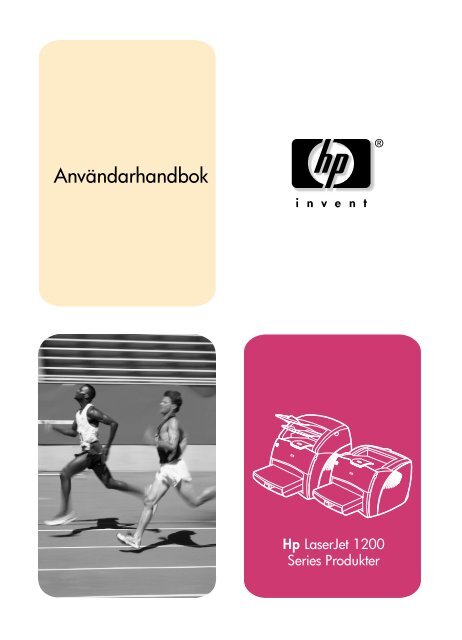Användarhandbok - HP
Användarhandbok - HP
Användarhandbok - HP
Create successful ePaper yourself
Turn your PDF publications into a flip-book with our unique Google optimized e-Paper software.
<strong>Användarhandbok</strong><br />
Hp LaserJet 1200<br />
Series Produkter
<strong>HP</strong> LaserJet 1200 Series<br />
Skrivare och<br />
Print•CopyScan-produkter<br />
<strong>Användarhandbok</strong>
© Copyright Hewlett-Packard<br />
Company 2001<br />
Med ensamrätt. Kopiering,<br />
anpassning eller översättning<br />
utan skriftligt tillstånd förbjuds,<br />
förutom i utsträckning som tillåts<br />
av copyright-lagarna.<br />
Användaren av den<br />
Hewlett-Packard-skrivare som<br />
hör till den här<br />
användarhandboken har rätt att:<br />
a) papperskopiera<br />
användarhandboken för<br />
PERSONLIGT, INTERNT<br />
eller FÖRETAGSMÄSSIG<br />
användning men inte sälja,<br />
sälja vidare eller på annat sätt<br />
distribuera papperskopior; och<br />
b) placera en elektronisk kopia<br />
av den här användarhandboken<br />
på en nätverksserver under<br />
förutsättning att åtkomsten till<br />
den elektroniska kopian är<br />
begränsad till PERSONLIGA<br />
och INTERNA användare av<br />
den<br />
Hewlett-Packard-skrivaren hör<br />
till den här användarhandboken.<br />
Publikationsnummer:<br />
C7045-Online<br />
Första utgåvan: April 2001.<br />
Hewlett-Packard Company<br />
11311 Chinden Boulevard<br />
Boise, Idaho 83714 U.S.A.<br />
Garanti<br />
Den här informationen kan<br />
ändras utan föregående<br />
meddelande.<br />
Hewlett-Packard lämnar<br />
inga garantier avseende<br />
denna information.<br />
HEWLETT-PACKARD<br />
AVVISAR I SYNNERHET<br />
UNDERFÖRSTÅDDA<br />
GARANTIER RÖRANDE<br />
SÄLJBARHET ELLER<br />
LÄMPLIGHET FÖR ETT<br />
VISST ÄNDAMÅL.<br />
Hewlett-Packard skall ej hållas<br />
ansvarigt för några direkta,<br />
indirekta, tillfälliga skador<br />
eller följdskador i anslutning<br />
till tillhandahållandet eller<br />
användningen av detta material.<br />
Varumärken<br />
Adobe ® , Acrobat ® , PostScript ®<br />
och Adobe Photoshop ® är<br />
varumärken som tillhör Adobe<br />
Systems Incorporated som<br />
kan vara registrerade i<br />
vissa lagområden.<br />
Arial ® , Monotype ® och<br />
Times New Roman ® är i USA<br />
registrerade varumärken som<br />
tillhör Monotype Corporation.<br />
CompuServe är ett i USA<br />
registrerat varumärke som<br />
tillhör CompuServe, Inc.<br />
Helvetica , Palatino , Times och Times Roman är<br />
varumärken som tillhör<br />
Linotype AG och/eller<br />
dotterbolag i USA och<br />
andra länder.<br />
Microsoft ® , MS Windows,<br />
Windows ® , Windows NT ®<br />
och MS-DOS ® är i USA<br />
registrerade varumärken som<br />
tillhör Microsoft Corporation.<br />
LaserWriter ® är ett registrerat<br />
varumärke som tillhör<br />
Apple Computer, Inc.<br />
TrueType är ett i USA<br />
registrerat varumärke som<br />
tillhör Apple Computer, Inc.<br />
ENERGY STAR ® är ett i USA<br />
registrerat servicemärke<br />
som tillhör U.S. EPA.<br />
Netscape är ett i USA registrerat<br />
varumärke som tillhör Netscape<br />
Communications Corporation.<br />
Unix ® är ett registrerat<br />
varumärke som tillhör<br />
The Open Group.
Innehåll<br />
1 Lär känna skrivaren<br />
Detta är skrivarens funktionalitet . . . . . . . . . . . . . . . . . . . . . . . 12<br />
Utskrifter med utmärkt kvalitet . . . . . . . . . . . . . . . . . . . . . . 12<br />
Spara tid . . . . . . . . . . . . . . . . . . . . . . . . . . . . . . . . . . . . . . 12<br />
Spara pengar . . . . . . . . . . . . . . . . . . . . . . . . . . . . . . . . . . . 12<br />
Skapa professionella dokument. . . . . . . . . . . . . . . . . . . . . 12<br />
Ytterligare användningsområden för din skrivare . . . . . . . 13<br />
Detta är skrivarens delar . . . . . . . . . . . . . . . . . . . . . . . . . . . . . 14<br />
Skrivarens kontrollpanel . . . . . . . . . . . . . . . . . . . . . . . . . . 15<br />
Skrivarens inmatningsfack. . . . . . . . . . . . . . . . . . . . . . . . . 16<br />
Skrivarens pappersledare . . . . . . . . . . . . . . . . . . . . . . . . . 17<br />
Skrivarens utmatningsbanor . . . . . . . . . . . . . . . . . . . . . . . 18<br />
Tonerlucka . . . . . . . . . . . . . . . . . . . . . . . . . . . . . . . . . . . . 19<br />
Välja papper och annat material . . . . . . . . . . . . . . . . . . . . . . . 20<br />
Placera material i inmatningsfacken . . . . . . . . . . . . . . . . . . . . 21<br />
Huvudinmatningsfack . . . . . . . . . . . . . . . . . . . . . . . . . . . . 21<br />
Prioritetsinmatningsfack. . . . . . . . . . . . . . . . . . . . . . . . . . . 21<br />
Särskilda typer av material . . . . . . . . . . . . . . . . . . . . . . . . 21<br />
Stänga av strömmen . . . . . . . . . . . . . . . . . . . . . . . . . . . . . . . . 22<br />
Spänningsomvandling . . . . . . . . . . . . . . . . . . . . . . . . . . . . . . . 22<br />
Använda skrivaregenskaper (drivrutiner) och direkthjälp . . . . . 23<br />
Skrivaregenskaper (drivrutiner) . . . . . . . . . . . . . . . . . . . . . 23<br />
Program för Macintosh-datorer . . . . . . . . . . . . . . . . . . . . . 24<br />
Direkthjälp för skrivaren . . . . . . . . . . . . . . . . . . . . . . . . . . . 25<br />
Skriva ut en konfigurationssida . . . . . . . . . . . . . . . . . . . . . . . . 26<br />
2 Lära känna kopiatorn/skannern<br />
Detta är kopiatorn/skannerns funktionalitet . . . . . . . . . . . . . . . 28<br />
Skanna. . . . . . . . . . . . . . . . . . . . . . . . . . . . . . . . . . . . . . . . 28<br />
Kopiera . . . . . . . . . . . . . . . . . . . . . . . . . . . . . . . . . . . . . . . 28<br />
Detta är kopiatorn/skannerns delar . . . . . . . . . . . . . . . . . . . . . 29<br />
Kopiatorn/Skannerns kontrollpanel . . . . . . . . . . . . . . . . . . 30<br />
Inmatningsfack, pappersledare och utmatningsfack . . . . . 31<br />
Kopiator/skannerlucka . . . . . . . . . . . . . . . . . . . . . . . . . . . . 31<br />
Du kan använda material av följande storlekar och sorter . . . . 32<br />
Försiktighetsåtgärder vid kopiering och skanning . . . . . . . . . . 33<br />
Placera original i kopiatorn/skannern . . . . . . . . . . . . . . . . . . . . 34<br />
SW Innehåll 3
Lära känna programvaran . . . . . . . . . . . . . . . . . . . . . . . . . . . . 35<br />
<strong>HP</strong> LaserJet Director<br />
(Windows 98, 2000, Millennium, NT 4.0<br />
och Mac OS) . . . . . . . . . . . . . . . . . . . . . . . . . . . . . . . . 35<br />
Så här stänger du <strong>HP</strong> LaserJet Director . . . . . . . . . . . . . . 35<br />
<strong>HP</strong> LaserJet Dokumenthanteraren<br />
(Windows 98, 2000, Millennium, NT 4.0<br />
och Mac OS) . . . . . . . . . . . . . . . . . . . . . . . . . . . . . . . . 36<br />
Inställningar för Snabbkopiering . . . . . . . . . . . . . . . . . . . . 38<br />
<strong>HP</strong> LaserJet Copier (Copy Plus) . . . . . . . . . . . . . . . . . . . . 38<br />
<strong>HP</strong> LaserJet Director Toolbox<br />
(Windows 9x, 2000, Millennium och NT 4.0). . . . . . . . 38<br />
Konfiguration av <strong>HP</strong> LaserJet-enheter. . . . . . . . . . . . . . . . 39<br />
<strong>HP</strong> LaserJet Photo Center<br />
(Windows 9x, 2000, Millennium och NT 4.0). . . . . . . . 40<br />
Använda direkthjälpen . . . . . . . . . . . . . . . . . . . . . . . . . . . . . . . 41<br />
3 Lära känna utskriftsservern<br />
Detta är utskriftsserverns funktionalitet . . . . . . . . . . . . . . . . . . 44<br />
Använda nätverksprotokoll. . . . . . . . . . . . . . . . . . . . . . . . . . . . 44<br />
Detta är utskriftsserverns delar . . . . . . . . . . . . . . . . . . . . . . . . 45<br />
Installera utskriftsservern . . . . . . . . . . . . . . . . . . . . . . . . . . . . . 45<br />
Installera och konfigurera nätverksprogramvaran . . . . . . . . . . 47<br />
Installera programvaran i ett nätverk . . . . . . . . . . . . . . . . . 47<br />
Installera skrivaren och servern. . . . . . . . . . . . . . . . . . . . . 47<br />
Använda den inbäddade webbservern. . . . . . . . . . . . . . . . . . . 48<br />
Förutsättningar. . . . . . . . . . . . . . . . . . . . . . . . . . . . . . . . . . 48<br />
Kompatibla webbläsare . . . . . . . . . . . . . . . . . . . . . . . . . . . 49<br />
Starta den inbäddade webbservern . . . . . . . . . . . . . . . . . . . . . 49<br />
Använda <strong>HP</strong> Web JetAdmin. . . . . . . . . . . . . . . . . . . . . . . . . . . 49<br />
Ytterligare verktyg för hantering och konfigurering . . . . . . . . . 50<br />
Använda BOOTP . . . . . . . . . . . . . . . . . . . . . . . . . . . . . . . . . . . 50<br />
Fördelar med att använda BOOTP . . . . . . . . . . . . . . . . . . 50<br />
Konfigurera BOOTP-servern . . . . . . . . . . . . . . . . . . . . . . . 51<br />
Poster i filen bootptab . . . . . . . . . . . . . . . . . . . . . . . . . . . . 52<br />
Använda DHCP . . . . . . . . . . . . . . . . . . . . . . . . . . . . . . . . . . . . 54<br />
UNIX-system . . . . . . . . . . . . . . . . . . . . . . . . . . . . . . . . . . . . . . 54<br />
Windows-system . . . . . . . . . . . . . . . . . . . . . . . . . . . . . . . . 55<br />
Windows NT 4.0-server . . . . . . . . . . . . . . . . . . . . . . . . . . . 55<br />
Windows 2000-server . . . . . . . . . . . . . . . . . . . . . . . . . . . . 57<br />
Aktivera eller inaktivera DHCP . . . . . . . . . . . . . . . . . . . . . 59<br />
Flytta till ett annat nätverk . . . . . . . . . . . . . . . . . . . . . . . . . . . . 60<br />
4 Material<br />
Optimera utskriftskvaliteten för olika typer av material. . . . . . . 62<br />
Skriva ut OH-film och etiketter . . . . . . . . . . . . . . . . . . . . . . . . . 63<br />
4 Innehåll SW
Skriva ut på kuvert . . . . . . . . . . . . . . . . . . . . . . . . . . . . . . . . . . 64<br />
Skriva ut på brevpapper eller förtryckta blanketter: . . . . . . . . . 66<br />
Skriva ut på material av olika storlekar eller på kartong. . . . . . 67<br />
5 Utskriftsuppgifter<br />
Utskrift med manuell matning. . . . . . . . . . . . . . . . . . . . . . . . . . 70<br />
Utskrift på båda sidor av papperet (manuell<br />
dubbelsidig utskrift) . . . . . . . . . . . . . . . . . . . . . . . . . . . . . . 71<br />
Skriva ut vattenstämplar. . . . . . . . . . . . . . . . . . . . . . . . . . . . . . 74<br />
Använda funktionen vattenstämpel . . . . . . . . . . . . . . . . . . 74<br />
Skriva ut flera sidor på ett enda pappersark . . . . . . . . . . . . . . 75<br />
Använda funktionen flera sidor per ark (Windows) . . . . . . 75<br />
Använda funktionen flera sidor per ark (Mac OS) . . . . . . . 75<br />
Skriva ut häften. . . . . . . . . . . . . . . . . . . . . . . . . . . . . . . . . . . . . 76<br />
Avbryta en utskrift . . . . . . . . . . . . . . . . . . . . . . . . . . . . . . . . . . 78<br />
Så här fungerar inställningarna för utskriftskvalitet . . . . . . . . . 79<br />
Använda EconoMode (Spara toner). . . . . . . . . . . . . . . . . . . . . 80<br />
6 Skanningsuppgifter<br />
Börja skanna . . . . . . . . . . . . . . . . . . . . . . . . . . . . . . . . . . . . . . 82<br />
Arbeta med skannade bilder . . . . . . . . . . . . . . . . . . . . . . 83<br />
Skanna till e-post . . . . . . . . . . . . . . . . . . . . . . . . . . . . . . . . . . . 83<br />
Så här använder du e-postfunktionen<br />
(Windows 98, 2000, Millennium, NT 4.0) . . . . . . . . . . 84<br />
Så här använder du e-postfunktionen (Mac OS) . . . . . . . . 84<br />
Redigera skannad text med OCR (Optical Character<br />
Recognition – optisk teckeninläsning) . . . . . . . . . . . . . . . . 85<br />
Så här använder du OCR-funktionen<br />
(Windows 98, 2000, Millennium, NT 4.0<br />
och Mac OS) . . . . . . . . . . . . . . . . . . . . . . . . . . . . . . . . 85<br />
Lagra skannade texter och bilder. . . . . . . . . . . . . . . . . . . . . . . 87<br />
Så här använder du funktionen Lagra<br />
(Windows 98, 2000, Millennium, NT 4.0<br />
och Mac OS) . . . . . . . . . . . . . . . . . . . . . . . . . . . . . . . . 87<br />
Läsa in en bild . . . . . . . . . . . . . . . . . . . . . . . . . . . . . . . . . . . . . 88<br />
Justera kontrasten . . . . . . . . . . . . . . . . . . . . . . . . . . . . . . . . . . 88<br />
Använda kontrastfunktionen . . . . . . . . . . . . . . . . . . . . . . . 88<br />
Förbättra den skannade bilden i <strong>HP</strong> Dokumenthanteraren . . . 89<br />
Använda funktionerna för bildförbättring . . . . . . . . . . . . . . 89<br />
Lägga till anteckningar för skannade bilder . . . . . . . . . . . . . . . 90<br />
Använd funktionerna för anteckningar . . . . . . . . . . . . . . . . 90<br />
Avbryta skanning . . . . . . . . . . . . . . . . . . . . . . . . . . . . . . . . . . . 90<br />
SW 5
7 Kopieringsuppgifter<br />
Förstå kopieringsfunktionerna . . . . . . . . . . . . . . . . . . . . . . . . . 92<br />
Använda Snabbkopiering . . . . . . . . . . . . . . . . . . . . . . . . . . . . . 92<br />
Inställningar för Snabbkopiering . . . . . . . . . . . . . . . . . . . . 93<br />
Använda <strong>HP</strong> LaserJet Copier. . . . . . . . . . . . . . . . . . . . . . . . . . 94<br />
Använda <strong>HP</strong> LaserJet Copier . . . . . . . . . . . . . . . . . . . . . . 94<br />
Använda <strong>HP</strong> LaserJet Copy Plus . . . . . . . . . . . . . . . . . . . 94<br />
Justera kontrasten . . . . . . . . . . . . . . . . . . . . . . . . . . . . . . . . . . 95<br />
Använda kontrastfunktionen . . . . . . . . . . . . . . . . . . . . . . . 95<br />
Avbryta kopiering . . . . . . . . . . . . . . . . . . . . . . . . . . . . . . . . . . . 96<br />
8 Hantera tonerkassetten<br />
Använda <strong>HP</strong>:s tonerkassetter . . . . . . . . . . . . . . . . . . . . . . . . . 98<br />
<strong>HP</strong>:s policy avseende tonerkassetter från<br />
andra tillverkare. . . . . . . . . . . . . . . . . . . . . . . . . . . . . . 98<br />
Förvara tonerkassetter . . . . . . . . . . . . . . . . . . . . . . . . . . . . . . . 98<br />
Tonerkassettens förväntade livslängd . . . . . . . . . . . . . . . . 98<br />
Återanvändning av tonerkassetter . . . . . . . . . . . . . . . . . . . . . . 99<br />
Spara toner . . . . . . . . . . . . . . . . . . . . . . . . . . . . . . . . . . . . . . . 99<br />
Omfördela toner . . . . . . . . . . . . . . . . . . . . . . . . . . . . . . . . . . . 100<br />
Byta tonerkassett . . . . . . . . . . . . . . . . . . . . . . . . . . . . . . . . . . 101<br />
9 Felsöka skrivaren<br />
Hitta lösningen . . . . . . . . . . . . . . . . . . . . . . . . . . . . . . . . . . . . 104<br />
Sidor skrevs inte ut . . . . . . . . . . . . . . . . . . . . . . . . . . . . . 104<br />
Sidor skrivs ut, men problem uppstod . . . . . . . . . . . . . . . 104<br />
Skrivarlampornas mönster. . . . . . . . . . . . . . . . . . . . . . . . 105<br />
Felmeddelanden på skärmen: . . . . . . . . . . . . . . . . . . . . . 107<br />
Vanliga problem för Macintosh . . . . . . . . . . . . . . . . . . . . 109<br />
Välja en alternativ PPD-fil (PostScript Printer<br />
Description) . . . . . . . . . . . . . . . . . . . . . . . . . . . . . . . . 113<br />
Felsökning av PostScript-fel (PS) . . . . . . . . . . . . . . . . . . . . . 114<br />
Pappershanteringsproblem . . . . . . . . . . . . . . . . . . . . . . . 116<br />
Den utskivna sidan skiljer sig från den på skärmen. . . . . 118<br />
Förbättra utskriftskvaliteten . . . . . . . . . . . . . . . . . . . . . . . . . . 120<br />
Rengöra skrivaren . . . . . . . . . . . . . . . . . . . . . . . . . . . . . . . . . 125<br />
Rengöra utmatningsbanan . . . . . . . . . . . . . . . . . . . . . . . 127<br />
Åtgärda papperstrassel . . . . . . . . . . . . . . . . . . . . . . . . . . . . . 128<br />
Byta inmatningsvalsen . . . . . . . . . . . . . . . . . . . . . . . . . . . . . . 131<br />
Rengöra inmatningsvalsen. . . . . . . . . . . . . . . . . . . . . . . . . . . 133<br />
Byta skrivarens mellanlägg . . . . . . . . . . . . . . . . . . . . . . . . . . 134<br />
6 Innehåll SW
10 Felsökning av kopiatorn/skannern<br />
Hitta lösningen . . . . . . . . . . . . . . . . . . . . . . . . . . . . . . . . . . . . 138<br />
Skannerproblem . . . . . . . . . . . . . . . . . . . . . . . . . . . . . . . 138<br />
Kopieringsproblem. . . . . . . . . . . . . . . . . . . . . . . . . . . . . . 138<br />
Det hände ingenting. . . . . . . . . . . . . . . . . . . . . . . . . . . . . 139<br />
Ingen förhandsvisning på datorskärmen . . . . . . . . . . . . . 141<br />
Kvaliteten är undermålig på den skannade bilden. . . . . . 142<br />
En del av bilden skannades inte in, eller det fattas text. . 144<br />
Texten går inte att redigera . . . . . . . . . . . . . . . . . . . . . . . 145<br />
Skanningen tar för lång tid. . . . . . . . . . . . . . . . . . . . . . . . 146<br />
Felmeddelanden visas på skärmen: . . . . . . . . . . . . . . . . 147<br />
Ingen kopia kom ur skrivaren eller skannern<br />
gjorde ingenting. . . . . . . . . . . . . . . . . . . . . . . . . . . . . 148<br />
Kopieringspappret är tomt, det saknas bilder eller<br />
kopiorna är bleka. . . . . . . . . . . . . . . . . . . . . . . . . . . . 149<br />
Förbättra kvaliteten vid kopiering och skanning . . . . . . . . . . . 151<br />
Förebyggande åtgärder . . . . . . . . . . . . . . . . . . . . . . . . . . 151<br />
Identifiera och korrigera skannings- och<br />
kopieringsdefekter. . . . . . . . . . . . . . . . . . . . . . . . . . . 152<br />
Pappershanteringsproblem . . . . . . . . . . . . . . . . . . . . . . . 155<br />
Rengöring av kopiatorn/skannern . . . . . . . . . . . . . . . . . . . . . 156<br />
Åtgärda trassel i kopiatorn/skannern . . . . . . . . . . . . . . . . . . . 157<br />
Byta ut kopiatorn/skrivarens mellanlägg . . . . . . . . . . . . . . . . 159<br />
Ta bort kopiatorn/skannern . . . . . . . . . . . . . . . . . . . . . . . . . . 160<br />
Stänga den vänstra sidopanelen . . . . . . . . . . . . . . . . . . . . . . 162<br />
11 Felsöka utskriftsservern<br />
Hitta lösningen . . . . . . . . . . . . . . . . . . . . . . . . . . . . . . . . . . . . 164<br />
Konfigurationssida för <strong>HP</strong> JetDirect 175X . . . . . . . . . . . . 165<br />
Förstå utskriftsserverns lampor . . . . . . . . . . . . . . . . . . . . . . . 166<br />
Använda konfigurationssidan för en utskriftsserver . . . . . . . . 167<br />
Skriva ut konfigurationssidan för en utskriftsserver . . . . . 167<br />
Förstå konfigurationssidan för en utskriftsserver . . . . . . . . . . 167<br />
Statusfält, felmeddelanden . . . . . . . . . . . . . . . . . . . . . . . 167<br />
Sidavsnitt och meddelanden . . . . . . . . . . . . . . . . . . . . . . 168<br />
Allmän <strong>HP</strong> JetDirect-information . . . . . . . . . . . . . . . . . . . 169<br />
USB-portinformation . . . . . . . . . . . . . . . . . . . . . . . . . . . . 171<br />
Nätstatistik . . . . . . . . . . . . . . . . . . . . . . . . . . . . . . . . . . . . 172<br />
TCP/IP-protokollinformation. . . . . . . . . . . . . . . . . . . . . . . 173<br />
IPX/SPX-protokollinformation . . . . . . . . . . . . . . . . . . . . . 177<br />
AppleTalk-protokollinformation . . . . . . . . . . . . . . . . . . . . 179<br />
Felmeddelanden . . . . . . . . . . . . . . . . . . . . . . . . . . . . . . . 180<br />
Kontrollera hårdvaran. . . . . . . . . . . . . . . . . . . . . . . . . . . . . . . 185<br />
Skrivaren . . . . . . . . . . . . . . . . . . . . . . . . . . . . . . . . . . . . . 185<br />
Utskriftsservern . . . . . . . . . . . . . . . . . . . . . . . . . . . . . . . . 185<br />
SW 7
Kontrollera utskrifter vid anslutning till en dator . . . . . . . . 186<br />
Kontrollera skanning via nätverket. . . . . . . . . . . . . . . . . . 186<br />
12 Service och support<br />
Tillgänglighet . . . . . . . . . . . . . . . . . . . . . . . . . . . . . . . . . . . . . 188<br />
Så här kan du få service på hårdvaran . . . . . . . . . . . . . . . . . 188<br />
Utökad garanti . . . . . . . . . . . . . . . . . . . . . . . . . . . . . . . . . . . . 188<br />
Riktlinjer för retur av skrivaren . . . . . . . . . . . . . . . . . . . . . . . . 189<br />
Blankett för serviceinformation. . . . . . . . . . . . . . . . . . . . . . . . 190<br />
Hewlett-Packards support . . . . . . . . . . . . . . . . . . . . . . . . . . . 191<br />
Kundtjänst och reparationshjälp (för kunder i USA<br />
och Kanada) . . . . . . . . . . . . . . . . . . . . . . . . . . . . . . . 191<br />
Europeisk kundsupport . . . . . . . . . . . . . . . . . . . . . . . . . . 192<br />
Inhemska- supportnummer . . . . . . . . . . . . . . . . . . . . . . . 193<br />
Online-tjänster . . . . . . . . . . . . . . . . . . . . . . . . . . . . . . . . . 194<br />
Hämta hjälpprogram och elektronisk information . . . . . . 195<br />
Så här gör du en direktbeställning av tilbehör och<br />
förbrukningsmaterial från Hewlett-Packard . . . . . . . . 196<br />
CD-skivan Hewlett-Packard Support Assistant . . . . . . . . 196<br />
Information om Hewlett-Packards tjänster. . . . . . . . . . . . 196<br />
Hewlett-Packard SupportPack. . . . . . . . . . . . . . . . . . . . . 197<br />
<strong>HP</strong> FIRST . . . . . . . . . . . . . . . . . . . . . . . . . . . . . . . . . . . . 197<br />
Försäljnings- och servicekontor över hela världen. . . . . . . . . 199<br />
Bilaga A Skrivarspecifikationer<br />
Specifikationer . . . . . . . . . . . . . . . . . . . . . . . . . . . . . . . . . . . . 206<br />
FCC-konformitet. . . . . . . . . . . . . . . . . . . . . . . . . . . . . . . . . . . 209<br />
Programmet för miljövänliga produkter . . . . . . . . . . . . . . . . . 210<br />
Miljöskydd . . . . . . . . . . . . . . . . . . . . . . . . . . . . . . . . . . . . 210<br />
Datablad för materialsäkerhet . . . . . . . . . . . . . . . . . . . . . . . . 213<br />
Diverse deklarationer . . . . . . . . . . . . . . . . . . . . . . . . . . . . . . . 214<br />
Konformitetsföklaring . . . . . . . . . . . . . . . . . . . . . . . . . . . . 214<br />
Deklaration avseende lasersäkerhet . . . . . . . . . . . . . . . . 215<br />
Kanadensiska DOC-bestämmelser . . . . . . . . . . . . . . . . . 215<br />
Koreansk EMI-deklaration . . . . . . . . . . . . . . . . . . . . . . . . 215<br />
Laserdeklaration för Finland . . . . . . . . . . . . . . . . . . . . . . 216<br />
Bilaga B Specifikationer för skrivaren och<br />
kopiatorn/skannern<br />
Specifikationer . . . . . . . . . . . . . . . . . . . . . . . . . . . . . . . . . . . . 218<br />
FCC-konformitet. . . . . . . . . . . . . . . . . . . . . . . . . . . . . . . . . . . 221<br />
Programmet för miljövänliga produkter . . . . . . . . . . . . . . . . . 222<br />
Miljöskydd . . . . . . . . . . . . . . . . . . . . . . . . . . . . . . . . . . . . 222<br />
8 Innehåll SW
Diverse deklarationer . . . . . . . . . . . . . . . . . . . . . . . . . . . . . . . 223<br />
Konformitetsföklaring . . . . . . . . . . . . . . . . . . . . . . . . . . . . 223<br />
Deklaration avseende lasersäkerhet . . . . . . . . . . . . . . . . 224<br />
Kanadensiska DOC-bestämmelser . . . . . . . . . . . . . . . . . 224<br />
Koreansk EMI-deklaration . . . . . . . . . . . . . . . . . . . . . . . . 224<br />
Laserdeklaration för Finland . . . . . . . . . . . . . . . . . . . . . . 225<br />
Bilaga C Utskriftsserverns specifikationer<br />
Specifikationer . . . . . . . . . . . . . . . . . . . . . . . . . . . . . . . . . . . . 228<br />
FCC-konformitet. . . . . . . . . . . . . . . . . . . . . . . . . . . . . . . . . . . 231<br />
EU . . . . . . . . . . . . . . . . . . . . . . . . . . . . . . . . . . . . . . . . . . . . . 231<br />
Diverse deklarationer . . . . . . . . . . . . . . . . . . . . . . . . . . . . . . . 232<br />
Konformitetsföklaring . . . . . . . . . . . . . . . . . . . . . . . . . . . . 232<br />
Kanadensiska DOC-bestämmelser . . . . . . . . . . . . . . . . . 234<br />
Japan VCCI klass 1-bestämmelser . . . . . . . . . . . . . . . . . 234<br />
Koreansk EMI-deklaration . . . . . . . . . . . . . . . . . . . . . . . . 234<br />
Taiwan klass A-bestämmelser. . . . . . . . . . . . . . . . . . . . . 234<br />
Kinesisk säkerhetsdeklaration . . . . . . . . . . . . . . . . . . . . . 235<br />
Bilaga D Materialspecifikationer<br />
Materialspecifikationer för skrivaren. . . . . . . . . . . . . . . . . . . . 238<br />
Materialstorlekar som kan användas (skrivaren) . . . . . . . . . . 239<br />
Riktlinjer för materialanvändning . . . . . . . . . . . . . . . . . . . . . . 239<br />
Papper . . . . . . . . . . . . . . . . . . . . . . . . . . . . . . . . . . . . . . . 239<br />
Etiketter . . . . . . . . . . . . . . . . . . . . . . . . . . . . . . . . . . . . . . 241<br />
OH-film. . . . . . . . . . . . . . . . . . . . . . . . . . . . . . . . . . . . . . . 241<br />
Kuvert . . . . . . . . . . . . . . . . . . . . . . . . . . . . . . . . . . . . . . . 242<br />
Kort och tungt papper . . . . . . . . . . . . . . . . . . . . . . . . . . . 243<br />
Bilaga E Minne (DIMM)<br />
Installera ett DIMM-kort (minne). . . . . . . . . . . . . . . . . . . . . . . 246<br />
Kontrollera minnesinstallationen . . . . . . . . . . . . . . . . . . . . . . 248<br />
Ta bort ett DIMM-kort . . . . . . . . . . . . . . . . . . . . . . . . . . . . . . . 249<br />
Bilaga F Garanti och licens<br />
Hewlett-Packards licensavtal för programvara. . . . . . . . . . . . 252<br />
Hewlett-Packards deklaration avseende begränsad garanti . 254<br />
Begränsad garanti för tonerkassetten . . . . . . . . . . . . . . . . . . 256<br />
SW 9
Bilaga G Information om tillbehör och beställning<br />
Bilaga H Skannerupplösning och färg<br />
Översikt . . . . . . . . . . . . . . . . . . . . . . . . . . . . . . . . . . . . . . . . . 264<br />
Riktlinjer för upplösning och färg . . . . . . . . . . . . . . . . . . . . . . 265<br />
Upplösning . . . . . . . . . . . . . . . . . . . . . . . . . . . . . . . . . . . . . . . 266<br />
Färg . . . . . . . . . . . . . . . . . . . . . . . . . . . . . . . . . . . . . . . . . . . . 267<br />
Sakregister<br />
10 Innehåll SW
1 Lär<br />
känna skrivaren<br />
I detta kapitel finns följande information:<br />
● Detta är skrivarens funktionalitet<br />
● Detta är skrivarens delar<br />
● Välja papper och annat material<br />
● Placera material i inmatningsfacken<br />
● Stänga av strömmen<br />
● Spänningsomvandling<br />
● Använda skrivaregenskaper (drivrutiner) och direkthjälp<br />
● Skriva ut en konfigurationssida<br />
Obs! Instruktioner för installationen finns i <strong>HP</strong> LaserJet<br />
Installationshandledning som levererades med din skrivare.<br />
SW 11
Detta är skrivarens funktionalitet<br />
Grattis till ditt val av ny produkt. <strong>HP</strong> LaserJet 1200-serien ger dig<br />
följande fördelar.<br />
Utskrifter med utmärkt kvalitet<br />
● Skriver ut med 1 200 dpi (punkter per tum).<br />
● Emulering för PCL-5e, PCL-6 och Postscript Level 2 finns<br />
redan installerat på skrivaren.<br />
● Skrivaren känner automatiskt av samt växlar till rätt språk för<br />
utskriftsuppdraget.<br />
Spara tid<br />
● Snabb utskrift med 15 sidor per minut (ppm) för formatet<br />
letter och 14 sidor per minut för formatet A4.<br />
● Ingen väntetid. Första sidan skrivs ut på mindre än 10<br />
sekunder<br />
Spara pengar<br />
● Använd EconoMode för att spara toner.<br />
● Skriv ut flera sidor på ett enda pappersark.<br />
Skapa professionella dokument<br />
● Använd vattenstämpel, som till exempel Hemligt för att<br />
skydda dina dokument.<br />
● Skriv ut häften. Du kan använda denna funktion för att på ett<br />
enkelt sätt skriva ut sidorna i den ordning som krävs för att<br />
framställa kort och böcker. När utskriften är klar behöver du<br />
bara vika och häfta ihop sidorna.<br />
● Du kan också skriva ut första sidan på ett annat material än<br />
resten av sidorna.<br />
12 Kapitel 1 Lär känna skrivaren SW
Ytterligare användningsområden för din<br />
skrivare<br />
Du kan tillföra ytterligare användningsområden för din<br />
<strong>HP</strong> LaserJet-produkt på följande sätt:<br />
● Lägg till funktioner för kopiering/skanning med <strong>HP</strong>:s<br />
tillvalsenhet för kopiering/skanning (C7046A).<br />
● Anslut skrivaren eller Print●Copy●Scan-produkten i<br />
nätverket med en <strong>HP</strong> JetDirect-utskriftsserver (J6035A).<br />
● Lägg till minne genom att använda kortplatsen för<br />
DIMM-minne:<br />
8 MB (C7842A)<br />
16 MB (C7842A)<br />
32 MB (C7842A)<br />
64 MB (C7842A)<br />
SW Detta är skrivarens funktionalitet 13
Detta är skrivarens delar<br />
1. Skrivarens kontrollpanel<br />
2. Pappersstöd (utmatningsfack)<br />
3. Tonerlucka<br />
4. Prioritetsinmatningsfack<br />
5. Sidopappersledare för huvudinmatningsfacket<br />
6. Pappersstöd för huvudinmatningsfacket<br />
7. Huvudinmatningsfack<br />
8. Sidopappersledare för<br />
prioritetsinmatningsfacket<br />
9. Utlösningsspärrar<br />
10. Kontakt för skanner (tillval)<br />
11. Vänster sidopanel<br />
12. Parallellport<br />
13. USB-port<br />
14. Nätkontakt<br />
15. Stömbrytare (220-240 volt-skrivare)<br />
16. Lucka för rak pappersbana<br />
16<br />
14 Kapitel 1 Lär känna skrivaren SW<br />
7<br />
9<br />
8<br />
1<br />
6<br />
15 14 13<br />
2<br />
5<br />
12 11<br />
10<br />
4<br />
3
Skrivarens kontrollpanel<br />
Skrivarens kontrollpanel består av två lampor och en upplyst<br />
knapp. Dessa lampor bildar mönster som visar skrivarstatusen.<br />
Redo lampa (grön)<br />
Starta knapp och<br />
lampa (grön)<br />
Åtgärda lampa (gul)<br />
● Startknapp och lampa: Om du vill skriva ut en<br />
konfigurationssida eller fortsätta skriva ut i manuellt läge ska<br />
du trycka ned och släppa knappen Starta.<br />
● Redolampa: Visar att skrivaren är klar för utskrift.<br />
● Åtgärdslampa: Visar att inmatningsfacket är tomt,<br />
tonerluckan är öppen, tonerkassetten saknas eller att något<br />
annat fel har uppstått.<br />
Obs! I Skrivarlampornas mönster finns mer information om ljusmönstren.<br />
SW Detta är skrivarens delar 15
Skrivarens inmatningsfack<br />
Huvudinmatningsfack<br />
Huvudinmatningsfacket på skrivarens framsida kan ta upp till<br />
250 ark med vikten 70 g/m 2 -papper, flera kuvert eller annat<br />
material.<br />
Prioritetsinmatningsfack<br />
Du bör använda prioritetsinmatningsfacket när du matar in upp till<br />
10 ark med vikten 70 g/m 2 eller när du skriver ut enstaka kuvert,<br />
vykort, etiketter eller OH-film. Du kan också använda<br />
prioritetsinmatningsfacket när du vill skriva ut första sidan på<br />
annat material än resten av dokumentet.<br />
Obs! Skrivaren skriver automatiskt ut från prioritetsinmatningsfacket innan<br />
den använder huvudinmatningsfacket.<br />
I Material finns mer information om olika typer av material.<br />
16 Kapitel 1 Lär känna skrivaren SW
Skrivarens pappersledare<br />
Båda inmatningsfacken har pappersledare.<br />
Huvudinmatningsfacket har också en bakre pappersledare.<br />
Pappersledarna tillser att materialet matas in korrekt i skrivaren<br />
och att texten inte blir skev (hamnar fel på materialet). När du<br />
laddar skrivaren med material bör du justera pappersledarna för<br />
att passa längden och bredden för det material du använder.<br />
SW Detta är skrivarens delar 17
Skrivarens utmatningsbanor<br />
Utmatningsfack<br />
Utmatningsfacket sitter på skrivarens ovansida. Här samlas<br />
utskrivet material i korrekt ordning när luckan för rak utmatning är<br />
stängd. Använd utmatningsfacket när du skriver ut normalstora<br />
och stora sorterade dokument.<br />
Pappersstöd för<br />
långt material.<br />
Rak utmatningsbana<br />
Den raka utmatningsbanan är användbar när du skriver ut kuvert,<br />
OH-film, använder tungt material eller material som brukar bukta<br />
sig när det skrivs ut. Utskrifterna kommer ut i omvänd ordning<br />
när luckan för rak utmatning är öppen.<br />
Obs! Utskrivet material läggs inte på hög när du använder den raka<br />
utmatningsbanan. Materialet faller ned på underlaget om du inte tar<br />
emot varje ark när det kommer ur skrivaren.<br />
18 Kapitel 1 Lär känna skrivaren SW
Tonerlucka<br />
Tonerluckan sitter på skrivarens framsida. Du måste öppna<br />
tonerluckan för att komma åt tonerkassetten, åtgärda trassel och<br />
rengöra skrivaren. När du ska öppna tonerluckan tar du ett fast<br />
tag om vänstra och högra sidan och drar tonerluckan mot dig.<br />
Obs! Du kommer att känna ett visst motstånd när du öppnar tonerluckan.<br />
Smidigt nog lyfts tonerkassetten upp när tonerluckan öppnas, så att<br />
den enkelt kan tas bort.<br />
SW Detta är skrivarens delar 19
Välja papper och annat material<br />
<strong>HP</strong> LaserJet-skrivare ger dokument med utmärkt utskriftskvalitet.<br />
Du kan skriva ut på ett stort urval av olika material, till exempel<br />
papper (inklusive papper tillverkat av upp till 100 % återvunnet<br />
material), kuvert, etiketter, OH-film och material av olika<br />
storlekar. Du kan använda material av följande storlekar:<br />
● Minsta storlek: 76 gånger 127 mm.<br />
● Största storlek: 216 gånger 356 mm.<br />
Egenskaper som vikt, struktur och fuktinnehåll är viktiga faktorer<br />
som påverkar skrivarens prestanda och kvalitet. För att få bästa<br />
möjliga utskrifter bör du bara använda material av god kvalitet,<br />
avsett för laserskrivare. I Materialspecifikationer för skrivaren<br />
finns detaljerade specifikationer för papper och material.<br />
Obs! Prova alltid nytt material innan du köper stora mängder. Din<br />
materialleverantör bör känna till kraven som specificeras i Riktlinjer för<br />
papper och annat utskriftsmaterial (<strong>HP</strong>:s artikelnummer 5963-7863).<br />
I Materialspecifikationer för skrivaren finns mer information.<br />
20 Kapitel 1 Lär känna skrivaren SW
Placera material i inmatningsfacken<br />
Huvudinmatningsfack<br />
Huvudinmatningsfacket kan ta upp till 250 sidor papper med<br />
vikten 70 g/m 2 eller färre sidor med tyngre material (högen får<br />
vara högst 25 mm). Placera materialet med överdelen främst och<br />
sidan som ska skrivas ut uppåt. Justera alltid pappersledarna på<br />
sidorna och längst bak för att undvika trassel och skev inmatning.<br />
Prioritetsinmatningsfack<br />
Prioritetsinmatningsfacket kan ta upp till 10 sidor papper med<br />
vikten 70 g/m 2 eller ett kuvert, en OH-film eller ett kort. Placera<br />
materialet med överdelen främst och sidan som ska skrivas ut<br />
uppåt. Justera alltid pappersledarna på sidorna för att undvika<br />
trassel och skev inmatning.<br />
VARNING Om du försöker skriva ut på material som är skrynkligt, vikt eller skadat<br />
på annat sätt kan det uppstå trassel. I Materialspecifikationer för<br />
skrivaren finns mer information.<br />
Obs! När du ska använda nytt material ska du försäkra dig om att allt material<br />
är borttaget från inmatningsfacket och rätta till den nya materialhögen.<br />
Detta hjälper till att förhindra att flera ark matas in samtidigt i skrivaren<br />
vilket minskar risken för materialtrassel.<br />
Särskilda typer av material<br />
● OH-film och etiketter: Placera OH-film och etiketter med<br />
överdelen främst och sidan som ska skrivas ut uppåt.<br />
I Skriva ut OH-film och etiketter finns mer information.<br />
● Kuvert: Placera kuvertet med kortsidan där frimärket sitter<br />
framåt och sidan som ska skrivas ut uppåt. I Skriva ut på<br />
kuvert finns mer information.<br />
● Brevhuvud eller förtryckta blanketter: Placera med<br />
överdelen främst och sidan som ska skrivas ut uppåt.<br />
I Skriva ut på brevpapper eller förtryckta blanketter: finns<br />
mer information.<br />
● Kort och material av olika storlekar: Placera med den<br />
smala sidan främst och sidan som ska skrivas ut uppåt.<br />
I Skriva ut på material av olika storlekar eller på kartong finns<br />
mer information.<br />
SW Placera material i inmatningsfacken 21
Stänga av strömmen<br />
Om skrivaren använder 110-127 volt måste du dra ut nätsladden<br />
för att stänga av strömmen. Om skrivaren använder 220-240 volt<br />
kan du stänga av den med strömbrytaren (den sitter till vänster<br />
om nätkontakten) eller dra ut nätsladden.<br />
VARNING! Stäng alltid av skrivaren och dra ut nätsladden innan du öppnar<br />
skrivaren.<br />
Spänningsomvandling<br />
På grund av de olika specifikationerna erbjuder Hewlett-Packard<br />
inte någon spänningsomvandling eller något stöd för<br />
spänningsomvandling vid användning av den amerikanska<br />
versionen av <strong>HP</strong> LaserJets skrivarfamilj utomlands.<br />
Hewlett-Packard råder dig att köpa din produkt i det land du tänkt<br />
använda den.<br />
VARNING Kontrollera voltkravet för din skrivare innan du kopplar in den. Skrivare<br />
som kräver 110-127 volt kommer inte att fungera med 220-240-volts<br />
uttag.<br />
22 Kapitel 1 Lär känna skrivaren SW
Använda skrivaregenskaper (drivrutiner) och<br />
direkthjälp<br />
I detta avsnitt finns följande information:<br />
● Skrivaregenskaper (drivrutiner)<br />
● Direkthjälp för skrivaren<br />
Skrivaregenskaper (drivrutiner)<br />
Skrivaregenskaperna styr skrivaren. Du kan byta ut<br />
grundinställningarna, till exempel materialstorlek och typ, utskrift<br />
på bägge sidor av papperet (manuell dubbelsidig utskrift), utskrift<br />
av flera sidor på ett enda ark (sidor per ark), upplösning och<br />
vattenstämplar. Du kan ändra skrivaregenskaperna på följande<br />
sätt:<br />
● Genom programvaran du använder för att skriva ut. Detta<br />
ändrar bara inställningarna för det aktuella programmet.<br />
● Genom Windows ® operativsystem. Detta ändrar<br />
grundinställningarna för alla kommande utskrifter.<br />
Obs! Eftersom många program använder olika metoder för att komma åt<br />
skrivaregenskaperna beskriver följande avsnitt de vanligaste<br />
metoderna som används i Windows 9x, 2000, Millennium, NT ® 4.0 och<br />
Mac OS.<br />
Windows 9x, 2000, Millennium och NT 4.0<br />
● Ändra inställningar för det aktuella programmet:<br />
I programmet klickar du på Arkiv, Skriv ut och Egenskaper.<br />
(Även om stegen kan variera något mellan olika program är<br />
detta den vanligaste metoden.)<br />
● Ändra standardinställningar för alla kommande<br />
utskrifter: Klicka på Start i Aktivitetsfältet i Windows,<br />
Inställningar och Skrivare. Högerklicka på ikonen för den<br />
skrivare du vill ändra, klicka därefter på Egenskaper.<br />
(Många av funktionerna i Windows NT finns också i menyn<br />
Dokumentstandard.)<br />
SW Använda skrivaregenskaper (drivrutiner) och direkthjälp 23
Program för Macintosh-datorer<br />
PPD-filer (PostScript Printer Description)<br />
PPD-filer i kombination med LaserWriter 8-drivrutinen ger<br />
tillgång till skrivarens funktioner och gör så att datorn kan<br />
kommunicera med skrivaren. Ett installationsprogram för PPD är<br />
bifogat på CD:n för <strong>HP</strong> LaserJet 1200 Serien.<br />
Använda drivrutinen för skrivaren<br />
1 Från Apple-menyn väljer du Väljaren.<br />
2 Klicka på ikonen för LaserWriter.<br />
3 Klicka på ikonen för <strong>HP</strong> LaserJet 1200 Series.<br />
4 Klicka på Ställ in för att ändra på skrivarens inställningar.<br />
Obs! Om du använder drivrutinen LaserWriter 8 kan du inte använda<br />
skannerfunktionerna.<br />
<strong>HP</strong> LaserJet Hjälpprogram<br />
<strong>HP</strong> LaserJet Hjälpprogram ger dig kontroll över egenskaper som<br />
inte finns tillgängliga i drivrutinen. De illustrerade skärmbilderna<br />
gör det lättare än någonsin att välja skrivaregenskaper på<br />
Macintosh. Använd <strong>HP</strong> LaserJet Hjälpprogram för att göra<br />
följande saker:<br />
● Namnge skrivaren, tilldela den en zon i nätverket, ladda ned<br />
filer och fonter samt ändra de flesta skrivarinställningarna.<br />
Mer information finns i direkthjälpen för <strong>HP</strong> LaserJet<br />
Hjälpprogram.<br />
● Du kan också från datorn stänga av vissa funktioner på<br />
skrivaren för att förhindra obehöriga från att använda den.<br />
24 Kapitel 1 Lär känna skrivaren SW
Direkthjälp för skrivaren<br />
Direkthjälp för skrivaregenskaper<br />
Direkthjälpen för skrivaregenskaper (drivrutiner) innehåller<br />
specifik information om funktioner i skrivaregenskaperna. Denna<br />
direkthjälp leder dig genom de steg som krävs för att ändra din<br />
skrivares grundinställningar.<br />
För att få tillgång till hjälpsystemet för skrivaregenskaper öppnar<br />
du skrivaregenskaperna och klickar på Hjälp.<br />
Print●Copy●Scan Online help<br />
Direkthjälpen för <strong>HP</strong> LaserJet 1220 omfattar information om alla<br />
program för utskrifter, kopiering och skanning.<br />
För att använda direkthjälpen för <strong>HP</strong> LaserJet 1220 kan du<br />
använda följande metoder:<br />
● Programgrupp i Windows 9x och NT 4.0: Klicka på Start,<br />
Program, <strong>HP</strong> LaserJet 1220 och Hjälp för LaserJet 1220.<br />
● <strong>HP</strong> LaserJet Director: Högerklick i verktygsfältet för<br />
<strong>HP</strong> LaserJet Director och välj Hjälp på snabbmenyn.<br />
● LaserJet Dokumenthanteraren: Klicka på Hjälp på<br />
huvudmenyn.<br />
● Mac OS: Visa hjälpbubblor.<br />
SW Använda skrivaregenskaper (drivrutiner) och direkthjälp 25
Skriva ut en konfigurationssida<br />
Konfigurationssidan innehåller bland annat alla inställningar för<br />
skrivarkonfigurering, bekräftelse på att skrivaren är ansluten, ett<br />
prov på utskriftskvaliteten och information om skrivarens<br />
sidräkning. Du kan också använda konfigurationssidan för att<br />
kontrollera att utskrifterna är korrekta.<br />
Om du vill skriva ut en konfigurationssida när skrivaren är i läge<br />
Redo ska du trycka ned och släppa knappen Starta på<br />
skrivarens kontrollpanel.<br />
26 Kapitel 1 Lär känna skrivaren SW
2 Lära<br />
känna<br />
kopiatorn/skannern<br />
I detta kapitel finns följande information:<br />
● Detta är kopiatorn/skannerns funktionalitet<br />
● Detta är kopiatorn/skannerns delar<br />
● Du kan använda material av följande storlekar och sorter<br />
● Försiktighetsåtgärder vid kopiering och skanning<br />
● Placera original i kopiatorn/skannern<br />
● Lära känna programvaran<br />
● Använda direkthjälpen<br />
Obs! Instruktioner för installationen finns i <strong>HP</strong> LaserJet<br />
Installationshandledning som levererades med din kopiator/skanner.<br />
SW 27
Detta är kopiatorn/skannerns funktionalitet<br />
Skanna<br />
Du kan använda programvara från <strong>HP</strong> för att utföra följande<br />
åtgärder, vilket ökar din effektivitet:<br />
● Med ett enkelt klick bifoga dokument till e-post<br />
● Redigera text med OCR (Optical Character Recognition –<br />
optisk teckeninläsning)<br />
● Lagra och hantera dokument elektroniskt med <strong>HP</strong> LaserJet<br />
Dokumenthanteraren<br />
● Förbättra skannade fotografier med <strong>HP</strong> LaserJet Photo<br />
Center<br />
Kopiera<br />
Du kan använda Snabbkopiering när du kopierar den vanligaste<br />
originaltypen. Du kan använda kopieringsprogramvaran för<br />
<strong>HP</strong> LaserJet för att skräddarsy och göra flera kopior.<br />
● Enkel och lätt att hantera (Snabbkopiering)<br />
Lägg i originalet och tryck på en knapp<br />
● Kraftfull programvara för kopiatorn (Copy Plus)<br />
Gör flera kopior<br />
Möjlighet att sortera<br />
Minska eller förstora<br />
Justera kontrasten<br />
Ställ in kopieringskvalitet<br />
Gör färgkopior genom att skicka dem till en färgskrivare<br />
28 Kapitel 2 Lära känna kopiatorn/skannern SW
Detta är kopiatorn/skannerns delar<br />
1. Pappersledare för inmatningsfacket<br />
2. Kopiator/Skannerlucka<br />
3. Lucka för rak pappersbana<br />
4. Luckans öppningsknapp<br />
5. Pappersstöd<br />
6. Utmatningsfack<br />
7. Kopiatorn/Skannerns kontrollpanel<br />
8. Inmatningsfack<br />
7<br />
8<br />
Obs! I Ta bort kopiatorn/skannern finns mer information om hur man tar bort<br />
kopiatorn/skannern från skrivaren.<br />
SW Detta är kopiatorn/skannerns delar 29<br />
6<br />
1<br />
2<br />
3<br />
4<br />
5
Kopiatorn/Skannerns kontrollpanel<br />
Kopiatorn/skannerns kontrollpanel består av två knappar.<br />
● Kopiera: Om du vill använda Snabbkopiering, även när din<br />
dator är avstängd, tryck på knappen Kopiera.<br />
● Skanna: Starta <strong>HP</strong> LaserJet Director genom att trycka på<br />
knappen Skanna. Om <strong>HP</strong> LaserJet Director är korrekt<br />
konfigurerad kan du utföra följande åtgärder:<br />
Skanna till e-post<br />
Lagra dokument elektroniskt<br />
Redigera text med OCR (Optical Character Recognition –<br />
optisk teckeninläsning)<br />
Göra flera och skräddarsydda kopior<br />
Kopiera<br />
Skanna<br />
Obs! Tryck på båda knapparna samtidigt när du vill avbryta en skanning eller<br />
kopiering med kontrollpanelen.<br />
30 Kapitel 2 Lära känna kopiatorn/skannern SW
Inmatningsfack, pappersledare och<br />
utmatningsfack<br />
Inmatningsfacket (1) sitter på främre, övre delen av skannern.<br />
Pappersledarna (2), som sitter på inmatningsfacket, tillser att<br />
materialet matas in i skannern på rätt sätt och förhindrar skev<br />
inmatning (att bilderna hamnar fel). Utmatningsfacket (3) sitter<br />
under inmatningsfacket.<br />
VARNING Om materialet inte placeras korrekt kan det uppstå trassel, och<br />
originalet som du skannar eller kopierar kan skadas. I Placera original<br />
i kopiatorn/skannern finns mer information.<br />
1 2 3<br />
Kopiator/skannerlucka<br />
Kopiator/skannerluckan sitter på kopiatorn/skannerns ovansida.<br />
Du måste öppna kopiator/skannerluckan för att åtgärda trassel<br />
eller rengöra kopiatorn/skannern. För att lösgöra spärren och<br />
öppna luckan ska du trycka på knappen på höger sida och<br />
försiktigt ta tag i luckan och vrida upp den. När du vill stänga<br />
luckan, vrid den tills du hör ett klick.<br />
SW Detta är kopiatorn/skannerns delar 31
Du kan använda material av följande storlekar och<br />
sorter<br />
Kopiatorn/skannern för skrivaren <strong>HP</strong> LaserJet 1220 kan hantera<br />
ett större urval materialtyper och storlekar än vad skrivaren själv<br />
kan. Du kan använda följande storlekar:<br />
● Minsta storlek: 50,8 gånger 90 mm<br />
● Största storlek: 216 gånger 762 mm<br />
Dessutom kan du skanna och kopiera många olika typer av<br />
material som normalt sett inte används för utskrifter, exempelvis<br />
tidningspapper, fotografier, affärskvitton och visitkort.<br />
Obs! Du måste använda ett underlagspapper när du ska mata in små eller<br />
ömtåliga original, som exempelvis tidningspapper, i kopiatorn/<br />
skannern för att undvika trassel. Så här gör du ett underlagspapper:<br />
tejpa ihop framkanterna på ett pappersark och en OH-film och placera<br />
originalet mellan bladen.<br />
Obs! Du måste mata visitkort och material som är mindre än 76,2 gånger<br />
127 mm genom den raka utmatningsbanan. Du kan också tejpa fast<br />
dem på främre kanten av ett underlagspapper och lägga dem i<br />
utmatningsfacket för den raka utmatningsbanan.<br />
I Försiktighetsåtgärder vid kopiering och skanning finns mer<br />
information.<br />
32 Kapitel 2 Lära känna kopiatorn/skannern SW
Försiktighetsåtgärder vid kopiering och skanning<br />
Du bör inte placera något i kopiatorn/skannern som kan orsaka<br />
trassel eller skada matningsmekanismen. För att minimera risken<br />
för trassel och skador på matningsmekanismen bör du vidta<br />
följande försiktighetsåtgärder:<br />
● Avlägsna självhäftande etiketter.<br />
● Avlägsna häftklamrar och gem.<br />
● Räta ut skrynkliga eller böjda original som ska skannas.<br />
● Mata in original av olika storlek ett i taget.<br />
● Skanna eller kopiera inga original med lim,<br />
korrigeringsvätska eller fuktigt bläck på.<br />
● Skanna eller kopiera inte papper, original eller etiketter med<br />
självhäftande baksida.<br />
● Skanna eller kopiera inte original med revor, perforeringar<br />
eller andra defekter som kan orsaka trassel.<br />
● Skanna inte original som är större eller mindre än de tillåtna<br />
storlekarna. I Du kan använda material av följande storlekar<br />
och sorter finns mer information.<br />
Obs! Du måste använda ett underlagspapper när du ska mata in små<br />
eller ömtåliga original, som exempelvis tidningspapper, i<br />
kopiatorn/skannern för att undvika trassel. Så här gör du ett<br />
underlagspapper: tejpa ihop framkanterna på ett pappersark och<br />
en OH-film och placera originalet mellan bladen.<br />
Obs! Du måste mata visitkort och material som är mindre än 76,2 gånger<br />
127 mm genom den raka utmatningsbanan. Du kan också använda ett<br />
underlagspapper och placera dem i utmatningsfacket för den raka<br />
utmatningsbanan.<br />
Obs! För att uppnå bästa resultat är det viktigt att du använder rätt upplösning<br />
och rätt färginställningar för arbetet. I Skannerupplösning och färg finns<br />
mer information.<br />
SW Försiktighetsåtgärder vid kopiering och skanning 33
Placera original i kopiatorn/skannern<br />
Så här placerar du original i kopiatorn/skannern<br />
1 Placera originalet med den sida som ska skannas uppåt.<br />
Om du använder den raka utmatningsbanan ska du placera<br />
visitkort med långsidan framåt. I Försiktighetsåtgärder vid<br />
kopiering och skanning finns mer information.<br />
2 Justera pappersledarna.<br />
3 Tryck på knappen Skanna på skannern eller tryck på<br />
knappen Kopiera om du vill använda Snabbkopiering.<br />
Obs! När du ska använda nya original måste du alltid ta bort de gamla<br />
originalen från inmatningsfacket och rätta till högen.<br />
VARNING Små original kommer att orsaka trassel om de inte placeras korrekt.<br />
Obs! Om du redigerar text (OCR) måste du placera originalet med texten<br />
vågrått samt upp och ned. I Redigera skannad text med OCR (Optical<br />
Character Recognition – optisk teckeninläsning) finns mer information.<br />
34 Kapitel 2 Lära känna kopiatorn/skannern SW
Lära känna programvaran<br />
<strong>HP</strong> LaserJet Director<br />
(Windows 98, 2000, Millennium, NT 4.0 och<br />
Mac OS)<br />
Obs! <strong>HP</strong> LaserJet Director finns inte tillgänglig för Windows 95.<br />
<strong>HP</strong> LaserJet Director är en snabb och behändig<br />
verktygsuppsättning som du kan använda för att underlätta<br />
rutinmässiga kontorssysslor som bland annat:<br />
● Kopiering<br />
● Lagra och hantera skannad text och bilder<br />
● Skanna till e--post<br />
● Redigera skannad text (OCR)<br />
Använda <strong>HP</strong> LaserJet Director (Windows)<br />
1 Klicka på Start i aktivitetsfältet i Windows.<br />
2 Klicka på Program.<br />
3 Klicka på <strong>HP</strong> LaserJet 1220 Series.<br />
4 Klicka på <strong>HP</strong> LaserJet Director.<br />
5 En <strong>HP</strong>-ikon visas i aktivitetsfältet. Klicka på <strong>HP</strong> -ikonen för att<br />
visa <strong>HP</strong> LaserJet Director på skärmen.<br />
Använda <strong>HP</strong> LaserJet Director (Mac OS)<br />
1 Dubbelklicka på ikonen för <strong>HP</strong> LaserJet Director på<br />
skrivbordet.<br />
Så här stänger du <strong>HP</strong> LaserJet Director<br />
Använd följande steg för att stänga <strong>HP</strong> LaserJet Director.<br />
Windows<br />
1 Öppna <strong>HP</strong> LaserJet Director.<br />
2 Klicka med höger musknapp i verktygsfältet.<br />
3 Välj Avsluta på snabbmenyn.<br />
SW Lära känna programvaran 35
Obs! Om du vill starta om <strong>HP</strong> LaserJet Director när du har stängt av det<br />
klickar du på Start, pekar på Program, pekar på <strong>HP</strong> LaserJet 1220<br />
och klickar sedan på <strong>HP</strong> LaserJet Director.<br />
Mac OS<br />
1 Öppna <strong>HP</strong> LaserJet Director.<br />
2 Välj Avsluta på Arkiv-menyn.<br />
Obs! Dubbelklicka på <strong>HP</strong> LaserJet Directors alias på skrivbordet om du vill<br />
starta det igen.<br />
<strong>HP</strong> LaserJet Dokumenthanteraren<br />
(Windows 98, 2000, Millennium, NT 4.0 och<br />
Mac OS)<br />
Obs! <strong>HP</strong> LaserJet Dokumenthanteraren finns inte tillgänglig för Windows 95.<br />
<strong>HP</strong> LaserJet Dokumenthanteraren (Windows) och <strong>HP</strong> WorkPlace<br />
(Macintosh) är fullfjädrade skrivbordsprogram för skanning och<br />
kopiering med <strong>HP</strong> LaserJet 1220. Med <strong>HP</strong> LaserJet<br />
Dokumenthanteraren kan du bland annat utföra följande<br />
åtgärder:<br />
● Kopiera<br />
● Skanna bilder (eller läsa in en bild från en TWAIN-kompatibel<br />
enhet)<br />
● Lagra och hantera skannade bilder samt alla dina dokument<br />
● Skicka skannade bilder och dokument till din fax (du måste<br />
först installera programvara för fax på datorn)<br />
● Skicka skannade bilder till e-post (du måste först installera<br />
programvara för e-post på datorn)<br />
● Använda OCR (Optical Character Recognition) för att skicka<br />
skannad text till ett ordbehandlingsprogram där du kan<br />
redigera den<br />
● Förbättra bilden<br />
● Lägga till kommentarer<br />
36 Kapitel 2 Lära känna kopiatorn/skannern SW
Obs! Du kan skriva ut (elektroniskt) med <strong>HP</strong> LaserJet Dokumenthanteraren<br />
med alla program. Du kan använda denna funktion för att få tillgång till<br />
alla funktioner i <strong>HP</strong> LaserJet Dokumenthanteraren från dokument som<br />
du skapar i ditt favoritprogram för desktop publishing eller<br />
ordbehandling, vilket besparar dig den tid det tar att först skriva ut och<br />
därefter skanna in dokumentet. Mer information om <strong>HP</strong> LaserJet<br />
Dokumenthanteraren finns i direkthjälpen. Se Använda direkthjälpen.<br />
Använda <strong>HP</strong> LaserJet Dokumenthanteraren<br />
(Windows)<br />
1 Klicka på Start i aktivitetsfältet i Windows.<br />
2 Klicka på Program.<br />
3 Klicka på <strong>HP</strong> LaserJet 1220 Series.<br />
4 Klicka på <strong>HP</strong> LaserJet Dokumenthanteraren.<br />
Använda <strong>HP</strong> Workplace (Mac OS)<br />
1 Visa skrivbordet.<br />
2 Dubbelklicka på ikonen för <strong>HP</strong> Workplace på skrivbordet.<br />
SW Lära känna programvaran 37
Inställningar för Snabbkopiering<br />
Du kan använda funktionen Snabbkopiering för att göra kopior<br />
snabbt och enkelt, även när datorn är avstängd. När du har<br />
justerat inställningarna för den vanligaste originaltypen du<br />
använder behöver du inte röra inställningarna mer.<br />
<strong>HP</strong> LaserJet Copier (Copy Plus)<br />
Du kan använda <strong>HP</strong> LaserJet Copier när du behöver fullfjädrade<br />
kopieringsmöjligheter eller när ditt original skiljer sig från vanliga<br />
kopieringsarbeten. Du kan också använda Copy Plus när du vill<br />
skriva ut färgkopior eller skriva ut kopiorna på en annan skrivare.<br />
<strong>HP</strong> LaserJet Copier är din personliga kopieringsapparat.<br />
I Använda <strong>HP</strong> LaserJet Copier finns instruktioner för<br />
användandet av <strong>HP</strong> LaserJet Copier.<br />
<strong>HP</strong> LaserJet Director Toolbox<br />
(Windows 9x, 2000, Millennium och NT 4.0)<br />
Du kan använda <strong>HP</strong> LaserJet Toolbox för att utföra följande<br />
åtgärder:<br />
● Få tillgång till användarhandboken online<br />
● Få tillgång till en produktgenomgång<br />
● Få tillgång till direkthjälp<br />
● Få tillgång till <strong>HP</strong>:s webbsida för support-information<br />
Få tillgång till <strong>HP</strong> LaserJet Director Toolbox<br />
1 Från <strong>HP</strong> LaserJet Director klickar du på Toolbox.<br />
2 Klicka på en av länkarna som leder till lämplig<br />
hjälpinformation.<br />
38 Kapitel 2 Lära känna kopiatorn/skannern SW
Konfiguration av <strong>HP</strong> LaserJet-enheter<br />
Att justera inställningarna i programmet kan vara den enklaste<br />
metoden. Gör så här om du vill få tillgång till<br />
grundinställningarna:<br />
Windows 9x, 2000, Millennium och NT 4.0<br />
1 Klicka på Start.<br />
2 Klicka på Program.<br />
3 Klicka på <strong>HP</strong> LaserJet 1220 Series.<br />
4 Klicka på Verktyg.<br />
5 Klicka på <strong>HP</strong> LaserJet Enhetskonfiguration.<br />
Mac OS<br />
1 Dubbelklicka på <strong>HP</strong> LaserJet Directors alias på skrivbordet.<br />
2 Klicka på Verktyg.<br />
3 Klicka på Enhetskonfiguration.<br />
VARNING När du ändrar på inställningarna i ett nätverk ändrar du dem för alla<br />
användare.<br />
Du kan se vilka produktinställningar som är valda genom att<br />
skriva ut en konfigurationssida. Se Skriva ut en<br />
konfigurationssida.<br />
Mer information om hur du justerar produktinställningar med<br />
programvaran finns i direkthjälpen för programvaran.<br />
SW Lära känna programvaran 39
<strong>HP</strong> LaserJet Photo Center<br />
(Windows 9x, 2000, Millennium och NT 4.0)<br />
<strong>HP</strong> LaserJet Photo Center är ett lättanvänt program för<br />
redigering av digitala fotografier. Med <strong>HP</strong> LaserJet Photo Center<br />
kan du utföra följande åtgärder:<br />
● Öppna befintliga fotografier<br />
● Skapa nya filer<br />
● Skanna bilder<br />
● Justera storlek och layout för bilderna<br />
● Lägga till text och enkla former<br />
● Justera bildens färg, ljus och kontrast<br />
● Lägga till filter och andra specialeffekter<br />
● Spara och skriva ut bilder<br />
Till skillnad från stora och komplicerade program för<br />
fotoredigering använder <strong>HP</strong> LaserJet Photo Center guider för<br />
bildförbättring som gör det enkelt att ändra på bilder.<br />
Använda <strong>HP</strong> LaserJet Photo Center<br />
1 Klicka på Start i aktivitetsfältet i Windows.<br />
2 Klicka på Program.<br />
3 Klicka på <strong>HP</strong> LaserJet 1220 Series.<br />
4 Klicka på <strong>HP</strong> LaserJet Photo Center.<br />
40 Kapitel 2 Lära känna kopiatorn/skannern SW
Använda direkthjälpen<br />
För att använda direkthjälpen för <strong>HP</strong> LaserJet 1200/1220 kan du<br />
använda följande metoder.<br />
Windows 9x, 2000, Millennium och NT 4.0<br />
1 Klicka på Start i aktivitetsfältet i Windows.<br />
2 Klicka på Program.<br />
3 Klicka på <strong>HP</strong> LaserJet 1220 Series.<br />
4 Klicka på Hjälp för <strong>HP</strong> LaserJet 1220.<br />
<strong>HP</strong> LaserJet Director<br />
1 Klicka på Toolbox.<br />
2 Klicka på Så här använder du din <strong>HP</strong> LaserJet<br />
Series-skrivare.<br />
<strong>HP</strong> LaserJet Dokumenthanteraren<br />
1 Klicka på Hjälp.<br />
2 Klicka på Innehåll.<br />
All programvara för <strong>HP</strong> LaserJet 1220<br />
1 Klicka på Hjälp.<br />
2 Klicka på Innehåll.<br />
SW Använda direkthjälpen 41
42 Kapitel 2 Lära känna kopiatorn/skannern SW
3 Lära<br />
känna<br />
utskriftsservern<br />
I detta kapitel finns följande information:<br />
● Detta är utskriftsserverns funktionalitet<br />
● Använda nätverksprotokoll<br />
● Detta är utskriftsserverns delar<br />
● Installera utskriftsservern<br />
● Installera och konfigurera nätverksprogramvaran<br />
● Använda den inbäddade webbservern<br />
● Starta den inbäddade webbservern<br />
● Använda <strong>HP</strong> Web JetAdmin<br />
● Ytterligare verktyg för hantering och konfigurering<br />
● Använda BOOTP<br />
● Använda DHCP<br />
● UNIX-system<br />
Obs! Instruktioner för installationen finns i <strong>HP</strong> LaserJet<br />
Installationshandledning som levererades med din skrivare.<br />
SW 43
Detta är utskriftsserverns funktionalitet<br />
Om du köpt en <strong>HP</strong> JetDirect 175X till din<br />
<strong>HP</strong> LaserJet 1200-skrivare kan du utföra följande åtgärder:<br />
● Förbättra arbetsgruppens produktivitet genom att placera<br />
skrivaren på en lämplig plats i nätverket när du förbättrar<br />
nätverksskrivarens prestanda.<br />
● Ansluta din skrivare direkt till nätverket.<br />
● Dela funktionerna för skanning och utskrifter med andra på<br />
nätverket.<br />
Obs! Du kan bara ansluta en skrivare till utskriftsservern. Använd ingen<br />
USB-hub för att ansluta flera skrivare.<br />
Använda nätverksprotokoll<br />
<strong>HP</strong> JetDirect 175X stöder följande protokoll:<br />
● TCP/IP (Transmission Control Protocol/Internet Protocol)<br />
● IPX/SPX (Internetwork Packet Exchange)<br />
● AppleTalk<br />
Obs! IPX/SPX kan inte användas i Novell-nätverk. Du måste konfigurera<br />
<strong>HP</strong> JetDirect-utskriftsservern för en direkt peer-to-peer-anslutning från<br />
datorn till enheten i stället för att använda Novell-servern. Detta kallas<br />
ibland för IPX direct mode.<br />
Om du använder klient/server-utskrift i ett Microsoft<br />
Windows 95-, 98-, NT- eller 2000-nätverk kan du använda<br />
installationsprogrammet för att konfigurera din utskriftsserver för<br />
Windows 95, 98, NT eller 2000 och därefter dela din skrivare<br />
med klientdatorer.<br />
Om du ställer in peer-to-peer-utskrift i ett Microsoft Windows 95-,<br />
98-, NT- eller 2000-nätverk kan du använda installationsprogrammet<br />
för att konfigurera varje klient för utskrift direkt till<br />
skrivaren.<br />
44 Kapitel 3 Lära känna utskriftsservern SW
Detta är utskriftsserverns delar<br />
2<br />
1. Testknapp<br />
2. Port för nätverkskabel<br />
3. Nätkontakt<br />
4. USB-port<br />
5. Lampor för statusindikering<br />
1<br />
Installera utskriftsservern<br />
<strong>HP</strong> JetDirect 175X är utrustad med en enkel USB-port och en<br />
RJ-45-nätverksport (10Base-T eller 100Base-T) för anslutning till<br />
nätverk. Följande medföljer din <strong>HP</strong> JetDirect 175X:<br />
● Transformator<br />
● Klämma (fäst mot servern)<br />
● USB-kabel<br />
5<br />
SW Detta är utskriftsserverns delar 45<br />
3<br />
4
1<br />
6<br />
7<br />
5<br />
2<br />
3<br />
Så här installerar du<br />
maskinvaran för<br />
<strong>HP</strong> JetDirect 175X<br />
1 Använd en nätverkskabel för att<br />
ansluta 175X till nätverket.<br />
2 Använd USB-kabeln för att ansluta<br />
175X till din skrivare.<br />
3 Anslut transformatorn till<br />
utskriftsservern.<br />
4 Koppla in modulens strömsladd i en<br />
nätkontakt.<br />
5 Lamporna 10 och 100 bör vara<br />
gröna, vilket visar att det finns en<br />
anslutning till nätverket. Lampan för<br />
ström/status ska börja blinka. Inom<br />
15 sekunder ska lampan lysa med<br />
ett fast grönt sken.<br />
6 Tryck på knappen Test om du vill<br />
skriva ut en konfigurationssida och<br />
kontrollera skrivaranslutningen.<br />
7 Använd tillvalsklämman om du vill<br />
fästa utskriftsservern på baksidan av<br />
skrivaren eller på annan lämplig<br />
plats.<br />
46 Kapitel 3 Lära känna utskriftsservern SW
Installera och konfigurera nätverksprogramvaran<br />
Installationsprogrammet på skrivarens CD-ROM är det enklaste<br />
och snabbaste sättet att installera utskriftsservern tillsammans<br />
med skrivaren.<br />
CD-ROM-skivan innehåller programvara, dokumentation och<br />
registrering för utskriftsservern och skrivaren. Med hjälp av<br />
denna information kan du utföra följande åtgärder:<br />
● Snabbt installera programvaran för utskriftsservern<br />
● Läsa dokumentationen för utskriftsservern.<br />
● Registrera din utskriftsserver via Internet<br />
Fler alternativ finns i respektive avsnitt i detta kapitel.<br />
Installera programvaran i ett nätverk<br />
Installationsprogrammet på CD-ROM-skivan leder dig genom de<br />
grundläggande inställningarna på utskriftsservern tillsammans<br />
med din skrivare.<br />
Obs! Om du köpt utskriftsservern separat måste du kontrollera att<br />
utskriftsservern använder programvara som finns på CD-ROM-skivan<br />
som medföljde din skrivare. Använd inte CD-ROM-skivan för <strong>HP</strong><br />
JetDirect som medföljde din utskriftsserver. Om du redan har installerat<br />
din skrivare med alternativet "Direktanslutning" måste du avinstallera<br />
skrivarens programvara och därefter starta programvaran igen med<br />
alternativet "Ansluten till nätverket," för att säkerställa att alla funktioner<br />
för utskrift, kopiering och skanning fungerar som de ska.<br />
Installera skrivaren och servern<br />
1 Stäng alla öppna program.<br />
2 Sätt in CD-ROM-skivan i CD-ROM-spelaren. Följ<br />
instruktionerna på skärmen när välkomstbilden visas. När<br />
frågan hur skrivaren ska anslutas visas väljer du Ansluten<br />
till nätverket och klickar på Nästa.<br />
Obs! Om välkomstbilden inte visas kan du klicka på Start och Kör. Skriv in<br />
x:setup (där x är enhetsbokstaven för CD-ROM-spelaren) och klicka<br />
på OK. Om den inte visas klickar du på CD-ikonen på skrivbordet och<br />
dubbelklickar sedan på <strong>HP</strong> All-In One Installer.<br />
SW Installera och konfigurera nätverksprogramvaran 47
3 När installationen nästan är färdig visas en inställningsruta<br />
med förfrågan om du vill skriva ut en testsida. Klicka på Ja.<br />
Obs! Om du köpt utskriftsservern separat måste du kontrollera att<br />
du installerar utskriftsservern med programvara som finns på<br />
CD-ROM-skivan som medföljde din skrivare. Installera om<br />
programvaran för skrivaren för att försäkra dig om att alla funktioner<br />
för utskrift, kopiering och skanning fungerar på rätt sätt.<br />
Om ditt nätverk använder TCP/IP-protokoll kan du använda<br />
ytterligare verktyg för att skräddarsy utskriftserverns inställningar<br />
för din nätverksmiljö.<br />
Använda den inbäddade webbservern<br />
Alla <strong>HP</strong> JetDirect 175X-utskriftsservrar innehåller en inbäddad<br />
webbserver som du kan använda med en kompatibel webbläsare<br />
i ett intranät. Den inbäddade webbservern ger dig tillgång till<br />
konfigurerings- och administrationssidor för utskriftsservern och<br />
den tillhörande skrivaren. Nätverkssidorna ger dig tillgång till<br />
status- och konfigureringsinformation om utskriftsservern <strong>HP</strong><br />
JetDirect 175X.<br />
Du kan använda den inbäddade webbservern för att utföra<br />
följande åtgärder:<br />
● Övervaka statusen för skrivaren och utskriftsservern<br />
● Skräddarsy utskriftsservern för ditt nätverk genom att ändra<br />
konfigureringsinställningarna.<br />
● Länka till <strong>HP</strong>:s webbsida<br />
● Skanna bilder via nätverket utan programvara för<br />
<strong>HP</strong> LaserJet 1220<br />
Förutsättningar<br />
Datorer med TCP/IP-protokoll installerat kan använda den<br />
inbäddade webbservern för att övervaka och konfigurera<br />
skrivarna i nätverket med en <strong>HP</strong> JetDirect-utskriftsserver.<br />
Använd installationsprogrammet på skrivarens CD-ROM-skiva<br />
för detta.<br />
Innan du kan använda den inbäddade webbservern måste du<br />
konfigurera en IP-adress för <strong>HP</strong> JetDirect-utskriftsservern.<br />
Använd installationsprogrammet på skrivarens CD-ROM-skiva<br />
för att konfigurera IP-adressen.<br />
48 Kapitel 3 Lära känna utskriftsservern SW
Alternativt kan du använda BootP (Bootstrap Protocol) eller<br />
DHCP (Dynamic Host Configuration Protocol) för att automatiskt<br />
konfigurera IP-adressen över nätverket varje gång<br />
utskriftsservern slås på.<br />
Kompatibla webbläsare<br />
Om du använder Windows 9x, 2000, Millennium eller NT 4.0<br />
fungerar den inbäddade webbservern med följande webbläsare:<br />
● Netscape Navigator 4.6x, 4.7, 4.71 och 4.72<br />
● Internet Explorer 4.0, 4.01 med SP2, 5.0 och 5.01<br />
(Millennium kräver IE 5.0 eller högre)<br />
En lista över kompatibla webbläsare finns på <strong>HP</strong>:s<br />
online-kundvård på http://www.hp.com/support/net_printing.<br />
Starta den inbäddade webbservern<br />
När du angivit en IP-adress för utskriftsservern utför du följande<br />
steg:<br />
1 Starta en webbläsare som stöds.<br />
2 Ange IP-adressen för utskriftsservern som URL (Uniform<br />
Resource Locator). Utskriftsserverns hemsida visas.<br />
3 Klicka på länken Hjälp på webbsidan för mer information.<br />
Obs! Om du ändrar IP-adress och andra parametrar stängs anslutningen till<br />
den inbäddade webbservern. Om du vill återupprätta anslutningen<br />
anger du den nya IP-adressen som URL. Dessutom kan vissa<br />
datorkonfigurationer sluta fungera.<br />
Använda <strong>HP</strong> Web JetAdmin<br />
<strong>HP</strong> Web JetAdmin är ett skrivarinstallationsverktyg och<br />
administrationsprogram för intranät. Du kan hämta programvaran<br />
på <strong>HP</strong>:s online-kundvård på<br />
http://www.hp.com/support/net_printing.<br />
Hewlett-Packard rekommenderar att du använder <strong>HP</strong> Web<br />
JetAdmin version 6.0 eller senare för arbete med<br />
utskriftsserverns inbäddade webbserver.<br />
SW Starta den inbäddade webbservern 49
Ytterligare verktyg för hantering och<br />
konfigurering<br />
Använda BOOTP<br />
Resten av detta kapitel innehåller information om andra<br />
nätverkskonfigurationer som du kan använda för att ansluta din<br />
<strong>HP</strong> LaserJet 1200 series- eller <strong>HP</strong> LaserJet 1220 series-produkt<br />
till ett nätverk.<br />
I det här avsnittet beskrivs konfigureringen av utskriftsservern<br />
med BOOTP-tjänster (Bootstrap Protocol) på servrar i vissa<br />
operativsystem. Du kan använda BOOTP för att hämta<br />
nätverkskonfigurationsdata från en server till <strong>HP</strong><br />
JetDirect-utskriftsservern via nätverket.<br />
Obs! I Windows NT- och 2000-serversystem använder du Microsofts<br />
DHCP-verktyg för konfiguration av <strong>HP</strong> JetDirect via BOOTP. Se<br />
Använda DHCP för mer information.<br />
Fördelar med att använda BOOTP<br />
Hämtning av konfigurationsdata med BOOTP ger följande<br />
fördelar:<br />
● Ökad kontroll över konfigurationen av <strong>HP</strong> JetDirectutskriftsservern.<br />
Om du använder andra metoder, t ex<br />
kontrollpanelen Skrivare, är konfigurationen begränsad till<br />
utvalda parametrar.<br />
● Förenklad konfigurationshantering. Du kan samla alla<br />
nätverkskonfigurationsparametrar för hela nätverket på en<br />
plats.<br />
● Förenklad konfiguration av <strong>HP</strong> JetDirect-utskriftsserver.<br />
Du kan hämta komplett nätverkskonfigurationsinformation<br />
automatiskt varje gång du startar utskriftsservern.<br />
<strong>HP</strong> JetDirect-utskriftsserverns fabriksinställning är att köra via<br />
BOOTP.<br />
50 Kapitel 3 Lära känna utskriftsservern SW
Konfigurera BOOTP-servern<br />
Obs! Hewlett-Packard rekommenderar att BOOTP-servern finns i samma<br />
subnät som de skrivare den betjänar. Routrar kan inte vidarebefordra<br />
broadcast-paket för BOOTP om de inte är korrekt konfigurerade.<br />
Obs! Om <strong>HP</strong> JetDirect-utskriftsservern inte får sin IP-konfiguration inom två<br />
minuter tilldelas den automatiskt en standard-IP-adress: 192.0.0.192.<br />
Du bör inte använda denna fabriksinställning, utan ändra den till en<br />
adress som passar in i ditt nätverks adresschema. Du kan dock<br />
använda denna adress för att första gången nå utskriftsservern och<br />
sedan ändra IP-adressen. Om du vill använda standard-IP-adressen<br />
tillfälligt konfigurerar du datorn med en IP-adress i samma subnät eller<br />
upprättar en IP-väg till den.<br />
Om <strong>HP</strong> JetDirect-utskriftsservern ska kunna få sina<br />
konfigurationsdata via nätverket måste du förse<br />
BOOTP-servrarna med lämpliga konfigurationsfiler.<br />
Utskriftsservern använder BOOTP för att hämta poster i filen<br />
/etc/bootptab på en BOOTP-server.<br />
När du aktiverar <strong>HP</strong> JetDirect-utskriftsservern skickar den ut en<br />
BOOTP-begäran som innehåller dess hårdvaruadress. En<br />
BOOTP-server-daemon söker igenom filen /etc/bootptab<br />
efter en matchande MAC-adress. Om en sådan hittas skickas<br />
matchande konfigurationsdata till <strong>HP</strong> JetDirect-utskriftsservern<br />
som ett BOOTP-svar. Konfigurationsdata i filen /etc/bootptab<br />
måste ha angivits korrekt. Se Poster i filen bootptab för en<br />
beskrivning av posterna.<br />
VARNING Gruppnamn (lösenord) för skrivaren är inte säkra. Om du anger ett<br />
gruppnamn för skrivaren bör du välja ett namn som skiljer sig från de<br />
lösenord som används för andra system i nätverket.<br />
SW Använda BOOTP 51
Tag Beskrivning<br />
Poster i filen bootptab<br />
Följande är ett exempel på en post i filen /etc/bootptab för en<br />
<strong>HP</strong> JetDirect-utskriftsserver:<br />
picasso:\<br />
:hn:\<br />
:ht=ether:\<br />
:vm=rfc1048:\<br />
:ha=0001E6123456:\<br />
:ip=192.168.45.39:\<br />
:sm=255.255.255.0:\<br />
:gw=192.168.40.1:\<br />
:lg=192.168.40.3:\<br />
:T144=“hpnp/picasso.cfg”:<br />
Observera att konfigurationsinformationen innehåller taggar som<br />
identifierar de olika <strong>HP</strong> JetDirect-parametrarna och deras<br />
värden. I följande tabell beskrivs dessa taggar.<br />
nodnamn Namnet på kringutrustningen. Detta är en startpunkt för en parameterlista<br />
för en viss enhet. Detta måste vara den första taggen i en post. (I exemplet<br />
är nodnamnet picasso.)<br />
hn Värdnamn. Denna tagg har inget värde, men den gör att BOOTP-daemonen<br />
skickar värdnamnet till <strong>HP</strong> JetDirect-utskriftsservern. Värdnamnet skrivs ut<br />
på <strong>HP</strong> JetDirect-konfigurationssidan och nätverksprogram returnerar<br />
värdnamnet vid en SNMP sysName-begäran.<br />
ht Hårdvarutyp. För <strong>HP</strong> JetDirect-utskriftsservern har denna tag värdet ether<br />
(för Ethernet) eller token (för Token Ring). Denna tag måste komma före<br />
taggen ha.<br />
vm BOOTP-rapportformat (obligatorisk). Denna tag ska ha värdet rfc1048.<br />
ha Hårdvaruadress. Hårdvaruadressen (MAC) är <strong>HP</strong> JetDirect-utskriftsserverns<br />
länknivå- eller stationsadress. Du kan hitta denna adress på<br />
<strong>HP</strong> JetDirect-konfigurationssidan under Hårdvaruadress. För externa<br />
<strong>HP</strong> JetDirect-utskriftsservrar skrivs denna adress också ut på en etikett på<br />
utskriftsservern.<br />
ip IP-adress (obligatorisk). Detta är <strong>HP</strong> JetDirect-utskriftsserverns IP-adress.<br />
52 Kapitel 3 Lära känna utskriftsservern SW
Tag Beskrivning<br />
gw Gateway-IP-adress. Detta är IP-adressen för den standard-gateway (router)<br />
som <strong>HP</strong> JetDirect-utskriftsservern använder för att kommunicera med andra<br />
subnät.<br />
sm Nätmask. <strong>HP</strong> JetDirect-utskriftsservern använder nätmasken för att<br />
identifiera de delar av en IP-adress som anger nätverksnummer,<br />
subnätverksnummer och värdadress.<br />
lg Syslog-serverns IP-adress. Detta är adressen till den server som<br />
<strong>HP</strong> JetDirect-utskriftsservern skickar syslog-meddelanden till.<br />
T144 En leverantörsspecifik tag som anger den relativa sökvägen till<br />
TFTP-konfigurationsfilen. Du kan trunkera långa sökvägar. Sökvägen måste<br />
omges med citattecken (till exempel ”sokvag”). Se Använda DHCP för mer<br />
information om filformat.<br />
Obs!<br />
Standard-BOOTP-alternativ 18 (tilläggsfilsökväg) tillåter också en<br />
standardtagg (ef) som anger den relativa sökvägen till<br />
TFTP-konfigurationsfilen.<br />
T150 TFTP-serverns IP-adress.<br />
T151 En BOOTP-specifik tag. Du måste ange BOOTP-ONLY för att andra<br />
dynamiska konfigurationsmetoder, till exempel DHCP, inte ska användas.<br />
Använd följande konventioner för posterna i bootptab-filen:<br />
● Ett kolon (:) anger slutet på ett fält.<br />
● Ett omvänt snedstreck (\) anger att posten fortsätter på nästa<br />
rad.<br />
● Blanksteg tillåts inte mellan tecken på en rad.<br />
● Namn, till exempel värdnamn, måste börja med en bokstav<br />
och får bara innehålla bokstäver, siffror, punkter (endast<br />
domännamn) och bindestreck.<br />
● Understryckningstecknet (_) är inte tillåtet.<br />
I systemets dokumentation eller direkthjälp finns mer information.<br />
SW Använda BOOTP 53
Använda DHCP<br />
DHCP (Dynamic Host Configuration Protocol), som definieras i<br />
RFC (Request for Comments) 2131 och 2132, är en av flera<br />
automatiska konfigurationsmetoder som <strong>HP</strong> JetDirectutskriftsservern<br />
kan använda. Om du har en DHCP-server i<br />
nätverket kan <strong>HP</strong> JetDirect-utskriftsservern automatiskt hämta<br />
sin IP-adress från den och registera sitt namn med valfri RFC<br />
1001- eller 1002-kompatibel dynamisk namntjänst, så länge du<br />
har angivit en IP-adress till en WINS-server (Windows Internet<br />
Naming Service).<br />
Obs! Om <strong>HP</strong> JetDirect-utskriftsservern inte får sin IP-konfiguration inom två<br />
minuter tilldelas den automatiskt en standard-IP-adress: 192.0.0.192.<br />
Du bör inte använda denna fabriksinställning, utan ändra den till en<br />
adress som passar in i ditt nätverks adresschema. Du kan dock<br />
använda denna adress för att första gången nå utskriftsservern och<br />
sedan ändra IP-adressen. Om du vill använda standard-IP-adressen<br />
tillfälligt konfigurerar du datorn med en IP-adress i samma subnät eller<br />
upprättar en IP-väg till den. DHCP-tjänster måste vara tillgängliga på<br />
servern. I systemets dokumentation eller direkthjälp finns information<br />
om installation eller aktivering av DHCP-tjänster.<br />
Obs! Om <strong>HP</strong> JetDirect-utskriftsservern och BOOTP-/DHCP-servern finns i<br />
olika subnät kan IP-konfigurationen misslyckas om routing-enheten<br />
inte stöder BOOTP Relay, vilket tillåter överföring av BOOTP-begäran<br />
mellan subnät.<br />
UNIX-system<br />
Läs man-sidan för bootpd om du vill ha mer information om<br />
konfiguration av DHCP i UNIX-system.<br />
I <strong>HP</strong>-UX-system kan du hitta ett exempel på en<br />
DHCP-konfigurationsfil (dhcptab) i katalogen /etc.<br />
Eftersom <strong>HP</strong>-UX för tillfället inte stöder DDNS (Dynamic Domain<br />
Name Services) för sina DHCP-implementationer<br />
rekommenderar Hewlett-Packard att du anger varaktigheten för<br />
utskriftsserverns information till infinite (oändlig). Detta<br />
garanterar att utskriftsservrars IP-adresser förblir statiska tills<br />
dynamiska namntjänster kan tillhandahållas.<br />
54 Kapitel 3 Lära känna utskriftsservern SW
Windows-system<br />
<strong>HP</strong> JetDirect-utskriftsservrar stöder IP-konfiguration från en<br />
Windows NT- eller 2000-DHCP-server. I detta avsnitt beskrivs<br />
hur du konfigurerar en pool, eller ”scope,” av IP-adresser som<br />
Windows-servern kan tilldela eller låna ut till enheter som begär<br />
det. När den konfigurerats för BOOTP/DHCP (fabriksinställning)<br />
skickar <strong>HP</strong> JetDirect-utskriftsservern en begäran till<br />
DHCP-servern om en IP-konfiguration när du aktiverar<br />
utskriftsservern.<br />
Obs! Denna information anges som en översikt. Se informationen som<br />
medföljde DHCP-programvaran för specifik information eller ytterligare<br />
support.<br />
Obs! För att undvika problem med IP-adresser som ändras rekommenderar<br />
Hewlett-Packard att du tilldelar IP-adresser med oändliga lånetider eller<br />
reserverade IP-adresser för alla skrivare.<br />
Windows NT 4.0-server<br />
Om du vill skapa ett DHCP-scope på en Windows NT 4.0-server<br />
gör du som följer:<br />
1 Öppna fönstret Programhanteraren på<br />
Windows NT-servern och dubbelklicka på ikonen<br />
Nätverksadministratör.<br />
2 Dubbelklicka på ikonen DHCP-hanteraren.<br />
3 Välj Server och Lägg till server.<br />
4 Ange serverns IP-adress och klicka på OK för att återgå till<br />
DHCP-hanteraren.<br />
5 I listan över DHCP-servrar markerar du den server som du<br />
just lagt till, väljer Scope och Skapa.<br />
6 Välj Konfigurera IP-adresspool. Ange IP-adressintervallet<br />
under IP-adresspool genom att skriva den inledande<br />
IP-adressen i rutan Startadress och den avslutande<br />
IP-adressen i rutan Slutadress. Ange också nätmasken för<br />
det subnät som IP-adresspoolen gäller. De inledande och<br />
avslutande IP-adresserna defineirar ändpunkterna för den<br />
adresspool som tilldelats detta scope.<br />
Obs! Du kan också utesluta IP-adressintervall i ett scope.<br />
SW UNIX-system 55
7 Välj Obegränsad under Lånetid och välj OK. För att undvika<br />
problem med IP-adresser som ändras rekommenderar<br />
Hewlett-Packard att du tilldelar IP-adresser med oändliga<br />
lånetider för alla skrivare. Du bör dock vara medveten om att<br />
när du väljer en oändlig lånetid för ett scope så får alla<br />
klienter i detta scope oändlig lånetid för sina adresser.<br />
Obs!<br />
Om du vill att klienterna i nätverket ska ha ändliga lånetider<br />
kan du ange varaktigheten till en ändlig tid, men du bör då<br />
konfigurera alla skrivare som reserverade klienter för detta<br />
scope.<br />
8 Om du har tilldelat oändliga lånetider kan du gå direkt till<br />
steg 9. Välj annars Scope och Lägg till reservationer för att<br />
konfigurera skrivarna som reserverade klienter. Utför<br />
följande steg i fönstret Lägg till reserverad klient för varje<br />
skrivare:<br />
a Ange önskad IP-adress.<br />
b Kontrollera hårdvaruadressen (MAC) på<br />
konfigurationssidan och ange adressen i rutan<br />
Unik identifierare.<br />
c Ange klientnamnet (alla namn är giltiga).<br />
d Lägg till den reserverade klienten genom att välja Lägg<br />
till. Om du vill ta bort en reservation väljer du Scope i<br />
fönstret DHCP Manager och välj Aktiva lån. Markera<br />
den reservation som du vill ta bort i fönstret Aktiva lån<br />
och välj Ta bort.<br />
9 Återgå till fönstret DHCP-hanteraren genom att välja Stäng.<br />
10 Om du inte planerar att använda WINS (Windows Internet<br />
Naming Service) kan du gå direkt till steg 11. Utför annars<br />
följande steg för att konfigurera DHCP-servern:<br />
a Markera DHCP-alternativ i DHCP-hanteraren och välj<br />
något av följande:<br />
Scope – Om du bara vill ha namntjänster för markerat<br />
scope.<br />
Global – Om du vill ha namntjänster för alla scope.<br />
b Lägg till servern i listan Aktiva alternativ. Markera<br />
WINS/NBNS-servrar (044) i listan Oanvända alternativ<br />
i fönstret DHCP-alternativ. Välj Lägg till och välj OK.<br />
c En varning kan visas där du uppmanas att ange nodtyp.<br />
Detta gör du i steg 10d.<br />
56 Kapitel 3 Lära känna utskriftsservern SW
d Om du vill ange WINS-serverns IP-adress utför du<br />
följande steg:<br />
e Välj Värde och Redigera matris.<br />
f Välj Ta bort i Redigerare för IP-adresser för att ta bort<br />
oönskade adresser som angivits tidigare. Ange<br />
WINS-serverns IP-adress och välj Lägg till.<br />
g När adressen visas i listan över IP-adresser väljer du<br />
OK. Du återkommer nu till fönstret DHCP-alternativ.<br />
Om adressen som du just lade till visas i listan över<br />
IP-adresser (längst ned i fönstret) återgår du till<br />
steg 10d. Upprepa annars steg 10c.<br />
h Markera WINS/NBT-nodtyp (046) i listan Oanvända<br />
alternativ i fönstret DHCP-alternativ. Välj Lägg till för<br />
att lägga till nodtypen i listan Aktiva alternativ. Skriv 0x4<br />
i rutan Byte för att ange en blandad nod och välj OK.<br />
11 Om du vill återgå till Programhanteraren klickar du på<br />
Stäng.<br />
Windows 2000-server<br />
Om du vill skapa ett DHCP-scope på en Windows 2000-server<br />
gör du som följer:<br />
1 Starta DHCP-verktyget i Windows 2000 genom att klicka på<br />
Start, Inställningar och Kontrollpanelen. Öppna mappen<br />
Administrationsverktyg och kör DHCP-verktyget.<br />
2 Sök upp och markera Windows 2000-servern i DHCP-trädet i<br />
DHCP-fönstret. Om servern inte anges i trädet väljer du<br />
DHCP och klickar på Åtgärd-menyn för att lägga till servern.<br />
3 När du markerat servern i DHCP-trädet klickar du på<br />
Åtgärd-menyn och väljer Nytt scope. Detta kör guiden Nytt<br />
scope.<br />
4 Klicka på Nästa i guiden Nytt scope.<br />
5 Ange ett namn och en beskrivning för detta scope och klicka<br />
på Nästa.<br />
SW UNIX-system 57
6 Ange IP-adressintervallet för detta scope (inledande<br />
IP-adress och avslutande IP-adress). Ange även en nätmask<br />
och klicka sedan på Nästa.<br />
Obs! Om du använder subnät anger nätmasken vilken del av en IP-adress<br />
som anger subnätet och vilken del som anger klientenheten.<br />
7 Om du vill kan du ange IP-adressintervall inom ett scope<br />
som du vill att servern ska utesluta. Klicka sedan på Nästa.<br />
8 Ange IP-adressens lånetid för DHCP-klienterna och klicka på<br />
Nästa. Hewlett-Packard rekommenderar att du tilldelar alla<br />
skrivare reserverade IP-adresser. Detta kan du göra när du<br />
skapat ett scope.<br />
9 Om du vill konfigurera DHCP-alternativ för detta scope<br />
senare väljer du Nej och klickar på Nästa. Om du vill<br />
konfigurera DHCP-alternativen nu väljer du Ja och klickar på<br />
Nästa.<br />
a Om du vill kan du ange routerns IP-adress (eller<br />
IP-adressen för en standard-gateway) som klienterna<br />
ska använda. Klicka sedan på Nästa.<br />
b Om du vill kan du ange domännamn och DNS-servrar<br />
(Domain Name System) för klienterna. Klicka sedan på<br />
Nästa.<br />
c Om du vill kan du ange WINS-servernamn och<br />
IP-adresser. Klicka sedan på Nästa.<br />
d Om du vill aktivera DHCP-alternativen nu väljer du Ja<br />
och klickar på Nästa.<br />
10 Du har nu skapat ett DHCP-scope på den här servern. Stäng<br />
guiden genom att klicka på Slutför.<br />
11 Om du vill konfigurera skrivaren med en reserverad<br />
IP-adress inom ett DHCP-scope gör du som följer:<br />
a Öppna mappen för detta scope i DHCP-trädet och<br />
markera Reservationer.<br />
b Klicka på Åtgärd-menyn och välj Ny reservation.<br />
c Ange lämplig information i de olika fälten, inklusive den<br />
reserverade IP-adressen för skrivaren.<br />
Obs!<br />
MAC-adressen för den <strong>HP</strong> JetDirect-anslutna skrivaren<br />
finns på <strong>HP</strong> JetDirect-konfigurationssidan.<br />
58 Kapitel 3 Lära känna utskriftsservern SW
d Välj Endast DHCP under Typer som stöds och klicka<br />
på Lägg till.<br />
Obs!<br />
Om du väljer Båda eller Endast BOOTP får du en<br />
BOOTP-konfiguration på grund av den ordning som<br />
<strong>HP</strong> JetDirect-utskriftsservrar initierar begäran om<br />
konfigurationsprotokoll.<br />
e Ange en annan reserverad klient eller klicka på Stäng.<br />
De reserverade klienterna som du lagt till visas i mappen<br />
Reservationer för detta scope.<br />
12 Stäng DHCP-verktyget.<br />
Aktivera eller inaktivera DHCP<br />
Om du inte vill att <strong>HP</strong> JetDirect-utskriftsservern ska konfigureras<br />
via DHCP måste du inaktivera DHCP-konfiguration. Du kan<br />
använda någon av följande metoder för att aktivera eller<br />
inaktivera DHCP:<br />
● Om du använder skrivarens kontrollpanel för att inaktivera<br />
BOOTP för <strong>HP</strong> JetDirect-utskriftsservern är DHCP<br />
inaktiverat.<br />
● Du kan använda Telnet för att aktivera eller inaktivera DHCP<br />
för <strong>HP</strong> JetDirect-utskriftsservern. När du använder Telnet för<br />
att inaktivera en DHCP-konfiguration släpper utskriftsservern<br />
automatiskt namn och IP-adresser som tillhör DHCP-servern<br />
och TCP/IP-protokollet initieras om för utskriftsservern.<br />
Utskriftsservern är nu inte konfigurerad och börjar skicka<br />
BOOTP- och RARP-begäran för att få ny (icke-DHCP)<br />
konfigurationsinformation.<br />
● Du kan använda <strong>HP</strong> Web JetAdmin för att ändra<br />
TCP/IP-parametrarna.<br />
SW UNIX-system 59
Om du anger en IP-adress manuellt när du använder Telnet för<br />
att inaktivera DHCP släpper utskriftsservern ändå DHCP-angivna<br />
IP-adresser, men utskriftsservern skickar ingen BOOTP- eller<br />
RARP-konfigurationsbegäran. I stället använder utskriftsservern<br />
den konfigurationsinformation som du anger. Om du anger en<br />
IP-adress bör du därför också manuellt ange alla konfigurationsparametrar,<br />
t ex nätmask, standard-gateway och timeout för<br />
passivitet.<br />
Obs! Om du ändrar DHCP-konfigurationstillståndet från inaktiverat till<br />
aktiverat antar utskriftsservern att den ska hämta sin konfigurationsinformation<br />
från en DHCP-server. Detta betyder att när Telnetsessionen<br />
är slutförd initieras TCP/IP-protokollet för utskriftsservern<br />
om, och all aktuell konfigurationsinformation tas bort. Utskriftsservern<br />
försöker sedan inhämta ny konfigurationsinformation genom att skicka<br />
DHCP-begäran via nätverket till en DHCP-server.<br />
Flytta till ett annat nätverk<br />
När du flyttar en <strong>HP</strong> JetDirect-utskriftsserver som är konfigurerad<br />
med en IP-adress till ett nytt nätverk måste du kontrollera att<br />
IP-adressen inte är i konflikt med de IP-adresser som används i<br />
det nya nätverket. Du kan ändra utskriftsserverns IP-adress till<br />
en som kan användas i det nya nätverket eller ta bort den<br />
aktuella IP-adressen och konfigurera en annan IP-adress när du<br />
installerat utskriftsservern i det nya nätverket. Kallstarta<br />
utskriftsservern (se Felsöka utskriftsservern för instruktioner).<br />
Om den aktuella BOOTP-servern inte kan nås måste du kanske<br />
hitta en annan BOOTP-server och konfigurera om skrivaren för<br />
den servern.<br />
Redigera systemfilerna med uppdaterade inställningar om du<br />
använt BOOTP eller DHCP för att konfigurera utskriftsservern.<br />
Konfigurera om IP-parametrarna enligt instruktionerna i detta<br />
kapitel om du angivit IP-adressen manuellt.<br />
Följ instruktionerna på motsvarande hemsida för att konfigurera<br />
eller ändra skrivaren. Dessa instruktioner anger hur du ska<br />
konfigurera skrivaren och ställa in den för utskrift.<br />
Obs! Du kan ersätta serverdomänen med TCP/IP-adressen.<br />
60 Kapitel 3 Lära känna utskriftsservern SW
4 Material<br />
I detta kapitel finns följande information:<br />
● Optimera utskriftskvaliteten för olika typer av material<br />
● Skriva ut OH-film och etiketter<br />
● Skriva ut på kuvert<br />
● Skriva ut på brevpapper eller förtryckta blanketter:<br />
● Skriva ut på material av olika storlekar eller på kartong<br />
SW 61
Optimera utskriftskvaliteten för olika typer av<br />
material<br />
Inställningar för materialtyp kontrollerar skrivarens<br />
fixeringstemperatur. Du kan ändra inställningarna för det material<br />
du använder för att optimera utskriftskvaliteten. Du kan optimera<br />
följande materialtyper:<br />
● Vanligt papper<br />
● Finpapper<br />
● Kartong<br />
● Kuvert<br />
● Papper med hög vikt<br />
● Etiketter<br />
● Skrovligt papper<br />
● Magert papper<br />
● OH-film<br />
Du kan få tillgång till optimeringsfunktionen genom fliken Papper<br />
i drivrutinen för din skrivare eller från <strong>HP</strong> LaserJet<br />
Enhetskonfiguration.<br />
Utskriftshastigheten minskas automatiskt när man skriver ut på<br />
material i specialstorlekar.<br />
62 Kapitel 4 Material SW
Skriva ut OH-film och etiketter<br />
Använd bara OH-film och etiketter som rekommenderas för<br />
användning med laserskrivare, till exempel <strong>HP</strong>:s OH-film och<br />
<strong>HP</strong>:s LaserJet-etiketter. I Materialspecifikationer för skrivaren<br />
finns mer information.<br />
VARNING Kontrollera att materialet inte är skrynkligt eller böjt samt att det inte är<br />
sönderrivet i kanterna och att inga etiketter saknas.<br />
Så här skriver du ut OH-film och etiketter<br />
1 Öppna luckan för rak utmatning.<br />
2 Placera en sida i prioritetsinmatningsfacket eller placera flera<br />
sidor i huvudinmatningsfacket. Kontrollera att överdelen på<br />
materialet är framåt och att sidan som ska skrivas ut (den<br />
skrovliga sidan) är uppåt.<br />
3 Justera pappersledarna.<br />
4 Du kan få tillgång till optimeringsfunktionen genom fliken<br />
Papper i drivrutinen för din skrivare eller från <strong>HP</strong> LasetJet<br />
Enhetskonfiguration. Välj därefter Optimera för: och välj<br />
OH-film eller etiketter i listrutan.<br />
5 Skriv ut dokumentet. Ta emot materialet från skrivarens<br />
baksida när det skrivs ut för att förhindra att det klibbar ihop<br />
med annat material. Lägg de utskrivna sidorna på en plan<br />
yta.<br />
SW Skriva ut OH-film och etiketter 63
Skriva ut på kuvert<br />
1<br />
2<br />
3<br />
4<br />
Skriva ut på ett kuvert<br />
Använd bara kuvert som<br />
rekommenderas för laserskrivare.<br />
I Materialspecifikationer för skrivaren<br />
finns mer information.<br />
Obs!<br />
Använd prioritetsinmatningsfacket när du<br />
skriver ut på ett kuvert. Använd<br />
huvudinmatningsfacket när du skriver ut<br />
på flera kuvert.<br />
1 Öppna luckan för rak utmatning för<br />
att förebygga att kuverten skrynklas<br />
när de skrivs ut.<br />
2 Innan du placerar kuverten bör du<br />
justera pappersledarna utåt så att de<br />
är något bredare än kuverten.<br />
3 Placera kuvertet med kortsidan där<br />
frimärket sitter framåt och sidan som<br />
ska skrivas ut uppåt.<br />
Obs!<br />
Om kuvertet har en flik på den korta<br />
änden ska den änden matas in i<br />
skrivaren först.<br />
4 Justera pappersledarna så att de är<br />
anpassade till kuvertets längd och<br />
bredd. Ställ in Optimera för: till<br />
Kuvert och skriv ut kuverten.<br />
64 Kapitel 4 Material SW
1<br />
2<br />
3<br />
4<br />
5<br />
Skriva ut på flera kuvert<br />
Använd bara kuvert som<br />
rekommenderas för laserskrivare.<br />
I Materialspecifikationer för skrivaren<br />
finns mer information.<br />
Obs!<br />
Använd prioritetsinmatningsfacket när du<br />
skriver ut på ett kuvert. Använd<br />
huvudinmatningsfacket när du skriver ut<br />
på flera kuvert.<br />
1 Öppna luckan för rak utmatning för<br />
att förebygga att kuverten skrynklas<br />
när de skrivs ut.<br />
2 Innan du placerar kuverten bör du<br />
justera pappersledarna utåt så att de<br />
är något bredare än kuverten.<br />
3 Placera kuverten med kortsidan där<br />
frimärket sitter framåt och sidan som<br />
ska skrivas ut uppåt.<br />
Obs!<br />
Om kuverten har flikar på den korta<br />
änden ska den änden matas in i<br />
skrivaren först.<br />
4 Justera pappersledarna så de är<br />
anpassade till kuvertens längd och<br />
bredd. Ställ in Optimera för: till<br />
Kuvert och skriv ut kuverten.<br />
5 Återställ prioritetsinmatningsfacket.<br />
SW Skriva ut på kuvert 65
Skriva ut på brevpapper eller förtryckta<br />
blanketter:<br />
Så här skriver du ut på brevpapper eller förtryckta<br />
blanketter<br />
1 Placera papperet med överdelen främst och sidan som ska<br />
skrivas ut uppåt. Justera pappersledarna så att de är<br />
anpassade till papperets bredd.<br />
2 Skriv ut dokumentet.<br />
Obs! Om du vill skriva ut ett brevpapper med brevhuvud följt av ett flersidigt<br />
dokument placerar du brevpapperet i prioritetsinmatningsfacket och<br />
standardpapperet i huvudinmatningsfacket. Skrivaren skriver<br />
automatiskt ut från prioritetsinmatningsfacket först.<br />
Brevpapper följt av dokument.<br />
Använd båda inmatningsfacken.<br />
66 Kapitel 4 Material SW
Skriva ut på material av olika storlekar eller på<br />
kartong<br />
<strong>HP</strong> LaserJet 1200 Series kan skriva ut på material av olika<br />
storlekar, eller på kartong, mellan 76 gånger 127 mm. och<br />
216 gånger 356 mm. Beroende på materialet kan du skriva ut<br />
upp till 10 ark från prioritetsinmatningsfacket. Använd<br />
huvudinmatningsfacket när du skriver ut flera ark.<br />
VARNING Kontrollera att arken inte sitter fast i varandra innan du placerar dem.<br />
Så här skriver du ut på material av olika storlekar<br />
och på kartong<br />
1 Öppna luckan för rak utmatning.<br />
2 Placera materialet med den smala sidan främst och<br />
sidan som ska skrivas ut uppåt. Justera pappersledarna<br />
på sidan och baktill efter materialet.<br />
3 Välj rätt storlek i skrivarinställningarna. (Programvaruinställningar<br />
kan åsidosätta skrivaregenskaperna.)<br />
4 Du kan få tillgång till optimeringsfunktionen genom fliken<br />
Papper i drivrutinen för din skrivare eller från <strong>HP</strong> LasetJet<br />
Device Configuration. Välj därefter Optimera för: och välj<br />
kartong i listrutan.<br />
5 Skriv ut dokumentet.<br />
SW Skriva ut på material av olika storlekar eller på kartong 67
68 Kapitel 4 Material SW
5 Utskriftsuppgifter<br />
I detta kapitel finns följande information:<br />
● Utskrift med manuell matning<br />
● Utskrift på båda sidor av papperet (manuell dubbelsidig<br />
utskrift)<br />
● Skriva ut vattenstämplar<br />
● Skriva ut flera sidor på ett enda pappersark<br />
● Skriva ut häften.<br />
● Avbryta en utskrift<br />
● Så här fungerar inställningarna för utskriftskvalitet<br />
● Använda EconoMode (Spara toner)<br />
SW 69
Utskrift med manuell matning<br />
Du kan använda manuell matning när du skriver ut på blandade<br />
material, till exempel först ett kuvert, därefter ett brev, därefter ett<br />
kuvert och så vidare. Placera kuvertet i prioritetsinmatningsfacket<br />
och brevpapperet i huvudinmatningsfacket. Du kan också<br />
använda manuell matning om du vill hålla ett dokument hemligt<br />
när du skriver ut på en nätverksskrivare.<br />
Om du vill skriva ut med manuell matning går du till<br />
skrivaregenskaper eller skrivarinställningar i programmet och<br />
väljer Manuell matning från listrutan Källfack.<br />
I Skrivaregenskaper (drivrutiner) finns mer information.<br />
När du har aktiverat inställningen trycker du på knappen Starta<br />
(blinkande) varje gång du vill skriva ut.<br />
70 Kapitel 5 Utskriftsuppgifter SW
Utskrift på båda sidor av papperet (manuell<br />
dubbelsidig utskrift)<br />
Om du vill skriva ut på båda sidor av papperet (manuell<br />
dubbelsidig utskrift) måste papperet matas genom skrivaren två<br />
gånger. Du kan använda utmatningsfacket eller den raka<br />
utmatningsbanan. Hewlett-Packard rekommenderar att du<br />
använder utmatningsfacket för lättviktspapper och använder den<br />
raka utmatningsbanan för tungt material eller material som rullar<br />
ihop sig när det skrivs ut.<br />
Mer information finns under följande rubriker:<br />
● Manuell dubbelsidig utskrift med utmatningsfacket<br />
● Manuell dubbelsidig utskrift på tungt material och kartong<br />
Obs! Manuell dubbelsidig utskrift kan bara användas i Windows.<br />
Obs! Manuell dubbelsidig utskrift kan smutsa ned skrivaren och försämra<br />
kvaliteten på utskriften. I Rengöra skrivaren finns instruktioner för vad<br />
du ska göra om skrivaren blir smutsig.<br />
SW Utskrift på båda sidor av papperet (manuell dubbelsidig utskrift) 71
1<br />
2<br />
3<br />
4<br />
Manuell dubbelsidig<br />
utskrift med<br />
utmatningsfacket<br />
1 Kontrollera att luckan för rak<br />
utmatning är stängd.<br />
2 Gå till skrivaregenskaper. I<br />
Skrivaregenskaper (drivrutiner) finns<br />
mer information. På fliken<br />
Efterbehandling klickar du på Skriv<br />
ut på båda sidorna, markerar<br />
kryssrutan Vänd sidorna uppåt och<br />
klickar på OK. Skriv ut dokumentet.<br />
3 När första sidan är färdigskriven tar<br />
du bort kvarvarande papper från<br />
inmatningsfacket och lägger dem åt<br />
sidan tills den manuella utskriften är<br />
färdig.<br />
4 Samla ihop de utskrivna sidorna,<br />
vänd dem med den utskrivna sidan<br />
nedåt och rätta till högen.<br />
5 Lägg tillbaka högen i<br />
inmatningsfacket. Första sidan ska<br />
placeras med den utskrivna sidan<br />
nedåt och överdelen mot skrivaren.<br />
Återställ prioritetsinmatningsfacket.<br />
Klicka på OK (på skärmen) och<br />
vänta medan andra sidan skrivs ut.<br />
72 Kapitel 5 Utskriftsuppgifter SW
1<br />
2<br />
3<br />
4<br />
Manuell dubbelsidig<br />
utskrift på tungt material<br />
och kartong<br />
Använd den raka utmatningsbanan när<br />
du skriver ut på tungt material och<br />
kartong.<br />
1 Placera materialet och öppna luckan<br />
för rak genommatning.<br />
2 Gå till skrivaregenskaper.<br />
I Skrivaregenskaper (drivrutiner)<br />
finns mer information. På fliken<br />
Efterbehandling klickar du på Skriv<br />
ut på båda sidorna, markerar<br />
kryssrutan Rak pappersbana och<br />
klickar på OK. Skriv ut dokumentet.<br />
3 När första sidan är färdigskriven tar<br />
du bort kvarvarande papper från<br />
inmatningsfacket och lägger dem åt<br />
sidan tills den manuella utskriften är<br />
färdig.<br />
4 Samla ihop de utskrivna sidorna,<br />
placera dem med den utskrivna<br />
sidan nedåt och rätta till högen innan<br />
du lägger tillbaka den i inmatningsfacket.<br />
Första sidan ska placeras<br />
med den utskrivna sidan nedåt och<br />
överdelen mot skrivaren.<br />
Klicka på OK (på skärmen) och<br />
vänta medan andra sidan skrivs ut.<br />
SW Utskrift på båda sidor av papperet (manuell dubbelsidig utskrift) 73
Skriva ut vattenstämplar<br />
Du kan använda alternativet vattenstämplar när du vill skriva ut<br />
text "under" (i bakgrunden av) ett befintligt dokument. Du vill<br />
kanske till exempel ha ordet Utkast eller Konfidentiellt utskrivet<br />
diagonalt med stora grå bokstäver över första sidan, eller alla<br />
sidor, av ett dokument.<br />
Använda funktionen vattenstämpel<br />
1 Gå till skrivaregenskaper i programvaran. I<br />
Skrivaregenskaper (drivrutiner) finns mer information.<br />
2 På fliken Effekter (Windows) eller på skärmen<br />
Vattenstämpel/Överlappning (Macintosh) väljer du vilken<br />
typ av vattenstämpel du vill skriva ut ditt dokument med.<br />
74 Kapitel 5 Utskriftsuppgifter SW
Skriva ut flera sidor på ett enda pappersark<br />
Du kan välja hur många sidor du vill skriva ut på ett enda<br />
pappersark. Om du väljer att skriva ut mer än en sida per ark blir<br />
sidorna mindre och arrangeras på arket i den ordning som de<br />
skulle skrivits ut. Du kan ange upp till 9 sidor per pappersark.<br />
Använda funktionen flera sidor per ark<br />
(Windows)<br />
1 Gå till skrivaregenskaper i din programvara.<br />
I Skrivaregenskaper (drivrutiner) finns mer information.<br />
2 På fliken Efterbehandling under Sidor per ark anger du det<br />
antal sidor per ark som du vill skriva ut.<br />
3 Det finns också en kryssruta för sidramar och en meny för att<br />
ange ordningen för de sidor som ska skrivas ut på arket.<br />
Använda funktionen flera sidor per ark<br />
(Mac OS)<br />
1 Välj Fil och därefter Print Desktop på skrivbordet.<br />
2 I listrutan Allmän väljer du Layout.<br />
3 I listrutan Sidor per ark väljer du hur många sidor du vill<br />
skriva ut per ark.<br />
4 Klicka på Spara.<br />
SW Skriva ut flera sidor på ett enda pappersark 75
Skriva ut häften.<br />
1<br />
2<br />
3<br />
4<br />
Du kan skriva ut häften på Letter-,<br />
Legal-, Executive-, eller A4-papper.<br />
1 Placera papperet och kontrollera att<br />
luckan för rak utmatning är stängd.<br />
2 Gå till skrivaregenskaper. I<br />
Skrivaregenskaper (drivrutiner) finns<br />
mer information. På fliken<br />
Efterbehandling (Windows) eller<br />
Layoutskärmen (Macintosh)<br />
markerar du Utskrift på båda sidor<br />
och väljer Letter (bindning vänster<br />
sida) eller Letter (bindning höger<br />
sida) på menyn Häften. Skriv ut<br />
häftet.<br />
3 När första sidan är färdigskriven tar<br />
du bort kvarvarande papper från<br />
inmatningsfacket, och lägger dem åt<br />
sidan tills utskriftsarbetet med häftet<br />
är färdigt.<br />
4 Samla ihop de utskrivna sidorna,<br />
vänd dem med den utskrivna sidan<br />
nedåt och rätta till högen.<br />
Fortsättning på nästa sida.<br />
76 Kapitel 5 Utskriftsuppgifter SW
5<br />
6<br />
5 Lägg tillbaka sidorna i<br />
inmatningsfacket med början på<br />
första sidan. Första sidan ska<br />
placeras med den utskrivna sidan<br />
nedåt och överdelen mot skrivaren.<br />
Klicka på OK (på skärmen) och<br />
vänta medan andra sidan skrivs ut.<br />
6 Vik och häfta ihop sidorna.<br />
SW Skriva ut häften. 77
Avbryta en utskrift<br />
Du kan avbryta en utskrift från ett program eller en utskriftskö.<br />
Om du vill stoppa skrivaren omedelbart tar du bort kvarvarande<br />
papper från skrivaren. När skrivaren stannat använder du ett av<br />
följande alternativ.<br />
● Skrivarens kontrollpanel: Om du vill avbryta en utskrift<br />
trycker du ned och släpper knappen Start på skrivarens<br />
kontrollpanel.<br />
● Program: Normalt sett visas en dialogruta där du kan<br />
avbryta utskriften en kort stund på skärmen.<br />
● Utskriftskö i Windows: Om en utskrift väntar i en utskriftskö<br />
(datorns minne) eller i utskriftsspoolern kan du radera<br />
utskriften där. Gå till skärmen Skrivare i Windows 9x, 2000,<br />
Millennium eller NT 4.0 och klicka på Start, Inställningar<br />
och Skrivare. Dubbelklicka på ikonen <strong>HP</strong> LaserJet 1200 för<br />
att öppna fönstret, välj din utskrift och klicka på Ta bort.<br />
● Utskriftskö på skrivbordet (Mac OS): Öppna utskriftskön<br />
genom att dubbelklicka på ikonen för skrivaren i Finder.<br />
Markera därefter utskriftsarbetet och klicka på Kasta.<br />
Om statuslamporna på kontrollpanelen fortsätter att blinka efter<br />
att du har avbrutit en utskrift sänder datorn fortfarande arbetet till<br />
skrivaren. Antingen raderar du arbetet från utskriftskön eller så<br />
väntar du tills datorn slutat sända information. Skrivaren<br />
återvänder då till läget Redo.<br />
78 Kapitel 5 Utskriftsuppgifter SW
Så här fungerar inställningarna för<br />
utskriftskvalitet<br />
Inställningar för utskriftskvalitet påverkar hur ljus eller mörk<br />
skriften ska vara på sidan och hur grafiken skrivs ut. Du kan<br />
också använda inställningarna för utskriftskvalitet för att optimera<br />
utskriftskvaliteten för olika typer av material. I Optimera<br />
utskriftskvaliteten för olika typer av material finns mer<br />
information.<br />
Du kan ändra inställningarna i skrivaregenskaper för att passa<br />
den typ av arbeten du skriver ut. Följande inställningar finns:<br />
● Bästa kvalitet: Skriver ut med 1200 dpi (punkter per tum)<br />
och ger den bästa utskriftskvaliteten.<br />
● Snabbare utskrift: Upplösningen minskas något så att<br />
utskriften går fortare. Detta är grundinställningen.<br />
● Anpassa: Utskriften är samma som för inställningen<br />
Snabbare utskrift, men du kan ändra skalmönster.<br />
● EconoMode (Spara toner): Texten skrivs ut med mindre<br />
toner. Denna inställning är bra när du skriver ut utkast.<br />
Du kan komma åt dessa inställningar på fliken Efterbehandling<br />
(Windows) under inställningar för utskriftskvalitet i<br />
skrivaregenskaper. Klicka på Detaljer om du vill se en detaljerad<br />
beskrivning av de olika inställningarna. För Macintosh väljer du<br />
skärmen Imaging Options.<br />
Obs! Om du vill ändra utskriftkvaliteten för alla kommande utskrifter ska du<br />
gå till egenskaper genom Start-menyn i aktivitetsfönstret i Windows.<br />
Om du bara vill ändra inställningarna för utskriftskvaliteten för det<br />
aktuella programmet ska du gå till egenskaper genom<br />
Skrivarinställning-menyn i programmet du använder för att skriva ut.<br />
I Skrivaregenskaper (drivrutiner) finns mer information.<br />
SW Så här fungerar inställningarna för utskriftskvalitet 79
Använda EconoMode (Spara toner)<br />
Ett utmärkt sätt att öka livslängden för din tonerkassett är att<br />
använda EconoMode. EconoMode använder betydligt mycket<br />
mindre toner än normal utskrift. Den utskrivna bilden är mycket<br />
ljusare, men den är fullt tillräcklig för att skriva ut utkast eller<br />
korrektur.<br />
Du startar EconoMode genom skrivaregenskaper. På fliken<br />
Efterbehandling (Windows) eller skärmen Imaging Options<br />
(Macintosh) väljer du EconoMode.<br />
Obs! I Skrivaregenskaper (drivrutiner) finns instruktioner för hur du ställer in<br />
EconoMode för alla framtida arbeten.<br />
80 Kapitel 5 Utskriftsuppgifter SW
6 Skanningsuppgifter<br />
I detta kapitel finns följande information:<br />
● Börja skanna<br />
● Skanna till e-post<br />
● Redigera skannad text med OCR (Optical Character<br />
Recognition – optisk teckeninläsning)<br />
● Lagra skannade texter och bilder<br />
● Läsa in en bild<br />
● Justera kontrasten<br />
● Förbättra den skannade bilden i <strong>HP</strong> Dokumenthanteraren<br />
● Lägga till anteckningar för skannade bilder<br />
● Avbryta skanning<br />
Obs! För att uppnå bästa resultat är det viktigt att du använder rätt upplösning<br />
och rätt färginställningar att skanna. I Skannerupplösning och färg finns<br />
mer information.<br />
SW 81
Börja skanna<br />
Du kan använda <strong>HP</strong> LaserJet Director när du ska börja skanna.<br />
Obs! <strong>HP</strong> LaserJet Director går inte att använda med Microsoft Windows 95.<br />
Om du använder Windows 95 finns information i Läsa in en bild.<br />
Windows<br />
1 Placera originalet i inmatningsfacket för kopiatorn/skannern.<br />
2 Tryck på knappen Skanna på kopiatorn/skannern eller<br />
öppna <strong>HP</strong> LaserJet Director genom att klicka på ikonen för<br />
<strong>HP</strong> LaserJet Director i aktivitetsfältet och klicka på Skanna.<br />
3 Välj ett mål för skanningen.<br />
4 Välj att skanna i färg genom att markera kryssrutan Skanna i<br />
färg. Resultatet blir automatiskt svartvitt om du inte markerar<br />
denna ruta.<br />
5 Välj om du vill skanna alla sidor på en gång eller en i taget.<br />
Om du vill skanna alla sidor på en gång klickar du på<br />
Skanna. Dina ändringar sparas och resten av sidorna<br />
skannas automatiskt. Hela dokumentet skickas till angiven<br />
destination. Om du skickar ett skannat dokument till en fil, en<br />
skrivare eller ett e-postprogram visas en andra dialogruta<br />
som frågar efter ytterligare information.<br />
- Eller -<br />
Om du vill skanna en sida i taget finns mer information i<br />
Arbeta med skannade bilder.<br />
Mac OS<br />
1 Placera originalet i inmatningsfacket för kopiatorn/skannern.<br />
2 Tryck på knappen Skanna på kopiatorn/skannern eller<br />
dubbelklicka på aliaset för <strong>HP</strong> LaserJet Director som visas<br />
på skrivbordet och klicka på Skanna i <strong>HP</strong> LaserJet Director.<br />
Dialogrutan <strong>HP</strong> LaserJet Scan Control Viewer visas.<br />
3 Välj ett mål för skanningen.<br />
4 Om du vill skanna i färg klickar du på Skanna i färg.<br />
(Resultatet blir automatiskt svartvitt om du inte väljer detta<br />
alternativ.)<br />
82 Kapitel 6 Skanningsuppgifter SW
Skanna till e-post<br />
5 Välj om du vill skanna alla sidor på en gång eller en i taget.<br />
Om du vill skanna alla sidor på en gång klickar du på<br />
Skanna. Dina ändringar sparas och resten av sidorna<br />
skannas automatiskt. Hela dokumentet skickas till angiven<br />
destination. Om du skickar ett skannat dokument till en fil, en<br />
printer eller ett e-postprogram visas en andra dialogruta som<br />
frågar efter ytterligare information.<br />
-Eller-<br />
Om du vill skanna en sida i taget finns mer information i<br />
Arbeta med skannade bilder.<br />
Arbeta med skannade bilder<br />
Om du väljer att skanna en sida i taget kan du använda<br />
redigeringsfunktioner på varje sida. Bland redigeringsfunktionerna<br />
finns att göra områden i bilder ljusare eller mörkare,<br />
lägga till eller ta bort områden på sidan, ändra områdestyper och<br />
beskära delar.<br />
1 Klicka på Skanna första sidan. Första sidan skannas och<br />
visas i förhandsgranskningsfönstret.<br />
2 Välj ett visningsläge genom att klicka på en knapp i<br />
verktygsfältet i det övre högra hörnet av<br />
förhandsgranskningsfönstret.<br />
3 Klicka på Skanna nästa sida om du vill spara ändringar som<br />
gjorts på föregående sida och skanna nästa sida i<br />
dokumentinmatningsfacket. Upprepa steg 2 och 3 för<br />
återstående sidor i dokumentinmatningsfacket.<br />
- Eller -<br />
Klicka på Skicka. Dina ändringar sparas och resten av<br />
sidorna skannas automatiskt. Hela dokumentet skickas till<br />
angiven destination.<br />
4 Om du skickar ett skannat dokument till en fil, en printer eller<br />
ett e-postprogram visas en andra dialogruta som frågar efter<br />
ytterligare information.<br />
Du kan använda <strong>HP</strong> LaserJet Director eller <strong>HP</strong> LaserJet<br />
Dokumenthanteraren när du vill skanna e-post.<br />
Obs! E-postfunktionen finns inte i Windows 95.<br />
SW Skanna till e-post 83
Så här använder du e-postfunktionen<br />
(Windows 98, 2000, Millennium, NT 4.0)<br />
1 Placera originalet med den smala sidan främst och sidan<br />
som ska skannas uppåt.<br />
2 Justera pappersledarna.<br />
3 Tryck på knappen Skanna på skannern. <strong>HP</strong> LaserJet<br />
Director startar automatiskt om du inte ändrar<br />
grundinställningarna eller arbetar i ett nätverk.<br />
1 2 3<br />
4 Klicka på E-post i <strong>HP</strong> LaserJet Director.<br />
5 Originalet skannas och din dators e-postprogram startas och<br />
den skannade bilden bifogas automatiskt som en fil.<br />
Så här använder du e-postfunktionen<br />
(Mac OS)<br />
1 Öppna <strong>HP</strong> LaserJet Director genom att dubbelklicka på<br />
aliaset för <strong>HP</strong> LaserJet Director som visas på skrivbordet.<br />
2 Klicka på knappen E-post i <strong>HP</strong> LaserJet Director.<br />
3 Välj e-post som destination.<br />
4 Klicka på Skicka om ett e-postmeddelande visas med det<br />
skannade föremålet.<br />
- Eller -<br />
Följ instruktionerna i guiden.<br />
84 Kapitel 6 Skanningsuppgifter SW
Redigera skannad text med OCR (Optical<br />
Character Recognition – optisk teckeninläsning)<br />
Du kan använda redigeringsfunktionen för att redigera fax, brev,<br />
tidningsurklipp och många andra dokument. När du redigerar<br />
skannad text tolkar ett OCR-program (Optical Character<br />
Recognition) texten som du sedan kan importera till ett<br />
ordbehandlingsprogram för redigering. Använd <strong>HP</strong> LaserJet<br />
Director om du vill ändra länken till ditt ordbehandlingsprogram.<br />
Obs! E-postfunktionen finns inte i Windows 95.<br />
Så här använder du OCR-funktionen<br />
(Windows 98, 2000, Millennium, NT 4.0 och<br />
Mac OS)<br />
1 Placera originalet med den smala sidan främst och sidan<br />
som ska skannas uppåt.<br />
2 Justera pappersledarna.<br />
3 Tryck på knappen Skanna på skannern. <strong>HP</strong> LaserJet<br />
Director startar om du inte ändrar grundinställningarna eller<br />
arbetar i ett nätverk.<br />
1 2 3<br />
4 Klicka på OCR i <strong>HP</strong> LaserJet Director.<br />
SW 85
5 Originalet skannas och ditt ordbehandlingsprogram startar<br />
automatiskt. Den skannade bilden har tolkats optiskt och är<br />
nu klar för redigering.<br />
6 Redigera dokumentet.<br />
Obs! Om ikonen för ordbehandlaren inte visas eller är aktiv beror det<br />
antingen på att du inte har något ordbehandlingsprogram på din dator<br />
eller att skannerprogrammet inte kände igen programmet under<br />
installationen. I direkthjälpen finns instruktioner för hur du skapar en<br />
länk till programvaran för din ordbehandlare. Se Använda direkthjälpen.<br />
86 Kapitel 6 Skanningsuppgifter SW
Lagra skannade texter och bilder<br />
<strong>HP</strong>:s programvara ger dig direkt tillgång till filhanteringssystemet,<br />
vilket innebär att du snabbt kan lagra skannade bilder i valfri<br />
katalog. Du kan lagra skannade bilder med <strong>HP</strong> LaserJet Director<br />
eller <strong>HP</strong> LaserJet Dokumenthanteraren. I <strong>HP</strong> LaserJet Director<br />
(Windows 98, 2000, Millennium, NT 4.0 och Mac OS) eller <strong>HP</strong><br />
LaserJet Dokumenthanteraren (Windows 98, 2000, Millennium,<br />
NT 4.0 och Mac OS) finns mer information.<br />
Obs! E-postfunktionen finns inte i Windows 95.<br />
Så här använder du funktionen Lagra<br />
(Windows 98, 2000, Millennium, NT 4.0 och<br />
Mac OS)<br />
1 Placera originalet med den smala sidan främst och sidan<br />
som ska skannas uppåt.<br />
2 Justera pappersledarna.<br />
3 Tryck på knappen Skanna på skannern. <strong>HP</strong> LaserJet<br />
Director startar automatiskt om du inte ändrar<br />
grundinställningarna eller arbetar i ett nätverk.<br />
1 2 3<br />
4 Klicka på Arkiv i <strong>HP</strong> LaserJet Director.<br />
5 Dokumentet skannas och den skannade bilden lagras på<br />
skrivbordet.<br />
6 Om det behövs kan du beskära eller skala om bilden samt<br />
lägga till kommentarer.<br />
7 Välj fliken Mappar och dra bilden till önskad katalog till<br />
vänster i <strong>HP</strong> LaserJet Dokumenthanteraren.<br />
SW Lagra skannade texter och bilder 87
Läsa in en bild<br />
Obs! Om du använder Windows 95 och vill skanna dokument måste du<br />
använda TWAIN-kompatibel programvara. För övriga operativsystem<br />
är användningen av TWAIN-kompatibel programvara valfri.<br />
Justera kontrasten<br />
Produkten är TWAIN-kompatibel och fungerar med Windows-<br />
och Macintosh-baserade program som stöder TWAIN-kompatibla<br />
skannrar. När du använder ett TWAIN-kompatibelt program kan<br />
du komma åt skannerfunktionen och skanna en bild direkt i det<br />
öppna programmet. Följ programmets instruktioner för hur man<br />
läser in en bild med TWAIN när du vill göra detta. Mer detaljerad<br />
information finns i Använda direkthjälpen.<br />
När du skannar ett original som har en<br />
färgad bakgrund och text som inte syns<br />
särskilt bra (kontrastkänsliga original) kan du<br />
behöva justera kontrasten. Om du till<br />
exempel skannar ett gult kvitto med ljusgrått<br />
tryck kan texten bli oläslig. Om du vill göra<br />
texten mer läslig kan du öka kontrasten<br />
(göra texten mörkare).<br />
Använda kontrastfunktionen<br />
● Med en <strong>HP</strong> LaserJet TWAIN-drivrutin: Dra skjutreglaget åt<br />
vänster (mindre kontrast) eller åt höger (mer kontrast) när du<br />
vill justera kontrasten.<br />
● Med <strong>HP</strong> LaserJet Dokumenthanteraren: Välj<br />
Bildförbättring på Verktyg-menyn och välj Kontrast.<br />
● Med Scan Control Viewer (Endast Windows): Skanna<br />
dokumentet en sida i taget, välj bildområden som du vill<br />
justera, högerklicka och justera kontrasten genom att välja<br />
Ljusare eller Mörkare på snabbmenyn.<br />
88 Kapitel 6 Skanningsuppgifter SW
Förbättra den skannade bilden<br />
i <strong>HP</strong> Dokumenthanteraren<br />
Du kan använda <strong>HP</strong> LaserJet Dokumenthanteraren när du vill<br />
göra följande förbättringar på skannade bilder:<br />
● Justera kontrasten<br />
● Förbättra<br />
● Anteckna<br />
● Rotera och vända<br />
● Räta ut<br />
● Invertera<br />
● Förbättra skärpan<br />
● Rengöra<br />
● Konvertera till gråskala<br />
● Beskära<br />
Obs! I direkthjälpen finns instruktioner för hur du använder dessa funktioner.<br />
Se Använda direkthjälpen.<br />
Använda funktionerna för bildförbättring<br />
Klicka på Verktyg och Bildförbättring i <strong>HP</strong> LaserJet<br />
Dokumenthanteraren.<br />
SW Förbättra den skannade bilden i <strong>HP</strong> Dokumenthanteraren 89
Lägga till anteckningar för skannade bilder<br />
Du kan använda programvara från <strong>HP</strong> när du vill redigera dina<br />
skannade bilder och lägga till anteckningar. Du kan utföra alla<br />
dessa åtgärder på din skannade bild:<br />
● Lägga till text<br />
● Lägga till elektroniska notiser<br />
● Markera text eller grafik<br />
● Stämpla bilden (till exempel Konfidentiellt)<br />
● Rita linjer och pilar<br />
● Lägga till hyperlänkar<br />
Obs! I direkthjälpen finns instruktioner för hur du använder dessa funktioner.<br />
Se Använda direkthjälpen.<br />
Använd funktionerna för anteckningar<br />
Klicka på fliken Verktyg i <strong>HP</strong> LaserJet Dokumenthanteraren och<br />
klicka på Anteckningar.<br />
Obs! Om du vill ändra inställningarna för anteckningar klickar du på Verktyg<br />
och på Anteckningsegenskaper.<br />
Avbryta skanning<br />
Du kan avbryta en skanning på följande sätt:<br />
● Tryck samtidigt på båda knapparna på kopiatorn/skannerns<br />
kontrollpanel.<br />
● Klicka på Avbryt i dialogrutan på skärmen.<br />
Obs! Om du avbryter en pågående skanning måste du avlägsna originalet<br />
från kopiatorn/skannerns inmatningsfack.<br />
90 Kapitel 6 Skanningsuppgifter SW
7 Kopieringsuppgifter<br />
I detta kapitel finns följande information:<br />
● Förstå kopieringsfunktionerna<br />
● Använda Snabbkopiering<br />
● Använda <strong>HP</strong> LaserJet Copier<br />
● Justera kontrasten<br />
● Avbryta kopiering<br />
SW 91
Förstå kopieringsfunktionerna<br />
Du kan använda funktionen Snabbkopiering eller <strong>HP</strong> LaserJet<br />
Copier för att göra kopior. Metoderna är avsedda för olika<br />
användningsområden. Mer information finns under följande<br />
rubriker:<br />
● Använda Snabbkopiering<br />
● Använda <strong>HP</strong> LaserJet Copier<br />
Använda Snabbkopiering<br />
Du kan använda Snabbkopiering när du snabbt vill göra en kopia<br />
av ett dokument (upp till 30 sidor) utan att datorn behöver vara<br />
på. Du kan ändra grundinställningen för Snabbkopiering vid<br />
behov för att göra så bra kopior som möjligt av den typ av original<br />
som du använder mest. Dessa inställningar gäller för alla<br />
Snabbkopior tills du ändrar dem.<br />
I Inställningar för Snabbkopiering finns mer information om hur<br />
du ändrar grundinställningarna för Snabbkopiering. Du kan också<br />
använda Direkthjälp för skrivaren.<br />
1 Kontrollera att det finns papper i skrivaren.<br />
2 Placera originaldokumentet (upp till 30 sidor) i skannerns<br />
pappersinmatningsfack med kortsidan framåt och sidan<br />
som ska kopieras uppåt. Justera pappersledarna så att de<br />
passar originalet. I Placera original i kopiatorn/skannern finns<br />
mer information.<br />
3 Öppna eller stäng luckan för rak utmatning, beroende på<br />
vilken typ av arbete som ska kopieras. Om du använder<br />
material av standardvikt ska du använda utmatningsfacket<br />
(luckan stängd). Om du kopierar till tungt material ska du<br />
använda den raka utmatningsbanan (luckan öppen).<br />
4 Tryck på knappen Kopiera på skannern.<br />
92 Kapitel 7 Kopieringsuppgifter SW
Inställningar för Snabbkopiering<br />
Du kan ändra grundinställningarna för Snabbkopiering när datorn<br />
är påslagen. Inställningarna för Snabbkopiering kommer att gälla<br />
även för alla kommande Snabbutskrifter, även om datorn är<br />
avstängd, ända tills du ändrar standardinställningarna igen.<br />
Grundinställningarna för Snabbkopiering är bland annat följande:<br />
● Antal kopior = 1<br />
● Sortering= On<br />
● Förminska eller förstora = Original (100%)<br />
● Kopieringskvalitet = Text<br />
● Kontrast = Medel<br />
Använda inställningarna för Snabbkopiering<br />
● Windows 9x, 2000, Millennium och NT 4.0: Klicka på<br />
Verktygslåda i <strong>HP</strong> LaserJet Director och klicka sedan på<br />
<strong>HP</strong> LaserJet Enhetskonfiguration. När <strong>HP</strong> LaserJet<br />
Enhetskonfiguration öppnas klickar du på fliken Kopiera.<br />
● Om <strong>HP</strong> LaserJet Director inte körs:<br />
Windows: Klicka på Start, Program, <strong>HP</strong> LaserJet 1220<br />
och Verktyg, <strong>HP</strong> LaserJet Enhetskonfiguration. Klicka<br />
på fliken Kopiera.<br />
Mac OS: Dubbelklicka på ikonen <strong>HP</strong> LaserJet 1200<br />
Enhetskonfiguration. Klicka på fliken Kopiera.<br />
SW Använda Snabbkopiering 93
Använda <strong>HP</strong> LaserJet Copier<br />
Du kan använda <strong>HP</strong> LaserJet Copier för att utföra följande<br />
åtgärder när du kopierar dina original:<br />
● Skriva ut flera kopior av samma dokument (upp till 30 sidor)<br />
● Aktivera eller inaktivera sortering<br />
● Förminska eller förstora bilden<br />
● Justera kontrasten<br />
● Ställa in kopieringskvalitet<br />
● Göra färgkopior genom att skicka dem till en färgprinter<br />
Obs! I direkthjälpen finns instruktioner om hur man använder dessa<br />
funktioner. Se Direkthjälp för skrivaren.<br />
Använda <strong>HP</strong> LaserJet Copier<br />
Windows 98, 2000, Millennium, NT 4.0 och Mac OS<br />
Du kan komma åt <strong>HP</strong> LaserJet Copier på följande sätt:<br />
● <strong>HP</strong> LaserJet Director: Klicka på Kopiera eller Copy Plus.<br />
● Programgrupp (endast Windows): Klicka på Start,<br />
Program, <strong>HP</strong> LaserJet 1220 och <strong>HP</strong> LaserJet Copier.<br />
● <strong>HP</strong> LaserJet Dokumenthanteraren (Windows) eller<br />
<strong>HP</strong> Workplace (Mac OS): Klicka på Kopiator-ikonen.<br />
Om du klickar på ikonen Copy Plus och grundinställningarna för<br />
kopiatorn, kan du dessutom justera ljusstyrkan för kopiorna och<br />
skicka kopian till andra skrivare, inklusive färgskrivare.<br />
Använda <strong>HP</strong> LaserJet Copy Plus<br />
Du kan använda <strong>HP</strong> LaserJet Copy Plus när du vill skicka en<br />
skannad bild till en annan installerad Windows-skrivare, inklusive<br />
färgskrivare så att du kan göra färgkopior. Du kan också använda<br />
avancerade funktioner som att kopiera flera sidor per ark och<br />
lägga till vattenstämplar.<br />
94 Kapitel 7 Kopieringsuppgifter SW
Justera kontrasten<br />
Windows 9x, 2000, Millennium och NT 4.0<br />
Du kan komma åt <strong>HP</strong> LaserJet Copy Plus på följande sätt:<br />
● <strong>HP</strong> LaserJet Director: Klicka på Copy Plus.<br />
● Programgrupp (endast Windows): Klicka på Start,<br />
Program, <strong>HP</strong> LaserJet 1220 och <strong>HP</strong> LaserJet Copier. Välj<br />
alternativet Jag vill kopiera till en annan skrivare.<br />
När du kopierar ett original som har en färgad<br />
bakgrund och text som inte syns särskilt bra<br />
(kontrastkänsliga original) kan du behöva<br />
justera kontrasten. Om du till exempel kopierar<br />
ett gult kvitto med ljusgrått tryck kan texten bli<br />
oläslig. Om du vill göra texten mer läslig kan<br />
du öka kontrasten (göra texten mörkare).<br />
Använda kontrastfunktionen<br />
● Snabbkopior: Klicka på Verktygslåda i <strong>HP</strong> LaserJet<br />
Director och klicka sedan på <strong>HP</strong> LaserJet<br />
Enhetskonfiguration. När <strong>HP</strong> LaserJet Enhetskonfiguration<br />
öppnas klickar du på fliken Kopiera.<br />
● Om <strong>HP</strong> LaserJet Director inte körs: Se <strong>HP</strong> LaserJet<br />
Director (Windows 98, 2000, Millennium, NT 4.0 och Mac<br />
OS).<br />
● Fullfunktionskopior: Öppna <strong>HP</strong> LaserJet Copier. I Använda<br />
<strong>HP</strong> LaserJet Copier finns mer information.<br />
SW Justera kontrasten 95
Avbryta kopiering<br />
Du kan avbryta en kopiering på följande sätt:<br />
● Tryck samtidigt på båda knapparna på kopiatorn/skannerns<br />
kontrollpanel.<br />
● Klicka på Avbryt i dialogrutan på skärmen.<br />
● Återställ skrivaren.<br />
● Om kopieringen har påbörjats med <strong>HP</strong> LaserJet Copier<br />
klickar du på Avbryt.<br />
Obs! Om du avbryter en pågående kopiering måste du avlägsna originalet<br />
från kopiatorn/skannerns inmatningsfack.<br />
96 Kapitel 7 Kopieringsuppgifter SW
8 Hantera<br />
tonerkassetten<br />
I detta kapitel finns följande information:<br />
● Använda <strong>HP</strong>:s tonerkassetter<br />
● Förvara tonerkassetter<br />
● Återanvändning av tonerkassetter<br />
● Spara toner<br />
● Omfördela toner<br />
● Byta tonerkassett<br />
SW 97
Använda <strong>HP</strong>:s tonerkassetter<br />
<strong>HP</strong>:s policy avseende tonerkassetter från<br />
andra tillverkare<br />
Hewlett-Packard Company rekommenderar inte användning av<br />
tonerkassetter från andra tillverkare än <strong>HP</strong> varken nya, påfyllda<br />
eller renoverade. Eftersom de inte är <strong>HP</strong>-produkter har <strong>HP</strong> inget<br />
inflytande över deras utförande eller kvalitet.<br />
Obs! Garantin täcker inte defekter som uppkommit till följd av att program,<br />
gränssnitt eller delar som inte kommer från <strong>HP</strong> har använts.<br />
Förvara tonerkassetter<br />
Ta inte ut tonerkassetten ur förpackningen innan den ska<br />
användas. En tonerkassetts hållbarhet är ungefär 2,5 år i en<br />
oöppnad förpackning. Om förpackningen öppnas är kassettens<br />
hållbarhet ungefär 6 månader.<br />
VARNING För att tonerkassetten inte ska skadas ska den inte utsättas för ljus.<br />
Tonerkassettens förväntade livslängd<br />
Hur länge tonerkassetten räcker beror på hur mycket toner dina<br />
utskrifter behöver. Vid utskrift av text med en täckning på 5%<br />
räcker standardtonerkassetten (C7115A) i genomsnitt till<br />
2 500 sidor. Tonerkassetten med utökad livslängd (C7115X)<br />
räcker i genomsnitt till 3 500 sidor. Detta förutsätter att svärtan<br />
satts till 3 och att EconoMode är av. (Detta är<br />
grundinställningarna.)<br />
98 Kapitel 8 Hantera tonerkassetten SW
Återanvändning av tonerkassetter<br />
Spara toner<br />
För att minska avfallsmängden har Hewlett-Packard infört ett<br />
återvinningsprogram för tomma tonerkassetter. En förfrankerad<br />
adressetikett finns i kartongen för den nya <strong>HP</strong> LaserJet-tonern.<br />
Sedan 1990 har <strong>HP</strong>:s återvinningsprogram för tonerkassetter<br />
samlat in mer än 25 miljoner använda <strong>HP</strong> LaserJettonerkassetter<br />
som annars hade legat och skräpat på soptippar<br />
världen runt. Följ instruktionerna i den nya tonerkassettens<br />
förpackning om du vill hjälpa oss i våra ansträngningar för<br />
återvinning.<br />
När du ska installera en ny <strong>HP</strong>-tonerkassett finns information i<br />
Byta tonerkassett. Du kan också följa instruktionerna i<br />
tonerkassettens förpackning. Läs informationen om återvinning<br />
som finns i tonerkassettens förpackning samt Information om<br />
<strong>HP</strong>:s miljöprogram för förbrukningsartiklar som också finns i<br />
förpackningen.<br />
Använd alternativet EconoMode i inställningarna för<br />
skrivaregenskaper om du vill spara toner. När du använder<br />
alternativet EconoMode (Spara toner) använder skrivaren mindre<br />
toner på varje sida. Om du väljer detta alternativ räcker<br />
tonerkassetten längre och kostnaden per sida sjunker, men<br />
samtidigt blir utskriftskvaliteten lägre. I Använda EconoMode<br />
(Spara toner) finns mer information.<br />
SW Återanvändning av tonerkassetter 99
Omfördela toner<br />
1<br />
2<br />
3<br />
När tonern börjar ta slut kan bleka eller<br />
ljusa partier förekomma på de utskrivna<br />
sidorna. Du kan eventuellt förbättra<br />
utskriftskvaliteten tillfälligt genom att<br />
omfördela tonern, vilket innebär att du<br />
kanske kan avsluta din påbörjade utskrift<br />
innan du ersätter tonerkassetten.<br />
Obs!<br />
Du kommer att känna ett visst motstånd<br />
när du öppnar tonerluckan. Smidigt nog<br />
lyfts tonerkassetten upp när tonerluckan<br />
öppnas, så att den kan tas bort.<br />
1 Öppna tonerluckan och ta bort<br />
tonerkassetten från skrivaren.<br />
VARNING<br />
För att tonerkassetten inte ska skadas<br />
ska den inte utsättas för ljus. Täck över<br />
den med ett papper.<br />
2 Skaka försiktigt kassetten från sida<br />
till sida för att omfördela tonern.<br />
VARNING<br />
Om du får toner på kläderna ska du<br />
torka bort det med en torr trasa och<br />
sedan tvätta kläderna i kallt vatten. Om<br />
du använder varmt vatten fastnar tonern<br />
i tyget.<br />
3 Sätt tillbaka tonerkassetten i<br />
skrivaren och stäng tonerluckan.<br />
Om utskriften fortfarande är ljus måste<br />
du installera en ny tonerkassett. I Byta<br />
tonerkassett finns mer information.<br />
100 Kapitel 8 Hantera tonerkassetten SW
Byta tonerkassett<br />
1<br />
2<br />
3<br />
Obs!<br />
Du kommer att känna ett visst motstånd<br />
när du öppnar tonerluckan. Smidigt nog<br />
lyfts tonerkassetten upp när tonerluckan<br />
öppnas, så att den kan tas bort.<br />
1 Öppna tonerluckan och avlägsna<br />
den gamla tonerkassetten. Se<br />
Återanvändning av tonerkassetter<br />
eller läs återvinningsinformationen<br />
som finns i tonerförpackningen.<br />
VARNING<br />
För att tonerkassetten inte ska skadas<br />
ska den inte utsättas för ljus. Täck över<br />
den med ett papper.<br />
2 Ta ut den nya tonerkassetten ur<br />
förpackningen och skaka den<br />
försiktigt från sida till sida för att<br />
fördela tonern jämnt i kassetten.<br />
3 Böj fliken på kassettens högra sida<br />
och bryt loss den.<br />
Fortsättning på nästa sida.<br />
SW Byta tonerkassett 101
4<br />
5<br />
4 Dra i fliken tills all tejp avlägsnats<br />
från kassetten. Lägg tillbaka fliken i<br />
förpackningen så att den kan<br />
återvinnas.<br />
5 Sätt in tonerkassetten i skrivaren.<br />
Kontrollera att den sitter som den<br />
ska. Stäng tonerluckan.<br />
VARNING<br />
Om du får toner på kläderna ska du<br />
torka bort det med en torr trasa och<br />
sedan tvätta kläderna i kallt vatten. Om<br />
du använder varmt vatten fastnar tonern<br />
i tyget.<br />
102 Kapitel 8 Hantera tonerkassetten SW
9 Felsöka<br />
skrivaren<br />
I detta kapitel finns följande information:<br />
● Hitta lösningen<br />
● Förbättra utskriftskvaliteten<br />
● Rengöra skrivaren<br />
● Åtgärda papperstrassel<br />
● Byta inmatningsvalsen<br />
● Rengöra inmatningsvalsen<br />
● Byta skrivarens mellanlägg<br />
Obs! På Hewlett-Packards webbsida kan du hitta uppdateringar för<br />
programvara och drivrutiner för skrivaren, vanliga frågor och ytterligare<br />
information om felsökning. Se Online-tjänster för information om den<br />
webbadress du bör använda.<br />
SW 103
Hitta lösningen<br />
Med det här avsnittet kan du hitta lösningen på vanliga<br />
skrivarproblem. Information om hur du löser problem med<br />
kopiering och skanning finns i avsnittet Hitta lösningen.<br />
Sidor skrevs inte ut<br />
● Lampornas mönster: Vilka lampmönster visas på<br />
skrivarens kontrollpanel? I Skrivarlampornas mönster finns<br />
mer information.<br />
● Felmeddelanden på skärmen: Visas ett meddelande på<br />
skärmen? I Felmeddelanden på skärmen: finns mer<br />
information.<br />
● Materialhantering: Matas materialet in i skrivaren på ett<br />
felaktigt sätt? Fastnar materialet?<br />
I Pappershanteringsproblem finns mer information.<br />
Sidor skrivs ut, men problem uppstod<br />
● Utskriftskvaliteten var dålig: I Förbättra utskriftskvaliteten<br />
finns mer information.<br />
● De utskrivna sidorna ser inte alltid likadana ut som de<br />
gör på skärmen (förhandsgranskning): I Den utskivna<br />
sidan skiljer sig från den på skärmen finns mer information.<br />
● Skrivarinställningarna var inte lämpliga för materialet:<br />
I Pappershanteringsproblem finns mer information.<br />
104 Kapitel 9 Felsöka skrivaren SW
Förklaring av lamporna<br />
Skrivarlampornas mönster<br />
Symbol för "släckt lampa"<br />
Symbol för "tänd lampa"<br />
Symbol för "blinkande lampa"<br />
Lampmeddelanden på kontrollpanelen<br />
Lampstatus Skrivarens status Åtgärd<br />
Redo<br />
Skrivaren är klar för utskrift<br />
Bearbetar<br />
Skrivaren tar emot eller<br />
bearbetar data.<br />
Manuell matning eller minnet<br />
fullt<br />
Skrivaren är i läget för manuell<br />
matning, eller minnet är fullt. Du<br />
kan fortsätta skriva ut.<br />
Inga åtgärder behövs. Om du vill skriva ut en<br />
konfigurationssida trycker du ned och<br />
släpper knappen Starta på skrivarens<br />
kontrollpanel.<br />
Vänta tills utskriften är klar.<br />
Kontrollera att du lagt i rätt material. Tryck<br />
ned och släpp upp knappen Starta för att<br />
fortsätta skriva ut.<br />
Programvaran styr den manuella matningen.<br />
Om du inte vill arbeta i läget för manuell<br />
matning kan du ändra inställningen i<br />
skrivaregenskaper. I Skrivaregenskaper<br />
(drivrutiner) finns mer information.<br />
Den aktuella sidan kanske är för komplicerad<br />
för skrivarens minneskapacitet.<br />
● Tryck ned och släpp upp knappen Starta<br />
för att fortsätta skriva ut.<br />
● Minska upplösningen. I Så här fungerar<br />
inställningarna för utskriftskvalitet finns<br />
mer information.<br />
● Lägg till mera minne. I Minne (DIMM)<br />
finns mer information.<br />
SW Hitta lösningen 105
Lampmeddelanden på kontrollpanelen (fortsättning)<br />
Lampstatus Skrivarens status Åtgärd<br />
Luckan öppen, materialet är<br />
slut, ingen tonerkassett eller<br />
trassel.<br />
Skrivaren befinner sig i ett<br />
felläge som kräver åtgärd eller<br />
hjälp från användaren.<br />
Initiering av skrivaren/Avbryt<br />
utskrift/Rengöringsläge<br />
Skrivarens minne återställs. Om<br />
alla lampor blinkar i följd under<br />
en halv sekund eller längre:<br />
● skrivarens minne återställs<br />
● alla tidigare skickade<br />
utskrifter tas bort<br />
● en rengöringssida skrivs ut<br />
Allvarligt fel<br />
Alla lampor lyser.<br />
Fel på tillbehör<br />
Alla lampor blinkar.<br />
Kontrollera följande:<br />
● Att tonerluckan är helt stängd.<br />
● Att material är påfyllt. I Placera material i<br />
inmatningsfacken finns mer information.<br />
● Att tonerkassetten är korrekt isatt i<br />
skrivaren. I Byta tonerkassett finns mer<br />
information.<br />
● Materialet har fastnat. I Åtgärda<br />
papperstrassel finns mer information.<br />
● Den vänstra sidopanelen är helt stängd.<br />
Inga åtgärder behövs.<br />
● Stäng av skrivaren och slå sedan på den<br />
igen.<br />
● Koppla ur skrivaren i 5 minuter och<br />
koppla därefter in den igen.<br />
● Kontakta <strong>HP</strong>:s support om skrivaren<br />
fortfarande inte fungerar. Se Service och<br />
support.<br />
● Ta bort DIMM-korten och sätt tillbaks<br />
dem, om det behövs. I Minne (DIMM)<br />
finns mer information.<br />
● Kontakta <strong>HP</strong>:s support. Se Service och<br />
support.<br />
106 Kapitel 9 Felsöka skrivaren SW
Felmeddelanden på skärmen<br />
Felmeddelande Lösning<br />
Skrivaren svarar inte/fel vid<br />
skrivning till LPT1<br />
Kan inte använda porten<br />
(används av ett annat program)<br />
Felmeddelanden på skärmen:<br />
Kontrollera följande:<br />
● Att lampan Redo lyser.<br />
● Att nätsladden och USB-kabeln är korrekt anslutna.<br />
Pröva med följande:<br />
● Koppla ur och återanslut nätsladden och parallell- eller<br />
USB-kabeln i bägge ändar.<br />
● Använd en annan parallellkabel som är<br />
IEEE-1284-kompatibel eller en kabel som är<br />
USB-1F-kompatibel.<br />
En enhetskonflikt föreligger. Detta kan inträffa om en annan<br />
enhet som är ansluten till datorn kör statusprogramvara.<br />
Stausprogramvaran tar över datorns parallellport och tillåter<br />
inte <strong>HP</strong> LaserJet 1200 att använda porten.<br />
Pröva med följande:<br />
● Deaktivera alla statusfönster för andra skrivare.<br />
● Kontrollera att portinställningen för skrivaren stämmer. Gå<br />
till skrivaregenskaper Skrivaregenskaper (drivrutiner).<br />
Portinställningarna finns på fliken Information.<br />
SW Hitta lösningen 107
Felmeddelanden på skärmen (fortsättning)<br />
Felmeddelande Lösning<br />
Ogiltig åtgärd/allmänt<br />
skyddsfel/Spool 32-fel<br />
Ett problem har uppstått med datorsystemets resurser (minne<br />
eller hårddisk) i Windows. Starta om datorn för att åtgärda<br />
felet.<br />
Följ några eller alla rekommendationerna nedan för att felet<br />
inte ska återkomma:<br />
● Kör inte så många program samtidigt. Stäng (i stället för<br />
att minimera) de program du inte använder. Program som<br />
skärmsläckare, virusbekämpningsprogram,<br />
statusprogram, fax/telefonsvararprogram och<br />
menyprogram använder resurser som du kan behöva för<br />
att skriva ut.<br />
● Undvik åtgärder som kräver mycket minne, som att skicka<br />
ett fax eller köra en filmsekvens, samtidigt som du<br />
skriver ut.<br />
● Radera alla temporärfiler (filnamn.tmp) från<br />
underkatalogerna Temp, till exempel C:\Windows\Temp.<br />
● Skriv ut med lägre upplösning.<br />
● Använd en alternativ skrivardrivrutin (skrivarprogram), till<br />
exempel program för <strong>HP</strong> LaserJet III.<br />
Obs!<br />
Om du använder en annan drivrutin kan du inte använda<br />
vissa enhetsfunktioner.<br />
108 Kapitel 9 Felsöka skrivaren SW
Vanliga problem för Macintosh<br />
Symptom Möjlig orsak Lösning<br />
Problem med Väljaren<br />
Ikonen för<br />
skrivardrivrutinen visas inte<br />
i Väljaren (drivrutinen<br />
LaserWriter 8 används för<br />
<strong>HP</strong> LaserJet<br />
1200-skrivaren).<br />
Ikonen för Hp<br />
LaserJet-skrivare (för<br />
<strong>HP</strong> LaserJet 1220) visas<br />
inte i Väljaren.<br />
Ikonen för Hp<br />
LaserJet-skannern (för<br />
<strong>HP</strong> LaserJet 1220) visas<br />
inte i Väljaren.<br />
Programvaran är inte rätt<br />
installerad.<br />
Programvaran är inte rätt<br />
installerad.<br />
Programvaran är inte rätt<br />
installerad.<br />
Drivrutinen för LaserWriter 8 ska vara<br />
installerad som en del av Mac OS.<br />
Kontrollera att drivrutinen för<br />
LaserWriter finns i mappen Tillägg i<br />
systemmappen. Om den inte gör det<br />
måste du installera drivrutinen för<br />
LaserWriter från din Mac OS-CD.<br />
Kontrollera att du använder en kabel<br />
av hög kvalitet.<br />
Kontrollera att skrivaren är ansluten<br />
till rätt nätverk. Välj Inställningar på<br />
Apple-menyn, välj Nätverk eller<br />
AppleTalk och välj därefter rätt port.<br />
Installera om programvaran.<br />
Installera om programvaran.<br />
SW Hitta lösningen 109
Symptom Möjlig orsak Lösning<br />
Skrivarnamnet visas inte i<br />
rutan "Välj en<br />
PostScript-skrivare" i<br />
Väljaren.<br />
Skrivardrivrutinen<br />
installerar inte den valda<br />
skrivaren automatiskt även<br />
om du klickat på Auto<br />
Setup i Väljaren.<br />
Kontrollera att kablarna är rätt<br />
inkopplade, att skrivaren är på och att<br />
lampan Redo lyser.<br />
Kontrollera att rätt skrivardrivrutin har<br />
valts i Väljaren. Använd drivrutinen<br />
LaserWriter för <strong>HP</strong> LaserJet<br />
1200-skrivaren.<br />
Om skrivaren finns i ett nätverk med<br />
flera zoner måste du kontrollera att<br />
rätt zon är vald i rutan<br />
"AppleTalk-zoner" i Väljaren.<br />
Kontrollera att drivrutinen<br />
LaserWriter 8 är installerad.<br />
Kontrollera att skrivaren är vald i<br />
Väljaren genom att skriva ut ett<br />
funktionstest. Tryck samtidigt på<br />
Starta och Avbryt.) Kontrollera<br />
AppleTalk-namnet för skrivaren som<br />
visas på funktionstestsidan.<br />
Kontrollera att AppleTalk är igång.<br />
(Anslutet ska vara markerat i<br />
Väljaren.) Du kan behöva starta om<br />
datorn för att aktivera ändringen.<br />
Installera om skrivarprogramvaran.<br />
Välj en alternativ PPD.<br />
Om du är ansluten till ett nätverk,<br />
försök att isolera skrivaren och datorn<br />
från nätverket.<br />
110 Kapitel 9 Felsöka skrivaren SW
Symptom Möjlig orsak Lösning<br />
Utskriftsfel<br />
En utskrift skickades inte till<br />
önskad skrivare.<br />
Du kan inte använda<br />
datorn medan utskrift<br />
pågår.<br />
En EPS-fil (encapsulated<br />
PostScript) skrivs inte ut<br />
med rätt typsnitt.<br />
Ditt dokument skrivs inte ut<br />
med typsnitten New York-,<br />
Geneva- eller Monaco.<br />
USB-problem<br />
Det går inte att skriva ut<br />
från ett tredjeparts<br />
USB-kort.<br />
En annan skrivare med<br />
samma eller liknande<br />
namn kan ha mottagit din<br />
utskrift.<br />
Bakgrundsutskrift har inte<br />
valts.<br />
Det här problemet uppstår<br />
med vissa program.<br />
Det här felet uppstår när<br />
programvaran för<br />
USB-skrivare inte<br />
installerats.<br />
Kontrollera AppleTalk-namnet för<br />
skrivaren som visas på<br />
funktionstestsidan.<br />
Kontrollera att kablarna är rätt<br />
inkopplade, att skrivaren är på och att<br />
lampan Redo lyser.<br />
LaserWriter 8.3<br />
Aktivera Bakgrundsutskrift i Väljaren.<br />
Statusmeddelanden kommer nu att<br />
omdirigeras till Utskriftsövervakaren<br />
vilket gör att du kan fortsätta arbeta<br />
medan datorn behandlar data som<br />
ska skickas till skrivaren.<br />
LaserWriter 8.4 och högre<br />
Aktivera Bakgrundsutskrift genom att<br />
välja Arkiv, Skriv ut skrivbord och<br />
Bakgrundsutskrift.<br />
Försök ladda ned typsnitten som finns<br />
i EPS-filen till skrivaren innan du<br />
skriver ut.<br />
Skicka filen i ASCII-format istället för<br />
binär kod.<br />
Välj Alternativ i dialogrutan<br />
Utskriftsformat för att välja bort<br />
ersättningstypsnitt.<br />
När du lägger till ett tredjeparts<br />
USB-kort kan du behöva Apples USB<br />
Adapter Card Support-program. Den<br />
senaste versionen av detta program<br />
finns tillgänglig på Apples webbplats.<br />
SW Hitta lösningen 111
Symptom Möjlig orsak Lösning<br />
<strong>HP</strong> LaserJet USB-skrivaren<br />
visas inte i Macintosh<br />
Väljaren när drivrutinen är<br />
vald.<br />
Det här problemet orsakas<br />
antingen av programmet<br />
eller hårdvaran.<br />
Felsökning för programvaran<br />
● Kontrollera att Macen stöder<br />
USB.<br />
● Kontrollera att Macen använder<br />
Mac OS 8.6 eller senare.<br />
Felsökning för hårdvaran<br />
● Kontrollera att skrivaren är igång.<br />
● Kontrollera att USB-kabeln är rätt<br />
ansluten.<br />
● Kontrollera att du använder rätt<br />
höghastighetskabel för USB.<br />
● Kontrollera att det inte finns för<br />
många USB-enheter i kedjan som<br />
drar ström. Koppla bort alla<br />
enheter från kedjan och anslut<br />
kabeln direkt till USB-porten på<br />
värddatorn.<br />
● Kontrollera om det finns mer än<br />
två USB-nav, utan<br />
strömförsörjning, i rad i kedjan.<br />
Koppla bort alla enheter från<br />
kedjan och anslut kabeln direkt till<br />
USB-porten på värddatorn.<br />
Obs! Tangentbordet för iMac är ett<br />
USB-nav utan strömförsörning.<br />
112 Kapitel 9 Felsöka skrivaren SW
Välja en alternativ PPD-fil (PostScript<br />
Printer Description)<br />
1 Öppna Väljaren på Apple-menyn.<br />
2 Klicka på ikonen för LaserWriter.<br />
3 Om du är inkopplad på ett nätverk med flera zoner ska du<br />
välja zonen i den AppleTalk-zoner-ruta som innehåller<br />
skrivaren.<br />
4 Klicka på det skrivarnamn du vill använda i rutan Välj en<br />
PostScript-skrivare. (Om du dubbelklickar genomförs<br />
följande steg omedelbart.)<br />
5 Klicka på Inställningar…. (Denna knapp kallas kanske<br />
Skapa första gången du utför en installation.)<br />
6 Klicka på Välj PPD....<br />
7 Sök upp önskad PPD i listan och klicka på Välj. Om önskad<br />
PPD inte finns med på listan kan du använda något av<br />
följande alternativ:<br />
Välj en PPD för en skrivare med liknande funktioner.<br />
Välj en PPD i en annan mapp.<br />
Välj en standard-PPD genom att klicka på Använd<br />
standard. Du kan skriva ut med standard-PPD-filen, men<br />
du har begränsad tillgång till skrivarfunktionerna.<br />
8 Klicka på Välj i dialogrutan och klicka därefter på OK när du<br />
vill tillbaka till Väljaren.<br />
Obs! Om du väljer en PPD manuellt visas kanske ingen ikon vid den önskade<br />
skrivaren i rutan Välj en PostScript-skrivare. Klicka på Inställningar i<br />
Väljaren, klicka på Skrivarinformation och därefter på<br />
Uppdateringsinformation för att visa ikonen.<br />
9 Stäng Väljaren.<br />
Döpa om skrivaren<br />
Om du vill döpa om din skrivare måste du göra så här innan du<br />
väljer skrivaren i Väljaren. Om du döper om skrivaren när du valt<br />
den i Väljaren måste du gå tillbaka till Väljaren och välja den<br />
igen.<br />
Använd funktionen Ange skrivarnamn i <strong>HP</strong> LaserJets<br />
hjälpprogram om du vill döpa om skrivaren.<br />
SW Hitta lösningen 113
Felsökning av PostScript-fel (PS)<br />
Följande situationer är specifika för PS-språket och kan uppstå<br />
när flera skrivarspråk används.<br />
Obs! För att ta emot ett utskrivet meddelande eller ett skärmmeddelande när<br />
ett PS-fel inträffar ska du öppna dialogrutan Utskriftsalternativ och<br />
klicka på önskat val brevid avsnittet PS-fel. Du kan också göra detta<br />
med kryssrutan Skriv ut PS-fel i <strong>HP</strong> LaserJet Enhetskonfiguration.<br />
PS-fel<br />
Symptom Möjlig orsak Lösning<br />
Arbetet skrivs ut i Courier<br />
(skrivarens<br />
standardteckensnitt) i stället<br />
för det teckensnitt du ville<br />
använda.<br />
Ett papper i Legal-format<br />
skrivs ut med avhuggna<br />
marginaler.<br />
Det önskade teckensnittet<br />
finns inte nedladdat. En<br />
personlig ändring kan ha<br />
genomförts för att skriva ut ett<br />
PCL-arbete strax innan<br />
PS-arbetet mottogs.<br />
Ladda ner de önskade<br />
teckensnitten och skicka<br />
utskriften igen. Kontrollera<br />
teckensnittets typ och plats.<br />
Ladda om möjligt ned till<br />
skrivaren. Kontrollera i<br />
programdokumentationen.<br />
Utskriften är för komplicerad. Du kan behöva skriva ut<br />
arbetet med 600 dpi, förenkla<br />
sidan eller installera mer<br />
minne.<br />
En PS-felsida skrivs ut. Utskriften kanske inte är i PS. Kontrollera att utskriften är i<br />
PS. Kontrollera om<br />
programvaran förväntade sig<br />
att en installationsfil eller<br />
PS-rubrikfil skulle skickas till<br />
skrivaren.<br />
114 Kapitel 9 Felsöka skrivaren SW
PS-fel (fortsättning)<br />
Symptom Möjlig orsak Lösning<br />
Specifika fel<br />
Limit Check-fel Utskriften är för komplicerad. Du kan behöva skriva ut<br />
arbetet med 600 dpi, förenkla<br />
sidan eller installera mer<br />
minne.<br />
VM-fel Teckensnittsfel Välj obegränsat antal<br />
nedladdade teckensnitt från<br />
skrivarens drivrutin.<br />
Range Check Teckensnittsfel Välj obegränsat antal<br />
nedladdade teckensnitt från<br />
skrivarens drivrutin.<br />
SW Felsökning av PostScript-fel (PS) 115
Pappershanteringsproblem<br />
Problem Lösning<br />
Pappershanteringsproblem<br />
Papperet fastnar ● I Åtgärda papperstrassel finns mer information.<br />
● Kontrollera att du skriver ut på material som stämmer med<br />
specifikationerna. I Materialspecifikationer för skrivaren<br />
finns mer information.<br />
● Kontrollera att du inte skriver ut på material som är<br />
skrynkligt, vikt eller skadat.<br />
● Kontrollera att skrivaren är ren. I Rengöra<br />
utmatningsbanan finns mer information.<br />
● Om du skriver ut med den raka utmatningsbanan kan du<br />
stänga luckan och sedan öppna den igen för att se till att<br />
de gröna utlösningsspärrarna är stängda.<br />
Utskriften blir skev (krokig) ● I Skev sida finns mer information.<br />
Flera ark matas samtidigt<br />
genom skrivaren<br />
Skrivaren hämtar inget material<br />
från inmatningsfacket.<br />
Skrivaren får materialet att rulla<br />
sig<br />
● Justera pappersledarna efter materialets längd och bredd<br />
och försök igen. I Skrivarens pappersledare eller Placera<br />
material i inmatningsfacken finns mer information.<br />
● Inmatningsfacket kan vara överfullt. I Placera material i<br />
inmatningsfacken finns mer information.<br />
● Kontrollera att materialet inte är skrynkligt, vikt eller<br />
skadat.<br />
● Skrivarens mellanlägg kan vara slitet. I Byta skrivarens<br />
mellanlägg finns mer information.<br />
● Kontrollera att skrivaren inte är i manuellt matningsläge.<br />
I Skrivarlampornas mönster finns mer information.<br />
● Inmatningsvalsen kan vara smutsig eller skadad. I<br />
Rengöra inmatningsvalsen finns mer information.<br />
● I Buktning eller vågor finns mer information.<br />
● Öppna luckan för rak utmatning för att skriva ut med den<br />
raka utmatningsbanan. I Skrivarens utmatningsbanor eller<br />
Material finns mer information.<br />
Utskriften matas inte ut rätt väg Öppna eller stäng luckan för rak utmatning beroende på vilken<br />
utmatningsbana du vill ha. I Skrivarens utmatningsbanor finns<br />
mer information.<br />
116 Kapitel 9 Felsöka skrivaren SW
Pappershanteringsproblem (fortsättning)<br />
Problem Lösning<br />
Utskriften går mycket långsamt Skrivaren skriver ut med högst 15 sidor per minut (med<br />
letter-format) eller 14 sidor per minut med A4-format.<br />
Dokumentet kan vara mycket komplicerat. Pröva med<br />
följande:<br />
● Förenkla dokumentet (minska på grafiken mm).<br />
● Ställ in Optimera för: i skrivarens drivrutin till vanligt<br />
papper.<br />
Detta kan göra så att tonerns fixeringstemperatur inte<br />
blir rätt om du använder tungt material.<br />
● Installera mer minne i skrivaren. I Installera ett DIMM-kort<br />
(minne) finns mer information.<br />
● Smalt eller tungt material saktar ned utskriften. Använd<br />
vanligt material.<br />
SW Felsökning av PostScript-fel (PS) 117
Problem med utskrivna sidor<br />
Problem Lösning<br />
Förvanskad, felaktig eller<br />
ofullständig text<br />
Grafik eller text saknas, eller<br />
sidor är tomma<br />
Den utskivna sidan skiljer sig från den på<br />
skärmen<br />
Parallell- eller USB-kabeln kan sitta löst eller vara trasig.<br />
Pröva med följande:<br />
● Ta loss kabeln i bägge ändar och sätt tillbaks den igen.<br />
● Försök skriva ut ett dokument som du vet fungerar.<br />
● Anslut om möjligt kabeln och skrivaren till en annan dator<br />
och skriv ut ett dokument som du vet fungerar.<br />
● Försök med en ny IEEE-1284-kompatibel parallell eller<br />
USB-kabel. Se Information om tillbehör och beställning.<br />
Du kan ha valt fel skrivardrivrutin när programvaran<br />
installerades. Kontrollera att <strong>HP</strong> LaserJet 1200 har valts i<br />
skrivaregenskaperna.<br />
Det kan vara fel på programmet. Försök skriva ut med ett<br />
annat program.<br />
● Kontrollera att filen inte innehåller tomma sidor.<br />
● Förseglingstejpen kanske sitter kvar på tonerkassetten.<br />
Ta ut tonerkassetten och dra bort förseglingstejpen. Sätt<br />
tillbaka tonerkassetten. I Byta tonerkassett finns mer<br />
information. Skriv ut en konfigurationssida genom att<br />
trycka på knappen Starta om du vill kontrollera skrivaren.<br />
● Grafikinställningen i skrivaregenskaper kanske inte är rätt<br />
för den typ av utskrift du försöker göra. Försök med en<br />
annan grafikinställning i skrivaregenskaper. I<br />
Skrivaregenskaper (drivrutiner) finns mer information.<br />
● Skrivardrivrutinen kanske inte fungerar för den typ av<br />
utskrift du försöker göra. Försök använda en annan<br />
skrivardrivrutin (program) exempelvis den för<br />
<strong>HP</strong> LaserJet III.<br />
Obs!<br />
Om du använder en annan drivrutin kan du inte använda<br />
vissa enhetsfunktioner.<br />
118 Kapitel 9 Felsöka skrivaren SW
Problem med utskrivna sidor (fortsättning)<br />
Problem Lösning<br />
Sidformatet är inte samma som<br />
på en annan skrivare<br />
Om dokumentet skapades med en annan, eller äldre,<br />
skrivardrivrutin (skrivarprogramvara), eller om programmets<br />
inställningar för skrivaregenskaper är annorlunda, kan<br />
sidformatet ändras när du försöker skriva ut med den nya<br />
skrivardrivrutinen eller de nya inställningarna. För att lösa<br />
detta problem kan du försöka med följande:<br />
● Skapa dokument och skriv ut dem med samma<br />
skrivardrivrutin (skrivarprogramvara) och<br />
skrivarinställningar för egenskaper oavsett vilken<br />
<strong>HP</strong> LaserJet-skrivare du använder.<br />
● Ändra upplösning, pappersstorlek,<br />
teckensnittsinställningar och andra inställningar.<br />
I Skrivaregenskaper (drivrutiner) finns mer information.<br />
Grafikkvalitet Grafikinställningarna är kanske olämpliga för ditt dokument.<br />
Pröva med följande:<br />
● Kontrollera grafikinställningarna, till exempel upplösning,<br />
i skrivaregenskaper och justera dem om det behövs.<br />
I Skrivaregenskaper (drivrutiner) finns mer information.<br />
● Försök använda en annan skrivardrivrutin (program) som<br />
exempelvis den för <strong>HP</strong> LaserJet III.<br />
Obs!<br />
Om du använder en annan drivrutin kan du inte använda<br />
vissa enhetsfunktioner.<br />
SW Felsökning av PostScript-fel (PS) 119
Förbättra utskriftskvaliteten<br />
I detta avsnitt finns information om hur du känner igen och rättar<br />
till utskriftsdefekter<br />
För ljus eller blek utskrift<br />
● Tonern är nästan slut. I Hantera tonerkassetten finns mer<br />
information.<br />
● Materialet kanske inte uppfyller Hewlett-Packards<br />
materialkrav (det kan till exempel vara för fuktigt eller för<br />
grovt). I Materialspecifikationer för skrivaren finns mer<br />
information.<br />
● Om hela sidan är ljus har utskriftstätheten ställts till ett för<br />
lågt världe, eller också kanske EconoMode är aktivt. Ändra<br />
utskriftstätheten och stäng av EconoMode i<br />
skrivaregenskaper. I Spara toner finns mer information.<br />
Tonerfläckar<br />
● Materialet kanske inte uppfyller Hewlett-Packards<br />
materialkrav (det kan till exempel vara för fuktigt eller för<br />
grovt). I Materialspecifikationer för skrivaren finns mer<br />
information.<br />
● Skrivaren kanske behöver rengöras. I Rengöra skrivaren<br />
finns mer information.<br />
Ofullständiga tecken<br />
● Det kan vara fel på ett enstaka materialark. Försök skriva ut<br />
dokumentet igen.<br />
● Materialet kan ha en ojämn fukthalt eller fuktfläckar på ytan.<br />
Försök med att skriva ut på annat material. I<br />
Materialspecifikationer för skrivaren finns mer information.<br />
● Fel på materialet. Tillverkningsprocessen kan leda till att<br />
vissa partier stöter bort tonern. Försök med en annan typ av<br />
material eller ett annat märke.<br />
● Det kan vara fel på tonerkassetten. I Hantera tonerkassetten<br />
finns mer information.<br />
Obs! Om problemet kvarstår ska du kontakta en auktoriserad<br />
<strong>HP</strong>-återförsäljare eller servicerepresentant.<br />
120 Kapitel 9 Felsöka skrivaren SW
Vertikala streck<br />
● Kontrollera att prioritetsinmatningsfacket sitter som det ska.<br />
● Den ljuskänsliga trumman i tonerkassetten har förmodligen<br />
blivit repad. Byt till en ny <strong>HP</strong>-tonerkassett. I Byta tonerkassett<br />
finns mer information.<br />
Grå bakgrund<br />
● Kontrollera att prioritetsinmatningsfacket sitter som det ska.<br />
● Minska inställningen för utskiftstäthet i <strong>HP</strong> LaserJet<br />
Enhetskonfiguration. Detta minskar bakgrundsskuggningen.<br />
Se Använda direkthjälpen.<br />
● Byt till lättare material. I Materialspecifikationer för skrivaren<br />
finns mer information.<br />
● Kontrollera miljön runt skrivaren. Mycket torra förhållanden<br />
(låg luftfuktighet) kan öka bakgrundsskuggningen.<br />
● Byt till en ny <strong>HP</strong>-tonerkassett. I Byta tonerkassett finns mer<br />
information.<br />
Tonern smetar<br />
● Om det sitter toner på materialets framkant kan det bero på<br />
att pappersledarna är smutsiga. Torka av pappersledarna<br />
med en torr, luddfri trasa. I Detta är skrivarens delar eller<br />
Rengöra skrivaren finns mer information.<br />
● Kontrollera materialets typ och kvalitet.<br />
● Byt till en ny <strong>HP</strong>-tonerkassett. I Byta tonerkassett finns mer<br />
information.<br />
● Fixeringstemperaturen kan vara för låg. Kontrollera<br />
Optimera för: på fliken Papper i din skrivardrivrutin och se<br />
till att den är inställd för rätt material.<br />
SW Förbättra utskriftskvaliteten 121
Lös toner<br />
● Gör ren skrivaren invändigt. I Rengöra skrivaren finns mer<br />
information.<br />
● Kontrollera materialets typ och kvalitet. I<br />
Materialspecifikationer för skrivaren finns mer information.<br />
● Byt till en ny <strong>HP</strong>-tonerkassett. I Byta tonerkassett finns mer<br />
information.<br />
● Välj Optimera för: på fliken Papper i din skrivardrivrutin och<br />
välj det material du använder. Den här funktionen kan du<br />
också använda med <strong>HP</strong> LaserJet Enhetskonfiguration. Se<br />
Använda direkthjälpen.<br />
● Anslut skrivaren direkt till vägguttaget i stället för en<br />
grenkontakt.<br />
Återkommande vertikala defekter<br />
● Tonerkassetten kan vara skadad. Om felet återkommer på<br />
samma ställe på varje sida måste du byta till en ny<br />
<strong>HP</strong>-tonerkassett. I Byta tonerkassett finns mer information.<br />
● Toner kan ha fastnat på komponenter i skrivaren. I Rengöra<br />
skrivaren finns mer information. Om defekterna uppträder på<br />
baksidan kommer problemet troligen att försvinna efter några<br />
sidor.<br />
● Välj Optimera för: på fliken Papper i din skrivardrivrutin och<br />
välj det material du använder. Den här funktionen kan du<br />
också använda med <strong>HP</strong> LaserJet Enhetskonfiguration. Se<br />
Använda direkthjälpen.<br />
Deformerade tecken<br />
● Om tecknen inte formas ordentligt utan får ett ihåligt<br />
utseende kan det bero på att materialet är för blankt. Försök<br />
med ett annat material. I Materialspecifikationer för skrivaren<br />
finns mer information.<br />
● Om tecknen inte formas ordentligt utan går i vågor kan<br />
skrivaren behöva service. Skriv ut en konfigurationssida<br />
Om tecknen inte formas ordentligt bör du kontakta en<br />
auktoriserad <strong>HP</strong>-återförsäljare eller servicerepresentant.<br />
I Service och support finns mer information.<br />
122 Kapitel 9 Felsöka skrivaren SW
Skev sida<br />
● Kontrollera att materialet placerats på rätt sätt och att<br />
pappersledarna inte ligger an för löst eller för hårt mot<br />
materialhögen. I Placera material i inmatningsfacken finns<br />
mer information.<br />
● Inmatningsfacket kan vara överfullt. I Placera material i<br />
inmatningsfacken finns mer information.<br />
● Kontrollera materialets typ och kvalitet. I<br />
Materialspecifikationer för skrivaren finns mer information.<br />
Buktning eller vågor<br />
● Kontrollera materialets typ och kvalitet. Både hög temperatur<br />
och hög luftfuktighet kan leda till att pappret buktar sig. I<br />
Materialspecifikationer för skrivaren finns mer information.<br />
● Materialet kanske har legat i inmatningsfacket för länge.<br />
Vänd på materialhögen i facket. Försök också med att vända<br />
materialet 180° i inmatningsfacket.<br />
● Öppna luckan för rak utmatning och försök skriva ut med den<br />
raka utmatningsbanan. I Skrivarens utmatningsbanor finns<br />
mer information.<br />
● Fixeringstemperaturen kan vara för hög. Kontrollera<br />
Optimera för: på fliken Papper i din skrivardrivrutin och se<br />
till att den är inställd för rätt material.<br />
Skrynklor eller veck<br />
● Kontrollera att papperet har placerats på rätt sätt. I Placera<br />
material i inmatningsfacken finns mer information.<br />
● Kontrollera materialets typ och kvalitet. I<br />
Materialspecifikationer för skrivaren finns mer information.<br />
● Öppna luckan för rak utmatning och försök skriva ut med den<br />
raka utmatningsbanan. I Skrivarens utmatningsbanor finns<br />
mer information.<br />
● Vänd materialhögen i facket. Försök också med att vända<br />
materialet 180° i inmatningsfacket.<br />
SW Förbättra utskriftskvaliteten 123
Tonerspridning runt kanterna<br />
● Om stora mängder toner har spridits runt tecknen kan<br />
materialet vara motståndskraftigt mot toner. (En liten<br />
tonerspridning är normalt vid laserutskrift.) Försök med en<br />
annan materialtyp. I Materialspecifikationer för skrivaren<br />
finns mer information.<br />
● Vänd materialhögen i facket.<br />
● Använd material avsedd för laserskrivare.<br />
I Materialspecifikationer för skrivaren finns mer information.<br />
124 Kapitel 9 Felsöka skrivaren SW
Rengöra skrivaren<br />
Vid utskrift kan papper, toner och damm samlas inuti skrivaren.<br />
Med tiden kan detta leda till kvalitetsproblem som tonerfläckar<br />
och tonersmetning. Du kan rengöra området runt tonerkassetten<br />
samt utmatningsbanan för att avhjälpa och förebygga dessa<br />
problem. Mer information finns under följande rubriker:<br />
● Rengöra området runt tonerkassetten<br />
● Rengöra utmatningsbanan<br />
SW Rengöra skrivaren 125
1<br />
2<br />
3<br />
4<br />
Rengöra området runt<br />
tonerkassetten<br />
Området runt tonerkassetten behöver<br />
inte rengöras ofta. Men om du rengör<br />
området kan det förbättra kvaliteten på<br />
dina utskrifter.<br />
VARNING!<br />
Innan du gör rent skrivaren ska du<br />
stänga av den genom att dra ur<br />
nätsladden och sedan vänta tills den har<br />
svalnat.<br />
1 Öppna tonerluckan och avlägsna<br />
tonerkassetten.<br />
VARNING<br />
För att tonerkassetten inte ska skadas<br />
ska den inte utsättas för ljus. Täck över<br />
den om det behövs. Rör inte den svarta<br />
gummiklädda överföringsvalsen inuti<br />
skrivaren. Om du gör det kan skrivaren<br />
skadas.<br />
2 Använd en torr och luddfri trasa för<br />
att torka bort eventuella ansamlingar<br />
längs utmatningsbanan och i<br />
utrymmet för tonerkassetten.<br />
3 Sätt tillbaka tonerkassetten och<br />
stäng tonerluckan.<br />
4 Anslut nätsladden till skrivaren igen.<br />
126 Kapitel 9 Felsöka skrivaren SW
Rengöra utmatningsbanan<br />
Om tonerfläckar eller prickar uppkommer på utskrifterna ska du<br />
rengöra utmatningsbanan. I denna procedur används en OH-film<br />
för att avlägsna damm och toner från utmatningsbanan. Använd<br />
inte finpapper eller grovt papper.<br />
1 Placera OH-filmen i prioritetsinmatningsfacket.<br />
2 Kontrollera att skrivaren är i läget Redo.<br />
3 Tryck ned knappen Starta och håll den nere i 10 sekunder.<br />
OH-filmen kommer att matas sakta genom skrivaren. Kasta<br />
bort OH-filmen.<br />
Obs! När du hållt ned knappen Starta i 10 sekunder kommer skrivarens tre<br />
lampor att blinka tills rengöringen är slutförd.<br />
Obs! Om du inte har tillgång till OH-film kan du använda papper, men du bör<br />
genomföra hela proceduren 2 eller 3 gånger för att det ska bli helt rent.<br />
SW Rengöra skrivaren 127
Åtgärda papperstrassel<br />
Ibland uppstår trassel under en utskrift. Det kan bero på något av<br />
följande:<br />
● Inmatningsfacken är överfulla eller materialet har placerats<br />
felaktigt. I Placera material i inmatningsfacken finns mer<br />
information.<br />
● Materialet uppfyller inte <strong>HP</strong>:s specifikationer.<br />
I Materialspecifikationer för skrivaren finns mer information.<br />
Obs! När du ska använda nytt material ska du alltid ta bort allt material från<br />
inmatningsfacket och rätta till den nya materialhögen. Detta hjälper till<br />
att förhindra att flera ark matas in samtidigt i skrivaren vilket minskar<br />
risken för materialtrassel.<br />
Du uppmärksammas på trassel genom ett felmeddelande i<br />
programmet och av lamporna på skrivarens kontrollpanel. I<br />
Skrivarlampornas mönster finns mer information.<br />
Typiska platser för papperstrassel<br />
● Området runt tonerkassetten: I Avlägsna en sida som har<br />
fastnat finns mer information.<br />
● Områdena runt inmatningsfacken: Om sidan fortfarande<br />
sticker ut ur inmatningsfacket kan du försiktigt försöka dra ut<br />
den ur inmatningsfacket utan att riva sönder den. Gå till<br />
Avlägsna en sida som har fastnat för instruktioner om du<br />
känner motstånd.<br />
● Utmatningsvägar: Om sidan sticker ut från<br />
utmatningsfacket kan du försiktigt försöka ta bort den utan att<br />
riva sönder den. Gå till Avlägsna en sida som har fastnat för<br />
instruktioner om du känner motstånd.<br />
Obs! Det kan finnas lös toner kvar i skrivaren när det uppstått trassel. Denna<br />
toner försvinner när du skrivit ut några sidor.<br />
128 Kapitel 9 Felsöka skrivaren SW
1<br />
2<br />
3<br />
Avlägsna en sida som har<br />
fastnat<br />
VARNING<br />
Trassel kan medföra att lös toner finns<br />
kvar på sidan. Om du får toner på<br />
kläderna ska du tvätta dem i kallt vatten.<br />
Om du använder varmt vatten fastnar<br />
tonern i tyget permanent.<br />
1 Öppna tonerluckan och luckan för<br />
rak genommatning.<br />
2 För de gröna utösningsspärrarna<br />
nedåt. Om det går att avlägsna<br />
materialet utan att ta bort<br />
tonerkassetten kan du göra det och<br />
sedan gå vidare med steg 4.<br />
VARNING<br />
För att tonerkassetten inte ska skadas<br />
får den inte utsättas för ljus.<br />
3 Avlägsna tonerkassetten och lägg<br />
den åt sidan.<br />
Fortsättning på nästa sida.<br />
SW Åtgärda papperstrassel 129
4<br />
5<br />
4 Fatta tag i sidan av det pappersark<br />
som är mest synligt (kan också vara i<br />
mitten) med båda händerna och dra<br />
sedan försiktigt ut det ur skrivaren.<br />
5 När trasslet är åtgärdat kan du sätta<br />
tillbaka tonerkassetten och stänga<br />
tonerluckan samt luckan för rak<br />
utmatning.<br />
Obs!<br />
De gröna utlösningsspärrarna stängs<br />
automatiskt när du stänger luckan för rak<br />
utmatning.<br />
När trasslet är åtgärdat kan du behöva<br />
stänga av skrivaren och sedan sätta på<br />
den igen.<br />
Obs!<br />
När du ska använda nytt material ska du<br />
ta bort allt gammalt material från<br />
inmatningsfacket och rätta till den nya<br />
materialhögen.<br />
130 Kapitel 9 Felsöka skrivaren SW
Byta inmatningsvalsen<br />
1<br />
2<br />
3<br />
4<br />
Om skrivaren ofta matar fel (inget<br />
papper eller mer än ett papper matas)<br />
kan du behöva byta eller rengöra<br />
inmatningsvalsen. I Information om<br />
tillbehör och beställning finns<br />
information om hur du kan beställa en<br />
ny inmatningsvals.<br />
VARNING<br />
Om du inte gör detta kan skrivaren ta<br />
skada.<br />
1 Dra ut nätsladden ur skrivaren och<br />
vänta tills skrivaren svalnat.<br />
2 Öppna tonerluckan och avlägsna<br />
tonerkassetten.<br />
3 Leta reda på inmatningsvalsen.<br />
4 Lösgör de små, vita flikarna på ömse<br />
sidor om inmatningsvalsen och vrid<br />
den mot skrivarens framsida.<br />
Fortsättning på nästa sida.<br />
SW Byta inmatningsvalsen 131
5<br />
6<br />
7<br />
8<br />
9<br />
5 Dra försiktigt utmatningsvalsen<br />
uppåt och utåt.<br />
6 Placera den nya valsen i skåran där<br />
den gamla valsen satt. I Rengöra<br />
inmatningsvalsen finns mer<br />
information.<br />
Obs!<br />
Cirkulära och rektangulära tappar på<br />
ömse sidor förhindrar dig att placera<br />
inmatningsvalsen på fel sätt.<br />
7 Vrid överdelen av den nya<br />
inmatningsvalsen ifrån dig tills båda<br />
sidor snäpper i sina lägen.<br />
8 Sätt tillbaka tonerkassetten och<br />
stäng tonerluckan.<br />
9 Koppla in skrivaren igen.<br />
132 Kapitel 9 Felsöka skrivaren SW
Rengöra inmatningsvalsen<br />
1<br />
2<br />
3<br />
Om du vill göra ren inmatningsvalsen i<br />
stället för att byta ut den gör du som<br />
följer:<br />
Avlägsna inmatningsvalsen enligt<br />
steg 1-5 i Byta inmatningsvalsen.<br />
1 Doppa en luddfri trasa i<br />
isopropylalkohol och gnid sedan<br />
ren valsen.<br />
VARNING!<br />
Alkohol är brandfarligt. Håll alkoholen<br />
och trasan borta från öppen låga. Vänta<br />
tills alkoholen har torkat helt innan du<br />
stänger skrivaren och ansluter<br />
nätsladden.<br />
2 Använd en torr, luddfri trasa när du<br />
torkar av inmatningsvalsen från<br />
smuts som lossnat.<br />
3 Vänta tills inmatningsvalsen är helt<br />
torr innan du sätter tillbaka den i<br />
skrivaren (enligt steg 6 till 9 i Byta<br />
inmatningsvalsen).<br />
SW Rengöra inmatningsvalsen 133
Byta skrivarens mellanlägg<br />
1<br />
2<br />
3<br />
4<br />
Obs!<br />
Rengör inmatningsvalsen innan du byter<br />
mellanlägg. I Rengöra inmatningsvalsen<br />
finns mer information.<br />
Om inmatningsfacket matar in mer än en<br />
sida i taget kan du behöva byta<br />
skrivarens mellanlägg. Återkommande<br />
matningsproblem kan tyda på att<br />
skrivarens mellanlägg är slitet.<br />
I Information om tillbehör och beställning<br />
finns information om hur du beställer ett<br />
nytt mellanlägg till skrivaren.<br />
1 Dra ut nätsladden ur skrivaren och<br />
vänta tills skrivaren svalnat.<br />
2 Ta bort inmatningsfacken.<br />
3 Sök rätt på det blå mellanlägget.<br />
4 För in en platt skruvmejsel i spåret<br />
under mellanlägget och vrid tills<br />
flikarna lossnar när du ska ta bort<br />
det från den fjäderbelastade plattan.<br />
Fortsättning på nästa sida.<br />
134 Kapitel 9 Felsöka skrivaren SW
5<br />
6<br />
7<br />
8<br />
5 För in handen genom öppningen,<br />
håll ned den fjäderbelastade plattan<br />
med ena handen och lyft upp<br />
mellanlägget med den andra.<br />
6 Placera det nya mellanlägget i<br />
spåret för den gamla med ena<br />
handen (A). För in den andra<br />
handen genom öppningen i<br />
inmatningsfacket och tryck ned den<br />
fjäderbelastade plattan (B).<br />
Obs!<br />
Fliken till höger är större för att<br />
underlätta för dig att placera<br />
mellanlägget rätt.<br />
7 Snäpp bestämt båda sidor av<br />
mellanlägget i läge.<br />
VARNING<br />
Kontrollera att mellanlägget sitter rakt<br />
och att det inte finns något mellanrum<br />
mellan mellanlägget och den<br />
fjäderbelastade plattan. Om<br />
mellanlägget inte sitter rakt eller om du<br />
ser ett mellanrum på någon sida ska du<br />
ta bort mellanlägget, kontrollera att den<br />
större fliken sitter till höger och sätta<br />
tillbaks det igen. Snäpp båda sidor på<br />
plats.<br />
8 Sätt tillbaka inmatningsvalsen,<br />
tonerkassetten och inmatningsfacken.<br />
Koppla in skrivaren igen.<br />
SW Byta skrivarens mellanlägg 135
136 Kapitel 9 Felsöka skrivaren SW
10<br />
Felsökning av<br />
kopiatorn/skannern<br />
I detta kapitel finns följande information:<br />
● Hitta lösningen<br />
● Förbättra kvaliteten vid kopiering och skanning<br />
● Rengöring av kopiatorn/skannern<br />
● Åtgärda trassel i kopiatorn/skannern<br />
● Byta ut kopiatorn/skrivarens mellanlägg<br />
● Ta bort kopiatorn/skannern<br />
● Stänga den vänstra sidopanelen<br />
SW 137
Hitta lösningen<br />
Använd det här avsnittet för att hitta lösningen på vanliga<br />
problem med kopiatorn/skannern.<br />
Skannerproblem<br />
● Det hände ingenting<br />
● Ingen förhandsvisning på datorskärmen<br />
● Kvaliteten är undermålig på den skannade bilden<br />
● En del av bilden skannades inte in, eller det fattas text<br />
● Texten går inte att redigera<br />
● Skanningen tar för lång tid<br />
● Felmeddelanden visas på skärmen:<br />
Kopieringsproblem<br />
● Ingen kopia kom ur skrivaren eller skannern gjorde ingenting<br />
● Kopieringspappret är tomt, det saknas bilder eller kopiorna<br />
är bleka<br />
138 Kapitel 10 Felsökning av kopiatorn/skannern SW
Det hände ingenting<br />
Lösning Beskrivning<br />
Är skannern rätt ansluten<br />
och fastsatt i skrivaren?<br />
Har du skrivit ut en<br />
konfigurationssida för att<br />
kontrollera att skrivaren har<br />
kontakt med skannern?<br />
Skickade du en utskrift eller<br />
kopierade du innan du<br />
försökte skanna?<br />
Fungerar parallell- eller<br />
USB-kabeln och är den rätt<br />
ansluten?<br />
Skannern måste vara ansluten och kabeln inkopplad. I guiden<br />
Komma igång finns instruktioner för hur du ska ansluta. I Ta<br />
bort kopiatorn/skannern finns instruktioner för hur du ska ta<br />
bort skannern.<br />
VARNING<br />
Förhindra skador genom att dra ut nätsladden till skrivaren<br />
innan du kontrollerar skanneranslutningen.<br />
Kontrollera att skannern är installerad genom att skriva ut en<br />
konfigurationssida. Tryck på knappen Starta om du vill skriva<br />
ut en konfigurationssida. Till höger om mitten av sidan finns<br />
ett avsnitt som heter "Kopieringsinställningar" om<br />
kopiatorn/skannern är installerad. Om avsnittet inte finns där<br />
ska du koppla ur skrivaren och därefter koppla in den igen.<br />
Om inte det fungerar måste du kontrollera att<br />
kopiatorn/skannern är rätt ansluten till skrivaren. I guiden<br />
Komma igång som medföljer din kopiator/skanner finns<br />
instruktioner för hur du ska ansluta den. I Ta bort<br />
kopiatorn/skannern finns instruktioner för hur du ska ta bort<br />
kopiatorn/skannern.<br />
Om du skickade en utskrift eller kopierade innan du försökte<br />
skanna ska du vänta tills efter det arbetet är slutfört innan du<br />
skannar. Arbetet kanske fortfarande är i kön. Kontrollera<br />
statuslamporna på skrivaren. I Skrivarlampornas mönster<br />
finns mer information.<br />
Parallell- eller USB-kabeln kan vara trasig. Pröva med<br />
följande:<br />
● Ta bort parallell- eller USB-kabeln i bägge ändar och sätt<br />
sedan fast den igen.<br />
● Försök skriva ut ett dokument som du vet fungerar.<br />
● Anslut om möjligt kabeln och skrivaren till en annan dator<br />
och skriv ut ett dokument som du vet fungerar.<br />
● Försök med en ny IEEE-1284-kompatibel parallellkabel<br />
eller en USB-!f-kompatibel kabel. Se Information om<br />
tillbehör och beställning.<br />
● Kontakta tillverkaren av din dator angående byte av<br />
parallellportsinställningar till ECP (extended capabilities<br />
port).<br />
SW Hitta lösningen 139
Lösning Beskrivning<br />
Kör du andra enheter på<br />
datorn?<br />
<strong>HP</strong> LaserJet 1220 Print Copy Scan kan inte alltid dela en<br />
USB- eller parallellport. Om du använder ett ljudkort, en<br />
extern hårddisk eller en omkopplingsdosa för nätverk som<br />
anslutits till samma port som Hp LaserJet 1220 kan den eller<br />
andra enheter störa. Du måste då ta bort övriga enheter eller<br />
använda två portar på datorn för att kunna ansluta och<br />
använda <strong>HP</strong> LaserJet 1220. Du kan behöva installera ännu ett<br />
gränssnittskort. Hewlett-Packard rekommenderar att du<br />
använder ett parallellgränssnittskort av typen ECP. I<br />
dokumentationen som medföljde datorn finns information om<br />
hur du ska installera extra parallellgränssnittskort och<br />
anvisningar för hur man löser enhetskonflikter.<br />
140 Kapitel 10 Felsökning av kopiatorn/skannern SW
Ingen förhandsvisning på datorskärmen<br />
Lösning Beskrivning<br />
Kopierar du eller skriver ut<br />
just nu?<br />
Har du placerat originalet på<br />
rätt sätt?<br />
Är skannern rätt ansluten<br />
och fastsatt i skrivaren?<br />
Vänta tills kopieringen eller utskriftsjobbet är klart innan du<br />
skannar.<br />
Kontrollera att originalet placerats korrekt: kortsidan främst,<br />
den övre kanten framåt i inmatningsfacket för skannern och<br />
den sida som ska skannas uppåt. I Placera original i<br />
kopiatorn/skannern finns mer information.<br />
Skannern måste vara ansluten och kabeln inkopplad. I guiden<br />
Komma igång som medföljer din skanner finns instruktioner<br />
för hur du ska ansluta den. I Ta bort kopiatorn/skannern finns<br />
instruktioner för hur du ska ta bort kopiatorn/skannern.<br />
VARNING<br />
Förhindra skador genom att dra ut nätsladden till skrivaren<br />
innan du kontrollerar skanneranslutningen.<br />
Har du valt fel skrivare? Kontrollera att <strong>HP</strong> LaserJet 1200 är vald som aktuell skrivare<br />
när du skriver ut.<br />
SW Hitta lösningen 141
Kvaliteten är undermålig på den skannade<br />
bilden<br />
Lösning Beskrivning<br />
Är originalet en kopia av ett<br />
fotografi eller en bild?<br />
Blir bildkvaliteten bättre när<br />
bilden skrivs ut?<br />
Tryckta fotografier, som till exempel finns i tidningar, trycks<br />
med små bläckpunkter som utgör en tolkning av det<br />
ursprungliga fotografiet och genom detta blir bildkvaliteten<br />
mycket sämre. Bläckpunkterna bildar ofta oönskade mönster<br />
som tydligt framträder när fotografierna skannas och skrivs ut<br />
igen, eller visas på en bildskärm. Om följande förslag inte<br />
rättar till problemen kan du behöva använda ett original som<br />
har högre kvalitet.<br />
● Försök att eliminera mönstren genom att att förminska<br />
den skannade bildens storlek. I Förbättra den skannade<br />
bilden i <strong>HP</strong> Dokumenthanteraren finns mer information.<br />
● Skriv ut den skannade bilden för att se om kvaliteten<br />
förbättrats.<br />
● Kontrollera om dina inställningar för upplösning och färg<br />
är de rätta för den typen av skanning du utför. I<br />
Skannerupplösning och färg finns mer information.<br />
Den bild som visas på datorskärmen är inte alltid en<br />
rättvisande avbildning av kvaliteten på skanningen.<br />
● Pröva med att justera inställningarna för datorskärmen så<br />
att den visar fler färger (eller gråskalor). Normalt sett gör<br />
du denna justering genom att välja Bildskärm i<br />
Kontrollpanelen. Ytterligare upplysningar finns i<br />
dokumentationen som medföljde datorn.<br />
● Försök att justera inställningarna för upplösning och färg i<br />
skannerprogrammet. I Skannerupplösning och färg finns<br />
mer information.<br />
Är bilden skev (krokig)? Originalet kan ha placerats på fel sätt. Det är viktigt att du<br />
använder pappersledarna när du placerar originalen. I<br />
Placera original i kopiatorn/skannern finns mer information.<br />
Finns det oönskade fläckar,<br />
linjer, vertikala vita streck<br />
eller andra defekter i den<br />
skannade bilden?<br />
I Förbättra kvaliteten vid kopiering och skanning finns mer<br />
information.<br />
142 Kapitel 10 Felsökning av kopiatorn/skannern SW
Lösning Beskrivning<br />
Är skannern smutsig? Om skannern är smutsig blir inte den skannade bilden så<br />
tydlig som den bör vara. I Rengöring av kopiatorn/skannern<br />
finns mer information.<br />
Ser grafiken inte ut som på<br />
originalet?<br />
Den grafikinställning som du använder kanske inte lämpar sig<br />
för den typ av skanning som du gör. Försök med att ändra<br />
grafikinställningarna. Du får tillgång till dessa genom<br />
skrivaregenskaper (drivrutinen). I Skrivaregenskaper<br />
(drivrutiner) finns mer information.<br />
SW Hitta lösningen 143
En del av bilden skannades inte in, eller det<br />
fattas text<br />
Lösning Beskrivning<br />
Har du placerat originalet på<br />
rätt sätt?<br />
Har originalet en färgad<br />
bakgrund?<br />
Är originalet längre än<br />
762 mm?<br />
Kontrollera att originalet placerats korrekt. I Placera original i<br />
kopiatorn/skannern finns mer information.<br />
Färgad bakgrund kan göra att bilder i förgrunden inte framstår<br />
så tydligt. Försök med att justera inställningarna innan du<br />
skannar originalet, eller förbättra bilden efter du skannat det. I<br />
Justera kontrasten finns mer information. Ytterligare<br />
information finns i Skannerupplösning och färg.<br />
Den maximala längden du kan skanna är 762 mm. Om sidan<br />
är längre än den maximala längden stannar skannern.<br />
VARNING<br />
Dra inte ut originalet ur skannern eftersom du då kan skada<br />
skannern eller originalet. I Åtgärda trassel i<br />
kopiatorn/skannern finns mer information.<br />
Är originalet för litet? Den minsta storlek som kan användas i kopiatorn/skannern<br />
för <strong>HP</strong> LaserJet 1200 är 50,8 gånger 90 mm. Originalet kan<br />
ha fastnat. I Åtgärda trassel i kopiatorn/skannern finns mer<br />
information.<br />
Använder du <strong>HP</strong> LaserJet<br />
Director?<br />
Använder du rätt<br />
pappersstorlek?<br />
Kontrollerade du om saknad<br />
text finns i markerade<br />
områden?<br />
Grundinställningarna för <strong>HP</strong> LaserJet Director kan vara<br />
inställda för att automatiskt genomföra en annan åtgärd än<br />
den du vill utföra. <strong>HP</strong> LaserJet Director kan till exempel ställas<br />
in för att automatiskt skanna till e-post. Då kommer inte bilden<br />
att visas på skärmen utan istället bifogas som en fil i ett<br />
e-postmeddelande. I direkthjälpen finns instruktioner för hur<br />
du ändrar egenskaperna i <strong>HP</strong> LaserJet Director. Se Använda<br />
direkthjälpen.<br />
Kontrollera i Skannerinställningar att inmatningspappersstorleken<br />
är stor nog för det dokument du skannar.<br />
Skanna dokumentet en sida i taget och kontrollera om den<br />
saknade texten finns i ett markerat område.<br />
144 Kapitel 10 Felsökning av kopiatorn/skannern SW
Texten går inte att redigera<br />
Lösning Beskrivning<br />
Har du ställt in antingen<br />
<strong>HP</strong> LaserJet Director eller<br />
<strong>HP</strong> LaserJet<br />
Dokumenthanteraren för<br />
redigering av skannad text<br />
(OCR)?<br />
Är rätt<br />
ordbehandlingsprogram<br />
länkat till OCR-programmet?<br />
Innehåller originalet mycket<br />
tät text?<br />
Är originalet av undermålig<br />
kvalitet?<br />
Har originalet en färgad<br />
bakgrund?<br />
Texten förblir en enda bild tills den körts genom<br />
OCR-programmet (OCR – optisk teckeninläsning), varefter<br />
bilden blir till en text som kan redigeras. I Redigera skannad<br />
text med OCR (Optical Character Recognition – optisk<br />
teckeninläsning) finns mer information.<br />
Ditt OCR-program kan vara länkat till ett<br />
ordbehandlingsprogram som inte kan utföra denna åtgärd. I<br />
<strong>HP</strong>:s direkthjälp finns anvisningar för hur du länkar program.<br />
OCR-programmet kan ha svårt tolka tät text. Exempel: Om<br />
texten som körs genom OCR-programmet har bokstäver som<br />
saknas eller kombinationer som rn vilka kan tolkas som m.<br />
OCR-programmets resultat beror på originalets kvalitet,<br />
storlek och struktur, samt på själva skanningens kvalitet.<br />
Kontrollera att originalet är av bra kvalitet.<br />
Färgad bakgrund kan göra att bilder i förgrunden inte framstår<br />
så tydligt. Försök med att justera inställningarna innan du<br />
skannar originalet, eller förbättra bilden när du skannat den.<br />
I Justera kontrasten finns mer information. Ytterligare<br />
information finns i Skannerupplösning och färg.<br />
SW Hitta lösningen 145
Skanningen tar för lång tid<br />
Lösning Beskrivning<br />
Har du för höga inställningar Höga inställningar för upplösning och gråskala kan innebära<br />
för upplösning och gråskala? att skanningen går långsammare och att filerna blir större. För<br />
att uppnå bästa resultat när du skannar eller kopierar är det<br />
viktigt att du använder rätt upplösning och rätt inställning för<br />
gråskalor. I Skannerupplösning och färg finns mer information.<br />
Är programmet inställt för att<br />
skanna i färg?<br />
Skickade du en utskrift eller<br />
kopierade du innan du<br />
försökte skanna?<br />
Är datorn inställd för<br />
dubbelriktad<br />
kommunikation?<br />
Systemets grundinställning är färg, vilket går långsammare,<br />
även om du skannar ett enfärgat original. Om du läser in en<br />
bild med TWAIN kan du ändra inställningarna och i stället<br />
skanna i svartvitt. I Använda direkthjälpen finns mer<br />
information.<br />
Om du skickat en utskrift eller ett kopieringsarbete innan du<br />
försökte skanna kommer skanningen att påbörjas om<br />
skannern inte är upptagen. Skrivaren och skannern delar<br />
dock minne, vilket innebär att skanningen kan gå<br />
långsammare.<br />
Anvisningar för hur du ändrar BIOS-inställningarna finns i den<br />
dokumentation som medföljde datorn. Den rekommenderade<br />
dubbelriktade inställningen är ECP.<br />
146 Kapitel 10 Felsökning av kopiatorn/skannern SW
Felmeddelanden visas på skärmen:<br />
Lösning Beskrivning<br />
Det går inte att aktivera<br />
TWAIN-källa<br />
● Om du läser in en bild från en annan enhet, till exempel en<br />
digitalkamera eller en annan skanner, måste den andra<br />
enheten vara TWAIN-kompatibel. Enheter som inte är<br />
TWAIN-kompatibla går inte att använda med<br />
programvaran för <strong>HP</strong> LaserJet 1220 Print Copy Scan.<br />
● Kontrollera att du har anslutit USB-kabeln eller<br />
parallellkabeln i rätt port på datorns baksida. Om datorn<br />
har fler portar kan du försöka ansluta kabeln till en annan<br />
port. Kontrollera också att datorn har en SPP-<br />
(dubbelriktad) eller ECP-kompatibel parallellport. En<br />
SPP-parallellport är minimum men vi rekommenderar<br />
starkt en ECP-parallellport. Ytterligare information om<br />
portar finns i den dokumentation som medföljde datorn.<br />
● Visa enheter kan inte dela parallellport med skrivaren.<br />
Om du använder ett ljudkort, en extern hårddisk eller en<br />
omkopplingsdosa för nätverk som anslutits till samma<br />
USB- eller parallellport som Hp LaserJet 1220 kan övriga<br />
enheter störa. Du måste då ta bort övriga enheter eller<br />
använda två portar på datorn för att kunna ansluta och<br />
använda <strong>HP</strong> LaserJet 1220. Du kan behöva installera<br />
ännu ett parallellgränssnittskort. Hewlett-Packard<br />
rekommenderar att du använder ett parallellgränssnittskort<br />
av typen ECP. I dokumentationen som<br />
medföljde datorn finns information om hur du ska<br />
installera extra parallellgränssnittskort och anvisningar för<br />
hur man löser enhetskonflikter.<br />
SW Hitta lösningen 147
Ingen kopia kom ur skrivaren eller<br />
skannern gjorde ingenting<br />
Lösning Beskrivning<br />
Finns det material i<br />
inmatningsfacket?<br />
Har du placerat originalet på<br />
rätt sätt?<br />
Är skannern rätt ansluten<br />
och kabeln inkopplad i<br />
skrivaren?<br />
Placera material i skrivaren. I Placera material i<br />
inmatningsfacken finns mer information.<br />
Kontrollera att originalet placerats korrekt: kortsidan först, övre<br />
kanten nedåt i inmatningsfacket och sidan som ska skannas<br />
eller kopieras uppåt. I Placera original i kopiatorn/skannern<br />
finns mer information.<br />
Skannern måste vara ansluten och kabeln inkopplad. I guiden<br />
Komma igång finns anslutningsinstruktioner. I Ta bort<br />
kopiatorn/skannern finns instruktioner för hur du ska ta bort<br />
skannern.<br />
VARNING<br />
Förhindra skador genom att dra ut nätsladden till skrivaren<br />
innan du kontrollerar skanneranslutningen.<br />
Har du valt fel skrivare? Kontrollera i Copy Plus att <strong>HP</strong> LaserJet 1220 har valts i fältet<br />
Skrivare som aktuell skrivare när du skriver ut.<br />
Har du skrivit ut en<br />
konfigurationssida för att<br />
kontrollera att skrivaren<br />
känner av skannern?<br />
Kontrollera att skannern är installerad genom att skriva ut en<br />
konfigurationssida. Tryck på knappen Starta om du vill skriva<br />
ut en konfigurationssida. I mitten av den högra delen av sidan<br />
finns det ett avsnitt som heter "Kopieringsinställningar" om<br />
kopiatorn/skannern är installerad på rätt sätt. Om avsnittet<br />
inte finns där ska du koppla ur skrivaren och därefter koppla in<br />
den igen. Om inte det fungerar måste du kontrollera att<br />
kopiatorn/skannern är rätt ansluten till skrivaren. I guiden<br />
Komma igång som medföljer din kopiator/skanner finns<br />
instruktioner för hur du ska ansluta den. I Ta bort<br />
kopiatorn/skannern finns instruktioner för hur du ska ta bort<br />
kopiatorn/skannern.<br />
148 Kapitel 10 Felsökning av kopiatorn/skannern SW
Kopieringspappret är tomt, det saknas<br />
bilder eller kopiorna är bleka<br />
Lösning Beskrivning<br />
Använder du funktionen<br />
Snabbkopiering när du i<br />
stället borde använda<br />
<strong>HP</strong> LaserJet Copier?<br />
Sitter skyddstejpen kvar på<br />
skrivarens tonerkassett?<br />
Håller tonern på att ta slut i<br />
kassetten?<br />
Är originalet av undermålig<br />
kvalitet?<br />
Har originalet en färgad<br />
bakgrund?<br />
Är originalet längre än<br />
762 mm?<br />
Det kan hända att inställningarna för Snabbkopiering inte ger<br />
så bra resultat för den slags kopiering du utför. I Förstå<br />
kopieringsfunktionerna finns mer information.<br />
Alla nya tonerkassetter är försedda med en skyddstejp. I Byta<br />
tonerkassett finns anvisningar för hur du tar bort tejpen.<br />
Det är skrivaren som gör kopiorna. Om tonern håller på att ta<br />
slut blir kopiorna bleka. Du kan göra så att tonerkassetten<br />
räcker lite längre genom att omfördela tonern, men se till att<br />
du har en ny kassett som du kan installera vid behov. I<br />
Omfördela toner finns mer information.<br />
Kopians kvalitet beror på originalets storlek och kvalitet.<br />
Försök med att justera kontrasten med <strong>HP</strong> LaserJet Copier. I<br />
Använda <strong>HP</strong> LaserJet Copier finns mer information. Om<br />
originalet är för ljust kan det hända att kopieringen inte kan<br />
kompensera för detta, även om du justerar kontrasten.<br />
Färgade bakgrunder kan göra så att bilder i förgrunden inte<br />
framstår så tydligt, eller att bakgrunden får en annan nyans.<br />
Försök använda <strong>HP</strong> LaserJet Copier för att justera<br />
inställningarna innan du kopierar, eller för att förbättra bilden<br />
efteråt. I Använda <strong>HP</strong> LaserJet Copier finns mer information.<br />
Ytterligare information finns i Skannerupplösning och färg.<br />
Den maximala längden som kan skannas är 762 mm. Om<br />
sidan är längre än den maximala längden stannar<br />
kopiatorn/skannern.<br />
VARNING<br />
Dra inte ut originalet ur skannern eftersom du då kan skada<br />
skannern eller originalet. I Åtgärda trassel i<br />
kopiatorn/skannern finns mer information.<br />
SW Hitta lösningen 149
Lösning Beskrivning<br />
Är originalet för litet? Den minsta storlek som kan användas i <strong>HP</strong> LaserJet 1220<br />
kopiator/skanner är 50,8 gånger 90 mm. Originalet kan ha<br />
fastnat. I Åtgärda trassel i kopiatorn/skannern finns mer<br />
information.<br />
150 Kapitel 10 Felsökning av kopiatorn/skannern SW
Förbättra kvaliteten vid kopiering och skanning<br />
I detta avsnitt finns följande information:<br />
● Förebyggande åtgärder<br />
● Identifiera och korrigera skannings- och kopieringsdefekter<br />
Förebyggande åtgärder<br />
Här följer några enkla steg som du kan vidta för att öka kvaliteten<br />
vid skanning och kopiering:<br />
● Använd original av hög kvalitet.<br />
● Placera materialet på rätt sätt. Om materialet placeras<br />
felaktigt kan det ge skeva och oskarpa bilder samt problem<br />
med OCR-programmet. I Placera original i<br />
kopiatorn/skannern finns mer information.<br />
● Öppna eller stäng luckan för rak utmatning på<br />
kopiatorn/skannern beroende på vilken typ av arbete som<br />
ska kopieras. Om du använder material av standardvikt ska<br />
du använda utmatningsfacket (luckan stängd). Om du<br />
kopierar till tungt material ska du använda den raka<br />
utmatningsbanan (luckan öppen).<br />
● Justera programvaruinställningarna i enlighet med hur bilden<br />
som ska skannas eller kopieras ska användas. I Förbättra<br />
den skannade bilden i <strong>HP</strong> Dokumenthanteraren och<br />
Skannerupplösning och färg finns mer information.<br />
● Om din kopiator/skanner ofta matar igenom mer än en sida<br />
åt gången bör du byta ut kopiatorn/skannerns mellanlägg.<br />
Återkommande matningsproblem kan tyda på att<br />
kopiatorn/skannerns mellanlägg är slitet. I Information om<br />
tillbehör och beställning finns information om hur du beställer<br />
ett nytt mellanlägg till kopiatorn/skannern. I<br />
Pappershanteringsproblem finns mer information om hur<br />
man sätter tillbaka kopiatorn/skannerns mellanlägg i<br />
skrivaren.<br />
● Använd eller tillverka ett underlagspapper för att skydda dina<br />
original.<br />
SW Förbättra kvaliteten vid kopiering och skanning 151
Identifiera och korrigera skannings- och<br />
kopieringsdefekter<br />
Vertikala vita ränder<br />
● Materialet kanske inte uppfyller Hewlett-Packards<br />
materialkrav (det kan till exempel vara för fuktigt eller för<br />
grovt). I Materialspecifikationer för skrivaren finns mer<br />
information.<br />
● Tonern kan vara på väg att ta slut. I Omfördela toner finns<br />
mer information.<br />
Tomma sidor<br />
● Originalet kan ha placerats upp och ned. Placera originalet<br />
med den smala sidan främst och sidan som ska skannas<br />
uppåt. I Placera original i kopiatorn/skannern finns mer<br />
information.<br />
● Materialet kanske inte uppfyller Hewlett-Packards<br />
materialkrav (det kan till exempel vara för fuktigt eller för<br />
grovt). I Materialspecifikationer för skrivaren finns mer<br />
information.<br />
● Tonern kan vara slut. I Byta tonerkassett finns mer<br />
information.<br />
● Skyddstejpen kanske inte har avlägsnats från<br />
tonerkassetten. I Byta tonerkassett finns mer information.<br />
För ljus eller för mörk<br />
● Försök med att justera inställningarna.<br />
<strong>HP</strong> LaserJet Copier: I Använda <strong>HP</strong> LaserJet Copier finns<br />
mer information.<br />
Inställningar för Snabbkopiering: I Använda<br />
Snabbkopiering finns mer information.<br />
Kontrollera att du har rätt inställningar för upplösning och<br />
färginställningar. I Skannerupplösning och färg finns mer<br />
information.<br />
● Du kan behöva ändra egenskaperna för tillhörande funktion i<br />
<strong>HP</strong> LaserJet Director eller <strong>HP</strong> Dokumenthanteraren. Se<br />
Använda direkthjälpen.<br />
152 Kapitel 10 Felsökning av kopiatorn/skannern SW
Oönskade streck<br />
● Kontrollera att prioritetsinmatningsfacket sitter som det ska.<br />
● Det kan finnas bläck, klister, korrigeringsvätska eller andra<br />
substanser på skanneravkännaren. Försök med att rengöra<br />
kopiatorn/skannern. I Rengöring av kopiatorn/skannern finns<br />
mer information.<br />
● Den ljuskänsliga trumman i tonerkassetten har förmodligen<br />
blivit repad. Byt till en ny <strong>HP</strong>-tonerkassett. I Byta tonerkassett<br />
finns mer information.<br />
Svarta punkter eller fläckar<br />
● Det kan finnas bläck, klister, korrigeringsvätska eller andra<br />
substanser på skanneravkännaren. Försök med att rengöra<br />
kopiatorn/skannern. I Rengöring av kopiatorn/skannern finns<br />
mer information.<br />
Suddig text<br />
● Försök med att justera inställningarna.<br />
<strong>HP</strong> LaserJet Copier: I Använda <strong>HP</strong> LaserJet Copier finns<br />
mer information.<br />
Inställningar för Snabbkopiering: I Använda<br />
Snabbkopiering finns mer information.<br />
Kontrollera att du har rätt inställningar för upplösning och<br />
färginställningar. I Skannerupplösning och färg finns mer<br />
information.<br />
● Du kan behöva ändra egenskaperna för tillhörande funktion i<br />
<strong>HP</strong> LaserJet Director eller <strong>HP</strong> Dokumenthanteraren. Se<br />
Använda direkthjälpen.<br />
Förminskad storlek<br />
● Inställningarna i <strong>HP</strong>:s programvara kan vara inställda för att<br />
förminska den skannade sidbilden.<br />
I <strong>HP</strong> LaserJet Director Toolbox (Windows 9x, 2000,<br />
Millennium och NT 4.0) finns mer information om hur du<br />
ändrar inställningarna i <strong>HP</strong> LaserJet Director och<br />
<strong>HP</strong> LaserJet Dokumenthanteraren.<br />
I Använda Snabbkopiering finns mer information om hur<br />
du ändrar grundinställningarna för Snabbkopiering.<br />
I Använda <strong>HP</strong> LaserJet Copier finns mer information om<br />
hur du ändrar inställningarna för <strong>HP</strong> LaserJet Copier.<br />
SW Förbättra kvaliteten vid kopiering och skanning 153
Tonerspridning runt kanterna<br />
● Om stora mängder toner har spridits runt tecknen kan<br />
materialet vara motståndskraftigt mot toner. (En liten<br />
tonerspridning är normalt vid laserutskrift.) Försök med en<br />
annan materialtyp. I Materialspecifikationer för skrivaren<br />
finns mer information.<br />
● Vänd materialhögen i facket.<br />
● Använd material avsedd för laserskrivare. I<br />
Materialspecifikationer för skrivaren finns mer information.<br />
154 Kapitel 10 Felsökning av kopiatorn/skannern SW
Pappershanteringsproblem<br />
Problem Lösning<br />
Pappershanteringsproblem<br />
Papperet fastnar ● I Åtgärda trassel i kopiatorn/skannern finns mer<br />
information.<br />
● Kontrollera att du skannar på material som stämmer med<br />
specifikationerna. I Material finns mer information.<br />
● Kontrollera att du inte skannar på material som är<br />
skrynkligt, vikt eller skadat.<br />
● Kontrollera att skannern är ren. I Rengöring av<br />
kopiatorn/skannern finns mer information.<br />
● Använd ett underlagspapper. I Försiktighetsåtgärder vid<br />
kopiering och skanning finns mer information.<br />
Resultatet blir skevt (krokigt) ● Justera pappersledarna efter materialets längd och bredd<br />
och försök igen. I Placera original i kopiatorn/skannern<br />
finns mer information.<br />
Mer än ett ark matas igenom<br />
kopiatorn/skannern i taget<br />
Skannern hämtar inget material<br />
från inmatningsfacket.<br />
● Inmatningsfacket kan vara överfullt. I Placera original i<br />
kopiatorn/skannern finns mer information.<br />
● Kontrollera att originalet inte är skrynkligt, vikt eller<br />
skadat.<br />
● Kopiatorns mellanlägg kan vara slitet. I Byta ut<br />
kopiatorn/skrivarens mellanlägg finns mer information.<br />
● Inmatningsvalsen kan vara smutsig eller skadad. I<br />
Rengöring av kopiatorn/skannern finns mer information.<br />
Arket matas inte ut rätt väg Öppna eller stäng luckan för rak utmatning beroende på vilken<br />
utmatningsbana du vill ha. I Placera original i<br />
kopiatorn/skannern finns mer information.<br />
Utskriften går mycket långsamt Se Skanningen tar för lång tid.<br />
SW Förbättra kvaliteten vid kopiering och skanning 155
Rengöring av kopiatorn/skannern<br />
1<br />
2<br />
3<br />
4<br />
5<br />
Du kan behöva rengöra<br />
kopiatorn/skannern när du har skannat<br />
eller kopierat föremål som har smetigt<br />
bläck eller är mycket smutsiga eller<br />
dammiga.<br />
1 Koppla ur skrivaren för att bryta<br />
strömmen och vänta tills skannern<br />
har svalnat.<br />
2 Öppna skannerluckan.<br />
3 Fukta en ren bomullstrasa med<br />
isopropylalkohol (pH7 eller<br />
neutralt pH-värde). Gnid försiktigt<br />
den vita valsen fram och tillbaka<br />
med den fuktiga trasan. Använd<br />
också den fuktiga trasan för varsamt<br />
gnida rullarna.<br />
VARNING!<br />
Alkohol är brandfarligt. Håll alkoholen<br />
och trasan borta från öppen låga. Låt<br />
alkoholen torka helt innan du kopplar in<br />
strömsladden.<br />
4 Spruta glas eller<br />
fönsterrengöringsmedel på en<br />
annan ren bomullstrasa och rengör<br />
noggrant glaset på bildläsaren.<br />
VARNING!<br />
Kontrollera att skannern är helt torr innan<br />
du kopplar in skrivarens strömsladd.<br />
5 Koppla in skrivaren igen.<br />
156 Kapitel 10 Felsökning av kopiatorn/skannern SW
Åtgärda trassel i kopiatorn/skannern<br />
Ibland uppstår trassel under en kopiering eller en skanning. Det<br />
kan bero på något av följande:<br />
● Papperet har placerats fel i inmatningsfacken. I Placera<br />
original i kopiatorn/skannern finns mer information.<br />
● Originalet är för stort eller för litet för att matas på rätt sätt<br />
genom kopiatorn/skannern. I Du kan använda material av<br />
följande storlekar och sorter finns mer information.<br />
● Originalets längd överskrider den maximala sidlängden. I Du<br />
kan använda material av följande storlekar och sorter finns<br />
mer information.<br />
● Materialet uppfyller inte Hewlett-Packards specifikationer. I<br />
Materialspecifikationer för skrivaren finns mer information.<br />
Ett felmeddelande visas på datorskärmen när trassel inträffar.<br />
Obs! När du ska använda nya original måste du alltid ta bort de gamla<br />
originalen från inmatningsfacket och rätta till den nya högen.<br />
SW Åtgärda trassel i kopiatorn/skannern 157
1<br />
2<br />
3<br />
Åtgärda papper som<br />
fastnat<br />
1 Öppna luckan för rak<br />
utmatningsbana och tryck på<br />
luckans öppningsknapp för att öppna<br />
skannerluckan.<br />
2 Sök upp och ta tag i originalet<br />
genom luckan för rak utmatning eller<br />
kopiator/skannerluckan, beroende<br />
på vilken sida som sticker ut längst.<br />
3 Dra jämt och försiktigt.<br />
Obs!<br />
När du ska använda nya original måste<br />
du alltid ta bort de gamla originalen från<br />
inmatningsfacket och rätta till den nya<br />
högen.<br />
158 Kapitel 10 Felsökning av kopiatorn/skannern SW
Byta ut kopiatorn/skrivarens mellanlägg<br />
1<br />
2<br />
3<br />
4<br />
Om inmatningsfacken matar in mer än<br />
en sida i taget kan du behöva byta ut<br />
kopiatorn/skannerns mellanlägg.<br />
Återkommande matningsproblem kan<br />
tyda på att kopiatorn/skannerns<br />
mellanlägg är slitet. I Information om<br />
tillbehör och beställning finns information<br />
om hur du beställer ett nytt mellanlägg till<br />
kopiatorn/skannern.<br />
1 Tryck på öppningsknappen när du<br />
ska öppna kopiator/skannerluckan.<br />
2 Ta ett stadigt grepp om mellanlägget<br />
och plastarket med tummen och<br />
pekfingret och dra dem rakt<br />
uppåt/utåt.<br />
Obs!<br />
Du kommer att känna motstånd eftersom<br />
flikarna håller fast den svarta hållaren i<br />
kopiatorn/skannern. Detta är normalt.<br />
Hållaren ingår som en del av<br />
ersättningsenheten. Den lossnar också<br />
från skrivaren vid denna åtgärd.<br />
3 Snäpp den nya hållaren med<br />
tillhörande mellanlägg och plastark i<br />
läge.<br />
4 Stäng skanner/kopiatorluckan.<br />
SW Byta ut kopiatorn/skrivarens mellanlägg 159
Ta bort kopiatorn/skannern<br />
1<br />
2<br />
3<br />
4<br />
Följ nedanstående instruktioner när du<br />
ska ta bort kopiatorn/skannern från<br />
skrivaren:<br />
VARNING<br />
Om du tar bort kopiatorn/skannern innan<br />
du kopplar ur skrivaren kan du skada<br />
både skrivaren och skannern. Du måste<br />
också koppla ur skrivaren innan du sätter<br />
tillbaka kopiatorn/skannern på skrivaren.<br />
1 Stäng av strömbrytaren (endast på<br />
modeller för 220 v) och koppla ur<br />
skrivaren.<br />
2 Öppna och ta bort den vänstra<br />
sidopanelen.<br />
3 Dra skannerkabeln uppåt för att<br />
koppla ur den ur skrivaren.<br />
4 Dra kopiatorn/skannern uppåt och<br />
bort från skrivaren.<br />
Fortsättning på nästa sida.<br />
160 Kapitel 10 Felsökning av kopiatorn/skannern SW
5<br />
6<br />
5 Sätt tillbaka den vänstra<br />
sidopanelen. I Stänga den vänstra<br />
sidopanelen finns mer information.<br />
6 Sätt tillbaka kopiatorn/skannerns<br />
lucka.<br />
SW Ta bort kopiatorn/skannern 161
Stänga den vänstra sidopanelen<br />
När du ska stänga den vänstra sidopanelen måste du först fäst<br />
den på skrivarens framsida. Det finns två gångjärn som håller<br />
den främre delen av panelen på plats. Sväng sedan panelen inåt<br />
tills den snäpper i läge.<br />
Obs! Kontrollera att den vänstra sidopanelen är helt stängd. Om den inte är<br />
det kommer tonerluckan inte att stängas ordentligt, den gula lampan<br />
blinkar och skrivaren kommer inte att fungera.<br />
162 Kapitel 10 Felsökning av kopiatorn/skannern SW
11 Felsöka<br />
utskriftsservern<br />
I detta kapitel finns följande information:<br />
● Hitta lösningen<br />
● Förstå utskriftsserverns lampor<br />
● Använda konfigurationssidan för en utskriftsserver<br />
● Förstå konfigurationssidan för en utskriftsserver<br />
● Kontrollera hårdvaran<br />
SW 163
Hitta lösningen<br />
Med det här avsnittet kan du hitta lösningen på vanliga<br />
utskriftsserverproblem.<br />
För diagnos och åtgärd av problem med <strong>HP</strong> JetDirect<br />
175X-utskriftsservern kan du behöva följande:<br />
● Internet-användare kan gå till Hewlett-Packards webbplats<br />
för felsökning av <strong>HP</strong> JetDirect-utskriftsservrar:<br />
www.hp.com/support/net_printing<br />
Välj produkttypen och produktnumret. När det visas väljer du<br />
Supportdokument och Felsökning.<br />
● En <strong>HP</strong> JetDirect-konfigurationssida. I Skriva ut en<br />
konfigurationssida finns mer information.<br />
164 Kapitel 11 Felsöka utskriftsservern SW
Konfigurationssida för <strong>HP</strong> JetDirect 175X<br />
Här följer ett exempel på en typisk konfigurationssida för<br />
<strong>HP</strong> JetDirect 175X.<br />
_______________ Allmän information _______________ ______________________ TCP/IP ___________________<br />
Status:I/O-kort redo<br />
Modellnummer:J6035A<br />
Status:Redo<br />
Hårdvaruadress:080009123456 Värdnamn:paradiselj<br />
Programversion:L.20.05 IP-adress:192.168.40.133<br />
Portval:RJ45 Nätmask:255.255.248.0<br />
Portkonfigurering:100TX HALV Standardgateway:192.168.40.1<br />
Tillverknings-ID:40194019F090f_ Konfig av:DHCP/TFTP<br />
Tillverkningsdatum:05/2001 DHCP-server:192.168.40.1<br />
SNMP ange cmty-namn:Angiven TFTP-server:192.168.5.113<br />
Konfigfil:<br />
USB Port 1 * _______________________________ /export/client/stand/uxboot/jumbalaya.cfg<br />
Enhetsnamn:LaserJet 1200 Domännamn:Ej angivet<br />
Tillverkare:Hewlett-Packard DNS-server:192.168.40.2<br />
Serienummer:US16SK0KD WINS-server:1192.168.40.1<br />
Läge:1284.4 Syslog-server:Ej angiven<br />
Timeout:90 sek<br />
______________ Nätstatistik _________________ SLP:Aktiverad<br />
Access List:Ej angiven<br />
Totalt antal mottagna paket:12345678 Web JetAdmin URL:<br />
Mottagna Unicast-paket:15001<br />
Mottagna felaktiga paket:40<br />
Ej angiven<br />
Mottagna ramfel:0<br />
Totalt antal översända paket:50114<br />
_____________________ IPX/SPX ____________________<br />
Osändbara paket:13<br />
Överföringskollisioner:1003<br />
Status:Redo<br />
Sena överföringskollisioner:0 Nodnamn:NPI123456<br />
Primär ramtyp:Automatiskt val<br />
Nätverk Mottagen ramtyp<br />
Okänt EN_II2<br />
0000C400 EN_802.231903<br />
Okänt EN_SNAP2<br />
Okänt EN_802.32<br />
___________________ AppleTalk ____________________<br />
Status:Redo<br />
Namn:<strong>HP</strong> LaserJet 1200 Series<br />
Zon:Saturnuszonen<br />
Typ:LaserWriter<br />
Typ:<strong>HP</strong> LaserJet 1200<br />
Nätverksnummer:68521<br />
Nodnummer:21<br />
SW Hitta lösningen 165
Förstå utskriftsserverns lampor<br />
Lampornas innebörd<br />
Lampor Funktion Förklaring<br />
Status Släckt Utskriftsservern har ingen ström.<br />
10- eller<br />
100-länk<br />
Långsamt blinkande<br />
(grön)<br />
Långsamt blinkande<br />
(gul)<br />
Ett fel har uppstått vid funktionstestet eller vid drift.<br />
Servern kan vara defekt. Kontakta <strong>HP</strong>.<br />
Ett fel har uppstått vid funktionstestet eller vid drift.<br />
Tänd (grön) Utskriftsservern är påslagen och redo.<br />
Snabbt blinkande (grön) Utskriftsservern bearbetar konfigurationssidan.<br />
Båda släckta Ingen nätverksanslutning.<br />
10 eller 100 tänd (grön) En nätverksanslutning har upprättats med 10 Mbps<br />
eller 100 Mbps.<br />
USB Släckt USB används inte.<br />
Tänd (grön) OK.<br />
Tänd (gul) Ett hårdvarufel har uppstått (utskriftsservern kan till<br />
exempel dra för mycket ström).<br />
Blinkande (grön) Ett programfel har uppstått i <strong>HP</strong> JetDirect-enhetens<br />
fasta programvara. Det finns en giltig USB-enhet och<br />
giltiga anslutningar, men enheten stöds inte.<br />
Kontrollera att den anslutna enheten är en skrivare.<br />
Blinkande (gul) Ett hårdvarufel har uppstått (t ex en kortslutning eller<br />
ett kabelfel).<br />
166 Kapitel 11 Felsöka utskriftsservern SW
Använda konfigurationssidan för en<br />
utskriftsserver<br />
Informationen på utskriftsserverns konfigurationssida visar status<br />
för nätverket och <strong>HP</strong> JetDirect 175X-utskriftsservern. Om du kan<br />
skriva ut en konfigurationssida fungerar hårdvaran som den ska.<br />
Skriva ut konfigurationssidan för en<br />
utskriftsserver<br />
Tryck på Test-knappen på utskriftsserverns bakre panel. Om du<br />
inte är säker på om konfigurationssidan håller på att skrivas ut<br />
kan du kontrollera lampornas status. Om sidan aldrig skrivs ut<br />
(eller inte går att läsa) håller du ned Test-knappen för att ändra<br />
PDL (page description language - sidbeskrivningsspråk). Tryck<br />
sedan ned Test-knappen en gång för att skriva ut<br />
konfigurationssidan. Upprepa vid behov.<br />
Förstå konfigurationssidan för en utskriftsserver<br />
Konfigurationssidan innehåller meddelanden, nätverksstatistik<br />
och status. Dessa meddelanden innehåller konfigurationsinformation<br />
och felmeddelanden för <strong>HP</strong> JetDirect-utskriftsservern.<br />
Du kan också visa <strong>HP</strong> JetDirect-konfigurationssidan<br />
via nätverket med ett administrationsverktyg (till exempel<br />
<strong>HP</strong> Web JetAdmin) eller genom att använda <strong>HP</strong> JetDirectutskriftsserverns<br />
inbäddade webbserver.<br />
Statusfält, felmeddelanden<br />
Konfigurationssidan innehåller flera statusfält för utskriftsservern<br />
och de protokoll som stöds. En eller flera felkoder och tillhörande<br />
felmeddelanden kan visas i ett statusfält. I Felmeddelanden finns<br />
en beskrivning av de olika felmeddelandena.<br />
SW Använda konfigurationssidan för en utskriftsserver 167
Sidavsnitt och meddelanden<br />
Avsnitt Beskrivning<br />
Allmän<br />
<strong>HP</strong> JetDirect-information<br />
Anger allmän status och identifikationsinformation för<br />
utskriftsservern.<br />
USB-portinformation Anger USB-skrivarklassbeskrivning för den enhet som är<br />
ansluten till porten.<br />
Nätstatistik Anger aktuella värden för olika nätverksparametrar som<br />
utskriftsservern övervakar.<br />
TCP/IP-protokollinformation Anger aktuella status- och parametervärden för<br />
TCP/IP-nätverksprotokoll.<br />
IPX/SPX-protokollinformation Anger aktuella status- och parametervärden för<br />
IPX/SPX-nätverksprotokoll.<br />
AppleTalk-protokollinformation Anger aktuella status- och parametervärden för<br />
AppleTalk-nätverksprotokoll.<br />
168 Kapitel 11 Felsöka utskriftsservern SW
Allmän <strong>HP</strong> JetDirect-information<br />
Meddelande Beskrivning<br />
Status Aktuell status för utskriftsservern:<br />
I/O-kort redo: Utskriftsservern har upprättat en anslutning till<br />
nätverket och väntar på data.<br />
I/O-kort initialiseras: Utskriftsservern initierar<br />
nätverksprotokollen. Se statusraden för de olika protokollen<br />
på konfigurationssidan för mer information.<br />
I/O-kort ej redo: Ett problem har uppstått med<br />
utskriftsservern eller dess konfiguration.<br />
Obs!<br />
Om utskriftsservern inte är redo visas en felkod och ett<br />
meddelande. Se Felmeddelanden.<br />
Modellnummer <strong>HP</strong> JetDirect-utskriftsserverns modellnummer (till exempel<br />
J6035A).<br />
Hårdvaruadress Den 12-siffriga hexadecimala nätverkshårdvaruadressen<br />
(MAC) för utskriftsservern som är installerad i skrivaren eller<br />
enheten. Denna adress tilldelas av tillverkaren.<br />
Programversion Programversionsnumret för den utskriftsserver som för tillfället<br />
är installerad i skrivaren. Formatet är X.NN.NN, där X är en<br />
bokstav som beror på <strong>HP</strong> JetDirect-utskriftsserverns modell.<br />
Portval Den LAN-port på utskriftsservern som identifierats för<br />
användning:<br />
Ingen: Utskriftsservern är inte ansluten till nätverket.<br />
RJ-45: RJ-45-nätverksporten är ansluten.<br />
Portkonfig Länkkonfigurationen för RJ-45 LAN-porten på<br />
utskriftsservern:<br />
10BASE-T HALV: 10 Mbps, halv duplex<br />
10BASE-T FULL: 10 Mbps, full duplex<br />
100TX HALV: 100 Mbps, halv duplex<br />
100TX FULL: 100 Mbps, full duplex<br />
Okänd: Utskriftsservern initieras.<br />
Frånkopplad: Ingen nätverksanslutning kunde hittas.<br />
Kontrollera nätverkskablarna.<br />
SW Förstå konfigurationssidan för en utskriftsserver 169
Meddelande Beskrivning<br />
Automatisk förhandling Anger om IEEE 802.3u-autoförhandling på 10/100TX-porten<br />
är aktiverad (on) eller deaktiverad (off):<br />
På: Utskriftsservern försöker att automatiskt konfigurera sig<br />
själv för nätverket med korrekt hastighet (10 eller 100 Mbps)<br />
och läge (halv eller full duplex).<br />
Tillverknings-ID Tillverknings-ID-kod för användning av <strong>HP</strong>:s<br />
kundvårdspersonal.<br />
Tillverkningsdatum Det datum då <strong>HP</strong> JetDirect-utskriftsservern tillverkades.<br />
SNMP Ange cmty-namn Anger om ett SNMP-angivet gruppnamn har konfigurerats på<br />
utskriftsservern. Ett SNMP-angivet gruppnamn är ett lösenord<br />
för skrivbehörighet för SNMP-kontrollfunktioner (SNMP<br />
SetRequests) på utskriftsservern.<br />
Ej angiven: Inget SNMP-angivet gruppnamn har<br />
konfigurerats.<br />
Angiven: Ett SNMP-angivet gruppnamn har konfigurerats.<br />
Port 1 * Rubrik för avsnittet om<br />
USB-skrivarklassbeskrivningsinformation som anges av<br />
skrivarens tillverkare. Siffran och asterisken, 1 *, betyder att<br />
konfigurations- och diagnostiksidor skrivs ut på den skrivare<br />
som är ansluten till denna utskriftsservers port 1. Se<br />
USB-portinformation för mer information.<br />
170 Kapitel 11 Felsöka utskriftsservern SW
USB-portinformation<br />
Meddelande Beskrivning<br />
Enhetsnamn Namnet på den anslutna USB-utskriftsenheten. Detta namn<br />
anges av tillverkaren.<br />
Tillverkare Tillverkaren av den anslutna utskriftsenheten.<br />
Serienummer Serienummer för den anslutna utskriftsenheten.<br />
Läge USB-kommunikationsläge:<br />
Dubbelriktad: Dubbelriktad skrivarkommunikation – skickar<br />
utskriftsdata till skrivaren och returnerar statusinformation från<br />
skrivaren.<br />
MLC: <strong>HP</strong>:s eget protokoll för Multiple Logical Channels – Ett<br />
läge för skrivare och multifunktionsenheter (till exempel <strong>HP</strong><br />
LaserJet 1200) som tillåter flera kanaler med samtidig<br />
utskrifts-, inskannings- och statuskommunikation.<br />
1284.4: IEEE-standardprotokoll – Ett läge för skrivare och<br />
multifunktionsenheter till exempel <strong>HP</strong> LaserJet 1200, som<br />
tillåter flera kanaler med samtidig utskrifts-, inskannings- och<br />
statuskommunikation.<br />
Enkelriktad: Enkelriktad utskriftskommunikation från dator till<br />
skrivare.<br />
Frånkopplad: Ingen ansluten skrivare kunde hittas.<br />
Kontrollera skrivaren och kabeln.<br />
SW Förstå konfigurationssidan för en utskriftsserver 171
Nätstatistik<br />
Meddelande Beskrivning<br />
Totalt antal mottagna paket Det totala antalet ramar (paket) som utskriftsservern tagit<br />
emot utan fel. Detta inkluderar broadcast-paket,<br />
multicast-paket och paket som är särskilt adresserade till<br />
utskriftsservern. Denna siffra inkluderar inte paket som är<br />
särskilt adresserade till andra noder.<br />
Mottagna Unicast-paket Det antal ramar som är särskilt adresserade till<br />
utskriftsservern. Denna siffra inkluderar inte broadcast- eller<br />
multicast-paket.<br />
Mottagna felaktiga paket Det totala antalet ramar (paket) som utskriftsservern tagit<br />
emot med fel.<br />
Mottagna ramfel Det maximala antalet CRC-fel (Cyclic Redundancy Check)<br />
och ramfel. CRC-fel är ramar som tagits emot med CRC-fel.<br />
Ramfel är ramar som tagits emot med justeringsfel. Ett stort<br />
antal ramfel kan tyda på ett kabelproblem i nätverket.<br />
Totalt antal översända paket Det totala antalet ramar (paket) som överförts utan fel.<br />
Osändbara paket Det totala antalet ramar (paket) som inte kunde överföras på<br />
grund av fel.<br />
Överföringskollisioner Det antal ramar (paket) som inte kunde överföras på grund av<br />
upprepade kollisioner.<br />
Sena överföringskollisioner Det antal ramar (paket) som inte kunde överföras på grund av<br />
att en sen kollision uppstod. Ett stort antal kan tyda på ett<br />
kabelproblem i nätverket.<br />
172 Kapitel 11 Felsöka utskriftsservern SW
TCP/IP-protokollinformation<br />
Meddelande Beskrivning<br />
Status Aktuell TCP-status:<br />
Redo: Utskriftsservern väntar på data via TCP/IP.<br />
Deaktiverad: TCP/IP har deaktiverats manuellt.<br />
Initialiserar: Utskriftsservern söker efter BOOTP-servern<br />
eller försöker hämta konfigurationsfilen via TFTP. Ett extra<br />
statusmeddelande kan visas.<br />
Obs!<br />
Om utskriftsservern inte är redo visas en felkod och ett<br />
meddelande.<br />
Värdnamn Det värdnamn som konfigurerats för utskriftsservern.<br />
Värdnamnet kan vara trunkerat.<br />
Ej angiven: Inget värdnamn har angivits i ett BOOTP-svar<br />
eller en TFTP-konfigurationsfil.<br />
NPIxxxxxx: Standardnamnet är NPIxxxxxx, där xxxxxx är de<br />
sista sex siffrorna i LAN-hårdvaruadressen (MAC).<br />
IP-adress Den IP-adress (Internet Protocol) som tilldelats<br />
utskriftsservern. Detta är en obligatorisk post för funktion i ett<br />
TCP/IP-nätverk. Vid initieringen visas det tillfälliga värdet<br />
0.0.0.0. Efter två minuter tilldelas standard-IP-adressen<br />
192.0.0.192, som eventuellt inte är giltig i ditt nätverk.<br />
Ej angiven: Ingen IP-adress har angivits eller också är värdet<br />
noll.<br />
Nätmask Den nätmask som konfigurerats för utskriftsservern. Vid<br />
initieringen visas det tillfälliga värdet 0.0.0.0. Beroende på<br />
konfigurationsparametrarna kan utskriftsservern automatiskt<br />
tilldela ett användbart standardvärde.<br />
Ej angiven: Ingen nätmask har konfigurerats.<br />
Standardgateway IP-adressen för den gateway som används vid<br />
paketöverföring utanför det lokala nätverket. Du kan bara<br />
konfigurera en standard-gateway. Vid initieringen visas det<br />
tillfälliga värdet 0.0.0.0. Om ingen IP-adress anges används<br />
utskriftsserverns IP-adress.<br />
Ej angiven: Ingen standard-gateway har konfigurerats.<br />
SW Förstå konfigurationssidan för en utskriftsserver 173
Meddelande Beskrivning<br />
Konfig av Anger hur utskriftsservern fått sin IP-konfiguration:<br />
BOOTP: Automatisk konfiguration via en BOOTP-server.<br />
BOOTP/TFTP: Automatisk konfiguration via en<br />
BOOTP-server och en TFTP-konfigurationsfil.<br />
DHCP: Automatisk konfiguration via en DHCP-server.<br />
DHCP/TFTP: Automatisk konfiguration via en DHCP-server<br />
och en TFTP-konfigurationsfil.<br />
RARP: Automatisk konfiguration via RARP (Reverse Address<br />
Resolution Protocol).<br />
Användardefinierad: Manuell konfiguration via Telnet,<br />
skrivarens kontrollpanel, <strong>HP</strong> Web JetAdmin, en inbäddad<br />
webbserver eller någon annan metod.<br />
Standard-IP: Standard-IP-adressen tilldelades. Denna<br />
adress är kanske inte giltig i ditt nätverk.<br />
Ej konfigurerad: Utskriftsservern har inte konfigurerats med<br />
IP-parametrar. Kontrollera att TCP/IP är aktiverat eller sök<br />
efter en felstatus.<br />
BOOTP-server<br />
eller<br />
DHCP-server<br />
eller<br />
RARP-server<br />
Detta meddelande visas om BOOTP, DHCP eller RARP<br />
används för TCP/IP-konfiguration. Detta meddelande anger<br />
IP-adressen för det system som svarar på utskriftsserverns<br />
begäran för automatisk TCP/IP-konfiguration via nätverket.<br />
Ej angiven: Konfigurationsserverns IP-adress kunde inte<br />
avgöras eller var angiven till noll i svarspaketet.<br />
BOOTP/DHCP-server Detta meddelande visas vid initiering medan utskriftsservern<br />
försöker hämta sin TCP/IP-konfiguration från en BOOTP- eller<br />
DHCP-server. Den tillfälliga adressen 0.0.0.0 visas.<br />
Ej angiven: Konfigurationsserverns IP-adress kunde inte<br />
avgöras eller var angiven till noll i svarspaketet.<br />
TFTP-server IP-adressen för det system där TFTP-konfigurationsfilen finns.<br />
Vid initieringen visas den tillfälliga adressen 0.0.0.0.<br />
Ej angiven: Ingen TFTP-server har angivits.<br />
Konfigfil Namnet på utskriftsserverns konfigurationsfil. Filens sökväg<br />
kan trunkeras för att få plats på två rader.<br />
Ej angiven: Ingen fil angavs i BOOTP-svaret från värden.<br />
174 Kapitel 11 Felsöka utskriftsservern SW
Meddelande Beskrivning<br />
Domännamn DNS-namnet (Domain Name System) på den domän där<br />
utskriftsservern finns (t ex support.jobbet.se). Detta är inte ett<br />
fullständigt kvalificerat DNS-namn eftersom värdskrivarnamnet<br />
inte anges (t ex skrivare1.support.jobbet.se).<br />
Ej angiven: Inget domännamn har konfigurerats för<br />
utskriftsservern.<br />
DNS-server IP-adressen för DNS-servern (Domain Name System).<br />
Ej angiven: DNS-servern har ingen IP-adress konfigurerad i<br />
utskriftsservern.<br />
WINS-server IP-adressen för WINS-servern (Windows Internet Name<br />
Service).<br />
Ej angiven: WINS-servern har ingen IP-adress konfigurerad i<br />
utskriftsservern.<br />
Syslog-server IP-adressen för syslog-servern som konfigurerat för<br />
utskriftsservern.<br />
Ej angiven: Ingen syslog-server har angivits.<br />
Timeout Timeout-värdet, uttryckt i sekunder, efter vilket<br />
utskriftsservern stänger en overksam<br />
TCP-utskriftsdataanslutning. Giltiga värden är heltal mellan 0<br />
och 3 600 sekunder. Värdet noll stänger av<br />
timeout-mekanismen. Standardvärdet är 90 sekunder.<br />
SLP Anger om utskriftsservern ska skicka SLP-paket (Service<br />
Location Protocol) som används av systemprogram för<br />
automatiserad installation.<br />
Aktiverad: Utskriftsservern skickar SLP-paket.<br />
Deaktiverad: Utskriftsservern skickar inga SLP-paket.<br />
Access List Anger om en värdbehörighetslista konfigurerats för<br />
utskriftsservern. En värdbehörighetslista anger IP-adresser<br />
för enskilda system eller ett IP-nätverk av system som har<br />
behörighet att använda utskriftsservern och enheten.<br />
Angiven: En värdbehörighetslista har konfigurerats för<br />
utskriftsservern.<br />
Ej angiven: Ingen värdbehörighetslista har konfigurerats för<br />
utskriftsservern. Alla system får använda utskriftsservern.<br />
SW Förstå konfigurationssidan för en utskriftsserver 175
Meddelande Beskrivning<br />
Web JetAdmin URL Om <strong>HP</strong> Web JetAdmin hittar utskriftsservern i nätverket<br />
används URL:en för värdsystemet för visning av<br />
<strong>HP</strong> Web JetAdmin-tjänster. URL:en är begränsad till två rader<br />
och kan trunkeras.<br />
Ej angiven: URL:en för <strong>HP</strong> Web JetAdmins värdsystem<br />
kunde inte identifieras eller har inte konfigurerats.<br />
176 Kapitel 11 Felsöka utskriftsservern SW
IPX/SPX-protokollinformation<br />
Meddelande Beskrivning<br />
Status Aktuell IPX/SPX-protokollstatus:<br />
Redo: Utskriftsservern väntar på data via IPX/SPX.<br />
Deaktiverad: IPX/SPX har deaktiverats manuellt.<br />
Initialiserar: Utskriftsservern registrerar nodadressen eller<br />
namnet. Ett extra statusmeddelande kan visas.<br />
Obs!<br />
Om utskriftsservern inte är redo visas en felkod och ett<br />
meddelande.<br />
Nodnamn Utskriftsserverns IPX/SPX-namn. Standardnamnet är<br />
NPIXXXXXX, där XXXXXX är de sista sex siffrorna i<br />
LAN-hårdvaruadressen (MAC).<br />
Primär ramtyp Ramtypvalet för utskriftsservern:<br />
Automatiskt val: Utskriftsservern känner automatiskt av<br />
ramtypen och begränsar den till den första som identifieras.<br />
EN_802.3: Utskriftsservern begränsar ramtypen till IPX via<br />
IEEE 802.3-ramar. Övriga ramar räknas och ignoreras.<br />
EN_II: Utskriftsservern begränsar ramtypen till IPX via<br />
Ethernet-ramar. Övriga ramar räknas och ignoreras.<br />
EN_802.2: Utskriftsservern begränsar ramtypen till IPX via<br />
IEEE 802.2 med IEEE 802.3-ramar. Övriga ramar räknas och<br />
ignoreras.<br />
EN_SNAP: Utskriftsservern begränsar ramtypen till IPX via<br />
SNAP med IEEE 802.3-ramar. Övriga ramar räknas och<br />
ignoreras.<br />
SW Förstå konfigurationssidan för en utskriftsserver 177
Meddelande Beskrivning<br />
Nätverk<br />
XXXXXX<br />
XXXXXX<br />
XXXXXX<br />
XXXXXX<br />
Ramtyp<br />
XXXXX<br />
XXXXX<br />
XXXXX<br />
XXXXX<br />
RCVD<br />
XXXXX<br />
XXXXX<br />
XXXXX<br />
XXXXX<br />
Den första spalten, Nätverk, anger nätverksnumret som<br />
associerats med en protokollramtyp som används för<br />
kommunikation mellan en server och utskriftsservern.<br />
Okänd: Utskriftsservern försöker fortfarande avgöra vilket<br />
nätverksnummer som ska användas.<br />
Den andra spalten, Ramtyp, anger den ramtyp som används<br />
med det associerade nätverksnumret: EN_II, EN_802.2,<br />
EN_SNAP eller EN_802.3.<br />
Om du inte manuellt har konfigurerat en viss ramtyp<br />
bestämmer utskriftsservern automatiskt en protokollramtyp<br />
genom att lyssna på nätverkstrafiken.<br />
Deaktiverad: En viss ramtyp för nätverket har konfigurerats<br />
manuellt.<br />
Den tredje spalten, RCVD, anger hur många paket som tagits<br />
emot för varje ramtyp.<br />
178 Kapitel 11 Felsöka utskriftsservern SW
AppleTalk-protokollinformation<br />
Meddelande Beskrivning<br />
Status Aktuell AppleTalk-konfigurationsstatus:<br />
Redo: Utskriftsservern väntar på data.<br />
Deaktiverad: AppleTalk har deaktiverats manuellt.<br />
Initialiserar: Utskriftsservern registrerar nodadressen eller<br />
namnet. Ett extra statusmeddelande kan visas.<br />
Obs!<br />
Om utskriftsservern inte är redo visas en felkod och ett<br />
meddelande.<br />
Namn Skrivarens namn i AppleTalk-nätverket. En siffra efter namnet<br />
betyder att det finns flera enheter med detta namn och att<br />
detta är den N:te instansen av namnet.<br />
Zon Namnet på den AppleTalk-nätverkszon där skrivaren finns.<br />
Typ Skrivartypen som presenteras i nätverket. Två typer kan<br />
visas.<br />
Nätverksnummer AppleTalk-nätverksnumret där utskriftsservern är placerad.<br />
Nodnummer Det AppleTalk-nodnummer som utskriftsservern valt för sig<br />
själv som en del av initieringssekvensen.<br />
Obs!<br />
AppleTalk P2-parametern (fas 2) är förkonfigurerad i<br />
utskriftsservern.<br />
SW Förstå konfigurationssidan för en utskriftsserver 179
Felmeddelanden<br />
Felkod och meddelande Beskrivning<br />
02 LAN-FEL – INTERN<br />
SLINGA<br />
03 LAN-FEL – EXTERN<br />
SLINGA<br />
Under ett funktionstest har utskriftsservern upptäckt ett internt<br />
slingtestfel. Utskriftsservern kan vara defekt. Byt ut<br />
utskriftsservern om felet kvarstår.<br />
Utskriftsservern är inte korrekt ansluten till nätverket eller är<br />
defekt. Kontrollera att utskriftsservern är korrekt ansluten till<br />
nätverket. Kontrollera också kablage och kontakter.<br />
07 LAN-FEL – STYRCHIP Kontrollera nätverksanslutningarna. Om anslutningarna är<br />
intakta kör du ett funktionstest: Stäng av skrivaren och slå<br />
sedan på den igen. Byt ut utskriftsservern om felet kvarstår.<br />
08 LAN-FEL – OÄNDLIG<br />
FÖRDRÖJNING<br />
09 LAN-FEL –<br />
INTERFERENS<br />
Nätverket är överbelastat.<br />
Obs!<br />
Om utskriftsservern inte är ansluten till nätverket kan detta fel<br />
inte uppstå.<br />
Kontrollera nätverksanslutningarna. Om anslutningarna är<br />
intakta kör du ett funktionstest: Stäng av skrivaren och slå<br />
sedan på den igen. Byt ut utskriftsservern om felet kvarstår.<br />
0A LAN-FEL – INGEN SQE Kontrollera nätverksanslutningarna. Om anslutningarna är<br />
intakta kör du ett funktionstest: Stäng av skrivaren och slå<br />
sedan på den igen. Byt ut utskriftsservern om felet kvarstår.<br />
0C LAN-FEL – MOTTAGARE<br />
AV<br />
Det kan vara fel på nätverkskablaget eller utskriftsservern.<br />
Kontrollera kablaget och kontakterna i Ethernet-nätverket. Om<br />
nätverkskablaget verkar vara OK kör du ett funktionstest:<br />
Stäng av utskriftsservern och slå sedan på den igen. Om felet<br />
kvarstår är det något fel på utskriftsservern.<br />
0C LAN-FEL – SÄNDARE AV Det kan vara fel på nätverkskablaget eller utskriftsservern.<br />
Kontrollera kablaget och kontakterna i Ethernet-nätverket. Om<br />
nätverkskablaget verkar vara OK kör du ett funktionstest:<br />
Stäng av utskriftsservern och slå sedan på den igen. Om felet<br />
kvarstår är det något fel på utskriftsservern.<br />
180 Kapitel 11 Felsöka utskriftsservern SW
Felkod och meddelande Beskrivning<br />
0E LAN-FEL – FÖRLORAD<br />
BÄRVÅG<br />
Kontrollera nätverksanslutningarna. Om anslutningarna är<br />
intakta kör du ett funktionstest: Stäng av utskriftsservern och<br />
slå sedan på den igen. Byt ut utskriftsservern om felet<br />
kvarstår.<br />
10 LAN-FEL – BOTTNING Det kan vara fel på nätverkskablaget eller utskriftsservern.<br />
Kontrollera kablaget och kontakterna i nätverket. Om<br />
nätverkskablaget verkar vara OK kör du ett funktionstest:<br />
Stäng av utskriftsservern och slå sedan på den igen. Om felet<br />
kvarstår är det något fel på utskriftsservern.<br />
11 LAN-FEL –<br />
ÅTERFÖRSÖKSFEL<br />
120A LAN-FEL – INGEN<br />
LINKBEAT<br />
13 NÄTET OMKONFIG –<br />
STARTA OM<br />
Det är fel på nätverkskablaget eller den externa<br />
nätverkskonfigurationen. Kontrollera att navet eller växeln<br />
fungerar.<br />
Med en 10Base-T- eller 100Base-TX-port ansluten kan Link<br />
Beat inte identifieras. Kontrollera nätverkskablaget och<br />
kontrollera att koncentratorn eller navet använder Link Beat.<br />
Om du vill aktivera nya konfigurationsvärden startar du om<br />
utskriftsservern eller stänger av den och slår på den igen.<br />
28 BUFFERTAR SLUT Utskriftsservern kunde inte allokera en buffert från sitt<br />
internminne. Detta betyder att alla buffertar är upptagna, vilket<br />
kan beror på kraftig broadcast-trafik eller stora mängder<br />
nätverkstrafik till utskriftsservern.<br />
40 ARP DUBBLETT AV<br />
IP-ADRESS<br />
ARP-skiktet identifierade en annan nod i nätverket som<br />
använder samma IP-adress som utskriftsservern. Ytterligare<br />
felinformation under detta meddelande visar<br />
hårdvaruadressen för den andra noden.<br />
41 NOVRAM-FEL Utskriftsservern kan inte läsa innehållet i sitt NOVRAM.<br />
42 OGILTIG IP-ADRESS IP-adressen som angivits för utskriftsservern (via BOOTP) är<br />
ogiltig för en enskild nod. I Bootptab-filen finns korrekta poster.<br />
43 OGILTIG SUBNÄTSMASK IP-nätmasken som angivits för utskriftsservern (via BOOTP)<br />
är ogiltig. I Bootptab-filen finns korrekta poster.<br />
SW Förstå konfigurationssidan för en utskriftsserver 181
Felkod och meddelande Beskrivning<br />
44 OGILTIG<br />
NÄTPORTSADRESS<br />
45 OGILTIG<br />
SYSLOG-ADRESS<br />
46 OGILTIG<br />
SERVERADRESS<br />
47 OGILT DESTADRESS<br />
KONTRLPUNKT<br />
48 CF-FEL - FIL<br />
OFULLSTÄNDIG<br />
49 CF-FEL - RADEN FÖR<br />
LÅNG<br />
4A CF-FEL - OKÄNT<br />
NYCKELORD<br />
4B CF-FEL - PARAMETER<br />
SAKNAS<br />
4C CF-FEL - OGILTIG<br />
PARAMETER<br />
4D CF-FEL -<br />
ÅTKOMSTLISTA ÖVERSK<br />
4E CF-FEL - KONTRLPLISTA<br />
ÖVERSK<br />
Standard-gateway-IP-adressen som angivits för<br />
utskriftsservern (via BOOTP) är ogiltig för en enskild nod. I<br />
Bootptab-filen finns korrekta poster.<br />
Syslog-serverns IP-adress som angivits för utskriftsservern<br />
(via BOOTP) är ogiltig för en enskild nod. I Bootptab-filen finns<br />
korrekta poster.<br />
TFTP-serverns IP-adress som angivits för utskriftsservern (via<br />
BOOTP) är ogiltig för en enskild nod. I Bootptab-filen finns<br />
korrekta poster.<br />
En av SNMP-fällornas (Trap PDU) mål-IP-adresser som<br />
angivits för utskriftsservern (via TFTP) är ogiltig för en enskild<br />
nod. Kontrollera TFTP-konfigurationsfilen.<br />
TFTP-konfigurationsfilen innehöll en ofullständig sista rad som<br />
inte avslutades med ett radmatningstecken.<br />
En rad som bearbetades i TFTP-konfigurationsfilen var längre<br />
än vad utskriftsservern tillåter.<br />
En rad i TFTP-konfigurationsfilen innehöll ett okänt nyckelord.<br />
En rad i TFTP-konfigurationsfilen saknade en obligatorisk<br />
parameter.<br />
En av parametrarna på en rad i TFTP-konfigurationsfilen<br />
innehöll ett ogiltigt värde.<br />
TFTP-konfigurationsfilen innehöll för många poster i<br />
behörighetslistan med nyckelordet "allow:".<br />
TFTP-konfigurationsfilen innehöll för många poster i listan<br />
över trap-mål med nyckelordet "trap-destination:".<br />
4F TFTP FJÄRRFEL TFTP-överföringen av konfigurationsfilen från värden till<br />
utskriftsservern misslyckades och den fjärranslutna värden<br />
skickade ett TFTP-FEL-paket till utskriftsservern.<br />
182 Kapitel 11 Felsöka utskriftsservern SW
Felkod och meddelande Beskrivning<br />
50 TFTP LOKALT FEL TFTP-överföringen av konfigurationsfilen från värden till<br />
utskriftsservern misslyckades när den lokala utskriftsservern<br />
påträffade någon form av inaktivitets-timeout eller allvarligt<br />
omsändningsproblem.<br />
51 TFTP ÅTERFÖRSÖK<br />
ÖVERSK<br />
De totala omsändningsförsöken för TFTP-överföringen av<br />
konfigurationsfilen från värden till utskriftsservern har<br />
överskridit en omförsöksgräns.<br />
52 FEL BOOTP/DHCP-SVAR Ett fel påträffades i BOOTP- eller DHCP-svaret som<br />
utskriftsservern fick. Svaret innehöll antingen inte tillräckligt<br />
mycket information i UDP-datagrammet för att hantera<br />
minimumhuvudet för BOOTP/DHCP på 236 byte, ett<br />
operationsfält som inte var BOOTPREPLY(0X02), ett huvudfält<br />
som inte matchade utskriftsserverns hårdvaruadress eller en<br />
UDP-källport som inte var BOOTP/DHCP-serverporten<br />
(67/udp).<br />
53 FEL ETIKETTSTORLEK<br />
BOOTP<br />
Etikettstorleken i ett leverantörsspecifikt fält i BOOTP-svaret är<br />
antingen 0 eller större än det återstående antalet obearbetade<br />
byte i det leverantörsspecifika avsnittet.<br />
54 BOOTP/RARP PÅGÅR Utskriftsservern hämtar sin grundläggande<br />
IP-konfigurationsinformation via BOOTP/RARP.<br />
55 BOOTP/DHCP PÅGÅR Utskriftsservern hämtar sin grundläggande<br />
IP-konfigurationsinformation via BOOTP/DHCP och har inga<br />
fel att rapportera.<br />
56 DHCP NAK Utskriftsservern har fått ett negativt svarsmeddelande från<br />
DHCP-servern som svar på sin konfigurationsbegäran.<br />
57 KAN EJ ANSLUTA TILL<br />
DHCP-SERVER<br />
58 POSTSCRIPT-LÄGE EJ<br />
VALT<br />
Utskriftsservern har fått IP-parametrar från en DHCP-server,<br />
men kommunikationen med DHCP-servern har gått ned.<br />
Kontrollera DHCP-serverns status.<br />
Om du använt en oändlig lånetid använder utskriftsservern<br />
IP-adressen för den senast använda DHCP-servern, men den<br />
kan fungera sämre än vanligt tills en DHCP-server svarar.<br />
Skrivaren stöder inte AppleTalk eller AppleTalk-tillägg.<br />
SW Förstå konfigurationssidan för en utskriftsserver 183
Felkod och meddelande Beskrivning<br />
59 OFULLST PROGRAM –<br />
LADDA NER<br />
Hämtar fast programvara till utskriftsservern, eller också<br />
slutfördes hämtningen inte korrekt.<br />
5A SLÅ AV/PÅ SKRIVARE Nedladdningen av den fasta programvaran är klar. Stäng av<br />
utskriftsserven och slå sedan på den igen.<br />
83 KOPPLAR BORT FRÅN<br />
SERVER<br />
Servern har stängt på grund av en konfigurationsändring eller<br />
en omstartsbegäran. Detta meddelande försvinner<br />
automatiskt efter några sekunder om skrivaren inte är<br />
frånkopplad, har råkat ut för ett fel eller arbetar med en annan<br />
I/O-port eller ett annat nätverksprotokoll.<br />
184 Kapitel 11 Felsöka utskriftsservern SW
Kontrollera hårdvaran<br />
Utskriftsservern fungerar kanske inte om skrivaren,<br />
utskriftsservern eller anslutningarna inte fungerar som de ska.<br />
Skrivaren<br />
Du kan skriva ut en skrivarkonfigurationssida för att kontrollera<br />
att skrivaren fungerar. I Skriva ut en konfigurationssida finns mer<br />
information. I Felsöka skrivaren finns mer information om<br />
tolkning av skrivarens konfigurationssida och diagnosticering och<br />
korrigering av skrivarproblem.<br />
Utskriftsservern<br />
● Anslut skrivaren till <strong>HP</strong> JetDirect 175X och anslut sedan<br />
<strong>HP</strong> JetDirect 175X till nätverket.<br />
● Tryck på utskriftsserverns Test-knapp för att skriva ut en<br />
konfigurationssida. I Använda konfigurationssidan för en<br />
utskriftsserver finns mer information.<br />
● Kontrollera sidans status- och felmeddelanden. Kontrollera<br />
att nätverks- och <strong>HP</strong> JetDirect-inställningarna är korrekta för<br />
ditt nätverk. I Använda konfigurationssidan för en<br />
utskriftsserver finns mer information.<br />
SW Kontrollera hårdvaran 185
Kontrollera utskrifter vid anslutning till en<br />
dator<br />
VARNING Hewlett-Packard rekommenderar att bara nätverksadministratörer<br />
felsöker konfigurationsproblem med <strong>HP</strong> JetDirect-utskriftsservern.<br />
● Använd en USB-kabel för att tillfälligt ansluta skrivaren till en<br />
dator lokalt, i stället för till utskriftsservern.<br />
● Skriv ut en fil med skrivaren direktansluten till datorn.<br />
● Om filen inte skrivs ut, försök med en annan USB-kabel som<br />
du vet fungerar.<br />
● Om filen ändå inte skrivs ut kan du ha ett problem med<br />
skrivardrivrutinen.<br />
Kontrollera skanning via nätverket<br />
Om utskriftsservern tillåter att du skriver ut, men inte skannar via<br />
nätverket, kan du försöka följande möjliga lösningar:<br />
● Ändra konfigurationen till peer-to-peer.<br />
● Använd den inbäddade webbserverns skanningsfunktioner i<br />
stället för programvaran som skrivaren installerar på varje<br />
klient.<br />
● USB-länken kan vara enkelriktad i stället för flerkanalig.<br />
186 Kapitel 11 Felsöka utskriftsservern SW
12<br />
Service och support<br />
I detta kapitel finns följande information:<br />
● Tillgänglighet<br />
● Så här kan du få service på hårdvaran<br />
● Utökad garanti<br />
● Riktlinjer för retur av skrivaren<br />
● Blankett för serviceinformation<br />
● Hewlett-Packards support<br />
● Försäljnings- och servicekontor över hela världen<br />
SW 187
Tillgänglighet<br />
Hewlett-Packard tillhandahåller många olika alternativ för service<br />
och support över hela världen. Vilka tjänster som är tillgängliga<br />
beror på vilket land användaren finns i.<br />
Så här kan du få service på hårdvaran<br />
Utökad garanti<br />
Om hårdvaran slutar fungera under garantiperioden erbjuder<br />
Hewlett-Packard följande supportalternativ:<br />
● Hewlett-Packard-reparation: Hewlett-Packard arrangerar<br />
hämtning av enheten, reparerar den och skickar tillbaka den<br />
till dig inom 5-10 dagar beroende på var du bor.<br />
● Hewlett-Packard-auktoriserad servicerepresentant:<br />
Du kan skicka enheten till en lokal, auktoriserad<br />
servicerepresentant.<br />
<strong>HP</strong> SupportPack täcker <strong>HP</strong>-produkten och alla inre komponenter<br />
som levererats av <strong>HP</strong>. Underhållet av hårdvaran omfattar en<br />
period av ett till fem år efter inköpsdatumet för <strong>HP</strong>-produkten.<br />
<strong>HP</strong> SupportPack ger möjlighet till Express Exchange eller<br />
service på plats. Kunden måste köpa <strong>HP</strong> SupportPack inom<br />
90 dagar från inköpsdatumet för <strong>HP</strong> -produkten. Mer<br />
supportinformation finns på följande <strong>HP</strong>-webbsida:<br />
http://www.hp.com/peripherals2/care_netlj/index.html<br />
Du kan också kontakta <strong>HP</strong>:s kundvård och supportgrupp.<br />
I Hewlett-Packards support finns information och telefonnummer.<br />
188 Kapitel 12 Service och support SW
Riktlinjer för retur av skrivaren<br />
Använd följande riktlinjer när du ska returnera skrivaren:<br />
● Bifoga om möjligt utskriftsexempel och 5-10 ark papper eller<br />
annat material som utskriften blir felaktig på.<br />
● Ta bort och behåll eventuella DIMM-kort (minnen) som<br />
installerats i skrivaren. I Ta bort ett DIMM-kort finns mer<br />
information.<br />
VARNING Statisk elektricitet kan skada DIMM-korten. Ha därför på dig ett<br />
antistatiskt armband, eller vidrör ofta ytan på DIMM-kortens<br />
antistatiska förpackning, innan du rör vid blottad metall när du hanterar<br />
DIMM-korten.<br />
● Ta bort skannern. I Ta bort kopiatorn/skannern finns mer<br />
information.<br />
● Ta bort och behåll alla kablar, fack och övriga tillbehör som<br />
installerats i skrivaren.<br />
● Ta bort och behåll tonerkassetten.<br />
VARNING Förhindra skador på tonerkassetten genom att förvara den i sin<br />
originalförpackning eller på sådant sätt att den inte utsätts för ljus.<br />
● Använd om möjligt den ursprungliga kartongen och<br />
förpackningsmaterialet. Kunden är ansvarig för fraktskador<br />
som uppstår på grund av felaktigt emballage. Om du inte har<br />
kvar förpackningsmaterialet kan du kontakta ditt lokala<br />
postkontor för information om hur skrivaren kan<br />
återförpackas.<br />
● Bifoga en komplett ifylld kopia av blanketten för<br />
serviceinformation. Se Blankett för serviceinformation.<br />
● Hewlett-Packard rekommenderar att du tecknar en<br />
transportförsäkring.<br />
SW Riktlinjer för retur av skrivaren 189
Blankett för serviceinformation<br />
Blankett för serviceinformation<br />
Vem returnerar utrustningen? Datum:<br />
Kontaktperson: Telefonnummer:<br />
Alternativ kontaktperson: Telefonnummer:<br />
Returnera utrustningen till följande adress: Speciella anvisningar för<br />
transport:<br />
Vad skickas? Vad ingår i returen: Serienummer:<br />
Bifoga om möjligt utskrifter som påvisar felet. Skicka inte tillbehör som inte behövs för att utföra<br />
reparationen (handböcker, fack, rengöringsmateriel med mera).<br />
Vad ska åtgärdas?<br />
1. Beskriv felet (Vari består felet? Vad gjorde du när felet uppstod? Vilken programvara använde du? Går<br />
det att återskapa felet?)<br />
2. Om felet är återkommande, hur lång tid förflyter mellan felen?<br />
3. Är enheten ansluten till något av följande? (Ange tillverkare och modellnummer.)<br />
Persondator: Modem: Nätverk:<br />
4. Ytterligare kommentarer:<br />
190 Kapitel 12 Service och support SW
Hewlett-Packards support<br />
Tack för att du valt en <strong>HP</strong>-produkt. Tillsammans med denna<br />
enhet får du tillgång till många olika supporttjänster från<br />
Hewlett-Packard och våra supportpartners. Tjänsterna är<br />
utformade så att du får det resultat du behöver på ett snabbt och<br />
professionellt sätt.<br />
När du kontaktar en av Hewlett-Packards supportrepresentanter<br />
ska du ha följande till hands: modellnumret, serienumret,<br />
inköpsdatum och en beskrivning av problemet.<br />
Följande supportinformation är tillgänglig:<br />
● Kundtjänst och reparationshjälp (för kunder i USA och<br />
Kanada)<br />
● Europeisk kundsupport<br />
● Inhemska- supportnummer<br />
● Hämta hjälpprogram och elektronisk information<br />
● Så här gör du en direktbeställning av tilbehör och<br />
förbrukningsmaterial från Hewlett-Packard<br />
● CD-skivan Hewlett-Packard Support Assistant<br />
● Information om Hewlett-Packards tjänster<br />
● Hewlett-Packard SupportPack<br />
● <strong>HP</strong> FIRST<br />
Kundtjänst och reparationshjälp (för<br />
kunder i USA och Kanada)<br />
Under garantiperioden kan du kostnadsfritt ringa<br />
1-208-323-2551 måndag till fredag mellan 06.00 och 22.00 samt<br />
lördag mellan 09.00 och 16.00 (Mountain Time). Kunden får dock<br />
betala sedvanliga avgifter för rikssamtal. Systemet ska finnas<br />
tillgängligt och kunden ska ha serienumret till hands.<br />
Efter-garantiperiodens slut finns också telefonhjälp för att svara<br />
på dina frågor om produkten. Ring 1-900-555-1500 (USD 2,50*<br />
per minut, maximal avgift är USD 25,00 per samtal, endast i<br />
USA) eller ring 1-800-999-1148 (USD 25,00* per samtal, Visa<br />
eller MasterCard, USA och Kanada) måndag till fredag mellan<br />
06.00 och 22.00 samt lördag mellan 09.00 och 16.00 (Mountain<br />
Time).<br />
* Priserna kan ändras.<br />
SW Hewlett-Packards support 191
Europeisk kundsupport<br />
finns tillgänglig<br />
måndag till fredag 08.30-18.00 CET.<br />
Hewlett-Packard tillhandahåller kostnadsfri telefonsupport under<br />
garantiperioden. Om du ringer något av nedanstående<br />
telefonnummer kopplas du till en supporttekniker som kan hjälpa<br />
dig. Om du behöver support efter garantiperioden kan du få hjälp<br />
mot en avgift genom att ringa samma nummer. Denna avgift<br />
utgår per åtgärd. När du ringer till Hewlett-Packard ska du ha<br />
följande till hands: produktens namn och serienummer,<br />
inköpsdatum och en problembeskrivning.<br />
Engelska<br />
Irland: (353) (1) 662-5525<br />
Storbritannien: (44) (171) 512-5202<br />
Internationell: (44) (171) 512-5202<br />
Flamländska<br />
Belgien: (32) (0) 2 626-8806<br />
Nederländerna: (31) (20) 606-8751<br />
Franska<br />
Frankrike: (33) (01) 43-62-3434<br />
Belgien: (32) (0) 2 626-8807<br />
Schweiz: (41) (84) 880-1111<br />
Tyska<br />
Tyskland: (49) (180) 525-8143<br />
Österrike: (43) (0) 0810 006-080<br />
Norska<br />
Norge: (47) 2211-6299<br />
Danska<br />
Danmark: (45) 3929-4099<br />
Finska<br />
Finland: (358) 0203-47288<br />
Svenska<br />
Sverige: (46) (8) 619-2170<br />
Italienska<br />
Italien: (39) (2) 264-10350<br />
Spanska<br />
Spanien: (34) (90) 232-1123<br />
Portugisiska<br />
Portugal: (351) 21 317-6333<br />
192 Kapitel 12 Service och support SW
Inhemska- supportnummer<br />
Om du behöver support efter garantiperiodens slut, extra<br />
produktreparationer eller om landet där du bor inte finns<br />
uppräknat nedan finns ytterligare upplysningar i Försäljnings-<br />
och servicekontor över hela världen.<br />
Argentina (5411) 4778-8380<br />
Australien (61) (3) 8877-8000<br />
Brasilien (011) 829-6612<br />
Chile 800-360999<br />
Filippinerna (63) (2) 867-3551<br />
Förenade Arabemiraten 971-4-8839292<br />
Grekland (30) (0) 619-6411<br />
Hong Kong 800-96-7729<br />
Indien (91) (11) 682-6035<br />
Indonesien (62) (21) 350-3408<br />
Israel (972) (9) 9 52 48 48<br />
Japan (81) (3) 5346 1891<br />
Kanada (1) (800) 387-3867<br />
Kina (86) (10) 6564-5959<br />
Korea (82) (2) 3270-0805<br />
Korea (utanför Seoul) (080) 999-0700<br />
Malaysia (60) (3) 295-2566<br />
Malaysia (Penang) 1 300 88 00 28<br />
Mexiko 800 427-6684<br />
Nya Zeeland (64) (9) 356-6640 eller<br />
0800 445-543 (avgiftsfritt)<br />
Polen (48) (22) 519-0600<br />
Portugal (351) (1) 301-7330<br />
Ryssland (Moskva) (7) (095) 797-3520<br />
Ryssland (St Petersburg) 7-812 346 7997<br />
Singapore (65) 272-5300<br />
Sydafrika (i RSA) 086 000 1030<br />
SW Hewlett-Packards support 193
Sydafrika (utanför RSA) 27-11 258 9301<br />
Taiwan (886) (02) 2717-0055<br />
Thailand 66 (2) 661-4000<br />
Tjeckiska Republiken (42) (2) 61307310<br />
Turkiet (90) (212) 221 6969<br />
Ukraina 7 (380-44) 490-3520<br />
Ungern (365) (0) 1 382-1111<br />
Vietnam 84 (8) 823-4530<br />
Online-tjänster<br />
Vi föreslår följande tjänster, där du via modem kan få information<br />
24-timmar om dygnet.<br />
WWW<br />
Du kan hämta skrivardrivrutiner, uppdaterad<br />
<strong>HP</strong>-skrivarprogramvara samt produkt och supportinformation på<br />
följande adresser:<br />
i USA http://www.hp.com/support/lj1200<br />
i Europa http://www2.hp.com<br />
Skrivardrivrutiner kan erhållas på följande adresser:<br />
i Korea http://www.hp.co.kr<br />
i Taiwan http://www.hp.co.kr<br />
eller den lokala<br />
webbplatsen för drivrutiner http://www.dds.com.tw<br />
194 Kapitel 12 Service och support SW
America Online<br />
America Online/Bertelsmann finns i USA, Frankrike, Tyskland<br />
och Storbritannien. Genom denna tjänst kan du få<br />
skrivardrivrutiner, uppdaterad <strong>HP</strong>-skrivarprogramvara och<br />
supportdokumentation som kan ge dig svar på dina frågor om<br />
vilka Hewlett-Packard-produkter som finns tillgängliga. Använd<br />
nyckelordet <strong>HP</strong> för att starta, eller ring 1-800-827-6364 (i USA)<br />
och ange "preferred customer #1118" för att abonnera. I Europa<br />
kan du ringa något av följande nummer:<br />
Frankrike ++353 1 704 90 00<br />
Schweiz 0848 80 10 11<br />
Storbritannien 0800 279 1234<br />
Tyskland 0180 531 31 64<br />
Österrike 0222 58 58 485<br />
CompuServe tm<br />
Skrivardrivrutiner, uppdaterad <strong>HP</strong>-skrivarprogramvara och<br />
interaktivt delande av tekniska uppgifter med andra medlemmar<br />
finns på CompuServes "<strong>HP</strong> User’s forums" (GO <strong>HP</strong>). Du kan<br />
också ringa 1-800-524-3388 (i USA) och fråga efter representant<br />
nummer 51 för att abonnera. (CompuServe finns också i<br />
Storbritannien, Frankrike, Belgien, Schweiz, Tyskland och<br />
Österrike.)<br />
Hämta hjälpprogram och elektronisk<br />
information<br />
Du kan erhålla skrivardrivrutiner på följande platser:<br />
USA och Kanada<br />
Per telefon: (805) 257-5565<br />
Per post: Hewlett-Packard Co.<br />
P.O. Box 1754<br />
Greeley, CO 80632<br />
USA<br />
Per fax: (805) 257-6866<br />
SW Hewlett-Packards support 195
Länder i Stilla Havsregionen<br />
Kontakta Fulfill Plus på (65) 740 4477 (Hong Kong, Indonesien,<br />
Filippinerna, Malaysia och Singapore).-4477. Ring i Korea<br />
(82) (2) 3270-0805 eller (82) (2) 3270-0893.<br />
Australien, Nya Zeeland och Indien<br />
I Australien och Nya Zeeland ring (61) (2) 565-6099. I Indien ring<br />
(91) (11) 682-6035.<br />
Europa<br />
Ring (44) (142) 986-5511 i Storbritannien. På Irland och utanför<br />
Storbritannien ringer du (44) (142) 986-5511.<br />
Så här gör du en direktbeställning av<br />
tilbehör och förbrukningsmaterial från<br />
Hewlett-Packard<br />
Ring 1-800-538-8787 (i USA). I Kanada ringer du<br />
1-800-387-3154.<br />
CD-skivan Hewlett-Packard Support<br />
Assistant<br />
Detta supportverktyg är ett omfattande<br />
online-informationssystem som ger teknisk information och<br />
produktinformation om <strong>HP</strong>-produkter. Kunder i USA och Kanada<br />
kan prenumerera på denna kvartalsvisa tjänst genom att ringa<br />
1-800-457-1762. I Hong Kong, Indonesien, Malaysia och<br />
Singapore ska kunden ringa Fulfill Plus på (65) 740-4477.<br />
Information om Hewlett-Packards tjänster<br />
Kunder i USA och Kanada kan få information om lokala<br />
-<strong>HP</strong>-auktoriserade serviceleverantörer genom att ringa<br />
1-800-243-9816 (i USA) eller 1-800-387-3867 (i Kanada).<br />
196 Kapitel 12 Service och support SW
Hewlett-Packard SupportPack<br />
Kunder i USA kan ringa 1-800-835-4747.<br />
Kunder på övriga platser i världen ska kontakta en auktoriserad<br />
återförsäljare.<br />
De kan också använda vår webbsida:<br />
http://www.hp.com/peripherals2/care_netlj/index.html<br />
<strong>HP</strong> FIRST<br />
Genom faxtjänsten <strong>HP</strong> FIRST kan du få detaljerad<br />
felsökningsinformation om vanliga programvarufel och<br />
felsökningstips för din <strong>HP</strong>-produkt. Du kan ringa från alla<br />
knapptelefoner och begära upp till tre dokument per samtal.<br />
Dessa dokument sänds sedan till den fax du anger.<br />
Australien (61) (0) 3 9272 2627<br />
Belgien (Flamländska) 0800 1 1906<br />
Belgien (Franska) 0800 1 7043<br />
Danmark 800-10453<br />
Engelska (utanför<br />
Storbritannien)<br />
+31 20 681 5792<br />
Filippinerna +65 275 7251<br />
Finland 800-13134<br />
Frankrike 0800-905900<br />
Hong Kong (852) 2506-2422<br />
Indien +91 (0) 11 682 6031<br />
Indonesien +62 (0) 21 352 2044<br />
Italien 1678-59020<br />
Kanada 1-800-333-1917<br />
Kina +86 (0) 10 6505 5280<br />
Korea +82 (0) 02 769 0543<br />
Malaysia +60 (0) 3 298 2478<br />
Nederländerna 0800-0222420<br />
Norge 800-11319<br />
Nya Zeeland +64 (0) 09 356 6642<br />
SW Hewlett-Packards support 197
Portugal 05 05 313342<br />
Schweiz (Franska) 0800-551526<br />
Schweiz (Tyska) 0800-551527<br />
Singapore +65 275 7251<br />
Spanien 900-993123<br />
Storbritannien 0800-960271<br />
Sverige 020-795743<br />
Taiwan (886) (2) 719-5589<br />
Thailand +66 (0) 2 661 3511<br />
Tyskland 0130-810061<br />
Ungern (36) (1) 252-4647<br />
Österrike 0660-8128<br />
198 Kapitel 12 Service och support SW
Försäljnings- och servicekontor över hela världen<br />
Innan du ringer ett Hewlett-Packard försäljnings- och<br />
servicekontor ska du ha kontaktat lämpligt kundtjänstkontor på<br />
det nummer som finns i Hewlett-Packards support. Du ska inte<br />
returnera några produkter till dessa kontor.<br />
Argentina<br />
Hewlett-Packard Argentina S.A.<br />
Montañeses 2140/50/60<br />
1428 Buenos Aires<br />
Telefon: (54) (1) 787-7100<br />
Fax: (54) (1) 787-7213<br />
Australien<br />
Hewlett-Packard Australia Ltd.<br />
31-41 Joseph Street<br />
Blackburn, VIC 3130<br />
Telefon: (61) (3) 272-2895<br />
Fax: (61) (3) 898-7831<br />
Verkstad för hårdvarureparation:<br />
Telefon: (61) (3) 272-8000<br />
Support vid utökad garanti:<br />
Telefon: (61) (3) 272-2577<br />
Kundtjänst:<br />
Telefon: (61) (3) 272-8000<br />
Belgien<br />
Hewlett-Packard Belgium S.A. NV<br />
Boulevard de la Woluwe-Woluwedal<br />
100-102<br />
B-1200 Bryssel<br />
Telefon: (32) (2) 778-31-11<br />
Fax: (32) (2) 763-06-13<br />
Brasilien<br />
Hewlett-Packard Brasil SA<br />
R. Aruana 125<br />
Tambore - Barueri - SP<br />
06460-010<br />
Telefon: (0xx11) 829-6612<br />
Fax: (0xx11) 829-0018<br />
SW Försäljnings- och servicekontor över hela världen 199
Chile<br />
Hewlett-Packard de Chile<br />
Avenida Andres Bello 2777 of. 1<br />
Los Condes<br />
Santiago, Chile<br />
Colombia<br />
Hewlett-Packard Colombia<br />
Calle 100 No. 8A -55<br />
Torre C Oficina 309<br />
Bogotá, Colombia<br />
Danmark<br />
Hewlett-Packard A/S<br />
Kongevejen 25<br />
DK-3460 Birkerød<br />
Danmark<br />
Telefon: (45) 3929 4099<br />
Fax: (45) 4281-5810<br />
Finland<br />
Hewlett-Packard Oy<br />
Piispankalliontie 17<br />
FIN-02200 Espoo<br />
Telefon: (358) (9) 887-21<br />
Fax: (358) (9) 887-2477<br />
Fjärran Östern<br />
Hewlett-Packard Asia Pacific Ltd.<br />
17-21/F Shell Tower, Times Square<br />
1 Matheson Street, Causeway Bay<br />
Hong Kong<br />
Telefon: (852) 2599-7777<br />
Fax: (852) 2506-9261<br />
Verkstad för hårdvarureparation:<br />
Telefon: (852) 2599-7000<br />
Support vid utökad garanti:<br />
Telefon: (852) 2599-7000<br />
Kundtjänst:<br />
Telefon: (852) 2599-7066<br />
Förenade Arabemiraten<br />
Hewlett-Packard Middle East<br />
P.O. Box 17295<br />
Jebel Ali Free Zone<br />
Dubai U.A.E<br />
Telefon: (97) 14 88 15 456<br />
Fax: (97) 14 88 14 529<br />
Frankrike<br />
Hewlett-Packard France<br />
42 Quai du Point du Jour<br />
F-92659 Boulogne Cedex<br />
Telefon: (33) (146) 10-1700<br />
Fax: (33) (146) 10-1705<br />
Grekland<br />
Hewlett-Packard Hellas<br />
62, Kifissias Avenue<br />
Polis Center<br />
Maroussi<br />
151 24 Athen<br />
Telefon: (30) (1) 619-6411<br />
Fax: (30) (1) 619-6512<br />
Indien<br />
Hewlett-Packard India Ltd.<br />
Paharpur Business Centre<br />
21 Nehru Place<br />
New Delhi 110 019<br />
Telefon: (91) (11) 647-2311<br />
Fax: (91) (11) 646-1117<br />
Verkstad för hårdvarureparation och<br />
support för utökad garanti:<br />
Telefon: (91) (11) 642-5073<br />
(91) (11) 682-6042<br />
Israel<br />
Hewlett-Packard Israel Ltd.<br />
11 Hashlosha Street<br />
Tel-Aviv 67060<br />
Telefon: (972) (3) 5 38 03 00<br />
Fax: (972) (3) 5 38 03 51<br />
Kundtjänst:<br />
(972) (0) 0 52 48 48<br />
200 Kapitel 12 Service och support SW
Italien<br />
Hewlett-Packard Italiana S.p.A<br />
V. G. di Vittorio, 9<br />
I-20063 Cernusco sul naviglio (Milano)<br />
Italien<br />
Telefon: (39) (02) 92121<br />
Japan<br />
Hewlett-Packard Japan, Ltd.<br />
3-29-21 Takaido-higashi<br />
Suginami-ku, Tokyo 168<br />
Telefon: (81) (3) 3335-8333<br />
Fax: (81) (3) 3335-8338<br />
Verkstad för hårdvarureparation:<br />
Telefon: (81) (4) 7355-6660<br />
Fax: (81) (4) 7352-1848<br />
Kanada<br />
Hewlett-Packard (Canada) Ltd.<br />
17500 Trans Canada Highway<br />
South Service Road<br />
Kirkland, Québec H9J 2X8<br />
Telefon: (1) (514) 697-4232<br />
Fax: (1) (514) 697-6941<br />
Hewlett-Packard (Canada) Ltd.<br />
5150 Spectrum Way<br />
Mississauga, Ontario L4W 5G1<br />
Telefon: (1) (905) 206-4725<br />
Fax: (1) (905) 206-4739<br />
Kazachstan<br />
Hewlett-Packard<br />
International Trade BV<br />
Branch Office Kazakhstan<br />
135 Ablay Khan Ave<br />
480091 Almaty<br />
Telefon: (7) (3272) 980-824<br />
Fax: (7) (33272) 980-825<br />
Kina<br />
China Hewlett-Packard Co. Ltd.<br />
Level 5, West Wing Office<br />
China World Trade Center<br />
No. 1, Jian Guo Men Wai Avenue<br />
Beijing 100004<br />
Telefon: (86) (10) 6505-3888,x. 5450<br />
Fax: (86) (10) 6505-1033<br />
Verkstad för hårdvarureparation och<br />
support för utökad garanti:<br />
Telefon: (86) (10) 6262-5666x. 6101/2<br />
(86) (10) 6261-4167<br />
Korea<br />
Hewlett-Packard Korea, Ltd.<br />
25-1223-6, Yoido-dong,<br />
Youngdeungpo-gu<br />
Seoul 150-724, Korea<br />
Telefon: (82 02) 2199-0114<br />
Fax: (82) (2) 784-7084<br />
Verkstad för hårdvarureparation:<br />
Telefon: (82) (2) 3270-0700<br />
(82) (2) 707-2174 (DeskJet)<br />
(82) (2) 3270-0710 (Hårdvara)<br />
Support vid utökad garanti:<br />
Telefon: (82) (2) 3770-0365 (verkstad)<br />
(82) (2) 769-0500 (på platsen)<br />
Kroatien<br />
Hewlett-Packard Trading S.A.<br />
Cibona Business Tower<br />
TRG Drazena Petrovica 3/13<br />
10000 Zagreb<br />
Telefon: (385) (1) 488-1000<br />
Fax: (385) (1) 488801010<br />
Latinamerikanskt<br />
högkvarter<br />
5200 Blue Lagoon Drive Suite 950<br />
Miami, FL 33126,USA<br />
Telefon: (1) (305) 267-4220<br />
SW Kapitel 12 Service och support 201
Marocko<br />
Hewlett-Packard Morocco, Sarl.<br />
Morocco Sales<br />
17 Boulevard Moulay Youssef<br />
Casablanca<br />
Marocko<br />
Telefon: (212) (2) 22 13 40<br />
Fax: (212) (2) 22 08 94<br />
Mellanöstern<br />
Hewlett-Packard Middle East<br />
P.O. Box 17295<br />
Jebel Ali Free Zone<br />
Dubai, UAE<br />
Telefon: (97) 14 88 15 456<br />
Fax: (97) 14 88 14 529<br />
Mexiko<br />
Hewlett-Packard de México, S.A. de C.V.<br />
Prolongación Reforma No. 700<br />
Lomas de Santa Fe<br />
01210 México, D.F.<br />
Telefon: 01-800-22147<br />
Utanför Mexico City<br />
Telefon: 01 800-90529<br />
Nederländerna<br />
Hewlett-Packard Nederland BV<br />
Startbaan 16<br />
1187 XR Amstelveen<br />
Nederländerna<br />
Telefon: (31) (0) 20 547-6666<br />
Norge<br />
Hewlett-Packard Norge A/S<br />
Postboks 60 Skøyen<br />
Drammensveien 169<br />
N-0212 Oslo<br />
Telefon: (47) 2273-5600<br />
Fax: (47) 2273-5610<br />
Nya Zeeland<br />
Hewlett-Packard (NZ) Limited<br />
Ports of Auckland Building<br />
Princes Wharf, Quay Street<br />
P.O. Box 3860<br />
Auckland<br />
Telefon: (64) (9) 356-6640<br />
Fax: (64) (9) 356-6620<br />
Verkstad för hårdvarureparation och<br />
support för utökad garanti:<br />
Telefon: (64) (9) 0800-733547<br />
Kundtjänst:<br />
Telefon: (64) (9) 0800-651651<br />
Polen<br />
Hewlett-Packard Polska<br />
Al. Jerozolimskie 181<br />
02-222 Warszawa<br />
Telefon: (48-22) 608-77-00<br />
Fax: (48-22) 608-76-00<br />
Portugal<br />
Hewlett-Packard Portugal<br />
Quinta da Fonte<br />
Edifico Bartolomeu Dias<br />
Porto Salvo<br />
2780-667 Oeiras<br />
Portugal<br />
Telefon: (351) (21) 4 82 85 00<br />
Fax: (351) (21) 4 41 70 02<br />
Rumänien<br />
Hewlett-Packard Romania SRL<br />
Boulevard Carol I 34-36<br />
NBC Modern, 10th floor<br />
Bukarest<br />
Telefon: (40) (1) 205-33-00<br />
Fax: (40) (1) 250-60 95<br />
Ryssland<br />
AO Hewlett-Packard<br />
Business Complex Building #2<br />
129223, Moskva, Prospekt Mira VVC<br />
Telefon: (7) (0) 95 797-3500<br />
Fax: (7) (0) 95 797-3501<br />
202 Kapitel 12 Service och support SW
Schweiz<br />
Hewlett-Packard (Schweiz) AG<br />
In der Luberzen 29<br />
CH-8902 Urdorf/Zürich<br />
Telefon: (41) (0848) 88 44 66<br />
Fax: (41) (1) 753-7700(41) (1) 735 77 00<br />
Garantisupport: (41) (0848) 80 11 11<br />
Singapore<br />
Hewlett-Packard Singapore<br />
(Sales) Pte Ltd<br />
450 Alexandra Road<br />
Singapore (119960)<br />
Telefon: (65) 275-3888<br />
Fax: (65) 275-6839<br />
Verkstad för hårdvarureparationer och<br />
kundtjänst:<br />
Telefon: (65) 272-5300<br />
Support vid utökad garanti:<br />
Telefon: (65) 272-5333<br />
Slovakien<br />
Hewlett-Packard Slovakia s.r.o.<br />
Kutlikova 17<br />
85250 Bratislava<br />
Telefon: (42) (1) 7 682-090<br />
Fax: (42) (1) 382 6777<br />
Spanien<br />
Hewlett-Packard Española, S.A.<br />
Carretera de la Coruña km 16.500<br />
E-28230 Las Rozas, Madrid<br />
Telefon: (34) 91-6311600<br />
Fax: (34) 91-6311830<br />
Storbritannien<br />
Hewlett-Packard Ltd.<br />
Cain Road<br />
Bracknell<br />
Berkshire RG12 1HN<br />
Kundtjänst (före köp):<br />
(44) (0) 8705 47 47 47<br />
Telefonnummer för teknisk support:<br />
(44) (0) 207 512 5202<br />
Sverige<br />
Hewlett-Packard Sverige AB<br />
Skalholtsgatan 9<br />
S-164 97 Kista<br />
Telefon: (46) (8) 444-2000<br />
Fax: (46) (8) 444-2666<br />
Sydafrika<br />
Hewlett-Packard South Africa<br />
9, Eastern Service Road<br />
Eastgate Ext 3 Sandton 2148<br />
Private Bag Wendwood 2144<br />
Republic of South Africa<br />
Telefon: (27) (0) 11 8 06 10 00<br />
Taiwan<br />
Hewlett-Packard Taiwan Ltd.<br />
8th Floor<br />
337, Fu-Hsing North Road<br />
Taipei, 10483<br />
Telefon: (886) (02) 717-0055<br />
FAX: (886) (02) 514-0276<br />
Verkstad för hårdvarureparation, ring:<br />
North (886) (02) 717-9673<br />
Central (886) (04) 327-0153<br />
South (886) (080) 733-733<br />
Kontakta för support vid utökad garanti:<br />
Telefon: (886) (02) 714-8882<br />
Thailand<br />
Hewlett-Packard (Thailand) Ltd.<br />
23-25/f Vibulthani Tower II<br />
3199 Rama 4 Rd, Klongtan<br />
Klongtoey, Bangkok 10110<br />
Thailand<br />
Telefon: (66) (2) 666-3900-34<br />
Fax: (66) (2) 666-3935-37<br />
Verkstad för hårdvarureparation:<br />
Telefon: (66) (2) 661-3900 ext. 6001/<br />
6002<br />
Kundtjänst:<br />
Telefon: (66) (2) 661-3900 ext. 3211,<br />
3232<br />
SW Kapitel 12 Service och support 203
Tjeckiska Republiken<br />
Hewlett-Packard s. r. o.<br />
Novodvorská 82<br />
CZ-14200 Prag 4<br />
Telefon: (42) (2) 613-07111<br />
Fax: (42) (2) 471-7611<br />
Turkiet<br />
Hewlett-Packard Company<br />
Bilgisayar Ve ölçüm Sistemleri AS<br />
19 Mayis Caddesi Nova<br />
Baran Plaza Kat: 12<br />
80220 Sisli-Istanbul<br />
Telefon: (90) (212) 224-5925<br />
Fax: (90) (212) 224-5939<br />
Tyskland<br />
Hewlett-Packard GmbH<br />
Herrenberger Straße 130<br />
71034 Böblingen<br />
Tyskland<br />
Kundtjänst:<br />
(49) (0) 180 532-6222<br />
Kundtjänst, fax:<br />
(49) (0) 180 531-6122<br />
Kundtjänst (efter köp):<br />
(49) (0) 180 525-8143<br />
Ukraina<br />
Hewlett-Packard Trading S.A.<br />
14, Bekhterevskiy Pereulok, Block E<br />
04053 Kiev<br />
Telefon: (380) 44 490 61 20<br />
Fax: (380) 44 490 61 21<br />
Ungern<br />
Hewlett-Packard Magyarország Kft.<br />
Info Park<br />
Neumann Janos u. 1<br />
H-1111 Budapest<br />
Telefon: (36) (1) 382-6666<br />
Fax: (36) (1) 382-6667<br />
Verkstad för hårdvarureparation:<br />
Telefon: (36) (1) 343-0312<br />
Kundtjänst:<br />
Telefon: (36) (1) 343-0310<br />
USA<br />
Hewlett-Packard Company<br />
11311 Chinden Blvd.<br />
Boise, ID 83714<br />
USA<br />
Telefon: (208) 323-2551<br />
hp FIRST fax: (800) 333-1917 eller (208)<br />
334-4809<br />
Auktoriserad reparation: (800) 243-9816<br />
Venezuela<br />
Hewlett-Packard de Venezuela S.A.<br />
Los Ruices Norte<br />
3A Transversal<br />
Edificio Segre Caracas 1071<br />
Telefon: (58) (2) 239-4244<br />
Fax: (58) (2) 239-3080<br />
Österrike<br />
Hewlett-Packard GmbH<br />
Lieblgasse 1<br />
A-1222 Wien<br />
Telefon: (43) (1) 25000-555<br />
Fax: (43) (1) 25000-500<br />
204 Kapitel 12 Service och support SW
A Skrivarspecifikationer<br />
I detta kapitel finns följande information:<br />
● Specifikationer<br />
● FCC-konformitet<br />
● Programmet för miljövänliga produkter<br />
● Datablad för materialsäkerhet<br />
● Diverse deklarationer<br />
SW 205
Specifikationer<br />
Skrivarspecifikationer<br />
Miljöspecifikationer<br />
Driftsförhållanden När skrivaren är ansluten till ett växelströmsuttag:<br />
● Temperatur: 10° C till 32,5° C<br />
● Luftfuktighet: 20%–80% (ingen kondensering)<br />
Förvaringsförhållanden Skrivaren ej ansluten till växelströmsuttag:<br />
● Temperatur: 0° C till 40° C<br />
● Luftfuktighet: 10%–80% (ingen kondensering)<br />
Akustik<br />
Ljudnivå Vid utskrift: Ljudstyrka på 6,1 bel (per ISO 9296)<br />
● Ljudtrycksnivå (för bredvidstående): 48 dB<br />
● Ljudtrycksnivå (för användare): 56 dB<br />
Under standby- och inaktivitetsläge: tyst<br />
Elektriska specifikationer<br />
Strömkrav ● 110-120v (+/-10%), 50/60 Hz (+/-2); 127v, 60Hz NOM<br />
eller<br />
● 220v (+/-10%), 50/60 Hz (+/-2 Hz)<br />
● 220v (+/-10%), 50/60 Hz (+/-2 Hz)<br />
Strömförbrukning ● Vid utskrift: 285 watt (i genomsnitt)<br />
● I standby- och sparläge: 7 Watt<br />
Minsta rekommenderade<br />
kretskapacitet<br />
4,5 amp @ 115v; 2,3 amp @ 230v<br />
206 Bilaga A Skrivarspecifikationer SW
Skrivarspecifikationer (fortsättning)<br />
Fysiska specifikationer<br />
Dimensioner ● Bredd: 415 mm<br />
● Djup: 486 mm<br />
● Höjd: 253 mm<br />
Vikt (tonerkassetten installerad) 7,3 kg<br />
Skrivarens funktioner och kapacitet<br />
Utskriftshastighet ● 15 sidor per minut för letter-format och 14 sidor per minut<br />
för A4-format<br />
● Första sidan skrivs ut på mindre än 10 sekunder<br />
Huvudinmatningsfackets<br />
kapacitet<br />
Prioritetsinmatningsfackets<br />
kapacitet<br />
250 pappersark med vikten 75 g/m 2 eller upp till 30 kuvert<br />
10 pappersark med vikten 75 g/m 2 eller 1 kuvert<br />
Utmatningsfackets kapacitet 125 pappersark med vikten 75 g/m 2<br />
Minsta pappersstorlek 76 x 127 mm<br />
Största pappersstorlek 216 x 356 mm<br />
Materialvikt ● Utmatningsfack – 60 till 105 g/m 2<br />
● Rak utmatningsbana – 60 till 163 g/m 2<br />
Basminne 8 MB ROM och 8 MB RAM (16 MB för <strong>HP</strong> LaserJet 1200N)<br />
Minnesexpansion genom<br />
uppgradering<br />
Utskriftsupplösning 1 200 dpi (punkter per tum)<br />
En DIMM-plats för ett 8, 16, 32 eller 64 MB RAM DIMM<br />
(platsen är upptagen på <strong>HP</strong> LaserJet 1200N)<br />
Användning ● 10 000 enkelsidor per månad (maximalt)<br />
● 1 000 enkelsidor per månad (i genomsnitt)<br />
SW Specifikationer 207
Skrivarspecifikationer (fortsättning)<br />
PCL Nivå 5e och 6<br />
PostScript Nivå 2<br />
Minnesspecifikationer<br />
DIMM-kort 100-polig, minsta hastighet 66 MHz<br />
Portar<br />
USB 2.0<br />
Parallell ● IEEE 1284 nivå 2-enhet med en IEEE 1284-B-kontakt<br />
● Ställ in ECP på värddatorn<br />
208 Bilaga A Skrivarspecifikationer SW
FCC-konformitet<br />
Denna utrustning har testats och befunnits uppfylla kraven för en<br />
digital enhet i klass B enligt artikel 15 i FCC-bestämmelserna.<br />
Dessa krav har uppställts för att ge skäligt skydd mot skadliga<br />
störningar vid installation i bostadsområden. Utrustningen<br />
genererar, använder och kan avge radiofrekvensenergi. Om den<br />
inte installeras och används enligt anvisningarna kan den<br />
förorsaka skadliga störningar i radiokommunikationerna. Det<br />
finns dock ingen garanti för att störningar ej kan förekomma i<br />
en viss installation. Om denna utrustning förorsakar skadliga<br />
störningar på radio- eller televisionsmottagning, vilket kan<br />
avgöras genom att utrustningen stängs av och slås på, ska<br />
användaren försöka rätta till detta problem genom att vidtaga en<br />
eller flera av nedanstående åtgärder:<br />
● Rikta om eller flytta på mottagarantennen.<br />
● Öka avståndet mellan utrustningen och mottagaren.<br />
● Anslut utrustningen till ett uttag på en annan krets än den till<br />
vilken mottagaren anslutits.<br />
● Rådfråga återförsäljaren eller en erfaren radio- och<br />
TV-tekniker.<br />
Obs! Alla ändringar och modifikationer som ej uttryckligen godkänts av <strong>HP</strong><br />
kan innebära att användaren förlorar sin rättighet att använda denna<br />
utrustning.<br />
En avskärmad gränssnittskabel krävs enligt begränsningarna för<br />
enheter i klass B i artikel 15 i FCC-bestämmelserna.<br />
SW FCC-konformitet 209
Programmet för miljövänliga produkter<br />
Miljöskydd<br />
Hewlett-Packard Company vill tillhandahålla kvalitetsprodukter<br />
på ett miljövänligt sätt. Denna produkt har försetts med många<br />
egenskaper som minskar dess negativa påverkan på vår miljö.<br />
Denna <strong>HP</strong> LaserJet-product eliminerar<br />
Alstring av ozon<br />
Denna produkt alstrar ingen mätbar ozongas (O3 ).<br />
Denna <strong>HP</strong> LaserJet-produkt är också konstruerad<br />
för att minska<br />
Energiförbrukningen<br />
Energiförbrukningen minskar markant i sparläget, vilket sparar<br />
pengar utan att påverka produktens höga prestanda. Denna<br />
enhet uppfyller kraven för ENERGY STAR, vilket är ett frivilligt<br />
program som uppmuntrar utvecklandet av energisnåla<br />
kontorsprodukter.<br />
ENERGY STAR är ett i USA inregistrerat varumärke som tillhör<br />
Environmental Protection Agency i USA. Som ENERGY STAR<br />
-partner har Hewlett-Packard Company fastställt att denna<br />
produkt uppfyller kraven i riklinjerna för energiförbrukning som<br />
fastställts i ENERGY STAR -programmet. Mer information finns på<br />
http://www.epa/gov/energystar/.<br />
Tonerförbrukning<br />
Läget EconoMode använder en avsevärt mindre mängd toner,<br />
vilket kan göra att tonerkassetten räcker längre.<br />
Pappersanvändning<br />
Funktionerna manuell dubbelsidig utskrift och Sidor per ark (flera<br />
sidor skrivs ut på varje ark) kan minska pappersanvändningen<br />
och därmed också utnyttjandet av naturtillgångar.<br />
210 Bilaga A Skrivarspecifikationer SW
Plast<br />
Plastkomponenter som väger mer än 25 gram märks enligt<br />
internationell standard,vilket ökar möjligheten att identifiera<br />
plasten för återvinningssyften när skrivaren är förbrukad.<br />
Förbrukningsartiklar för <strong>HP</strong> LaserJet<br />
I många länder kan denna produkts förbrukningsartiklar (som<br />
exempelvis tonerkassetten, trumman och fixeringsenheten)<br />
returneras till Hewlett-Packard genom <strong>HP</strong>:s miljöprogram för<br />
förbrukningsartiklar. Detta lättanvända gratisprogram är<br />
tillgängligt i mer än 25 länder. Information och instruktioner på<br />
flera språk medföljer alla nya tonerkasssetter och förpackningar<br />
med förbrukningsartiklar från <strong>HP</strong>.<br />
Information om <strong>HP</strong>:s miljöprogram för<br />
förbrukningsartiklar<br />
Sedan 1990 har <strong>HP</strong>:s miljöprogram för tonerkassetter samlat in<br />
mer än 39 miljoner förbrukade tonerkassetter som annars hade<br />
legat och skräpat på soptippar världen runt. <strong>HP</strong>:s LaserJet<br />
tonerkassetter skickas till en uppsamlingscentral och<br />
transporteras därefter till våra samarbetspartners för återvinning<br />
där tonerkassetterna demonteras. Återstående material sorteras<br />
ut och omvandlas till råvara som sedan används vid andra<br />
fabriker för att tillverka allehanda nyttiga produkter.<br />
Returer i USA<br />
För att vara ännu mer miljömedvetna avseende returer av<br />
förbrukade tonerkassetter uppmuntrar Hewlett-Packard dig att<br />
använda bulkreturer. Bunta helt enkelt ihop två eller flera<br />
tonerkassetter och använd den föradresserade UPS-etiketten<br />
som medföljer förpackningen. Ring 1-800-340-2445 om du vill ha<br />
mer information (i USA) eller gå till webbsidan för <strong>HP</strong> LaserJet<br />
Supplies på http://www.ljsupplies.com/planetpartners/.<br />
Återvinningsreturer utanför USA<br />
Kunder utanför USA bör kontakta sitt lokala <strong>HP</strong> försäljnings- och<br />
servicekontor eller gå till följande webbsidor där det finns mer<br />
information om tillgängligheten för <strong>HP</strong>:s miljöprogram för<br />
förbrukningsartiklar.<br />
http://www.hp.com/ljsupplies/planet_recycle.html.<br />
SW Programmet för miljövänliga produkter 211
Papper<br />
Denna skrivare är anpassad för att använda returpapper om<br />
papperet uppfyller riktlinjerna i Riktlinjer för papper och annat<br />
utskriftsmaterial. I Information om tillbehör och beställning finns<br />
mer information. Denna skrivare kan använda returpapper som<br />
uppfyller kraven enligt DIN 19 309.<br />
212 Bilaga A Skrivarspecifikationer SW
Datablad för materialsäkerhet<br />
Du kan hitta datablad för materialsäkerhet (Material Safety Data<br />
Sheets – MSDS) på <strong>HP</strong>:s webbsida för LaserJet-tillbehör på<br />
adressen http://www.hp.com/go/msds. Kunder i USA som inte<br />
har tillgång till Internet kan ringa <strong>HP</strong> FIRST (fax-on-demand<br />
service) på 1-800-231-9300. Använd indexnummer 7 för att få en<br />
lista över tillgängliga datablad för materialsäkerhet. Kunder<br />
utanför USA bör titta i <strong>HP</strong> FIRST där det finns en lista med<br />
lämpliga telefonnummer och information.<br />
SW Datablad för materialsäkerhet 213
Diverse deklarationer<br />
Konformitetsföklaring<br />
enligt ISO/IEC Guide 22 och EN45014<br />
Tillverkarens namn: Hewlett-Packard Company<br />
Tillverkarens adress: 11311 Chinden Boulevard<br />
Boise, Idaho 83714-1021, USA<br />
förklarar att produkten<br />
Produktnamn: <strong>HP</strong> LaserJet 1200 Series<br />
Modellnummer: C7044A, C7045A, C7046A, C7048A<br />
Produkttillbehör: ALLA<br />
uppfyller kraven i följande produktspecifikationer:<br />
Säkerhet: IEC 950:1991+A1+A2+A3+A4 / EN 60950:1992+A1+A2+A3+A4+A11<br />
IEC 825-1:1993 +A1/ EN 60825-1:1994+A11 (Klass 1 Laser/Ljusdioder)<br />
EMC: CISPR 22:1997+A1 / EN 55022:1994 Class B 1<br />
EN 61000-3-2:1995<br />
EN 61000-3-3:1995<br />
EN 55024:1998<br />
FCC Title 47 CFR, Part 15 Class B 2) / ICES-002, Issue 2<br />
AS / NZS 3548:1995<br />
Ytterligare information:<br />
Produkten uppfyller kraven i följande direktiv: EMC Direktiv 89/336/EEC och lågspänningsdirektivet<br />
73/23/EEC. Produkten har CE-märkts i enlighet med detta.<br />
1) Produkten har testats i en typisk konfiguration med Hewlett-Packards persondatorsystem.<br />
2) Denna enhet uppfyller kraven i del 15 av FCC-reglementet. Användningen avgörs av följande två villkor:<br />
(1) denna enhet får inte förorsaka skadliga störningar, och (2), denna enhet måste godta alla mottagna<br />
störningar, inklusive störningar som kan förorsaka oönskad drift.<br />
3) Produkten fungerar enligt Klass A när den är ansluten med lokala nätverkskablar (LAN-kablar) som<br />
använder tillbehör för skrivarservrar.<br />
Boise, Idaho USA<br />
2000-07-01<br />
Kontakta följande, ENDAST med frågor rörande deklarationer:<br />
Australien, kontakta: Product Regulations Manager, Hewlett-Packard Australia Ltd.,<br />
31-41 Joseph Street, Blackburn, Victoria 3130, Australien<br />
Europa, kontakta: Ditt lokala Hewlett-Packard försäljnings- och servicekontor eller<br />
Hewlett-Packard GmbH, Department HQ-TRE / Standards<br />
Europe, Herrenberger Straße 130, D-71034 Böblingen<br />
(FAX: +49-7031-14-3143)<br />
USA, kontakta: Product Regulations Manager, Hewlett-Packard Company,<br />
PO Box 15 Mail Stop 160, Boise, ID 83707-0015<br />
(Telefon: 208-396-6000)<br />
214 Bilaga A Skrivarspecifikationer SW
Deklaration avseende lasersäkerhet<br />
Center for Devices and Radiological Health (CDRH) ingående i<br />
U.S. Food and Drug Administration har upprättat bestämmelser<br />
för laserprodukter som tillverkats efter den första augusti 1976.<br />
Dessa bestämmelser måste följas för alla produkter som<br />
marknadsförs i USA. Denna skrivare är klassificerad som en<br />
laserprodukt i "Klass 1" under U.S. Department of Health and<br />
Human Services (DHHS) Radiation Performance Standard i<br />
enlighet med Radiation Control for Health and Safety Act från<br />
1968.<br />
Eftersom den strålning som avges inne i denna skrivare är helt<br />
innesluten av skyddskåpor och yttre luckor kan laserstrålen inte<br />
läcka ut under normal användning.<br />
VARNING! Att använda kontroller, göra justeringar eller utföra andra åtgärder än<br />
de som beskrivs i denna användarhandbok kan resultera i att<br />
användaren utsätts för skadlig strålning.<br />
Kanadensiska DOC-bestämmelser<br />
Uppfyller de Kanadensiska EMC-bestämmelserna för Klass B.<br />
«Conforme á la classe B des normes canadiennes de<br />
compatibilité électromagnétiques. «CEM».»<br />
Koreansk EMI-deklaration<br />
SW Diverse deklarationer 215
Laserdeklaration för Finland<br />
LASERTURVALLISUUS<br />
LUOKAN 1 LASERLAITE<br />
KLASS 1 LASER APPARAT<br />
<strong>HP</strong> LaserJet 1200 -laserkirjoitin on käyttäjän kannalta turvallinen<br />
luokan 1 laserlaite. Normaalissa käytössä kirjoittimen<br />
suojakotelointi estää lasersäteen pääsyn laitteen ulkopuolelle.<br />
Laitteen turvallisuusluokka on määritetty standardin EN 60825-1<br />
(1993) mukaisesti.<br />
VAROITUS!<br />
Laitteen käyttäminen muulla kuin käyttöohjeessa mainitulla<br />
tavalla saattaa altistaa käyttäjän turvallisuusluokan 1 ylittävälle<br />
näkymättömälle lasersäteilylle.<br />
VARNING!<br />
Om apparaten används på annat sätt än vad som anges i<br />
bruksanvisningen, kan användaren utsättas för osynlig<br />
laserstrålning som överskrider gränsen för laserklass 1.<br />
HUOLTO<br />
<strong>HP</strong> LaserJet 1200 -kirjoittimen sisällä ei ole käyttäjän<br />
huollettavissa olevia kohteita. Laitteen saa avata ja huoltaa<br />
ainoastaan sen huoltamiseen koulutettu henkilö. Tällaiseksi<br />
huoltotoimenpiteeksi ei katsota väriainekasetin vaihtamista,<br />
paperiradan puhdistusta tai muita käyttäjän käsikirjassa<br />
lueteltuja, käyttäjän tehtäväksi tarkoitettuja ylläpitotoimia, jotka<br />
voidaan suorittaa ilman erikoistyökaluja.<br />
VARO!<br />
Mikäli kirjoittimen suojakotelo avataan, olet alttiina<br />
näkymättömälle lasersäteilylle laitteen ollessa toiminnassa. Älä<br />
katso säteeseen.<br />
VARNING!<br />
Om laserprinterns skyddshölje öppnas då apparaten är i<br />
funktion, utsättas användaren för osynlig laserstrålning. Betrakta<br />
ej strålen.<br />
Tiedot laitteessa käytettävän laserdiodin säteilyominaisuuksista:<br />
Aallonpituus 770-795 nm<br />
Teho 5 mW<br />
Luokan 3B laser<br />
216 Bilaga A Skrivarspecifikationer SW
B Specifikationer<br />
för<br />
skrivaren och<br />
kopiatorn/skannern<br />
I detta kapitel finns följande information:<br />
● Specifikationer<br />
● FCC-konformitet<br />
● Programmet för miljövänliga produkter<br />
● Diverse deklarationer<br />
SW 217
Specifikationer<br />
Specifikationer för <strong>HP</strong> LaserJet 1220 PrintCopyScan<br />
Miljöspecifikationer<br />
Driftsförhållanden När skrivaren är ansluten till ett växelströmsuttag:<br />
● Temperatur: 10° C till 32,5° C<br />
● Luftfuktighet: 20%–80% (ingen kondensering)<br />
Förvaringsförhållanden Skrivaren ej ansluten till växelströmsuttag:<br />
● Temperatur: 0° C till 40° C<br />
Akustik<br />
● Luftfuktighet: 10%–80% (ingen kondensering)<br />
Ljudnivå Med funktionen Snabbkopiering: Ljudstyrka på 6,4 bel (enligt<br />
ISO 9296)<br />
● Ljudtrycksnivå (för bredvidstående): 50 dB<br />
● Ljudtrycksnivå (för användare): 60 dB<br />
● Under standby- och inaktivitetsläge: tyst<br />
Vid utskrift: Ljudstyrka på 6,1 bel (per ISO 9296)<br />
● Ljudtrycksnivå (för bredvidstående): 48 dB<br />
● Ljudtrycksnivå (för användare): 56 dB<br />
● Under standby- och inaktivitetsläge: tyst<br />
Elektriska specifikationer<br />
Strömkrav ● 110-120v (+/-10%), 50/60 Hz (+/-2); 127v, 60Hz NOM<br />
eller<br />
● 220v (+/-10%), 50/60 Hz (+/-2 Hz)<br />
● 220v (+/-10%), 50/60 Hz (+/-2 Hz)<br />
Strömförbrukning ● Med funktionen Snabbkopiering: 252 watt (i genomsnitt)<br />
● Vid utskrift: 285 watt (i genomsnitt)<br />
● I standby- och sparläge: 7 Watt<br />
Minsta rekommenderade<br />
kretskapacitet<br />
4,5 amp @ 115v; 2,3 amp @ 230v<br />
218 Bilaga B Specifikationer för skrivaren och kopiatorn/skannern SW
Specifikationer för <strong>HP</strong> LaserJet 1220 Print Copy Scan (fortsättning)<br />
Fysiska specifikationer<br />
Dimensioner ● Bredd: 415 mm<br />
● Djup: 486 mm<br />
● Höjd: 416 mm<br />
Vikt (inklusive skannermodul<br />
och med installerad<br />
tonerkassett)<br />
8,7 kg<br />
Skrivarens funktioner och kapacitet<br />
Utskriftshastighet ● 15 sidor per minut för letter-format och 14 sidor per minut<br />
för A4-format<br />
● Första sidan skrivs ut på mindre än 10 sekunder<br />
Huvudinmatningsfackets<br />
kapacitet<br />
Prioritetsinmatningsfackets<br />
kapacitet<br />
250 pappersark med vikten75 g/m 2 ) eller upp till 10 kuvert<br />
10 pappersark med vikten 75 g/m 2 ) eller 1 kuvert<br />
Utmatningsfackets kapacitet 125 pappersark med vikten 75 g/m 2<br />
Minsta pappersstorlek 76 x 127 mm<br />
Största pappersstorlek 216 x 356 mm<br />
Materialvikt ● Utmatningsfack – 60 till 105 g/m 2<br />
● Rak utmatningsbana – 60 till 163 g/m 2<br />
Basminne 8 MB ROM och 8 MB RAM<br />
Minnesexpansion genom<br />
uppgradering<br />
Upplösning 1 200 dpi (punkter per tum)<br />
En DIMM-plats för DIMM-kort med 8, 16, 32 eller 64 MB RAM<br />
SW Specifikationer 219
Specifikationer för <strong>HP</strong> LaserJet 1220 Print Copy Scan (fortsättning)<br />
Användning ● 10 000 enkelsidor per månad (maximalt)<br />
● 1 000 enkelsidor per månad (i genomsnitt)<br />
Minnesspecifikationer<br />
DIMM-kort 100 stift, minsta hastighet 66 MHz<br />
Portar<br />
USB 2.0<br />
Parallell ● IEEE 1284 nivå 2-enhet med en IEEE 1284-B-kontakt.<br />
● Ställ in ECP på värddatorn<br />
Funktioner och kapacitet för kopiator/skanner<br />
Hastighet Upp till 12 sidor per minut (beroende på färg och upplösning)<br />
Inmatningsfackets kapacitet Trettio pappersark med vikten 75 g/m 2<br />
Minsta pappersstorlek ● 50,8 x 90 mm för den raka utmatningsbanan<br />
● 105 x 148 mm till utmatningsfacket<br />
Största pappersstorlek 216 x 762 mm<br />
Materialvikt ● Utmatningsfack – 44 till 105 g/m 2<br />
● Rak utmatningsbana – 44 till 157,5 g/m 2<br />
Upplösning 600 dpi (optisk upplösning)<br />
Användning 2 000 sidor per månad<br />
220 Bilaga B Specifikationer för skrivaren och kopiatorn/skannern SW
FCC-konformitet<br />
Denna utrustning har testats och befunnits uppfylla kraven för en<br />
digital enhet i klass B enligt artikel 15 i FCC-bestämmelserna.<br />
Dessa krav har uppställts för att ge skäligt skydd mot skadliga<br />
störningar vid installation i bostadsområden. Utrustningen<br />
genererar, använder och kan avge radiofrekvensenergi. Om den<br />
inte installeras och används enligt anvisningarna kan den<br />
förorsaka skadliga störningar i radiokommunikationerna. Det<br />
finns dock ingen garanti för att störningar ej kan förekomma i en<br />
viss installation. Om denna utrustning förorsakar skadliga<br />
störningar på radio- eller televisionsmottagning, vilket kan<br />
avgöras genom att utrustningen stängs av och slås på, ska<br />
användaren försöka rätta till detta problem genom att vidtaga en<br />
eller flera av nedanstående åtgärder:<br />
● Rikta om eller flytta på mottagarantennen.<br />
● Öka avståndet mellan utrustningen och mottagaren.<br />
● Anslut utrustningen till ett uttag på en annan krets än den till<br />
vilken mottagaren anslutits.<br />
● Rådfråga återförsäljaren eller en erfaren radio- och<br />
TV-tekniker.<br />
Obs! Alla ändringar och modifikationer som ej uttryckligen godkänts av <strong>HP</strong><br />
kan innebära att användaren förlorar sin rättighet att använda denna<br />
utrustning.<br />
En avskärmad gränssnittskabel krävs enligt begränsningarna för<br />
enheter i klass B i artikel 15 i FCC-bestämmelserna.<br />
SW FCC-konformitet 221
Programmet för miljövänliga produkter<br />
Miljöskydd<br />
Hewlett-Packard Company vill tillhandahålla kvalitetsprodukter<br />
på ett miljövänligt sätt. Denna <strong>HP</strong> LaserJet kopiator/skanner har<br />
försetts med många egenskaper som minskar den negativa<br />
påverkan på vår miljö.<br />
Utformningen av kopiatorn/skannern <strong>HP</strong> LaserJet<br />
möjliggör återanvändning av:<br />
Plast<br />
Plastkomponenter som väger mer än 25 gram märks enligt<br />
internationell standard,vilket ökar möjligheten att identifiera<br />
plasten för återvinningssyften när produkten är förbrukad.<br />
222 Bilaga B Specifikationer för skrivaren och kopiatorn/skannern SW
Diverse deklarationer<br />
Konformitetsföklaring<br />
enligt ISO/IEC Guide 22 och EN45014<br />
Tillverkarens namn: Hewlett-Packard Company<br />
Tillverkarens adress: 11311 Chinden Boulevard<br />
Boise, Idaho 83714-1021, USA<br />
förklarar att produkten<br />
Produktnamn: <strong>HP</strong> LaserJet 1200 Series<br />
Modellnummer: C7046<br />
Produkttillbehör: ALLA<br />
uppfyller kraven i följande produktspecifikationer:<br />
Säkerhet: IEC 950:1991+A1+A2+A3+A4 / EN 60950:1992+A1+A2+A3+A4+A11<br />
IEC 825-1:1993 +A1/ EN 60825-1:1994+A11 (Klass 1 Laser/Ljusdioder)<br />
EMC: CISPR 22:1997 / EN 55022:1998 Klass B 1<br />
EN 61000-3-2:1995 +A1:1998 +A2:1998<br />
EN 61000-3-3:1995<br />
EN 55024:1998<br />
FCC avsnitt 47 CFR, Del 15 Klass B2 / ICES-002, Utgåva 2<br />
AS / NZS 3548:1995<br />
Ytterligare information:<br />
Produkten uppfyller därmed kraven i följande direktiv: EMC Direktiv 89/336/EEC och lågspänningsdirektivet<br />
73/23/EEC. Produkten har CE-märkts i enlighet med detta.<br />
1) Produkten har testats i en typisk konfiguration med Hewlett-Packards persondatorsystem.<br />
2) Denna enhet uppfyller kraven i del 15 av FCC-reglementet. Användningen avgörs av följande två villkor:<br />
(1) denna enhet får inte förorsaka skadliga störningar, och (2), denna enhet måste godta alla mottagna<br />
störningar, inklusive störningar som kan förorsaka oönskad drift.<br />
3) Produkten fungerar enligt Klass A när den är ansluten med lokala nätverkskablar (LAN-kablar) som<br />
använder tillbehör för skrivarservrar.<br />
Boise, Idaho USA<br />
2000-07-01<br />
ENDAST frågor rörande deklarationer<br />
Australien, kontakta: Product Regulations Manager, Hewlett-Packard Australia Ltd.,<br />
31-41 Joseph Street, Blackburn, Victoria 3130, Australien<br />
Europa, kontakta: Ditt lokala Hewlett-Packard försäljnings- och servicekontor eller<br />
Hewlett-Packard GmbH, Department HQ-TRE / Standards<br />
Europe, Herrenberger Straße 110-140, D-71034 Böblingen<br />
(FAX: +49-7031-14-3143)<br />
USA, kontakta: Product Regulations Manager, Hewlett-Packard Company,<br />
PO Box 15, Mail Stop 160, Boise, ID 83707-0015<br />
(Telefon: 208-396-6000)<br />
SW Diverse deklarationer 223
Deklaration avseende lasersäkerhet<br />
Center for Devices and Radiological Health (CDRH) ingående i<br />
U.S. Food and Drug Administration har upprättat bestämmelser<br />
för laserprodukter som tillverkats efter den första augusti 1976.<br />
Dessa bestämmelser måste följas för alla produkter som<br />
marknadsförs i USA. Denna skrivare är klassificerad som en<br />
laserprodukt i "Klass 1" under U.S. Department of Health and<br />
Human Services (DHHS) Radiation Performance Standard i<br />
enlighet med Radiation Control for Health and Safety Act från<br />
1968.<br />
Eftersom den strålning som avges inne i denna skrivare är helt<br />
innesluten av skyddskåpor och yttre luckor kan laserstrålen inte<br />
läcka ut under normal användning.<br />
VARNING! Att använda kontroller, göra justeringar eller utföra andra åtgärder än<br />
de som beskrivs i denna användarhandbok kan resultera i att<br />
användaren utsätts för skadlig strålning.<br />
Kanadensiska DOC-bestämmelser<br />
Uppfyller de Kanadensiska EMC-bestämmelserna för Klass B.<br />
«Conforme á la classe B des normes canadiennes de<br />
compatibilité électromagnétiques. «CEM».»<br />
Koreansk EMI-deklaration<br />
224 Bilaga B Specifikationer för skrivaren och kopiatorn/skannern SW
Laserdeklaration för Finland<br />
LASERTURVALLISUUS<br />
LUOKAN 1 LASERLAITE<br />
KLASS 1 LASER APPARAT<br />
<strong>HP</strong> LaserJet 1200 -laserkirjoitin on käyttäjän kannalta turvallinen<br />
luokan 1 laserlaite. Normaalissa käytössä kirjoittimen<br />
suojakotelointi estää lasersäteen pääsyn laitteen ulkopuolelle.<br />
Laitteen turvallisuusluokka on määritetty standardin EN 60825-1<br />
(1993) mukaisesti.<br />
VAROITUS!<br />
Laitteen käyttäminen muulla kuin käyttöohjeessa mainitulla<br />
tavalla saattaa altistaa käyttäjän turvallisuusluokan 1 ylittävälle<br />
näkymättömälle lasersäteilylle.<br />
VARNING!<br />
Om apparaten används på annat sätt än vad som anges i<br />
bruksanvisningen, kan användaren utsättas för osynlig<br />
laserstrålning som överskrider gränsen för laserklass 1.<br />
HUOLTO<br />
<strong>HP</strong> LaserJet 1200 -kirjoittimen sisällä ei ole käyttäjän<br />
huollettavissa olevia kohteita. Laitteen saa avata ja huoltaa<br />
ainoastaan sen huoltamiseen koulutettu henkilö. Tällaiseksi<br />
huoltotoimenpiteeksi ei katsota väriainekasetin vaihtamista,<br />
paperiradan puhdistusta tai muita käyttäjän käsikirjassa<br />
lueteltuja, käyttäjän tehtäväksi tarkoitettuja ylläpitotoimia, jotka<br />
voidaan suorittaa ilman erikoistyökaluja.<br />
VARO!<br />
Mikäli kirjoittimen suojakotelo avataan, olet alttiina<br />
näkymättömälle lasersäteilylle laitteen ollessa toiminnassa. Älä<br />
katso säteeseen.<br />
VARNING!<br />
Om laserprinterns skyddshölje öppnas då apparaten är i<br />
funktion, utsättas användaren för osynlig laserstrålning. Betrakta<br />
ej strålen.<br />
Tiedot laitteessa käytettävän laserdiodin säteilyominaisuuksista:<br />
Aallonpituus 770-795 nm<br />
Teho 5 mW<br />
Luokan 3B laser<br />
SW Diverse deklarationer 225
226 Bilaga B Specifikationer för skrivaren och kopiatorn/skannern SW
C Utskriftsserverns<br />
specifikationer<br />
I detta kapitel finns följande information:<br />
● Specifikationer<br />
● FCC-konformitet<br />
● EU<br />
● Diverse deklarationer<br />
SW 227
Specifikationer<br />
Specifikationer för utskriftsservern <strong>HP</strong> JetDirect 175X<br />
Nätverk som stöds<br />
Nätverk ● Stöder Ethernet-nätverk eller IEEE 802.3-nätverk av<br />
typen 10Base-T och 100Base-T med oskärmad kabel<br />
med tvinnat trådpar och RJ-45-kontakter.<br />
● Kräver en nätverkshub eller koncentrator för 10Base-T<br />
eller 100Base-T som stöder link beat-signaler<br />
(länktestpuls).<br />
● I Lära känna utskriftsservern finns mer information om<br />
nätverk som stöds.<br />
Miljöspecifikationer<br />
Driftsförhållanden ● Temperatur: 0° C till 55° C<br />
● Relativ luftfuktighet: 15 % till 95 % vid 40° C<br />
● Höjd: 4,6 km<br />
Förvaringsförhållanden ● Temperatur: -40° C till 70° C<br />
● Relativ luftfuktighet: 90 % vid 65° C<br />
● Höjd: 4,6 km<br />
228 Bilaga C Utskriftsserverns specifikationer SW
Specifikationer för utskriftsservern <strong>HP</strong> JetDirect 175X (fortsättning)<br />
Elektriska specifikationer<br />
Strömkrav ● Spänning in<br />
175X – 13 vDC<br />
Transformator – (se Transformatordiagram)<br />
● Nominell utspänning<br />
175X – N/A<br />
Transformator – 13 vDC<br />
● Ström in<br />
175X – 140 ma @ 13 V<br />
Transformator – 0,2 A (beroende på vilken<br />
transformator du använder)<br />
● Maximal strömstyrka ut<br />
175X – N/A<br />
Transformator – 300 mA (beroende på vilken<br />
transformator du använder)<br />
● Frekvensområde<br />
175X – DC<br />
Transformator – 50/60 Hz (beroende på vilken<br />
transformator du använder)<br />
Strömförbrukning ● För 175X: 1,2 W<br />
Elektromagnetisk<br />
immunitet<br />
● För transformatorn: 1,2 W<br />
Deklaration Se Konformitetsföklaring.<br />
Elektromagnetisk strålning<br />
Bestämmelser ● USA: FCC del 15, klass A<br />
● Kanada: ICES-003<br />
● Japan: VCCI Class 1<br />
● Europa: CISPR-22/EN55022 Class A<br />
● Taiwan: CNS 13438<br />
● Australien/Nya Zeeland: AS/NZS 3548<br />
● Ryssland: GOST 292116<br />
SW Specifikationer 229
Specifikationer för utskriftsservern <strong>HP</strong> JetDirect 175X (fortsättning)<br />
Fysiska specifikationer<br />
Dimensioner<br />
Med ansluten klämma<br />
Vikt 108 g<br />
● Bredd: 92 mm<br />
● Höjd: 36 mm<br />
● Längd: 129 mm<br />
● Bredd: 97 mm<br />
● Höjd: 45 mm<br />
● Längd: 129 mm<br />
USB-port Honkontakten av typen ”A” uppfyller USB-specifikationerna<br />
Säkerhet<br />
Konformitet Utskriftsservern <strong>HP</strong> JetDirect 175X uppfyller följande<br />
säkerhetsföreskrifter:<br />
● IEC 60950: (1991)+A1, A2, A3, A4/EN60950 (1992)+A1,<br />
A2, A3, A4, A11<br />
● UL 1950<br />
● CAN/CSA C 22.2 No. 950<br />
● NOM-019-SCFI-1994<br />
230 Bilaga C Utskriftsserverns specifikationer SW
FCC-konformitet<br />
Denna utrustning har testats och befunnits uppfylla kraven för en<br />
digital enhet i klass A enligt artikel 15 i FCC-bestämmelserna.<br />
Dessa krav har uppställts för att ge skäligt skydd mot störningar<br />
vid drift i en kommersiell miljö. Utrustningen genererar, använder<br />
och kan avge radiofrekvensenergi. Om den inte installeras och<br />
används enligt anvisningarna kan den förorsaka skadliga<br />
störningar i radiokommunikationerna. Användning av denna<br />
utrustning i ett bostadsområde kan orsaka störningar, i vilket fall<br />
användaren måste åtgärda situationen på egen bekostnad.<br />
Enligt artikel 15.21 i FCC-bestämmelserna kan alla ändringar av<br />
denna utrustning som inte uttryckligen godkänts av<br />
Hewlett-Packard orsaka störningar och göra FCC-godkännandet<br />
att använda denna utrustning ogiltigt.<br />
Obs! Om denna produkt ansluts i en FCC nivå B-produkt ger detta ett<br />
sammansatt FCC nivå A-system enligt FCC:s regler och<br />
bestämmelser.<br />
EU<br />
FCC har givit ut handboken Interference Handbook (1986), som<br />
kan vara av intresse. Du kan köpa denna handbok<br />
(artikelnummer 004-000-004505-7) från Superintendent of<br />
Documents, US Government Printing Office, Washington DC<br />
20402.<br />
Denna utrustning uppfyller villkoren i CISPR-22/EN55022<br />
klass A. Detta är en klass A-produkt. I en hemmiljö kan denna<br />
produkt orsaka radiostörningar och användaren måste då vidta<br />
nödvändiga åtgärder.<br />
SW FCC-konformitet 231
Diverse deklarationer<br />
Konformitetsföklaring<br />
Följande konformitetsföklaring uppfyller ISO/IEC Guide 22 och<br />
EN45014. Den identifierar produkten, tillverkarens namn och<br />
adress och tillämpliga specifikationer som godkänts av EU.<br />
232 Bilaga C Utskriftsserverns specifikationer SW
Konformitetsföklaring<br />
enligt ISO/IEC Guide 22 och EN45014<br />
Tillverkarens namn: Hewlett-Packard Company<br />
Tillverkarens adress:<br />
förklarar att produkten<br />
8000 Foothills Blvd.<br />
Roseville, CA 95747-5677 USA<br />
Produktnamn: <strong>HP</strong> JetDirect 175X External Print Server<br />
Modellnummer: J6035A<br />
uppfyller kraven i följande produktspecifikationer:<br />
Säkerhet: EN60950 (1992) +A1,A2,A3,A4,AII / IEC 950 (1991) +A1,A2,A3,A4<br />
EN60825-1 (1994) / IEC 825-1 (1993), klass 1<br />
GB 4943 (1995)<br />
EMC:<br />
EN 55022 (1998) / CISPR-22 (1997) klass A<br />
GB 9254 (1988)<br />
EN 55024 (1998)<br />
IEC 61000-4-2 (1995); EN 61000-4-2 (1995)<br />
IEC 61000-4-3 (1995); EN 61000-4-3 (1996)<br />
IEC 61000-4-4 (1995); EN 61000-4-4 (1995)<br />
IEC 61000-4-5 (1995); EN 61000-4-5 (1995)<br />
IEC 61000-4-6 (1996); EN 61000-4-6 (1996)<br />
IEC 61000-4-8 (1993); EN 61000-4-8 (1993)<br />
IEC 61000-4-11 (1994); EN 61000-4-11 (1994)<br />
EN61000-3-2 (1995)<br />
EN61000-3-3 (1995)<br />
FCC avsnitt 47 CFR, del 15 klass A<br />
Ytterligare information:<br />
Produkten uppfyller därmed kraven i lågspänningsdirektivet 73/23/EEC och EMC-direktivet 89/336/EEC och<br />
har CE-märkts i enlighet med detta.<br />
Denna produkt har testas i typiska konfigurationer med Hewlett-Packard-produkter.<br />
Roseville, 28 februari 2001<br />
Mark Vigeant, Product Regulations Manager<br />
Europa, kontakta: Ditt lokala Hewlett-Packard försäljnings- och servicekontor eller Hewlett-Packard GmbH,<br />
Department TRE, Herrenberger Strasse 130, D-71034 Böblingen (FAX:+49-7031-14-3143).<br />
SW Diverse deklarationer 233
Kanadensiska DOC-bestämmelser<br />
Denna utrustning uppfyller kanadensiska EMC klass A-villkor.<br />
Japan VCCI klass 1-bestämmelser<br />
Koreansk EMI-deklaration<br />
Taiwan klass A-bestämmelser<br />
234 Bilaga C Utskriftsserverns specifikationer SW
Kinesisk säkerhetsdeklaration<br />
SW Diverse deklarationer 235
236 Bilaga C Utskriftsserverns specifikationer SW
D Materialspecifikationer<br />
I detta kapitel finns följande information:<br />
● Materialspecifikationer för skrivaren<br />
● Materialstorlekar som kan användas (skrivaren)<br />
● Riktlinjer för materialanvändning<br />
SW 237
Materialspecifikationer för skrivaren<br />
<strong>HP</strong> LaserJet-skrivare ger dokument med utmärkt utskriftskvalitet.<br />
Skrivaren kan använda ett stort antal olika material, till exempel<br />
arkskuret papper (inklusive returpapper), kuvert, etiketter,<br />
OH-film, veläng och papper i specialformat. Egenskaper som<br />
vikt, struktur och fuktinnehåll är viktiga faktorer som påverkar<br />
skrivarens prestanda och utskriftskvalitet.<br />
Skrivaren kan använda många olika papper och annat<br />
utskriftsmaterial enligt riktlinjerna i denna användarhandbok.<br />
Material som inte uppfyller kraven i dessa riktlinjer kan orsaka<br />
följande problem:<br />
● Dålig utskriftskvalitet<br />
● Ökad frekvens av materialtrassel<br />
● Onödig förslitning av skrivaren, vilket kan medföra<br />
reparationsbehov<br />
Du får bäst resultat om du endast använder papper och<br />
utskriftsmaterial från <strong>HP</strong>. Hewlett-Packard Company kan inte<br />
rekommendera användning av andra märken. Eftersom de inte är<br />
<strong>HP</strong>-produkter har <strong>HP</strong> inget inflytande eller kontroll över deras<br />
kvalitet.<br />
Det är möjligt att materialet uppfyller alla kraven i riktlinjerna i<br />
användarhandboken men ändå inte ger tillfredställande<br />
utskriftsresultat. Detta kan bero på felaktig hantering,<br />
oacceptabel temperatur eller luftfuktighet eller andra faktorer<br />
utom Hewlett-Packards kontroll.<br />
Kontrollera att materialet uppfyller kraven som fastställts i denna<br />
användarhandbok och iRiktlinjer för papper och annat<br />
utskriftsmaterialinnan du köper större kvantiteter. (I Information<br />
om tillbehör och beställning finns mer information om hur du<br />
beställer riktlinjerna.) Testa alltid materialet innan du köper stora<br />
kvantiteter.<br />
VARNING Om du använder material som inte uppfyller kraven i Hewlett-Packards<br />
specifikationer kan det uppstå skrivarfel som kräver reparation. Denna<br />
reparation täcks inte av Hewlett-Packards garanti eller serviceavtal.<br />
238 Bilaga D Material- specifikationer SW
Materialstorlekar som kan användas (skrivaren)<br />
Du kan använda material av följande storlekar:<br />
● Minsta storlek: 76 gånger 127 mm<br />
● Största storlek: 216 gånger 356 mm<br />
Riktlinjer för materialanvändning<br />
Pappersanvändning<br />
Papper<br />
Du får bästa resultat om du använder vanligt papper med<br />
vikten75 g/m2 . Kontrollera att papperet är av bra kvalitet och fritt<br />
från revor, hack, fläckar, lösa partiklar, damm, veck, hål samt inte<br />
har skrynkliga eller vikta kanter.<br />
Om du inte vet vilken papperstyp du använder (till exempel<br />
finpapper eller returpapper) finns uppgift om detta på etiketten på<br />
papperskartongen.<br />
Vissa papperstyper kan orsaka problem med utskriftskvaliteten,<br />
trassel eller skador på skrivaren.<br />
Symptom Problem med papper Lösning<br />
Dålig utskriftskvalitet eller<br />
tonervidhäftning.<br />
Matningsproblem.<br />
Ofullständiga tecken, trassel<br />
eller buktning.<br />
Ökad grå<br />
bakgrundsskuggning.<br />
Stark buktning.<br />
Matningsproblem.<br />
Pappret är för fuktigt, för grovt<br />
eller relieftryckt.<br />
Defekt parti.<br />
Försök med ett annat slags<br />
papper: mellan 100-250<br />
Sheffield och 4-6 % fukthalt.<br />
Felaktig förvaring. Förvara pappret plant i sin<br />
fukttäta förpackning.<br />
Kan vara för tungt. Använd lättare papper.<br />
För fuktigt, fel fiberriktning eller<br />
tillverkat av korta fibrer.<br />
Använd långfibrigt papper.<br />
Använd den raka<br />
utmatningsbanan vid utskrift.<br />
SW Materialstorlekar som kan användas (skrivaren) 239
Pappersanvändning (fortsättning)<br />
Symptom Problem med papper Lösning<br />
Trassel eller skador på<br />
skrivaren.<br />
Utskärningar eller<br />
perforeringar.<br />
Obs! Använd inte brevpapper som är tryckt med lågtemperaturbläck, som<br />
används vid vissa typer av termografi.<br />
Använd inte präglat brevpapper.<br />
Använd inte papper med<br />
utskärningar eller<br />
perforeringar.<br />
Matningsproblem. Ojämna kanter. Använd papper av hög kvalitet.<br />
Skrivaren använder värme och tryck för att fixera tonern på papperet.<br />
Därför måste allt färgat papper och alla förtryckta blanketter ha bläck<br />
som tål skrivarens temperatur (200° C i 0,1 sekunder).<br />
240 Bilaga D Material- specifikationer SW
Etiketter<br />
Etiketternas utförande<br />
Tänk på kvaliteten i följande komponenter när du väljer etiketter:<br />
● Klister: Det självhäftande materialet måste vara stabilt vid<br />
200° C, skrivarens maximala temperatur.<br />
● Arrangemang: Använd bara sådana etiketter som inte har<br />
någon del av stödarket frilagt. Etiketterna kan lossna från ark<br />
som har tomrum mellan etiketterna, vilket kan ge upphov till<br />
allvarliga matningsproblem.<br />
● Buktning: Etiketterna måste ligga plant före utskriften med<br />
maximalt 13 mm buktning i någon riktning.<br />
● Skick: Använd inte etiketter som är skrynkliga, har bubblor<br />
eller andra tecken på att de håller på att lossna från<br />
stödarket.<br />
OH-film<br />
OH-film som används i skrivaren måste kunna tåla 200° C, vilket<br />
är skrivarens maximala temperatur.<br />
SW Riktlinjer för materialanvändning 241
Kuvert<br />
Kuvertens utförande<br />
Kuvertens utförande är en mycket viktig faktor. Kuvertens vikning<br />
kan variera avsevärt, inte bara mellan tillverkare utan även inom<br />
en och samma förpackning. Kuvertens kvalitet är avgörande för<br />
utskriftsresultatet. Beakta följande komponenter när du väljer<br />
kuvert:<br />
● Vikt: Papperet som kuvertet är gjort av får inte ha högre vikt<br />
än105 g/m 2 ), annars kan det uppstå matningsproblem.<br />
● Utförande: Före utskriften ska kuverten ligga plant med<br />
mindre än 6 mm buktning, och de får inte innehålla luft.<br />
Kuvert som innehåller mycket luft kan orsaka problem.<br />
● Skick: Kuverten får inte vara skrynkliga, trasiga eller<br />
skadade på annat sätt.<br />
● Storlekar: Från 90 gånger 160 mm till 178 x 254 mm.<br />
Kuvert med dubbelsidiga sömmar<br />
Ett kuvert som har dubbelsidiga sömmar har lodräta sömmar i<br />
kuvertets båda ändar i stället för diagonala sömmar. Kuvert med<br />
detta utförande kan ha en tendens att skrynklas. Om du<br />
använder sådana kuvert måste du kontrollera att sömmarna går<br />
ända ned till kuvertets hörn, som på nedanstående bild:<br />
Godkänt<br />
Ej godkänt<br />
Kuvert med självhäftande remsor eller flikar<br />
Kuvert som har en klisterremsa som går att avlägsna, eller flera<br />
flikar som ska vikas över förseglingen måste använda klister som<br />
tål trycket och värmen i skrivaren (200° C). De extra flikarna och<br />
remsorna kan orsaka skrynkling, veck eller matningsproblem.<br />
242 Bilaga D Material- specifikationer SW
Förvaring av kuvert<br />
Förvaringen av kuverten är viktig för utskriftskvaliteten. Kuverten<br />
ska förvaras plant. Om det kommer in luft i ett kuvert kan en<br />
luftbubbla uppstå, vilket kan göra att kuvertet skrynklas vid<br />
utskriften.<br />
Kort och tungt papper<br />
Det går att skriva ut på många typer av kort från<br />
inmatningsfacket, bland annat registerkort och vykort. Vissa<br />
korttyper fungerar bättre än andra eftersom utförandet är<br />
lämpligare för matning genom en laserskrivare.<br />
Du får bäst utskriftsresultat om du använder papper som inte är<br />
tyngre än 157 g/m 2 . Papper som är för tungt kan orsaka<br />
felmatning, staplingsproblem, trassel, dålig tonerfixering, dålig<br />
utskriftskvalitet och onödig mekanisk förslitning.<br />
Obs! Utskrift kan vara möjlig på tyngre papper om du inte fyller<br />
inmatningsfacket helt och använder papper med en jämnhetsgrad på<br />
100-180 Sheffield.<br />
Kortens utförande<br />
● Jämnhet: Kort som väger 135-157 g/m 2 ) ska ha en jämnhet<br />
på 100-180 Sheffield. Kort som väger 60-135 g/m 2 ska ha en<br />
jämnhet på 100-250 Sheffield.<br />
● Utförande: Korten ska ligga plant med mindre än<br />
5mmbuktning.<br />
● Skick: Korten får inte vara skrynkliga, trasiga eller skadade<br />
på annat sätt.<br />
● Storlekar: Använd bara kort i följande storlekar:<br />
Minsta storlek: 76 gånger 127 mm<br />
Största storlek: 216 gånger 356 mm<br />
Riktlinjer för kort<br />
● Använd den raka utmatningsbanan om korten buktar sig eller<br />
matas fel.<br />
● Ställ in marginaler på minst 2 mm från kanterna på korten.<br />
SW Riktlinjer för materialanvändning 243
244 Bilaga D Material- specifikationer SW
E Minne<br />
(DIMM)<br />
I detta kapitel finns följande information:<br />
● Installera ett DIMM-kort (minne)<br />
● Kontrollera minnesinstallationen<br />
● Ta bort ett DIMM-kort<br />
SW 245
Installera ett DIMM-kort (minne)<br />
1<br />
2<br />
3<br />
Genom att installera minne (endast<br />
RAM-minne) i <strong>HP</strong> LaserJet 1200 kan du<br />
skriva ut mer komplexa dokument.<br />
Följ nedanstående anvisningar när du<br />
ska installera ett DIMM-kort:<br />
VARNING<br />
Om du hanterar ett DIMM-kort (minne)<br />
utan att ha på dig ett jordat, antistatiskt<br />
armband kan du skada det.<br />
1 Stäng av strömbrytaren (endast på<br />
modeller för 220V) och koppla ur<br />
skrivaren.<br />
2 Öppna den vänstra sidopanelen<br />
genom att dra den försiktigt utåt.<br />
3 Ta ut DIMM-kortet ur den<br />
antistatiska förpackningen genom<br />
att hålla i kortets övre kant.<br />
Fortsättning på nästa sida.<br />
246 Bilaga E Minne (DIMM) SW
4<br />
5<br />
4 Placera kortet framför kortplatsen för<br />
DIMM-minnet innanför I/O-luckan.<br />
Guldkontakterna ska vara riktade<br />
mot skrivaren och urspårningarna<br />
ska vara på ovan- och undersidan.<br />
5 Skjut försiktigt in DIMM-kortet på sin<br />
plats. Var noggrann med att hålla det<br />
rakt och föra det ända in (A).<br />
Spärrarna upptill och nedtill ska<br />
vridas inåt. Lås fast spärrarna<br />
genom att trycka handtagen mot<br />
varandra (B).<br />
SW Installera ett DIMM-kort (minne) 247
Kontrollera minnesinstallationen<br />
Kontrollera minnesinstallationen genom att skriva ut en<br />
konfigurationssida och titta på uppgiften om "tillgängligt minne"<br />
som finns på sidan. I Skriva ut en konfigurationssida finns mer<br />
information.<br />
Om minnesinstallationen misslyckades finns information om<br />
felsökning för DIMM-minnet i Skrivarlampornas mönster.<br />
248 Bilaga E Minne (DIMM) SW
Ta bort ett DIMM-kort<br />
1<br />
2<br />
3<br />
Följ nedanstående anvisningar när du<br />
ska ta bort ett DIMM-kort:<br />
VARNING<br />
Om du hanterar ett DIMM-kort (minne)<br />
utan att ha på dig ett jordat, antistatiskt<br />
armband kan du skada det.<br />
1 Stäng av strömbrytaren (endast på<br />
modeller för 220V) och koppla ur<br />
skrivaren.<br />
2 Öppna den vänstra sidopanelen<br />
genom att dra den försiktigt utåt.<br />
3 Öppna spärrarna genom att trycka<br />
dem utåt (A). Fatta tag i DIMMkortets<br />
kant, dra det försiktigt rakt<br />
utåt och ta bort kortet från<br />
skrivaren (B).<br />
Obs!<br />
Förvara DIMM-kortet i en antistatisk<br />
påse.<br />
SW Ta bort ett DIMM-kort 249
250 Bilaga E Minne (DIMM) SW
F Garanti<br />
och licens<br />
I detta kapitel finns följande information:<br />
● Hewlett-Packards licensavtal för programvara<br />
● Hewlett-Packards deklaration avseende begränsad garanti<br />
● Begränsad garanti för tonerkassetten<br />
SW 251
Hewlett-Packards licensavtal för programvara<br />
OBS: ANVÄNDNINGEN AV DENNA PROGRAMVARA STYRS<br />
AV DE NEDANSTÅENDE VILLKOREN<br />
<strong>HP</strong>:s PROGRAMVARULICENS. DU GODKÄNNER VILLKOREN<br />
GENOM ATT DU ANVÄNDER PROGRAMVARAN.<br />
VILLKOREN I <strong>HP</strong>:s PROGRAMVARULICENS<br />
Följande licensvillkor styr din användning av den medföljande<br />
programvaran, såvida du inte undertecknat ett separat avtal med<br />
Hewlett-Packard.<br />
Beviljande av licens. Hewlett-Packard beviljar dig licens att<br />
använda en kopia av programvaran. Ordet "använda" innebär<br />
förvara, läsa in, installera eller visa programvaran i ett<br />
teckenfönster eller på en bildskärm. Du får inte modifiera<br />
programvaran eller deaktivera några licens- eller<br />
kontrollfunktioner som finns i programvaran. Om programvaran<br />
licensierats för "samtidigt bruk" får ej fler än det högsta beviljade<br />
antalet behöriga användare använda programvaran samtidigt.<br />
Äganderätt. Programvaran ägs av Hewlett-Packard eller dess<br />
tredjepartsleverantörer, och dessa har också copyright på<br />
produkten. Din licens ger dig inget anspråk på eller äganderätt i<br />
programvaran, och licensen innebär ingen försäljning av<br />
rättigheterna till programvaran. Hewlett-Packards<br />
tredjepartsleverantörer kan skydda sina rättigheter i händelse av<br />
brott mot dessa licensvillkor.<br />
Kopior och anpassning. Du får endast skapa kopior av eller<br />
anpassa programvaran i arkiveringssyfte eller när kopiering och<br />
anpassning är väsentliga moment i den behöriga användningen<br />
av programvaran. All information om copyright i den ursprungliga<br />
programvaran måste överföras till alla kopior eller anpassningar.<br />
Du får inte kopiera programvaran till ett allmänt nätverk.<br />
Ingen disassemblering eller avkodning. Du får inte disassemblera<br />
eller dekompilera programvaran såvida du inte erhållit ett<br />
föregående skriftligt tillstånd från <strong>HP</strong> för detta. I vissa<br />
jurisdiktioner kan det hända att <strong>HP</strong>:s medgivande inte behövs för<br />
begränsad disassemblering eller dekompilering. Du ska på<br />
begäran förse <strong>HP</strong> med rimligt detaljerad information avseende<br />
varje disassemblering eller dekompilering. Du får ej avkoda<br />
programvaran såvida inte avkodning är en nödvändig<br />
beståndsdel i programvarans användning.<br />
252 Bilaga F Garanti och licens SW
Överlåtelse. Din licens upphör automatiskt att gälla om du<br />
överlåter programvaran till någon annan. Vid sådan överlåtelse<br />
måste du överlämna programvaran, inklusive alla kopior och all<br />
relaterad dokumentation, till mottagaren. Denna person måste<br />
acceptera alla licensvillkor som ett villkor för överlåtelsen.<br />
Uppsägning. <strong>HP</strong> kan säga upp din licens om företaget får<br />
kännedom om att du inte uppfyller något av villkoren i detta<br />
licensavtal. Vid sådan uppsägning måste du omedelbart förstöra<br />
programvaran samt alla kopior, anpassningar och inkorporerade<br />
delar.<br />
Exportbestämmelser. Du får inte exportera eller återexportera<br />
programvaran eller någon kopia eller anpassning av denna om<br />
detta strider mot tillämpliga lagar och bestämmelser.<br />
Begränsade rättigheter för amerikanska myndigheter.<br />
Programvaran och all tillhörande dokumentation har utvecklats<br />
helt och hållet med privata medel. De levereras och licensieras<br />
som "kommersiell datorprogramvara" enligt definitionen i DFARS<br />
252.227-7013 (okt 1988), DFARS 252.211-7015 (maj 1991) eller<br />
DFARS 252.227-7014 (jun 1995), som "handelsvara" enligt<br />
definitionen i FAR 2.101(a) (jun 1987) eller som<br />
"datorprogramvara med restriktioner" enligt definitionen i FAR<br />
52.227-19 (jun 1987) (eller annan motsvarande<br />
myndighetsbestämmelse eller kontraktsklausul som är tillämplig.<br />
Du innehar endast de rättigheter som gäller för sådan<br />
programvara och medföljande dokumentation genom tillämplig<br />
klausul i DFAR:s, FAR:s eller <strong>HP</strong>:s standardavtal för den aktuella<br />
produktens programvara.<br />
SW Hewlett-Packards licensavtal för programvara 253
Hewlett-Packards deklaration avseende<br />
begränsad garanti<br />
GARANTINS LÄNGD:<br />
Ett år från inköpsdatum.<br />
1. <strong>HP</strong> garanterar dig, slutanvändaren, att hårdvara, tillbehör och<br />
förbrukningsmaterial från <strong>HP</strong> är felfria avseende material och utförande från<br />
inköpsdatum och under ovan angivna tid. Om <strong>HP</strong> får meddelanden om sådana<br />
felaktigheter under garantiperioden kommer <strong>HP</strong> enligt eget gottfinnande att<br />
antingen reparera eller byta ut produkter som visar sig felaktiga.<br />
Ersättningsprodukten kan antingen vara ny eller i skick-som ny.<br />
2. <strong>HP</strong> garanterar att programvaran från <strong>HP</strong> inte kommer att misslyckas med att<br />
utföra de ingående programmeringsinstruktionerna efter inköpsdatum, under den<br />
period som ovan anges, på grund av defekter i tillverkning och material när den<br />
installeras och används på rätt sätt. Om <strong>HP</strong> mottager meddelande om sådana<br />
felaktigheter under garantiperioden kommer <strong>HP</strong> att byta ut de programvarumedia<br />
som inte utför programmeringsinstruktionerna på rätt sätt på grund av sådana<br />
felaktigheter.<br />
3. <strong>HP</strong> garanterar inte att användandet av <strong>HP</strong>:s produkter kommer att vara fritt från<br />
störningar och fel. Om <strong>HP</strong> inte kan reparera eller ersätta en produkt inom rimlig tid<br />
så att denna får ett skick som anges i garantin, kommer kunden att återfå<br />
inköpskostnaderna om produkten returneras.<br />
4. <strong>HP</strong>-produkter kan innehålla omarbetade delar som prestandamässigt motsvarar<br />
nya delar, eller delar som använts obetydligt.<br />
5. Garantin gäller inte för fel som uppstått på grund av (a) felaktigt eller otillräckligt<br />
underhåll eller kalibrering, (b) programvara, gränssnitt, delar eller<br />
förbrukningsmaterial som inte tillhandahållits av <strong>HP</strong>, (c) obehörig modifiering eller<br />
felaktigt användande, (d) användning av produkten på en plats som inte uppfyller<br />
de publicerade kraven för yttre förhållanden, eller (e) felaktig uppställningsplats<br />
eller underhåll.<br />
6. <strong>HP</strong> UTFÄRDAR INGEN UTTRYCKLIG GARANTI ELLER ANDRA<br />
GARANTIVILLKOR VARE SIG SKRIFLIGEN ELLER MUNTLIGEN. I DEN<br />
UTSTRÄCKNING SOM LOKAL LAGSTIFTNING TILLÅTER ÄR ALLA<br />
UNDERFÖRSTÅDDA GARANTIER OCH VILLKOR, ELLER<br />
FÖRSÄLJNINGSBARHET, TILLFREDSSTÄLLANDE KVALITET OCH<br />
LÄMPLIGHET FÖR ETT VISST ÄNDAMÅL BEGRÄNSADE TILL<br />
VARAKTIGHETEN I DEN UTTRYCKTA GARANTIN HÄR OVAN. Vissa länder,<br />
stater och provinser tillåter inte begränsningar avseende varaktigheten av en<br />
underförstådd garanti, och därför gäller kanske inte ovanstående begränsning<br />
eller undantag för dig. Denna garanti ger dig specifika, juridiska rättigheter, och du<br />
kan också ha andra rättigheter som varierar mellan olika länder, stater och<br />
provinser.<br />
254 Bilaga F Garanti och licens SW
7. I DEN UTSTRÄCKNING SOM LOKAL LAGSTIFTNING TILLÅTER ÄR<br />
GOTTGÖRELSERNA I DENNA GARANTIDEKLARATION KUNDENS ENDA<br />
OCH EXKLUSIVA GOTTGÖRELSE: <strong>HP</strong> ELLER DESS<br />
UNDERLEVERANTÖRER KAN UNDER INGA OMSTÄNDIGHETER; ANNAT ÄN<br />
VAD SOM ANGIVITS HÄR OVAN, HÅLLAS ANSVARIGA FÖR DATAFÖRLUST<br />
ELLER FÖR DIREKTA, SÄRSKILDA ELLER OFRIVILLIGA SKADOR, ELLER<br />
FÖLJDSKADOR (INKLUSIVE FÖRLUST AV VINST ELLER DATA) ELLER<br />
ANDRA SKADOR, VARE SIG DESSA GRUNDAS PÅ KONTRAKT,<br />
AVTALSBROTT ELLER ANNAT. Vissa länder och stater tillåter inte<br />
förbehållsklausuler för, eller begränsning avseende ofrivilliga skador eller<br />
följdskador och därför kanske följande begränsning eller förbehåll inte gäller dig.<br />
FÖR KONSUMENTTRANSAKTIONER I AUSTRALIEN OCH NYA ZEELAND<br />
GÄLLER FÖLJANDE: GARANTIVILLKOREN I DENNA DEKLARATION, UTOM I<br />
DEN UTSTRÄCKNING SOM LAGEN TILLÅTER, UTESLUTER INTE,<br />
BEGRÄNSAR INTE ELLER MODIFIERAR INTE OCH GÄLLER I TILLÄGG TILL<br />
DE LAGLIGA RÄTTIGHETER SOM GÄLLER FÖRSÄLJNINGEN AV DENNA<br />
PRODUKT TILL DIG<br />
SW Hewlett-Packards deklaration avseende begränsad garanti 255
Begränsad garanti för tonerkassetten<br />
Obs! Följande garanti gäller för tonerkassetten som medföljde denna<br />
skrivare.<br />
<strong>HP</strong>:s tonerkassetter garanteras vara fria från defekter avseende<br />
material och utförande tills <strong>HP</strong>-tonern är slut. Garantin täcker alla<br />
fel som kan förekomma i en ny tonerkassett från <strong>HP</strong>.<br />
Hur länge gäller garantin?<br />
Den gäller tills <strong>HP</strong>-tonern är förbrukad, varvid garantin upphör.<br />
Hur vet jag när <strong>HP</strong>-tonern håller på att ta slut?<br />
<strong>HP</strong>-tonern håller på att ta slut när texten blir blek eller ljus på de<br />
utskrivna sidorna.<br />
Vad kommer Hewlett-Packard att göra?<br />
Hewlett-Packard kommer att efter eget gottfinnande antingen<br />
byta ut produkter som visat sig vara felaktiga, eller återbetala<br />
inköpskostnaden. Bifoga om möjligt ett utskriftsexempel som<br />
visar hur utskriften med den felaktiga kassetten ser ut.<br />
Vad täcks inte av garantin?<br />
Garantin täcker inte kassetter som fyllts på, är tomma,<br />
missbrukade, felaktigt använda eller kassetter som utsatts för<br />
något slag av manipulation.<br />
Hur returnerar jag den felaktiga kassetten?<br />
Om kassetten visar sig vara felaktig ska du fylla i blanketten för<br />
serviceinformation och inkludera ett utskriftsexempel som visar<br />
felaktigheten. Lämna sedan in blanketten och kassetten på<br />
inköpsstället, varvid du får en ny kassett.<br />
256 Bilaga F Garanti och licens SW
Vilka olika lagar gäller för garantin?<br />
Denna begränsade garanti ger dig specifika, juridiska rättigheter,<br />
och du kan också ha andra rättigheter som varierar mellan olika<br />
länder, stater och provinser. Denna begränsade garanti är den<br />
enda som gäller för <strong>HP</strong>:s tonerkassett, och den ersätter alla<br />
andra garantier för denna produkt.<br />
HEWLETT-PACKARD COMPANY KAN UNDER INGA<br />
OMSTÄNDIGHETER HÅLLAS ANSVARIGT FÖR NÅGRA<br />
OFRIVILLIGA SKADOR ELLER FÖLJDSKADOR, ELLER FÖR<br />
SPECIELLA SKADOR, INDIREKTA SKADOR,<br />
STRAFFSKADOR, SKADESTÅNDSSKADOR ELLER<br />
FÖRLORADE VINSTER SOM UPPSTÅTT PÅ GRUND AV<br />
NÅGOT GARANTIBROTT ELLER ANNAT.<br />
FÖR KONSUMENTTRANSAKTIONER I AUSTRALIEN OCH<br />
NYA ZEELAND GÄLLER FÖLJANDE: GARANTIVILLKOREN I<br />
DENNA DEKLARATION, UTOM I DEN UTSTRÄCKNING SOM<br />
LAGEN TILLÅTER, UTESLUTER INTE, BEGRÄNSAR INTE<br />
ELLER MODIFIERAR INTE OCH GÄLLER I TILLÄGG TILL DE<br />
LAGLIGA RÄTTIGHETER SOM GÄLLER FÖRSÄLJNINGEN AV<br />
DENNA PRODUKT TILL DIG.<br />
SW Begränsad garanti för tonerkassetten 257
258 Bilaga F Garanti och licens SW
G Information<br />
Beställningsinformation<br />
Skrivarminne DIMM-kort (dual<br />
in-line memory<br />
module)<br />
om<br />
tillbehör och<br />
beställning<br />
Du kan utöka skrivarens funktionalitet med olika tillbehör och<br />
förbrukningsartiklar. Du får bäst resultat om du använder tillbehör<br />
och förbrukningsartiklar som är speciellt framtagna för<br />
<strong>HP</strong> LaserJet 1200-skrivaren och <strong>HP</strong> LaserJet 1200<br />
Print Copy Scan.<br />
Artikel Beskrivning eller<br />
användningsområde<br />
Förbättrar skrivarens förmåga att<br />
hantera komplexa utskrifter.<br />
● Maximal expansion: 64 MB<br />
● Tillgängliga DIMM-kort:<br />
8 MB<br />
16 MB<br />
32 MB<br />
64 MB<br />
Beställningsnummer<br />
C7842A<br />
C7843A<br />
C7845A<br />
C7846A<br />
SW 259
Beställningsinformation (fortsättning)<br />
Kablar och<br />
gränssnittstillbehör<br />
Parallellkablar För anslutning av skrivare till dator.<br />
● 2-meters IEEE-1284-kabel<br />
● 3-meters IEEE-1284-kabel<br />
USB-kabel För anslutning av skrivare till dator.<br />
60-centimeterskabel<br />
2-meterskabel<br />
Kopiator/skanner för<br />
<strong>HP</strong> LaserJet 1200<br />
Tillbehörsskanner speciellt för<br />
skrivaren <strong>HP</strong> LaserJet 1200.<br />
Skrivarserver <strong>HP</strong> JetDirect 175X Kopplar ihop skrivaren <strong>HP</strong> LaserJet<br />
1200 med ett nätverk<br />
Förbrukningsartiklar<br />
för<br />
skrivaren<br />
Artikel Beskrivning eller<br />
användningsområde<br />
<strong>HP</strong> Multipurposepapper<br />
<strong>HP</strong>:s märkespapper för flera<br />
användningsområden<br />
(1 förpackning om 10 paket med<br />
500 ark i varje).<br />
Ring 1-800-471-4701 (i USA) om du<br />
vill beställa ett varuprov.<br />
<strong>HP</strong> LaserJet-papper <strong>HP</strong>:s märkespapper av högsta<br />
kvalitet för användning med<br />
<strong>HP</strong>-LaserJet-skrivare (1 förpackning<br />
om 10 paket med 500 ark i varje).<br />
Ring 1-800-471-4701 (i USA) om du<br />
vill beställa ett varuprov.<br />
<strong>HP</strong> LaserJet-OH-film <strong>HP</strong>:s märke för OH-film avsedd för<br />
användning med svartvita <strong>HP</strong><br />
LaserJet-skrivare<br />
Tonerkassetter Tonerkassetter Utbyteskassett för<br />
<strong>HP</strong> LaserJet 1200.<br />
● Kassett för 2.500 sidor<br />
● Kassett för 3 500 sidor<br />
Beställningsnummer<br />
C2950A<br />
C2951A<br />
8121-0549<br />
8121-0539<br />
C7046A<br />
R37-5020CN<br />
(Reservdelsnummer)<br />
J6035A<br />
<strong>HP</strong>M1120<br />
<strong>HP</strong>J1124<br />
92296T (letter)<br />
92296U (A4)<br />
C7115A<br />
C7115X<br />
260 Bilaga G Information om tillbehör och beställning SW
Beställningsinformation (fortsättning)<br />
Extra<br />
dokumentation<br />
Artikel Beskrivning eller<br />
användningsområde<br />
Riktlinjer för papper<br />
och annat<br />
utskriftsmaterial<br />
Reservdelar Inmatningsvals för<br />
papper<br />
Huvudinmatningsfack<br />
Prioritetsinmatningsfack<br />
Inmatningsfack för<br />
skanner<br />
Utmatningsfack för<br />
skannern<br />
En handledning för användning av<br />
papper och annan materiel i<br />
<strong>HP</strong> LaserJet-skrivare.<br />
Vals som hämtar upp papperet från<br />
inmatningsfacket och matar det<br />
genom skrivaren.<br />
Används för att förvara materialet<br />
för skrivaren.<br />
Används för att mata in<br />
specialmaterial eller för att skriva ut<br />
en framsida.<br />
Används för att mata in dokument i<br />
skannern.<br />
Används för att samla upp<br />
dokumenten när de skannats.<br />
5963-7863<br />
RF0-1008CN<br />
RG0-1013CN<br />
RG0-1014CN<br />
RG0-1069CN<br />
RG0-1070CN<br />
Vänster sidopanel Ger tillgång till I/O-kortet. RA0-1179CN<br />
Kopiatorn/skannerns<br />
lucka<br />
Mellanlägg för<br />
skrivaren<br />
Mellanlägg för<br />
kopiatorn/skannern<br />
Ger tillgång till I/O-kortet för<br />
anslutning av kopiatorn/skannern till<br />
skrivaren.<br />
Används för att förhindra flera ark<br />
från att matas samtidigt genom<br />
skrivaren.<br />
Används för att förhindra flera ark<br />
från att matas samtidigt genom<br />
skannern.<br />
Beställningsnummer<br />
RA0-1183CN<br />
RF0-1007CN<br />
RY7-5055-000CN<br />
SW 261
Transformatordiagram<br />
Obs!<br />
Om två artiklar anges för ett land eller en region kan du använda båda, oavsett spänning och<br />
frekvens.<br />
Land Artikelnummer Indata Utdata<br />
Australien Nya Zeeland<br />
och Argentina<br />
0950-3172<br />
0950-3358<br />
Kina 0950-2806<br />
0950-3347<br />
Kontinentaleuropa 0950-3170<br />
0950-3349<br />
Japan 0950-3173<br />
0950-3352<br />
Sydkorea 9100-5168<br />
0950-3351<br />
Sydafrika och Indien 9100-5171<br />
0950-3354<br />
Storbritannien,<br />
Singapore, Irland och<br />
Hong Kong<br />
USA, Kanada,<br />
Latinamerika och<br />
Taiwan<br />
0950-3171<br />
0950-3350<br />
0950-3169<br />
0950-3348<br />
240 Vac 50 Hz<br />
240 Vac 50 Hz<br />
220 Vac 50 Hz<br />
220 Vac 50 Hz<br />
230 Vac 50 Hz<br />
230 Vac 50 Hz<br />
100 Vac 50 Hz<br />
100 Vac 50 Hz<br />
220-240 Vac 50 Hz<br />
220 Vac 50 Hz<br />
220-250 Vac 50 Hz<br />
220-250 Vac 50 Hz<br />
220-240 Vac 50 Hz<br />
220-240 Vac 50 Hz<br />
110-127 Vac 60 Hz<br />
110-127 Vac 60 Hz<br />
13 VDC @ 300 ma<br />
13 VDC @ 800 ma<br />
13 VDC @ 300 ma<br />
13 VDC @ 800 ma<br />
13 VDC @ 300 ma<br />
13 VDC @ 800 ma<br />
13 VDC @ 300 ma<br />
13 VDC @ 800 ma<br />
13 VDC @ 625 ma<br />
13 VDC @ 800 ma<br />
13 VDC @ 625 ma<br />
13 VDC @ 800 ma<br />
13 VDC @ 300 ma<br />
13 VDC @ 800 ma<br />
13 VDC @ 300 ma<br />
13 VDC @ 800 ma<br />
262 Bilaga G Information om tillbehör och beställning SW
H Skannerupplösning<br />
och färg<br />
I detta kapitel finns följande information:<br />
● Översikt<br />
● Riktlinjer för upplösning och färg<br />
● Upplösning<br />
● Färg<br />
SW 263
Översikt<br />
Om kvaliteten blir otillfredsställande när du skriver ut en skannad<br />
bild eller kopierar en bild, kan det bero på att du har valt en<br />
inställning för upplösning och färg i programvaran som inte<br />
passar för dina behov. Upplösningen och färgen påverkar<br />
skannade och kopierade bilder på följande sätt:<br />
● Skärpan<br />
● Övergångarnas utseende (mjuka eller skarpa)<br />
● Tidsåtgången för skanning och kopiering<br />
● Filstorleken<br />
Upplösningen mäts i punkter per tum(dpi) medan färg och<br />
gråskalor mäts i antalet möjliga färger. Du kan ställa in<br />
skannerupplösningen upp till 600 dpi. Du kan ställa in färg och<br />
gråskala till 1 (svart och vitt) eller 8 (256 nivåer av grått) eller till<br />
24-bitar (true color).<br />
I tabellen Riktlinjer för upplösning och färg finns enkla tips du kan<br />
använda för att nå ett bra resultat när du skannar och kopierar.<br />
Dessutom finns information om dessa ämnen i Upplösning och<br />
Färg.<br />
Obs! En hög inställning för upplösning eller färg kan skapa mycket stora filer<br />
som tar upp stort diskutrymme vilket gör att skanningen och<br />
kopieringen tar lång tid. Det är därför viktigt att du väljer en inställning<br />
som passar för hur den skannade bilden ska användas.<br />
264 Bilaga H Skannerupplösning och färg SW
Riktlinjer för upplösning och färg<br />
Användningsområde Rekommenderad<br />
inställning för<br />
upplösning<br />
Rekommenderad<br />
färginställning<br />
Fax 150 dpi ● Svart och vitt<br />
E-post 150 dpi ● Svart och vitt om bilden<br />
inte kräver mjuka<br />
övergångar<br />
● Gråskalor om sidbilden<br />
kräver mjuka övergångar<br />
● Färg om bilden är i färg<br />
Textredigering 300 dpi ● Svart och vitt<br />
Utskrift (grafik eller text) ● 600 dpi för text och<br />
avancerad grafik<br />
● 150 till 300 dpi för enkel<br />
grafik och fotografier<br />
● Svart och vitt för text och<br />
streckbilder<br />
● Gråskala för skuggade<br />
eller färgade bilder och<br />
fotografier<br />
● Färg om bilden är i färg<br />
Visning på datorskärmen 75 dpi ● Svart och vitt för text<br />
● Gråskala för grafik och<br />
fotografier<br />
● Färg om bilden är i färg<br />
SW Riktlinjer för upplösning och färg 265
Upplösning<br />
Upplösning<br />
I regel är den bästa skanningsupplösningen 150 punkter per tum<br />
(dpi). Om du ändrar bildens storlek när den har skannats<br />
kommer detta att påverka upplösningen. Därför bör du om möjligt<br />
bestämma den slutliga storleken för bilden innan du ställer in<br />
skannerupplösningen. Du vill kanske till exempel skanna ett<br />
original som är 76 gånger 127 mm, men det tillgängliga<br />
utrymmet för bilden i dokumentet kanske bara är 38 x 63,5 mm.<br />
Ställ in skannerupplösningen på 75 dpi.<br />
Originalets storlek Storlek sedan det<br />
skannats och ändrats<br />
76 gånger<br />
127 mm<br />
'<br />
38 gånger<br />
63,5 mm<br />
'<br />
76 gånger<br />
127 mm<br />
'<br />
152 gånger<br />
254 mm<br />
'<br />
Rekommenderad<br />
skannerupplösning<br />
75 dpi<br />
150 dpi<br />
300 dpi<br />
266 Bilaga H Skannerupplösning och färg SW
Färg<br />
Inställning Rekommenderad<br />
användning<br />
Bästa inställning för<br />
färgfotografier<br />
Normala<br />
färgfotografier<br />
Du kan ställa in följande värden för färg när du kopierar eller<br />
skannar.<br />
Färgfotografier eller svartvita<br />
fotografier av hög kvalitet, eller<br />
när du skriver ut på speciellt<br />
fotopapper.<br />
Färgfotografier eller svartvita<br />
fotografier av hög kvalitet. Använd<br />
denna inställning när du måste ta<br />
hänsyn till filstorleken, eller om du<br />
vill skanna bilden snabbt.<br />
Endast fotografier Dokument som innehåller<br />
huvudsakligen färgfotografier och<br />
svartvita fotografier.<br />
Endast text Dokument som mestadels består<br />
av text.<br />
Blandade färger Dokument som innehåller mest<br />
färggrafik<br />
Blandade gråskalor Dokument som innehåller mest<br />
svartvit grafik.<br />
Fotografier Dokument som innehåller<br />
huvudsakligen färgfotografier och<br />
svartvita fotografier.<br />
Text Dokument som mestadels består<br />
av text.<br />
Utkast När du vill spara toner vid<br />
kopiering av dokument.<br />
Inställningen görs i<br />
Skannerprogramvaran<br />
Skannerprogramvaran<br />
TWAIN-drivrutinen<br />
TWAIN-drivrutinen<br />
TWAIN-drivrutinen<br />
TWAIN-drivrutinen<br />
Kopiatorns programvara<br />
Kopiatorns programvara<br />
Kopiatorns programvara<br />
SW Färg 267
268 Bilaga H Skannerupplösning och färg SW
Sakregister<br />
A<br />
Access List<br />
värdbehörighetslista 175<br />
AppleTalk<br />
Namn 179<br />
Nodnummer 179<br />
Nätverksnummer 179<br />
STATUS 179<br />
TYP 179<br />
Zon 179<br />
ARP DUBBLETT AV IP-ADRESS 181<br />
AUTOFÖRHANDLING 170<br />
Avbryt<br />
kopiering 96<br />
skanning 90<br />
utskrift 78<br />
B<br />
Beskära bilder 89<br />
Bilddefekter<br />
skrivare 120<br />
förbättringar 89<br />
lägga till anteckningar 90<br />
Bilddefekter<br />
Kopiator/Skanner<br />
för ljus eller för mörk 152<br />
förminskad storlek 153<br />
oönskade streck 153<br />
suddig text 153<br />
svarta punkter eller fläckar 153<br />
tomma sidor 152<br />
vertikala vita ränder 152<br />
skannern/kopiatorn<br />
tonerspridning runt kanterna 154<br />
skrivare<br />
buktning eller vågor 123<br />
deformerade tecken 122<br />
för ljus eller blek utskrift 120<br />
Grå bakgrund 121<br />
lös toner 122<br />
ofullständiga tecken 120<br />
skev sida 123<br />
skrynklor eller veck 123<br />
tonerfläckar 120<br />
tonern smetar 121<br />
vertikala streck 121<br />
återkommande vertikala defekter 122<br />
BOOTP 174<br />
konfigurera 51<br />
BOOTP/DHCP PÅGÅR 183<br />
BOOTP/RARP PÅGÅR 183<br />
BOOTP-server 51<br />
identifiera 174<br />
Bootstrap Protocol 50<br />
Brevhuvud<br />
utskrift 66<br />
BUFFERTAR SLUT 181<br />
Bästa kvalitet<br />
skrivarinställning 79<br />
C<br />
CF-FEL<br />
FIL OFULLSTÄNDIG 182<br />
KONTRLPLISTA ÖVERSK 182<br />
OGILTIG PARAMETER 182<br />
OKÄNT NYCKELORD 182<br />
PARAMETER SAKNAS 182<br />
RADEN FÖR LÅNG 182<br />
ÅTKOMSTLISTA ÖVERSK 182<br />
Copy Plus 38<br />
D<br />
Delar<br />
Kopiator/Skanner 29– 31<br />
skrivare 14– 19<br />
DHCP 174<br />
aktivera eller inaktivera 59<br />
använda 54<br />
UNIX-system 54<br />
Windows-servrar 55<br />
DHCP NAK 183<br />
DHCP-server<br />
identifiera 174<br />
DIMM-kort<br />
installation 246<br />
ta bort 249<br />
Direkthjälp 25<br />
använda 41<br />
skrivare 25<br />
Direkthjälp, åtkomst 41<br />
DNS-server 54, 175<br />
Dokumenthanteraren<br />
använda 35<br />
funktioner 35<br />
Domännamn 175<br />
SW Sakregister 269
Drivrutiner för laserskrivare 24<br />
Du kan använda följande webbläsare 49<br />
Dubbelsidig utskrift 71<br />
Dubbelsidig utskrift, kartong 73<br />
Dynamic Host Configuration Protocol 54<br />
döpa om skrivaren 113<br />
E<br />
EconoMode 80<br />
E-post, skanna till 83<br />
F<br />
FEL BOOTP-SVAR 183<br />
FEL ETIKETTSTORLEK BOOTP 183<br />
Felmeddelande<br />
skannern/kopiatorn<br />
felsökning 147<br />
Felmeddelanden 180<br />
skrivare<br />
lampornas mönster 105<br />
på skärmen 107<br />
Felsökning<br />
inmatningsvalsen 131, 133<br />
Kopiator/Skanner<br />
hitta lösningen 138<br />
kvalitet vid skanning/kopiering 151–<br />
153<br />
skanner<br />
papperstrassel 157<br />
skannern/kopiatorn 137, 163<br />
skrivare 103<br />
bilddefekter 120<br />
felmeddelanden 107<br />
hitta lösningarna 104<br />
lampornas mönster 105<br />
pappershantering 116, 155<br />
papperstrassel 128<br />
utskriftskvalitet 123<br />
felsökning<br />
felmeddelanden på konfigurationssidan<br />
180<br />
PS-fel 114<br />
Utskriftsproblem för Macintosh 109<br />
Flera sidor per ark<br />
utskrift 75<br />
Funktionen redigera text (OCR) 85<br />
Färg 267<br />
riktlinjer 265<br />
Förebyggande åtgärder 151<br />
Försiktighetsåtgärder<br />
kopiering 33<br />
skanner<br />
trassel 157<br />
skanning 33<br />
skrivare<br />
papperstrassel 128<br />
Försäljning<br />
kontorens lokalisering 199<br />
försäljnings- och servicekontor 199<br />
G<br />
Garanti 254<br />
tonerkassett 256<br />
gateway<br />
bootptab-fil 53<br />
Grundinställningar<br />
skrivaregenskaper (drivrutiner) 23<br />
Snabbkopiering 93<br />
utskriftskvalitet 79<br />
Gruppnamn 51<br />
konfigurationssida 170<br />
H<br />
<strong>HP</strong> FIRST 197<br />
<strong>HP</strong> JetDirect<br />
Felmeddelanden 180<br />
<strong>HP</strong> JetDirect 175X 44, 164<br />
konfigurationssida 165<br />
Kontrollera hårdvaran 185<br />
<strong>HP</strong> LaserJet Director<br />
stänga av 35<br />
<strong>HP</strong> LaserJet Hjälpprogram<br />
för Macintosh 24<br />
hårdvaruadress<br />
Bootptab-fil 52<br />
identifiera 169<br />
Häften<br />
utskrift 76<br />
I<br />
I/O-kort<br />
STATUS 169<br />
Importera bilder 88<br />
inbäddad webbserver 48<br />
Inmatningsvalsen<br />
byta 131<br />
rengöring 133<br />
Installation<br />
skanner 27<br />
skrivare 11, 43<br />
Inställningar<br />
skrivaregenskaper (drivrutiner) 23<br />
Snabbkopiering, ändra 93<br />
utskriftskvalitet 79<br />
IP<br />
konfigurationsinformation 174<br />
IP-adress 173<br />
Bootptab-fil 52<br />
IPX/SPX<br />
STATUS-meddelande 177<br />
270 Sakregister SW
K<br />
KAN EJ<br />
ANSLUTA TILL DHCP-SERVER 183<br />
klient-server 44<br />
Kompatibilitet<br />
LaserJet III 79<br />
KONFIG AV: 174<br />
KONFIGFIL 174<br />
Kontrast<br />
justera 88, 89<br />
kontrastkänsliga original 88<br />
kontrastkänsliga original 88<br />
Kontrollpanel<br />
låsa 24<br />
skanner 30<br />
skrivare 15<br />
Kontrollpanel för kopiering 38<br />
Kopiator/Skanner<br />
delar 29– 31<br />
specifikationer 218– 220, 228<br />
Kopiering<br />
avbryta kopiering 96<br />
försiktighetsåtgärder 33<br />
kontrastkänsliga original 88<br />
kvitton 88<br />
Snabbkopior 92<br />
KOPPLAR BORT<br />
FRÅN SERVER 184<br />
Kort<br />
utskrift 67<br />
Kundsupport 193<br />
Kuvert<br />
utskrift 64, 65<br />
Kvalitet vid skanning/kopiering<br />
felsökning 151– 153<br />
L<br />
Lagra skannade bilder 87<br />
Windows 9.x & NT 4.0 87<br />
Lampornas mönster<br />
skrivare 105<br />
LAN-FEL<br />
BOTTNING 181<br />
EXTERN SLINGA 180<br />
FÖRLORAD BÄRVÅG 181<br />
INGEN LINKBEAT 181<br />
INGEN SQE 180<br />
INTERFERENS 180<br />
INTERN SLINGA 180<br />
MOTTAGARE AV 180<br />
OÄNDLIG FÖRDRÖJNING 180<br />
STYRCHIP 180<br />
SÄNDARE AV 180<br />
ÅTERFÖRSÖKSFEL 181<br />
LaserJet Dokumentskrivbord<br />
använda 36<br />
funktioner 36<br />
LaserJet Hjälpprogram 24<br />
LaserJet Toolbox 38<br />
använda 38<br />
funktioner 38<br />
låsa kontrollpanelen 24<br />
lägen<br />
skanning 83<br />
visning 83<br />
Läsa in en bild 88<br />
M<br />
Macintosh<br />
drivrutiner för skrivare 24<br />
felsökning 109<br />
program för 24<br />
utskriftsfel 111<br />
välja alternativ PPD 113<br />
Manuell dubbelsidig utskrift 71<br />
Manuell dubbelsidig utskrift på kartong 73<br />
Manuell matning 70<br />
Material<br />
brevhuvud, utskrift 66<br />
Kopiator/Skanner<br />
du kan använda följande storlekar och<br />
sorter 32<br />
kort, utskrift 67<br />
kuvert, utskrift 64, 65<br />
OH-film, utskrift 63<br />
skrivare<br />
välja 20<br />
specifikationer 20, 32, 237<br />
meddelanden<br />
Fel 180<br />
meddelanden på konfigurationssidan<br />
Felmeddelanden 180<br />
Minne<br />
DIMM-kort<br />
installation 246<br />
kontrollera 248<br />
ta bort 249<br />
tillgängligt 248<br />
Modellnummer 169<br />
MOTTAG PAKET M FEL 172<br />
MOTTAGNA<br />
RAMFEL 172<br />
MOTTAGNA UC-PAKET 172<br />
N<br />
NODNAMN 177<br />
Novell NetWare<br />
Felmeddelanden 180<br />
NOVRAM-FEL 181<br />
NÄTET OMKONFIG – STARTA OM 181<br />
SW Sakregister 271
nätmask 173<br />
parameter i filen bootptab 53<br />
Nätstatistik 172<br />
nätverk<br />
Felmeddelanden 180<br />
NÄTVERK RAMTYP RCVD 178<br />
nätverksanslutning<br />
ändra inställningar i 39<br />
O<br />
OCR-funktionen 85<br />
OGILTIG<br />
DESTADRESS KONTRLPUNKT 182<br />
IP-ADRESS 181<br />
NÄTPORTSADRESS 182<br />
SERVERADRESS 182<br />
SUBNÄTSMASK 181<br />
SYSLOG-ADRESS 182<br />
OH-film<br />
utskrift 63<br />
OSÄNDBARA PAKET 172<br />
P<br />
Papper<br />
du kan använda följande storlekar och<br />
sorter<br />
Kopiator/Skanner 32<br />
skrivare 20<br />
placering<br />
Kopiator/Skanner 34<br />
skrivare 21<br />
specifikationer<br />
skrivare 238– 243<br />
välja 20, 237<br />
Papperet fastnar<br />
skanner<br />
åtgärda 157<br />
Pappershantering<br />
skrivare<br />
felsökning 116, 155<br />
Papperstrassel<br />
skrivare<br />
åtgärda 128<br />
peer to peer 44<br />
Placering<br />
Kopiator/Skanner original 34<br />
PORTKONFIG 169<br />
PORTVAL 169<br />
POSTSCRIPT-LÄGE EJ VALT 183<br />
PPD<br />
Macintosh 24<br />
välja alternativ 113<br />
Primär ramtyp 177<br />
Printer Page Description, se PPD-filer<br />
program<br />
<strong>HP</strong> LaserJet Hjälpprogram för<br />
Macintosh 24<br />
Macintosh 24<br />
Macintosh drivrutiner för skrivare 24<br />
Programvara<br />
Dokumenthanteraren 35<br />
Inställningar för Snabbkopiering 38<br />
Kontrollpanel för kopiering 38<br />
LaserJet Dokumentskrivbord 36<br />
LaserJet Toolbox 38<br />
licensavtal 252<br />
skrivaregenskaper (drivrutiner) 23<br />
Programvara för <strong>HP</strong> LaserJet Photo<br />
Center<br />
<strong>HP</strong> LaserJet Photo Center 40<br />
PROGRAMVERSION 169<br />
R<br />
RAMTYP 178<br />
RARP, använda 60<br />
RARP-server<br />
identifiera 174<br />
Redigera skannad text (OCR) 85<br />
Rengöra<br />
Skanner 156<br />
skrivare 125– 127<br />
utmatningsbanan 127<br />
S<br />
Service<br />
avtal 197<br />
hårdvara 188<br />
informationsblankett 190<br />
kontorens lokalisering 199<br />
leverantörer 196<br />
tillgänglighet 188<br />
Service och support<br />
se även Support 187<br />
tillgänglighet 188<br />
Sidor per ark 75<br />
Skanner<br />
inmatningsfacket 31<br />
installation 27<br />
kontrollpanel 30<br />
papperstrassel 157<br />
Skannern/kopiatorn<br />
ta bort från skrivaren 160<br />
Skanning<br />
avbryta skanning 90<br />
försiktighetsåtgärder 33<br />
kontrastkänsliga original 88<br />
kvitton 88<br />
metoder 83<br />
272 Sakregister SW
Skanningsuppgifter<br />
förbättra skannade bilder 89<br />
lagra skannade bilder 87<br />
lägga till anteckningar 90<br />
Redigera text (OCR) 85<br />
skanna en bild 88<br />
Skanna till e-post 83<br />
Skrivaralternativ<br />
för pappersmatning 16<br />
alternativ för pappersutmatning 18<br />
delar 14– 19<br />
direkthjälp 25<br />
drivrutiner 23<br />
egenskaper (drivrutiner) 23<br />
funktionalitet 12<br />
grundinställningar 23<br />
inmatning av papper (material) 21<br />
installation 11, 43<br />
kontrollpanel 15<br />
lampornas mönster 105<br />
papperstrassel 128<br />
specifikationer 206– 207<br />
ström<br />
spänningsomvandling 22<br />
stänga av 22<br />
skrivare<br />
drivrutiner, Macintosh 24<br />
döpa om 113<br />
Skrivaregenskaper<br />
flera sidor per ark 75<br />
inställningar för utskriftskvalitet 79<br />
manuell dubbelsidig utskrift 71<br />
skriva ut häften 76<br />
vattenstämplar 74<br />
Skärmmedelanden<br />
skrivare 107<br />
SLP (Service Location Protocol) 175<br />
Snabbare utskrift<br />
skrivarinställning 79<br />
Snabbkopiering 38<br />
göra 92<br />
inställningar 93<br />
SNMP-angivet gruppnamn<br />
konfigurationssida 170<br />
Spara toner<br />
EconoMode 80<br />
Specifikationer<br />
Kopiator/Skanner 218– 220, 228<br />
skrivare 206– 207<br />
papper 238– 243<br />
Spänningsomvandling<br />
skrivare 22<br />
Standardgateway<br />
konfigurationssida 173<br />
se även, gateway<br />
Status<br />
Allmän 169<br />
AppleTalk 179<br />
IPX/SPX 177<br />
TCP/IP 173<br />
Ström<br />
skrivare<br />
spänningsomvandling 22<br />
stänga av 22<br />
stänga av <strong>HP</strong> LaserJet Director 35<br />
Support 191<br />
America Online 195<br />
CD-skivan <strong>HP</strong> Support Assistant 196<br />
CompuServe 195<br />
<strong>HP</strong> FIRST 197<br />
online-tjänster 194<br />
tillgänglighet 188<br />
webben 194<br />
syslog-server<br />
identifiera 175<br />
parameter i filen bootptab 53<br />
SÄNDA PAKET 172<br />
T<br />
TCP/IP<br />
STATUS-meddelande 173<br />
TFTP<br />
Felmeddelanden 183<br />
Server 51, 174<br />
Tillbehör och beställning<br />
artikelnummer 259<br />
information 259, 263<br />
TILLVERKNINGSDATUM 170<br />
Tillverknings-ID 170<br />
timeout<br />
aktuell inställning 175<br />
Toner<br />
EconoMode (Spara toner) 80<br />
omfördelning 100<br />
Tonerkassett<br />
byta 101<br />
hantera 97<br />
spara toner (EconoMode) 99<br />
återanvändning 99<br />
TOT MOTTAGNA PAKET 172<br />
Trassel<br />
skanner 157<br />
skrivare 128<br />
U<br />
Underlagspapper 32<br />
Upplösning 266<br />
riktlinjer 265<br />
SW Sakregister 273
Utskrift<br />
avbryt utskriften 78<br />
häften 76<br />
med EconoMode (Spara toner) 80<br />
skriva ut på material<br />
brevhuvud 66<br />
kort 67<br />
kuvert 64, 65<br />
OH-film 63<br />
vattenstämplar 74<br />
Utskriftskvalitet<br />
felsökning 123<br />
inställningar 79<br />
utskriftsserver<br />
Felmeddelanden 167<br />
Felsökning 164<br />
lampornas mönster 166<br />
Utskriftsuppgifter<br />
flera sidor per ark 75<br />
Sidor per ark 75<br />
skriv ut häften. 76<br />
skriva ut vattenstämplar 74<br />
utskrift på båda sidor av papperet 71,<br />
73<br />
V<br />
Vattenstämplar 74<br />
visningslägen, skanner 83<br />
välja<br />
alternativ PPD 113<br />
VÄRDNAMN 173<br />
W<br />
WEB JETADMIN URL 176<br />
Webbläsare, stöd för 49<br />
WINS-server 175<br />
DHCP och 54<br />
Ö<br />
ÖVERF SENA KOLL 172<br />
ÖVERFÖRKOLLISIONER 172<br />
274 Sakregister SW
copyright © 2001<br />
Hewlett-Packard Company<br />
www.hp.com/support/lj1200<br />
www.hp.com/support/lj1220<br />
hp LaserJet 1200<br />
series products