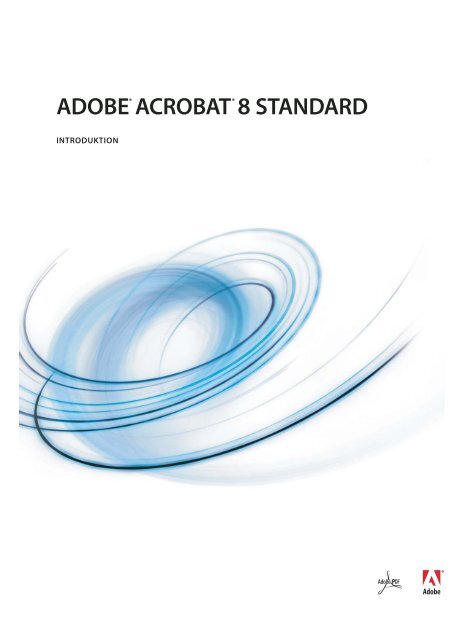Brug af Adobe Acrobat 8 Standard (PDF)
Brug af Adobe Acrobat 8 Standard (PDF)
Brug af Adobe Acrobat 8 Standard (PDF)
You also want an ePaper? Increase the reach of your titles
YUMPU automatically turns print PDFs into web optimized ePapers that Google loves.
INTRODUKTION
Copyright<br />
© 2007 <strong>Adobe</strong> Systems Incorporated. Alle rettigheder forbeholdes.<br />
<strong>Adobe</strong>® <strong>Acrobat</strong>® 8 <strong>Standard</strong> til Windows® og Mac OS<br />
Hvis nærværende håndbog distribueres med software, der indeholder en slutbrugerlicens<strong>af</strong>tale, leveres håndbogen og den software, der er beskrevet heri, under licens og må kun<br />
bruges eller kopieres i overensstemmelse med betingelserne i licensen. Elektronisk, mekanisk eller anden gengivelse <strong>af</strong> indholdet i denne håndbog, eller dele her<strong>af</strong>, er forbudt til<br />
enhver brug uden udtrykkelig skriftlig tilladelse fra <strong>Adobe</strong> Systems Incorporated, eller hvis andet fremgår <strong>af</strong> en licens<strong>af</strong>tale. Bemærk, at indholdet <strong>af</strong> denne håndbog er beskyttet<br />
i henhold til lov om ophavsret, selv hvis den ikke distribueres sammen med software, der indeholder en slutbrugerlicens<strong>af</strong>tale.<br />
Håndbogen er kun til orientering og kan ændres uden forudgående varsel. Indholdet medfører ingen forpligtelser for <strong>Adobe</strong> System Incorporated. <strong>Adobe</strong>SystemsIncorporated<br />
fraskriver sig ethvert ansvar for eventuelle fejl og unøjagtigheder, der måtte findes i denne håndbog.<br />
Vær opmærksom på, at de billeder og tegninger, som du vil bruge i dit arbejde, kan være beskyttet <strong>af</strong> loven om ophavsret. Uautoriseret brug <strong>af</strong> dette materiale i din egen<br />
produktion kan være en overtrædelse <strong>af</strong> de rettigheder, der beskytter indehaveren <strong>af</strong> ophavsretten. Sørg derfor altid for at have de nødvendige tilladelser fra indehaveren <strong>af</strong><br />
ophavsretten, inden du bruger materialet.<br />
Alle virksomhedsnavne i skabeloneksemplerne eller billederne er kun til demonstration, og de henviser ikke til nogen virkelig organisation.<br />
<strong>Adobe</strong>, <strong>Adobe</strong>-logoet, <strong>Acrobat</strong>, <strong>Acrobat</strong> Capture, <strong>Acrobat</strong> Connect, Breeze, Creative Suite, Distiller, Flash, FrameMaker, FreeHand, GoLive, Illustrator, InCopy, InDesign,<br />
LiveCycle, Photoshop, PostScript, PostScript 3, Reader og Version Cue er enten registrerede varemærker eller varemærker tilhørende <strong>Adobe</strong> Systems Incorporated i USA og/eller<br />
andre lande.<br />
Apple, Mac og Macintosh er varemærker tilhørende Apple Inc. og er registreret i USA og andre lande. Microsoft, MS-DOS, OpenType, Vista og Windows er enten registrerede<br />
varemærker eller varemærker tilhørende Microsoft Corporation i USA og/eller andre lande. UNIX er et registreret varemærke tilhørende The Open Group i USA og andre<br />
lande.HelveticaogTimeservaremærkertilhørendeHeidelbergerDruckmaschinenAG,derudelukkendegivesilicensgennemLinotypeLibraryGmbHogkan være registreret<br />
i bestemte områder. Alle andre varemærker tilhører deres respektive ejere.<br />
Stavekontrollen i dette produkt er baseret på Proximity Linguistic Technology. © Copyright 1989, 2004 Alle rettigheder forbeholdes Proximity Technology A Division of Franklin<br />
Electronic Publishers, Inc. Burlington, New Jersey USA. © Copyright 1990 Merriam-Webster Inc. © Copyright 1990 Alle rettigheder forbeholdes Proximity Technology A<br />
Division of Franklin Electronic Publishers, Inc. Burlington, New Jersey USA. © Copyright 2003, 2004 Franklin Electronic Publishers, Inc. © Copyright 2003, 2004 Alle rettigheder<br />
forbeholdes Proximity Technology A Division of Franklin Electronic Publishers, Inc. Burlington, New Jersey USA. © Copyright 1991 Dr. Lluis de Yzaguirre I Maura. © Copyright<br />
1991 Alle rettigheder forbeholdes Proximity Technology A Division of Franklin Electronic Publishers, Inc. Burlington, New Jersey USA. © Copyright 1990 Munksgaard<br />
International Publishers Ltd. © Copyright 1990 Alle rettigheder forbeholdes Proximity Technology A Division of Franklin Electronic Publishers, Inc. Burlington, New Jersey<br />
USA. © Copyright 1990, 1995 Van Dale Lexicogr<strong>af</strong>ie bv © Copyright 1990, 1996 Alle rettigheder forbeholdes Proximity Technology A Division of Franklin Electronic Publishers,<br />
Inc. Burlington, New Jersey USA. © Copyright 1990, 2004 IDE a.s. © Copyright 1990, 2004 Alle rettigheder forbeholdes Proximity Technology A Division of Franklin Electronic<br />
Publishers, Inc. Burlington, New Jersey USA. © Copyright 1992 Hachette / Franklin Electronic Publishers, Inc. © Copyright 2004 Alle rettigheder forbeholdes Proximity<br />
Technology A Division of Franklin Electronic Publishers, Inc. Burlington, New Jersey USA. © Copyright 1991 Text & Satz Datentechnik © Copyright 1991 Alle rettigheder<br />
forbeholdes Proximity Technology A Division of Franklin Electronic Publishers, Inc. Burlington, New Jersey USA. © Copyright 2004 Bertelsmann Lexikon Verlag © Copyright<br />
2004 Alle rettigheder forbeholdes Proximity Technology A Division of Franklin Electronic Publishers, Inc. Burlington, New Jersey USA. © Copyright 2004 MorphoLogic Inc. ©<br />
Copyright 2004 Alle rettigheder forbeholdes Proximity Technology A Division of Franklin Electronic Publishers, Inc. Burlington, New Jersey USA. © Copyright 1990 William<br />
Collins Sons & Co. Ltd. © Copyright 1990 Alle rettigheder forbeholdes Proximity Technology A Division of Franklin Electronic Publishers, Inc. Burlington, New Jersey USA. ©<br />
Copyright 1993, 1994, 1995 Russicon Company Ltd. © Copyright 1995 Alle rettigheder forbeholdes Proximity Technology A Division of Franklin Electronic Publishers, Inc.<br />
Burlington, New Jersey USA.<br />
Dele <strong>af</strong> <strong>Adobe</strong> <strong>Acrobat</strong> indeholder teknologi anvendt under licens fra Autonomy, der også ejer copyright.<br />
Dette produkt omfatter BISAFE- og/eller TIPEM-software produceret <strong>af</strong> RSA Data Security, Inc.<br />
e_Db er et produkt givet i licens <strong>af</strong> Simple Software Solutions, Inc.<br />
<strong>Adobe</strong> Systems Incorporated, 345 Park Avenue, San Jose, California 95110, USA.<br />
Bemærkninger til slutbrugere, der befinder sig i USA. Softwaren og dokumentationen er "Commercial Items" (kommercielle produkter) i henhold til denne terms definition i 48<br />
C.F.R. §2.101 og består <strong>af</strong> "Commercial Computer Software" (kommerciel computersoftware) og "Commercial Computer Software Documentation" (dokumentation til<br />
kommerciel computersoftware) i henhold til disse termers definition i henholdsvis 48 C.F.R. §12.212 og 48 C.F.R. §227.7202. I henhold til 48 C.F.R. §12.212 og 48 C.F.R.<br />
§§227.7202-1 til 227.7202-4 gives kommerciel computersoftware og dokumentation til kommerciel computersoftware i licens til slutbrugere bosiddende i USA (a) kun som<br />
kommercielle produkter og (b) kun med de rettigheder, der gives til andre slutbrugere i overensstemmelse med nærværende vilkår og betingelser. Ikke-publicerede rettigheder<br />
forbeholdes i henhold til love om ophavsret i USA. <strong>Adobe</strong> efterlever alle gældende lovgivninger om ligestilling, herunder bestemmelserne i Executive Order 11246, <strong>af</strong>snit 402 i<br />
Vietnam Era Veterans Readjustment Assistance Act <strong>af</strong> 1974 (38 USC 4212) <strong>af</strong>snit 503 i Rehabilitation Act <strong>af</strong> 1973 samt regulativerne i 41 CFR Parts 60-1 til 60-60, 60-250 og 60-<br />
741. Reglen om positiv særbehandling og bestemmelserne i foregående <strong>af</strong>snit skal ved henvisning dertil udgøre en del <strong>af</strong> disse vilkår og betingelser.
Indhold<br />
Kapitel 1: Inden du starter<br />
Installation . . . . . . . . . . . . . . . . . . . . . . . . . . . . . . . . . . . . . . . . . . . . . . . . . . . . . . . . . . . . . . . . . . . . . . . . . . . . . . . . 1<br />
<strong>Brug</strong> <strong>af</strong> <strong>Adobe</strong> Hjælp . . . . . . . . . . . . . . . . . . . . . . . . . . . . . . . . . . . . . . . . . . . . . . . . . . . . . . . . . . . . . . . . . . . . . . 2<br />
Ressourcer . . . . . . . . . . . . . . . . . . . . . . . . . . . . . . . . . . . . . . . . . . . . . . . . . . . . . . . . . . . . . . . . . . . . . . . . . . . . . . . . 4<br />
Nyheder . . . . . . . . . . . . . . . . . . . . . . . . . . . . . . . . . . . . . . . . . . . . . . . . . . . . . . . . . . . . . . . . . . . . . . . . . . . . . . . . . . 8<br />
Kapitel 2: Arbejdsområde<br />
Kvikstart . . . . . . . . . . . . . . . . . . . . . . . . . . . . . . . . . . . . . . . . . . . . . . . . . . . . . . . . . . . . . . . . . . . . . . . . . . . . . . . . . 11<br />
Grundlæggende oplysninger om arbejdsområdet . . . . . . . . . . . . . . . . . . . . . . . . . . . . . . . . . . . . . . . . . 13<br />
Tilpasse arbejdsområdet . . . . . . . . . . . . . . . . . . . . . . . . . . . . . . . . . . . . . . . . . . . . . . . . . . . . . . . . . . . . . . . . . 17<br />
Vise <strong>PDF</strong>-sider . . . . . . . . . . . . . . . . . . . . . . . . . . . . . . . . . . . . . . . . . . . . . . . . . . . . . . . . . . . . . . . . . . . . . . . . . . . . 22<br />
Justere <strong>PDF</strong>-visninger . . . . . . . . . . . . . . . . . . . . . . . . . . . . . . . . . . . . . . . . . . . . . . . . . . . . . . . . . . . . . . . . . . . . 32<br />
Gitre, hjælpelinjer og måleenheder . . . . . . . . . . . . . . . . . . . . . . . . . . . . . . . . . . . . . . . . . . . . . . . . . . . . . . . 37<br />
Gemme <strong>PDF</strong>-dokumenter . . . . . . . . . . . . . . . . . . . . . . . . . . . . . . . . . . . . . . . . . . . . . . . . . . . . . . . . . . . . . . . . 39<br />
Organizer . . . . . . . . . . . . . . . . . . . . . . . . . . . . . . . . . . . . . . . . . . . . . . . . . . . . . . . . . . . . . . . . . . . . . . . . . . . . . . . . 41<br />
Vedligeholde softwaren . . . . . . . . . . . . . . . . . . . . . . . . . . . . . . . . . . . . . . . . . . . . . . . . . . . . . . . . . . . . . . . . . . 45<br />
Ikke-engelsk sprogunderstøttelse . . . . . . . . . . . . . . . . . . . . . . . . . . . . . . . . . . . . . . . . . . . . . . . . . . . . . . . . . 46<br />
Kapitel 3: Oprette <strong>PDF</strong>-dokumenter<br />
Kvikstart . . . . . . . . . . . . . . . . . . . . . . . . . . . . . . . . . . . . . . . . . . . . . . . . . . . . . . . . . . . . . . . . . . . . . . . . . . . . . . . . . 48<br />
Oversigt over oprettelse <strong>af</strong> <strong>PDF</strong>-dokumenter . . . . . . . . . . . . . . . . . . . . . . . . . . . . . . . . . . . . . . . . . . . . . . 51<br />
Oprette enkle <strong>PDF</strong>-dokumenter med <strong>Acrobat</strong> . . . . . . . . . . . . . . . . . . . . . . . . . . . . . . . . . . . . . . . . . . . . . 53<br />
<strong>Brug</strong>e <strong>Adobe</strong> <strong>PDF</strong>-printeren . . . . . . . . . . . . . . . . . . . . . . . . . . . . . . . . . . . . . . . . . . . . . . . . . . . . . . . . . . . . . . 60<br />
Oprette <strong>PDF</strong>-dokumenter med <strong>PDF</strong>Maker . . . . . . . . . . . . . . . . . . . . . . . . . . . . . . . . . . . . . . . . . . . . . . . . . 64<br />
Programspecifikke funktioner for <strong>PDF</strong>Maker . . . . . . . . . . . . . . . . . . . . . . . . . . . . . . . . . . . . . . . . . . . . . . . 67<br />
Konvertere websider til <strong>PDF</strong> . . . . . . . . . . . . . . . . . . . . . . . . . . . . . . . . . . . . . . . . . . . . . . . . . . . . . . . . . . . . . . 74<br />
Oprette <strong>PDF</strong>-dokumenter med <strong>Acrobat</strong> Distiller . . . . . . . . . . . . . . . . . . . . . . . . . . . . . . . . . . . . . . . . . . .81<br />
<strong>Adobe</strong> <strong>PDF</strong>-konverteringsindstillinger . . . . . . . . . . . . . . . . . . . . . . . . . . . . . . . . . . . . . . . . . . . . . . . . . . . . 83<br />
Skrifttyper . . . . . . . . . . . . . . . . . . . . . . . . . . . . . . . . . . . . . . . . . . . . . . . . . . . . . . . . . . . . . . . . . . . . . . . . . . . . . . . 96<br />
Kapitel 4: Kombinere <strong>PDF</strong>-indhold<br />
Kvikstart . . . . . . . . . . . . . . . . . . . . . . . . . . . . . . . . . . . . . . . . . . . . . . . . . . . . . . . . . . . . . . . . . . . . . . . . . . . . . . . . . 98<br />
Kombinere filer i <strong>PDF</strong>-filer . . . . . . . . . . . . . . . . . . . . . . . . . . . . . . . . . . . . . . . . . . . . . . . . . . . . . . . . . . . . . . .101<br />
Tilføje samlede sideelementer . . . . . . . . . . . . . . . . . . . . . . . . . . . . . . . . . . . . . . . . . . . . . . . . . . . . . . . . . . .106<br />
Omorganisere sider i et <strong>PDF</strong>-dokument . . . . . . . . . . . . . . . . . . . . . . . . . . . . . . . . . . . . . . . . . . . . . . . . . .114<br />
Kapitel 5: Eksportere <strong>PDF</strong>-filer<br />
Kvikstart . . . . . . . . . . . . . . . . . . . . . . . . . . . . . . . . . . . . . . . . . . . . . . . . . . . . . . . . . . . . . . . . . . . . . . . . . . . . . . . .118<br />
Eksportere <strong>PDF</strong>-filer til andre filformater . . . . . . . . . . . . . . . . . . . . . . . . . . . . . . . . . . . . . . . . . . . . . . . . .119<br />
Genbruge <strong>PDF</strong>-indhold . . . . . . . . . . . . . . . . . . . . . . . . . . . . . . . . . . . . . . . . . . . . . . . . . . . . . . . . . . . . . . . . . .123<br />
Kapitel 6: Gennemse og kommenter<br />
Kvikstart . . . . . . . . . . . . . . . . . . . . . . . . . . . . . . . . . . . . . . . . . . . . . . . . . . . . . . . . . . . . . . . . . . . . . . . . . . . . . . . .126<br />
Forberede korrektur <strong>af</strong> <strong>PDF</strong>-dokumenter . . . . . . . . . . . . . . . . . . . . . . . . . . . . . . . . . . . . . . . . . . . . . . . . .129<br />
Starte og håndtere en korrektur . . . . . . . . . . . . . . . . . . . . . . . . . . . . . . . . . . . . . . . . . . . . . . . . . . . . . . . . .132<br />
Møder . . . . . . . . . . . . . . . . . . . . . . . . . . . . . . . . . . . . . . . . . . . . . . . . . . . . . . . . . . . . . . . . . . . . . . . . . . . . . . . . . .135<br />
Deltage i en <strong>PDF</strong>-korrektur . . . . . . . . . . . . . . . . . . . . . . . . . . . . . . . . . . . . . . . . . . . . . . . . . . . . . . . . . . . . . .136<br />
iii
Spore <strong>PDF</strong>-korrekturer . . . . . . . . . . . . . . . . . . . . . . . . . . . . . . . . . . . . . . . . . . . . . . . . . . . . . . . . . . . . . . . . . .140<br />
Kommentering . . . . . . . . . . . . . . . . . . . . . . . . . . . . . . . . . . . . . . . . . . . . . . . . . . . . . . . . . . . . . . . . . . . . . . . . . .142<br />
Håndtere kommentarer . . . . . . . . . . . . . . . . . . . . . . . . . . . . . . . . . . . . . . . . . . . . . . . . . . . . . . . . . . . . . . . . .154<br />
Importere og eksportere kommentarer . . . . . . . . . . . . . . . . . . . . . . . . . . . . . . . . . . . . . . . . . . . . . . . . . .160<br />
Godkendelse <strong>af</strong> arbejdsforløb . . . . . . . . . . . . . . . . . . . . . . . . . . . . . . . . . . . . . . . . . . . . . . . . . . . . . . . . . . .162<br />
Kapitel 7: Formularer<br />
Kvikstart . . . . . . . . . . . . . . . . . . . . . . . . . . . . . . . . . . . . . . . . . . . . . . . . . . . . . . . . . . . . . . . . . . . . . . . . . . . . . . . .166<br />
Grundlæggende om formularer . . . . . . . . . . . . . . . . . . . . . . . . . . . . . . . . . . . . . . . . . . . . . . . . . . . . . . . . . .167<br />
Udfylde <strong>PDF</strong>-formularer . . . . . . . . . . . . . . . . . . . . . . . . . . . . . . . . . . . . . . . . . . . . . . . . . . . . . . . . . . . . . . . . .169<br />
Sende formularer . . . . . . . . . . . . . . . . . . . . . . . . . . . . . . . . . . . . . . . . . . . . . . . . . . . . . . . . . . . . . . . . . . . . . . . .173<br />
Indsamle og administrere formulardata . . . . . . . . . . . . . . . . . . . . . . . . . . . . . . . . . . . . . . . . . . . . . . . . . .174<br />
Kapitel 8: Sikkerhed<br />
Kvikstart . . . . . . . . . . . . . . . . . . . . . . . . . . . . . . . . . . . . . . . . . . . . . . . . . . . . . . . . . . . . . . . . . . . . . . . . . . . . . . . .175<br />
Åbning <strong>af</strong> begrænsede dokumenter . . . . . . . . . . . . . . . . . . . . . . . . . . . . . . . . . . . . . . . . . . . . . . . . . . . . .177<br />
Fjerne følsomt indhold . . . . . . . . . . . . . . . . . . . . . . . . . . . . . . . . . . . . . . . . . . . . . . . . . . . . . . . . . . . . . . . . . .178<br />
Oprette eller modtage digitale id’er . . . . . . . . . . . . . . . . . . . . . . . . . . . . . . . . . . . . . . . . . . . . . . . . . . . . . .180<br />
Dele og administrere certifikater . . . . . . . . . . . . . . . . . . . . . . . . . . . . . . . . . . . . . . . . . . . . . . . . . . . . . . . . .184<br />
Adresselisteservere . . . . . . . . . . . . . . . . . . . . . . . . . . . . . . . . . . . . . . . . . . . . . . . . . . . . . . . . . . . . . . . . . . . . .188<br />
Sikre <strong>PDF</strong>-dokumenter . . . . . . . . . . . . . . . . . . . . . . . . . . . . . . . . . . . . . . . . . . . . . . . . . . . . . . . . . . . . . . . . . .189<br />
Sikkerhedspolitikker . . . . . . . . . . . . . . . . . . . . . . . . . . . . . . . . . . . . . . . . . . . . . . . . . . . . . . . . . . . . . . . . . . . . .194<br />
Kapitel 9: Digitale signaturer<br />
Kvikstart . . . . . . . . . . . . . . . . . . . . . . . . . . . . . . . . . . . . . . . . . . . . . . . . . . . . . . . . . . . . . . . . . . . . . . . . . . . . . . . .199<br />
Digitale signaturer . . . . . . . . . . . . . . . . . . . . . . . . . . . . . . . . . . . . . . . . . . . . . . . . . . . . . . . . . . . . . . . . . . . . . .200<br />
Signere <strong>PDF</strong>-filer . . . . . . . . . . . . . . . . . . . . . . . . . . . . . . . . . . . . . . . . . . . . . . . . . . . . . . . . . . . . . . . . . . . . . . . .203<br />
Validere signaturer . . . . . . . . . . . . . . . . . . . . . . . . . . . . . . . . . . . . . . . . . . . . . . . . . . . . . . . . . . . . . . . . . . . . . .207<br />
Kapitel 10: Hjælp til handicappede, koder og omløb<br />
Hjælp til handicappede . . . . . . . . . . . . . . . . . . . . . . . . . . . . . . . . . . . . . . . . . . . . . . . . . . . . . . . . . . . . . . . . . .211<br />
Kontrollere tilgængelighed i <strong>PDF</strong>-dokumenter . . . . . . . . . . . . . . . . . . . . . . . . . . . . . . . . . . . . . . . . . . .213<br />
Læse <strong>PDF</strong>-dokumenter med omløb og hjælp til handicappede . . . . . . . . . . . . . . . . . . . . . . . . . . .214<br />
Oprette tilgængelige <strong>PDF</strong>-dokumenter . . . . . . . . . . . . . . . . . . . . . . . . . . . . . . . . . . . . . . . . . . . . . . . . . .220<br />
Gøre eksisterende <strong>PDF</strong>-dokumenter tilgængelige . . . . . . . . . . . . . . . . . . . . . . . . . . . . . . . . . . . . . . . .224<br />
Kapitel 11: Redigere <strong>PDF</strong>-filer<br />
Kvikstart . . . . . . . . . . . . . . . . . . . . . . . . . . . . . . . . . . . . . . . . . . . . . . . . . . . . . . . . . . . . . . . . . . . . . . . . . . . . . . . .226<br />
Sideminiaturebilleder og bogmærker . . . . . . . . . . . . . . . . . . . . . . . . . . . . . . . . . . . . . . . . . . . . . . . . . . . .228<br />
Links og vedhæftede filer . . . . . . . . . . . . . . . . . . . . . . . . . . . . . . . . . . . . . . . . . . . . . . . . . . . . . . . . . . . . . . . .233<br />
Handlinger og scripting . . . . . . . . . . . . . . . . . . . . . . . . . . . . . . . . . . . . . . . . . . . . . . . . . . . . . . . . . . . . . . . . .238<br />
Konverterede websider . . . . . . . . . . . . . . . . . . . . . . . . . . . . . . . . . . . . . . . . . . . . . . . . . . . . . . . . . . . . . . . . . .240<br />
Artikler . . . . . . . . . . . . . . . . . . . . . . . . . . . . . . . . . . . . . . . . . . . . . . . . . . . . . . . . . . . . . . . . . . . . . . . . . . . . . . . . .241<br />
Redigere tekst og objekter . . . . . . . . . . . . . . . . . . . . . . . . . . . . . . . . . . . . . . . . . . . . . . . . . . . . . . . . . . . . . . .244<br />
Oprette en præsentation . . . . . . . . . . . . . . . . . . . . . . . . . . . . . . . . . . . . . . . . . . . . . . . . . . . . . . . . . . . . . . . .247<br />
Dokumentegenskaber og metadata . . . . . . . . . . . . . . . . . . . . . . . . . . . . . . . . . . . . . . . . . . . . . . . . . . . . .250<br />
Lag . . . . . . . . . . . . . . . . . . . . . . . . . . . . . . . . . . . . . . . . . . . . . . . . . . . . . . . . . . . . . . . . . . . . . . . . . . . . . . . . . . . . .253<br />
iv
Kapitel 12: Søgning og indeksering<br />
Kvikstart . . . . . . . . . . . . . . . . . . . . . . . . . . . . . . . . . . . . . . . . . . . . . . . . . . . . . . . . . . . . . . . . . . . . . . . . . . . . . . . .256<br />
Søge i <strong>PDF</strong>-filer . . . . . . . . . . . . . . . . . . . . . . . . . . . . . . . . . . . . . . . . . . . . . . . . . . . . . . . . . . . . . . . . . . . . . . . . . .257<br />
Oprette <strong>PDF</strong>-indekser . . . . . . . . . . . . . . . . . . . . . . . . . . . . . . . . . . . . . . . . . . . . . . . . . . . . . . . . . . . . . . . . . . .263<br />
Kapitel 13: Film, lyde og 3D-modeller<br />
Film og lyde . . . . . . . . . . . . . . . . . . . . . . . . . . . . . . . . . . . . . . . . . . . . . . . . . . . . . . . . . . . . . . . . . . . . . . . . . . . . .264<br />
Arbejde med 3D-modeller . . . . . . . . . . . . . . . . . . . . . . . . . . . . . . . . . . . . . . . . . . . . . . . . . . . . . . . . . . . . . . .265<br />
Kapitel 14: Farvestyring<br />
Om farvestyring . . . . . . . . . . . . . . . . . . . . . . . . . . . . . . . . . . . . . . . . . . . . . . . . . . . . . . . . . . . . . . . . . . . . . . . . .278<br />
Holde farver ensartede . . . . . . . . . . . . . . . . . . . . . . . . . . . . . . . . . . . . . . . . . . . . . . . . . . . . . . . . . . . . . . . . . .280<br />
Farvestyre importerede billeder . . . . . . . . . . . . . . . . . . . . . . . . . . . . . . . . . . . . . . . . . . . . . . . . . . . . . . . . . .283<br />
Farvestyre dokumenter til onlinevisning . . . . . . . . . . . . . . . . . . . . . . . . . . . . . . . . . . . . . . . . . . . . . . . . .284<br />
Korrektur <strong>af</strong> farver . . . . . . . . . . . . . . . . . . . . . . . . . . . . . . . . . . . . . . . . . . . . . . . . . . . . . . . . . . . . . . . . . . . . . . .285<br />
Farvestyre dokumenter ved udskrivning . . . . . . . . . . . . . . . . . . . . . . . . . . . . . . . . . . . . . . . . . . . . . . . . .287<br />
Arbejde med farveprofiler . . . . . . . . . . . . . . . . . . . . . . . . . . . . . . . . . . . . . . . . . . . . . . . . . . . . . . . . . . . . . . .288<br />
Farveindstillinger . . . . . . . . . . . . . . . . . . . . . . . . . . . . . . . . . . . . . . . . . . . . . . . . . . . . . . . . . . . . . . . . . . . . . . . .292<br />
Kapitel 15: Udskrivning<br />
Grundlæggende udskrivningsopgaver . . . . . . . . . . . . . . . . . . . . . . . . . . . . . . . . . . . . . . . . . . . . . . . . . . .297<br />
Andre måder at udskrive <strong>PDF</strong>-filer . . . . . . . . . . . . . . . . . . . . . . . . . . . . . . . . . . . . . . . . . . . . . . . . . . . . . . .301<br />
Udskrivning brugerdefinerede størrelser . . . . . . . . . . . . . . . . . . . . . . . . . . . . . . . . . . . . . . . . . . . . . . . . .303<br />
Avancerede udskriftsindstillinger . . . . . . . . . . . . . . . . . . . . . . . . . . . . . . . . . . . . . . . . . . . . . . . . . . . . . . . .304<br />
Kapitel 16: <strong>Adobe</strong> Version Cue<br />
<strong>Brug</strong> <strong>af</strong> <strong>Adobe</strong> Version Cue . . . . . . . . . . . . . . . . . . . . . . . . . . . . . . . . . . . . . . . . . . . . . . . . . . . . . . . . . . . . . .307<br />
Arbejde med Version Cue-projekter . . . . . . . . . . . . . . . . . . . . . . . . . . . . . . . . . . . . . . . . . . . . . . . . . . . . . .309<br />
Arbejde med filer i Version Cue . . . . . . . . . . . . . . . . . . . . . . . . . . . . . . . . . . . . . . . . . . . . . . . . . . . . . . . . . .314<br />
Afbrydelse <strong>af</strong> forbindelsen til projekter . . . . . . . . . . . . . . . . . . . . . . . . . . . . . . . . . . . . . . . . . . . . . . . . . . .319<br />
Sletning <strong>af</strong> filer, mapper og projekter . . . . . . . . . . . . . . . . . . . . . . . . . . . . . . . . . . . . . . . . . . . . . . . . . . . .320<br />
Version Cue-versioner . . . . . . . . . . . . . . . . . . . . . . . . . . . . . . . . . . . . . . . . . . . . . . . . . . . . . . . . . . . . . . . . . . .322<br />
Redigering og synkronisering <strong>af</strong> offlinefiler . . . . . . . . . . . . . . . . . . . . . . . . . . . . . . . . . . . . . . . . . . . . . . .324<br />
Værktøjet Administration <strong>af</strong> Version Cue . . . . . . . . . . . . . . . . . . . . . . . . . . . . . . . . . . . . . . . . . . . . . . . . .325<br />
Oprette, redigere og styre projekter i Version Cue-administration . . . . . . . . . . . . . . . . . . . . . . . . .330<br />
Arbejde med brugere og rettigheder . . . . . . . . . . . . . . . . . . . . . . . . . . . . . . . . . . . . . . . . . . . . . . . . . . . .336<br />
Visning <strong>af</strong> log, rapporter og oplysninger om arbejdsrum . . . . . . . . . . . . . . . . . . . . . . . . . . . . . . . . . .339<br />
Version Cue <strong>PDF</strong>-korrekturer . . . . . . . . . . . . . . . . . . . . . . . . . . . . . . . . . . . . . . . . . . . . . . . . . . . . . . . . . . . . .340<br />
Kapitel 17: Tastaturgenveje<br />
Tastaturgenveje . . . . . . . . . . . . . . . . . . . . . . . . . . . . . . . . . . . . . . . . . . . . . . . . . . . . . . . . . . . . . . . . . . . . . . . . .344<br />
Indeks . . . . . . . . . . . . . . . . . . . . . . . . . . . . . . . . . . . . . . . . . . . . . . . . . . . . . . . . . . . . . . . . . . . . . . . . . . . . . . . . . .350<br />
v
Kapitel 1: Inden du starter<br />
Installation<br />
Krav<br />
Du kan se alle systemkrav og anbefalinger i forbindelse med din <strong>Adobe</strong>®-software i Vigtigt-filen, som fulgte med softwaren.<br />
Installer softwaren<br />
1 Luk alle andre <strong>Adobe</strong>-programmer, der er åbne på din computer.<br />
2 Sæt installationsdisken i drevet, og følg anvisningerne på skærmen.<br />
Bemærk! Du kan finde flere oplysninger i Vigtigt-filen, der fulgte med softwaren.<br />
Aktiver softwaren<br />
<strong>Adobe</strong>-softwaren kan indeholde funktioner til administration <strong>af</strong> licenser for at sikre overholdelse <strong>af</strong> produktets licens<strong>af</strong>tale.<br />
Hvis disse funktioner findes, bliver du bedt om at bekræfte licensen til produktet inden for 30 dage efter den første gang,<br />
du har brugt det. Bekræftelsen er obligatorisk.<br />
Du bliver muligvis bedt om at aktivere softwaren. Bekræftelsesprocessen indsamler, overfører eller bruger ikke oplysninger<br />
om brugernes identitet. Du kan finde flere oplysninger i Vigtigt-filen på installationsdisken eller ved at besøge <strong>Adobe</strong>s<br />
websted på www.adobe.com/go/activation_dk.<br />
1 Hvis dialogboksen Aktivering ikke allerede er åben, skal du vælge Hjælp > Aktivering > Aktiver.<br />
2 Følg vejledningen på skærmen.<br />
Bemærk! Hvis du vil installere softwaren på en anden computer, skal du først deaktivere softwaren på din computer: Vælg<br />
Hjælp > Aktivering > Deaktiver.<br />
Registrer<br />
Registrer dit produkt, og modtag gratis support til installation, meddelelser om opdateringer og andre tjenester.<br />
❖ Hvis du vil registrere produktet, skal du følge den vejledning, der vises i dialogboksen Registrering, som åbnes, når du<br />
har installeret og aktiveret softwaren.<br />
Hvis du vil vente med at registrere, kan du altid gøre det senere ved at vælge Hjælp > Registrering.<br />
Vigtigt<br />
Installationsdisken indeholder Vigtigt-filen til softwaren (denne fil kopieres også til programmets mappe, når produktet<br />
installeres). Åbn filen for at læse vigtige oplysninger om følgende emner:<br />
• Systemkrav<br />
• Installation<br />
• Registrering<br />
• Elektronisk licens<br />
• Juridiske meddelelser<br />
1
<strong>Brug</strong> <strong>af</strong> <strong>Adobe</strong> Hjælp<br />
<strong>Adobe</strong> Hjælp-ressourcer<br />
Dokumentationen til din <strong>Adobe</strong>-software findes i flere forskellige formater.<br />
Hjælp i produktet og i LiveDocs<br />
Hjælp i produktet giver adgang til hele indholdet <strong>af</strong> dokumentationen og de vejledninger, der var tilgængelige ved<br />
lanceringen <strong>af</strong> softwaren. Denne Hjælp kan findes via menuen Hjælp i <strong>Adobe</strong>-softwaren.<br />
ADOBE ACROBAT 8 STANDARD<br />
<strong>Brug</strong>erhåndbog<br />
Hjælp i LiveDocs omfatter hele indholdet <strong>af</strong> Hjælp i produktet plus opdateringer og links til yderligere materiale, der er<br />
tilgængeligt på internettet. I forbindelse med visse produkter kan du også tilføje kommentarer til emnerne i LiveDocs-<br />
Hjælp. Du kan finde LiveDocs-Hjælp til dit produkt i <strong>Adobe</strong>s ressourcecenter for Hjælp på<br />
www.adobe.com/go/documentation_dk.<br />
I de fleste udgaver <strong>af</strong> produktets Hjælp og LiveDocs Hjælp kan du søge i indholdet <strong>af</strong> Hjælp til flere forskellige produkter.<br />
Emnerne kan også indeholde links til relevant indhold på internettet eller til emner i Hjælp til et andet produkt.<br />
Du kan opfatte Hjælp – både i produktet og på internettet – som et sted, hvor du kan få adgang til yderligere indhold og<br />
fællesskaber bestående <strong>af</strong> andre brugere. Den mest omfattende og opdaterede version <strong>af</strong> Hjælp vil altid være den, der findes<br />
på internettet.<br />
Sådan gør du-emner<br />
Sådan gør du-emnerne indeholder en kort oversigt over de mest almindelige opgaver. Hvis du har brug for yderligere<br />
oplysninger, skal du klikke på hyperlinket nederst i Sådan gør du-emnet for at få vist det tilhørende emne i Hjælp.<br />
<strong>PDF</strong>-dokumentation<br />
Indholdet <strong>af</strong> Hjælp i produktet er også tilgængeligt som en <strong>Adobe</strong> <strong>PDF</strong>-fil, der er optimeret til udskrivning. Andre<br />
dokumenter, som f.eks. installationsvejledninger og hvidbøger, kan også leveres i <strong>PDF</strong>-format.<br />
Hele <strong>PDF</strong>-dokumentationen kan findes i <strong>Adobe</strong>s ressourcecenter for Hjælp på www.adobe.com/go/documentation_dk.<br />
Hvis du vil se den <strong>PDF</strong>-dokumentation, der følger med softwaren, skal du kigge i mappen Dokumenter på installationseller<br />
indholds-dvd'en.<br />
2
ADOBE ACROBAT 8 STANDARD<br />
<strong>Brug</strong>erhåndbog<br />
Trykt dokumentation<br />
Trykte udgaver <strong>af</strong> den samlede Hjælp i produktet kan købes i <strong>Adobe</strong> Store på www.adobe.com/go/store_dk. Her kan du<br />
også finde bøger, der er udgivet <strong>af</strong> <strong>Adobe</strong>s partnere.<br />
<strong>Adobe</strong> Creative Suite® 3 leveres med en trykt vejledning til arbejdsforløb, og de enkelte <strong>Adobe</strong>-produkter kan indeholde en<br />
trykt introduktion.<br />
Bemærk! Udskrevet dokumentation er ikke tilgængeligt på alle sprog.<br />
<strong>Brug</strong> <strong>af</strong> Hjælp i produktet<br />
Hjælp i produktet er tilgængelig via menuen Hjælp. Når du har startet <strong>Adobe</strong> Help Viewer, kan du via Hjælp få adgang til<br />
andre <strong>Adobe</strong>-produkter, der er installeret på din computer. Emnerne kan indeholde links til yderligt indhold på internettet.<br />
Hvis du søger efter et udtryk som f.eks. "oprette lag", skal du sætte anførselstegn før og efter, hvis du kun vil have vist de<br />
emner, der indeholder alle ordene i udtrykket (gælder kun for romanske sprogversioner).<br />
Hjælp til handicappede<br />
Indholdet <strong>af</strong> <strong>Adobe</strong> Hjælp kan bruges <strong>af</strong> personer med forskellige handicap, f.eks. lammelser, blindhed og dårligt syn.<br />
<strong>Adobe</strong> Hjælp understøtter følgende standardfunktioner til hjælp til handicappede:<br />
• <strong>Brug</strong>eren kan ændre tekststørrelsen ved hjælp <strong>af</strong> standardkommandoer til kontekstmenuen (Microsoft® Windows®) og<br />
standardmenukommandoer (Apple Mac OS).<br />
• Understregning <strong>af</strong> links gør dem nemmere at få øje på.<br />
• Hvis hyperlinkteksten ikke svarer til titlen på destinationen, refereres titlen i attributten Titel i ankerkoden.<br />
Hyperlinkene Forrige og Næste indeholder f.eks. titlerne på de forrige og næste emner.<br />
• Indholdet understøtter høj kontrast.<br />
• Billeder uden billedforklaring indeholder alternativ tekst.<br />
• Hvert billede har en titel, der beskriver dets formål.<br />
• <strong>Standard</strong>iserede HTML-koder definerer indholdsstrukturen. Benyttes til skærmlæsnings- og tekst-til-tale-værktøjer.<br />
• Typogr<strong>af</strong>iark styrer formatering, så der er ingen integrerede skrifttyper.<br />
Tastaturgenveje til værktøjslinjen i Hjælp (Windows)<br />
Knappen Tilbage Alt+Venstre pil<br />
Knappen Frem Alt+Højre pil<br />
Udskriv Ctrl+P<br />
Knappen Om Ctrl+I<br />
Menuen Hjælp til Alt+pil ned eller Alt+pil op for at få vist Hjælp til et andet program<br />
Tastaturgenveje til navigation i Hjælp (Windows)<br />
• Skift mellem ruder ved at trykke på Ctrl+Tab (frem) og Skift+Ctrl+Tab (tilbage).<br />
• Flyt mellem links i en rude, og marker dem ved at trykke på Tab (frem) og Skift+Tab (tilbage).<br />
• Hvis du vil aktivere et markeret hyperlink, skal du trykke på Enter.<br />
• Tryk Ctrl/Kommando+plustegn (+) eller Ctrl/Kommando+minustegn (-) for at ændre tekststørrelsen.<br />
3
Ressourcer<br />
<strong>Adobe</strong> Video Workshop<br />
ADOBE ACROBAT 8 STANDARD<br />
<strong>Brug</strong>erhåndbog<br />
<strong>Adobe</strong>CreativeSuite3VideoWorkshopindeholdermereend200 uddannelsesvideoer, som beskriver en lang række emner<br />
i forbindelse med udskrivning, internet og video.<br />
Du kan bruge <strong>Adobe</strong> Video Workshop til at få mere at vide om et hvilket som helst Creative Suite 3-produkt. Mange <strong>af</strong><br />
videoerne viser, hvordan du kan bruge <strong>Adobe</strong>-programmerne sammen.<br />
Bemærk! <strong>Adobe</strong> Video Workshop er ikke tilgængelig på alle sprog.<br />
4
ADOBE ACROBAT 8 STANDARD<br />
<strong>Brug</strong>erhåndbog<br />
Nårdustarter<strong>Adobe</strong>VideoWorkshop,skalduvælgedeprodukter,duvilhavenogetatvideom,ogdeemner,duvilhave<br />
vist. Du kan få vist oplysninger om hver video, så du nemmere kan vælge dem, der er relevante for dig.<br />
Fællesskab med oplægsholdere<br />
I denne udgave har <strong>Adobe</strong> Systems inviteret brugerne til at dele ud <strong>af</strong> deres viden og indsigt. <strong>Adobe</strong> og lynda.com<br />
præsentererselvstudier,tipsogtrickfr<strong>af</strong>ørendedesignereogudviklere,somf.eks.JosephLowery,KatrinEismannogChris<br />
Georgenes. Du kan se og høre <strong>Adobe</strong>-eksperter som Lynn Grillo, Greg Rewis og Russell Brown. I alt er der mere end 30<br />
produkteksperter, der giver gode råd.<br />
Selvstudier og kildefiler<br />
<strong>Adobe</strong>VideoWorkshopindeholderundervisningtilbådenybegyndereogerfarnebrugere.Dukanogsåfindevideoerom<br />
nye funktioner og vigtige teknikker. Hver video dækker et enkelt emne og varer normalt cirka 3-5 minutter. De fleste<br />
videoer har både illustrerede selvstudier og kildefiler, så du kan udskrive detaljerede trin og selv prøve at følge selvstudiet.<br />
<strong>Brug</strong> <strong>af</strong> <strong>Adobe</strong> Video Workshop<br />
Du kan få adgang til <strong>Adobe</strong> Video Workshop ved hjælp <strong>af</strong> den dvd, der fulgte med dit Creative Suite 3-produkt. <strong>Adobe</strong><br />
Video Workshop findes også online på www.adobe.com/go/learn_videotutorials_dk. <strong>Adobe</strong> får jævnligt tilføjet nye<br />
onlinevideoer, så kig ind for at se, om der er kommet noget nyt siden sidst.<br />
Videoer om <strong>Acrobat</strong><br />
<strong>Adobe</strong> Video Workshop beskriver en lang række emner i forbindelse med <strong>Adobe</strong> <strong>Acrobat</strong>® CS3, herunder:<br />
• Indstille arbejdsrummet og proceslinjerne<br />
• Kombinere filer i en <strong>PDF</strong>-fil<br />
• Konvertere <strong>PDF</strong>-filer<br />
• Ændre <strong>PDF</strong>-filer<br />
• Føje kommentarer til <strong>PDF</strong>-filer<br />
• Arbejde med delte korrekturer<br />
• Gennemgå og sammenfatte kommentarer<br />
• Føje sikkerhed til formularer<br />
5
• Samarbejde med <strong>Adobe</strong> <strong>Acrobat</strong> Connect i realtid<br />
• Forhåndskontrollere filer<br />
• Udskrive dokumenter<br />
Du kan få adgang til <strong>Adobe</strong> Creative Suite 3-videoselvstudier ved at besøge <strong>Adobe</strong> Video Workshop på<br />
www.adobe.com/go/learn_videotutorials_dk.<br />
Bemærk! <strong>Adobe</strong> Video Workshop er ikke tilgængelig på alle sprog.<br />
Ekstra<br />
ADOBE ACROBAT 8 STANDARD<br />
<strong>Brug</strong>erhåndbog<br />
Du har adgang til en lang række ressourcer, der hjælper dig med at få størst muligt udbytte <strong>af</strong> <strong>Adobe</strong>-softwaren. Nogle <strong>af</strong><br />
disse ressourcer installeres automatisk på computeren, mens eventuelt yderligere indhold findes på installations- eller<br />
indholdsdisken. Desuden er der ekstraelementer, som tilbydes online <strong>af</strong> eksperter fra <strong>Adobe</strong> Exchange på<br />
www.adobe.com/go/exchange_dk.<br />
Installerede ressourcer<br />
Når du installerer softwaren, bliver der placeret en række ressourcer i din programmappe. Hvis du vil se indholdet <strong>af</strong> disse<br />
filer, skal du åbne programmappen på computeren.<br />
Diskindhold<br />
Disken, der følger med produktet, indeholder muligvis yderligere ressourcer til brug sammen med softwaren, f.eks.<br />
forudindstillinger, ekstramoduler, en <strong>PDF</strong>-version <strong>af</strong> Hjælp, tekniske oplysninger og andre dokumenter.<br />
<strong>Adobe</strong> Exchange<br />
Du kan finde mere gratis indhold på www.adobe.com/go/exchange_dk, som er et onlineforum, hvor brugerne kan hente<br />
og dele tusindvis <strong>af</strong> gratis funktioner, ekstramoduler og andet indhold til <strong>Adobe</strong>-produkter.<br />
<strong>Adobe</strong> Design Center<br />
På <strong>Adobe</strong> Design Center kan du finde artikler, inspiration og undervisningsmateriale fra branchens bedste eksperter,<br />
professionelle designere og <strong>Adobe</strong>s partnere. Der tilføjes nyt indhold hver måned.<br />
Du kan finde hundredvis <strong>af</strong> selvstudier til designprodukter og få tips og lære nye teknikker gennem videoer, htmlselvstudier<br />
og kapiteleksempler.<br />
6
I Think Tank, Dialog Box og Gallery er der fokus på nye ideer:<br />
ADOBE ACROBAT 8 STANDARD<br />
<strong>Brug</strong>erhåndbog<br />
• Artiklerne i Think Tank handler om, hvordan nutidens designere forholder sig til teknologien, og hvad deres erfaringer<br />
betyder for design, designværktøjer og samfundet som sådan.<br />
• I Dialog Box viser eksperterne deres nye ideer med animeret gr<strong>af</strong>ik og digitalt design.<br />
• I Gallery kan du se, hvordan kunstnere viser design i bevægelse.<br />
Besøg <strong>Adobe</strong> Design Center på www.adobe.com/designcenter.<br />
<strong>Adobe</strong> Developer Center<br />
<strong>Adobe</strong> Developer Center indeholder eksempler, selvstudier, artikler og ekspertressourcer til udviklere <strong>af</strong> avancerede<br />
internetprogrammer, websteder, mobilt indhold og andre projekter, der bruger <strong>Adobe</strong>-produkter. Developer Center<br />
indeholder også ressourcer til udviklere <strong>af</strong> ekstramoduler til <strong>Adobe</strong>-produkter.<br />
Ud over eksempelkode og selvstudier vil du også kunne finde RSS-kilder, onlineseminarer, SDK'er, scriptvejledninger og<br />
andre tekniske ressourcer.<br />
Besøg <strong>Adobe</strong> Developer Center på www.adobe.com/go/developer_dk.<br />
Kundesupport<br />
Besøg <strong>Adobe</strong>s supportwebsted på www.adobe.com/support_dk for at få oplysninger om fejlfinding <strong>af</strong> dit produkt og om<br />
mulighederne for gratis og betalt teknisk support. Klik på linket Training for at få adgang til <strong>Adobe</strong> Press-bøger, forskellige<br />
undervisningsressourcer, <strong>Adobe</strong>-softwarecertificeringsprogrammer og meget mere.<br />
Overførsler<br />
Besøg www.adobe.com/go/downloads_dk for at få gratis opdateringer, prøveversioner og andre nyttige programmer.<br />
Derudover giver <strong>Adobe</strong> Store (på www.adobe.com/go/store_dk) adgang til tusindvis <strong>af</strong> ekstramoduler fra<br />
tredjepartsudviklere, som gør det nemmere at automatisere opgaver, brugerdefinere arbejdsgange, oprette specielle<br />
professionelle effekter og meget mere.<br />
<strong>Adobe</strong> Labs<br />
<strong>Adobe</strong> Labs giver dig mulighed for at opdage og vurdere nye og kommende teknologier og produkter fra <strong>Adobe</strong>.<br />
7
<strong>Adobe</strong> Labs giver dig adgang til ressourcer som:<br />
• Betaversioner <strong>af</strong> software og teknologier<br />
• Kodeeksempler og bedste fremgangsmåder, der gør det nemmere at lære at bruge produkter<br />
• Tidlige versioner <strong>af</strong> produktdokumentation og teknisk dokumentation<br />
ADOBE ACROBAT 8 STANDARD<br />
<strong>Brug</strong>erhåndbog<br />
• Fora, wiki-baseret indhold og andre samarbejdsressourcer, der gør det nemmere at kommunikere med ligesindede<br />
udviklere<br />
<strong>Adobe</strong> Labs er hjemsted for en softwareudviklingsproces, der bygger på samarbejde. I dette miljø kan kunderne hurtigere<br />
lære at udnytte nye produkter og teknologier. <strong>Adobe</strong> Labs er også et forum, hvor <strong>Adobe</strong> kan få feedback tidligt i<br />
udviklingsprocessen. <strong>Adobe</strong>s udviklingsteam bruger det til at udvikle software, der opfylder brugernes behov og<br />
forventninger.<br />
Besøg <strong>Adobe</strong> Labs på www.adobe.com/go/labs_dk.<br />
<strong>Brug</strong>ermiljøer<br />
<strong>Brug</strong>ermiljøerne omfatter fora, blogs og andre måder, hvorpå brugerne kan dele teknologier, værktøjer og oplysninger.<br />
<strong>Brug</strong>erne kan stille spørgsmål og finde ud <strong>af</strong>, hvordan andre brugere får størst muligt udbytte <strong>af</strong> deres software. <strong>Brug</strong>er-tilbruger-foraene<br />
er tilgængelige på engelsk, fransk, tysk og japansk, mens blogs findes på en lang række sprog.<br />
Du kan deltage i fora eller blogs på www.adobe.com/communities.<br />
Nyheder<br />
Visning, navigation og søgning<br />
Vinduet Sådan kommer du i gang Få vist en oversigt over de primære funktioner i <strong>Adobe</strong>® <strong>Acrobat</strong>® 8 <strong>Standard</strong>, og klik på<br />
hyperlinks for at starte opgaver eller læse mere om funktionerne. Se "Start i vinduet Introduktion igen" på side 16.<br />
Maksimeret arbejdsområde Få vist <strong>PDF</strong>-filer i et nyt visuelt design til arbejdsområdet, navigationsruden og<br />
værktøjslinjerne. <strong>Brug</strong>ergrænsefladeelementer er fjernet for at maksimere rummet. Se "Vise arbejdsområdet" på side 13.<br />
Værktøjslinjer, der kan tilpasses Du kan let skjule eller vise enkelte værktøjer ved at højreklikke/holde Ctrl nede og klikke<br />
på en værktøjslinje, eller brug dialogboksen Flere værktøjer til at tilpasse værktøjslinjer. Se "Vise og arrangerere<br />
værktøjslinjer" på side 18.<br />
Forbedringer <strong>af</strong> søgning Find ord, eller brug avancerede søgeværktøjer – alt sammen fra den samme integrerede<br />
værktøjslinje. Få vist søgeresultater i et flydende panel, hvis størrelse kan tilpasses. Søg efter dokumenter i en <strong>PDF</strong>-pakke.<br />
Se "Søge i funktionsoversigt" på side 257.<br />
Integreret <strong>PDF</strong>-søgeindeks Integrer et søgeindeks til en bestemt fil direkte i <strong>PDF</strong>-filen for at gøre søgningen hurtigere. Se<br />
"Oprette og administrere et indeks i en <strong>PDF</strong>-fil" på side 263.<br />
Oprettelse, montering og redigering <strong>af</strong> <strong>PDF</strong>-dokumenter<br />
<strong>PDF</strong>-fil ud fra en tom side Opret en tom <strong>PDF</strong>-side, og skriv tekst på siden. Formater tekst ved hjælp <strong>af</strong> kontrolelementer til<br />
formatering. Lås dokumentet, så det ikke kan redigeres. Se "Oprette en <strong>PDF</strong>-fil ud fra en tom side" på side 54.<br />
<strong>PDF</strong>-pakker Saml <strong>PDF</strong>-filer (herunder <strong>PDF</strong>-formularer) og ikke-<strong>PDF</strong>-filer i en enkelt pakke. Filer ændres ikke, når de<br />
pakkes, så signaturer og sikkerhedsindstillinger forbliver intakte. Dokumenter i en pakke vises i det samme vindue. Let<br />
tilføje, slette eller udtrække dokumenter i pakken. Søg i og udskriv det aktuelle eller markerede dokument eller alle<br />
dokumenter i pakken. Se "Om <strong>PDF</strong>-pakker" på side 101.<br />
<strong>Brug</strong>ergrænseflade i kombinerede filer Kombiner filer til en enkelt <strong>PDF</strong>-fil med sammenkædede sider eller samle filer i en<br />
<strong>PDF</strong>-pakke. Vælg enkle indstillinger til at kontrollere den fremkomne <strong>PDF</strong>-fils størrelse. Se "Kombinere forskellige<br />
filtyper" på side 101.<br />
Brevfletning til <strong>PDF</strong> i Microsoft® Word Konverter Word-brevfletningsdokumenter til <strong>PDF</strong>-format, og send dem ud via email.<br />
Se "Oprette <strong>PDF</strong>-filer ud fra Word-brevfletninger" på side 70.<br />
8
ADOBE ACROBAT 8 STANDARD<br />
<strong>Brug</strong>erhåndbog<br />
Forbedringer <strong>af</strong> Microsoft Excel-regneark (Windows) Marker regneark, og anbring dem i rækkefølge til konvertering.<br />
Konverter alle hyperlinks og bogmærker. Opret <strong>PDF</strong>/A-kompatible filer. Se "Programspecifikke indstillinger for<br />
<strong>PDF</strong>Maker" på side 71.<br />
Forbedringer <strong>af</strong> Microsoft PowerPoint-præsentation (Windows) Konverter overlappende former og billeder,<br />
handlingsknapper, handlingsindstillinger og talerens noter. Konverter baggrunde til et separat lag, der ikke udskrives.<br />
Opret <strong>PDF</strong>/A-kompatible filer. Se "Programspecifikke indstillinger for <strong>PDF</strong>Maker" på side 71.<br />
Forbedringer <strong>af</strong> e-mail-konvertering Konverter en e-mail-meddelelse eller en hel mailmappe til <strong>PDF</strong>-format fra Lotus<br />
Notes. Opret <strong>PDF</strong>-pakker <strong>af</strong> e-mails fra både Microsoft Outlook og Lotus Notes. Konverter e-mail-arkiver til <strong>PDF</strong>-pakker<br />
i Outlook i Windows, og arkiver automatisk e-mails på bestemte tidspunkter. Se "Konverter e-mail-meddelelser til <strong>PDF</strong>dokumenter<br />
(Windows)" på side 67, "Overføre gamle Outlook <strong>PDF</strong>-arkiver til <strong>PDF</strong>-pakker (Windows)" på side 69, og<br />
"Indstille e-mail til automatisk arkivering (Windows)" på side 70.<br />
Scanningsforbedringer Scan til <strong>PDF</strong>- eller <strong>PDF</strong>/A-fil fra et større udvalg <strong>af</strong> scannere. Tilføj metadata under scanning.<br />
Optimer en scannet <strong>PDF</strong>-fil. Se "Scan et papirdokument til <strong>PDF</strong>-format" på side 55.<br />
<strong>PDF</strong>/A-kompatible filer Opret <strong>PDF</strong>/A-kompatible filer, når du scanner papirdokumenter og opretter <strong>PDF</strong>-filer fra<br />
Microsoft Word, Microsoft Excel, Microsoft PowerPoint, <strong>Acrobat</strong> Distiller og værktøjet Forhåndskontrol i <strong>Acrobat</strong>.<br />
Undersøgelse <strong>af</strong> dokument Kontroller <strong>PDF</strong>-filer for metadata, anmærkninger, vedhæftede filer, skjulte data,<br />
formularfelter, skjulte lag eller bogmærker. Fjern nogle eller alle oplysninger. Se "Undersøg en <strong>PDF</strong>-fil for skjult indhold"<br />
på side 178.<br />
Sidehoveder, sidefødder, vandmærker og baggrunde Gem indstillinger for sidehoved, sidefod, vandmærke og baggrund<br />
som navngivne indstillinger, så de er lette at genbruge. Fjern eller opdater eksisterende sidehoveder, sidefødder,<br />
vandmærker og baggrunde. Formindsk indhold for at gøre plads til sidehoveder og sidefødder. Vis ændringer i realtid.<br />
Indstil tekstunderstregning. Se "Tilføje og redigere sidehoveder og sidefødder" på side 106.<br />
Korrektur og kommentering<br />
<strong>Acrobat</strong> Connect-møder Få adgang til webbaserede samarbejdsfunktioner i realtid i <strong>Acrobat</strong> Connect (sælges separat).<br />
Klik på knappen Start møde for at skifte fra en dokumentkorrektur til kommunikation med andre i realtid på internettet.<br />
<strong>Acrobat</strong> Connect bruger <strong>Adobe</strong> Flash® CS3 Professional og et personligt møderum til skærmdeling, lyd- og videomøder<br />
m.m. Du kan oprette en gratis prøvekonto, første gang du klikker på knappen Start møde. For eftertiden vil du da gå<br />
direkte til dit personlige <strong>Acrobat</strong> Connect-møderum. (<strong>Acrobat</strong> Connect er ikke tilgængeligt på alle sprog). Se "Møder" på<br />
side 135.<br />
Delte korrekturer Start en korrektur, hvor kommentarer gemmes på en central server, så alle deltagere har mulighed for at<br />
se kommentarerne i realtid. Der kræves ikke ekstra serversoftware. Delte korrekturer fungerer sammen med en mappe på<br />
en netværksserver, et Windows SharePoint-arbejdsrum eller en webmappe på en webserver. Kommentarer hentes<br />
automatisk, også hvis Reader ikke kører, og de kan tilføjes, selv når forbindelsen til netværket <strong>af</strong>brydes. Meddelelser<br />
fortæller brugere, at der er nye kommentarer. Kommentarer fra korrekturlæsere uden for en firewall kan flettes sammen i<br />
den delte korrektur. Se "Start en delt korrektur" på side 132.<br />
Korrektursporing Giver detaljer om alle aktive korrekturer. Ved delte korrekturer omfatter oplysningerne antallet <strong>af</strong><br />
kommentarer fra en korrekturlæser, korrekturens deadline, serverstatus, ulæste korrekturer og en oversigt over opdaterede<br />
delte korrekturer. Se "Spore <strong>PDF</strong>-korrekturer" på side 140.<br />
Forbedringer <strong>af</strong> kommentering og opmærkning Vis og placer billedforklarings- og skyopmærkninger nøjagtigt, når du<br />
anvender dem. Billedforklaringsstarten flytter automatisk, når du placerer billedforklaringen. Når der zoomes ud,<br />
fremhæves markerede kommentarer for at fremme synligheden. Roter stempler, og vælg alle værktøjer på en enkelt<br />
integreret værktøjslinje. Se "Kommentering" på side 142.<br />
Digitale signaturer<br />
Roaming id'er Tilmeld dig en signeringstjeneste, hvor serveren opbevarer din private nøgle. Foretag godkendelse på<br />
serveren fra <strong>Acrobat</strong>, og gør det muligt at signere dokumentet med dine legitimationsoplysninger, som er gemt på serveren.<br />
Se "Opret en roaming id-konto" på side 182.<br />
Visningstilstand <strong>af</strong> signatur og niveaukontrol Inden du signerer, skal du få vist dokumentindholdet, som det bliver vist<br />
efter fjernelse <strong>af</strong> gennemsigtighed, scripts, skrifttyper og andet dynamisk indhold, der kan ændre et dokuments udseende.<br />
9
<strong>Acrobat</strong>kører automatisk dokumentintegritetskontrollen, som nu omfatter kontrol <strong>af</strong> overensstemmelse mellem<br />
kvalificerede signaturer, inden overgang til signaturvisningstilstand. Se "Signere i Vis dokument" på side 205.<br />
ADOBE ACROBAT 8 STANDARD<br />
<strong>Brug</strong>erhåndbog<br />
Certifikatforbedringer Udpeg på forhånd certifikatet til signering. Konfigurer kædemodellen til certifikatvalidering. Se<br />
"Dele og administrere certifikater" på side 184.<br />
Rangeringsværdier Angiv, hvilke valg en bruger kan foretage ved signering <strong>af</strong> et dokument. Se "Tilpasning <strong>af</strong><br />
signaturegenskaber ved hjælp <strong>af</strong> rangeringsværdier" på side 202.<br />
Andre nye funktioner<br />
FIPS-tilstand Version 8.1 <strong>af</strong> <strong>Acrobat</strong> indeholder en FIPS-tilstand for at begrænse databeskyttelse til Federal Information<br />
Processing <strong>Standard</strong> (FIPS) 140-2-godkendte algoritmer ved hjælp <strong>af</strong> krypteringsmodulet RSABSAFE Crypto-C 2.0 med<br />
FIPS 140-2-valideringscertifikat 608. Se "Sikre <strong>PDF</strong>-dokumenter i FIPS-tilstand (Windows)" på side 189.<br />
Understøttelse <strong>af</strong> Microsoft Windows Vista Version 8.1 <strong>af</strong> <strong>Acrobat</strong> understøtter Windows Vista.<br />
Installation <strong>af</strong> <strong>Acrobat</strong> på 64-bit versioner <strong>af</strong> Windows Version 8.1 <strong>af</strong> <strong>Acrobat</strong> understøtter 64-bit versionerne <strong>af</strong> Microsoft<br />
Windows XP og Windows Vista.<br />
Version Cue 2.0 Administrer filer og versioner som enkeltbruger eller i en mindre arbejdsgruppe. Integrer med <strong>Adobe</strong><br />
Bridge, så du kan administrere filer til dine Creative Suite-projekter. Se "<strong>Adobe</strong> Version Cue" på side 307.<br />
Digitale udgivelser Læs og organiser eBooks og andre publikationer med <strong>Adobe</strong>® Digitale udgivelser (et separat produkt).<br />
Første gang du klikker på menupunktet Digitale udgivelser, kan du hente og installere softwaren <strong>Adobe</strong> Digitale udgivelser.<br />
Efter installationen skal du vælge Digitale udgivelser for at komme direkte til bogreolen <strong>Adobe</strong> Digitale udgivelser. Se<br />
"<strong>Adobe</strong> Digitale udgivelser" på side 46.<br />
Udskrivning <strong>af</strong> hæfter Udskriv sider som et enkelt hæfte, f.eks. med klammehæftning med 2 klammer. Se "Udskriv en<br />
brochure" på side 301.<br />
Udskrivning via internettet Udskriv dokumenter til et FedEx Kinko-kontor i USA. Se "Udskriv over internettet" på<br />
side 297.<br />
Formularsporing Spore de formularer, du udfylder. Se "Om Formularsporing" på side 174.<br />
Forbedringer <strong>af</strong> 2D-måleværktøj Måling genberegnes, hvis start- eller slutpunkt flyttes. Målinger fastgøres til linjer,<br />
skæringer eller hjørner. Se "Måle objekters højde, bredde eller område" på side 37.<br />
10
Kapitel 2: Arbejdsområde<br />
Efterhånden som du bliver bekendt med <strong>Adobe</strong>® <strong>Acrobat</strong>® 8 <strong>Standard</strong>, skal du prioritere at indstille dit <strong>Acrobat</strong><br />
arbejdsmiljø. Jo mere du ved om dets potentiale, jo bedre kan du drage fordel <strong>af</strong> dets funktioner, værktøjer og indstillinger.<br />
Programmet indeholder meget mere, end man skulle tro ved første øjekast. <strong>Acrobat</strong> indeholder skjulte værktøjer og<br />
indstillinger, der kan forbedre din oplevelse og give dig større kontrol over, hvordan dit arbejdsområde arrangeres og vises.<br />
Kvikstart<br />
Tilpasse arbejdsområdet<br />
Du kan tilpasse arbejdsområdet til dine behov.<br />
• Hvis du vil ændre de værktøjslinjer, der vises, skal du vælge Vis > Værktøjslinjer og vælge de ønskede værktøjslinjer.<br />
• Hvis du vil ændre visningen <strong>af</strong> navigationsruden, skal du klikke på en <strong>af</strong> knapperne i venstre side <strong>af</strong> navigationsruden.<br />
• Hvis du vil tilpasse skærmfarverne til sidebaggrund og dokumenttekst, skal du vælge Rediger > Indstillinger ><br />
Tilgængelighed.<br />
• Hvis du vil indstille standardzoomniveauet og -sidelayoutet, skal du vælge Rediger > Indstillinger > Sidevisning.<br />
Se også<br />
"Tilpasse arbejdsområdet" på side 17<br />
Flytte en værktøjslinje<br />
Nogle værktøjslinjer, f.eks. Opgaver, vises i værktøjslinjeområdet. Andre værktøjslinjer, f.eks. Kommentar & opmærkning,<br />
åbner som flydende værktøjslinjer.<br />
❖ Hvis du vil flytte en værktøjslinje, skal du trække i gribelinjen ved værktøjslinjens venstre kant:<br />
• Træk en værktøjslinje til en ny placering i værktøjslinjeområdet.<br />
• Træk en værktøjslinje ud <strong>af</strong> værktøjslinjeområdet for at oprette en flydende værktøjslinje.<br />
• Træk en flydende værktøjslinje ind i værktøjslinjeområdet.<br />
Se også<br />
"Vise og arrangerere værktøjslinjer" på side 18<br />
Tilføje værktøjer og værktøjslinjer<br />
Du kan tilpasse <strong>Acrobat</strong> til at vise de værktøjer og værktøjslinjer, du oftest bruger.<br />
❖ Højreklik/kontrolklik på en værktøjslinje, og vælg en <strong>af</strong> følgende indstillinger:<br />
• Marker de knapper, du vil have vist.<br />
• Vælg Skjul værktøjslinjer, og marker de værktøjslinjer, du vil skjule.<br />
• Vælg Flere værktøjer, og vælg de værktøjslinjer og knapper, du vil have vist.<br />
Se også<br />
"Vise og skjule værktøjslinjeelementer" på side 19<br />
11
Redigere udseendet <strong>af</strong> et værktøj eller objekt<br />
ADOBE ACROBAT 8 STANDARD<br />
<strong>Brug</strong>erhåndbog<br />
Du kan nemt ændre egenskaberne for mange værktøjer og objekter, herunder kommentarer, formularfelter og bogmærker.<br />
1 Højreklik/hold Ctrl-tasten nede, og klik på værktøjet eller objektet, du vil ændre.<br />
2 Vælg Egenskaber eller <strong>Standard</strong>egenskaber for værktøj.<br />
3 Indstil de ønskede egenskaber.<br />
Hvis du vil anvende et objekts indstillinger på alle efterfølgende objekter <strong>af</strong> samme type, skal du højreklikke/holde Ctrltasten<br />
nede og klikke på objektet og vælge Sæt aktuelle egenskaber som standard eller <strong>Brug</strong> aktuelle egenskaber som ny<br />
standard.<br />
Se også<br />
"Gennemse egenskaber for værktøjer og objekter" på side 20<br />
Redigere visningstilstand<br />
Hvis du ønsker mere plads til at læse et dokument, skal du ændre visningstilstanden.<br />
❖ Vælg Vis > Læsetilstand eller Fuldskærmstilstand.<br />
I læsetilstand er værktøjslinjer og navigationsruden skjult, men menulinjen til stede. I fuldskærmstilstand er alt skjult,<br />
undtagen dokumentet. Hvis du vil <strong>af</strong>slutte fuldskærmstilstand, skal du trykke på Esc.<br />
Se også<br />
"Vise <strong>PDF</strong>-filer i fuldskærmstilstand" på side 27<br />
Vise <strong>PDF</strong>-filer i en pakke<br />
En <strong>Adobe</strong> <strong>PDF</strong>-pakke åbner med en liste over de <strong>PDF</strong>-filer, den indeholder, samt <strong>PDF</strong>-pakkens navigationslinje.<br />
❖ Åbn pakken, og benyt en <strong>af</strong> følgende fremgangsmåder:<br />
• Du kan få vist en <strong>PDF</strong>-fil ved at vælge den fra <strong>PDF</strong>-listen eller ved at klikke på Åbn næste eller Åbn forrige .<br />
• Hvis du vil ændre placeringen <strong>af</strong> <strong>PDF</strong>-listen, skal du klikke på et <strong>af</strong> ikonerne for listeplacering.<br />
• Hvis du vil have adgang til pakkerelaterede kommandoer, skal du klikke på Indstillinger og vælge den ønskede<br />
kommando.<br />
Se også<br />
"Få vist, sorter og søg i <strong>PDF</strong>-filer i en <strong>PDF</strong>-pakke" på side 24<br />
Vise vedhæftede filer<br />
En <strong>PDF</strong>-fil har muligvis andre vedhæftede <strong>PDF</strong>-filer, enten som enkelte filer eller som en <strong>PDF</strong>-pakke. Hvis du åbner en<br />
<strong>PDF</strong>-fil, der indeholder vedhæftninger, åbner Panel til vedhæftninger automatisk.<br />
❖ Dobbeltklik på den ønskede <strong>PDF</strong>-fil. Vedhæftningen åbnes i et nyt vindue.<br />
Hvis vedhæftningen er en <strong>PDF</strong>-pakke, åbnes den første <strong>PDF</strong>-fil i pakken sammen med en liste over alle <strong>PDF</strong>-filer i pakken.<br />
Klik på en <strong>PDF</strong>-fil for at få den vist.<br />
Se også<br />
"<strong>PDF</strong>-filer med filvedhæftninger" på side 26<br />
12
Reducere <strong>PDF</strong>-filstørrelse<br />
Hvis du mindsker størrelsen på <strong>PDF</strong>-filer, bliver filerne mere effektive, ikke mindst når de åbnes på internettet.<br />
ADOBE ACROBAT 8 STANDARD<br />
<strong>Brug</strong>erhåndbog<br />
1 Vælg Dokument > Reducer filstørrelse.<br />
2 Marker den ønskede versionskompatibilitet, og klik på OK.<br />
3 Angiv filnavn og placering, og vælg Gem (Windows) eller Arkiver (Mac OS).<br />
Hvis du er sikker på, at alle dine brugere anvender <strong>Acrobat</strong> 8.0 eller <strong>Adobe</strong> Reader 8.0, kan du mindske filstørrelsen<br />
yderligere ved at begrænse kompatibilitet til den nyeste version.<br />
Se også<br />
"Reducere filstørrelsen ved lagring" på side 40<br />
Finde <strong>PDF</strong>-filer i Organizer<br />
Organizer hjælper med hurtigt at finde <strong>PDF</strong>-filer, du tidligere har åbnet, og <strong>PDF</strong>-filer, du har inddelt i samlinger eller<br />
foretrukne filer.<br />
1 Vælg Filer > Organizer > Åbn Organizer.<br />
2 Klik i kategoriruden i venstre side for at finde <strong>PDF</strong>-filer.<br />
Alleregistrerede<strong>PDF</strong>-filervisesifilruden. Nårduharfundeten<strong>PDF</strong>-fil,kandubrugeknapperneøverstiOrganizertilat<br />
arbejde med filen.<br />
Se også<br />
"Oversigt over Organizer-vindue" på side 41<br />
Grundlæggende oplysninger om arbejdsområdet<br />
Vise arbejdsområdet<br />
<strong>Acrobat</strong> åbnes på to forskellige måder: alene, som et enkeltstående program, og i en webbrowser. De tilknyttede<br />
arbejdsområder <strong>af</strong>viger fra hinanden på få, men vigtige punkter.<br />
Arbejdsområdet for <strong>Acrobat</strong> indeholder en dokumentrude, der viser <strong>PDF</strong>-filer og en navigationsrude på venstre side, som<br />
hjælper dig med at gennemse den aktuelle <strong>PDF</strong>-fil. Værktøjslinjer i nærheden <strong>af</strong> vinduets top angiver andre<br />
kontrolelementer, som du kan bruge til at arbejde med i <strong>PDF</strong>-filer.<br />
Bemærk! Åbning <strong>af</strong> visse typer <strong>PDF</strong>-filer kan betyde, at specielle dele <strong>af</strong> arbejdsområdet vises. dokumentets meddelelseslinje og<br />
funktionerne til navigation i <strong>PDF</strong>-filer. I andre typer <strong>PDF</strong>-filer er disse områder ikke vist og ikke tilgængelige.<br />
Se også<br />
"Dokumentmeddelelseslinje" på side 15<br />
"Navigationsområder for <strong>PDF</strong>-pakker" på side 16<br />
Vis arbejdsområdet for <strong>PDF</strong>-filer, der er åbne i programmet<br />
1 <strong>Brug</strong>er ikonet <strong>Acrobat</strong> på skrivebordet, menuen Start (Windows) eller Finder (Mac OS) til at starte programmet<br />
<strong>Acrobat</strong>.<br />
2 Vælg Filer > Åbn, naviger til og vælg en <strong>PDF</strong>-fil på din computer, og klik på Åbn.<br />
13
A<br />
B<br />
<strong>Acrobat</strong>-vindue<br />
A. Menulinje B. Værktøjslinjer C. Navigationsrude (panelet Bogmærker vises) D. dokumentrude<br />
Vis arbejdsområdet for <strong>PDF</strong>-filer, der er åbne i en webbrowser<br />
1 Åbn et webbrowserprogram.<br />
2 Benyt en <strong>af</strong> følgende fremgangsmåder:<br />
• Vælg en <strong>PDF</strong>-fil et sted på internettet, og åbn den.<br />
ADOBE ACROBAT 8 STANDARD<br />
<strong>Brug</strong>erhåndbog<br />
• Vælg Filer > Åbn (eller Åbn fil). Vælg <strong>PDF</strong> eller Alle filer i pop op-menuen for filtypen, hvis det er nødvendigt. Naviger<br />
derefter til og vælg en <strong>PDF</strong>-fil på din computer eller dit lokale netværk, og klik på Åbn.<br />
3 Identificer elementer i arbejdsområdet.<br />
A<br />
B<br />
C<br />
C D<br />
<strong>PDF</strong> åben i en webbrowser.<br />
A. Menulinje og knapper i webbrowserprogram B. <strong>Acrobat</strong> værktøjslinjer C. Navigationsrude (panelet Bogmærker vises D. dokumentrude<br />
D<br />
14
Åbne <strong>PDF</strong>-filer<br />
ADOBE ACROBAT 8 STANDARD<br />
<strong>Brug</strong>erhåndbog<br />
Du kan åbne en <strong>PDF</strong>-fil på mange måder: fra <strong>Acrobat</strong> programmet, fra e-mail-programmet, fra filsystemet eller på et<br />
netværk fra en webbrowser. Hvordan <strong>PDF</strong>-filen vises, første gang du åbner den, <strong>af</strong>hænger <strong>af</strong>, hvilke dokumentegenskaber<br />
den, der oprettede filen, har angivet. Et dokument kan f.eks. blive åbnet på en bestemt side eller med en bestemt<br />
forstørrelse.<br />
Visse <strong>PDF</strong>-filer er begrænsede og åbnes kun, når du indtaster en adgangskode, som du skal have fået <strong>af</strong> ejeren <strong>af</strong> <strong>PDF</strong>-filen.<br />
Hvis et dokument er krypteret, skal du måske bruge tilladelse fra den person, der har oprettet det, for at åbne det. Visse<br />
begrænsede eller certificerede dokumenter kan forhindre dig i at udskrive en fil eller kopiere oplysninger til et andet<br />
program. Hvis du har problemer med at åbne et <strong>PDF</strong>-dokument eller ikke kan bruge bestemte funktioner, skal du kontakte<br />
dets forfatter eller ejer.<br />
Hvis et dokument er indstillet til at åbnes i fuldskærmstilstand, er værktøjslinjen, kommandolinjen, menulinjen og<br />
kontrolelementerne i vinduet skjulte. Du kan <strong>af</strong>slutte fuldskærmstilstand ved at trykke på Esc, hvis dine indstillinger er<br />
angivet på denne måde, eller ved at trykke på Ctrl + L/Kommando + L.<br />
Se også<br />
"Definere den første visning som fuldskærmstilstand" på side 247<br />
"Navigationsområder for <strong>PDF</strong>-pakker" på side 16<br />
"Åbne sikrede <strong>PDF</strong>-filer" på side 177<br />
Vælge et andet værktøj<br />
Som standard er markeringsværktøjet aktivt, når <strong>Acrobat</strong> åbner, fordi det er det mest alsidige værktøj.<br />
Specialiserede værktøjer, som f.eks. værktøjer til at zoome ind eller tilføje korrekturkommentarer, er tilgængelige i<br />
værktøjslinjer og i menuerne Værktøjer.<br />
Vælg et værktøj<br />
❖ Benyt en <strong>af</strong> følgende fremgangsmåder:<br />
• Vælg et værktøj på en værktøjslinje.<br />
• Vælg Værktøjer > [værktøjslinjens navn] > [værktøj].<br />
Skift midlertidigt til zoomværktøjet eller håndværktøj<br />
Du kan bruge disse værktøjer midlertidigt uden at fravælge det aktuelle værktøj.<br />
• Hvis du vil vælge håndværktøjet midlertidigt, skal du holde mellemrumstasten nede.<br />
• Hvis du vil vælge zoomværktøjet midlertidigt, skal du holde Ctrl+mellemrumstast/Kommando+mellemrumstast nede.<br />
Når du slipper tasterne, ændres <strong>Acrobat</strong> til det tidligere aktive værktøj.<br />
Dokumentmeddelelseslinje<br />
Dokumentets meddelelseslinje vises kun i bestemte typer <strong>PDF</strong>-filer. Du ser typisk dette område, når du åbner en <strong>PDF</strong>formular,<br />
en <strong>PDF</strong>-fil, der er blevet sendt til dig til korrektur, eller en <strong>PDF</strong>-fil med særlige rettigheder eller<br />
sikkerhedsbegrænsninger. Dokumentmeddelelseslinjen vises med det samme under værktøjslinjeområdet og kan skjules<br />
eller vises ved at klikke på knappen i venstre side <strong>af</strong> arbejdsområdet.<br />
Se på dokumentmeddelelseslinjen for at få instruktioner om, hvordan du skal fortsætte og særlige knapper, der er knyttet<br />
til opgaven. Linjen er farvekodet: lilla for formularer, gul for korrektur, blå for certificerede eller sikre <strong>PDF</strong>-filer.<br />
15
Dokumentmeddelelseslinje til en formular<br />
Se også<br />
"Udfylde <strong>PDF</strong>-formularer" på side 169<br />
"Kommentering" på side 142<br />
Navigationsområder for <strong>PDF</strong>-pakker<br />
Når du åbner en <strong>PDF</strong>-pakke, vises to unikke områder:<br />
ADOBE ACROBAT 8 STANDARD<br />
<strong>Brug</strong>erhåndbog<br />
<strong>PDF</strong>-pakkens navigationslinje Placeret lige neden under værktøjslinjeområdet. Find knappen Forside , knapper, der<br />
skjuler eller indstiller retningen på listen over komponentdokumenter, knapper til at gå til næste eller forrige<br />
komponentdokument og menuen Indstillinger med kommandoer til forhåndsvisning, redigering og brug <strong>af</strong> <strong>PDF</strong>-pakken her.<br />
Liste over komponentdokumenter Som standard placeret mellem <strong>PDF</strong>-pakkens navigationslinje og dokumentruden, men<br />
kan skjules eller vises vertikalt til venstre for navigationsruden. Hvis en komponentfil markeres i listen, åbnes den i<br />
dokumentruden.<br />
D<br />
E<br />
Navigationsområder for <strong>PDF</strong>-pakker<br />
A. Knappen Forside B. Indstillingerforvisning<strong>af</strong>listeover<strong>PDF</strong>-filer C. Åbn forrige, <strong>PDF</strong>-filnavn, der vises i øjeblikket, Åbn næste D. <strong>PDF</strong>pakkens<br />
navigationsområde E. Liste over <strong>PDF</strong>-komponentfiler (vist lodret)<br />
Se også<br />
A B<br />
c<br />
"Om <strong>PDF</strong>-pakker" på side 101<br />
"Få vist, sorter og søg i <strong>PDF</strong>-filer i en <strong>PDF</strong>-pakke" på side 24<br />
Start i vinduet Introduktion igen<br />
Vinduet Introduktion åbner som standard, når du starter <strong>Acrobat</strong>. Hjemmesiden i dette vindue indeholder links, som<br />
åbner yderligere sider. Alle sider i Introduktion indeholder knapper og links, som starter specifikke opgaver eller viser<br />
emner i det komplette hjælpesystem <strong>Acrobat</strong> (som du læser i nu).<br />
Du kan åbne eller lukke vinduet Introduktion eller bare lade det være åbent bag ved eller ved siden <strong>af</strong> arbejdsområdet<br />
<strong>Acrobat</strong>.<br />
Start en opgave fra vinduet Introduktion<br />
1 Vælg en opgavegruppe, såsom Opret <strong>PDF</strong> eller Gennemse og kommenter, på hjemmesiden Introduktion.<br />
16
2 Start en opgave, eller få vist et Hjælp-emne:<br />
• Klik på et teksthyperlink til en handling eller på en knap for at begynde en opgave.<br />
ADOBE ACROBAT 8 STANDARD<br />
<strong>Brug</strong>erhåndbog<br />
• Klik på et teksthyperlink med oplysninger eller på knappen for at åbne hele <strong>Acrobat</strong> Hjælp til det relaterede Hjælp-emne.<br />
Hvis du beslutter at bruge en anden opgavegruppe, skal du klikke på Hjem i øverste venstre hjørne for at vende tilbage til<br />
hjemmesiden Introduktion.<br />
Genåbn og nulstil vinduet Introduktion<br />
1 Vælg Hjælp > Introduktion til <strong>Adobe</strong> <strong>Acrobat</strong>.<br />
2 Fjern markeringen <strong>af</strong> indstillingen Vis ikke ved opstart i vinduet Introduktion i øverste højre hjørne.<br />
Tilpasse arbejdsområdet<br />
Vise menuer<br />
Normalt er det en god ide, at menuerne <strong>Acrobat</strong> er synlige, så de er tilgængelige, mens du arbejder. Det er muligt at skjule<br />
dem ved hjælp <strong>af</strong> kommandoen Menulinje under Vis. Du kan kun få dem vist og bruge dem igen ved at trykke på F9<br />
(Windows) eller Kommando + Skift + M (Mac OS).<br />
<strong>Acrobat</strong> har også adskillige kontekst<strong>af</strong>hængige menuer. Disse menuer vises, når du højreklikker/holder Ctrl nede og<br />
klikker på et element i arbejdsområdet eller i <strong>PDF</strong>-filen, som har en sådan menu knyttet til sig. En kontekstmenu viser<br />
kommandoer, der relaterer sig til elementet eller området, som du klikkede på. F.eks. når du højreklikker/holder Ctrl nede<br />
og klikker på værktøjslinjeområdet, viser den kontekstmenu de samme kommandoer som menuen Vis > Værktøjer.<br />
Bemærk! Menulinjen <strong>Acrobat</strong> vises kun, når den er åben som et enkeltstående program. Når <strong>Acrobat</strong> er åben i browseren, vises<br />
kun menuen Browserprogram øverst i vinduet. Kontekstmenuer er dog tilgængelige i begge tilfælde.<br />
Om værktøjslinjer<br />
Værktøjslinjer gør arbejdsområdet overskueligt ved at ordne værktøjerne i opgaverelaterede grupper. Værktøjslinjen<br />
Sidevisning indeholder f.eks. knapper til at ændre, hvor mange sider du kan se ad gangen i dokumentvinduet.<br />
Værktøjslinjen Kommentering og opmærkning indeholder værktøjer til korrekturlæsning og anmærkning <strong>af</strong> en <strong>PDF</strong>-fil.<br />
Enhver værktøjslinje kan flyde eller være forankret. Forankrede værktøjslinjer vises i værktøjslinjeområdet. Flydende<br />
værktøjslinjer vises som u<strong>af</strong>hængige paletter, som kan flyttes rundt i arbejdsområdet.<br />
Hver værktøjslinje har en gribelinje, som er en lodret grå stribe i venstre ende <strong>af</strong> værktøjslinjen.<br />
• Når du holder markøren over en gribelinje, viser et værktøjstip navnet på den tilknyttede værktøjslinje.<br />
• Når du trækker i en gribelinje, flytter værktøjslinjen sig. Du kan trække værktøjslinjer væk fra værktøjslinjeområdet (så<br />
de flyder), forankre dem i værktøjslinjeområdet eller omarrangere dem i værktøjslinjeområdet.<br />
Nogle værktøjslinjer vises som standard, og nogle er skjulte.<br />
A<br />
B<br />
C<br />
Værktøjslinjer, der er åbne som standard<br />
D E<br />
F<br />
A. Værktøjslinien Opgaver B. Værktøjslinjen Filer C. Værktøjslinjen Sidenavigering D. Værktøjslinjen Vælg og zoom E. Værktøjslinjen<br />
Sidevisning F. Værktøjslinjen Find<br />
17
ADOBE ACROBAT 8 STANDARD<br />
<strong>Brug</strong>erhåndbog<br />
Knapper på værktøjslinjen Opgaver fungerer lidt anderledes end andre værktøjslinjeknapper. Hver <strong>af</strong> disse knapper har en<br />
menu med tilknyttede kommandoer. Klik på pilen til højre for knappens navn for at åbne menuen. Klik f.eks. på pilen<br />
vedsiden<strong>af</strong>knappenStartmøde foratfåvistenmenuoverkommandoer,dererrelateredetil<strong>Adobe</strong><strong>Acrobat</strong>Connectmøder.<br />
Placer markøren over et værktøj for at se en beskrivelse <strong>af</strong> værktøjet. Placer markøren over den rillede streg på<br />
værktøjslinjens venstre kant for at se dens navn. Alle værktøjer er identificeret ved navn i dialogboksen Flere værktøjer<br />
(Værktøjer > Tilpas værktøjslinjer).<br />
Se også<br />
"Tilpasse arbejdsområdet" på side 17<br />
"Vise menuer" på side 17<br />
Vise og arrangerere værktøjslinjer<br />
Når dit arbejde ikke omfatter brug <strong>af</strong> værktøjerne i en værktøjslinje, kan du lukke den for at rydde op i arbejdsområdet.<br />
F.eks. hvis du ikke tilføjer korrekturkommentarer til en <strong>PDF</strong>-fil, er det ikke nødvendigt at have værktøjslinjen Kommentar<br />
& Markering åben.<br />
Når du har brug for let adgang til en værktøjslinje, der som standard er gemt, kan du åbne den. Denne værktøjslinje vises<br />
som en u<strong>af</strong>hængig palet, som kan flyttes rundt eller forankres i værktøjslinjeområdet.<br />
Bemærk! Hvis flere <strong>PDF</strong>-filer er åbne, kan du tilpasse værktøjslinjerne for hver enkelt <strong>PDF</strong>-fil. De forskellige tilpassede tilstande<br />
eksisterer fortsat, når du skifter mellem <strong>PDF</strong>-filerne.<br />
Vis eller skjul værktøjslinjer<br />
• Hvis du vil åbne en værktøjslinje, skal du vælge Vis > Værktøjslinjer > [værktøjslinjens navn]. En <strong>af</strong>krydsning ud for<br />
værktøjsliniens navn angiver, at den er vist.<br />
• Hvis du vil skjule alle værktøjslinjer, skal du vælge Vis > Værktøjslinjer > Skjul værktøjslinjer.<br />
• Hvis du vil ændre en værktøjslinje, som enten er vist eller skjult, skal du højreklikke/holde Ctrl-tasten nede og klikke på<br />
værktøjslinjeområdet og derefter vælge den værktøjslinje, du vil vise eller skjule.<br />
• Hvis du vil ændre synligheden <strong>af</strong> flere værktøjslinjer, skal du vælge Værktøjer > Tilpas værktøjslinjer eller Vis ><br />
Værktøjslinjer > Flere værktøjer. Marker og fjern markeringen fra værktøjslinjerne. (Afkrydsninger ved<br />
værktøjslinjernes navne indikerer, hvilke der på nuværende tidspunkt er synlige.)<br />
Bemærk! En ny værktøjslinje åbner som flydende eller forankret i værktøjslinjeområdet <strong>af</strong>hængigt <strong>af</strong> dens standardposition,<br />
eller <strong>af</strong> hvor den blev vist i din eventuelle forrige konfiguration <strong>af</strong> arbejdsområdet.<br />
Flyt værktøjslinjer<br />
• Hvis du vil omarrangere de forankrede værktøjslinjer, skal du bruge værktøjslinjens gribelinjer til at trække dem fra en<br />
position til en anden.<br />
• Hvis du vil flytte en flydende værktøjslinje, skal du ved hjælp <strong>af</strong> dens titellinje eller gribelinje trække den til en anden<br />
placering i arbejdsområdet.<br />
• Hvis du vil gøre en forankret værktøjslinje flydende, skal du ved hjælp <strong>af</strong> værktøjslinjens gribelinje trække den fra<br />
værktøjslinjeområdet.<br />
18
<strong>Brug</strong> titellinjen til at flytte et værktøjs<strong>af</strong>snit fra værktøjslinjeområdet<br />
ADOBE ACROBAT 8 STANDARD<br />
<strong>Brug</strong>erhåndbog<br />
• Hvis du vil forankre en flydende værktøjslinje, skal du ved hjælp <strong>af</strong> værktøjslinjens titellinje eller gribelinje trække den<br />
til værktøjslinjeområdet.<br />
• Hvis du vil flytte alle flydende værktøjslinjer til værktøjslinjeområdet, skal du vælge Vis > Værktøjslinjer > Lås<br />
værktøjslinjer.<br />
Der kan tilføjes eller fjernes rækker fra værktøjslinjeområdet, når du flytter værktøjslinjerne ind og ud.<br />
Gendan værktøjslinjers standardkonfiguration<br />
❖ Vælg Vis > Værktøjslinjer > Nulstil værktøjslinjer.<br />
Lås eller lås værktøjslinjeområdet op<br />
Hvis værktøjslinjerne låses, forhindres enhver ændring <strong>af</strong> værktøjslinjeområdet. Således forsvinder alle gribelinjer, når<br />
værktøjslinjeområdet låses. Låsning påvirker ikke de flydende værktøjslinjers placeringer.<br />
❖ Vælg Vis > Værktøjslinjer > Lås værktøjslinjer.<br />
Vælg kommandoen to gange for at låse værktøjslinjeområdet op.<br />
Bemærk! Når værktøjslinjeområdet er låst, kan du stadig flytte flydende værktøjslinjer ved at trække i deres titellinjer. De kan<br />
dog kun forankres, hvis du låser værktøjslinjeområdet op.<br />
Om værktøjslinjen Egenskaber<br />
Værktøjslinjen Egenskaber ligner enhver anden værktøjslinje og kan på samme måde flyttes, forankres eller gøres flydende.<br />
Den indeholder også knapper og kan skjules eller vises ved at vælge dens navn i Vis > menuen Værktøjslinjer.<br />
Knapperne på værktøjslinjen Egenskaber viser egenskaberne ved det aktuelt valgte værktøj eller objekt. Modsat knapperne<br />
på de fleste værktøjslinjer kan knapperne på værktøjslinjen Egenskaber ikke skjules. Ligeledes viser mange <strong>af</strong> knapperne<br />
kun oplysninger, så du kan ikke bruge dem til at ændre i <strong>PDF</strong>-filen.<br />
Vise og skjule værktøjslinjeelementer<br />
Du kan ændre visningen i en individuel værktøjslinje for at gøre netop de værktøjer, du behøver, tilgængelige med et<br />
minimum <strong>af</strong> spildt plads. Vi kan også vise og skjule værktøjsetiketter.<br />
Vis eller skjul individuelle værktøjer<br />
<strong>Acrobat</strong> indeholder flere værktøjer og værktøjslinjer end sættet, der vises som standard. Du kan tilpasse værktøjslinjerne,<br />
så de værktøjer, du oftest bruger, vises i værktøjslinjeområdet.<br />
❖ Vælg en <strong>af</strong> følgende fremgangsmåder:<br />
• Højreklik, eller hold Ctrl-tasten nede og klik, mens du vælger et værktøj, som du gerne vil have vist, eller fravælger et<br />
værktøj, der allerede vises, og som du gerne vil skjule.<br />
19
ADOBE ACROBAT 8 STANDARD<br />
<strong>Brug</strong>erhåndbog<br />
• Højreklik/hold Ctrl-tasten nede og klik på en værktøjslinje, og vælg Flere værktøjer. Vælg derefter de individuelle<br />
værktøjer og værktøjslinjer, du vil have vist, og fjern markeringen <strong>af</strong> dem, du vil skjule.<br />
Bemærk! Et markeret værktøj vises kun i værktøjslinjeområdet, hvis dets værktøjslinje også er markeret i dialogboksen Flere<br />
værktøjer.<br />
Vis eller skjul værktøjsetiketter<br />
<strong>Standard</strong>visningenviseretiketterforvisseværktøjslinjeknapper. Somenhjælpkanduviseetiketterforalleknapper,mens<br />
du lærer at bruge <strong>Acrobat</strong>, eller du kan skjule alle værktøjsetiketter for at spare plads i værktøjslinjeområdet.<br />
❖ Vælg Vis > Værktøjslinjer > Knapetiketter >[indstilling].<br />
Bemærk! Værktøjsetiketter deaktiveres selektivt, når pladsen i værktøjslinjeområdet bliver begrænset.<br />
Gennemse egenskaber for værktøjer og objekter<br />
Værktøjslinjen Egenskaber giver nem adgang til egenskaberne for mange værktøjer og objekter, såsom hyperlinks,<br />
kommentarer, formularfelter, medieklip og bogmærker. Hvis du f.eks. vælger noteværktøjet, viser værktøjslinjen<br />
Egenskaber de aktuelle standardegenskaber for det værktøj. Hvis du vælger en note i dokumentet, viser værktøjslinjen<br />
Egenskaber egenskaberne for den note.<br />
Du kan bruge værktøjslinjen Egenskaber til at ændre mange <strong>af</strong> de indstillinger, der vises der. Et par elementer giver kun<br />
oplysninger og kan ikke redigeres.<br />
Ligesom alle værktøjslinjer kan værktøjslinjen Egenskaber flyde eller forankres i værktøjslinjeområdet. Værktøjslinjen<br />
Egenskaber er anderledes, idet den ikke indeholder værktøjer og ikke kan tilpasses til at skjule indstillinger.<br />
1 Benyt en <strong>af</strong> følgende fremgangsmåder:<br />
• Vælg Vis > Værktøjslinjer > Egenskabslinje.<br />
• Højreklik/hold Ctrl nede og klik på værktøjslinjeområdet, og vælg Egenskabslinje i genvejsmenuen.<br />
2 Marker det objekt eller værktøj, du vil gennemse.<br />
3 Skift de ønskede egenskaber for det valgte element.<br />
Hvis du vil ændre andre objektegenskaber end dem, der er vist på værktøjslinjen Egenskaber, skal du højreklikke/holde Ctrltasten<br />
nede og klikke på objektet og vælge Egenskaber.<br />
Vise eller skjule navigationsruden<br />
Navigationsruden er et område i arbejdsrummet, som kan vise forskellige navigationspaneler. Disse paneler fungerer typisk<br />
som en indholdsfortegnelse med elementer, som du kan klikke på for at springe til et bestemt sted i dokumentet. Panelet<br />
Sider indeholder f.eks. miniaturebilleder <strong>af</strong> hver side. Hvis du klikker på et miniaturebillede, åbnes den side i dokumentet.<br />
Når en <strong>PDF</strong>-fil åbnes, er navigationsruden som standard lukket, men knapperne i venstre side <strong>af</strong> arbejdsområdet giver nem<br />
adgang til forskellige paneler, f.eks. panelknappen Sider og panelknappen Bogmærker . Når <strong>Acrobat</strong> er åben men tom<br />
(ingen <strong>PDF</strong>-fil er åben), er navigationsruden ikke tilgængelig.<br />
1 Vælg en <strong>af</strong> følgende fremgangsmåder for at åbne navigationsruden:<br />
• Klik på en panelknap i venstre side <strong>af</strong> arbejdsområdet for at åbne det panel.<br />
• Vælg Vis > Navigationspaneler > Vis navigationsrude.<br />
2 Vælg en <strong>af</strong> følgende fremgangsmåder for at lukke navigeringsruden:<br />
• Klik på knappen til det panel, der i øjeblikket er åbent i navigationsruden.<br />
• Vælg Vis > Navigationspaneler > Skjul navigationsrude.<br />
Bemærk! Forfatteren <strong>af</strong> <strong>PDF</strong>-filen kan kontrollere indholdet <strong>af</strong> visse navigationspaneler og kan tømme dem.<br />
20
Justere navigationspaneler<br />
ADOBE ACROBAT 8 STANDARD<br />
<strong>Brug</strong>erhåndbog<br />
Ligesom værktøjslinjer kan navigationspaneler forankres i navigationsruden, eller de kan flyde i arbejdsområdet. Du kan<br />
skjule eller lukke paneler, du ikke har brug for, og åbne dem, du har brug for. Du kan også justere bredden på<br />
navigationsruden.<br />
Rediger visningsområdet for navigationspaneler<br />
• Hvis du vil ændre navigationsrudens bredde, skal du trække i dens højre ramme.<br />
• Hvisduvilskjuleetflydendepaneludenatlukkedet,skalduklikkepåfanensnavnøverstivinduet. Klikpåfanenigen<br />
for at gendanne panelet i fuld størrelse.<br />
Rediger retningen for et forankret navigationspanel<br />
Visse paneler, f.eks. Bogmærker, vises som standard i en kolonne i venstre side <strong>af</strong> arbejdsområdet. Andre, f.eks. panelet<br />
Kommentarer, vises på tværs nederst i dokumentruden. Du kan ændre ethvert panels retning til enten lodret eller vandret<br />
ved at trække det pågældende panels knap, som vises i venstre side <strong>af</strong> arbejdsområdet.<br />
• Hvis panelets retning skal være lodret, skal du trække knappen til den øvre del <strong>af</strong> navigationsruden i nærheden <strong>af</strong><br />
knapperne til andre paneler med lodret retning.<br />
• Hvis panelets retning skal være vandret, skal du trække knappen til den nedre del <strong>af</strong> navigationsruden i nærheden <strong>af</strong><br />
knapperne til andre paneler med vandret retning.<br />
I begge tilfælde fremhæves hele panelknapområdet <strong>af</strong> en grå ramme. Hvis du slipper museknappen, før området er<br />
fremhævet, vil panelet flyde over arbejdsområdet. Hvis det sker, kan du prøve igen ved at trække panelfanen til den øvre<br />
eller nedre del knapområdet.<br />
Vis et andet panel i navigationsruden<br />
Som standard vises kun et udvalgt sæt <strong>af</strong> panelknapper i venstre side <strong>af</strong> arbejdsområdet. Andre paneler findes i menuen Vis<br />
og åbnes muligvis som flydende paneler i stedet for i navigationsruden. Du kan dog forankre panelet i navigationsruden<br />
senere.<br />
❖ Benyt en <strong>af</strong> følgende fremgangsmåder:<br />
• Vælg ikonet for det panel, du vil se, i venstre side <strong>af</strong> navigationsruden.<br />
• Vælg Vis > Navigationspaneler > [panelnavn].<br />
Forankr navigationspaneler, eller gør dem flydende<br />
• Et panel, der er forankret i navigationsruden, gøres flydende ved at trække panelknappen ind i dokumentruden.<br />
• Et flydende panel forankres ved at trække fanen til navigationsruden.<br />
• To flydende paneler grupperes ved at trække det ene panels fane ind i det andet flydende panel.<br />
Indstillinger i et navigationspanel<br />
Alle navigationspaneler har pop op-menuen Indstillinger i øverste højre hjørne. De tilgængelige kommandoer i disse<br />
menuer varierer.<br />
Visse paneler indeholder også andre knapper, som påvirker elementerne i panelet. Disse varierer ligeledes fra panel til<br />
panel, og visse paneler har ingen.<br />
21
Klik på Indstillinger for at åbne menuen.<br />
Vise <strong>PDF</strong>-sider<br />
Åbne en <strong>PDF</strong>-fil<br />
Du kan åbne en <strong>PDF</strong>-fil fra programmet <strong>Acrobat</strong>, fra skrivebordet eller fra visse andre programmer.<br />
ADOBE ACROBAT 8 STANDARD<br />
<strong>Brug</strong>erhåndbog<br />
Åbn en <strong>PDF</strong>-fil i programmet<br />
❖ Start <strong>Acrobat</strong>, og benyt en <strong>af</strong> følgende fremgangsmåder:<br />
• Vælg Filer > Åbn, eller klik på knappen Åbn på værktøjslinjen. Marker et eller flere filnavne i dialogboksen Åbn, og<br />
klik derefter på Åbn. <strong>PDF</strong>-dokumenter har normalt filtypenavnet .pdf.<br />
• (Windows) Vælg fil > [en tidligere åbnet <strong>PDF</strong>-fil].<br />
• (Mac OS) Vælg fil > Åbn seneste fil > [en tidligere åbnet <strong>PDF</strong>-fil].<br />
• Vælg Samlinger > [samlingens navn] > [<strong>PDF</strong>-filens navn] enten i Filer > undermenuen Organizer eller i knapmenuen<br />
Organizer på værktøjslinjen Filer.<br />
• Vælg Oversigt > [periode] > [<strong>PDF</strong>-filens navn] i menuen Filer eller knapmenuen Organizer på værktøjslinjen Filer.<br />
Hvis der er mere end ét åbent dokument, kan du skifte mellem dokumenter ved at vælge dokumentnavnet i menuen Vindue.<br />
I Windows placerer programmet en knap for hvert åbent dokument på proceslinjen i Windows. Du kan klikke på denne<br />
knap for at skifte mellem åbne dokumenter.<br />
Åbn en <strong>PDF</strong>-fil fra skrivebordet eller fra et andet program<br />
❖ Benyt en <strong>af</strong> følgende fremgangsmåder:<br />
• Hvis du vil åbne en <strong>PDF</strong>-fil, der er vedhæftet til en e-mail-meddelelse, skal du åbne meddelelsen enten ved at<br />
dobbeltklikke på <strong>PDF</strong>-ikonet eller højreklikke/trykke på Ctrl og vælge Åbn.<br />
• Hvis du vil åbne en <strong>PDF</strong>-fil med hyperlink til en åben webside, skal du klikke på hyperlinket til <strong>PDF</strong>-filen. <strong>PDF</strong>-filen<br />
åbner normalt i webbrowseren.<br />
• Dobbeltklik på ikonet for <strong>PDF</strong>-filen i filsystemet.<br />
Bemærk! I Mac OS kan du muligvis ikke åbne en <strong>PDF</strong>-fil, der er oprettet i Windows, ved at dobbeltklikke på ikonet. I stedet<br />
skal du vælge Filer (Windows) eller Arkiver (Mac OS) > Åbn med > <strong>Acrobat</strong>.<br />
22
Åbne sider i en <strong>PDF</strong>-fil<br />
ADOBE ACROBAT 8 STANDARD<br />
<strong>Brug</strong>erhåndbog<br />
Afhængigt <strong>af</strong> den <strong>PDF</strong>-fil du åbner, er du muligvis nødt til at flytte frem gennem flere sider, se forskellige dele <strong>af</strong> siden eller<br />
ændre forstørrelsen. Der er mange måder at navigere på, men følgende elementer bruges almindeligvis:<br />
Bemærk! Hvis du ikke kan se disse elementer, skal du vælge Vis > Værktøjslinjer > Nulstil værktøjslinjer.<br />
Næste og forrige Knapperne Næste side og knappen Forrige side vises på værktøjslinjen Sidenavigation.<br />
Tekstboksen ved siden <strong>af</strong> dem er også interaktiv, så du kan indtaste et sidetal og trykke Enter for at gå direkte til den side.<br />
Rullepaneler Lodrette og vandrette rullepaneler vises til højre og nederst i dokumentruden, når visningen ikke viser hele<br />
dokumentet. Klik på pilene, eller træk for at vise andre sider eller forskellige områder på siden.<br />
Værktøjslinjen Vælg og zoom Denne værktøjslinje indeholder knapper og kontrolelementer til at ændre sideforstørrelsen.<br />
Panelet Sider Knappen Sider i venstre side <strong>af</strong> arbejdsområdet åbner navigationsruden til panelet Sider, som viser<br />
miniaturebilleder <strong>af</strong> hver side. Klik på et sideminiaturebillede for at åbne den side i dokumentruden.<br />
Se også<br />
"Gå samme vej tilbage" på side 25<br />
"Justere sideforstørrelse" på side 32<br />
Gennemse et dokument<br />
Der er mange måder at bladre på i en <strong>PDF</strong>-fil. Mange gør brug <strong>af</strong> knapperne på værktøjslinjen Sidenavigation, men du kan<br />
også bruge piletaster, rullepaneler og andre funktioner til at flytte frem og tilbage i en <strong>PDF</strong>-fil med flere sider.<br />
Værktøjslinjen Sidenavigation åbnes som standard. <strong>Standard</strong>værktøjslinjen indeholder de hyppigst anvendte værktøjer:<br />
Næste side , Forrige side og Sidenummer. Ligesom alle andre værktøjslinjer kan værktøjslinjen Sidenavigation<br />
skjules eller genåbnes ved at vælge den i menuen Værktøjslinjer i menuen Vis. Du kan få vist yderligere værktøjer i<br />
værktøjslinjen Sidenavigation ved at højreklikke/holde Ctrl-tasten nede og klikke på værktøjslinjen og vælge et individuelt<br />
værktøj, Vis alle værktøjer eller Flere værktøjer og derefter markere og fjerne markeringer fra værktøjer i dialogboksen.<br />
Se også<br />
"Om bogmærker" på side 229<br />
"Om sideminiaturebilleder" på side 228<br />
"Indstille sidelayout og -retning" på side 35<br />
Flyt gennem en <strong>PDF</strong>-fil<br />
❖ Benyt en <strong>af</strong> følgende fremgangsmåder:<br />
• Klik på Forrige side eller Næste side på værktøjslinjen.<br />
• Vælg Vis > Gå til > [placering].<br />
• Vælg Vis > Gå til > Side, og skriv derefter sidetallet i dialogboksen Gå til side.<br />
• Tryk på tasten PageUp og PageDown.<br />
Spring til en bestemt side<br />
❖ Benyt en <strong>af</strong> følgende fremgangsmåder:<br />
• Træk det lodrette rullepanel, indtil sidetallet vises i den lille pop op-visning.<br />
• Indtast det sidetal, der skal erstatte det viste på værktøjslinjen Sidenavigering, og tryk på Enter eller Retur.<br />
Bemærk! Hvis dokumentets sidetal er forskellige fra den faktiske sideplacering i <strong>PDF</strong>-filen, vises sidens placering i filen i<br />
parentes efter det tildelte sidetal på værktøjslinjen Sidenavigering. Hvis du f.eks. nummererer en fil, som er et kapitel på 18<br />
sider, til at begynde med side 223, er det viste sidetal 223 (1 <strong>af</strong> 18), når den første side er aktiv. Du kan slå logiske sidetal fra i<br />
Indstillinger for sidevisning. Se "Omnummerere sider" på side 117 og "Indstillinger for visning <strong>af</strong> <strong>PDF</strong>-filer" på side 29.<br />
23
ADOBE ACROBAT 8 STANDARD<br />
<strong>Brug</strong>erhåndbog<br />
Spring til sider med bogmærke<br />
Bogmærker er en indholdsfortegnelse og repræsenterer normalt kapitler og <strong>af</strong>snit i et dokument. Bogmærker vises i<br />
navigationsruden.<br />
A<br />
B<br />
Panelet Bogmærker<br />
A. Knappen Bogmærker B. Udvidet bogmærke C. Klik for at åbne bogmærkemenuen Indstillinger.<br />
1 Klik på knappen Bogmærker, eller vælg Vis > Navigationspaneler > Bogmærker.<br />
2 Klik på bogmærket for at gå til et emne. Klik på plus- (+) eller minustegnet (-) for at udvide eller skjule<br />
bogmærkeindholdet.<br />
Bemærk! Afhængigt <strong>af</strong> hvordan bogmærket er defineret, kommer du måske ikke til den placering, men udfører en anden<br />
handling i stedet for.<br />
Hvis listen over bogmærker forsvinder, når du klikker på et bogmærke, skal du klikke på knappen Bogmærker for at få vist<br />
listen igen. Hvis du vil skjule knappen Bogmærker, når du har klikket på et bogmærke, skal du vælge Skjul efter brug i<br />
menuen Indstillinger.<br />
<strong>Brug</strong> sideminiaturebilleder til at springe til bestemte sider<br />
Sideminiaturebilleder indeholder miniaturevisninger <strong>af</strong> dokumentsider. Du kan bruge miniaturebilleder under panelet<br />
Sider til at ændre visningen <strong>af</strong> sider og til at gå til andre sider. Den røde sidevisningsboks i sideminiaturebilledet angiver,<br />
hvilket område <strong>af</strong> siden der vises. Du kan tilpasse størrelsen på denne boks for at ændre zoomprocenten.<br />
1 Klik på knappen Sider, eller vælg Vis > Navigationspaneler > Sider for at vise sidepanelet.<br />
2 Klik på dens sideminiaturebillede for at gå til den pågældende side.<br />
Få vist, sorter og søg i <strong>PDF</strong>-filer i en <strong>PDF</strong>-pakke<br />
<strong>Brug</strong>ere <strong>af</strong> både <strong>Adobe</strong> Reader og <strong>Acrobat</strong> kan få vist, sortere og søge i komponentfiler i en <strong>PDF</strong>-pakke.<br />
Bemærk! Du kan forøge søgehastigheden betragteligt ved at oprette et integreret indeks, når du opretter en <strong>PDF</strong>-pakke.<br />
Se også<br />
"Søge i <strong>PDF</strong>-filer" på side 257<br />
C<br />
24
ADOBE ACROBAT 8 STANDARD<br />
<strong>Brug</strong>erhåndbog<br />
Vis <strong>PDF</strong>-komponentfiler i en <strong>PDF</strong>-pakke<br />
<strong>PDF</strong>-pakkens navigationslinje indeholder knapper, der kontrollerer synligheden og placeringen <strong>af</strong> listen over<br />
komponentfiler.Hvislistenerskjult,gørknapperneVistopellerVisvenstrelistensynligentenhorisontaltellervertikaltud<br />
for dokumentvinduet.<br />
1 Åbn <strong>PDF</strong>-pakken i <strong>Acrobat</strong>.<br />
2 I <strong>PDF</strong>-pakkens navigationslinje skal du vælge knappen Vis venstre<br />
over komponent-<strong>PDF</strong>-filer.<br />
eller evt. knappen Vis top , så du kan se listen<br />
3 Markerden<strong>PDF</strong>-fil,duvillæse.EllerbrugknapperneÅbnnæste<br />
på komponent-<strong>PDF</strong>-filerne en ad gangen.<br />
ogknappenÅbnforrige foratlæsekorrektur<br />
Sorter komponenterne i en <strong>PDF</strong>-pakke<br />
Eftersom datakategorierne vises i kolonner i tilstanden Vis top, skal du bruge den visning til at <strong>af</strong>slutte denne proces.<br />
1 I <strong>PDF</strong>-pakkens navigationslinje, skal du vælge knappen Vis top hvis det er nødvendigt, så du kan se listen <strong>af</strong> <strong>PDF</strong>komponentfiler,<br />
og kategorilinjen henover toppen <strong>af</strong> listen.<br />
2 Vælg en <strong>af</strong> følgende fremgangsmåder:<br />
• Klik på et kategorinavn. Klik på det igen for at skifte sorteringsrækkefølgen mellem Stigende og Faldende.<br />
• Vælg Indstillinger > Sorter efter [kategorinavn] på <strong>PDF</strong>-pakkens navigationslinje.<br />
• Højreklik, eller hold Ctrl-tasten nede, og klik på en <strong>PDF</strong>-fil på listen eller på kategorilinjen, og vælg Sorter efter ><br />
[kategorinavn].<br />
• Højreklik, eller hold Ctrl-tasten nede, og klik på en <strong>PDF</strong>-fil på listen eller på kategorilinjen, og vælg Pakkeegenskaber.<br />
Angiv derefter indstillinger i menuerne Sorter efter og Sorteringsrækkefølge. (Dette angiver standardsorteringen for<br />
<strong>PDF</strong>-pakken).<br />
Bemærk! Medmindre du ændrer standardsorteringen for <strong>PDF</strong>-pakken, gælder denne sortering kun for den aktuelle session,<br />
eller indtil du ændrer sorteringen igen. Næste gang du åbner <strong>PDF</strong>-pakken, vises den igen i standardsorteringsrækkefølgen.<br />
Søg i <strong>PDF</strong>-komponentfiler i en <strong>PDF</strong>-pakke<br />
1 Vælg Rediger > Søg, eller vælg Åbn fuld <strong>Acrobat</strong>-søgning i pop op-menuen på værktøjslinjen Find.<br />
2 Vælg, hvilke <strong>PDF</strong>-filer der skal søges i. Du kan kun søge i det aktuelt åbne dokument, i flere dokumenter, som du vælger,<br />
eller i alle <strong>PDF</strong>-filerne i pakken.<br />
3 Indtast søgeteksten, og vælg andre søgeindstillinger som normalt.<br />
Rulle automatisk gennem et dokument<br />
Automatisk rulning fremfører visningen <strong>af</strong> <strong>PDF</strong>-filen i en jævn hastighed lodret ned gennem dokumentet. Hvis du<br />
<strong>af</strong>bryder processen ved at bruge rullepanelerne til at flytte tilbage eller frem til en anden side eller placering, fortsætter<br />
automatisk rulning fra det punkt. Ved slutningen <strong>af</strong> <strong>PDF</strong>-filen stopper automatisk rulning og begynder ikke, før du igen<br />
vælger automatisk rulning.<br />
1 Vælg Vis > Rul automatisk.<br />
2 Tryk på Esc for at stoppe rulningen.<br />
Gå samme vej tilbage<br />
Du kan finde <strong>PDF</strong>-sider, som du fik vist tidligere ved at gå samme vej tilbage. Det er nyttigt at forstå forskellen mellem<br />
forrige og næste sider og forrige og næste visninger. I tilfælde <strong>af</strong> sider refererer forrige og næste til de to tilstødende sider<br />
før og efter den aktuelt aktive side. I tilfælde <strong>af</strong> visninger refererer forrige og næste til visningsoversigten. Hvis du f.eks.<br />
springer frem og tilbage i et dokument, går visningsoversigten tilbage og viser dig de sider, du fik vist, i den omvendte<br />
rækkefølge.<br />
Gå samme vej tilbage i en <strong>PDF</strong>-fil<br />
1 Vælg Vis > Gå til > Forrige visning.<br />
25
2 Hvis du fortsat vil se en anden del <strong>af</strong> vejen, skal du benytte en <strong>af</strong> følgende fremgangsmåder:<br />
• Gentag trin 1.<br />
ADOBE ACROBAT 8 STANDARD<br />
<strong>Brug</strong>erhåndbog<br />
• Vælg Vis > Gå til > Næste visning.<br />
Bemærk! Hvis du vil gøre knappen Forrige visning og knappen Gå til næste visning tilgængelige i værktøjslinjeområdet<br />
ved at højreklikke/holde Ctrl nede og klikke på værktøjslinjen Sidenavigation og vælge dem i kontekstmenuen eller vælge Vis<br />
alle værktøjer.<br />
Gå samme vej tilbage gennem flere <strong>PDF</strong>-filer<br />
❖ Vælg Vis > Gå til > Forrige dokument eller Næste dokument. Disse kommandoer åbner de andre <strong>PDF</strong>-dokumenter, hvis<br />
de er lukkede.<br />
Bemærk! Hvis<strong>Acrobat</strong>eråbeniwebbrowseren,kandusomsædvanligtbrugewebbrowserensindstillingerTilbageogFremfor<br />
at gå samme vej tilbage.<br />
Redigere <strong>PDF</strong>/A-visningstilstanden<br />
<strong>PDF</strong>/A er en ISO-standard for <strong>PDF</strong>-filer. De dokumenter, du scanner til <strong>PDF</strong>, er <strong>PDF</strong>/A-kompatible. Du kan angive,<br />
hvornår og om du vil have dokumenterne vist i denne visningstilstand.<br />
1 Klik på Rediger > Indstillinger (Windows) eller <strong>Acrobat</strong> > Indstillinger (Mac OS).<br />
2 Vælg Dokumenter under Kategorier.<br />
3 Vælg en indstilling for Vis dokumenter i <strong>PDF</strong>/A: Aldrig, Altid eller Kun for <strong>PDF</strong>/A-dokumenter.<br />
Du kan slå <strong>PDF</strong>/A-visningstilstanden til eller fra ved at ændre denne indstilling igen.<br />
Navigere med hyperlinks<br />
Hyperlinks kan føre til et andet sted i det aktuelle dokument, til andre <strong>PDF</strong>-dokumenter eller til websteder. Du kan også<br />
åbne vedhæftede filer og <strong>af</strong>spille 3D-indhold, film og lydklip ved at klikke på et hyperlink. Den relevante hardware og<br />
software skal være installeret, for at disse medieklip kan <strong>af</strong>spilles.<br />
Personen, som oprettede <strong>PDF</strong>-dokumentet, bestemmer udseendet på hyperlinks i <strong>PDF</strong>-filen.<br />
Bemærk! Medmindre et hyperlink er oprettet i <strong>Acrobat</strong> med hyperlinkværktøjet, skal indstillingen Opdager automatisk URL'er<br />
fra teksten være aktiveret i de generelle indstillinger, for at hyperlinket kan fungere korrekt.<br />
1 Vælg markeringsværktøjet .<br />
2 Anbring markøren over området med hyperlink på siden, indtil markøren skifter til en hånd med en pegende finger (der<br />
vises et plustegn eller et w i hånden, hvis hyperlinket peger på internettet). Klik derefter på hyperlinket.<br />
Se også<br />
"Links og vedhæftede filer" på side 233<br />
"Multimedieindstillinger" på side 264<br />
<strong>PDF</strong>-filer med filvedhæftninger<br />
Hvis du åbner en <strong>PDF</strong>-fil, som har en eller flere vedhæftede filer, åbner panelet Vedhæftninger automatisk og viser de<br />
vedhæftede filer. Du kan åbne disse filer til visning, redigere vedhæftningerne og gemme ændringerne, hvilket der er givet<br />
tilladelse til <strong>af</strong> dokumentets forfattere.<br />
Hvis du flytter <strong>PDF</strong>-filen til en ny placering, følger vedhæftningerne automatisk med.<br />
Se også<br />
"Åbn, gem og slet en vedhæftet fil" på side 237<br />
26
Åbne eller lukke læsetilstand<br />
Visningen <strong>af</strong> læsetilstanden skjuler alt i arbejdsområdet, undtagen dokumentet og menulinjen.<br />
❖ Vælg Vis > Læsetilstand.<br />
Når Læsetilstand vælges, gendannes arbejdsområdet til dens forrige visning med de samme navigationsknapper og<br />
værktøjslinjer.<br />
ADOBE ACROBAT 8 STANDARD<br />
<strong>Brug</strong>erhåndbog<br />
Vise <strong>PDF</strong>-filer i fuldskærmstilstand<br />
I fuldskærmsvisning fylder <strong>PDF</strong>-sider hele skærmen. Menulinjen, værktøjslinjerne og kontrolelementerne i vinduet er<br />
skjulte. En <strong>PDF</strong>-forfatter kan indstille en <strong>PDF</strong>-fil til åbning i fuldskærmstilstand, eller du kan selv indstille visningen.<br />
Fuldskærmstilstand bruges ofte til præsentationer, sommetider med automatisk sidefremføring og -overgange.<br />
Markøren forbliver aktiv i fuldskærmstilstand, så du kan klikke på hyperlinks og åbne noter. Der er to måder at bladre<br />
gennem en <strong>PDF</strong>-fil i fuldskærmsvisning: Du kan bruge tastaturgenveje til navigering og forstørring. Du kan angive en<br />
indstilling for fuld skærm, så knapperne til navigering og <strong>af</strong>slutning <strong>af</strong> fuld skærm vises.<br />
Se også<br />
"Indstillinger for visning <strong>af</strong> <strong>PDF</strong>-filer" på side 29<br />
"Oprette en præsentation" på side 247<br />
Angiv indstillingen Fuld skærm for navigationslinjen.<br />
1 Vælg Rediger > Indstillinger.<br />
2 Vælg Fuld skærm under Kategorier.<br />
3 Vælg Vis navigationslinje.<br />
4 Vælg Vis > Fuldskærmstilstand.<br />
Navigationslinjen i fuldskærmstilstand indeholder knapperne Forrige side , Næste side og Luk<br />
fuldskærmsvisning , som vises i nederste venstre hjørne i arbejdsområdet.<br />
Læs et dokument i fuldskærmstilstand<br />
Hvis navigationslinjen ikke er vist i fuldskærmstilstand, kan du bruge tastaturgenveje til at navigere i en <strong>PDF</strong>-fil.<br />
Bemærk! Hvis der er installeret to skærme, er fuldskærmstilstand muligvis kun aktiv på den ene <strong>af</strong> skærmene. Hvis du vil<br />
gennemløbe siderne i dokumentet, skal du klikke på siden i fuldskærmstilstand.<br />
1 Vælg Vis > Fuldskærmstilstand<br />
2 Vælg en <strong>af</strong> følgende fremgangsmåder:<br />
• Der springes til næste side ved at trykke på Enter, Page Down eller tasten pil til højre.<br />
• Der springes til foregående side ved at trykke på Skift + Enter, Page Up eller tasten pil til venstre.<br />
• Hvisduvilændreforstørrelsen,skaldutrykkepåCtrl+0/Kommando+0forvisningenTilpasside,Ctrl+1/Kommando<br />
+1forfaktiskstørrelse,Ctrl+2/Kommando+2forvisningenTilpasbreddeellerCtrl+3/Kommando+3forvisningen<br />
Tilpas synlig.<br />
Du kan også få vist et fuldskærmsværktøj på værktøjslinjen Sidevisning ved at højreklikke/holde Ctrl nede og klikke på<br />
værktøjslinjen Sidevisning og vælge Fuldskærmstilstand. Derefter kan du klikke på værktøjet Fuld skærm for at skifte til<br />
fuldskærmstilstand.<br />
Luk fuldskærmstilstand<br />
❖ Benyt en <strong>af</strong> følgende fremgangsmåder:<br />
• Tryk på Ctrl + L/Kommando + L.<br />
• Tryk på Esc. (Escape-tasten <strong>af</strong>slutter skal være valgt i indstillingerne for Fuld skærm. Dette er standardindstillingen.)<br />
27
Vise <strong>PDF</strong>-filer i en webbrowser<br />
ADOBE ACROBAT 8 STANDARD<br />
<strong>Brug</strong>erhåndbog<br />
Du kan vise <strong>PDF</strong>-filer i en understøttet webbrowser, eller du kan angive dine <strong>Acrobat</strong> internetindstillinger til at åbne<br />
tilknyttede eller overførte <strong>PDF</strong>-filer i et separat <strong>Acrobat</strong> vindue. Hvis du åbner <strong>PDF</strong>-filer i <strong>Acrobat</strong> uden for browseren, kan<br />
du ikke bruge hurtig webvisning, formular<strong>af</strong>sendelse i en browser eller søgefremhævning på internettet.<br />
Da tastaturkommandoer kan knyttes til webbrowseren, er nogle <strong>Acrobat</strong> genveje muligvis ikke tilgængelige. Det kan<br />
desuden være nødvendigt at bruge værktøjerne og kommandoerne på værktøjslinjen <strong>Acrobat</strong> frem for på browserens<br />
værktøjslinje eller menulinje. Hvis du f.eks. vil udskrive et <strong>PDF</strong>-dokument, skal du bruge knappen Udskriv på<br />
værktøjslinjen <strong>Acrobat</strong> frem for kommandoen Udskriv i browseren. I Internet Explorer kan du vælge Filer > Udskriv,<br />
Rediger > Kopier, og Rediger > Søg på værktøjslinjen i Internet Explorer.<br />
Vigtigt! (Mac OS) Hvis <strong>Adobe</strong> Reader er installeret på dit system, og du siden installerer <strong>Acrobat</strong>, vil S<strong>af</strong>ari fortsat bruge <strong>Adobe</strong><br />
Reader til at åbne <strong>PDF</strong>-filer i din browser. Hvis du vil konfigurere S<strong>af</strong>ari til at bruge <strong>Acrobat</strong>, skal du <strong>af</strong>slutte S<strong>af</strong>ari og alle<br />
versioner <strong>af</strong> <strong>Acrobat</strong> eller <strong>Adobe</strong> Reader, starte <strong>Acrobat</strong> og derefter starte S<strong>af</strong>ari, mens <strong>Acrobat</strong> kører.<br />
Internetindstillinger<br />
Du åbner internetindstillingerne ved at vælge Rediger > Indstillinger (Windows) eller <strong>Acrobat</strong> > Indstillinger (Mac OS) og<br />
derefter vælge Internet under Kategorier.<br />
Vis <strong>PDF</strong> i browser Viser en <strong>PDF</strong>-fil, der er åbnet fra internettet, i browservinduet. Hvis denne indstilling ikke er valgt, åbnes<br />
<strong>PDF</strong>-filer i et separat vindue i <strong>Acrobat</strong>. Hvis du har installeret versioner <strong>af</strong> <strong>Adobe</strong> Reader og <strong>Acrobat</strong> på Mac OS, kan du<br />
vælge det program og den version, du vil bruge.<br />
Tillad hurtig webvisning Henter <strong>PDF</strong>-filer til visning på internettet én side ad gangen. Hvis denne indstilling ikke er valgt,<br />
hentes hele <strong>PDF</strong>-filen, før den vises. Hvis hele <strong>PDF</strong>-filen fortsat skal hentes i baggrunden, mens du får vist den første side,<br />
skal du også vælge Tillad spekulativ indlæsning i baggrunden.<br />
Tillad spekulativ indlæsning i baggrunden Med denne indstilling kan en <strong>PDF</strong>-fil fortsat hentes fra internettet, selv efter at<br />
den første side er vist. Baggrundsindlæsningen standser, når andre opgaver, f.eks. gennembladring <strong>af</strong> et dokument, startes<br />
i <strong>Acrobat</strong>.<br />
Forbindelseshastighed Vælg en forbindelseshastighed i menuen. Denne indstilling bruges også <strong>af</strong><br />
multimedieekstramodulet.<br />
Internetindstillinger [eller netværksindstillinger] Klik for at åbne dialogboksen eller panelet for internet- eller<br />
netværksforbindelse på din computer. Du kan få yderligere oplysninger i operativsystemet Hjælp eller ved at kontakte din<br />
internetudbyder eller netværksadministrator.<br />
Læse artikler<br />
I <strong>PDF</strong>-filer er artikler valgfrie elektroniske tråde, som <strong>PDF</strong>-filens forfatter muligvis definerer i den <strong>PDF</strong>-fil. Artikler fører<br />
læsere gennem <strong>PDF</strong>-indholdet, springer over sider eller sideområder,derikkeermedtagetiartiklen,påsammemådesom<br />
du kan skimme en traditionel avis eller et tidsskrift for en bestemt historie og ignorere resten. Når du læser en artikel,<br />
zoomes der muligvis ind eller ud, så den aktuelle del <strong>af</strong> artiklen fylder skærmen ud.<br />
Se også<br />
"Artikler" på side 241<br />
Åbn og naviger en artikeltråd<br />
1 Vælg Værktøjer > Vælg og zoom > Håndværktøj, eller klik på Håndværktøj i værktøjslinjen Vælg og zoom.<br />
2 Vælg Vis > Navigationspaneler > Artikler for at åbne panelet Artikler.<br />
Bemærk! Du kan ikke åbne panelet Artikler, hvis <strong>PDF</strong>-filen vises i en browser. Du skal åbne <strong>PDF</strong>-filen i <strong>Acrobat</strong>.<br />
3 Dobbeltklik artikelikonet for at gå til begyndelsen <strong>af</strong> den artikel. Ikonet ændres til følgende artikelmarkør .<br />
Bemærk! Hvis panelet Artikler er tomt, har forfatteren ikke defineret nogen artikeltråde for denne <strong>PDF</strong>-fil.<br />
28
4 Hvis artikeltråden er åben, skal du benytte en <strong>af</strong> følgende fremgangsmåder:<br />
• Du kan rulle gennem artiklen rude for rude ved at trykke på Enter eller Retur eller klikke inde i artiklen.<br />
• Du kan rulle tilbage gennem artiklen rude for rude ved at holde Skift nede og klikke på artiklen eller trykke på<br />
Skift+Retur.<br />
• Du går til begyndelsen <strong>af</strong> artiklen ved at holde Ctrl/Alternativ-tasten nede og klikke inde i artiklen.<br />
5 Klik i artiklen igen ved slutningen <strong>af</strong> denne.<br />
Den forrige sidevisning gendannes, og markøren ændres til artikel<strong>af</strong>slutningsmarkøren .<br />
Afslut en tråd inden artiklens slutning.<br />
1 Sørg for, at håndværktøjet er valgt.<br />
2 Hold Skift + Ctrl/Skift + Option nede, og klik derefter på siden, eller tryk Enter/Retur.<br />
Den forrige sidevisning gendannes.<br />
ADOBE ACROBAT 8 STANDARD<br />
<strong>Brug</strong>erhåndbog<br />
Indstillinger for visning <strong>af</strong> <strong>PDF</strong>-filer<br />
Dialogboksen Indstillinger definerer et standardsidelayout og tilpasser dit program på mange andre måder. Indstillinger<br />
ændres ved at vælge Rediger > Indstillinger (Windows) eller <strong>Acrobat</strong> > Indstillinger (Mac OS) og vælg det ønskede panel<br />
under Kategorier. Hvis du vil vise <strong>PDF</strong>-filer, skal du undersøge indstillingerne for Dokumenter, Generelt, Multimedier og<br />
Sidevisning.<br />
Indstillingerne styrer, hvordan programmet fungerer, når du bruger det. De er ikke knyttet til bestemte <strong>PDF</strong>-dokumenter.<br />
Bemærk! Hvis du installerer tredjemands ekstramoduler, skal du vælge disse indstillinger ved hjælp <strong>af</strong> menupunktet<br />
Tredjepartsindstillinger.<br />
Se også<br />
"3D-indstillinger" på side 275<br />
"Multimedieindstillinger" på side 264<br />
"Angive tilgængelighedsindstillinger" på side 214<br />
Dokumentindstillinger<br />
Åbn indstillinger<br />
Vis hvert dokument i et separat vindue Opretter flere <strong>Acrobat</strong> vinduer i stedet for at åbne flere <strong>PDF</strong>-filer i en forekomst <strong>af</strong><br />
<strong>Acrobat</strong>.<br />
Gendan seneste visningsindstillinger ved genåbning <strong>af</strong>dokumenter Bestemmer, om dokumenter åbnes automatisk ved<br />
den sidst åbnede side inden for en arbejdssession.<br />
Åbn hyperlinks mellem dokumenter i samme vindue Lukker det aktuelle dokument og åbner det dokument, hyperlinket<br />
peger på, i det samme vindue, hvilket minimerer antallet <strong>af</strong> åbne vinduer. Hvis det dokument, hyperlinket peger på, allerede<br />
er åbent i et andet vindue, lukkes det aktuelle dokument ikke, når du klikker på et hyperlink til det åbne dokument. Hvis<br />
du ikke vælger denne indstilling, åbnes der et nyt vindue, hver gang du klikker på et hyperlink til et andet dokument.<br />
Tillad, at lagtilstand indstilles <strong>af</strong> brugeroplysninger Gør det muligt for forfatteren <strong>af</strong> et lagdelt <strong>PDF</strong>-dokument at angive<br />
lagsynlighed baseret på brugeroplysninger.<br />
Tillad, at dokumenter skjuler menulinjen, værktøjslinjer og kontrolelementerne i vinduet Tillader, at <strong>PDF</strong>-filen<br />
bestemmer, om menulinjen, værktøjslinjen og kontrolelementerne i vinduet er skjulte, når <strong>PDF</strong>-filen åbnes.<br />
Dokumenter på liste over senest åbnede filer Indstiller det maksimale antal dokumenter på listen i menuen Filer<br />
(Windows), eller når du vælger Filer > Åbn seneste fil (Mac OS). <strong>Standard</strong> er fem i Windows og ni i Mac OS.<br />
Husk filer i Organizeroversigt for Angiver, hvor lang tid <strong>PDF</strong>-filer vises i oversigten.<br />
29
Gem indstillinger<br />
ADOBE ACROBAT 8 STANDARD<br />
<strong>Brug</strong>erhåndbog<br />
Gem automatisk dokumentændringer til en midlertidig fil hvert _ minut Bestemmer, hvor ofte <strong>Acrobat</strong> automatisk skal<br />
gemme ændringer <strong>af</strong> et åbent dokument.<br />
Gem som optimerer til hurtig webvisning Omstrukturerer et <strong>PDF</strong>-dokument til at hente én side ad gangen fra webservere.<br />
<strong>PDF</strong>/A-visningstilstand<br />
Vis dokumenter i <strong>PDF</strong>/A-tilstand Angiver, hvornår denne visningstilstand skal bruges: Altid, Aldrig eller Kun for <strong>PDF</strong>/Adokumenter.<br />
Undersøg dokument<br />
Undersøg dokument Undersøger <strong>PDF</strong>-filen for elementer, der måske ikke er tydelige såsom metadata, vedhæftede filer,<br />
kommentarerogskjulttekstoglag.Undersøgelsesresultaternevisesiendialogboks,ogdukanfjernealletyperelementer,<br />
der vises der.<br />
• Undersøg dokument, når det lukkes. (Ikke valgt som standard.)<br />
• Undersøg dokument, når det sendes per e-mail. (Ikke valgt som standard.)<br />
<strong>Adobe</strong> Version Cue CS3<br />
Aktiver styring <strong>af</strong> filversioner i Version Cue Aktiverer <strong>Adobe</strong> Creative Suite Version Cue® CS3 (en funktion i <strong>Adobe</strong><br />
Creative Suite 3) og indsætter kommandoen Gem en version og kommandoen Versioner i menuen Filer.<br />
Bemærk! Hvis du vil bruge Version Cue i <strong>Acrobat</strong>, kræver det, at du kan få adgang til et Version Cue-arbejdsområde i Creative<br />
Suite.<br />
Fuldskærmsindstillinger<br />
Fuldskærmsopsætning<br />
Kun aktuelle dokument Angiver, om visningen er begrænset til en enkelt <strong>PDF</strong>-fil.<br />
Udfyld skærm med én side ad gangen Indstiller sidevisningen til maksimal skærmdækning <strong>af</strong> en enkelt side.<br />
Advarsel når dokument kræver fuldskærm Viser en meddelelse, før den går i fuldskærmtilstand. Når denne indstilling<br />
vælges, tilsidesættes et tidligere valg <strong>af</strong> Vis ikke den meddelelse igen i den meddelelse.<br />
Denne skærm skal bruges Angiver skærmen, på hvilken fuldskærmsvisning åbnes (for brugere med flere<br />
skærmkonfigurationer).<br />
Fuldskærmsnavigation<br />
Escape-tasten <strong>af</strong>slutter Med denne indstilling kan du <strong>af</strong>slutte fuldskærmstilstand ved at trykke på Esc-tasten. Hvis<br />
indstillingen ikke er valgt, kan du <strong>af</strong>slutte ved at trykke på Ctrl+L/Kommando+L.<br />
Vis navigationslinje Viser en minimal navigationsværktøjslinje, uanset dokumentindstillingerne.<br />
Venstreklik for at gå én side frem, og højreklik for at gå én side tilbage Med denne indstilling kan du bladre gennem et<br />
<strong>Adobe</strong><strong>PDF</strong>-dokumentvedatklikkemedmusen.DukanogsågennemløbeetdokumentvedattrykkepåEnter,Skift+Enter<br />
(for at gå tilbage) eller piletasterne.<br />
Gentag efter sidste side Med denne indstilling kan du bladre gennem et <strong>PDF</strong>-dokument fortløbende og vende tilbage til<br />
den første side efter den sidste. Indstillingen anvendes typisk til indstilling <strong>af</strong> kioskvisning.<br />
Fremfør hvert _ sekund Angiver, om automatisk fremføring skal ske fra side til side med et indstillet sekundinterval. Du<br />
kan gennemløbe et dokument ved hjælp <strong>af</strong> musen eller tastaturkommandoer, selvom automatisk sideskift er valgt.<br />
Fuldskærmsudseende<br />
Baggrundsfarve Angiver vinduets baggrundsfarve i fuldskærmstilstand. Du kan vælge en farve på farvepaletten for at<br />
tilpasse baggrundsfarven.<br />
Musemarkør Angiver, om markøren skal vises eller skjules, når fuldskærmstilstand er aktiv.<br />
30
Overgange til fuld skærm<br />
Ignorer alle overgange Fjerner overgangseffekter fra de præsentationer, du ser i fuldskærmstilstand.<br />
ADOBE ACROBAT 8 STANDARD<br />
<strong>Brug</strong>erhåndbog<br />
<strong>Standard</strong>overgang Angiver, hvilken overgangseffekt der skal vises, når du skifter side i fuldskærmstilstand, og at der ikke<br />
er angivet nogen overgangseffekt for dokumentet.<br />
Retning Bestemmer den valgte standardovergangs forløb på skærmen, såsom Ned, Venstre, Vandret osv. De tilgængelige<br />
indstillinger varierer <strong>af</strong>hængigt <strong>af</strong> overgangen. Hvis ingen retningsbestemte indstillinger påvirker den valgte<br />
standardovergang, er indstillingen ikke tilgængelig.<br />
Retning på navigationskontrolelementer Efterligner brugerens status i præsentationen, såsom overgang fra top til bund,<br />
når brugeren fortsætter til næste side og fra bund til top, når brugeren går tilbage til den forrige side. Kun tilgængelig for<br />
overgange med retningsbestemte indstillinger.<br />
Generelle indstillinger<br />
Grundlæggende værktøjer<br />
<strong>Brug</strong> genvejstaster til at få adgang til værktøjer Gør det muligt at vælge værktøjer med et enkelt tastetryk. Dette er<br />
deaktiveret som standard.<br />
Opret links fra URL-adresser Angiver, om links, som ikke er oprettet i <strong>Acrobat</strong>, automatisk identificeres i <strong>PDF</strong>-dokumentet<br />
og bliver links, der kan klikkes på.<br />
Lad håndværktøjet vælge tekst Aktiverer håndværktøjet til at fungere som tekstmarkeringsværktøj, når musen er placeret<br />
på tekst i en <strong>Adobe</strong> <strong>PDF</strong>-fil.<br />
Lad håndværktøjet læse artikler Ændrer håndværktøjsmarkørens udseende, når den er placeret over en artikeltråd. Efter<br />
det første klik zoomer artiklen for at fylde dokumentruden vandret. Efterfølgende klik følger artiklens tråd.<br />
Lad håndværktøjet bruge zoom med musehjul Ændrer musehjulets handling fra at rulle til at zoome.<br />
Få markeringsværktøjet til at markere billeder før tekst Ændrer den rækkefølge, som markeringsværktøjet markerer i.<br />
<strong>Brug</strong> fast opløsning til snapshotværktøjsbilleder Angiver, hvilken opløsning der skal bruges til at kopiere et billede, der<br />
tages med snapshotværktøjet.<br />
Advarsler<br />
Vis ikke redigeringsadvarsler Deaktiverer advarselsbokse, der normalt ville blive vist, når du sletter elementer som f.eks.<br />
hyperlinks, sider, miniaturebilleder og bogmærker.<br />
Nulstil alle advarsler Nulstiller standardindstillinger for advarsler.<br />
Udskriv<br />
Vis sideminiaturebilleder i dialogboksen Udskriv Kontrollerer udskriftsvisningen i dialogboksen Udskriv.<br />
Forhåndsvisningen går hurtigere, hvis du fjerner markeringen <strong>af</strong> denne indstilling.<br />
Medtag passthrough-PostScript ved udskrivning Gørdetmuligtattage<strong>Adobe</strong>PostScript®XObjectsi<strong>PDF</strong>-filenmed,når<br />
<strong>PDF</strong>-filen udskrives på en PostScript-printer.<br />
Programstart<br />
Vis startbillede Bestemmer, om programmets startbillede vises, hver gang programmet startes.<br />
<strong>Brug</strong> kun godkendte ekstramoduler Sikrer, at kun <strong>Adobe</strong>-certificerede ekstramoduler fra tredjepart indlæses.<br />
Indstillinger for sidevisning<br />
<strong>Standard</strong>layout og -zoom<br />
Opløsning<br />
<strong>Brug</strong> systemindstillinger <strong>Brug</strong>er systemindstillingerne for skærmopløsning.<br />
31
<strong>Brug</strong>erdefineret opløsning Indstiller skærmopløsningen<br />
Gengivelse<br />
Udjævn tekst Angiver den type tekstudjævning, der skal anvendes: Ingen, Til skærm eller til bærbar/LCD.<br />
Udjævn streggr<strong>af</strong>ik Udjævner for at fjerne skarpe vinkler i linjer.<br />
Udjævn billeder Udjævner for at minimere bratte ændringer i billeder.<br />
ADOBE ACROBAT 8 STANDARD<br />
<strong>Brug</strong>erhåndbog<br />
<strong>Brug</strong> lokale skrifttyper Angiver, om programmet anvender eller ignorerer lokale skrifttyper, som er installeret på dit<br />
system. Når indstillingen ikke er markeret, anvendes erstatningsskrifttyper til en hvilken som helst skrifttype, som ikke er<br />
integreret i <strong>PDF</strong>-filen. Hvis en skrifttype ikke kan erstattes, vises teksten som punkttegn, og en fejlmeddelelse vises.<br />
<strong>Brug</strong> 2D GPU-acceleration (Vises kun, hvis din computerhardware understøtter 2D GPU-acceleration). Gør zoom,<br />
rulning og gentegning <strong>af</strong> sideindhold hurtigere, og øger hastigheden <strong>af</strong> gengivelse og manipulation <strong>af</strong> 2D <strong>PDF</strong>-indhold.<br />
Denne indstilling er ikke markeret som standard.<br />
Bemærk! Hvis indstillingen 2D GPU-acceleration vises i sidevisningsindstillingerne, men ikke er tilgængelig, kan det være<br />
nødvendigt at opdatere din GPU-kortdriver for at aktivere denne hardwarefunktion. Kontakt din kortforhandler eller<br />
computerproducent for at få en opdateret driver.<br />
<strong>Brug</strong> sidebuffer Anbringer næste side i en buffer, endda før den aktuelle side vises, for at mindske den tid, det tager at<br />
bladre igennem et dokument.<br />
Sideindhold og -oplysninger<br />
Vis store billeder. Viser store billeder. Hvis dit system er langsomt til at vise sider med stor billedtæthed, kan du fravælge<br />
denne indstilling.<br />
Overprint Slår visningen <strong>af</strong> overprint til eller fra. I tilstanden Overprint kan du (på skærmen) se virkningerne <strong>af</strong> brugen <strong>af</strong><br />
trykfarvealias i det trykte output. Et trykkeri eller en tjenesteudbyder kan f.eks. oprette en trykfarvehenvisning, hvis et<br />
dokument indeholder to næsten ens st<strong>af</strong>fagefarver, og der kun skal bruges én.<br />
Vis bokse til illustrationsområde, renskæringsområde og kantområde Viser hver ArtBox, TrimBox eller BleedBox, der er<br />
defineret for et dokument.<br />
Vis gennemsigtighedsnet Viser gitteret bag gennemsigtige objekter.<br />
<strong>Brug</strong> logiske sidenumre Aktiverer kommandoen til Nummerer sider, så positionen <strong>af</strong> siden i <strong>PDF</strong>-filen svarer til tallet, som<br />
udskrives på den pågældende side. Et sidetal, efterfulgt <strong>af</strong> sideplaceringen i parentes, vises på værktøjslinjen Sidenavigering<br />
og i dialogboksene Gå til side og Udskriv – f.eks. i (1 <strong>af</strong> 1), hvis det udskrevne tal på første side er i. Hvis denne indstilling<br />
ikke er markeret, nummereres siderne med arabertal fra 1. Markering <strong>af</strong> denne indstilling forhindrer uventede virkemåder,<br />
når der klikkes på Tilbage i webbrowser.<br />
Vis altid dokumentets sidestørrelse Viser sidemålene ved siden <strong>af</strong> det vandrette rullepanel.<br />
<strong>Brug</strong> jævn zoom Hvis der ingen markering er, slås animationseffekter fra, hvilket giver en bedre ydelse.<br />
<strong>Brug</strong> jævn rulning Hvis der ingen markering er, slås animationseffekter fra, hvilket giver en bedre ydelse.<br />
Justere <strong>PDF</strong>-visninger<br />
Justere sideforstørrelse<br />
Værktøjer på værktøjslinjen Marker og Zoom kan ændre forstørrelsesniveauet i <strong>PDF</strong>-dokumenter. Kun nogle <strong>af</strong> disse<br />
værktøjer vises på standardvisningen <strong>af</strong> værktøjslinjen. Du kan vise alle værktøjerne ved at højreklikke eller holde Ctrl nede<br />
og klikke på værktøjslinjen Marker og zoom, hvor det er muligt enten at vælge de enkelte værktøjer, Vis alle værktøjer, eller<br />
Flere værktøjer og derefter vælge de enkelte værktøjer.<br />
32
A B C D E F G H I J<br />
ADOBE ACROBAT 8 STANDARD<br />
<strong>Brug</strong>erhåndbog<br />
Alle zoomværktøjer<br />
A. Zoommarkeringsværktøj B. Dynamisk zoomværktøj C. Knappen Zoom ud D. Knappen Zoom ind E. Menuknappen Zoomværdi<br />
F. Knappen Faktisk størrelse G. Tilpas bredde, knap H. Knappen Tilpas side I. Panorer og zoom vindue værktøj J. Lupværktøj<br />
• Zoommarkeringsværktøjet har et par forskellige virkemåder. Du kan bruge til det at trække et rektangel omkring en del<br />
<strong>af</strong> en side, som du ønsker skal fylde visningsområdet. Eller blot ved at klikke på zoommarkeringsværktøjet øges<br />
forstørrelsen med et forudindstillet niveau med centrum der, hvor du klikkede. Hvis du vil reducere forstørrelsen med<br />
et forudindstillet niveau, skal du Ctrl/Alternativtasten nede og klikke på zoommarkeringsværktøjet.<br />
• Det dynamiske zoomværktøj zoomer ind, når du trækker det opad på siden, og zoomer ud, når du trækker nedad. Hvis<br />
du bruger et musehjul, zoomer dette værktøj ind, når du ruller fremad, og zoomer ud, når du ruller bagud.<br />
• Knapperne Zoom ind og Zoom ud ændrer dokumentets forstørrelse ved hjælp <strong>af</strong> forudindstillede niveauer.<br />
• Indstillingen Zoomværdi ændrer sidevisningen i henhold til en procentdel, du indtaster, eller vælger fra en pop op-menu.<br />
• Faktisk størrelse viser siden i en 100 % forstørrelse.<br />
• Tilpas bredde justerer forstørrelsen, så <strong>PDF</strong>-filen fylder dokumentruden i vandret retning.<br />
• Tilpas side justerer forstørrelsen, så én side fylder dokumentruden i lodret retning.<br />
• Værktøjet Panorer og zoom vindue justerer forstørrelsen og placeringen <strong>af</strong> visningsområdet, så det passer til området i<br />
et justerbart rektangel i miniaturevisningen <strong>af</strong> siden i vinduet Panorering og zoom.<br />
• Vinduet Lupværktøj viser en forstørret del <strong>af</strong> <strong>PDF</strong>-filen, som passer til området i et justerbart rektangel i<br />
dokumentruden.<br />
Rediger størrelsen på en side, så den passer til vinduet<br />
• Hvis du vil ændre størrelsen på siden, så den passer til hele dokumentruden, skal du vælge Vis > Zoom > Tilpas indholdet<br />
til side.<br />
• Hvis du vil ændre størrelsen på siden, så den passer til bredden på vinduet, skal du vælge Vis > Zoom > Tilpas bredde.<br />
En del <strong>af</strong> siden kan være uden for synsfeltet.<br />
• Hvis du vil ændre størrelsen på siden, så den passer til højden på vinduet, skal du vælge Vis > Zoom > Tilpas højde. En<br />
del <strong>af</strong> siden kan være uden for synsfeltet.<br />
• Hvis du vil ændre størrelsen på siden, så teksten og billederne passer til bredden <strong>af</strong> vinduet, skal du vælge Vis > Zoom><br />
Tilpas synlig. En del <strong>af</strong> siden kan være uden for synsfeltet.<br />
Du kan få vist de tastaturgenveje, der bruges til at ændre dokumentets størrelse, ved at åbne menuen Vis og se genvejene<br />
for de forskellige kommandoer.<br />
Vis en side i faktisk størrelse<br />
❖ Vælg Vis > Zoom > Faktisk størrelse.<br />
En <strong>PDF</strong>-sides faktiske størrelse er normalt 100 %, men dokumentet kan være indstillet til et andet forstørrelsesniveau, da<br />
det blev oprettet.<br />
Rediger forstørrelsen med zoomværktøjer<br />
❖ Benyt en <strong>af</strong> følgende fremgangsmåder:<br />
• Klik på knappen Zoom ind eller på knappen Zoom ud på værktøjslinjen.<br />
• Indtast en forstørrelsesprocent på værktøjslinjen Marker og zoom, enten ved at taste eller vælge fra pop op-menuen.<br />
• Træk Zoommarkeringsværktøjet , for at definere det område på siden, som du ønske skal fylde dokumentruden.<br />
• Træk det dynamiske zoomværktøj op for at forøge eller ned for at reducere forstørrelse.<br />
33
ADOBE ACROBAT 8 STANDARD<br />
<strong>Brug</strong>erhåndbog<br />
Hvis zoommarkeringsværktøjet er valgt, kan du zoome ud ved at holde Ctrl/Alternativtasten nede og klikke eller holde<br />
Ctrl/alternativtastennedeogtrække.HvisSkiftmidlertidigtholdesnede,skiftesautomatiskfrazoommarkeringsværktøjet<br />
til det dynamiske zoomværktøj.<br />
Rediger forstørrelsen med værktøjet Panorer og zoom vindue<br />
1 Vælg Værktøjer > Marker og zoom > Panorer og zoom vindue, eller vælg værktøjet Panorer og zoom vindue på<br />
værktøjslinjen Marker og zoom.<br />
2 Vælg en <strong>af</strong> følgende fremgangsmåder:<br />
• Træk håndtagene i boksen i vinduet Panorering og zoom for at ændre dokumentets forstørrelse.<br />
• Træk midten <strong>af</strong> boksen for at panorere over det område, du vil se.<br />
• Klik på navigationsknapperne for at flytte til en anden side.<br />
• Angivenværdiizoomtekstboksen,ellerklikpåknapperneplus ellerminus foratøgeforstørrelsenvedhjælp<strong>af</strong><br />
forudindstillede niveauer.<br />
Rediger forstørrelsen med lupværktøjet<br />
1 Vælg værktøjer > Marker og zoom > Lupværktøj eller vælg lupværktøjet på værktøjslinjen Marker og zoom, hvis den<br />
vises.<br />
2 Klik på det område i dokumentet, der skal vises mere detaljeret. I dokumentet vises et rektangel, som svarer til det<br />
område på siden, som vises i vinduet Lupværktøj. Du kan trække eller ændre størrelsen på rektanglet for at ændre visningen<br />
<strong>af</strong> lupværktøjet.<br />
3 Hvis du vil ændre størrelsen på lupværktøjet, skal du benytte en <strong>af</strong> følgende fremgangsmåder:<br />
• Træk skydekontrollen.<br />
• Klik på plus- eller minusknappen.<br />
• Indtast en værdi i zoomtekstboksen.<br />
<strong>Brug</strong> lupværktøjet til at få vist et forstørret område i dokumentet.<br />
Bemærk! Du kan ændre farven på lupværktøjets rektangel. Klik på pop op-menuen Stregfarve i det nedre højre hjørne <strong>af</strong><br />
vinduet Lupværktøj, og vælg en ny farve.<br />
Rediger forstørrelsen ved hjælp <strong>af</strong> et sideminiaturebillede<br />
1 Klik på knappen Sider i venstre side <strong>af</strong> vinduet for at få vist sideminiaturebillederne.<br />
2 Find miniaturebilledet for den aktuelle side, og placer derefter markøren over det nederste højre hjørne <strong>af</strong><br />
sidevisningsboksen, indtil markøren ændres til en dobbeltpil.<br />
3 Træk i hjørnet <strong>af</strong> boksen for at formindske eller forstørre visningen <strong>af</strong> siden.<br />
4 Flyt markøren over zoomboksrammen inden for miniaturebilledet, indtil den ændres til et håndikon, og træk derefter<br />
rammen for at få vist et andet område <strong>af</strong> siden i dokumentruden.<br />
34
En sidevisningsboks i et miniaturebillede angiver det område på siden, der i øjeblikket vises i dokumentruden.<br />
Skift standardforstørrelsen.<br />
1 Vælg Rediger > Indstillinger.<br />
2 Vælg Sidevisning under Kategorier.<br />
3 Åbn Zoom-pop op-menuen, og vælg et standardforstørrelsesniveau.<br />
Indstille sidelayout og -retning<br />
ADOBE ACROBAT 8 STANDARD<br />
<strong>Brug</strong>erhåndbog<br />
Deterisærpraktiskatændresidelayoutet,nårduvilzoomeudforatfåetoverblikoverdokumentlayoutet.Dukananvende<br />
følgende sidelayout til visning <strong>af</strong> <strong>PDF</strong>-dokumenter:<br />
Enkel side Enkelt side viser én side ad gangen uden synlige dele på andre sider.<br />
Fortløbende enkelt side Fortløbende viser sider i en fortløbende lodret kolonne, der er én side bred.<br />
To sider To sider viser hvert tosidet opslag uden synlige dele <strong>af</strong> andre sider.<br />
To fortløbende sider Viser modstående sider side om side i en fortløbende lodret kolonne.<br />
Bemærk! Hvis et dokument har mere end to sider, viser visningerne To sider og To fortløbende sider kun den første side i<br />
dokumentrudens højre side for at sikre korrekt visning <strong>af</strong> tosidede opslag.<br />
Sidelayoutene Enkelt side, Fortløbende enkelt side, To sider eller To sider fortløbende.<br />
Indstil sidelayout<br />
• Hvis du kun vil se én side ad gangen, skal du vælge Vis > Sidevisning > Enkelt side.<br />
• Hvis du vil se to sider ad gangen, side ved side, skal du vælge Vis > Sidevisning > To sider.<br />
• Hvis du vil rulle kontinuerligt fra én side til en anden, skal du vælge Vis > Sidevisning > Fortløbende enkelt side.<br />
• Hvis du vil rulle kontinuerligt igennem to sider ad gangen, skal du vælge Vis > Sidevisning > To sider fortløbende.<br />
Du kan også vise knapper til hver indstilling på værktøjslinjen Vis sider ved at vælge Værktøjer > Værktøjslinjer > Flere<br />
værktøjer og vælge dem i dialogboksen Flere værktøjer.<br />
Bemærk! VælgRedigerilayoutetEnkeltside>Markeraltmarkereraltekstpådenaktuelleside.Ideandrelayoutmarkeresal<br />
tekst i <strong>PDF</strong>-filen med kommandoen Marker alle.<br />
35
ADOBE ACROBAT 8 STANDARD<br />
<strong>Brug</strong>erhåndbog<br />
Roter sidevisningen<br />
Du kan ændre en sides visning i intervaller på 90 grader. Dette ændrer sidens visning, ikke dens faktiske retning. Du kan<br />
ikke gemme denne ændring.<br />
❖ Vælg Vis > Roter visning > Med eller mod uret, eller klik på knappen Roter med uret eller knappen Roter mod uret<br />
på værktøjslinjen.<br />
Bemærk! Hvis rotationen skal gemmes sammen med dokumentet, skal du vælge Dokument > Roter sider.<br />
Skift standardsidelayout.<br />
1 Vælg Rediger > Indstillinger.<br />
2 Vælg Sidevisning under Kategorier.<br />
3 Åbn pop op-menuen Sidelayout, og vælg Automatisk, Fortløbende, Enkelt side, To sider eller To fortløbende sider.<br />
<strong>Brug</strong>e visning med opdelt vindue<br />
Du kan vise en <strong>PDF</strong>, hvor dokumentruden er opdelt i to (kommandoen Opdel) eller fire ruder (kommandoen Opdeling <strong>af</strong><br />
regneark).<br />
MedkommandoenOpdeltvisningkandurulle,ændreforstørrelsesniveauetellergåtilenandensideidenaktiverudeuden<br />
at påvirke den anden rude.<br />
Vinduet med visning <strong>af</strong> opdelte regneark er praktisk, hvis kolonneoverskrifter og rækkeetiketter skal være synlige, når du<br />
ruller gennem et stort regneark eller en stor tabel. Hvis du ændrer forstørrelsen i én rude, når denne tilstand er aktiveret,<br />
ændres forstørrelsen i alle ruder. Rulning er også koordineret mellem ruderne: hvis du ruller vandret i en rulle, ruller du<br />
også i ruden over og under den; hvis du ruller lodret, ruller du også i ruden til venster eller højre for ruden.<br />
1 Start med at oprette den opdelte visning, du ønsker:<br />
• Hvis du vil opdele visningen i to ruder, skal du vælge Vindue > Opdel eller trække den grå boks over det lodrette<br />
rullepanel.<br />
• Hvis du vil opdele visningen i fire ruder, hvor rulle- og zoomniveauer er synkroniserede, skal du vælge Vindue ><br />
Opdeling <strong>af</strong> regneark.<br />
2 Træk delelinjerne opad, nedad, til venstre eller til højre for ændre størrelsen på ruderne efter behov.<br />
3 Juster zoomniveauet efter behov.<br />
• Klik i en rude i Opdelt visning for at gøre den aktiv, og skift kun zoomniveauet for denne rude.<br />
• Juster zoomniveauet i Opdeling i regneark for at ændre visningerne i alle fire ruder.<br />
4 Rul efter behov:<br />
• Klik i en rude i Opdelt visning for at gøre den aktiv, og rul, så det kun er denne rude, som ændres.<br />
• KlikienrudeiOpdelingiregnearkforatgøredenaktiv,ogrullodretforatændrevisningerneidenaktiverudeogruden<br />
ved siden <strong>af</strong> den. Rul vandret for at ændre visningerne i den aktive rude og ruden oven over og neden under den.<br />
5 Vælg Vindue > Fjern opdeling for at gendanne visningen med én rude.<br />
Vise et dokument i flere vinduer<br />
Du kan oprette flere vinduer til det samme dokument med kommandoen Nyt vindue. Nye vinduer har samme størrelse,<br />
forstørrelse og layout som det oprindelige vindue og åbnes på den samme side og oven over det oprindelige vindue. Når du<br />
åbneretnytvindue,føjessuffikset1tildetoprindeligefilnavnogsuffikset2tildetnyevindue.Dukanåbneflerevinduer,<br />
hvor suffikstallet stiger for hvert nyt vindue. Når du lukker et vindue, ændres tallet i nedadgående retning i de resterende<br />
vinduer. Har du f.eks. fem åbne vinduer og lukker det tredje vindue, du åbnede, nummereres vinduerne med suffikserne 1<br />
til 4.<br />
Bemærk! Denne funktion er ikke tilgængelig, når <strong>PDF</strong>-filer er åbnet i en browser.<br />
36
Åbn et nyt vindue<br />
❖ Vælg vindue > Nyt vindue.<br />
ADOBE ACROBAT 8 STANDARD<br />
<strong>Brug</strong>erhåndbog<br />
Luk et vindue<br />
❖ Klik på boksen Luk i vinduet. Du bliver spurgt, om dine ændringer skal gemmes. Du lukker ikke et dokument ved at<br />
lukke et vindue, hvis der er mere end ét vindue åbent.<br />
Luk alle vinduer i et dokument<br />
❖ Vælg Filer > Luk. Du bliver spurgt, om du vil gemme dine ændringer, før et vindue lukkes.<br />
Vise områder, som ligger uden for en forstørret side<br />
Når du zoomer ind til en høj forstørrelse, kan du muligvis kun se dele <strong>af</strong> en side. Du kan skifte visningen til at vise andre<br />
områder på siden uden at ændre forstørrelsesniveauet.<br />
❖ Vælg en <strong>af</strong> følgende fremgangsmåder:<br />
• <strong>Brug</strong> de lodrette rullepaneler for at flytte opad og nedad på siderne eller de vandrette rullepaneler for at flytte på tværs<br />
<strong>af</strong> siden.<br />
• Vælg håndværktøjet på værktøjslinjen Marker og zoom, eller vælg Værktøjer > Marker og zoom > Håndværktøj, og træk<br />
derefter for at flytte siden, hvilket svarer til at flytte et stykke papir på et bord.<br />
Se også<br />
"Om <strong>PDF</strong>-lag" på side 253<br />
Vise <strong>PDF</strong>-filer i visningen Stregtykkelse<br />
Visningen Stregtykkelse anvender en konstant stregtykkelse (én pixel) på streger, uanset zoom. Når dokumentet udskrives,<br />
udskrives stregen med den faktiske bredde. Visningen Stregtykkelse er som standard deaktiveret.<br />
❖ Vælg Vis > Stregtykkelse. Vælg Vis > Stregtykkelse igen, hvis du vil slå Stregtykkelse fra.<br />
Bemærk! Visningen Stregtykkelse er ikke tilgængelig til visning <strong>af</strong> <strong>PDF</strong>'er i en webbrowser.<br />
Gitre, hjælpelinjer og måleenheder<br />
Måle objekters højde, bredde eller område<br />
Værktøjslinjen Måling indeholder værktøjer, du kan bruge til at måle <strong>af</strong>stande mellem og områder i objekter i <strong>PDF</strong>dokumenter.<br />
Måleværktøjerne er især praktiske, når du har brug for at kende de <strong>af</strong>stande eller områder, der er knyttet til<br />
objekter i en formular eller CAD-tegning, eller når du vil måle bestemte områder i et dokument, inden du sender det til et<br />
trykkeri. Måleværktøjerne er kun tilgængelige for Reader-brugere, hvis forfatteren til <strong>PDF</strong>-dokumentet aktiverer<br />
målefunktionaliteten.<br />
Når du bruger et måleværktøj, viser værktøjsdialogboksen målingerne <strong>af</strong> de linjesegmenter, du tegner.<br />
37
A<br />
B<br />
C<br />
Måleværktøjer<br />
A. Værktøjslinjeen Måling B. Det objekt der måles C. Værktøjsvisning<br />
ADOBE ACROBAT 8 STANDARD<br />
<strong>Brug</strong>erhåndbog<br />
1 Vælg Værktøjer > Måling, og vælg et måleværktøj. Eller højreklik, eller Ctrl+klik op værktøjsområdet, og vælg derefter<br />
Måling.<br />
2 Vælg en <strong>af</strong> følgende fremgangsmåder for at måle områder i <strong>PDF</strong>-dokumentet:<br />
• Vælg <strong>af</strong>standsværktøjet for at måle <strong>af</strong>standen mellem to punkter. Klik på det første punkt, flyt markøren til det<br />
andet punkt, og klik derefter igen. Målingsegenskaberne vises i værktøjsdialogboksen.<br />
• Vælg perimeterværktøjet for at måle et sæt <strong>af</strong>stande mellem flere punkter. Klik på hvert punkt, som du vil måle. Når<br />
du er færdig, skal du dobbeltklikke på det sidste punkt eller holde markøren over det sidste punkt og derefter klikke.<br />
• Vælg områdeværktøjet for at måle området inden for de linjesegmenter, du tegner. Klik på hvert punkt, som du vil<br />
måle. Når du har klikket på mindst to punkter, skal du klikke på det første punkt for at <strong>af</strong>slutte områdemålingen.<br />
Bemærk! Du kan også fuldføre en måling ved at højreklikke eller holde Ctrl-tasten nede og klikke og vælge Fuldfør måling i<br />
genvejsmenuen.<br />
3 Vælg en <strong>af</strong> følgende fremgangsmåder under måling <strong>af</strong> objekter:<br />
• Hvis du vil ændre skaleringsforholdet (f.eks. 3:2) på tegneområderne, skal du angive de relevante tal i<br />
værktøjsdialogboksen. Vælg eventuelt en anden måleenhed ud for dette forhold.<br />
• Vælg Målemarkering i værktøjsdialogboksen, hvis de linjer, du tegner, skal vises som en kommentar. Du kan derefter<br />
bruge håndværktøjet til at dobbeltklikke på kommentaren og se målet for de linjesegmenter, du tegner. Medmindre<br />
Anmærk er valgt, forsvinder det objekt, du tegner, når du måler et andet objekt eller vælger et andet værktøj.<br />
Vis infopanelet<br />
Med infopanelet kan du få vist koordinaten til musemarkøren i dokumentruden. Positionsnummereringen begynder i<br />
øverstevenstrehjørne<strong>af</strong>dokumentet.Infopaneletviserogsåbreddenoghøjdenpåetmarkeretobjekt,nårduændrerdets<br />
størrelse.<br />
Vis x- og y-koordinater<br />
1 Vælg Vis > Navigationspaneler > Oplysninger.<br />
2 Flyt musemarkøren for at få vist X- og Y-koordinater.<br />
38
ADOBE ACROBAT 8 STANDARD<br />
<strong>Brug</strong>erhåndbog<br />
Rediger panelets måleenheder<br />
❖ Vælg en anden måleenhed i menuen Indstillinger på panelet Oplysninger. Der vises en <strong>af</strong>krydsning ud for navnet på den<br />
aktuelt valgte indstilling.<br />
Gemme <strong>PDF</strong>-dokumenter<br />
Om lagring <strong>af</strong> <strong>PDF</strong>-filer<br />
Du kan gemme en kopi <strong>af</strong> en <strong>PDF</strong>-fil med kommentarer, poster i formularfelter eller digitale signaturer, som du har føjet<br />
til <strong>PDF</strong>-filen. Hvis <strong>PDF</strong>-filen begrænser dine brugerrettigheder, beskrives disse begrænsninger i dokumentets<br />
meddelelseslinje i værktøjslinjeområdet, når du åbner dokumentet.<br />
Du kan også gemme en <strong>PDF</strong>-fils indhold i tekstformat. På denne måde kan du nemt genbruge teksten fra en <strong>PDF</strong>-fil samt<br />
bruge indholdet med en skærmlæser, skærmforstørrer eller anden hjælpeteknologi.<br />
Gem en kopi <strong>af</strong> en <strong>PDF</strong>-fil<br />
1 Vælg Filer > Gem som (eller Gem en kopi, hvis Gem som ikke vises).<br />
2 Skriv filnavnet og placeringen i dialogboksen Gem som, og klik på Gem.<br />
Gem kommentarer, poster i formularfelter og digitale signaturer<br />
❖ Benyt en <strong>af</strong> følgende fremgangsmåder:<br />
• Vælg Filer > Gem for at gemme ændringerne <strong>af</strong> den aktuelle fil.<br />
• Vælg Filer > Gem som for at gemme ændringerne i en ny fil.<br />
Hvis du viser en <strong>PDF</strong> i en webbrowser, <strong>Acrobat</strong> er menuen Filer ikke tilgængelig. Du kan dog bruge knappen Gem en kopi<br />
på <strong>Acrobat</strong> værktøjslinjen for at gemme <strong>PDF</strong>-filen.<br />
Se også<br />
"Udfylde <strong>PDF</strong>-formularer" på side 169<br />
"Deltage i en <strong>PDF</strong>-korrektur" på side 136<br />
Gem dokumentændringer<br />
Hvis du ændrer en <strong>PDF</strong>, f.eks. ved at tilføje nye sider fra en anden fil eller slette sider, kan du gemme dine ændringer ved at<br />
gemme <strong>PDF</strong>'en eller ved at gemme en kopi <strong>af</strong> <strong>PDF</strong>'en. Du kan også gemme ændringer <strong>af</strong> dit arbejde trinvist og således<br />
gendanne ændringerne, hvis der opstår et problem.<br />
Bemærk! Hvis du gemmer et <strong>PDF</strong>-dokument, der er digitalt signeret, er signaturen ikke længere gyldig.<br />
Gem ændringer<br />
• Vælg Filer > Gem for at gemme ændringerne <strong>af</strong> det aktuelle dokument.<br />
• Vælg Filer > Gem som for at gemme det ændrede dokument i en ny fil. Vælg <strong>Adobe</strong> <strong>PDF</strong>-filer (*.pdf) som Filtype<br />
(Windows) eller <strong>Adobe</strong> <strong>PDF</strong>-arkiver (*.pdf) som Format (Mac OS). Angiv et navn og en placering, og klik på Gem.<br />
Gendan den senest gemte version<br />
❖ Vælg Filer > Nulstil, og klik derefter på Nulstil.<br />
39
Om funktionen Automatisk<br />
ADOBE ACROBAT 8 STANDARD<br />
<strong>Brug</strong>erhåndbog<br />
Funktionen Automatisk lagring sørger for, at du ikke mister dit arbejde i tilfælde <strong>af</strong> strømsvigt ved trinvist og med jævne<br />
mellemrum at gemme filer, der er blevet ændret, på et angivet sted. Den originale fil ændres ikke. <strong>Acrobat</strong> opretter i stedet<br />
en fil, der gemmes automatisk, og som indeholder alle de ændringer, du har foretaget i den åbne fil, siden filen sidst blev<br />
gemt automatisk. Mængden <strong>af</strong> nye oplysninger, som den automatisk gemte fil indeholder, <strong>af</strong>hænger <strong>af</strong>, hvor ofte <strong>Acrobat</strong><br />
gemmer denne fil. Hvis du indstiller intervallet for automatisk lagring til 15 minutter, kan du miste de sidste 14 minutters<br />
arbejde, hvis der opstår et problem. Hyppige automatiske lagringer forhindrer tab <strong>af</strong> data og er især nyttige, hvis du udfører<br />
omfattende ændringer i et dokument, f.eks. hvis du tilføjer kommentarer.<br />
Du kan anvende automatisk lagring <strong>af</strong> ændringer i de oprindelige filer, når du genstarter <strong>Acrobat</strong>. Når du lukker, gemmer<br />
manuelt eller nulstiller til den sidst gemte version <strong>af</strong> en fil, slettes den automatisk gemte fil.<br />
Bemærk! Hvis du bruger hjælpeteknologi som f.eks. en skærmlæser, kan det være en god ide at deaktivere funktionen<br />
Automatisk lagring, så du ikke kommer bort fra det sted, du var, når filen genindlæses.<br />
Funktionen Automatisk lagring virker ikke i følgende situationer:<br />
• Et dokument, hvis sikkerhedsindstillinger ændres. Du skal gemme dokumentet for at kunne genaktivere automatisk<br />
lagring <strong>af</strong> dokumentændringer.<br />
• Et dokument, der er oprettet ved hjælp <strong>af</strong> funktionen WebCapture, eller som er udtrukket fra et større <strong>PDF</strong>-dokument<br />
(Dokument > Udtræk sider). Du skal gemme dokumentet for at kunne aktivere automatisk lagring <strong>af</strong> ændringer.<br />
• Et dokument, der åbnes i en webbrowser eller medtages i et objektbeholderdokument, som understøtter OLE (Object<br />
Linking and Embedding). Dette dokument vises uden for standardfilsystemet og kan ikke understøtte automatisk<br />
lagring.<br />
Gendanne ændringer, som er gået tabt<br />
Hvis du undgå tab <strong>af</strong> ændring efter en uventet <strong>af</strong>brydelse, skal funktionen lagring være aktiveret, hvilket den er som<br />
standard.<br />
Konfigurer automatisk lagring<br />
1 Vælg Rediger > Indstillinger (Windows) eller <strong>Acrobat</strong> > Indstillinger (Mac OS).<br />
2 Vælg dokumenter fra kategorilisten.<br />
3 Hvis Gemmer automatisk dokumentændringer til en midlertidig fil hvert xx minut (1-99) ikke markeret, skal du gøre<br />
det nu.<br />
4 I boksen Minut skal du angive, hvor ofte du vil <strong>Acrobat</strong> gemme filer.<br />
Gendan mistede ændringer efter en uventet nedlukning<br />
1 Start <strong>Acrobat</strong>, eller åbn den fil, du senest arbejdede på.<br />
2 Klik på Ja, når du bliver spurgt, for at åbne den eller de automatisk gemte filer. Hvis flere filer var åbne, åbner <strong>Acrobat</strong><br />
alle filerne for dig.<br />
3 Gem filen eller filerne med det samme navn som de filer, du oprindeligt arbejdede på.<br />
Reducere filstørrelsen ved lagring<br />
Sommetider kan du formindske størrelsen på en <strong>PDF</strong>-fil blot ved at bruge kommandoen Gem som. Hvis du mindsker<br />
størrelsen på <strong>PDF</strong>-filer, bliver filerne mere effektive, ikke mindst når de åbnes på internettet, men de bevarer det samme<br />
udseende.<br />
Med kommandoen Reducer filstørrelse kan du ændre billeddata og komprimere billeder, fjerne integrerede skrifttyper,<br />
komprimere dokumentstruktur og rydde op i elementer som f.eks. ugyldige bogmærker. Hvis filen allerede er så lille som<br />
muligt, har denne kommando ingen virkning<br />
Bemærk! Hvis du formindsker et digitalt signeret dokuments filstørrelse, fjernes signaturen.<br />
1 Vælg dokument> Reducer filstørrelse.<br />
40
ADOBE ACROBAT 8 STANDARD<br />
<strong>Brug</strong>erhåndbog<br />
2 Marker den ønskede versionskompatibilitet, og klik på OK.<br />
Hvis du er sikker på, at alle dine brugere anvender <strong>Acrobat</strong> 8 eller <strong>Adobe</strong> Reader 8, kan du mindske filstørrelsen yderligere<br />
ved at begrænse kompatibilitet til den nyeste version.<br />
Bemærk! Hvis du vælger <strong>Acrobat</strong> 4.0 og nyere, og dokumentet indeholder gennemsigtighed, kan konverteringen ikke udføres.<br />
Se også<br />
"Justering <strong>af</strong> <strong>PDF</strong>-filens størrelse og kvalitet" på side 53<br />
Organizer<br />
Oversigt over Organizer-vindue<br />
Organizer hjælper med at finde <strong>PDF</strong>-filer, du tidligere har åbnet, og <strong>PDF</strong>-filer, som du har inddelt i samlinger og foretrukne<br />
filer. Med Organizer kan du vise miniaturebilleder <strong>af</strong> <strong>PDF</strong>-sider, så du hurtigt kan identificere filer. Du kan også bruge<br />
Organizer til at organisere relaterede <strong>PDF</strong>'er uden at ændre deres placering i filstrukturen. Det er også hurtigt at gennemse,<br />
finde og sortere <strong>PDF</strong><br />
Du får adgang til Organizer og Organizer-relaterede kommandoer i menuen Filer. Når du har markeret en eller flere filer<br />
i Organizer, kan du starte en <strong>af</strong> flere forskellige opgaver ved hjælp <strong>af</strong> knapperne over fillisten.<br />
A B C<br />
Vinduet Organizer i Windows<br />
A. Kategorirude B. Filrude C. Siderude<br />
Kategorirude<br />
Kategoriruden i vinduet Organizer er inddelt lodret i <strong>af</strong>snit, som indeholder kategorier. Disse elementer kan hjælpe med<br />
at finde og organisere <strong>PDF</strong>-filer, som findes på computeren, på et netværk og på internettet.<br />
Oversigt Indeholder underkategorier, som viser alle de <strong>PDF</strong>-filer, du har åbnet i løbet <strong>af</strong> en angivet tidsperiode. Du kan<br />
ikke ændre underkategoriernes navne eller manuelt tilføje <strong>PDF</strong>-filer i oversigten, som automatisk opdateres, hver gang du<br />
åbner en <strong>PDF</strong>-fil, og i tidens løb, men du kan rydde hele oversigten ved hjælp <strong>af</strong> knappen Ryd oversigt i filruden. Du kan<br />
også bestemme, hvor lang filoversigten skal være eller slå den fra med indstillingen Husk filer i Organizer-oversigt under<br />
Rediger > Indstillinger > Dokumenter.<br />
41
ADOBE ACROBAT 8 STANDARD<br />
<strong>Brug</strong>erhåndbog<br />
Denne computer (Windows) eller [diskens navn] (Mac OS) Viser harddiske og mapper i deres aktuelle hierarki. Denne<br />
kategori er især nyttig, hvis du ved, hvor en bestemt <strong>PDF</strong>-fil findes.<br />
Favoritpladser Viser mapper, netværksplaceringer og webmapper, du har angivet som foretrukne destinationer. Denne<br />
kategori fungerer ligesom bogmærker eller favoritdestinationer, som du opretter for at få hurtig adgang i en webbrowser,<br />
blot med den forskel at destinationerne er mapper eller diskdrev, der indeholder <strong>PDF</strong>-filer. Du kan tilføje eller fjerne<br />
destinationer fra listen Favoritpladser, men du kan ikke redigere destinationsnavnene.<br />
Samlinger Indeholder samlingsmapper, der viser alle <strong>PDF</strong>-filer, som du har knyttet til de enkelte samlingsmapper. Hver<br />
samlingsmappe kan pege på flere <strong>PDF</strong>-filer, uanset hvor <strong>PDF</strong>-filen er placeret. En enkelt samlingsmappe kan f.eks. vise<br />
<strong>PDF</strong>-filer, som faktisk findes i forskellige mapper på computeren, på et netværk og ligeledes på internettet. Du kan ændre<br />
en samlingsmappes navn, tilføje nye samlingsmapper og tilføje <strong>PDF</strong>-filer i hver samlingsmappe.<br />
Bemærk! Samlinger og <strong>PDF</strong>-pakker omfatter begge flere <strong>PDF</strong>-filer, men på meget forskellige måder. En <strong>PDF</strong>-pakke er en <strong>PDF</strong>fil,<br />
som kan bestå <strong>af</strong> flere <strong>PDF</strong>-filer, og som findes i en mappe på computeren. Du kan f.eks. vedhæfte en <strong>PDF</strong>-pakke i en e-mail.<br />
Samlinger er mere som påmindelser, der hjælper med at finde relaterede filer, som muligvis er gemt forskellige steder på<br />
computeren.<br />
Filrude<br />
Filruden i vinduet Organizer viser <strong>PDF</strong>-filerne i den underkategori eller mappe, der er valgt i kategoriruden. Hver <strong>PDF</strong>-fil<br />
vises med filnavn, ændringsdato, sidetal, filstørrelse, placering og et miniaturebillede <strong>af</strong> den første side. Du kan sortere<br />
listen efter filnavn, metadataoplysninger, antal sider, filstørrelse, ændringsdato og seneste åbningsdato.<br />
Med knapperne øverst i vinduet Organizer kan du åbne, udskrive eller kombinere en eller flere markerede <strong>PDF</strong>-filer samt<br />
sende dem via e-mail. Derudover kan du sende en markeret <strong>PDF</strong>-fil til korrektur eller godkendelse eller overføre den til en<br />
browserbaseret korrektur.<br />
Siderude<br />
Sideruden i vinduet Organizer viser miniaturebilleder for hver side <strong>af</strong> alle markerede <strong>PDF</strong>-filer i filruden. Med Zoomskyderen<br />
og -knapperne nederst i sideruden kan du justere sideminiaturebilledernes størrelse.<br />
Når en <strong>PDF</strong>-fil markeres (til venstre), vises der et miniaturebillede for hver side på sidepanelet (til højre)<br />
Juster vinduet Organizer<br />
Du kan foretage ændringer i visningen <strong>af</strong> Organizer.<br />
Se også<br />
"Kombinere filer i <strong>PDF</strong>-filer" på side 101<br />
"Starte og håndtere en korrektur" på side 132<br />
42
ADOBE ACROBAT 8 STANDARD<br />
<strong>Brug</strong>erhåndbog<br />
Vis vinduet Organizer<br />
❖ Vælg Filer > Organizer > Åbn Organizer.<br />
Det er ikke nødvendigt at åbne vinduet Organizer, hvis du vil åbne en <strong>PDF</strong>-fil, som findes i en samling, oprette en ny<br />
samling, tilføje en åben <strong>PDF</strong>-fil i en samling eller åbne en <strong>PDF</strong>-fil fra oversigten over åbnede <strong>PDF</strong>-filer. Vælg Filer ><br />
Organizer eller Filer > Oversigt for at få adgang til kommandoer, med hvilke du kan udføre disse ting.<br />
Rediger størrelsen på Organizer og dets ruder<br />
• Du kan ændre størrelsen <strong>af</strong> en rude i forhold til andre ruder ved at trække den lodrette linje, der adskiller to ruder.<br />
• Hvis du vil ændre størrelsen <strong>af</strong> Organizer-vinduet, skal du trække den venstre, højre eller nederste kant <strong>af</strong> vinduet.<br />
Sorter filrudelisten<br />
1 Vælg om nødvendigt en underkategori eller mappe i kategoriruden for at få vist <strong>PDF</strong>-filer i filruden.<br />
2 Benyt en <strong>af</strong> følgende fremgangsmåder i filruden:<br />
• Hvis du vil sortere listen over <strong>PDF</strong>-filer efter en bestemt egenskab, skal du vælge en egenskab i menuen Sorter efter.<br />
• DukanændresorteringsretningenvedatklikkepåknappenStigendesorteringsrækkefølgeellerknappenFaldende sorteringsrækkefølge til højre for menuen Sorter efter.<br />
• Hvis du vil vise placeringen <strong>af</strong> de valgte <strong>PDF</strong>-filer, skal du højreklikke/holde Ctrl nede og klikke på Vis i Windows<br />
Stifinder (Windows) eller Vis i Finder (Mac OS).<br />
Organiser <strong>PDF</strong>-samlinger<br />
Du kan håndtere <strong>PDF</strong>-samlinger i vinduet Organizer.<br />
Tilføj en <strong>PDF</strong>-fil til en samling<br />
❖ Vælg en <strong>af</strong> følgende fremgangsmåder:<br />
• Højreklik/hold Ctrl nede og klik på samlingen, vælg Tilføj filer, marker en eller flere <strong>PDF</strong>-filer, og klik på Tilføj.<br />
• Højreklik/hold Ctrl nede, og klik på <strong>PDF</strong>-filen i filruden, og vælg Føj til en samling > [navn på samling].<br />
• Træk en <strong>PDF</strong>-fil fra Windows Stifinder eller Mac OS Finder til samlingen i kategoriruden.<br />
• Når du har valgt en underkategori i Oversigt, Denne computer eller kategorien Favoritpladser, skal du trække en <strong>PDF</strong>fil<br />
fra filruden til den ønskede samling.<br />
• Åbn <strong>PDF</strong>-filen i <strong>Acrobat</strong>, og vælg Filer > Organizer > Tilføj til en samling. Derefter skal du enten vælge den samling,<br />
som du vil føje <strong>PDF</strong>-filen til, eller klikke på Ny samling, indtaste et navn og klikke på Opret.<br />
Du kan åbne alle <strong>PDF</strong>-filer fra en samling ved hjælp <strong>af</strong> knappen Åbn i vinduet Organizer eller ved at vælge <strong>PDF</strong>filnavnet<br />
i undermenuen direkte i <strong>Acrobat</strong>. Hvis du vil åbne en <strong>PDF</strong>-fil fra en samling i <strong>Acrobat</strong>, skal du vælge Samlinger<br />
> [samlingens navn] > [<strong>PDF</strong>-filnavn] enten i undermenuen Filer > Organizer eller i menuen Organizer på værktøjslinjen<br />
Filer.<br />
Rediger samlingsmapperne<br />
• Hvis du vil omdøbe en samling, skal du højreklikke/holde Ctrl nede og klikke på samlingens navn, vælge Omdøb<br />
samling og derefter skrive det nye navn.<br />
• Hvis du vil slette en samling, skal du højreklikke/holde Ctrl nede og klikke på samlingens navn, vælge Slet samling og<br />
derefter klikke på Ja i bekræftelsesdialogboksen. <strong>PDF</strong>-filerne i samlingen slettes ikke fra deres oprindelige placeringer.<br />
• Hvis du vil oprette en ny samling, skal du klikke på knappen Opret en ny samling i vinduet Organizer. Eller (i<br />
<strong>Acrobat</strong>) vælg Filer > Organizer > Opret en ny samling. Skriv et navn til samlingen.<br />
Flyt en <strong>PDF</strong>-fil til en anden samling<br />
❖ Hvis du vil flytte en <strong>PDF</strong>-fil fra én samling til en anden, skal du vælge den samling, som indeholder <strong>PDF</strong>-filen,<br />
højreklikke eller holde Ctrl nede og klikke på <strong>PDF</strong>-filen i filruden og vælge Flyt til samling > [navn på samling].<br />
43
ADOBE ACROBAT 8 STANDARD<br />
<strong>Brug</strong>erhåndbog<br />
Fjern en <strong>PDF</strong>-fil fra en samling<br />
❖ Hvis du vil fjerne en <strong>PDF</strong>-fil fra en samling, skal du vælge samlingen, højreklikke eller holde Ctrl nede og klikke på <strong>PDF</strong>filen<br />
i filruden og vælge Fjern fra [navn på samling].<br />
Organiser <strong>PDF</strong>-filer med kategorien Favoritpladser<br />
1 Hvis du vil føje en eksisterende mappe eller harddisk til kategorien, skal du benytte en <strong>af</strong> følgende fremgangsmåder:<br />
• Klik på knappen Tilføj en favoritplads , vælg en mappe eller harddisk, og klik på OK.<br />
• Højreklik eller hold Ctrl nede og klik på mappen under Denne computer (Windows) eller kategorien [disknavn](Mac<br />
OS) og vælge Tilføj[mappenavn]til favoritpladser.<br />
• Højreklik eller hold Ctrl nede og klik på kategorien Favoritpladser, og vælg Tilføj [favoritpladsens navn]til favoritpladser.<br />
2 Hvis du vil fjerne en mappe eller en harddisk fra listen over favoritpladser, skal du højreklikke eller holde Ctrl nede og<br />
klikke på elementet og vælge Fjern [mappenavn]fra favoritpladser.<br />
Udvid visninger i kategoriruden<br />
Det er muligt at udvide og skjule elementer i kategoriruden ved at klikke på plustegnet [+] (Windows) eller pilen (Mac<br />
OS så du kan se mere <strong>af</strong> strukturen. Når du vælger en datokategori, mappe eller samling, vises alle <strong>PDF</strong>'er i det<br />
pågældende element i sideruden.<br />
Udvid en Organizer-kategori<br />
1 Hvis du vil udvide eller skjule en kategori eller mappe i kategoriruden, skal du klikke på ikonet til venstre for<br />
kategoriikonet eller mappeikonet.<br />
2 Vælg en underkategori eller mappe under en hovedkategori. Sideruden viser alle <strong>PDF</strong>-filer, som er knyttet til den<br />
pågældende underkategori eller mappe.<br />
Udvid filstrukturen<br />
❖ Vælg en mappe i Denne computer (Windows) eller kategorien [diskens navn] (Mac OS). Alle <strong>PDF</strong>-filer i mappen vises<br />
i filruden.<br />
Start en opgave fra filruden i Organizer<br />
1 Vælg en underkategori eller mappe under en hovedkategori i kategoriruden for at få vist <strong>PDF</strong>-filer i filruden.<br />
2 Marker den eller de filer, du vil arbejde med:<br />
• Hvis du vil vælge en angivet <strong>PDF</strong>-fil, skal du klikke på den.<br />
• Hvis du vil vælge alle de angivne <strong>PDF</strong>-filer, skal du klikke på Vælg alle.<br />
• Hvis du vil tilføje eller fjerne ikke-sammenhængende <strong>PDF</strong>-filer til/fra samlingen, skal du holde Ctrl nede og klikke på dem.<br />
• Hvis du vil føje sammenhængende <strong>PDF</strong>-filer til samlingen, skal du holde Skift nede og klikke på dem.<br />
3 Hvis du vil foretage en handling i de valgte <strong>PDF</strong>-filer, skal du klikke på en <strong>af</strong> opgaveknapperne øverst i vinduet<br />
Organizer:<br />
• Hvis du vil åbne, udskrive eller sende <strong>PDF</strong>-filerne med e-mail, skal du bruge knapperne oven over filruden.<br />
• Når du starter med at kombinere <strong>PDF</strong>-filer til en enkelt <strong>PDF</strong>-fil, skal du klikke på knappen Kombiner filer, og følge<br />
instruktionerne i guiden.<br />
• Hvis du vil begynde en korrekturlæsning, skal du vælge <strong>PDF</strong>-filen og vælge Send til korrektur > Send til delt korrektur<br />
eller Send til korrektur > Vedhæft til e-mail-korrektur.<br />
Se også<br />
"Kombinere filer i <strong>PDF</strong>-filer" på side 101<br />
"Starte og håndtere en korrektur" på side 132<br />
44
Slet oversigten over åbnede <strong>PDF</strong>-filer<br />
1 Vælg en underkategori under Oversigt i kategoriruden.<br />
2 Klik på Ryd oversigten i filruden.<br />
Vedligeholde softwaren<br />
Om opdateringsprocessen<br />
ADOBE ACROBAT 8 STANDARD<br />
<strong>Brug</strong>erhåndbog<br />
<strong>Acrobat</strong>-programfiler og -komponenter kan opdateres på flere forskellige måder. Nogle opdateringer er tilgængelige, når<br />
du åbner et <strong>Adobe</strong> <strong>PDF</strong>-dokument, hvilket automatisk sætter processen i gang. Hvis du f.eks. åbner en formular, som bruger<br />
skrifttyper til asiatiske sprog, spørger <strong>Acrobat</strong>, om du vil hente skrifttyperne. Andre opdateringer er kun tilgængelige i<br />
menuen Hjælp, og du skal installere dem manuelt. Nogle opdateringer tilgængelige både automatisk og manuelt.<br />
Afhængigt <strong>af</strong> dine indstillinger, henter <strong>Acrobat</strong> opdateringer i baggrunden.<br />
Opdatere softwaren<br />
❖ Vælg Hjælp > Kontroller for opdateringer, og følg en eventuel vejledning på skærmen.<br />
Skifte opdateringsindstillinger<br />
1 Vælg Hjælp > Kontroller for opdateringer.<br />
2 Klik på indstillinger i dialogboksen <strong>Adobe</strong> Updater.<br />
3 Marker Søg automatisk efter opdateringer, og angiv, om du ønsker at kontrollere automatisk en gang om ugen eller en<br />
gang om måned, og hvorvidt du ønsker at blive spurgt, før opdateringerne hentes.<br />
4 Sørg for, at det program, du kører, (<strong>Adobe</strong> Reader eller <strong>Adobe</strong> <strong>Acrobat</strong>) er valgt som den software, der opdateres.<br />
5 Hvis det er relevant, skal du klikke på Gennemse for at navigere til det sted, hvor du ønsker at placere de hentede filer.<br />
Om hurtig start (i Windows)<br />
Når du installerer <strong>Acrobat</strong>, installeres programmet til hurtig start i computerens fælles startgruppe. Hurtig start reducerer<br />
den tid, der skal bruges til at starte <strong>Acrobat</strong>.<br />
Selvom det ikke anbefales, kan du deaktivere hurtig start ved at trække ikonet ud <strong>af</strong> mappen Start.<br />
Bemærk! Hvis både <strong>Acrobat</strong> og Reader er installeret på samme computer, vises der to ikoner for hurtig start i mappen Start.<br />
Hvis du vil deaktivere hurtig start, skal du fjerne begge ikoner fra mappe Start.<br />
Yderligere oplysninger om dette emne finder du på <strong>Adobe</strong>s supportwebsted.<br />
Håndtere ekstramoduler<br />
Ekstramoduler tilføjer flere funktioner, men de øger også behovet for nødvendig hukommelse. Du kan minimere<br />
hukommelseskravet ved kun at installere de ekstramoduler, du skal bruge. Et ekstramodul skal placeres i mappen med<br />
ekstramoduler for at kunne indlæses korrekt. Du kan midlertidigt deaktivere ekstramoduler, når du starter din software.<br />
Deaktivere ekstramoduler<br />
1 Benyt en <strong>af</strong> følgende fremgangsmåder:<br />
• (Windows) Åbn mappen med ekstramoduler (Program Files/<strong>Adobe</strong>/ <strong>Acrobat</strong> 8.0/ <strong>Acrobat</strong> /plug_ins).<br />
• (Mac OS) Hold Ctrl nede, mens du klikker på programikonet, og vælg Vis indholdet <strong>af</strong> pakke. Dobbeltklik derefter på<br />
mappen Contents, og åbn mappen med ekstramoduler.<br />
2 Vælg de ekstramoduler, du ikke vil indlæse, og tag dem ud <strong>af</strong> mappen. Visse ekstramoduler findes måske i undermapper<br />
til mappen med ekstramoduler.<br />
45
Deaktivere alle ekstramoduler midlertidigt<br />
❖ Tryk på Skift med det samme efter start <strong>af</strong> <strong>Acrobat</strong>.<br />
ADOBE ACROBAT 8 STANDARD<br />
<strong>Brug</strong>erhåndbog<br />
<strong>Adobe</strong> Digitale udgivelser<br />
<strong>Acrobat</strong> 8.0 ændrer den måde, som du åbner og håndterer eBooks på. Du bruger nu den gratis <strong>Adobe</strong> Digitale udgivelsersoftware<br />
til at læse og organisere eBooks og andre publikationer. Digitale udgivelser er et separat webbaseret RIA-program<br />
(Rich Internet Application), som erstatter eBooks-funktionen i tidligere versioner <strong>af</strong> <strong>Acrobat</strong>.<br />
Når du installerer Digitale udgivelser, importeres dine eksisterende bogreolelementer automatisk og er tilgængelige i den<br />
nye bogreol til digitale udgivelser. Du kan også manuelt importere enkelte <strong>PDF</strong>-filer til din bogreol til digitale udgivelser.<br />
Bemærk! Når du dobbeltklikker på ikonet for en eBook, åbner <strong>Acrobat</strong> automatisk overførselswebstedet for Digitale udgivelser,<br />
hvor du kan begynde at installere softwaren.<br />
Hvis du vil vide mere om, hvordan du overgår til denne nye løsning til eBooks, og hvis du ønsker et link til det sikre<br />
overførselswebsted, skal du gå til <strong>Adobe</strong>s websted.<br />
Ikke-engelsk sprogunderstøttelse<br />
Asiatisk-sprogede <strong>PDF</strong>-dokumenter<br />
Du kan bruge <strong>Acrobat</strong> til at vise, søge i og udskrive <strong>PDF</strong>-dokumenter, som indeholder asiatisk tekst (traditionelt eller<br />
forenklet kinesisk, japansk og koreansk). Du kan også bruge disse sprog, når du udfylder formularer, indsætter<br />
kommentarer og anvender digitale signaturer.<br />
Næsten alle funktioner i <strong>Acrobat</strong> understøttes til traditionel og forenklet kinesisk, japansk og koreansk tekst.<br />
I Windows skal du installere filer til understøttelse <strong>af</strong> asiatiske sprog ved at vælge den brugerdefinerede installation og<br />
indstillinger for Understøttelse <strong>af</strong> asiatiske sprog under Opret <strong>Adobe</strong> <strong>PDF</strong>-fil og Vis <strong>Adobe</strong> <strong>PDF</strong>-fil.<br />
<strong>PDF</strong>Maker og <strong>Adobe</strong> <strong>PDF</strong>-printeren integrerer automatisk de fleste asiatiske skrifttyper i filen ved oprettelse <strong>af</strong> <strong>PDF</strong>-filer.<br />
Du kan styre, om asiatiske skrifttyper skal integreres.<br />
I Windows kan du i nogle tilfælde se og udskrive filer, som indeholder asiatiske sprog, uden at den nødvendige<br />
understøttelse <strong>af</strong> asiastiske sprog er installeret på dit system. Hvis du prøver at åbne en <strong>PDF</strong>-filer, som kræver<br />
sprogunderstøttelse, bliver du bedt om at installere de aktuelle skrifttyper.<br />
<strong>PDF</strong>-filer på kyrilliske og central- og østeuropæiske sprog<br />
Du kan arbejde med <strong>Adobe</strong> <strong>PDF</strong>-filer, som indeholder kyrillisk tekst (herunder bulgarsk og russisk), centraleuropæisk tekst<br />
og østeuropæisk tekst (herunder tjekkisk, ungarsk og polsk), hvis skrifttyperne er integrerede i <strong>PDF</strong>-filerne. Hvis<br />
skrifttyperne er integrerede, kan du få vist og udskrive dem på et hvilket som helst system. <strong>Brug</strong> <strong>af</strong> søgefunktionen kræver<br />
ikke, at skrifttyper er integrerede.<br />
Bemærk! Hvis du åbner en <strong>PDF</strong>-fil med formularfelter eller tekstbokse, som indeholder disse sprog, men hvor skrifttyperne ikke<br />
er integrerede og ikke er installeret på dit system, vil du automatisk blive bedt om at hente og installere nødvendige skrifttyper,<br />
når du vælger Hjælp > Kontroller for opdateringer nu.<br />
<strong>PDF</strong>-filer på hebraisk, arabisk, thai og vietnamesisk<br />
<strong>Acrobat</strong> understøtter indtastning og visning <strong>af</strong> tekst på thai og vietnamesisk. Kun på Windows, <strong>Acrobat</strong> understøtter også<br />
arabisk og hebraisk. Indstillinger for sprog, der læses fra højre mod venstre, er som standard aktiveret, hvis der er valgt<br />
arabisk eller hebraisk under Internationale indstillinger (på Windows).<br />
46
Aktivere sprog, der læses fra højre mod venstre<br />
ADOBE ACROBAT 8 STANDARD<br />
<strong>Brug</strong>erhåndbog<br />
Efter aktivering <strong>af</strong> indstillinger for højre-mod-venstre-sprog vises brugegrænsefladeelementerne til kontrol <strong>af</strong><br />
<strong>af</strong>snitsretning, talformat og ligatur. Når denne indstilling er markeret, kan du angive skriveretning (venstre-mod-højre eller<br />
højre-mod-venstre) og de skrifttegn (vesteuropæiske, arabiske eller asiatiske), der skal bruges til at oprette og udfylde visse<br />
formularfelter, tilføje digitale signaturer og markeringer <strong>af</strong> tekstbokse.<br />
Indstillingen for højre-mod-venstre-sprog er som standard aktiveret, hvis der er valgt arabisk eller hebraisk under<br />
Internationale indstillinger.<br />
1 Vælg Rediger > Indstillinger (Windows) eller <strong>Acrobat</strong> > Indstillinger (Mac OS).<br />
2 Vælg International under Kategorier.<br />
3 Aktivere højre-mod-venstre-sprogindstillinger.<br />
47
Kapitel 3: Oprette <strong>PDF</strong>-dokumenter<br />
<strong>PDF</strong> er den foretrukne løsning til at hente robuste oplysninger fra et hvilket som helst program på et hvilket som helst<br />
computersystem. Du kan oprette et <strong>PDF</strong>-dokument fra tomme sider, dokumentfiler, scannede papirdokumenter, og fra<br />
billeder i udklipsholderen.<br />
Kvikstart<br />
Nedenfor er angivet en hurtig fremgangsmåde for visse almindelige <strong>PDF</strong>-oprettelsesopgaver.<br />
Oprette fra en fil<br />
Hvis du vil oprette en <strong>PDF</strong>-fil i <strong>Acrobat</strong>, skal det program, den oprindelige fil blev oprettet i, i de fleste tilfælde være<br />
installeret på systemet.<br />
1 Klik på knappen Opret <strong>PDF</strong>-dokument , og vælg Ud fra fil.<br />
2 Vælg den fil, du vil konvertere, og klik på Åbn.<br />
Oprettelsesprogrammet åbner automatisk, eller også vises der en statusdialogboks. Hvis filens format ikke understøttes,<br />
vises en besked om, at filen ikke kan konverteres til en <strong>PDF</strong>-fil.<br />
Se også<br />
"Konvertere en fil til <strong>PDF</strong>-format" på side 53<br />
Oprette fra et papirdokument<br />
Du kan oprette en <strong>PDF</strong>-fil direkte fra et papirdokument ved hjælp <strong>af</strong> <strong>Acrobat</strong> og din scanner.<br />
1 Klik på knappen Opret <strong>PDF</strong>-fil , og vælg Ud fra scanner.<br />
2 Vælg indstillinger for input, output og dokument i dialogboksen <strong>Acrobat</strong> Scan, og klik derefter på Scan.<br />
3 Ved oprettelse <strong>af</strong> en ny <strong>PDF</strong>-fil skal du angive et filnavn og en placering og klikke på Gem.<br />
4 Vælg Scan flere sider eller Afslut scanning.<br />
Se også<br />
"Scan et papirdokument til <strong>PDF</strong>-format" på side 55<br />
Oprette fra en webside<br />
Du kan hente og konvertere websider fra det øverste niveau, eller et vilkårligt antal underordnede niveauer, <strong>af</strong> en URLadresse.<br />
1 Klik på knappen Opret <strong>PDF</strong>-dokument , og vælg Ud fra webside.<br />
2 Indtast URL-adressen i tekstboksen. (Klik på Gennemse for at konvertere en webside, du allerede har hentet).<br />
3 Angiv det antal niveauer, der skal hentes, og hvor filerne skal hentes fra, og klik derefter på Opret.<br />
Se også<br />
"Konverter websider til <strong>PDF</strong>-format i <strong>Acrobat</strong>" på side 77<br />
48
Oprette helt fra bunden<br />
Du kan oprette små <strong>PDF</strong>-dokumenter, som kan redigeres i <strong>Acrobat</strong>.<br />
ADOBE ACROBAT 8 STANDARD<br />
<strong>Brug</strong>erhåndbog<br />
1 Vælg Filer > Opret <strong>PDF</strong> > Fra tom side.<br />
2 Klik i dokumentet, og begynd at skrive. <strong>Brug</strong> indstillingerne på værktøjslinjen Nyt dokument for at ændre<br />
tekstattributterne.<br />
3 Gem dokumentet.<br />
4 Hvis du vil fortsætte med at redigere, skal du vælge Dokument > Genoptag redigering.<br />
Hvis du vil konvertere <strong>PDF</strong>-filen, så den ikke kan redigeres igen, skal du vælge Dokument > Undgå senere redigering.<br />
Se også<br />
"Oprette en <strong>PDF</strong>-fil ud fra en tom side" på side 54<br />
Oprette fra Word<br />
Når du har installeret <strong>Acrobat</strong>, føjes værktøjslinjen <strong>Acrobat</strong> <strong>PDF</strong>Maker til Word. I Word 2007 til Windows skal du ikke<br />
bruge værktøjslinjen men <strong>Acrobat</strong>-båndet til at få adgang til <strong>PDF</strong>Maker-indstillingerne.<br />
1 Åbn den fil, du vil konvertere, i Word.<br />
2 Benyt en <strong>af</strong> følgende fremgangsmåder:<br />
• (Word 2007 til Windows) Klik på <strong>Acrobat</strong> og derefter på knappen Opret <strong>PDF</strong>-fil .<br />
• (Andre versioner <strong>af</strong> Word) Klik på knappen Konverter til <strong>Adobe</strong> <strong>PDF</strong> .<br />
3 Angiv filnavn og placering, og vælg Gem (Windows) eller Arkiver (Mac OS).<br />
4 (Kun Mac OS) Klik på Se fil eller Udført.<br />
Du kan også konvertere en fil til <strong>PDF</strong>-format og derefter sende den via e-mail til korrektur ved at klikke på Opret og send<br />
til korrektur (Office 2007) eller Send til korrektur (Andre versioner <strong>af</strong> Office).<br />
Se også<br />
"Oprette <strong>PDF</strong>-dokumenter med <strong>PDF</strong>Maker" på side 64<br />
Oprette fra Outlook (Windows)<br />
Når du har installeret <strong>Acrobat</strong>, føjes værktøjslinjen <strong>Acrobat</strong> <strong>PDF</strong>Maker til Outlook.<br />
1 Marker de ønskede e-mail-meddelelser, og klik på Opret <strong>Adobe</strong> <strong>PDF</strong> ud fra markerede meddelelser .<br />
2 Angiv filnavn og placering, og vælg Gem (Windows) eller Arkiver (Mac OS).<br />
De valgte meddelelser konverteres til en <strong>PDF</strong>-pakke eller et flettet <strong>PDF</strong>-dokument, <strong>af</strong>hængigt <strong>af</strong><br />
konverteringsindstillingerne. Hvis du vil konvertere e-mail-mapper, skal du vælge de ønskede mapper og klikke på Opret<br />
<strong>Adobe</strong> <strong>PDF</strong> fra mapper . Du kan også automatisk arkivere e-mail-meddelelser og -mapper.<br />
Se også<br />
"Konverter e-mail-meddelelser til <strong>PDF</strong>-dokumenter (Windows)" på side 67<br />
Arkivere e-mail automatisk (Windows)<br />
Du kan automatisk arkivere dine Outlook-e-mail-meddelelser som <strong>PDF</strong>-filer.<br />
1 Vælg <strong>Adobe</strong> <strong>PDF</strong> > Opsæt automatisk arkiv i Outlook.<br />
2 Klik på fanen Automatisk arkivering, og vælg Aktiver automatisk arkivering.<br />
3 Angiv frekvens og kørselstidspunkt. Opret evt. en logfil og et integreret indeks.<br />
49
4 Klik på Tilføj, marker de ønskede mapper, og angiv et filnavn og en placering til arkivet.<br />
Hvis du vil oprette et arkiv med det samme, skal du klikke på Kør arkivering nu.<br />
Se også<br />
"Indstille e-mail til automatisk arkivering (Windows)" på side 70<br />
ADOBE ACROBAT 8 STANDARD<br />
<strong>Brug</strong>erhåndbog<br />
Oprette fra Lotus Notes (Windows)<br />
Når du har installeret <strong>Acrobat</strong>, føjes værktøjslinjen <strong>Acrobat</strong> <strong>PDF</strong>Maker til Lotus Notes, og kommandoer føjes til menuen<br />
Handlinger.<br />
1 Marker de ønskede e-mail-meddelelser, og klik på Konverter markerede meddelelser til <strong>Adobe</strong> <strong>PDF</strong> .<br />
2 Angiv filnavn og placering, og vælg Gem (Windows) eller Arkiver (Mac OS).<br />
Meddelelserne konverteres til et flettet <strong>PDF</strong>-dokument eller en <strong>PDF</strong>-pakke, <strong>af</strong>hængigt <strong>af</strong> konverteringsindstillingerne. Du<br />
kan konvertere en hel mappe til <strong>PDF</strong>-format ved at klikke på Konverter markeret mappe til <strong>Adobe</strong> <strong>PDF</strong> .<br />
Se også<br />
"Konverter e-mail-meddelelser til <strong>PDF</strong>-dokumenter (Windows)" på side 67<br />
Oprette fra Internet Explorer (Windows)<br />
Du kan konvertere en hel webside eller et udsnit <strong>af</strong> den til <strong>PDF</strong>-format.<br />
1 Åbn den webside, du vil konvertere, i Internet Explorer.<br />
2 (Valgfrit) Træk for at markere teksten og billederne, du vil konvertere.<br />
3 Klik på Konverter webside til <strong>PDF</strong>-format .<br />
4 Angiv filnavn og placering, og vælg Gem (Windows) eller Arkiver (Mac OS).<br />
Du kan også konvertere en eller flere websider eller endda hele websteder i <strong>Acrobat</strong>.<br />
Se også<br />
"Konverter websider til <strong>PDF</strong>-format i Internet Explorer (Windows)" på side 75<br />
Oprette fra <strong>Adobe</strong> <strong>PDF</strong>-printer<br />
ImangeprogrammerkandubrugekommandoenUdskrivmed<strong>Adobe</strong><strong>PDF</strong>-printertilatkonvertereenfiltil<strong>PDF</strong>-format.<br />
1 Åbn den fil, du vil konvertere, og vælg Filer > Udskriv.<br />
2 Vælg <strong>Adobe</strong> <strong>PDF</strong> på listen over printere, og udskriv filen.<br />
3 Angiv et filnavn og en placering, hvis du bliver bedt om det, og klik på Gem.<br />
Du kan også vælge en anden standardindstilling for <strong>Adobe</strong> <strong>PDF</strong>-printeren eller oprette en brugerdefineret indstilling.<br />
Se også<br />
"Opret <strong>PDF</strong>-dokumenter ved at udskrive til fil" på side 60<br />
50
Oversigt over oprettelse <strong>af</strong> <strong>PDF</strong>-dokumenter<br />
Hvad er den bedste metode til at oprette et <strong>PDF</strong>-dokument?<br />
ADOBE ACROBAT 8 STANDARD<br />
<strong>Brug</strong>erhåndbog<br />
Der er mange rigtige svarmuligheder til dette spørgsmål Du opretter en <strong>PDF</strong>-fil ved at konvertere andre dokumenter og<br />
ressourcer til <strong>PDF</strong>-format (Portable Document Format).<br />
<strong>Adobe</strong> <strong>Acrobat</strong> er et stærkt værktøj med mange anvendelsesmuligheder, men det er ikke et oprettelsesprogram –dvs.deter<br />
ikke et program, hvori du kan designe sidelayout, skrive tekst eller oprette og placere billeder på en tom side. I stedet<br />
arbejder det sammen med andre programmet og indbyggede funktioner i operativsystemet med henblik på at producere<br />
<strong>PDF</strong>-filen, som du efterfølgende kan anvende til en række forskellige formål.<br />
Hvilken metode der er bedst til at oprette en <strong>PDF</strong> med <strong>af</strong>hænger <strong>af</strong> flere forskellige ting:<br />
• Hvilket kildedokument er der tale om?<br />
Du kan oprette <strong>PDF</strong>-filer ud fra dokumenter, som er udskrevet på papir, Word-dokumenter, InDesign-filer, billeder, som<br />
er taget med et digitalkamera, og regneark for blot at nævne nogle få eksempler. De forskellige kildetyper har forskellige<br />
tilgængelige værktøjer til <strong>PDF</strong>-konvertering.<br />
• Hvad har du på din computer i øjeblikket?<br />
Du kan spare tid ved at anvende den <strong>Adobe</strong>-konverteringsfunktion, som er nemmest at få adgang til. Hvis det dokument,<br />
du vil konvertere, allerede er åbnet i det tilhørende oprettelsesprogram (f.eks. et regneark, som er åbnet i Excel), er der<br />
adskillige måder at konvertere filen til <strong>PDF</strong>-format på uden at åbne <strong>Acrobat</strong>. Ligeledes er det sådan, at hvis <strong>Acrobat</strong> allerede<br />
er åbnet, behøver du ikke åbne oprettelsesprogrammet for at konvertere en fil til <strong>PDF</strong>-format.<br />
• Hvordan skal <strong>PDF</strong>-filer anvendes?<br />
Med hver enkelt <strong>PDF</strong> er der en <strong>af</strong>vejning mellem effektivitet (lille filstørrelse) og kvalitet (f.eks. opløsning og farve). I de<br />
tilfælde, hvor denne <strong>af</strong>vejning er kritisk i forhold til din opgave, vil det være bedst at bruge en metode, som omfatter adgang<br />
til forskellige konverteringsindstillinger som en del <strong>af</strong> processen.<br />
F.eks. kan du flytte filer til <strong>Acrobat</strong>-ikonet på skrivebordet ved <strong>af</strong> træk og slip for at oprette <strong>PDF</strong>-filer, men <strong>Acrobat</strong> anvender<br />
blot de senest anvendte konverteringsindstillinger, uden at du får mulighed for at adgang til disse indstillinger. Hvis du<br />
ønsker større kontrol over processen, kan valg <strong>af</strong> en anden metode måske være en bedre mulighed.<br />
Bemærk! I <strong>Acrobat</strong> 8 kan du også oprette et nyt <strong>PDF</strong>-dokument fra en tom side.<br />
Se også<br />
"Oprette en <strong>PDF</strong>-fil ud fra en tom side" på side 54<br />
Metoder til oprettelse <strong>af</strong> <strong>PDF</strong>-filer efter type<br />
På de efterfølgende lister kan du finde de tilgængelige metoder til de forskellige filtyper.<br />
De fleste filer<br />
Disse metoder kan bruges til dokumenter og billeder i næsten alle filformater.<br />
Menuen Opret <strong>PDF</strong> I <strong>Acrobat</strong>, ved at vælge Fra fil.<br />
<strong>Adobe</strong> <strong>PDF</strong>-printer I dialogboksen Udskriv i de fleste programmer.<br />
Træk og slip På skrivebordet, i Windows Stifinder eller i Mac OS Finder.<br />
Genvejsmenu På skrivebordet, i Windows Stifinder eller i Mac OS Finder (ved at højreklikke/holde Ctrl nede og klikke).<br />
Papirdokumenter:<br />
Kræver en scanner og en udskrevet kopi <strong>af</strong> dokumentet.<br />
Menuen Opret <strong>PDF</strong> I <strong>Acrobat</strong>, ved at vælge Fra scanner Eller når det gælder tidligere scannede papirdokumenter ved at<br />
vælge Fra fil<br />
51
Menuen Dokument I <strong>Acrobat</strong>, ved at vælge Scan til <strong>PDF</strong>.<br />
Microsoft Office-dokumenter<br />
ADOBE ACROBAT 8 STANDARD<br />
<strong>Brug</strong>erhåndbog<br />
<strong>PDF</strong>Maker På værktøjslinjen <strong>PDF</strong> og i menuen <strong>Adobe</strong> <strong>PDF</strong> i oprettelsesprogrammet. På <strong>Acrobat</strong>-båndet og i knapmenuen<br />
til Microsoft Office i Office 2007-programmer.<br />
<strong>Adobe</strong> <strong>PDF</strong>-printer I dialogboksen Udskriv i oprettelsesprogrammet<br />
Træk og slip På skrivebordet, i Windows Stifinder eller i Mac OS Finder.<br />
Genvejsmenu På skrivebordet, i Windows Stifinder eller i Mac OS Finder (ved at højreklikke/holde Ctrl nede og klikke).<br />
E-mail-meddelelser<br />
<strong>PDF</strong>Maker (kun Windows) I Microsoft Outlook eller Lotus Notes ved at klikke på knapperne på værktøjslinjen <strong>PDF</strong>Maker<br />
i <strong>Acrobat</strong> eller vælge kommandoer i <strong>Adobe</strong> <strong>PDF</strong>-menuen (Outlook) eller menuen Actions (Lotus Notes).<br />
<strong>Adobe</strong> <strong>PDF</strong>-printer I dialogboksen Udskriv i e-mail-programmet. Opretter en <strong>PDF</strong>-fil (ikke en <strong>PDF</strong>-pakke).<br />
Websider<br />
Menuen Opret <strong>PDF</strong> I <strong>Acrobat</strong>, ved at vælge Fra webside<br />
<strong>PDF</strong>Maker I Internet Explorer eller ved redigering i et weboprettelsesprogram, der understøtter <strong>PDF</strong>Maker, f.eks. Word; på<br />
værktøjslinjen <strong>Acrobat</strong> <strong>PDF</strong>Maker og menuen <strong>Adobe</strong> <strong>PDF</strong>.<br />
<strong>Adobe</strong> <strong>PDF</strong>-printer I Internet Explorer eller ved redigering i et weboprettelsesprogram, der understøtter <strong>PDF</strong>Maker, f.eks.<br />
Word; i dialogboksen Udskriv.<br />
Træk og slip På skrivebordet, i Windows Stifinder eller i Mac OS Finder ved at trække HTML-filen.<br />
Genvejsmenuen (HTML-filer) På skrivebordet, i Windows Stifinder eller i Mac OS Finder (ved at højreklikke/holde Ctrl<br />
nede og klikke på HTML-filen).<br />
Billeder, der er kopieret i Udklipsholder<br />
Menuen Opret <strong>PDF</strong> I <strong>Acrobat</strong>, ved at vælge Fra billede fra Udklipsholder<br />
<strong>Adobe</strong> Creative Suite-filer<br />
<strong>Adobe</strong> <strong>PDF</strong>-printer I dialogboksen Udskriv i oprettelsesprogrammet<br />
Eksportere I menuen Filer i InDesign eller GoLive. (I InDesign ved hjælp <strong>af</strong> filtypemenuen i eksportdialogboksen; i<br />
GoLive ved hjælp <strong>af</strong> kommandoen HTML som <strong>Adobe</strong> <strong>PDF</strong> i undermenuen Eksporter.)<br />
Gem som I menuen Filer i Photoshop eller <strong>Adobe</strong> Illustrator og ved at bruge filtypemenuen i dialogboksen Gem som.<br />
Træk og slip På skrivebordet, i Windows Stifinder eller i Mac OS Finder.<br />
Genvejsmenu På skrivebordet, i Windows Stifinder eller i Mac OS Finder (ved at højreklikke/holde Ctrl nede og klikke).<br />
PostScript- og EPS-filer<br />
Træk og slip På skrivebordet, i Windows Stifinder eller i Mac OS Finder ved at trække filer til <strong>Acrobat</strong> Distiller-ikonet eller<br />
<strong>Acrobat</strong> Distiller-vinduet.<br />
Ved at dobbeltklikke (Kun PostScript-filer) På skrivebordet, i Windows Stifinder eller i Mac OS Finder.<br />
Kommandoen Åbn I menuen Filer i <strong>Acrobat</strong> Distiller.<br />
Menuen Opret <strong>PDF</strong> I <strong>Acrobat</strong>, ved at vælge Fra fil.<br />
<strong>Adobe</strong> <strong>PDF</strong>-printer I dialogboksen Udskriv i oprettelsesprogrammet<br />
Genvejsmenu På skrivebordet, i Windows Stifinder eller i Mac OS Finder (ved at højreklikke/holde Ctrl nede og klikke).<br />
52
Justering <strong>af</strong> <strong>PDF</strong>-filens størrelse og kvalitet<br />
ADOBE ACROBAT 8 STANDARD<br />
<strong>Brug</strong>erhåndbog<br />
Der er vigtige indstillinger, som du kan vælge, så din <strong>PDF</strong>-fil får den bedste <strong>af</strong>vejning mellem filstørrelse, opløsning,<br />
overholdelse <strong>af</strong> bestemte standarder samt andre faktorer. De indstillinger, du vælger, vil <strong>af</strong>hænge <strong>af</strong> formålet med den <strong>PDF</strong>,<br />
du er ved at oprette. F.eks. kræver en <strong>PDF</strong>-fil, der er beregnet til professionel trykning i høj kvalitet, andre indstillinger end<br />
en <strong>PDF</strong>-fil, som kun skal bruges til visning på skærmen og hurtig overførsel fra internettet.<br />
Når indstillingerne først er angivet, gælder de for <strong>PDF</strong>Maker, <strong>Acrobat</strong> og <strong>Acrobat</strong> Distiller. Der er imidlertid nogle<br />
indstillinger, som er begrænset til en bestemt kontekst eller filtype. F.eks. kan <strong>PDF</strong>Maker-indstillinger variere mellem de<br />
forskellige Microsoft Office-programtyper.<br />
Som en praktisk hjælp kan du vælge en <strong>af</strong> de forudindstillinger for konvertering, som er tilgængelige i <strong>Acrobat</strong>. Du kan også<br />
oprette, definere, gemme og genanvende brugerdefinerede forudindstillinger, som passer lige præcis til dit formål.<br />
Se også<br />
"<strong>Adobe</strong> <strong>PDF</strong>-konverteringsindstillinger" på side 83<br />
Oprette enkle <strong>PDF</strong>-dokumenter med <strong>Acrobat</strong><br />
Konvertere en fil til <strong>PDF</strong>-format<br />
1 Vælg en <strong>af</strong> følgende fremgangsmåder i <strong>Acrobat</strong>:<br />
• Vælg Filer > Opret <strong>PDF</strong> > Fra fil.<br />
• Klik på knappen Opret <strong>PDF</strong> på værktøjslinjen , og vælg Fra fil.<br />
2 Vælg den fil, du vil konvertere til <strong>PDF</strong>, i dialogboksen Åbn. Du kan gennemse alle filtyper elle vælge en bestemt type i<br />
menuen Filer <strong>af</strong> typen.<br />
3 (Valgfrit) Klik på Indstillinger for at ændre konverteringsindstillingerne. De tilgængelige indstillinger varierer<br />
<strong>af</strong>hængigt <strong>af</strong> filtypen.<br />
Bemærk! Knappen Indstillinger er ikke tilgængelig, hvis du vælger Alle filer som filtype, eller hvis der ikke er nogen<br />
konverteringsindstillinger til den valgte filtype.<br />
4 Klik på Åbn for at konvertere filen til <strong>PDF</strong>.<br />
Afhængigt <strong>af</strong> hvilken filtype der konverteres, åbnes oprettelsesprogrammet automatisk, eller også vises der en<br />
statusdialogboks. Hvis filen ikke er et understøttet format, vises beskeden, at filen ikke kan konverteres til <strong>PDF</strong>-format.<br />
5 Når en ny <strong>PDF</strong> åbnes, skal du vælge Filer > Gem eller Filer > Gem som og derefter vælge et navn og en placering til <strong>PDF</strong>filen.<br />
Når du navngiver en <strong>PDF</strong>, som skal distribueres elektronisk, skal du begrænse filnavnet til otte tegn (uden mellemrum) og<br />
medtage filtypenavnet .pdf. På den måde sikres det, at e-mail-programmet eller netværksservere ikke <strong>af</strong>korter filnavnet, og<br />
at <strong>PDF</strong>-filen åbnes som forventet.<br />
Se også<br />
"Vis <strong>PDF</strong>Maker-konverteringsindstillinger" på side 66<br />
"Kombinere <strong>PDF</strong>-indhold" på side 98<br />
Træk og slip for at oprette <strong>PDF</strong>-dokumenter<br />
Hvis <strong>af</strong>vejningen mellem filstørrelse og outputkvalitet ikke er vigtig, vil denne metode som regel være den bedste, hvis den<br />
forbeholdes til små, enkle filer såsom billedfiler eller almindelige tekstfiler. Du kan bruge denne teknik sammen med andre<br />
filtyper, men du har ikke mulighed for at justere nogen konverteringsindstillinger under processen.<br />
1 Vælg de filikoner til en eller flere filer, som du vil konvertere til <strong>PDF</strong> ved hjælp <strong>af</strong> Stifinder (Windows) eller Finder (Mac OS).<br />
53
ADOBE ACROBAT 8 STANDARD<br />
<strong>Brug</strong>erhåndbog<br />
2 Træk filikonerne over på <strong>Acrobat</strong>-programikonet. Eller (kun Windows) også træk filerne over på det åbne <strong>Acrobat</strong>vindue.<br />
Hvis en meddelelse om, at filen ikke kunne åbnes i <strong>Acrobat</strong>, vises, betyder det, at denne filtype ikke kan konverteres til <strong>PDF</strong><br />
ved hjælp <strong>af</strong> metoden med træk og slip. <strong>Brug</strong> en <strong>af</strong> de andre konverteringsmetoder til den pågældende fil.<br />
Bemærk! Du kan også konvertere PostScript- og EPS-filer til <strong>PDF</strong>-filer ved at trække dem over på <strong>Acrobat</strong> Distiller-vinduet<br />
eller Distiller-programikonet.<br />
3 Gem <strong>PDF</strong>-dokumentet.<br />
(Kun Windows) Du kan også højreklikke på en fil i Windows Stifinder og vælge Opret <strong>PDF</strong>.<br />
Konverter billeder i Udklipsholder til <strong>PDF</strong>-format<br />
Du kan oprette <strong>PDF</strong>-filen ud fra skærmbilleder og andre billeder, som du kopierer fra billedbehandlingsprogram.<br />
❖ <strong>Brug</strong> den metode, som er angivet til det operativsystem, som er installeret på din computer:<br />
• (Windows) Hent et skærmbillede over i Udklipsholder. Det kan du gøre enten ved at bruge kopifunktionen i et<br />
billedbehandlingsprogram såsom <strong>Adobe</strong> Photoshop eller ved trykke på tasten PrintScreen. I <strong>Acrobat</strong> skal du derefter<br />
vælge Filer > Opret <strong>PDF</strong> > Fra billede fra Udklipsholder eller vælge Fra billede fra Udklipsholder i værktøjslinjemenuen<br />
Opret <strong>PDF</strong><br />
• (Mac OS) Vælg <strong>Acrobat</strong> > Tjenester > Skærmbillede > [Skærm, Markering eller Selvudløser] (Skærmbillede er<br />
skærmbilledfunktionen i Mac OS X). Skærmbilledet konverteres automatisk til en <strong>PDF</strong>-fil og åbnes.<br />
Bemærk! Kommandoen Fra billede fra Udklipsholder vises kun, når et billede er kopieret til Udklipsholder. Kommandoen vises<br />
ikke, hvis Udklipsholder er tom, eller hvis du har kopieret tekst til Udklipsholder.<br />
Oprette en <strong>PDF</strong>-fil ud fra en tom side<br />
<strong>Adobe</strong>® <strong>Acrobat</strong>® 8 <strong>Standard</strong> introducerer funktionen <strong>PDF</strong> Editor. Med funktionen kan du oprette et <strong>PDF</strong>-dokument fra en<br />
tom side i stedet for at begynde med en fil, et billede i Udklipsholder eller en scanning.<br />
Denne proces kan være nyttig til at oprette relativt små <strong>PDF</strong>-filerpåoptiletdusinsider.Tillængere,merekompleksenye<br />
dokumenter eller dokumenter med megen formatering er det normalt bedre at oprette kildedokumentet i et<br />
oprettelsesprogram med flere layout- og formateringsindstillinger, f.eks. <strong>Adobe</strong> InDesign eller andre softwareprodukter.<br />
Bemærk! <strong>PDF</strong> Editor kan kun foretage ændringer i tekst med <strong>PDF</strong>-dokumenter oprettet ud fra tomme sider. Hvis du vil føje en<br />
tom side til en <strong>PDF</strong>-fil, der er oprettet med en anden metode, skal du oprette et tomt dokument i et andet program og konvertere<br />
filen til <strong>PDF</strong>-format og derefter importere den til den eksisterende <strong>PDF</strong>-fil.<br />
Opret og føj tekst til en ny, tom <strong>PDF</strong>-fil<br />
1 Vælg Filer > Opret <strong>PDF</strong> > Fra tom side.<br />
2 Begynd at skrive den tekst, du vil føje til den tomme side.<br />
3 Føj formatering til teksten ved at markere den og vælge indstillinger på værktøjslinjen Nyt dokument.<br />
4 Vælg efter behov andre værktøjer og indstillinger, som du vil anvende på <strong>PDF</strong>-dokumentet.<br />
5 Vælg Filer > Gem, og vælg et navn og en placering til <strong>PDF</strong>-filen.<br />
Bemærk! Når siden er fyldt med tekst, indsætter <strong>PDF</strong> Editor automatisk en ny tom side i dokumentet.<br />
Rediger tekst i et <strong>PDF</strong>-dokument oprettet fra en tom side<br />
1 Vælg Filer > Åbn, find og vælg et <strong>PDF</strong>-dokument, der er oprettet med <strong>PDF</strong> Editor (dvs. et, der er oprettet ud fra en tom<br />
side).<br />
2 Vælg Dokument > Genoptag redigering.<br />
3 Tilføj tekst og formatering efter behov.<br />
54
ADOBE ACROBAT 8 STANDARD<br />
<strong>Brug</strong>erhåndbog<br />
Undgå ændringer i <strong>PDF</strong> Editor<br />
Du kan fastlåse den tekst, du har føjet til <strong>PDF</strong>-dokumenter, der er oprettet ud fra en tom side. Det forhindrer andre i at<br />
tilføje eller ændre teksten. Denne proces kan ikke fortrydes.<br />
1 Vælg Dokument > Undgå yderligere ændringer .<br />
2 Klik i meddelelsen, der vises, på Undgå yderligere ændringer for at bekræfte valget. Eller klik på Bevar teksten<br />
redigerbar, hvis du vil fortsætte med at tilføje eller redigere tekst med <strong>PDF</strong> Editor.<br />
3 Vælg et nyt navn og en ny placering til filen i dialogboksen Gem som, eller behold det oprindelige navn og den<br />
oprindelige placering for at erstatte den oprindelige fil med versionen, der ikke kan redigeres.<br />
Indstillinger for <strong>PDF</strong> Editor<br />
Du kan få adgang til indstillingerne for <strong>PDF</strong> Editor ved at vælge Rediger > Indstillinger (Windows) eller <strong>Acrobat</strong><br />
>Indstillinger (Mac OS) og derefter vælge Nyt dokument under Kategorier.<br />
Skrifttype Angiver, hvilken skrifttypefamilie der som standard skal benyttes ved indtastning på en ny, tom side.<br />
Størrelse Angiver standardskrifttypens størrelse.<br />
<strong>Standard</strong>margener Angiver mål for <strong>af</strong>standsjusteringer fra sidens kanter: venstre, højre, top og bund.<br />
Størrelse (under <strong>Standard</strong>side) Angiver standardpapirstørrelse som f.eks Letter Tabloid, A4 osv.<br />
Retning Angiver, om papirets længste side kører vandret (Liggende) eller lodret (Stående).<br />
Scan et papirdokument til <strong>PDF</strong>-format<br />
Du kan oprette en <strong>PDF</strong>-fil direkte fra et papirdokument ved hjælp <strong>af</strong> <strong>Acrobat</strong> og din scanner. <strong>Acrobat</strong> understøtter<br />
TWAIN-scannerdrivere og WIA (Windows Image Acquisition)-drivere i Windows XP.<br />
Hvis du skal konvertere et stort antal papirdokumenter til <strong>PDF</strong>-arktiver, bør du overveje at købe <strong>Adobe</strong> <strong>Acrobat</strong> Capture®.<br />
Scanne et papirdokument direkte til <strong>PDF</strong><br />
1 Vælg en <strong>af</strong> følgende fremgangsmåder i <strong>Acrobat</strong>:<br />
• Vælg Filer > Opret <strong>PDF</strong>-fil > Fra scanner.<br />
• Vælg Dokument > Scan til <strong>PDF</strong>.<br />
• Vælg Fra scanner i menuen Opret <strong>PDF</strong>-fil på værktøjslinjen.<br />
2 Vælg grundlæggende scannerindstillinger i dialogboksen <strong>Acrobat</strong> Scan.<br />
Bemærk! Knappen Tekstgenkendelse og metadata er ikke tilgængelig, medmindre Gør søgbart (kør OCR) er markeret.<br />
55
ADOBE ACROBAT 8 STANDARD<br />
<strong>Brug</strong>erhåndbog<br />
3 Alt efter behov kan du klikke på Scannerindstillinger og de to knapper Optimeringsindstillinger og Genkend tekst, der<br />
giver adgang til avancerede indstillinger for den valgte scanner.<br />
Bemærk! Hvis du angiver, at du gerne vil bruge scannerens oprindelige brugerflade i stedet for <strong>Acrobat</strong>-grænsefladen,<br />
forsvinder andre vinduer og dialogbokse. Se i dokumentationen til scanneren for at få yderligere oplysninger om tilgængelige<br />
indstillinger. Scannerens grænseflade vises altid i Mac OS.<br />
4 Klik på Scan.<br />
5 Klik på indstillingen Scan flere sider (anbring ark N+1), hvis du scanner flere sider (hvorN er antallet <strong>af</strong> sider, der allerede<br />
er scannet). Klik på Scanning <strong>af</strong>sluttet og OK, hvis du er færdig med at scanne.<br />
Optimere en scannet <strong>PDF</strong>-fil<br />
1 Åbn en <strong>PDF</strong>-fil, der er oprettet fra et scannet dokument.<br />
2 Vælg Dokument > Optimer scannet <strong>PDF</strong>-fil.<br />
3 Vælg indstillinger i dialogboksen, og klik på OK.<br />
De indstillinger, der er tilgængelige i dialogboksen Optimer scannet <strong>PDF</strong>-fil, vises også i dialogboksen<br />
Optimeringsindstillinger, som er beskrevet nærmere i det pågældende <strong>af</strong>snit.<br />
Grundlæggende scannerindstillinger<br />
Scanner Vælg en installeret scanner. Du skal have producentens scannersoftware installeret på din computer.<br />
Scannerindstillinger (kun Windows) Klik for at åbne dialogboksen Scannerindstillinger. (Er først tilgængelig, når du har<br />
valgt en scanner).<br />
Sider Angiv, om scanningen skal være enkeltsidet eller dobbeltsidet. Hvis du vælger dobbeltsidet scanning, og scannerens<br />
egne indstillinger er angivet til enkeltsidet scanning, tilsidesætter scannerens indstilling de indstillinger, der er angivet i<br />
<strong>Acrobat</strong>.<br />
Bemærk! Du kan også scanne begge sider <strong>af</strong> et ark på scannere, der ikke selv understøtter tosidet scanning. Når Begge sider er<br />
valgt, vises en dialogboks, når de første sider er scannet. Derefter kan du vende de originale ark i bakken, vælge indstillingen<br />
Scan bagsider (anbring bagsiden <strong>af</strong> ark) i dialogboksen og klikke på OK for at scanne arkenes bagsider. På den en måde oprettes<br />
en <strong>PDF</strong>, hvor alle sider kommer i den rigtige rækkefølge.<br />
Farvetilstand (kun Windows) Vælg en grundlæggende farvetilstand (farve, sort-hvid eller gråtone), som understøttes <strong>af</strong> din<br />
scanner. Denne indstilling er aktiveret, hvis dine scannerindstillinger er angivet til at bruge scanningsdialogboksen i<br />
<strong>Acrobat</strong> i stedet for scannerprogrammet.<br />
Opløsning (kun Windows) Vælg en opløsning, som understøttes <strong>af</strong> din scanner. Denne indstilling er aktiveret, hvis dine<br />
scannerindstillinger er angivet til at bruge scanningsdialogboksen i <strong>Acrobat</strong> i stedet for scannerprogrammet.<br />
Bemærk! Hvis du vælger en indstilling for Farvetilstand eller Opløsning, der ikke understøttes <strong>af</strong> scanneren, vises en meddelelse,<br />
og scanneres programvindue åbnes, hvor du kan vælge andre indstillinger.<br />
Nyt <strong>PDF</strong>-dokument Vælg dette for at oprette en ny <strong>PDF</strong>-fil, eller fravælg det, hvis du vil vedhæfte de scannede sider til en<br />
eksisterende <strong>PDF</strong>-fil.<br />
Tilføj Vælg denne indstilling, hvis du ønsker at føje den konverterede scanning til et eksisterende <strong>PDF</strong>-dokument. Vælg et<br />
åbent <strong>PDF</strong>-dokument i pop op-menuen, eller klik på Gennemse for at søge efter og vælge et andet <strong>PDF</strong>-dokument.<br />
Gør <strong>PDF</strong>/A-kompatibel Vælg denne indstilling for at få <strong>PDF</strong> til at overholde ISO-standarder for <strong>PDF</strong>/A-1b. Når den er valgt,<br />
er Søgbart billede (nøjagtigt) den eneste tilgængelige i dialogboksen Genkend tekst – Indstillinger for indstillingen <strong>PDF</strong>outputformat.<br />
Optimering Indstil <strong>af</strong>vejningen mellem filstørrelse og kvalitet ved at trække i skyderen. Klik på knappen Indstillinger, hvis<br />
du vil tilpasse optimeringen med bestemte indstillinger for filkomprimering og filtrering.<br />
Gør søgbart (kør OCR) Vælg denne indstilling for at gøre det muligt at finde og markere tekst og billeder i <strong>PDF</strong>-dokumentet.<br />
Denne indstilling anvender OCR samt skrifttype- og sidegenkendelse på tekstbillederne og konverterer dem til normal<br />
tekst. Klik på knappen Indstillinger for at vælge indstillinger i dialogboksen Genkend tekst – Indstillinger. Se "Genkend<br />
tekst i scannede dokumenter" på side 58.<br />
56
ADOBE ACROBAT 8 STANDARD<br />
<strong>Brug</strong>erhåndbog<br />
Gør tilgængelig Vælg denne indstilling for at føje koder til dokumentet, så det bliver mere tilgængeligt for brugere med<br />
handicap. Denne indstilling er kun tilgængelig, når Gør søgbart (kør OCR) er markeret.<br />
Tilføj metadata Gør dette, hvis du ønsker at tilføje oplysninger om det scannede dokument til <strong>PDF</strong>-filen. Når denne<br />
indstilling er valgt, vises dialogboksen Dokumentegenskaber efter scanning, hvor du kan indtaste de metadata, du ønsker<br />
at tilføje.<br />
Dialogboksen Scannerindstillinger<br />
Dataoverførselsmetode Original tilstand overfører i standardtilstanden for scanneren. Hukommelsestilstand vælges<br />
automatisk til scanning i opløsninger over 600 dpi (dots per inch).<br />
<strong>Brug</strong>ergrænseflade Indstillingen Skjul scanners oprindelige grænseflade springer scannerproducentens vinduer og<br />
dialogbokse over. I stedet åbner scanning fra <strong>Acrobat</strong> dialogboksen <strong>Acrobat</strong> Scan.<br />
Papirstørrelse Menuen indeholder de tilgængelige standardsidestørrelser.<br />
Inverter sort og hvid Denne indstilling opretter f.eks. positive billeder ud fra sort-hvide negativer.<br />
Dialogboksen Optimeringsindstillinger<br />
Dialogboksen Optimeringsindstillinger for billedindstillinger styrer, hvordan scannede billeder filtreres og komprimeres i<br />
<strong>PDF</strong>-dokumentet. <strong>Standard</strong>indstillinger egner sig til en lang række dokumentsider, men det kan være en god idé at tilpasse<br />
indstillinger til billeder <strong>af</strong> høj kvalitet, mindre filstørrelser eller i forbindelse med scanningsforhold.<br />
Automatisk Anvender standardindstillinger til at justere filstørrelse og kvalitet til et moderat niveau.<br />
• Aggressiv Anvender indstillinger, som minimerer filstørrelsen. Hvis denne indstilling vælges, vil der være tilfælde, hvor<br />
dette vil kunne ses på kvaliteten <strong>af</strong> den scannede <strong>PDF</strong>.<br />
<strong>Brug</strong>erdefinerede indstillinger Gør yderligere indstillinger tilgængelige under Komprimering og filtrering og deaktiverer<br />
indstillingen Aggressiv under Automatisk. Hvis du vælger <strong>Brug</strong>erdefinerede indstillinger, er indstillingerne Farve/gråtone<br />
eller Monokrom tilgængelige <strong>af</strong>hængigt <strong>af</strong> den indstilling, du valgte i dialogboksen <strong>Acrobat</strong> Scan.<br />
Indstillinger for farve/gråtone Vælg en <strong>af</strong> følgende indstillinger i forbindelse med scanning <strong>af</strong> farve- eller gråtonesider:<br />
• Uden tab Anvender ikke komprimering eller filtre – f.eks. Ret op, Fjernelse <strong>af</strong> baggrund osv. – på scannede sider.<br />
• Adaptiv Opdeler hver side i sort-hvide regioner eller gråtone- og farveregioner og vælger en repræsentation, som<br />
bevarer udseendet, samtidig med at hver indholdstype komprimeres stærkt. Anbefalede scanningsopløsninger er 300 ppi<br />
for gråtone- og RGB-input eller 600 ppi for sort-hvidt input.<br />
• JPEG Anvender JPEG-komprimering på hele gråtone- eller RGB-inputbilledet.<br />
Bemærk! Scanneren bruger enten den valgte indstilling under Farve/gråtone eller under Monokrom. Hvilket et, der anvendes,<br />
<strong>af</strong>hænger <strong>af</strong> dine indstillinger i dialogboksen <strong>Acrobat</strong> Scan eller i scannerens TWAIN-grænseflade, som muligvis åbnes, når du<br />
klikker på Scan i dialogboksen <strong>Acrobat</strong> Scan. (Som standard åbnes scannerprogrammets dialogboks ikke.)<br />
Monokrom Vælg en <strong>af</strong> følgende indstillinger i forbindelse med scanning <strong>af</strong> sort-hvide eller monotone billeder:<br />
• JBIG2 Anvender JBIG2-komprimeringsmetoden på sort-hvide inputsider. Ved indstillinger på 0,95 eller mere bruges<br />
metoden uden tab. Ved lavere indstillinger komprimeres teksten meget. Tekstsider er typisk 60 % mindre end CCITT<br />
gruppe 4-komprimerede sider, men behandlingen er langsom. Kompatibel med <strong>Acrobat</strong> 5.0 (<strong>PDF</strong> 1.4) eller nyere versioner.<br />
Bemærk! Hvis du ønsker kompatibilitet med <strong>Acrobat</strong> 4.0, skal du bruge en anden komprimeringsmetode end JBIG2.<br />
• Adaptiv Som beskrevet ovenfor under indstillinger for Farve/gråtone.<br />
• CCITT gruppe 4 Anvender CCITT gruppe 4-komprimering på sort-hvide inputbilledsider. Denne hurtige, tabsfrie<br />
komprimeringsmetode er kompatibel med <strong>Acrobat</strong> 3.0 (<strong>PDF</strong> 1.2) og nyere versioner.<br />
Deskew Roterer en side, som er skæv i forhold til siderne på scannerpladen, så <strong>PDF</strong>-siden justeres lodret i forhold til<br />
pladen. Vælg Automatisk eller Fra.<br />
Fjernelse <strong>af</strong> baggrund Gør næsten hvide områder <strong>af</strong> gråtone- og farveinput hvide (gælder ikke for sort-hvidt input).<br />
57
ADOBE ACROBAT 8 STANDARD<br />
<strong>Brug</strong>erhåndbog<br />
Du opnår de bedste resultater ved at kalibrere scannerens indstillinger for kontrast og lysstyrke, så en scanning <strong>af</strong> en normal<br />
sort-hvid side har mørkegrå eller sort tekst og en hvid baggrund. I disse tilfælde kan du opnå gode resultater med<br />
indstillingerne Fra eller Lav. Hvis du scanner offwhite papir eller avistryk, skal du bruge indstillingen Mellem eller Høj for at<br />
rense siden.<br />
Fjernelse <strong>af</strong> kantskygge Fjerner mørke striber i kanterne <strong>af</strong> scannede sider, hvor scannerens lys overskygges <strong>af</strong> papirkanten.<br />
Vælg Fra, Forsigtig eller Aggressiv.<br />
Fjern støj Fjerner isolerede sorte mærker i sort-hvidt sideindhold. Lav bruger et basisfilter med "kighuller". Mellem og Høj<br />
bruger både "kighulfilteret" og et filter til store områder, som fjerner store pletter i større <strong>af</strong>stand fra funktioner på nært hold.<br />
Descreen Fjerner struktur med halvtonepunkter, som kan reducere JPEG-komprimering, give moirémønstre og gøre tekst<br />
vanskelig at genkende. Egner sig til gråtone- eller RGB-input med mellem 200 og 400 ppi, adaptiv komprimering, sort-hvidt<br />
input med mellem 400 og 600 ppi. Indstillingen Automatisk (anbefales) anvender filteret for gråtone- og RGB-input med<br />
300 ppi eller mere. Vælg Fra, når du scanner en side, som ikke indeholder billeder eller udfyldte områder, eller når du<br />
scanner med en opløsning, som er højere end det område, hvor filteret er aktivt.<br />
Fjernelse <strong>af</strong> glorie Indstillingen Til (anbefales) fjerner overskydende farve fra kanter med stor kontrast, som kan være<br />
opstået under udskrivning eller scanning. Dette filter bruges kun til farveinputsider.<br />
Tip til scanning<br />
• <strong>Acrobat</strong>s scanningsfunktioner accepterer billeder mellem 10 og 3000 ppi. Hvis du vælger Søgbart billede eller<br />
Formateret tekst og gr<strong>af</strong>ik til <strong>PDF</strong>-outputformat, kræver det inputopløsning på 72 ppi eller derover, og inputopløsning<br />
over 600 ppi nedsamples til 600 ppi eller derunder.<br />
• For at anvende komprimering uden tab på et scannet billede skal du vælge CCITT til sort-hvide billeder eller Uden tab<br />
til farve- eller gråtonebilleder i menuen Farve/gråtone i dialogboksen Optimeringsindstillinger. Hvis dette billede er<br />
vedhæftet til et <strong>PDF</strong>-dokument, og filen er gemt ved hjælp <strong>af</strong> Gem, forbliver det scannede billede ukomprimeret. Hvis<br />
<strong>PDF</strong>-dokumentet er gemt ved hjælp <strong>af</strong> Gem som, er det scannede billede muligvis komprimeret.<br />
• På de fleste sider giver sort-hvid scanning med 300 ppi tekst, som er bedst egnet til konvertering. Ved 150 ppi er OCRnøjagtigheden<br />
en smule lavere, og der opstår flere fejl med genkendelse <strong>af</strong> skrifttyper. Ved en opløsning på 400 ppi og<br />
derover sker behandlingen langsommere, og komprimerede sider er større. Hvis en side indeholder mange ukendte ord<br />
eller meget lille tekst (9 punkter eller mindre), kan du prøve at scanne med en højere opløsning. Scan i sort-hvid, når det<br />
er muligt.<br />
• Hvis Genkend tekst ved hjælp <strong>af</strong> OCR er deaktiveret, kan hele opløsningsområdet på 10 til 3000 ppi muligvis bruges,<br />
men den anbefalede opløsning er 72 ppi eller derover. Ved adaptiv komprimering anbefales 300 ppi til gråtone- eller<br />
RGB-input eller 600 ppi til sort-hvidt input.<br />
• Sider, der er scannet i 24-bit farver, 300 ppi, ved 8,5 x 11 tommer (21,59 x 27,94 cm), medfører store billeder (25 MB) før<br />
komprimering. Systemet kræver muligvis 50 MB virtuel hukommelse eller mere for at scanne billedet. Ved 600 ppi er<br />
både scanning og behandling typisk ca. fire gange så langsom som ved 300 ppi.<br />
• Undgå scannerindstillinger for rastersimulering eller halvtoner. Disse indstillinger kan forbedre fotogr<strong>af</strong>iers udseende,<br />
men de gør det vanskeligt at genkende tekst.<br />
• Til tekst udskrevet på farvet papir kan du prøve at øge lysstyrken og kontrasten med ca. 10 %. Hvis din scanner har<br />
farvefiltreringsfunktioner, kan du overveje at bruge et filter eller en lampe, som fjerner baggrundsfarven. Eller hvis<br />
tekstenikkestårklartellerharmangeudfald,kanduprøveatatjusterescannerenskontrastoglysstyrkeforatfåetklart<br />
scanningsresultat.<br />
• Hvis scannerens lysstyrke kan indstilles manuelt, kan du justere den, så tegn bliver tydelige og velformede. Hvis tegn<br />
rører hinanden, skal du bruge en højere (lysere) indstilling. Hvis tegn er adskilte, skal du bruge en lavere (mørkere)<br />
indstilling.<br />
Genkend tekst i scannede dokumenter<br />
Du kan bruge <strong>Acrobat</strong> til at genkende tekst i tidligere scannede dokumenter, der allerede er konverteret til <strong>PDF</strong>dokumenter.<br />
58
OCR kører med sidehoved/sidefod/Bates-nummer i billedfiler i <strong>PDF</strong>-format.<br />
ADOBE ACROBAT 8 STANDARD<br />
<strong>Brug</strong>erhåndbog<br />
1 Åbn det scannede <strong>PDF</strong>-dokument.<br />
2 Vælg Dokument > OCR-tekstgenkendelse > Genkend tekst vha. OCR.<br />
3 Vælg en indstilling under Sider i dialogboksen Genkend tekst.<br />
4 (Valgfrit) Klik på Rediger for at åbne dialogboksen Genkend tekst – Indstillinger, og vælg de indstillinger, du vil bruge.<br />
Genkend tekst – Indstillinger<br />
Med OCR (Optical Character Definition) kan du søge i, tilrette og kopiere teksten i et scannet <strong>PDF</strong>-dokument. Hvis du<br />
ikke anvender OCR, når du opretter et <strong>PDF</strong>-dokument ud fra et scannet papirdokument, kan du anvende OCR på <strong>PDF</strong>dokumentet<br />
på et senere tidspunkt, hvis du har indstillet scanneropløsningen til 72 ppi eller derover.<br />
OCR kører med sidehoved/sidefod/Bates-nummer i billedfiler i <strong>PDF</strong>-format.<br />
Primært OCR-sprog Angiver sproget for det OCR-program, der skal bruges til at identificere tegnene.<br />
<strong>PDF</strong>-outputformat Angiver, hvilken type <strong>PDF</strong>-fil der oprettes. Alle indstillinger forudsætter en inputopløsning på 72 ppi<br />
eller derover (anbefalet). Alle formater anvender OCR samt skrifttype- og sidegenkendelse på tekstbillederne og<br />
konverterer dem til normal tekst.<br />
• Søgbart billede Sikrer, at der kan søges og markeres i teksten. Denne indstilling bevarer det oprindelige billede, retter<br />
det evt. op og placerer et usynligt tekstlag over det. Markeringen <strong>af</strong> Rediger billeder nedad i den samme dialogboks<br />
bestemmer, om billedet nedsamples og i så fald i hvor høj grad.<br />
• Søgbart billede (nøjagtigt) Sikrer, at der kan søges og markeres i teksten. Denne indstilling bevarer det oprindelige<br />
billede og placerer et usynligt tekstlag over det. Anbefalelsesværdigt i tilfælde som kræver maksimal nøjagtighed i forhold<br />
til det originale billede.<br />
• Formateret tekst og gr<strong>af</strong>ik Genskaber den oprindelige side ved hjælp <strong>af</strong> genkendte tekst, skrifttyper og gr<strong>af</strong>ikelementer.<br />
Hvor nøjagtigt et resultat, der opnås, <strong>af</strong>hænger <strong>af</strong> scanningsopløsningen og andre faktorer. Det er muligvis nødvendigt at<br />
gennemse og korrigere OCR-teksten på den nye <strong>PDF</strong>-side, når du er færdig med scanningen.<br />
Bemærk! Indstillingen Formateret tekst og gr<strong>af</strong>ik er kun tilgængelig for nogle sprog.<br />
Sort-hvid scanning med 300 ppi giver den bedste tekst til konvertering. Med 150 ppi er OCR-nøjagtigheden en smule lavere,<br />
og der opstår flere fejl med genkendelse <strong>af</strong> skrifttyper. Til tekst udskrevet på farvet papir kan du prøve at øge lysstyrken og<br />
kontrasten med ca. 10 %. Hvis din scanner har farvefiltreringsfunktioner, kan du overveje at bruge et filter eller en lampe, som<br />
fjerner baggrundsfarven.<br />
Nedsample billeder Mindsker antallet <strong>af</strong> pixel i farvebilleder, gråtonebilleder og sort-hvid billeder, når OCR er <strong>af</strong>sluttet.<br />
Vælg den nedsamplingsgrad, du ønsker at anvende. Jo højere nummeret på indstillingen er, jo mindre er<br />
nedsamplingsgraden, og opløsningen på <strong>PDF</strong>-dokumentet er dermed højere.<br />
Ret OCR-tekst i <strong>PDF</strong>-dokumenter<br />
Når du scanner til output i form <strong>af</strong> formateret tekst og gr<strong>af</strong>ik, analyserer <strong>Acrobat</strong> bitmap-billeder <strong>af</strong> tekst og udskifter disse<br />
bitmap-billeder med de tilhørende og tegn. Hvis den ideelle udskiftning er usikker, markerer <strong>Acrobat</strong> ordet som usikkert.<br />
Usikregenkendelservisesi<strong>PDF</strong>-filensomdenoriginalebitmapforordet,mentekstenmedtagespåetusynligtlagbagved<br />
bitmappen for ordet. Det gør, at der kan søges efter ordet, selv om det vises som bitmap. Du kan acceptere disse usikre<br />
genkendelser, som de er, eller du kan anvende TouchUp-tekstværktøjet til at rette dem.<br />
Bemærk! Hvis du forsøger at markere tekst i en scannet <strong>PDF</strong>, der ikke er anvendt OCR på, eller du forsøger at udføre en Læs<br />
højt-kommando, spørger <strong>Acrobat</strong>, om du vil køre OCR. Hvis du klikker på OK, åbnes dialogboksen Genkend tekst, hvor du<br />
kan vælge de indstillinger, som er beskrevet mere udførligt under det forrige emne.<br />
1 Benyt en <strong>af</strong> følgende fremgangsmåder:<br />
• Vælg Dokument > OCR-tekstgenkendelse > Find alle usikre OCR-genkendelser. Alle usikre ord på siden sættes i bokse.<br />
Klik på et usikkert ord for at se den usikre tekst i dialogboksen Find Element.<br />
• Vælg Dokument > OCR-tekstgenkendelse > Find første usikre OCR-genkendelse.<br />
59
ADOBE ACROBAT 8 STANDARD<br />
<strong>Brug</strong>erhåndbog<br />
Bemærk! Hvis du lukker vinduet Find element, inden du retter alle usikre ord, kan du vende tilbage til processen ved at vælge<br />
Dokument > OCR-tekstgenkendelse > Find første usikre OCR-genkendelse eller ved at klikke på et usikkert ord med TouchUptekstværktøjet.<br />
2 Vælg Usikre OCR-genkendelser under indstillingen Find.<br />
3 Sammenlign ordet i tekstboksen Usikker genkendelse med det faktiske ord i det scannede dokument, og accepter, ret<br />
eller ignorer ordet: Klik på knappen Ikke tekst, hvis det usikre ord fejlagtigt blev identificeret som tekst.<br />
4 Ret de resterende usikre ord, og luk derefter dialogboksen Find element.<br />
Aktiver hurtig webvisning i et <strong>PDF</strong>-dokument<br />
Hurtig webvisning omstrukturerer et <strong>PDF</strong>-dokument for at gøre det klar til side for side-indlæsning (byte-serving) fra<br />
webservere. Med Hurtig Webvisning sender webserveren kun den anmodede side i stedet for hele <strong>PDF</strong>-dokumentet. Det<br />
er især nyttigt ved store dokumenter, der kan være lang tid om at blive overført fra en server.<br />
Kontakt din webmaster for at kontrollere, at den anvendte webserversoftware understøtter hentning side-for-side. Hvis du<br />
vil sikre, at <strong>PDF</strong>-dokumenterne på dit websted kan vises i ældre browsere, kan du også oprette HTML-hyperlinks (i<br />
modsætning til ASP-scripts eller POST-metode) til <strong>PDF</strong>-dokumenterne og bruge relativt korte stinavne (maksimalt 256<br />
tegn).<br />
Kontroller, om Hurtig webvisning er aktiveret i et eksisterende <strong>PDF</strong>-dokument<br />
❖ Benyt en <strong>af</strong> følgende fremgangsmåder:<br />
• Åbn <strong>PDF</strong>-filen i <strong>Acrobat</strong>, og vælg Filer > Egenskaber. Kontroller, om indstillingen Hurtig webvisning, som findes i<br />
området til højre nederst i beskrivelsespanelet på dialogboksen, er aktiveret (Ja eller Nej).<br />
• (Kun Windows) Højreklik på <strong>PDF</strong>-filikonet i Windows Stifinder, og vælg Egenskaber. Klik på fanen <strong>PDF</strong>, og kontroller,<br />
om indstilling Hurtig webvisning (Ja eller Nej), som findes i bunden <strong>af</strong> panelet, er valgt (Ja eller Nej).<br />
Kontroller indstillingen Hurtig webvisning<br />
Du kan kontrollere, om <strong>Acrobat</strong> er konfigureret til hurtig webvisning i forbindelse med oprettelse <strong>af</strong> <strong>PDF</strong>-dokumenter, ved<br />
at følge denne fremgangsmåde.<br />
1 Vælg Rediger > Indstillinger (Windows) eller <strong>Acrobat</strong> > Indstillinger (Mac OS).<br />
2 Vælg Dokumenter under Kategorier.<br />
3 Kontroller, at indstillingen Gem som optimerer til hurtig webvisning er markeret under Gem indstillinger i højre side <strong>af</strong><br />
dialogboksen, eller marker den nu, og klik på OK.<br />
Aktiver Hurtig webvisning for et eksisterende <strong>PDF</strong>-dokument<br />
Følg denne fremgangsmåde, når du har undersøgt <strong>PDF</strong>-egenskaberne og kontrolleret, at Hurtig webvisning ikke allerede<br />
er aktiveret for filen i indstillingen Hurtig webvisning.<br />
1 Åbn den <strong>PDF</strong>-fil, som du ønsker skal have Hurtig webvisning aktiveret.<br />
2 Vælg Filer > Gem som. Vælg det samme filnavn og den samme placering.<br />
3 Klik på OK, når der vises en meddelelse, som spørger, om du vil overskrive den eksisterende fil.<br />
<strong>Brug</strong>e <strong>Adobe</strong> <strong>PDF</strong>-printeren<br />
Opret <strong>PDF</strong>-dokumenter ved at udskrive til fil<br />
I mange oprettelsesprogrammer kan du bruge kommandoen Udskriv med <strong>Adobe</strong> <strong>PDF</strong> printer for at konvertere din fil til<br />
<strong>PDF</strong>-format. Kildedokumentet konverteres til PostScript og fødes direkte til Distiller, hvor det konverteres til <strong>PDF</strong>, uden at<br />
du behøver at starte Distiller manuelt. Ved konverteringen bruges de aktuelle Distiller-indstillinger og <strong>Adobe</strong> <strong>PDF</strong>indstillinger.<br />
Hvis den sidestørrelse, du anvender ikke er standard, kan du oprette en brugerdefineret sidestørrelse.<br />
60
ADOBE ACROBAT 8 STANDARD<br />
<strong>Brug</strong>erhåndbog<br />
Bemærk! <strong>Adobe</strong> <strong>PDF</strong>-printeren opretter ukodede <strong>PDF</strong>-filer. Der kræves en kodet struktur for at kunne sammentrække indhold<br />
til en håndholdt enhed og desuden også, hvis der skal opnås pålidelige resultater med en skærmlæser.<br />
Se også<br />
"Oprette tilgængelige <strong>PDF</strong>-dokumenter" på side 220<br />
Opret et <strong>PDF</strong>-dokument ved hjælp <strong>af</strong> kommandoen Udskriv (Windows)<br />
1 Åbn den fil, du vil konvertere til en <strong>PDF</strong>-fil, i det program, filen blev oprettet i, og vælg Filer > Udskriv.<br />
2 Vælg <strong>Adobe</strong> <strong>PDF</strong> i printermenuen.<br />
3 Klik på knappen Egenskaber (eller Indstillinger) for at tilpasse indstillingerne for <strong>Adobe</strong> <strong>PDF</strong>-printeren (i nogle<br />
programmer kan det være nødvendigt at klikke på Opsætning i dialogboksen Udskriv for at få adgang til listen over printere<br />
og derefter klikke på Egenskaber eller Indstillinger).<br />
4 Klik på OK i dialogboksen Udskriv.<br />
Bemærk! <strong>PDF</strong>-filen gemmes som standard i den mappe, der er angivet i printerporten. <strong>Standard</strong>placeringen er Dokumenter.<br />
Filnavnet og destinationen styres <strong>af</strong> indstillingen Spørg brugeren om <strong>Adobe</strong> <strong>PDF</strong>-filnavn i dialogboksen <strong>Adobe</strong> <strong>PDF</strong><br />
udskriftsindstillinger.<br />
Opret et <strong>PDF</strong>-dokument ved hjælp <strong>af</strong> kommandoen Udskriv (Mac OS)<br />
1 Åbn den fil, du vil konvertere til en <strong>PDF</strong>-fil, i det program, filen blev oprettet i, og vælg Filer > Udskriv.<br />
2 Vælg <strong>Adobe</strong> <strong>PDF</strong> 8.0 i printermenuen.<br />
3 Vælg <strong>PDF</strong>-indstillinger i pop op-menuen, som findes under menuen Forudindstillinger (den viser muligvis Kopier &<br />
sider som standard).<br />
4 Vælg en <strong>af</strong> standardindstillingerne i <strong>Adobe</strong> <strong>PDF</strong>-indstillinger, eller tilpas indstillingerne med Distiller. Indstillinger, som<br />
du selv har defineret, vises på listen.<br />
For de fleste brugere er standardindstillingerne for <strong>Adobe</strong> <strong>PDF</strong>-konvertering tilstrækkelige.<br />
5 Angiv om <strong>PDF</strong>-filen skal åbnes eller ej i Efter <strong>PDF</strong>-oprettelse.<br />
6 Klik på Udskriv.<br />
7 Vælg et navn og en placering til <strong>PDF</strong>-filen, og klik på Gem.<br />
Bemærk! <strong>PDF</strong>-filen gemmes som standard med det samme filnavn, men med filtypenavnet .pdf.<br />
Indstillinger for <strong>Adobe</strong> <strong>PDF</strong>-udskrivning (Windows)<br />
Udskriftsindstillinger gælder for alle programmer, som bruger <strong>Adobe</strong> <strong>PDF</strong>-printeren, medmindre du ændrer<br />
indstillingerne i et oprettelsesprogram ved hjælp <strong>af</strong> menuerne Sideopsætning, Dokumentopsætning eller Udskriv.<br />
Bemærk! Dialogboksen til angivelse <strong>af</strong> udskriftsindstillinger hedder enten <strong>Adobe</strong> <strong>PDF</strong> Udskriftsindstillinger, <strong>Adobe</strong> <strong>PDF</strong><br />
Udskriftsstandarder eller Egenskaber for <strong>Adobe</strong> <strong>PDF</strong>-dokument, <strong>af</strong>hængigt <strong>af</strong> hvordan den åbnes.<br />
Sådan får du adgang til udskriftsindstillinger:<br />
• Klik på knappen Start, og vælg Indstillinger > Printere og faxenheder. Højreklik på <strong>Adobe</strong> <strong>PDF</strong>-printeren, og vælg<br />
Udskriftsindstillinger.<br />
• Vælg Filer > Udskriv i et oprettelsesprogram som f.eks. <strong>Adobe</strong> InDesign. Vælg <strong>Adobe</strong> <strong>PDF</strong> som printeren, og klik<br />
derefter på knappen Egenskaber (eller Indstillinger) (i nogle programmer kan det være nødvendigt at klikke på<br />
Opsætning i dialogboksen Udskriv for at få adgang til listen over printere og derefter klikke på Egenskaber eller<br />
Indstillinger for at tilpasse <strong>Adobe</strong> <strong>PDF</strong>-indstillingerne).<br />
<strong>PDF</strong>-specifikke indstillinger vises på fanen <strong>Adobe</strong> <strong>PDF</strong>-indstillinger. Fanen Papirkvalitet og layout indeholder andre<br />
velkendte indstillinger for papirkilde, printerblæk, sideretning og antal sider pr. ark.<br />
61
ADOBE ACROBAT 8 STANDARD<br />
<strong>Brug</strong>erhåndbog<br />
Bemærk! Udskriftsindstillinger er forskellige fra printeregenskaber. Indstillingerne indeholder specifikke indstillinger for <strong>Adobe</strong><br />
<strong>PDF</strong> i forbindelse med konvertering, mens dialogboksen Egenskaber indeholder faner med indstillinger, der er tilgængelige for<br />
alle printertyper.<br />
Indstillinger for <strong>Adobe</strong> <strong>PDF</strong>-konvertering Vælg et foruddefineret sæt indstillinger i menuen <strong>Standard</strong>indstillinger, eller klik<br />
på Rediger for at se eller ændre indstillingerne i dialogboksen <strong>Adobe</strong> <strong>PDF</strong>-indstillinger.<br />
<strong>Adobe</strong> <strong>PDF</strong>-sikkerhed. Hvis du vil føje sikkerhed til <strong>PDF</strong>-filen, skal du vælge en <strong>af</strong> følgende indstillinger eller klikke på<br />
Rediger for at vise eller ændre sikkerhedsindstillinger:<br />
• Genbekræft sikkerhed for hvert job Åbner dialogboksen <strong>Adobe</strong> <strong>PDF</strong>-sikkerhed, hver gang du opretter en <strong>PDF</strong> ved<br />
hjælp <strong>af</strong> <strong>Adobe</strong> <strong>PDF</strong>-printeren. Angiv indstillinger i dialogboksen.<br />
• <strong>Brug</strong> de sidst kendte sikkerhedsindstillinger <strong>Brug</strong>er de samme sikkerhedsindstillinger, som blev anvendt sidste gang, en<br />
<strong>PDF</strong> blev oprettet ved hjælp <strong>af</strong> <strong>Adobe</strong> <strong>PDF</strong>-printeren på din computer.<br />
<strong>Adobe</strong> <strong>PDF</strong>-outputmappen Vælg en outputmappe til den konverterede <strong>PDF</strong>, eller klik på Gennemse for at tilføje eller<br />
ændre outputmappen. Vælg Spørg brugeren om <strong>Adobe</strong> <strong>PDF</strong>-filnavnet for at angive en placering og et filnavn inden<br />
konverteringen.<br />
Menuen <strong>Adobe</strong> <strong>PDF</strong>-sidestørrelse Vælg en brugerdefineret sidestørrelse, som du har angivet.<br />
Vis <strong>Adobe</strong> <strong>PDF</strong>-resultater Starter <strong>Acrobat</strong> automatisk og viser det konverterede dokument med det samme.<br />
Tilføj dokumentoplysninger Medtager oplysninger såsom filnavn samt dato og klokkeslæt for oprettelse.<br />
Anvend kun systemskrifttyper; anvend ikke dokumentskrifttyper For at hente skrifttyper, kan du fravælge denne<br />
indstilling, når du opretter <strong>PDF</strong>-filen. Alle dine skrifttyper vil være tilgængelige i <strong>PDF</strong>-filen, men det vil tage længere tid at<br />
oprette den. Hvis du arbejder med asiatisk-sprogede dokumenter, skal du lade denne indstilling være markeret.<br />
Slet logfiler til udførte jobs Sletter logfilerne automatisk, medmindre jobbet mislykkes.<br />
Bed om, at den eksisterende <strong>PDF</strong>-fil bliver erstattet Giver en advarsel, når du er ved at overskrive en eksisterende <strong>PDF</strong>-fil<br />
med en fil <strong>af</strong> samme navn.<br />
Se også<br />
"Oprette og anvende en brugerdefineret sidestørrelse" på side 63<br />
Angive egenskaber for <strong>Adobe</strong> <strong>PDF</strong>-printer (Windows)<br />
I Windows kan du normalt lade <strong>Adobe</strong> <strong>PDF</strong>-printeregenskaberne være uændrede, medmindre du har konfigureret<br />
printerdeling eller angivet sikkerhed.<br />
Bemærk! Udskriftsegenskaber er forskellige fra printerindstillinger. Dialogboksen Egenskaber indeholder faner med<br />
indstillinger, der gælder for alle typer printere. Indstillingerne omfatter konverteringsindstillinger, der er specifikke for <strong>Adobe</strong><br />
<strong>PDF</strong>-printeren.<br />
Angive <strong>Adobe</strong> <strong>PDF</strong>-printeregenskaber<br />
1 Åbn vinduet Printere fra menuen Start, og højreklik på <strong>Adobe</strong> <strong>PDF</strong>-printeren.<br />
2 Vælg Egenskaber.<br />
3 Klik på fanerne, og vælg de ønskede indstillinger.<br />
Gentildel den port, <strong>Adobe</strong> <strong>PDF</strong>-printeren bruger<br />
1 Afslut Distiller, hvis programmet kører, og vent til alle job i kø til <strong>Adobe</strong> <strong>PDF</strong>-printeren er <strong>af</strong>sluttede.<br />
2 Åbn vinduet Printere fra menuen Start.<br />
3 Højreklik på <strong>Adobe</strong> <strong>PDF</strong>-printeren, og vælg Egenskaber.<br />
4 Klik på fanen Porte, og klik derefter på Tilføj port.<br />
5 Vælg <strong>Adobe</strong> <strong>PDF</strong>-port på listen over tilgængelige porttyper, og klik på Ny port.<br />
62
ADOBE ACROBAT 8 STANDARD<br />
<strong>Brug</strong>erhåndbog<br />
6 Vælg en lokal mappe til <strong>PDF</strong>-outputfiler, og klik på OK. Klik derefter på Luk for at lukke dialogboksen Printerporte.<br />
7 Klik på Anvend i dialogboksen <strong>Adobe</strong> <strong>PDF</strong>-egenskaber, og klik derefter på OK.<br />
Du opnår de bedste resultater ved at vælge en mappe på det samme system, som Distiller er installeret på. Selvom fjerneller<br />
netværksmapper understøttes, har de begrænset brugeradgang og begrænsede sikkerhedsindstillinger.<br />
Slette en mappe og gentildele <strong>Adobe</strong> <strong>PDF</strong>-printeren til standardporten<br />
1 Afslut Distiller, hvis programmet kører, og vent et par minutter, så alle job i kø til <strong>Adobe</strong> <strong>PDF</strong> <strong>af</strong>sluttes.<br />
2 Åbn vinduet Printere fra menuen Start.<br />
3 Højreklik på <strong>Adobe</strong> <strong>PDF</strong>-printeren, og vælg Egenskaber.<br />
4 Klik på fanen Porte.<br />
5 Vælg standardporten, Dokumenter, og klik på Anvend.<br />
6 Vælg den port, der skal slettes, klik på Slet port, og klik derefter på Ja for at bekræfte sletningen.<br />
7 Vælg porten Dokumenter igen, og klik på Luk.<br />
Konfigurere <strong>Adobe</strong> <strong>PDF</strong>-printeren (Mac OS)<br />
I Mac OS skal <strong>Adobe</strong> <strong>PDF</strong>-printeren konfigureres tre steder: Distiller, sideopsætningsmenuen i oprettelsesprogrammet og<br />
udskriftsdialogboksen i dit oprettelsesprogram.<br />
1 Angiv <strong>Adobe</strong> <strong>PDF</strong>-indstillinger, skrifttypeplacering og sikkerhed i Distiller.<br />
2 Vælg Filer > Sideopsætning i et oprettelsesprogram som f.eks. <strong>Adobe</strong> InDesign.<br />
3 Vælg <strong>Adobe</strong> <strong>PDF</strong> 8.0 i menuen Format til.<br />
4 Angiv papirstørrelse, papirretning og skalering efter behov.<br />
5 I oprettelsesprogrammet skal du vælge Filer > Udskriv og derefter <strong>Adobe</strong> <strong>PDF</strong> 8.0 i printermenuen.<br />
6 Vælg <strong>PDF</strong>-indstillinger i pop op-menuen under menuen Forudindstillinger, og angiv en <strong>af</strong> følgende indstillinger:<br />
• Vælg et sæt foruddefinerede konverteringsindstillinger i menuen <strong>Adobe</strong> <strong>PDF</strong>-indstillinger, hvis du vil tilsidesætte<br />
standardindstillingerne. <strong>Standard</strong>indstillingerne er de indstillinger, der aktuelt er defineret i Distiller.<br />
• Angiv, om de konverterede filer skal åbnes i <strong>Acrobat</strong> i menuen Efter <strong>PDF</strong>-oprettelse.<br />
7 Angiv de ønskede udskriftsindstillinger i de andre tilgængelige menuer i pop op-menuen under menuen<br />
Forudindstillinger.<br />
Oprette og anvende en brugerdefineret sidestørrelse<br />
Det er vigtigt at skelne mellem sidestørrelse (se definitionen i dialogboksen med indstillinger for opsætning <strong>af</strong> dokumentet<br />
i kildeprogrammet) og papirstørrelse (det papirark, filmstykke eller område <strong>af</strong> trykpladen, du vil udskrive på).<br />
Sidestørrelsen kan være U.S. Letter (8,5 x 11 tommer eller 21,59 x 27,94 cm), men i nogle tilfælde skal der udskrives på<br />
større papirark eller film for at gøre plads til eventuelle trykmærker eller kantområdet. Du kan sikre dig, at dokumentet<br />
udskrives korrekt, ved at angive sidestørrelsen både i kildeprogrammet og på printeren.<br />
Listen over papirstørrelser, som er tilgængelige i <strong>Acrobat</strong>, kommer fra PPD-filen (PostScript-printere) eller fra<br />
printerdriveren (ikke-PostScript-printere). Hvis printeren og den PPD-fil, du har valgt til PostScript-udskrivning,<br />
understøtter brugerdefinerede papirstørrelser, vises indstillingen <strong>Brug</strong>erdefineret i menuen Papirstørrelse. Til printere, der<br />
kan producere meget store udskriftsområder, understøtter <strong>Acrobat</strong> sider så store som 38.100.000 cm gange 38.100.000 cm.<br />
Oprette en brugerdefineret sidestørrelse (Windows)<br />
1 Benyt en <strong>af</strong> følgende fremgangsmåder:<br />
• Åbn vinduet Printere eller Printer og faxenheder fra menuen Start. Højreklik på <strong>Adobe</strong> <strong>PDF</strong>-printeren, og vælg<br />
Udskriftsindstillinger.<br />
• Vælg Filer > Udskriv i et oprettelsesprogram som f.eks. <strong>Adobe</strong> InDesign. Vælg <strong>Adobe</strong> <strong>PDF</strong> som printeren, og klik<br />
derefter på knappen Egenskaber (i nogle programmer kan det være nødvendigt at klikke på Opsætning i dialogboksen<br />
63
ADOBE ACROBAT 8 STANDARD<br />
<strong>Brug</strong>erhåndbog<br />
Udskriv for at få adgang til listen over printere og derefter klikke på Egenskaber eller Indstillinger for at tilpasse <strong>Adobe</strong><br />
<strong>PDF</strong>-indstillingerne).<br />
2 Klik på knappen Tilføj ud for menuen <strong>Adobe</strong> <strong>PDF</strong>-sidestørrelse på fanen <strong>Adobe</strong> <strong>PDF</strong>-indstillinger.<br />
3 Angiv navn, bredde, højde og måleenhed. Klik på Tilføj/rediger for at føje navnet på den brugerdefinerede sidestørrelse<br />
til menuen <strong>Adobe</strong> <strong>PDF</strong>-sidestørrelse.<br />
Oprette en brugerdefineret sidestørrelse (Mac OS)<br />
1 Vælg Filer > Sideopsætning i et oprettelsesprogram som f.eks. <strong>Adobe</strong> InDesign.<br />
2 Vælg <strong>Brug</strong>erdefineret papirstørrelse i pop op-menuen Indstillinger.<br />
3 Klik på knappen Ny.<br />
4 Angiv navn, højde, bredde og margener. Måleenheden <strong>af</strong>hænger <strong>af</strong> systemsproget.<br />
5 Klik på Gem, og klik derefter på OK.<br />
<strong>Brug</strong> den brugerdefinerede sidestørrelse<br />
1 Vælg Filer > Udskriftsopsætning.<br />
2 Vælg den nye brugerdefinerede sidestørrelse i menuen Papirstørrelse, og klik på OK.<br />
Oprette <strong>PDF</strong>-dokumenter med <strong>PDF</strong>Maker<br />
Om <strong>Acrobat</strong> <strong>PDF</strong>Maker<br />
<strong>PDF</strong>Maker er en <strong>Acrobat</strong>-funktion, som fungerer inde i mange arbejdsprogrammet såsom Microsoft Office-programmer<br />
og Lotus Notes. Når du skal installere <strong>Acrobat</strong>, vises <strong>PDF</strong>Maker-kontrolelementer i oprettelsesprogrammets<br />
arbejdsområde.<br />
Anvendelse <strong>af</strong> <strong>PDF</strong>Maker i et oprettelsesprogram er en enkel procedure, der består <strong>af</strong> ét klik. Det indebærer, at du klikker<br />
på knappen <strong>Acrobat</strong> <strong>PDF</strong>Maker på værktøjslinjen eller (kun Windows) vælger en kommando i menuen <strong>Adobe</strong> <strong>PDF</strong>. Det<br />
er ikke nødvendigt at åbne <strong>Acrobat</strong>.<br />
Konverter en fil til <strong>PDF</strong> ved hjælp <strong>af</strong> <strong>PDF</strong>Maker (Windows)<br />
I Windows installerer <strong>Acrobat</strong> både værktøjslinjen <strong>Acrobat</strong> <strong>PDF</strong>Maker og menuen <strong>Adobe</strong> <strong>PDF</strong> i mange populære<br />
oprettelsesprogrammer. Du kan vælge enten at bruge værktøjslinjeknapperne eller menuen <strong>Adobe</strong> <strong>PDF</strong> (Menuen Action i<br />
Lotus Notes) til at oprette <strong>PDF</strong>-filer, men menuen giver også adgang til konverteringsindstillinger. Selvom mange <strong>af</strong><br />
konverteringsindstillinger er fælles for alle oprettelsesprogrammer, er nogle få <strong>af</strong> dem programspecifikke.<br />
I Microsoft Office 2007-programmer, f.eks. Word, Excel og PowerPoint, er indstillingerne til oprettelse <strong>af</strong> <strong>PDF</strong>-filer<br />
tilgængelige på <strong>Acrobat</strong>-båndet.<br />
Bemærk! Hvis du ikke kan se <strong>PDF</strong>-værktøjslinjens knapper i et program, skal du vælge Vis > Værktøjslinjer > <strong>Acrobat</strong><br />
<strong>PDF</strong>Maker 8.0. Eller (kun Lotus Notes) vælg File (Filer) > Preferences (Indstillinger) > Toolbar Preferences<br />
(Værktøjslinjeindstillinger), klik på Toolbars (Værktøjslinjer), og marker det synlige <strong>af</strong>krydsningsfelt for <strong>Acrobat</strong> <strong>PDF</strong>Maker 8.0.<br />
Se også<br />
"Tilpasse <strong>Adobe</strong> <strong>PDF</strong>-indstillinger" på side 85<br />
"Oprette <strong>PDF</strong>-filer ud fra Word-brevfletninger" på side 70<br />
Konvertere en fil til <strong>PDF</strong>-format<br />
1 Åbn filen i det program, den blev oprettet i.<br />
2 Klik på knappen Konverter til <strong>Adobe</strong> <strong>PDF</strong> på værktøjslinjen <strong>Acrobat</strong> <strong>PDF</strong>Maker, eller vælg (om muligt) <strong>Adobe</strong> <strong>PDF</strong><br />
> Konverter til <strong>Adobe</strong> <strong>PDF</strong> (i Lotus Notes vises kommandoerne til <strong>PDF</strong>-konvertering i menuen Actions (Handlinger)).<br />
64
ADOBE ACROBAT 8 STANDARD<br />
<strong>Brug</strong>erhåndbog<br />
I Microsoft Office 2007-programmer, f.eks. Word, Excel, PowerPoint og Access, skal du klikke på knappen Opret <strong>PDF</strong>-fil<br />
på <strong>Acrobat</strong>-båndet.<br />
3 Indtast en placering og et filnavn til <strong>PDF</strong>-filen i dialogboksen Gem <strong>Adobe</strong> <strong>PDF</strong>-fil som, og klik på Gem.<br />
Oprette en <strong>PDF</strong>-fil som en vedhæftet fil i en e-mail<br />
1 Åbn filen i det program, den blev oprettet i.<br />
2 Vælg <strong>Adobe</strong> <strong>PDF</strong> > Konverter til <strong>Adobe</strong> <strong>PDF</strong> og e-mail.<br />
I Microsoft Office 2007-programmer, f.eks. Word, Excel, PowerPoint og Access, skal du klikke på knappen Opret og<br />
vedhæft til e-mail på <strong>Acrobat</strong>-båndet.<br />
Når konverteringen er <strong>af</strong>sluttet, åbnes der automatisk en tom meddelelse med den nye <strong>PDF</strong>-fil som vedhæftet fil i dit<br />
standardprogram til e-mail. Du kan herefter færdiggøre meddelelsen og enten sende den med det samme eller gemme den<br />
som en kladde.<br />
Vedhæfte en fil som <strong>PDF</strong>-fil (Outlook)<br />
1 Klik på knappen Vedhæft som <strong>PDF</strong>-fil i vinduet til e-mails i Outlook.<br />
Bemærk! Hvis knappen Vedhæft som <strong>PDF</strong>-fil ikke er synlig, skal du i Outlook vælge <strong>Adobe</strong> <strong>PDF</strong> > Rediger<br />
konverteringsindstillinger og derefter vælge at vise knapperne til vedhæftning <strong>af</strong> <strong>Adobe</strong> <strong>PDF</strong>-filer. Knappen Vedhæft som <strong>PDF</strong>fil<br />
er ikke tilgængelig for Outlook 2007.<br />
2 Vælg en fil, der skal vedhæftes, og klik på Åbn.<br />
Konverter filer til en sikker <strong>PDF</strong>-fil, og vedhæft den til en e-mail-meddelelse (Outlook)<br />
1 I vinduet til e-mails i Outlook skal du klikke på knappen Vedhæft som sikker <strong>Adobe</strong> <strong>PDF</strong>-fil .<br />
Bemærk! Knappen Vedhæft som sikker <strong>Adobe</strong> <strong>PDF</strong>-fil vises først, når du har konfigureret en <strong>Adobe</strong> LiveCycle Policy Server i<br />
menuen Avanceret > Sikkerhedsindstillinger.<br />
2 Klik på Gennemse, vælg en fil til konvertering, og klik på Åbn.<br />
3 Angiv, hvilke brugere der har adgang til at åbne <strong>PDF</strong>-filen, og klik derefter på OK:<br />
• Hvis du kun vil angive brugere, som modtager <strong>PDF</strong>-filen, skal du vælge Begræns adgangen, så den kun omfatter personer<br />
på listerne Til:, Cc: og Bcc: i denne meddelelse. Liste. Hvis du gør dette, er <strong>PDF</strong>-filen ikke sikret, før du sender e-mailen.<br />
• Hvis du kun vil angive brugere, som angives <strong>af</strong> en sikkerhedspolitik, skal du vælge Begræns adgang ved at anvende<br />
følgende sikkerhedspolitik og derefter vælge en sikkerhedspolitik på listen. I dette tilfælde er <strong>PDF</strong>-filen sikker, før den<br />
vedhæftes e-mail-meddelelsen.<br />
4 Hvis du bliver bedt om det, skal du indtaste brugernavn og adgangskode for at logge på <strong>Adobe</strong> Policy Server.<br />
Oprette et <strong>PDF</strong>-dokument og sende det til korrektur<br />
1 Åbn filen i det program, den blev oprettet i.<br />
2 Klik på knappen Konverter til <strong>Adobe</strong> <strong>PDF</strong>, og Send til korrektur på værktøjslinjen <strong>Acrobat</strong> <strong>PDF</strong>Maker, eller vælg<br />
(om muligt) <strong>Adobe</strong> <strong>PDF</strong> > Konverter til <strong>Adobe</strong> <strong>PDF</strong>, og Send til korrektur.<br />
I Microsoft Office 2007-programmer, f.eks. Word, Excel, PowerPoint og Access, skal du klikke på knappen Opret og send<br />
til korrektur på <strong>Acrobat</strong>-båndet.<br />
3 Når dialogboksen Indstilling <strong>af</strong> identitet vises, skal du indtaste relevante oplysninger om dig selv og derefter klikke på<br />
Afslut.<br />
4 Følg de anvisninger, der vises i guiden på skærmen, som beskrevet i <strong>af</strong>snittet "Start en e-mail-baseret korrektur" på<br />
side 133<br />
65
<strong>Brug</strong> <strong>PDF</strong>Maker til at konvertere en fil til <strong>PDF</strong> (Mac OS)<br />
ADOBE ACROBAT 8 STANDARD<br />
<strong>Brug</strong>erhåndbog<br />
<strong>Standard</strong>-<strong>Acrobat</strong>-installation føjer Konverter til <strong>Adobe</strong> <strong>PDF</strong>-knapper til værktøjslinjerne i Office-programmerne. Du kan<br />
bruge disse knapper til hurtigt og nemt at oprette <strong>Adobe</strong> <strong>PDF</strong>-filer i Microsoft Word-, Excel- og PowerPoint-filer uden at<br />
skulle åbne <strong>Acrobat</strong>.<br />
Fremgangsmåden til <strong>PDF</strong>-oprettelse anvender de konverteringsindstillinger, som er valgt på det pågældende tidspunkt.<br />
Hvis du vil ændre disse indstillinger, skal du åbne <strong>Acrobat</strong> Distiller og vælge indstillinger her. Som regel vil<br />
standardindstillingerne give et godt resultat.<br />
Bemærk! Excel-filer, som er beskyttet med adgangskode, kan ikke konverteres til <strong>PDF</strong> under Mac OS. Der er desuden mange<br />
PowerPoint-funktioner, som ikke konverteres, når du opretter en <strong>PDF</strong>-fil ud fra en PowerPoint-fil under Mac OS. Animationer<br />
og overgange konverteres f.eks. ikke.<br />
1 Åbn filen i Microsoft Office-programmet.<br />
2 Vælg en <strong>af</strong> følgende fremgangsmåder på værktøjslinjen <strong>Adobe</strong> <strong>Acrobat</strong> <strong>PDF</strong>Maker 8:<br />
• Konverter til <strong>Adobe</strong> <strong>PDF</strong>.<br />
• Konverter til <strong>Adobe</strong> <strong>PDF</strong> og e-mail.<br />
3 Indtast et filnavn og vælg en mappe, hvori <strong>PDF</strong>-filen skal lagres, i dialogboksen Gem, og klik på Gem.<br />
4 Når konverteringen er gennemført, skal du vælge Vis fil for at åbne den nye <strong>PDF</strong> i <strong>Acrobat</strong> eller Udført, hvis du vil lukke<br />
statusdialogboksen til <strong>Acrobat</strong> <strong>PDF</strong>Maker uden at åbne <strong>PDF</strong>-filen.<br />
Hvis du valgte Konverter til <strong>Adobe</strong> <strong>PDF</strong> og e-mail, vil den nyoprettede <strong>PDF</strong> blive vedhæftet til en tom e-mail, som åbnes i<br />
dit standard-e-mail-program. Du kan enten adressere, færdiggøre og sende meddelelsen med det samme eller gemme den<br />
som en kladde, så den kan sendes på et senere tidspunkt.<br />
Se også<br />
"Tilpasse <strong>Adobe</strong> <strong>PDF</strong>-indstillinger" på side 85<br />
Vis <strong>PDF</strong>Maker-konverteringsindstillinger<br />
<strong>PDF</strong>Maker-konverteringsindstillinger kan variere <strong>af</strong>hængig <strong>af</strong> filtyper. De indstillinger, som er tilgængelige for<br />
PowerPoint-filer, svarer f.eks. ikke til dem, som er tilgængelige for Outlook-filer. Når du har valgt<br />
konverteringsindstillinger, anvendes disse valg på alle efterfølgende <strong>PDF</strong>-filer, som du opretter fra den pågældende filtype.<br />
Det er en god ide at gennemse indstillingerne jævnligt.<br />
1 Åbn et <strong>PDF</strong>Maker-aktiveret program (f.eks. Word eller Excel).<br />
2 Benyt en <strong>af</strong> følgende fremgangsmåder:<br />
• (Lotus Notes) Vælg Actions (Handlinger) > Change <strong>Adobe</strong> <strong>PDF</strong> Conversion Settings (Rediger konverteringsindstillinger<br />
for <strong>Adobe</strong> <strong>PDF</strong>).<br />
• (Office 2007-programmer) Vælg <strong>Acrobat</strong> > Indstillinger.<br />
• (Alle andre programmer) Vælg <strong>Adobe</strong> <strong>PDF</strong> (<strong>Adobe</strong> <strong>PDF</strong>) > Change Conversion Settings (Rediger<br />
konverteringsindstillinger).<br />
3 (Valgfrit) Klik på Gendan standarder på fanen Indstillinger for at vende tilbage til de oprindelige standardindstillinger.<br />
Bemærk! <strong>PDF</strong>Maker er ikke tilgængelig for e-mail-programmer på Mac OS.<br />
Se også<br />
"Programspecifikke funktioner for <strong>PDF</strong>Maker" på side 67<br />
"<strong>Adobe</strong> <strong>PDF</strong>-konverteringsindstillinger" på side 83<br />
66
Fanen Indstillinger i konverteringsindstillingerne<br />
De indstillinger, som er tilgængelige for <strong>PDF</strong>Maker, <strong>af</strong>hænger <strong>af</strong> det program, du bruger <strong>PDF</strong>Maker i.<br />
ADOBE ACROBAT 8 STANDARD<br />
<strong>Brug</strong>erhåndbog<br />
Konverteringsindstillinger Angiver den standard, som bruges til at optimere <strong>PDF</strong>-filen efter. Når du vælger et element i<br />
menuen, vises der med det samme en beskrivelse <strong>af</strong> den pågældende forudindstilling nedenunder.<br />
Vis <strong>Adobe</strong> <strong>PDF</strong>-resultat Åbner det konverterede dokument direkte i <strong>Acrobat</strong>. (Undtagelse: når du vælger Konverter til<br />
<strong>Adobe</strong> <strong>PDF</strong> og e-mail.)<br />
Spørg om <strong>Adobe</strong> <strong>PDF</strong>-filnavnet Giver dig mulighed for at angive et brugerdefineret filnavn til den <strong>PDF</strong>-fil, som oprettes.<br />
Fjern markeringen fra denne indstilling, hvis filen skal gemmes i samme mappe som kildefilen, hvor filnavnet er det<br />
samme, men filtypenavnet bliver .<strong>PDF</strong>.<br />
Konverter dokumentoplysninger Tilføjer dokumentoplysninger fra kildefilens egenskabsdialogboks. Denne indstilling<br />
tilsidesætter printerindstillingerne i panelet Avanceret i dialogboksen <strong>Adobe</strong> <strong>PDF</strong>-indstillinger.<br />
Bemærk! Dialogboksen <strong>Adobe</strong> <strong>PDF</strong>-indstillinger åbnes via knappen Avancerede indstillinger og indeholder flere<br />
konverteringsindstillinger. De konverteringsindstillinger gælder alle <strong>Acrobat</strong>-funktioner, som opretter <strong>PDF</strong>-filer, såsom <strong>Acrobat</strong><br />
Distiller, <strong>PDF</strong>Maker, og selve <strong>Acrobat</strong>-programmet.<br />
Opret <strong>PDF</strong>/A-kompatibel <strong>PDF</strong>-fil Opretter <strong>PDF</strong>-filen, så den er i overensstemmelse med denne ISO-standard, som gælder<br />
for langtidsopbevaring <strong>af</strong> elektroniske dokumenter. (Hvis Microsoft Publisher-programmet anvendes separat, understøtter<br />
<strong>PDF</strong>Maker ikke <strong>PDF</strong>/A-standarden.)<br />
Bemærk! Når Konverteringsindstillinger åbnes fra Word, Excel eller PowerPoint, angiver denne indstilling <strong>PDF</strong>/A 1-a:2005.<br />
Når den åbnes fra Access eller Publisher, angiver den <strong>PDF</strong>/A 1-b:2005.<br />
Fanen Sikkerhed i konverteringsindstillingerne<br />
De indstillinger, som er tilgængelige for <strong>PDF</strong>Maker, <strong>af</strong>hænger <strong>af</strong> det program, du bruger <strong>PDF</strong>Maker i.<br />
Kræv adgangskode for at åbne dokumentet Når den indstilling er valgt, bliver indstillingen Adgangskode til åbning <strong>af</strong><br />
dokument tilgængelig, når du indtaster for at angive en adgangskode, som brugerne skal bruge for at kunne åbne<br />
dokumentet.<br />
Begræns redigering og udskrivning <strong>af</strong> dokumentet Når denne indstilling er valgt, bliver de andre tilladelsesindstillinger<br />
tilgængelige.<br />
Skift adgangskode for tilladelser Angiver en adgangskode, som du har indstillet, og som brugere skal bruge for at udskrive<br />
eller redigere noget, som kræver tilladelse.<br />
Udskrivning er tilladt Angiver, om brugere, som anvender tilladelsesadgangskoden, kan udskrive dokumentet og i hvilken<br />
opløsning.<br />
Tilladte ændringer Angiver, hvilke typer ændringer brugere, som anvender tilladelsesadgangskode, kan foretage.<br />
Aktiver kopiering <strong>af</strong> tekst, billeder og andet indhold Forhindrer eller tillader, at brugere kan kopiere fra <strong>PDF</strong>-filen.<br />
Aktiver tekstadgang for skærmlæsere for synshandicappede Forhindrer eller tillader skærmlæsere at få adgang til tekst.<br />
(Valgt som standard)<br />
Aktivér metadata i almindeligt tekstformat Angiver, om søgemaskinen kan få adgang til dokumentmetadataene. Kun<br />
tilgængelig når <strong>PDF</strong>-kompatibilitet er indstillet til <strong>Acrobat</strong> 6.0 (<strong>PDF</strong> 1.5) eller nyere.<br />
Programspecifikke funktioner for <strong>PDF</strong>Maker<br />
Konverter e-mail-meddelelser til <strong>PDF</strong>-dokumenter (Windows)<br />
Du kan bruge <strong>PDF</strong>Maker til at konvertere en eller flere Microsoft Outlook- eller Lotus Notes-e-mail-meddelelser eller hele<br />
meddelelsesmapper til en flette <strong>PDF</strong>-fil eller <strong>PDF</strong>-pakke. I en pakke vises hver e-mail som en separat <strong>PDF</strong>-fil.<br />
Dialogboksen Konverteringsindstillinger i <strong>Acrobat</strong> <strong>PDF</strong>Maker indeholder indstillingen, som bestemmer, om e-mails flettes<br />
til én sammenhængende <strong>PDF</strong>-fil eller samles i en <strong>PDF</strong>-pakke.<br />
67
ADOBE ACROBAT 8 STANDARD<br />
<strong>Brug</strong>erhåndbog<br />
ndstillingerne, som aktiverer en e-mail-konvertering til <strong>PDF</strong>, vises på to steder i e-mail-programmet: på værktøjslinjen<br />
<strong>Acrobat</strong> <strong>PDF</strong>Maker og i en menu. I Outlook kaldes menuen <strong>Adobe</strong> <strong>PDF</strong> og vises ude i højre side <strong>af</strong> menuen Hjælp i<br />
Outlook. I Lotus Notes vises <strong>PDF</strong>-kommandoer i menuen Handlinger.<br />
Du kan konvertere en åben e-mail-meddelelse til <strong>PDF</strong> (ikke til en <strong>PDF</strong>-pakke) ved at vælge Filer > Udskriv og derefter vælge<br />
<strong>Adobe</strong> <strong>PDF</strong> som printeren i dialogboksen Udskriv. <strong>PDF</strong>Maker-konverteringsindstillingerne påvirker ikke denne proces.<br />
Se også<br />
"Programspecifikke indstillinger for <strong>PDF</strong>Maker" på side 71<br />
Angiv, om e-mails bliver til flettede <strong>PDF</strong>-filer eller <strong>PDF</strong>-pakker<br />
1 Benyt en <strong>af</strong> følgende fremgangsmåder:<br />
• (Outlook) Vælg <strong>Adobe</strong> <strong>PDF</strong> > Rediger konverteringsindstillinger.<br />
• (Lotus Notes) Vælg Actions (Handlinger) > Change <strong>Adobe</strong> <strong>PDF</strong> Conversion Settings (Rediger konverteringsindstillinger<br />
for <strong>Adobe</strong> <strong>PDF</strong>).<br />
2 Benyt en <strong>af</strong> følgende fremgangsmåder:<br />
• Hvis du vil konvertere og flette e-mails til en <strong>PDF</strong> som sekventielle sider i ét dokument, skal du fravælge Skriv <strong>Adobe</strong><br />
<strong>PDF</strong>-pakke, når der er oprettet en ny <strong>PDF</strong>-fil.<br />
• Hvis du vil samle konverterede e-mails som komponenter i en <strong>PDF</strong>-pakke, skal du fravælge Skriv <strong>Adobe</strong> <strong>PDF</strong>-pakke, når<br />
der er oprettet en ny <strong>PDF</strong>-fil.<br />
Konverter en åben e-mail-meddelelse til <strong>PDF</strong>-format (Outlook)<br />
❖ Vælg <strong>Adobe</strong> <strong>PDF</strong> > Konverter til <strong>Adobe</strong> <strong>PDF</strong>.<br />
Du kan også konvertere en anden fil til <strong>PDF</strong>-format i en åben e-mail-meddelelse i Outlook, hvis værktøjslinjen Vedhæft<br />
som <strong>Adobe</strong> <strong>PDF</strong>-fil vises. Hvis du klikker på denne knap, åbnes en række dialogbokse til at vælge og gemme den nye <strong>PDF</strong>fil.<br />
Desuden startes <strong>Acrobat</strong>, hvis det ikke allerede kører. Den fremkomne <strong>PDF</strong>-fil vedhæftes den åbne e-mail-meddelelse.<br />
Konverter e-mail-meddelelser til ny <strong>PDF</strong><br />
1 I Outlook eller Lotus Notes kan du markere de individuelle meddelelser, som du vil arkivere.<br />
2 Benyt en <strong>af</strong> følgende fremgangsmåder:<br />
• (Outlook) Klik på knappen Konverter meddelelser på værktøjslinjen i <strong>Acrobat</strong> <strong>PDF</strong>Maker, eller vælg <strong>Adobe</strong> <strong>PDF</strong> ><br />
Konverter til <strong>Adobe</strong> <strong>PDF</strong> > Valgte meddelelser.<br />
• (Lotus Notes) Klik på knappen Konverter valgte meddelelser til <strong>Adobe</strong> <strong>PDF</strong> på værktøjslinjen i <strong>Acrobat</strong> <strong>PDF</strong>Maker,<br />
eller vælg Handlinger > Konverter valgte meddelelser til <strong>Adobe</strong> <strong>PDF</strong>.<br />
3 Vælg en placering, og indtast et filnavn i dialogboksen Gem <strong>Adobe</strong> <strong>PDF</strong>-fil som, og klik derefter på Gem.<br />
Bemærk! Af sikkerhedsmæssige årsager blokerer standardindstillingerne i Outlook 2003 for automatisk overførsel <strong>af</strong> billeder i<br />
e-mails i HTML-format fra ukendte <strong>af</strong>sendere og websteder. Hvis du vil hente sådanne billeder og medtage dem i<br />
konverteringen til <strong>PDF</strong>, kan du ændre den pågældende indstilling i Outlook ved at vælge Funktioner > Indstillinger, klikke på<br />
fanen Sikkerhed og derefter klikke på Skift indstillinger for automatisk hentning, hvor de specifikke indstillinger er tilgængelige.<br />
Se Hjælp i Outlook for at få yderligere oplysninger.<br />
Føj e-mail-meddelelser til en eksisterende <strong>PDF</strong><br />
1 I Outlook eller Lotus Notes kan du markere de individuelle meddelelser, som du vil konvertere og føje til en <strong>PDF</strong>-fil.<br />
2 Benyt en <strong>af</strong> følgende fremgangsmåder:<br />
• (Outlook) Vælg <strong>Adobe</strong> <strong>PDF</strong> > Konverter og føj til eksisterende <strong>Adobe</strong> <strong>PDF</strong> > Valgte meddelelser.<br />
• (Lotus Notes) Vælg Handlinger > Vedhæft valgte meddelelser til <strong>Adobe</strong> <strong>PDF</strong>.<br />
3 Find og vælg den <strong>PDF</strong>-fil eller <strong>PDF</strong>-pakke, som du vil føje til de konverterede e-mails, og klik på Åbn.<br />
68
ADOBE ACROBAT 8 STANDARD<br />
<strong>Brug</strong>erhåndbog<br />
Vigtigt! Undlad at skrive et nyt navn på <strong>PDF</strong>-filen. Hvis du skriver et nyt navn, vises der en advarsel, som fortæller dig, at<br />
<strong>PDF</strong>-filen ikke kunne findes. Klik på OK, og vælg en <strong>PDF</strong>-fil uden at ændre dens navn.<br />
4 (Kun Outlook) Hvis der vises en meddelelse, om at den eksisterende <strong>PDF</strong>-fil blev oprettet ved hjælp <strong>af</strong> en tidligere<br />
version <strong>af</strong> <strong>PDF</strong>Maker, skal du vælge en <strong>af</strong> følgende fremgangsmåder:<br />
• Hvis du vil oprette en <strong>PDF</strong>-pakke fra det oprindelige <strong>PDF</strong>-arkiv, skal du klikke på Ja og vælge et navn og en placering til<br />
det nye arkiv. (<strong>Standard</strong>navnet tilføjer et _Packagedtil det oprindelige <strong>PDF</strong>-filnavn). Når konverteringen er <strong>af</strong>sluttet, og<br />
dialogboksen Opretter <strong>Adobe</strong> <strong>PDF</strong> lukkes, åbnes det nye arkiv i <strong>Acrobat</strong>.<br />
• Hvis du ikke vil oprette en <strong>PDF</strong>-pakke fra det oprindelige <strong>PDF</strong>-arkiv, skal du klikke på Nej og annullere processen.<br />
Bemærk! I tidligere versioner <strong>af</strong> <strong>Acrobat</strong> og til e-mail flettet til en enkelt <strong>PDF</strong>-fil blev e-mail-meddelelser en gang imellem<br />
dubleret, når tilføjelsesprocessen blev kørt. Til <strong>PDF</strong>-pakke med e-mail konverteret eller overflyttet i <strong>Acrobat</strong> 8.0 tilføjes kun nye<br />
meddelelser – altså meddelelser, der ikke allerede er en del <strong>af</strong> <strong>PDF</strong>-pakken.<br />
(Lotus Notes) Convert an email folder to a new <strong>PDF</strong> (Konverter en e-mail-mappe til ny <strong>PDF</strong>)<br />
1 Vælg den mappe, du vil konvertere til <strong>PDF</strong>, i Lotus Notes.<br />
2 Klik på knappen Konverter den valgte mappe til <strong>Adobe</strong> <strong>PDF</strong> på værktøjslinjen <strong>Acrobat</strong> <strong>PDF</strong>Maker, eller vælg<br />
Handlinger > Konverter den valgte mappe til <strong>Adobe</strong> <strong>PDF</strong>.<br />
3 I dialogboksen Gem <strong>Adobe</strong> <strong>PDF</strong>-fil som angives en placering og et navn til <strong>PDF</strong>-pakken. Klik derefter på Gem.<br />
Hvis du vil konvertere andre Lotus Notes-mapper til <strong>PDF</strong>, skal du gentage denne fremgangsmåde for hver enkelt mappe.<br />
(Outlook) Konverter e-mail-mapper til ny <strong>PDF</strong><br />
I Outlook kan <strong>PDF</strong>Maker konvertere flere mapper til <strong>PDF</strong> på én gang. Det er ikke nødvendigt at markere disse mapper i<br />
starten <strong>af</strong> processen, da du kan foretage udvælgelsen i en dialogboks, der vises automatisk.<br />
1 Vælg <strong>Adobe</strong> <strong>PDF</strong> > Konverter til <strong>Adobe</strong> <strong>PDF</strong> > Valgte mapper i Outlook.<br />
2 I dialogboksen Konverter mappe(r) til <strong>PDF</strong> skal du markere de mapper, du vil konvertere, og derefter vælge eller<br />
fravælge indstillingen Konverter denne mappe og alle undermapper.<br />
3 I dialogboksen Gem <strong>Adobe</strong> <strong>PDF</strong>-fil som vælges en placering og et navn for <strong>PDF</strong>-pakken.<br />
Statusdialogboksen Opretter <strong>Adobe</strong> <strong>PDF</strong> viser status for konverteringen. Når konverteringen er <strong>af</strong>sluttet, åbnes den nye<br />
<strong>PDF</strong>-fil i <strong>Acrobat</strong>.<br />
Overføre gamle Outlook <strong>PDF</strong>-arkiver til <strong>PDF</strong>-pakker (Windows)<br />
Der er to gode årsager til at overflytte gamle <strong>PDF</strong>-e-mail-arkiver til <strong>PDF</strong>-pakker: for at lette sortering og andre funktioner<br />
og for at gøre det muligt at føje nye e-mail-meddelelser til disse arkiver.<br />
I <strong>PDF</strong>-pakker konverteres hver e-mail-meddelelse som komponent-<strong>PDF</strong>. I <strong>PDF</strong>-pakker konverteres hver e-mailmeddelelse<br />
som komponent-<strong>PDF</strong>. Du kan også oprette brugerdefinerede kategorier og sortere efter disse.<br />
Du kan åbne arkiver, der blev oprettet i tidligere versioner <strong>af</strong> <strong>Acrobat</strong> i <strong>Acrobat</strong> 8.0, men du kan ikke føje e-mail-meddelelser<br />
til arkivet på samme måde. Hvis du prøver, vises der meddelelser, der fører dig gennem processen med at oprette et nyt arkiv<br />
ud fra det gamle og tilføje de markerede meddelelser til det nye <strong>PDF</strong>-pakkearkiv.<br />
Overføre gamle Outlook <strong>PDF</strong>-arkiver til <strong>PDF</strong>-pakker (Windows)<br />
1 Åbn Outlook.<br />
2 Vælg <strong>Adobe</strong> <strong>PDF</strong> > Overfør gamle <strong>PDF</strong>-arkiver til <strong>PDF</strong>-pakker.<br />
3 Hvis der vises en meddelelse, skal du klikke på Ja for at fortsætte overførslen.<br />
4 Find og vælg det gamle <strong>PDF</strong>-arkiv, og klik på Åbn.<br />
5 Vælg en placering og et navn til den overflyttede <strong>PDF</strong>-pakke, og klik på Gem. (<strong>Standard</strong>navngivningen føjer<br />
_Packagedtil det eksisterende filnavn, f.eks. at omdøbe et arkiv med navnetIndbakke.pdftilIndbakke_Packaged.pdf.)<br />
Når konverteringen er <strong>af</strong>sluttet, og dialogboksen Opretter <strong>Adobe</strong> <strong>PDF</strong> lukkes, åbnes det nye arkiv i <strong>Acrobat</strong>.<br />
69
Indstille e-mail til automatisk arkivering (Windows)<br />
I Microsoft Outlook kan du også indstille <strong>PDF</strong>Maker til automatisk at arkivere dine e-mail-meddelelser.<br />
ADOBE ACROBAT 8 STANDARD<br />
<strong>Brug</strong>erhåndbog<br />
1 Vælg <strong>Adobe</strong> <strong>PDF</strong> > Opsæt automatisk arkiv i Outlook.<br />
2 Vælg Aktiver automatisk arkivering på fanen Automatisk arkivering i dialogboksen <strong>Acrobat</strong> <strong>PDF</strong>Maker, og angiv<br />
derefter indstillinger for Frekvens og tidspunktet, hvor den automatiske arkivering skal udføres.<br />
3 Vælg eventuelt andre indstillinger efter behov:<br />
Bevar log til arkiv Opretter en post for hver arkiveringssession.<br />
Vælg Filer Angiver navn og placering på arkivlogfilen.<br />
Integrer indeks for at få hurtigere søgning Opretter et indeks, som du kan søge i efter bestemte ord og tegn i stedet for at<br />
skulle søge i hvert enkelt dokument.<br />
4 Klik på Tilføj, og marker de e-mail-mapper og undermapper, som <strong>PDF</strong>Maker skal arkivere. Vælg eller fravælg<br />
indstillingen Konverter denne mappe og alle undermapper efter behov, og klik på OK.<br />
5 Vælg et navn og en placering til den arkiverede e-mail-<strong>PDF</strong>-fil i dialogboksen Gem <strong>PDF</strong>-arkivfil som. Klik derefter på Åbn.<br />
6 Gennemse indstillingerne og navnene på arkivmapperne på listen i dialogboksen <strong>Acrobat</strong> <strong>PDF</strong>Maker, og vælg en <strong>af</strong><br />
følgende fremgangsmåder:<br />
• Hvis du vil føje andre e-mail-mapper til listen, skal du klikke på Tilføj og markere mappen.<br />
• Hvis du vil fjerne mapper fra listen, skal du markere de mapper, du vil fjerne, og klikke på Slet.<br />
• Hvis du vil foretage ændringer i en arkivfil, skal du markere mappenavnet på listen, klikke på Skift arkivfil og angive et<br />
navn og en placering.<br />
• Hvis du vil begynde at arkivere e-mail-meddelelser med det samme, skal du klikke på Kør arkiv nu.<br />
Oprette <strong>PDF</strong>-filer ud fra Word-brevfletninger<br />
Brevfletninger fra Word opretter dokumenter som f.eks. formularbreve – som et typisk eksempel – der gøres personlige ved<br />
hjælp <strong>af</strong> oplysninger som navne og adresser på de personer, de sendes til. Med <strong>Acrobat</strong> <strong>PDF</strong>Maker kan du springe nogle<br />
trin over ved at bruge et Word-brevfletningsdokument og den tilsvarende dat<strong>af</strong>il til at udskrive brevfletninger direkte til<br />
<strong>PDF</strong>-filen. Du kan endda indstille <strong>PDF</strong>Maker til at vedhæfte de <strong>PDF</strong>-filer til e-mail-meddelelser, som oprettes under <strong>PDF</strong>oprettelsen.<br />
Bemærk! Yderligere oplysninger om oprettelse <strong>af</strong> filer til Word-brevfletningsfunktionen finder du i hjælpen til Microsoft Office Word.<br />
1 I Microsoft Word skal du åbne den skabelon, du har oprettet som grundlag for brevfletningen, eller oprette filen evt. ved<br />
hjælp <strong>af</strong> værktøjslinjen Brevfletning i Word og guiden Brevfletning.<br />
Vigtigt! Fuldfør ikke brevfletningen i Word. Opret og vis i stedet brevfletningen som sædvanligt, så du kan bekræfte, at<br />
fletningen vil fungere korrekt.<br />
2 Benyt en <strong>af</strong> følgende fremgangsmåder:<br />
• Vælg <strong>Adobe</strong> <strong>PDF</strong> > Brevfletning til <strong>Adobe</strong> <strong>PDF</strong>.<br />
• Klik på knappen Brevfletning til <strong>Adobe</strong> <strong>PDF</strong> på værktøjslinjen Brevfletning (Vis > Værktøjslinjer > Brevfletning).<br />
• (Word 2007) Vælg <strong>Acrobat</strong> > Brevfletning.<br />
3 Vælg de ønskede indstillinger i dialogboksen <strong>Acrobat</strong> <strong>PDF</strong>Maker – Brevfletning:<br />
• Du kan angive, hvilke poster i dat<strong>af</strong>ilen, der bliver importeret i de flettede filer, ved at vælge Alle, Aktuelle eller indtaste<br />
et antal sider ved at udfylde felterne Fra og Til.<br />
• Du kan indtaste navnet på <strong>PDF</strong>-filen, der oprettes, i feltet Angiv <strong>PDF</strong>-filnavn.<br />
Bemærk! <strong>PDF</strong>-filen bliver navngivet vha. denne tekst samt en række tal. Hvis du f.eks. skriver JuliBrev i feltet Angiv <strong>PDF</strong>filnavn,<br />
vises de brevflettede <strong>PDF</strong>-filer muligvis som JuliBrev_0000123, JuliBrev_0000124, JuliBrev_0000125 osv.<br />
70
ADOBE ACROBAT 8 STANDARD<br />
<strong>Brug</strong>erhåndbog<br />
4 Hvis du vil bruge indstillingen Send automatisk <strong>Adobe</strong> <strong>PDF</strong>-filer via e-mail, skal du benytte en <strong>af</strong> følgende<br />
fremgangsmåder:<br />
• Hvis du vil oprette og gemme flettede <strong>PDF</strong>-filer til udskrivning eller senere <strong>af</strong>sendelse via e-mail, skal du lade<br />
indstillingen være umarkeret og klikke på OK.<br />
• Hvis du vil oprette flettede <strong>PDF</strong>-filer og vedhæfte hver enkelt til en e-mail til den korrekte modtager, skal du markere<br />
dette <strong>af</strong>krydsningsfelt og udfylde de andre e-mail-indstillinger.<br />
5 Når dialogboksen Søg efter mappe vises, skal du navigere til den placering, du vil bruge, og klikke på OK.<br />
Statusindikatorerne vises, når <strong>PDF</strong>Maker genererer de individuelle <strong>PDF</strong>-filer. Genereringens varighed <strong>af</strong>hænger <strong>af</strong><br />
kompleksiteten ved fletningen og antallet <strong>af</strong> <strong>PDF</strong>-filer, du opretter.<br />
6 Hvis du markerede indstillingen Send automatisk <strong>Adobe</strong> <strong>PDF</strong>-filer via e-mail, vises en dialogboks, hvor du bliver bedt<br />
om at oplyse din e-mail-profil. Indtast de relevante oplysninger, og klik på OK.<br />
Når jobbet er <strong>af</strong>sluttet, vises en meddelelse om, at processen er fuldført.<br />
E-mail-indstillinger for <strong>PDF</strong>-brevfletninger<br />
Til Når jobbet er <strong>af</strong>sluttet, vises en meddelelse om, at processen er fuldført.<br />
Emnelinje Skriv den tekst, der skal vises i emnelinjen i hver e-mail.<br />
Meddelelse Indtast for at tilføje eller redigere tekst, der skal vises i brødteksten til e-mail-meddelelserne.<br />
<strong>PDF</strong>-filer fra Microsoft Project, Publisher og Access (Windows)<br />
Der er nogle specifikke forskelle, du skal være opmærksom på, når du opretter <strong>PDF</strong>-filer fra filer, der er oprettet i disse<br />
programmer:<br />
Microsoft Project Du kan kun oprette <strong>PDF</strong>-filer, der vises i den aktuelt valgte visning. Visninger, der er angivet som<br />
visninger, der ikke kan udskrives i Project, kan ikke konverteres til <strong>PDF</strong>.<br />
Bemærk! Konvertering <strong>af</strong> Project-filer kræver <strong>Acrobat</strong> Professional eller <strong>Acrobat</strong> 3D.<br />
Microsoft Publisher <strong>PDF</strong>-filer, som er konverteret fra Microsoft Publisher, understøtter skæremærker, hyperlinks,<br />
bogmærker, st<strong>af</strong>fagefarver, gennemsigtighed, udskrivning <strong>af</strong> forløb og CMYK-farvekonvertering.<br />
Microsoft Access Når der oprettes <strong>PDF</strong>-filer fra Access-filer kan processen omfatte to ekstra trin:<br />
• Du skal vælge det objekt i Access-filen, der skal oprettes som en <strong>PDF</strong>-fil, før du benytter knappen eller kommandoen<br />
<strong>PDF</strong>Maker.<br />
• Du kan vælge <strong>Adobe</strong> <strong>PDF</strong> > Konverter flere rapporter til ét <strong>Adobe</strong> <strong>PDF</strong>. Klik på <strong>Acrobat</strong> og derefter på Konverter flere<br />
rapporter i Access 2007. Vælg de rapporter, du vil medtage, og klik derefter på Tilføj rapport(er). Når alle de rapporter,<br />
du vil konvertere, vises på listen Rapporter i <strong>PDF</strong>, skal du klikke på Konverter for at starte oprettelsen <strong>af</strong> <strong>PDF</strong>-filen.<br />
Bemærk! Når du konverterer en Access 2003- eller Access 2002-fil til en <strong>PDF</strong>-fil, konverteres Access-rapporter, -tabeller, -<br />
forespørgsler og -formularer. Når du konverterer en Access 2000-fil til, er det kun rapporter, der konverteres.<br />
Programspecifikke indstillinger for <strong>PDF</strong>Maker<br />
<strong>PDF</strong>Maker er en fleksibel funktion i <strong>Acrobat</strong>, der tilpasser sig i forhold til dens miljø. De tilgængelige<br />
konverteringsindstillinger i et program, hvor <strong>PDF</strong>Maker er aktiveret, er muligvis forskellige fra dem, der findes i et andet<br />
program.<br />
Nogle <strong>PDF</strong>Maker-indstillinger er almindeligt forekommende i mange eller de fleste programmer. Nogle indstillinger er<br />
unikke for et specifikt program.<br />
71
Se også<br />
"<strong>Adobe</strong> <strong>PDF</strong>-konverteringsindstillinger" på side 83<br />
"Konverter websider til <strong>PDF</strong>-format i Internet Explorer (Windows)" på side 75<br />
"Indstillinger for en enkelt konvertering for Office 2007-programmer" på side 74<br />
Indstillinger <strong>af</strong> fanen Indstillinger er tilgængelige i de fleste programmer<br />
Følgende indstillinger vises i fanen Indstillinger, der er adgang til i de fleste <strong>PDF</strong>Maker-aktiverede programmer.<br />
Vedhæft kildefil til <strong>Adobe</strong> <strong>PDF</strong> Omfatter det dokument, der konverteres som en vedhæftning til <strong>PDF</strong>-filen.<br />
ADOBE ACROBAT 8 STANDARD<br />
<strong>Brug</strong>erhåndbog<br />
Tilføj bogmærker til <strong>Adobe</strong> <strong>PDF</strong> Konverterer visse elementer i de originale Office-dokumenter til <strong>PDF</strong>-bogmærker: Wordoverskrifter,<br />
Excel-regnearksnavne eller PowerPoint-titler. Når denne indstilling vælges, tilsidesættes alle indstillinger i<br />
fanen Bogmærker i dialogboksen Konverteringsindstillinger.<br />
Bemærk! I Microsoft Publisher 2003-dokumenter omfatter <strong>PDF</strong>Maker Publisher-overskrifter som bogmærker i <strong>PDF</strong>-filen.<br />
<strong>PDF</strong>Maker understøtter ikke konverteringen <strong>af</strong> Publisher 2002-bogmærker, -hyperlink , -gennemsigtighed eller -skæremærker<br />
og forløbsmærker.<br />
Tilføj hyperlinks i <strong>Adobe</strong> <strong>PDF</strong> Omfatter aktive hyperlinks og hypertekst i <strong>PDF</strong>-filen.<br />
Aktiver tilgængelighed og omløb for kodet <strong>Adobe</strong> <strong>PDF</strong>-fil Integrerer koder i <strong>PDF</strong>-filen.<br />
Excel-specifikke indstillinger i fanen Indstillinger<br />
Konverter kommentarer til noter Konverterer brugeroprettede Excel-kommentarer til noter og viser dem i panelet<br />
Kommentarer i <strong>Acrobat</strong>.<br />
Tilpas regneark til en enkelt side Justerer størrelsen på hvert regneark, så alle poster i dette regneark vises på den samme<br />
side som i <strong>PDF</strong>-filen<br />
Spørg om valg <strong>af</strong> Excel-ark Åbner en dialogboks i begyndelsen <strong>af</strong> filkonverteringsprocessen, hvor du kan angive, hvilke<br />
regneark der skal inkluderes i <strong>PDF</strong>-filen, og den rækkefølge, i hvilken arkene skal vises i <strong>PDF</strong>-filen.<br />
PowerPoint-specifikke indstillinger under fanen Indstillinger<br />
Konverter multimedier til <strong>PDF</strong>-multimedier Føjer eventuelle sammenkædede audio-videofiler til <strong>PDF</strong>-filen.<br />
Gem animationer i <strong>Adobe</strong> <strong>PDF</strong> Konverterer animationseffekter i PowerPoint-filen til tilsvarende animationer i <strong>PDF</strong>-filen.<br />
Gem diasovergange i <strong>Adobe</strong> <strong>PDF</strong> Konverterer PowerPoint-diassenes overgangseffekter til <strong>PDF</strong>-overgangseffekter.<br />
Konverter skjulte dias til <strong>PDF</strong>-sider Konverterer de PowerPoint-dias, der ikke ses under den normale <strong>af</strong>spilning <strong>af</strong><br />
præsentationen til <strong>PDF</strong>-sider.<br />
Konverter talerens noter Til tekstnoter i <strong>Adobe</strong> <strong>PDF</strong> Konverterer talerens noter for PowerPoint-præsentationen til<br />
tekstnoter i <strong>PDF</strong>-filen.<br />
<strong>PDF</strong>-layout baseret på printerindstillingerne i PowerPoint <strong>Brug</strong>er de samme printerindstillinger i <strong>PDF</strong>-filen som i den<br />
oprindelige fil.<br />
E-mail-specifikke indstillinger under fanen Indstillinger<br />
Følgende indstillinger vises, når du åbner <strong>PDF</strong>Maker-indstillingerne i Microsoft Outlook eller i Lotus Notes.<br />
Vedhæftninger Angiver, om alle filer , der er vedhæftet e-mail-meddelelser, medtages i den nye <strong>PDF</strong>-fil.<br />
Skriv <strong>Adobe</strong> <strong>PDF</strong>-pakke, når der er oprettet en ny <strong>PDF</strong>-fil Når indstillingen er valgt, konverteres enkelte meddelelser altid<br />
som komponentfiler i en <strong>PDF</strong>-pakke. Når indstillingen er fravalgt, flettes enkelte meddelelser som separate sider i en <strong>PDF</strong>-fil.<br />
Integrer indeks for at få hurtigere søgning Opretter et integreret indeks, som giver hurtigere søgninger, specielt, når du<br />
konverterer et stort antal e-mail-meddelelser eller meddelelsesmapper.<br />
Vis knapperne til "Vedhæft som <strong>Adobe</strong> <strong>PDF</strong>-fil" Hvis denne er valgt, vises knappen Vedhæft som <strong>Adobe</strong> <strong>PDF</strong>-fil i vinduet<br />
til e-mails i Outlook.<br />
72
ADOBE ACROBAT 8 STANDARD<br />
<strong>Brug</strong>erhåndbog<br />
Indstillinger for Sidelayout Angiver sideegenskaber, der er de samme som de egenskaber, der kan findes i dialogboksen<br />
Udskriv: sidestørrelse, papirretning og margener.<br />
Visio-specifikke indstillinger på fanen Indstillinger<br />
Følgende indstillinger vises, når du åbner <strong>PDF</strong>Maker-indstillingerne i Microsoft Visio.<br />
Medtag Visios brugerdefinerede egenskaber som objektdata i <strong>Adobe</strong> <strong>PDF</strong>-filen angiver, om brugerdefinerede egenskaber i<br />
Visio-billedet medtages som objektdata i den nye <strong>PDF</strong>-fil.<br />
Udelad Visio-objekter uden brugerdefinerede egenskaber Angiver, om den nye <strong>PDF</strong>-fil skal udelade Visio-objekter uden<br />
brugerdefinerede egenskaber.<br />
Konverter kommentarer til <strong>Adobe</strong> <strong>PDF</strong> Angiver, om kommentarerne i Visio-filen skal konverteres til <strong>PDF</strong>-kommentarer i<br />
den nye <strong>PDF</strong>-fil.<br />
Samkopier altid lag i <strong>Adobe</strong> <strong>PDF</strong> Angiver, om lagene skal samkopieres. Hvis du samkopierer lag, kommer <strong>PDF</strong>dokumentet<br />
til at se ud som den originale tegning, blot uden lagoplysninger. Alle former i Visio-tegningen konverteres,<br />
uanset deres beskyttelse eller virkemåde, og formers brugerdefinerede egenskaber kan konverteres til <strong>PDF</strong>-objektdata.<br />
Word 2007-specifikke indstillinger på fanen Indstillinger<br />
Følgende indstillinger vises, når du åbner <strong>PDF</strong>Maker-indstillingerne i Microsoft Word 2007.<br />
Fuldt funktionel <strong>PDF</strong>-fil opretter en fuldt funktionel, kompakt <strong>PDF</strong>-fil <strong>af</strong> høj kvalitet.<br />
Hurtig og enkel <strong>PDF</strong>-fil Opretter en grundlæggende <strong>PDF</strong>-fil til visning. Indstillinger for fanerne Bogmærker og Word er<br />
ikke tilgængelige for hurtige og enkle <strong>PDF</strong>-filer.<br />
Word-faneindstillinger (Microsoft Word)<br />
Konverter viste kommentarer til noter i <strong>Adobe</strong> <strong>PDF</strong>-filen Ændrer Word-kommentarer til <strong>PDF</strong>-kommentarer. Hvis det<br />
aktuelt åbne Word-dokument indeholder kommentarer, vises der flere indstillinger i listen Kommentarer under denne fane:<br />
• Korrekturlæser Angiver navnene på de korrekturlæsere, der har skrevet kommentarer i det aktuelle Word-dokument.<br />
• Medtag Når markeringen fjernes, omfatter den ikke korrekturlæserens kommentarer i <strong>PDF</strong>-filen.<br />
• Noter åbne Angiver, om <strong>PDF</strong>-kommentarvinduerne automatisk åbnes eller er lukkede for denne korrekturlæsers<br />
kommentarer.<br />
• Farve Viser farven på denne korrekturlæsers kommentarikoner. Hvis der klikkes flere gange på farveikonet, køres der<br />
igennem et begrænset antal tilgængelige farver.<br />
Konverter krydsreferencer og indholdsfortegnelser til hyperlink Gør det muligt med ét klik at navigere i disse elementer i<br />
den nye <strong>PDF</strong>-fil.<br />
Konverter fod- og slutnotelinks Integrerer disse i <strong>PDF</strong>-filen.<br />
Aktiver avancerede koder Integrerer dette i <strong>PDF</strong>-filen.<br />
Indstillinger for fanen Bogmærker (Microsoft Word)<br />
De indstillinger, du angiver under denne fane bestemmer, hvilke elementer der konverteres til <strong>PDF</strong>-bogmærker i <strong>PDF</strong>-filen.<br />
Vigtigt! Indstillingen Tilføj bogmærker til <strong>Adobe</strong> <strong>PDF</strong> option under fanen Indstillinger skal vælges for at inkludere bogmærker<br />
i konverteringsprocessen. Hvis du fravælger denne indstilling, tilsidesætter den de indstillinger, du vælger under denne fane, og<br />
der vil ikke blive oprettet nogen bogmærker.<br />
Konverter Word-overskrifter til bogmærker Vælger alle overskrifterne i listen Elementer til konvertering til <strong>PDF</strong>bogmærker.<br />
Konverter Word-typogr<strong>af</strong>ier til bogmærker Vælger alle teksttypogr<strong>af</strong>ierne i listen Elementer til konvertering til <strong>PDF</strong>bogmærker.<br />
(Fravalgt som standard.)<br />
Konverter Word-bogmærker Konverterer alle brugeroprettede Word-bogmærker til <strong>PDF</strong>-bogmærker.<br />
73
Listen Elementer Angiver, hvilke Word-overskrifter og –typogr<strong>af</strong>ier der vil blive konverteret til <strong>PDF</strong>-bogmærker.<br />
ADOBE ACROBAT 8 STANDARD<br />
<strong>Brug</strong>erhåndbog<br />
• Element Angiver navnene på alle tilgængelige Word-overskrifter og -typogr<strong>af</strong>ier. Ikonerne for Overskrifter og<br />
Typogr<strong>af</strong>ier angiver elementtyperne.<br />
• Tekst Angiver også, om elementerne er en overskrift eller typogr<strong>af</strong>i i Word-dokumentet.<br />
• Bogmærke Viser X’er, der angiver om individuelle elementer konverteres til <strong>PDF</strong>-bogmærker. Hvis der klikkes på et<br />
individuel <strong>af</strong>krydsningsfelt for Bogmærker, ændres vælges eller fravælges dette element.<br />
• Niveau Angiver, om elementet passer ind i den hierarkiske struktur i panelet <strong>PDF</strong>-bogmærker. Hvis der klikkes på et<br />
niveautal, åbnes en menu, som du kan bruge til at ændre værdien.<br />
Bemærk! Når nogle, men ikke alle, tilgængelige Word-overskrifter og -typogr<strong>af</strong>ier vælges til konvertering til <strong>PDF</strong>-bogmærker,<br />
ændres markeringen i de tilsvarende <strong>af</strong>krydsningsfelter øverst på fanen. Hvis alle elementer <strong>af</strong> denne type vælges, vises en<br />
markering. Hvis kun nogle <strong>af</strong> elementer <strong>af</strong> denne type vælges, vises en farvet firkant. Ellers vil <strong>af</strong>krydsningsfeltet være tomt.<br />
Indstillinger for en enkelt konvertering for Office 2007-programmer<br />
Hvis du ønsker, at indstillingerne kun bruges til den valgte konvertering og ikke fremtidige konverteringer, kan du i Word<br />
2007-, Excel 2007- og PowerPoint 2007-programmer definere indstillingerne ved at åbne konverteringsindstillingerne fra<br />
dialogboksen Gem <strong>Adobe</strong> <strong>PDF</strong>-fil som.<br />
Visning og redigering <strong>af</strong> indstillinger for en enkelt konvertering<br />
1 Klik på knappen Office, og vælg Gem som > <strong>Adobe</strong> <strong>PDF</strong>.<br />
2 Marker <strong>af</strong>krydsningsfeltet Vis resultat, hvis du vil se <strong>PDF</strong>-filen, når konverteringen er <strong>af</strong>sluttet.<br />
3 (Word 2007) Angiv, om du ønsker, at <strong>PDF</strong>-filen er <strong>af</strong>sluttet og fuldt funktionel, eller om du blot ønsker en hurtig og enkel<br />
<strong>PDF</strong>-fil. I en hurtig og enkel <strong>PDF</strong>-fil kan du ikke oprette bogmærker fra Word-typogr<strong>af</strong>ier.<br />
4 Klik på <strong>Adobe</strong> <strong>PDF</strong>-konverteringsindstillinger for at definere de indstillinger, der skal bruges til den aktuelle<br />
konvertering.<br />
Startindstillingerne i dialogboksen Konverteringsindstillinger er baseret på de indstillinger, du angiver ved hjælp <strong>af</strong><br />
knappen Indstillinger på <strong>Acrobat</strong>-båndet.<br />
Konvertere websider til <strong>PDF</strong><br />
Websider og <strong>PDF</strong>-dokumenter<br />
Kernen i en webside er en fil, der er skrevet i HTML (Hypertext Markup Language). Normalt indeholder HTML-filen<br />
tilknytninger til andre filer, der enten vises på websiden eller styrer, hvordan den ser ud eller fungerer.<br />
Når du konverterer en webside til <strong>PDF</strong>, er HTML-filen og alle tilknyttede filer – såsom JPEG-billeder, <strong>Adobe</strong> Flash-filer,<br />
cascading style sheets, tekstfiler, gr<strong>af</strong>ikobjekter og formularer – medtaget i konverteringsprocessen.<br />
Den efterfølgende <strong>PDF</strong>-fil fungerer stort set som den oprindelige webside. For eksempel vises og fungerer gr<strong>af</strong>ik, hyperlink,<br />
gr<strong>af</strong>ikobjekter og de fleste mediefiler normalt i <strong>PDF</strong>-filen. (Animerede GIF-filer vises som stillbilleder, der viser den<br />
seneste ramme <strong>af</strong> animationen.)<br />
<strong>PDF</strong>-filen fungerer også akkurat som enhver <strong>PDF</strong>-fil. For eksempel kan du navigere gennem filen ved at bladre eller bruge<br />
bogmærker. <strong>Brug</strong>ere kan tilføje kommentarer til den, og du kan tilføje sikkerhed, formularfelter og andre funktioner, der<br />
forbedrer den.<br />
Nårduforberederkonvertering<strong>af</strong>websidertil<strong>PDF</strong>,erdernoglebeslutninger,derskalovervejes,dadevilpåvirke,hvordan<br />
du kommer i gang med konverteringen:<br />
• Hvor meget vil du konvertere?<br />
Hvis du kun vil konvertere en valgt område <strong>af</strong> den aktuelt åbne webside, skal du bruge <strong>PDF</strong>Maker inde fra Internet Explorer.<br />
Hvis du vil konvertere flere niveauer <strong>af</strong> eller et helt websted med flere sider til <strong>PDF</strong>-format, skal du arbejde i <strong>Acrobat</strong>.<br />
74
ADOBE ACROBAT 8 STANDARD<br />
<strong>Brug</strong>erhåndbog<br />
• Vil du oprette en ny <strong>PDF</strong>-fil fra websiderne eller tilføje de konverterede sider til en eksisterende <strong>PDF</strong>-fil?<br />
Du kan gøre dette enten i <strong>Acrobat</strong> eller Internet Explorer <strong>PDF</strong>Maker, men du vælger forskellige knapper eller kommandoer<br />
til at udføre disse ting.<br />
• Har du brug for at anvende avancerede konverteringsindstillinger i processen?<br />
De konverteringsindstillinger, der er tilgængelige inde fra Internet Explorer er begrænsede. <strong>Brug</strong> <strong>Acrobat</strong> til<br />
konverteringsprocessen, hvis du har brug for at vælge ekstra indstillinger. Når du <strong>af</strong>slutter indstillingerne og har<br />
konverteret mindst én webside til <strong>PDF</strong> inde fra <strong>Acrobat</strong>, anvendes disse indstillinger også, når du konverterer websider inde<br />
fraInternet Explorer.<br />
Bemærk! For at konvertere sider på kinesisk, japansk og koreansk (CJK) til <strong>PDF</strong> i en vestligt system i Windows, skal du have<br />
installeret CJK-sprogfilerne, da <strong>Acrobat</strong> blev installeret. Du bør også vælge en hensigtsmæssig kodning i<br />
konverteringsindstillingerne for HTML.<br />
Konverter websider til <strong>PDF</strong>-format i Internet Explorer (Windows)<br />
Når du installere <strong>Acrobat</strong>, får Internet Explorer (version 6.0 og nyere) en <strong>Adobe</strong> <strong>PDF</strong>-værktøjslinje. Ved at bruge<br />
kommandoerne i denne værktøjslinje kan du konvertere den aktuelt viste webside til <strong>PDF</strong> på forskellige måder: Du kan<br />
konvertere hele websiden eller kun en udvalgt del <strong>af</strong> den; du kan oprette en ny <strong>PDF</strong>-fil eller vedhæfte den konverterede<br />
webside til en eksisterende <strong>PDF</strong>-fil. Menuen på værktøjslinjen <strong>Adobe</strong> <strong>PDF</strong> indeholder også kommandoer, der starter<br />
yderligere handlinger efter konvertering såsom vedhæftning <strong>af</strong> den nye <strong>PDF</strong>-fil til en ny e-mail-meddelelse eller<br />
udskrivning <strong>af</strong> filen.<br />
En menu på <strong>PDF</strong>-værktøjslinjen giver adgang til lette konverterings- og udskrivningsfunktioner.<br />
Konverter en webside til <strong>PDF</strong>-format<br />
1 Start Internet Explorer, og gå til den webside, du vil konvertere til <strong>PDF</strong>-format.<br />
2 Gør et <strong>af</strong> følgende ved hjælp <strong>af</strong> menuen på <strong>Adobe</strong> <strong>PDF</strong>-værktøjslinjen:<br />
Bemærk! Hvis du ikke kan se <strong>Adobe</strong> <strong>PDF</strong>-værktøjslinjen i Internet Explorer, skal du vælge Vis > Værktøjslinjer > <strong>Adobe</strong> <strong>PDF</strong>.<br />
• Hvis du vil oprette et nyt <strong>PDF</strong>-dokument ud fra den webside, du aktuelt har åbnet, skal du vælge Konverter webside til<br />
<strong>PDF</strong>. Vælg derefter en placering, indtast et filnavn, og klik på Gem.<br />
• Hvis du vil føje en <strong>PDF</strong>-version <strong>af</strong> den webside, du har åbnet, til et andet <strong>PDF</strong>-dokument, skal du vælge Føj webside til<br />
eksisterende <strong>PDF</strong>. Find og marker derefter det <strong>PDF</strong>-dokument, som den konverterede fil skal føjes til, og klik på Gem.<br />
• Hvis du vil oprette og udskrive et nyt <strong>PDF</strong>-dokument ud fra den webside, du aktuelt har åbnet, skal du vælge Udskriv<br />
webside. Vælg indstillinger, når konverteringen er gennemført, og dialogboksen Udskriv vises, og klik derefter på OK.<br />
• Hvis du vil oprette et nyt <strong>PDF</strong>-dokument ud fra den webside, du aktuelt har åbnet, og vedhæfte den i en tom e-mailmeddelelse,<br />
skal du vælge Konverter webside og e-mail. Vælg derefter placering for <strong>PDF</strong>-filen, indtast et filnavn, og klik<br />
på Gem. Indtast relevante oplysninger i e-mail-meddelelsen, som åbnes, når konverteringen er gennemført.<br />
Konverter dele <strong>af</strong> en webside til <strong>PDF</strong>-format<br />
Du kan konvertere tekst eller billeder på en webside. Dette er nyttigt, hvis du vil gemme indhold uden at gemme<br />
navigationsrammer eller reklamer.<br />
1 Markere tekst og billeder på en webside ved at trække markøren.<br />
75
2 I menuen <strong>Adobe</strong> <strong>PDF</strong>-værktøjslinje skal du vælge et <strong>af</strong> følgende:<br />
ADOBE ACROBAT 8 STANDARD<br />
<strong>Brug</strong>erhåndbog<br />
• Hvis du vil oprette et nyt <strong>PDF</strong>-dokument, skal du vælge Konverter webside til <strong>PDF</strong>. Vælg derefter et navn og en placering<br />
til <strong>PDF</strong>-dokumentet.<br />
• Hvisduvilvedhæftedetmarkeredeindholdtiletandet<strong>PDF</strong>-dokument,skalduvælgeFøjwebsidetileksisterende<strong>PDF</strong>.<br />
Find og marker derefter det <strong>PDF</strong>-dokument, som markeringen skal føjes til.<br />
3 Kontroller, at Konverter kun markering er valgt, og klik på Gem.<br />
Konverter en sammenkædet webside til <strong>PDF</strong><br />
❖ Højreklik på den sammenkædede tekst i den åbne webside, og vælg et <strong>af</strong> følgende:<br />
• Hvis du vil konvertere den sammenkædede webside til en ny <strong>PDF</strong>-fil, skal du vælge Konverter hyperlinkdestination til<br />
<strong>Adobe</strong> <strong>PDF</strong>.<br />
• Hvis du vil føje den sammenkædede webside til en eksisterende <strong>PDF</strong>-fil, skal du vælge Konverter hyperlinkdestination<br />
til eksisterende <strong>PDF</strong>. Find og vælg derefter den eksisterende <strong>PDF</strong>-fil, og klik på Gem.<br />
Angiv <strong>PDF</strong>-konverteringsindstillinger i Internet Explorer (Windows)<br />
<strong>PDF</strong>-indstillingerne i Internet Explorer bestemmer kun, om konverterede filer åbnes i <strong>Acrobat</strong> automatisk, og om du bliver<br />
bedt om at bekræfte sletningen <strong>af</strong> filer eller tilføjelsen <strong>af</strong> sider til en eksisterende <strong>PDF</strong>.<br />
1 Vælg Indstillinger i menuen <strong>Adobe</strong> <strong>PDF</strong>-værktøjslinje i Internet Explorer.<br />
2 Vælg og fravælg indstillinger i <strong>Adobe</strong> <strong>PDF</strong>-indstillinger efter behov:<br />
• Hvis du fortsat vil arbejde i Internet Explorer efter konverteringen uden at åbne den nye <strong>PDF</strong>-fil i <strong>Acrobat</strong>, skal du<br />
fravælge Åbn <strong>PDF</strong>-filer i <strong>Acrobat</strong> efter konvertering.<br />
• Hvis du vil slette <strong>PDF</strong>-filer uden yderligere varsel, skal du fravælge Bed om bekræftelse, inden du sletter <strong>PDF</strong>-filer.<br />
• Hvis du vil vedhæfte <strong>PDF</strong>-filer uden yderligere varsel, skal du fravælge Bed om bekræftelse, før du føjer sider til <strong>PDF</strong>filer.<br />
• Hvis du vil springe advarsler, der oplyser dig om, at den <strong>PDF</strong>-fil, du vedhæfter til, er blevet ændret, over, skal du fjerne<br />
markeringen <strong>af</strong> Advar før tilføjelse <strong>af</strong> sider, hvis <strong>PDF</strong>-filen er ændret.<br />
Administrer <strong>PDF</strong>-dokumenter i Internet Explorer (Windows)<br />
Du kan åbne <strong>Adobe</strong> <strong>PDF</strong> Explorer-linjen i Internet Explorer for at se <strong>PDF</strong>-filer og mapper på computeren i en rude og et<br />
format med bekendt navigationstræstruktur. Alle andre typer filer vises ikke, hvilket gør det nemmere at finde <strong>PDF</strong>-filerne<br />
på din computer. Du kan flytte <strong>PDF</strong>-filer og mapper, omdøbe dem eller slette dem, ligesom i Windows Explorer.<br />
<strong>Adobe</strong> <strong>PDF</strong> Explorer-linjen indeholder også knapper til konvertering <strong>af</strong> den aktuelle webside til <strong>PDF</strong> eller oprettelse <strong>af</strong> nye<br />
mapper på computeren.<br />
Bemærk! Når du højreklikker på en webside, omfatter den kontekst<strong>af</strong>hængige menu nogle kommandoer til konvertering <strong>af</strong><br />
<strong>PDF</strong>-filer. Hvilke kommandoer, der er tilgængelige, <strong>af</strong>hænger <strong>af</strong> det element, du højreklikker på på websiden. For eksempel er<br />
de kommandoer, der vises, når du højreklikker på et teksthyperlink, forskellige fra dem, der vises, når du højreklikker på<br />
almindelige tekst på websiden.<br />
1 Åbn ruden <strong>Adobe</strong> <strong>PDF</strong> i Internet Explorer ved at bruge en <strong>af</strong> følgende metoder:<br />
• Vælg <strong>Adobe</strong> <strong>PDF</strong> Explorer-linjen i menuen <strong>Adobe</strong> <strong>PDF</strong>-værktøjslinje.<br />
• Vælg Vis > Panel > <strong>Adobe</strong> <strong>PDF</strong>.<br />
2 I ruden <strong>Adobe</strong> <strong>PDF</strong> skal du administrere mapper ved at gøre et <strong>af</strong> følgende:<br />
• Hvis du vil tilføje en ny mappe skal du vælge mappens placering i træstrukturen og klikke på Ny mappe eller højreklikke<br />
på placeringsikonet og vælge Ny mappe.<br />
• Hvis du vil omdøbe en mappe, skal du højreklikke på mappen, vælge Omdøb og indtaste et nyt navn.<br />
• Hvis du vil slette en mappe, skal du højreklikke på mappen og vælge Slet.<br />
76
ADOBE ACROBAT 8 STANDARD<br />
<strong>Brug</strong>erhåndbog<br />
Bemærk! Derviseskun<strong>PDF</strong>-filerinavigationsstruktureniruden<strong>Adobe</strong><strong>PDF</strong>,menderkanværeandrefilerimapperne. Hvis<br />
du forsøger at slette en mappe, der indeholder filer, som ikke er synlige, vises der en bekræftelsesmeddelelse. Hvis du ikke er<br />
sikker på, om du vil slette de pågælndende filer, skal du klikke på Nej.<br />
3 I ruden <strong>Adobe</strong> <strong>PDF</strong> skal du administrere <strong>PDF</strong>-filer ved at højreklikke på en <strong>PDF</strong>-fil og vælge et <strong>af</strong> følgende:<br />
Åbn i Internet Explorer Åbner den valgte <strong>PDF</strong>-fil i dokumentruden i Internet Explorer.<br />
Åbn i <strong>Acrobat</strong> Åbner den valgte <strong>PDF</strong>-fil i en enkeltstående forekomst <strong>af</strong> <strong>Acrobat</strong>.<br />
Åbn den relevante mappe Åbner den mappe, hvori <strong>PDF</strong>-filen ligger, som en ny forekomst <strong>af</strong> Windows Explorer.<br />
Føj webside til denne fil Konverterer den aktuelt åbne webside til <strong>PDF</strong> og føjer den som en ny side til den valgte <strong>PDF</strong>-fil.<br />
Føj markering til denne fil Konverterer dit valg i den aktuelt åbne webside til <strong>PDF</strong> og føjer den som en ny side til den valgte<br />
<strong>PDF</strong>-fil.<br />
Bemærk! Du kan også omdøbe eller slette den valgte <strong>PDF</strong>-fil fra genvejsmenuen.<br />
Konverter websider til <strong>PDF</strong>-format i <strong>Acrobat</strong><br />
Selvom du kan konvertere en åben webside til <strong>PDF</strong>-format fra Internet Explorer, får du flere indstillinger, hvis<br />
konverteringen køres fra <strong>Acrobat</strong>-programmet. Du kan f.eks. medtage et helt websted i <strong>PDF</strong>-filen eller blot nogle niveauer<br />
<strong>af</strong> dette. Du kan også vælge indstillinger for websidekonvertering, der anvendes, når du opretter <strong>PDF</strong>-filer fra websider.<br />
Se også<br />
"Asiatisk-sprogede <strong>PDF</strong>-dokumenter" på side 46<br />
"Konverteringsindstillinger for websider i <strong>Acrobat</strong>" på side 79<br />
Konvertere en webside til <strong>PDF</strong>-format<br />
1 I <strong>Acrobat</strong> skal du vælge Filer > Opret <strong>PDF</strong> > Ud fra webside eller klikke på Opret <strong>PDF</strong> ud fra webside på<br />
værktøjslinjen for at åbne dialogboksen.<br />
2 Indtast den fulde sti til websiden i URL-adressen, eller klik på Gennemse, og søg efter den HTML-side, du vil konvertere.<br />
3 Indtast det antal niveauer, du vil medtage, under Indstillinger, eller vælg Hent hele webstedet for at medtage alle<br />
niveauerne i webstedet.<br />
Bemærk! Nogle websteder kan indeholde hundredvis eller tusindvis <strong>af</strong> sider. Overførsel <strong>af</strong> disse sider kan være temmelig<br />
tidskrævendeogkansamtidigmedføre,atditsystembliverlangsomtellerholderopmedatsvare.Iværstefaldkanoverførslen<br />
opbrugealledigpladsoghukommelsepåharddiskenogdermedforårsagesystemnedbrud. Dukanbegyndemedkunatindlæse<br />
ét niveau med sider og derefter gennemgå siderne for at finde bestemte links, der skal hentes.<br />
4 Vælg én eller begge <strong>af</strong> følgende indstillinger:<br />
Bliv på samme sti Overfører kun websider, som er underordnet den URL-adresse, du angiver.<br />
Bliv på samme server Overfører kun websider, der er gemt på den samme server.<br />
5 Klik på Indstillinger, og gennemse de indstillinger, der er valgt i dialogboksen Konverteringsindstillinger for webside.<br />
Foretag de ønskede ændringer på fanerne Generelt og Sidelayout, og klik på OK.<br />
6 Klik på Opret.<br />
Bemærk! Du kan få vist <strong>PDF</strong>-sider, mens de hentes. Men du kan ikke redigere en side, før hentningen er <strong>af</strong>sluttet.<br />
Hvis du har lukket dialogboksen Indlæsningsstatus, skal du vælge Avanceret > Web Capture > Hent statusdialogbokse til<br />
forgrund for at få vist dialogboksen igen.<br />
Føje en webside, der ikke er sammenkædet, til et eksisterende <strong>PDF</strong>-dokument<br />
Benyt denne fremgangsmåde til at føje sider til en <strong>PDF</strong>-fil, der kan skrives til. Hvis den originale <strong>PDF</strong>-fil er skrivebeskyttet,<br />
bliver resultatet en ny <strong>PDF</strong>-fil i stedet for nye sider i den eksisterende <strong>PDF</strong>-fil.<br />
1 Åbn det eksisterende <strong>PDF</strong>-dokument i <strong>Acrobat</strong> (dvs. det <strong>PDF</strong>-dokument, som du vil føje en webside til).<br />
77
ADOBE ACROBAT 8 STANDARD<br />
<strong>Brug</strong>erhåndbog<br />
2 Vælg Avanceret > Web Capture > Opret <strong>PDF</strong> fra/Tilføj webside.<br />
3 Angiv URL-adressen på den webside, du til tilføje, og vælg indstillinger som nærmere beskrevet under konvertering <strong>af</strong><br />
websider til <strong>PDF</strong>, og klik derefter på Opret.<br />
Føje en sammenkædet webside til et eksisterende <strong>PDF</strong>-dokument<br />
1 Åbn dokumentet, som tidligere er blevet konverteret til <strong>PDF</strong> i <strong>Acrobat</strong>. Rul evt. til den side, som indeholder links til de<br />
sider, du vil tilføje.<br />
2 Benyt en <strong>af</strong> følgende fremgangsmåder:<br />
• Klik på et weblink i <strong>PDF</strong>-dokumentet.<br />
• Højreklik/hold Ctrl-tasten nede, og klik på webhyperlinket, og vælg derefter Føj til dokument.<br />
• Vælg Avanceret > Web Capture > Vis weblinks. Dialogboksen indeholder alle hyperlinks på den aktuelle side eller på de<br />
kodede bogmærkesider. Hold Skift- eller Ctrl-tasten nede, og klik for at vælge de sammenkædede sider, du vil tilføje,<br />
eller klik på Marker alt. Klik på Egenskaber for at angive de ønskede indstillinger for overførslen, og klik derefter på<br />
Overfør.<br />
• Vælg Avanceret > Web Capture > Tilføj alle links på siden.<br />
Bemærk! Når sider er blevet konverteret, ændres links til disse sider til interne links, og hvis du klikker på et link, kommer du<br />
til <strong>PDF</strong>-siden i stedet for til den oprindelige HTML-side på internettet.<br />
Konvertere en sammenkædet webside til et nyt <strong>PDF</strong>-dokument<br />
1 Åbn dokumentet, som tidligere er blevet konverteret til <strong>PDF</strong> i <strong>Acrobat</strong>. Rul evt. til den side, som indeholder et weblink,<br />
du vil konvertere.<br />
2 Benyt en <strong>af</strong> følgende fremgangsmåder:<br />
• Højreklik, eller hold Ctrl-tasten nede, og klik på webhyperlinket, og vælg derefter Åbn webhyperlink som nyt dokument.<br />
• Hold Ctrl/Kommando nede, og klik på webhyperlinket.<br />
Bemærk! I Windows kan du også konvertere et sidelink fra en webside, der er vist i Internet Explorer, ved hjælp <strong>af</strong> en lignende<br />
genvejskommando.<br />
Kopier et webhyperlinks URL-adresse<br />
<strong>Brug</strong> denne fremgangsmåde til at kopiere stien til et webhyperlink til udklipsholderen, så det kan bruges til andre formål.<br />
1 Åbn dokumentet, som tidligere er blevet konverteret til <strong>PDF</strong> i <strong>Acrobat</strong>. Rul evt. til den side, som indeholder links til de<br />
sider, du vil kopiere.<br />
2 Højreklik, eller hold Ctrl-tasten nede, og klik på weblinket, og vælg derefter Kopier linkplacering.<br />
Redigere konverteringsindstillinger for <strong>Acrobat</strong>-websider<br />
Indstillingerne til konvertering <strong>af</strong> websider til <strong>PDF</strong> kan anvendes på konverteringsprocessen. Alle ændringer, du foretager<br />
<strong>af</strong> de pågældende indstillinger, anvendes på de <strong>PDF</strong>-filer, du opretter fra websider efter at have ændret indstillingerne.<br />
Ændringerne <strong>af</strong> indstillingerne berører ikke de eksisterende <strong>PDF</strong>-filer.<br />
Redigere konverteringsindstillingerne for websiden<br />
1 Vælg Filer > Opret <strong>PDF</strong>-fil > Ud fra webside.<br />
2 Klik på knappen Indstillinger.<br />
3 Vælg nye indstillinger for Filtypeindstillinger og <strong>PDF</strong>-indstillinger under fanen Generelt. Hvis du vælger en tekstfil, kan<br />
du få vist yderligere indstillinger for denne filtype ved at klikke på knappen Indstillinger.<br />
4 Vælg de ønskede indstillinger for sidestørrelse, retning og skalering på fanen Sidelayout, og klik derefter på OK.<br />
Nulstil konverteringsindstillinger for websider til standardindstillinger<br />
1 Vælg Rediger > Indstillinger.<br />
78
ADOBE ACROBAT 8 STANDARD<br />
<strong>Brug</strong>erhåndbog<br />
2 Under Kategorier skal du vælge Web Capture og derefter klikke på Nulstil konverteringsindstillinger til standard.<br />
Konverteringsindstillinger for websider i <strong>Acrobat</strong><br />
Dialogboksen Konverteringsindstillinger for webside er kun tilgængelig fra <strong>Acrobat</strong>. Knappen Indstillinger i dialogboksen<br />
Opret <strong>PDF</strong> fra webside åbner Konverteringsindstillinger for webside.<br />
Bemærk! De tilgængelige indstillinger i Konverteringsindstillinger for webside er forskellige fra dem, der er tilgængelige i<br />
Indstillinger for Web Capture. Sammen anvendes disse indstillinger på både webkonverteringen og webindlæsningen.<br />
Fanen Generelt<br />
Filtypeindstillinger Angiver, hvilken filtype der overføres. Hvis du vælger HTML eller Almindelig tekst som filtype, kan<br />
du vælge skrifttypeegenskaberne og andre visningsegenskaber ved at klikke på Indstillinger.<br />
Oprette bogmærker Opretter et kodet bogmærke for hver konverteret webside og bruger sidens titel (elementet HTML<br />
Titel) som kodet bogmærkenavn. Hvis siden ikke har en titel, anvendes URL-adressen som bogmærkenavn.<br />
Oprette <strong>PDF</strong>-koder Gemmer en struktur i <strong>PDF</strong>-dokumentet, som svarer til HTML-strukturen på websiderne, og gør det<br />
muligt for dig at oprette kodede bogmærker til <strong>af</strong>snit, listeelementer og andre emner, som anvender HTML-elementer.<br />
Anbringe sidehoveder og sidefødder på nye sider Anbringer et sidehoved og en sidefod på hver side. Sidehoveder viser<br />
websidens titel, og sidefødder viser sidens URL-adresse, sidetallet i det indlæste sæt samt dato og klokkeslæt for<br />
indlæsningen.<br />
Gem opdatering <strong>af</strong> kommandoer Gemmer en liste over alle URL-adresser og husker, hvordan de blev indlæst i <strong>PDF</strong>dokumentet<br />
med henblik på opdatering. Denne indstilling skal vælges, inden du kan opdatere et websted, der er<br />
konverteret til <strong>PDF</strong>.<br />
Fanen Sidelayout<br />
Den øverste del <strong>af</strong> denne fane viser indstillinger, der svarer til dem i dialogboksen Sideopsætning eller Udskriv, og som<br />
angiver en række sidestørrelser og indstillinger for bredde, højde, margenmålinger og sideretning. Den højre side <strong>af</strong> fanen<br />
viser en prøveside, der justeres, når du ændrer målene eller retningsindstillingerne.<br />
Skaleringsdelen <strong>af</strong> faneområdet viser disse indstillinger:<br />
Skaler bredt indhold, så det passer til siden (Windows) eller Skaler indhold, og tilpas til side (Mac OS) Skalerer en sides<br />
indhold igen, hvis dette er nødvendigt for at få indholdet til at passe til bredden på siden. Hvis denne indstilling ikke vælges,<br />
justeres papirstørrelsen, så den passer til sidens indhold, hvis det er nødvendigt.<br />
Skift til liggende, hvis der skaleres til mindre end Ændrer sideretningen til liggende, hvis størrelsen på den nye udgave <strong>af</strong><br />
siden er mindre end 70 % i forhold til den oprindelige side. Denne indstilling er kun tilgængelig, når der er valgt stående<br />
sideretning.<br />
Konverteringsindstillinger for HTML<br />
Denne dialogboks åbnes, når du vælger HTML i fanen Generelt i dialogboksen Konverteringsindstillinger for webside og<br />
derefter klikker på knappen Indstillinger.<br />
Fanen Generelt Gør det muligt at vælge følgende indstillinger:<br />
• <strong>Standard</strong>farver Angiver standardfarver for tekst, sidebaggrund, webhyperlinks og tekst, der indsættes i stedet for<br />
billeder, som er utilgængelige. Åbn en palet ved at klikke på farveknappen, og vælg farven. Hvis du vil bruge disse farver<br />
på alle sider, skal du vælge Tving disse indstillinger for alle sider.<br />
• Baggrundsindstillinger Angiver, hvorvidt der skal vises farver og fliselagte billeder i sidebaggrunde samt farver i<br />
tabelceller. Hvis disse indstillinger ikke er valgt, kan konverterede websider se anderledes ud, end de gør i en webbrowser,<br />
men de kan være nemmere at læse, når de udskrives.<br />
• Linjeombrydning Ombryder forudformaterede (HTML) tekstlinjer. Når denne indstilling er valgt, ændrer den<br />
linjeskiftene, så teksten passer til <strong>PDF</strong>-siderne. Vælg denne indstilling, hvis en HTML-fil indeholder uforholdsmæssigt<br />
lange linjer med forudformateret tekst.<br />
79
• Multimedier Angiver, om der skal henvises til multimedier (f.eks. SWF-filer) med URL-adresse, om<br />
multimedieindlæsning skal deaktiveres, eller om multimediefiler skal integreres, når det er muligt.<br />
ADOBE ACROBAT 8 STANDARD<br />
<strong>Brug</strong>erhåndbog<br />
• Konverter billeder Medtager billeder i konverteringen til <strong>PDF</strong>. Hvis du ikke vælger denne indstilling, angives et billede<br />
med en farvet ramme (og muligvis tekst, hvis dette er angivet ved design <strong>af</strong> siden).<br />
• Understreg links Understreger tekstweblinks på siderne.<br />
Fanen Skrifttyper og kodning Gør det muligt at vælge følgende indstillinger:<br />
• <strong>Standard</strong> Under Inputkodning indstiller inputkodningen <strong>af</strong> en fils tekst fra en menu <strong>af</strong> operativsystemer og alfabeter.<br />
• Altid Ignorerer alle kodninger, der er angivet i HTML-kildefilen, og bruger valget, der er vist i indstillingen <strong>Standard</strong>.<br />
• Når siden ikke angiver kodning <strong>Brug</strong>er kun valget., der er vist i indstillingen <strong>Standard</strong>, hvis HTML-kildefilen ikke<br />
angiver en kodningstype.<br />
• Sprogspecifikke skrifttypeindstillinger Med disse indstillinger kan du ændre de skrifttyper, der bruges til visning <strong>af</strong><br />
brødtekst, overskrifter og forudformateret tekst. Klik på Skift, vælg nye skrifttyper i menuerne, og klik på OK.<br />
• Skriftstørrelse Angiver de skriftstørrelser, der anvendes til brødtekst, overskrifter og forudformateret tekst.<br />
• Integrer platformskrifttyper, når det er muligt Gemmer de skrifttyper, der bruges på siderne i <strong>PDF</strong>-filen, så teksten altid<br />
vises med de originale skrifttyper. Bemærk, at integration <strong>af</strong> skrifttyper gør filen større.<br />
Indstillinger for konvertering <strong>af</strong> almindelig tekst<br />
Fanen Generelt •Farveprøver Farveprøver viser de farver, der er valgt til tekst og baggrund. Du kan ændre farver ved at<br />
klikke på farveprøven og vælge en ny farve i den farvevælger, der åbnes.<br />
• Ombryd linjer ved margen Indsætter et blødt linjeskift, når teksten når kanten <strong>af</strong> tekstområdet på siden.<br />
• Tekstomløb Denne funktioner er kun tilgængelig, når Ombryd linjer ved margen er valgt. Gør teksten mere tilgængelig<br />
for brugere med særlige behov.<br />
• Begræns linjer pr. side Angiver det maksimale antal linjer, der kan vises på en enkelt side, baseret på angivelsen under<br />
Maks. antal linjer.<br />
Fanen Skrifttyper og kodning •<strong>Standard</strong> Angiver kodningen <strong>af</strong> teksten i en fil. Tilgængelig under Inputkodning.<br />
• Sprogspecifikke skrifttypeindstillinger Med disse indstillinger kan du ændre de skrifttyper, der bruges til visning <strong>af</strong><br />
brødtekst, overskrifter og forudformateret tekst. Klik på Skift, vælg nye skrifttyper i menuerne, og klik på OK.<br />
• Skriftstørrelse Angiver de skriftstørrelser, der anvendes til brødtekst, overskrifter og forudformateret tekst.<br />
• Integrer platformskrifttyper, når det er muligt Gemmer de skrifttyper, der bruges på siderne i <strong>PDF</strong>-filen, så teksten altid<br />
vises med de originale skrifttyper. Bemærk, at integration <strong>af</strong> skrifttyper gør filen større.<br />
Indstillinger for Web Capture i <strong>Acrobat</strong><br />
Du kan angive flere indstillinger for, hvordan <strong>PDF</strong>-dokumenter der er oprettet ud fra websider, skal åbnes, og for tilpasning<br />
<strong>af</strong> processen med at konvertere websider til <strong>PDF</strong>-dokumenter. Du kan åbne Indstillinger for Web Capture ved at vælge<br />
Rediger > Indstillinger (Windows) eller <strong>Acrobat</strong> > Indstillinger (Mac OS) og derefter vælge Web Capture under Kategorier.<br />
Bemærk! De tilgængelige indstillinger i Indstillinger for Web Capture er forskellige fra dem, der er tilgængelige i<br />
Konverteringsindstillinger for webside. Sammen anvendes disse indstillinger på både webkonverteringen og webindlæsningen.<br />
Bekræft gemte billeder Angiver, hvor ofte der skal kontrolleres, om billeder på webstedet er blevet ændret.<br />
Vis bogmærkepanel, når en ny <strong>PDF</strong>-fil (oprettet fra webside) åbnes Når denne indstilling er valgt, åbner navigationsruden<br />
automatisk og viser kodede bogmærker, hvis du åbner en ny fil. Hvis denne indstilling ikke er valgt, lukkes<br />
navigationsruden, når du åbner konverterede websider, men der oprettes fortsat kodede bogmærker. Klik på knappen<br />
Bogmærker for at få vist de kodede bogmærker i navigationsruden.)<br />
Spring indlæsning <strong>af</strong> sikrede sider over Vælg Altid for at springe sikre sider over ved indlæsning <strong>af</strong> flere niveauer fra et<br />
websted. Hvis du vælger Efter, åbnes en dialogboks til adgangskode, der springer de sikre sider over efter det angivne antal<br />
sekunder.<br />
80
Nulstil konverteringsindstillinger til standard Ændrer indstillingerne i dialogboksen Konverteringsindstillinger for<br />
webside til de oprindelige indstillinger.<br />
ADOBE ACROBAT 8 STANDARD<br />
<strong>Brug</strong>erhåndbog<br />
Bemærk! Hvis du vælger denne indstilling, vender indstillingerne øjeblikkeligt og uigenkaldeligt tilbage. Hvis du vil gendanne<br />
dine brugerdefinerede konverteringsindstillinger, skal du indtaste hver enkelt indstilling igen.<br />
Oprette <strong>PDF</strong>-dokumenter med <strong>Acrobat</strong> Distiller<br />
Oversigt over <strong>Acrobat</strong> Distiller<br />
I <strong>Acrobat</strong> Distiller kan du vælge indstillinger, der skal bruges til konvertering <strong>af</strong> dokumenter til <strong>PDF</strong>-format,<br />
sikkerhedsindstillinger og oplysninger om skrifttype. I <strong>Acrobat</strong> Distiller-vinduet kan du også overvåge job, du har stillet i<br />
kø til <strong>PDF</strong>-konvertering.<br />
A<br />
B<br />
C<br />
D<br />
E<br />
F<br />
Hovedvinduet i <strong>Acrobat</strong> Distiller (Windows)<br />
A. Menuer B. <strong>Adobe</strong> <strong>PDF</strong>-indstillingsfiler C. Filer i jobkøen D. Mislykket job E. Genvejsmenu F. Statusvindue<br />
Bemærk! I Mac OS findes der ingen genvejsmenu. I stedet for bruges knappen Ryd liste til at fjerne alle oprettede job på listen.<br />
Start <strong>Acrobat</strong> Distiller<br />
❖ Benyt en <strong>af</strong> følgende fremgangsmåder:<br />
• I <strong>Acrobat</strong> skal du vælge Avanceret > Trykning > <strong>Acrobat</strong> Distiller.<br />
• (Windows) Vælg Start > Programmer > <strong>Acrobat</strong> Distiller 8.0.<br />
• (Mac OS) Søg efter <strong>Acrobat</strong> Distiller 8.0 ved hjælp <strong>af</strong> Vælger, og åbn programmet ved at dobbeltklikke på det.<br />
Styr konverteringskøen<br />
I Distiller er det muligt at sætte PostScript-filer, du har oprettet i oprettelsesprogrammer, i kø og derefter overvåge dem<br />
under <strong>PDF</strong>-konverteringsprocessen.<br />
Sæt en PostScript-fil i kø<br />
1 Vælg en <strong>Adobe</strong> <strong>PDF</strong>-indstillingsfil i pop op-menuen <strong>Standard</strong>indstillinger i Distiller.<br />
81
2 (Valgfrit) Vælg Indstillinger > Sikkerhed, og vælg et krypteringsniveau.<br />
3 Åbn PostScript-filen, og start konverteringsprocessen med en <strong>af</strong> følgende metoder:<br />
• Vælg Filer > Åbn, marker en PostScript-fil, og klik derefter på Åbn.<br />
• Træk en eller flere PostScript-filer fra skrivebordet til <strong>Acrobat</strong> Distiller-vinduet.<br />
Klik på pause, før du udfører trin 3, hvis du vil gennemse køen, før Distiller påbegynder konvertering <strong>af</strong> filerne.<br />
Skift køen under behandling<br />
Benyt en <strong>af</strong> følgende fremgangsmåder:<br />
ADOBE ACROBAT 8 STANDARD<br />
<strong>Brug</strong>erhåndbog<br />
• Klik på Pause, hvis du vil stoppe behandlingen <strong>af</strong> det aktuelle job midlertidigt. Eller højreklik på jobkøen, og vælg Pause<br />
(kun Windows).<br />
• Klik på Fortsæt, hvis du vil genoptage behandlingen <strong>af</strong> det aktuelle job. Eller højreklik på jobkøen, og vælg Fortsæt (kun<br />
Windows).<br />
• Du kan slette filer i køen ved at klikke på Annuller job. Annuller job sletter alle filer i køen, som endnu ikke er<br />
færdigbehandlet. I Windows kan du begrænse sletningen til bestemte filer i jobkøen ved at markere og højreklik på de<br />
filer, du vil slette, og derefter vælge Annuller job.<br />
• (Kun Windows) Hvis du vil åbne mappen med de valgte filer, skal du højreklikke på jobkøen og vælge Gennemse.<br />
• Hvisduvilåbnedenvalgte<strong>PDF</strong>-fili<strong>Acrobat</strong>,enbrowserellerReader,skalduhøjreklikkepåjobkøenogvælgeVis(kun<br />
Windows). Eller du kan åbne <strong>PDF</strong>-filen i <strong>Acrobat</strong> ved at dobbeltklikke på den.<br />
Gem en oversigt over jobkøen (kun Windows)<br />
❖ Højreklik på jobkøen, og vælg Gem liste.<br />
Distiller gemmer og åbner oversigten som en <strong>PDF</strong>-fil.<br />
Ryd køen<br />
Fjern alle midlertidigt <strong>af</strong>brudte og konverterede filer fra listen:<br />
• (Windows) Højreklik på jobkøen, og vælg Ryd oversigten.<br />
• (Mac OS) Klik på knappen Ryd liste over køen.<br />
Indstillinger i Distiller<br />
Indstillingerne for Distiller styrer globale Distiller-indstillinger. Du kan konfigurer indstillinger i Distiller ved at vælge<br />
Filer > Indstillinger (Windows) eller Distiller > Indstillinger (Mac OS).<br />
(Windows) Giv besked, når Windows-mappen TEMP er næsten fuld Advarer dig, hvis den ledige plads på harddisken er<br />
mindre en 1 MB. Den ledige plads på harddisken skal som udgangspunkt være dobbelt så stor som den PostScript-fil, der<br />
behandles.<br />
Bed om at få oplyst destination for <strong>PDF</strong>-fil Gør det muligt for dig at angive navn og placering på filer, når du bruger trække<br />
og slippe eller kommandoen Udskriv.<br />
Bed om, at den eksisterende <strong>PDF</strong>-fil bliver erstattet Advarer dig, hvis du er i færd med at overskrive en eksisterende <strong>PDF</strong>-fil.<br />
Vis <strong>PDF</strong>-fil, når Distiller er i brug Åbner automatisk den konverterede <strong>PDF</strong>-fil.<br />
Slet logfiler til udførte job Opretter kun en logfil (med navnet meddelelser.log), hvis der er meddelelser fra fortolkning <strong>af</strong><br />
PostScript-filen, eller hvis der opstår en PostScript-fejl. (Der oprettes altid logfiler for mislykkede jobs)<br />
82
Retningslinjer for oprettelse <strong>af</strong> PostScript-filer<br />
ADOBE ACROBAT 8 STANDARD<br />
<strong>Brug</strong>erhåndbog<br />
Hvis du vil finjustere oprettelsen <strong>af</strong> <strong>PDF</strong>-filen med Distiller-parametre eller pdfmark-operatorer, skal du først oprette en<br />
PostScript-fil og derefter konvertere denne fil til <strong>PDF</strong>-format. Yderligere oplysninger finder du i <strong>Adobe</strong> <strong>Acrobat</strong> 8 SDK eller<br />
bestemte dele <strong>af</strong> den, f.eks. pdfmark Reference Manual, som kan hentes fra forskellige faner på siden <strong>Acrobat</strong> SDKdokumentation<br />
(kun på engelsk) på <strong>Adobe</strong>s websted.<br />
I programmer til oprettelse <strong>af</strong> dokumenter, f.eks. <strong>Adobe</strong> InDesign, konverteres en fil til PostScript-format ved hjælp <strong>af</strong><br />
kommandoen Udskriv sammen med <strong>Adobe</strong> <strong>PDF</strong>-printeren. Dialogboksene til udskrivning kan variere fra et program til<br />
et andet. I dokumentationen til programmet finder du en beskrivelse <strong>af</strong>, hvordan du opretter en PostScript-fil i det<br />
pågældende program.<br />
Vær opmærksom på følgende retningslinjer, når du opretter PostScript-filer:<br />
• <strong>Brug</strong> PostScript Sprogniveau 3, når det er muligt, for at drage fordel <strong>af</strong> de mest avancerede PostScript-funktioner.<br />
• <strong>Brug</strong> <strong>Adobe</strong> <strong>PDF</strong>-printeren som PostScript-printer.<br />
• (Windows) Send de skrifttyper, der er brugt i dokumentet.<br />
• Giv en PostScript-fil det samme navn som det oprindelige dokument, men med filtypenavnet .ps. Nogle programmer<br />
bruger i stedet filtypenavnet .prn.<br />
• <strong>Brug</strong> farve og brugerdefinerede sidestørrelser, der er tilgængelige med <strong>Acrobat</strong> Distiller 8.0 PPD-filen. Andre PPD-filer<br />
kan forårsage uhensigtsmæssige farver, skrifttyper eller sidestørrelser i <strong>PDF</strong>-dokumentet.<br />
• Når du bruger FTP til overførsel <strong>af</strong> PostScript-filer mellem computere, skal du sende filerne som 8 bit binære data for at<br />
undgå konvertering <strong>af</strong> linje<strong>af</strong>slutninger til vognretur eller omvendt, især hvis platformene er forskellige.<br />
<strong>Adobe</strong> <strong>PDF</strong>-konverteringsindstillinger<br />
Vælg en <strong>Adobe</strong> <strong>PDF</strong>-forudindstilling for konvertering <strong>af</strong> filer<br />
1 Benyt en <strong>af</strong> følgende fremgangsmåder:<br />
• Start <strong>Acrobat</strong> Distiller 8.0.<br />
• Vælg Filer > Udskriv i et <strong>Adobe</strong> Creative Suite-program. Vælg <strong>Adobe</strong> <strong>PDF</strong> som målprinter, og klik på Egenskaber.<br />
• (Windows) I Office 2007-programmer skal du vælge <strong>Acrobat</strong> > Indstillinger.<br />
• (Windows) Hvis du bruger et andet oprettelsesprogram eller -hjælpeprogram, skal du vælge <strong>Adobe</strong> <strong>PDF</strong> > Rediger<br />
konverteringsindstillinger.<br />
2 Vælg en forudindstilling i menuen <strong>Standard</strong>indstillinger (eller Konverteringsindstillinger).<br />
Bemærk! Alle indstillinger opretter <strong>PDF</strong>-filer, som kan åbnes i <strong>Acrobat</strong> 5.0 og nyere versioner og i <strong>Acrobat</strong> Reader 5.0 og nyere<br />
versioner, medmindre andet er angivet.<br />
<strong>Adobe</strong> <strong>PDF</strong>-forudindstillinger<br />
En <strong>PDF</strong>-forudindstilling er en gruppe indstillinger, som berører processen med at oprette en <strong>PDF</strong>-fil. Disse indstillinger er<br />
udviklet til at skabe balance mellem filstørrelse og kvalitet, alt efter hvordan <strong>PDF</strong>-filen skal bruges. De fleste<br />
foruddefinerede forudindstillinger deles på tværs <strong>af</strong> <strong>Adobe</strong> Creative Suite-programmer, herunder InDesign, Illustrator,<br />
Photoshop og <strong>Acrobat</strong>. Du kan også oprette og dele brugerdefinerede forudindstillinger, som er skræddersyet til dine<br />
outputkrav.<br />
Nogle <strong>af</strong> forudindstillingerne angivet herunder er ikke tilgængelige, før du flytter dem – efter behov – fra mappen Ekstra<br />
(hvor de som standard er installeret) til mappen Settings til brugerdefinerede indstillinger.<br />
Mapperne Ekstra og Settings til standardindstillinger findes typisk i (Windows) Documents and Settings/All<br />
Users/Application Data/<strong>Adobe</strong>/<strong>Adobe</strong> <strong>PDF</strong>, (Vista) ProgramData/<strong>Adobe</strong>/<strong>Adobe</strong> <strong>PDF</strong> eller (Mac OS) Bibliotek/Application<br />
Support/<strong>Adobe</strong> <strong>PDF</strong>. De standardindstillingsfiler, der installeres med Distiller, er skrivebeskyttede og skjulte.<br />
83
ADOBE ACROBAT 8 STANDARD<br />
<strong>Brug</strong>erhåndbog<br />
De brugerdefinerede indstillinger kan findes i (Windows) Documents and Settings/[brugernavn]/Application<br />
Data/<strong>Adobe</strong>/<strong>Adobe</strong> <strong>PDF</strong>/Indstillinger, (Vista) <strong>Brug</strong>ere/[brugernavn]/AppData/Roaming/<strong>Adobe</strong>/<strong>Adobe</strong> <strong>PDF</strong>/Indstillinger<br />
eller (Mac OS) <strong>Brug</strong>ere/[brugernavn]/Bibliotek/Application Support/<strong>Adobe</strong>/<strong>Adobe</strong> <strong>PDF</strong>/Indstillinger.<br />
Nogle forudindstillinger er ikke tilgængelige i nogle Creative Suite-programmer.<br />
Gennemgå regelmæssigt <strong>PDF</strong>-indstillingerne. Indstillingerne vender ikke automatisk tilbage til standardindstillingerne.<br />
Programmer og værktøjer, som opretter <strong>PDF</strong>-dokumenter, bruger det sidste sæt definerede eller valgte indstillinger.<br />
Højkvalitetsudskrivning Opretter <strong>PDF</strong>-filer til kvalitetsudskrivning på desktopprintere og korrekturenheder. Denne<br />
forudindstilling benytter <strong>PDF</strong> 1.4, nedsampler farve- og gråtonebilleder til 300 ppi og monokrome billeder til 1200 ppi,<br />
integrerer undersæt <strong>af</strong> alle skrifttyper, bevarer farver og samkopierer ikke gennemsigtighed (i filtyper, der kan bruge<br />
gennemsigtighed). Disse <strong>PDF</strong>-filer kan åbnes i <strong>Acrobat</strong> 5.0 og <strong>Acrobat</strong> Reader 5.0 og nyere versioner. I InDesign opretter<br />
denne forudindstilling også kodede <strong>PDF</strong>-filer.<br />
Illustrator-standard (kun Illustrator) Opretter en <strong>PDF</strong>-fil, hvor alle Illustrator-data bevares. <strong>PDF</strong>-filer, der er oprettet med<br />
denne forudindstilling, kan åbnes igen i Illustrator uden tab <strong>af</strong> data.<br />
Store sider (kun <strong>Acrobat</strong>) Opretter <strong>PDF</strong>-filer, der egner sig til visning og udskrivning <strong>af</strong> tekniske tegninger, der er større end<br />
508 x 508 cm. Disse <strong>PDF</strong>-filer kan åbnes i <strong>Acrobat</strong> og Reader 7.0 og nyere versioner.<br />
<strong>PDF</strong>/A-1b: 2005 (CMYK og RGB) (kun <strong>Acrobat</strong>) <strong>Brug</strong>es til langtidsopbevaring (arkivering) <strong>af</strong> elektroniske dokumenter.<br />
<strong>PDF</strong>/A-1b bruger <strong>PDF</strong> 1.4 og konverterer alle farver til enten CMYK eller RGB, <strong>af</strong>hængigt <strong>af</strong> den valgte standard. Disse<br />
<strong>PDF</strong>-filer kan åbnes i <strong>Acrobat</strong>- og Reader-versioner 5.0 og nyere.<br />
<strong>PDF</strong>/X-1a (2001 og 2003) <strong>PDF</strong>/X-1a kræver, at alle skrifttyper er integrerede, at de relevante <strong>PDF</strong>-<strong>af</strong>grænsningsrammer er<br />
angivet, og at farverne enten er CMYK-, st<strong>af</strong>fagefarver eller begge dele. Kompatible filer skal indeholde oplysninger, som<br />
beskriver den udskriftsbetingelse, de er forberedte til. <strong>PDF</strong>-filer, som er oprettet med <strong>PDF</strong>/X-1a-kompatibilitet, kan åbnes<br />
i <strong>Acrobat</strong> 4.0 og <strong>Acrobat</strong> Reader 4.0 og nyere versioner.<br />
<strong>PDF</strong>/X-1a benytter <strong>PDF</strong> 1.3, nedsampler farve- og gråtonebilleder til 300 ppi og monokrome billeder til 1200 ppi, integrerer<br />
undersæt <strong>af</strong> alle skrifttyper, opretter ukodede <strong>PDF</strong>-filer og samkopierer gennemsigtighed ved hjælp <strong>af</strong> indstillingen Høj<br />
opløsning.<br />
Bemærk! Forudindstillingerne <strong>PDF</strong>/X1-a:2003 og <strong>PDF</strong>/X-3 (2003) placeres på computeren under installationen, men er ikke<br />
tilgængelige, før du flytter dem fra mappen Extras til mappen Indstillinger.<br />
<strong>PDF</strong>/X-4 (2007) I <strong>Acrobat</strong> 8 kaldes denne forudindstilling for <strong>PDF</strong>/X-4 (UDKAST) og <strong>af</strong>spejler således ISOspecifikationens<br />
udkasttilstand på tidspunktet for <strong>af</strong>sendelse <strong>af</strong> <strong>Acrobat</strong>-versionen. Denne forudindstilling er baseret på<br />
<strong>PDF</strong> 1.4, som indeholder understøttelse <strong>af</strong> dynamisk gennemsigtighed. <strong>PDF</strong>/X-4 har den samme farvestyring og de samme<br />
ICC-farvespecifikationer (International Color Consortium) som <strong>PDF</strong>/X-3. Du kan oprette <strong>PDF</strong>/X-4-kompatible filer<br />
direkte med Creative Suite 3-programmer (Illustrator, InDesign og Photoshop). <strong>Brug</strong> funktionen Forhåndskontrol i<br />
<strong>Acrobat</strong> 8 til at konvertere <strong>PDF</strong>-filer til <strong>PDF</strong>/X-4 (UDKAST).<br />
<strong>PDF</strong>-filer, som er oprettet med <strong>PDF</strong>/X-4-kompatibilitet, kan åbnes i <strong>Acrobat</strong> 7.0 og Reader 7.0 og nyere versioner.<br />
Trykkvalitet Opretter <strong>PDF</strong>-filer, som giver udskriftsresultater <strong>af</strong> høj kvalitet (f.eks. til digital udskrivning eller til<br />
separationer på en fotosætter eller fladtryksmaskine), men opretter ikke filer, der er <strong>PDF</strong>/X-kompatible. I sådanne tilfælde<br />
er kvaliteten <strong>af</strong> indholdet <strong>af</strong> størst betydning. Formålet er at bevare alle oplysningerne i en <strong>Adobe</strong> <strong>PDF</strong>-fil, som en<br />
professionel trykker eller serviceudbyder skal bruge for at kunne trykke dokumentet korrekt. Dette sæt indstillinger<br />
benytter <strong>PDF</strong> 1.4, konverterer farver til CMYK, nedsampler farve- og gråtonebilleder til 300 ppi og monokrome billeder til<br />
1200 ppi, integrerer delsæt <strong>af</strong> alle skrifttyper og bevarer gennemsigtighed (i filtyper, der kan bruge gennemsigtighed).<br />
Disse <strong>PDF</strong>-filer kan åbnes i <strong>Acrobat</strong> 5.0 og <strong>Acrobat</strong> Reader 5.0 og nyere versioner.<br />
Bemærk! Inden du opretter en <strong>Adobe</strong> <strong>PDF</strong>-fil, der skal sendes til et trykkeri eller en serviceudbyder, skal du finde ud <strong>af</strong> den<br />
outputopløsningogdeindstillinger,duvilbruge,ellerbedeomen.joboptions-filmeddeanbefaledeindstillinger.Dukanvære<br />
nødt til at tilpasse <strong>PDF</strong>-indstillingerne til et bestemt prepress-bureau og oprette din egen .joboptions-fil.<br />
Rich Content <strong>PDF</strong> Opretter tilgængelige <strong>PDF</strong>-filer, som indeholder mærker, hyperlink, bogmærker, interaktive elementer<br />
og lag. Disse valgmuligheder anvender <strong>PDF</strong> 1.5 og integrerer delsæt <strong>af</strong> alle skrifter. Desuden optimeres filer til byteserving.<br />
Disse <strong>PDF</strong>-filer kan åbnes i <strong>Acrobat</strong> 6.0 og <strong>Acrobat</strong> Reader 6.0 og nyere versioner. (Forudindstillingen Rich<br />
Content <strong>PDF</strong> er placeret i mappen Extras).<br />
84
Bemærk! Denne forudindstilling blev kaldt eBook i tidligere versioner <strong>af</strong> nogle programmer.<br />
ADOBE ACROBAT 8 STANDARD<br />
<strong>Brug</strong>erhåndbog<br />
Mindste filstørrelse Opretter <strong>PDF</strong>-filer, der skal vises på internettet eller et intranet, eller som skal distribueres via e-mail.<br />
Dette sæt indstillinger bruger komprimering, nedsampling og en relativt lav billedopløsning. Alle farver konverteres til<br />
sRGB, og (til <strong>Adobe</strong> <strong>Acrobat</strong> Distiller-baserede konverteringer) skrifttyper integreres ikke. Desuden optimeres filer til byteserving.<br />
Disse <strong>PDF</strong>-filer kan åbnes i <strong>Acrobat</strong> 5.0 og <strong>Acrobat</strong> Reader 5.0 og nyere versioner.<br />
<strong>Standard</strong> (kun <strong>Acrobat</strong>) Opretter <strong>PDF</strong>-filer, der skal udskrives desktopprintere eller digitale kopimaskiner, udgives på en cd<br />
eller sendes til en klient som en udgivelseskorrektur. Dette sæt indstillinger benytter komprimering og nedsampling for at<br />
holde filstørrelsen nede, men integrerer også delsæt <strong>af</strong> alle (tilladte) skrifttyper, der bruges i filen, konverterer alle farver til<br />
sRGB og udskriver med en mellemopløsning. Vær opmærksom på, at Windows-erstatningsskrifttyper ikke integreres som<br />
standard. <strong>PDF</strong>-filer, som er oprettet med denne indstillingsfil, kan åbnes i <strong>Acrobat</strong> 5.0 og <strong>Acrobat</strong> Reader 5.0 og nyere<br />
versioner.<br />
Hvis du ønsker yderligere oplysninger om delte <strong>PDF</strong>-indstillinger for <strong>Adobe</strong> Creative Suite-programmer, skal du se<br />
vejledningen om <strong>PDF</strong>-integration på Creative Suite-cd'en.<br />
Tilpasse <strong>Adobe</strong> <strong>PDF</strong>-indstillinger<br />
Du kan få brug for at oprette brugerdefinerede konverteringsindstillinger til bestemte job eller outputenheder. De valg, du<br />
foretager, angiver, om dokumentskrifttyper integreres og erstattes ved 100 %, hvordan vektorobjekter og billeder<br />
komprimeres og/eller samples, og om den <strong>PDF</strong>-fil, der oprettes, indeholder professionelle udskrivningsdata som f.eks. OPIkommentarer.<br />
<strong>Standard</strong>indstillingsfiler kan ikke ændres, men kan dubleres og indgå i oprettelsen <strong>af</strong> nye indstillingsfiler.<br />
Bemærk! Hvis <strong>PDF</strong>-filen er beregnet til professionel udskrivning, skal du bede din serviceudbyder om deres brugerdefinerede<br />
.joboptions-fil med den anbefalede outputopløsning og andre indstillinger. På denne måde vil den <strong>PDF</strong>-fil, du giver dem, have<br />
egenskaber, som sikrer et optimalt udskrivningsforløb.<br />
Opret en brugerdefineret <strong>Adobe</strong> <strong>PDF</strong>-indstillingsfil<br />
1 Benyt en <strong>af</strong> følgende fremgangsmåder:<br />
• Vælg et <strong>af</strong> de foruddefinerede sæt indstillinger, der skal bruges som udgangspunkt, i menuen <strong>Standard</strong>indstillinger i<br />
<strong>Acrobat</strong> Distiller, og vælg derefter Indstillinger > Rediger <strong>Adobe</strong> <strong>PDF</strong>-indstillinger.<br />
• I oprettelsesprogrammer eller hjælpeprogrammer skal du vælge <strong>Adobe</strong> <strong>PDF</strong> som målprinter, sædvanligvis i<br />
dialogboksene Sideopsætning eller Udskriv, og derefter klikke på Egenskaber.<br />
• (Windows) Klik på Avancerede indstillinger under fanen Indstillinger i dialogboksen <strong>Acrobat</strong> <strong>PDF</strong>Maker.<br />
Bemærk! IWindowskanduskiftetilenandenforudindstillingindeiselvedialogboksen<strong>Adobe</strong><strong>PDF</strong>-indstillinger. Detkandu<br />
gøre ved at vælge Vis alle indstillinger i bunden til venstre og derefter markere en forudindstilling i listen til venstre.<br />
A<br />
B<br />
Dialogboksen <strong>Adobe</strong> <strong>PDF</strong>-indstillinger (Windows)<br />
A. Foruddefinerede <strong>Adobe</strong> <strong>PDF</strong>-indstillinger B. Indstillingspaneler<br />
85
ADOBE ACROBAT 8 STANDARD<br />
<strong>Brug</strong>erhåndbog<br />
2 Vælgpanelerétadgangenvedhjælp<strong>af</strong>mappeikonernepålisten (Windows) eller faneknapperne øverst i dialogboksen<br />
(Mac OS), og udfør de ændringer, du ønsker.<br />
3 Du kan gemme din brugerdefinerede forudindstilling på en <strong>af</strong> følgende måder:<br />
• Klik på OK for at gemme en dubleret version <strong>af</strong> filen med den brugerdefinerede indstilling. Filen omdøbes automatisk.<br />
Hvis du f.eks. redigerer forudindstillingen Trykkvalitet, vises din første tilpassede version som Trykkvalitet (1).<br />
• Klik på Gem som, skriv et nyt beskrivende navn til filen, og klik på Gem.<br />
Den brugerdefinerede fil gemmes i (Windows) /Documents and Settings/[brugernavn]/Application Data/<strong>Adobe</strong>/<strong>Adobe</strong><br />
<strong>PDF</strong>/Indstillinger, (Vista) User/[brugernavn]/AppData/Roaming/<strong>Adobe</strong>/<strong>Adobe</strong> <strong>PDF</strong>/Indstillinger eller (Mac OS)<br />
<strong>Brug</strong>ere/[brugernavn]/Bibliotek/Application Support/<strong>Adobe</strong>/<strong>PDF</strong>/Indstillinger.<br />
Slet brugerdefinerede <strong>Adobe</strong> <strong>PDF</strong>-indstillingsfiler<br />
1 Vælg Indstillinger > Fjern <strong>Adobe</strong> <strong>PDF</strong>-indstillinger i <strong>Acrobat</strong> Distiller.<br />
2 Vælg en brugerdefineret fil, som du vil slette, og klik på Fjern.<br />
3 Gentag trin 2, til du har slettet de filer, du ønsker, og luk derefter dialogboksen Fjern <strong>Adobe</strong> <strong>PDF</strong>-indstillinger ved at<br />
klikke på Annuller.<br />
<strong>Adobe</strong> <strong>PDF</strong>-indstillinger<br />
Dialogboksen <strong>Adobe</strong> <strong>PDF</strong>-indstillinger i <strong>Acrobat</strong> Distiller indeholder paneler med indstillinger ,som du kan bruge til at<br />
tilpasse dit <strong>PDF</strong>-output.<br />
Se også<br />
"Find navne på PostScript-skrifttyper" på side 97<br />
Indstillinger for panelet Generelt<br />
I dette panel kan du vælge den version <strong>af</strong> <strong>Acrobat</strong>, filerne er kompatible med, samt øvrige indstillinger for filer og andre<br />
enheder. Panelerne ser forskellige ud i Windows og Mac OS.<br />
Kompatibilitet Indstiller kompatibilitetsniveauet for <strong>PDF</strong>-filen. <strong>Brug</strong> den nyeste version (i dette tilfælde version 1.7), så du<br />
er sikker på at få adgang til alle de nyeste funktioner og den nyeste funktionalitet. Hvis du opretter <strong>PDF</strong>-dokumenter, som<br />
skal distribueres bredt, skal du vælge et tidligere niveau for at sikre, at alle brugere kan se og udskrive dokumentet.<br />
Komprimering på objektniveau Komprimer strukturoplysninger (f.eks. bogmærker, hjælp til handicappede og ikkekomprimerbare<br />
objekter), så disse oplysninger hverken kan ses eller bruges i <strong>Acrobat</strong> 5.0 eller Reader 5.0. Kun koder<br />
komprimerer strukturoplysninger. Fra anvender ingen komprimering.<br />
Roter automatisk sider Roterer automatisk sider i henhold til tekstens læseretning.<br />
• Samlet efter fil Roterer alle sider, så de passer til udskriftsretningen på hovedparten <strong>af</strong> teksten i dokumentet.<br />
• Individuelt Roterer hver side for sig baseret på udskriftsretningen for teksten på den enkelte side.<br />
• Deaktiveret Forhindrer, at sider roteres.<br />
Bemærk! Hvis Behandl DSC-kommentarer er valgt på panelet Avanceret, og hvis kommentarer om %%Visningsretning er<br />
medtaget, bestemmer disse kommentarer sideretningen.<br />
Binding Angiver, om en <strong>PDF</strong>-fil skal vises med binding i venstre eller højre side. Indstillingen Binding påvirker visningen<br />
<strong>af</strong> sider i layoutet Modstående - fortløbende og visningen <strong>af</strong> miniaturebilleder side om side.<br />
Opløsning <strong>Brug</strong>es i forbindelse med PostScript-filer til at emulere opløsninger baseret på den printer, de skal udskrives på.<br />
Tilladte værdier kan ligge på mellem 72 og 4000. <strong>Brug</strong> standardindstillingen, medmindre du vil udskrive <strong>PDF</strong>-filen på en<br />
bestemt printer, hvor opløsningen, der er defineret i den oprindelige PostScript-fil, skal emuleres.<br />
Bemærk! Hvis du øger opløsningsindstillingen, øges filstørrelsen, og den tid, der kræves til at behandle nogle <strong>af</strong> filerne, kan blive<br />
forøget en smule.<br />
Sider Angiver, hvilke sider der skal konverteres til <strong>PDF</strong>.<br />
86
ADOBE ACROBAT 8 STANDARD<br />
<strong>Brug</strong>erhåndbog<br />
Integrer miniaturebilleder Integrerer et miniaturebillede for hver enkelt side i <strong>PDF</strong>-filen, så filstørrelsen øges. Fjern<br />
markeringen fra denne indstilling, hvis <strong>PDF</strong>-dokumentet skal kunne vises og udskrives <strong>af</strong> brugere, som anvender <strong>Acrobat</strong><br />
5.0 og nyere versioner. Disse versioner genererer dynamisk miniaturebilleder, hver gang du klikker på panelet Sider i en<br />
<strong>PDF</strong>-fil.<br />
Optimer til hurtig webvisning Omstrukturerer filen, så der opnås hurtigere adgang (indlæsning <strong>af</strong> én side ad gangen eller<br />
byte-serving) fra webservere. Denne indstilling komprimerer tekst og streggr<strong>af</strong>ik og tilsidesætter komprimeringsvalg i<br />
panelet Billeder.<br />
<strong>Standard</strong>sidestørrelse Angiver den sidestørrelse, der skal bruges, når der ikke er angivet en i den oprindelige fil. EPS-filer<br />
angiver en størrelse for <strong>af</strong>grænsningsområdet, men ikke en sidestørrelse.<br />
Indstillinger for panelet Billeder<br />
Indstillingerne i panelet Billeder angiver komprimering og gensampling <strong>af</strong> farvebilleder, gråtonebilleder og sort-hvid<br />
billeder. Du kan prøve dig frem med disse indstillinger, indtil du finder en passende balance mellem filstørrelse og<br />
billedkvalitet.<br />
Opløsningsindstillingen for farvebilleder og gråtonebilleder skal være 1,5-2 gange stregrasterfinheden, som filen udskrives<br />
med. Monokrome billeders opløsning bør være den samme som outputenhedens, men vær opmærksom på, at hvis et<br />
monokromt billede gemmes med en opløsning, der er højere end 1500 dpi, øges filstørrelsen, uden at billedkvaliteten<br />
forbedres betydeligt. Billeder, som skal forstørres, f.eks. landkort, kræver muligvis højere opløsninger.<br />
Bemærk! Hvis du ændrer billeddataene i monokrome billeder, kan det få uventede visningsresultater, f.eks. ingen billedvisning.<br />
Hvis dette sker, skal du slå ændring <strong>af</strong> billeddata fra og konvertere filen igen. Der er størst sandsynlighed for, at dette problem<br />
opstår i forbindelse med undersampling, og der er mindst sandsynlighed for, at det opstår i forbindelse med bi-kubisk<br />
nedsampling.<br />
I følgende tabel vises almindelige printertyper og den anvendte opløsning målt i dpi, standardrasterfinheden målt i lpi og<br />
en opløsning for ændring <strong>af</strong> billeddata målt i ppi. Hvis du f.eks. skal udskrive på en laserprinter med 600 dpi, skal du angive<br />
170 som den opløsning, der skal bruges ved ændring <strong>af</strong> billeddata.<br />
Printeropløsning <strong>Standard</strong>rasterfinhe<br />
d<br />
300 dpi (laserprinter) 60 lpi 120 ppi<br />
600 dpi (laserprinter) 85 lpi 170 ppi<br />
1200 dpi (imagesetter) 120 lpi 240 ppi<br />
2400 dpi (imagesetter) 150 lpi 300 ppi<br />
Billedopløsning<br />
Nedsample (Fra) Reducerer billedopløsninger, som overstiger den værdi, der er angivet i For billeder ovenfor, til<br />
opløsningen på outputenheden ved at kombinere pixel i et eksempelområde på billedet til én større pixel.<br />
Gennemsnitlig nedsampling til Tager gennemsnittet <strong>af</strong> pixel i et prøveområde og erstatter hele området med den<br />
gennemsnitlige pixelfarve ved den angivne opløsning.<br />
Undersampling til Erstatter et helt område med en pixel, der vælges i dette eksempelområde, i den angivne opløsning.<br />
Giver en hurtigere konverteringstid end nedsampling, men de resulterende billeder er mindre jævne og mere kornede.<br />
Bi-kubisk nedsampling til Bestemmer pixelfarve på baggrund <strong>af</strong> et vægtet gennemsnit og ikke en enkel<br />
gennemsnitsmetode (som ved nedsampling). Denne metode er den langsomste, men den giver de mest jævne<br />
toneovergange.<br />
Komprimering/billedkvalitet Anvender komprimering på farve- og gråtonebilleder samt sort-hvid billeder. Indstiller også<br />
billedkvaliteten for farve- og gråtonebilleder.<br />
Udjævn kant til grå Udjævner ujævne kanter i monokrome billeder. Vælg 2 bit, 4 bit eller 8 bit for at angive 4, 16 eller 256<br />
niveauer <strong>af</strong> grå. (Med kantudjævning kan lille skrift eller tynde streger komme til at se utydelige ud).<br />
87
ADOBE ACROBAT 8 STANDARD<br />
<strong>Brug</strong>erhåndbog<br />
Bemærk! Komprimering <strong>af</strong> tekst og streggr<strong>af</strong>ik er altid slået til. Hvis du har brug for at slå den fra, kan du gøre det ved at<br />
indstille den relevante Distiller-parameter. Yderligere oplysninger finder du i dokumentationen, som kan hentes på siden<br />
<strong>Acrobat</strong> SDK-dokumentation (kun på engelsk) på <strong>Adobe</strong>s websted.<br />
Politik Åbner dialogboksen Billedpolitik, hvor du kan definere behandlingsindstillinger for farvebilleder, gråtonebilleder<br />
og sort-hvid billeder, som er lavere end de opløsninger, du angiver. Indtast en opløsningsværdi for hver billedtype, og vælg<br />
derefter Ignorer, Vis advarsel og fortsæt eller Annuller job.<br />
Indstillinger for panelet Skrifttyper<br />
Med skrifttypeindstillingerne kan du angive, hvilke skrifttyper der skal integreres i en <strong>PDF</strong>-fil, og om der skal integreres et<br />
undersæt <strong>af</strong> tegn i <strong>PDF</strong>-filen. Du kan integrere skrifttyperne OpenType, TrueType og Type 1. Skrifttyper med<br />
licensrestriktioner vises med et foranstående låseikon . Hvis du vælger en skrifttype med en licensrestriktion, beskrives<br />
restriktionstypen i forklaringsområdet i dialogboksen <strong>Adobe</strong> <strong>PDF</strong>-indstillinger.<br />
Bemærk! Når du kombinerer <strong>PDF</strong>-filer, der har den samme erstatningsskrifttype, forsøger <strong>Acrobat</strong> at kombinere<br />
erstatningsskrifttyperne.<br />
Integrere alle skrifttyper Integrerer alle de skrifttyper, der bruges i filen. Skrifttypeintegration er nødvendig til <strong>PDF</strong>/Xkompatibilitet.<br />
Integrere OpenType-skrifttyper Integrerer alle OpenType-skrifttyper, der bruges i filen, og vedligeholder OpenTypeskrifttypedata<br />
til avanceret streglayout. Denne indstilling er kun tilgængelig, hvis <strong>Acrobat</strong> 7 (<strong>PDF</strong> 1.6) eller <strong>Acrobat</strong> 8 (<strong>PDF</strong><br />
1.7) er valgt i menuen Kompatibilitet i panelet Generelt.<br />
Erstat integrerede skrifttyper, når procentdelen <strong>af</strong> brugte tegn er mindre end Angiverentærskeliprocent,hvisdukunvil<br />
integrere et undersæt <strong>af</strong> skrifttyperne. Hvis tærsklen f.eks. er 35, og mindre end 35 % <strong>af</strong> tegnene bruges, integreres kun de<br />
pågældende tegn i Distiller.<br />
Når integration mislykkes Angiver, hvordan Distiller skal reagere, hvis programmet ikke kan finde en skrifttype, der skal<br />
integreres under behandlingen <strong>af</strong> en fil.<br />
Integrer altid Hviskunbestemteskrifttyperskalintegreres,skalduflyttedemtillistenIntegreraltid. Sørgfor,atIntegrer<br />
alle skrifttyper er fravalgt.<br />
Integrer aldrig Flyt skrifttyper, der ikke skal integreres, til denne liste. Vælg evt. en anden skrifttypemappe i pop opmenuen,<br />
så du kan få vist skrifttypen på skrifttypelisten.<br />
Bemærk! Der er en hængelås foran skrifttyper med licensrestriktioner. Hvis du vælger en skrifttype med en licensrestriktion,<br />
beskrives restriktionstypen i forklaringsområdet i dialogboksen <strong>Adobe</strong> <strong>PDF</strong>-indstillinger.<br />
Tilføj navn Hvis den ønskede skrifttype ikke er placeret i en skrifttypemappe, skal du klikke på Tilføj navn, skrive navnet<br />
på skrifttypen, vælge Integrer altid liste (eller Integrer aldrig liste) og klikke på Tilføj.<br />
Bemærk! En TrueType-skrifttype kan indeholde en indstilling tilføjet <strong>af</strong> skrifttypedesigneren, som forhindrer, at skrifttypen<br />
integreres i <strong>PDF</strong>-filer.<br />
Fjern Fjerner en skrifttype fra listen Integrer altid eller Integrer aldrig. Skrifttypen fjernes ikke fra systemet, men<br />
referencen til den fjernes på listen.<br />
Bemærk! <strong>Adobe</strong> <strong>Acrobat</strong> 8 indeholder ikke skrifttyperne Times, Helvetica og ZapfDingbats, der har været med i <strong>Acrobat</strong> 5.0<br />
og tidligere versioner. Hvis disse skrifttyper skal kunne ses og udskrives i de <strong>PDF</strong>-filer, du opretter, skal du integrere dem i<br />
filerne.<br />
Indstillinger for panelet Farve<br />
Uanset om du bruger farvestyringsoplysningerne i PostScript-filen, CSF'er i Distiller eller angiver brugerdefinerede<br />
indstillinger, skal du angive alle farvestyringsoplysningerne for Distiller i panelet Farve i dialogboksen <strong>Adobe</strong> <strong>PDF</strong>indstillinger.<br />
Indstillingsfil Angiver farveindstillinger, herunder de, der bruges i gr<strong>af</strong>ikprogrammer. Med indstillingen Ingen kan du<br />
redigere indstillingerne Farvestyringspolitik og Arbejdsrum.<br />
Regler for farvestyring Angiver, hvordan Distiller konverterer ikke-styrede farver i en PostScript-fil, når du ikke bruger en<br />
Distiller-farveindstillingsfil. Denne menu er tilgængelig, når Ingen er valgt i menuen Indstillingsfil.<br />
88
Bemærk! Værdierne for farvestyringspolitik påvirker muligvis <strong>PDF</strong>-filen på en anden måde, <strong>af</strong>hængig <strong>af</strong>, hvilken<br />
kompatibilitetsindstilling du vælger i panelet Generelt.<br />
ADOBE ACROBAT 8 STANDARD<br />
<strong>Brug</strong>erhåndbog<br />
• Undlad at ændre farve Med denne indstilling bevares enheds<strong>af</strong>hængige farver uændret, og de enhedsu<strong>af</strong>hængige farver<br />
bevares som den nærmeste mulige ækvivalent. Dette er en nyttig indstilling i forbindelse med trykkerier, som har kalibreret<br />
alle deres enheder, har brugt de pågældende oplysninger til at angive farve i filen og kun udskriver på de pågældende<br />
enheder.<br />
• Mærk (eller Konverter) alt til farvestyring Mærker farveobjekter med en ICC-profil og kalibrerer farver, så de er<br />
enhedsu<strong>af</strong>hængige i <strong>PDF</strong>-dokumenter, der er kompatible med <strong>Acrobat</strong> 4.0 (<strong>PDF</strong> 1.3) og nyere versioner. Enheds<strong>af</strong>hængige<br />
farverum i billeder (<strong>af</strong> typen RGB, Gråtone og CMYK) konverteres til enhedsu<strong>af</strong>hængige farverum (<strong>af</strong> typen CalRGB,<br />
CalGray og LAB) i <strong>PDF</strong>-dokumenter, der er kompatible med <strong>Acrobat</strong> 3.0 (<strong>PDF</strong> 1.2).<br />
• Mærk (eller Konverter) kun billeder til farvestyring Koder ICC-profiler i billeder (og ikke i tekst- eller vektorobjekter),<br />
som forhindrer, at sort tekst ændrer farve, når der genereres <strong>PDF</strong>-filer, der er kompatible med <strong>Acrobat</strong> 4.0 (<strong>PDF</strong> 1.3).<br />
Enheds<strong>af</strong>hængige farverum i billeder (<strong>af</strong> typen RGB, Gråtone og CMYK) konverteres til enhedsu<strong>af</strong>hængige farverum (<strong>af</strong><br />
typen CalRGB, CalGray og LAB) i <strong>PDF</strong>-dokumenter, der er kompatible med <strong>Acrobat</strong> 3.0 (<strong>PDF</strong> 1.2).<br />
• Konverter alle farver til sRGB (eller Konverter alt til CalRGB) Kalibrerer farve, så den bliver enhedsu<strong>af</strong>hængig.<br />
Konverterer CMYK- og RGB-billeder til sRGB i <strong>PDF</strong>-dokumenter, der er kompatible med <strong>Acrobat</strong> 4.0 (<strong>PDF</strong> 1.3) eller nyere<br />
versioner. Konverterer CMYK- og RGB-billeder til kalibreret RGB (CalRGB) i <strong>PDF</strong>-dokumenter, der er kompatible med<br />
<strong>Acrobat</strong> 3.0 (<strong>PDF</strong> 1.2). Anbefales til <strong>PDF</strong>-dokumenter, som skal bruges på skærmen eller på printere med lav opløsning.<br />
• Konverter alle farver til CMYK Konverterer farverum til DeviceGray eller DeviceCMYK, <strong>af</strong>hængigt <strong>af</strong> hvilke indstillinger<br />
der er angivet i menuen Arbejdsrum. Alle arbejdsrum skal angives.<br />
Dokumentgengivelsesmetode Vælg en metode til at overføre farver mellem farverum. Resultatet <strong>af</strong> en metode <strong>af</strong>hænger<br />
<strong>af</strong> farverummenes profiler. Nogle profiler giver f.eks. det samme resultat med forskellige metoder.<br />
<strong>Acrobat</strong> har fire gengivelsesmetoder (Sanselig, Farvemætning, Relativ farvemåling og Absolut farvemåling) til fælles med<br />
andre Creative Suite-programmer. En nærmere beskrivelse <strong>af</strong> disse gengivelsesmetoder findes i <strong>af</strong>snittet "Om<br />
gengivelsesmetoder" på side 295.<br />
<strong>Acrobat</strong> indeholder ligeledes gengivelsesmetoden Bevar, som viser, at gengivelsesmetoden er angivet i outputenheden og<br />
ikke i <strong>PDF</strong>-filen. I mange outputenheder er Relativ farvemåling standardmetoden.<br />
Bemærk! I alle tilfælde kan metoder ignoreres eller tilsidesættes <strong>af</strong> farvestyringshandlinger, der udføres efter oprettelsen <strong>af</strong> <strong>PDF</strong>filen.<br />
Arbejdsrum Til alle andre værdier for farvestyringspolitik end Undlad at ændre farve skal du vælge et arbejdsrum for at<br />
angive, hvilke ICC-profiler der bruges til at definere og kalibrere gråtone-, RGB- og CMYK-farverummene i genererede<br />
<strong>PDF</strong>-filer. Yderligere oplysninger om arbejdsrum findes i <strong>af</strong>snittet "Om farvearbejdsrum" på side 292.<br />
• Grå Vælg en profil for at definere farverummet for alle gråtonebilleder i filer. ICC-standardprofilen for gråtonebilleder<br />
er <strong>Adobe</strong> Grå - 20% punktbredning. Vælg Ingen, hvis du vil forhindre, at gråtonebilleder konverteres.<br />
• RGB Vælg en profil for at definere farverummet for alle RGB-billeder i filer. Mange outputenheder er i stand til at<br />
genkende standarden sRGB IEC61966-2.1. Vælg Ingen, hvis du vil forhindre, at RGB-billeder konverteres.<br />
• CMYK Vælg en profil for at definere farverummet for alle CMYK-billeder i filer. <strong>Standard</strong>en er U.S. Web Coated (SWOP)<br />
v2. Vælg Ingen, hvis du vil forhindre, at CMYK-billeder konverteres.<br />
Bemærk! Hvis du vælger Ingen for alle tre arbejdsrum, svarer det til at vælge indstillingen Undlad at ændre farve.<br />
Du kan tilføje ICC-profiler (f.eks. de profiler, der leveres <strong>af</strong> dit trykkeri) ved at placere dem i mappen ICCProfiles i mappen<br />
Fælles filer, i mappen Windows/System/Color (Windows) eller i mappen Systemmappe/ColorSync (Mac OS).<br />
Bevar CMYK-værdier for kalibrerede CMYK-farverum Når denne indstilling er markeret, behandles enhedsu<strong>af</strong>hængige<br />
CMYK-værdier som enheds<strong>af</strong>hængige (DeviceCMYK) værdier. Enhedsu<strong>af</strong>hængige farverum tilsidesættes, og <strong>PDF</strong>/X-1<strong>af</strong>iler<br />
bruger værdien Konverter alle farver til CMYK. Når indstillingen ikke er markeret, konverteres enhedsu<strong>af</strong>hængige<br />
farverum til CMYK, forudsat at Farverstyringspolitik er angivet til Konverter alle farver til CMYK.<br />
Bevar indstillinger for reduktion <strong>af</strong> baggrundsfarve og generering <strong>af</strong> sort Bevarer disse indstillinger, hvis de findes i<br />
PostScript-filen. Med generering <strong>af</strong> sort beregnes den mængde sort, der skal bruges ved gengivelse <strong>af</strong> en farve. Med<br />
89
ADOBE ACROBAT 8 STANDARD<br />
<strong>Brug</strong>erhåndbog<br />
fjernelse <strong>af</strong> baggrundsfarve (UCR) reduceres mængden <strong>af</strong> cyan, magenta og gul for at kompensere for genereringen <strong>af</strong> den<br />
sorte farve. Eftersom UCR bruger mindre trykfarve, er metoden velegnet til bestrøget papir.<br />
Når der er registreret overførselsfunktioner Angiver, hvordan overførselsfunktioner skal behandles i <strong>PDF</strong>-filer.<br />
Overførselsfunktioner bruges til kunstneriske effekter og til at korrigere for kendetegnene ved en bestemt outputenhed.<br />
• Fjern Sletter eventuelle anvendte overførselsfunktioner. Anvendte overførselsfunktioner bør fjernes, medmindre <strong>PDF</strong>filen<br />
skal udskrives på den samme enhed, som PostScript-kildefilen blev oprettet til.<br />
• Bevar Bevarer de overførselsfunktioner, som traditionelt bruges til at kompensere for den punktbredning eller det tab<br />
<strong>af</strong> punkter, der kan forekomme, når et billede overføres til film. Punktbredning elle tab <strong>af</strong> punkter forekommer, når de<br />
trykfarvepunkter, der udgør et udskrevet billede, er større eller mindre end i halvtoneraster.<br />
• Anvend Anvender overførselsfunktionen til at ændre farverne i filen, men bevarer ikke funktionen. Dette er nyttigt ved<br />
oprettelse <strong>af</strong> farveeffekter i en fil.<br />
Bevar halvtoneoplysninger Bevarer eventuelle halvtoneoplysninger i filer. Halvtoneoplysninger er beregnet til brug med<br />
en bestemt outputenhed.<br />
Indstillinger for panelet Avanceret<br />
De avancerede indstillinger angiver, hvilke DSC-kommentarer (Document Structuring Conventions) der bevares i en <strong>PDF</strong>fil,<br />
samt andre indstillinger, der påvirker konverteringen fra PostScript. I en PostScript-fil indeholder DSC-kommentarer<br />
oplysninger om filen (f.eks. det program, filen blev oprettet i, oprettelsesdato og sideretning) og indeholder struktur til<br />
sidebeskrivelser i filen (f.eks. indledende og <strong>af</strong>sluttende sætninger i et prolog<strong>af</strong>snit). DSC-kommentarer kan være nyttige,<br />
når et dokument skal udskrives eller trykkes.<br />
Når du arbejder med de avancerede indstillinger, er det praktisk at have en forståelse for PostScript-sproget, og hvordan det<br />
oversættes til <strong>PDF</strong>. Se PostScript Language Reference, Third Edition (Addison-Wesley) og <strong>PDF</strong>ReferenceFifthEdition:<strong>Adobe</strong><br />
Portable Document Format Version 1.6, på adressen <strong>PDF</strong> reference (kun på engelsk) på <strong>Adobe</strong>s websted. På dette websted<br />
er der ligeledes adgang til mere detaljerede beskrivelser <strong>af</strong> indstillingerne i panelet Avanceret og de tilhørende parametre.<br />
Bemærk! Indstillingen ASCII-format er blevet fjernet fra Distiller, men er stadig tilgængelig som en Distiller-parameter.<br />
Tillad en PostScript-fil at overskrive <strong>Adobe</strong> <strong>PDF</strong>-indstillinger <strong>Brug</strong>er indstillinger, der er gemt i en PostScript-fil, i stedet for<br />
den aktuelle <strong>PDF</strong>-indstillingsfil. Yderligere oplysninger finder du i dokumentationen, som kan hentes på siden <strong>Acrobat</strong><br />
SDK-dokumentation (kun på engelsk) på <strong>Adobe</strong>s websted.<br />
Tillad PostScript XObject PostScript XObjects gemmer fragmenter <strong>af</strong> PostScript-kode, som skal bruges, når en <strong>PDF</strong>-fil<br />
udskrives på en PostScript-printer. <strong>Brug</strong> kun denne indstilling i kontrollerede arbejdsgange, hvor det ikke er muligt at<br />
bruge en anden indstilling. Indstillingen er tilgængelig, når <strong>Standard</strong> eller Mindste filstørrelse er valgt i menuen<br />
<strong>Standard</strong>indstillinger.<br />
Konverter farveforløb til udjævnede nuancer Konverterer blandinger til udjævnede nuancer i forbindelse med <strong>Acrobat</strong> 4.0,<br />
så kvaliteten <strong>af</strong> <strong>PDF</strong>-filen bliver bedre, samtidig med at filstørrelsen bliver mindre. Med Distiller konverteres farveforløb<br />
fra <strong>Adobe</strong> Illustrator, <strong>Adobe</strong> InDesign, <strong>Adobe</strong> FreeHand, CorelDraw, QuarkXPress og Microsoft PowerPoint.<br />
Konverter udjævnede linjer til kurver Nedbringer det antal kontrolpunkter, der bruges til at bygge kurver i CAD-tegninger,<br />
hvilket giver mindre <strong>PDF</strong>-filer og hurtigere skærmgengivelse.<br />
Bevar niveau 2-regler for kopiering <strong>af</strong> sider <strong>Brug</strong>er den operator for kopiering <strong>af</strong> sider, der er defineret i PostScript-niveau<br />
2 i stedet for i PostScript-niveau 3. Hvis du har en PostScript-fil og vælger denne indstilling, kopieres siden ved hjælp <strong>af</strong> en<br />
kopieringsoperator. Hvis du ikke vælger denne indstilling, udføres en handling, der svarer til visning <strong>af</strong> sider, med den<br />
undtagelse, at gr<strong>af</strong>iktilstanden ikke initialiseres igen.<br />
Bevar indstillinger for overprint Bevarer overprintindstillinger i filer, der konverteres til <strong>PDF</strong>. Med indstillinger for<br />
overprint oprettes farve ved, at en trykfarve udskrives oven på en anden trykfarve.<br />
<strong>Standard</strong> for overprint er et antal forskelligt fra nul Forhindrer overprintede objekter med nul CMYK-værdier i at skære<br />
CMYK-objekter ud nedenunder.<br />
Gem <strong>Adobe</strong> <strong>PDF</strong>-indstillinger i <strong>PDF</strong>-filen Integrerer den indstillingsfil (.joboptions), der blev brugt til at oprette <strong>PDF</strong>-filen<br />
som en vedhæftet fil. (Du kan få vist indstillingsfilen ved at vælge Vis > Navigationspaneler > Vedhæftede filer i <strong>Acrobat</strong>)<br />
90
ADOBE ACROBAT 8 STANDARD<br />
<strong>Brug</strong>erhåndbog<br />
Gem så vidt muligt de oprindelige JPEG-billeder i <strong>PDF</strong>-format Behandler komprimerede JPEG-billeder (billeder, der<br />
allerede er komprimeret med DCT-kodning) uden at komprimere dem igen. Når denne indstilling er valgt, forbedres<br />
ydeevnen, fordi kun dekomprimering, og ikke genkomprimering, finder sted.<br />
Gem transportable jobindstillinger i <strong>PDF</strong>-fil Bevarer en PostScript-jobindstilling i en <strong>PDF</strong>-fil. Jobindstillinger beskriver<br />
PostScript-filen og kan bruges senere i en arbejdsgang eller til udskrivning <strong>af</strong> <strong>PDF</strong>-filen.<br />
<strong>Brug</strong> Prolog.ps og Epilog.ps Sender en prolog- og epilogfil med hvert job. Disse filer kan bruges til at indsætte<br />
brugerdefineret PostScript-kode, som skal udføres i begyndelsen eller slutningen <strong>af</strong> hvert PostScript-job, der konverteres.<br />
Eksempelfilerne Prologue.ps og Epilogue.ps er placeret i (Windows) /Documents and Settings/All Users/Application<br />
Data/<strong>Adobe</strong>/<strong>Adobe</strong> <strong>PDF</strong>/Distiller/Data, (Vista) /Users/All Users/<strong>Adobe</strong>/<strong>Adobe</strong> <strong>PDF</strong>/Distiller/Data eller (Mac<br />
OS)/Bibliotek/Application Support/<strong>Adobe</strong>/<strong>Adobe</strong> <strong>PDF</strong>/Distiller/Data.<br />
Mappen Application Data er typisk skjult i Windows Stifinder. Hvis du vil gøre den synlig, skal du vælge Værktøjer ><br />
Mappeindstillinger, klikke på fanen Vis og markere Vis skjulte filer og mapper. Eller du kan skrive stien i tekstboksen<br />
Adresse.<br />
Bemærk! Distiller behandler kun prolog- og epilogfiler, hvis begge filer er til stede og korrekt placeret. De to filer skal bruges<br />
sammen.<br />
Behandl DSC-kommentarer Bevarer DSC -oplysningerne fra en PostScript-fil.<br />
• Logfør advarsler om DSC Viser advarselsmeddelelser om problematiske DSC-kommentarer under behandlingen og<br />
indsætter dem i en logfil.<br />
• Bevar EPS-oplysninger fra DSC Bevarer oplysninger for en EPS-fil, f.eks. det program, filen blev oprettet i, og<br />
oprettelsesdato.<br />
• Bevar OPI-kommentarer Bevarer oplysninger, der skal bruges til at erstatte et FPO-billede (For Placement Only) eller en<br />
FPO-kommentar med billedet i høj opløsning på servere, der understøtter OPI (Open Prepress Interface) version 1.3 og<br />
2.0. Yderligere finder du under OPI 2.0 specification (kun på engelsk) på <strong>Adobe</strong>s websted.<br />
• Bevar dokumentoplysninger fra DSC Bevarer dokumentegenskaber, f.eks. titel, oprettelsesdato og klokkeslæt, i <strong>PDF</strong>filen.<br />
• Tilpas størrelsen på siden, og centrer illustrationer til EPS-filer Centrerer et EPS-billede og ændrer størrelsen på siden,<br />
så den tilpasses korrekt omkring billedet. Hvis denne indstilling ikke er markeret, tilpasses sidens størrelse, og den<br />
centreres med udgangspunkt i øverste venstre hjørne på objektet øverst til venstre og nederste højre hjørne på objektet<br />
nederst til højre på siden. Denne indstilling gælder kun for job, der indeholder en enkelt EPS-fil.<br />
Indstillinger for panelet <strong>Standard</strong>er<br />
Med indstillingerne i panelet <strong>Standard</strong> kan du kontrollere, at dokumentindholdet i PostScript-filen overholder<br />
standardkriterierne for <strong>PDF</strong>/X1-a, <strong>PDF</strong>/X-3 eller <strong>PDF</strong>/A, inden <strong>PDF</strong>-filen oprettes. For <strong>PDF</strong>/X-kompatible filer kan du<br />
også kræve, at PostScript-filen opfylder yderligere kriterier ved at vælge indstillinger i panelet <strong>Standard</strong>er. Indstillingers<br />
tilgængelighed <strong>af</strong>hænger <strong>af</strong>, hvilken standard du vælger. Du kan også oprette en <strong>PDF</strong>/X-fil fra en kompatibel <strong>PDF</strong>-fil ved<br />
hjælp <strong>af</strong> funktionen Forhåndskontrol i <strong>Acrobat</strong>.<br />
<strong>PDF</strong>/X-kompatibel Overholder <strong>PDF</strong>/X-standarden for trykning i høj opløsning.<br />
Bemærk! <strong>PDF</strong>Maker, som er den konverteringsmetode, der bruges til at konvertere Microsoft Word- og andre programfiler til<br />
<strong>PDF</strong>, opretter ikke <strong>PDF</strong>/X-kompatible filer.<br />
<strong>PDF</strong>/A-kompatibel Overholder <strong>PDF</strong>/A-standarden for langtidsopbevaring <strong>af</strong> dokumenter.<br />
Kompatibilitetsstandard Producerer en rapport, der angiver, om filen overholder den standard, du vælger, og angiver<br />
problemerne, hvis det ikke er tilfældet. Filen .log vises nederst i dialogboksen.<br />
Bemærk! <strong>PDF</strong>-filer, som var kompatible med både <strong>PDF</strong>/X-1a- og <strong>PDF</strong>/X-3-standarder i <strong>Acrobat</strong> 6.0, bruger standarden<br />
<strong>PDF</strong>/X-1a i <strong>Acrobat</strong> 8.<br />
91
ADOBE ACROBAT 8 STANDARD<br />
<strong>Brug</strong>erhåndbog<br />
Hvis der ikke er kompatibilitet Angiver, om <strong>PDF</strong>-filen skal oprettes, hvis PostScript-filen ikke overholder kravene til<br />
standarden.<br />
• Fortsæt Opretter en <strong>PDF</strong>-fil, selvom PostScript-filen ikke overholder <strong>PDF</strong>/X-kravene og noterer disse problemer i<br />
rapporten.<br />
• Annuller job Opretter kun en <strong>PDF</strong>-fil, hvis PostScript-filen overholder <strong>PDF</strong>/X-kravene for de valgte<br />
rapportindstillinger og i øvrigt er gyldig.<br />
Rapporter som fejl Markerer PostScript-filen som ikke-kompatibel, hvis en <strong>af</strong> rapportindstillingerne er valgt, og et<br />
renskæringsområde eller illustrationsområde mangler på en side.<br />
Indstil Renskæringsområde til Medieområde med forskydning (punkter) Beregner værdier for renskæringsområdet<br />
baseret på forskydningerne for medieområdet på de respektive sider, hvis hverken renskæringsområdet eller<br />
illustrationsområdet er angivet. Renskæringsområdet er altid ligeså lille eller mindre end det omsluttende medieområde.<br />
Indstil Kantområde til Medieområde <strong>Brug</strong>er værdierne for medieområde til kantområdet, hvis kantområdet ikke er<br />
angivet.<br />
Indstil Kantområde til Renskæringsområde med forskydning (punkter) Beregner værdier for satslinjeområde baseret på<br />
forskydningerne for de respektive siders renskæringsområde, hvis satslinjeområdet ikke er angivet. Satslinjeområdet er<br />
altid så stor som eller større end det omsluttede renskæringsområde. Denne indstilling bruger de enheder, der er angivet<br />
på panelet Generelt i dialogboksen <strong>Adobe</strong> <strong>PDF</strong>-indstillinger.<br />
Profilnavn for outputmåde Angiver den karakteriserede udskriftsbetingelse, som dokumentet er blevet forberedt til, og<br />
som kræves til <strong>PDF</strong>/X-kompatibilitet. Hvis et dokument ikke angiver et profilnavn på en outputmåde, bruger Distiller den<br />
valgte værdi fra denne menu. Hvis arbejdsprocessen kræver, at dokumentet angiver outputmåde, skal du vælge Ingen.<br />
Id for outputbetingelse Angiver det referencenavn, der er angivet <strong>af</strong> registreringsdatabasen for profilnavnets outputmåde.<br />
Yderligere oplysninger får du ved at klikke på spørgsmålstegnet ud for indstillingen.<br />
Outputbetingelse Beskriver den tiltænkte udskriftsbetingelse. Denne beskrivelse kan være nyttig for modtageren <strong>af</strong> <strong>PDF</strong>dokumentet.<br />
Yderligere oplysninger får du ved at klikke på spørgsmålstegnet ud for indstillingen.<br />
Navn på registreringsdatabase (URL-adresse) Angiver den webadresse, hvor du kan finde yderligere oplysninger om<br />
profilen for outputmåden. URL-adressen indsættes automatisk for ICC-registreringsdatabasenavne. Der er valgfrit at<br />
angive registeringsdatabasens navn, men det anbefales. Yderligere oplysninger får du ved at klikke på spørgsmålstegnet ud<br />
for indstillingen.<br />
Diffuseret Angiver diffuseringstilstanden i dokumentet. <strong>PDF</strong>/X-kompatibilitet kræver værdien Sand eller Falsk. Hvis<br />
dokumentet ikke angiver den diffuserede tilstand, anvendes værdien angivet her. Hvis arbejdsprocessen kræver, at<br />
dokumentet angiver den diffuserede tilstand, skal du vælge Lad forblive udefineret.<br />
<strong>PDF</strong>-kompatibilitetsniveauer<br />
Når du opretter <strong>PDF</strong>-filer, skal du bestemme, hvilken <strong>PDF</strong>-version der skal bruges. Du kan ændre <strong>PDF</strong>-versionen ved at<br />
skifte til en anden forudindstilling eller vælge en kompatibilitetsindstilling, når du gemmer som <strong>PDF</strong> eller redigerer en<br />
<strong>PDF</strong>-forudindstilling.<br />
Medmindre der er et specifikt behov for bagudkompatibilitet, bør du generelt bruge den nyeste version (i dette tilfælde<br />
version 1.7). Den seneste version indeholder alle de nyeste funktioner og den nyeste funktionalitet. Hvis du opretter et<br />
dokument, som skal distribueres bredt, skal du dog overveje at bruge <strong>Acrobat</strong> 5 (<strong>PDF</strong> 1.4) eller <strong>Acrobat</strong> 6 (<strong>PDF</strong> 1.5) for at<br />
sikre, at alle brugere kan se og udskrive dokumentet.<br />
I følgende tabel sammenlignes funktionalitet i <strong>PDF</strong>-filer, der er oprettet med forskellige kompatibilitetsindstillinger.<br />
92
<strong>Acrobat</strong> 4.0 (<strong>PDF</strong> 1.3) <strong>Acrobat</strong> 5.0 (<strong>PDF</strong> 1.4) <strong>Acrobat</strong> 6.0 (<strong>PDF</strong> 1.5) <strong>Acrobat</strong> 7.0 (<strong>PDF</strong> 1.6) og<br />
<strong>Acrobat</strong> 8 (<strong>PDF</strong> 1.7)<br />
<strong>PDF</strong>-filer kan åbnes med<br />
<strong>Acrobat</strong> 3.0, <strong>Acrobat</strong> Reader<br />
3.0 og nyere versioner.<br />
Kan ikke indeholde<br />
illustrationer, som bruger<br />
levende<br />
gennemsigtighedseffekter.<br />
Al gennemsigtighed skal<br />
samkopieres før konvertering<br />
til <strong>PDF</strong> 1.3.<br />
<strong>PDF</strong>-filer kan åbnes med<br />
<strong>Acrobat</strong> 3.0, <strong>Acrobat</strong> Reader<br />
3.0 og nyere versioner. Det er<br />
dog muligt, at funktioner, der<br />
er specifikke for senere<br />
versioner, ikke kan ses.<br />
Understøtter brugen <strong>af</strong><br />
levende gennemsigtighed i<br />
illustrationer. (<strong>Acrobat</strong><br />
Distiller-funktionen<br />
samkopierer<br />
gennemsigtighed).<br />
Del brugerdefinerede <strong>PDF</strong>-indstillinger<br />
De fleste <strong>PDF</strong>-filer kan åbnes<br />
med <strong>Acrobat</strong> 4.0, <strong>Acrobat</strong><br />
Reader 4.0 og nyere<br />
versioner. Det er dog muligt,<br />
at funktioner, der er<br />
specifikke for senere<br />
versioner, ikke kan ses.<br />
Understøtter brugen <strong>af</strong><br />
levende gennemsigtighed i<br />
illustrationer. (<strong>Acrobat</strong><br />
Distiller-funktionen<br />
samkopierer<br />
gennemsigtighed).<br />
Lag understøttes ikke. Lag understøttes ikke. Bevarer lag, når <strong>PDF</strong>-filer<br />
oprettes i programmer, der<br />
understøtter generering <strong>af</strong><br />
lagdelte <strong>PDF</strong>-dokumenter,<br />
f.eks. Illustrator CS og nyere<br />
eller InDesign CS og nyere.<br />
DeviceN-farverum med 8<br />
farver understøttes.<br />
Multibyteskrifter kan<br />
integreres. (Distiller<br />
konverterer skrifttyperne ved<br />
integrering).<br />
40-bit RC4-sikkerhed<br />
understøttes.<br />
DeviceN-farverum med 8<br />
farver understøttes.<br />
Multibyteskrifter kan<br />
integreres.<br />
128-bit RC4-sikkerhed<br />
understøttes.<br />
DeviceN-farverum med op til<br />
31 farvestoffer understøttes.<br />
Multibyteskrifter kan<br />
integreres.<br />
128-bit RC4-sikkerhed<br />
understøttes.<br />
De fleste <strong>PDF</strong>-filer kan åbnes<br />
med <strong>Acrobat</strong> 4.0, <strong>Acrobat</strong><br />
Reader 4.0 og nyere<br />
versioner. Det er dog muligt,<br />
at funktioner, der er<br />
specifikke for senere<br />
versioner, ikke kan ses.<br />
Understøtter brugen <strong>af</strong><br />
levende gennemsigtighed i<br />
illustrationer. (<strong>Acrobat</strong><br />
Distiller-funktionen<br />
samkopierer<br />
gennemsigtighed).<br />
Bevarer lag, når <strong>PDF</strong>-filer<br />
oprettes i programmer, der<br />
understøtter generering <strong>af</strong><br />
lagdelte <strong>PDF</strong>-dokumenter,<br />
f.eks. Illustrator CS og nyere<br />
eller InDesign CS og nyere.<br />
DeviceN-farverum med op til<br />
31 farvestoffer understøttes.<br />
Multibyteskrifter kan<br />
integreres.<br />
128-bit RC4- og 128-bit AESsikkerhed<br />
(Advanced<br />
Encryption <strong>Standard</strong>)<br />
understøttes.<br />
ADOBE ACROBAT 8 STANDARD<br />
<strong>Brug</strong>erhåndbog<br />
Du kan gemme og genbruge dine egne definitioner <strong>af</strong> <strong>Adobe</strong> <strong>PDF</strong>-forudindstillinger. Du kan også dele en brugerdefineret<br />
forudindstilling ved at sende en kopi <strong>af</strong> den fremkomne fil til andre brugere, som derefter kan føje den til de Distillerprogrammer,<br />
der er installeret på deres egne computere.<br />
Bemærk! Filer med <strong>PDF</strong>-indstillinger har filtypenavnet .joboptions. <strong>Brug</strong>erdefinerede forudindstillingsfiler gemmes i<br />
(Windows) Documents and Settings/[brugernavn]/Application Data/<strong>Adobe</strong>/<strong>Adobe</strong> <strong>PDF</strong>/Indstillinger eller (Mac OS)<br />
User/[brugernavn]/Bibliotek/Application Support/<strong>Adobe</strong>/<strong>Adobe</strong> <strong>PDF</strong>/Indstillinger.<br />
❖ Benyt en <strong>af</strong> følgende fremgangsmåder for at føje en brugerdefineret <strong>PDF</strong>-indstillingsfil til menuen:<br />
• Træk .joboptions-filen til Distiller-vinduet.<br />
• Vælg Indstillinger > Tilføj <strong>Adobe</strong> <strong>PDF</strong>-indstillinger i <strong>Acrobat</strong> Distiller. Find den kopierede .joboptions-fil, marker den,<br />
og klik på Åbn.<br />
Indstillingsfilen vises som den valgte indstilling i menuen <strong>Standard</strong>indstillinger.<br />
Komprimere og nedsample billeder<br />
Når du konverterer PostScript-filer til <strong>PDF</strong>-format, kan du komprimere vektorobjekter (f.eks. tekst og streggr<strong>af</strong>ik) og<br />
komprimere og nedsample billeder. Streggr<strong>af</strong>ik beskrives med en matematisk ligning og oprettes normalt med et<br />
tegneprogram, f.eks. <strong>Adobe</strong> Illustrator. Billeder, uanset om der er tale om farvebilleder, sort-hvid billeder eller<br />
gråtonebilleder, beskrives som pixel og oprettes i programmer som <strong>Adobe</strong> Photoshop eller ved indscanning. Monokrome<br />
billeder medtager de fleste sort-hvide illustrationer, der er oprettet med maleprogrammer, og billeder, der er scannet med<br />
en billeddybde på 1 bit.<br />
93
ADOBE ACROBAT 8 STANDARD<br />
<strong>Brug</strong>erhåndbog<br />
Når du ændrer billeddataene nedefter (eller formindsker antallet <strong>af</strong> pixel), slettes der oplysninger i billedet. Du kan i<br />
Distiller angive en interpolationsmetode – gennemsnitlig nedsampling, bi-kubisk nedsampling eller undersampling – for at<br />
bestemme, hvordan pixel slettes. Afhængigt <strong>af</strong> de valgte indstillinger kan komprimering og nedsampling reducere en <strong>PDF</strong>fils<br />
størrelse betydeligt med kun lidt eller ingen tab <strong>af</strong> detaljer og nøjagtighed.<br />
Når en fil behandles i Distiller, anvendes de komprimeringsindstillinger, du har angivet, normalt på billeder i hele filen. Du<br />
kan dog knytte forskellige metoder til komprimering og nedsampling til individuelle billeder.<br />
Variere metoder til komprimering og nedsampling i en <strong>PDF</strong>-fil<br />
Før du opretter en <strong>PDF</strong>-fil, kan du anvende forskellige indstillinger for komprimering og nedsampling <strong>af</strong> de individuelle<br />
billeder, der skal bruges i <strong>PDF</strong>-filen:<br />
• Du kan bruge <strong>Adobe</strong> Photoshop til at ændre billeddata og komprimere billeder, inden de behandles i Distiller. Når du<br />
er klar til at oprette <strong>PDF</strong>-filen i Distiller, skal du huske at fravælge indstillingerne for komprimering og nedsampling eller<br />
undersampling.<br />
• Opret separate PostScript-filer for hver enkelt del <strong>af</strong> dokumentet, der skal behandles på en særskilt måde, og brug<br />
forskellige komprimeringsindstillinger til generering <strong>af</strong> de enkelte dele. Flet derefter filerne til ét samlet <strong>PDF</strong>-dokument<br />
ved hjælp <strong>af</strong> Distiller.<br />
• Når du opretter farvebilleder, gråtonebilleder og sort-hvid billeder i et gr<strong>af</strong>ikprogram, f.eks. <strong>Adobe</strong> Photoshop, skal du<br />
vælge de indstillinger, du ønsker at bruge for komprimering og nedsampling <strong>af</strong> de enkelte billeder, efterhånden som du<br />
gemmer dem i det pågældende program.<br />
• Indsæt Distiller-parametre før billeder i en PostScript-fil. Du kan bruge denne metode til at behandle hvert enkelt billede<br />
i et dokument på en særskilt måde. Denne metoden er den vanskeligste, fordi den kræver viden om PostScriptprogrammering.<br />
Yderligere oplysninger om brug <strong>af</strong> parametre finder du i dokumentationen, som kan hentes på siden<br />
<strong>Acrobat</strong> SDK-dokumentation (kun på engelsk) på <strong>Adobe</strong>s websted.<br />
Bemærk! Du kan anvende de indsatte Distiller-parametre ved at vælge Tillad en PostScript-fil at overskrive <strong>Adobe</strong> <strong>PDF</strong>indstillinger<br />
i panelet Avanceret i dialogboksen <strong>Adobe</strong> <strong>PDF</strong>-indstillinger i Distiller. Denne indstilling overskriver de<br />
indstillinger, du har valgt i <strong>Adobe</strong> <strong>PDF</strong>-dialogboksen.<br />
Komprimeringsmetoder<br />
Med Distiller anvendes ZIP-komprimering på tekst og streggr<strong>af</strong>ik, ZIP- eller JPEG-komprimering på farve- og<br />
gråtonebilleder og ZIP-komprimering, komprimering <strong>af</strong> typen CCITT gruppe 3 eller 4 eller RLE-komprimering på<br />
monokrome billeder.<br />
94
A<br />
Egnede komprimeringsmetoder for forskellige gr<strong>af</strong>iktyper<br />
A. ZIP B. JPEG C. CCITT D. RLE<br />
Du kan vælge mellem følgende komprimeringsmetoder:<br />
B<br />
C D<br />
Sales Plan<br />
Kahili Mountain Coffee<br />
ADOBE ACROBAT 8 STANDARD<br />
<strong>Brug</strong>erhåndbog<br />
ZIP Fungerer godt sammen med billeder med store områder med enkelte farver eller gentagne mønstre samt til sort-hvide<br />
billeder, der indeholder gentagne mønstre. <strong>Acrobat</strong> understøtter kun 8 bit ZIP-komprimering, som er uden tab, hvilket vil<br />
sige, at der ikke fjernes data for at reducere filstørrelsen, og billedkvaliteten påvirkes dermed ikke.<br />
Bemærk! <strong>Adobe</strong>-implementering <strong>af</strong> ZIP-filteret kommer fra zlib-pakken fra Jean-loup Gailly og Mark Adler, hvis hjælp vi er<br />
meget taknemmelige for.<br />
JPEG Velegnet til gråtone- eller farvebilleder, f.eks. halvtonefotogr<strong>af</strong>ier. JPEG er med tab, hvilket betyder, at der fjernes<br />
billeddata, og billedkvaliteten forringes muligvis, men filstørrelsen reduceres dog med mindst mulige datatab. Eftersom<br />
data fjernes med JPEG-komprimering, kan der opnås meget mindre filer end med ZIP-komprimering.<br />
CCITT Kun tilgængelig for sort-hvid bitmapbilleder. CCITT- (Consultative Committee on International Telegraphy and<br />
Telephony) komprimering er velegnet til sort-hvide billeder og billeder, der er scannet med en billeddybde på 1 bit. Gruppe<br />
4 er en metode til generelle formål, der giver god komprimering i forbindelse med de fleste typer monokrome billeder.<br />
Gruppe 3, som bruges <strong>af</strong> de fleste faxmaskiner, komprimerer monokrome billeder én række ad gangen.<br />
RLE Giver de bedste resultater i forbindelse med billeder, der indeholder store områder med ren sort eller hvid.<br />
95
Skrifttyper<br />
Skrifttypeintegrering og -erstatning<br />
ADOBE ACROBAT 8 STANDARD<br />
<strong>Brug</strong>erhåndbog<br />
En skrifttype kan kun integreres, hvis den indeholder en indstilling fra skrifttypeleverandøren, der tillader, at den<br />
integreres. Integrering forhindrer skrifttypeerstatning, når læseren får vist eller udskriver filen, og sikrer, at læseren ser<br />
teksten med den oprindelige skrifttype. Integrering øger kun filstørrelsen lidt, medmindre dokumentet bruger CIDskrifttyper,<br />
som er et skrifttypeformat, der normalt bruges til asiatiske sprog. Du kan integrere eller erstatte skrifttyper i<br />
<strong>Acrobat</strong>, eller når du eksporterer et InDesign-dokument til <strong>PDF</strong>.<br />
Du kan integrere hele skrifttypen eller blot et delsæt <strong>af</strong> de tegn, der bruges i filen. Delsæt sikrer, at skrifterne og<br />
skriftmetrikken bruges på udskriftstidspunktet, ved at oprette et brugerdefineret skriftnavn. På den måde kan din version<br />
<strong>af</strong> <strong>Adobe</strong> Garamond®, ikke serviceudbyderens version, f.eks. altid bruges <strong>af</strong> serviceudbyderen til visning og udskrivning.<br />
Type 1- og TrueType-skrifttyper kan integreres, hvis de er medtaget i PostScript-filen eller er tilgængelige på en <strong>af</strong> de<br />
skrifttypeplaceringer, som Distiller overvåger, og må integreres.<br />
Bemærk! (<strong>Acrobat</strong>) TrueType-skrifttyper, som har været i gennem en PostScript-driver, kan der i nogle tilfælde ikke længere<br />
søges i, og de kan ikke kopieres, klippes ud eller indsættes. Dette problem kan minimeres ved at bruge <strong>Acrobat</strong> på det samme<br />
system, som PostScript-filen blev oprettet på, og sikre, at TrueType-skrifttyperne anvendt i filen er tilgængelige på systemet.<br />
Når en skrifttype ikke kan integreres på grund <strong>af</strong> skrifttypeleverandørens indstillinger, og en bruger, som åbner eller<br />
udskriver en <strong>PDF</strong>-fil, ikke har adgang til den originale skrifttype, erstattes den midlertidigt med et Multiple Masterskriftsnit:<br />
<strong>Adobe</strong>SerifMM i stedet for en manglende serif-skrifttype og <strong>Adobe</strong>SansMM i stedet for en manglende sans serifskrifttype.<br />
Multiple Master-skriften kan strækkes eller komprimeres, så den passer, for at sikre at linje- og sideskift i det oprindelige<br />
dokument bevares. Erstatningen kan dog ikke altid bevare de oprindelige tegns form, især ikke hvis tegnene er<br />
ukonventionelle, f.eks. skråskriftstyper.<br />
Bemærk! (<strong>Acrobat</strong>) Til asiatisk tekst bruger <strong>Acrobat</strong> skrifttyper fra den installerede asiatiske sprogpakke eller fra lignende<br />
skrifttyper på brugerens system. Skrifttyper fra nogle sprog eller med ukendte kodninger kan ikke erstattes, og i disse tilfælde<br />
vises teksten som punkttegn i filen.<br />
Hvis tegnene er ukonventionelle (til venstre), svarer erstatningsskriften ikke til dem (til højre).<br />
Adgang til og integration <strong>af</strong> skrifttyper ved hjælp <strong>af</strong> Distiller<br />
Når du konverterer en PostScript-fil til <strong>PDF</strong>-format, skal Distiller have adgang til filens skrifttyper for at kunne indsætte de<br />
rette oplysninger i <strong>PDF</strong>-filen. Distiller undersøger først PostScript-filen for skrifttyperne Type 1, TrueType og OpenType.<br />
Hvis disse skrifttyper ikke er integreret i PostScript-filen, fortsætter Distiller sin søgning i andre skrifttypemapper i filen.<br />
Distiller søger i følgende skrifttypemapper i Windows:<br />
• /Ressource/Skrifttype i mappen <strong>Acrobat</strong><br />
• /Windows/Fonts<br />
Distiller søger i følgende skrifttypemapper i Mac OS:<br />
• /Ressource/Skrifttype i mappen <strong>Acrobat</strong><br />
• /Users/[brugernavn]/Bibliotek/Skrifttyper<br />
• /Bibliotek/Skrifttyper<br />
• /System/Bibliotek/Skrifttyper<br />
96
ADOBE ACROBAT 8 STANDARD<br />
<strong>Brug</strong>erhåndbog<br />
<strong>Acrobat</strong>-installationen omfatter versioner (kun med bredde) <strong>af</strong> mange almindelige kinesiske, japanske og koreanske<br />
skrifttyper, og Distiller har derfor adgang til disse skrifttyper i <strong>Acrobat</strong>. Sørg for, at skrifttyperne er tilgængelige på<br />
computeren. I Windows skal du vælge Komplet, når du installerer <strong>Acrobat</strong>, eller vælge <strong>Brug</strong>erdefineret og derefter vælge<br />
indstillingen Understøttelse <strong>af</strong> asiatiske sprog. I Mac OS installeres disse skrifttyper automatisk.<br />
Oplysninger om, hvordan du medtager skrifttyper i en PostScript-fil, finder du i dokumentationen til det program og den<br />
printerdriver, du bruger til at oprette PostScript-filen med.<br />
Bemærk! Distiller understøtter ikke Type 32-skrifttyper.<br />
Eksempler på <strong>PDF</strong>-filer uden lokale skrifttyper<br />
Du kan oprette et udskriveligt eksempel på dit dokument, hvor standardskrifttyper for evt. formateret tekst erstattes <strong>af</strong><br />
skrifttyper, der er tilgængelige på din maskine, uden at skrifttyperne er integreret i <strong>PDF</strong>-dokumentet. Dermed får du<br />
mulighed for at vurdere, om du vil integrere disse lokale skrifttyper i <strong>PDF</strong>-dokumentet for at få dokumentet til at se ud på<br />
den ønskede måde.<br />
1 I <strong>Acrobat</strong> skal du vælge Rediger > Indstillinger (Windows) eller <strong>Acrobat</strong> 8 > Indstillinger (Mac OS.<br />
2 Under Kategorier skal du vælge Sidevisning og derefter fjerne markeringen fra <strong>Brug</strong> lokale skrifter.<br />
Bemærk! Hvis en skrifttype ikke kan erstattes, vises teksten som punkttegn, og en fejlmeddelelse vises i <strong>Acrobat</strong>.<br />
Udvid skrifttypesøgning i Distiller til at omfatte flere mapper<br />
Ud over standardskrifttypemapperne kan Distiller også søge i andre skrifttypemapper, du angiver.<br />
1 Start <strong>Acrobat</strong> Distiller ved at benytte en <strong>af</strong> følgende fremgangsmåder:<br />
• I <strong>Acrobat</strong> skal du vælge Avanceret > Trykning > <strong>Acrobat</strong> Distiller.<br />
• Klik eller dobbeltklik på et ikon eller en genvej til <strong>Acrobat</strong> Distiller på skrivebordet, menuen Start (Windows) eller Dock<br />
(Mac OS).<br />
2 Vælg Indstillinger > Skrifttypeplaceringer. I dialogboksen vises en liste over de mapper, som Distiller søger i efter<br />
skrifttyper. Disse mapper kan være placeret på harddisken eller et netværk.<br />
Når en skrifttypemappe er tilgængelig, vises et ikon til venstre for mappenavnet i Distiller. Hvis der ikke vises et ikon, eller<br />
hvis der vises et ikon med et x henover det, er forbindelsen til mappen sandsynligvis <strong>af</strong>brudt. Hvis det er tilfældet, skal du<br />
oprette forbindelsen igen.<br />
3 Hvis du vil tilføje en skrifttypemappe, skal du klikke på Tilføj, vælge den mappe, der skal tilføjes, og klikke på OK<br />
(Windows) eller Vælg mappe (Mac OS).<br />
Bemærk! Hvis Distiller skal have adgang til en skrifttypemappe, der er blevet flyttet, skal du bruge denne dialogboks til at fjerne<br />
mappen fra den gamle placering og føje den til den nye placering.<br />
4 Hvis du vil fjerne en skrifttypemappe, skal du markere mappen og klikke på Fjern.<br />
5 Vælg Ignorer TrueType-versioner <strong>af</strong> standard PostScript-skrifttyper for at udelade TrueType-skrifttyper, der har det<br />
samme navn som en skrifttype i PostScript 3-skrifttypesamlingen.<br />
6 Klik på OK.<br />
Find navne på PostScript-skrifttyper<br />
Hvis du vil angive et skrifttypenavn manuelt i panelet Skrifttyper i dialogboksen <strong>Adobe</strong> <strong>PDF</strong>-indstillinger, kan du finde den<br />
præcise stavemåde for navnet ved hjælp <strong>af</strong> en <strong>PDF</strong>-fil.<br />
1 <strong>Brug</strong> et program til at oprette et dokument med en side med skrifttypen.<br />
2 Opret en <strong>PDF</strong>-fil ud fra dokumentet.<br />
3 Åbn <strong>PDF</strong>-filen i <strong>Acrobat</strong>, og vælg Filer > Egenskaber > Skrifttyper.<br />
4 Skriv navnet på skrifttypen ned med den samme stavemåde og den samme brug <strong>af</strong> store og små bogstaver og orddeling,<br />
som navnet vises med i dialogboksen med skrifttypeoplysninger.<br />
97
Kapitel 4: Kombinere <strong>PDF</strong>-indhold<br />
I <strong>Acrobat</strong> 8 er det let at oprette komplekse <strong>PDF</strong>-filer, der indeholder flere filtyper, f.eks. filer i forskellige formater, også<br />
selvom de har forskellige sidestørrelser og sideretninger.<br />
Deterogsålettere,enddutror,atforetageændringerienkompleks<strong>PDF</strong>-fil,sådenkunindeholderdeoplysninger,duvil<br />
medtage, i et ordnet, enkelt og effektivt dokument.<br />
Kvikstart<br />
Følgende emner indeholder en kort oversigt over almindelige opgaver i forbindelse med kombinering <strong>af</strong> <strong>PDF</strong>-filer og<br />
tilføjelse <strong>af</strong> bindeelementer.<br />
Oprette en <strong>PDF</strong> ud fra flere filer<br />
Du kan nemt flette forskellige typer filer til en enkelt <strong>PDF</strong>-fil.<br />
1 Klik på Kombiner filer og derefter på Tilføj filer.<br />
2 Vælg de filer, du vil kombinere, og klik på Tilføj filer.<br />
3 Juster evt. filernes rækkefølge, og vælg derefter en filstørrelse og konverteringsindstilling.<br />
4 Klik på Næste, vælg Flet filer til én enkelt <strong>PDF</strong>-fil, og klik på Opret.<br />
I stedet for at flette filer kan du også oprette en <strong>PDF</strong>-pakke <strong>af</strong> filer.<br />
Se også<br />
"Oprette sammenflettede <strong>PDF</strong>-filer og <strong>PDF</strong>-pakker" på side 102<br />
Samle <strong>PDF</strong>-filer i en pakke<br />
En <strong>PDF</strong>-pakke gør det muligt at samle relaterede oplysninger i en enkelt <strong>PDF</strong>-fil og samtidigt bevare individuelle <strong>PDF</strong>-filer<br />
i denne.<br />
1 Klik på Kombiner filer og derefter på Tilføj filer.<br />
2 Vælg de filer, du vil kombinere, og klik på Tilføj filer.<br />
3 Juster evt. filernes rækkefølge, og vælg derefter en filstørrelse og konverteringsindstilling.<br />
4 Klik på Næste, vælg Saml filer i en <strong>PDF</strong>-pakke, og klik på Opret.<br />
Se også<br />
"Oprette sammenflettede <strong>PDF</strong>-filer og <strong>PDF</strong>-pakker" på side 102<br />
Redigere en liste over filer til sammenlægning<br />
Når du kombinerer filer, har du flere muligheder for at justere sættet <strong>af</strong> filer.<br />
1 Klik på Kombiner filer , derefter på Tilføj filer, og tilføj de ønskede filer.<br />
2 Hvis du vil redigere listen over filer, skal du først vælge en fil og derefter en <strong>af</strong> følgende fremgangsmåder:<br />
• Klik på Flyt op eller Flyt ned , eller træk filen til en ny placering.<br />
• Klik på Vælg sider for at tilføje et undersæt <strong>af</strong> sider. (Knapnavnet kan ændres <strong>af</strong>hængigt <strong>af</strong> filtype.)<br />
• Klik på Fjern, eller tryk på Slet.<br />
98
Se også<br />
"Oprette sammenflettede <strong>PDF</strong>-filer og <strong>PDF</strong>-pakker" på side 102<br />
Tilføje sidehoveder og sidefødder<br />
ADOBE ACROBAT 8 STANDARD<br />
<strong>Brug</strong>erhåndbog<br />
Du kan tilføje et enkelt sidehoved og en enkelt sidefod i hele <strong>PDF</strong>-filen eller anvende forskellige sidehoveder og sidefødder<br />
selektivt på forskellige sider.<br />
1 Vælg Dokument > Sidehoved & sidefod > Tilføj. Klik på Tilføj nyt, hvis der vises en meddelelse.<br />
2 Angiv indstillinger for skrifttype og margen.<br />
3 Indtast den ønskede tekst i tekstboksene til sidehoved og sidefod. Klik på knapperne under boksene for at indsætte et<br />
sidetal eller en dato.<br />
Du kan gemme indstillinger for sidehoved og sidefod, så de er lette at genbruge.<br />
Se også<br />
"Tilføje og redigere sidehoveder og sidefødder" på side 106<br />
Tilføje et vandmærke<br />
Et vandmærke er en tekst eller et billede, der vises enten bag ved eller oven på indhold i en <strong>PDF</strong>-fil.<br />
1 Vælg Dokument > Vandmærke > Tilføj.<br />
2 Benyt en <strong>af</strong> følgende fremgangsmåder:<br />
• Indtast den ønskede tekst, og indstil skrifttypeattributterne.<br />
• Klik på Filer, og gennemse for at vælge den ønskede fil.<br />
3 Angiv rotation, opacitet, skalering, sted og placering.<br />
Du kan gemme indstillinger for vandmærke til senere brug. Gem f.eks. en "vandmærkekladde", der skal føjes til alle <strong>PDF</strong>korrekturfiler.<br />
Se også<br />
"Tilføj og rediger vandmærker" på side 110<br />
Tilføje en baggrundsfarve<br />
En baggrund er et billede eller en farve, der er placeret bag ved indhold i en <strong>PDF</strong>-fil.<br />
1 Vælg Dokument > Baggrund > Tilføj/Erstat.<br />
2 Benyt en <strong>af</strong> følgende fremgangsmåder:<br />
• Klik på Fra farve og derefter på farveruden, og vælg en baggrundsfarve.<br />
• Klik på Filer, og gennemse for at vælge den ønskede billedfil.<br />
3 Indstil rotationen, opaciteten, skaleringen og placeringen.<br />
Du kan gemme baggrundsindstillinger til senere brug. Gem f.eks. et organisationssymbol, der skal føjes til officiel<br />
korrespondance.<br />
Se også<br />
"Tilføj og rediger baggrunde" på side 109<br />
99
Rotere sider<br />
Du kan rotere alle sider eller markerede sider i et <strong>PDF</strong>-dokument.<br />
1 Vælg Dokument > Beskær sider.<br />
2 Angiv rotationsretningen og sideområdet.<br />
3 Vælg de ønskede indstillinger i menuerne Roter.<br />
Hvis du vil rotere en side midlertidigt, skal du vælge Vis > Roter visning > Med uret eller Mod uret.<br />
Se også<br />
"Roter en side" på side 114<br />
Slette sider<br />
Når du har kombineret filerne, kan du slette uønskede eller tomme sider.<br />
ADOBE ACROBAT 8 STANDARD<br />
<strong>Brug</strong>erhåndbog<br />
1 (Valgfrit) Klik på knappen Sider i navigationsruden, og vælg de sider, du vil slette.<br />
2 Vælg Dokument > Slet sider.<br />
3 Klik på Markeret for at slette markerede sider, eller klik på Fra, og angiv et område.<br />
Hvisduvilbevareenkopi<strong>af</strong>denoprindelige<strong>PDF</strong>-fil,skaldusørgeforatgemmedetnyedokumentvedatbrugeGemSom<br />
i stedet for Gem.<br />
Se også<br />
"Slette eller erstatte en side" på side 115<br />
Erstatte sider<br />
Du kan erstatte enkelte sider for hurtigt at opdatere en <strong>PDF</strong>-fil.<br />
1 Vælg Dokument > Erstat sider.<br />
2 Marker det dokument, der indeholder erstatningssiderne, og klik på Vælg.<br />
3 Angiv de sider, du vil erstatte, under Oprindelig. Angiv den første erstatningsside under Erstatning.<br />
Interaktive elementer, f.eks. hyperlinks og bogmærker, der er knyttet til de oprindelige sider, slettes ikke.<br />
Se også<br />
"Slette eller erstatte en side" på side 115<br />
Omnummerere sider<br />
Hvis du omnummererer sider, påvirkes kun de tal, der vises i panelet Sider og på værktøjslinjen. Hvis du vil ændre de tal,<br />
der vises på dokumentsiderne, skal du tilføje et sidehoved eller en sidefod.<br />
1 Klik på knappen Sider , og vælg Nummerer sider i menuen Indstillinger.<br />
2 Angiv hvilke sider, nummereringen skal anvendes på.<br />
3 Angiv nummereringstypogr<strong>af</strong>ien, et eventuelt præfiks og forsidenummeret.<br />
Du kan også fortsætte nummereringstypogr<strong>af</strong>ien fra det forrige <strong>af</strong>snit.<br />
Se også<br />
"Omnummerere sider" på side 117<br />
100
Kombinere filer i <strong>PDF</strong>-filer<br />
Kombinere forskellige filtyper<br />
ADOBE ACROBAT 8 STANDARD<br />
<strong>Brug</strong>erhåndbog<br />
Duvednokallerede,atdukankonverteremangeforskelligefiltypertil<strong>Adobe</strong><strong>PDF</strong>-filer. Mendukanogsågrupperefilerne<br />
under konverteringen, så de ender med ligge sammen. For example, you could combine all the documents for a specific<br />
project—such as the text documents, email, spreadsheets, CAD drawings, PowerPoint presentations, and so forth—into a<br />
<strong>PDF</strong>or<strong>PDF</strong>package.NårdubrugerguidenKombinerfiler,kanduenddaogsåbegrænsekonverteringentilbestemtesider<br />
(eller regneark eller dias) i de enkelte kildedokumenter.<br />
Der er tre typer <strong>PDF</strong>-filer, der kan indeholde flere filer:<br />
Flettede <strong>PDF</strong>-filer You can convert multiple files of various types to produce a merged <strong>PDF</strong>: one in which converted<br />
documents flow into the <strong>PDF</strong> as sequential pages.<br />
<strong>PDF</strong>-pakker You can use the Combine Files wizard to convert multiple files of various types into a <strong>PDF</strong> package:aset<strong>PDF</strong><br />
components in which each file appears separately and has its own pagination. Komponenterne beholder deres individuelle<br />
sikkerhedsindstillinger, formularfunktioner og standardvisninger, og de digitale signaturer forbliver intakte. I Windows<br />
kan du arkivere Microsoft Outlook- eller Lotus Notes-e-mail-meddelelser og meddelelsesmapper som <strong>PDF</strong>-pakker ved<br />
hjælp <strong>af</strong> <strong>PDF</strong>Maker i selve e-mail-programmet.<br />
<strong>PDF</strong>-filer, der er integreret i andre filer Du kan indsætte <strong>PDF</strong>-filer i andre filformater, som understøtter OLE (Object<br />
Linking and Embedding), som f.eks. InDesign- eller Word-filer.<br />
Se også<br />
"Konverter e-mail-meddelelser til <strong>PDF</strong>-dokumenter (Windows)" på side 67<br />
Om <strong>PDF</strong>-pakker<br />
En <strong>PDF</strong>-pakke konverterer flere filer – der kan være oprettet i forskellige formater og programmer – i en integreret <strong>PDF</strong>enhed.<br />
De oprindelige filer bevarer deres individuelle identiteter, men er stadig en del <strong>af</strong> selve <strong>PDF</strong>-pakkefilen. Hver enkelt<br />
komponentfil i <strong>PDF</strong>-pakken kan åbnes, læses, redigeres og formateres u<strong>af</strong>hængigt <strong>af</strong> de andre komponentfiler i <strong>PDF</strong>pakken.<br />
Du kan oprette <strong>PDF</strong>-pakker, når du bruger guiden Kombiner filer, enten ved at starte fra vinduet Introduktion,<br />
værktøjslinjen Opgaver eller kommandoen Filer > Kombiner filer. I Windows bruges <strong>Acrobat</strong> <strong>PDF</strong>Maker i Outlook og<br />
Lotus Notes til at oprette <strong>PDF</strong>-pakker, når du konverterer e-mail-meddelelser til <strong>PDF</strong>-filer eller overfører <strong>PDF</strong>-e-mail-filer,<br />
der er blevet oprettet i tidligere versioner <strong>af</strong> <strong>Acrobat</strong>.<br />
Afhængigt <strong>af</strong> omstændighederne er der adskilligt flere fordele forbundet med <strong>PDF</strong>-pakkerne sammenlignet med at flette<br />
flere filer til en almindelig <strong>PDF</strong>-fil:<br />
Tilføjelse og sletning Du kan let tilføje og fjerne komponentdokumenter uden at skulle finde og markere alle de sider, der<br />
oprindeligt kommer fra denne fil.<br />
Visning Komponentfilerne åbnes ikke i separate vinduer, så du kan hurtigt bladre gennem dem og foretage ændringer uden<br />
at skulle vente på, at dialogboksene Åbn eller Gem vises.<br />
Redigering Du kan foretage ændringer i de enkelte <strong>PDF</strong>-filer i <strong>PDF</strong>-pakken, uden at dette påvirker de andre <strong>PDF</strong>komponentfiler.<br />
Du kan f.eks. ændre sidenummereringen i en enkelt <strong>PDF</strong>-fil, signere filen digitalt, vælge andre<br />
sikkerhedsindstillinger og så videre, uden at disse ændringer kommer til at gælde for andre komponentdokumenter. Du<br />
kan også omdøbe komponenter.<br />
Distribution Da <strong>PDF</strong>-pakken kun består <strong>af</strong> en enkelt fil, kan du dele den med andre og samtidig være sikker på, at de<br />
modtager alle komponenterne.<br />
Sortering <strong>PDF</strong>-komponentfilerne i en <strong>PDF</strong>-pakke vises i en lang række kategorier, som du kan tilføje i, slette, skjule og<br />
tilpasse. Derefter kan du bare klikke på kategorinavnet for at sortere listen.<br />
Udskrivning Kommandoen Udskriv i menuen Filer indeholder kommandoer til udskrivning <strong>af</strong> det aktuelt åbne dokument,<br />
<strong>af</strong> alle dokumenterne i <strong>PDF</strong>-pakken eller <strong>af</strong> flere komponentdokumenter, der er blevet markeret på <strong>PDF</strong>-pakkelisten.<br />
101
Søger Vinduet Avancerede søgeindstillinger indeholder indstillinger til søgning i det aktuelt åbne dokument, i alle<br />
dokumenterne i <strong>PDF</strong>-pakken eller i flere komponentdokumenter, der er blevet markeret på <strong>PDF</strong>-pakkelisten.<br />
ADOBE ACROBAT 8 STANDARD<br />
<strong>Brug</strong>erhåndbog<br />
Medtagning <strong>af</strong> andre formater Du kan tilføje filer, der ikke er i <strong>PDF</strong>-format, til en eksisterende <strong>PDF</strong>-pakke uden at skulle<br />
konvertere dem til <strong>PDF</strong>-format. Dette kan gøres ved hjælp <strong>af</strong> en simpel træk-og-slip-handling fra skrivebordet, Microsoft<br />
Stifinder eller Finder i MAC OS til listen over komponenter i den åbne <strong>PDF</strong>-pakke. Filer, der ikke er i <strong>PDF</strong>-format, har<br />
naturligvis ikke alle de fordele, som <strong>PDF</strong>-filer har i pakken.<br />
U<strong>af</strong>hængighed fra kildefiler Kildefilerne til en <strong>PDF</strong>-pakke – også eksisterende <strong>PDF</strong>-filer, som du føjer til pakken – ændres<br />
ikke, når du opretter en <strong>PDF</strong>-fil. Ændringer, du foretager i <strong>PDF</strong>-filerne i <strong>PDF</strong>-pakken, ændrer ikke de oprindelige filer, som<br />
du brugte til at oprette <strong>PDF</strong>-filen. Du kan flytte <strong>PDF</strong>-pakken lige hvorhen på computeren eller netværk du vil, uden at du<br />
risikerer at miste komponenter, eller at forbindelsen til dem <strong>af</strong>brydes.<br />
Genbrug Du kan inkludere eller konvertere den samme oprindelige kildefil i eller til flere <strong>PDF</strong>-pakker.<br />
Der er to begrænsninger i <strong>PDF</strong>-pakker. De kan ikke gennemses med en <strong>af</strong> de formelle guider eller sendes ud i en<br />
dataindsamlingsarbejdsgang.<br />
Bemærk! <strong>PDF</strong>-pakker er helt anderledes end de Samlinger, som du opretter i <strong>Acrobat</strong> Organizer. Samlinger i Organizer er bare<br />
værktøjer, der kan hjælpe dig med at søge efter relaterede <strong>PDF</strong>-filer, uanset hvor de er gemt i mappestrukturen på computeren.<br />
<strong>PDF</strong>-pakker består rent faktisk <strong>af</strong> <strong>PDF</strong>-filer, hvor hver enkelt er gemt på en enkelt placering på computeren. Desuden indebærer<br />
<strong>PDF</strong>-filer, der er knyttet til andre <strong>PDF</strong>-filer, ikke de samme fordele som <strong>PDF</strong>-pakker.<br />
Se også<br />
"Få vist, sorter og søg i <strong>PDF</strong>-filer i en <strong>PDF</strong>-pakke" på side 24<br />
"Konverter e-mail-meddelelser til <strong>PDF</strong>-dokumenter (Windows)" på side 67<br />
"Udskriv dokumenter i en <strong>PDF</strong>-pakke" på side 302<br />
Oprette sammenflettede <strong>PDF</strong>-filer og <strong>PDF</strong>-pakker<br />
De valg, du foretager i guiden Kombiner filer, <strong>af</strong>gør, om filerne flettes til en enkelt <strong>PDF</strong>-fil eller kombineres til en <strong>PDF</strong>pakke.<br />
1 Vælg Filer > Kombiner filer, eller klik på Kombiner filer på værktøjslinjen Opgaver.<br />
Hvis en <strong>PDF</strong>-fil allerede er åben, vises den på listen over inkluderede filer.<br />
2 I guiden Kombiner filer skal du benytte en eller alle <strong>af</strong> følgende fremgangsmåder:<br />
• To add individual files, click Add Files , navigate as needed, select the files, and click Add Files. Gentag om<br />
nødvendigt for at tilføje filer fra andre placeringer.<br />
• To select all the files in a specific location, click Add Folders , navigate to the needed folder, select it, and click OK.<br />
Gentag om nødvendigt.<br />
• To select files that you have combined into <strong>PDF</strong>s in other sessions, click Reuse Files . Marker en eksisterende <strong>PDF</strong>-fil<br />
på listen til venstre, og marker de komponentdokumenter, du vil bruge, på listen til højre. Hvis du ikke har brugt guiden<br />
Kombiner filer tidligere, er denne knap ikke tilgængelig.<br />
• Hvis du vil tilføje <strong>PDF</strong>-filer, der allerede er åbne, skal du klikke på Tilføj åbne filer og markere disse <strong>PDF</strong>-filer.<br />
• (Windows) Hvis du vil tilføje filer eller mapper fra Windows Stifinder, skal du trække dem til guiden Kombiner filer, eller<br />
højreklikke på de markerede elementer og vælge Kombiner understøttede filer i <strong>Acrobat</strong>.<br />
Hvis nogle <strong>af</strong> filerne er beskyttet med adgangskode, vises en eller flere meddelelser, hvor du skal indtaste den eller de<br />
korrekte adgangskode(r).<br />
Du kan tilføje en fil mere end én gang. En fil kan f.eks. anvendes til overgangssider mellem andre filer, eller en tom fil kan<br />
bruges til at tilføje tomme sider.<br />
102
3 <strong>Brug</strong> listen over filer til at vælge en <strong>af</strong> følgende fremgangsmåder:<br />
ADOBE ACROBAT 8 STANDARD<br />
<strong>Brug</strong>erhåndbog<br />
• Marker en fil, og træk den op eller ned på listen, hvis du vil ændre filrækkefølgen. Du kan også markere en fil og klikke<br />
på Flyt op eller Flyt ned.<br />
• Hvis du vil fjerne en fil fra listen, skal du markere filnavnet og klikke på Fjern.<br />
• Hvis du kun vil konvertere en del <strong>af</strong> en kildefil, der indeholder flere sider, skal du dobbeltklikke på filen eller markere<br />
den og klikke på knappen Vælg sider (se bemærkning). Gå til Forhåndsvisning, gennemse og marker sider ved at følge<br />
instruktionerne i dialogboksen, der varierer i henhold til filtypen, og klik på OK. (Undlad at redigere selve dokumentet<br />
under Vis).<br />
Bemærk! Navnet på knappen Vælg varierer <strong>af</strong>hængigt <strong>af</strong> filtypen. I forbindelse med <strong>PDF</strong>-filer og Word-dokumenter hedder<br />
den Vælg sider. Ved PowerPoint-filer knappen Vælg dias og ved Excel-filer knappen Vælg ark.<br />
4 Vælg passende filstørrelse og konverteringsindstillinger (som beskrevet i referenceemnet nedenfor).<br />
5 Klik på Næste, og gør derefter et <strong>af</strong> følgende:<br />
• Hvis du vil kombinere filerne som fortløbende sider i en <strong>PDF</strong>-fil, skal du markere Flet filer til en enkelt <strong>PDF</strong>-fil.<br />
• Vælg Pakke - Saml filer i en <strong>PDF</strong>-pakke, hvis du vil kombinere filerne til en <strong>PDF</strong>-pakke. Vælg derefter en<br />
forsideindstilling: <strong>Brug</strong>e <strong>Adobe</strong>-skabelon eller <strong>Brug</strong>e første dokument.<br />
Bemærk! Hvis nogen <strong>af</strong> de markerede filer indeholder digitale signaturer, sikkerhedsindstillinger eller XML-formularer, vises<br />
der advarsler, hvis du vælger Flet filer i én <strong>PDF</strong>-fil. I dette tilfælde anbefales det, at du kombinerer filerne til en <strong>PDF</strong>-pakke.<br />
Der vises også en advarsel, hvis den første fil er en <strong>PDF</strong>-pakke, fordi dens forside ændres.<br />
6 <strong>Brug</strong> knapperne Flyt op, Flyt ned eller Fjern til at foretage de sidste indstillinger for filrækkefølgen, hvis det er<br />
nødvendigt, og klik derefter på Opret.<br />
En statusdialogboks viser status for filkonverteringerne. Nogle kildeprogrammer startes og lukkes muligvis automatisk.<br />
7 Gennemse eksempelminiaturebillederne, når konverteringen er <strong>af</strong>sluttet. Hvis du vil foretage ændringer, skal du klikke<br />
på knappen Tilbage i guiden, foretage ændringerne og fortsætte derfra.<br />
8 Klik på Gem, og vælg et navn og en placering for den flettede <strong>PDF</strong>-fil eller <strong>PDF</strong>-pakken.<br />
<strong>Standard</strong>navnet på en ny pakke er Pakke [n].<br />
Se også<br />
"Konverter e-mail-meddelelser til <strong>PDF</strong>-dokumenter (Windows)" på side 67<br />
"<strong>Adobe</strong> <strong>PDF</strong>-konverteringsindstillinger" på side 83<br />
Konverteringsindstillinger<br />
Konverteringsindstillinger påvirker alle filer, der konverteres til <strong>PDF</strong>-format fra andre filformater. De tre indstillinger i<br />
guiden Kombiner filer anvender tre forskellige forudindstillinger for konvertering.<br />
Du kan tilpasse indstillingerne for konvertering (vælg Rediger > Indstillinger og derefter Konverter til <strong>PDF</strong> under<br />
Kategorier. Angiv derefter de indstillinger, du vil bruge).<br />
Mindre filstørrelse Reducerer store billeder til skærmopløsningen og komprimerer ved hjælp <strong>af</strong> JPEG i lav kvalitet. Egner<br />
sig til visning på skærmen, e-mail og internetbrug.<br />
Bemærk! Hvis nogle <strong>af</strong> kildefilerne allerede er <strong>PDF</strong>-filer, anvender indstillingen Mindre filstørrelse funktionen Reducer<br />
filstørrelse på disse filer. Dette sker ikke, hvis du vælger indstillingerne <strong>Standard</strong>filstørrelse eller Stor filstørrelse.<br />
<strong>Standard</strong>filstørrelse Opretter <strong>PDF</strong>-filer, der egner sig til pålidelig gengivelse og udskrivning <strong>af</strong> forretningsdokumenter.<br />
Større filstørrelse Anvender forudindstillingen Højkvalitetsudskrivning til konvertering.<br />
Knappen Indstillinger Åbner dialogboksen Indstillinger for konverteringsindstillinger, der indeholder følgende<br />
konverteringsindstillinger:<br />
• Aktiver altid tilgængelighed og ombrydning Forbedrer læsevenligheden for personer med handicap og på enheder med<br />
små skærme.<br />
103
ADOBE ACROBAT 8 STANDARD<br />
<strong>Brug</strong>erhåndbog<br />
• Tilføj altid bogmærker til <strong>Adobe</strong> <strong>PDF</strong> Konverterer eksisterende bogmærker i forskellige oprindelige filformater til <strong>Adobe</strong><br />
<strong>PDF</strong>-bogmærker.<br />
Bemærk! En separat <strong>PDF</strong>-fil, der er blevet oprettet ved at flette flere filer i en enkelt <strong>PDF</strong>-fil, har strukturerede bogmærker, som<br />
du kan bruge til at udskrive eller slette separate dokumenter fra <strong>PDF</strong>-filen. Du kan også bruge bogmærkerne til at udtrække<br />
de oprindelige komponentfiler som u<strong>af</strong>hængige <strong>PDF</strong>-filer.<br />
Føje brugerdefinerede forsider til <strong>PDF</strong>-pakker<br />
Hver <strong>PDF</strong>-pakke indeholder en forside, der vises, hver gang du åbner filen. Normalt indeholder forsiden vejledninger eller<br />
oplysninger, der er nyttige for de brugere, der læser pakken. <strong>Standard</strong>forsiden er <strong>Adobe</strong>-skabelonen, som kort beskriver,<br />
hvordan du man læser <strong>PDF</strong>-pakker.<br />
Forsiden vises ikke på listen over <strong>PDF</strong>-komponentfiler. Du kan dog gå tilbage til forsiden ved at klikke på knappen<br />
Forside i <strong>PDF</strong>-pakkens navigationslinje.<br />
1 Opret forsiden med et program efter eget valg.<br />
2 Vælg Filer File > Kombiner filer i <strong>Acrobat</strong>, og marker filer, mapper og sider som normalt, vælg en<br />
konverteringsindstilling, og klik på Næste. Sørg for, at medtage den brugerdefinerede forside som en <strong>af</strong> filerne, og klik på<br />
Næste.<br />
3 Vælg Saml filer i en <strong>PDF</strong>-pakke<br />
4 Marker kildefilerne til den brugerdefinerede forside, og træk, eller klik på knappen Flyt op, indtil den vises øverst på<br />
listen.<br />
5 Vælg <strong>Brug</strong> dette dokument først under Vælg forside, og klik derefter på Opret.<br />
6 Klik på Gem, og angiv en placering og et navn til <strong>PDF</strong>-pakkefilen, når konverteringen er gennemført.<br />
Udtrække komponentfiler i en <strong>PDF</strong>-pakke<br />
1 Marker de filer, du vil ekstrahere, på listen over komponentfiler.<br />
2 Benyt en <strong>af</strong> følgende fremgangsmåder:<br />
• Tilpas <strong>Acrobat</strong>-vinduet, så det ikke fylder hele skærmen, og træk filen til skrivebordet, Windows Explorer eller Finder.<br />
• Vælg Indstillinger > Gem fil som på navigationslinjen i <strong>PDF</strong>-pakken, og vælg en placering og et navn til den ekstraherede fil.<br />
• Højreklik, eller hold Control nede og vælg Indstillinger > Gem fil som på navigationslinjen i <strong>PDF</strong>-pakken, og vælg en<br />
placering og et navn til den ekstraherede fil.<br />
Se også<br />
"Få vist, sorter og søg i <strong>PDF</strong>-filer i en <strong>PDF</strong>-pakke" på side 24<br />
Redigere en <strong>PDF</strong>-pakke<br />
Redigering <strong>af</strong> en <strong>PDF</strong>-pakke betyder ændringer på pakkeniveau. Du kan f.eks. tilføje eller fjerne komponentfiler eller<br />
oprette nye kategorier, der gør det lettere at sortere komponenterne.<br />
Hvisduvilredigere<strong>PDF</strong>-komponenterne,skaldubrugedesammeteknikker,somnårduændrerandre<strong>PDF</strong>-filer.Disseer<br />
beskrevet andetsteds i hjælpen.<br />
Se også<br />
"Redigere tekst og objekter" på side 244<br />
"Tilføje samlede sideelementer" på side 106<br />
104
ADOBE ACROBAT 8 STANDARD<br />
<strong>Brug</strong>erhåndbog<br />
Tilføj ikke-konverterede filer til en <strong>PDF</strong>-pakke<br />
1 Vælg Indstillinger > Tilføj fil på navigationslinjen i <strong>PDF</strong>-pakken, og vælg en placering og et navn til den udtrukne fil.<br />
Eller højreklik/hold Ctrl nede og klik, og vælg Tilføj fil.<br />
2 Åbn <strong>PDF</strong>-pakken, og indstil størrelsen på <strong>Acrobat</strong>-vinduet, så det ikke fylder hele skærmbilledet.<br />
3 Marker den eller de fil(er), du vil føje til <strong>PDF</strong>-pakken, på skrivebordet, i Windows Stifiinder eller i Finder, og træk dem<br />
over på listen over komponentfiler i <strong>Acrobat</strong>s arbejdsområde.<br />
Føj <strong>PDF</strong>-filer til en <strong>PDF</strong>-pakke<br />
❖ Vælg en <strong>af</strong> følgende fremgangsmåder:<br />
• Marker den eller de filer, du vil føje til den aktuelt åbne <strong>PDF</strong>-pakke i Windows Stifiinder eller Finder, og træk dem over<br />
på listen over komponentfiler i <strong>Acrobat</strong>s arbejdsområde.<br />
• Vælg Indstillinger > Tilføj fil, eller højreklik/hold Ctrl nede og klik, og vælg Tilføj fil på navigationslinjen i <strong>PDF</strong>-pakken.<br />
Find og marker derefter de filer, du vil tilføje.<br />
Fjern komponentfiler fra en <strong>PDF</strong>-pakke<br />
❖ Vælg de filer, du vil fjerne, på listen over komponenter i den åbne <strong>PDF</strong>-pakke, og tryk på Delete, eller vælg Indstillinger<br />
> Slet filer.<br />
Tilpas kategorier til <strong>PDF</strong>-listen<br />
1 Benyt en <strong>af</strong> følgende fremgangsmåder:<br />
• Vælg Indstillinger > Pakkeegenskaber på <strong>PDF</strong>-pakkens navigationslinje.<br />
• Højreklik, eller hold Ctrl-tasten nede, og klik på kategoriruden i <strong>PDF</strong>-pakkens navigationsrude, og vælg<br />
Pakkeegenskaber.<br />
2 Klik på Tilføj, og indtast et navn på den nye kategori i dialogboksen Tilføj felt.<br />
3 Foretag eventuelle ændringer i dialogboksen Pakkeegenskaber.<br />
• Hvis du vil ændre den rækkefølge, kategorierne vises i, skal du markere de enkelte kategorier og klikke på Op eller Ned,<br />
indtil du har opnået den ønskede rækkefølge.<br />
• Hvis du vil skjule en kategori, skal du fjerne markeringen i dens <strong>af</strong>krydsningsfelt eller markere kategorien og klikke på<br />
Skjul.<br />
• Hvis du vil vise en kategori, skal du markere dens <strong>af</strong>krydsningsfelt eller markere kategorien og klikke på Vis.<br />
• Hvis du vil fjerne en kategori, skal du markere kategorien og klikke på Slet.<br />
• Hvis du vil ændre standardsorteringskategorien for <strong>PDF</strong>-filerne, skal du vælge et andet kategorinavn i menuen Sorter<br />
efter.<br />
• Vælg Stigende eller Faldende for at angive sorteringsrækkefølgen.<br />
• Vælg Øverst, Venstre eller Minimeret i menuen Startvisning for at angive standardplaceringen <strong>af</strong> <strong>PDF</strong>-listen.<br />
• Hvis du ønsker, at den aktuelt viste <strong>PDF</strong>-fil åbnes, hver gang du åbner <strong>PDF</strong>-pakken igen, skal du vælge Vis aktuelt<br />
dokument i forbindelse med åbning <strong>af</strong> samling.<br />
Bemærk! De ændringer, der er foretaget i Pakkeegenskaber, påvirker hele <strong>PDF</strong>-pakken og kan ses <strong>af</strong> andre brugere, som åbner<br />
<strong>PDF</strong>-pakken.<br />
Rediger kategoriposter for den aktuelt åbne <strong>PDF</strong>-komponentfil<br />
1 Marker den fil, du vil redigere, på listen over komponentfiler.<br />
2 Benyt en <strong>af</strong> følgende fremgangsmåder:<br />
• Vælg Indstillinger > Rediger værdi > [kategorinavn] på <strong>PDF</strong>-pakkens navigationslinje.<br />
• Højreklik, eller hold Ctrl-tasten nede, og klik på kategorilinjen eller på den markerede komponentfil, og vælg Rediger<br />
værdi > [kategorinavn].<br />
105
ADOBE ACROBAT 8 STANDARD<br />
<strong>Brug</strong>erhåndbog<br />
3 I dialogboksen Rediger [category name], skal du indtaste teksten, der skal vises under denne kategori for den aktuelt<br />
markerede komponentfil.<br />
Indsætte en <strong>PDF</strong>-fil i en anden<br />
1 Åbn det <strong>PDF</strong>-dokument, du ønsker skal fungere som grundlag for den kombinerede fil, og vælg Dokument > Indsæt<br />
sider.<br />
2 Vælg det <strong>PDF</strong>-dokument, du ønsker at indsætte i slutdokumentet, og klik på Vælg.<br />
3 IdialogboksenIndsætsiderskalduangive,hvorduønskeratindsætte dokumentet (før eller efter første eller sidste side<br />
eller før eller efter en angivet side i den åbne <strong>PDF</strong>-fil) og klikke på OK.<br />
4 Hvis du vil bevare den oprindelige <strong>PDF</strong>-fil intakt som en separat fil, skal du vælge Gem som og skrive et nyt navn til det<br />
flettede <strong>PDF</strong>-dokument.<br />
Du kan også tilføje en eksisterende <strong>PDF</strong>-fil i en åben <strong>PDF</strong>-fil ved at trække ikonet for den <strong>PDF</strong>-fil, du ønsker at tilføje, fra<br />
skrivebordet direkte til en placering i panelet Sider i den åbne <strong>PDF</strong>-fil.<br />
Placere <strong>PDF</strong>-filer som sammenkædede filer i andre dokumenter<br />
Du kan medtage <strong>PDF</strong>-filer i andre filtyper, som understøtter OLE (Object Linking and Embedding), som f.eks. InDesigneller<br />
Word-filer. Disse filer kaldes OLE beholderdokumenter. Hvis du senere ændrer i den oprindelige <strong>PDF</strong>-fil, kan OLEfunktionerne<br />
i beholderprogrammet opdatere den integrerede fil i beholderdokumentet og <strong>af</strong>spejle dine ændringer i den<br />
oprindelige <strong>PDF</strong>-fil.<br />
❖ Benyt en <strong>af</strong> følgende fremgangsmåder:<br />
• Vælg OLE-beholderprogrammets kommando Indsæt objekt eller Indsæt hyperlink.<br />
• I <strong>Acrobat</strong> skal du vælge Rediger > Kopier fil til udklipsholder og derefter vælge kommandoen Indsæt speciel i<br />
beholderprogrammet.<br />
Tilføje samlede sideelementer<br />
Tilføje og redigere sidehoveder og sidefødder<br />
Et sidehoved og en sidefod viser ensartede oplysninger i sidemargenerne gennem hele <strong>PDF</strong>-filen. Oplysningerne kan f.eks.<br />
være en dato, automatisk sidenummerering, dokumentets titel eller navnet på forfatteren.<br />
Du kan variere sidehoveder og -fødder i en <strong>PDF</strong>-fil. Du kan f.eks. tilføje et sidehoved, der viser sidetallet i højre side på<br />
ulige sider, og et andet sidehoved, der viser sidetallet i venstre side på lige sider. Hvert enkelt <strong>af</strong> disse sidehoveder skal<br />
tilføjes individuelt.<br />
Du kan definere og gemme dine sidehoveder og -fødder og genbruge dem senere, eller du kan bare nøjes med at anvende<br />
et sidehoved og en sidefod og derefter fortsætte. Når du har anvendt et sidehoved og en sidefod, kan du redigere, erstatte<br />
eller slette dem i <strong>PDF</strong>-filen. Du kan også gennemse sidehoveder og -sidefødder, før du anvender dem, og justere deres<br />
margener, så de ikke overlapper indholdet på siden.<br />
106
Kahili Mountain Coffee Company<br />
7/31/06<br />
CONFIDENTIAL 4<br />
Et sidehoved vises øverst på siden. En sidefod vises nederst på siden.<br />
ADOBE ACROBAT 8 STANDARD<br />
<strong>Brug</strong>erhåndbog<br />
Definer og anvend sidehoveder og sidefødder<br />
Du kan tilføje et eller flere sæt sidehoveder og -fødder i en <strong>PDF</strong>-fil og anvende dem enten globalt eller kun på udvalgte sider.<br />
Hvert sæt sidehoveder og -fødder skal anvendes i en separat session i dialogboksen Tilføj sidehoved og sidefod.<br />
Sidehoveder og -fødder kan indeholde automatisk genererede oplysninger og formatering som f.eks. sidenummerering og<br />
den aktuelle dato.<br />
Hvis du ofte bruger den samme type sidehoveder og sidefødder, kan du gemme definitionerne på dem, så de hurtigt kan<br />
anvendes i andre <strong>PDF</strong>-filer.<br />
1 Vælg Dokument > Sidehoved & sidefod > Tilføj. Klik på Tilføj nyt, hvis der vises en meddelelse.<br />
2 Vælg indstillinger for skriftstørrelse, tekstfarve og tekstunderstregning i sidehovedet og -foden.<br />
Bemærk! Tekstegenskaberne gælder for alle sidehoved- og sidefodsposter, der udgør en del <strong>af</strong> denne indstillingsdefinition. Du<br />
kan ikke anvende forskellige indstillinger til de enkelte tekstbokse i sidehoveder og -fødder i den samme session i dialogboksen<br />
Tilføj sidehoved og sidefod.<br />
3 <strong>Brug</strong> de tre tekstbokse til sidehoveder og de tre tekstbokse til sidefødder, og indtast den tekst, der skal vises her. Vælg<br />
derefter en <strong>af</strong> følgende fremgangsmåder:<br />
• Hvis du vil tilføje oprettelsesdatoen, skal du klikke inde i tekstboksene til sidehoveder og -fødder og klikke på knappen<br />
Indsæt dato.<br />
• Hvis du vil tilføje automatisk sidenummerering, skal du klikke inde i tekstboksene til sidehoveder og -fødder og klikke<br />
på knappen Angiv sidenummer.<br />
• Hvis du vil vælge formatering til automatiske poster, skal du klikke på knappen Sidenummer og datoformat og angive<br />
indstillingerne Datoformat, Sidenummerformat og Begynd sidetal på, som du ønsker dem.<br />
Bemærk! Du kan kombinere tekst med datoer og sidetal. Du kan også føje adskillige linjer tekst til en post. Tekst, der indtastes<br />
i boksene Venstre, Centrer og Højre, vises henholdsvis venstrejusteret, centreret og højrejusteret.<br />
107
Begrænsning <strong>af</strong> sidehoved og sidefod til et sideområde<br />
ADOBE ACROBAT 8 STANDARD<br />
<strong>Brug</strong>erhåndbog<br />
4 Hvis du vil begrænse antallet <strong>af</strong> sider, som sidehovedet og -foden vises på, skal du klikke på knappen Indstillinger for<br />
sideområde og gøre følgende:<br />
• Hvis du kun vil have vist sidehovedet og -foden på et bestemt udvalg <strong>af</strong> sider, skal du vælge Sider fra og indtaste start- og<br />
slutsidetallet.<br />
• Hvis du kun vil have vist sidehovedet og -foden på den ene eller den anden side <strong>af</strong> et dokument med modstående sider,<br />
skal du vælge en indstilling i menuen Undersæt: Kun lige sider eller Kun ulige sider. Ellers skal du bruge<br />
standardindstillingen: Alle sider i området.<br />
5 Du kan efter behov ændre værdierne i indstillingerne Top, Bund, Venstre og Højre for at justere margenerne i<br />
sidehovedet og -foden og derefter bruge visningsområdet til at vurdere resultatet.<br />
Hvis du vil undgå overlappende områder, kan du klikke på knappen Indstillinger for udseendet og vælge Formindsk<br />
dokumentet for at undgå at overskrive tekst og gr<strong>af</strong>ik i dokumentet. Vælg Bevar konstant placering og størrelse på<br />
vandmærketekst under udskrift <strong>af</strong> forskellige sidestørrelser for at lade sidehoved- og sidefodsstørrelsen være konstant, når <strong>PDF</strong>filen<br />
udskrives i stort format.<br />
6 Gennemse resultatet i visningsområdet, og brug indstillingen Sideeksempel for at få vist <strong>PDF</strong>-dokumentets forskellige<br />
sider.<br />
7 (Valgfrit) Klik på Gem indstillinger øverst i dialogboksen, indtast et beskrivende navn for sidehovedet og -foden, og klik<br />
på OK. Klik derefter på OK igen for at anvende sidehovedet og -foden i <strong>PDF</strong>-filen.<br />
Hvis du vil tilføje flere sidehoveder og -fødder, skal du bare gentage denne fremgangsmåde.<br />
Opdater sidehoved og sidefod<br />
Opdateringen gælder det nyeste sæt sidehoveder og sidefødder.<br />
1 Vælg Dokument > Sidehoved & sidefod > Opdater.<br />
2 Foretag de ønskede ændringer.<br />
Tilføj et andet sidehoved og en anden sidefod<br />
1 Vælg Dokument > Sidehoved & sidefod > Tilføj, og klik derefter på Tilføj nyt i den meddelelse, der vises.<br />
Forhåndsvisningen viser eksisterende sidehoveder og sidefødder.<br />
2 Indtast tekst i tekstboksene til sidehovederne og -fødderne for at tilføje flere sidehoveder og sidefødder, og bemærk, at<br />
visningen opdaterer de komplette sidehoveder og -fødders udseende på siden.<br />
3 Vælg nye formateringsindstillinger efter behov, og læg igen mærke til opdateringen i visningen.<br />
Erstat alle sidehoveder og sidefødder<br />
1 Vælg Dokument > Sidehoved & sidefod > Tilføj, og klik derefter på Erstat eksisterende i den meddelelse, der vises.<br />
108
2 Indtast tekst i tekstboksene til sidehovederne og -fødderne.<br />
3 Vælg formateringsindstillinger efter behov.<br />
Bemærk! Denne proces gælder kun sidehoveder og sidefødder, der er tilføjet i <strong>Acrobat</strong> 7 eller <strong>Acrobat</strong> 8.<br />
ADOBE ACROBAT 8 STANDARD<br />
<strong>Brug</strong>erhåndbog<br />
Fjern alle sidehoveder og sidefødder<br />
❖ Benyt en <strong>af</strong> følgende fremgangsmåder:<br />
• Hvis du vil fjerne alle sidehoveder og -fødder, skal du vælge Dokument > Sidehoved & sidefod > Fjern og derefter klikke<br />
på Ja i den meddelelse, der vises.<br />
• Hvis du vil fjerne ét sidehoved og en sidefod umiddelbart efter, at du har tilføjet dem, skal du vælge Rediger > Fortryd<br />
sidehoveder/sidefødder.<br />
Bemærk! Denne proces gælder kun sidehoveder og sidefødder, der er tilføjet i <strong>Acrobat</strong> 7 eller <strong>Acrobat</strong> 8.<br />
Tilføj og rediger baggrunde<br />
Der vises en baggrund bag tekst og billeder på siden. Baggrunden kan bestå blot <strong>af</strong> en enkelt farve, eller du kan bruge et<br />
billede. Du kan vælge at anvende en baggrund kun på bestemte sider eller sideområder i en <strong>PDF</strong>-fil. En <strong>PDF</strong>-fil<br />
understøtter kun én baggrund pr. side, men baggrundene kan variere fra side til side.<br />
Før og efter tilføjelse <strong>af</strong> en baggrund<br />
Tilføj, erstat eller rediger en baggrund<br />
1 Vælg Dokument > Baggrund > Tilføj/Erstat.<br />
Bemærk! Hvis der vises en meddelelse om, at det aktuelle dokument allerede har en baggrund, skal du klikke på Erstat<br />
baggrund. Hvis du anvender den nye baggrund på et begrænset sideområde, forbliver den gamle baggrund uændret på sider,<br />
der ligger uden for området.<br />
2 (Valgfrit) Hvis du kun vil anvende baggrunden på udvalgte sider, skal du klikke på Indstillinger for sideområde og<br />
indtaste start- og slutsidetal. Vælg derefter under indstillingen Undersæt, om baggrunden skal anvendes på lige eller ulige<br />
sider eller på begge dele.<br />
109
3 Ved Kilde skal du angive, hvad der skal være baggrund:<br />
ADOBE ACROBAT 8 STANDARD<br />
<strong>Brug</strong>erhåndbog<br />
• Hvis du vil genbruge en baggrund og dens indstillinger, som du har gemt fra en tidligere session, skal du markere den i<br />
menuen Gemte indstillinger.<br />
• Vælg Fra farve, hvis du vil anvende en baggrund med en ren farve. Klik derefter på farveprøven for at åbne<br />
farvevælgeren, og vælg en farveprøve eller en brugerdefineret farve.<br />
• Vælg Filer, hvis du vil anvende et billede. Klik derefter på Gennemse, find det billede, du vil bruge, og marker det.<br />
Bemærk! Det er kun <strong>PDF</strong>-, JPEG- og BMP-filer, som kan bruges til baggrundsbilleder.<br />
4 Juster baggrundens udseende og placering efter behov:<br />
• Hvis du vil vælge et bestemt billede i en fil med flere sider, skal du indtaste det i Sidetal.<br />
• Hvis du vil vise en billedfil i en bestemt procentdel <strong>af</strong> dens fulde størrelse, skal du angive en værdi i Absolut skalering.<br />
• Hvis du vil rotere baggrundsbilledet eller det farvede område, skal du angive en værdi i Rotation.<br />
• Hvis du vil give baggrundsbilledet eller -farven lidt gennemsigtighed, skal du trække skyderen Opacitet mod venstre eller<br />
angive en procentværdi.<br />
• Hvis du vil ændre størrelsen på et baggrundsbillede til en procentdel <strong>af</strong> <strong>PDF</strong>-filens sidestørrelse, skal du vælge Skalering<br />
i forhold til målside.<br />
• Hvis du vil vise eller skjule baggrunden under udskrivning eller visning på skærmen, skal du klikke på Indstillinger for<br />
udseende og vælge de indstillinger, du vil anvende.<br />
• Hvis du vil ændre baggrundsbilledets eller det farvede områdes placering, skal du angive værdier for Lodret <strong>af</strong>stand i<br />
forhold til Top, Centrer eller Bund og Vandret <strong>af</strong>stand i forhold til Venstre, Centrer eller Højre.<br />
5 Hvis der vises en meddelelse, efter du har klikket på OK, om der allerede er blevet defineret baggrunde for nogle sider i<br />
sideintervallet, skal du klikke på OK.<br />
Opdater et nyligt redigeret baggrundsbillede<br />
Hvis den oprindelige billedfil, som du bruger som baggrund, ændres, kan du opdatere <strong>PDF</strong>-filen, så den viser den nye<br />
version <strong>af</strong> billedet, hvormed du slipper for at fjerne den tidligere version og tilføje den nye.<br />
1 Vælg Dokument > Baggrund > Opdater.<br />
2 Klik på OK, eller foretag andre ændringer i indstillingerne for baggrunden, og klik derefter på OK.<br />
Bemærk! Denne proces gælder kun baggrunde, der er tilføjet i <strong>Acrobat</strong> 7 eller <strong>Acrobat</strong> 8.<br />
Fjern en baggrund fra <strong>PDF</strong>-sider<br />
❖ Benyt en <strong>af</strong> følgende fremgangsmåder:<br />
• Hvis du kun vil fjerne en baggrund fra nogle <strong>af</strong> siderne i <strong>PDF</strong>-filen, skal du vælge Dokument > Baggrund > Tilføj/erstat.<br />
Klik derefter på Indstillinger for sideområde, og angiv sidetal og indstillingerne for Undersæt for at fjerne baggrunden<br />
fra alle andre sider end de angivne.<br />
• Hvis du vil fjerne baggrunden fra alle siderne, skal du vælge Dokument > Baggrund > Fjern og klikke på OK for at<br />
bekræfte fjernelsen.<br />
• Hvis du vil fjerne en baggrund fra alle sider umiddelbart efter, at du har tilføjet den, skal du vælge Rediger > Fortryd<br />
Tilføj baggrund.<br />
Tilføj og rediger vandmærker<br />
Et vandmærke er en tekst eller et billede, der vises enten oven over eller bag ved eksisterende dokumentindhold i lighed med<br />
et stempel. For eksempel hvis du vil indsætte et vandmærke med teksten "Fortroligt" på sider med følsomt indhold. Du kan<br />
tilføje flere vandmærker i en <strong>PDF</strong>-fil, og du kan angive siden eller sideintervallet, hvor hvert vandmærke skal vises.<br />
Bemærk! I modsætning til et stempel er et vandmærke integreret med <strong>PDF</strong>-siderne som et fast element. Et stempel er en slags<br />
<strong>PDF</strong>-kommentar, som andre, der læser <strong>PDF</strong>-filen, kan åbne for at få vist en tekstanmærkning, flytte, ændre eller slette.<br />
110
Før og efter tilføjelse <strong>af</strong> vandmærke<br />
Tilføj eller erstat et vandmærke<br />
Du kan tilføje flere vandmærker i en <strong>PDF</strong>-fil, men de skal alle tilføjes enkeltvis.<br />
ADOBE ACROBAT 8 STANDARD<br />
<strong>Brug</strong>erhåndbog<br />
1 Vælg Dokument > Vandmærke > Tilføj. Hvis <strong>PDF</strong>-filen allerede indeholder et eller flere vandmærker, vises der en<br />
meddelelse. Her skal du vælge Tilføj nyt, hvis du vil oprette et nyt vandmærke, eller vælge Erstat eksisterende, hvis du vil<br />
erstatte alle eksisterende vandmærker med et nyt.<br />
2 (Valgfrit) Hvis du kun vil anvende vandmærket på udvalgte sider, skal du klikke på Indstillinger for sideområde og<br />
indtaste start- og slutsidetal. Vælg derefter under indstillingen Undersæt, om vandmærket skal anvendes på lige eller ulige<br />
sider eller på begge dele.<br />
3 Angiv indstillingen Kilde:<br />
• Hvis du vil oprette et tekstvandmærke, skal du vælge Tekst og indtaste den tekst, som skal vises som vandmærke, i<br />
tekstboksen. Indstil derefter skrifttype, skriftstørrelse, skriftfarve, understregning og indstillinger for <strong>af</strong>snitsjustering<br />
efter behov.<br />
• Vælg Filer, hvis du vil anvende et billede som vandmærke. Klik derefter på Gennemse, og find det billede, du vil bruge.<br />
Marker det, og klik på Åbn. Hvis filen har flere sider med billeder, skal du klikke på pil op og ned ud for Sidetal for at<br />
vælge den side, du skal bruge.<br />
Bemærk! Det er kun <strong>PDF</strong>-, JPEG- og BMP-billeder, som kan bruges som vandmærker.<br />
4 Vælg en <strong>af</strong> følgende fremgangsmåder for at ændre størrelsen på et billedvandmærke:<br />
• Hvis du vil ændre vandmærkets størrelse i forhold til den oprindelige billedfils faktiske størrelse, skal du angive en<br />
procentværdi i indstillingen Absolut skalering (i området Kilde i dialogboksen).<br />
• Hvis du vil ændre vandmærkets størrelse i forhold til <strong>PDF</strong>-filens sidestørrelse, skal du angive en procentværdi i<br />
indstillingen Skalering i forhold til målside (i området Udseende i dialogboksen).<br />
5 Juster tekst- eller billedvandmærkets udseende efter behov:<br />
• Hvis du vil rotere vandmærket, skal du vælge en rotationsvinkel eller angive en brugerdefineret værdi.<br />
111
ADOBE ACROBAT 8 STANDARD<br />
<strong>Brug</strong>erhåndbog<br />
• Hvis du vil give vandmærket lidt gennemsigtighed, skal du trække i skyderen Opacitet eller angive en procentværdi.<br />
• Hvis du vil stable vandmærket i forhold til sidens indhold, skal du vælge Vises bag ved siden (sideindholdet overprinter<br />
vandmærket) eller Vises øverst på siden (vandmærket overprinter sideindholdet).<br />
• Hvis du vil angive, hvornår vandmærket skal vises, skal du klikke på Indstillinger for udseende og vælge eller fravælge<br />
Vis under udskrivning og Vis, når det er synligt på skærmen.<br />
• For at styre udsving i <strong>PDF</strong>-filer med sider <strong>af</strong> forskellig størrelse skal du klikke på Indstillinger for udseende og vælge eller<br />
fravælge Bevar konstant placering og størrelse på vandmærketekst under udskrift <strong>af</strong> forskellige sidestørrelser.<br />
6 Angiv den placering, som vandmærket skal vises på, ved at indtaste de lodrette og vandrette <strong>af</strong>stande mellem<br />
vandmærket og sidens venstre og højre kant og centrum og sidens top og bund.<br />
Opdater et vandmærke<br />
1 Vælg Dokument > Vandmærke > Opdater.<br />
2 Foretag ændringerne <strong>af</strong> vandmærket, og klik på OK.<br />
Vigtigt! Hvis der er flere vandmærker i en <strong>PDF</strong>-fil, opdaterer denne fremgangsmåde kun det første vandmærke, du har tilføjet,<br />
mens alle andre vandmærker kasseres. Hvis du fortryder opdateringen <strong>af</strong> vandmærkerne, når du har gennemført denne proces,<br />
skal du straks vælge Rediger > Fortryd vandmærke.<br />
Fjern vandmærker<br />
❖ Benyt en <strong>af</strong> følgende fremgangsmåder:<br />
• Hvis du vil fjerne alle vandmærker fra alle siderne, skal du vælge Dokument > Vandmærke > Fjern og klikke på OK for<br />
at bekræfte fjernelsen.<br />
• Hvis du vil fjerne et vandmærke fra alle sider umiddelbart efter, at du har tilføjet den, skal du vælge Rediger > Fortryd<br />
vandmærke.<br />
Beskær sider<br />
I dialogboksen Beskær sider kan du justere det synlige sideområde. Den kan være med til at skabe ensartethed i en <strong>PDF</strong>fil,<br />
der består <strong>af</strong> sider <strong>af</strong> forskellig størrelse.<br />
Filstørrelsen reduceres ikke ved beskæring, da oplysninger ikke kasseres, men blot skjules.<br />
Nårduforberederen<strong>PDF</strong>-filtiludskrivning,kanduændreområderneIllustration,RenskæringogKantforen<strong>PDF</strong>-sidei<br />
dialogboksen Beskær. Hvis du vil have vist indikatorer for disse områder i dokumentruden, skal du vælge indstillingen Vis<br />
illustrationsområde, renskæringsområde og kantområde i Indstillinger for sidevisning. (Vælg Rediger > Indstillinger<br />
(Windows) eller <strong>Acrobat</strong> > Indstillinger (Mac OS), og vælg Sidevisning under Kategorier).<br />
Beskær tomme områder omkring sideindhold<br />
1 Vælg Dokument > Beskær sider.<br />
2 Vælg Fjern hvide margener under Margenkontroller.<br />
Beskær en eller flere sider<br />
1 Vælg Dokument > Beskær sider.<br />
2 Beskæringsområde skal være markeret i pop op-menuen i øverste venstre hjørne, og derefter skal værdierne i<br />
Margenkontroller tilpasses: Top, Bund, Venstre og Højre.<br />
Et sort rektangel i miniaturesidevisningen viser den beskårne sides tilpassede rammer.<br />
3 (Valgfrit) Vælg Illustrationsområde, Renskæringsområde og Kantområde en efter en i pop op-menuen, og juster<br />
værdierne i Margenkontroller hver gang. De tilpassede rammer vises som rektangler i miniaturesidevisningen: som<br />
henholdsvis rød, grøn og blå.<br />
4 Vælg andre indstillinger under Rediger sidestørrelse, så indstillingerne passer til <strong>PDF</strong>-filen.<br />
112
5 Vælg en <strong>af</strong> følgende fremgangsmåder under Sideområde i dialogboksens nederste højre område.<br />
• Vælg Alle, hvis du vil beskære alle sider i <strong>PDF</strong>-filen.<br />
ADOBE ACROBAT 8 STANDARD<br />
<strong>Brug</strong>erhåndbog<br />
• Hvis du kun vil beskære en enkelt side eller et sideinterval, skal du vælge Fra og angive sidetallene i indstillingerne Fra<br />
og Til.<br />
• Hvis du kun vil beskære hver anden side, skal du enten vælge Kun ulige sider eller Kun lige sider i menuen Anvend på.<br />
Ellers skal Lige og ulige sider være markeret.<br />
Bemærk! Hvis du vælger at beskære et sideinterval, gælder indstillingen for ulige og lige sider kun inden for dette interval. Ellers<br />
gælder den for alle sider i dokumentet.<br />
Fordi beskæringsegenskaben vælges som standard, vil de valgte margenværdier bestemme den endelige beskæringsgrænse.<br />
Dialogboksen viser hver valgt egenskab som en forskelligfarvet boks i visningsområdet. Vælg Vis alle bokse for at vise alle<br />
egenskaber på en gang. Marker hver egenskab, som du vil justere.<br />
Beskær en side med værktøjet Beskær<br />
1 Vælg Værktøjer > Avanceret redigering > Beskæringsværktøj.<br />
2 Træk et rektangel på siden, hvor du vil beskære. Træk om nødvendigt i beskæringsrektanglets hjørnehåndtag, indtil<br />
siden har den ønskede størrelse.<br />
3 Dobbeltklik i beskæringsrektanglet.<br />
Dialogboksen Beskær sider åbnes og angiver margenmålene på beskæringsrektanglet og på den side, der skal beskæres. Du<br />
kan tilsidesætte disse indstillinger eller anvende andre indstillinger ved at foretage nye valg i dialogboksen, før du klikker<br />
på OK.<br />
Indstillinger i dialogboksen Beskær sider<br />
Vis alle kasser Viser de sorte, røde, grønne og blå rektangler, der angiver Beskæringsområde, Illustrationsområde,<br />
Renskæringsområde og Kantområde i sideminiaturebillederne. Hvis to (eller flere) margener støder sammen, vises kun en<br />
farvet linje.<br />
Beskæringsområde Definerer grænsen for sidens indhold, når den vises eller udskrives. Hvis intet andet er angivet (f.eks.<br />
i JDF-indstillingerne), bestemmer beskæringsgrænsen, hvordan sideindholdet placeres på outputmediet.<br />
Illustrationsområde Definerer sidens meningsfulde indhold, inklusive hvide områder.<br />
Renskæringsområde Definerer de endelige dimensioner på siden efter renskæring.<br />
Kantområde Definerer fritlægningskurven, når siden udskrives professionelt, for at tillade papirtrimning og falsning.<br />
Udskrivningsmærker kan falde uden for bleedområdet.<br />
Fjern hvide margener Beskærer siden ud til gr<strong>af</strong>ikgrænsen. Denne indstilling er nyttig i forbindelse med trimning <strong>af</strong><br />
kanter på præsentationsdias, der er gemt som <strong>PDF</strong>-filer.<br />
Sæt til nul Gendanner beskæringsmargenerne til nul.<br />
Gå tilbage til det valgte Går tilbage til den beskæringsmargen, som blev valgt med beskæringsværktøjet.<br />
Fortryd beskæring<br />
Filstørrelsen reduceres ikke ved beskæring <strong>af</strong> en <strong>PDF</strong>-fil, da oplysninger ikke kasseres, men blot skjules. Hvis du gendanner<br />
sidestørrelsen, kan du føre siden og dens indhold tilbage til deres oprindelige tilstand.<br />
1 Åbn dialogboksen Beskær sider ved at vælge en <strong>af</strong> følgende fremgangsmåder:<br />
• Dokument > Beskær sider.<br />
• Beskær sider i menuen Indstillinger på panelet Sider.<br />
2 Gendan margenerne til deres oprindelige størrelse.<br />
113
Omorganisere sider i et <strong>PDF</strong>-dokument<br />
Roter en side<br />
Du kan rotere alle sider eller markerede sider i et dokument. Rotation er baseret på intervaller på 90 grader.<br />
1 Åbn dialogboksen Roter sider ved at bruge en <strong>af</strong> følgende fremgangsmåder:<br />
• Vælg Dokument > Beskær sider.<br />
ADOBE ACROBAT 8 STANDARD<br />
<strong>Brug</strong>erhåndbog<br />
• Vælg Roter sider i menuen Indstillinger på panelet Sider.<br />
2 Vælg mængde og retning for rotationen under Retning: Mod uret 90 grader, med uret 90 grader eller 180 grader.<br />
3 Angiv, om rotationen skal gælde for alle sider, valgte sider eller en række sider.<br />
4 Angiv i menuen Roter, om rotationen skal gælde for lige sider, ulige sider eller begge dele, og angiv retningen for de sider,<br />
der skal roteres.<br />
Hvis du vil ændre sidevisningen, ikke den faktiske retning, skal du vælge Vis> Roter visning > Med uret eller Mod uret. Den<br />
oprindelige sideretning gendannes næste gang, du åbner <strong>PDF</strong>-filen.<br />
Udtræk sider i et <strong>PDF</strong>-dokument<br />
Udtræk er en proces til genbrug <strong>af</strong> valgte sider fra et <strong>PDF</strong>-dokument i et andet <strong>PDF</strong>-dokument. Udtrukne sider indeholder<br />
ikke kun indholdet, men også alle formularfelter, kommentarer og hyperlink i forbindelse med det oprindelige sideindhold.<br />
Du kan efterlade de udtrukne sider i det oprindelige dokument eller fjerne dem under udtræksprocessen – svarende til de<br />
kendte processer med at klippe og indsætte eller kopiere og indsætte, men på sideniveau.<br />
Bemærk! Eventuelle bogmærker eller artikeltråde, der er knyttet til sider, bliver ikke udtrukket.<br />
1 Åbn <strong>PDF</strong>-filen i <strong>Acrobat</strong>, og vælg Filer > Dokument > Udtræk sider.<br />
2 Angiv det sideområde, der skal udtrækkes.<br />
3 Udfør en eller flere <strong>af</strong> følgende handlinger i dialogboksen Udtræk sider, før du klikker på OK:<br />
• Hvis du vil fjerne de udtrukne sider fra det oprindelige dokument, skal du vælge Slet sider efter udtrækning.<br />
• Vælg Udtræk sider som separate filer for at oprette et <strong>PDF</strong>-dokument på en enkelt side til hver enkelt udtrukket side.<br />
• Fravælg begge <strong>af</strong>krydsningsfelter for at efterlade de oprindelige sider i dokumentet og oprette et enkelt <strong>PDF</strong>-dokument,<br />
som indeholder alle de udtrukne sider.<br />
4 Hvis der vises en meddelelse, som beder dig om at bekræfte sletningen, skal du klikke du på Ja for at slette de udtrukne<br />
sider i det oprindelige <strong>PDF</strong>-dokument eller på Nej for at vende tilbage til dialogboksen Udtræk sider.<br />
Sider, der er trukket ud, placeres i et nyt dokument med navnet Sider fra [oprindeligt dokumentnavn]-[n].<br />
Bemærk! Forfatteren <strong>af</strong> et <strong>PDF</strong>-dokument kan angive sikkerhedsindstillinger for at forhindre udtrækning <strong>af</strong> sider. Hvis du vil<br />
have vist sikkerhedsindstillingerne for et dokument, skal du vælge Filer > Egenskaber og derefter Sikkerhed.<br />
Se også<br />
"Udtrække komponentfiler i en <strong>PDF</strong>-pakke" på side 104<br />
Flyt eller kopier en side<br />
Du kan bruge sideminiaturebilleder til at kopiere eller flytte sider i et dokument og mellem dokumenter.<br />
Når du trækker et sideminiaturebillede i et sidepanel, vises der en bjælke tæt på andre miniaturebilleder, som angiver den<br />
placering, det vil få i <strong>PDF</strong>-dokumentet. Denne bjælke vises nederst eller øverst, når miniaturebillederne er placeret i én<br />
kolonne, og til venstre eller højre, hvis der vises flere kolonner med miniaturebilleder.<br />
Bemærk! Kodede bogmærker påvirker den rækkefølge, som læseenheden, f.eks. hjælpemidler til svagtseende, følger. Kodede<br />
bogmærker ændrer ikke sidesekvensen i en <strong>PDF</strong>-fil.<br />
114
Se også<br />
"Indsætte en <strong>PDF</strong>-fil i en anden" på side 106<br />
"Om koder, hjælp til handicappede, læserækkefølge og omløb" på side 213<br />
Flyt eller kopier en side i et <strong>PDF</strong>-dokument ved hjælp <strong>af</strong> sideminiaturebilleder<br />
1 Klik på knappen Sider for at åbne panelet Sider, og vælg et eller flere sideminiaturebilleder.<br />
2 Benyt en <strong>af</strong> følgende fremgangsmåder:<br />
ADOBE ACROBAT 8 STANDARD<br />
<strong>Brug</strong>erhåndbog<br />
• Hvis du vil flytte en side, skal du trække sidetalsboksen for det tilsvarende sideminiaturebillede eller selve<br />
sideminiaturebilledet til en ny placering. En bjælke vises for at angive sideminiaturebilledets nye placering. Siderne<br />
omnummereres.<br />
• Kopier en side med Ctrl-tasten/Alternativ-tasten for at trække miniaturebilledet til en ny placering.<br />
Flyt eller kopier en side mellem to <strong>PDF</strong>-filer ved hjælp <strong>af</strong> sideminiaturebilleder<br />
1 Åbn begge <strong>PDF</strong>-filerne, og få dem vist ved siden <strong>af</strong> hinanden.<br />
2 Åbn sidepanelerne i begge <strong>PDF</strong>-dokumenter, og gør et <strong>af</strong> følgende:<br />
• Hvis du vil kopiere en side, skal du trække miniaturebilledet for siden ind i panelet Sider i destinationsdokumentet.<br />
Siden kopieres ind i dokumentet, og siderne omnummereres.<br />
• Hvis du vil fjerne en side i en <strong>PDF</strong>-fil og indsætte den i en anden <strong>PDF</strong>-fil, skal du vælge miniaturebilledet for siden og<br />
holde Ctrl-tasten/Alternativ-tasten nede, mens du trækker det ind i panelet Sider i destinationsdokumentet. Siden<br />
indsættes i destinationsdokumentet og slettes i kildedokumentet. Siderne omnummereres.<br />
Slette eller erstatte en side<br />
Du kan erstattet en hel <strong>PDF</strong>-side med en anden <strong>PDF</strong>-side. Det er kun teksten og billederne på den oprindelige side, der<br />
bliver erstattet. Eventuelle interaktive elementer, der er knyttet til den oprindelige side, f.eks. hyperlinks og bogmærker,<br />
påvirkes ikke. På samme måde bliver bogmærker og hyperlinks, der tidligere kan have været knyttet til erstatningssiden,<br />
heller ikke overført. Kommentarer overføres imidlertid og kombineres med eventuelle eksisterende kommentarer i<br />
dokumentet.<br />
Når du har slettet eller erstattet sider, er det en god ide at bruge kommandoen Reducer filstørrelse til at omdøbe og gemme<br />
det omstrukturerede dokument til den mindst mulige filstørrelse.<br />
En side før og efter, at den erstattes. Sidens bogmærker og hyperlinks bevares på de samme placeringer.<br />
115
Slet sider med kommandoen Slet<br />
Bemærk! Du kan ikke fortryde kommandoen Slet.<br />
1 Vælg Dokument > Slet sider.<br />
2 Angiv det sideområde, der skal slettes, og klik på OK.<br />
Du kan ikke slette alle sider. Der skal mindst bevares én side i dokumentet.<br />
ADOBE ACROBAT 8 STANDARD<br />
<strong>Brug</strong>erhåndbog<br />
Hvis du vælger <strong>Brug</strong> logiske sidenumre i panelet Sidevisning i dialogboksen Indstillinger, kan du indsætte et sidetal i<br />
parentes for at slette sidetallets logiske ækvivalent. Hvis den første side i dokumentet f.eks. er nummereret med i, kan du<br />
skrive (1) i dialogboksen Slet sider, og siden i slettes.<br />
Slette sider ved hjælp <strong>af</strong> sideminiaturebilleder<br />
1 Marker en side eller en gruppe sider i panelet Sider:<br />
• Marker sidetalsboksen til miniaturebilledet eller selve sideminiaturebilledet.<br />
• Hold Skift nede, og klik for at markere et område med sideminiaturebilleder. Føj elementer til markeringen ved at klikke,<br />
mens du holder Ctrl-tasten eller Kommando-tasten nede. Eller tryk på Ctrl+A i Windows for at markere alle<br />
miniaturebilleder, og hold derefter Ctrl nede, og klik for at fjerne markeringen fra de sider, du vil beholde.<br />
• Træk et rektangel rundt om en gruppe sideminiaturebilleder.<br />
2 Benyt en <strong>af</strong> følgende fremgangsmåder:<br />
• Vælg Slet sider i menuen Indstillinger på panelet Sider, og klik på OK.<br />
• Klik på papirkurvsikonet øverst i panelet sider.<br />
Slet materiale, der er knyttet til et kodet bogmærke<br />
1 Klik på det kodede bogmærke for det materiale, du vil flytte, på panelet Bogmærker. Hold Skift nede, og klik for at<br />
markere flere bogmærker.<br />
2 Vælg Slet side(r) i menuen Indstillinger. Det kodede bogmærke og den tilknyttede side slettes i dokumentet.<br />
Erstat indholdet <strong>af</strong> en side<br />
1 Åbn det <strong>PDF</strong>-dokument, der indeholder de sider, du vil erstatte.<br />
2 Vælg Dokument > Erstat sider.<br />
3 Marker det dokument, der indeholder erstatningssiderne, og klik på Vælg.<br />
4 Angiv de sider, der skal erstattes i det oprindelige dokument, under Oprindelig.<br />
5 Angiv den første side i erstatningssideområdet under Erstatning. Den sidste side beregnes ud fra det antal sider, der skal<br />
erstattes i det oprindelige dokument.<br />
Erstat sider ved hjælp <strong>af</strong> et sideminiaturebillede<br />
1 Åbn den <strong>PDF</strong>-fil, der indeholder de sider, du vil erstatte, og åbn derefter <strong>PDF</strong>-dokumentet med erstatningssiderne.<br />
2 Vælg en side eller en gruppe sider på panelet Sider i den <strong>PDF</strong>-fil, som indeholder erstatningssiderne.<br />
• Marker sidetalsfelterne til det eller de sideminiaturebilleder, der skal bruges som erstatningssider.<br />
• Hold Skift nede, og klik for at markere flere sideminiaturebilleder. Føj elementer til markeringen ved at klikke, mens du<br />
holder Ctrl-tasten eller Kommando-tasten nede.<br />
• Træk et rektangel rundt om en gruppe sideminiaturebilleder.<br />
3 Træk de markerede sideminiaturebilleder til panelet Sider i destinationsdokumentet. Slip museknappen, når markøren<br />
befinder sig lige over sidetalsboksen til det første sideminiaturebillede, der skal erstattes, så disse sider fremhæves.<br />
De sider, du har markeret i det første dokument, erstatter det samme antal sider i det andet dokument. Der begyndes ved<br />
det sidetal, hvor du valgte at slippe de nye sider.<br />
116
Omnummerere sider<br />
ADOBE ACROBAT 8 STANDARD<br />
<strong>Brug</strong>erhåndbog<br />
Sidetallene på dokumentsiderne passer ikke altid med de sidetal, der vises under sideminiaturebillederne og på<br />
værktøjslinjen Sidenavigation. Sider nummereres med heltal, og der begyndes med side 1 for den første side i dokumentet.<br />
Eftersom nogle <strong>PDF</strong>-filer kan indeholde indledende sider, f.eks. en side med copyrightoplysninger og en<br />
indholdsfortegnelse, følger siderne med brødtekst ikke nødvendigvis den nummerering, der vises på værktøjslinjen<br />
Sidenavigation.<br />
Nummerering på trykte sider (øverst) sammenlignet med logisk sidenummerering (nederst)<br />
Du kan nummerere siderne i dokumentet på forskellige måder. Du kan angive forskellige nummereringstypogr<strong>af</strong>ier for<br />
grupper <strong>af</strong> sider, f.eks. 1, 2, 3 eller i, ii, iii eller a, b, c. Du kan også tilpasse nummereringssystemet ved at tilføje et præfiks.<br />
Nummereringen for kapitel 1 kan f.eks. være 1-1, 1-2, 1-3 osv., og for kapitel 2 kan den være 2-1, 2-2, 2-3 osv.<br />
<strong>Brug</strong> <strong>af</strong> kommandoen Nummerer sider påvirker kun sideminiaturebilleder på panelet Sider. Du kan fysisk føje nye sidetal<br />
til et <strong>PDF</strong>-dokument ved hjælp <strong>af</strong> funktionen til sidehoveder og sidefødder.<br />
1 Klik på knappen Sider for at åbne panelet Sider, og vælg Nummerer i menuen Indstillinger.<br />
2 Angiv et sideområde (Valgte henviser til sider, der er markeret på panelet Sider).<br />
3 Vælg en <strong>af</strong> følgende fremgangsmåder, og klik derefter på OK:<br />
Begynd nyt <strong>af</strong>snit Starter en ny nummereringssekvens. Vælg en typogr<strong>af</strong>i i pop op-menuen, og skriv det første sidetal for<br />
<strong>af</strong>snittet. Angiv evt. et præfiks.<br />
Udvid nummerering brugt i foregående <strong>af</strong>snit til valgte sider Fortsætter nummereringssekvensen fra de forrige sider uden<br />
<strong>af</strong>brydelse.<br />
Se også<br />
"Tilføje og redigere sidehoveder og sidefødder" på side 106<br />
117
Kapitel 5: Eksportere <strong>PDF</strong>-filer<br />
Hvis du ikke har adgang til kildefilerne til en <strong>PDF</strong>-fil, kan du stadig kopiere billeder og tekst fra <strong>PDF</strong>-filen og bruge dem<br />
andre steder eller eksportere <strong>PDF</strong>-filen til et format, der kan bruges igen. Du kan også eksportere billeder i en <strong>PDF</strong>-fil til et<br />
andet format.<br />
Kvikstart<br />
I det følgende finder du en oversigt over fremgangsmåden for nogle almindelige konverteringsopgaver.<br />
Eksportere som Word<br />
Hvis du ikke har den oprindelige fil, ud fra hvilken en <strong>PDF</strong>-fil blev oprettet, kan du gemme <strong>PDF</strong>-filen som et Worddokument,<br />
som du derefter kan redigere i Word.<br />
1 Klik på Eksporter på værktøjslinjen Opgaver, og vælg derefter Word-dokument.<br />
2 Klik på Indstillinger for at angive konverteringsindstillinger.<br />
Bemærk! Hvis du gemmer en <strong>PDF</strong>-fil i Word-format, svarer denne nye fil ikke til en fil, der er oprettet i Word, da visse<br />
kodningsoplysninger kan gå tabt.<br />
Se også<br />
"Eksporter <strong>PDF</strong>-filer som tekst" på side 122<br />
Eksportere som HTML eller XML<br />
En nem måde at bruge indholdet <strong>af</strong> en <strong>PDF</strong> på internettet på er ved ganske enkelt at konvertere <strong>PDF</strong>-filen til HTML- eller<br />
XML-format.<br />
1 Klik på Eksporter på værktøjslinjen Opgaver, og vælg derefter HTML-webside eller XML 1.0.<br />
2 Klik på Indstillinger for at angive konverteringsindstillinger.<br />
Du kan gemme en <strong>PDF</strong>-fil i HTML 3.2-format ved at klikke på Eksporter og vælge Flere Formater > HTML 3.2.<br />
Se også<br />
"Eksportere <strong>PDF</strong>-filer" på side 119<br />
Eksportere som tekst<br />
Du kan gemme en <strong>PDF</strong> i RTF (Rich Text Format) som tilgængelig tekst eller som almindelig tekst. RTF-formatet bevarer<br />
det meste <strong>af</strong> formateringen. Tilgængelig tekst bevarer elementer såsom kommentarer, formularfelter og alternativ tekst.<br />
1 Klik på Eksporter på værktøjslinjen Opgaver, vælg Flere Formater, og vælg derefter det ønskede tekstformat.<br />
2 Hvis du gemmer til RTF eller almindelig tekst, skal du klikke på Indstillinger for at tilpasse konverteringsindstillingerne.<br />
Se også<br />
"Eksporter <strong>PDF</strong>-filer som tekst" på side 122<br />
118
Markere og kopiere tekst<br />
Du kan kopiere ord, linjer eller tekstkolonner fra en <strong>PDF</strong>.<br />
1 Hvis du bruger Markeringsværktøjet , skal du benytte en <strong>af</strong> følgende fremgangsmåder:<br />
• Træk hen over tekst.<br />
ADOBE ACROBAT 8 STANDARD<br />
<strong>Brug</strong>erhåndbog<br />
• Dobbeltklik eller klik tre gange for at vælge et ord eller en linje med tekst.<br />
2 Flyt markøren hen over det ikon, som vises ved siden <strong>af</strong> den markerede tekst, og vælg derefter en indstilling i menuen.<br />
Hvis du ikke kan vælge tekst, kan den være en del <strong>af</strong> et billede eller komme fra et scannet dokument.<br />
Se også<br />
"Marker og kopier tekst" på side 123<br />
Markere og kopiere et billede<br />
Du kan kopiere et billede fra en <strong>PDF</strong>-fil til Udklipsholder eller til et andet program, eller du kan gemme det i en fil.<br />
1 <strong>Brug</strong> markeringsværktøjet , klik på et billede eller træk for at markere en del <strong>af</strong> det, når markøren er ændret til et<br />
trådkorsikon.<br />
2 Vælg en <strong>af</strong> følgende fremgangsmåder:<br />
• Træk billedet til et åbent dokument i et andet program.<br />
• Højreklik/hold Ctrl nede, og klik på billedet, og vælg Kopier billede eller Gem billede som.<br />
Se også<br />
"Kopiere billeder" på side 125<br />
Tag et snapshot <strong>af</strong> en side<br />
<strong>Brug</strong> snapshotværktøjet til at kopiere hele det valgte indhold. Både tekst og billeder kopieres som et billede.<br />
1 Vælg Værktøjer > Marker og zoom > Snapshotværktøj.<br />
2 Træk på siden for at markere indhold, eller klik for at kopiere hele siden.<br />
Det markerede indhold kopieres til Udklipsholder, når du slipper museknappen.<br />
Se også<br />
"Tag et snapshot <strong>af</strong> en side" på side 125<br />
Eksportere <strong>PDF</strong>-filer til andre filformater<br />
Eksportere <strong>PDF</strong>-filer<br />
Du kan gemme <strong>PDF</strong>-filer i flere forskellige filformater og derefter åbne og bruge filerne i andre programmer. De<br />
tilgængelige formater omfatter både tekst- og billedformater. Hvis du vil gøre en <strong>PDF</strong>-fil kompatibel med tidligere<br />
versioner <strong>af</strong> <strong>Acrobat</strong> og <strong>Acrobat</strong> Reader, skal du gemme <strong>PDF</strong>-filen som en tidligere version <strong>af</strong> <strong>PDF</strong>-formatet.<br />
1 Åbn <strong>PDF</strong>-filen, og gør et <strong>af</strong> følgende:<br />
• Klik på knappen Eksporter på værktøjslinjen Opgaver, og vælg et filformat, eller vælg Flere formater.<br />
• Vælg Filer > Eksporter, og vælg et filformat.<br />
• Vælg Filer > Gem som, og vælg derefter det ønskede filformat i menuen.<br />
119
ADOBE ACROBAT 8 STANDARD<br />
<strong>Brug</strong>erhåndbog<br />
2 Klik på Indstillinger for at angive konverteringsindstillinger. Hvis knappen Indstillinger ikke er tilgængelig, findes der<br />
ingen indstillinger til det format, du har valgt. Klik på OK for at anvende indstillingerne. Konverteringsindstillinger kan<br />
også redigeres under indstillingerne for Konverter fra <strong>PDF</strong>.<br />
Bemærk! Disse konverteringsindstillinger gemmes adskilt fra de indstillinger, der bruges med kommandoen Eksporter alle<br />
billeder.<br />
3 Klik på Gem for at eksportere <strong>PDF</strong>-filen til det valgte format.<br />
Kildefilnavnet bruges som standard som filnavn med det nye filtypenavn, og den eksporterede fil gemmes i den samme<br />
mappe som kildefilen. Når du gemmer et <strong>PDF</strong>-dokument i et billedfilformat, gemmes hver side som en separat fil.<br />
Indstillinger for filformat<br />
Når du eksporterer <strong>PDF</strong>-filer til forskellige filformater med kommandoen Gem som, indeholder hvert filformat entydige<br />
konverteringsindstillinger.<br />
Hvis du vil bruge samme indstillinger, hver gang du konverterer <strong>PDF</strong>-filer til et bestemt format, skal du angive disse<br />
indstillinger under indstillingerne for Konverter fra <strong>PDF</strong>. Vælg Rediger > Indstillinger (Windows) eller <strong>Acrobat</strong> ><br />
Indstillinger (Mac OS), og vælg Konverter fra <strong>PDF</strong> til venstre. Vælg et filformat på listen, og klik på Rediger indstillinger. (Du<br />
kan altid klikke på knappen <strong>Standard</strong> for at vende tilbage til standardindstillingerne).<br />
Indstillinger for PostScript eller Encapsulated PostScript (EPS)<br />
Du kan eksportere en <strong>PDF</strong>-fil til PostScript til brug ved udskrivning og til prepress-formål. PostScript-filen indeholder<br />
komplette DSC-kommentarer (Document Structuring Conventions) og andre avancerede oplysninger, der bevares <strong>af</strong><br />
Distiller. Du kan også oprette en EPS-fil fra en <strong>PDF</strong>-fil til indsættelse eller åbning i andre programmer. De tilgængelige<br />
indstillinger <strong>af</strong>hænger <strong>af</strong>, om du konverterer et dokument til PostScript eller EPS. (Der findes en fuldstændig beskrivelse <strong>af</strong><br />
PostScript-indstillinger under "PostScript-indstillinger" på side 305.)<br />
Printerbeskrivelsesfil (Windows) eller Printerbeskrivelsesarkiv (Mac OS) PPD (PostScript Printer Description) indeholder<br />
de nødvendige oplysninger til korrekt formatering <strong>af</strong> en PostScript-fil til en bestemt outputenhed. Enhedsu<strong>af</strong>hængig<br />
opretter kun sammensatte (ikke farveseparerede) PostScript- eller EPS-filer. <strong>Acrobat</strong>-standard er et udgangspunkt for og<br />
en reference til oprettelse <strong>af</strong> alle typer PostScript-filer og gendanner alle standardindstillinger for konverteringen. <strong>Adobe</strong><br />
<strong>PDF</strong> 7.0 er kompatibel med de fleste enheder. Denne indstilling er kun tilgængelig for PS-format (PostScript).<br />
ASCII eller binær Angiver billeddataenes outputformat. Binært output giver mindre filer, men ikke alle arbejdsprocesser<br />
kan tilpasses et binært output.<br />
PostScript Angiver niveauet <strong>af</strong> PostScript-kompatibilitet. <strong>Brug</strong> kun sprogniveau 3, hvis måloutputenheden understøtter<br />
det. Sprogniveau 2 er egnet til EPS-filer, der skal integreres i et andet dokument og farvesepareres som en del <strong>af</strong> det<br />
pågældende dokument. <strong>Brug</strong> sprogniveau 2 til EPS-filer, som skal importeres i Microsoft-programmer.<br />
Sideområde Angiver de sider, der skal eksporteres. Når du eksporterer filer til EPS-output, gemmes hver side i området<br />
som en separat EPS-fil.<br />
HTML- eller XML-indstillinger<br />
Når du eksporterer en <strong>PDF</strong>-fil til HTML- eller XML-format, konverteres eventuelle billeder i <strong>PDF</strong>-filen til JPEG-format.<br />
Kodning Henviser til de binære værdier, der er baseret på internationale standarder, og som bruges til at repræsentere<br />
teksttegnene. UTF-8 er en Unicode-gengivelse <strong>af</strong> tegn, som bruger mere end 8-bit byte pr. tegn, UTF-16 gengiver tegn, som<br />
bruger 16-bit byte. ISO-Latin-1 er en 8-bit repræsentation <strong>af</strong> tegn, som indeholder ASCII som en delmængde. UCS-4 er et<br />
universaltegnsæt, som er kodet i 4 oktetter. HTML/ASCII er en 7-bit repræsentation <strong>af</strong> tegn, der er udviklet <strong>af</strong> ANSI.<br />
<strong>Standard</strong>tilknytningstabellen bruger den standardkodning <strong>af</strong> tegn, der er defineret i tilknytningstabeller, som findes i<br />
SaveAsXML/MappingTables i mappen med ekstramoduler. Disse tilknytningstabeller angiver, hvordan dataoutputtet<br />
bliver, herunder følgende standardtegnkodninger: UTF-8 (Gem som XML eller HTML 4.0.1) og HTML/ASCII (Gem som<br />
HTML 3.2).<br />
Opret bogmærker Opretter bogmærker til indhold for HTML- eller XML-dokumenter. Hyperlinks indsættes i<br />
begyndelsen <strong>af</strong> det efterfølgende HTML- eller XML-dokument.<br />
120
ADOBE ACROBAT 8 STANDARD<br />
<strong>Brug</strong>erhåndbog<br />
Generer koder til ukodede filer (Windows) eller Generer koder til ukodede arkiver (Mac OS) Genererer koder for filer, der<br />
ikke allerede er kodede, f.eks. <strong>PDF</strong>-filer, som er oprettet med <strong>Acrobat</strong> 4.0 eller tidligere. Hvis denne indstilling ikke vælges,<br />
konverteres ukodede filer ikke.<br />
Bemærk! Koder anvendes kun som en del <strong>af</strong> konverteringen og kasseres efter konverteringen. Dette er ikke en metode til at<br />
oprette kodede <strong>PDF</strong>-filer fra ældre filer.<br />
Opret billeder Styrer, hvordan billeder konverteres. Der henvises til konverterede billedfiler i XML- og HTMLdokumenter.<br />
<strong>Brug</strong> undermappe Angiver den mappe, som de genererede billeder skal gemmes i. <strong>Standard</strong>en er Billeder.<br />
<strong>Brug</strong> præfiks Angiver det præfiks, der føjes til billedfilnavnene, hvis du har flere versioner <strong>af</strong> den samme billedfil. De<br />
filnavnene, der tildeles billederne, har formatet filnavn_bld_#.<br />
Outputformat Angiver det endelige format. <strong>Standard</strong>en er JPG.<br />
Nedsampling til Nedsampler billedfiler til den angivne opløsning. Hvis du ikke vælger denne indstilling, har billedfiler den<br />
samme opløsning som i kildefilen. Der foretages aldrig opsampling <strong>af</strong> billedfiler.<br />
Indstillinger for JPEG og JPEG2000<br />
Vær opmærksom på, at de tilgængelige indstillinger <strong>af</strong>hænger <strong>af</strong>, om du eksporterer et dokument til JPEG eller JPEG2000.<br />
Gråtone/farve Angiv en komprimeringsindstilling, hvor filstørrelsen svarer til billedkvaliteten. Jo mindre filen er, desto<br />
dårligere er billedkvaliteten.<br />
Flisestørrelse Opdeler det billede, der komprimeres, i fliser <strong>af</strong> en given størrelse. Hvis billedets højde eller bredde ikke er<br />
et lige multiplum <strong>af</strong> flisestørrelsen, bruges dele <strong>af</strong> fliser på kanterne. Billeddata for hver flise komprimeres individuelt og<br />
kan dekomprimeres individuelt. <strong>Standard</strong>værdien på 256 anbefales. Denne indstilling er kun tilgængelig for JPEG2000format.<br />
Format Afgør, hvordan filen vises. Kun tilgængelig for JPEG-formatet.<br />
• Grundlinje (standard) Viser billedet, når det er helt overført. Dette JPEG-format genkendes <strong>af</strong> de fleste webbrowsere.<br />
• Grundlinje (optimeret) Optimerer billedets farvekvalitet og giver mindre filstørrelser, men understøttes ikke <strong>af</strong> alle<br />
webbrowsere.<br />
• Progressiv (3 scanninger-5 scanninger) Henter først billedet som et billede med lav opløsning med gradvis bedre<br />
billedkvalitet, efterhånden som overførslen gennemføres.<br />
RGB/CMYK/gråtone Angiver den type farvestyring, der skal anvendes i outputfilen, samt om der skal integreres en ICCprofil.<br />
Bemærk! Hvis du bruger kommandoen Gem eller Eksporter alle billeder i et <strong>PDF</strong>-dokument, som indeholder JPEG- og<br />
JPEG2000-billeder, og eksporterer indholdet til JPEG- eller JPEG2000-format, kan det efterfølgende billede se anderledes ud,<br />
når det åbnes i <strong>Acrobat</strong>. Det kan ske, hvis billederne har en farveprofil på sideniveauet, men ikke i billeddataene. Når det er<br />
tilfældet, kan <strong>Acrobat</strong> ikke bringe sideniveauets farveprofil ind i det efterfølgende gemte billede.<br />
Farverum/Opløsning Angiver farverum og opløsning for outputfilen. Du kan lade <strong>Acrobat</strong> angive disse indstillinger<br />
automatisk. Hvis du vil konvertere farvebilleder i filerne til gråtonebilleder, skal du vælge Gråtone.<br />
Bemærk! Høje opløsninger, f.eks. 2400 ppi (pixels per inch), egner sig kun til små sidestørrelser (op til 6,826 tommer eller<br />
173,380 millimeter).<br />
PNG-indstillinger<br />
PNG-formatet er velegnet til billeder, der skal bruges på internettet.<br />
Skærminterlacing Angiver, om billedfilen anvender interlacing. Ingen opretter et billede, der først vises i en webbrowser,<br />
når overførslen er <strong>af</strong>sluttet. Adam7 opretter et billede, der vises i lavopløsningsversioner i en browser, mens hele billedet<br />
hentes.Adam7kanfåoverførselstidentilatvirkekortere,ogbrugernekanse,atoverførslenerigang.Filstørrelsenøgesdog.<br />
Filter Gør det muligt at vælge en filteralgoritme.<br />
• Ingen Komprimerer billedet uden et filter. Anbefales til indekserede farvebilleder og bitmapbilleder.<br />
121
• Sænket Optimerer billedkomprimeringen med lige vandrette mønstre eller blandinger.<br />
• Op Optimerer billedkomprimeringen med lige lodrette mønstre.<br />
ADOBE ACROBAT 8 STANDARD<br />
<strong>Brug</strong>erhåndbog<br />
• Gennemsnit Optimerer komprimeringen <strong>af</strong> lavniveaustøj ved at tage gennemsnitsfarveværdien <strong>af</strong> de tilstødende pixler.<br />
• Kurve Optimerer komprimeringen <strong>af</strong> lavniveaustøj ved at omfordele tilstødende farveværdier.<br />
• Adaptiv Anvender den filtreringsalgoritme, dvs. Ned, Op, Gennemsnit eller Kurve, der passer bedst til billedet. Hvis du<br />
ikke er sikker på, hvilket filter du skal bruge, bør du vælge Adaptiv.<br />
RGB/CMYK/gråtone Angiver den type farvestyring, der skal anvendes i outputfilen, samt om der skal integreres en ICCprofil.<br />
Farverum/Opløsning Angiver farverum og opløsning for outputfilen. Du kan lade <strong>Acrobat</strong> angive disse indstillinger<br />
automatisk. Hvis du vil konvertere farvebilleder i filerne til gråtonebilleder, skal du vælge Gråtone.<br />
Bemærk! Høje opløsninger, f.eks. 2400 ppi, egner sig kun til små sidestørrelser (op til 6,826 tommer eller 173,380 millimeter).<br />
TIFF-indstillinger<br />
TIFF er et fleksibelt bitmapbilledformat, som understøttes <strong>af</strong> næsten alle tegne-, billedredigerings- og<br />
sidelayoutprogrammer. Opløsningen bestemmes automatisk.<br />
Monokrom Angiver et komprimeringsformat. CCITTG4 er standarden og giver generelt den mindste filstørrelse. ZIPkomprimering<br />
giver også en lille fil.<br />
Bemærk! Nogle programmer kan ikke åbne TIFF-filer, der gemmes med JPEG- eller ZIP-komprimering. I disse tilfælde<br />
anbefales LZW-komprimering.<br />
RGB/CMYK/Gråtone/Andet Angiver den type farvestyring, der skal anvendes til outputfilen.<br />
Farverum/Opløsning Angiver farverum og opløsning for outputfilen. Du kan lade <strong>Acrobat</strong> angive disse indstillinger<br />
automatisk. Hvis du vil konvertere farvebilleder i filerne til gråtonebilleder, skal du vælge Gråtone.<br />
Bemærk! Høje opløsninger, f.eks. 2400 ppi, egner sig kun til små sidestørrelser (op til 6,826 tommer eller 173,380 millimeter).<br />
Eksporter <strong>PDF</strong>-filer som tekst<br />
Hvis du har en <strong>Adobe</strong> <strong>PDF</strong>-version <strong>af</strong> et dokument, men ikke den originale programfil, kan du gemme eksportere teksten<br />
til RTF-format, som er en standard for udveksling <strong>af</strong> indhold mellem tekstredigeringsprogrammer, eller Microsoft Wordformat.<br />
Billeder i <strong>PDF</strong>-filen gemmes som standard i JPEG-format. Den tekstfil, du får, når du eksporterer en <strong>PDF</strong>-fil til<br />
RTF- eller Word-format, svarer ikke til kildefilen i oprettelsesprogrammet. Nogle kodningsoplysninger kan gå tabt under<br />
konverteringen.<br />
Du kan også eksportere en <strong>PDF</strong>-fil til almindelig tekst eller tilgængelig tekst. Tilgængelig tekst følger den<br />
læserækkefølgeindstilling, der er valgt i læseindstillingerne, og medtager kommentarer og formularfelter i outputtet.<br />
Tilgængelig tekst indeholder også visse formateringsindstillinger, f.eks. linjeskift. Alternativ tekst i dokumentkoderne<br />
bruges i stedet for billeder og figurer. Almindelig tekst følger strukturrækkefølgen i dokumentteksten og ignorerer alle<br />
artefakter og figurelementer under konverteringen. Hårde bindestreger bevares, mens bløde bindestreger fjernes.<br />
1 Benyt en <strong>af</strong> følgende fremgangsmåder:<br />
• Klik på knappen Eksporter på værktøjslinjen Opgaver, og vælg Word-dokument.<br />
• Vælg Filer > Gem som, og vælg derefter det ønskede tekstformat: Microsoft Word Document (*.doc); Rich Text Format<br />
(*.rtf); Tekst (tilgængelig) (*.txt); eller Tekst (almindelig) (*.txt).<br />
2 Klik på Indstillinger, vælg de ønskede indstillinger, klik på OK og klik på Gem.<br />
Indstillinger for Word og RTF<br />
(En liste over indstillinger for almindelig tekst findes i indstillingerne for HTML og XML).<br />
Medtag kommentarer Bevarer <strong>PDF</strong>-kommentarer.<br />
Medtag billeder Medtager billeder i det endelige output. <strong>Standard</strong>billedformatet er JPEG.<br />
122
ADOBE ACROBAT 8 STANDARD<br />
<strong>Brug</strong>erhåndbog<br />
Outputformat Angiver billedformatet. Vælg JPEG eller PNG, og vælg derefter indstillingerne for farverum og opløsning.<br />
<strong>Brug</strong> farverum Angiver farverummet. Du kan vælge Farve eller Gråtone eller definere farverummet automatisk.<br />
Skift opløsning Foretager nedsampling <strong>af</strong> billeder. Hvis du ikke vælger denne indstilling, oprettes billeder med samme<br />
opløsning som i <strong>PDF</strong>-dokumentet.<br />
Nedsampling til Angiver opløsningen for nedsampling <strong>af</strong> billeder. Der foretages aldrig opsampling <strong>af</strong> billeder.<br />
Eksportere billeder til andre filformater<br />
Ud over muligheden for at gemme hver side (al tekst, alle billeder og vektorobjekter på en side) i et billedformat med<br />
kommandoen Filer > Gem som, kan du eksportere hvert billede i en <strong>Adobe</strong> <strong>PDF</strong>-fil i et billedformat.<br />
Bemærk! Du kan eksportere rasterbilleder, men ikke vektorobjekter.<br />
1 Vælg Avanceret > Dokumentbehandling > Eksporter alle billeder.<br />
2 Vælg et filformat til billederne i dialogboksen Eksporter alle billeder som.<br />
Som standard anvendes kildefilnavnet til de eksporterede billedfiler.<br />
3 Klik på Indstillinger.<br />
4 Vælg fil-, farvestyrings- og konverteringsindstillinger for filtypen i dialogboksen Eksporter alle billeder som<br />
indstillinger.<br />
5 Vælg den mindste billedstørrelse, der skal udtrækkes, i Udelad billeder, der er mindre end. Vælg Ingen grænse for at<br />
udtrække alle billeder.<br />
6 Klik på OK, og klik på Gem (Windows) eller Arkiver (Mac OS) i dialogboksen Eksporter alle billeder som.<br />
Genbruge <strong>PDF</strong>-indhold<br />
Marker og kopier tekst<br />
Med markeringsværktøjet kan du markere vandret og lodret tekst eller tekstkolonner i en <strong>PDF</strong>-fil. Du kan bruge<br />
kommandoerne Kopier og Sæt ind til at kopiere den markerede tekst til et andet program. Hvis du holder markøren over<br />
tekstvalget, vises en menu, hvor du blandt andet kan kopiere, fremhæve eller understrege tekst. Vær opmærksom på<br />
følgende:<br />
• Hvis du ikke kan markere tekst, kan den være en del <strong>af</strong> et billede. Eksporter billedtekst eller tekst, der kan markeres, ved<br />
hjælp <strong>af</strong> kommandoen Filer > Opret <strong>PDF</strong>-fil > Fra scanner eller kommandoen Dokument > OCR-tekstgenkendelse ><br />
Genkend tekst vha. OCR.<br />
• Hvis kommandoerne Klip, Kopier og Sæt ind er nedtonede, når teksten markeres, tillader forfatteren <strong>af</strong> <strong>PDF</strong>-dokumentet<br />
ikke, at der kopieres tekst.<br />
• Hvis den tekst, du kopierer, bruger en skrifttype, der ikke findes i systemet, erstattes skrifttypen <strong>af</strong> en lignende skrifttype<br />
eller en standardskrifttype.<br />
Marker tekst ved at trække fra et indsætningspunkt til et slutpunkt (venstre) eller ved at trække diagonalt hen over teksten (højre).<br />
Se også<br />
"Åbne sikrede <strong>PDF</strong>-filer" på side 177<br />
123
ADOBE ACROBAT 8 STANDARD<br />
<strong>Brug</strong>erhåndbog<br />
Marker et ord eller en tekstlinje<br />
1 Bevæg markeringsværktøjet over den tekst, du vil markere. Når markøren ændres til en tekstmarkør , skal du gøre<br />
følgende:<br />
• Træk hen over teksten, som skal markeres. (Du kan også klikke for at oprette et indsætningspunkt, og holde Skift nede<br />
og klikke for at oprette et andet indsætningspunkt. Teksten mellem de to indsætningspunkter markeres).<br />
• Dobbeltklik for at markere et ord.<br />
• Klik tre gange for at markere en tekstlinje.<br />
2 Hvis du vil udvide en markering bogstav for bogstav, skal du trykke på Skift og bruge piletasten. Hvis du vil udvide en<br />
markering ord for ord, skal du trykke på Skift+Ctrl (Windows) eller Skift+Kommando (Mac OS) og bruge piletasten.<br />
Markere en tekstkolonne<br />
1 <strong>Brug</strong> markeringsværktøjet til at bevæge markøren mod en tekstkolonne. Når markøren ændres til en lodret streg<br />
med en ramme omkring, er markeringsværktøjet i kolonnemarkeringstilstand.<br />
Du kan fremtvinge kolonnemarkeringstilstanden ved at trykke på Alt-tasten (Windows) eller Kommando-tasten (Mac OS),<br />
når du trækker et rektangel over tekstkolonnen.<br />
2 Træk et rektangel henover tekstkolonnen. Hvis du vil markere tekst i mere end én kolonne, skal du trække fra<br />
begyndelsen <strong>af</strong> teksten i én kolonne til slutningen <strong>af</strong> den tekst, du vil markere.<br />
Markere al tekst på en side<br />
1 Vælg Vis > Sidevisning > Enkelt side.<br />
2 Benyt en <strong>af</strong> følgende fremgangsmåder:<br />
• Vælg Rediger > Vælg alle.<br />
• Marker teksten på siden, og tryk derefter på Ctrl+A (Windows) eller Kommando+A (Mac OS).<br />
• Klik fire gange på teksten. Denne metode markerer al tekst på siden, uanset sidelayout.<br />
Bemærk! Hvis du vælger et andet sidelayout, markeres al teksten i dokumentet.<br />
Kopiere markeret tekst<br />
1 <strong>Brug</strong> markeringsværktøjet til at markere tekst på siden.<br />
2 Kopier teksten:<br />
• Vælg Rediger > Kopier for at kopiere den markerede tekst til et andet program.<br />
• Hold markøren over det markerede, indtil der vises en menu, vælg derefter Kopier.<br />
• Hold markøren over det markerede, indtil der vises en menu. Vælg derefter Kopier til Udklipsholder eller Kopier med<br />
formatering. (Kopier med formatering, der bevarer kolonnelayoutet vises kun, hvis dokumentet er kodet korrekt).<br />
Der vises en menu, når du holder markøren over markeret tekst.<br />
Du kan indsætte kopieret tekst i kommentarer og bogmærker samt i dokumenter oprettet i andre programmer.<br />
Kopiere tabeller og diagrammer<br />
1 <strong>Brug</strong> værktøjet Markering til at markere hele tabellen eller de rækker og kolonner, der skal kopieres.<br />
124
2 Højreklik/kontrolklik på det markerede, og vælg en <strong>af</strong> følgende indstillinger:<br />
ADOBE ACROBAT 8 STANDARD<br />
<strong>Brug</strong>erhåndbog<br />
Kopier som tabel Bevarer formateringen, når du kopierer tabellen til Excel. I Excel skal du bruge kommandoen Indsæt<br />
speciel og vælge XML-regneark.<br />
Gem som tabel Gør det muligt at kopiere tabellen til en ny fil.<br />
Åbn tabel i regneark Åbner tabellen i et CSV-kompatibelt program, f.eks. Excel.<br />
Hvis du vil kopiere en tabel i RTF, skal du trække den markerede tabel til et åbent dokument i målprogrammet.<br />
Kopiere billeder<br />
Du kan kopiere og indsætte enkelte billeder fra en <strong>PDF</strong>-fil i Udklipsholder (kun Windows), i et andet program eller i en fil<br />
ved hjælp <strong>af</strong> markeringsværktøjet.<br />
Hvis du ikke kan markere et billede, fordi der er overlappende tekst, skal du vælge Rediger > Indstillinger (kun Windows)<br />
eller <strong>Acrobat</strong> > Indstillinger (Mac OS). Vælg derefter Generelt til venstre og efterfølgende indstillingen Få<br />
markeringsværktøjet til at markere billeder før tekst.<br />
1 Gør et <strong>af</strong> følgende med markeringsværktøjet :<br />
• Hvis du vil markere et helt billede, skal du klikke på det eller trække et rektangel omkring billedet.<br />
• Hvisduvilmarkereendel<strong>af</strong>etbillede,skalduplaceremarkørenpåbilledet,indtiltrådkorsikonetvises,ogderefter trække et rektangel rundt om delen.<br />
Bemærk! Hvis du vil fjerne markeringen <strong>af</strong> et billede og starte forfra, skal du klikke uden for det markerede billede.<br />
2 Kopiere billedet:<br />
• Vælg Rediger > Kopier, og vælg derefter Rediger > Sæt ind for at indsætte billedet i et åbnet dokument i et andet<br />
program.<br />
• Højreklik/hold Ctrl nede, klik på billedet, og vælg en indstilling for at kopiere billedet til Udklipsholder eller til en ny fil.<br />
• Træk billedet til et åbent dokument i et andet program.<br />
Se også<br />
"Eksportere billeder til andre filformater" på side 123<br />
Tag et snapshot <strong>af</strong> en side<br />
Du kan bruge snapshotværktøjet til at kopiere alt markeret indhold (tekst, billeder eller begge) til Udklipsholder eller til et<br />
andet program. Både tekst og billeder kopieres som et billede.<br />
1 Vælg snapshotværktøjet ved at vælge Værktøjer > Marker og zoom.<br />
2 Benyt en <strong>af</strong> følgende fremgangsmåder:<br />
• Klik et vilkårligt sted på siden for at hente hele indholdet på skærmen.<br />
• Træk et rektangel omkring teksten eller billederne eller en kombination <strong>af</strong> begge.<br />
• Træk et rektangel inde i et billede for at kopiere en del <strong>af</strong> billedet.<br />
Farverne i det markerede område inverteres et øjeblik for at fremhæve markeringen. Markeringen kopieres automatisk til<br />
Udklipsholder, når du slipper museknappen. Hvis et dokument er åbent i et andet program, kan du vælge Rediger > Sæt<br />
ind for at indsætte dit valg direkte i måldokumentet.<br />
Du kan gemme alle billeder fra et <strong>PDF</strong>-dokument. Se "Eksportere billeder til andre filformater" på side 123<br />
125
Kapitel 6: Gennemse og kommenter<br />
Du kan udføre korrekturer <strong>af</strong> mange typer indhold ved at udsende en <strong>PDF</strong>-version <strong>af</strong> kildedokumentet til korrektur hos<br />
andre eller ved at sende et <strong>PDF</strong>-dokument til en delt server. Korrekturlæsere føjer deres kommentarer til <strong>PDF</strong>-dokumentet<br />
med kommenterings- og opmærkningsværktøjer og sender derefter deres kommentarer.<br />
Hvis du opretter dokumenter i Microsoft Word til Windows, kan du importere kommentarer direkte til kildedokumentet<br />
for at gennemgå indholdet.<br />
Kvikstart<br />
Følgende trin giver en hurtig oversigt over de mest almindelige korrektur- og kommenteringsopgaver.<br />
Start en e-mail korrektur<br />
En e-mail-baseret korrektur giver mulighed for at spore korrekturstatus og flette modtagne kommentarer sammen i <strong>PDF</strong>filen.<br />
1 Klik på Korrektur og kommentar og vælg Vedhæft til e-mail-korrektur.<br />
2 Angiv dine identitetsoplysninger for at oprette en korrekturlæserprofil, hvis du bliver bedt om det.<br />
3 Følg vejledningen på skærmen for at vælge <strong>PDF</strong>-dokumentet, invitere korrekturlæsere og sende e-mail-invitationen.<br />
Hvis dit e-mail-program ikke sender e-mails automatisk, er du muligvis nødt til at besvare advarselsmeddelelser og skifte<br />
til dit e-mail-program for at få sendt meddelelsen.<br />
Se også<br />
"Start en e-mail-baseret korrektur" på side 133<br />
Start en delt korrektur<br />
En delt korrektur giver korrekturlæsere, herunder dem, der benytter <strong>Adobe</strong> Reader, mulighed for at se og besvare andres<br />
kommentarer under korrekturen.<br />
Vigtigt! Korrekturlæsere skal have skriverettigheder til en delt kommentarserver for at kunne udføre en delt korrektur.<br />
1 Klik på Korrektur og kommentar , og vælg Send til delt korrektur.<br />
2 Angiv dine identitetsoplysninger for at oprette en korrekturlæserprofil, hvis du bliver bedt om det.<br />
3 Følg anvisningerne på skærmen for at vælge (eller tilføje) en server, vælge <strong>PDF</strong>-filen, invitere korrekturlæsere og sende<br />
e-mail-invitationen.<br />
Se også<br />
"Start en delt korrektur" på side 132<br />
Invitere yderligere korrekturlæsere<br />
Hvis du startede en korrektur, kan du invitere yderligere korrekturlæsere. Hvis du er en korrekturlæser, skal du bede<br />
initiativtageren om at tilføje korrekturlæsere, så initiativtageren kan spore alle disse og få besked, når der modtages<br />
kommentarer.<br />
1 Klik på Korrektur og kommentar , og vælg Korrektursporing.<br />
2 Marker den ønskede <strong>PDF</strong>-fil under Korrekturer, jeg har sendt, og klik på Tilføj korrekturlæsere.<br />
126
3 Følg anvisningerne på skærmen for at tilføje e-mail-adresser, evt. redigere meddelelsen og sende invitationen.<br />
Se også<br />
"Invitere yderligere korrekturlæsere" på side 135<br />
Spore og administrere korrekturer<br />
ADOBE ACROBAT 8 STANDARD<br />
<strong>Brug</strong>erhåndbog<br />
Korrektursporingen giver oplysninger om alle de dokumenter, du har sendt og modtaget til korrektur. <strong>Brug</strong><br />
Korrektursporing til at vende tilbage til en korrektur, sende en påmindelse eller invitere yderligere korrekturlæsere.<br />
1 Klik på Korrektur og kommentar , og vælg Korrektursporing.<br />
2 Vælg den ønskede <strong>PDF</strong>-fil til venstre.<br />
3 Vælg en <strong>af</strong> følgende fremgangsmåder:<br />
• Dobbeltklik på <strong>PDF</strong>-dokumentet for at vende tilbage til en korrektur.<br />
• Klik på Send e-mail til alle korrekturlæsere eller Send e-mail til initiativtager for at sende en meddelelse.<br />
• Klik på Tilføj korrekturlæsere for at invitere yderligere korrekturlæsere.<br />
Se også<br />
"Spore <strong>PDF</strong>-korrekturer" på side 140<br />
Start et møde<br />
Hvis du har en <strong>Adobe</strong> <strong>Acrobat</strong> Connect-konto, kan du starte et møde for at læse korrektur på <strong>PDF</strong>-filer i en webbrowser.<br />
Du kan også oprette en konto for prøveversion for at starte et møde.<br />
Bemærk! <strong>Acrobat</strong> Connect er ikke tilgængeligt på alle sprog.<br />
1 Klik på Start møde på værktøjslinjen Opgaver.<br />
2 Klik på Log på, og skriv derefter din møde-URL, logon og adgangskode. (Eller klik på Opret konto for prøveversion, og<br />
følg anvisningerne på skærmen)<br />
3 Klik på Send en e-mail-invitation eller Del min skærm.<br />
Se også<br />
"Starte et møde" på side 135<br />
Deltage i en e-mail-korrektur<br />
Når du åbner den vedhæftede <strong>PDF</strong>-fil i en e-mail-korrektur, åbnes en sporet kopi <strong>af</strong> <strong>PDF</strong>-filen med en<br />
dokumentmeddelelseslinje, knappen Send kommentarer og værktøjslinjen Kommentar og opmærkning.<br />
Vigtigt! Hvis du bliver bedt om at oprette forbindelse til en server, når du åbner <strong>PDF</strong>-dokumentet, er du blevet inviteret til at<br />
deltage i en delt korrektur.<br />
1 Åbn den vedhæftede <strong>PDF</strong>-fil fra dit e-mail-program.<br />
2 <strong>Brug</strong> kommenteringsværktøjer til at tilføje kommentarer.<br />
3 Gem <strong>PDF</strong>-filen, og klik derefter på Send kommentarer.<br />
Se også<br />
"Korrekturlæs et <strong>PDF</strong>-dokument" på side 136<br />
127
Deltage i en delt korrektur<br />
ADOBE ACROBAT 8 STANDARD<br />
<strong>Brug</strong>erhåndbog<br />
Hvis du åbner den delte <strong>PDF</strong>-fil, vil kommenteringsværktøjer og en dokumentmeddelelseslinje med instruktioner også åbne.<br />
1 Åbn den vedhæftede <strong>PDF</strong>-fil eller hyperlinket.<br />
2 Klik på Opret forbindelse, og skriv dit loginnavn og din adgangskode, hvis du bliver bedt om det.<br />
3 Skriv dit navn, din e-mail-adresse og stillingsbetegnelse for at oprette en korrekturprofil, hvis du bliver bedt om det.<br />
4 Tilføj kommentarer.<br />
5 Hvis du ønsker at dele dine kommentarer, skal du klikke på Udgiv kommentarer.<br />
I en delt korrektur kan du se alle korrekturlæseres kommentarer, som er blevet udgivet.<br />
Se også<br />
"Korrekturlæs et <strong>PDF</strong>-dokument" på side 136<br />
Tilføje en gul seddel<br />
Den gule seddel er den mest almindelige type kommentar.<br />
1 Klik på Korrektur og kommentar på værktøjslinjen Opgaver, og vælg derefter Tilføj gul seddel.<br />
2 Skriv din kommentar på pop op-sedlen. (Din kommentar bevares, hvis du lukker noten)<br />
3 (Valgfrit) Træk den gule seddels ikon eller pop op-vinduet til en ny placering.<br />
Du kan også tilføje andre typer kommentarer, f.eks. opmærkning og tekstredigering.<br />
Se også<br />
"Tilføj en gul seddel" på side 146<br />
Opmærke tekst med redigeringer<br />
Tilføj redigeringsopmærkninger for at angive, hvor tekst skal indsættes, slettes eller erstattes.<br />
1 Klik på Korrektur og kommentar , og vælg Kommentar- og opmærkningsværktøjer > Tekstredigeringsværktøj.<br />
2 Marker den tekst, som du vil redigere, eller placer indsætningspunktet der, hvor du vil tilføje tekst.<br />
3 Flyt markøren hen over ikonet, der vises, og vælg en indstilling i pop op-menuen, eller begynd blot at skrive.<br />
Se også<br />
"Opmærk tekst med redigeringer" på side 147<br />
Oprette tegneopmærkninger<br />
Du kan føje linjer, pile og former til en <strong>PDF</strong>-fil ved at benytte tegneopmærkningsværktøjerne.<br />
1 Vælg Værktøjer > Kommentar og opmærkning, og vælg det ønskede værktøj.<br />
2 Tegn i <strong>PDF</strong>-dokumentet. Træk og slip for eksempel for at danne en linje, pil eller rektangel.<br />
3 (Valgfrit) Dobbeltklik på opmærkningen med markeringsværktøjet, og skriv derefter en kommentar i pop op-noten.<br />
Hvis du vil ændre egenskaber, f.eks. linjefarve og -bredde, skal du højreklikke/holde Ctrl-tasten nede og klikke på<br />
opmærkningen og derefter vælge Egenskaber.<br />
Se også<br />
"Tilføj en linje, pil eller form" på side 150<br />
128
Forberede korrektur <strong>af</strong> <strong>PDF</strong>-dokumenter<br />
Vælge en korrekturtype<br />
ADOBE ACROBAT 8 STANDARD<br />
<strong>Brug</strong>erhåndbog<br />
Selvom du kan udsende et <strong>PDF</strong>-dokument til korrektur via e-mail, er det lettere at oprette en styret korrektur med en guide.<br />
På den måde slipper du for arbejdet med at importere kommentarer, aktivere kommentering for brugere <strong>af</strong> <strong>Adobe</strong> Reader<br />
eller manuelt spore korrekturlæsernes svar.<br />
Bemærk! Der kræves <strong>Acrobat</strong> Professional for at aktivere kommentering for brugere <strong>af</strong> <strong>Adobe</strong> Reader i delte korrekturer og email-baserede<br />
korrekturer.<br />
<strong>Acrobat</strong> indeholder tre typer styrede korrekturer. Hver type korrektur har en guide, som hjælper dig med at distribuere et<br />
<strong>PDF</strong>-dokument med særlige værktøjer og instruktioner til korrekturlæsere. Korrektursporing sporer alle styrede<br />
korrekturer og giver adgang til <strong>PDF</strong>-filen og til oplysninger om korrekturen og dens deltagere.<br />
Delte korrekturer og e-mail-baserede korrekturer er de bedste valg for de fleste dokumentkorrekturer. Når du vil starte en<br />
styret korrektur, skal du bruge et understøttet e-mail-program og en forbindelse til en postserver. (Der kræves ikke<br />
yderligere serverprogrammer til delte eller browserbaserede korrekturer). Ud over styrede korrekturer, tilbyder <strong>Acrobat</strong><br />
også en mødeindstilling, som giver dig mulighed for at dele dit skrivebord med andre og samarbejde om dokumenter. (Se<br />
"Starte et møde" på side 135).<br />
Delte korrekturer<br />
Delte korrekturer er bedst til grupper, som arbejder bag en firewall og har adgang til en fjernserver. Delte korrekturer er<br />
den mest samarbejdsprægede form for korrektur, fordi deltagerne kan læse og besvare hinandens kommentarer, ligegyldigt<br />
om de korrekturlæser <strong>PDF</strong>-dokumentet lokalt, som en vedhæftet fil i en e-mail eller på en fjernserver. Korrekturlæsere<br />
uden for firewall’en kan også deltage ved at sende deres kommentarer til en korrekturlæser inden for firewall’en, som<br />
derefter udgiver dem til det delte <strong>PDF</strong>-dokument.<br />
Af alle de styrede korrekturer giver delt korrektur de mest detaljerede oplysninger om den aktive korrektur. En<br />
meddelelsesfunktion giver dig oplysninger om, hvornår der er nye kommentarer, selv når <strong>Acrobat</strong> er lukket, og du bliver<br />
underrettet om alle nye korrekturaktiviteter, hver gang du åbner <strong>PDF</strong>-dokumentet. Udgivne kommentarer bliver gemt på<br />
serveren og den lokale harddisk, og <strong>Acrobat</strong> synkroniserer regelmæssigt kommentarer mellem disse to placeringer for at<br />
hente alle de seneste kommentarer og ændringer.<br />
Bemærk! For at se andre korrekturlæseres kommentarer i en delt korrektur skal du bruge <strong>Acrobat</strong> 8.0 eller <strong>Adobe</strong> Reader 8.0.<br />
Korrekturlæsere, der bruger <strong>Acrobat</strong> 6.0 eller 7.0, skal sende deres kommentarer i en e-mail. Delte korrekturer understøtter ikke<br />
kommentering i 3D-filer.<br />
129
ADOBE ACROBAT 8 STANDARD<br />
<strong>Brug</strong>erhåndbog<br />
I en delt korrektur indeholder <strong>PDF</strong>-filen særlige oplysninger, der gør, at modtagere let kan deltage i korrekturen og dele deres kommentarer.<br />
E-mail-baserede korrekturer<br />
E-mail-baserede korrekturer er ideelle til at anmode om tilbagemeldinger fra de enkelte, som enten ikke har adgang til en<br />
fjernserver eller ikke har brug for en fælles adgang til at korrekturlæse dokumenter.<br />
I en e-mail-baseret korrektur udsender initiativtageren et <strong>PDF</strong>-dokument til korrekturlæsere som vedhæftet dokument i en<br />
e-mail. Korrekturlæsere føjer deres kommentarer til <strong>PDF</strong>-dokumentet og returnerer dokumentet med knappen Send<br />
kommentarer på værktøjslinjen Kommentarer og opmærkning eller dokumentmeddelelseslinjen. Ved modtagelse <strong>af</strong> disse<br />
kommentarer kan initiativtageren flette dem ind i deres kopi <strong>af</strong> <strong>PDF</strong>-dokumentet.<br />
Den primære begrænsning for e-mail-baseret korrektur er, at deltagerne ikke kan se hinandens kommentarer under<br />
korrekturlæsningen. Initiativtagere kan først se kommentarer, når de har modtaget dem.<br />
Bemærk! Der kræves <strong>Acrobat</strong> 6.0 eller <strong>Adobe</strong> Reader 7.0 eller nyere for at deltage i en e-mail-baseret korrektur.<br />
I en e-mail-baseret korrektur sender deltagerne deres kommentarer til initiativtageren, som fletter kommentarerne ind i masterkopien <strong>af</strong> <strong>PDF</strong>dokumentet.<br />
130
ADOBE ACROBAT 8 STANDARD<br />
<strong>Brug</strong>erhåndbog<br />
Browserbaserede korrekturer<br />
Ligesom delte korrekturer er browserbaserede korrekturer egnede til samarbejdende grupper med adgang til en delt server.<br />
Korrekturlæsere kan se hinandens kommentarer under korrekturlæsningen. I en browserbaseret korrektur sender<br />
initiativtageren et <strong>PDF</strong>-dokument til serveren og sender derefter en e-mail-invitation til korrekturlæsere. E-mailen<br />
indeholder en opsætningsfil, som, når man klikker på den, åbner <strong>PDF</strong>-dokumentet i standardbrowseren. Korrekturlæsere<br />
klikker på knappen Send kommentarer på værktøjslinjen Kommentarer og opmærkning for at sende deres kommentarer,<br />
som er lagret i et kommentatarlager på den delte server.<br />
Browserbaseredekorrekturersavnermange<strong>af</strong>fordeleneveddeltkorrekturmedhensyntilopsætningogunderstøttelse<strong>af</strong><br />
netværksmapper. Derudover skal <strong>Acrobat</strong> hente alle kommentarer i <strong>PDF</strong>-filen, hver gang du deltager i korrekturen, hvilket<br />
ofte er en tidskrævende proces. Derfor anbefaler <strong>Adobe</strong> delte korrekturer som den foretrukne samarbejdsmetode.<br />
Bemærk! Der kræves <strong>Acrobat</strong> 6.0 eller nyere for at deltage i en browserbaseret korrektur. (<strong>Brug</strong>ere <strong>af</strong> <strong>Adobe</strong> Reader kan ikke<br />
deltage.)<br />
I en browserbaseret korrektur sender initiativtageren et <strong>PDF</strong>-dokument til serveren og sender en opsætningsfil til korrekturlæserne, som kan<br />
se hinandens kommentarer.<br />
Vælg et e-mail-program til korrekturer<br />
Når du vil sende et <strong>PDF</strong>-dokument til korrektur, skal du bruge et e-mail-program og en forbindelse til en postserver.<br />
<strong>Acrobat</strong> understøtter de fleste e-mail-programmer. Hvis der er installeret mere end ét e-mail-program på dit system, starter<br />
<strong>Acrobat</strong> muligvis ikke det ønskede program, når en <strong>PDF</strong>-fil sendes som en vedhæftet fil. Benyt en <strong>af</strong> følgende<br />
fremgangsmåder til at angive, hvilket program der skal starte:<br />
• (Windows) Dobbeltklik på Internetindstillinger i Kontrolpanelet. Vælg fanen Programmer i dialogboksen Egenskaber<br />
for Internettet, og vælg derefter dit foretrukne e-mail-program. Genstart <strong>Acrobat</strong> for at aktivere ændringerne.<br />
• (Windows) Rediger MAPI-indstillingerne i e-mail-programmet. <strong>Adobe</strong> Reader anvender MAPI (Messaging Application<br />
Program Interface) til at kommunikere med e-mail-programmet. De fleste e-mail-programmer leveres med MAPIindstillinger<br />
til at håndtere denne kommunikation. Yderligere oplysninger om konfiguration <strong>af</strong> e-mail-programmer<br />
finder du i hjælpen til e-mail-programmet.<br />
• (MAC OS) I Mail vælges Mail > Indstillinger, vælg Generelt og derefter det ønskede e-mail-program i menuen <strong>Standard</strong><br />
e-mail-læser. Genstart <strong>Acrobat</strong> for at aktivere ændringerne. Hvis dit program ikke er angivet, skal du bruge Vælg i<br />
menuen og finde placeringen Hvis du vælger et program, som ikke findes på listen i menuen <strong>Standard</strong> e-mail-læser,<br />
understøtter <strong>Acrobat</strong> det muligvis ikke.<br />
Efter du har kontrolleret, at <strong>Acrobat</strong> fungerer sammen med dit e-mail-program, kan du starte korrekturen.<br />
Angiv server til kommentarer<br />
Du skal angive serverplacering for at gemme alle kommentarer, som bliver sendt under en delt korrektur eller en<br />
browserbaseret korrektur. Serverplaceringen kaldes kommentarserveren (sommetider også kommentarlager).<br />
Korrekturlæsere skal have læse og skriverettigheder til den kommentarserver, du angiver. Bed din netværksadministrator<br />
om en passende serverplacering til lagring <strong>af</strong> kommentarer. Der kræves ikke yderligere programmer til konfigurere at en<br />
kommentarserver.<br />
131
ADOBE ACROBAT 8 STANDARD<br />
<strong>Brug</strong>erhåndbog<br />
Du kan angive en netværksmappe, en WebDAV-server eller en Windows-server, som kører Microsoft SharePoint-tjenester,<br />
til en delt korrektur. Hvis alle korrekturlæsere er på et lokalt netværk, anbefales det at vælge netværksmapper og<br />
SharePoint-servere til en kommentarserver. Netværksmapper er de billigste og mest pålidelige. For at starte en korrektur<br />
på en SharePoint-server skal initiativtageren bruge Windows, hvorimod korrekturlæsere kan bruge enten Windows eller<br />
Mac OS. Alle deltagere skal have læse- og skriverettigheder til mappen Dokumentbibliotek i det angivne arbejdsrum for at<br />
bruge en SharePoint-server. WebDAV-servere (webservere, der bruger WebDAV-protokollen) er bedst at bruge, hvis du kun<br />
har korrekturlæsere, som befinder sig uden for en firewall eller et lokalt netværk.<br />
Til en browserbaseret korrektur kan du angive en netværksmappe eller en WebDAV-server. Hvis du bruger en<br />
netværksmappe, er kommentarer muligvis ikke synlige for korrekturlæsere på begge platforme. Selv hvis alle<br />
korrekturlæsere bruger samme platform, kan de muligvis ikke se kommentarerne, hvis de har adgang til serverplaceringen<br />
som et tilknyttet drev i stedet for via den fulde sti. Hvis du ønsker at bruge en WebDAV-server, skal du sikre dig, at alle<br />
korrekturlæsere har unikke logonnavne, som ikke kun adskiller sig ved store og små bogstaver.<br />
Angiv server til delte korrekturer<br />
❖ Start guiden for at påbegynde en delt korrektur, klik på Tilføj mappe, og følg vejledningen på skærmen.<br />
Angive en server til browserbaserede korrekturer<br />
1 Vælg Rediger > Indstillinger (Windows) eller <strong>Acrobat</strong> > Indstillinger (Mac OS), og vælg derefter Korrektur på listen til<br />
venstre.<br />
2 Vælg en servertype i menuen for at angive onlinekommentarlageret.<br />
3 Vælg en <strong>af</strong> følgende fremgangsmåder for at angive serverindstillinger, og klik derefter på OK:<br />
• Klik på Gennemse (Windows) eller Vælg (Mac OS) for at vælge en netværksmappe, og klik derefter på OK.<br />
• Skriv stien i boksen Administratortildelte serverindstillinger Angiv f.eks. en WebDAV-server med en webadresse (som<br />
f.eks. http://server/mappe) eller en netværksmappe med Uno-adresse (Universal Naming Convention) (som f.eks.<br />
\\server\\mappe).<br />
• Hvis din organisation abonnerer på automatiske konfigurationstjenester, skal du klikke på Konfigurer automatisk.<br />
Hvis serveroplysningerne ændres ved senere korrekturer, skal du angive placeringen.<br />
Starte og håndtere en korrektur<br />
Start en delt korrektur<br />
Korrekturlæsere skal have læse- og skriverettigheder til den server, du bruger til at gemme kommentarer, for at kunne<br />
udføre en delt korrektur. (Se "Angiv server til kommentarer" på side 131).<br />
Den delte <strong>PDF</strong>-fil, du sender, indeholder værktøjslinjen Kommentarer og opmærkning og vejledninger på<br />
dokumentmeddelelseslinjen.<br />
1 Start opsætningsguiden til en delt korrektur:<br />
• Klik på knappen Gennemse og kommenter på værktøjslinjen Opgaver, og vælg Send til delt korrektur<br />
• Vælg Kommentarer > Send til delt korrektur.<br />
2 Hvis du bliver bedt om det, skal du skrive dit navn, din e-mail-adresse og titel i dialogboksen Vis profil og klikke på OK.<br />
3 Vælg den delte placering, som du vil bruge til at gemme kommentarer, eller klik på Tilføj ny placering. Hvis du opsætter<br />
en ny placering, skal du skrive et beskrivende navn, angive servertypen (netværksmappe, SharePoint-arbejdsrum eller<br />
WebDAV-mappe) og klikke på Næste. Skriv hele stien til mappens placering ved hjælp <strong>af</strong> eksemplerne på skærmen eller<br />
gennemse for at vælge mappen. Kontroller, at du har læse og skriverettigheder på placeringen, og klik derefter på Tilføj<br />
mappe og Næste.<br />
132
ADOBE ACROBAT 8 STANDARD<br />
<strong>Brug</strong>erhåndbog<br />
4 Vælg den <strong>PDF</strong>-fil, der skal korrekturlæses, og angiv, om den skal sendes som vedhæftet fil i en e-mail eller sendes til<br />
netværket, og send en e-mail-invitation med en URL-adresse. Hvis du ønsker at distribuere <strong>PDF</strong>-filen senere eller ved<br />
hjælp <strong>af</strong> en anden metode (f.eks. FTP), skal du vælge den indstilling, som gemmer en kopi på din lokale harddisk. Klik på<br />
Næste.<br />
5 Angiv korrekturlæsere ved at skrive deres e-mail-adresser eller ved at klikke på Adressekartoteket og vælge e-mailadresser<br />
i et Lotus Notes- eller Microsoft Outlook-adressekartotek. Indsæt et semikolon eller et linjeskift mellem hver<br />
adresse. Hvis du ønsker at angive en dato for, hvornår korrekturen slutter, skal du vælge Angiv deadline og angive måned,<br />
dag og år. Klik på Næste.<br />
6 Gennemse invitationen, og klik derefter på Afslut.<br />
Den delte <strong>PDF</strong>-fil indeholder nu følgende oplysninger: e-mail-adresser på korrekturlæsere, stien til den delte mappe og<br />
initiativtagers profil. Lige meget hvornår eller hvordan du sender denne <strong>PDF</strong>-fil, vil hver modtager få disse oplysninger, som<br />
vises på velkomstskærmbilledet med nyheder om seneste aktivitet, når <strong>PDF</strong>-filen åbnes.<br />
7 Hvis du sender det delte <strong>PDF</strong>-dokument som en vedhæftet fil i en e-mail, og sikkerhedsindstillingerne i e-mailprogrammet<br />
bevirker, at du ikke kan sende e-mails automatisk, skal du besvare eventuelle advarselsmeddelelser, som<br />
programmet returnerer, og derefter sende meddelelsen.<br />
Hvis du distribuerer den delte <strong>PDF</strong>-fil, efter korrekturen er startet, bliver alle korrekturkommentarer, der er udgivet indtil<br />
dette tidspunkt, vist i filen, selvom modtageren ikke har adgang til kommentarserveren.<br />
Se også<br />
"Gem <strong>PDF</strong>-filen med kommentarer" på side 141<br />
Start en e-mail-baseret korrektur<br />
Når du starter en e-mail-baseret korrektur, udsender du en sporet kopi <strong>af</strong> <strong>PDF</strong>-dokumentet, som giver dig mulighed for at<br />
flette de kommentarer, du modtager. (Formularfelter i et <strong>PDF</strong>-dokument kan ikke udfyldes under korrekturen).<br />
Start korrekturen<br />
Inden du starter en e-mail-baseret korrektur, skal du sørge for, at e-mail-programmet er konfigureret til at fungere sammen<br />
med <strong>Acrobat</strong>. (Se "Vælg et e-mail-program til korrekturer" på side 131.)<br />
1 Start guiden til e-mail-baseret korrektur ved hjælp <strong>af</strong> en <strong>af</strong> følgende metoder:<br />
• Klik på knappen Gennemse og kommenter på værktøjslinjen Opgaver, og vælg Vedhæft til e-mail-korrektur.<br />
• Vælg Kommentarer > Vedhæft til e-mail-korrektur.<br />
Du kan også starte en e-mail-baseret korrektur direkte fra andre programmer, som bruger <strong>PDF</strong>Maker, f.eks. Microsoft<br />
Word. Vælg <strong>Adobe</strong> <strong>PDF</strong> > Konverter til <strong>Adobe</strong> <strong>PDF</strong>, og send til korrektur, eller klik på knappen Konverter til <strong>Adobe</strong> <strong>PDF</strong>,<br />
og Send til korrektur. For Office 2007-programmer skal du vælge <strong>Acrobat</strong> > Opret og send til korrektur.<br />
2 Indtast oplysninger i dialogboksen Indstilling <strong>af</strong> identitet, hvis du bliver bedt om det.<br />
3 Angiv en <strong>PDF</strong>-fil, hvis den ikke allerede er åben, og klik på Næste. Det <strong>PDF</strong>-dokument, du angiver, bliver masterfilen.<br />
Du fletter de kommentarer, du modtager fra korrekturlæserne, ind i denne fil.<br />
4 Angiv korrekturlæsere ved at skrive deres e-mail-adresser eller ved at klikke på Adressekartoteket og vælge e-mailadresser<br />
i et Lotus Notes- eller Microsoft Outlook-adressekartotek. Indsæt et semikolon eller et linjeskift mellem hver<br />
adresse.<br />
5 Hvisduønskeratangive,atandrepersonerendduselvskalmodtagekorrekturkommentarerne,skalduklikkepåTilpas<br />
korrekturindstillinger og skrive disse personers e-mail-adresser i boksen Anmod om at korrekturlæsere sender deres<br />
kommentarer til. Klik på OK.<br />
6 Klik på Næste for at gennemse e-mail-invitationen, og klik derefter på Send invitation. Hvis sikkerhedsindstillingerne i<br />
e-mail-programmet bevirker, at du ikke kan sende e-mails automatisk, skal du besvare eventuelle advarselsmeddelelser,<br />
som dette program returnerer, og derefter sende meddelelsen.<br />
En kopi <strong>af</strong> <strong>PDF</strong>-dokumentet sendes til korrekturlæserne som et vedhæftet dokument. Når korrekturlæserne åbner denne<br />
vedhæftede fil, viser <strong>Acrobat</strong> kommenteringsværktøjer og en <strong>PDF</strong>-fil med instruktioner.<br />
133
ADOBE ACROBAT 8 STANDARD<br />
<strong>Brug</strong>erhåndbog<br />
Flet kommentarer<br />
Når du har modtaget kommentarer fra korrekturlæsere, kan du flette kommentarerne ind i master-<strong>PDF</strong>-dokumentet, så de<br />
befinder sig på ét sted.<br />
1 Når en korrekturlæser har sendt dig kommentarer, skal du åbne den vedhæftede fil i dit e-mail-program. Hvis e-mailprogrammet<br />
ikke kan finde den oprindelige version <strong>af</strong> <strong>PDF</strong>-filen, beder det dig om at søge efter den.<br />
Bemærk! Hvis det ikke er dig, der har startet korrekturen, og du modtager kommentarer, som du ønsker at videresende til<br />
initiativtageren, skal du flette disse kommentarer ind i din kopi <strong>af</strong> <strong>PDF</strong>-filen og derefter sende den (se "Send kommentarer i email"<br />
på side 139). Hvis du allerede har sendt dine kommentarer, vil initiativtageren kun modtage de nye kommentarer.<br />
Flettede kommentarer bevarer det oprindelige forfatternavn.<br />
2 Hvis du har startet korrekturen, vil dialogboksen Flet kommentarer blive vist. Vælg en <strong>af</strong> følgende indstillinger:<br />
Ja Åbner masterkopien <strong>af</strong> <strong>PDF</strong>-dokumentet og fletter alle kommentarer ind i den. Gem master-<strong>PDF</strong>-dokumentet, efter<br />
kommentarerne er flettet ind i det.<br />
Nej, Åbn kun denne kopi Åbner korrekturlæserens kopi <strong>af</strong> <strong>PDF</strong>-dokumentet med kommentarer. Hvis du vælger denne<br />
indstilling, kan du stadig flette kommentarerne ind ved at vælge Kommentarer > Flet kommentarer ind i master-<strong>PDF</strong>dokument.<br />
Annuller Lukker korrekturlæserens <strong>PDF</strong>-dokument, som indeholder kommentarer.<br />
Du kan skjule kommentarer, som du ikke ønsker at flette ind, ved at bruge menuen Sorter i kommentarlisten. Gem og<br />
genåbn <strong>PDF</strong>-filen, og vælg derefter Ja i dialogboksen Flet <strong>PDF</strong>-fil.<br />
Start en browserbaseret korrektur<br />
Når du starter en browserbaseret korrektur, sendes <strong>PDF</strong>-filen til en server, og korrekturlæserne modtager en e-mail med en<br />
opsætningsfil i FDF-format (Forms Data Format). Når korrekturlæserne klikker på denne fil, åbnes <strong>PDF</strong>-filen i<br />
standardwebbrowseren, og korrekturindstillingerne konfigureres, så kommentarer kan sendes til fjernserveren. Sendte<br />
kommentarer gemmes som en <strong>PDF</strong>-fil i kommentarlageret, som er en onlineplacering, der er tilgængelig for alle<br />
korrekturlæsere. Du kan oprette kommentarlageret på den samme eller en anden server som det sendte <strong>PDF</strong>-dokument.<br />
Bemærk! Føj kommentarer til <strong>PDF</strong>-dokumentet, efter du har sendt det til serveren. Hvis du føjer kommentarer til <strong>PDF</strong>dokumentet,<br />
inden du sender det til serveren, er kommentarerne integreret i <strong>PDF</strong>-dokumentet og du kan ikke rette dem senere.<br />
1 Angiv kommentarlageret i korrekturindstillingerne. (Se "Angiv server til kommentarer" på side 131).<br />
2 Start opsætningsguiden ved at vælge Kommentarer > Send til browserbaseret korrektur.<br />
3 Hvis du bliver bedt om at angive oplysninger i dialogboksen Indstilling <strong>af</strong> identitet, skal du gøre det.<br />
4 Angiv det <strong>PDF</strong>-dokument, der skal sendes, og klik derefter på Næste.<br />
5 Vælg en server ved hjælp <strong>af</strong> en <strong>af</strong> følgende metoder:<br />
• Skriv stien til serverplaceringen i tekstboksen, og klik på Næste.<br />
• Klik på Gennemse (Windows) eller Vælg (Mac OS) for at vælge en netværksmappe, klik på Gem, og klik derefter på<br />
Næste.<br />
Du kan sende <strong>PDF</strong>-dokumenterne til en WebDAV-server med en webadresse (som f.eks. http://server/mappe) eller til en<br />
netværksmappe med UNC-adresse (Universal Naming Convention) (som f.eks. \\server\\mappe).<br />
6 Angiv korrekturlæsere ved at skrive deres e-mail-adresser eller ved at vælge e-mail-adresser i et Lotus Notes- eller<br />
Microsoft Outlook-adressekartotek. Indsæt et semikolon eller et linjeskift mellem hver adresse. Klik på Næste.<br />
7 Rediger om nødvendigt invitationen, og klik derefter på Send invitation.<br />
8 Hvis sikkerhedsindstillingerne i e-mail-programmet bevirker, at du ikke kan sende e-mails automatisk, skal du aktivere<br />
e-mail-programmet, besvare eventuelle advarselsmeddelelser, som dette program returnerer, og derefter sende<br />
meddelelsen.<br />
9 Dukansikre,atopsætningenerkorrekt,vedatindsætteennotekommentaridokumentetogderefterklikkepåSendog<br />
modtag kommentarer på værktøjslinjen Kommentarer og opmærkning. Hvis dine kommentarer ikke bliver sendt til<br />
serveren, er dine korrekturindstillinger sandsynligvis ikke korrekte. Kontakt netværksadministrator for at få hjælp.<br />
134
Se også<br />
"Gem <strong>PDF</strong>-filen med kommentarer" på side 141<br />
Invitere yderligere korrekturlæsere<br />
ADOBE ACROBAT 8 STANDARD<br />
<strong>Brug</strong>erhåndbog<br />
Hvis du er initiativtager til en korrektur, kan du invitere andre til at deltage i korrekturen. Hvis du er korrekturlæser og vil<br />
have andre til at deltage, kan du bede korrekturinitiativtageren om at invitere korrekturlæserne. På den måde kan<br />
initiativtageren automatisk spore alle deltagere og få besked, når der modtages kommentarer.<br />
1 Benyt en <strong>af</strong> følgende fremgangsmåder:<br />
• Vælg Kommentar > Inviter yderligere korrekturlæsere.<br />
• Vælg Kommentarer > Korrektursporing, vælg <strong>PDF</strong>-filen, og klik derefter på Tilføj korrekturlæsere til højre.<br />
2 Angiv e-mail-adresserne på de korrekturlæsere, der skal tilføjes, rediger eventuelt meddelelsen, og send derefter<br />
meddelelsen.<br />
Yderligere korrekturlæsere vises sammen med andre deltagere i ruden til højre i vinduet Korrektursporing.<br />
Send en meddelelse.<br />
Under en korrektur kan du få behov for at kontakte andre korrekturlæsere og sende dem en påmindelse om, at deres<br />
deadline nærmer sig.<br />
1 Benyt en <strong>af</strong> følgende fremgangsmåder:<br />
• Vælg Kommentarer > Send korrekturpåmindelse.<br />
• Vælg Kommentarer > Korrektursporing, vælg <strong>PDF</strong>-dokumentet, og klik på Send e-mail til alle korrekturlæsere.<br />
2 Udfør de ønskede ændringer i boksene Til og Emne eller i brødteksten i e-mailen, og klik derefter på Send.<br />
Møder<br />
Starte et møde<br />
I <strong>Acrobat</strong> kan du starte et møde for at dele dit skrivebord og korrekturlæse <strong>PDF</strong>-dokumenter. <strong>Adobe</strong> <strong>Acrobat</strong> Connect er<br />
et personligt webmødeværktøj, som du kan åbne fra <strong>Acrobat</strong> for at gennemføre møder i realtid fra dit skrivebord.<br />
Deltagerne deltager i mødet ved at logge på et webbaseret møderum fra deres egne computere.<br />
Du og skal have en <strong>Acrobat</strong> Connect-konto for at starte og deltage i møder. Du kan abonnere eller oprette en prøvekonto<br />
ved at klikke på knappen Start møde i <strong>Acrobat</strong> for at komme i gang.<br />
Bemærk! <strong>Acrobat</strong> Connect er ikke tilgængeligt på alle sprog.<br />
1 Sådan starter du et møde:<br />
• Klik på knappen Start møde .<br />
• Vælg Filer > Start møde.<br />
2 Gør et <strong>af</strong> følgende i dialogboksen, der vises:<br />
• Klik på Log på, hvis du har en konto. Indtast møde-URL-adressen, logon og adgangskode for din <strong>Acrobat</strong> Connectkonto,<br />
og klik derefter på Log på. Din <strong>Acrobat</strong> Connect-konto bruger dit <strong>Adobe</strong>-id (din e-mail-adresse) som logon.<br />
Bemærk! Du kan også bruge møde-URL-adresser til Macromedia Breeze- og <strong>Adobe</strong> <strong>Acrobat</strong> Connect Pro-konti. Disse konti<br />
kræver en logon, der adskiller sig fra dit <strong>Adobe</strong>-id.<br />
• Hvis du ikke har en konto, skal du klikke på Opret konto for prøveversion og følg anvisningerne på skærmen.<br />
3 Benyt en <strong>af</strong> følgende fremgangsmåder:<br />
• Hvis du vil invitere deltagere til et møde, skal du klikke på Send e-mail-invitation, indtaste e-mail-adresserne på de<br />
personer, du vil invitere, og derefter klikke på Send.<br />
135
• Hvis du vil dele det dokument, der vises på skærmen, skal du klikke på Del min skærm.<br />
Efterhånden som deltagerne logger på mødet, vises deres navne på deltagerlisten.<br />
4 Vælg en <strong>af</strong> følgende fremgangsmåder:<br />
ADOBE ACROBAT 8 STANDARD<br />
<strong>Brug</strong>erhåndbog<br />
• Indtast en meddelelse i vinduet Chat, og vælg, hvem meddelelsen skal sendes til. Klik derefter på knappen Send<br />
meddelelse.<br />
• Tag noter i vinduet Noter, og send dem ud efter mødet.<br />
• Hvis du vil have en anden deltager til at dele sit skrivebord, skal du vælge personens navn på deltagerlisten, klikke på<br />
knappen Angiv brugerrolle og vælge Angiv som vært.<br />
Deltage i et møde<br />
Hvis du ikke har en <strong>Acrobat</strong> Connect-konto, kan du deltage i et møde som gæst.<br />
Bemærk! <strong>Acrobat</strong> Connect er ikke tilgængeligt på alle sprog.<br />
1 Klik i e-mail-invitationen på URL-adressen til mødet, eller skriv mødets URL-adresse i adresseboksen i en browser.<br />
2 Indtast møde-URL-adressen, logon og adgangskode for din <strong>Acrobat</strong> Connect-konto, eller log på som gæst.<br />
3 Gør et <strong>af</strong> følgende i <strong>Acrobat</strong> Connect-mødet:<br />
• Hvis du vil sende en meddelelse, skal du indtaste den i vinduet Chat, angive, hvem den skal sendes til og klikke på<br />
knappen Send meddelelse.<br />
• Hvis du vil rydde vinduet Chat eller ændre skriftstørrelsen, skal du klikke på knappen Vinduesindstillinger og vælge en<br />
indstilling.<br />
• Hvis du vil tage noter, skal du indtaste dem i vinduet Noter.<br />
Indstillinger for <strong>Acrobat</strong> Connect<br />
Når du starter et <strong>Acrobat</strong> Connect-møde, gemmes den møde-URL-adresse og den logon, du angiver, i indstillingerne for<br />
<strong>Acrobat</strong> Connect. Hvis du vil ændre kontoindstillingerne for <strong>Acrobat</strong> Connect, skal du vælge Rediger > Indstillinger<br />
(Windows) eller <strong>Acrobat</strong> > Indstillinger (Mac OS) og vælge Møde til venstre.<br />
Når du logger på <strong>Acrobat</strong> Connect-kontoen, skal du bruge dit <strong>Adobe</strong>-id. Hvis du vil ændre dit logonnavn, skal du oprette<br />
et nyt <strong>Adobe</strong>-id på <strong>Adobe</strong>.com.<br />
Bemærk! <strong>Acrobat</strong> Connect er ikke tilgængeligt på alle sprog.<br />
Deltage i en <strong>PDF</strong>-korrektur<br />
Korrekturlæs et <strong>PDF</strong>-dokument<br />
Når du modtager en e-mail-invitation til at deltage i en korrektur <strong>af</strong> et <strong>PDF</strong>-dokument, indeholder invitationen typisk <strong>PDF</strong>dokumentet<br />
som vedhæftet dokument eller angiver en URL-adresse, hvor <strong>PDF</strong>-dokumentet findes. Eller du kan modtage<br />
et vedhæftet FDF-dokument (Form Data Format). Når du åbner en FDF-fil, konfigurerer den dine korrekturindstillinger<br />
og åbner <strong>PDF</strong>-dokumentet i en webbrowser.<br />
<strong>PDF</strong>-dokumenter i en korrektur indeholder særlige funktioner, som kommenteringsværktøjer og en<br />
dokumentmeddelelseslinje med vejledning. <strong>Brug</strong> disse værktøjer til at føje kommentarer til <strong>PDF</strong>-dokumentet og derefter<br />
sende dem, enten ved at udgive kommentarer til en kommentarserver, hvor andre kan se dem, eller ved at sende<br />
kommentarer som en fil vedhæftet en e-mail til korrekturinitiativtageren.<br />
Bemærk! Hvis du modtager et <strong>PDF</strong>-dokument, som ikke indeholder særlige funktioner, skal du tilføje dine kommentarer ved<br />
hjælp <strong>af</strong> værktøjer på værktøjslinjen Kommentarer og opmærkning, gemme <strong>PDF</strong>-dokumentet og sende det tilbage. (Se<br />
"Oversigt over Kommenterings- og markeringsværktøjer" på side 142).<br />
136
ADOBE ACROBAT 8 STANDARD<br />
<strong>Brug</strong>erhåndbog<br />
Hvis du vil se <strong>PDF</strong>-dokumentet senere, kan du åbne det i Korrektursporing og sikre dig, at dine kommentarer er føjet til<br />
den sporede kopi <strong>af</strong> <strong>PDF</strong>-dokumentet, og at initiativtageren modtager dine kommentarer. Hvis du ikke sender eller udgiver<br />
dine kommentarer med det samme, skal du gemme <strong>PDF</strong>-dokumentet, inden du lukker det, for ikke at miste dine<br />
kommentarer. Indtil initiativtageren modtager dine kommentarer, findes de kun i din lokale kopi <strong>af</strong> <strong>PDF</strong>-dokumentet og<br />
er ikke synlige for andre korrekturlæsere.<br />
Hvis du bruger en tidligere version end <strong>Acrobat</strong> 8.0 eller Reader 8.0 til at korrekturlæse et <strong>PDF</strong>-dokument, vil nogle<br />
funktioner ikke være tilgængelige.<br />
Se også<br />
"Svar på kommentarer" på side 155<br />
"Vend tilbage til en korrektur" på side 139<br />
"Gem <strong>PDF</strong>-filen med kommentarer" på side 141<br />
Deltag i en korrektur<br />
1 Åbn <strong>PDF</strong>-dokumentet fra dit e-mail-program ved at dobbeltklikke på den vedhæftede fil (<strong>PDF</strong> eller FDF) eller URLadressen.<br />
2 Gør et eller flere <strong>af</strong> følgende, hvis du bliver bedt om det:<br />
• Klik på Opret forbindelse i dialogboksen Deltag i delt korrektur.<br />
• Klik på OK i vinduet Velkommen til delt korrektur. Dette vindue fortæller dig, hvem der er inviteret til at deltage i<br />
korrekturen, og om de har oprettet kommentarer, samt hvor kommentarserveren er.<br />
• Indtast logonavn og adgangskode til kommentarserveren. Hvis du ikke har adgang til kommentarserveren, skal du klikke<br />
på Arbejd offline eller Gem og arbejd offline på værktøjslinjen Kommentarer og opmærkning.<br />
• Angiv dit navn, din e-mail-adresse, dit firmanavn samt din titel, hvis du bliver bedt om det.<br />
3 Gem filen et sted, hvor den er let at finde, f.eks. på skrivebordet.<br />
4 Føj kommentarer til <strong>PDF</strong>-filen med værktøjerne på værktøjslinjen Kommentarer og opmærkning. Hvis du ønsker at<br />
slette en kommentar, skal du markere den og trykke på Slet. Du kan kun slette kommentarer, du selv har oprettet.<br />
5 Gør følgende:<br />
• Hvis du bliver underrettet om, at der er nye kommentarer fra andre korrekturlæsere, skal du klikke på meddelelsen. De<br />
nye kommentarer vises i <strong>PDF</strong>-filen.<br />
• Hvis du vil se, om der er nye kommentarer fra andre korrekturlæsere, skal du klikke på knappen Se, om der er nye<br />
kommentarer .<br />
6 Send dine kommentarer ved at benytte en <strong>af</strong> følgende fremgangsmåder:<br />
• Klik på Udgiv kommentarer på dokumentmeddelelseslinjen.<br />
• Klik på Send kommentarer eller Send og modtag kommentarer på værktøjslinjen Kommentar og opmærkning.<br />
• Vælg Kommentarer > Send kommentarer til korrekturinitiativtager.<br />
Når du sender kommentarer, sendes en <strong>PDF</strong>-fil med dine kommentarer som en vedhæftet fil i en e-mail til<br />
korrekturinitiativtageren. Når du udgiver kommentarer, gemmes dine kommentarer på kommentarserveren.<br />
Indstillinger på dokumentmeddelelseslinjen<br />
Indstillingerne på dokumentmeddelelseslinjen <strong>af</strong>hænger <strong>af</strong>, hvordan initiativtageren har sat korrekturen op, og <strong>af</strong>, om du<br />
har adgang til kommentarserveren. Lignende indstillinger vises også på værktøjslinjen Kommentarer og opmærkning.<br />
Oplysninger om de forskellige korrekturer kan ses i "Vælge en korrekturtype" på side 129.<br />
Kontroller for nye kommentarer Beder <strong>Acrobat</strong> om at synkronisere kommentarer mellem kommentarserveren og den<br />
lokale harddisk. Hvis du ikke klikker på denne knap, kontrollerer <strong>Acrobat</strong> for nye kommentarer med de intervaller, der er<br />
angivet i indstillingerne for korrektur. Denne knap er kun tilgængelig, når nye kommentarer er udgivet til serveren i en delt<br />
korrektur.<br />
137
ADOBE ACROBAT 8 STANDARD<br />
<strong>Brug</strong>erhåndbog<br />
Flet kommentarer Kopierer kommentarer fra det åbne <strong>PDF</strong>-dokument til din kopi. Denne indstilling er kun tilgængelig<br />
for <strong>PDF</strong>-dokumenter, som du modtager fra korrekturlæsere i en e-mail-baseret korrektur.<br />
Udgiv kommentarer Sender dine nye kommentarer til kommentarserveren. Denne indstilling er kun tilgængelig for delte<br />
korrekturer.<br />
Send kommentarer Opretter en e-mail adresseret til korrekturinitiativtageren, som indeholder det kommenterede <strong>PDF</strong>dokument<br />
som en vedhæftet fil. Denne indstilling er altid tilgængelig i e-mail-baserede korrekturer og vises kun i delte<br />
korrekturer, hvis et forsøg på at få forbindelse til kommentarserveren mislykkes.<br />
Status Viser kommentarserverens forbindelsestilstand. Hvis der klikkes på denne, vises der en menu med yderligere<br />
indstillinger. Korrektursporing åbner Korrektursporing. Gem som arkivkopi gemmer en kopi <strong>af</strong> <strong>PDF</strong>-dokumentet, som<br />
ikke længere er forbundet med korrekturen. Arbejd offline gemmer en kopi <strong>af</strong> <strong>PDF</strong>-dokumentet, som er midlertidigt<br />
<strong>af</strong>brudt fra korrekturen. Genopret forbindelse til server vises kun i det <strong>PDF</strong>-dokument, du oprettede ved at vælge Arbejd<br />
offline.<br />
Kontroller for nyudgivne kommentarer<br />
Når du deltager i en delt korrektur, vil <strong>Acrobat</strong> synkronisere udgivne kommentarer på dit lokale drev med dem på<br />
kommentarserveren og derefter underrette dig, når der er nye kommentarer. Meddelelser vises som bezel-meddelelser i<br />
det åbne <strong>PDF</strong>-dokument. I Windows vises meddelelser også som ballonmeddelelser i meddelelsesområdet (proceslinjen).<br />
Da synkroniseringen fortsætter, efter <strong>PDF</strong>-dokumentet lukkes, vil du fortsætte med at modtage meddelelser.<br />
Meddelelser i meddelelsesområdet informerer dig, når nye korrekturlæsere deltager i korrekturen, når der kommer<br />
opdateringer (flere korrekturer), og når forsøg på synkronisering mislykkes. De informerer også om, hvornår et nyt<br />
broadcast-abonnement tilføjes i Korrektursporingen. Du kan ændre på, hvor ofte der vises meddelelser, og hvor ofte<br />
kommentarer synkroniseres, og du kan udløse synkroniseringen manuelt.<br />
Vis nye kommentarer<br />
Du skal kunne få forbindelse til netværket, hvor kommentarserveren befinder sig, for at kunne se nye kommentarer. Hvis<br />
du ikke kan få forbindelse, kan du kontrollere serverstatus i Korrektursporing for at finde årsagen til problemet. (Se<br />
"Kontroller serverstatus" på side 141.)<br />
❖ Benyt en <strong>af</strong> følgende fremgangsmåder:<br />
• Klik på knappen Kontroller for nye kommentarer på dokumentmeddelelseslinjen.<br />
• Vælg Kommentarer > Kontroller for nye kommentarer.<br />
• Klik på meddelelsen i meddelelsesområde (Windows).<br />
Rediger frekvensen for synkronisering og meddelelser<br />
1 Åbn korrekturindstillinger:<br />
• Vælg Rediger > Indstillinger (Windows) eller <strong>Acrobat</strong> > Indstillinger (Mac OS), og klik derefter på Korrektur til venstre.<br />
• Højreklik på meddelelsesikonet i meddelelsesområdet i Windows, og vælg Indstillinger for korrektur.<br />
2 Flyt skydekontrollerne for at ændre følgende indstillinger:<br />
Kontroller for nye kommentarer Den øverste skydekontrol angiver (i minutter), hvor ofte kommentarer synkroniseres, når<br />
et delt <strong>PDF</strong>-dokument er åbent. Den nederste skydekontrol angiver (i timer, uger, dage eller måneder), hvor ofte<br />
kommentarer synkroniseres, når et delt <strong>PDF</strong>-dokument er lukket.<br />
Vis advarselsmeddelelser til korrektur Angiver, hvor ofte der vises advarselsmeddelelser.<br />
Deaktiver meddelelser<br />
❖ Benyt en <strong>af</strong> følgende fremgangsmåder:<br />
• Vælg Rediger > Indstillinger (Windows) eller <strong>Acrobat</strong> > Indstillinger (Mac OS), klik på Korrektur til venstre, flyt<br />
skydekontrollen for Vis advarselsmeddelelser til korrektur helt ud til venstre, indtil værdien Aldrig vises, og klik derefter<br />
på OK.<br />
138
ADOBE ACROBAT 8 STANDARD<br />
<strong>Brug</strong>erhåndbog<br />
• Højreklik på meddelelsesikonet i meddelelsesområdet i Windows. Hvis der vises en <strong>af</strong>krydsning ved siden <strong>af</strong> Vis<br />
korrekturmeddelelser, skal du klikke på indstillingen, således at der ikke længere vises en <strong>af</strong>krydsning.<br />
Send kommentarer i e-mail<br />
Hvis du korrekturlæser et <strong>PDF</strong>-dokument offline eller uden for en firewall, eller hvis du mister forbindelsen til<br />
kommentarserveren, kan du få brug for at sende dine kommentarer via e-mail.<br />
❖ Benyt en <strong>af</strong> følgende fremgangsmåder:<br />
• Klik på knappen E-mail på værktøjslinjen. Skriv initiativtagerens e-mail-adresse i tekstboksen Til, skriv en meddelelse<br />
i e-mailens brødtekst (valgfrit), og klik på Send.<br />
• Vælg Filer > Vedhæft e-mail, skriv initiativtagerens e-mail-adresse, og klik på Send.<br />
• Klik på knappen Send kommentarer på værktøjslinjen Kommentarer og opmærkninger, skriv adressen på<br />
initiativtageren i tekstboksen Til, og klik på Send.<br />
Bemærk! Hvis størrelsen på <strong>PDF</strong>-dokumentet overstiger grænsen på 5 MB, vil du blive bedt om at sende dine kommentarer i<br />
en mindre FDF-fil (Forms Data Format), som initiativtageren kan importere. Hvis du vil ændre grænsen, skal du vælge Rediger<br />
> Indstillinger (Windows) eller <strong>Acrobat</strong> > Indstillinger (Mac OS), vælge Korrektur og angive den nye værdi for <strong>af</strong>sendelse <strong>af</strong><br />
kommentarer som FDF-filer for filer, der er større end [#] MB.<br />
Udgiv kommentarer fra andre korrekturlæsere<br />
Når du deltager i en korrektur, kan du modtage kommentarer fra andre korrekturlæsere. Hvis en korrekturlæser ikke har<br />
adgang til kommentarserveren, kan de sende deres kommentarer. Hvis du har bedt om feedback fra personer, der<br />
oprindeligt ikke var inviteret til at deltage i korrektur, kan de sende en kopi <strong>af</strong> <strong>PDF</strong>-korrekturfilen med deres kommentarer.<br />
Ved at tage ejerskab <strong>af</strong> kommentarerne kan du dele dem med alle, der deltager i korrekturen.<br />
Bemærk! Hvis du udgiver kommentarer fra en korrekturlæser, der senere får adgang til kommentarserveren, vises disse<br />
kommentarer muligvis dobbelt i <strong>PDF</strong>-filen.<br />
1 Åbn den <strong>PDF</strong>-fil, der indeholder kommentarerne.<br />
2 Benyt en <strong>af</strong> følgende fremgangsmåder:<br />
• Klik på OK, når du bliver spurgt, om du ønsker at udgive kommentarer for denne korrekturlæser. De udgivne<br />
kommentarer vises i <strong>PDF</strong>-filen. Dit navn vises i titellinjen, og forfatterens navn vises i kommentarens brødtekst, efter<br />
teksten ”På vegne <strong>af</strong> ”.<br />
• Klik på Ja, når du bliver spurgt, om du vil flette kommentarer, eller klik på Flet kommentarer på<br />
dokumentmeddelelseslinjen og derefter på Send kommentarer. Tilføj e-mail-adresser på andre korrekturlæsere efter<br />
behov, og klik på Send.<br />
• Vælg Kommentarer > Importer kommentarer, og klik på Send kommentarer. Tilføj e-mail-adresser på andre<br />
korrekturlæsere efter behov, og klik på Send.<br />
Det er kun nye eller redigerede kommentarer, der bliver udgivet eller sendt.<br />
Vend tilbage til en korrektur<br />
<strong>Brug</strong>e Korrektursporing til at genåbne et <strong>PDF</strong>-dokument i en aktiv korrektur. Hvis du har modtaget en e-mail med et<br />
vedhæftet <strong>PDF</strong>-dokument og ikke har gemt det, første gang du åbnede det, kan du genåbne <strong>PDF</strong>-dokumentet i dit e-mailprogram.<br />
Det er kun <strong>PDF</strong>-dokumenter, du har gemt, der bliver vist i Korrektursporing.<br />
1 Vælg Kommentarer > Korrektursporing.<br />
2 Dobbeltklik på <strong>PDF</strong>-dokumentet i Korrektursporing.<br />
I delte korrekturer viser vinduet Velkommen tilbage til delt korrektur det antal nye kommentarer, som er udgivet, siden<br />
sidste gang du åbnede <strong>PDF</strong>-dokumentet. Klik på OK for at lukke dette vindue.<br />
3 Tilføj nye kommentarer eller rediger eksisterende kommentarer. Hvis du vil slette en kommentar, skal du markere den<br />
og trykke på Slet.<br />
139
ADOBE ACROBAT 8 STANDARD<br />
<strong>Brug</strong>erhåndbog<br />
Slettede kommentarer fjernes fra <strong>PDF</strong>-onlinedokumenter, næste gang kommentarer synkroniseres, eller browservinduet<br />
opdateres. Hvis du sletter kommentarer, som du har sendt via e-mail tidligere, bliver de ikke slettet i initiativtagerens<br />
dokument.<br />
4 Send dine nye kommentarer ved at benytte en <strong>af</strong> følgende fremgangsmåder:<br />
• Klik på Udgiv kommentarer på dokumentmeddelelseslinjen.<br />
• Klik på Send kommentarer eller Send og modtag kommentarer på værktøjslinjen Kommentar og opmærkning.<br />
Det er kun nye eller redigerede kommentarer, der bliver udgivet eller sendt.<br />
Se også<br />
"Gem <strong>PDF</strong>-filen med kommentarer" på side 141<br />
Spore <strong>PDF</strong>-korrekturer<br />
Oversigten Korrektursporing<br />
Du kan bruge Korrektursporing til at administrere dine dokumentkorrekturer. I dette vindue kan du se, hvem der deltager<br />
i en delt korrektur, og hvor mange kommentarer de har udgivet. Du kan også vende tilbage til en korrektur, få adgang til<br />
kommentarservere, der er blevet brugt i korrekturer, og sende e-mails til deltagerne.<br />
Korrektursporing indeholder hyperlinks til alle <strong>PDF</strong>-korrekturer i styrede korrekturer. Hvert hyperlink viser dato og<br />
tidspunkt for, hvornår <strong>PDF</strong>-dokumentet er sendt og en liste over inviterede korrekturlæsere. Hyperlinks til delte <strong>PDF</strong>dokumenter<br />
giver yderligere oplysninger, inklusive deadline og antal kommentarer sendt pr. korrekturlæser. Hvis du sletter<br />
et hyperlink i Korrektursporing, bliver <strong>PDF</strong>-filen ikke slettet.<br />
Ud over panelet Korrektursporing indeholder Korrektursporing to andre paneler, hvor du kan administrere formularer og<br />
webbroadcast-abonnementer (også kaldet RSS-elementer). Du kan få adgang til disse paneler ved at klikke på knappen<br />
Formularer eller Abonnementer til venstre i vinduet.<br />
A B C<br />
Korrektursporing<br />
A. Ikonet Korrektursporing B. Korrekturer, du har startet eller modtaget C. Oplysninger om den valgte korrektur<br />
Åbn Korrektursporing<br />
❖ Benyt en <strong>af</strong> følgende fremgangsmåder:<br />
• Vælg Kommentarer > Korrektursporing.<br />
140
• Klik på knappen Gennemse og kommenter i værktøjslinjen Opgaver, og vælg Korrektursporing.<br />
Hvis du deltager i en delt korrektur, kan du åbne Korrektursporing ved at klikke på knappen Status<br />
dokumentmeddelelseslinjen i det delte <strong>PDF</strong>-dokument.<br />
på<br />
Spor korrekturlæste <strong>PDF</strong>-dokumenter<br />
1 Vælg Kommentarer > Korrektursporing.<br />
2 Udvid den relevante mappe:<br />
Korrekturer jeg har sendt Viser <strong>PDF</strong>-dokumenter til korrektur, som du har startet.<br />
ADOBE ACROBAT 8 STANDARD<br />
<strong>Brug</strong>erhåndbog<br />
Korrekturer jeg har deltaget i Indeholder <strong>PDF</strong>-dokumenter til korrektur, som du har modtaget. <strong>PDF</strong>-dokumenter vises<br />
først på denne liste, når du har åbnet dem.<br />
Bemærk! <strong>PDF</strong>-dokumenter med fed skrift indeholder kommentarer, som du endnu ikke har læst.<br />
3 Vælg et <strong>PDF</strong>-dokument.<br />
Oplysninger, som omhandler den valgte <strong>PDF</strong>-korrektur, vises til højre. Delte korrekturer åbner en oversigtsside, som viser<br />
korrekturlæsere, hvem der deltager i korrekturen og antallet <strong>af</strong> nye kommentarer.<br />
Gem <strong>PDF</strong>-filen med kommentarer<br />
Du kan gemme en kopi <strong>af</strong> det korrekturlæste <strong>PDF</strong>-dokument, som indeholder alle de kommentarer, som korrekturlæserne<br />
har udgivet, eller du har importeret (flettet).<br />
Hvis <strong>PDF</strong>-filen er en delt korrekturfil, kan du gemme en arkivkopi. Kopien er ikke længere tilknyttet den delte korrektur,<br />
og du kan redigere både indhold og kommentarer.<br />
Hvis du ønsker at oprette en kopi <strong>af</strong> et delt <strong>PDF</strong>-dokument, som du vil distribuere til andre, skal du bruge kommandoen<br />
Gem som. Filen vil indeholde alle kommentarer, som er udgivet indtil det tidspunkt, og den kan flyttes, kopieres, eller<br />
omdøbes, uden at det påvirker dens forbindelse til korrekturen eller kommentarserveren.<br />
❖ Åbn filen, og gør følgende for at gemme en kopi <strong>af</strong> en <strong>PDF</strong>-korrektur:<br />
• Ved delt korrektur skal du vælge Filer > Gem som arkivkopi eller klikke på knappen Status på<br />
dokumentmeddelelseslinjen og vælge Gem som arkivkopi.<br />
• Ved en e-mail-baseret korrektur skal du vælge Filer > Gem som for at gemme en ny kopi <strong>af</strong> <strong>PDF</strong>-dokumentet. Den sidst<br />
gemte version er nu det sporede <strong>PDF</strong>-dokument. Den gamle version er din arkivkopi.<br />
• Ved en browserbaseret korrektur skal du bruge knappen Gem og arbejd offline i værktøjslinjen Kommenter og gennemse<br />
for at gemme en kopi <strong>af</strong> <strong>PDF</strong>-dokumentet med alle kommentarer på den lokale harddisk.<br />
Kontroller serverstatus<br />
Kontroller serverens status i et delt <strong>PDF</strong>-dokument eller i Korrektursporing for at bestemme, om du kan oprette forbindelse<br />
til kommentarserveren.<br />
Kontroller status i et delt <strong>PDF</strong>-dokument<br />
Knappen Status på dokumentmeddelelseslinjen angiver, om det seneste forsøg på at få forbindelse til<br />
kommentarserveren lykkedes.<br />
1 Åbn det delte <strong>PDF</strong>-dokument.<br />
2 I øverste højre hjørne <strong>af</strong> dokumentet viser knappen Status enten ikonet, der angiver, at seneste forsøg lykkedes ,<br />
ikonet, der angiver, at seneste forsøg mislykkedes , eller ikonet, der angiver, at der forsøges at oprette forbindelse .<br />
Kontroller status i Korrektursporing.<br />
1 Vælg Kommentarer > Korrektursporing.<br />
2 Klik på plus-tegnet (+) til ud for Korrekturservere til venstre for at udvide listen.<br />
141
ADOBE ACROBAT 8 STANDARD<br />
<strong>Brug</strong>erhåndbog<br />
Det grønne ikon ud for servernavnet angiver, at seneste synkroniseringsforsøg lykkedes. Det røde ikon angiver, at<br />
seneste synkroniseringsforsøg mislykkedes. Serveren er muligvis ikke tilsluttet netværket, har problemer med at skrive data<br />
til disken eller har andre problemer. Kontakt din netværksadministrator for at få assistance.<br />
Opdater din profil<br />
Dine kommentarer identificerer dig som forfatter ved at vise dit navn (det navn, du har angivet, da du deltog i eller startede<br />
en korrektur, eller dit systemlogon). Du kan når som helst ændre forfatternavnet og andre profiloplysninger. Hvis du gør<br />
det, vises din opdaterede profil kun i nye kommentarer. Eksisterende kommentarer bliver ikke påvirket.<br />
Opdater din korrekturprofil<br />
Du kan også opdatere din korrekturprofil i vinduet Velkommen tilbage til korrekturen, som vises, når du vender tilbage til<br />
en delt korrektur.<br />
1 Klik på Rediger > Indstillinger (Windows) eller <strong>Acrobat</strong> > Indstillinger (Mac OS).<br />
2 Du ændrer dit forfatternavn ved at vælge Kommentering på listen til venstre og fravælge <strong>Brug</strong> altid logonnavn som<br />
forfatternavn.<br />
3 Vælg Identitet fra listen til venstre.<br />
4 Rediger din profil, og sørg for at medtage den e-mail-adresse, du vil bruge til korrekturer. Klik på OK.<br />
Opdater din profil i en delt korrektur<br />
1 Åbn det delte <strong>PDF</strong>-dokument.<br />
2 I det viste velkomstvindue skal du klikke på knappen Rediger for Korrekturlæserprofil.<br />
3 Rediger din profil, og sørg for at medtage en gyldig e-mail-adresse, og klik på OK.<br />
Hvis du ændrer navnet i din profil, vil det blive vist to steder –på listen over inviterede deltagere og på listen over ikkeinviterede<br />
deltagere.<br />
Abonner på web broadcast-tjenester<br />
Du kan bruge Korrektursporing som nyhedslæser ved at abonnere på webindhold, som bruger RSS-formatet (Really Simple<br />
Syndication), som f.eks. nyhedsformidling eller musikkanaler. RSS-formatet er kompatibelt med XML og RDF-formater.<br />
1 Benyt en <strong>af</strong> følgende fremgangsmåder:<br />
• Klik på knappen Abonnementer til venstre i vinduet Korrektursporing. Klik på knappen Abonner, skriv en<br />
webadresse i URL-boksen, og klik derefter på OK.<br />
• Klik på weblinket (URL) for en RSS-tjeneste.<br />
2 Hvis en sikkerhedsadvarsel beder dig om at godkende hyperlinket, skal du klikke på OK.<br />
Kommentering<br />
Oversigt over Kommenterings- og markeringsværktøjer<br />
<strong>Brug</strong> kommenterings- og opmærkningsværktøjer (Vis > Værktøjslinjer > Kommentar og opmærkning) til at tilføje<br />
kommentarer. Kommentarer er noter og tegninger, som formidler ideer eller giver feedback i <strong>PDF</strong>-dokumenter. Du kan<br />
skrive en tekstmeddelelse på en gul seddel eller bruge tegneværktøjet til at tilføje en linje, cirkel eller anden figur og derefter<br />
skrive din meddelelse i det tilknyttede pop op-vindue. Tekstredigeringsværktøjet giver dig mulighed for at tilføje<br />
redigeringsmærker, som viser de ændringer, du ønsker i kildedokumentet. De fleste kommenterings- og<br />
opmærkningsværktøjer vises ikke på værktøjslinjen, før du tilføjer dem.<br />
De fleste kommentarer indeholder to dele: Ikonet, eller opmærkning, som vises på siden og tekstmeddelelsen, som vises i<br />
en pop op-note, når du klikker eller dobbeltklikker på ikonet eller placerer musemarkøren på ikonet.<br />
142
ADOBE ACROBAT 8 STANDARD<br />
<strong>Brug</strong>erhåndbog<br />
Når du har tilføjet en kommentar, er den valgt, indtil du klikker et andet sted på siden. En valgt kommentar fremhæves<br />
med en blå ring, for at hjælpe dig med at finde opmærkningerne på siden. Der vises en trådramme med valghåndtag, som<br />
giver dig mulighed for at justere størrelse og form.<br />
A B C D E F G H I J K L M<br />
Kommenterings- og opmærkeringsværktøjer<br />
A. Værktøjet Gul seddel B. Værktøjet Tekstredigering C. Stempelværktøj og -menu D. Tekstfremhævningsværktøj E. Billedforklaringsværktøj<br />
F. Tekstboksværktøj G. Skyværktøj H. Pileværktøj I. Stregværktøj J. Rektangelværktøj K. Ovalværktøj L. Blyantværktøj M. Menuen Vis<br />
Typer <strong>af</strong> kommentarer i et <strong>PDF</strong>-dokument<br />
A. Stempel B. Tekstredigering C. Kommentarovergang (værktøjstip) D. Gul seddel<br />
Se også<br />
"Vise og skjule værktøjslinjeelementer" på side 19<br />
"Indsætte kommentarer til 3D-design" på side 275<br />
Vise Kommenterings- og opmærkningsværktøjer<br />
Kommenterings- og opmærkningsværktøjer vises ikke som standard, medmindre du åbner et <strong>PDF</strong>-dokument i et<br />
administreret korrekturarbejdsforløb.<br />
❖ Benyt en <strong>af</strong> følgende fremgangsmåder:<br />
• Vælg Vis > Værktøjslinjer > Kommentering og opmærkning.<br />
• Vælg Kommentarer > Vis værktøjslinjen Kommentering og opmærkning.<br />
• Vælg Værktøjer > Kommentering og opmærkning > Vis værktøjslinjen Kommentering og opmærkning.<br />
• Klik på knappen Gennemse og kommenter i værktøjslinjen Opgaver, og vælg Vis værktøjslinjen Kommentering og<br />
opmærkning.<br />
Hvis du vil tilføje eller fjerne værktøjer på denne værktøjslinje, skal du højreklikke/holde Ctrl nede og klikke på<br />
værktøjslinjen og vælge værktøjet. Du kan også vælge Værktøjer > Tilpas værktøjslinjer.<br />
Vælge et kommenterings- og opmærkningsværktøj<br />
❖ Benyt en <strong>af</strong> følgende fremgangsmåder:<br />
• Vælg et værktøj på værktøjslinjen Kommentering og opmærkning<br />
• Vælg Værktøjer > Kommentering og opmærkning > [værktøj].<br />
A<br />
B<br />
C<br />
D<br />
143
ADOBE ACROBAT 8 STANDARD<br />
<strong>Brug</strong>erhåndbog<br />
• Vælg Kommentarer > Kommentering og opmærkning > [værktøj].<br />
Bemærk! Når du har indsat den første kommentar, ændres værktøjet til markeringsværktøjet, så du kan flytte, ændre størrelsen<br />
på eller redigere kommentaren (Værktøjerne Blyant, Fremhæv tekst og Linje forbliver valgt.)<br />
Behold et kommenteringsværktøj markeret<br />
Du kan tilføje flere kommentarer uden at vælge værktøjet igen.<br />
1 Vælg det værktøj, du vil bruge (men brug det ikke endnu).<br />
2 Vælg Vis > Værktøjslinjer > Egenskabslinje.<br />
3 Vælg Behold værktøj aktivt.<br />
Kommenteringsindstillinger<br />
Kommenteringsindstillinger har indflydelse på kommentarers udseende og visningen <strong>af</strong> kommentarer og opmærkninger i<br />
<strong>PDF</strong>-dokumenter.<br />
Bemærk! Eftersom kommentarer kan placeres et vilkårligt sted i dokumentrammen, skal du muligvis rulle eller zoome ud for<br />
at se kommentarer, der er placeret uden for siden.<br />
Vælg Rediger > Indstillinger (Windows) eller <strong>Acrobat</strong> > Indstillinger (Mac OS), og vælg derefter Kommentering til venstre<br />
for at angive kommenteringsindstillinger.<br />
Skrifttype, skrifttypestørrelse I Windows kan du bestemme skrifttypen og størrelsen på teksten i pop op-noter. I Mac OS<br />
kan du kun vælge indstillingerne Stor, Mellem eller Lille for skrifttypen. Denne indstilling gælder alle nye og eksisterende<br />
kommentarer.<br />
Pop op-opacitet Afgør opaciteten i pop op-noter i værdier fra 1-100. Når pop op-noten er åbent, men ikke markeret, gør<br />
en opacitetsværdi på 100 noten ugennemsigtig, hvorimod lavere værdier gør den mere gennemsigtig.<br />
Aktivere tekstindikatorer og værktøjstip Viser et værktøjstip med forfatterens navn, kommentarstatus og to linjer tekst når<br />
du placerer markøren over en kommentar med en pop op-note. Valgt som standard.<br />
Udskriv noter og pop op-tekst Angiver, at pop op-noter, som er tilknyttet kommentarer, og ikoner til note-, lyd- og<br />
filvedhæftninger udskrives nøjagtigt, som de vises på siden.<br />
I stedet for at vælge denne indstilling kan du udskrive kommentarteksten på forskellige måder ved at vælge Filer > Udskriv<br />
og klikke på Kommentaroversigt.<br />
Vis linjer, der forbinder kommentaropmærkninger med deres pop op-vinduer, når musen trækkes henover Når<br />
musemarkøren placeres på en kommentaropmærkning (f.eks. en fremhævning eller et noteikon), vises den skyggelagte<br />
forbindelseslinje mellem kommentaren og den åbne pop op-note. Valgt som standard.<br />
Sørg for, at pop op-tekst er synlig, når der rulles i dokumentet Når du ruller et <strong>PDF</strong>-dokument, skifter pop op-noter på en<br />
given side, så de er synlige i dokumentruden. Valgt som standard.<br />
Åbn automatisk pop op-kommentarer for andre kommentarer end noter En pop op-note åbnes, når du opretter en ny<br />
kommentar med et tegneværktøj, stempelværktøjet eller blyantværktøjet.<br />
Skjul pop op-kommentarer, når kommentarlisten er åben Denne indstilling er med til at gøre skærmbilledet mere<br />
overskueligt, når der er mange kommentarer på en side. Valgt som standard.<br />
Åbn automatisk pop op-vinduer, når musemarkøren flyttes henover Når markøren placeres over en vilkårlig<br />
kommentartype, herunder tegneopmærkninger og stempler, åbnes pop op-noten.<br />
<strong>Brug</strong> altid logonnavn som forfatternavn Afgør, hvilket navn der vises i den pop op-note, du opretter. Hvis denne indstilling<br />
vælges, bruges Logonnavn i panelet Identitet i dialogboksen Indstillinger. Hvis denne indstilling ikke vælges, bruges det<br />
standardnavn, du angiver som Forfatter, i en dialogboks med egenskaber for kommentarer. Valgt som standard.<br />
Opret nye pop op-vinduer, der er justeret efter dokumentets kant Justerer pop op-noter efter den højre side i<br />
dokumentvinduet, uanset hvor kommentaropmærkningen (f.eks. et noteikon eller en fremhævningskommentar)<br />
indsættes. Hvis denne indstilling er fravalgt, åbnes pop op-noten ud for kommentaropmærkningen. Valgt som standard.<br />
144
ADOBE ACROBAT 8 STANDARD<br />
<strong>Brug</strong>erhåndbog<br />
Kopier indcirklet tekst til pop op-kommentarer til tegninger Kopierer den tekst, du markerer med en cirkel ved hjælp <strong>af</strong><br />
tegneværktøjerne i pop op-note, der er knyttet til tegneopmærkningen.<br />
Kopier markeret tekst til pop op-kommentarer til fremhævning, udstregning og understregning Kopierer valgt tekst til<br />
den pop op-note, der er knyttet til tekstredigeringskommentarer, f.eks. dem der er oprettet med værktøjet Fremhæv tekst.<br />
Skift udseendet på dine kommentarer<br />
Du kan ændre farve og udseende på kommentarer og opmærkninger, både før og efter at du har oprettet dem. Du kan<br />
angive det nye udseende som standardudseende for værktøjet.<br />
Bemærk! Hvis du vil ændre, hvordan dit navn vises i kommentarer, skal du vælge Kommenteringsindstillinger, vælge Rediger<br />
> Indstillinger (Windows) eller <strong>Acrobat</strong> > Indstillinger (Mac OS) og vælge Kommentering til venstre. Fjern derefter<br />
markeringen fra <strong>Brug</strong> altid logonnavn til forfatternavn på panelet Kommentering i dialogboksen Indstillinger.<br />
A<br />
Værktøjslinjen Egenskaber<br />
A. Med noteikonet markeret B. Med pop op-tekst markeret<br />
Ændre en kommentars udseende og angive det som standard<br />
1 Når du har oprettet en kommentar, skal du gøre følgende:<br />
• Vælg Egenskaber i menuen Indstillinger for pop op-noten.<br />
• Højreklik/kontrolklik på opmærkningen, og vælg derefter Egenskaber.<br />
2 Vælg en <strong>af</strong> følgende fremgangsmåder i dialogboksen Egenskaber, og klik derefter på Luk:<br />
• Klik på fanen Udseende for at ændre indstillinger som f.eks. ikonets farve og type. Den valgte kommentartype<br />
bestemmer, hvilke indstillinger der er tilgængelige.<br />
• Klik på fanen Generelt for at ændre forfatterens navn og emnet for kommentaren.<br />
• KlikpåfanenKorrekturoversigtforatseenoversigtoverdeændringer,somerforetaget<strong>af</strong>enkommentarsstatusunder<br />
en korrektur.<br />
• Vælg Låst nederst i dialogboksen Egenskaber for at forhindre, at en kommentar bliver redigeret eller slettet.<br />
• Vælg Sæt aktuelle egenskaber som standard nederst i dialogboksen Egenskaber for at anvende disse egenskaber på alle<br />
efterfølgende kommentarer, du opretter <strong>af</strong> denne type.<br />
Angive standardudseendet for et værktøj<br />
1 Højreklik/hold Ctrl-tasten nede og klik på det værktøj, du vil bruge, på værktøjslinjen Kommenter og opmærkning, og<br />
vælg derefter <strong>Standard</strong>egenskaber for værktøj.<br />
Bemærk! Hvis det ønskede værktøj ikke vises på værktøjslinjen Kommenter og opmærkning, skal du højreklikke/holde Ctrltasten<br />
nede og klikke på værktøjslinjen og vælge værktøjet.<br />
2 Angiv de ønskede egenskaber, og klik på OK.<br />
B<br />
145
ADOBE ACROBAT 8 STANDARD<br />
<strong>Brug</strong>erhåndbog<br />
Alle kommentarer, du opretter med dette værktøj, vises med de egenskaber, du vælger. Eksisterende kommentarer påvirkes<br />
ikke, heller ikke tekstens udseende i pop op-noter.<br />
Tilføj en gul seddel<br />
Denguleseddelerdenmestalmindeligetypekommentar.Engulseddelharetnoteikon,somvisespåsidenogenpopopnote<br />
til din tekstmeddelelse. Du kan tilføje gule sedler overalt på siden eller i dokumentområdet.<br />
A<br />
B<br />
<strong>Brug</strong> værktøjet Gul seddel til at tilføje en tekstmeddelelse i en pop op-note.<br />
A. Kommenterings- og opmærkeringsværktøjer B. Værktøjet Gul seddel C. Knappen Luk D. Menuen Indstillinger E. Tekstmeddelelse<br />
Tilføje en gul seddel-kommentar<br />
1 Benyt en <strong>af</strong> følgende fremgangsmåder:<br />
• Vælg værktøjet Gul seddel på værktøjslinjen Kommentar og opmærkning, og klik på det sted, hvor du vil placere<br />
noten, eller træk for at oprette en note med en brugerdefineret størrelse.<br />
• Vælg Kommentarer > Tilføj gul seddel.<br />
2 Skriv din note i pop op-noten. Du kan også bruge markeringsværktøjet til at kopiere tekst fra et <strong>PDF</strong>-dokument og<br />
indsætte den i noten.<br />
Bemærk! Selvom du lukker pop op-noten, bevares teksten.<br />
Redigere en gul seddel<br />
1 Klik eller dobbeltklik på noteikonet.<br />
2 Foretag ændringer, som du har brug for:<br />
E<br />
• Træk i den nederste venstre eller højre hjørne for at ændre størrelsen på noten i pop op-noten.<br />
• Hvis du vil ændre tekstformatet, skal du vælge Vis > Værktøjslinjer > Værktøjslinjen Egenskaber, markere teksten og<br />
vælge den ønskede egenskab på værktøjslinjen. Eller højreklik, eller hold Ctrl-tasten nede, og klik på teksten, og vælg et<br />
tekstformat.<br />
<strong>Brug</strong> panelet Kommentering i dialogboksen Indstillinger til at ændre skriftstørrelsen, standardfunktionsmåden for pop opvinduer<br />
og andre indstillinger for oprettelse og visning <strong>af</strong> kommentarer.<br />
Når du er færdig, kan du klikke på knappen Minimer øverst til højre i pop op-noten eller uden for pop op-noten.<br />
Slette en gul seddel<br />
1 Vælg værktøjet Gul seddel , håndværktøjet , eller markeringsværktøjet.<br />
2 Vælg noteikonet, og tryk på Slet.<br />
Du kan også dobbeltklikke på noteikonet og vælge Slet i menuen Indstillinger for pop op-noten.<br />
C<br />
D<br />
E<br />
146
Opmærk tekst med redigeringer<br />
ADOBE ACROBAT 8 STANDARD<br />
<strong>Brug</strong>erhåndbog<br />
Du kan bruge tekstredigeringskommentarer i et <strong>PDF</strong>-dokument til at angive, hvor tekst skal redigeres i kildefilen.<br />
Tekstredigeringskommentarer ændrer ikke den egentlige tekst i <strong>PDF</strong>-dokumentet. De angiver derimod, hvilken tekst der<br />
skal slettes, indsættes eller udskiftes i den kildefil, som <strong>PDF</strong>-dokumentet blev oprettet ud fra.<br />
Du kan bruge markeringsværktøjet eller tekstredigeringsværktøjet til at tilføje de fleste typer tekstredigeringer. Når du har<br />
klikket eller markeret tekst med tekstredigeringsværktøjet, vises et ikon. Hvis du højreklikker på dette ikon, vises en menu<br />
med tekstredigeringsindstillinger.<br />
I Windows kan du eksportere tekstredigeringer direkte til det Microsoft Word-dokument, som <strong>PDF</strong>-dokumentet er baseret<br />
på, for at gennemgå kildedokumentet. Hvis du vil bruge denne funktion, skal du bruge <strong>PDF</strong>Maker i Word til at oprette<br />
<strong>PDF</strong>-dokumentet med. Inden du eksporterer tekstredigeringer, skal du sørge for, at indsætningskommentarer bruger<br />
nøjagtig den tekst, inklusive mellemrum og linjeskift, som du ønsker at tilføje. Hvis du indsætter ekstra instruktioner (f.eks.<br />
"Tilføj følgende:"), skal de slettes manuelt fra Word-dokumentet.<br />
Indstillingen Erstat tekst<br />
A. Markeret tekst streges ud. B. Ny tekst føjes til en tilknyttet pop op-note.<br />
Se også<br />
A B<br />
"Eksportere kommentarer til Word (Windows)" på side 161<br />
Erstatte tekst<br />
1 <strong>Brug</strong> markeringsværktøjet eller tekstredigeringsværktøjet på værktøjslinjen Kommentering og opmærkning..<br />
Hvis du ikke vil have vist dialogboksen Angiv tekstredigering, hver gang du vælger tekstredigeringsværktøjet, skal du vælge<br />
Vis ikke igen i dialogboksen, og klikke på OK.<br />
2 Marker den tekst, du vil erstatte.<br />
3 Tryk på Enter eller Retur, eller vælg Erstat tekst i den viste menu, og gør derefter et <strong>af</strong> følgende:<br />
• Skriv den tekst, der skal indsættes eller tilføjes. Denne tekst vises i en pop op-note. Markeret tekst streges ud. Der vises<br />
et indsætningspunkt.<br />
• Hvis du vil angive, at der skal indsættes et nyt <strong>af</strong>snit, skal du lukke pop op-noten uden at indsætte tekst. Der vises et<br />
indsætningspunkt for <strong>af</strong>snittet.<br />
Tilføj en note til en tekstredigering<br />
1 <strong>Brug</strong> markeringsværktøjet eller tekstredigeringsværktøjet til at klikke på tekstredigering på siden.<br />
2 Vælg Tilføj note ved markør i den viste menu.<br />
3 Skriv din note i pop op-noten.<br />
Bemærk! Hvis du eksporterer dine tekstredigeringer til Microsoft Word, importeres tekst, som du indsætter i den pop op-menu,<br />
der er tilknyttet en indsætnings-, erstatnings- eller sletningstekstredigering, med tekstredigeringen.<br />
Vise indsat tekst<br />
1 Vælg Tekstredigeringsværktøjet på værktøjslinjen Kommentering- og opmærkning.<br />
2 Klik på det sted mellem ordene eller tegnene, hvor du vil indsætte teksten.<br />
147
3 Vælg en <strong>af</strong> følgende fremgangsmåder:<br />
• Skriv den tekst, du vil indsætte.<br />
ADOBE ACROBAT 8 STANDARD<br />
<strong>Brug</strong>erhåndbog<br />
• Hvis du vil angive, at der skal indsættes et nyt <strong>af</strong>snit, skal du trykke på Enter eller Retur og derefter lukke pop op-noten<br />
uden at indsætte tekst. Der vises et indsætningspunkt for <strong>af</strong>snittet.<br />
• Hvis du vil angive, at der skal indsættes et mellemrum, skal du trykke på mellemrumstasten og derefter lukke pop opnoten<br />
uden at indsætte tekst. Der vises et indsætningspunkt for mellemrummet.<br />
Du kan også vælge tekstredigering med markeringsværktøjet og markere tekst. Højreklik, eller hold Ctrl-tasten nede, og<br />
klik på den markerede tekst, og vælg Erstat tekst (Kommentar).<br />
Slette indsat tekst<br />
1 Vælg Tekstredigeringsværktøjet på værktøjslinjen Kommentering og opmærkning .<br />
2 Marker teksten, og tryk derefter på Tilbage eller Slet, eller vælg tekstudstregningsværktøjet i menuen.<br />
Slette tekstopmærkninger<br />
Hvis opmærkningskommentarerne er stakket, kan du slette kommentarerne på listen Kommentarer. Klik på knappen<br />
Kommentarer i navigationsruden for at åbne listen Kommentarer, marker kommentaren, og tryk på Slet.<br />
❖ Benyt en <strong>af</strong> følgende fremgangsmåder:<br />
• Vælg opmærkning, og tryk på Slet.<br />
• Højreklik, eller hold Ctrl-tasten nede, og klik på opmærkningen, f.eks. fremhævningen eller udstregningen, og vælg<br />
derefter Slet.<br />
Fremhæv, udstreg eller understreg tekst<br />
Du kan bruge værktøjerne Fremhæv tekst, Udstreg tekst eller Understreg tekst til at tilføje kommentarer alene eller i<br />
forbindelse med noter. Værktøjerne Udstreg tekst og Understreg tekst findes som standard ikke på værktøjslinjen<br />
Kommentering og opmærkning.<br />
Du kan tilføje en fremhævelse med en note eller udstrege tekst ved at markere teksten med markeringsværktøjet eller<br />
tekstredigeringsværktøjet og vælge indstillingen i den viste menu. Hvis du skal opmærke meget tekst, er det dog lettere og<br />
hurtigere at bruge de specialiserede værktøjer.<br />
1 Vælg Værktøjer > Kommentering og opmærkning , og vælg værktøjet Fremhæv tekst , Udstreg tekst eller<br />
Understreg tekst .<br />
Bemærk! Hvis du ønsker at anvende mere end én kommentar med værktøjerne Udstreg tekst eller Understreget tekst, skal du<br />
vælge Vis > Værktøjslinjer > Egenskabslinje og vælge Behold værktøj aktivt på værktøjslinjen Egenskaber, når du har valgt<br />
værktøjet. Værktøjet Fremhæv tekst forbliver aktivt, efter du har skrevet den første kommentar.<br />
2 Træk fra begyndelsen <strong>af</strong> den tekst, du vil opmærke. Hold Ctrl-tasten (Windows) eller Alternativ-tasten (Mac OS) nede,<br />
og træk for at markere et rektangulært tekstområde. Dette er især velegnet til opmærkning <strong>af</strong> tekst i en kolonne.<br />
3 (Valgfrit) Dobbeltklik på opmærkningen for at tilføje en note i en pop op-note.<br />
Stemple et dokument<br />
Du kan anvende et stempel til et <strong>PDF</strong>-dokument på stort set samme måde, som du anvender et almindeligt stempel på et<br />
papirdokument. Du kan vælge et stempel på en liste over foruddefinerede stempler, eller du kan oprette dine egne stempler.<br />
Dynamiske stempler henter oplysninger fra systemet og fra panelet Identitet i dialogboksen Indstillinger, så du kan angive<br />
navn, dato og klokkeslæt på stemplet.<br />
Stempelværktøjet vises på værktøjslinjen Kommentering og opmærkning som standard.<br />
148
A<br />
B<br />
C<br />
D<br />
Stempelværktøjskategorier<br />
A. Dynamisk stempel B. Stemplet Signer her C. Stemplet <strong>Standard</strong>firma D. <strong>Brug</strong>erdefineret stempel<br />
ADOBE ACROBAT 8 STANDARD<br />
<strong>Brug</strong>erhåndbog<br />
Åbn stempelpaletten<br />
❖ Benyt en <strong>af</strong> følgende fremgangsmåder:<br />
• Vælg Værktøjer > Kommentering og opmærkning > Stempler > Vis stempelpaletten.<br />
• Klik på pilen ud for Stempelværktøjet, og vælg Vis stempelpalette på værktøjslinjen Kommentering og opmærkning.<br />
Anvende et stempel<br />
1 Vælg et stempel ved at følge en <strong>af</strong> følgende fremgangsmåder:<br />
• Klik på stempelværktøjet. Det senest anvendte stempel er markeret.<br />
• Vælg en kategori i menuen, og vælg derefter et stempel i stempelpaletten.<br />
2 Klik på den dokumentside, hvor du vil placere stemplet, eller træk et rektangel for at definere stemplets størrelse og<br />
placering.<br />
3 Hvis du ikke har angivet et navn i identitetsindstillingerne, bliver du bedt om at gøre det i dialogboksen Indstilling <strong>af</strong><br />
identitet.<br />
Ændre et stempels placering eller udseende<br />
❖ Vælg en <strong>af</strong> følgende fremgangsmåder sammen med markeringsværktøjet eller håndværktøjet:<br />
• Hvis du vil flytte et stempel, skal du trække det til en ny placering.<br />
• Hvis du vil ændre et stempels størrelse, skal du klikke på det og derefter trække i et hjørnehåndtag.<br />
• Hvis du vil rotere et stempel, skal du klikke på det, flytte markøren hen over håndtaget øverst på stemplet og trække, når<br />
rotationsikonet vises.<br />
• Hvis du vil slette et stempel, skal du højreklikke eller holde Ctrl-tasten nede og klikke på stemplet og derefter vælge Slet.<br />
• Hvis du vil ændre stemplets farve eller opacitet, skal du højreklikke eller holde Ctrl-tasten nede og klikke på stemplet og<br />
derefter vælge Egenskaber. <strong>Brug</strong> fanen Udseende for at ændre opaciteten eller farven.<br />
Flytte et stempel til listen med foretrukne stempler<br />
1 Marker en stempelopmærkning på siden med markeringsværktøjet eller håndværktøjet.<br />
2 Klik på Stempelværktøjer, og vælg Foretrukne > Tilføj stempel til foretrukne på værktøjslinjen Kommentarer og<br />
opmærkning.<br />
Oprette et brugerdefineret stempel<br />
Du kan oprette brugerdefinerede stempler fra flere forskellige formater, herunder (men ikke begrænset til) <strong>PDF</strong>-, JPEG-,<br />
bitmap-, <strong>Adobe</strong> Illustrator- (AI), <strong>Adobe</strong> Photoshop- (PSD) og Autodesk AutoCAD-filer (DWT, DWG).<br />
149
ADOBE ACROBAT 8 STANDARD<br />
<strong>Brug</strong>erhåndbog<br />
Bemærk! Hvis du kun vil indsætte et billede i et <strong>PDF</strong>-dokument én gang, skal du blot indsætte billedet i dokumentet. Indsatte<br />
billeder har de samme karakteristika som andre stempelkommentarer, hver inkluderer en pop op-note og egenskaber, der kan<br />
redigeres.<br />
1 Vælg Værktøjer > Kommentering og opmærkning > Stempler > Vis stempelpaletten.<br />
2 Klik på Importer, vælg den filen, som du vil bruge, og klik derefter på Vælg.<br />
3 Hvis filen indeholder mere end én side, skal du rulle til den ønskede side og derefter klikke på OK.<br />
4 Vælg en kategori i menuen, eller indtast et nyt kategorinavn ved at navngive det brugerdefinerede stempel, og klik<br />
derefter på OK.<br />
Ændre navn eller kategori for et brugerdefineret stempel<br />
1 Vælg Værktøjer > Kommentering og opmærkning > Stempler > Vis stempelpaletten.<br />
2 Højreklik/hold Ctrl-tasten nede, og klik på stemplet, og vælg Rediger for at vælge stempelkategori.<br />
3 Rediger kategorien eller navnet på stemplet, eller udskift billedet, og klik derefter på OK.<br />
Slette et brugerdefineret stempel<br />
Du kan kun slette de brugerdefinerede stempler, du selv har oprettet, ikke foruddefinerede stempler. Når du sletter et<br />
stempel, fjernes det fra menuen Stempelværktøj, men stempelfilen slettes ikke.<br />
1 Vælg Værktøjer > Kommentering og opmærkning > Stempler > Vis stempelpaletten.<br />
2 Vælg stempelkategori i menuen, eller højreklik/hold Ctrl-tasten nede, og tryk på det brugerdefinerede stempel, og klik<br />
derefter på Slet.<br />
3 Hvis du ikke har angivet et navn i identitetsindstillingerne, bliver du bedt om at gøre det i dialogboksen Indstilling <strong>af</strong><br />
identitet.<br />
Slette en brugerdefineret stempelkategori<br />
1 Vælg Værktøjer > Kommenterings- og opmærkningsværktøjer > Stempler > Administrere stempler.<br />
2 Vælg den kategori, du vil slette, og tryk på Slet.<br />
Bemærk! Hvis du sletter alle stempler i en brugerdefineret stempelkategori, slettes den brugerdefinerede stempelkategori.<br />
Tilføj en linje, pil eller form<br />
Overvej, hvilken effekt du vil opnå, når du vælger et tegneværktøj.<br />
1 Vælg et tegneværktøj ved at vælge Værktøjer > Kommentarer og opmærkning:<br />
• Med rektangelværktøjet , ovalværktøjet , pileværktøjet og stregværktøjet kan du oprette enkle former.<br />
• Med Skyværktøjet og polygonstregværktøjet kan du oprette en lukket form med flere segmenter. Med<br />
polygonstregværktøjet oprettes en åben form med flere segmenter.<br />
• Blyantværktøjet opretter friformtegninger, og Blyantsviskelæderværktøjet fjerner blyantsopmærkningerne.<br />
Hvis du vil angive stregtykkelse, farve og andre egenskaber, inden du tegner, skal du højreklikke/holde Ctrl-tasten nede og<br />
klikke på tegneværktøjet, vælge Egenskaber og markere den ønskede indstilling i dialogboksen Egenskaber.<br />
2 Tegn i <strong>PDF</strong>-dokumentet:<br />
• Hvis du vil oprette en sky- eller polygonfigur, opretter du et udgangspunkt ved at klikke og derefter flytte musemarkøren<br />
og klikke for at oprette hvert enkelt segment. Højreklik eller hold Ctrl-tasten nede, og klik på udgangspunktet, og vælg<br />
Fuldført i menuen for at færdiggøre tegning <strong>af</strong> figuren. Dobbeltklik for at <strong>af</strong>slutte en polygonstreg.<br />
• Hvis du vil tegne en linje, pil eller et rektangel, kan du enten trække over det område, hvor opmærkningen skal være, eller<br />
klikke to gange: En gang for at oprette udgangspunktet og en gang for at oprette slutpunktet.<br />
• Hvis du vil tegne et kvadrat eller en cirkel, eller hvis du vil tegne en streg, der er vandret, lodret eller i en 45 graders vinkel,<br />
skal du holde Skift nede, mens du tegner.<br />
150
ADOBE ACROBAT 8 STANDARD<br />
<strong>Brug</strong>erhåndbog<br />
• Hvis du vil tegne en friformstreg med blyantværktøjet skal du trække det over det sted, du ønsker at begynde<br />
tegningen. Du kan slippe museknappen, flytte markøren til et nyt sted og fortsætte med at tegne. Hvis du vil slette dele<br />
<strong>af</strong> tegningen, vælger du blyantviskelæderværktøjet og trækker det over det område <strong>af</strong> tegningen, du vil fjerne.<br />
3 Du kan redigere eller tilpasse opmærkningens størrelse ved at markere den og derefter trække i et <strong>af</strong> håndtagene for at<br />
foretage dine justeringer.<br />
4 Hvis du vil føje en pop op-note til opmærkningen, skal du vælge håndværktøjet og dobbeltklikke på opmærkningen.<br />
5 (Valgfrit) Klik på knappen Luk i pop op-noten. Der vises et noteikon til højre for opmærkningen, som angiver, at der er<br />
tekst i pop op-noten.<br />
Bemærk! Hvis du vil slette en tegneopmærkning, markerer du den og trykker på Slet.<br />
Gruppér og fjern gruppering <strong>af</strong> opmærkninger<br />
Du kan gruppere to eller flere opmærkninger sammen, så dine kommentarer fungerer som en enkelt kommentar. Du kan<br />
gruppere dine opmærkninger midlertidigt for at give dem en ny placering eller for at ændre deres egenskaber snarere end<br />
at redigere dem hver for sig. Grupperingen er også med til at adskille dine opmærkninger fra andre korrekturlæseres<br />
opmærkninger i en dokumentkorrektur.<br />
Bemærk! Du kan ikke gruppere tekstredigeringsopmærkninger.<br />
Gruppere opmærkninger<br />
1 <strong>Brug</strong> markeringsværktøjet eller håndværktøjet til at vælge en opmærkning.<br />
2 Hold Crtl-tasten/Kommandotasten nede, og vælg de opmærkninger du vil gruppere.<br />
3 Højreklik, eller hold Ctrl-tasten nede inden for det markerede område, og vælg Grupper.<br />
Fjern gruppering <strong>af</strong> opmærkninger<br />
❖ Højreklik, eller hold Ctrl-tasten nede, og klik på den grupperede markering, og vælg Fjern gruppering.<br />
Tilføj kommentarer i en tekstboks eller billedforklaring<br />
Du kan bruge værktøjet Tekstboks til at oprette en tekstboks, der indeholder tekst. Du kan placere boksen et hvilket<br />
som helst sted på siden og justere den til den ønskede størrelse. En tekstboks er synlig på dokumentsiden og lukkes ikke<br />
som en notekommentar.<br />
Du kan også tilføje en tekstboks ved blot at indsætte kopieret tekst i <strong>PDF</strong>-dokumentet. Tekstens skrifttype og størrelse<br />
bruger indstillingerne for systemstandarden.<br />
Bemærk! Du kan indsætte kommentarer på japansk, kinesisk og koreansk med tekstboksværktøjet, men du skal have installeret<br />
de asiatiske sprogressourcefiler. Der kan kun være vandret tekst i tekstfelter.<br />
Du kan bruge billedforklaringsværktøjet til at oprette et billedforklaringsboks. Billedforklaringsbokse er især nyttige,<br />
når du vil udvælge – men ikke skjule – et bestemt område <strong>af</strong> dokumentet. Billedforklaringsbokse består <strong>af</strong> tre dele: en<br />
tekstboks, en vinkelret streg og en slutpunktsstreg. Du kan ændre størrelse på de enkelte dele ved at trække i et håndtag.<br />
Det er kun muligt at ændre størrelse på den vinkelrette streg i en retning; vandrette vinkelrette streger kan kun ændres<br />
vandret; lodrette vinkelrette streger kan kun ændres lodret. Tekstboksen udvides lodret, mens du skriver, så al tekst<br />
forbliver synlig.<br />
151
ADOBE ACROBAT 8 STANDARD<br />
<strong>Brug</strong>erhåndbog<br />
Du kan flytte teksbokslinjen alene eller sammen med slutpunktstregen. Tekstboksen flyttes rundt om et stationært<br />
ankerpunkt – pilen på slutpunktstregen – som oprettes, første gang du klikker i <strong>PDF</strong>-dokumentet. Du kan ændre farven<br />
og udseendet <strong>af</strong> tekstboksen og tilføje pile eller fyldtegn på slutpunktlinjen.<br />
Tilføj en tekstboks.<br />
1 Vælg Værktøjer > Kommentering og opmærkning > Tekstboksværktøj .<br />
2 Klik i <strong>PDF</strong>-dokumentet.<br />
3 Vælg Vis > Værktøjslinjer > Egenskabslinje, og vælg farve, justering og skrifttypeattributter til teksten.<br />
4 Skriv teksten.<br />
Teksten ombrydes automatisk, når den når boksens højre kant.<br />
5 (Valgfrit) Sådan foretager du yderligere ændringer i tekstboksen:<br />
• Vælg markeringsværktøjet eller tekstboksværktøjet, og klik på kanten <strong>af</strong> boksen for at markere den, træk derefter i et<br />
hjørne for at ændre størrelsen. <strong>Brug</strong> værktøjslinjen Egenskaber til at ændre ramme- og fyldindstillinger.<br />
• Dobbeltklik på tekstboksen for at redigere teksten eller ændre tekstattributterne. Træk hen over teksten for at markere<br />
den, og vælg derefter indstillinger på værktøjslinjen Egenskaber.<br />
6 Hvis du vil slette tekstboksen, skal du højreklikke eller holde Ctrl-tasten nede, klikke på tekstboksen og derefter vælge Slet.<br />
Du kan også indsætte en tekstblok ved at markere og kopiere teksten i et program, vælge håndværktøjet i <strong>Acrobat</strong> og vælge<br />
Rediger > Sæt ind.<br />
Tilføj en billedforklaring<br />
1 Vælg Værktøjer > Kommentering og opmærkning > Billedforklaringsværktøj .<br />
2 Klik en gang for at angive slutpunktets placering, og klik igen for at angive tekstboksens placering.<br />
3 Vælg Vis > Værktøjslinjer > Egenskabslinje, og vælg farve, justering og skrifttypeattributter til teksten.<br />
4 Skriv teksten.<br />
Teksten ombrydes automatisk, når den når boksens højre kant.<br />
5 (Valgfrit) Sådan foretager du yderligere ændringer i tekstboksen:<br />
• Hvis du vil ændre størrelsen på billedforklaringen, skal du markere den og trække i et <strong>af</strong> de håndtag, der vises.<br />
• Klik i tekstboksen for at flytte den, og træk derefter i den.<br />
• Klik enten på slutpunktlinjen eller kanten <strong>af</strong> tekstboksen og træk i den for at flytte hele billedforklaringen.<br />
• Hvis du vil ændre farve, opacitet eller stregegenskaber, skal du vælge markeringsværktøjet og højreklikke/holde Ctrltasten<br />
nede, mens du klikker på billedforklaringen. Vælg derefter Egenskaber, og marker de ønskede indstillinger.<br />
Tilføje en lydkommentar<br />
Du kan bruge værktøjet Optag lydkommentar til at tilføje en forudoptaget WAV- eller AIFF-fil som en kommentar eller<br />
optage og placere en lydkommentar i et dokument. Lydvedhæftninger vises på kommentarlisten og kan <strong>af</strong>spilles på alle<br />
platforme. Den relevante hardware og software til <strong>af</strong>spilning <strong>af</strong> lydfiler skal dog være installeret.<br />
152
ADOBE ACROBAT 8 STANDARD<br />
<strong>Brug</strong>erhåndbog<br />
Værktøjet Optag lydkommentar vises ikke på værktøjslinjen Kommentering og opmærkning som standard. Men du kan<br />
tilføje det ved at vælge Værktøjer > Tilpas værktøjslinjer.<br />
Se også<br />
"Skift udseendet på dine kommentarer" på side 145<br />
Tilføje en forudoptaget lydkommentar:<br />
1 Vælg værktøjer > Kommentering og opmærkning > Optag lydkommentar , og klik derefter det sted i <strong>PDF</strong>dokumentet,<br />
hvor du ønsker at placere lydkommentaren.<br />
2 Klik på Gennemse (Windows) eller Vælg (Mac OS) for at vælge den lydfil, du vil tilføje.<br />
3 (Valgfrit) Du kan høre lydkommentaren ved at klikke på knappen Afspil . Når du er færdig, skal du klikke på Stop<br />
og derefter klikke på OK.<br />
4 Angiv indstillinger i dialogboksen Egenskaber, og klik derefter på OK.<br />
Optage en lydkommentar<br />
1 Vælg værktøjer > Kommentering og opmærkning > Optag lydkommentar , og klik derefter det sted i <strong>PDF</strong>dokumentet,<br />
hvor du ønsker at placere lydkommentaren.<br />
2 Klik på knappen Indspil i den dialogboks, der vises , og tal ind i mikrofonen. Når du er færdig, skal du klikke på<br />
knappen Stop og derefter klikke på OK.<br />
3 Angiv indstillinger i dialogboksen Egenskaber, og klik derefter på OK.<br />
Tilføj kommentarer i en vedhæftet fil<br />
<strong>Brug</strong> værktøjet Vedhæft fil som kommentar for at integrere en fil på et valgt sted i et <strong>PDF</strong>-dokument, så læseren kan åbne<br />
og se filen. Ved at tilføje vedhæftede filer som en kommentar kan du henvise til længere dokumenter, som ikke let lader sig<br />
indsætte i en pop op-note eller en tekstboks. Hvis du flytter <strong>PDF</strong>-dokumentet til en ny placering, følger den integrerede fil<br />
automatisk med. For at kunne se en vedhæftning skal læseren have installeret et program, som kan åbne vedhæftningen.<br />
Vigtigt! Du skal bruge værktøjet Vedhæft fil som kommentar på værktøjslinjen Kommentering og opmærkning, når du<br />
vedhæfter filer til en dokumentkorrektur. Vedhæftede filer på dokumentniveau, som du vedhæfter med papirclipsikonet<br />
(værktøjet Vedhæft fil) fra værktøjslinjen Filer, spores ikke med andre kommentarer i en korrekturarbejdsforløb og kan<br />
forårsage, at dine vedhæftede kommentarer går tabt.<br />
1 Vælg Værktøjer > Kommentering og opmærkning > Vedhæft fil som kommentar .<br />
2 Klik på det sted i <strong>PDF</strong>-dokumentet, hvor vedhæftningen skal indsættes.<br />
3 Vælg den fil, du vil vedhæfte, og klik på Vælg. Hvis du vedhæfter et <strong>PDF</strong>-dokument, kan du fremhæve interesseområder<br />
i filen ved hjælp <strong>af</strong> kommentarer.<br />
4 Vælg de indstillinger for filikonet, der vises i <strong>PDF</strong>-dokumentet, i dialogboksen Egenskaber, og klik derefter på Luk.<br />
Den vedhæftede kommentar vises under fanen Vedhæftede filer med et sidenummer, som angiver placeringen.<br />
Bemærk! Hvis du vil slette en den vedhæftede fil, skal du højreklikke eller holde Ctrl-tasten nede og klikke på ikonet Vedhæftet<br />
kommentar og derefter vælge Slet.<br />
Indsætte billeder som kommentarer<br />
Du kan bruge værktøjet Indsæt billede fra Udklipsholder som stempel til at indsætte billeder i et <strong>PDF</strong>-dokument med. Du<br />
kan kopiere de fleste billedformater fra tegne- og billedredigeringsprogrammer, f.eks. <strong>Adobe</strong> Photoshop og <strong>Adobe</strong><br />
Illustrator. Hvis du vil tilføje billedet i <strong>PDF</strong>-dokumenter flere gange, skal du oprette et brugerdefineret stempel <strong>af</strong> billedet.<br />
Bemærk! Værktøjet Indsæt billede fra Udklipsholder som stempel er først tilgængeligt, når du kopierer et billede.<br />
1 Benyt en <strong>af</strong> følgende fremgangsmåder til at kopiere et billede:<br />
• I <strong>Acrobat</strong> skal du vælge Værktøjer > Marker og zoom > Snapshotværktøj og vælge et billede fra et <strong>PDF</strong>-dokument.<br />
153
• Marker et billede i et andet program, og vælg Rediger > Kopier.<br />
2 Åbne et <strong>PDF</strong>-dokument<br />
3 Vælg Værktøjer > Kommentering og opmærkning > Stempler > Indsæt billede fra Udklipsholder som stempel.<br />
4 Klik det sted i <strong>PDF</strong>-dokumentet, hvor billedet skal vises.<br />
5 Vælg en <strong>af</strong> følgende fremgangsmåder:<br />
• Hvis du vil flytte det billede, skal du trække det.<br />
ADOBE ACROBAT 8 STANDARD<br />
<strong>Brug</strong>erhåndbog<br />
• Hvis du vil tilpasse størrelsen på billedet, skal du markere det og derefter trække i et <strong>af</strong> håndtagene Tryk på Skift-tasten<br />
under ændringen <strong>af</strong> billedets størrelse for at bevare de oprindelige proportioner.<br />
• Hvis du vil ændre egenskaber, skel du højreklikke eller holde Ctrl nede og klikke på billedet, og derefter vælge<br />
Egenskaber.<br />
• Hvis du vil slette et billede, skal du højreklikke eller holde Ctrl nede og klikke på billedet og derefter vælge Slet.<br />
Se også<br />
"Kopiere billeder" på side 125<br />
Håndtere kommentarer<br />
Vis kommentarer<br />
Kommentarlisten viser alle kommentarer i et <strong>PDF</strong>-dokument og viser en værktøjslinje med almindelige indstillinger, såsom<br />
sortering, filtrering, sletning og besvarelse <strong>af</strong> kommentarer.<br />
Knappen Kommentarer i navigationsruden åbner kommentarlisten.<br />
Åbn kommentarlisten<br />
1 Benyt en <strong>af</strong> følgende fremgangsmåder:<br />
• Klik på knappen Kommentarer i navigationsruden.<br />
• Vælg Kommentarer > Vis kommentarliste.<br />
• Klik på knappen Gennemse og kommenter på værktøjslinjen Opgaver, og vælg Vis kommentarliste.<br />
2 Benyt en eller flere <strong>af</strong> følgende fremgangsmåder til indstillingerne øverst på kommentarlisten:<br />
• Udvid eller komprimer kommentarerne. Klik på Udvid alle eller Skjul alle på værktøjslinjen Kommentarliste. Hvis du vil<br />
udvide eller skjule kommentarer, skal du klikke på plus- og minustegnet ud for kommentaren.<br />
154
ADOBE ACROBAT 8 STANDARD<br />
<strong>Brug</strong>erhåndbog<br />
• Gennemgå kommentarerne. Klik på en kommentar på listen, eller klik på knappen Næste eller Forrige for at gå<br />
videre til den næste eller forrige kommentar (disse knapper er ikke tilgængelige, hvis der ikke er markeret nogen<br />
kommentarer). Den side, hvor den markerede kommentar er placeret, vises i dokumentruden, og den markerede<br />
kommentar ruller ind i vinduet. Hvis du vil gå til en side, hvor en anden kommentar er placeret, skal du blot klikke på<br />
kommentaren på listen.<br />
Sorter kommentarer<br />
Du kan sortere kommentarer på kommentarlisten efter forfatter, side, type, dato, farve, <strong>af</strong>krydsningstilstand eller status<br />
efter person. I en svartråd sorteres kun den første meddelelse, og svarmeddelelserne sorteres i den samme kategori som den<br />
første meddelelse i tråden.<br />
1 Klik på knappen Kommentarer i navigationsruden.<br />
2 Vælg en indstilling i menuen Sorter efter på kommentarlisten.<br />
Vis eller skjul kommentarer,<br />
Du kan skjule eller vise kommentarer baseret på type, korrekturlæser (forfatter), status eller <strong>af</strong>krydsningstilstand. At skjule<br />
kommentarer kaldes også at filtrere. Filtrering har indflydelse på kommentarers udseende i både dokumentvinduet og på<br />
kommentarlisten. Når du udskriver eller sammenfatter kommentarer, kan du angive, om skjulte kommentarer udskrives<br />
eller sammenfattes. Når du skjuler en notekommentar, som er besvaret, skjules alle andre svar i tråden også.<br />
Bemærk! I en e-mail-baseret korrektur medtages skjulte kommentarer ikke, når du sender kommentarerne til initiativtageren.<br />
❖ I Menuen Vis i Kommentarlisten benyttes en eller flere <strong>af</strong> følgende fremgangsmåder:<br />
• Hvis du vil have vist alle, skal du klikke på Vis alle kommentarer.<br />
• Hvis du vil skjule alle kommentarer, skal du vælge Skjul alle kommentarer.<br />
• Hvis du vil filtrere kommentarerne, skal du vælge de kategorier, der skal vises. Hvis du f.eks. kun vil have vist<br />
notekommentarer, du ikke har <strong>af</strong>krydset, skal du vælge Vis efter type > Noter, så kun notekommentarer vises. Vælg<br />
derefter Vis efter <strong>af</strong>krydset status > Ikke <strong>af</strong>krydset, således at du kun får vist notekommentarer, der ikke er <strong>af</strong>krydset.<br />
• Hvis du vil vende et filter, skal du vælge kommandoen Alle for skjulte kategorier. Hvis du f.eks. har filtreret kommentarer,<br />
så kun kommentarer fra en bestemt korrekturlæser vises, skal du vælge Vis > Vis efter korrekturlæser > Alle<br />
korrekturlæsere.<br />
Svar på kommentarer<br />
Det er særligt praktisk at svare på andre kommentarer i delte korrekturer og browserbaserede korrekturer, hvor deltagere<br />
kan læse hinandens kommentarer. De kan også bruges <strong>af</strong> korrekturinitiativtagere til at lade korrekturlæsere vide, hvordan<br />
deres forslag bliver implementeret. Når en eller flere korrekturlæsere besvarer en anden kommentar, kaldes dette sæt svar<br />
en tråd. Alle svar i en tråd vises i pop op-noten og på kommentarlisten. Svar indrykkes under den oprindelige kommentar.<br />
Det antal svar, som en kommentar har modtaget, vises i et felt, når du placerer markøren på kommentaren.<br />
155
Svar vises direkte under kommentaren i pop op-noten og på kommentarlisten.<br />
A. Svaroverskrift B. Menuen Indstillinger C. Indstillingen Svar i menuen Indstillinger.<br />
Svar i pop op-noten<br />
1 Åbn pop op-noten for kommentaren.<br />
2 Vælg Svar i menuen Indstillinger.<br />
3 Indtast dit svar i den viste boks.<br />
Svar i kommentarlisten<br />
1 Klik på knappen Kommentarer i navigationsruden.<br />
2 Vælg en kommentar fra kommentarlisten.<br />
3 Klik på knappen Svar .<br />
4 Indtast dit svar i den viste boks.<br />
A B C<br />
ADOBE ACROBAT 8 STANDARD<br />
<strong>Brug</strong>erhåndbog<br />
Slet et svar<br />
Hvis du sletter en kommentar, der er besvaret, er det kun den kommentar, der slettes. Alle svar bevares i <strong>PDF</strong>-filen, men de<br />
er ikke længere del <strong>af</strong> tråden. Disse svar kan være vanskelige at læse i <strong>PDF</strong>-filen, fordi de stables. Du kan se dem på<br />
kommentarlisten.<br />
❖ Benyt en <strong>af</strong> følgende fremgangsmåder:<br />
• Højreklik eller hold Ctrl-tasten nede i notens pop op-vindue, og klik på svaret, og vælg Slet dette svar.<br />
• Marker svaret på kommentarlisten, og klik derefter på papirkurven på værktøjslinjen Kommentarliste.<br />
Placer status- eller <strong>af</strong>krydsningsmærke<br />
Status og <strong>af</strong>krydsninger er gode til at holde styr på kommentarer, som du har læst, eller kræver yderligere handling. I<br />
Windows kan du bruge status eller <strong>af</strong>krydsning til at angive, hvilke kommentarer du ønsker at eksportere til et Worddokument.<br />
Ved at indstille korrekturstatus kan du vise eller skjule en gruppe kommentarer og fortælle andre<br />
korrekturdeltagere, hvordan du vil håndtere kommentaren. Når du har indstillet korrekturstatus, kan du ikke fjerne<br />
statusvisningen fra kommentaren på Kommentarlisten, selvom du ændrer korrekturstatussen til Ingen. Afkrydsninger er<br />
til personlig brug og vises ikke, når andre ser <strong>PDF</strong>-dokumentet, medmindre du ændrer status for kommentarerne.<br />
Indstil status<br />
1 Marker kommentaren på kommentarlisten, klik på knappen Angiv status , og vælg en indstilling.<br />
156
ADOBE ACROBAT 8 STANDARD<br />
<strong>Brug</strong>erhåndbog<br />
Korrekturstatussen vises i kommentaren sammen med navnet på den person, som indstillede korrekturstatussen. Hvis en<br />
anden korrekturlæser angiver status for kommentaren, vises begge korrekturlæseres navne og statusser på<br />
kommentarlisten.<br />
2 Hvis du vil se en oversigt over ændringer i en kommentar, skal du højreklikke eller holde Ctrl-tasten nede og klikke på<br />
noteikonet, en opmærkning eller titellinjen i en pop op-note og derefter vælge Egenskaber. Klik på fanen<br />
Korrekturoversigt.<br />
Marker kommentarer med en <strong>af</strong>krydsning<br />
❖ Klik på <strong>af</strong>krydsningsfeltet ved siden <strong>af</strong> en kommentar på kommentarlisten, så ikonet for <strong>af</strong>krydsning vises.<br />
Udskriv en kommentaroversigt<br />
Sammenfatning <strong>af</strong> kommentarer er en praktisk metode til at få en opsummering <strong>af</strong> alle de kommentarer, der er knyttet til<br />
et <strong>PDF</strong>-dokument. Når du sammenfatter kommentarer, kan du enten oprette et nyt <strong>PDF</strong>-dokument med kommentarer,<br />
som du kan udskrive, eller du kan udskrive oversigten direkte. Denne oversigt er hverken knyttet til eller kædet sammen<br />
med det <strong>PDF</strong>-dokument, som kommentarerne stammer fra.<br />
C<br />
D<br />
Sidelayoutindstillinger for kommentaroversigt<br />
A. Dokument og kommentarer med forbindelseslinjer på en enkelt side B. Dokument og kommentarer med forbindelseslinjer på separate sider<br />
C. Kun Kommentarer D. Dokument og kommentarer med sekvensnumre<br />
Som standard udskriver <strong>Acrobat</strong> <strong>PDF</strong>-dokumenter med stempler, der blev anvendt. Vælg Kommentarer > Udskriv<br />
kommentaroversigt, for at få mere kontrol over, hvordan dine kommentarer udskrives.<br />
1 Filtrer kommentarer for kun at vise dem, du vil have vist i oversigten. Klik på knappen Vis på kommentarlisten, og vælg<br />
de kommentarkategorier, du vil have vist.<br />
2 Vælg Kommentarer > Udskriv kommentaroversigt, for at få mere kontrol over, hvordan dine kommentarer udskrives.<br />
Du kan også vælge en <strong>af</strong> følgende fremgangsmåder for at oprette et separat <strong>PDF</strong>-dokument med kommentarer:<br />
• Vælg Kommentarer > Kommentaroversigt.<br />
• Vælg Kommentaroversigt i menuen Indstillinger på Kommentarlisten.<br />
3 Vælg følgende fremgangsmåde i dialogboksen Opsummeringsindstillinger, og klik derefter på OK:<br />
• Vælg layout for dokumentet og kommentarerne. Layoutet bestemmer, hvilke indstillinger der er tilgængelige.<br />
• Vælg, hvordan kommentarerne skal sorteres<br />
A B<br />
• Angiv et sideområde, og vælg, om du vil inkludere sider uden kommentarer.<br />
157
• Vælg, om alle kommentarer skal vises i oversigten eller kun de kommentarer, der kan ses.<br />
4 Benyt en <strong>af</strong> følgende fremgangsmåder:<br />
ADOBE ACROBAT 8 STANDARD<br />
<strong>Brug</strong>erhåndbog<br />
• Klik på Udskriv kommentaroversigt, og klik på OK. (Denne indstilling vises kun, hvis du vælger kommandoen Udskriv<br />
kommentaroversigt).<br />
• Klik på Opret <strong>PDF</strong>-fil ud fra kommentaroversigt.<br />
Hvis du vil udskrive eller opsummere kommentarer direkte uden at åbne dialogboksen Opsummeringsindstillinger, skal du<br />
klikke på knappen Udskriv kommentarer på værktøjslinjen Kommentaroversigt eller Opret <strong>PDF</strong> fra<br />
kommentaroversigt.<br />
Find en kommentar<br />
Find en kommentar på kommentarlisten ved at søge efter et bestemt ord eller en bestemt vending.<br />
1 Klik på knappen Kommentarer i navigationsruden for at åbne kommentarlisten.<br />
2 Klik på knappen Søg efter kommentarer på værktøjslinjen Kommentarliste.<br />
3 Angiv det ord eller den vending, du vil søge efter, i vinduet Søg, og klik derefter på Søg efter kommentarer.<br />
Se også<br />
"Søge i funktionsoversigt" på side 257<br />
Slet kommentarer<br />
Du kan ikke slette andre korrekturlæseres kommentarer i en delt eller browserbaseret korrektur, og du kan heller ikke slette<br />
låste kommentarer. Hvis du føjer kommentarer til <strong>PDF</strong>-dokumentet, inden du sender det til en fjernserver til korrektur, kan<br />
du ikke slette kommentarerne.<br />
For at slette alle kommentarer i et <strong>PDF</strong>-dokument skal du bruge funktionen Undersøg dokument. Se "Undersøg en <strong>PDF</strong>-fil<br />
for skjult indhold" på side 178.<br />
Slet en kommentar<br />
❖ Benyt en <strong>af</strong> følgende fremgangsmåder:<br />
• Vælg kommentaren, og tryk på Slet.<br />
• Højreklik, eller hold Ctrl-tasten nede, og klik på kommentaren, og vælg Slet.<br />
• På kommentarlisten skal du vælge de kommentarer, du ønsker at slette, og derefter klikke på papirkurven .<br />
Bemærk! Sørg for, at alle kommentarer er markeret, inden du trykker på knappen Slet.<br />
Lås en kommentar op<br />
1 Højreklik, eller hold Ctrl-tasten nede, og klik på kommentaren, og vælg Egenskaber.<br />
2 Fjern markeringen <strong>af</strong> Låst, og klik derefter på Luk.<br />
Kontroller stavningen i kommentarer<br />
Du kan kontrollere stavningen <strong>af</strong> den tekst, du tilføjer i notekommentarer og formularfelter. Du kan dog ikke kontrollere<br />
stavningen <strong>af</strong> tekst i det underliggende <strong>PDF</strong>-dokument. Ord, der ikke genkendes, vises understreget, når du har skrevet<br />
dem. Du kan redigere disse ord i kontekst, eller du kan åbne dialogboksen Foretag stavekontrol. Kommentaren i<br />
dokumentvinduet opdateres med ændringerne.<br />
Du kan også kontrollere alternative tekstbeskrivelser, som du føjer til formularfelter.<br />
Se også<br />
"Kontrollere stavningen <strong>af</strong> tekst i formularer" på side 172<br />
158
Kontroller stavningen <strong>af</strong> et enkelt ord<br />
1 Åbn pop op-noten for en kommentar.<br />
2 Marker det ord, du vil kontrollere, og højreklik eller hold Ctrl nede, og klik på markeringen.<br />
3 Vælg det korrekte ord på en liste over forslag, der vises øverst i menuen.<br />
ADOBE ACROBAT 8 STANDARD<br />
<strong>Brug</strong>erhåndbog<br />
Kontroller stavningen <strong>af</strong> al tekst i kommentarer<br />
1 Vælg Rediger > Stavekontrol > I kommentarer, felter og redigerbar tekst. Hvis <strong>PDF</strong>-dokumentet åbnes i en browser, skal<br />
du sørge for, at værktøjslinjen Rediger er åben, og klikke på knappen Stavekontrol .<br />
2 Klik på Start for at begynde stavekontrollen. Når der bliver fundet et ord, som kan være stavet forkert, vises det under<br />
Ord ikke fundet. Forslag vises under Forslag.<br />
3 Vælg en <strong>af</strong> følgende fremgangsmåder for at ændre ordet, der kan være stavet forkert:<br />
• Rediger det markerede ord. Klik på Fortryd Rediger for at fortryde ændringen. Klik på Ret for at acceptere ændringen.<br />
• Dobbeltklik på en foreslået rettelse.<br />
• Klik på Ignorer, hvis du ikke vil ændre ordet og fortsætte med stavekontrollen.<br />
• Klik på Ignorer alle for at ignorere alle forekomster <strong>af</strong> ordet. Klik på Tilføj for at føje ordet til din personlige ordbog.<br />
• Vælg en foreslået rettelse, og klik på Rediger. Klik på Ret alle for at erstatte alle forekomster <strong>af</strong> det ukendte ord med<br />
forslaget.<br />
4 Klik på Færdig.<br />
Angiv en sprogordbog<br />
1 Vælg Rediger > Foretag stavekontrol > Rediger ordbog.<br />
2 Vælg den sprogordbog, du vil bruge, i menuen Ordbog, og klik derefter på Udført.<br />
Føj et ord til ordbogen<br />
Ved at føje ord til ordbogen reducerer du antallet <strong>af</strong> ord, der markeres under en stavekontrol. Det kan f.eks. være navne og<br />
firmaterminologi. Du kan også udelade ord fra en stavekontrol. Hvis du f.eks. vil bruge en anden stavemåde for et<br />
almindelige ord som "mayonnaise", kan du føje det til listen over udeladte ord, så det fremhæves under en stavekontrol. Der<br />
opbevares et separat sæt <strong>af</strong> tilføjede og udeladte ord for hvert installeret sprog.<br />
1 Benyt en <strong>af</strong> følgende fremgangsmåder til at tilføje et ord:<br />
• Hvis et ord, der ikke genkendes, markeres under en stavekontrol i dialogboksen Foretag stavekontrol, skal du klikke på<br />
Tilføj for at føje det til ordbogen. Ordet føjes til den sprogordbog, der er valgt i menuen Føj til.<br />
• Vælg Rediger > Foretag stavekontrol > Rediger ordbog. Skriv det ord, du ønsker at tilføje, i Indtastningsboksen, og klik<br />
på Tilføj. Når du er færdig med at tilføje ord, skal du klikke på Udført.<br />
2 Hvis du vil fjerne et ord fra listen, skal du markere ordet i dialogboksen Rediger brugerdefineret ordbog og derefter<br />
klikke på Slet.<br />
Udelad et ord fra stavekontrol<br />
1 Vælg Rediger > Foretag stavekontrol > Rediger ordbog.<br />
2 Vælg et sprog i menuen Ordbog, og vælg derefter Udeladte ord i den navnløse menu.<br />
3 Skriv det ord, du ønsker at udelade, i Indtastningsboksen, og klik på Tilføj. Når du er færdig med at tilføje ord, skal du<br />
klikke på Udført.<br />
159
ADOBE ACROBAT 8 STANDARD<br />
<strong>Brug</strong>erhåndbog<br />
Indstillinger for stavekontrol<br />
Du kan angive, om der foretages stavekontrol, mens du skriver, hvilken understregningsfarve der benyttes til understregede<br />
ord, og hvilket ordbogssprog der benyttes som standard. Hvis du vil åbne Indstillinger for stavekontrol, skal du vælge<br />
Rediger > Indstillinger (Windows) eller <strong>Acrobat</strong> > Indstillinger (Mac OS) og derefter vælge Stavekontrol på listen til<br />
venstre.<br />
Kontroller stavning under indstastning Når denne indstilling er valgt, understreges ukendte ord, efterhånden som du<br />
skriver i et formularfelt eller en kommentar.<br />
Understregningsfarve Angiver understregningsfarve ved ukendte ord.<br />
Ordbøger Viser tilgængelige sprogordbøger til stavekontrol <strong>af</strong> <strong>PDF</strong>-dokumentet. Ordbøgerne vises i den rækkefølge, som<br />
stavekontrollenanvender,nårdengårgennemordbøgerneisøgningenefterord. Denordbog,derstårøverstpålisten,er<br />
den første ordbog, der søges i. Klik på Op eller Ned for at ændre dens placering på listen.<br />
Importere og eksportere kommentarer<br />
Importere kommentarer<br />
Kommentarer kan importeres fra et <strong>PDF</strong>-dokument. Du kan også importere kommentarer fra en FDF-fil (Form Data<br />
Format) eller en XFDF-fil, som er en XML-baseret FDF-fil. Du kan ikke åbne og få vist FDF-filer eller XFDF-filer alene.<br />
1 I dokumentet, som du vil modtage kommentarer til, skal du vælge Kommentarer > Importer kommentarer.<br />
2 Vælg Alle filer (*.*) i menuen. Hvis du kender filformatet på den kommentar, du ønsker at importere, skal du vælge det.<br />
3 Dobbeltklik på navnet på dokumentet med kommentarerne.<br />
Kommentarernes placering svarer til placeringen i den fil, de blev importeret fra. Hvis kommentarer ser fejlplacerede ud,<br />
er <strong>PDF</strong>-kildedokumentet og <strong>PDF</strong>-måldokumentet sandsynligvis forskellige. Hvis du f.eks. importerer kommentarer fra et<br />
ti-siders dokument til et to-siders dokument, er det kun kommentarer til de to første sider, der vises.<br />
Eksportere kommentarer<br />
Hvis du føjer kommentarer til et <strong>PDF</strong>-dokument, som ikke er en del <strong>af</strong> en styret korrektur, kan du få brug for at eksportere<br />
dine kommentarer for at sende dem til nogen eller importere kommentarer, som du har modtaget. (<strong>PDF</strong>-dokumenter i et<br />
styret korrekturarbejdsforløb indeholder særlige indstillinger, som giver dig mulighed for at sende eller udgive dine<br />
kommentarer i stedet for at eksportere dem.)<br />
Når du eksporterer kommentarer, opretter du et FDF-dokument (Form Data Format), som kun indeholder kommentarer.<br />
Som følge her<strong>af</strong> er FDF-filer normalt mindre end <strong>PDF</strong>-dokumenter. Du eller en anden korrekturlæser kan derefter<br />
importere kommentarerne fra FDF-dokumentet til det originale <strong>PDF</strong>-dokument.<br />
Eksporter kommentarer til en dat<strong>af</strong>il<br />
1 I <strong>PDF</strong>-dokumentet, som indeholder kommentarer, skal du vælge Kommentarer > Eksporter kommentarer til dat<strong>af</strong>il.<br />
2 Vælg enten <strong>Acrobat</strong> <strong>PDF</strong>-filer (*.fdf) eller <strong>Acrobat</strong> XFDF-filer (*.xfdf) i menuen.<br />
3 Navngiv filen, og angiv en filplacering.<br />
4 Klik på Gem for at oprette en dat<strong>af</strong>il, som kun indeholder kommentarerne.<br />
Eksporter valgte kommentarer<br />
1 Marker de kommentarer, du vil eksportere, på kommentarlisten.<br />
2 Vælg Eksporter valgte kommentarer i menuen Indstillinger på kommentarlisten.<br />
3 Navngiv filen, og vælg <strong>Acrobat</strong> <strong>PDF</strong>-filer (*.fdf) eller <strong>Acrobat</strong> XFDF-filer (*.xfdf) som filtype.<br />
4 Angiv en placering til filen, og klik derefter på Gem.<br />
160
Eksportere kommentarer til Word (Windows)<br />
ADOBE ACROBAT 8 STANDARD<br />
<strong>Brug</strong>erhåndbog<br />
I nogle tilfælde opretter korrekturlæsere kommentarer i et <strong>PDF</strong>-dokument, som blev oprettet ud fra et Microsoft Worddokument.<br />
Du kan revidere det originale Word-dokument ved at eksportere disse kommentarer fra <strong>PDF</strong>-dokumentet.<br />
Eksempelvis kan tekst, der er blevet indsat eller udstreget med tekstredigeringsværktøjerne i <strong>PDF</strong>-dokumentet, slettes i eller<br />
overføres direkte til Word-kildedokumentet. Formatering føjet til kommentarer (f.eks. fed tekst) går tabt i denne proces og<br />
skal føjes til Word-dokumentet manuelt.<br />
Hvis du vil revidere et Word-dokument ved hjælp <strong>af</strong> kommentarer, skal du oprette et kodet <strong>PDF</strong>-dokument fra Worddokumentet.<br />
Inden du overfører tekstredigeringer fra <strong>PDF</strong>-dokumentet, skal du fjerne alle ekstra ord eller oplysninger og<br />
derefter flette dem til et <strong>PDF</strong>-dokument (hvis du har kommentarer fra flere korrekturlæsere). Hvis du planlægger at<br />
importere kommentarer flere gange, er det en god ide at oprette en kopi <strong>af</strong> Word-dokumentet, inden du importerer<br />
kommentarerne, ellers bliver kommentarerne muligvis ikke importeret korrekt.<br />
1 Benyt en <strong>af</strong> følgende fremgangsmåder:<br />
• Vælg Kommentarer > Eksporter kommentarer til Word.<br />
• I Word skal du åbne kildedokumentet og derefter vælge <strong>Acrobat</strong>-kommentarer > Importer kommentarer fra <strong>Acrobat</strong>. I<br />
Word 2007 skal du klikke på <strong>Acrobat</strong> og derefter vælge <strong>Acrobat</strong>-kommentarer > Importer kommentarer fra <strong>Acrobat</strong>.<br />
2 Læs instruktionerne, og klik på OK.<br />
3 I dialogboksen Importer kommentarer fra <strong>Adobe</strong> <strong>Acrobat</strong> skal du vælge <strong>PDF</strong>-dokumentet og Word-filerne, vælge ud fra<br />
de efterfølgende indstillinger og klikke på Fortsæt:<br />
Alle kommentarer Importerer alle kommentarer.<br />
Alle kommentarer med <strong>af</strong>krydsninger Importerer kun kommentarer, der er markeret med <strong>af</strong>krydsning.<br />
Kun tekstredigering: Tilføjelser, sletninger og erstatninger Importerer kun kommentarer, som du har tilføjet med<br />
tekstredigeringskommandoer på værktøjslinjen Kommentering og opmærkning.<br />
Anvend brugerdefinerede filtre til kommentarer Importerer kun kommentarer, som du angiver efter forfatter, type eller<br />
status.<br />
Aktiver Ændringer inden import <strong>af</strong> kommentarer Viser de ændringer, der er lavet i Word på grund <strong>af</strong> de importerede<br />
kommentarer.<br />
4 (Valgfrit) Hvis du har importeret tekstredigeringer, skal du klikke på Integrer tekstredigeringer i dialogboksen Vellykket<br />
import for at gennemgå og anvende hver redigering individuelt. Vælg en <strong>af</strong> følgende indstillinger for hver redigering:<br />
Anvend Foretager ændringer i dokumentet og sletter kommentarbobler. Hvis en kommentar ser ud til at være tom, kan<br />
det være en god ide at integrere den for at se, om den drejer sig om et mellemrum eller <strong>af</strong>snitsskift.<br />
Kasser Afviser ændringerne og sletter kommentarboblen.<br />
Næste Springer til næste tekstredigering. Tekstredigeringer, som er sprunget over eller ikke er integreret, vises som bobler<br />
i Word-dokumentet.<br />
Anvend alle Integrerer alle resterende tekstredigeringer og sletter kommentarboblerne.<br />
Fortryd sidste Fortryder den sidste tekstredigering, herunder eventuelle manuelle ændringer.<br />
5 Slet kommentarbobler, der vises i Word-dokumentet:<br />
• Højreklik på kommentarboblen, og vælg Slet kommentar.<br />
• Vælg <strong>Acrobat</strong>-kommentarer > Slet alle kommentarer i dokumentet. I Word 2007 findes denne indstilling på <strong>Acrobat</strong>båndet.<br />
Importer kommentarer til et revideret <strong>PDF</strong>-dokument<br />
<strong>Brug</strong> funktionen Overfør kommentarer til at importere nye eller ikke-rettede kommentarer til et <strong>PDF</strong>-dokument, efter at<br />
dokumentet er blevet revideret. Denne funktion forsøger at placere kommentarer på det rigtige sted ved at søge efter<br />
bestemte ordgrupper og strukturelle elementer i det reviderede <strong>PDF</strong>-dokument.<br />
161
ADOBE ACROBAT 8 STANDARD<br />
<strong>Brug</strong>erhåndbog<br />
Bemærk! Resultaterne er muligvis mindre pålidelige i ukodede <strong>PDF</strong>-dokumenter, som mangler den nødvendige interne<br />
struktur til at placere importerede kommentarer rigtigt i et revideret dokument.<br />
Tekstkommentarer, der refererer til bestemte ord, f.eks. fremhævning, udstregninger og indskudstegn, vises i den<br />
ordgruppe,hvordeoprindeligtblevplaceret. Tegneopmærkningeroggulesedlervisesidensammestrukturelleplacering,<br />
som de gjorde i det originale dokument. Cirkel-, polygon-, rektangel- og stempelkommentarer vises altid på samme side<br />
som det originale dokument.<br />
Hvis det reviderede <strong>PDF</strong>-dokument ikke længere indeholder originale ordgrupper eller logisk strukturrækkefølge, som<br />
kommentaren henviser til, vises den overførte kommentar på den samme side som i det originale dokument eller på den<br />
sidste side, hvis henvisningssiden ikke findes. I dette tilfælde konverteres tekstredigeringer til notekommentarer.<br />
Overfør kommentarer til et revideret <strong>PDF</strong>-dokument<br />
1 Åbn det oprindelige <strong>PDF</strong>-dokument og det reviderede <strong>PDF</strong>-dokument.<br />
2 Vælg Kommentar > Overfør kommentarer i det reviderede <strong>PDF</strong>-dokument.<br />
3 Vælg det oprindelige <strong>PDF</strong>-dokument i menuen Fra, og klik på OK.<br />
Indstil overførselsstatus for en kommentar<br />
❖ Marker kommentaren på kommentarlisten, klik på knappen Angiv status , og vælg Overførsel > [status].<br />
Godkendelse <strong>af</strong> arbejdsforløb<br />
Om godkendelsesarbejdsforløb<br />
I <strong>Acrobat</strong> (kun traditionelt kinesisk, forenklet kinesisk, japansk og koreansk) kan du sende <strong>PDF</strong>-dokumenter som<br />
vedhæftninger i e-mails til godkendelse hos andre. Når deltagere åbner en godkendelsesanmodning i <strong>Acrobat</strong> (alle sprog),<br />
kan de godkende <strong>PDF</strong>-dokumentet ved at tilføje et digitalt id-stempel. Derefter kan de sende <strong>PDF</strong>-dokumentet til andre<br />
godkendere eller sende <strong>PDF</strong>-dokumentet tilbage til initiativtageren og andre relevante deltagere. Initiativtageren kan spore<br />
forløbet ved at vælge at blive underrettet, hver gang <strong>PDF</strong>-dokumentet er godkendt. Arbejdsforløbet slutter, når den sidste<br />
deltager tilføjer den endelige godkendelse. Hvis et <strong>PDF</strong>-dokument ikke er godkendt, skal godkendelsesarbejdsforløbet<br />
starte forfra.<br />
Bemærk! Når du skal starte et godkendelsesarbejdsforløb, skal du bruge <strong>Acrobat</strong> 7.0 eller nyere (undtagen <strong>Acrobat</strong> Elements).<br />
Hvis du bruger <strong>Acrobat</strong> Professional til at starte arbejdsforløbet, kan du invitere brugere <strong>af</strong> <strong>Adobe</strong> Reader 7.0 eller nyere til at<br />
deltage ved at aktivere kommentering i <strong>PDF</strong>-dokumentet.<br />
162
Guiden indstiller godkendelsesprocesser (venstre), stempelpaletten indeholder digitale id-stempler til godkendelsesdokumenter (højre).<br />
Send et <strong>PDF</strong>-dokument til godkendelse<br />
ADOBE ACROBAT 8 STANDARD<br />
<strong>Brug</strong>erhåndbog<br />
Når du sender et <strong>PDF</strong>-dokument via e-mail til godkendelse (kun traditionelt kinesisk, forenklet kinesisk, japansk og<br />
koreansk), modtager godkendere <strong>PDF</strong>-dokumentet som en vedhæftet fil i en e-mail. Når modtagere åbner den vedhæftede<br />
<strong>PDF</strong>-fil, kan de anvende et digitalt id-stempel fra stempelpaletten og foretage det rette valg på dokumentmeddelelseslinjen.<br />
<strong>Brug</strong> guiden i <strong>Acrobat</strong> til at sende et <strong>PDF</strong>-dokument til godkendelse. Guiden indeholder vejledningen på skærmen, der<br />
hjælper dig med at invitere godkendere, tilpasse instruktioner og sende <strong>PDF</strong>-dokumentet.<br />
Inden du starter et godkendelsesforløb, skal du kontrollere, at dit e-mail-program er konfigureret til at arbejde sammen<br />
med <strong>Acrobat</strong>.<br />
1 Benyt en <strong>af</strong> følgende fremgangsmåder til at starte et godkendelsesforløb:<br />
• Klik på knappen Gennemse og kommenter på værktøjslinjen Opgaver, og vælg Send via e-mail til godkendelse.<br />
• Vælg Kommentarer > Send via e-mail til godkendelse.<br />
2 Angiv din e-mail-adresse i dialogboksen Indstilling <strong>af</strong> identitet, hvis du bliver bedt om det.<br />
3 Klik på Gennemse (Windows) eller Vælg (Mac OS) for at vælge et <strong>PDF</strong>-dokument, og klik derefter på Næste.<br />
4 Skriv e-mail-adressen for den første godkender i feltet Til.<br />
5 Hvis du vil blive underrettet om godkendelsesstatus for hver deltager, skal du angive disse indstillinger.<br />
6 (Valgfrit) Indtast yderligere instruktioner til den første godkender øverst i e-mailen.<br />
Det er kun standardtekstmeddelelsen og instruktioner, der videresendes til efterfølgende godkendere.<br />
Bemærk! Invitations-e-mailen indeholder instruktioner, som skal hjælpe deltagerne med at fuldføre godkendelsesprocessen.<br />
Undgå at ændre eller fjerne denne tekst.<br />
7 Klik på Send invitation.<br />
Deltag i et godkendelsesforløb<br />
Hvis du er inviteret til at deltage i et godkendelsesforløb, modtager du en e-mail, der indeholder trinvise instruktioner til<br />
godkendelse <strong>af</strong> det vedhæftede <strong>PDF</strong>-dokument. Når du åbner <strong>PDF</strong>-dokumentet, åbnes stempelpaletten og vinduet Sådan<br />
gør du, og dokumentmeddelelseslinjen vises øverst i <strong>PDF</strong>-dokumentet. Hvis din version <strong>af</strong> <strong>Acrobat</strong> er tidligere end 7.0,<br />
bliver du bedt om at hente den seneste version <strong>af</strong> <strong>Adobe</strong> Reader.<br />
Du kan vælge mellem de digitale id-stempler i stempelpaletten for at godkende dokumentet. Et digitalt id-stempel<br />
indeholder id-oplysninger, som du opgiver, f.eks. navn, titel, organisation og e-mail-adresse, og det kan bruges i stedet for<br />
en signatur. Når du anvender et stempel, bliver det en del <strong>af</strong> dokumentets sideindhold. Du kan slette dit eget stempel i løbet<br />
<strong>af</strong> godkendelsesprocessen, men når godkendelsesprocessen er udført, er dit stempel låst. Du kan ikke flytte eller slette<br />
stempler fra andre deltagere.<br />
Du kan også <strong>af</strong>vise dokumenter, der ikke overholder dine standarder.<br />
163
Ud over at føje digitale stempler til et <strong>PDF</strong>-dokument kan du også tilføje andre typer kommentarer, herunder<br />
notekommentarer, tekstredigeringer, brugerdefinerede stempler og vedhæftede filer.<br />
Se også<br />
"Oprette et brugerdefineret stempel" på side 149<br />
"Oversigt over Kommenterings- og markeringsværktøjer" på side 142<br />
"Vælg et e-mail-program til korrekturer" på side 131<br />
Godkend et <strong>PDF</strong>-dokument<br />
1 Åbn den vedhæftede <strong>PDF</strong>-fil i invitationen til godkendelse, der er sendt via e-mail.<br />
Bemærk! Hvis du ikke allerede har føjet identitetsoplysninger til stemplet, bliver du bedt om at gøre det.<br />
ADOBE ACROBAT 8 STANDARD<br />
<strong>Brug</strong>erhåndbog<br />
2 Vælg et stempel fra stempelpaletten. Rul eller træk i et hjørne for at ændre vinduets størrelse og få vist alle stempler.<br />
3 Klik på dokumentet for at anvende godkendelsesstemplet.<br />
Bemærk! Hvis du vil slette et digitalt id-stempel, du har anvendt, skal du markere det og trykke på Slet. Hvis du vælger Udskriv,<br />
Gem en kopi eller E-mail under godkendelsesprocessen, kan du ikke slette stemplet.<br />
4 Benyt en <strong>af</strong> følgende fremgangsmåder:<br />
• Klik på knappen Godkend på dokumentmeddelelseslinjen for at sende dokumentet til den næste godkender. Skriv email-adressen<br />
på den næste godkender i boksen Til i dialogboksen Send til næste godkender, tilføj adresser til eventuelle<br />
andre modtagere, og klik på Send.<br />
• Klik på knappen Endelig godkendelse på dokumentmeddelelseslinjen for at fuldføre godkendelsesprocessen. Angiv i<br />
dialogboksen Fuldfør den endelige godkendelse, om der skal sendes en godkendelsesmeddelelse fra menuen Endelig<br />
godkendelsesmetode. Skriv e-mail-adressen i boksen Til, hvis du sender en meddelelse, tilføj adresser til eventuelle andre<br />
modtagere, og klik på Send. Klik på Fuldført, hvis du ikke sender en meddelelse.<br />
Hvis indstillingen Giv besked til initiativtager om godkendelsesstatus via e-mail er valgt, vises en separat e-mail, adresseret<br />
til initiativtageren. Klik på Send for at sende denne meddelelse.<br />
<strong>PDF</strong>-dokumenter i et godkendelsesforløb indeholder instruktioner og værktøjer.<br />
5 Gem <strong>PDF</strong>-dokumentet.<br />
Vigtigt! Hvis du bruger knappen E-mail på værktøjslinjen til at sende <strong>PDF</strong>-dokumentet, er <strong>PDF</strong>-dokumentet ikke<br />
længere en del <strong>af</strong> arbejdsforløbet, og godkendelsesindstillinger er ikke tilgængelige for modtageren <strong>af</strong> denne e-mail-meddelelse.<br />
164
ADOBE ACROBAT 8 STANDARD<br />
<strong>Brug</strong>erhåndbog<br />
Afvis et <strong>PDF</strong>-dokument<br />
Hvis <strong>PDF</strong>-dokumentet, som du modtog i en godkendelsesanmodning, ikke lever op til godkendelseskravene, skal du bruge<br />
indstillingerne på dokumentmeddelelseslinjen til at <strong>af</strong>vise dokumentet og sende det tilbage til initiativtageren. Hvis en<br />
<strong>PDF</strong>-fil <strong>af</strong>vises, skal godkendelsesprocessen startes forfra.<br />
1 Åbn den vedhæftede <strong>PDF</strong>-fil i invitationen til godkendelse, der er sendt via e-mail.<br />
2 Klik på knappen Afvis på dokumentmeddelelseslinjen.<br />
3 Skriv e-mail-adressen på initiativtageren i boksen Til i dialogboksen Afvis og send meddelelse. Hvis indstillingen Giv<br />
besked til initiativtager om godkendelsesstatus via e-mail er valgt, sendes en separat e-mail til godkendelsesinitiativtageren.<br />
Klik på Send.<br />
4 Klik på Send i den e-mail-meddelelse, der vises.<br />
Tilføj eller rediger identitetsoplysninger for et digitalt stempel<br />
1 Vælg Vis stempelpaletten i menuen Stempel.<br />
2 Vælg Digitale id-stempler i stempelpaletten, højreklik eller hold Ctrl nede og klik på stemplet, og vælg Rediger identitet.<br />
3 Skriv eller rediger dit navn, din titel, dit firmanavn, din <strong>af</strong>deling og din e-mail-adresse i dialogboksen Indstilling <strong>af</strong><br />
identitet, og klik på Fuldført.<br />
Du kan også ændre dine id-oplysninger ved at vælge Rediger > Indstillinger (Windows) eller <strong>Acrobat</strong> > Indstillinger (Mac<br />
OS) og vælge Identitet til venstre.<br />
165
Kapitel 7: Formularer<br />
<strong>PDF</strong>-filer kan være interaktive formularer, der kan strømline processerne til udfyldelse <strong>af</strong> formularer og indsamling <strong>af</strong><br />
formulardata.<br />
Du kan oprette <strong>PDF</strong>-formularer med enten <strong>Adobe</strong> <strong>Acrobat</strong> 8 Professional eller <strong>Adobe</strong> LiveCycle Designer (der følger med<br />
<strong>Acrobat</strong> Professional). Udfyldning <strong>af</strong> en formular kan fortages i enten <strong>Acrobat</strong> eller den gratis <strong>Adobe</strong> Reader.<br />
Kvikstart<br />
Følgende emner giver en oversigt over fremgangsmåden for visse almindelige formularopgaver.<br />
Udfylde en formular med felter<br />
En interaktiv <strong>PDF</strong>-formular indeholder formularfelter, der kan markeres eller udfyldes.<br />
1 Klik for at vælge indstillinger, f.eks. alternativknapper. Klik i et tekstfelt for at skrive.<br />
2 Tryk på Tab for at flytte frem eller på Skift+Tab for at flytte tilbage.<br />
3 Når du er færdig, skal du klikke på knappen Send, hvis den findes, og evt. gemme eller udskrive formularen.<br />
Du kan udfylde ikke-interaktive <strong>PDF</strong>-formularer ved hjælp <strong>af</strong> skrivemaskineværktøjet (hvis det er aktiveret).<br />
Se også<br />
"Udfylde og rydde formularer" på side 169<br />
Skrive på en formular uden felter<br />
Hvis en <strong>PDF</strong>-formular ikke indeholder interaktive formularfelter, der kan markeres eller udfyldes, kan du stadig udfylde<br />
formularen online.<br />
1 Vælg Værktøjer > Skrivemaskine > Skrivemaskine.<br />
2 Klik på et tomt formularfelt, og skriv.<br />
3 (Valgfrit) Vælg Værktøjer > Skrivemaskine > Vis værktøjslinjen skrivemaskine. <strong>Brug</strong> disse værktøjer til at ændre<br />
størrelsen på eller placeringen <strong>af</strong> den indtastede tekst.<br />
4 Når du er færdig, skal du udskrive en kopi <strong>af</strong> den udfyldte formular.<br />
Se også<br />
"Udfylde og rydde formularer" på side 169<br />
Returnere en udfyldt formular<br />
Du har flere muligheder for at returnere formulardata.<br />
1 Vælg en <strong>af</strong> følgende fremgangsmåder for at vende tilbage til en interaktiv formular:<br />
• Klik på knappen Send.<br />
• Gem og send formularen via e-mail (hvis det er aktiveret <strong>af</strong> formularens forfatter).<br />
• Udskriv og send formularen.<br />
2 Vælg en <strong>af</strong> følgende fremgangsmåder for at vende tilbage til en ikke-interaktiv formular:<br />
• Hvis du udfyldte formularen med skrivemaskineværktøjet, skal du udskrive formularen og derefter sende den med post.<br />
166
• Udskriv formularen, udfyld den i hånden, og send den med post.<br />
Se også<br />
"Udfylde og rydde formularer" på side 169<br />
Grundlæggende om formularer<br />
Hvad er <strong>PDF</strong>-formularer?<br />
ADOBE ACROBAT 8 STANDARD<br />
<strong>Brug</strong>erhåndbog<br />
Du kender papirformularer: Dokumenter med tomme felter, som man udfylder og <strong>af</strong>leverer til en bestemt person eller<br />
organisation. En <strong>Adobe</strong> <strong>PDF</strong>-formular er en computerbaseret udgave <strong>af</strong> en formular, som enten kan distribueres via e-mail<br />
eller cd eller udgives på et websted.<br />
<strong>PDF</strong>-formularer kan være almindelige <strong>PDF</strong>-filer med tomme formularfelter, eller de kan være interaktive. Almindelige<br />
<strong>PDF</strong>-dokumenter er en praktisk måde at udgive formularer på, når de skal udskrives, udfyldes manuelt og leveres fysisk<br />
f.eks. via post eller fax. En interaktiv formular kan udfyldes på computer og sendes via internettet eller et netværk. De<br />
indbyggede sikkerhedsfunktioner kan sikre beskyttelse <strong>af</strong> elektronisk sendte data.<br />
Interaktive formularer forenkler brugernes arbejde med at fremsk<strong>af</strong>fe de ønskede oplysninger. Elektronisk sendte<br />
formularer kan også være tidsbesparende for modtageren, fordi data fra mange forskellige personer kan indsamles<br />
automatisk.<br />
Bemærk! Du kan ikke oprette formularer ved hjælp <strong>af</strong> <strong>Acrobat</strong> <strong>Standard</strong>. Du kan bruge <strong>Adobe</strong> LiveCycle Designer (Windows),<br />
<strong>Acrobat</strong> Professional eller <strong>Acrobat</strong> 3D til at oprette formularer. Oplysninger om disse produkter får du ved at vælge Hjælp ><br />
<strong>Acrobat</strong> Online og besøge <strong>Adobe</strong> <strong>Acrobat</strong>s websted på.<br />
Få vist en <strong>PDF</strong>-formular<br />
Når du åbner en formular, som du har modtaget, fordi du skal udfylde den, vises en dokumentmeddelelseslinje mellem<br />
<strong>Acrobat</strong> værktøjslinjerne og formularen.<br />
I venstre side <strong>af</strong> dokumentmeddelelseslinjen vises typisk en vejledning om, hvordan formularen udfyldes og returneres.<br />
Hvis du åbner formularen i <strong>Adobe</strong> Reader, beskrives de brugerrettigheder, der er knyttet til formularen, også i dette område.<br />
Du kan skjule eller få vist dokumentmeddelelseslinjen ved at klikke på knappen på den venstre kant.<br />
I højre side <strong>af</strong> dokumentmeddelelseslinjen er der en eller flere knapper. Den første er en knap til fremhævning <strong>af</strong> felter .<br />
Den giver alle de tomme felter, der skal udfyldes, en baggrundsfarve og fremhæver alle tomme, påkrævede felter, så det er<br />
let at få øje på dem.<br />
Du navigerer rundt i og justerer en formulars visninger på nøjagtig samme måde, som du ville gøre i en almindelig <strong>PDF</strong>-fil.<br />
Bemærk! Du kan ændre standardindstillingerne for fremhævningsfarven, vælge om formularerne åbnes med skjult eller åben<br />
dokumentmeddelelseslinje og angive andre visningsindstillinger i dialogboksen Formularindstillinger. Vælg Rediger ><br />
Indstillinger (Windows) eller <strong>Acrobat</strong> > Indstillinger (Mac OS), og vælg Formularer under Kategorier.<br />
<strong>PDF</strong>-formulartyper<br />
Det er den bruger, der opretter en <strong>PDF</strong>-formular, som <strong>af</strong>gør, hvordan du skal udfylde og sende formularen.<br />
<strong>PDF</strong>-formularer, der udfyldes og udskrives Indeholderinteraktiveellerstatiskeformularfelter.Ibeggetilfældeskalden,der<br />
udfylder formularen, manuelt levere en udskrevet kopi <strong>af</strong> formularen, f.eks. via post eller fax.<br />
<strong>PDF</strong>-formularer, der sendes via e-mail Indeholder en knap, som enten udtrækker alle data fra interaktive felter fra <strong>PDF</strong>formularen<br />
og vedhæfter dem i en e-mail-meddelelse eller vedhæfter hele den udfyldte <strong>PDF</strong>-formular i en e-mailmeddelelse.<br />
<strong>PDF</strong>-formularer, der sendes online Indeholder en knap, der sender alle data fra interaktive felter til et onlinelager som f.eks.<br />
en database. Kun tilgængelig, når <strong>Acrobat</strong> den er åben i en webbrowser.<br />
167
ADOBE ACROBAT 8 STANDARD<br />
<strong>Brug</strong>erhåndbog<br />
Når du udfylder en <strong>PDF</strong>-formular, kan du trykke på tabulatortasten for at springe fra et formularfelt til det næste. Når du<br />
har brugt tabulatortasten for at komme til et <strong>af</strong>krydsningsfelt eller en knap, du vil vælge, skal du trykke på Enter eller<br />
mellemrumstasten for at vælge den (eller fravælge den, hvis den allerede er valgt).<br />
Det er vigtigt at skelne mellem XML-formularer og andre <strong>PDF</strong>-formularer. Du kan oprette og redigere XML-formularer i<br />
<strong>Adobe</strong> LiveCycle Designer, men ikke i <strong>Acrobat</strong>.<br />
Udskrive og gemme <strong>PDF</strong>-formularer<br />
Interaktive formularer kan udfyldes i enten <strong>Adobe</strong> Reader eller <strong>Acrobat</strong>. I begge disse programmer kan brugere gemme en<br />
tom udgave <strong>af</strong> formularen, og de kan udskrive kopier <strong>af</strong> de udfyldte formularer, før de sender dem.<br />
Når en formular er udfyldt, kan brugere <strong>af</strong> <strong>Acrobat</strong> gemme en kopi <strong>af</strong> den udfyldte formular med alle de oplysninger, de<br />
har indtastet. Om brugere <strong>af</strong> <strong>Adobe</strong> Reader kan gemme en kopi <strong>af</strong> en udfyldt formular, <strong>af</strong>hænger <strong>af</strong> hvilke brugerrettigheder<br />
de har fået tildelt <strong>af</strong> den, der har oprettet formularen.<br />
Bemærk! Når du åbner en formular i <strong>Adobe</strong> Reader, vises brugerrettighederne i meddelelsesområdet over formularen.<br />
Om sikkerhed i <strong>PDF</strong>-formularer<br />
Sommedallefølsommedata,dusender,skaldutageforholdsreglerforatreducererisikoenfor,atdinedataopsnappesog<br />
bruges utilsigtet. Sådanne forholdsregler kan være brug <strong>af</strong> kryptering, adgangskoder og andre sikkerhedsforanstaltninger i<br />
dokumentet.<br />
De begrænsninger, der er angivet med adgangskoden til tilladelser, gælder i alle <strong>Adobe</strong>-produkter. Det er dog ikke alle<br />
tredjepartsprodukter, der understøtter og respekterer disse indstillinger. Modtagerne kan tilsidesætte nogle eller alle de<br />
begrænsninger, du har angivet.<br />
Se også<br />
"Åbning <strong>af</strong> begrænsede dokumenter" på side 177<br />
Formularindstillinger<br />
<strong>Brug</strong> formularindstillinger til at styre forskellige aspekter <strong>af</strong> interaktionen med formularfelter.<br />
Du kan åbne Indstillinger ved at vælge Rediger > Indstillinger (Windows) eller <strong>Acrobat</strong>> Indstillinger (Mac OS) og derefter<br />
vælge Formularer til venstre. Formularindstillingerne er sorteret i tre områder: Generelt, Fremhævningsfarve og Udfyld<br />
automatisk<br />
Bemærk! Formularindstillinger vedrører den måde, programmet håndterer åbne formularer på, mens du arbejder.<br />
Indstillingerne gemmes ikke sammen med selve <strong>PDF</strong>-formularerne.<br />
Se også<br />
"Redigere indstillinger for automatisk udfyldning" på side 170<br />
Generelt<br />
Beregn automatisk feltværdier Udfører automatisk alle feltberegninger efter indtastning.<br />
Vis fokusrektangel Angiver, hvilket formularfelt, der aktuelt er markeret.<br />
Hold midlertidigt formulardata tilgængelige på disk Bevarer formulardata i internetbrowseren, hvis du kortvarigt går til en<br />
anden webside og derefter klikker på Tilbage for at vende tilbage til <strong>PDF</strong>-formularen.<br />
Vis overløbsindikator for tekstfelt Viser et plustegn (+) i tekstfelter, som overskrider de grænser, der blev angivet ved<br />
oprettelse <strong>af</strong> feltet.<br />
Skjul altid formulardokumentmeddelelseslinjen Skjuler som standard formulardokumentmeddelelseslinjen, når en <strong>PDF</strong>formular<br />
åbnes i <strong>Adobe</strong> Reader.<br />
168
Fremhævningsfarve<br />
Vis transparente rammefarver for felter Viser en sort kontur omkring et formularfelt, når markøren placeres over<br />
formularfeltet.<br />
ADOBE ACROBAT 8 STANDARD<br />
<strong>Brug</strong>erhåndbog<br />
Felters fremhævningsfarve Åbner en farvevælger til valg <strong>af</strong> farve på de fremhævede formularfelter. Fremhævningen vises,<br />
når du klikker på knappen Fremhæv i dokumentets meddelelseslinje.<br />
Fremhævningsfarve for påkrævet felt Åbner en farvevælger til at vælge en bestemt rammefarve omkring påkrævede<br />
formularfelter. Rammen vises først i de pågældende felter, når du har forsøgt at sende formularen.<br />
Udfyld automatisk<br />
Menuen Udfyld automatisk Viser tre muligheder for automatisk udfyldning: Deaktiver, Grundlæggende eller Avanceret.<br />
En detaljeret beskrivelse <strong>af</strong> den valgte mulighed (Deaktiver, Grundlæggende eller Avanceret) vises i boksen nederst i dette<br />
område.<br />
Husk numeriske oplysninger Foreslår dine tidligere indtastede numeriske værdier, når du indtaster det samme første tegn<br />
i et tilsvarende felt. Når muligheden fravælges, kommer Udfyld automatisk kun med forslag ved indtastning <strong>af</strong> tekst. (Kun<br />
tilgængelig, når Grundlæggende eller Avanceret er valgt).<br />
Rediger liste over poster Viseraktuelleposter,derergemtihukommelsenUdfyldautomatisk.Dukanvælgeogslettealle<br />
poster, du ikke vil beholde til udfyldelse <strong>af</strong> kommende formularer. (Denne indstilling er ikke tilgængelig, hvis der ikke er<br />
poster i hukommelsen).<br />
Udfylde <strong>PDF</strong>-formularer<br />
Udfylde og rydde formularer<br />
Hvis en <strong>PDF</strong>-formular indeholder interaktive formularfelter, kan du udfylde formularen med et <strong>af</strong> værktøjerne på<br />
værktøjslinjen Marker og zoom: Håndværktøjet eller markeringsværktøjet Når du placerer markøren over et<br />
interaktivt formularfelt, ændres markøren til en <strong>af</strong> følgende:<br />
• Pegende finger eller pegende hånd med plustegn . Vises, når markøren er placeret over en knap, en<br />
alternativknap, et <strong>af</strong>krydsningsfelt eller et element på en liste.<br />
• Pil . Vises, når du kan vælge et element på en liste med valgmuligheder.<br />
• Tekstmarkør . Vises, når du kan indtaste tekst i et formularfelt.<br />
Hvis formularfelterne ikke er interaktive, ændres markøren ikke.<br />
Ikke-interaktive <strong>PDF</strong>-formularer kan udskrives og udfyldes manuelt. Eller du kan vælge Værktøjer > Skrivemaskine ><br />
Skrivemaskine og bruge skrivemaskineværktøjet til at skrive oplysninger i de tomme formularfelter og så udskrive den<br />
udfyldte formular.<br />
Bemærk! Nogle tekstfelter er dynamiske, hvilket betyder, at deres størrelse automatisk ændres efter den mængde data, du<br />
indtaster. Disse felter kan strække sig over flere sider.<br />
Se også<br />
"Formularindstillinger" på side 168<br />
Udfyld en interaktiv formular<br />
1 Vælg om nødvendigt enten håndværktøjet eller markeringsværktøjet .<br />
2 (Valgfrit) Du kan gøre det lettere at identificere formularfelter ved at klikke på knappen Fremhæv felter på<br />
meddelelseslinjen. Formularfelter vises med farvet baggrund (lyseblå som standard), og alle påkrævede formularfelter får<br />
konturer i en anden farve (rød som standard).<br />
3 Klik i det første formularfelt, du vil udfylde, enten for at vælge den indstilling eller for at placere en tekstmarkør i det<br />
tomme felt, så du kan begynde at skrive.<br />
169
4 Når du har indtastet tekst eller foretaget et valg, skal du vælge en <strong>af</strong> følgende fremgangsmåder:<br />
ADOBE ACROBAT 8 STANDARD<br />
<strong>Brug</strong>erhåndbog<br />
• Tryk på tabulatortasten eller Skift+Tab for at godkende ændringen <strong>af</strong> formularfeltet og gå til næste eller forrige felt.<br />
• Tryk på Pil op eller Venstre pil for at markere den foregående alternativknap i en gruppe <strong>af</strong> alternativknapper, eller tryk<br />
på Pil ned eller Højre pil for at markere den næste alternativknap.<br />
• Tryk på Esc for at <strong>af</strong>vise en ændring i formularfeltet og fjerne markeringen fra det aktuelle formularfelt. I<br />
fuldskærmstilstand skal du trykke på Esc igen for at <strong>af</strong>slutte fuldskærmstilstand.<br />
Bemærk! Hvis det aktuelle formularfelt er en tekstboks med en enkelt linje, kan du trykke på Enter (Windows) eller Retur (Mac<br />
OS)forataccepteredintekstogfjernemarkeringenfr<strong>af</strong>eltet.Hvisdetaktuellefelteret<strong>af</strong>krydsningsfelt,slås<strong>af</strong>krydsningsfeltet<br />
til eller fra, når du trykker på Enter eller Retur. I formularfelter med flere tekstlinjer oprettes et <strong>af</strong>snitsskift i det samme<br />
formularfelt, når du trykker på Enter eller Retur. Hvis det aktuelle felt er et <strong>af</strong>krydsningsfelt, slås <strong>af</strong>krydsningsfeltet til eller fra,<br />
når du trykker på Enter eller Retur.<br />
5 Når du har udfyldt formularfelterne, skal du gøre et <strong>af</strong> følgende:<br />
• Klik på formularens sendeknap, hvis den findes. Når du klikker på denne knap, sendes formulardata til en database via<br />
internettet eller det interne intranet.<br />
• Vælg Filer > Gem som (Windows) eller Arkiv > Arkiver som (Mac OS), og omdøb filen for at gemme formularen med<br />
de data, du indtastede.<br />
• Eksporter formulardataene.<br />
• Udskriv formularen.<br />
Ryd en formular i et browservindue<br />
❖ Vælg en <strong>af</strong> følgende fremgangsmåder:<br />
• Vælg knappen til nulstilling <strong>af</strong> formularer, hvis den findes. Du kan ikke annullere denne handling.<br />
• Afslut browseren, og start igen.<br />
Bemærk! Formularen ryddes muligvis, hvis du klikker på knapperne Genindlæs, Opdater eller Tilbage i webbrowseren, eller<br />
hvis du følger et link i et browservindue.<br />
Ryd poster i formularer, der ikke er gemt<br />
❖ Vælg Filer > Genindlæs.<br />
Redigere indstillinger for automatisk udfyldning<br />
Funktionen Udfyld automatisk gemmer alle de poster, du skriver i en <strong>PDF</strong>-formular, hvorefter den enten foreslår eller<br />
ligefrem automatisk skriver svar, der svarer til det, du har skrevet i andre formularfelter. Forslagene vises som pop op-menu,<br />
du kan vælge fra. Udfyld automatisk er som standard deaktiveret, så du skal aktivere den under Indstillinger, hvis du vil<br />
bruge den.<br />
Hvis du vil fjerne en post fra hukommelsen Udfyld automatisk – f.eks. en forkert stavet post, du senere har fundet og rettet<br />
– kan du åbne og redigere listen under Indstillinger.<br />
Aktiver funktionen Udfyld automatisk<br />
1 Vælg Rediger > Indstillinger (Windows), eller vælg <strong>Acrobat</strong> > Indstillinger (Mac OS).<br />
2 Vælg Formularer i venstre side.<br />
3 Vælg Deaktiver, Grundlæggende eller Avanceret i pop op-menuen under Udfyld automatisk.<br />
4 Vælg Husk numeriske oplysninger, hvis du vil have hukommelsen Udfyld automatisk til at gemme de tal, du skriver i<br />
formularer.<br />
NårduvælgerenindstillingimenuenUdfyldautomatisk,visesitekstområdetunderknapperneenbeskrivelse<strong>af</strong>,hvordan<br />
dit valg påvirker den automatiske udfyldningsfunktion.<br />
170
ADOBE ACROBAT 8 STANDARD<br />
<strong>Brug</strong>erhåndbog<br />
Slet en post fra hukommelsen Udfyld automatisk<br />
1 Vælg Rediger > Indstillinger (Windows), eller vælg <strong>Acrobat</strong> > Indstillinger (Mac OS).<br />
2 Vælg Formularer i venstre side.<br />
3 Klik på Rediger liste over poster.<br />
4 Vælg en <strong>af</strong> følgende fremgangsmåder i dialogboksen Udfyld automatisk liste over poster, og klik derefter på Ja i<br />
bekræftelsesdialogboksen:<br />
• Klik på Fjern alle, hvis du vil fjerne alle poster.<br />
• Marker posterne, og klik på Fjern, hvis du vil fjerne nogle <strong>af</strong> posterne. (Hold Skift nede, og klik for at markere flere poster,<br />
der grænser op til hinanden. Hold Ctrl-tasten/Kommando-tasten nede for at markere flere poster, der ikke grænser op<br />
til hinanden).<br />
Tilføje længere poster i formularer<br />
<strong>PDF</strong>-formularer kan indeholde dynamiske tekstfelter, der udvider sig for at tilpasse sig den tekst, du indtaster i dem. Der<br />
vises et rullepanel i dynamiske tekstfelter, når de data, du indtaster, fylder mere end feltets aktuelle størrelse. Når du er<br />
færdig med at indtaste data, og feltet deaktiveres, udvides tekstfeltet, så det viser alle indtastede data.<br />
Feltet kan evt. udvides, så det fortsætter på næste side. Hvis du vil fortsætte med at redigere et dynamisk tekstfelt, som<br />
strækker sig over mere end en side, kan du begynde at redigere feltet på en <strong>af</strong> siderne. Du har adgang til hele teksten i<br />
boksen.<br />
Indtastning <strong>af</strong> tekst i et formularfelt, som strækker sig over to sider<br />
Udfylde formularer med stregkoder<br />
Nogleformularerindeholderstregkodefelter,derhenterogviserandreoplysningeriformularensometsort/hvidtmønster.<br />
Du behøver ikke foretage dig noget med selve stregkodeområdet. Efterhånden som du udfylder formularerne på<br />
computeren, medtages de indtastede data i stregkoden og ændrer stregkodens udseende.<br />
Vigtigt! I forbindelse med alle typer formularer med stregkodefelter er det <strong>af</strong>gørende, at du udfylder den på computeren. Den<br />
må ikke udfyldes i hånden eller i en udskrevet kopi. Hvis du vil indsende formularen i papirform, f.eks. via post eller fax, skal<br />
du sikre dig, at den er udfyldt elektronisk, før du udskriver den.<br />
Stregkodefeltet gør det lettere at indsamle data for modtageren <strong>af</strong> formularen, da stregkoden ganske enkelt bare kan<br />
scannes. Resultatet er en nøjagtig og detaljeret oversigt over dine indtastninger.<br />
Søge i en formular<br />
Når man søger efter ord i en <strong>PDF</strong>-fil, omfatter søgningen enhver form for tekst i formularfelterne, uanset om det er noget,<br />
du har indtastet i et tekstfelt eller markeret på en liste eller i en pop op-menu i formularen.<br />
❖ Benyt en <strong>af</strong> følgende fremgangsmåder:<br />
• Indtast den tekst, du vil søge efter i tekstboksen Find på værktøjslinjen, og tryk derefter på Enter. Tryk på Enter igen, hvis<br />
du vil søge efter næste forekomst <strong>af</strong> søgeteksten.<br />
• Vælg Rediger > Søg, og indtast teksten vinduet Søg. Angiv derefter andre grundlæggende eller avancerede indstillinger<br />
for søgningen, og klik på Søg.<br />
171
Kontrollere stavningen <strong>af</strong> tekst i formularer<br />
ADOBE ACROBAT 8 STANDARD<br />
<strong>Brug</strong>erhåndbog<br />
Du kan kontrollere stavningen <strong>af</strong> den tekst, du skriver i notekommentarer og formularfelter. Hvis du vil stavekontrollere en<br />
kommentar, skal du først åbne kommentarvinduet.<br />
Du kan ikke kontrollere stavningen <strong>af</strong> tekst i det underliggende <strong>Adobe</strong> <strong>PDF</strong>-dokument.<br />
Ret en stavefejl<br />
❖ Højreklik/hold Ctrl-tasten nede, og klik på ordet i formularfeltet eller kommentarvinduet, og vælg derefter det korrekte<br />
ord på listen over forslag.<br />
Stavekontrol <strong>af</strong> poster og kommentarer<br />
1 Vælg Rediger > Foretag stavekontrol > I kommentarer Hvis <strong>PDF</strong>-dokumentet er åbent i en webbrowser, skal du forsikre<br />
dig, at redigeringsværktøjslinjen er åben, og klikke på knappen Stavekontrol .<br />
2 Klik på Start for at begynde stavekontrollen. Når der bliver fundet et ord, som kan være stavet forkert, vises det under<br />
Ord ikke fundet. Forslag vises under Forslag.<br />
3 Hvis et ord, der kan være stavet forkert, vises under Ord ikke fundet, skal du gøre et <strong>af</strong> følgende:<br />
• Rediger det ukendte ord ved at skrive det rigtige. Klik på Fortryd Rediger for at fortryde ændringen. Klik på Ret for at<br />
acceptere ændringen. Klik på Erstat alle for at erstatte alle forekomster <strong>af</strong> det ukendte ord.<br />
• Vælg den korrekte udgave <strong>af</strong> det ukendte ord fra <strong>af</strong>snittet Forslag til rettelser, og klik på Ret. Eller dobbeltklik blot på den<br />
korrekte udgave <strong>af</strong> ordet. Klik på Erstat alle for at erstatte alle forekomster <strong>af</strong> det ukendte ord med den valgte, korrekte<br />
udgave.<br />
• Klik på Ignorer, hvis du ikke vil ændre ordet og fortsætte med stavekontrollen.<br />
• Klik på Ignorer alle for at ignorere alle forekomster <strong>af</strong> ordet. Klik på Tilføj for at føje ordet til din personlige ordbog.<br />
4 Når du har foretaget et valg i trin 3, fremhæves det næste ukendte ord (hvis der er flere). Gentag trin 3, indtil knappen<br />
Genstart vises.<br />
5 Klik på Færdig.<br />
Angiv en ordbog<br />
1 Vælg Rediger > Foretag stavekontrol > Rediger ordbog.<br />
2 Vælg den sprogordbog, du vil bruge, i menuen Ordbog, og klik derefter på Udført.<br />
Importere formulardata<br />
I stedet for at udfylde en <strong>PDF</strong>-formular manuelt kan du importere fildata fra en TXT- (tekst), XML- (Extensible Markup<br />
Language), FDF- (<strong>Acrobat</strong> Form Data Format), XDP- (XML Data Package File), XFD- (FormFlow99 Data Files) eller<br />
XFDF-fil (<strong>Acrobat</strong> XFDF) til en <strong>PDF</strong>-formular. Nogle filformater er kun tilgængelige, når du importerer dataene til<br />
bestemte <strong>PDF</strong>-formularer, f.eks. en <strong>PDF</strong>-formular, som er oprettet i <strong>Adobe</strong> LiveCycle Designer.<br />
Bemærk! Hvis du importerer fildata fra en tekstfil, skal alle rækker i en tekstfil være tabulatorsepareret, for at der kan oprettes<br />
kolonner, på samme måde som i en tabel. Når en række data importeres, repræsenterer hver celle værdien i det formularfelt,<br />
der svarer til kolonnenavnet.<br />
1 Åbn <strong>PDF</strong>-formularen.<br />
2 Vælg Formularer > Administrer formulardata > Importer data.<br />
3 Vælg formulardatatypen i menuen Filer <strong>af</strong> typen, vælg en fil, og klik på Vælg.<br />
Bemærk! Hvis du importerer formulardata fra en formular, der ikke svarer til den formular, du importerer til, opdateres kun<br />
de formularfelter, der er ens, og øvrige felter ignoreres. Eksisterende tekst i tekstformularfelter overskrives, hvis du importerer<br />
data til disse felter.<br />
172
Kommentere formularer<br />
ADOBE ACROBAT 8 STANDARD<br />
<strong>Brug</strong>erhåndbog<br />
<strong>Brug</strong>ere <strong>af</strong> <strong>Acrobat</strong> kan indsætte kommentarer i <strong>PDF</strong>-formularer på præcis samme måde som i alle andre <strong>PDF</strong>-filer. Hvis<br />
formularens forfatter har givet rettigheder til brugere <strong>af</strong> <strong>Acrobat</strong> Reader, kan de også tilføje kommentarer.<br />
Disse kommentarer medtages eller udelades, når formularen sendes, <strong>af</strong>hængig <strong>af</strong> hvordan den sendes. Hvis du f.eks. bruger<br />
Reader til at udskrive formularen for at sende den med post eller fax, vises kommentarerne ikke. Hvis du vedhæfter den<br />
udfyldte formular i en e-mail som en fuldstændig <strong>PDF</strong>-fil, medtages kommentarerne.<br />
Se også<br />
"Kommentering" på side 142<br />
Sende formularer<br />
Eksportere og sende formularer via e-mail<br />
Du kan eksportere de data, du har indtastet i en formular, til en separat fil. Når du eksporterer formulardataene, gemmes<br />
de i en fil, der er væsentlig mindre end den oprindelige <strong>PDF</strong>-fil. En mindre fil er at foretrække til arkivering eller elektronisk<br />
deling <strong>af</strong> dataene. Afhængigt <strong>af</strong>, hvordan formularen blev oprettet, kan du gemme formulardataene i en tabulatorsepareret<br />
TXT- (tekst), XFDF- (<strong>Acrobat</strong> XFDF), FDF- (<strong>Acrobat</strong> Form Data Format) eller XML-fil (Extensible Markup Language),<br />
eller du kan gemme selve formularen uden data i XML- eller XDP-format.<br />
Du kan også importere data fra en eksporteret fil til en anden formular, hvis den pågældende formular indeholder felter<br />
med de samme navne. Eller du kan importere fildata fra en tekstfil.<br />
<strong>PDF</strong>-formularer kan indeholde en e-mail-baseret Send-knap, som eksporterer de data, du har angivet. Du kan sende <strong>PDF</strong>filen<br />
fra et e-mail-program på computeren eller et webbaseret e-mail-program, eller du kan sende formulardataene på et<br />
senere tidspunkt.<br />
Bemærk! Hvis <strong>PDF</strong>-formularen ikke indeholder en e-mail-baseret sendeknap, kan den have en knap, som sender<br />
formulardataene via internettet eller en anden tjeneste.<br />
Se også<br />
"Importere formulardata" på side 172<br />
Eksportere formulardata til en fil<br />
1 Åbn <strong>PDF</strong>-formularen, og udfyld den.<br />
2 Vælg Formularer > Administrer formulardata > Eksporter data.<br />
3 Vælg en formulartype i menuen Filtype, angiv en placering og et filnavn, og klik derefter på Gem.<br />
E-maile en formular via dit e-mail-program<br />
Når du klikker på en e-mail-baseret sendeknap i en <strong>PDF</strong>-formular, kan du vælge at sende formulardataene ved hjælp <strong>af</strong> dit<br />
foretrukne e-mail-program.<br />
1 Klik på sende- eller returknappen i <strong>PDF</strong>-formularen.<br />
2 Vælg E-mail-program på egen computer i dialogboksen Vælg e-mail-klient, og klik derefter på OK.<br />
Dit standard-e-mail-program viser en ny e-mail-meddelelse med felterne Til, Emne, Brødtekst og Vedhæftning udfyldt<br />
automatisk.<br />
3 Send e-mailen.<br />
173
E-maile en formular via en webtjeneste<br />
ADOBE ACROBAT 8 STANDARD<br />
<strong>Brug</strong>erhåndbog<br />
Når du klikker på en e-mail-baseret sendeknap i en <strong>PDF</strong>-formular, kan du vælge at sende formulardataene ved hjælp <strong>af</strong> en<br />
webbaseret e-mail-tjeneste.<br />
1 Klik på sende- eller returknappen i <strong>PDF</strong>-formularen.<br />
2 Vælg E-mail på internettet i dialogboksen Vælg e-mail-klient, og klik derefter på OK.<br />
3 Klik på Gem <strong>PDF</strong>-fil eller Gem dat<strong>af</strong>il, angiv en placering til filen, og klik på Gem.<br />
4 Log på din webbaserede e-mail-tjeneste, og opret en ny, tom e-mail-meddelelse.<br />
5 Kopier teksten til feltet Til i dialogboksen Sender <strong>PDF</strong>-filen i <strong>Acrobat</strong>.<br />
6 Indsæt den kopierede tekst i feltet Til i den tomme e-mail. Gentag trin 6 og 7 for felterne Emne og Meddelelsestekst.<br />
7 Vedhæft den fil, du gemte i trin 4, i e-mail-meddelelsen.<br />
Sende en <strong>PDF</strong>-formular på et senere tidspunkt<br />
Når du klikker på en e-mail-baseret sendeknap i en <strong>PDF</strong>-formular, kan du vælge ikke at sende formulardataene og i stedet<br />
gemme dataene på din computer og sende dem på et senere tidspunkt.<br />
1 Klik på sende- eller returknappen i <strong>PDF</strong>-formularen.<br />
2 Vælg Andet i dialogboksen Vælg e-mail-klient, og klik derefter på OK.<br />
3 Klik på Gem <strong>PDF</strong>-fil eller Gem dat<strong>af</strong>il, angiv en placering til filen, og klik på Gem.<br />
4 Skriv de viste værdier i felterne Til, Emne og Meddelelsestekst ned, så du kan bruge dem senere, når du vil sende<br />
formulardataene med e-mail.<br />
5 Når du vil sende <strong>PDF</strong>-formularen, skal du oprette en ny e-mail-meddelelse i dit e-mail-program. Indtast værdierne for<br />
Til, Emne og Meddelelsestekst, som du skrev ned i trin 4. <strong>Brug</strong> dit e-mail-program til at vedhæfte den dat<strong>af</strong>il, du gemte i<br />
trin 4, og send derefter e-mailen.<br />
Indsamle og administrere formulardata<br />
Om Formularsporing<br />
Formularsporing er et panel i det vindue, hvor du sporer <strong>PDF</strong>-korrekturer og abonnementer.<br />
Der er flere måder at åbne Formularsporing på:<br />
• Vælg Formularer > Spor formularer.<br />
• Klik på knappen Formularsporing i venstre side <strong>af</strong> vinduet Korrektursporing (åbnes ved at vælge Kommentarer ><br />
Korrektursporing).<br />
DervisesfireknappertilvenstreforFormularsporing.Hverenkeltåbneretpanel,nårduklikkerpåden:Opgaver,Oversigt,<br />
Søgeresultater og Formularbibliotek. Disse paneler kan minde dig om status for de forskellige formularer, der indgår i din<br />
arbejdsproces, og gøre det let at finde og genåbne disse formularer.<br />
174
Kapitel 8: Sikkerhed<br />
Dokumentsikkerhed svarer til sikkerhed i hjemmet. På samme måde som du låser dine døre for at forhindre, at nogen<br />
kommer ind i dit hus uden tilladelse, bruger du sikkerhedsfunktioner til at låse et <strong>PDF</strong>-dokument. Du kan f.eks. bruge<br />
adgangskoder, der <strong>af</strong>skærer brugere fra at åbne, udskrive og redigere <strong>PDF</strong>-dokumenter. Du kan bruge et certifikat til at<br />
kryptere <strong>PDF</strong>-dokumenter, så det kun er brugere på en godkendt liste, der kan åbne dem. Hvis du ønsker at gemme<br />
sikkerhedsindstillingerne til senere brug, kan du oprette en sikkerhedspolitik, der gemmer sikkerhedsindstillinger.<br />
Bemærk! Du skal have <strong>Acrobat</strong> 8.0 Professional, <strong>Acrobat</strong> 8.0 <strong>Standard</strong> eller <strong>Acrobat</strong> 3D for at kunne anvende<br />
sikkerhedsfunktionerne i <strong>PDF</strong>-dokumenter.<br />
Kvikstart<br />
Følgende emner giver en oversigt over de mest almindelige sikkerhedsopgaver.<br />
Kontrollere sikkerhedsbegrænsninger<br />
Når du modtager en <strong>PDF</strong>-fil, indeholder den muligvis begrænsninger, der forhindrer handlinger som udskrivning eller<br />
kopiering <strong>af</strong> oplysninger.<br />
1 Klik på Sikkerhedsindstillinger eller Signaturer til venstre for dokumentvinduet. (Knappen<br />
Sikkerhedsindstillinger vises kun, når <strong>PDF</strong>-dokumentet indeholder sikkerhedsbegrænsninger).<br />
2 Få vist oplysninger om begrænsninger. Du kan klikke på Tilladelsesdetaljer i panelet Sikkerhedsindstillinger for at få<br />
flere oplysninger.<br />
Hvis du ikke kan et <strong>PDF</strong>-dokument, eller hvis du ikke kan bruge bestemte funktioner, skal du kontakte <strong>PDF</strong>-dokumentets<br />
forfatter.<br />
Se også<br />
"Åbne sikrede <strong>PDF</strong>-filer" på side 177<br />
Undersøg en <strong>PDF</strong>-fil for skjult indhold<br />
Før en <strong>PDF</strong> gøres tilgængelige for andre kan det være en ide at fjerne indhold, som viser dokumentets historie, eller som<br />
indeholder dine personlige oplysninger, f.eks. metadata, der angiver dit navn som forfatter.<br />
1 Vælg Dokument > Undersøg dokument.<br />
2 Vælg de elementer, du vil have fjernet fra <strong>PDF</strong>-filen, og klik på Fjern alle markerede elementer.<br />
3 Gem dokumentet under et nyt navn.<br />
Se også<br />
"Undersøg en <strong>PDF</strong>-fil for skjult indhold" på side 178<br />
Registrere et digitalt id<br />
Du skal registrere et digitalt id i <strong>Acrobat</strong>, inden du kan bruge det.<br />
1 Vælg Avanceret > Sikkerhedsindstillinger.<br />
2 Vælg Digitale id'er, og klik på Tilføj id.<br />
3 Vælg Søg efter eksisterende digital id-fil<br />
4 Følg vejledningen på skærmen for at vælge den digitale id-fil, indtast adgangskoden, og registrer det digitale id.<br />
175
ADOBE ACROBAT 8 STANDARD<br />
<strong>Brug</strong>erhåndbog<br />
Du kan oprette selvsignerede digitale id'er i <strong>Acrobat</strong>. Eller finde oplysninger om ansk<strong>af</strong>felse <strong>af</strong> et digitalt id fra <strong>Adobe</strong>s<br />
sikkerhedspartnere på <strong>Adobe</strong>s websted.<br />
Se også<br />
"Registrer et digitalt id" på side 180<br />
Oprette et selvsigneret digitalt id<br />
Der kræves et digitalt id til at signere dokumenter og anvende certifikatsikkerhed. Selvsignerede digitale id'er, der er<br />
oprettet fra <strong>Acrobat</strong> kan være tilstrækkelige i mange situationer. Oplysninger om ansk<strong>af</strong>felse <strong>af</strong> et digitalt id fra <strong>Adobe</strong>s<br />
sikkerhedspartnere finder du på <strong>Adobe</strong>s websted.<br />
1 Vælg Avanceret > Sikkerhedsindstillinger.<br />
2 Vælg Digitale id'er, og klik på Tilføj id.<br />
3 Vælg Opret et selvsigneret digitalt id til brug i <strong>Acrobat</strong>.<br />
4 Følg vejledningen på skærmen for at indstille dit selvsignerede id.<br />
Se også<br />
"Opret et selvsigneret digitalt id" på side 181<br />
Dele dit certifikat<br />
Dit digitale id indeholder et certifikat, som andre skal bruge for at kunne validere din signatur og kryptere dokumenter til dig.<br />
1 Vælg Avanceret > Sikkerhedsindstillinger.<br />
2 Vælg digitale id’er til venstre.<br />
3 Vælg det id, du vil dele, og klik på Eksporter .<br />
4 Følg vejledningen på skærmen for at e-maile certifikatet eller gemme det som en fil.<br />
Hvis du bruger en sikkerhedsmetode fra en tredjepartsudbyder, behøver du normalt ikke dele dine certifikater med andre.<br />
Se også<br />
"Dele certifikater med andre" på side 184<br />
Tilføje en adgangskode til et dokument<br />
Adgang til et <strong>PDF</strong>-dokument kan begrænses ved at føje en adgangskode til åbning <strong>af</strong> dokumentet.<br />
Vigtigt! Hvis du glemmer adgangskoden, er der ingen måde at åbne <strong>PDF</strong>-filen på.<br />
1 Klik på Sikker på værktøjslinjen Opgaver, og vælg Krypter med adgangskode.<br />
2 Vælg Kræv en adgangskode for at åbne dokumentet, og indtast en adgangskode, der skelner mellem store og små<br />
bogstaver, i tekstboksen.<br />
Hvis der allerede er aktiveret sikkerhed på <strong>PDF</strong>-filen, skal du muligvis angive adgangskoden til tilladelser, der giver dig<br />
mulighed for at ændre sikkerhedsindstillinger.<br />
Se også<br />
"Indstil adgangskoder til <strong>PDF</strong>-filer" på side 190<br />
176
Undgå ændringer i en <strong>PDF</strong>-fil<br />
Tilføj sikkerhedsbegrænsninger for at forhindre, at andre redigerer din <strong>PDF</strong>.<br />
1 Klik på Sikker på værktøjslinjen Opgaver, og vælg Kryptering med adgangskode.<br />
2 Vælg Begræns redigering og udskrivning <strong>af</strong> dokumentet, og indtast en tilladelsesadgangskode.<br />
3 Vælg en indstilling i menuen Tilladte ændringer.<br />
Oplysninger om brugen <strong>af</strong> andre sikkerhedsmetoder for at begrænse adgangen finder du i Hjælp<br />
Se også<br />
"Indstil adgangskoder til <strong>PDF</strong>-filer" på side 190<br />
ADOBE ACROBAT 8 STANDARD<br />
<strong>Brug</strong>erhåndbog<br />
Oprette sikre vedhæftede filer<br />
Du kan føje sikkerhed til både <strong>PDF</strong>-dokumenter og ikke-<strong>PDF</strong>-dokumenter ved at integrere dem i en krypteret konvolut,<br />
der kaldes en sikkerhedskonvolut, og sende den som en vedhæftet fil til en e-mail.<br />
1 Klik på Sikker , og vælg Opret sikker konvolut.<br />
2 Klik på Tilføj fil, der skal sendes, og vælg de ønskede dokumenter.<br />
3 Klik på Næste, og følg anvisningerne på skærmen for at oprette sikkerhedskonvolutten.<br />
Modtagere kan udtrække og gemme de krypterede dokumenter. Når dokumenterne er gemt, er de ikke længere krypterede.<br />
Se også<br />
"Oprette sikre vedhæftede filer" på side 193<br />
Åbning <strong>af</strong> begrænsede dokumenter<br />
Åbne sikrede <strong>PDF</strong>-filer<br />
Hvis du modtager et <strong>PDF</strong>-dokument, der er beskyttet <strong>af</strong> sikkerhedsfunktioner, kan du blive bedt om at angive en<br />
adgangskode for at åbne dokumentet. Nogle beskyttede dokumenter kan have begrænsninger, der forhindrer dig i at<br />
udskrive, redigere eller kopiere indhold i dokumentet. Hvis et dokument har begrænsede funktioner, er alle værktøjer og<br />
menupunkter, der er relateret til disse funktioner, nedtonet.<br />
❖ Hvis et dokument er begrænset eller har en særlig status, vises knappen Sikkerhedsindstillinger eller knappen<br />
Signaturer til venstre i dokumentvinduet. Klik på knappen for at få oplysninger om beskyttelsesindstillingerne og<br />
bestemme, hvilke funktioner der er begrænset.<br />
Hvisduharproblemermedatåbneet<strong>PDF</strong>-dokument,ellerhvisduikkekanbrugebestemtefunktioner,skaldukontakte<br />
<strong>PDF</strong>-dokumentets forfatter.<br />
Begrænse URL-adresser og vedhæftede filer i <strong>PDF</strong>-dokumenter<br />
<strong>Acrobat</strong> advarer dig hver gang, du forsøger at åbne en potentielt farlig URL-adresse (weblink) eller en vedhæftet fil <strong>af</strong> en<br />
filtype, der ikke er tilladt. Farlige URL-adresser og filtyper, der ikke er tilladte (f.eks. EXE), kan overføre eller køre<br />
programmer, makroer eller virus, der kan skade din computer.<br />
Du kan tillade, at <strong>Acrobat</strong> kontakter bestemte websteder, ved at tilføje URL-adresserne på listen over tilladte websteder i<br />
indstillingerne for Tillidsstyring. Fjern alle URL-adresser, som du ikke længere bruger. Hvis du vil åbne vedhæftede filer i<br />
<strong>Acrobat</strong>, skal du svare ja, når du bliver bedt om at angive, om du altid vil tillade filer <strong>af</strong> den pågældende type. Den<br />
vedhæftede fils type føjes til en liste, der gemmes i registreringsdatabasen. Hvis du vil begrænse en filtype, du tidligere har<br />
tilladt, kan du nulstille listen til standardindstillingen i indstillingerne i Tillidsstyring.<br />
177
Indstillinger for tillidsstyring<br />
Hvis du vil åbne indstillingerne for Tillidsstyring, skal du vælge Rediger > Indstillinger (Windows) eller <strong>Acrobat</strong> ><br />
Indstillinger (Mac OS) og derefter vælge Tillidsstyring til venstre.<br />
ADOBE ACROBAT 8 STANDARD<br />
<strong>Brug</strong>erhåndbog<br />
Giv tilladelse til åbning <strong>af</strong> vedhæftede filer, der ikke er <strong>PDF</strong>-filer, med eksterne programmer Vælgforatgivetilladelsetil,at<br />
vedhæftede filer starter eksterne programmer, når de åbnes. Du skal have de eksterne programmer for at kunne åbne filerne.<br />
Gendan standardliste over tilladte/ikke tilladte typer <strong>af</strong> vedhæftede filer Fjerner de gemte indstillinger, du valgte til<br />
åbning <strong>af</strong> vedhæftede filer. Hvis du f.eks. valgte altid at åbne vedhæftede TMP-filer, når du bliver bedt om det, vises TMP<br />
på listen over tilladte typer <strong>af</strong> vedhæftede filer. Ved at klikke på Gendan fjerner du TMP fra listen.<br />
Rediger indstillinger Når du har klikket på indstillingen, kan du angive standardfunktionsmåden, når du opretter<br />
forbindelse til internettet fra <strong>PDF</strong>-dokumenter. Vælg Jeg vil angive en liste over tilladte og blokerede websteder (standard)<br />
for at begrænse adgang udelukkende til de URL-adresser, du angiver. Vælg Tillad alle websteder for at tillade adgang til alle<br />
URL-adresser. Vælg Bloker alle websteder for at begrænse adgang til alle URL-adresser i <strong>PDF</strong>-dokumenter.<br />
Hvis du vil angive en liste over tilladte og blokerede websteder, skal du skrive URL-adresserne i tekstboksen og klikke på<br />
Tillad eller Bloker. Angiv derefter standardindstillingen <strong>Acrobat</strong> for websteder, der ikke er med på listen.<br />
Bemærk! Hvis du åbner et beskyttet <strong>PDF</strong>-dokument, og en dialogboks med sikkerhedsadvarsler beder dig tillade eller blokere<br />
en URL-adresse, skal du vælge Husk min handling for dette websted, og URL-adressen føjes til listen.<br />
Tillad eksternt indhold Tillader <strong>Acrobat</strong> at læse data fra strømobjekter i et <strong>PDF</strong>-dokument. Strømobjekter er URL-adresser<br />
eller filspecifikationer, der er identificeret med markeringer, som angivet i <strong>PDF</strong> Reference version 1.6, femte udgave. <strong>Brug</strong><br />
denne funktion, hvis du er <strong>PDF</strong>-udvikler og opretter <strong>PDF</strong>-filer, der indeholder strømme, eller hvis du arbejder med disse<br />
typer filer.<br />
Fjerne følsomt indhold<br />
Forberede til <strong>PDF</strong>-filer til distribution<br />
Før du distribuerer et <strong>PDF</strong>-dokument, kan det være en god ide at undersøge dokumentet for følsomt indhold eller<br />
personlige oplysninger, der knytter dokumentet til dig. Disse oplysninger kan være skjult eller ikke umiddelbart synlige.<br />
Hvis du oprettede <strong>PDF</strong>-dokumentet, vil dokumentets metadata f.eks. sandsynligvis vise dit navn som forfatteren.<br />
Det kan også være en god ide at fjerne indhold, som utilsigtet kan ændre og redigere dokumentets udseende. JavaScripts,<br />
handlinger og formularfelter er indholdstyper, der kan ændres. Hvis dit dokument ikke har brug for disse elementer, skal<br />
du fjerne dem, inden du distribuerer det. Du kan bruge kommandoen Undersøg dokument til at finde og fjerne skjult<br />
indhold fra et <strong>PDF</strong>-dokument.<br />
Undersøg en <strong>PDF</strong>-fil for skjult indhold<br />
<strong>Brug</strong> funktionen Undersøg dokument til at finde og fjerne uønsket indhold fra et dokument, f.eks. skjult tekst, metadata,<br />
kommentarer og vedhæftede filer.<br />
Hvis du vil undersøge hvert <strong>PDF</strong>-dokument for skjult indhold, inden du lukker det eller sender det i en e-mail, skal du<br />
angive det pågældende indstilling i dokumentindstillingerne (vælg Rediger > Indstillinger [Windows] eller <strong>Acrobat</strong> ><br />
Indstillinger [Mac OS] og vælge Dokumenter til venstre.<br />
1 Vælg Dokument > Undersøg dokument.<br />
Hvis der bliver fundet elementer, anføres de i dialogboksen Undersøg dokument med et markeret <strong>af</strong>krydsningsfelt ud for<br />
hvert element.<br />
178
2 Kontroller, at <strong>af</strong>krydsningsfelterne kun er markeret for de elementer, du vil fjerne fra dokumentet:<br />
Metadata Metadata omfatter oplysninger om dokumentet og dets indhold, f.eks. forfatterens navn, nøgleord og<br />
copyrightoplysninger, der kan bruges <strong>af</strong> søgeprogrammer. Vælg Filer > Egenskaber for at få vist metadata.<br />
ADOBE ACROBAT 8 STANDARD<br />
<strong>Brug</strong>erhåndbog<br />
Vedhæftede filer Filer i et hvilket som helst format kan vedhæftes <strong>PDF</strong>-filen. Vælg Vis > Navigationspanel > Vedhæftede<br />
filer for at få vist de vedhæftede filer.<br />
Anmærkninger og kommentarer Dette element medtager alle kommentarer, der blev føjet til <strong>PDF</strong>-filen med kommentarog<br />
opmærkningsværktøjerne, herunder filer vedhæftet som kommentarer. Vælg Vis > Navigationspanel > Kommentarer<br />
for at få vist kommentarer.<br />
Formularfeltlogik eller -handlinger Dette elementer omfatter formularfelter (herunder signaturfelter) og alle handlinger og<br />
beregninger, der er knyttet til formularfelter. Hvis du fjerner dette element, samkopieres alle formularfelter og kan ikke<br />
længere udfyldes, redigeres eller signeres.<br />
Skjult tekst Dette element angiver tekst i <strong>PDF</strong>-filen, som enten er gennemsigtig, tildækket <strong>af</strong> andet indhold eller samme<br />
farve som baggrunden. Klik på Vis for at få vist skjult tekst. Klik på knapperne med dobbeltpile for at navigere rundt på<br />
siderne, der indeholder skjult tekst, og vælg indstillinger for at vise skjult tekst, synlig tekst eller begge.<br />
Skjulte lag <strong>PDF</strong>-filer kan indeholde flere lag, der kan være vist eller skjult. Når du fjerner skjulte lag, fjernes disse lag fra<br />
<strong>PDF</strong>-filen, og de resterende lag samkopieres til et enkelt lag. Vælg Vis > Navigationspanel > Lag for at for at få vist lag.<br />
Bogmærker Bogmærker er hyperlinks med repræsentativ tekst, der åbne bestemte sider i <strong>PDF</strong>-filen. Vælg Vis ><br />
Navigationspanel > Bogmærker for at få vist bogmærker.<br />
Integreret søgeindeks Et integreret søgeindeks gør søgninger i filen hurtigere. Du kan finde ud <strong>af</strong>, om <strong>PDF</strong>-filen<br />
indeholder et søgeindeks, ved at vælge Avanceret > Dokumentbehandling > Administrer integreret indeks. Hvis du fjerner<br />
indekserne, reduceres filstørrelsen, men søgetiden forøges i <strong>PDF</strong>-filen.<br />
Slettet skjult side og billedindhold <strong>PDF</strong>-filer bevarer sommetider indhold, der er blevet fjernet, og som ikke længere er<br />
synligt, f.eks. beskårede eller slettede sider eller slettede billeder.<br />
3 Klik på Fjern alle markerede elementer for at slette markerede elementer fra filen, og klik derefter på OK.<br />
Bemærk! Når du fjerner markerede elementer, fjernes yderligere elementer automatisk fra dokumentet: digitale signaturer,<br />
dokumentoplysninger tilføjet <strong>af</strong> ekstramoduler og programmer fra tredjepart og særlige funktioner, der gør det muligt for <strong>Adobe</strong><br />
Reader-brugere at gennemgå, signere og udfylde <strong>PDF</strong>-dokumenter.<br />
4 Vælg Filer > Gem, og angiv et filnavn og en placering. Hvis du ikke vil overskrive den oprindelige fil, skal du gemme filen<br />
under et andet navn og en anden placering eller begge dele.<br />
Det markerede indhold fjernes permanent, når du gemmer filen. Hvis du lukker filen uden at gemme den, skal du gentage<br />
forløbet og sørge for at gemme filen.<br />
179
Oprette eller modtage digitale id’er<br />
Om digitale id'er<br />
Digitale id'er indeholder en privat nøgle, som du sikrer, og en offentlig nøgle (certifikat), som du deler.<br />
ADOBE ACROBAT 8 STANDARD<br />
<strong>Brug</strong>erhåndbog<br />
Et digitalt id fungerer på samme måde som et kørekort eller pas. Det er bevis for din identitet over for personer og<br />
institutioner, som du kommunikerer med på elektronisk vis. Et digitalt id indeholder normalt dit navn og e-mail-adresse,<br />
navnet på selskabet, der udstedte dit digitale id, et serienummer og en udløbsdato.<br />
Digitale id'er fungerer ved hjælp <strong>af</strong> et nøglepar: den offentlige nøgle låser, eller krypterer, data, og den private nøgle låser<br />
op for, eller dekrypterer, samme data. Når du signerer <strong>PDF</strong>-dokumenter, bruger du den private nøgle til at sætte din digitale<br />
signatur på dokumentet. Du distribuerer det certifikat, der indeholder din private nøgle og andre id-oplysninger til de<br />
personer, der skal godkende din signatur, dit id eller kryptere oplysninger for dig. Det er kun din private nøgle, der kan låse<br />
op for oplysninger, som blev krypteret med dit certifikat, så det er vigtigt at opbevare dit digitale id et sikkert sted.<br />
Du skal have et digitalt id for at kunne signere, certificere og anvende certifikatkryptering i <strong>PDF</strong>-filer. Du kan ansk<strong>af</strong>fe et<br />
digitalt id fra en tredjepartsudbyder, eller du kan oprette et selvsigneret digitalt id. Et selvsigneret digitalt id kan være<br />
tilstrækkeligt i mange situationer. I de fleste tilfælde skal du dog have et digitalt id fra en pålidelige tredjepart kaldet en<br />
certifikatmyndighed for at kunne gennemføre virksomhedstransaktioner. Da certifikatmyndigheden er ansvarlig for at<br />
bekræfte din identitet over for andre, skal du vælge en, der er godkendt <strong>af</strong> store virksomheder, der handler over internettet.<br />
Se <strong>Adobe</strong>s websted for at få yderligere oplysninger om <strong>Adobe</strong>s sikkerhedspartnere, der tilbyder digitale id'er og andre<br />
sikkerhedsløsninger.<br />
Du kan have flere digitale id'er, som du bruger til forskellige formål. Det er specielt nyttigt, hvis du har flere roller, når du<br />
signerer dokumenter eller bruger forskellige certificeringsmetoder. Digitale id'er er normalt adgangskodebeskyttet og kan<br />
gemmes på computeren i filformatet PKCS#12, på et Smart Card eller hardwaretoken, i Windows-certifikatlager eller på en<br />
signaturserver (for roaming-id'er). <strong>Acrobat</strong> indeholder en standardsignaturbehandler, der kan åbne digitale id'er fra<br />
følgende placeringer. (Du skal registrere det digitale id i <strong>Acrobat</strong>, inden det kan bruges).<br />
Se også<br />
"Dele certifikater med andre" på side 184<br />
"Smart Cards og hardwaretokens" på side 182<br />
Registrer et digitalt id<br />
Du skal registrere det digitale id i <strong>Acrobat</strong>, inden du kan bruge det. Hvis du har hentet eller oprettet en digital id-fil, der<br />
ikke vises på din liste over digitale id'er, kan du søge efter den manglende digitale id-fil og føje den til din liste. Du kan<br />
genkende digitale id-filer på filtypenavnet. PKCS#12-filer har filtypenavnet .pfx i Windows og .p12 i Mac OS. Filer med<br />
180
ADOBE ACROBAT 8 STANDARD<br />
<strong>Brug</strong>erhåndbog<br />
digitale id'er fra tidligere versioner <strong>af</strong> <strong>Acrobat</strong> har filtypenavnet apf. Hvis du vælger en fil med digitalt id med filtypenavnet<br />
.apf, bliver du bedt om at konvertere den til en understøttet filtype. Du skal muligvis bruge adgangskoden til det digitale id<br />
for at gennemføre denne handling.<br />
1 Vælg Avanceret > Sikkerhedsindstillinger.<br />
2 Vælg digitale id’er til venstre.<br />
3 Klik på knappen Tilføj id .<br />
4 Vælg en <strong>af</strong> følgende indstillinger:<br />
Søg efter eksisterende digital id-fil Vælg denne indstilling, hvis du har hentet et digitalt id som en elektronisk fil, eller hvis<br />
du har gemt det i Windows-certifikatlager. Følg vejledningen for at vælge den digitale id-fil, indtast adgangskoden, og føj<br />
det digitale id til listen.<br />
Konfigurer et roaming-id til brug på denne computer Vælg denne indstilling for at bruge et digitalt id, der er gemt på en<br />
signaturserver. Indtast servernavn og den URL-adresse, som dit roaming-id ligger på, når du bliver bedt om det.<br />
Opret et selvsigneret digitalt id til brug i <strong>Acrobat</strong> Vælg denne indstilling for at oprette et selvsigneret digitalt id.<br />
Søg efter nye hardwaretokens Vælg denne indstilling, hvis du har et sikkerhedstoken eller hardwaretoken på computeren.<br />
5 Klik på Næste, og følg vejledningen på skærmen for at registrere dit digitale id.<br />
Opret et selvsigneret digitalt id<br />
Hvis du ikke bruger et digitalt id fra en tredjepart, kan du oprette dit eget selvsignerede digitale id. Når du opretter et<br />
selvsigneret digitalt id, gemmer den oprettede fil en krypteret privat nøgle, der bruges til signering eller dekryptering <strong>af</strong><br />
dokumenter, og en offentlig nøgle, som findes i et certifikat, der bruges til validering <strong>af</strong> signaturer og kryptering <strong>af</strong><br />
dokumenter.<br />
1 Vælg Avanceret > Sikkerhedsindstillinger.<br />
2 Vælg digitale id'er til venstre, og klik derefter på knappen Tilføj id .<br />
3 Vælg Opret et selvsigneret digitalt til brug i <strong>Acrobat</strong>, og klik på Næste.<br />
4 Angiv, hvor det digitale id skal gemmes, og klik på Næste.<br />
Ny PKCS#12 digital id-fil Gemmer oplysningerne i en fil, som du kan sende til andre. Dette er et standardkrypteringsformat<br />
med filtypenavnet .pfx i Windows og .p12 i Mac OS.<br />
Windows-certifikatlager (kun Windows) Gemmer filen, så andre Windows-programmer også kan hente den.<br />
5 Angiv et navn, en e-mail-adresse og andre personlige oplysninger til dit digitale id. Når du certificerer eller signerer et<br />
dokument, vil navnet vises i panelet Signaturer og i signaturfeltet.<br />
6 (Valgfrit) Hvis du vil bruge Unicode-værdier til udvidede tegn, skal du markere Aktiver understøttelse <strong>af</strong> Unicode og<br />
derefter angive Unicode-værdierne i de pågældende bokse.<br />
7 Vælg en indstilling i menuen Nøglealgoritme. 2048-bit RSA giver større sikkerhed end1024-bit RSA, men 1024-bit RSA<br />
er generelt mere kompatibel.<br />
8 Angiv, om du vil bruge det digitale id til signaturer, datakryptering eller begge dele i menuen <strong>Brug</strong> digitalt id til. Klik på<br />
Næste.<br />
9 Angiv et filnavn og en placering til den digitale id-fil.<br />
10 Angiv en adgangskode. Der skelnes mellem store og små bogstaver i adgangskoder, adgangskoder skal bestå <strong>af</strong> mindst<br />
seks tegn, og de må ikke indeholde dobbelte anførselstegnogfølgendetegn:! !@#$%^&*,|\;_.Skrivdensamme<br />
adgangskode i tekstfelterne Adgangskode og Bekræft adgangskode. Klik på Afslut.<br />
Du kan eksportere og sende den digitale id-certifikatfil til dem, der skal kunne validere din signatur.<br />
Vigtigt! Tag en sikkerhedskopi <strong>af</strong> filen med det digitale id. Hvis filen med det digitale id går tabt eller ødelægges, eller hvis du<br />
glemmer din adgangskode, kan du ikke bruge den pågældende profil til at tilføje eller validere signaturer.<br />
181
Se også<br />
"Dele og administrere certifikater" på side 184<br />
Opret en roaming id-konto<br />
Et roaming-id er et digitalt id, der er gemt på en server og kan hentes (hvis abonnenten beder om det) til roamingabonnentens<br />
computer. Du skal have internetforbindelse for at kunne få adgang til et roaming-id.<br />
ADOBE ACROBAT 8 STANDARD<br />
<strong>Brug</strong>erhåndbog<br />
1 Vælg Avanceret > Sikkerhedsindstillinger.<br />
2 Udvid de digitale id'er til venstre, vælg Roaming id-konti, og klik på Tilføj konto.<br />
3 Indtast navnet og URL-adressen på roaming id-serveren, og klik på Næste.<br />
4 Indtast det brugernavn og den adgangskode, du har fået tildelt, eller følg vejledningen for at oprette en ny konto. Klik på<br />
Næste, og klik derefter på Udfør.<br />
5 Hvis du ikke har brug for dit roaming-id, skal du vælge det og klikke på Log <strong>af</strong>.<br />
Når du udfører en opgave, der bruger dit roaming-id, logger du automatisk på roaming id-serveren, hvis dine<br />
godkendelsesoplysninger ikke er udløbet.<br />
Se også<br />
"Konfigurere en adresselisteserver manuelt" på side 188<br />
Smart Cards og hardwaretokens<br />
Et Smart Card minder om et kreditkort og gemmer dit digitale id og andre personlige oplysninger på en integreret<br />
mikroprocessorchip. Du kan bruge det digitale id på et Smart Card til at signere og dekryptere dokumenter på enheder, der<br />
indeholder en Smart Card-læser.<br />
Et sikkerhedshardwaretoken er en lille enhed på størrelse med en nøglering, som du kan bruge til at gemme digitale id'er og<br />
godkendelsesdata. Du kan hente de digitale id'er ved at slutte dit token til en USB-port på en computer eller mobil enhed.<br />
Et token kan indeholde et tastatur, så du kan indtaste din PIN-kode på.<br />
Hvis du gemmer dit digitale id på et Smart Card eller hardwaretoken, skal du angive dette, når du signerer og certificerer<br />
dokumenter.<br />
Se også<br />
"Registrer et digitalt id" på side 180<br />
Skift signeringsmetode<br />
Det kan være nødvendigt at angive en anden signeringsmetode end standardsikkerhedsmetoden i <strong>Acrobat</strong>.<br />
1 Hvis det er nødvendigt, kan du installere en tredjepartssignaturudbyder.<br />
2 Vælg Rediger > Indstillinger (Windows) eller <strong>Acrobat</strong> > Indstillinger (Mac OS), og klik på Sikkerhed til venstre.<br />
3 Klik på Avancerede indstillinger, og klik derefter på fanen Oprettelse.<br />
4 Vælg den ønskede standardmetode for signering og kryptering <strong>af</strong> dokumenter i menuen under fanen Oprettelse, og klik<br />
derefter på OK.<br />
Menuen indeholder alle de sikkerhedsmetoder, der er installeret i mappen med <strong>Acrobat</strong>-ekstramoduler.<br />
Angiv det digitale standard-id<br />
Før du kan certificere, signere eller kryptere et <strong>PDF</strong>-dokument, bliver du muligvis bedt om at vælge en fil med et digitalt<br />
id. Hvis du vil undgå at blive bedt om at vælge gentagne gange, kan du vælge et digitalt id, der skal bruges, hver gang du<br />
signerer eller certificerer et dokument.<br />
1 Vælg Avanceret > Sikkerhedsindstillinger.<br />
182
ADOBE ACROBAT 8 STANDARD<br />
<strong>Brug</strong>erhåndbog<br />
2 Klik på Digitale id'er til venstre, og vælg det digitale id, du vil bruge som standard.<br />
3 Klik på knappen <strong>Brug</strong>erindstillinger , og vælg en opgave, som det digitale id skal være standard for. Hvis du vil angive<br />
det digitale id som standard for to opgaver, skal du klikke på knappen <strong>Brug</strong>erindstillinger, og vælg en anden indstilling.<br />
Der vises en <strong>af</strong>krydsning ud for de valgte indstillinger. Hvis du kun vælger signeringsindstillingen, vises penikonet ved<br />
siden <strong>af</strong> det digitale id. Hvis du kun vælger krypteringsindstillingen, vises kun låseikonet . Hvis du kun vælger<br />
certificeringsindstillingen, eller hvis du vælger signerings- og certificeringsindstillingerne, vises ikonet med det blå<br />
bånd .<br />
Hvis du vil fjerne et digitalt id, der er standard, skal du gentage disse trin og fjerne markeringen ud for de<br />
brugerindstillinger, du markerede.<br />
Skift adgangskode og timeout for et digitalt id<br />
Adgangskoder og timeout kan indstilles for PKCS#12-id’er og personlige Windows-certifikater. Du skal konfigurere<br />
adgangskoden og timeout på filniveau, hvis PKCS#12-id’et indeholder flere id’er.<br />
1 Vælg Avanceret > Sikkerhedsindstillinger.<br />
2 Udvid Digitale id'er i venstre side, vælg derefter Filer med digitale id'er, og vælg derefter et digitalt id på listen i højre side.<br />
3 Klik på knappen Skift adgangskode. Indtast den gamle og den nye adgangskode. Bekræft den nye adgangskode, og klik<br />
på OK.<br />
4 Klik på knappen Timeout for adgangskode, mens id'et stadig er markeret.<br />
5 Angiv, hvor tit du vil blive bedt om en adgangskode:<br />
Altid Beder om adgangskode hver gang, du bruger det digitale id.<br />
Efter Giver dig mulighed for at specificere et interval.<br />
En gang pr. session Beder om adgangskoden en enkelt gang, hver gang du åbner <strong>Acrobat</strong>.<br />
Aldrig Du vil aldrig blive bedt om en adgangskode.<br />
6 Indtast adgangskoden, og klik på OK.<br />
Slet dit digitale id<br />
Hvis du sletter et digitalt id i <strong>Acrobat</strong>, sletter du selve PKCS #12-filen, der indeholder både den private nøgle og certifikatet.<br />
Før du sletter dit digitale id, skal du sørge for, at det ikke er i brug i andre programmer eller kræves <strong>af</strong> et dokument til<br />
dekryptering.<br />
Bemærk! Du kan kun slette selvsignerede digitale id'er, som du har oprettet i <strong>Acrobat</strong>.<br />
1 Vælg Avanceret > Sikkerhedsindstillinger.<br />
2 Vælg Digitale id'er i venstre side, og vælg derefter et digitalt id i højre side.<br />
3 Klik på Fjern id, og klik på OK.<br />
Se også<br />
"Slet et certifikat fra pålidelige identiteter" på side 187<br />
Beskyt digitale id’er<br />
Ved at beskytte dine digitale id'er kan du forhindre uautoriseret brug <strong>af</strong> dine private nøgler til signering eller dekryptering<br />
<strong>af</strong> fortrolige dokumenter. Sørg for, at du har en fremgangsmåde på plads i tilfælde <strong>af</strong>, at du mister eller får stjålet dit id.<br />
Sådan beskytter du dine digitale id’er<br />
Hvis private nøgler gemmes på hardwaretokens, Smart Cards og andre hardwareenheder, der er adgangskode- eller PINkodebeskyttede,<br />
skal du bruge en stærk adgangskode eller PIN-kode. Du må aldrig oplyse din adgangskode til andre. Du<br />
bør ikke skrive din adgangskode ned, og hvis du skriver den ned, skal den opbevares et sikkert sted. Få en sikker<br />
183
ADOBE ACROBAT 8 STANDARD<br />
<strong>Brug</strong>erhåndbog<br />
adgangskode ved at overholde følgende regler: <strong>Brug</strong> otte eller flere tegn, og bland store og små bogstaver med tal og<br />
specialtegn. Vælg en adgangskode, der er svær at gætte eller bryde, men som du kan huske uden at skulle skrive den ned.<br />
<strong>Brug</strong> ikke et korrekt stavet ord fra noget sprog, da sådanne er følsomme over for "ordbogsangreb", der kan bryde<br />
adgangskoden på få minutter. Skift adgangskoden med jævne mellemrum. Kontakt systemadministratoren for at få<br />
vejledning til valg <strong>af</strong> en stærk adgangskode.<br />
Hvis du vil beskytte private nøgler, der er gemt i P12/PFX-filer, skal du bruge en sikker adgangskode og angive korrekte<br />
timeoutindstillinger for adgangskoden. Hvis du bruger en P12-fil til at gemme de private nøgler, som du bruger til<br />
signering, skal du indstille timeout for adgangskoder, så der altid kræves adgangskode (dette er standardindstillingen). Hvis<br />
du bruger P12-filen til at gemme private nøgler, der bruges til at dekryptere dokumenter, skal du sørge for, at der findes en<br />
sikkerhedskopi <strong>af</strong> den private nøgle eller P12-filen, så du fortsat kan åbne krypterede dokumenter, hvis du mister nøglerne.<br />
De mekanismer, der bruges til at beskytte private nøgler i Windows-certifikatlageret, varierer, alt efter hvilket firma som<br />
udbyder lageret. Kontakt udbyderen for at få oplysninger om, hvordan du bedst beskytter nøglerne mod uautoriseret<br />
adgang og om sikkerhedskopiering. Du bør generelt bruge de strengeste godkendelsesmekanismer, der er tilgængelige, og<br />
du skal bruge sikre adgangskoder eller PIN-koder, når det er muligt.<br />
Sådan gør du, hvis et digitalt id er mistet eller stjålet<br />
Hvis dit digitale id var udstedt <strong>af</strong> en certifikatmyndighed, skal du straks underrette certifikatmyndigheden og bede om en<br />
tilbagekaldelse <strong>af</strong> certifikatet. Du skal også holde op med at bruge din private nøgle.<br />
Hvis du selv har udstedt dit digitale id, skal du destruere den private nøgle og underrette dem, du har sendt den tilsvarende<br />
offentlige nøgle (certifikat) til.<br />
Dele og administrere certifikater<br />
Dele certifikater med andre<br />
Dit digitale id indeholder et certifikat, som andre skal bruge for at kunne validere din digitale signatur og kryptere<br />
dokumenter til dig. Hvis du ved, at andre skal bruge dit certifikat, kan du sende det til dem på forhånd for at undgå<br />
forsinkelser ved udveksling <strong>af</strong> sikre dokumenter. Virksomheder, der bruger certifikater til at identificere deltagere ved<br />
underskrivning og sikre arbejdsprocesser, gemmer ofte certifikaterne på en adresselisteserver, som deltagere kan søge i for<br />
at udvide deres liste over pålidelige identiteter.<br />
Hvis du bruger en sikkerhedsmetode fra en tredjepartsudbyder, behøver du normalt ikke dele dine certifikater med andre.<br />
Tredjepartssignaturudbydere kan eventuelt validere identiteter på andre måder, eller disse valideringsmetoder kan<br />
integreres med <strong>Acrobat</strong>. Se dokumentationen fra den pågældende tredjepartsudbyder.<br />
Når du modtager et certifikat fra en anden bruger, vil vedkommendes navn blive tilføjet din liste over pålidelige identiteter<br />
som en kontaktperson. Kontaktpersoner er normalt tilknyttet et eller flere certifikater og kan redigeres, fjernes eller<br />
tilknyttes et andet certifikat. Hvis du har tillid til en kontaktperson, kan du sætte dine tillidsindstillinger til at have tillid til<br />
alle digitale signaturer og certificerede dokumenter, der er oprettet med vedkommendes certifikat.<br />
Du kan også importere certifikater fra et certifikatlager som f.eks. Windows-certifikatlager. Et certifikatlager kan indeholde<br />
adskillige certifikater udstedt <strong>af</strong> forskellige certifikatmyndigheder.<br />
Sende dit certifikat til andre<br />
1 Vælg Avanceret > Sikkerhedsindstillinger.<br />
2 Vælg digitale id’er til venstre.<br />
3 Kontroller, at dine certifikatoplysninger er korrekte: Vælg det digitale id, du vil dele, og klik på knappen<br />
Certifikatoplysninger . Klik på OK for at vende tilbage til dialogboksen Sikkerhedsindstillinger.<br />
4 Klik på knappen Eksporter , når du har valgt det digitale id.<br />
184
5 Benyt en <strong>af</strong> følgende fremgangsmåder:<br />
ADOBE ACROBAT 8 STANDARD<br />
<strong>Brug</strong>erhåndbog<br />
• Vælg Send dataene til nogen via e-mail, og klik på Næste for at sende dit certifikat som en FDF-fil til en anden bruger.<br />
Skriv e-mail-adressen, klik på E-mail, og send derefter den e-mail-meddelelse, der vises i e-mail-standardprogrammet.<br />
• VælgGemdataeneienfil,ogklikpåNæste.Vælgenfiltypeimenuen,angivetnavnogenplaceringtilfilen,ogklikpåGem.<br />
Hent certifikater fra andre brugere<br />
Du opbevarer certifikater, du har modtaget fra andre brugere, på en liste over pålidelige identiteter. Denne liste er som en<br />
adressebog, der gemmer certifikater. Ved hjælp <strong>af</strong> den kan du validere de pågældende brugeres signaturer i de dokumenter,<br />
du modtager. Du kan også benytte listen til at kryptere filer.<br />
Se også<br />
"Krypter et <strong>PDF</strong>-dokument og opret en modtagerliste" på side 192<br />
Anmod en anden bruger om et certifikat<br />
1 Vælg Avanceret > Administrer pålidelige identiteter.<br />
2 Klik på Anmod om kontaktperson.<br />
3 Angiv dit navn, din e-mail-adresse og kontaktoplysninger.<br />
4 Vælg Medtag mine certifikater, hvis du vil give andre brugere lov til at føje dit certifikat til deres liste over pålidelige<br />
identiteter.<br />
5 Vælg, om anmodningen skal sendes via e-mail eller gemmes som en fil til senere <strong>af</strong>sendelse via e-mail, og klik derefter<br />
på Næste.<br />
6 Marker den digitale id-fil, du vil bruge, og klik på Vælg.<br />
7 Benyt en <strong>af</strong> følgende fremgangsmåder:<br />
• Hvis dialogboksen Opret e-mail vises, skal du angive e-mail-adressen på den person, som du beder om et certifikat fra,<br />
og klikke på E-mail. Send e-mail-meddelelsen, med det vedhæftede certifikat, i dit e-mail-standardprogram.<br />
• Hvis dialogboksen Eksporter data som vises, skal du angive et navn og en placering til filen, klikke på Gem og derefter<br />
klikke på OK.<br />
Tilføj et certifikat fra en e-mail<br />
1 Når en anden bruger sender dig certifikatoplysninger som e-mail, skal du åbne den vedhæftede fil i <strong>Acrobat</strong> og klikke<br />
på Angiv tillid til kontaktpersoner i den viste dialogboks.<br />
2 Vælg tillidsindstillinger, klik på OK, og følg derefter anvisningerne.<br />
Tilføj et Windows-certifikat (kun Windows)<br />
Denne indstilling anbefales, hvis du bruger Windows-certifikatlageret til at organisere certifikaterne.<br />
1 Klik på Avancerede indstillinger under sikkerhedsindstillingerne.<br />
2 Klik på fanen Windows-integrering, og vælg Aktiver søgning i Windows-certifikatlageret efter andre certifikater end<br />
dine egne. Vælg de ønskede indstillinger, og klik to gange på OK.<br />
3 Vælg Avanceret > Administrer pålidelige identiteter.<br />
4 Klik på Tilføj kontaktpersoner.<br />
5 Vælg en <strong>af</strong> følgende fremgangsmåder:<br />
• Hvis digitale Windows Certificate-id'er er tilladte, skal du vælge den ønskede mappe og gruppe.<br />
• Hvisduharkonfigureretenmappetilsøgningefteridentitet,skalduvælgedenpågældendemappeoggruppe.Dukan<br />
derefter klikke på Søg for at finde specifikke certifikater.<br />
• Klik på Gennemse, marker certifikatfilen, og klik derefter på Åbn.<br />
185
ADOBE ACROBAT 8 STANDARD<br />
<strong>Brug</strong>erhåndbog<br />
6 Vælg det tilføjede certifikat på listen Kontaktpersoner for at føje det til listen Certifikater. Marker certifikatet på listen<br />
certifikater, og klik på Detaljer.<br />
7 Klik på fanen Detaljer i dialogboksen Certifikatfremviser, og noter værdierne for MD5 Digest og SHA-1 Digest<br />
(finger<strong>af</strong>tryk). Kontakt den bruger, der har oprettet certifikatet, for at bekræfte, at værdierne er korrekte. Du må kun have<br />
tillid til certifikatet, hvis værdierne er korrekte. Klik på OK.<br />
8 Klik på Tillid, angiv indstillingerne for tillid, og klik derefter på OK, når du har kontrolleret, at oplysningerne er korrekte.<br />
Importer certifikater ved hjælp <strong>af</strong> Windows’ certifikatguide (kun Windows)<br />
Hvis du bruger Windows-certifikatlageret til at administrere dine certifikater, kan du importere certifikater vha. en guide i<br />
Windows Stifinder.<br />
1 Højreklik på certifikatfilen i Windows Stifinder, og vælg Installer certifikat.<br />
2 Følg vejledningen på skærmen for at føje certifikatet til Windows-certifikatlageret.<br />
3 Hvis du bliver bedt om at validere certifikatet, inden du installerer det, skal du skrive værdierne for MD5 Digest og SHA-<br />
1 Digest (finger<strong>af</strong>tryk) ned. Kontakt den bruger, der har oprettet certifikatet, for at bekræfte, at værdierne er korrekte. Du<br />
må kun have tillid til certifikatet, hvis værdierne er korrekte. Klik på OK.<br />
Tilføj et certifikat ved hjælp <strong>af</strong> en signatur i et <strong>PDF</strong>-dokument<br />
Du kan sikkert føje et certifikat til dine pålidelige identiteter fra et signeret <strong>PDF</strong>-dokument ved først at kontrollere<br />
finger<strong>af</strong>trykket med den bruger, der oprettede certifikatet.<br />
1 Åbn <strong>PDF</strong>-dokumentet med brugerens selvsignerede signatur.<br />
2 Klik på signaturen i dokumentet for at kontrollere, om den er gyldig.<br />
3 Klik på Signaturegenskaber og derefter på Vis certifikat.<br />
4 Klik på fanen Detaljer i dialogboksen Certifikatfremviser, og noter værdierne for MD5 Digest og SHA-1 Digest<br />
(finger<strong>af</strong>tryk). Kontakt den bruger, der har oprettet certifikatet, for at bekræfte, at værdierne er korrekte. Du må kun have<br />
tillid til certifikatet, hvis værdierne er korrekte.<br />
5 Når du har bekræftet, at certifikatoplysningerne er korrekte, skal du klikke på fanen Tillid, klikke på Føj til pålidelige<br />
id'er. Klik derefter på OK, angiv tillidsindstillinger, og klik på OK igen.<br />
Knyt et certifikat til en bruger<br />
Kontaktpersoner er normalt pålidelige identiteter, som du udveksler dokumenter med. Du skal knytte mindst et certifikat<br />
til den pågældende kontaktperson for at kunne udveksle krypterede <strong>PDF</strong>-dokumenter med vedkommende.<br />
Tilføjelse <strong>af</strong> en kontaktperson tilføjer kun måske et certifikat, da certifikater ikke nødvendigvis er tilknyttet<br />
kontaktoplysningerne. Tilføj oplysninger om kontaktpersonen ved at finde frem til placeringen <strong>af</strong> kontaktpersonfilen eller<br />
søge efter filen.<br />
1 Vælg Avanceret > Administrer pålidelige identiteter.<br />
2 Vælg kontaktpersonen, og klik på Detaljer.<br />
3 Vælg et navn fra listen, og klik på Tilknyt certifikat.<br />
4 Vælg et certifikat, og klik på OK. Klik på OK igen.<br />
Verificere oplysninger på et certifikat<br />
I dialogboksen Certifikatfremviser vises brugerattributter og andre certifikatoplysninger. Når andre brugere importerer dit<br />
certifikat, kan de bede dig kontrollere dine finger<strong>af</strong>tryksoplysninger i forhold til de oplysninger, de modtager med<br />
certifikatet. (Finger<strong>af</strong>trykket henviser til værdierne for MD5 Digest og SHA1 Digest). Du kan kontrollere<br />
certifikatoplysningerne for dine egne filer med digitale id'er eller filer med digitale id'er, som du importerer.<br />
186
ADOBE ACROBAT 8 STANDARD<br />
<strong>Brug</strong>erhåndbog<br />
Dialogboksen Certifikatfremviser angiver valideringsperioden, hvor certifikatet valideres, certifikatets tilsigtede brug og<br />
certifikatdata, f.eks. et entydigt serienummer og en offentlig nøglemetode. Du kan også kontrollere, om<br />
certifikatmyndigheden har tilbagekaldt certifikatet. Certifikater vil typisk blive tilbagekaldt, når en medarbejder forlader<br />
virksomheden, eller når sikkerheden er blevet kompromitteret på en eller anden måde.<br />
Verificere oplysninger på dit eget certifikat<br />
1 Vælg Avanceret > Sikkerhedsindstillinger.<br />
2 Vælg dit digitale id, og klik derefter på Certifikatoplysninger .<br />
Verificere oplysninger på en anden brugers certifikat<br />
1 Vælg Avanceret > Administrer pålidelige identiteter.<br />
2 Vælg kontaktpersonen, og klik på Detaljer.<br />
3 Vælg certifikatnavnet, og klik på Vis certifikat.<br />
4 Klik på fanen Tilbagekaldelse, og klik derefter på Kontroller tilbagekaldelse.<br />
Resultatet <strong>af</strong> tilbagekaldelsekontrollen vises i boksen Detaljer.<br />
Indstil et certifikats tillidsniveau<br />
Du kan ændre certifikaters tillidsindstillinger. Hvis du f.eks. har verificeret et finger<strong>af</strong>tryk i et certifikat, du har modtaget<br />
fra en anden, kan du ændre indstillingerne, så du har tillid til alle digitale signaturer og certificerede dokumenter, der er<br />
oprettet med dette certifikat. Du kan endda vælge at have tillid til det certificerede dokuments dynamiske indhold og<br />
integrerede JavaScript.<br />
Der skal være angivet tillid til et certifikat, før du kan bruge det til at kryptere <strong>PDF</strong>-dokumenter til den person, der er<br />
tilknyttet certifikatet. Angiv tillidsniveauet for mindst et <strong>af</strong> certifikaterne, hvis du har flere certifikater tilknyttet en person.<br />
Du kan angive tillid til et certifikat ved at angive tillid til rodcertifikatet. Rodcertifikatet er den oprindelige myndighed i en<br />
kæde <strong>af</strong> certifikatmyndigheder, der udstedte certifikatet. Du angiver tillid til alle certifikater udstedt <strong>af</strong><br />
certifikatmyndigheden ved at angive tillid til rodcertifikatet. Du skal være forsigtig med at angive tillid til rodcertifikater.<br />
1 Vælg Avanceret > Administrer pålidelige identiteter.<br />
2 Vælg en kontaktperson, og klik på Detaljer.<br />
3 Vælg certifikatnavnet, og klik på Rediger pålidelighed.<br />
4 Under fanen Tillid skal du vælge et <strong>af</strong> følgende punkter for at godkende dette certifikat til:<br />
Signaturer og som et rodcertifikat Har tillid til signaturer til dette certifikat og til certifikatet som et pålidelige<br />
rodcertifikat, så der også er tillid til andre certifikater, der har dette certifikat som roden i en certifikatkæde.<br />
Certificerede dokumenter Pålidelige dokumenter, hvori forfatteren har certificeret dokumentet med en anden<br />
forfattersignatur.<br />
Dynamisk indhold Pålidelige film, lydfiler og andre dynamiske elementer.<br />
Integreret High Privilege JavaScript Pålidelige integrerede scripts.<br />
5 Klik på OK, klik på OK igen, og klik derefter på Luk.<br />
Slet et certifikat fra pålidelige identiteter<br />
1 Vælg Avanceret > Administrer pålidelige identiteter.<br />
2 Vælg Certifikater i menuen Vis.<br />
3 Marker certifikatet, og klik på Slet.<br />
187
Adresselisteservere<br />
Om adresselisteservere<br />
ADOBE ACROBAT 8 STANDARD<br />
<strong>Brug</strong>erhåndbog<br />
Biblioteksservere bruges normalt som centrale lagre for id'er i en organisation. På den måde er serveren et ideel sted at<br />
gemme brugercertifikater i virksomheder, der bruger certifikatkryptering. Ved hjælp <strong>af</strong> mapper kan du finde certifikater på<br />
netværksservere, bl.a. LDAP-servere (Lightweight Directory Access Protocol). Når du har fundet dit certifikat, kan du føje<br />
det til din liste med pålidelige identiteter, så du ikke behøver lede efter det igen. Ved at udvikle et lagerområde til pålidelige<br />
certifikater kan du eller medlemmer i din arbejdsgruppe gøre det lettere at kryptere i arbejdsgruppen.<br />
Konfigurere en adresselisteserver manuelt<br />
1 Vælg Avanceret > Sikkerhedsindstillinger.<br />
2 Vælg Adresselisteservere til venstre.<br />
3 Klik på knappen Ny , indtast mappenavnet og serverindstillingerne, og klik på OK.<br />
Kontakt systemadministratoren, hvis du vil have yderligere oplysninger om serverindstillinger.<br />
Importere og eksportere indstillinger for adresselisteserver<br />
Administratorer og brugere kan eksportere adresselisteindstillinger i en FDF-fil (Form Data Format) og bruge filen til at<br />
konfigurere adresselisteserveren på en anden computer. Du kan vælge at sende filen som en signeret vedhæftet fil i en email,<br />
når du eksporterer dem.<br />
Eksportere indstillinger for adresselisteserver<br />
1 Vælg Avanceret > Sikkerhedsindstillinger.<br />
2 Vælg Adresselisteservere til venstre, og vælg en server til højre.<br />
3 Klik på Eksporter.<br />
4 Vælg en destination, og klik på Næste.<br />
5 Hvis du skal verificere oplysningerne i FDF-filen, skal du klikke på Signer, tilføje din signatur og derefter klikke på<br />
Næste.<br />
6 Benyt en <strong>af</strong> følgende fremgangsmåder:<br />
• Hvis du gemmer filen, skal du angive et navn og en placering til den og klikke på Gem.<br />
• Hvis du sender filen som en vedhæftet fil i en e-mail, skal du skrive en e-mail-adresse i adressefeltet, klikke på Næste og<br />
derefter klikke på Afslut.<br />
Importere indstillinger for adresselisteserver<br />
1 Benyt en <strong>af</strong> følgende fremgangsmåder:<br />
• Dobbeltklik på FDF-filen.<br />
• Vælg Avanceret > Sikkerhedsindstillinger, vælg Adresselisteservere til venstre, og klik derefter på Importer. Marker FDFfilen,<br />
og klik på Åbn.<br />
2 Hvis FDF-filen er signeret, skal du højreklikke/holde Ctrl nede og klikke på signaturen og vælge indstillinger til at<br />
validere signaturen eller vise signaturegenskaber.<br />
3 Klik på Importer indstillinger for søgemappe.<br />
4 Klik på OK, hvis du bliver bedt om det, for at bekræfte dit valg, og klik derefter på Luk.<br />
Adresselisteserverens navn vises i dialogboksen Sikkerhedsindstillinger.<br />
188
Sikre <strong>PDF</strong>-dokumenter<br />
Vælg, hvilken type sikkerhed der skal bruges<br />
ADOBE ACROBAT 8 STANDARD<br />
<strong>Brug</strong>erhåndbog<br />
<strong>Acrobat</strong> udnytter sikkerhedsfunktionerne i Windows XP og en række andre sikkerhedssystemer. Du kan sikre et <strong>PDF</strong>dokument<br />
ved at benytte følgende sikkerhedsmetoder:<br />
Bemærk! "Sikkerhed" bliver nogle gange forvekslet med "tilgængelighed," der omfatter oprettelse <strong>af</strong> dokumenter, der er lettere<br />
at læse for synshæmmede.<br />
Kryptering <strong>af</strong> adgangskode Tilføj adgangskoder, og indstil sikkerhedsindstillinger for at begrænse åbning, redigering og<br />
udskrivning <strong>af</strong> <strong>PDF</strong>-dokumenter.<br />
Kryptering <strong>af</strong> certifikat Krypter et dokument, så kun et angivet sæt brugere har adgang til det.<br />
Certificere et dokument Gem <strong>PDF</strong>-dokumentet som et certificeret dokument. Når et <strong>PDF</strong>-dokument certificeres, tilføjes<br />
en (synligt eller usynligt) certificerende signatur, som gør det muligt for forfatteren at begrænse ændringer <strong>af</strong> dokumentet.<br />
Serverbaserede sikkerhedspolitikker Anvend serverbaserede sikkerhedspolitikker på <strong>PDF</strong>-dokumenter (f.eks. med <strong>Adobe</strong><br />
LiveCycle Policy Server). Serverbaserede sikkerhedspolitikker er især nyttige, hvis du vil have, at andre kun skal have<br />
adgang til <strong>PDF</strong>-dokumenter i en begrænset tidsperiode.<br />
Inden du sikrer et <strong>PDF</strong>-dokument, kan det være en god ide at fjerne følsomt eller dynamisk sideindhold, der kan<br />
kompromittere dokumentets integritet. Hvis andre brugere skal udfylde, eller signere, formularfelter i dokumentet, kan du<br />
indstille egenskaber for formularfelter til "skrivebeskyttet" for at forhindre ændringer <strong>af</strong> formularfelterne.<br />
Hvis du vil det: Skal du gøre følgende:<br />
Kræv en adgangskode for at åbne<br />
et <strong>PDF</strong>-dokument, eller kopier eller<br />
udskriv indholdet i dokumentet<br />
Angiv, at du godkender indholdet i<br />
<strong>PDF</strong>-dokumentet<br />
Hvis du ofte anvender de samme sikkerhedsindstillinger på <strong>PDF</strong>-dokumenter, kan du overveje at oprette en<br />
sikkerhedspolitik til at forenkle dit arbejdsforløb. Både <strong>Adobe</strong> LiveCycle Policy Server og kryptering <strong>af</strong> certifikat giver dig<br />
mulighed for at gemme dine indstillinger som en politik.<br />
Se også<br />
"Fjerne følsomt indhold" på side 178<br />
Gør dokumentet sikkert ved at vælge Kryptering <strong>af</strong><br />
adgangskode fra opgaveknappen Sikker.<br />
Du kan også bruge <strong>Adobe</strong> LiveCycle Policy Server til at sikre<br />
dokumenter, hvis din virksomhed er tilmeldt.<br />
Signer og certificer <strong>PDF</strong>-dokumentet. Du skal ansk<strong>af</strong>fe et<br />
digitalt id for at kunne tilføje digitale signaturer.<br />
Du kan tilføje et godkendelsesstempel for asiatiske sprog.<br />
Undgå ændringer i formularer <strong>Brug</strong> LiveCycle Designer til at sikre formularer og oprette<br />
låste signaturfelter. Se hjælpen til <strong>Adobe</strong> LiveCycle Designer.<br />
Send sikre vedhæftede filer via email<br />
Giv kun personer, du har angivet,<br />
tilladelse til at se et <strong>PDF</strong>-dokument<br />
<strong>Brug</strong> sikkerhedskonvolutter.<br />
Krypter dokumentet. Vælg Kryptering <strong>af</strong> certifikat fra<br />
opgaveknappen Sikker, eller anvend sikkerhed med <strong>Adobe</strong><br />
LiveCycle Policy Server. Du skal have certifikater til de andre<br />
brugere, der kan se dokumenterne.<br />
Sikre <strong>PDF</strong>-dokumenter i FIPS-tilstand (Windows)<br />
Version 8.1 <strong>af</strong> <strong>Acrobat</strong> og Reader indeholder en FIPS-tilstand for at begrænse databeskyttelse til Federal Information<br />
Processing <strong>Standard</strong> (FIPS) 140-2-godkendte algoritmer ved hjælp <strong>af</strong> krypteringsmodulet RSA BSAFE Crypto-C 2.0 med<br />
FIPS 140-2-valideringscertifikat 608.<br />
189
Følgende indstillinger er ikke tilgængelige i FIPS-tilstand:<br />
ADOBE ACROBAT 8 STANDARD<br />
<strong>Brug</strong>erhåndbog<br />
• Anvendelse <strong>af</strong> adgangskodebaserede sikkerhedspolitikker på dokumenter. Du kan bruge offentlige nøglecertifikater eller<br />
<strong>Adobe</strong> LiveCycle Policy Server til at sikre dokumentet, men du kan ikke bruge kryptering <strong>af</strong> adgangskode til at sikre<br />
dokumentet.<br />
• Oprettelse <strong>af</strong> selvsignerede certifikater. I FIPS-tilstand kan du ikke oprette selvsignerede certifikater.<br />
I FIPS-tilstand kan du åbne og se dokumenter, der er beskyttet med algoritmer, der ikke er FIPS-kompatible, men du kan<br />
ikke gemme ændringer <strong>af</strong> dokumentet, hvis du bruger adgangskodesikkerhed. Hvis du vil anvende sikkerhedspolitikker på<br />
dokumentet, skal du bruge enten offentlige nøglecertifikater eller LiveCycle Policy Server.<br />
Konfigurer FIPS-tilstand (Windows)<br />
1 Afslut <strong>Acrobat</strong>.<br />
2 Vælg Start > Kør, og skriv derefter regedit i boksen Åbn.<br />
3 Naviger til følgende nøgle i registreringsdatabasen: HKEY_CURRENT_USER>SOFTWARE><strong>Adobe</strong>><strong>Adobe</strong><br />
<strong>Acrobat</strong>>8.0>AVGeneral<br />
4 Højreklik på AVGeneral, og vælg derefter Ny > DWORD-værdi.<br />
5 Lav navnet på den nye værdi om til bFIPSMode.<br />
6 Dobbeltklik på bFIPSMode i Registreringseditorens højre rude.<br />
7 Indstil værdien for bFIPSMode til 1 for at aktivere eller 0 for at deaktivere FIPS-tilstand.<br />
Indstil adgangskoder til <strong>PDF</strong>-filer<br />
Du kan begrænse adgangen til et <strong>PDF</strong>-dokument ved at oprette adgangskoder og ved at begrænse brugen <strong>af</strong> visse<br />
funktioner, f.eks. udskrivning og redigering.<br />
En <strong>PDF</strong>-fil kan have to typer adgangskoder: en adgangskode til åbning <strong>af</strong> dokument og en adgangskode til tilladelser. Når<br />
du opretter en adgangskode til åbning <strong>af</strong> dokumentet (også kendt som en bruger adgangskode), skal alle brugere, der vil<br />
åbne <strong>PDF</strong>-dokumentet, skrive den pågældende adgangskode. Hvis du angiver en adgangskode for tilladelser (også kaldet<br />
en masteradgangskode), skal modtagerne ikke bruge en adgangskode for at læse dokumentet, men de skal bruge en<br />
adgangskode for at angive eller ændre de begrænsede funktioner. Hvis et <strong>PDF</strong>-dokument er sikret med begge typer<br />
adgangskode, kan det åbnes med begge adgangskoder, men en bruger kan kun indstille eller ændre de begrænsede<br />
funktioner med adgangskoden til tilladelser. På grund <strong>af</strong> den øgede sikkerhed er det bedre at indstille begge typer<br />
adgangskoder i stedet for kun den ene.<br />
De begrænsninger, der er angivet med adgangskoden til tilladelser, gælder i alle <strong>Adobe</strong>-produkter. Men da<br />
tredjepartsprodukter muligvis ikke understøtter eller respekterer disse indstillinger, kan modtagerne måske tilsidesætte<br />
nogle eller alle begrænsninger.<br />
Vigtigt! Hvis du glemmer en adgangskode, kan du på ingen måde hente de ud <strong>af</strong> <strong>PDF</strong>-dokumentet. Sørg for at have en<br />
sikkerhedskopi <strong>af</strong> <strong>PDF</strong>-dokumentet, som ikke er beskyttet med adgangskode.<br />
Se også<br />
"Gør <strong>PDF</strong>-dokumenter sikre ved hjælp <strong>af</strong> politikker" på side 198<br />
Tilføje en adgangskode og sikkerhed<br />
1 Klik på knappen Sikkerhed på værktøjslinjen Opgaver, og vælg Krypteret med adgangskode.<br />
2 Klik på Ja for at ændre sikkerheden, og skriv om nødvendigt adgangskoden til tilladelser, der giver dig mulighed for at<br />
ændre sikkerhedsindstillinger. Kontakt forfatteren til <strong>PDF</strong>-dokumentet, hvis du ikke kender adgangskoden.<br />
3 Indstil sikkerhedsindstillingerne efter behov i dialogboksen Adgangskodesikkerhed – Indstillinger. Bekræft<br />
adgangskoden, klik på OK og derefter igen på OK.<br />
4 Gem dokumentet for at anvende sikkerhedsindstillingerne.<br />
190
ADOBE ACROBAT 8 STANDARD<br />
<strong>Brug</strong>erhåndbog<br />
Bemærk! Du kan også begrænse redigeringsmulighederne, når du certificerer et dokument, eller når du anvender en politik på<br />
et <strong>PDF</strong>-dokument.<br />
Fjerne adgangskoder og sikkerhedsindstillinger<br />
Du kan fjerne adgangskoder og sikkerhedspolitikker fra et åbent <strong>PDF</strong>-dokument, hvis du har de nødvendige tilladelser.<br />
Hvis <strong>PDF</strong>-dokumentet er sikret med en sikkerhedspolitik, der findes på en server, kan ændringer kun foretages <strong>af</strong><br />
forfatteren til politikken eller <strong>af</strong> en serveradministrator.<br />
1 Benyt en <strong>af</strong> følgende fremgangsmåder:<br />
• Klik på knappen Sikker på værktøjslinjen Opgaver, og vælg Fjern sikkerhed. Skriv adgangskode, og klik på Ja, når du<br />
bliver spurgt, om du vil fjerne sikkerheden.<br />
• Under fanen Sikkerhed i dialogboksen Dokumentegenskaber skal du vælge Ingen sikkerhed i menuen<br />
Sikkerhedsmetode.<br />
2 Når du bliver bedt om det, skal du angive Tilladelsesadgangskoden og derefter klikke på OK.<br />
Sikkerhedsindstillinger<br />
Du kan angive følgende indstillinger, når du opretter en <strong>PDF</strong>-fil, eller når du beskytter en <strong>PDF</strong>-fil med adgangskode.<br />
Valgmulighederne varierer i forhold til indstillingen under Kompatibilitet. Sikkerhedsindstillinger er ikke tilgængelige for<br />
<strong>PDF</strong>/X-standarder eller forudindstillinger.<br />
Kompatibilitet Angiver typen <strong>af</strong> kryptering for åbning <strong>af</strong> et adgangskodebeskyttet dokument. Indstillingen <strong>Acrobat</strong> 3.0 og<br />
nyere bruger et lavt krypteringsniveau (40-bit RC4), mens andre indstillinger bruger et højt krypteringsniveau (128-bit RC4<br />
eller AES). Med <strong>Acrobat</strong> 6 og nyere kan du aktivere metadata til søgning.<br />
Vær opmærksom på, at brugere <strong>af</strong> en tidligere version <strong>af</strong> <strong>Acrobat</strong>, ikke kan åbne et <strong>PDF</strong>-dokument med en højere<br />
kompatibilitetsindstilling. Hvis du f.eks. vælger indstillingen <strong>Acrobat</strong> 7 og nyere, kan dokumentet ikke åbnes i <strong>Acrobat</strong> 6.0<br />
eller tidligere.<br />
Krypter hele indholdet i dokumentet Vælg denne indstilling for at kryptere dokumentet og dokumentets metadata. Hvis<br />
du vælger denne indstilling, har søgemaskiner ikke adgang til dokumentets metadata.<br />
Krypter hele indholdet i dokumentet med undtagelse <strong>af</strong> metadata Vælg denne indstilling for at kryptere indholdet i et<br />
dokument, men stadig tillade at søgemaskiner har adgang til dokumentets metadata.<br />
Krypter kun vedhæftede filer Vælg denne indstilling, hvis brugere skal angive en adgangskode for at åbne vedhæftede filer.<br />
<strong>Brug</strong>ere kan dog åbne dokumentet uden en adgangskode.<br />
Kræv adgangskode for at åbne dokumentet Vælg denne indstilling, hvis brugere skal skrive den adgangskode, som du<br />
angiver, for at åbne dokumentet. Denne indstilling kan ikke vælges, hvis Krypter kun vedhæftede filer er valgt.<br />
Adgangskode til åbning <strong>af</strong> dokument Angiv den adgangskode, som brugere skal skrive for at åbne <strong>PDF</strong>-filen.<br />
Bemærk! Hvis du glemmer en adgangskode, kan du på ingen måde finde den i dokumentet. Det er derfor en god ide at opbevare<br />
adgangskoder et sikkert sted, hvis du skulle glemme dem.<br />
<strong>Brug</strong> en adgangskode til at begrænse udskrivning og redigering <strong>af</strong> dokumentet Begrænser adgangen til <strong>PDF</strong>-filens<br />
sikkerhedsindstillinger. Hvis filen åbnes i <strong>Adobe</strong> <strong>Acrobat</strong>, kan brugeren godt få vist filen, men vedkommende skal indtaste<br />
den angivne adgangskode til tilladelser for at ændre filens indstillinger for sikkerhed og tilladelser. Hvis filen åbnes i<br />
Illustrator,PhotoshopellerInDesign,skalbrugerenindtasteadgangskodentiltilladelser,dadetikkeermuligtatåbnefilen<br />
som skrivebeskyttet.<br />
Tilladelsesadgangskode Angiv en adgangskode, der kræves for at ændre tilladelsesindstillingerne. Denne indstilling er kun<br />
tilgængelig, hvis den forrige indstilling er valgt.<br />
Udskrivning tilladt Angiver det udskrivningsniveau, som brugere har adgang til, for <strong>PDF</strong>-dokumentet.<br />
• Ingen Forhindrer, at brugerne udskriver dokumentet.<br />
• Lav opløsning (150 dpi) Giver brugere lov til at udskrive ved en maksimal opløsning på 150 dpi. Udskrivning kan være<br />
langsommere, fordi hver side udskrives som et bitmapbillede. Denne indstilling er kun tilgængelig, hvis indstillingen<br />
Kompatibilitet er sat til <strong>Acrobat</strong> 5 (<strong>PDF</strong> 1.4) eller nyere.<br />
191
ADOBE ACROBAT 8 STANDARD<br />
<strong>Brug</strong>erhåndbog<br />
• Høj opløsning Giver brugerne mulighed for at udskrive ved enhver opløsning og retter vektoroutput i høj kvalitet til<br />
PostScript-printere og andre printere, der understøtter avancerede udskrivningsfunktioner i høj kvalitet.<br />
Tilladte ændringer Definerer, hvilke redigeringshandlinger der er tilladt i <strong>PDF</strong>-dokumentet.<br />
• Ingen Forhindrer brugerne i at foretage ændringer <strong>af</strong> det dokument, der er vist i menuen Tilladte ændringer, f.eks.<br />
udfyldning <strong>af</strong> formularfelter og tilføjelse <strong>af</strong> kommentarer.<br />
• Indsættelse, sletning og rotering <strong>af</strong> sider Giver brugere mulighed for at indsætte, slette og rotere sider og oprette<br />
bogmærker og miniaturebilleder. Denne indstilling er kun tilgængelig med høj (128-bit RC4 eller AES) kryptering.<br />
• Udfyldning <strong>af</strong> formularfelter og signering <strong>af</strong> eksisterende signaturfelter Giver brugerne mulighed for at udfylde<br />
formularer og tilføje digitale signaturer. Denne indstilling tillader ikke, at brugeren tilføjer kommentarer eller opretter<br />
formularfelter. Denne indstilling er kun tilgængelig med høj (128-bit RC4 eller AES) kryptering.<br />
• Kommentering, udfyldning <strong>af</strong> formularfelter og signering <strong>af</strong> eksisterende signaturfelter Giver brugerne mulighed for at<br />
tilføje kommentarer og digitale signaturer samt udfylde formularer. Funktionen muliggør ikke flytning <strong>af</strong> sideobjekter eller<br />
oprettelse <strong>af</strong> formularfelter.<br />
• Sidelayout, udfyldning <strong>af</strong> formularfelter og signering Giver brugerne mulighed for at indsætte, rotere eller slette sider<br />
og oprette bogmærker eller miniaturebilleder, udfylde formularer og tilføje digitale signaturer. Denne indstilling giver dem<br />
ikke mulighed for at oprette formularfelter. Denne indstilling er kun tilgængelig med lav (40-bit RC4) kryptering.<br />
• Alle, undtagen udtrækning <strong>af</strong> sider Giver brugere mulighed for at redigere dokumentet, oprette og udfylde<br />
formularfelter samt tilføje kommentarer og digitale signaturer.<br />
Aktiver kopiering <strong>af</strong> tekst, billeder og andet indhold Lader brugerne markere og kopiere indhold i et <strong>PDF</strong>-dokumentet.<br />
Aktiver tekstadgang for skærmlæsere for synshandicappede Giver svagtseende brugere mulighed for at læse dokumentet<br />
med skærmlæsere, men tillader ikke brugere at kopiere eller udtrække dokumentets indhold. Denne indstilling er kun<br />
tilgængelig med høj (128-bit RC4 eller AES) kryptering.<br />
Krypter et <strong>PDF</strong>-dokument og opret en modtagerliste<br />
Hvis du vil kryptere <strong>PDF</strong>-dokumenter, skal du bruge kryptering med offentlig nøgle. Offentlig nøgle-kryptogr<strong>af</strong>i bruger to<br />
nøgler: en offentlig nøgle, der gemmes i et certifikat, som kan deles med andre brugere, og en privat nøgle, der ikke deles<br />
med andre. Den offentlige nøgle (certifikat) bruges til at kryptere dokumenter eller til at kontrollere digitale signaturer, og<br />
den private nøgle bruges til at dekryptere dokumenter eller til at oprette digitale signaturer. Begge nøgler er indeholdt i et<br />
digitalt id.<br />
Fordelen ved at sikre dokumenter ved hjælp <strong>af</strong> certifikater er, at forfatterne kan angive unikke tilladelser for hver enkelt<br />
gruppe i virksomheden. Forfatterne kan f.eks. give tilladelse til, at medarbejdere kan signere og udfylde formularer samt,<br />
at ledere kan redigere tekst eller fjerne sider. Når du krypterer et <strong>PDF</strong>-dokument ved hjælp <strong>af</strong> et certifikat, angiver du en<br />
liste over modtagere og definerer niveauet for hver modtagers adgang til filen, f.eks. om de må redigere, kopiere eller<br />
udskrive filen. Du kan angive certifikater fra din liste over identiteter, du har tillid til, fra filer, fra en LDAP-server eller fra<br />
Windows-certifikatlager (kun Windows). Sørg for at medtage dit eget certifikat på listen, så du kan åbne dokumentet igen<br />
senere.<br />
Bemærk! Om muligt bør du kryptere dokumenter med certifikater med digitale id'er fra tredjeparter. Hvis certifikatet mistes<br />
eller stjæles, kan udstederen erstatte det. Hvis et selvsigneret digitalt id slettes, kan alle <strong>PDF</strong>-filer, som er krypteret med<br />
certifikatet fra det pågældende id aldrig åbnes igen.<br />
1 Benyt en <strong>af</strong> følgende fremgangsmåder:<br />
• Klik på knappen Sikkerhed på værktøjslinjen Opgaver, vælg Vis sikkerhedsegenskaber, og vælg derefter<br />
Certifikatsikkerhed i menuen Sikkerhedsmetode. (<strong>Brug</strong> denne metode, hvis du vil gemme indstillingerne som en<br />
sikkerhedspolitik).<br />
• Vælg Avanceret > Sikkerhed > Certifikatkryptering.<br />
• Klik på knappen Sikker på værktøjslinjen Opgaver, og vælg Kryptering <strong>af</strong> certifikat.<br />
2 Angiv i dialogboksen Indstillinger for certifikatsikkerhed, om du vil gemme dine indstillinger som en politik eller<br />
kassere dem, efter at de er blevet anvendt (hvis tilgængelig).<br />
192
ADOBE ACROBAT 8 STANDARD<br />
<strong>Brug</strong>erhåndbog<br />
3 Vælg, hvilke dokumentkomponenter der skal krypteres.<br />
4 Vælg 128-bit AES eller 128-bit RC4 i menuen Krypteringsalgoritme. Hvis du vælger 128-bit AES, kræves <strong>Acrobat</strong> 7.0<br />
eller nyere eller Reader 7.0 eller nyere for at åbne dokumentet. Klik på Næste.<br />
5 Vælg det digitale id, du vil benytte.<br />
6 Opret en modtagerliste for den krypterede <strong>PDF</strong>-fil: Klik på Søg for at finde id'er på en adresselisteserver eller på din liste<br />
over pålidelige identiteter, eller klik på Gennemse for at finde filen med certifikaterne.<br />
7 Marker den eller de modtagere, hvis adgang til dokumentet du vil begrænse, på listen Modtagere, og klik på OK i<br />
dialogboksen Sikkerhed i <strong>Acrobat</strong>. Vælg derefter adgangsniveauerne. Hvis du ikke angiver nogen tilladelser, har<br />
modtagerne som standard fuld adgang.<br />
8 Klik på OK for at lade indstillingerne træde i kr<strong>af</strong>t, og klik derefter på Næste. Gennemgå indstillingerne, og klik derefter<br />
på Udfør.<br />
Når en modtager åbner <strong>PDF</strong>-dokumentet, benyttes de sikkerhedsindstillinger, du har angivet for den pågældende bruger.<br />
Se også<br />
"Om digitale id'er" på side 180<br />
"Hent certifikater fra andre brugere" på side 185<br />
Skifte eller fjerne kryptering fra et <strong>PDF</strong>-dokument<br />
Du kan ændre eller fjerne sikkerhedsindstillinger i <strong>PDF</strong>-filer, du har krypteret.<br />
Skifte krypteringsindstillinger<br />
1 Klik på knappen Sikkerhed på værktøjslinjen Opgaver, og vælg Vis sikkerhedsegenskaber.<br />
2 Klik på Rediger indstillinger.<br />
3 Benyt en eller flere <strong>af</strong> følgende fremgangsmåder, og klik derefter på Næste.<br />
• Vælg den relevante indstilling, hvis du vil kryptere forskellige dokumentkomponenter.<br />
• Hvis du vil ændre krypteringsalgoritmen, skal du vælge den i menuen.<br />
4 Vælg en <strong>af</strong> følgende fremgangsmåder:<br />
• Hvis du vil kontrollere en modtagers identitet for at se, om du har tillid til den pågældende, skal du markere den<br />
pågældende modtager og vælge Oplysninger.<br />
• Hvis du vil fjerne en eller flere modtagere, skal du markere de pågældende modtagere og vælge Fjern. Fjern ikke dit eget<br />
certifikat fra denne liste. Hvis du gør det, har du ikke længere adgang til filen, der bruger det pågældende certifikat.<br />
• Hvisduvilændretilladelserforenellerfleremodtagere,skaldumarkeredepågældendemodtagereogvælgeTilladelser.<br />
5 Klik på Næste, og klik derefter på Udfør. Klik på OK for at lukke dialogboksen Dokumentegenskaber, og gem<br />
dokumentet for at anvende ændringerne.<br />
Fjerne krypteringsindstillinger<br />
1 Klik på knappen Sikker på værktøjslinjen Opgaver, og vælg Fjern sikkerhed.<br />
2 Angiv Tilladelsesadgangskoden, hvis du bliver bedt om det. Kontakt <strong>PDF</strong>-dokumentets forfatter, hvis du ikke kender<br />
tilladelsesadgangskoden.<br />
Oprette sikre vedhæftede filer<br />
Du kan føje sikkerhed til et dokument ved at integrere det i en krypteret konvolut, der kaldes en sikker konvolut (eller<br />
eKonvolut i tidligere versioner), og sende det som en vedhæftet fil til en e-mail. Denne metode er specielt nyttigt, hvis du<br />
vil sende en sikker vedhæftet fil uden at ændre den. Når andre brugere åbner den sikre konvolut, kan de udtrække de<br />
vedhæftede filer og gemme dem på en disk. De gemte filer svarer til de oprindelige vedhæftede filer og er ikke længere<br />
krypteret, når de gemmes.<br />
193
ADOBE ACROBAT 8 STANDARD<br />
<strong>Brug</strong>erhåndbog<br />
Hvis du f.eks. vil sende flere dokumenter, inklusive dokumenter, der ikke er <strong>PDF</strong>, til din bogholder, men du ikke ønsker, at<br />
andre skal være i stand til at se dokumenterne. Du kan integrere disse dokumenter som vedhæftede filer i en sikker<br />
konvolut, kryptere den sikre konvolut, så det kun er din bogholder, der kan åbne de vedhæftede filer, og derefter sende<br />
konvolutten via e-mail. Enhver anden, som åbner konvolutten, får vist en forside og kan også se indholdet i konvolutten,<br />
men det er kun din bogholder, som kan se de integrerede vedhæftede filer og trække dem ud på computeren.<br />
Når du opretter en sikker vedhæftet fil, bliver du bedt om at vælge eller oprette en sikkerhedspolitik.<br />
Integrer vedhæftede filer i en sikker konvolut for sikker forsendelse.<br />
1 Klik på knappen Sikker på værktøjslinjen Opgaver, og vælg Opret sikker konvolut.<br />
2 Klik på Tilføj fil, der skal sendes, vælg dokumenterne, der skal vedhæftes, og klik derefter på Åbn. Marker de <strong>PDF</strong>-filer,<br />
som du ikke vil medtage, på listen, og klik på Fjern markerede filer.<br />
3 Klik på Næste.<br />
4 Vælg en konvolutskabelon, og klik på Næste.<br />
5 Vælg en leveringsmetode, og klik derefter på Næste.<br />
6 Vælg Vis alle politikker, og vælg derefter en sikkerhedspolitik på listen over tilgængelige politikker (eller opret en ny<br />
politik). Klik på Næste.<br />
7 Følg instruktionerne på skærmen for at færdiggøre sikkerhedskonvolut. Angiv identitetsoplysninger, hvis du bliver bedt<br />
om det.<br />
8 Skriv e-mail-adressen i den meddelelse, der vises, og klik på Send, eller gem sikkerhedskonvolutten for at sende den<br />
senere.<br />
Se også<br />
"Gør <strong>PDF</strong>-dokumenter sikre ved hjælp <strong>af</strong> politikker" på side 198<br />
Sikkerhedspolitikker<br />
Om sikkerhedspolitikker<br />
Hvis du ofte anvender de samme sikkerhedsindstillinger i flere <strong>PDF</strong>-dokumenter, kan du gemme dine indstillinger som en<br />
politik, der kan genbruges. Sikkerhed politikker omfatter sikkerhedskrypteringstypen, tilladelsesindstillinger og<br />
oplysninger om, hvem der kan åbne <strong>PDF</strong>-dokumentet eller ændre sikkerhedsindstillinger. Der findes to forskellige typer<br />
sikkerhedspolitikker:<br />
• En brugerpolitik udvikles og anvendes <strong>af</strong> en enkelt bruger. Hvis du anvender samme sikkerhedsindstillinger til forskellige<br />
dokumenter, kan du spare tid ved at oprette en brugerpolitik og derefter genbruge den samme brugerpolitik til<br />
194
ADOBE ACROBAT 8 STANDARD<br />
<strong>Brug</strong>erhåndbog<br />
dokumenter uden hver gang at skulle angive sikkerhedsindstillinger. <strong>Brug</strong>erpolitikker til adgangskoder og offentlige<br />
nøglecertifikater gemmes på den lokale computer. Hvis du har adgang til <strong>Adobe</strong> LiveCycle Policy Server, kan du oprette<br />
en brugerpolitik, der gemmes på en politikserver og kun er tilgængelig for dig.<br />
• En organisationspolitik oprettes <strong>af</strong> en <strong>Adobe</strong> Policy LiveCycle Server-administrator og gemmes på en politikserver, der<br />
deles <strong>af</strong> en gruppe brugere. <strong>Adobe</strong> LiveCycle Server Policy kontrollerer adgang til <strong>PDF</strong>-dokumenter og<br />
analysehændelser, som er defineret i sikkerhedspolitikken. Du kan bruge <strong>Adobe</strong> LiveCycle Policy Server, hvis dit firma<br />
har licens til softwaren og gjort den tilgængelig for dig.<br />
Sådan bekræftes organisationspolitikker<br />
Ud over at tillade genbrug <strong>af</strong> de samme sikkerhedspolitikker har politikker, der er gemt på <strong>Adobe</strong> LiveCycle Policy Server,<br />
den fordel, at du kan vælge at lade dokumenter udløbe eller tilbagekalde (uanset hvor mange kopier, der er oprettet eller<br />
distribueret) og opretholde pålideligheden ved overvåge brugere, som åbner beskyttede dokumenter.<br />
A B C<br />
Sikkerhedspolitikker<br />
A. Politikker gemt på serveren. B. Politikker anvendt på <strong>PDF</strong>-dokumentet. C. <strong>Brug</strong>ere kan kun redigere, åbne og udskrive dokumentet, hvis<br />
politikken tillader det.<br />
Processen for at bruge serverbaserede politikker omfatter fire hovedfaser:<br />
Konfigurere politikserver Firmaets eller gruppens systemadministrator konfigurerer normalt <strong>Adobe</strong> LiveCycle Policy<br />
Server, styrer konti og indstille organisationspolitikker. Se <strong>Adobe</strong>s websted for at få flere oplysninger om konfiguration <strong>af</strong><br />
politikserveren.<br />
Udgive et dokument med en sikkerhedspolitik En forfatter opretter et <strong>PDF</strong>-dokument og anvender en politik, der er gemt<br />
på <strong>Adobe</strong> LiveCycle Policy Server til <strong>PDF</strong>-dokumentet. Politikserveren generer en licens og en entydig krypteringsnøgle til<br />
<strong>PDF</strong>-dokumentet. <strong>Acrobat</strong> integrerer licensen i <strong>PDF</strong>-dokumentet og krypterer det ved hjælp <strong>af</strong> krypteringsnøglen.<br />
Forfatteren eller administratoren kan bruge denne licens til at spore og analysere <strong>PDF</strong>-dokumentet.<br />
Vise et dokument med en anvendt politik <strong>Brug</strong>ereskalangiveid,nårdeprøveratåbnesikre<strong>PDF</strong>-dokumenteri<strong>Acrobat</strong>8.0<br />
(eller Reader 8.0). Hvis brugeren tildeles adgang til <strong>PDF</strong>-dokumentet, krypteres dokumentet og åbnes med de tilladelser,<br />
der er angivet i politikken.<br />
Administrere hændelser og ændre adgang Når du logger på en <strong>Adobe</strong> LiveCycle Policy Server-konto, kan forfatteren eller<br />
administratoren spore hændelser og ændre adgangsrettighederne til de <strong>PDF</strong>-dokumenter, der er omfattet <strong>af</strong> politikken.<br />
Administratorer kan vise alle <strong>PDF</strong>-dokumenter og systemhændelser, ændre konfigurationsindstillinger og ændre adgang<br />
til <strong>PDF</strong>-dokumenter, der er sikret med politik. Det kan være krævet, at brugere regelmæssigt kontrollerer <strong>PDF</strong>-dokumentet,<br />
hvis de fortsat skal have adgang til det.<br />
<strong>Adobe</strong> LiveCycle Policy Server<br />
<strong>Adobe</strong> LiveCycle Policy Server er et webbaseret sikkerhedssystem, der giver dynamisk kontrol over <strong>PDF</strong>-dokumenter.<br />
<strong>Adobe</strong> LiveCycle Policy Server kan konfigureres til at køre med LDAP, ADS og andre firmanetværk. Politikker fra <strong>Adobe</strong><br />
LiveCycle Policy Server gemmes på serveren og kan opdateres fra serveren. Du skal logge på <strong>Adobe</strong> LiveCycle Policy Server<br />
for at bruge disse serverpolitikker.<br />
195
ADOBE ACROBAT 8 STANDARD<br />
<strong>Brug</strong>erhåndbog<br />
Sikkerhedspolitikker gemmes på en politikserver, men <strong>PDF</strong>-filer gør ikke. <strong>Brug</strong>ere kan dog blive bedt om at oprette<br />
forbindelse til politikserveren, så de kan åbne eller fortsætte med at bruge <strong>PDF</strong>-filer, hvorpå der anvendes<br />
sikkerhedspolitikker. Yderligere oplysninger om konfiguration <strong>af</strong> en <strong>Adobe</strong> LiveCycle Policy Server finder du ved at klikke<br />
på Hjælp på webstedet for <strong>Adobe</strong> LiveCycle Policy Server, når du har logget på din konto.<br />
Opret forbindelse til <strong>Adobe</strong> LiveCycle Policy Server<br />
1 Vælg Avanceret > Sikkerhedsindstillinger.<br />
2 Klik på <strong>Adobe</strong> LiveCycle Policy Servers til venstre.<br />
3 Klik på knappen Ny .<br />
4 Skriv et navn i feltet Navn og URL-adressen i feltet Servernavn. Tilføj portnummeret, og klik på Opret forbindelse til<br />
denne server.<br />
5 Angiv dit brugernavn og adgangskode til kontoen, og klik derefter på OK.<br />
Få vist <strong>Adobe</strong> LiveCycle Policy Server-politikker<br />
1 Klik på knappen Sikker på værktøjslinjen Opgaver, og vælg <strong>Adobe</strong> Policy Server > Administrer min konto.<br />
Siden <strong>Adobe</strong> LiveCycle Policy Server åbnes i webbrowseren.<br />
2 Skriv dit brugernavn og din adgangskode, hvis du bliver bedt om det, og klik på Log på.<br />
3 Klik på linket Politikker på siden.<br />
Klik på Hjælp i det øverste højre hjørne for at få flere oplysninger om brug <strong>af</strong> <strong>Adobe</strong> LiveCycle Policy Server.<br />
Oprette en brugersikkerhedspolitik<br />
Du kan oprette tre typer sikkerhedspolitikker: adgangskodesikkerhed (for at beskytte dokumenter med adgangskode),<br />
certifikatsikkerhed (for at kryptere dokumenter til en række modtagere) og <strong>Adobe</strong> LiveCycle Policy Server-politikker. Hvis<br />
du opretter politikker til adgangskoder og certifikatsikkerhed, kan du genbruge de samme sikkerhedsindstillinger til et sæt<br />
<strong>PDF</strong>-dokumenter uden at skulle ændre sikkerhedsindstillingerne for hvert dokument. Politikker til adgangskode og<br />
certifikatsikkerhed gemmes på den lokale computer.<br />
Nårduopretterenbrugersikkerhedspolitikvedhjælp<strong>af</strong><strong>Adobe</strong>LiveCyclePolicyServer,gemmespolitikkenpåenserver,så<br />
du dynamisk kan analysere handlinger og ændre sikkerhedsindstillinger. Du kan bruge <strong>Adobe</strong> LiveCycle Policy Server, hvis<br />
dit firma har licens til softwaren og gjort den tilgængelig for dig.<br />
Se også<br />
"Krypter et <strong>PDF</strong>-dokument og opret en modtagerliste" på side 192<br />
Oprette en adgangskodepolitik<br />
1 Vælg Avanceret > Sikkerhed > Administrer sikkerhedspolitikker.<br />
2 Klik på Nyt.<br />
3 Vælg <strong>Brug</strong> adgangskoder, og klik derefter på Næste.<br />
4 Indtast et navn og en beskrivelse til politikken, benyt en <strong>af</strong> følgende fremgangsmåder, og klik derefter på Næste:<br />
• Fjern markeringen <strong>af</strong> Gem adgangskoder med politikken, hvis du vil angive adgangskoder og begrænsninger, når du<br />
anvender denne politik på et dokument.<br />
• Vælg Gem adgangskoder med politikken, hvis du vil gemme adgangskoder og begrænsningsindstillinger sammen med<br />
politikken.<br />
5 Angiv en kompatibilitetsindstilling og adgangskodeindstillinger. Hvis du valgte Gem adgangskoder med politikken, skal<br />
du angive adgangskoden og begrænsningerne. Klik på Næste.<br />
6 Gennemgå oplysningerne om politikken, og klik derefter på Udfør.<br />
196
ADOBE ACROBAT 8 STANDARD<br />
<strong>Brug</strong>erhåndbog<br />
Oprette en certifikatpolitik<br />
1 Vælg Avanceret > Sikkerhed > Administrer sikkerhedspolitikker.<br />
2 Klik på Nyt.<br />
3 Vælg <strong>Brug</strong> certifikater for offentlig nøgle, og klik derefter på Næste.<br />
4 Indtast et navn og en beskrivelse til politikken, og angiv de dokumentkomponenter, der skal krypteres.<br />
5 VælgBedommodtagere,nårdennepolitikanvendes,hvisduvilangivemodtagere,nårduanvenderdennepolitikpået<br />
dokument.<br />
6 Hvis Bed om modtagere, når denne politik anvendes ikke er valgt, skal du angive modtagere ved at vælge de digitale id'er,<br />
du vil bruge til at kryptere dokumentet (herunder dit eget digitale id), og klikke på Næste.<br />
7 Klik på Afslut.<br />
Opret en brugerpolitik med <strong>Adobe</strong> LiveCycle Policy Server<br />
Når du opretter en brugerpolitik vha. <strong>Adobe</strong> LiveCycle Policy Server, bliver du omdirigeret til websiden for <strong>Adobe</strong><br />
LiveCycle Policy Server.<br />
1 Vælg Avanceret > Sikkerhed > Administrer sikkerhedspolitikker.<br />
2 Klik på Nyt.<br />
3 Vælg <strong>Brug</strong> <strong>Adobe</strong> LiveCycle Policy Server, og klik derefter på Næste.<br />
4 Klik på politikker på websiden <strong>Adobe</strong> LiveCycle Policy Server, og klik derefter på Ny.<br />
5 Indtast et navn og en beskrivelse, indstil gyldighedsperioden og andre indstillinger.<br />
6 Vælg brugerne eller grupperne, angiv tilladelser til dem, og klik på OK.<br />
7 Angiv de dokumentkomponenter, du vil kryptere, og om der skal være et vandmærke.<br />
8 Når du er færdig, skal du klikke på Gem øverst på siden.<br />
Administrere sikkerhedspolitikker<br />
Når du har oprettet sikkerhedspolitikker, kan du administrere dem ved at kopiere, redigere og slette dem. Du kan også<br />
oprette en liste over foretrukne politikker, så de er nemme at få adgang til.<br />
1 Vælg Avanceret > Sikkerhed > Administrer sikkerhedspolitikker.<br />
2 I menuen Vis skal du vælge, om du vil have vist alle politikker, som du har adgang til, brugerpolitikker, du har oprettet,<br />
eller organisationspolitikker.<br />
3 Marker en politik, og vælg en <strong>af</strong> følgende fremgangsmåder:<br />
Bemærk! Indstillingerne til redigering og sletning <strong>af</strong> virksomhedspolitikker er ikke tilgængelige, medmindre du har<br />
administratorrettigheder til <strong>Adobe</strong> LiveCycle Policy Server. Ændring <strong>af</strong> disse politikker kan kun gøres via <strong>Adobe</strong> LiveCycle<br />
Policy Server, som åbnes automatisk, når du vælger en indstilling.<br />
• Klik på Ny for at oprette en ny politik.<br />
• Klik på Kopier for at kopiere en eksisterende politik. Denne indstilling er nyttig, hvis du ønsker at oprette en ny politik,<br />
der er baseret på indstillinger i en eksisterende politik.<br />
• Klik på Rediger for at redigere en politik. For adgangskode- og certifikatpolitikker, der er gemt på den lokale computer,<br />
vil redigering <strong>af</strong> politikken kun berøre de dokumenter, som denne politik gælder for, efter at politikken er redigeret. For<br />
brugerpolitikker, der er gemt på en server, kan du redigere tilladelsesindstillinger og andre indstillinger. Denne<br />
indstilling er ikke tilgængelig til organisationspolitikker.<br />
• Klik på Slet for at slette politikken. Denne indstilling er muligvis ikke tilgængelig for organisationspolitikker.<br />
• KlikpåForetrukneforatgøredetnemmereatfindepolitikken. Denne indstillinger føjer den valgte politik til menuen<br />
Sikker på værktøjslinjen Opgaver og til menuen Avanceret > Sikkerhed. Du kan anvende indstillingen Foretrukne på<br />
flere politikker.<br />
Der vises en stjerne ud for en foretrukken politik. (Klik på Foretrukne igen for at fjerne en politik).<br />
197
4 Klik på Luk.<br />
Gør <strong>PDF</strong>-dokumenter sikre ved hjælp <strong>af</strong> politikker<br />
ADOBE ACROBAT 8 STANDARD<br />
<strong>Brug</strong>erhåndbog<br />
Du kan enten anvende en organisationspolitik eller en brugerpolitik på et <strong>PDF</strong>-dokument. Du skal være online med<br />
forbindelse til din <strong>Adobe</strong> LiveCycle Policy Server-vært for at kunne anvende en <strong>Adobe</strong> LiveCycle Policy Server-politik på<br />
et dokument. <strong>Adobe</strong> LiveCycle Policy Server-sikkerhedspolitikker skal gemmes på en politikserver, men <strong>PDF</strong>-dokumenter,<br />
som disse politikker gælder for, behøver det ikke. Du kan anvende politikker til <strong>PDF</strong>-dokumenter ved hjælp <strong>af</strong> <strong>Acrobat</strong>,<br />
serverbaserede batch-sekvenser eller andre programmer, f.eks. Microsoft Outlook®.<br />
Du kan kun fjerne en politik fra en <strong>PDF</strong>-fil, hvis du selv har oprettet den. Det er også kun den, der har oprettet<br />
brugerpolitikken, der kan redigere den. Hvis du vil redigere virksomhedspolitikker, skal du være politikadministrator.<br />
Yderligere oplysninger om redigering <strong>af</strong> sikkerhedspolitikker kan fås ved at klikke på knappen Sikker på værktøjslinjen<br />
Opgaver, vælge <strong>Adobe</strong> Policy Server > Administrer min konto og derefter klikke på Hjælp i øverste højre hjørne.<br />
Se også<br />
"<strong>Adobe</strong> LiveCycle Policy Server" på side 195<br />
Anvende en sikkerhedspolitik til et <strong>PDF</strong>-dokument<br />
❖ Åbn et <strong>PDF</strong>-dokument, og benyt en <strong>af</strong> følgende fremgangsmåder:<br />
• Klik på knappen Sikkerhed på værktøjslinjen Opgaver, og vælg <strong>Adobe</strong> Policy Server > Opdater sikkerhedspolitikker<br />
for at sikre, at du har adgang til de nyeste serverpolitikker. Klik derefter på knappen Sikker på værktøjslinjen Opgaver,<br />
og vælg en politik. Klik på OK til alle advarsler om at ændre sikkerheden for dokumentet.<br />
I menuen sikkerhed identificeres virksomhedspolitikker med ikonet Virksomhedspolitik og brugerpolitikker med ikonet<br />
Personlig politik .<br />
• Vælg Avanceret > Sikkerhed > Administrer sikkerhedspolitikker. Marker en politik, og klik på Anvend på dokument.<br />
Anvend en politik i vedhæftede filer i Outlook<br />
Du kan sende forskellige filtyper som sikre vedhæftede <strong>PDF</strong>-filer i Microsoft Outlook. Denne indstilling er kun tilgængelig,<br />
hvis <strong>Adobe</strong> LiveCycle Policy Server er konfigureret og tilgængelig i <strong>Acrobat</strong>.<br />
1 Vælg Filer > Ny > Meddelelse i Outlook.<br />
2 Klik på knappen Vedhæft som sikker <strong>Adobe</strong> <strong>PDF</strong>-fil på værktøjslinjen.<br />
3 Marker den fil, du vil vedhæfte, ved at indtaste stien eller ved at klikke på Gennemse.<br />
4 Angiv, hvordan dokumentet skal sikres, og klik på OK.<br />
Filen konverteres til <strong>PDF</strong>-format og krypteres med den valgte sikkerhedsmetode.<br />
5 Afslut e-mail-meddelelsen, og klik derefter på Send.<br />
Fjerne en brugersikkerhedspolitik fra et <strong>PDF</strong>-dokument<br />
❖ Klik på knappen Sikker på værktøjslinjen Opgaver, vælg Fjern sikkerhed, og klik på OK.<br />
Tilbagekald en <strong>PDF</strong>-fil, der er beskyttet <strong>af</strong> en politik<br />
Hvis du har brug for at begrænse adgangen til en politikbeskyttet <strong>PDF</strong>-fil, der er tilgængelig for en gruppe brugere, kan du<br />
tilbagekalde dokumentet.<br />
1 Åbn den <strong>PDF</strong>-fil, du anvendte politikken på, og log på <strong>Adobe</strong> LiveCycle Policy-serveren.<br />
2 Vælg Avanceret > Sikkerhed > <strong>Adobe</strong> Policy Server > Tilbagekald dokument.<br />
3 Vælg en indstilling i menuen på websiden, der forklarer, hvorfor du tilbagekalder dokumentet, eller skriv en meddelelse.<br />
Hvis du erstatter det tilbagekaldte dokument, skal du skrive URL-adressen til det nye dokument.<br />
4 Klik på OK for at gemme ændringerne.<br />
198
Kapitel 9: Digitale signaturer<br />
Du bruger en digital signatur til at underskrive dokumenter på samme måde som en håndskreven underskrift. En digital<br />
signatur bekræfter din identitet og kan indeholde et foto, et billede <strong>af</strong> din håndskrevne underskrift eller andre personlige<br />
oplysninger, som du vælger. Dokumentforfattere kan bekræfte indholdet <strong>af</strong> deres dokumenter ved at tilføje en signatur.<br />
Hvis du modtager en signeret <strong>PDF</strong>-fil, viser statusikonerne dig, om signaturen er gyldig. Hvis signaturen virker<br />
mistænkelig, kan du kontrollere den manuelt.<br />
Kvikstart<br />
Følgende emner giver en oversigt over fremgangsmåden for visse almindelige opgaver i forbindelse med digitale signaturer.<br />
Oprette signaturens udseende<br />
Du kan ændre din digitale signaturs udseende. Du kan f.eks. medtage din scannede signatur.<br />
1 (Valgfrit) Gem det ønskede billede på en side for sig selv, og konverter siden til <strong>PDF</strong>-format.<br />
2 Vælg Rediger > Indstillinger (Windows) eller <strong>Acrobat</strong> (Mac OS) > Indstillinger, og vælg Sikkerhed.<br />
3 Klik på Ny, og skriv en titel.<br />
4 (Valgfrit) Vælg Importeret gr<strong>af</strong>ik, klik på Filer, og vælg den ønskede fil.<br />
5 Angiv de ønskede indstillinger.<br />
Se også<br />
"Opret signaturudseendet" på side 201<br />
Signere en <strong>PDF</strong>-fil<br />
<strong>Brug</strong> en digital signatur til at godkende dokumenter. For at opnå det bedste resultat skal du ændre<br />
sikkerhedsindstillingerne, så der altid signeres i tilstanden Vis dokument. Således kan du se og signere <strong>PDF</strong>-dokumentet på<br />
en sikker måde.<br />
1 Klik på signaturfeltet. Eller klik på Signer , og vælg Signer dokument.<br />
2 Følg anvisningerne på skærmen for at anvende din digitale signatur.<br />
Hvis dokumentet ikke indeholder et usigneret signaturfelt, skal du klikke på Signer og vælge Placer signatur for at signere<br />
<strong>PDF</strong>-dokumentet.<br />
Se også<br />
"Signer en <strong>PDF</strong>-fil" på side 203<br />
Certificere en <strong>PDF</strong>-fil<br />
Certificering <strong>af</strong> et <strong>PDF</strong>-dokument angiver, at du godkender dets indhold. Derudover får du mulighed for at angive de typer<br />
ændringer, der er tilladte uden at certificeringen <strong>af</strong> <strong>PDF</strong>-dokumentet ophæves.<br />
1 Klik på Signer på værktøjslinjen Opgaver, vælg Certificer med synlig signatur eller Certificer uden synlig signatur,<br />
og klik på OK.<br />
2 Hvis du certificerer med en synlig signatur, skal du tegne et signaturfelt.<br />
3 Følg anvisningerne på skærmen for at anvende certificeringssignaturen.<br />
4 Gem <strong>PDF</strong>-filen ved at bruge et andet filnavn.<br />
199
Se også<br />
"Certificere en <strong>PDF</strong>-fil" på side 206<br />
Validere signaturer<br />
Når du åbner et dokument, vises et statusikon ved siden <strong>af</strong> signaturen, og dette angiver, om signaturen er gyldig.<br />
ADOBE ACROBAT 8 STANDARD<br />
<strong>Brug</strong>erhåndbog<br />
1 Klik på Signaturer i navigationsruden, og vælg signaturen.<br />
2 Højreklik/hold Ctrl-tasten nede, og vælg Vis signaturegenskaber.<br />
3 <strong>Brug</strong> de forskellige faner og indstillinger i dialogboksen Signaturegenskaber for at løse eventuelle problemer. Hvis<br />
identiteten f.eks. er ukendt eller ikke er verificeret, skal du klikke på fanen Signer og derefter på Vis certifikat for at<br />
bestemme, om certifikatet er pålideligt.<br />
Se også<br />
"Validere signaturer" på side 207<br />
Digitale signaturer<br />
Om digitale signaturer<br />
En digital signatur identificerer ligesom en almindelig underskrift den person, der underskriver et dokument. I<br />
modsætning til en håndskreven underskrift er en digital signatur vanskelig at forfalske, fordi den indeholder krypterede<br />
oplysninger, der er entydige for underskriveren og lette at bekræfte.<br />
De fleste digitale signaturer omtales som godkendelsessignaturer. Signaturer, der certificerer en <strong>PDF</strong>-fil, kaldes<br />
certificerende signaturer. Det er kun den første person, som signerer en <strong>PDF</strong>-fil (normalt forfatteren), der kan tilføje en<br />
certificerende signatur. En certificerende signatur bekræfter dokumentets indhold og giver underskriveren mulighed for<br />
at angive de typer ændringer, der er tilladte uden at ophæve certificeringen <strong>af</strong> dokumentet. Ændringer til dokumentet<br />
registreres i panelet Signaturer.<br />
Hvis du vil signere et dokument, skal du ansk<strong>af</strong>fe et digitalt id eller oprette et selvsigneret digitalt id i <strong>Acrobat</strong>. Det digitale<br />
id indeholder en privat nøgle, der bruges til at tilføje den digitale signatur, samt et certifikat, som du deler med dem, der<br />
skal kunne validere din signatur.<br />
Bemærk! Du kan ikke oprette selvsignerede digitale id'er i FIPS-tilstand.<br />
Når du anvender en digital signatur, bruger <strong>Acrobat</strong> en hashing-algoritme til at generere en meddelelsesstatus, som den<br />
krypterer ved hjælp <strong>af</strong> din private nøgle. <strong>Acrobat</strong> integrerer den krypterede meddelelsesstatus i <strong>PDF</strong>-filen sammen med<br />
oplysningerne i certifikatet, en visuel gengivelse <strong>af</strong> din signatur og en version <strong>af</strong> dokumentet fra det tidspunkt, det blev<br />
signeret på.<br />
Bemærk! De nyeste oplysninger om digitale signaturer får du ved at vælge Hjælp > Onlinesupport > Knowledge Base for at<br />
åbne supportsiden for <strong>Adobe</strong> <strong>Acrobat</strong> på <strong>Adobe</strong>s websted og derefter søge efter "digitale signaturer".<br />
Gyldig digital signatur i en <strong>PDF</strong>-formular<br />
Se også<br />
"Om digitale id'er" på side 180<br />
200
Opret signaturudseendet<br />
ADOBE ACROBAT 8 STANDARD<br />
<strong>Brug</strong>erhåndbog<br />
Du kan angive din digitale signaturs udseende ved at vælge indstillinger i Sikkerhedsindstillinger. Du kan f.eks. medtage<br />
et billede <strong>af</strong> din håndskrevne underskrift, et virksomhedslogo eller et fotogr<strong>af</strong>i. Du kan også oprette forskellige<br />
signaturudseender, som du bruger til forskellige formål. I nogle tilfælde kan det være en god ide at medtage flere<br />
oplysninger.<br />
Et signaturudseende kan også omfatte oplysninger, der hjælper andre med at verificere din signatur, såsom status for<br />
tilbagekaldelse <strong>af</strong> certifikat, årsager til signatur, kontaktoplysninger osv. Ved at vælge disse indstillinger føjer du<br />
indstillinger til dialogboksen Signer dokument, der vises, hver gang du underskriver en <strong>PDF</strong>-fil.<br />
Signaturformater<br />
A. Tekstsignatur B. Gr<strong>af</strong>iksignatur<br />
1 Hvis du vil medtage et billede <strong>af</strong> din håndskrevne underskrift i den digitale signatur, skal du scanne underskriften ind<br />
og gemme den som en billedfil. Placer billedet i et selvstændigt dokument, og konverter dokumentet til <strong>PDF</strong>.<br />
2 Vælg Rediger > Indstillinger (Windows) eller <strong>Acrobat</strong> (Mac OS) > Indstillinger, vælg Sikkerhed til venstre, og klik<br />
derefter på Ny for at oprette et nyt signaturudseende.<br />
3 Skriv en titel til signaturudseendet i dialogboksen Konfigurer signaturudseende. Når du signerer et dokument, skal du<br />
vælge signaturens titel, så du bør bruge en kort, beskrivende titel.<br />
4 Vælg en indstilling for Konfigurer gr<strong>af</strong>ik:<br />
Ingen gr<strong>af</strong>ik Viser kun ikonet for den digitale standardsignatur og andre oplysninger, der er angivet under Konfigurer<br />
tekst.<br />
Importeret gr<strong>af</strong>ik Viser et billede med din digitale signatur. Vælg denne indstilling, hvis du vil medtage et billede <strong>af</strong> din<br />
håndskrevne underskrift. Hvis du vil importere billedfilen, skal du klikke på Filer, klikke på Gennemse, vælge billedfilen,<br />
klikke på Vælg og derefter klikke på OK (Windows) eller Vælg (Mac OS).<br />
Navn Viser kun ikonet for den digitale standardsignatur, og dit navn som det vises i din digitale id-fil.<br />
5 Vælg de indstillinger for Konfigurer tekst, som skal vises i signaturen. Entydigt navn viser de brugerattributter, der er<br />
defineret i dit digitale id, inklusive dit navn, firma og land<br />
Vigtigt! Hvis du vil medtage en årsag og en placering i din signatur, skal du vælge disse indstillinger både i denne dialogboks<br />
og i Avancerede indstillinger.<br />
6 Angiv den anvendte skriveretning og taltype (vestlig, arabisk eller asiatisk) for Tekstegenskaber, og klik derefter på OK.<br />
7 Klik på Avancerede indstillinger, klik på fanen Oprettelse, vælg en <strong>af</strong> følgende, klik på OK, og klik derefter på OK igen:<br />
Medtag signaturens status for tilbagekaldelse ved signering Inkluderer oplysninger om, hvorvidt certifikatet er gyldigt<br />
eller er tilbagekaldt (kræves ved godkendelse <strong>af</strong> signatur). Godkendelsesprocessen går hurtigere, hvis du vælger denne<br />
indstilling, da det ikke er nødvendigt at gå online for at <strong>af</strong>gøre, om certifikatet er tilbagekaldt.<br />
Vis årsager ved signering Føj din årsag til underskift til signaturfeltet. Hvis du signerer en <strong>PDF</strong>-fil, vises en menu i<br />
dialogboksen Signer dokument, hvor du kan vælge den indstilling, der bedst svarer til dit formål med at signere <strong>PDF</strong>-filen.<br />
Vis placering og kontaktoplysninger ved signatur Føjer dine placeringsoplysninger til signaturfeltet. Kontaktoplysninger<br />
vises på fanen Underskriver i dialogboksen Signaturegenskaber. Når du signerer en <strong>PDF</strong>-fil, vises tekstbokse i dialogboksen<br />
Signer dokument, hvor du kan indtaste disse oplysninger.<br />
A<br />
B<br />
201
ADOBE ACROBAT 8 STANDARD<br />
<strong>Brug</strong>erhåndbog<br />
Aktiver korrektur <strong>af</strong> dokumentadvarsler Analyserer dokumenter i en signeringsproces for indhold, der kan ændre<br />
dokumentets udseende og viser derefter en indstilling i dialogboksen Signer dokument til korrektur <strong>af</strong> indholdet. Angiv<br />
Altid, Aldrig eller Når et dokument skal certificeres. Tilgængelige indstillinger <strong>af</strong>hænger <strong>af</strong> indstillingen Stop signering,<br />
indtil dokumentadvarslerne er gennemset.<br />
Stop signering, indtil dokumentadvarslerne er gennemset Aktiver denne indstilling, så underskriveren skal gennemse<br />
dokumentadvarslerne før signering eller certificering <strong>af</strong> et dokument. Angiv Altid, Aldrig eller Når et dokument skal<br />
certificeres.<br />
Hvis du vil redigere eller slette signaturudseendet, skal du vælge titlen i feltet Udseende og klikke på Rediger eller Slet.<br />
Se også<br />
"Aktivere sprog, der læses fra højre mod venstre" på side 47<br />
Tilpasning <strong>af</strong> signaturegenskaber ved hjælp <strong>af</strong> rangeringsværdier<br />
Med rangeringsværdier kan forfattere til dokumenter udføre yderligere kontrol ved at angive, hvilke valg en bruger kan<br />
foretage ved signering <strong>af</strong> et dokument. Hvis forfattere anvender rangeringsværdier på signaturfelter i usignerede <strong>PDF</strong>dokumenter,<br />
kan de tilpasse indstillinger, automatisere opgaver og angive signaturkrav for elementer, f.eks. certifikater og<br />
servere til tidsstempling. Yderligere oplysninger om dette emne får du ved at gå til <strong>Acrobat</strong> Developer Center på adressen<br />
og søge efter brugerhåndbogen til Sikkerhed i <strong>Acrobat</strong> 8.0.<br />
Føj et tidsstempel til signaturer<br />
Du kan medtage den dato og det tidspunkt, hvor du signerede dokumentet, som en del <strong>af</strong> signaturen. Tidsstempler er<br />
ligesom signaturer lette at bekræfte, hvis de er tilknyttet et pålideligt certifikat. Hvis du medtager et tidsstempel, er det let<br />
at bevise, at dokumentet ikke er blevet ændret, efter at du signerede det, hvilket reducerer risikoen for en ugyldig signatur.<br />
Du kan hente et tidsstempel fra en tidsstempeludbyder eller fra den certifikatmyndighed, der har udstedt det digitale id.<br />
Tidsstempler vises i signaturfeltet og i dialogboksen Signaturegenskaber. Hvis der er konfigureret en tidsstempelserver,<br />
vises det pågældende tidsstempel på fanen Dato/klokkeslæt i dialogboksen Signaturegenskaber. Hvis der ikke er<br />
konfigureret en tidsstempelserver, viser signaturfelterne det lokale tidspunkt, hvor filen blev signeret.<br />
Konfigurer en tidsstempelserver<br />
For at konfigurere en tidsstempelserver skal du bruge servernavnet og URL-adressen eller en FDF-fil (Forms Data Format),<br />
der indeholder serverindstillingerne.<br />
1 Vælg Avanceret > Sikkerhedsindstillinger.<br />
2 Vælg Tidsstempelservere til venstre.<br />
3 Benyt en <strong>af</strong> følgende fremgangsmåder:<br />
• Hvis du har en FDF-fil med indstillingerne for serveren til tidsstempling, skal du klikke på knappen Importer .<br />
Marker FDF-filen, og klik på Åbn.<br />
• Hvis du har en URL-adresse på serveren til tidsstempling, skal du klikke på knappen Ny . Indtast et navn og derefter<br />
serverens URL-adresse. Angiv, om serveren kræver brugernavn og adgangskode, og klik derefter på OK.<br />
Angiv en tidsstempelserver som standard<br />
Hvis der er konfigureret to eller flere tidsstempelservere, kan du angive den ene <strong>af</strong> dem som standard.<br />
Bemærk! Inden du angiver tidsstempelserveren som standard, bør du tjekke, om udbyderen <strong>af</strong> tidsstempler kræver gebyr for<br />
brug <strong>af</strong> tidsstempler.<br />
1 Vælg Avanceret > Sikkerhedsindstillinger.<br />
2 Vælg tidsstempelserveren, og klik på knappen Angiv standard .<br />
3 Klik på OK for at bekræfte valget.<br />
202
Om signaturer fra gr<strong>af</strong>iktegneplader<br />
ADOBE ACROBAT 8 STANDARD<br />
<strong>Brug</strong>erhåndbog<br />
Du kan signere <strong>PDF</strong>-filer med gr<strong>af</strong>iktegneplader og andre inputenheder ved hjælp <strong>af</strong> software fra andre producenter.<br />
Digitale signaturudbydere, f.eks. Silanis og Communication Intelligence Corporation, tilbyder denne tjeneste via et<br />
ekstramodul, som understøttes <strong>af</strong> <strong>Acrobat</strong>. Disse ekstramoduler kan begrænse adgangen til visse krypteringsfunktioner i<br />
<strong>Acrobat</strong>. Yderligere oplysninger om andre producenter finder du på <strong>Adobe</strong>s websted.<br />
Signere <strong>PDF</strong>-filer<br />
Inden du signerer en <strong>PDF</strong>-fil<br />
Du kan lette signeringsprocessen og optimere resultatet ved at gøre følgende i forvejen:<br />
• Ansk<strong>af</strong> et digitalt id, eller opret et selvsigneret digitalt id i <strong>Acrobat</strong>.<br />
Bemærk! Du kan ikke oprette selvsignerede digitale id'er i FIPS-tilstand.<br />
• Angiv standardsigneringsmetode.<br />
• Opret et udseende til den digitale signatur.<br />
• <strong>Brug</strong> Vis dokument til at tilsidesætte eventuelt dynamisk indhold, der kan ændre dokumentets udseende og få dig til at<br />
signere noget, du ikke burde.<br />
• Gennemse alle siderne i dokumentet, inden du signerer det. Dokumenter kan indeholde signaturfelter på flere sider. Når<br />
du signerer et felt, vises signaturen i alle forekomster <strong>af</strong> feltet, uanset om du godkender de pågældende sider.<br />
Se også<br />
"Om digitale id'er" på side 180<br />
"Skift signeringsmetode" på side 182<br />
Signer en <strong>PDF</strong>-fil<br />
Du kan signere en <strong>PDF</strong>-fil for at godkende den. En <strong>PDF</strong>-fil kan signeres mere end én gang <strong>af</strong> mere end én person. Når du<br />
signerer et dokument, vises din digitale signatur i signaturfeltet. Signaturens udseende <strong>af</strong>hænger <strong>af</strong>, hvilke indstillinger du<br />
vælger. De faktiske oplysninger i den digitale signatur integreres i <strong>PDF</strong>-filen.<br />
203
ADOBE ACROBAT 8 STANDARD<br />
<strong>Brug</strong>erhåndbog<br />
Den første person, der signerer et dokument (normalt dokumentforfatteren), kan vælge at tilføje en certificerende signatur,<br />
som gør det muligt at begrænse ændringer <strong>af</strong> dokumentet.<br />
Signer en <strong>PDF</strong>-fil<br />
Du opnår det bedste resultat ved at bruge Vis dokument til at tilføje din signatur. Se "Signere i Vis dokument" på side 205.<br />
1 Klik på signaturfeltet, eller gør et <strong>af</strong> følgende:<br />
• Vælg Avanceret > Signer og certificer > Signer dokument.<br />
• Klik på knappen Signer på værktøjslinjen Opgaver, og vælg Signer dokument eller Placer signatur.<br />
2 Hvis du vælger Placer signatur, bliver du bedt om at tegne et signaturfelt til din signatur.<br />
3 Hvis du ikke har angivet et digitalt id, bliver du bedt om at finde eller oprette et.<br />
4 Vælg det digitale id, du vil bruge, i dialogboksen Signer dokument. Hvis du har defineret en personlig signatur, skal du<br />
vælge den i menuen.<br />
5 Gør et <strong>af</strong> følgende, hvis du har valgt avancerede indstillinger for digital signatur:<br />
• Vælg en årsag til signatur <strong>af</strong> dokumentet.<br />
• Indtast placering og kontaktoplysninger.<br />
• Gennemse eventuelle dokumentadvarsler om indhold, der kan have indflydelse på signeringen.<br />
6 Hvis dit digitale id kræver en adgangskode, skal du skrive den i feltet Adgangskode.<br />
7 Klik på Signer, og angiv et navn til dokumentet, så du kan ændre det originale <strong>PDF</strong>-dokument uden at gøre signaturen<br />
ugyldig.<br />
Signer en <strong>PDF</strong>-fil i en webbrowser<br />
Hvis du vil signere et <strong>PDF</strong>-dokument på internettet, skal dokumentet indeholde et tomt signaturfelt. Når du signerer et<br />
dokument i en browser, gemmes kun den ændrede del <strong>af</strong> filen på harddisken.<br />
1 Klik på et signaturfelt, og følg vejledningen for at tilføje din digitale signatur.<br />
204
ADOBE ACROBAT 8 STANDARD<br />
<strong>Brug</strong>erhåndbog<br />
2 Hvis du vil beholde en kopi <strong>af</strong> det signerede dokument, skal du klikke på knappen Gem en kopi <strong>af</strong> dokumentet på<br />
værktøjslinjen Filer.<br />
Signere i Vis dokument<br />
Du opnår det bedste resultat ved at bruge funktionen Vis dokument, når du signerer dokumenter. Denne funktion<br />
analyserer dokumentet for indhold, der kan ændre dokumentets udseende, og undertrykker derefter dette indhold, så du<br />
kan få vist og signere dokumentet i en statisk og sikker tilstand.<br />
Når du får vist en <strong>PDF</strong>-fil i Vis dokument, fortæller dokumentets meddelelseslinje, om <strong>PDF</strong>-filen overholder <strong>PDF</strong>/SigQ<br />
Level A og Level B-specifikationen. Level A angiver, at dokumentet ikke indeholder dynamisk indhold, der kan ændre dets<br />
udseende. Level B angiver, at dokumentet indeholder dynamisk indhold, der kan undertrykkes under signeringen. Hvis<br />
dokumentet ikke overholder Level A eller B, kan det være en god ide at undlade at signere dokumentet og derefter fortælle<br />
dokumentforfatteren om problemet.<br />
Du kan også bruge Vis dokument uden for en signeringsproces til at kontrollere et dokuments integritet.<br />
Signer en <strong>PDF</strong>-fil i Vis dokument<br />
1 Vælg Rediger > Indstillinger (Windows) eller <strong>Acrobat</strong> > Indstillinger (Mac OS), og vælge Sikkerhed til venstre.<br />
2 Vælg Vis dokumenter i tilstanden til forhåndsvisning <strong>af</strong> dokumenter under signering, og klik på OK.<br />
3 Klik på signaturfeltet i <strong>PDF</strong>-filen, eller klik på knappen Signer i værktøjslinjen Opgaver, og vælg Signer dokument eller<br />
Placer signatur.<br />
Dokumentets meddelelseslinje vises med kompatibilitetsstatus og indstillinger.<br />
4 (Valgfrit) Klik på Vis rapport i dokumentets meddelelseslinje (hvis den er tilgængelig), og vælg hvert punkt på listen for<br />
at få vist detaljer. Når du er færdig, skal du lukke dialogboksen <strong>PDF</strong>/SigQ Conformance.<br />
5 Hvis du er tilfreds med dokumentets kompatibilitetsstatus, skal du klikke på Signer dokument på<br />
dokumentmeddelelseslinjen og tilføje din digitale signatur.<br />
6 Gem <strong>PDF</strong>-filen ved hjælp <strong>af</strong> et andet navn end det oprindelige, og luk derefter dokumentet uden at foretage yderligere<br />
ændringer. Hvis du gemmer dokumentet endnu en gang, skal din signatur verificeres ved hjælp <strong>af</strong> indstillingen Vis signeret<br />
version i panelet Signaturer. (Se "Vise tidligere versioner <strong>af</strong> et signeret dokument" på side 209.)<br />
Vis en <strong>PDF</strong>-fil i Vis dokument<br />
1 Vælg Avanceret > Signer og certificer > Vis dokument<br />
2 Klik på Vis rapport (hvis den er tilgængelig) i dokumentets meddelelseslinje, og vælg hvert punkt på listen for at få vist<br />
detaljer. Når du er færdig, skal du klikke på Luk og derefter klikke på Afslut.<br />
Før du certificerer en <strong>PDF</strong>-fil<br />
Dokumentforfattere kan forbedre dokumentintegritet og sikre, at deres dokumenter forbliver certificeret ved at behandle<br />
følgende emner, før de certificerer <strong>PDF</strong>-filer:<br />
• Deaktiver eller fjern indhold, der kan ændre dokumentet eller kompromittere dets integritet, såsom JavaScripts,<br />
handlinger eller integrerede medier.<br />
• Certificer eller signer først en <strong>PDF</strong>-fil, efter at du har foretaget de sidste ændringer til den. Hvis du foretager ændringer<br />
eller gemmer <strong>PDF</strong>-filen igen, efter du har signeret den, kan det kompromittere gyldigheden <strong>af</strong> din signatur eller<br />
dokumentets status som certificeret.<br />
Se også<br />
"Undersøg en <strong>PDF</strong>-fil for skjult indhold" på side 178<br />
205
Certificere en <strong>PDF</strong>-fil<br />
ADOBE ACROBAT 8 STANDARD<br />
<strong>Brug</strong>erhåndbog<br />
Når du certificerer en <strong>PDF</strong>-fil, angiver du, at du godkender dens indhold. Du angiver også de typer ændringer, der er tilladt,<br />
for at dokumentet stadig er certificeret. Et eksempel kunne være en offentlig myndighed, der opretter en formular med<br />
signaturfelter. Når formularen er færdig, certificerer den pågældende myndighed dokumentet og giver kun brugerne<br />
mulighed for at ændre formularfelterne og signere dokumentet. <strong>Brug</strong>erne kan udfylde formularen og signere dokumentet,<br />
men hvis de prøver at fjerne sider eller tilføje kommentarer, er dokumentet ikke længere certificeret.<br />
Du kan kun anvende en certificerende signatur, hvis <strong>PDF</strong>-filen ikke indeholder andre signaturer. Certificerende signaturer<br />
kan være synlige eller usynlige og er angivet med ikonet med et billede <strong>af</strong> et blåt bånd i panelet Signaturer (og i<br />
signaturfeltet, hvis det er synligt signeret). Der kræves et digitalt id for at tilføje digitale signaturer (se "Om digitale<br />
signaturer" på side 200.)<br />
1 Skift standardsigneringsmetode, hvis det er nødvendigt.<br />
2 Klik på knappen Signer på værktøjslinjen Opgaver, og vælg en <strong>af</strong> følgende indstillinger:<br />
• Certificer med synlig signatur.<br />
• Certificer uden synlig signatur. Hvis du vælger denne indstilling, vises din signatur kun i panelet Signaturer.<br />
Bemærk! Hvis du aktiverede Vis dokumenter i tilstanden til forhåndsvisning <strong>af</strong> dokumenter under signering under<br />
Sikkerhedsindstillinger, skal du klikke på Signer dokument i dokumentets meddelelseslinje.<br />
3 Klik på OK i dialogboksen Gem som certificeret dokument.<br />
4 Hvis du tilføjer en synlig signatur, skal du tegne signaturfeltet på siden. Følg anvisningerne på skærmen for at vælge et<br />
digitalt id, hvis du bliver bedt om det.<br />
Angiv et standard-id, så du ikke bliver bedt om at angive et, hver gang du signerer en <strong>PDF</strong>-fil.<br />
5 Angiv de tilladte ændringer, og indtast din adgangskode i dialogboksen Certificer dokument, og klik derefter på Signer.<br />
6 Gem <strong>PDF</strong>-filen ved hjælp <strong>af</strong> et andet filnavn end den oprindelige fil, og luk derefter dokumentet uden at foretage<br />
yderligere ændringer..<br />
Se også<br />
"Skift signeringsmetode" på side 182<br />
"Angiv det digitale standard-id" på side 182<br />
"Om digitale id'er" på side 180<br />
Slette eller flytte en digital signatur<br />
❖ Benyt en <strong>af</strong> følgende fremgangsmåder:<br />
• Hvis du vil fjerne en signatur, skal du højreklikke/holde Ctrl-tasten nede og klikke på signaturfeltet og derefter vælge Ryd<br />
signaturfelt.<br />
• Hvis du vil fjerne alle signaturer i en <strong>PDF</strong>-fil, skal du vælge Ryd alle signaturfelter i menuen Indstillinger i panelet<br />
Signaturer.<br />
Hvis du vil slette signaturfeltet, skal du vælge Værktøjer > Avanceret redigering > Vælg objektværktøj, vælge signaturfeltet<br />
og trykke på Delete-tasten.<br />
206
Validere signaturer<br />
Kontrollere en signaturs gyldighed<br />
ADOBE ACROBAT 8 STANDARD<br />
<strong>Brug</strong>erhåndbog<br />
Signaturer valideres som standard, når du åbner et <strong>PDF</strong>-dokument. Der vises et ikon i signaturfeltet på dokumentsiden,<br />
hvilket angiver signaturens status. Yderligere oplysninger om statussen vises i panelet Signaturer og i dialogboksen<br />
Signaturegenskaber.<br />
Tredjepartssignaturbehandlere kan give alternative metoder til validering <strong>af</strong> signaturer. Kontroller den dokumentation, der<br />
følger med dit digitale id fra tredjepart.<br />
Vigtigt! For at sikre at signaturerne valideres, når du åbner et <strong>PDF</strong>-dokument, og at alle verificeringsoplysninger vises sammen<br />
med signaturen, skal du angive verificeringsindstillingerne på forhånd (se "Angive verificeringsindstillinger for signatur" på<br />
side 208).<br />
• Det digitale signaturikon<br />
signeret.<br />
og navnet på feltet i panelet Signaturer angiver, at der er et signaturfelt, som ikke er<br />
• Ikonet med et billede <strong>af</strong> et blåt bånd angiver, at <strong>PDF</strong>-filen er certificeret, dvs. den indeholder en gyldig certificerende<br />
signatur. (Certificerende signaturer kan være synlige eller usynlige.)<br />
• Afkrydsningsikonet angiver, at signaturen er gyldig.<br />
• Det røde x-ikon angiver, at signaturen er ugyldig.<br />
• Ikonet med en advarselstrekant angiver, at dokumentet er blevet ændret, efter at signaturen blev tilføjet.<br />
• Ikonet med et spørgsmålstegn angiver, at signaturen ikke kunne valideres, fordi underskriverens certifikat ikke er på<br />
din liste over pålidelige identiteter.<br />
Hvis signaturens status er ukendt eller ikke verificeret, eller hvis dokumentet er blevet ændret, efter at det blev signeret, skal<br />
du validere signaturen manuelt for at fastslå årsagen til problemet og en mulig løsning. Hvis signaturens status er ugyldig<br />
(angivet med det røde x-ikon), skal du kontakte underskriveren angående problemet.<br />
Se også<br />
"Verificere oplysninger på et certifikat" på side 186<br />
"Hent certifikater fra andre brugere" på side 185<br />
Hvad gør en digital signatur ugyldig?<br />
En signatur kan have status som ugyldig <strong>af</strong> følgende årsager:<br />
• Underskriverens certifikat er blevet tilbagekaldt.<br />
• Underskriverens certifikat er udløbet.<br />
• Underskriverens certifikat er blevet fjernet fra listen over pålidelige identiteter, eller tillidsniveauet er blevet ændret.<br />
• <strong>PDF</strong>-filen blev ændret, efter at den var blevet signeret eller certificeret.<br />
Validere en signatur manuelt<br />
Du kan vurdere en digital signaturs gyldighed ved at kontrollere signaturegenskaberne.<br />
1 Angiv dine verificeringsindstillinger for signatur. Yderligere oplysninger finder du i "Angive verificeringsindstillinger for<br />
signatur" på side 208.<br />
2 Åbn den <strong>PDF</strong>-fil, der indeholder signaturen, og klik på knappen Signaturer til venstre for at åbne panelet Signaturer.<br />
3 Vælg signaturen i panelet Signaturer, og vælg derefter Valider signatur i menuen Indstillinger. Valideringsstatus for<br />
signatur beskriver signaturens gyldighed.<br />
207
4 Klik på Signaturegenskaber, og benyt en <strong>af</strong> følgende fremgangsmåder:<br />
ADOBE ACROBAT 8 STANDARD<br />
<strong>Brug</strong>erhåndbog<br />
• Hvis status ikke kendes, skal du klikke på fanen Underskriver og derefter klikke på Vis certifikat for at se detaljer om<br />
certifikatet. Hvis du har oprettet et selvsigneret digitalt id, skal du bekræfte, at certifikatoplysningerne er gyldige. Hvis<br />
certifikatet ikke er gyldigt, skal du bede om et gyldigt certifikat fra underskriveren. Klik på OK.<br />
• Klik på fanen Dato/klokkeslæt for at kontrollere tidsstemplet, hvis det er nødvendigt.<br />
• Klik på fanen Juridisk bistand for at finde flere oplysninger om de juridiske begrænsninger for signaturen. Klik på Vis<br />
egenskaber for dokumentintegritet på fanen Juridisk bistand for at kontrollere, om dokumentet er <strong>PDF</strong>/SiqQkompatibelt,<br />
eller om det indeholder elementer, der kan ændre dets udseende.<br />
Hvis dokumentet er blevet ændret, efter at det blev signeret, skal du kontrollere den signerede version <strong>af</strong> dokumentet og<br />
sammenligne det med den aktuelle version.<br />
Se også<br />
"Validere et tidsstempelcertifikat" på side 209<br />
"Signere i Vis dokument" på side 205<br />
"Vise tidligere versioner <strong>af</strong> et signeret dokument" på side 209<br />
Angive verificeringsindstillinger for signatur<br />
Før du åbner signerede dokumenter, skal du angive dine indstillinger for at optimere <strong>Acrobat</strong> til validering <strong>af</strong> signaturer.<br />
1 Vælg Rediger > Indstillinger (Windows) eller <strong>Acrobat</strong> > Indstillinger (Mac OS), og vælge Sikkerhed til venstre.<br />
2 Hvis du automatisk vil validere alle signaturer i en <strong>PDF</strong>-fil, når du åbner dokumentet, skal du vælge Bekræft signaturer,<br />
når dokumentet åbnes. Denne indstilling er aktiveret som standard.<br />
3 Klik på Avancerede indstillinger, og klik derefter på fanen Verifikation.<br />
4 Vælg følgende indstillinger:<br />
Ved verifikation Disse indstillinger angiver fremgangsmåder, der <strong>af</strong>gør, hvilket ekstramodul der skal vælges ved<br />
verificering <strong>af</strong> en signatur. Det relevante ekstramodul vælges oftest automatisk. Kontakt din systemadministrator for at få<br />
mere at vide om særlige krav til ekstramoduler til validering <strong>af</strong> signaturer.<br />
Kræv, at der foretages tilbagekaldelseskontrol <strong>af</strong> certifikater under verificering <strong>af</strong> signaturer, så ofte dette er muligt Vælg<br />
denne indstilling for at kræve, at certifikater, under validering, kontrolleres i forhold til en liste over udeladte certifikater.<br />
Hvis denne indstilling ikke er markeret, ignoreres tilbagekaldelsesstatus for godkendelsessignaturer.<br />
Tilbagekaldelsesstatussen kontrolleres altid for certificerende signaturer.<br />
Bekræft signaturer ved hjælp <strong>af</strong> Vælg en indstilling for at bestemme om tidspunktet, der vises i den digitale signatur, skal<br />
<strong>af</strong>spejle det tidspunkt, hvor signaturen blev valideret (Aktuelt tidspunkt), det tidspunkt, der er indstillet <strong>af</strong> standardserveren<br />
til tidsstempling, der er angivet under Sikkerhedsindstillinger, eller det tidspunkt, hvorpå signaturen blev oprettet.<br />
Skjul ikonet for gyldighed <strong>af</strong> signaturfeltet, når signaturen er gyldig Skjuler signaturens status, hvis signaturen er gyldig,<br />
også selvom dokumentet er blevet ændret, efter at det er blevet signeret (angivet med en grøn <strong>af</strong>krydsning og et ikon med<br />
en advarselstrekant).<br />
5 Klik på fanen Windows-integrering, og angiv, om du kan importere identiteter fra Windows-certifikatlageret til listen<br />
over identiteter, du har tillid til. Angiv derudover, om du har tillid til alle rodcertifikater i Windows-certifikatlageret i<br />
forbindelse med validering <strong>af</strong> signaturer og certificerede dokumenter. Vær opmærksom på, at hvis du markerer disse<br />
indstillinger, kan sikkerheden bringes i fare.<br />
Oversigt over panelet Signaturer<br />
I panelet Signaturer vises alle signaturerne i det aktuelle dokument. Hver signatur har et ikon, der angiver dens<br />
bekræftelsesstatus. Verificeringsoplysningerne vises under hver signatur og kan gennemses ved at udvide signaturen eller<br />
ved at foretage valg i menuen Indstillinger i panelet Sikkerhed.<br />
208
Verificer signaturer i panelet Signaturer.<br />
ADOBE ACROBAT 8 STANDARD<br />
<strong>Brug</strong>erhåndbog<br />
Vis panelet Signaturer<br />
❖ Vælg Vis > Navigationspaneler > Signaturer, eller klik på knappen Signaturer i navigationsruden.<br />
Du kan højreklikke (Windows) eller holde Ctrl-tasten nede og klikke (Mac OS) på et signaturfelt i panelet Signaturer for at<br />
udføre de fleste signaturrelaterede opgaver, bl.a. tilføje, rydde og validere signaturer. I visse tilfælde kan signaturfeltet dog<br />
blive låst, når du har signeret det.<br />
Udvid eller skjul en signatur<br />
❖ I panelet Signaturer skal du klikke på plustegnet (Windows) eller trekanten (Mac OS) ved siden <strong>af</strong> signaturen for at<br />
udvide den. Klik på minustegnet (Windows) eller den roterede trekant (Mac OS) for at skjule den.<br />
Hvis signaturen er skjult, vises kun navn, dato og status.<br />
Validere et tidsstempelcertifikat<br />
Hvis en signatur viser dato og tidspunkt, er tidspunktet den lokale tid på underskriverens computer. Der kan dog vises en<br />
anden dato og tidspunkt i dialogboksen Signaturegenskaber, som angiver, at underskriveren bruger en server til<br />
tidsstempling. Hvis du vil validere en signatur, som findes i et tidsstempel, skal du hente certifikatet til serveren til<br />
tidsstempling og føje den til din liste over pålidelige identiteter. Ellers vises tidsstemplet i panelet Signaturer som ikkeverificeret,<br />
og du er nødt til at validere tidsstemplet manuelt.<br />
1 Klik på knappen Signaturer i navigationsruden, vælg signaturen, og vælg Valider signatur i menuen Indstillinger.<br />
2 Klik på knappen Signaturegenskaber i dialogboksen Valideringsstatus for signatur.<br />
3 Klik på fanen Dato/klokkeslæt i dialogboksen Signaturegenskaber for at få vist tidsstempelcentret, og klik derefter på<br />
knappen Vis certifikat. (Denne knap vises kun på fanen Dato/klokkeslæt, hvis underskriveren har brugt en server til<br />
tidsstempling).<br />
4 Klik på fanen Tillid i Certifikatfremviser for at bestemme om tidsstempelcertifikatet er godkendt. Hvis det ikke er<br />
godkendt, skal du klikke på Føj til pålidelige id'er. Hvis der ikke er angivet et certifikat til serveren til tidsstempling, skal<br />
du anmode om et fra underskriveren.<br />
Se også<br />
"Dele og administrere certifikater" på side 184<br />
Vise tidligere versioner <strong>af</strong> et signeret dokument<br />
Hver gang et dokument signeres, gemmes en signeret version <strong>af</strong> <strong>PDF</strong>-filen sammen med <strong>PDF</strong>-filen. Alle versionerne<br />
gemmes, så der kun kan foretages tilføjelser til dem, dvs. de kan ikke ændres. Du kan få adgang til alle signaturer og de<br />
tilsvarende versioner i panelet Signaturer.<br />
1 Vælg signaturen i panelet Signaturer, og vælg Vis signeret version i menuen Indstilling.<br />
Den forrige version åbnes i en ny <strong>PDF</strong>-fil med angivelse <strong>af</strong> versionsoplysninger og navn på underskriveren i titellinjen.<br />
209
2 Vælg dokumentnavnet i menuen Vindue for at vende tilbage til det originale dokument.<br />
Sammenlign forskellige versioner <strong>af</strong> et signeret dokument<br />
ADOBE ACROBAT 8 STANDARD<br />
<strong>Brug</strong>erhåndbog<br />
Når et dokument er signeret, kan du få vist en liste over de ændringer, der er foretaget i dokumentet efter den seneste<br />
version.<br />
1 Vælg signaturen i panelet Signaturer.<br />
2 Vælg Sammenlign signeret version med aktuel version i menuen Indstilling.<br />
3 Når du er færdig, skal du lukke det midlertidige dokument.<br />
210
Kapitel 10: Hjælp til handicappede, koder<br />
og omløb<br />
Hjælp til handicappede er udviklet til at hjælpe personer med handicap, f.eks. personer, der er bevægelseshæmmede, blinde<br />
eller svagsynede, i forbindelse med deres brug <strong>af</strong> <strong>Acrobat</strong> og <strong>PDF</strong>-filer.<br />
Hjælp til handicappede<br />
Om hjælp til handicappede<br />
Et dokument eller program er tilgængeligt, hvis det kan bruges <strong>af</strong> personer med handicap, f.eks. personer, der er<br />
bevægelseshæmmede, blinde eller svagsynede, og ikke kun personer med normalt syn, som er i stand til at bruge en mus.<br />
Denindbyggedehjælptilhandicappedei<strong>Adobe</strong><strong>Acrobat</strong>,<strong>Adobe</strong>Readerog<strong>Adobe</strong><strong>PDF</strong>(PortableDocumentFormat)gør<br />
det lettere for personer med handicap at bruge <strong>PDF</strong>-dokumenter og -formularer med eller uden hjælp fra<br />
hjælpeprogrammer og -enheder som skærmlæsere, skærmforstørrere og brailleprintere.<br />
At gøre <strong>PDF</strong>-formater tilgængelige er ofte en fordel for alle typer brugere. Den underliggende dokumentstruktur, som gør<br />
det muligt for en skærmlæser at læse et <strong>PDF</strong>-format højt, gør det eksempelvis også muligt for en mobil enhed at foretage<br />
korrekt omløb og visning <strong>af</strong> dokumentet på en lille skærm. Tilsvarende gør den forudindstillede tabuleringsrækkefølge for<br />
<strong>PDF</strong>-formularer det nemmere for alle typer brugere og ikke blot brugere med handicap at udfylde formularer.<br />
Hjælpefunktionerne til handicappede i <strong>Adobe</strong> Reader og <strong>Acrobat</strong> kan inddeles i to brede kategorier: funktioner, som gør<br />
læsning <strong>af</strong> <strong>PDF</strong>-dokumenter mere tilgængelig, og funktioner, der opretter tilgængelige <strong>PDF</strong>-dokumenter. Hvis du vil<br />
oprette tilgængelige <strong>PDF</strong>-dokumenter, skal du bruge <strong>Acrobat</strong> i stedet for Reader.<br />
Funktioner, som gør det nemmere at læse <strong>PDF</strong>-dokumenter<br />
• Indstillinger og kommandoer, som optimerer output til hjælpeprogrammer og -enheder, f.eks. ved at gemme<br />
dokumentet som tekst, der er tilgængelig for en brailleprinter<br />
• Indstillinger og kommandoer, som gør det nemmere at navigere i <strong>PDF</strong>-dokumenter, f.eks. automatisk rulning og åbning<br />
<strong>af</strong> <strong>PDF</strong>-dokumenter på den senest læste side<br />
• Indstillingsassistent til handicappede, som gør det lettere at udføre de fleste indstillinger, der relaterer sig til handicap<br />
• Tastaturalternativer til musehandlinger<br />
• Tekstomløb, som gør det muligt at vise teksten i et <strong>PDF</strong>-dokument midlertidigt i en enkelt, letlæselig kolonne<br />
• Læs højt-funktion, som konverterer tekst til tale<br />
• Understøttelse <strong>af</strong> skærmlæsere og skærmforstørrere<br />
Funktioner til oprettelse <strong>af</strong> tilgængelige <strong>PDF</strong>-dokumenter<br />
• Oprettelse <strong>af</strong> kodede <strong>PDF</strong>-dokumenter ud fra oprettelsesprogrammer<br />
• Konvertering <strong>af</strong> ukodede <strong>PDF</strong>-formater til kodede <strong>PDF</strong>-formater<br />
• Sikkerhedsindstilling, som giver skærmlæsere adgang til tekst, samtidig med at brugere forhindres i at kopiere, udskrive,<br />
redigere og udtrække tekst<br />
• Mulighed for at føje tekst til scannede sider som yderligere hjælp til handicappede<br />
Selvom <strong>Acrobat</strong> <strong>Standard</strong> indeholder funktioner, som gør det muligt at gøre eksisterende <strong>PDF</strong>-formater tilgængelige, skal<br />
du bruge <strong>Acrobat</strong> Professional eller <strong>Acrobat</strong> 3D til at udføre bestemte opgaver, f.eks. redigering <strong>af</strong> læserækkefølge eller<br />
redigering <strong>af</strong> strukturkoder i et dokument. Disse opgaver er muligvis påkrævede for at gøre visse <strong>PDF</strong>-dokumenter og -<br />
formularer tilgængelige.<br />
211
ADOBE ACROBAT 8 STANDARD<br />
<strong>Brug</strong>erhåndbog<br />
Du kan finde flere oplysninger om at oprette tilgængelige <strong>PDF</strong>-filer og om at bruge Hjælp til handicappede for at læse <strong>PDF</strong>filer<br />
på http://www.adobe.com/go/accessibility_dk.<br />
Om tilgængelige <strong>PDF</strong>-formater<br />
Tilgængelige <strong>PDF</strong>-formater har følgende fællestræk:<br />
Tekst, der kan søges i<br />
Et dokument, som består <strong>af</strong> scannede billeder <strong>af</strong> tekst, er grundlæggende utilgængeligt, fordi indholdet i dokumentet er<br />
billeder og ikke tekst, der kan søges i. Hjælpeprogrammer kan ikke læse eller udtrække ordene, brugere kan ikke markere<br />
eller redigere teksten, og det er ikke muligt at manipulere <strong>PDF</strong>-dokumentet, så det bliver tilgængeligt. Før du kan bruge<br />
andre tilgængelighedsfunktioner sammen med dokumentet, skal du konvertere de scannede billeder <strong>af</strong> tekst til tekst, der<br />
kan søges i, ved hjælp <strong>af</strong> OCR (optical character recognition).<br />
Skrifttyper, som gør det muligt at udtrække tegn til tekst<br />
Skrifttyperne i et tilgængeligt <strong>PDF</strong>-dokument skal indeholde tilstrækkelige oplysninger til, at <strong>Acrobat</strong> kan udtrække alle<br />
tegn til tekst korrekt, så de kan anvendes til andre formål end at vise teksten på skærmen. <strong>Acrobat</strong> udtrækker tegn til<br />
Unicode-tekst, når du læser et <strong>PDF</strong>-dokument med en skærmlæser eller ved hjælp <strong>af</strong> Læs højt-funktionen, eller når du<br />
gemmer det som tekst til en brailleprinter. Denne udtrækning mislykkes, hvis <strong>Acrobat</strong> ikke kan bestemme, hvordan<br />
skrifttypen skal erstattes <strong>af</strong> Unicode-tegn.<br />
Læserækkefølge og strukturkoder i dokumentet<br />
Hvis det skal være muligt for en skærmlæser eller et værktøj, der konverterer tekst til tale, at læse teksten i et dokument og<br />
fremstille den på en måde, som giver mening for brugeren, er det en forudsætning, at dokumentet er struktureret.<br />
Strukturkoderne i et <strong>PDF</strong>-dokument definerer læserækkefølgen og identificerer overskrifter, <strong>af</strong>snit, sektioner, tabeller og<br />
andre sideelementer.<br />
Interaktive formularfelter<br />
Visse <strong>PDF</strong>-dokumenter indeholder formularer, som skal udfyldes <strong>af</strong> en person ved hjælp <strong>af</strong> en computer. For at være<br />
tilgængelige skal formularfelter være interaktive – det vil sige, at en bruger skal kunne indtaste værdier i formularfelterne.<br />
Navigationshjælp<br />
Navigationshjælp i et <strong>PDF</strong>-dokument, f.eks. hyperlinks, bogmærker, overskrifter, indholdsfortegnelse og forudindstillet<br />
tabuleringsrækkefølge for formularfelter, gør det nemt for alle brugere at bruge dokumentet uden at skulle læse hele<br />
dokumentet igennem ord for ord. Bogmærker er især nyttige og kan oprettes fra dokumentoverskrifter.<br />
Dokumentsprog<br />
Ved at angive dokumentsprog i et <strong>PDF</strong>-dokument bliver det muligt for visse skærmlæsere at skifte til det relevante sprog.<br />
Sikkerhed, som ikke påvirker hjælpeprogrammer<br />
Nogle forfattere <strong>af</strong> <strong>PDF</strong>-dokumenter begrænser brugernes adgang til at udskrive, kopiere, udtrække, tilføje kommentarer<br />
til eller redigere teksten. Teksten i et tilgængeligt <strong>PDF</strong>-dokument skal være tilgængeligt for en skærmlæser. Du kan bruge<br />
<strong>Acrobat</strong> til at sikre, at sikkerhedsindstillinger ikke påvirker en skærmlæsers adgang til at konvertere tekst på skærmen til<br />
tale.<br />
Se også<br />
"Genkend tekst i scannede dokumenter" på side 58<br />
"Angiv dokumentsprog" på side 224<br />
"Forebygge, at sikkerhedsindstillinger påvirker skærmlæsere" på side 224<br />
212
Om koder, hjælp til handicappede, læserækkefølge og omløb<br />
ADOBE ACROBAT 8 STANDARD<br />
<strong>Brug</strong>erhåndbog<br />
<strong>PDF</strong>-koder minder på mange måder om XML-koder. <strong>PDF</strong>-koder angiver dokumentstruktur: hvilken del <strong>af</strong> teksten, der er<br />
en overskrift, hvilken del, der udgør et <strong>af</strong>snit, hvilken del, der er et bogmærke osv. Et logisk strukturtræ <strong>af</strong> koder<br />
repræsenterer dokumentets organisationsstruktur. Det betyder, at koder kan angive den præcise læserækkefølge og give en<br />
forbedret navigation, især i lange og mere komplekse dokumenter, uden at ændre <strong>PDF</strong>-dokumentets udseende.<br />
For mennesker, der ikke er i stand til at se eller fortolke et dokuments visuelle udseende, kan hjælpeprogrammer bestemme,<br />
hvordan dokumentets indhold præsenteres og fortolkes ved hjælp <strong>af</strong> det logiske strukturtræ. De fleste hjælpeprogrammer<br />
er <strong>af</strong>hængige <strong>af</strong> strukturkoder i dokumentet for at kunne bestemme den korrekte læserækkefølge for teksten og gengive<br />
meningen med billeder og andet indhold i et alternativt format, f.eks. lyd. Sådanne strukturoplysninger findes ikke i et<br />
ukodet dokument, så <strong>Acrobat</strong> skal udlede en struktur på baggrund <strong>af</strong> angivelsen under indstillingen Læserækkefølge,<br />
hvilket ofte medfører, at sideelementer læses i den forkerte rækkefølge eller slet ikke læses.<br />
Omløb <strong>af</strong> et dokument, så det kan vises på mindre skærm på en mobil enhed, er også <strong>af</strong>hængig <strong>af</strong> dokumentets<br />
strukturkoder.<br />
Ofte koder <strong>Acrobat</strong> <strong>PDF</strong>-dokumenter, når du opretter dem. For at bestemme om et <strong>PDF</strong>-dokument indeholder koder skal<br />
du vælge Filer > Egenskaber og derefter se på værdien Kodet <strong>PDF</strong>-dokument i ruden Avanceret på fanen Beskrivelse.<br />
Se også<br />
"Læse <strong>PDF</strong>-dokumenter med omløb og hjælp til handicappede" på side 214<br />
"Oprette tilgængelige <strong>PDF</strong>-dokumenter" på side 220<br />
"Gøre eksisterende <strong>PDF</strong>-dokumenter tilgængelige" på side 224<br />
Kontrollere tilgængelighed i <strong>PDF</strong>-dokumenter<br />
Om kontrol <strong>af</strong> tilgængelighed<br />
Den bedste måde at teste tilgængeligheden i et dokument på er selvfølgelig at forsøge at bruge dokumentet med de<br />
værktøjer, læseren vil bruge. Selvom du ikke har en skærmlæser eller brailleprinter, kan du dog stadig bruge flere forskellige<br />
metoder fra <strong>Acrobat</strong> til at kontrollere tilgængeligheden i et <strong>PDF</strong>-dokument.<br />
• <strong>Brug</strong> Hurtig kontrol til at kontrollere for strukturkoder i dokumentet, tekst, der kan søges i, samt relevante<br />
sikkerhedsindstillinger for tilgængelighed. Denne metode er ofte den bedste måde at kontrollere for tilgængelighed,<br />
inden du forsøger at bruge et <strong>PDF</strong>-dokument.<br />
• <strong>Brug</strong> Ombrudt visning til hurtigt at kontrollere læserækkefølgen.<br />
• <strong>Brug</strong> Læs højt-funktionen til at opleve dokumentet på samme måde, som det vil blive oplevet <strong>af</strong> læsere, som bruger dette<br />
værktøj, der konverterer tekst til tale.<br />
• Gem dokumentet som tilgængelig tekst, og læs derefter den gemte tekstfil i et tekstbehandlingsprogram for at opleve<br />
dokumentet på samme måde, som det vil blive oplevet <strong>af</strong> læsere, der bruger en brailleprinter.<br />
Bemærk! Værktøjerne for tilgængelighedskontrol kan hjælpe med at identificere dokumentområder, der muligvis er i konflikt<br />
med <strong>Adobe</strong>s fortolkninger <strong>af</strong> retningslinjerne for tilgængelighed, som er anført i programmet og dets dokumentation. Disse<br />
værktøjer kontrollerer dog ikke dokumenter mod alle tilgængelighedskriterier, herunder dem i ovennævnte retningslinjer, og<br />
<strong>Adobe</strong> garanterer ikke, at dokumenter overholder specifikke retningslinjer eller regulativer.<br />
Se også<br />
"Læse et <strong>PDF</strong>-dokument med en skærmlæser" på side 219<br />
"Lav omløb i et <strong>PDF</strong>-dokument" på side 218<br />
"Læse et <strong>PDF</strong>-dokument med Læs højt-funktionen" på side 219<br />
"Gem som tilgængelig tekst til en brailleprinter" på side 218<br />
213
Kontroller tilgængelighed ved hjælp <strong>af</strong> Hurtig kontrol<br />
ADOBE ACROBAT 8 STANDARD<br />
<strong>Brug</strong>erhåndbog<br />
Undersøg et <strong>PDF</strong>-dokument ved hjælp <strong>af</strong> Hurtig kontrol for at finde ud <strong>af</strong>, om dokumentet indeholder tekst, der kan søges<br />
i, strukturkoder og relevante sikkerhedsindstillinger til at gøre dokumentet tilgængeligt.<br />
❖ Tryk på Skift+Ctrl+6 (Windows) eller Skift+Kommando+6 (Mac OS).<br />
Hvis dokumentet er ustruktureret, vises muligvis en meddelelse, som foreslår, at du ændrer indstillingen for<br />
læserækkefølge.<br />
Se også<br />
"Angive tilgængelighedsindstillinger" på side 214<br />
Mulige resultater <strong>af</strong> kontrol <strong>af</strong> tilgængelighed med Hurtig kontrol<br />
"Dette dokument har en logisk struktur, men er ikke et kodet <strong>PDF</strong>-dokument. Visse tilgængelighedsoplysninger mangler<br />
muligvis." Hurtig kontrol har fundet en underliggende dokumentstruktur i dokumentet, så <strong>Acrobat</strong> vil kontrollere<br />
læserækkefølgen ved hjælp <strong>af</strong> den tilgængelige dokumentstruktur i stedet for selv at analysere dokumentet. Denne ukodede<br />
dokumentstruktur kan imidlertid være mangelfuld eller upålidelig, således at hjælpeprogrammer og<br />
tilgængelighedsfunktionerne i <strong>Acrobat</strong> (f.eks. funktionerne Læs højt og Gem som tekst) ikke kan læse siden korrekt. Hvis<br />
sidens læserækkefølge ser ud til at være forkert, skal du vælge Overskriv læserækkefølgen i kodede dokumenter i panelet<br />
Læsning i dialogboksen Indstillinger.<br />
"Dette dokument er ikke struktureret, så læserækkefølgen kan være forkert. Vælg en anden læserækkefølge ved hjælp <strong>af</strong><br />
panelet Læseindstillinger." Hurtig kontrol har ikke fundet nogen underliggende dokumentstruktur, som <strong>Acrobat</strong> kan<br />
bruges som læserækkefølge. <strong>Acrobat</strong> analyserer læserækkefølgen i dokumentet ved hjælp <strong>af</strong> den analysemetode, der er<br />
angivet under indstillingen Læserækkefølge, men dette <strong>PDF</strong>-dokument læses muligvis ikke korrekt <strong>af</strong> skærmlæsere. Hvis<br />
læserækkefølgen er forkert, skal du vælge en anden indstilling for Læserækkefølge i panelet Læsning i dialogboksen<br />
Indstillinger.<br />
"Der blev ikke registreret nogen tilgængelighedsproblemer i forbindelse med denne hurtige kontrol. Vælg kommandoen<br />
Fuld kontrol for at kontrollere grundigere." Hurtig kontrol har konstateret, at <strong>PDF</strong>-dokumentet indeholder tekst, der kan<br />
søges i, er kodet, har en underliggende dokumentstruktur og ikke indeholder sikkerhedsindstillinger, som forhindrer<br />
dokumentet i at være tilgængeligt for skærmlæsere. Du kan kontrollere for andre typer tilgængelighedsproblemer i <strong>PDF</strong>dokumentet<br />
ved hjælp <strong>af</strong> funktionen Fuld kontrol.<br />
"Sikkerhedsindstillingerne i dette dokument betyder, at dokumentet ikke er tilgængeligt for skærmlæsere." Hurtig<br />
kontrol har fundet frem til, at sikkerhedsindstillingerne i <strong>PDF</strong>-dokumentet påvirker skærmlæsernes evne til at udtrække<br />
tekst, som skal konverteres til tale. Du har muligvis adgang til at bruge en skærmlæser sammen med dokumentet, hvis den<br />
hjælpeprogramsteknologi, du bruger, er registreret som en Trusted Agent hos <strong>Adobe</strong>. Kontakt producenten <strong>af</strong> din<br />
hjælpeprogramsteknologi.<br />
"Dette dokument indeholder tilsyneladende ingen tekst. Det er muligvis et scannet billede." Hurtig kontrol har fundet<br />
frem til, at <strong>PDF</strong>-dokumentet ikke indeholder tekst, der kan søges i, sandsynligvis fordi dokumentet udelukkende består <strong>af</strong><br />
et eller flere scannede billeder. Det betyder, at skærmlæsere, Læs højt-funktionen, omløb <strong>af</strong> dokumentet og andre<br />
hjælpefunktioner til handicappede, som anvender tekst som input, ikke kan bruges sammen med dette dokument.<br />
Læse <strong>PDF</strong>-dokumenter med omløb og hjælp til<br />
handicappede<br />
Angive tilgængelighedsindstillinger<br />
<strong>Acrobat</strong> indeholder flere indstillinger, som gør læsningen <strong>af</strong> <strong>PDF</strong>-dokumenter mere tilgængelig for syns- og<br />
bevægelseshæmmede brugere, herunder indstillinger, som kontrollerer, hvordan <strong>PDF</strong>-dokumenter vises på skærmen og<br />
læses <strong>af</strong> en skærmlæser.<br />
214
ADOBE ACROBAT 8 STANDARD<br />
<strong>Brug</strong>erhåndbog<br />
De fleste indstillinger for hjælp til handicappede er tilgængelige via Indstillingsassistenten til handicappede, som<br />
indeholder vejledning på skærmen til angivelse <strong>af</strong> disse indstillinger. Nogle indstillinger, som påvirker tilgængeligheden, er<br />
ikke tilgængelige via Indstillingsassistenten til handicappede, f.eks. indstillinger i kategorierne Læsning, Formularer og<br />
Multimedie. Du kan angive alle indstillinger i dialogboksen Indstillinger.<br />
De viste navne for nogle indstillinger i Indstillingsassistenten til handicappede er forskellige fra navnene på de tilsvarende<br />
indstillinger, som vises i dialogboksen Indstillinger. <strong>Acrobat</strong> Hjælp bruger de navne, der vises i dialogboksen Indstillinger.<br />
Yderligere oplysninger om tilgængelighedsfunktioner i <strong>Acrobat</strong> og <strong>PDF</strong>-filer finder du under Tilgængelighed på <strong>Adobe</strong>s<br />
websted på.<br />
Angiv tilgængelighedsindstillinger med Indstillingsassistent til handicappede<br />
1 Start Indstillingsassistent til handicappede ved at vælge en <strong>af</strong> følgende fremgangsmåder:<br />
• Vælg Avanceret > Tilgængelighed > Indstillingsassistent.<br />
• (Kun Windows) Start <strong>Acrobat</strong> første gang, mens en skærmlæser eller skærmforstørrer kører.<br />
2 Vælg den relevante indstilling for det hjælpeprogram eller den hjælpeenhed, du bruger.<br />
Assistenten viser kun indstillinger, der er relevante for det hjælpeprogram og de hjælpeenheder, du bruger, på baggrund <strong>af</strong><br />
den indstilling, du vælger.<br />
3 Følg vejledningen på skærmen. Hvis du på et tidspunkt klikker på Annuller, anvender <strong>Acrobat</strong> standardindstillinger for<br />
de indstillinger, der er angivet <strong>af</strong> assistenten (anbefales ikke).<br />
Angiv tilgængelighedsindstillinger med dialogboksen Præferencer<br />
1 Vælg Rediger > Indstillinger (Windows) eller <strong>Acrobat</strong> > Indstillinger (Mac OS).<br />
2 Angiv de indstillinger, der er relevante for det hjælpeprogram og de hjælpeenheder, du bruger, i de forskellige paneler i<br />
dialogboksen Præferencer.<br />
Indstillinger for tilgængelighed<br />
Indstillinger for tilgængelighed i panelet Hjælp til handicappede<br />
Erstat dokumentfarver Når denne indstilling er valgt, kan du vælge fra en liste over farvekombinationer med kontrast til<br />
tekst og baggrund, eller du kan oprette din egen kombination. Disse indstillinger svarer til indstillingen <strong>Brug</strong> farver med<br />
stor kontrast til dokumenttekst i Indstillingsassistent til handicappede.<br />
<strong>Brug</strong> altid sidelayout Svarer til indstillingen Overskriv sidelayout i Indstillingsassistenten til handicappede.<br />
<strong>Brug</strong> altid zoomindstilling Svarer til indstillingen Overskriv dokumentzoom i Indstillingsassistenten til handicappede.<br />
<strong>Brug</strong> dokumentstruktur til fanerækkefølge, når der ikke findes en udtrykkelig fanerækkefølge Giver forbedret navigation<br />
i formularfelter og hyperlinks i dokumenter, som indeholder en fanerækkefølge.<br />
Vis altid markøren til tastaturvalg Vælg denne indstilling, hvis du bruger en skærmforstørrer. Denne indstilling svarer til<br />
indstillingen Vis altid markøren til tastaturvalg i Indstillingsassistenten til handicappede.<br />
Indstillinger for tilgængelighed i panelet Dokumenter<br />
Gem automatisk dokumentændringer i midlertidig fil Når denne indstilling er fravalgt, deaktiveres funktionen til<br />
automatisk lagring. Hver gang et <strong>PDF</strong>-dokument gemmes, skal skærmlæseren eller skærmforstørreren genindlæse<br />
dokumentet. Denne indstilling svarer til indstillingen Deaktiver automatisk lagring <strong>af</strong> dokumenter i Indstillingsassistent<br />
til handicappede.<br />
Indstillinger for tilgængelighed i panelet Formularer<br />
Felters fremhævningsfarve og Fremhævningsfarve for påkrævet felt Disse indstillinger angiver, hvilke farver der bruges til<br />
at fremhæve formularfelter, som kan udfyldes. De svarer til indstillingerne Felters fremhævningsfarve og<br />
Fremhævningsfarve for påkrævet felt i Indstillingsassistenten til handicappede.<br />
215
ADOBE ACROBAT 8 STANDARD<br />
<strong>Brug</strong>erhåndbog<br />
Udfyld automatisk Aktiverer <strong>Acrobat</strong> til automatisk at tilbyde at udfylde visse poster i formularfelter, så udfyldning <strong>af</strong><br />
formularfelter kan klares med færre tastetryk. Denne indstilling har ikke nogen tilsvarende indstilling i<br />
Indstillingsassistenten til handicappede.<br />
Indstillinger for tilgængelighed i panelet Internet<br />
Vis <strong>PDF</strong> i browser <strong>PDF</strong>-dokumenter, hvortil der er hyperlink på websider, åbnes i webbrowseren i stedet for i et separat<br />
<strong>Acrobat</strong> -vindue. Fjern markeringen i <strong>af</strong>krydsningsfeltet ud for denne indstilling for at få større kontrol, når du navigerer<br />
rundt i et dokument med en skærmlæser. Denne indstilling svarer til indstillingen Vis <strong>PDF</strong>-dokumenter i webbrowseren i<br />
Indstillingsassistent til handicappede.<br />
Indstillinger for tilgængelighed i panelet Multimedie<br />
• Vis tilgængelige undertekster<br />
• Afspil tilgængelig eftersynkroniseret lyd<br />
• Vis tilgængelige supplerende billedtekster<br />
• Vis tilgængelig lydbeskrivelse (eller videobeskrivelse eller beskrivende video)<br />
Disse indstillinger har ikke nogen tilsvarende indstillinger i Indstillingsassistenten til handicappede.<br />
Indstillinger for tilgængelighed i panelet Sidevisning<br />
Zoom Indstiller skærmforstørrelsen <strong>af</strong> dokumenter og giver mulighed for, at synshæmmede læsere lettere kan læse<br />
ombrudte <strong>PDF</strong>-dokumenter. Denne indstilling svarer til indstillingen Overskriv dokumentzoom i Indstillingsassistent til<br />
handicappede.<br />
Udjævn tekst Kontrollerer kantudjævning <strong>af</strong> tekst. Vælg Ingen for at deaktivere udjævning <strong>af</strong> tekst samt gøre teksten<br />
skarpere og lettere at læse med en skærmforstørrer. Denne indstilling svarer til indstillingen Deaktiver tekstudjævning i<br />
Indstillingsassistent til handicappede.<br />
Indstillinger for tilgængelighed i panelet Læsning<br />
Læserækkefølge Angiver læserækkefølgen i dokumenter. Indstillingerne for læserækkefølge vises også i<br />
Indstillingsassistenten til handicappede.<br />
• Udled læserækkefølgen <strong>af</strong> dokumentet (anbefales) Fortolker læserækkefølgen i ukodede dokumenter ved hjælp <strong>af</strong> en<br />
avanceret metode for analyse <strong>af</strong> strukturfølgeslutningslayout.<br />
• Læserækkefølge venstre mod højre, top mod bund Leverer teksten i henhold til dens placering på siden ved læsning fra<br />
venstre mod højre og derefter fra top til bund. Denne metode er hurtigere end Udled læserækkefølgen <strong>af</strong> dokumentet.<br />
Denne metode analyserer kun tekst. Formularfelter ignoreres, og tabeller genkendes ikke som tabeller.<br />
• <strong>Brug</strong> læserækkefølge i normal udskriftsstrøm Leverer tekst i den rækkefølge, hvori den blev optaget i<br />
udskriftsstrømmen. Denne metode er hurtigere end Udled læserækkefølgen <strong>af</strong> dokumentet. Denne metode analyserer kun<br />
tekst. Formularfelter ignoreres, og tabeller genkendes ikke som tabeller.<br />
Overskriv læserækkefølgen i kodede dokumenter <strong>Brug</strong>er læserækkefølgen, der er angivet under læseindstillinger, i stedet<br />
for den, der er angivet <strong>af</strong> dokumentets kodestruktur. <strong>Brug</strong> kun denne indstilling, hvis du støder på problemer i dårligt<br />
kodede <strong>PDF</strong>-dokumenter. Denne indstilling svarer til indstillingen Overskriv læserækkefølgen i kodede dokumenter i<br />
Indstillingsassistent til handicappede.<br />
Side eller dokument Denne indstilling bestemmer, hvor stor en del <strong>af</strong> et dokument, der leveres til en skærmlæser på én<br />
gang. Hvis et <strong>PDF</strong>-dokument ikke er kodet, analyserer <strong>Acrobat</strong> muligvis dokumentet og forsøger at udlede dets struktur<br />
og læserækkefølge, hvilket kan være tidskrævende for et langt dokument. Du kan indstille <strong>Acrobat</strong> til kun at levere den<br />
aktuelt synlige side, så der kun analyseres en lille del <strong>af</strong> dokumentet ad gangen. Med til overvejelserne hører dokumentets<br />
størrelse og kompleksitet samt skærmlæserens funktioner. Hvis <strong>Acrobat</strong> leverer oplysninger til en skærmlæser,<br />
skærmforstørrer eller andre hjælpeprogrammer, indlæser det oplysningerne i en hukommelsesbuffer, som er direkte<br />
tilgængelig for hjælpeprogrammet. Mængden <strong>af</strong> oplysninger, der leveres til hukommelsesbufferen, kan have indflydelse på,<br />
216
ADOBE ACROBAT 8 STANDARD<br />
<strong>Brug</strong>erhåndbog<br />
hvor lang tid <strong>Acrobat</strong> bruger på at udføre opgaver, som f.eks. at åbne dokumentet, gå videre til næste side, ændre visninger<br />
og udføre kommandoer.<br />
• Læs kun de synlige sider Denne indstilling er normalt bedst, hvis du bruger en skærmforstørrer. Den forbedrer<br />
ydeevnen,idetprogrammetikkeskalbehandlededele<strong>af</strong>dokumentet,derikkeersynlige.Hvis<strong>Acrobat</strong>udelukkendesender<br />
de aktuelt synlige sider i et <strong>PDF</strong>-dokument til hukommelsesbufferen, har hjælpeteknologien kun adgang til disse sider. Den<br />
kan ikke gå videre til en anden side, før næste side er synlig, og <strong>Acrobat</strong> har sendt sideoplysningerne til<br />
hukommelsesbufferen. Hvis denne indstilling er valgt, skal du derfor bruge navigationsfunktionerne i <strong>Acrobat</strong>, og ikke dem<br />
i hjælpeteknologien, til at navigere fra side til side i dokumentet. Du skal ligeledes sætte indstillingen <strong>Standard</strong>sidelayout til<br />
Enkelt side, hvis du vælger, at <strong>Acrobat</strong> udelukkende skal sende de aktuelt synlige sider til hjælpeteknologien. Eftersom<br />
<strong>Acrobat</strong> sender sideoplysninger om alle synlige sider, modtager hjælpeteknologien oplysninger både om sider, der muligvis<br />
kun er delvist synlige (f.eks. bunden <strong>af</strong> en side eller toppen <strong>af</strong> den næste side), og om sider, der er fuldkommen synlige. Hvis<br />
du bruger en anden indstilling end Enkelt side under Sidevisning, f.eks. Fortløbende, og derefter vælger at få vist næste side,<br />
erhjælpeteknologienmuligvisikkeistandtilatholdestyrpå,hvilkendel<strong>af</strong>denforegåendesidedenalleredeharlæstop.<br />
Yderligere oplysninger om indstilling <strong>af</strong> standardsidelayout til Enkelt side findes under "Indstillinger for visning <strong>af</strong> <strong>PDF</strong>filer"<br />
på side 29.<br />
Denne indstilling svarer til indstillingen Læs kun de aktuelt synlige sider i Indstillingsassistenten til handicappede.<br />
• Læs hele dokumentet Denne indstilling kan være den bedste, hvis du bruger en skærmlæser, der har sine egne<br />
navigations- og søgeværktøjer, og som du er mere fortrolig med end værktøjerne i <strong>Acrobat</strong>. Denne indstilling svarer til<br />
indstillingen Læs hele dokumentet på én gang i Indstillingsassistenten til handicappede.<br />
• Læs kun de synlige sider, hvis der er tale om store dokumenter Denne indstilling vælges som standard og er normalt<br />
bedst, hvis du bruger en skærmlæser sammen med lange eller komplekse <strong>PDF</strong>-dokumenter. Den gør det muligt for <strong>Acrobat</strong><br />
at levere et lille dokument helt, men vender tilbage til levering side for side ved store dokumenter. Denne indstilling svarer<br />
til indstillingen Læs kun de synlige sider, hvis der er tale om store dokumenter i Indstillingsassistent til handicappede.<br />
Bekræft, før dokumenter kodes Når denne indstilling er valgt, kan brugeren bekræfte de indstillinger, der vil blive brugt,<br />
inden <strong>Acrobat</strong> forbereder et ukodet dokument til læsning. Kodning kan være en tidskrævende procedure, især i forbindelse<br />
med store dokumenter. Denne indstilling svarer til Bekræft, før dokumenter kodes i Indstillingsassistent til handicappede.<br />
Indstillinger for Læs højt Angivindstillingeridette<strong>af</strong>snittilatkontrollerelydstyrke,hastighedogtonelejepådenstemme,<br />
der anvendes til Læs højt-funktionen. Du kan vælge at anvende standardstemmen eller en <strong>af</strong> de stemmer, der findes i dit<br />
operativsystem. Vælg Læs formularfelter for at få Læs højt-funktionen til at læse indholdet <strong>af</strong> formularfelterne. Disse<br />
indstillinger har ikke tilsvarende indstillinger i Indstillingsassistenten til handicappede.<br />
Navigere i og kontrollere programmet ved hjælp <strong>af</strong> tastaturet<br />
Du kan navigere ved hjælp <strong>af</strong> tastaturet i stedet for med musen. Der er adskillige tastatur-adgangsfunktioner tilgængelige<br />
i MAC OS. Se den dokumentation, der fulgte med operativsystemet, hvis du ønsker yderligere oplysninger. I Windows kan<br />
nogle <strong>af</strong> de tastaturgenveje, der bruges til at navigere i <strong>Acrobat</strong>, adskille sig fra dem, der bruges i andre Windowsprogrammer.<br />
Hvis du åbner <strong>Acrobat</strong> i en webbrowser, knyttes tastaturkommandoer først til webbrowseren. Som følge her<strong>af</strong> er nogle<br />
tastaturgenveje muligvis ikke tilgængelige for <strong>Acrobat</strong>, eller de er måske først tilgængelige, når du har flyttet fokus til <strong>PDF</strong>dokumentet.<br />
Oplysninger om tilgængelighedsfunktioner til navigation i <strong>Acrobat</strong> og <strong>PDF</strong>-filer ved hjælp <strong>af</strong> tastaturet finder du under<br />
Tilgængelighed på <strong>Adobe</strong>s websted på.<br />
Se også<br />
"Taster til navigation i et <strong>PDF</strong>-dokument" på side 346<br />
"Taster til valg <strong>af</strong> værktøjer" på side 344<br />
"Taster til redigering" på side 344<br />
"Taster til generel navigation" på side 346<br />
"Taster til at arbejde med navigationspaneler" på side 348<br />
217
"Taster til navigation i vinduet Hjælp" på side 348<br />
"Taster til navigation i panelet Sådan gør du" på side 349<br />
ADOBE ACROBAT 8 STANDARD<br />
<strong>Brug</strong>erhåndbog<br />
Aktiver enkelttastacceleratorer<br />
Du kan vælge bestemte værktøjer og udføre bestemte handlinger med enkelttastacceleratorer. De fleste tastaturgenveje i<br />
<strong>Acrobat</strong> kræver ikke, at du aktiverer enkelttastacceleratorer.<br />
1 Vælg Rediger > Indstillinger (Windows) eller <strong>Acrobat</strong> > Indstillinger (Mac OS).<br />
2 Vælg Generelt, og vælg derefter <strong>Brug</strong> enkelttastacceleratorer til at få adgang til værktøjer.<br />
Bemærk! Visse skærmlæsere fungerer ikke med enkelttastacceleratorerne i <strong>Acrobat</strong>.<br />
Automatisk rulning<br />
Funktionen Automatisk rulning gør det lettere at søge gennem lange <strong>PDF</strong>-dokumenter, især hvis dokumenterne er<br />
ombrudte dokumenter. Du kan rulle gennem sider uden at bruge tastetryk eller musehandlinger.<br />
1 Vælg Vis > Rul automatisk.<br />
2 Vælg en <strong>af</strong> følgende fremgangsmåder:<br />
• For at ændre rullehastigheden til en bestemt hastighed skal du trykke på en taltast (9 for hurtigst, 0 for langsomst).<br />
• For at øge eller sænke rullehastigheden skal du trykke på Pil op eller Pil ned, <strong>af</strong>hængigt <strong>af</strong> rulleretningen.<br />
• For at vende rulleretningen skal du trykke på bindestregstasten eller minustasten.<br />
• Der springes til næste eller foregående side ved at trykke på tasterne pil til venstre eller pil til højre.<br />
Du stopper automatisk rulning ved at trykke på ESC eller vælge Vis > Rul automatisk igen.<br />
Gem som tilgængelig tekst til en brailleprinter<br />
Bemærk! I dette dokument refererer udtrykket "brailleprinter" til en vilkårlig enhed, som bruges til at konvertere tilgængelig<br />
tekst til et format, der kan bruges <strong>af</strong> en person, der er blind eller svagsynet.<br />
Du kan gemme et <strong>PDF</strong>-dokument som tilgængelig tekst, der kan udskrives på en brailleprinter. Tilgængelig tekst kan<br />
importeres og udskrives som formateret, niveau 1- eller 2-brailledokumenter ved hjælp <strong>af</strong> et program til brailleoversættelse.<br />
Se dokumentationen, der fulgte med brailleoversætteren for at få flere oplysninger.<br />
En tekstversion <strong>af</strong> et <strong>PDF</strong>-dokument indeholder ingen billeder eller multimedieobjekter, selvom tekstversionen <strong>af</strong> et<br />
tilgængeligt <strong>PDF</strong>-dokument indeholder alternative tekstbeskrivelser til sådanne objekter.<br />
1 Vælg Filer > Gem som.<br />
2 Vælg Tekst (tilgængelig) i menuen Filtype (Windows) eller Format (Mac OS).<br />
Lav omløb i et <strong>PDF</strong>-dokument<br />
Du kan lave omløb i et <strong>PDF</strong>-dokument, så det midlertidigt præsenteres som en enkelt kolonne, der svarer til bredden på<br />
dokumentruden. Denne ombrudte visning kan gøre dokumentet lettere at læse på en lille skærm på en mobil enhed eller<br />
på en standardskærm med stor forstørrelse, da brugeren ikke skal rulle vandret for at læse hver linje <strong>af</strong> teksten.<br />
Du kan ikke gemme, redigere eller udskrive et dokument, når omløb er aktivt.<br />
I de fleste tilfælde vises kun læsbar tekst, når omløb er aktivt. Tekst, der ikke ombrydes omfatter formularfelter,<br />
kommentarfelter og felter til digitale signaturer samt sideartefakter som f.eks. sidetal samt sidehoved og -fod. Sider, der<br />
indeholder både læselig tekst og formular- eller signaturfelter, ombrydes ikke. Lodret tekst sammentrækkes vandret.<br />
<strong>Acrobat</strong> tilføjer midlertidigt koder til et ukodet dokument, før der laves omløb. Som forfatter kan du optimere dine <strong>PDF</strong>dokumenter<br />
til omløb ved selv at kode dem. Mærkerne sikrer, at tekstenheder omløbes og at indholdet står i den rigtige<br />
rækkefølge, sådan at læseren kan følge en tekstenhed, der strækker sig over flere sider, uden at der er noget, der <strong>af</strong>bryder den.<br />
218
En hurtig måde til at kontrollere et dokuments læserækkefølge er at vise dokumentet i ombrudt visning.<br />
Sammentrækning <strong>af</strong> overskrifter og kolonner (venstre) i en logisk læserækkefølge (højre).<br />
ADOBE ACROBAT 8 STANDARD<br />
<strong>Brug</strong>erhåndbog<br />
Lav omløb i et kodet <strong>PDF</strong>-dokument<br />
❖ Benyt en <strong>af</strong> følgende fremgangsmåder:<br />
• Vælg Vis > Zoom > Omløb.<br />
• Tryk på Ctrl+4 (Windows) eller Kommando+4 (Mac OS).<br />
Hvis indstillingen for Sidevisning for dokumentet er To sider, inden du vælger Ombrudt visning, bliver indstillingen for<br />
Sidevisning automatisk Enkelt side, når dokumentet trækkes sammen. Hvis indstillingen for Sidevisning for dokumentet<br />
er To fortløbende sider, inden du vælger Ombrudt visning, bliver indstillingen for Sidevisning automatisk Fortløbende, når<br />
dokumentet trækkes sammen.<br />
Vende tilbage til visning uden omløb<br />
❖ Benyt en <strong>af</strong> følgende fremgangsmåder i Ombrudt visning:<br />
• Vælg Vis > Zoom > Omløb.<br />
• Tryk på Ctrl+4 (Windows) eller Kommando+4 (Mac OS).<br />
Læse et <strong>PDF</strong>-dokument med en skærmlæser<br />
<strong>Acrobat</strong> understøtter hjæpeprogrammer og hjælpeenheder, f.eks. skærmlæsere og skærmforstørrere, som gør det muligt for<br />
svagsynede brugere at interagere med computerprogrammer. Hvis der bruges hjælpeprogrammer og hjælpeenheder, føjer<br />
<strong>Acrobat</strong> muligvis midlertidige koder til åbne <strong>PDF</strong>-dokumenter for at forbedre deres læsbarhed. <strong>Brug</strong> Indstillingsassistenten<br />
til handicappede til at forbedre den måde, hvorpå <strong>Acrobat</strong> arbejder sammen med de typer hjælpeprogrammer og<br />
hjælpeenheder, du bruger. Når du bruger en skærmlæser, kan du ændre læseindstillinger for det aktuelle dokument ved at<br />
trykke på Skift+Ctrl+5 (Windows) eller Skift+Kommando+5 (Mac OS).<br />
Se dokumentationen til hjælpeprogrammet eller hjælpeenheden, eller kontakt leverandøren, hvis du ønsker yderligere<br />
oplysninger om systemkrav, kompatibilitetskrav og anvisninger til brug <strong>af</strong> programmet eller enheden sammen med<br />
<strong>Acrobat</strong>.<br />
Læse et <strong>PDF</strong>-dokument med Læs højt-funktionen<br />
Læs højt-funktionen læser teksten i et <strong>PDF</strong>-dokument højt, herunder teksten i kommentarer og alternative<br />
tekstbeskrivelser til billeder og felter, der kan udfyldes. I kodede <strong>PDF</strong>-dokumenter læses indholdet i den rækkefølge, det<br />
vises i i dokumentets logiske strukturtræ. I ukodede dokumenter udledes læserækkefølgen, medmindre der er angivet en<br />
læserækkefølge under læseindstillingerne.<br />
Læs højt-funktionen bruger de tilgængelige stemmer, der er installeret på systemet. Hvis du har installeret SAPI 4- eller<br />
SAPI 5-stemmer fra tekst-til-tale- eller sprogprogrammer, kan du vælge, at de skal læse dine <strong>PDF</strong>-dokumenter.<br />
Bemærk! Læs højt-funktionen er ikke en skærmlæser, og visse operativsystemer understøtter det muligvis ikke.<br />
219
Aktiver eller deaktiver Læs højt-funktionen<br />
Du skal aktivere Læs højt-funktionen, før du kan bruge den. Du kan deaktivere Læs højt-funktionen for at frigøre<br />
systemressourcer og forbedre andre handlingers ydeevne.<br />
ADOBE ACROBAT 8 STANDARD<br />
<strong>Brug</strong>erhåndbog<br />
❖ Benyt en <strong>af</strong> følgende fremgangsmåder:<br />
• Vælg Vis > Læs højt > Aktiver Læs højt, eller tryk på Skift+Ctrl+Y (Windows) eller Skift+Kommando+Y (Mac OS).<br />
• Vælg Vis > Læs højt > Deaktiver Læs højt, eller tryk på Skift+Ctrl+Y (Windows) eller Skift+Kommando+Y (Mac OS).<br />
Læs et <strong>PDF</strong>-dokument med Læs højt-funktionen<br />
1 Naviger til den side, du vil læse.<br />
2 Benyt en <strong>af</strong> følgende fremgangsmåder:<br />
• Vælg Vis > Læs højt > Læs kun denne side, eller tryk på Skift+Ctrl+V (Windows) eller Skift+Kommando+V (Mac OS).<br />
• Vælg Vis > Læs højt > Læs til slutningen <strong>af</strong> dokumentet, eller tryk på Skift+Ctrl+B (Windows) eller Skift+Kommando+B<br />
(Mac OS).<br />
Læs formularfelter i et <strong>PDF</strong>-dokument højt<br />
1 Vælg Læs formularfelter i <strong>af</strong>snittet Indstillinger for Læs højt i panelet Læsning i dialogboksen Indstillinger.<br />
2 Tryk på Tab i <strong>PDF</strong>-formularen for at vælge det første formularfelt.<br />
3 Foretag de ønskede indtastninger og valg, og tryk derefter på Tab for at flytte til det næste felt. Gentag dette trin, indtil<br />
formularen er udfyldt. <strong>Acrobat</strong> læser markerede <strong>af</strong>krydsningsfelter og alternativknapper.<br />
Afbryd højtlæsning<br />
❖ Benyt en <strong>af</strong> følgende fremgangsmåder:<br />
• Vælg Vis > Læs højt > Pause, eller tryk på Skift+Ctrl+C (Windows) eller Skift+Kommando+C (Mac OS).<br />
• Vælg Vis > Læs højt > Stop, eller tryk på Skift+Ctrl+E (Windows) eller Skift+Kommando+E (Mac OS).<br />
Om værktøjer til handicappede i operativsystemer<br />
Tilgængelighedsværktøjer i Windows<br />
Operativsystemerne Windows 2000, XP og Vista har indbyggede værktøjer, som giver adgang til flere eller alternative<br />
oplysninger på computerskærmen. Narrator er en let udgave <strong>af</strong> en skærmlæser. Magnifier er værktøj til forstørrelse <strong>af</strong><br />
skærmen.<br />
Yderligere oplysninger om værktøjer til handicappede i operativsystemerne Windows 2000, XP eller Vista findes på<br />
Microsofts websted på http://www.microsoft.com/enable.<br />
Tilgængelighedsværktøjer i Mac OS<br />
Mac OS X har indbyggede værktøjer, som giver adgang til flere eller alternative oplysninger på computerskærmen.<br />
Yderligere oplysninger om værktøjer til handicappede i operativsystemet Mac OS findes på webstedet for Apple Computer,<br />
Inc. på adressen http://www.apple.com/accessibility.<br />
Oprette tilgængelige <strong>PDF</strong>-dokumenter<br />
Arbejdsgang for oprettelse <strong>af</strong> tilgængelige <strong>PDF</strong>-dokumenter<br />
Overordnet set består processen med at oprette tilgængelige <strong>PDF</strong>-dokumenter <strong>af</strong> nogle få grundlæggende faser:<br />
220
1. Overvej tilgængeligheden, inden du konverterer et dokument til <strong>PDF</strong>-format.<br />
2. Kod <strong>PDF</strong>-dokumentet.<br />
3. Føj andre tilgængelighedsfunktioner til <strong>PDF</strong>-dokumentet.<br />
ADOBE ACROBAT 8 STANDARD<br />
<strong>Brug</strong>erhåndbog<br />
4. Evaluer <strong>PDF</strong>-dokumentet, og reparer kodningsproblemer.<br />
Selvom disse faser præsenteres i en rækkefølge, der passer de fleste, kan du udføre opgaver i disse faser i en anden<br />
rækkefølge eller gentage nogle <strong>af</strong> faserne. I alle tilfælde bør du først undersøge dokumentet, bestemme dets formål og bruge<br />
den analyse til at fastslå den arbejdsproces, du anvender.<br />
5. Overvej tilgængeligheden, inden du konverterer et dokument til <strong>PDF</strong>-format.<br />
Når det er muligt, skal du tænke på tilgængelighed under oprettelse <strong>af</strong> kildefilerne i et oprettelsesprogram, f.eks. et<br />
tekstbehandlings- eller sidelayoutprogram.<br />
Typiske opgaver i oprettelsesprogrammet omfatter tilføjelse <strong>af</strong> alternativ tekst til gr<strong>af</strong>ik, optimering <strong>af</strong> tabeller og anvendelse<br />
<strong>af</strong> <strong>af</strong>snitsformater eller andre funktioner for dokumentstruktur, som kan konverteres til koder. Yderligere oplysninger<br />
finder du i "Oprette et kodet <strong>PDF</strong>-dokument ud fra et oprettelsesprogram" på side 222.<br />
6. Kod <strong>PDF</strong>-dokumentet.<br />
Du kan forbedre tilgængeligheden i <strong>PDF</strong>-dokumenter ved at tilføje koder i <strong>Acrobat</strong>. Hvis et <strong>PDF</strong>-dokument ikke indeholder<br />
koder, forsøger <strong>Acrobat</strong> muligvis at kode det automatisk, når brugere læser eller ombryder det, hvilket kan have skuffende<br />
resultater. Hvis du giver brugerne et kodet <strong>PDF</strong>-dokument, sender det logiske strukturtræ indholdet til en skærmlæser eller<br />
andre hjælpeprogrammer eller hardware i en relevant rækkefølge.<br />
Det bedste resultat opnås ved at kode et dokument, når det konverteres til <strong>PDF</strong>-format fra et oprettelsesprogram. Du kan<br />
også altid kode et <strong>PDF</strong>-dokument i <strong>Acrobat</strong>.<br />
Kodning under konvertering til <strong>PDF</strong>-format kræver et oprettelsesprogram, der understøtter kodning i <strong>PDF</strong>-format.<br />
Kodning under konvertering gør det muligt for oprettelsesprogrammet at tegne fra kildedokumentets <strong>af</strong>snitsformater eller<br />
andre strukturoplysninger for at oprette et logisk strukturtræ, der <strong>af</strong>spejler en præcis læserækkefølge og relevante<br />
kodeniveauer. Denne kodning kan lettere fortolke strukturen i komplekse layout, f.eks. integrerede sidepaneler, tætte<br />
kolonner, uregelmæssig tekstjustering og tabeller. Kodning under konvertering kan ligeledes udføre en korrekt kodning <strong>af</strong><br />
hyperlinks, krydsreferencer, bogmærker og eventuel alternativ tekst i filen.<br />
Foratkodeet<strong>PDF</strong>-dokumenti<strong>Acrobat</strong>skaldubrugekommandoenFøjkodertildokument.Dennekommandofungerer<br />
på alle ukodede <strong>PDF</strong>-dokumenter, f.eks. et, der er oprettet med <strong>Adobe</strong> <strong>PDF</strong>-printeren. <strong>Acrobat</strong> analyserer indholdet <strong>af</strong><br />
<strong>PDF</strong>-dokumentet for at fortolke de enkelte sideelementer, deres hierarkiske struktur og den ønskede læserækkefølge for<br />
hver side. Derefter opbygger det et kodetræ, som <strong>af</strong>spejler disse oplysninger. Det opretter også koder for alle hyperlinks,<br />
krydsreferencer og bogmærker, som du har føjet til dokumentet i <strong>Acrobat</strong>.<br />
Selvom kommandoen Føj koder til dokument koder de fleste standardlayout hensigtsmæssigt, foretager den ikke altid en<br />
korrekt fortolkning <strong>af</strong> strukturen og læserækkefølgen i komplekse sideelementer, f.eks. tætte kolonner, uregelmæssig<br />
tekstjustering, formularfelter, der ikke kan udfyldes, og tabeller uden rammer. Kodning <strong>af</strong> disse sider ved hjælp <strong>af</strong><br />
kommandoen Føj koder til dokument kan medføre forkert kombinerede elementer eller koder i en forkert rækkefølge, som<br />
forårsager problemer med læserækkefølgen i <strong>PDF</strong>-dokumentet.<br />
7. Føj andre tilgængelighedsfunktioner til <strong>PDF</strong>-dokumentet.<br />
Denne fase omfatter angivelse <strong>af</strong> dokumentsprog, kontrol <strong>af</strong> at sikkerhedsindstillingerne ikke påvirker skærmlæsere samt<br />
tilføjelse <strong>af</strong> bogmærker. Du kan finde yderligere oplysninger i "Angiv dokumentsprog" på side 224, "Forebygge, at<br />
sikkerhedsindstillinger påvirker skærmlæsere" på side 224 og "Om bogmærker" på side 229.<br />
221
Opret en kodet <strong>PDF</strong>-fil ud fra en webside<br />
ADOBE ACROBAT 8 STANDARD<br />
<strong>Brug</strong>erhåndbog<br />
Et <strong>PDF</strong>-dokument, som du opretter ud fra en webside, er kun tilgængeligt i samme omfang som den HTML-kilde, det er<br />
baseret på. Hvis websiden f.eks. har designet sit layout med brug <strong>af</strong> tabeller (hvilket mange websider gør), flyder HTMLkoden<br />
for tabellen muligvis ikke i den samme logiske læserækkefølge, som et kodet <strong>PDF</strong>-dokument ville kræve, selvom<br />
HTML-koden er tilstrækkeligt struktureret til at vise alle elementerne korrekt i en browser.<br />
Du opnår den bedste tilgængelighed i <strong>PDF</strong>-dokumenter, du opretter ud fra websider, ved først at etablere en logisk<br />
læserækkefølge i deres HTML-kode. Du opnår de bedste resultater ved at bruge de retningslinjer for tilgængelighed <strong>af</strong><br />
webindhold, som udgives <strong>af</strong> W3C (World Wide Web Consortium). Retningslinjerne er tilgængelige på webstedet til W3C<br />
på www.w3.org.<br />
1 Vælg Filer > Opret <strong>PDF</strong> > Fra webside.<br />
2 I feltet URL-adresse skal du angive websidens adresse eller navigere til websidens placering.<br />
3 Klik på Indstillinger.<br />
4 Under fanen Generelt skal du vælge Opret <strong>PDF</strong>-koder og derefter klikke på OK.<br />
5 Vælg andre ønskede indstillinger, og klik derefter på Opret.<br />
Oprette et kodet <strong>PDF</strong>-dokument ud fra et oprettelsesprogram<br />
I de fleste tilfælde opretter du kodede <strong>PDF</strong>-filer i et oprettelsesprogram, f.eks. <strong>Adobe</strong> FrameMaker, <strong>Adobe</strong> InDesign eller<br />
Microsoft Word. Oprettelse <strong>af</strong> koder i et oprettelsesprogram giver generelt bedre resultater end tilføjelse <strong>af</strong> koder i <strong>Adobe</strong><br />
<strong>Acrobat</strong>.<br />
<strong>PDF</strong>Maker indeholder konverteringsindstillinger, der gør det muligt for dig at oprette kodede <strong>PDF</strong>-dokumenter i Microsoft<br />
Excel, PowerPoint og Word.<br />
En grundig vejledning i oprettelse <strong>af</strong> tilgængelige <strong>PDF</strong>-filer finder du under Tilgængelighed på <strong>Adobe</strong>s websted på.<br />
Yderligere oplysninger finder du i dokumentationen til redigeringsprogrammet.<br />
Om koder i kombinerede <strong>PDF</strong>-dokumenter<br />
Du kan kombinere flere filer fra forskellige programmer i ét <strong>PDF</strong>-dokument. Du kan f.eks. kombinere tekstbehandlingsfiler<br />
med diaspræsentationer, regneark og websider.<br />
I forbindelse med konverteringen åbner <strong>Acrobat</strong> de enkelte oprettelsesprogrammer, opretter et kodet <strong>PDF</strong>-dokument og<br />
samler de forskellige <strong>PDF</strong>-dokumenter i ét samlet kodet <strong>PDF</strong>-dokument.<br />
Konverteringsprocessen fortolker ikke altid dokumentstrukturen i det kombinerede <strong>PDF</strong>-dokument korrekt, fordi de filer,<br />
der samles, ofte bruger forskellige formater. Da du muligvis skal ændre læserækkefølgen og kodetræet i det kombinerede<br />
dokument, kan det være nødvendigt at bruge <strong>Acrobat</strong> Professional eller <strong>Acrobat</strong> 3D til at oprette et tilgængeligt <strong>PDF</strong>dokument<br />
ud fra flere dokumenter.<br />
Når du kombinerer flere <strong>PDF</strong>-dokumenter i ét kodet <strong>PDF</strong>-dokument, skal du enten starte med alle de ukodede <strong>PDF</strong>dokumenter<br />
eller alle de kodede <strong>PDF</strong>-dokumenter. Kombination <strong>af</strong> kodede og ukodede <strong>PDF</strong>-dokumenter medfører et<br />
delvist kodet <strong>PDF</strong>-dokument, der ikke er tilgængeligt for personer med handicap. Visse brugere, f.eks. de, der bruger<br />
skærmlæsere,vilværeheltuvidendeomdesider,derikkeharkoder.Hvisdustartermedenblanding<strong>af</strong>kodedeogukodede<br />
<strong>PDF</strong>-dokumenter, skal du kode de ukodede dokumenter, inden du fortsætter. Hvis alle <strong>PDF</strong>-dokumenterne er ukodede,<br />
skal du føje koder til det kombinerede <strong>PDF</strong>-dokument, når du er færdig med at indsætte, erstatte og slette sider.<br />
Vær opmærksom på, at når du indsætter, erstatter eller sletter sider, accepterer <strong>Acrobat</strong> eksisterende koder i kodetræet i det<br />
konsoliderede <strong>PDF</strong>-dokument på følgende måde:<br />
• Når du indsætter sider i et <strong>PDF</strong>-dokument, tilføjer <strong>Acrobat</strong> eventuelle koder for den nye side i slutningen <strong>af</strong> kodetræet,<br />
også selvom du indsætter de nye sider i starten <strong>af</strong> eller midt i dokumentet.<br />
• Når du udskifter sider i et <strong>PDF</strong>-dokument, tilføjer <strong>Acrobat</strong> eventuelle koder for de nye sider i slutningen <strong>af</strong> kodetræet,<br />
også selvom de sider, du udskifter, er placeret i starten <strong>af</strong> eller midt i dokumentet. <strong>Acrobat</strong> bevarer eventuelle koder for<br />
de sider, der skiftes ud.<br />
222
ADOBE ACROBAT 8 STANDARD<br />
<strong>Brug</strong>erhåndbog<br />
• Når du sletter sider i et <strong>PDF</strong>-dokument, bevarer <strong>Acrobat</strong> eventuelle koder for de sider, der slettes.<br />
Sider, hvis koder ikke passer ind i det logiske strukturtræ, kan forårsage problemer for skærmlæsere. Skærmlæsere læser<br />
koder i sekvenser nedad i træet, og derfor når de muligvis først koderne for en indsat side i slutningen <strong>af</strong> træet. For at løse<br />
dette problem skal du bruge <strong>Acrobat</strong> Professional eller <strong>Acrobat</strong> 3D til at omarrangere kodetræet, så store grupper <strong>af</strong> koder<br />
anbringes i samme læserækkefølge som selve siderne. Hvis du vil undgå at skulle udføre dette avancerede trin, skal du<br />
tilrettelægge <strong>PDF</strong>-dokumentet på en sådan måde, at nye sider altid indsættes i slutningen <strong>af</strong> dokumentet, som således<br />
opbygges i sekvenser fra første til sidste side. Hvis du f.eks. opretter et <strong>PDF</strong>-dokument med en titelside som en separat <strong>PDF</strong>fil<br />
ved siden <strong>af</strong> <strong>PDF</strong>-filen med brødteksten, skal du indsætte <strong>PDF</strong>-filen med brødteksten i <strong>PDF</strong>-filen med titelsiden, selvom<br />
<strong>PDF</strong>-filen med brødteksten er langt den største <strong>af</strong> filerne. Med denne metode anbringes koderne for brødteksten efter<br />
koderne for titelsiden, og du slipper for at skulle omarrangere koderne på et senere tidspunkt i <strong>Acrobat</strong> Professional eller<br />
<strong>Acrobat</strong> 3D.<br />
De koder, der bliver tilbage, når en side er blevet slettet eller udskiftet, har ikke nogen forbindelse til indholdet i<br />
dokumentet. De er ikke andet end store, tomme <strong>af</strong>snit i kodetræet. Disse overflødige koder forøger filstørrelsen på<br />
dokumentet, gør skærmlæsere langsommere og kan medføre, at skærmlæsere fremviser forvirrende resultater. Du bør<br />
anvende <strong>Acrobat</strong> Professional eller <strong>Acrobat</strong> 3D til at slette koderne fra slettede sider i kodetræet.<br />
Yderligere oplysninger finder du i <strong>af</strong>snittet "Oprette sammenflettede <strong>PDF</strong>-filer og <strong>PDF</strong>-pakker" på side 102.<br />
Om værktøjer til oprettelse <strong>af</strong> tilgængelige <strong>PDF</strong>-formularer<br />
<strong>Adobe</strong> indeholder forskellige værktøjer til oprettelse <strong>af</strong> tilgængelige <strong>PDF</strong>-formularer:<br />
<strong>Acrobat</strong> Professional eller <strong>Acrobat</strong> 3D <strong>Brug</strong> dette program til at åbne ukodede eller kodede <strong>PDF</strong>-formularer (undtagen<br />
<strong>PDF</strong>-formularer, der er oprettet fra LiveCycle Designer) for at tilføje formularfelter, der kan udfyldes, f.eks. tekstbokse,<br />
<strong>af</strong>krydsningsfelter og knapper. <strong>Brug</strong> derefter programmets andre værktøjer til at gøre formularen tilgængelig ved at føje<br />
beskrivelser til formularfelter, kode ukodede formularer, indstille tabuleringsrækkefølgen, manipulere koder og udføre de<br />
andre tilgængelighedsopgaver for en <strong>PDF</strong>-fil.<br />
<strong>Adobe</strong> <strong>PDF</strong> Forms Access <strong>Brug</strong> dette værktøj til at åbne og kode ukodede <strong>PDF</strong>-formularer, som er oprettet ved hjælp <strong>af</strong><br />
<strong>Acrobat</strong>Professionaleller<strong>Acrobat</strong>3D,samttilatmanipulerekoderneidisseformularer.Dukanderefteråbnedenkodede<br />
<strong>PDF</strong>-formular i <strong>Acrobat</strong> Professional eller <strong>Acrobat</strong> 3D og udføre andre tilgængelighedsopgaver. Hvis du ofte behandler<br />
komplekse ukodede <strong>PDF</strong>-formularer, kan du evt. købe <strong>Adobe</strong> <strong>PDF</strong> Forms Access. Dets kodningsfunktion er optimeret til<br />
fortolkning <strong>af</strong> formularindhold, og dets koderedigeringsprogram er meget lettere at bruge end det i <strong>Acrobat</strong> Professional<br />
eller <strong>Acrobat</strong> 3D med hensyn til at løse kodningsproblemer i formularer.<br />
LiveCycle Designer (Tilgængeligt i <strong>Acrobat</strong> Professional og <strong>Acrobat</strong> 3D) <strong>Brug</strong> dette produkt til at designe og bygge nye<br />
formularer eller til at importere ukodede <strong>PDF</strong>-formularer og gøre deres formularfelter tilgængelige og mulige at udfylde.<br />
Du kan implementere formularer i kodede <strong>PDF</strong>-filer, XML-filer og andre formater fra LiveCycle Designer. Når du opretter<br />
eller redigerer en <strong>Acrobat</strong>-formular i LiveCycle Designer, bliver den til en LiveCycle Designer-fil. Den er således ikke<br />
længere en <strong>PDF</strong>-fil, du kan redigere eller manipulere i <strong>Acrobat</strong>. Både <strong>Acrobat</strong> og <strong>Adobe</strong> Reader kan åbne og læse <strong>PDF</strong>formularer,<br />
der er oprettet fra LiveCycle Designer. Disse <strong>PDF</strong>-formularer indeholder dog ikke tilladelser til at ændre filen.<br />
Du bør derfor kun bruge LiveCycle Designer til <strong>PDF</strong>-filer, der er beregnet til udelukkende at indeholde formularbaserede<br />
oplysninger. <strong>Brug</strong> det ikke til at føje formularfelter til et dokument, der kombinerer sider med almindelig tekst med en<br />
tilfældig side, der har formularfelter. I dette tilfælde bør du bruge <strong>Acrobat</strong> Professional eller <strong>Acrobat</strong> 3D til at tilføje<br />
formularfelterne og derefter fuldføre tilgængelighedsopgaverne for resten <strong>af</strong> dokumentets indhold.<br />
Oprettelsesprogrammer De fleste oprettelsesprogrammer, som du kan bruge til at designe formularer, bevarer ikke<br />
formularfelter, der kan udfyldes, når du konverterer filerne til <strong>PDF</strong>-filer. Du skal derfor bruge formularværktøjerne i<br />
<strong>Acrobat</strong> Professional eller <strong>Acrobat</strong> 3D til at tilføje formularfelter, der kan udfyldes. Hvis du derudover koder formularen<br />
under konvertering til <strong>PDF</strong>-format, genererer oprettelsesprogrammet muligvis uhensigtsmæssige koder for<br />
formularfelternes tekstetiketter. I en kompleks formular flyder tekstetiketterne for alle felterne muligvis sammen til en<br />
enkelt linje, som skærmlæsere ikke kan fortolke som individuelle etiketter. Sådanne problemer med læserækkefølgen kan<br />
medføre tidskrævende arbejde i <strong>Acrobat</strong> Professional eller <strong>Acrobat</strong> 3D for at adskille etiketterne. I dette tilfælde kan det<br />
nogle gange være en bedre løsning at oprette en ukodet <strong>PDF</strong>-formular fra oprettelsesprogrammet. Du kan derefter bruge<br />
formularværktøjerne i <strong>Acrobat</strong> Professional eller <strong>Acrobat</strong> 3D til at tilføje formularfelter, der kan udfyldes, inden du koder<br />
223
ADOBE ACROBAT 8 STANDARD<br />
<strong>Brug</strong>erhåndbog<br />
hele dokumentet. Visse formularer er dog så enkle, at du kan oprette en kodet <strong>PDF</strong>-formular fra oprettelsesprogrammet og<br />
kun skal retouchere lidt i <strong>Acrobat</strong> Professional eller <strong>Acrobat</strong> 3D, når du har tilføjet formularfelterne, der kan udfyldes.<br />
Gøre eksisterende <strong>PDF</strong>-dokumenter tilgængelige<br />
Føj koder til et eksisterende <strong>PDF</strong>-dokument<br />
At oprette et kodet dokument direkte fra et oprettelsesprogram er den bedste løsning, når det drejer sig om at gøre <strong>PDF</strong>dokumenter<br />
tilgængelige. Hvis et <strong>PDF</strong>-dokument er blevet oprettet uden koder, kan du imidlertid tilføje koder ved hjælp<br />
<strong>af</strong> Føj koder til dokument.<br />
1 Åbn <strong>PDF</strong>-dokumentet.<br />
2 Vælg Avanceret > Tilgængelighed > Føj koder til dokument.<br />
Bemærk! Kommandoen Føj koder til dokument fjerner eventuelle koder, der måtte være i dokumentet, før kommandoen blev kørt.<br />
Angiv dokumentsprog<br />
Angivelse <strong>af</strong> dokumentsproget i et <strong>PDF</strong>-dokument gør det muligt for visse skærmlæsere at skifte til det relevante sprog. Du<br />
kan angive dokumentsprog for hele dokumentet ved hjælp <strong>af</strong> <strong>Acrobat</strong> Professional, <strong>Acrobat</strong> 3D eller <strong>Acrobat</strong> <strong>Standard</strong>. Du<br />
kanangivedokumentsprogforbestemtedele<strong>af</strong>etflersprogetdokumentvedhjælp<strong>af</strong><strong>Acrobat</strong>Professionaleller<strong>Acrobat</strong>3D.<br />
• Hvis du vil angive sproget for et helt dokument, skal du vælge Filer > Egenskaber og derefter vælge et sprog i menuen<br />
Sprog i området Læseindstillinger på fanen Avanceret.<br />
• Hvis det sprog, du vil angive for et helt dokument, ikke findes i menuen Sprog, skal du vælge Filer > Egenskaber og<br />
indtaste ISO 639-koden for det pågældende sprog i feltet Sprog i området Læseindstillinger på fanen Avanceret. Du kan<br />
finde flere oplysninger i ISO-sprogkoder på http://www.loc.gov/standards.<br />
Forebygge, at sikkerhedsindstillinger påvirker skærmlæsere<br />
En forfatter til et dokument kan angive, at et tilgængeligt <strong>PDF</strong>-dokument ikke må kopieres, udskrives, udtrækkes,<br />
kommenteres eller redigeres hverken helt eller delvist. Denne indstilling kan påvirke en skærmlæsers evne til at læse<br />
dokumentet, eftersom skærmlæsere skal have adgang til at kopiere eller udtrække teksten i dokumentet for at kunne<br />
konvertere den til tale.<br />
Du kan fastholde dokumentsikkerhed og samtidig giver skærmlæsere adgang til tekst ved at bruge en <strong>af</strong> følgende<br />
indstillinger:<br />
• Hvis du bruger et lavt krypteringssikkerhedsniveau, skal du vælge Aktiver kopiering <strong>af</strong> tekst, billeder og andet indhold i<br />
dialogboksen Adgangskodesikkerhed – Indstillinger.<br />
• Hvis du bruger et højt krypteringssikkerhedsniveau, skal du vælge Aktiver tekstadgang for skærmlæsere for<br />
synshæmmede i dialogboksen Adgangskodesikkerhed – Indstillinger. Denne indstilling tilsidesætter dokumentets<br />
sikkerhedsindstillinger med det ene formål at give hjælpeprogrammer som skærmlæsere adgang til indholdet.<br />
Oplysninger om, hvordan dokumentsikkerhed angives, finder du i <strong>af</strong>snittet "Indstil adgangskoder til <strong>PDF</strong>-filer" på side 190.<br />
Hvis den hjælpeteknologi, du bruger, er registreret som en Trusted Agent hos <strong>Adobe</strong>, kan du læse <strong>PDF</strong>-dokumenter, som<br />
muligvis er utilgængelige for andre hjælpeprogrammer. <strong>Acrobat</strong> genkender en skærmlæser eller et andet produkt, der er<br />
registreret som en Trusted Agent, og tilsidesætter sikkerhedsindstillinger, som normalt vil begrænse adgangen til indholdet,<br />
så disse hjælpeprogrammer kan få adgang til det. Sikkerhedsindstillingerne er dog fortsat aktive i alle andre<br />
sammenhænge, så det fortsat ikke er muligt for andre at udskrive, kopiere, udtrække, kommentere eller redigere teksten.<br />
224
Om vandmærker og skærmlæsere<br />
ADOBE ACROBAT 8 STANDARD<br />
<strong>Brug</strong>erhåndbog<br />
Du kan føje et vandmærke til et kodet <strong>PDF</strong>-dokument uden samtidig at føje det til kodetræet. Manglende visning <strong>af</strong><br />
vandmærket i kodetræet er en stor hjælp for personer, som bruger skærmlæsere, fordi vandmærket ikke læses op som en<br />
del <strong>af</strong> indholdet i dokumentet.<br />
Den bedste metode til tilføjelse <strong>af</strong> et vandmærke, som ikke påvirker skærmlæsere, er at indsætte et ukodet <strong>PDF</strong>-format <strong>af</strong><br />
vandmærket i et kodet <strong>PDF</strong>-dokument.<br />
Se også<br />
"Tilføj og rediger vandmærker" på side 110<br />
225
Kapitel 11: Redigere <strong>PDF</strong>-filer<br />
<strong>PDF</strong>-dokumenter er ikke som andre dokumentformater, hvor du frit kan kopiere, indsætte og flytte tekst og billeder på en<br />
side. Overvej i stedet et <strong>PDF</strong>-dokument som et snapshot <strong>af</strong> din oprindelige fil. <strong>Brug</strong> <strong>Acrobat</strong> til at bearbejde og forbedre<br />
filen, så den er nemmere at læse og distribuere, og gem mere omfattende revisioner til kildeprogrammet.<br />
Kvikstart<br />
Følgende emner indeholder hurtige fremgangsmåder til nogle almindelige <strong>PDF</strong>-redigeringsopgaver.<br />
Tilføje et bogmærke<br />
Ved at tilføje bogmærker kan du gøre det muligt at navigere i et <strong>PDF</strong>-dokument.<br />
1 Åbn på den ønskede side og juster visningsindstillingerne.<br />
2 (Valgfri) Vælg den ønskede tekst for at indsætte et bogmærke.<br />
3 Klik på knappen Bogmærker i navigationsruden, og vælg Nyt bogmærke i menuen Indstillinger.<br />
4 Indtast eller rediger bogmærkets navn.<br />
Du kan også føje bogmærker til bestemte dele <strong>af</strong> en side, f.eks. et billede eller en tabel, eller til et andet <strong>PDF</strong>-dokument.<br />
Se også<br />
"Opret et bogmærke" på side 230<br />
Tilføje et hyperlink<br />
Hyperlinks fører dig til andre steder i det samme dokument, til andre dokumenter eller til websteder. De kan også udløse<br />
handlinger, f.eks. <strong>af</strong>spille en lyd eller filmfil eller sende en formular.<br />
1 Vælg Værktøjer > Avanceret redigering > Hyperlinkværktøj.<br />
2 Træk et rektangel der, hvor du vil oprette et hyperlink.<br />
3 Vælg, hvordan hyperlinket skal se ud, og hvilken handling det skal udføre, i dialogboksen Opret hyperlink.<br />
4 Følg instruktionerne på skærmen for at oprette hyperlinket.<br />
Se også<br />
"Opret et hyperlink" på side 233<br />
Vedhæfte filer til et <strong>PDF</strong>-dokument<br />
Du kan vedhæfte mange typer filer til en <strong>PDF</strong>-fil.<br />
1 Vælg Dokument > Vedhæft en fil (Windows) eller Vedhæft et arkiv (Mac OS).<br />
2 Vælg den fil, du vil vedhæfte, og klik på Åbn.<br />
3 (Valgfrit) Hvis du vil tilføje en beskrivelse for at adskille filen fra lignende vedhæftninger, skal du markere filen i Panel<br />
til vedhæftninger og vælge Indstillinger > Rediger beskrivelse.<br />
Du kan også samle filer i en <strong>PDF</strong>-pakke eller flette filer til en enkelt <strong>PDF</strong>-fil.<br />
226
Se også<br />
"Tilføj en vedhæftet fil" på side 236<br />
Redigere tekst<br />
ADOBE ACROBAT 8 STANDARD<br />
<strong>Brug</strong>erhåndbog<br />
Du kan tilføje eller erstatte små mængder tekst i en <strong>PDF</strong>-fil, hvis skrifttypen er installeret på systemet. Ellers kan du redigere<br />
tekstattributter kun. Hvis du skal foretage større ændringer, skal du redigere det oprindelige dokument, som <strong>PDF</strong>-filen er<br />
oprettet fra.<br />
1 Vælg Værktøjer > Avanceret redigering > TouchUp-tekstværktøj.<br />
2 Marker den tekst, du vil ændre.<br />
3 Indtast for at erstatte tekst, eller tryk på Slet for at fjerne tekst.<br />
Hvis du ikke kan redigere teksten, er det muligvis, fordi dokumentet har sikkerhedsbegrænsninger.<br />
Se også<br />
"Rediger tekst" på side 244<br />
Formatere tekst<br />
Du kan ændre forskellige tekstattributter, f.eks. skrifttype og skriftstørrelse, farve, tegn- og ordmellemrum,<br />
grundlinjeforskydning og vandret skalering.<br />
1 Vælg Værktøjer > Avanceret redigering > TouchUp-tekstværktøj.<br />
2 Klik i den tekst, du vil redigere, og højreklik/hold Ctrl nede, og klik for at vælge Egenskaber.<br />
3 Foretag de ønskede ændringer <strong>af</strong> tekstattributterne.<br />
Hvis den nødvendige skrifttype er installeret på systemet, kan du også redigere teksten ved hjælp <strong>af</strong> TouchUptekstværktøjet.<br />
Se også<br />
"Rediger tekst" på side 244<br />
Vise objektmetadata<br />
Du kan få vist metadata for bestemte objekter, koder og billeder. Benyt en <strong>af</strong> følgende fremgangsmåder:<br />
• For et objekt, skal du vælge Værktøjer > Avanceret redigering > Værktøj til Ændring <strong>af</strong> objektet. Højreklik eller hold<br />
Ctrl-tasten nede, og klik på objektet, og vælg derefter Vis Metadata. (Objektet har ingen metadata, hvis kommandoen<br />
ikke er tilgængelig.)<br />
• For et Visio-objekt, vælg Værktøjer > Objektdata > Objektdataværktøj. Dobbeltklik på objektet for at se objektets<br />
metadata i modeltræet.<br />
Se også<br />
"Vis objektdata og -metadata" på side 252<br />
Vise indholdet på lag<br />
Du kan bruge panelet Lag til at vise oplysninger, der ligger på forskellige lag i et <strong>PDF</strong>-dokument.<br />
1 Klik på knappen Lag i navigationsruden.<br />
2 Klik på øjeikonet for at skjule et lags indhold. Klik på den tomme boks for at få vist indholdet <strong>af</strong> et lag.<br />
For at gemme en anden visning <strong>af</strong> lagene i en <strong>PDF</strong>-fil skal du ændre standardtilstanden <strong>af</strong> lagene i dialogboksen<br />
Lagegenskaber.<br />
227
Se også<br />
"Vis eller skjul lag" på side 253<br />
Sideminiaturebilleder og bogmærker<br />
Om sideminiaturebilleder<br />
ADOBE ACROBAT 8 STANDARD<br />
<strong>Brug</strong>erhåndbog<br />
Sideminiaturebilleder er forhåndsvisninger i miniatureformat <strong>af</strong> siderne i et dokument. Du kan bruge sideminiaturebilleder<br />
i <strong>Acrobat</strong>, hvis du hurtigt skal gå til en bestemt side eller skal justere visningen <strong>af</strong> siden.<br />
Når du flytter, kopierer eller sletter et sideminiaturebillede, flytter, kopierer eller sletter du faktisk den tilsvarende side.<br />
Oprette sideminiaturebilleder<br />
Eftersom sideminiaturebilleder øger filstørrelsen, oprettes de ikke automatisk. Når du har oprettet sideminiaturebilleder,<br />
kan du integrere dem i <strong>PDF</strong>-dokumentet. Integration <strong>af</strong> sideminiaturebilleder betyder, at sideminiaturebillederne ikke skal<br />
tegnes igen, hver gang du klikker på knappen Sider, hvilket ofte er en tidskrævende proces. Integrerede<br />
sideminiaturebilleder vil ikke <strong>af</strong>spejle ændringer, du laver på sider i dokumentet, før du fjerner de integrerede<br />
sideminiaturebilleder igen.<br />
Se også<br />
"PostScript-indstillinger" på side 305<br />
Oprette sideminiaturebilleder<br />
❖ Klik på knappen Sider til venstre.<br />
Sideminiaturebilleder vises i navigationsruden. Denne proces kan tage adskillige sekunder, især i forbindelse med store<br />
dokumenter. Opdateringen <strong>af</strong> sideminiaturebilleder kan standse midlertidigt, hvis du bruger programmet under denne<br />
proces.<br />
228
ADOBE ACROBAT 8 STANDARD<br />
<strong>Brug</strong>erhåndbog<br />
Tilpas størrelsen på sideminiaturebilleder<br />
❖ Vælg Formindsk sideminiaturebilleder eller Forstør sideminiaturebilleder i menuen Indstillinger under panelet Sider.<br />
Integrer eller fjern integrerede sideminiaturebilleder i et <strong>PDF</strong>-dokument<br />
❖ Vælg Integrer alle sideminiaturebilleder eller Fjern integrerede sideminiaturebilleder i menuen Indstillinger i panelet<br />
Sider.<br />
Definer tabuleringsrækkefølgen<br />
I panelet Sider kan du angive den tabuleringsrækkefølge, som brugeren anvender til at flytte gennem felter, hyperlinks og<br />
kommentarer for hver side.<br />
1 Klik på knappen Sider til venstre.<br />
2 Marker et sideminiaturebillede, og vælg Sideegenskaber i menuen Indstillinger.<br />
3 Klik på Tabuleringsrækkefølge i dialogboksen Sideegenskaber, og vælg tabuleringsrækkefølgen:<br />
<strong>Brug</strong> rækkefølge for række Flytter gennem rækkerne fra venstre mod højre eller højre mod venstre for sider med binding<br />
fra højre mod venstre.<br />
<strong>Brug</strong> kolonnerækkefølge Flytter gennem kolonnerne fra venstre mod højre og fra top til bund eller fra højre mod venstre<br />
for sider med binding fra højre mod venstre.<br />
<strong>Brug</strong> dokumentstruktur Bevæger sig i den rækkefølge, der er angivet <strong>af</strong> oprettelsesprogrammet.<br />
Bemærk! I forbindelse med strukturerede dokumenter, dvs. <strong>PDF</strong>-dokumenter, der er oprettet <strong>af</strong> DTP-programmer, eller som<br />
indeholder koder, er det bedst at vælge indstillingen <strong>Brug</strong> dokumentstruktur, så det passer med <strong>PDF</strong>-oprettelsesprogrammets<br />
hensigt.<br />
Hvis dokumentet blev oprettet i en tidligere version <strong>af</strong> <strong>Acrobat</strong>, vil rækkefølgen som standard være Ikke angivet. Med denne<br />
indstilling flyttes der først gennem formularfelter efterfulgt <strong>af</strong> hyperlinks og derefter kommentarer, der er inddelt efter<br />
række.<br />
Om bogmærker<br />
Et bogmærke er en type hyperlink med repræsentativ tekst i panelet Bogmærker i navigationsruden. Hvert bogmærke<br />
springer til en anden visning eller side i dokumentet. Bogmærker genereres automatisk i forbindelse med oprettelse <strong>af</strong> <strong>PDF</strong>dokumenter<br />
på baggrund <strong>af</strong> en indholdsfortegnelse i dokumenterne, som oprettes <strong>af</strong> de fleste DTP-programmer. Disse<br />
bogmærker er ofte kodede og kan bruges til at redigere i <strong>PDF</strong>-dokumentet.<br />
Til at begynde med viser et bogmærke siden, der blev vist, da bogmærket blev oprettet, og som er bogmærkets destination.<br />
Selvom du kan indstille bogmærkedestinationer, når du opretter de enkelte bogmærker, kan det ofte være nemmere at<br />
oprette en samling <strong>af</strong> bogmærker og derefter indstille destinationerne senere.<br />
229
ADOBE ACROBAT 8 STANDARD<br />
<strong>Brug</strong>erhåndbog<br />
Du kan bruge bogmærker til at markere et sted i et <strong>PDF</strong>-dokument, som du ønsker at vende tilbage til, eller til at springe til<br />
en destination i <strong>PDF</strong>-dokumentet, et andet dokument eller en webside. Bogmærker kan også udføre funktioner, f.eks.<br />
<strong>af</strong>vikle et menupunkt eller sende en formular.<br />
Bemærk! En bruger kan kun indsætte bogmærker i et dokument, hvis sikkerhedsindstillingerne tillader det.<br />
I nogle <strong>PDF</strong>-dokumenter fungerer bogmærker som en indholdsfortegnelse.<br />
Se også<br />
"Om koder, hjælp til handicappede, læserækkefølge og omløb" på side 213<br />
Opret et bogmærke<br />
1 Åbn siden, som bogmærket skal være sammenkædet med, og juster visningsindstillingerne.<br />
2 Opret et bogmærke ved hjælp <strong>af</strong> markeringsværktøjet :<br />
• Hvis du vil oprette et bogmærke for et enkelt billede, skal du klikke på billedet for at tegne et rektangel om det.<br />
• Hvis du vil indsætte et bogmærke til en del <strong>af</strong> et billede, skal du holde Ctrl-tasten (Windows) nede og trække eller blot<br />
trække (Mac OS) en markeringsramme omkring det pågældende område.<br />
• Hvisduvilindsætteetbogmærketilmarkerettekst,skaldutrækkeforatfremhævemarkeringen.Denmarkeredetekst<br />
bliver til det nye bogmærkes etiket. Du kan redigere etiketten.<br />
3 Klikpådetbogmærke,somdetnyebogmærkeskalplaceresunder.Hvisduikkemarkereretbogmærke,tilføjesdetnye<br />
bogmærke automatisk i slutningen <strong>af</strong> listen.<br />
4 Vælg Nyt bogmærke i menuen Indstillinger, eller klik på ikonet for det nye bogmærke øverst i panelet Bogmærker.<br />
5 Indtast teksten til navnet for det nye bogmærke, og tryk på Enter (Windows) eller Retur (Mac OS).<br />
Redigere et bogmærke<br />
Du kan når som helst ændre et bogmærkes attributter.<br />
Se også<br />
"Handlingstyper" på side 239<br />
Omdøb et bogmærke<br />
❖ Marker bogmærket i panelet Bogmærker, vælg Omdøb bogmærke i menuen Indstillinger, og skriv derefter bogmærkets<br />
nye navn.<br />
230
ADOBE ACROBAT 8 STANDARD<br />
<strong>Brug</strong>erhåndbog<br />
Ombryd tekst i et langt bogmærke<br />
❖ Klik på knappen Bogmærker, og vælg Ombryd lange bogmærker i menuen Indstillinger.<br />
Hele teksten i lange bogmærker vises uanset bredden i navigationsruden. (Denne indstilling er slået til, når den er <strong>af</strong>krydset,<br />
og fra når den ikke er <strong>af</strong>krydset).<br />
Tilpas visning <strong>af</strong> tekst i et bogmærke<br />
Du kan ændre et bogmærkes udseende for at henlede opmærksomheden på det.<br />
1 Vælg et eller flere bogmærker i panelet Bogmærker.<br />
2 Rediger tekstens farve og typogr<strong>af</strong>i ved at gøre et <strong>af</strong> følgende:<br />
• Åbn værktøjslinjen Egenskaber ved at vælge Vis > Værktøjslinjer > Egenskabslinje.<br />
• Højreklik, eller hold Ctrl-tasten nede og klik på bogmærket, og vælg Egenskaber. Klik på fanen Udseende.<br />
Når du har defineret et bogmærkes udseende, kan du senere bruge indstillingerne for udseendet ved at markere bogmærket<br />
og vælge kommandoen <strong>Brug</strong> aktuelt udseende som ny standard i bogmærkets genvejsmenu.<br />
3 Skriftstørrelsen kan ændres ved at vælge lille, mellem eller stor som Tekststørrelse i menuen Indstillinger.<br />
Indstil et bogmærkes udseende i dialogboksen Egenskaber for bogmærker.<br />
Rediger et bogmærkes destination<br />
1 Klik på knappen Bogmærker, og marker bogmærket.<br />
2 Flyt i dokumentruden til den placering, der skal angives som den nye destination.<br />
3 Juster om nødvendigt visningsforstørrelsen.<br />
4 Vælg Indstil bogmærkedestination i menuen Indstillinger.<br />
Føj en handling til et bogmærke<br />
1 Klik på knappen Bogmærker.<br />
2 Højreklik på et bogmærke, eller hold Ctrl-tasten nede og klik på et bogmærke, og vælg Egenskaber.<br />
3 Klik på Handlinger i dialogboksen Egenskaber for bogmærke.<br />
4 Vælg en handling i menuen Vælg handling, og klik på Tilføj.<br />
Slet et bogmærke<br />
1 Klik på knappen Bogmærker, og vælg det bogmærke eller bogmærkeområde, som du vil slette.<br />
2 Vælg Slet bogmærke(r) i menuen Indstillinger.<br />
Vigtigt! Når du sletter et bogmærke, slettes alle underordnede bogmærker. Dokumenttekst slettes ikke, når du sletter et<br />
bogmærke.<br />
231
Opret et bogmærkehierarki<br />
ADOBE ACROBAT 8 STANDARD<br />
<strong>Brug</strong>erhåndbog<br />
Du kan indlejre en liste over bogmærker for at få vist et forhold mellem emner. Indlejring skaber et overordnet/underordnet<br />
forhold. Du kan udvide og minimere denne hierarkiliste efter behov.<br />
Indlejr et eller flere bogmærker<br />
1 Vælg det bogmærke eller det udsnit <strong>af</strong> bogmærker, du vil indlejre.<br />
2 Træk ikonet eller ikonerne direkte ned under det overordnede bogmærkeikon. Linjeikonet viser placeringen <strong>af</strong><br />
ikonet eller ikonerne.<br />
Bogmærket indlejres, men den faktiske side forbliver på sin oprindelige placering i dokumentet.<br />
Indlejring <strong>af</strong> et bogmærke (venstre) og resultatet (højre)<br />
Flyt bogmærker ud <strong>af</strong> den indlejrede placering<br />
1 Marker det bogmærke eller det udsnit <strong>af</strong> bogmærker, du vil flytte.<br />
2 Flyt de markerede bogmærker ved at vælge en <strong>af</strong> følgende fremgangsmåder:<br />
• Træk ikonet eller ikonerne, og placer pilen direkte under det overordnede bogmærkes etiket.<br />
• Vælg Klip i menuen Indstillinger, vælg det overordnede bogmærke, og vælg derefter Indsæt under markeret bogmærke<br />
i menuen Indstillinger.<br />
Flytning <strong>af</strong> et bogmærke fra dets indlejrede placering (venstre) og resultatet (højre)<br />
Udvid eller skjul et bogmærke<br />
Benyt en <strong>af</strong> følgende fremgangsmåder:<br />
• Klik på plustegnet (+) eller den vandrette trekant ved siden <strong>af</strong> bogmærkeikonet for at få vist eventuelle underordnede<br />
bogmærker. Klik på minustegnet (-) eller den omvendte trekant for at skjule listen igen.<br />
• Marker bogmærket, og vælg Udvid aktuelt bogmærke i menuen Indstillinger.<br />
Udvid eller skjul alle bogmærker på øverste niveau<br />
❖ Vælg Udvid bogmærker på øverste niveau eller Skjul bogmærker på øverste niveau i menuen Indstillinger.<br />
232
Tilføj kodede bogmærker<br />
ADOBE ACROBAT 8 STANDARD<br />
<strong>Brug</strong>erhåndbog<br />
Med kodede bogmærker får du større kontrol over sidernes indhold end med almindelige bogmærker. Eftersom kodede<br />
bogmærker anvender oplysninger fra den underliggende struktur for dokumentelementerne (f.eks. overskriftsniveauer,<br />
<strong>af</strong>snit og tabeltitler), kan du bruge dem til at redigere i dokumentet, hvis du f.eks. vil omarrangere deres tilsvarende sider i<br />
<strong>PDF</strong>-dokumentet eller slette sider. Hvis du flytter eller sletter et overordnet kodet bogmærke, flyttes eller slettes dets<br />
underordnede kodede bogmærker sammen med det.<br />
Mange DTP-programmer, f.eks. <strong>Adobe</strong> InDesign og Microsoft Word, opretter strukturerede dokumenter. Når du<br />
konverterer disse dokumenter til <strong>PDF</strong>-format, konverteres strukturen til koder, som understøtter tilføjelse <strong>af</strong> kodede<br />
bogmærker. Konverterede websider indeholder typisk kodede bogmærker.<br />
Hvis dokumentet ikke indeholder koder, kan du altid tilføje koder i <strong>Acrobat</strong>.<br />
1 Klik på knappen Bogmærker, og vælg Nye bogmærker fra struktur i menuen Indstillinger. Hvis denne indstilling ikke<br />
er tilgængelig, er dokumentet ikke struktureret.<br />
2 Vælg de strukturelementer, du vil have angivet som kodede bogmærker. Føj elementer til markeringen ved at klikke,<br />
mens du holder Ctrl-tasten eller Kommando-tasten nede.<br />
De kodede bogmærker indlejres under et nyt, unavngivet bogmærke.<br />
Se også<br />
"Hyperlinks og bogmærker på websider" på side 240<br />
Links og vedhæftede filer<br />
Opret et hyperlink<br />
Ved hjælp <strong>af</strong> hyperlinks kan du hurtigt flytte til andre placeringer i samme dokument, til andre elektroniske dokumenter<br />
eller til websteder. Du kan bruge hyperlinks til at starte handlinger eller til at sikre, at din læser får umiddelbar adgang til<br />
de relaterede oplysninger. Du kan også tilføje handlinger for at <strong>af</strong>spille filer med lyd eller film.<br />
Når du klikker på et hyperlink springer du til en anden side, et andet dokument eller et andet websted.<br />
Se også<br />
"Film og lyde" på side 264<br />
"Destinationer" på side 236<br />
Opret et hyperlink ved hjælp <strong>af</strong> hyperlinkværktøjet<br />
1 Vælg Værktøjer > Avanceret redigering > Hyperlinkværktøj, eller vælg hyperlinkværktøjet på værktøjslinjen<br />
Avanceret redigering.<br />
Markøren ændres til et trådkors (+), og alle eksisterende hyperlinks i dokumentet, herunder usynlige hyperlinks, vises<br />
midlertidigt.<br />
2 Træk et rektangel der, hvor du vil oprette et hyperlink. Det er området, som hyperlinket er aktivt i.<br />
233
3 Vælg indstillinger til hyperlinket i dialogboksen Opret hyperlink.<br />
4 Vælg en <strong>af</strong> følgende hyperlinkhandlinger:<br />
ADOBE ACROBAT 8 STANDARD<br />
<strong>Brug</strong>erhåndbog<br />
Gå til en sidevisning KlikpåNæsteforatangivesidetalogdenønskedeforstørrelseidetaktuelledokumentellerietandet<br />
dokument (som f.eks. en vedhæftet fil), og klik derefter på Angiv hyperlink.<br />
Åbn en fil Marker destinationsfilen, og klik på Vælg. Hvis det er et <strong>PDF</strong>-dokument, skal du angive, hvordan dokumentet<br />
skal åbne (f.eks. i et nyt vindue eller i et eksisterende vindue), og derefter klikke på OK.<br />
Bemærk! Hvis filnavnet er for langt til at passe i tekstboksen, <strong>af</strong>kortes navnet i midten.<br />
Åbn en webside Angiv URL-adressen på destinationswebsiden.<br />
<strong>Brug</strong>erdefineret hyperlink Åbn dialogboksen Hyperlinkegenskaber ved at klikke på Næste. I denne dialogboks kan du<br />
angive, hvilke handlinger der skal knyttes til hyperlinket, f.eks. læsning <strong>af</strong> en artikel eller <strong>af</strong>vikling <strong>af</strong> en menukommando.<br />
Opret et hyperlink ved hjælp <strong>af</strong> markeringsværktøjet eller snapshotværktøjet<br />
1 <strong>Brug</strong> markeringsværktøjet eller snapshotværktøjet (Værktøjer >Marker og zoom) til at markere den tekst eller det<br />
billede, som du vil oprette et hyperlink fra.<br />
2 Højreklik på markeringen, eller hold Ctrl-tasten nede, og klik på markeringen, og vælg derefter Opret hyperlink.<br />
3 Marker de ønskede indstillinger i dialogboksen Opret hyperlink.<br />
Bemærk! Indstillingen <strong>Brug</strong>erdefineret hyperlink er ikke tilgængelig til hyperlinks, der er oprettet i markeret tekst.<br />
Rediger et hyperlink<br />
Du kan altid redigere et hyperlink. Du kan ændre dets hotspot-område eller tilknyttede hyperlinkhandling, slette eller<br />
ændre størrelse på hyperlinkrektanglet eller ændre hyperlinkets destination. En ændring <strong>af</strong> egenskaberne for et<br />
eksisterende hyperlink har kun indflydelse på det valgte hyperlink. Hvis der ikke er valgt noget hyperlink, kommer<br />
indstillingerne til at gælde for det næste hyperlink, du opretter.<br />
Du kan ændre egenskaberne for flere hyperlinks samtidigt ved at trække et rektangel, som markerer de hyperlinks, du vil<br />
ændre egenskaberne for, ved hjælp <strong>af</strong> hyperlinkværktøjet eller objektværktøjet.<br />
Flytte eller tilpasse størrelsen på et hyperlinkrektangel<br />
1 Vælg hyperlinkværktøjet<br />
håndtagene vises.<br />
eller objektværktøjet , og flyt derefter markøren hen over hyperlinkrektanglet, så<br />
2 Benyt en <strong>af</strong> følgende fremgangsmåder:<br />
• Du kan flytte hyperlinkrektanglet ved at trække i det.<br />
• Du kan tilpasse størrelsen på hyperlinkrektanglet ved at trække i et <strong>af</strong> hjørnerne.<br />
Tilpas et hyperlinks udseende<br />
1 Vælg hyperlinkværktøjet , og dobbeltklik på hyperlinkrektanglet.<br />
2 Vælg en farve, stregtykkelse og et stregformat til hyperlinket under fanen Udseende i dialogboksen<br />
Hyperlinkegenskaber.<br />
3 Vælg et fremhævningsformat, der vises, når hyperlinket er markeret:<br />
Ingen Ændrer ikke hyperlinkets udseende.<br />
Inverter Ændrer hyperlinkets farve til det modsatte.<br />
Kontur Ændrer hyperlinkets konturfarve til det modsatte.<br />
Indsat Opretter visning <strong>af</strong> et præget rektangel.<br />
Bemærk! Hyperlinktype, Farve og Stregformat er ikke tilgængelige, hvis Usynlig er valgt som Udseende.<br />
4 Vælg Usynligt rektangel som Hyperlinktype, hvis brugerne ikke skal se hyperlinket i <strong>Adobe</strong> <strong>PDF</strong>-dokumentet. Et<br />
usynligt hyperlink er praktisk, hvis hyperlinket er placeret over et billede.<br />
234
ADOBE ACROBAT 8 STANDARD<br />
<strong>Brug</strong>erhåndbog<br />
5 Vælg indstillingen Låst for at forhindre brugerne i at ændre dine indstillinger utilsigtet.<br />
6 Vælg håndværktøjet for at teste hyperlinket.<br />
Bemærk! Hyperlinkegenskaber i dialogboksen Opret hyperlink gælder for alle nye hyperlinks, som du opretter, indtil du ændrer<br />
egenskaberne. Hvis du vil genbruge et hyperlinks indstillinger for udseende, skal du højreklikke eller holde Ctrl-tasten nede og<br />
klikke på det hyperlink, hvis egenskaber, du vil bruge som standard. Vælg <strong>Brug</strong> aktuelt udseende som ny standard.<br />
Rediger en hyperlinkhandling<br />
1 Vælg hyperlinkværktøjet , og dobbeltklik på hyperlinkrektanglet.<br />
2 Vælg den handling, du ønsker at ændre, på fanen Handlinger i dialogboksen Hyperlinkegenskaber, og klik derefter på<br />
Rediger.<br />
Slet et hyperlink<br />
1 Vælg hyperlinkværktøjet eller objektværktøjet .<br />
2 Marker det hyperlinkrektangel, du vil slette.<br />
3 Vælg Rediger > Slet, eller tryk på Delete.<br />
Opret webhyperlinks fra URL-adresser<br />
Du kan automatisk oprette hyperlinks fra alle URL-adresser i et <strong>PDF</strong>-dokument eller fra URL-adresser på markerede sider.<br />
Hvis indstillingen Opdager hyperlinks fra URL-adresser fra teksten er valgt under generelle indstillingerne, genereres der<br />
aktive hyperlinks fra teksten i alle de <strong>PDF</strong>-dokumenter, du åbner.<br />
Opret webhyperlinks<br />
1 Vælg Avanceret > Dokumentbehandling > Opret hyperlinks fra URL-adresser.<br />
2 Vælg Alle i dialogboksen Opret webhyperlinks for at oprette hyperlinks fra alle URL-adresser i dokumentet, eller vælg<br />
Fra, og angiv et sideområde for at oprette hyperlinks på markerede sider.<br />
Fjern alle webhyperlinks<br />
❖ Vælg Avanceret > Dokumentbehandling > Fjern alle hyperlinks.<br />
Hyperlink til en vedhæftet fil<br />
Du kan henlede brugernes opmærksomhed på vedhæftede <strong>PDF</strong>-filer ved at oprette et hyperlink i det overordnede <strong>PDF</strong>dokument,<br />
som automatisk springer til den vedhæftede fil.<br />
Bemærk! Du må ikke forveksle vedhæftede filer med filer, der kan åbnes fra et hyperlink. Dokumenter, der åbnes fra<br />
hyperlinks, er muligvis gemt et andet sted end <strong>PDF</strong>-dokumentet, mens vedhæftede filer altid er gemt samme sted som <strong>PDF</strong>dokumentet.<br />
1 Åbn et <strong>PDF</strong>-dokument, der indeholder en vedhæftet <strong>PDF</strong>-fil.<br />
2 Gå til det sted, du vil oprette et hyperlink. Hvis denne placering er i den vedhæftede fil, skal du klikke på knappen<br />
Vedhæftede filer i navigationsruden, vælge den vedhæftede fil og klikke på Åbn.<br />
3 Vælg Værktøjer > Avanceret redigering > Hyperlinkværktøj, eller vælg hyperlinkværktøjet på værktøjslinjen Avanceret<br />
redigering.<br />
4 Vælg området til hyperlinket.<br />
5 I dialogboksen Opret hyperlink, skal du angive hyperlinkets udseende, vælge Gå til en sidevisning og derefter klikke på<br />
Næste.<br />
6 Angiv sidetallet, og vis den ønskede forstørrelse i det overordnede <strong>PDF</strong>-dokument eller den vedhæftede fil, og klik<br />
derefter på Angiv hyperlink.<br />
235
Destinationer<br />
ADOBE ACROBAT 8 STANDARD<br />
<strong>Brug</strong>erhåndbog<br />
En destination er slutpunktet for et hyperlink og repræsenteres <strong>af</strong> tekst i panelet Destinationer. Med destinationer kan du<br />
indstille navigationsstier på tværs <strong>af</strong> en samling <strong>PDF</strong>-dokumenter. Det anbefales at oprette en kæde til en destination, når<br />
der skal oprettes hyperlinks på tværs <strong>af</strong> dokumenter, fordi et hyperlink til en destination – til forskel fra et hyperlink til en<br />
side – ikke påvirkes, hvis du tilføjer eller sletter sider i måldokumentet.<br />
Vis og administrer kommentarer<br />
Du kan administrere destinationer fra panelet Destinationer i navigationsruden.<br />
Vis destinationer<br />
❖ Vælg Vis> Navigationspaneler > Destinationer. Alle destinationer scannes automatisk.<br />
Sorter listen over destinationer<br />
❖ Benyt en <strong>af</strong> følgende fremgangsmåder:<br />
• Du kan sortere destinationsnavnene alfabetisk ved at klikke på etiketten Navn øverst i panelet Destinationer.<br />
• Du kan sortere destinationsnavnene efter sidetal ved at klikke på etiketten Side øverst i panelet Destinationer.<br />
Rediger eller slet en destination<br />
❖ Højreklik på destinationen, eller hold Ctrl-tasten nede, og klik på destinationen, og vælg derefter en kommando i panelet<br />
Destinationer:<br />
• Vælg Gå til destination for at flytte til måldestinationen.<br />
• Vælg Slet for at slette destinationen.<br />
• Vælg Indstil destination for at nulstille destinationens mål til den viste side.<br />
• Vælg Omdøb for at give destinationen et andet navn.<br />
Opret destination med hyperlink<br />
Du kan oprette et hyperlink til en destination i det samme <strong>PDF</strong>-dokument eller et andet <strong>PDF</strong>-dokument.<br />
1 Vælg Vis > Navigationspaneler > Destinationer i måldokumentet (destinationen). Hvis dokumentet allerede indeholder<br />
en destination, som du vil oprette et hyperlink til, skal du gå videre til trin 5.<br />
2 Naviger til den placering, hvor du vil oprette en destination, og indstil den ønskede visning<br />
3 Vælg Ny destination i menuen Indstillinger i panelet Destinationer, og navngiv destinationen.<br />
4 Gem måldokumentet.<br />
5 Vælg Værktøjer > Avanceret redigering > hyperlinkværktøjet i kildedokumentet (det dokument, du vil oprette et<br />
hyperlink fra), og træk et rektangel for at angive en placering for hyperlinket.<br />
6 I dialogboksen Opret hyperlink, skal du angive hyperlinkets udseende, vælge Gå til en sidevisning og derefter klikke på<br />
Næste.<br />
7 Dobbeltklik på destinationen i panelet Destinationer i måldokumentet.<br />
8 Gem kildedokumentet.<br />
Tilføj en vedhæftet fil<br />
Du kan føje <strong>PDF</strong>-filer og andre typer filer til et <strong>PDF</strong>-dokument. Hvis du flytter <strong>PDF</strong>-dokumentet til en ny placering, følger<br />
de vedhæftede filer automatisk med. Vedhæftede filer kan indeholde hyperlinks til eller fra det overordnede dokument eller<br />
til andre vedhæftede filer.<br />
Vedhæftede kommentarer må ikke forveksles med vedhæftede filer. Vedhæftede kommentarer vises på siden med ikonet<br />
for vedhæftet fil eller ikonet for højttaler , og i kommentarlisten med andre kommentarer. (Se "Tilføj kommentarer<br />
i en vedhæftet fil" på side 153).<br />
236
<strong>Brug</strong> panelet Vedhæftede filer til at tilføje, slette eller se vedhæftede filer.<br />
1 Tilføj en vedhæftet fil ved at benytte en <strong>af</strong> følgende fremgangsmåder:<br />
• Vælg Dokument > Vedhæft en fil (Windows) eller Vedhæft et arkiv (Mac OS).<br />
ADOBE ACROBAT 8 STANDARD<br />
<strong>Brug</strong>erhåndbog<br />
• Klik på knappen Vedhæft en fil på værktøjslinjen Filer.<br />
Bemærk! Knappen Vedhæft en fil vises ikke som standard. Hvis du vil tilføje den, skal du højreklikke eller holde Ctrl nede og<br />
klikke på værktøjslinjens baggrund. Vælg derefter Flere værktøjer, Vedhæft en fil, der er placeret på værktøjslinjen Filer, og klik<br />
på OK.<br />
2 Vælg den fil, som skal vedhæftes, i dialogboksen Tilføj vedhæftet fil, og klik på Åbn.<br />
Vigtigt! Hvis du forsøger at vedhæfte bestemte filformater (f.eks. EXE, VBS eller ZIP), vises en advarsel i <strong>Acrobat</strong> om, at den<br />
vedhæftede fil ikke vil kunne åbnes, fordi formatet er forbundet med skadelige programmer, makroer og viruser, som kan<br />
ødelægge computeren. Du kan åbne og gemme vedhæftede filer, du har tillid til, uanset hvilket filformat de er oprettet i, ved at<br />
ændre indstillingerne for Tillidsstyring. Se "Begrænse URL-adresser og vedhæftede filer i <strong>PDF</strong>-dokumenter" på side 177.<br />
3 Du kan få en vedhæftet fil vist i <strong>Acrobat</strong> 5.0 eller en ældre version ved at benytte en <strong>af</strong> følgende fremgangsmåder:<br />
• Klik på knappen Vedhæftede filer i navigationsruden, og vælg Vis som standard vedhæftede filer i menuen Indstillinger<br />
(valgt som standard).<br />
• Vælg Filer > Egenskaber, klik på fanen Startvisning, vælg Panel til vedhæftninger og side i menuen Vis, og klik på OK.<br />
4 Gem <strong>PDF</strong>-dokumentet.<br />
5 (Valgfrit) Du kan føje en beskrivelse til en vedhæftet fil, så den er nem at kende fra andre lignende filer, ved at markere<br />
den vedhæftede fil og derefter vælge Indstillinger > Rediger beskrivelse i panelet Vedhæftede filer. Rediger teksten i<br />
beskrivelsen, og gem derefter filen.<br />
Åbn, gem og slet en vedhæftet fil<br />
Du kan åbne en vedhæftet <strong>PDF</strong>-fil og ændre den, hvis du har de rette tilladelser. Ændringerne <strong>af</strong>spejles i den vedhæftede<br />
<strong>PDF</strong>-fil.<br />
I forbindelse med andre typer vedhæftede filer kan du enten åbne eller gemme filen. Hvis du åbner filen, startes det<br />
program, som håndterer filformatet for den vedhæftede fil. Du skal have dette program installeret for at kunne åbne den<br />
vedhæftede fil. De ændringer, du udfører, <strong>af</strong>spejles ikke i den vedhæftede fil. I stedet skal du gemme filændringerne og<br />
derefter vedhæfte filen igen i <strong>PDF</strong>-dokumentet.<br />
Bemærk! <strong>Acrobat</strong> kræver din godkendelse, hver gang du åbner eller gemmer bestemte filformater (f.eks. EXE, VBS eller ZIP),<br />
eftersom disse formater er forbundet med skadelige programmer, makroer og viruser, som kan ødelægge computeren. Du kan<br />
åbne og gemme pålidelige vedhæftede filer uden at blive spurgt ved at ændre indstillingerne for Tillidsstyring. Se "Begrænse<br />
URL-adresser og vedhæftede filer i <strong>PDF</strong>-dokumenter" på side 177.<br />
Åbn en vedhæftet fil<br />
❖ Vælg den vedhæftede fil i panelet Vedhæftede filer, og klik derefter på Åbn, eller vælg Åbn vedhæftning i menuen<br />
Indstillinger.<br />
237
ADOBE ACROBAT 8 STANDARD<br />
<strong>Brug</strong>erhåndbog<br />
Gem en vedhæftet fil<br />
1 Vælg en eller flere vedhæftede filer i panelet Vedhæftede filer, og klik derefter på Gem, eller vælg Åbn vedhæftning i<br />
menuen Indstillinger.<br />
Hvis du kun vælger en enkelt vedhæftet fil, har du mulighed for at omdøbe filen.<br />
2 Angiv en placering, og klik derefter på Gem.<br />
Slet en vedhæftet fil<br />
❖ Vælg en vedhæftet fil i panelet Vedhæftede filer, og klik derefter på knappen Slet, eller vælg Slet vedhæftning i menuen<br />
Indstillinger.<br />
Søg i vedhæftede filer<br />
Når du søger efter bestemte ord eller strenge, kan du inkludere vedhæftede <strong>PDF</strong>-filer i søgningen. Søgeresultatet vises på<br />
listen Resultater under filnavnet eller ikonet for den vedhæftede fil. Søgemaskinen behandler ikke vedhæftede filer i andre<br />
formater.<br />
Søg i vedhæftede <strong>PDF</strong>-filer i panelet Vedhæftede filer<br />
1 Klik på knappen Søg i vedhæftninger i panelet Vedhæftede filer, eller vælg Søg i vedhæftede filer i menuen<br />
Indstillinger. Vinduet Søg i <strong>PDF</strong> åbnes.<br />
2 Indtast det ord eller den streng, som der skal søges efter, vælg de ønskede resultatindstillinger, og klik derefter på Søg i<br />
vedhæftede filer.<br />
Søg i vedhæftede <strong>PDF</strong>-filer fra vinduet Søg i <strong>PDF</strong><br />
1 Åbn vinduet Søg i <strong>PDF</strong>-fil ved at gøre et <strong>af</strong> følgende:<br />
• Vælg Åbn fuld <strong>Acrobat</strong>-søgning i menuen Søg.<br />
• Vælg Rediger > Søg.<br />
2 Indtast det ord eller den streng, som der skal søges efter, og vælg de ønskede resultatindstillinger.<br />
3 Klik på <strong>Brug</strong> avancerede søgeindstillinger nederst i vinduet, og vælg derefter Medtag vedhæftninger.<br />
Handlinger og scripting<br />
Om handlinger<br />
Du kan få en handling til at finde sted, når der klikkes på et bogmærke eller hyperlink, eller når en side åbnes. Du kan f.eks.<br />
bruge hyperlinks og bogmærker til at springe til forskellige placeringer i et dokument, <strong>af</strong>vikle kommandoer fra en menu og<br />
foretage andre handlinger. Handlinger angives i dialogboksen Egenskaber.<br />
Til bogmærker eller hyperlink kan du angive en handling, der skal finde sted, når du klikker på et bogmærke eller hyperlink.<br />
Til andre elementer, f.eks. sider, medieklip og formularfelter, kan du definere en udløser, som får handlingen til at ske, og<br />
derefter definere selve handlingen. Du kan føje flere handlinger til én udløser.<br />
Indstillingen Låst forhindrer, at udseende og handlinger knyttet til et objekt bliver ændret utilsigtet.<br />
Tilføj en handling<br />
1 Benyt en <strong>af</strong> følgende fremgangsmåder:<br />
• Vælg håndværktøjet, og højreklik, eller hold Ctrl-tasten nede, og klik på bogmærket eller sideminiaturebilleder, og vælg<br />
Egenskaber.<br />
• Dobbeltklik på et hyperlink, medieklip eller formularfelt ved hjælp <strong>af</strong> objektværktøjet, og vælg Egenskaber.<br />
2 Klik på fanen Handlinger.<br />
238
ADOBE ACROBAT 8 STANDARD<br />
<strong>Brug</strong>erhåndbog<br />
3 Angiv i menuen Vælg handling den handlingstype, der skal finde sted, og klik derefter på Tilføj. Du kan tilføje flere<br />
handlinger. Handlinger udføres i den rækkefølge, de vises i på listen Handlinger.<br />
4 (Valgfrit) Vælg en handling på fanen Handlinger, og brug knapperne til at omarrangere, redigere eller slette handlingen.<br />
5 Accepter handlingerne ved at lukke vinduet.<br />
Tilføj handlinger med sideminiaturebilleder<br />
Hvis du vil forbedre dokumentets interaktive kvalitet, kan du angive handlinger, f.eks. ændring <strong>af</strong> zoomværdien, når en side<br />
åbnes eller lukkes.<br />
1 Klik på knappen Sider til venstre.<br />
2 Marker det sideminiaturebillede, der svarer til siden, og vælg Sideegenskaber i menuen Indstillinger.<br />
3 Klik på fanen Handlinger.<br />
4 I menuen Vælg udløser skal du vælge Åbn side for at indstille en handling, hvor siden åbnes. Du kan også vælge Luk side<br />
for at angive en handling, hvor siden lukker.<br />
5 Vælg en handling i menuen Vælg handling, og klik på Tilføj.<br />
6 Angiv indstillingerne for handlingen, og klik på OK. De tilgængelige indstillinger <strong>af</strong>hænger <strong>af</strong> den valgte handling.<br />
7 Hvis du vil oprette en række handlinger, skal du vælge en anden handling i menuen og klikke på Tilføj igen. <strong>Brug</strong><br />
knapperne Op og Ned til at arrangere handlingerne i den rækkefølge, de skal forekomme i.<br />
Bemærk! Hvis du indstiller en handling, der skifter til fuldskærmsvisning under Åbn side eller Luk side, deaktiveres<br />
fuldskærmsvisning, næste gang den samme side åbnes eller lukkes.<br />
Handlingstyper<br />
Du kan tildele følgende handlinger til hyperlinks, bogmærker, sider, medieklip og formularfelter:<br />
Udfør et menupunkt Afvikler en bestemt menukommando som handling.<br />
Gå til en 3D-visning Skifter til den angivne 3D-visning.<br />
Gå til en sidevisning Springer til den angivne destination i det aktuelle dokument eller i et andet dokument.<br />
Importer formulardata Henter formulardata fra en anden fil og placerer dem i den aktive formular.<br />
Åbn en fil Starter og åbner en fil. Hvis du sender en <strong>PDF</strong>-fil, som indeholder et hyperlink til en anden fil, har læseren brug<br />
for det oprindelige program, som den vedhæftede fil blev oprettet i, for at kunne åbne filen (det kan være nødvendigt at<br />
tilføje åbningsindstillinger for målfilen).<br />
Åbn et hyperlink Springer til den angivne destination på internettet. Du kan bruge http-, ftp- og mailto-protokoller til<br />
definition <strong>af</strong> hyperlinket.<br />
Afspil et lyd Afspiller den angivne lydfil. Lyden integreres i <strong>PDF</strong>-dokumentet i et platformsu<strong>af</strong>hængigt format, der kan<br />
<strong>af</strong>spilles i Windows og Mac OS.<br />
Afspil medie (<strong>Acrobat</strong> 5-kompatibelt) Afspiller den angivne QuickTime- eller AVI-film, der blev oprettet som <strong>Acrobat</strong> 5kompatibel.<br />
Den angivne film skal være integreret i et <strong>PDF</strong>-dokument.<br />
Afspil medie (kompatibelt med <strong>Acrobat</strong> 6 og nyere) Afspiller en angivet film, der blev oprettet som <strong>Acrobat</strong> 6-kompatibel.<br />
Den angivne film skal være integreret i et <strong>PDF</strong>-dokument.<br />
Læs en artikel Følger en artikeltråd i det aktive dokument eller i et andet <strong>PDF</strong>-dokument.<br />
Nulstil en formular Fjerner tidligere indtastede data i en formular. Du kan kontrollere de felter, der er nulstillet i<br />
dialogboksen Marker felter.<br />
Kør et JavaScript Kører det angivne JavaScript.<br />
Indstil lagsynlighed Bestemmer, hvilke lagindstillinger der er aktive. Angiv de relevante lagindstillinger, inden du tilføjer<br />
denne handling<br />
239
ADOBE ACROBAT 8 STANDARD<br />
<strong>Brug</strong>erhåndbog<br />
Vis/skjul et felt Skifter mellem at vise og skjule et felt i et <strong>PDF</strong>-dokument. Denne indstilling er især praktisk i formularfelter.<br />
Hvis et objekt f.eks. skal vises, når musemarkøren ruller over en knap, kan du angive en handling, der viser et felt ved<br />
udløseren Mus Enter og skjuler et felt ved Mus <strong>af</strong>slut.<br />
Send en formular Sender formulardata til den angivne URL-adresse.<br />
Udløsertyper<br />
Udløsere bestemmer, hvordan handlinger aktiveres i medieklip, på sider og i formularfelter. Du kan f.eks. angive, at et filmeller<br />
lydklip skal <strong>af</strong>spilles, når en side åbnes eller lukkes. De tilgængelige indstillinger <strong>af</strong>hænger <strong>af</strong> det angivne sideelement.<br />
Om JavaScript i <strong>Acrobat</strong><br />
JavaScript-sproget er udviklet <strong>af</strong> Netscape Communications for at gøre det lettere at oprette interaktive websider. <strong>Adobe</strong> har<br />
udvidet JavaScript, så du nu også kan integrere denne interaktivitet til dine <strong>PDF</strong>-dokumenter.<br />
Du kan kalde JavaScript-kode ved hjælp <strong>af</strong> handlinger, der er knyttet til bogmærker, hyperlinks og sider. Du kan oprette<br />
JavaScript-handlinger på dokumentniveau, der gælder for hele dokumentet, ved at bruge kommandoen Indstil<br />
dokumenthandlinger. For eksempel kan valg <strong>af</strong> handlingen Dokumentet er arkiveret få JavaScript til at køre, når<br />
dokumentet er gemt.<br />
<strong>Acrobat</strong> 8.0 Professional kræves for at kunne bruge JavaScript sammen med formularer og batchsekvenser.<br />
Du kan lære, hvordan man opretter JavaScript-scripts ved at hente JavaScript-manualerne fra <strong>Adobe</strong>s websted. Udvikling<br />
<strong>af</strong> <strong>Acrobat</strong>®-programmer ved hjælp <strong>af</strong> JavaScript indeholder baggrundsmateriale og selvstudier, og JavaScript til <strong>Acrobat</strong>®-<br />
API-reference indeholder detaljerede referenceoplysninger. Disse og andre JavaScript-ressourcer er tilgængelige på <strong>Adobe</strong>s<br />
websted.<br />
Konverterede websider<br />
Hyperlinks og bogmærker på websider<br />
Du kan arbejde med en <strong>PDF</strong>-fil, der er oprettet ud fra websider, på samme måde, som du arbejder med andre <strong>PDF</strong>-filer.<br />
Hvis du klikker på et hyperlink på en konverteret webside, du har åbnet, føjes siden for det pågældende hyperlink til<br />
slutningen <strong>af</strong> <strong>PDF</strong>-dokumentet, hvis den ikke allerede findes der.<br />
Bemærk! Husk,aténwebsidekanblivetilflere<strong>PDF</strong>-sider.Enwebsideeretenkeltemne(ellerenURL-adresse)fraetwebsted<br />
og er ofte en fortløbende HTML-side. Når du konverterer en webside til <strong>PDF</strong>, kan den opdeles i flere <strong>PDF</strong>-sider i<br />
standardformat.<br />
Når du første gang opretter et <strong>PDF</strong>-dokument ud fra websider, genereres der bogmærker, hvis Opret bogmærker er valgt i<br />
dialogboksen Konverteringsindstillinger for webside. Et (ukodet) standardbogmærke, der repræsenterer webserveren,<br />
vises øverst på fanen Bogmærker. Under bogmærket er der et kodet bogmærke for hver indlæst webside. Navnet på det<br />
kodede bogmærke hentes fra sidens HTML-titel eller URL-adressen, hvis der ikke er nogen titel. Kodede webbogmærker<br />
er alle til at begynde med på samme niveau, men du kan omarrangere kodede bogmærker og indlejre dem i familiegrupper<br />
som hjælp til at holde styr på materialets hierarki på websiderne.<br />
Hvis indstillingen Opret <strong>PDF</strong>-koder er valgt, når du opretter et <strong>PDF</strong>-dokument ud fra en webside, gemmes<br />
strukturoplysninger svarende til HTML-strukturen på de oprindelige websider i <strong>PDF</strong>-dokumentet. Du kan bruge disse<br />
oplysninger til at føje kodede bogmærker til filen for <strong>af</strong>snit og andre elementer, der indeholder HTML-elementer.<br />
Se også<br />
"Om bogmærker" på side 229<br />
240
Hent oplysninger om konverterede websider<br />
ADOBE ACROBAT 8 STANDARD<br />
<strong>Brug</strong>erhåndbog<br />
Du kan vise en dialogboks med den aktuelle sides URL-adresse, titel, dato, klokkeslæt for overførslen og andre oplysninger.<br />
❖ Vælg Avanceret > Web Capture > Sideinfo.<br />
Opdater konverterede websider<br />
Du kan opdatere websider i et <strong>PDF</strong>-dokument, så den nyeste version hentes fra webstedet. Når du opdaterer, henter du hele<br />
webstedet eller hyperlinket igen og bygger et nyt <strong>PDF</strong>-dokument. Det efterfølgende nye <strong>PDF</strong>-dokument indeholder alle<br />
sider, hvor komponenterne er blevet ændret, herunder tekst, webhyperlinks, integrerede filnavne og formatering. Nye sider<br />
hentes, hvis de er blevet føjet til webstedet. De ændrede sider vises som bogmærker i panelet Bogmærker under et<br />
bogmærke med betegnelsen Nye og ændrede sider.<br />
Du kan kun opdatere websider, hvis Gem opdatering <strong>af</strong> kommandoer var valgt, da siderne blev hentet første gang.<br />
Når du opdaterer websider, bevares både de originale <strong>PDF</strong>-sider og den opdaterede version. Hvis du vil bevare et arkiv med<br />
ændringer foretaget <strong>af</strong> et websted, skal du gemme begge versioner.<br />
1 Vælg Avanceret > Web Capture > Opdater sider.<br />
2 Hvis du vil have vist nye og ændrede sider, skal du vælge Opret bogmærker til nye og ændrede sider. Angiv derefter<br />
omfanget <strong>af</strong> de opdaterede kodede bogmærker, du vil sammenligne:<br />
Sammenlign kun sidetekst for at registrere ændrede sider Sammenligner kun teksten på siderne.<br />
Sammenlign alle sidekomponenter for at finde ændrede sider Sammenligner alle sidekomponenter, herunder tekst,<br />
billeder, webhyperlinks, integrerede filnavne og formatering.<br />
3 Hvis du ikke vil sende allerede sendte formulardata igen, skal du fjerne markeringen <strong>af</strong> Send formulardata igen. Vær<br />
forsigtig, hvis indstillingen Send formulardata igen er markeret, da dette kan medføre dobbelte køb eller andre <strong>af</strong>sendelser.<br />
Denne indstilling er kun tilgængelig, hvis der er en formular og forespørgselsresultater på siderne.<br />
4 Hvis du vil ændre, hvilke sider der opdateres, skal du vælge Rediger liste over kommandoopdateringer, vælge de URLadresser,<br />
du ønsker, og klikke på OK.<br />
5 Klik på Opdater.<br />
Sammenlign konverterede sider med aktuelle websider<br />
❖ Du kan åbne en side eller et webhyperlink ved at følge en <strong>af</strong> følgende fremgangsmåder:<br />
• Hvis du vil åbne den aktuelle side i en webbrowser, skal du vælge Avanceret > Web Capture > Åbn side i webbrowser.<br />
• Hvis du vil åbne siden, bogmærket henviser til, skal du højreklikke eller holde Ctrl-tasten nede og klikke på et kodet<br />
bogmærke og derefter vælge Åbn side i webbrowser.<br />
• Hvis du vil åbne en sammenkædet side, skal du højreklikke eller holde Ctrl-tasten nede og klikke på et hyperlink i <strong>PDF</strong>versionen<br />
<strong>af</strong> websiden og derefter vælge Åbn webhyperlink i browser.<br />
Browseren åbner et nyt programvindue på den side, du angiver.<br />
Artikler<br />
Om artikler<br />
Mange traditionelle udskrevne dokumenter, f.eks. tidsskrifter og aviser, arrangerer teksten i flere kolonner. Artiklerne<br />
fortsætter fra kolonne til kolonne og ofte over flere sider. Mens formatet er effektivt til udskrevet materiale, kan denne<br />
strukturtype være svær at læse på skærmen, fordi der skal rulles og zoomes meget.<br />
Med artikelfunktionen kan du føre læseren gennem det materiale, der præsenteres i flere kolonner og over flere sider.<br />
241
A<br />
1<br />
En artikeltråds forløb. <strong>Brug</strong>eren læser tekst A, springer tekst B og C over og fortsætter med tekst A igen.<br />
Definer artikler<br />
ADOBE ACROBAT 8 STANDARD<br />
<strong>Brug</strong>erhåndbog<br />
Du opretter en artikel ved at definere en serie <strong>af</strong> bokse omkring indholdet i den rækkefølge, indholdet skal læses i. Den<br />
navigationssti, du angiver til en artikel, kaldes en artikeltråd. Du opretter en tråd, som forbinder de forskellige bokse, så de<br />
samles til et kontinuerligt tekstforløb.<br />
I de fleste DTP-programmer er det muligt at generere artikeltråde automatisk, når du konverterer filerne til <strong>Adobe</strong> <strong>PDF</strong>.<br />
Hvis den fil, der er åben, indeholder artikler, kan du få vist navnene på artiklerne på en fane og således let navigere gennem<br />
artiklerne.<br />
1 Vælg Værktøjer > Avanceret redigering > Artikelværktøj, eller vælg artikelværktøjet på værktøjslinjen Avanceret<br />
redigering. Markøren vises som en trådkorsmarkør i dokumentvinduet.<br />
2 Træk et rektangel for at definere den første artikelboks. En artikelboks vises omkring den omgivne tekst, og markøren<br />
ændres til artikelmarkøren.<br />
Hver artikelboks, du opretter, har en etiket, som består <strong>af</strong> artikelnummeret og dens sekvens i artiklen. Den første boks til<br />
den første artikel kan f.eks. få etiketten 1-1, den anden 1-2 og så videre. Boksene til den anden artikel i det samme dokument<br />
ville så få etiketten 2-1, 2-2, 2-3 og så videre.<br />
3 Gå videre til det næste <strong>af</strong>snit i dokumentet, som du vil medtage i artiklen, og træk et rektangel omkring teksten. Gentag<br />
dette, indtil du har defineret hele artiklen.<br />
Bemærk! Hvis du vil tilpasse eller flytte en artikelboks, skal du først <strong>af</strong>slutte artiklen.<br />
4 Tryk på Enter eller Retur for at <strong>af</strong>slutte artiklen.<br />
5 Indtast titel, emne, forfatter og eventuelle nøgleord for at beskrive artiklen i dialogboksen Artikelegenskaber, og klik på OK.<br />
Vis og rediger en artikel<br />
Du kan bruge artikelværktøjet til at oprette, vise og udføre ændringer i en artikelboks i <strong>PDF</strong>-dokumentet.<br />
Vis artikler på siden<br />
❖ Vælg Værktøjer > Avanceret redigering > Artikelværktøj.<br />
A<br />
2<br />
B<br />
Vis artikler i <strong>PDF</strong>-dokumentet<br />
1 Vælg Vis > Navigationspaneler > Artikler.<br />
Bemærk! PaneletArtiklereretflydendepanelogerikkesomstandardforankretinavigationsruden. TrækpaneletArtiklertil<br />
navigationsruden for at forankre den sammen med de andre paneler.<br />
2 Du kan læse en artikel ved at dobbeltklikke på den eller ved at markere den og derefter vælge Læs artikel i på panelet<br />
Artikler.<br />
Den første linje <strong>af</strong> artiklen vises i øverste venstre hjørne.<br />
3 Hvis du vil skjule panelet Artikler, når artiklen er åbnet, skal du vælge Skjul efter brug i menuen Indstillinger på panelet<br />
Artikler<br />
C<br />
A<br />
3<br />
242
ADOBE ACROBAT 8 STANDARD<br />
<strong>Brug</strong>erhåndbog<br />
Slet en artikel eller artikelboks<br />
❖ Benyt en <strong>af</strong> følgende fremgangsmåder i panelet Artikler:<br />
• Hvis du vil slette hele artiklen, skal du markere artiklen i panelet Artikler og trykke på Slet.<br />
• Hvis du vil slette tekstboksen, skal du højreklikke eller holde Ctrl-tasten nede og klikke på boksen og derefter vælge Slet.<br />
Vælg Boks i advarselsmeddelelsen. Hvis du vælger Artikel, slettes hele artiklen.<br />
De resterende artikler eller artikelbokse tildeles automatisk nye numre.<br />
Indsæt en artikelboks i en artikeltråd<br />
1 Marker den artikelboks, som den nye artikelboks skal indsættes efter, i panelet Artikler.<br />
2 Klik på plustegnet nederst i den valgte boks, og klik på OK, når du bliver bedt om at oprette en ny artikelboks.<br />
Et eksempel på markering <strong>af</strong> en artikel med artikelværktøjet<br />
3 Tegn en ny artikelboks. Den nye boks indsættes i artikelforløbet, og alle efterfølgende bokse får nye numre.<br />
Flyt eller tilpas størrelsen på en artikelboks<br />
❖ Marker artikelboksen ved hjælp <strong>af</strong> artikelværktøjet, og følg en <strong>af</strong> følgende fremgangsmåder:<br />
• Træk boksen til den nye placering, hvis den skal flyttes.<br />
• Du kan tilpasse størrelsen på boksen ved at trække i håndtaget i midten for at justere højden eller bredden eller ved at<br />
trække i et <strong>af</strong> håndtagene i hjørnerne for at justere både højde og bredde på én gang.<br />
Et eksempel på tilpasning <strong>af</strong> størrelsen på en artikelboks<br />
Rediger artikelegenskaber<br />
1 Marker den artikelboks, du vil redigere, ved hjælp <strong>af</strong> artikelværktøjet.<br />
2 Højreklik, eller hold Ctrl-tasten nede, og klik på boksen, og vælg Egenskaber.<br />
3 Rediger oplysningerne i dialogboksen Artikelegenskaber, og klik på OK.<br />
Kombiner to artikler<br />
1 Marker i dokumentruden en artikelboks i den artikel, der skal læses først.<br />
2 Marker plustegnet nederst i artikelboksen, og klik på OK for at <strong>af</strong>vise, når du bliver bedt om at oprette en ny artikelboks.<br />
3 Hold Ctrl eller Alternativ nede, og klik på den artikelboks, du ønsker skal læses som den næste. Den anden artikel<br />
vedhæftes <strong>af</strong>slutningen <strong>af</strong> den første artikel. Alle artikelboksene tildeles automatisk nye numre.<br />
243
Redigere tekst og objekter<br />
Vælg et værktøj<br />
ADOBE ACROBAT 8 STANDARD<br />
<strong>Brug</strong>erhåndbog<br />
Det er en udbredt misforståelse, at <strong>PDF</strong>-dokumenter opfører sig som almindelige dokumenter med billeder og tekst, hvor<br />
du frit kan flytte eller redigere elementer på en side. Et <strong>PDF</strong>-dokument kan opfattes som et snapshot <strong>af</strong> det oprindelige<br />
dokument. Du kan udføre mindre <strong>af</strong>pudsninger i <strong>PDF</strong>-dokumentet, men hvis der er behov for gennemgribende ændringer,<br />
er det lettest at udføre ændringerne i kildedokumentet og derefter generere et nyt <strong>PDF</strong>-dokument.<br />
Du kan redigere tekst og objekter ved hjælp <strong>af</strong> værktøjerne i værktøjslinjen Avanceret redigering. Oplysninger om, hvordan<br />
du indsætter redigeringsmærker i et <strong>PDF</strong>-dokument for at vise, hvilke ændringer du har lavet i forhold til det oprindelige<br />
dokument, findes under "Opmærk tekst med redigeringer" på side 147<br />
Med værktøjet TouchUp-tekst kan du tilføje og udskifte eksisterende tekst, hvis de anvendte skrifttyper er tilgængelige på<br />
systemet. Hvis skrifttyperne ikke er tilgængelige, kan du kun ændre den eksisterende teksts udseende. Du kan dog tilføje<br />
nye tekstblokke ved hjælp <strong>af</strong> værktøjet TouchUp-tekst. Med skrivemaskineværktøjet har du adgang til at oprette ny tekst,<br />
men dette værktøj indeholder færre muligheder for at redigere den nye tekst end TouchUp-tekstværktøjet.<br />
Bemærk! <strong>Brug</strong> <strong>af</strong> TouchUp-tekstværktøjet kan have indflydelse på, hvordan dokumentet omløbes. Dette kan gøre dokumentet<br />
mindre tilgængeligt for synshæmmede.<br />
Værktøjet Vælg objekt giver adgang til grundlæggende redigeringsfunktioner for de fleste objekter. Du kan ændre størrelse,<br />
sideplacering, billedegenskaber, hyperlinks, felter og multimedieobjekter. Du kan udføre de samme ændringer med det<br />
værktøj, du har brugt til at oprette objektet.<br />
Rediger tekst med TouchUp-tekstværktøjet<br />
Rediger tekst<br />
Du kan kun tilføje eller udskifte tekst, hvis den skrifttype, der er anvendt til teksten, er installeret på dit system. Hvis<br />
skrifttypen ikke er installeret på systemet, men udelukkende er en integreret skrifttype eller et undersæt <strong>af</strong> en skrifttype i<br />
<strong>PDF</strong>-dokumentet, kan du kun foretage ændringer <strong>af</strong> farver, ordmellemrum, tegnmellemrum, grundlinjeforskydning eller<br />
skriftstørrelse.<br />
Du kan redigere tekst på roterede linjer på samme måde som på vandrette linjer, og du kan redigere tekst med lodrette<br />
skrifttyper på samme måde som tekst med vandrette skrifttyper. Grundlinjeforskydningen for lodrette skrifttyper er venstre<br />
og højre i stedet for op og ned for vandrette skrifttyper.<br />
Rediger tekst med TouchUp-tekstværktøjet<br />
1 Vælg Værktøjer > Avanceret redigering > TouchUp-tekstværktøj, eller vælg TouchUp-tekstværktøjet på<br />
værktøjslinjen Avanceret redigering.<br />
2 Klik i den tekst, du vil redigere. En <strong>af</strong>grænsningsramme danner er kontur om den tekst, der kan markeres.<br />
3 Marker den tekst, du vil ændre:<br />
• Vælg Rediger > Vælg alle for at markere hele teksten i <strong>af</strong>grænsningsrammen.<br />
• Træk for at markere tegn, mellemrum, ord eller en linje.<br />
4 Rediger teksten ved at benytte en <strong>af</strong> følgende fremgangsmåder:<br />
• Indtast den nye tekst, som skal erstatte den valgte tekst.<br />
244
• Vælg Slet, eller vælg Rediger > Slet for at fjerne teksten.<br />
• Vælg Rediger > Kopier for at kopiere den markerede tekst.<br />
• Højreklik, eller hold Ctrl-tasten nede, og klik på teksten, og vælg den relevante indstilling.<br />
Klik uden for markeringen for at fjerne fremhævningen og begynde forfra.<br />
Rediger tekstattributter<br />
1 Vælg TouchUp-tekstværktøjet.<br />
2 Klik i den tekst, du vil redigere.<br />
3 Højreklik, eller hold Ctrl-tasten nede, og klik på teksten, og vælg Egenskaber.<br />
4 Klik på fanen Tekst i dialogboksen TouchUp-egenskaber. Du kan ændre følgende tekstattributter:<br />
ADOBE ACROBAT 8 STANDARD<br />
<strong>Brug</strong>erhåndbog<br />
Skrifttype Ændrer skrifttypen på den markerede tekst til den skrifttype, du angiver. Du kan vælge en skrifttype, der er<br />
installeret på systemet eller en, der er fuldstændigt integreret i <strong>PDF</strong>-dokumentet. Dokumentskrifttyper vises øverst, og<br />
systemskrifttyper vises nederst.<br />
Skriftstørrelse Ændrer skrifttypestørrelsen til den størrelse, du angiver (i punkt).<br />
Tegnmellemrum Indsætter det samme mellemrum mellem mere end to tegn i markeret tekst.<br />
Ordmellemrum Indsætter det samme mellemrum mellem to eller flere ord i markeret tekst.<br />
Vandret skalering Angiver forholdet mellem tekstens højde og bredde.<br />
Grundlinjeforskydning Forskyder teksten i forhold til grundlinjen. Grundlinjen er den linje, teksten står på.<br />
Udfyld Angiver optegningsfarven.<br />
Optegn langs markering Angiver udtoningsfarven.<br />
Stregbredde Angiver bredden <strong>af</strong> optegningen.<br />
Bemærk! Af juridiske årsager skal du have købt en skrifttype og installeret den på dit system for at kunne redigere tekst med<br />
den pågældende skrifttype.<br />
Tilføj ny tekst<br />
Du kan føje ny tekst til et <strong>PDF</strong>-dokument ved hjælp <strong>af</strong> en hvilken som helst <strong>af</strong> de skrifttyper, der er installeret på systemet.<br />
1 Vælg TouchUp-tekstværktøjet.<br />
2 Hold Ctrl- eller Alternativ-tasten nede der, hvor du vil tilføje tekst.<br />
3 I dialogboksen Ny skrifttype skal du vælge skrifttypen og klikke på OK.<br />
4 Skriv den nye tekst.<br />
5 Vælg en <strong>af</strong> følgende fremgangsmåder:<br />
• Hvis du vil ændre skriftstørrelse og andre attributter, skal du markere teksten, højreklikke eller holde Ctrl-tasten ned og<br />
klikke og vælge Egenskaber.<br />
• Hvis du vil fjerne tekstblokken, skal du bruge TouchUp-objektværktøjet.<br />
Tilføj tekst ved hjælp <strong>af</strong> skrivemaskineværktøjet<br />
Med skrivemaskineværktøjet kan du skrive tekst et vilkårligt sted på en <strong>PDF</strong>-side. Organisationer anvender nogle gange<br />
<strong>PDF</strong>-versioner <strong>af</strong> deres papirformularer uden interaktive formularfelter. Skrivemaskineværktøjet er en enkel og elegant<br />
løsning til udfyldelse <strong>af</strong> disse formularer. Skrivemaskineværktøjet minder om tekstboksværktøjet, men indeholder et<br />
anderledes sæt standardegenskaber.<br />
1 Vælg Værktøjer > Skrivemaskine > Vis værktøjslinjen Skrivemaskine, og klik derefter på knappen Skrivemaskine.<br />
2 Klik på det sted, hvor du vil skrive den nye tekst, og begynd at skrive. Tryk på Enter for at tilføje en ny linje.<br />
245
ADOBE ACROBAT 8 STANDARD<br />
<strong>Brug</strong>erhåndbog<br />
3 Hvis du vil ændre tekststørrelsen, skal du markere den tekst, du vil ændre størrelsen på, og klikke på knappen Formindsk<br />
tekststørrelsen eller Forøg tekststørrelsen på værktøjslinjen Skrivemaskine.<br />
4 Hvis du vil ændre linje<strong>af</strong>stand, skal du markere teksten og klikke på knappen Formindsk linje<strong>af</strong>stand eller Forøg<br />
Linje<strong>af</strong>stand.<br />
5 Hvis du vil flytte eller ændre størrelsen på tekstblokken, skal du vælge markeringsværktøjet, klikke på en tekstblok og<br />
trække tekstblokken eller et <strong>af</strong> dens hjørner.<br />
6 Hvis du vil redigere teksten igen, skal du markere skrivemaskineværktøjet og dobbeltklikke på teksten.<br />
Integrer skrifttyper med TouchUp-tekstværktøjet<br />
Ved at integrere skrifttyper sikrer du, at <strong>PDF</strong>-dokumentet bruger de samme skrifttyper som det oprindelige dokument,<br />
uanset hvor du åbner <strong>PDF</strong>-dokumentet, og u<strong>af</strong>hængigt <strong>af</strong> om skrifttyperne er installeret på det pågældende system.<br />
1 Vælg Værktøjer > Avanceret redigering > TouchUp-tekstværktøj, eller vælg TouchUp-tekstværktøjet på<br />
værktøjslinjen Avanceret redigering.<br />
2 Klik i den tekst, hvis skrifttypeintegration eller -erstatning, du vil redigere. Et tekst<strong>af</strong>snit omsluttes <strong>af</strong> en<br />
<strong>af</strong>grænsningsramme. Du kan markere tekst i <strong>af</strong>snittet ved at trække.<br />
3 Højreklik, eller hold Ctrl-tasten nede, og klik på teksten, og vælg Egenskaber.<br />
4 Klik på fanen Tekst i dialogboksen TouchUp-egenskaber for at få vist skrifttypenavnet og -egenskaberne samt<br />
integrations- og erstatningsmuligheder.<br />
5 Rul gennem menuen Skrifttype for at få vist en liste over alle skrifttyper. Dokumentskrifttyper er anført først. Dine<br />
systemskrifttyper er anført under dokumentskrifttyper.<br />
6 Vælg en skrifttype i menuen Skrifttype. Kontroller tilladelser for at finde ud <strong>af</strong>, hvilke indstillinger der er tilgængelige for<br />
denne skrifttype, og vælg derefter en integrationsindstilling:<br />
Kan integrere skrifttyper Du kan vælge både integrerede skrifttyper og skrifttypeerstatning. Hvis du integrerer hele<br />
skrifttypen i stedet for en erstatningsskrifttype, skal du sørge for, at Undersæt ikke er valgt.<br />
Kan kun integrere skrifttype til udskrivning og visning Du kan kun erstatte skrifttypen. Du kan integrere skrifttypen til<br />
udskrivning og visning, men ikke til redigering.<br />
Kan ikke integrere skrifttyper Du kan hverken vælge integrerede skrifttyper eller skrifttypeerstatning.<br />
Ingen tilgængelig systemskrifttype Du kan hverken vælge integrerede skrifttyper eller skrifttypeerstatning.<br />
Se også<br />
"Skrifttyper" på side 96<br />
Flyt eller rediger et objekt<br />
Et markeret objekt vises typisk med en <strong>af</strong>grænsningsramme. Markeringshåndtag vises, når markøren befinder sig over<br />
objektet. Når markøren befinder sig over et låst objekt, vises der ingen markeringshåndtag. Når du markerer flere objekter,<br />
bruges det sidste objekt, du markerer, som anker og vises med farven rød. De øvrige objekter vises med farven blå.<br />
Ankerobjektet forbliver stationært under justering.<br />
Hvis et andet objekt i markeringen skal være ankerobjektet, skal du holde Ctrl- eller Alternativ-tasten nede og klikke på<br />
målobjektet to gange, en gang for at fjerne objektet fra markeringen og en gang for at føje det til markeringen igen. Som det<br />
objekt, der sidst blev føjet til markeringen, bliver det til ankerobjektet.<br />
Når objekter <strong>af</strong> samme type markeres, og markeringen rækker over flere sider, kan du ændre objekternes udseende, men<br />
ikke flytte dem.<br />
Når du redigerer en tekstboks, markeres hele tekstboksen. TouchUp-objektværktøjet kan ikke markere individuelle tegn,<br />
som tilhører større tekstblokke. Du skal bruge TouchUp-tekstværktøjet til at redigere enkelte tegn og ord<br />
<strong>Brug</strong> objektmarkeringsværktøjet til at markere og flytte objekter, f.eks. felter og links.<br />
246
Vælg et objekt<br />
1 Vælg et eller flere objekter:<br />
• Klik på objektet med objektværktøjet , eller med det værktøj der blev brugt til at oprette objektet.<br />
ADOBE ACROBAT 8 STANDARD<br />
<strong>Brug</strong>erhåndbog<br />
• Højreklik, eller hold Ctrl-tasten nede, og klik på objektet, og vælg Marker alt i kontekstmenuen. Hvis objektværktøjet er<br />
aktivt, og dokumentet er i enkeltsidelayout, markeres alle objekter på den aktuelle side. Hvis dokumentet er i et andet<br />
sidelayout, markeres alle objekter i dokumentet. Hvis et værktøj på værktøjslinjen Avanceret redigering er aktivt,<br />
markeres alle objekter <strong>af</strong> den pågældende type i dokumentet.<br />
• Træk for at oprette et rektangel omkring de ønskede objekter. Hvis objektværktøjet er aktivt, markeres alle objekter i<br />
markeringsrammen. Hvis et avanceret redigeringsværktøj er aktivt, skal du trykke på Ctrl, mens du trækker. Alle<br />
objekterne <strong>af</strong> værktøjstypen markeres inden for rektanglet.<br />
2 (Valgfrit) Føj et eller flere objekter til den aktuelle markering:<br />
• Hold Ctrl- eller Alternativ-tasten nede, og klik på et objekt.<br />
• HoldSkiftnede,ogklikforattilføjeenrækkeobjekter(objektværktøjetmedtageralleobjekter,nårduholderSkiftnede<br />
og klikker). Med Skift markeres alle elementer, der ligger inden for den rektangulære <strong>af</strong>grænsningsramme, som er<br />
dannet <strong>af</strong> alle elementerne i markeringen (herunder det element, der lige blev tilføjet).<br />
Flytter et objekt<br />
1 Klik på objektet med objektværktøjet , eller med det værktøj, der blev brugt til at oprette objektet.<br />
2 Flyt billedet eller objektet:<br />
• Træk objektet til den ønskede position. Objekter kan ikke trækkes til en anden side (du kan klippe dem ud og indsætte<br />
dem på en ny side i stedet). Hold Skift nede, når du trækker objektet, for at begrænse bevægelsen til op eller ned, højre<br />
eller venstre.<br />
• Højreklik, eller hold Ctrl-tasten nede, og klik på billedet, og vælg en indstilling for at flytte billedet på siden.<br />
Tilpas størrelsen på et objekt<br />
1 Klik på objektet med objektværktøjet , eller med det værktøj, der blev brugt til at oprette objektet.<br />
2 Træk et <strong>af</strong> håndtagene på objektet. Hold Skift nede, når du trækker håndtaget, for at bevare det oprindelige<br />
størrelsesforhold.<br />
Oprette en præsentation<br />
Definere den første visning som fuldskærmstilstand<br />
Fuldskærmsvisning er en indstilling, som du kan bruge i forbindelse med <strong>PDF</strong>-dokumenter, der bruges i præsentationer. I<br />
fuldskærmsvisning fylder <strong>PDF</strong>-sider hele skærmen. Menulinjen, kommandolinjen, værktøjslinjen, statuslinjen og<br />
kontrolelementerne i vinduet er skjulte. Du kan også indstille andre startvisninger, så dokumenterne eller samlinger <strong>af</strong><br />
dokumenter åbnes i en ensartet visning. Du kan i begge tilfælde tilføje sideovergange for at øge den visuelle effekt, når en<br />
bruger bladrer gennem dokumentet.<br />
Du kan styre, hvordan du navigerer i et <strong>PDF</strong>-dokument (f.eks. automatisk skift <strong>af</strong> sider), ved at bruge valgmulighederne<br />
under indstillingerne for Fuldskærm. Disse indstillinger gælder for hele systemet og ikke blot for det enkelte <strong>PDF</strong>dokument<br />
og påvirker derfor alle de <strong>PDF</strong>-dokumenter, du åbner på systemet. Det betyder, at du kan styre disse indstillinger,<br />
hvis du konfigurerer præsentationen på et system, du kan styre. Hvis du vil angive indstillingerne for Fuldskærm, skal du<br />
vælge Rediger > Indstillinger (Windows) eller <strong>Acrobat</strong> > Indstillinger (MAC OS) og vælge Fuldskærm til venstre.<br />
247
<strong>Brug</strong> knappen Fuld skærm (cirkel) til at få vist og navigere rundt i <strong>PDF</strong>-dokumenter som et diasshow.<br />
Definer en startvisning<br />
ADOBE ACROBAT 8 STANDARD<br />
<strong>Brug</strong>erhåndbog<br />
Når brugere åbner det <strong>PDF</strong>-dokument eller den <strong>PDF</strong>-pakke, du har oprettet, vises startvisningen for <strong>PDF</strong>-dokumentet. Du<br />
kan konfigurere startvisningen til det forstørrelsesniveau og sidelayout, du ønsker. Hvis <strong>PDF</strong>-dokumentet er en<br />
præsentation, ønsker du muligvis, at startvisningen skal vises som fuldskærmsvisning.<br />
Når du har defineret startvisningen for <strong>PDF</strong>-dokumentet, kan du føje sideovergange til valgte sider eller hele dokumentet.<br />
<strong>Acrobat</strong> understøtter sideovergange og indglidende punkter fra PowerPoint.<br />
Definer startvisningen<br />
1 Vælg Filer > Egenskaber.<br />
2 Klik på Startvisning i dialogboksen Dokumentegenskaber.<br />
3 Vælg de ønskede indstillinger, og klik derefter på OK. Du skal gemme og åbne filen igen for at se virkningen.<br />
Definer startvisningen som fuldskæmstilstand<br />
Når du definerer den første visning <strong>af</strong> et <strong>PDF</strong>-dokument i fuldskærmstilstand, skal du definere, hvordan dokumentet skal åbne.<br />
1 Vælg Filer > Egenskaber.<br />
2 Vælg Startvisning i dialogboksen Dokumentegenskaber.<br />
3 Du opnår det bedste resultat ved at følge en <strong>af</strong> følgende fremgangsmåder:<br />
• Vælg Kun side på navigationspanelet.<br />
• Vælg Enkelt side i menuen Sidelayout.<br />
• Indstil Sidenummer til den side, hvor du ønsker, præsentationen skal starte.<br />
4 Vælg Åben i fuldskærmstilstand for at åbne dokumentet uden visning <strong>af</strong> menulinje, værktøjslinje eller<br />
vinduesregulering. Klik på OK. (Du skal gemme og åbne filen igen for at se virkningen).<br />
Bemærk! <strong>Brug</strong>ere kan <strong>af</strong>slutte fuldskærmstilstand ved at trykke på Esc-tasten, hvis deres indstillinger angives på denne måde.<br />
Men i fuldskærmsvisningen kan brugerne ikke anvende kommandoer og vælge værktøjer, medmindre de kender<br />
tastaturgenvejene. Du kan f.eks. oprette sidehandlinger i et dokument, så brugerne får disse funktioner<br />
248
ADOBE ACROBAT 8 STANDARD<br />
<strong>Brug</strong>erhåndbog<br />
Indstillinger for Startvisning under Dokumentegenskaber<br />
Indstillingerne for Startvisning i dialogboksen Dokumentegenskaber er inddelt i tre områder: Layout og forstørrelse,<br />
vinduesindstillinger og grænsefladeindstillinger.<br />
Layout og forstørrelse Angiver, dokumentets udseende.<br />
• Navigationspanel Angiver, hvilke paneler der vises i navigationsruden.<br />
• Sidelayout Afgør, hvordan dokumentsiderne vises.<br />
• Forstørrelse Indstiller zoomniveauet for dokumentet, når det åbnes. <strong>Standard</strong> bruger forstørrelsen indstillet <strong>af</strong><br />
brugeren.<br />
• Sidenummer Angiver den side, der vises, når dokumentet åbnes.<br />
Bemærk! Hvis du angiver <strong>Standard</strong> for indstillingerne for Forstørrelse og Sidelayout, bruges den enkelte brugers indstillinger<br />
for Sidevisning.<br />
Vinduesindstillinger Bestem, hvordan vinduet tilpasses i skærmområdet, når en bruger åbner dokumentet. Disse<br />
indstillingerne gælder for selve dokumentvinduet i forhold til skærmområdet på brugerens skærm.<br />
• Tilpas vinduets størrelse til den første side Tilpasser dokumentvinduet, så det slutter tæt omkring åbningssiden i<br />
henhold til de indstillinger, du har valgt under Dokumentindstillinger.<br />
• Centrer vinduet på skærmen Anbringer vinduet i centrum <strong>af</strong> skærmområdet.<br />
• Åbn i fuldskærmstilstand Maksimerer dokumentvinduet og viser dokumentet uden menulinje, værktøjslinje eller<br />
kontrolelementer.<br />
• Vis filnavn Viser filnavnet i vinduets titellinje.<br />
• Vis dokumenttitel Viser dokumenttitlen i vinduets titellinje. Dokumenttitlen hentes fra panelet Beskrivelse i<br />
dialogboksen Dokumentegenskaber.<br />
Grænsefladeindstillinger Angiv, hvilke dele <strong>af</strong> grænsefladen – menulinje, værktøjslinjer og kontrolelementer i vinduet - der<br />
er skjulte.<br />
Bemærk! Hvis du skjuler menu- og værktøjslinjerne, kan brugerne ikke anvende kommandoer og vælge værktøjer, medmindre<br />
de kender tastaturgenvejene. Du kan konfigurere sidehandlinger, som midlertidigt gemmer kontrolelementer i grænsefladen i<br />
forbindelse med visning <strong>af</strong> siden. Se "Tilføj handlinger med sideminiaturebilleder" på side 239.<br />
Tilføj sideovergange<br />
Du kan oprette en interessant effekt, der iværksættes hver gang en side fremføres ved hjælp <strong>af</strong> sideovergange.<br />
1 Benyt en <strong>af</strong> følgende fremgangsmåder:<br />
• Vælg Avanceret > Dokumentbehandling > Sideovergange.<br />
• Vælg sideminiaturebilleder, som du vil bruge overgange til, i panelet Sider, og vælg Sideovergange i menuen Indstillinger.<br />
2 Vælg en overgangseffekt i menuen Overgang i dialogboksen Angiv overgange. Disse overgangseffekter er de samme som<br />
dem, der er angivet under indstillingerne for Fuldskærm<br />
3 Vælg, hvilken retning overgangseffekten skal anvendes for. De tilgængelige indstillinger <strong>af</strong>hænger <strong>af</strong> overgangen.<br />
4 Vælg overgangseffektens hastighed.<br />
5 Vælg Vend automatisk til næste side, og angiv antallet <strong>af</strong> sekunder mellem automatisk sidevending. Hvis du ikke vælger<br />
denne indstilling, bladrer brugeren ved hjælp <strong>af</strong> tastaturkommandoer eller musen.<br />
6 Vælg det sideområde, du vil anvende overgange på.<br />
Bemærk! Hvis brugerne vælger Ignorer alle overgange i indstillingerne for Fuldskærm, kan de ikke se de sideovergange.<br />
249
Dokumentegenskaber og metadata<br />
Vis dokumentegenskaber<br />
ADOBE ACROBAT 8 STANDARD<br />
<strong>Brug</strong>erhåndbog<br />
Når du får vist et <strong>PDF</strong>-dokument, kan du få vist oplysninger om det, f.eks. titlen på dokumentet, anvendte skrifttyper og<br />
sikkerhedsindstillinger. Nogle <strong>af</strong> disse oplysninger er angivet <strong>af</strong> den person, der har oprettet dokumentet, og nogle er<br />
genereret automatisk.<br />
Du kan ændre alle oplysninger, der kan angives <strong>af</strong> dokumentopretteren, medmindre filen er blevet gemt med<br />
sikkerhedsindstillinger, der forhindrer ændringer.<br />
1 Vælg Filer > Egenskaber.<br />
2 Klik på en fane i dialogboksen Dokumentegenskaber<br />
Se også<br />
"Sikre <strong>PDF</strong>-dokumenter" på side 189<br />
"Opret printerforudindstillinger" på side 300<br />
Dokumentegenskaber<br />
Beskrivelse Viser de grundlæggende oplysninger om dokumentet. Dokumentets titel, forfatter, emne og nøgleord kan være<br />
angivet <strong>af</strong> den person, der har oprettet dokumentet, i det oprindelige program, f.eks. Microsoft Word eller <strong>Adobe</strong> InDesign,<br />
eller <strong>af</strong> den person, der har oprettet <strong>PDF</strong>-dokumentet. Du kan søge efter disse beskrivende elementer i <strong>Acrobat</strong> for at finde<br />
bestemte dokumenter. Sektionen Nøgleord kan være en særlig hjælp til at indsnævre søgninger.<br />
Bemærk, at mange søgemaskiner anvender titlen til at beskrive dokumentet i deres søgeresultatliste. Hvis en <strong>PDF</strong>-fil ikke<br />
har en titel, vises filnavnet i stedet i listen med søgeresultater. En fils titel er ikke nødvendigvis det samme som dens filnavn.<br />
Området Avanceret viser <strong>PDF</strong>-dokumentets versionsnummer, sidestørrelse og antal sider og angiver, om dokumentet<br />
indeholder koder, og om indstillingen Hurtig webvisning er aktiveret. I <strong>PDF</strong>-dokumenter eller <strong>PDF</strong>-pakker, der indeholder<br />
flere sider, angives størrelsen på den første side i dokumentet eller pakken. Disse oplysninger oprettes automatisk og kan<br />
ikke ændres.<br />
Sikkerhed Beskriver, hvilke ændringer eller funktioner der kan udføres i <strong>PDF</strong>-dokumentet. Hvis der er anvendt<br />
adgangskode, certifikat eller sikkerhedspolitik i forbindelse med <strong>PDF</strong>-dokumentet, er den anvendte metode angivet her.<br />
Skrifttyper Viser de skrifttyper, der anvendes i det originale dokument, samt de skrifttyper og den kodning, der anvendes<br />
til at vise de oprindelige skrifttyper.<br />
Hvis der anvendes erstatningsskrifttyper, og du ikke er tilfreds med deres udseende, kan det være en god ide at installere de<br />
originale skrifttyper på systemet eller bede dokumentets forfatter om at oprette dokumentet igen med de originale<br />
skrifttyper integreret<br />
Startvisning Beskriver, hvordan <strong>PDF</strong>-dokumentet vises, når det åbnes. Disse oplysninger omfatter vinduesstørrelsen ved<br />
start, startsidenummeret og forstørrelsesniveauet, samt om bogmærker, miniaturebilleder, værktøjslinjen samt menulinjen<br />
skal vises. Du kan ændre alle disse indstillinger, så du kan styre, hvordan dokumentet vises, næste gang det åbnes<br />
<strong>Brug</strong>erdefineret Giver dig mulighed for at føje dokumentegenskaber til dit dokument.<br />
Avanceret Angiver dokumentets <strong>PDF</strong>-indstillinger, konfigurerede dialogbokse for udskrivning og læseindstillinger.<br />
Under <strong>PDF</strong>-indstillingerne kan du angive en grund-URL-adresse (Uniform Resource Locator) for webhyperlinks i<br />
dokumentet. Hvis du angiver en grund-URL-adresse, har du nemmere ved at administrere hyperlinks til andre websteder.<br />
Hvis URL-adressen til det andet websted ændres, kan du blot redigere grund-URL-adressen uden at behøve at redigere<br />
hvert enkelt hyperlink, der henviser til det pågældende websted. Grund-URL-adressen bruges ikke, hvis et hyperlink<br />
indeholder en fuldstændig URL-adresse.<br />
Du kan også knytte en katalogindeksfil (PDX) sammen med <strong>PDF</strong>-filen. Hvis du søger i <strong>PDF</strong>-filen fra vinduet Søg i <strong>PDF</strong>,<br />
omfatter søgningen også alle de <strong>PDF</strong>-filer, der er indekseret <strong>af</strong> den angivne PDX-fil.<br />
250
ADOBE ACROBAT 8 STANDARD<br />
<strong>Brug</strong>erhåndbog<br />
Du kan inkludere prepress-oplysninger, f.eks. diffusering, for dokumentet. Du kan definere printerforudindstillinger for et<br />
dokument, som udfylder dialogboksen Udskriv med dokumentspecifikke værdier. Du kan også konfigurere<br />
læseindstillinger, som angiver, hvordan <strong>PDF</strong>-dokumentet læses <strong>af</strong> en skærmlæser eller anden hjælpeenhed.<br />
Føj en beskrivelse til Dokumentegenskaber<br />
Du kan føje nøgleord til en <strong>PDF</strong>-fils dokumentegenskaber, som kan være nyttige for andre brugere, når de skal finde <strong>PDF</strong>dokumentet<br />
ved hjælp <strong>af</strong> en søgemaskine.<br />
1 Vælg Filer > Egenskaber.<br />
2 Klik på fanen Beskrivelse, og skriv forfatternavn, emne og nøgleord.<br />
3 (Valgfrit) Tilføj yderligere beskrivende oplysninger, f.eks. oplysninger om copyright, ved at klikke på Ekstra metadata.<br />
Opret dokumentegenskaber<br />
Du kan tilføje brugerdefinerede dokumentegenskaber, som indeholder bestemte typer metadata, i et <strong>PDF</strong>-dokument, f.eks.<br />
versionsnummeret eller firmanavnet. De egenskaber, du opretter, vises i dialogboksen Dokumentegenskaber. De<br />
egenskaber, du opretter, skal have entydige navne, der ikke vises under andre faner i dialogboksen Dokumentegenskaber.<br />
1 Vælg Filer > Egenskaber, og vælg derefter <strong>Brug</strong>erdefineret.<br />
2 Hvis du vil tilføje en egenskab, skal du skrive egenskabens navn og værdi og derefter klikke på Tilføj.<br />
3 Hvis du vil ændre egenskaberne, skal du benytte en <strong>af</strong> følgende fremgangsmåder og derefter klikke på OK:<br />
• Hvis du vil redigere en egenskab, skal du markere den, ændre Værdi og derefter klikke på Ret.<br />
• Hvis du vil slette en egenskab, skal du markere den og klikke på Slet.<br />
Hvis du vil ændre navnet på en brugerdefineret egenskab, skal du slette egenskaben og oprette en ny brugerdefineret<br />
egenskab med det ønskede navn.<br />
Rediger dokumentmetadata<br />
<strong>PDF</strong>-dokumenter, der er oprettet i <strong>Acrobat</strong> 5.0 eller en nyere version, indeholder dokumentmetadata i XML-format.<br />
Metadata omfatter oplysninger om dokumentet og dets indhold, f.eks. forfatterens navn, nøgleord og copyrightoplysninger,<br />
der kan bruges <strong>af</strong> søgeprogrammer. Dokumentets metadata omfatter bl.a. oplysninger, der også vises under fanen<br />
Beskrivelse i dialogboksen Dokumentegenskaber. Dokumentets metadata kan udvides og redigeres ved hjælp <strong>af</strong><br />
tredjepartsprogrammer.<br />
XMP (Extensible Metadata Platform) giver <strong>Adobe</strong>-programmer en fælles XML-ramme for standardiseret oprettelse,<br />
behandling og udveksling <strong>af</strong> dokumentmetadata i udgivelsesforløb. Du kan gemme og importere XML-kildekoden til<br />
dokumentets metadata i XMP-format, så det er let at dele metadata mellem forskellige dokumenter. Du kan også gemme<br />
dokumentmetadata i en metadataskabelon, som du kan genbruge i <strong>Acrobat</strong>.<br />
Vis dokumentmetadata<br />
1 Vælg Filer > Egenskaber, og klik på knappen Ekstra metadata på fanen Beskrivelse.<br />
2 Klik på Avanceret for at se alle de metadata, der er integreret i dokumentet (Metadata vises som skema - dvs. i<br />
foruddefinerede grupper med relaterede oplysninger). Du kan få vist eller skjule oplysningerne i skemaer ved at klikke på<br />
plus- eller minustegnet (Windows) eller pilene (Mac OS) ud for skemaets navn. Hvis et skema ikke har et godkendt navn,<br />
anføres det som Ukendt. XML-navnet vises i en parentes efter selve skemanavnet.<br />
Rediger eller vedhæft dokumentmetadata<br />
1 Vælg Filer > Egenskaber, og klik på fanen Beskrivelse og derefter på Ekstra metadata.<br />
2 Vælg Avanceret i listen til venstre.<br />
3 Hvis du redigere metadata, skal du benytte en <strong>af</strong> følgende fremgangsmåder og derefter klikke på OK:<br />
• Hvis du vil indsætte data, der tidligere er gemt, skal du klikke på Tilføj, markere en XMP- eller FFO-fil og klikke på Åbn.<br />
251
ADOBE ACROBAT 8 STANDARD<br />
<strong>Brug</strong>erhåndbog<br />
• Hvis du vil tilføje nye oplysninger og erstatte de eksisterende metadata med oplysninger, der er gemt i en XMP-fil, skal<br />
du klikke på Erstat, vælge en gemt XMP- eller FFO-fil og derefter klikke på Åbn. Der tilføjes nye egenskaber, de<br />
eksisterende egenskaber, der også er angivet i den nye fil, erstattes, og eksisterende egenskaber, der ikke er med i<br />
erstatningsfilen, forbliver i metadataene.<br />
• Hvis du vil slette et XML-skema, skal du markere det og klikke på Slet.<br />
• Hvis du vil knytte de aktuelle metadata sammen med metadata fra en skabelon, skal du holde Ctrl (Windows) eller<br />
Kommando (Mac OS) nede og vælge et skabelonnavn fra menuen i dialogboksen i øverste højre hjørne.<br />
Bemærk! Du skal gemme en metadataskabelon, før du kan importere metadata fra en skabelon.<br />
• Du kan erstatte de nuværende metadata med en metadataskabelon ved at vælge en skabelonfil (XMP) i menuen i<br />
dialogboksen.<br />
Gem metadata som en skabelon eller fil<br />
1 Vælg Filer > Egenskaber, og klik på fanen Beskrivelse og derefter på Ekstra metadata.<br />
2 Vælg Avanceret i listen til venstre.<br />
3 Gem dokumentets metadata, og klik derefter på OK:<br />
• Hvis du vil gemme metadata i en ekstern fil, skal du klikke på Gem og navngive filen. Metadataene gemmes som en fil<br />
XMP-format. Hvis du vil bruge de gemte metadata i et andet <strong>PDF</strong>-dokument, skal du åbne dokumentet og følge den<br />
samme fremgangsmåde som for udskiftning eller vedhæftning <strong>af</strong> metadata i dokumentet.<br />
• Hvis du vil gemme metadataene som en skabelon, skal du vælge Gem metadataskabelon i menuen i dialogboksen i<br />
øverste højre hjørne og navngive filen.<br />
Vis objektdata og -metadata<br />
Du kan få vist metadataene for visse objekter, koder og billeder i et <strong>PDF</strong>-dokument. Du kan kun redigere og eksportere<br />
metadata for Visio-objekter.<br />
<strong>Brug</strong> værktøjet Objektdata til at se oplysninger om objektgruppering og objektdata.<br />
Se også<br />
"Find tekst i flere <strong>PDF</strong>-filer" på side 258<br />
Vis og rediger metadata for Visio-objekter<br />
1 Vælg Værktøjer > Objektdata > Værktøjet Objektdata.<br />
2 Dobbeltklik på et objekt på siden for at få vist objektets metadata.<br />
252
Modeltræet åbnes og viser en hierarkiske liste over alle strukturelementer. De valgte objekters metadata vises som<br />
egenskaber og værdier, der kan redigeres, i bunden <strong>af</strong> modeltræet.<br />
ADOBE ACROBAT 8 STANDARD<br />
<strong>Brug</strong>erhåndbog<br />
Detvalgteobjektermarkeretpåsiden.Dukanvælgeenandenfarvevedhjælp<strong>af</strong>menuenFremhævningsfarveitoppen<strong>af</strong><br />
modeltræet.<br />
3 Du kan redigere metadataene ved at skrive i felterne i bunden <strong>af</strong> modeltræet. Hvis du vil gemme dine ændringer, skal du<br />
vælge Skriv tilbage i menuen Indstillinger i toppen <strong>af</strong> modeltræet.<br />
4 I forbindelse med eksport <strong>af</strong> objektmetadata skal du vælge Eksporter til XML > Helt træ, hvis du vil eksportere alle<br />
objekter i modeltræet, eller Eksporter til XML > Aktuel node, hvis du kun vil eksportere valgte objekter og deres<br />
underobjekter. Navngiv og gem filen.<br />
Eksporter metadata for Visio-objekter<br />
1 Vælg Værktøjer > Objektdata > Værktøjet Objektdata.<br />
2 Dobbeltklik på et objekt på siden for at få vist objektets metadata.<br />
3 Vælg menuen Indstillinger i toppen <strong>af</strong> modeltræet, og følg en <strong>af</strong> følgende fremgangsmåder:<br />
• Vælg Eksporter som XML > Helt træ for at eksportere alle objekter.<br />
• vælg Eksporter som XML > Aktuel node for kun at eksportere det valgte objekt og dets underordnede objekter.<br />
4 Navngiv og gem filen.<br />
Lag<br />
Om <strong>PDF</strong>-lag<br />
<strong>Acrobat</strong> understøtter visning, navigation og udskrivning <strong>af</strong> laginddelt indhold i <strong>PDF</strong>-dokumenter, der er oprettet i<br />
programmer som InDesign, AutoCAD og Visio.<br />
Du kan styre visningen <strong>af</strong> lag med indstillinger for standard- og starttilstand. Hvis dokumentet f.eks. indeholder en<br />
copyrightmeddelelse, kan du nemt skjule laget, der indeholder denne meddelelse, når dokumentet vises på skærmen, og<br />
samtidig sikre, at laget altid udskrives.<br />
Vis eller skjul lag<br />
Oplysninger kan gemmes på forskellige lag i et <strong>PDF</strong>-dokument. De lag, der vises i <strong>PDF</strong>-dokumentet, er baseret på lag, som<br />
er oprettet i det oprindelige program. Du kan ikke oprette lag i <strong>Acrobat</strong>. Du kan dog undersøge lagene og vise eller skjule<br />
det indhold, der er knyttet til hvert lag, ved hjælp <strong>af</strong> panelet Lag i navigationsruden. Elementer på låste lag kan ikke skjules.<br />
Bemærk! Et låseikon i panelet Lag angiver, at et lag ikke kan redigeres og kun er til orientering. Det låste lags synlighed kan<br />
ikke ændres.<br />
253
A<br />
B<br />
C<br />
Panelet Lag<br />
A. Øjeikon angiver et vist lag B. Låst lag C. Skjult lag<br />
1 Vælg Vis > Navigationspaneler > Lag, og vælg derefter en <strong>af</strong> følgende fremgangsmåder:<br />
ADOBE ACROBAT 8 STANDARD<br />
<strong>Brug</strong>erhåndbog<br />
• Klik på øjeikonet for at skjule et lag. Klik på den tomme boks for at vise et skjult lag. Et lag er synligt, når øjeikonet er til<br />
stede, og skjult, når øjeikonet ikke er til stede. Denne indstilling tilsidesætter midlertidigt indstillingerne i dialogboksen<br />
Lagegenskaber.<br />
• Vælg en indstilling i menuen Indstillinger i panelet Lag for at vise eller skjule flere lag.<br />
2 Vælg et <strong>af</strong> følgende punkter i menuen Indstillinger i panelet Lag:<br />
Vis lag for alle sider Viser alle lag på alle sider i dokumentet.<br />
Vis lag for alle synlige sider Viser kun lag for de sider, der er synlige i øjeblikket.<br />
Nulstil til oprindelig synlighed Nulstiller lagene til deres standardtilstand.<br />
Anvend tilsidesættelse <strong>af</strong> lag Viser alle lag. Denne indstilling påvirker alt valgfrit indhold i <strong>PDF</strong>-dokumentet, herunder<br />
lag, der ikke vises i panelet Lag. Alle lag er synlige, uanset indstillingerne i dialogboksen Lagegenskaber. Du kan ikke ændre<br />
lagsynligheden med øjeikonet, før du slår denne kommando fra. Du kan redigere lagegenskaber i dialogboksen<br />
Lagegenskaber, men ændringerne (undtagen ændringer <strong>af</strong> lagnavnet) træder ikke i kr<strong>af</strong>t, før du vælger Nulstil til oprindelig<br />
synlighed i menuen Indstillinger.<br />
Bemærk! Du kan ikke gemme visningen <strong>af</strong> en laginddelt <strong>PDF</strong>-fil ved hjælp <strong>af</strong> øjeikonet, som bruges til at vise eller skjule lag, i<br />
panelet Lag. Når du gemmer filen, vender lagenes synlighed automatisk tilbage til den oprindelige synlighedstilstand.<br />
Tilføj navigation i lag<br />
Du kan føje hyperlinks og destinationer til lag, så du kan ændre visningen <strong>af</strong> et dokument, når brugeren klikker på et<br />
bogmærke eller et hyperlink.<br />
Bemærk! Generelt registreres ændringer <strong>af</strong> lags synlighed foretaget med øjeikonet i panelet Lag ikke på værktøjslinien<br />
Navigation.<br />
Knyt lagsynlighed til bogmærker<br />
1 Angiv de ønskede lagegenskaber, synlighed og forstørrelsesniveau for destinationens <strong>PDF</strong>-lag i dokumentruden.<br />
2 Klik på knappen Bogmærker, og vælg Nyt bogmærke i menuen Indstillinger.<br />
3 Marker det nye bogmærke, og vælg Egenskaber i menuen Indstillinger.<br />
4 Klik på fanen Handlinger i dialogboksen Egenskaber for bogmærke.<br />
5 Vælg Indstil lagsynlighed i menuen Vælg handling, klik på Tilføj, og klik på OK.<br />
6 Vælg bogmærkeetiketten på panelet Bogmærker, og navngiv bogmærket.<br />
Knyt lagsynlighed til en hyperlinkdestination<br />
1 Angiv de ønskede lagegenskaber for destinationen i dokumentruden.<br />
2 Vælg Vis> Navigationspaneler > Destinationer.<br />
254
ADOBE ACROBAT 8 STANDARD<br />
<strong>Brug</strong>erhåndbog<br />
Panelet Destination vises som et flydende panel. Du kan føje det til de øvrige paneler ved at trække det til navigationsruden.<br />
Hvis panelet er skjult, skal du klikke på knappen Destinationer for at få det vist.<br />
3 Klik på knappen Opret ny destination , eller vælg Ny destination i menuen Indstillinger, og navngiv destinationen.<br />
4 Vælg hyperlinkværktøjet , og træk i dokumentruden for at oprette et hyperlink. Eftersom indhold føjes til alle lag, gør<br />
det ikke noget, at du tilsyneladende opretter hyperlinket på destinationslaget. Hyperlinket fungerer fra alle lag.<br />
5 Vælg <strong>Brug</strong>erdefineret hyperlink i dialogboksen Opret hyperlink, og klik på Næste.<br />
6 Klik på fanen Udseende i dialogboksen Hyperlinkegenskaber, og angiv hyperlinkets udseende<br />
7 Klik på fanen Handlinger i dialogboksen Hyperlinkegenskaber, vælg Indstil lagsynlighed, og klik derefter på Tilføj.<br />
8 Luk dialogboksene.<br />
Du kan <strong>af</strong>prøve hyperlinket ved at ændre lagindstillingerne, vælge håndværktøjet og derefter klikke på hyperlinket.<br />
Redigere laginddelt indhold<br />
Du kan vælge eller kopiere indhold i et laginddelt <strong>PDF</strong>-dokument ved at bruge markeringsværktøjet eller<br />
snapshotværktøjet. Du kan redigere indhold med et TouchUp-værktøj. Disse værktøjer genkender og markerer indhold,<br />
der er synligt, uanset om indholdet findes på et markeret lag<br />
Hvis det indhold, du redigerer eller sletter, er knyttet til ét lag, <strong>af</strong>spejles ændringen i lagets indhold. Hvis det indhold, du<br />
redigerer eller sletter, er knyttet til mere end ét lag, <strong>af</strong>spejles ændringen i indholdet på alle lagene. Hvis du f.eks. vil ændre<br />
en titel og navnet på forfatteren, der vises på samme linje på den første side i et dokument, og titlen og navnet findes på to<br />
forskellige synlige lag, ændres indholdet på begge lag, hvis du redigerer indholdet på det ene lag.<br />
Du kan føje indhold, f.eks. korrekturkommentarer, stempler eller formularfelter, til laginddelte dokumenter på samme<br />
måde som til andre <strong>PDF</strong>-dokumenter. Indholdet føjes dog ikke til et bestemt lag, selvom det pågældende lag er markeret,<br />
når indholdet tilføjes. Indholdet føjes i stedet til hele dokumentet.<br />
Du kan bruge kommandoen Opret <strong>PDF</strong> ud fra flere filer (Windows) eller Opret <strong>PDF</strong> ud fra flere arkiver (Mac OS) for at<br />
kombinere <strong>Adobe</strong> <strong>PDF</strong>-dokumenter, der indeholder lag. Hvert dokuments lag grupperes under sin egen overskrift i panelet<br />
Lag i navigationsruden. Du kan udvide og skjule gruppen ved at klikke på ikonet i gruppens titellinje.<br />
Se også<br />
"Flyt eller rediger et objekt" på side 246<br />
255
Kapitel 12: Søgning og indeksering<br />
Duharmegetkontrologmangemulighederforatkøreeffektivesøgningeri<strong>Acrobat</strong>.Ensøgningkanværebredellersmal<br />
og omfatte mange forskellige slags data samt dække flere <strong>PDF</strong>-filer.<br />
Hvis du arbejder med mange relaterede <strong>PDF</strong>-filer, kan du definere dem som et katalog, der genererer et <strong>PDF</strong>-indeks for<br />
<strong>PDF</strong>-filerne. Hvis du søger i <strong>PDF</strong>-indekset i stedet for i selve <strong>PDF</strong>-filerne, øges søgehastigheden betydeligt.<br />
Kvikstart<br />
Følgende emner giver enkle fremgangsmåder til visse almindelige søgeopgaver.<br />
Søge efter tekst<br />
<strong>Brug</strong> Find til tekstsøgning i en åben <strong>PDF</strong>.<br />
1 Indtast søgeord i tekstboksen Find på værktøjslinjen.<br />
2 (Valgfrit) Klik på pilen ved siden <strong>af</strong> tekstboksen Find, og vælg de indstillinger, der måtte ønskes, efter behov, det kunne<br />
f.eks. være Medtag bogmærker.<br />
3 Tryk på Enter.<br />
Hvis du vil søge i alle <strong>PDF</strong>-filer i en mappe, skal du vælge Åbn fuld <strong>Acrobat</strong>-søgning i pop op-menuen Find, klikke på Alle<br />
<strong>PDF</strong>-dokumenter i og derefter vælge den mappe, du vil søge i.<br />
Se også<br />
"Find tekst i en <strong>PDF</strong>-fil" på side 258<br />
Søge efter tekst i kommentarer<br />
Du kan både søge efter tekst i kommentarer samt <strong>PDF</strong>-filens brødtekst.<br />
1 Indtast søgeord i tekstboksen Find på værktøjslinjen.<br />
2 Klik på pilen ved siden <strong>af</strong> tekstboksen Find, og vælg Medtag kommentarer.<br />
3 Tryk på Enter.<br />
Hvis du vil se alle søgeresultater på en gang, skal du vælge Åbn fuld <strong>Acrobat</strong>-søgning i pop op-menuen Find og markere i<br />
det aktuelle <strong>PDF</strong>-dokument og Medtag kommentarer.<br />
Se også<br />
"Find tekst i en <strong>PDF</strong>-fil" på side 258<br />
Søge i <strong>PDF</strong>-filer i en pakke<br />
Du kan søge i alle <strong>PDF</strong>-filer i en <strong>Adobe</strong> <strong>PDF</strong>-pakke eller blot nogle udvalgte <strong>PDF</strong>-filer.<br />
1 Åbn den pakke, du vil søge i.<br />
2 Indtast søgeord i tekstboksen Find, og vælg Åbn fuld <strong>Acrobat</strong>-søgning i pop op-menuen Find.<br />
3 Vælg i hele <strong>PDF</strong>-pakken. Eller vælg i markerede <strong>PDF</strong>-dokumenter, og vælg derefter de ønskede <strong>PDF</strong>-filer på listen over<br />
<strong>PDF</strong>-filer, der er med i pakken.<br />
256
Se også<br />
"Find tekst i flere <strong>PDF</strong>-filer" på side 258<br />
Søge i vedhæftede filer<br />
ADOBE ACROBAT 8 STANDARD<br />
<strong>Brug</strong>erhåndbog<br />
Du kan søge efter ord i et enkelt <strong>PDF</strong>-dokument eller i flere, samt i alle vedhæftede <strong>PDF</strong>-dokumenter i op til to niveauer.<br />
1 Vælg Rediger > Søg, og klik på <strong>Brug</strong> avancerede søgeindstillinger nederst i vinduet.<br />
2 Indtast søgeord i tekstboksen, og vælg, hvordan søgeresultaterne skal begrænses.<br />
3 Vælg, hvor du vil søge.<br />
4 Vælg Medtag vedhæftede filer, og klik derefter på Søg.<br />
Se også<br />
"Avancerede søgeindstillinger" på side 260<br />
Søge i <strong>PDF</strong>-filer<br />
Søge i funktionsoversigt<br />
Du foretager søgninger for at finde bestemte elementer i <strong>PDF</strong>-filer. Du kan foretage en simpel søgning, hvor du leder efter<br />
et søgeord i en enkelt fil, eller du kan foretage en mere kompleks søgning, hvor du leder efter forskellige typer data i en eller<br />
flere <strong>PDF</strong>-filer.<br />
Du kan foretage en søgning ved at bruge enten vinduet Søg eller værktøjslinjen Find. I begge tilfælde søger <strong>Acrobat</strong> i <strong>PDF</strong>filens<br />
brødtekst, lag, formularfelter og digitale signaturer. Du kan også medtage bogmærker og kommentarer i søgningen.<br />
Vinduet Søg har flere indstillinger og flere typer søgninger end værktøjslinjen Find. Når du bruger vinduet Søg, søges også<br />
i objektdata og billed-XIF-metadata (extended image file format). I søgninger på tværs <strong>af</strong> flere <strong>PDF</strong>-filer ser <strong>Acrobat</strong> også<br />
på dokumentegenskaber og XMP-metadata, og den søger i indekserede strukturkoder under søgning i et <strong>PDF</strong>-indeks. Hvis<br />
nogle <strong>af</strong> de <strong>PDF</strong>-filer, du søger i, har vedhæftede <strong>PDF</strong>-filer, kan du medtage vedhæftningerne i søgningen.<br />
Bemærk! <strong>PDF</strong>-filer kan have flere lag. Hvis søgeresultatet indeholder en forekomst i et skjult lag, bliver du spurgt, om du vil<br />
synliggøre laget, når du vælger forekomsten.<br />
Se også<br />
"Vis eller skjul lag" på side 253<br />
"Undersøg en <strong>PDF</strong>-fil for skjult indhold" på side 178<br />
257
Aktiver søgefunktionerne<br />
ADOBE ACROBAT 8 STANDARD<br />
<strong>Brug</strong>erhåndbog<br />
Hvor, du starter din søgning, <strong>af</strong>hænger <strong>af</strong> den type søgning, du vil foretage. <strong>Brug</strong> værktøjslinjen Find for at foretage en<br />
hurtig søgning i den aktuelle <strong>PDF</strong>-fil. <strong>Brug</strong> vinduet Søg til at lede efter ord eller dokumentegenskaber på tværs <strong>af</strong> flere <strong>PDF</strong>filer,<br />
brug avancerede søgeindstillinger, og søg i <strong>PDF</strong>-indekser.<br />
Vis værktøjslinjen Find.<br />
Værktøjslinjen Find er som standard allerede åben. <strong>Brug</strong> denne fremgangsmåde til at åbne den, hvis den har været lukket.<br />
❖ Benyt en <strong>af</strong> følgende fremgangsmåder:<br />
• Vælg Rediger > Find.<br />
• Højreklik/hold Ctrl-tasten nede og klik på værktøjslinjeområdet, og vælg Find i genvejsmenuen.<br />
• Tryk på Ctrl+F/Kommando+F.<br />
Åbn vinduet Søg<br />
❖ Benyt en <strong>af</strong> følgende fremgangsmåder:<br />
• Vælg Rediger > Søg.<br />
• Klik på pilen på værktøjslinjen Find, og vælg Åbn fuld <strong>Acrobat</strong>-søgning.<br />
Søg vises som et separat vindue, som du kan flytte, ændre størrelse på, minimere eller arrangere helt eller delvist bag <strong>PDF</strong>vinduet.<br />
Arranger <strong>PDF</strong>-dokumentvinduet og vinduet Søg<br />
❖ Klik på Arranger vinduer i vinduet Søg.<br />
<strong>Acrobat</strong> ændrer størrelsen på og arrangerer de to vinduer side om side så de tilsammen næsten fylder hele skærmen.<br />
Bemærk! Ved at klikke på knappen Arranger vinduer endnu en gang ændres størrelsen på dokumentvinduet, men vinduet Søg<br />
forbliver uændret. Hvis du vil gøre vinduet Søg større eller mindre, skal du trække hjørnet eller kanten på samme måde, som<br />
du ændrer størrelsen på andre vinduer i dit operativsystem.<br />
Find tekst i en <strong>PDF</strong>-fil<br />
Værktøjslinjen Find søger i den aktuelt åbne <strong>PDF</strong>-fil.<br />
1 Indtast den tekst, du vil søge efter i tekstboksen på værktøjslinjen Find.<br />
2 (Valgfrit) Klik på pilen ved siden <strong>af</strong> tekstboksen, og vælg en eller flere <strong>af</strong> følgende:<br />
Kun hele ord Finder kun forekomster <strong>af</strong> hele det ord, du indtaster i tekstboksen. Hvis du f.eks. søger efter ordet stick, findes<br />
ordene tick og sticky ikke.<br />
Der skelnes mellem store og små bogstaver Finder kun forekomster <strong>af</strong> de ord, som passer nøjagtigt til de store og små<br />
bogstaver, du indtaster. Hvis du f.eks. søger efter ordet Web, findes ordene web og WEB ikke.<br />
Medtag bogmærker Søger også i teksten i panelet Bogmærker.<br />
Medtag kommentarer Søger også i teksten i alle kommentarer.<br />
3 Tryk på Enter.<br />
<strong>Acrobat</strong> springer til den første forekomst <strong>af</strong> søgeordet, som normalt vises fremhævet.<br />
4 Tryk på Enter flere gange for at gå til de næste forekomster <strong>af</strong> søgeordet.<br />
Find tekst i flere <strong>PDF</strong>-filer<br />
Vinduet Søg gør det muligt at lede efter søgeord i flere <strong>PDF</strong>-filer. Du kan f.eks. søge på tværs <strong>af</strong> alle åbne <strong>PDF</strong>-dokumenter,<br />
alle <strong>PDF</strong>-filer på en bestemt placering eller i en åben <strong>PDF</strong>-pakke.<br />
258
ADOBE ACROBAT 8 STANDARD<br />
<strong>Brug</strong>erhåndbog<br />
Bemærk! Hvis dokumenter er krypteret (sikkerhed er aktiveret på dem), kan du ikke søge i dem i forbindelse med en søgning i<br />
flere dokumenter. Du skal først åbne disse dokumenter og søge i dem et ad gangen. Dokumenter, der er krypteret som digitale<br />
udgivelser, er dog en undtagelse til denne regel og kan gennemsøges som led i en søgning i flere dokumenter.<br />
Se også<br />
"Om <strong>PDF</strong>-pakker" på side 101<br />
Find tekst i <strong>PDF</strong>-filer i en bestemt mappe<br />
1 Åbn <strong>Acrobat</strong> fra skrivebordet (ikke i en webbrowser).<br />
2 Gør et <strong>af</strong> følgende.<br />
• Indtast den tekst, du vil søge efter, på værktøjslinjen Find, og vælg derefter Åbn fuld <strong>Acrobat</strong>-søgning i pop op-menuen.<br />
• Indtast den tekst, du vil søge efter i tekstboksen, i vinduet Søg.<br />
3 I vinduet Søg skal du vælge Alle <strong>PDF</strong>-dokumenter i. I pop op-menuen direkte under denne indstilling skal du vælge Søg<br />
efter placering.<br />
4 Vælg den placering, du vil søge i, enten på computeren eller på et netværk, og klik OK.<br />
5 Hvis du vil angive yderligere søgekriterier, skal du klikke på <strong>Brug</strong> avancerede søgeindstillinger og markere de ønskede<br />
indstillinger.<br />
6 Klik på Søg.<br />
Under en søgning kan du klikke på et resultat eller bruge tastaturgenvejene for at navigere i resultaterne uden at <strong>af</strong>bryde<br />
søgningen Hvis du klikker på knappen Stop under statuslinjen for søgningen, annulleres yderligere søgning, og resultaterne<br />
begrænses til de allerede fundne forekomster. Det lukker ikke vinduet Søg eller sletter resultatlisten. Hvis du vil have vist flere<br />
resultater, skal du køre en ny søgning.<br />
Søg i en <strong>PDF</strong>-pakke<br />
1 Åbn <strong>PDF</strong>-filen i <strong>Acrobat</strong> på skrivebordet (ikke i en webbrowser).<br />
2 Gør et <strong>af</strong> følgende.<br />
• Indtast den tekst, du vil søge efter i tekstboksen, på værktøjslinjen Find, og vælg derefter Åbn fuld <strong>Acrobat</strong>-søgning i pop<br />
op-menuen.<br />
• Indtast den tekst, du vil søge efter i tekstboksen, i vinduet Søg.<br />
3 Vælg det sted, du vil søge i, i vinduet Søg:<br />
• Hvis du vil søge i alle <strong>PDF</strong>-filer i pakken, skal du vælge I hele <strong>PDF</strong>-pakken.<br />
• Hvis du kun vil søge i nogle <strong>PDF</strong>-filer i pakken, skal du vælge I udvalgte <strong>PDF</strong>-dokumenter. Vælg derefter de <strong>PDF</strong>-filer,<br />
du vil søge i i <strong>PDF</strong>-pakkens navigationsområde.<br />
4 Hvis du vil angive yderligere søgekriterier, skal du klikke på <strong>Brug</strong> avancerede søgeindstillinger og markere de ønskede<br />
indstillinger.<br />
5 Klik på Søg.<br />
Gennemgå søgeresultater<br />
Når du har foretaget en søgning fra vinduet Søg, vises resultaterne i siderækkefølge og indlejret under navnene på hvert<br />
gennemsøgt dokument. Hvert angivet element indeholder et par ord fra konteksten, hvis dette er muligt, samt et ikon, der<br />
indikerer forekomsttypen.<br />
Spring til en bestemt forekomst i søgeresultaterne<br />
1 Klik eventuelt på plustegnet (+) (Windows) eller trekanten (Mac OS) for at udvide søgeresultaterne. Vælg derefter<br />
en forekomst i resultaterne for at vise den forekomst i <strong>PDF</strong>-filen.<br />
2 Benyt en <strong>af</strong> følgende fremgangsmåder for at få vist andre forekomster:<br />
• Klik på en anden forekomst i resultaterne.<br />
259
• Vælg Rediger > Søgeresultater og derefter Næste resultat eller Forrige resultat.<br />
ADOBE ACROBAT 8 STANDARD<br />
<strong>Brug</strong>erhåndbog<br />
Sorter forekomster i søgeresultaterne<br />
❖ Vælg en indstilling i menuen Sorter efter nederst i vinduet Søg. Resultaterne kan sorteres efter Rangorden efter relevans,<br />
Dato for ændring, Filnavn eller Placering.<br />
Ikoner vist med søgeresultater<br />
Ikonet ved siden <strong>af</strong> en forekomst <strong>af</strong> søgeresultaterne indikerer søgeområdet, hvor forekomsten findes. Hvis du markerer et<br />
ikon, har det følgende effekt:<br />
Ikonet Dokument Gør <strong>PDF</strong>-filen aktiv i dokumentvinduet. Klik på plus (+) (Windows) eller trekanten (Mac OS)<br />
ved siden <strong>af</strong> ikonet for at vise listen over individuelle søgeresultater i den <strong>PDF</strong>-fil.<br />
(Generelt) Ikonet Søgeresultater Springer til den forekomst <strong>af</strong> søgeordet, som normalt findes i <strong>PDF</strong>-filens brødtekst.<br />
Forekomsten <strong>af</strong> søgeordet er fremhævet i dokumentet.<br />
Ikonet Bogmærke Åbner panelet Bogmærke og fremhæver forekomsterne <strong>af</strong> søgeordene.<br />
Ikonet Kommentar Åbner panelet Kommentarer og fremhæver forekomsterne <strong>af</strong> søgeordene.<br />
Ikonet Lag Åbner eventuelt en meddelelse om, at laget er skjult, og du bliver spurgt, om du vil gøre det synligt.<br />
Ikonet Vedhæftning Åbner en <strong>PDF</strong>-fil, som er vedhæftet den overordnede <strong>PDF</strong>-fil, der søges i, og viser fremhævede<br />
forekomster <strong>af</strong> søgeordene.<br />
Avancerede søgeindstillinger<br />
Som standard viser vinduet Søg grundlæggende søgeindstillinger. Klik på <strong>Brug</strong> avancerede søgeindstillinger nær bunden<br />
<strong>af</strong> vinduet for at vise yderligere indstillinger. Hvis du vil gendanne de grundlæggende indstillinger, skal du klikke på <strong>Brug</strong><br />
grundlæggende søgeindstillinger nær bunden <strong>af</strong> vinduet.<br />
Du kan angive en indstilling, således at avancerede søgeindstillinger altid vises i vinduet Søg. Du får adgang til indstillinger<br />
ved at vælge Rediger > Indstillinger (Windows) eller <strong>Acrobat</strong> > Indstillinger (Mac OS). Vælg derefter Søg under Kategorier.<br />
Returner resultater, der indeholder Begrænser dine søgeresultater i henhold til den indstilling, du vælger:<br />
• Søg på præcist ord eller vending Søger efter hele tegnstregen, inklusive mellemrum, i samme rækkefølge, som den vises<br />
i tekstboksen.<br />
• Søg på et eller flere <strong>af</strong> ordene Søger efter forekomster <strong>af</strong> mindst ét <strong>af</strong> de indtastede ord. Hvis du f.eks. søger efter each<br />
of, indeholder resultaterne alle forekomster, hvor et eller begge ord forekommer: each, of, each of eller of each.<br />
• Søg på alle ordene Søger efter forekomster, der indeholder alle dine søgeord, men ikke nødvendigvis i den rækkefølge<br />
du har indtastet dem. Kun tilgængelig for søgning i flere <strong>PDF</strong>-filer eller i indeksdefinitionsfiler.<br />
• Boolesk forespørgsel <strong>Brug</strong>er de booleske operatorer, som du indtaster med søgeordene i boksen Hvilket ord eller<br />
hvilken vending vil du søge efter. Kun tilgængelig for søgning i flere <strong>PDF</strong>-filer eller <strong>PDF</strong>-indekser.<br />
Bemærk! I søgninger kan du ikke bruge jokertegn ved hjælp <strong>af</strong> stjerne (*) eller spørgsmålstegn (?) under søgning i <strong>PDF</strong>indekser.<br />
<strong>Brug</strong> disse yderligere kriterier (tekstindstillinger) Medtager de grundlæggende søgeindstillinger plus fire yderligere<br />
indstillinger:<br />
• Søg i Begrænser søgningen til den aktuelle <strong>PDF</strong>-fil, dele <strong>af</strong> eller hele den aktuelt åbne <strong>PDF</strong>-pakke (hvis muligt), et indeks<br />
eller en placering på computeren. Hvis du vælger at søge i et indeks, en placering eller en <strong>PDF</strong>-pakke, vises der yderligere<br />
indstillinger i <strong>Brug</strong> disse yderligere kriterier.<br />
• Nærhed Søger efter to eller flere ord, der er adskilt <strong>af</strong> et bestemt antal ord, som det er angivet i søgeindstillingerne. Kun<br />
tilgængelig for søgning i flere dokumenter eller indeksdefinitionsfiler, og når Søg på alle ordene er valgt.<br />
• Ordstamme Finder ord, der indeholder en del (stammen) <strong>af</strong> det angivne søgeord. F.eks. en søgning efter åbning finder<br />
forekomster <strong>af</strong> åbne, åbnet, åbner og åbenlyst. Denne indstilling gælder enkeltord og vendinger, når du søger i den aktuelle<br />
<strong>PDF</strong>-fil, en mappe eller et indeks, der er oprettet med <strong>Acrobat</strong> 6.0 eller nyere. Jokertegn (*, ?) er ikke tilladte i søgninger<br />
260
ADOBE ACROBAT 8 STANDARD<br />
<strong>Brug</strong>erhåndbog<br />
med Ordstamme valgt. Ordstamme er ikke tilgængelig, hvis enten Kun hele ord eller Der skelnes mellem store og små<br />
bogstaver er valgt.<br />
• Medtag bogmærker Søger i teksten i eventuelle bogmærker som vist i panelet Bogmærker.<br />
• Medtag kommentarer Søger i teksten i eventuelle kommentarer, der er føjet til <strong>PDF</strong>-filen som vist i panelet<br />
Kommentarer.<br />
• Medtag vedhæftede filer Søgeri<strong>PDF</strong>-filer,derervedhæftetdenaktuelle<strong>PDF</strong>-filellerandrevedhæftede<strong>PDF</strong>-filer(iop<br />
til to niveauer).<br />
<strong>Brug</strong> disse yderligere kriterier (dokumentegenskaber) Vises kun ved søgning på tværs <strong>af</strong> flere <strong>PDF</strong>-filer eller <strong>PDF</strong>indekser.<br />
Du kan vælge flere kombinationer <strong>af</strong> egenskab-ændring-værdi og anvende dem til søgninger.<br />
Bemærk! Du kan søge udelukkende efter dokumentegenskaber ved at benytte indstillingerne for dokumentegenskaber i<br />
kombination med en søgning efter en specifik tekst.<br />
• Afkrydsningsfelt Anvender de kriterier, der er angivet i de tre tilknyttede indstillinger til søgningen. (Afkrydsningsfeltet<br />
vælges automatisk, når du indtaster oplysninger i en <strong>af</strong> de tre indstillinger til det sæt. Når du har indtastet indstillinger,<br />
slettes posterne ikke, hvis markeringen i <strong>af</strong>krydsningsfeltet fjernes. De anvendes bare ikke i søgningen.)<br />
• Første menu (egenskab) Indikerer de dokumentkarakteristika, der skal søges efter. De tilgængelige indstillinger<br />
omfatter oprettelsesdato, ændringsdato, forfatter, titel, emne, filnavn, nøgleord, bogmærker, kommentarer, JPEG-billeder,<br />
XMP-metadata og objektdata.<br />
• Anden menu (ændring) Indikerer niveauet <strong>af</strong> overensstemmelse. Hvis første menuvalg er en dato, er de tilgængelige<br />
indstillinger i anden menu Er præcis, Er før, Er efter, Er ikke. Ellers er de tilgængelige indstillinger Indeholder og<br />
Indeholder ikke.<br />
• Tredje boks (værdi eller tekst) Indikerer de oplysninger, der skal søges efter, som du har indtastet. Hvis første menuvalg<br />
er en dato, kan du klikke på pilen for at åbne en kalender, du kan navigere i for at finde og vælge den ønskede dato.<br />
Booleske operatorer<br />
Almindeligt anvendte booleske operatorer omfatter følgende:<br />
AND <strong>Brug</strong> mellem to ord for at finde dokumenter, som indeholder begge ord, i vilkårlig rækkefølge. Skriv f.eks. paris AND<br />
frankrig for at finde dokumenter, der indeholder både paris og frankrig. Søger med AND, og ingen andre booleske<br />
operatorer giver samme resultater som ved at vælge indstillingen Alle ordene.<br />
NOT <strong>Brug</strong> før et søgeord for at udelukke dokumenter, der indeholder det pågældende ord. Skriv f.eks. NOT odense for at<br />
finde alle dokumenter, der ikke indeholder ordet odense. Eller skriv paris NOT odense for at finde alle dokumenter, der<br />
indeholder ordet paris men ikke ordet odense.<br />
OR <strong>Brug</strong> til at søge efter alle forekomster <strong>af</strong> begge ord. Skriv f.eks. email OR e-mail for at finde alle dokumenter med<br />
forekomster <strong>af</strong> begge stavemåder. Søger med OR, og ingen andre booleske operatorer giver samme resultater som ved at<br />
vælge indstillingen Et eller flere <strong>af</strong> ordene.<br />
^ (eksklusivt OR) <strong>Brug</strong> til at søge efter alle forekomster, der har et <strong>af</strong> ordene, men ikke dem begge. Skriv f.eks. kat ^ hund<br />
for at finde alle dokumenter med forekomster <strong>af</strong> enten kat eller hund, men ikke både kat og hund.<br />
( ) <strong>Brug</strong> parentes til at angive evalueringsrækkefølgen for ord. Skriv f.eks. hvid AND (hval OR ahab) for at finde alle<br />
dokumenter med forekomster <strong>af</strong> enten hvid og hval eller hvid og ahab. (Forespørgselsbehandleren udfører en ORforespørgsel<br />
på hval og ahab og udfører derefter en AND-forespørgsel på disse resultater med hvid.<br />
Yderligere oplysninger om booleske forespørgsler, syntaks og andre booleske operatorer, som du kan bruge i søgninger, kan<br />
du finde i forskellige tekstdokumenter, på websteder eller andre ressourcer med komplette booleske oplysninger.<br />
Søg i indeksfiler til katalogiserede <strong>PDF</strong>-filer<br />
Et fuldtekstindeks oprettes, når <strong>Acrobat</strong> bruges til at definere et katalog <strong>af</strong> <strong>PDF</strong>-filer. I det indeks kan du søge efter de ord,<br />
du vil finde, i stedet for at foretage en fuld tekstsøgning i hver enkel <strong>PDF</strong>-fil i kataloget. En indekssøgning giver en<br />
resultatliste med hyperlinks til forekomsterne <strong>af</strong> de indekserede dokumenter.<br />
261
ADOBE ACROBAT 8 STANDARD<br />
<strong>Brug</strong>erhåndbog<br />
Bemærk! Hvis du vil søge i et <strong>PDF</strong>-indeks, skal du åbne <strong>Acrobat</strong> som et enkeltstående program, ikke i webbrowseren. I MacOS<br />
er indekser, der er oprettet med visse ældre versioner <strong>af</strong> <strong>Acrobat</strong>, ikke kompatible med <strong>Acrobat</strong> 8.0-søgefunktionen og skal<br />
opdateres, før du kan bruge <strong>Acrobat</strong> 8.0 til at søge i dem.<br />
1 Åbn vinduet Søg, indtast de ord, du vil finde, og klik derefter på <strong>Brug</strong> avancerede søgeindstillinger (nær bunden <strong>af</strong><br />
vinduet).<br />
2 Klik på Vælg indeks under Søg i.<br />
3 I dialogboksen Indeksvalg skal du vælge det indeks, du vil søge i, hvis det er tilgængeligt. Ellers kan du klikke på Tilføj<br />
og derefter finde og vælge det indeks, der skal søges i, og efterfølgende klikke på Åbn. Gentag om nødvendigt, indtil alle<br />
de ønskede indekser, der skal søges i, er valgt.<br />
Bemærk! Du kan læse fildata om et udvalgt indeks ved at klikke på Oplysninger, og du kan udelukke indekser fra søgningen<br />
enten ved at markere dem og vælge Fjern eller ved at fjerne markeringen i <strong>af</strong>krydsningsfeltet for det pågældende indeks.<br />
4 Klik på OK for at lukke dialogboksen Indeksvalg, og vælg derefter Valgte indekser i pop op-menuen Søg i.<br />
5 Fortsæt med din søgning som normalt ved at vælge andre indstillinger, der skal anvendes, og klikke på Søg.<br />
Bemærk! Hvis du vælger indstillingen Kun hele ord i forbindelse med indekssøgning, reduceres søgetiden væsentligt.<br />
Se også<br />
"Søg i funktionsindstillinger" på side 262<br />
Søg i funktionsindstillinger<br />
Du får adgang til indstillinger for søgefunktioner ved at vælge Rediger > Indstillinger (Windows) eller <strong>Acrobat</strong> ><br />
Indstillinger (Mac OS) og derefter klikke på Søg under Kategorier.<br />
Ignorer asiatisk tegnbredde Finder forekomster <strong>af</strong> tegn på asiatiske sprog i søgeteksten med både halv og hel bredde.<br />
Ignorer diakritiske tegn og accenter Finder søgeordene med enhver variation i de alfabetiske tegn. Når du f.eks. skriver<br />
c<strong>af</strong>e, bliver både c<strong>af</strong>e og c<strong>af</strong>é fundet. Og når du skriver c<strong>af</strong>é, findes begge versioner ligeledes. Hvis denne indstilling ikke er<br />
valgt, og du indtaster c<strong>af</strong>e findes c<strong>af</strong>éikke, og omvendt.<br />
<strong>Brug</strong> altid avancerede søgeindstillinger Gør de avancerede indstillinger tilgængelige, ud over de grundlæggende, i vinduet Søg.<br />
Maksimalt antal dokumenter under resultater Begrænser søgeresultaterne i vinduet Søg i <strong>PDF</strong> til et bestemt antal<br />
dokumenter. <strong>Standard</strong>værdien er 500, men du kan angive et tal fra 1 til 10.000.<br />
Ord til nærhedssøgning Begrænser søgeresultaterne til dem, hvor antallet <strong>af</strong> ord mellem søgeordene ikke overstiger det tal,<br />
du angiver. Accepterer et område fra 1 til 10.000.<br />
Aktiver hurtig søgning Genererer en cache med oplysninger fra en <strong>PDF</strong>-fil, du søger i. Denne cache reducerer<br />
efterfølgende søgetider i denne <strong>PDF</strong>-fil.<br />
Maksimal cachestørrelse Begrænser den midlertidige cache med søgeoplysninger til hurtig søgning til den angivne<br />
størrelse i megabyte (mellem 5 og 10.000). <strong>Standard</strong>værdien er 100.<br />
Slet cacheindhold Sletter hele den midlertidige cache med søgeoplysninger til hurtig søgning.<br />
Hvis du kommer til at lukke vinduet Søg, men du gennemser søgeresultaterne, skal du klikke på knappen Søg for at vise<br />
resultaterne eller vælge Rediger > Søgeresultater > Næste resultat eller Forrige resultat. De seneste søgeresultater forbliver<br />
vist, indtil du foretager en ny søgning eller lukker <strong>Acrobat</strong>.<br />
262
Oprette <strong>PDF</strong>-indekser<br />
Oprette og administrere et indeks i en <strong>PDF</strong>-fil<br />
ADOBE ACROBAT 8 STANDARD<br />
<strong>Brug</strong>erhåndbog<br />
Du kan reducere den tid, det kræver at søge i et langt <strong>PDF</strong>-dokument, ved at integrere et indeks over ordene i dokumentet.<br />
<strong>Acrobat</strong> kan søge meget hurtigere i indekset end i dokumentet. Det integrerede indeks er indeholdt i distribuerede eller<br />
delte kopier <strong>af</strong> <strong>PDF</strong>-dokumentet. <strong>Brug</strong>ere søger i <strong>PDF</strong>-dokumenter med integrerede indekser præcist på samme måde, som<br />
de søger i dem uden integrerede indekser. Der kræves ingen ekstra trin.<br />
Føje et indeks til et <strong>PDF</strong>-dokument<br />
1 Når du har åbnet dokumentet i <strong>Acrobat</strong>, skal du vælge Avanceret > Dokumentbehandling > Administrer integreret<br />
indeks.<br />
2 Klik på Integrer indeks i dialogboksen Administrer integreret indeks.<br />
3 Læs de meddelelser, der vises, og klik på OK.<br />
Bemærk! I Outlook og Lotus Notes har du mulighed for at integrere et indeks, når du konverterer e-mail-meddelelser eller<br />
mapper til <strong>PDF</strong>-format. Dette anbefales især for mapper, der indeholder mange e-mail-meddelelser.<br />
Opdatere eller fjerne det integrerede indeks i et <strong>PDF</strong>-dokument<br />
1 Vælg Avanceret > Dokumentbehandling > Administrer integreret indeks.<br />
2 Klik på enten Opdater indeks eller Fjern indeks.<br />
3 Klik på OK i bekræftelsesmeddelelsen.<br />
263
Kapitel 13: Film, lyde og 3D-modeller<br />
Mulighederne med <strong>Adobe</strong>s <strong>PDF</strong>-filer omfatter de mange fordele ved multimediekommunikation. <strong>PDF</strong>-filerne kan omfatte<br />
videoklip, digital lyd og 3D-modeller, som læseren kan flytte, dreje, zoome ind på og undersøge del for del.<br />
Film og lyde<br />
Afspille film og lyde<br />
<strong>PDF</strong>-filerne kan omfatte mange typer <strong>af</strong> film- og lydfiler, herunder (men ikke begrænset til) Flash-, QuickTime-, MP3-,<br />
MPEG- og Windows Media-filer. Disse filer kan åbnes på en side eller inde i et link, bogmærke, formularfelt eller en<br />
sidehandling. Hver enkelt film- og lydfil indeholder et <strong>af</strong>spilningsområde, hvorfra mediet kan aktiveres.<br />
Afspilningsområdet vises typisk på <strong>PDF</strong>-siden som et billede eller en rektangel, men det kan også være skjult.<br />
Bemærk! Du skal have den nødvendige hardware og software installeret for at <strong>af</strong>spille mediefilerne.<br />
For at beskytte din computer bedre mod virus anmoder <strong>Acrobat</strong> om din godkendelse, før der <strong>af</strong>spilles multimediefiler fra<br />
kilder, der ikke er verificeret. Du kan ændre denne standardvirkemåde i indstillingerne for Multimedietillid.<br />
❖ Ved hjælp <strong>af</strong> håndværktøjet eller markeringsværktøjet skal du klikke på <strong>af</strong>spilningsområdet i film- eller lydfilen. Når<br />
markøren er placeret over <strong>af</strong>spilningsområdet, ændres det til ikonet for <strong>af</strong>spilningstilstand .<br />
Multimedieindstillinger<br />
Du kan angive den medie<strong>af</strong>spiller, du ønsker at <strong>af</strong>spille film og lyd med ved at vælge Rediger > Indstillinger (Windows) eller<br />
<strong>Acrobat</strong> > Indstillinger (Mac OS) og vælge Multimedier til venstre i dialogboksen.<br />
Foretrukken medie<strong>af</strong>spiller Vælg den standard<strong>af</strong>spiller, der skal <strong>af</strong>spille medieklip, fra listen med aktuelt installerede<br />
medie<strong>af</strong>spillere.<br />
Tilgængelighedsindstillinger Angiv, om der skal vises særlige funktioner (hvis disse er tilgængelige), når der <strong>af</strong>spilles<br />
medier, f.eks. undertekster og eftersynkroniseret lyd. Angiv det foretrukne sprog til mediet, hvis der er flere sprog<br />
tilgængelige.<br />
Indstillinger for Multimedietillid<br />
I indstillingerne for Multimedietillid kan du angive, om integrerede multimediefiler skal <strong>af</strong>spilles i <strong>PDF</strong>-dokumenter, du<br />
hartillidtil,elleridem,duikkehartillidtil.Etpålideligt dokument er et dokument, du har godkendt, eller som er oprettet<br />
<strong>af</strong> en forfatter, du har godkendt. Ved at indstille din tilladelse til kun at <strong>af</strong>spille multimedier i pålidelige dokumenter, kan<br />
du forhindre, at programmer, makroer og virus bliver <strong>af</strong>spillet og eventuelt skader din computer.<br />
Listen med pålidelige dokumenter og forfattere er gemt internt og kan ikke vises. Hvis du tilføjer et certificeret dokument<br />
på listen, bliver både dokumentet og forfatterens certifikat tilføjet på listen over pålidelige dokumenter. Alle dokumenter,<br />
der er certificeret <strong>af</strong> denne forfatter, er pålidelige. (Pålidelige dokumenter omfatter også <strong>PDF</strong>-filer, der er oprettet <strong>af</strong><br />
forfattere på din liste over pålidelige identiteter)<br />
For at få adgang til disse indstillinger skal du vælge Rediger > Indstillinger (Windows) eller <strong>Acrobat</strong> > Indstillinger (Mac<br />
OS) og derefter vælge Multimedietillid i venstre side <strong>af</strong> dialogboksen.<br />
Vis Tilladelser til Vælg, om du ønsker at få vist sikkerhedstilladelser for pålidelige dokumenter eller andre dokumenter (du<br />
ikke har tillid til).<br />
Tillad Multimediehandlinger Vælg denne indstilling for at tillade <strong>af</strong>spilning <strong>af</strong> medieklip. Når denne indstilling er valgt,<br />
kan du ændre tilladelsesindstillinger for en bestemt <strong>af</strong>spiller og aktivere indstillinger, som bestemmer mediets udseende<br />
under <strong>af</strong>spilning.<br />
264
ADOBE ACROBAT 8 STANDARD<br />
<strong>Brug</strong>erhåndbog<br />
Rediger tilladelsesindstillinger for en <strong>af</strong>spiller Vælg <strong>af</strong>spilleren på listen, og vælg derefter en <strong>af</strong> følgende indstillinger i<br />
menuen:<br />
• Altid Tillader, at <strong>af</strong>spilleren bliver anvendt uden at spørge.<br />
• Aldrig Forhindrer, at <strong>af</strong>spilleren bliver anvendt.<br />
• Spørg Spørger brugeren, om <strong>af</strong>spilleren må anvendes. Hvis du vælger denne indstilling og tillader, at <strong>af</strong>spilleren<br />
<strong>af</strong>spiller mediet i et bestemt dokument, bliver dokumentet pålideligt.<br />
Ryd listen over pålidelige dokumenter Sletter den aktuelle liste over pålidelige dokumenter og forfattere. Anvend denne<br />
indstilling til at forhindre, at medier bliver <strong>af</strong>spillet i dokumenter, der tidligere har været pålidelige, eller som er oprettet <strong>af</strong><br />
pålidelige forfattere. Denne indstilling er kun tilgængelig, når en <strong>PDF</strong>-fil, som indeholder et multimedie, er åben.<br />
Arbejde med 3D-modeller<br />
Visning <strong>af</strong> 3D-modeller<br />
I <strong>Acrobat</strong> kan du se og arbejde med 3D-indhold i høj kvalitet, der er oprettet i professionelle 3D CAD- eller 3Dmodelleringsprogrammer<br />
og derefter integreret i <strong>PDF</strong>-filer. Du kan for eksempel vælge at skjule eller få vist dele <strong>af</strong> en 3Dmodel,<br />
fjerne et dæksel og kigge indeni og vende og dreje dele rundt, som hvis du stod med dem i hånden.<br />
3D-indhold kan indledningsvist blive vist som et todimensionalt eksempelbillede. Hvis du klikker på 3D-modellen med<br />
hånd- eller markeringsværktøjet, aktiveres modellen, 3D-værktøjslinjen åbnes, og eventuelle animationer <strong>af</strong>spilles.<br />
A<br />
Markeret 3D-objekt<br />
A. Modeltræ B. 3D-værktøjslinje C. 3D-objekt<br />
Bemærk! Oprettelse <strong>af</strong> <strong>PDF</strong>-filer fra 3D-modeller kræver <strong>Adobe</strong> <strong>Acrobat</strong> 3D. <strong>Acrobat</strong> Professional-brugere kan føje 3Dmodeller<br />
til <strong>PDF</strong>-filer.<br />
Oversigt over 3D-værktøjslinje<br />
3D-værktøjslinjen vises, når du har klikket på 3D-modellen med håndværktøjet, hvilket også aktiverer modellen og<br />
<strong>af</strong>spiller eventuelle animationer, der er knyttet til den. 3D-værktøjslinjen vises altid i området over 3D-modellens øverste<br />
venstre hjørne, og den kan ikke flyttes. Lige under 3D-værktøjslinjen vises en lille blå trekant, som du kan klikke på for at<br />
skjule eller vise værktøjslinjen.<br />
Bemærk! Du kan deaktivere eller aktivere den blå trekants til/fra-funktion ved at vælge Rediger > Indstillinger (Windows) eller<br />
<strong>Acrobat</strong> > Indstillinger (Mac OS), vælge 3D under Kategorier og derefter klikke på indstillingen Aktiver til/fra-funktion for<br />
kontrolelementet 3D-værktøjslinje.<br />
Du kan bruge 3D-værktøjslinjen til at zoome ind og ud med og rotere og panorere hen over objektet. <strong>Brug</strong> modeltræet til<br />
at skjule eller isolere dele eller gøre dele gennemsigtige.<br />
B<br />
C<br />
265
ADOBE ACROBAT 8 STANDARD<br />
<strong>Brug</strong>erhåndbog<br />
3D-modellen manipuleres ved at vælge og trække i forskellige 3D-navigationsværktøjer. Når du navigerer i 3D, kan det være<br />
nyttigt at tænke på det, som om du ser på den stationære 3D-model fra et kameras perspektiv. Du kan rotere, panorere<br />
(flytte op, ned eller fra side til side) og zoome ind eller ud.<br />
Bemærk! Du kan skjule værktøjslinjen ved højreklikke/holde Ctrl nede og klikke på 3D-modellen og vælge Skjul værktøjslinje.<br />
Vælg Vis værktøjslinje i den samme genvejsmenu, hvis du vil have vist værktøjslinjen.<br />
3D-navigationsværktøjer<br />
Roter Drejer 3D-objekter i forhold til skærmen. Måden, objekterne bevæger sig på, <strong>af</strong>hænger <strong>af</strong> startvisningen, hvor<br />
du begynder at trække, og i hvilken retning, du trækker, f.eks. i en lige linje eller i kurver, cirkler eller sløjfer.<br />
Bemærk! Du kan også bruge håndværktøjet til at rotere et objekt, hvis Aktiver 3D-markering for håndværktøjet er valgt i<br />
panelet 3D i dialogboksen Indstillinger.<br />
Rotation Drejer en 3D-model, så den ligger parallelt med to faste akser i 3D-modellen, x-aksen og z-aksen.<br />
Panorer Bevæger kun modellen i vandret og lodret retning. Du kan også panorere med håndværktøjet: Hold Ctrl eller<br />
Kommando nede, og træk.<br />
Zoom Flytterfremmodellervækfraobjekterimotivet,hvisdutrækkerlodret. Dukanogsåzoomemedhåndværktøjet<br />
ved at holde Skift nede, mens du trækker.<br />
Gå Drejer vandret rundt om motivet, når du trækker vandret; bevæger sig fremad eller bagud i motivet, når du trækker<br />
lodret; fastholder den samme højde, uanset hvordan du trækker. Gåværktøjet er særligt nyttigt til arkitektoniske 3Dmodeller.<br />
For at ændre gåhastigheden skal du ændre standardvisningsenhederne i Indstillinger (3D).<br />
Bemærk! Gåværktøjet bliver tilgængeligt, hvis du vælger indstillingen, der konsoliderer værktøjer, eller hvis du<br />
højreklikker/holder Ctrl nede og klikker på 3D-modellen og vælger Værktøjer > Gå.<br />
3D-måleværktøj Måler <strong>af</strong>stande og størrelser på dele i 3D-modellen.<br />
(Windows) <strong>Brug</strong> højre museknap til at ændre den måde, flere <strong>af</strong> 3D-navigationsværktøjerne fungerer på. Hvis du har valgt<br />
værktøjerne Roter og Drej, og du højreklikker og trækker, skiftes der midlertidigt til zoomværktøjet. Hvis du zoomer til det<br />
område, du definerer, når du trækker, kommer zoomværktøjet til at fungere som et zoommarkeringsværktøj. Hvis du har valgt<br />
værktøjet Gå, og du højreklikker og trækker, vil det fungere som værktøjet Panorer. (Mac OS) Hvis du har en mus med én knap,<br />
kanduholdeCtrlellerAlternativnedeogtrækkeforatfåværktøjerneRoterogDrejtilmidlertidigtatfungeresomværktøjet<br />
Panorer.<br />
3D-værktøjslinjens visningskontrolelementer<br />
<strong>Standard</strong>visning Vender tilbage til en forudindstillet zoom-, panorerings-, rotations- eller projiceringstilstand for 3Dmodellen.<br />
Du kan bruge menuen Indstillinger i modeltræets visningsrude eller kommandoen Administrer visninger i<br />
menuen Visninger på 3D-værktøjslinjen til at angive en anden visning som standardvisning.<br />
Hvis et objekt bevæger sig helt ud <strong>af</strong> syne, har du grundlæggende set drejet dit kamera helt væk fra objektet. Klik på ikonet<br />
for standardvisning på 3D-værktøjslinjen for at få vist objektet igen.<br />
Menuen Visninger Viser en liste over visninger, der er defineret for den aktuelle 3D-model.<br />
Skift modeltræ Åbner og skjuler modeltræet.<br />
Afspil/stands midlertidigt animation Afspiller eller standser en JavaScript-aktiveret animation midlertidigt. Pop<br />
op-menuen Afspil/stands midlertidigt animation åbner en skydekontrol, som du kan trække frem og tilbage for at flytte til<br />
forskellige tidspunkter i animationssekvensen.<br />
Projicering Skifter mellem perspektivprojicering og ortogr<strong>af</strong>isk projicering <strong>af</strong> 3D-objektet.<br />
Menuen Modelgengivelsestilstand Bestemmer, hvordan 3D-formen vises. Du finder en illustreret vejledning i <strong>af</strong>snittet<br />
"Eksempler på modelgengivelsestilstande" på side 267.<br />
Menuen Aktiver ekstra lys Viser en liste over de forskellige belysningseffekter, hvor antallet, farverne, retningen og styrken<br />
<strong>af</strong> belysningen, overfladens refleksionsevne eller andre faktorer påvirker måden, 3D-objektet er belyst på. Eksperimenter<br />
for at få de ønskede visuelle effekter.<br />
266
ADOBE ACROBAT 8 STANDARD<br />
<strong>Brug</strong>erhåndbog<br />
Baggrundsfarveprøve Åbner farvevælgeren, som du kan bruge til at vælge en anden farve til området omkring 3Dobjektet.<br />
Skift tværsnit Viser eller skjuler tværsnit <strong>af</strong> objektet. Klik på pop op-knappen for at åbne dialogboksen Egenskaber for<br />
tværsnit. Yderligere oplysninger finder i <strong>af</strong>snittet "Opret tværsnit" på side 270.<br />
Eksempler på modelgengivelsestilstande<br />
Modelgengivelsestilstande omfatter kombinationer <strong>af</strong> faktorer, som påvirker udseendet <strong>af</strong> 3D-objektet. Illustrationen<br />
nedenfor viser et enkelt objekt, der er gengivet i hver <strong>af</strong> de tilgængelige tilstande.<br />
A B C D<br />
E F G H<br />
I J K L<br />
M N O<br />
Modelgengivelsestilstande<br />
A. Dækkende B. Gennemsigtigt <strong>af</strong>grænsningsområde C. Gennemsigtig D. Ubrudt trådramme E. Illustration F. Fast kontur G. Illustration<br />
med skygge H. Afgrænsningsramme I. Gennemsigtig kontur for <strong>af</strong>grænsningsområde J. Trådramme K. Trådramme med skygge<br />
L. Gennemsigtig trådramme M. Skjult trådramme N. Knudepunkter O. Knudepunkter med skygge<br />
Redigering <strong>af</strong> 3D-modeller<br />
<strong>Brug</strong> et 3D-redigeringsprogram til at foretage ændringer i dine 3D-kildebilleder.<br />
Rediger gengivelsestilstand, belysning, projicering og baggrund<br />
Modelgengivelsestilstanden bestemmer 3D-modellens overfladeudseende. Normalt er standardgengivelsestilstanden fast,<br />
men der kan også vælges andre gengivelsestilstande. Du kan også ændre belysningen <strong>af</strong> 3D-modellen samt baggrunden.<br />
267
A B<br />
C D<br />
Ændring <strong>af</strong> 3D-modellens udseende<br />
A. <strong>Standard</strong>udseende B. Trådrammegengivelsestilstand C. Farvet belysning D. Anden baggrundsfarve<br />
❖ <strong>Brug</strong> elementer på 3D-værktøjslinjen til at foretage følgende ændringer:<br />
• Hvis du vil ændre gengivelsesstilen, skal du vælge en indstilling i pop op-menuen Modelgengivelsestilstand .<br />
ADOBE ACROBAT 8 STANDARD<br />
<strong>Brug</strong>erhåndbog<br />
• Hvis du vil have vist en ortogr<strong>af</strong>isk projicering, skal du klikke på knappen <strong>Brug</strong> ortogr<strong>af</strong>isk projicering . En ortogr<strong>af</strong>isk<br />
projicering fjerner effektivt en dimension og bevarer størrelsesforholdet mellem objekter, men giver 3D-modellen et<br />
mindre realistisk udseende. Klik på knappen igen for at bruge perspektivprojicering.<br />
• Hvis du vil slå belysning til eller fra eller ændre lysforholdene, skal du vælge en indstilling i pop op-menuen Aktiver<br />
ekstra lys .<br />
• Hvis du vil ændre baggrundsfarven, skal du klikke på pilen ud for Baggrundsfarveprøve og vælge en farve.<br />
Bemærk! Indstillingerne Modelgengivelsestilstande, Lysskemaer og Baggrundsfarve er også tilgængelige ved at<br />
højreklikke/holde Ctrl nede og klikke på 3D-modellen. Modelgengivelsestilstande vises også i menuen Indstillinger i modeltræet.<br />
Se også<br />
"Eksempler på modelgengivelsestilstande" på side 267<br />
Oversigt over modeltræet<br />
Modeltræet vises i navigationsruden i venstre side <strong>af</strong> arbejdsområdet. Du kan også åbne modeltræet ved at klikke på<br />
knappen Skift modeltræ på 3D-værktøjslinjen eller ved at højreklikke/holde Ctrl ned og klikke på 3D-modellen og<br />
vælge Vis modeltræ.<br />
Bemærk! <strong>Brug</strong> <strong>af</strong> modeltræet kræver version 7.0.7 eller nyere <strong>af</strong> enten <strong>Acrobat</strong> eller <strong>Adobe</strong> Reader. <strong>Brug</strong>ere med tidligere<br />
versioner kan arbejde med 3D-modellerne, men ikke med modeltræet.<br />
Modeltræet har tre ruder, der hver især viser en bestemt type oplysninger eller kontrolelementer.<br />
Strukturrude Den øverste rude viser 3D-objektets træstruktur. Et 3D-objekt, der <strong>af</strong>bilder en bil, kan f.eks. have separate<br />
grupper <strong>af</strong> objekter (kaldet noder)forchassis,motoroghjul.Idennerudekanduflyttegennemhierarkietogvælge,isolere<br />
eller skjule forskellige dele.<br />
PMI (Product Manufacturing Information) vises som en gruppe elementer på samme niveau i hierarkiet som det tilhørende<br />
objekt eller den tilhørende samling.<br />
Visningsrude I den midterste rude anføres de definerede visninger, som du kan tilføje til og redigere i. Når du f.eks. har<br />
isoleret og roteret en del, kan du gemme den pågældende visning. Når du har foretaget andre transformationer, kan du blot<br />
klikke på den visning, du oprettede, for at returnere 3D-modellen til den visning, du gemte tidligere. Se "Angive 3Dvisninger"<br />
på side 273.<br />
Objektdatarude Den nederste rude viser andre oplysninger, herunder eventuelle egenskaber for og metadata om objektet<br />
eller delen. Du kan ikke redigere disse oplysninger om 3D-objekter i <strong>Acrobat</strong>.<br />
268
Modeltræ<br />
A. 3D-objekts hierarki B. Gemte visninger C. Oplysninger om del eller objekt<br />
ADOBE ACROBAT 8 STANDARD<br />
<strong>Brug</strong>erhåndbog<br />
Bemærk! Du kan ændre modeltræets standardvirkemåde ved at vælge Rediger > Indstillinger (Windows) eller <strong>Acrobat</strong> ><br />
Indstillinger (Mac OS), markere 3D under Kategorier og derefter vælge en indstilling i menuen Åbn modeltræ ved 3Daktivering.<br />
I nogle tilfælde kan <strong>PDF</strong>-dokumentets forfatter oprette en 3D-model i konverteringsindstillingerne, så modeltræet<br />
automatisk vises, når der klikkes på det.<br />
Skjul, isoler og rediger udseendet <strong>af</strong> dele<br />
Visse 3D-modeller er sammensat <strong>af</strong> enkelte dele. Du kan bruge modeltræet til at skjule eller isolere dele, zoome ind på dele<br />
eller gøre dele gennemsigtige. Dele, der vises i 3D-modellen, vises i træet med en <strong>af</strong>krydsning ved siden <strong>af</strong>.<br />
Manipulering <strong>af</strong> dele<br />
A. Markeret del B. Skjult del C. Isoleret del D. Gennemsigtig del<br />
A<br />
B<br />
C<br />
A B C D<br />
1 <strong>Brug</strong> håndværktøjet i 3D-modellen til at klikke på den del, du vil manipulere. Hvis en indstilling forhindrer dig i at bruge<br />
håndværktøjet, skal du bruge værktøjet Objektdata (Værktøjer > Objektdata > Værktøjet Objektdata) til at markere delene.<br />
Eller markere delen på modeltræets liste.<br />
2 Vælg en <strong>af</strong> følgende fremgangsmåder i menuen Indstillinger i modeltræets øverste rude:<br />
269
ADOBE ACROBAT 8 STANDARD<br />
<strong>Brug</strong>erhåndbog<br />
Bemærk! De elementer, der vises i indstillingsmenuen, og rækkefølgen <strong>af</strong> dem <strong>af</strong>hænger <strong>af</strong>, om den valgte 3D-model kun består<br />
<strong>af</strong> en del eller <strong>af</strong> flere dele. Mange <strong>af</strong> disse indstillinger er også tilgængelige, hvis du højreklikker/holder Ctrl nede og klikker på<br />
en del i 3D-modellen.<br />
Modelgengivelsestilstand Ændrer overfladeudseendet <strong>af</strong> hele 3D-modellen i henhold til det element, du vælger i<br />
undermenuen: Gennemsigtigt <strong>af</strong>grænsningsområde, Ubrudt, Gennemsigtig, Ubrudt trådramme osv.<br />
Vis alle dele Viser hele 3D-modellen.<br />
Tilpas synlig Viser alle synlige dele, og centrerer dem i visningen.<br />
Vis <strong>af</strong>grænsningsområde Viser den boks, der indeholder 3D-objektet eller de markerede dele <strong>af</strong> modellen.<br />
Angiv farve på <strong>af</strong>grænsningsområde Ændrer farven på <strong>af</strong>grænsningsområdet. Vælg denne indstilling, vælg en farve, og<br />
klik derefter på OK.<br />
Skjul Viser modellen uden at vise de markerede dele. Du kan også vælge og fravælge <strong>af</strong>krydsningsfelter i modeltræets<br />
øverste rude for at skjule og vise forskellige dele.<br />
Isoler Viser kun den markerede del og skjuler alle andre.<br />
Zoom til del Ændrer centerfokus fra hele 3D-modellen til de markerede dele. Denne indstilling er især praktisk ved<br />
rotation <strong>af</strong> en del, da rotationen kan ske omkring delens centerfokus i stedet for om hele modellens.<br />
Gennemsigtig Viser den markerede del i version, man kan se igennem.<br />
Eksporter som XML Opretter en separat XML-fil <strong>af</strong> enten Helt træ eller Aktuel node i 3D-modellen.<br />
Bemærk! Hvis 3D-modellen er oprettet således, at den kan medtage PMI (Product Manufacturing Information), indeholder<br />
denne menu muligvis indstillinger til at vise og skjule PMI'erne.<br />
Opret tværsnit<br />
Visning <strong>af</strong> et tværsnit <strong>af</strong> en 3D-model er som at skære den over på midten og se ind i den. <strong>Brug</strong> dialogboksen<br />
Kontrolelementer til tværsnit til at ændre beskæringsplanets justering, forskydning og hældning.<br />
Før og efter tværsnit<br />
1 Klik på ikonet Skift tværsnit på 3D-værktøjslinjen for at slå tværsnittet til eller fra.<br />
2 (Valgfrit) Klik på pilen ud for ikonet Skift tværsnit, og vælg Egenskaber for tværsnit. Dette åbner dialogboksen<br />
Kontrolelementer til tværsnit. Benyt derefter en <strong>af</strong> følgende fremgangsmåder:<br />
• Rediger indstillingerne under Justering, Visningsindstilling og Position og Retning.<br />
270
ADOBE ACROBAT 8 STANDARD<br />
<strong>Brug</strong>erhåndbog<br />
• Klik på knappen Gem <strong>af</strong>snitsvisning for at gemme den aktuelle tværsnitsvisning. (Den gemte visning vises i menuen<br />
Visninger på 3D-værktøjslinjen og i visningsruden i modeltræet med et standardnavn, SectionView[n])<br />
Indstillinger for Kontrolelementer til tværsnit<br />
Ændringer, du foretager her, anvendes straks. Hvis du vil se ændringerne, skal du sørge for, at vinduet Kontrolelementer til<br />
tværsnit ikke blokerer for visningen <strong>af</strong> den aktive 3D-model. Vinduet Kontrolelementer til tværsnit bliver vist øverst, hvis<br />
du fokuserer eller arbejder med det underliggende <strong>PDF</strong>-dokument. Klik på knappen Luk i øverste højre hjørne for at lukke<br />
vinduet.<br />
Aktiver tværsnit Når denne indstilling er markeret, bliver de andre indstillinger tilgængelige.<br />
Justering Afgør, hvilken akse (x, y eller z) tværsnittet justeres i forhold til.<br />
Juster til forside Skærer tværsnittet på et plan, der defineres <strong>af</strong> overfladen <strong>af</strong> en hvilken som helst forside, du derefter<br />
klikker på i 3D-modellen.<br />
Juster til 3 punkter Skærer tværsnittet på et plan, der defineres <strong>af</strong> tre vilkårlige punkter, som du klikker på i 3D-modellen.<br />
Vis gennemskæringer Angiver, hvor beskæringsplanet gennemskærer 3D-modellen ved at tilføje en farvet kontur. Klik på<br />
farveprøven, hvis du vil vælge en anden farve.<br />
Vis beskæringsplan Viser det todimensionale felt, der gennemskærer 3D-modellen. Klik på farveprøven, hvis du vil vælge<br />
en anden farve, og indtast en anden procentdel, hvis du vil ændre planets opacitet.<br />
Juster kamera med beskæringsplan Roterer 3D-modellen, så den er i niveau med tværsnittets beskæringsplan.<br />
Forskydning Afgør, hvor meget <strong>af</strong> 3D-modellen der skæres. Træk skydekontrollen til venstre eller højre, eller rediger<br />
procentdelen.<br />
Du kan få en forståelse <strong>af</strong>, hvordan hver enkelt akse deler 3D-modellen op ved at vælge en akse og derefter trække<br />
forskydningsskyderen frem og tilbage og se, hvordan det påvirker den integrerede 3D-model.<br />
Vip Inverterer tværsnittet. Hvis modellens øverste halvdel er skåret væk <strong>af</strong> tværsnittet, bliver den øverste halvdel vist, hvis<br />
du klikker på Vip, mens den nederste halvdel skæres væk.<br />
Hældningsskydere Afgør vinklen mellem beskæringsplanet og akserne. Træk skyderne til venstre eller højre, eller rediger<br />
procentdelene.<br />
Gem <strong>af</strong>snitsvisning Føjer den aktuelle tværsnitsvisning til listerne på 3D-værktøjslinjen og i modeltræet, hvor du kan vælge<br />
den for at returnere modellen til denne visning. Den gemte visning får et standardnavn, SectionView[n].<br />
Mål 3D-objekter<br />
<strong>Brug</strong> 3D-måleværktøjet til at måle 3D-modeller. Du kan oprette et målinger mellem kombinationer <strong>af</strong> punkter eller kanter<br />
på 3D-modeller. Når du bevæger markøren hen over 3D-modellen, fremhæves bestemte punkter og kanter. 3Dmåleværktøjet<br />
understøtter fire måletyper: vinkelret <strong>af</strong>stand mellem to lige kanter, lineær <strong>af</strong>stand mellem to punkter, radien<br />
<strong>af</strong> cirkulære kanter og vinklen mellem to kanter (eller tre punkter). Du kan også få vist kommentarer, men du foretager<br />
målinger. Disse kommentarer (der også kaldes målemarkeringer) gemmes dog ikke, når dokumentet lukkes.<br />
3D-målevisning<br />
1 Klik på en 3D-model i et <strong>PDF</strong>-dokument for at aktivere den.<br />
271
ADOBE ACROBAT 8 STANDARD<br />
<strong>Brug</strong>erhåndbog<br />
2 Klik på ikonet for 3D-måleværktøj på værktøjslinjen 3D. (Hvis visningen <strong>af</strong> værktøjslinjen 3D er indstillet til<br />
konsoliderede værktøjer, er 3D-måleværktøjet tilgængeligt i pop op-menuen under værktøjet Roter, drej, panorer, zoom<br />
eller gå)<br />
3 Vælg de ønskede indstillinger i områderne Fastgør aktiverer, Måletyper og Indstillinger for enheder og opmærkning på<br />
paletten 3D-måleværktøj.<br />
4 Rediger evt. indstillingerne under Indstillinger for enheder og opmærkning. Lad paletten 3D-måleværktøj være åben.<br />
5 Mål 3D-modellen:<br />
• Hvis du vil måle <strong>af</strong>standen mellem to positioner på 3D-modellen, skal du klikke for at vælge et startpunkt og bevæge<br />
markøren til en anden placering eller til en kant.<br />
• Hvis du vil måle omkredsen <strong>af</strong> en rund figur, skal du flytte markøren til figurens kant, så der vises en cirkel og derefter<br />
klikke en enkelt gang.<br />
• Du kan oprette og angive positionen for en anmærkning på målingen ved at vælge Målemarkering på paletten 3Dmåleværktøj<br />
og derefter skrive en opmærkningsmeddelelse i Anmærkning. Mål 3D-modellen som beskrevet ovenfor,<br />
men klik for at angive slutpunktet for målingen, og klik derefter en tredje gang for at angive placeringen <strong>af</strong> opmålingsog<br />
anmærkningsteksten.<br />
• Du kan <strong>af</strong>bryde en måling ved at højreklikke eller holde Ctrl ned og klikke for at vælge Annuller måling.<br />
• Hvis du vil slette en målemarkering, skal du klikke på den med 3D-måleværktøjet og trykke på Slet.<br />
Mensdumåler,kanduroterevedatholdeAlt/Kommandonedeogtrække.DukanpanorerevedatholdeSkiftnede,mens<br />
du trækker. Du kan zoome ved at holde Alt+Skift/Kommando+Skift nede og trække. Du kan deaktivere fastgøring ved at<br />
holde Ctrl nede.<br />
Indstillinger for Fastgør aktiverer på paletten 3D-måleværktøj<br />
3D-fastgørelse til kantendepunkter Fastgør til hele kanten.<br />
3D-fastgørelse til lineære kanter Fastgør til et lige stregsegment på en kant.<br />
3D-fastgørelse til radiale kanter Fastgør til en omkreds.<br />
3D-fastgørelse til silhuetter Fastgør til den synlige kant på en del, f.eks. siden <strong>af</strong> en cylinder.<br />
3D-fastgørelse til plane flader Fastgør til det geometriske plan, der udgør en flade på delen.<br />
Indstillinger for måletyper på paletten 3D-måleværktøj<br />
3D-måling fra punkt til punkt Måler <strong>af</strong>standen mellem to positioner på 3D-modellen. Positionerne vælger du ved at<br />
klikke for at angive et startpunkt og derefter klikke på en anden placering for at angive et slutpunkt eller en kant.<br />
Vinkelret 3D-dimension Måler <strong>af</strong>standen mellem to kanter, hvor de er vinkelrette på startkanten.<br />
Radial 3D-dimension Måler radius på den placering, hvor der klikkes.<br />
3D-vinkelmåling Måler vinklen mellem to kanter.<br />
Indstillinger for enheder og markering på paletten 3D-måleværktøj<br />
Bemærk! Hvis du ikke kan se disse indstillinger, skal du vælge Vis detaljer i menuen Indstillinger på paletten.<br />
Skaleringsforhold for modelenheder Viser forhold mellem enheder i modellen og reelle objektmålinger. <strong>Brug</strong> menuen Vis<br />
enheder til at vælge en anden enhed til de reelle objektmålinger.<br />
Målemarkering Marker for at få vist målingerne som kommentarer i <strong>PDF</strong>-filen.<br />
Mærke Skriv den tekst, du ønsker at få vist sammen med målingen, både i området med 3D-modellen og i panelet<br />
Kommentering. Denne indstilling er kun tilgængelig, når Målemarkering er valgt.<br />
Visningsindstillinger for 3D-måleværktøjet<br />
<strong>Brug</strong> menuen Indstillinger på paletten 3D-måleværktøj til at angive visningsindstillinger.<br />
272
ADOBE ACROBAT 8 STANDARD<br />
<strong>Brug</strong>erhåndbog<br />
Bemærk! Paletten 3D-måleværktøj ændres til paletten Afstandsværktøj efter en kort forsinkelse, når markøren flyttes uden for<br />
3D-modellens lærredsområde. Hvis du flytter markøren tilbage over 3D-modellen, gendannes indstillingerne for 3Dmåleværktøjet.<br />
Indstillingen Ortho er kun tilgængelig for 2D-<strong>af</strong>standsværktøjet, perimeterværktøjet og områdeværktøjet.<br />
Vis detaljer Viser eller skjuler Markørplacering og Indstillinger for enheder og markering på paletten 3D-måleværktøj.<br />
Vis linealer Viser eller skjuler lodrette og vandrette linealer på siden. Har samme effekt, som hvis du vælger Vis > Linealer.<br />
Fastgør til 2D-indhold Sikrer nøjagtig måling i 2D-objekter.<br />
Fastgør til 3D-indhold Sikrer nøjagtig måling i 3D-objekter.<br />
Navigationstip til 3D-måling Åbner en dialogboks med tastaturgenveje til adskillige 3D-funktioner. Du kan bruge disse<br />
genveje, mens du måler.<br />
Måleindstillinger<br />
Du kan bestemme, hvordan 3D-data skal måles, ved at ændre indstillingerne for 3D-måling. Disse indstillinger vises i<br />
panelet Måling (3D) i dialogboksen Indstillinger.<br />
<strong>Brug</strong> skaleringer og enheder fra model (når de findes) Viser målinger baseret på modelenheder, som er genereret fra den<br />
oprindelige 3D-model, hvis disse er vist. Fravælg denne indstilling, hvis du vil angive måleenhederne manuelt. Indstillingen<br />
kan ændres på paletten 3D-måleværktøj.<br />
<strong>Brug</strong> standardvisningsenhed <strong>Brug</strong>er de måleenheder, du angiver her, i stedet for dem, der er i 3D-modellen.<br />
Vigtige cifre, der skal vises Angiver det maksimale antal cifre i målenummeret.<br />
3D-Målestregfarve Angiver farven på den streg, der vises, når du klikker eller trækker for at måle et objekt.<br />
Mål feedbackstørrelse Angiver tekststørrelsen for målevisningen.<br />
Vinkelmålinger vist i Angiver enheder som enten grader eller radianer.<br />
Cirkulære målinger vist som Angiver, om det er diameteren eller radien, der måles for cirkulære dele.<br />
3D-fastgørelsesindstillinger Aktiverer fastgøring og angiver, om punkter, buer, kanter, silhuetter eller flader fastgøres.<br />
Følsomhed viser, hvor tæt markøren skal være på det element, der skal fastgøres. Med Fastgør tipfarve kan du angive farven<br />
på den fastgørelsesstreg, der vises, når du placerer markøren over 3D-objektet.<br />
Angive 3D-visninger<br />
Med standardvisningen <strong>af</strong> en 3D-model kan du altid hurtigt vende tilbage til et startpunkt, når du arbejder med modellen.<br />
En standardvisning er forskellig fra et eksempelbillede, som bestemmer, hvordan 3D-modellen ser ud, når den ikke er<br />
aktiveret. Listen over alle tilgængelige visninger for 3D-modellen vises i menuen Visninger på 3D-værktøjslinjen og i<br />
visningsruden i modeltræet.<br />
Du kan også oprette yderligere visninger <strong>af</strong> 3D-modellen i <strong>Acrobat</strong>, der lader dig navigere 3D-indholdet, hurtigt og som du<br />
ønsker det, (f.eks. øverst, nederst, til højre eller venstre, inden eller uden for, eksploderet eller samlet). En visning kan<br />
omfatte indstillinger for belysning, kameraposition, gengivelsestilstand, modeltræets tilstand og gennemsigtighed samt<br />
tværsnit. Når du tilføjer en kommentar eller opmærkning til 3D-modellen, opretter <strong>Acrobat</strong> automatisk en visning.<br />
Du kan knytte visninger til bogmærker i panelet Bogmærker, eller du kan bruge handlingen Gå til 3D-visning til at knytte<br />
visninger til knapper og hyperlinks, som du opretter på siden.<br />
Oprette en ny fil.<br />
1 Aktiver 3D-modellen ved at klikke på den med håndværktøjet.<br />
2 Du kan ændre visning ved hjælp <strong>af</strong> rotations-, panorerings- og zoomværktøjerne på 3D-værktøjslinjen.<br />
3 Klik på ikonet Opret visning i modeltræet .<br />
273
Vise en visning<br />
❖ Du kan ændre visning ved hjælp <strong>af</strong> disse metoder:<br />
• Vælg visningen i pop op-menuen Visninger på 3D-værktøjslinjen.<br />
• Klik på visningens navn i modeltræet.<br />
• Klik på ikonet <strong>Standard</strong>visning .<br />
Ændre standardvisningen<br />
❖ Benyt en <strong>af</strong> følgende fremgangsmåder i visningsruden i modeltræet:<br />
• Marker en visning, og vælg derefter Indstil som standardvisning i menuen Indstillinger.<br />
• Højreklik/hold Ctrl nede, og klik på en visning, og vælg derefter Indstil som standardvisning.<br />
ADOBE ACROBAT 8 STANDARD<br />
<strong>Brug</strong>erhåndbog<br />
Føje en 3D-visning til et bogmærke eller hyperlink<br />
Denne fremgangsmåde kræver en 3D-model med en eller flere definerede visninger, som du kan oprette. Du kan knytte<br />
visningen til et eksisterende bogmærke eller hyperlink, eller du kan oprette et nyt til netop dette formål.<br />
1 Benyt en <strong>af</strong> følgende fremgangsmåder:<br />
• Hvis du vil oprette et nyt bogmærke, skal du klikke på Nyt bogmærke i toppen <strong>af</strong> panelet Bogmærker og skrive et nyt<br />
navn til bogmærket. Højreklik, eller hold Ctrl nede, og klik på bogmærket, og vælg Egenskaber.<br />
• Hvis du vil oprette et nyt hyperlink, skal du vælge Værktøjer > Avanceret redigering > Hyperlinkværktøj og trække for<br />
at tegne et hyperlinkrektangel der, hvor du ønsker på siden. Vælg derefter <strong>Brug</strong>erdefineret hyperlink i dialogboksen<br />
Opret hyperlink, og klik på Næste under Hyperlinkhandling.<br />
• Hvis du vil kæde en visning sammen med et eksisterende bogmærke eller hyperlink, skal du højreklikke eller holde Ctrl<br />
nede og klikke på bogmærket eller hyperlinket og derefter vælge Egenskaber.<br />
2 Klik på fanen Handlinger i dialogboksen Egenskaber.<br />
3 Vælg Gå til en 3D-visning i menuen Vælg handling, og klik derefter på Tilføj.<br />
4 Vælg 3D-anmærkningen for 3D-modellen på listen til venstre i dialogboksen Vælg en 3D-visning, og vælg derefter en<br />
visningsindstilling til højre:<br />
Aktuel visning Matcher den 3D-rotering, -panorering og -zoom, der er aktiv i dokumentet på det tidspunkt, hvor<br />
hyperlinket eller bogmærket oprettes, uanset om denne visning er angivet i modeltræet som en defineret visning eller ej.<br />
Første visning Skifter til den visning, der vises i toppen <strong>af</strong> listen i modeltræet.<br />
Sidste visning Skifter til den visning, der vises i bunden <strong>af</strong> listen i modeltræet.<br />
Forrige visning Bevæger sig visning for visning op igennem listen over definerede visninger i modeltræet.<br />
Næste visning Bevæger sig visning for visning ned igennem listen over definerede visninger i modeltræet.<br />
Navngivet visning Skifter til den definerede visning, som du vælger på listen, der vises neden for denne indstilling.<br />
5 (Valgfrit) Hvis du ønsker, at et bogmærke eller et hyperlink også skal gå til en bestemt side og sidevisning, skal du vælge<br />
Åbn en sidevisning i menuen Markeringshandling og klikke på Tilføj. For at justere sidevisningen, skal du bruge<br />
rullepanelerne og zoomværktøjerne, før du klikker på knappen Angiv hyperlink. Klik på Luk i dialogboksen Egenskaber,<br />
når du er færdig.<br />
Slette en 3D-visning.<br />
❖ Benyt en <strong>af</strong> følgende fremgangsmåder:<br />
• På 3D-værktøjslinjen, skal du åbne pop op-menuen Visninger, og derefter vælge Administrer visning . Marker de<br />
visninger, du vil fjerne, og klik på Slet visning.<br />
• Marker de visninger, du vil fjerne, i visningsruden i panelet Modeltræ. I visningsruden skal du enten klikke på knappen<br />
Slet eller klikke på knappen Indstillinger og vælge Slet visning.<br />
274
3D-indstillinger<br />
ADOBE ACROBAT 8 STANDARD<br />
<strong>Brug</strong>erhåndbog<br />
I indstillingsdialogboksens 3D-panel – Rediger >Indstillinger (Windows) eller <strong>Acrobat</strong> > Indstillinger (Mac OS) – kan du<br />
udlede, om 3D-værktøjslinjen og Modeltræet vises som standard. Du kan også angive en standardgengivelsesmetode og<br />
bestemme, om animationer er tilladt.<br />
Foretrukket gengivelsesmetode Angiver gengivelseskernen, som påvirker både ydelse og kvalitet, og det er derfor vigtigt<br />
at vælge den korrekte gengivelsesmetode. Afhængigt <strong>af</strong> systemet kan det være en god ide at ændre gengivelseskerne. Til<br />
Windows XP kan du muligvis vælge DirectX 8, DirectX 9 eller Software. Til Mac OS 10.3 eller nyere kan du vælge OpenGL<br />
eller Software. Hvis du vælger en DirectX- eller OpenGL-indstilling, foretages al gengivelse ved hjælp <strong>af</strong> gr<strong>af</strong>ikchippen på<br />
skærmkortet. Hvis Software er valgt, kan gengivelse tage længere tid, men ydelsen kan være mere i overensstemmelse med<br />
den oprindelige models ydelse i det program, den blev oprettet i.<br />
Aktiver dobbeltsidet gengivelse Nogle modeldele har to sider. Du kan spare tid og plads ved at fravælge denne indstilling<br />
og kun gengive den side, der vender mod brugeren. Hvis brugeren ser ind i en del, der kun er gengivet med én side, er<br />
bagsiden usynlig.<br />
Foretrukken gengivelsestilstand for 3D-PMI Angiver den PMI-tilstand, der skal bruges til gengivelse. Vælg en <strong>af</strong> følgende<br />
indstillinger:<br />
<strong>Brug</strong> indholdets indstilling—Gengivelsen <strong>af</strong> PMI bruger indstillingen for hver PMI til at <strong>af</strong>gøre, om den bruger Z-bufferen.<br />
Gengiv altid 3D-PMI foran mode—Gengivelsen <strong>af</strong> PMI tilsidesætter Z-bufferen, uanset hvilken indstilling der er i filen.<br />
Gengiv altid 3D-PMI ved hjælp <strong>af</strong> z-buffer—Gengivelsen <strong>af</strong> PMI aktiverer altid Z-bufferen, uanset hvilken indstilling der<br />
er i filen.<br />
Aktiver hardwaregengivelse for ældre skærmkort Gennemtvinger brug <strong>af</strong> en hardwareaccelerator – også for skærmkort,<br />
der ikke understøtter en pixel shader.<br />
Åbn modeltræ ved aktivering <strong>af</strong> 3D Bestemmer, om modeltræet vises, når 3D-modellen aktiveres. Vælg <strong>Brug</strong><br />
anmærkningens indstilling for at bruge den indstilling, som forfatteren brugte, da 3D-modellen blev føjet til <strong>PDF</strong>dokumentet.<br />
<strong>Standard</strong>tilstand for værktøjslinje Bestemmer om 3D-værktøjslinjen vises eller skjules, når en 3D-model aktiveres. Vælg<br />
<strong>Brug</strong> anmærkningens indstilling for at bruge den indstilling, som forfatteren brugte, da 3D-modellen blev føjet til <strong>PDF</strong>dokumentet.<br />
Aktiver til/fra-funktion for kontrolelementet 3D-værktøjslinje Placerer en trekantet knap over den valgte 3D-model, der<br />
skjuler eller viser 3D-værktøjslinjen.<br />
Aktivere 3D-markering for håndværktøjet Giver brugeren mulighed for at markere og fremhæve dele <strong>af</strong> 3D-modellen med<br />
håndværktøjet. Hvis denne indstilling ikke er valgt, kan du bruge værktøjet Objektdata (Værktøjer > Objektdata ><br />
Værktøjet Objektdata) til at markere objektet.<br />
Konsolider 3D-værktøjer på 3D-værktøjslinjen Hvis du vælger denne indstilling, placeres manipulations- og<br />
navigeringsværktøjerne under rotationsværktøjet og <strong>af</strong>korter dermed 3D-værktøjslinjen.<br />
Aktiver visningsovergange Visse 3D-modeller indeholder animerede overgange mellem visninger. Fravælg denne<br />
indstilling, hvis du vil forhindre denne 3D-animation.<br />
Optimeringsskema for lav billedhastighed Angiver, hvad der sker med komplekse modellers animationer, hvis<br />
billedhastigheden bliver lav. Ingen kompromitterer ikke layoutet og lader billedhastigheden være lav. Afgrænsningsområde<br />
viser de tredimensionale planer, der indeholder delene, i stedet for selve delene, hvilket bevarer en høj billedhastighed. Fjern<br />
objekter viser ikke visse dele <strong>af</strong> modellen for at bevare en høj billedhastighed.<br />
Tærskel for billedhastighed Angiver den mindste billedhastighed enten ved at trække skydekontrollen eller ved at indtaste<br />
et tal i feltet for værdi. Hvis billedhastigheden kommer under det antal billeder pr. sekund, træder indstillingen<br />
Optimeringsskema for lav billedhastighed i kr<strong>af</strong>t.<br />
Indsætte kommentarer til 3D-design<br />
Kommentarer, der føjes til et 3D-objekt, knyttes til bestemte visninger, som defineres, når kommentarerne tilføjes. Hvis<br />
visningen ændres - hvis 3D-objektet f.eks. roteres eller flyttes – kan kommentarerne ikke længere ses.<br />
275
ADOBE ACROBAT 8 STANDARD<br />
<strong>Brug</strong>erhåndbog<br />
Bemærk! At tilføje kommentarer til 3D-modelvisninger kræver <strong>Acrobat</strong> eller <strong>Adobe</strong> Reader versionen 7.0.7 eller en senere<br />
udgave.<br />
Når visningen <strong>af</strong> et 3D-objekt ændres, vil enhver kommentar knyttet til det objekt forsvinde (højre).<br />
Hvis du ikke ønsker, at en kommentar tilknyttes en 3D-visning, kan du tilføje kommentaren til en anden del <strong>af</strong> siden, uden<br />
for 3D-objektets område.<br />
Se også<br />
"Kommentering" på side 142<br />
Føje kommentarer til et 3D-objekt<br />
Bemærk! <strong>Adobe</strong> Reader-brugere kan føje kommentarer til et <strong>PDF</strong>-dokument, hvis dokumentets forfatter aktiverer<br />
kommentering for det dokument.<br />
1 Vælg et værktøj på værktøjslinjen Kommentering og opmærkning (Tekstredigeringsværktøjerne har ingen virkning på<br />
3D-objekter).<br />
2 Klik i 3D-objektets område for at oprette en ny kommentar og også en ny visningsdefinition i modeltræet med et<br />
standardnavn, f.eks. "CommentView1".<br />
3 Tilføj flere kommentarer ved at benytte en <strong>af</strong> følgende fremgangsmåder:<br />
• Hvis du vil oprette en yderligere kommentar i en visning, skal du sikre dig, at den ønskede kommenteringsvisning er<br />
valgt i modeltræet og derefter klikke i 3D-objektets område.<br />
• Hvis du vil oprette en yderligere kommentar i en ny kommenteringsvisning, skal du sikre dig, at der ikke er valgt nogen<br />
kommenteringsvisning i modeltræet og derefter klikke i 3D-objektets område.<br />
Bemærk! De tilknyttede kommentarer er stadig tilgængelige, hvis du sletter en <strong>af</strong> disse automatisk genererede<br />
kommenteringsvisninger. Du kan se og vælge dem, i Kommenteringspanelet eller i Modeltræet, hvor de står opstillet under<br />
visningerne. Når du vælger en kommentar, skifter 3D-modellen til den visningskonfiguration, som den havde, da kommentarer<br />
blev tilføjet.<br />
Vis kommentarerne et 3D-objekt<br />
1 Benyt en <strong>af</strong> følgende fremgangsmåder:<br />
• Vælg en visning, som indeholder kommentarer, i modeltræet.<br />
• Klik på knappen Kommentarer, eller vælg Vis > Navigationspaneler > Kommentarer.<br />
• Klik på Indstillinger i modeltræets visningsrude, og vælg Vis kommentarer.<br />
2 Dobbeltklik på en kommentar for at åbne det tilhørende kommentarvindue.<br />
3 Gentag trin 1 og 2, så mange gange, som du har behov for, for at se andre kommentarer, som er knyttet til andre visninger.<br />
276
ADOBE ACROBAT 8 STANDARD<br />
<strong>Brug</strong>erhåndbog<br />
Når du vælger en kommentar, vises 3D-modellen i samme visningskonfiguration, som den havde, da kommentaren blev<br />
tilføjet, også selvom denne visning evt. er blevet slettet fra listen.<br />
Kør et JavaScript<br />
Hvis der er en separat JavaScript-fil knyttet til 3D-modellens <strong>PDF</strong>-fil, kan du aktivere den.<br />
1 Åbn <strong>PDF</strong>-filen i <strong>Acrobat</strong>.<br />
2 Højreklik eller hold Ctrl-tasten nede, og klik på 3D-modellen i <strong>PDF</strong>-filen, og vælg Kør Java Script.<br />
277
Kapitel 14: Farvestyring<br />
Om farvestyring<br />
Hvorfor farver sommetider ikke stemmer overens<br />
Ingen enhed i et udgivelsessystem kan gengive hele skalaen <strong>af</strong> farver, som det menneskelige øje kan se. Hver enhed opererer<br />
inden for et bestemt farverum, som kan producere et bestemt område, eller skala, <strong>af</strong> farver.<br />
En farvemodel fastlægger forholdet mellem forskellige værdier, og farverummet fastlægger den absolutte betydning <strong>af</strong> de<br />
pågældende værdier som farver. Nogle farvemodeller (f.eks. CIE L*a*b) har et fast farverum, fordi de forholder sig direkte<br />
til den måde, mennesker opfatter farver på. Disse modeller kaldes enhedsu<strong>af</strong>hængige. Andre farvemodeller (f.eks. RGB,<br />
HSL, HSB og CMYK) kan have mange forskellige farverum. Da disse modeller <strong>af</strong>hænger <strong>af</strong> de tilknyttede farverum eller<br />
enheder, kaldes de enheds<strong>af</strong>hængige.<br />
På grund <strong>af</strong> disse varierende farverum kan farver skifte udseende, når du overfører dokumenter mellem forskellige enheder.<br />
Farvevariationer kan stamme fra forskelle i billedkilder, den måde, programmer definerer farver på, trykmedier (avispapir<br />
gengiver en mindre farveskala end papir i tidsskriftskvalitet) og andre naturlige variationer, f.eks. produktionsforskelle i<br />
skærme eller skærmens alder.<br />
A B<br />
C<br />
Farveskalaer for forskellige enheder og dokumenter<br />
A. LAB-farverum B. Dokumenter (arbejdsrum) C. Enheder<br />
Hvad er et farvestyringssystem?<br />
RGB<br />
CMYK<br />
Farvetilpasningsproblemer opstår, fordi forskellige enheder og programmer bruger forskellige farverum. En løsning kunne<br />
være at have et system, som fortolker og oversætter farver præcist mellem forskellige enheder. Et farvestyringssystem<br />
(CMS) sammenligner det farverum, hvor en farve er blevet oprettet, med det farverum, der skal stå for output <strong>af</strong> farven, og<br />
foretager de nødvendige justeringer for at gengive farven så ensartet som muligt mellem forskellige enheder.<br />
Et farvestyringssystem oversætter farver ved hjælp <strong>af</strong> farveprofiler. En profil er en matematisk beskrivelse <strong>af</strong> en enheds<br />
farverum. En scannerprofil oplyser f.eks. et farvestyringssystem om, hvordan din scanner "ser" farver. <strong>Adobe</strong>-farvestyring<br />
bruger ICC-profiler, et format, der er fastlagt <strong>af</strong> ICC (International Color Consortium) som en platformu<strong>af</strong>hængig<br />
standard.<br />
Eftersom ingen enkelt oversættelsesmetode egner sig til alle typer gr<strong>af</strong>ik, giver farvestyringssystemet mulighed for at vælge<br />
mellem gengivelsesmetoder og oversættelsesmetoder, så du kan anvende den metode, der passer til gr<strong>af</strong>ikelementet. En<br />
farveoversættelsesmetode, der bevarer de korrekte forhold mellem farverne i et udendørsfotogr<strong>af</strong>i, kan f.eks. ændre<br />
farverne i et logo, der indeholder blege farvetoner.<br />
278
ADOBE ACROBAT 8 STANDARD<br />
<strong>Brug</strong>erhåndbog<br />
Bemærk! Der er forskel på farvestyring og farvekorrektion. Et farvestyringssystem korrigerer ikke et billede, der er gemt med<br />
tone- eller farvebalanceproblemer. Det tilvejebringer et miljø, hvor du kan vurdere billeder pålideligt set i lyset <strong>af</strong> det endelige<br />
resultat.<br />
Se også<br />
"Om farveprofiler" på side 288<br />
"Om gengivelsesmetoder" på side 295<br />
Har du brug for farvestyring?<br />
Uden et farvestyringssystem er dine farvespecifikationer enheds<strong>af</strong>hængige. Hvis produktionsprocessen er nøje styret til et<br />
enkelt medium, har du næppe brug for farvestyring. Du eller din trykningsleverandør kan f.eks. skræddersy CMYKbilleder<br />
og angive farveværdier for et kendt, specifikt sæt <strong>af</strong> trykforhold.<br />
Værdien <strong>af</strong> farvestyring øges, når du har flere variabler i produktionsprocessen. Farvestyring anbefales, hvis du regner med<br />
at genbruge farvegr<strong>af</strong>ik på udskrifts- og onlinemedier, bruge forskellige slags enheder til et enkelt medie (f.eks. forskellige<br />
trykkerimaskiner), eller hvis du administrerer flere arbejdsstationer.<br />
Et farvestyringssystem vil være fordelagtigt, hvis du har brug for at opnå noget <strong>af</strong> følgende:<br />
• Få forudsigelige og ensartede farver på flere forskellige outputenheder, herunder farveseparationer, din<br />
skrivebordsprinter og din skærm. Farvestyring er især velegnet til justering <strong>af</strong> farver til enheder med en relativt<br />
begrænset farveskala, f.eks. en trykpresse til firefarvetryk.<br />
• Foretage en nøjagtig korrektur <strong>af</strong> et farvedokument på skærmen ved at få skærmen til at simulere en bestemt<br />
outputenhed (muligheden for skærmkorrektur <strong>af</strong>hænger <strong>af</strong> omstændighederne, som f.eks. lysforholdene i rummet).<br />
• Nøjagtigt evaluere og konsistent inkorporere farvegr<strong>af</strong>ik fra mange forskellige kilder, hvis de også bruger farvestyring,<br />
og i nogle tilfælde også selvom de ikke gør det.<br />
• Sendefarvedokumentertilforskelligeoutputenhederogmedierudenmanueltatskullejusterefarveridokumentereller<br />
oprindelige gr<strong>af</strong>ikobjekter. Dette er værdifuldt, hvis du opretter billeder, som skal bruges både på tryk og online.<br />
• Udskrive farver korrekt til en ukendt farveoutputenhed. Du kan f.eks. gemme et dokument online, som du vil kunne<br />
udskrive med on-demand-farveudskrivning hvor som helst i verden.<br />
Oprette arbejdsmiljø til farvestyring<br />
Dit arbejdsmiljø påvirker, hvordan du ser farver på skærmen og på tryk. Du får de bedste resultater ved at kontrollere<br />
farverne og lyset i dit arbejdsmiljø på følgende måde:<br />
• Se på dokumenterne i et miljø med et ensartet lysniveau og farvetemperatur. Sollysets farveegenskaber ændres f.eks. i<br />
løbet <strong>af</strong> dagen og dermed ændres farvernes udseende på skærmen. Så hold derfor persienner lukkede, eller arbejd i et<br />
rum uden vinduer. For at fjerne det blågrønne lys fra lysstofrør kan du installere D50-lys (5000 grader kelvin). Du kan<br />
også se på trykte dokumenter i en D50-lyskasse.<br />
• <strong>Brug</strong> et rum, hvor vægge og loft har neutrale farver. Farverne i et rum kan påvirke opfattelsen <strong>af</strong> både skærmfarver og<br />
trykte farver. Den bedste farve til et visningsrum er neutral grå. Derudover kan farven på dit tøj, der reflekteres i<br />
skærmens glas, påvirke farvernes udseende på skærmen.<br />
• Fjern farverige baggrundmønstre fra skærmens skrivebord. Hektiske eller lyse mønstre omkring et dokument påvirker<br />
præcis farveopfattelse. Indstil skrivebordet til kun at vise neutrale gråtoner.<br />
• Gennemse dokumentkorrekturer under realistiske forhold, som det færdige arbejde skal bruges i. Det kan f.eks. være en<br />
god idé at finde ud <strong>af</strong>, hvordan et katalog med husholdningsartikler tager sig ud under almindelige glødelamper, der<br />
benyttesihjemmene,ellerhvordanetkatalogserudmedkontormøblerunderlysstofrør,sombenyttespåkontorer.Den<br />
endelige farvevurdering skal dog altid foretages under de lysforhold, der er angivet i kontrakten.<br />
279
Holde farver ensartede<br />
Om farvestyring i <strong>Adobe</strong>-programmer<br />
ADOBE ACROBAT 8 STANDARD<br />
<strong>Brug</strong>erhåndbog<br />
<strong>Adobe</strong>s farvestyring er med til at opretholde et ensartet udseende på farver, når du får billeder ind fra en ekstern kilde,<br />
redigerer dokumenter og overfører dem mellem <strong>Adobe</strong>-programmer og udskriver de færdige kompositioner. Dette system<br />
er baseret på konventioner, som er udviklet <strong>af</strong> ICC (International Color Consortium), en gruppe med ansvar for<br />
standardisering <strong>af</strong> profilformater og -procedurer, så der kan opnås ensartede og nøjagtige farver igennem en arbejdsproces.<br />
Farvestyring er som standard slået til i farvestyrede <strong>Adobe</strong>-programmer. Hvis du har købt <strong>Adobe</strong> Creative Suite,<br />
synkroniseres farveindstillinger på tværs <strong>af</strong> programmer, så RGB- og CMYK-farver fremtræder ensartede. Det betyder, at<br />
farver ser ens ud, uanset hvilket program du ser dem i.<br />
Farveindstillinger i <strong>Adobe</strong> Creative Suite synkroniseres på et centralt sted via <strong>Adobe</strong> Bridge.<br />
Hvis du beslutter at ændre standardindstillingerne, kan du konfigurere <strong>Adobe</strong> farvestyring, så det svarer til almindelige<br />
outputforhold, ved hjælp <strong>af</strong> brugervenlige forudindstillinger. Du kan også tilpasse farveindstillinger, så de opfylder behovet<br />
i den aktuelle arbejdsproces.<br />
Husk på, at de billedtyper, du arbejder med, og de krav, du stiller til dit output, har indflydelse på, hvordan du bruger<br />
farvestyring. Forskellige forhold spiller f.eks. ind på ensartetheden <strong>af</strong> farver i et RGB-fotoudskrivningsforløb, et<br />
kommercielt trykningsforløb med CMYK-farver, et blandet digitalt trykningsforløb med RGB/CMYK-farver og et<br />
udgivelsesforløb på internettet.<br />
Grundlæggende trin til produktion <strong>af</strong> ensartede farver<br />
1. Rådfør dig med dine produktionspartnere (hvis du har nogen) for at sørge for, at alle aspekter <strong>af</strong> din<br />
farvestyringsproces kan integreres problemfrit med deres.<br />
Drøft, hvordan farveprocessen kan integreres med dine arbejdsgrupper og tjenesteudbydere, hvordan software og hardware<br />
skal konfigureres med henblik på integration i farvestyringssystemet, og på hvilket niveau farvestyring skal implementeres<br />
(se "Har du brug for farvestyring?" på side 279).<br />
2. Kalibrer skærmen, og opret en profil til den.<br />
Den første profil, du skal oprette, er en skærmprofil. Det er vigtigt at kunne se den nøjagtige farve, hvis du skal træffe<br />
beslutninger i kreativ henseende om den farve, du angiver i dit dokument (se "Kalibrere skærmen og oprette en profil til<br />
den" på side 290.)<br />
280
3. Føj farveprofiler til systemet for de input- og outputenheder, du vil bruge, f.eks. scannere og printere.<br />
ADOBE ACROBAT 8 STANDARD<br />
<strong>Brug</strong>erhåndbog<br />
Farvestyringssystemet bruger profiler til at finde ud <strong>af</strong>, hvordan en enhed frembringer farver, og hvilke faktiske farver et<br />
dokument indeholder. Enhedsprofiler installeres ofte, når du føjer enheden til systemet. Du kan også bruge software og<br />
hardware fra tredjemand til at oprette mere nøjagtige profiler til bestemte enheder og særlige forhold. Hvis et dokument<br />
skal trykkes på et trykkeri, skal du kontakte serviceleverandøren for at bestemme profilen for trykkeenheden eller<br />
trykkeforholdene (se "Om farveprofiler" på side 288 og "Installere en farveprofil" på side 290.)<br />
4. Indstil farvestyring i <strong>Adobe</strong>-programmer.<br />
<strong>Standard</strong>farveindstillingerne dækker de fleste brugeres behov. Du kan dog ændre farveindstillingerne ved at gøre et <strong>af</strong><br />
følgende:<br />
• Hvis du bruger flere <strong>Adobe</strong>-programmer, skal du bruge <strong>Adobe</strong>® Bridge CS3 til at vælge en standardkonfiguration for<br />
farvestyring og synkronisere farveindstillinger på tværs <strong>af</strong> programmer, før du begynder at arbejde med dokumenter (se<br />
"Synkronisere farveindstillinger på tværs <strong>af</strong> <strong>Adobe</strong>-programmer" på side 281.)<br />
• Hvis du kun bruger ét <strong>Adobe</strong>-program, eller hvis du vil tilpasse avancerede farvestyringsindstillinger, kan du ændre<br />
farveindstillinger for et bestemt program (se "Opsætte farvestyring" på side 281).<br />
5. (Valgfrit) Få vist korrekte farver i en skærmkorrektur.<br />
Nårduharoprettetetdokument,kanduienskærmkorrekturse,hvordanfarverviltagesigud,nårdeudskrivesellervises<br />
i en bestemt enhed (se "Skærmkorrektur <strong>af</strong> farver" på side 285.)<br />
Bemærk! En skærmkorrektur alene er ikke nok til at vise, hvordan overprint tager sig ud, når der anvendes offsettrykning. Hvis<br />
du arbejder med dokumenter, som indeholder overprint, kan du aktivere Vis overprint for at få vist overprint nøjagtigt i en<br />
skærmkorrektur.<br />
6. <strong>Brug</strong> farvestyring, når du udskriver og gemmer filer.<br />
Formålet med farvestyring er at bevare et ensartet udseende <strong>af</strong> farverne på tværs <strong>af</strong> alle enheder i en arbejdsproces. Lad<br />
farvestyringsindstillingerne være aktiverede, når du udskriver dokumenter, gemmer filer og forbereder filer til visning<br />
online (se "Udskrive med farvestyring" på side 287 og "Farvestyre dokumenter til onlinevisning" på side 284.)<br />
Synkronisere farveindstillinger på tværs <strong>af</strong> <strong>Adobe</strong>-programmer<br />
Hvis du bruger <strong>Adobe</strong> Creative Suite, kan du bruge <strong>Adobe</strong> Bridge til automatisk at synkronisere farveindstillinger på tværs<br />
<strong>af</strong> programmer. Denne synkronisering sikrer, at farver har et ensartet udseende i alle farvestyrede <strong>Adobe</strong>-programmer.<br />
Hvis farveindstillinger ikke synkroniseres, vises der en meddelelse øverst i dialogboksen Farveindstillinger i hvert program.<br />
<strong>Adobe</strong> anbefaler, at du synkroniserer farveindstillinger, før du begynder at arbejde med nye eller eksisterende dokumenter.<br />
1 Åbn Bridge.<br />
Vælg Filer > Gennemse, når du vil åbne Bridge fra et Creative Suite-program. Hvis du vil åbne Bridge direkte, skal du enten<br />
vælge <strong>Adobe</strong> Bridge i menuen Start (Windows) eller dobbeltklikke på ikonet <strong>Adobe</strong> Bridge (Mac OS).<br />
2 Vælg Rediger > Creative Suite-farveindstillinger.<br />
3 Vælg en farveindstilling på listen, og klik på Anvend.<br />
Hvis ingen <strong>af</strong> standardindstillingerne opfylder dine krav, skal du vælge Vis udvidet liste over farveindstillingsfiler for at få<br />
vist yderligere indstillinger. Hvis du vil installere en brugerdefineret indstillingsfil, f.eks. en fil, du har modtaget fra et<br />
trykkeri, skal du klikke på Vis gemte farveindstillingsfiler.<br />
Opsætte farvestyring<br />
1 Benyt en <strong>af</strong> følgende fremgangsmåder:<br />
• (Illustrator, InDesign, Photoshop) Vælg Rediger > Farveindstillinger.<br />
• (<strong>Acrobat</strong>) Vælg kategorien Farvestyring i dialogboksen Indstillinger.<br />
2 Vælg en farveindstilling i menuen Indstillinger, og klik på OK.<br />
281
ADOBE ACROBAT 8 STANDARD<br />
<strong>Brug</strong>erhåndbog<br />
Den valgte indstilling bestemmer, hvilke farvearbejdsrum programmet bruger, hvad der sker, når du åbner og importerer<br />
filer med integrerede profiler, og hvordan farvestyringssystemet konverterer farver. Du kan se en beskrivelse <strong>af</strong> en<br />
indstilling ved at vælge indstillingen og derefter placere markøren på indstillingens navn. Beskrivelsen vises nederst i<br />
dialogboksen.<br />
Bemærk! Farveindstillingerne i <strong>Acrobat</strong> er et udvalg <strong>af</strong> dem, der anvendes i InDesign, Illustrator og Photoshop.<br />
I nogle situationer, f.eks. hvis du får en brugerdefineret outputprofil fra din tjenesteudbyder, vil du evt. skulle tilpasse<br />
bestemte indstillinger i dialogboksen Farveindstillinger. Det anbefales dog kun at arbejde med tilpasning, hvis man er<br />
erfaren bruger.<br />
Bemærk! Hvis du arbejder med mere end ét <strong>Adobe</strong>-program, anbefales du at synkronisere dine farveindstillinger på tværs <strong>af</strong><br />
programmer (se "Synkronisere farveindstillinger på tværs <strong>af</strong> <strong>Adobe</strong>-programmer" på side 281.)<br />
Se også<br />
"Tilpasse farveindstillinger" på side 292<br />
Redigere visningen <strong>af</strong> CMYK-sort (Illustrator, InDesign)<br />
Ren CMYK-sort (K=100) vises som kulsort (eller dybsort) på skærmen, når den udskrives på andre printere end<br />
PostScript-skrivebordsprintere eller eksporteres til et RGB-filformat. Hvis du i stedet for vil se forskellen mellem ren sort<br />
og dybsort, som den manifesterer sig ved professionel trykning, kan du ændre indstillingerne for Udseende <strong>af</strong> sort. Disse<br />
indstillinger ændrer ikke farveværdierne i et dokument.<br />
1 Vælg Rediger > Indstillinger > Udseende <strong>af</strong> sort (Windows) eller programnavn > Indstillinger > Udseende <strong>af</strong> sort (Mac OS).<br />
2 Vælg en indstilling for Skærmvisning:<br />
Vis alle sorte nøjagtigt viser ren CMYK-sort som mørkegrå. Denne indstilling gør det muligt at se forskellen mellem ren<br />
sort og dybsort.<br />
Vis alt sort som dybsort viser ren CMYK-sort som kulsort (RGB=000). Denne indstilling får ren sort og dybsort til at se<br />
ens ud på skærmen.<br />
3 Vælg en indstilling for Udskriver/Eksporterer:<br />
Udskriv alle sorte nøjagtigt Når du udskriver til en anden skrivebordsprinter end en PostScript-printer eller eksporterer til<br />
et RGB-filformat, udskrives ren CMYK-sort ved brug <strong>af</strong> farvenumrene i dokumentet. Denne indstilling gør det muligt at<br />
se forskellen mellem ren sort og dybsort.<br />
Udskriv alt sort som dybsort Når du udskriver til en anden skrivebordsprinter end en PostScript-printer eller eksporterer<br />
til et RGB-filformat, udskrives ren CMYK-sort som kulsort (RGB=000). Denne indstilling får ren sort og dybsort til at se<br />
ens ud.<br />
Håndtere proces- og st<strong>af</strong>fagefarver<br />
Når farvestyring er aktiveret, bruger alle farver, du anvender eller opretter i et farvestyret <strong>Adobe</strong>-program, automatisk en<br />
farveprofil, som svarer til dokumentet. Hvis du skifter farvetilstand, bruger farvestyringssystemet de relevante profiler til<br />
at oversætte farven til den nye farvemodel, du bruger.<br />
<strong>Brug</strong> følgende retningslinjer, når du arbejder med proces- og st<strong>af</strong>fagefarver:<br />
• Vælg et CMYK-arbejdsrum, som svarer til CMYK-outputforholdene, så du kan definere og få vist procesfarver nøjagtigt.<br />
• Vælg farver fra et farvebibliotek. <strong>Adobe</strong>-programmer indeholder flere standardfarvebiblioteker, som du kan indlæse ved<br />
hjælp <strong>af</strong> panelmenuen Farveprøver.<br />
• (<strong>Acrobat</strong>, Illustrator og InDesign) Aktiver Vis overprint for at få et nøjagtigt og ensartet indtryk <strong>af</strong>, hvordan<br />
st<strong>af</strong>fagefarver ser ud på tryk.<br />
• (<strong>Acrobat</strong>, Illustrator og InDesign) <strong>Brug</strong> Lab-værdierne (standard) til at få vist foruddefinerede st<strong>af</strong>fagefarver (f.eks.<br />
farver fra bibliotekerne TOYO, PANTONE, DIC og HKS) og konvertere disse farver til procesfarver. Lab-værdier giver<br />
den største nøjagtighed og sikrer en ensartet visning <strong>af</strong> farver på tværs <strong>af</strong> Creative Suite-programmer. Hvis du vil have,<br />
282
ADOBE ACROBAT 8 STANDARD<br />
<strong>Brug</strong>erhåndbog<br />
at visningen og outputtet <strong>af</strong> disse farver skal stemme overens med tidligere versioner <strong>af</strong> Illustrator eller InDesign, skal du<br />
i stedet for bruge CMYK-ækvivalente værdier. Du kan finde hjælp til, hvordan du skifter mellem Lab- og CMYKværdier<br />
for st<strong>af</strong>fagefarver, i Illustrator Hjælp eller InDesign Hjælp.<br />
Bemærk! St<strong>af</strong>fagefarver til farvestyring har en stor lighed med st<strong>af</strong>fagefarver på korrekturenheden og skærmen. Det er dog<br />
vanskeligt nøjagtigt at gengive en st<strong>af</strong>fagefarve på en skærm eller korrekturenhed, fordi mange st<strong>af</strong>fagetrykfarver findes uden<br />
for farveskalaerne på disse enheder.<br />
Farvestyre importerede billeder<br />
Farvestyre importerede billeder (Illustrator, InDesign)<br />
Hvordan importerede billeder integreres i et dokuments farverum <strong>af</strong>hænger <strong>af</strong>, om billedet har en integreret profil:<br />
• Når du importerer et billede, som ikke indeholder en profil, bruger <strong>Adobe</strong>-programmet den aktuelle dokumentprofil til<br />
at definere farverne i billedet.<br />
• Når du importerer et billede, som indeholder en integreret profil, bestemmer farvepolitikker i dialogboksen<br />
Farveindstillinger, hvordan <strong>Adobe</strong>-programmet håndterer profilen.<br />
Se også<br />
"Indstillinger for farvestyringspolitik" på side 294<br />
<strong>Brug</strong>e en sikker CMYK-arbejdsproces<br />
En sikker CMYK-arbejdsproces sørger for, at CMYK-farvenumre bevares hele vejen til den endelige outputenhed frem for<br />
at blive konverteret <strong>af</strong> farvestyringssystemet. Denne arbejdsproces er hensigtsmæssig, hvis du vil indføre<br />
farvestyringsfremgangsmåder trin for trin. Du kan f.eks. bruge CMYK-profiler til at foretage korrektur på skærmen såvel<br />
som på papir <strong>af</strong> dokumenter uden at risikere utilsigtede farvekonverteringer i det endelige output.<br />
Illustrator og InDesign understøtter som standard en sikker CMYK-arbejdsproces. Det betyder, at når du åbner eller<br />
importerer et CMYK-billede med en integreret profil, så ignorerer programmet profilen og bevarer de rå farvenumre. Hvis<br />
programmet skal justere farvenumre på grundlag <strong>af</strong> en integreret profil, skal du skifte CMYK-farvepolitik til Bevar<br />
integrerede profiler i dialogboksen Farveindstillinger. Du kan let gendanne den sikre CMYK-arbejdsproces ved igen at<br />
skifte CMYK-farvepolitik til Bevar numre (ignorer sammenlænkede profiler).<br />
Du kan tilsidesætte sikre CMYK-indstillinger, når du udskriver et dokument eller gemmer det til <strong>Adobe</strong> <strong>PDF</strong>. Når du gør<br />
det, kan det imidlertid bevirke, at farver separeres igen. Rene CMYK-sorte objekter kan f.eks. resepareres som dybsorte.<br />
Yderligere oplysninger om farvestyringsindstillinger for udskrivning og lagring <strong>af</strong> <strong>PDF</strong>-filer finder du ved at søge i Hjælp.<br />
Se også<br />
"Indstillinger for farvestyringspolitik" på side 294<br />
Forberede importeret gr<strong>af</strong>ik til farvestyring<br />
<strong>Brug</strong> følgende generelle retningslinjer til at forberede gr<strong>af</strong>ik til farvestyring i <strong>Adobe</strong>-programmer:<br />
• Integrer en ICC-kompatibel profil, når du gemmer filen. Følgende filformater understøtter integrerede profiler: JPEG,<br />
<strong>PDF</strong>, PSD (Photoshop), AI (Illustrator), INDD (InDesign), Photoshop EPS, Large Document Format og TIFF.<br />
• Hvis du vil genbruge farvegr<strong>af</strong>ik på flere slutoutputenheder eller -medier, f.eks. til tryk, video og internettet, skal du<br />
forberede gr<strong>af</strong>ikken ved hjælp <strong>af</strong> RGB- eller Lab-farver, hvis det er muligt. Hvis du er nødt til at gemme gr<strong>af</strong>ikken i en<br />
anden farvemodel end RGB eller Lab, skal du tage en kopi <strong>af</strong> den oprindelige gr<strong>af</strong>ik. RGB- og Lab-farvemodeller<br />
repræsenterer større farveskalaer end de fleste outputenheder kan gengive, idet de bevarer så mange farvedata som<br />
muligt, før de oversættes til en mindre outputfarveskala.<br />
283
Se også<br />
"Integrere en farveprofil" på side 290<br />
Vise eller ændre profiler for importerede bitmapbilleder (InDesign)<br />
ADOBE ACROBAT 8 STANDARD<br />
<strong>Brug</strong>erhåndbog<br />
I InDesign kan du se, tilsidesætte eller deaktivere profiler for importerede bitmapbilleder. Dette kan være nødvendigt, når<br />
du importerer et billede, der ikke indeholder en profil, eller en profil, der ikke er integreret korrekt. Hvis<br />
scannerproducentens standardprofil f.eks. var integreret, men du siden har oprettet en brugerdefineret profil, kan du tildele<br />
en nyere profil.<br />
1 Benyt en <strong>af</strong> følgende fremgangsmåder:<br />
• Hvis gr<strong>af</strong>ikken allerede er i et layout, skal du markere den og vælge Objekt > Farveindstillinger for billede.<br />
• Hvis du er ved at importere gr<strong>af</strong>ikelementet, skal du vælge Filer > Placer, markere Vis importindstillinger, markere og<br />
åbne filen og derefter vælge fanen Farve.<br />
2 Vælg den kildeprofil, der skal anvendes på gr<strong>af</strong>ikken i dokumentet, for Profil. Hvis der allerede er en integreret profil,<br />
vises navnet på profilen øverst i menuen Profil.<br />
3 (Valgfrit) Vælg en gengivelsesmetode, og klik derefter på OK. I det fleste tilfælde er det bedst at bruge<br />
standardgengivelsesmetoden.<br />
Bemærk! Du kan også vise eller ændre profiler for objekter i <strong>Acrobat</strong>.<br />
Se også<br />
"Konvertere dokumentfarver til en anden profil (Photoshop)" på side 292<br />
Farvestyre dokumenter til onlinevisning<br />
Farvestyre dokumenter til onlinevisning<br />
Farvestyring til onlinevisning er meget forskellig fra farvestyring til trykte medier. Ved trykte medier, har man langt mere<br />
kontrol over udseendet <strong>af</strong> det endelige dokument. Ved onlinemedier vil dokumentet blive vist på en lang række skærme,<br />
som måske ikke er kalibrerede, og skærmsystemer, som i væsentlig grad begrænser din kontrol over farvernes ensartethed.<br />
Når du farvestyrer dokumenter, som udelukkende skal vises på internettet, anbefales du at bruge sRGB-farverummet.<br />
sRGB er standardarbejdsrummet for de fleste <strong>Adobe</strong>-farveindstillinger, men du kan se, om sRGB er valgt i dialogboksen<br />
Farveindstillinger (Photoshop, Illustrator, InDesign) eller farvestyringsindstillingerne (<strong>Acrobat</strong>). Når arbejdsrummet er<br />
indstillet til sRGB, bruger RGB-gr<strong>af</strong>ik, du opretter, sRGB som farverum.<br />
Når du arbejder med billeder, som har en anden integreret farveprofil end sRGB, skal du konvertere billedfarverne til sRGB,<br />
før du gemmer billedet til brug på internettet. Hvis programmet automatisk skal konvertere farverne til sRGB, når du åbner<br />
billedet, skal du vælge Konverter til arbejdsrum som RGB-farvestyringspolitik. (Kontroller, at RGB-arbejdsrum er<br />
indstillet til sRGB.) I Photoshop og InDesign kan du også konvertere farverne til sRGB manuelt med kommandoen Rediger<br />
> Konverter til profil.<br />
Bemærk! I InDesign konverterer kommandoen Konverter til profil kun farver i indbyggede objekter i dokumentet.<br />
Se også<br />
"Om farvearbejdsrum" på side 292<br />
"Indstillinger for farvestyringspolitik" på side 294<br />
Farvestyre <strong>PDF</strong>-filer til onlinevisning<br />
Når du eksporterer <strong>PDF</strong>-filer, kan du vælge at integrere profiler. <strong>PDF</strong>-filer med integrerede profiler gengiver farve<br />
konsekvent i <strong>Acrobat</strong> 4.0 eller senere versioner, der kører på et korrekt konfigureret farvestyringssystem.<br />
284
ADOBE ACROBAT 8 STANDARD<br />
<strong>Brug</strong>erhåndbog<br />
Husk på, at integration <strong>af</strong> farveprofiler øger <strong>PDF</strong>-filers størrelse. RGB-profiler er normalt små (omkring 3 KB), men<br />
CMYK-profiler kan ligge mellem 0,5 og 2 MB.<br />
Se også<br />
"Udskrive med farvestyring" på side 287<br />
Farvestyre HTML-dokumenter til onlinevisning<br />
Mange webbrowsere understøtter ikke farvestyring. Af de browsere, der understøtter farvestyring, kan ikke alle<br />
forekomster siges at være farvestyrede, fordi de i nogle tilfælde kører på systemer, hvor skærmene ikke er kalibrerede.<br />
Desuden er det de færreste websider, der indeholder billeder med integrerede profiler. Hvis du administrerer et meget<br />
kontrolleret miljø, f.eks. intranettet i et designstudie, vil du måske kunne opnå en vis grad <strong>af</strong> HTML-farvestyring for billeder<br />
ved at udstyre alle med en browser, som understøtter farvestyring, og kalibrere alle skærme.<br />
Du kan tilnærme farvers udseende på ikke-kalibrerede skærme ved hjælp <strong>af</strong> sRGB-farverummet. Men eftersom farver<br />
gengives forskelligt på ukalibrerede skærme, vil du stadig ikke kunne forvente den samlede skala <strong>af</strong> potentielle<br />
visningsmuligheder.<br />
Korrektur <strong>af</strong> farver<br />
Skærmkorrektur <strong>af</strong> farver<br />
I et traditionelt udgivelsesforløb udskriver du en korrektur på papir <strong>af</strong> dokumentet for at få vist, hvordan dets farver ser ud,<br />
når de bliver gengivet på en bestemt outputenhed. I en farvestyret arbejdsproces kan du bruge farveprofilernes præcision<br />
til at korrekturlæse dokumentet direkte på skærmen. Du kan få vist et eksempel på skærmen på, hvordan dokumentets<br />
farver ser ud, når de gengives i en bestemt outputenhed.<br />
Vær opmærksom på, at skærmkorrekturens pålidelighed <strong>af</strong>hænger <strong>af</strong> skærmens kvalitet, dine skærm- og printerprofiler og<br />
arbejdsstationens omgivende lysforhold.<br />
Bemærk! En skærmkorrektur alene er ikke nok til at vise, hvordan overprint tager sig ud, når der anvendes offsettrykning. Hvis<br />
du arbejder med dokumenter, som indeholder overprint, kan du aktivere Vis overprint for at få vist overprint nøjagtigt i en<br />
skærmkorrektur.<br />
A B C<br />
<strong>Brug</strong> <strong>af</strong> skærmkorrektur til at få vist det færdige resultat på skærmen<br />
A. Dokumentet oprettes i det aktive farverum. B. Dokumentets farveværdier oversættes til farverum i en valgt korrekturprofil (normalt<br />
outputenhedens profil). C. Skærmen viser korrekturprofilens fortolkning <strong>af</strong> dokumentets farveværdier.<br />
Udføre skærmkorrektur <strong>af</strong> farver<br />
1 Vælg Vis > Korrekturopsætning, og gør et <strong>af</strong> følgende:<br />
• Vælg en forudindstilling, som svarer til den outputtilstand, du vil simulere.<br />
• Vælg <strong>Brug</strong>erdefineret (Photoshop og InDesign) eller Tilpas (Illustrator) for at oprette en brugerdefineret<br />
korrekturopsætning for en bestemt outputtilstand. Denne indstilling anbefales, hvis du vil have den mest nøjagtige<br />
visning <strong>af</strong> eksemplet på det færdige resultat.<br />
2 Vælg Vis > Korrekturfarver for at slå skærmkorrektur til og fra. Når skærmkorrektur er aktiveret, vises der en<br />
<strong>af</strong>krydsning ud for kommandoen Korrekturfarver, og navnet på forudindstillingerne eller profilen for skærmkorrekturen<br />
vises øverst i dokumentvinduet.<br />
285
ADOBE ACROBAT 8 STANDARD<br />
<strong>Brug</strong>erhåndbog<br />
Du kan sammenligne farverne i det oprindelige billede med farverne i skærmkorrekturen ved at åbne dokumentet i et nyt<br />
vindue, før du indstiller skærmkorrekturen.<br />
Forudindstillinger for skærmkorrektur<br />
Aktuel CMYK Med Aktuel CMYK oprettes en skærmkorrektur <strong>af</strong> farver ved hjælp <strong>af</strong> det aktuelle CMYK-arbejdsrum som<br />
defineret i dialogboksen Farveindstillinger.<br />
Dokument-CMYK (InDesign) opretter en skærmkorrektur <strong>af</strong> farver ved hjælp <strong>af</strong> dokumentets CMYK-profil.<br />
Cyan arbejdsplade, magenta arbejdsplade, gul arbejdsplade, sort arbejdsplade eller CMY-arbejdsplade (Photoshop)<br />
opretter en skærmkorrektur <strong>af</strong> specifikke CMYK-trykfarver ved hjælp <strong>af</strong> det aktuelle CMYK-arbejdsrum.<br />
Macintosh-RGB eller Windows-RGB (Photoshop og Illustrator) opretter en skærmkorrektur <strong>af</strong> farver i et billede ved hjælp <strong>af</strong><br />
en standard Mac OS eller en Windows-skærm som det farverum for korrekturprofilen, der skal simuleres. I begge tilfælde<br />
antages den simulerede enhed at vise dit dokument uden brug <strong>af</strong> farvestyring. Ingen <strong>af</strong> indstillingerne er tilgængelige for<br />
Lab- eller CMYK-dokumenter.<br />
Skærm-RGB (Photoshop og Illustrator) opretter en skærmkorrektur <strong>af</strong> farverne i et RGB-dokument med det aktuelle<br />
skærmfarverum som korrekturprofilrummet. <strong>Brug</strong>er du denne indstilling, antages den simulerede enhed at vise dit<br />
dokument uden brug <strong>af</strong> farvestyring. Denne indstilling er ikke tilgængelig for Lab- og CMYK-dokumenter.<br />
Indstillinger for brugerdefineret skærmkorrektur<br />
Enhed, der skal simuleres angiver farveprofilen for den enhed, du vil oprette skærmkorrekturen til. Hvor nyttig den valgte<br />
profil er, <strong>af</strong>hænger <strong>af</strong>, hvor nøjagtigt den beskriver enhedens virkemåde. Ofte giver brugerdefinerede profiler for bestemte<br />
kombinationer <strong>af</strong> papirtyper og printere den mest nøjagtige skærmkorrektur.<br />
Bevar CMYK-numre eller Bevar RGB-numre simulerer, hvordan farverne vises uden at blive konverteret til farverum på<br />
outputenheden. Denne indstilling er velegnet, når du følger en sikker CMYK-arbejdsproces.<br />
Gengivelsesmetode (Photoshop og Illustrator) angiver en gengivelsesmetode til konvertering <strong>af</strong> farver til den enhed, der<br />
simuleres, når indstillingen Bevar numre ikke er valgt.<br />
<strong>Brug</strong> kompensation for sort punkt (Photoshop) sikrer, at skyggen i billedet bevares ved at simulere outputenhedens fulde<br />
dynamiske område. Vælg denne indstilling, hvis du vil bruge sortpunktskompensation, når du udskriver (hvilket anbefales<br />
i de fleste tilfælde).<br />
Simuler papirfarve simulerer almindeligt papirs hvide farve i forhold til korrekturprofilen. Det er ikke alle profiler, der<br />
understøtter denne indstilling.<br />
Simuler sort trykfarve simulerer den mørkegrå farve, der rent faktisk udskrives på mange printere i stedet for en rent sort<br />
farve, i forhold til korrekturprofilen. Det er ikke alle profiler, der understøtter denne indstilling.<br />
Hvis den brugerdefinerede korrekturopsætning i Photoshop skal være standardkorrekturopsætningen for dokumenter, skal<br />
du lukke alle vinduer, før du vælger kommandoen Vis > Korrekturopsætning > <strong>Brug</strong>erdefineret.<br />
Gemme eller indlæse en brugerdefineret korrekturopsætning<br />
1 Vælg Vis > Korrekturopsætning > <strong>Brug</strong>erdefineret.<br />
2 Vælg en <strong>af</strong> følgende fremgangsmåder:<br />
• Hvis du vil gemme en brugerdefineret korrekturopsætning, skal du klikke på Gem. Du kan sikre dig, at den nye<br />
forudindstilling vises i menuen Vis > Korrekturopsætning ved at gemme forudindstillingen på standardplaceringen.<br />
• Hvis du vil indlæse en brugerdefineret korrekturopsætning, skal du klikke på Indlæs.<br />
286
Farvestyre dokumenter ved udskrivning<br />
Udskrive med farvestyring<br />
ADOBE ACROBAT 8 STANDARD<br />
<strong>Brug</strong>erhåndbog<br />
Farvestyring med indstillinger for udskrivning kan du angive, hvordan <strong>Adobe</strong>-programmer skal håndtere de udgående<br />
billeddata, så printeren udskriver farver på samme måde, som de vises på skærmen. Hvilke muligheder du har for at<br />
udskrive farvestyrede dokumenter, <strong>af</strong>hænger <strong>af</strong>, hvilket <strong>Adobe</strong>-program du bruger, og hvilken outputenhed du vælger.<br />
Generelt har du følgende muligheder for håndtering <strong>af</strong> farver under udskrivning:<br />
• Lade printeren bestemme farver.<br />
• Lade programmet bestemme farver.<br />
• (Photoshop og InDesign) Undlade at bruge farvestyring. I denne arbejdsproces foretages der ingen farvekonvertering.<br />
Du skal evt. også deaktivere farvestyring i din printerdriver. Denne metode er især hensigtsmæssig ved udskrivning <strong>af</strong><br />
testmål eller oprettelse <strong>af</strong> brugerdefinerede profiler.<br />
Lade printeren bestemme farver ved udskrivning<br />
I denne arbejdsproces foretager programmet ingen farvekonvertering, men sender alle nødvendige<br />
konverteringsoplysninger til outputenheden. Denne metode er især nyttig, når du udskriver på inkjetfotoprintere, fordi<br />
hver kombination <strong>af</strong> papirtype, udskriftsopløsning og yderligere udskrivningsparametre (f.eks. udskrivning ved høj<br />
hastighed) kræver sin særlige profil. De fleste nye inkjetfotoprintere leveres med ret nøjagtige profiler indbygget i driveren,<br />
så du sparer tid og undgår fejltagelser ved at lade printeren vælge den rigtige profil. Denne metode anbefales også, hvis du<br />
ikke er fortrolig med farvestyring.<br />
Hvis du vælger denne fremgangsmåde, er det meget vigtigt, at du angiver udskrivningsindstillinger og aktiverer<br />
farvestyring i din printerdriver. Søg i Hjælp for at få yderligere vejledning.<br />
Hvis du vælger en PostScript-printer, kan du benytte PostScript-farvestyring. PostScript-farvestyring gør det muligt at<br />
oprette sammensat farveoutput eller farveseparationer på RIP'en (Raster Image Processor), en proces, der kaldes in-RIPseparationer.<br />
På denne måde kan et program nøjes med at angive parametre for separation og lade enheden beregne de<br />
endelige farveværdier. PostScript-farvestyrede outputarbejdsprocesser kræver en outputenhed, som understøtter<br />
PostScript-farvestyring ved hjælp <strong>af</strong> PostScript Level 2, version 2017 eller nyere eller PostScript Lanuage Level 3.<br />
Lade programmet bestemme farver ved udskrivning<br />
I denne arbejdsproces udfører programmet al farvekonvertering og opretter farvedata, som gælder specifikt for én<br />
outputenhed. Programmet bruger de tildelte farveprofiler til at konvertere farver til outputenhedens farveskala og sender<br />
de værdier, der fremkommer, til outputenheden. Denne metodes nøjagtighed <strong>af</strong>hænger <strong>af</strong> nøjagtigheden <strong>af</strong> den<br />
printerprofil, du vælger. <strong>Brug</strong> denne arbejdsproces, når du har brugerdefinerede ICC-profiler for hver specifik<br />
kombination <strong>af</strong> printer, trykfarve og papir.<br />
Hvis du vælger denne mulighed, er det meget vigtigt, at du deaktiverer farvestyring i din printerdriver. Lader du<br />
programmet og printerdriveren håndtere farver samtidig under udskrivningen, giver det uforudsigelige farveresultater. Søg<br />
i Hjælp for at få yderligere vejledning.<br />
Oprette brugerdefinerede profiler til skrivebordsprintere<br />
Hvis de outputprofiler, som din printer leveres med, ikke giver tilfredsstillende resultater, kan du sk<strong>af</strong>fe brugerdefinerede<br />
profiler på følgende måder:<br />
• Køb en profil til din printer- og papirtype. Dette er normalt den letteste og billigste måde.<br />
• Køb en profil specifikt til din printer og det papir, du bruger. <strong>Brug</strong>er du denne måde, skal du udskrive et profileringsmål<br />
på den printer og det papir, du bruger, og levere dette mål til en virksomhed, som kan oprette en specifik profil. Dette<br />
er dyrere end at købe en standardprofil, men kan give bedre resultater, fordi der tages højde for fremstillingsvariationer<br />
i printere.<br />
• Opret din egen profil ved hjælp <strong>af</strong> et scannerbaseret system. Denne fremgangsmåde kræver profiloprettelsessoftware,<br />
og at du har en flatbedscanner, som kan scanne profileringsmålet. Den kan give glimrende resultater for papir med mat<br />
287
ADOBE ACROBAT 8 STANDARD<br />
<strong>Brug</strong>erhåndbog<br />
overflade, men ikke højglanspapir. (Højglanspapir indeholder som regel fluorescerende glansmiddel, som ser anderledes<br />
ud for en scanner, end det gør i almindelig rumbelysning).<br />
• Opret din egen profil med et værktøj til oprettelse <strong>af</strong> hardwareprofiler. Denne måde er dyr, men kan give de bedste<br />
resultater. Et godt hardwareværktøj kan oprette en nøjagtig profil, selv på højglanspapir.<br />
• Træk en profil, der er oprettet med en <strong>af</strong> de foregående metoder, med profilredigeringssoftware. Denne software kan<br />
være kompleks at bruge, men du kan <strong>af</strong>hjælpe problemer med en profil eller blot justere en profil til at give de ønskede<br />
resultater.<br />
Se også<br />
"Installere en farveprofil" på side 290<br />
Arbejde med farveprofiler<br />
Om farveprofiler<br />
Præcis, ensartet farvestyring kræver nøjagtige ICC-kompatible profiler til alle dine farveenheder. Uden f.eks. en nøjagtig<br />
scannerprofil kan et perfekt indscannet billede blive vist forkert i et andet program, simpelthen på grund <strong>af</strong> forskelle mellem<br />
scanneren og det program, billedet vises i. Denne misvisende gengivelse kan medføre, at du foretager unødvendige,<br />
tidskrævende og potentielt skadelige "rettelser" <strong>af</strong> et allerede tilfredsstillende billede. Med en nøjagtig profil kan et program,<br />
som importerer billedet, korrigere for eventuelle forskelle mellem enheder og vise en scannings faktiske farver.<br />
Et farvestyringssystem bruger følgende typer profiler:<br />
Skærmprofiler beskriver, hvordan skærmen aktuelt gengiver farve. Dette er den første profil, du bør oprette, fordi præcis<br />
visning <strong>af</strong> farver på skærmen giver mulighed for <strong>af</strong>gørende farvevalg i designprocessen. Hvis det, du ser på skærmen, ikke<br />
svarer til de faktiske farver i dokumentet, kan du ikke opretholde ensartede farver.<br />
Inputenhedsprofiler beskriver, hvilke farver en inputenhed kan hente eller indscanne. Hvis dit digitale kamera har<br />
forskelligeprofiler,anbefalesduatvælge<strong>Adobe</strong>RGB. EllerskandubrugesRGB(somerstandardpådeflestekameraer).<br />
Erfarne brugere kan også overveje at bruge forskellige profiler til forskellige lyskilder. Med hensyn til scannerprofiler<br />
opretter nogle fotogr<strong>af</strong>er separate profiler for hver type filmfabrikat, der scannes på en scanner.<br />
Outputenhedsprofiler beskriver farverummet på outputenheder som skrivebordsprintere eller en trykpresse.<br />
Farvestyringssystemet bruger outputenhedsprofiler til at overføre farverne fra et dokument korrekt til farverne i<br />
farveskalaen på en outputenheds farverum. Outputprofilen bør også tage højde for særlige udskrivningsforhold, f.eks.<br />
papir- og trykfarvetype. Højglanspapir kan f.eks. vise et andet farveinterval end mat papir.<br />
De fleste printerdrivere leveres med indbyggede farveprofiler. Det er en god ide at <strong>af</strong>prøve disse profiler, før du investerer i<br />
brugerdefinerede profiler.<br />
Dokumentprofiler definerer det specifikke RGB- eller CMYK-farverum for et dokument. Ved at tildele et dokument en<br />
profil, dvs. kode det, definerer programmet farvernes faktiske udseende i dokumentet. R=127, G=12, B=107 er f.eks. blot et<br />
sæt <strong>af</strong> numre, som forskellige enheder viser forskelligt. Men kodet med <strong>Adobe</strong> RGB-farverummet angiver disse numre en<br />
faktisk farve eller lysbølgelængde, i dette tilfælde en bestemt lilla farve.<br />
Når farvestyring er aktiveret, tildeler <strong>Adobe</strong>-programmer automatisk en profil til nye dokumenter baseret på<br />
indstillingerne for arbejdsrum i dialogboksen Farveindstillinger. Dokumenter uden tildelte profiler kaldes ukodede og<br />
indeholder kun rå farvenumre. Når du arbejder med ukodede dokumenter, anvender <strong>Adobe</strong>-programmer profilen for det<br />
aktuelle arbejdsrum til at vise og redigere farver.<br />
288
ADOBE ACROBAT 8 STANDARD<br />
<strong>Brug</strong>erhåndbog<br />
Farvestyring ved hjælp <strong>af</strong> profiler<br />
A. Profiler beskriver farverummene for inputenheden og dokumentet. B. Ved hjælp <strong>af</strong> beskrivelserne i profilerne kan farvestyringssystemet<br />
identificere dokumentets virkelige farver. C. Skærmens profil fortæller farvestyringssystemet, hvordan det skal oversætte dokumentets<br />
numeriske værdier til værdier i skærmens farverum. D. Ved hjælp <strong>af</strong> outputenhedens profil kan farvestyringssystemet oversætte dokumentets<br />
numeriske værdier til farveværdier for outputenheden, så det er det korrekte farveudseende, der bliver udskrevet.<br />
Se også<br />
"Kalibrere skærmen og oprette en profil til den" på side 290<br />
"Lade printeren bestemme farver ved udskrivning" på side 287<br />
"Oprette brugerdefinerede profiler til skrivebordsprintere" på side 287<br />
"Om farvearbejdsrum" på side 292<br />
Om skærmkalibrering og skærmbeskrivelse<br />
Profilsoftware kan både bruges til at kalibrere og beskrive skærmen. Kalibrering <strong>af</strong> skærmen gør den kompatibel med en<br />
foruddefineret standard. Du kan f.eks. justere skærmen, så den viser farver ved hjælp <strong>af</strong> gr<strong>af</strong>ikstandarden med det hvide<br />
punkts farvetemperatur på 5000˚ K (Kelvin). Ved beskrivelse <strong>af</strong>skærmenoprettesenprofil,derbeskriver,hvordanskærmen<br />
for øjeblikket gengiver farver.<br />
Skærmkalibrering omfatter justering <strong>af</strong> følgende videoindstillinger:<br />
Lysstyrke og kontrast Det samlede niveau og område for intensiteten på skærmen. Disse parametre fungerer ligesom på et<br />
fjernsyn. Et skærmkalibreringsværktøj hjælper dig med at vælge den optimale klarhed og kontrastudsnit til kalibreringen.<br />
Gamma Lysstyrken for mellemtoneværdierne. De værdier, der frembringes <strong>af</strong> en skærm fra sort til hvid, er ulineære. Hvis<br />
du <strong>af</strong>bilder værdierne, viser de en kurve, som ikke er en ret linje. Gamma definerer værdien for denne kurve halvvejs<br />
mellem sort og hvid.<br />
Fosfortyper De substanser, som CRT-skærme bruger til at udsende lys. Forskellige fosfortyper har forskellige<br />
farveegenskaber.<br />
Hvidt punkt Farven og intensiteten <strong>af</strong> den lyseste hvid, som skærmen kan gengive.<br />
A<br />
B<br />
C<br />
D<br />
289
Kalibrere skærmen og oprette en profil til den<br />
ADOBE ACROBAT 8 STANDARD<br />
<strong>Brug</strong>erhåndbog<br />
Når du kalibrerer skærmen, justerer du den, så den overholder en bestemt specifikation. Når skærmen er kalibreret, kan<br />
du gemme en farveprofil ved hjælp <strong>af</strong> profileringsprogrammet. Profilen beskriver, hvordan skærmen viser farver – hvilke<br />
farver der kan eller ikke kan vises på skærmen, og hvordan de numeriske farveværdier i et billede skal konverteres, for at<br />
farverne bliver vist korrekt.<br />
1 Sørg for, at skærmen har været tændt i mindst en halv time, Derved har den fået tid nok til at varme op og give et mere<br />
ensartet output.<br />
2 Sørg for, at skærmen viser tusindvis <strong>af</strong> farver eller flere. Ideelt set skal skærmen vise millioner <strong>af</strong> farver eller 24-bit eller<br />
højere.<br />
3 Fjern farvestrålende baggrundsmønstre på skærmens skrivebord, og indstil skrivebordet til at vise neutrale grå farver.<br />
Urolige mønstre eller lyse farver omkring et dokument påvirker den præcise farveopfattelse.<br />
4 Benyt en <strong>af</strong> følgende fremgangsmåder til at kalibrere og profilere skærmen:<br />
• I Windows skal du installere og bruge et skærmkalibreringsprogram.<br />
• I Mac OS skal du bruge kalibreringsværktøjet, som findes under Systemindstillinger/Skærm/fanen Farve.<br />
• Du opnår de bedste resultater ved at bruge software og måleudstyr fra en tredjepartsleverandør. Normalt kan brugen <strong>af</strong><br />
måleudstyr, f.eks. et spektrofotometer, sammen med software oprette mere nøjagtige profiler, fordi et instrument kan<br />
måle de farver, der vises på en skærm, meget mere nøjagtigt end det menneskelige øje.<br />
Bemærk! Skærmens ydelse ændres og <strong>af</strong>tager med tiden. Omkalibrer og profiler skærmen cirka en gang om måneden. Hvis du<br />
finder det vanskeligt eller umuligt at kalibrere skærmen, kan det skyldes, at den er for gammel og udslidt.<br />
De fleste profileringsprogrammer tildeler automatisk den nye profil som standardskærmprofil. Oplysning om, hvordan du<br />
tildeler skærmprofilen manuelt, finder du i Hjælp-systemet til dit operativsystem.<br />
Installere en farveprofil<br />
Når du føjer en enhed til systemet, installeres der ofte farveprofiler. Nøjagtigheden <strong>af</strong> disse profiler (der ofte kaldes generelle<br />
profiler eller generiske profiler) varierer fra producent til producent. Du kan også sk<strong>af</strong>fe enhedsprofiler fra din<br />
serviceudbyder, hente profiler fra internettet eller oprette brugerdefinerede profiler med professionelt profiludstyr.<br />
• Højreklik i Windows på en profil, og vælg Installer profil. Du kan også kopiere profilerne til mappen<br />
WINDOWS\system32\spool\drivers\color.<br />
• I Mac OS skal du kopiere profiler til mappen /Bibliotek/Farvesynk/Profiler eller mappen<br />
/<strong>Brug</strong>ere/[brugernavn]/Bibliotek/Farvesynk/Profiler.<br />
Når du har installeret farveprofiler, skal du genstarte <strong>Adobe</strong>-programmer.<br />
Se også<br />
"Oprette brugerdefinerede profiler til skrivebordsprintere" på side 287<br />
Integrere en farveprofil<br />
For at kunne integrere en farveprofil i et dokument, som du har oprettet i Illustrator, InDesign eller Photoshop, skal du<br />
gemme eller eksportere dokumentet i et format, som understøtter ICC-profiler.<br />
1 Gem eller eksporter dokumentet i et <strong>af</strong> følgende filformater: <strong>Adobe</strong> <strong>PDF</strong>, PSD (Photoshop), AI (Illustrator), INDD<br />
(InDesign), JPEG, Photoshop EPS, Large Document Format eller TIFF.<br />
2 Vælg den ønskede indstilling for integration <strong>af</strong> ICC-profiler. Denne indstillings navn og placering er forskellig fra<br />
program til program. Søg i <strong>Adobe</strong> Hjælp for at få yderligere vejledning.<br />
290
Integrere en farveprofil (<strong>Acrobat</strong>)<br />
ADOBE ACROBAT 8 STANDARD<br />
<strong>Brug</strong>erhåndbog<br />
Du kan integrere en farveprofil i et objekt eller en hel <strong>PDF</strong>-fil. <strong>Acrobat</strong> tildeler den korrekte profil, som beskrevet under<br />
Destinationsfarverum i dialogboksen Konverter farver, til det valgte farverum i <strong>PDF</strong>-filen. Yderligere oplysninger om<br />
emnet farvekonvertering finder du i Komplet <strong>Acrobat</strong> Hjælp.<br />
Ændre et dokuments farveprofil<br />
Det er meget sjældent, at der er brug for at ændre farveprofilen for et dokument. Grunden hertil er, at programmet<br />
automatisk tildeler farveprofilen ud fra de indstillinger, du vælger i dialogboksen Farveindstillinger. De eneste gange, du<br />
manuelt skal ændre en farveprofil, er, når du forbereder et dokument til en anden outputdestination eller ændrer<br />
virkemåden <strong>af</strong> en politik, som du ikke længere ønsker implementeret i dokumentet. Kun erfarne brugere anbefales at ændre<br />
profilen.<br />
Du kan ændre farveprofilen for et dokument på følgende måder:<br />
• Tildele en ny profil. Farvenumrene i dokumentet forbliver uændrede, men den nye profil kan ændre udseendet <strong>af</strong><br />
farverne på skærmen markant.<br />
• Fjerne profilen, så dokumentet ikke længere er farvestyret.<br />
• (<strong>Acrobat</strong>, Photoshop og InDesign) Konvertere farverne i dokumentet til farverummet i en anden profil. Farvenumrene<br />
ændres i et forsøg på at bevare de oprindelige farvers udseende.<br />
Tildele eller fjerne en farveprofil (Illustrator, Photoshop)<br />
1 Vælg Rediger > Tildel profil.<br />
2 Vælg en indstilling, og klik på OK:<br />
Dette dokument skal ikke farvestyres Fjerner den eksisterende profil fra dokumentet. Vælg denne indstilling, hvis du er<br />
sikker på, at dokumentet ikke skal farvestyres. Når du har fjernet profilen fra et dokument, bestemmes farvers udseende <strong>af</strong><br />
programmets profiler for arbejdsrummet.<br />
Aktuel [farvemodel: arbejdsrum] Tildeler profilen for arbejdsrummet til dokumentet.<br />
Profil Her kan du vælge en anden profil. Programmet tildeler den nye profil til dokumentet uden at konvertere farver til<br />
profilområdet. Dette kan ændre udseendet <strong>af</strong> farverne på skærmen markant.<br />
Se også<br />
"Ændre et dokuments farveprofil" på side 291<br />
Tildele eller fjerne en farveprofil (InDesign)<br />
1 Vælg Rediger > Tildel profil.<br />
2 Vælg en <strong>af</strong> følgende indstillinger for RGB-profil og CMYK-profil:<br />
Annuller (brug aktuelt farverum) Fjerner den eksisterende profil fra dokumentet. Vælg denne indstilling, hvis du er sikker<br />
på, at dokumentet ikke skal farvestyres. Når du har fjernet profilen fra dokumentet, bestemmes farvers udseende <strong>af</strong><br />
programmets profiler for arbejdsrummet, og du kan ikke længere integrere en profil i dokumentet.<br />
Tildel aktuelt arbejdsrum [arbejdsrum] Tildeler profilen for arbejdsrummet til dokumentet.<br />
Tildel profil Her kan du vælge en anden profil. Programmet tildeler den nye profil til dokumentet uden at konvertere farver<br />
til profilområdet. Dette kan ændre udseendet <strong>af</strong> farverne på skærmen markant.<br />
3 Vælg en gengivelsesmetode for hver gr<strong>af</strong>iktype i dokumentet. For hver gr<strong>af</strong>iktype kan du vælge én <strong>af</strong> de fire<br />
standardmetoder eller <strong>Brug</strong> farveindstillingsgengivelse, som bruger den gengivelsesmetode, der for øjeblikket er angivet i<br />
dialogboksen Farveindstillinger. Yderligere oplysninger om gengivelsesmetoder finder du i Hjælp.<br />
Der findes følgende gr<strong>af</strong>iktyper:<br />
Gengivelse <strong>af</strong> rene farver Angiver gengivelsen for alt vektorgr<strong>af</strong>ik (områder med massiv farve) i indbyggede objekter i<br />
InDesign.<br />
291
ADOBE ACROBAT 8 STANDARD<br />
<strong>Brug</strong>erhåndbog<br />
<strong>Standard</strong>billedgengivelse Indstiller standardgengivelsesmetoden for bitmapbilleder, der er placeret i InDesign. Du kan<br />
tilsidesætte denne indstilling for det enkelte billede.<br />
Gengivelse efter blanding Indstiller gengivelsesmetoden til korrekturrummet eller det endelige farverum for farver, der er<br />
et resultat <strong>af</strong> gennemsigtighedskombinationer på siden. <strong>Brug</strong> denne indstilling, når dokumentet indeholder gennemsigtige<br />
objekter.<br />
4 Vælg Eksempel for at få vist virkningerne ved tildeling <strong>af</strong> en ny profil i dokumentet, og klik derefter på OK.<br />
Se også<br />
"Ændre et dokuments farveprofil" på side 291<br />
"Vise eller ændre profiler for importerede bitmapbilleder (InDesign)" på side 284<br />
Konvertere dokumentfarver til en anden profil (Photoshop)<br />
1 Vælg Rediger > Konverter til profil.<br />
2 Vælg den farveprofil, du vil konvertere dokumentets farver til, under Målrum. Dokumentet konverteres til og kodes<br />
med denne nye profil.<br />
3 Angiv under Konverteringsindstillinger en farvestyringskerne, en gengivelsesmetode og indstillinger for sort punkt og<br />
rastersimulering (hvis tilgængelig) (se "Indstillinger for farvekonvertering" på side 295).<br />
4 Vælg Samkopier billede for at samkopiere alle lag i dokumentet til et enkelt lag ved konvertering.<br />
5 Vælg Eksempel for at få vist virkningerne <strong>af</strong> konverteringen i dokumentet.<br />
Se også<br />
"Ændre et dokuments farveprofil" på side 291<br />
Farveindstillinger<br />
Tilpasse farveindstillinger<br />
Ved de fleste farvestyrede arbejdsprocesser er det bedst at bruge en forudindstillet farveindstilling, som er testet <strong>af</strong> <strong>Adobe</strong><br />
Systems. Det anbefales kun at ændre indstillinger, hvis du har forstand på farvestyring og er helt sikker på de ændringer,<br />
du udfører.<br />
Når du har tilpasset indstillinger, kan du gemme dem som en forudindstilling. Når du gemmer farveindstillinger, kan du<br />
genbruge dem og dele dem med andre brugere eller programmer.<br />
• Hvis du vil gemme farveindstillinger som en forudindstilling, skal du klikke på Gem i dialogboksen Farveindstillinger.<br />
Du kan sikre dig, at programmet viser navnet på indstillingen i dialogboksen Farveindstillinger, ved at gemme filen på<br />
standardplaceringen. Hvis du gemmer filen et andet sted, skal du indlæse filen, før du kan vælge indstillingen.<br />
• Hvis du vil indlæse en forudindstilling, som ikke er gemt på standardplaceringen, skal du klikke på Indlæs i dialogboksen<br />
Farveindstillinger, vælge den fil, du vil indlæse, og klikke på Åbn.<br />
Bemærk! I <strong>Acrobat</strong> kan du ikke gemme brugerdefinerede farveindstillinger. Hvis du vil dele brugerdefinerede farveindstillinger<br />
med <strong>Acrobat</strong>, skal du oprette filen i InDesign, Illustrator eller Photoshop og derefter gemme den i standardmappen Indstillinger.<br />
Den vil så være tilgængelig i kategorien Farvestyring i dialogboksen Indstillinger. Du kan også tilføje indstillingerne manuelt i<br />
standardmappen Indstillinger.<br />
Om farvearbejdsrum<br />
Et arbejdsrum er et mellemliggende farverum, som bruges til at definere og redigere farve i <strong>Adobe</strong>-programmer. Hver<br />
farvemodel har en tilknyttet profil for et arbejdsrum. Du kan vælge profiler for arbejdsrum i dialogboksen<br />
Farveindstillinger.<br />
292
ADOBE ACROBAT 8 STANDARD<br />
<strong>Brug</strong>erhåndbog<br />
En profil for et arbejdsrum fungerer som kildeprofilen for nyoprettede dokumenter, som bruger den tilknyttede<br />
farvemodel. Hvis f.eks. <strong>Adobe</strong> RGB (1998) er det aktuelle RGB-arbejdsrum, anvender alle nye RGB-dokumenter, som du<br />
opretter, farver fra <strong>Adobe</strong> RGB-farveskalaen (1998). Arbejdsrum bestemmer også udseendet <strong>af</strong> farver i ukodede<br />
dokumenter.<br />
Hvis du åbner et dokument, der er integreret med en farveprofil, som ikke stemmer overens med profilen for<br />
arbejdsrummet, bruger programmet en farvestyringspolitik til at bestemme, hvordan farvedataene skal håndteres. I de fleste<br />
tilfælde er standardpolitikken at bevare den integrerede profil.<br />
Se også<br />
"Om manglende og uoverensstemmende farveprofiler" på side 293<br />
"Indstillinger for farvestyringspolitik" på side 294<br />
Indstillinger for arbejdsrum<br />
Vælg Rediger > Farveindstillinger for at se indstillinger for arbejdsrumiPhotoshop,IllustratorogInDesign. I<strong>Acrobat</strong>skal<br />
du vælge kategorien Farvestyring i dialogboksen Indstillinger.<br />
Hvis du vil have vist en beskrivelse <strong>af</strong> en profil, skal du vælge profilen og derefter placere markøren på profilens navn.<br />
Beskrivelsen vises nederst i dialogboksen.<br />
RGB bestemmer programmets RGB-farverum. Normalt er det bedst at vælge <strong>Adobe</strong> RGB eller sRGB frem for profilen for<br />
en bestemt enhed (f.eks. en skærmprofil).<br />
sRGB anbefales, når du forbereder billeder til internettet, fordi den definerer farverummet for den standardskærm, der<br />
bruges til at få vist billederne på internettet. sRGB er også velegnet, når du arbejder med billeder fra digitale kameraer på<br />
forbrugerniveau, fordi de fleste <strong>af</strong> disse kameraer bruger sRGB som standardfarverum.<br />
<strong>Adobe</strong> RGB anbefales, når du forbereder dokumenter til udskrivning, fordi der i farveskalaen for <strong>Adobe</strong> RGB er farver, som<br />
kan udskrives (f.eks. cyan og blå), men som ikke kan defineres med sRGB. <strong>Adobe</strong> RGB er også et godt valg, når du arbejder<br />
med billeder fra digitale kameraer på professionelt niveau, fordi de fleste <strong>af</strong> disse kameraer bruger <strong>Adobe</strong> RGB som<br />
standardfarverum.<br />
CMYK bestemmer programmets CMYK-farverum. Alle CMYK-arbejdsrum er enheds<strong>af</strong>hængige, dvs. at de er baseret på<br />
bestemte kombinationer <strong>af</strong> tryksværte og papir. De CMYK-arbejdsrum, som <strong>Adobe</strong> leverer, er baseret på<br />
standardbetingelser for professionel udskrivning.<br />
Grå (Photoshop) eller Gråtone (<strong>Acrobat</strong>) bestemmer programmets gråtonefarverum.<br />
St<strong>af</strong>fage (Photoshop) angiver, hvilken punktbredning der skal bruges ved visning <strong>af</strong> st<strong>af</strong>fagefarvekanaler og duotones.<br />
Bemærk! I <strong>Acrobat</strong> kan du bruge farverummet i en integreret outputmåde i stedet for et dokumentfarverum til visning og<br />
udskrivning. Vælg Outputmåden overskriver arbejdsrum. Yderligere oplysninger om outputmåder finder du i Komplet<br />
<strong>Acrobat</strong> Hjælp.<br />
<strong>Adobe</strong>-programmer leveres med et sæt standardprofiler til arbejdsrum, der er anbefalet og testet <strong>af</strong> <strong>Adobe</strong> Systems til de<br />
fleste farvestyringsprocesser. Kun disse profiler vises som standard i menuerne til arbejdsrummet. Du kan få vist andre<br />
farveprofiler, som du har installeret på systemet, ved at vælge Avanceret tilstand (Illustrator og InDesign) eller Flere<br />
indstillinger (Photoshop). En farveprofil skal være tovejsorienteret (dvs. indeholde specifikationer for oversættelse både til<br />
og fra farverum), hvis den skal kunne vises i menuerne i arbejdsrummet.<br />
Bemærk! I Photoshop kan du oprette brugerdefinerede profiler til arbejdsrum. <strong>Adobe</strong> anbefaler dog, at du bruger en<br />
standardprofil til arbejdsrum frem for at oprette en brugerdefineret profil. Yderligere oplysninger finder du i Photoshop Support<br />
Knowledgebase på www.adobe.com/support/products/photoshop.html.<br />
Om manglende og uoverensstemmende farveprofiler<br />
For et nyoprettet dokument fungerer farvearbejdsprocessen normalt problemløst: Dokumentetbruger den profil for<br />
arbejdsrummet, der er knyttet til dens farvetilstand, til oprettelse og redigering <strong>af</strong> farver, medmindre andet er angivet.<br />
293
ADOBE ACROBAT 8 STANDARD<br />
<strong>Brug</strong>erhåndbog<br />
Det arbejdsrum, du har angivet, bruges dog ikke nødvendigvis ved alle eksisterende dokumenter, og nogle eksisterende<br />
dokumenter er muligvis ikke farvestyrede. Det er normalt, at der forekommer følgende undtagelser under farvestyring:<br />
• Du kan åbne et dokument eller importere farvedata (ved f.eks. at kopiere og indsætte eller trække og slippe) fra et<br />
dokument, som ikke er kodet med en profil. Dette er ofte tilfældet, når du åbner et dokument, der er oprettet i et<br />
program, som enten ikke understøtter farvestyring, eller hvor farvestyring er slået fra.<br />
• Du kan åbne et dokument eller importere farvedata fra et dokument, der er kodet med en profil, der er anderledes end<br />
det aktuelle arbejdsrum. Det kan være tilfældet, når du åbner et dokument, der er oprettet med forskellige<br />
farvestyringsindstillinger, eller er scannet og kodet med en scannerprofil.<br />
I begge tilfælde bruger programmet en farvestyringspolitik til at <strong>af</strong>gøre, hvordan farvedataene i dokumentet skal håndteres.<br />
Hvis profilen mangler eller ikke stemmer overens med arbejdsrummet, vises der evt. en advarselsmeddelelse, <strong>af</strong>hængigt <strong>af</strong><br />
hvilke indstillinger du har angivet i dialogboksen Farveindstillinger. Profiladvarsler er som standard deaktiverede, men du<br />
kan aktivere dem for at sikre den korrekte farvestyring <strong>af</strong> dokumenter fra gang til gang. Advarselsmeddelelserne er<br />
forskellige i de forskellige programmer, men generelt har du følgende muligheder:<br />
• (Anbefales) Undlad at ændre dokumentets farvedata eller de importerede farvedata. Du kan f.eks. bruge den integrerede<br />
profil (hvis den findes), lade være med at give dokumentet en farveprofil (hvis der ikke findes en) eller bevare numrene<br />
i indsatte farvedata.<br />
• Juster dokumentets farvedata eller de importerede farvedata. Når du f.eks. åbner et dokument, hvor der mangler en<br />
farveprofil, kan du vælge at tildele den aktuelle arbejdsrumsprofil eller en anden profil. Når du åbner et dokument med<br />
en uoverensstemmende farveprofil, kan du vælge at annullere profilen eller konvertere farverne til det aktuelle<br />
arbejdsrum. Når du importerer farvedata, kan du vælge at konvertere farverne til det aktuelle arbejdsrum for at bevare<br />
deres udseende.<br />
Indstillinger for farvestyringspolitik<br />
En farvestyringspolitik bestemmer,hvordanprogrammethåndtererfarvedata,nårduåbneretdokumentellerimportereret<br />
billede. Du kan vælge forskellige politikker for RGB- og CMYK-billeder, og du kan angive, hvornår der skal vises<br />
advarselsmeddelelser. Vælg Rediger > Farveindstillinger for at få vist indstillinger for farvestyringspolitikker.<br />
Hvis du vil have vist en beskrivelse <strong>af</strong> en politik, skal du vælge politikken og derefter placere markøren på politikkens navn.<br />
Beskrivelsen vises nederst i dialogboksen.<br />
RGB, CMYK og Grå Angiver den politik, der skal følges, når du tilføjer farver i det aktuelle arbejdsrum (enten ved at åbne<br />
filer eller importere billeder til det aktuelle dokument). (Gråtoneindstillingen er kun tilgængelig for Photoshop). Vælg<br />
mellem følgende indstillinger:<br />
• Bevar integrerede profiler Bevarer altid integrerede farveprofiler, når filer åbnes. Denne indstilling anbefales til de fleste<br />
arbejdsprocesser, fordi den giver en ensartet farvestyring. Hvis du vil bevare CMYK-numre, skal du dog vælge Bevar<br />
numre (ignorer sammenkædede profiler) i stedet for.<br />
• Konverter til arbejdsrum Konvertererfarvertildenaktuellearbejdsrumsprofil,nårduåbnerfilerogimportererbilleder.<br />
Vælg denne indstilling, hvis du vil gennemtvinge, at alle farver bruger en enkelt profil (den aktuelle arbejdsrumsprofil).<br />
• Bevar numre (ignorer sammenlænkede profiler) Denne indstilling bruges til CMYK i InDesign og Illustrator. Bevarer<br />
farvenumre, når du åbner filer og importerer billeder. Du kan dog stadig bruge farvestyring til at vise farver nøjagtigt i<br />
<strong>Adobe</strong>-programmer. Vælg denne indstilling, hvis du vil bruge en sikker CMYK-arbejdsproces. I InDesign kan du<br />
tilsidesætte denne politik for enkeltobjekter ved at vælge Objekt > Farveindstillinger for billede.<br />
• Fra Ignorerer integrerede farveprofiler, når du åbner filer og importerer billeder, og tildeler ikke profilen for<br />
arbejdsrummet til nye dokumenter. Vælg denne indstilling, hvis du vil annullere farvemetadata, som stammer fra den, der<br />
oprindeligt oprettede dokumentet.<br />
Uoverensstemmende profiler: Spørg, når der åbnes Viser en meddelelse, hver gang du åbner et dokument, der er kodet<br />
med en anden profil end det aktuelle arbejdsrum. Du får mulighed for at tilsidesætte politikkens standardvirkemåde. Vælg<br />
denne indstilling, hvis du vil sikre korrekt farvestyring <strong>af</strong> dokumenter fra gang til gang.<br />
294
ADOBE ACROBAT 8 STANDARD<br />
<strong>Brug</strong>erhåndbog<br />
Uoverensstemmende profiler: Spørg, når der indsættes Viser en meddelelse, hvis der opstår uoverensstemmelser mellem<br />
farveprofiler, når farver importeres til et dokument via indsættelse eller træk og slip. Du får mulighed for at tilsidesætte<br />
politikkens standardvirkemåde. Vælg denne indstilling, hvis du vil sikre korrekt farvestyring <strong>af</strong> indsatte farver fra gang til gang.<br />
Manglende profiler: Spørg, når der åbnes Viser en meddelelse, hver gang du åbner et ukodet dokument. Du får mulighed<br />
for at tilsidesætte politikkens standardvirkemåde. Vælg denne indstilling, hvis du vil sikre korrekt farvestyring <strong>af</strong><br />
dokumenter fra gang til gang.<br />
Indstillinger for farvekonvertering<br />
Med farvekonverteringsindstillingerne kan du styre, hvordan programmet håndterer farverne i et dokument, når det går<br />
fra ét farverum til et andet. Det anbefales kun at ændre disse indstillinger, hvis du har forstand på farvestyring og er helt<br />
sikker på de ændringer, du udfører. Du kan se konverteringsindstillinger ved at vælge Rediger > Farveindstillinger og<br />
markere Avanceret tilstand (Illustrator og InDesign) eller Flere indstillinger (Photoshop). I <strong>Acrobat</strong> skal du vælge<br />
kategorien Farvestyring i dialogboksen Indstillinger.<br />
System Angiver det farvestyringsmodul (CMM), der bruges til at overføre farveskalaen for ét farverum til farveskalaen for<br />
et andet. For de fleste brugere opfylder standardkernen i <strong>Adobe</strong> (ACE) alle konverteringsbehov.<br />
Du kan se en beskrivelse <strong>af</strong> en kerne- eller metodeindstilling ved at vælge indstillingen og derefter placere markøren på<br />
navnet for indstillingen. Beskrivelsen vises nederst i dialogboksen.<br />
Metode (Photoshop, Illustrator, InDesign) Angiver den gengivelsesmetode, der bruges til at oversætte ét farverum til et<br />
andet. Forskelle mellem gengivelsesmetoder er kun åbenbare, når du udskriver et dokument eller konverterer det til et<br />
andet arbejdsrum.<br />
<strong>Brug</strong> sortpunktskompensation Sikrer, at skyggen i billedet bevares ved at simulere outputenhedens fulde dynamiske<br />
område. Vælg denne indstilling, hvis du vil bruge sortpunktskompensation, når du udskriver (hvilket anbefales i de fleste<br />
tilfælde).<br />
<strong>Brug</strong> rastersimulering (Photoshop) Styrer, om farver skal rastersimuleres, når billeder med 8-bit pr. kanal konverteres<br />
mellem farverum. Når indstillingen <strong>Brug</strong> rastersimulering er markeret, blander Photoshop farverne i målfarverummet for<br />
at simulere en manglende farve, der fandtes i kilderummet. Selvom rastersimulering hjælper med at reducere striber på et<br />
billede, kan det også medføre større filstørrelser, når billeder komprimeres til webbrug.<br />
Om gengivelsesmetoder<br />
En gengivelsesmetode fastlægger, hvordan et farvestyringssystem skal håndtere farvekonvertering fra ét farverum til et<br />
andet. Forskellige gengivelsesmetoder anvender forskellige regler til at bestemme, hvordan kildefarverne justeres.<br />
Eksempelvis kan farver, som ligger inden for målfarveskalaen, forblive uændrede, eller de kan justeres for at bevare det<br />
oprindelige område <strong>af</strong> visuelle forhold, når de oversættes til en mindre målfarveskala. Hvilket resultat der kommer ud <strong>af</strong><br />
at vælge en gengivelsesmetode, <strong>af</strong>hænger <strong>af</strong> dokumenters gr<strong>af</strong>iske indhold og de profiler, der bruges til at angive farverum.<br />
Visse profiler frembringer identiske resultater for forskellige tilstræbte gengivelsesmetoder.<br />
Generelt er det bedst at bruge standardgengivelsesmetoden for den valgte farveindstilling, som er testet <strong>af</strong> <strong>Adobe</strong> Systems<br />
med henblik på opfyldelse <strong>af</strong> industristandarder. Hvis du f.eks. vælger en farveindstilling for Nordamerika eller Europa, er<br />
standardgengivelsesmetoden Relativ farvemåling. Hvis du vælger en farveindstilling for Japan, er standardgengivelsesmetoden<br />
Sanselig.<br />
Dukanvælgeengengivelsesmetode,nårduvælgerfarvekonverteringsindstillingerforfarvestyringssystemet,korrektur<strong>af</strong><br />
farver på skærmen og illustrationer, der skal udskrives:<br />
Sanselig Sigter mod at bevare de visuelle forhold mellem farver på en måde, der opfattes som naturlig for det menneskelige<br />
øje, selvom selve farveværdierne kan ændres. Denne metode egner sig til fotogr<strong>af</strong>iske billeder med mange farver uden for<br />
farveskalaen. Dette er standardgengivelsesmetoden for den japanske trykkeribranche.<br />
Mætning Prøver at oprette levende farver i et billede på bekostning <strong>af</strong> en nøjagtig gengivelse <strong>af</strong> farverne. Denne<br />
gengivelsesmetode egner sig til gr<strong>af</strong>ik som gr<strong>af</strong>er eller diagrammer, hvor klare, mættede farver er vigtigere end det nøjagtige<br />
forhold mellem farverne.<br />
295
ADOBE ACROBAT 8 STANDARD<br />
<strong>Brug</strong>erhåndbog<br />
Relativ kolorimetri Sammenligner kildefarverummets ekstremt lyse områder med målfarverummets og ændrer alle farver<br />
i overensstemmelse hermed. Farver uden for farveskalaen ændres til den nærmeste reproducerbare farve i<br />
destinationsfarverummet. Relativ farvemåling bevarer flere <strong>af</strong> de oprindelige farver i et billede end Sanselig. Dette er<br />
standardgengivelsesmetoden for trykning i Nordamerika og Europa..<br />
Absolut kolorimetri Undlader at ændre farver, som ligger inden for målfarveskalaen. Farver uden for farveskalaen skæres<br />
væk. Der udføres ikke skalering <strong>af</strong> farver til destinations hvide punkt. Denne metode forsøger at opretholde<br />
farvenøjagtigheden på bekostning <strong>af</strong> forholdet mellem farver og egner sig til i korrekturer at simulere output fra en bestemt<br />
enhed. Denne metode er især hensigtsmæssig, hvis du vil have vist, hvordan papirfarven påvirker farverne i udskriften.<br />
Avancerede funktioner i Photoshop<br />
Du kan få vist avancerede farvestyringsfunktioner i Photoshop ved at vælge Rediger > Farveindstillinger og vælge Flere<br />
indstillinger.<br />
Dæmp skærmfarvemætning med Bestemmer, om farvemætningen skal dæmpes med den angivne mængde, når farverne<br />
vises på skærmen. Når denne indstilling er valgt, kan den være en hjælp til at visualisere hele området i farverum med<br />
farveskalaer, der er større end skærmens. Det forårsager dog en uoverensstemmelse mellem visning på skærmen og output.<br />
Når indstillingen ikke er valgt, kan forskellige farver på billedet blive vist som én farve.<br />
Bland RGB-farver med gamma Styrer, hvordan RGB-farver blandes for at producere sammensatte data (når du f.eks.<br />
blander eller maler lag med tilstanden Normal). Når indstillingen er valgt, blandes RGB-farver i farverummet i henhold til<br />
den angivne gamma. En gamma på 1,00 anses for "kolorimetrisk korrekt" og bør medføre færrest kantartefakter. Når<br />
indstillingen ikke er valgt, blandes RGB-farver direkte i dokumentets farverum.<br />
Bemærk! Når du vælger Bland RGB-farver med gamma, ser lagdelte dokumenter anderledes ud, når de vises i andre<br />
programmer, end de gør i Photoshop.<br />
296
Kapitel 15: Udskrivning<br />
Uanset om du sender en hurtig kladde til en inkjet- eller laserprinter, fremstiller et dokument i flere farver til en ekstern<br />
serviceleverandør eller udskriver et komplekst teknisk dokument med brugerdefinerede sidestørrelser, kan du foretage<br />
indstillinger i dialogboksen Udskriv for at sikre dig, at det færdige dokument ser ud, som det skal.<br />
Grundlæggende udskrivningsopgaver<br />
Udskrive en <strong>PDF</strong><br />
Hvis den ønskede udskrivningsindstilling findes i dialogboksen Udskriv, skal den indstilles der i stedet for gennem<br />
printerdriveren.<br />
1 Kontroller, at du har installeret den korrekte printerdriver og PPD-fil til din printer. Udskrivningsresultaterne er generelt<br />
mere forudsigelige med den korrekte PPD.<br />
2 Vælg Filer > Udskriftsopsætning (Windows) eller Filer > Sideopsætning (Mac OS) for at vælge sidestørrelse, sideretning<br />
ogandregenerelleudskriftsvalg. Valgene<strong>af</strong>hænger<strong>af</strong>deforskelligeprintereogdrivere. Yderligereoplysningerfinderdui<br />
dokumentationen til printerdriveren.<br />
3 Hvis du vil udskrive kommentarer såsom gule sedler, skal du vælge Kommentering i dialogboksen Indstillinger og vælge<br />
Udskriv noter og pop op-tekst.<br />
Bemærk! Klik på Rediger > Indstillinger for at åbne Indstillinger i Windows. Vælg i Mac OS <strong>Acrobat</strong> > Indstillinger.<br />
4 Klik på knappen Udskriv , eller vælg Filer > Udskriv.<br />
5 Vælg en printer i menuen øverst i dialogboksen Udskriv.<br />
6 (Mac OS) Vælg en indstilling i pop op-menuen Forudindstillinger.<br />
7 I Windows skal du klikke på Egenskaber for at angive yderligere valg med printerdriveren. I Mac OS angives<br />
indstillingerne for printerdriveren i Print Center.<br />
8 Vælg en indstilling i pop op-menuen Kommentarer og formularer for at udskrive kommentarer eller formularer.<br />
9 Angiv, hvilke sider du vil udskrive, og klik derefter på OK.<br />
Udskriv over internettet<br />
Du kan udskrive åbne <strong>PDF</strong>-filer til et FedEx Kinko-kontor i USA.<br />
Bemærk! Denne funktion er kun tilgængelig i USA.<br />
1 Gem dokumentet, og vælg derefter Filer > Send til FedEx Kinko.<br />
2 Klik på OK for at sende dokumentet til FedEx Kinkos websted for udskriftstjenester. Du bliver derefter vejledt i at <strong>af</strong>give<br />
udskriftsordren.<br />
Indstillinger i dialogboksen Udskriv<br />
De fleste <strong>af</strong> indstillingerne i dialogboksen <strong>Acrobat</strong> Udskriv er de samme som i andre programmer.<br />
Kommentarer og formularer Angiver, hvilket synligt indhold der udskrives.<br />
• Dokument Udskriver dokumentindhold og formularfelter<br />
• Dokument og opmærkninger Udskriver dokumentindhold, formularfelter og kommentarer.<br />
• Dokument og stempler Udskriver dokumentet, formularfelter og stempler, men ingen andre opmærkninger, f.eks.<br />
notekommentarer og blyantstreger.<br />
297
• Kun formularfelter Udskriver interaktive formularfelter, men udskriver ikke dokumentets indhold.<br />
ADOBE ACROBAT 8 STANDARD<br />
<strong>Brug</strong>erhåndbog<br />
Aktuel visning/Valgt gr<strong>af</strong>ik Udskriver det område <strong>af</strong> siden (herunder tekst, kommentarer osv.), der er synligt i den aktuelle<br />
visning. Indstillingsnavnet ændres, <strong>af</strong>hængigt <strong>af</strong> om du ikke har valgt nogen sider (Aktuel visning), har valgt en eller flere<br />
sider (Valgte sider) eller har valgt et område på en side, hvilket er markeret ved hjælp <strong>af</strong> snapshotværktøjet (Markeret<br />
gr<strong>af</strong>ik).<br />
Aktuel side Udskriver den side, der er synlig i den aktuelle visning.<br />
Sider Angiver det udsnit <strong>af</strong> sider, der skal udskrives i den åbne <strong>PDF</strong>-fil. Adskil sidetallene i et udsnit med bindestreg og<br />
flere sider eller udsnit <strong>af</strong> sider med komma eller mellemrum. Hvis indstillingen <strong>Brug</strong> logiske sidenumre er valgt under<br />
Indstillinger for sidevisning, kan du angive tal, enten romertal eller logiske sidetal, som passer med den nummerering,<br />
siderne udskrives med. Hvis den første side i et dokument f.eks. er nummereret iii, kan du angive iii eller 1 for at udskrive<br />
denne side. Hvis der vælges Kun ulige sider eller Kun lige sider, påvirker det, hvilke sider der udskrives. For eksempel<br />
udskrives kun siderne 2, 8 og 10 i et område, der omfatter 2, 7-10, når Kun lige sider er valgt.<br />
Angiv siden med en bindestreg for at udskrive fra en specifik side til slutningen <strong>af</strong> dokumentet. Hvis du for eksempel skriver<br />
”11-" udskrives side 11 og til og med sidste side i dokumentet.<br />
Erstat Vælg Alle sider i området, eller vælg Kun ulige sider eller Kun lige sider for kun at udskrive de sider, der er inden for<br />
det specificerede område.<br />
Sider i omvendt rækkefølge Udskriver siderne i omvendt rækkefølge. Hvis sideområderne er angivet, udskrives siderne i<br />
omvendt rækkefølge <strong>af</strong> den rækkefølge, de blev angivet. Hvis for eksempel boksen Sider viser 3-5, 7-10, udskrives siderne<br />
10-7 og derefter 5-3, hvis Sider i omvendt rækkefølge er valgt.<br />
Sideskalering Reducerer, forstørrer eller opdeler sider ved udskrivningen.<br />
• Ingen Udskriver det øverste venstre hjørne eller midten <strong>af</strong> en side (hvis den er auto-roteret og centreret) uden skalering.<br />
Sider eller markerede områder, der ikke passer til papirstørrelsen, beskæres.<br />
• Tilpas til udskriftsområde Reducerer eller forstørrer hver side for at tilpasse udskriftsområdet til den aktuelt valgte<br />
papirstørrelse. PPD’en bestemmer papirets udskriftsområde for PostScript®-printere.<br />
• Formindsk til udskriftsområde Formindsker store sider, så de passer til den aktuelt valgte papirstørrelse, men små sider<br />
forstørres ikke. Hvis der er markeret et område, der er større end udskriftsområdet på det aktuelt valgte papir, skaleres det,<br />
så det passer til udskriftsområdet.<br />
• Inddel store sider Anvender opdeling <strong>af</strong> sider, der er større end den valgte papirstørrelse i den angivne skalering. Disse<br />
sider er knyttet til flere papirark. Hvis denne indstilling vælges, kan du også angive indstillingerne for Fliseinddelt skalering,<br />
Overlap, Skæremærker og Mærkater.<br />
• Inddel alle sider Anvender opdeling <strong>af</strong> alle sider, uanset størrelse. Det er dog kun de sider, der er større end den valgte<br />
papirstørrelse i den angivne skalering, der knyttes til flere papirark. Hvis denne indstilling vælges, kan du også angive<br />
indstillingerne for Fliseinddelt skalering, Overlap, Skæremærker og Mærkater.<br />
• Flere sider per ark Muliggør N-op-udskrivning, når flere sider udskrives på samme papirark. Hvis du vælger denne<br />
indstilling, kan du også angive indstillinger for Sider pr. ark, Siderækkefølge, Udskriv sideramme og Roter automatisk sider.<br />
Bemærk! N-op-udskrivning i <strong>Acrobat</strong> er u<strong>af</strong>hængig <strong>af</strong> printerdrivernes N-op-udskriftsfunktioner. Udskriftsindstillingerne i<br />
<strong>Acrobat</strong> <strong>af</strong>spejler ikke printerdrivernes N-op-indstillinger. Vælg N-op-udskrivning i enten <strong>Acrobat</strong> eller printerdriveren, men<br />
ikke i begge.<br />
• Udskriv hæfter Udskriver flere sider på samme papirark i den rækkefølge, der er påkrævet for at læse dokumentet<br />
korrekt, når arket er foldet. Din printer skal understøtte dobbeltsidet udskrivning (udskrivning på begge sider <strong>af</strong> arket).<br />
<strong>Acrobat</strong> aktiverer automatisk dupleksudskrivning, hvis funktionen er tilgængelig, ved udskrivning <strong>af</strong> hæfter.<br />
Sider pr. ark Udskriver et foruddefineret antal sider eller et brugerdefineret antal (op til 99) vandret eller lodret i forbindelse<br />
med N-op-udskrivning. Hvis du vælger et foruddefineret antal i menuen, vælger <strong>Acrobat</strong>automatisk den bedste<br />
papirretning.<br />
Siderækkefølge Definerer rækkefølgen for sider på papir i forbindelse med N-op-udskrivning. Med Vandret placeres<br />
siderne fra venstre til højre, fra top til bund. Med Vandret omvendt placeres siderne fra højre til venstre, fra top til bund.<br />
298
ADOBE ACROBAT 8 STANDARD<br />
<strong>Brug</strong>erhåndbog<br />
MedLodretplaceressidernefratoptilbund,venstretilhøjre.MedLodretomvendtplaceressidernefratoptilbund,højre<br />
til venstre. Begge omvendt-indstillinger kan anvendes til dokumenter, der er skrevet på asiatiske sprog.<br />
Udskriv sideramme Tegner beskæringsboksen (sidegrænsen på <strong>PDF</strong>-sider) under N-op-udskrivning.<br />
Roter automatisk sider Justerer <strong>PDF</strong>-dokumentets retning, så det passer til den retning, der er angivet i<br />
printeregenskaberne under N-op-udskrivning.<br />
Bemærk! Indstillingen Formindsk til udskriftsområde er altid aktiv i forbindelse med N-op-udskrivning. Siderne formindskes<br />
derfor altid, så de passer til udskriftsområdet, uanset hvordan indstillingen Automatisk rotation og centrering er angivet.<br />
Vælg papirkilde efter <strong>PDF</strong>-sidestørrelse (Windows) <strong>Brug</strong>er <strong>PDF</strong>-sidestørrelsen til <strong>af</strong> vælge outputbakke i stedet for<br />
indstillingen til sideopsætning. Denne indstilling er nyttig i forbindelse med udskrivning <strong>af</strong> <strong>PDF</strong>-filer, der indeholder flere<br />
sidestørrelser, på printere med outputbakker i flere størrelser.<br />
Skriv til fil (Windows) Opretter en enheds<strong>af</strong>hængig PostScript-fil ud fra dokumentet. Den oprettede fil indeholder kode til<br />
aktivering og styring <strong>af</strong> bestemte enhedsfunktioner, hvilket gør den mindre kompatibel med andre enheder end<br />
målenheden. <strong>Brug</strong> kommandoen Gem som PostScript-fil for at opnå bedre resultater, når du opretter PostScript-filer<br />
Bemærk! Det er ikke nødvendigt at have en PostScript-printer for at oprette en PostScript-fil.<br />
Udskrivningstip Hvis du er tilsluttet internettet, opretter denne indstilling forbindelse til <strong>Adobe</strong>s websted for at hente<br />
oplysninger om fejlfinding <strong>af</strong> udskrivningsproblemer.<br />
Avanceret Åbner et eller flere paneler til angivelse <strong>af</strong> yderligere udskrivningsindstillinger De tilgængelige indstillinger<br />
<strong>af</strong>hænger <strong>af</strong> <strong>Acrobat</strong>-programmet.<br />
Sammenfatte kommentarer Opretter et separat <strong>PDF</strong>-dokument med kommentarer i et dokument, som du kan udskrive.<br />
Denne indstilling kan ikke anvendes, når du udskriver fra en webbrowser eller udskriver flere dokumenter i <strong>PDF</strong>-pakker.<br />
Se "Udskriv en kommentaroversigt" på side 157.<br />
Se også<br />
"Indlæsning <strong>af</strong> asiatiske skrifttyper til en printer." på side 305<br />
"Opret printerforudindstillinger" på side 300<br />
Udskrive en del <strong>af</strong> en side<br />
1 Vælg Værktøjer > Marker og zoom > Snapshotværktøj.<br />
2 Træk hen over det område, du vil ændre.<br />
<strong>Acrobat</strong> kopierer det valgte område til Udklipsholder.<br />
3 Vælg Filer > Udskriv for at udskrive det markerede.<br />
Udskrive lag<br />
Når du udskriver et <strong>PDF</strong>-dokument med lag, udskrives normalt kun den del <strong>af</strong> indholdet, der er synligt på skærmen.<br />
<strong>Brug</strong>ere, som opretter et <strong>PDF</strong>-dokument med lag, kan dog angive, at visse dele <strong>af</strong> det lagdelte indhold, såsom vandmærker<br />
eller fortrolige oplysninger skal (eller ikke skal) udskrives, uanset om det kan ses på skærmen eller ej. Hvis dokumentet er<br />
defineret til at udskrive andet indhold, end det der kan ses på skærmen, vises en meddelelse i dialogboksen Udskriv.<br />
Billedeksemplet i dialogboksen Udskriv viser altid siden, som den udskrives.<br />
Bemærk! Hvis du vil arbejde med lag i <strong>Acrobat</strong>, skal du konvertere kildedokumentet til <strong>PDF</strong> ved hjælp <strong>af</strong> en forudindstilling,<br />
der bevarer lag, såsom <strong>Acrobat</strong> 6 (<strong>PDF</strong> 1.5) eller nyere.<br />
Visning <strong>af</strong>, hvordan lag udskrives<br />
1 Klik på ikonet Lag i navigationspanelet.<br />
2 Vælg Anvend tilsidesættelser <strong>af</strong> udskrivning i menuen Indstillinger.<br />
299
ADOBE ACROBAT 8 STANDARD<br />
<strong>Brug</strong>erhåndbog<br />
Bemærk! Afhængigt <strong>af</strong> de indstillinger for synlighed, der blev angivet, da <strong>PDF</strong>-filen blev oprettet, kan Anvend tilsidesættelser<br />
<strong>af</strong> udskrivning være utilgængelig i menuen Indstillinger.<br />
Ændring <strong>af</strong> udskriftsindstillinger for et lag<br />
1 Klik på ikonet Lag i navigationspanelet.<br />
2 Udvid lagområdet, vælg et lag, og vælg derefter Lagegenskaber i menuen Indstillinger.<br />
3 Vælg et <strong>af</strong> følgende i pop op-menuen Udskriv i dialogboksen Lagegenskaber:<br />
Udskriver altid Tvinger laget til udskrift.<br />
Udskriver aldrig Tvinger laget til ikke at udskrive.<br />
Udskriver når synlig Matcher det udskrevne output med det, der ses på skærmen.<br />
Opret printerforudindstillinger<br />
En <strong>PDF</strong>-fil kan indeholde et sæt printerforudindstillinger, en gruppe dokumentspecifikke værdier, der bruges til at angive<br />
grundlæggende udskriftsindstillinger. Ved at oprette en printerforudindstilling til et dokument kan du undgå at angive<br />
bestemte indstillinger manuelt i dialogboksen Udskriv, hver gang du udskriver dokumentet. Det er bedst at definere<br />
udskriftsindstillingerne for en <strong>PDF</strong>-fil, når du opretter den, men printerforudindstillinger gør det muligt at føje<br />
grundlæggende udskriftsindstillinger til en <strong>PDF</strong>-fil til enhver tid.<br />
1 Vælg Filer > Egenskaber, og klik på fanen Avanceret.<br />
2 Angiv indstillingerne under Udskriv dialogforudindstillinger, og klik på OK.<br />
Næste gang du åbner dialogboksen Udskriv, indstilles værdierne til de printerforudindstillede værdier. Disse indstillinger<br />
bruges også, når du udskriver individuelle dokumenter i en <strong>PDF</strong>-pakke.<br />
Bemærk! Hvis du vil bevare en printerforudindstilling til en <strong>PDF</strong>-fil, skal du gemme <strong>PDF</strong>-filen, efter at du har oprettet<br />
printerforudindstillingen.<br />
Udskriv dialogforudindstillinger<br />
Sideskalering Udfylder indstillingen Sideskalering i dialogboksen Udskriv med den indstilling, du vælger:<br />
• <strong>Standard</strong> <strong>Brug</strong>er programmets standardindstilling, som er formindsk til område, der kan udskrives.<br />
• Ingen Forhindrer automatisk skalering til at passe til det område, der kan udskrives. Denne indstilling er velegnet til<br />
bevarelse <strong>af</strong> skalering <strong>af</strong> sideindhold i tekniske dokumenter eller til at sikre, at dokumenter udskrives med en bestemt<br />
punktstørrelse, så de er legale.<br />
Duplekstilstand Du opnår det bedste resultat med en printer, der understøtter dobbeltsidet udskrivning, hvis du vælger en<br />
indstilling til dobbeltsidet udskrivning.<br />
• Simplex Udskriver på den ene side <strong>af</strong> papiret.<br />
• Dupleks vend lang side Udskriver på begge sider <strong>af</strong> papiret, så papiret vender langs den lange side.<br />
• Dupleks vend kort side Udskriver på begge sider <strong>af</strong> papiret, så papiret vender langs den korte side.<br />
Papirkilde efter sidestørrelse Vælger indstillingen med det samme navn i dialogboksen Udskriv. <strong>Brug</strong>er <strong>PDF</strong>sidestørrelsen<br />
til <strong>af</strong> vælge outputbakke i stedet for indstillingen til sideopsætning. Denne indstilling er nyttig i forbindelse<br />
med udskrivning <strong>af</strong> <strong>PDF</strong>-filer, der indeholder flere sidestørrelser, på printere med outputbakker i flere størrelser.<br />
Udskriv Sideområde Udfylder boksen Sider i <strong>af</strong>snittet Udskriftsområde i dialogboksen Udskriv med de sideområder, du<br />
indtaster her. Denne indstilling kan være en fordel i en proces, hvor dokumenter inkluderer både instruktionssider og<br />
legale sider. Hvis for eksempel siderne 1-2 udgør instruktioner til udfyldning <strong>af</strong> en formular, og siderne 3-5 udgør<br />
formularen, kan du indstille dit udskriftsjob til at udskrive flere kopier kun <strong>af</strong> formularen.<br />
Antal kopier Udfylder boksen Kopier i dialogboksen Udskriv. Vælg et tal fra 2 til 5, eller vælg <strong>Standard</strong> for at bruge<br />
programmets standard, som er én kopi. Denne begrænsning forhindrer, at der udskrives flere kopier, hvis dette ikke ønskes.<br />
300
Andre måder at udskrive <strong>PDF</strong>-filer<br />
Om brochurer<br />
ADOBE ACROBAT 8 STANDARD<br />
<strong>Brug</strong>erhåndbog<br />
Hæfter er dokumenter med flere sider, der bliver arrangeret på papirark, der kommer i den rigtige siderækkefølge, når de<br />
bukkesom.Dukanoprettehæftermedklammehæftningmed2klammer,hvortosidersideomside,derharudskrivning<br />
påbeggesider,foldeséngangoghæfteslangsfoldningen. Denførstesideudskrivespådetsammeudskrevnearksomden<br />
sidste side, den anden side på det samme ark som den andensidste side osv. Hver side centreres automatisk på arket, og<br />
store sider skaleres (formindskes), så de passer til udskriftsområdet. Når du samler, folder og hæfter siderne med<br />
udskrivning på begge sider, er resultatet en samlet bog med korrekt sidenummerering.<br />
Hvis du vil udskrive brochurer, skal din printer understøtte enten automatisk eller manuel dobbeltsidet udskrivning<br />
(udskrivning på begge sider <strong>af</strong> papiret) Manuel dobbeltsidet udskrivning kræver to separate udskrivninger: en, hvor der<br />
udskrives på forsiden, og en anden, hvor der udskrives på bagsiden. Når du skal finde ud <strong>af</strong>, om din printer understøtter<br />
dobbeltsidet udskrivning, kan du kontrollere det i manualen til printeren, kontakte printerproducenten eller klikke på<br />
knappen Egenskaber i dialogboksen Udskriv for at se, om der er funktioner, der nævner udskrivning på begge sider eller<br />
dobbeltsidet udskrivning.<br />
1<br />
1<br />
4<br />
2 3<br />
Sider arrangeret i <strong>PDF</strong> (øverst), sider arrangeret i hæftelayout (nederst) og sider, der er udskrevet og foldet til nyt hæfte.<br />
Udskriv en brochure<br />
1 Vælg Filer > Udskriv, og marker printeren.<br />
2 Vælg Udskrivning <strong>af</strong> hæfte i menuen Sideskalering.<br />
3 Angiv, hvilke sider, der skal udskrives i udskriftsområdet:<br />
• Vælg Alle for at udskrive alle sider fra forside til bagside.<br />
4<br />
2 3<br />
1<br />
• Hvisduvilopdeleetstørrehæfteimindregrupper,skalduvælgeSiderogangiveetsideområdefordenførstegruppe.<br />
Udskriv hvert sideområde separat.<br />
• Hvis du vil udskrive visse sider på andet papir eller fra anden papirbeholdning, skal du angive de sider, der anvender<br />
funktionen Fra/til. Klik på knappen Egenskaber, og vælg den korrekte papirbakke og andre indstillinger, der måtte være<br />
nødvendige.<br />
4 Vælg indstillinger for ekstra sidehåndtering. Billedeksemplet skifter, når du angiver indstillinger.<br />
Erstatningshæfte Bestemmer, hvilke sider <strong>af</strong> papiret der udskrives. Vælg Begge sider for automatisk at udskrive begge sider<br />
<strong>af</strong> papiret (din printer skal understøtte automatisk dobbeltsidet udskrivning). Vælg Kun forside for at udskrive alle de sider,<br />
der vises på forsiden <strong>af</strong> papiret. Når disse sider er udskrevet, skal du vende dem, vælge Filer > Udskriv igen og vælge Kun<br />
bagside. Afhængigt <strong>af</strong> printermodellen kan det være nødvendigt at vende og omarrangere sider, så de kan udskrives på<br />
bagsiderne.<br />
<strong>Brug</strong>enandenpapirbakketilatudskrivebagsiden<strong>af</strong>siderneforatforhindre,atandre,deranvenderprinteren,udskriver<br />
dine sider, før du får udskrevet dem på bagsiden.<br />
Roter automatisk sider Roterer automatisk hver side, så den passer bedst muligt i udskriftsområdet.<br />
3<br />
Ark fra Angiver det første og det sidste ark, der skal udskrives. <strong>Acrobat</strong> bestemmer, hvilke ark der skal udskrives for at<br />
udføre udskriftsjobbet. Hvis du for eksempel har et dokument på 16 sider, udskrives side 1 til og med side 4.<br />
301
ADOBE ACROBAT 8 STANDARD<br />
<strong>Brug</strong>erhåndbog<br />
Binding Bestemmer bindingens retning. Vælg Venstre til tekst med en læseretning fra venstre mod højre. Vælg Venstre<br />
(Stående) til papir, der foldes på den lange side, hvor udskriftsområdet er langt og smalt. Vælg Højre til tekst med en<br />
læseretning fra højre mod venstre eller den asiatiske lodrette læseretning. Vælg Højre (Stående) til papir, der foldes på den<br />
lange side.<br />
Sammenlign højre indbinding med Højre (Stående).<br />
Udskriv dokumenter i en <strong>PDF</strong>-pakke<br />
En <strong>PDF</strong>-pakke indeholder flere dokumenter, der er ombrudt i én <strong>PDF</strong>-fil. Du kan udskrive dokumenterne hver for sig eller<br />
sammen.<br />
1 Åbn <strong>PDF</strong>-pakken. Du kan vælge en forside og udskrive den på en anden printer eller fra en anden papirbeholdning.<br />
2 Vælg Filer > Udskriv, og vælg derefter en <strong>af</strong> følgende kommandoer:<br />
Udskriv aktuelt dokument Udskriver det åbne <strong>PDF</strong>-dokument.<br />
Udskriv alle dokumenter Udskriver alle <strong>PDF</strong>-dokumenterne i pakken.<br />
Udskriv markerede dokumenter Udskriver nogle <strong>af</strong> <strong>PDF</strong>-dokumenterne i pakken. (Denne funktion er kun tilgængelig, når<br />
der er markeret flere filer på listen over komponentdokumenter).<br />
3 Vælg tilgængelige udskrivningsindstillinger, og klik på OK.<br />
Dokumenterne udskrives i den rækkefølge, de vises i pakken.<br />
Bemærk! Du skal bruge det oprindelige program til at udskrive de komponentfiler, der ikke er <strong>PDF</strong>-filer. Når en ikke-<strong>PDF</strong>komponent<br />
vælges i <strong>PDF</strong>-pakkens komponentliste, kan du klikke på knappen Åbn, der vises i <strong>Acrobat</strong> dokumentruden for at<br />
åbne filens oprindelige program, hvis det er installeret på din computer.<br />
Se også<br />
"Om <strong>PDF</strong>-pakker" på side 101<br />
302
Udskriv fra fanen Bogmærker<br />
ADOBE ACROBAT 8 STANDARD<br />
<strong>Brug</strong>erhåndbog<br />
Du kan udskrive de sider, der er knyttet til bogmærker direkte fra fanen Bogmærker. Bogmærker vises i hierarkisk<br />
rækkefølge med overordnede bogmærker og underordnede (<strong>af</strong>hængige) bogmærker. Hvis du udskriver et overordnet<br />
bogmærke, udskrives alt sideindhold, der er tilknyttet de underordnede bogmærker, også.<br />
Ikke alle bogmærker viser sideindhold og kan derfor ikke udskrives. For eksempel åbner nogle bogmærker en fil eller<br />
<strong>af</strong>spiller en lyd. Hvis du vælger en blanding <strong>af</strong> bogmærker, der kan udskrives, og bogmærker, der ikke kan udskrives,<br />
ignoreres de bogmærker, der ikke kan udskrives.<br />
Bemærk! Bogmærker, der er oprettet på grundlag <strong>af</strong> kodet indhold, viser altid sideindhold, da det kodede indhold<br />
repræsenterer elementer, der kan udskrives, i dokumentstrukturen, for eksempel overskrifter og figurer.<br />
1 Åbn en <strong>PDF</strong>-fil med bogmærker. Vælg om nødvendigt Vis > Navigationspaneler > Bogmærker, så bogmærkerne vises i<br />
navigationsruden.<br />
2 Vælg et eller flere <strong>af</strong> bogmærkerne, og højreklik/klik på Ctrl-tasten på det valgte.<br />
3 Vælg Udskriv side(r) i menuen.<br />
Se også<br />
"Om bogmærker" på side 229<br />
"Tilføj kodede bogmærker" på side 233<br />
Udskrivning brugerdefinerede størrelser<br />
Udskriv et stort dokument<br />
Selv om du kan oprette en <strong>PDF</strong>-fil med en størrelse helt op til 38.100.000 cm i hver retning, kan de fleste desktopprintere<br />
ikke udskrive så store sider. Hvis du vil udskrive et stort dokument på en desktopprinter, kan du udskrive hver side i dele,<br />
kaldet fliser, og derefter tilskære og samle disse dele.<br />
Du kan også øge størrelsesforholdet på et dokument i standardstørrelse og udskrive det på flere sider.<br />
1 Vælg Filer > Udskriv.<br />
2 Vælg Inddel alle sider i menuen Sideskalering, hvis alle siderne i dokumentet er store. Hvis nogle <strong>af</strong> siderne er<br />
standardstørrelse, skal du vælge Inddel store sider.<br />
3 (Valgfrit) Anvend en <strong>af</strong> disse indstillinger, idet der henvises til billedeksemplet for at kontrollere outputresultaterne:<br />
Fliseinddelt skalering Justerer skaleringen. Skaleringen påvirker, hvordan <strong>af</strong>snittene på <strong>PDF</strong>-siden tilknytter det fysiske ark.<br />
Overlap Angiver den mindste mængde dublerede oplysninger, der skal udskrives på hver flise, så det bliver nemt at samle<br />
dem. Indstillingen Overlap bruger den måleenhed, der er angivet for dokumentet. Værdien skal være større end den<br />
mindste margen for de områder, printeren ikke kan udskrive på. Du kan angive et overlap på op til halvdelen <strong>af</strong><br />
dokumentsidens korteste side. Fliser for en side, der måler 11 gange 17 tommer (279,4 mm gange 431,8 mm), kan f.eks.<br />
overlappe op til 5,5 tommer (139,7 mm).<br />
Mærker Inkluderer <strong>PDF</strong>-navnet, udskriftsdato og flisekoordinat på hvert ark. For eksempel betyder Side 1 (1,1) række 1,<br />
kolonne 1 på første side. Flisekoordinater bruges til at samle fliserne igen.<br />
Skæremærker Udskrivermærkerihverthjørne<strong>af</strong>defliseinddeltesider,sådetbliverlettereatsamlesiderne. <strong>Brug</strong>denne<br />
indstilling i forbindelse med indstillingen Overlap. Når du angiver en overlappende kant og derefter lægger disse kanter<br />
henover, kan du bruge skæremærkerne til at justere fliserne.<br />
303
Skalere et dokument til udskrivning<br />
ADOBE ACROBAT 8 STANDARD<br />
<strong>Brug</strong>erhåndbog<br />
Hvis du vil udskrive et stort <strong>PDF</strong>-dokument på papir, som har mindre dimensioner, kan du skalere dokumentets bredde og<br />
højde, så det passer.<br />
1 Vælg Filer > Udskriv.<br />
2 I menuen Sideskalering vælges Tilpas til udskriftsområde eller Formindsk til udskriftsområde.<br />
Avancerede udskriftsindstillinger<br />
Om PPD-filer<br />
EnPPD-fil (PostScript Printer Description) tilpasser driverens funktionsmåde til netop din PostScript-printer. En PPD-fil<br />
indeholder oplysninger om outputenheden, herunder printerindlæste skrifttyper, tilgængelige mediestørrelser og retning,<br />
optimerede rasterfrekvenser, opløsning og farveoutputfunktioner. Det er vigtigt, at du vælger den korrekte PPD, før du<br />
udskriver. Når du vælger den PPD, der svarer til din PostScript-printer eller fotosætter, vises de tilgængelige indstillinger<br />
for output-enheden i dialogboksen Udskriv. Du kan skifte til en anden en alt efter dine behov. Programmer bruger<br />
oplysningerne i PPD-filen til at bestemme, hvilke PostScript-oplysninger der skal sendes til printeren, når et dokument<br />
udskrives.<br />
<strong>Adobe</strong> anbefaler, at du ansk<strong>af</strong>fer den nyeste version <strong>af</strong> PPD-filen til din outputenhed fra producenten for at få de bedste<br />
udskrivningsresultater. Mange serviceudbydere og professionelle trykkerier har PPD'er til de fotosættere, de bruger. Læg<br />
PPD'erne på det sted, der er angivet <strong>af</strong> operativsystemet. Læs dokumentationen til operativsystemet for at få yderligere<br />
oplysninger.<br />
Vælg en PPD-fil<br />
Fremgangsmåderne til at vælge en PPD-fil er forskellige for hver platform.<br />
Vælg en PPD-fil i Windows<br />
1 Afhængigt <strong>af</strong> hvilken version <strong>af</strong> Windows du bruger, skal du gøre følgende for at åbne guiden Tilføj printer:<br />
• I Windows 2000 skal du vælge Start > Indstillinger > Printere > Tilføj printer.<br />
• I Windows XP skal du åbne menuen Start, åbne kontrolpanelet Printere og faxenheder og derefter klikke på Tilføj printer.<br />
2 Følg instruktionerne for at tilføje en printer og angive en PPD-fil<br />
Vælg en PPD-fil i Mac OS<br />
1 Åbn det område, hvor du tilføjer printere.<br />
2 Klik på Tilføj i Printerliste-vinduet.<br />
3 Vælg en tilslutningsmetode i den øverste menu.<br />
4 Vælg en printer, eller indtast printerens IP-adresse.<br />
5 Vælg en printermodel i den nederste menu.<br />
6 I den liste, der vises, skal du vælge en PPD-fil og derefter klikke på Tilføj.<br />
Om avancerede udskriftsindstillinger<br />
Hvis normale udskriftsindstillinger ikke giver de forventede resultater, kan du være nødt til at angive indstillinger i<br />
dialogboksen Avanceret udskriftsopsætning. Hvis det udskrevne output f.eks. ikke passer til dokumentets visning på<br />
skærmen, kan du være nødt til at udskrive dokumentet som et billede. Eller du skal overføre skrifttyperne til printeren, når<br />
du skal udskrive dokumentet, hvis en <strong>PDF</strong>-fil bruger skrifttyper, der ikke er integreret.<br />
304
Angiv avancerede udskriftsindstillinger<br />
ADOBE ACROBAT 8 STANDARD<br />
<strong>Brug</strong>erhåndbog<br />
Dialogboksen Avancerede udskriftsopsætning er både tilgængelig for PostScript-printere og ikke-PostScript printere.<br />
1 Klik på Avanceret i dialogboksen Udskriv.<br />
Hvis du vil have flere oplysninger om en indstilling, skal du vælge den. En beskrivelse vises nederst i dialogboksen.<br />
2 Angiv indstillinger for PostScript-printere, og klik derefter på OK.<br />
Bemærk! <strong>Acrobat</strong> indstiller PostScript-niveauet automatisk på grundlag <strong>af</strong> den valgte printer.<br />
Se også<br />
"PostScript-indstillinger" på side 305<br />
PostScript-indstillinger<br />
<strong>Brug</strong> panelet PostScript-indstillinger i dialogboksen Avanceret udskriftsopsætning til at angive indstillinger for en specifik<br />
PostScript-printer, som f.eks. styring <strong>af</strong> skrifttyper, der ikke er integrerede, og om asiatiske skrifttyper kan hentes.<br />
Derudover kan indstillingerne, der sendes i PostScript-outputtet, også tilsidesætte standardindstillingerne i printeren, hvis<br />
en <strong>PDF</strong>-fil indeholder enheds<strong>af</strong>hængige indstillinger, som f.eks. halvtone og overførsel. For at bruge disse indstillinger skal<br />
du være tilsluttet en PostScript-printer eller have en PostScript-printerdriver, der er installeret med en PPD-fil valgt.<br />
Udskriftsmetode Angiver PostScript-niveauet, der skal genereres for siderne. Vælg det relevante PostScript-niveau til din<br />
printer.<br />
Regel for skrift og ressource Angiver, hvordan skrifttyper og ressourcer i dokumentet skal sendes til en printer, der ikke<br />
indeholder skrifttyperne eller ressourcerne.<br />
• Send ved Start Indlæser alle skrifttyper og ressourcer i begyndelsen <strong>af</strong> udskriftsjobbet. Skrifttyperne og ressourcerne<br />
forbliver på printeren, indtil jobbet er udskrevet. Denne mulighed er den hurtigste, men bruger mest printerhukommelse.<br />
• Send efter område Henter skrifttyper og ressourcer inden udskrivning <strong>af</strong> den første side, der bruger dem, og frasorterer<br />
dem, når de ikke længere skal bruges. Denne mulighed bruger mindre printerhukommelse. Hvis en PostScript-processor<br />
flytter rundt på siderne senere i arbejdsgangen, kan det være, at skrifttypen ikke indlæses korrekt , hvilket forårsager<br />
manglende skrifttyper. Denne indstilling fungerer muligvis ikke sammen med visse printere.<br />
• Send for hver side Henter alle skrifttyper og ressourcer for en given side, før siden udskrives, og frasorterer derefter<br />
skrifttyperne, når siden er udskrevet. Denne mulighed bruger mindst printerhukommelse.<br />
Hent asiatiske skrifttyper Udskriver dokumenter med asiatiske skrifttyper, der ikke er installeret på printeren eller<br />
integreret i <strong>PDF</strong>-dokumentet. De asiatiske skrifttyper skal være til stede på systemet.<br />
Indsæt CIDFontType2 som CIDFontType2 (PS-version 2015 og større) Bevarer info i den oprindelige skrift, når du skriver<br />
ud. Hvis denne indstilling ikke vælges, konverteres CIDFontType2-skrifttyper til CIDFontType0-skrifttyper, som er<br />
kompatibel med flere printere. Indstillingen er tilgængelig til PostScript 3- og PostScript Level 2-outputenheder<br />
(PostScript-version 2015 og nyere).<br />
Print som billede (Windows)/Udskriv som billede (Mac OS) Udskriver sider som bitmapbilleder. Vælg denne indstilling,<br />
hvis normal udskrivning ikke frembringer de ønskede resultater, og angiv en opløsning. Denne indstilling er kun<br />
tilgængelig for PostScript-printere.<br />
Indlæsning <strong>af</strong> asiatiske skrifttyper til en printer.<br />
Marker <strong>af</strong>krydsningsfeltet Hent asiatiske skrifttyper i dialogboksen Avanceret udskriftsopsætning, hvis du vil udskrive et<br />
<strong>PDF</strong>-dokument med asiatiske skrifttyper, der ikke er installeret på printeren eller integreret i dokumentet (integrerede<br />
skrifttyper hentes, uanset om denne indstilling er valgt). Du kan bruge denne mulighed med en PostScript Level 2-printer<br />
eller højere. Hvis du vil sikre dig, at asiatiske skrifttyper kan hentes til en printer, skal du sørge for, at du har hentet<br />
skrifttyperne til computeren ved hjælp <strong>af</strong> <strong>Brug</strong>erdefineret eller Fuldstændig installation ved installation <strong>af</strong> <strong>Acrobat</strong>.<br />
305
ADOBE ACROBAT 8 STANDARD<br />
<strong>Brug</strong>erhåndbog<br />
Hvis Hent asiatiske skrifttyper ikke er valgt, udskrives <strong>PDF</strong>-dokumentet kun korrekt, hvis de anvendte skrifttyper er<br />
installeret på printeren. Hvis printeren har lignende skrifttyper, erstatter printeren disse. Hvis der ikke findes egnede<br />
skrifttyper i printeren, anvendes Courier til tekst.<br />
Hvis Hent asiatiske skrifttyper ikke frembringer de ønskede resultater, kan du udskrive <strong>PDF</strong>-dokumentet som et<br />
bitmapbillede. Udskrivning <strong>af</strong> et dokument som et billede kan tage længere tid end at bruge en erstatningsskrifttype.<br />
Bemærk! Nogle skrifttyper kan ikke overføres til en printer, enten fordi skrifttypen er en bitmap, eller fordi integration <strong>af</strong><br />
skrifttypen i dokumentet ikke er tilladt. I disse tilfælde anvendes en erstatningsskrift til udskrivning, hvorved udskriften måske<br />
ikke svarer helt til skærmvisningen.<br />
306
Kapitel 16: <strong>Adobe</strong> Version Cue<br />
<strong>Brug</strong> <strong>af</strong> <strong>Adobe</strong> Version Cue<br />
Om Version Cue<br />
<strong>Adobe</strong> Version Cue® bruges til filhåndtering og følger med <strong>Adobe</strong> Creative Suite, som integrerer styring <strong>af</strong> versioner og<br />
aktiver i eksisterende arbejdsforløb i og på tværs <strong>af</strong> <strong>Adobe</strong> Creative Suite-komponenter, herunder <strong>Adobe</strong> Photoshop CS2,<br />
<strong>Adobe</strong> InDesign CS2, <strong>Adobe</strong> Illustrator CS2, <strong>Adobe</strong> GoLive CS2, <strong>Adobe</strong> <strong>Acrobat</strong> og <strong>Adobe</strong> Bridge. Version Cue består <strong>af</strong><br />
to komponenter: En server, som følger med <strong>Adobe</strong> Creative Suite og kan installeres lokalt eller på en central server, og en<br />
klient, som installeres automatisk sammen med <strong>Adobe</strong> Creative Suite-komponenter, <strong>Adobe</strong> InCopy og <strong>Acrobat</strong>.<br />
Du kan bruge Version Cue i en enkelt <strong>Adobe</strong> Creative Suite-komponent, f.eks. Photoshop, eller på tværs <strong>af</strong> flere<br />
komponenter, f.eks. Photoshop og Illustrator, til at spore ændringer <strong>af</strong> en fil, efterhånden som du arbejder på den. <strong>Brug</strong><br />
Version Cue til at gøre samarbejde i arbejdsgrupper effektivt ved hjælp <strong>af</strong> fildeling, versionsstyring og onlinekorrekturer.<br />
Du kan bruge Bridge til at få adgang til Version Cue-servere, -projekter og -filer samt til hurtigt at få vist og sammenligne<br />
oplysninger om aktiver administreret med Version Cue. Yderligere oplysninger om at bruge Bridge sammen med Version<br />
Cue finder du i <strong>Adobe</strong> Creative Suite Hjælp.<br />
Hvis du bruger <strong>Adobe</strong> Creative Suite, eller hvis du har adgang til et delt Version Cue-projekt og har fået tildelt de korrekte<br />
rettigheder <strong>af</strong> projektets ejer, kan du bruge værktøjet Administration <strong>af</strong> Version Cue-abejdsrum til at oprette og<br />
administrere brugere og grupper, projekter og <strong>PDF</strong>-korrekturer. Yderligere oplysninger finder du under "Om værktøjet<br />
Version Cue-administration" på side 325<br />
Version Cue strømliner følgende opgaver:<br />
• Oprettelse <strong>af</strong> historiske versioner <strong>af</strong> filer.<br />
• Bevarelse <strong>af</strong> filsikkerhed.<br />
• Organisering <strong>af</strong> filer i private og delte projekter.<br />
• Gennemsyn med filminiaturer og søgning efter filoplysninger og versionskommentarer<br />
• Korrektur <strong>af</strong> filoplysninger, kommentarer og filstatus i private og delte projekter, mens du gennemser dem<br />
Se også<br />
"Version Cue-funktioners tilgængelighed" på side 307<br />
Version Cue-funktioners tilgængelighed<br />
Forskellige miljøer giver adgang til forskellige Version Cue-funktioner:<br />
• Hvis du bruger <strong>Acrobat</strong> 8, men ikke <strong>Adobe</strong> Creative Suite, kan du få adgang til alle Version Cue-funktioner ved at deltage<br />
i et delt projekt – dvs. du kan få adgang, hvis en anden bruger på netværket installerer <strong>Adobe</strong> Creative Suite og giver dig<br />
adgang til et Version Cue-projekt i et Version Cue-abejdsrum.<br />
• Hvis du bruger <strong>Adobe</strong> Creative Suite, har du adgang til alle Version Cue-funktioner, herunder Administration <strong>af</strong> Version Cue.<br />
Se også<br />
"Om <strong>Adobe</strong>-dialogboksen" på side 308<br />
"Sådan får du mest muligt ud <strong>af</strong> Version Cue" på side 308<br />
307
Sådan får du mest muligt ud <strong>af</strong> Version Cue<br />
ADOBE ACROBAT 8 STANDARD<br />
<strong>Brug</strong>erhåndbog<br />
I Version Cue opretter du projekter, som du og andre brugere kan få adgang til via <strong>Adobe</strong> Creative Suite-komponenter,<br />
InCopy og <strong>Acrobat</strong> 8. Projekter placerer tilknyttede filer på ét samlet sted. Version Cue administrerer filerne i disse<br />
projekter. Eftersom Version Cue kan bruges fra alle <strong>Adobe</strong> Creative Suite-komponenter, InCopy og <strong>Acrobat</strong> 8, vil<br />
designprocessen ikke blive <strong>af</strong>brudt, når du arbejder på de enkelte filer i projektet.<br />
Du kan bruge Version Cue i et enkelt program, f.eks. Photoshop CS2, til at spore ændringer i den fil, du arbejder med.<br />
Herudover kan arbejdsgrupper eller én person bruge Version Cue på tværs <strong>af</strong> forskellige programmer. Flere brugere kan<br />
administrere projekter, der indeholder filer fra alle <strong>Adobe</strong> Creative Suite-komponenter og <strong>Acrobat</strong> 8. Projekterne kan<br />
indeholde andre filer end <strong>Adobe</strong>-filer, f.eks. tekstdokumenter, faktureringsoplysninger eller regneark. Når alle<br />
administrerede filer, der er tilknyttet et bestemt projekt, samles på ét sted, slipper du for at skulle lede efter vigtige filer.<br />
Her er et eksempel på, hvordan du kan bruge Version Cue sammen med <strong>Adobe</strong> Creative Suite. Du skal starte med at oprette<br />
et nyt projekt og tilføje en Photoshop-fil, der indeholder hovedbilledet til en trykt del. Du kan derefter tilføje gr<strong>af</strong>ik fra<br />
Illustrator og tekst fra InDesign. I næste omgang kan du tilføje GoLive-webelementer for at genbruge det trykte indhold på<br />
en webside. Efterhånden som du og dit team arbejder på hver enkelt del <strong>af</strong> projektet, gemmes der versioner <strong>af</strong> filerne, som<br />
holder styr på de foretagne ændringer. Når du skal præsentere projektet, kan du oprette en <strong>PDF</strong>-fil ud fra projektfilerne og<br />
bruge værktøjet Administration <strong>af</strong> Version Cue til at oprette en online <strong>PDF</strong>-korrektur. Dine kunder, supervisorer eller egne<br />
korrekturlæsere kan læse og kommentere projektet ved hjælp <strong>af</strong> <strong>Acrobat</strong>.<br />
Se også<br />
"Opret og rediger projekter" på side 312<br />
"Version Cue-funktioners tilgængelighed" på side 307<br />
Om <strong>Adobe</strong>-dialogboksen<br />
I <strong>Adobe</strong> Creative Suite 2.0-komponenter (bortset fra GoLive og <strong>Acrobat</strong> 7) og i InCopy CS2 kan du bruge <strong>Adobe</strong>dialogboksen,<br />
når du vælger kommandoerne Åbn, Importer, Eksporter, Placer, Gem eller Gem som, selvom du ikke bruger<br />
Version Cue. I <strong>Acrobat</strong> 8 kan du bruge <strong>Adobe</strong>-dialogboksen, når du vælger kommandoerne Åbn, Gem eller Gem som,<br />
selvom du ikke bruger Version Cue.<br />
<strong>Adobe</strong>-dialogboksen viser yderligere oplysninger, herunder miniaturer, som gør det nemt at identificere filer. Du kan bruge<br />
<strong>Adobe</strong>-dialogboksen, både når du arbejder med <strong>Adobe</strong>-filer og andre filer.<br />
Når du vælger kommandoerne Åbn, Gem eller Gem som, åbnes operativsystemets (OS) dialogboks som standard. Hvis du<br />
i stedet vil bruge <strong>Adobe</strong>-dialogboksen og bruge den som standard, skal du klikke på <strong>Brug</strong> <strong>Adobe</strong>-dialogboks. <strong>Brug</strong><br />
indstillingerne i menuen Vis til at tilpasse visningen. Du kan når som helst skifte tilbage til operativsystemdialogboksen ved<br />
at klikke på <strong>Brug</strong> operativsystemdialogboks.<br />
A B<br />
C<br />
<strong>Adobe</strong>-dialogboksen<br />
A. Panelet Foretrukne B. Menuen Projektværktøjer C. Menuen Vis<br />
308
Du kan bruge <strong>Adobe</strong>-dialogboksen til at udføre disse opgaver:<br />
• Tilføje filer og mapper, der anvendes ofte, til panelet Foretrukne for at få hurtig adgang til dem.<br />
• Se miniaturebilleder <strong>af</strong> filerne.<br />
• Afgøre, om en fil er åben i <strong>Acrobat</strong> 8 eller i et andet <strong>Adobe</strong> Creative Suite-program på computeren.<br />
• Omdøbe eller slette filer (kun Mac OS).<br />
• Vise metadata om filer i panelet Egenskaber. Metadata indeholder oplysninger om forfatter, nøgleord og<br />
ophavsrettigheder.<br />
• Få adgang til Version Cue-projekter og filer samt filer, der ikke er i Version Cue-format.<br />
• Vise detaljerede oplysninger om Version Cue-projekter, f.eks. status for individuelle filer.<br />
• Vise og arbejde med Version Cue-versioner.<br />
• Søge efter filer i et Version Cue-projekt.<br />
• Flytte Version Cue-filer til Projektpapirkurv.<br />
• Afgøre, hvilke Version Cue-filer der er i brug, samt hvem der bruger dem.<br />
• Oprette et nyt Version Cue-projekt eller oprette forbindelse til et eksisterende Version Cue-projekt.<br />
Se også<br />
"Få vist et Version Cue-arbejdsrum, et projekt og filoplysninger" på side 311<br />
"Version Cue-funktioners tilgængelighed" på side 307<br />
ADOBE ACROBAT 8 STANDARD<br />
<strong>Brug</strong>erhåndbog<br />
Aktiver eller deaktiver Version Cue<br />
Adgang til Version Cue er som standard slået fra i <strong>Acrobat</strong> 8. Du skal aktivere Version Cue manuelt i <strong>Acrobat</strong> 8 for at kunne<br />
anvende programmet. Hvis du deaktiverer Version Cue, har du ikke adgang til noget Version Cue-arbejdsrum.<br />
Yderligere oplysninger om at slå Version Cue til eller fra i <strong>Adobe</strong> Creative Suite-komponenter finder du i <strong>Adobe</strong> Creative<br />
Suite Hjælp.<br />
1 Vælg Rediger > Indstillinger > Dokumenter (Windows) eller <strong>Acrobat</strong> > Indstillinger > Dokumenter (Mac OS).<br />
2 Vælg eller fravælg Aktiver Version Cue til styring <strong>af</strong> filversioner.<br />
Se også<br />
"Version Cue-funktioners tilgængelighed" på side 307<br />
Arbejde med Version Cue-projekter<br />
Om Version Cue-projekter<br />
Version Cue bruger projekter til at gemme relaterede filer og mapper. Projekter gemmes i Version Cue-arbejdsrum.<br />
Hvis du arbejder alene, opretter du et projekt for at samle alle de nødvendige filer og bruger Version Cue-funktioner som<br />
f.eks. versioner. I en arbejdsgruppe kan du, <strong>af</strong>hængigt <strong>af</strong> arbejdsprocessen, oprette et Version Cue-projekt til de filer, som<br />
alle i arbejdsgruppen arbejder med, og du kan derefter oprette et andet projekt til de filer, som ikke kræver samarbejde. Du<br />
kan desuden oprette et projekt, der kun giver adgang til bestemte brugere.<br />
Første gang du åbner et Version Cue-projekt, opretter Version Cue en mappe med navnet "Version Cue" i mappen<br />
Dokumenter og føjer en mappe til projektet i denne mappe. Når du derefter åbner en fil i projektet, tilføjes der en<br />
arbejdskopi <strong>af</strong> filen i projektmappen. Når du redigerer og gemmer ændringer i filen, arbejder du i arbejdskopien. Den<br />
originale fil ligger beskyttet i Version Cue-abejdsrummet.<br />
309
ADOBE ACROBAT 8 STANDARD<br />
<strong>Brug</strong>erhåndbog<br />
Når du har åbnet et Version Cue-projekt, vises der en genvej til projektet i dialogboksen Åbn eller Gem. Version Cueabejdsrum<br />
på fjernadresser optræder også på denne liste, når du har åbnet dem.<br />
Version Cue anvender en særskilt mappe til hvert projekt: mappen Dokumenter.Nårduåbnerprojektet,åbnerVersionCue<br />
automatisk dokumentmappen og viser midlertidigt projekttitlen som mappenavnet. Dokumentmappen vises også, hvis du<br />
åbner mappen til arbejdskopier.<br />
Se også<br />
"Om arbejdskopier" på side 314<br />
"Version Cue-funktioners tilgængelighed" på side 307<br />
Åbn et projekt<br />
Bemærk! Du kan kun udføre denne opgave, hvis du har adgang til alle Version Cue-funktioner, som er tilgængelige i <strong>Adobe</strong><br />
Creative Suite eller i et delt abejdsrum. Se "Version Cue-funktioners tilgængelighed" på side 307 for at få flere oplysninger.<br />
1 Vælg Filer > Åbn. Klik på knappen <strong>Brug</strong> <strong>Adobe</strong>-dialogboks, hvis den vises (hvis knappen <strong>Brug</strong><br />
operativsystemdialogboks vises, bruger du allerede <strong>Adobe</strong>-dialogboksen). Klik på Version Cue i panelet Foretrukne.<br />
2 Dobbeltklik på det Version Cue-abejdsrum, du vil åbne.<br />
Bemærk! Hvis du ikke kan se det ønskede Version Cue-abejdsrum, skal du vælge Opdater i menuen Værktøjer.<br />
3 Hvis du vil åbne et projekt, skal du dobbeltklikke på det.<br />
Hvis knappen <strong>Brug</strong> <strong>Adobe</strong>-dialogboks ikke vises i dialogboksen Åbn eller Gem som, skal du kontrollere, at du har slået<br />
Version Cue-indstillingen til i <strong>Acrobat</strong>.<br />
Se også<br />
"Om <strong>Adobe</strong>-dialogboksen" på side 308<br />
"Opret forbindelse til et fjernprojekt" på side 310<br />
"Tilføjelse <strong>af</strong> filer og mapper til et projekt" på side 316<br />
Opret forbindelse til et fjernprojekt<br />
Bemærk! Du kan kun udføre denne opgave, hvis du har adgang til alle Version Cue-funktioner, som er tilgængelige i <strong>Adobe</strong><br />
Creative Suite eller i et delt abejdsrum. Se "Version Cue-funktioners tilgængelighed" på side 307 for at få flere oplysninger.<br />
Hvis du har brug for at arbejde på Version Cue-projekter, der er placeret et andet sted, f.eks. på et undernet, kan du bruge<br />
fjerncomputerens IP-adresse til at få adgang til Version Cue-abejdsrummet. Abejdsrum på computere på dit eget subnet<br />
skal vises automatisk.<br />
Version Cue-abejdsrummet kan kommunikere med programmer, hvor WebDAV er aktiveret. Når Version Cue kører på en<br />
server, kan programmet anvendes <strong>af</strong> en WebDAV-server. Version Cues oprindelige versionsfunktioner er dog mere<br />
avancerede end funktionerne i WebDAV. WebDAV-funktionerne er beregnet til tidligere arbejdsprocesser.<br />
Se også<br />
"Om <strong>Adobe</strong>-dialogboksen" på side 308<br />
"Log på og <strong>af</strong> værktøjet Version Cue-administration" på side 327<br />
"Version Cue-funktioners tilgængelighed" på side 307<br />
Opret forbindelse til et fjernprojekt<br />
1 Vælg Filer > Åbn. Hvis du bruger operativsystemdialogboksen, skal du klikke på <strong>Brug</strong> <strong>Adobe</strong>-dialogboks. Klik på<br />
Version Cue i panelet Foretrukne. Vælg Opret forbindelse til i menuen Projektværktøjer .<br />
310
ADOBE ACROBAT 8 STANDARD<br />
<strong>Brug</strong>erhåndbog<br />
2 I dialogboksen Opret forbindelse til skal du angive URL-adressen til Version Cue-klienten (IP- eller DNS-adressen til<br />
Version Cue), et kolon og portnummeret (3703), f.eks. http://153.32.235.230:3703. Hvis du tidligere har oprettet forbindelse<br />
til abejdsrummet, behøver du ikke at angive portnummeret.<br />
Du kan få vist loginsiden til værktøjet Administration <strong>af</strong> Version Cue-abejdsrum for at identificere de URL-adresser til<br />
Version Cue-klienten, som fjernbrugere og WebDAV-programmer skal bruge for at få adgang til abejdsrummet.<br />
3 Klik på OK. Når du har oprettet forbindelse til et fjernabejdsrum i Version Cue, vises alle de Version Cue-projekter, der<br />
er tilgængelige i abejdsrummet, i dialogboksen.<br />
Der oprettes automatisk en genvej til fjernabejdsrummet på listen over tilgængelige Version Cue-abejdsrum.<br />
Opret forbindelse til et projekt ved hjælp <strong>af</strong> WebDAV<br />
❖ Se programmets dokumentation for at få oplysninger om brugen <strong>af</strong> dets WebDAV-funktioner, og brug derefter URLadressen<br />
til WebDAV-klienten i Version Cue, portnummeret (3703), "webdav" og projektnavnet for at identificere det<br />
projekt, du vil arbejde med, f.eks. http://153.32.235.230:3703/webdav/projektnavn.<br />
Få vist et Version Cue-arbejdsrum, et projekt og filoplysninger<br />
Bemærk! Du kan kun udføre denne opgave, hvis du har adgang til alle Version Cue-funktioner, som er tilgængelige i <strong>Adobe</strong><br />
Creative Suite eller i et delt abejdsrum. Se "Version Cue-funktioners tilgængelighed" på side 307 for at få flere oplysninger.<br />
1 Vælg Filer > Åbn.<br />
2 Klik på knappen <strong>Brug</strong> <strong>Adobe</strong>-dialogboks, hvis den vises (hvis knappen <strong>Brug</strong> operativsystemdialogboks vises i stedet,<br />
bruger du allerede <strong>Adobe</strong>-dialogboksen).<br />
3 Klik på Version Cue i panelet Foretrukne.<br />
DukanændrestørrelsenpåpaneletForetrukneforatfåvistelementermedlangenavne:Placermarkørenoverdenlodrette<br />
linje til højre i panelet Foretrukne, og træk den mod højre.<br />
4 Hvis du vil ændre visningen <strong>af</strong> Version Cue-abejdsrum, projekter eller filer i dialogboksen, skal du benytte en <strong>af</strong> følgende<br />
fremgangsmåder:<br />
• Hvis du vil se egenskaberne for en fil, skal du klikke på for at åbne panelet Egenskaber.<br />
• Hvis du vil ændre visningen <strong>af</strong> et projekt, skal du vælge en indstilling i menuen Vis .<br />
• Hvis du vil sortere elementerne i en kolonne i detaljeret visning, skal du klikke på kolonneoverskriften. Klik på<br />
kolonneoverskriften igen for at vende rækkefølgen om.<br />
• Hvis du vil vise eller skjule kolonner i listevisning, skal du højreklikke eller trykke på Ctrl og klikke på<br />
kolonneoverskriften Navn og vælge Vis alle, Skjul alle eller et kolonnenavn. (Kolonnens Navn kan ikke skjules.) De<br />
synlige kolonner vises med et flueben til venstre for kolonnenavnet.<br />
• Hvis du vil ændre en kolonnes placering, skal du trække kolonneoverskriften til venstre eller højre for en anden<br />
kolonneoverskrift (Windows) eller trykke på Kommando+Alternativ og trække kolonneoverskriften til venstre eller<br />
højre for en anden kolonneoverskrift (Mac OS). Kolonnens Navn kan ikke flyttes.<br />
• Hvis du vil ændre størrelsen på en kolonne med oplysninger, skal du trække den lodrette skillelinje mellem<br />
kolonneoverskrifterne eller dobbeltklikke på linjen for automatisk at få ændret kolonnens størrelse, så den svarer til det<br />
bredeste element i kolonnen.<br />
5 Hvis du vil se oplysninger om en fil, et projekt eller et Version Cue-abejdsrum, skal du benytte en <strong>af</strong> følgende<br />
fremgangsmåder:<br />
• Placer markøren på elementet. En oversigt over filoplysningerne vises i et værktøjstip.<br />
• Højreklik eller hold Ctrl nede og klik på filen, og vælg Versioner for at få vist oplysninger om en fils versioner.<br />
Se også<br />
"Om <strong>Adobe</strong>-dialogboksen" på side 308<br />
"Filstatus i Version Cue" på side 315<br />
311
Opret og rediger projekter<br />
ADOBE ACROBAT 8 STANDARD<br />
<strong>Brug</strong>erhåndbog<br />
Når du vil starte med at bruge Version Cue, skal du oprette et Version Cue-projekt. Når du arbejder med Version Cue,<br />
bestemmer du rammerne for et projekt. Du kan eksempelvis oprette et projekt til at organisere filer for en hel<br />
udgivelsesaktivitet eller oprette et projekt til at administrere filer til specifikke dele <strong>af</strong> en reklamekampagne. Du kan bruge<br />
et projekt til at organisere aktiver, der er tilknyttet en bestemt kunde, eller til at separere private filer fra filer, der arbejdes<br />
på <strong>af</strong> flere brugere. Du kan altid føje filer til projekter.<br />
Når du opretter et Version Cue-projekt, skal du angive et projektnavn, det Version Cue-abejdsrum, hvor projektet skal<br />
placeres, samt en projektbeskrivelse. Du skal angive, om projektet skal deles eller holdes privat. Andre brugere har adgang<br />
til delte projekter, men du kan beskytte delte projekter med en adgangskode, så kun udvalgte brugere har adgang til<br />
projektet. Du kan oprette private projekter i et abejdsrum, der er installeret på computeren. Hvis du opretter et projekt på<br />
en computer, der anvendes som server, skal det deles for at være tilgængeligt.<br />
Du kan oprette projekter med en <strong>Adobe</strong> Creative Suite-komponent, InCopy, <strong>Acrobat</strong> 8 eller værktøjet Version Cueadministration.<br />
Version Cue-administrationsværktøjet indeholder indstillinger til angivelse <strong>af</strong> avancerede<br />
projektegenskaber. Du opretter nye Version Cue-projekter med det ved at importere en mappe med filer. Disse filer bruges<br />
som projektets udgangspunkt.<br />
Menuen Projektværktøjer indeholder de mest brugte kommandoer.<br />
Se også<br />
"Del eller ophæv deling <strong>af</strong> et projekt" på side 313<br />
"Version Cue-funktioners tilgængelighed" på side 307<br />
"Om <strong>Adobe</strong>-dialogboksen" på side 308<br />
"Afbrydelse <strong>af</strong> forbindelsen til projekter" på side 319<br />
"Slette filer og mapper" på side 320<br />
"Log på og <strong>af</strong> værktøjet Version Cue-administration" på side 327<br />
Opret et projekt<br />
Bemærk! Du kan kun udføre denne opgave, hvis du har adgang til alle Version Cue-funktioner, som er tilgængelige i <strong>Adobe</strong><br />
Creative Suite eller i et delt abejdsrum. Se "Version Cue-funktioners tilgængelighed" på side 307 for at få flere oplysninger.<br />
1 Vælg Filer > Åbn. Klik på <strong>Brug</strong> <strong>Adobe</strong>-dialogboks, hvis du bruger operativsystemdialogboksen.<br />
2 Klik på Version Cue i panelet Foretrukne.<br />
3 Vælg Nyt projekt i menuen Projektværktøjer .<br />
4 Vælg en placering til projektet fra menuen Placering.<br />
312
ADOBE ACROBAT 8 STANDARD<br />
<strong>Brug</strong>erhåndbog<br />
5 Angiv et navn til projektet i tekstboksen Projektnavn og en beskrivelse i tekstboksen Projektinfo. Den angivne<br />
beskrivelse vises som et tip, når du placerer markøren over projektet på listen over abejdsrum.<br />
6 Hvis du vil gøre dette projekt og dets filer tilgængelige for andre, skal du vælge Del dette projekt med andre. Hvis Version<br />
Cue-abejdsrummet er placeret på en anden computer end din egen, er Version Cue-projektet som standard delt.<br />
7 Klik på OK.<br />
Rediger et projekts egenskaber<br />
Bemærk! Du kan kun udføre denne opgave, hvis du har adgang til alle Version Cue-funktioner, som er tilgængelige i <strong>Adobe</strong><br />
Creative Suite eller i et delt abejdsrum. Se "Version Cue-funktioners tilgængelighed" på side 307 for at få flere oplysninger.<br />
1 Vælg Filer > Åbn. Klik på <strong>Brug</strong> <strong>Adobe</strong>-dialogboks, hvis du bruger operativsystemdialogboksen. Dobbeltklik på det<br />
Version Cue-abejdsrum, der er vært. Vælg projektet, og vælg derefter Rediger egenskaber i menuen Projektværktøjer.<br />
2 Benyt en <strong>af</strong> følgende fremgangsmåder i dialogboksen Rediger egenskaber, og klik på Gem:<br />
• Hvis du vil ændre projektnavnet, skal du skrive et navn i tekstboksen Projektnavn. Det nye navn fremgår ikke <strong>af</strong> din (eller<br />
din arbejdsgruppes) projektmappe til arbejdskopier, før du <strong>af</strong>bryder forbindelsen til og derefter gendanner forbindelsen<br />
til projektet.<br />
• Hvis du vil ændre beskrivelsen <strong>af</strong> projektet, skal du skrive tekst i tekstboksen Projektoplysninger.<br />
• Hvis du vil gøre dette projekt og dets filer tilgængelige for andre brugere, skal du vælge Del dette projekt med andre. Hvis<br />
Version Cue-abejdsrummet er placeret på en computer, der bruges som server, er Version Cue-projektet som standard<br />
delt.Hvisduvildeleellerophævedelingen<strong>af</strong>etdeltprojekt,skaldufjernemarkeringen<strong>af</strong>Deldetteprojektmedandre.<br />
Bemærk dog, at denne handling ikke sletter de arbejdsgruppekopier, der i øjeblikket ligger i projektmapper på<br />
arbejdsgruppens computere.<br />
• Hvisduvilseplaceringen<strong>af</strong>arbejdskopierpådincomputer,skalduudvideLokaleprojektfiler.Hvisduvilåbnemappen,<br />
skal du vælge Vis filer i Explorer (Windows) eller Vis filer i Finder (Mac OS). Hvis du vil ændre filernes placering, skal<br />
du klikke på Skift placering og vælge en ny placering til arbejdskopierne.<br />
Bemærk! Sørg for at bruge funktionen Skift placering til at flytte arbejdskopierne frem for at flytte projektmappen manuelt i<br />
filsystemet.<br />
• Klik på Avanceret administration for at aktivere beskyttelse med lås, redigere eller tildele brugere eller for at angive, at<br />
brugere skal logge på projektet. Log på Version Cue-administration, når du bliver bedt om det. Afhængigt <strong>af</strong> dine<br />
rettigheder er denne indstilling muligvis ikke tilgængelig for dig.<br />
3 Klik på Annuller for at lukke dialogboksen Åbn (Version Cue gemmer dine indstillinger, selv om du har klikket på<br />
Annuller).<br />
Del eller ophæv deling <strong>af</strong> et projekt<br />
Bemærk! Du kan kun udføre denne opgave, hvis du har adgang til alle Version Cue-funktioner, som er tilgængelige i <strong>Adobe</strong><br />
Creative Suite eller i et delt abejdsrum. Se "Version Cue-funktioners tilgængelighed" på side 307 for at få flere oplysninger.<br />
Du kan når som helst ændre et projekts status for deling. Projekter i et Version Cue-abejdsrum, som andre brugere har<br />
adgang til, er som standard delte og kan ikke gøres private. Bemærk, at ophævelse <strong>af</strong> deling <strong>af</strong> et projekt ikke sletter<br />
arbejdskopier, som i øjeblikket ligger i arbejdsgruppens projektmapper til arbejdskopier.<br />
Bemærk! Hvis Version Cue-abejdsrummet er installeret på en computer, der bruger en firewall, og du vil dele abejdsrummet<br />
med andre, skal du sikre dig, at TCP-portene 3703 og 427 er åbne. Hvis du bruger en computer med Windows, skal du fjerne<br />
markeringen fra indstillingen Firewall til internetforbindelse. Oplysninger om indstillingen Firewall til internetforbindelse<br />
finder du i Windows Hjælp.<br />
1 Vælg Filer > Åbn. Klik på <strong>Brug</strong> <strong>Adobe</strong>-dialogboks, hvis du bruger operativsystemdialogboksen.<br />
2 Klik på Version Cue i panelet Foretrukne, og dobbeltklik derefter på værten Version Cue-abejdsrum.<br />
3 Vælg projektet, og benyt en <strong>af</strong> følgende fremgangsmåder:<br />
• Hvis du vil dele projektet, skal du vælge Del projekt i menuen Projektværktøjer .<br />
• Hvis du vil ophæve delingen <strong>af</strong> projektet, skal du vælge Del ikke projekt med andre i menuen Projektværktøjer.<br />
313
ADOBE ACROBAT 8 STANDARD<br />
<strong>Brug</strong>erhåndbog<br />
• Vælg Rediger egenskaber i menuen Projektværktøjer. Marker eller fjern markeringen fra Del dette projekt med andre, og<br />
klik på Gem. Når du har redigeret projektets egenskaber, skal du klikke på Annuller for at lukke dialogboksen Åbn<br />
(indstillingerne gemmes, selv om du har klikket på Annuller).<br />
Se også<br />
"Om <strong>Adobe</strong>-dialogboksen" på side 308<br />
"Få vist et Version Cue-arbejdsrum, et projekt og filoplysninger" på side 311<br />
Arbejde med filer i Version Cue<br />
Om arbejdskopier<br />
Version Cue-projekter og -filer er placeret i Version Cue-abejdsrummet på værtscomputeren. Masterkopier <strong>af</strong> filerne føjes<br />
til projektet, herunder filversioner og andre fildata, f.eks. kommentarer, versionsdatoer og bruger-id'er, som gemmes på<br />
værtscomputeren. Når du arbejder i filer fra et Version Cue-projekt, arbejder du i en arbejdskopi <strong>af</strong> masterfilen, som er<br />
placeret på din computer. Du arbejder ikke direkte i masterfilen i Version Cue-abejdsrummet, som forbliver beskyttet.<br />
DukanbrugekommandoenGemtilatgemmeditarbejderegelmæssigt.KommandoenGemopretterikkeennyversion<strong>af</strong><br />
masterfilen, men opdaterer arbejdskopien. Der oprettes kun en ny version, hvis du vælger kommandoen Gem en version.<br />
Denne kommando opdaterer først arbejdskopien, hvorefter der føjes en ny version til masterfilen i Version Cueabejdsrummet.<br />
Når arbejdskopien <strong>af</strong> en fil svarer til (er samme version som) den aktuelle version i abejdsrummet,<br />
synkroniseres filen.<br />
Når der bruges arbejdskopier <strong>af</strong> masterfiler, kan flere personer arbejde med den seneste version <strong>af</strong> masterfilen. Hvis f.eks.<br />
to personer vil have adgang til en illustration på samme tid, kommer de begge automatisk til at arbejde med en arbejdskopi<br />
<strong>af</strong> den seneste filversion. Den person, der får adgang til illustrationen som nummer to, får besked om, at filen allerede er i<br />
brug. Derefter kan personen bestemme, om han eller hun vil arbejde videre med filen.<br />
Du kan endda arbejde i arbejdskopien <strong>af</strong> en fil, selv om det abejdsrum, der er vært, ikke er tilgængeligt, eller det er offline.<br />
Selv om nogle funktioner, f.eks. versioner, ikke kan bruges, når du arbejder offline, kan du redigere filer og gemme dit<br />
arbejde. Når abejdsrummet igen er online, kan du gemme en version for at opdatere masterfilen.<br />
Nogle gange vil du slette arbejdskopierne <strong>af</strong> dine projektfiler. Du vil f.eks. frigøre plads på harddisken eller er helt færdig<br />
med at arbejde på projektet. Når du <strong>af</strong>bryder forbindelsen til et projekt, slettes projektmappen til arbejdskopierne på<br />
harddisken. Du kan til enhver tid gøre dette, hvis ingen <strong>af</strong> arbejdskopierne er angivet til I brug <strong>af</strong> dig. Hvis du <strong>af</strong>bryder<br />
forbindelsen til et projekt ved en fejl, gendannes nye arbejdskopier, næste gang du åbner projektfilerne. Hvis et projekt<br />
slettes fra værtens abejdsrum eller din lokale computer, kan du bruge arbejdskopier til at gendanne projektet med de seneste<br />
versioner <strong>af</strong> filerne.<br />
Hvis du vil flytte arbejdskopierne for et projekt, skal du redigere projektets egenskaber og bruge funktionen Skift placering.<br />
Instruktioner finder du under "Opret og rediger projekter" på side 312.<br />
Se også<br />
"Afbrydelse <strong>af</strong> forbindelsen til projekter" på side 319<br />
"Slette filer og mapper" på side 320<br />
"Redigering og synkronisering <strong>af</strong> offlinefiler" på side 324<br />
"Gendanne en fil eller mappe, der er blevet slettet fra et projekt" på side 321<br />
"Filstatus i Version Cue" på side 315<br />
"Version Cue-funktioners tilgængelighed" på side 307<br />
314
Filbeskyttelse i Version Cue<br />
ADOBE ACROBAT 8 STANDARD<br />
<strong>Brug</strong>erhåndbog<br />
Version Cue informerer automatisk andre, hvis en fil er ved at blive redigeret. Version Cue føjer statussen I brug til en fil,<br />
når du åbner og redigerer en fil, der ikke redigeres <strong>af</strong> en anden bruger. Når du gemmer en version, fjerner Version Cue<br />
statussen I brug fra filen.<br />
Fra tid til anden kan to personer have brug for at arbejde samtidig på samme fil. Eksempelvis kan bruger A begynde at<br />
redigere en fil, men pludselig blive optaget <strong>af</strong> andre gøremål, før vedkommende når at gemme en version. Hvis bruger B<br />
arbejder på filen, mens bruger A er optaget <strong>af</strong> andet arbejde, sikrer Version Cue, at de to filer ikke overskriver hinanden i<br />
projektet. <strong>Brug</strong>er A’s arbejdskopi <strong>af</strong>spejler ikke de ændringer, som bruger B har foretaget og vice versa. Når de er færdige<br />
med filen, kan begge brugere gemme en ny version <strong>af</strong> filen i Version Cue-abejdsrummet. Version Cue advarer alle aktuelle<br />
brugere <strong>af</strong> filen om, at der ligger en ny version i Version Cue-abejdsrummet, og giver dem mulighed for at downloade den<br />
nyeste version eller forsætte deres arbejde på den aktuelle fil. (Version Cue advarer brugere, som har filen åben, eller som<br />
genåbner en fil, der tidligere var lukket, mens den var I brug.)<br />
Du kan også bruge værktøjet Administration <strong>af</strong> Version Cue-abejdsrum til at aktivere beskyttelse med lås på et Version<br />
Cue-projekt. Kun den første bruger, der begynder at arbejde på en tilgængelig fil i et projekt, der er beskyttet med lås, kan<br />
gemme den næste version <strong>af</strong> den fil i Version Cue-projektet. Andre brugere, som arbejder på den fil samtidig, kan ikke<br />
gemme deres ændringer i en ny version <strong>af</strong> den fil, selv ikke efter den første bruger har gemt en version. Disse andre brugere<br />
skal gemme ændringerne som helt nye filer med deres egen versionstråd.<br />
Se også<br />
"Om arbejdskopier" på side 314<br />
"Version Cue-funktioners tilgængelighed" på side 307<br />
Filstatus i Version Cue<br />
Filer, der administreres <strong>af</strong> Version Cue, markeres altid med et statusikon, der beskriver filens status i Version Cueabejdsrummet.<br />
Du kan få vist status for en fil, mens du gennemser filerne i et Version Cue-projekt. En fil kan have mere<br />
end én status ad gangen (i nogle tilfælde vises der kun én status).<br />
For hver filstatus findes der et tilsvarende ikon:<br />
Åbn Filen er åben på computeren. Denne status gør det muligt at træffe velovervejede beslutninger, om det f.eks. er en<br />
god idé at placere filen i et layout, mens filen stadig bliver redigeret. Statussen Åben angives kun for filer på din egen<br />
computer.<br />
<strong>Brug</strong>es <strong>af</strong> mig Du er i gang med at redigere filen. Version Cue tildeler en fil denne status, når du redigerer filen, og<br />
indholdet ændres. Du kan manuelt markere en fil som i brug, før du redigerer den, så andre ved, at du vil foretage ændringer<br />
<strong>af</strong> indholdet.<br />
Synkroniseret Den seneste kendte version <strong>af</strong> filen er tilgængelig for redigering, og du har en arbejdskopi <strong>af</strong> filen på<br />
computeren. Version Cue tildeler denne status, når du gemmer en version <strong>af</strong> den fil, du redigerer, eller når du synkroniserer<br />
et projekt manuelt.<br />
Ingen arbejdskopi Der findes ingen lokal kopi <strong>af</strong> filen. Denne status angiver, at det kan tage et lille stykke tid at oprette<br />
en arbejdskopi, før du kan redigere filen.<br />
<strong>Brug</strong>es <strong>af</strong> En anden bruger er ved at redigere filen og har endnu ikke gemt en ny version.<br />
Konflikt mellem kopier Der er opstået en versionskonflikt, eller både du og en anden bruger er ved at redigere filen.<br />
Eneste kopi Filen i arbejdskopimappen er den eneste kopi, som Version Cue har registreret, og den er ikke<br />
synkroniseret med Version Cue-abejdsrummet. Denne situation kan opstå, når en fil er blevet gemt i et eksisterende projekt<br />
for første gang, mens abejdsrummet er offline. Eftersom abejdsrummet er offline, viser Version Cue statussen Offlinekopi,<br />
indtil abejdsrummet er online igen, hvor statussen derefter skifter til Eneste kopi. Version Cue viser også denne status, hvis<br />
du trækker en fil fra en mappe til arbejdskopimappen ved hjælp <strong>af</strong> filsystemet i stedet for Bridge (kan ikke anbefales). Du<br />
kan redigere filen, men det er vigtigt at synkronisere (overføre filen til abejdsrummet), efter du har gemt ændringerne.<br />
Offlinekopi Der er en lokal kopi <strong>af</strong> filen i arbejdskopimappen, men Version Cue-abejdsrummet er offline. Det er ikke<br />
muligt at kontrollere, om den lokale kopi er synkroniseret med den seneste version i abejdsrummet. Du kan redigere en<br />
315
offline kopi og gemme disse ændringer. Du skal imidlertid gemme en version eller synkronisere filen, så snart<br />
abejdsrummet skifter tilbage til online.<br />
ADOBE ACROBAT 8 STANDARD<br />
<strong>Brug</strong>erhåndbog<br />
Forældet kopi Der findes en lokal kopi, men der er en nyere version <strong>af</strong> filen i abejdsrummet. Denne status angiver, at<br />
det kan tage et lille stykke tid at oprette en opdateret arbejdskopi, før du kan redigere filen.<br />
Ikke tilgængeligt Version Cue-abejdsrummet er offline, eller du har ikke adgangsrettigheder. Det er ikke muligt at<br />
kontrollere statussen for den lokale kopi i forhold til abejdsrummet. Du kan redigere den lokale kopi og gemme disse<br />
ændringer. Du skal imidlertid gemme en version eller synkronisere filen, så snart abejdsrummet skifter tilbage til online.<br />
Slettet Filen eller mappen er blevet slettet fra projektet, men er endnu ikke slettet permanent. (Du kan gendanne en<br />
slettet fil eller mappe).<br />
Se også<br />
"Om arbejdskopier" på side 314<br />
"Synkronisere filer" på side 325<br />
"Redigere en fil, der bruges <strong>af</strong> en anden bruger" på side 317<br />
"Slette filer og mapper" på side 320<br />
"Version Cue-funktioners tilgængelighed" på side 307<br />
Tilføjelse <strong>af</strong> filer og mapper til et projekt<br />
Hvis du vil gemme versioner <strong>af</strong> en fil og udnytte filadministrationen i Version Cue, skal du tilføje eller gemme filen i et<br />
Version Cue-projekt. Du kan også føje aktiver, f.eks. farveprøvebiblioteker, til projekter, som du kan dele med<br />
arbejdsgruppen. Du kan også føje andre filer end <strong>Adobe</strong>-filer til Version Cue-projekter. Du kan tilføje filer på følgende<br />
måder:<br />
• Tilføj filer enkeltvis i InCopy, en <strong>Adobe</strong> Creative Suite-komponent eller <strong>Acrobat</strong> 8.<br />
• Du kan også placere filer direkte i projektets arbejdskopimappe og derefter synkronisere projektet for at tilføje filerne.<br />
Yderligere oplysninger finder du under "Om Version Cue-projekter" på side 309.<br />
Se også<br />
"Oprette og redigere Version Cue-projekter" på side 330<br />
"Version Cue-funktioners tilgængelighed" på side 307<br />
"Om <strong>Adobe</strong>-dialogboksen" på side 308<br />
"Redigering og synkronisering <strong>af</strong> offlinefiler" på side 324<br />
Føj en fil til et projekt<br />
Bemærk! Du kan kun udføre denne opgave, hvis du har adgang til alle Version Cue-funktioner, som er tilgængelige i <strong>Adobe</strong><br />
Creative Suite eller i et delt abejdsrum. Se "Version Cue-funktioners tilgængelighed" på side 307 for at få flere oplysninger.<br />
1 Åbn filen.<br />
2 Vælg Filer > Gem som. Klik på <strong>Brug</strong> <strong>Adobe</strong>-dialogboks, hvis du bruger operativsystemdialogboksen.<br />
3 Dobbeltklik på det Version Cue-abejdsrum, der er vært.<br />
4 Dobbeltklik på projektet for at åbne det.<br />
5 Angiv en kommentar til den første version i boksen Versionskommentarer, og klik på Gem.<br />
Føj filer til en projektmappe<br />
Bemærk! Du kan kun udføre denne opgave, hvis du har adgang til alle Version Cue-funktioner, som er tilgængelige i <strong>Adobe</strong><br />
Creative Suite eller i et delt abejdsrum. Se "Version Cue-funktioners tilgængelighed" på side 307 for at få flere oplysninger.<br />
316
Du kan tilføje filer ved at trække dem til dokumentmappen i et Version Cue-projekt.<br />
1 Benyt en <strong>af</strong> følgende fremgangsmåder:<br />
• Find projektmappen i mappen Dokumenter/Version Cue på din computer.<br />
ADOBE ACROBAT 8 STANDARD<br />
<strong>Brug</strong>erhåndbog<br />
• Hvis projektmappen ikke allerede ligger i mappen Dokumenter/Version Cue på harddisken, skal du oprette en ny mappe<br />
i mappen Version Cue. Giv mappen samme navn som det eksisterende Version Cue-projekt i Version Cueabejdsrummet.<br />
Opret en ny mappe i den nye projektmappe, og giv den navnet "dokumenter".<br />
Bemærk! Denne fremgangsmåde fungerer kun, hvis projektet allerede findes. Du kan ikke oprette et nyt projekt ved hjælp <strong>af</strong><br />
denne metode.<br />
2 Flyt eller kopier de elementer, du vil føje til dokumentmappen.<br />
3 Vælg Filer > Åbn. Klik på <strong>Brug</strong> <strong>Adobe</strong>-dialogboks, hvis du bruger operativsystemdialogboksen.<br />
4 Klik på Version Cue i panelet Foretrukne. Åbn Version Cue-abejdsrummet, og vælg projektet.<br />
5 Vælg Synkroniser i menuen Projektværktøjer . Når synkroniseringen er <strong>af</strong>sluttet, føjes filerne til projektet.<br />
Åbne en fil i et projekt<br />
Bemærk! Du kan kun udføre denne opgave, hvis du har adgang til alle Version Cue-funktioner, som er tilgængelige i <strong>Adobe</strong><br />
Creative Suite eller i et delt abejdsrum. Se "Version Cue-funktioners tilgængelighed" på side 307 for at få flere oplysninger.<br />
Når en fil er gemt i eller føjet til et Version Cue-projekt, håndteres filen automatisk <strong>af</strong> Version Cue.<br />
1 Vælg Filer > Åbn. Klik på <strong>Brug</strong> <strong>Adobe</strong>-dialogboks, hvis du bruger operativsystemdialogboksen, og klik på Version Cue<br />
på panelet Foretrukne.<br />
2 Dobbeltklik på det Version Cue-arbejdsrum, der er vært.<br />
3 Dobbeltklik på det projekt, som indeholder den fil, du vil åbne.<br />
4 Marker filen, og klik på Åbn.<br />
Se også<br />
"Redigere en fil, der bruges <strong>af</strong> en anden bruger" på side 317<br />
"Opdater en fil til den seneste version" på side 318<br />
"Om <strong>Adobe</strong>-dialogboksen" på side 308<br />
"Søge efter filer i et projekt" på side 318<br />
Redigere en fil, der bruges <strong>af</strong> en anden bruger<br />
Bemærk! Du kan kun udføre denne opgave, hvis du har adgang til alle Version Cue-funktioner, som er tilgængelige i <strong>Adobe</strong><br />
Creative Suite eller i et delt abejdsrum. Se "Version Cue-funktioners tilgængelighed" på side 307 for at få flere oplysninger.<br />
Hvis du ikke bemærker, at filens status er I brug, når du åbner den, viser Version Cue en <strong>Brug</strong>es <strong>af</strong>-advarsel for at minde<br />
dig om, at en anden bruger allerede er ved at redigere en arbejdskopi <strong>af</strong> filen.<br />
1 Åbn filen, og klik på en <strong>af</strong> følgende muligheder, når <strong>Brug</strong>es <strong>af</strong>-advarselen vises:<br />
Nej, luk dokumentet Filen lukkes, uden at ændringer gemmes.<br />
Ja, lad være åben Filen holdes åben, så du kan arbejde på dokumentet.<br />
2 Hvisdufortsættermedatarbejdemeddokumentetogudførerændringer <strong>af</strong> indholdet, viser Version Cue en advarsel for<br />
at minde dig om muligheden for at oprette kopier i konflikt. Klik på en <strong>af</strong> følgende:<br />
Annuller ændringer Viser den seneste version <strong>af</strong> filen fra Version Cue-arbejdsrummet og annullerer de ændringer, du har<br />
foretaget i arbejdskopien.<br />
Fortsæt redigering Lader dig redigere arbejdskopien uden at overskrive de ændringer, der er udført i en anden brugers<br />
arbejdskopi <strong>af</strong> samme fil (Version Cue vil bede hver bruger om at gemme en ny version <strong>af</strong> filen).<br />
317
ADOBE ACROBAT 8 STANDARD<br />
<strong>Brug</strong>erhåndbog<br />
3 Hvis beskyttelse med lås ikke er aktiveret for projektet, kan du gemme en ny version <strong>af</strong> ændringerne. Version Cue viser<br />
en advarsel om ændringer, der kan skabe konflikt, hvis du fortsætter. Klik på en <strong>af</strong> følgende:<br />
Annuller Tager dig tilbage til det åbne dokument uden at gemme en version.<br />
Gem version alligevel Opdaterer masterfilen i Version Cue-arbejdsrummet med den nye version. (Version Cue viser en<br />
advarsel til den anden bruger for at meddele, at en nyere version <strong>af</strong> filen er oprettet <strong>af</strong> dig.)<br />
Du kan på ethvert tidspunkt lukke dokumentet og annullere de ændringer, du har udført.<br />
Se også<br />
"Opdater en fil til den seneste version" på side 318<br />
Opdater en fil til den seneste version<br />
Bemærk! Du kan kun udføre denne opgave, hvis du har adgang til alle Version Cue-funktioner, som er tilgængelige i <strong>Adobe</strong><br />
Creative Suite eller i et delt abejdsrum. Se "Version Cue-funktioners tilgængelighed" på side 307 for at få flere oplysninger.<br />
Hvis en anden bruger opretter en ny version <strong>af</strong> en fil, som du har åbnet eller stadig er markeret <strong>Brug</strong>es <strong>af</strong> mig, beder Version<br />
Cue dig om at opdatere dokumentet med den nyeste version, når du åbner den eller forsøger at udføre ændringer <strong>af</strong> den,<br />
eller når du placerer dokumentvinduet forrest i en gruppe <strong>af</strong> dokumenter.<br />
❖ Når meddelelsen vises, skal du klikke på et <strong>af</strong> følgende:<br />
Annuller ændringer Opdaterer dokumentet med den seneste version fra Version Cue-projektet. Du kan fortsætte med at<br />
redigere filen, når den er blevet opdateret. Du mister de ændringer, du har foretaget, også selv om du allerede har gemt<br />
ændringer i din arbejdskopi med kommandoen Gem.<br />
Fortsæt redigering Bevarer dokumentet, som det er. Du kan fortsætte med at redigere filen uden at overskrive ændringerne<br />
i den nyere version. Du bliver i stedet bedt om enten at gemme en ny version <strong>af</strong> filen, når du lukker den, eller at annullere<br />
ændringerne.<br />
Se også<br />
"Redigere en fil, der bruges <strong>af</strong> en anden bruger" på side 317<br />
Gem ændringerne i en fil<br />
Bemærk! Du kan kun udføre denne opgave, hvis du har adgang til alle Version Cue-funktioner, som er tilgængelige i <strong>Adobe</strong><br />
Creative Suite eller i et delt abejdsrum. Se "Version Cue-funktioners tilgængelighed" på side 307 for at få flere oplysninger.<br />
Hvis du vil gemme ændringer, men ikke er klar til at gemme en ny version, når du redigerer en fil, der er åbnet fra et Version<br />
Cue-projekt, kan du bruge kommandoen Filer > Gem til at gemme ændringer <strong>af</strong> arbejdskopien på computeren. Før du<br />
har gemt en ny version i det delte Version Cue-arbejdsrum, er disse ændringer ikke tilgængelige for nogen anden bruger.<br />
Du kan også lukke filen, så snart du gemmer ændringerne <strong>af</strong> en fil, og derefter genåbne den og gemme en version senere.<br />
❖ Hvis du vil gemme ændringerne <strong>af</strong> din arbejdskopi, skal du vælge Filer > Gem.<br />
Søge efter filer i et projekt<br />
Bemærk! Du kan kun udføre denne opgave, hvis du har adgang til alle Version Cue-funktioner, som er tilgængelige i <strong>Adobe</strong><br />
Creative Suite eller i et delt abejdsrum. Se "Version Cue-funktioners tilgængelighed" på side 307 for at få flere oplysninger.<br />
Metadata føjes automatisk til filer i Version Cue-projektet, når du arbejder med dem. Du kan hurtigt finde filer i et Version<br />
Cue-projekt ved at søge efter specifikke oplysninger som f.eks. titler, forfattere, copyrightdata, nøgleord, datoer og<br />
placeringer. Søgefunktionen gennemsøger eksisterende filer samt filer, der er slettet fra projekter.<br />
1 Vælg Filer > Åbn.<br />
2 Klik på knappen <strong>Brug</strong> <strong>Adobe</strong>-dialogboks, hvis den vises (hvis knappen <strong>Brug</strong> operativsystemdialogboks vises i stedet,<br />
bruger du allerede <strong>Adobe</strong>-dialogboksen).<br />
3 Klik på Version Cue på panelet Foretrukne.<br />
318
ADOBE ACROBAT 8 STANDARD<br />
<strong>Brug</strong>erhåndbog<br />
4 Dobbeltklik på det Version Cue-arbejdsrum, der er vært.<br />
5 Dobbeltklik på det projekt, du vil søge i.<br />
6 Klik på Projektsøgning .<br />
7 Angiv information i Projektsøgning.<br />
Hvis du åbner en gammel version <strong>af</strong> en fil, som blev fundet i søgningen, vises filnavnet med den foranstillede tekst "Version<br />
-".<br />
Bemærk! Deterbedstatbehandleældreversionersomskrivebeskyttede,nårdeeråbnetsomenfølge<strong>af</strong>søgningen.Selvomdu<br />
kan redigere en ældre version i det oprindelige program, skal du kun gøre det, hvis denne version skal være et særskilt aktiv.<br />
Hvis du vil redigere en tidligere version, skal du først forfremme den til den nye aktuelle version og derefter udføre ændringer.<br />
Se også<br />
"Om <strong>Adobe</strong>-dialogboksen" på side 308<br />
"Filstatus i Version Cue" på side 315<br />
"Se og sammenligne versioner" på side 323<br />
Afbrydelse <strong>af</strong> forbindelsen til projekter<br />
Afbrydelse <strong>af</strong> forbindelsen til projekter<br />
Hvis du <strong>af</strong>bryder forbindelsen til et projekt, slettes arbejdskopierne <strong>af</strong> filerne fra computeren, mens masterkopien bevares i<br />
Version Cue-arbejdsrummet. Når du <strong>af</strong>bryder forbindelsen, fjernes genveje til projektet også fra <strong>Adobe</strong>-dialogboksen. Du<br />
kan f.eks. <strong>af</strong>bryde forbindelsen, hvis du har brug for at frigive plads på harddisken. Eller du kan <strong>af</strong>bryde forbindelsen til et<br />
projekt, hvis en anden person i arbejdsgruppen sletter et projekt fra Version Cue-arbejdsrummet (dine arbejdskopier vil<br />
ikke blive slettet i dette tilfælde).<br />
Så længe du har gemt en kopi <strong>af</strong> arbejdskopierne, sker der ikke noget ved at kassere dem ved at <strong>af</strong>bryde forbindelsen. Når<br />
du går ind i projektet igen, bliver der oprettet nye arbejdskopier <strong>af</strong> de aktuelle versioner <strong>af</strong> de filer, du åbner. Hvis du har<br />
arbejdskopier med status <strong>Brug</strong>es <strong>af</strong> mig, kan du ikke <strong>af</strong>bryde forbindelsen til et projekt, før du har gemt en version <strong>af</strong> disse<br />
filer.<br />
Når du <strong>af</strong>bryder forbindelsen til et projekt, er det kun arbejdskopierne og genvejene på din computer, der slettes. Projektet<br />
forbliver intakt i arbejdsrummet, så andre og du selv stadig har adgang til masterfilerne. Når du sletter et projekt, slettes alle<br />
arbejdskopier og genveje på din computer sammen med masterkopierne <strong>af</strong> filerne og mapperne i Version Cuearbejdsrummet.<br />
Eventuelle arbejdskopier og genveje på andre computere, som du eller dine kolleger tidligere har brugt til<br />
at få adgang til projektet, slettes ikke. Hvis du vil slette disse arbejdskopier og genveje, skal du vælge genvejen eller<br />
projektmappen og <strong>af</strong>bryde forbindelsen helt for at fjerne projektet, også selv om projektet allerede er blevet slettet.<br />
Se også<br />
"Slette filer og mapper" på side 320<br />
"Afbryde forbindelsen til et projekt" på side 319<br />
"Om arbejdskopier" på side 314<br />
"Version Cue-funktioners tilgængelighed" på side 307<br />
Afbryde forbindelsen til et projekt<br />
Bemærk! Du kan kun udføre denne opgave, hvis du har adgang til alle Version Cue-funktioner, som er tilgængelige i <strong>Adobe</strong><br />
Creative Suite eller i et delt abejdsrum. Se "Version Cue-funktioners tilgængelighed" på side 307 for at få flere oplysninger.<br />
319
ADOBE ACROBAT 8 STANDARD<br />
<strong>Brug</strong>erhåndbog<br />
Når du <strong>af</strong>bryder forbindelsen til et projekt, fjernes alle filerne fra din computer, men projektet slettes ikke fra Version Cuearbejdsrummet.<br />
1 Vælg Filer > Åbn. Klik på <strong>Brug</strong> <strong>Adobe</strong>-dialogboks, hvis du bruger operativsystemdialogboksen.<br />
2 Klik på Version Cue i panelet Foretrukne.<br />
3 Åbn Version Cue-arbejdsrummet, og vælg det projekt, du vil <strong>af</strong>bryde forbindelsen til.<br />
4 Vælg Afbryd forbindelse i menuen Projektværktøjer.<br />
Bemærk! Du kan vælge ethvert projektikon eller enhver projektgenvej, når du vil <strong>af</strong>bryde forbindelsen.<br />
Sletning <strong>af</strong> filer, mapper og projekter<br />
Slette filer og mapper<br />
Sletning <strong>af</strong> en fil eller mappe fra Version Cue er en proces i to trin, som sikrer mod utilsigtet sletning. Det første trin er at<br />
slette filen eller mappen og give den statussen Slettet. Når en fil eller mappe slettes, bliver den ikke længere vist i normal<br />
visning, men den bliver ikke slettet. Det andet trin er at slette filen eller mappen og dens tidligere versioner permanent.<br />
Når du sletter en mappe, skjules denne samt alle indeholdte mapper og filer, og de tildeles statussen Slettet. Når du sletter<br />
en mappe permanent, slettes hele dens indhold.<br />
Alle brugere med de nødvendige rettigheder, kan slette filer og mapper, medmindre de respektive filer eller mapper er<br />
markeret som værende i brug. Hvis en bruger i en arbejdsgruppe redigerer en fil, som du vil slette, kan du nulstille filens<br />
lås ved at bruge værktøjet Administration <strong>af</strong> Version Cue.<br />
Du kan gendanne filer eller mapper, der har statussen Slettet. Når en mappe eller fil gendannes, er den igen underlagt<br />
Administration <strong>af</strong> Version Cue. Gendannede filer og mapper vises på deres tidligere placering i projektets mappehierarki<br />
(slettede filer og mapper bevarer deres forhold i projekthierarkiet, indtil de slettes permanent).<br />
Du kan vise skjulte og slettede filer eller mapper og få dem vist i søgeresultater. Herudover har Version Cue visningen<br />
Projektpapirkurv, hvorfra du kan se et projekts slettede filer. I Projektpapirkurv kan du se og administrere slettede filer uden<br />
at skulle navigere gennem projektets mappehierarki.<br />
Se også<br />
"Om arbejdskopier" på side 314<br />
"Administrere Version Cue-projekter" på side 332<br />
"Version Cue-funktioners tilgængelighed" på side 307<br />
"Få vist et Version Cue-arbejdsrum, et projekt og filoplysninger" på side 311<br />
Slette filer eller mapper fra et projekt<br />
Bemærk! Du kan kun udføre denne opgave, hvis du har adgang til alle Version Cue-funktioner, som er tilgængelige i <strong>Adobe</strong><br />
Creative Suite eller i et delt abejdsrum. Se "Version Cue-funktioners tilgængelighed" på side 307 for at få flere oplysninger.<br />
1 Vælg Filer > Åbn. Klik på <strong>Brug</strong> <strong>Adobe</strong>-dialogboks, hvis du bruger operativsystemdialogboksen.<br />
2 Klik på Version Cue på panelet Foretrukne.<br />
3 Dobbeltklik på det Version Cue-arbejdsrum, der er vært.<br />
4 Dobbeltklik på det projekt, som indeholder den fil eller mappe, du vil slette.<br />
5 Marker den fil eller mappe, du vil slette.<br />
6 Benyt en <strong>af</strong> følgende fremgangsmåder:<br />
• Vælg Slet i menuen Projektværktøjer<br />
• Klik på ikonet Slet .<br />
320
ADOBE ACROBAT 8 STANDARD<br />
<strong>Brug</strong>erhåndbog<br />
Bemærk! Hvis Vis slettede elementer ikke er markeret i menuen Projektværktøjer, skjules og fjernes filen fra visningen. Hvis<br />
Vis slettede elementer er markeret, forbliver filen eller mappen synlig med statussen Slettet.<br />
Slette en fil eller mappe permanent<br />
Bemærk! Du kan kun udføre denne opgave, hvis du har adgang til alle Version Cue-funktioner, som er tilgængelige i <strong>Adobe</strong><br />
Creative Suite eller i et delt abejdsrum. Se "Version Cue-funktioners tilgængelighed" på side 307 for at få flere oplysninger.<br />
1 Vælg Filer > Åbn. Klik på <strong>Brug</strong> <strong>Adobe</strong>-dialogboks, hvis du bruger operativsystemdialogboksen.<br />
2 Klik på Version Cue i panelet Foretrukne.<br />
3 Åbn det Version Cue-arbejdsrum og -projekt, der indeholder den fil eller mappe, du vil slette permanent.<br />
4 Vælg Vis slettede elementer i menuen Projektværktøjer.<br />
5 Vælg den fil eller mappe, du vil slette permanent, og vælg Slet permanent i menuen Projektværktøjer.<br />
6 Klik på OK.<br />
Slette et projekt<br />
Bemærk! Du kan kun udføre denne opgave, hvis du har adgang til alle Version Cue-funktioner, som er tilgængelige i <strong>Adobe</strong><br />
Creative Suite eller i et delt abejdsrum. Se "Version Cue-funktioners tilgængelighed" på side 307 for at få flere oplysninger.<br />
Når du sletter et projekt permanent i Version Cue, slettes alle projektets masterfiler (herunder versioner) og mapper fra<br />
Version Cue-arbejdsrummet. Dette er en proces med ét trin (med bekræftelse). Når et projekt slettes, bliver arbejdskopierne<br />
på din computer også automatisk slettet. Det samme gælder for alle genveje til projektet. Arbejdskopier <strong>af</strong> filer, der er<br />
oprettet på andre brugeres computere, bliver dog ikke slettet, før forbindelsen <strong>af</strong>brydes mellem dem og det slettede projekt.<br />
Du kan ikke gendanne slettede projekter direkte i Version Cue og heller ikke slette et projekt, hvis en bruger har filer, der<br />
er markeret som I brug.<br />
1 Vælg Filer > Åbn. Klik på <strong>Brug</strong> <strong>Adobe</strong>-dialogboks, hvis du bruger operativsystemdialogboksen.<br />
2 Klik på Version Cue i panelet Foretrukne.<br />
3 Benyt en <strong>af</strong> følgende fremgangsmåder:<br />
• Dobbeltklik på det Version Cue-arbejdsrum, der er vært, og vælg det ønskede projekt.<br />
• Klik på projektets genvej.<br />
4 Vælg Slet i menuen Projektværktøjer .<br />
5 Klik på OK i den dialogboks, hvor du skal bekræfte handlingen.<br />
Du kan også slette projekter ved hjælp <strong>af</strong> værktøjet Administration <strong>af</strong> Version Cue.<br />
Se også<br />
"Administrere Version Cue-projekter" på side 332<br />
"Afbryde forbindelsen til et projekt" på side 319<br />
"Om <strong>Adobe</strong>-dialogboksen" på side 308<br />
Gendanne en fil eller mappe, der er blevet slettet fra et projekt<br />
Bemærk! Du kan kun udføre denne opgave, hvis du har adgang til alle Version Cue-funktioner, som er tilgængelige i <strong>Adobe</strong><br />
Creative Suite eller i et delt abejdsrum. Se "Version Cue-funktioners tilgængelighed" på side 307 for at få flere oplysninger.<br />
1 Vælg Filer > Åbn. Klik på <strong>Brug</strong> <strong>Adobe</strong>-dialogboks, hvis du bruger operativsystemdialogboksen.<br />
2 Klik på Version Cue på panelet Foretrukne.<br />
3 Dobbeltklik på det Version Cue-arbejdsrum, der er vært.<br />
321
ADOBE ACROBAT 8 STANDARD<br />
<strong>Brug</strong>erhåndbog<br />
4 Dobbeltklik på det projekt, der indeholder den fil eller mappe, som du vil gendanne, og benyt en <strong>af</strong> følgende<br />
fremgangsmåder:<br />
• Klik på Projektpapirkurv i panelet Foretrukne, vælg den fil, du vil gendanne, og vælg Gendan i menuen<br />
Projektværktøjer .<br />
• Vælg Vis slettede elementer i menuen Projektværktøjer (navne på slettede filer og mapper vises med gråt i dialogboksen).<br />
Vælg den fil eller mappe, du vil gendanne, og vælg Gendan i menuen Projektværktøjer.<br />
5 Vælg Opdater i menuen Projektværktøjer for at opdatere dialogboksen.<br />
Filen eller mappen gendannes på den oprindelige placering i Version Cue-projektet.<br />
Bemærk! For at gendanne en fil i en tidligere slettet mappe skal du først gendanne mappen. På denne måde gendannes mappen<br />
og al dens indhold.<br />
Version Cue-versioner<br />
Om versioner i Version Cue<br />
Versioner er en bekvem metode til at bevare arbejde, der er udført på forskellige stadier. Du kan på et hvilket som helst<br />
tidspunkt i designprocessen gemme en version <strong>af</strong> filen, som Version Cue gemmer og sporer. Hver version er et snapshot <strong>af</strong><br />
filen. Du kan bruge versioner til at gennemse ideer eller ændringer med gruppemedlemmer eller en kunde, før du vælger<br />
en endelig version, eller til at løse problemer, der opstået som en følge <strong>af</strong> ødelæggende ændringer.<br />
Version Cue sikrer, at brugere ikke kommer til at overskrive hinandens arbejde. Med denne beskyttelsesfunktionalitet kan<br />
flere brugere arbejde på samme fil sideløbende. Når mere end én bruger arbejder på en fil, viser Version Cue en advarsel,<br />
når en <strong>af</strong> brugerne gemmer en ny version. Dermed kan alle øvrige brugere opdatere filen og arbejde på den nyeste version.<br />
Dubehøverdogikkeatgemmeenversion,hvergangdugemmerdineændringer.KommandoenFiler>Gemfungererpå<br />
samme måde i Version Cue-håndterede filer som i ikke-Version Cue-filer. Du behøver kun gemme en version, når du vil<br />
oprette et snapshot <strong>af</strong> filen. I stedet for at vælge Filer > Gem som og gemme en ny kopi <strong>af</strong> et design kan du gemme en<br />
version, som du kan bruge til at spore ændringer, efterhånden som de forekommer.<br />
Hvis du vil fortsætte arbejdet på en tidligere version i stedet for den aktuelle version, skal du forfremme den tidligere version<br />
til den næste aktuelle version (du kan gøre dette i stedet for at åbne den tidligere version direkte). Denne proces sørger for,<br />
atdentidligereversionerintakt,hvisduskullebesluttedigforatvendetilbagetildenpåetseneretidspunkt.Hvisduønsker,<br />
at en tidligere version samt den aktuelle version skal kunne bruges i et projekt, kan du gemme den tidligere version som et<br />
separat aktiv.<br />
Du kan også få vist de tidligere versioner i deres oprindelige programmer. Når du ikke længere har brug for tidligere<br />
versioner <strong>af</strong> filer, kan du slette dem særskilt eller i større grupper.<br />
Se også<br />
"Se og sammenligne versioner" på side 323<br />
"Version Cue-funktioners tilgængelighed" på side 307<br />
Gemme en version<br />
Bemærk! Du kan kun udføre denne opgave, hvis du har adgang til alle Version Cue-funktioner, som er tilgængelige i <strong>Adobe</strong><br />
Creative Suite eller i et delt abejdsrum. Se "Version Cue-funktioners tilgængelighed" på side 307 for at få flere oplysninger.<br />
Hvisduvilgemmeennyversion<strong>af</strong>enfil,skaldubrugekommandoenGemenversionforatgemmeændringerneiVersion<br />
Cue-arbejdsrummet.<br />
1 Vælg Filer > Gem en version.<br />
2 I dialogboksen Gem en version kan du angive de kommentarer, du vil knytte til filen.<br />
3 Klik på Gem.<br />
322
Se og sammenligne versioner<br />
ADOBE ACROBAT 8 STANDARD<br />
<strong>Brug</strong>erhåndbog<br />
Versionerne er altid tilgængelige til at blive vist eller sammenlignet. Dialogboksen Versioner viser miniaturer <strong>af</strong> alle<br />
filversioner sammen med kommentarer, datoer og logonnavnet for den bruger, som oprettede versionen. Hver version er<br />
nummereret fortløbende. Du kan når som helst få vist enhver version. Du kan også forfremme en version, dvs. gøre en<br />
tidligere version til den seneste version Du kan desuden slette versioner, hvis de er irrelevante, eller hvis du får brug for at<br />
frigøre diskplads. Når du sletter ældre versioner, bevares versionsnumrene på de resterende versioner.<br />
Muligheden for at indsætte kommentarer i Version Cue gør det muligt at opretholde en beskrivende historik til filerne. Hver<br />
gang du gemmer eller forfremmer en version, kan du beskrive, hvilke ændringer du har foretaget. Denne oversigt hjælper<br />
dig med at holde styr på, hvilke ændringer der er blevet foretaget på de forskellige stadier. Du kan også søge i<br />
versionskommentarer. Du kan søge efter et bestemt ord for hurtigt at finde en version.<br />
Se også<br />
"Version Cue-funktioners tilgængelighed" på side 307<br />
"Om <strong>Adobe</strong>-dialogboksen" på side 308<br />
Vise versioner<br />
Bemærk! Du kan kun udføre denne opgave, hvis du har adgang til alle Version Cue-funktioner, som er tilgængelige i <strong>Adobe</strong><br />
Creative Suite eller i et delt abejdsrum. Se "Version Cue-funktioners tilgængelighed" på side 307 for at få flere oplysninger.<br />
1 Vælg Filer > Åbn. Klik på <strong>Brug</strong> <strong>Adobe</strong>-dialogboks, hvis du bruger operativsystemdialogboksen.<br />
2 Klik på Version Cue i panelet Foretrukne.<br />
3 Dobbeltklik på det Version Cue-arbejdsrum, der er vært. Dobbeltklik på projektet for at åbne det.<br />
4 Klik på navnet på den fil, hvis versioner du vil have vist.<br />
5 Vælg Versioner i menuen Projektværktøjer .<br />
6 Benyt en <strong>af</strong> følgende fremgangsmåder i dialogboksen Versioner:<br />
• Hvis du vil oprette en ny filversion ud fra en ældre version, skal du vælge versionen og klikke på Gør til aktuel version.<br />
• Hvis du vil åbne en tidligere version i sit eget vindue og kun se detaljerne eller oprette et særskilt aktiv ud fra den tidligere<br />
version, skal du klikke på Vis version. Versionsnummeret vises i filens titellinje for at minde dig om, at du ikke bør<br />
redigere den.<br />
• Hvis du vil slette en version, skal du vælge versionen og klikke på Slet.<br />
Vise en tidligere version i det oprindelige program<br />
Bemærk! Du kan kun udføre denne opgave, hvis du har adgang til alle Version Cue-funktioner, som er tilgængelige i <strong>Adobe</strong><br />
Creative Suite eller i et delt abejdsrum. Se "Version Cue-funktioners tilgængelighed" på side 307 for at få flere oplysninger.<br />
❖ I dialogboksen Versioner skal du klikke på den version, du vil åbne, og derefter klikke på Vis version.<br />
Bemærk! Filstatus er Aldrig gemt, fordi den tidligere version kun er et snapshot <strong>af</strong> en fil på et tidligere stadie.<br />
Version Cue åbner den foregående version i et separat vindue. Derefter kan du redigere den tidligere version og gemme<br />
den som et nyt aktiv. Hvis du redigerer den tidligere version, <strong>af</strong>spejles ændringerne ikke i den aktuelle version, medmindre<br />
du forfremmer den tidligere version.<br />
Forfremme en version<br />
Bemærk! Du kan kun udføre denne opgave, hvis du har adgang til alle Version Cue-funktioner, som er tilgængelige i <strong>Adobe</strong><br />
Creative Suite eller i et delt abejdsrum. Se "Version Cue-funktioners tilgængelighed" på side 307 for at få flere oplysninger.<br />
Når du forfremmer en tidligere version, gemmes der automatisk en kopi <strong>af</strong> den pågældende tidligere version som den<br />
aktuelle version. Eventuelle ændringer, der er lavet i tiden fra dens oprettelse til dens forfremmelse, vises ikke i den nye<br />
aktuelle version.<br />
1 I dialogboksen Versioner skal du vælge den version, du vil forfremme, og derefter klikke på Gør til aktuel version.<br />
323
ADOBE ACROBAT 8 STANDARD<br />
<strong>Brug</strong>erhåndbog<br />
2 Skriv en kommentar til versionen i dialogboksen Gem en version. Klik derefter på Fortsæt for at fuldføre forfremmelsen.<br />
Slette en version<br />
Bemærk! Du kan kun udføre denne opgave, hvis du har adgang til alle Version Cue-funktioner, som er tilgængelige i <strong>Adobe</strong><br />
Creative Suite eller i et delt abejdsrum. Se "Version Cue-funktioners tilgængelighed" på side 307 for at få flere oplysninger.<br />
❖ Klik på den version i dialogboksen Versioner, du vil slette, og klik på Slet. Hvis du vil slette flere versioner, skal du trykke<br />
på Skift/Ctrl og klikke på versionerne og derefter klikke på Slet. Bekræft sletningen, når du bliver bedt om det.<br />
Vær opmærksom på, at de tilbageværende versioner ikke bliver tildelt nye numre.<br />
Når du bruger værktøjet Administration <strong>af</strong> Version Cue, kan du slette flere tidligere versioner <strong>af</strong> alle filer i et projekt<br />
samtidigt. Når du bruger denne metode, kan du bevare tidligere versioner ud fra dato eller versionsnummer. Se "Om<br />
værktøjet Version Cue-administration" på side 325.<br />
Se også<br />
"Administrere Version Cue-projekter" på side 332<br />
"Oprette og redigere Version Cue-projekter" på side 330<br />
Redigering og synkronisering <strong>af</strong> offlinefiler<br />
Redigering og synkronisering <strong>af</strong> offlinefiler<br />
Når du skal arbejde med filer i et Version Cue-projekt, mens Version Cue-arbejdsrummet ikke er tilgængeligt, kan du<br />
redigere arbejdskopierne på din computer. Når Version Cue-arbejdsrummet igen bliver tilgængeligt, skal du synkronisere<br />
filerne med arbejdsrummet for at gemme den seneste version i Version Cue-arbejdsrummet. Du kan synkronisere et helt<br />
projekt, en mappe i projektet eller en udvalgt fil.<br />
Arbejdskopierne bliver normalt kopieret til din computer, når du åbner et projekt i et arbejdsrum, der er online. Hvis du<br />
endnu ikke har redigeret filen, kan du gøre klar til at arbejde offline ved at synkronisere hele Version Cue-projektet, eller<br />
du kan nøjes med at synkronisere de filer, du skal bruge. Du skal synkronisere, mens arbejdsrummet er online, så du er<br />
sikker på, at der er oprettet arbejdskopier på din computer.<br />
Når du arbejder offline, kan du ikke oprette flere versioner, da kommandoen Gem en version ikke er tilgængelig.<br />
Hvis du vil arbejde på en fil, mens du er offline i Version Cue, kan du angive filen manuelt til I brug, inden du skifter til<br />
offline. Når du angiver en fil til I brug, opretter Version Cue en arbejdskopi <strong>af</strong> filen til dig. Når en filstatus er I brug,<br />
beskyttes filen <strong>af</strong> Version Cue. Når du synkroniserer filen, vender filens status tilbage til Synkroniseret.<br />
Se også<br />
"Version Cue-funktioners tilgængelighed" på side 307<br />
Markere en fil manuelt som I brug<br />
Bemærk! Du kan kun udføre denne opgave, hvis du har adgang til alle Version Cue-funktioner, som er tilgængelige i <strong>Adobe</strong><br />
Creative Suite eller i et delt abejdsrum. Se "Version Cue-funktioners tilgængelighed" på side 307 for at få flere oplysninger.<br />
1 Vælg Filer > Åbn. Klik på Version Cue på panelet Foretrukne, og find filen. Marker en eller flere filer. Højreklik/hold<br />
Ctrl nede, og klik på en fil, og vælg derefter Marker i brug.<br />
2 Når du er færdig med at redigere filen offline, og Version Cue-arbejdsrummet igen bliver tilgængeligt, skal du<br />
synkronisere filen. Version Cue opretter automatisk en ny version <strong>af</strong> filen. Hvis arbejdsrummet bliver tilgængeligt, mens<br />
filen stadig er åben, skal du blot gemme en version.<br />
Hvis du ikke har foretaget nogen ændringer, kan du manuelt ændre statussen <strong>Brug</strong>es <strong>af</strong> mig ved at vælge Annuller Marker<br />
i brug i genvejsmenuen.<br />
324
Se også<br />
"Synkronisere filer" på side 325<br />
Redigere arbejdskopier <strong>af</strong> filer fra et offlineprojekt<br />
ADOBE ACROBAT 8 STANDARD<br />
<strong>Brug</strong>erhåndbog<br />
Bemærk! Du kan kun udføre denne opgave, hvis du har adgang til alle Version Cue-funktioner, som er tilgængelige i <strong>Adobe</strong><br />
Creative Suite eller i et delt abejdsrum. Se "Version Cue-funktioners tilgængelighed" på side 307 for at få flere oplysninger.<br />
1 Vælg Filer > Åbn. Klik på <strong>Brug</strong> <strong>Adobe</strong>-dialogboks, hvis du bruger operativsystemdialogboksen.<br />
2 Klik på Version Cue på panelet Foretrukne.<br />
3 Dobbeltklik på det Version Cue-arbejdsrum, der er vært.<br />
4 Dobbeltklik på det Version Cue-projekt, som indeholder filen. Det kan tage nogle få sekunder, inden Version Cue kan<br />
bekræfte, om et Version Cue-arbejdsrum eller -projekt er tilgængeligt.<br />
5 Dobbeltklik på en fil for at åbne den (status som Offlinekopi tillader, at du åbner filen).<br />
6 Når du er færdig med at redigere filen, skal du vælge Filer > Gem som for at gemme ændringerne i arbejdskopien. Når<br />
Version Cue-arbejdsrummet igen bliver tilgængeligt, skal du synkronisere filerne.<br />
Se også<br />
"Redigering og synkronisering <strong>af</strong> offlinefiler" på side 324<br />
"Synkronisere filer" på side 325<br />
Synkronisere filer<br />
Bemærk! Du kan kun udføre denne opgave, hvis du har adgang til alle Version Cue-funktioner, som er tilgængelige i <strong>Adobe</strong><br />
Creative Suite eller i et delt abejdsrum. Se "Version Cue-funktioners tilgængelighed" på side 307 for at få flere oplysninger.<br />
1 Vælg Filer > Åbn. Klik på <strong>Brug</strong> <strong>Adobe</strong>-dialogboks, hvis du bruger operativsystemdialogboksen.<br />
2 Klik på Version Cue i panelet Foretrukne.<br />
3 Vælg det projekt, som indeholder masterfilen, og benyt en <strong>af</strong> følgende fremgangsmåder:<br />
• Hvis du vil synkronisere hele projektet, skal du vælge Synkroniser i menuen Projektværktøjer .<br />
• Hvis du kun vil synkronisere en mappe eller en eller flere filer, skal du åbne projektet og vælge den mappe eller de filer,<br />
du vil synkronisere, og derefter vælge Synkroniser i menuen Projektværktøjer.<br />
4 Hvis masterfilen i Version Cue-arbejdsrummet indeholder en version, der er nyere end din arbejdskopi, og du har<br />
redigeret arbejdskopien, vises dialogboksen Filkonflikt. Angiv en eller flere <strong>af</strong> følgende:<br />
Anvend følgende handling på alle efterfølgende konflikter Anvender automatisk den valgte indstilling, hver gang der<br />
opstår en filkonflikt.<br />
Gem en version Gemmer din arbejdskopi som en ny filversion i Version Cue-arbejdsrummet.<br />
Ignorer denne fil Forhindrer den seneste version fra Version Cue-arbejdsrummet i at blive hentet. Dette forhindrer<br />
desuden, at en version <strong>af</strong> din arbejdskopi bliver gemt i arbejdsrummet. Du skal kun vælge denne indstilling, hvis du ønsker<br />
at bevare ændringerne og annullere de øvrige ændringer i masterfilen.<br />
Værktøjet Administration <strong>af</strong> Version Cue<br />
Om værktøjet Version Cue-administration<br />
Ved hjælp <strong>af</strong> værktøjet Version Cue-administration kan du udføre mere avancerede opgaver, som påvirker et angivet projekt<br />
eller et helt Version Cue-arbejdsrum. Du har adgang til værktøjet Version Cue-administration, hvis du bruger <strong>Adobe</strong><br />
Creative Suite, eller hvis du har adgang til et delt projekt og har fået tildelt de korrekte adgangsrettigheder <strong>af</strong> projektets ejer<br />
til administrationsprogrammet.<br />
325
ADOBE ACROBAT 8 STANDARD<br />
<strong>Brug</strong>erhåndbog<br />
Følgende tabel viser en liste over de Version Cue-relaterede opgaver, som du kan udføre i <strong>Adobe</strong> Creative Suitekomponenter<br />
eller <strong>Acrobat</strong>, og de opgaver, som du kan udføre ved hjælp <strong>af</strong> værktøjet Administration <strong>af</strong> Version Cue.<br />
Opgave <strong>Acrobat</strong> eller<br />
<strong>Adobe</strong> Creative<br />
Suite-komponent<br />
Oprette, redigere og slette Version<br />
Cue-projekter<br />
Dele et projekt med andre, som<br />
bruger <strong>Acrobat</strong>, <strong>Adobe</strong> Creative<br />
Suite, en <strong>Adobe</strong> Creative Suitekomponent<br />
eller et WebDAVbaseret<br />
program<br />
Ja Ja<br />
Ja Ja<br />
Slette en filversion Ja Ja<br />
Slette flere filversioner på en gang Ja Ja<br />
Oprette Version Cue-projekter fra<br />
fjernfiler via FTP<br />
Oprette Version Cue-projekter fra<br />
fjernfiler via WebDAV<br />
Nej Ja<br />
Nej Ja<br />
Importere Version Cue 1.0-projekter Nej Ja<br />
Sikkerhedskopiere Version Cueprojekter<br />
og gendanne<br />
sikkerhedskopier <strong>af</strong> et projekt<br />
Vise den mængde diskplads, som et<br />
projekt bruger, dets status for<br />
beskyttelse med lås, hvem der har<br />
oprettet projektet og datoen for<br />
oprettelse <strong>af</strong> projektet<br />
Dublere eller eksportere Version<br />
Cue-projekter<br />
Redigere indstillinger for Version<br />
Cue-arbejdsrum<br />
Tilføje og redigere brugere plus<br />
definere deres projektrettigheder<br />
Ændre egenskaberne for et Version<br />
Cue-projekt for at tvinge brugerne<br />
til at logge på, før de kan få adgang<br />
til det<br />
Vise alle brugere og deres<br />
rettigheder for alle projekter i<br />
Version Cue-arbejdsrummet<br />
Fjerne alle aktive låse i et projekt<br />
eller låse, der er oprettet <strong>af</strong> en<br />
bestemt bruger<br />
Vise logfiler og rapporter for Version<br />
Cue-arbejdsrummet<br />
Nej Ja<br />
Nej Ja<br />
Nej Ja<br />
Nej Ja<br />
Nej Ja<br />
Nej Ja<br />
Nej Ja<br />
Nej Ja<br />
Nej Ja<br />
Tilføje filer i et eksisterende projekt Ja Nej<br />
Oprette filversioner Ja Nej<br />
Version Cueadministration<br />
326
Opgave <strong>Acrobat</strong> eller<br />
<strong>Adobe</strong> Creative<br />
Suite-komponent<br />
Se filkommentarer og andre<br />
oplysninger<br />
Søge efter filer ved hjælp <strong>af</strong><br />
filoplysninger (metadata)<br />
Oprette og administrere<br />
webbaseret korrektur <strong>af</strong> <strong>PDF</strong>-filer i<br />
Version Cue-projekter<br />
Log på og <strong>af</strong> værktøjet Version Cue-administration<br />
ADOBE ACROBAT 8 STANDARD<br />
<strong>Brug</strong>erhåndbog<br />
Når du installerer Version Cue på din computer, opretter Version Cue automatisk et standardlogin-id med<br />
administratorrettigheder. Du skal ændre adgangskoden for denne standardbrugers login, eftersom den er offentligt<br />
tilgængelig i den indledende installation og konfiguration. Indtil du har ændret standardadgangskoden, kan<br />
standardbrugerens login-id kun anvendes direkte fra den computer, hvor Version Cue-arbejdsrummet er placeret, ikke på<br />
tværs <strong>af</strong> et netværk. Hvis Version Cue er installeret på computeren, kan du bruge det webbaserede værktøj Version Cueadministration<br />
med standardlogon-id'et (system) og adgangskoden (system).<br />
<strong>Brug</strong>ere, der arbejder i en gruppe med et login-id og en adgangskode, kan logge på værktøjet Version Cue-administration.<br />
De opgaver, som arbejdsgruppebrugere kan udføre, er begrænset <strong>af</strong> de rettigheder, som administratoren har knyttet til deres<br />
Version Cue-login-id. Hvis brugere har adgangsniveauet Ingen, kan de dog ikke logge på værktøjet Version Cueadministration.<br />
Du kan få vist loginwebsiden til Version Cue-administration på følgende måder:<br />
• Ved at åbne Version Cue-indstillingerne og klikke på knappen Avanceret administration.<br />
• Ved at klikke på knappen Avanceret administration i en <strong>Adobe</strong> Creative Suite-komponent eller i <strong>Acrobat</strong> 8.<br />
• Ved at skrive IP-adressen til Version Cue-arbejdsrummet direkte i en webbrowser.<br />
• Ved at vælge Avanceret administration fra Version Cue-ikonet på proceslinjen (Windows) eller Version Cue-menuen<br />
(Mac OS).<br />
Se også<br />
"Valg <strong>af</strong> brugerrettigheder" på side 337<br />
Ja Nej<br />
Ja Nej<br />
Nej Ja<br />
Version Cueadministration<br />
Log på Version Cue-administration fra en <strong>Adobe</strong> Creative Suite-komponent eller fra <strong>Acrobat</strong> 8<br />
1 Vælg Filer > Åbn, og klik derefter på <strong>Brug</strong> <strong>Adobe</strong>-dialogboks.<br />
2 Vælg det Version Cue-arbejdsrum, du vil administrere.<br />
3 Vælg Rediger egenskaber i menuen Værktøjer .<br />
4 Klik på Avanceret administration i dialogboksen Rediger egenskaber.<br />
5 Skriv dit Version Cue-login-id og din adgangskode i tekstboksene. (<strong>Standard</strong>-id og standardadgangskoden er begge<br />
"system").<br />
6 Klik på Log på.<br />
Log på Version Cue-administration fra en webbrowser<br />
1 I en webbrowser skal du skrive IP- eller DNS-adressen på den computer, hvor Version Cue-arbejdsrummet er installeret.<br />
Du skal skrive http:// foran adressen og skrive et kolon og et portnummer efter adressen, f.eks. http://153.32.235.230:3703<br />
(IP) eller http://minserver.minvirksomhed.dk:3703 (DNS). <strong>Standard</strong>portnummeret er 3703.<br />
Bemærk! Hvis Version Cue 1.0 er installeret på computeren, er standardportnummeret til Version Cue 2.0 50800. Hvis Version<br />
Cue 1.0 ikke er installeret, bruger Version Cue 2.0 som standard portnummeret 3703.<br />
327
ADOBE ACROBAT 8 STANDARD<br />
<strong>Brug</strong>erhåndbog<br />
2 Der vises et webbrowservindue med loginsiden til <strong>Adobe</strong> Version Cue-administration. Skriv dit Version Cue-login-id<br />
og din adgangskode i tekstboksene. (<strong>Standard</strong>-id og standardadgangskoden er begge "system").<br />
3 Klik på Log på.<br />
Log på Version Cue-administration fra dialogboksen med Version Cue-indstillinger<br />
1 Benyt en <strong>af</strong> følgende fremgangsmåder:<br />
• (Windows) Dobbeltklik på Version Cue-ikonet på proceslinjen, og klik på Avanceret administration.<br />
• (Windows) Højreklik på Version Cue-ikonet på proceslinjen, og vælg Indstillinger for Version Cue CS2.<br />
Dobbeltklik i Windows på Version Cue-ikonet for at åbne dialogboksen med indstillinger.<br />
• (Mac OS) Klik på Version Cue-ikonet øverst på skærmen, og vælg derefter Avanceret administration i menuen.<br />
• (Mac OS) Hold Control nede, klik på Version Cue-ikonet, og vælg derefter Indstillinger for Version Cue CS2.<br />
2 Skriv dit Version Cue-login-id og din adgangskode i tekstboksene. (<strong>Standard</strong>-id og standardadgangskoden er begge<br />
"system").<br />
3 Klik på Log på.<br />
Logge <strong>af</strong> Version Cue-administration<br />
❖ Klik på Log <strong>af</strong> øverst på siden.<br />
Om integritetskontroller i Administration <strong>af</strong> Version Cue<br />
Hver gang Version Cue-arbejdsrummet genstartes, udføres en integritetskontrol samt reparationer efter behov. Hvis du vil<br />
sikre den bedste ydeevne, skal du genstarte Version Cue-arbejdsrummet med jævne mellemrum, så integritetskontrollen<br />
og den automatiske reparation udføres.<br />
Angive indstillinger for Administration <strong>af</strong> Version Cue-arbejdsrum<br />
1 Log på værktøjet Version Cue-administration.<br />
2 Benyt en <strong>af</strong> følgende fremgangsmåder:<br />
• Klik på fanen Avanceret, og klik derefter på Indstillinger.<br />
• På startsiden skal du klikke på Udfør avancerede opgaver og derefter på Indstillinger.<br />
3 Angiv en <strong>af</strong> følgende indstillinger:<br />
Navn på arbejdsrum Hvis du vil ændre navnet på et Version Cue-arbejdsrum, skal du skrive et navn i tekstboksen. Dette navn<br />
identificerer Version Cue-arbejdsrummet i <strong>Acrobat</strong> eller i <strong>Adobe</strong> Creative Suite-komponenter ved hjælp <strong>af</strong> Version Cue.<br />
Gør dette Version Cue-arbejdsrum synligt for andre. Når denne indstillinger er markeret, kan andre computere få adgang<br />
til Version Cue-arbejdsrummet.<br />
Bemærk! Hvis Version Cue-arbejdsrummet er installeret på en Windows-computer, der bruger en firewall, og du vil dele<br />
arbejdsrummet med andre, skal du sørge for, at TCP-portene 3703 og 427 er åbne, og at indstillingen Firewall til<br />
internetforbindelse er fravalgt (se Windows Hjælp).<br />
Giv kun eksisterende brugere adgang Angiver, om Version Cue-projekter er tilgængelige for en bruger. Husk at angive<br />
adgangsrettigheder for hvert projekt og at redigere listen over tilknyttede brugere.<br />
Logniveau Angiver mængden <strong>af</strong> information i systemrapporter for Version Cue-arbejdsrummet. Vælg et logniveau: Fejl<br />
for kun at vise fejl i Version Cue-arbejdsrum, Advarsel for at vise fejl og advarsler i arbejdsrum eller Oplysninger for at vise<br />
fejl og advarsler i samt oplysninger om udførte opgaver.<br />
Logstørrelse Angiver den maksimale størrelse (i KB) for en systemrapport. Hvis du vil mindske logfilstørrelsen ved at<br />
gemme den som en komprimeret GZ-fil, skal du vælge Komprimer logfil.<br />
328
ADOBE ACROBAT 8 STANDARD<br />
<strong>Brug</strong>erhåndbog<br />
FTP-proxy Angiver den FTP-proxyserver, der som standard skal bruges til eksport eller import <strong>af</strong> projekter til og fra en<br />
FTP-server, eller som skal bruges til udgivelse på en FTP-server fra GoLive.<br />
HTTP-proxy Angiver den HTTP-proxyserver, der som standard skal bruges til eksport eller import <strong>af</strong> projekter til og fra en<br />
WebDAV-server, eller som skal bruges til udgivelse på en WebDAV-server fra GoLive.<br />
Farveskema Angiver baggrundsfarverne for faner.<br />
4 Klik på Gem, og genstart derefter Version Cue-administration.<br />
Overføre fra Version Cue 1.0 til Version Cue 2.0<br />
Hvis du aktuelt bruger Version Cue 1.0, skal du overføre dine projekter og brugerdata til Version Cue 2.0. Vær opmærksom<br />
på følgende:<br />
• Version Cue 1.0- og Version Cue 2.0-arbejdsrum kan installeres og fungerer på samme computer (via forskellige porte)<br />
samtidigt.<br />
• Hvis Version Cue 1.0- og Version Cue 2.0-arbejdsrum er installeret på samme computer, fungerer <strong>Adobe</strong> Creative Suite<br />
1.0-komponenter og <strong>Acrobat</strong> 7 kun sammen med Version Cue 1.0-arbejdsrummet, eftersom de kun kan kommunikere<br />
med den port, som Version Cue 1.0-arbejdsrummet benytter.<br />
Bemærk! Hvis du <strong>af</strong>installerer Version Cue 1.0-arbejdsrummet og derefter genstarter Version Cue 2.0-arbejdsrummet,<br />
anvender Version Cue 2.0-arbejdsrummet derefter porten til Version Cue 1.0-arbejdsrummet, så <strong>Adobe</strong> Creative Suite 1.0komponenter,<br />
<strong>Adobe</strong> Creative Suite 2.0-komponenter samt <strong>Acrobat</strong> 7 og 8 kan fungere sammen med Version Cue 2.0arbejdsrummet.<br />
• Hvis kun Version Cue 2.0-arbejdsrummet er installeret, fungerer <strong>Adobe</strong> Creative Suite 1.0-komponenter og <strong>Acrobat</strong> 7<br />
ikke sammen med det.<br />
• <strong>Adobe</strong> Creative Suite 2.0-komponenter og <strong>Acrobat</strong> 8 fungerer kun sammen med Version Cue 2.0-arbejdsrum.<br />
• <strong>Adobe</strong> Creative Suite 1.0-komponenter og <strong>Acrobat</strong> 7 kan fungere sammen med Version Cue 1.0- og Version Cue 2.0arbejdsrum<br />
samtidigt, så længe arbejdsrummene ikke er placeret på den samme computer.<br />
• Du kan importere Version Cue 1.0-projekter og -brugere ved hjælp <strong>af</strong> administrationsværktøjet i Version Cue.<br />
1 Når du har installeret Version Cue 2.0, skal du genstarte Version Cue 1.0-arbejdsrummet. Dette aktiverer et ekstramodul<br />
til overførsel.<br />
2 Log på værktøjet Version Cue-administration.<br />
3 Klik på fanen Avanceret, og klik derefter på Importer Version Cue 1.0-data.<br />
4 Vælg de data, du vil overføre til Version Cue 2.0:<br />
• Projekterogbrugere.KlikpåNæste.Marker<strong>af</strong>krydsningsfeltetudfornavnenepådeprojekter,duvilimportere,ogklik<br />
på Næste. Marker derefter <strong>af</strong>krydsningsfeltet ud for navnene på de brugere, du vil importere, og klik på Næste.<br />
• Kun projekter. Klik på Næste. Marker derefter de enkelte projekter, du vil importere, og vælg, om du vil importere alle<br />
brugere, der er tilknyttet de pågældende projekter (på dette tidspunkt kan du ikke vælge individuelle brugere, men kun<br />
at importere alle eller ingen brugere). Klik på Næste. Hvis du vælger at importere brugerne, skal du markere de brugere,<br />
du vil importere, og klikke på Næste.<br />
• Kun brugere. Klik på Næste, og marker på næste side <strong>af</strong>krydsningsfeltet ud for navnene på de brugere, du vil importere.<br />
5 Når overførslen er fuldført, skal du kontrollere de oplysninger, du har importeret, og bekræfte overførslen.<br />
6 Afinstallation <strong>af</strong> Version Cue 1.0.<br />
7 Genstart Version Cue 2.0-arbejdsrummet. Med dette trin nulstilles porten, så den tillader adgang fra både <strong>Acrobat</strong> 7 og<br />
8, <strong>Adobe</strong> Creative Suite 1.0- og <strong>Adobe</strong> Creative Suite 2.0-komponenter.<br />
329
Oprette, redigere og styre projekter i Version Cueadministration<br />
ADOBE ACROBAT 8 STANDARD<br />
<strong>Brug</strong>erhåndbog<br />
Oprette og redigere Version Cue-projekter<br />
Du kan oprette et nyt tomt Version Cue-projekt, et projekt ud fra filerne i en mappe på den computer, hvor Version Cueserveren<br />
er installeret, eller et projekt ud fra en WebDAV- eller FTP-server.<br />
Se også<br />
"Sikkerhedskopiere og gendanne projekter" på side 334<br />
Oprette et nyt, tomt Version Cue-projekt<br />
1 Benyt en <strong>af</strong> følgende fremgangsmåder:<br />
• Klik på Opret et projekt på fanen Start.<br />
• Klik på fanen Projekter, og klik derefter på Ny(t).<br />
2 I indholdsrammen Nyt projekt, skal du klikke på Tomt projekt for at oprette et tomt Version Cue-projekt. Klik på Næste<br />
for at få vist indholdsrammen Opret tomt projekt.<br />
3 Skriv et navn til projektet i tekstboksen Projektnavn.<br />
4 Hvis du vil angive, hvordan det importerede indholds URL-kodning skal håndteres, skal du vælge en indstilling i<br />
menuen URL-kodning.<br />
5 Angiv en <strong>af</strong> følgende indstillinger:<br />
Del dette projekt med andre Giver andre brugere adgang til projektet. <strong>Brug</strong>erne kan enten være på dit undernetværk, eller<br />
de kan få udleveret IP- eller DNS-adressen samt portnummeret til Version Cue-arbejdsrummet for at få adgang til Version<br />
Cue-arbejdsrummet.<br />
Dette projekt kræver login Sikrer, at det kun er brugere med et Version Cue-logon-id og en adgangskode, der kan få adgang<br />
til projektet.<br />
Beskyt dette projekt med lås Begrænser filversioner til sekventielle versioner.<br />
URL-kodning Angiver, hvordan indholdets URL-kodning skal behandles. Som standard bruges UTF-8.<br />
% HTTP Hex-Escaping Kræver, at et ikke-sikkert tegn bliver kodet som et procenttegn (%) efterfulgt <strong>af</strong> to hexadecimale<br />
cifre.<br />
6 Klik på Gem.<br />
7 Hvis du har valgt at kræve, at brugerne skal logge på, skal du benytte en <strong>af</strong> følgende fremgangsmåder i indholdsrammen<br />
med brugerrettigheder og derefter klikke på Gem:<br />
• Vælg en indstilling ud for hvert enkelt brugernavn i kolonnen Rettigheder, eller vælg en indstilling i menuen Indstil alle<br />
til for at angive hver brugers adgangsrettigheder. Disse indstillinger fungerer ikke, medmindre du vælger Dette projekt<br />
kræver login.<br />
• Hvis du vil tillade en bruger at udgive projektet med GoLive CS2 på en bestemt FTP- eller WebDAV-server, skal du<br />
markere <strong>af</strong>krydsningsfeltet i kolonnen Udgivelsesrettighed ud for brugernavnet.<br />
Oprette et nyt Version Cue-projekt fra en mappe<br />
Du kan oprette et Version Cue-projekt fra filerne i en mappe på den computer, hvor Version Cue-arbejdsrummet er<br />
installeret.<br />
1 Log på Version Cue-administration.<br />
2 Benyt en <strong>af</strong> følgende fremgangsmåder:<br />
• Klik på Opret et projekt på fanen Start.<br />
• Klik på fanen Projekter, og klik derefter på Nyt.<br />
330
ADOBE ACROBAT 8 STANDARD<br />
<strong>Brug</strong>erhåndbog<br />
3 Klik på Importer fra mappe i indholdsrammen Nyt projekt.<br />
4 Hvis det indhold, du skal importere, er et websted, skal du vælge Importer mappen som et websted for at importere<br />
indholdet til projektmappen Web-Content. Hvis du vil angive den mappe, der skal importeres fra, skal du klikke på<br />
Gennemse, vælge en vilkårlig fil i mappen og derefter klikke på Åbn. Du kan også skrive stien til den ønskede mappe i<br />
Version Cue-arbejdsrummet i tekstboksen.<br />
5 Skriv et navn til projektet i tekstboksen Projektnavn.<br />
6 Angiv en <strong>af</strong> følgende indstillinger:<br />
Del dette projekt med andre Giver andre brugere adgang til projektet. <strong>Brug</strong>erne kan enten være på dit undernetværk, eller<br />
de kan få udleveret IP- eller DNS-adressen samt portnummeret til Version Cue-arbejdsrummet for at få adgang til<br />
arbejdsrummet.<br />
Dette projekt kræver login Sikrer, at det kun er brugere med et Version Cue-logon-id og en adgangskode, der kan få adgang<br />
til projektet. Hvis du vælger denne indstilling, efter at en bruger har fået adgang, kan brugeren stadig få adgang uden at<br />
logge på. Sørg for at ændre rettighederne efter behov på projektets liste over brugere.<br />
Beskyt dette projekt med lås Begrænser filversioner til sekventielle versioner.<br />
Kommentarer Gemmer de kommentarer, som du skriver til projektet.<br />
URL-kodning Angiver, hvordan indholdets URL-kodning skal behandles. Som standard bruges UTF-8.<br />
% HTTP Hex-Escaping Kræver, at et ikke-sikkert tegn bliver kodet som et procenttegn (%) efterfulgt <strong>af</strong> to hexadecimale<br />
cifre.<br />
7 Benyt en <strong>af</strong> følgende fremgangsmåder i indholdsrammen Tildelte brugere, og klik derefter på Gem:<br />
• Hvis du vil definere den enkelte brugers adgang til projektet, skal du vælge en indstilling ud for brugernavnet i kolonnen<br />
Rettigheder eller en indstilling i menuen Indstil alle til. Disse indstillinger fungerer ikke, medmindre du vælger Dette<br />
projekt kræver login.<br />
• Hvis du vil tillade en bruger at udgive projektet med GoLive CS på en bestemt FTP- eller WebDAV-server, skal du<br />
markere <strong>af</strong>krydsningsfeltet i kolonnen Udgivelsesrettighed ud for brugernavnet.<br />
Oprette et nyt Version Cue-projekt fra en WebDAV- eller FTP-server<br />
1 Log på Version Cue-administration.<br />
2 Benyt en <strong>af</strong> følgende fremgangsmåder:<br />
• Klik på Opret et projekt på fanen Start.<br />
• Klik på fanen Projekter, og klik derefter på Ny(t).<br />
3 Benyt en <strong>af</strong> følgende fremgangsmåder i indholdsrammen Nyt projekt:<br />
• Klik på Importer fra WebDAV-server.<br />
• Klik på Importer fra FTP-server.<br />
4 Hvis det indhold, du skal importere, er et websted, skal du vælge at importere FTP/WebDAV som et websted for at<br />
importere indholdet til projektmappen Web-Content.<br />
• <strong>Brug</strong> tekstboksen FTP-server eller WebDAV-server til at angive den WebDAV-server, du vil importere filer fra, og skriv<br />
portnummeret i tekstboksen Port.<br />
• Hvis du vil angive en mappe, skal du skrive dens sti i tekstboksen Mappe.<br />
• Hvis der kræves brugernavn og adgangskode for at få adgang til serveren, skal du skrive oplysningerne i tekstboksen<br />
<strong>Brug</strong>ernavn og Adgangskode.<br />
• Hvis du vil bruge en proxyserver til at oprette forbindelse til serveren, skal du vælge Proxy.<br />
5 Skriv et navn til projektet i tekstboksen Projektnavn.<br />
6 Hvis du vil angive, hvordan det importerede indholds URL-kodning skal håndteres, skal du vælge en indstilling i<br />
menuen URL-kodning.<br />
331
ADOBE ACROBAT 8 STANDARD<br />
<strong>Brug</strong>erhåndbog<br />
7 Hvis du skal overholde den URL-syntaks, der kræver, at usikre tegn kodes som et procenttegn (%) efterfulgt <strong>af</strong> to<br />
hexadecimale cifre, skal du vælge %HH-escapetegn.<br />
8 Benyt en <strong>af</strong> følgende fremgangsmåder, og klik derefter på Næste:<br />
• Hvis du vil give andre brugere <strong>af</strong> Version Cue eller WebDAV adgang til projektet, skal du vælge Del dette projekt med<br />
andre (brugerne skal enten være på dit undernetværk eller have oplyst IP- eller DNS-adressen og portnummeret til<br />
Version Cue-arbejdsrummet).<br />
• Hvis brugerne skal logge på med et Version Cue-login-id og en adgangskode for at få adgang til projektet, skal du vælge<br />
Dette projekt kræver login. Når denne indstilling er valgt, er det kun de Version Cue-brugere, du angiver, der kan logge<br />
på og få adgang til projektet.<br />
Bemærk! Hvis du vælger denne indstilling, efter at andre brugere allerede har fået adgang til projektet uden godkendelse, kan<br />
disse brugere stadig få adgang til projektet uden at logge på. Sørg for at ændre deres rettigheder efter behov på projektets liste<br />
over tildelte brugere.<br />
• Hvis du vil begrænse filversionerne til sekventielle versioner, skal du vælge Beskyt dette projekt med lås.<br />
• Hvis du vil medtage bemærkninger om projektet, skal du skrive dem i tekstboksen Kommentarer.<br />
9 Benyt en <strong>af</strong> følgende fremgangsmåder i indholdsrammen med brugerrettigheder, og klik derefter på Gem:<br />
• Hvis du vil definere den enkelte brugers adgang til projektet, skal du vælge en indstilling ud for brugernavnet i kolonnen<br />
Rettigheder eller en kommando i menuen Indstil alle til.<br />
• Hvis du vil tillade en bruger at udgive projektet med GoLive på en bestemt FTP- eller WebDAV-server, skal du markere<br />
<strong>af</strong>krydsningsfeltet i kolonnen Udgivelsesrettighed ud for brugernavnet.<br />
Bemærk! Du behøver ikke at tilknytte brugere for at give andre adgang til dit Version Cue-projekt. Sørg for at fjerne<br />
markeringen <strong>af</strong> indstillingen Dette projekt kræver login i projektindstillingerne.<br />
Redigere egenskaberne for et Version Cue-projekt<br />
1 Log på værktøjet Version Cue-administration.<br />
2 Klik på fanen Projekter, og klik derefter på et projektnavn.<br />
3 Angiv en <strong>af</strong> følgende indstillinger:<br />
Del dette projekt med andre Giver andre brugere adgang til projektet. <strong>Brug</strong>erne skal enten være på dit undernetværk eller<br />
have oplyst IP- eller DNS-adressen og portnummeret til Version Cue-arbejdsrummet.<br />
Dette projekt kræver login Sikrer, at det kun er brugere med et Version Cue-logon-id og en adgangskode, der kan få<br />
adgang til projektet. Hvis du vælger denne indstilling, efter at en bruger har fået adgang, kan brugeren stadig få adgang<br />
uden at logge på. Sørg for at ændre rettighederne efter behov på projektets liste over brugere.<br />
Beskyt dette projekt med lås Begrænser filversioner til sekventielle versioner.<br />
Kommentarer Gemmer de kommentarer, som du skriver til projektet.<br />
Konfiguration til sikkerhedskopiering Tillader, at du sikkerhedskopierer dit projekt eller redigerer indstillingerne for<br />
sikkerhedskopiering.<br />
4 Klik på Gem, eller klik på Nulstil for at angive egenskaberne til deres oprindelige værdier.<br />
Administrere Version Cue-projekter<br />
Du kan dublere eller slette Version Cue-projekter i værktøjet Version Cue-administration samt fjerne fillåse og slette<br />
filversioner.<br />
Dubler et projekt for at starte et nyt projekt med samme brugere og rettigheder. Version Cue dublerer mappehierarkiet for<br />
projektstrukturen, så du kan bruge det som udgangspunkt for det nye projekt. Slet eventuelle filer i det dublerede projekt,<br />
som du ikke længere har brug for.<br />
En bruger med systemadministratorrettigheder eller med projektspecifikke administratorrettigheder kan fjerne fillåse.<br />
Dette gennemtvinger fjernelsen <strong>af</strong> statussen I brug for filer, der er tildelt <strong>af</strong> et bestemt projekt eller <strong>af</strong> brugere på tværs <strong>af</strong><br />
alle projekter.<br />
332
ADOBE ACROBAT 8 STANDARD<br />
<strong>Brug</strong>erhåndbog<br />
Slet filversioner for at forbedre ydeevnen. Hver gang du gemmer en filversion, gemmes den i Version Cue-arbejdsrummets<br />
database.Idennedatabaseoprettesenoversigtoverfilversionerne,såduhurtigtkangåtilbagetilentidligereversion<strong>af</strong>en<br />
fil. Selv om en versionshistorik er praktisk, kan en omfattende historik optage meget diskplads, hvilket kan medføre et<br />
langsommere Version Cue-arbejdsrum.<br />
Dublere et Version Cue-projekt<br />
1 Log på værktøjet Version Cue-administration.<br />
2 Klik på fanen Projekter.<br />
3 Marker <strong>af</strong>krydsningsfeltet ud for navnet på projektet, og klik på Dubler.<br />
4 Skriv et entydigt navn til projektet i indholdsrammen Dubler projekt.<br />
5 Rediger projektegenskaberne.<br />
6 Klik på Dubler.<br />
Slet et Version Cue-projekt i værktøjet Version Cue-administration<br />
1 Log på værktøjet Version Cue-administration.<br />
2 Klik på fanen Projekter, og benyt en <strong>af</strong> følgende fremgangsmåder:<br />
• Hvis du vil slette et eller flere projekter, skal du markere <strong>af</strong>krydsningsfeltet ud for navnet på hvert projekt, du vil slette.<br />
• Hvis du vil slette alle projekterne på listen, skal du markere <strong>af</strong>krydsningsfeltet ud for kolonneoverskriften Projektnavn.<br />
3 Klik på Slet. Indholdsrammen Slet projekt vises. Klik på Slet igen, eller klik på Annuller for at annullere sletningen.<br />
Fjerne fillåse fra et Version Cue-projekt<br />
1 Log på værktøjet Administration <strong>af</strong> Version Cue-arbejdsrum.<br />
2 Klik på fanen Avanceret , og klik derefter på Nulstil låse (under Vedligeholdelse).<br />
3 Benyt en <strong>af</strong> følgende fremgangsmåder:<br />
• Vælg et projekt i menuen Projektnavn.<br />
• Vælg en bruger i menuen <strong>Brug</strong>ernavn.<br />
4 Klik på Nulstil låse for at fjerne de angivne fillåse.<br />
Slette filversioner i et projekt<br />
1 Log på siden Administration <strong>af</strong> Version Cue-arbejdsrum.<br />
2 Klik på fanen Avanceret , og klik derefter på Fjern gamle versioner.<br />
3 Vælg et projekt i menuen Projektnavn.<br />
4 Hvis du vil slette versioner, skal du vælge Slet alle versioner, der er ældre end og derefter vælge måned, dag og år.<br />
5 Hvis du vil angive det maksimale antal versioner, der skal forblive i arbejdsrummet, efter du har klikket på Slet, skal du<br />
vælge Antal versioner, der skal bevares og derefter skrive et antal i tekstboksen.<br />
6 Klik på Slet.<br />
Eksportere Version Cue-projekter<br />
Du kan eksportere den nyeste version <strong>af</strong> alle projektfiler fra Version Cue-arbejdsrummet. Du kan bruge denne eksport til<br />
at flytte disse filer fra én værtscomputer (eller server) til en anden eller til at oprette en pakke med de nyeste filer til<br />
udskrivning eller blot til at oprette et arkiv med de endelige versioner. Version Cue administrerer stadig projekter, der<br />
flyttes mellem computere.<br />
Hvis du vil flytte et projekt, skal du beslutte, om du vil sikkerhedskopiere det (så alle tidligere versioner også flyttes) eller<br />
eksportere det (så kun de aktuelle versioner <strong>af</strong> projektfilerne bliver flyttet). Yderligere oplysninger om at sikkerhedskopiere<br />
et projekt finder du i "Sikkerhedskopiere og gendanne projekter" på side 334.<br />
333
Eksportere et Version Cue-projekt til computeren<br />
1 Log på værktøjet Version Cue-administration.<br />
2 Benyt en <strong>af</strong> følgende fremgangsmåder:<br />
• Klik på fanen Projekter. Marker <strong>af</strong>krydsningsfeltet ud for det projekt, du vil eksportere, og klik på Eksporter.<br />
ADOBE ACROBAT 8 STANDARD<br />
<strong>Brug</strong>erhåndbog<br />
• Klik på fanen Avanceret, og klik derefter på Eksporter projekt. Indholdsrammen Eksporter projekt vises. Vælg det<br />
projekt, du vil eksportere, i menuen Projektnavn.<br />
3 På siden Eksporter projekt skal du vælge navnet på det projekt, du vil eksportere, og derefter vælge Filer i menuen<br />
Protokol.<br />
4 Klik på Gennemse, og angiv den mappe, du vil eksportere projektet til. Marker en fil i mappen, og klik på Åbn.<br />
5 Klik på Eksporter.<br />
Eksportere et Version Cue-projekt til en FTP- eller WebDAV-server<br />
1 Log på værktøjet Version Cue-administration.<br />
2 Benyt en <strong>af</strong> følgende fremgangsmåder:<br />
• Klik på fanen Projekter. Marker <strong>af</strong>krydsningsfeltet ud for det projekt, du vil eksportere, og klik på Eksporter.<br />
• Klik på fanen Avanceret, og klik derefter på Eksporter projekt. Indholdsrammen Eksporter projekt vises. Vælg det<br />
projekt, du vil eksportere, i menuen Projektnavn.<br />
3 PåsidenEksporterprojektskalduvælgenavnetpådetprojekt,duvileksportere,ogdereftervælgeFTPellerWebDAV<br />
i menuen Protokol.<br />
4 Angiv FTP- eller WebDAV-serveradressen i tekstboksen Serveradresse. Du behøver ikke at indlede adressen med den<br />
valgte protokol. Du kan evt. ændre standardportnummeret i tekstboksen Port.<br />
5 Hvis du vil angive en mappe, skal du skrive dens sti i tekstboksen Mappe.<br />
6 Hvis der kræves brugernavn og adgangskode for at få adgang til serveren, skal du skrive oplysningerne i tekstboksen<br />
<strong>Brug</strong>ernavn og Adgangskode.<br />
7 Hvis du vil bruge en proxyserver til at oprette forbindelse til serveren, skal du vælge Proxy.<br />
8 Hvis du skal oprette forbindelse til serveren gennem en firewall, eller hvis du har angivet en anden port end 21, skal du<br />
vælge <strong>Brug</strong> passiv funktion. Denne indstilling er kun tilgængelig, hvis du har valgt FTP i menuen Protokol.<br />
9 Klik på Eksporter.<br />
Sikkerhedskopiere og gendanne projekter<br />
Værktøjet Version Cue-administration opretter sikkerhedskopier <strong>af</strong> al information i et Version Cue-projekt.<br />
Sikkerhedskopier <strong>af</strong> projekter gemmes i mappen Backups i Version Cue-filsystemet. Du kan nemt gendanne en<br />
sikkerhedskopi, som repræsenterer et Version Cue-projekt, som det så ud på en bestemt dato. Gendannede<br />
projektsikkerhedskopier erstatter ikke det oprindelige Version Cue-projekt, da et gendannet projekt tildeles et andet<br />
projektnavn. Du kan bruge en projektsikkerhedskopi til at flytte et projekt fra et Version Cue-arbejdsrum til et andet, mens<br />
alle versioner <strong>af</strong> det pågældende projekt bliver bevaret.<br />
Du kan tilpasse konfigurationen <strong>af</strong> sikkerhedskopiering for dine projekter. Du kan oprette en sikkerhedskopi <strong>af</strong> et projekt<br />
med en ny konfiguration eller en eksisterende konfiguration. Konfigurationen <strong>af</strong> en sikkerhedskopi omfatter mulighed for<br />
at planlægge en gentagen sikkerhedskopiering <strong>af</strong> projektet.<br />
Det er vigtigt at sikkerhedskopiere projekterne i et Version Cue-arbejdsrum jævnligt. I stedet for at udføre denne handling<br />
for hvert projekt, kan du sikkerhedskopiere hele Version Cue-arbejdsrummet. Du kan også bruge sikkerhedskopien til at<br />
flytte et helt arbejdsrum fra en computer til en anden. Når du gendanner en sikkerhedskopi <strong>af</strong> Version Cue-arbejdsrummet,<br />
erstattes alle aktuelle data i arbejdsrummet, herunder Version Cue-projekter, -filer og -versioner, <strong>af</strong> sikkerhedskopien.<br />
arbejdsrummets sikkerhedskopifiler gemmes som standard i mappen Backups i Version Cue-programmappen.<br />
Hvis du vil erstatte aktuelle projekter i et Version Cue-arbejdsrum med en tidligere version, skal du først gendanne<br />
sikkerhedskopien. Når du gør dette, bliver Version Cue-administration automatisk deaktiveret. Du skal genstarte Version<br />
Cue i værtsarbejdsrummet. Det kan ikke gøres fra en anden placering.<br />
334
Se også<br />
"Oprette og redigere Version Cue-projekter" på side 330<br />
Sikkerhedskopiere et Version Cue-projekt<br />
Konfigurationen til sikkerhedskopiering <strong>af</strong> et projekt angives i Version Cue-projektindstillingerne.<br />
ADOBE ACROBAT 8 STANDARD<br />
<strong>Brug</strong>erhåndbog<br />
1 Log på værktøjet Version Cue-administration.<br />
2 Klik på fanen Projekter.<br />
3 Marker <strong>af</strong>krydsningsfeltet ud for projektnavnet, og klik derefter på Sikkerhedskopier.<br />
4 <strong>Brug</strong> det navn, der findes i tekstboksen Navn på sikkerhedskopi, eller skriv et andet navn.<br />
5 Vælg de projektkomponenter, der skal sikkerhedskopieres: Filer (altid valgt), Filversioner <strong>af</strong> projekt for at<br />
sikkerhedskopiere alle versioner <strong>af</strong> filerne, Projektmetadata for at sikkerhedskopiere integrerede oplysninger, der er angivet<br />
i <strong>Acrobat</strong>- eller <strong>Adobe</strong> Creative Suite-komponenter, og <strong>Brug</strong>ere/brugertildelinger for at sikkerhedskopiere oplysninger om<br />
brugerne og deres projektrettigheder.<br />
6 Klik på Sikkerhedskopier. Når sikkerhedskopieringen er fuldført, vises en statusside.<br />
Gendanne en sikkerhedskopi <strong>af</strong> et Version Cue-projekt<br />
1 Log på værktøjet Version Cue-administration.<br />
2 Klik på fanen Projekter.<br />
3 Klik på Sikkerhedskopiliste.<br />
4 Klik på navnet på den sikkerhedskopi, du vil gendanne.<br />
5 <strong>Brug</strong> tekstboksen Nyt projektnavn til at skrive et navn, der er forskelligt fra de andre projektnavne i Version Cuearbejdsrummet.<br />
6 Benyt en <strong>af</strong> følgende fremgangsmåder, og klik derefter på Gendan:<br />
• Hvis du vil bevare listen over brugere, der er tildelt projektet, skal du vælge Gendan brugere.<br />
• Hvis du vil bevare de samme rettigheder for de tildelte brugere, skal du vælge Gendan brugertildelinger.<br />
• Hvis du vil tilføje bemærkninger, skal du skrive dem i tekstboksen Kommentarer.<br />
Oprette en ny konfiguration <strong>af</strong> sikkerhedskopiering<br />
Nye konfigurationer til sikkerhedskopiering oprettes i projektets indstillinger. Når du opretter en ny konfiguration, bliver<br />
den brugt som standard for projektet.<br />
1 Log på værktøjet Version Cue-administration.<br />
2 Klik på fanen Projekter.<br />
3 Vælg navnet på det projekt, som du vil oprette en ny konfiguration til sikkerhedskopiering for.<br />
4 Klik på Ny under Konfiguration <strong>af</strong> sikkerhedskopiering på siden Rediger egenskaber.<br />
5 Skriv et navn til sikkerhedskonfigurationen i tekstboksen Konfigurationsnavn.<br />
6 Vælg det, som skal sikkerhedskopieres, på indstillingslisten Medtag: Filer (altid valgt), Filversioner <strong>af</strong> projekt for at<br />
sikkerhedskopiere alle versioner <strong>af</strong> filerne, Projektmetadata for at sikkerhedskopiere integrerede oplysninger, der er angivet<br />
i <strong>Acrobat</strong>- eller <strong>Adobe</strong> Creative Suite-komponenter, og <strong>Brug</strong>ere/brugertildelinger for at sikkerhedskopiere oplysninger om<br />
brugerne og deres projektrettigheder.<br />
7 Du kan eventuelt indsætte kommentarer til sikkerhedskopifilen i tekstboksen Kommentarer.<br />
8 Vælg en indstilling i menuen Gentag, hvis sikkerhedskopieringen skal foretages automatisk (vælg Gentag ikke, hvis du<br />
vil sikkerhedskopiere projektet manuelt).<br />
9 Klik på Gem for at gemme den nye konfiguration og få vist en liste over konfigurationer til sikkerhedskopiering.<br />
Sikkerhedskopiere alle data i Version Cue-arbejdsrummet<br />
1 Log på værktøjet Version Cue-administration.<br />
335
ADOBE ACROBAT 8 STANDARD<br />
<strong>Brug</strong>erhåndbog<br />
2 Klik på fanen Avanceret , og klik derefter på Sikkerhedskopier Version Cue-data.<br />
3 Hvis du vil tilføje bemærkninger om sikkerhedskopien <strong>af</strong> arbejdsrummet, skal du skrive dem i tekstboksen<br />
Kommentarer.<br />
4 KlikpåGem.Nårsikkerhedskopieringenerfuldført,skalduklikkepåOKforatfåvistenlisteoversikkerhedskopier<strong>af</strong><br />
arbejdsrum.<br />
Erstatte et projekt med en tidligere sikkerhedskopi<br />
1 Log på værktøjet Version Cue-administration.<br />
2 Klik på fanen Avanceret, og klik derefter på Administrer sikkerhedskopier.<br />
3 Klik på navnet på den sikkerhedskopi, der skal gendannes. Klik på Gendan. Version Cue-arbejdsrummet deaktiveres.<br />
Luk browseren. (Bemærk, at Version Cue-ikonet i systembakken angiver, at det er deaktiveret ).<br />
4 Aktiver Version Cue-arbejdsrummet.<br />
5 Log på værktøjet Version Cue-administration.<br />
Arbejde med brugere og rettigheder<br />
Oprette og redigere brugere<br />
Alle de brugere, der har et Version Cue-brugernavn og et login-id (med undtagelse <strong>af</strong> brugere med adgangsniveauet Ingen),<br />
kan logge på værktøjet Administration <strong>af</strong> Version Cue-arbejdsrum. De opgaver, som brugerne kan udføre, er dog begrænset<br />
<strong>af</strong> de rettigheder, der er knyttet til deres brugernavne.<br />
Hvis du vil begrænse de Version Cue-projekter, som en bruger har adgang til, kan du redigere de eksisterende brugernavne<br />
for projektet. Hvis du vil begrænse adgangen yderligere, kan du oprette nye Version Cue-brugernavne og knytte dem til et<br />
bestemt projekt. Oprettelsen <strong>af</strong> nye navne giver dig mest mulig kontrol over projektet.<br />
Bemærk! Det er kun brugere med systemadministratorrettigheder, der kan oprette nye brugernavne.<br />
Hvis du har konfigureret Version Cue-arbejdsrummet til at være synligt for andre i værktøjet Version Cue-administration,<br />
er det ikke nødvendigt at oprette og tildele Version Cue-brugernavne for at give andre brugere <strong>af</strong> <strong>Adobe</strong> Creative Suite,<br />
<strong>Acrobat</strong> eller WebDAV adgang til dine Version Cue-projekter og Version Cue-arbejdsrummet. <strong>Brug</strong>erne skal enten være<br />
placeret på dit undernetværk, eller de skal have IP- eller DNS-adressen og portnummeret til Version Cue-arbejdsrummet.<br />
Når en bruger først har fået adgang til Version Cue-arbejdsrummet uden brug <strong>af</strong> et Version Cue-brugernavn, tilføjes<br />
brugernavnet for brugerens egen computer automatisk på listen over brugere i Version Cue-arbejdsrummet, mens<br />
adgangskoden er tom.<br />
Hvis du har konfigureret Version Cue-arbejdsrummet, så der kun gives adgang til eksisterende brugere, skal du oprette<br />
Version Cue-brugernavne for at give andre brugere <strong>af</strong> <strong>Adobe</strong> Creative Suite, <strong>Acrobat</strong> eller WebDAV adgang til dine Version<br />
Cue-projekter og Version Cue-arbejdsrummet.<br />
Oprette nye Version Cue-brugernavne<br />
1 Log på værktøjet Version Cue-administration.<br />
2 Benyt en <strong>af</strong> følgende fremgangsmåder:<br />
• Klik på Tilføj en bruger på siden Start.<br />
• Klik på fanen <strong>Brug</strong>ere, og klik derefter på Ny i indholdsrammen.<br />
3 I indholdsrammen Ny bruger skal du vælge det adgangsniveau, du vil tildele brugeren, i menuen Adgangsniveau for<br />
administrator:<br />
Ingen Nægter brugeren adgang til værktøjet Administration <strong>af</strong> Version Cue-arbejdsrum, men brugeren kan få adgang til<br />
Version Cue-projekter, når vedkommende arbejder i en <strong>Adobe</strong> Creative Suite-komponent eller i <strong>Acrobat</strong>.<br />
<strong>Brug</strong>er Giver brugeren adgang til visse administratorrettigheder, f.eks. visning <strong>af</strong> information om andre brugere, oprettelse<br />
<strong>af</strong> nye projekter og sikkerhedskopiering og gendannelse <strong>af</strong> projekter.<br />
336
Systemadministrator Giver brugeren alle rettigheder.<br />
ADOBE ACROBAT 8 STANDARD<br />
<strong>Brug</strong>erhåndbog<br />
4 Skriv brugerens navn i tekstboksen <strong>Brug</strong>ernavn.<br />
5 Skriv et entydigt login-id i tekstboksen Login. Hvis det kræves for et projekt, skal logon-id'et bruges i <strong>Adobe</strong> Creative<br />
Suite-komponenter eller i <strong>Acrobat</strong> for at logge på værktøjet Administration <strong>af</strong> Version Cue-arbejdsrum.<br />
6 Skriv en adgangskode for brugeren i tekstboksen Adgangskode, og skriv den igen i tekstboksen Bekræft adgangskode.<br />
7 Skriv eventuelt et telefonnummer, en e-mail-adresse og kommentarer i de andre tekstbokse. Sørg for at angive en e-mailadresse,<br />
hvis brugeren skal deltage i Version Cue <strong>PDF</strong>-korrekturer og modtage invitationer pr. e-mail.<br />
8 Hvis du vil definere brugerens projektadgang, skal du vælge brugerens projektrettigheder ud for hvert projektnavn i<br />
kolonnen Rettigheder. Hvis du vil give brugeren de samme rettigheder på alle projekter, skal du vælge en indstilling i<br />
menuen Indstil alle til.<br />
9 Hvis du vil tillade en bruger at udgive et projekt på en bestemt FTP- eller WebDAV-server, skal du markere<br />
<strong>af</strong>krydsningsfeltet i kolonnen Udgivelsesrettighed ud for projektnavnet.<br />
10 Klik på Gem.<br />
Redigere et Version Cue-brugernavn<br />
Hvis du vil ændre en brugers rettigheder, skal du have systemadministratorrettigheder.<br />
1 Log på siden Administration <strong>af</strong> Version Cue-arbejdsrum.<br />
2 Benyt en <strong>af</strong> følgende fremgangsmåder:<br />
• Klik på Rediger brugere på siden Start.<br />
• Klik på fanen <strong>Brug</strong>ere.<br />
3 Klik på det brugernavn, du vil redigere.<br />
4 Rediger brugerens egenskaber og rettigheder.<br />
5 Klik på Gem.<br />
Dublere eller slette et Version Cue-brugernavn<br />
Du kan dublere en Version Cue-bruger for at oprette en ny bruger med samme projektrettigheder som den oprindelige<br />
bruger. Fuldfør denne proces, og rediger derefter det dublerede brugernavn og login-id efter ønske.<br />
1 Log på siden Administration <strong>af</strong> Version Cue-arbejdsrum.<br />
2 Klik på fanen <strong>Brug</strong>ere.<br />
3 Marker <strong>af</strong>krydsningsfeltet ud for hvert brugernavn, du vil dublere eller slette. Hvis du vil markere alle brugernavnene på<br />
listen, skal du markere <strong>af</strong>krydsningsfeltet ud for kolonneoverskriften <strong>Brug</strong>ernavn.<br />
4 Benyt en <strong>af</strong> følgende fremgangsmåder:<br />
• Klik på Dubler. Rediger brugerens egenskaber i indholdsrammen Dubler bruger, og klik derefter på Gem.<br />
• Klik på Slet. Bekræft sletningen ved at klikke på Slet i indholdsrammen Slet bruger.<br />
Valg <strong>af</strong> brugerrettigheder<br />
Version Cue-brugeres logon er knyttet til et <strong>af</strong> de tre rettighedsniveauer: Ingen, <strong>Brug</strong>er eller Systemadministrator. <strong>Brug</strong>ere<br />
med rettigheden Ingen har ikke adgang til værktøjet Administration <strong>af</strong> Version Cue-arbejdsrum, men kan få adgang til<br />
Version Cue-projekter fra en <strong>Adobe</strong> Creative Suite-komponent, <strong>Acrobat</strong> eller et program, der understøtter WebDAV. I<br />
følgende tabel beskrives de rettigheder, der er knyttet til rettighedsniveauerne <strong>Brug</strong>er og Systemadministrator.<br />
337
Administrationsopgave <strong>Brug</strong>er Systemadministrator<br />
Oprette og opdatere Version Cue-brugeres login-id'er Nej Ja<br />
Læse information om andre brugeres Version Cue-login Ja Ja<br />
Opdatere egne brugerloginoplysninger, bortset fra<br />
rettighedsniveau for login-id<br />
Importere og eksportere brugere<br />
Ja Ja<br />
Dublere og slette bruger-id'er Nej Ja<br />
Importere og eksportere brugerlister Nej Ja<br />
Oprette nye projekter (rettigheden Oprettelse <strong>af</strong> projekter er<br />
tilladt skal være aktiveret for brugeren)<br />
Ja Ja<br />
Slette eller gendanne projektsikkerhedskopier Nej Ja<br />
Udføre alle opgaver på listen i indholdsrammen Avanceret Nej Ja<br />
Rediger administrationsværktøjets farveskema under<br />
Avancerede indstillinger<br />
Nulstil låse, og fjern filversioner fra projekter, som brugeren<br />
er tildelt med administratorrettigheder<br />
Sikkerhedskopiere, slette og gendanne alle Version Cuearbejdsrumdata<br />
Se information om Version Cue-arbejdsrummet,<br />
logmeddelelser og rapporter samt gemme rapporter<br />
Slet rapporter for projekter, som brugeren er tildelt med<br />
administratorrettigheder<br />
Ja Ja<br />
Ja Ja<br />
Nej Ja<br />
Ja Ja<br />
Ja Ja<br />
ADOBE ACROBAT 8 STANDARD<br />
<strong>Brug</strong>erhåndbog<br />
Hvis du vil tilføje en gruppe brugere på en anden computer med et Version Cue-arbejdsrum, kan du eksportere listen og<br />
derefter kopiere den til mappen UsersExport i Version Cue-programmappen på den anden computer.<br />
Eksportere en liste over brugere<br />
1 Log på værktøjet Version Cue-administration.<br />
2 Klik på fanen <strong>Brug</strong>ere.<br />
3 Marker <strong>af</strong>krydsningsfeltet ud for hvert brugernavn, du vil eksportere. Hvis du vil markere alle brugernavnene på listen,<br />
skal du markere <strong>af</strong>krydsningsfeltet ud for kolonneoverskriften <strong>Brug</strong>ernavn.<br />
4 Klik på Eksporter liste. Indholdsrammen Eksporter brugere indeholder listen over de brugere, der eksporteres.<br />
5 Klik på Næste, og skriv et navn til listen i tekstboksen Navn. Skriv eventuelt en kommentar i tekstboksen Kommentarer.<br />
6 Klik på Gem. Indholdsrammen Eksporter brugere indeholder listen over de brugere, der er eksporteret.<br />
7 Placeringen <strong>af</strong> brugerlisten vises under overskriften Eksporter brugere. Hvis du vil importere denne liste til et andet<br />
Version Cue-arbejdsrum, skal du kopiere denne fil til målarbejdsrummets mappe Data/UsersExport i Version Cueprogrammappen.<br />
Vær opmærksom på, at mappen kan være flyttet til en anden placering i arbejdsrummet.<br />
Importere brugere fra en liste<br />
1 Log på værktøjet Version Cue-administration.<br />
2 Klik på fanen <strong>Brug</strong>ere, og klik derefter på Importer brugere.<br />
3 Klik på navnet på den brugerliste, du vil importere.<br />
4 Marker <strong>af</strong>krydsningsfeltet ud for hvert brugernavn, du vil importere, eller marker <strong>af</strong>krydsningsfeltet ud for<br />
kolonneoverskriften <strong>Brug</strong>ernavn for at vælge alle brugernavnene på listen.<br />
5 Klik på Næste.<br />
338
ADOBE ACROBAT 8 STANDARD<br />
<strong>Brug</strong>erhåndbog<br />
Visning <strong>af</strong> log, rapporter og oplysninger om arbejdsrum<br />
Visning <strong>af</strong> information og rapporter fra Version Cue-arbejdsrum<br />
Du kan få vist Version Cue-arbejdsrummets version, navn, licenshaver, serienummer, Java-version, databaseversion,<br />
Version Cue-klientens URL-adresse (IP- eller DNS-adresse), WebDAV-klientens URL-adresse samt copyright- og<br />
patentoplysninger i værktøjet Administration <strong>af</strong> Version Cue-arbejdsrum.<br />
De brugere, der arbejder i <strong>Adobe</strong> Creative Suite eller <strong>Acrobat</strong>, kan benytte Version Cue-klientens URL-adresse til at oprette<br />
forbindelse til Version Cue-projekter, når de ikke har adgangtilarbejdsrummetsundernetværk.<strong>Brug</strong>ere<strong>af</strong>deprogrammer,<br />
der understøtter WebDAV, kan benytte WebDAV-klientens URL-adresse til at oprette forbindelse til Version Cue-projekter.<br />
Du kan også få vist og administrere tre slags rapporter (import, eksport og udgivelse) og Version Cue-arbejdsrummets<br />
logfil, der registrerer alle serverhandlinger på det detaljeniveau, du angiver.<br />
Logfilens størrelse har betydning for, hvor lang tid der går, inden den vises. Logfilens standardstørrelse er 1024 KB. Hvis<br />
logfilen overskrider en angivet maksimumstørrelse, opretter systemet en ny logfil og gemmer den gamle. Logfiler gemmes<br />
i mappen Logs ,, som er placeret i Version Cue-programmappen.<br />
Vise oplysninger om et Version Cue-arbejdsrum<br />
1 Log på værktøjet Version Cue-administration.<br />
2 Benyt en <strong>af</strong> følgende fremgangsmåder:<br />
• Klik på fanen Start. arbejdsruminformation vises under Om dette arbejdsrum.<br />
• Klik på fanen Avanceret, og vælg derefter Oplysninger om arbejdsrummet.<br />
• Klik på Om øverst på siden for at få vist copyright- og patentoplysninger. Der åbnes et vindue med information om<br />
Version Cue-arbejdsrummet.<br />
Vise logfilen for Version Cue-arbejdsrummet<br />
1 Log på værktøjet Version Cue-administration.<br />
2 Klik på fanen Avanceret, og vælg derefter Logmeddelelser for arbejdsrummet. Indholdsrammen Logmeddelelser for<br />
arbejdsrummet indeholder information om brugen <strong>af</strong> arbejdsrummet.<br />
3 Benyt en <strong>af</strong> følgende fremgangsmåder:<br />
• Hvis du vil ændre antallet <strong>af</strong> rækker, der vises, skal du vælge en indstilling i menuen Rækker, der skal vises.<br />
• Hvis du vil navigere til en anden side i logfilen, skal du klikke på Næste, Slutning, Begyndelse eller Forudgående.<br />
Vise en Version Cue-rapport<br />
1 Log på værktøjet Version Cue-administration.<br />
2 Klik på fanen Avanceret, og vælg derefter Rapporter.<br />
3 Vælg den rapporttype, du vil se, i menuen Rapport.<br />
4 Hvisduvilsedetilgængeligerapporterforetenkeltprojekt,skalduvælgeprojektetsnavnimenuenFiltrerefter. Hvis<br />
du vil se de tilgængelige rapporter fra alle projekter i Version Cue-arbejdsrummet, skal du vælge Alle.<br />
5 Klik på projektets navn i kolonnen Projektnavn. Rapporten vises i indholdsrammen. Vælg indstillinger i de tilgængelige<br />
menuer, hvis du vil ændre rapportens udseende.<br />
6 Hvis du vil gemme en HTML-kopi <strong>af</strong> rapporten på computeren, skal du klikke på Gem og angive en placering.<br />
7 Hvis du vil gå tilbage til rapportlisten, skal du klikke på Rapportliste.<br />
Slette Version Cue-rapporter<br />
1 Log på værktøjet Version Cue-administration.<br />
339
2 Klik på fanen Avanceret, og vælg derefter Rapporter.<br />
3 Vælg den rapporttype, du vil slette, i menuen Rapport:<br />
• Hvis du vil slette alle rapporter for et enkelt projekt, skal du vælge projektets navn i menuen Filtrer efter.<br />
ADOBE ACROBAT 8 STANDARD<br />
<strong>Brug</strong>erhåndbog<br />
• Hvis du vil slette alle rapporter for to eller flere projekter i Version Cue-arbejdsrummet, skal du vælge Alle.<br />
4 Marker <strong>af</strong>krydsningsfeltet ud for hvert projekt, hvis rapporter du vil slette. Hvis du vil markere alle projektrapporterne,<br />
skal du markere <strong>af</strong>krydsningsfeltet ud for kolonneoverskriften Projektnavn.<br />
5 Klik på Slet.<br />
Version Cue <strong>PDF</strong>-korrekturer<br />
Om Version Cue <strong>PDF</strong>-korrekturer<br />
Version Cue gør det muligt at oprette og udføre webbaserede korrekturer <strong>af</strong> <strong>PDF</strong>-dokumenter, som findes i et Version Cuearbejdsrum.<br />
Du kan invitere udvalgte korrekturlæsere via e-mail, oprette e-mail-meddelelsen i dit e-mail-program og<br />
medtage et direkte link til det dokument, der skal gennemgås, i e-mailen. Inviterede korrekturlæsere behøver ikke andet<br />
end <strong>Adobe</strong> <strong>Acrobat</strong>-software og et Version Cue-loginnavn for at få adgang til <strong>PDF</strong>-dokumentet ved hjælp <strong>af</strong> webbrowseren.<br />
I løbet <strong>af</strong> korrekturen kan korrekturlæserne overføre deres kommentarer til Version Cue-arbejdsrummet. I en åben<br />
korrektur kan korrekturlæserne se hinandens kommentarer sammen med <strong>PDF</strong>-dokumentet, efterhånden som korrekturen<br />
skrider frem.<br />
Du kan angive, hvornår korrekturen skal <strong>af</strong>sluttes, eller du kan <strong>af</strong>bryde korrekturen når som helst. Når en korrektur er<br />
fuldført, kan du se alle kommentarer enten sammen med det oprindelige dokument eller som en liste i værktøjet<br />
Administration <strong>af</strong> Version Cue. Når du gennemser kommentarerne sammen med <strong>PDF</strong>-dokumentet, er alle<br />
kommentarværktøjer i <strong>Acrobat</strong> tilgængelige, herunder udskrivning.<br />
Version Cue <strong>PDF</strong>-korrekturer er især nyttige i et projekts sidste stadier, når der ikke er tid til at arrangere en traditionel<br />
korrektur på udskrifter. Korrekturen er også til stor nytte, hvis korrekturlæserne geogr<strong>af</strong>isk set sidder langt fra hinanden.<br />
Med kommentarlisten er det nemt at opsummere kommentarer og følge med i korrekturlæsningsforløbet.<br />
Starte en ny Version Cue <strong>PDF</strong>-korrektur<br />
Du bruger værktøjet Administration <strong>af</strong> Version Cue til at oprette og administrere en Version Cue <strong>PDF</strong>-korrektur. Fra<br />
Version Cue <strong>PDF</strong>-korrekturområdet i værktøjet kan du starte korrekturer og invitere korrekturlæsere, finde korrekturer,<br />
hvor du vil deltage, søge efter dokumenter til korrektur, se kommentarer i korrekturen (og filtrere en korrekturlæsers<br />
kommentarer fra), <strong>af</strong>bryde korrekturer og slette færdige korrekturer. Du kan også åbne færdige korrekturer igen.<br />
Der stilles følgende krav til brugen <strong>af</strong> Version Cue <strong>PDF</strong>-korrektur:<br />
• Hvis korrekturlæsere skal benytte Version Cue <strong>PDF</strong>-korrektur, skal de have et Version Cue-logonnavn og rettigheder,<br />
som tillader dem at logge på det Version Cue-arbejdsrum, der er vært for korrekturen.<br />
• Hvis en bruger vil se <strong>PDF</strong>-filen og tilføje kommentarer, skal vedkommende have <strong>Acrobat</strong> 7.0 Professional eller nyere.<br />
Yderligere oplysninger om kommentarfunktionen i <strong>Acrobat</strong> finder du i <strong>Acrobat</strong> Hjælp.<br />
• Hvis en bruger vil have adgang til en korrektur, skal vedkommende have internetforbindelse.<br />
Du kan starte en Version Cue <strong>PDF</strong>-korrektur for enhver version <strong>af</strong> et <strong>PDF</strong>-dokument, som findes i et Version Cuearbejdsrum,<br />
forudsat at du har de nødvendige rettigheder for at få adgang til værktøjet Administration <strong>af</strong> Version Cue. Der<br />
kan kun indgå en enkelt version <strong>af</strong> et <strong>PDF</strong>-dokument ad gangen i en korrektur.<br />
Du kan når som helst vende tilbage til hovedsiden i Version Cue CS2-korrektur ved at klikke på knappen Startside . Hvis<br />
du vil vende tilbage til Version Cue-administration, skal du klikke på Administration <strong>af</strong> Version Cue CS2.<br />
1 Log på værktøjet Version Cue-administration. (Instruktioner finder du i "Log på og <strong>af</strong> værktøjet Version Cueadministration"<br />
på side 327).<br />
2 Klik på linket for Version Cue CS2-korrektur øverst på siden.<br />
340
3 Benyt en <strong>af</strong> følgende fremgangsmåder:<br />
• Klik på Start en korrektur på forsiden til dokumentkorrektur i Version Cue CS2.<br />
• Klik på fanen Dokumenter, og vælg Ikke startet i menuen Status for korrektur.<br />
4 Klik på navnet på det <strong>PDF</strong>-dokument, du vil gennemgå, på dokumentlisten.<br />
5 Vælg den version, du vil gennemgå, og klik derefter på Start korrektur.<br />
6 Angiv oplysninger for korrekturen på siden Start korrektur:<br />
ADOBE ACROBAT 8 STANDARD<br />
<strong>Brug</strong>erhåndbog<br />
• Hvis du vil angive en slutdato for korrekturen, skal du vælge Tidsfrist og derefter vælge slutdatoen ved hjælp <strong>af</strong> menuerne<br />
År, Måned og Dag.<br />
• Hvis du vil give korrekturlæserne mulighed for at se hinandens kommentarer, skal du vælge Åben under Tilstand for<br />
korrektur. Vælg Privat, hvis du ønsker, at korrekturlæserne kun skal kunne se deres egne kommentarer.<br />
• Hvis du vil tilføje en beskrivelse <strong>af</strong> korrekturen, skal du skrive oplysningerne i tekstboksen Beskrivelse.<br />
• Hvis du vil tilføje korrekturlæsere, skal du vælge korrekturlæsernes navne i sektionen Korrekturlæsere (klik i<br />
<strong>af</strong>krydsningsfeltet ved siden <strong>af</strong> kolonneoverskriften Korrekturlæsere for at vælge eller fravælge alle korrekturlæsere).<br />
Bemærk! Hvis en korrekturlæser ikke indgår i den daglige arbejdsgruppe og ikke har et bruger-id til Version Cue-login, skal du<br />
først oprette et bruger-id. Du skal også tillade netværksadgang – typisk via en firewall – for eksterne korrekturlæsere.<br />
7 Klik på Næste.<br />
8 Hvis du vil sende en e-mail-invitation til korrekturlæsere, skal du vælge Send e-mail-invitation og derefter redigere<br />
Emne for e-mail og E-mail-meddelelse efter behov. Under E-mail-modtagere skal du vælge de korrekturlæsere, som du vil<br />
invitere via e-mail.<br />
9 Klik på Start korrektur for at aktivere korrekturen.<br />
10 Hvis du vælger at invitere korrekturlæsere via e-mail, starter Version Cue dit e-mail-program og viser en e-mail, som<br />
er adresseret til korrekturlæserne. E-mailen indeholder et direkte link til det dokument, der gennemgås. Bekræft<br />
indholdet <strong>af</strong> e-mailen, og send den.<br />
Administrere <strong>PDF</strong>-korrekturer<br />
Når du har fundet en <strong>PDF</strong>-korrektur, kan du åbne den, se eller slette kommentarer, <strong>af</strong>bryde, genstarte eller slette<br />
korrekturen fra Version Cue-arbejdsrummet.<br />
Når du sletter en korrektur, fjernes kommentarerne i korrekturen permanent i Version Cue. Kommentarer i en korrektur<br />
slettes imidlertid også, hvis du sletter selve filen permanent i Version Cue-abejdsrummet. Bemærk, at hvis du kun sletter<br />
en version <strong>af</strong> en <strong>PDF</strong>-fil fra arbejdsrummet, slettes kun kommentarerne for den pågældende version.<br />
Se også<br />
"Starte en ny Version Cue <strong>PDF</strong>-korrektur" på side 340<br />
"Slette filer og mapper" på side 320<br />
Finde <strong>PDF</strong>-korrekturer<br />
1 Log på værktøjet Version Cue-administration.<br />
2 Klik på linket for Version Cue CS2-korrektur øverst på siden.<br />
3 Benyt en <strong>af</strong> følgende fremgangsmåder:<br />
• Hvis du ikke kender navnet på det <strong>PDF</strong>-dokument, der gennemses, eller hvis du vil se alle aktive korrekturer, skal du<br />
klikke på Aktiv korrekturer under fanen Start. Du kan også klikke på fanen Dokumenter og vælge Aktiv i menuen Status<br />
for korrektur.<br />
• Hvis du ikke kender navnet på det <strong>PDF</strong>-dokument, hvor der er fuldført en korrektur, eller hvis du vil se alle fuldførte<br />
korrekturer, skal du klikke på Afsluttede korrekturer under fanen Start. Alternativt kan du klikke på fanen Dokumenter<br />
og vælge Afsluttet i menuen Status for korrektur.<br />
341
ADOBE ACROBAT 8 STANDARD<br />
<strong>Brug</strong>erhåndbog<br />
• Hvis du vil søge efter et <strong>PDF</strong>-dokument, som er ved at blive gennemgået, eller hvor korrekturen er fuldført, skal du klikke<br />
på Søg i dokumenter under fanen Start og vælge søgekriterierne i menuerne Projektnavn, Status for korrektur og<br />
Listeelementer. Hvis du vil finde et <strong>PDF</strong>-dokument efter navnet, skal du angive navnet eller en del <strong>af</strong> det i feltet<br />
Dokumentnavn. Klik på Søg.<br />
Åbne en aktiv eller fuldført <strong>PDF</strong>-korrektur<br />
1 Find den aktive eller fuldførte korrektur.<br />
2 Klik på <strong>PDF</strong>-dokumentnavnet på dokumentlisten, og vælg derefter en <strong>af</strong> de anførte versioner i Dokumentoversigt.<br />
Afbryde en <strong>PDF</strong>-korrektur<br />
1 Find den aktive korrektur.<br />
2 Klik på <strong>PDF</strong>-dokumentnavnet i dokumentlisten.<br />
3 Vælg den aktive korrektur i Dokumentoversigt, og klik på Stop korrektur.<br />
Genstarte en fuldført <strong>PDF</strong>-korrektur<br />
1 Find den fuldførte korrektur.<br />
2 Klik på <strong>PDF</strong>-dokumentnavnet i dokumentlisten.<br />
3 Vælg den fuldførte korrektur i Dokumentoversigt, og klik på Start korrektur. Juster indstillingerne for korrekturen efter<br />
ønske.<br />
Bemærk! Når du har klikket på Start korrektur, vises en række skærmbilleder, som omhandler start, men ikke genstart, <strong>af</strong> en<br />
korrektur. Dette genstarter dog korrekturen <strong>af</strong> et eksisterende dokument.<br />
Slette en <strong>PDF</strong>-korrektur<br />
1 Find den aktive eller fuldførte korrektur.<br />
2 Klik på <strong>PDF</strong>-dokumentnavnet i dokumentlisten.<br />
3 Vælg en version i Dokumentoversigten, og klik på Slet korrektur.<br />
4 Når du i Version Cue bliver bedt om at slette korrekturen, skal du klikke på Slet.<br />
Redigere korrekturindstillinger<br />
1 Find den aktive eller fuldførte korrektur.<br />
2 Klik på <strong>PDF</strong>-dokumentnavnet i dokumentlisten.<br />
3 Vælg en <strong>af</strong> de anførte versioner i Dokumentoversigt, og klik på Rediger indstillinger for korrektur.<br />
4 Benyt en <strong>af</strong> følgende fremgangsmåder:<br />
• Hvis du vil angive eller ændre en slutdato for korrekturen, skal du vælge Deadline og derefter vælge slutdatoen ved hjælp<br />
<strong>af</strong> menuerne År, Måned og Dag.<br />
• Hvis du vil give korrekturlæserne mulighed for at se hinandens kommentarer, skal du vælge Åben under Tilstand for<br />
korrektur. Vælg Privat, hvis du ønsker, at korrekturlæserne kun skal kunne se deres egne kommentarer.<br />
• Hvis du vil tilføje eller redigere en beskrivelse <strong>af</strong> korrekturen, skal du skrive oplysningerne i tekstboksen Beskrivelse.<br />
• Hvis du vil tilføje eller fjerne korrekturlæsere, skal du vælge eller fravælge korrekturlæsernes navne under<br />
Korrekturlæsere (klik i <strong>af</strong>krydsningsfeltet ved siden <strong>af</strong> kolonneoverskriften Korrekturlæsere for at vælge eller fravælge<br />
alle korrekturlæsere).<br />
5 Klik på Næste.<br />
6 Hvis du vil sende en e-mail-invitation til korrekturlæsere, skal du vælge Send e-mail-invitation og derefter redigere<br />
Emne for e-mail og E-mail-meddelelse efter behov. Under E-mail-modtagere skal du vælge de korrekturlæsere, som du vil<br />
invitere via e-mail.<br />
7 Klik på Gem korrektur. Hvis du vælger at invitere korrekturlæsere via e-mail, starter Version Cue dit e-mail-program og<br />
viser en e-mail, som er adresseret til korrekturlæserne. E-mailen indeholder et direkte link til det dokument, der<br />
gennemgås. Bekræft indholdet <strong>af</strong> e-mailen, og send den.<br />
342
Angive visningsindstillinger på dokumentlisten<br />
Du kan filtrere dokumentlisten på fanen Dokumenter ved at benytte en eller flere <strong>af</strong> følgende fremgangsmåder:<br />
ADOBE ACROBAT 8 STANDARD<br />
<strong>Brug</strong>erhåndbog<br />
• Hvis du kun vil se <strong>PDF</strong>-dokumenter i et bestemt projekt, skal du vælge det pågældende projekt fra menuen Projekt.<br />
• Hvis du vil begrænse antallet <strong>af</strong> viste dokumenter, skal du vælge en indstilling fra menuen Listeelementer (brug<br />
piletasterne til højre for menuen Listeelementer for at få vist flere filer).<br />
• Hvis du vil begrænse listen i forhold til dokumentnavnet, skal du indtaste noget <strong>af</strong> dokumentnavnet i feltet<br />
Dokumentnavn og trykke på Enter (Windows) eller Retur (Mac OS). (for at få vist alle filer igen, skal du slette teksten i<br />
feltet Dokumentnavn og trykke på Enter eller Retur-tasten.)<br />
• Hvis du vil sortere listen efter posterne i en kolonne, skal du klikke på kolonneoverskriften. (Klik på kolonneoverskriften<br />
igen for at vende rækkefølgen om.)<br />
Se eller slette kommentarer i <strong>PDF</strong>-korrektur<br />
Udover teksten til selve kommentaren, indeholder kommentarerne i en korrektur oplysninger om, hvem der har oprettet<br />
kommentaren og hvornår, kommentartypen, og på hvilken side i dokumentet, kommentaren er indsat. Der skelnes mellem<br />
de forskellige kommentartyper ved hjælp <strong>af</strong> deres ikoner. Du kan bruge <strong>Acrobat</strong>-kommentarværktøjerne i en Version Cue<br />
<strong>PDF</strong>-korrektur<br />
Version Cue gemmer kommentarer fra en korrektur i Version Cue-abejdsrummet. Du kan se kommentarer i værktøjet<br />
Administration <strong>af</strong> Version Cue eller direkte i <strong>PDF</strong>-dokumentet. Hvis du vil se alle kommentarer fra korrekturen direkte i<br />
dokumentet, skal du åbne dokumentet ved hjælp <strong>af</strong> hyperlinket fra invitationen til korrekturen eller ved at åbne værktøjet<br />
Administration <strong>af</strong> Version Cue (hvis du åbner dokumentet ved hjælp <strong>af</strong> dialogboksen Åbn i <strong>Acrobat</strong>, vises<br />
korrekturkommentarerne ikke).<br />
Yderligere oplysninger om kommentarværktøjer i <strong>Acrobat</strong> finder du ved at søge efter "kommentar" i <strong>Acrobat</strong> Hjælp.<br />
1 Find korrekturen (se "Administrere <strong>PDF</strong>-korrekturer" på side 341).<br />
2 Klik på <strong>PDF</strong>-dokumentet i dokumentlisten.<br />
3 Benyt en <strong>af</strong> følgende fremgangsmåder:<br />
• Hvis du vil se alle kommentarer fra korrekturen direkte i <strong>PDF</strong>-dokumentet, skal du klikke på versionsnavnet.<br />
• Hvis du vil se kommentarer fra korrekturen i værktøjet Administration <strong>af</strong> Version Cue, skal du vælge den anførte version<br />
i Dokumentoversigt og klikke på Vis kommentarer.<br />
Hvis du vil se en <strong>af</strong> kommentarerne sammen med <strong>PDF</strong>-dokumentet, skal du vælge en kommentar og derefter klikke på Åbn<br />
i <strong>Acrobat</strong>.<br />
• Hvis du vil slette kommentarer i værktøjet Administration <strong>af</strong> Version Cue, skal du vælge kommentaren og klikke på Slet<br />
kommentarer. (Hvis du vil vælge alle kommentarer, skal du klikke i <strong>af</strong>krydsningsfeltet ved siden <strong>af</strong> kolonneoverskriften<br />
Side).<br />
343
Kapitel 17: Tastaturgenveje<br />
Dette <strong>af</strong>snit indeholder almindelige genveje til at flytte rundt i et dokument.<br />
Tastaturgenveje<br />
Taster til valg <strong>af</strong> værktøjer<br />
Hvis du vil aktivere enkelttastgenveje, skal du vælge Rediger > Indstillinger > Generelt og derefter vælge indstillingen <strong>Brug</strong><br />
genvejstaster til at få adgang til værktøjer.<br />
Værktøj Windows-/UNIXhandling<br />
Håndværktøjet H H<br />
Vælg værktøjet Hånd<br />
midlertidigt<br />
Taster til redigering<br />
Mac OS-handling<br />
Mellemrum Mellemrum<br />
Markeringsværktøj V V<br />
Snapshotværktøj G G<br />
Gennemgå<br />
zoomværktøjer<br />
Værktøjet Aktuelt<br />
zoom<br />
Vælg værktøjet<br />
Dynamisk zoom<br />
midlertidigt (når<br />
zoommarkeringsværktøjet<br />
er valgt)<br />
Zoom midlertidigt ud<br />
(når zoommarkeringsværktøjet<br />
er valgt)<br />
Skift+Z Skift+Z<br />
Z Z<br />
Skift Skift<br />
Ctrl Indstilling<br />
Objektværktøj R R<br />
Objektdata (værktøj) O O<br />
Artikelværktøj Et Et<br />
Beskæringsværktøj C C<br />
Hyperlinkværktøj L L<br />
Resultat Windows-/UNIXhandling<br />
Mac OS-handling<br />
Marker hele indholdet Ctrl+A Kommando+A<br />
Fjern markering <strong>af</strong> alt<br />
indhold<br />
Ctrl+Skift+A Kommando+Skift+A<br />
Tilpas side Ctrl+0 Kommando+0<br />
344
Taster til at arbejde med kommentarer<br />
Vælg indstillingen <strong>Brug</strong> genvejstaster til at få adgang til værktøjer under de generelle indstillinger for at aktivere<br />
enkelttastgenveje.<br />
Resultat Windows-/UNIXhandling<br />
Værktøjet Gul seddel S S<br />
Værktøjet<br />
Tekstredigering<br />
E E<br />
Stempelværktøj K K<br />
Værktøjet Aktuel<br />
fremhævning<br />
Gennemgå<br />
fremhævningsværktøjer:<br />
Fremhævning,<br />
tekstudstregning,<br />
tekstunderstregning<br />
U U<br />
Skift+U Skift+U<br />
Pileværktøj D D<br />
Gennemgå<br />
tegneværktøjer:<br />
Rektangel, oval, streg,<br />
polygon,<br />
polygonstreg,<br />
blyantværktøj,<br />
viskelæder<br />
Skift+D Skift+D<br />
Tekstboksværktøj X X<br />
Vedhæft fil som<br />
kommentar<br />
Gennemgå<br />
vedhæftningsværktøjer:<br />
Vedhæft fil,<br />
Vedhæft lyd, Indsæt<br />
billede fra<br />
Udklipsholder<br />
Flyt fokus til<br />
kommentar<br />
Flyt fokus til næste<br />
kommentar<br />
Åbn pop-up-vindue<br />
for kommentar, der har<br />
fokus<br />
Send og modtag<br />
kommentarer i<br />
browserbaseret<br />
korrektur<br />
J J<br />
Skift+J Skift+J<br />
Tab Tab<br />
Mac OS-handling<br />
Skift+Tab Skift+Tab<br />
Enter Retur<br />
O O<br />
Gå online ingen I I<br />
ADOBE ACROBAT 8 STANDARD<br />
<strong>Brug</strong>erhåndbog<br />
345
Taster til navigation i et <strong>PDF</strong>-dokument<br />
Resultat Windows-/UNIXhandling<br />
Forrige skærmbillede Page Up Page Up<br />
Taster til generel navigation<br />
Mac OS-handling<br />
Næste skærmbillede Page Down Page Down<br />
Første side Home eller<br />
Skift+Ctrl+Page Up<br />
eller Skift+Ctrl+Pil op<br />
Sidste side End eller<br />
Skift+Ctrl+Page Down<br />
eller Skift+Ctrl+Pil ned<br />
Forrige side Venstre pil eller<br />
Ctrl+Page Up<br />
Næste side Højre pil eller<br />
Ctrl+Page Down<br />
Home eller<br />
Skift+Kommando+Pil<br />
op<br />
End eller<br />
Skift+Kommando+Pil<br />
ned<br />
Venstre pil eller<br />
Kommando+Page Up<br />
Højre pil eller<br />
Kommando+Page<br />
Down<br />
Forrige visning Alt+Venstre pil Kommando + Venstre<br />
pil<br />
Næste visning Alt+Højre pil Kommando + Højre pil<br />
Forrige dokument<br />
(med flere <strong>PDF</strong>dokumenter<br />
åbne i ét<br />
enkelt<br />
dokumentvindue)<br />
Næste dokument<br />
(med flere <strong>PDF</strong>dokumenter<br />
åbne i ét<br />
enkelt dokumentvindue)<br />
Alt+Skift+Venstre pil Ikke tilgængelig<br />
Alt+Skift+Højre pil Ikke tilgængelig<br />
Rul op Pil op Pil op<br />
Rul ned Pil ned Pil ned<br />
Rul (når håndværktøjet<br />
er valgt)<br />
Mellemrum Mellemrum<br />
Zoom ind Ctrl+lighedstegn Kommando+lighedstegn<br />
Zoom ud Ctrl+bindestreg Kommando+bindestreg<br />
Resultat Windows-/UNIXhandling<br />
Mac OS-handling<br />
Vis/skjul menulinie F9 Skift+Kommando+M<br />
Flyt fokus til menuer F10 Ctrl+F2<br />
Flyt fokus til<br />
værktøjslinje i browser<br />
Flyt til det næste åbne<br />
dokument (når<br />
dokumentrude har<br />
fokus)<br />
Skift+F8 Skift+F8<br />
Ctrl+F6 Kommando+F6<br />
ADOBE ACROBAT 8 STANDARD<br />
<strong>Brug</strong>erhåndbog<br />
346
Resultat Windows-/UNIXhandling<br />
Flyt til det forrige åbne<br />
dokument (når<br />
dokumentrude har<br />
fokus)<br />
Luk det aktuelle<br />
dokument<br />
Ctrl+Skift+F6 Kommando+Skift+F6<br />
Ctrl+F4 Kommando+F4<br />
Luk alle åbne vinduer Ctrl+Skift+W Kommando+Skift+W<br />
Flyt fokus til næste<br />
side med faner eller<br />
palet<br />
Flyt fokus til forrige<br />
rude eller panel<br />
Flyt fokus til næste<br />
kommentar, hyperlink<br />
eller formularfelt i<br />
dokumentruden<br />
Flyt fokus til<br />
dokumentruden<br />
Flyt fokus til forrige<br />
kommentar, hyperlink<br />
eller formularfelt i<br />
dokumentruden<br />
Aktiver markeret<br />
værktøj, element<br />
(f.eks. en film eller et<br />
bogmærke) eller<br />
kommando<br />
F6 F6<br />
Skift+F6 Skift+F6<br />
Tab Tab<br />
F5 F5<br />
Skift+Tab Skift+Tab<br />
Mellemrum eller Enter Mellemrum eller Enter<br />
Åbn genvejsmenu Skift+F10 Ctrl+klik<br />
Luk genvejsmenu F10 Esc<br />
Vend tilbage til<br />
håndværktøj eller<br />
markeringsværktøj<br />
Flyt fokus til næste<br />
fane i en dialogboks<br />
med faner<br />
Flyt til næste<br />
søgeresultat, og<br />
fremhæv det i<br />
dokumentet<br />
Marker tekst (med<br />
markeringsværktøjet<br />
valgt)<br />
Marker næste ord eller<br />
fjern markering fra<br />
forrige ord (med<br />
markeringsværktøjet<br />
valgt)<br />
Esc Esc<br />
Ctrl+Tab Ikke tilgængelig<br />
F3 F3 eller Kommando+G<br />
Skift+piletaster Skift+piletaster<br />
Ctrl+Højre pil eller<br />
Venstre pil<br />
Mac OS-handling<br />
Kommando+Højre pil<br />
eller Venstre pil<br />
ADOBE ACROBAT 8 STANDARD<br />
<strong>Brug</strong>erhåndbog<br />
347
Taster til at arbejde med navigationspaneler<br />
Resultat Windows-/UNIXhandling<br />
Vis/skjul<br />
navigationsrude<br />
Åbn og flyt fokus til<br />
navigationspanel<br />
Flyt fokus mellem<br />
dokument,<br />
meddelelseslinje,<br />
navigationspaneler<br />
Flyt fokus til næste<br />
element i det aktive<br />
navigationspanel:<br />
Papirkurv, menuen<br />
Indstillinger, boksen<br />
Luk , panelindhold og<br />
panelknap<br />
Flyt til forrige eller<br />
næste navigationspanel,<br />
og gør det<br />
aktivt (når fokus er på<br />
panelknappen)<br />
Flyt til næste<br />
navigationspanel, og<br />
gør det aktivt (når<br />
fokus er et sted i<br />
navigationsruden)<br />
Udvid det aktuelle<br />
bogmærke (fokus på<br />
panelet Bogmærker)<br />
Skjul det aktuelle<br />
bogmærke (fokus på<br />
panelet Bogmærker)<br />
F4 F4<br />
Mac OS-handling<br />
Ctrl+Skift+F5 Kommando+Skift+F5<br />
F6 F6<br />
Tab Tab<br />
Pil op eller Pil ned Pil op eller Pil ned<br />
Ctrl+Tab Ikke tilgængelig<br />
Højre pil eller<br />
Skift+plustegn<br />
Venstre pil eller<br />
minustegn<br />
Udvid alle bogmærker Skift+* Skift+*<br />
Skjul markeret<br />
bogmærke<br />
Flyt fokus til næste<br />
element i et<br />
navigationspanel<br />
Flyt fokus til forrige<br />
element i et<br />
navigationspanel<br />
Højre pil eller<br />
Skift+plustegn<br />
Venstre pil eller<br />
minustegn<br />
Skråstreg (/) Skråstreg (/)<br />
Pil ned Pil ned<br />
Pil op Pil op<br />
Taster til navigation i vinduet Hjælp<br />
Resultat Windows-/UNIXhandling<br />
Mac OS-handling<br />
Åbn vinduet Hjælp F1 F1 eller Kommando+?<br />
Luk vinduet Hjælp Ctrl+W eller Alt+F4 Kommando+Q<br />
ADOBE ACROBAT 8 STANDARD<br />
<strong>Brug</strong>erhåndbog<br />
348
Resultat Windows-/UNIXhandling<br />
Flyt fokus mellem<br />
navigationsruden og<br />
emneruden<br />
Flyt fokus til det næste<br />
hyperlink i en rude<br />
Flyt fokus til det forrige<br />
hyperlink i en rude<br />
Ctrl + Tab Ikke tilgængelig<br />
Tab Ikke tilgængelig<br />
Taster til navigation i panelet Sådan gør du<br />
Resultat Windows-/UNIXhandling<br />
Åbn eller luk panelet<br />
Sådan gør du<br />
Åbn og flyt fokus til<br />
panelet Sådan gør du<br />
Gå til hjemmesiden<br />
Sådan gør du fra et<br />
Sådan gør du-emne<br />
Flyt fokus mellem<br />
elementerne i panelet<br />
Sådan gør du og<br />
sidehovedet til<br />
panelet Sådan gør du<br />
Flyt fokus ned gennem<br />
elementerne i panelet<br />
Sådan gør du<br />
Flyt fokus op gennem<br />
elementerne i panelet<br />
Sådan gør du<br />
Gå til næste side i<br />
visningsoversigten for<br />
panelet Sådan gør du<br />
Gå til forrige side i<br />
visningsoversigten for<br />
panelet Sådan gør du<br />
Skift+Tab Ikke tilgængelig<br />
Skift+F4 Skift+F4<br />
Shift+F1 Shift+F1<br />
Mac OS-handling<br />
Home Ikke tilgængelig<br />
Ctrl+Tab eller<br />
Ctrl+Skift+Tab<br />
Tab Tab<br />
Ikke tilgængelig<br />
Skift+Tab Skift+Tab<br />
Højre pil Højre pil<br />
Mac OS-handling<br />
Venstre pil Venstre pil<br />
ADOBE ACROBAT 8 STANDARD<br />
<strong>Brug</strong>erhåndbog<br />
349
Indeks<br />
Tal<br />
3D-indhold<br />
3D-indstillinger 275<br />
arbejde med 265<br />
bogmærke, visninger 274<br />
definerede visninger 273<br />
JavaScript 277<br />
kommentarer 275<br />
Modeltræ 268<br />
redigere 267<br />
tværsnit 270<br />
vise 267, 269, 273<br />
3D-værktøjslinje 265<br />
A<br />
abonnere på webtjenester 142<br />
absolut farvemåling, metode 89<br />
acceleratorer, enkelttast 218<br />
<strong>Acrobat</strong> Connect 135<br />
<strong>Acrobat</strong> Distiller<br />
definere dokumentbokse 92<br />
indstillinger 82, 83, 85<br />
navngive filer 82<br />
<strong>Acrobat</strong> Selvsigneret sikkerhed. Se<br />
<strong>Standard</strong>certifikatsikkerhed<br />
<strong>Acrobat</strong>. Se <strong>Adobe</strong> <strong>Acrobat</strong><br />
adgang til værktøjer med<br />
genvejstaster 29<br />
adgangskode til tilladelser 190<br />
adgangskode til åbning <strong>af</strong><br />
dokument 190<br />
adgangskoder<br />
fjerne 191<br />
formularer 168<br />
indstille tilladelser 190<br />
kræves for at åbne <strong>PDF</strong>-filen 177<br />
signaturer 181<br />
tip til at oprette 183<br />
åbne dokumenter 189, 190<br />
administrere<br />
integreret indeks 263<br />
<strong>Adobe</strong> <strong>Acrobat</strong><br />
forudindstillinger for eksport til 83<br />
kompatibilitet med tidligere<br />
versioner 41<br />
nye funktioner 8<br />
sammenligning <strong>af</strong> versioner 92<br />
versionskompatibilitet 86<br />
<strong>Adobe</strong> Bridge<br />
Creative Suitefarveindstillinger<br />
280, 281<br />
<strong>Adobe</strong> Design Center 6<br />
<strong>Adobe</strong> Digitale udgivelser 46<br />
<strong>Adobe</strong> Hjælp 2<br />
<strong>Adobe</strong> <strong>PDF</strong>-indstillinger<br />
avancerede indstillinger 90<br />
farveindstillinger 88<br />
indstillinger 85<br />
overskrive 94<br />
skrifttypeindstillinger 88<br />
<strong>Adobe</strong> <strong>PDF</strong>-indstillinger. Se <strong>Adobe</strong><br />
<strong>PDF</strong>-indstillinger<br />
<strong>Adobe</strong> <strong>PDF</strong>-konvertering,<br />
indstillinger 83<br />
<strong>Adobe</strong> <strong>PDF</strong>-printer<br />
oprette brugerdefinerede<br />
sidestørrelser 63<br />
oprette <strong>PDF</strong> 60<br />
udskriftsindstillinger 61<br />
<strong>Adobe</strong> Photoshop<br />
ændre billeddata og komprimere<br />
billeder med 94<br />
<strong>Adobe</strong> Policy Server (APS) 195<br />
<strong>Adobe</strong> RGB-farverum 293<br />
<strong>Adobe</strong> Version Cue<br />
<strong>af</strong>bryde forbindelse i 319<br />
funktioner, tilgængelighed 307<br />
opret forbindelse til et<br />
fjernprojekt 310<br />
overføre til version 2.0 329<br />
projektmappe 309<br />
udgive projekter med GoLive 330<br />
<strong>Adobe</strong> Version Cue Arbejdsrum<br />
ændre visningen <strong>af</strong> 311<br />
<strong>Adobe</strong> Version Cue projekter<br />
arbejdskopier 309<br />
oprette forbindelse til<br />
fjernprojekter 310<br />
oprette og redigere 312<br />
<strong>Adobe</strong> Version Cue-arbejdsrum<br />
logmeddelelser 328, 339<br />
omdøbe 328<br />
oprette bruger-id'er i 336<br />
slette genveje 319<br />
vise oplysninger om 339<br />
<strong>Adobe</strong> Version Cue-projekter<br />
<strong>af</strong>bryde forbindelsen til 319<br />
begrænse adgang til 336<br />
bruge beskyttelse med lås i 332<br />
egenskaber 332<br />
føje filer til 316<br />
kopiere 333<br />
sikkerhedskopi og<br />
gendannelse 334<br />
synkronisere 324<br />
åbne 310<br />
åbne filer i 317<br />
<strong>Adobe</strong> Video Workshop 4<br />
<strong>Adobe</strong>-dialogboksen i Version<br />
Cue 308<br />
<strong>af</strong>spille<br />
film 26<br />
lydklip 26<br />
Afstandsværktøj<br />
3D-modeller 271<br />
om 37<br />
Aktivere højre-mod-venstresprog<br />
47<br />
Aktivere understøttelse <strong>af</strong><br />
Unicode 181<br />
aktivering <strong>af</strong> software 1<br />
almindelig tekst sammenlignet med<br />
tilgængelig tekst 122<br />
alternativ tekst, ved konvertering <strong>af</strong><br />
dokument 122<br />
analyse <strong>af</strong> 3D-modeller. Se måling<br />
Angive tekstredigering, værktøj 147<br />
Anvend tilsidesættelser <strong>af</strong><br />
udskrivning 299<br />
Arabisk 46, 47<br />
Arbejdsfiler<br />
brug <strong>af</strong>, i Version Cue 314<br />
arbejdsfiler<br />
redigere, i Version Cue 324<br />
arbejdsområde, tilpasse 17<br />
arbejdsrum, farve 292, 293<br />
ArtBox 32, 112<br />
Artikelværktøj 242<br />
artikler<br />
indstille egenskaber 243<br />
kombinere 243<br />
læse 239<br />
navigere 28<br />
om 241<br />
redigere 242<br />
slette 243<br />
350
Asiatisk tekst<br />
konvertere websider til <strong>PDF</strong> 74<br />
udskrive som bitmapbilleder 46<br />
asiatisk tekst<br />
indsætte kommentarer i 151<br />
integrere 46<br />
konvertere til <strong>PDF</strong> (Windows) 46<br />
kun med bredde-versioner 97<br />
asiatiske skrifttyper, hente 305, 306<br />
automatisk lagring<br />
indstilllinger 30<br />
lagre 40<br />
autosave<br />
about 40<br />
file 40<br />
Avancerede <strong>Adobe</strong> <strong>PDF</strong>indstillinger<br />
90<br />
Avancerede søgeindstillinger,<br />
rude 260<br />
B<br />
baggrund<br />
fjerne 110<br />
indlæsning 28<br />
tilføje 109<br />
baggrund, i 3D-modeller 267<br />
begrænse<br />
URL-adresser 177<br />
vedhæftede filer 177<br />
begrænsede dokumenter 190<br />
begrænsninger, fjerne 193<br />
belysning, 3D-modeller 267<br />
beskyttelse med lås, i Version<br />
Cue 332<br />
beskære sider 112<br />
beskæring<br />
sidestørrelse og 63<br />
Beskæringsværktøj 113<br />
bevare<br />
dokumentoplysninger 91<br />
EPS-oplysninger 91<br />
halvtoneoplysninger 90<br />
indstillinger for generering <strong>af</strong><br />
sort 89<br />
indstillinger for overprint 90<br />
indstillinger for reduktion <strong>af</strong><br />
baggrundsfarve 89<br />
Level 2-regler for kopiering <strong>af</strong><br />
sider 90<br />
OPI-kommentarer 91<br />
overførselsfunktioner 90<br />
bi-kubisk nedsampling 87<br />
billeder<br />
eksportere 123<br />
føje til dokumenter 148<br />
gensample og komprimere 87<br />
hente fra internettet 74<br />
kontrollere ændringer <strong>af</strong> hentede<br />
websider 80<br />
konvertere til CalRGB 89<br />
konvertere til <strong>PDF</strong> 53<br />
konvertere websider til <strong>PDF</strong> 80<br />
konverteringsindstillinger 87<br />
kopiere og indsætte 125<br />
nedsample og komprimere 93<br />
stempler 148<br />
søge efter metadata i 257<br />
tilsidesætte visning 29<br />
udjævne ujævne kanter 87<br />
uventede monokrome<br />
visningsresultater 87<br />
vise store 29<br />
billedkomprimering<br />
Se også komprimere,<br />
komprimeringsindstillinger<br />
angive i <strong>Acrobat</strong> Distiller 87<br />
BleedBox 32, 112<br />
Blyantviskelæderværktøj 150<br />
Blyantværktøj 150<br />
bogmærker<br />
til 3D-visninger 273<br />
defineret 229<br />
destination 229<br />
finde aktuelle 24<br />
generere 120<br />
hjælp til handicappede 212<br />
i <strong>PDF</strong>-lag 254<br />
kodet 233<br />
kodet, arrangere websider 240<br />
navigere med 24<br />
oprette til nye og ændrede<br />
sider 241<br />
oprette ud fra websider 79<br />
skjule efter brug 24<br />
styre 229<br />
søge 257<br />
søge i 260<br />
udseende 229<br />
udskrive tilknyttede sider 303<br />
vise og skjule 24<br />
bogreol 46<br />
Booleske operatorer<br />
om 260<br />
søge tekst med 260<br />
brailleprintere, oprette tekst til 218<br />
Bridge. Se <strong>Adobe</strong> Bridge<br />
browserbaserede korrekturer<br />
indstillinger 131<br />
korrektursporing 140<br />
om 131<br />
starte 134<br />
tastaturgenveje til 345<br />
browsere. Se webbrowsere<br />
<strong>Brug</strong> <strong>Adobe</strong>-dialogboks,<br />
kommando 308<br />
<strong>Brug</strong> kun godkendte ekstramoduler,<br />
indstilling 29<br />
<strong>Brug</strong> sidebuffer, indstilling 29<br />
brugeradgangskoder. Se<br />
adgangskoder<br />
<strong>Brug</strong>erdefinerede<br />
dokumentegenskaber 250<br />
brugere<br />
rettighedsniveauer, i Version<br />
Cue 337<br />
tildele til Version Cueprojekter<br />
330, 331, 332<br />
bruger-id’er<br />
oprette i værktøjet Administration<br />
<strong>af</strong> Version Cue 336<br />
slette eller dublere i værktøjet<br />
Administration <strong>af</strong> Version<br />
Cue 337<br />
brugerpolitikker 194<br />
<strong>Brug</strong>es <strong>af</strong>-advarsler i Version Cue 317<br />
byte-serving 28<br />
C<br />
CalRGB-farverum 89<br />
CCITT-komprimering<br />
(International Coordinating<br />
Committee for Telephony and<br />
Telegraphy) 95<br />
CCITT-komprimeringsfiltre 94<br />
certificere<br />
dokumenter 206<br />
kontrolliste 205<br />
certifikater<br />
administrere 186<br />
adresselisteservere og 188<br />
bekræfte 186<br />
dele 184<br />
indsamle 185<br />
indstille tillidsniveauer 187<br />
oprette 181<br />
slette 187<br />
CID-skrifttyper Type 2, bevare<br />
info 305<br />
cirkelværktøj. Se Ovalværktøj<br />
cirkler<br />
oprette 150<br />
slette 151<br />
INDEKS 351
CMYK<br />
farveprofiler 89<br />
farverum, konvertere billeder til 89<br />
CSS (Cascading Style Sheets) 74<br />
D<br />
dato, søge efter 260<br />
Del projekt med andre,<br />
kommando 313<br />
dele dit skrivebord 135<br />
dele projekter<br />
<strong>Adobe</strong> Creative Suite 313<br />
bruge værktøjet Administration <strong>af</strong><br />
Version Cue 332<br />
delsætsskrifttyper<br />
angive en tærskel 88<br />
delt korrektur<br />
deltage i 136<br />
spore dokumenter i 140<br />
starte 132<br />
deltage i e-mail-baserede<br />
korrekturer 136<br />
Denne computer, søge efter<br />
<strong>PDF</strong>'er 42, 44<br />
Design Center 6<br />
Deskew, indstilling 57<br />
destinationer<br />
flytte til 236<br />
i <strong>PDF</strong>-lag 254<br />
liste 236<br />
om 236<br />
oprette 236<br />
slette 236<br />
diaspræsentationer, indstille 247<br />
diasshow. Se Fuld skærm<br />
diffuseret værdi, definere i <strong>Acrobat</strong><br />
Distiller 92<br />
digitale id'er<br />
angive en standard 182<br />
beskytte 183<br />
certifikater i 184<br />
definition 180<br />
hardwaretokens 182<br />
roaming-id'er 182<br />
smart cards 182<br />
digitale id’er<br />
beskytte 183<br />
hvis de er mistet eller stjålet 183<br />
oprette 181<br />
vælge standard 182<br />
digitale signaturer<br />
bruge gr<strong>af</strong>iktegneplader 203<br />
certificere signaturer 206<br />
digitale id’er 181, 182<br />
felter 203<br />
føje en håndskreven signatur<br />
til 201<br />
føje tidsstempler til 202<br />
ikonernes betydning 207<br />
om 200<br />
søge i 257<br />
tilføje 203<br />
tilføje i en browser 204<br />
udseende 202<br />
validere 207<br />
verificere 185<br />
Digitale udgivelser 46<br />
digitalt id'er<br />
slette 183<br />
Distiller. Se <strong>Acrobat</strong> Distiller<br />
distributionslister, redigere <strong>af</strong><br />
sikkerhedsgrunde 193<br />
dobbeltbyteskrifttyper 96<br />
dokumentbokse, definere i <strong>Acrobat</strong><br />
Distiller 92<br />
dokumentegenskaber<br />
Avanceret 250<br />
beskrivelsespanel 250<br />
brugerdefineret 250<br />
grund-URL-adresse 250<br />
integrerede dataobjekter 251<br />
oprette metadata 251<br />
<strong>PDF</strong>-oplysninger 250<br />
sikkerhed 250<br />
skrifttyper 250<br />
Startvisning 248, 249<br />
søge 257<br />
Dokumentegenskaber,<br />
kommando 248, 250, 251<br />
Dokumentindstillinger 29<br />
dokumentintegritet, kontrollere 205<br />
dokumentmeddelelseslinje<br />
korrekturindstillinger 137<br />
dokumentprofiler. Se farveprofiler<br />
dokumentrude, defineret 13<br />
DSC-kommentarer, bevare 91<br />
dublere, Version Cue-projekter 333<br />
Dynamisk zoomværktøj 32<br />
E<br />
eBooks 46<br />
egenskaber<br />
<strong>Adobe</strong> <strong>PDF</strong>-printer 62<br />
Egenskaber for <strong>Adobe</strong> <strong>PDF</strong>printerindstillinger<br />
62<br />
eksempel<br />
farver. Se korrektur på skærmen<br />
skrifttypeerstatninger 97<br />
eksportere<br />
Se også gemme<br />
formulardata 173<br />
<strong>PDF</strong>-billeder 123<br />
<strong>PDF</strong>-filer til HTML, XML 120<br />
<strong>PDF</strong>-filer til JPEG, JPEG2000 120<br />
<strong>PDF</strong>-filer til PNG 121<br />
<strong>PDF</strong>-filer til tekst 122<br />
<strong>PDF</strong>-filer til TIFF 122<br />
Version Cue-projekter 333<br />
eksportere <strong>PDF</strong> til PostScript eller<br />
EPS 120<br />
eksportere <strong>PDF</strong>-filer til RTF eller<br />
Word-filer 122<br />
Eksportere <strong>PDF</strong>-knap 119<br />
Ekstra 6<br />
ekstramoduler<br />
håndtere 45<br />
i <strong>Adobe</strong> Store 7<br />
e-mail<br />
formularer 173, 174<br />
sende kommentarer i 139<br />
åbne <strong>PDF</strong>-filer fra 22<br />
e-mail-baserede korrekturer<br />
deltage i 136<br />
korrektursporing 140<br />
om 130<br />
e-mail-baseret korrekturer<br />
starte 133<br />
enheds<strong>af</strong>hængig<br />
farve 89<br />
PostScript-filer 299<br />
udskriftsindstillinger 305<br />
Enkelt side, layout 35<br />
enkelttastacceleratorer 218<br />
epilogfiler 91<br />
EPS-filer 91<br />
erstatte<br />
sider 115<br />
etiketter, vise og skjule 20<br />
F<br />
Fanen Bogmærker, åbne 24<br />
farve<br />
Se også farveseparationer<br />
forhindre skift i tekst 89<br />
i onlinevisninger 89<br />
indstillinger for 88<br />
overføre mellem farverum 89<br />
farvebilleder, ændre billeddata og<br />
komprimere 87<br />
farveforløb, striber i 86<br />
INDEKS 352
farveindstillinger<br />
Se også farvestyring<br />
arbejdsrum 292, 293<br />
farvekonverteringer 295<br />
farvestyringspolitikker 293<br />
for <strong>Adobe</strong>-programmer 281<br />
forudindstillinger for 292<br />
gengivelsesmetoder 295<br />
synkronisere med andre<br />
programmer 281<br />
tilpasse 292<br />
farvemodel, arbejdsrum 291<br />
farvemætning, metode 89<br />
farveprofiler<br />
advarselsmeddelelser for 293<br />
for importerede billeder 283, 284<br />
installere 290<br />
konvertere 292<br />
om 288<br />
til skrivebordsprintere 287<br />
til skærme 289, 290<br />
tildele og fjerne 291<br />
tildele og fjerne fra<br />
dokumenter 291<br />
farver<br />
Se også farvestyring, farvemodel<br />
farverum<br />
definere og kalibrere 89<br />
konvertere 89<br />
farveskalaer 278<br />
farvestyring<br />
Se også farveprofiler,<br />
farveindstillinger<br />
billedfiler 88<br />
farveindstillingsreference 292<br />
for onlinegr<strong>af</strong>ik 284, 285<br />
om 278, 279, 280<br />
oprette 280<br />
oprette et arbejdsmiljø 279<br />
overvejelser om import <strong>af</strong><br />
billeder 283<br />
overvejelser om proces- og<br />
st<strong>af</strong>fagefarver 282<br />
overvejelser om udskrivning <strong>af</strong><br />
dokumenter 287<br />
skærmkorrektur <strong>af</strong> farver 285<br />
synkronisere farveindstillinger 281<br />
til <strong>PDF</strong>-filer 284<br />
farvestyring,<br />
konverteringsindstillinger<br />
JPEG 121<br />
PNG 121<br />
TIFF 122<br />
Favoritpladser, organisere <strong>PDF</strong>filer<br />
44<br />
FDF (Form Data Format)<br />
formularer og 173<br />
felter<br />
rydde formulardata 169<br />
udfylde 172<br />
udfylde formularer 169<br />
Filbeskyttelse, i Version Cue 315<br />
filer<br />
kombinere laginddelt <strong>PDF</strong> 255<br />
vedhæfte til dokumenter 153<br />
Se også <strong>PDF</strong>-dokumenter<br />
filformater<br />
Se også individuelle formater,<br />
eksportere og gemme<br />
filkonflikter i <strong>Adobe</strong> Version Cue 325<br />
fillåse, fjerne i Version Cue 332<br />
filstatus, i Version Cue 315<br />
Filstatussen <strong>Brug</strong>es <strong>af</strong> , i<br />
Version Cue 315<br />
Filstatussen <strong>Brug</strong>es <strong>af</strong> mig, i Version<br />
Cue 315<br />
Filstatussen Eneste kopi, i Version<br />
Cue 315<br />
Filstatussen Forældet kopi, i Version<br />
Cue 316<br />
Filstatussen Ikke tilgængeligt, i<br />
Version Cue 316<br />
Filstatussen Ingen arbejdskopi, in<br />
Version Cue 315<br />
Filstatussen Konflikt mellem kopier, i<br />
Version Cue 315<br />
Filstatussen Offlinekopi, i Version<br />
Cue 315<br />
Filstatussen Slettet, i Version Cue 316<br />
filstørrelse<br />
formindske 40, 115<br />
optimere 40<br />
og sideminiaturebilleder 87<br />
filtrere kommentarer 155<br />
filvedhæftninger<br />
åbne 26<br />
filversioner. Se versioner<br />
Find alle usikre OCR-genkendelser,<br />
kommando 59<br />
Find første usikre OCR-genkendelse,<br />
kommando 59<br />
FIPS-tilstand 189<br />
firkanter<br />
oprette 150<br />
slette 151<br />
firkantværktøj. See Rektangelværktøj<br />
Fjern moiré, indstilling 58<br />
Fjern støj, indstilling 58<br />
fjerne<br />
arbejdskopier i Version Cue 319<br />
sideminiaturebilleder 228<br />
skjult indhold 178<br />
Fjernelse <strong>af</strong> baggrund, indstilling 57<br />
Fjernelse <strong>af</strong> glorie, indstilling 58<br />
Fjernelse <strong>af</strong> kantskygge, indstilling 58<br />
Flash Player 264<br />
Flash-film. Se medieklip<br />
Flere sider pr. ark, indstilling 298<br />
flere vinduer 36<br />
flydende paneler 21<br />
flytte<br />
sider, med<br />
sideminiaturebilleder 115<br />
forankre værktøjslinjer 18<br />
forbindelseshastighed, indstilling 28<br />
forfatter<br />
navn på kommentarer 144<br />
søge efter 260<br />
Forfrem til aktuel version,<br />
kommando 323<br />
forløb 92<br />
formindske filstørrelsen 40, 115<br />
formularer<br />
adgangskoder 168<br />
eksportere data 173<br />
e-maile 173, 174<br />
flere felter 171<br />
fremhævningsfarver 168<br />
gemme 168<br />
ikke-interaktive 167<br />
importere data 172<br />
indstillinger 168<br />
interaktive 167<br />
kommentere i 173<br />
om typer 167<br />
rydde 169<br />
sende 167, 174<br />
sikkerhed 168<br />
stavekontrol 158, 172<br />
stregkoder 171<br />
søge 257<br />
søger i 171<br />
tabuleringsfelter 229<br />
Udfyld automatisk 168, 170<br />
udfylde 169, 171, 172<br />
udskrive 168, 297<br />
formularfelter<br />
Se også formularer, signaturfelter<br />
i digitale signaturer 203<br />
eksportere data 173<br />
flere sider 171<br />
INDEKS 353
læse højt 220<br />
måle <strong>af</strong>stande 37<br />
sikre 192<br />
søge 171<br />
tabuleringsrækkefølge 229<br />
formularhandlinger<br />
nulstille 239<br />
sende 240<br />
vise felter 240<br />
forstørre visninger 32<br />
Se også zoome<br />
Fortryd sidehoveder/sidefødder,<br />
kommando 109<br />
forudindstillinger<br />
til konvertering <strong>af</strong> filer 83<br />
<strong>PDF</strong>-eksport 83<br />
fotogr<strong>af</strong>ier, komprimere 95<br />
fremhæve tekst (opmærke) 147<br />
Fremhævningsværktøj 148<br />
Fritekstværktøj. See<br />
Tekstboksværktøj<br />
FTP server<br />
angive en FTP-proxyserver i<br />
Version Cue 329<br />
FTP-overførsel, PostScript-filer 83<br />
FTP-server<br />
eksportere Version Cue-projekter<br />
til 334<br />
udgive Version Cue-projekter<br />
på 331, 332<br />
Fuldskærmsvisning<br />
<strong>af</strong>slutte 27, 29<br />
diaspræsentationer 247<br />
læse dokumenter i 27<br />
åbne dokumenter i 15<br />
funktioner, nye 8<br />
Føj koder til dokument 224<br />
G<br />
gem<br />
metadata 252<br />
Gem en version, kommando 322<br />
gemme<br />
Se også eksportere og gemme,<br />
formater<br />
automatisk 30<br />
billeder i billedformat 123<br />
dokumenter, der er signeret<br />
digitalt i en browser 205<br />
formularer 168<br />
kopi <strong>af</strong> et signeret dokument 205<br />
kopi <strong>af</strong> <strong>PDF</strong>-dokument 39<br />
optimere til Hurtig webvisning 60<br />
<strong>PDF</strong>'er 39<br />
<strong>PDF</strong>-indstillinger i fil 90<br />
som certificeret dokument 206<br />
ændringer 39<br />
gemme som tilgængelig tekst 122<br />
gemme, formater<br />
EPS 120<br />
HTML 120<br />
JPEG, JPEG2000 120<br />
PNG 121<br />
PostScript 120<br />
RTF 122<br />
tekst 120<br />
TIFF 122<br />
Word 122<br />
XML 120<br />
Gendan-kommando, i Version<br />
Cue 322<br />
gendanne<br />
filer 39<br />
værktøjslinjer 19<br />
gendanne ændringer, som er gået<br />
tabt 40<br />
Generelle indstillinger 29<br />
generere<br />
bogmærker 120<br />
generering <strong>af</strong> sort 89<br />
gengivelsesmetoder 89<br />
gengivelsestilstande for 3Dindhold<br />
267<br />
gengivelsestilstande, for 3D 267<br />
Genindlæs, kommando 39<br />
gennemsigtighed<br />
gitter, vise 32<br />
gennemstregning, angive slettet<br />
tekst 147<br />
gitre<br />
vise bag gennemsigtige objekter 32<br />
godkende <strong>PDF</strong>-dokumenter<br />
om 162<br />
starte godkendelsesprocesser 163<br />
godkende <strong>PDF</strong>-filer<br />
signere 203<br />
gr<strong>af</strong>iktegneplader, signere <strong>PDF</strong>filer<br />
203<br />
gråtonebilleder<br />
gensample og komprimere 87<br />
profiler for farverum 89<br />
gråtonede menupunkter,<br />
sikkerhed 177<br />
gule sedler<br />
kommentarer 146<br />
gå til handlinger 239<br />
Gå til, destination 236<br />
H<br />
halvtonebilleder, komprimere 95<br />
halvtoner<br />
bevare oplysninger 90<br />
handicap. Se Hjælp til handicappede<br />
handlinger<br />
føje til hyperlink 238<br />
føje til medieklip 240<br />
føje til sider 239<br />
typer <strong>af</strong> 239<br />
åbne 239<br />
åbne og lukke side 239<br />
hardwaretokens, signere og 182<br />
Hebraisk 46, 47<br />
hente<br />
dokumenter fra internettet 28<br />
hente side for side 28, 29, 60<br />
Hjælp<br />
om 2<br />
hjælp til handicappede<br />
automatisk rulning 218<br />
bogmærker 212<br />
elementer <strong>af</strong> 212<br />
Hurtig kontrol 214<br />
indstillinger 215<br />
koder 213<br />
kontrollerer 213<br />
Læs højt-funktion 219<br />
læserækkefølge 213<br />
oprette <strong>PDF</strong>-dokumenter 220<br />
sikkerhed 212, 224<br />
skrifttyper 212<br />
sprog 212, 224<br />
tastaturgenveje 217<br />
tekst, der kan søges i 212<br />
websider 222<br />
Hjælp, tastaturgenveje til 348, 349<br />
hjælpeteknologi, og Automatisk<br />
lagring 40<br />
HTML-filer, konvertere til <strong>PDF</strong> 53,<br />
74<br />
HTTP-proxyserver, angive i Version<br />
Cue 329<br />
Hurtig kontrol 214<br />
Hurtig start 45<br />
Hurtig webvisning 60<br />
hyperlinks<br />
til 3D-visninger 273<br />
arbejde med 233<br />
oprette 234<br />
redigere 234, 235<br />
slette 235<br />
tilføje handlinger 238<br />
åbne film og lyde 26<br />
INDEKS 354
Hyperlinkværktøj 233<br />
Højkvalitetsudskrivning, <strong>PDF</strong>forudindstilling<br />
84<br />
håndskrevne signaturer, oprette<br />
udseendet for. 201<br />
Håndværktøj<br />
flytte rundt på sider 37<br />
gennemse dokumenter 15<br />
tekstmarkering 29<br />
vælger midlertidigt 15<br />
Håndværktøj med pil ned 28<br />
I<br />
ICC (International Color<br />
Consortium) 280<br />
ICC-profiler<br />
Se også farveprofiler<br />
brugerdefineret 89<br />
integrere i billeder 89<br />
id'er, i Version Cue 336<br />
ikke-engelsk sprogunderstøttelse 46<br />
ikkeinteraktive formularer 167<br />
ikke-kompatible <strong>PDF</strong>/X-filer 92<br />
ikke-PostScript-printere, og<br />
papirstørrelse 63<br />
Importer Version Cue 1.0-data,<br />
kommando 329<br />
importere<br />
formulardata 172<br />
formulardatahandlinger 239<br />
indeks<br />
integreret 263<br />
indhold, beskytte 192<br />
indholdsfortegnelse. Se bogmærker<br />
indlæse XMP-metadata 252<br />
indstille lagsynlighed, handling 239<br />
Indstillingen Genåbn dokumenter til<br />
sidst åbne side 29<br />
indstillinger<br />
3D-indhold 275<br />
<strong>Acrobat</strong> Distiller 82<br />
automatisk lagring 40<br />
formularer 168<br />
konvertere i Internet Explorer 76<br />
korrekturlæse 131<br />
Måle, for 3D-modeller 273<br />
panelet Dokumenter 29<br />
panelet Generelt 29<br />
Sidevisning 29<br />
Søg 262<br />
Indstillinger for<br />
fremhævningsfarve 168<br />
indstillinger for højre-mod-venstresprog<br />
47<br />
indstillinger for konvertering<br />
<strong>Adobe</strong> <strong>PDF</strong>-printer 60<br />
Indstillinger for sidevisning 29, 112<br />
Indstillingsassistent til<br />
handicappede 215<br />
indsætte<br />
tabeller 124<br />
tekst 123<br />
tekst,<br />
tekstredigeringskommentarer 1<br />
47<br />
indsætte billeder 125<br />
infopanel 38<br />
Ingen rettigheder, i Version Cue 337<br />
inputenhedsprofiler 288, 290<br />
installere 1<br />
<strong>Adobe</strong> Digitale udgivelser 46<br />
integrere<br />
alle skrifttyper 88<br />
miniaturebilleder 86<br />
skrifttyper med TouchUptekstværktøj<br />
246<br />
skrifttyper, tærskel 88<br />
søge efter skrifttypemapper 96<br />
integreret indeks 263<br />
interaktive formularer 167<br />
Internet<br />
indstillinger 28<br />
korrekturindstillinger 131<br />
sende <strong>PDF</strong>-filer til korrektur 134<br />
Internet Explorer<br />
konvertere websider 75<br />
opening <strong>PDF</strong>s 22<br />
invaliditet. Se Hjælp til handicappede<br />
J<br />
Japansk tekst<br />
Se også Asiatisk tekst<br />
japansk tekst<br />
indsætte kommentarer i 151<br />
JavaScript<br />
med 3D-indhold 277<br />
køre en JavaScript-handling 239<br />
understøttelse, Web Capture 74<br />
joboptions-fil, standardplacering 86<br />
JPEG-billeder<br />
søge efter 260<br />
JPEG-komprimering 94<br />
K<br />
Kinesisk tekst<br />
Se også Asiatisk tekst<br />
kinesisk tekst<br />
indsætte kommentarer i 151<br />
Knappen Første side 23<br />
Knappen Kombiner filer 44<br />
Knappen Sidste side 23<br />
knapper<br />
etiketter 20<br />
måle 37<br />
vise og skjule 20<br />
kodede bogmærker<br />
arrangere websider med 240<br />
opdatere med 241<br />
slette 116<br />
koder<br />
hjælp til handicappede 213<br />
om 213<br />
oprette <strong>PDF</strong>-dokumenter med 220<br />
søge 257<br />
websider 222<br />
kolonner, markere 124<br />
kombinere<br />
laginddelte <strong>PDF</strong>-filer 255<br />
Kommandoen Egenskabslinje 20<br />
Kommandoen Faktisk størrelse 33<br />
Kommandoen Find kommentar 158<br />
Kommandoen Gem som, omdøbe<br />
dokumenter 39<br />
Kommandoen Indsæt objekt 106<br />
Kommandoen Indsæt sider 106<br />
Kommandoen Indsæt speciel 106<br />
Kommandoen Nyt vindue 36<br />
Kommandoen Opret <strong>PDF</strong>-fil ud fra<br />
kommentaroversigt 158<br />
Kommandoen Panorer og zoom<br />
vindue 34<br />
Kommandoen Roter sider 36<br />
Kommandoen Skriv til fil<br />
(Windows) 299<br />
Kommandoen Slet sider 115<br />
Kommandoen til ophævelse <strong>af</strong> deling<br />
<strong>af</strong> projekt med andre 313<br />
Kommandoen Tilpas i vindue Se<br />
Kommandoen Tilpas til side<br />
Kommandoen Tilpas side 33<br />
Kommandoen Tilpas synlig 32<br />
Kommandoen Vælg alle 35, 124<br />
Kommandoen Åbn Organizer 43<br />
kommentarer<br />
i 3D-modeller 275<br />
filtrere 155<br />
forbindelseslinjer 144<br />
formularer 173<br />
gemme en arkivkopi 141<br />
gruppere kommentarer 151<br />
gule sedler 146<br />
indstillinger 144<br />
INDEKS 355
kontrollere for 138<br />
navigere 155<br />
navn der vises 144<br />
sammenfatte og udskrive 157<br />
sende i e-mail 139<br />
skrifttype og skriftstørrelse 144<br />
som angiver tekstredigeringer 147<br />
sortere 155<br />
stavekontrol 158<br />
søge 257<br />
søge efter 158, 260<br />
tastaturgenveje til 345<br />
tekstbokse sammenlignet med<br />
noter 152<br />
udgive til andre<br />
korrekturlæsere 139<br />
udseende 145<br />
udskrive 144, 157, 297<br />
udvidelser <strong>af</strong> Kommentarliste 154<br />
vise låste 145<br />
vise og skjule 158<br />
åbne 146<br />
kommentarer, indsætte i Version<br />
Cue-projekter 332<br />
kommentere<br />
en <strong>PDF</strong>-fil 136<br />
kompatibilitet<br />
indstillinger for 86<br />
med tidligere versioner <strong>af</strong><br />
<strong>Acrobat</strong> 41<br />
mellem versioner 86<br />
kompensation for sort punkt 295<br />
komprimere<br />
billeder 121<br />
filer efter billedtype 93<br />
filer i <strong>Acrobat</strong> Distiller 93<br />
med <strong>Adobe</strong> Photoshop 94<br />
om 94<br />
streggr<strong>af</strong>ik 87<br />
komprimering med og uden tab <strong>af</strong><br />
data 95<br />
komprimeringsindstillinger<br />
JPEG 121<br />
konfigurere i <strong>Acrobat</strong> Distiller 86<br />
metoder 94<br />
PNG 121<br />
TIFF 122<br />
kontrolelementer til <strong>af</strong>spilning,<br />
mediefiler 264<br />
kontroller stavning<br />
under indtastning 158<br />
Konverter til profil, kommando 292<br />
konvertere<br />
Se også eksportere<br />
billeder på websider 80<br />
Microsoft Office-filer 66<br />
konvertere billedfiler 53<br />
konvertere Microsoft Office-filer 64<br />
konvertere websider<br />
baggrundsindstillinger 79, 80<br />
bekræfte gemte billeder 80<br />
bevare struktur 79<br />
indstillinger for visning <strong>af</strong> HTMLsider<br />
79, 80<br />
om 74<br />
ombryde linjer 79, 80<br />
trække og slippe 79<br />
vise fanen Bogmærker 80<br />
konverteringsindstillinger<br />
for billedfiler 87<br />
forudindstille 83<br />
konvertere websider 79<br />
tilpasse 85<br />
visning 79, 80<br />
konvolutter<br />
sende filer i sikre 193<br />
Kopier linkplacering, kommando 78<br />
kopiere<br />
Se også kopiere og indsætte<br />
begrænse med<br />
<strong>Standard</strong>certifikatsikkerhed 193<br />
filer til Udklipsholder, OLE 106<br />
forbudt 189<br />
<strong>PDF</strong>'er 39<br />
sider ved hjælp <strong>af</strong><br />
sideminiaturebilleder 115<br />
URL-adresser til weblinks 78<br />
kopiere og indsætte<br />
billeder fra Udklipsholder 125<br />
eksportere <strong>PDF</strong>-billeder 123<br />
forbudt 123<br />
markere billeder 125<br />
markere tekst 123<br />
skrifttypeerstatning 123<br />
snapshotværktøj 125<br />
kopiering <strong>af</strong> sider, operator i<br />
PostScript 90<br />
koreansk tekst<br />
indsætte kommentarer i 151<br />
Koreansk tekst. Se også Asiatisk tekst<br />
korrekturlæse dokumenter<br />
invitere yderligere<br />
korrekturlæsere 135<br />
invitere korrekturlæsere 133<br />
besvare kommentarer 156<br />
deltage i korrektur 136<br />
gemme en kopi med<br />
kommentarer 141<br />
indstillinger 131<br />
korrekturlæse andres<br />
kommentarer 146<br />
korrektursporing 140<br />
starte en delt korrektur 132<br />
starte en e-mail-baseret<br />
korrektur 133<br />
vende tilbage 139<br />
vise en liste over kommentarer 154<br />
korrekturmærker og<br />
kommentarer 147<br />
Korrekturopsætning,<br />
kommando 285<br />
krav, system 1<br />
kryptere<br />
dokumenter 190<br />
filer, sikkerhedspolitikker 194<br />
oprette digitale id’er 181<br />
krypterede dokumenter<br />
fjerne kryptering 193, 194<br />
oprette 190<br />
søge i 259<br />
åbne 177<br />
kryptering, fjerne 193<br />
kun med bredde, skrifttyper. Se<br />
asiatiske skrifttyper<br />
køre en JavaScript-handling 239<br />
L<br />
lag<br />
låste 253<br />
navigere 254<br />
om 253<br />
søge 257<br />
tilføje indhold 255<br />
udskrive 253<br />
vise 253<br />
Lag, kommando 299, 300<br />
Lagegenskaber 300<br />
linjer<br />
oprette 150<br />
links<br />
understrege 80<br />
LiveDocs 2<br />
logmeddelelser, i Version Cue 328,<br />
339<br />
INDEKS 356
logon<br />
indtaste i værktøjet<br />
Administration <strong>af</strong> Version<br />
Cue 327<br />
oprette i værktøjet Administration<br />
<strong>af</strong> Version Cue 336<br />
rettighedsniveauer, i Version<br />
Cue 337<br />
Lupværktøj 34<br />
lydklip. Se medieklip<br />
Læs højt-funktion 219<br />
læse artikler 28, 239<br />
læserækkefølge<br />
hjælp til handicappede 213<br />
om 213<br />
læsetilstand 27<br />
Låse<br />
kommentarer 145<br />
låse<br />
dokumenter for sikkerhed 190<br />
<strong>PDF</strong>-lag 253<br />
værktøjslinjer 19<br />
låse værktøjslinjer op 19<br />
Låst indstilling<br />
handlinger 238<br />
låste <strong>PDF</strong>-dokumenter,<br />
adgangskoder 189<br />
M<br />
Macromedia Breeze. Se <strong>Acrobat</strong><br />
Connect<br />
mapper<br />
søge efter skrifttyper 96<br />
Marker i brug, kommando 324<br />
markere<br />
billeder 125<br />
tabeller 124<br />
tekst 123, 124<br />
masterfiler, i Version Cue 314<br />
medieklip<br />
<strong>af</strong>spille 26, 264<br />
tilføje handlinger 240<br />
menupunkter, udføre 239<br />
metadata<br />
indlæse XMP-filer 252<br />
oprette dokumentegenskaber 251<br />
søge efter 260<br />
søge efter, i Version Cue 318<br />
vise 251<br />
Microsoft Word<br />
oprette <strong>PDF</strong>-filer fra 66<br />
Microsoft-programmer<br />
konvertere filer til <strong>PDF</strong> 64, 66<br />
<strong>PDF</strong>-indstillinger til Office-filer 66<br />
starte e-mail-baserede<br />
korrekturer 133<br />
vedhæfte Excel-filer til<br />
dokumenter 153<br />
Visio 252<br />
Mindste filstørrelse, <strong>Adobe</strong> <strong>PDF</strong>indstillinger<br />
85<br />
miniaturebilleder fra. Se optimization<br />
miniaturebilleder fra. Se<br />
sideminiaturebilleder<br />
mobile enheder, forbereder <strong>PDF</strong>dokumenter<br />
til 218<br />
Modeltræ<br />
3D-modeller og 265<br />
oversigt 268<br />
MP3-filer. Se medieklip<br />
MPEG-filer. Se medieklip<br />
møder, starte 135<br />
måle<br />
3D-modeldimensioner 271<br />
indstillinger, for 3D-modeller 273<br />
måling <strong>af</strong> 3D-indhold 271<br />
Måling, værktøjslinje 37<br />
N<br />
navigationsfaner<br />
tastaturgenveje til 348<br />
navigationsgenveje 3<br />
navigationsrude<br />
definition 13<br />
vise og skjule 21<br />
navigere<br />
artikler 28<br />
med bogmærker 24<br />
lag 253, 254<br />
med sideminiaturebilleder 24, 228<br />
tastaturgenveje til 346<br />
nedsample<br />
Se også komprimere<br />
gennemsnitlig 87<br />
Nedsampling <strong>af</strong> billeder, indstilling<br />
(scanne) 59<br />
nedtonede menupunkter,<br />
sikkerhed 177<br />
netværksserver<br />
korrekturfiler 134<br />
netværksservere<br />
korrekturindstillinger 131<br />
N-op-udskrivning 298<br />
notekommentarer<br />
føje til opmærkninger 147<br />
om 146<br />
udskrive 157<br />
nulstille<br />
formularhandlinger 239<br />
værktøjslinjer 19<br />
nummerere<br />
sider 117<br />
nummerering<br />
Se også sidehoved og sidefod<br />
logiske sidetal 32<br />
Nye funktioner 8<br />
Nyt projekt, kommando 312<br />
Nærhed (søgninger) 260<br />
nøgleord, søge efter 260<br />
O<br />
Objektdata (værktøj) 252<br />
objekter<br />
flytte 247<br />
rotere 246<br />
søge efter data i 257<br />
vælge 247<br />
Office X 66<br />
OLE (Object Linking and<br />
Embedding) 106<br />
ombryde linjer, konvertere<br />
websider 79, 80<br />
omdøbe<br />
<strong>PDF</strong>'er 39<br />
omløb<br />
om 218<br />
omnummerere sider 117<br />
Områdeværktøj 37<br />
online kommentarer<br />
indstillinger 131<br />
serverindstillinger 131<br />
onlineressourcer 6<br />
Opdater<br />
<strong>Adobe</strong> softwaren til<br />
programmet 45<br />
opdatere<br />
integreret indeks 263<br />
opdateringer 7<br />
Opdater-kommando, i Version<br />
Cue 310<br />
opdele vindue 36<br />
OPI (Open Prepress Interface)<br />
kommentarer 91<br />
oplysninger om dokumenter 250<br />
opløsning<br />
angive i <strong>Acrobat</strong> Elements 86<br />
sidevisning 29<br />
opmærke dokumenter<br />
gruppere opmærkninger 151<br />
ikoner for 146<br />
vise 146<br />
INDEKS 357
opmærkninger. See opmærke<br />
dokumenter<br />
Opret forbindelse til, kommando 310<br />
Opret <strong>PDF</strong> fra scanner,<br />
kommando 55<br />
oprette<br />
baggrunde og vandmærker 109,<br />
110<br />
bogmærker til websider 240<br />
EPS-filer 120<br />
HTML-filer 120<br />
JPEG-filer 120<br />
kodede <strong>PDF</strong>-dokumenter 220<br />
PNG-filer 121<br />
PostScript-filer 120<br />
RTF- eller Word-filer 122<br />
sidehoveder og sidefødder 106<br />
TIFF-filer 122<br />
tilgængelige <strong>PDF</strong>-dokumenter 220<br />
Oprette <strong>PDF</strong> fra billede fra<br />
Udklipsholder 54<br />
oprette <strong>PDF</strong>-filer<br />
<strong>Adobe</strong> <strong>PDF</strong>-printer 60<br />
ud fra flere filer 44<br />
i Internet Explorer 75<br />
ved hjælp <strong>af</strong> træk og slip 53<br />
fra Microsoft-programmer 64, 66<br />
<strong>PDF</strong>/X-kompatible filer 91<br />
ved at scanne 55<br />
fra skærmbilleder 54<br />
ved hjælp <strong>af</strong> kommandoen<br />
Udskriv 60<br />
fra websider 74<br />
Oprettelse <strong>af</strong> <strong>PDF</strong>-dokumenter. Se<br />
oprette <strong>PDF</strong>-filer<br />
optimere<br />
forbedre ydeevne 40<br />
om 40<br />
<strong>PDF</strong>-filer 60<br />
ordbøger<br />
føje ord til 158<br />
udelade ord 158<br />
Ordstamme (søgninger) 260<br />
organisationspolitikker 195<br />
ortogr<strong>af</strong>isk projicering, 3Dmodeller<br />
267<br />
outputenhedsprofiler 287, 288, 290<br />
outputmåde<br />
definere i <strong>Acrobat</strong> Distiller 92<br />
ovaler<br />
oprette 150<br />
slette 151<br />
Ovalværktøj 150<br />
overføre til <strong>Adobe</strong> Version Cue<br />
2.0 329<br />
overførselsfunktioner 90<br />
overførsler 7<br />
opdateringer, ekstramoduler og<br />
prøveversioner 7<br />
overgange 247<br />
overprint<br />
bevare indstillinger 90<br />
Oversigt (i Organizer)<br />
finde <strong>PDF</strong>-filer med 41<br />
slette 45<br />
P<br />
pakker, udskrive <strong>PDF</strong> 302<br />
papirstørrelse, i modsætning til<br />
sidestørrelse 63<br />
Paragr<strong>af</strong> 508 (USA). Se Hjælp til<br />
handicappede<br />
<strong>PDF</strong>/SigQ-kompatible <strong>PDF</strong>-filer 205<br />
<strong>PDF</strong>/X<br />
kompatibilitet i PostScript-filer 91<br />
konvertere filer til 91<br />
om formatet 91<br />
<strong>PDF</strong>-billeder, eksportere til andre<br />
filformater 123<br />
<strong>PDF</strong>-dokumenter<br />
finde oplysninger om 250<br />
fra websider 74<br />
metadata 251<br />
sikkerhed 189<br />
<strong>PDF</strong>-eksportforudindstillinger<br />
<strong>Acrobat</strong> 6 i lag 83<br />
om 83<br />
oprette 83<br />
<strong>PDF</strong>-filer<br />
certificere 206<br />
flytte 114<br />
formularer. Se formularer<br />
fra scannede sider 55<br />
gemme en kopi 39<br />
godkende 203<br />
liste over seneste dokumenter 29<br />
navigere 24<br />
overvejelser om farvestyring 284<br />
redigere signerede 208<br />
udskrive 305<br />
<strong>PDF</strong>-forudindstillinger 84<br />
<strong>PDF</strong>-konvertering, indstillinger 83<br />
<strong>PDF</strong>Maker<br />
konvertere Microsoft Officefiler<br />
64, 66<br />
konvertere websider 74<br />
om 64<br />
<strong>PDF</strong>-oplysninger,<br />
dokumentegenskaber 250<br />
<strong>PDF</strong>-versioner, muligheder i 92<br />
<strong>PDF</strong>-versionsfunktioner 86<br />
<strong>PDF</strong>-værktøjslinje 64<br />
Perimeterværktøj 37<br />
Photoshop. Se <strong>Adobe</strong> Photoshop<br />
pile<br />
oprette 150<br />
slette 151<br />
Pileværktøj 150<br />
politikker<br />
administrere 197<br />
anvende til et dokument 198<br />
fjerne fra et dokument 198<br />
kryptere filer 194<br />
om 194<br />
oprette 196<br />
tilbagekalde <strong>PDF</strong>-filer beskyttet<br />
med 198<br />
polygoner<br />
oprette 150<br />
slette 151<br />
polygonværktøj 150<br />
pop op-linje, svar på<br />
kommentarer 155<br />
pop op-vindue<br />
angive indstillinger 144<br />
PostScript-filer<br />
angive indstillinger for 305<br />
FTP-overførsel 83<br />
navngive 83<br />
oprette med kommandoen<br />
Udskriv 83, 299<br />
transportable jobindstillinger 91<br />
variere komprimering med 94<br />
PostScript-kompatibilitet på<br />
sprogniveau. 120<br />
PPD-filer<br />
i filkonvertering 120<br />
om 304<br />
versioner 304<br />
vælge i Mac OS 304<br />
procesfarver<br />
overvejelser om farvestyring 282<br />
profilnavn for outputmåde 92<br />
projekter<br />
dele med andre via værktøjet<br />
Administration <strong>af</strong> Version<br />
Cue 332<br />
prologfiler 91<br />
præsentationer<br />
indstille 247<br />
indstillinger 29<br />
prøveversioner 7<br />
INDEKS 358
pålidelige identiteter<br />
kontrollere 193<br />
til distribuering <strong>af</strong> krypterede<br />
dokumenter 192<br />
tilføje kontaktpersoner 185<br />
Q<br />
QuickTime-filer. Se medieklip<br />
R<br />
RealOne-filer. Se medieklip<br />
RealPlayer 264<br />
Rediger egenskaber, kommando 313<br />
redigere<br />
3D-modeller 267<br />
artikler 242<br />
begrænse i <strong>PDF</strong>-filer 193<br />
forbyde 189<br />
hyperlinks 234, 235<br />
sidehoveder og sidefødder 108<br />
tekst 244<br />
registrering 1<br />
registrering <strong>af</strong> software 1<br />
regneark, split view 36<br />
Rektangelværktøj 150<br />
rektangler<br />
oprette 150<br />
slette 151<br />
relativ farvemåling, metode 89<br />
retning<br />
rotere 36<br />
sidelayout 35<br />
returnere<br />
korrekturkommentarer 136<br />
RGB-farverum, <strong>Adobe</strong> 293<br />
RGB-farverumsprofiler 89<br />
Rich Content <strong>PDF</strong>, <strong>Adobe</strong> <strong>PDF</strong>indstillinger<br />
84<br />
RLE-komprimering (Run Length) 94<br />
roaming-id, signere <strong>PDF</strong>dokumenter<br />
182<br />
rotere sider 114<br />
ændre visning 36<br />
RSA-sikkerhed 181<br />
RSS, abonnere på 142<br />
Rul automatisk<br />
kommando 25<br />
om 218<br />
rulle<br />
automatisk 25, 218<br />
standardsidelayout 29<br />
S<br />
samarbejde, i Version Cue 312<br />
Samlinger, organisere <strong>PDF</strong>-filer 42<br />
sammenfatte kommentarer 157<br />
sammenkædede filer<br />
overvejelser om farvestyring 283<br />
sammenligne<br />
forskellige versioner <strong>af</strong> signerede<br />
dokumenter 210<br />
sanselig, metode 89<br />
Scan til <strong>PDF</strong>, kommando 55<br />
Scanne<br />
tip 58<br />
scanne<br />
komprimere billeder 59<br />
scanning<br />
oprette <strong>PDF</strong> fra 55<br />
Send via e-mail til korrektur,<br />
kommando 133<br />
sende<br />
filer til korrektur 134<br />
formularhandlinger 240<br />
kommentarer 137<br />
onlineformularer 167<br />
Send til browserbaseret korrektur,<br />
kommando 134<br />
sende formulardata igen, opdatere<br />
websider 241<br />
sende med e-mail, formularer 167<br />
seneste dokumenter, liste 29<br />
servere, netværk<br />
korrekturindstillinger 132<br />
sende korrekturfiler 134<br />
sidefødder<br />
redigere 108<br />
slette 108<br />
tilføje 106<br />
tilføje under webkonvertering 79<br />
sidehandlinger, åbne og lukke 239<br />
sidehoveder<br />
redigere 108<br />
slette 108<br />
tilføje 106<br />
tilføje under webkonvertering 79<br />
Sideinfo, kommando, konvertere<br />
websider 241<br />
sidelayout, indstille 35<br />
sideminiaturebilleder<br />
erstatte sider 116<br />
flytte og kopiere sider ved hjælp<br />
<strong>af</strong> 115<br />
integrere 87, 229<br />
navigation 228<br />
oprette 228<br />
slette 228, 229<br />
springe til sider med 24<br />
vise 24<br />
ændre visningsstørrelse 34<br />
Sideopsætning, kommando (Mac<br />
OS) 297<br />
sideovergange<br />
angive 249<br />
for diasshow 247<br />
i fuldskærmsvisning 247<br />
sider<br />
erstatte 115, 116<br />
flytte 114<br />
indstille handlinger for 239<br />
layout 35<br />
logiske 32<br />
omnummerere 117<br />
retning 35, 114<br />
rotere 114<br />
scanning 55<br />
skalere 298<br />
slette 115<br />
springe til 239<br />
Sider pr. ark, indstilling 298<br />
Siderne Sådan gør du, tastaturgenveje<br />
til 349<br />
siderækkefølge, udskrive flere sider<br />
pr. ark 298<br />
sidestørrelse, i modsætning til<br />
papirstørrelse 63<br />
sidevisning, definere 248<br />
signatur.Se digital signatur<br />
Signaturer, fane 208<br />
signere<br />
kontrollere <strong>PDF</strong>-filers<br />
integritet 205<br />
<strong>PDF</strong>-filer 203<br />
sikkerhed<br />
adgangskoder 62, 82, 189<br />
begrænse adgang til <strong>PDF</strong>-filer 190<br />
certificere dokumenter 206<br />
distributionslister 193<br />
FIPS-tilstand 189<br />
fjerne begrænsninger 191, 193<br />
formularer 168<br />
hjælp til handicappede 212, 224<br />
konvolutter 193<br />
metoder til 189<br />
politikker 194<br />
RSA nøglealgoritmer 181<br />
tildele bruger-id'er i Version<br />
Cue 336<br />
vedhæftede filer 193<br />
ændre i<br />
<strong>Standard</strong>certifikatsikkerhed 193<br />
INDEKS 359
sikkerhedshardwaretokens 182<br />
skalere<br />
sider til udskrivning 298<br />
sider til webkonvertering 79<br />
skjule<br />
bogmærker 24<br />
dele <strong>af</strong> 3D-modeller 269<br />
kommentarer 155<br />
miniaturebilleder 24<br />
Modeltræ 268<br />
værktøjslinjen Egenskaber 20<br />
værktøjslinjer 18<br />
skrifter<br />
delsæt 88<br />
skrifttypeerstatning<br />
tekstredigering 246<br />
skrifttypeerstatning, i kopieret<br />
tekst 123<br />
skrifttypeinstallation 1<br />
skrifttyper<br />
Se også Asian text<br />
<strong>Adobe</strong> <strong>PDF</strong>-indstillinger 88<br />
erstatte 96, 97<br />
finde oplysninger om 250<br />
hente asiatiske 46<br />
integrere i <strong>PDF</strong>-filer 96<br />
integrere med TouchUptekstværktøj<br />
246<br />
multiple master 96<br />
PostScript-navne 97<br />
standard 88<br />
til kommentarer 144<br />
vist i dokumentegenskaber 250<br />
ændre 245<br />
skrivebordsprintere, farveprofiler<br />
til 287<br />
Skrivemaskineværktøj 245<br />
skærmbilleder, konvertere til <strong>PDF</strong> 54<br />
skærmforstørrere. Se Hjælp til<br />
handicappede<br />
skærminterlacing, i PNG-filer 121<br />
skærmkorrektur<br />
i Photoshop, Illustrator og<br />
InDesign 285<br />
om 285<br />
skærmlæsere. Se Hjælp til<br />
handicappede<br />
skærmprofiler 288, 289, 290<br />
Slet permanent, kommando 321<br />
slette<br />
artikler 243<br />
destinationer 236<br />
filer fra Version Cueprojekter<br />
320, 321<br />
formulardata 169<br />
hyperlinks 235<br />
kommentarer 146, 148, 158<br />
opmærkninger 148, 151, 158<br />
projekter i Version Cue 321<br />
sidehoveder og sidefødder 108<br />
sideminiaturebilleder 228<br />
sider 115<br />
versioner med værktøjet<br />
Administration <strong>af</strong> Version<br />
Cue 333<br />
Slette-kommando, i Version Cue 321<br />
smart cards, signere og 182<br />
Snapshotværktøj<br />
kopiere tekst og billeder 125<br />
vælge udskriftsområde 299<br />
software<br />
aktivering 1<br />
registrering 1<br />
softwareoverførsler 7<br />
sortere kommentarer 155<br />
spore status for genererede filer 82<br />
sporede <strong>PDF</strong>-dokumenter,<br />
korrektur 136<br />
Sporing, korrektur 140<br />
springe til sider 239<br />
sprog<br />
hjælp til handicappede 212<br />
højre-mod-venstre 47<br />
understøttelse 46<br />
sRGB-farverum 284, 293<br />
st<strong>af</strong>fagefarver<br />
overvejelser om farvestyring 282<br />
<strong>Standard</strong>certifikatsikkerhed,kryptere<br />
filer 192<br />
standarder<br />
zoomindstilling 29<br />
standardindstillinger<br />
3D-visninger 273<br />
starte e-mail-baserede<br />
korrekturer 133<br />
Startvisning,<br />
dokumentegenskaber 248, 250<br />
status, spore genererede filer 82<br />
stavekontrol<br />
formularer og kommentarer 158,<br />
172<br />
føje ord til ordbog 158<br />
stempler<br />
dynamiske 148<br />
flytte og ændre størrelse 148<br />
redigere 148<br />
tilpasse 148<br />
Store sider, <strong>PDF</strong>-forudindstilling 84<br />
streger<br />
slette 151<br />
streggr<strong>af</strong>ik<br />
defineret 93<br />
komprimere 87<br />
stregkoder<br />
i <strong>Acrobat</strong>-formularer 171<br />
stregtykkelse, konstant 37<br />
Stregværktøj 150<br />
synkronisere<br />
filer, i Version Cue 325<br />
Synkroniseret filstatus<br />
i Version Cue 315<br />
Systemadministratorrettigheder, i<br />
Version Cue 337<br />
systemkrav 1<br />
systemkrav, medieklip 26<br />
Sætte ind<br />
tekst som en kommentar 151<br />
søge<br />
Avanceret søgning 260<br />
efter dokumentegenskaber 260<br />
flere dokumenter 259<br />
i Version Cue-projekter 318<br />
indstillinger 262<br />
kommentarer 158<br />
visning <strong>af</strong> resultater 250<br />
søge i<br />
Boolesk 260<br />
T<br />
tabeller<br />
kopiere 124<br />
tabt arbejde, gendanne 40<br />
tabuleringsrækkefølge 229<br />
tastaturgenveje<br />
<strong>af</strong>slutte fuldskærmsvisningen 29<br />
enkelttastacceleratorer 29<br />
i Hjælp 3<br />
tekst<br />
asiatisk Se Asiatisk tekst<br />
eksportere 120<br />
forhindre farveskift 89<br />
føje 245<br />
ikke-genkendelig 123<br />
kopiere og indsætte 123<br />
kopiere, forbudt 123<br />
markere 124<br />
redigere 244<br />
scannet 123<br />
søge 257<br />
tilføje 245<br />
tilgængelig, konvertere 122<br />
tekstattributter, redigere 245<br />
Tekstboksværktøj 151<br />
INDEKS 360
tekstfiler, konvertere til <strong>PDF</strong> 53<br />
tekstredigering, kommentere<br />
slette 148, 158<br />
tekstredigeringer, kommentarer<br />
føje noter til opmærkninger 147<br />
Tekstudstregningsværktøj 148<br />
Tekstunderstregningsværktøj 148<br />
Thai 46<br />
tidsstempler<br />
i digitale signaturer 202<br />
validere certifikater til 209<br />
Tildel profil, kommando 291<br />
tilgængelig tekst<br />
om 218<br />
sammenlignet med almindelig<br />
tekst 122<br />
tilgængelighed<br />
<strong>af</strong> Hjælp 3<br />
Tillad en PostScript-fil at overskrive<br />
jobindstillinger 94<br />
Tillad, at lagtilstand indstilles <strong>af</strong><br />
brugeroplysninger 29<br />
Tillade en PostScript-fil at overskrive<br />
jobindstillinger 90<br />
Tilpas bredde, knap 32<br />
tilpasse<br />
Se også indstillinger<br />
<strong>Adobe</strong> <strong>PDF</strong>konverteringsindstillinger<br />
85<br />
stempler 148<br />
tilsidesætte udskriftsindstillinger for<br />
lag 299<br />
tilstræbte gengivelsesmetoder 295<br />
tip til scanning 58<br />
TrimBox 32<br />
Trykkvalitet, <strong>Adobe</strong> <strong>PDF</strong>indstillinger<br />
84<br />
trådkommentarer, besvare 155<br />
tværsnit, 3D-indhold 270<br />
Type 1-skrifttyper 97<br />
Type 32-skrifttyper 97<br />
tærskel, skrifttypeintegration 88<br />
U<br />
UCR (undercolor removal) 89<br />
udelade ord, stavekontrol 158<br />
Udfyld automatisk<br />
indstillinger 168<br />
om 170<br />
udgive, Version Cue-projekter med<br />
GoLive 330<br />
udløsere, handling 240<br />
udskriftsegenskaber, <strong>Adobe</strong> <strong>PDF</strong>printer<br />
62<br />
udskriftsindstillinger<br />
avancerede indstillinger 305<br />
generelle valg 297<br />
PostScript 305<br />
udskriftsindstillinger, <strong>Adobe</strong> <strong>PDF</strong>printer<br />
61<br />
Udskriftsopsætning, kommando<br />
(Windows) 297<br />
Udskriv som billede 305<br />
udskrive<br />
Se ogsåudskriftsindstillinger<br />
asiatisk tekst 46<br />
bogmærkeindhold 303<br />
brochurer 301<br />
formularer 168<br />
generelle udskriftsvalg 297<br />
ikke tilladt, sikkerhed 189, 193<br />
kommentarer 144, 157<br />
lag, dokumenter med 299<br />
lag, tilsidesættelser 300<br />
område på en side 299<br />
onlinetjenester 297<br />
overvejelser om farvestyring 287<br />
<strong>PDF</strong>-dokumenter 297<br />
<strong>PDF</strong>-pakker 302<br />
udskrive flere sider per ark 298<br />
udskrive hæfter 301<br />
udstrege tekst 147<br />
udtrække sider 114<br />
undersampling 87<br />
understrege links 80<br />
unicode, digitale signaturer 181<br />
URL-adresser<br />
angive til browserbaserede<br />
korrekturer 131<br />
begrænse 177<br />
V<br />
validere<br />
signaturer 207<br />
tidsperiode for signaturer 186<br />
tidsstempelcertifikater 209<br />
validere signaturer<br />
ugyldig, årsager til 207<br />
vandmærke<br />
fjerne 112<br />
tilføje 110<br />
vandmærker<br />
hjælp til handicappede 225<br />
Vedhæft fil som kommentar,<br />
værktøj 153<br />
vedhæfte<br />
filer i <strong>PDF</strong>-dokumenter 153<br />
kildefiler 72<br />
lyd 152<br />
vedhæftede filer<br />
oprette 238<br />
sikre 193<br />
slette 238<br />
søge 238<br />
søge i 257<br />
trække 237<br />
vektorgr<strong>af</strong>ik 93<br />
versioner<br />
bruge, i Version Cue 322<br />
forfremme, i Version Cue 323<br />
gemme, i Version Cue 322<br />
i Version Cue 314<br />
se og sammenligne i Version<br />
Cue 323<br />
slette i Version Cue 324<br />
slette med værktøjet<br />
Administration <strong>af</strong> Version<br />
Cue 333<br />
versionskompatibilitet 86<br />
Video Workshop 4<br />
videoer, <strong>af</strong>spille 26<br />
videoklip. Se medieklip<br />
Vietnamesisk 46<br />
vigtigt-fil 1<br />
vinduer<br />
flere 36<br />
opdelt 36<br />
opdelt regneark 36<br />
vinkler, måle 271<br />
Vis dokumenter i proceslinjen i<br />
Windows 29<br />
Vis indstillingen Vis startbillede 29<br />
Vis signeret version, kommando 209<br />
Vis weblinks, kommando 78<br />
vise<br />
3D-indhold 267, 273<br />
ArtBox, TrimBox og BleedBox 32<br />
billeder med lav opløsning 121<br />
bogmærker 24<br />
felthandlinger 240<br />
filvedhæftninger 26<br />
forstørrelse 32<br />
kommentarer 155<br />
kommentarer til 3D-indhold 275<br />
miniaturebilleder 24<br />
Modeltræ 268<br />
<strong>PDF</strong>-formularer 167<br />
<strong>PDF</strong>-konverteringsresultater 66<br />
store billeder 29<br />
INDEKS 361
tabeller og regneark 36<br />
visning <strong>af</strong> sider 90<br />
værktøjslinjen Egenskaber 20<br />
værktøjslinjer 18<br />
Visio<br />
vise objektdata 252<br />
Visningen stregtykkelse 37<br />
visninger<br />
definere til 3D-indhold 273<br />
kommentarer i 3D-modeller 275<br />
vælge<br />
objekter 247<br />
værktøjer<br />
3D-navigation 265<br />
adgang med genvejstaster 29<br />
markere 15<br />
værktøjet Administration <strong>af</strong> <strong>Adobe</strong><br />
Version Cue<br />
angive indstillinger for<br />
arbejdsrum 328<br />
dublere projekter i 333<br />
eksportere projekter 333<br />
om 327<br />
redigere projektegenskaber 333<br />
slette projekter i 333<br />
Værktøjet Indsæt tekst ved<br />
markør 148<br />
værktøjslinjen Egenskaber 20<br />
Værktøjslinjen Find 257<br />
værktøjslinjer<br />
3D 265<br />
forankre 18<br />
gendanne standard 19<br />
låse og låse op 19<br />
vise og skjule 18<br />
vise og skjule etiketter 20<br />
vælge knapper 15<br />
W<br />
WAV-filer. Se medieklip<br />
Web Capture<br />
konvertere websider til <strong>PDF</strong> 74<br />
visningsindstillinger 79, 80<br />
webbrowsere<br />
vise <strong>PDF</strong>-filer i 28<br />
åbne <strong>PDF</strong>-filer fra 22<br />
WebDAV-servere<br />
eksportere Version Cue-projekter<br />
til 334<br />
oprette forbindelse til Version<br />
Cue-projekter 310<br />
udgive Version Cue-projekter<br />
på 331, 332<br />
webgr<strong>af</strong>ik<br />
overvejelser om farvestyring 284<br />
webgr<strong>af</strong>ik, overvejelser om<br />
farvestyring 285<br />
webhyperlinks, åbne i et nyt <strong>PDF</strong>dokument<br />
76, 78<br />
websider<br />
asiatiske sprog, konvertere til<br />
<strong>PDF</strong> 74<br />
baggrunde 79, 80<br />
føje til dokumenter 78<br />
føje til <strong>PDF</strong>-filer 75<br />
hente oplysninger om 241<br />
koder og hjælp til<br />
handicappede 222<br />
konvertere billeder på 80<br />
konvertere i Internet Explorer 75<br />
konverteret til <strong>Adobe</strong> <strong>PDF</strong> 240<br />
konverteringsindstillinger 79<br />
omarrangere konverteret 240<br />
ombryde linjer 79, 80<br />
opdatere 241<br />
opdatere konverteret 241<br />
tilføje alle sammenkædede 78<br />
tilføje sidehoveder og<br />
sidefødder 79<br />
websteder<br />
begrænse 177<br />
korrekturindstillinger 131<br />
sende <strong>PDF</strong>-filer til korrektur 134<br />
webtjenester, abonnere på 142<br />
Windows Built-In player 264<br />
Windows Media Player 264<br />
WMV-filer. Se medieklip<br />
Word. Se Microsoft Word<br />
Word-dokumenter<br />
tilføje oplysninger fra 67<br />
X<br />
XIF-format, søge i metadata i 257<br />
XML, dokumentoplysninger for<br />
kildekode 251<br />
XMP (Extensible Metadata<br />
Platform) 251<br />
XMP-format<br />
metadata 251, 257<br />
Z<br />
ZIP-komprimering 94, 95<br />
zoome<br />
Dynamisk zoomværktøj 32<br />
Lupværktøj 34<br />
standardindstilling 29<br />
vinduet Panorering og zoom 34<br />
visning 32<br />
vælge værktøjer midlertidigt 15<br />
ændre forstørrelse 32<br />
Æ<br />
ændre størrelse<br />
bruge miniaturebilleder 34<br />
forstørre og reducere 32<br />
notekommentarer 146<br />
sider 32<br />
Å<br />
Åben filstatus<br />
i Version Cue 315<br />
Åbn hyperlinks mellem dokumenter i<br />
samme vindue 29<br />
åbne<br />
filvedhæftninger 26<br />
i fuldskærmsvisning 15<br />
handlinger 239<br />
i fuldskærmsvisning 247, 248<br />
webhyperlinks i en browser 241<br />
weblinks 76, 78<br />
weblinks som nye dokumenter 76,<br />
78<br />
åbne dokumenter, der er beskyttet<br />
med adgangskode 189<br />
åbningsvisning, definere 248<br />
INDEKS 362