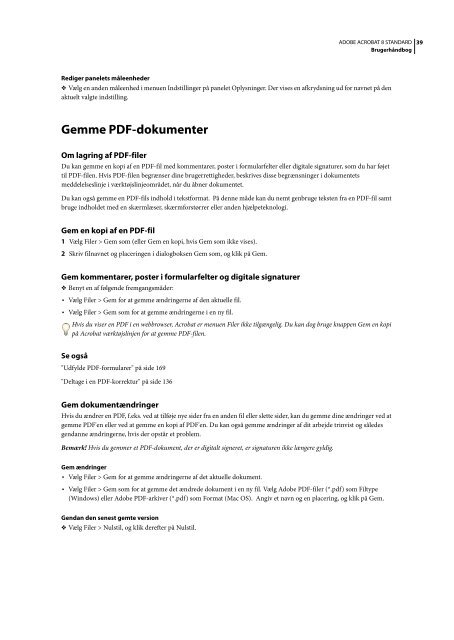- Page 1 and 2: INTRODUKTION
- Page 3 and 4: Indhold Kapitel 1: Inden du starter
- Page 5 and 6: Kapitel 12: Søgning og indeksering
- Page 7 and 8: Brug af Adobe Hjælp Adobe Hjælp-r
- Page 9 and 10: Ressourcer Adobe Video Workshop ADO
- Page 11 and 12: • Samarbejde med Adobe Acrobat Co
- Page 13 and 14: Adobe Labs giver dig adgang til res
- Page 15 and 16: Acrobatkører automatisk dokumentin
- Page 17 and 18: Redigere udseendet af et værktøj
- Page 19 and 20: A B Acrobat-vindue A. Menulinje B.
- Page 21 and 22: Dokumentmeddelelseslinje til en for
- Page 23 and 24: ADOBE ACROBAT 8 STANDARD Brugerhån
- Page 25 and 26: ADOBE ACROBAT 8 STANDARD Brugerhån
- Page 27 and 28: Klik på Indstillinger for at åbne
- Page 29 and 30: ADOBE ACROBAT 8 STANDARD Brugerhån
- Page 31 and 32: 2 Hvis du fortsat vil se en anden d
- Page 33 and 34: Vise PDF-filer i en webbrowser ADOB
- Page 35 and 36: Gem indstillinger ADOBE ACROBAT 8 S
- Page 37 and 38: Brugerdefineret opløsning Indstill
- Page 39 and 40: ADOBE ACROBAT 8 STANDARD Brugerhån
- Page 41 and 42: ADOBE ACROBAT 8 STANDARD Brugerhån
- Page 43: A B C Måleværktøjer A. Værktøj
- Page 47 and 48: ADOBE ACROBAT 8 STANDARD Brugerhån
- Page 49 and 50: ADOBE ACROBAT 8 STANDARD Brugerhån
- Page 51 and 52: Deaktivere alle ekstramoduler midle
- Page 53 and 54: Kapitel 3: Oprette PDF-dokumenter P
- Page 55 and 56: 4 Klik på Tilføj, marker de ønsk
- Page 57 and 58: Menuen Dokument I Acrobat, ved at v
- Page 59 and 60: ADOBE ACROBAT 8 STANDARD Brugerhån
- Page 61 and 62: ADOBE ACROBAT 8 STANDARD Brugerhån
- Page 63 and 64: ADOBE ACROBAT 8 STANDARD Brugerhån
- Page 65 and 66: ADOBE ACROBAT 8 STANDARD Brugerhån
- Page 67 and 68: ADOBE ACROBAT 8 STANDARD Brugerhån
- Page 69 and 70: ADOBE ACROBAT 8 STANDARD Brugerhån
- Page 71 and 72: Brug PDFMaker til at konvertere en
- Page 73 and 74: ADOBE ACROBAT 8 STANDARD Brugerhån
- Page 75 and 76: Indstille e-mail til automatisk ark
- Page 77 and 78: Se også "Adobe PDF-konverteringsin
- Page 79 and 80: Listen Elementer Angiver, hvilke Wo
- Page 81 and 82: 2 I menuen Adobe PDF-værktøjslinj
- Page 83 and 84: ADOBE ACROBAT 8 STANDARD Brugerhån
- Page 85 and 86: • Multimedier Angiver, om der ska
- Page 87 and 88: 2 (Valgfrit) Vælg Indstillinger >
- Page 89 and 90: ADOBE ACROBAT 8 STANDARD Brugerhån
- Page 91 and 92: ADOBE ACROBAT 8 STANDARD Brugerhån
- Page 93 and 94: ADOBE ACROBAT 8 STANDARD Brugerhån
- Page 95 and 96:
ADOBE ACROBAT 8 STANDARD Brugerhån
- Page 97 and 98:
ADOBE ACROBAT 8 STANDARD Brugerhån
- Page 99 and 100:
ADOBE ACROBAT 8 STANDARD Brugerhån
- Page 101 and 102:
Skrifttyper Skrifttypeintegrering o
- Page 103 and 104:
Kapitel 4: Kombinere PDF-indhold I
- Page 105 and 106:
Rotere sider Du kan rotere alle sid
- Page 107 and 108:
Søger Vinduet Avancerede søgeinds
- Page 109 and 110:
ADOBE ACROBAT 8 STANDARD Brugerhån
- Page 111 and 112:
ADOBE ACROBAT 8 STANDARD Brugerhån
- Page 113 and 114:
Begrænsning af sidehoved og sidefo
- Page 115 and 116:
3 Ved Kilde skal du angive, hvad de
- Page 117 and 118:
ADOBE ACROBAT 8 STANDARD Brugerhån
- Page 119 and 120:
Omorganisere sider i et PDF-dokumen
- Page 121 and 122:
Slet sider med kommandoen Slet Bem
- Page 123 and 124:
Kapitel 5: Eksportere PDF-filer Hvi
- Page 125 and 126:
ADOBE ACROBAT 8 STANDARD Brugerhån
- Page 127 and 128:
• Sænket Optimerer billedkomprim
- Page 129 and 130:
ADOBE ACROBAT 8 STANDARD Brugerhån
- Page 131 and 132:
Kapitel 6: Gennemse og kommenter Du
- Page 133 and 134:
Deltage i en delt korrektur ADOBE A
- Page 135 and 136:
ADOBE ACROBAT 8 STANDARD Brugerhån
- Page 137 and 138:
ADOBE ACROBAT 8 STANDARD Brugerhån
- Page 139 and 140:
ADOBE ACROBAT 8 STANDARD Brugerhån
- Page 141 and 142:
• Hvis du vil dele det dokument,
- Page 143 and 144:
ADOBE ACROBAT 8 STANDARD Brugerhån
- Page 145 and 146:
ADOBE ACROBAT 8 STANDARD Brugerhån
- Page 147 and 148:
ADOBE ACROBAT 8 STANDARD Brugerhån
- Page 149 and 150:
ADOBE ACROBAT 8 STANDARD Brugerhån
- Page 151 and 152:
ADOBE ACROBAT 8 STANDARD Brugerhån
- Page 153 and 154:
3 Vælg en af følgende fremgangsm
- Page 155 and 156:
ADOBE ACROBAT 8 STANDARD Brugerhån
- Page 157 and 158:
ADOBE ACROBAT 8 STANDARD Brugerhån
- Page 159 and 160:
• Marker et billede i et andet pr
- Page 161 and 162:
Svar vises direkte under kommentare
- Page 163 and 164:
• Vælg, om alle kommentarer skal
- Page 165 and 166:
ADOBE ACROBAT 8 STANDARD Brugerhån
- Page 167 and 168:
ADOBE ACROBAT 8 STANDARD Brugerhån
- Page 169 and 170:
Ud over at føje digitale stempler
- Page 171 and 172:
Kapitel 7: Formularer PDF-filer kan
- Page 173 and 174:
ADOBE ACROBAT 8 STANDARD Brugerhån
- Page 175 and 176:
4 Når du har indtastet tekst eller
- Page 177 and 178:
Kontrollere stavningen af tekst i f
- Page 179 and 180:
E-maile en formular via en webtjene
- Page 181 and 182:
ADOBE ACROBAT 8 STANDARD Brugerhån
- Page 183 and 184:
Indstillinger for tillidsstyring Hv
- Page 185 and 186:
Oprette eller modtage digitale id
- Page 187 and 188:
Se også "Dele og administrere cert
- Page 189 and 190:
ADOBE ACROBAT 8 STANDARD Brugerhån
- Page 191 and 192:
ADOBE ACROBAT 8 STANDARD Brugerhån
- Page 193 and 194:
Adresselisteservere Om adresseliste
- Page 195 and 196:
Følgende indstillinger er ikke til
- Page 197 and 198:
ADOBE ACROBAT 8 STANDARD Brugerhån
- Page 199 and 200:
ADOBE ACROBAT 8 STANDARD Brugerhån
- Page 201 and 202:
ADOBE ACROBAT 8 STANDARD Brugerhån
- Page 203 and 204:
4 Klik på Luk. Gør PDF-dokumenter
- Page 205 and 206:
Se også "Certificere en PDF-fil" p
- Page 207 and 208:
ADOBE ACROBAT 8 STANDARD Brugerhån
- Page 209 and 210:
ADOBE ACROBAT 8 STANDARD Brugerhån
- Page 211 and 212:
Certificere en PDF-fil ADOBE ACROBA
- Page 213 and 214:
4 Klik på Signaturegenskaber, og b
- Page 215 and 216:
2 Vælg dokumentnavnet i menuen Vin
- Page 217 and 218:
ADOBE ACROBAT 8 STANDARD Brugerhån
- Page 219 and 220:
Kontroller tilgængelighed ved hjæ
- Page 221 and 222:
ADOBE ACROBAT 8 STANDARD Brugerhån
- Page 223 and 224:
"Taster til navigation i vinduet Hj
- Page 225 and 226:
Aktiver eller deaktiver Læs højt-
- Page 227 and 228:
Opret en kodet PDF-fil ud fra en we
- Page 229 and 230:
ADOBE ACROBAT 8 STANDARD Brugerhån
- Page 231 and 232:
Kapitel 11: Redigere PDF-filer PDF-
- Page 233 and 234:
Se også "Vis eller skjul lag" på
- Page 235 and 236:
ADOBE ACROBAT 8 STANDARD Brugerhån
- Page 237 and 238:
Opret et bogmærkehierarki ADOBE AC
- Page 239 and 240:
3 Vælg indstillinger til hyperlink
- Page 241 and 242:
Destinationer ADOBE ACROBAT 8 STAND
- Page 243 and 244:
ADOBE ACROBAT 8 STANDARD Brugerhån
- Page 245 and 246:
ADOBE ACROBAT 8 STANDARD Brugerhån
- Page 247 and 248:
A 1 En artikeltråds forløb. Bruge
- Page 249 and 250:
Redigere tekst og objekter Vælg et
- Page 251 and 252:
ADOBE ACROBAT 8 STANDARD Brugerhån
- Page 253 and 254:
Brug knappen Fuld skærm (cirkel) t
- Page 255 and 256:
Dokumentegenskaber og metadata Vis
- Page 257 and 258:
ADOBE ACROBAT 8 STANDARD Brugerhån
- Page 259 and 260:
A B C Panelet Lag A. Øjeikon angiv
- Page 261 and 262:
Kapitel 12: Søgning og indeksering
- Page 263 and 264:
Aktiver søgefunktionerne ADOBE ACR
- Page 265 and 266:
• Vælg Rediger > Søgeresultater
- Page 267 and 268:
ADOBE ACROBAT 8 STANDARD Brugerhån
- Page 269 and 270:
Kapitel 13: Film, lyde og 3D-modell
- Page 271 and 272:
ADOBE ACROBAT 8 STANDARD Brugerhån
- Page 273 and 274:
A B C D Ændring af 3D-modellens ud
- Page 275 and 276:
ADOBE ACROBAT 8 STANDARD Brugerhån
- Page 277 and 278:
ADOBE ACROBAT 8 STANDARD Brugerhån
- Page 279 and 280:
Vise en visning ❖ Du kan ændre v
- Page 281 and 282:
ADOBE ACROBAT 8 STANDARD Brugerhån
- Page 283 and 284:
Kapitel 14: Farvestyring Om farvest
- Page 285 and 286:
Holde farver ensartede Om farvestyr
- Page 287 and 288:
ADOBE ACROBAT 8 STANDARD Brugerhån
- Page 289 and 290:
Se også "Integrere en farveprofil"
- Page 291 and 292:
ADOBE ACROBAT 8 STANDARD Brugerhån
- Page 293 and 294:
ADOBE ACROBAT 8 STANDARD Brugerhån
- Page 295 and 296:
Kalibrere skærmen og oprette en pr
- Page 297 and 298:
ADOBE ACROBAT 8 STANDARD Brugerhån
- Page 299 and 300:
ADOBE ACROBAT 8 STANDARD Brugerhån
- Page 301 and 302:
ADOBE ACROBAT 8 STANDARD Brugerhån
- Page 303 and 304:
• Kun formularfelter Udskriver in
- Page 305 and 306:
ADOBE ACROBAT 8 STANDARD Brugerhån
- Page 307 and 308:
ADOBE ACROBAT 8 STANDARD Brugerhån
- Page 309 and 310:
Skalere et dokument til udskrivning
- Page 311 and 312:
ADOBE ACROBAT 8 STANDARD Brugerhån
- Page 313 and 314:
Sådan får du mest muligt ud af Ve
- Page 315 and 316:
ADOBE ACROBAT 8 STANDARD Brugerhån
- Page 317 and 318:
Opret og rediger projekter ADOBE AC
- Page 319 and 320:
ADOBE ACROBAT 8 STANDARD Brugerhån
- Page 321 and 322:
offline kopi og gemme disse ændrin
- Page 323 and 324:
ADOBE ACROBAT 8 STANDARD Brugerhån
- Page 325 and 326:
ADOBE ACROBAT 8 STANDARD Brugerhån
- Page 327 and 328:
ADOBE ACROBAT 8 STANDARD Brugerhån
- Page 329 and 330:
ADOBE ACROBAT 8 STANDARD Brugerhån
- Page 331 and 332:
ADOBE ACROBAT 8 STANDARD Brugerhån
- Page 333 and 334:
ADOBE ACROBAT 8 STANDARD Brugerhån
- Page 335 and 336:
Oprette, redigere og styre projekte
- Page 337 and 338:
ADOBE ACROBAT 8 STANDARD Brugerhån
- Page 339 and 340:
Eksportere et Version Cue-projekt t
- Page 341 and 342:
ADOBE ACROBAT 8 STANDARD Brugerhån
- Page 343 and 344:
Administrationsopgave Bruger System
- Page 345 and 346:
2 Klik på fanen Avanceret, og væl
- Page 347 and 348:
ADOBE ACROBAT 8 STANDARD Brugerhån
- Page 349 and 350:
Kapitel 17: Tastaturgenveje Dette a
- Page 351 and 352:
Taster til navigation i et PDF-doku
- Page 353 and 354:
Taster til at arbejde med navigatio
- Page 355 and 356:
Indeks Tal 3D-indhold 3D-indstillin
- Page 357 and 358:
CMYK farveprofiler 89 farverum, kon
- Page 359 and 360:
læse højt 220 måle afstande 37 s
- Page 361 and 362:
kontrollere for 138 navigere 155 na
- Page 363 and 364:
opmærkninger. See opmærke dokumen
- Page 365 and 366:
sikkerhedshardwaretokens 182 skaler
- Page 367:
tabeller og regneark 36 visning af