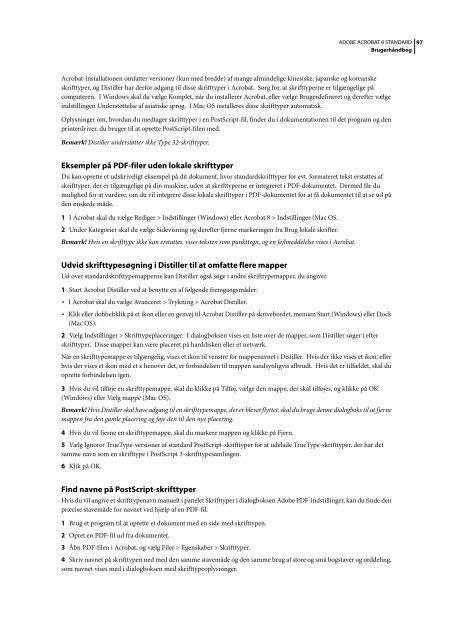Brug af Adobe Acrobat 8 Standard (PDF)
Brug af Adobe Acrobat 8 Standard (PDF)
Brug af Adobe Acrobat 8 Standard (PDF)
Create successful ePaper yourself
Turn your PDF publications into a flip-book with our unique Google optimized e-Paper software.
ADOBE ACROBAT 8 STANDARD<br />
<strong>Brug</strong>erhåndbog<br />
<strong>Acrobat</strong>-installationen omfatter versioner (kun med bredde) <strong>af</strong> mange almindelige kinesiske, japanske og koreanske<br />
skrifttyper, og Distiller har derfor adgang til disse skrifttyper i <strong>Acrobat</strong>. Sørg for, at skrifttyperne er tilgængelige på<br />
computeren. I Windows skal du vælge Komplet, når du installerer <strong>Acrobat</strong>, eller vælge <strong>Brug</strong>erdefineret og derefter vælge<br />
indstillingen Understøttelse <strong>af</strong> asiatiske sprog. I Mac OS installeres disse skrifttyper automatisk.<br />
Oplysninger om, hvordan du medtager skrifttyper i en PostScript-fil, finder du i dokumentationen til det program og den<br />
printerdriver, du bruger til at oprette PostScript-filen med.<br />
Bemærk! Distiller understøtter ikke Type 32-skrifttyper.<br />
Eksempler på <strong>PDF</strong>-filer uden lokale skrifttyper<br />
Du kan oprette et udskriveligt eksempel på dit dokument, hvor standardskrifttyper for evt. formateret tekst erstattes <strong>af</strong><br />
skrifttyper, der er tilgængelige på din maskine, uden at skrifttyperne er integreret i <strong>PDF</strong>-dokumentet. Dermed får du<br />
mulighed for at vurdere, om du vil integrere disse lokale skrifttyper i <strong>PDF</strong>-dokumentet for at få dokumentet til at se ud på<br />
den ønskede måde.<br />
1 I <strong>Acrobat</strong> skal du vælge Rediger > Indstillinger (Windows) eller <strong>Acrobat</strong> 8 > Indstillinger (Mac OS.<br />
2 Under Kategorier skal du vælge Sidevisning og derefter fjerne markeringen fra <strong>Brug</strong> lokale skrifter.<br />
Bemærk! Hvis en skrifttype ikke kan erstattes, vises teksten som punkttegn, og en fejlmeddelelse vises i <strong>Acrobat</strong>.<br />
Udvid skrifttypesøgning i Distiller til at omfatte flere mapper<br />
Ud over standardskrifttypemapperne kan Distiller også søge i andre skrifttypemapper, du angiver.<br />
1 Start <strong>Acrobat</strong> Distiller ved at benytte en <strong>af</strong> følgende fremgangsmåder:<br />
• I <strong>Acrobat</strong> skal du vælge Avanceret > Trykning > <strong>Acrobat</strong> Distiller.<br />
• Klik eller dobbeltklik på et ikon eller en genvej til <strong>Acrobat</strong> Distiller på skrivebordet, menuen Start (Windows) eller Dock<br />
(Mac OS).<br />
2 Vælg Indstillinger > Skrifttypeplaceringer. I dialogboksen vises en liste over de mapper, som Distiller søger i efter<br />
skrifttyper. Disse mapper kan være placeret på harddisken eller et netværk.<br />
Når en skrifttypemappe er tilgængelig, vises et ikon til venstre for mappenavnet i Distiller. Hvis der ikke vises et ikon, eller<br />
hvis der vises et ikon med et x henover det, er forbindelsen til mappen sandsynligvis <strong>af</strong>brudt. Hvis det er tilfældet, skal du<br />
oprette forbindelsen igen.<br />
3 Hvis du vil tilføje en skrifttypemappe, skal du klikke på Tilføj, vælge den mappe, der skal tilføjes, og klikke på OK<br />
(Windows) eller Vælg mappe (Mac OS).<br />
Bemærk! Hvis Distiller skal have adgang til en skrifttypemappe, der er blevet flyttet, skal du bruge denne dialogboks til at fjerne<br />
mappen fra den gamle placering og føje den til den nye placering.<br />
4 Hvis du vil fjerne en skrifttypemappe, skal du markere mappen og klikke på Fjern.<br />
5 Vælg Ignorer TrueType-versioner <strong>af</strong> standard PostScript-skrifttyper for at udelade TrueType-skrifttyper, der har det<br />
samme navn som en skrifttype i PostScript 3-skrifttypesamlingen.<br />
6 Klik på OK.<br />
Find navne på PostScript-skrifttyper<br />
Hvis du vil angive et skrifttypenavn manuelt i panelet Skrifttyper i dialogboksen <strong>Adobe</strong> <strong>PDF</strong>-indstillinger, kan du finde den<br />
præcise stavemåde for navnet ved hjælp <strong>af</strong> en <strong>PDF</strong>-fil.<br />
1 <strong>Brug</strong> et program til at oprette et dokument med en side med skrifttypen.<br />
2 Opret en <strong>PDF</strong>-fil ud fra dokumentet.<br />
3 Åbn <strong>PDF</strong>-filen i <strong>Acrobat</strong>, og vælg Filer > Egenskaber > Skrifttyper.<br />
4 Skriv navnet på skrifttypen ned med den samme stavemåde og den samme brug <strong>af</strong> store og små bogstaver og orddeling,<br />
som navnet vises med i dialogboksen med skrifttypeoplysninger.<br />
97