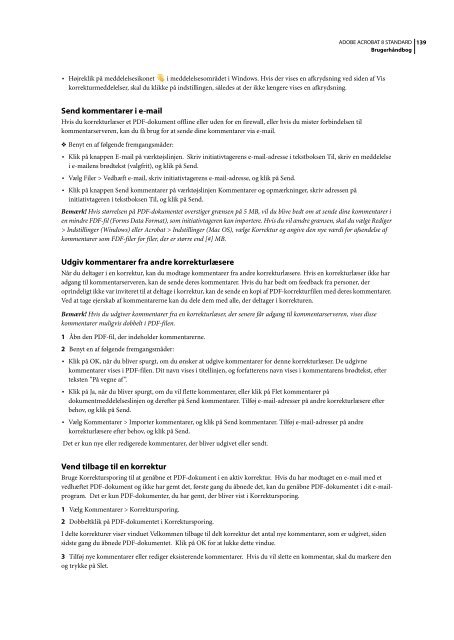Brug af Adobe Acrobat 8 Standard (PDF)
Brug af Adobe Acrobat 8 Standard (PDF)
Brug af Adobe Acrobat 8 Standard (PDF)
Create successful ePaper yourself
Turn your PDF publications into a flip-book with our unique Google optimized e-Paper software.
ADOBE ACROBAT 8 STANDARD<br />
<strong>Brug</strong>erhåndbog<br />
• Højreklik på meddelelsesikonet i meddelelsesområdet i Windows. Hvis der vises en <strong>af</strong>krydsning ved siden <strong>af</strong> Vis<br />
korrekturmeddelelser, skal du klikke på indstillingen, således at der ikke længere vises en <strong>af</strong>krydsning.<br />
Send kommentarer i e-mail<br />
Hvis du korrekturlæser et <strong>PDF</strong>-dokument offline eller uden for en firewall, eller hvis du mister forbindelsen til<br />
kommentarserveren, kan du få brug for at sende dine kommentarer via e-mail.<br />
❖ Benyt en <strong>af</strong> følgende fremgangsmåder:<br />
• Klik på knappen E-mail på værktøjslinjen. Skriv initiativtagerens e-mail-adresse i tekstboksen Til, skriv en meddelelse<br />
i e-mailens brødtekst (valgfrit), og klik på Send.<br />
• Vælg Filer > Vedhæft e-mail, skriv initiativtagerens e-mail-adresse, og klik på Send.<br />
• Klik på knappen Send kommentarer på værktøjslinjen Kommentarer og opmærkninger, skriv adressen på<br />
initiativtageren i tekstboksen Til, og klik på Send.<br />
Bemærk! Hvis størrelsen på <strong>PDF</strong>-dokumentet overstiger grænsen på 5 MB, vil du blive bedt om at sende dine kommentarer i<br />
en mindre FDF-fil (Forms Data Format), som initiativtageren kan importere. Hvis du vil ændre grænsen, skal du vælge Rediger<br />
> Indstillinger (Windows) eller <strong>Acrobat</strong> > Indstillinger (Mac OS), vælge Korrektur og angive den nye værdi for <strong>af</strong>sendelse <strong>af</strong><br />
kommentarer som FDF-filer for filer, der er større end [#] MB.<br />
Udgiv kommentarer fra andre korrekturlæsere<br />
Når du deltager i en korrektur, kan du modtage kommentarer fra andre korrekturlæsere. Hvis en korrekturlæser ikke har<br />
adgang til kommentarserveren, kan de sende deres kommentarer. Hvis du har bedt om feedback fra personer, der<br />
oprindeligt ikke var inviteret til at deltage i korrektur, kan de sende en kopi <strong>af</strong> <strong>PDF</strong>-korrekturfilen med deres kommentarer.<br />
Ved at tage ejerskab <strong>af</strong> kommentarerne kan du dele dem med alle, der deltager i korrekturen.<br />
Bemærk! Hvis du udgiver kommentarer fra en korrekturlæser, der senere får adgang til kommentarserveren, vises disse<br />
kommentarer muligvis dobbelt i <strong>PDF</strong>-filen.<br />
1 Åbn den <strong>PDF</strong>-fil, der indeholder kommentarerne.<br />
2 Benyt en <strong>af</strong> følgende fremgangsmåder:<br />
• Klik på OK, når du bliver spurgt, om du ønsker at udgive kommentarer for denne korrekturlæser. De udgivne<br />
kommentarer vises i <strong>PDF</strong>-filen. Dit navn vises i titellinjen, og forfatterens navn vises i kommentarens brødtekst, efter<br />
teksten ”På vegne <strong>af</strong> ”.<br />
• Klik på Ja, når du bliver spurgt, om du vil flette kommentarer, eller klik på Flet kommentarer på<br />
dokumentmeddelelseslinjen og derefter på Send kommentarer. Tilføj e-mail-adresser på andre korrekturlæsere efter<br />
behov, og klik på Send.<br />
• Vælg Kommentarer > Importer kommentarer, og klik på Send kommentarer. Tilføj e-mail-adresser på andre<br />
korrekturlæsere efter behov, og klik på Send.<br />
Det er kun nye eller redigerede kommentarer, der bliver udgivet eller sendt.<br />
Vend tilbage til en korrektur<br />
<strong>Brug</strong>e Korrektursporing til at genåbne et <strong>PDF</strong>-dokument i en aktiv korrektur. Hvis du har modtaget en e-mail med et<br />
vedhæftet <strong>PDF</strong>-dokument og ikke har gemt det, første gang du åbnede det, kan du genåbne <strong>PDF</strong>-dokumentet i dit e-mailprogram.<br />
Det er kun <strong>PDF</strong>-dokumenter, du har gemt, der bliver vist i Korrektursporing.<br />
1 Vælg Kommentarer > Korrektursporing.<br />
2 Dobbeltklik på <strong>PDF</strong>-dokumentet i Korrektursporing.<br />
I delte korrekturer viser vinduet Velkommen tilbage til delt korrektur det antal nye kommentarer, som er udgivet, siden<br />
sidste gang du åbnede <strong>PDF</strong>-dokumentet. Klik på OK for at lukke dette vindue.<br />
3 Tilføj nye kommentarer eller rediger eksisterende kommentarer. Hvis du vil slette en kommentar, skal du markere den<br />
og trykke på Slet.<br />
139