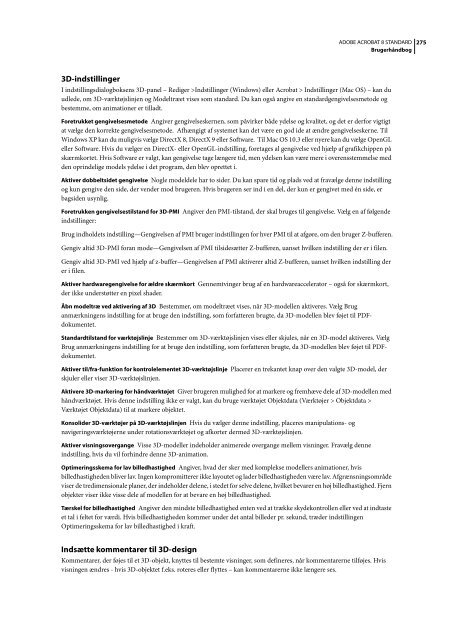Brug af Adobe Acrobat 8 Standard (PDF)
Brug af Adobe Acrobat 8 Standard (PDF)
Brug af Adobe Acrobat 8 Standard (PDF)
Create successful ePaper yourself
Turn your PDF publications into a flip-book with our unique Google optimized e-Paper software.
3D-indstillinger<br />
ADOBE ACROBAT 8 STANDARD<br />
<strong>Brug</strong>erhåndbog<br />
I indstillingsdialogboksens 3D-panel – Rediger >Indstillinger (Windows) eller <strong>Acrobat</strong> > Indstillinger (Mac OS) – kan du<br />
udlede, om 3D-værktøjslinjen og Modeltræet vises som standard. Du kan også angive en standardgengivelsesmetode og<br />
bestemme, om animationer er tilladt.<br />
Foretrukket gengivelsesmetode Angiver gengivelseskernen, som påvirker både ydelse og kvalitet, og det er derfor vigtigt<br />
at vælge den korrekte gengivelsesmetode. Afhængigt <strong>af</strong> systemet kan det være en god ide at ændre gengivelseskerne. Til<br />
Windows XP kan du muligvis vælge DirectX 8, DirectX 9 eller Software. Til Mac OS 10.3 eller nyere kan du vælge OpenGL<br />
eller Software. Hvis du vælger en DirectX- eller OpenGL-indstilling, foretages al gengivelse ved hjælp <strong>af</strong> gr<strong>af</strong>ikchippen på<br />
skærmkortet. Hvis Software er valgt, kan gengivelse tage længere tid, men ydelsen kan være mere i overensstemmelse med<br />
den oprindelige models ydelse i det program, den blev oprettet i.<br />
Aktiver dobbeltsidet gengivelse Nogle modeldele har to sider. Du kan spare tid og plads ved at fravælge denne indstilling<br />
og kun gengive den side, der vender mod brugeren. Hvis brugeren ser ind i en del, der kun er gengivet med én side, er<br />
bagsiden usynlig.<br />
Foretrukken gengivelsestilstand for 3D-PMI Angiver den PMI-tilstand, der skal bruges til gengivelse. Vælg en <strong>af</strong> følgende<br />
indstillinger:<br />
<strong>Brug</strong> indholdets indstilling—Gengivelsen <strong>af</strong> PMI bruger indstillingen for hver PMI til at <strong>af</strong>gøre, om den bruger Z-bufferen.<br />
Gengiv altid 3D-PMI foran mode—Gengivelsen <strong>af</strong> PMI tilsidesætter Z-bufferen, uanset hvilken indstilling der er i filen.<br />
Gengiv altid 3D-PMI ved hjælp <strong>af</strong> z-buffer—Gengivelsen <strong>af</strong> PMI aktiverer altid Z-bufferen, uanset hvilken indstilling der<br />
er i filen.<br />
Aktiver hardwaregengivelse for ældre skærmkort Gennemtvinger brug <strong>af</strong> en hardwareaccelerator – også for skærmkort,<br />
der ikke understøtter en pixel shader.<br />
Åbn modeltræ ved aktivering <strong>af</strong> 3D Bestemmer, om modeltræet vises, når 3D-modellen aktiveres. Vælg <strong>Brug</strong><br />
anmærkningens indstilling for at bruge den indstilling, som forfatteren brugte, da 3D-modellen blev føjet til <strong>PDF</strong>dokumentet.<br />
<strong>Standard</strong>tilstand for værktøjslinje Bestemmer om 3D-værktøjslinjen vises eller skjules, når en 3D-model aktiveres. Vælg<br />
<strong>Brug</strong> anmærkningens indstilling for at bruge den indstilling, som forfatteren brugte, da 3D-modellen blev føjet til <strong>PDF</strong>dokumentet.<br />
Aktiver til/fra-funktion for kontrolelementet 3D-værktøjslinje Placerer en trekantet knap over den valgte 3D-model, der<br />
skjuler eller viser 3D-værktøjslinjen.<br />
Aktivere 3D-markering for håndværktøjet Giver brugeren mulighed for at markere og fremhæve dele <strong>af</strong> 3D-modellen med<br />
håndværktøjet. Hvis denne indstilling ikke er valgt, kan du bruge værktøjet Objektdata (Værktøjer > Objektdata ><br />
Værktøjet Objektdata) til at markere objektet.<br />
Konsolider 3D-værktøjer på 3D-værktøjslinjen Hvis du vælger denne indstilling, placeres manipulations- og<br />
navigeringsværktøjerne under rotationsværktøjet og <strong>af</strong>korter dermed 3D-værktøjslinjen.<br />
Aktiver visningsovergange Visse 3D-modeller indeholder animerede overgange mellem visninger. Fravælg denne<br />
indstilling, hvis du vil forhindre denne 3D-animation.<br />
Optimeringsskema for lav billedhastighed Angiver, hvad der sker med komplekse modellers animationer, hvis<br />
billedhastigheden bliver lav. Ingen kompromitterer ikke layoutet og lader billedhastigheden være lav. Afgrænsningsområde<br />
viser de tredimensionale planer, der indeholder delene, i stedet for selve delene, hvilket bevarer en høj billedhastighed. Fjern<br />
objekter viser ikke visse dele <strong>af</strong> modellen for at bevare en høj billedhastighed.<br />
Tærskel for billedhastighed Angiver den mindste billedhastighed enten ved at trække skydekontrollen eller ved at indtaste<br />
et tal i feltet for værdi. Hvis billedhastigheden kommer under det antal billeder pr. sekund, træder indstillingen<br />
Optimeringsskema for lav billedhastighed i kr<strong>af</strong>t.<br />
Indsætte kommentarer til 3D-design<br />
Kommentarer, der føjes til et 3D-objekt, knyttes til bestemte visninger, som defineres, når kommentarerne tilføjes. Hvis<br />
visningen ændres - hvis 3D-objektet f.eks. roteres eller flyttes – kan kommentarerne ikke længere ses.<br />
275