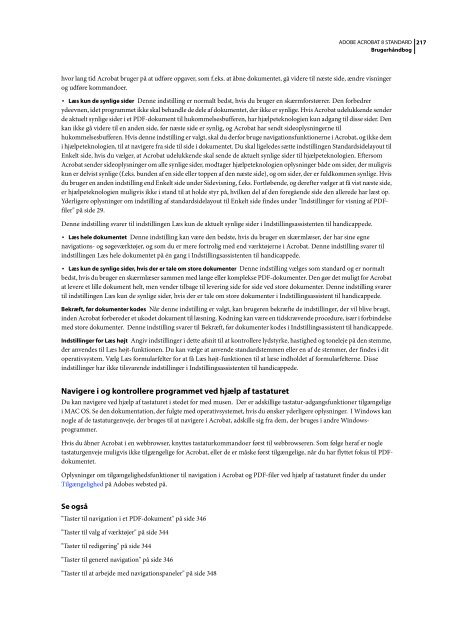Brug af Adobe Acrobat 8 Standard (PDF)
Brug af Adobe Acrobat 8 Standard (PDF)
Brug af Adobe Acrobat 8 Standard (PDF)
You also want an ePaper? Increase the reach of your titles
YUMPU automatically turns print PDFs into web optimized ePapers that Google loves.
ADOBE ACROBAT 8 STANDARD<br />
<strong>Brug</strong>erhåndbog<br />
hvor lang tid <strong>Acrobat</strong> bruger på at udføre opgaver, som f.eks. at åbne dokumentet, gå videre til næste side, ændre visninger<br />
og udføre kommandoer.<br />
• Læs kun de synlige sider Denne indstilling er normalt bedst, hvis du bruger en skærmforstørrer. Den forbedrer<br />
ydeevnen,idetprogrammetikkeskalbehandlededele<strong>af</strong>dokumentet,derikkeersynlige.Hvis<strong>Acrobat</strong>udelukkendesender<br />
de aktuelt synlige sider i et <strong>PDF</strong>-dokument til hukommelsesbufferen, har hjælpeteknologien kun adgang til disse sider. Den<br />
kan ikke gå videre til en anden side, før næste side er synlig, og <strong>Acrobat</strong> har sendt sideoplysningerne til<br />
hukommelsesbufferen. Hvis denne indstilling er valgt, skal du derfor bruge navigationsfunktionerne i <strong>Acrobat</strong>, og ikke dem<br />
i hjælpeteknologien, til at navigere fra side til side i dokumentet. Du skal ligeledes sætte indstillingen <strong>Standard</strong>sidelayout til<br />
Enkelt side, hvis du vælger, at <strong>Acrobat</strong> udelukkende skal sende de aktuelt synlige sider til hjælpeteknologien. Eftersom<br />
<strong>Acrobat</strong> sender sideoplysninger om alle synlige sider, modtager hjælpeteknologien oplysninger både om sider, der muligvis<br />
kun er delvist synlige (f.eks. bunden <strong>af</strong> en side eller toppen <strong>af</strong> den næste side), og om sider, der er fuldkommen synlige. Hvis<br />
du bruger en anden indstilling end Enkelt side under Sidevisning, f.eks. Fortløbende, og derefter vælger at få vist næste side,<br />
erhjælpeteknologienmuligvisikkeistandtilatholdestyrpå,hvilkendel<strong>af</strong>denforegåendesidedenalleredeharlæstop.<br />
Yderligere oplysninger om indstilling <strong>af</strong> standardsidelayout til Enkelt side findes under "Indstillinger for visning <strong>af</strong> <strong>PDF</strong>filer"<br />
på side 29.<br />
Denne indstilling svarer til indstillingen Læs kun de aktuelt synlige sider i Indstillingsassistenten til handicappede.<br />
• Læs hele dokumentet Denne indstilling kan være den bedste, hvis du bruger en skærmlæser, der har sine egne<br />
navigations- og søgeværktøjer, og som du er mere fortrolig med end værktøjerne i <strong>Acrobat</strong>. Denne indstilling svarer til<br />
indstillingen Læs hele dokumentet på én gang i Indstillingsassistenten til handicappede.<br />
• Læs kun de synlige sider, hvis der er tale om store dokumenter Denne indstilling vælges som standard og er normalt<br />
bedst, hvis du bruger en skærmlæser sammen med lange eller komplekse <strong>PDF</strong>-dokumenter. Den gør det muligt for <strong>Acrobat</strong><br />
at levere et lille dokument helt, men vender tilbage til levering side for side ved store dokumenter. Denne indstilling svarer<br />
til indstillingen Læs kun de synlige sider, hvis der er tale om store dokumenter i Indstillingsassistent til handicappede.<br />
Bekræft, før dokumenter kodes Når denne indstilling er valgt, kan brugeren bekræfte de indstillinger, der vil blive brugt,<br />
inden <strong>Acrobat</strong> forbereder et ukodet dokument til læsning. Kodning kan være en tidskrævende procedure, især i forbindelse<br />
med store dokumenter. Denne indstilling svarer til Bekræft, før dokumenter kodes i Indstillingsassistent til handicappede.<br />
Indstillinger for Læs højt Angivindstillingeridette<strong>af</strong>snittilatkontrollerelydstyrke,hastighedogtonelejepådenstemme,<br />
der anvendes til Læs højt-funktionen. Du kan vælge at anvende standardstemmen eller en <strong>af</strong> de stemmer, der findes i dit<br />
operativsystem. Vælg Læs formularfelter for at få Læs højt-funktionen til at læse indholdet <strong>af</strong> formularfelterne. Disse<br />
indstillinger har ikke tilsvarende indstillinger i Indstillingsassistenten til handicappede.<br />
Navigere i og kontrollere programmet ved hjælp <strong>af</strong> tastaturet<br />
Du kan navigere ved hjælp <strong>af</strong> tastaturet i stedet for med musen. Der er adskillige tastatur-adgangsfunktioner tilgængelige<br />
i MAC OS. Se den dokumentation, der fulgte med operativsystemet, hvis du ønsker yderligere oplysninger. I Windows kan<br />
nogle <strong>af</strong> de tastaturgenveje, der bruges til at navigere i <strong>Acrobat</strong>, adskille sig fra dem, der bruges i andre Windowsprogrammer.<br />
Hvis du åbner <strong>Acrobat</strong> i en webbrowser, knyttes tastaturkommandoer først til webbrowseren. Som følge her<strong>af</strong> er nogle<br />
tastaturgenveje muligvis ikke tilgængelige for <strong>Acrobat</strong>, eller de er måske først tilgængelige, når du har flyttet fokus til <strong>PDF</strong>dokumentet.<br />
Oplysninger om tilgængelighedsfunktioner til navigation i <strong>Acrobat</strong> og <strong>PDF</strong>-filer ved hjælp <strong>af</strong> tastaturet finder du under<br />
Tilgængelighed på <strong>Adobe</strong>s websted på.<br />
Se også<br />
"Taster til navigation i et <strong>PDF</strong>-dokument" på side 346<br />
"Taster til valg <strong>af</strong> værktøjer" på side 344<br />
"Taster til redigering" på side 344<br />
"Taster til generel navigation" på side 346<br />
"Taster til at arbejde med navigationspaneler" på side 348<br />
217