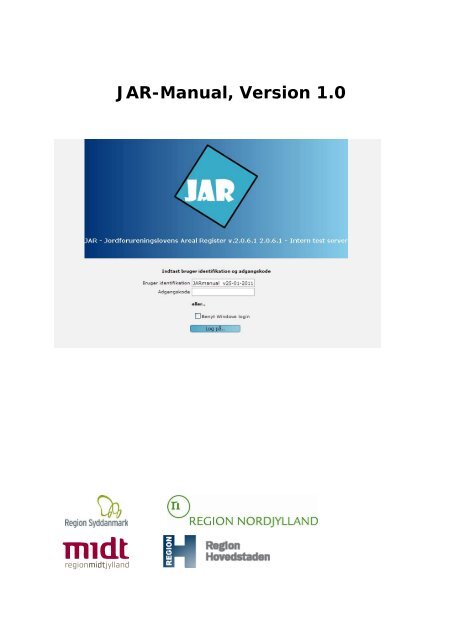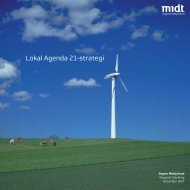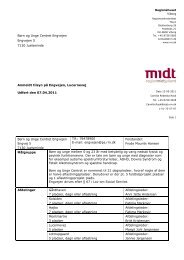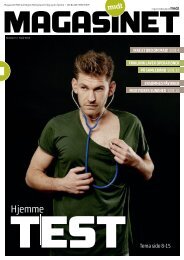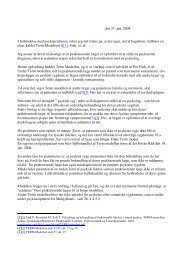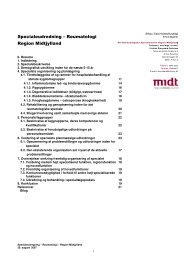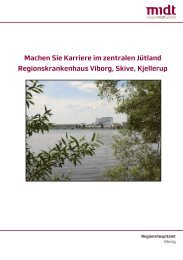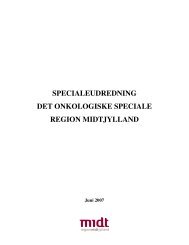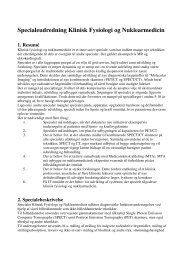JAR-Manual, Version 1.0 - Region Midtjylland
JAR-Manual, Version 1.0 - Region Midtjylland
JAR-Manual, Version 1.0 - Region Midtjylland
You also want an ePaper? Increase the reach of your titles
YUMPU automatically turns print PDFs into web optimized ePapers that Google loves.
<strong>JAR</strong>-<strong>Manual</strong>, <strong>Version</strong> <strong>1.0</strong>
<strong>JAR</strong>-<strong>Manual</strong> vers. <strong>1.0</strong><br />
Side 2 af 68<br />
<strong>JAR</strong>-manual<br />
1 Indledning ..................................................................................................3<br />
1.1 Oversigt over systemet ..........................................................................6<br />
Figuren viser skærmbilleder i og omkring fanebladssystemet Lokalitet .......................7<br />
1.2 De enkelte ikoner ..................................................................................7<br />
1.3 Kladder og godkendte ............................................................................7<br />
1.4 ”Min Status” .........................................................................................9<br />
1.4.1 Alarmer................................................................................................. 10<br />
1.5 Søgning og navigation ......................................................................... 10<br />
1.5.1 Quick-søgning........................................................................................ 10<br />
1.5.2 Tekstsøgning ......................................................................................... 11<br />
1.5.3 Avanceret søg ........................................................................................ 12<br />
1.6 GIS søgning ....................................................................................... 13<br />
1.7 Resultatvisning ................................................................................... 13<br />
1.7.1 Søgning via navigator ............................................................................. 15<br />
1.8 GIS funktioner .................................................................................... 16<br />
1.8.1 GIS-søgning .......................................................................................... 16<br />
1.8.2 Oversigts GIS’en på lokalitetsniveau: ........................................................ 19<br />
1.8.3 Rediger/opret sagsforløb/projekt .............................................................. 20<br />
1.8.4 Beskrivelse af ikoner ............................................................................... 20<br />
1.9 Oprettelse af ’lokalitet, sagstrin, projektfase og aktiviteter etc.’ ................. 27<br />
1.9.1 Opret Lokalitet ....................................................................................... 29<br />
1.9.2 Opret Sagstrin ....................................................................................... 29<br />
1.9.3 Opret Indsats......................................................................................... 30<br />
1.9.4 Opret Projekt ......................................................................................... 32<br />
1.9.5 Opret Projekttrin .................................................................................... 33<br />
1.9.6 Opret Fase............................................................................................. 34<br />
1.9.7 Opret Afværge/monitering ....................................................................... 34<br />
1.9.8 Opret Aktivitet ....................................................................................... 35<br />
2 Faneblade under ”Lokalitet”......................................................................... 37<br />
2.1 Stamdata ........................................................................................... 37<br />
2.1.1 Matrikelstamdata.................................................................................... 40<br />
2.1.2 Ejendomsstamdata ................................................................................. 42<br />
2.2 Sagsforløb.......................................................................................... 43<br />
2.2.1 Tilknytning af dokumenter ....................................................................... 45<br />
2.3 Stoffer............................................................................................... 47<br />
2.4 Indsatsområde.................................................................................... 48<br />
2.5 Aktiviteter .......................................................................................... 49<br />
2.6 Projekter............................................................................................ 50<br />
3 Projektfanebladene .................................................................................... 52<br />
3.1 Projekt stamdata................................................................................. 53<br />
3.2 Projekttrin.......................................................................................... 53<br />
3.3 Udgifter ............................................................................................. 55<br />
3.4 Aktører .............................................................................................. 55<br />
4 Fase fanebladene....................................................................................... 55<br />
4.1 Fase stamdata .................................................................................... 56<br />
4.2 Afværge/monitering............................................................................. 58<br />
4.3 Hydrogeologi ...................................................................................... 61<br />
4.4 Prøver/resultater................................................................................. 61<br />
4.5 Fasekonti ........................................................................................... 61<br />
5 Faneblade under ”Aktiviteter” ...................................................................... 61<br />
5.1 Aktiviteter stamdata ............................................................................ 61
<strong>JAR</strong>-<strong>Manual</strong> vers. <strong>1.0</strong><br />
1 Indledning<br />
Velkomst<br />
Velkommen som bruger af <strong>JAR</strong> (Jordforureningslovens Arealregister). <strong>JAR</strong> er et internetbrowser<br />
baseret GIS- og databasesystem, som er udviklet udelukkende med henblik på at<br />
understøtte regionale og lokale myndigheders håndtering og administration af forurenede<br />
lokaliteter.<br />
Hvem har <strong>JAR</strong>?<br />
<strong>JAR</strong>-systemet er et fælles sagsbehandlingssystem for regionerne inden for<br />
jordforureningsområdet. <strong>Region</strong> Nordjylland, <strong>Region</strong> <strong>Midtjylland</strong>, <strong>Region</strong> Syddanmark og<br />
<strong>Region</strong> Hovedstaden benytter pt. <strong>JAR</strong>.<br />
Fire klare visioner<br />
• Systemet skal understøtte og lette myndighedernes arbejde med håndtering og<br />
administration af forurenede og muligt forurenede lokaliteter.<br />
• Oplysninger er geografisk stedfæstet.<br />
• Sagsbehandlere, der anvender systemet skal ikke indtaste og vedligeholde<br />
oplysninger, som er skabt og vedligeholdt af andre myndigheder.<br />
• Systemet er internet-browser baseret.<br />
<strong>JAR</strong> systemets kommunikation med andre systemer<br />
En af visionerne med <strong>JAR</strong> er, at sagsbehandlere ikke skal indtaste og vedligeholde<br />
oplysninger, som er skabt og vedligeholdt af andre myndigheder.<br />
<strong>JAR</strong> er derfor opbygget med opkoblinger til f.eks. Kort- & Matrikelstyrelsen og til OIS<br />
(ESR/BBR).<br />
Matrikelkortet i <strong>JAR</strong> bliver i øjeblikket opdateret hver 14 dag, hvilket sikrer, at nye<br />
kortlægninger foretages efter nyeste matrikelkort. <strong>JAR</strong> har ligeledes en indbygget<br />
alarmfunktion, der giver sagsbehandlere besked, hvis der sker matrikulære ændringer på<br />
kortlagte områder. Der er ligeledes en opkobling til OIS databasen.<br />
Dette betyder, at matrikulære oplysninger og oplysninger om ejendommene, herunder<br />
adresser og arealanvendelse på en lokalitet altid er opdateret i <strong>JAR</strong>.<br />
Side 3 af 68
<strong>JAR</strong>-<strong>Manual</strong> vers. <strong>1.0</strong><br />
<strong>JAR</strong> giver mulighed for integration med regionernes ESDH systemer. Der er udarbejdet en<br />
integrationsplatform i forbindelse med <strong>Region</strong> <strong>Midtjylland</strong>s integration med deres ESDH<br />
system.<br />
Ulempen ved opkoblingen til andre systemer er dog, at forkerte data i de eksterne systemer<br />
også overføres og vises i <strong>JAR</strong>. Såfremt de eksterne kortsystemer som f.eks. KMS er ude af<br />
drift, vises der en fejl i GIS kortet i <strong>JAR</strong>.<br />
Data fra <strong>JAR</strong> overføres til det landsdækkende databasesystem DK-jord, når en lokalitet<br />
godkendes. Miljøstyrelsen og Kort- og matrikelstyrelsen kan trække oplysninger fra DK-jord<br />
databasen. DK-jord viser fladeoplysningerne med lokaliteter og deres status (V1 og V2) på<br />
Danmarks Informations System (DAI). DAI har ligesom <strong>JAR</strong> en offentlig søgeside, hvor<br />
jordforureningsdata om matrikler og adresser vises.<br />
Oplysninger er geografisk stedfæstet<br />
<strong>JAR</strong> er et integreret GIS og databaseværktøj. Data i <strong>JAR</strong> er geografisk stedfæstet, bl.a. for<br />
at sikre, at systemet er uafhængigt af matrikulære ændringer og f.eks. ændringer i<br />
vejnavne og husnumre. Den geografiske stedfæstelse af data betyder også, at det er muligt<br />
at foretage overlagsanalyser i forhold til f.eks. matrikler, adresser og indvindingsoplande.<br />
Hvis grundvandsmyndigheden ændrer på indvindingsoplande eller klassificeringen af<br />
grundvandsressourcen, vil dette straks afspejles i <strong>JAR</strong>. Her er ligeledes en indbygget<br />
alarmfunktion, som det er tilfældet for matrikulære ændringer.<br />
<strong>Region</strong>en kan udnævne en bestemt person til at administrere og rette generelle alarmer<br />
som fx matrikelalarmer, OIS alarmer mv.<br />
Internet-browser-baseret<br />
<strong>JAR</strong> er internet-browser-baseret, hvilket betyder at <strong>JAR</strong> kan tilgås fra alle computere, der er<br />
opkoblet på internettet.<br />
<strong>Region</strong>ernes <strong>JAR</strong> webadresser:<br />
<strong>Region</strong> Nord: www.jar.rn.dk/jar.web<br />
<strong>Region</strong> Syddanmark: www.jar.regionsyddanmark.dk<br />
<strong>Region</strong> Midt: www.jar.rm.dk/jar.web<br />
<strong>Region</strong> Hovedstaden: www.jar.rh.dk/jar.web<br />
Opkoblingen til <strong>JAR</strong> kræver naturligvis, at man har adgangsoplysninger. Adgangsoplysninger<br />
udleveres af de enkelte regioner.<br />
At <strong>JAR</strong> er internet baseret betyder også, at <strong>JAR</strong> kan afvikles fra alle computere, hvor det<br />
blot kræves, at der skal installeres ActivX komponenten Geo<strong>JAR</strong> for at GIS delen af <strong>JAR</strong><br />
fungerer. Installation af Geo<strong>JAR</strong> kræver lokale administrationsrettigheder til PC´en.<br />
Blokering af pop op-vinduer<br />
Det anbefales, at blokering af pop op-vinduer slås fra, idet <strong>JAR</strong> åbnes som i et pop-up<br />
vindue.<br />
Side 4 af 68
<strong>JAR</strong>-<strong>Manual</strong> vers. <strong>1.0</strong><br />
Gå ind under ”Funktioner” og vælg ”Blokering af pop op-vinduer” – du skal ændre ”Slå<br />
blokering af pop op-vinduer fra” til ”Slå blokering af pop op-vinduer til”. Hvis ikke åbnes der<br />
ingen pop-up vinduer.<br />
’Google Toolbar’ og ’PDF-Creator’ blokerer også for pop-up vinduer.<br />
Google Toolbar’s blokering fjernes ved et højreklik i det grå menuområde og fjern fluebenet<br />
ved Google.<br />
PDF-Creator skal også slås fra, men det er vigtigt, at du klikker OK for at den deaktiveres<br />
ellers vil den også lukke <strong>JAR</strong> ned.<br />
Windows 7 computere<br />
Benyttes Windows 7 som styresystem anbefales ”Kompatibilitetsvisning”.<br />
Start Internet Explorer og under ”Funktioner” og vælg ”Indstillinger for<br />
Kompatibilitetsvisning”.<br />
Side 5 af 68
<strong>JAR</strong>-<strong>Manual</strong> vers. <strong>1.0</strong><br />
I vinduet ”Indstilling for Kompatibilitetsvisning” indtastes internet adressen på regionens<br />
webside f.eks. ’.regionsyddanmark.dk’ eller ’.rm.dk’. Husk at sætte et flueben i ”Vis<br />
websteder i Kompatibilitetsvisning”.<br />
1.1 Oversigt over systemet<br />
Lokaliteten er den grundlæggende bestanddel af systemet. Dette betyder at uden en<br />
lokalitet, vil det ikke være muligt at fremfinde nogen underliggende data, så som projekt<br />
eller fase. Man kan fra lokaliteten på flere måder navigere til de underliggende projekter,<br />
faser eller aktiviteter gennem forskellige trævisninger eller opsummerings tabeller.<br />
Side 6 af 68
<strong>JAR</strong>-<strong>Manual</strong> vers. <strong>1.0</strong><br />
Lokalitets-fanebladssystemet alene er en kompleks størrelse (jf. figuren nedenfor) med<br />
mange underliggende informationsdetaljer og opsummeringer.<br />
Figuren viser skærmbilleder i og omkring fanebladssystemet Lokalitet<br />
1.2 De enkelte ikoner<br />
Ikonmenuen indeholder en række fastdefinerede funktioner, som følger med rundt på alle<br />
skærmbilleder.<br />
1. Oprettelseswizard<br />
2. Gem ændringer<br />
3. Godkend lokalitet<br />
4. Toggle (skifter mellem det aktuelle skærmbillede på lokalitetens kladde‐/godkendte version,<br />
HVIS begge versioner findes).<br />
5. Opret kladde<br />
6. Print<br />
7. Hent rapport 1<br />
8. Validering (mst)<br />
9. Kviksøg (se Fejl! Henvisningskilde ikke fundet.)<br />
10. Afvis kladde<br />
11. Slet lokalitet (kladde og godkendt)<br />
12. Log ud.<br />
Ikonernes navne fremgår ved mouse-over. Ikonerne er enten aktive eller inaktive på et<br />
faneblad. Er ikonet inaktivt, dimmes det.<br />
1.3 Kladder og godkendte<br />
Data i systemet kan enten have status ”kladde” eller status ”godkendt”.<br />
1 <strong>JAR</strong>118<br />
Side 7 af 68
<strong>JAR</strong>-<strong>Manual</strong> vers. <strong>1.0</strong><br />
Status Forklaring<br />
Kladde Data med denne status betragtes som en foreløbig intern<br />
arbejdskopi, som brugere med rettigheder til det kan forespørge på<br />
og redigere i.<br />
Kladder vises med grøn baggrund.<br />
Godkendt Dette er data som regionen indestår for, og som altså kan betragtes<br />
som korrekte og fuldstændige. Afhængig af brugeren rettigheder kan<br />
der forespørges på disse data. Der kan ikke redigeres i godkendte<br />
data, uden først at oprette en kladde.<br />
Godkendte lokaliteter vises med rød baggrund.<br />
Det er vigtigt at være opmærksom på, at kladde-/godkendt-status gælder samtlige data<br />
vedr. en lokalitet.<br />
Generelt gælder, at der ikke kan sameksistere flere kladder eller flere godkendte versioner<br />
af data vedr. en lokalitet. Der kan derimod udmærket sameksistere en kladde og en<br />
godkendt version af data vedr. en given lokalitet.<br />
Når man gemmer indtastede data kan man vælge enten at gemme data som kladde (Gem),<br />
eller at gemme data som godkendte (Godkendt).<br />
For at tydeliggøre overfor brugeren, hvad status er på de aktuelle data på en lokalitet, er<br />
lokalitet stamdata øverst udstyret med en lille status:<br />
Samtidig vises dato for seneste oprettelse af enten kladd/godkendt og hvem der har<br />
oprettet den. Værdien for 'Valideret' vil som standard være 'Nej', som her betyder at MSTvalideringen<br />
aldrig er kørt for denne version. Når valideringen køres vil 'værdien blive enten<br />
'Ja' eller 'Nej' sammen brugernavn og dato og vil afspejle resultatet af valideringen.<br />
Valideringsoplysningerne nulstilles ved oprettelse af en kladde, men overføres til den<br />
godkendte version.<br />
Side 8 af 68
<strong>JAR</strong>-<strong>Manual</strong> vers. <strong>1.0</strong><br />
1.4 ”Min Status”<br />
Min status giver en overblik over alarmer, seneste visninger samt kladder.<br />
Siden, Min status, vises som første skærmbillede, når der logges på systemet.<br />
Ønskes det senere at vende tilbage til ’Min status’, gøres det ved at vælge Søg -> Min<br />
status i menu-bjælken.<br />
En anden sagsbehandler kan vælges for f.eks. at se, hvad vedkommende har til at ligge<br />
som ”Ej godkendte” eller du kan vælge ”Alle” og se f.eks. alle ”Ej godkendte” lokaliteter.<br />
Nr. Navn Funktionalitet<br />
1 Sagsbehandler Angiv hvilken sagsbehandler, der vises ’Min status’ for, dvs. alarmer m.m.<br />
Udgangspunktet er den bruger, der er logget ind. Vælges ’alle’ vises alle<br />
alarmer og kladder på systemet.<br />
2 Alarmer Her vises oversigt over alarmerne. For nærmere beskrivelse af alarmer se<br />
kap 1.4.1<br />
3 Seneste Viser liste over de seneste lokaliteter, der har været åbne.<br />
visninger Dobbeltklik for at åbne lokaliteten.<br />
4 Ej godkendte<br />
lokaliteter<br />
Side 9 af 68<br />
Tabellen "Ej godkendte" viser lokaliteter, hvor der forekommer data, som<br />
ikke er godkendt, dvs. i kladde status, og hvor du er anført som<br />
hovedsagsbehandler.<br />
Dobbeltklik for at åbne lokaliteten.
<strong>JAR</strong>-<strong>Manual</strong> vers. <strong>1.0</strong><br />
Side 10 af 68<br />
1.4.1 Alarmer<br />
Alarmer viser alle alarmer og påmindelser, som brugeren skal håndtere. Ved klik på en<br />
alarm/påmindelse bringes brugeren til den pågældende lokalitet, som skal håndteres.<br />
Alarmer fra andre sagsbehandlere kan vælges i drop-down-menu.<br />
Hvis man som hovedsagsbehandler ikke sletter en alarm/påmindelse inden for en defineret<br />
frist (eks 14 dage der kan variere fra region til region), vil alarmen også vises på listen ved<br />
klik på ’Vis udløbet’. Ved sletning af alarm via checkboksen og ”Sletvalgte” forsvinder<br />
alarmen med det samme. Ved inddatering af manglende data (eks Afgørelsesdato)<br />
forsvinder alarmen ved den natlige alarmopdatering.<br />
1.5 Søgning og navigation<br />
Der er flere måder at søge oplysninger frem i <strong>JAR</strong>.<br />
Quick-søgning: Hvor man slår et lokalitetsnummer op.<br />
GIS søgning: Søgning via kortopslag<br />
Tekstsøgning: Simpel søgning på tekstfelter<br />
Advanceret søg: Avanceret søgning på tekstfelter<br />
Navigator: Hvor man kan slå en eller flere lokaliteter op.<br />
Desuden er der en søgning på offentlige website til ejendomsforespørgslerne fra borgerne<br />
og ejendomsmæglere.<br />
1.5.1 Quick-søgning<br />
Bruges til hurtigt at finde en lokalitet når lokalitetsnummeret eller lokalitetsnavnet kendes.<br />
Anvendes når man har et unikt søgekriterium (eks lokalitetsnummer). Det returnerer kun et<br />
resultat.<br />
På <strong>JAR</strong> knapbjælke klikkes på knappen og følgende pop-up vises:
<strong>JAR</strong>-<strong>Manual</strong> vers. <strong>1.0</strong><br />
Nr. Navn Funktionalitet<br />
Lokalitetsnummer Indtast et lokalitetsnummer og tryk på SØG eller Enter og<br />
stamdatasiden for den indtastede lokalitet vises.<br />
Det er ikke nødvendigt at indtaste foranstillede ”0” og bindestreg.<br />
F.eks. kan du søge den samme lokalitet frem ved at skrive:<br />
851-00460<br />
851-460<br />
851460<br />
Generisk søg Indtast i feltet ’generisk søg’ og der søges i felterne lokalitetsnavn,<br />
lokalitetsnummer, adresse, hus nr. og journal-nummer både nye og<br />
gamle.<br />
Når der trykkes Søg, vises den første lokalitet, der opfylder<br />
søgekriteriet.<br />
Ønskes det at se alle lokaliteter, der opfylder indtastede kriterier skal<br />
tekstsøgning eller avanceret søgning benyttes.<br />
1 Resultatfelt Her vises evt. fejl, hvis lokaliteten ikke kunne findes.<br />
Side 11 af 68<br />
1.5.2 Tekstsøgning<br />
Man kommer til søgefunktionerne via dropdown i toppen under ”Søg”.<br />
Her kan man søge i <strong>JAR</strong> via simpel tekstsøgning i et udvalg af felter.
<strong>JAR</strong>-<strong>Manual</strong> vers. <strong>1.0</strong><br />
Nr. Navn Funktionalitet<br />
1 Generisk søg Her søges efter det angivne i både lokalitetsnavn og lokalitetsnummer<br />
og muligvis også i andre felter.<br />
2 Hjælpeknapper<br />
…<br />
Side 12 af 68<br />
Knapperne med tre prikker bruges til at hjælpe med udfyldelse af<br />
feltet. Indtast først tre tegn og tryk dernæst på knappen. Herefter fås<br />
en dropdown, hvorfra man kan vælge værdien, man vil søge efter.<br />
3 Søg Når man har indtastet kriterierne trykkes Søg, hvorefter resultatvisning<br />
vises. (se resultatvisning - kap. 1.4.5).<br />
3 Slet Nulstiller søgeformularen<br />
4 Gemte søgninger Her vises gemte søgninger. Ved dobbeltklik åbnes avanceret søg med<br />
kriterierne, der ligger defineret i de gemte søgninger. Herefter kan man<br />
justere og køre søgningen.<br />
Ønskes det at tilføje noget til de gemte søgninger, skal det gøres fra<br />
resultatvisningen.<br />
1.5.3 Avanceret søg<br />
Fungerer lidt som almindelig tekstsøgning, men der er her mulighed for at definere OG /<br />
ELLER i kriteriet mellem søgefelterne, og større end, mindre end og lignende kan bruges.<br />
Desuden kan der søges i flere forskellige felter end ved almindelig tekstsøgning. Desværre<br />
er der ikke samme hjælpefunktioner som ved almindelig tekstsøgning.
<strong>JAR</strong>-<strong>Manual</strong> vers. <strong>1.0</strong><br />
Nr. Navn Funktionalitet<br />
1 søgekriterier Her angives søgekriterierne. I dropdown yderst til venstre kan<br />
søgefeltet vælges.<br />
I anden dropdown har man mulighed for at vælge ”=”, ”” og ”~”.<br />
”=” bruges til at definere at feltet skal matche det angivne præcist.<br />
Større end og mindre end bruges til talfelter eller datoer, men kan også<br />
bruges til tekstfelter.<br />
”~” bruges, når værdien ikke skal matche helt. Det er primært relevant<br />
til tekstfelter. Det skal bruges i kombination med % tegnet, som<br />
angives i søgefeltet.<br />
Eksempelvis kan man angive<br />
Side 13 af 68<br />
Her findes alle lokaliteter med sagsforløb der har hændelser, hvor<br />
”kortl” indgår. Dvs. at både ”v1-kortlægning” og ”udgået af kortl”<br />
findes<br />
Yderst til højre kan enten ”og” eller ”eller” angives, hvilket definerer,<br />
om der skal søges med ”og” eller med ”eller” mellem dette og det<br />
næste søgekriterium.<br />
2 Tilføj<br />
Det røde X yderst til højre bruges til at slette et søgekriterium.<br />
Bruges til at tilføje et søgekriterium. Vælg feltet i dropdown og tryk<br />
søgekriterier Tilføj. Herefter kommer feltet med i søgekriterierne (øverst på siden).<br />
Når disse dropdowns anvendes får man indholdet af valglisterne vist og<br />
kan vælge.<br />
3 Søg Når man har indtastet kriterierne, kan man trykke Søg, hvorefter
<strong>JAR</strong>-<strong>Manual</strong> vers. <strong>1.0</strong><br />
resultatvisningen vises.<br />
3 Slet Nulstiller søgeformularen<br />
1.6 GIS søgning<br />
GIS søgning benyttes til at fremsøge lokaliteter via et kort. GIS søgningen benyttes med<br />
fordel, når man vil se lokaliteter, der ligger på eller omkring en bestemt adresse eller<br />
matrikel. Søgningen kan kombineres med ”tekstsøning, avanceret søgning og<br />
resultatvisning”.<br />
Bemærk at GIS-søgninger ikke kan gemmes.<br />
Yderligere beskrivelse se afsnit 1.8.1.<br />
1.7 Resultatvisning<br />
Når man søger lokaliteter enten ved brug af tekstsøgning, avanceret søg eller GIS-søgning,<br />
kan man få resultatet af sin søgning vist på en oversigt. Denne oversigt vises på<br />
resultatvisning skærmbilledet:<br />
For at komme til resultatlisten for en tidligere udført søgning vælges Søg -><br />
Resultatvisning.<br />
Skærmbilledet er opdelt i to dele. Resultatlisten til venstre viser liste med de fundne<br />
lokaliteter. Højre del ”valgte”, bruges til at udvælge lokaliteter fra resultatlisten til videre<br />
arbejde i <strong>JAR</strong>.<br />
Nr. Navn Funktionalitet<br />
1 Resultatlisten Viser de lokaliteter (og deres matrikler) som opfyldte søgekriterier fra<br />
enten tekstsøgning, avanceret søgning eller GIS søgning.<br />
For at vælge en lokalitet til videre arbejde dobbeltklikkes på lokaliteten<br />
og Stamdata (se kap. 2.1) for denne åbnes.<br />
Fjern dubletter Ønskes det, at reducere resultatliste så kun en lokalitet pr. række<br />
Side 14 af 68<br />
1<br />
2
<strong>JAR</strong>-<strong>Manual</strong> vers. <strong>1.0</strong><br />
Overfør til<br />
navigator (knap<br />
under<br />
resultatlisten)<br />
Side 15 af 68<br />
vises, trykkes på ”fjern dubletter”.<br />
Ønskes det, at arbejde videre med alle fundne lokaliteter kan man<br />
trykke på ”overfør til navigator” (under resultatlisten). Herved lægges<br />
resultatlisten ind i navigatoren. Den første lokalitet vises.<br />
Ønsker man kun at arbejde videre med et udvalg af de fundne<br />
lokaliteter, skal man bruge tilvalg knapperne.<br />
2 Valgte Viser de udvalgte lokaliteter fra søgeresultatlisten, som man vil arbejde<br />
videre med i <strong>JAR</strong>.<br />
For at vælge lokaliteter fra resultatvisningen til videre arbejde skal man<br />
bruge knapperne:<br />
Overfør til<br />
navigator (knap<br />
under valgte)<br />
1.7.1 Søgning via navigator<br />
vælg valgte lokalitet fra ’resultatvisningen’<br />
>> vælg alle<br />
Ved at trykke på ”overfør til navigator” (under listen ’valgte’), overføres<br />
de udvalgte lokaliteter til navigatoren. Den første lokalitet vises. (læs<br />
mere om navigatoren i kap. 1.4.6)<br />
Overfører søgeresultatet til Excel<br />
Generer en rapport ud fra de udvalgte lokaliteter i listen ’valgte’ (ikke<br />
fra lokaliteterne i søgeresultat listen)<br />
Det er muligt at gemme søgekriterierne således, at brugeren senere<br />
kan fremsøge igen.<br />
Ved tryk på knappen [Gem søgning] fremkommer der en pop-up, hvor<br />
det er muligt at gemme som privat, hvilket vil sige, at søgning kun<br />
kan ses af den aktuelle bruger, der er logget på systemet, lokal hvilket<br />
vil sige, at det kun er i den pågældende region søgningen kan ses og<br />
global, hvilket vil sige, at alle kan fremfinde og benytte de gemte<br />
søgekriterier.<br />
Der kan ikke gemmes flere søgninger med samme navn.<br />
Ønskes en erstatning for en tidligere gemt søgning, skal denne slettes<br />
inden den nye søgning kan gemmes.<br />
Gør ingenting. Bliver fjernet i en fremtidig version.<br />
Viser de valgte lokaliteter fra ’valgte’ listen på et GIS kort.<br />
Navigatoren viser resultatet af en tekstsøgning eller GIS-søgning, og gør det nemt at bladre<br />
imellem de fundne lokaliteter.<br />
Navigatoren kan også bruges som quick-søg, ved søgning på lokalitetsnummer.<br />
Man kan også taste en del af lokalitetsnavn eller del af lokalitetsnummer, hvorefter<br />
navigator-dropdown vil fyldes med alle lokaliteter, som opfylder det søgte kriterium.<br />
Piletasterne og kan bruges til at bladre imellem lokaliteterne.<br />
Klik på ikonet til venstre for navigator-dropdown for at nulstille navigatoren.
<strong>JAR</strong>-<strong>Manual</strong> vers. <strong>1.0</strong><br />
1.8 GIS funktioner<br />
GIS er en essentiel del af <strong>JAR</strong>, eftersom de fleste data er geografisk stedfæstede. GIS<br />
sikrer, at systemet er uafhængigt af matrikulære ændringer, samt ændringer i vejnavne og<br />
husnumre.<br />
Der er mange ikoner (muligheder) i GIS-delen, som skifter afhængigt af, hvorfor man er i<br />
GIS-delen (f.eks. oprettelse af ny lokalitet, redigering af sagsforløb, redigering af projekter,<br />
GIS-søgning eller blot ved anvendelse af GIS til oversigt)<br />
De næste skærmbilleder viser, hvordan GIS fladen ændrer sig, alt efter om der oprettes en<br />
ny lokalitet, aktivitet og lignende eller laves en GIS søgning.<br />
Overblik over hvad de enkelte ikoner betyder, og hvilken funktion de har i GIS-delen er<br />
også beskrevet.<br />
Side 16 af 68<br />
1.8.1 GIS-søgning<br />
GIS søgning benyttes til at fremsøge lokaliteter via et kort. GIS søgningen benyttes med<br />
fordel, når man vil se lokaliteter, der ligger på eller omkring en bestemt adresse eller<br />
matrikel.<br />
Bemærk at GIS-søgninger ikke kan gemmes.<br />
Man kommer til ”GIS-søgning” ved på menubjælken at vælge Søg -> GIS-søgning<br />
Er du allerede blandt søgefunktionerne, kan fanebladet GIS-søgning vælges.<br />
Herefter vises kort med hele regionen:
<strong>JAR</strong>-<strong>Manual</strong> vers. <strong>1.0</strong><br />
Herefter finder man en ejendom ved brug af kikkertknappen (1), eller ved zoom på et<br />
ønsket område vha. GIS knapperne (2).<br />
Nr. Navn Funktionalitet<br />
1<br />
kikkertknap<br />
Kikkertknappen benyttes til at fremsøge en bestemt matrikel eller<br />
adresse via oplysninger fra den offentlige informations service (OIS).<br />
Side 17 af 68<br />
En pop-up søgeformular vises:<br />
Vælg først kommune øverst inden søgningen kan fortsætte.<br />
Herefter vælges enten at søge via vej og husnummer (venstre side)<br />
eller via ejerlav, matrikel og ejendom (højre side).
<strong>JAR</strong>-<strong>Manual</strong> vers. <strong>1.0</strong><br />
Side 18 af 68<br />
Benyttes søgning via matrikel, skal det huskes at vælge et<br />
ejendomsnummer, inden der kan fortsættes.<br />
Når en adresse eller ejendom er valgt, trykkes der på Søg knappen,<br />
hvorefter GIS vinduet opdateres med den fremsøgte ejendom.<br />
2 GIS knapper<br />
Herefter kan lokaliteter tilvælges (se punkt 3 og 4) eller aflæse<br />
lokalitetsnummeret fra GIS billedet og så bruge quick-søgning (se kap.<br />
1.4.1.).<br />
GIS knapperne kan benyttes til bl.a. at zoome ind og ud og vælge hvilke<br />
baggrundskort, som skal vises. GIS- knapfunktionerne er beskrevet<br />
nærmere senere i afsnittet.<br />
3 Tilvælg knapper Når en ejendom er fremsøgt (punkt 1), eller der er zoomet tilstrækkeligt<br />
ind på kortet til, at lokaliteterne ses, kan lokaliteter, som man vil have<br />
vist, udvælges.<br />
Til dette benyttes tilvælg knapperne<br />
bruges til at vælge lokaliteter enkeltvis. Klik på knappen og dernæst<br />
på de lokalitetsflader som skal med. Den valgte lokalitet vises med blåt,<br />
og øvrige valgte vises med omrids. Under GIS vinduet vises statustekst<br />
for tilvalgene.<br />
Bruges til at vælge alle lokaliteter indenfor et areal. Klik på knappen<br />
og tegn et areal ved at klikke rundt på kortet. Brug ESC når du er<br />
færdig. De valgte er fremhævet.<br />
bruges til at fravælge en lokalitet man allerede har valgt. Klik<br />
ovenpå den lokalitet som skal fravælges.<br />
4 Vis valgte Når man har udvalgt de ønskede lokaliteter (punkt 3) klikkes på Vis<br />
valgte. Herefter fås oversigt over de valgte lokaliteter på fanebladet<br />
resultatvisningen.<br />
Se resultatvisning - kap. 1.4.5.
<strong>JAR</strong>-<strong>Manual</strong> vers. <strong>1.0</strong><br />
Hvad der typisk går galt:<br />
• Hvis du mangler et GIS-kort, er der to muligheder<br />
- I visse regioner duer <strong>JAR</strong> ikke i Citrix. Start i stedet for <strong>JAR</strong> via Internet Explorer.<br />
Side 19 af 68<br />
- Du mangler en GIS-komponent (Geo<strong>JAR</strong>) - kontakt en superbruger.<br />
• Søgning ved hjælp af kikkert:<br />
- Du har søgt på en matrikel, men ender på en helt anden matrikel. Grunden til dette<br />
er, at <strong>JAR</strong> har fremsøgt hovedmatrikler via OIS (x,y-koordinaterne på den ønskede<br />
matrikel ligger på hovedmatriklen). For at finde den rigtige matrikel prøv at zoome<br />
lidt ud, i de fleste tilfælde vil den ønskede matrikel kunne findes.<br />
- Du har valgt en kommune og efterfølgende markeret ejerlav, matr.nr. og<br />
ejendomsnr. <strong>JAR</strong> popper op med en meddelelse om, at x,y-koordinator mangler. Det<br />
er nødvendigt at søge på en af nabomatriklerne for at finde den ønskede matrikel, da<br />
der ikke er indtastet x,y-koordinater på den pågældende matrikel.<br />
- Kikkertsøgning: Ejendomsnummer mangler - Kontakt superbrugerne.<br />
Tips<br />
Ved zoom-funktionen kan Scroll med mus /mousetrapper / tastatur page up/down bruges.<br />
1.8.2 Oversigts GIS’en på lokalitetsniveau:<br />
Når GIS åbnes på en bestemt lokalitet, vises hele lokaliteten.
<strong>JAR</strong>-<strong>Manual</strong> vers. <strong>1.0</strong><br />
Side 20 af 68<br />
1.8.3 Rediger/opret sagsforløb/projekt<br />
Når der redigeres eller oprettes sagsforløb/projekter, er der de samme muligheder, som når<br />
der skal oprettes en lokalitet.<br />
1.8.4 Beskrivelse af ikoner<br />
Zoom ind<br />
Zoomvinduet kan gøres større eller mindre ved<br />
hjælp af:<br />
scroll-funktionen på musen<br />
mousetrapperne ved at holde knappen længst til<br />
højre nede, mens du kører op eller ned på<br />
løbebåndet<br />
Page up/down på tastaturet.<br />
Zoom ud<br />
Mulighed for at zoome ud fra vist billede<br />
Nyt centrum<br />
Mulighed for at flytte skærmbilledet. Symbolet er<br />
<strong>JAR</strong>´s ”hånd” i GIS.<br />
Vis aktiv lokalitet<br />
Zoomer ud og billedet centreres i forhold til de<br />
aktive flader. På den måde er det let at overskue<br />
alle aktive flader i et sagsforløb med et enkelt klik.<br />
Nemmeste og hurtigste måde at zoome ud på.
<strong>JAR</strong>-<strong>Manual</strong> vers. <strong>1.0</strong><br />
Side 21 af 68<br />
Information om udpeget flade<br />
Klik på og efterfølgende på den flade, der ønskes<br />
information om (fladen skal være aktiv, f.eks. når<br />
der tegnes eller redigeres i en flade).<br />
Ny flade<br />
Klik på og tegn fladen.<br />
- Efter fladen er tegnet trykkes Esc (på tastaturet)<br />
for at afslutte fladen.<br />
- Sidste punkt kan fortrydes ved at højreklikke med<br />
musen.<br />
Bruges ved frihåndstegning f.eks., hvis en lille del af<br />
matriklen skal kortlægges, eller en aktivitet eller<br />
fase skal indtegnes. Vær opmærksom på, at det ikke<br />
er hensigtsmæssigt at benytte funktionen tæt ved<br />
skel – benyt i stedet for , og .<br />
Opret ”hul” i flade eller klip midt i flade<br />
Udgangspunktet er en hel flade, f.eks. hele<br />
matriklen.<br />
Klik på og tegn det hul, der ønskes i den<br />
eksisterende flade.<br />
- Det er muligt at fortryde sidste punkt ved at<br />
højreklikke med musen.<br />
- Afslut hullet ved at trykke på Esc (på tastaturet).<br />
- Tag stilling til, om der skal oprettes flade på hul.<br />
JA: der oprettes en flade på hullet<br />
NEJ: der oprettes ingen flade på hullet. Når<br />
sagtrinnet er afsluttet, er der et hul i fladen<br />
Hvis der svares nej til at oprette flade i hullet er det<br />
altid muligt at oprette en flade ved at vælge<br />
status<br />
Tæt ved skel benyttes i stedet for.<br />
Klik på og tegn det hul der ønskes i den<br />
eksisterende flade. Mulighed for at fortryde sidste<br />
punkt ved at højreklikke med musen.<br />
Når det ønskede hul er tegnet trykkes på Esc (på<br />
tastaturet).<br />
OBS:<br />
Systemet spørger, om der skal oprettes en flade i<br />
hullet. Svar nej, hvis et hul ønskes og ikke en ny<br />
flade. Svar ja, hvis der ønskes en flade i ”hullet”.<br />
Opret flade på hul<br />
Hvis et hul ønskes ændret til en flade.<br />
Skift flade status<br />
”Fladetypen” afhænger af, hvad der er valgt i starten
<strong>JAR</strong>-<strong>Manual</strong> vers. <strong>1.0</strong><br />
Side 22 af 68<br />
af sagstrinet. Hvis den forkerte ”fladestatus” er<br />
valgt, er det nødvendigt at annullere sagstrinet og<br />
starte forfra.<br />
Klik på og klik på den flade, der skal skiftes<br />
status på.<br />
Systemet spørger om status skal ændres.<br />
Fladen skifter til den valgte statusfladefarve – ved<br />
dette eksempel bliver den blå, da det er en V1-flade.<br />
Skal der skiftes status på et hul, vær opmærksom<br />
på om hullet eller fladen i hullet rammes. Der kan<br />
skiftes mellem hul/flade ved at klikke på højre<br />
musetaste.<br />
Tag stilling til om fladen skal ændre status<br />
- Ja: Der skiftes status<br />
- Nej: Der skiftes ikke status<br />
Eksempel på statusændring på flade i hul<br />
Udgangspunkt – vælg derefter og klik på fladen i<br />
midten.<br />
Fladen bliver svag gul – det betyder, at den har<br />
fanget hullet i stedet for fladen, højreklik med<br />
musen en enkelt gang.<br />
Fladen er nu valgt, det kan ses ved, at fladen i<br />
midten går fra gul til blålig – venstreklik med musen<br />
og tag stilling til om fladen skal skifte status<br />
- Ja: Der skiftes status<br />
- Nej: Der skiftes ikke status
<strong>JAR</strong>-<strong>Manual</strong> vers. <strong>1.0</strong><br />
Side 23 af 68<br />
Placer tyngde punktet<br />
Det lille x i midten af den viste matrikel er<br />
tyngdepunktet for matriklen.<br />
Adressen på den matrikel, hvor tyngdepunktet<br />
ligger, bliver hovedadressen for lokaliteten.<br />
Læg mærke til, hvordan tyngdepunktet flytter sig,<br />
når der kommer flere matrikler på.<br />
Med kan der placeres et nyt tyngdepunkt, f.eks.<br />
hvor tidligere aktiviteter har foregået.<br />
Klik på og herefter på den matrikel, der ønskes<br />
som hovedmatrikel, herved flyttes tyngdepunktet<br />
derhen, hvor der trykkes<br />
Den øverste matrikel er nu valgt til hovedmatrikel.<br />
Kopier fra baggrundskort<br />
Mulighed for at kopiere fra baggrundskort ved at<br />
anvende og efterfølgende udpege den matrikel,<br />
der ønskes kopieret.<br />
Vigtigt, at sætte ”offset” til den regionsspecifikke<br />
”skrumpning” før matriklen kopieres, herved<br />
skrumper systemet fladen hele vejen rundt. Dette er<br />
en nødvendighed pt. for matrikelkortet ændrer sig<br />
løbende. Skrumpning aftales lokalt.<br />
Pt. kan der kun kopieres fra matrikelkortet, det vil<br />
sige, den flade, der kopieres, er identisk med<br />
matriklen.<br />
Klik på og efterfølgende den matrikel der ønskes<br />
kopieret.<br />
Fladen får som udgangspunkt fladestatus<br />
”Lokaliseret (Uafklaret)”, hvis fladen i stedet skal<br />
være ”V2-kortlagt”, vælges først fladestatus og<br />
efterfølgende den ønskede matrikel.<br />
Beskær flade med baggrundskort eller anden<br />
flade.<br />
Alle flader kan beskæres på baggrund af<br />
matrikelkortet.<br />
F.eks. hvis en stor V2-flade dækker mange<br />
matrikler, og en matrikel midt i det hele udgår af<br />
kortlægningen.<br />
vælges og derefter markeres den matrikel, der<br />
skal skæres ud.<br />
Vælges matrikler midt i fladen, vil systemet spørge,<br />
om der skal ”Oprettes flade JA/NEJ”.<br />
Hvis yderkanten af fladen beskæres, skæres fladen<br />
ud, som ved Del flade og efterfølgende skiftes<br />
status på fladen med .
<strong>JAR</strong>-<strong>Manual</strong> vers. <strong>1.0</strong><br />
Side 24 af 68<br />
Pt. virker den ikke særlig godt, hvis matriklen ligger<br />
i yderkanten af fladen. Derfor må den ikke anvendes<br />
i yderkanten af fladen kun i midten.<br />
Hvilket baggrundskort eller hvilken flade, der skal<br />
beskæres med vælges i menuen til højre for kortet:<br />
Kopier flade eller målsætning<br />
Det er muligt at kopiere en flade, der er tegnet, ved<br />
at benytte dette ikon. Klik på og efterfølgende<br />
den flade der ønskes kopieret.<br />
Når fladen er flyttet til det ønskede sted, klikkes en<br />
enkelt gang med musen.<br />
- Husk der ikke kan ligge to aktive flader ovenpå<br />
hinanden.<br />
Flyt flade eller målsætning<br />
Systemet giver mulighed for at flytte en flade, der er<br />
tegnet, ved at benytte denne funktion. Klik på og<br />
efterfølgende den flade der ønskes flyttet.<br />
Når fladen er det ønskede sted, klikkes en enkelt<br />
gang med musen.<br />
Slet flade eller målsætning<br />
Anvendes når der er tegnet flader, der ønskes<br />
slettet.<br />
Klik på og klik på den/de flade(r) der ønskes<br />
slettet.<br />
Fladen skifter farve (svært at se, hvis det er en V1kortlægning,<br />
der skal slettes).<br />
Der trykkes på ”delete” på tastaturet.<br />
- Ja, fladen slettes.<br />
OBS – i dette eksempel vil det være en god ide at<br />
flytte tyngdepunktet , så hovedadressen kommer<br />
til at ligge på en af de ”uafklarede” flader.<br />
Dan buffer flade<br />
- Sæt et flueben i ”Længde lås” og skriv den<br />
ønskede bufferbredde (er i meter).<br />
Klik på og klik på den flade du ønsker en buffer<br />
uden om.<br />
OBS: den oprindelige flade kan ikke ses<br />
efterfølgende.
<strong>JAR</strong>-<strong>Manual</strong> vers. <strong>1.0</strong><br />
Før deling af fladen<br />
Side 25 af 68<br />
Efter deling af fladen<br />
Del flader<br />
Der klikkes på .<br />
Start udenfor den flade, der ønskes delt.<br />
Der tegnes en split-streg igennem den flade, der<br />
ønskes delt.<br />
Afslut udenfor den flade der ønskes delt.<br />
Der trykkes på ”Esc” på tastaturet for at afslutte<br />
delingen.<br />
Vær opmærksom på, at flader med huller ikke kan<br />
deles, men at flader, der ligger inde i hullet, kan<br />
deles.<br />
Det er en god ide at benytte , hvis der er en flade,<br />
der ligger helt op til skel. Det nemmeste er at<br />
kopiere hele matriklen med , klippe den del af<br />
fladen ud, der skal bruges og slette den<br />
overskydende flade med . På den måde slippes<br />
der for at få for mange matrikler med.<br />
Eksemplet viser en vej, hvortil der skal lægges et<br />
lille stykke af vejen til V2-kortlægningen (V2varsling).<br />
Her kopieres hele vejen.<br />
Med vælges og ”vejfladen” deles<br />
Den ”overskydende” flade slettes vha.<br />
Der er nu oprettet en V2-varslet flade på vejarealet.
<strong>JAR</strong>-<strong>Manual</strong> vers. <strong>1.0</strong><br />
’<br />
Side 26 af 68<br />
Samle flader<br />
Giver mulighed for at samle to flader af gangen.<br />
Her er tre flader.<br />
Der klikkes på og efterfølgende på flade 1 og på<br />
flade 2.<br />
Systemet spørger om fladerne skal lægges sammen.<br />
- ”Ja” – fladerne lægges sammen<br />
Pas på ikke at skabe huller mellem fladerne, så går<br />
det galt.<br />
Indsæt nyt punkt<br />
Med denne funktion kan der indsættes et ekstra<br />
punkt på en aktiv flade.<br />
Ved at klikke på og efterfølgende på en af fladens<br />
linjer oprettes der et ekstra punkt. Med musen<br />
trækkes punktet hen hvor det skal være. Ved at<br />
klikke med musen oprettes den nye flade.<br />
Der er nu tilføjet et nyt punkt på den aktive flade.
<strong>JAR</strong>-<strong>Manual</strong> vers. <strong>1.0</strong><br />
Side 27 af 68<br />
Flyt punkt<br />
Funktionen anvendes, når der er tegnet en flade, der<br />
skal redigeres.<br />
Klik på og derefter på det/de hjørnepunkt/er, der<br />
ønskes flyttet. Punkterne er de små cirkler i<br />
hjørnerne<br />
Punktet flyttes derhen, hvor det skal være og klik.<br />
Her er to af hjørnepunkterne flyttet.<br />
Flyt punkter i hul<br />
Punkter i huller kan også flyttes, men vær<br />
opmærksom på at hvis der er en flade i hullet, så<br />
skal der flyttes to sæt punkter.<br />
Et sæt for fladen i hullet og et for fladen udenom.<br />
Vær opmærksom på, hvilken af fladens punkter der<br />
flyttes med – den flade, med hvis punkter, der<br />
flyttes, bliver blå.<br />
Eksempel<br />
Udgangspunkt før flytning af punkter<br />
Her er der snappet til hullets punkter – fladen i<br />
midten er lysegul<br />
Her er det fladens punkter, der er snappet til -<br />
fladen i midten er blågrå.<br />
Slet punkt<br />
Med denne funktion kan der slettes et punkt i en<br />
aktiv flade.<br />
Klik på og klik på det punkt der ønskes slettet på<br />
den aktive flade (de små cirkler i hjørnerne på
<strong>JAR</strong>-<strong>Manual</strong> vers. <strong>1.0</strong><br />
Side 28 af 68<br />
fladerne).<br />
- Tag stilling til om punktet ønskes slettet<br />
- ”Ja” – punktet bliver slettet<br />
Hjørnepunktet er nu slettet på den aktive flade.<br />
Tegn ny målsætning<br />
Det er, ved hjælp af denne funktion, muligt at<br />
angive mål på den tegnede flade – det slår ikke<br />
igennem på det endelige kort, men skal ses som en<br />
hjælp til at måle ud, hvor fladen skal tegnes henne i<br />
forhold til f.eks. en bygning.<br />
Klik på og klik på f.eks. hjørnepunkt på bygning<br />
og klik der hvor fladen skal starte.<br />
Der kan snappes til en målsætning.<br />
Undo, Genindlæser oprindelige flader<br />
Denne funktion findes, når der oprettes nye<br />
sagsforløb – funktionen er ikke med i forbindelse<br />
med oprettelse af ny lokalitet.<br />
Hvis det, der er tegnet, ikke helt er, som det skal<br />
være, f.eks. hvis der er slettet noget, som ikke<br />
skulle slettes, så kan anvendes, og systemet<br />
indlæser de oprindelige flader.<br />
1.9 Oprettelse af ’lokalitet, sagstrin, projektfase og aktiviteter etc.’<br />
1 Start med at søge den<br />
lokalitet frem, der skal<br />
oprettes noget på.<br />
Bemærk at du kun kan<br />
foretage rettelser i kladde<br />
version.<br />
Opret kladde med , hvis<br />
lokaliteten er godkendt.<br />
Efterfølgende kan lokaliteten<br />
godkendes igen med .
<strong>JAR</strong>-<strong>Manual</strong> vers. <strong>1.0</strong><br />
2 Opret ny ved at klikke på ”Ny”<br />
3 Vælg det ønskede<br />
Side 29 af 68<br />
1.9.1 Opret Lokalitet<br />
Skærmbillede med lokalitetens stamdata åbnes. Kladde<br />
version.<br />
1 Forsæt fra kap. 1.6. pkt. 3<br />
2 Vælg ’Lokalitet’<br />
3 Der åbnes et vindue med et GIS kort, og søgningen af<br />
lokaliteten foregår på samme måde som en GIS-søgning.<br />
Se GIS-Søg - kap 1.5.1<br />
4 Typisk tages en kopi af matriklen fra baggrundskortet.<br />
Se lokalitet - kap. 2<br />
1.9.2 Opret Sagstrin<br />
1 Forsæt fra kap. 1.6. pkt 3<br />
2 Vælg ’Sagstrin’ og følgende skærmbillede åbnes:
<strong>JAR</strong>-<strong>Manual</strong> vers. <strong>1.0</strong><br />
3 Her udfyldes følgende:<br />
Projekt/Fase: Valgfrit felt, hvor det er muligt at angive den fase, der ligger til grund for<br />
det pågældende sagstrin. De forskellige faser oprettet på projektet, kan vælges.<br />
Afgørelsestype: Her vælges fra en dropdownliste med de afgørelsestyper, der er defineret<br />
i systemet.<br />
Hændelse: Fra dropdownliste vælges en hændelse, der er tilknyttet den pågældende<br />
afgørelsestype.<br />
Lovgrundlag: Der vælges lovgrundlag (§) fra dropdownliste.<br />
Begrundelse: Fra dropdownliste vælges en begrundelse for det pågældende sagstrin.<br />
Tilladelse/frigivet til: Der vælges fra dropdownliste indeholdende mulige<br />
anvendelsestyper. Dette felt anvendes typisk for sagstrin omhandlende § 8 tilladelser.<br />
Feltet er som udgangspunkt sat til ”Ikke oplyst”.<br />
Sagsbehandler: Standard er den sagsbehandler, der er logget på. Det kan ændres til en<br />
anden sagsbehandler.<br />
Oprettelsesdato: Dato for oprettelsen af sagstrinnet. Er automatisk sat til<br />
oprettelsesdatoen.<br />
Svarfristdato: Den dato, hvor en afgørelse skal være truffet inden. Hvis denne overskrides<br />
(ingen dato i afgørelsesdato) modtager sagsbehandleren en alarm på ”Min status” se kap.<br />
1.3. Svarfristdatoen sættes til dagsdato plus det antal dage, som den enkelte region har<br />
defineret som en passende sagsbehandlingstid (defineres i administrationsdelen).<br />
Afgørelsesdato: Den dato afgørelsen træffes.<br />
Bemærkning: Et bemærkningsfelt der er specifikt for det pågældende sagstrin.<br />
4 Ved klik på knappen ”Annuller” annulleres indtastningen, og brugeren returnerer til den<br />
side, der sidst var aktiv.<br />
Ved klik på ”Næste” skiftes til det aktive GIS skærmbillede, hvor fladen for det pågældende<br />
sagstrin skal tegnes. For beskrivelse af GIS funktionaliteten se kap. 1.5.<br />
Side 30 af 68<br />
1.9.3 Opret Indsats<br />
1 Forsæt fra kap 1.6. pkt. 3
<strong>JAR</strong>-<strong>Manual</strong> vers. <strong>1.0</strong><br />
2 Vælg ’Indsats’<br />
Vælg ’ny’<br />
3 Vælg den passende indsats fra<br />
dropdownliste.<br />
Den oprindelige flade kan<br />
beholdes eller der kan tegnes<br />
ny flade vha. GIS, se kap.<br />
1.5.<br />
Tryk næste<br />
Side 31 af 68
<strong>JAR</strong>-<strong>Manual</strong> vers. <strong>1.0</strong><br />
4<br />
Den offentlige indsats<br />
vurderes og ændres ved at<br />
klikke fluebenene til eller fra<br />
for hver matrikel, der er<br />
omfattet.<br />
Afslut med ’gem’<br />
Side 32 af 68<br />
1.9.4 Opret Projekt<br />
1 Forsæt fra kap 1.6. pkt. 3<br />
2 Vælg ’Projekt’<br />
3 En dialogboks til indtastning<br />
af data om projektet vises:<br />
4 Følgende skal udfyldes, når<br />
man opretter projektet:<br />
Type: vælg f.eks. ’Projekt,<br />
finansieret af OM’.<br />
Der kan angives:<br />
• Befæstelse<br />
• Nærmeste boringer<br />
• Risikogruppe<br />
• Recipienter<br />
Bemærk at type, projektnavn, lovgrundlag og startdato<br />
skal være udfyldt.
<strong>JAR</strong>-<strong>Manual</strong> vers. <strong>1.0</strong><br />
Navn: Her skrives<br />
projektnavnet. Navnet<br />
varierer fra region til region,<br />
så tjek din region.<br />
Lovgrundlag: Vælg det<br />
lovgrundlag, som passer til<br />
projektet.<br />
Financier: Vælg den<br />
financier, der betaler<br />
projektet.<br />
Indsats: Vælg den primære<br />
begrundelse for projektet.<br />
Bemærk at man på Projekt<br />
stamdata kan vælge mere end<br />
en ”Indsats”.<br />
Startdato: Skriv den dato<br />
hvor projektet påbegyndes.<br />
Slutdato: Hvis projektet er<br />
afsluttet skrives datoen for<br />
projekt slut. Ellers er<br />
udfyldelse unødvendig.<br />
Bemærkning: Skriv som<br />
minimum Dato og navn.<br />
Efter indtastning klikkes på<br />
.<br />
Vinduet ”Projekt” vises med 5<br />
nye faneblade. Den øverste<br />
bjælke er her bordeaux<br />
(Projektlag) i stedet for grøn<br />
(Lokalitetslag).<br />
Side 33 af 68<br />
1.9.5 Opret Projekttrin<br />
Denne del er muligvis på vej ud af systemet og er derfor ikke beskrevet.<br />
1 Forsæt fra kap 1.6. pkt. 3<br />
2 Vælg ’Projekttrin’<br />
3<br />
.
<strong>JAR</strong>-<strong>Manual</strong> vers. <strong>1.0</strong><br />
Side 34 af 68<br />
1.9.6 Opret Fase<br />
1 Forsæt fra kap 1.6. pkt. 3<br />
2 Vælg ’Fase’ Oprettelse af en ny fase kan ske fra et vilkårligt sted i <strong>JAR</strong>.<br />
Hvis det gøres fra et projekt eller en fase, er det<br />
overliggende projekt valgt som standard. Hvis det gøres<br />
fra andre steder i <strong>JAR</strong>, skal der først vælges ”På Projekt”.<br />
3 Ved valg af en fasetype ”Etablering af anlæg” vil <strong>JAR</strong> spørge, om der samtidig skal etableres<br />
den tilhørende driftfase. Ved ”OK” bliver den højre del udfyldt, og man opretter i princippet<br />
faser til en arbejdsgang. Hvis der trykkes ”Annuller”, er det kun venstre side af<br />
nedenstående, der kommer frem.<br />
4 Fasenavn og diverse dato- og bemærkningsfelter udfyldes.<br />
Alle faser oprettes med en flade. Man kan vælge at lade systemet genbruge<br />
”Statusfladerne” (kopier fra lokalitet), eller man kan vælge selv at tegne en specifik flade<br />
(Ny flade) se GIS - kap. 1.5. Valget træffes ved markering i en bullet i linjen ”Stedfæst”.<br />
Når alle krævede data er udfyldt, bliver knappen ”Fortsæt” aktiv, og faseoprettelsen kan<br />
fuldføres.<br />
1.9.7 Opret Afværge/monitering<br />
1 Forsæt fra kap 1.6. pkt. 3<br />
2 Vælg ’Afværge/monitering’<br />
3 Se Afværge/monitering - kap. 4.2.
<strong>JAR</strong>-<strong>Manual</strong> vers. <strong>1.0</strong><br />
Side 35 af 68<br />
1.9.8 Opret Aktivitet<br />
1 Forsæt fra kap 1.6. pkt. 3<br />
2 Vælg ’Aktivitet’<br />
Vælg ’Søg aktivitetstype<br />
og branche’ og et nyt<br />
vindue åbnes.<br />
3 Søg først på branche,<br />
f.eks. ’transport’.<br />
Søg på aktivitetstype,<br />
f.eks. ’olie’.<br />
Vælg de passende.<br />
’Gem og luk’ for at<br />
overføre de valgte<br />
aktiviteter til næste<br />
vindue.
<strong>JAR</strong>-<strong>Manual</strong> vers. <strong>1.0</strong><br />
4 Udfyld ’Firmanavn’,<br />
’Aktivitetsnavn’ og udfyld<br />
i ’Arkiv’, hvor<br />
oplysningerne om<br />
aktiviteten er fundet.<br />
5<br />
Forureningsårti skal<br />
udfyldes.<br />
’Stedfæst’ angiver, om<br />
der skal oprettes ny flade<br />
eller kopieres fra<br />
lokaliteten.<br />
Vælg ’næste’ og<br />
oplysningerne føres<br />
videre til et nyt vindue.<br />
Her vælges rækker til for<br />
yderligere informationer,<br />
hvis disse findes, f.eks.<br />
oplysninger om tanke mv.<br />
Se Aktivitet – kap. 5.<br />
Side 36 af 68
<strong>JAR</strong>-<strong>Manual</strong> vers. <strong>1.0</strong><br />
2 Faneblade under ”Lokalitet”<br />
2.1 Stamdata<br />
Skærmbilledet ”Lokalitet stamdata” viser stamoplysningerne om lokaliteten. Lokalitetsstatus<br />
og matrikelstatus vises, og det er muligt at vedligeholde stamoplysninger.<br />
Nr. Navn Funktionalitetsbeskrivelse<br />
1 Lokalitetsnavn Lokalitetsnavnet kan ændres. Lokalitetsnummeret kan ikke ændres. Når<br />
lokaliteten først er oprettet, er nummeret fastlagt. Hvis man vil give den<br />
Lokalitets- et nyt nummer er man nødt til at oprette en ny lokalitet og slette den<br />
nummer<br />
gamle (sletning kan kun udføres af brugere med<br />
administratorrettigheder).<br />
Journalnumre Hvis man ændrer lokalitetsnavn eller journalnummer gemmes det gamle<br />
navn og nummer automatisk under pop-up’en ”Tidligere journalnumre”.<br />
Tallet i parentes på trykknappen viser antallet af linjer i pop-up (se<br />
nedenfor). I pop-up'en kan der tilføjes og slettes journalnumre og<br />
lokalitetsnavne.<br />
Side 37 af 68
<strong>JAR</strong>-<strong>Manual</strong> vers. <strong>1.0</strong><br />
2 Lokalitetsstatus<br />
og dato<br />
Side 38 af 68<br />
Visning af lokalitetsstatus og dato for lokalitetsstatus.<br />
Lokalitetsstatus afspejler den status som de aktive statusflader medfører.<br />
Hvis der f.eks. er en V2 flade og en udgået inden kortlægningsflade, så<br />
er V2 fladen worstcase og medfører en V2-status.<br />
Datoen følger de regler, der er angivet i Miljøstyrelsens vejledning i<br />
forbindelse med den elektroniske indberetning.<br />
Registreringsdato (der ses lidt længere nede) er også automatisk og<br />
viser, hvornår lokaliteten er oprettet i <strong>JAR</strong>.<br />
3 Sagsbehandlere Hovedsagsbehandler området viser, hvem der er ansvarlig for lokaliteten.<br />
Vedkommende får lokalitetens alarmer på skærmbilledet ”Min status”.<br />
Hvis man vil skifte hovedsagsbehandler, gøres det ved at åbne<br />
dropdown, hvorefter man får nedenstående, og en ny sagsbehandler kan<br />
vælges.<br />
I samme dropdown vises initialer, navn telefonnummer samt en mailto<br />
funktion, som opretter en mail til den pågældende.<br />
4 <strong>Version</strong> og MST<br />
validering<br />
Hvis man vil tilføje yderligere sagsbehandlere, bruges knappen ”Tilføj<br />
række” og tilsvarende, hvis man vil slette en tilknyttet sagsbehandler,<br />
vælges ”Slet række”-knappen.<br />
<strong>Version</strong> angiver om den version, man er på, er en "kladde” eller en<br />
”godkendt” udgave. ”Kan indberettes til MST” angiver om<br />
valideringsprocedurerne er kørt uden fejl. Valideringsproceduren kan<br />
sættes i gang med den "grønne tragt” i ikon linjen.<br />
5 GIS billedet GIS billedet viser lokalitetens gældende statusflader. Ved at klikke på<br />
billedet åbnes et større billede. Her er det muligt at zoome ind og ud.<br />
6 Aktiviteter Dropdownfelt hvor alle lokalitetens aktiviteter præsenteres. Hvis man<br />
klikker på en linje i dropdownlisten skiftes til den pågældende aktivitet på<br />
skærmbilledet ”Aktiviteter” (se kap. 5.)<br />
7 Åbn i eksternt Knappen åbner den respektive sag i regionens ESDH system. Det er en<br />
journalsystem forudsætning, at denne funktion er tilvalgt i regionen.<br />
8 Bemærkninger <strong>JAR</strong>’s hovedbemærkningsfelt.<br />
Alle bemærkninger skrives ind i toppen af feltet og skal indledes med<br />
sagsbehandler og dato.
<strong>JAR</strong>-<strong>Manual</strong> vers. <strong>1.0</strong><br />
9 Sagsforløb<br />
Hvis man dobbeltklikker på feltet, kommer det op i stor størrelse.<br />
Feltet kan ikke indeholde specialtegn så som < , >, &.<br />
Feltet viser de vigtigste sagstrin og faser på lokaliteten. Lokal opsætning<br />
afgør, hvilke typer der vises.<br />
10<br />
Adresser og<br />
Genberegning af<br />
matrikler og<br />
adresser<br />
11 Relaterede<br />
lokaliteter<br />
Side 39 af 68<br />
Hovedadressen er den adresse, der indberettes til DKjord og dermed<br />
Miljøstyrelsen. Den oprettes automatisk, når man opretter<br />
kortlægningssagstrin og defineres ud fra fladernes tyngdepunkt.<br />
Hovedadressen kan redigeres via trykknappen ”Øvrige adresser”, hvor<br />
tallet i parentes angiver, hvor mange adresser lokaliteten omfatter.<br />
Når man opretter nye adresser, skal man angive adressetypen. En<br />
lokalitet kan kun have én hovedadresse.<br />
Genberegning af matrikler og adresser startes ved tryk på knappen.<br />
Skærmbilleder viser, om der findes yderligere/andre adresser og<br />
matrikler (se beskrivelsen af skærmbillederne under afsnittet om<br />
skærmbilledet ”Sagsforløb”, kap. 2.2). Der gemmes et sagstrin i mappen<br />
”Genberegning” i sagsforløb skærmbilledet.<br />
Hvis der findes flere lokaliteter på nogle af lokalitetens matrikler, vises de<br />
i denne pop-up. Antallet vises i parentes på trykknappen.<br />
Det er muligt at oprette relaterede lokaliteter samt slette<br />
sammenknytningen. Desuden er det muligt at vise en af de relaterede<br />
lokaliteter ved tryk på ”Hop til lokalitet”.
<strong>JAR</strong>-<strong>Manual</strong> vers. <strong>1.0</strong><br />
12 Matrikler Denne tabelvisning summerer op på de enkelte matrikler på lokaliteten.<br />
Matriklernes status vises sammen med nuancering og markerer, om der<br />
er andre lokaliteter på den enkelte matrikel. Indsatsområdekolonnerne<br />
viser, om der på matriklerne er offentlig indsats (disse oplysninger<br />
stammer fra fanebladet ”Indsatsområde”).<br />
Matriklernes status afspejler worst case. Hvis der findes en ”Godkendt<br />
version” af lokaliteten, hvor der er en V1 flade, og man på ”Kladde<br />
versionen” har ændret denne flade til ”Udgået efter kortlægning”, så vil<br />
matrikelstatus fortsat have status V1. Dette skyldes, at der ikke må gives<br />
ukorrekte udtalelser om matrikelstatus, hverken via telefon eller via<br />
selvbetjeningsattesterne på hjemmesiden.<br />
Side 40 af 68<br />
2.1.1 Matrikelstamdata<br />
Ved dobbeltklik på en matrikel kommer man over på Matrikelstamdata,<br />
der er beskrevet særskilt i næste afsnit.<br />
Denne pop-up giver adgang til bl.a. online opslag hos OIS samt redigering af anvendelsen<br />
på matriklen. Hvis der er to eller flere lokaliteter på den pågældende matrikel, er det de<br />
samme data, man ser/redigerer uanset, hvilken lokalitet man kommer fra.<br />
Nr. Navn Funktionalitetsbeskrivelse<br />
1 Deklaration Tekstfelt der kan indeholde eventuelle tinglyste deklarationer.<br />
2 Adresser Adresser tilhørende den pågældende ejendom (matrikel).<br />
3 Supplerende adresser Mulighed for at skrive supplerende oplysninger ind om placeringen.
<strong>JAR</strong>-<strong>Manual</strong> vers. <strong>1.0</strong><br />
4 Supplerende datoer<br />
Eks. Fra kilometersten a til kilometersten b (kunne være relevant<br />
for kortlagte vejmatrikler).<br />
Mulighed for at skrive datoer ind for tinglysninger, afmeldinger og<br />
frigivelser - er typisk data, der stammer fra affaldsdepotlovens tid.<br />
5 Bemærkninger Bemærkningsfelt der hører til matriklen.<br />
6 Anvendelser fra OIS Dette er et online opslag i OIS. Det viser hvilke oplysninger om<br />
arealanvendelser, der er registreret i OIS.<br />
7 Nuværende<br />
arealanvendelse<br />
8 Anvendelse på<br />
kortlægningstidspunktet<br />
Side 41 af 68<br />
Her skrives en vurdering af den nuværende arealanvendelse. Ved<br />
oprettelse af nye lokaliteter og nye matrikler på en lokalitet<br />
udfyldes dette felt automatisk på baggrund af oplysninger fra OIS.<br />
Det er muligt at tilpasse indholdet med ”Tilføj række” og ”Slet<br />
række”.<br />
Indholdet af feltet overføres til DK-jord og dermed til MST.<br />
Her skal/kan stå, hvad den konkrete arealanvendelse var på det<br />
tidspunkt, hvor matriklen blev kortlagt.<br />
9 OIS Matrikeldata Mulighed for at se OIS oplysningerne for den pågældende matrikel.<br />
Her kan bl.a. ses ejeroplysninger mm.<br />
10 Udskriv attest Mulighed for at udskrive en attest tilsvarende den som borgerne<br />
kan trække fra hjemmesiden.<br />
Hvis der er ”flueben” i ”Anvend dynamisk zoomniveau”, vælger<br />
systemet selv et zoomniveau, der gør, at man kan se matriklen på<br />
detailkortet. Ved brug af zoomniveau kan man selv bestemme, hvor<br />
langt der skal være zoomet ind.<br />
11 Gem Gemmer de indtastede oplysninger<br />
12 Luk vindue Lukker vinduet og man vender tilbage til Lokalitet stamdata.<br />
13 GIS billede Viser GIS billede, hvor der er zoomet til den pågældende matrikel.<br />
Ved klik på billedet åbner det i stor størrelse.<br />
14 Matrikelstatus og dato Viser matriklens kortlægningsmæssige status samt dato for<br />
kortlægningen. Desuden vises, om matriklen er Historisk eller<br />
Aktuel. Historisk betyder, at den ikke findes længere i det gældende
<strong>JAR</strong>-<strong>Manual</strong> vers. <strong>1.0</strong><br />
matrikelkort fra KMS.<br />
15 Ejendomsnummer Viser hvilke ejendomsnumre, der hører til den pågældende<br />
matrikel.<br />
Ved dobbeltklik på et ejendomsnummer åbnes skærmbilledet<br />
”Ejendomsstamdata”, der er beskrevet i næste afsnit.<br />
Side 42 af 68<br />
2.1.2 Ejendomsstamdata<br />
Ejendomsstamdata indeholder oplysninger, der er specifikke for den konkrete ejendom. Man<br />
kommer hertil ved tryk på ejendomsnummer på ”Matrikelstamdata”.<br />
Nr. Navn Funktionalitetsbeskrivelse<br />
1 Bemærkning Bemærkningsfelt med oplysninger om den konkrete ejendom<br />
2 Adresse Adresseoplysninger om den pågældende ejendom. Feltet vedligeholdes<br />
automatisk.<br />
3 Historiske<br />
adresser<br />
Historiske adresseoplysninger. F.eks. i tilfælde hvor en ejendom har<br />
skiftet adresse. Her vises den tidligere og nu historiske adresse. Feltet<br />
vedligeholdes automatisk.<br />
4 Matrikler Indeholder oplysninger om hvilke matrikler, der er tilknyttet den<br />
pågældende ejendom. Der vises desuden, om matriklerne findes i <strong>JAR</strong>.<br />
Hvis en ejendom f.eks. består af tre matrikler, hvor kun den ene er<br />
kortlagt og findes i <strong>JAR</strong>, vil alle tre stå i denne tabel. Den kortlagte<br />
matrikel vil vises som ”Ja” og de to andre som ”Nej”.<br />
5 GIS GIS billede af den pågældende ejendom. Billedet vil automatisk vise hele<br />
ejendommen. Klik på billedet for at åbne i stor størrelse.<br />
6 Aktører Mulighed for at have oplysninger om aktører på den pågældende<br />
ejendom, f.eks. advokater, entreprenører, rådgivere mm. Ved tryk på<br />
tilføj åbnes følgende pop-up.
<strong>JAR</strong>-<strong>Manual</strong> vers. <strong>1.0</strong><br />
7 OIS<br />
ejendomsdata<br />
Side 43 af 68<br />
Her vælges ”Aktør rolle”, så ”Fundne aktører” bliver udfyldt. Man vælger<br />
en på listen og trykker på ”Tilknyt”.<br />
Manglende aktører på valglisten kan oprettes af bruger med<br />
administratorrettigheder.<br />
Mulighed for at se OIS oplysningerne for den pågældende ejendom.<br />
8 Gem Gemmer de indtastede oplysninger.<br />
9 Luk vindue Lukker det pågældende vindue, og returnerer brugeren til skærmbilledet<br />
”Matrikel stamdata”.<br />
2.2 Sagsforløb<br />
Skærmbilledet Sagsforløb indeholder og viser, hvad der er sket på den pågældende<br />
lokalitet. Både administrative afgørelser, faser samt systemgenererede oplysninger vises.
<strong>JAR</strong>-<strong>Manual</strong> vers. <strong>1.0</strong><br />
Nr. Navn Funktionalitetsbeskrivelse<br />
1 Sagsforløb<br />
struktur<br />
Side 44 af 68<br />
Træstruktur, der viser alle sagstrin på den pågældende lokalitet.<br />
Strukturen er grupperet i to hovedgrupper ”sagsforløb” og<br />
”Projekt/faser”. Følgende undermapper kan åbnes og lukkes ved tryk på<br />
hhv. ”+” og ”-” boksene:<br />
• Indsatsområde. Indeholder oplysninger om, hvad der er sket, og<br />
hvornår der er sket ændringer på skærmbilledet<br />
”Indsatsområde” se kap. 2.4.<br />
• Kortlægning. Indeholder alle kortlægningssagstrin.<br />
• Genberegning. Indeholder oplysninger om, hvornår der er<br />
foretaget en genberegning af lokalitetens adresser og matrikler<br />
via ”Genberegningsknappen” på fanebladet ”Lokalitet stamdata”.<br />
• Kortlægningsnuancering. Indeholder sagstrin af typen<br />
”Nuancering” (de samme sagstrin ses også i mappen<br />
”Kortlægning”).<br />
• Ansøgning. Indeholder sagstrin af typen ”Ansøgning”. Typisk<br />
ansøgning om § 8 tilladelse.<br />
• Andet. Indeholder oplysninger om sagstrin af typen andet, kan<br />
f.eks. være påbud, OM-status o.lign.<br />
• Ikke kategoriserede. Indeholder sagstrin som den enkelte region<br />
selv har oprettet af administrative årsager.<br />
• Projekt/Faser. Indeholder en kopi af den projekt/fase<br />
træstruktur, der ses på fanebladet ”Projekter”, se kap. 3.<br />
2 Slet Når der er markeret et sagstrin i træet, kan det slettes med denne<br />
knap. Det sidste og gældende kortlægningssagstrin kan IKKE slettes.<br />
3 Rediger Redigering af sagstrin. Når der er markeret et sagstrin kan dets<br />
oplysninger redigeres (datoer, begrundelse mm). For<br />
kortlægningssagstrin kan GIS fladen for sagstrinnet ikke redigeres.
<strong>JAR</strong>-<strong>Manual</strong> vers. <strong>1.0</strong><br />
4 Trævisning Med de 4 trykknapper er det muligt at vælge, hvordan trævisningen<br />
skal se ud.<br />
Side 45 af 68<br />
folder alle mapperne ud.<br />
folder alle mapper sammen.<br />
viser træstrukturen grupperet på mapper.<br />
viser alle sagstrin sorteret kronologisk på tværs af mapper.<br />
5 Dataområdet En visning af de data der indtastes i forbindelse med oprettelse af<br />
sagstrin. De skifter, når man markerer et sagstrin i træet.<br />
6 Dokumentområdet Indeholder dokumenter, som er tilknyttet et sagstrin. Hvis der er<br />
tilknyttet et dokument, vil der efter teksten på sagstrinnet stå .<br />
For vejledning i, hvordan man tilknytter dokumenter henvises til kap.<br />
2.2.1.<br />
7 Arealområdet Dette område viser hvilke aktive (gældende) statusflader, der findes,<br />
samt størrelsen af dem angivet i m2.<br />
8 GIS billedet GIS billedet viser de flader, der hører til sagstrin markeret i<br />
træstrukturen. Hvis der ikke er markeret et sagstrin, vises de gældende<br />
statusflader. Hvis der er markeret et sagstrin, hvortil der ikke er<br />
oprettet en flade (gælder for mange konverterede trin) vises blot<br />
baggrundskortet.<br />
9 Opret ny Se kap 1.6<br />
2.2.1 Tilknytning af dokumenter<br />
I både fanebladet ”Sagsforløb”, ”Projekter” og ”Faser” er det muligt at tilknytte dokumenter.<br />
Dokumenter kan knyttes til sagsforløb, faser og projekttrin.
<strong>JAR</strong>-<strong>Manual</strong> vers. <strong>1.0</strong><br />
1<br />
Step Navn Funktionalitet og beskrivelse<br />
1. Marker Vælg f.eks. et sagstrin ved at klikke på det. Det valgte<br />
sagstrin bliver markeret med blå.<br />
2. Valg fanebladet<br />
Her ses evt. tilknyttede dokumenter, og der vises tre knapper<br />
”Dokumenter´´<br />
som vedrører dokumenttilknytning.<br />
3. Knapper som vedrører<br />
dokumenttilknytning<br />
Side 46 af 68<br />
3<br />
2<br />
Her åbnes tilknyttede dokumenter, dokumenter kan<br />
tilknyttes, og tilknyttede projekter kan slettes.<br />
Når der klikkes på ”Tilknyt dokument”, åbnes et pop-up<br />
vindue:
<strong>JAR</strong>-<strong>Manual</strong> vers. <strong>1.0</strong><br />
2.3 Stoffer<br />
Side 47 af 68<br />
For at finde en fil trykkes på knappen ”Gennemse”. Feltet<br />
”Navn” udfyldes med en sigende titel. Benyt den dato, hvor<br />
dokumentet blev udsendt eller modtaget. Der vælges en<br />
dokumenttype fra dropdownlisten. Tilknytningen afsluttes<br />
med ”Gem”.<br />
Når der klikkes på ”Slet dokument”, slettes det markerede<br />
dokument uden yderligere advarsler<br />
Dette skærmbillede er et rent visningsskærmbillede, hvor data ikke vedligeholdes. Det<br />
viser, hvad der er indtastet af konstaterede forureningskomponenter på faserne.<br />
Nr. Navn Funktionalitetsbeskrivelse<br />
1 Stoffer Der vises alle de stoffer og stofgrupper, der er konstateret i<br />
faserne (se kap. 4.4). Der vises i hvilken fase, det er fundet samt<br />
i hvilket medie. Hvis der i ”prøve/analyse” delen er<br />
indtastet/importeret analyseresultater, vil den maksimale<br />
koncentration vises i stedet for blot en markering med X.<br />
2 Hop til fase Hvis en linje markeres, og der klikkes på ”Hop til fase”, åbnes<br />
skærmbilledet ”Fasestamdata”, hvor de pågældende stoffer er<br />
indtastet.<br />
3 Forurenet jordmængde Her vises en sammenfatning af alle de ”forurenede<br />
jordmængder”, der er oprettet på ”Fasestamdata”. Der vises<br />
Projekt og fasenavn samt mængder, dybder mm.<br />
4 Stof/mængde Når en linje markeres i tabellen til venstre ”Forurenet<br />
jordmængde”, skifter visningen af dette område. Det afspejler,<br />
hvilke stoffer og i hvilke mængder de er konstateret i den<br />
pågældende ”Forurenet jordmængde”.
<strong>JAR</strong>-<strong>Manual</strong> vers. <strong>1.0</strong><br />
5 Hop til fase Hvis en linje markeres, og der klikkes på ”Hop til fase”, åbnes<br />
skærmbilledet ”Fasestamdata”, hvor den pågældende ”Forurenet<br />
jordmængde” er indtastet.<br />
2.4 Indsatsområde<br />
Formålet med fanebladet er at indtaste oplysninger om indsatsområde og sikre, at vi altid<br />
har opdaterede oplysninger om indsatsområderne på lokaliteten. Der er desuden mulighed<br />
for at se tidligere indsatser på lokaliteten samt eventuelle ændringer af indsatsområderne<br />
over tid.<br />
Navn Funktionalitet og beskrivelse<br />
1. Planlagt Indsats Her angives de fremadrettede indsatser for de enkelte matrikler på<br />
lokaliteten. (I tidl. <strong>JAR</strong> versioner betegnet ”forventet indsats”)<br />
Ved at markere en ”Planlagt Indsats” fremhæves den/de matrikler<br />
i ”Den offentlige indsats”.<br />
Der gøres opmærksom på, at hvis der er flere lokaliteter med<br />
samme matrikel, vil den planlagte indsats for den enkelte matrikel<br />
ikke automatisk være ens. Hvis der er flere lokaliteter med samme<br />
matrikel, vil det fremgå af ”Relaterede lokaliteter”.<br />
Hvis en matrikel ændrer status, vil der derfor kunne forekomme<br />
situationer, hvor den planlagte indsats, som er angivet, vil være i<br />
modstrid med matriklens nye status. I et sådant tilfælde er det op<br />
til sagsbehandleren selv at huske at ændre den planlagte indsats.<br />
<strong>JAR</strong> genererer således ikke en alarm, hvis matriklens status og<br />
planlagte indsats er i modstrid med hinanden.<br />
2. Begrundelse for Her vises begrundelsen for den valgte indsats, som er markeret<br />
Side 48 af 68
<strong>JAR</strong>-<strong>Manual</strong> vers. <strong>1.0</strong><br />
planlagt indsats under ”Planlagt Indsats”.<br />
3. Kortudsnit for<br />
Her vises et kortudsnit for den valgte indsats, som er markeret<br />
planlagt indsats under ”Planlagt Indsats”.<br />
4. Den offentlige indsats Overblik over de enkelte matriklers nuværende anvendelse<br />
sammenholdt med regionens aktuelle vurdering af offentlig<br />
indsats.<br />
5. Nuværende<br />
Her vises den nuværende anvendelse af matriklen samt<br />
anvendelse/GIS beliggenhed i forhold til grundvand.<br />
6. Vurdering af<br />
offentlig indsats<br />
Side 49 af 68<br />
Oplysningerne om nuværende anvendelse:<br />
”Bolig” = boligejendomme samt parcel- og rækkehuse<br />
”Inst.” = børneinstitution<br />
”Lege” = offentlig legeplads<br />
hentes fra Matrikelstamdata på baggrund af OIS-oplysninger.<br />
Oplysningerne om matriklens beliggenhed i forhold til OSD og ”I<br />
ofv.” (Indvindingsopland til offentlig vandforsyning) hentes fra<br />
GIS-kortdelen.<br />
Her vises regionens aktuelle vurdering af offentlig indsats på<br />
matriklen. Den/de valgte indsatser vil slå igennem ved oprettelse<br />
af et projekt.<br />
7. Befæstelse Her vises befæstelsestyper og procentandelen af de enkelte<br />
befæstelsestyper (100 % = hele V2-arealet).<br />
8. Boringer Her vises, hvilke boringer som ligger nærmest på lokaliteten.<br />
Anvendes pt. ikke.<br />
9. Recipienter Her vises hvilke recipienter, der ligger nærmest din lokalitet og<br />
afstanden til denne.<br />
10. Risikogrupper Benyttes ikke længere. Her ligger oplysninger fra før 2009-2010.<br />
11. Relaterede lokaliteter Her ses eventuelle andre lokaliteter med samme matrikler, som<br />
den aktuelle.<br />
12. Indsats pr. [dato] Dato for valgt indsats. Som udgangspunkt vises den nyeste<br />
indsats på fanebladet.<br />
13. Vis tidligere indsats Her vælges indsats på et pågældende tidspunkt.<br />
14. Rediger Indsats Her redigeres indsatsen pr. matrikel. Hvis der redigeres/oprettes<br />
en indsats, tilføjes datoen for ændringen til drop-down-menuen<br />
”Vis tidligere indsats”.<br />
2.5 Aktiviteter<br />
Fanebladet ”Aktiviteter” viser en oversigt over hvilke aktiviteter (ikke projekter og faser),<br />
der har foregået på lokaliteten.
<strong>JAR</strong>-<strong>Manual</strong> vers. <strong>1.0</strong><br />
Når en aktivitet markeres i den øverste tabel opdateres bemærkninger, GIS-billdet samt de<br />
tilknyttede ”Forureningskilder”. Man kan navigere til datailoplysninger om aktiviteten ved<br />
tryk på ”Hop til aktivitet” (se kapitel 5). Tilsvarende kan en aktivitet slettes.<br />
2.6 Projekter<br />
Fanebladet ”Projekter” virker lidt på samme måde som ”Sagsforløb” (se afsnit 2.2). Man<br />
kan her slette faser og projekter samt tilknytte dokumenter til faserne (typisk<br />
undersøgelsesrapporter o.l.). Ved tryk på ”Rediger” bringes man hen på stamdata for<br />
Projektet eller fasen.<br />
Det er endvidere muligt at tilknytte dokumenter til faserne (se separat vejledning<br />
”Tilknytning af dokumenter”).<br />
Side 50 af 68
<strong>JAR</strong>-<strong>Manual</strong> vers. <strong>1.0</strong><br />
1<br />
2<br />
Step Navn Funktionalitet og beskrivelse<br />
1. Marker Der klikkes på et projekt. Det valgte projekt bliver markeret<br />
med blå.<br />
2. Visning af faser<br />
og projekttrin<br />
Ved at klikke på ses om der er knyttet faser til projektet.<br />
Ved at klikke på foran fasemappen ses alle faser, som er<br />
3. Visning af data<br />
tilknyttet projektet. Det samme er gældende for projekttrin.<br />
På data-bladet ses data, som hører til det markerede projekt<br />
eller fase<br />
4. Slet projekt/fase<br />
eller rediger<br />
Side 51 af 68<br />
4<br />
Med knappen ”Slet projekt/fase” er det muligt at slette det<br />
markerede projekt/fase. Et pop-up vindue vises for at sikre<br />
utilsigtet sletning.<br />
Knappen ”Rediger projekt/fase” åbner projektets/fasens<br />
stamdatablad for redigering (se kap 3.1)<br />
5. Trævisning Brug de fire knapper til at indstille visningen.<br />
3<br />
5<br />
folder alle mapperne ud.<br />
folder alle mapper sammen.<br />
viser træstrukturen grupperet på mapper.<br />
viser alle sagstrin sorteret kronologisk på tværs af<br />
mapper.
<strong>JAR</strong>-<strong>Manual</strong> vers. <strong>1.0</strong><br />
6. Tilknytning af<br />
Dokumenter<br />
3 Projektfanebladene<br />
Side 52 af 68<br />
Efter markering af en fase er det muligt at tilknytte<br />
dokumenter, f.eks. rapporter. Se kap. 2.2.1.<br />
Formålet med fanebladssystemet ”Projekt” er at give et overblik over alle projekter,<br />
tilhørende faser og endvidere, hvem der betaler for de enkelte faser på en lokalitet.<br />
”Projekt” er opbygget af fem faneblade. Fladen tilhørende projektet/fasen vises sammen<br />
med data, som er tilknyttet den markerede projekt/fase.<br />
6
<strong>JAR</strong>-<strong>Manual</strong> vers. <strong>1.0</strong><br />
3.1 Projekt stamdata<br />
1 Type<br />
Projektets type. Indholdet stammer fra oprettelse af<br />
projektet og kan ikke redigeres, da dele af de øvrige<br />
valgmuligheder i projektet afhænger af typen på dit<br />
projekt.<br />
2 Lovgrundlag Her kan lovgrundlaget for projektet registreres. – Feltet<br />
skal udfyldes.<br />
3 Projektnr.<br />
4 Projekt navn<br />
Side 53 af 68<br />
Valgmulighederne for ”Lovgrundlaget” er afhængige af,<br />
hvilken ”Type” der er valgt.<br />
Vælg det der passer til projektet.<br />
Fortløbende nummer for projektet i den valgte lokalitet.<br />
Projektnr. indgår i brødkrummestien.<br />
Indhold stammer fra indtastning i forbindelse med<br />
oprettelsen af projektet. Der er mulighed for at redigere<br />
projektnavnet. Navnet skal være sigende.<br />
5 Startdato Dato, der er indtastet i forbindelse med ”Oprettelse af<br />
Projekt”. Startdato kan redigeres her.<br />
6 Slutdato<br />
Dato, der kan være indtastet i forbindelse med ”Oprettelse<br />
af Projekt”. Kan redigeres her.<br />
7 Bemærkning: Bemærkningsfelt, der kan være indtastet i forbindelse med<br />
oprettelse af Projektet. Kan redigeres her.<br />
8 Indsatsområde Her udfyldes de indsatsområder der passer i forhold til<br />
projektet.
<strong>JAR</strong>-<strong>Manual</strong> vers. <strong>1.0</strong><br />
9 Faser<br />
10 Forureningsomfang<br />
11 Stof/Mængde<br />
3.2 Projekttrin<br />
Side 54 af 68<br />
Af hensyn til indberetning til DK-Jord skal et af<br />
indsatsområderne afkrydses som ”primær” (og kun et).<br />
Det er ikke afgørende hvilken indsats, der vælges.<br />
Viser faser, der er oprettet på det aktuelle projekt.<br />
Det er muligt at hoppe til en af faserne ved at<br />
dobbeltklikke.<br />
Her ses forureningsomfanget, som er knyttet til de faser,<br />
der findes på det aktuelle projekt.<br />
Her ses de stoffer og mængder, som er knyttet til de faser,<br />
der findes på det aktuelle projekt.<br />
Formålet med faneblad 3. Projekttrin viser detaljer om projektets forløb. Projekttrin skal<br />
kun bruges i begrænset omfang, men kan bruges til at beskrive 1. års og 5. års aflevering<br />
af afværgeprojekter samt detaljer om værditabsordningen og erstatninger. I dette tilfælde<br />
er der ikke oprettet projekttrin, hvorfor feltet er tomt.
<strong>JAR</strong>-<strong>Manual</strong> vers. <strong>1.0</strong><br />
3.3 Udgifter<br />
Anvendes ikke længere, men her ligger oplysninger fra før 2009.<br />
1 Budget år Årstal for budgettet.<br />
2 Samlet konti budget Summen af alle budgettal på projektet inden for et givet<br />
regnskabsår.<br />
3 Samlet afholdt<br />
udgift<br />
Summen af alle udgifter på projektet indenfor budgetåret.<br />
4 Balance Budgetterede udgifter minus afholdte udgifter. Tallet udregnes<br />
automatisk. Teksten bliver rød ved overskridelser.<br />
3.4 Aktører<br />
Formålet med dette faneblad er, at vise alle aktørerne på et projekt.<br />
Aktører kan være både enkeltpersoner, firmaer og offentlige institutioner. Dobbeltklik på en<br />
af aktørerne for at åbne et vindue med yderligere detaljer om den pågældende aktør.<br />
4 Fase fanebladene<br />
Det er i dette system af faneblade, at de faktiske undersøgelser og afværgeforanstaltninger<br />
vedligeholdes. Her indtastes bl.a. konstaterede forureningskomponenter,<br />
moniteringsoplysninger og bortgravede jordmængder.<br />
Man kan navigere til en fase (fasestamdata) fra Fanebladet Projekter, Projektstamdata eller<br />
via navigatoren, der findes i menubjælken i toppen.<br />
Side 55 af 68
<strong>JAR</strong>-<strong>Manual</strong> vers. <strong>1.0</strong><br />
4.1 Fase stamdata<br />
Fasestamdata er stedet, hvor de forureningskomponenter, man finder, vedligeholdes.<br />
Desuden kan aktører indtastes.<br />
Nr. Navn Funktionalitetsbeskrivelse<br />
1 Nøgledata I dette område findes fasens nøgleoplysninger. De består af:<br />
Fasetypen, der stammer fra oprettelsen af fasen. Det kan ikke<br />
efterfølgende redigeres.<br />
Fasenavn, der er et fritekstfelt, der kan redigeres efter behov.<br />
Fasestart, der stammer fra faseoprettelsen.<br />
Faseslut, der beskriver, hvornår fasen er afsluttet.<br />
Bemærkninger, der relaterer til fasen.<br />
2 GIS billede Billede, der viser fasens udbredelse. Det kan redigeres via Fase-GIS<br />
billedet – se kap 1.5. Hvis der ikke er tegnet en flade på fasen (f.eks.<br />
for konverterede faser), vises baggrundskortet blot.<br />
3 Forureningsomfang Her oprettes vha. ”Tilføj” knappen et forureningsomfang.<br />
Knappen giver adgang til:<br />
Side 56 af 68<br />
Hvor medie vælges først (jord, poreluft, recipient og grundvand).<br />
Derefter vælges i hvilken dybde, forureningen er fundet, og hvor stor<br />
mængden af forureningen er. I mængde angives f.eks. en<br />
jordmængde i tons (bemærk at det ikke er stofmængden). Data
<strong>JAR</strong>-<strong>Manual</strong> vers. <strong>1.0</strong><br />
gemmes via ”Gem”.<br />
Et ”Forureningsomfang” slettes ved at markere en linje og trykke på<br />
”Slet”.<br />
4 Stoffer Her oprettes, vha. ”Tilføj” knappen, de stoffer, der er fundet i hhv.<br />
jord, poreluft, recipient og grundvand. For at knappen skal blive aktiv,<br />
skal man markere en linje i ”Forureningsomfang”. Ved ”Tilføj” kommer<br />
følgende billede:<br />
Hvor først stofgruppe og dernæst stof skal udfyldes. Hvis man har<br />
mulighed for det, kan man angive stofmængden.<br />
5 Aktører Her er det muligt at have oplysninger om aktører på den pågældende<br />
fase.<br />
Det være sig Advokater, entreprenører, rådgivere mm. Ved tryk på<br />
tilføj kommer følgende pop-up.<br />
Side 57 af 68<br />
Man starter med at vælge ”Aktør rolle”, så bliver ”Fundne aktører”<br />
udfyldt. Man vælger én på listen og trykker på ”Tilknyt”.<br />
Hvis man mangler en aktør på listen, skal man have en bruger med<br />
administratorrettigheder til at oprette vedkommende.
<strong>JAR</strong>-<strong>Manual</strong> vers. <strong>1.0</strong><br />
6 Opret ny fase Kap. 1.6.6.<br />
4.2 Afværge/monitering<br />
Til en afværge- eller moniteringsfase skal fanebladet 3 ”Afværge/Monitering udfyldes (i<br />
fremtiden også muligt at gøre fra en særlig wizzard).<br />
2<br />
Step Navn Funktionalitet og beskrivelse<br />
1 Fanebladet ”Afværge/Monitering” Her ses alle afværge eller moniteringer, som er<br />
knyttet til en bestemt afværge eller<br />
Side 58 af 68<br />
3<br />
1<br />
4
<strong>JAR</strong>-<strong>Manual</strong> vers. <strong>1.0</strong><br />
moniteringsfase. Typisk vil der kun oprettes en fase<br />
pr. afværge/monitering, der vil altså ikke være<br />
tilknyttet flere faser.<br />
2 Markering af afværge/monitering Ved at klikke på en afværge/monitering vises evt.<br />
stoffer og bemærkninger, som vedrører<br />
afværgen/moniteringen. En række knapper bliver<br />
aktive (tilføj stoffer, rediger, slet)<br />
3 Tilknytning af stoffer Ved at klikke på ”Tilføj” kan stoffer, der<br />
afværges/moniteres for, tilføjes.<br />
4 Knapper til oprettelse, redigering og<br />
sletning af afværge/monitering<br />
5<br />
Side 59 af 68<br />
Vælg stofgruppe og stof fra dropdownliste f.eks.:<br />
Dialogen afsluttes med ”ok”<br />
Knappen ”opret” og ”rediger” åbner den samme<br />
type pop-up vindue. <strong>JAR</strong> forslår en afværge-<br />
/moniteringstype på baggrund af fasen. Ved at<br />
klikke på sletknappen vises et pop-up vindue for at<br />
sikre utilsigtet sletning.<br />
Oprettelse/redigering af afværge <strong>JAR</strong> vil udfylde felterne på baggrund af oplysninger<br />
fra fasen. Dette kan ændres ved hjælp af<br />
dropdownlisterne. Når felterne er udfyldt korrekt,<br />
klikkes på ”Fortsæt”.<br />
5<br />
6 Udfyldning af afværgehandling<br />
”Bortkørt Jord”<br />
Her udfyldes ”Fra dato” og ”Til dato”, ”Anmeldt<br />
mængde” og som minimum ”Behandling” og<br />
”Jordbehandler”. ”Bemærkning” og ”Transport<br />
løbenr.” er fritekstfelter.
<strong>JAR</strong>-<strong>Manual</strong> vers. <strong>1.0</strong><br />
7<br />
8<br />
Udfyldning af afværgehandling<br />
”Grundvandspumpning”<br />
Udfyldning af afværgehandling<br />
”Indeklima”<br />
Side 60 af 68<br />
7<br />
6<br />
8<br />
Her udfyldes ”Fra dato”, ”Til dato” og ”forventet<br />
varighed”<br />
Her udfyldes ”Fra dato” og ”Til dato”<br />
9 Oprettelse/redigering af Felterne udfyldes af <strong>JAR</strong> på baggrund af oplysninger
<strong>JAR</strong>-<strong>Manual</strong> vers. <strong>1.0</strong><br />
10<br />
Side 61 af 68<br />
monitering fra fasen. Dette kan ændres ved hjælp af<br />
dropdownmenuerne. Når felterne er udfyldt korrekt,<br />
klikkes på ”Fortsæt”<br />
Udfyldning af monitering Her udfyldes ”Fra dato” og ”Til dato”<br />
4.3 Hydrogeologi<br />
Anvendes p.t. ikke<br />
4.4 Prøver/resultater<br />
Forventes at blive importeret fra eksterne databaser, f.eks. GeoGIS<br />
4.5 Fasekonti<br />
9<br />
10<br />
Anvendes ikke længere, kunne importere data fra eksterne økonomidatabaser<br />
5 Faneblade under ”Aktiviteter”<br />
De to faneblade under aktiviteter viser detailoplysninger om den enkelte aktivitet. Det<br />
drejer sig om specifikke forureningskilder, driftsperioder og hvilke arkiver oplysningerne er<br />
fundet i. Man kommer til fanebladene enten fra ”Fanebladet Aktiviteter” eller fra<br />
Akvititetsnavigatoren der findes på ”Fanebladet Stamdata”.<br />
5.1 Aktiviteter stamdata<br />
På stamdatabladet aktivitet er det muligt at redigere og tilknytte aktiviteter til en lokalitet.<br />
Aktivitetstype, branche og evt. forureningskilder kan tilknyttes. Det er muligt at beskrive,<br />
hvor informationen kommer fra og lægge andre oplysninger ind som vedrører aktiviteten.
<strong>JAR</strong>-<strong>Manual</strong> vers. <strong>1.0</strong><br />
1<br />
2<br />
Step Navn Funktionalitet og beskrivelse<br />
1 Aktivitetsnavn og<br />
Firmanavn<br />
2 Tilknytning af<br />
aktivitetstype og<br />
branche<br />
Side 62 af 68<br />
Disse felter er fritekstfelter og skal udfyldes. I ”Aktivitetsnavn”<br />
skrives f.eks. ”Motorsyningshal + bilsyn” og i ”Firmanavn” f.eks.<br />
”Applus”.<br />
Knappen ”Søg” åbner en webdialogboks. Her tilknyttes aktiviteter<br />
og brancher.
5<br />
<strong>JAR</strong>-<strong>Manual</strong> vers. <strong>1.0</strong><br />
3 Søg aktivitetstype Her skrives de første bogstaver af en aktivitetstype. Systemet viser<br />
passende aktivitetstyper, som kan vælges ved at klikke på den<br />
ønskede. Samtidigt vises, hvilke brancher systemet foreslår til den<br />
valgte aktivitet<br />
4 Søg branchetype Brancher kan udsøges på samme måde, som ved søgning af<br />
aktiviteter. Systemet vil foreslå aktiviteter, der passer til den valgte<br />
branche.<br />
5 Valgte<br />
brancher/aktiviteter<br />
Her vises de valgte brancher/aktiviteter<br />
6 Gem og luk/annuller Her er det muligt at gemme eller fortryde indtastninger.<br />
Side 63 af 68<br />
4<br />
3<br />
6
<strong>JAR</strong>-<strong>Manual</strong> vers. <strong>1.0</strong><br />
7<br />
8<br />
9<br />
10<br />
11<br />
7 Andet arkiv Fritekstfelt hvor oplysninger om andre arkiver, som ikke kan<br />
vælges i boksen Reference/arkiv (nr. 15), kan indtastes<br />
8 Kortlægningsårsag Ved afgørelser kan bullet sættes i enten ”Ja” eller ”nej” ved<br />
minimum en aktivitet. Hvis du ikke gør dette, vil systemet vise en<br />
fejl ved den senere MST-validering (fejlen hedder<br />
f.eks.”forureningsårsag)<br />
9 Datofelter Disse felter bør udfyldes, hvis datoer kendes.<br />
10 Div. fritekstfelter Mulighed for indtastning af fritekst.<br />
11 Forureningskilde Identificerede forureningskilder bør knyttes til aktiviteten. Dette<br />
gøres ved at trykke på knappen ”Tilføj række”. Dette åbner en<br />
webdialogboks:<br />
Side 64 af 68
<strong>JAR</strong>-<strong>Manual</strong> vers. <strong>1.0</strong><br />
12 Forureningskilde -<br />
fortsat<br />
Side 65 af 68<br />
12<br />
Denne websidedialogboks vil i løbet af 2010 blive ændret og<br />
beskrives derfor kun overfladisk i denne vejledning. Feltet<br />
”Navn/løbenr.” bør udfyldes med f.eks. T1. Systemet fordrer, at du<br />
udfylder felterne ”Type”, ”Stof”, ”Placering”, ”Status” og ”mængde”<br />
(mængde skal være et tal).<br />
De andre felter udfyldes ved behov. Dialogen afsluttes med ”Gem”knappen.<br />
Hvis du har glemt at udfylde de obligatoriske felter, er<br />
det ikke muligt at gemme. En pop-up vises med indikation af hvilke<br />
felter, der skal udfyldes, før systemet kan gemme.
<strong>JAR</strong>-<strong>Manual</strong> vers. <strong>1.0</strong><br />
13 Hop til aktivitet Klik på pilen ved siden af boksen: viser en menu over alle<br />
aktiviteter, som er tilknyttet lokaliteten:<br />
Ved at klikke på en bestemt aktivitet er det muligt at hoppe direkte<br />
til dennes stamdata.<br />
14 Miljøgodkendelse Mulighed for at tilknytte evt. miljøgodkendelser. Med knappen<br />
”Tilføj række” åbnes denne boks:<br />
Feltet ”Navn” udfyldes, ellers er det ikke muligt at gemme.<br />
15 Reference/arkiv Mulighed for at tilknytte arkiver med oplysninger om, hvor<br />
aktiviteten kommer fra. Knappen ”Tilføj række” åbner denne boks:<br />
Side 66 af 68<br />
13<br />
14<br />
15<br />
16<br />
17
<strong>JAR</strong>-<strong>Manual</strong> vers. <strong>1.0</strong><br />
Det relevante arkiv vælges ved at klikke på det. Bemærk, at det<br />
kun er muligt at tilknytte en række ad gangen.<br />
16 Bortskaffelse Det er muligt at indtaste eventuelle oplysninger vedr. bortskaffelse<br />
af stoffer vedrørende aktiviteten. Med knappen ”Tilføj række” åbnes<br />
denne boks:<br />
Felterne ”Stof”, ”Mængde” (som tal), ”Enhed” og ”Modtager” skal<br />
udfyldes, ellers er det ikke muligt at gemme.<br />
17 Kemiske stoffer Kemiske stoffer, tilknyttet lokaliteten, kan anføres. Systemet vil<br />
automatisk tilknytte branchespecifikke stoffer:<br />
Hvis der er kendskab til anvendelse af visse stoffer i forbindelse<br />
med aktiviteten, kan disse vælges til og fra med piletasterne (A).<br />
18 Gem Efter udfyldelse af hele stamdatabladet afsluttes med Gem:<br />
19 GIS Hvis aktivitetens placering er kendt, bør en flade indtegnes i GISfanebladet.<br />
Se kap 1.5.<br />
20 Tegning af flade Tegn fladen der, hvor aktiviteten har foregået<br />
21 Gem Fladen er gemt, når der skiftes faneblad – fladen kan redigeres til<br />
enhver tid.<br />
Side 67 af 68<br />
18<br />
A
<strong>JAR</strong>-<strong>Manual</strong> vers. <strong>1.0</strong><br />
Side 68 af 68