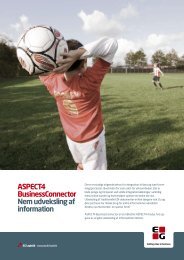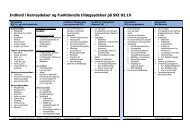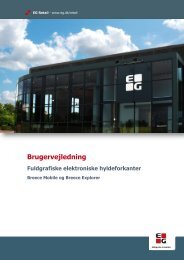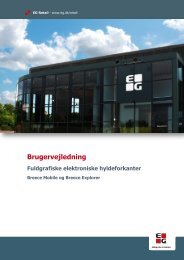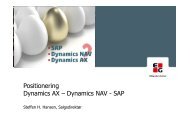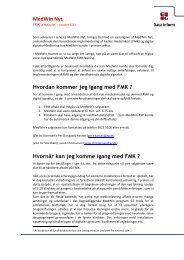Brev DK - EG A/S
Brev DK - EG A/S
Brev DK - EG A/S
You also want an ePaper? Increase the reach of your titles
YUMPU automatically turns print PDFs into web optimized ePapers that Google loves.
<strong>EG</strong> Retail - www.eg.dk/retail<br />
Brugervejledning<br />
NewPOS 4.0.17
NewPOS Brugervejledning<br />
Alle rettigheder til programmet ejes af <strong>EG</strong> A/S, telefon 7015 3003.<br />
<strong>EG</strong> forbeholder sig ret til ændringer i specifikationer uden varsel.<br />
Copyright <strong>EG</strong> A/S.<br />
Mekanisk, fotografisk eller anden gengivelse af denne brugervejledning er uden skriftligt samtykke fra<br />
<strong>EG</strong> forbudt ifølge gældende dansk lov om ophavsret.<br />
Ajourført januar 2012.<br />
Brugervejledning NewPOS 4.0.17 13012012<br />
Side 2 af 69
Brugervejledning NewPOS 4.0.17 13012012<br />
Indholdsfortegnelse<br />
1 NewPOS generelt ................................................................................................................... 7<br />
1.1 Forskellige skrifttyper .................................................................................................... 7<br />
1.2 Flere tastekombinationer ............................................................................................... 7<br />
1.3 Strømsparer .................................................................................................................. 7<br />
1.4 Autorisation til visse funktioner i NewPOS ....................................................................... 7<br />
1.5 Opsætning i NewPos Config ........................................................................................... 8<br />
1.6 NewPOSLoad ................................................................................................................ 8<br />
1.7 Godkend funktion .......................................................................................................... 8<br />
1.8 Periodisk ekstra supervisorgodkendelser ......................................................................... 8<br />
1.9 Funktionsmenu, knappen ............................................................................................... 8<br />
1.10 Træningstilstand ........................................................................................................... 9<br />
2 Tastatur ................................................................................................................................. 9<br />
3 Til- og afmelding af kasserer ................................................................................................. 10<br />
3.1 Tilmeld kasserer .......................................................................................................... 10<br />
3.2 Fejlbesked ved tilslutning til dankortterminal ................................................................. 10<br />
3.3 Afmeld kasserer uden optælling ................................................................................... 11<br />
3.4 Automatisk afmelding af ekspedient ............................................................................. 11<br />
3.5 Periodiske passwords .................................................................................................. 11<br />
3.6 Kasseopgørelse ........................................................................................................... 12<br />
3.7 Kasseoptælling u/nulstilling .......................................................................................... 13<br />
3.8 Kassedifferencen er for stor ......................................................................................... 14<br />
4 Til- og fraførsel af penge i kassen .......................................................................................... 15<br />
4.1 Tilførsel af penge til kassen.......................................................................................... 15<br />
4.2 Fraførsel af penge fra kassen ....................................................................................... 15<br />
4.3 Slet linje ..................................................................................................................... 16<br />
4.4 Annullér til-/eller fraførsel ............................................................................................ 16<br />
5 Salg af varer ........................................................................................................................ 17<br />
5.1 Salg på stregkode ....................................................................................................... 17<br />
5.2 Salg på PLU-nummer ................................................................................................... 17<br />
5.3 Salg på huskenummer / PLU-nummer .......................................................................... 17<br />
5.4 Salg på forkodet PLU-nummertast ................................................................................ 17<br />
5.5 Salg på varegruppetast ................................................................................................ 17<br />
5.6 Salg af enkelt vare på varegruppenummer .................................................................... 18<br />
5.7 Salg af varer med flerstykspris på varegruppenummer .................................................. 18<br />
5.8 Salg af flerstyk ............................................................................................................ 18<br />
5.9 Gentag forrige linje ..................................................................................................... 18<br />
5.10 Spørg om pris ............................................................................................................. 19<br />
5.11 Annullér Spørg Pris ...................................................................................................... 19<br />
5.12 Salg af vare i betalingsbilledet ...................................................................................... 19<br />
5.13 Ny pris ....................................................................................................................... 20<br />
5.14 Slet linje ..................................................................................................................... 20<br />
5.15 Annullér vare med Ny pris ............................................................................................ 20<br />
5.16 Annullér bon ............................................................................................................... 21<br />
5.17 Bonparkering .............................................................................................................. 21<br />
5.18 Hent parkeret bon ....................................................................................................... 22<br />
Side 3 af 69
5.19 Bonkopi ...................................................................................................................... 22<br />
5.20 Åben skuffe ................................................................................................................ 22<br />
5.21 Udskrift til/fra ............................................................................................................. 23<br />
6 Salg af gavekort ................................................................................................................... 24<br />
6.1 Salg af elektroniske gavekort ....................................................................................... 24<br />
6.2 Salg af manuelle gavekort ........................................................................................... 24<br />
7 Flaskeboner ......................................................................................................................... 25<br />
7.1 Flaskebon, med stregkode ........................................................................................... 25<br />
7.2 Flaskebon, uden stregkode .......................................................................................... 25<br />
8 Returvarer............................................................................................................................ 26<br />
8.1 Returvare, efterfulgt af køb .......................................................................................... 26<br />
8.2 Returvare, selvstændig ekspedition .............................................................................. 27<br />
8.3 Returvare midt i en salgsekspedition ............................................................................ 27<br />
8.4 Debet, retur ................................................................................................................ 27<br />
8.5 Annullér retur ............................................................................................................. 28<br />
8.6 Retur på dankort ......................................................................................................... 28<br />
9 Betaling ............................................................................................................................... 29<br />
9.1 Tvungen subtotal ........................................................................................................ 29<br />
9.2 Kontant ...................................................................................................................... 29<br />
9.3 Kontant, forkodet ........................................................................................................ 29<br />
9.4 Check ......................................................................................................................... 29<br />
9.5 Dankort, terminal. Salg på beløbet ............................................................................... 30<br />
9.6 Dankort, terminal. Salg af byttepenge .......................................................................... 30<br />
9.7 Dankort, online signatur .............................................................................................. 31<br />
9.8 Øvrige betalingskort .................................................................................................... 31<br />
9.9 Kun betalingskort og kun på beløbet ............................................................................ 32<br />
9.10 Gavekort, manuelle ..................................................................................................... 32<br />
9.11 Elektroniske gavekort - PBS ......................................................................................... 33<br />
9.12 Saldoforespørgsel på PBS gavekort............................................................................... 34<br />
9.13 Gavekort, manuelle – PBS ............................................................................................ 34<br />
9.14 Tilgodebevis ............................................................................................................... 34<br />
9.15 Beløbstvang på betalingsmiddel ................................................................................... 36<br />
9.16 Debet ......................................................................................................................... 36<br />
9.17 Betalingssum i valuta, forespørgsel .............................................................................. 37<br />
9.18 Fremmed valuta .......................................................................................................... 37<br />
9.19 Mix betaling ................................................................................................................ 38<br />
9.20 Slet betalingslinje ........................................................................................................ 38<br />
9.21 Kunderabat ved kundekort ........................................................................................... 38<br />
9.22 Subtotalrabat, fast procent .......................................................................................... 39<br />
9.23 Subtotalrabat, variabel procent .................................................................................... 39<br />
9.24 Subtotalrabat, slette linjen ........................................................................................... 40<br />
9.25 Linjerabat, fast procent ............................................................................................... 40<br />
9.26 Linjerabat, variabel procent ......................................................................................... 41<br />
9.27 Linjerabat, slette linjen ................................................................................................ 41<br />
9.28 Åbn pengeskuffe ......................................................................................................... 42<br />
9.29 Debet oplysninger på bon ............................................................................................ 42<br />
9.30 Returbeløb, negativ subtotal ........................................................................................ 42<br />
Brugervejledning NewPOS 4.0.17 13012012<br />
Side 4 af 69
9.31 Store beløb ................................................................................................................. 43<br />
10 Finanstransaktioner .............................................................................................................. 44<br />
10.1 Indbetaling på debetkonto ........................................................................................... 44<br />
10.2 Udligning af indbetaling på DEBET ............................................................................... 44<br />
10.3 Opsamling af bonus/personalerabat ............................................................................. 45<br />
10.4 Udbetalinger, kontant .................................................................................................. 45<br />
10.5 Retur på dankort, hævet for meget .............................................................................. 47<br />
10.6 Veksling ...................................................................................................................... 47<br />
11 Dankort ............................................................................................................................... 48<br />
11.1 Ulæselige betalingskort ............................................................................................... 48<br />
11.2 Ugyldigt kort ............................................................................................................... 48<br />
11.3 Brug chipkort .............................................................................................................. 48<br />
11.4 Kort kan ej anvendes ................................................................................................... 48<br />
11.5 Brug magnetkort ......................................................................................................... 48<br />
12 Offline ................................................................................................................................. 49<br />
12.1 NewPOS Offline ........................................................................................................... 49<br />
12.2 PBS gavekort i Offline tilstand ...................................................................................... 49<br />
12.3 Dankort, Offline tilstand ............................................................................................... 49<br />
12.4 Kasseopgørelse, Offline tilstand .................................................................................... 50<br />
12.5 Genkald bon ved strømafbrud ...................................................................................... 50<br />
13 Lommeregnerfunktion ........................................................................................................... 51<br />
13.1 Lommeregner ............................................................................................................. 51<br />
13.2 Annullér lommeregner ................................................................................................. 52<br />
14 Fejl / Informationer .............................................................................................................. 52<br />
14.1 Fejlmeddelelser ........................................................................................................... 52<br />
15 Infokoder ............................................................................................................................. 52<br />
16 Vensafe ............................................................................................................................... 53<br />
16.1 Salg af Vensafe vare .................................................................................................... 53<br />
16.2 Retur af Vensafe-vare .................................................................................................. 53<br />
17 Cash Management (CM) systemer ......................................................................................... 54<br />
17.1 Statusikoner ............................................................................................................... 54<br />
17.2 Slå CM fra ................................................................................................................... 54<br />
17.3 Rengøring af CM ......................................................................................................... 55<br />
17.4 Frafør til kassette (min. niveau) - kun iCash og SafePay ................................................ 55<br />
17.5 Frigør seddelkassette - kun iCash og SafePay ................................................................ 55<br />
17.5.1 Frigør kassetten ............................................................................................. 55<br />
17.5.2 Tømme til min. niveau inden frigørelse ............................................................ 55<br />
17.5.3 Overfør til kassetten inden frigørelse ............................................................... 56<br />
17.6 Nulstil møntoverløbtæller – kun iCash ........................................................................... 57<br />
17.7 Tøm seddelbeholdning fuldstændigt - kun iCash og SafePay .......................................... 57<br />
17.8 Genudskriv sidste CIT bon - kun iCash og SafePay ........................................................ 57<br />
17.9 Udbetal startbeholdning - kun iCash og SafePay ............................................................ 58<br />
17.9.1 Udbetal startbeholdning til kasse ..................................................................... 58<br />
17.9.2 Udbetal startbeholdning til ekspedient ............................................................. 59<br />
17.10 Indbetal kassebeholdning - kun iCash og SafePay ......................................................... 60<br />
17.10.1 Indbetal kassebeholdning fra kasse ................................................................. 60<br />
17.10.2 Indbetal kassebeholdning fra ekspedient ......................................................... 60<br />
Brugervejledning NewPOS 4.0.17 13012012<br />
Side 5 af 69
17.11 Åben seddellågen - (kun SafePay) ................................................................................ 60<br />
17.12 Modtagelse af penge ................................................................................................... 61<br />
17.13 Afslut salg ................................................................................................................... 61<br />
17.14 Valuta - kun SafePay ................................................................................................... 61<br />
17.15 Advarsler ved for få eller for mange sedler.................................................................... 62<br />
17.15.1 Advarsel ved login .......................................................................................... 62<br />
17.15.2 Advarsel efter ekspedition ............................................................................... 62<br />
17.16 Manuel veksling - kun iCash og SafePay ....................................................................... 63<br />
17.17 Fejlhåndtering – kun SafePay og Cash Guard ................................................................ 63<br />
18 Smartbox ............................................................................................................................. 64<br />
18.1 Sælg Smartbox ........................................................................................................... 64<br />
18.2 Programmering af skannere ......................................................................................... 64<br />
Brugervejledning NewPOS 4.0.17 13012012<br />
Side 6 af 69
1 NewPOS generelt<br />
1.1 Forskellige skrifttyper<br />
For at gøre instruktionerne enkle har vi anvendt forskellige skrifttyper i NewPOS brugervejledningen.<br />
ENTER<br />
Denne skrifttype anvendes, når der henvises til fx. et faneblad på skærmen eller en tast på tastaturet.<br />
I dette tilfælde ENTER.<br />
FUNKTIONSMENU<br />
Skrifttypen anvendes også altid, når der er tale om noget, der skal indtastes eller trykkes på. I dette<br />
tilfælde ville der fx. stå ”Tryk på FUNKTIONSMENU”, det vil sige, at der her er tale om en specifik<br />
knap på tastaturet.<br />
ID og Kode<br />
Denne skrifttype anvendes som normal typografi også, når der er tale om noget, der skal indtastes. I<br />
dette tilfælde vil der stå ”Indtast ID og Kode”.<br />
1.2 Flere tastekombinationer<br />
Der er flere kombinationsmuligheder for brugen af taster i NewPOS. Generelt kan hver butik definere<br />
placeringen af de enkelte taster og hvilken funktion tasterne skal have. Af pladshensyn har vi kun angivet<br />
én vejledning under hver funktion i brugervejledningen, dog med enkelte undtagelser hvor vi<br />
har valgt at beskrive to muligheder. Vi har taget udgangspunkt i en af <strong>EG</strong> Retail defineret opsætning.<br />
1.3 Strømsparer<br />
Det er muligt at lade skærmen gå på en pauseskærm i et defineret antal minutter og hermed spare<br />
strøm. Funktionen sættes til i NewPOS Config under punktet Kassevedligeholdelse.<br />
1.4 Autorisation til visse funktioner i NewPOS<br />
Det er ikke sikkert, at en ekspedient har adgang til alle de beskrevne funktioner i denne brugervejledning,<br />
fx. RETUR. Hvis du ikke har adgang til eksempelvis RETUR, vises password-dialog, og der<br />
skal indtastes bruger ID og Kode. Dette kræver selvfølgelig, at den bruger, der indtaster brugernavn<br />
og password, har adgang til funktionen. Tilkald en medarbejder med rettigheder til funktionen, som<br />
kan godkende transaktionen.<br />
Brugervejledning NewPOS 4.0.17 13012012<br />
Side 7 af 69
1.5 Opsætning i NewPos Config<br />
Fra baggrundssystemet NewPos Config vedligeholder og opsætter du generelle rettigheder for New-<br />
POS, herunder fx. ekspedientrettigheder og kasseopsætning. Når ændringerne er foretaget i NewPos<br />
Config, skal de sendes til NewPOS, før de træder i kraft. For yderligere information se brugervejledningen<br />
til NewPos Config.<br />
1.6 NewPOSLoad<br />
Kasseprogrammet hedder NewPOSLoad og er det program, du starter, når du skal til at sælge på<br />
kassen. Når du møder om morgenen, står NewPOSLoad i Standby, og for at påbegynde salg skal man<br />
trykke ENTER for at kunne tilmelde sig.<br />
NewPOSLoad starter også Cash Management-produktet, hvis butikken benytter et sådant (iCash, safepay<br />
m.fl.).<br />
1.7 Godkend funktion<br />
1. Indtast bruger ID<br />
2. Tryk ENTER<br />
3. Indtast Kode<br />
4. Tryk ENTER.<br />
Bemærk: ENTER er generelt lig med OK.<br />
1.8 Periodisk ekstra supervisorgodkendelser<br />
På alle rettigheder er det muligt at angive en værdi, der medfører at ekspedienten periodisk vil blive<br />
bedt om supervisorgodkendelse, selvom ekspedienten normalt har ret til at udføre handlingen. Dette<br />
sættes op i NewPOS Config.<br />
1.9 Funktionsmenu, knappen<br />
Du kan fra flere billeder aktivere Funktionsmenuen ved at trykke på knappen FUNKTIONSMENU på<br />
tastaturet. Menuerne i funktionsmenuen er beskrevet løbende i denne brugervejledning.<br />
Hvis man åbner Funktionsmenuen fra salgsbilledet, vil du få nogle forskellige valgmuligheder. Vælg<br />
fx. 11 Sælg gavekort efterfulgt af ENTER, og du vil nu kunne sælge et gavekort.<br />
Funktionsmenuen kan i alle billeder annulleres ved at trykke TILBAGE NEJ.<br />
Brugervejledning NewPOS 4.0.17 13012012<br />
Side 8 af 69
1.10 Træningstilstand<br />
Det er muligt at slå kassen over på træning, så de enkelte kasserere kan øve sig. Træning slås til og<br />
fra via FUNKTIONSMENU.<br />
Følgende handlinger kan ikke udføres i Træningstilstand:<br />
Aktivering af <strong>DK</strong>Terminal, Udstedelse af Taletidskort, Indløsning af Taletidskort, Indløsning af Flaskebon,<br />
Debet transaktioner(salg, indbetaling, udbetaling).<br />
2 Tastatur<br />
Det er muligt selv at definere sit layout på tastaturet. Dette gøres i baggrundssystemet NewPos Config<br />
og sættes op af <strong>EG</strong> Retail. En tast kan have forskellige funktioner alt efter hvilket skærmbillede,<br />
du står i. Denne brugervejledning tager udgangspunkt i at beskrive de mest anvendte funktioner, der<br />
ligger bag ved de enkelte taster, set ud fra et standardtastatur, som <strong>EG</strong> Retail har defineret.<br />
Brugervejledning NewPOS 4.0.17 13012012<br />
Side 9 af 69
3 Til- og afmelding af kasserer<br />
3.1 Tilmeld kasserer<br />
For at kunne logge på NewPOS er det nødvendigt at have fået tildelt et bruger ID og Kode.<br />
1. Når terminalen står i NewPOS Standby: Tryk ENTER<br />
2. Indtast ID og tryk ENTER<br />
3. Indtast derefter Kode efterfulgt af ENTER.<br />
Kassen er nu klar til salg.<br />
3.2 Fejlbesked ved tilslutning til dankortterminal<br />
Hvis der er problemer med at tilslutte dankortterminalen til kasseterminalen, når du starter New-<br />
POSLoad, vises fejlmeddelelsen, ”FEJL PÅ DANKORT, GENSTART NewPOS”.<br />
Hvis problemet ikke kan løses, og du er nødt til at sælge uden dankort, vælges følgende<br />
1. Tryk ENTER for at logge på NewPOS. Det er nu ikke muligt at anvende dankort, men du kan<br />
fortsat ekspedere kunder.<br />
Trykker du alligevel på dankort i ekspeditionen, vil der komme en fejlmeddelelse, som du trykker<br />
ENTER til for at annullere.<br />
Hvis du derimod finder fejlen på dankortterminalen og får løst den, så skal du genstarte NewPOS, for<br />
at få kontakt med terminalen igen. Det gør du på følgende måde<br />
1. Vælg FUNKTIONSMENU for at afmelde dig<br />
2. Vælg 99 Afmeld ekspedient efterfulgt af ENTER<br />
3. Tryk FUNKTIONSMENU<br />
4. Vælg 15 Afmeld efterfulgt af ENTER.<br />
Tilmeld dig nu på normal vis igen og se, om NewPOS har forbindelse til dankortterminalen.<br />
Dette ses, når du tilmelder dig på kassen, og terminalen skriver ”Terminal er klar, indlæs kort”.<br />
Kontrollér i øvrigt altid, at dankortterminalen er tændt. Hvis den allerede er tændt, prøv da at slukke<br />
den i mindst 10 sek. Tænd den herefter igen og sørg altid for, at stikket bagpå dankortterminalen<br />
sidder helt fast<br />
Hvis ovennævnte ikke hjælper, kontakt da <strong>EG</strong> Retail Supportcenter på tlf. 48 20 16 50.<br />
Brugervejledning NewPOS 4.0.17 13012012<br />
Side 10 af 69
3.3 Afmeld kasserer uden optælling<br />
Hvis du står i salgsbilledet og ønsker at afmelde dig uden at tælle kassen op, gør du følgende.<br />
1. Tryk FUNKTIONSMENU<br />
2. Vælg 99 efterfulgt af ENTER, ekspedienten er nu afmeldt<br />
Hvis der forefindes parkerede boner skal følgende gøres.<br />
3. Tryk TILBAGE NEJ<br />
eller<br />
4. Tryk ENTER for at hente valgt parkeret bon og dermed fortryde afmelding af kasserer.<br />
3.4 Automatisk afmelding af ekspedient<br />
I tilfælde af, at du forlader kassen uden at afmelde, kan du i NewPos Config sætte et kriterium op,<br />
der sikrer, at NewPOS automatisk afmelder kassereren efter fx 3 minutter. I NewPos Config vælger<br />
du menuen Vedligeholdelse/Kasse vedligeholdelse. Vælg her 0=Alle kasser eller én enkelt<br />
kasse, og udfyld herefter Autoafmeld ekspedient efter antal minutter. Se også vejledningen for<br />
NewPos Config.<br />
3.5 Periodiske passwords<br />
Der findes 2 typer passwords i NewPOS. Faste passwords kan ikke ændres på kassen, men vedligeholdes<br />
i config/staff/varestyringssystemet (afhængig af butikkens setup). De periodiske passwords<br />
kan sættes op til f.eks. at skulle skiftes med et bestemt interval og skal overholde visse regler. Passwords<br />
af denne type kan skiftes på kassen.<br />
Brugervejledning NewPOS 4.0.17 13012012<br />
Side 11 af 69
3.6 Kasseopgørelse<br />
Det er muligt at lave kasseopgørelse eller kasseoptælling både fra "Hovedmenu" og fra kassefunktionsmenu:<br />
Hvis du går via hovedmenuen skal du:<br />
1. Tryk FUNKTIONSMENU<br />
2. Vælg 13 Kasseopgørelse og tryk ENTER<br />
3. Tast ID og Kode efterfulgt af ENTER<br />
Hvis du går via funktionsmenuen i salgsbilledet gør du følgende:<br />
4. Tryk FUNKTIONSMENU<br />
5. Vælg 15 Kassefunktioner og tryk ENTER<br />
6. Vælg 16 Kasseopgørelse og tryk ENTER<br />
Nu vises fanebladet Information<br />
7. Vælg fanebladet Kontanter ved at trykke PIL OP<br />
8. Tast antal 50 ører og tryk ENTER. Fortsæt med øvrige mønter og sedler. Ved brug af ENTER<br />
kan du bevæge dig imellem felterne. Bemærk: Hvis du benytter et Cash Management-system<br />
skal kontanter ikke optælles<br />
9. Tryk PIL OP for at skifte til fanebladet Optælling<br />
10. Indtast de optalte beløb for de øvrige betalingsmidler (Yderligere vejledning for dette faneblad vises<br />
i højre side af skærmen)<br />
11. Tryk PIL OP for at skifte til fanebladet Afstemning<br />
Bemærk: Hvis du benytter et Cash Management-system vil der stå (CM) efter de linjer som er<br />
blevet optalt automatisk.<br />
12. Tryk PIL OP for at godkende<br />
13. Tryk ENTER for at godkende opgørelsen<br />
eller<br />
14. Tryk TILBAGE NEJ hvis du ønsker at gå tilbage og redigere i optællingen<br />
15. Tryk PIL OP for at acceptere kasseopgørelsen<br />
16. Tryk ENTER for at afslutte kasseopgørelsen.<br />
Du kan undervejs gå tilbage til tidligere faneblade ved at taste PIL NED<br />
Bemærk: Hvis du har parkerede boner og alligevel ønsker at gennemføre din kasseopgørelse, så<br />
kræver det først en godkendelse med en Supervisorkode (hvis du ikke selv har rettigheden), når<br />
meddelelsen kommer frem på skærmen. Derefter fortsættes kasseopgørelsen på normal vis.<br />
Primobeholdning<br />
Kasseopgørelsen kan tage højde for et beløb, der er angivet som primobeholdning. Beløbet vil fremgå<br />
på fanebladet Kontantoptælling, så det bliver en del af optællingen ved dagens afslutning.<br />
Primobeholdningens størrelse tastes i NewPOS Config. Vælg her Kassevedligeholdelse, og udfyld<br />
feltet Fast primobeholdning på kasseopgørelse eller på ekspedienten hvis du kører med flydende<br />
kasserer.<br />
Brugervejledning NewPOS 4.0.17 13012012<br />
Side 12 af 69
3.7 Kasseoptælling u/nulstilling<br />
Det er muligt at lave en kasseoptælling, der ikke nulstiller kassen. Dette kræver dog, at ekspedienten<br />
får rettigheden Optælling, som gives under Rettigheder i NewPOS Config<br />
Kasseopgørelse u/nulstilling udføres pr. kasse eller pr. kasserer hvis der køres med flydende kasserer.<br />
1. Tryk FUNKTIONSMENU<br />
2. Tryk ENTER<br />
3. Tryk 19 Kasseoptælling u/nulstilling<br />
4. Tryk . ENTER<br />
Eller<br />
Stå i salgsbilledet<br />
Tryk 15 Kassefunktion<br />
Tryk ENTER<br />
Tryk 17 Optælling kasse u/nulstilling<br />
Tryk ENTER<br />
Gennemføres som en almindelig kasseopgørelse se pkt. 3.5, den eneste forskel er at kassen ikke nulstilles.<br />
Brugervejledning NewPOS 4.0.17 13012012<br />
Side 13 af 69
3.8 Kassedifferencen er for stor<br />
Hvis differencen er større end tilladt, vises beskeden, ”Maksimum difference er overskredet”. Kassen<br />
skal derfor tælles om, eller kassedifferencen skal godkendes af en Supervisor med ID og Kode.<br />
1. Tryk ENTER for at fjerne beskeden<br />
2. Tryk TILBAGE NEJ for at fjerne password-dialogen<br />
3. Vælg med PIL NED fanebladet Optælling igen for at korrigere optællingen<br />
Når optælling er rettet, fortsættes som beskrevet i punkt 3.5<br />
På skærmen ses nu en oversigt over optællingen samt eventuelle differencer på det enkelte betalingsmiddel,<br />
(hvis kassereren har rettighed til at få vist differencer).<br />
Hvis differencen stadig er for stor, startes forfra på det foregående afsnit.<br />
Hvis der bliver ved med at være for stor kassedifference, gøres følgende.<br />
1. Beskeden "Maks. diff. er overskredet" kommer frem på skærmen<br />
2. Tryk ENTER<br />
3. Hvis kassereren har rettighed til at godkendes differencer, skal der ikke gøres mere, men hvis<br />
rettigheden mangler vil en godkendelsesdialog komme frem på skærmen<br />
Tryk ENTER for ja<br />
Tryk Tilbage Nej for nej.<br />
Herved afsluttes kassen og stiller sig NewPOS Standby billedet.<br />
Brugervejledning NewPOS 4.0.17 13012012<br />
Side 14 af 69
4 Til- og fraførsel af penge i kassen<br />
4.1 Tilførsel af penge til kassen<br />
Hvis du står i NewPOS Standby billedet og ønsker at tilføre penge, gør du følgende.<br />
1. Start NewPOS Standby ved at trykke ENTER<br />
2. Indtast ID og tryk ENTER<br />
3. Indtast derefter Kode efterfulgt af ENTER<br />
4. Tryk FUNKTIONSMENU<br />
5. Tryk 11 Sælge og tryk ENTER<br />
6. Tryk FUNKTIONSMENU<br />
7. Tast 15 Kassefunktioner og tryk ENTER<br />
8. Tast 13 Tilfør og tryk ENTER<br />
9. Tast det ønskede beløb og tryk KONTANT<br />
eller<br />
10. Benyt de forkodede knapper på tastaturet og tryk KONTANT<br />
11. Ønsker du at foretage flere tilførsler på samme bon gentages punkt 8<br />
12. Tryk SUBTOTAL for at afslutte eller TILBAGE NEJ for at fortryde tilførsel.<br />
Står du i Salgsbilledet og ønsker at tilføre penge, så udfør punkt 4-11 som ovenfor. Efter at have afsluttet<br />
tilførslen, vender du automatisk tilbage til Salgsbilledet.<br />
4.2 Fraførsel af penge fra kassen<br />
Hvis du står i NewPOS Standby billedet og ønsker at fraføre penge eller checks, gør du følgende.<br />
1. Start NewPOS Standby ved at trykke ENTER<br />
2. Indtast ID og tryk ENTER<br />
3. Indtast derefter Kode efterfulgt af ENTER<br />
4. Tryk FUNKTIONSMENU<br />
5. Tryk 11 Sælge og tryk ENTER<br />
6. Tryk FUNKTIONSMENU<br />
7. Tast 15 Kassefunktioner og tryk ENTER<br />
8. Tast 16 Frafør og tryk ENTER<br />
9. Tast det ønskede beløb i det gule beløbsfelt og tryk KONTANT<br />
eller<br />
10. Benyt de forkodede knapper på tastaturet og tryk KONTANT<br />
11. Ønsker du at foretage flere fraførsler på samme bon gentages punkt 8<br />
12. Tryk SUBTOTAL for at afslutte eller TILBAGE NEJ for at fortryde fraførsel.<br />
Står du i Salgsbilledet og ønsker at fraføre penge, så udfør punkt 4-11 som ovenfor. Efter at have afsluttet<br />
fraførslen, vender du automatisk tilbage til Salgsbilledet.<br />
Det er også muligt at fraføre valuta. Når du i punkt 9 herover har tastet beløbet, trykker du på<br />
VALUTA og vælger den ønskede valuta. Herefter trykker du på KONTANT, og afslutter med at trykke<br />
på SUBTOTAL. Hvis der ikke er tilstrækkeligt med kontanter af den ønskede valuta i kassen, får<br />
du denne meddelelse: "Der kan ikke fraføres det valgte beløb pga. manglende kassebeholdning.<br />
Brugervejledning NewPOS 4.0.17 13012012<br />
Side 15 af 69
4.3 Slet linje<br />
Det er muligt i fraførselsdialogen at slette en linje, hvis du ved en fejl har fået tastet forkert.<br />
1. Markér med PIL NED eller PIL OP den linje, du ønsker slettet<br />
2. Tryk SLET LINJE.<br />
Linjen er nu slettet fra fraførselsdialogen og totalbeløbet ændrer sig i forhold til det slettede beløb.<br />
4.4 Annullér til-/eller fraførsel<br />
Hvis du under en til-/eller fraførsel fortryder, kan du forlade dialogen på følgende måde.<br />
1. Tryk TILBAGE NEJ<br />
2. Tryk ENTER for Ja.<br />
Du vender nu tilbage til Salgsbilledet.<br />
Bemærk: Rettighederne Tilfør byttepenge og Frafør byttepenge sættes op i NewPos Config. Vælg<br />
menuen Vedligeholdelse/Rettighedsgrupper og dobbeltklik på den aktuelle Rettighedsgruppe.<br />
Klik på feltet Adgang til og vælg den ønskede rettighed. Se også vejledningen for NewPos Config.<br />
Brugervejledning NewPOS 4.0.17 13012012<br />
Side 16 af 69
5 Salg af varer<br />
Når du står i NewPOS 4 billedet og skal påbegynde salg af varer, skal du først logge på kassen. Det<br />
gør du ved at trykke på knappen FUNKTIONSMENU og vælge 11 Sælge. Tilmeld dig nu med din<br />
tildelte ID og kode. Se også punkt 3.1 i denne vejledning.<br />
5.1 Salg på stregkode<br />
1. Skan varen<br />
2. Fortsæt med næste vare.<br />
5.2 Salg på PLU-nummer<br />
1. Indtast PLU-nummer<br />
2. Tryk ENTER<br />
3. Fortsæt med næste vare.<br />
5.3 Salg på huskenummer / PLU-nummer<br />
1. Indtast huskenummer / PLU-nummer<br />
2. Tryk ENTER<br />
3. Fortsæt med næste vare.<br />
5.4 Salg på forkodet PLU-nummertast<br />
1. Tryk på tasten med den aktuelle vare<br />
2. Fortsæt med næste vare.<br />
5.5 Salg på varegruppetast<br />
1. Tryk på den aktuelle varegruppetast<br />
2. Indtast prisen på varen<br />
3. Tryk ENTER<br />
4. Fortsæt med næste vare.<br />
Brugervejledning NewPOS 4.0.17 13012012<br />
Side 17 af 69
5.6 Salg af enkelt vare på varegruppenummer<br />
1. Tast varegruppenummer i feltet med skannede stregkode<br />
2. Tryk VAR<strong>EG</strong>RUPPE<br />
3. Indtast pris<br />
4. Tryk ENTER<br />
5. Fortsæt med næste vare.<br />
5.7 Salg af varer med flerstykspris på varegruppenummer<br />
1. Indtast antal i feltet med skannede stregkode<br />
2. Tryk X<br />
3. Tast nummeret på varegruppe eller vælg en fast varegruppetast<br />
4. Tryk på den ønskede VAR<strong>EG</strong>RUPPE<br />
5. Indtast stykpris<br />
6. Tryk ENTER.<br />
5.8 Salg af flerstyk<br />
1. Indtast antal enheder af varen og tryk X<br />
2. Skan varen<br />
eller<br />
3. Tryk X og indtast antal og tryk ENTER.<br />
4. Indtast PLU-nummer / huskenummer og tryk ENTER<br />
5. Fortsæt med næste vare.<br />
5.9 Gentag forrige linje<br />
1. Tryk GENTAG.<br />
Varen gentages nu på en ny linje.<br />
Brugervejledning NewPOS 4.0.17 13012012<br />
Side 18 af 69
5.10 Spørg om pris<br />
Hvis en vare ikke er prismærket, men kunden ønsker at kende pris inden køb, kan du foretage en<br />
Prisforespørgsel. I billedet vises også eventuelle flerstyksrabatter.<br />
1. Tryk SPØRG PRIS<br />
2. Skan varen<br />
eller<br />
3. Indtast PLU-nummer / huskenummer<br />
4. Tryk ENTER og prisen vises i skærmbilledet<br />
5. Ønskes varen solgt tryk ENTER<br />
eller<br />
6. Tryk TILBAGE NEJ for at fortryde<br />
7. Fortsæt med næste vare.<br />
5.11 Annullér Spørg Pris<br />
1. Er SPØRG PRIS aktiveret ved en fejl, tryk TILBAGE NEJ, eller tryk på SPØRG PRIS igen.<br />
5.12 Salg af vare i betalingsbilledet<br />
Når du står i betalingsbilledet og ønsker at sælge en vare, kan du skanne denne, når du står i feltet<br />
Beløb.<br />
1. Stil dig i feltet Beløb og skan varen.<br />
Systemet vender nu automatisk tilbage til salgsbilledet og tilføjer den skannede vare til ekspeditionen.<br />
Du fortsætter herefter ekspeditionen på normal vis.<br />
Bemærk: Det er ikke muligt at taste PLU-numre eller stregkoder i feltet, kun at skanne varen.<br />
Brugervejledning NewPOS 4.0.17 13012012<br />
Side 19 af 69
5.13 Ny pris<br />
Hvis en vare bliver skannet til en forkert pris, og ekspedienten har rettighed til at angive en ny pris på<br />
varen, kan dette foretages på følgende måde.<br />
Bemærk: Ovenstående gælder kun, hvis rettigheden Ny pris er valgt i NewPos Config. Vælg menuen<br />
Vedligeholdelse/Rettighedsgrupper. Vælg her den ønskede rettighedsgruppe, dobbeltklik på<br />
denne og vælg Adgang til. Her vælges rettigheden Ny pris.<br />
1. Markér med PIL NED eller PIL OP den linje, du ønsker skal have ny pris<br />
2. Tryk NY PRIS<br />
3. Indtast i feltet den nye pris og tryk ENTER. Den gamle linje slettes nu fra betalingsdialogen og<br />
den nye pris fremkommer på varen<br />
eller<br />
4. Tryk TILBAGE NEJ for at annullere og vende tilbage til betalingsdialogen.<br />
5.14 Slet linje<br />
Der kan kun slettes varer, der er solgt eller taget retur i den pågældende ekspedition.<br />
1. Tryk PIL NED eller PIL OP for at markere den ønskede vare<br />
2. Tryk SLET LINJE.<br />
Den slettede vare bliver nu modposteret i salgsdialogen, men forbliver på skærmen. Således kan du<br />
hele tiden følge med i, hvad du har slettet undervejs.<br />
Bemærk: Med mindre bonsortering er slået fra på kassen, vises kun solgte varer. Bonsortering slås<br />
til / fra i NewPos Config under menuen Vedligeholdelse/Kasse vedligeholdelse. Vælg her<br />
0=Alle kasser eller én enkelt kasse, herefter bonsortering. Se også vejledningen for NewPos Config.<br />
5.15 Annullér vare med Ny pris<br />
Har du korrigeret prisen på en vare ved brug af NY PRIS, og det senere i ekspeditionen viser sig, at<br />
kunden ikke ønsker at købe varen, kan den annulleres i bonen på følgende måde.<br />
1. Tryk PIL NED eller PIL OP og markér den vare, der ønskes slettet<br />
2. Tryk SLET LINJE for at slette den markerede vare.<br />
Brugervejledning NewPOS 4.0.17 13012012<br />
Side 20 af 69
5.16 Annullér bon<br />
Bonen kan annulleres på et vilkårligt tidspunkt, blot ekspeditionen ikke er afsluttet, og du står inde i<br />
Salgsbilledet. Står du i betalingsdialogen, skal du derfor trykke TILBAGE NEJ for at vende tilbage til<br />
Salgsbilledet.<br />
1. Tryk ANNULLÉR BON<br />
2. Tryk ENTER for Ja til annullering af ekspedition<br />
eller<br />
3. Tryk TILBAGE NEJ for at fortryde annullering.<br />
Den annullerede bon udskrives nu og kan eventuelt gemmes i kassen som dokumentation til senere.<br />
Hvis du allerede har modtaget en del af betalingen på en bon, har du alligevel mulighed for at annullere<br />
bonen:<br />
1. Tryk ANNULLÉR BON. Du får nu vist en meddelelse: "Kunden har allerede betalt XXkr, og disse<br />
skal returneres inden annulleringen." Tryk ENTER<br />
2. Giv kunden det betalte beløb tilbage, og tryk SUBTOTAL<br />
3. Marker linjen i betalingsbilledet<br />
4. Tryk på knappen Slet linje<br />
5. Returner til salgsbilledet og annuller bonen.<br />
Bemærk: For at kunne annullere en bon, skal ekspedienten have tildelt rettigheden i NewPos Config.<br />
Dette defineres på rettighedsgruppeniveau. Vælg menuen Vedligeholdelse/<br />
Rettighedsgrupper, dobbeltklik her på den ønskede rettighedsgruppe og tildel rettigheden Annuller<br />
bon.<br />
5.17 Bonparkering<br />
Bonparkering fungerer pr. ekspedient eller pr. kasse. Det afhænger af om butikken kører med flydende<br />
kasserer eller ej. Flydende kasserer vil sige at ekspedienten medbringer egen pengeskuffe til en<br />
vilkårlig kasse.<br />
Parkerede boner kan hentes frem fra alle kasser, men ved afmelding/kasseopgørelse tjekkes kun for<br />
boner parkeret af den enkelte ekspedient (eller parkeret på den enkelte kasse, hvis der køres uden<br />
flydende kasserer).. Bonen kan parkeres på et vilkårligt tidspunkt, blot ekspeditionen ikke er afsluttet<br />
eller der er foretaget delbetaling.<br />
1. Tryk BONPARKERING.<br />
På bonen vil der stå et nummer for selve parkeringen, og på bonen vil der være dannet en stregkode,<br />
således at den aktuelle bon kan genkaldes på et senere tidspunkt blot ved at skanne den. Gem bonen<br />
i kassen, til kunden kommer igen og ønsker at afslutte betaling.<br />
Bemærk: Det er også muligt at parkere boner med taletidskort og PBS gavekort.<br />
Brugervejledning NewPOS 4.0.17 13012012<br />
Side 21 af 69
5.18 Hent parkeret bon<br />
En parkeret bon kan ikke hentes frem midt i en ekspedition, men skal hentes efter en afsluttet ekspedition.<br />
1. Skan stregkode på parkeret bon eller tast stregkoden på bonen, efterfulgt af ENTER<br />
eller<br />
2. Tryk BONPARKERING. Nu vises en liste over alle parkerede boner i butikken.<br />
3. Vælg den ønskede bon med PIL NED eller PIL OP og afslut med at trykke på ENTER<br />
4. Fortsæt og afslut ekspeditionen på normal vis<br />
eller<br />
5. Tryk TILBAGE NEJ hvis du fortryder<br />
Bemærk: Det er muligt at tilføje flere varer eller slette varelinjer i en parkeret bon. Efterfølgende afsluttes<br />
bonen på normal vis.<br />
5.19 Bonkopi<br />
Du kan altid lave en bonkopi af en tidligere bon. Det vil sige, de sidste 50 ekspeditioner gemmes pr.<br />
ekspedient. Der kan udskrives flere kvitteringer ved at gentage nedenstående vejledning.<br />
1. Tryk BONKOPI<br />
2. Vælg med PIL NED eller PIL OP den ønskede bon<br />
3. Tryk ENTER for at udskrive.<br />
Bemærk: Butikker, der har en Notaprinter tilsluttet sin kasse, vil efter at have trykket på knappen<br />
ENTER skulle vælge, om bonen skal udskrives på Notaprinter.<br />
5.20 Åben skuffe<br />
Hvis kassen skal åbnes uden salg, benyttes menupunktet Åben skuffe,<br />
1. Tryk FUNKTIONSMENU<br />
2. Vælg 16 Åben skuffe<br />
3. Tryk ENTER<br />
Brugervejledning NewPOS 4.0.17 13012012<br />
Side 22 af 69
5.21 Udskrift til/fra<br />
Menupunktet Udskrift til/fra kan midlertidigt slå bonudskrift til og fra , og derved ændre den opsætning,<br />
der er lavet i NewPOS Config. På kasser, hvor udskrift er slået fra, bliver der vist et printerikon<br />
med rød gennnemstregning. Ikonet er placeret ved siden af ikonet for Online.<br />
1. Gå til FUNKTIONSMENU<br />
2. Vælg 17 Deaktiver udskrift/Aktiver udskrift<br />
3. Tryk ENTER<br />
Bemærk: Det er samme menupunkt, der slår udskriften til og fra. Teksten ændres dog alt efter,<br />
hvilken funktion der er aktiv.<br />
Det er muligt for butikken at skjule menupunktet Aktiver/deaktiver udskrift. Ved at fjerne menupunktet,<br />
sikrer butikken at udskrift ikke ved et uheld bliver slået fra. Kontakt <strong>EG</strong> Retails support hvis menupunktet<br />
skal skjules.<br />
Brugervejledning NewPOS 4.0.17 13012012<br />
Side 23 af 69
6 Salg af gavekort<br />
6.1 Salg af elektroniske gavekort<br />
Elektroniske gavekort er et tillæg, der som udgangspunkt ikke er en del af standardprogrammet. Det<br />
er endvidere en udvidet funktionalitet af funktionen gavekort, der håndteres via PBS.<br />
Fra NewPOS version 4.0.14 er det muligt at indgå en særskilt aftale med PBS om, at man kan optanke<br />
et elektronisk gavekort, hvor der i forvejen er en saldo. Dette sættes op på Betalingskort i NewPos<br />
Config.<br />
Det er muligt at sælge og modtage elektroniske gavekort. Salget foregår som et almindeligt salg på<br />
kassen og foregår via kommunikation med PBS. For at sælge et elektronisk gavekort på kassen gøres<br />
følgende<br />
1. Skan eller tast gavekortnummer eller kør kortet igennem i dankortterminalen<br />
2. Indtast beløb på gavekort<br />
3. Tryk ENTER<br />
4. Vælg betalingsmiddel<br />
5. Tryk ENTER<br />
6. Tryk SUBTOTAL.<br />
Der udskrives nu en kvittering på salget af gavekortet, og gavekortet er programmeret.<br />
Bemærk: Har man parkeret en bon med elektronisk gavekort, og genindlæser den på en kasse uden<br />
dankortterminal, vil gavekortet slettes fra salgsbilledet samt fratrækkes subtotalen.<br />
6.2 Salg af manuelle gavekort<br />
Ønsker du at sælge et manuelt gavekort på kassen, gør du følgende.<br />
1. Tryk FUNKTIONSMENU<br />
2. Vælg 11 Sælg Gavekort<br />
3. Tryk ENTER<br />
4. Angiv beløb<br />
5. Tryk KONTANT, DANKORT CHECK eller DEBET<br />
6. Tryk SUBTOTAL.<br />
Der udskrives nu en kvittering på salget af gavekortet.<br />
Brugervejledning NewPOS 4.0.17 13012012<br />
Side 24 af 69
7 Flaskeboner<br />
Hvis du har flaskeautomater med den nyeste Tomra Integration, så kan flaskebonerne kun skannes<br />
én gang. Bliver flaskebonen parkeret på en bon med andre varer, er det dog muligt at skanne flaskebonen<br />
og få pengene udbetalt, selvom denne er parkeret.<br />
Forsøger du at skanne en flaskebon, der allerede er indløst, vil kasseekspedienten få følgende information<br />
”Flaskebon er allerede indløst”, og det er derfor ikke muligt at indløse den igen.<br />
Ved genkaldelse af en parkeret bon, hvorpå der tidligere var en flaskebon, vil der nu komme en information<br />
på skærmen om, at flaskebonen allerede er indløst.<br />
7.1 Flaskebon, med stregkode<br />
1. Skan flaskebonen i ekspeditionen<br />
eller<br />
2. Indtast stregkoden på flaskebonen og tryk ENTER.<br />
7.2 Flaskebon, uden stregkode<br />
1. Tryk på knappen FLASKEBON og indtast beløbet, der står på flaskebonen, i dialogboksen.<br />
Bemærk: Flaskeboner skal altid registreres i salgsbilledet og ikke i betalingsdialogen, fordi de betragtes<br />
som en vare og ikke et betalingsmiddel.<br />
Brugervejledning NewPOS 4.0.17 13012012<br />
Side 25 af 69
8 Returvarer<br />
Returvarer kan registreres som en selvstændig ekspedition eller fratrækkes i en almindelig salgsekspedition.<br />
Returvare, efterfulgt af køb<br />
Den rabat, der eventuelt bliver givet ved kundens køb af varen, bliver ikke modregnet automatisk.<br />
Dog kan NewPos Config sættes op til at benytte den aktuelle rabat ved returekspeditioner. Dette gøres<br />
under menuen Vedligeholdelse/Kasse vedligeholdelse. Dobbeltklik her på 0=Alle kasser.<br />
Her sættes en markering i tjekboksen Rabatberegning på returvarer. Nu vil kassen automatisk<br />
trække den aktuelle rabat, der måtte være på varen.<br />
Hvis NewPos Config er sat op til at lave en signaturbon, skal returekspeditionen afsluttes med, at<br />
kunden underskriver den øverste bon, som butikken beholder. Nederste bon afleveres til kunden.<br />
Ved tryk på knappen RETUR i et tomt salgsbillede, vises nu en dialog, der forklarer, hvad man skal<br />
trykke på for enten at lave en returbon, en returvare eller fortryde.<br />
Når der er trykket på RETUR, for enten at lave en returbon eller tage en enkelt vare retur, vil baggrunden<br />
blive farvet rød og teksten "Skan stregkode" ændres til enten Returbon eller Returner vare.<br />
Bemærk: Butikker der ikke har farveskærme, vil se en grå farve i stedet for rød.<br />
8.1 Returvare, efterfulgt af køb<br />
1. Tryk RETUR<br />
2. Tryk TILBAGE NEJ for almindelig returbon<br />
3. Indtast PLU-nummer eller skan varen som ved salg, og aktuel pris fra priskartoteket vises i<br />
skærmbilledet<br />
4. Hvis prisen er ok, tryk ENTER<br />
5. Hvis prisen ikke er ok, indtast ny pris og tryk ENTER<br />
6. Fortsæt med næste returvare ved at gentage punkt 1-5<br />
eller<br />
7. Sælg varer på normal vis<br />
8. Afslut ved at trykke SUBTOTAL efterfulgt af KONTANT.<br />
Bemærk: Når du benytter ovenstående vejledning, kan du efter at have taget varer retur også sælge<br />
varer på samme bon.<br />
Brugervejledning NewPOS 4.0.17 13012012<br />
Side 26 af 69
8.2 Returvare, selvstændig ekspedition<br />
Returvare, selvstændig ekspedition<br />
Varen bliver fratrukket til den aktuelle pris inklusiv eventuel rabat eller den pris, der bliver indtastet.<br />
Hvis NewPos Config er sat op til at lave en signaturbon, skal returekspeditionen afsluttes med, at<br />
kunden underskriver den øverste bon, som butikken beholder. Nederste bon afleveres til kunden.<br />
1. Tryk RETUR<br />
2. Tryk ENTER<br />
3. Indtast PLU-nummer eller skan varen som ved salg, og aktuel pris fra priskartoteket vises i<br />
skærmbilledet<br />
4. Hvis prisen er ok, tryk ENTER<br />
5. Hvis prisen ikke er ok, indtast ny pris og tryk ENTER<br />
6. Fortsæt med næste returvare ved at gentage punkt 3-5<br />
7. Afslut ved at trykke SUBTOTAL efterfulgt af KONTANT eller TILGODEBEVIS.<br />
Bemærk: Benytter du ovenstående returmetode, kan du ikke sælge varer på samme bon. Punkt 1<br />
og 2 indikerer, at bontypen kun er til returvarer.<br />
8.3 Returvare midt i en salgsekspedition<br />
1. Tryk RETUR<br />
2. Indtast PLU-nummer eller skan varen som ved salg og aktuel pris fra priskartoteket vises i<br />
skærmbilledet<br />
3. Hvis prisen er ok, tryk ENTER<br />
4. Hvis prisen ikke er ok, indtast ny pris og tryk ENTER<br />
5. Hvis der er flere returvarer, gentag da punkt 1-5<br />
6. Fortsæt og afslut ekspeditionen som normalt.<br />
8.4 Debet, retur<br />
Hvis en debitor ønsker at returnere en eller flere varer, kan dette lade sig gøre ved at følge nedenstående<br />
vejledning. Kundens konto vil ved en returekspedition blive krediteret.<br />
1. Tryk RETUR<br />
2. Tryk TILBAGE NEJ for returbon<br />
3. Indtast PLU-nummer eller skan varen som ved salg, og aktuel pris fra priskartoteket vises i<br />
skærmbilledet<br />
4. Hvis prisen er ok, tryk ENTER<br />
5. Hvis prisen ikke er ok, indtast ny pris og tryk ENTER<br />
6. Hvis der er flere returvarer, gentag da punkt 1-5<br />
7. Tryk SUBTOTAL<br />
8. Tryk DEBET<br />
9. Indtast kontonummer eller vælg med PIL OP eller PIL NED<br />
10. Hvis ok, tryk DEBET. Hvis det ikke er ok, trykkes TILBAGE NEJ. Start eventuelt forfra.<br />
Øverste bon underskrives af kunden og lægges derefter i kassen. Nederste bon afleveres til kunden.<br />
Brugervejledning NewPOS 4.0.17 13012012<br />
Side 27 af 69
8.5 Annullér retur<br />
1. Er retur aktiveret ved en fejl, tryk RETUR igen.<br />
8.6 Retur på dankort<br />
Du kan komme ud for at skulle returnere et beløb på dankort, hvis der fejlagtigt er blevet trukket for<br />
mange penge på kundens dankort. Beløbet føres retur til kundens dankort på følgende måde.<br />
1. Tryk FUNKTIONSMENU<br />
2. Tryk 15 Kassefunktioner<br />
3. Tryk 14 Udbetaling<br />
4. Tryk ENTER<br />
5. Indtast returbeløbet i det gule beløbsfelt og tryk DANKORT<br />
6. Kunden isætter kortet, uden af taste sin pinkode<br />
7. Dankorttransaktionen gennemføres nu og beløbet overføres til kundens kort.<br />
Bemærk: For at kunne gennemføre en returbon på dankort kræver det, at opsætningen er foretaget<br />
i NewPos Config under menuen Vedligeholdelse/Rettighedsgruppe. Dobbeltklik her på den ønskede<br />
medarbejdergruppe og tilføj rettigheden Udbetaling i feltet Adgang til.<br />
Hvis en medarbejder ikke har autorisation til at lave en returbon, kræver det en Supervisor godkendelse,<br />
efter at kunden har indlæst sit kort.<br />
Brugervejledning NewPOS 4.0.17 13012012<br />
Side 28 af 69
9 Betaling<br />
Inden betalingen påbegyndes, kan du trykke SUBTOTAL. Herved kan kunden se beløbet i displayet.<br />
Subtotal kan anvendes på et hvilket som helst tidspunkt under ekspeditionen. Du kan vælge at fortsætte<br />
med betaling eller at fortryde ved at trykke TILBAGE NEJ. Du vender da tilbage til salgsbilledet<br />
og kan fortsætte med at sælge varer.<br />
9.1 Tvungen subtotal<br />
Du kan vælge altid at skulle trykke SUBTOTAL, før du kan afslutte ekspeditionen. Hvis du da forsøger<br />
at afslutte ekspeditionen på kontant, vil der på kasseekspedientens skærm komme følgende besked<br />
”SUBTOTAL skal benyttes før betalingen kan vælges”.<br />
Bemærk<br />
Dette sættes op i NewPos Config under menuen Vedligeholdelse/Kasse vedligeholdelse. Dobbeltklik<br />
på én enkelt kasse eller 0=Alle kasser. Sæt her en markering i tjekboksen Tvungen subtotal.<br />
9.2 Kontant<br />
1. Tryk SUBTOTAL<br />
2. Indtast det modtagne beløb og afslut med at trykke KONTANT.<br />
Du kan nu se eventuelt beløb til byttepenge.<br />
9.3 Kontant, forkodet<br />
Det er muligt at anvende betaling ved at trykke på én af de forkodede taster.<br />
1. Tryk SUBTOTAL<br />
2. Tryk på tast med ønsket forkodet beløb og eventuelt byttepengebeløb vil fremkomme.<br />
eller<br />
3. Tryk et tal, fx 4, og tryk derefter på knappen med det forkodede beløb, fx 100. Så udløser det<br />
betaling på det forkodede beløb det angivne antal gange, i dette eksempel i alt 400 kr.<br />
9.4 Check<br />
1. Tryk SUBTOTAL<br />
2. Indtast checkens pålydende i beløbsfeltet<br />
3. Tryk CHECK og et eventuelt byttepengebeløb vil nu fremkomme.<br />
Brugervejledning NewPOS 4.0.17 13012012<br />
Side 29 af 69
Bemærk: Det er muligt i NewPos Config under menuen Vedligeholdelse/Betalingsmidler, herunder<br />
fx. Check at vælge Indtast ID på betalingsmidlet Check. Det vil sige, at når du modtager betalingsmidlet,<br />
indtastes fx., pas eller kørekortnummer bestående af max 10<br />
karakterer. Det indtastede ID nummer bliver ikke vist på kundebonen, men kan fremsøges og ses<br />
på bonen i NewRevision.<br />
Check endosering<br />
Check-endosering er mulig, hvis man har en notaprinter. I NewPOS Config kan det sættes op så den<br />
kan endosere, altså printe butikkens oplysninger på bagsiden af checken:<br />
1. Vælg Kassevedligeholdelse<br />
2. Vælg 0=Alle kasser<br />
3. Nederst i billedet står der Check endosering. Udfyld Firmanavn og konto nr.<br />
9.5 Dankort, terminal. Salg på beløbet<br />
1. Tryk SUBTOTAL (kun ved tvungen subtotal)<br />
2. Tryk DANKORT, hvis dankortet anvendes på beløbet.<br />
9.6 Dankort, terminal. Salg af byttepenge<br />
Hvis kunden ønsker at hæve et bestemt beløb, der overstiger købsbeløbet, kan du sælge byttepenge.<br />
1. Tryk SUBTOTAL (kun ved tvungen subtotal)<br />
2. Indtast beløbet, kunden vil hæve, og tryk DANKORT. Byttepengebeløbet til kunden vil nu blive<br />
vist.<br />
I NewPOS Config under fanebladet Kassevedligeholdelse, kan der for de enkelte kasser angives,<br />
om funktionaliteten sælge byttepenge skal benyttes. Hvis funktionaliteten er slået til, vil en dialogboks<br />
blive vist, når der trykkes på knappen DANKORT. Her skal der vælges, om det indtastede beløb<br />
skal trækkes direkte, eller om bonens subtotal skal lægges sammen med byttepengene. Her er et eksempel,<br />
hvor subtotalen er kr. 31,25, og det indtastede beløb er 250 kr.:<br />
Brugervejledning NewPOS 4.0.17 13012012<br />
.<br />
Hvis ekspedienten trykker på knappen DANKORT, vil der bliver hævet fx 250 kr. i alt.<br />
Hvis ekspedienten trykker på knappen ENTER, vil beløbet 281,25 blive hævet – altså 250 kr. over<br />
subtotal.<br />
Side 30 af 69
BEMÆRK: Det er også muligt at forenkle salg af byttepenge ved at få sat en ekstra knap til<br />
DANKORT OVER på kasseapparatet. Knappen bruges, når en kunde ønsker at hæve et bestemt beløb<br />
over købsbeløbet:<br />
1. Tryk SUBTOTAL (kun ved tvungen subtotal)<br />
2. Tryk på knappen DANKORT OVER<br />
3. Indtast det beløb, kunden ønsker som byttepenge, og tryk på den knap, der er blevet defineret til<br />
den nye funktion<br />
Knappen DANKORT OVER er ikke sat op som standard. Kontakt <strong>EG</strong> Retails support, hvis du ønsker<br />
at bruge denne funktion.<br />
9.7 Dankort, online signatur<br />
Hvis kunden har glemt sin pinkode, er det muligt at gennemføre betalingen med en online signatur.<br />
Selve transaktionen gennemføres online, og kortet valideres hos PBS, men der bliver ikke tastet nogen<br />
pinkode. I stedet skal kunden underskrive udskriftsbonen til sidst. Metoden kan sammenlignes<br />
med den nu udgåede fluesmækker.<br />
1. Tryk SUBTOTAL<br />
2. Tryk DANKORT<br />
3. Tryk DANKORT OFFINE<br />
4. Vælg 12 Online signatur<br />
5. Tryk ENTER<br />
6. Sæt kortet i terminalen og afvent udskriftsbonen, som kunden skal underskrive<br />
7. Tryk ENTER for at godkende underskriften<br />
eller<br />
8. Tryk TILBAGE NEJ for at fortryde.<br />
9.8 Øvrige betalingskort<br />
1. Tryk SUBTOTAL<br />
2. Tryk DANKORT, hvis kortet anvendes på beløbet<br />
eller<br />
3. Indtast beløb og tryk DANKORT, hvis kunden ønsker at hæve over beløbet. Byttepengebeløb til<br />
kunden vil nu fremkomme.<br />
Brugervejledning NewPOS 4.0.17 13012012<br />
Side 31 af 69
9.9 Kun betalingskort og kun på beløbet<br />
Det er nu blevet muligt at sætte en kasse til kun at kunne modtage betalingskort. Betalingen skal være<br />
på beløbet. Hermed undgår man helt at håndtere kontanter fra kassen. Hvis en kasserer prøver at<br />
modtage andet end betalingskort eller vil ændre beløbet, kommer der en fejlmeddelelse.<br />
Dette sættes op via Funktionsmenuen.:<br />
1. Vælg FUNKTIONSMENU<br />
2. Vælg 12 Kun kort på beløbet.<br />
Det kan også sættes op som en standardopsætning på kassekortet for den enkelte kasse og derefter<br />
kan det ændres efter behov på den enkelte kasse via funktionsmenuen. (Se brugervejledningen til<br />
NewPOS Config. I NewStore Food opsættes det dog på kassekortet i feltet se Kassetype)<br />
9.10 Gavekort, manuelle<br />
Hvis en kunde ønsker at indløse et gavekort på 500 kr. og kun køber for 250 kr., så vil kassen automatisk<br />
udstede et tilgodebevis på restbeløbet, når ekspeditionen afsluttes efter én af nedenstående<br />
procedurer. Et gavekort kan sagtens være en del af en betaling.<br />
Bemærk<br />
Ovenstående gælder kun, hvis baggrundssystemet NewPos Config har defineret et minimum for tilgodebevis-beløb,<br />
som er grænsen for, hvornår der udbetales byttepenge. Vælg menuen Vedligeholdelse/Kasse,<br />
vælg 0=Alle kasser eller en enkelt kasse. Angiv her minimum tilgodebevisbeløbet.<br />
1. Tryk SUBTOTAL<br />
2. Tast gavekortes pålydende beløb i beløbsfeltet og tryk GAVEKORT<br />
3. Hvis gavekortets værdi er højere end varekøbet, vil der blive udskrevet et tilgodebevis på<br />
restbeløbet. Dette udleveres til kunden<br />
eller<br />
4. Tryk SUBTOTAL<br />
5. Tast gavekortes pålydende beløb i beløbsfeltet og tryk GAVEKORT<br />
6. Er gavekortets værdi mindre end varekøbet, betales restbeløbet på normal vis med andet<br />
betalingsmiddel.<br />
Brugervejledning NewPOS 4.0.17 13012012<br />
Side 32 af 69
9.11 Elektroniske gavekort - PBS<br />
Bemærk: Elektroniske gavekort er et tillæg, der som udgangspunkt ikke er en del af standardprogrammet.<br />
Det er endvidere en udvidet funktionalitet af funktionen gavekort, der håndteres via PBS.<br />
Når du modtager et elektronisk gavekort i kassen, gør du følgende.<br />
1. Tryk SUBTOTAL<br />
2. Tryk GAVEKORT<br />
3. Tast 11 PBS Gavekort<br />
4. Tryk ENTER<br />
5. Skan gavekortet eller indtast gavekortnummer<br />
6. Tryk ENTER<br />
7. Nu vises et forslag til beløbet der skal hæves samt gavekortets saldo<br />
8. Hvis kunden ønsker at afslutte på beløbet, tryk ENTER<br />
eller<br />
9. Indtast det beløb kunden ønsker at hæve i stedet (overskriver i så fald det foreslåede beløb).<br />
Der foretages nu et kald til PBS, hvor gavekortet valideres og saldo tjekkes. Hvis transaktionen gennemføres,<br />
vil der blive udskrevet boner til kunden.<br />
Hvis saldoen på gavekortet er mindre end det, der ønskes hævet, vil den komme med en fejl i en informationsdialog.<br />
Gentag herefter betalingen igen med nyt beløb eller afslut betalingen på anden vis.<br />
Brugervejledning NewPOS 4.0.17 13012012<br />
Side 33 af 69
9.12 Saldoforespørgsel på PBS gavekort<br />
Du kan løbende foretage en forespørgsel på PBS gavekort ved at gøre følgende.<br />
1. Tryk SPØRG PRIS<br />
2. Skan gavekortet.<br />
3. Der udskrives nu en saldobon til kunden.<br />
9.13 Gavekort, manuelle – PBS<br />
Hvis du har valgt tillægget Elektroniske gavekort, skal du benytte nedenstående vejledning til modtagelse<br />
af manuelle gavekort.<br />
Bemærk: Elektroniske gavekort er et tillæg, der som udgangspunkt ikke er en del af standardprogrammet.<br />
Det er endvidere en udvidet funktionalitet af funktionen gavekort, der håndteres via PBS.<br />
Når du modtager et manuelt gavekort i kassen, gør du følgende.<br />
1. Tryk SUBTOTAL<br />
2. Indtast beløb og tryk GAVEKORT<br />
3. Tryk 12 Manuelt gavekort<br />
4. Tryk ENTER.<br />
Kvittering udskrives nu til kunden.<br />
Bemærk: Elektroniske gavekort kan både skannes og swipes (med magnetstriben) i dankortterminalen.<br />
(Dette kræver PSAM kort med ver. 7x.xxx). Elektroniske gavekort skal være tilmeldt en såkaldt<br />
whitelist hos Nets før disse kort kan swipes i dankortterminalen. Forretningen eller kædekontoret skal<br />
derfor kontakte deres (Key)AccountManager hos deres indløser, for at få den nødvendige tilmelding.<br />
9.14 Tilgodebevis<br />
Hvis en kunde indløser et tilgodebevis på 400 kr. og kun handler for 150 kr., så vil kassen automatisk<br />
udstede endnu et tilgodebevis på restbeløbet, når ekspeditionen afsluttes.<br />
Bemærk: Ovenstående gælder kun, hvis baggrundssystemet NewPos Config har defineret et minimum<br />
tilgodebevisbeløb, som er grænsen for, hvornår der udbetales byttepenge. Vælg menuen Vedligeholdelse/Kasse<br />
vedligeholdelse, vælg 0=Alle kasser eller en enkelt kasse. Angiv her minimum<br />
tilgodebevisbeløbet.<br />
1. Tryk SUBTOTAL<br />
2. Tast beløbet, der står på tilgodebeviset, og tryk TILGODEBEVIS<br />
3. Hvis tilgodebevisets værdi er højere end varekøbet, udstedes endnu et nyt tilgodebevis, der kan<br />
udleveres til kunden<br />
4. Er tilgodebeviset mindre end varekøbet, betales restbeløbet på normal vis med kontanter eller<br />
dankort.<br />
Brugervejledning NewPOS 4.0.17 13012012<br />
Side 34 af 69
I forbindelse med retur er det også muligt at afslutte ekspeditionen på knappen TILGODEBEVIS.<br />
Kunden får hermed et tilgodebevis i stedet for kontanter.<br />
Brugervejledning NewPOS 4.0.17 13012012<br />
Side 35 af 69
9.15 Beløbstvang på betalingsmiddel<br />
Det er muligt i NewPos Config at markere, om du vil have beløbstvang på dine betalingsmidler. Dette<br />
defineres på enkelte betalingsmidler. Det betyder, at der skal indtastes et beløb i beløbsfeltet, inden<br />
du kan afslutte ekspeditionen.<br />
Vælg i NewPos Config menuen Vedligeholdelse/Betalingsmidler. Vælg her fx Kontant og sæt<br />
en markering i tjekboksen Beløbstvang.<br />
1. Tryk SUBTOTAL<br />
2. Indtast beløb i beløbsfeltet og tryk KONTANT eller andet betalingsmiddel.<br />
9.16 Debet<br />
Når du afslutter en ekspedition på debet, så er det hele totalbeløbet, der overføres til kundens konto.<br />
Det betyder også, at du altid skal afslutte med debet, hvis debet er en del af betalingen. Vær også<br />
opmærksom på, at det ikke er muligt at foretage indbetaling i en ekspedition, hvor betalingsmidlet er<br />
debet. Salg af PBS gavekort kan ligeledes også afsluttes på debet.<br />
Bemærk<br />
Hvis kassen kører Offline, kan debetbetaling ikke anvendes.<br />
1. Tryk SUBTOTAL eller Skan kort<br />
2. Tryk DEBET<br />
3. Indtast kundenummeret (ved for eksempel at indtaste kundenummer 2, kommer alle der starter<br />
med 2 frem)<br />
eller<br />
4. Tryk DEBET<br />
5. Vælg herefter den ønskede konto med PIL OP eller PIL NED og tryk ENTER. Hvis den ikke er<br />
korrekt, tryk TILBAGE NEJ og start forfra igen<br />
6. Tryk DEBET<br />
7. Indtast eventuelt Supervisor-nummer, hvis kundens kreditmaksimum er overskredet og tryk<br />
ENTER<br />
8. Indtast herefter kode og tryk ENTER<br />
eller<br />
9. Tryk TILBAGE NEJ hvis kunden ikke må overskride kreditmaksimum. Afslut herefter bon på<br />
anden vis. Øverste bon underskrives af kunden og lægges derefter i kassen<br />
10. Den nederste bon afleveres til kunden.<br />
Bemærk: Antal boner, der ønskes printet, angives i NewPos Config. Vælg her menuen Tekster/Bonprint<br />
– antal. Dobbeltklik for at vælge én kasse eller 0=Alle kasser. I kolonnen Kopier<br />
skriver du fx 2 og der vil fremover blive printet to debetboner ved hvert debetsalg.<br />
Brugervejledning NewPOS 4.0.17 13012012<br />
Side 36 af 69
9.17 Betalingssum i valuta, forespørgsel<br />
Hvis du ønsker at se subtotalbeløbet i en bestemt valutaenhed, kan dette vises inden betalingen gennemføres<br />
endeligt.<br />
1. Tryk SUBTOTAL<br />
2. Tryk VALUTA<br />
3. Med PIL OP og PIL NED kan du bladre op og ned og se den ønskede valuta<br />
4. Tryk TILBAGE NEJ for at vende tilbage til betalingsdialogen.<br />
9.18 Fremmed valuta<br />
1. Tryk SUBTOTAL<br />
2. Tryk VALUTA<br />
3. Vælg valuta med PIL OP eller PIL NED<br />
4. Indtast modtaget valutabeløb i heltal eller med decimaler og tryk KONTANT<br />
eller<br />
5. Tryk direkte på KONTANT, hvis der modtages lige penge. Bonen vil vise beløbet "At betale" i<br />
både kroner og fremmed valuta.<br />
Bemærk: Opsætningen for og valget af valutaenheder sættes op i NewPos Config. Vælg menuen<br />
Vedligeholdelse/Valuta. Her kan du ændre valutakursen eller til-/fravælge en valuta.<br />
Brugervejledning NewPOS 4.0.17 13012012<br />
Side 37 af 69
9.19 Mix betaling<br />
1. Tryk SUBTOTAL<br />
2. Indtast første beløb (fx 100 <strong>DK</strong>K)<br />
3. Tryk på knap med betalingsform, <strong>DK</strong>K eller aktuel valuta og følg derefter den normale procedure<br />
for betalingsmidlet<br />
4. Gentag arbejdsgangen til beløbet er betalt. Hvis en del af beløbet betales som debet, trykkes<br />
afslutningsvis på DEBET.<br />
Det er ligegyldigt, i hvilken rækkefølge betalingsmidlerne indtastes, dog skal debet altid benyttes som<br />
sidste betalingsmiddel i ekspeditionen. Kassen overfører automatisk restbeløbet til kunden, hvilket<br />
dermed bliver kundens fakturabeløb.<br />
Bemærk: Der sker en speciel afrunding af beløb, når elektronisk betalingsmidler bruges som delbetaling.<br />
Da man aldrig må komme til at betale for meget, hvis der fx er. dankort involveret i betalingen,<br />
må restbeløbet ikke oprundes. Hvis der har været brugt delbetaling med elektronisk betalingsmiddel,<br />
bliver der derfor vist en ekstra informationslinje, så kassereren gøres opmærksom på, hvad<br />
der skal betales i <strong>DK</strong>K. Her er et eksempel, hvor der er købt for 194,46 kr.. Der er betalt 100 kr med<br />
elektronisk betalingsmiddel. Displayet vil vise:<br />
Modtaget total 100,00 kr.<br />
Restbeløb 94,46 kr.<br />
Afrundet restbeløb 94,00 kr.<br />
Bemærk: Du kan vælge at få vist dine betalingsmidler på én samlet linje på bonen, hvis du i NewPos<br />
Config vælger menuen Tekster/Bontekster. Under Generelt sættes en markering i tjekboksen<br />
Gruppér betalingsmidler.<br />
9.20 Slet betalingslinje<br />
Det er muligt i betalingsdialogen at slette en linje, hvis du ved en fejl har fået tastet forkert.<br />
3. Markér med PIL NED eller PIL OP den linje, du ønsker slettet<br />
4. Tryk SLET LINJE.<br />
Linjen er nu slettet fra betalingsdialogen og restbeløbet ændrer sig i forhold til det slettede beløb.<br />
Bemærk: Det er kun muligt at slette et betalingsmiddel, såfremt beløbet er mindre end totalbeløbet.<br />
Bonen må ikke være afsluttet. Forsøger du at slette en dankort-betaling, vil transaktionen blive gennemført<br />
på samme måde som en retur til kundens dankort. Se også punkt 9.4, herunder pkt. 4-6.<br />
9.21 Kunderabat ved kundekort<br />
Kundespecifikke rabatter som er tildelt kunden i varestyringssystemet, kan benyttes ude ved kassen,<br />
men kun ved skanning af kundekort.<br />
kundekortet kan skannes både i salgsbilledet eller i betalingsbilledet.<br />
Brugervejledning NewPOS 4.0.17 13012012<br />
Side 38 af 69
9.22 Subtotalrabat, fast procent<br />
Når du benytter funktionen Subtotalrabat procent i et salg, udløses den procentsats, der som standard<br />
er sat op i NewPos Config. Opsætningen af rabatsatsen foretages under menuen Vedligeholdelse/Kasse<br />
vedligeholdelse. Fast subtotal rabatprocent sættes som standard procentsats på enten<br />
kasseniveau eller på 0=Alle kasser. Dobbeltklik for at vælge én kasse eller 0=Alle kasser. Find linjen<br />
Fast subtotal rabatprocent og vælg her en ønsket procentsats.<br />
Bemærk: Hvis du sætter Fast subtotal rabatprocent på 0=Alle kasser, overskrives den værdi, der<br />
evt. står under de enkelte kasser. Du kan dog efterfølgende ændre værdien for en enkelt kasse.<br />
Subtotalrabat kan foretages midt i en ekspedition, og efterfølgende kan der sælges varer, som ikke<br />
indgår i Subtotalrabatten. Dette benyttes fx., når medarbejdere skal have personalerabat eller ved<br />
momsfri søndag.<br />
Der kan maksimalt gives subtotalrabat én gang pr. ekspedition.<br />
1. Skan varer<br />
2. Tryk SUBTOTALRABAT<br />
3. Fortsæt evt. med at sælge flere varer og afslut ekspeditionen på normal vis.<br />
På bonen bliver Subtotalrabatten posteret der, hvor den er udløst.<br />
9.23 Subtotalrabat, variabel procent<br />
Såfremt ekspedienten har adgang til at ændre rabat i forhold til standard, skal du gøre følgende i<br />
kassen.<br />
1. Skan varer<br />
2. Tast den ønskede rabatprocent og tryk efterfølgende SUBTOTALRABAT<br />
3. Fortsæt evt. med at sælge flere varer og afslut ekspeditionen på normal vis.<br />
På bonen bliver Subtotalrabatten posteret der, hvor den er udløst.<br />
Hvis rabatprocenten er højere end den, som rettighedsgruppen har adgang til at give, spørges om<br />
Supervisorkode og ID.<br />
Ekspedienten skal have rettigheden Rabat tildelt i NewPos Config, under menuen Vedligeholdelse/Rettighedsgrupper,<br />
samt adgang til evt. rettigheden Ændre rabat, hvis ekspedienten har lov til<br />
at ændre en standard rabat.<br />
Rabatsatsen på medarbejderen angives i NewPos Config under menuen Vedligeholdelse/<br />
Ekspedienter. Her dobbeltklikkes på en medarbejder og i feltet Max rabat % angives den ønskede<br />
rabatprocent.<br />
Brugervejledning NewPOS 4.0.17 13012012<br />
Side 39 af 69
9.24 Subtotalrabat, slette linjen<br />
Det er muligt at slette linjen subtotalrabat på bonen. Dette kan fx. være aktuelt, hvis kunden glemmer<br />
at lægge alle varer frem og ekspedienten når at trykke subtotalrabat. Sker dette, vil det være<br />
nødvendigt at slette subtotalrabatlinjen og efterfølgende foretage en ny subtotalrabat. Dette gøres på<br />
følgende måde.<br />
1. Markér linjen SUBTOTALRABAT<br />
2. Tryk SLET LINJE<br />
3. Skan de manglende varer<br />
4. Tryk SUBTOTALRABAT.<br />
Nu posteres en ny linje med en ny subtotalrabat.<br />
9.25 Linjerabat, fast procent<br />
Når du benytter funktionen Linjerabat procent i et salg, udløses den procentsats, der som standard er<br />
sat op i NewPos Config. Opsætningen af rabatsatsen foretages under menuen Vedligeholdelse/Kasse<br />
vedligeholdelse. Linje rabatprocent sættes som standard procentsats på enten kasseniveau<br />
eller på 0=Alle kasser. Dobbeltklik for at vælge én kasse eller 0=Alle kasser. Find linjen Fast linje<br />
rabatprocent og vælg her en ønsket procentsats.<br />
Bemærk: Hvis du sætter Fast linje rabatprocent på 0=Alle kasser, overskrives den værdi, der evt.<br />
står under de enkelte kasser. Du kan dog efterfølgende ændre værdien for en enkelt kasse.<br />
Der kan maksimalt gives én gang Linjerabat pr. vare.<br />
1. Skan varen<br />
2. Tryk LINJERABAT<br />
3. Fortsæt evt. med at sælge flere varer og afslut ekspeditionen på normal vis.<br />
På bonen vil Linjerabatten følge varen og dermed blive vist på linjen under den rabatgivende vare<br />
med teksten (eksempel): "Manuel rabat 5%".<br />
Brugervejledning NewPOS 4.0.17 13012012<br />
Side 40 af 69
9.26 Linjerabat, variabel procent<br />
Såfremt ekspedienten har adgang til at ændre rabat i forhold til standard, skal du gøre følgende i<br />
kassen.<br />
1. Markér varen<br />
2. Tast den ønskede rabatprocent og tryk efterfølgende LINJERABAT<br />
3. Fortsæt evt. med at sælge flere varer og afslut ekspeditionen på normal vis.<br />
På bonen vil Linjerabatten følge varen og dermed blive vist på linjen under den rabatgivende vare<br />
med teksten (eksempel): "Manuel rabat 5%"<br />
Hvis rabatprocenten er højere end den som rettighedsgruppen har adgang til at give, spørges om Supervisorkode<br />
og ID.<br />
Ekspedienten skal have rettigheden Rabat tildelt i NewPos Config under menuen Vedligeholdelse/Rettighedsgrupper,<br />
samt adgang til evt. rettigheden Ændre rabat, hvis ekspedienten har lov til<br />
at ændre en standard rabat.<br />
Rabatsatsen på medarbejderen angives i NewPos Config under menuen Vedligeholdelse/<br />
Ekspedienter. Her dobbeltklikkes på en medarbejder og efterfølgende i feltet Max rabat %.<br />
9.27 Linjerabat, slette linjen<br />
Såfremt du er kommet til at foretage en linjerabat på en forkert vare, er det muligt at slette varelinjen<br />
og dermed linjerabatten igen. Dette gøres på følgende måde.<br />
1. Markér rabatlinjen<br />
2. Tryk SLET LINJE.<br />
Bemærk: Hvis varelinjen markeres, bliver både varelinje og rabatlinje slettet.<br />
Brugervejledning NewPOS 4.0.17 13012012<br />
Side 41 af 69
9.28 Åbn pengeskuffe<br />
Skuffen åbnes som udgangspunkt altid efter afsluttet salg. Derudover åbner den også automatisk ved<br />
tilmelding, afmelding, kasseopgørelse, indbetaling på kontant, udbetaling af byttepenge og når New-<br />
POS afsluttes til Standby.<br />
Ønsker du at åbne skuffen imellem to ekspeditioner, kan du gøre følgende.<br />
1. Stå i et tomt salgsbillede<br />
2. Tryk FUNKTIONSMENU<br />
3. Tast 16 Åben skuffe.<br />
Det er en forudsætning at kassereren har rettigheden "Åben skuffe uden salg".<br />
Bemærk: Hvis funktionen Åbn pengeskuffe ønskes sat op på specifikke betalingsmidler, foretages<br />
dette i NewPos Config. Vælg menuen Vedligeholdelse/Betalingsmiddel. Vælg her det ønskede<br />
betalingsmiddel og sæt en markering i tjekboksen Åben skuffen.<br />
9.29 Debet oplysninger på bon<br />
Hvis du ønsker at få oplyst kundens saldo på debetkontoen inden betaling, kan du gøre som beskrevet<br />
nedenfor.<br />
Bemærk: Hvis kassen kører Offline, kan funktionen ikke anvendes.<br />
1. Tryk DEBET<br />
2. Indtast kontonummer. Nu vises kundens saldo<br />
3. Tryk TILBAGE NEJ for at vende tilbage til Salgsbilledet.<br />
9.30 Returbeløb, negativ subtotal<br />
Ved returvarer eller indløsning af flaskeboner, kan subtotalbeløbet ende med at blive negativt. For at<br />
kunne udbetale beløbet gøres følgende.<br />
1. Tryk SUBTOTAL<br />
2. Tryk KONTANT eller DANKORT.<br />
Brugervejledning NewPOS 4.0.17 13012012<br />
Side 42 af 69
9.31 Store beløb<br />
NewPOS kommer med en advarsel, hvis du forsøger at indtaste beløb over 4000 kr. på betalingsmiddel<br />
eller på varegruppe, uanset om du har rettigheder til at overskride dette.<br />
1. Tryk ENTER for Ja<br />
2. Tryk TILBAGE NEJ for at fortryde og indtast derefter et nyt beløb/antal.<br />
Brugervejledning NewPOS 4.0.17 13012012<br />
Side 43 af 69
10 Finanstransaktioner<br />
10.1 Indbetaling på debetkonto<br />
Indbetaling på debetkonto skal foretages som en selvstændig salgsekspedition. Når du står i Salgsbilledet,<br />
skal du gøre følgende.<br />
1. Tryk INDBETALING<br />
eller<br />
2. Tryk FUNKTIONSMENU og<br />
3. Tast 15 Kassefunktioner og tryk ENTER<br />
4. Tast 11 Indbetaling og tryk ENTER<br />
5. Indtast kundenummer<br />
6. Vælg den ønskede kunde med PIL NED eller PIL OP<br />
7. Tryk INDBETALING<br />
8. Indtast beløbet og tryk ENTER<br />
9. Tilføj evt. flere indbetalinger fra samme kunde ved at skrive beløb<br />
10. Tryk SUBTOTAL<br />
11. Tryk på betalingsmiddel (KONTANT/DANKORT/CHECK m.m).<br />
Der kommer nu to boner ud. Den ene skal kunden underskrive og den beholdes i butikken, den anden<br />
får kunden med.<br />
Efter endt indbetaling vender du tilbage til Salgsbilledet ved at trykke TILBAGE NEJ.<br />
Bemærk: Kundesaldo og oplysninger om evt. "kun kontant" vises i indbetalingsbilledet.<br />
10.2 Udligning af indbetaling på DEBET<br />
Mulighed for at udligne en indbetaling på debet ved at lave en indbetaling med modsat fortegn.<br />
1. Tryk på INDBETALING<br />
eller<br />
2. Tryk FUNKTIONSMENU og<br />
3. Tast 15 Kassefunktioner og tryk ENTER<br />
4. Tast 11 Indbetaling og tryk ENTER<br />
5. Tryk på RETUR. Øverste venstre hjørne vil blive rødt. Det er tegn på, at beløbet nu registreres<br />
som negativt beløb og altså trækkes fra kundens saldo<br />
6. Tast/find Kundenummer<br />
7. Tryk på INDBETALING<br />
8. Indtast beløbet og tryk ENTER<br />
9. Tilføj evt. flere indbetalinger fra samme kunde ved at skrive beløb<br />
10. Tryk SUBTOTAL<br />
11. Tryk på betalingsmiddel (KONTANT/DANKORT m.m).<br />
Brugervejledning NewPOS 4.0.17 13012012<br />
Side 44 af 69
10.3 Opsamling af bonus/personalerabat<br />
Hvis du ønsker at give enkelte kunder eller dit personale fx. 10 % bonus, skal disse oprettes som en<br />
debitorkunde i SVANEN. Følgende opsætninger kræves opsat i SVANEN på forhånd før det træder i<br />
kraft i NewPOS.<br />
Under menuen Vedligeholdelse/Tabeller, fanebladet Kundegruppe oprettes en kundegruppe<br />
med den aktuelle bonussats.<br />
Vælg menuen Vedligeholdelse/Kunder og sæt her en markering i tjekboksen ud for Ingen kredit.<br />
Ligeledes skal den dertil oprettede kundegruppe sættes på i feltet Kundegruppe.<br />
I menuen System/Systemopsætning, fanebladet Kunder kan der fravælges varegrupper, som du<br />
ikke ønsker at give bonus på, fx. pant, porto, lotto etc.<br />
I kassen gør du følgende.<br />
1. Tryk SUBTOTAL<br />
2. Tryk DEBET<br />
3. Indtast det aktuelle kundenummer og tryk DEBET igen<br />
4. NewPOS vender nu tilbage til betalingsbilledet og totalbeløbet står nu i debetfeltet<br />
5. Afslut ekspeditionen på normal vis ved modtagelse af kontanter eller andet betalingsmiddel.<br />
I SVANEN opspares der nu løbende en bonus, som kan udskrives og overføres til kunden eller medarbejderen,<br />
sidstnævnte fx. inden lønkørsel, så de kommer til udbetaling der.<br />
10.4 Udbetalinger, kontant<br />
Hvis du står i NewPOS Standby billedet og ønsker at foretage en udbetaling, gør du følgende.<br />
1. Start NewPOS 4 ved at trykke ENTER<br />
2. Indtast ID og tryk ENTER<br />
3. Indtast derefter Kode efterfulgt af ENTER<br />
4. Tryk FUNKTIONSMENU<br />
5. Tast 15 Kassefunktioner og tryk ENTER<br />
6. Tast 14 Udbetaling og tryk ENTER<br />
7. Indtast beløb og tryk KONTANT/DANKORT<br />
8. Tryk SUBTOTAL for at afslutte udbetalingen<br />
eller<br />
9. Gentag punkt 3 for at indtaste flere beløb<br />
10. Læg afslutningsvis kvitteringen i kassen.<br />
Bemærk: i NewPOS Config kan laves en opsætning så det er muligt at indtaste bilagsnummer.<br />
Brugervejledning NewPOS 4.0.17 13012012<br />
Side 45 af 69
Står du derimod i Salgsbilledet og ønsker at foretage en udbetaling, gør du følgende.<br />
1. Tryk FUNKTIONSMENU<br />
2. Vælg15 Kassefunktioner tryk ENTER<br />
3. Tast 14 Udbetaling og tryk ENTER<br />
4. Indtast beløb og tryk KONTANT/DANKORT<br />
5. Tryk SUBTOTAL for at afslutte udbetalingen<br />
eller<br />
6. Gentag punkt 6 for at indtaste flere beløb<br />
7. Læg afslutningsvis kvitteringen i kassen.<br />
Bemærk: Ovenstående kan kun gennemføres, hvis ekspedienten har rettigheder til det i NewPos<br />
Config. Dette vælges under menuen Vedligeholdelse/Rettighedsgrupper. Vælg feltet Adgang<br />
til. Tilføj rettigheden Udbetaling.<br />
Bemærk: Det er kun muligt at foretage en udbetaling fra kassen, hvis der er tilstrækkeligt med kontanter<br />
i kassen. Hvis det ikke er tilfældet, bliver denne meddelelse vist: "Der kan ikke udbetales det<br />
valgte beløb pga. manglende kassebeholdning."<br />
Brugervejledning NewPOS 4.0.17 13012012<br />
Side 46 af 69
10.5 Retur på dankort, hævet for meget<br />
Hvis der ved en fejl er hævet for meget på dankort, kan du sætte beløbet ind på kundens dankort<br />
igen.<br />
1. Stå i salgsbilledet<br />
2. Tryk FUNKTIONSMENU<br />
3. Tast 15 Kassefunktioner og tast ENTER<br />
4. Tast 15 Veksling og tast ENTER<br />
5. Tast det beløb, der skal sættes ind på dankortet. Ved beløb over 100.000 kr. skal du godkende<br />
med ENTER for at komme videre, eller trykke TILBAGE NEJ for at fortryde<br />
6. Tryk KONTANT<br />
7. Tryk SUBTOTAL<br />
8. Kassen viser det beløb, der skal sættes ind på dankortet<br />
9. Tryk DANKORT<br />
10. Kunden sætter sit dankort i terminalen og afventer overførsel. Kunden skal ikke indtaste sin<br />
pinkode her<br />
11. Udlevér efterfølgende kvitteringen til kunden.<br />
10.6 Veksling<br />
Det er muligt at veksle fx en check til kontanter. I NewPOS Config angives, hvilke betalingsmidler, der<br />
må indgå i en veksling.<br />
1. Tryk på knappen FUNKTIONSMENU<br />
2. Tast 15 Kassefunktioner<br />
3. Tast 15 Veksling<br />
4. Tast beløb<br />
5. Tryk på betalingsmiddel<br />
6. Tryk på knappen SUBTOTAL for at skifte<br />
7. Tast beløb<br />
8. Afslut med at trykke på betalingsmiddel<br />
Det er også muligt at veksle valuta:<br />
1. Tryk på knappen FUNKTIONMENU<br />
2. Tast 15 Kassefunktioner<br />
3. Tast 15 Veksling<br />
4. Tast beløb<br />
5. Tryk på knappen VALUTA<br />
6. Vælg den relevante valuta med piletasterne<br />
7. Tryk på knappen SUBTOTAL for at skifte<br />
8. Tast beløb<br />
9. Afslut med at trykke på betalingsmiddel<br />
Brugervejledning NewPOS 4.0.17 13012012<br />
Side 47 af 69
11 Dankort<br />
Der vil kunne fremkomme nogle situationer, hvor dankortterminalen ikke er i stand til at registrere<br />
det benyttede betalingskort korrekt. I sådanne tilfælde vil der altid komme en fejlbesked eller information<br />
til ekspedienten om, hvad fejlen skyldes. Ligeledes vil fejl også blive vist i dankortterminalens<br />
display.<br />
11.1 Ulæselige betalingskort<br />
Ved ulæseligt betalingskort, fx ved defekt chip på kundens dankort, vil man forsøg få en dialog på<br />
kassen det tredje forsøg.<br />
11.2 Ugyldigt kort<br />
Hvis en kunde anvender kortet forkert, vil dette fremkomme på ekspedientens skærm. Samme information<br />
vil fremkomme i displayet på dankortterminalen.<br />
Fejlbeskeden vil være ”Ugyldigt kort”.<br />
11.3 Brug chipkort<br />
Hvis en kunde fejlagtigt kommer til at anvende magnetstriben i stedet for chip, vil der på ekspedientens<br />
skærm stå ”Brug Chipkort”.<br />
Samme information vil fremkomme i displayet på dankortterminalen.<br />
11.4 Kort kan ej anvendes<br />
Anvender kunden et for butikken ukendt kort, vil der komme en besked til ekspedienten om dette.<br />
Fejlbeskeden på ekspedientens skærm vil være ”Kan ej anvendes”.<br />
Afslut ekspeditionen på anden vis.<br />
11.5 Brug magnetkort<br />
Såfremt kunden anvender et kendt kort, hvor chippen er defekt, vil der på ekspedientens skærm stå<br />
”Venter på app. Valg, Ugyldigt kort”.<br />
Ekspedienten skal nu spørge kunden, om kortet er isat korrekt. Hvis dette er tilfældet, må chippen<br />
være defekt, og man skal derfor gennemføre transaktionen med magnetstriben.<br />
1. Kunden kører herefter kortet igennem magnetkortlæseren og terminalen skriver ”Brug chipkort”<br />
2. Sæt kortet i chiplæseren og terminalen skriver nu ”Vent”<br />
3. På ekspedientens skærm står der nu ”Er kortet isat korrekt?” Tryk ENTER hvis ja og terminalen<br />
skriver nu ”Brug magnetkort”<br />
4. Kortet køres igennem magnetkortlæseren, og ekspeditionen afsluttes på normal vis<br />
eller<br />
5. Tryk TILBAGE NEJ for nej til at kortet er isat korrekt. Forsøg herefter igen eller afslut<br />
ekspeditionen på anden vis.<br />
Brugervejledning NewPOS 4.0.17 13012012<br />
Side 48 af 69
12 Offline<br />
Hvis der på en eller flere kasser står Offline nederst på skærmen, når du står i NewPOS 4 billedet, er<br />
det fordi kassen ikke kan kommunikere med serveren. Du kan dog sagtens fortsætte salget i kassen.<br />
Når kassen igen kommer Online, vil dette ingen betydning have for kasseekspedienten og salg i kassen.<br />
Bemærk: Du kan i Offline tilstand ikke foretage et kreditsalg eller gøre kassen op. Og TOMRA skifter<br />
til Offline mode, hvilket betyder, at priserne på flaskebonerne manuelt skal indtastes i kassen.<br />
12.1 NewPOS Offline<br />
I fejlsituationer kan det være nødvendigt at sælge uden dankort.<br />
Hvis NewPOS mister forbindelsen til dankortterminalen, vil der i displayet på dankortterminalen fortsat<br />
stå ”Terminalen er klar, Indlæs kort”.<br />
Der vil vedblive at stå ”LUKKET” i displayet på dankortterminalen, hvis du fra NewPOS Standby starter<br />
kassen.<br />
Hvis én eller flere kasser går Offline, har det ingen betydning eller konsekvenser for at kunne ekspedere<br />
kunder på normal vis.<br />
1. Fortsæt ekspeditionerne som hidtil.<br />
Når fejlen bliver løst, ændrer kassen selv status til Online igen og ekspeditionerne kan fortsætte<br />
ubemærket.<br />
12.2 PBS gavekort i Offline tilstand<br />
I situationer hvor PBS forbindelsen afbrydes, fra det øjeblik hvor gavekortet er tilføjet i salgsbilledet til<br />
betalingen gennemføres, vil den igangværende optankning af gavekortet blive lagret og gennemført,<br />
når butikkens forbindelse til PBS er oppe igen.<br />
12.3 Dankort, Offline tilstand<br />
Det er stadig muligt at gennemføre dankorttransaktioner, selvom dankortterminalen er Offline.<br />
Tilmeld dig på normal vis og se, om NewPOS har forbindelse til dankortterminalen. Dette ses, når du<br />
tilmelder dig på kassen, og terminalen skriver ”Terminal er klar, indlæs kort”.<br />
Kontrollér i øvrigt altid, at dankortterminalen er tændt. Hvis den allerede er tændt, prøv da at slukke<br />
den i mindst 10 sek. Tænd den herefter igen. Sørg altid for at stikket bagpå dankortterminalen sidder<br />
helt fast.<br />
Brugervejledning NewPOS 4.0.17 13012012<br />
Side 49 af 69
Hvis ovennævnte ikke hjælper, kontakt da <strong>EG</strong> Retails Supportcenter på tlf. 48 20 16 50.<br />
Bemærk: Hvis dankortterminalen har været slukket, skal NewPOS i Standby inden den igen kan benyttes.<br />
For at gennemføre en dankorttransaktion i Offline tilstand, gør du følgende.<br />
1. Tryk SUBTOTAL<br />
2. Tryk DANKORT<br />
3. Tryk DANKORT OFFLINE og der kommer til at stå Signatur Transaktion i billedet<br />
4. Kunden sætter sit dankort i terminalen<br />
5. Vent et øjeblik og tryk TILBAGE NEJ for at fjerne beskeden ”Er kortet spærret”<br />
6. Signaturbon bliver nu udskrevet, den skal kunden underskrive og returnere<br />
7. Tryk ENTER til at signaturen er godkendt.<br />
Kundens varebon og dankortbon printes nu.<br />
Bemærk: Al risiko i forbindelse med dankort offline transaktioner påhviler butikken. Der er således<br />
ingen dækningsgaranti i offline tilstand. Ønsker butikken da at modtage dankort, vil det til hver en tid<br />
være for egen risiko.<br />
12.4 Kasseopgørelse, Offline tilstand<br />
Hvis du forsøger at foretage en kasseopgørelse, når NewPOS er Offline, kommer der en informationsdialog,<br />
der siger ”Der er pt. ikke kontakt med Backoffice. Du kan derfor ikke gøre din kasse op nu”.<br />
Du er derfor nødt til at undlade at gøre kassen op og evt. forsøge senere.<br />
12.5 Genkald bon ved strømafbrud<br />
NewPOS kan genkalde en igangværende bon i tilfælde af strømafbrydelse. Hvis kassen slukker, vil<br />
ekspedienten ved login automatisk få indlæst den igangværende bon. Er der foretaget betalinger, vil<br />
NewPOS automatisk stille sig i betalingsdialogen, der hvor du sluttede, da kassen slukkede.<br />
1. Efter strømafbrydelse logges på kassen igen med ID og Kode<br />
2. NewPOS stiller sig nu i det billede, hvor du sluttede, da strømmen forsvandt<br />
3. Afslut ekspeditionen på normal vis eller annullér bonen, hvis kunden har forladt butikken.<br />
Brugervejledning NewPOS 4.0.17 13012012<br />
Side 50 af 69
13 Lommeregnerfunktion<br />
13.1 Lommeregner<br />
Dette er en funktion, der kun kan anvendes i NewPOS, hvis du ønsker at foretage en beregning eller<br />
har brug for en konkret udregning af nogle varer eller antal.<br />
Lommeregneren kan anvendes under en ekspedition, efter en afsluttet ekspedition, i antalsdialogen, i<br />
kasseopgørelsen eller ude fra NewPOS 4 billedet.<br />
Følgende taster kan bruges som udregningsknapper.<br />
- ANTAL/X KNAPPEN = GANGE<br />
- SLET SIDSTE = SLET LINJE<br />
- DIVIDÉR = SPØRG OM PRIS<br />
MINUS = RETUR<br />
PLUS = ENTER<br />
AFSLUT & OVERFØR = SUBTOTAL<br />
AFSLUT = ANNULLÉR BON<br />
AFSLUT & PRINT = KONTANT<br />
PRINT = BONKOPI<br />
Det er muligt at anvende taster med forkodet beløb.<br />
Subtotalen kan undervejs følges øverst til højre for indtastningsfeltet.<br />
Fra NewPOS 4 billedet gør du følgende.<br />
1. Tryk FUNKTIONSMENU<br />
2. Tryk 16 Lommeregner<br />
3. Foretag beregning eller afslut Lommeregner ved at trykke TILBAGE NEJ.<br />
Fra Salgsbilledet gøres følgende.<br />
1. Tryk FUNKTIONSMENU<br />
2. Tryk 13 Lommeregner<br />
3. Foretag beregning eller afslut Lommeregner ved at trykke TILBAGE NEJ.<br />
Hvis du bruger lommeregneren til udregning, kan udregningen overføres tilbage til salgsbilledet. Se<br />
vejledning ovenfor.<br />
Brugervejledning NewPOS 4.0.17 13012012<br />
Side 51 af 69
Fra antalsdialogen gøres følgende.<br />
1. Tryk FUNKTIONSMENU<br />
2. Tryk 11 Lommeregner<br />
3. Foretag beregning eller afslut Lommeregner ved at trykke TILBAGE NEJ.<br />
Fra Kasseopgørelsen gøres følgende.<br />
1. Tryk FUNKTIONSMENU<br />
2. Tryk 11 Lommeregner<br />
3. Foretag beregning eller afslut Lommeregner ved at trykke TILBAGE NEJ.<br />
13.2 Annullér lommeregner<br />
1. Tryk TILBAGE NEJ hvis lommeregner er blevet aktiveret ved en fejl.<br />
14 Fejl / Informationer<br />
Fejlmeddelelser vises altid midt på skærmen efterfulgt af to bip.<br />
14.1 Fejlmeddelelser<br />
1. Tryk ENTER.<br />
15 Infokoder<br />
Infokoder bruges til at komme med beskeder til ekspedienten eller til at vise et indtastningsfelt, som<br />
fx kan benyttes til at opsamle kundernes postnumre.<br />
Infokoder kan enten dukke op ved afslutningen af en ekspedition eller ved scanning af bestemte varer,<br />
og kan sættes op til at vises med bestemte intervaller.<br />
Opsætningen af infokoder laves i varestyringssystemet.<br />
Serienummer der er indtastet som infokode under ekspeditionen, bliver udskrevet på garantibeviset.<br />
Bemærk: Ved flere ens garantivarer på samme bon, er det vigtigt at hver enkelt vare bliver skannet<br />
for sig, og X tasten ikke benyttes.<br />
Brugervejledning NewPOS 4.0.17 13012012<br />
Side 52 af 69
16 Vensafe<br />
16.1 Salg af Vensafe vare<br />
En Vensafe-vare kan sælges på to måder: Enten ved at skanne det fortrykte kort eller snippen fra<br />
Vensafe touch, eller ved at benytte FUNKTIONSMENU.<br />
Salg via fortrykt kort eller snip<br />
1. Skan varen<br />
2. Fortsæt med næste vare<br />
Salg via FUNKTIONSMENU<br />
1. Tryk FUNKTIONSMENU<br />
2. Vælg 18 Vensafe<br />
3. Tryk ENTER<br />
4. Vælg varegruppe ved hjælp af piletasterne<br />
5. Vælg varen ved hjælp af piletasterne<br />
6. Tryk ENTER for at hente varen over i salgsbilledet, eller tryk TILBAGE NEJ for at fortryde<br />
7. Fortsæt med næste vare<br />
Bemærk: Når en bon med en Vensafe-vare afsluttes, printes varen på bonen på samme måde som<br />
andre varer - dog med en ekstra linje (EAN nr.) umiddelbart under varelinjen. Ud over dette printes<br />
der en snip med en stregkode, som skal anvendes i Vensafe-maskinen, for at man kan få varen<br />
udleveret. Der bliver printet én snip pr. vare; hver snip er unik.<br />
16.2 Retur af Vensafe-vare<br />
Hvis en vensafe-vare skal tages retur, før varen er blevet afhentet i automaten, skal man bruge den<br />
kode, der står på bonen, for at kunne deaktivere varen i Vensafe-maskinen.<br />
Bemærk: Ved retur skal snippen skannes, og varen deaktiveres i Vensafe-maskinen.<br />
Brugervejledning NewPOS 4.0.17 13012012<br />
Side 53 af 69
17 Cash Management (CM) systemer<br />
Det er muligt at tilkoble Cash Management systemer til NewPOS. Der findes flere typer, men pt. kan<br />
både iCash, SafePay og Cash Guard bruges. Da mange af funktionerne er ens, vil der i vejledningen<br />
stå CM i stedet for iCash, SafePay og Cash Guard. Dog er der en bemærkning i overskriften fx (kun<br />
iCash), hvis funktionen ikke tilhører alle systemer.<br />
17.1 Statusikoner<br />
Nedenstående ikoner vil kunne ses i salgs- og betalingsbilledet, når et CM-system benyttes.<br />
- CM er aktiv.<br />
- CM er deaktiveret.<br />
- CM tæller penge – arbejde i gang. Vent.<br />
- CM kan modtage penge.<br />
- CM er optaget og kan ikke modtage penge.<br />
17.2 Slå CM fra<br />
Hvis du vil slå CM fra midlertidigt, så kassen kan bruges med almindelig pengeskuffe eller som "kun<br />
kortkasse", skal du gøre følgende.<br />
12. Tryk på FUNKTIONSMENU<br />
13. Tast 21 CM og tryk ENTER<br />
14. Tast ID og kode og tryk ENTER<br />
15. Tast 11 Slå CM fra og tryk ENTER.<br />
Bemærk: Du slår CM til igen ved at logge helt ud af systemet og ind igen.<br />
Brugervejledning NewPOS 4.0.17 13012012<br />
Side 54 af 69
17.3 Rengøring af CM<br />
To dage før rengøring er påkrævet, vil der blive vist en advarsel, når du lukker NewPOS ned. Når du<br />
har foretaget rengøringen, skal du logge på NewPOS igen for at registrere rengøringen.<br />
1. Tryk på FUNKTIONSMENU<br />
2. Tast 21 CM og tryk ENTER<br />
3. Tast ID og kode og tryk ENTER<br />
4. Tast 12 Rengøring foretaget og tryk ENTER.<br />
17.4 Frafør til kassette (min. niveau) - kun iCash og SafePay<br />
Du kan tømme overskydende sedler ned i seddelkassetten.<br />
1. Tryk på FUNKTIONSMENU<br />
2. Tast 21 CM og tryk ENTER<br />
3. Tast ID og kode og tryk ENTER<br />
4. Tast 14 Frafør til kassette og tryk ENTER<br />
5. Tast 37 Tøm overskydende beholdning af sedler til kassette.<br />
17.5 Frigør seddelkassette - kun iCash og SafePay<br />
Du kan frigøre kassetten på tre måder: Ved blot at frigøre kassetten eller ved at overføre til kassetten<br />
inden frigørelse:<br />
17.5.1 Frigør kassetten<br />
1. Tryk på FUNKTIONSMENU<br />
2. Tast 21 CM og tryk ENTER<br />
3. Tast ID og kode og tryk ENTER<br />
4. Tast 15 Frigør seddel kassette og tryk ENTER<br />
5. Tast 37 Frigør seddel kassette og tryk ENTER eller TILBAGE NEJ for at for at afbryde.<br />
17.5.2 Tømme til min. niveau inden frigørelse<br />
1. Tryk på FUNKTIONSMENU<br />
2. Tast 21 CM og tryk ENTER<br />
3. Tast ID og kode og tryk ENTER<br />
4. Tast 15 Frigør seddel kassette og tryk ENTER<br />
5. Tast 46 Frafør til kassetter min. niveau inden frigørelse og tryk ENTER<br />
Brugervejledning NewPOS 4.0.17 13012012<br />
Side 55 af 69
17.5.3 Overfør til kassetten inden frigørelse<br />
1. Tryk på FUNKTIONSMENU<br />
2. Tast 21 CM og tryk ENTER<br />
3. Tast ID og kode og tryk ENTER<br />
4. Tast 15 Frigør seddel kassette og tryk ENTER<br />
5. Tast 91 Overfør til kassetten inden frigørelse og tryk ENTER eller TILBAGE NEJ for at for<br />
at afbryde.<br />
Brugervejledning NewPOS 4.0.17 13012012<br />
Side 56 af 69
17.6 Nulstil møntoverløbtæller – kun iCash<br />
iCash har en overløbsbakke, hvor problemmønter eller overskydende mønter opbevares. Man skal<br />
manuelt tømme denne bakke, men for at få totalbeløb til at stemme, skal man huske at nulstille den<br />
tæller, der holder styr på summen i bakken.<br />
1. Tryk på FUNKTIONSMENU<br />
2. Tast 21 iCash og tryk ENTER<br />
3. Tast ID og kode og tryk ENTER<br />
4. Tast 16 Nulstil møntoverløbtæller og tryk ENTER<br />
5. Tast 37 Nulstil møntoverløbtæller og tryk ENTER.<br />
17.7 Tøm seddelbeholdning fuldstændigt - kun iCash og SafePay<br />
Hvis du ønsker at tømme alle seddelbeholdere ned til kassetter, fx ved reparation, skal du gøre følgende:<br />
1. Tryk på FUNKTIONSMENU<br />
2. Tast 21 CM og tryk ENTER<br />
3. Tast ID og kode og tryk ENTER<br />
4. Tast 17 Tøm CM beholdning komplet og tryk ENTER<br />
5. Tast 37 Vil fjerne byttepenge fra CM og tryk ENTER<br />
6. Tast 37 Tøm beholdning til nul og tryk ENTER.<br />
17.8 Genudskriv sidste CIT bon - kun iCash og SafePay<br />
For hver gang du har taget kassetten ud og tømt den, vil der blive printet en CIT bon. Det er muligt<br />
at genudskrive den seneste CIT bon, hvis printeren fx ikke har printet bonen.<br />
CIT er forkortelsen for Cash in Transit.<br />
1. Tryk på FUNKTIONSMENU<br />
2. Tast 21 CM og tryk ENTER<br />
3. Tast ID og kode og tryk ENTER<br />
4. Tast 18 Genudskriv sidste CIT bon og tryk ENTER<br />
Brugervejledning NewPOS 4.0.17 13012012<br />
Side 57 af 69
17.9 Udbetal startbeholdning - kun iCash og SafePay<br />
Det er muligt at udbetale beholdning fra CM til en almindelig kasse. Udbetalingen kan sættes op til at<br />
være pr. kasse og/eller flydende ekspedient. Derfor beskrives både udbetaling til kasse og udbetaling<br />
til ekspedient nedenfor.<br />
17.9.1 Udbetal startbeholdning til kasse<br />
Bemærk: Hvis funktionen "Udbetal startbeholdning" benyttes i butikken, skal opsætningen af primobeholdningen<br />
sættes = 0 i NewPOS Config.<br />
1. Tryk på FUNKTIONSMENU<br />
2. Tast 21 CM og tryk ENTER<br />
3. Tast ID og kode og tryk ENTER<br />
4. Tast 19 Udbetal startbeholdning til kasse og tryk ENTER<br />
5. Tast nummeret på den kasse, der skal udbetales til, og tryk ENTER<br />
6. Tryk ENTER eller TILBAGE NEJ for at fortryde<br />
7. Kassen vil nu fortælle, hvis der er enheder, som ikke kan udbetales i det omfang, som man<br />
ønsker, fx hvis der ikke er et tilstrækkeligt antal 50'ere i maskinen. Selve opsætningen foretages i<br />
NewPOS Config.<br />
Tryk ENTER for at fortsætte med nedsat udbetaling eller TILBAGE NEJ for at fortryde<br />
8. Uanset om man kan få den fulde eller den delvise beholdning udbetalt, vises det hvilke enheder<br />
der bliver udbetalt.<br />
9. Tryk på SUBTOTAL for at afslutte.<br />
Bemærk: Startbeholdning sættes op i NewPOS Config under den enkelte kasse. Hvis feltet "Ventetid<br />
mellem hver enhed ved udbetaling" her står til 0 sek,, skal ekspedienten taste KONTANT for hver<br />
enkelt møntenhed.<br />
Brugervejledning NewPOS 4.0.17 13012012<br />
Side 58 af 69
17.9.2 Udbetal startbeholdning til ekspedient<br />
Bemærk: Hvis funktionen "Udbetal startbeholdning" benyttes i butikken, skal opsætningen af primobeholdningen<br />
sættes = 0 i NewPOS Config.<br />
1. Tryk på FUNKTIONSMENU<br />
2. Tast 21 CM og tryk ENTER<br />
3. Tast ID og kode og tryk ENTER<br />
4. Tast 19 Udbetal startbeholdning til ekspedient og tryk ENTER<br />
5. Tast nummeret på den ekspedient, der skal udbetales til og tryk ENTER<br />
6. Tryk ENTER eller TILBAGE NEJ for at fortryde.<br />
7. Kassen vil nu fortælle, hvis der er enheder, som ikke kan udbetales i det omfang, som man<br />
ønsker, fx hvis der ikke er et tilstrækkeligt antal 50'ere i maskinen. Selve opsætningen foretages i<br />
NewPOS Config.<br />
Tryk ENTER for at fortsætte med nedsat udbetaling eller TILBAGE NEJ for at fortryde<br />
8. Uanset om man kan få den fulde eller den delvise beholdning udbetalt, vises det hvilke enheder<br />
der bliver udbetalt.<br />
9. Tryk på SUBTOTAL for at afslutte.<br />
Bemærk: Startbeholdning sættes op i NewPOS Config under den enkelte kasse. Hvis feltet "Ventetid<br />
mellem hver enhed ved udbetaling" her står til 0 sek,, skal ekspedienten taste KONTANT for hver<br />
enkelt møntenhed.<br />
Brugervejledning NewPOS 4.0.17 13012012<br />
Side 59 af 69
17.10 Indbetal kassebeholdning - kun iCash og SafePay<br />
Det er muligt at indbetale en beholdning fra en anden kasse/ekspedient.<br />
17.10.1 Indbetal kassebeholdning fra kasse<br />
Bemærk: Hvis funktionen " Indbetal kassebeholdning " benyttes i butikken, skal opsætningen af primobeholdningen<br />
sættes = 0 i NewPOS Config.<br />
1. Tryk på FUNKTIONSMENU<br />
2. Tast 21 CM og tryk ENTER<br />
3. Tast ID og kode og tryk ENTER<br />
4. Tast 20 Indbetal kassebeholdning fra kasse og tryk ENTER<br />
5. Tast nummeret på den kasse, der skal indbetales fra, og tryk ENTER<br />
6. Tryk ENTER eller TILBAGE NEJ for at fortryde.<br />
7. Der vises nu et vindue, hvor du kan følge optællingen af de enheder, der indbetales<br />
8. Tryk på SUBTOTAL for at afslutte, når indbetalingen er udført<br />
9. Bon printes.<br />
17.10.2 Indbetal kassebeholdning fra ekspedient<br />
Bemærk: Hvis funktionen "Indbetal kassebeholdning" benyttes i butikken, skal opsætningen af primobeholdningen<br />
sættes = 0 i NewPOS Config.<br />
1. Tryk på FUNKTIONSMENU<br />
2. Tast 21 CM og tryk ENTER<br />
3. Tast ID og kode og tryk ENTER<br />
4. Tast 20 Indbetal kassebeholdning fra ekspedient og tryk ENTER<br />
5. Tast nummeret på den ekspedient, der skal indbetales fra, og tryk ENTER<br />
6. Tryk ENTER eller TILBAGE NEJ for at fortryde.<br />
7. Der vises nu et vindue, hvor du kan følge optællingen af de enheder, der indbetales<br />
8. Tryk på SUBTOTAL for at afslutte når indbetalingen er udført<br />
9. Bon printes.<br />
17.11 Åben seddellågen - (kun SafePay)<br />
1. Tryk på FUNKTIONSMENU<br />
2. Tast 21 CM og tryk ENTER<br />
Brugervejledning NewPOS 4.0.17 13012012<br />
Side 60 af 69
17.12 Modtagelse af penge<br />
CM kan modtage penge, så snart den første vare er skannet.<br />
Bemærk: Ved delindbetalinger, fx ved forskellig valuta, kommer der nederst i billedet en indbetalingslinje<br />
frem for hver indbetaling.<br />
17.13 Afslut salg<br />
Afslut salget ved at trykke på KONTANT.<br />
17.14 Valuta - kun SafePay<br />
Hvis en kunde vil betale med fremmed valuta, skal den specifikke valuta vælges før indbetaling.<br />
1. Tast Valuta<br />
2. Vælg den relevante valuta med piletasterne<br />
3. Tryk på KONTANT<br />
4. Kunden indfører penge i automaten<br />
Bemærk: Hvis kunden vil indbetale mere end én type valuta, skal punkt 1-4 gentages.<br />
Brugervejledning NewPOS 4.0.17 13012012<br />
Side 61 af 69
17.15 Advarsler ved for få eller for mange sedler<br />
17.15.1 Advarsel ved login<br />
Ved login kommer der en meddelelse, hvis der mangler eller er for mange sedler/mønter. Listen viser<br />
nøjagtigt, hvilke sedler/mønter det drejer sig om.<br />
17.15.2 Advarsel efter ekspedition<br />
Efter hver ekspedition, hvor der har været udbetalt eller indbetalt penge på CM, kontrolleres CM-<br />
beholdninger, og ekspedienten bliver advaret om eventuelle beholdningsproblemer. Advarslen vises<br />
øverst i salgsbilledet.<br />
Brugervejledning NewPOS 4.0.17 13012012<br />
Side 62 af 69
17.16 Manuel veksling - kun iCash og SafePay<br />
Det er muligt at gennemføre en manuel veksling. Et eksempel kunne være en kunde, der skal have<br />
vekslet en 50 kr. seddel til mønter for at få mønt til en vogn. Vekslingen foregår på CM-automaten,<br />
hvor kunden kan lægge penge i automaten, og ekspedienten manuelt kan vælge, hvad der skal veksles<br />
til.<br />
1. Tryk på FUNKTIONSMENU<br />
2. Tast 15 Kassefunktioner og tryk ENTER<br />
3. Tast 18 Manuel veksling og tryk ENTER<br />
4. Kunden indfører penge i automaten<br />
5. Tast antal stk. i felterne. Hvis kunden fx kun skal bruge en 5'er og er ligeglad med, hvordan<br />
resten af pengene kommer ud, er det tilstrækkeligt at skrive et 1-tal i feltet 5 Kroner. Så<br />
bestemmer systemet, hvordan resten bliver udbetalt.<br />
6. Tryk på SUBTOTAL for at starte udbetalingen.<br />
Bemærk: Ved veksling af fremmed valuta i SafePay, skal valuta vælges først<br />
17.17 Fejlhåndtering – kun SafePay og Cash Guard<br />
Ved fejl eller nedbrud følges anvisningen på skærmen, fx kan du blive bedt om at trykke Fejl løst for<br />
at nulstille CM systemet.<br />
1. Tryk FUNKTIONSMENU<br />
2. Tast 21 Fejl løst og tryk ENTER<br />
3. Følg derefter anvisningerne på skærmen<br />
Bemærk: Ved fx strømafbrydelse midt i en ekspedition, hvor kunden har nået at indbetale penge i<br />
maskinen, udskrives der et tilgodebevis på de indbetalte penge, når bonen annulleres. Tjek om beløbet<br />
på tilgodebeviset stemmer med beløbet i displayet på CM systemet.<br />
Når CM systemet startes op igen, skal der laves et salg på en vare og derefter skal bonen annulleres,<br />
for at sikre at maskinen ikke har registreret penge fra før nedbrudet.<br />
Det kan være nødvendigt at nulstille Cash Guard ved hjælp af fjernbetjeningen, ved at trykke knapperne<br />
X og O ned samtidig.<br />
Brugervejledning NewPOS 4.0.17 13012012<br />
Side 63 af 69
18 Smartbox<br />
NewPOS kan nu sælge Smartbox (oplevelsesgavekort). Hvis du er interesseret i dette, skal du selv<br />
tage kontakt til denne kontaktperson:<br />
Henrik Kepler<br />
Smart&co<br />
Frederiksberg Allé 52<br />
1820 Frederiksberg C<br />
Tlf: +45 70 26 41 00<br />
Fax: +45 70 26 41 01<br />
Dir: +45 88 88 78 77<br />
www.smartbox.dk<br />
Bemærk: Hvis du vil sælge Smartboxe, kræver det en programmering af skannere på<br />
kasserne (til stregekode type code39). Butikken har selv ansvar for at skannerne bliver programmeret.<br />
Se vejledningen herunder.<br />
18.1 Sælg Smartbox<br />
4. Stå i salgsbilledet, og skal varen. Billedet SMARTBOX kommer frem:<br />
5. Skan Smartbox gavekortskode<br />
6. NewPOS kommunikerer med webservice<br />
7. Fortsæt med næste vare eller afslut salg.<br />
Bemærk: Hvis kassen er offline, kan Smartbox ikke sælges/tages retur.<br />
Bemærk: En bon kan ikke parkeres, hvis en Smartbox vare er på bonen.<br />
18.2 Programmering af skannere<br />
Du skal benytte bilagene med stregkoder på de næste sider. Det er vigtigt, at det rette bilag benyttes<br />
til den rette type skanner, og at programmeringen foretages på alle kasser:<br />
Bilag A – Programmering af skanner POLLUX (SCANTECH)<br />
Bilag B – Programmering af skanner NCR<br />
Bemærk: Hvis der er behov for assistance i forbindelse med programmering af skannerne, kan <strong>EG</strong><br />
Retail kontaktes, dog vil butikken blive faktureret for den tid der bruges.<br />
Brugervejledning NewPOS 4.0.17 13012012<br />
Side 64 af 69
Bilag A – Programmering af skanner POLLUX (SCANTECH)<br />
8. Stå i salgsbilledet.<br />
9. Skan nedenstående stregkoder.<br />
10. Efter den sidste stregkode er skannet, kan der sælges fra kassen igen.<br />
11. Samme procedure foretages på alle kasser med POLLUX.<br />
OPEN PROGRAM MODE/<br />
CLOSE PROGRAM MODE WITH UPDATE<br />
RETURN TO FACTORY DEFAULT SETTING<br />
OPEN PROGRAM MODE/<br />
CLOSE PROGRAM MODE WITH UPDATE<br />
PARITY ODD<br />
Brugervejledning NewPOS 4.0.17 13012012<br />
Side 65 af 69
7 DATABITS<br />
1 STOP BIT<br />
Code128 / EAN 128 On<br />
Code 39 FULL ASCII on<br />
OPEN PROGRAM MODE/<br />
CLOSE PROGRAM MODE WITH UPDATE<br />
Brugervejledning NewPOS 4.0.17 13012012<br />
Side 66 af 69
Bilag B – Programmering af skanner NCR<br />
1. Stå i salgsbilledet<br />
2. Genstart skanner (tag strømstikket ud og sæt det i igen)<br />
3. Skan nedenstående stregkoder<br />
4. Efter den sidste stregkode er skannet, kan der sælges fra kassen igen<br />
5. Samme procedure foretages på alle kasser med NCR.<br />
Programming mode<br />
Hex 1<br />
Hex 4<br />
Brugervejledning NewPOS 4.0.17 13012012<br />
Side 67 af 69
Hex 1<br />
Hex 8<br />
Hex 1<br />
Hex 0<br />
Brugervejledning NewPOS 4.0.17 13012012<br />
Side 68 af 69
Hex 0<br />
Hex 0<br />
Save and reset<br />
Brugervejledning NewPOS 4.0.17 13012012<br />
Side 69 af 69