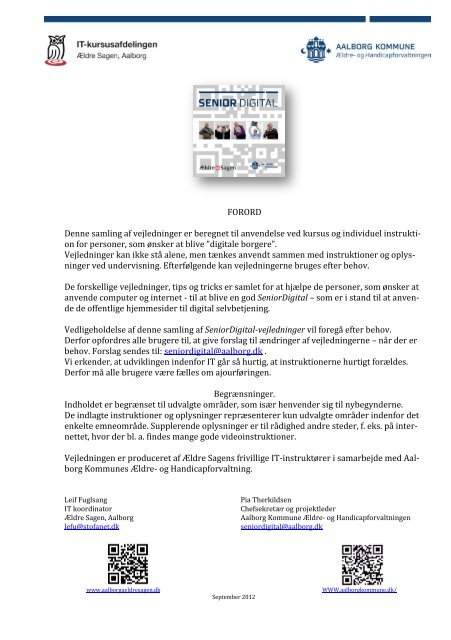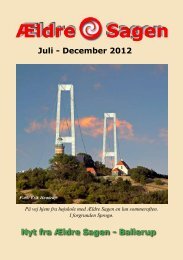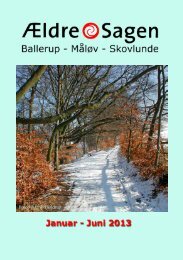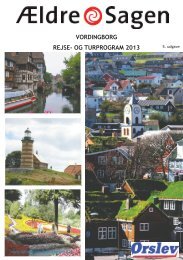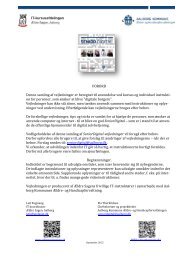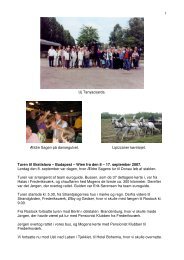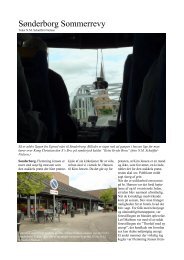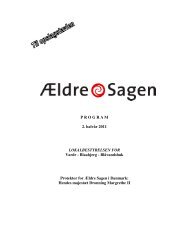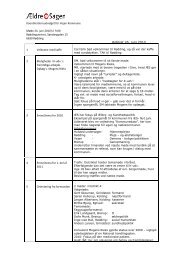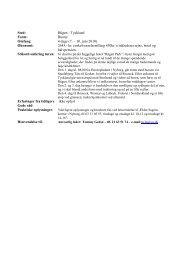Klik her for at se/læse instruktionerne - Ældre Sagen
Klik her for at se/læse instruktionerne - Ældre Sagen
Klik her for at se/læse instruktionerne - Ældre Sagen
Create successful ePaper yourself
Turn your PDF publications into a flip-book with our unique Google optimized e-Paper software.
FORORD<br />
Denne samling af vejledninger er beregnet til anvendel<strong>se</strong> ved kursus og individuel instruktion<br />
<strong>for</strong> personer, som ønsker <strong>at</strong> blive ”digitale borgere”.<br />
Vejledninger kan ikke stå alene, men tænkes anvendt sammen med instruktioner og oplysninger<br />
ved undervisning. Efterfølgende kan vejledningerne bruges efter behov.<br />
De <strong>for</strong>skellige vejledninger, tips og tricks er samlet <strong>for</strong> <strong>at</strong> hjælpe de personer, som ønsker <strong>at</strong><br />
anvende computer og internet - til <strong>at</strong> blive en god SeniorDigital – som er i stand til <strong>at</strong> anvende<br />
de offentlige hjemmesider til digital <strong>se</strong>lvbetjening.<br />
Vedligeholdel<strong>se</strong> af denne samling af SeniorDigital-vejledninger vil <strong>for</strong>egå efter behov.<br />
Der<strong>for</strong> op<strong>for</strong>dres alle brugere til, <strong>at</strong> give <strong>for</strong>slag til ændringer af vejledningerne – når der er<br />
behov. Forslag <strong>se</strong>ndes til: <strong>se</strong>niordigital@aalborg.dk .<br />
Vi erkender, <strong>at</strong> udviklingen inden<strong>for</strong> IT går så hurtig, <strong>at</strong> <strong>instruktionerne</strong> hurtigt <strong>for</strong>ældes.<br />
Der<strong>for</strong> må alle brugere være fælles om ajourføringen.<br />
Begrænsninger.<br />
Indholdet er begræn<strong>se</strong>t til udvalgte områder, som især henvender sig til nybegynderne.<br />
De indlagte instruktioner og oplysninger repræ<strong>se</strong>nterer kun udvalgte områder inden<strong>for</strong> det<br />
enkelte emneområde. Supplerende oplysninger er til rådighed andre steder, f. eks. på internettet,<br />
hvor der bl. a. findes mange gode videoinstruktioner.<br />
Vejledningen er produceret af <strong>Ældre</strong> <strong>Sagen</strong>s frivillige IT-instruktører i samarbejde med Aalborg<br />
Kommunes <strong>Ældre</strong>- og Handicap<strong>for</strong>valtning.<br />
Leif Fuglsang Pia T<strong>her</strong>kild<strong>se</strong>n<br />
IT koordin<strong>at</strong>or Chef<strong>se</strong>kretær og projektleder<br />
<strong>Ældre</strong> <strong>Sagen</strong>, Aalborg Aalborg Kommune <strong>Ældre</strong>- og Handicap<strong>for</strong>valtningen<br />
lefu@stofanet.dk <strong>se</strong>niordigital@aalborg.dk<br />
www.aalborgaeldresagen.dk WWW.aalborgkommune.dk/<br />
September 2012
INDHOLD<br />
Bestilling af NemID (1. dag) side 3<br />
Huske<strong>se</strong>ddel og <strong>for</strong>beredel<strong>se</strong> til aktivering af NemID (2. dag) side 8<br />
Tidsbegrænsninger under brug af NemID side 9<br />
Aktivering af NemID side 10<br />
Brug NemID fra BANK på de OFFENTLIGE hjemmesider side 13<br />
Oprette Digital Post kas<strong>se</strong> – borger.dk side 18<br />
Årsopgørel<strong>se</strong>n i Sk<strong>at</strong>temappen – <strong>se</strong>lvbetjening – vejledning side 26<br />
Undersøg Aalborg Kommunes Hjemmeside side 28<br />
Sådan <strong>se</strong>nder du digital post til Aalborg Kommune side 29<br />
Sikkerhed – <strong>for</strong>slag til antivirus program og andet side 32<br />
Tips vedrørende download og opd<strong>at</strong>ering, bl. a. Java side 35<br />
Tips vedrørende download af programmet ”CCleaner” side 36<br />
Gode web-adres<strong>se</strong>r, øvel<strong>se</strong>r og tips side 39<br />
Online hjælp: <strong>Ældre</strong> <strong>Sagen</strong>s ”Senior PCsupport” side 41<br />
(<strong>se</strong>ptember 2012)<br />
Side 2
Nem ID<br />
Få - og brug - og afprøv NemID opdeles i 3 fa<strong>se</strong>r<br />
1. Bestilling af NemID ……………….. første mødedag<br />
og nogle dage <strong>se</strong>nere<br />
2. Aktivering af NemID ………………anden mødedag<br />
<strong>se</strong>nere samme dag eller på aftalt dag<br />
3. Afprøvning på hjemmesider med <strong>se</strong>lvbetjening<br />
Instruktør tips – ved indledning til et NemID-arrangement …….. eller medbetjening.<br />
Tal med deltageren om:<br />
Hvad bruger du NemID til ? Hvor<strong>for</strong> bruger du ikke dit NemID ?<br />
Bruger du NemID til netBANK ?<br />
Hvornår – hvordan har du fået NemID<br />
Hvad er - / Har du (bruger du) ”Digital Post” ”e-boks” (bør oprettes)<br />
Hvad er -/ Har du oprettet ”Min side” på borger.dk ? (bør oprettes)<br />
Undersøg først hvad NemID er, og hvad man kan bruge det til.<br />
Hos DanID kan man bestille en NemID : www.nemid.nu<br />
Se evt. instruktionsfilm fra https://www.NemID.nu/support/film_om_NemID/<br />
For <strong>at</strong> bestille NemID online på din (en) computer skal du have dit gyldige pas eller kørekort.<br />
I stedet <strong>for</strong> online bestilling (hos dig) kan deltageren:<br />
Få NemID via borger<strong>se</strong>rvice<br />
Du kan få NemID med det samme, ved personlige henvendel<strong>se</strong>.<br />
Hvis du ikke kan eller ønsker <strong>at</strong> bestille NemID online, kan du få NemID ved <strong>at</strong> møde personligt op<br />
på et borger<strong>se</strong>rvicecenter i en kommune eller på et sk<strong>at</strong>tecenter. Du skal blot huske gyldige legitim<strong>at</strong>ionspapirer.<br />
Side 3<br />
Se næste side.
Gyldig legitim<strong>at</strong>ion<br />
Før du kan få NemID udleveret ved personligt fremmøde, skal du legitimere dig <strong>se</strong>lv. Hvis du ønsker<br />
af få NemID ved personligt fremmøde på et borger<strong>se</strong>rvicecenter i en kommune eller et sk<strong>at</strong>tecenter,<br />
skal du medbringe legitim<strong>at</strong>ion, så vi kan kontrollere din identitet. Du har flere muligheder<br />
<strong>for</strong> dokument<strong>at</strong>ion.<br />
Legitim<strong>at</strong>ion med billede<br />
Én af nedenstående <strong>for</strong>mer <strong>for</strong> gyldig (ikke udløbet) billedlegitim<strong>at</strong>ion<br />
N<strong>at</strong>ionalt kørekort udstedt i et EU/EØS land, Grønland eller Færøerne<br />
Pas udstedt af offentlig myndighed i hjemland<br />
Forsvarets identitetskort (fra DK)<br />
N<strong>at</strong>opas<br />
Politilegitim<strong>at</strong>ionskort (fra DK)<br />
Opholdstilladel<strong>se</strong>/opholdskort med billede udstedt i Danmark<br />
Danske pengeinstitutters ID-kort<br />
N<strong>at</strong>ionalt identitetskort med billede udstedt af offentlig myndighed i<br />
hjemland, og som kan anvendes som rej<strong>se</strong>dokument i Schengen lande.<br />
Legitim<strong>at</strong>ion uden billede<br />
Hvis du ikke har billedlegitim<strong>at</strong>ion, skal du medbringe to andre typer af legitim<strong>at</strong>ion, hvoraf den<br />
ene type skal indeholde cpr-nummer.<br />
Du skal være opmærksom på, <strong>at</strong> du ved fremvisning af legitim<strong>at</strong>ion uden billede ikke kan få udleveret<br />
nøglekortet med det samme, men <strong>at</strong> det <strong>se</strong>ndes til din folkeregisteradres<strong>se</strong>.<br />
Dåbs- eller navne<strong>at</strong>test<br />
Sundhedskort (Sygesikringskort) eller bopæls<strong>at</strong>test<br />
Seneste årsopgørel<strong>se</strong> eller <strong>for</strong>skudsopgørel<strong>se</strong> fra Sk<strong>at</strong><br />
Dokument<strong>at</strong>ion <strong>for</strong> udbetaling af offentlig ydel<strong>se</strong> (max. tre måneder gammel)<br />
Bemærk, <strong>at</strong> mindst det ene af legitim<strong>at</strong>ionsbevi<strong>se</strong>rne skal være sundhedskort (sygesikringskort),<br />
bopæls<strong>at</strong>test eller dåbs- eller navne<strong>at</strong>test.<br />
Bemærk også, <strong>at</strong> hvis dit NemID er oprettet via din bank, og du <strong>se</strong>nere ønsker <strong>at</strong> tilknytte offentlig<br />
digital sign<strong>at</strong>ur via borger<strong>se</strong>rvice, skal du fremvi<strong>se</strong> billedlegitim<strong>at</strong>ion.<br />
Bestilling af NemID (online) ……………… <strong>se</strong> næste side<br />
Side 4
Bestilling af NemID Følg instruktionen:<br />
.<br />
Gå på internettet til hjemmesiden: www.nemid.nu og du <strong>se</strong> dette skærmbillede<br />
Vælg (klik på) ”Bestil NemID til priv<strong>at</strong>e”<br />
Side 5
Nu <strong>se</strong>r du dette skærmbillede<br />
Vælg (klik på) ”Bestil med kørekort eller pas”<br />
Side 6
Husk også <strong>at</strong> klikke dér<br />
Udfyld blanketten ……. Og tryk næste >>><br />
…. Og følg <strong>instruktionerne</strong> til afslutningen………..<br />
Side 7<br />
.
Forberedel<strong>se</strong> til 2. dagens aktivering af NemID<br />
Tag en kopi af denne side med hjem!<br />
Inden du skal aktivere din NemID, skal du tænke over (og beslutte), hvilke Adgangskode du<br />
vil vælge.<br />
Her er kravene til adgangskoden:<br />
Skal være mellem 6 og 40 tegn<br />
Skal indeholde både bogstaver og tal – men ikke æ, ø og å<br />
Må ikke indeholde det samme tegn 4 gange i træk<br />
Må ikke indeholde dit cpr nr.- eller NemID nummer<br />
Skal gentages når det indtastes første gang<br />
(Der skelnes ikke mellem store og små bogstaver)<br />
----------------- ---------------- ---------------------- --------------------- ----------------------<br />
Medbring de to breve, som du modtager vedr. dit NemID - og husk også din e-mail<br />
adres<strong>se</strong><br />
Vi vil på 2. dagen aktivere dit NemID - og afprøve brugen af NemID på offentlige hjemmesider,<br />
f. eks. SKAT, SUNDHED, KOMMUNE m.m.<br />
Vi kan også hjælpe med <strong>at</strong> oprette din personlige DIGITAL POST kas<strong>se</strong> og e-boks.<br />
Du får værdifulde tips vedr. arbejdet på internettet med brug af NemID.<br />
Forklaring vedr. Login (Log på)<br />
Hvad er et Login?<br />
Login består af to elementer<br />
Det er to ting, som du skal kunne huske.<br />
Side 8<br />
Bruger ID<br />
Adgangskode<br />
Kan også kaldes: Brugernavn<br />
Vedr. Bruger ID = du kan bl. a. anvende dit CPR nr. - (<strong>for</strong>slag: brug dette)<br />
= eller et <strong>se</strong>lvvalgt ord<br />
= ved NemID, kan du også anvende dit NemID nr. (fra brevet)<br />
MEN altid noget der er personligt knyttet til dig<br />
Vedr. Adgangskode = denne kode SKAL DU KUNNE HUSKE uden af have den<br />
nedskrevet.<br />
= denne adgangskode bør du ikke bruge andre steder end<br />
ved NemID.
Brev fra Digitali<strong>se</strong>ringsstyrel<strong>se</strong>n, 20. maj 2012<br />
TIDSBEGRÆNSNINGER<br />
I <strong>for</strong>hold til aktiveringen af NemID på www.NemID.nu under Selvbetjening, så har brugeren<br />
10 minutter fra appletten kommer frem under Selvbetjening (det lille vindue, hvor brugeren taster<br />
bruger-id (NemID-nummer) og adgangskode (midlertidig adgangskode), til aktiveringen<br />
skal være afsluttet.<br />
Det vil sige, <strong>at</strong> alle trin skal være gennemført inden <strong>for</strong> de 10 minutter –<br />
indtastning af NemID-nummer og midlertidig adgangskode, valg af ny adgangskode og evt. valg af<br />
bruger-id.<br />
Jeg kan anbefale vores vejledning og film om aktiveringen samt vores folder til ældre, som også<br />
gennemgår aktiveringen. Folderen er udarbejdet i samarbejde med <strong>Ældre</strong> <strong>Sagen</strong> og <strong>Ældre</strong>mobili<strong>se</strong>ringen.<br />
Folderen kan bestille hos Digitali<strong>se</strong>ringsstyrel<strong>se</strong>n.<br />
https://www.NemID.nu/support/vejledninger/aktivering/<br />
https://www.NemID.nu/support/film_om_NemID/saadan_bruger_du_NemID/saadan_bruger_du_NemID_foerste_gang/<br />
I <strong>for</strong>hold til <strong>at</strong> logge på med NemID, så skal <strong>se</strong>lve log-in’et igen være gennemført inden <strong>for</strong> 10 minutter<br />
på www.nemid.nu under Selvbetjening.<br />
Andre tjenester kan acceptere op til 15 minutter.<br />
Når log-in er gennemført, så afgøres den tid, hvor man kan være inaktiv, før man logges af, af dels<br />
NemLog-in og dels <strong>se</strong>lve tjenesten.<br />
På www.Borger.dk er der en græn<strong>se</strong> på 20 minutter. Er man inaktiv i mere end 20 minutter,<br />
logges man autom<strong>at</strong>isk af.<br />
Brugerne skulle altså gerne have 20 minutter til <strong>at</strong> gennemføre oprettel<strong>se</strong>n af en Digital<br />
Postkas<strong>se</strong> efter de har klikket på Post-knappen og er logget på med NemID.<br />
Når brugerne logger på via NemLog-in, så får man udstedt en ”billet”, som gælder til alle offentlige<br />
tjenester, som anvender NemLog-in. Hvor længe log-in’et gælder, og hvor mange gange brugeren<br />
kan ”hoppe” til en ny tjeneste, afhænger af tjenesten og deres opsætning, men også af brow<strong>se</strong>ren<br />
(nogle ældre brow<strong>se</strong>re accepterer max 4 ”hop”).<br />
NemLog-in sætter en øvre græn<strong>se</strong> på 60 minutter ved inaktivitet, men den enkelte tjeneste kan<br />
sætte det lavere. I princippet burde brugerne dog kunne ”hoppe” ubegræn<strong>se</strong>t fra sted til sted inden<br />
<strong>for</strong> tidsgræn<strong>se</strong>rne uden <strong>at</strong> skulle logge på igen.<br />
….<br />
Digitali<strong>se</strong>ringsstyrel<strong>se</strong>n, Landgreven 4, 1017 København K<br />
Side 9<br />
LF
Aktivering af NemID<br />
Instruktions-liste med Skærm-klip.<br />
Inden du går i gang, skal du gøre følgende klar - placer det f. eks. på bordet <strong>for</strong>an dig:<br />
1. Brevet fra DanID med dit NemID nummer<br />
2. Samme brev med dit Nøglekort<br />
3. Det lille brev med den midlertidige adgangskode<br />
Evt. læs denne instruktion igennem inden du begynder - så er du godt <strong>for</strong>beredt.<br />
OBS:<br />
Aktiveringen skal gennemføres på under 10 min.<br />
Der<strong>for</strong>; start ikke proces<strong>se</strong>n før du er klar!<br />
Side 10<br />
<strong>Klik</strong> på ” Log på Selvbetjening”
Dit nemID nr.<br />
fra brevet<br />
(ni ciffer tal)<br />
Den midlertidige<br />
adgangskode<br />
fra det lille brev<br />
Indskriv dit LOGIN vær omhyggelig !<br />
og klik på "Næste"<br />
.......................................................................................<br />
Skriv den adgangskode du har besluttet ….husk, du må heller ikke bruge æ, ø og å<br />
og klik på "Næste"<br />
............................................................................................................................<br />
Side 11
...................................................................................................................<br />
Læs dit NØGLEKORT find # tallet …….. og indskriv kodetallet xxxxxx fra nøglekortet.<br />
og klik på ”Næste”<br />
...................................................................................................................<br />
.........du har <strong>her</strong> mulighed <strong>for</strong> <strong>at</strong> checke -<br />
om dit Nøglekort har det anførte nummer som du <strong>se</strong>r på skærmen.<br />
……….<strong>Klik</strong> på OK<br />
Nu er dit NemID klar til brug<br />
Hvis du ved bestillingen har anført dit mobil tlf. nr. – kan du <strong>for</strong>vente <strong>at</strong> modtage en SMS.<br />
Side 12
Brug NemID fra BANK<br />
på de OFFENTLIGE hjemmesider<br />
Denne instruktion anvendes hvis du har fået NemID hos din bank – men hvor din<br />
NemID ikke virker på de offentlige hjemmesider – <strong>her</strong> kan du ændre dette.<br />
………………….eller du kan gå til din bank og lade banken <strong>for</strong>etage ændringen.<br />
Vælg: www.NemID.nu<br />
Vælg: ”Brug NemID fra banken”<br />
Side 13<br />
Vælg:<br />
”Start bestilling af offentlig<br />
digital sign<strong>at</strong>ur<br />
til dit NemID”
<strong>Klik</strong> på<br />
”Bestil NemID”<br />
Side 14<br />
Indskriv<br />
Dit Bruger-ID<br />
og<br />
Adgangskode<br />
<strong>Klik</strong> på ”Næste”<br />
<strong>Klik</strong> på<br />
”Bestil<br />
med kørekort<br />
eller pas >”
Side 15<br />
Indskriv dit<br />
”Bruger-ID”<br />
og<br />
”Adgangskode”<br />
og<br />
<strong>Klik</strong> på ”Næste”<br />
Hvis denne<br />
meddelel<strong>se</strong><br />
vi<strong>se</strong>s<br />
<strong>Klik</strong> på<br />
”Bestil<br />
NemID”
Side 16<br />
Indskriv dit<br />
CPR-nummer.<br />
Det er valgfrit<br />
om du anfører<br />
e-mail og/eller<br />
Mob tlf. nr.<br />
<strong>Klik</strong> på <br />
og vælg Pas eller Kørekort<br />
og<br />
Indskriv nummer<br />
<strong>Klik</strong> i <br />
”Jeg accepterer”<br />
<strong>Klik</strong> på ”Næste”<br />
Vælg (klik på) <br />
”Ja tak jeg vil bruge …….”<br />
<strong>Klik</strong> på ”Næste”
Du har fuldført proces<strong>se</strong>n!<br />
Din NemID virker nu både til din Netbank – og på de offentlige hjemmesider.<br />
Afprøv, om det virker – f. eks. ved <strong>at</strong> <strong>se</strong> din egen SKATTEMAPPE ved www.sk<strong>at</strong>.dk<br />
Hvis du har udfyldt blanketten med dit mobtlf.nr ----- så har du sikkert fået en SMS (?)<br />
Tillykke!<br />
Side 17
Oprette Digital Post kas<strong>se</strong> – borger.dk<br />
Hvor<strong>for</strong> bør du have DIGITAL POST kas<strong>se</strong> ? … og hvad så med ?<br />
På e-boks kan du kun modtage in<strong>for</strong>m<strong>at</strong>ioner<br />
På Digital Post kan du modtage og af<strong>se</strong>nde in<strong>for</strong>m<strong>at</strong>ioner - og e-boks er inkluderet i<br />
postkas<strong>se</strong>n.<br />
Der<strong>for</strong> anbefaler vi, <strong>at</strong> du bruger Digital Post<br />
VIGTIGT: Læs denne vejledning igennem inden du går i gang på internettet<br />
Hav dine NemID koder – og Nøglekortet klar<br />
OBS ! Hav din e-mailadres<strong>se</strong> klar (evt. skriv ned)<br />
Hav dit mobil telefonnummer klar (evt. skriv ned)<br />
Hele proces<strong>se</strong>n skal gennemføres på under 20 min !!!!!<br />
Vælg www.borger.dk<br />
vælg ”Log på”<br />
Du viderestilles nu til NemID<br />
Side 18
Skriv nummeret fra Nøglekort - og tryk ”Log på”<br />
Side 19<br />
…………afslut med <strong>at</strong> tryk ”Næste”
Du er nu tilbage på borger.dk ……………… og du kan måske <strong>se</strong> denne in<strong>for</strong>m<strong>at</strong>ion<br />
Tryk på ”Acceptér”<br />
Vælg Digital Post<br />
Side 20
Tryk ”Næste”<br />
Tryk på ”Få en postkas<strong>se</strong>”<br />
Sæt i Jeg accepterer vilkårene <strong>for</strong> digital post og ………..<br />
Side 21
De to første felter SKAL udfyldes med dit fulde navn og din e-mail adres<strong>se</strong>.<br />
Tryk Næste<br />
Skriv dit mobil tlf. nr. (hvis du ønsker) - derefter, sæt i de felter, som DU ønsker <strong>at</strong> bruge<br />
Tryk Næste<br />
Side 22
Sæt hvis du ønsker <strong>at</strong> modtage post fra alle offentlige myndigheder<br />
Her kan du vælge hvilke myndigheder du vil vælge<br />
Sæt hvis du ønsker <strong>at</strong> modtage mail om ny post og nyheder – tryk ”Næste”<br />
OBS ! OBS ! Nu <strong>se</strong>r du enten dialogboks [A] Hvis du har e-boks<br />
[A]<br />
…… eller dialogboks [B], hvis du ikke har e-boks, ……. <strong>se</strong> næste side<br />
Tryk på JA hvis du også har en e-boks og vil samle al din post ét sted – Tryk Godkend<br />
Side 23
….eller denne dialogboks<br />
Udfyld det du ønsker – og klik OK<br />
[B] Hvis du ikke har e-boks <strong>se</strong>s denne visning:<br />
Du har nu oprettet din egen Digitale Postkas<strong>se</strong><br />
Oversigt over dine - PROFILOPLYNINGER<br />
Side 24
Indbakke<br />
Det ligner lidt e-mail visninger.<br />
Side 25
Årsopgørel<strong>se</strong>n i Sk<strong>at</strong>temappen – <strong>se</strong>lvbetjening<br />
Med denne navig<strong>at</strong>ions<strong>se</strong>ddel, kan du <strong>se</strong>lv finde og evt. printe dine årsopgørel<strong>se</strong>r fra Sk<strong>at</strong>temappen.<br />
Det er en <strong>for</strong>udsætning, <strong>at</strong> du har NemID med adgang til det offentlige samt adgang til en pc<br />
med internet.<br />
OBS- OBS- OBS<br />
Når du er inde på dine Sk<strong>at</strong>te-sider, må du ikke bruge de øverste pile i<br />
venstre side, til <strong>at</strong> gå frem og tilbage på de sider, du har været på.<br />
Hvis du gør det – bliver du ”smidt af” – og du skal begynde helt <strong>for</strong>fra!<br />
Brug Faneblade eller Menu eller andre henvisninger til f. eks. <strong>for</strong>side<br />
Fa<strong>se</strong> Forklaring Tast<br />
Brug ikke pilene<br />
Gå på SKATs<br />
hjemmeside<br />
Find <strong>se</strong>lvbetjening<br />
Genvej til <strong>se</strong>lvbetjening<br />
findes øverst til<br />
højre på SKATs<br />
hjemmeside.<br />
Log på med<br />
Vælg: ”Log på med NemID”…………<strong>Klik</strong><br />
Nem ID<br />
TastSelv-Menu Siden er inddelt i 3 kolonner;<br />
Indberetning<br />
/Beregning<br />
Her kan du ændre<br />
dit sk<strong>at</strong>tekort<br />
Sk<strong>at</strong>temappen<br />
Her kan du få vist<br />
de dokumenter,<br />
SKAT har om dig, f.<br />
eks. Årsopgørel<strong>se</strong>n Vælg Årsopgørel<strong>se</strong>n, mv. under Sk<strong>at</strong>temappen<br />
og BBR-<br />
eller brug genvejen øverst på siden (hvis den<br />
ejermeddelel<strong>se</strong> ligger der):<br />
Kontakt<br />
/Kommunik<strong>at</strong>ion<br />
Her kan du <strong>se</strong>nde<br />
e-mail til SKAT<br />
Side 26<br />
<strong>Klik</strong>
Årsopgørel<strong>se</strong>n Sk<strong>at</strong>temappen åbner<br />
som udgangspunkt<br />
altid den <strong>se</strong>neste årsopgørel<strong>se</strong>.<br />
Hvis du ønsker opgørel<strong>se</strong>n<br />
<strong>for</strong> et tidligere<br />
år, kan du ændre årstallet<br />
i rullepanelet.<br />
Årsopgørel<strong>se</strong>n åbner i<br />
et nyt vindue (pdf),<br />
som du kan printe<br />
eller gemme på egen<br />
pc.<br />
OBS:<br />
Med et klik på<br />
”Menu”<br />
Kommer du tilbage til<br />
din sk<strong>at</strong>temappe<br />
menu.<br />
Luk årsopgørel<strong>se</strong>n:<br />
Log af i øverst i venstre side<br />
og luk helt ud af nettet i<br />
”det røde kryds” – øverst til højre<br />
Vælg ”årsopgørel<strong>se</strong> aktuel”<br />
Og du der nu hele Årsopgørel<strong>se</strong>n<br />
Evt. print:<br />
Side 27<br />
og
… Sådan så den ud<br />
Sep. 2012<br />
Undersøg Aalborg Kommunens hjemmeside<br />
http://www.aalborgkommune.dk/Sider/Forside.aspx<br />
Den har nogle gode og hurtige valgmuligheder <strong>her</strong><br />
Hvis du vælger den nederste<br />
”Få adgang til flere <strong>se</strong>lvbetjeningsløsninger”<br />
<strong>se</strong>r du alt i alfabetisk orden.<br />
Tips<br />
Vedr. <strong>for</strong>ts<strong>at</strong> læring om IT: http://borger.itst.dk/laer-om-it …skriftlig og video instruktioner<br />
og meget mere.<br />
Side 28
Sådan <strong>se</strong>nder du digital post til Aalborg Kommune<br />
Åben Aalborg Kommunes hjemmeside: http://www.aalborgkommune.dk/Sider/Forside.aspx<br />
Side 29<br />
På <strong>for</strong>siden<br />
<strong>Klik</strong> på <br />
Så <strong>se</strong>s dette skærmbillede<br />
Læs f. eks.<br />
”Vejledning i <strong>at</strong> <strong>se</strong>nde<br />
digital post”<br />
hvis ikke du har prøvet det<br />
før.<br />
eller<br />
klik på<br />
”Send digital post til<br />
Aalborg Kommune”<br />
Fortsætter på næste side…
Nu åbnes NemID bok<strong>se</strong>n (appletten)<br />
…. Og du indskriver dine NemID d<strong>at</strong>a<br />
…. Brug Nøglekortet<br />
… og denne side åbnes<br />
Siden er lang ….hus <strong>at</strong> scroll ned, så du <strong>se</strong>r hele siden.<br />
Side 30<br />
Her <strong>se</strong>s en<br />
Emne-oversigt<br />
Vælg det område du ønsker<br />
f. eks.<br />
”Pension og efterløn”<br />
<strong>Klik</strong> på det lille +<br />
<strong>for</strong>tsættes på næste side….
<strong>Klik</strong> på ”Pension”<br />
Nu åbnes denne side<br />
<strong>Klik</strong> <strong>her</strong><br />
<strong>for</strong> <strong>at</strong> vælge<br />
emne<br />
På listen som<br />
vi<strong>se</strong>s vælger du igen emne<br />
<strong>Klik</strong> på emnet.<br />
Skriv tekst i feltet ”Angående” …..<br />
og<br />
gå ned i tekstfeltet, hvor du skriver dit brev.<br />
Og afslutter med <strong>at</strong> <strong>se</strong>nde (øverst)<br />
Dette skærmbillede ligner e-mail systemet.<br />
Husk <strong>at</strong> Logge af…………. Når du er færdig !!!!<br />
Denne metode er blot én af flere muligheder!<br />
Side 31
SIKKERHED<br />
Få maksimal sikkerhed i dit arbejde med PC og internet.<br />
Anti VIRUS program<br />
Husk: altid kun ét (1) antivirusprogram på computeren !<br />
Microsoft Security Es<strong>se</strong>ntials<br />
– er et gr<strong>at</strong>is program, som beskytter mod virus og spyware.<br />
Internet link: http://windows.microsoft.com/da-DK/windows/products/<strong>se</strong>curity-es<strong>se</strong>ntials<br />
For <strong>at</strong> starte download-proces<strong>se</strong>n klik der<br />
Husk <strong>at</strong>:<br />
Hold alle af dine programmer på computeren opd<strong>at</strong>eret – det er meget vigtigt!<br />
Side 32
SIKKERHED<br />
Heimdal - er et program fra Danske CSIS.<br />
Programmet beskytter mod banktrojanere, som kan stjæle dine adgangskoder til din netbank<br />
og samtidig opd<strong>at</strong>erer Heimdal de programmer du anvender, når du er logget ind på din netbank.<br />
Det gælder Java og Adobe Reader.<br />
https://www.heimdalagent.com/da/home<br />
Et program som – gr<strong>at</strong>is – kan installeres på din computer.<br />
HEIMDAL vil autom<strong>at</strong>isk holde øje med, <strong>at</strong> de vigtigste programmer er opd<strong>at</strong>eret.<br />
Læs mere om programmet på hjemmesiden, før du vælger <strong>at</strong> installere det.<br />
Supplement: http://<strong>se</strong>nweb.dyndns.dk/ …..<strong>her</strong> finder du web-kursus og sikkerhed<br />
Side 33
SIKKERHED<br />
Malware<br />
Malware er en sammentrækning af de engelske ord malicious software (på dansk: "ondsindet<br />
programkode"). Det bruges som en fællesbetegnel<strong>se</strong> <strong>for</strong> en række k<strong>at</strong>egorier af computerprogrammer,<br />
der gør skadelige eller uønskede ting på de computere, de kører på<br />
Malware Bytes Antimalware<br />
http://www.malwarebytes.org/products/malwarebytes_free<br />
Der er andet ondsindet malware, som kan tage din PC som gid<strong>se</strong>l kaldet Ransomware og programmer<br />
der udgiver sig <strong>for</strong> <strong>at</strong> være sikkerhedssoftware, som <strong>for</strong>søge <strong>at</strong> franarre dig penge ved<br />
<strong>at</strong> påstå <strong>at</strong> din PC er inficeret med malware. Til <strong>at</strong> fjerne den slags programmer kan du anvender<br />
Malware Bytes Antimalware. Det kan rydde op, der hvor de andre programmer ikke slår til,<br />
og så er det med dansk tekst og meget nemt <strong>at</strong> anvende.<br />
Internet Explorer 9.0<br />
Mange af de malware angreb man blive uds<strong>at</strong> <strong>for</strong>, når man surfer rundt på Internettet kan<br />
stoppes ved <strong>at</strong> man indstillet Internet Explorer 9.0 rigtig.<br />
Explorer har mange indbyggede sikkerhedsfunktioner, som anvendt rigtig kan bruges til <strong>at</strong> <strong>for</strong>hindre<br />
malware adgang til PC'en.<br />
Man kan undgå mange problemer på Internettet, hvis man tænker sig om og efterlever nogle få<br />
men effektive sikkerhedsregler.<br />
TIPS vedr. SIKKERHED (oplysning fra SKAT)<br />
Tænk før du klikker !<br />
<strong>Klik</strong> kun på link i e-mail, hvis du har tiltro til, <strong>at</strong> du kommer til en sikker hjemmeside.<br />
På sider fra SKAT indgår domænenavnet "sk<strong>at</strong>.dk" eller "toldsk<strong>at</strong>.dk" i adres<strong>se</strong>linjen.<br />
E-mail fra offentlige myndigheder og banker indeholder ikke link direkte til sider, hvor du skal<br />
indtaste bruger-id og adgangskode til NemID.<br />
Læs mere om sikkerhed med NemID på NemID's hjemmeside. www.nemid.nu<br />
Side 34
TIPS<br />
Ved download og opd<strong>at</strong>eringer af programmer<br />
Under hele proces<strong>se</strong>n – ob<strong>se</strong>rver hvad du siger ”ja” til eller ”næste”.<br />
Der kan på siden (i dialogbok<strong>se</strong>n) være placeret andre elementer (programmer), som du også<br />
får ved <strong>at</strong> klikke ”ja” eller ”næste”. …….noget du egentlig ikke ønsker.<br />
Dette gælder f. eks. når du opd<strong>at</strong>erer JAVA (i <strong>se</strong>p.2012):<br />
Vedr. JAVA install – nu med Ask toolbar !!! UPS !<br />
Bemærk, <strong>at</strong> JAVA p.t. autom<strong>at</strong>isk installerer ”Ask Toolbar” og<br />
ændre dit valg af søgemaskine - HVIS du ikke klikker den væk<br />
inden du klikker på ”Næste”<br />
Fjern hvis du ikke ønsker denne toolbar – og derefter<br />
klik på ”Næste”.<br />
Side 35
TIPS<br />
Med dette program kan du ren<strong>se</strong> din computer <strong>for</strong> mange af<br />
de elementer som blot fylder op, og som kan gøre computeren<br />
langsom.<br />
Det er et gr<strong>at</strong>is program, og <strong>her</strong> er en vejledning<br />
i <strong>at</strong> finde cCleaner på nettet – og downloade det.<br />
OBS: vær opmærksom på, <strong>at</strong> firmaet kan <strong>for</strong>etage ændringer på siderne, så de ikke ligner de<br />
<strong>her</strong> anvendte – men systemet er sikkert det samme.<br />
Søg på GOOGLE <br />
<strong>Klik</strong> på<br />
…. Så <strong>se</strong>s denne side……….. <strong>Klik</strong> på ”Download”<br />
Side 36
…. Så <strong>se</strong>s denne side……….. <strong>Klik</strong> på CCleaner Free<br />
…. Så <strong>se</strong>s denne side……….. <strong>Klik</strong> på<br />
Side 37
OBS: Der kan komme en ny linie på skærmen<br />
Nederst (eller øverst)<br />
Det kommer an på, hvilket styresystem din computer bruger.<br />
Du skal klikke på<br />
”Kør” ….så downloades programmet og installeres på computeren på en gang.<br />
Hvis du ønsker <strong>at</strong> downloade programmet, og gemme det i en særlig mappe på<br />
computeren, da skal du klikke på ”Gem …”Gem som”<br />
- og vælge din mappe.<br />
Efterfølgende bestemmer du <strong>se</strong>lv, hvornår programmet skal installeres.<br />
Side 38
Gode Webadres<strong>se</strong>r<br />
Øvel<strong>se</strong>r & Tips<br />
På internettet findes mange gode instruktioner – videoer – og oplysninger om den digitale adgang<br />
til ”det offentlige” .<br />
Der er også stor hjælp <strong>at</strong> hente vedrørende generel brug af Computer og internet.<br />
Vedr. <strong>for</strong>ts<strong>at</strong> læring om IT: …skriftlig og video instruktioner og meget mere.<br />
"Lær mere om it"-netværket: http://www.lærmereomit.dk/<br />
”Digitali<strong>se</strong>ringsstyrel<strong>se</strong>n” (DS) www.digst.dk<br />
in<strong>for</strong>m<strong>at</strong>ioner der ligger hos: www.it-<strong>for</strong>midler.dk<br />
PDF <strong>for</strong>m<strong>at</strong> vedr. vejledning i NemID fra DS<br />
http://www.it-<strong>for</strong>midler.dk/om-it-<strong>for</strong>midler/markedsfoering/foldere-laer-mere-omit/13558-Nem-id%20folder-til%20tryk.pdf<br />
e-boks www.e-boks.dk/<br />
Demo video e-boks: http://www.e-boks.dk/page.aspx?pageid=f7b9da3d-2ee8-4309-ba0e-ae4cf895eb9b<br />
NemID www.NemID.nu/support/film_om_NemID/ instruktioner og videoer.<br />
SKAT web TV: http://webtv.sk<strong>at</strong>.dk/c89/v509 mange instruktions videoer om SKAT.<br />
Sundhed www.sundhed.dk <strong>her</strong> <strong>se</strong>r du alle sundhedsoplysninger om dig.<br />
Demomiljø<br />
Der findes også et demomiljø – www.digamb.dk<br />
Et sted hvor man kan <strong>se</strong> og øve sig i en ”sandkas<strong>se</strong>” .<br />
Login med brugernavn: ”aalborg” og ikke andet<br />
OBS: medens du ”leger i sandkas<strong>se</strong>n”, da hold hele tide øje med øverste linie på<br />
skærmen, der skal stå: http://www.digamb.dk/ – hvis ikke der står ….digamb, har<br />
du <strong>for</strong>ladt ”sandkas<strong>se</strong>n”, og du er ude på det ”rigtige internet” – der<strong>for</strong>, pas på!.<br />
”Digamb” kan anvendes efter behov i undervisningen, med det tilrådes instruktøren-<br />
<strong>for</strong>inden, <strong>at</strong> undersøge om ”digamb” giver mulighed <strong>for</strong> den ønskede træning eller<br />
demo.<br />
Aalborg kommune: www.aalborgkommune.dk/Sider/Forside.aspx<br />
Aalborg Kommune, SeniorDigital, med adgang til flere <strong>se</strong>lvbetjenings sider:<br />
www.aalborgkommune.dk/Om_kommunen/Digitali<strong>se</strong>ring/Senior-Digital/Sider/SeniorDigital.aspx<br />
”SeniorDigital-Håndbog” Du kan <strong>se</strong> vejledningen på nettet:<br />
http://www.e-pages.dk/aalborgkommune/560/<br />
Side 39
<strong>Ældre</strong> <strong>Sagen</strong>:<br />
<strong>Ældre</strong> <strong>Sagen</strong>s instruktioner og øvel<strong>se</strong>r: http://e-learning.kmd.dk/kur<strong>se</strong>r/aeldresagen/index.html<br />
Gode links fra <strong>Ældre</strong> <strong>Sagen</strong> vedr. IT og undervisning i IT<br />
… der er både <strong>for</strong> helt nybegyndere og lidt øvede – og der er tekst og video’er<br />
www.aeldresagen.dk/spcs<br />
- Side med redskaber til it-undervisning og support.<br />
- Bliv dus med din computer nu lanceret<br />
- <strong>Ældre</strong> <strong>Sagen</strong>s nye E-læringsprogram ”Bliv dus med din computer” er nu lanceret og<br />
ligger på hjemmesiden på denne adres<strong>se</strong>: www.aeldresagen.dk/dusmedpc .<br />
www.aeldresagen.dk/teknologi/litter<strong>at</strong>ur<br />
- Side med nyttige vejledninger til it-frivillige og dokumenter vedr. it-området.<br />
Biblioteket www.aalborgbibliotekerne.dk/<br />
Biblioteket IT ting www.netting.dk/ mange gode læringsprogrammer<br />
Youtube www.youtube.com<br />
Skriv teksten i søgefeltet, ……navnet på det du søger …..<br />
Prøv f. eks. <strong>at</strong> skrive: ” dansk mobilbank” ….. nu komme der mange muligheder<br />
………du <strong>se</strong>r måske dette<br />
Du kan nu vælge den instruktionsvideo du ønsker …<br />
(<strong>Klik</strong> på den)eller skrive et andet søgeord<br />
og begynd <strong>for</strong>fra.<br />
Youtube indeholder fantastisk mange vejledninger<br />
På mange sprog – men også på dansk<br />
Hvis du kun ønsker <strong>at</strong> søgeresult<strong>at</strong>et skal være dansk, så husk <strong>at</strong> bruge ordet ”dansk”<br />
i søgeteksten.<br />
………………………………………………………………………………………….<br />
Seniorsuf-dagens oplysninger ”Sk<strong>at</strong>tejagt” og videoer skifter fra år til år<br />
Men i 2012 var det: www.dr.dk/<strong>se</strong>niorsurf.<br />
Seniorsurf-ambassadør i 2012: Lisbet Dahl inviterer alle ældre til <strong>at</strong> komme i gang med <strong>at</strong> bruge<br />
computeren og internettet - <strong>for</strong> det er sjovt og praktisk. Bliv SeniorDigital.<br />
Se den lille film med Lisbet Dahl på: http://youtu.be/AtcE-gbvAm0<br />
Side 40
Leif Fuglsang<br />
Side 41