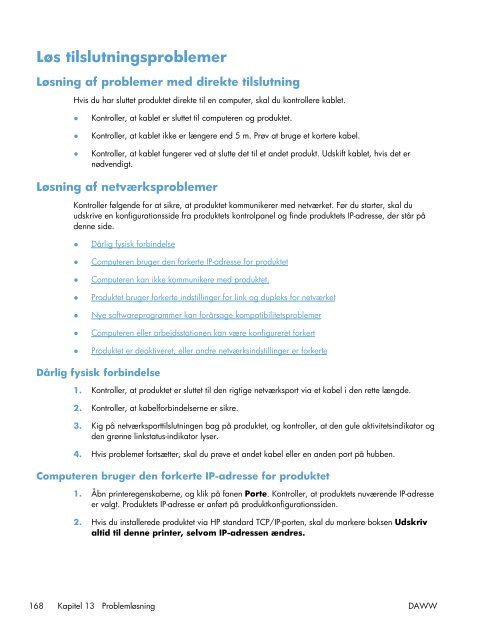HP LaserJet Pro 100 Color MFP M175 - Hewlett Packard
HP LaserJet Pro 100 Color MFP M175 - Hewlett Packard
HP LaserJet Pro 100 Color MFP M175 - Hewlett Packard
You also want an ePaper? Increase the reach of your titles
YUMPU automatically turns print PDFs into web optimized ePapers that Google loves.
Løs tilslutningsproblemer<br />
Løsning af problemer med direkte tilslutning<br />
Hvis du har sluttet produktet direkte til en computer, skal du kontrollere kablet.<br />
● Kontroller, at kablet er sluttet til computeren og produktet.<br />
● Kontroller, at kablet ikke er længere end 5 m. Prøv at bruge et kortere kabel.<br />
● Kontroller, at kablet fungerer ved at slutte det til et andet produkt. Udskift kablet, hvis det er<br />
nødvendigt.<br />
Løsning af netværksproblemer<br />
Kontroller følgende for at sikre, at produktet kommunikerer med netværket. Før du starter, skal du<br />
udskrive en konfigurationsside fra produktets kontrolpanel og finde produktets IP-adresse, der står på<br />
denne side.<br />
● Dårlig fysisk forbindelse<br />
● Computeren bruger den forkerte IP-adresse for produktet<br />
● Computeren kan ikke kommunikere med produktet.<br />
● <strong>Pro</strong>duktet bruger forkerte indstillinger for link og dupleks for netværket<br />
● Nye softwareprogrammer kan forårsage kompatibilitetsproblemer<br />
● Computeren eller arbejdsstationen kan være konfigureret forkert<br />
● <strong>Pro</strong>duktet er deaktiveret, eller andre netværksindstillinger er forkerte<br />
Dårlig fysisk forbindelse<br />
1. Kontroller, at produktet er sluttet til den rigtige netværksport via et kabel i den rette længde.<br />
2. Kontroller, at kabelforbindelserne er sikre.<br />
3. Kig på netværksporttilslutningen bag på produktet, og kontroller, at den gule aktivitetsindikator og<br />
den grønne linkstatus-indikator lyser.<br />
4. Hvis problemet fortsætter, skal du prøve et andet kabel eller en anden port på hubben.<br />
Computeren bruger den forkerte IP-adresse for produktet<br />
1. Åbn printeregenskaberne, og klik på fanen Porte. Kontroller, at produktets nuværende IP-adresse<br />
er valgt. <strong>Pro</strong>duktets IP-adresse er anført på produktkonfigurationssiden.<br />
2. Hvis du installerede produktet via <strong>HP</strong> standard TCP/IP-porten, skal du markere boksen Udskriv<br />
altid til denne printer, selvom IP-adressen ændres.<br />
168 Kapitel 13 <strong>Pro</strong>blemløsning DAWW