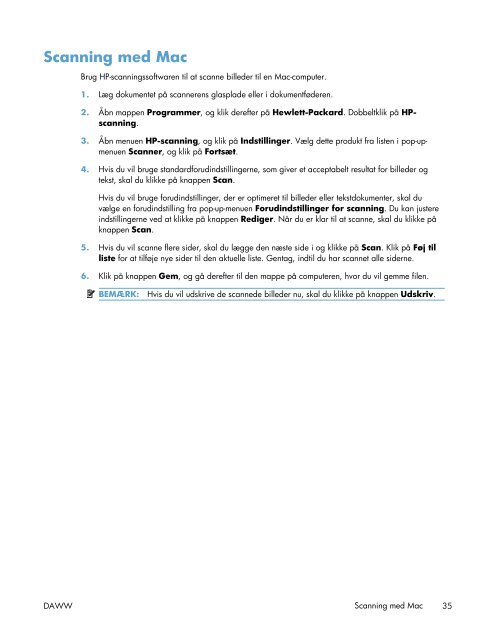- Page 1: Brugervejledning LASERJET PRO 100 C
- Page 4 and 5: Copyright og licens © 2012 Copyrig
- Page 6 and 7: iv Konventioner i vejledningen DAWW
- Page 8 and 9: 4 Brug af produktet sammen med Mac
- Page 10 and 11: Skift farveindstillinger ..........
- Page 12 and 13: Løs problemer med trådløst netv
- Page 14 and 15: xii DAWW
- Page 16 and 17: Produktsammenligning Basismodel Net
- Page 18 and 19: Tilgængelighed Produktet har adski
- Page 20 and 21: Produktet set bagfra 1 1 Sikkerheds
- Page 22 and 23: 8 Kapitel 1 Grundlæggende oplysnin
- Page 24 and 25: Menuen Opsætning Tryk på knappen
- Page 26 and 27: Første niveau Andet niveau Tredje
- Page 28 and 29: Funktionsspecifikke menuer Produkte
- Page 30 and 31: 16 Kapitel 2 Menuer på kontrolpane
- Page 32 and 33: Understøttede Windows-operativsyst
- Page 34 and 35: Rediger indstillinger for udskrifts
- Page 36 and 37: Fjernelse af software til Windows W
- Page 38 and 39: Software til andre operativsystemer
- Page 40 and 41: Software til Mac Understøttede ope
- Page 42 and 43: Opret forbindelse mellem produktet
- Page 44 and 45: Software til Mac-computere Underst
- Page 46 and 47: Oprettelse af udskrivningsforudinds
- Page 50 and 51: Løsning af problemer med Mac Oplys
- Page 52 and 53: Understøttede netværksoperativsys
- Page 54 and 55: Tilslut til USB ved hjælp af softw
- Page 56 and 57: 5. Brug pileknapperne til at indsti
- Page 58 and 59: Afbryd forbindelsen til det trådl
- Page 60 and 61: Aktiver WPA- eller WEP-datakrypteri
- Page 62 and 63: 48 Kapitel 5 Tilslutning af produkt
- Page 64 and 65: Om brug af papir Dette produkt unde
- Page 66 and 67: Ændring af printerdriveren, så de
- Page 68 and 69: Tabel 6-2 Understøttede konvolutte
- Page 70 and 71: ◦ Fortrykt ◦ Forhullet ◦ Farv
- Page 72 and 73: Bakkekapacitet Bakker eller rum Pap
- Page 74 and 75: Printerpatron- og billedtromlefunkt
- Page 76 and 77: Håndtering af printerpatroner og b
- Page 78 and 79: 3. Tag fat i den gamle printerpatro
- Page 80 and 81: Udskift billedtromlen BEMÆRK: Bill
- Page 82 and 83: 6. Fjern den beskyttende afskærmni
- Page 84 and 85: Opbevaring af printerpatroner og bi
- Page 86 and 87: 3. Hvis problemet ikke er løst, sk
- Page 88 and 89: Sektion Printerpatron 3 Sort 4 Mage
- Page 90 and 91: Kontrolpanelmeddelelse Beskrivelse
- Page 92 and 93: Kontrolpanelmeddelelse Beskrivelse
- Page 94 and 95: Annullering af et udskriftsjob 1. H
- Page 96 and 97: Skift antallet af udskrevne kopier
- Page 98 and 99:
2. Vælg produktet, og klik derefte
- Page 100 and 101:
3. Klik på fanen Papir/kvalitet. 4
- Page 102 and 103:
4. Klik på fanen Færdigbehandling
- Page 104 and 105:
4. Vælg antallet af sider pr. ark
- Page 106 and 107:
3. Klik på fanen Farvet papir. 4.
- Page 108 and 109:
3. Klik på fanen Papir/kvalitet. 4
- Page 110 and 111:
2. Vælg produktet, og klik derefte
- Page 112 and 113:
2. Vælg produktet, og klik derefte
- Page 114 and 115:
3. Klik på fanen Effekter. 4. Væl
- Page 116 and 117:
4. Klik på afkrydsningsfeltet Udsk
- Page 118 and 119:
Juster farver Farver styres ved at
- Page 120 and 121:
Tabel 9-1 Manuelle farveindstilling
- Page 122 and 123:
Afstemning af farver For de fleste
- Page 124 and 125:
Brug kopifunktioner Ekspreskopierin
- Page 126 and 127:
4. Når du bliver bedt om det på k
- Page 128 and 129:
Lave sort-hvide kopier eller farvek
- Page 130 and 131:
1. Sluk produktet ved afbryderknapp
- Page 132 and 133:
Angive papirformat og -type for kop
- Page 134 and 135:
Kopiering af fotos BEMÆRK: Kopier
- Page 136 and 137:
Kopiering på begge sider manuelt (
- Page 138 and 139:
124 Kapitel 10 Kopier DAWW
- Page 140 and 141:
Anvendelse af scanningsfunktioner M
- Page 142 and 143:
Scannerindstillinger Scannerens opl
- Page 144 and 145:
3. Rengør scannerglaspladen og den
- Page 146 and 147:
Udskrivning af oplysningssider Oply
- Page 148 and 149:
Redigering af produktindstillingern
- Page 150 and 151:
Brug af software til HP Web Jetadmi
- Page 152 and 153:
Economy-indstillinger dvaletilstand
- Page 154 and 155:
Rengør produktet Rengør dokumentf
- Page 156 and 157:
142 Kapitel 12 Administration og ve
- Page 158 and 159:
Selvhjælp Ud over oplysningerne i
- Page 160 and 161:
Trin 4: Kontroller papiret 1. Sørg
- Page 162 and 163:
Gendannelse af fabriksindstillinger
- Page 164 and 165:
Kontrolpanelmeddelelse Beskrivelse
- Page 166 and 167:
Kontrolpanelmeddelelse Beskrivelse
- Page 168 and 169:
Kontrolpanelmeddelelse Beskrivelse
- Page 170 and 171:
Afhjælpning af papirstop Når du a
- Page 172 and 173:
Afhjælpning af papirstop i papirba
- Page 174 and 175:
2. Tag fat i papiret med begge hæn
- Page 176 and 177:
5. Vælg en type på rullelisten Me
- Page 178 and 179:
Brug altid en papirtype og -vægt,
- Page 180 and 181:
Produktet udskriver ikke siderne el
- Page 182 and 183:
Løs tilslutningsproblemer Løsning
- Page 184 and 185:
Løs problemer med trådløst netv
- Page 186 and 187:
Det trådløse netværk fungerer ik
- Page 188 and 189:
Løse almindelige Mac-problemer ●
- Page 190 and 191:
176 Kapitel 13 Problemløsning DAWW
- Page 192 and 193:
Bestilling af reservedele, ekstraud
- Page 194 and 195:
Hewlett-Packards erklæring om begr
- Page 196 and 197:
HP's Premium Protection-garanti: Be
- Page 198 and 199:
Data lagret i printerpatronen og bi
- Page 200 and 201:
etingelser sammen med Opgraderingen
- Page 202 and 203:
OpenSSL Dette produkt indeholder so
- Page 204 and 205:
190 Tillæg B Service og support DA
- Page 206 and 207:
Fysiske specifikationer Tabel C-1 F
- Page 208 and 209:
FCC-regulativer Dette udstyr er ble
- Page 210 and 211:
lossepladserne. Da denne patron gen
- Page 212 and 213:
Dataark vedrørende materialesikker
- Page 214 and 215:
Kun vedr. regulative emner: Boise,
- Page 216 and 217:
Denne Enhed overholder Afsnit 15 i
- Page 218 and 219:
EMC-erklæring (Korea) 204 Tillæg
- Page 220 and 221:
Tabel for stoffer (Kina) Erklæring
- Page 222 and 223:
Bemærkning om brug i Frankrig For
- Page 224 and 225:
fejl software 173 fejl, gentagne 72
- Page 226 and 227:
understøttede størrelser 53 vælg
- Page 228:
kundesupport 188 Macintosh-kundesup