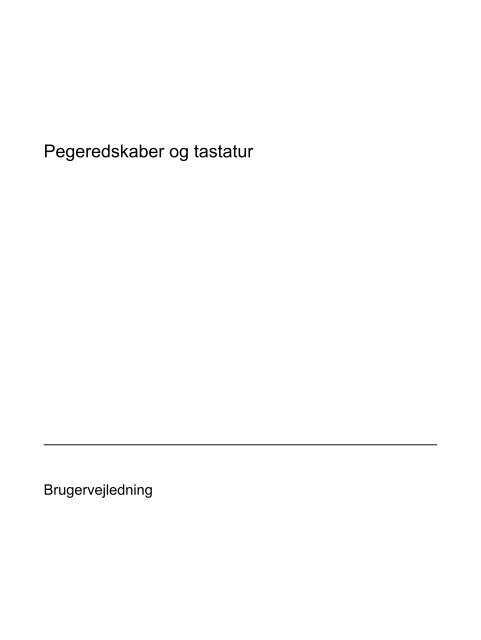Pegeredskaber og tastatur - Hewlett Packard
Pegeredskaber og tastatur - Hewlett Packard
Pegeredskaber og tastatur - Hewlett Packard
You also want an ePaper? Increase the reach of your titles
YUMPU automatically turns print PDFs into web optimized ePapers that Google loves.
<strong>Pegeredskaber</strong> <strong>og</strong> <strong>tastatur</strong><br />
Brugervejledning
© Copyright 2007 <strong>Hewlett</strong>-<strong>Packard</strong><br />
Development Company, L.P.<br />
Microsoft <strong>og</strong> Windows er amerikanskregistrerede<br />
varemærker tilhørende<br />
Microsoft Corporation.<br />
Oplysningerne indeholdt heri kan ændres<br />
uden varsel. De eneste garantier for HP's<br />
produkter <strong>og</strong> serviceydelser er angivet i de<br />
udtrykkelige garantierklæringer, der følger<br />
med sådanne produkter <strong>og</strong> serviceydelser.<br />
Intet heri må fortolkes som udgørende en<br />
yderligere garanti. HP er ikke<br />
erstatningspligtig i tilfælde af tekniske<br />
unøjagtigheder eller typ<strong>og</strong>rafiske fejl eller<br />
manglende oplysninger i denne vejledning.<br />
Første udgave: Januar 2007<br />
Dokumentets bestillingsnummer:<br />
431181-081
Indholdsfortegnelse<br />
1 Brug af pegeredskaberne<br />
Brug af TouchPad ................................................................................................................................ 1<br />
Brug af Pointing Stick (kun udvalgte modeller) .................................................................................... 2<br />
Angivelse af indstillinger for TouchPad ................................................................................................ 2<br />
Tilslutning af en ekstern mus ................................................................................................................ 2<br />
2 Brug af berøringsskærmen (kun udvalgte modeller)<br />
Kalibrering af berøringsskærmen ......................................................................................................... 3<br />
Brug af pennen ..................................................................................................................................... 4<br />
Identificering af pennens komponenter ................................................................................ 4<br />
Sådan holder du pennen ..................................................................................................... 4<br />
Opbevaring af pennen ......................................................................................................... 5<br />
Sådan arbejder du med berøringsskærmen ......................................................................................... 6<br />
Sådan klikker du .................................................................................................................. 6<br />
Sådan svipper du med pennen ............................................................................................ 6<br />
Ændring eller test af indstillinger for klik .............................................................................. 6<br />
Ændring eller oprettelse af sviptilknytninger ........................................................................ 7<br />
Indstillinger for berøringsskærm ........................................................................................................... 8<br />
3 Brug af <strong>tastatur</strong>et<br />
Brug af hotkeys .................................................................................................................................... 9<br />
Visning af systemoplysninger (fn+esc) .............................................................................. 10<br />
Åbning af Hjælp <strong>og</strong> support (fn+f1) .................................................................................... 10<br />
Åbn vinduet Udskriftsindstillinger (fn+f2) ........................................................................... 10<br />
Åbn en webbrowser (fn+f3) ............................................................................................... 11<br />
Skift af skærmbillede (fn+f4) .............................................................................................. 11<br />
Start dvale (fn+f5) .............................................................................................................. 12<br />
Start QuickLock (fn+f6) ...................................................................................................... 12<br />
Reducer skærmens lysstyrke (fn+f7) ................................................................................. 12<br />
Øg skærmens lysstyrke (fn+f8) .......................................................................................... 12<br />
Afspil, afbryd midlertidigt eller genoptag en lyd-cd eller en dvd (fn+f9) ............................. 12<br />
Stop en lyd-cd eller dvd (fn+f10) ........................................................................................ 12<br />
Afspil forrige nummer eller afsnit på en lyd-cd eller dvd (fn+f11) ...................................... 13<br />
Afspil næste nummer eller afsnit på en lyd-cd eller dvd (fn+f12) ....................................... 13<br />
4 Brug af numeriske <strong>tastatur</strong>er<br />
Brug af det integrerede numeriske <strong>tastatur</strong> ........................................................................................ 15<br />
Aktivering <strong>og</strong> deaktivering af det integrerede numeriske <strong>tastatur</strong> ...................................... 15<br />
Ændring af tastfunktioner på det integrerede numeriske <strong>tastatur</strong> ...................................... 15<br />
DAWW iii
Brug af et eksternt numerisk <strong>tastatur</strong> ................................................................................................. 15<br />
5 Rengøring af berøringsskærm (kun udvalgte modeller), TouchPad <strong>og</strong> <strong>tastatur</strong><br />
Indeks ................................................................................................................................................................. 17<br />
iv DAWW
1 Brug af pegeredskaberne<br />
Brug af TouchPad<br />
I følgende illustration <strong>og</strong> skema beskrives computerens TouchPad.<br />
Komponent Beskrivelse<br />
(1) Tænd/sluk-knap til TouchPad Aktiverer/deaktiverer TouchPad'en.<br />
(2) TouchPad* Flytter markøren samt vælger <strong>og</strong> aktiverer elementer på skærmen.<br />
(3) Venstre TouchPad-knap* Fungerer som venstre knap på en ekstern mus.<br />
(4) Højre TouchPad-knap* Fungerer som højre knap på en ekstern mus.<br />
(5) TouchPad-rullezone* Ruller op eller ned.<br />
(6) TouchPad-lysdiode ● Blå: TouchPad'en er aktiveret.<br />
● Gul: TouchPad'en er deaktiveret.<br />
*I denne tabel beskrives fabriksindstillingerne. Vælg Start > Kontrolpanel > Hardware <strong>og</strong> lyd > Mus for at få vist <strong>og</strong> ændre<br />
indstillingerne for pegeredskaber.<br />
DAWW Brug af TouchPad 1
Du bevæger markøren rundt på skærmen ved at køre fingerspidsen i en given retning hen over<br />
TouchPad-overfladen. Brug TouchPad-knapperne på samme måde som knapperne på en ekstern mus.<br />
Du kan rulle skærmbilledet op <strong>og</strong> ned ved at køre fingerspidsen op <strong>og</strong> ned over linjerne i den vertikale<br />
TouchPad-rullezone.<br />
Bemærk! Hvis du bruger TouchPad'en til at flytte markøren, skal du løfte fingeren fra<br />
TouchPad'en, før du flytter den til rullezonen. Hvis du bare lader fingeren glide fra TouchPad'en<br />
til rullezonen, aktiveres rullefunktionen ikke.<br />
Brug af Pointing Stick (kun udvalgte modeller)<br />
Med Pointing Stick kan du bevæge dig rundt mellem elementerne på skærmen, på samme måde som<br />
når du bruger piletasterne eller et <strong>tastatur</strong>. Tryk Pointing Stick i den ønskede retning – venstre, højre,<br />
op eller ned.<br />
Angivelse af indstillinger for TouchPad<br />
Vælg Start > Kontrolpanel > Hardware <strong>og</strong> lyd > Mus for at få adgang til egenskaberne for mus.<br />
Anvend Egenskaber for mus i Windows® til at tilpasse indstillingerne for pegeredskaber, f.eks.<br />
konfiguration af knapper, klikhastighed <strong>og</strong> markørindstillinger.<br />
Tilslutning af en ekstern mus<br />
Du kan slutte en ekstern USB-mus til computeren ved hjælp af én af USB-portene på computeren.En<br />
USB-mus kan <strong>og</strong>så sluttes til systemet ved hjælp af portene på et valgfrit udvidelsesprodukt.<br />
2 Kapitel 1 Brug af pegeredskaberne DAWW
2 Brug af berøringsskærmen (kun<br />
udvalgte modeller)<br />
På berøringsskærmen kan du vælge eller aktivere elementer på skærmen ved hjælp af en spids<br />
genstand, f.eks. pennen eller en negl.<br />
Kalibrering af berøringsskærmen<br />
Berøringsskærmen kan bruges med standardkalibreringen eller med en kalibrering indstillet af en anden<br />
bruger. Vi anbefaler imidlertid, at du kun bruger berøringsskærmen, når den er kalibreret specifikt til din<br />
håndskrift <strong>og</strong> dine musebevægelser. Kalibrering optimerer berøringsskærmens ydelse for alle brugere<br />
<strong>og</strong> især for venstrehåndede brugere.<br />
Sådan kalibreres berøringsskærmen:<br />
1. Vælg Start > Kontrolpanel > Hardware <strong>og</strong> lyd > Indstillinger for Tablet PC > fanen Generelt.<br />
2. Klik på Kalibrer.<br />
3. Følg anvisningerne på skærmen.<br />
● Tryk nøjagtigt i midten af de enkelte kalibreringsmærker vha. pennen. Kalibreringsmærkerne<br />
vises på skærmen som plustegn (+).<br />
● Husk at kalibrere berøringsskærmen til brug i alle fire skærmretninger.<br />
DAWW Kalibrering af berøringsskærmen 3
Brug af pennen<br />
Du kan skrive med pennen i specifikke pr<strong>og</strong>rammer, f.eks. Tablet PC-inputpanel (kun udvalgte<br />
modeller), alle Microsoft® Office-pr<strong>og</strong>rammerne <strong>og</strong> i de fleste Windows-pr<strong>og</strong>rammer <strong>og</strong> -<br />
hjælpepr<strong>og</strong>rammer. Det, du skriver på skærmen med pennen, kan arkiveres, søges i <strong>og</strong> deles med de<br />
fleste andre Windows-pr<strong>og</strong>rammer.<br />
Identificering af pennens komponenter<br />
Pennen interagerer med computeren, når spidsen (1) af pennen presses mod skærmen.<br />
Vha. pennens øje (2) kan du sætte en snor i pennen, som kan monteres i det tilhørende hul på<br />
computeren.<br />
Sådan holder du pennen<br />
Hold pennen på samme måde, som du holder en almindelig kuglepen.<br />
4 Kapitel 2 Brug af berøringsskærmen (kun udvalgte modeller) DAWW
Opbevaring af pennen<br />
Sæt pennen i holderen på computeren, når du ikke bruger den. Den skal sættes i med spidsen først.<br />
DAWW Brug af pennen 5
Sådan arbejder du med berøringsskærmen<br />
Du kan bruge pennen, en negl eller en anden spids genstand til at klikke <strong>og</strong> svippe.<br />
Vejledningen i dette afsnit er baseret på fabriksindstillingerne. Brug vinduet Pen- <strong>og</strong> inputenheder i<br />
Kontrolpanel til at ændre indstillinger for klik <strong>og</strong> svip.<br />
Sådan klikker du<br />
▲ Tryk på elementet med pennen, hvis du vil vælge et element på skærmen på samme måde, som<br />
du gør med den venstre museknap.<br />
▲ Tryk på elementet, <strong>og</strong> hold pennen på elementet, hvis du vil vælge en element på samme måde,<br />
som du gør med den højre museknap.<br />
▲ Tryk to gange på elementet med pennen, hvis du vil vælge et element på skærmen på samme<br />
måde, som du gør, når du dobbeltklikker med den venstre museknap.<br />
Sådan svipper du med pennen<br />
Bemærk! Ikke alle pr<strong>og</strong>rammer genkender svip med pennen.<br />
Sådan ruller du op:<br />
▲ Svip pennen opad mod berøringsskærmen.<br />
Sådan ruller du ned:<br />
▲ Svip pennen nedad mod berøringsskærmen.<br />
Sådan går du en side eller et skærmbillede tilbage:<br />
▲ Svip pennen til venstre mod berøringsskærmen.<br />
Sådan går du en side eller et skærmbillede frem:<br />
▲ Svip pennen til højre mod berøringsskærmen.<br />
Ændring eller test af indstillinger for klik<br />
Sådan ændres eller testes klikindstillinger:<br />
1. Vælg Start > Kontrolpanel > Hardware <strong>og</strong> lyd > Pen- <strong>og</strong> inputenheder > fanen Indstillinger<br />
for pen.<br />
2. Vælg den ønskede handling under Pennehandlinger, <strong>og</strong> klik på Indstillinger.<br />
3. Klik på OK, når du er færdig med at ændre eller teste indstillingerne.<br />
Bemærk! Penknapindstillinger understøttes ikke.<br />
6 Kapitel 2 Brug af berøringsskærmen (kun udvalgte modeller) DAWW
Ændring eller oprettelse af sviptilknytninger<br />
Sådan ændres eller oprettes sviptilknytninger:<br />
1. Vælg Start > Kontrolpanel > Hardware <strong>og</strong> lyd > Pen- <strong>og</strong> inputenheder > fanen Svip.<br />
2. Klik på Svip til navigering <strong>og</strong> redigering, <strong>og</strong> klik derefter på Tilpas.<br />
3. Følg vejledningen på skærmen for at ændre eller oprette en sviptilknytning.<br />
4. Klik på OK.<br />
DAWW Sådan arbejder du med berøringsskærmen 7
Indstillinger for berøringsskærm<br />
▲ Vælg Start > Kontrolpanel > Hardware <strong>og</strong> lyd > Pen- <strong>og</strong> inputenheder for at angive indstillinger<br />
for penhandlinger (klik), visuelt feedback samt svip. Disse indstillinger er specifikke for<br />
berøringsskærmen <strong>og</strong> computeren.<br />
▲ Vælg Start > Kontrolpanel > Hardware <strong>og</strong> lyd > Indstillinger for Tablet PC > fanen Generelt<br />
for at angive indstillinger for venstrehåndede eller højrehåndede brugere. Disse indstillinger er<br />
specifikke for berøringsskærmen <strong>og</strong> computeren.<br />
▲ Vælg Start > Kontrolpanel > Hardware <strong>og</strong> lyd > Mus for at angive indstillinger for pegeredskaber,<br />
f.eks. markørhastighed, klikhastighed <strong>og</strong> musespor. Disse indstillinger gælder for alle<br />
pegeredskaber på systemet.<br />
8 Kapitel 2 Brug af berøringsskærmen (kun udvalgte modeller) DAWW
3 Brug af <strong>tastatur</strong>et<br />
Brug af hotkeys<br />
Hotkeys er kombinationer af tasten fn (1) <strong>og</strong> enten tasten esc (2) eller én af funktionstasterne (3).<br />
Ikonerne på tasterne f1 til f12 repræsenterer hotkey-funktionerne. Hotkey-funktioner <strong>og</strong> -procedurer<br />
forklares i de følgende afsnit.<br />
Funktion Hotkey<br />
Vis systemoplysninger. fn+esc<br />
Åbn Hjælp <strong>og</strong> support. fn+f1<br />
Åbn vinduet Udskriftsindstillinger. fn+f2<br />
Åbn en webbrowser. fn+f3<br />
Skift mellem visning på computerens skærm <strong>og</strong> en ekstern<br />
skærm.<br />
fn+f4<br />
Start dvaletilstand. fn+f5<br />
Start QuickLock. fn+f6<br />
Reducer skærmens lysstyrke. fn+f7<br />
Forøg skærmens lysstyrke. fn+f8<br />
Afspil, afbryd midlertidigt eller genoptag en lyd-cd eller dvd. fn+f9<br />
Stop en lyd-cd eller dvd. fn+f10<br />
DAWW Brug af hotkeys 9
Funktion Hotkey<br />
Afspil forrige nummer eller afsnit på en lyd-cd eller dvd. fn+f11<br />
Afspil næste nummer på en lyd-cd eller dvd. fn+f12<br />
Hvis du vil anvende en hotkey-kommando på computerens <strong>tastatur</strong>, skal du benytte én af følgende<br />
fremgangsmåder:<br />
● Tryk kortvarigt på fn, <strong>og</strong> tryk derefter kortvarigt på den anden tast i hotkey-kommandoen.<br />
- eller -<br />
● Hold fn nede, tryk kortvarigt på den anden tast i hotkey-kommandoen, <strong>og</strong> slip derefter begge taster<br />
samtidigt.<br />
Visning af systemoplysninger (fn+esc)<br />
Tryk på fn+esc for at få vist oplysninger om systemets hardwarekomponenter samt systemets BIOSversionsnummer.<br />
I fn+esc-visningen i Windows vises systemets BIOS-version (Basic Input-Output System) som BIOSdatoen.<br />
På visse computermodeller vises BIOS-datoen i decimalformat. BIOS-datoen kaldes til tider<br />
systemets ROM-versionsnummer.<br />
Åbning af Hjælp <strong>og</strong> support (fn+f1)<br />
Tryk på fn+f1 for at åbne Hjælp <strong>og</strong> support.<br />
Foruden oplysninger om Windows-operativsystemet indeholder Hjælp <strong>og</strong> support følgende oplysninger<br />
<strong>og</strong> værktøj:<br />
● Oplysninger om computeren, f.eks. model- <strong>og</strong> serienummer, installeret software,<br />
hardwarekomponenter <strong>og</strong> specifikationer.<br />
● Svar på spørgsmål vedrørende brug af computeren.<br />
● Selvstudier, som kan hjælpe dig med at lære at bruge computer- <strong>og</strong> Windows-funktionerne.<br />
● Opdateringer til Windows-operativsystemet, driverne <strong>og</strong> softwaren, som findes på computeren.<br />
● Kontrol af computerens funktionalitet.<br />
● Automatisk <strong>og</strong> interaktiv fejlfinding, reparationsløsninger <strong>og</strong> procedurer til systemgendannelse.<br />
● Links til HP supportspecialister.<br />
Åbn vinduet Udskriftsindstillinger (fn+f2)<br />
Tryk på fn+f2 for at åbne vinduet Udskriftsindstillinger i det aktive Windows-pr<strong>og</strong>ram.<br />
10 Kapitel 3 Brug af <strong>tastatur</strong>et DAWW
Åbn en webbrowser (fn+f3)<br />
Tryk på fn+f3 for at åbne din webbrowser.<br />
Indtil du har opsat internet- eller netværkstjenesterne, åbner hotkey-kombinationen fn+f3 Windowsguiden<br />
Internetforbindelse.<br />
Når du har opsat internet- eller netværkstjenesterne <strong>og</strong> webbrowserhjemmesiden, kan du trykke på fn<br />
+f3 for at få hurtig adgang til hjemmesiden <strong>og</strong> internettet.<br />
Skift af skærmbillede (fn+f4)<br />
Tryk på fn+f4 for at skifte mellem visning af billedet på de skærmenheder, der er tilsluttet systemet. Hvis<br />
der f.eks. er sluttet en skærm til computeren, vil ethvert tryk på hotkey-kombinationen fn+f4 skifte mellem<br />
visning af billedet på computerens skærm, visning på den tilsluttede skærm <strong>og</strong> samtidig visning på både<br />
computeren <strong>og</strong> skærmen.<br />
De fleste eksterne skærme modtager videooplysninger fra computeren ved hjælp af den eksterne<br />
standard VGA-video. Med hotkey-kombinationen fn+f4 kan du <strong>og</strong>så skifte mellem visning af billeder på<br />
andre enheder, der modtager videooplysninger fra computeren.<br />
Følgende videotransmissionstyper med eksempler på enheder, der anvender dem, understøttes af<br />
hotkey-kombinationen fn+f4:<br />
● LCD (computerskærm)<br />
● Ekstern VGA (de fleste eksterne skærme)<br />
● S-Video (fjernsyn, videokameraer, videobåndoptagere <strong>og</strong> video capture-kort med S-Video-instik)<br />
● Kombineret video (fjernsyn, videokameraer, videobåndoptagere <strong>og</strong> video capture-kort med<br />
kombinerede video-in-stik)<br />
Bemærk! Kombinerede videoenheder kan kun sluttes til systemet ved hjælp af et valgfrit<br />
udvidelsesprodukt.<br />
DAWW Brug af hotkeys 11
Start dvale (fn+f5)<br />
Tryk på fn+f5 for at skifte til dvale.<br />
Når du starter dvaletilstand, gemmes dataene i en dvalefil på harddisken, hvorefter computeren lukkes<br />
ned.<br />
FORSIGTIG! Du kan mindske risikoen for tab af data ved at gemme arbejdet, før du starter<br />
dvaletilstand.<br />
Computeren skal være tændt, før du starter dvale.<br />
Når du vil forlade dvaletilstand, skal du trykke kortvarigt på tænd/sluk-knappen.<br />
Funktionen for hotkey-kombinationen fn+f5 kan ændres. Du kan f.eks. indstille hotkey-kombinationen<br />
fn+f5 til at skifte til slumretilstand i stedet for dvaletilstand.<br />
Start QuickLock (fn+f6)<br />
Tryk på fn+f6 for at starte sikkerhedsfunktionen QuickLock.<br />
QuickLock beskytter oplysningerne ved at vise operativsystemets l<strong>og</strong>invindue. Når l<strong>og</strong>invinduet vises,<br />
kan computeren ikke anvendes, før der indtastes en Windows-brugeradgangskode eller en Windowsadministratoradgangskode.<br />
Bemærk! Før du kan anvende QuickLock, skal du oprette en Windows-brugeradgangskode<br />
eller en Windows-administratoradgangskode. Se Hjælp <strong>og</strong> support for instruktioner.<br />
Hvis du vil bruge QuickLock, skal du trykke på fn+f6 for at åbne l<strong>og</strong>invinduet <strong>og</strong> låse computeren. Følg<br />
derefter anvisningerne på skærmen for at angive din Windows-brugeradgangskode eller din Windowsadministratoradgangskode<br />
<strong>og</strong> få adgang til computeren.<br />
Reducer skærmens lysstyrke (fn+f7)<br />
Tryk på fn+f7 for at reducere skærmens lysstyrke. Hold hotkey-kombinationen nede for at reducere<br />
lysstyrkeniveauet trinvist.<br />
Øg skærmens lysstyrke (fn+f8)<br />
Tryk på fn+f8 for at forøge skærmens lysstyrke. Hold hotkey-kombinationen nede for at forøge<br />
lysstyrkeniveauet trinvist.<br />
Afspil, afbryd midlertidigt eller genoptag en lyd-cd eller en dvd (fn+f9)<br />
Hotkey-kombinationen fn+f9 fungerer kun, når der er indsat en lyd-cd eller en dvd:<br />
● Hvis en lyd-cd eller en dvd ikke afspilles, skal du trykke på fn+f9 for at begynde eller genoptage<br />
afspilningen.<br />
● Hvis en lyd-cd eller en dvd afspilles, skal du trykke på fn+f9 for midlertidigt at standse afspilningen.<br />
Stop en lyd-cd eller dvd (fn+f10)<br />
Tryk på fn+f10 for at afbryde afspilningen af en lyd-cd eller en dvd.<br />
12 Kapitel 3 Brug af <strong>tastatur</strong>et DAWW
Afspil forrige nummer eller afsnit på en lyd-cd eller dvd (fn+f11)<br />
Mens en lyd-cd eller en dvd afspilles, skal du trykke på fn+f11 for at afspille det forrige nummer på cd'en<br />
eller det forrige afsnit på dvd'en.<br />
Afspil næste nummer eller afsnit på en lyd-cd eller dvd (fn+f12)<br />
Mens en lyd-cd eller en dvd afspilles, skal du trykke på fn+f12 for at afspille det næste nummer på cd'en<br />
eller det næste afsnit på dvd'en.<br />
DAWW Brug af hotkeys 13
4 Brug af numeriske <strong>tastatur</strong>er<br />
Computeren har et integreret, numerisk <strong>tastatur</strong> <strong>og</strong> understøtter <strong>og</strong>så et valgfrit, eksternt, numerisk<br />
<strong>tastatur</strong> eller et valgfrit, eksternt <strong>tastatur</strong>, der indeholder et numerisk <strong>tastatur</strong>.<br />
Komponent Beskrivelse<br />
(1) Tasten fn Udfører ofte anvendte systemfunktioner, hvis den anvendes i<br />
kombination med en funktionstast eller tasten esc.<br />
(2) Lysdiode for Num Lock Tændt: Num lock er slået til.<br />
(3) Tasten num lk Tryk på fn-tasten for at aktivere det integrerede, numeriske<br />
<strong>tastatur</strong>.<br />
(4) Integreret numerisk <strong>tastatur</strong> Kan anvendes på samme måde som tasterne på et eksternt,<br />
numerisk <strong>tastatur</strong>.<br />
14 Kapitel 4 Brug af numeriske <strong>tastatur</strong>er DAWW
Brug af det integrerede numeriske <strong>tastatur</strong><br />
De 15 taster på det integrerede, numeriske <strong>tastatur</strong> kan anvendes på samme måde som tasterne på et<br />
eksternt, numerisk <strong>tastatur</strong>. Når det integrerede, numeriske <strong>tastatur</strong> er aktiveret, udfører hver af dets<br />
taster den funktion, der er vist ved et ikon i øverste højre hjørne af tasten.<br />
Aktivering <strong>og</strong> deaktivering af det integrerede numeriske <strong>tastatur</strong><br />
Tryk på fn+num lock for at aktivere det integrerede, numeriske <strong>tastatur</strong>. Lysdioden for num lock tændes.<br />
Hvis du trykker på fn+num lock igen, vender tasterne tilbage til deres standard<strong>tastatur</strong>funktioner.<br />
Bemærk! Det integrerede numeriske <strong>tastatur</strong> fungerer ikke, når der er sluttet et eksternt<br />
<strong>tastatur</strong> eller numerisk <strong>tastatur</strong> til computeren eller til et valgfrit udvidelsesprodukt.<br />
Ændring af tastfunktioner på det integrerede numeriske <strong>tastatur</strong><br />
Du kan midlertidigt skifte tastfunktionerne på det integrerede, numeriske <strong>tastatur</strong>, så du skifter mellem<br />
standard<strong>tastatur</strong>funktion <strong>og</strong> numerisk <strong>tastatur</strong>funktion ved hjælp af tasten fn eller tastkombinationen fn<br />
+skift.<br />
● Hvis du vil ændre funktionen for en tast på det numeriske <strong>tastatur</strong> til <strong>tastatur</strong>funktioner, mens det<br />
numeriske <strong>tastatur</strong> er deaktiveret, skal du trykke på <strong>og</strong> holde tasten fn nede, mens du trykker på<br />
<strong>tastatur</strong>tasten.<br />
● Sådan anvendes tasterne på det numeriske <strong>tastatur</strong> som standardtaster, mens det numeriske<br />
<strong>tastatur</strong> er aktiveret:<br />
● Hold tasten fn nede for at skrive små b<strong>og</strong>staver.<br />
● Hold fn+skift nede for at skrive store b<strong>og</strong>staver.<br />
Brug af et eksternt numerisk <strong>tastatur</strong><br />
De fleste taster på de fleste eksterne numeriske <strong>tastatur</strong>er fungerer forskelligt, afhængigt af om Num<br />
Lock er slået til eller fra. (Num Lock er slået fra fra fabrikken). f.eks.:<br />
● Når num lock er aktiveret, skriver de fleste af det numeriske <strong>tastatur</strong>s taster tal.<br />
● Når num lock er deaktiveret, fungerer de fleste af tasterne på det numeriske <strong>tastatur</strong> som piletaster,<br />
Pg Up- eller Pg Dn-taster.<br />
Når num lock på et eksternt, numerisk <strong>tastatur</strong> er aktiveret, tændes lysdioden for num lock på<br />
computeren. Når num lock på et eksternt numerisk <strong>tastatur</strong> er deaktiveret, slukkes lysdioden for num<br />
lock på computeren.<br />
Hvis der er tilsluttet et eksternt numerisk <strong>tastatur</strong>, kan det integrerede numeriske <strong>tastatur</strong> ikke aktiveres.<br />
Benyt nedenstående fremgangsmåde, hvis du vil aktivere eller deaktivere Num Lock på et eksternt,<br />
numerisk <strong>tastatur</strong>, mens du arbejder:<br />
▲ Tryk på tasten num lk på det eksterne, numeriske <strong>tastatur</strong>, ikke på computeren.<br />
DAWW Brug af det integrerede numeriske <strong>tastatur</strong> 15
5 Rengøring af berøringsskærm (kun<br />
udvalgte modeller), TouchPad <strong>og</strong><br />
<strong>tastatur</strong><br />
Rengør jævnligt berøringsskærmen (kun udvalgte modeller) med ikke-slibende servietter, der er<br />
beregnet til dette formål.<br />
Rengør TouchPad'en med en fugtig klud, <strong>og</strong> vask jævnligt hænder, når du anvender computeren. Snavs<br />
<strong>og</strong> fedt på TouchPad'en kan få markøren til at hoppe rundt på skærmen.<br />
ADVARSEL! For at mindske risikoen for elektrisk stød <strong>og</strong> beskadigelse af indvendige<br />
komponenter, skal du ikke bruge en støvsuger til at rengøre <strong>tastatur</strong>et. Støvsugeren kan overføre<br />
støv <strong>og</strong> fnug til <strong>tastatur</strong>et.<br />
Rengør <strong>tastatur</strong>et jævnligt for at undgå, at tasterne sætter sig fast <strong>og</strong> for at fjerne støv, fnug <strong>og</strong> partikler,<br />
som kan samle sig under tasterne. En trykluftsbeholder med forlængerrør kan anvendes til at blæse luft<br />
ned omkring <strong>og</strong> under tasterne <strong>og</strong> derved løsne støv <strong>og</strong> fnug.<br />
16 Kapitel 5 Rengøring af berøringsskærm (kun udvalgte modeller), TouchPad <strong>og</strong> <strong>tastatur</strong> DAWW
Indeks<br />
B<br />
berøringsskærm<br />
arbejde med 6<br />
bruge 3<br />
indstillinger 8<br />
kalibrere 3<br />
klikke <strong>og</strong> svippe 6<br />
rengøre 16<br />
billede på skærm, skifte 11<br />
D<br />
dvale-hotkey 12<br />
F<br />
fn-tast 9<br />
funktionstaster 9<br />
H<br />
Hjælp <strong>og</strong> support, hotkey 10<br />
hotkeys<br />
beskrivelse 9<br />
bruge 10<br />
forøge skærmens lysstyrke 12<br />
lyd-cd eller dvd, taster 12<br />
reducere skærmens<br />
lysstyrke 12<br />
skifte skærmbillede 11<br />
starte dvale 12<br />
starte QuickLock 12<br />
vise systemoplysninger 10<br />
åbne webbrowser 11<br />
åbne vinduet<br />
Udskriftsindstillinger 10<br />
åbning af Hjælp <strong>og</strong> support 10<br />
K<br />
klik<br />
teste 6<br />
udføre 6<br />
ændre indstillinger 6<br />
knapper<br />
TouchPad 1<br />
TouchPad tænd/sluk 1<br />
kombineret video 11<br />
L<br />
lysdiode for num lock,<br />
identificere 14<br />
lysdioder<br />
num lock 14<br />
TouchPad 1<br />
M<br />
medietaster, hotkeys 12<br />
mus, ekstern<br />
angive indstillinger 2<br />
tilslutte 2<br />
N<br />
numerisk <strong>tastatur</strong>, eksternt<br />
bruge 15<br />
Num Lock 15<br />
numerisk <strong>tastatur</strong>, integreret<br />
brug 15<br />
identificere 14<br />
Num Lock, eksternt numerisk<br />
<strong>tastatur</strong> 15<br />
P<br />
pegeredskaber 1<br />
pen<br />
bruge 4<br />
identificere 4<br />
opbevare 5<br />
penholder 5<br />
pensnor, øje 4<br />
Pointing Stick<br />
bruge 2<br />
identificere 2<br />
Q<br />
QuickLock-hotkey 12<br />
R<br />
rulleområder, TouchPad 1<br />
S<br />
skærm<br />
billede, skifte 11<br />
skærmens lysstyrke<br />
hotkeys 12<br />
skærmens lysstyrke hotkeys 12<br />
S-video 11<br />
svip<br />
oprette tilknytninger 7<br />
udføre 6<br />
ændre tilknytninger 7<br />
systemoplysninger, hotkey 10<br />
T<br />
<strong>tastatur</strong><br />
bruge 9<br />
rengøre 16<br />
<strong>tastatur</strong>, integreret<br />
aktivere <strong>og</strong> deaktivere 15<br />
ændre tastfunktioner 15<br />
<strong>tastatur</strong>-hotkeys, identificere 9<br />
TouchPad<br />
angive indstillinger 2<br />
bruge 1<br />
identificere 1<br />
knapper 1<br />
rengøre 16<br />
rulleområder 1<br />
TouchPad-lysdiode, identificere 1<br />
tænd/sluk-knap til TouchPad 1<br />
V<br />
videotransmissionstyper 11<br />
DAWW Indeks 17
vinduet Udskriftsindstillinger,<br />
hotkey 10<br />
W<br />
webbrowser, hotkey 11<br />
18 Indeks DAWW