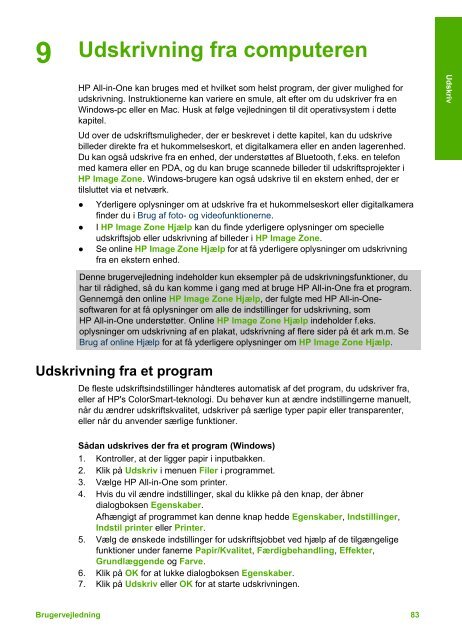HP Photosmart 3200 All-in-One series - Hewlett Packard
HP Photosmart 3200 All-in-One series - Hewlett Packard
HP Photosmart 3200 All-in-One series - Hewlett Packard
Create successful ePaper yourself
Turn your PDF publications into a flip-book with our unique Google optimized e-Paper software.
9<br />
Udskrivn<strong>in</strong>g fra computeren<br />
<strong>HP</strong> <strong>All</strong>-<strong>in</strong>-<strong>One</strong> kan bruges med et hvilket som helst program, der giver mulighed for<br />
udskrivn<strong>in</strong>g. Instruktionerne kan variere en smule, alt efter om du udskriver fra en<br />
W<strong>in</strong>dows-pc eller en Mac. Husk at følge vejledn<strong>in</strong>gen til dit operativsystem i dette<br />
kapitel.<br />
Ud over de udskriftsmuligheder, der er beskrevet i dette kapitel, kan du udskrive<br />
billeder direkte fra et hukommelseskort, et digitalkamera eller en anden lagerenhed.<br />
Du kan også udskrive fra en enhed, der understøttes af Bluetooth, f.eks. en telefon<br />
med kamera eller en PDA, og du kan bruge scannede billeder til udskriftsprojekter i<br />
<strong>HP</strong> Image Zone. W<strong>in</strong>dows-brugere kan også udskrive til en ekstern enhed, der er<br />
tilsluttet via et netværk.<br />
● Yderligere oplysn<strong>in</strong>ger om at udskrive fra et hukommelseskort eller digitalkamera<br />
f<strong>in</strong>der du i Brug af foto- og videofunktionerne.<br />
● I <strong>HP</strong> Image Zone Hjælp kan du f<strong>in</strong>de yderligere oplysn<strong>in</strong>ger om specielle<br />
udskriftsjob eller udskrivn<strong>in</strong>g af billeder i <strong>HP</strong> Image Zone.<br />
● Se onl<strong>in</strong>e <strong>HP</strong> Image Zone Hjælp for at få yderligere oplysn<strong>in</strong>ger om udskrivn<strong>in</strong>g<br />
fra en ekstern enhed.<br />
Denne brugervejledn<strong>in</strong>g <strong>in</strong>deholder kun eksempler på de udskrivn<strong>in</strong>gsfunktioner, du<br />
har til rådighed, så du kan komme i gang med at bruge <strong>HP</strong> <strong>All</strong>-<strong>in</strong>-<strong>One</strong> fra et program.<br />
Gennemgå den onl<strong>in</strong>e <strong>HP</strong> Image Zone Hjælp, der fulgte med <strong>HP</strong> <strong>All</strong>-<strong>in</strong>-<strong>One</strong>softwaren<br />
for at få oplysn<strong>in</strong>ger om alle de <strong>in</strong>dstill<strong>in</strong>ger for udskrivn<strong>in</strong>g, som<br />
<strong>HP</strong> <strong>All</strong>-<strong>in</strong>-<strong>One</strong> understøtter. Onl<strong>in</strong>e <strong>HP</strong> Image Zone Hjælp <strong>in</strong>deholder f.eks.<br />
oplysn<strong>in</strong>ger om udskrivn<strong>in</strong>g af en plakat, udskrivn<strong>in</strong>g af flere sider på ét ark m.m. Se<br />
Brug af onl<strong>in</strong>e Hjælp for at få yderligere oplysn<strong>in</strong>ger om <strong>HP</strong> Image Zone Hjælp.<br />
Udskrivn<strong>in</strong>g fra et program<br />
De fleste udskrifts<strong>in</strong>dstill<strong>in</strong>ger håndteres automatisk af det program, du udskriver fra,<br />
eller af <strong>HP</strong>'s ColorSmart-teknologi. Du behøver kun at ændre <strong>in</strong>dstill<strong>in</strong>gerne manuelt,<br />
når du ændrer udskriftskvalitet, udskriver på særlige typer papir eller transparenter,<br />
eller når du anvender særlige funktioner.<br />
Sådan udskrives der fra et program (W<strong>in</strong>dows)<br />
1. Kontroller, at der ligger papir i <strong>in</strong>putbakken.<br />
2. Klik på Udskriv i menuen Filer i programmet.<br />
3. Vælge <strong>HP</strong> <strong>All</strong>-<strong>in</strong>-<strong>One</strong> som pr<strong>in</strong>ter.<br />
4. Hvis du vil ændre <strong>in</strong>dstill<strong>in</strong>ger, skal du klikke på den knap, der åbner<br />
dialogboksen Egenskaber.<br />
Afhængigt af programmet kan denne knap hedde Egenskaber, Indstill<strong>in</strong>ger,<br />
Indstil pr<strong>in</strong>ter eller Pr<strong>in</strong>ter.<br />
5. Vælg de ønskede <strong>in</strong>dstill<strong>in</strong>ger for udskriftsjobbet ved hjælp af de tilgængelige<br />
funktioner under fanerne Papir/Kvalitet, Færdigbehandl<strong>in</strong>g, Effekter,<br />
Grundlæggende og Farve.<br />
6. Klik på OK for at lukke dialogboksen Egenskaber.<br />
7. Klik på Udskriv eller OK for at starte udskrivn<strong>in</strong>gen.<br />
Brugervejledn<strong>in</strong>g 83<br />
Udskriv