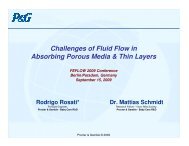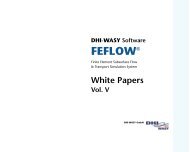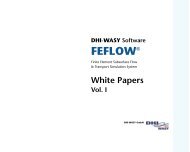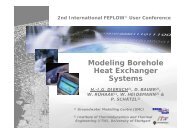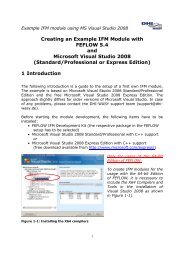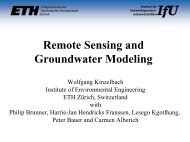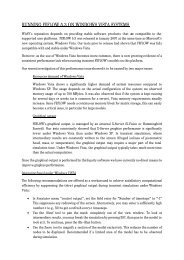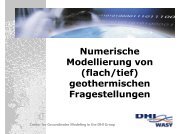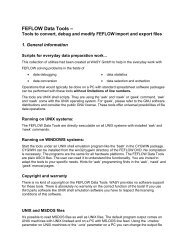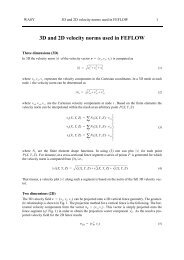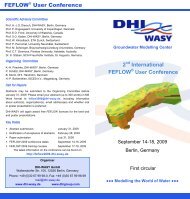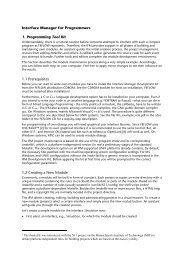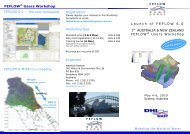050405_Handbuch 3.1 - FEFlow
050405_Handbuch 3.1 - FEFlow
050405_Handbuch 3.1 - FEFlow
Erfolgreiche ePaper selbst erstellen
Machen Sie aus Ihren PDF Publikationen ein blätterbares Flipbook mit unserer einzigartigen Google optimierten e-Paper Software.
WASY Software<br />
GeoDAta eXchange <strong>3.1</strong><br />
Importieren von Daten in ESRI Geodatabases<br />
Benutzerhandbuch<br />
WASY<br />
Gesellschaft für wasserwirtschaftliche<br />
Planung und Systemforschung mbH
Copyright<br />
Die in diesem <strong>Handbuch</strong> enthaltenen Angaben sind ohne Gewähr und können ohne weitere Benachrichtigung geändert<br />
werden. Kein Teil dieses <strong>Handbuch</strong>es darf ohne schriftliche Genehmigung der WASY GmbH weder auf elektronische<br />
noch auf mechanische Weise – einschließlich Fotokopien oder sonstiger Aufzeichnungen – vervielfältigt werden.<br />
Copyright 2005 by WASY GmbH. Alle Rechte vorbehalten.<br />
WASY und das WASY-Logo sind eingetragene Warenzeichen der WASY GmbH. ESRI und ArcGIS sind eingetragene<br />
Zeichen der ESRI Incorporation. Alle weiteren Produkt- und Firmennamen dienen ihrer Identifikation. Sie können<br />
eingetragene Warenzeichen der Eigentümer sein.<br />
050406<br />
WASY<br />
Gesellschaft für wasserwirtschaftliche<br />
Planung und Systemforschung mbH<br />
Waltersdorfer Straße 105<br />
12526 Berlin<br />
Telefon: (030) 67 99 98-0<br />
Telefax: (030) 67 99 98-99<br />
E-Mail: mail@wasy.de<br />
Internet: http://www.wasy.de<br />
ii | Benutzerhandbuch
Inhaltsverzeichnis<br />
1 Einleitung............................................................................................... 5<br />
2 Voraussetzungen ................................................................................... 9<br />
2.1 Systemvoraussetzungen ....................................................................................... 9<br />
2.2 Lizenz................................................................................................................... 9<br />
2.3 Lizenzadministrationstool..................................................................................... 9<br />
2.4 Verbindung zum Lizenzserver ............................................................................ 10<br />
2.5 Lizenzangaben ................................................................................................... 11<br />
2.6 Status des Lizenzservers...................................................................................... 13<br />
2.7 Aktive Nutzeranzeige im Lizenzdialog ................................................................ 13<br />
2.8 Einzelplatzlizenzierung ....................................................................................... 15<br />
2.9 Lizenzierung: Lokale Einstellungen ..................................................................... 16<br />
2.10 Demo-Modus..................................................................................................... 17<br />
3 Arbeiten mit GeoDAta eXchange........................................................ 19<br />
<strong>3.1</strong> Neues Projekt anlegen ....................................................................................... 19<br />
3.2 Projekt öffnen (Beispiel)...................................................................................... 21<br />
3.3 Quell- und Zieldaten .......................................................................................... 21<br />
3.4 Ansicht der Quelldaten....................................................................................... 22<br />
3.5 Ansicht der Zielklassen ....................................................................................... 23<br />
3.6 Importfiltereigenschaften setzen ........................................................................ 26<br />
3.7 Erstellen einer Importverbindung ....................................................................... 29<br />
GeoDAta eXchange <strong>3.1</strong> | iii7
Inhaltsverzeichnis<br />
3.8 Regel für Import erstellen ...................................................................................35<br />
3.9 Domänen definieren...........................................................................................38<br />
<strong>3.1</strong>0 Beziehungen definieren......................................................................................40<br />
<strong>3.1</strong>1 Projekt speichern ................................................................................................41<br />
<strong>3.1</strong>2 Importieren der Daten........................................................................................41<br />
<strong>3.1</strong>2.1 Importvorgang ............................................................................................................. 42<br />
<strong>3.1</strong>3 Stapelverarbeitung .............................................................................................43<br />
4 Importfilter...........................................................................................45<br />
4.1 Mitgelieferte Importfilter ....................................................................................45<br />
4.1.1 Beschreibung der mitgelieferten Importfilter ................................................................. 45<br />
4.2 Importfilter registrieren.......................................................................................46<br />
4.3 Eigene Filter erstellen..........................................................................................47<br />
4.4 Programmcode für Importfilter...........................................................................47<br />
5 Weitere Hinweise .................................................................................55<br />
5.1 Datentypen ........................................................................................................55<br />
5.2 Importregel-Kommandos ...................................................................................56<br />
5.3 Begriffserläuterungen .........................................................................................58<br />
iv | Benutzerhandbuch
1 Einleitung<br />
Einleitung<br />
Die WASY GmbH stellt mit der Softwarelösung<br />
GeoDAta eXchange ein leistungsfähiges Tool zur<br />
Verfügung, um datei- und datenbankbasierte,<br />
überwiegend raumbezogene Daten in normalisierte<br />
Datenbanken zu überführen.<br />
Mit der Einführung von ArcGIS durch die Firma<br />
ESRI kamen nicht nur neue Produkte auf den<br />
Markt, sondern auch neue Datenformate. Wurden<br />
bisher GIS-Daten in File-Strukturen wie<br />
Shapes oder Coverages gespeichert, die oft mit<br />
relationalen Datenbanken gekoppelt wurden,<br />
besteht jetzt die Möglichkeit, den gesamten<br />
Datenbestand (Geometrie- und Sachdaten) in<br />
einer relationalen Datenbank zu speichern und<br />
zu verwalten. Diese Funktionalität unterstützt<br />
nicht nur die Highend-Produkte wie ArcInfo,<br />
sondern auch ArcView 8.x, welches die Daten in<br />
der Access-basierenden Variante der<br />
Geodatenbank speichern kann. Standen die<br />
Anwender früheren Versionen der<br />
Geodatenbanklösung (SDE) von ESRI eher<br />
skeptisch gegenüber, so hat die erweiterte<br />
Funktionalität von ArcSDE viele von den<br />
Vorteilen einer relationalen Datenbank<br />
überzeugt. Auch ArcView-Nutzer erkennen den<br />
Vorteil, das gesamte Projekt in einem einzigen<br />
Datenbank-File (.mdb) zu speichern.<br />
Das Arbeiten mit Geodatenbanken stellt neue<br />
Anforderungen an die Anwender. So sollte zuerst<br />
die Datenstruktur der Lösung entworfen und ein<br />
entsprechendes Datenmodell generiert werden.<br />
ArcCatalog liefert die Tools für den Aufbau der<br />
Datenbank. Mittels des CASE-Tools Microsoft<br />
Visio und Nutzung der Software-Modellierungssprache<br />
UML können komplexe Datenstrukturen<br />
entworfen werden. Ein optimales Design ist die<br />
Grundvoraussetzung für die Arbeit mit<br />
komplexen Datenbeständen. Es sollten<br />
Redundanzen vermieden und möglichst viele<br />
Beziehungen und Regeln bereits im Datenbankdesign<br />
integriert werden.<br />
Nachdem die Datenbank strukturell aufgebaut<br />
wurde, kann mit dem Import der Daten begonnen<br />
werden. In der Regel stehen die Daten<br />
bereits in diversen Anwendungen zur Verfügung<br />
und müssen jetzt in die neue Struktur überführt<br />
werden. Diese Aufgabe kann mit dem WASY-<br />
Tool GeoDAta eXchange gelöst werden. Für<br />
GeoDAta eXchange stehen Importfilter für die<br />
Formate Shape, Coverage und Geodatabase von<br />
1<br />
GeoDAta eXchange <strong>3.1</strong> | 5
1 Einleitung<br />
ESRI und DXF und DWG bereit, so dass bereits<br />
zum Produktrelease die gängigsten Datenformate<br />
unterstützt werden. Weitere Filter<br />
können sowohl von WASY als auch durch den<br />
Nutzer geschrieben werden, sofern die<br />
entsprechenden Programmierkenntnisse vorhanden<br />
sind. Eine begleitende Dokumentation<br />
ist für die Basisfunktionalitäten vorhanden.<br />
Auf der Ausgabeseite werden ArcSDE und die<br />
Personal Geodatabase unterstützt, wobei die<br />
Basisversion von GeoDAta eXchange nur mit der<br />
Personal Geodatabase zusammenarbeitet. Die<br />
Basisversion soll vor allen Dingen den ArcView-<br />
Nutzern den Umstieg auf das neue Datenformat<br />
erleichtern. Da GeoDAta eXchange den ArcSDE<br />
Zugriff über ESRI COM-Objekte realisiert, ist der<br />
Import in alle von ESRI zertifizierten relationalen<br />
Datenbanken (Oracle, Microsoft, IBM, Informix)<br />
garantiert. Für den Betrieb von GeoDAta<br />
eXchange müssen die entsprechenden COM-<br />
Objekte lizenziert sein. Das heißt, für den Zugriff<br />
auf ArcSDE muss eine ArcInfo- oder ArcEditor-<br />
Lizenz, für die Arbeit mit der Personal<br />
Geodatabase muss mindestens eine ArcView 8.x-<br />
Lizenz vorhanden sein.<br />
Um Daten in eine bestehende Datenbank integrieren<br />
zu können, muss das Datenmodell mit<br />
allen Verknüpfungen und integrierten Regeln<br />
bekannt sein (Abbildung 1). Anhand des<br />
Blockdiagramms wird der Import geplant. Der<br />
Importvorgang wird in GeoDAta eXchange als<br />
Projekt aufgebaut. Im Projektfenster müssen der<br />
Importfilter, die Datenquelle und die<br />
Zieldatenbank festgelegt werden. Sollen nicht<br />
6 | Benutzerhandbuch<br />
alle Datensätze importiert werden, kann im Feld<br />
"Select-Statement Quelldatei" eine entsprechende<br />
Auswahl definiert werden.<br />
Abbildung 1: Geodatabase Struktur in ArcCatalog<br />
8.x<br />
GeoDAta eXchange wird gestartet und die Attribute<br />
und Datentypen der Importdatei werden<br />
angezeigt (Abbildung 2). Über das Pulldownmenü<br />
können jetzt die entsprechenden Klassen<br />
(Tabellen) der Zieldatenbank auf den Arbeitsplatz<br />
geladen werden. Auch von diesen Klassen<br />
werden Attribute und zugehörige Datentypen<br />
offen gelegt. Die Zuordnung der Importverbindungen<br />
erfolgt grafisch, indem mit der Maus<br />
die entsprechenden Felder der Quelldatei und<br />
der Zieltabelle verbunden werden.
Abbildung 2: Ansicht eines GeoDAta eXchange-<br />
Projekts<br />
Sind in den Zieltabellen bereits Daten vorhanden,<br />
kann für jede Klasse festgelegt werden, ob<br />
bestehende Datensätze aktualisiert oder ob neue<br />
Datensätze eingefügt werden. Ist die Importverbindung<br />
definiert, werden die Attributeigenschaften<br />
farblich gekennzeichnet. Es ist z. B.<br />
ersichtlich, ob Wertelisten vorhanden oder die<br />
Felder als Schlüssel definiert sind.<br />
1 Einleitung<br />
Des Weiteren bietet GeoDAta eXchange die<br />
Möglichkeit, Quelldaten verändert in die<br />
Zieldatei einzulesen. Für jede Importverbindung<br />
können entsprechende Regeln definiert werden,<br />
um z. B. Zeichenfolgen zu manipulieren oder<br />
Datentypen umzuwandeln. Die Regeln werden<br />
nachfolgend in dieser Dokumentation beschrieben<br />
und werden von GeoDAta eXchange<br />
vor der Abarbeitung auf Syntax-Fehler geprüft.<br />
Das Projekt kann nach der Definition aller Regeln<br />
und Filter gespeichert werden und steht somit<br />
für spätere Importe zur Verfügung. Der<br />
eigentliche Importvorgang läuft entsprechend<br />
den definierten Projektdaten im Hintergrund ab.<br />
Während des Importvorganges wird jeder Quelldatensatz<br />
eingelesen und die Attributwerte werden<br />
entsprechend der eingerichteten Verbindung<br />
in die Zielklassen eingetragen. Hierbei<br />
werden sowohl die vom Anwender in GeoDAta<br />
eXchange gesetzten Regeln und Definitionen als<br />
auch die in der Zieldatenbank eingerichteten<br />
Strukturen berücksichtigt. Steht beispielsweise<br />
eine Geodatabase Relationsklasse zwischen zwei<br />
im GeoDAta eXchange-Projekt sichtbaren<br />
Zielklassen, wird automatisch für jeden neuen<br />
Datensatz eine neue Relation in die Relationsklasse<br />
aufgenommen. Im Ergebnis sind die<br />
neuen Datensätze der Zielklassen miteinander<br />
verbunden, genauso wie es vom Modellierer der<br />
Geodatabase vorgesehen ist.<br />
Mit GeoDAta eXchange-Arbeitsversionen wurde<br />
bei WASY bereits erfolgreich eine Reihe von Datenbeständen<br />
sowohl in ArcSDE als auch in<br />
Personal Geodatabase importiert. Die durchweg<br />
GeoDAta eXchange <strong>3.1</strong> | 7
1 Einleitung<br />
positive Reaktion unserer Mitarbeiter hat uns<br />
bewogen, aus diesem Tool ein Produkt zu<br />
entwickeln, um somit anderen GIS-Anwendern<br />
den Umstieg auf die neuen Datenformate zu<br />
erleichtern. GeoDAta eXchange arbeitet ohne<br />
Produktaktivierung als Demo-Version. Nach<br />
Registrierung mittels Freischaltcode ist die<br />
installierte Version ohne Einschränkungen<br />
nutzbar.<br />
Unsere Erfahrungen zeigen, dass diese Formate<br />
eine Reihe an Vorteilen wie Flexibilität und<br />
Performance mit sich bringen, die die Akzeptanz<br />
am Markt steigen lässt. Mit dem Tool GeoDAta<br />
eXchange will WASY einen Beitrag für die<br />
erfolgreiche Markteinführung von ArcGIS leisten.<br />
8 | Benutzerhandbuch
2 Voraussetzungen<br />
Voraussetzungen<br />
2.1 Systemvoraussetzungen<br />
• 32-Bit Betriebssystem (Windows NT 4.0, Windows<br />
2000, Windows XP)<br />
• CPU-Geschwindigkeit 450 MHz mindestens,<br />
650 MHz empfohlen<br />
• 128 MB RAM mindestens, 256 MB RAM empfohlen<br />
• Bildschirmauflösung mindestens 1024x768<br />
Punkte, TrueColor<br />
• ArcGIS 8-Lizenz (für den Import in ArcSDE<br />
wird mindestens eine gültige ArcEditor-Lizenz<br />
benötigt; für den Import in Personal Geodatabase<br />
wird eine gültige ArcView-Lizenz benötigt).<br />
2.2 Lizenz<br />
GeoDAta eXchange ist nur mit einer gültigen Lizenz<br />
vollständig nutzbar. Grundsätzlich wird zwischen<br />
einer Lizenz für den Datenimport in eine<br />
Personal Geodatabase und den Import in eine<br />
ArcSDE Geodatabase unterschieden.<br />
Über Ihre Lizenz können Sie sich in GeoDAta<br />
eXchange jederzeit im Menü ? unter dem Punkt<br />
Lizenz... informieren.<br />
Falls Sie keine gültige Lizenz besitzen, können Sie<br />
GeoDAta eXchange lediglich im Demo-Modus<br />
nutzen.<br />
2.3 Lizenzadministrationstool<br />
Das Tool zur Lizenzadministration wurde entwickelt,<br />
um die Lizenzen für alle WASY-Produkte zu<br />
verwalten. Standardmäßig werden jedoch nur<br />
die relevanten Informationen für das aktuell laufende<br />
Programm angezeigt. Aktivieren Sie die<br />
Option "Alle Lizenzen", um auch die verfügbaren<br />
2<br />
GeoDAta eXchange <strong>3.1</strong> | 9
2 Voraussetzungen<br />
Lizenzen des Lizenzservers für andere WASY-<br />
Programme zu sehen. Beachten Sie, dass es auch<br />
möglich ist, Lizenzen für andere WASY-<br />
Anwendungen außer der gestarteten Applikation<br />
zu installieren.<br />
Abbildung 3: Lizenzadministrationstool<br />
Die Liste zeigt die aktuell installierten Lizenzen<br />
des Lizenzservers. Die Anzeige kann durch die<br />
kontrollierende Anwendung angepasst werden<br />
(siehe vorherigen Absatz). Die Tabelle enthält<br />
folgende Spalten:<br />
Programm: Name der lizenzierten Anwendung.<br />
Das Umbenennen der Anwendung hat keinen<br />
Einfluss auf den Inhalt der Tabelle.<br />
Version: Versionsbereich der Lizenz. Das "x" ist<br />
ein Platzhalter für eine beliebige Zahl. Beachten<br />
10 | Benutzerhandbuch<br />
Sie, dass alle Lizenzen abwärtskompatibel sind,<br />
so beinhaltet z. B. eine WGEO 4.0x Lizenz auch<br />
eine gültige Lizenz für WGEO 2.1. (! nur<br />
Netzwerklizenzen sind abwärtskompatibel).<br />
Optionen: Die Zeichenkette bestimmt die<br />
jeweilige Ausbaustufe der Anwendung.<br />
Anzahl: Anzahl der gleichzeitig nutzbaren<br />
Lizenzen.<br />
Frei: Die Anzahl der aktuell verfügbaren<br />
Lizenzen. Ein Minuszeichen in dieser Spalte weist<br />
auf eine ungültige Lizenz hin. Höchstwahrscheinlich<br />
ist entweder die Lizenz<br />
ausgelaufen oder die Dongle-ID hat sich<br />
geändert.<br />
2.4 Verbindung zum Lizenzserver<br />
Wird GeoDAta eXchange über eine Floating Lizenz<br />
im Netzwerk lizenziert, dann ist in diesem<br />
Menü der Lizenzserver anzugeben, der die entsprechenden<br />
Lizenzen verwaltet. Bei aktiver Verbindung<br />
werden alle verfügbaren Lizenzen angezeigt.
Abbildung 4: Dialogfenster Verbindung zum<br />
Lizenzserver<br />
Folgende Schritte sind zum Verbindungsaufbau<br />
mit dem Lizenzserver notwendig:<br />
Geben Sie den Rechnernamen (Hostnamen) des<br />
Lizenzmanagers ein. Wenn Sie sich mit Ihrem<br />
lokalen Rechner verbinden wollen, geben Sie<br />
"localhost" ein. Wenn kein lokaler Lizenzmanager<br />
installiert ist, erscheint ein Dialogfenster, in dem<br />
Sie die lokale Installation starten können.<br />
Klicken Sie auf Verbinden. Wenn die Verbindung<br />
erfolgreich aufgebaut wurde, erscheint die eindeutige<br />
Kennung (HOSTID) des Lizenzservers im<br />
Feld "Server Identifikations-Nummer<br />
(HOSTID)". Anderenfalls erhalten Sie eine Fehlermeldung,<br />
die Sie über die Gründe des Verbindungsabbruchs<br />
informiert.<br />
2.4 Verbindung zum Lizenzserver<br />
Wählen Sie eine der verfügbaren Lizenzen, um<br />
mit dem angegebenen Programm zu arbeiten.<br />
Die OK Schaltfläche wird nur aktiv, wenn die<br />
markierte Lizenz mit der gestarteten Applikation,<br />
hier GeoDAta eXchange Version <strong>3.1</strong>x, übereinstimmt.<br />
2.5 Lizenzangaben<br />
In diesem Menü werden die Parameter der Lizenz<br />
angezeigt. Lizenzänderungen und der Neueintrag<br />
werden ebenfalls in diesem Menü getätigt.<br />
Abbildung 5: Dialogfenster Lizenzangaben<br />
Jede Lizenz enthält 8 verschiedene Einträge, die<br />
Sie anhand der von der WASY GmbH übergebenen<br />
Lizenz eintragen müssen. Folgende Felder<br />
müssen ausgefüllt werden:<br />
GeoDAta eXchange <strong>3.1</strong> | 11
2 Voraussetzungen<br />
Server Host ID: - nicht editierbar - Jede Lizenz ist<br />
an einen bestimmten Lizenzserver gebunden, der<br />
durch eine eindeutige Kennung, die HOSTID,<br />
identifiziert wird. Diese ID steht kodiert auf dem<br />
Hardwaredongle. Darum ist es notwendig, bei<br />
der Installation einer neuen Lizenz den richtigen<br />
Dongle zu verwenden.<br />
Lizenztyp: Angabe zum Wesen der Lizenz, ob<br />
Netzwerk- oder Einzelplatzlizenz.<br />
Programm: Geben Sie den Namen der Anwendung<br />
ein, die Sie lizenzieren möchten. Zwischen<br />
Groß- und Kleinschreibung wird nicht unterschieden.<br />
Die Dateierweiterung (.exe) darf nicht<br />
mit angegeben werden.<br />
Version: Auswahl der lizenzierten Programmversionen.<br />
Das "x" ist ein Platzhalter für eine beliebige<br />
Zahl. Alle Programmversionen bis zu dieser<br />
Nummer ("x" wird intern ersetzt durch "9") können<br />
diese Lizenz nutzen.<br />
Gültig bis: Bei zeitlich beschränkten Lizenzen,<br />
Datum an dem die Lizenz ausläuft, ansonsten<br />
Unbegrenzt. Gültige Formate sind:<br />
(a) dd-mmm-yyyy 31-mar-2005<br />
(b) yyyy/mm/dd 2005/03/31<br />
(c) dd.mm.yyyy 31.03.2005<br />
Anzahl: Lizenzanzahl. Dieses Feld gibt die Anzahl<br />
der maximal gleichzeitig nutzbaren Lizenzen an.<br />
12 | Benutzerhandbuch<br />
Optionen: Die Optionen-Zeichenkette hat eine<br />
direkte Wirkung auf die lizenzierte Anwendung.<br />
Durch diese Zeichenkette werden in der Anwendung<br />
bestimmte optional erhältliche Module<br />
freigeschaltet oder deaktiviert.<br />
Keycode: Der Keycode (Schlüssel) beinhaltet<br />
eine Prüfsumme von allen bisher eingegebenen<br />
Lizenzwerten. Darum muss der Keycode mit den<br />
anderen Teilen der Lizenz übereinstimmen. Sogar<br />
kleinste Veränderungen der Lizenzwerte haben<br />
Einfluss auf diesen Eintrag. Beim Eintrag sind<br />
folgende Regeln zu beachten:<br />
(a) zwischen Groß- und Kleinschreibung<br />
wird nicht unterschieden,<br />
(b) der Buchstabe O wird als Null gewertet,<br />
(c) alle Zeichen bis auf A - Z und 0 - 9 werden<br />
ignoriert<br />
! Bei allen Feldern mit Ausnahme des Optionsfeldes<br />
wird zwischen Groß- und Kleinschreibung<br />
nicht unterschieden. Das Optionsfeld wird durch<br />
die lizenzierte Applikation ausgewertet.<br />
Mit dieser Symbolleiste können<br />
Sie eine Lizenz zurück- oder vorblättern, alle<br />
Eingabefelder für eine neue Lizenzeingabe leeren,<br />
eine bestehende Lizenz löschen und, um<br />
Eingabefehler zu vermeiden, können alle Lizenzangaben<br />
aus der Windows-Zwischenablage eingefügt<br />
werden, vorausgesetzt die Lizenz wurde<br />
per E-Mail zugestellt. In der Mail müssen sich<br />
folgende Angaben befinden:
ServerHostid: <br />
ClientHostid: or <br />
Programmname: <br />
Auslaufdatum: <br />
Anzahl der Lizenzen: <br />
Optionen: <br />
Keycode: <br />
2.6 Status des Lizenzservers<br />
Dieses Menü liefert alle Informationen zum Lizenzserver.<br />
Abbildung 6: Anzeige der Informationen zum<br />
Lizenzserver<br />
2.6 Status des Lizenzservers<br />
Die Statusseite gibt nähere Informationen über<br />
die internen Parameter des Lizenzservers. Durch<br />
das eingebaute Protokoll kann jeder verfügbare<br />
Lizenzserver im Netzwerk überwacht werden.<br />
In der Praxis können diese Informationen zur<br />
Problembehebung nützlich sein. Wenn Sie die<br />
Protokolloptionen des Lizenzservers aktiviert<br />
haben, können Sie die Statusausschriften per<br />
e-Mail direkt an die Supportabteilung der WASY<br />
GmbH schicken.<br />
2.7 Aktive Nutzeranzeige im Lizenzdialog<br />
In diesem Menü werden alle Nutzer aufgelistet,<br />
die am Lizenzserver angemeldet sind. Zusätzlich<br />
zum Namen (Nutzer) werden das Programm, die<br />
lizenzierte Programmversion (Version), der Computername<br />
(Host), der Status der Anzeige (Anzeige)<br />
und der Anmeldezeitpunkt am Lizenzserver<br />
(Login) angezeigt.<br />
GeoDAta eXchange <strong>3.1</strong> | 13
2 Voraussetzungen<br />
Abbildung 7: Anzeige der Nutzer im Lizenzdialog<br />
Diese Seite enthält Informationen über alle aktiven<br />
Client-Verbindungen des Lizenzservers. Die<br />
Anzeige kann dazu verwendet werden, herauszufinden,<br />
welcher Benutzer auf welchem Rechner<br />
eine bestimmte Lizenz benutzt. Die Seite zeigt<br />
folgende Spalten:<br />
Nutzer: Diese Spalte enthält den Benutzernamen<br />
des Benutzers, welcher die lizenzierte Anwendung<br />
gestartet hat.<br />
Programm: Diese Spalte beinhaltet den ursprünglichen<br />
Programmnamen der Anwendung.<br />
Das Umbenennen der Anwendung hat keinen<br />
Einfluss auf den Inhalt dieser Spalte.<br />
14 | Benutzerhandbuch<br />
Version: In der Versionsspalte steht die Programmversionsnummer<br />
der lizenzierten Anwendung.<br />
Da die gekaufte Lizenz auch viele Versionen<br />
und kleinere Updates beinhalten kann,<br />
weicht die angezeigte Version von der tatsächlichen<br />
Version möglicherweise ab. Die Versionsnummer<br />
wird mit einer Genauigkeit von bis zu 3<br />
Stellen nach dem Komma angezeigt.<br />
Host: Die Spalte Host gibt den Computernamen<br />
des Rechners an, auf dem die Anwendung gestartet<br />
wurde.<br />
Anzeige: Der Wert in dieser Spalte sollte bei<br />
GeoDAta eXchange immer "local" sein. Diese<br />
Spalte ist nur für X11-Anwendungen (z. B.<br />
FEFLOW) interessant. Bei solchen X11-<br />
Anwendungen kann man die Anzeige der Anwendung<br />
auf einen anderen Rechner umlenken.<br />
Login: Zeigt den Anmeldezeitpunkt am Lizenzserver<br />
an.<br />
Einen Client vom Lizenzserver trennen: Jeder<br />
Client, der eine Lizenz vom Lizenzserver bekommen<br />
hat, hält eine permanente TCP/IP Verbindung<br />
zum Lizenzserver aufrecht. Empfängt der<br />
Lizenzserver ein "end of file (EOF)"-Signal auf<br />
diese Verbindung, deutet das darauf hin, dass<br />
der Client die Anwendung geschlossen hat. Der<br />
Lizenzserver gibt die verwendete Lizenz daraufhin<br />
für andere Clients wieder frei.<br />
Falls die Verbindung zum Client unerwartet unterbrochen<br />
wird, z. B. durch einen Systemabsturz,<br />
weiß der Lizenzserver nicht, dass die Lizenz nicht<br />
mehr benutzt wird. In diesem Fall müssen Sie die
Lizenz manuell wieder freigeben. Gehen Sie dafür<br />
wie folgt vor:<br />
• markieren Sie die entsprechende Verbindung,<br />
• klicken Sie auf die Beenden-Schaltfläche,<br />
• klicken Sie auf die Aktualisieren-Schaltfläche<br />
um sicherzustellen, dass die Lizenz daraufhin<br />
für andere Clients wieder freigegeben wurde.<br />
2.8 Einzelplatzlizenzierung<br />
Da GeoDAta eXchange nach der Erstinstallation<br />
je nach Auswahl im Demo-Modus arbeitet, kann<br />
über diesen Dialog mittels Schlüsselnummern die<br />
Lizenz aktiviert werden. Über die Standardlizenzierung<br />
werden Einzelplatzlizenzen lizenziert.<br />
Name und Organisation beinhalten den Anwendernamen<br />
und seine Firma. Über Seriennummer<br />
und Produktschlüssel werden die entsprechenden<br />
Funktionen freigeschaltet. Den<br />
Schlüssel erhalten Sie bei Kauf des Produktes.<br />
Möchten Sie die GeoDAta eXchange Funktionen<br />
testen, können Sie den Demo-Modus jederzeit<br />
über den entsprechenden Schalter aktivieren. Vor<br />
einem Lizenzwechsel müssen alle geöffneten<br />
Arbeitsfenster geschlossen werden!<br />
2.8 Einzelplatzlizenzierung<br />
Abbildung 8: Dialogfenster für die Einzelplatzlizenzierung<br />
GeoDAta eXchange <strong>3.1</strong> | 15
2 Voraussetzungen<br />
2.9 Lizenzierung: Lokale Einstellungen<br />
Abbildung 9: Dialogfenster für lokale Einstellungen<br />
Zugriff über das Internet und fremde Subnetze<br />
erlauben: Der Lizenzmanager erlaubt Anfragen<br />
an das Netzwerk auch aus dem Internet für<br />
fremde Unternetzwerke (Subnetze). Ist der Anwender<br />
direkt mit dem Internet verbunden, kann<br />
sich ein anderer Nutzer von jedem beliebigen<br />
Ort der Welt (er benötigt die IP-Adresse und die<br />
NETLM PortNumber) mit dem Lizenzmanager<br />
verbinden und ist somit in der Lage, Lizenzen<br />
vom Server zu beziehen. Schalten Sie diese Option<br />
aus, um den Zugang zu dem Lizenzmanager<br />
zu begrenzen und nur dem lokalen Netzwerk<br />
zugänglich zu machen.<br />
16 | Benutzerhandbuch<br />
Warnungen und Fehler in der Ereignisanzeige<br />
notieren: Ist diese Option aktiv, erhalten Sie eine<br />
Dokumentation in der Ereignisanzeige der Computerverwaltung.<br />
Hier werden Informationen,<br />
Fehlermeldungen und Warnungen von Anwendungen<br />
zur Überwachung protokolliert.<br />
Zugriffskontrolle Mit dieser Funktion können<br />
Sie den Zugriff auf den Lizenzmanager organisieren,<br />
d. h. Sie haben hier die Möglichkeit, anhand<br />
einer Textdatei den Zugriff z. B. auf bestimmte<br />
Anwender zu beschränken bzw. zu verbieten. In<br />
der Textdatei tragen Sie die Host-adresse und die<br />
Namen der Anwender ein. Mit der Schaltfläche<br />
navigieren Sie zu einer Datei und mit der<br />
zweiten Schaltfläche sind Sie in der Lage, die<br />
ausgewählte Textdatei zu editieren. Alle Zeilen in<br />
der Textdatei, die mit einer '#' beginnen, werden<br />
als Kommentarzeile gelesen und somit nicht<br />
interpretiert. Das Format der Textdatei ist nachfolgend<br />
aufgeführt.<br />
Format:<br />
# alle Anwender der<br />
#Hostadresse 'zeus'<br />
#haben Zugriff<br />
<br />
zeus +<br />
# nur die Anwender<br />
#Irene, Peter und Ines<br />
#der Hostadresse<br />
#jupiter haben Zugriff<br />
jupiter irene hans<br />
karl
# nur die Anwender<br />
#Gast und ET der<br />
#Hostadresse haben<br />
#keinen Zugriff<br />
hermes -gast -et<br />
Max. Wartezeiten bis der Lizenzmanager verfügbar<br />
ist: Defaultwert 600 Sek., die angegebene<br />
Zeitspanne wird genutzt, um die Antwort<br />
vom Lizenzmanager abzuwarten.<br />
Zeitbeschränkung für Lesen und Schreiben:<br />
Defaultwert 20 Sek., innerhalb dieser Zeit sollte<br />
eine Verbindung zum Lizenzmanager aufgebaut<br />
sein. Kommt keine Verbindung zustande, erhalten<br />
Sie eine Fehlermeldung. Soll eine Verbindung<br />
über das Internet ermöglicht werden, ist es empfehlenswert,<br />
diese Zeitspanne zu erhöhen.<br />
Wählen Sie eine der folgenden Optionen zum<br />
Starten des Lizenzservers:<br />
• Deaktiviert: Der Lizenzmanager wird nicht<br />
automatisch gestartet, dieser muss manuell<br />
gestartet werden.<br />
• Autostart: Der Lizenzmanager wird automatisch<br />
beim Anmelden des Benutzers gestartet<br />
und beim Abmelden beendet (Verknüpfung<br />
in Autostart).<br />
• Windows Dienst: Der Lizenzmanager wird<br />
beim Hochfahren des Rechners automatisch<br />
gestartet und steht unabhängig vom angemeldeten<br />
Benutzer netzwerkweit zur Verfügung<br />
(Windows NT Dienst).<br />
2.10 Demo-Modus<br />
Der Demo-Modus ermöglicht die volle Nutzung<br />
von GeoDAta eXchange mit zwei Einschränkungen:<br />
• Es können nur 10 Quelldatensätze eingelesen<br />
werden.<br />
• Der Import in eine ArcSDE Geodatabase ist<br />
nicht möglich.<br />
Besitzen Sie keine gültige Lizenz für GeoDAta<br />
eXchange, ist nur der Demo-Modus verfügbar.<br />
Sollten Sie später eine Lizenz erwerben, können<br />
Sie diese jederzeit eintragen. Eine Neuinstallation<br />
ist nicht erforderlich.<br />
2.10 Demo-Modus<br />
GeoDAta eXchange <strong>3.1</strong> | 17
Arbeiten mit GeoDAta eXchange<br />
Die einzelnen Arbeitsschritte werden anhand eines Beispieles, welches Sie im Verzeichnis<br />
\...\GeoDAta eXchange\data finden, erläutert.<br />
3 Arbeiten mit GeoDAta eXchange<br />
<strong>3.1</strong> Neues Projekt anlegen<br />
Menü Datei, Option Neu...<br />
Bei der Erstellung eines neuen Projektes werden<br />
Sie von einem Wizard mit zwei Seiten begleitet.<br />
Die erste Seite des Wizards beinhaltet die<br />
Textfelder Projekt auswählen und<br />
Beschreibung, in welchen Sie Namen und Pfad<br />
des Projektes eingeben bzw. suchen und diesem<br />
eine sinnvolle Beschreibung hinzufügen können.<br />
Nachdem Sie die Schaltfläche Weiter gedrückt<br />
haben, gelangen Sie auf die zweite Seite, wo Sie<br />
in Abhängigkeit von den zu importierenden Daten<br />
den benötigten Filter einstellen. Wählen Sie<br />
anschließend die Datenquelle und die entsprechende<br />
Quelltabelle aus und fügen Sie ggf. ein<br />
Select-Statement für Ihre Quelldaten ein (wollen<br />
Sie ein Select-Statement später hinzufügen<br />
bzw. ändern, können Sie dies unter dem Menüpunkt<br />
Einstellungen, Option Select bearbeiten…<br />
erreichen).<br />
Abbildung 10: Erste Seite des Wizards zum Anlegen<br />
eines neuen Projektes<br />
Im unteren Teil der zweiten Seite wählen Sie das<br />
Ziel, hier können Sie bestimmen, ob die Daten in<br />
eine Datei, eine Datenbank oder eine SDE abgelegt<br />
werden sollen (Abbildungen 11 und 12).<br />
3<br />
GeoDAta eXchange <strong>3.1</strong> | 19
3 Arbeiten mit GeoDAta eXchange<br />
Werden die Daten in eine Datei importiert/exportiert,<br />
tragen Sie unter Datenbank das<br />
entsprechende Verzeichnis ein. Ist das Ziel eine<br />
Datenbank, wählen Sie hier bitte die entsprechende<br />
*.mdb bzw. die entsprechende Verbindung<br />
(analog zu ArcCatalog) zur SDE. Stellt Ihr<br />
Ziel eine SDE dar, zu der Sie noch nicht verbunden<br />
sind, müssen Sie noch die entsprechenden<br />
Verbindungsparameter (analog ESRI, vgl. entsprechende<br />
Dokumentationen) eintragen.<br />
Abbildung 11: Zweite Seite des Wizards zum<br />
Anlegen eines neuen Projektes<br />
bei gewählter Option Verzeichnis<br />
oder Datei für den<br />
Import/Export in eine Datei<br />
oder eine Datenbank<br />
20 | Benutzerhandbuch<br />
In den jeweiligen Klapplisten, auf beiden Seiten<br />
des Wizards, erhalten Sie eine Auswahl der zuletzt<br />
genutzten Einstellungen. Sind alle Einträge<br />
korrekt vorgenommen, wird ein neues GeoDAta<br />
eXchange-Dokument (-Projekt) durch Drücken<br />
der Schaltfläche Fertig angelegt.<br />
Abbildung 12: Zweite Seite des Wizards zum<br />
Anlegen eines neuen<br />
Projektes bei gewählter<br />
Option SDE Verbindungsparameter<br />
für den Import<br />
/Export in eine SDE
3.2 Projekt öffnen (Beispiel)<br />
Menü Datei, Option Öffnen...<br />
Der Dialog gleicht dem Dialog zum Anlegen<br />
eines neuen Projekts. Mit der Schaltfläche<br />
Durchsuchen... können Sie zunächst Ihre<br />
Projektdatei lokalisieren.<br />
Abbildung 13: Wizard zum Öffnen eines<br />
bestehenden Projektes<br />
Beispiel: Das Beispielprojekt mit dem Namen 'GermanSample.ipj'<br />
befindet sich in Ihrem Installationsverzeichnis<br />
unter '\...\GeoDAta_eXange-<br />
\data\ipj'. Stellen Sie sicher, dass der ESRI Shape-<br />
and Coverage-Filter registriert ist.<br />
Auch die zweite Seite gleicht dem Anlegen eines<br />
Projektes. Hier können Sie den gewählten Im-<br />
3.2 Projekt öffnen (Beispiel)<br />
portfilter sowie die Angaben zu den Quell- und<br />
Zieldaten ersehen. Sollte sich z. B. der Pfad zu<br />
einer Datei verändert haben, können Sie die<br />
Angaben in diesem Dialog korrigieren.<br />
Beispiel: Passen Sie die Pfade der Quelldaten und<br />
der Zieldatenbank Ihrer Verzeichnisstruktur an.<br />
Die Daten sollten sich in den Verzeichnissen<br />
'\...\GeoDAta_eXange\data\shp' und<br />
'\...\GeoDAta_eXange\data\gdb'<br />
befinden.<br />
Das bereits formulierte Select-Statement sollte<br />
StrName LIKE 'K%' lauten. Sie können das Select-Statement<br />
jederzeit ändern. In diesem Beispiel<br />
gewährleistet das Statement eine Verringerung<br />
der Anzahl der Quelldatensätze. Letztlich<br />
werden nur Datensätze, deren Eintrag am Attribut<br />
'StrName' mit 'K' beginnt, eingelesen.<br />
3.3 Quell- und Zieldaten<br />
Quelldaten: Angabe der zu importierenden<br />
Daten in die Datenbank. Dabei ist darauf zu<br />
achten, dass die Quelldaten auch von dem<br />
Importfilter gelesen werden können. Die<br />
Voraussetzungen und Restriktionen für das Lesen<br />
der Quelldaten liegen auf der Seite der<br />
Importfilter. Verwenden Sie andere als die<br />
mitgelieferten Filter, wenden Sie sich bitte an<br />
den betreffenden Hersteller, um Näheres zu diesem<br />
Thema zu erfahren.<br />
GeoDAta eXchange <strong>3.1</strong> | 21
3 Arbeiten mit GeoDAta eXchange<br />
Quelldaten filtern (Select-Statement): Müssen<br />
nicht alle Daten eingelesen werden, haben Sie<br />
im Dialogfeld Select-Statement die Gelegenheit,<br />
eine Abfrage auf die Quelldaten auszuführen und<br />
somit die Menge der Daten zu reduzieren. Die<br />
Syntax der Abfrage ist abhängig vom<br />
verwendeten Importfilter.<br />
Zieldatenbank: GeoDAta eXchange unterliegt<br />
beim Import der Quelldaten nachfolgenden Einschränkungen:<br />
• Sind Sie per ArcSDE mit der Geodatabase verbunden,<br />
sollten Sie sich unbedingt vergewissern,<br />
ob Sie über die nötigen Nutzerrechte für<br />
das Editieren in der Zielklasse verfügen.<br />
• Eine Personal Geodatabase kann schreibgeschützt<br />
sein. Vergewissern Sie sich, dass dies<br />
nicht der Fall ist.<br />
• Ist die Zielklasse Ihres Projektes Teil eines<br />
(geo-metrischen) Netzwerkes, wird ein automatischer<br />
Aufbau der Netzwerktopologie<br />
vorgenommen.<br />
• Steht die Zielklasse über eine Beziehungsklasse<br />
zu einer anderen Objektklasse in Verbindung,<br />
sollte die Beziehungsklasse nicht in der<br />
Lage sein, Nachrichten zwischen den Objektklassen<br />
zu senden. Dies ist der Fall, wenn die<br />
Beziehungsklasse vom Typ 'Composite' oder<br />
die Eigenschaft 'Notification' nicht 'None' ist.<br />
Sollte es während des Importes zu Konflikten<br />
kommen, überprüfen Sie bitte in ArcCatalog die<br />
Eigenschaften Ihrer Tabellen, Objektklassen und<br />
deren Beziehungsklassen hinsichtlich der o. g.<br />
Kriterien.<br />
22 | Benutzerhandbuch<br />
3.4 Ansicht der Quelldaten<br />
Die Liste der Quelldaten enthält alle Attribute,<br />
die vom Importfilter als solche erkannt wurden.<br />
Dem Namen des Attributes folgt eingeklammert<br />
der Datentyp. Sind auf dem Attribut Domänen<br />
definiert, können auch die Domänbeschreibungen<br />
ausgelesen werden. Hierbei wird der<br />
Attributeintrag in der Ansicht der Quelltabelle<br />
gedoppelt und mit dem Zusatz '...#Name'<br />
versehen.<br />
Haben Sie ein neues Projekt erzeugt, ist zunächst<br />
nur die Liste der Quelldaten auf dem Dokument<br />
zu sehen.<br />
Beispiel: Die Abbildung zeigt an dieser Stelle die<br />
Liste der Quellattribute der Klasse Gewässerabschnitte<br />
aus der Demodatenbank<br />
'...GeoDAta eXchange\demo\GDB'..
Abbildung 14: Attributliste der Quelldaten<br />
3.5 Ansicht der Zielklassen<br />
Die Zielklassen sind nach dem Anlegen eines<br />
neuen Projektes aus Gründen der<br />
Übersichtlichkeit zunächst nicht auf dem<br />
Dokument zu sehen. Eine Geodatabase kann<br />
eine hohe Anzahl von Klassen beinhalten. Diese<br />
standardmäßig im Dokument zu visualisieren, ist<br />
nicht sinnvoll, weshalb darauf verzichtet wurde.<br />
Sie können diejenigen Klassen, in welche<br />
tatsächlich Daten importiert werden sollen, jede<br />
für sich, dem Projekt hinzufügen. Ein<br />
Kombinationsfeld in der Werkzeugleiste enthält<br />
eine Liste aller Tabellen und Featureklassen der<br />
Geodatabase. Sie fügen dem Projekt eine neue<br />
Klasse hinzu, indem Sie diese auswählen und die<br />
3.4 Ansicht der Quelldaten<br />
Schaltfläche drücken. Die Ansicht der<br />
gewählten Zielklasse erscheint im Dokument<br />
oben links. Sie können die Position der Liste<br />
durch das Verschieben des Fensters optimieren.<br />
Es bietet sich an, alle Zielklassen rechts von der<br />
Quellklasse zu positionieren.<br />
Im äußeren Erscheinungsbild unterscheidet sich<br />
die Liste der Zielattribute zunächst nicht von der<br />
der Quellattribute, jedoch sind einige Optionen<br />
für den Import sowohl in der Titelleiste als auch<br />
hinter den Attributen verborgen. Die Auswahl<br />
der Optionen ist jeweils mit einem Klick mit der<br />
rechten Maustaste an der entsprechenden<br />
Position abrufbar.<br />
Beachte: In dieser Version von GeoDAta<br />
eXchange wird grundsätzlich immer die gesamte<br />
Zieldatenbankstruktur eingelesen und in der<br />
Klappliste visualisiert. Bei umfangreichen<br />
Datenmodellen kann dieser Bearbeitungsschritt<br />
einige Zeit in Anspruch nehmen.<br />
GeoDAta eXchange <strong>3.1</strong> | 23
3 Arbeiten mit GeoDAta eXchange<br />
Abbildung 15: Die Zielklassen werden dem Projekt<br />
hinzugefügt<br />
Generell gilt: Die Optionen der Titelleiste beziehen<br />
sich auf die gesamte Klasse, die Optionen<br />
der Attribute nur für dieses eine ausgewählte<br />
Attribut. Die meisten attributbezogenen<br />
Einstellungen sind erst aktiv, wenn das Attribut<br />
Ziel einer Importverbindung ist.<br />
Gesetzt den Fall, dass Ihre Klasse bereits Daten<br />
enthält, haben Sie in der Titelleiste der Klasse die<br />
Möglichkeit, Einstellungen für das weitere<br />
Verfahren vorzunehmen. Wählen Sie keine der<br />
beiden folgenden Optionen, wird jeder<br />
Datensatz der Quellklasse der Zielklasse<br />
hinzugefügt.<br />
24 | Benutzerhandbuch<br />
Option Alle Attribute anzeigen: Diese Option<br />
hat keinen Einfluss auf den Import der Daten.<br />
Haben Sie einzelne Attribute mittels der Option<br />
'Attribut ausblenden' aus der Liste entfernt,<br />
werden diese hiermit wieder eingeblendet.<br />
Abbildung 16: Allgemeine Optionen für den<br />
Import in die Zielklasse<br />
Option Bestehende Sätze aktualisieren: Diese<br />
Option benötigt ein identifizierendes Attribut. Ist<br />
das Quellattribut in der Zielklasse bereits<br />
vorhanden, wird der Zieldatensatz auf der<br />
Grundlage der neuen Daten aktualisiert. Nicht<br />
vorhandene Daten werden der Zielklasse<br />
hinzugefügt.<br />
Option Zielzeile mehrfach aktualisieren: Falls<br />
mehrere Quellzeilen auf dieselbe Zielzeile<br />
abgebildet werden, wird die Zielzeile mit jeder<br />
Quellzeile aktualisiert; insbesondere sinnvoll mit
der Attributoption „keine NULL oder EMPTY<br />
Werte schreiben“. Ist die Option „mehrfach<br />
aktualisieren“ nicht gesetzt, wird die Zielzeile nur<br />
mit den Werten der ersten passenden Quellzeile<br />
aktualisiert.<br />
Option Keine neuen Sätze einfügen: Diese Option<br />
ist nur im Zusammenhang mit der o. g.<br />
sinnvoll. Die Quelldaten dienen hierbei<br />
ausschließlich der Aktualisierung der<br />
vorhandenen Zieldaten. Es werden keine neuen<br />
Daten hinzugefügt.<br />
Option Fehler falls Zieldatensatz nicht existiert:<br />
Nur sinnvoll, wenn identifizierende Attribute<br />
existieren und keine neuen Datensätze eingefügt<br />
werden sollen. Hiermit kann sichergestellt<br />
werden, dass Beziehungen von anderen Klassen<br />
auf bestehende Objekte dieser Klasse erstellt<br />
werden können.<br />
Option Schneller Import- und Löschmodus:<br />
Diese Option nutzt den ESRI Rowbuffer. Er beschleunigt<br />
den Import bei Klassen, die kein<br />
Customfeature Verhalten besitzen und bei denen<br />
keine Beziehungen in anderen Klassen (im<br />
Löschmodus) mit gelöscht werden müssen;<br />
problematisch bei Netzwerken und Notifications.<br />
Daher sollte diese Option nur von Nutzern verwendet<br />
werden, die über ein detailliertes Wissen<br />
über das Datenmodell und die Arbeitsweise der<br />
ESRI-Komponenten verfügen.<br />
Option Index für identifizierende Attribute<br />
erstellen: Erstellt einen Datenbankindex zur<br />
schnellen Suche von Datensätzen. Erfordert Exklusivrechte.<br />
Insbesondere wenn ein GeoDAta<br />
3.4 Ansicht der Quelldaten<br />
eXchange Projekt mehrfach ausgeführt wird<br />
(z. B. regelmäßige Datenaktualisierung), sollte<br />
ein solcher Index erstellt werden, da der Import<br />
hierdurch erheblich beschleunigt werden kann.<br />
Option Erweiterte Feldüberprüfung aktivieren:<br />
Überprüft, ob die Quelldaten den Zielspezifikationen<br />
entsprechen, d. h. vor dem Schreiben<br />
der jeweiligen Attribute wird überprüft, ob der<br />
entsprechende Wert Restriktionen verletzt, die<br />
ansonsten zu einem fehlerhaften Import (ohne<br />
detaillierte Rückmeldung) führen können. Derzeit<br />
gilt dies bei Integer und Double Attributen, ob<br />
die Präzision und Skalierung eingehalten wird.<br />
Hinweis: Diese Restriktionen hängen von der<br />
verwendeten Zieldatenbank ab. Sie sind derzeit<br />
für ArcSDE ®<br />
basierend auf einer Oracle ®<br />
SDE ausgelegt.<br />
Personal Geodatabases (MDB) sind hiervon<br />
nicht betroffen (vgl. ESRI Dokumentation).<br />
Option Alle Datensätze vor Import löschen:<br />
Löscht den gesamten Tabelleninhalt vor dem<br />
Import.<br />
Option Identifizierende Datensätze löschen:<br />
Das Setzen dieser Option ist nur sinnvoll, wenn<br />
identifizierende Attribute definiert sind. Hierbei<br />
werden alle Datensätze gelöscht, die einem<br />
Quelldatensatz entsprechen.<br />
Option Nicht identifizierende Datensätze<br />
löschen: Ist nur sinnvoll bei gesetzten<br />
identifizierenden Attributen. Importiert und ggf.<br />
aktualisiert die Zieldatensätze, die den Quelldatensätzen<br />
entsprechen. Alle anderen Datensätze<br />
der Zieltabelle, die keinem Quelldatensatz<br />
zugeordnet werden können, werden gelöscht.<br />
GeoDAta eXchange <strong>3.1</strong> | 25
3 Arbeiten mit GeoDAta eXchange<br />
Option Virtuelles Attribut hinzufügen:<br />
Ermöglicht ein temporäres identifizierendes<br />
Attribut anzulegen, das zur Laufzeit des Imports<br />
für Normalisierung genutzt werden kann, das<br />
jedoch nicht in der Zieldatenbank gespeichert<br />
wird.<br />
Option Standardeinstellungen herstellen:<br />
Hiermit haben Sie die Möglichkeit, alle gesetzten<br />
Optionen wieder aufzuheben.<br />
Beispiel: Die Geodatabase 'GermanSample.mdb'<br />
enthält folgende Klassen:<br />
• Adresse (Featureklasse)<br />
• Bezirke (Tabelle)<br />
• Ortsteile (Tabelle)<br />
• Strassen (Tabelle)<br />
• Strassenabschnitte (Tabelle)<br />
Alle Attribute der Zielklassen sollten sichtbar sein.<br />
Die Optionen, die sich auf die gesamte Klasse<br />
auswirken, sind für keine der Zielklassen aktiviert,<br />
da es sich um einen Erstimport der Daten handelt.<br />
26 | Benutzerhandbuch<br />
3.6 Importfiltereigenschaften setzen<br />
Menü Einstellungen, Filtereigenschaften setzen<br />
Geometrieeigenschaften ändern: In diesem<br />
Dialogfenster haben Sie die Gelegenheit, die<br />
M- und Z-Werte von Geometrien zu manipulieren.<br />
Folgende Optionen stehen hier zur Verfügung:<br />
die Werte entfernen, die Werte konstant<br />
belegen oder Werte aus einem anderen Quellfeld<br />
übernehmen. Beachten Sie, dass das Quellfeld<br />
einen nach double konvertierbaren Wert enthalten<br />
muss.<br />
Sind in dem Projekt Joins gesetzt, so besteht ggf.<br />
die Möglichkeit, die Manipulation auf mehreren<br />
Geometrien vorzunehmen.<br />
Mit dem im unteren Teil des Dialogfeldes angezeigten<br />
Schieberegler wird die Anzahl der Quelldatensätze<br />
angegeben, die im Arbeitsspeicher<br />
gehalten werden können (bei einem Import in<br />
mehrere Tabellen sollte nach Möglichkeit der<br />
Lesepuffer so hoch gesetzt werden, dass alle<br />
Datensätze gehalten werden können (Speicherproblematik).
Abbildung 17: Dialog Geometrieeigenschaften<br />
ändern<br />
Route-Events erzeugen: Ziel ist es, geroutete<br />
und stationierte Geometrien mit einer Ereignistabelle<br />
zu verbinden und diese z. B. in eine Feature<br />
Class zu exportieren. Mit der Schaltfläche<br />
Suchen laden Sie die Ereignistabelle. Wählen Sie<br />
jetzt für die Routen-Referenz und für die Ereignis-<br />
Tabelle die Felder, die die Routen-Kennung für<br />
beide Tabellen enthalten (diese muss für beide<br />
eindeutig sein). Bestimmen Sie nun, ob es sich<br />
um ein Punkt- oder Linienereignis handelt. Anschließend<br />
muss für ein Punktereignis das Mess-<br />
3.6 Importfiltereigenschaften setzen<br />
wertfeld gewählt werden oder für ein Linienereignis<br />
das Anfangs- und Endmaß. Wenn dies<br />
gewünscht ist, haben Sie die Möglichkeit, ein<br />
Versatzfeld zu bestimmen, infolgedessen werden<br />
die Geometrien jedoch nicht mehr lagekonstant<br />
exportiert.<br />
Abbildung 18: Route-Events erzeugen<br />
Quelltabelle joinen: In diesem Dialogfeld können<br />
Sie einen oder mehrere n-m-Joins erstellen.<br />
Über die Schaltfläche Zieltabelle wählen laden<br />
Sie die Tabelle, die gejoint werden soll. Jetzt<br />
werden auch die Eingabefelder Primarykey und<br />
GeoDAta eXchange <strong>3.1</strong> | 27
3 Arbeiten mit GeoDAta eXchange<br />
Foreignkey aktiv. Der Eintrag im Primarykey<br />
benötigt den Feldschlüssel aus den Quelldaten<br />
und der Foreignkey benötigt den Feldschlüssel<br />
aus der Zieltabelle (Primarykey und Foreignkey<br />
müssen dem gleichen Wert und Typ entsprechen).<br />
Nachdem diese Einträge erfolgt sind,<br />
wählen Sie den Joinmodus aus. Hier gibt es drei<br />
Möglichkeiten:<br />
• Alle Datensätze: Felder aus der Ursprungs-<br />
oder angejointen Tabelle, zu denen in der jeweiligen<br />
Tabelle kein Eintrag existiert, werden<br />
mit EMPTY belegt.<br />
• Übereinstimmende Datensätze: Es werden<br />
nur Datensätze gejoint, zu denen sowohl in<br />
der Ursprungs- als auch in der angejointen<br />
Tabelle ein Eintrag existiert (matching keys).<br />
• Disjunkte Datensätze: Gegenteil von dem<br />
vorherigen Modus, es werden nur die Datensätze<br />
gejoint, zu denen keine matching keys<br />
existieren.<br />
Des Weiteren können Sie die zu joinenden Datensätze<br />
beschränken, indem Sie eine SQL-<br />
Selektion vornehmen. Eine Filterung über die<br />
gesamte gejointe Tabelle mittels des SQL-<br />
Statements ist nicht möglich, die Selektion gilt<br />
nur für die Einzeltabellen. Wird der Radiobutton<br />
Übereinstimmende Datensätze gewählt, betrifft<br />
die Selektion die gesamte gejointe Tabelle.<br />
Mit der Schaltfläche Join erstellen wird der Join<br />
durchgeführt und in den oberen Teil des Dialogfensters<br />
eingetragen.<br />
28 | Benutzerhandbuch<br />
Hinweise: Die Funktion Join löschen ist nur für<br />
den zuletzt angelegten Join möglich.<br />
Existieren Tabellen und Datenbankeinträge nicht<br />
mehr, sind die Änderungen für den Join nur bei<br />
dem Öffnen des Importprojektes möglich.<br />
Abbildung 19: Quelltabelle joinen
3.7 Erstellen einer Importverbindung<br />
Eine Importverbindung wird in GeoDAta<br />
eXchange mittels einer Linie zwischen dem<br />
Quell- und dem Zielattribut visualisiert. Sie<br />
erstellen diese Verbindung, indem Sie auf das<br />
Quellattribut klicken und, die linke Maustaste<br />
gedrückt haltend, die Maus auf das gewünschte<br />
Zielattribut ziehen. Die entsprechenden Attribute<br />
der Quell- und Zielklasse werden farblich<br />
hervorgehoben:<br />
rot Importverbindung wird erstellt<br />
bzw. markiert<br />
schwarz einfache Importverbindung<br />
blau Importverbindung ist mit<br />
einer Importregel hinterlegt<br />
3.7 Erstellen einer Importverbindung<br />
Abbildung 20: Fertiges GeoDAta eXchange-<br />
Projekt mit definierten Importverbindungen<br />
GeoDAta eXchange <strong>3.1</strong> | 29
3 Arbeiten mit GeoDAta eXchange<br />
Codierung Funktion<br />
grau Attribute der Quelle besitzen keine (direkte) Verbindung zu der Zieldatenbank. Sie können<br />
jedoch implizit durch erstellte Importregeln geschrieben werden (vgl. Importregel erstellen).<br />
Zielattribute mit dieser Codierung werden von GeoDAta eXchange nicht geschrieben. Wird<br />
jedoch ein neuer Datensatz in der Zielklasse erzeugt und ist für das entsprechende Attribut ein<br />
Defaultwert gesetzt, so wird dieser übernommen.<br />
hellgrün Quellattribute mit dieser Farbcodierung besitzen eine direkte Verbindung zu einem oder mehreren<br />
Zielattributen. Wird ein Zielattribut mit dieser Farbe dargestellt, so wird das Quellattribut<br />
unter Berücksichtigung evtl. gesetzter Tabellen- und/oder Attributeigenschaften sowie ggf.<br />
einer erstellten Importregel geschrieben.<br />
dunkelgrün Für dunkelgrün dargestellte Attribute ist neben den hellgrünen Eigenschaften die Option<br />
„identifizierend“ gesetzt. Alle als identifizierend markierten Attribute einer Tabelle dienen als<br />
und-verknüpfter Schlüssel, um zu überprüfen, ob der entsprechende Datensatz bereits in der<br />
Zielklasse existiert.<br />
hellgelb Diese Attribute sind ein Fremdschlüssel (origin oder destination foreign key) einer Beziehung,<br />
der von GeoDAta eXchange automatisch erstellt wird. Daher werden diese Attribute von<br />
GeoDAta eXchange automatisch gefüllt und besitzen keine Verbindung zu einem Quellattribut.<br />
Fremdschlüssel können darüber hinaus noch hellgrau schraffiert sein. Dies ist dann der<br />
Fall, wenn mehrere Attribute der Quelle auf ein (identifizierendes) Attribut der Ursprungsklasse<br />
(Origin Table/Feature Class) der zugehörigen Beziehung verbunden werden (vgl. Quellattribut<br />
für Beziehung festlegen).<br />
dunkelgelb Neben der Funktion der Fremdschlüssel dient dieses Attribut als identifizierend (analog dunkelgrün).<br />
Helles Türkis Türkis werden Attribute dargestellt, die über eine CodedValueDomain (CVD) oder einen Subtypen<br />
definiert werden. Es ist daher erforderlich, dass die Quelldaten den Einträgen der entsprechenden<br />
CVD zugewiesen werden. Ist eine solche Zuweisung erfolgt, wird das Attribut<br />
neben der türkisen Farbe hellgrau schraffiert.<br />
Dunkles Türkis Der Eintrag der CVD oder des Subtyps dient als identifizierendes Attribut. Auch das dunkle<br />
Türkis wird hellgrau schraffiert dargestellt, wenn die Zuweisung vorgenommen wurde.<br />
Helles Violett Dieses Attribut ist mit einem konstanten Wert belegt.<br />
Dunkles Violett Der konstante Wert dient als identifizierendes Attribut.<br />
Tabelle 1: Farbcodierungen der Quell- und Zielattribute<br />
30 | Benutzerhandbuch
Ist ein Attribut Ziel einer Importverbindung,<br />
erhalten Sie mit einem Rechtsklick auf den<br />
Namen des Attributes einige Optionen für den<br />
Import von Daten in die Zielklasse.<br />
Abbildung 21: Spezielle Optionen für den Import<br />
eines Attributes<br />
Option Attribut ausblenden: Diese Option hat<br />
keinen Einfluss auf den Import der Daten. Sie<br />
erreichen hier lediglich nur eine Aufhebung der<br />
graphischen Darstellung des jeweiligen Attributes.<br />
Mittels der Klassenoption 'Alle Attribute einblenden'<br />
werden alle ausgeblendeten Attribute<br />
wieder sichtbar gemacht.<br />
3.7 Erstellen einer Importverbindung<br />
Option Identifizierendes Attribut: Weisen Sie<br />
einem Attribut diese Eigenschaft zu, werden die<br />
Quelldatensätze, welche in diesem Attribut den<br />
gleichen Wert besitzen, nur einmal in die Zielklasse<br />
eingelesen. Sie können auch mehrere Attribute<br />
der Zielklasse als identifizierend markieren.<br />
Dies hätte zur Folge, dass Datensätze, deren<br />
Werte sich in diesen Attributen gleichen, nur<br />
einmal importiert werden. Alle identifizierenden<br />
Attribute einer Tabelle bilden einen undverknüpften<br />
Schlüssel, anhand dessen bestimmt<br />
wird, ob entsprechende Datensätze in der Zieltabelle<br />
bereits existieren und ggf. aktualisiert<br />
werden sollen. Trifft der Schlüssel auf mehrere<br />
Datensätze zu, so werden alle identifizierten<br />
Datensätze bearbeitet (aktualisiert oder gelöscht).<br />
Soll jedoch eine 1-1- oder 1-n-Beziehung<br />
automatisch erstellt werden, so muss der Schlüssel<br />
für die Ursprungstabelle (Origin Table/Origin<br />
Feature Class) jedoch eindeutig sein, da sonst<br />
während des Imports ein Fehler auftritt. (Dies gilt<br />
nur für den Fall, dass mindestens ein Attribut als<br />
identifizierend markiert ist. Existieren keine identifizierenden<br />
Attribute bei einer Tabelle, ist die<br />
Zuordnung zwischen Quell- und Zieldatensatz in<br />
jedem Fall eindeutig).<br />
GeoDAta eXchange <strong>3.1</strong> | 31
3 Arbeiten mit GeoDAta eXchange<br />
Werte eines Quellattributes<br />
32 | Benutzerhandbuch<br />
Importierte Werte eines<br />
identifizierenden Zielattributes<br />
1 1<br />
2 2<br />
2 3<br />
1<br />
3<br />
Option Keinen Datensatz mit NULL oder<br />
EMPTY erzeugen: Durch die Option kann gesteuert<br />
werden, ob Zieldatensätze in dem entsprechenden<br />
Feld leer sein dürfen oder nicht. Ist<br />
diese Option aktiv, so wird für einen Quelldatensatz,<br />
der in dem entsprechenden Attribut (nach<br />
Anwendung der Importregel) einen NULL-<br />
(VT_NULL) oder EMPTY- (VT_EMTPY) Wert enthält,<br />
kein entsprechender Eintrag in der Zieltabelle<br />
angelegt. Dieser Datensatz wird jedoch<br />
nicht vom Import ausgeschlossen, in anderen<br />
Tabellen können also trotzdem Einträge für diesen<br />
Quelldatensatz angelegt werden.<br />
Option In Zielkoordinatensystem projizieren:<br />
Diese Funktion muss angegeben werden, wenn<br />
die Importgeometrien kein definiertes Koordinatensystem<br />
besitzen und die Zielklasse Bestandteil<br />
eines Netzwerkes ist. Die Option ist nur für Geometriefelder<br />
verfügbar und ruft explizit die<br />
ESRI-Methode Project auf die Geometrie auf.<br />
Dabei wird jedoch keine Projektion angegeben<br />
oder erstellt, es können also nur allgemein be-<br />
kannte (definierte) Projektionen durchgeführt<br />
werden. Diese Option sollte insbesondere dann<br />
aktiviert werden, wenn beim Import der Geometrien<br />
Fehler auftreten, obwohl Quell- und<br />
Zielkoordinatensystem zueinander „passen“.<br />
Option Topologiekorrektur durchführen: Es<br />
wird ein „simplify“ ausgeführt. Z. B Selfintersecting-Features<br />
in Multipart konvertiert, 0-Längen<br />
eliminiert etc. (siehe Abbildung 22 und 23, vgl.<br />
ESRI-Dokumentation).<br />
Bereinigung von Genauigkeitsproblemen:<br />
Hierbei handelt es sich um Polygone mit weniger<br />
als drei Punkten oder Linien mit weniger als 2<br />
Punkten. In den meisten Fällen können diese<br />
Geometriefehler nicht mit ESRI Shape Operationen<br />
behoben werden. Die Fehler resultieren aus<br />
den unterschiedlichen Genauigkeiten. In der<br />
ArcGIS Geodatenbank kann die Genauigkeit als<br />
Teilungsfaktor der verwendeten Einheiten (spezifiziert<br />
durch Angabe des Koordinatensystems)<br />
angegeben werden. Wenn dieser Teilungsfaktor<br />
z. B. auf 1000 liegt und das Koordinatensystem<br />
Gauß-Krüger Bessel ist, liegt eine Genauigkeit<br />
von 1 mm vor. Auf diese 1 mm Gitterkanten<br />
werden die ESRI Geometrien gezogen. Liegt jetzt<br />
eine Linie mit einer Länge von kleiner als 1 mm<br />
mit 2 Formpunkten vor, werden diese Formpunkte<br />
evtl. zu einem Formpunkt zusammengezogen<br />
(maximale Verschiebung 0.5 mm). Die<br />
Linie wird jetzt als Linie mit nur einem Formpunkt<br />
interpretiert und liefert so einen Geometriefehler<br />
zurück. GeoDAta eXchange ignoriert<br />
diese Art von Geometrien.
Hinweis: Der Import wird dadurch etwas langsamer,<br />
aber es sind keine vorgeschalteten Shape<br />
Editierungen mehr nötig.<br />
Option Geometrien identifizierter Datensätze<br />
vereinigen: Mit dieser Funktion sind Sie in der<br />
Lage, anhand eines identifizierenden Attributes<br />
Ihre Geometrien zu einem Multipart-Feature<br />
zusammenzufassen.<br />
Option Domäne definieren: Diese Option ist<br />
nur verfügbar, wenn dem Zielattribut vorher eine<br />
Domäne zugewiesen worden ist. Das Erstellen<br />
und Zuweisen einer Domäne muss bereits beim<br />
Design der Geodatabase mittels ArcCatalog oder<br />
einer anderen geeigneten Software erfolgt sein.<br />
Auf welche Art und Weise Sie die Daten einer<br />
Domäne importieren, wird auf der Seite<br />
'Domänen definieren' beschrieben.<br />
Hinweis: Sie sollten darauf achten, dass die<br />
Datentypen des Quell- und des Zielattributes<br />
identisch sind. Zum Beispiel könnte ein Import<br />
Abbildung 22: Polygon wird als Topologiefehler<br />
interpretiert.<br />
3.7 Erstellen einer Importverbindung<br />
von Daten des Typs 'Date' nach 'String' zu<br />
unvorhersehbaren Ergebnissen führen. Sie<br />
können das Problem umgehen, indem Sie<br />
versuchen, den Datentyp vor dem Import zu<br />
verändern. Hierzu müssen Sie eine Regel für den<br />
Import eines Attributes erstellen.<br />
Der Import von Geometrien ist ebenfalls nur in<br />
Klassen mit denselben Geometrietypen möglich.<br />
Denken Sie daran, dass die Geodatabase nicht<br />
nur die Geometrietypen "Point", "Line" und<br />
"Polygon" kennt. Die Geometrietypen können<br />
zusätzlich segmentiert (M-Werte besitzen) oder<br />
als dreidimensional definiert (Z-Werte besitzen)<br />
sein.<br />
Abbildung 23: In dieser Abbildung befindet<br />
sich der Topologiefehler an der<br />
oberen rechten Ecke des T.<br />
GeoDAta eXchange <strong>3.1</strong> | 33
3 Arbeiten mit GeoDAta eXchange<br />
Beispiel: In den Zielklassen des Beispielprojekts<br />
sind einige "Identifizierende Attribute" angelegt.<br />
Für die Bezirke z. B. hat dies zur Folge, dass jede<br />
Bezirksnummer und jeder Bezirksname nur einmal<br />
in die Klasse eingetragen wird. Allen zugeordneten<br />
Ortsteilen wird ein Fremdschlüssel im Attribut<br />
"BezirkID" zugewiesen. Die Relation zwischen den<br />
Bezirken und den Ortsteilen ist in der Geodatabase<br />
bereits modelliert. Schauen Sie sich hierzu bitte<br />
auch die Relationsklasse "BezirkeOrtsteile" an. Des<br />
Weiteren ist in der Geodatabase eine Domäne mit<br />
dem Namen "Straßenzustandstyp" definiert. Sie<br />
wurde für das Attribut "Zustand" in der Klasse<br />
"Straßenabschnitte" erstellt. Das Attribut ist im<br />
Projekt farblich hervorgehoben.<br />
Option Konstanten Wert setzen: Sofern das<br />
Attribut nicht mit einem Quellattribut verbunden<br />
ist, haben Sie hierbei die Möglichkeit, dem<br />
Attribut einen festen Wert zuzuweisen. Ist das<br />
entsprechende Feld mit einer Domäne verknüpft<br />
oder als Subtypfeld festgelegt, so ist hier direkt<br />
der entsprechende Wert (nicht die Beschreibung)<br />
der Domäne oder des Subtypes einzutragen.<br />
Beim Definieren der Option öffnet sich ein<br />
Dialogfenster, in dem Sie die Information<br />
eintragen, welchem Typ (z. B. Double, String)<br />
das Attribut unterliegen soll, dementsprechend<br />
sollte auch Ihr Werteintrag im Eingabefeld sein.<br />
Bsp.: CurDate – Datum<br />
34 | Benutzerhandbuch<br />
CurTime – Datum/Zeit<br />
CurWinUser - Benutzername<br />
Option Nur NULL-Werte in der Zielzeile aktualisieren:<br />
Diese Option kann genutzt werden, um<br />
einzelne Felder einer bestehenden Zeile „schreibzuschützen“.<br />
Wenn ein Datensatz bereits existiert<br />
und dieses Feld in dem (zu aktualisierenden)<br />
Zieldatensatz nicht NULL ist, so wird der Datensatz,<br />
nicht jedoch dieses Attribut aktualisiert,<br />
d. h. bestehende Werte werden nicht überschrieben<br />
(z. B. Datum der Datensatzerzeugung).<br />
Option Keine EMPTY-Werte der Quelle schreiben:<br />
Ist diese Einstellung aktiviert, so wird das<br />
entsprechende Feld der Zieltabelle nur dann mit<br />
dem Quelldatenwert überschrieben, wenn dieser<br />
nicht vom Typ EMPTY ist. Hierbei wird jedoch<br />
zwischen EMPTY und NULL unterschieden. Soll<br />
verhindert werden, dass NULL-Werte das Attribut<br />
in der Zeiltabelle überschreiben, so muss vorher<br />
durch eine Importregel eine explizite Konvertierung<br />
durchgeführt werden.<br />
Option Quellattribut für Beziehung festlegen:<br />
Bei Mehrfachzuweisung kann gewählt werden,<br />
welche Attributkombination zur Erstellung von<br />
Beziehungen genutzt werden soll. Dieser Menüpunkt<br />
ist nur bei Fremdschlüsseln verfügbar,<br />
wenn die zugehörige Beziehung automatisch<br />
erstellt wird und ein Attribut der Ursprungstabelle<br />
der Beziehung mit mindestens 2 Quellattributen<br />
verbunden ist. Über diesen Punkt ist der Dialog<br />
Quellattribut für Beziehung festlegen erreichbar,<br />
mittels dem die Kombination von<br />
Quellattributen festgelegt werden kann, bei der<br />
die entsprechende Beziehung erstellt wird. Sind
jeweils alle Attribute ausgewählt, so wird die<br />
Beziehung für alle Permutationen der Quellattribute<br />
erstellt. Sind bestimmte Attribute gewählt,<br />
so wird die Beziehung nur dann erstellt, wenn<br />
gerade die gewählte Permutation geschrieben<br />
wird.<br />
Hinweis: Ein Attribut einer Zieltabelle kann nur<br />
mit mehreren Quellattributen verbunden werden,<br />
wenn dieses Attribut als identifizierend markiert<br />
ist. Während des Imports wird dann die<br />
Quellzeile entsprechend der Anzahl der verbundenen<br />
Attribute mehrfach importiert. Dabei wird<br />
jeweils ein anderes Quellattribut in das mehrfach<br />
verbundene Zielattribut geschrieben. Sind mehrere<br />
Quellattribute einer Zieltabelle mehrfach<br />
verbunden, so werden alle möglichen Permutationen<br />
dieser Attribute importiert.<br />
Option Standardeinstellungen herstellen:<br />
Hiermit haben Sie die Möglichkeit, alle gesetzten<br />
Optionen wieder aufzuheben.<br />
3.8 Regel für Import erstellen<br />
GeoDAta eXchange bietet die Möglichkeit,<br />
Quelldaten in veränderter Form in die Zielklassen<br />
einzulesen. So können Sie z. B. eine Zeichenfolge<br />
manipulieren, numerische Werte addieren oder<br />
eine Typumwandlung von Integer (kleine<br />
Ganzzahl) nach String (Zeichenfolge) vornehmen.<br />
Sie erstellen eine Regel, indem Sie mit<br />
einem Rechtsklick auf die Verbindung aus dem<br />
Kontextmenü den Eintrag Regel erstellen...<br />
wählen.<br />
3.8 Regel für Import erstellen<br />
Abbildung 24: Kontextmenü für die Importverbindung<br />
Die Regel wird in dem Dialogfenster Regel für<br />
den Import des Attributs XY in zwei Schritten<br />
spezifiziert, geprüft und freigegeben.<br />
Im ersten Schritt können Sie eine Regel für das<br />
Quellattribut spezifizieren. Die hierfür notwendigen<br />
bzw. verfügbaren Kommandos werden im<br />
oberen Teil des Dialogfensters gelistet (mit der<br />
Markierung eines Befehls erhalten Sie eine Hilfe<br />
zu dessen Handhabung und mit einem<br />
Doppelklick wird der Befehl ins Eingabefeld<br />
übernommen).<br />
GeoDAta eXchange <strong>3.1</strong> | 35
3 Arbeiten mit GeoDAta eXchange<br />
Farbkodierung:<br />
Blau: gültiges Kommando,<br />
Rot: besondere Platzhalter (Attribute,<br />
besondere Konstanten),<br />
Schwarz: allgemeiner Text (z. B. Klammern,<br />
Stringkonstanten),<br />
Grün: Kommentar notation: * Kommentar *,<br />
Violett: veraltete Kommandos von vorherigen<br />
Versionen (werden unterstützt, aber<br />
nicht dokumentiert).<br />
Um auch Anführungszeichen und Backslash als<br />
Text in einer Regel nutzen zu können, wurde folgende<br />
Notation eingeführt:<br />
" wird nicht als Beginn oder Ende einer Zeichenkette<br />
gewertet, wenn es mit einem<br />
Backslash gequotet ist (\“ entspricht also<br />
dem Zeichen “)<br />
\ Analog muss dann der Backslash gequotet<br />
werden, wenn dieser als Zeichen genutzt<br />
werden soll (\\ entspricht also \)<br />
36 | Benutzerhandbuch<br />
Abbildung 25: Dialog für die Definition einer<br />
Importregel<br />
Einem Kommando wird immer mindestens ein<br />
Parameter übergeben, Ausnahmen bilden die<br />
konstanten Regeln. Der wichtigste Parameter ist<br />
das Quellattribut selbst, welches durch ein $<br />
Zeichen repräsentiert wird. Das Kommando<br />
manipuliert den Ausgangswert entsprechend<br />
seiner Funktionsweise und der ihm übergebenen<br />
Parameter. Mit der Funktionstaste F2 wird ein<br />
Fenster für die Quellattributauswahl geöffnet.
Die Anzahl der Kommandos einer Regel ist nicht<br />
limitiert, jedoch wirkt sich jedes Kommando auf<br />
die Geschwindigkeit des Imports aus.<br />
Im zweiten Schritt muss die Regel verifiziert werden.<br />
GeoDAta eXchange prüft die Syntax der Regel<br />
auf etwaige Fehler anhand eines Beispielwertes<br />
bzw. im gesamten Quelldatensatz.<br />
Geben Sie zunächst einen Beispielwert ein. Der<br />
Datentyp für den Beispielwert ist standardmäßig<br />
auf den in der Quellklasse vorgefundenen<br />
eingestellt, er kann aber verändert werden, wenn<br />
dies als sinnvoll erachtet wird. Mit der<br />
Schaltfläche Prüfen wird sowohl die syntaktische<br />
Prüfung (dritter Schritt) als auch die Ermittlung<br />
des Ergebnis-Wertes und dessen Datentyp<br />
ausgelöst. Bei Verwendung der Schaltfläche<br />
Prüfe Quelle wird ein weiteres Fenster geöffnet,<br />
hier kann die syntaktische Prüfung auf den<br />
gesamten Datensatz mit der Schaltfläche<br />
Überprüfen erzwungen werden. Als Resultat<br />
erhalten Sie die Eingangs- und Ausgangswerte<br />
sowie deren Datentypen. Beachten Sie bitte, dass<br />
das Überprüfen einer großen Datenmenge einige<br />
Zeit in Anspruch nehmen kann.<br />
Hinweis: Es werden nicht alle Datensätze<br />
angezeigt, sondern nur Unique Values des<br />
eigentlichen Quellattributs ($). Bei der Nutzung<br />
mehrerer Quellattribute in der Regel ist dies u. U.<br />
irreführend.<br />
Hinweis: Die Überprüfung der Regel anhand<br />
eines Beispielwertes ist nicht möglich, falls<br />
mehrere Quellattribute an der Regel involviert<br />
sind. In diesem Fall (bei Betätigen von „Prüfen“)<br />
3.8 Regel für Import erstellen<br />
besteht die Möglichkeit, die Regel ohne Syntax-<br />
Prüfung zu übernehmen.<br />
Das Ergebnis der syntaktischen Überprüfung<br />
wird Ihnen als Status im Dialog mitgeteilt. Der<br />
Status lautet entweder "ungeprüft", "syntaktisch<br />
korrekt" oder "syntaktisch falsch". Es können nur<br />
syntaktisch korrekte Regeln für den Import<br />
genutzt werden. Die Schaltfläche OK ist nur<br />
dann freigegeben. Besitzt die Importverbindung<br />
eine gültige Regel, ist diese Verbindung farblich<br />
hervorgehoben.<br />
Beispiel: Die Verbindung zwischen dem Quellattribut<br />
'Hausnummer' und dem Zielattribut<br />
'Hausnummer' (Adresse) ist mit einer Importregel<br />
versehen worden. Das Attribut der Quelldaten<br />
wird auf diese Weise vom Typ 'short' zum Typ<br />
'string' konvertiert, damit es fehlerfrei in die Geodatabase<br />
eingelesen werden kann. Sie finden die<br />
Eigenschaften der Regel, indem Sie einen Rechtsklick<br />
auf die Verbindung vollziehen. Wählen Sie<br />
dann den Menüpunkt 'Regel erstellen'. Die Importregel<br />
sollte 'itoa($)' (Integer to ASCII) lauten.<br />
Beispiel: Umsetzung der Flurstücksnummer<br />
Import z. B. FS0317030040 25 100<br />
1 – 2 (2 Stellen) FS = Kennung Flurstück<br />
3 – 4 (2 Stellen) 03 = Niedersachsen<br />
5 – 8 (4 Stellen) 1703 = Gemarkung<br />
9 – 12 (3 Stellen) 004 = Flur<br />
13 – 17 (5 Stellen) 00025 = Flurstück Zähler<br />
18 – 20 (3 Stellen) 00000 = Flurstück Nenner<br />
21 – 22 (2 Stellen) Zusätzliche Kennung<br />
StrCat(ToStr(ToI(Mid($,15,4))),<br />
if(equals(mid($,19,1)," "),<br />
GeoDAta eXchange <strong>3.1</strong> | 37
3 Arbeiten mit GeoDAta eXchange<br />
38 | Benutzerhandbuch<br />
if(equals(mid($,20,1)," "),<br />
if(equals(mid($,21,1)," "),<br />
if(equals(mid($,22,1)," "),"",mid($,22,1)),<br />
mid($,21,2)<br />
Die erste Zeile gibt von dem Wert<br />
"FS0317030040 25 100" die 25 als integer zurück<br />
( 25), in den weiteren Zeilen wird auf vorhandene<br />
Leerzeichen getestet und in Abhängigkeit<br />
der Leerstellen werden Stringwerte zurückgegeben,<br />
die anschließend zu einem gesamten<br />
String verkettet werden.<br />
(Ergebnis = 25/1)<br />
3.9 Domänen definieren<br />
Attribute der Zieldatenbank, denen eine Domäne<br />
zugewiesen wurde, sind im Ansichtsfenster farblich<br />
hervorgehoben. Die Domäne definieren Sie<br />
im entsprechenden Punkt des Kontextmenüs des<br />
Attributes (es muss eine Verbindung zwischen<br />
dem Quell- und dem Zielattribut bestehen).<br />
Der Dialog zeigt, nachdem die Daten mit der<br />
Schaltfläche Quelle laden ermittelt wurden, das<br />
gesamte Spektrum der Quelldaten. Jeder mindestens<br />
einmal existierende Wert ist in der Liste der<br />
Quellwerte enthalten.<br />
Abbildung 26: Attributoption Domänen definieren.<br />
Auswahl des Objekt-Subtypes: Diese Option ist<br />
nur bei Klassen mit mehreren Subtypen verfügbar.<br />
So können unterschiedliche Zuweisungen<br />
für unterschiedliche Subtypen erfolgen, falls das<br />
Attribut in den unterschiedlichen Subtypen unterschiedliche<br />
Domains besitzt. Besitzen die unterschiedlichen<br />
Subtypen dieselbe Domain, sind<br />
die Zuweisungen synchron.<br />
Im nächsten Schritt müssen die Werte den<br />
Einträgen der Domäne zugeordnet werden. Dies<br />
kann sowohl manuell als auch automatisiert<br />
erfolgen. Für die manuelle Zuordnung wählen<br />
Sie aus dem Kombinationsfeld einen Domänen-<br />
Eintrag und ordnen diesem die gewünschten<br />
Werte aus der Datenquelle zu. Der Vorgang wird
Ihren Wünschen entsprechend für jeden Eintrag<br />
wiederholt.<br />
Die automatische Zuweisung bietet zwei Optionen:<br />
Option Domänen-Eintrag: Der "Eintrag" entspricht<br />
dem Feld "Beschreibung (Description)" einer<br />
Coded Value Domain in der Geodatabase.<br />
Die Daten dort sind vom Typ "String". Die<br />
Quelldaten werden mit dem Eintrag in der<br />
Domäne verglichen und bei Übereinstimmung<br />
automatisch zugewiesen.<br />
Option Domänen-Wert: Der "Wert" entspricht<br />
dem Feld "Kode (Code)" einer Coded Value Domain<br />
in der Geodatabase. Die Daten dort sind<br />
vom Typ "Long Integer". Die Quelldaten werden<br />
mit dem Kode in der Domäne verglichen und bei<br />
Übereinstimmung automatisch zugewiesen. Die<br />
Kodes einer Domäne sind in GeoDAta eXchange<br />
nicht sichtbar.<br />
Die Schaltfläche Daten übernehmen löst den<br />
Prozess der automatischen Zuweisung unter den<br />
gewählten Bedingungen aus. Quellwerte, die<br />
nicht zugewiesen werden konnten, verbleiben in<br />
der Liste der Quellwerte.<br />
Wollen Sie die vorgenommenen Zuweisungen<br />
wieder aufheben, nutzen Sie bitte die Schaltfläche<br />
Zuweisung löschen. Die Schaltfläche OK ist<br />
verfügbar, falls alle Quellwerte den unterschiedlichen<br />
Domains zugewiesen wurden. Falls die<br />
Zuweisung nicht für alle Domains erforderlich ist<br />
oder nicht alle Subtypen in den Quelldaten vorkommen,<br />
kann die Zuweisung unvollständig<br />
übernommen werden. Wenn jedoch während<br />
3.9 Domänen definieren<br />
des Imports Quelldaten auftreten, die nicht zugewiesen<br />
sind, kommt es zu einem Fehler. Durch<br />
Betätigen der rechten Maustaste in der Liste der<br />
Quelldaten können manuell Einträge hinzugefügt<br />
werden. Stringwerte sind generell in doppelte<br />
Anführungszeichen ("Test") zu setzen. Ein<br />
Quoting entsprechend der Importregel ist nicht<br />
notwendig.<br />
Hinweis: Sind unterschiedliche Subtypes mit<br />
derselben Domäne verknüpft, können deren<br />
Werte nicht unterschiedlich zugewiesen werden.<br />
Falls so ein Fall auftreten kann, so muss mittels<br />
Importregel ein subtypeindeutiger Wert erzeugt<br />
werden.<br />
GeoDAta eXchange <strong>3.1</strong> | 39
3 Arbeiten mit GeoDAta eXchange<br />
Abbildung 27: Dialog für den Import in Domänen-Attribute<br />
Beispiel: Die Klasse "Strassenabschnitte" ist im Attribut<br />
"Zustand" mit der Domäne "Strassenzustandstyp"<br />
hinterlegt. Die Domäne besitzt die folgenden<br />
Einträge und (Kodes): unbekannt(0),<br />
sehr schlecht(1), schlecht(2), mittelmaessig(3)<br />
und gut(4). Die Quelldaten besitzen das Attribut<br />
"StrZustand" mit Werten zwischen 0 und 4. Das<br />
Spektrum der Werte ist also in den Quell- und<br />
Zieldaten identisch. Nutzt man die Option "Domänen-Wert"<br />
für die automatische Zuweisung,<br />
40 | Benutzerhandbuch<br />
werden der Domäne alle Quellwerte zugewiesen.<br />
Wären die Quellwerte vom Typ 'String' (Zeichenfolge)<br />
und lauteten sie "unbekannt, sehr schlecht,<br />
..." führte die automatische Zuweisung unter Nutzung<br />
der Option "Domänen-Eintrag" zum selben<br />
Ergebnis.<br />
<strong>3.1</strong>0 Beziehungen definieren<br />
Menü Einstellungen, Option Beziehungen<br />
definieren...<br />
Wenn Sie im Menü den Eintrag Beziehungen<br />
definieren... anwählen, bestimmen Sie, ob die in<br />
der Zieldatenbank modellierten Beziehungsklassen<br />
in den Datenimport einbezogen werden<br />
sollen. Der Dialog enthält eine Liste aller<br />
Beziehungsklassen, die vom Datenimport des<br />
aktiven GeoDAta eXchange-Projekts tangiert<br />
werden würden. Festzulegen ist, ob diese<br />
Beziehungsklassen beim Import berücksichtigt<br />
werden sollen. Beziehungen zwischen den<br />
Objekten zweier Klassen können nur über die<br />
identifizierenden Attribute erzeugt werden.<br />
Um sich die definierten Beziehungen grafisch<br />
darstellen zulassen, können Sie in dem Menü<br />
Einstellungen die Option Beziehungen<br />
darstellen anwählen. Mit einer Bewegung des<br />
Mauszeigers auf die Beziehungslinie (magenta)<br />
erhalten Sie den Namen der Beziehung und<br />
dessen Kardinalität.<br />
Beziehungen, die erstellt werden, sind gestrichelt<br />
und nicht zu erstellende Beziehungen gepunktet<br />
dargestellt.
Beispiel: Der erste Eintrag in der Liste lautet 'BezirkeOrtsteile'.<br />
Es ist der Name der Beziehungsklasse,<br />
die zwischen den in der Geodatabase modellierten<br />
Klassen 'Bezirke' und 'Ortsteile' steht. Ist<br />
die Einstellung 'alle identifizierenden Attribute'<br />
gewählt, handelt GeoDAta eXchange folgendermaßen:<br />
• Der Datensatz aus der Quelldatei wird gelesen.<br />
• GeoDAta eXchange merkt sich, dass der Datensatz<br />
die Geometrie G1, den Bezirk B1 und<br />
den Ortsteil O1 enthält.<br />
• Der Zielklasse 'Bezirke' wird der Datensatz B1<br />
hinzugefügt. Die Geodatabase erzeugt für<br />
diesen Datensatz eine neue ObjektID (OID).<br />
• Der Zielklasse 'Ortsteile' wird der Datensatz<br />
O1 hinzugefügt. Für das Attributfeld 'BezirkID',<br />
das den Fremdschlüssel der Beziehungsklasse<br />
'BezirkeOrtsteile' darstellt, wird die OID<br />
des neu erzeugten Datensatzes in der Klasse<br />
'Bezirke' eingetragen.<br />
Im Ergebnis bleibt die Logik 'Ortsteil O1 liegt im<br />
Bezirk B1' erhalten.<br />
<strong>3.1</strong>1 Projekt speichern<br />
Menü Datei Option Projekt speichern<br />
Ein bereits vorhandenes Projekt wird mit Hilfe<br />
des Menüpunktes Projekt speichern<br />
überschrieben. Wählen Sie Projekt speichern<br />
unter… und Sie können die Projektdatei an<br />
einem beliebigen Ort hinterlegen.<br />
<strong>3.1</strong>1 Projekt speichern<br />
Der von Ihnen gewählte Dateiname erhält standardmäßig<br />
die Dateierweiterung *.ipj. Die Datei<br />
ist mit jedem Text-Editor (MSWord, Wordpad,<br />
etc.) lesbar. Das MSNotepad wird an dieser Stelle<br />
jedoch nicht empfohlen, weil die Lesbarkeit aufgrund<br />
eines fehlenden Satzumbruches in diesem<br />
Editor eingeschränkt ist.<br />
Hinweis: Unter dem Menüpunkt Einstellungen<br />
Qualifizierte Tabellennamen speichern, erreichen<br />
Sie, dass die Namen der Tabellen entsprechend<br />
den Datenbank-Definitionen (z. B.<br />
BESITZER.Tabelle) gespeichert werden. Ein Ändern<br />
der Quelle von Personal GDB zu SDE und<br />
vice versa ist somit nicht möglich. Ohne diese<br />
Option wird der reine Tabellenname gespeichert<br />
und zur Laufzeit um Datenbankspezifika ergänzt.<br />
Der Vorteil hier ist, dass dasselbe Projekt für Personal<br />
und SDE genutzt werden kann, dies führt<br />
allerdings zu dem Nachteil, dass die SDE-<br />
Anmeldung bei z. B. Oracle als BESITZER erfolgen<br />
muss.<br />
<strong>3.1</strong>2 Importieren der Daten<br />
Menü Import, Option Datei importieren<br />
Der Importvorgang kann im Menü Import unter<br />
Datei importieren ausgelöst werden. Ein Dialog<br />
informiert über den Verlauf des Vorgangs.<br />
Hinweis: Sollte es während des Imports zu einem<br />
Fehler kommen, wird der gesamte Import rückgängig<br />
gemacht (Rollback).<br />
Sie können den Vorgang jederzeit mit der Schaltfläche<br />
Abbruch beenden. Auch in diesem Falle<br />
GeoDAta eXchange <strong>3.1</strong> | 41
3 Arbeiten mit GeoDAta eXchange<br />
werden alle bisher importierten Daten wieder gelöscht.<br />
In Abhängigkeit von der Anzahl der<br />
Quelldatensätze, dem verwendeten Filter und<br />
der Komplexität der Zieldatenbank ist der Import<br />
der Daten von kurzer oder langer Dauer. Liegen<br />
mehrere umfangreiche Projekte vor, empfiehlt es<br />
sich, diese erst zu entwerfen und dann<br />
gemeinsam per Stapelverarbeitung abzuarbeiten.<br />
<strong>3.1</strong>2.1 Importvorgang<br />
Der Importvorgang von GeoDAta eXchange<br />
unterstützt die Initialisierung von Zieldatensätzen<br />
mit Standardwerten, die im Datenmodell hinterlegt<br />
sind. Die Initialisierung erfolgt dabei subtypspezifisch.<br />
Das bedeutet, dass GeoDAta<br />
eXchange vor dem Initialisieren der Standardwerte<br />
den Subtyp analysiert, den der Datensatz<br />
nach dem Schreiben der Attributzuweisungen<br />
haben wird. Wird jedoch der Subtyp eines bestehenden<br />
Datensatzes geändert (entweder<br />
durch folgende Quelldatensätze des gleichen<br />
Schlüssels der identifizierenden Attribute oder<br />
durch zukünftige Aktualisierungen), so führt<br />
GeoDAta eXchange keine Neuinitialisierung der<br />
Standardwerte durch. Dies kann in Ausnahmefällen<br />
dazu führen, dass Attribute eines Datensatzes<br />
nach dem Ändern des Subtyps ungültige Werte<br />
besitzen. In solchen Fällen ist der Benutzer dafür<br />
verantwortlich, dass diese Fälle während des<br />
Imports abgefangen werden, also solche Attribute<br />
in jedem Fall mit gültigen Werten gefüllt werden.<br />
42 | Benutzerhandbuch<br />
Tritt während des Imports ein Fehler auf, so erscheint<br />
der Dialog Fehler während des Imports. In<br />
Abhängigkeit des aufgetretenen Fehlers bestehen<br />
die Optionen<br />
• den (alle weiteren) Fehler zu ignorieren, also<br />
den aktuellen Datensatz beizubehalten und<br />
nur das entsprechende Attribut nicht zu<br />
schreiben,<br />
• den Datensatz zu ignorieren, also den Eintrag<br />
für diesen Quelldatensatz in der aktuellen<br />
Tabelle auszulassen oder<br />
• den Import abzubrechen.<br />
Abbildung 28: Dialog Fehler während des Imports<br />
Werden Fehler ignoriert, so kann das zu undefinierten<br />
Folgefehlern führen. Der beste Weg ist<br />
also, den Import abzubrechen und den Fehler zu<br />
beheben. Zusätzlich besteht im Fehlerfall die
Möglichkeit, sich den aktuellen Datensatz anzeigen<br />
zu lassen (sofern verfügbar), um den Fehler<br />
besser eingrenzen zu können. Die im Fehlerdialog<br />
angezeigten Informationen beinhalten die<br />
aktuelle Tabelle, ggf. die interne Datensatznummer,<br />
den GeoDAta eXchange internen Fehlercode<br />
und die Meldung. Darüber hinaus wird ein<br />
evtl. aufgetretener COM-Fehler (aus den ESRI-<br />
oder sonstigen Komponenten) mit dem zugehörigen<br />
HRESULT und der COM-Fehlermeldung<br />
ausgegeben, um weiteren Aufschluss zur Fehlerursache<br />
zu erhalten.<br />
Hinweis: Ignoriert werden nur Fehler, die auch<br />
mittels dieses Dialogs ignoriert werden können.<br />
Fehler, die nur datensatzweise oder überhaupt<br />
nicht ignorierbar sind, führen trotzdem zum<br />
Öffnen des Fehlerdialogs.<br />
<strong>3.1</strong>3 Stapelverarbeitung<br />
Für die Verarbeitung mehrerer zeitintensiver Projekte<br />
hintereinander ist diese Funktionalität die<br />
geeignete. Sie können bereits erstellte Projekte<br />
entweder per Kommandozeile oder als Batch-<br />
Datei verarbeiten lassen. Eine Logdatei wird<br />
erstellt, welche alle Vorgänge, Ergebnisse und<br />
Probleme dokumentiert. Geben Sie Pfad und<br />
Namen der Logdatei an, wird GeoDAta<br />
eXchange diese Datei im gewünschten<br />
Verzeichnis eigenständig erstellen.<br />
Die Syntax für den Start der Stapelverarbeitung<br />
lautet:<br />
\...\GeoDAX.exe /batch "logdatei" Projektdatei(1)<br />
Projektdatei(...) Projektdatei(n)<br />
Ein Beispiel soll dies verdeutlichen:<br />
<strong>3.1</strong>3 Stapelverarbeitung<br />
c:\programme\wasy\GeoDAta_eXchange\bin\<br />
geodax.exe\batch "d:\temp\logme.txt"<br />
c:\programme\wasy\GeoDAta_eXchange\data<br />
\<br />
ipj\GermanSample.ipj<br />
Die entsprechende Logdatei 'logme.txt' hat folgenden<br />
Inhalt:<br />
- Start: 10 Mai 2002, 10:47 Uhr<br />
Importiere Projekt:<br />
c:\programme\wasy\GeoDAta_eXchange\data<br />
\<br />
ipj\GermanSample.ipj<br />
Die Quelldaten wurden erfolgreich importiert.<br />
- Ende: 10 Mai 2002, 10:47 Uhr<br />
GeoDAta eXchange <strong>3.1</strong> | 43
4 Importfilter<br />
Importfilter<br />
4.1 Mitgelieferte Importfilter<br />
Im Lieferumfang von GeoDAta eXchange sind bereits<br />
drei Importfilter enthalten, und zwar für folgende<br />
Formate:<br />
• Shape, Coverage und Geodatabase,<br />
• CAD-Daten,<br />
• CAD-Annotations.<br />
Grundsätzlich unterliegt GeoDAta eXchange hinsichtlich<br />
der Importformate jedoch keinerlei Beschränkung.<br />
Sie können mittels einer COM-fähigen<br />
Programmiersprache (VB6.0, C++, Borland<br />
Delphi und J++) selbst Filter entwickeln, welche<br />
Ihr Datenformat dann lesen und GeoDAta<br />
eXchange zur Verfügung stellen. Sie können die<br />
Entwicklung derartiger Importfilter natürlich<br />
auch bei der WASY GmbH beauftragen.<br />
4.1.1 Beschreibung der mitgelieferten<br />
Importfilter<br />
ESRI Shape-, Coverage und Geodatabase Filter<br />
Quelldaten: Shape, Coverage, Geodatabase<br />
Tabellen und Featureklassen<br />
Select-Statement: Verwenden Sie den SQL 92<br />
Standard.<br />
Achten Sie auf die korrekte<br />
Groß- und Kleinschreibung.<br />
Im 'LIKE' Operator dient bei<br />
Shapefiles das Prozentzeichen<br />
(%) als Platzhalter<br />
für beliebig viele Zeichen,<br />
das Unterstrichzeichen (_)<br />
als Platzhalter für genau ein<br />
Zeichen.<br />
Hinweis Geodatabase: Der Filter liest Daten aus<br />
den Tabellen und Featureklassen einer<br />
Geodatabase. Diese kann sowohl vom Typ<br />
'Personal' als auch vom Typ 'ArcSDE' sein.<br />
Wählen Sie diesen Filter, wenn Sie Daten von<br />
einer Geodatabase in eine andere Geodatabase<br />
importieren möchten.<br />
4<br />
GeoDAta eXchange <strong>3.1</strong> | 45
4 Importfilter<br />
ESRI CAD Filter<br />
Der Filter liest CAD-Dateien mit den<br />
Dateierweiterungen DXF und DWG. CAD-<br />
Dateien beinhalten verschiedene Geometrietypen<br />
und können daher nicht komplett gelesen<br />
werden. Als Ausweg bietet sich deswegen an, die<br />
Geometrien in mehreren Projekten Schritt für<br />
Schritt zu importieren.<br />
Quelldaten: CAD Dateien vom Typ DXF<br />
und DWG<br />
Select-Statement: Verwenden Sie den SQL 92<br />
Standard.<br />
4.2 Importfilter registrieren<br />
Menü Datei, Option Filter registrieren<br />
Die Importfilter sind kein Bestandteil der Anwendung<br />
selbst. Sie werden als Server-Komponenten<br />
von GeoDAta eXchange für das Lesen der Quelldaten<br />
aktiviert. Damit GeoDAta eXchange diese<br />
Server erkennt, müssen diese zunächst als<br />
Importfilter registriert werden. Im Menüpunkt<br />
Datei unter Filter registrieren haben Sie die<br />
Möglichkeit, diese Aktion auszuführen.<br />
Die mitgelieferten Filter werden als Systemfilter<br />
registriert und sind nicht löschbar. Sollten eigene<br />
Filter hinzugefügt werden, so können Sie mittels<br />
dieses Dialoges verfügbar gemacht oder wieder<br />
entfernt werden (eine zusätzliche (vorherige)<br />
Registrierung der COM-DLL ist erforderlich).<br />
46 | Benutzerhandbuch<br />
Abbildung 29: Dialog zum Registrieren der<br />
Importfilter<br />
Der Dialog zeigt zunächst eine Liste der bereits<br />
registrierten Filter, die einzeln selektiert im<br />
Textfeld näher beschrieben sind. Ein weiteres<br />
Textfeld zeigt die GUID der Komponente, wie sie<br />
unter Windows registriert ist. Die Schaltfläche<br />
Filter hinzufügen öffnet einen weiteren Dialog,<br />
dessen Liste alle unter Windows registrierten<br />
Filter enthält. Für die Registrierung eines neuen<br />
Filters unter GeoDAta eXchange selektieren Sie<br />
den gewünschten Filter und drücken die<br />
Schaltfläche OK. Ist der Filter korrekt hinzugefügt<br />
worden, steht er nun in der o. g. Liste der<br />
registrierten Filter und ist ab sofort für Ihre Projekte<br />
nutzbar.<br />
Aufgrund der Client-Server Architektur können<br />
Sie eigene Filter erstellen, welche ein beliebiges
Datenformat für GeoDAta eXchange zum Import<br />
in die Geodatabase unterstützen.<br />
4.3 Eigene Filter erstellen<br />
Eigene Filter können nur mit Hilfe einer COMfähigen<br />
Programmiersprache wie z. B. Visual C++<br />
und Visual Basic erstellt werden. Hierzu müssen<br />
Sie eine COM-Komponente entwickeln, welche<br />
das Interface "GeoDaxIoFilter.IioFilter" implementiert.<br />
Das Interface ist in der Typenbibliothek "Io-<br />
Filter.tlb" als Teil des Lieferumfangs enthalten.<br />
Schritte zur Erstellung eines neuen Filters:<br />
1. Anlegen einer COM-Komponente.<br />
2. Verweis auf das Interface "GeoDaxIoFilter.Iio-<br />
Filter" dem Projekt hinzufügen.<br />
3. Implementieren des Interfaces.<br />
4. Überschreiben der Prozeduren und Funktionen<br />
des Interfaces.<br />
5. Kompilieren des Projektes.<br />
6. Komponenten-Kategorie implementieren<br />
(GUID: {3EAF07D4-A9C3-5%CB-8229-<br />
DB770311BB19}).<br />
7. GeoDAta eXchange starten. Filter in<br />
GeoDAta eXchange registrieren.<br />
4.4 Programmcode für Importfilter<br />
Öffnen Sie ein Visual Basic 6 'Active X<br />
Komponente'-Projekt und fügen Sie dem Klassenmodul<br />
den unten stehenden Code hinzu. Der<br />
Filter hat dieselbe Funktion wie der , ohne jedoch die<br />
Verbindung zu einer ArcSDE Geodatabase<br />
herstellen zu können.<br />
Geben Sie dem Projekt und dem Klassenmodul<br />
einen sinnvollen Namen.<br />
Nachdem Sie das Projekt erfolgreich kompiliert<br />
haben, müssen Sie Ihrer Komponente mittels<br />
eines Registry-Scripts die korrekte Komponenten-<br />
Kategorie mitgeben. Das Script ist eine Textdatei<br />
mit der Dateierweiterung REG. Tragen Sie<br />
folgenden Text in das Script ein.<br />
REGEDIT4<br />
; This Registry Script enters CoClasses Into their<br />
appropriate Component Category<br />
; Use this script during installation of the<br />
components<br />
; CoClass: WASY_GeoDaxFilter.EsriGDBTables<br />
; CLSID: {C46BC1F7-7875-4ECA-B9B9-<br />
715A468C80FD}<br />
; Component Category: CATID_GeoDax_IoFilter<br />
[HKEY_LOCAL_MACHINE\SOFTWARE\Classes\CLSID\{C46BC1F7-7875-4ECA-B9B9-<br />
715A468C80FD}\Implemented Categories\{3EAF07D4-A9C3-5%cb-8229-<br />
DB770311BB19}]<br />
Option Explicit<br />
' Implemented Categories\{3EAF07D4-A9C3-<br />
5%CB-8229-DB770311BB19}<br />
' Public Const E_FAIL = &H80004005<br />
' COM-Implementations<br />
GeoDAta eXchange <strong>3.1</strong> | 47
4 Importfilter<br />
Implements GeoDaxIoFilter.IIoFilter<br />
' Modulars<br />
Private m_pTable As esriCore.ITable ' Main object<br />
containing import-data<br />
Private m_strFilename As String ' Filename<br />
Private m_strTablename As String ' Tablename<br />
Private m_ARlngOIDs() As Long ' Ordered array of<br />
record numbers<br />
Private m_lngArraysUBound As Long ' Array's upper<br />
bound. Extracted to increase performance<br />
Private Sub Class_Terminate() ' Component is<br />
about to be destroyed<br />
48 | Benutzerhandbuch<br />
Set m_pTable = Nothing ' Release reference<br />
Erase m_ARlngOIDs ' Destroy array<br />
End Sub<br />
Private Sub IIoFilter_Close() ' Nothing to do<br />
End Sub<br />
Private Function IIoFilter_GetFieldCount() As Long<br />
' Inform GeoDAta eXchange about the total number<br />
of fields in the table<br />
On Error GoTo EH<br />
If Not (m_pTable Is Nothing) Then<br />
Dim pFields As esriCore.IFields ' Fields of an<br />
ITable object<br />
Set pFields = m_pTable.Fields<br />
IIoFilter_GetFieldCount = pFields.FieldCount<br />
End If<br />
Exit Function<br />
EH:<br />
Err.Raise E_FAIL<br />
End Function<br />
Private Function IIoFilter_GetFieldOnIdx(ByVal<br />
lPos As Long, pType As Long) As String<br />
' Fieldname and -type are requested. Type is an<br />
'esri-FieldType constant'.<br />
On Error GoTo EH<br />
If Not (m_pTable Is Nothing) Then<br />
Dim pFields As esriCore.IFields<br />
Set pFields = m_pTable.Fields<br />
If (lPos > -1) And (lPos < pFields.FieldCount)<br />
Then<br />
Dim pField As esriCore.IField<br />
Set pField = pFields.Field(lPos)<br />
pType = pField.Type ' GeoDAta eXchange<br />
expects an ' esriFieldType Constant '<br />
End If<br />
End If<br />
Exit Function<br />
EH:<br />
IIoFilter_GetFieldOnIdx = pField.Name
Err.Raise E_FAIL<br />
End Function<br />
Private Function IIoFilter_GetFieldValue(ByVal lRowIdx<br />
As Long, ByVal lFieldIdx As Long) As Variant<br />
' This is a core function returning the value of a<br />
specified row and field.<br />
On Error GoTo EH<br />
If (lRowIdx > -1) And (lRowIdx -1) And (lFieldIdx <<br />
pFields.FieldCount) Then<br />
Dim pRow As esriCore.IRow<br />
Set pRow = m_pTable.GetRow(m_ARlngOIDs(lRowIdx))<br />
' Interesting part<br />
starts here<br />
' Retrieve its value<br />
If Not (pRow Is Nothing) Then IIoFilter_GetFieldValue<br />
= pRow.Value(lFieldIdx) ' Interesting<br />
part ends here<br />
End If<br />
End If<br />
End If<br />
Exit Function<br />
EH:<br />
Err.Raise E_FAIL<br />
End Function<br />
4.4 Programmcode für Importfilter<br />
Private Function IIoFilter_GetFileName() As String<br />
' Delivering GeoDAta eXchange a filename<br />
IIoFilter_GetFileName = m_strFilename<br />
End Function<br />
Private Function IIoFilter_GetFilterDescription() As<br />
String ' Filter description as it is shown on a<br />
dialog<br />
' Imports ESRI Geodatabase tables and featureclasses.<br />
Requires a license with the serial number<br />
201.<br />
IIoFilter_GetFilterDescription = LRS(203) & vb-<br />
NewLine & LRS(204)<br />
End Function<br />
Private Function IIoFilter_GetFilterName() As<br />
String<br />
' Filter name as it is shown on dialog and written<br />
to each project file. Don't change this name in<br />
order to<br />
' avoid the creation of useless projects.<br />
IIoFilter_GetFilterName = "ESRI Geodatabase-<br />
Table-Filter"<br />
End Function<br />
Private Function IIoFilter_GetGeometry(ByVal lPos<br />
As Long) As Variant<br />
' This is a core function returning the geometry of<br />
a specified row. GeoDAta eXchange can read<br />
GeoDAta eXchange <strong>3.1</strong> | 49
4 Importfilter<br />
only one geometry per row, so there's no<br />
IFieldIdx given.<br />
On Error GoTo EH<br />
If Not (m_pTable Is Nothing) Then<br />
If (lPos > -1) And (lPos
End If<br />
Exit Function<br />
EH:<br />
IIoFilter_GetIndexOnName = -1<br />
Err.Raise E_FAIL<br />
End Function<br />
Private Function IIoFilter_GetRowCount() As Long<br />
' Total number of rows in the source table<br />
' Modular variable has already been calculated in<br />
' IIoFilter_Open '<br />
IIoFilter_GetRowCount = m_lngArraysUBound + 1<br />
End Function<br />
Private Function IIoFilter_GetTableName() As<br />
String ' The name of the source table as it is displayed<br />
in GeoDAta eXchange<br />
IIoFilter_GetTableName = m_strTablename<br />
End Function<br />
Private Function IIoFilter_GetHasM() As Long ' Indicates<br />
wether the geometry supports M-values<br />
If (m_pTable Is Nothing) Then Exit Function<br />
If Not (TypeOf m_pTable Is esriCore.IFeature-<br />
Class) Then Exit Function<br />
Dim pFeatureClass As esriCore.IFeatureClass<br />
Dim pFields As esriCore.IFields<br />
Dim pField As esriCore.IFields<br />
Dim pGeometryDef As esriCore.IGeometryDef<br />
Set pFeatureClass = m_pTable<br />
Set pFields = pFeatureClass.Field<br />
4.4 Programmcode für Importfilter<br />
Set pField = pFields.Field(pFields.FindField(pFeatureClass.ShapeFieldName))<br />
Set pGeometryDef = pField.GeometryDef<br />
IIoFilter_GetHasM = pGeometryDef.HasM<br />
End Function<br />
Private Function IIoFilter_GetHasZ() As Long '<br />
Indicates wether the geometry supports M-values<br />
If (m_pTable Is Nothing) Then Exit Function<br />
If Not (TypeOf m_pTable Is esriCore.IFeature-<br />
Class) Then Exit Function<br />
Dim pFeatureClass As esriCore.IFeatureClass<br />
Dim pFields As esriCore.IFields<br />
Dim pField As esriCore.IField<br />
Dim pGeometryDef As esriCore.IGeometryDef<br />
Set pFeatureClass = m_pTable<br />
Set pFields = pFeatureClass.Fields<br />
Set pField = pFields.Field(pFields.FindField(pFeatureClass.ShapeFieldName)<br />
Set pGeometryDef = pField.GeometryDef<br />
IIoFilter_GetHasZ = pGeometryDef.HasZ<br />
End Function<br />
GeoDAta eXchange <strong>3.1</strong> | 51
4 Importfilter<br />
Private Function IIoFilter_IsOpen() As Long '<br />
Boolean request (True = -1 ; False = 0)<br />
IIoFilter_IsOpen = Not (m_pTable Is Nothing)<br />
' Boolean expression<br />
End Function<br />
Private Sub IIoFilter_Open(ByVal strSelect As<br />
String) ' Be aware - This is a core procedure<br />
' Connect to source data. Use the modular file-<br />
and tablename intializied in ' IIoFilter_Select ' to<br />
' open the data souce. ' strSelect ' is delivered to<br />
perform a query on the data. This procedure also<br />
' builds an ordered array of IDs for faster access<br />
everytime a read process is performed.<br />
On Error GoTo EH<br />
If (m_strFilename = "") Or (m_strTablename = "")<br />
Then Exit Sub<br />
' Open Personal Geodatabase<br />
Dim pWorkspaceFactory As esriCore.IWorkspace-<br />
Factory<br />
Dim pFeatureWorkspace As esri-Core.IFeature-<br />
Workspace<br />
Dim pDataset As esriCore.IDataset<br />
Set pWorkspaceFactory = New AccessWorkspace-<br />
Factory<br />
Set pFeatureWorkspace = pWorkspaceFactory.OpenFromFile(m_strFilename,<br />
0)<br />
Set pDataset = pFeature-Workspace.OpenTable(m_strTablename)<br />
Set m_pTable = Nothing<br />
52 | Benutzerhandbuch<br />
If Not (pDataset Is Nothing) Then<br />
If (TypeOf pDataset Is esriCore.ITable) Then Set<br />
m_pTable = pDataset<br />
End If<br />
If (m_pTable Is Nothing) Then Exit Sub<br />
' Prepare modular array of FIDs<br />
Dim pQueryFilter As esriCore.IQueryFilter<br />
Dim pRCCursor As esriCore.ICursor<br />
Dim pRowBuffer As esriCore.IRowBuffer<br />
If (strSelect = "") Then ' No preselection<br />
Set pQueryFilter = Nothing<br />
Else ' Yep!<br />
Set pQueryFilter = New esriCore.QueryFilter<br />
pQueryFilter.WhereClause = strSelect<br />
End If<br />
If (m_pTable.RowCount(pQueryFilter) > 0) Then _<br />
ReDim m_ARlngOIDs(m_pTable.Row-<br />
Count(pQueryFilter) - 1)<br />
Set pRCCursor = m_pTable.Search(pQueryFilter,<br />
True)<br />
' Fill array<br />
m_lngArraysUBound = -1<br />
Set pRowBuffer = pRCCursor.NextRow<br />
Do While Not (pRowBuffer Is Nothing)
1<br />
m_lngArraysUBound = m_lngArraysUBound +<br />
m_ARlngOIDs(m_lngArraysUBound) =<br />
pRowBuf-fer.Value(0)<br />
Loop<br />
Set pRowBuffer = pRCCursor.NextRow<br />
Exit Sub<br />
EH:<br />
Err.Raise E_FAIL<br />
End Sub<br />
Private Sub IIoFilter_SelectFile() ' User wants to<br />
browse data<br />
' Enable him to do so!<br />
' Remember file- and tablename.<br />
On Error GoTo EH<br />
Dim pGxDialog As esriCore.IGxDialog<br />
Dim pGxObjectFilter As esriCore.IGxObjectFilter<br />
Dim pEnumGxObject As esriCore.IEnumGxObject<br />
Dim pGxObject As esriCore.IGxObject<br />
Dim pName As esriCore.IName<br />
Dim pDataset As esriCore.IDataset<br />
' Init GxDialog<br />
Set pGxObjectFilter = New GxFilterTablesAndFeature-Classes<br />
Set pGxDialog = New GxDialog<br />
pGxDialog.AllowMultiSelect = False<br />
4.4 Programmcode für Importfilter<br />
pGxDialog.Title = LRS(303) & " " & IIoFilter_GetFilterName<br />
' "Open source:"<br />
Set pGxDialog.ObjectFilter = pGxObjectFilter<br />
' Open GxDialog, remember filename and tablename<br />
If (pGxDialog.DoModalOpen(0, pEnumGxObject))<br />
Then<br />
Set pGxObject = pEnumGxObject.Next<br />
If Not (pGxObject Is Nothing) Then<br />
' Init names<br />
Set pName =<br />
pGxObject.InternalObjectName<br />
If Not (pName Is Nothing) Then<br />
If (TypeOf pName Is<br />
esriCore.IDatasetName) Then<br />
Set pDataset = pName.Open<br />
If Not (pDataset Is Nothing) Then<br />
If Not (pDataset.Workspace Is<br />
Nothing) Then<br />
m_strFilename = pData-set.Workspace.PathName<br />
m_strTablename =<br />
pDataset.Name<br />
End If<br />
End If<br />
End If<br />
GeoDAta eXchange <strong>3.1</strong> | 53
4 Importfilter<br />
End If<br />
End If<br />
End If<br />
Exit Sub<br />
EH:<br />
Err.Raise E_FAIL<br />
End Sub<br />
Private Sub IIoFilter_SetFileName(ByVal strName<br />
As String) ' GeoDAta eXchange delivers a<br />
filename<br />
m_strFilename = strName<br />
End Sub<br />
Private Sub IIoFilter_SetLicense(ByVal strLicense<br />
As String) ' GeoDAta eXchange informs of its<br />
current license<br />
End Sub<br />
Private Sub IIoFilter_SetTableName(ByVal<br />
strName As String) ' GeoDAta eXchange delivers<br />
a table-name<br />
m_strTablename = strName<br />
End Sub<br />
54 | Benutzerhandbuch
5 Weitere Hinweise<br />
Weitere Hinweise<br />
5.1 Datentypen<br />
In der Auflistung der Attribute wird auch deren<br />
Datentyp angezeigt.<br />
GeoDAta eXchange ESRI (esriFieldType<br />
Constants)<br />
Short esriFieldTypeSmallInteger<br />
Long esriFieldTypeInteger<br />
Float esriFieldTypeSingle<br />
Double esriFieldTypeDouble<br />
String esriFieldTypeString<br />
Date esriFieldTypeDate<br />
OID esriFieldTypeOID<br />
Geo esriFieldTypeGeometry<br />
Blob esriFieldTypeBlob<br />
5<br />
GeoDAta eXchange <strong>3.1</strong> | 55
5 Weitere Hinweise<br />
5.2 Importregel-Kommandos<br />
$ Dieses Zeichen repräsentiert den aktuellen Attributwert (sprich den Wert, der<br />
in der Quelldatei steht).<br />
ToI() Konvertiert das übergebene Argument in einen long-Wert.<br />
ToF() Konvertiert ein Argument in einen double-Wert.<br />
ToStr() Konvertiert einen Wert in eine Zeichenkette.<br />
ToDate() Konvertiert einen Wert in ein Datum.<br />
Len() Gibt die Länge der übergebenen Zeichenkette zurück.<br />
Mid() Extrahiert aus dem übergebenen String in ab pos (0-basiert) alle oder optional<br />
length Zeichen.<br />
Left() Extrahiert die linken length Zeichen aus dem übergebenen String.<br />
Right() Extrahiert die rechten length Zeichen aus dem übergebenen String.<br />
Add() Addiert die übergebenen integer-, long-, float- oder double-Werte.<br />
Sub() Subtrahiert die übergebenen integer-, long-, float- oder double-Werte.<br />
Mult() Multipliziert die übergebenen integer-, long-, float- oder double-Werte.<br />
Div() Dividiert die übergebenen integer-, long-, float- oder double-Werte.<br />
StrCat() Konkatiniert die übergebenen string-Werte zu einem neuen String. NULL- und<br />
EMPTY-Werte werden ignoriert.<br />
56 | Benutzerhandbuch
InStr() Testet, ob arg2 in arg1 enthalten ist.<br />
Upper() Konvertiert die übergebene Zeichenkette in Großbuchstaben.<br />
Lower() Konvertiert die übergebene Zeichenkette in Kleinbuchstaben.<br />
IsNull() Testet, ob arg NULL ist.<br />
IsEmpty() Testet, ob arg EMPTY ist.<br />
Equals() Testet, ob arg1 gleich arg2 ist.<br />
Less() Testet, ob arg1 kleiner arg2 ist.<br />
Greater() Testet, ob arg1 größer arg2 ist.<br />
Importregel-Kommandos<br />
Or() Führt eine logische ODER-Verknüpfung der Argumente durch. NULL- und<br />
EMPTY-Werte werden als logisch FALSE (=0) behandelt.<br />
And() Führt eine logische UND-Verknüpfung der Argumente durch. NULL- und<br />
EMPTY-Werte werden als logisch FALSE (=0) behandelt.<br />
Not() Führt eine logische Invertierung des Arguments durch. NULL- und EMPTY-<br />
Werte werden als logisch FALSE (=0) behandelt.<br />
If() Führt eine logische Bedingung aus. NULL- und EMPTY-Werte werden als<br />
logisch FALSE (=0) behandelt.<br />
TRUE Konstanter TRUE-Wert (ungleich 0).<br />
FALSE Konstanter FALSE-Wert (0).<br />
NULL Konstanter NULL-Wert.<br />
GeoDAta eXchange <strong>3.1</strong> | 57
5 Weitere Hinweise<br />
EMPTY Konstanter EMPTY-Wert.<br />
Now Aktuelles Datum und Uhrzeit.<br />
User Aktuell angemeldeter Benutzername.<br />
WinUser Aktuell an Windows angemeldeter Benutzername.<br />
5.3 Begriffserläuterungen<br />
Das Benutzerhandbuch bedient sich zur Beschreibung<br />
der Geodatabase-Objekte dem von<br />
ESRI-Welt<br />
Deutsch Englisch Beschreibung<br />
58 | Benutzerhandbuch<br />
ESRI genutzten Wortschatz und einiger GeoDAta<br />
eXchange spezifischer Begriffe.<br />
Zeile Row Kompletter Eintrag in einer Tabelle.<br />
Attribut Attribute Spalte einer Tabelle bzw. einer Zeile.<br />
Tabelle Table Sammlung von Zeilen und Attributen.<br />
Objekt Object Zeile mit erweitertem Verhalten.<br />
Feature Feature Objekt, zusätzlich mit räumlichen Informationen<br />
(Geometrien) ausgestattet.<br />
Featureklasse Featureclass Feature zu Klasse hat selbe Beziehung wie Zeile zu<br />
Tabelle.<br />
Dataset Dataset Container für Objektklassen und Tabellen.
ESRI-Welt<br />
Deutsch Englisch Beschreibung<br />
Featuredataset Featuredataset Dataset mit räumlichem Bezugssystem.<br />
5.3 Begriffserläuterungen<br />
Beziehungsklasse Relationshipclass Beinhaltet Informationen über die Beziehungen von<br />
Objektklassen zueinander.<br />
Primärschlüssel Pimary key Schlüssel der in einer Beziehung stehenden<br />
originalen Klasse.<br />
Fremdschlüssel Foreign key Schlüssel der in einer Beziehung stehenden<br />
Zielklasse.<br />
Workspace Workspace Container, welcher sämtliche, zu einer Einheit<br />
zusammengefassten Daten enthält. Grundlage für<br />
einen Workspace kann z. B. eine Geodatabase oder<br />
ein Verzeichnis, welches Coverages enthält, sein.<br />
Domäne Domain Ein Wertebereich. Wird einem Attribut eine Domäne<br />
zugewiesen, kann dieses nur noch Werte aus dem<br />
definierten Bereich annehmen.<br />
Quellklasse Sourceclass Die von GeoDAta eXchange zu importierenden<br />
Daten.<br />
Zielklasse Targetclass Objektklasse, welche als Ziel des Importes zur<br />
Verfügung steht. Die Zielklasse stammt immer aus<br />
einer Geodatabase.<br />
(Import-)Verbindung (Imort-)Connection Mit der Importverbindung weist der Anwender ein<br />
Attribut der Quellklasse das Attribut einer Zielklasse<br />
zu. Hiermit legt der Benutzer fest, welche Daten<br />
wohin importiert werden.<br />
GeoDAta eXchange <strong>3.1</strong> | 59