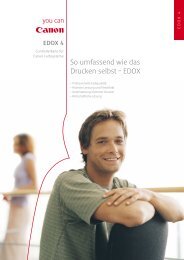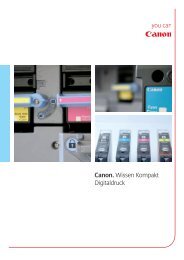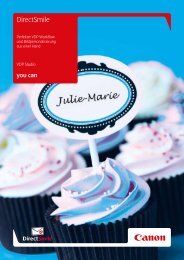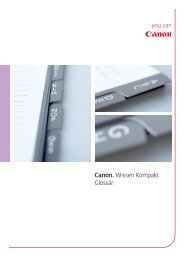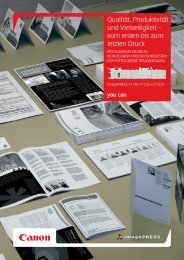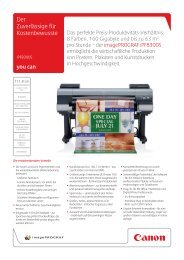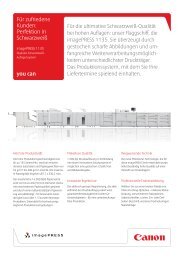Anleitung zur Einrichtung
Anleitung zur Einrichtung
Anleitung zur Einrichtung
Sie wollen auch ein ePaper? Erhöhen Sie die Reichweite Ihrer Titel.
YUMPU macht aus Druck-PDFs automatisch weboptimierte ePaper, die Google liebt.
LESEN SIE DIESE ANLEITUNG ZUERST<br />
Wir bedanken uns für Ihr Vertrauen in den Canon SmartBase MP700.<br />
Machen Sie das Gerät betriebsbereit, indem Sie die hier aufgeführten Anweisungen<br />
<strong>zur</strong> <strong>Einrichtung</strong> ausführen, bevor Sie die anderen <strong>Anleitung</strong>en heranziehen.<br />
WICHTIG<br />
<strong>Anleitung</strong> <strong>zur</strong> <strong>Einrichtung</strong><br />
•Schließen Sie das USB-Kabel NICHT an, solange die Software noch<br />
nicht installiert ist.<br />
HINWEIS<br />
• Informationen zu den Komponenten des Geräts und den Systemanforderungen finden Sie<br />
auf S.1-1, 1-2 der Kurzanleitung.<br />
• Wenn Sie die Software unter Windows 2000/XP installieren, müssen Sie sich als<br />
Administrator anmelden oder über Administrator-Privilegien verfügen.<br />
• Falls Sie schon eine ältere Version der MultiPASS Suite Software (Version 4.4 oder älter)<br />
installiert haben, müssen Sie sie deinstallieren, bevor Sie die neue Version installieren.<br />
Anweisungen zum Entfernen der Software finden Sie in den Dokumenten der älteren<br />
Version.<br />
Installieren Sie die Software.<br />
1 Schalten Sie den Computer ein.<br />
2 Schließen Sie alle am Computer aktiven Programme, einschließlich Virus-Checker.<br />
3 Legen Sie die Canon MP730/700 Setup CD-ROM in<br />
das Laufwerk ein.<br />
Führen Sioe bei Erscheinen des rechts dargestellten<br />
[MultiPASS-Setup] Bildschirms die Schritte 1 und 2 in<br />
dieser Reihenfolge aus.<br />
VORSICHT<br />
• Führen Sie nicht Schritt 3 der letzten Seite aus, bevor<br />
Sie diesen Punkt nach Ausführen aller anderen<br />
vorausgehenden Anweisungen erreichen.<br />
Falls dieser Bildschirm nicht auf dem Windows-Desktop erscheint, doppelklicken Sie auf<br />
[Arbeitsplatz] (Windows XP: Klicken Sie [Start], dann [Arbeitsplatz]). Öffnen Sie das CD-<br />
ROM-Symbol, und doppelklicken Sie dann auf [Setup (Setup.exe)].
● SCHRITT 1: MP-Treiber installieren<br />
1 Klicken Sie am Bildschirm [MultiPASS-Setup] auf [MP-Treiber installieren].<br />
2 Befolgen Sie die Bildschirmanweisungen.<br />
Falls Sie einen Neustart des<br />
Computers durchführen müssen,<br />
erscheint der folgende Bildschirm.<br />
[Ja, Computer jetzt neu starten.] wird<br />
gewählt. Klicken Sie auf [Fertigstellen], um<br />
den Computer neu zu starten. Nehmen Sie<br />
die CD-ROM hierbei noch nicht heraus.<br />
3 Klicken Sie auf [Fertigstellen].<br />
● SCHRITT 2: MP-Toolbox installieren<br />
1 Klicken Sie am Bildschirm [MultiPASS-Setup] auf [MP-Toolbox installieren].<br />
• Wenn Sie einen Neustart des Computers durchführen und dieser Bildschirm nicht<br />
angezeigt wird, oder wenn Sie ihn geschlossen haben, doppelklicken Sie auf dem<br />
Windows-Desktop auf [Arbeitsplatz] (Windows XP: Klicken Sie auf [Start] und dann auf<br />
[Arbeitsplatz]). Öffnen Sie das CD-ROM-Symbol, und doppelklicken Sie dann auf [Setup<br />
(Setup.exe)].<br />
2 Befolgen Sie die Bildschirmanweisungen.<br />
Falls Sie keinen Neustart des<br />
Computers durchführen müssen,<br />
erscheint der folgende Bildschirm.<br />
3 Klicken Sie auf [Fertigstellen].<br />
Führen Sie zu diesem Zeitpunkt noch NICHT Schritt 3 aus. Führen Sie<br />
weiterhin die Schritte dieser <strong>Anleitung</strong> <strong>zur</strong> <strong>Einrichtung</strong> aus, bis Sie zum<br />
Anschließen des USB-Kabels (separat erhältlich) aufgefordert werden.
Entfernen Sie die Transportsicherungen vom Gerät.<br />
1 Stellen Sie das Gerät auf einer ebenen Fläche ab.<br />
2 Ziehen Sie alle Klebestreifen auf der Außenseite des Gerätes ab.<br />
Richten Sie das Gerät ein.<br />
1 Bringen Sie den Mehrzweckeinzug an.<br />
2 Schieben Sie das<br />
Papierausgabefach ein, bis es<br />
hörbar einrastet.
Schließen Sie das Stromkabel an.<br />
WICHTIG<br />
• Vergewissern Sie sich vor dem Einschalten der Spannung, daß die<br />
Vorlagenglasabdeckung A geschlossen ist.<br />
1 Stecken Sie das<br />
Stromkabel in eine<br />
Steckdose.<br />
Legen Sie Papier ein.<br />
Legen Sie einen Stapel Papier (Druckseite nach oben) in das Mehrzweckfach q.<br />
Drücken Sie die Papierführung A zusammen, und verschieben Sie sie direkt an den<br />
Papierstapel w. Bringen Sie die Abdeckung D des Mehrzweckfachs e an.<br />
A<br />
B<br />
A<br />
w<br />
<br />
Ca. 30 Sekunden<br />
<br />
<br />
2 Beim Anschließen des<br />
Gleichspannung sollten in<br />
der LCD-Anzeige die oben<br />
gezeigten Meldungen<br />
erscheinen.<br />
• Erscheint keine Meldung im<br />
Display, betätigen Sie [ON/OFF],<br />
um das Gerät auszuschalten.<br />
q<br />
HINWEIS<br />
• Achten Sie darauf, daß der Papierstapel nicht die Papiergrenzmarkierung B oder den<br />
Vorsprung C überschreitet. Es könnten sonst Papierstaus auftreten.<br />
C<br />
3 Wählen Sie mittels [2]<br />
oder [3] die Sprache für<br />
die LCD-Anzeige, und<br />
betätigen Sie dann [OK].<br />
e<br />
D<br />
Fortsetzung<br />
siehe Rückseite
Install the printhead.<br />
1 Drücken Sie die [Öffnungs]-Taste q und heben Sie die Scannereinheit w an.<br />
w<br />
WICHTIG<br />
• Berühren Sie nicht den Metallstab oder Teile im Inneren<br />
des Gerätes.<br />
• Schalten Sie das Gerät nicht aus, während die innere<br />
Abdeckung geöffnet ist.<br />
2 Nehmen Sie den Druckkopf aus der Verpackung und entfernen Sie die<br />
orangefarbene Schutzkappe A.<br />
A<br />
WICHTIG<br />
• Berühren Sie nicht die elektrischen<br />
Kontakte B.<br />
3 Heben Sie den Verriegelungshebel C, an und schieben Sie den Druckkopf sachte<br />
in die Halterung. Senken Sie den Verriegelungshebel nun wieder.<br />
C<br />
q<br />
WICHTIG<br />
• Berühren Sie nach Einsetzen des Druckkopfs den Verriegelungshebel nicht mehr.<br />
B
Setzen Sie die Tintentanks ein.<br />
1 Beginnen Sie mit dem gelben Tintentank. Ziehen Sie den orangefarbenen<br />
Schutzstreifen in Pfeilrichtung und entfernen Sie die Kunststoffverpackung, so<br />
dass Sie das Luftloch A sehen können. Drehen Sie den Tintentank um, so dass die<br />
Schutzkappe B nach oben weist. Halten Sie den Tintentank dann wie unten<br />
dargestellt und entfernen Sie die Schutzkappe B.<br />
A<br />
Ink Tank<br />
BCI-3eY<br />
HINWEIS<br />
• Um Tintenverunreinigungen zu<br />
vermeiden, drücken Sie nicht auf<br />
die Längsseiten des Tintentanks C.<br />
• Achten Sie darauf, nach dem<br />
Entfernen der Schutzkappe B,<br />
nicht den Tintenport D zu<br />
berühren.<br />
2 Setzen Sie den Tintentank (Etikettenseite nach oben weisend) in den richtigen<br />
Schacht (gehen Sie den Farbangaben auf dem Druckkopf entsprechend vor).<br />
Drücken Sie den Tintentank sachte von oben herunter, bis er hörbar einrastet.<br />
3 Wiederholen Sie die Schritte 1 und 2, um die übrigen Tintentanks (magenta, cyan<br />
und schwarz) einzusetzen.<br />
BCI-3eBK BCI-3eC BCI-3eM BCI-3eY<br />
Black<br />
Cian Magenta Yellow<br />
PUSH<br />
PULL PULL<br />
Black Black Cian Magenta Yellow<br />
PUSH PUSH PUSH<br />
Black Black Cian Magenta Yellow<br />
Ink Tank<br />
BCI-3eY<br />
BCI-3eY<br />
Yellow<br />
Yellow<br />
PUSH<br />
Made in Japan<br />
PUSU<br />
B<br />
BCI-3eY<br />
Yellow<br />
PUSH<br />
Black Black Cian Magenta Yellow<br />
4 Schließen Sie die Scannereinheit, so dass sie einrastet.<br />
Achten Sie darauf, den Druckkopf, wie in Schritt 8 beschrieben, aus<strong>zur</strong>ichten.<br />
B<br />
D C
Richten Sie den Druckkopf aus.<br />
HINWEIS<br />
• Wenn Sie die Software installiert haben, können Sie von der Software aus auch den<br />
Druckkopf ausrichten lassen. Näheres hierzu finden Sie in der Software Benutzerhandbuch.<br />
1 Betätigen Sie [OK], wenn das Display A Folgendes anzeigt.<br />
<br />
A<br />
Das Gerät druckt ein horizontales Streifenmuster aus und das Display zeigt<br />
Folgendes an:<br />
<br />
<br />
Spalte A Wert für Spalte A<br />
2 Prüfen Sie, welches Kästchen in Spalte A des Ausdrucks am gleichmäßigsten<br />
gedruckt wurde. Lesen Sie den Wert neben dem Kästchen ab und geben Sie ihn<br />
mit den Tasten [2] oder [3] des Bedienfelds ein. Betätigen Sie dann [OK].<br />
3 Wiederholen Sie Schritt 2 für die Spalten B bis K.<br />
4 Wenn Werte für alle Spalten eingegeben wurden und das Display das Folgende<br />
anzeigt, betätigen Sie [#], um in den Bereitschaftsmodus <strong>zur</strong>ückzukehren.<br />
<br />
A <br />
SCHLECHTES<br />
MUSTER<br />
Schwächstes<br />
Druckbild<br />
GUTES<br />
MUSTER<br />
Deutlichstes<br />
Druckbild<br />
HINWEIS<br />
• Wenn bei Nutzung des Gerätes<br />
Streifen auf der Druckfläche<br />
erscheinen, müssen Sie eine<br />
vertikale Druckkopfausrichtung<br />
durchführen. Näheres hierzu finden<br />
Sie in der Benutzerhandbuch.
Schließen Sie zum Abschluß der Computer-Vorbereitung das<br />
UB-Kabel an.<br />
● SCHRITT 3: Schließen Sie das Gerät mit dem USB-Kabel am Computer an.<br />
1 Vergewissern Sie sich, daß das Gerät eingeschaltet ist.<br />
2 Schließen Sie das USB-Kabel A am Gerät und den USB-Buchsen des Computers<br />
an. Je nach Computer werden Sie eventuell durch eine Meldung zum Neustarten<br />
des Computers aufgefordert. Führen Sie in solchem Fall einen Neustart des<br />
Computers durch.<br />
● Utility-Software installieren<br />
Installieren Sie die Utility-Software, indem Sie am [MultiPASS-Setup] Bildschirm auf<br />
[Utility-Software installieren] klicken.<br />
Sie haben die Wahl, die Utility-Software nicht zu diesem Zeitpunkt, sondern später<br />
zu installieren.<br />
● Benutzerhandbuch anzeigen<br />
Das Benutzerhandbuch auf der CD-ROM wird aufgerufen, indem Sie auf<br />
[Benutzerhandbuch anzeigen] des [MultiPASS-Setup] Bildschirms klicken.<br />
VORSICHT<br />
• Unter Windows 2000 kann das Gerät eventuell nicht als Standarddrucker festgestellt<br />
werden. Nehmen Sie in solchem Fall auf Einstellen des Standarddruckers in der<br />
Software Benutzerhandbuch Bezug.<br />
Glückwunsch! Sie haben das Gerät nun fertig eingerichtet.<br />
So geht es weiter...<br />
Nachdem Sie alle Schritte in dieser <strong>Anleitung</strong> <strong>zur</strong> <strong>Einrichtung</strong> ausgeführt haben,<br />
können Sie die grundsätzlichen Anweisungen zu allen Gerätefunktionen aus der<br />
Kurzanleitung entnehmen. Wenn Sie nach dem Durchlesen der Kurzanleitung noch<br />
detailliertere Informationen brauchen, nehmen Sie auf das Benutzerhandbuch oder<br />
das Software Benutzerhandbuch (auf der CD-ROM enthalten) Bezug.<br />
A<br />
FL3A730<br />
© 2003 Canon Inc.<br />
Canon, SmartBase and BCI sind Warenzeichen von Canon Inc.<br />
Alle anderen Produkt- und Markenbezeichnungen sind eingetragene<br />
Warenzeichen oder Warenzeichen der jeweiligen Eigentümer.<br />
Technische Änderungen vorbehalten.<br />
Printed in the Netherlands