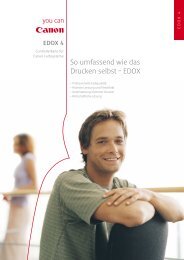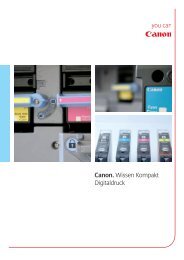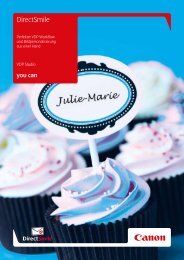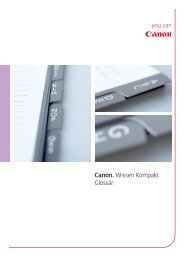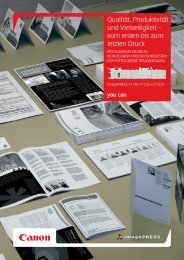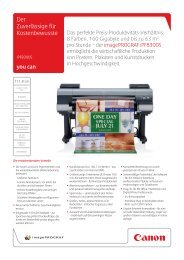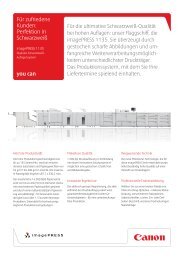PIXMA iP6000D iP6000D_QSG_DEU_toc.pdf
PIXMA iP6000D iP6000D_QSG_DEU_toc.pdf
PIXMA iP6000D iP6000D_QSG_DEU_toc.pdf
Sie wollen auch ein ePaper? Erhöhen Sie die Reichweite Ihrer Titel.
YUMPU macht aus Druck-PDFs automatisch weboptimierte ePaper, die Google liebt.
Kurzanleitung<br />
Inhaltsverzeichnis<br />
Vorwort 1<br />
Lieferumfang 1<br />
Einführung 1<br />
Einrichten des Druckers 2<br />
Vorbereiten des Druckers 2<br />
Anschließen des Druckers an den Computer 2<br />
Einsetzen des Druckkopfes 4<br />
Einlegen von Papier 8<br />
Installieren des Druckertreibers 9<br />
Ausrichten des Druckkopfes 16<br />
Grundlagen der Bedienung 21<br />
Drucken unter Windows 21<br />
Drucken unter Mac OS 24<br />
Warten des Druckkopfes 26<br />
Anhang 27<br />
Hinweise zur USB-Schnittstelle (für Windows-Benutzer) 27<br />
Weitere Informationen… 27<br />
Technische Daten 28<br />
<strong>DEU</strong>TSCH
<strong>DEU</strong>TSCH<br />
Exif Print<br />
Dieser Drucker unterstützt Exif Print.<br />
Exif Print ist ein Standard zur Verbesserung der Kommunikation zwischen Digitalkamera und Drucker.<br />
Beim Anschließen einer mit Exif Print kompatiblen Digitalkamera werden die Bilddaten der Kamera<br />
zur Aufnahmezeit verwendet und optimiert, so dass Drucke von äußerst hoher Qualität erzielt werden.<br />
Canadian Radio Interference Regulations<br />
This digital apparatus does not exceed the Class B limits for radio noise emissions from a digital<br />
apparatus as set out in the interference-causing equipment standard entitled “Digital Apparatus”,<br />
ICES-003 of the Industry Canada.<br />
Cet appareil numérique respecte les limites de bruits radioélectriques applicables aux appareils<br />
numériques de Classe B prescrites dans la norme sur le matériel brouilleur NMB-003 d'Industrie<br />
Canada intitulée « Appareils numériques ».<br />
Internationales Programm ENERGY STAR ®<br />
Als ENERGY STAR ® -Partner bestätigt Canon Inc., dass dieses Produkt die Energiesparrichtlinien von<br />
ENERGY STAR erfüllt.<br />
Das internationale ENERGY STAR ® Office Equipment Program ist ein weltweites<br />
Programm, das die Entwicklung energiesparender Computer und anderer Bürogeräte<br />
fördert. Es unterstützt die Entwicklung und Verbreitung von Produkten, die mit<br />
Funktionen zur Energieeinsparung ausgestattet sind. Dieses Programm ist eine<br />
offene Partnerschaft, der sich Firmen freiwillig anschließen können. Es wurde<br />
entwickelt für Bürogeräte, wie z. B. Computer, Monitore, Drucker, Fax- und<br />
Kopiergeräte.<br />
In den teilnehmenden Ländern werden jeweils einheitliche Standards und Logos<br />
verwendet.<br />
Stromversorgung<br />
Verwenden Sie niemals eine andere als die im Erwerbsland verfügbare Netzspannung.<br />
Eine ungeeignete Spannungsquelle kann einen Brand oder elektrischen Schlag verursachen.<br />
Die folgende Liste zeigt die jeweils verwendete Netzspannung und -frequenz:<br />
110-120 V~, 50/60 Hz<br />
220-240 V~, 50/60 Hz<br />
Druckermodell: K10246 (<strong>iP6000D</strong>)
Vorwort<br />
Lieferumfang<br />
Danke, dass Sie sich für den Kauf eines Tintenstrahldruckers von Canon entschieden haben.<br />
Überprüfen Sie, ob alle im Folgenden aufgeführten Teile im Lieferumfang enthalten sind. Sollten Teile fehlen<br />
oder beschädigt sein, wenden Sie sich an Ihren Canon-Vertragshändler oder an den Canon Kundendienst.<br />
Drucker<br />
Setup-Software & Benutzerhandbuch (CD-ROM)<br />
Kurzanleitung<br />
Anleitung für den Direktdruck<br />
Druckkopf<br />
6 Tintenpatronen<br />
* Ein für den jeweiligen Computer geeignetes USB-Kabel kann separat erworben werden.<br />
Die technischen Daten zum Kabel finden Sie auf Seite 2.<br />
Einführung<br />
Wichtige Informationen werden in dieser Kurzanleitung mit den folgenden Symbolen gekennzeichnet.<br />
Lesen Sie die mit diesen Symbolen gekennzeichneten Anweisungen besonders sorgfältig.<br />
Dieses Symbol weist auf Anweisungen hin, deren Nichtbeachtung auf Grund der unsachgemäßen<br />
Bedienung des Geräts zum Tod oder zu schweren Verletzungen führen kann. Diese Anweisungen<br />
müssen für den sicheren Betrieb des Geräts beachtet werden.<br />
Dieses Symbol weist auf Anweisungen hin, deren Nichtbeachtung auf Grund der unsachgemäßen<br />
Bedienung des Geräts zu Verletzungen oder Sachschäden führen kann. Diese Anweisungen müssen<br />
für den sicheren Betrieb des Geräts beachtet werden.<br />
Lesen Sie auch den Abschnitt „Sicherheitsvorkehrungen“ im Benutzerhandbuch. Beachten Sie die<br />
Sicherheitswarnungen und Vorsichtsmaßnahmen, um Verletzungen bzw. Beschädigungen des Druckers<br />
zu vermeiden.<br />
Hinweise zu Marken<br />
• Canon ist eine eingetragene Marke von Canon Inc.<br />
• BJ ist eine Marke von Canon Inc.<br />
• <strong>PIXMA</strong> ist eine Marke von Canon Inc.<br />
• Microsoft ® und Windows ® sind eingetragene Marken der Microsoft Corporation in den USA und<br />
anderen Ländern.<br />
• Apple, Mac und Macintosh sind eingetragene Marken von Apple Computer, Inc. in den USA und<br />
anderen Ländern.<br />
• CompactFlash ist eine Marke der SanDisk Corporation.<br />
• MEMORY STICK, Memory Stick PRO und MagicGate Stick sind Marken der Sony Corporation.<br />
• SmartMedia ist eine Marke der Toshiba Corporation.<br />
• Microdrive ist eine Marke der International Business Machines Corporation.<br />
• Alle anderen in dieser Kurzanleitung genannten Marken und eingetragenen Marken sind Eigentum<br />
ihrer jeweiligen Inhaber.<br />
Copyright © 2004 CANON INC.<br />
Alle Rechte vorbehalten. Kein Teil dieser Dokumentation darf in irgendeiner Form ohne ausdrückliche<br />
schriftliche Zustimmung übermittelt oder vervielfältigt werden.<br />
1<br />
<strong>DEU</strong>TSCH
<strong>DEU</strong>TSCH<br />
Einrichten des Druckers<br />
2<br />
1 Vorbereiten des Druckers<br />
1 Stellen Sie den Drucker auf eine<br />
ebene Fläche.<br />
2 Entfernen Sie das Verpackungsmaterial<br />
und das Klebeband vom Drucker (siehe<br />
Abbildung links).<br />
Änderungen an der Position des Klebebands sind<br />
vorbehalten.<br />
2 Anschließen des Druckers an den Computer<br />
Verwenden Sie ein USB-Kabel.<br />
Empfohlen: Kabel von Canon oder einem anderen Hersteller mit einer Länge von max. 5 Metern.<br />
• Falls Ihr Computer über eine Masseverbindung verfügt, stellen Sie sicher, dass sie angeschlossen ist.<br />
• Ziehen Sie bei längerem Nichtgebrauch des Druckers das Netzkabel aus der Steckdose, nachdem<br />
Sie den Drucker ausgeschaltet haben.
Gehen Sie zur fehlerfreien Installation<br />
des Druckertreibers wie folgt vor.<br />
1 Stellen Sie sicher, dass Drucker<br />
und Computer ausgeschaltet sind.<br />
2 Schließen Sie das Kabel an.<br />
Wenn beim Ausführen der folgenden Schritte das Dialogfeld<br />
Hardware-Assistent oder Assistent für das Suchen neuer<br />
Hardware angezeigt wird, klicken Sie auf Abbrechen, und schalten<br />
Sie den Computer aus.<br />
3<br />
<strong>DEU</strong>TSCH
<strong>DEU</strong>TSCH<br />
4<br />
3 Einsetzen des Druckkopfes<br />
• Versuchen Sie niemals, den Netzstecker mit nassen Händen in die Steckdose einzustecken oder<br />
aus der Steckdose herauszuziehen.<br />
• Das Netzkabel darf nicht beschädigt, geändert, gedehnt bzw. übermäßig verbogen oder verdreht<br />
werden. Legen Sie keine schweren Gegenstände auf das Netzkabel.<br />
• Verwenden Sie niemals eine andere als die im Erwerbsland übliche Stromversorgung.<br />
Durch Verwendung der falschen Spannung und Frequenz kann ein Brand oder Stromschlag<br />
verursacht werden.<br />
• Schieben Sie den Netzstecker immer vollständig in die Steckdose.<br />
Einsetzen des Druckkopfes<br />
EIN<br />
1 Schließen Sie den Drucker an die<br />
Stromversorgung an.<br />
2 Schalten Sie den Drucker ein. Schalten<br />
Sie den Computer jetzt noch NICHT ein.<br />
Die BETRIEBSANZEIGE beginnt zu blinken. Der<br />
Drucker ist damit nach kurzer Zeit betriebsbereit. Warten<br />
Sie, bis die BETRIEBSANZEIGE dauerhaft leuchtet.<br />
3 Öffnen Sie das Papierausgabefach<br />
und die Abdeckung, und ziehen Sie<br />
anschließend die Innenabdeckung<br />
nach unten.<br />
4 Entfernen Sie die Schutzfolie.
Druckkopf<br />
Sperrhebel<br />
Druckkopfhalter<br />
5 Heben Sie den Sperrhebel an.<br />
Berühren Sie keine anderen internen Teile außer dem<br />
Sperrhebel.<br />
6 Entfernen Sie die Schutzkappe vom<br />
Druckkopf.<br />
• Berühren Sie nicht die<br />
Düsen oder elektrischen<br />
Kontakte am Druckkopf.<br />
• Die Schutzkappe darf<br />
nicht wieder aufgesetzt<br />
werden, nachdem sie<br />
entfernt wurde.<br />
Druckkopfdüsen<br />
7 Setzen Sie den Druckkopf in den<br />
Halter ein.<br />
Elektrische<br />
Kontakte<br />
Achten Sie darauf, dass Sie keine Teile im Inneren<br />
des Druckers berühren.<br />
8 Verriegeln Sie den Druckkopf, indem<br />
Sie den Hebel nach unten drücken.<br />
Berühren Sie den Sperrhebel nicht mehr, nachdem<br />
der Druckkopf eingesetzt wurde.<br />
5<br />
<strong>DEU</strong>TSCH
<strong>DEU</strong>TSCH<br />
Einsetzen der Tintenpatrone<br />
• Aus Sicherheitsgründen sind die Tintenpatronen außerhalb der Reichweite von Kleinkindern<br />
aufzubewahren.<br />
• Achten Sie darauf, dass die Tintenpatronen nicht herunterfallen oder geschüttelt werden, da Tinte<br />
austreten und Kleidung und Hände verschmutzen kann.<br />
• Entfernen Sie die durchsichtige Folie genau in der Reihenfolge von der Tintenpatrone wie in<br />
Schritt 2 gezeigt.<br />
6<br />
Schutzkappe<br />
1 Nehmen Sie die Tintenpatrone<br />
Magenta heraus.<br />
2 Ziehen Sie die orangefarbene Folie<br />
in Pfeilrichtung, und entfernen Sie<br />
die durchsichtige Folie.<br />
3 Halten Sie die Tintenpatrone wie in der<br />
Abbildung gezeigt, und entfernen Sie<br />
die Schutzkappe.<br />
• Drücken Sie nicht auf die<br />
Seiten der Tintenpatrone,<br />
da dies zu einem Austreten<br />
der Tinte und zu einer<br />
Verschmutzung von Kleidung<br />
und Händen führen kann.<br />
• Berühren Sie nicht den<br />
geöffneten Tintendurchlass.<br />
• Die Schutzkappe darf nicht<br />
wieder aufgesetzt werden,<br />
nachdem sie entfernt wurde.<br />
Tintendurchlass<br />
4 Setzen Sie die Tintenpatrone Magenta<br />
in den rechten Steckplatz ein. Drücken<br />
Sie auf die Markierung auf der<br />
Tintenpatrone, bis sie hörbar einrastet.
Foto-Zyan<br />
(BCI-6PC)<br />
Gelb<br />
(BCI-6Y)<br />
Zyan<br />
(BCI-6C)<br />
Foto-Magenta<br />
(BCI-6PM)<br />
Schwarz<br />
(BCI-6BK)<br />
Magenta<br />
(BCI-6M)<br />
5 Setzen Sie die übrigen Tintenpatronen<br />
auf dieselbe Weise in die<br />
entsprechenden Steckplätze ein.<br />
Prüfen Sie nochmals die Etiketten, um<br />
sicherzustellen, dass alle Tintenpatronen<br />
an der richtigen Position eingesetzt wurden.<br />
• Setzen Sie die Tintenpatronen nur in die auf<br />
den Etiketten angegebenen Positionen ein.<br />
• Wenn die Tintenpatronen an einer falschen<br />
Position eingesetzt sind, werden die Farben nicht<br />
richtig gedruckt. Setzen Sie die entsprechende<br />
Tintenpatrone unverzüglich an der richtigen<br />
Position ein, und reinigen Sie den Druckkopf.<br />
Einzelheiten hierzu finden Sie im<br />
Benutzerhandbuch.<br />
6 Bringen Sie die Innenabdeckung in die<br />
ursprüngliche Position, und schließen<br />
Sie die Abdeckung.<br />
Warten Sie, bis die BETRIEBSANZEIGE dauerhaft<br />
leuchtet (ca. 70 Sekunden).<br />
7<br />
<strong>DEU</strong>TSCH
<strong>DEU</strong>TSCH<br />
8<br />
4 Einlegen von Papier<br />
In diesem Abschnitt wird beschrieben, wie Sie Papier in den Papiereinzug einlegen. Zum Durchführen der<br />
Druckkopfausrichtung müssen Sie Papier in den Papiereinzug einlegen.<br />
Einlegen von Normalpapier im Format A4/Letter in den Papiereinzug<br />
Papierstütze<br />
Papierausgabefach<br />
Druckseite<br />
Menü Beschneiden<br />
Kontrollleuchte für<br />
den Papiereinzug<br />
Papierzufuhrtaste<br />
1 Ziehen Sie die Papierstütze und das<br />
Papierausgabefach heraus, wie in der<br />
Abbildung links gezeigt.<br />
2 Legen Sie das Papier ein, und richten<br />
Sie es an der rechten Seite des<br />
Papiereinzugs aus.<br />
Sie können bis zu 150 Blatt Normalpapier (64 g/m²)<br />
einlegen. Dieser Maximalwert darf nicht überschritten<br />
werden.<br />
3 Drücken Sie auf die Papierführung,<br />
und schieben Sie sie gegen die linke<br />
Seite des Papierstapels.<br />
4 Vergewissern Sie sich, dass die<br />
Kontrollleuchte für den Papiereinzug<br />
leuchtet. Ist dies nicht der Fall, drücken<br />
Sie die Papierzufuhrtaste.<br />
Im nächsten Schritt müssen Sie den<br />
Druckertreiber installieren:<br />
Windows: Siehe Seite 9<br />
Mac OS X: Siehe Seite 12<br />
• Zusätzlich zum Papiereinzug haben Sie die Möglichkeit, Papier in die Kassette einzulegen.<br />
Informationen zum Einlegen von Druckmedien in die Kassette finden Sie im Benutzerhandbuch.<br />
• Sie können die gewünschte Papierquelle auch über den Druckertreiber auswählen.<br />
Einzelheiten hierzu finden Sie im Benutzerhandbuch.
5 Installieren des Druckertreibers<br />
Wenn Sie lediglich mit der Direktdruckfunktion drucken möchten, können Sie dieses Kapitel<br />
überspringen und mit „Ausrichten des Druckkopfes – Bedienfeld“ auf Seite 20 fortfahren.<br />
Installieren des Druckertreibers – Windows<br />
• Während der Installation darf weder die Kabelverbindung getrennt noch die CD-ROM entnommen<br />
werden. Der Druckertreiber kann sonst nicht korrekt installiert werden.<br />
• Die folgenden Abbildungen zeigen eine Installation unter Windows XP. Abhängig vom<br />
verwendeten Betriebssystem kann die Bildschirmanzeige von diesen Abbildungen abweichen.<br />
• Melden Sie sich für die Installation des Druckertreibers unter Windows XP oder Windows 2000<br />
als Mitglied der Gruppe Administratoren am System an.<br />
Wenn das folgende Fenster automatisch angezeigt wird, klicken Sie auf Abbrechen, und führen Sie zur<br />
Installation des Druckertreibers die Schritte 1 bis 8 aus.<br />
Spezielle Hinweise für Benutzer von Windows 98/Windows Me und USB<br />
Klicken Sie auf Abbrechen, um das Fenster zu schließen, und schalten Sie den Drucker aus. Trennen Sie<br />
anschließend das USB-Kabel von der USB-Schnittstelle des Computers, und stecken Sie es dann wieder ein.<br />
AUS<br />
1 Stellen Sie sicher, dass Drucker und<br />
Computer ausgeschaltet sind.<br />
2 Schalten Sie den Computer ein, und<br />
starten Sie Windows. Beenden Sie<br />
alle Anwendungen, die automatisch<br />
gestartet werden.<br />
Deaktivieren Sie alle Viruserkennungsprogramme.<br />
Schalten Sie den Drucker jetzt noch NICHT ein.<br />
9<br />
<strong>DEU</strong>TSCH
<strong>DEU</strong>TSCH<br />
10<br />
3 Legen Sie die CD-ROM Setup-Software<br />
& Benutzerhandbuch in das CD-ROM-<br />
Laufwerk ein.<br />
• Wenn die CD-ROM nicht automatisch gestartet<br />
wird, klicken Sie auf Start, wählen Sie<br />
Arbeitsplatz aus, und doppelklicken Sie dann<br />
auf das CD-ROM-Symbol. Wenn Sie nicht<br />
Windows XP verwenden, doppelklicken Sie<br />
auf dem Windows-Bildschirm auf Arbeitsplatz<br />
und anschließend auf das CD-ROM-Symbol.<br />
• Wählen Sie im daraufhin angezeigten<br />
Sprachauswahlfenster eine Sprache aus, und klicken<br />
Sie auf Weiter.<br />
• Wenn Sie zur Auswahl eines Landes aufgefordert<br />
werden, wählen Sie das Land aus, in dem Sie<br />
wohnen, und klicken Sie anschließend auf Weiter.<br />
4 Folgen Sie den Anweisungen auf dem<br />
Bildschirm. Wenn das links abgebildete<br />
Fenster angezeigt wird, klicken Sie auf<br />
Einfache Installation.<br />
Wenn Sie die Option Einfache Installation<br />
auswählen, werden alle auf der CD-ROM<br />
enthaltenen Anwendungen automatisch installiert.<br />
Zur Auswahl bestimmter Anwendungen klicken Sie<br />
auf Benutzerdefinierte Installation und folgen den<br />
Anweisungen auf dem Bildschirm.<br />
5 Sobald die Liste der zu installierenden<br />
Anwendungen angezeigt wird,<br />
überprüfen Sie die Auswahl. Klicken Sie<br />
auf Installieren, und folgen Sie den<br />
Anweisungen auf dem Bildschirm.<br />
Unter Windows 2000 werden ggf. einige<br />
Systemdateien während der Installation ersetzt.<br />
Zum Übernehmen dieser Änderungen müssen Sie den<br />
Computer nach der folgenden Meldung neu starten.<br />
Die Installation wird nach dem Neustart automatisch<br />
fortgesetzt.<br />
6 Lesen Sie die Lizenzvereinbarung, und<br />
klicken Sie auf Ja.
7 Schalten Sie den Drucker ein, wenn das<br />
links abgebildete Fenster angezeigt wird.<br />
Wenn der Drucker erkannt wird, erfolgt die<br />
Installation des Druckertreibers automatisch.<br />
Falls die Verbindung nicht erkannt wird, finden Sie<br />
weitere Informationen unter „Hinweise zur USB-<br />
Schnittstelle (für Windows-Benutzer)“ auf Seite 27.<br />
8 Klicken Sie auf OK.<br />
Wenn Sie in einer Meldung zum Neustart des Computers<br />
aufgefordert werden, klicken Sie auf OK.<br />
9 Klicken Sie auf Weiter, sobald das<br />
Benutzerhandbuch auf dem Bildschirm<br />
angezeigt wird.<br />
10 10 Wenn das links abgebildete Fenster<br />
angezeigt wird, stellen Sie sicher, dass<br />
mindestens ein Blatt Normalpapier im<br />
Format A4/Letter in den Papiereinzug<br />
eingelegt ist. Klicken Sie auf Ausführen<br />
und auf Druckkopfausrichtung, um mit<br />
der Druckkopfausrichtung zu beginnen.<br />
Der Druckkopf wird automatisch ausgerichtet.<br />
Auf Seite 17 finden Sie eine Abbildung des<br />
gedruckten Musters.<br />
Klicken Sie auf WEITER, wenn der Druckkopf<br />
bereits ausgerichtet wurde und Sie die<br />
Druckkopfausrichtung bei einer Neuinstallation<br />
des Treibers überspringen möchten.<br />
11 11 Klicken Sie nach Abschluss der<br />
Druckkopfausrichtung auf Weiter.<br />
11<br />
<strong>DEU</strong>TSCH
<strong>DEU</strong>TSCH<br />
12<br />
12 12 Wenn der auf der linken Seite<br />
abgebildete Bildschirm angezeigt<br />
wird, klicken Sie auf Beenden.<br />
Wenn Neustart angezeigt wird, vergewissern Sie<br />
sich, dass das Kontrollkästchen System jetzt neu<br />
starten (empfohlen) aktiviert ist, und klicken Sie<br />
auf Neustart.<br />
Doppelklicken Sie zum Anzeigen des Benutzerhandbuchs auf dem Desktop auf das Symbol<br />
Benutzerhandbuch.<br />
Installieren des Druckertreibers – Macintosh<br />
• Während der Installation darf das USB-Kabel weder herausgezogen noch eingesteckt werden,<br />
da dies zu Funktionsstörungen des Computers oder des Druckers führen kann.<br />
• Deaktivieren Sie vor der Installation des Treibers alle Antivirenprogramme sowie alle Programme,<br />
die automatisch geladen werden, beziehungsweise entfernen Sie diese aus Ihrem Systemordner.<br />
• Auf der CD-ROM Setup-Software & Benutzerhandbuch ist die Anwendungssoftware Easy-<br />
PhotoPrint enthalten, mit der Sie Bilddaten importieren und drucken können. Wenn Sie Easy-<br />
PhotoPrint installieren möchten, doppelklicken Sie auf den Ordner Anwendungen, anschließend<br />
auf den Ordner Easy-PhotoPrint und dann auf das Installationsprogramm.<br />
• Wenn Sie Mac OS 9.x verwenden, finden Sie Anweisungen zur Installation des Druckertreibers<br />
in der Anleitung zum Druckertreiber für Mac OS 9.<br />
1 Schalten Sie den Macintosh-<br />
Computer ein.<br />
2 Legen Sie die CD-ROM Setup-Software<br />
& Benutzerhandbuch in das CD-ROM-<br />
Laufwerk ein.<br />
3 Doppelklicken Sie auf den Ordner<br />
Mac OS X und anschließend auf<br />
den Ordner Printer Driver.
4 Doppelklicken Sie auf <strong>PIXMA</strong> <strong>iP6000D</strong><br />
290.pkg.<br />
5 Klicken Sie auf Fortfahren.<br />
6 Lesen Sie den Lizenzvertrag, klicken<br />
Sie auf Fortfahren und anschließend<br />
auf Akzeptieren.<br />
7 Wählen Sie einen Zielordner aus, in den<br />
der Druckertreiber installiert werden<br />
soll, und klicken Sie auf Fortfahren.<br />
8 Klicken Sie auf Aktualisieren.<br />
9 Geben Sie einen Administratornamen<br />
und ein Kennwort ein, und klicken Sie<br />
anschließend auf OK.<br />
Wenn Sie den Administratornamen oder das<br />
Kennwort vergessen haben, klicken Sie auf , und<br />
folgen Sie den Anweisungen in der Macintosh-Hilfe.<br />
10 10 Sie werden in einer Meldung<br />
aufgefordert, den Neustart des<br />
Computers zu bestätigen. Lesen Sie die<br />
Meldung, und klicken Sie anschließend<br />
auf Installation fortsetzen.<br />
Die Software wird installiert.<br />
13<br />
<strong>DEU</strong>TSCH
<strong>DEU</strong>TSCH<br />
14<br />
11 11 Die Softwareinstallation ist<br />
abgeschlossen. Starten Sie<br />
den Computer neu.<br />
Vergewissern Sie sich mit dem Drucker-<br />
Dienstprogramm (Print Center unter Mac OS X<br />
v.10.2.x), dass der Drucker zur Liste Drucker<br />
hinzugefügt wurde. Ist dies nicht der Fall, fügen Sie<br />
den Drucker zur Liste hinzu.<br />
Weitere Informationen zu den erforderlichen<br />
Schritten finden Sie in der Macintosh-Hilfe.<br />
12 12 12 Doppelklicken Sie im Ordner Mac OS X<br />
auf den Ordner Memory Card Utility.<br />
13 13 Doppelklicken Sie auf Memory Card<br />
Utility 300.mpkg.<br />
14 14 Klicken Sie auf Fortfahren.<br />
15 15 Lesen Sie den Lizenzvertrag, klicken<br />
Sie auf Fortfahren und anschließend<br />
auf Akzeptieren.
16 16 Wählen Sie einen Zielordner aus, in<br />
dem das Dienstprogramm installiert<br />
werden soll, und klicken Sie auf<br />
Fortfahren.<br />
17 17 Klicken Sie auf Aktualisieren.<br />
18 18 Geben Sie einen Administratornamen<br />
und ein Kennwort ein, und klicken Sie<br />
anschließend auf OK.<br />
Wenn Sie den Administratornamen oder das<br />
Kennwort vergessen haben, klicken Sie auf , und<br />
folgen Sie den Anweisungen in der Macintosh-Hilfe.<br />
19 19 Sie werden in einer Meldung<br />
aufgefordert, den Neustart des<br />
Computers zu bestätigen. Lesen Sie die<br />
Meldung, und klicken Sie anschließend<br />
auf Installation fortsetzen.<br />
Die Software wird installiert.<br />
20 20 Die Softwareinstallation ist<br />
abgeschlossen. Starten Sie<br />
den Computer neu.<br />
Bevor Sie den Drucker zum ersten Mal verwenden,<br />
müssen Sie den Druckkopf ausrichten (siehe Seite 18).<br />
15<br />
<strong>DEU</strong>TSCH
<strong>DEU</strong>TSCH<br />
16<br />
6 Ausrichten des Druckkopfes<br />
Dieser Vorgang muss vor der ersten Verwendung des Druckers durchgeführt werden. Durch das Ausrichten<br />
der Druckkopfpositionen können Sie sicherstellen, dass beim Drucken keine Verschiebungen in der<br />
Farbausrichtung auftreten.<br />
• Der Druckkopf kann auch direkt vom Drucker aus ausgerichtet werden. Legen Sie bei<br />
eingeschaltetem Drucker ein Blatt Normalpapier im Format A4/Letter in den Papiereinzug ein.<br />
Halten Sie die Taste FORTSETZEN gedrückt, bis die BETRIEBSANZEIGE viermal blinkt.<br />
• Zum Durchführen der Druckkopfausrichtung muss mindestens ein Blatt Normalpapier im<br />
Format A4/Letter in den Papiereinzug eingelegt sein.<br />
Ausrichten des Druckkopfes – Windows<br />
1 Klicken Sie auf Start, und wählen Sie<br />
Systemsteuerung, Drucker und<br />
andere Hardware und anschließend<br />
Drucker und Faxgeräte aus.<br />
Wenn Sie nicht Windows XP verwenden, klicken<br />
Sie auf Start, und wählen Sie Einstellungen und<br />
anschließend Drucker aus.<br />
2 Klicken Sie auf das Symbol für den<br />
Drucker.<br />
3 Wählen Sie im Menü Datei die Option:<br />
• Windows XP/Windows 2000 →<br />
Druckeinstellungen...<br />
• Windows Me/Windows 98 → Eigenschaften<br />
Das Dialogfeld mit den<br />
Druckereigenschaften wird geöffnet.<br />
4 Klicken Sie auf die Registerkarte<br />
Wartung und dort auf<br />
Druckkopfausrichtung.
5 Lesen Sie die Meldung, und klicken Sie<br />
auf Druckkopfausrichtung.<br />
Der Druckvorgang wird nach ungefähr 60 Sekunden<br />
gestartet. Öffnen Sie während des Druckvorgangs nicht<br />
die Abdeckung.<br />
Klicken Sie auf Einstellung prüfen, wenn Sie<br />
die aktuellen Einstellungen drucken und die<br />
Druckkopfausrichtung beenden möchten.<br />
6 Wenn Sie in einer Meldung darauf<br />
hingewiesen werden, keine anderen<br />
Vorgänge auszuführen, klicken Sie<br />
auf OK.<br />
7 Vergewissern Sie sich, dass das Muster<br />
wie links abgebildet gedruckt wird.<br />
Der Druckkopf wird automatisch ausgerichtet.<br />
Der Drucker ist nun einsatzbereit.<br />
In folgenden Fällen funktioniert die automatische<br />
Druckkopfausrichtung möglicherweise nicht<br />
ordnungsgemäß:<br />
• Die Tintenpatronen sind nicht fest eingesetzt./Die<br />
Tintenpatronen sind leer.<br />
• Im Drucker ist Normalpapier eines anderen<br />
Formats als A4/Letter eingelegt.<br />
• Die Tintendüsen des Druckkopfes sind verstopft.<br />
• Das Papierausgabefach ist starkem Sonnenlicht<br />
ausgesetzt.<br />
Weitere Informationen zur Lösung dieser Probleme<br />
finden Sie im Abschnitt zur Fehlersuche im<br />
Benutzerhandbuch.<br />
17<br />
<strong>DEU</strong>TSCH
<strong>DEU</strong>TSCH<br />
Ausrichten des Druckkopfes – Macintosh<br />
Wenn Sie Mac OS 9.x verwenden, finden Sie in der Anleitung zum Druckertreiber für Mac OS 9<br />
Anweisungen zum Ausrichten des Druckkopfes.<br />
18<br />
1 Doppelklicken Sie auf das Symbol der<br />
Festplatte, auf der der Druckertreiber<br />
installiert ist, dann auf den Ordner<br />
Anwendungen und schließlich auf den<br />
Ordner Dienstprogramm.<br />
2 Doppelklicken Sie auf das Symbol<br />
Drucker-Dienstprogramm.<br />
3 Wählen Sie aus der Liste Name den<br />
Eintrag <strong>iP6000D</strong> aus, und klicken Sie<br />
auf Dienstprogramm.<br />
4 Wählen Sie aus der Liste Produkt den<br />
Eintrag <strong>iP6000D</strong> aus, und klicken Sie<br />
auf Wartung.<br />
BJ Printer Utility wird geöffnet.<br />
5 Wählen Sie im Popup-Menü die Option<br />
Drucktest aus, und klicken Sie auf<br />
Druckkopfausrichtung.<br />
6 Lesen Sie die Meldung, und klicken Sie<br />
auf Druckkopfausrichtung.<br />
Der Druckvorgang wird nach ungefähr 60 Sekunden gestartet.<br />
Öffnen Sie während des Druckvorgangs nicht die Abdeckung.<br />
Klicken Sie auf Einstellung prüfen, wenn Sie<br />
die aktuellen Einstellungen drucken und die<br />
Druckkopfausrichtung beenden möchten.
7 Vergewissern Sie sich, dass das Muster<br />
wie links abgebildet gedruckt wird.<br />
Der Druckkopf wird automatisch ausgerichtet.<br />
Der Drucker ist nun einsatzbereit.<br />
In folgenden Fällen funktioniert die automatische<br />
Druckkopfausrichtung möglicherweise nicht<br />
ordnungsgemäß:<br />
• Die Tintenpatronen sind nicht fest eingesetzt./Die<br />
Tintenpatronen sind leer.<br />
• Im Drucker ist Normalpapier eines anderen<br />
Formats als A4/Letter eingelegt.<br />
• Die Tintendüsen des Druckkopfes sind verstopft.<br />
• Das Papierausgabefach ist starkem Sonnenlicht<br />
ausgesetzt.<br />
Weitere Informationen zur Lösung dieser Probleme<br />
finden Sie im Abschnitt zur Fehlersuche im<br />
Benutzerhandbuch.<br />
19<br />
<strong>DEU</strong>TSCH
<strong>DEU</strong>TSCH<br />
Ausrichten des Druckkopfes – Bedienfeld<br />
20<br />
1 Drücken Sie die Taste Menu.<br />
2 Wählen Sie mit den Tasten die<br />
Option Werkzeuge aus, und drücken<br />
Sie dann die Taste OK.<br />
Das Menü „Werkzeuge“ wird angezeigt.<br />
3 Wählen Sie mit den Tasten den<br />
Eintrag Kopfausricht. AUTO aus,<br />
und drücken Sie die Taste OK.<br />
Der Bestätigungsbildschirm wird angezeigt.<br />
4 Wählen Sie mit den Tasten die<br />
Option Ja aus.<br />
5 Vergewissern Sie sich, dass Papier im<br />
Format A4/Letter in den Papiereinzug<br />
eingelegt ist, und drücken Sie die<br />
Taste OK.<br />
Der Druckvorgang wird nach ungefähr 60 Sekunden<br />
gestartet.<br />
Es wird ein Testmuster gedruckt, und der Druckkopf<br />
wird automatisch ausgerichtet.<br />
6 Vergewissern Sie sich, dass das Muster<br />
wie links abgebildet gedruckt wird.<br />
Der Drucker ist nun einsatzbereit.<br />
Wenn das Testmuster nicht erfolgreich gedruckt wird,<br />
öffnen Sie die Abdeckung, und überprüfen Sie, ob die<br />
Tintenpatronen ordnungsgemäß eingesetzt sind.<br />
In folgenden Fällen funktioniert die automatische<br />
Druckkopfausrichtung möglicherweise nicht<br />
ordnungsgemäß:<br />
• Die Tintenpatronen sind nicht fest eingesetzt./Die<br />
Tintenpatronen sind leer.<br />
• Im Drucker ist Normalpapier eines anderen<br />
Formats als A4/Letter eingelegt.<br />
• Die Tintendüsen des Druckkopfes sind verstopft.<br />
• Das Papierausgabefach ist starkem Sonnenlicht<br />
ausgesetzt.<br />
Weitere Informationen zur Lösung dieser Probleme<br />
finden Sie im Abschnitt zur Fehlersuche im<br />
Benutzerhandbuch.
Grundlagen der Bedienung<br />
• Wenn Rauch oder ungewöhnliche Gerüche oder Geräusche aus dem Drucker kommen, schalten Sie<br />
ihn sofort aus, und ziehen Sie das Netzkabel aus der Steckdose. Wenden Sie sich an Ihren Canon<br />
Kundendienst.<br />
• Greifen Sie niemals in das Innere des Druckers, während dieser in Betrieb ist, um Verletzungen zu<br />
vermeiden.<br />
Drucken unter Windows<br />
Durch Anpassen der Druckeinstellungen an Ihre individuellen Anforderungen können Sie Ausdrucke in<br />
optimaler Qualität erzielen.<br />
In diesem Abschnitt wird die Vorgehensweise anhand des Editors erläutert. Die genaue Vorgehensweise sowie die<br />
am Bildschirm angezeigten Fenster können je nach Anwendung von der folgenden Beschreibung abweichen.<br />
Drucken<br />
1 Öffnen Sie in Ihrer Anwendung das<br />
Dialogfeld Drucken, um das Dokument<br />
zu drucken.<br />
Wählen Sie im Menü Datei die Option Drucken aus.<br />
Hinweise zur genauen Vorgehensweise finden Sie im<br />
Benutzerhandbuch der Anwendung.<br />
2 Stellen Sie sicher, dass der Drucker<br />
ausgewählt ist, und klicken Sie dann auf:<br />
• Windows XP → Einstellungen<br />
• Windows Me/Windows 98 → Eigenschaften<br />
• Windows 2000 → Registerkarte Optionen<br />
3 Legen Sie die gewünschten Einstellungen<br />
fest, und klicken Sie auf OK.<br />
• Wenn Sie andere Druckmedien als Normalpapier<br />
verwenden, finden Sie weitere Information unter<br />
„Grundlegende Druckeinstellungen“ auf Seite 23.<br />
• In diesem Abschnitt wird beschrieben, wie Sie mit<br />
der Papierzufuhrtaste am Drucker die gewünschte<br />
Papierquelle auswählen. Einzelheiten zu anderen<br />
Einstellungen, mit denen Sie die Papierquelle<br />
auswählen können, finden Sie unter „Wählen der<br />
Papierquelle“ im Benutzerhandbuch.<br />
21<br />
<strong>DEU</strong>TSCH
<strong>DEU</strong>TSCH<br />
22<br />
Menü Beschneiden<br />
Kontrollleuchte<br />
für den<br />
Papiereinzug<br />
Kontrollleuchte<br />
für die<br />
Kassette<br />
4 Stellen Sie sicher, dass die<br />
Kontrollleuchte für die gewünschte<br />
Papierquelle leuchtet.<br />
Ist dies nicht der Fall, drücken Sie die Papierzufuhrtaste<br />
am Drucker.<br />
5 Klicken Sie zum Starten des<br />
Druckvorgangs auf Drucken.<br />
Der Druckvorgang wird nach kurzer Zeit gestartet.
Grundlegende Druckeinstellungen<br />
Zur Auswahl der gewünschten Druckqualität können Sie auf der Registerkarte Optionen grundlegende<br />
Druckeinstellungen vornehmen. Um optimale Ergebnisse zu erzielen, vergewissern Sie sich, dass Sie<br />
beim Drucken auf anderen Medien als Normalpapier den entsprechenden Medientyp ausgewählt haben.<br />
(1) Medientyp Wählen Sie den im Drucker eingelegten Medientyp aus.<br />
(2) Papierquelle Wählen Sie hier die gewünschte Einstellung aus, wenn Sie die Papierquelle<br />
nicht über die Papierzufuhrtaste am Drucker wählen.<br />
(3) Druckqualität Wählen Sie zwischen den Optionen Hoch, Standard und Entwurf. Wählen<br />
Sie Benutzerdefiniert aus, wenn Sie die Druckqualität manuell einstellen<br />
möchten.<br />
(4) Farbeinstellung Wenn Sie die Farbeinstellung im Detail anpassen möchten, wählen Sie<br />
Manuell aus.<br />
(5) Vorschau vor dem<br />
Druckvorgang<br />
Wählen Sie diese Option aus, um das Layout vor dem Drucken zu<br />
überprüfen.<br />
(6) Hilfe Klicken Sie hier, um eine ausführliche Beschreibung der Funktionen auf der<br />
Registerkarte anzuzeigen. (Unter Windows XP oder Windows 2000 wird die<br />
Hilfe eventuell nicht angezeigt. Sollte dies der Fall sein, klicken Sie auf<br />
Start, und wählen Sie anschließend Alle Programme (oder Programme) -<br />
Canon <strong>PIXMA</strong> <strong>iP6000D</strong> - Anleitung aus).<br />
(7) ? Wenn Sie auf diese Schaltfläche klicken, wird statt dem Mauszeiger ein „?“<br />
dargestellt. Wenn Sie mit diesem Mauszeiger auf den Namen eines Elements<br />
klicken, wird eine Beschreibung des ausgewählten Elements angezeigt.<br />
• Wenn Sie auf Druck-Ratgeber klicken, können Sie die am besten geeigneten Druckeinstellungen<br />
einfach durch Beantworten einiger Fragen festlegen.<br />
• Legen Sie in der Anwendung das Papierformat und die gewünschte Ausrichtung fest. Öffnen Sie<br />
vor dem Drucken das Fenster mit den Druckeinstellungen, und prüfen Sie auf der Registerkarte<br />
Seite einrichten, ob das Seitenformat dem in der Anwendung angegeben Format entspricht.<br />
• Weitere Informationen zu den Funktionen des Druckertreibers finden Sie im Benutzerhandbuch.<br />
(1)<br />
(2)<br />
(3)<br />
(4)<br />
(5)<br />
(7)<br />
(6)<br />
23<br />
<strong>DEU</strong>TSCH
<strong>DEU</strong>TSCH<br />
24<br />
Drucken unter Mac OS<br />
Durch Anpassen der Druckeinstellungen an Ihre individuellen Anforderungen können Sie Ausdrucke in optimaler<br />
Qualität erzielen.<br />
Drucken<br />
Menü Beschneiden<br />
Kontrollleuchte<br />
für den<br />
Papiereinzug<br />
Kontrollleuchte<br />
für die Kassette<br />
1 Öffnen Sie in Ihrer Anwendung das<br />
Dialogfeld Papierformat.<br />
Klicken Sie im Menü Ablage auf Papierformat.<br />
Hinweise zur genauen Vorgehensweise finden Sie<br />
im Benutzerhandbuch der Anwendung.<br />
2 Legen Sie das Papierformat fest,<br />
und klicken Sie auf OK.<br />
Ausführliche Informationen finden Sie unter<br />
„Papierformat“ auf Seite 25.<br />
3 Öffnen Sie das Dialogfeld Drucken in<br />
Ihrer Anwendung, um das Dokument zu<br />
drucken.<br />
Wählen Sie im Menü Ablage die Option Drucken aus.<br />
Hinweise zur genauen Vorgehensweise finden Sie im<br />
Benutzerhandbuch der Anwendung.<br />
4 Legen Sie die Druckeinstellungen<br />
entsprechend Ihren Anforderungen fest.<br />
Ausführliche Informationen finden Sie unter<br />
„Grundlegende Druckeinstellungen“ auf Seite 25.<br />
5 Stellen Sie sicher, dass die<br />
Kontrollleuchte für die gewünschte<br />
Papierquelle leuchtet.<br />
Ist dies nicht der Fall, drücken Sie die Papierzufuhrtaste<br />
am Drucker.<br />
6 Klicken Sie auf Drucken.<br />
Der Druckvorgang wird nach kurzer Zeit gestartet.
Papierformat<br />
Geben Sie im Dialogfeld Papierformat die Papierformateinstellungen an.<br />
Grundlegende Druckeinstellungen<br />
Wählen Sie die<br />
gewünschte<br />
Papiergröße aus.<br />
Zur Auswahl der gewünschten Druckqualität können Sie im Dialogfeld Drucken grundlegende<br />
Druckeinstellungen vornehmen. Wählen Sie im Popup-Menü den Eintrag Qualität & Medium aus,<br />
um weitere Optionen im Dialogfeld anzuzeigen. Um optimale Ergebnisse zu erzielen, vergewissern Sie<br />
sich, dass Sie beim Drucken auf anderen Medien als Normalpapier den entsprechenden Medientyp<br />
ausgewählt haben.<br />
(1) Medientyp Wählen Sie den im Drucker eingelegten Medientyp aus.<br />
(2) Papiereinzug Wählen Sie hier die gewünschte Einstellung aus, wenn Sie die<br />
Papierquelle nicht über die Papierzufuhrtaste am Drucker wählen.<br />
(3) Druckmodus Hiermit wählen Sie den zu druckenden Dokumenttyp aus.<br />
Klicken Sie auf Detaillierte Einstellung, wenn Sie die Einstellungen<br />
im Detail auswählen möchten.<br />
(4) Drucken Klicken Sie auf diese Schaltfläche, um den Druckvorgang zu starten.<br />
(5) ? Klicken Sie hier, um Informationen zu den anderen<br />
Druckertreiberfunktionen zu erhalten.<br />
Das Symbol wird auch im Dialogfeld Papierformat angezeigt.<br />
Weitere Informationen zu den Funktionen des Druckertreibers finden Sie im Benutzerhandbuch.<br />
(1)<br />
(2)<br />
(3)<br />
(4)<br />
(5)<br />
25<br />
<strong>DEU</strong>TSCH
<strong>DEU</strong>TSCH<br />
Warten des Druckkopfes<br />
Unscharfes Druckbild oder fehlende Farbe im Druck<br />
26<br />
Reinigen Sie den Druckkopf; um die Druckqualität zu verbessern. Vergewissern Sie sich, dass der<br />
Drucker eingeschaltet ist, und folgen Sie den nachstehenden Anweisungen.<br />
• Windows<br />
Öffnen Sie das Einstellungsfenster des Druckertreibers, und klicken Sie auf die Registerkarte<br />
Wartung. Klicken Sie auf Reinigung.<br />
Anweisungen zum Öffnen des Einstellungsfensters finden Sie auf Seite 16.<br />
• Mac OS<br />
Öffnen Sie BJ Printer Utility, und wählen Sie Reinigung aus dem Popup-Menü.. Klicken Sie auf<br />
Reinigung.<br />
Anweisungen zum Öffnen von BJ Printer Utility finden Sie auf Seite 18.<br />
Es ist keine Tinte mehr vorhanden<br />
Tauschen Sie die leere Tintenpatrone gegen eine neue Tintenpatrone aus.<br />
Achten Sie beim Kauf der Tintenpatronen auf die folgenden Bezeichnungen.<br />
Foto-Zyan:<br />
BCI-6PC<br />
Gelb:<br />
BCI-6Y<br />
Sperrhebel<br />
Zyan:<br />
BCI-6C<br />
Foto-Magenta:<br />
BCI-6PM<br />
Schwarz:<br />
BCI-6BK<br />
Magenta:<br />
BCI-6M<br />
1 Öffnen Sie das Papierausgabefach.<br />
2 Öffnen Sie die Abdeckung, und ziehen<br />
Sie die Innenabdeckung nach unten.<br />
Entnehmen Sie nun den leeren<br />
Tintenpatronen.<br />
Berühren Sie dabei nicht den Sperrhebel.<br />
3 Setzen Sie die neue Tintenpatrone ein.<br />
Bringen Sie die Innenabdeckung in die ursprüngliche<br />
Position, und schließen Sie die Abdeckung.<br />
Weitere Einzelheiten zur Wartung finden Sie im<br />
Benutzerhandbuch.
Anhang<br />
Hinweise zur USB-Schnittstelle (für Windows-Benutzer)<br />
Wenn die Installation des Druckertreibers nicht wie in dieser Kurzanleitung beschrieben durchgeführt<br />
werden kann, liegt möglicherweise ein Problem mit der Installation des USB-Treibers vor.<br />
Versuchen Sie, den Druckertreiber neu zu installieren.<br />
Neuinstallieren des Druckertreibers<br />
Das links abgebildete Fenster wird angezeigt, wenn<br />
die Installation des Druckertreibers nicht erfolgreich<br />
abgeschlossen werden kann.<br />
Wenn eine Neuinstallation fehlschlägt:<br />
1 Klicken Sie auf dem Bildschirm<br />
Druckeranschluss auf Abbrechen.<br />
2 Klicken Sie auf dem Bildschirm<br />
Installationsfehler auf Erneut.<br />
3 Klicken Sie auf dem Bildschirm Einfache<br />
Installation auf Zurück.<br />
4 Klicken Sie auf dem Bildschirm Willkommen<br />
auf Beenden, und entfernen Sie die<br />
CD-ROM aus dem CD-ROM-Laufwerk.<br />
5 Schalten Sie den Drucker aus.<br />
6 Überprüfen Sie die Kabelverbindung.<br />
7 Starten Sie den Computer neu.<br />
8 Installieren Sie den Druckertreiber erneut<br />
(siehe Seite 9).<br />
Weitere Informationen…<br />
Weitere Informationen finden Sie im Benutzerhandbuch. Das Benutzerhandbuch liegt im HTML-Format<br />
vor. Sie können es mit jedem üblichen Browser auf Ihrem Computer anzeigen.<br />
Inhalt des Benutzerhandbuchs<br />
• Druckerkomponenten und ihre Funktionen<br />
• Weitere Druckverfahren<br />
• Routinewartung<br />
Anzeigen des Benutzerhandbuchs<br />
Windows<br />
Doppelklicken Sie auf dem Desktop auf das<br />
Symbol <strong>iP6000D</strong> – Benutzerhandbuch,<br />
oder klicken Sie auf Start, und wählen Sie Alle<br />
Programme (oder Programme), Canon <strong>PIXMA</strong><br />
<strong>iP6000D</strong> Manual und anschließend<br />
Benutzerhandbuch aus.<br />
• Druckmedien<br />
• Fehlersuche<br />
• Technische Daten<br />
Mac OS<br />
(1) Legen Sie die CD-ROM in das CD-ROM-<br />
Laufwerk ein, und klicken Sie auf den Ordner<br />
„OS X“.<br />
(2) Doppelklicken Sie auf den Ordner Manual.<br />
(3) Wählen Sie einen Sprachordner aus.<br />
(4) Doppelklicken Sie auf den Ordner<br />
Benutzerhandbuch.<br />
(5) Doppelklicken Sie auf das Symbol für die Datei<br />
<strong>iP6000D</strong>_UG_DE.htm.<br />
27<br />
<strong>DEU</strong>TSCH
<strong>DEU</strong>TSCH<br />
28<br />
Technische Daten<br />
Drucker<br />
Druckauflösung:<br />
max. 4800* x 1200 dpi<br />
* Tintentropfen können mit einem minimalen Abstand von 1/4800 Zoll aufgetragen werden.<br />
Druckgeschwindigkeit*:<br />
*Die Druckgeschwindigkeit kann je nach Inhalt des Dokuments und der Rechengeschwindigkeit<br />
des verwendeten Computers abweichen.<br />
Schwarzweißdruck<br />
Max. Druckgeschwindigkeit (Eigene Einstellung 5): 11 Seiten pro Minute<br />
Standard: 4,3 Seiten pro Minute<br />
Farbdruck<br />
Max. Druckgeschwindigkeit (Eigene Einstellung 5): 9 Seiten pro Minute<br />
Standard: 3 Seiten pro Minute<br />
Druckbreite:<br />
max. 203,2 mm<br />
(beim randlosen Druck: 215,9 mm)<br />
Residenter Drucksteuermodus:<br />
Canon Erweiterter Modus<br />
Eingangspuffer:<br />
56 KB<br />
Schnittstelle:<br />
USB / Direktdruckanschluss / IrDA 1.2 (nur JPEG)<br />
Geräuschpegel:<br />
ca. 35 dB (A) (im höchsten Druckqualitätsmodus)<br />
Betriebsbedingungen:<br />
Temperatur: 5 bis 35 °C<br />
Luftfeuchtigkeit: 10 bis 90 % rel. Luftfeuchtigkeit (nicht kondensierend)<br />
Lagerbedingungen:<br />
Temperatur: 0 bis 40 °C<br />
Luftfeuchtigkeit: 5 bis 95 % rel. Luftfeuchtigkeit (nicht kondensierend)<br />
Stromversorgung:<br />
110-120 V~, 50/60 Hz<br />
220-240 V~, 50/60 Hz<br />
Leistungsaufnahme:<br />
Aus: ca. 1 W<br />
Duckbereit, Standby: ca. 3 W<br />
Drucken: ca. 15 W<br />
Abmessungen<br />
(Papierstütze und Papierausgabefach eingeschoben):<br />
429 (B) x 312 (T) x 195 (H) mm<br />
Gewicht:<br />
ca. 7,0 kg
Druckkopf:<br />
Schwarz: 256 (128 x 2) Düsen (1200 dpi)<br />
Zyan, Foto-Zyan, Magenta, Foto-Magenta: 1024 (128 x 2 x 4) Düsen (1200 dpi)<br />
Tintenpatronen:<br />
Kapazität (Seiten):<br />
Schwarz (BCI-6BK) ca. 520 *1 , ca. 540 *2<br />
Zyan (BCI-6C) ca. 780 *2<br />
Magenta (BCI-6M) ca. 580 *2<br />
Gelb (BCI-6Y) ca. 360 *2<br />
Foto-Zyan (BCI-6PC) ca. 410 *2<br />
Foto-Magenta (BCI-6PM) ca. 260 *2<br />
*1 1500 Zeichen pro Seite, normaler Text, im Standard- und Normalpapiermodus mit<br />
Windows XP-Druckertreiber<br />
*2 Basierend auf Druck des Musters ISO JIS-SCID Nr. 5 im Standard- und Normalpapiermodus<br />
mit Windows XP-Druckertreiber<br />
Unterstützte Aufzeichnungsmedien:<br />
Kompakt-Flashmemorykarte, SmartMedia Card, Memory Stick, Memory Stick PRO, MagicGate<br />
Memory Stick, SD Card, MultiMedia Card, Microdrive (Mit dem Adapter, der mit den zuvor<br />
genannten Karten kompatibel ist, können auch andere Speicherkarten verwendet werden.)<br />
Unterstützte Aufzeichnungsformate:<br />
JPEG (DCF/CIFF/Exif bis Version 2,21/JFIF), TIFF (Exif-konform), DPOF-Unterstützung<br />
Kameradirektdruck<br />
Canon „Bubble Jet Direct“<br />
Verwendbares Papier:<br />
Format #1 (Professional Fotopapier 101,6 x 152,4 mm), Format #2 (Fotoglanzpapier Plus, Photo<br />
Paper Plus, Seiden-Glanz oder Foto Glanzpapier 101,6 x 152,4 mm), Format #3 (Fotoglanzpapier<br />
Plus 127,0 x 177,8 mm), LTR (Professional Fotopapier, Fotoglanzpapier Plus, Photo Paper Plus,<br />
Seiden-Glanz oder Foto Glanzpapier Letter), A4 (Professional Fotopapier, Fotoglanzpapier Plus,<br />
Photo Paper Plus, Seiden-Glanz oder Foto Glanzpapier A4)<br />
Layoutdruck:<br />
Standard: Randlos / mit Rand, Indexdruck: 6 - 80 Bilder<br />
Druckqualität:<br />
Hoch<br />
Image Optimize:<br />
Exif Print<br />
Datumsdruck:<br />
Unterstützt<br />
DPOF-Funktionen:<br />
Kompatibel mit Version 1.00 (Indexdruck, Anzahl der Exemplare, Bildauswahl,<br />
Sonderzeichendruck (Datum))<br />
PictBridge<br />
Paper Format:<br />
10 x 15 cm (Fotoglanzpapier Plus, Professional Fotopapier, Photo Paper Plus, Seiden-Glanz oder<br />
Foto Glanzpapier), 13 x 18 cm (Fotoglanzpapier Plus), A4 (Fotoglanzpapier Plus A4/Letter,<br />
Professional Fotopapier A4/Letter, Photo Paper Plus, Seiden-Glanz A4/Letter oder Foto Glanzpapier<br />
A4/Letter), 5,4 x 8,6 cm/Kreditkarte (Foto Glanzpapier Kreditkarte)<br />
29<br />
<strong>DEU</strong>TSCH
<strong>DEU</strong>TSCH<br />
30<br />
Paper Type*:<br />
Foto (Fotoglanzpapier Plus), Fast (Professional Fotopapier)<br />
Layout* 1 :<br />
Randlos, Mit Rand<br />
Bei Auswahl von 10 x 15 cm als „Papierformat“ sind unter „Layout“ ggf. die Optionen 2-fach,<br />
4-fach, 9-fach und 16-fach verfügbar.<br />
Image Optimize:<br />
„VIVID“ *2 , „NR“ (Kornreduktion) *2 , „VIVID+NR“ *2<br />
Data Print:<br />
(Aus: kein Druck)<br />
*1 Wenn an der Kamera keine Einstellungen vorgenommen werden können oder<br />
„Standard Setting“ ausgewählt ist, werden die Einstellungen des Druckers für den Druck<br />
verwendet.<br />
*2 Auswahl ist möglich bei einer mit Canon PictBridge kompatiblen Kamera<br />
Anwendungen, die im CD-ROM-Paket enthalten sind<br />
Easy-WebPrint (Windows)<br />
Sie können in Internet Explorer angezeigte Webseiten problemlos in voller Größe drucken,<br />
ohne dass die Webseiten rechts abgeschnitten werden. Diese Anwendung wird automatisch der<br />
Symbolleiste von Internet Explorer hinzugefügt. Hierzu muss Internet Explorer 5.5 oder höher<br />
installiert sein.<br />
Easy-PhotoPrint (Windows/Macintosh)<br />
Sie können randlose Drucke einfach und schnell ausführen, indem Sie ein mit einer Digitalkamera<br />
aufgenommenes Foto und den zu verwendenden Papiertyp auswählen. Weiterhin stehen<br />
Funktionen zur Korrektur der durch den Kamerablitz entstehenden roten Augen sowie zur<br />
Glättung und Verschönerung der Haut aufgenommener Personen zur Verfügung. Die Anwendung<br />
ist kompatibel mit Exif Print.<br />
PhotoRecord (Windows)<br />
Stellen Sie in wenigen Schritten lustige und individuelle Fotoalben zusammen. Die Anwendung ist<br />
kompatibel mit Exif Print.<br />
Weitere Informationen zu diesen Anwendungen finden Sie im Handbuch zu Fotoanwendungen.<br />
Systemanforderungen für den BJ-Druckertreiber<br />
Windows<br />
• Verwenden Sie einen Computer, auf dem Windows XP, Windows 2000, Windows Me oder<br />
Windows 98 ausgeführt werden kann.<br />
• USB*-Schnittstelle<br />
• CD-ROM-Laufwerk<br />
• Verfügbare Festplattenkapazität für die Installation des Druckertreibers<br />
Windows XP/Windows 2000: 50 MB<br />
Windows Me/Windows 98: 15 MB<br />
*Ein einwandfreier USB-Betrieb kann nur auf einem PC mit einer vorinstallierten Version von<br />
Windows XP, Windows 2000, Windows Me oder Windows 98 gewährleistet werden.
Mac OS<br />
• Verwenden Sie einen Macintosh-Computer mit USB-Schnittstelle, auf dem Mac OS 9.x oder<br />
Mac OS X v.10.2.1 oder höher ausgeführt werden kann.<br />
• USB-Schnittstelle<br />
• CD-ROM-Laufwerk<br />
• Verfügbare Festplattenkapazität für die Installation des Druckertreibers<br />
Mac OS X v.10.2.1 oder höher: 100 MB<br />
Mac OS 9.x: 30 MB<br />
• Die folgenden Funktionen werden unter Mac OS X ab Version 10.2.1 nicht unterstützt.<br />
- Manueller Duplexdruck<br />
- Photo Optimizer Pro<br />
- Posterdruck<br />
- An Seite anpassen<br />
- Broschürendruck<br />
- Umgekehrte Druckreihenfolge (unterstützt unter Mac OS X v.10.3.x)<br />
Zusätzliche Systemanforderungen zum Anzeigen der Dateiversion des Handbuchs<br />
• Pentium ® 75 MHz oder gleichwertiger bzw. schnellerer Prozessor (Pentium ® 133 MHz oder<br />
gleichwertiger Prozessor wird empfohlen)<br />
• 15 MB verfügbare Festplattenkapazität (bei Installation des elektronischen Handbuchs)<br />
• CD-ROM-Laufwerk mit mind. 2-facher Geschwindigkeit (4-fache Geschwindigkeit wird empfohlen)<br />
• Windows: Microsoft Internet Explorer ab Version 5.0<br />
Mac OS: Microsoft Internet Explorer 5.0 oder höher, Safari 1.0 oder höher<br />
31<br />
<strong>DEU</strong>TSCH
<strong>DEU</strong>TSCH<br />
32