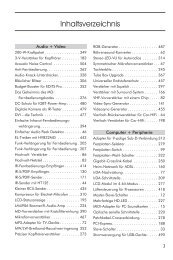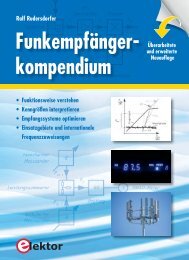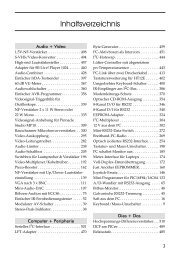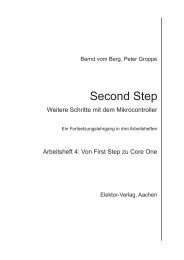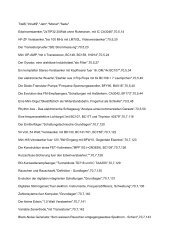Apps programmieren – Schritt für Schritt - Elektor
Apps programmieren – Schritt für Schritt - Elektor
Apps programmieren – Schritt für Schritt - Elektor
Erfolgreiche ePaper selbst erstellen
Machen Sie aus Ihren PDF Publikationen ein blätterbares Flipbook mit unserer einzigartigen Google optimierten e-Paper Software.
2. Die Eclipse-Entwicklungsumgebung<br />
2.1 Die benötigte Software<br />
Schauen wir uns nun einmal an, wie so eine App aufgebaut ist und wie sie<br />
programmiert wird. Hierzu benutzen wir die freie Entwicklungsumgebung<br />
Eclipse, welche <strong>für</strong> alle Plattformen verfügbar ist. Zusätzlich zu der Entwicklungsumgebung<br />
benötigen wir noch ein aktuelles JAVA-Runtime Environment,<br />
da Eclipse ohne dieses Environment nicht ausgeführt werden kann. Um die<br />
einzelnen <strong>Schritt</strong>e darzulegen, gehen wir von einem frisch installierten Betriebssystem<br />
aus.<br />
Als erstes installieren wir das JAVA-Development Kit (= JDK), vorzugsweise<br />
in der aktuellen Version, welches von der Webseite der Firma Oracle heruntergeladen<br />
werden kann. In diesem Development Kit ist das <strong>für</strong> die<br />
Eclipse-IDE (= Integrated Development Environment) benötigte JAVA-Runtime<br />
Environment bereits enthalten, so dass es nicht extra installiert werden<br />
muss. Die Installation sollte problemlos verlaufen, da die einzigen Sachen<br />
die hier beachtet werden müssen, die eventuell nicht gewünschte Toolbar<br />
<strong>für</strong> den Internet Browser oder die manchmal unbeliebte automatische<br />
Update-Funktion ist. Beide Optionen können im Verlauf des Installationsprozesses<br />
abgewählt werden.<br />
Nachdem das Runtime Environment installiert wurde, kann nun die eigentliche<br />
Entwicklungsumgebung installiert werden. Diese kann von der Website<br />
des Eclipse-Projektes heruntergeladen werden. In unserem Fall ist die<br />
Classic-Version eine gute Wahl, da sie alles enthält, was <strong>für</strong> die Entwicklung<br />
benötigt wird. Auch hier sollte die Installation ohne große Probleme<br />
funktionieren. Nach der Fertigstellung kann die IDE gestartet werden. Wenn<br />
alles richtig verlaufen ist, fragt die Software nach dem zu verwendenden<br />
Workspace-Verzeichnis. Dieses kann als Defaultwert festgelegt und sollte<br />
gespeichert werden, wenn man nicht bei jedem Start erneut gefragt werden<br />
möchte.<br />
Damit wir jetzt auch Programme <strong>für</strong> Android entwickeln können, benötigen<br />
wir jedoch noch einiges mehr an Software. Deswegen laden wir im nächsten<br />
<strong>Schritt</strong> das aktuelle Software Development Kit (= SDK) <strong>für</strong> Android<br />
16