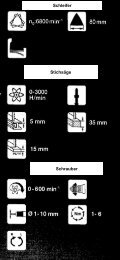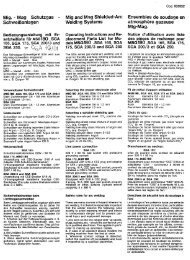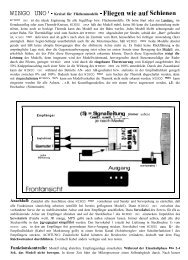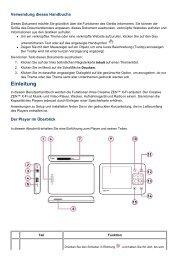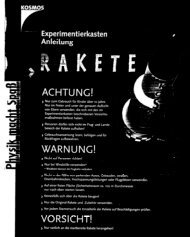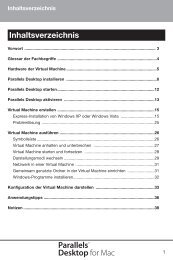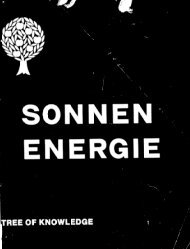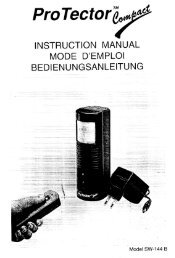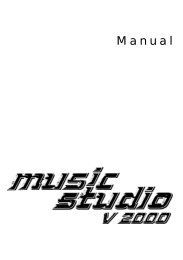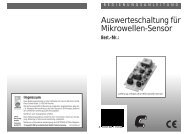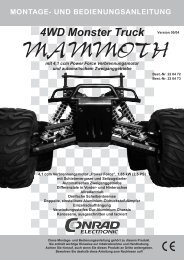ACTIVY Media Center bedienen - Produktinfo.conrad.com
ACTIVY Media Center bedienen - Produktinfo.conrad.com
ACTIVY Media Center bedienen - Produktinfo.conrad.com
Sie wollen auch ein ePaper? Erhöhen Sie die Reichweite Ihrer Titel.
YUMPU macht aus Druck-PDFs automatisch weboptimierte ePaper, die Google liebt.
<strong>ACTIVY</strong> <strong>Media</strong> <strong>Center</strong><br />
Bedienungsanleitung<br />
deutsch
Sie haben …<br />
… technische Fragen oder Probleme?<br />
Wenden Sie sich an<br />
• Ihren zuständigen Vertriebspartner<br />
• Ihre Verkaufsstelle<br />
Aktuelle Informationen zu unseren Produkten, Tipps und<br />
Updates finden Sie im Internet unter:<br />
www.fujitsu-siemens.<strong>com</strong><br />
Das vorliegende Handbuch ist gültig für die Software-Version 3.2<br />
Bei einem Software-Update haben Sie die Möglichkeit, ein aktualisiertes Handbuch zu erhalten.<br />
– Die PDF-Version des aktualisierten Handbuchs finden Sie im Internet unter:<br />
http://www.fujitsu-siemens.<strong>com</strong>/support/manuals.html<br />
Sie können die PDF-Datei an Ihrem PC ansehen und ausdrucken.<br />
– Nach einem Software-Update finden Sie die HTML-Version des neuesten Handbuchs im Menü des <strong>ACTIVY</strong> <strong>Media</strong> <strong>Center</strong>s unter<br />
Menü Startmenü - Hilfe - <strong>ACTIVY</strong> <strong>Media</strong> <strong>Center</strong> Handbuch<br />
Macrovision ist ein Warenzeichen der Macrovision Corporation, USA.<br />
"Follow me TV" ist Warenzeichen von Fujitsu Siemens Computers GmbH.<br />
Von Dolby Laboratories lizenzierter Nachbau.<br />
Dolby und sind eingetragene Warenzeichen von Dolby Laboratories.<br />
Vertrauliches, unveröffentlichtes Werk. Copyright 1992-1997 Dolby Laboratories.<br />
"Trimension" ist ein Warenzeichen von Koninklijke Philips Electronics N.V.<br />
"Nero Digital" ist eine Handelsmarke der Nero AG.<br />
"DTS" und "DTS Digital Out" sind Warenzeichen von Digital Theater Systems Inc. oder DTS (BVI) Limited.<br />
Windows <strong>Media</strong> und Windows Logo sind Warenzeichen und eingetragene Warenzeichen von Microsoft Corporation in den Vereinigten<br />
Staaten oder in anderen Ländern.<br />
Die Zurverfügungstellung des TV-Programms ist ein Dienst von tvtv Services, Mittenheimer Straße 62, D-85764 Oberschleißheim,<br />
Deutschland.<br />
Zur Nutzung dieses Dienstes müssen Sie sich vorab bei tvtv Services registrieren. Die Kosten für eine Nutzung des Dienstes für 5 Jahren<br />
ab Erstregistrierung sind im Kauf Ihres <strong>ACTIVY</strong> <strong>Media</strong> <strong>Center</strong>s bereits inbegriffen. Nach Ablauf der 5 Jahre ab Erstregistrierung können<br />
Sie den Dienst kostenpflichtig bei tvtv Services weiter beauftragen. Die Nutzung des TV-Programm-Dienstes unterliegt den tvtv Services<br />
Nutzungsbedingungen. Für die Nutzung des Dienstes ist ein Breitband-Internet-Anschluss notwendig.<br />
Die Fujitsu Siemens Computers GmbH übernimmt keine Gewähr für die Bereitstellung, Ausführung und Aufrechterhaltung des Dienstes.<br />
Die Fujitsu Siemens Computers GmbH übernimmt keine Haftung für die Dienste der Serviceprovider, insbesondere für den Inhalt und<br />
die Verfügbarkeit der Dienste.<br />
Alle anderen Warenzeichen sind Warenzeichen oder eingetragene Warenzeichen der jeweiligen Inhaber<br />
und werden als geschützt anerkannt.<br />
Alle Rechte vorbehalten, insbesondere (auch auszugsweise) die der Übersetzung, des Nachdrucks, der Wiedergabe<br />
durch Kopieren oder ähnliche Verfahren.<br />
Zuwiderhandlungen verpflichten zu Schadenersatz.<br />
Alle Rechte vorbehalten, insbesondere für den Fall der Patenterteilung oder GM-Eintragung.<br />
Liefermöglichkeiten und technische Änderungen vorbehalten.<br />
Copyright © Fujitsu Siemens Computers GmbH 2006<br />
Dieses Handbuch wurde erstellt von<br />
Xerox Global Services<br />
I
Digital Home Fernbedienung<br />
Fernsehen<br />
schaltet die Lautstärke lauter oder leiser<br />
schaltet den Ton aus oder ein<br />
startet oder beendet den Videotext<br />
INFO zeigt Informationen zum laufenden Sender an und<br />
bringt eine Übersicht der nächsten Sendungen<br />
MENU<br />
Mit den folgenden Tasten ändern Sie die Seitenverhältniseinstellungen<br />
der Bildanzeige an Ihrem Fernseher.<br />
Tasten für die Senderwahl:<br />
Tasten für die Aufnahme:<br />
Tasten für Time Shift:<br />
zeigt das Startmenü des <strong>ACTIVY</strong> <strong>Media</strong> <strong>Center</strong>s an<br />
blendet die Statusanzeigen und den Sendernamen<br />
ein und aus<br />
EXIT<br />
Rot zeigt das Aufnahme-Menü an<br />
Sie sehen die Liste der programmierten Sendungen.<br />
Grün zeigt das Menü TV/Radio/DV Aufnahmen an<br />
Sie sehen die Liste der auf Ihrem <strong>ACTIVY</strong> <strong>Media</strong><br />
<strong>Center</strong> vorhandenen Aufnahmen<br />
Gelb zeigt das Menü CD/DVD abspielen an<br />
Blau zeigt das TV-Programm an<br />
wechselt vorwärts zur nächsten Seitenverhältniseinstellung<br />
wechselt rückwärts zur nächsten Seitenverhältniseinstellung<br />
schaltet das <strong>ACTIVY</strong> <strong>Media</strong> <strong>Center</strong> sofort auf den<br />
nächsten oder den vorherigen Sender der Senderliste<br />
um<br />
BACK schaltet das <strong>ACTIVY</strong> <strong>Media</strong> <strong>Center</strong> auf den zuvor<br />
gesehenen Sender um<br />
-<br />
blättert in der Senderliste weiter<br />
blättert in der Senderliste zurück<br />
zeigt die aktuelle Senderliste an<br />
schalten das <strong>ACTIVY</strong> <strong>Media</strong> <strong>Center</strong> direkt auf einen<br />
Sender der Senderliste um<br />
startet sofort die Aufnahme der laufenden Sendung.<br />
Eine Aufnahmezeit von 30 Minuten ist voreingestellt.<br />
Stopp<br />
beendet den Aufnahme-Modus<br />
Die Aufnahme wird nach Abfrage gelöscht oder im<br />
Medienarchiv mit dem Titel der aufgenommenen<br />
Sendung gespeichert.<br />
Nach einer Pause auf die Taste drücken:<br />
Die Time Shift-Aufnahme wird weiter abgespielt.<br />
Erstes Mal auf die Taste drücken:<br />
Time Shift-Aufnahme wird gestartet<br />
Zweites Mal auf die Taste drücken:<br />
Die Time Shift-Aufnahme wird angehalten (Pause).<br />
II
Sprung vor/Sprung zurück<br />
springt in der Time Shift-Aufnahme vor oder zurück<br />
und spielt die Aufnahme von dort weiter ab<br />
Im Pausenmodus, d.h. wenn Sie zuvor auf die Taste<br />
gedrückt haben, wird im Einzelbild-Modus<br />
vor- oder zurückgesprungen.<br />
springt an den Anfang der Time Shift-Aufnahme<br />
springt an die Position kurz vor dem Ende der Time<br />
Shift-Aufnahme<br />
springt an den Anfang der Time Shift-Aufnahme<br />
springt an die Position kurz vor dem Ende der Time<br />
Shift-Aufnahme<br />
Vorspulen/Zurückspulen<br />
Durch mehrmaliges Drücken auf diese Tasten können<br />
Sie die Time Shift-Aufnahme in verschiedenen<br />
Geschwindigkeiten vor- und zurückspulen.<br />
Im Wiedergabemodus sind dies:<br />
– 2-fache Geschwindigkeit<br />
– 4-fache Geschwindigkeit<br />
– 8-fache Geschwindigkeit<br />
– 16-fache Geschwindigkeit<br />
– 32-fache Geschwindigkeit<br />
– normale Geschwindigkeit (Play)<br />
Im Pausenmodus, d.h. wenn Sie zuvor auf die<br />
Taste gedrückt haben, wechseln Sie zwischen:<br />
– Zeitlupe<br />
– Pause<br />
Stopp<br />
beendet den Time Shift-Modus<br />
Die Time Shift-Aufnahme wird nach Abfrage gelöscht<br />
oder im Medienarchiv mit dem Titel "Time-<br />
Shift" gespeichert.<br />
Wiedergabe<br />
Stopp<br />
beendet die aktuelle Wiedergabe<br />
Sprung vor/Sprung zurück<br />
Bei Aufnahmen:<br />
In der Wiedergabe wird nach vorn bzw. zurückgesprungen<br />
und von dort weitergespielt.<br />
Im Pausenmodus, d.h. wenn Sie zuvor auf die Taste<br />
gedrückt haben, wird im Einzelbild-Modus<br />
vor- oder zurückgesprungen.<br />
Bei DVD, Audio-, MP3- und Foto-CD:<br />
Das nächste/vorherige Kapitel, der nächste/vorherige<br />
Titel oder das nächste/vorherige Foto wird wiedergegeben.<br />
Play<br />
die Wiedergabe wird gestartet<br />
Pause<br />
die Wiedergabe wird anhalten<br />
Vorspulen/Zurückspulen<br />
Durch mehrmaliges Drücken auf diese Tasten können<br />
Sie die Aufnahme in verschiedenen Geschwindigkeiten<br />
vor- und zurückspulen.<br />
Im Wiedergabemodus sind dies:<br />
– 2-fache Geschwindigkeit<br />
– 4-fache Geschwindigkeit<br />
– 8-fache Geschwindigkeit<br />
– 16-fache Geschwindigkeit<br />
– 32-fache Geschwindigkeit<br />
– normale Geschwindigkeit (Play)<br />
Im Pausenmodus, d.h. wenn Sie zuvor auf die Taste<br />
gedrückt haben, wechseln Sie zwischen:<br />
– Zeitlupe<br />
– Pause<br />
schaltet die Lautstärke lauter oder leiser<br />
schaltet den Ton aus oder ein<br />
beendet die Wiedergabe<br />
Die aktuelle Sendung wird am Fernseher angezeigt.<br />
INFO öffnet das jeweilige Medien-Menü<br />
(siehe Abschnitt „Medien-Optionen auswählen“ auf<br />
Seite 19)<br />
beendet die Wiedergabe<br />
Das Startmenü des <strong>ACTIVY</strong> <strong>Media</strong> <strong>Center</strong>s wird<br />
MENU angezeigt.<br />
blendet Statusanzeigen ein und aus<br />
EXIT<br />
springt in der Wiedergabe zurück<br />
(nicht bei DVD)<br />
III
Mit den folgenden Tasten ändern Sie die Seitenverhältniseinstellungen<br />
der Bildanzeige an Ihrem Fernseher.<br />
Eine detaillierte Beschreibung zur Seitenverhältniseinstellung finden<br />
Sie unter Abschnitt „Seitenverhältnis der Bildanzeige einstellen“<br />
auf Seite 28.<br />
nur bei Aufnahmen:<br />
Wenn eine Aufnahme als Vorbereitung für einen späteren Aufnahmeschnitt<br />
bereits Marken enthält, können Sie mit den folgenden<br />
Tasten in dieser Aufnahme springen:<br />
nur bei Fotos:<br />
springt in der Wiedergabe vor<br />
(nicht bei DVD)<br />
springt an den Anfang der Wiedergabe<br />
springt an das Ende der Wiedergabe<br />
wechselt vorwärts zur nächsten Seitenverhältniseinstellung<br />
wechselt rückwärts zur nächsten Seitenverhältniseinstellung<br />
springt in der Aufnahme zurück zur nächsten Marke<br />
springt in der Aufnahme vor zur nächsten Marke<br />
dreht das angezeigte Foto um 90° gegen den Uhrzeigersinn<br />
dreht das angezeigte Foto um 90° im Uhrzeigersinn<br />
Navigieren in Internet-Seiten<br />
zeigt das vorherige Fenster an<br />
schließt das aktuelle Fenster, wenn mehr als ein<br />
Fenster geöffnet ist<br />
zeigt das nächste Fenster an<br />
Zoom – verkleinert die Seitenansicht um eine Stufe<br />
- der Mauszeiger wird in die Mitte des Zoombereichs<br />
platziert<br />
Zoom – vergrößert die Seitenansicht um eine Stufe,<br />
der Mauszeiger wird in die Mitte des Zoombereichs<br />
platziert<br />
setzt die Seitenansicht auf Originalgröße<br />
speichert die angezeigte Internet-Seite in der aktuellen<br />
Favoritenliste<br />
BACK zeigt die zuletzt besuchte Internet-Seite wieder an<br />
INFO öffnet ein Eingabefenster, in das Sie die Adresse<br />
der Internet-Seite, die Sie ansehen möchten, eingeben<br />
können<br />
öffnet die aktuelle Favoritenliste<br />
EXIT<br />
MENU<br />
beendet den Internet-Modus und startet das Startmenü<br />
des <strong>ACTIVY</strong> <strong>Media</strong> <strong>Center</strong>s<br />
Maus bewegen<br />
Wenn die Maus den Rand des Fensters erreicht,<br />
schiebt sie das Bild so zur Seite, dass der unsichtbare<br />
Bereich sichtbar wird.<br />
ruft die verlinkte Internet-Seite auf, wenn der Mauszeiger<br />
auf einem Hyperlink steht<br />
Seitenansicht verschieben<br />
öffnet ein Eingabefenster, in das Sie den Text für<br />
ein ausgewähltes Eingabefeld eintragen<br />
Weitere Funktionen direkt aufrufen<br />
Mit den folgenden Tasten beenden Sie ebenfalls den Internet-Modus<br />
und rufen einige zentrale Funktionen Ihres <strong>ACTIVY</strong> <strong>Media</strong><br />
<strong>Center</strong>s direkt auf.<br />
Rot beendet den Internet-Modus und zeigt das Aufnahme-Menü<br />
an<br />
Sie sehen die Liste der programmierten Sendungen.<br />
Grün beendet den Internet-Modus und zeigt das Menü<br />
TV/Radio/DV Aufnahmen an<br />
Sie sehen die Liste der auf Ihrem <strong>ACTIVY</strong> <strong>Media</strong><br />
<strong>Center</strong> vorhandenen Aufnahmen<br />
Gelb beendet den Internet-Modus und zeigt das Menü<br />
CD/DVD abspielen an<br />
Blau beendet den Internet-Modus und zeigt das TV-Programm<br />
an<br />
beendet den Internet-Modus<br />
Die aktuell laufende Sendung wird am Fernseher<br />
angezeigt.<br />
Navigieren in den Menüs<br />
BACK wechselt in das zuvor aktive Menü<br />
INFO öffnet die Auswahlliste Optionen<br />
MENU startet das Startmenü des <strong>ACTIVY</strong> <strong>Media</strong> <strong>Center</strong>s<br />
IV
EXIT schließt das Menü<br />
verschiebt die Markierung nach oben<br />
verschiebt die Markierung nach unten<br />
führt den eingestellten Befehl auf den markierten<br />
Listeneintrag aus<br />
In einem Listeneintrag:<br />
öffnet eine im Listeneintrag enthaltene Liste<br />
Im TV-Programm:<br />
verschiebt die Markierung nach rechts<br />
In einem Listeneintrag:<br />
schließt eine im Listeneintrag enthaltene Liste<br />
Im TV-Programm:<br />
verschiebt die Markierung nach links<br />
blättert im aktuellen Menü seitenweise zurück<br />
blättert im aktuellen Menü seitenweise weiter<br />
blättert im TV-Programm seitenweise zurück<br />
blättert im TV-Programm seitenweise weiter<br />
Rot Diese Tasten haben je Menü unterschiedliche<br />
Funktionen, z.B. das Öffnen verschiedener Auswahllisten<br />
Grün<br />
Gelb<br />
Blau<br />
Allgemeine Tasten<br />
Ein-/Aus-Schalter<br />
schaltet das <strong>ACTIVY</strong> <strong>Media</strong> <strong>Center</strong> in den Modus,<br />
den Sie im Menü Systemeinstellungen unter Ausschaltmodus<br />
konfiguriert haben<br />
Source<br />
keine Belegung<br />
Aspect<br />
wechselt zur nächsten Seitenverhältniseinstellung<br />
TV<br />
ein TV-Gerät (z. B. MYRICA P42-1A/1AH, P42-2/<br />
2H, P50-2/2H und V40-1) des Herstellers Fujitsu<br />
Siemens Computers wählen, um es mit der DIGI-<br />
TAL HOME Fernbedienung anzusteuern.<br />
Weitere Informationen dazu erhalten Sie im beiliegenden<br />
Handbuch der Fernbedienung.<br />
MC<br />
das <strong>ACTIVY</strong> <strong>Media</strong> <strong>Center</strong> wählen, um es mit der<br />
DIGITAL HOME Fernbedienung anzusteuern.<br />
Weitere Informationen dazu erhalten Sie im beiliegenden<br />
Handbuch der Fernbedienung.<br />
MD<br />
ein <strong>Media</strong> Device Gerät (z. B. <strong>ACTIVY</strong> <strong>Media</strong><br />
Player 150) des Herstellers Fujitsu Siemens Computers<br />
wählen, um es mit der DIGITAL HOME<br />
Fernbedienung anzusteuern. Weitere Informationen<br />
dazu erhalten Sie im beiliegenden Handbuch<br />
der Fernbedienung.<br />
PR<br />
Gerät mit den durch den Benutzer programmierten<br />
Tastenfunktionen oder den Funktionen einer übernommenen<br />
Ebene ansteuern.<br />
Weitere Informationen dazu erhalten Sie im beiliegenden<br />
Handbuch der Fernbedienung.<br />
CLEAR<br />
löscht bei der Texteingabe das Zeichen links neben<br />
der Schreibmarke<br />
GUIDE<br />
keine Belegung<br />
REC. TV.<br />
keine Belegung<br />
DVD MENU<br />
keine Belegung<br />
RADIO<br />
keine Belegung<br />
MUSIC<br />
keine Belegung<br />
PHOTO<br />
keine Belegung<br />
VIDEO<br />
keine Belegung<br />
Hilfe<br />
öffnet und schließt die Online-Hilfe mit der Beschreibung<br />
des jeweils aktuellen Menüs<br />
V
Tastatur (Optional)<br />
Im Folgenden sehen Sie eine Übersicht über die Funktionstasten<br />
der Tastatur und die entsprechenden Tasten der Fernbedienung.<br />
Taste der<br />
Tastatur<br />
Taste der<br />
DIGITAL<br />
HOME Fernbedienung<br />
3 9<br />
Taste der<br />
Tastatur<br />
bis<br />
bis<br />
Taste der<br />
DIGITAL<br />
HOME Fernbedienung<br />
zusätzliche<br />
lernfähige<br />
Tasten<br />
Rot Rot Grün Grün<br />
Gelb Gelb Blau Blau<br />
-<br />
€<br />
- 7 - : 16 1 . * ) + <br />
Weitere Informationen finden Sie im Handbuch der Tastatur.<br />
Taste der<br />
Tastatur<br />
MENU<br />
EXIT/INFO<br />
BACK<br />
-<br />
Taste der<br />
DIGITAL<br />
HOME Fernbedienung<br />
MENU<br />
EXIT<br />
BACK<br />
Mausfunktionen<br />
oben: linke<br />
Maustaste<br />
unten: rechte<br />
Maustaste<br />
Taste der<br />
Tastatur<br />
Taste der<br />
DIGITAL<br />
HOME Fernbedienung<br />
Weiß INFO *)<br />
+<br />
Reserviert für<br />
spätere Anwendungen<br />
*) Im Internet-Modus stehen für diese Tasten die Mausfunktionen<br />
der Tastatur zur Verfügung.<br />
+<br />
+<br />
+<br />
*)<br />
bewegt den<br />
Mauszeiger<br />
VI
Vergleich Digital Home Fernbedienung und <strong>ACTIVY</strong> <strong>Media</strong> <strong>Center</strong> Fernbedienung<br />
Im Folgenden sehen Sie eine Übersicht über die Funktionstasten<br />
der DIGITAL HOME Fernbedienung und die entsprechenden Tasten<br />
der <strong>ACTIVY</strong> <strong>Media</strong> <strong>Center</strong> Fernbedienung.<br />
22<br />
21<br />
5<br />
20<br />
6<br />
19 7<br />
18<br />
8<br />
17<br />
9<br />
16<br />
15<br />
1<br />
2<br />
3<br />
4<br />
10<br />
11<br />
12<br />
13<br />
14<br />
Weitere Informationen finden Sie im Handbuch der Digital Home<br />
Ferbedienung.<br />
21<br />
22<br />
5<br />
8<br />
19<br />
17<br />
16<br />
15<br />
1<br />
6<br />
4<br />
3<br />
20<br />
7<br />
18<br />
9<br />
12<br />
11<br />
10<br />
13<br />
14<br />
2<br />
VII
Inhalt<br />
Sie haben … . . . . . . . . . . . . . . . . . . . . . . . . . . . . . . . I<br />
– Digital Home Fernbedienung . . . . . . . . . .II<br />
– Fernsehen. . . . . . . . . . . . . . . . . . . . . . . . . .II<br />
– Wiedergabe . . . . . . . . . . . . . . . . . . . . . . . III<br />
– Navigieren in Internet-Seiten . . . . . . . . . IV<br />
– Navigieren in den Menüs . . . . . . . . . . . . IV<br />
– Allgemeine Tasten . . . . . . . . . . . . . . . . . . V<br />
– Tastatur (Optional) . . . . . . . . . . . . . . . . . . VI<br />
– Vergleich Digital Home Fernbedienung<br />
und <strong>ACTIVY</strong> <strong>Media</strong> <strong>Center</strong><br />
Fernbedienung. . . . . . . . . . . . . . . . . . . . VII<br />
1 Allgemeines. . . . . . . . . . . . . . . . . . . . . . 1<br />
1.1 Darstellungsmittel . . . . . . . . . . . . . . . . . . .1<br />
1.2 Voraussetzungen . . . . . . . . . . . . . . . . . . . .2<br />
1.3 Sicherheitshinweise . . . . . . . . . . . . . . . . .2<br />
1.3.1 Aufbewahrung, Transport . . . . . . . . . . . . . .2<br />
1.3.2 Stromversorgung . . . . . . . . . . . . . . . . . . . . .2<br />
1.3.3 Betrieb . . . . . . . . . . . . . . . . . . . . . . . . . . . . .2<br />
1.3.4 Systemerweiterungen und Zubehör. . . . . . .3<br />
1.4 Aufstellen . . . . . . . . . . . . . . . . . . . . . . . . . .3<br />
1.5 Reinigung . . . . . . . . . . . . . . . . . . . . . . . . . .4<br />
1.6 Reparatur . . . . . . . . . . . . . . . . . . . . . . . . . .4<br />
1.7 Lieferumfang . . . . . . . . . . . . . . . . . . . . . . .4<br />
2 <strong>ACTIVY</strong> <strong>Media</strong> <strong>Center</strong> anschließen 5<br />
2.1 Bedienelemente und Anschlüsse an der<br />
Vorderseite des <strong>ACTIVY</strong> <strong>Media</strong> <strong>Center</strong>s .5<br />
2.2 <strong>ACTIVY</strong> <strong>Media</strong> <strong>Center</strong> mit Satellitenanschluss<br />
. . . . . . . . . . . . . . . . . . . . . . . . . . . .5<br />
2.2.1 Satellitenantenne an <strong>ACTIVY</strong> <strong>Media</strong> <strong>Center</strong><br />
mit zwei Tunern anschließen . . . . . . . . . . . .5<br />
2.2.2 Satellitenantenne an <strong>ACTIVY</strong> <strong>Media</strong> <strong>Center</strong><br />
mit einem Tuner anschließen. . . . . . . . . . . .6<br />
2.3 <strong>ACTIVY</strong> <strong>Media</strong> <strong>Center</strong> mit analogem<br />
Kabel- oder digital-terrestrischem<br />
Antennenanschluss. . . . . . . . . . . . . . . . . .6<br />
2.3.1 <strong>ACTIVY</strong> <strong>Media</strong> <strong>Center</strong> mit einem analogem<br />
Kabel- oder digital-terrestrischem<br />
Antennenanschluss . . . . . . . . . . . . . . . . . . .6<br />
2.3.2 <strong>ACTIVY</strong> <strong>Media</strong> <strong>Center</strong> mit zwei analogen<br />
Kabel- oder zwei digital-terrestrischen<br />
Antennenanschlüssen . . . . . . . . . . . . . . . . .7<br />
2.4 Verbindung zum Fernseher herstellen . .8<br />
2.4.1 Verbindung über DVI OUT-Anschluss . . . . .8<br />
2.4.2 Verbindung über SCART-Anschluss . . . . . .8<br />
2.5 Verbindung zum Internet herstellen. . . . .8<br />
2.5.1 Anschluss über Wireless LAN . . . . . . . . . . .8<br />
2.5.2 Anschluss an einen Router/PC . . . . . . . . . .9<br />
2.6 Verbindung zum Stromnetz herstellen . .9<br />
10600709985<br />
2.7 Batterien in die Fernbedienung einlegen/<br />
austauschen . . . . . . . . . . . . . . . . . . . . . . 10<br />
2.8 Fernbedienung vorbereiten . . . . . . . . . 10<br />
2.9 Erstes Einschalten –<br />
Grundeinstellungen . . . . . . . . . . . . . . . . 10<br />
3 <strong>ACTIVY</strong> <strong>Media</strong> <strong>Center</strong> ein- und<br />
ausschalten . . . . . . . . . . . . . . . . . . . . . 11<br />
3.1 <strong>ACTIVY</strong> <strong>Media</strong> <strong>Center</strong> einschalten . . . . .11<br />
3.2 <strong>ACTIVY</strong> <strong>Media</strong> <strong>Center</strong> ausschalten . . . .11<br />
3.3 <strong>ACTIVY</strong> <strong>Media</strong> <strong>Center</strong> vollständig<br />
ausschalten . . . . . . . . . . . . . . . . . . . . . . .11<br />
3.4 <strong>ACTIVY</strong> <strong>Media</strong> <strong>Center</strong> am Ein-/Aus-Schalter<br />
vollständig ausschalten (Not-Aus) . .11<br />
4 Fernbedienung, Menüs und Listen12<br />
4.1 Fernbedienung verwenden . . . . . . . . . . 12<br />
4.1.1 Allgemeine Tasten . . . . . . . . . . . . . . . . . . 12<br />
4.1.2 Fernsehen . . . . . . . . . . . . . . . . . . . . . . . . 14<br />
4.1.3 Tasten für Time Shift . . . . . . . . . . . . . . . . 15<br />
4.1.4 Tasten für den Videotext . . . . . . . . . . . . . 16<br />
4.1.5 Tasten für die Aufnahme . . . . . . . . . . . . . 16<br />
4.1.6 Tasten für den Aufnahmeschnitt . . . . . . . 17<br />
4.1.7 Wiedergabe/CD/DVD abspielen . . . . . . . 18<br />
4.1.8 Medien-Optionen auswählen . . . . . . . . . . 19<br />
4.1.9 Internet. . . . . . . . . . . . . . . . . . . . . . . . . . . 19<br />
4.1.10 Text eingeben. . . . . . . . . . . . . . . . . . . . . . 20<br />
4.1.11 Lernfähige Tasten programmieren . . . . . . 20<br />
4.2 Anzeige . . . . . . . . . . . . . . . . . . . . . . . . . . 21<br />
4.3 Menüs – Aufbau und Bedienen . . . . . . 21<br />
4.3.1 Schematische Darstellung eines Menüs . 21<br />
4.3.2 Symbole in Menüs . . . . . . . . . . . . . . . . . . 22<br />
4.3.3 Navigieren in Menüs . . . . . . . . . . . . . . . . 23<br />
4.4 Listen . . . . . . . . . . . . . . . . . . . . . . . . . . . 23<br />
5 <strong>ACTIVY</strong> <strong>Media</strong> <strong>Center</strong> <strong>bedienen</strong> . . 24<br />
5.1 Alles Wissenswerte auf einen Blick . . . 24<br />
5.1.1 Fernsehen . . . . . . . . . . . . . . . . . . . . . . . . 24<br />
5.1.2 Time Shift . . . . . . . . . . . . . . . . . . . . . . . . . 24<br />
5.1.3 Follow me TV . . . . . . . . . . . . . . . . . . . . 24<br />
5.1.4 Elektronische Programmzeitschrift/<br />
Aufnahme aus TV-Programm . . . . . . . . . 25<br />
5.1.5 Wiedergabe Ihrer TV- und Radio-<br />
Aufnahmen. . . . . . . . . . . . . . . . . . . . . . . . 25<br />
5.1.6 Aufnahme aus dem laufenden Programm 25<br />
5.1.7 Aufnahme schneiden . . . . . . . . . . . . . . . . 26<br />
5.1.8 Archivieren auf beschreibbaren<br />
CDs/DVDs . . . . . . . . . . . . . . . . . . . . . . . . 26<br />
5.1.9 Wiedergabe von CD/DVD . . . . . . . . . . . . 26<br />
5.1.10 Abspielen externer Medien via Heimnetzwerk/<strong>ACTIVY</strong><br />
<strong>Media</strong> Link . . . . . . . . . . . . . 27<br />
5.1.11 Internet. . . . . . . . . . . . . . . . . . . . . . . . . . . 27
Inhalt<br />
5.1.12 Optionen für die Wiedergabe einstellen . . 27<br />
5.1.13 Seitenverhältnis der Bildanzeige<br />
einstellen. . . . . . . . . . . . . . . . . . . . . . . . . . 28<br />
5.1.14 Trimension Demo<br />
(VGA, DVI, Component) . . . . . . . . . . . . . . 28<br />
5.2 Sender auswählen . . . . . . . . . . . . . . . . . 29<br />
5.3 Senderliste erstellen. . . . . . . . . . . . . . . . 29<br />
5.3.1 Neue Senderliste erstellen . . . . . . . . . . . . 29<br />
5.3.2 Sender hinzufügen . . . . . . . . . . . . . . . . . . 29<br />
5.3.3 Sender manuell anordnen. . . . . . . . . . . . . 30<br />
5.3.4 Sender umbenennen . . . . . . . . . . . . . . . . 30<br />
5.3.5 Sender aus Senderliste löschen . . . . . . . . 30<br />
5.3.6 Zusätzliche Einträge in der Basisliste . . . . 31<br />
5.4 Time Shift: Zeitversetztes Fernsehen . . 32<br />
5.5 Follow me TV . . . . . . . . . . . . . . . . . . . . 33<br />
5.6 Zugriff auf Medien im Heimnetzwerk . . 36<br />
5.6.1 Heimnetzwerkzugriff über UPnP-Protokoll 36<br />
5.6.2 Heimnetzwerkzugriff ohne UPnP-Protokoll37<br />
5.7 TV-Programm . . . . . . . . . . . . . . . . . . . . . 38<br />
5.7.1 TV-Programm-Übersicht ansehen . . . . . . 38<br />
5.7.2 TV-Programm-Tagesübersicht ansehen . . 38<br />
5.7.3 Senderübersicht ansehen. . . . . . . . . . . . . 39<br />
5.7.4 Senderinformationen ansehen . . . . . . . . . 39<br />
5.7.5 Funktionen in allen Ansichten. . . . . . . . . . 39<br />
5.8 Aufnehmen . . . . . . . . . . . . . . . . . . . . . . . 40<br />
5.8.1 Aufnehmen/Ansehen von verschlüsselten<br />
Sendern . . . . . . . . . . . . . . . . . . . . . . . . . . 40<br />
5.8.2 Laufende Sendung sofort aufnehmen. . . . 41<br />
5.8.3 Aufnahme der laufenden Sendung<br />
beenden . . . . . . . . . . . . . . . . . . . . . . . . . . 41<br />
5.8.4 Sendung aus TV-Programm zur Aufnahme<br />
auswählen. . . . . . . . . . . . . . . . . . . . . . . . . 41<br />
5.8.5 Aufnahme manuell programmieren. . . . . . 42<br />
5.8.6 Aufnahme-Serie programmieren. . . . . . . . 42<br />
5.8.7 Geplante Aufnahme löschen. . . . . . . . . . . 43<br />
5.8.8 Das Aufnahme-Menü . . . . . . . . . . . . . . . . 44<br />
5.8.9 Aufnahme über Fernprogrammierung. . . . 45<br />
5.8.10 Aufnahme von externen Geräten<br />
(VIDEO IN/S-VIDEO IN/SCART AUX) . . . 45<br />
5.9 Aufnahme abspielen. . . . . . . . . . . . . . . . 46<br />
5.10 Aufnahme umbenennen. . . . . . . . . . . . . 47<br />
5.11 Aufnahme schneiden . . . . . . . . . . . . . . . 47<br />
5.11.1 Schnitt markieren im Pause-Modus . . . . . 48<br />
5.11.2 Schnitt markieren im Wiedergabe-Modus. 48<br />
5.11.3 Schnitt am Anfang und am Ende einer<br />
Aufnahme . . . . . . . . . . . . . . . . . . . . . . . . . 48<br />
5.11.4 Positionsmarken setzen mit der blauen<br />
Taste . . . . . . . . . . . . . . . . . . . . . . . . . . . . . 49<br />
5.11.5 Schnittmarken auf Positionsmarken<br />
setzen . . . . . . . . . . . . . . . . . . . . . . . . . . . . 49<br />
5.11.6 Schnitt von 2,5 Minuten einfügen . . . . . . . 49<br />
5.11.7 Markieren zum Schneiden rückgängig<br />
machen . . . . . . . . . . . . . . . . . . . . . . . . . . . 49<br />
5.11.8 Alle Marken löschen . . . . . . . . . . . . . . . . . 49<br />
5.11.9 Aufnahme schneiden . . . . . . . . . . . . . . . . 50<br />
5.11.10 Bild der Aufnahme für das DVD-Menü<br />
festlegen . . . . . . . . . . . . . . . . . . . . . . . . . . 50<br />
5.11.11 Schnittmarken vorschlagen lassen . . . . . . 50<br />
5.12 Aufnahmen löschen . . . . . . . . . . . . . . . . 50<br />
5.13 DV-Aufnahmen . . . . . . . . . . . . . . . . . . . . 51<br />
5.13.1 Aufnahme vom DV-Camcorder über den<br />
DV IN-Anschluss. . . . . . . . . . . . . . . . . . . . 51<br />
5.13.2 DV-Originalformat-Aufnahme umwandeln in<br />
MPEG2-Format. . . . . . . . . . . . . . . . . . . . . 52<br />
5.13.3 DV-Originalformat-Aufnahme abspielen . . 53<br />
5.13.4 DV-Originalformat-Aufnahme<br />
umbenennen . . . . . . . . . . . . . . . . . . . . . . . 53<br />
5.13.5 DV-Originalformat-Aufnahmen löschen. . . 53<br />
5.14 Internet. . . . . . . . . . . . . . . . . . . . . . . . . . . 54<br />
5.14.1 Internet-Seite aus Favoritenliste anzeigen 54<br />
5.14.2 Internet-Adresse eingeben . . . . . . . . . . . . 54<br />
5.14.3 Internet-Seite wechseln . . . . . . . . . . . . . . 55<br />
5.14.4 Angezeigte Seite in Favoritenliste<br />
aufnehmen . . . . . . . . . . . . . . . . . . . . . . . . 55<br />
5.14.5 Text in Eingabefelder eingeben. . . . . . . . . 55<br />
5.14.6 Im Internet surfen und gleichzeitig<br />
fernsehen . . . . . . . . . . . . . . . . . . . . . . . . . 55<br />
5.14.7 Internet-Modus beenden. . . . . . . . . . . . . . 56<br />
5.14.8 Weitere Funktionen direkt aufrufen. . . . . . 56<br />
5.15 Favoritenliste erstellen. . . . . . . . . . . . . . 56<br />
5.15.1 Neue Favoritenliste erstellen . . . . . . . . . . 56<br />
5.15.2 Favoriten aus anderer Favoritenliste<br />
hinzufügen . . . . . . . . . . . . . . . . . . . . . . . . 56<br />
5.15.3 Favoriten sofort hinzufügen . . . . . . . . . . . 57<br />
5.15.4 Favoriten manuell anordnen . . . . . . . . . . . 57<br />
5.15.5 Namen eines Favoriten umbenennen. . . . 57<br />
5.15.6 Internet-Adresse (URL) eines Favoriten<br />
umbenennen . . . . . . . . . . . . . . . . . . . . . . . 58<br />
5.15.7 Favoriten aus Favoritenliste löschen . . . . 58<br />
5.16 DVD-Recorder <strong>bedienen</strong>. . . . . . . . . . . . . 59<br />
5.16.1 DVD Region Code . . . . . . . . . . . . . . . . . . 59<br />
5.16.2 CD/DVD einlegen . . . . . . . . . . . . . . . . . . . 59<br />
5.16.3 CD/DVD mit den Bedientasten abspielen . 60<br />
5.16.4 CD/DVD über das Menü abspielen. . . . . . 60<br />
5.17 Daten von externen Medien<br />
wiedergeben . . . . . . . . . . . . . . . . . . . . . . 61<br />
5.17.1 Daten auf externen Medien suchen . . . . . 61<br />
5.17.2 Daten von externen Medien abspielen . . . 62<br />
5.17.3 Liste externer Medien aktualisieren . . . . . 62<br />
5.18 Daten von externen Geräten<br />
wiedergeben . . . . . . . . . . . . . . . . . . . . . . 63<br />
5.19 Playliste (Medienliste) erstellen. . . . . . . 63<br />
5.19.1 Neue Playliste erstellen . . . . . . . . . . . . . . 63<br />
5.19.2 Listeneinträge hinzufügen. . . . . . . . . . . . . 63<br />
5.19.3 Listeneinträge manuell anordnen . . . . . . . 64<br />
5.19.4 Listeneinträge umbenennen . . . . . . . . . . . 64<br />
5.19.5 Listeneinträge löschen . . . . . . . . . . . . . . . 64<br />
5.20 Filme, Musik und Fotos archivieren . . . 65<br />
5.20.1 Daten zum Archivieren zusammenstellen. 66<br />
10600709985
Inhalt<br />
5.20.2 Daten von wiederbeschreibbarer<br />
CD/DVD löschen . . . . . . . . . . . . . . . . . . . .66<br />
5.20.3 Daten auf CD/DVD archivieren<br />
(=brennen) . . . . . . . . . . . . . . . . . . . . . . . . .67<br />
5.20.4 Video-DVD brennen. . . . . . . . . . . . . . . . . .67<br />
5.20.5 Daten auf CD/DVD mit Abschluss<br />
archivieren . . . . . . . . . . . . . . . . . . . . . . . . .67<br />
5.21 Listen erstellen und verwalten . . . . . . . .68<br />
5.21.1 Liste auswählen . . . . . . . . . . . . . . . . . . . . .68<br />
5.21.2 Liste öffnen . . . . . . . . . . . . . . . . . . . . . . . .68<br />
5.21.3 Neue Liste anlegen . . . . . . . . . . . . . . . . . .68<br />
5.21.4 Listeneinträge hinzufügen . . . . . . . . . . . . .68<br />
5.21.5 Listeneinträge manuell anordnen . . . . . . .69<br />
5.21.6 Listen oder Listeneinträge löschen . . . . . .70<br />
5.21.7 Listen umbenennen . . . . . . . . . . . . . . . . . .70<br />
5.21.8 Listeneinträge umbenennen . . . . . . . . . . .70<br />
5.21.9 Untergeordnete Listen . . . . . . . . . . . . . . . .71<br />
5.22 Einstellungen . . . . . . . . . . . . . . . . . . . . . .71<br />
5.22.1 Das Menü "Einstellungen" <strong>bedienen</strong> . . . . .71<br />
5.22.2 Übersicht über die Einstellungen . . . . . . . .72<br />
5.22.3 Sendersuchlauf . . . . . . . . . . . . . . . . . . . . .73<br />
5.22.4 Bildeinstellungen . . . . . . . . . . . . . . . . . . . .75<br />
5.22.5 Ethernet-Einstellungen . . . . . . . . . . . . . . .76<br />
5.22.6 Wireless LAN-Einstellungen . . . . . . . . . . .76<br />
5.22.7 Netzwerk-Benutzer einrichten . . . . . . . . . .77<br />
5.22.8 UPnP-Server aktivieren/deaktivieren. . . . .78<br />
5.22.9 Sprache/Land/Zeit und Zeitzone einstellen78<br />
5.22.10 Audio-Einstellungen. . . . . . . . . . . . . . . . . .78<br />
5.22.11 Aufnehmen/Umwandeln . . . . . . . . . . . . . .79<br />
5.22.12 DVD-Einstellungen . . . . . . . . . . . . . . . . . .80<br />
5.22.13 Systemeinstellungen . . . . . . . . . . . . . . . . .80<br />
5.22.14 Geräte-PIN ändern . . . . . . . . . . . . . . . . . .82<br />
5.22.15 tvtv-Service . . . . . . . . . . . . . . . . . . . . . . . .82<br />
5.22.16 Neue Software . . . . . . . . . . . . . . . . . . . . . .83<br />
5.22.17 Common Interface . . . . . . . . . . . . . . . . . . .83<br />
5.22.18 Ausschalten . . . . . . . . . . . . . . . . . . . . . . . .84<br />
5.22.19 Service-Informationen . . . . . . . . . . . . . . . .84<br />
6 Zusätzliche Geräte anschließen . 85<br />
6.1 Audio-Geräte anschließen . . . . . . . . . . .85<br />
6.1.1 Analoge Stereo-Verbindung. . . . . . . . . . . .85<br />
6.1.2 Dolby 5.1 Surround-Verbindung . . . . . . . .85<br />
6.1.3 Dolby 7.1 Surround-Verbindung<br />
(7.1 CHANNEL AUDIO OUT) . . . . . . . . . .86<br />
6.1.4 Digitale Audio-Verbindung . . . . . . . . . . . . .86<br />
6.2 Fernseher anschließen . . . . . . . . . . . . . .86<br />
6.2.1 Fernseher an DVI OUT-Anschluss<br />
anschließen . . . . . . . . . . . . . . . . . . . . . . . .86<br />
6.2.2 Fernseher an SCART anschließen . . . . . .87<br />
6.2.3 Fernseher an COMPONENT VIDEO OUT<br />
anschließen . . . . . . . . . . . . . . . . . . . . . . . .87<br />
6.2.4 Fernseher an S-VIDEO OUT anschließen.87<br />
6.2.5 Geräte am VGA-Anschluss anschließen . .87<br />
6.3 Geräte am SCART AUX-Anschluss<br />
anschließen . . . . . . . . . . . . . . . . . . . . . . .88<br />
10600709985<br />
6.4 Externe Geräte für die Wiedergabe und für<br />
digitale Aufnahmen anschließen . . . . . 88<br />
6.4.1 Geräte an AV IN-Anschlüsse an der<br />
Vorderseite des <strong>ACTIVY</strong> <strong>Media</strong> <strong>Center</strong>s<br />
anschließen . . . . . . . . . . . . . . . . . . . . . . . 88<br />
6.4.2 Geräte an S-VIDEO IN/VIDEO IN an der<br />
Rückseite des <strong>ACTIVY</strong> <strong>Media</strong> <strong>Center</strong>s<br />
anschließen . . . . . . . . . . . . . . . . . . . . . . . 89<br />
6.4.3 Geräte an SCART AUX anschließen . . . . 89<br />
6.5 DV-Camcorder an DV IN-Anschluss<br />
anschließen . . . . . . . . . . . . . . . . . . . . . . 90<br />
6.6 Conditional Access-Modul an Common<br />
Interface anschließen . . . . . . . . . . . . . . 90<br />
6.7 Optionales Zubehör an <strong>ACTIVY</strong>-<strong>Media</strong>-<br />
Link-Anschlüsse anschließen . . . . . . . 91<br />
6.8 Settop-Box an <strong>ACTIVY</strong> <strong>Media</strong> <strong>Center</strong><br />
mit Ausgang für Satellitenanschluss<br />
anschließen . . . . . . . . . . . . . . . . . . . . . . 91<br />
6.8.1 Eine weitere Settop-Box anschließen . . . 92<br />
6.8.2 Zwei weitere Settop-Boxen anschließen . 92<br />
6.9 Multicard-Leser . . . . . . . . . . . . . . . . . . . 92<br />
7 Wichtige Hinweise . . . . . . . . . . . . . . 93<br />
7.1 Hinweise des Herstellers. . . . . . . . . . . . 93<br />
7.2 Kopierschutz . . . . . . . . . . . . . . . . . . . . . 93<br />
7.3 Elektronische Programmzeitschrift . . . 93<br />
7.4 Entsorgung und Recycling . . . . . . . . . . 93<br />
7.4.1 Rückgabe der Elektro- und Elektronik-<br />
Altgeräte in Ländern der EU . . . . . . . . . . 93<br />
7.4.2 Rückgabe der Batterien . . . . . . . . . . . . . . 94<br />
7.5 Sicherheitsinformationen . . . . . . . . . . . 94<br />
8 Endkundenvertragsbestimmungen<br />
. . . . . . . . . . . . . . . . . . 95<br />
8.1 Software von<br />
Fujitsu Siemens Computers . . . . . . . . . 95<br />
8.1.1 Lizenz. . . . . . . . . . . . . . . . . . . . . . . . . . . . 95<br />
8.1.2 Urheberrecht . . . . . . . . . . . . . . . . . . . . . . 95<br />
8.1.3 Gewährleistung . . . . . . . . . . . . . . . . . . . . 95<br />
8.1.4 Haftungsbeschränkung . . . . . . . . . . . . . . 95<br />
8.1.5 Allgemeine Regelungen. . . . . . . . . . . . . . 96<br />
8.1.6 Spezielle Regelungen für die<br />
Bundesrepublik Deutschland . . . . . . . . . . 96<br />
8.2 Nutzung der TV-Programm-Daten von<br />
tvtv Services. . . . . . . . . . . . . . . . . . . . . . 97<br />
8.2.1 Geltungsbereich. . . . . . . . . . . . . . . . . . . . 97<br />
8.2.2 Vertragsgegenstand. . . . . . . . . . . . . . . . . 97<br />
8.2.3 Registrierung und Bestellung<br />
(Vertragsschluss) . . . . . . . . . . . . . . . . . . . 97<br />
8.2.4 Freischaltung/Einstellung des<br />
Empfangsgeräts. . . . . . . . . . . . . . . . . . . . 97<br />
8.2.5 Allgemeines . . . . . . . . . . . . . . . . . . . . . . . 97<br />
8.2.6 Nutzungsrechte . . . . . . . . . . . . . . . . . . . . 97
Inhalt<br />
8.2.7 Haftung . . . . . . . . . . . . . . . . . . . . . . . . . . . 98<br />
8.2.8 Änderungen oder Ergänzungen der<br />
Nutzungsbedingungen bzw. AGB . . . . . . . 98<br />
8.2.9 Schlussbestimmungen . . . . . . . . . . . . . . . 98<br />
8.3 Microsoft Windows XP embedded<br />
(END-USER LICENSE AGREEMENT) . . 99<br />
9 Technische Daten. . . . . . . . . . . . . . 102<br />
10 Problemlösungen und Tipps . . . . 104<br />
10.1 Allgemeines. . . . . . . . . . . . . . . . . . . . . . 104<br />
10.1.1 Datum und Uhrzeit verstellen sich . . . . . 104<br />
10.1.2 Die Reichweite der Fernbedienung ist<br />
vermindert oder die Fernbedienung<br />
funktioniert nicht . . . . . . . . . . . . . . . . . . . 104<br />
10.1.3 Funktionen einer anderen Fernbedienung<br />
lassen sich nicht übernehmen . . . . . . . . 104<br />
10.1.4 Andere Geräte (DVD-Player, Videorekorder)<br />
reagieren auf die Fernbedienung oder die<br />
Tastatur des <strong>ACTIVY</strong> <strong>Media</strong> <strong>Center</strong>s . . . 104<br />
10.1.5 Das <strong>ACTIVY</strong> <strong>Media</strong> <strong>Center</strong> reagiert<br />
nicht mehr . . . . . . . . . . . . . . . . . . . . . . . . 104<br />
10.1.6 TV-Programm-Daten, Software Updates<br />
oder Software Upgrades fehlen oder sind<br />
unvollständig. . . . . . . . . . . . . . . . . . . . . . 105<br />
10.1.7 Kein Ton oder Störgeräusche beim<br />
Abspielen von DVDs, Filmen, Audio CDs<br />
oder Audio-Dateien. . . . . . . . . . . . . . . . . 105<br />
10.1.8 Daten lassen sich nicht auf CD/DVD<br />
archivieren . . . . . . . . . . . . . . . . . . . . . . . 105<br />
10.1.9 Nachdem Sie Ihren Fernseher an einen<br />
anderen Anschluss Ihres<br />
<strong>ACTIVY</strong> <strong>Media</strong> <strong>Center</strong>s angeschlossen<br />
haben sehen Sie kein Bild mehr . . . . . . . 105<br />
10.2 tvtv-Service . . . . . . . . . . . . . . . . . . . . . . 106<br />
10.2.1 tvtv-Passwort vergessen. . . . . . . . . . . . . 106<br />
10.2.2 tvtv-Hotline . . . . . . . . . . . . . . . . . . . . . . . 106<br />
10.3 Fernseh- und Aufnahme-Modus . . . . . 106<br />
10.3.1 Nachdem Sie auf einen anderen Sender<br />
umgeschaltet haben, sehen Sie kein<br />
Bild mehr. . . . . . . . . . . . . . . . . . . . . . . . . 106<br />
10.3.2 Eine programmierte Fernsehaufnahme ist<br />
fehlgeschlagen . . . . . . . . . . . . . . . . . . . . 106<br />
10.3.3 Time-Shift-Aufnahme ist nicht vollständig.<br />
Anfangs gemachte Time-Shift-Aufnahmen<br />
können nicht abgespielt werden . . . . . . . 107<br />
10.3.4 Eine manuelle Aufnahme wurde früher<br />
beendet, als Sie es erwartet haben. . . . . 107<br />
10.3.5 Sendung, Film oder Wiedergabe von<br />
externen AV-Geräten wurde nicht<br />
aufgezeichnet oder Archiv-DVD konnte<br />
nicht erstellt werden . . . . . . . . . . . . . . . . 107<br />
10.3.6 Trotz gesteckter Pay-TV-Karte kommt es bei<br />
verschlüsseltem Sender zu Bildaussetzern<br />
oder es kommt kein Bild . . . . . . . . . . . . . 107<br />
10.3.7 Nach einiger Zeit sind an den digitalen<br />
Audio Ausgängen (Digital Audio Out)<br />
Störgeräusche zu hören.. . . . . . . . . . . . . 107<br />
10.4 Internet-Modus . . . . . . . . . . . . . . . . . . . 108<br />
10.4.1 PDF-Dateien werden nicht angezeigt . . . 108<br />
10.4.2 Sie können keine Daten herunterladen. . 108<br />
10.5 Wiedergabe-Modus. . . . . . . . . . . . . . . . 108<br />
10.5.1 DVD lässt sich nicht abspielen . . . . . . . . 108<br />
10.5.2 Kein Bild beim Abspielen einer DVD. . . . 108<br />
10.6 Heimnetzwerk . . . . . . . . . . . . . . . . . . . . 109<br />
10.6.1 <strong>ACTIVY</strong> <strong>Media</strong> <strong>Center</strong> kann nicht auf Daten<br />
innerhalb des Heimnetzwerk zugreifen. . 109<br />
10.6.2 Ihr PC im Heimnetzwerk kann nicht auf<br />
Aufnahmen im <strong>ACTIVY</strong> <strong>Media</strong> <strong>Center</strong><br />
zugreifen . . . . . . . . . . . . . . . . . . . . . . . . . 109<br />
10.7 Follow me TV . . . . . . . . . . . . . . . . . . . 109<br />
10.7.1 Follow me TV-Aufnahme ruckelt am<br />
UPnP Client / Follow me TV-Aufnahme<br />
wird nicht angezeigt . . . . . . . . . . . . . . . . 109<br />
10.8 Wartezeiten . . . . . . . . . . . . . . . . . . . . . . 110<br />
10.8.1 Längere Wartezeiten bis das <strong>ACTIVY</strong> <strong>Media</strong><br />
<strong>Center</strong> auf die Fernbedienung reagiert . . 110<br />
10.8.2 Wartezeiten beim Einlegen von CD/DVD 110<br />
10.8.3 Längere Wartezeiten beim Öffnen des<br />
Medien-Archivs . . . . . . . . . . . . . . . . . . . . 110<br />
10.9 Experimentelle Sender bei digitalem<br />
Satellitenempfang . . . . . . . . . . . . . . . . . 110<br />
10.10 Wichtige Hinweise zur Wireless LANund<br />
LAN-Konfiguration . . . . . . . . . . . . 111<br />
10.10.1 Wireless LAN-Konfiguration . . . . . . . . . . 111<br />
10.10.2 LAN-Konfiguration. . . . . . . . . . . . . . . . . . 111<br />
10.11 System wiederherstellen<br />
(Recovery) . . . . . . . . . . . . . . . . . . . . . . . 111<br />
10.11.1 System ausschalten . . . . . . . . . . . . . . . . 111<br />
10.11.2 System wiederherstellen (Recovery) . . . 111<br />
10.12 Auswählbare Auflösungen. . . . . . . . . . 112<br />
10.13 Verwendete Sendernamen . . . . . . . . . . 113<br />
10.14 Wenn Sie Ihr <strong>ACTIVY</strong> <strong>Media</strong> <strong>Center</strong><br />
gebraucht gekauft haben ... . . . . . . . . . 114<br />
Fachwörter. . . . . . . . . . . . . . . . . . . . . . . . . . . . 115<br />
Stichwörter . . . . . . . . . . . . . . . . . . . . . . . . . . . 120<br />
. . . . . . . . . . . . . . . . . . . . . . . . . . . . . . . . . VI<br />
Anschlüsse auf der Rückseite des<br />
<strong>ACTIVY</strong> <strong>Media</strong> <strong>Center</strong>s . . . . . . . . . . . . . .VII<br />
Notizen . . . . . . . . . . . . . . . . . . . . . . . . . . VIII<br />
10600709985
1 Allgemeines<br />
Das <strong>ACTIVY</strong> <strong>Media</strong> <strong>Center</strong> vereint viele Anwendungen zum<br />
komfortablen Home Entertainment in einem Gerät.<br />
Ihr <strong>ACTIVY</strong> <strong>Media</strong> <strong>Center</strong> unterstützt hochauflösendes<br />
Fernsehen (HDTV - High Definition<br />
Television). Nähere Informationen zu HDTV<br />
finden Sie unter “HDTV“ auf Seite 116.<br />
i Das <strong>ACTIVY</strong> <strong>Media</strong> <strong>Center</strong> unterstützt<br />
nur HD-TV-Sendungen, die im MPEG2-<br />
Format gesendet werden.<br />
Ihr <strong>ACTIVY</strong> <strong>Media</strong> <strong>Center</strong> ist mit Trimension<br />
MCE Technologie ausgestattet. Trimension<br />
MCE Technologie hat die Aufgabe, die<br />
Bildqualität bei der Wiedergabe von Filmen<br />
und Videos deutlich zu verbessern.<br />
Je nach Ausstattungsvariante empfängt das<br />
<strong>ACTIVY</strong> <strong>Media</strong> <strong>Center</strong> Fernsehprogramme<br />
analog über einen Kabelanschluss, digital<br />
über Satellit (DVB-S) oder digital über die<br />
Hausantenne (DVB-T).<br />
Mit Time Shift nehmen Sie das laufende<br />
Programm auf Knopfdruck auf, z.B. wenn das<br />
Telefon klingelt. Anschließend sehen Sie das<br />
Programm einfach ab der Unterbrechung<br />
weiter an.<br />
Follow me TV Mit Follow me TV übertragen Sie Live-<br />
Fernsehprogramme, Musik, Photos und<br />
Aufzeichnungen innerhalb Ihres Hauses. Sie<br />
benötigen für diese Funktion ein <strong>ACTIVY</strong><br />
<strong>Media</strong> <strong>Center</strong>, das über ein Netzwerk mit<br />
einem unserer Empfangsgeräte und einem<br />
zweiten Fernsehgerät verbunden ist. Mit<br />
einem Druck auf eine Taste Ihrer Fernbedienung<br />
starten Sie Follow me TV und das<br />
ausgewählte Fernsehprogramm, Musik,<br />
Photos oder Aufzeichnungen werden ohne<br />
Unterbrechung über das Heimnetzwerk auf<br />
das Empfangsgerät übertragen.<br />
Das TV-Programm erspart Ihnen den Weg<br />
zum Kiosk. Programminformationen können<br />
Sie sich über das <strong>ACTIVY</strong> <strong>Media</strong> <strong>Center</strong> direkt<br />
am Fernseher anzeigen lassen.<br />
Der Anbieter Ihres TV-Programms ist tvtv.<br />
Nähere Informationen hierzu finden Sie im<br />
Abschnitt “tvtv-Service“ auf Seite 82.<br />
Als digitaler Videorekorder zeichnet das<br />
<strong>ACTIVY</strong> <strong>Media</strong> <strong>Center</strong> Ihre Lieblingssendung<br />
ohne Videokassetten in bester Qualität digital<br />
auf. Mit dem TV-Programm programmieren<br />
Sie das <strong>ACTIVY</strong> <strong>Media</strong> <strong>Center</strong> auf einfache<br />
Art und Weise. Ihr <strong>ACTIVY</strong> <strong>Media</strong> <strong>Center</strong> ist<br />
mit einem DVD-Recorder für DVD-Medien bis<br />
zu 8,5 GByte Speicherkapazität ausgestattet.<br />
So können Sie von Ihrem Lieblingsfilm auch<br />
eine Video-DVD erstellen und ohne Qualitätsverlust<br />
beliebig oft ansehen.<br />
Überflüssige oder unerwünschte Szenen<br />
können Sie auf einfache Weise aus Ihren<br />
Aufnahmen herausschneiden.<br />
Als Multimedia-Player kann das <strong>ACTIVY</strong><br />
<strong>Media</strong> <strong>Center</strong> nicht nur Ihre aufgezeichnete<br />
Lieblingssendung, sondern auch viele andere<br />
Medien und Formate wie z.B. DVD, CDA,<br />
MP3, DivX oder Fotos auf dem Fernseher<br />
wiedergeben. Sie können entweder Daten<br />
über ein Netzwerk von einem PC abspielen<br />
oder über die <strong>ACTIVY</strong>-<strong>Media</strong>-Link-Anschlüsse<br />
auf ein Speichermedium zugreifen.<br />
Ihr <strong>ACTIVY</strong> <strong>Media</strong> <strong>Center</strong> ermöglicht es<br />
Ihnen, Ihren Internet-Zugang bequem in Ihrem<br />
Wohnzimmer zu nutzen und im Internet zu<br />
surfen.<br />
Sie können die Steuerung Ihres Fernsehers<br />
auf die DIGITAL HOME Fernbedienung des<br />
<strong>ACTIVY</strong> <strong>Media</strong> <strong>Center</strong>s übertragen. Anschließend<br />
benötigen Sie nur die Fernbedienung<br />
des <strong>ACTIVY</strong> <strong>Media</strong> <strong>Center</strong>s, um die wichtigsten<br />
Funktionen beider Geräte zu <strong>bedienen</strong>.<br />
<strong>ACTIVY</strong> <strong>Media</strong> <strong>Center</strong> <strong>bedienen</strong><br />
Die Menüs des <strong>ACTIVY</strong> <strong>Media</strong> <strong>Center</strong>s <strong>bedienen</strong> Sie mit der<br />
mitgelieferten Fernbedienung oder mit der optional als<br />
Zubehör angebotenen Infrarot-Tastatur. Siehe auch Kapitel<br />
„Fernbedienung, Menüs und Listen“ auf Seite 12 und Kapitel<br />
„<strong>ACTIVY</strong> <strong>Media</strong> <strong>Center</strong> <strong>bedienen</strong>“ auf Seite 24.<br />
Aktuelle Informationen zum <strong>ACTIVY</strong> <strong>Media</strong> <strong>Center</strong> finden Sie<br />
im Internet unter:<br />
www.fujitsu-siemens.de/activymediacenter<br />
1.1 Darstellungsmittel<br />
In diesem Handbuch werden folgende Darstellungsmittel<br />
verwendet:<br />
v kennzeichnet Hinweise, deren Nichtbeachtung<br />
Ihre Gesundheit gefährdet oder zu<br />
Sachschäden führt.<br />
i kennzeichnet wichtige Informationen und<br />
Tipps für den sachgerechten Umgang mit<br />
dem System.<br />
kennzeichnet einen Arbeitsschritt, den Sie<br />
ausführen müssen.<br />
Kursive Schrift kennzeichnet Listennamen und Menü-<br />
Punkte.<br />
Fette Schrift kennzeichnet Tasten.<br />
10600709985 1
Allgemeines<br />
1.2 Voraussetzungen<br />
Damit Sie Ihr <strong>ACTIVY</strong> <strong>Media</strong> <strong>Center</strong> betreiben können,<br />
brauchen Sie<br />
• einen zu Ihrem <strong>ACTIVY</strong> <strong>Media</strong> <strong>Center</strong> passenden TV-<br />
Empfangsanschluss (Kabel-, Satellit- oder digital-terrestrischen<br />
Antennenanschluss)<br />
• einen Internet-Zugang über DSL<br />
(Zugang über Router)<br />
1.3 Sicherheitshinweise<br />
Das <strong>ACTIVY</strong> <strong>Media</strong> <strong>Center</strong> entspricht den einschlägigen<br />
Sicherheitsbestimmungen für Einrichtungen der Informations-<br />
und Unterhaltungstechnik. Falls Sie Fragen haben, ob<br />
Sie das <strong>ACTIVY</strong> <strong>Media</strong> <strong>Center</strong> in der vorgesehenen<br />
Umgebung aufstellen können, wenden Sie sich an Ihre<br />
Verkaufsstelle oder an die Hotline.<br />
v Stellen Sie sicher, dass die an diesem Gerät<br />
angeschlossene Antenne geerdet ist, damit bei<br />
Gewitter keine gefährlichen Spannungen am<br />
Gehäuse auftreten können.<br />
1.3.1 Aufbewahrung, Transport<br />
• Beachten Sie beim Aufstellen und vor Betrieb die Hinweise<br />
für die Umgebungsbedingungen in der Anleitung des<br />
Geräts.<br />
• Um Kurzschlüsse und eine Beschädigung der Drähte in<br />
den Anschlussleitungen zu vermeiden, müssen vor dem<br />
Transport des Geräts die Netzleitungen und alle weiteren<br />
Anschlussleitungen abgezogen sein.<br />
• Verwenden Sie für den Wiederversand und sonstigen<br />
Transport die Originalverpackung oder eine andere<br />
geeignete Verpackung, die Schutz gegen Stoß und<br />
Schlag gewährt.<br />
• Bewahren Sie das Gerät nicht in der Nähe einer<br />
Wärmequelle auf (z.B. einer Heizung, Kamin). Bei<br />
übermäßiger Erhitzung kann Explosions- und Brandgefahr<br />
bestehen.<br />
• Bewahren Sie den Akku/ die Batterien außerhalb der<br />
Reichweite von Kindern auf.<br />
• Lassen Sie das Gerät nicht fallen und setzen Sie das<br />
Gerät keinen heftigen Erschütterungen aus.<br />
1.3.2 Stromversorgung<br />
• Für das Gerät ist eine sicherheitsgeprüfte Stromleitung<br />
entsprechend den Vorschriften des Einsatzlandes<br />
erforderlich. Das Gerät darf nur an eine geerdete Schutzkontakt-Steckdose<br />
angeschlossen werden.<br />
• Sie dürfen das Gerät nur betreiben, wenn die Nennspannung<br />
des Geräts mit der örtlichen Netzspannung<br />
übereinstimmt.<br />
• Stellen Sie sicher, dass die Schutzkontakt-Steckdose frei<br />
zugänglich ist.<br />
• Der Ein-/Aus-Schalter trennt das Gerät nicht von der<br />
Netzspannung. Zur vollständigen Trennung von der<br />
Netzspannung müssen Sie den Netzstecker ziehen.<br />
• Wenn Sie das Gerät für längere Zeit, z.B. im Urlaub, nicht<br />
verwenden, schalten Sie es aus (siehe Abschnitt<br />
“<strong>ACTIVY</strong> <strong>Media</strong> <strong>Center</strong> vollständig ausschalten“ auf<br />
Seite 11) und ziehen Sie danach den Netzstecker.<br />
• Ziehen Sie am Stecker und nicht an der Leitung, um eine<br />
Verbindung zu unterbrechen.<br />
• Beachten Sie beim Anschließen und Lösen der Leitungen<br />
die Hinweise in der Anleitung des Geräts.<br />
• Wenn sich im Gerät zur Echtzeitpufferung eine Lithium-<br />
Batterie (Knopfzelle) befindet, beachten Sie: Die Lithium-<br />
Batterie darf nur durch autorisiertes Fachpersonal<br />
ausgetauscht werden.<br />
1.3.3 Betrieb<br />
v Achten Sie auf eine ausreichende Luftzirkulation,<br />
wenn das Gerät auf einem Regal oder in einem<br />
Schrank steht. Um eine ausreichende Wärmeabfuhr<br />
zu gewährleisten, sollte rund um das Gerät ein<br />
Mindestabstand von 10 cm eingehalten werden.<br />
Verdecken Sie die Lüftungsschlitze nicht mit Zeitungen,<br />
Tischdeckchen oder Ähnlichem.<br />
• Wenn das Gerät aus kalter Umgebung in den Betriebsraum<br />
gebracht wird, bildet sich Kondenswasser. Warten<br />
Sie, bis das Gerät temperaturangeglichen und absolut<br />
trocken ist, bevor Sie es in Betrieb nehmen.<br />
• Bei aufkommenden Gewittern sollten Sie alle Leitungen<br />
aus den Antennen-, Telefon- und LAN-Anschlüssen<br />
ziehen. Während des Gewitters selbst dürfen Sie die<br />
Leitungen weder anschließen noch lösen.<br />
• Achten Sie darauf, dass keine Gegenstände (z.B.<br />
Schmuckkettchen, Büroklammern), Staub oder Flüssigkeiten<br />
in das Innere des Geräts gelangen (Gefahr von<br />
elektrischem Schlag, Kurzschluss).<br />
– Tauchen Sie das Gerät nie ins Wasser und schützen<br />
Sie es vor Spritzwasser (Regen, Meerwasser).<br />
– Stellen Sie niemals mit Flüssigkeiten gefüllte<br />
Gefäße, wie z.B. Vasen, auf das <strong>ACTIVY</strong> <strong>Media</strong><br />
<strong>Center</strong>.<br />
– Stellen Sie das Gerät nicht in die Nähe von Zimmerbrunnen,<br />
Aquarien oder Ähnlichem.<br />
• In Notfällen (z.B. bei Beschädigung von Gehäuse,<br />
Bedienelementen oder Stromleitung, bei Eindringen von<br />
Flüssigkeiten oder Fremdkörpern) schalten Sie das<br />
Gerät sofort aus, ziehen Sie den Netzstecker und<br />
verständigen Sie Ihre Verkaufsstelle oder die Hotline/<br />
den Help Desk.<br />
• Verwenden Sie im DVD-Recorder Ihres Geräts<br />
ausschließlich völlig einwandfreie und saubere CDs/<br />
DVDs, um Datenverlust, Beschädigungen am Gerät und<br />
Verletzungen zu vermeiden.<br />
2 10600709985
Allgemeines<br />
Überprüfen Sie jede CD/DVD vor dem Einlegen in den<br />
DVD-Recorder auf Beschädigungen wie feine Risse,<br />
Bruchstellen oder dergleichen. Beachten Sie, dass<br />
zusätzlich aufgebrachte Aufkleber die mechanischen<br />
Eigenschaften einer CD/DVD verändern und zu Unwucht<br />
führen können. Beschädigte und unwuchtige CDs/DVDs<br />
können brechen (Datenverlust).<br />
Unter Umständen können scharfkantige CD-/DVD-<br />
Bruchstücke die Klappe des DVD-Recorders durchdringen<br />
(Beschädigungen am Gerät) und aus dem Gerät<br />
geschleudert werden (Verletzungsgefahr, insbesondere<br />
an unbedeckten Körperpartien wie Gesicht oder Hals).<br />
i Sie schonen den DVD-Recorder und verhindern<br />
mechanische Beschädigungen sowie vorzeitigen<br />
Verschleiß der CDs/DVDs, wenn Sie folgende<br />
Ratschläge beachten:<br />
– Legen Sie die CDs/DVDs nur bei Bedarf in<br />
den DVD-Recorder und nehmen Sie sie<br />
nach Gebrauch wieder heraus.<br />
– Bewahren Sie die CDs/DVDs in geeigneten<br />
Hüllen auf.<br />
– Schützen Sie die CDs/DVDs vor Hitze und<br />
direkter Sonneneinstrahlung.<br />
• Schützen Sie die Kontakte aller Buchsen und Stecker<br />
des Geräts gegen statische Elektrizität. Vermeiden Sie<br />
es, die Kontakte zu berühren. Sollte eine Berührung<br />
einmal unvermeidlich sein, berühren Sie einen geerdeten<br />
Gegenstand, bevor Sie die Kontakte berühren. Dadurch<br />
leiten sie statische Aufladungen ab.<br />
• Setzen Sie das Gerät nicht Stößen oder Vibrationen aus.<br />
1.3.4 Systemerweiterungen und Zubehör<br />
• Für das Gerät dürfen Sie nur das von Fujitsu Siemens<br />
Computers zugelassene Zubehör verwenden.<br />
• Das Gerät darf nur von autorisiertem Fachpersonal<br />
geöffnet werden.<br />
• Datenleitungen zu Peripheriegeräten müssen über eine<br />
ausreichende Abschirmung verfügen.<br />
• Für die LAN-Verkabelung gelten die Anforderungen<br />
gemäß EN 50173 und EN 50174-1/2. Als minimale<br />
Anforderung gilt die Verwendung einer geschirmten<br />
Leitung der Kategorie 5 für 10/100 Ethernet. Die Anforderungen<br />
der Spezifikation ISO/IEC 11801 sind zu berücksichtigen.<br />
1.4 Aufstellen<br />
• Sorgen Sie dafür, dass der Freiraum um das <strong>ACTIVY</strong><br />
<strong>Media</strong> <strong>Center</strong> an allen Seiten mindestens 10 cm beträgt,<br />
damit das Gerät ausreichend belüftet wird. Die Lüftungsflächen<br />
des <strong>ACTIVY</strong> <strong>Media</strong> <strong>Center</strong>s dürfen auf keinen<br />
Fall verdeckt werden.<br />
• Wenn das Gerät in einem Schrank oder einer Schublade<br />
aufgestellt wird, muss für ausreichende Belüftung<br />
gesorgt werden. Ansonsten können Überhitzungsschäden<br />
entstehen.<br />
• Stellen Sie das Gerät nicht in der Nähe von Heizgeräten<br />
und anderen Wärmequellen (z.B. Heizung, Kamin) auf.<br />
Als Folge können Überhitzungsschäden entstehen.<br />
• Setzen Sie das <strong>ACTIVY</strong> <strong>Media</strong> <strong>Center</strong> keinen extremen<br />
Umgebungsbedingungen aus. Schützen Sie es vor<br />
Staub, Nässe, Feuchtigkeit und Hitze.<br />
• Stellen Sie das Gerät am besten auf eine rutschfeste<br />
Unterlage. Bei der Vielfalt der bei Möbeln verwendeten<br />
Beschichtungen und Lacke ist es nicht auszuschließen,<br />
dass die Gummi-Füße Schäden auf der Stellfläche<br />
verursachen.<br />
• Verlegen Sie die Leitungen so, dass sie keine Gefahrenquelle<br />
(Stolpergefahr) bilden und nicht beschädigt<br />
werden. Beachten Sie beim Anschließen der Leitungen<br />
die entsprechenden Hinweise in den Anleitungen des<br />
jeweiligen Geräts.<br />
• Verwenden Sie die mitgelieferten Leitungen nicht für<br />
andere Zwecke als zum Anschließen des Geräts oder<br />
der Komponente. Achten Sie darauf, dass die Leitungen<br />
nicht in die Hände von Kindern unter drei Jahren<br />
gelangen.<br />
• Beachten Sie beim Anschließen und Lösen der Leitungen<br />
die Hinweise in der Anleitung des Geräts.<br />
• Leitung verlängern:<br />
Achten Sie bei der Verwendung eines Verlängerungskabels<br />
oder einer Steckdosenleiste darauf, dass das<br />
Verlängerungskabel oder die Steckdosenleiste für das<br />
Produkt geeignet ist und der Amperewert aller<br />
angeschlossenen Produkte nicht höher ist als 80 % der<br />
Ampereobergrenze des Verlängerungskabels oder der<br />
Steckdosenleiste.<br />
• Überlastung:<br />
10600709985 3<br />
i<br />
10 cm<br />
10 cm<br />
10 cm<br />
10 cm<br />
Wenn das Gerät zu warm wird, meldet es einen<br />
Hitzewarnhinweis. Verändern Sie den Standort<br />
des Geräts, um für eine ausreichende Luftzufuhr<br />
zu sorgen.
Allgemeines<br />
Überlasten Sie nicht die Steckdose, das Verlängerungskabel<br />
oder die Steckdosenleiste. Die von sämtlichen<br />
angeschlossenen Geräten erzeugte Belastung darf 80 %<br />
des maximalen Auslastungsgrads nicht übersteigen.<br />
Achten Sie bei der Verwendung einer Steckdosenleiste<br />
darauf, dass die Belastung 80 % des maximalen<br />
Eingangswerts nicht übersteigt.<br />
• Stellen Sie sicher, dass die Schutzkontakt-Steckdose frei<br />
zugänglich ist.<br />
• Stellen Sie das Gerät nur in der dafür vorgesehenen<br />
Betriebslage auf.<br />
• Stellen Sie nicht mehrere Geräte übereinander.<br />
• Digital-terrestrische Zimmerantenne:<br />
Stellen Sie die Zimmerantenne nicht auf Ihr <strong>ACTIVY</strong><br />
<strong>Media</strong> <strong>Center</strong> und nicht in die Nähe des WLAN-Anschlusses,<br />
da dies zu Bildstörungen führen kann.<br />
1.5 Reinigung<br />
v<br />
Schalten Sie das Gerät und alle anderen daran<br />
angeschlossenen Geräte aus und ziehen Sie den<br />
Netzstecker aus der Schutzkontakt-Steckdose.<br />
Das Innere des Geräts darf nur von autorisiertem<br />
Fachpersonal gereinigt werden, da Gefahr eines<br />
elektrischen Schlags besteht.<br />
Verwenden Sie für die Reinigung kein Scheuerpulver<br />
und keine Kunststoff lösenden Reinigungsmittel.<br />
Achten Sie darauf, die Lüftungsschlitze am Gerät<br />
nicht versehentlich zu verdecken.<br />
Gehäuseoberfläche<br />
Die Gehäuseoberfläche des Geräts reinigen Sie mit einem<br />
trockenen, weichen Tuch. Bei starker Verschmutzung können<br />
Sie ein feuchtes Tuch benutzen, das Sie in Wasser mit einem<br />
milden Spülmittel getaucht und gut ausgewrungen haben.<br />
Fernbedienung<br />
Die Fernbedienung reinigen Sie außen am besten mit<br />
Desinfektionstüchern oder mit einem trockenen, weichen<br />
Tuch.<br />
1.6 Reparatur<br />
Reparaturen am Gerät dürfen nur von autorisiertem Fachpersonal<br />
durchgeführt werden. Durch unbefugtes Öffnen und<br />
unsachgemäße Reparaturen können erhebliche Gefahren für<br />
den Benutzer entstehen (Gefahr von elektrischem Schlag,<br />
Brandgefahr).<br />
Soweit die Fehlfunktion des Produkts durch vom Kunden<br />
oder von Dritten unsachgemäß vorgenommene Änderungen<br />
oder Instandsetzungsarbeiten verursacht wurde, bestehen<br />
keine Mängelansprüche.<br />
Die Gewährleistung erlischt, wenn Sie durch Einbau oder<br />
Austausch von Systemerweiterungen Defekte am Gerät<br />
verursachen.<br />
1.7 Lieferumfang<br />
Zum Lieferumfang eines <strong>ACTIVY</strong> <strong>Media</strong> <strong>Center</strong> gehören:<br />
– 1 AV-Leitung<br />
– 1 S/PDIF-Leitung (koaxial)<br />
– 1 SCART-Leitung<br />
– 1 DVI-Leitung<br />
– 1 Netzleitung<br />
– 1 Fernbedienung mit Handbuch und Batterien<br />
– Dokumentation<br />
– 1 DVD+RW Disk<br />
– 1 Antennenleitung (optional)<br />
4 10600709985
2 <strong>ACTIVY</strong> <strong>Media</strong> <strong>Center</strong> anschließen<br />
In diesem Kapitel ist beschrieben, wie Sie Ihr <strong>ACTIVY</strong> <strong>Media</strong><br />
<strong>Center</strong> an Fernseher, Antennenanschlussdose oder Zimmerantenne,<br />
Satellitenantenne und DSL-Modem anschließen.<br />
Benötigte Leitungen, die nicht im Lieferumfang des <strong>ACTIVY</strong><br />
<strong>Media</strong> <strong>Center</strong>s enthalten sind, erhalten Sie im Fachhandel.<br />
Das <strong>ACTIVY</strong> <strong>Media</strong> <strong>Center</strong> ist in unterschiedlichen Varianten<br />
erhältlich. Unterschiede in Bedienung und Ausstattung der<br />
einzelnen Varianten werden getrennt dargestellt.<br />
2.1 Bedienelemente und Anschlüsse an<br />
der Vorderseite des <strong>ACTIVY</strong> <strong>Media</strong><br />
<strong>Center</strong>s<br />
An der Vorderseite des <strong>ACTIVY</strong> <strong>Media</strong> <strong>Center</strong>s finden Sie<br />
folgende Anschlüsse und Bedienelemente. Die Anschlüsse<br />
sind durch eine Klappe verdeckt.<br />
Wenn Sie die Klappe öffnen möchten:<br />
Drücken Sie oben mittig gegen die Klappe.<br />
1 2 3<br />
4 5<br />
6 7 8 9 10 11 12<br />
1 DVD-Schublade<br />
2 Bedientasten<br />
3 Anzeige: Zeigt verschiedene Informationen an (siehe<br />
Abschnitt “Anzeige“ auf Seite 21)<br />
4 Kontrollleuchte für die Fernbedienung:<br />
Blinkt blau, wenn die Fernbedienung gedrückt wird.<br />
5 Ein-/Aus-Schalter:<br />
– Leuchtet rot, wenn das <strong>ACTIVY</strong> <strong>Media</strong> <strong>Center</strong><br />
ausgeschaltet ist.<br />
– Leuchtet blau, wenn das <strong>ACTIVY</strong> <strong>Media</strong> <strong>Center</strong> in<br />
Betrieb ist.<br />
6 Common Interface(CI)<br />
7 DV IN-Anschluss<br />
8 ohne Funktion<br />
9 Kopfhörer-Anschluss<br />
10 Multicard-Leser (8 in 1)<br />
11 Zwei <strong>ACTIVY</strong>-<strong>Media</strong>-Link-Anschlüsse<br />
12 AV IN-Anschlüsse (optional) – von links nach rechts:<br />
– S-VIDEO IN<br />
– VIDEO IN<br />
– AUDIO IN-L<br />
– AUDIO IN-R<br />
Bedientasten<br />
Im Folgenden sehen Sie eine Übersicht über die Bedientasten<br />
an der Vorderseite des <strong>ACTIVY</strong> <strong>Media</strong> <strong>Center</strong>s und die<br />
entsprechenden Tasten der Fernbedienung.<br />
Bedientaste Fernbedienung Funktion<br />
Eject<br />
Rückseite<br />
Eine Abbildung der Rückseite des <strong>ACTIVY</strong> <strong>Media</strong> <strong>Center</strong>s<br />
finden Sie auf der hinteren ausklappbaren Umschlagseite.<br />
2.2.1 Satellitenantenne an <strong>ACTIVY</strong> <strong>Media</strong> <strong>Center</strong><br />
mit zwei Tunern anschließen<br />
Satellitenantenne mit zwei LNBs anschließen<br />
Über eine Satellitenantenne mit zwei LNBs ist es möglich,<br />
gleichzeitig zwei unterschiedliche Sender zu empfangen.<br />
Dadurch können Sie eine Sendung mit Ihrem Fernseher<br />
ansehen und gleichzeitig eine andere Sendung aufzeichnen.<br />
Verbinden Sie jeweils einen LNB Ihrer Satellitenantenne<br />
und einen Anschluss für den Satelliteneingang (IN) Ihres<br />
<strong>ACTIVY</strong> <strong>Media</strong> <strong>Center</strong>s mit einer Antennenleitung.<br />
10600709985 5<br />
Stopp<br />
Play<br />
Pause<br />
Sprung zurück<br />
Sprung vor<br />
Aufnahme<br />
Bei eingelegter CD/DVD startet die Taste<br />
die Wiedergabe der CD/DVD.<br />
2.2 <strong>ACTIVY</strong> <strong>Media</strong> <strong>Center</strong> mit Satellitenanschluss<br />
IN<br />
IN
<strong>ACTIVY</strong> <strong>Media</strong> <strong>Center</strong> anschließen<br />
Satellitenantenne mit einem LNB anschließen<br />
Wir empfehlen Ihnen, das <strong>ACTIVY</strong> <strong>Media</strong> <strong>Center</strong> grundsätzlich<br />
mit beiden Satellitenanschlüssen zu verwenden. Ist dies<br />
nicht möglich, haben Sie Einschränkungen bei Aufnahmen<br />
und Time Shift (kein gleichzeitiges Aufnehmen und Fernsehen<br />
auf einem anderen Sender sowie Aufnehmen und Time<br />
Shift möglich).<br />
Verbinden Sie den LNB Ihrer Satellitenantenne und den<br />
unteren Anschluss für den Satelliteneingang (IN) Ihres<br />
<strong>ACTIVY</strong> <strong>Media</strong> <strong>Center</strong>s mit einer Antennenleitung.<br />
Andernfalls kann es Probleme beim Sendersuchlauf oder<br />
beim Fernsehempfang geben.<br />
IN<br />
IN<br />
Wenn Sie später einen zweiten LNB anschließen möchten,<br />
muss das <strong>ACTIVY</strong> <strong>Media</strong> <strong>Center</strong> dazu ausgeschaltet sein.<br />
Schließen Sie den zweiten LNB im laufenden Betrieb oder im<br />
Standby-Modus an, so erkennt das <strong>ACTIVY</strong> <strong>Media</strong> <strong>Center</strong><br />
den zweiten LNB nicht und er ist ohne Funktion.<br />
2.2.2 Satellitenantenne an <strong>ACTIVY</strong> <strong>Media</strong> <strong>Center</strong><br />
mit einem Tuner anschließen<br />
Verbinden Sie den LNB Ihrer Satellitenantenne und den<br />
Anschluss für den Satelliteneingang (IN) Ihres <strong>ACTIVY</strong><br />
<strong>Media</strong> <strong>Center</strong>s mit einer Antennenleitung.<br />
2.3 <strong>ACTIVY</strong> <strong>Media</strong> <strong>Center</strong> mit analogem<br />
Kabel- oder digital-terrestrischem<br />
Antennenanschluss<br />
2.3.1 <strong>ACTIVY</strong> <strong>Media</strong> <strong>Center</strong> mit einem analogem<br />
Kabel- oder digital-terrestrischem Antennenanschluss<br />
Verbinden Sie den Anschluss für den Empfang Ihres<br />
<strong>ACTIVY</strong> <strong>Media</strong> <strong>Center</strong>s (IN) über eine Antennenleitung<br />
mit der Antennenanschlussdose (1) oder der Zimmerantenne.<br />
Verbinden Sie den Antennen-Ausgang (OUT) Ihres<br />
<strong>ACTIVY</strong> <strong>Media</strong> <strong>Center</strong>s über eine Antennenleitung mit<br />
dem Antennenanschluss Ihres Fernsehers.<br />
IN OUT<br />
i Wenn Sie für den Empfang eine aktive Zimmerantenne<br />
verwenden wollen, die über die Antennenleitung<br />
mit Strom versorgt wird, können Sie die Stromversorgung<br />
über Ihr <strong>ACTIVY</strong> <strong>Media</strong> <strong>Center</strong> nutzen.<br />
Wechseln Sie hierzu in das Menü Startmenü -<br />
Einstellungen - Systemeinstellungen und setzen Sie<br />
die Option Antennenversorgung (nur für DVB-T) auf<br />
ein.<br />
Siehe auch Abschnitt “Systemeinstellungen“ auf<br />
Seite 80.<br />
6 10600709985<br />
1
<strong>ACTIVY</strong> <strong>Media</strong> <strong>Center</strong> anschließen<br />
2.3.2 <strong>ACTIVY</strong> <strong>Media</strong> <strong>Center</strong> mit zwei analogen<br />
Kabel- oder zwei digital-terrestrischen<br />
Antennenanschlüssen<br />
Verbindungsleitung stecken<br />
Mit der Verbindungsleitung wird das Empfangs-Signal vom<br />
Antennen-Ausgang des einen zum Antennen-Eingang des<br />
anderen analogen Kabel- oder terrestrischen Antennenanschlusses<br />
weitergeleitet.<br />
Falls die Verbindungsleitung an Ihrem <strong>ACTIVY</strong> <strong>Media</strong> <strong>Center</strong><br />
nicht gesteckt sein sollte, hier eine kurze Anleitung, wie Sie<br />
die Verbindungsleitung wieder stecken:<br />
Stecken Sie ein Ende der Verbindungsleitung in den<br />
unteren Antennen-Ausgang (OUT) Ihres <strong>ACTIVY</strong> <strong>Media</strong><br />
<strong>Center</strong>s.<br />
Stecken Sie das andere Ende der Verbindungsleitung in<br />
den oberen Antennen-Eingang (IN) Ihres <strong>ACTIVY</strong> <strong>Media</strong><br />
<strong>Center</strong>s.<br />
IN<br />
OUT<br />
IN OUT<br />
An die Antennenanschlussdose anschließen<br />
Verbinden Sie den unteren Anschluss für den Empfang<br />
Ihres <strong>ACTIVY</strong> <strong>Media</strong> <strong>Center</strong>s (IN) über eine Antennenleitung<br />
mit der Antennenanschlussdose oder der Zimmerantenne.<br />
Verbinden Sie den oberen Antennen-Ausgang (OUT)<br />
Ihres <strong>ACTIVY</strong> <strong>Media</strong> <strong>Center</strong>s über eine Antennenleitung<br />
mit dem Antennenanschluss Ihres Fernsehers.<br />
i Bei einem <strong>ACTIVY</strong> <strong>Media</strong> <strong>Center</strong> mit digitalterrestrischem<br />
Antennenanschluss muss der<br />
Fernseher für digital-terrestrischen Empfang<br />
geeignet sein.<br />
i Wenn Sie für den Empfang eine aktive Zimmerantenne<br />
verwenden wollen, die über die Antennenleitung<br />
mit Strom versorgt wird, können Sie eine Stromversorgung<br />
über Ihr <strong>ACTIVY</strong> <strong>Media</strong> <strong>Center</strong> nutzen.<br />
Wechseln Sie hierzu in das Menü Startmenü -<br />
Einstellungen - Systemeinstellungen und setzen Sie<br />
die Option Antennenversorgung (nur DVB-T) auf ein<br />
(siehe auch Abschnitt “Systemeinstellungen“ auf<br />
Seite 80).<br />
10600709985 7<br />
1<br />
IN<br />
OUT
<strong>ACTIVY</strong> <strong>Media</strong> <strong>Center</strong> anschließen<br />
2.4 Verbindung zum Fernseher herstellen<br />
Das <strong>ACTIVY</strong> <strong>Media</strong> <strong>Center</strong> bietet folgende Anschlüsse für<br />
Fernseher:<br />
• DVI<br />
• SCART<br />
• COMPONENT VIDEO OUT<br />
• S-VIDEO OUT<br />
Im Folgenden ist beschrieben, wie Sie Ihren Fernseher über<br />
den DVI OUT-Anschluss oder den SCART-Anschluss<br />
anschließen. Weitere Anschlussmöglichkeiten finden Sie im<br />
Abschnitt “Fernseher anschließen“ auf Seite 86.<br />
i Wenn Sie Ihren Fernseher über DVI, Component<br />
Video Out oder VGA angeschlossen haben, sollten<br />
Sie die geeignete Auflösung einstellen (siehe<br />
Abschnitt “Bildeinstellungen“ auf Seite 75). Sonst ist<br />
das angezeigte Bild möglicherweise nicht optimal.<br />
i Sie können Ihren Fernseher nur jeweils an einen der<br />
oben genannten Anschlüsse anschließen.<br />
Die Anschlüsse können nicht parallel verwendet<br />
werden.<br />
Wenn Sie den Anschluss wechseln wollen, müssen<br />
Sie vorher Ihr <strong>ACTIVY</strong> <strong>Media</strong> <strong>Center</strong> ausschalten.<br />
2.4.1 Verbindung über DVI OUT-Anschluss<br />
Verbinden Sie den DVI OUT-Anschluss Ihres <strong>ACTIVY</strong><br />
<strong>Media</strong> <strong>Center</strong>s und den DVI-Anschluss Ihres Fernsehers<br />
mit einer DVI-Leitung.<br />
Verbinden Sie zur Tonwiedergabe das <strong>ACTIVY</strong> <strong>Media</strong><br />
<strong>Center</strong> entweder mit einem Audio-Verstärker (siehe<br />
Abschnitt “Audio-Geräte anschließen“ auf Seite 85) oder<br />
mit den Audioeingängen Ihres Fernsehers.<br />
1<br />
2<br />
2.4.2 Verbindung über SCART-Anschluss<br />
Verbinden Sie den SCART TV-Anschluss des <strong>ACTIVY</strong><br />
<strong>Media</strong> <strong>Center</strong>s und einen RGB-fähigen SCART-<br />
Anschluss Ihres Fernsehers mit einer SCART-Leitung.<br />
SCART TV<br />
i Wenn Sie Ihren Fernseher über einen SCART-<br />
Anschluss anschließen, müssen Sie für das <strong>ACTIVY</strong><br />
<strong>Media</strong> <strong>Center</strong> einen SCART-Anschluss verwenden,<br />
der RGB unterstützt. Ansonsten wird am Fernseher<br />
kein Bild angezeigt.<br />
Weitere Informationen dazu, welcher SCART-<br />
Anschluss RGB unterstützt, finden Sie in der<br />
Betriebsanleitung zu Ihrem Fernseher.<br />
2.5 Verbindung zum Internet herstellen<br />
Zum Surfen im Internet und zur Nutzung der zusätzlichen<br />
Services wie z.B. des TV-Programms benötigen Sie eine<br />
lokale Netzwerkverbindung (LAN - Local Area Network) zu<br />
Ihrem DSL-Modem. Sie haben folgende Möglichkeiten:<br />
• Anschluss über Wireless LAN<br />
• Anschluss an einen Router/PC<br />
Damit der Einstellungsassistent alle Einstellungen<br />
i vornehmen kann, sollte an Ihrem Router ein funktionierender<br />
Internet-Zugang eingerichtet sein. Konfigurieren<br />
Sie Ihren Router so, dass DHCP aktiviert ist.<br />
Nähere Informationen dazu entnehmen Sie der<br />
Dokumentation Ihres Routers.<br />
2.5.1 Anschluss über Wireless LAN<br />
Mit Hilfe von Wireless LAN-Komponenten ist es möglich, das<br />
<strong>ACTIVY</strong> <strong>Media</strong> <strong>Center</strong> kabellos mit einem Router oder einem<br />
PC zu verbinden. Verwenden Sie nur von Fujitsu Siemens<br />
Computers freigegebene Wireless LAN-Komponenten wie<br />
z.B.:<br />
• CONNECT2AIR Wireless LAN USB Set<br />
von Fujitsu Siemens Computers<br />
• CONNECT2AIR Wireless LAN E-5400 USB D1705<br />
von Fujitsu Siemens Computers<br />
8 10600709985
<strong>ACTIVY</strong> <strong>Media</strong> <strong>Center</strong> anschließen<br />
Eine Übersicht der freigegebenen Wireless LAN-Komponenten<br />
finden Sie im Internet unter:<br />
www.fujitsu-siemens.de/activymediacenter<br />
i Die notwendigen Treiber für diese Wireless LAN-<br />
Komponenten sind bereits auf dem <strong>ACTIVY</strong> <strong>Media</strong><br />
<strong>Center</strong> installiert und werden bei den Software-<br />
Updates automatisch aktualisiert. Wenn Fujitsu<br />
Siemens Computers weitere Wireless LAN-<br />
Komponenten freigibt, werden die dafür notwendigen<br />
Treiber ebenfalls mit den Software-Updates installiert.<br />
Andere Treiber können von Ihnen nicht am <strong>ACTIVY</strong><br />
<strong>Media</strong> <strong>Center</strong> installiert werden.<br />
Beachten Sie beim Anschließen Ihres <strong>ACTIVY</strong> <strong>Media</strong><br />
<strong>Center</strong>s die Dokumentation der von Ihnen verwendeten<br />
Wireless LAN-Komponente.<br />
Schließen Sie die Leitung des Wireless LAN-USB-<br />
Adapters an einen <strong>ACTIVY</strong>-<strong>Media</strong>-Link-Anschluss an.<br />
i Die Sendeeinheit des Wireless LAN-USB-<br />
Adapters muss in einem Abstand von mindestens<br />
50 cm zum <strong>ACTIVY</strong> <strong>Media</strong> <strong>Center</strong> platziert<br />
werden. Sonst kann es zu Störungen beim<br />
Fernsehempfang des <strong>ACTIVY</strong> <strong>Media</strong> <strong>Center</strong>s<br />
kommen.<br />
i Wenn Sie den Wireless LAN-USB-Adapter an<br />
einen der hinteren <strong>ACTIVY</strong>-<strong>Media</strong>-Link-<br />
Anschlüsse anschließen, behalten Sie die<br />
vorderen <strong>ACTIVY</strong>-<strong>Media</strong>-Link-Anschlüsse für<br />
andere Geräte frei.<br />
1<br />
1 <strong>ACTIVY</strong> <strong>Media</strong> Link<br />
2 Wireless LAN-USB-Adapter<br />
3 Wireless LAN-Router<br />
4 DSL-Modem<br />
5 Telefonnetz<br />
3<br />
4<br />
Den Wireless LAN-Router können Sie über einen PC im<br />
Heimnetzwerk konfigurieren.<br />
5<br />
2<br />
2.5.2 Anschluss an einen Router/PC<br />
Der Router stellt automatisch die Verbindung zum DSL-Netz<br />
her. Sie haben folgende Möglichkeiten:<br />
• Sie können Ihr <strong>ACTIVY</strong> <strong>Media</strong> <strong>Center</strong> an einen Router<br />
(Switch) anschließen.<br />
• Sie können Ihr <strong>ACTIVY</strong> <strong>Media</strong> <strong>Center</strong> direkt an einen PC<br />
anschließen, der als Router konfiguriert ist.<br />
Verbinden Sie den LAN-Anschluss des <strong>ACTIVY</strong> <strong>Media</strong><br />
<strong>Center</strong>s und den LAN-Anschluss des Routers oder des<br />
als Router konfigurierten PCs mit einer LAN-Leitung.<br />
1 LAN-Anschluss<br />
2 Router<br />
3 DSL-Modem<br />
4 Telefonnetz<br />
5 PC<br />
2.6 Verbindung zum Stromnetz herstellen<br />
Schließen Sie den Stecker (A) der Netzleitung an das<br />
<strong>ACTIVY</strong> <strong>Media</strong> <strong>Center</strong> an.<br />
Stecken Sie den Stecker (B) der Netzleitung in die<br />
Steckdose.<br />
10600709985 9<br />
B<br />
2<br />
1<br />
5 5<br />
A<br />
3<br />
4
<strong>ACTIVY</strong> <strong>Media</strong> <strong>Center</strong> anschließen<br />
2.7 Batterien in die Fernbedienung<br />
einlegen/austauschen<br />
Verwenden Sie die mitgelieferten Mignon-Batterien des Typs<br />
AAA.<br />
Öffnen Sie das Batteriefach an der Rückseite der<br />
Fernbedienung.<br />
Legen Sie die Batterien in das Batteriefach. Achten Sie<br />
dabei auf die richtige Polarität.<br />
Schließen Sie das Batteriefach, so dass der Deckel hörund<br />
spürbar einrastet.<br />
i Entfernen Sie die Batterien, wenn die Fernbedienung<br />
für eine längere Zeit nicht verwendet wird.<br />
Gehen Sie vorsichtig mit der Fernbedienung um.<br />
Lassen Sie die Fernbedienung nicht auf den<br />
Boden fallen.<br />
Setzen Sie die Fernbedienung keiner Feuchtigkeit,<br />
direkten Sonneneinstrahlung und hohen<br />
Temperatur aus.<br />
Wenn Sie die Batterien austauschen wollen:<br />
Wenn die Batterien aufgebraucht sind, ersetzen Sie sie<br />
durch zwei neue Batterien des gleichen Typs (Typ AAA).<br />
Beim Austauschen der Batterien beachten Sie bitte auch die<br />
Hinweise in Abschnitt “Rückgabe der Batterien“ auf Seite 94.<br />
2.8 Fernbedienung vorbereiten<br />
Bevor Sie Ihr <strong>ACTIVY</strong> <strong>Media</strong> <strong>Center</strong>s das erste Mal starten,<br />
müssen Sie die Fernbedienung für die Steureung des<br />
<strong>ACTIVY</strong> <strong>Media</strong> <strong>Center</strong>s vorbereiten.<br />
Gehen Sie folgendermaßen vor:<br />
Drücken Sie Taste etwa 5 Sekunden.<br />
Die LED der Taste leuchtet.<br />
Drücken Sie Taste .<br />
Die LED der Taste blinkt drei Mal kurz.<br />
Das <strong>ACTIVY</strong> <strong>Media</strong> <strong>Center</strong> ist aktiviert und kann über<br />
Ihre Fernbedienung bedient werden.<br />
2.9 Erstes Einschalten – Grundeinstellungen<br />
Wenn Sie Ihr <strong>ACTIVY</strong> <strong>Media</strong> <strong>Center</strong>s das erste Mal starten,<br />
werden Sie beim Einrichten Ihres Systems unterstützt.<br />
Gehen Sie folgendermaßen vor:<br />
Drücken Sie den Ein-/Aus-Schalter an der Vorderseite<br />
des Gehäuses.<br />
Das <strong>ACTIVY</strong> <strong>Media</strong> <strong>Center</strong> wird gestartet.<br />
i Dieser Vorgang dauert beim ersten Einschalten<br />
etwa 5 Minuten.<br />
Anschließend sehen Sie einen Bildschirm zur Sprachauswahl.<br />
Wählen Sie die passende Sprache aus und drücken Sie<br />
die Taste .<br />
Sie sehen den Willkommen-Bildschirm zur System-<br />
Einrichtung Ihres <strong>ACTIVY</strong> <strong>Media</strong> <strong>Center</strong>s.<br />
Folgen Sie den Aufforderungen auf dem Fernseher.<br />
i Alle Einstellungen, die Sie beim ersten Starten festlegen,<br />
können Sie später jederzeit über das Menü<br />
Startmenü - Einstellungen ändern.<br />
Falls Sie Ihr <strong>ACTIVY</strong> <strong>Media</strong> <strong>Center</strong> über Wireless LAN<br />
angeschlossen haben…<br />
i Sie können Ihr <strong>ACTIVY</strong> <strong>Media</strong> <strong>Center</strong> mit Hilfe von<br />
Wireless LAN nur mit einem Wireless LAN-Router<br />
verbinden. Eine Verbindung zwischen zwei Wireless<br />
LAN-USB-Adaptern (Peer-to-Peer-Verbindung) ist<br />
nicht möglich.<br />
Sie können die Sicherheit Ihren Anforderungen<br />
entsprechend einstellen. Weitere Informationen zu<br />
den Einstellungen finden Sie im Abschnitt “Wireless<br />
LAN-Einstellungen“ auf Seite 76.<br />
Wenn Sie Ihr <strong>ACTIVY</strong> <strong>Media</strong> <strong>Center</strong> mit Hilfe von<br />
Wireless LAN mit dem Internet verbinden, besteht<br />
keine Internet-Verbindung, solange der Einstellungsassistent<br />
aktiv ist und es können deshalb einige<br />
Warnhinweise angezeigt werden.<br />
10 10600709985
3 <strong>ACTIVY</strong> <strong>Media</strong> <strong>Center</strong> ein- und ausschalten<br />
3.1 <strong>ACTIVY</strong> <strong>Media</strong> <strong>Center</strong> einschalten<br />
Schalten Sie den Fernseher ein.<br />
Schalten Sie den Fernseher auf den Eingang um, an dem<br />
das <strong>ACTIVY</strong> <strong>Media</strong> <strong>Center</strong> angeschlossen ist.<br />
Drücken Sie auf den Ein-/Aus-Schalter an der Vorderseite<br />
des <strong>ACTIVY</strong> <strong>Media</strong> <strong>Center</strong>s oder auf die Taste der<br />
Fernbedienung.<br />
Das <strong>ACTIVY</strong> <strong>Media</strong> <strong>Center</strong> wird gestartet.<br />
Der Ein-/Aus-Schalter leuchtet blau, wenn das <strong>ACTIVY</strong><br />
<strong>Media</strong> <strong>Center</strong> in Betrieb ist.<br />
Der Ein-/Aus-Schalter leuchtet rot, wenn das <strong>ACTIVY</strong><br />
<strong>Media</strong> <strong>Center</strong> ausgeschaltet ist.<br />
Am Fernseher wird das gerade laufende Fernsehprogramm<br />
angezeigt.<br />
Die Funktionen der Tasten der Fernbedienung sind im<br />
Abschnitt “Fernbedienung verwenden“ auf Seite 12<br />
beschrieben.<br />
i Wenn das Fernsehbild beim Einschalten flimmert, ist<br />
das normal und führt zu keiner Beeinträchtigung.<br />
3.2 <strong>ACTIVY</strong> <strong>Media</strong> <strong>Center</strong> ausschalten<br />
Drücken Sie auf den Ein-/Aus-Schalter an der Vorderseite<br />
des <strong>ACTIVY</strong> <strong>Media</strong> <strong>Center</strong>s oder auf die Taste der<br />
Fernbedienung.<br />
Das <strong>ACTIVY</strong> <strong>Media</strong> <strong>Center</strong> schaltet in den Modus, den<br />
Sie im Menü Systemeinstellungen unter Ausschaltmodus<br />
(Ein-/Aus-Taste) eingestellt haben (siehe Abschnitt<br />
“Systemeinstellungen“ auf Seite 80).<br />
i Ihr <strong>ACTIVY</strong> <strong>Media</strong> <strong>Center</strong> kann auch im Energiespar-<br />
Modus warm werden. Diese Erwärmung bedeutet<br />
jedoch keine Gefahr.<br />
3.3 <strong>ACTIVY</strong> <strong>Media</strong> <strong>Center</strong> vollständig<br />
ausschalten<br />
Wenn Sie z.B. längere Zeit nicht da sind, können Sie Ihr<br />
<strong>ACTIVY</strong> <strong>Media</strong> <strong>Center</strong> vollständig ausschalten.<br />
Für einen Transport müssen Sie Ihr <strong>ACTIVY</strong> <strong>Media</strong> <strong>Center</strong><br />
ausschalten.<br />
i Schalten Sie Ihr <strong>ACTIVY</strong> <strong>Media</strong> <strong>Center</strong> im normalen<br />
Betrieb nicht vollständig aus, sonst können automatische<br />
Software-Updates nicht durchgeführt, die Daten<br />
für das TV-Programm nicht aktualisiert und programmierte<br />
Aufnahmen nicht gemacht werden.<br />
Drücken Sie auf die Taste MENU .<br />
Das Startmenü wird angezeigt.<br />
Markieren Sie mit den Tasten oder Einstellungen<br />
und drücken Sie auf die Taste .<br />
Geben Sie die Geräte-PIN mit Hilfe der Ziffertasten auf<br />
der Fernbedienung ein.<br />
Die Geräte-PIN "0000" ist voreingestellt, falls Sie diese<br />
nicht geändert haben.<br />
Markieren Sie mit den Tasten oder Ausschalten<br />
und drücken Sie auf die Taste .<br />
Das <strong>ACTIVY</strong> <strong>Media</strong> <strong>Center</strong> schaltet sich aus. Der Ein-/<br />
Aus-Schalter am <strong>ACTIVY</strong> <strong>Media</strong> <strong>Center</strong> leuchtet rot.<br />
Wenn Sie das <strong>ACTIVY</strong> <strong>Media</strong> <strong>Center</strong> transportieren wollen:<br />
Ziehen Sie die Netzleitung zuerst aus der Steckdose und<br />
dann erst aus dem Netzanschluss auf der Rückseite des<br />
<strong>ACTIVY</strong> <strong>Media</strong> <strong>Center</strong>s.<br />
i Wenn Sie das <strong>ACTIVY</strong> <strong>Media</strong> <strong>Center</strong> wieder<br />
angeschlossen haben, können Sie es wie gewohnt<br />
wieder einschalten.<br />
3.4 <strong>ACTIVY</strong> <strong>Media</strong> <strong>Center</strong> am Ein-/Aus-<br />
Schalter vollständig ausschalten<br />
(Not-Aus)<br />
Wenn Ihr <strong>ACTIVY</strong> <strong>Media</strong> <strong>Center</strong> nicht auf die Fernbedienung<br />
reagiert, können Sie es am Ein-/Aus-Schalter vollständig<br />
ausschalten und anschließend neu starten.<br />
Drücken Sie ca. 15 Sekunden lang auf den Ein-/Aus-<br />
Schalter an der Vorderseite des <strong>ACTIVY</strong> <strong>Media</strong> <strong>Center</strong>s.<br />
Das <strong>ACTIVY</strong> <strong>Media</strong> <strong>Center</strong> schaltet sich vollständig aus.<br />
Drücken Sie kurz auf den Ein-/Aus-Schalter auf der<br />
Vorderseite des <strong>ACTIVY</strong> <strong>Media</strong> <strong>Center</strong>s.<br />
Das <strong>ACTIVY</strong> <strong>Media</strong> <strong>Center</strong> startet neu. Dieser Vorgang<br />
kann einige Zeit in Anspruch nehmen.<br />
10600709985 11
4 Fernbedienung, Menüs und Listen<br />
Das <strong>ACTIVY</strong> <strong>Media</strong> <strong>Center</strong> <strong>bedienen</strong> Sie mit der mitgelieferten<br />
Fernbedienung oder der optional als Zubehör angebotenen<br />
Infrarot-Tastatur.<br />
Welche Funktionen Ihnen gerade zur Verfügung stehen, ist<br />
davon abhängig, in welchem Modus sich Ihr <strong>ACTIVY</strong> <strong>Media</strong><br />
<strong>Center</strong> gerade befindet. Es gibt folgende Möglichkeiten:<br />
• Fernseh- und Aufnahme-Modus<br />
Sie können fernsehen, Videotext und das TV-Programm<br />
nutzen, die Time Shift-Funktion verwenden oder Sendungen<br />
aufnehmen.<br />
• Internet-Modus<br />
Sie können im Internet surfen. Das ist auch möglich,<br />
während Ihr <strong>ACTIVY</strong> <strong>Media</strong> <strong>Center</strong> eine Sendung<br />
aufnimmt.<br />
• Wiedergabe-Modus<br />
Ihr <strong>ACTIVY</strong> <strong>Media</strong> <strong>Center</strong> kann Daten von folgenden<br />
Quellen wiedergeben:<br />
– Aufnahmen vom digitalen Videorecorder<br />
– Daten von Quellen, die über die <strong>ACTIVY</strong>-<strong>Media</strong>-Link-<br />
Anschlüsse angeschlossen sind<br />
(z.B. MEMORYBIRD)<br />
– Daten von einem PC, der über ein Heimnetzwerk<br />
angeschlossen ist<br />
– Daten von CD, DVD<br />
– Daten im Verzeichnis PC-<strong>Media</strong> auf dem <strong>ACTIVY</strong><br />
<strong>Media</strong> <strong>Center</strong><br />
4.1 Fernbedienung verwenden<br />
4.1.1 Allgemeine Tasten<br />
Mit der DIGITAL HOME Fernbedienung können Sie verschiedene<br />
Geräte und deren Funktionen <strong>bedienen</strong>. Es werden<br />
DIGITAL HOME Produkte unterstützt, wie z. B. MYRICA-<br />
Fernsehgeräte, <strong>ACTIVY</strong> <strong>Media</strong> <strong>Center</strong> und <strong>ACTIVY</strong> <strong>Media</strong><br />
Player.<br />
Um eines dieser Geräte mit der DIGITAL HOME Fernbedienung<br />
anzusteuern, wählen Sie es mit der entsprechenden<br />
Taste auf der Fernbedienung aus.<br />
Weitere Informationen zur Bedienung verschiedener Geräte<br />
erhalten Sie im beiliegenden Handbuch der Fernbedienung.<br />
Mit der DIGITAL HOME Fernbedienung können Sie mit einem<br />
Tastendruck verschiedene Menüs des <strong>ACTIVY</strong> <strong>Media</strong><br />
<strong>Center</strong>s aufrufen. Über diese Menüs steuern Sie Ihr <strong>ACTIVY</strong><br />
<strong>Media</strong> <strong>Center</strong>.<br />
Die folgenden Tasten haben immer die gleichen Funktionen:<br />
Ein-/Aus-Schalter<br />
schaltet das <strong>ACTIVY</strong> <strong>Media</strong> <strong>Center</strong> in den<br />
Modus, den Sie im Menü Systemeinstellungen<br />
unter Ausschaltmodus (Ein-/Aus-Taste)<br />
konfiguriert haben<br />
Taste zur Geräteauswahl<br />
Gerät mit den durch den Benutzer programmierten<br />
Tastenfunktionen oder den Funktionen<br />
einer übernommenen Ebene ansteuern.<br />
Weitere Informationen dazu erhalten Sie im<br />
beiliegenden Handbuch der Fernbedienung.<br />
Taste zur Geräteauswahl<br />
ein <strong>Media</strong> Device Gerät (z. B. <strong>ACTIVY</strong> <strong>Media</strong><br />
Player 150) des Herstellers Fujitsu Siemens<br />
Computers wählen, um es mit der DIGITAL<br />
HOME Fernbedienung anzusteuern.<br />
Weitere Informationen dazu erhalten Sie im<br />
beiliegenden Handbuch der Fernbedienung.<br />
12 10600709985
Fernbedienung, Menüs und Listen<br />
Taste zur Geräteauswahl<br />
das <strong>ACTIVY</strong> <strong>Media</strong> <strong>Center</strong> wählen, um es mit<br />
der DIGITAL HOME Fernbedienung<br />
anzusteuern.<br />
Weitere Informationen dazu erhalten Sie im<br />
beiliegenden Handbuch der Fernbedienung.<br />
Taste zur Geräteauswahl<br />
ein Fernsehgerät (z. B. MYRICA P42-1A/<br />
1AH, P42-2/2H, P50-2/2H und V40-1) des<br />
Herstellers Fujitsu Siemens Computers<br />
wählen, um es mit der DIGITAL HOME<br />
Fernbedienung anzusteuern.<br />
Weitere Informationen dazu erhalten Sie im<br />
beiliegenden Handbuch der Fernbedienung.<br />
Online-Hilfe öffnen und schließen<br />
öffnet und schließt die Online-Hilfe mit der<br />
Beschreibung des jeweils aktuellen Menüs<br />
Lautstärke<br />
schaltet die Lautstärke lauter oder leiser<br />
wechselt in den Fernseh-Modus<br />
Im Fernseh-Modus:<br />
startet und beendet den Videotext<br />
BACK Zurück<br />
• In den Menüs wird zurück gewechselt in<br />
das vorherige Menü.<br />
• Im Fernseh-Modus wird auf den zuvor<br />
gesehenen Sender umgeschaltet.<br />
• Im Internet-Modus wird die zuletzt<br />
besuchte Internet-Seite wieder<br />
angezeigt.<br />
Info Menü für aktuellen Modus öffnen und<br />
schließen<br />
Diese Taste hat je nach Modus unterschiedliche<br />
Funktionen:<br />
• Im Fernseh- und Aufnahme-Modus öffnet<br />
sich ein Menü mit Informationen zum<br />
laufenden Sender. Außerdem können<br />
Sie weitere Optionen auswählen und bei<br />
mehrsprachigen Sendungen die Sprache<br />
wechseln.<br />
• Im Internet-Modus öffnet sich die Favoritenliste.<br />
Sie können zu einer anderen<br />
Seite aus der Favoritenliste wechseln.<br />
Außerdem können Sie zu einer beliebigen<br />
anderen Internet-Seite wechseln.<br />
• Im Wiedergabe-Modus hat die Taste<br />
folgende Funktionen:<br />
– Bei der Wiedergabe von Video-<br />
DVDs öffnet sich das Menü Medien-<br />
Info.<br />
– Bei der Wiedergabe von aufgenommenen<br />
Sendungen öffnet sich ein<br />
Menü, mit dem Sie die Sprache<br />
wechseln können. Es enthält<br />
Informationen zur laufenden Aufnahme.<br />
MENU Startmenü öffnen und schließen<br />
Mit dieser Taste schalten Sie aus allen<br />
anderen Modi auf Fernsehen um und öffnen<br />
das Startmenü.<br />
Im Hintergrund läuft immer der aktuell<br />
eingestellte Sender.<br />
EXIT "Schnelltaste"<br />
Diese Taste hat, je nach Modus, unterschiedliche<br />
Funktionen:<br />
• Im Fernseh- und Aufnahme-Modus<br />
werden Statusanzeigen und Sendernamen<br />
ein- und ausgeblendet.<br />
• Im Internet-Modus öffnet sich ein<br />
Eingabefenster, in das Sie die Adresse<br />
der Internet-Seite, die Sie ansehen<br />
möchten, eingeben können.<br />
Eine Beschreibung zum Programmieren von Tasten finden<br />
Sie im Abschnitt “Lernfähige Tasten programmieren“ auf<br />
Seite 20.<br />
10600709985 13
Fernbedienung, Menüs und Listen<br />
4.1.2 Fernsehen<br />
startet sofort die Aufnahme der laufenden<br />
Sendung<br />
Eine Aufnahmezeit von 30 Minuten ist voreingestellt.<br />
programmierbare Taste<br />
z.B. zum Lauter- oder Leiserschalten der<br />
Lautstärke des Fernsehers<br />
Voreinstellung:<br />
Lauter/Leiser am <strong>ACTIVY</strong> <strong>Media</strong> <strong>Center</strong><br />
programmierbare Taste<br />
z.B. zum Ein-/ Ausschalten des Tons des<br />
Fernsehers<br />
Voreinstellung:<br />
Ton ein/aus am <strong>ACTIVY</strong> <strong>Media</strong> <strong>Center</strong><br />
startet oder beendet den Videotext<br />
schaltet das <strong>ACTIVY</strong> <strong>Media</strong> <strong>Center</strong> sofort auf<br />
den nächsten oder den vorherigen Sender<br />
der Senderliste um<br />
BACK schaltet auf den zuvor gesehenen Sender um<br />
Info zeigt Informationen zum laufenden Sender an<br />
und ermöglicht es, bei mehrsprachigen<br />
Sendungen die Sprache zu wechseln<br />
zeigt die aktuelle Senderliste an<br />
MENU zeigt das Startmenü des <strong>ACTIVY</strong> <strong>Media</strong><br />
<strong>Center</strong>s<br />
EXIT blendet Statusanzeigen und Sendernamen<br />
ein und aus<br />
Rot zeigt das Aufnahme-Menü an<br />
Sie sehen die Liste der programmierten<br />
Sendungen.<br />
Grün zeigt das Menü TV/Radio/DV-Aufnahmen an<br />
Sie sehen die Liste der auf Ihrem <strong>ACTIVY</strong><br />
<strong>Media</strong> <strong>Center</strong> vorhandenen Aufnahmen<br />
Gelb zeigt das Menü CD/DVD abspielen an<br />
Blau zeigt das TV-Programm an<br />
• schalten das <strong>ACTIVY</strong> <strong>Media</strong> <strong>Center</strong><br />
direkt auf einen Sender der Senderliste<br />
um<br />
• für die Eingabe von Videotext-Seitennummern<br />
Mit den folgenden Tasten ändern Sie die Seitenverhältniseinstellungen<br />
der Bildanzeige an Ihrem Fernseher.<br />
wechselt vorwärts zur nächsten Seitenverhältniseinstellung<br />
wechselt rückwärts zur nächsten Seitenverhältniseinstellung<br />
Eine detaillierte Beschreibung zur Seitenverhältniseinstellung<br />
finden Sie unter Abschnitt “Seitenverhältnis der Bildanzeige<br />
einstellen“ auf Seite 28.<br />
14 10600709985
Fernbedienung, Menüs und Listen<br />
4.1.3 Tasten für Time Shift<br />
Pause<br />
Time Shift wird gestartet, das Fernsehbild<br />
angehalten und die aktuelle Sendung<br />
temporär aufgenommen<br />
Play<br />
Die Time Shift-Aufnahme wird abgespielt<br />
Sprung vor/Sprung zurück<br />
In der Time Shift-Aufnahme wird vor- bzw.<br />
zurückgesprungen und von dort weiter<br />
abgespielt.<br />
Im Pausenmodus, d.h. wenn Sie zuvor auf die<br />
Taste gedrückt haben, wird im Einzelbild-Modus<br />
vor- bzw. zurückgesprungen.<br />
Vorspulen/Zurückspulen<br />
Durch mehrmaliges Drücken auf diese Tasten<br />
können Sie die Time Shift-Aufnahme in<br />
verschiedenen Geschwindigkeiten vor- und<br />
zurückspulen.<br />
Im Wiedergabemodus sind dies:<br />
– 2-fache Geschwindigkeit<br />
– 4-fache Geschwindigkeit<br />
– 8-fache Geschwindigkeit<br />
– 16-fache Geschwindigkeit<br />
– 32-fache Geschwindigkeit<br />
– normale Geschwindigkeit (Play)<br />
Im Pausenmodus, d.h. wenn Sie zuvor auf die<br />
Taste gedrückt haben, wechseln Sie<br />
zwischen:<br />
– Zeitlupe<br />
– Pause<br />
Stopp<br />
Time Shift wird nach Abfrage beendet oder im<br />
Medienarchiv mit dem Titel "TimeShift"<br />
gespeichert.<br />
springt zum Anfang der Time Shift-Aufnahme<br />
springt an die Position kurz vor dem Ende der<br />
Time Shift-Aufnahme<br />
springt an den Anfang der Time Shift-Aufnahme<br />
springt an die Position kurz vor dem Ende der<br />
Time Shift-Aufnahme<br />
Während einer Time Shift-Aufnahme können Sie auch die<br />
anderen Funktionen Ihres <strong>ACTIVY</strong> <strong>Media</strong> <strong>Center</strong>s nutzen.<br />
Mit den folgenden Tasten rufen Sie einige zentrale Funktionen<br />
Ihres <strong>ACTIVY</strong> <strong>Media</strong> <strong>Center</strong>s direkt auf.<br />
Rot zeigt das Aufnahme-Menü an<br />
Sie sehen die Liste der programmierten<br />
Sendungen.<br />
Grün zeigt das Menü TV/Radio/DV-Aufnahmen an<br />
Sie sehen die Liste der auf Ihrem <strong>ACTIVY</strong><br />
<strong>Media</strong> <strong>Center</strong> vorhandenen Aufnahmen<br />
Gelb zeigt das Menü CD/DVD abspielen an<br />
Blau zeigt das TV-Programm an<br />
Mit den folgenden Tasten ändern Sie die Seitenverhältniseinstellungen<br />
der Bildanzeige an Ihrem Fernseher.<br />
wechselt vorwärts zur nächsten Seitenverhältniseinstellung<br />
wechselt rückwärts zur nächsten Seitenverhältniseinstellung<br />
Eine detaillierte Beschreibung zur Seitenverhältniseinstellung<br />
finden Sie unter Abschnitt “Seitenverhältnis der Bildanzeige<br />
einstellen“ auf Seite 28.<br />
10600709985 15
Fernbedienung, Menüs und Listen<br />
4.1.4 Tasten für den Videotext 4.1.5 Tasten für die Aufnahme<br />
startet und beendet den Videotext<br />
blättert im Videotext um eine Seite weiter<br />
oder zurück<br />
blättert innerhalb einer Videotext-Seite vor<br />
oder zurück<br />
öffnet den versteckten Inhalt einer Videotext-<br />
Seite (Reveal-Funktion), z.B. die Lösung bei<br />
einem Ratespiel<br />
MENU beendet den Videotext und zeigt das Startmenü<br />
an<br />
EXIT beendet den Videotext<br />
Mit den Ziffertasten geben Sie die Nummer<br />
der gewünschten Videotext-Seite ein.<br />
Aufnahme<br />
startet sofort die Aufnahme der laufenden<br />
Sendung<br />
Eine Aufnahmezeit von 30 Minuten ist voreingestellt.<br />
Fernsehbild anhalten:<br />
startet Time Shift, hält das Fernsehbild an, die<br />
Sendung wird im Hintergrund weiter aufgenommen<br />
Aufnahme abspielen:<br />
spielt nach angehaltenem Fernsehbild die<br />
Aufnahme weiter ab<br />
Sprung zurück/Sprung vor<br />
In der laufenden Aufnahme wird zurück- bzw.<br />
nach vorn gesprungen, wenn dies möglich ist,<br />
und von dort weiter abgespielt.<br />
Im Pausenmodus, d.h. wenn Sie zuvor auf die<br />
Taste gedrückt haben, wird im Einzelbild-<br />
Modus zurückgesprungen.<br />
Vorspulen/Zurückspulen<br />
in der laufenden Aufnahme:<br />
Durch mehrmaliges Drücken auf diese Tasten<br />
können Sie die Aufnahme in verschiedenen<br />
Geschwindigkeiten vor- und zurückspulen.<br />
Im Wiedergabemodus sind dies:<br />
– 2-fache Geschwindigkeit<br />
– 4-fache Geschwindigkeit<br />
– 8-fache Geschwindigkeit<br />
– 16-fache Geschwindigkeit<br />
– 32-fache Geschwindigkeit<br />
– normale Geschwindigkeit (Play)<br />
Im Pausenmodus, d.h. wenn Sie zuvor auf die<br />
Taste gedrückt haben, wechseln Sie<br />
zwischen:<br />
– Zeitlupe<br />
– Pause<br />
16 10600709985
Fernbedienung, Menüs und Listen<br />
Stopp<br />
Die Aufnahme wird beendet und ist im Medien-<br />
Archiv gespeichert.<br />
4.1.6 Tasten für den Aufnahmeschnitt<br />
springt zurück zum Anfang der Aufnahme<br />
und stoppt die Wiedergabe (Pause)<br />
springt in der Wiedergabe zurück bzw. nach<br />
vorn und spielt von dort weiter ab<br />
Im Pausenmodus, d.h. wenn Sie zuvor auf<br />
die Taste gedrückt haben, wird im<br />
Einzelbild-Modus zurückgesprungen.<br />
hält die Wiedergabe an<br />
spielt die angehaltene Wiedergabe weiter ab<br />
Durch mehrmaliges Drücken auf diese Tasten<br />
können Sie die Aufnahme in verschiedenen<br />
Geschwindigkeiten vor- und zurückspulen.<br />
Im Wiedergabemodus sind dies:<br />
– 2-fache Geschwindigkeit<br />
– 4-fache Geschwindigkeit<br />
– 8-fache Geschwindigkeit<br />
– 16-fache Geschwindigkeit<br />
– 32-fache Geschwindigkeit<br />
– normale Geschwindigkeit (Play)<br />
Im Pausenmodus, d.h. wenn Sie zuvor auf<br />
die Taste gedrückt haben, wechseln<br />
Sie zwischen:<br />
– Zeitlupe<br />
– Pause<br />
schaltet die Lautstärke lauter oder leiser<br />
schaltet den Ton aus oder ein<br />
beendet den Aufnahmeschnitt<br />
Die aktuelle Sendung wird am Fernseher<br />
angezeigt.<br />
BACK beendet den Aufnahmeschnitt<br />
alle gesetzten Schnittmarken werden gespeichert<br />
Info öffnet und schließt das Auswahlmenü<br />
springt in der Aufnahme zur nächsten Marke<br />
nach links<br />
Sollte links keine Marke sein, wird an den<br />
Anfang der Aufnahme gesprungen.<br />
springt in der Aufnahme zur nächsten Marke<br />
nach rechts<br />
Sollte rechts keine Marke sein, wird an die<br />
Position zwei Sekunden vor dem Ende der<br />
Aufnahme gesprungen.<br />
springt an den Anfang der Aufnahme<br />
springt an die Position zwei Sekunden vor<br />
dem Ende der Aufnahme<br />
MENU beendet den Aufnahmeschnitt und startet das<br />
Startmenü des <strong>ACTIVY</strong> <strong>Media</strong> <strong>Center</strong>s<br />
EXIT blendet das Aufnahmeschnitt-Menü aus und<br />
ein<br />
Rot setzt an der aktuellen Position einen Schnittanfang<br />
Grün setzt an der aktuellen Position ein Schnittende<br />
Gelb fügt an der aktuellen Position einen Schnitt<br />
von 2,5 Minuten Länge ein, wenn der Abstand<br />
zwischen zwei Marken hierfür ausreichend<br />
ist.<br />
10600709985 17
Fernbedienung, Menüs und Listen<br />
Blau setzt an der aktuellen Position eine neutrale<br />
Positionsmarke<br />
4.1.7 Wiedergabe/CD/DVD abspielen<br />
Sprung zurück<br />
Bei Aufnahmen:<br />
In der Wiedergabe wird zurückgesprungen<br />
und von dort weiter abgespielt.<br />
Im Pausenmodus, d.h. wenn Sie zuvor auf<br />
die Taste gedrückt haben, wird im<br />
Einzelbild-Modus zurückgesprungen.<br />
Bei DVD, Audio-, MP3- und Photo-CD:<br />
Das vorherige Kapitel, der vorherige Titel<br />
oder das vorherige Foto wird wiedergegeben.<br />
Wenn der Anfang der Medienliste erreicht ist,<br />
wird die Wiedergabe von dort aus fortgesetzt.<br />
Stopp<br />
beendet die aktuelle Wiedergabe<br />
Sprung vor<br />
Bei Aufnahmen:<br />
In der Wiedergabe wird nach vorn gesprungen<br />
und von dort weiter abgespielt.<br />
Im Pausenmodus, d.h. wenn Sie zuvor auf<br />
die Taste gedrückt haben, wird im<br />
Einzelbild-Modus vorgesprungen.<br />
Bei DVD, Audio-, MP3- und Photo-CD:<br />
Das nächste Kapitel, der nächste Titel oder<br />
das nächste Foto wird wiedergegeben.<br />
Wenn das Ende der Medienliste erreicht ist,<br />
wird die Wiedergabe gestoppt.<br />
Pause<br />
hält die Wiedergabe an<br />
Play<br />
startet die Wiedergabe<br />
Lautstärke<br />
schaltet die Lautstärke lauter oder leiser<br />
Stumm-Taste<br />
schaltet den Ton aus oder ein<br />
beendet die Wiedergabe<br />
Die aktuelle Sendung wird am Fernseher<br />
angezeigt.<br />
Vorspulen/Zurückspulen<br />
Durch mehrmaliges Drücken auf diese Tasten<br />
können Sie die Aufnahme in verschiedenen<br />
Geschwindigkeiten vor- und zurückspulen.<br />
Im Wiedergabemodus sind dies:<br />
– 2-fache Geschwindigkeit<br />
– 4-fache Geschwindigkeit<br />
– 8-fache Geschwindigkeit<br />
– normale Geschwindigkeit (Play)<br />
Im Pausenmodus, d.h. wenn Sie zuvor auf<br />
die Taste gedrückt haben, wechseln<br />
Sie zwischen:<br />
– Zeitlupe<br />
– Pause<br />
Info öffnet das jeweilige Medien-Menü, in<br />
welchem Sie Informationen zur aktuellen<br />
Wiedergabe ansehen und, abhängig vom<br />
Medium, verschiedene Optionen auswählen<br />
können (siehe Abschnitt “Medien-Optionen<br />
auswählen“ auf Seite 19).<br />
springt in der Wiedergabe zurück<br />
(nicht bei DVD)<br />
springt in der Wiedergabe vor<br />
(nicht bei DVD)<br />
springt an den Anfang der Wiedergabe<br />
springt an das Ende der Wiedergabe<br />
MENU beendet die Wiedergabe und startet das<br />
Startmenü des <strong>ACTIVY</strong> <strong>Media</strong> <strong>Center</strong>s<br />
EXIT blendet Statusanzeigen ein und aus<br />
Mit den folgenden Tasten ändern Sie die Seitenverhältniseinstellungen<br />
der Bildanzeige an Ihrem Fernseher.<br />
wechselt vorwärts zur nächsten Seitenverhältniseinstellung<br />
wechselt rückwärts zur nächsten Seitenverhältniseinstellung<br />
Eine detaillierte Beschreibung zur Seitenverhältniseinstellung<br />
finden Sie unter Abschnitt “Seitenverhältnis der Bildanzeige<br />
einstellen“ auf Seite 28.<br />
18 10600709985
Fernbedienung, Menüs und Listen<br />
nur bei Aufnahmen:<br />
Wenn eine Aufnahme als Vorbereitung für einen späteren<br />
Aufnahmeschnitt bereits Marken enthält, können Sie mit den<br />
folgenden Tasten in dieser Aufnahme springen:<br />
nur bei Fotos:<br />
4.1.8 Medien-Optionen auswählen<br />
Bei der Wiedergabe von Medien können, abhängig vom<br />
abgespielten Medium, Informationen zum Medium angezeigt<br />
und verschiedene Optionen ausgewählt werden.<br />
Um das jeweilige Medien-Menü zu öffnen, drücken Sie<br />
während der Wiedergabe auf die Taste EXIT.<br />
Je nach Medium stehen folgende Optionen zur Verfügung:<br />
TV- und Radio-Aufnahmen (über digitalen Empfänger)<br />
TV- und Radio-Aufnahmen (über analog Kabel)<br />
DVD<br />
Audio-CD<br />
Photo-CD<br />
springt in der Aufnahme zurück zur nächsten<br />
Marke<br />
springt in der Aufnahme vor zur nächsten<br />
Marke<br />
dreht das angezeigte Foto um 90° gegen den<br />
Uhrzeigersinn<br />
dreht das angezeigte Foto um 90° im Uhrzeigersinn<br />
Grün Sprache und Audiokanal auswählen<br />
Grün Sprache auswählen<br />
Rot Film/Hauptmenü<br />
Grün Audiokanal (Links/Rechts) auswählen<br />
Gelb Untertitel auswählen<br />
Blau Kapitel auswählen<br />
Blau Track auswählen<br />
Grün Art des Bildübergangs auswählen<br />
Gelb Dauer der Bildanzeige auswählen<br />
4.1.9 Internet<br />
Zum Navigieren in Internet-Seiten stehen Ihnen folgende<br />
Tasten zur Verfügung:<br />
das vorherige Fenster wird angezeigt<br />
schließt das aktuelle Fenster, wenn mehr als<br />
ein Fenster geöffnet ist<br />
das nächste Fenster wird angezeigt<br />
Zoom - verkleinert die Seitenansicht um eine<br />
Stufe - der Mauszeiger wird in die Mitte des<br />
Zoombereichs platziert<br />
setzt die Seitenansicht auf Originalgröße<br />
Zoom - vergrößert die Seitenansicht um eine<br />
Stufe - der Mauszeiger wird in die Mitte des<br />
Zoombereichs platziert<br />
speichert die angezeigte Internet-Seite in der<br />
aktuellen Favoritenliste<br />
beendet den Internet-Modus<br />
Die aktuelle Sendung wird am Fernseher<br />
angezeigt.<br />
BACK zeigt die zuletzt besuchte Internet-Seite<br />
wieder an<br />
10600709985 19
Fernbedienung, Menüs und Listen<br />
Info öffnet ein Eingabefenster, in das Sie die<br />
Adresse der Internet-Seite, die Sie ansehen<br />
möchten, eingeben können<br />
Maus bewegen<br />
Wenn die Maus den Rand des Fensters<br />
erreicht, schiebt sie das Bild so zur Seite,<br />
dass der unsichtbare Bereich sichtbar wird.<br />
4.1.10 Text eingeben<br />
ruft die verlinkte Internet-Seite auf, wenn der<br />
Mauszeiger auf einem Hyperlink steht<br />
verschiebt die Seitenansicht<br />
MENU beendet den Internet-Modus und startet das<br />
Startmenü des <strong>ACTIVY</strong> <strong>Media</strong> <strong>Center</strong>s<br />
EXIT öffnet die aktuelle Favoritenliste<br />
Rot beendet den Internet-Modus und zeigt das<br />
Aufnahme-Menü an<br />
Sie sehen die Liste der programmierten<br />
Sendungen.<br />
Grün beendet den Internet-Modus und zeigt das<br />
Menü TV/Radio/DV-Aufnahmen an<br />
Sie sehen die Liste der auf Ihrem <strong>ACTIVY</strong><br />
<strong>Media</strong> <strong>Center</strong> vorhandenen Aufnahmen<br />
Gelb beendet den Internet-Modus und zeigt das<br />
Menü CD/DVD abspielen an<br />
Blau beendet den Internet-Modus und zeigt das<br />
TV-Programm an<br />
öffnet ein Eingabefenster, in dem Sie den Text<br />
für ein ausgewähltes Eingabefeld eintragen<br />
Um z.B. Namen für Favoriten-, Sender- und Medienlisten<br />
festzulegen oder Internet-Adressen einzugeben, verwenden<br />
Sie die Tasten der Fernbedienung wie bei der Eingabe einer<br />
SMS am Mobiltelefon.<br />
Die Tasten haben folgende Funktionen:<br />
Text /Ziffern-Kombination<br />
Drücken Sie auf die Taste, bis das gewünschte<br />
Zeichen angezeigt wird.<br />
löscht das Zeichen links neben der Schreibmarke.<br />
beendet die Eingabe, der eingegebene Text wird in<br />
das Menü übernommen.<br />
Zur Eingabe können Sie ebenfalls eine Infrarot-Tastatur<br />
benutzen. Die Tastatur wird optional als Zubehör angeboten<br />
und kann für alle Texteingaben verwendet werden.<br />
4.1.11 Lernfähige Tasten programmieren<br />
Mit der Taste können Sie die Fernbedienung für<br />
verschiedene Geräte einstellen. Sie benötigen hierfür die<br />
Original-Fernbedienung des gewünschten Geräts. Die<br />
Tastenfunktionen werden bei diesem Vorgang von der<br />
Fernbedienung des Geräts auf die DIGITAL HOME Fernbedienung<br />
übertragen.<br />
Mit den Tasten , und können Sie die DIGITAL<br />
HOME Fernbedienung für verschiedene Geräte von Fujitsu<br />
Siemens Computers einstellen. Jeder Taste sind mehrere<br />
Geräteklassen hinterlegt, auf denen die jeweiligen Funktionen<br />
der verschiedenen Geräte voreingestellt sind.<br />
Darüber hinaus können Sie alle Tastenfunktionen eines in der<br />
DIGITAL HOME Fernbedienung vorhandenen Geräts auf die<br />
Taste kopieren<br />
Weitere Informationen zum Programmieren der Fernbedienung<br />
erhalten Sie im beiliegenden Handbuch der Fernbedienung.<br />
i Bei einigen Fernbedienungen anderer Hersteller<br />
liegen mehrere Funktionen auf einer Taste. Es ist<br />
nicht möglich, deren Funktionen auf die lernfähigen<br />
Tasten der Fernbedienung des <strong>ACTIVY</strong> <strong>Media</strong><br />
<strong>Center</strong>s zu programmieren.<br />
Weitere Informationen hierzu finden Sie im Abschnitt<br />
“Funktionen einer anderen Fernbedienung lassen<br />
sich nicht übernehmen“ auf Seite 104.<br />
20 10600709985
Fernbedienung, Menüs und Listen<br />
4.2 Anzeige<br />
Die Anzeige an der Vorderseite des <strong>ACTIVY</strong> <strong>Media</strong> <strong>Center</strong>s<br />
liefert Ihnen Informationen zum aktuellen Zustand des<br />
Geräts.<br />
8<br />
7<br />
1 2<br />
6 5 4 3<br />
Die Symbole in der Anzeige des <strong>ACTIVY</strong> <strong>Media</strong> <strong>Center</strong>s<br />
haben folgende Bedeutung:<br />
1 Eine Video-DVD, Video- oder Super-Video-CD oder<br />
eine Audio-CD befindet sich in der DVD-Schublade.<br />
2 Anzeigebereich des <strong>ACTIVY</strong> <strong>Media</strong> <strong>Center</strong>s.<br />
3 Schneller Rücklauf<br />
Das Symbol wird angezeigt, so lange Sie zurückspulen<br />
(z.B. bei Time Shift-Aufnahmen, Aufnahmen, DVDs,<br />
MP3s).<br />
4 Schneller Vorlauf<br />
Das Symbol wird angezeigt, so lange Sie vorspulen<br />
(z.B. bei Time Shift-Aufnahmen, Aufnahmen, DVDs,<br />
MP3s).<br />
5 Aufnahme<br />
Das Symbol wird angezeigt, solange das <strong>ACTIVY</strong><br />
<strong>Media</strong> <strong>Center</strong> aufnimmt.<br />
6 Stumm-Schaltung<br />
Der Ton ist ausgeschaltet.<br />
7 Pause<br />
Das Symbol wird angezeigt, so lange Sie die Wiedergabe<br />
anhalten (z.B. bei Time Shift-Aufnahmen,<br />
Aufnahmen, DVDs, MP3s).<br />
8 Wiedergabe<br />
Das Symbol wird angezeigt, so lange das <strong>ACTIVY</strong><br />
<strong>Media</strong> <strong>Center</strong> Daten wiedergibt (z.B. bei Time Shift-<br />
Aufnahmen, Aufnahmen, DVDs, MP3s).<br />
4.3 Menüs – Aufbau und Bedienen<br />
Die meisten Menüs des <strong>ACTIVY</strong> <strong>Media</strong> <strong>Center</strong>s sind<br />
grundsätzlich gleich aufgebaut. Hier finden Sie eine kurze<br />
Beschreibung der einzelnen Elemente.<br />
4.3.1 Schematische Darstellung eines Menüs<br />
Menütitel<br />
Info-Bereich<br />
Listenname<br />
Listenbereich<br />
Grün Gelb Blau<br />
Menütitel<br />
Der Menütitel enthält den Titel des aktuellen Menüs, die<br />
aktuelle Uhrzeit und das Datum.<br />
Info-Bereich<br />
Im Info-Bereich werden verschiedene Kurzinformationen<br />
angezeigt, z.B. das Thema einer Sendung.<br />
Listenname<br />
Bei einer Liste wird hier ihr Name angezeigt.<br />
xx:xx xx.xx.xx<br />
Listenbereich<br />
Hier werden Inhalte wie z.B. Sender-, Favoriten- und Medienlisten<br />
oder die Daten des TV-Programms angezeigt.<br />
Untergeordnete Listen<br />
Einige Einträge enthalten eine untergeordnete Liste, aus der<br />
Werte ausgewählt und in das Menü übernommen werden<br />
können. Diese Einträge erkennen Sie am nachfolgenden<br />
Pfeil .<br />
Eintrag1<br />
Eintrag2<br />
Eintrag3<br />
Eintrag4<br />
aaa<br />
bbbbb<br />
cccc<br />
...<br />
Optionen<br />
10600709985 21
Fernbedienung, Menüs und Listen<br />
Menü-Zeile<br />
In der untersten Zeile der Menüs befinden sich zusätzliche<br />
Auswahllisten. Sie sind farbig unterlegt und können mit der<br />
entsprechenden farbigen Taste aufgerufen werden. Je nach<br />
Zusammenhang können Sie damit z.B. die Ansicht auf die<br />
angebotenen Informationen ändern oder eine Aktion ausführen.<br />
Die verschiedenen Auswahllisten bieten Ihnen folgende<br />
Möglichkeiten:<br />
Grüne<br />
Auswahlliste<br />
Gelbe<br />
Auswahlliste<br />
Blaue<br />
Auswahlliste<br />
Auswahlliste<br />
Optionen<br />
4.3.2 Symbole in Menüs<br />
Symbole in Senderlisten<br />
Diese Auswahllisten haben unterschiedliche,<br />
in den einzelnen Menüs vorgegebene<br />
Inhalte, z.B. Sender, Datumsangaben<br />
oder Favoriten.<br />
Diese Auswahlliste enthält eine Liste der<br />
Aktionen, die im aktuellen Menü zur<br />
Verfügung stehen.<br />
Aktionen, die am Ende des Eintrags mit<br />
drei Punkten (...) gekennzeichnet sind,<br />
führen immer in ein weiteres Menü.<br />
Aktionen ohne Punkte werden direkt<br />
ausgeführt.<br />
In jedem Menü ist eine Aktion voreingestellt.<br />
Diese Aktion wird sofort ausgeführt,<br />
wenn Sie auf die Taste drücken. Das<br />
Menü Optionen muss hierzu nicht<br />
geöffnet werden.<br />
Einige Aktionen sind in der Auswahlliste<br />
mit einem Tastensymbol gekennzeichnet.<br />
Diese Aktionen können Sie direkt aus<br />
dem Menü aufrufen, indem Sie auf die<br />
entsprechende Taste der Fernbedienung<br />
drücken.<br />
analoger Fernsehsender<br />
digitaler Fernsehsender<br />
Gelb unterlegte Sender sind verschlüsselt.<br />
analoger Radiosender<br />
digitaler Radiosender<br />
Aufnahme, Audio- und Video-Symbole<br />
Symbol im Follow me TV-Modus<br />
Symbole im Internet-Modus<br />
Symbole in Listen<br />
Bilder-Symbole<br />
rotes Symbol:<br />
Sendung ist zur<br />
Aufnahme<br />
ausgewählt<br />
grünes Symbol:<br />
Sendung wurde<br />
aufgenommen<br />
grünes HDTV-<br />
Symbol:<br />
HDTV-Sendung<br />
wurde aufgenommen<br />
Aufnahme einer<br />
Aufnahmen-Serie<br />
Sendung wird zur<br />
Zeit aufgenommen<br />
Sendung konnte<br />
nicht aufgenommen<br />
werden<br />
Audio-Datei im<br />
Format MP3, WAV<br />
oder Windows<br />
<strong>Media</strong> Audio oder<br />
Verknüpfung mit<br />
einer Audio-Datei<br />
rotes Symbol:<br />
Zur Aufnahme<br />
ausgewählte<br />
Sendung mit<br />
Erinnerungsfunktion<br />
grünes Symbol:<br />
Sendung mit<br />
Erinnerungsfunktion<br />
Audio-Aufnahme<br />
DV-Aufnahme wird<br />
in MPEG2-Format<br />
umgewandelt<br />
Verknüpfung ist<br />
defekt<br />
Video-Datei im<br />
Format DivX oder<br />
Windows <strong>Media</strong> 9<br />
Video oder<br />
Verknüpfung mit<br />
einer Video-Datei<br />
CD/DVD Überprogrammierung<br />
Der für Aufnahmen<br />
reservierte<br />
Speicherplatz<br />
übersteigt die freie<br />
Kapazität.<br />
Follow me TV-Funktion ist für den gekennzeichneten<br />
TV-Sender aktiviert<br />
Internet-Adresse Internet-Adresse,<br />
die nicht gelöscht<br />
werden kann<br />
geschlossene Liste offene Liste<br />
Liste, die nicht<br />
gelöscht werden<br />
kann<br />
Listeneintrag ist<br />
zum Löschen<br />
markiert<br />
Bild-Datei im jpg-, png-, pcx- oder tif-Format oder<br />
Verknüpfung mit einer Bild-Datei<br />
22 10600709985
Fernbedienung, Menüs und Listen<br />
4.3.3 Navigieren in Menüs<br />
schließt das Menü<br />
Die aktuelle Sendung wird am Fernseher<br />
angezeigt.<br />
BACK wechselt zurück in das vorherige Menü<br />
Info öffnet die Auswahlliste Optionen<br />
verschiebt die Markierung nach oben<br />
verschiebt die Markierung nach unten<br />
führt die eingestellte Aktion auf den markierten<br />
Eintrag in der Liste aus<br />
In einem Eintrag einer Liste:<br />
öffnet die untergeordnete Liste<br />
Im TV-Programm:<br />
verschiebt die Markierung nach rechts<br />
In einem Eintrag einer Liste:<br />
schließt die untergeordnete Liste<br />
Im TV-Programm:<br />
verschiebt die Markierung nach links<br />
blättert im aktuellen Menü seitenweise zurück<br />
blättert im aktuellen Menü seitenweise weiter<br />
blättert im TV-Programm um 1 1/2 Stunden<br />
zurück<br />
blättert im TV-Programm um 1 1/2 Stunden<br />
vor<br />
MENU startet das Startmenü des <strong>ACTIVY</strong> <strong>Media</strong><br />
<strong>Center</strong>s<br />
EXIT schließt das Menü<br />
Rot Diese Tasten haben unterschiedliche, in den<br />
einzelnen Menüs vorgegebene Funktionen,<br />
z.B. das Öffnen verschiedener Auswahllisten.<br />
Grün<br />
Das <strong>ACTIVY</strong> <strong>Media</strong> <strong>Center</strong> verwaltet viele Daten und<br />
Informationen in Form von Listen. So gibt es z.B. Listen mit<br />
Sendungen, die Sie aufgenommen haben, Senderlisten, aus<br />
denen Sie den Fernsehsender, den Sie ansehen möchten,<br />
auswählen können, oder Favoritenlisten, in denen Sie Ihre<br />
bevorzugten Internet-Seiten sammeln können. Einige Listen<br />
werden automatisch vom <strong>ACTIVY</strong> <strong>Media</strong> <strong>Center</strong> angelegt,<br />
andere können Sie selbst nach Ihren Wünschen anlegen und<br />
verwalten.<br />
Wenn Sie Ihr <strong>ACTIVY</strong> <strong>Media</strong> <strong>Center</strong> mit der ganzen Familie<br />
nutzen, kann so z.B. jeder seine eigenen Senderlisten<br />
anlegen, die nur die Fernsehsender enthalten, die er oder sie<br />
üblicherweise ansieht.<br />
Wie Sie Listen erstellen und verwalten können, finden Sie im<br />
Abschnitt “Listen erstellen und verwalten“ auf Seite 68.<br />
10600709985 23<br />
Gelb<br />
Blau<br />
4.4 Listen
5 <strong>ACTIVY</strong> <strong>Media</strong> <strong>Center</strong> <strong>bedienen</strong><br />
Für den Schnelleinstieg und als Übersicht finden Sie im<br />
Abschnitt “Alles Wissenswerte auf einen Blick“ die wichtigsten<br />
Funktionen Ihres <strong>ACTIVY</strong> <strong>Media</strong> <strong>Center</strong>s erläutert.<br />
Daran anschließend finden Sie detaillierte Bedienhinweise<br />
und Informationen zum Umgang mit Ihrem <strong>ACTIVY</strong> <strong>Media</strong><br />
<strong>Center</strong>.<br />
5.1 Alles Wissenswerte auf einen Blick<br />
Hier finden Sie die häufigsten Anwendungen des <strong>ACTIVY</strong><br />
<strong>Media</strong> <strong>Center</strong>s: das Fernsehen und die Time Shift-Funktion<br />
ebenso wie die Wiedergabe und das Archivieren von CDs/<br />
DVDs, das Abspielen externer Medien und den Zugang zum<br />
Internet. Die einzelnen Bedienungsschritte werden Ihnen<br />
dabei schrittweise anhand der Symbole erklärt, die sich auf<br />
der mitgelieferten Fernbedienung befinden.<br />
5.1.1 Fernsehen<br />
Zum Fernsehen wählen Sie den gewünschten Sender aus.<br />
Es stehen Ihnen dazu verschiedene Möglichkeiten zur<br />
Verfügung.<br />
1. Schalten Sie sofort auf den nächsten oder<br />
auf den vorherigen Sender.<br />
2.<br />
-<br />
Geben Sie die Programmnummer mit den<br />
Zifferntasten der Fernbedienung ein.<br />
3. Drücken Sie auf die Taste MENU , wählen Sie Jetzt<br />
im TV, Senderlisten, dann drücken Sie auf die Taste<br />
. Dort finden Sie einen Überblick über alle Sendungen,<br />
die zurzeit laufen.<br />
Mit den Tasten und wählen Sie die<br />
gewünschte Sendung.<br />
Mit erhalten Sie mehr Informationen zur Sendung,<br />
mit einem weiteren Druck auf die Taste<br />
um.<br />
schalten Sie<br />
Mit der Taste EXIT blenden Sie das Menü aus.<br />
Wenn Sie einen verschlüsselten Sender ansehen wollen<br />
beachten Sie bitte auch Abschnitt “Aufnehmen/Ansehen von<br />
verschlüsselten Sendern“ auf Seite 40.<br />
5.1.2 Time Shift<br />
Mit Time Shift können Sie das TV-Programm jederzeit<br />
unterbrechen (Pause) und zu einem späteren Zeitpunkt<br />
wieder einsteigen. Das laufende Programm wird im Hintergrund<br />
temporär aufgezeichnet – Sie verpassen keinen<br />
Moment der Sendung.<br />
Pause<br />
Time Shift wird gestartet: Das Fernsehbild<br />
wird angehalten, das aktuelle Programm wird<br />
temporär aufgenommen.<br />
Play<br />
Time Shift-Aufnahme wird weiter abgespielt.<br />
Die detaillierte Beschreibung der Tasten, die Sie im Time<br />
Shift-Modus verwenden können, finden Sie im Abschnitt<br />
“Tasten für Time Shift“ auf Seite 15 und in der vorderen<br />
Aufklappseite dieses Handbuchs sowie im Abschnitt “Time<br />
Shift: Zeitversetztes Fernsehen“ auf Seite 32.<br />
5.1.3 Follow me TV<br />
Mit Follow me TV können Sie im <strong>ACTIVY</strong> <strong>Media</strong> <strong>Center</strong><br />
gespeicherte Aufnahmen, Photos, Musik oder ein TV-<br />
Programm im Heimnetzwerk auf andere Geräte verteilen.<br />
Dies geschieht über die im <strong>ACTIVY</strong> <strong>Media</strong> <strong>Center</strong> implementierte<br />
UPnP-Technologie. Siehe auch Abschnitt “Follow me<br />
TV“ auf Seite 33.<br />
Folgende Szenarien beschreiben mögliche Einsätze von<br />
Follow me TV:<br />
Mein Fernseher ist belegt und ich möchte ein Programm<br />
auf einem anderen Sender anschauen<br />
Problem:<br />
Sie sitzen in Ihrem Wohnzimmer und schauen eine Sendung<br />
an. Ihre Frau betritt das Wohnzimmer und möchte ihre<br />
Lieblingssendung sehen. Was tun?<br />
Lösung:<br />
Sie schalten die TV-Programm-Übersicht an Ihrem <strong>ACTIVY</strong><br />
<strong>Media</strong> <strong>Center</strong> ein und markieren Ihr Programm für Follow me<br />
TV. Siehe Abschnitt “Follow me TV“ auf Seite 33.<br />
Nun können Sie z. B. im Arbeitszimmer an Ihrem zweiten<br />
Fernsehgerät die Follow me TV-Aufnahme starten,<br />
während Ihre Frau Ihre Seifenoper anschaut.<br />
Ich schaue fern und möchte in einen anderen Raum<br />
wechseln, ohne einen Teil des Programms zu verpassen<br />
Problem:<br />
Sie schauen einen spannenden Film an. Doch Sie möchten<br />
es sich bequemer machen und z. B. ins Schlafzimmer<br />
wechseln.<br />
Lösung:<br />
Sie schalten die TV-Programm-Übersicht an Ihrem <strong>ACTIVY</strong><br />
<strong>Media</strong> <strong>Center</strong> ein und markieren Ihr Programm für Follow me<br />
TV. Siehe Abschnitt “Follow me TV“ auf Seite 33. Dann<br />
schalten Sie den Fernseher aus.<br />
Nun können Sie z. B. im Schlafzimmer an Ihrem zweiten<br />
Fernsehgerät die Follow me TV-Aufnahme starten. Später<br />
können Sie im Wohnzimmer das <strong>ACTIVY</strong> <strong>Media</strong> <strong>Center</strong> mit<br />
der Fernbedienung ausschalten.<br />
Wie kann ich auf all meine Photos, Musik, Aufzeichnungen<br />
in verschiedenen Räumen zugreifen?<br />
Problem:<br />
Ihre Medien sind zentral gespeichert und Sie möchten sie an<br />
einem beliebigen Ort Ihres Hauses anschauen bzw. hören.<br />
Lösung:<br />
Mit dem <strong>ACTIVY</strong> <strong>Media</strong> Player 150 können Sie Ihre Medien<br />
und Aufzeichnungen in jeden Raum mit einem Fernsehgerät<br />
übertragen.<br />
10600709985 24
<strong>ACTIVY</strong> <strong>Media</strong> <strong>Center</strong> <strong>bedienen</strong> Alles Wissenswerte auf einen Blick<br />
5.1.4 Elektronische Programmzeitschrift/<br />
Aufnahme aus TV-Programm<br />
i Bitte beachten Sie die Hinweise zur Bereitstellung<br />
des TV-Programms im Abschnitt “Elektronische<br />
Programmzeitschrift“ auf Seite 93.<br />
Mit der integrierten elektronischen Programmzeitschrift (TV-<br />
Programm) erhalten Sie einen Überblick über das Fernsehprogramm.<br />
Gleichzeitig erhalten Sie mit dem TV-Programm<br />
Informationen zu den einzelnen Sendungen, soweit diese<br />
vorhanden sind.<br />
Drücken Sie auf die Taste MENU und wählen Sie TV-<br />
Programm, Aufnehmen.<br />
Navigieren in der Übersicht<br />
Blättert in der Ansicht seitenweise aufwärts.<br />
Blättert in der Ansicht seitenweise abwärts.<br />
Blättert in der Ansicht seitenweise nach links.<br />
Blättert in der Ansicht seitenweise nach<br />
rechts.<br />
Gelb Ein anderer Tag kann mit den Tasten<br />
und ausgewählt werden.<br />
Bestätigen Sie mit .<br />
Mit diesen Tasten markieren Sie die<br />
Sendung, die Sie interessiert.<br />
Drücken Sie auf die Taste für detaillierte Programminformationen<br />
zur ausgewählten Sendung.<br />
BACK Sie können ein Menü zurückblättern.<br />
Mit der Taste EXIT blenden Sie das Menü aus.<br />
Sendung im TV Programm zur Aufnahme kennzeichnen<br />
Drücken Sie auf die Taste MENU und wählen Sie TV-<br />
Programm, Aufnehmen.<br />
Markieren Sie die Sendung, die Sie aufnehmen wollen.<br />
Drücken Sie auf die Aufnahmetaste .<br />
Die Sendung ist für die Aufnahme rot gekennzeichnet. Mit der<br />
Taste EXIT blenden Sie das Menü aus.<br />
Rückgängigmachen der Kennzeichnung einer Aufnahme<br />
Drücken Sie auf die Taste MENU und wählen Sie TV-<br />
Programm, Aufnehmen.<br />
Markieren Sie die zur Aufnahme gekennzeichnete<br />
Sendung (rot).<br />
Drücken Sie auf die Aufnahmetaste .<br />
Die rote Kennzeichnung für die Aufnahme verschwindet.<br />
Mit der Taste EXIT blenden Sie das Menü aus.<br />
5.1.5 Wiedergabe Ihrer TV- und Radio-Aufnahmen<br />
Ihre Aufnahmen lassen sich schnell und problemlos auswählen<br />
und abspielen.<br />
Drücken Sie auf die Taste MENU .<br />
Wählen Sie Archiv, Wiedergabe, Schneiden und dann<br />
den Menüpunkt TV/Radio/DV-Aufnahmen. In der Liste<br />
verwalten Sie die auf dem <strong>ACTIVY</strong> <strong>Media</strong> <strong>Center</strong> gespeicherten<br />
Aufnahmen.<br />
Markieren Sie die Aufnahme, die Sie anschauen/<br />
anhören wollen.<br />
Drücken Sie auf die Taste , um die Wiedergabe zu<br />
starten.<br />
Drücken Sie auf die Tasten und , um in verschiedenen<br />
Geschwindigkeiten vor- oder zurückzuspulen. Die<br />
Geschwindigkeit verändern Sie durch mehrmaliges Drücken<br />
der Tasten und .<br />
Mit den Tasten<br />
zurückgesprungen.<br />
und wird in der Aufnahme vor- oder<br />
Mit der Taste halten Sie die Wiedergabe an, mit der<br />
Taste beenden Sie die Wiedergabe und kehren in das<br />
Medien Archiv Menü zurück.<br />
Mit der Taste EXIT blenden Sie das Menü aus.<br />
5.1.6 Aufnahme aus dem laufenden Programm<br />
Mit dem <strong>ACTIVY</strong> <strong>Media</strong> <strong>Center</strong> können Sie Ihre Lieblingssendungen<br />
mit Programminformationen digital aufnehmen.<br />
Drücken Sie auf die Aufnahmetaste , um eine<br />
Sendung aus dem laufenden Programm aufzunehmen.<br />
Die Aufnahme der Sendung startet sofort , die voreingestellte<br />
Aufnahmedauer beträgt 30 Minuten. Während der Aufnahme<br />
leuchtet die Kontrollleuchte an Ihrem <strong>ACTIVY</strong> <strong>Media</strong> <strong>Center</strong><br />
rot.<br />
Wenn Sie die voreingestellte Aufnahmedauer ändern<br />
möchten, stehen Ihnen folgende Optionen zur Verfügung:<br />
Wenn Sie das Menü mit der Taste BACK oder der Taste<br />
EXIT schließen, ohne eine der Optionen auszuwählen,<br />
wird die Aufnahme nach 30 Minuten beendet.<br />
Ende aus TV-Programm<br />
Übernimmt das Ende der Sendung aus dem TV-Programm.<br />
Die Aufnahme wird automatisch nach dem im TV-Programm<br />
angegebenen Ende der Sendung plus eingestellter Nachlaufzeit<br />
beendet. Wenn keine TV-Programm-Daten verfügbar<br />
sind, ist die Option Ende aus TV-Programm nicht möglich.<br />
Ende im Aufnahme-Menü…<br />
Öffnet das Menü für manuelle Aufnahmen.<br />
Hier tragen Sie den Zeitpunkt ein, wann die Aufnahme<br />
beendet werden soll.<br />
Maximale Aufnahmezeit<br />
Nimmt die laufende Sendung auf, bis die im Menü Startmenü<br />
- Einstellungen - Systemeinstellungen eingestellte maximale<br />
manuelle Aufnahmedauer erreicht ist.<br />
10600709985 25
Alles Wissenswerte auf einen Blick <strong>ACTIVY</strong> <strong>Media</strong> <strong>Center</strong> <strong>bedienen</strong><br />
Aufnahme beenden<br />
Beendet die Aufnahme sofort.<br />
Wählen Sie die gewünschte Option und drücken Sie auf<br />
die Taste .<br />
Das Aufnahmemenü blenden Sie mit der Taste BACK<br />
oder der Taste EXIT wieder aus.<br />
5.1.7 Aufnahme schneiden<br />
Mit dieser Funktion schneiden Sie Passagen aus Ihren<br />
Aufnahmen.<br />
Drücken Sie auf die Taste MENU .<br />
Wählen Sie Archiv, Wiedergabe, Schneiden und dann<br />
den Menüpunkt TV/Radio/DV-Aufnahmen.<br />
Markieren Sie die Aufnahme, die Sie schneiden wollen.<br />
Drücken Sie auf die Taste INFO .<br />
Wählen Sie Aufnahmeschnitt.<br />
In diesem Menü sehen Sie die Länge der ausgewählten<br />
Aufnahme in Form eines grünen Balkens. Im Hintergrund,<br />
unter dem Menü, sehen Sie das erste Bild der Aufnahme.<br />
Mit der roten Taste setzen Sie einen Schnittanfang. Hier<br />
beginnt ein Teil der Aufnahme, den Sie später entfernen<br />
wollen.<br />
Mit der grünen Taste setzen Sie ein Schnittende. Hier<br />
endet der Schnitt und beginnt ein Teil der Aufnahme, den Sie<br />
behalten möchten.<br />
Positionieren Sie den Cursor mit den Wiedergabetasten<br />
an die Stelle in der Aufnahme, an der der Schnitt<br />
beginnen soll.<br />
Drücken Sie auf die Taste (Pause).<br />
Drücken Sie auf die rote Taste .<br />
Ein Schnittanfang wird an der aktuellen Position eingefügt.<br />
Positionieren Sie anschließend den Cursor mit den<br />
Wiedergabetasten an die Stelle in der Aufnahme, an der<br />
der Schnitt enden soll.<br />
Drücken Sie auf die Taste (Pause).<br />
Drücken Sie auf die grüne Taste .<br />
Der zum Schneiden markierte Teil der Aufnahme wird im<br />
Balken dünn und mit rot-grauen diagonalen Streifen<br />
dargestellt.<br />
Wenn Sie alle gewünschten Schnitte gesetzt haben, können<br />
Sie diese aus der Aufnahme entfernen.<br />
Drücken Sie auf die Taste INFO .<br />
Markieren Sie Aufnahme schneiden.<br />
Drücken Sie auf die Taste .<br />
Ein Kopie der Aufnahme wird erstellt, alle Schnitte werden<br />
aus dieser Kopie entfernt. Die Original-Aufnahme bleibt<br />
unverändert erhalten und kann später gelöscht werden.<br />
5.1.8 Archivieren auf beschreibbaren CDs/DVDs<br />
Wenn Ihr <strong>ACTIVY</strong> <strong>Media</strong> <strong>Center</strong> mit einem DVD-Recorder<br />
ausgestattet ist, können Sie DVDs zum Archivieren Ihrer<br />
Aufnahmen oder Medien erstellen. Das <strong>ACTIVY</strong> <strong>Media</strong><br />
<strong>Center</strong> erzeugt je nach Wunsch<br />
• Daten-CD/DVDs<br />
• Video-DVDs<br />
( nur von Aufnahmen, die im Medien-Archiv unter TV/<br />
Radio/DV-Aufnahmen zu finden sind, keine HDTV-<br />
Aufnahmen)<br />
Legen Sie ein geeignetes CD/DVD-Medium ein.<br />
Drücken Sie auf die Taste MENU .<br />
Das Einlesen der CD/DVD benötigt etwas Zeit.<br />
Wählen Sie im Archiv, Wiedergabe, Schneiden den<br />
Menüpunkt CD/DVD erstellen.<br />
Um der angezeigten Liste Aufnahmen hinzuzufügen,<br />
wählen Sie .<br />
Wählen Sie die Aufnahmen aus und fügen Sie diese mit<br />
der Taste der links angezeigten Liste hinzu.<br />
Mit der Taste BACK wechseln Sie zurück in die zu<br />
brennende Liste.<br />
Drücken Sie auf die Taste INFO .<br />
Wenn Sie eine Daten-CD erstellen wollen:<br />
Wählen Sie Brennen.<br />
Wenn Sie eine Video-DVD erstellen wollen:<br />
Wählen Sie Video-DVD brennen.<br />
Die Daten werden auf der CD/DVD archiviert.<br />
Mit der Taste EXIT blenden Sie das Menü aus.<br />
5.1.9 Wiedergabe von CD/DVD<br />
Sowohl ganze CDs/DVDs als auch einzelne Songs/Kapitel<br />
lassen sich schnell und problemlos anwählen. Diese Funktion<br />
wird vom <strong>ACTIVY</strong> <strong>Media</strong> <strong>Center</strong>, abhängig von der Ausstattungsvariante,<br />
unterstützt.<br />
Drücken Sie auf die Taste am Gerät, um den<br />
CD/DVD-Spieler zu öffnen, und legen Sie eine CD/DVD<br />
ein.<br />
Drücken Sie auf die Taste , um den CD/DVD-<br />
Spieler zu schließen. Das Einlesen der CD/DVD benötigt<br />
etwas Zeit.<br />
Drücken Sie auf die Taste MENU .<br />
Wählen Sie aus dem Archiv, Wiedergabe, Schneiden den<br />
Menüpunkt CD/DVD abspielen und bestätigen Sie mit<br />
der Taste .<br />
Wählen Sie den gewünschten Titel, drücken Sie auf die<br />
Taste , um die Wiedergabe zu starten. Sie können<br />
die Tasten , , , und wie bereits<br />
beschrieben verwenden.<br />
Mit der Taste beenden Sie die Wiedergabe.<br />
Mit der Taste EXIT blenden Sie das Menü aus.<br />
26 10600709985
<strong>ACTIVY</strong> <strong>Media</strong> <strong>Center</strong> <strong>bedienen</strong> Alles Wissenswerte auf einen Blick<br />
5.1.10 Abspielen externer Medien via Heimnetzwerk/<strong>ACTIVY</strong><br />
<strong>Media</strong> Link<br />
Schauen Sie sich Bilder, Filme oder Musik von Ihrem PC über<br />
das <strong>ACTIVY</strong> <strong>Media</strong> <strong>Center</strong> an. Wenn alle Voraussetzungen<br />
für den Zugriff gemäß Bedienungsanleitung geschaffen<br />
wurden, können Sie mit den folgenden Schritten Ihre Medien<br />
abspielen.<br />
Drücken Sie auf die Taste MENU .<br />
Wählen Sie im Archiv, Wiedergabe, Schneiden den<br />
Menüpunkt Externe Medien.<br />
Drücken Sie auf die Taste INFO und wählen Sie den<br />
Befehl Auto-Suche: Alle.<br />
Bestätigen Sie mit .<br />
Wählen Sie aus der Liste das externe Medium, das Sie<br />
anschauen oder abspielen wollen.<br />
Bestätigen Sie mit der Taste . Das <strong>ACTIVY</strong> <strong>Media</strong><br />
<strong>Center</strong> spielt die von Ihnen gewünschte Quelle ab oder<br />
zeigt diese an.<br />
Mit der Taste EXIT blenden Sie das Menü aus.<br />
5.1.11 Internet<br />
Mit dem <strong>ACTIVY</strong> <strong>Media</strong> <strong>Center</strong> können Sie bequem vom Sofa<br />
aus im Internet surfen. Je nach Vertrag mit Ihrem Internet-<br />
Provider können für die Nutzung dieser Dienste zusätzliche<br />
Kosten anfallen.<br />
Dank einer intelligenten Zoom- und Navigationsfunktion<br />
können Sie auf Ihren bevorzugten Webseiten bequem<br />
navigieren.<br />
Internet-Modus starten<br />
Drücken Sie auf die Taste MENU .<br />
Wählen Sie den Menüpunkt Internet.<br />
Markieren Sie die Favoriten-Internetseite, die Sie laden<br />
möchten.<br />
Drücken Sie auf die Taste .<br />
Internetadresse eingeben<br />
Drücken Sie auf die Taste INFO .<br />
Wählen Sie den Befehl Adresse eingeben.<br />
Drücken Sie auf die Taste . Wenn Sie bereits eine<br />
Internetseite geladen haben, können Sie mit der Taste<br />
INFO direkt das Eingabefeld aufrufen.<br />
Über die SMS-Funktion oder die optionale IR-Tastatur<br />
können Internetadressen eingegeben werden.<br />
Text in Eingabefeld eingeben<br />
Um eine Texteingabe im Internet vorzunehmen, navigieren<br />
Sie mit dem Zeiger über ein Texteingabefeld einer Internetseite.<br />
Drücken Sie auf die Taste .<br />
Mit der Taste aktivieren Sie das Texteingabemenü.<br />
Internetadresse in der Favoritenliste als Favorit<br />
speichern<br />
Geben Sie die Adresse der Seite ein, die Sie als Favorit<br />
speichern möchten.<br />
Nachdem die Seite geladen ist, drücken Sie auf die<br />
Aufnahmetaste .<br />
Die Seite wird nach einmaligem Drücken der Taste automatisch<br />
als Favorit gespeichert, ohne dass eine Bestätigung<br />
angezeigt wird.<br />
Navigieren in einer Internet-Seite<br />
Mit diesen Tasten bewegen Sie die Maus.<br />
Wenn sie den Rand des Fensters erreicht,<br />
wird die Seite automatisch verschoben.<br />
Mit diesen Tasten verschieben Sie die Seitenansicht.<br />
Mit dieser Taste klicken Sie einen Link im<br />
Internet an.<br />
Mit diesen Tasten vergrößern/ verkleinern Sie<br />
jeweils um eine Stufe (Zoom).<br />
Mit dieser Taste skalieren Sie auf 100%<br />
zurück.<br />
BACK Mit dieser Taste wird die vorherige Internetseite<br />
angezeigt.<br />
Bei mehreren gleichzeitig geöffneten Fenstern<br />
Das nächste Fenster wird angezeigt.<br />
Diese Taste schließt das aktuelle Fenster.<br />
Das erste geöffnete Fenster wird nicht<br />
geschlossen.<br />
Das vorherige Fenster wird angezeigt.<br />
Mit der Taste MENU wird der Zugriff auf das Internet<br />
beendet.<br />
5.1.12 Optionen für die Wiedergabe einstellen<br />
Um die Optionen für die Wiedergabe einzustellen, drücken<br />
Sie während der Wiedergabe auf die Taste EXIT. Ein<br />
Menü mit aktuellen Informationen wird angezeigt.<br />
Sprache und Sprachvariante (Audiokanal) auswählen<br />
Wenn eine Sendung im Mehrkanal-Ton ausgestrahlt wird,<br />
können Sie mit der grünen Taste eine Auswahlliste<br />
öffnen, aus der Sie die Sprache, in der Sie die Sendung<br />
empfangen wollen, auswählen. Wenn eine Sprache in<br />
verschiedenen Audio-Formaten verfügbar ist, wird dies<br />
ebenfalls zur Auswahl angeboten.<br />
Manche Sendungen werden zusätzlich zum normalen Ton mit<br />
einer zweiten Sprachvariante gesendet, z. B. mit Ton für<br />
Sehbehinderte, bei dem zusätzlich zum normalen Ton die<br />
10600709985 27
Alles Wissenswerte auf einen Blick <strong>ACTIVY</strong> <strong>Media</strong> <strong>Center</strong> <strong>bedienen</strong><br />
Bewegungen der Schauspieler beschrieben werden. Eine<br />
Sprachvariante wird auf dem linken Kanal, die andere auf<br />
dem rechten Kanal gesendet.<br />
Die Symbole der Auswahlliste haben folgende Bedeutung:<br />
Sprache in Dolby Digital<br />
Sprache in Stereo<br />
Linker Audiokanal<br />
rechter Audiokanal<br />
Drücken Sie auf die grüne Taste .<br />
Die Auswahlliste wird angezeigt.<br />
Markieren Sie den gewünschten Listeneintrag.<br />
Falls Sie eine Sprachvariante auswählen wollen:<br />
Wählen Sie mit den Tasten den gewünschten<br />
Audiokanal.<br />
Drücken Sie auf die Taste .<br />
Die Sendung wird auf die ausgewählte Einstellung<br />
umgeschaltet.<br />
Bildübergang einstellen<br />
(nur bei Anzeige von Einzelbildern)<br />
Mit der grünen Taste öffnen Sie eine Auswahlliste, aus<br />
der Sie die Art des Übergangs zum jeweils nächsten Bild<br />
auswählen.<br />
Drücken Sie auf die grüne Taste .<br />
Die Auswahlliste der möglichen Werte wird angezeigt.<br />
Markieren Sie den gewünschten Listeneintrag.<br />
Drücken Sie auf die Taste .<br />
Die Wiedergabe der einzelnen Bilder wird mit der<br />
ausgewählten Bildübergangsdauer fortgesetzt.<br />
Anzeigedauer einstellen<br />
(nur bei Anzeige von Einzelbildern)<br />
Mit der gelben Taste öffnen Sie eine Auswahlliste, aus<br />
der Sie die Anzeigedauer der einzelnen Bilder, wie z. B.<br />
Fotos, auswählen.<br />
Drücken Sie auf die gelbe Taste .<br />
Die Auswahlliste der möglichen Werte der Anzeigedauer<br />
wird angezeigt.<br />
Markieren Sie den gewünschten Listeneintrag.<br />
Drücken Sie auf die Taste .<br />
Die Wiedergabe der einzelnen Bilder wird mit der<br />
ausgewählten Anzeigedauer fortgesetzt.<br />
5.1.13 Seitenverhältnis der Bildanzeige einstellen<br />
Mit den folgenden Tasten ändern Sie die Seitenverhältniseinstellungen<br />
der Bildanzeige an Ihrem Fernseher.<br />
wechselt vorwärts zur nächsten Seitenverhältniseinstellung<br />
wechselt rückwärts zur nächsten Seitenverhältniseinstellung<br />
Nach dem Wechsel wird kurz das Symbol der neuen Seitenverhältniseinstellung<br />
angezeigt. Die Darstellung der Symbole<br />
ist abhängig vom eingestellten Bildformat (4:3 oder 16:9).<br />
Die Symbole haben folgende Bedeutung:<br />
4:3 16:9<br />
zoomt auf Bildformat 4:3<br />
(Zoom aus)<br />
zoomt auf Bildformat 16:9<br />
Das Bild wird in maximaler<br />
Größe, eventuell oben und unten<br />
etwas beschnitten, angezeigt.<br />
Untertitel sind möglicherweise<br />
nicht sichtbar.<br />
dehnt das Bild horizontal auf<br />
ganze Bildschirmbreite<br />
Untertitel sind sichtbar.<br />
zoomt auf Bildformat 14:9<br />
Das Bild wird in maximaler Größe<br />
angezeigt.<br />
Untertitel sind möglicherweise<br />
nicht sichtbar.<br />
zoomt auf maximale Größe für<br />
Untertitel<br />
Das Bild wird etwas nach oben<br />
verschoben.<br />
Untertitel sind vollständig<br />
sichtbar.<br />
dehnt das Bild horizontal auf<br />
ganze Bildschirmbreite<br />
Das Bild wird etwas nach oben<br />
verschoben.<br />
Untertitel sind vollständig<br />
sichtbar.<br />
5.1.14 Trimension Demo (VGA, DVI, Component)<br />
Mit dieser Funktion starten Sie ein Demo, das Ihnen die<br />
bildverbessernde Wirkung des Trimension-Filters<br />
veranschaulicht.<br />
i Dieses Demo wird nur angezeigt, wenn das Anzeigegerät<br />
an den VGA-, DVI- oder COMPONENT VIDEO<br />
OUT-Anschluss Ihres <strong>ACTIVY</strong> <strong>Media</strong> <strong>Center</strong>s<br />
angeschlossen ist.<br />
28 10600709985
<strong>ACTIVY</strong> <strong>Media</strong> <strong>Center</strong> <strong>bedienen</strong> Sender auswählen<br />
5.2 Sender auswählen<br />
Um Ihr <strong>ACTIVY</strong> <strong>Media</strong> <strong>Center</strong> auf einen Sender umzuschalten<br />
stehen Ihnen verschiedene Möglichkeiten zur Verfügung.<br />
Bei jedem Umschalten werden der Senderplatz und der<br />
Sendername kurz in der linken oberen Ecke des Fernsehbildes<br />
eingeblendet.<br />
Wenn Sie einen verschlüsselten Sender ansehen wollen<br />
beachten Sie bitte auch Abschnitt “Aufnehmen/Ansehen von<br />
verschlüsselten Sendern“ auf Seite 40.<br />
Umschalten mit den Kanalwechsel-Tasten<br />
Umschalten mit den Ziffertasten<br />
-<br />
Der nächste oder der vorhergehende Sender in<br />
der aktuellen Senderliste wird angezeigt.<br />
Wenn Sie beim Durchschalten der Sender am<br />
Ende der Senderliste ankommen, wird automatisch<br />
am Anfang der Liste erneut begonnen und<br />
umgekehrt.<br />
Drücken Sie auf die Ziffertaste, die dem<br />
Sendeplatz des gewünschten Senders in der<br />
aktuellen Senderliste entspricht. Wenn diese<br />
Position zweistellig ist, drücken Sie kurz hintereinander<br />
auf die entsprechenden Ziffertasten.<br />
Umschalten mit der OK-Taste<br />
Die aktuell eingestellte Senderliste wird<br />
angezeigt.<br />
Markieren Sie den gewünschten Sender.<br />
Das <strong>ACTIVY</strong> <strong>Media</strong> <strong>Center</strong> schaltet auf den<br />
markierten Sender um.<br />
BACK Die Senderliste wird ausgeblendet.<br />
5.3 Senderliste erstellen<br />
Zur besseren Übersicht, für individuelle Vorlieben und vieles<br />
mehr können Sie sich persönliche Senderlisten erstellen.<br />
Innerhalb der selbst zusammengestellten Senderlisten<br />
können Sie die Sender nach Ihren persönlichen Wünschen<br />
anordnen, umbenennen oder wieder aus der Senderliste<br />
entfernen.<br />
Als Grundlage für Ihre Senderlisten dient die Basisliste. Aus<br />
der Basisliste fügen Sie Sender in Ihre individuell erstellten<br />
Senderlisten ein. Wenn Sie bereits eigene Senderlisten<br />
haben, können Sie auch aus diesen Listen Sender in andere<br />
Senderlisten übernehmen.<br />
5.3.1 Neue Senderliste erstellen<br />
MENU Das Startmenü wird angezeigt.<br />
Markieren Sie Jetzt im TV, Senderlisten.<br />
Eine Übersicht über die gerade laufenden<br />
Sendungen wird angezeigt.<br />
Info Die Auswahlliste Optionen wird angezeigt.<br />
Markieren Sie Senderlisten-Menü…<br />
Eine Übersicht über die vorhandenen<br />
Senderlisten wird angezeigt.<br />
Info Die Auswahlliste Optionen wird angezeigt.<br />
Markieren Sie Neu.<br />
Das Eingabefenster wird angezeigt.<br />
Geben Sie den Namen für die neue Senderliste<br />
ein (siehe Abschnitt “Text eingeben“ auf<br />
Seite 20).<br />
Die Text-Eingabe wird beendet, die Senderliste<br />
wird in der Übersicht als neuer Eintrag<br />
angezeigt.<br />
5.3.2 Sender hinzufügen<br />
Markieren Sie die neue Senderliste.<br />
Die neue Senderliste wird angezeigt.<br />
Info Die Auswahlliste Optionen wird angezeigt.<br />
Markieren Sie Hinzufügen…<br />
Die Senderliste wird im Hinzufügen-Modus<br />
angezeigt.<br />
10600709985 29
Senderliste erstellen <strong>ACTIVY</strong> <strong>Media</strong> <strong>Center</strong> <strong>bedienen</strong><br />
Links im Menü sehen Sie die neue Senderliste, der Sie etwas<br />
hinzufügen können.<br />
Rechts sehen Sie die Senderliste, aus der Sie Einträge<br />
kopieren können.<br />
Wenn Sie der linken Liste Einträge aus einer anderen als der<br />
voreingestellten Liste (rechts) hinzufügen wollen, müssen Sie<br />
diese Liste ebenfalls auswählen. Gehen Sie dazu wie folgt<br />
vor:<br />
Blau Die Auswahlliste der vorhandenen Senderlisten<br />
wird angezeigt.<br />
Markieren Sie die Senderliste, aus der Sie<br />
Einträge übernehmen wollen.<br />
Einzelne Einträge kopieren<br />
Alle Einträge kopieren<br />
Die Sender der ausgewählten Senderliste<br />
werden rechts im Menü angezeigt.<br />
Sie können nun jeweils einen, mehrere oder<br />
alle Einträge der rechten Liste in die linke<br />
Liste kopieren.<br />
Markieren Sie in der rechten Liste den<br />
Sender, den Sie kopieren wollen.<br />
Der markierte Sender wird in die linke Liste<br />
kopiert.<br />
Info Die Auswahlliste Optionen wird angezeigt.<br />
Markieren Sie Alle kopieren.<br />
Alle Einträge der rechten Liste werden in die<br />
linke Liste kopiert.<br />
Wenn Sie weitere Sender hinzufügen wollen, wiederholen Sie<br />
den Vorgang wie oben beschrieben.<br />
Wenn Sie keine weiteren Sender hinzufügen wollen:<br />
BACK Hinzufügen wird beendet. Sie wechseln<br />
zurück in das vorherige Menü.<br />
5.3.3 Sender manuell anordnen<br />
Wenn Ihnen die Reihenfolge der Einträge in Ihrer Senderliste<br />
nicht gefällt, können Sie diese nachträglich ändern.<br />
Info Die Auswahlliste Optionen wird angezeigt.<br />
Markieren Sie Anordnen manuell… .<br />
Die Senderliste wird im Anordnen-Modus<br />
angezeigt. Sie können nun die Reihenfolge<br />
der angezeigten Sender ändern.<br />
Markieren Sie den Sender, den Sie verschieben<br />
wollen.<br />
Der markierte Sender ist zum Verschieben<br />
ausgewählt und wird hellblau unterlegt.<br />
Verschieben Sie den markierten Sender an<br />
die gewünschte Position.<br />
Der markierte Sender wird an der neuen<br />
Position gespeichert.<br />
Wenn Sie weitere Sender verschieben wollen, wiederholen<br />
Sie den Vorgang wie oben beschrieben.<br />
Wenn Sie Ihre Senderliste sortiert haben:<br />
BACK Die Senderliste wird gespeichert und im<br />
Standard-Modus im Menü angezeigt.<br />
5.3.4 Sender umbenennen<br />
Markieren Sie den Sender, den Sie<br />
umbenennen wollen.<br />
Info Die Auswahlliste Optionen wird angezeigt.<br />
Markieren Sie Umbenennen.<br />
Das Eingabefenster wird angezeigt.<br />
Geben Sie hier den neuen Namen für den<br />
Sender ein (siehe Abschnitt “Text eingeben“<br />
auf Seite 20).<br />
Die Text-Eingabe wird beendet, der Listeneintrag<br />
wird mit geändertem Namen in der<br />
Playliste angezeigt.<br />
i Falls Ihr <strong>ACTIVY</strong> <strong>Media</strong> <strong>Center</strong> die TV-Programm-<br />
Daten eines Senders nicht anzeigt, kann dies daran<br />
liegen, dass eine Zuordnung zwischen eingetragenem<br />
Sendernamen und Sender nicht hergestellt<br />
werden konnte.<br />
Benennen Sie den Sendernamen des betroffenen<br />
Senders um in einen gültigen Sendernamen.<br />
5.3.5 Sender aus Senderliste löschen<br />
i Es können keine Sender aus der Basisliste gelöscht<br />
werden.<br />
Info Die Auswahlliste Optionen wird angezeigt.<br />
Markieren Sie Löschen… .<br />
Die Senderliste wird im Löschen-Modus<br />
angezeigt. Sie können nun einzelne oder alle<br />
Sender aus der angezeigten Senderliste<br />
löschen.<br />
30 10600709985
<strong>ACTIVY</strong> <strong>Media</strong> <strong>Center</strong> <strong>bedienen</strong> Senderliste erstellen<br />
Einen oder mehrere Sender zum Löschen markieren<br />
Wenn Sie weitere Sender zum Löschen markieren wollen,<br />
fahren Sie fort wie oben beschrieben.<br />
Wenn Sie das Markieren eines Senders rückgängig machen<br />
wollen:<br />
Markierte Sender löschen<br />
Alle Sender löschen<br />
Markieren Sie den Sender, den Sie löschen<br />
wollen.<br />
Der markierte Sender ist zum Löschen<br />
ausgewählt und wird an der linken Seite mit<br />
einem Häkchen gekennzeichnet.<br />
Markieren Sie den Sender, den Sie nicht<br />
löschen wollen.<br />
Die Markierung zum Löschen und das<br />
Häkchen an der linken Seite wird entfernt.<br />
Info Die Auswahlliste Optionen wird angezeigt.<br />
Markieren Sie Markierte löschen.<br />
Die markierten Einträge werden gelöscht.<br />
Info Die Auswahlliste Optionen wird angezeigt.<br />
Markieren Sie Alle löschen.<br />
Alle Sender werden nach Rückfrage aus der<br />
angezeigten Senderliste gelöscht.<br />
BACK Sie wechseln zurück in das vorherige Menü.<br />
Weitere Informationen zum Erstellen von Listen finden Sie in<br />
Abschnitt “Listen erstellen und verwalten“ auf Seite 68.<br />
5.3.6 Zusätzliche Einträge in der Basisliste<br />
Je nach Ausstattungsvariante Ihres <strong>ACTIVY</strong> <strong>Media</strong> <strong>Center</strong>s<br />
enthält die Basisliste zusätzliche Einträge. Diese Einträge<br />
stehen für die verschiedenen Anschlüsse Ihres Geräts. Der<br />
folgenden Tabelle entnehmen Sie, welcher Eintrag in der<br />
Basisliste welchem Anschluss Ihres <strong>ACTIVY</strong> <strong>Media</strong> <strong>Center</strong>s<br />
entspricht.<br />
i In der Basisliste werden nur Einträge für Anschlüsse<br />
angezeigt, die an Ihrem <strong>ACTIVY</strong> <strong>Media</strong> <strong>Center</strong><br />
tatsächlich vorhanden sind.<br />
Eine Übersicht über die Anschlüsse Ihres <strong>ACTIVY</strong> <strong>Media</strong><br />
<strong>Center</strong>s finden Sie in Abschnitt “Bedienelemente und<br />
Anschlüsse an der Vorderseite des <strong>ACTIVY</strong> <strong>Media</strong> <strong>Center</strong>s“<br />
auf Seite 5 und in Abschnitt “Anschlüsse auf der Rückseite<br />
des <strong>ACTIVY</strong> <strong>Media</strong> <strong>Center</strong>s“ auf der hinteren ausklappbaren<br />
Umschlagseite.<br />
Eintrag in der Basisliste Lage der Anschlüsse<br />
S-VIDEO IN (FRONT) Vorderseite:<br />
S-VIDEO IN-Anschluss<br />
S-VIDEO IN (FRONT) Vorderseite:<br />
S-VIDEO IN-Anschluss<br />
VIDEO IN (BACK) Rückseite:<br />
VIDEO IN-Anschluss oder<br />
COM VID IN-Anschluss<br />
S-VIDEO IN (BACK) Rückseite:<br />
S-VIDEO-Anschluss<br />
SCART VIDEO IN Rückseite:<br />
SCART-AUX-Anschluss<br />
(VIDEO-Signal)<br />
SCART S-VIDEO IN Rückseite:<br />
SCART-AUX-Anschluss<br />
(S-VIDEO-Signal)<br />
VIDEO 1 IN (BACK) Rückseite:<br />
VIDEO IN-Anschluss oder<br />
COM VID IN-Anschluss<br />
(1. Karte für den Antennenanschluss)<br />
S-VIDEO 1 IN (BACK) Rückseite:<br />
S-VIDEO-Anschluss<br />
(1. Karte für den Antennenanschluss)<br />
VIDEO 2 IN (BACK) Rückseite:<br />
VIDEO-Anschluss<br />
(2. Karte für den Antennenanschluss)<br />
S-VIDEO 2 IN (BACK) Rückseite:<br />
S-VIDEO-Anschluss<br />
(2. Karte für den Antennenanschluss)<br />
In folgender Tabelle sehen Sie, welche Einträge/Anschlüsse<br />
von den einzelnen Ausstattungsvariante unterstützt werden:<br />
Eintrag in der Basisliste <strong>ACTIVY</strong> <strong>Media</strong> <strong>Center</strong><br />
10600709985 31<br />
Modell 530<br />
analog<br />
Modell 570<br />
analog<br />
Modell 530<br />
digital<br />
Modell 570<br />
digital<br />
VIDEO IN (FRONT) + + - +<br />
S-VIDEO IN (FRONT) + + - +<br />
VIDEO IN (BACK) + + - -<br />
S-VIDEO IN (BACK) + + - -<br />
SCART VIDEO IN - + - +<br />
SCART S-VIDEO IN - + - +<br />
VIDEO 1 IN (BACK) - + - -<br />
S-VIDEO 1 IN (BACK) - + - -<br />
VIDEO 2 IN (BACK) - + - -<br />
S-VIDEO 2 IN (BACK) - + - -
Time Shift: Zeitversetztes Fernsehen <strong>ACTIVY</strong> <strong>Media</strong> <strong>Center</strong> <strong>bedienen</strong><br />
5.4 Time Shift: Zeitversetztes Fernsehen<br />
Mit der Time Shift-Funktion können Sie eine laufende<br />
Sendung "anhalten“ (Pause). Die laufende Sendung wird im<br />
Hintergrund temporär aufgenommen und kann zeitversetzt<br />
zu einem späteren Zeitpunkt weiter angesehen werden.<br />
i Eine Time Shift-Aufnahme hat eine maximale Länge<br />
von ca. 2 Stunden (analog) oder bis zu 4 Stunden<br />
(digital).<br />
Im Pausenmodus (keine Wiedergabe):<br />
• Wenn Sie die maximale Aufnahmezeit<br />
überschreiten, ohne die Sendung weiter<br />
anzusehen, wird die Aufnahme gestoppt.<br />
Im Wiedergabemodus:<br />
• Wenn Sie die maximale Aufnahmezeit<br />
überschreiten, während Sie die Sendung weiter<br />
ansehen, wird der bereits gesehene Teil der<br />
Aufnahme wieder überschrieben und ist dann<br />
nicht mehr verfügbar.<br />
Time Shift starten<br />
In der rechten oberen Ecke des Bildschirms werden die<br />
Buchstaben TS eingeblendet, um zu signalisieren, dass sich<br />
das <strong>ACTIVY</strong> <strong>Media</strong> <strong>Center</strong> im Time Shift-Modus befindet. Die<br />
Dauer dieser Anzeige können Sie im Menü Startmenü -<br />
Einstellungen - Bild-Einstellungen unter Einblenddauer<br />
Statusanzeigen einstellen (siehe Abschnitt “Bildeinstellungen“<br />
auf Seite 75).<br />
Time Shift ansehen<br />
Drücken Sie bei laufendem Fernsehprogramm<br />
auf diese Taste.<br />
Time Shift wird gestartet, die laufende Sendung<br />
wird angehalten (Pause) und im Hintergrund<br />
temporär aufgenommen.<br />
Drücken Sie erneut auf diese Taste.<br />
Die Sendung wird ab dem Zeitpunkt, zu dem Sie<br />
sie angehalten haben, weiter abgespielt. Gleichzeitig<br />
wird die laufende Sendung im Hintergrund<br />
weiter aufgenommen<br />
In Time Shift springen und spulen<br />
Mit den folgenden Tasten können Sie innerhalb der Time<br />
Shift-Aufnahme springen und spulen:<br />
Weitere Funktionen direkt aufrufen<br />
Während einer Time Shift-Aufnahme können Sie auch die<br />
anderen Funktionen Ihres <strong>ACTIVY</strong><strong>Media</strong> <strong>Center</strong>s nutzen.<br />
Mit den folgenden Tasten rufen Sie einige zentrale Funktionen<br />
Ihres <strong>ACTIVY</strong> <strong>Media</strong> <strong>Center</strong>s direkt auf.<br />
Time Shift beenden<br />
Sprung zurück:<br />
springt in der Time Shift-Aufnahme zurück und<br />
spielt von dort weiter ab<br />
Sprung vor:<br />
springt in der Time Shift-Aufnahme nach vorn<br />
und spielt von dort weiter ab<br />
Vorspulen/Zurückspulen:<br />
Durch mehrmaliges Drücken auf diese Tasten<br />
können Sie die Aufnahme in verschiedenen<br />
Geschwindigkeiten vor- und zurückspulen.<br />
Im Wiedergabemodus sind dies:<br />
– 2-fache Geschwindigkeit<br />
– 4-fache Geschwindigkeit<br />
– 8-fache Geschwindigkeit<br />
– 16-fache Geschwindigkeit<br />
– 32-fache Geschwindigkeit<br />
– normale Geschwindigkeit (Play)<br />
Im Pausenmodus, d.h. wenn Sie zuvor auf die<br />
Taste gedrückt haben, wechseln Sie<br />
zwischen:<br />
– Zeitlupe<br />
– Pause<br />
springt an den Anfang der Time Shift-Aufnahme<br />
springt an die Position zwei Sekunden vor dem<br />
Ende der Time Shift-Aufnahme<br />
Rot zeigt das Aufnahme-Menü an<br />
Sie sehen die Liste der programmierten<br />
Sendungen.<br />
Grün zeigt das Menü TV/Radio/DV-Aufnahmen an<br />
Sie sehen die Liste der auf Ihrem <strong>ACTIVY</strong><br />
<strong>Media</strong> <strong>Center</strong> vorhandenen Aufnahmen.<br />
Gelb zeigt das Menü CD/DVD abspielen an<br />
Blau zeigt das TV-Programm an<br />
Time Shift wird nach Bestätigung beendet.<br />
Die Time Shift-Aufnahme wird nach Abfrage<br />
gelöscht oder im Medienarchiv mit dem Titel<br />
"TimeShift" gespeichert.<br />
Sie sehen das aktuelle Fernsehprogramm.<br />
32 10600709985
<strong>ACTIVY</strong> <strong>Media</strong> <strong>Center</strong> <strong>bedienen</strong> Follow me TV<br />
Statusanzeige Time Shift<br />
Die Statusanzeige wird angezeigt, wenn Sie<br />
• Time Shift starten.<br />
• auf eine der im Time Shift-Modus zur Verfügung stehenden<br />
Tasten drücken.<br />
Wie lange die Statusanzeige angezeigt werden soll, können<br />
Sie im Menü Startmenü - Einstellungen - Bild-Einstellungen -<br />
Einblenddauer Statusanzeigen einstellen (siehe Abschnitt<br />
“Bildeinstellungen“ auf Seite 75).<br />
Beim Starten des Time Shift und nach dem Drücken auf die<br />
Taste Info oder einer der oben genannten Tasten wird<br />
der aktuelle Wiedergabe-Status angezeigt.<br />
Die gesamte Länge des Balkens zeigt die maximale Aufnahme<br />
im Time Shift-Modus.<br />
Der grüne Teil des Balkens und die Zeitangabe rechts vom<br />
Balken zeigt die bisher aufgenommene Sendezeit.<br />
Die senkrechte Linie zeigt die aktuelle Position in der Wiedergabe.<br />
Die negative Zahl, in diesem Beispiel -5 Minuten und<br />
30 Sekunden, zeigt die fehlende Zeit der Time Shift-Wiedergabe<br />
zur laufenden Sendung.<br />
Die Statusanzeige wird nach der unter Menü Startmenü -<br />
Einstellungen - Bildeinstellung eingestellten Einblenddauer<br />
Statusanzeigen wieder ausgeblendet.<br />
5.5 Follow me TV<br />
Was ist Follow me TV?<br />
Mit Follow me TV können Sie im <strong>ACTIVY</strong> <strong>Media</strong> <strong>Center</strong><br />
gespeicherte Aufnahmen, Photos, Musik oder ein aktuelles<br />
Fernsehprogramm über das Heimnetzwerk an geeignete<br />
Abspielgeräte übertragen.<br />
Sie können unabhängig von Zeit und Ort von einem PC oder<br />
einem anderen externen Gerät per UPnP (Universal Plug and<br />
Play) oder Netzwerk-Freigaben auf das laufende TV-<br />
Programm oder gespeicherte Medien Ihres <strong>ACTIVY</strong> <strong>Media</strong><br />
<strong>Center</strong>s zugreifen.<br />
Mit UPnP können Sie auf Daten in Ihrem Heimnetzwerk<br />
zugreifen, ohne dass Sie hierfür explizite Netzwerk-Freigaben<br />
einstellen müssen.<br />
Wenn Sie die Funktion UPnP-Server auf Ihrem <strong>ACTIVY</strong><br />
<strong>Media</strong> <strong>Center</strong> aktivieren, können Sie mit einem UPnP-fähigen<br />
Gerät auf das laufende TV-Programm zugreifen.<br />
i Die Follow me TV-Funktion kann nur jeweils<br />
einmal gestartet werden.<br />
Mehrere UPnP-Player können nicht gleichzeitig auf<br />
die Follow me TV-Aufnahmen zugreifen.<br />
Die Follow me TV-Funktion läuft bis zur eingestellten<br />
maximalen Aufnahmezeit (siehe Abschnitt<br />
“Systemeinstellungen“ auf Seite 80). Wenn Sie die<br />
maximale Aufnahmezeit überschreiten, während Sie<br />
die Sendung weiter ansehen, wird der bereits<br />
gesehene Teil der Aufnahme wieder überschrieben<br />
und ist dann nicht mehr verfügbar.<br />
Einsatz von Follow me TV in einem WLAN<br />
Für Videos kann die Übertragungsgeschwindigkeit üblicher<br />
WLAN-Verbindungen des Standards IEEE 802.11g zu gering<br />
sein. Dies trifft insbesondere auf Netzwerkverbindungen mit<br />
zwei drahtlosen Pfaden zu, wie z. B.:<br />
• <strong>ACTIVY</strong> <strong>Media</strong> <strong>Center</strong> ←drahtlos→ Access Point<br />
• Drahtloser Router ←drahtlos→ UPnP AV Client<br />
Verwenden Sie nur einen drahtlosen Pfad, um eine<br />
störungsfreie Video-Wiedergabe zu erhalten, wie z. B:<br />
• <strong>ACTIVY</strong> <strong>Media</strong> <strong>Center</strong> ←verdrahtet→ Access Point<br />
• Drahtloser Router ←drahtlos→ UPnP AV Client<br />
Darüber hinaus ist die Datenübertragungsrate älterer WLAN<br />
Access Points oder Router bei der Verwendung drahtloser<br />
Verschlüsselung stark reduziert.<br />
Schalten Sie nicht die drathlose Verschlüsselung ab,<br />
sondern ersetzen Sie ältere Access Points oder Router<br />
durch neue.<br />
10600709985 33
Follow me TV <strong>ACTIVY</strong> <strong>Media</strong> <strong>Center</strong> <strong>bedienen</strong><br />
Von externem UPnP-fähigen Gerät zugreifen<br />
Was brauche ich für Follow me TV?<br />
• Einen der folgenden UPnP-Server:<br />
• <strong>ACTIVY</strong> <strong>Media</strong> <strong>Center</strong> als Server<br />
• PC mit installiertem Windows <strong>Media</strong> Connect als<br />
Server<br />
• <strong>ACTIVY</strong> <strong>Media</strong> Server 150<br />
• Heimnetzwerk mit einem Netzwerk-Router/WLAN-<br />
Router<br />
• Mindestens einen der folgenden Clients:<br />
• <strong>ACTIVY</strong> <strong>Media</strong> Player 150<br />
• SCALEO PC / AMILO Notebook mit UPnP-Software-<br />
Client<br />
Was ist zu tun am <strong>ACTIVY</strong> <strong>Media</strong> <strong>Center</strong>?<br />
Konfigurieren Sie das LAN-/WLAN-Netzwerk (siehe<br />
Abschnitt “Ethernet-Einstellungen“ auf Seite 76 und<br />
Abschnitt “Wireless LAN-Einstellungen“ auf Seite 76).<br />
Aktivieren Sie den UPnP-Server (siehe Abschnitt “UPnP-<br />
Server aktivieren/deaktivieren“ auf Seite 78).<br />
Was ist zu tun am UPnP-fähigen externen Gerät?<br />
Schalten Sie das externe Gerät ein.<br />
Gehen Sie vor wie in der Betriebsanleitung des externen<br />
Geräts beschrieben.<br />
Follow me TV am <strong>ACTIVY</strong> <strong>Media</strong> <strong>Center</strong> starten<br />
Bevor Sie am UPnP-Player das aktuelle TV-Programm<br />
abspielen können, müssen Sie am <strong>ACTIVY</strong> <strong>Media</strong> <strong>Center</strong><br />
Follow me TV starten.<br />
Wie heißt die Follow me TV Aufnahme?<br />
Der UPnP AV Server des <strong>ACTIVY</strong> <strong>Media</strong> <strong>Center</strong> gibt der mit<br />
Follow me TV gekennzeichneten Aufnahme den Namen<br />
Sendername - Follow me TV.<br />
Was ist zu tun am <strong>ACTIVY</strong> <strong>Media</strong> <strong>Center</strong>?<br />
Sie können Follow me TV auf drei verschiedene Arten<br />
starten.<br />
• Über die TV-Programm-Übersicht:<br />
Blau Die TV-Programm-Übersicht wird angezeigt.<br />
Markieren Sie das TV-Programm, das Sie mit<br />
Follow me TV zu einem anderen Ort in<br />
Ihrem Haus übertragen wollen.<br />
Info Die Auswahlliste Optionen wird angezeigt.<br />
Markieren Sie Follow me TV ein/aus.<br />
Follow me TV wird gestartet.<br />
Die laufende Sendung des ausgewählten TV-<br />
Programms wird rot gekennzeichnet.<br />
Vor dem ausgewählten TV-Programm<br />
erscheint das Follow me TV-Symbol .<br />
• Bei laufendem Fernsehprogramm über die Sender-<br />
Information:<br />
INFO Einmal drücken:<br />
Die Sender-Information wird angezeigt.<br />
Ein zweites Mal drücken:<br />
Die Auswahlliste Optionen wird angezeigt.<br />
Markieren Sie Follow me TV ein/aus.<br />
Follow me TV wird gestartet.<br />
Die laufende Sendung des ausgewählten TV-<br />
Programms wird rot gekennzeichnet.<br />
Vor dem ausgewählten TV-Programm<br />
erscheint das Follow me TV-Symbol .<br />
• Bei laufendem Fernsehprogramm über Jetzt im TV,<br />
Senderlisten<br />
MENU Hauptmenü wird angezeigt.<br />
Wie und wo wird die Follow me TV Aufnahme angezeigt?<br />
Die als Follow me TV programmierte Aufnahme wird an<br />
folgenden Stellen angezeigt:<br />
• TV-Programm-Übersicht<br />
Markieren Sie Jetzt im TV, Senderlisten.<br />
Das Menü Jetzt im TV wird angezeigt.<br />
Info Die Auswahlliste Optionen wird angezeigt.<br />
Markieren Sie Follow me TV ein/aus.<br />
Follow me TV wird gestartet.<br />
Die laufende Sendung des ausgewählten TV-<br />
Programms wird rot gekennzeichnet.<br />
Vor dem ausgewählten TV-Programm<br />
erscheint das Follow me TV-Symbol .<br />
• TV-Programm-Tagesübersicht<br />
• Senderliste<br />
Vor dem ausgewählten TV-Programm erscheint das<br />
Follow me TV-Symbol .<br />
34 10600709985
<strong>ACTIVY</strong> <strong>Media</strong> <strong>Center</strong> <strong>bedienen</strong> Follow me TV<br />
Follow me TV über den UPnP-Player ansehen<br />
Was ist zu tun am UPnP-Player?<br />
Wählen Sie das <strong>ACTIVY</strong> <strong>Media</strong> <strong>Center</strong> als Server.<br />
Wählen Sie den Eintrag Sendername - Follow me TV.<br />
Die Follow me TV-Aufnahme wird ab dem Zeitpunkt<br />
abgespielt, an dem die Follow me TV-Funktion am<br />
<strong>ACTIVY</strong> <strong>Media</strong> <strong>Center</strong> gestartet wurde.<br />
Follow me TV am <strong>ACTIVY</strong> <strong>Media</strong> <strong>Center</strong> beenden<br />
oder:<br />
oder:<br />
Nach Bestätigung wird die laufende Aufnahme<br />
beendet.<br />
Blau Die TV-Programm-Übersicht wird angezeigt.<br />
Info Die Auswahlliste Optionen wird angezeigt.<br />
Markieren Sie Follow me TV ein/aus.<br />
Follow me TV wird nach Bestätigung<br />
beendet.<br />
Vor dem ausgewählten TV-Programm wird<br />
das Follow me Tv-Symbol nicht mehr<br />
angezeigt.<br />
Öffnen Sie das Aufnahme-Menü. Siehe Abschnitt “Das<br />
Aufnahme-Menü“ auf Seite 44.<br />
Wählen Sie im Aufnahme-Menü die Follow<br />
me TV Aufnahme<br />
Info Die Auswahlliste der Optionen wird<br />
angezeigt.<br />
Markieren Sie Entfernen / Stop.<br />
Follow me TV wird nach Bestätigung<br />
beendet.<br />
Vor dem ausgewählten TV-Programm wird<br />
das Follow me TV-Symbol nicht mehr<br />
angezeigt.<br />
Follow me TV am UPnP-fähigen externen Gerät<br />
unterbrechen<br />
Sie können die Follow me TV-Wiedergabe am externen<br />
Gerät auf verschiedene Arten unterbrechen bzw. beenden:<br />
Drücken Sie am externen Gerät die Stopp-Taste<br />
oder:<br />
Schalten Sie das externe Gerät aus<br />
oder:<br />
Spielen Sie eine andere Follow me TV Datei ab.<br />
In allen Fällen läuft die Follow me TV-Aufnahme am<br />
<strong>ACTIVY</strong> <strong>Media</strong> <strong>Center</strong> weiter bis zur maximalen Aufnahmezeit.<br />
Die Follow me TV-Aufnahme wird dann im Medienarchiv<br />
gespeichert, bis eine neue Follow me TV-Aufnahme<br />
gestartet wird. Im Medienarchiv erscheint die Follow me<br />
TV-Aufnahme unter dem Namen Sendername - Follow me<br />
TV.<br />
Follow me TV-Aufnahmen sichern<br />
Follow me TV-Aufnahmen werden am Ende der Aufnahme<br />
automatisch im Aufnahme-Menü gespeichert. Diese Aufnahme<br />
wird mit dem Start einer neuen Follow me TV-Aufnahme<br />
gelöscht.<br />
Wenn Sie verhindern möchten, dass eine Follow me TV-<br />
Aufnahme gelöscht wird, müssen Sie vor dem Start einer<br />
neuen Follow me TV-Aufnahme die gespeicherte Aufnahme<br />
schneiden (z. B. eine Sekunde vom Ende der Aufnahme<br />
wegschneiden). Siehe Abschnitt “Aufnahme schneiden“ auf<br />
Seite 47.<br />
Follow me TV-Aufnahme aus dem Medienarchiv<br />
löschen<br />
Löschen Sie die Follow me TV-Aufnahme manuell.<br />
Siehe Abschnitt “Aufnahmen löschen“ auf Seite 50.<br />
10600709985 35<br />
oder:<br />
Starten Sie eine neue Follow me TV-Aufnahme. Die<br />
zuletzt gespeicherte Follow me TV-Aufnahme wird<br />
gelöscht und durch die neue ersetzt.<br />
Aufnahmenlänge der Follow me TV-Aufnahme einstellen<br />
Vor dem Start der Follow me TV-Aufnahme:<br />
Die Follow me TV-Aufnahme startet mit der maximalen<br />
Aufnahmelänge, die im Menü Startmenü - Einstellungen -<br />
Aufnehmen/Umwandeln eingestellt ist.<br />
Stellen Sie im Menü Startmenü - Einstellungen - Aufnehmen/Umwandeln<br />
die Aufnahmelänge ein. Siehe<br />
Abschnitt “Aufnehmen/Umwandeln“ auf Seite 79.<br />
Während der Follow me TV-Aufnahme:<br />
Wechseln Sie auf den Follow me TV-Sender.<br />
Drücken Sie die Aufnahmetaste .<br />
Stellen Sie über das Menü die Aufnahmenlänge ein.<br />
Siehe Abschnitt “Laufende Sendung sofort aufnehmen“<br />
auf Seite 41.<br />
<strong>ACTIVY</strong> <strong>Media</strong> <strong>Center</strong> in den Standby-Modus schalten<br />
Sie können das <strong>ACTIVY</strong> <strong>Media</strong> <strong>Center</strong> über den UPnP-Player<br />
in den Standby-Modus schalten.<br />
Starten Sie am UPnP-Player in der Rubrik Foto, Musik<br />
oderV Video die Programm-Datei mit dem Namen<br />
Shutdown <strong>ACTIVY</strong>.<br />
Das <strong>ACTIVY</strong> <strong>Media</strong> <strong>Center</strong> schaltet in den Standby-<br />
Modus. Die Follow me TV Aufnahme wird nicht<br />
beendet.
Zugriff auf Medien im Heimnetzwerk <strong>ACTIVY</strong> <strong>Media</strong> <strong>Center</strong> <strong>bedienen</strong><br />
5.6 Zugriff auf Medien im Heimnetzwerk<br />
Das <strong>ACTIVY</strong> <strong>Media</strong> <strong>Center</strong> bietet zwei Möglichkeiten für den<br />
Zugriff auf Medien (Aufnahmen, Fotos, Musik oder Videos)<br />
innerhalb eines Heimnetzwerkes:<br />
• Heimnetzwerkzugriff über UPnP-Protokoll<br />
• Heimnetzwerkzugriff ohne UPnP-Protokoll<br />
Voraussetzungen:<br />
• Es werden die Betriebssysteme Windows 9x,<br />
Windows ME und Windows XP unterstützt.<br />
• Die Betriebssysteme Windows NT und Windows 2000<br />
sind wegen des Sicherheitskonzepts für Dateizugriff nur<br />
eingeschränkt geeignet.<br />
• Es sind nur Arbeitsgruppen zugelassen. Domänen-<br />
Konzepte werden nicht unterstützt.<br />
• Es darf auf Ihrem PC keine Firewall für den Netzwerkzugang<br />
eingerichtet sein, über den das <strong>ACTIVY</strong> <strong>Media</strong><br />
<strong>Center</strong> mit dem PC verbunden ist.<br />
5.6.1 Heimnetzwerkzugriff über UPnP-Protokoll<br />
Mit UPnP (Universal Plug and Play) können Sie auf Daten in<br />
Ihrem Heimnetzwerk zugreifen, ohne dass Sie hierfür explizite<br />
Netzwerk-Freigaben einstellen müssen.<br />
Wenn Sie die Funktion UPnP-Server auf Ihrem <strong>ACTIVY</strong><br />
<strong>Media</strong> <strong>Center</strong> aktivieren, können Sie mit UPnP-fähigen<br />
Geräten auf folgende Bereiche zugreifen:<br />
– Aufnahmen<br />
– PC-<strong>Media</strong><br />
– Time Shift<br />
– Follow me TV<br />
i Nicht jeder UPnP-Player kann alle Daten abgespielen,<br />
z. B. können einige UPnP-Player Time Shift nicht<br />
abspielen.<br />
Von externem UPnP-fähigen Gerät zugreifen<br />
Was ist zu tun am <strong>ACTIVY</strong> <strong>Media</strong> <strong>Center</strong>?<br />
Konfigurieren Sie das LAN-/WLAN-Netzwerk (siehe<br />
Abschnitt “Ethernet-Einstellungen“ auf Seite 76 und<br />
Abschnitt “Wireless LAN-Einstellungen“ auf Seite 76).<br />
Aktivieren Sie den UPnP-Server (siehe Abschnitt “UPnP-<br />
Server aktivieren/deaktivieren“ auf Seite 78).<br />
Was ist zu tun am UPnP-fähigen externen Gerät?<br />
Schalten Sie das externe Gerät ein.<br />
Gehen Sie vor wie in der Betriebsanleitung des externen<br />
Geräts beschrieben.<br />
Aktuelles Fernsehprogramm des <strong>ACTIVY</strong> <strong>Media</strong> <strong>Center</strong><br />
auf einem UPnP-Player abspielen<br />
Bevor Sie am UPnP-Player das aktuelle Fernsehprogramm<br />
abspielen können, müssen Sie am <strong>ACTIVY</strong> <strong>Media</strong> <strong>Center</strong><br />
Follow me TV starten.<br />
Was ist zu tun am <strong>ACTIVY</strong> <strong>Media</strong> <strong>Center</strong>?<br />
Starten Sie Follow me TV.<br />
Siehe Abschnitt “Follow me TV am <strong>ACTIVY</strong> <strong>Media</strong><br />
<strong>Center</strong> starten“ auf Seite 34<br />
Was ist zu tun am UPnP-Player?<br />
Wählen Sie das <strong>ACTIVY</strong> <strong>Media</strong> <strong>Center</strong> als Server.<br />
Wählen Sie den Eintrag Sendername - Follow me TV<br />
<strong>ACTIVY</strong> <strong>Media</strong> <strong>Center</strong> mit einem UPnP-Player abschalten<br />
Wählen Sie am UPnP-Player den Eintrag<br />
Shutdown Activy.<br />
Das <strong>ACTIVY</strong> <strong>Media</strong> <strong>Center</strong> wird abgeschaltet.<br />
Von einem PC zugreifen<br />
Was ist zu tun am <strong>ACTIVY</strong> <strong>Media</strong> <strong>Center</strong>?<br />
Vergeben Sie über das Menü Startmenü - Einstellungen<br />
- Geräte-PIN ändern eine andere Geräte-PIN als bei<br />
Auslieferung voreingestellt ist. (Geräte-PIN bei Auslieferung:<br />
0000). Wie Sie die Geräte-PIN ändern, ist im<br />
Abschnitt “Geräte-PIN ändern“ auf Seite 82 beschrieben.<br />
Wenn Sie am <strong>ACTIVY</strong> <strong>Media</strong> <strong>Center</strong> eine andere Geräte-PIN<br />
als "0000" einstellen, wird das Verzeichnis TV/Radio/DV-<br />
Aufnahmen im Heimnetzwerk freigegeben. Das Verzeichnis<br />
enthält alle Aufnahmen, die Sie auf Ihrem <strong>ACTIVY</strong> <strong>Media</strong><br />
<strong>Center</strong> gespeichert haben. Die Aufnahmen sind nach Aufnahmedatum<br />
sortiert.<br />
Vom Heimnetzwerk aus sehen Sie das Verzeichnis als<br />
"Recordings". Wenn auf Ihrem PC geeignete Software installiert<br />
ist, können Sie die Aufnahmen aus dem Verzeichnis<br />
Recordings am PC abspielen oder auf den PC kopieren.<br />
Im Verzeichnis DV_IN finden Sie DV-Originalformat-Aufnahmen,<br />
die Sie von einem DV-Camcorder aufgenommen<br />
haben.<br />
Im Verzeichnis PC-<strong>Media</strong> können Sie z. B. Musikdateien oder<br />
Bilder auf dem <strong>ACTIVY</strong> <strong>Media</strong> <strong>Center</strong> ablegen.<br />
i Aus Sicherheitsgründen sind die Verzeichnisse<br />
Recordings, DV_IN und alle weiteren Unterverzeichnisse<br />
in Ihrem <strong>ACTIVY</strong> <strong>Media</strong> <strong>Center</strong> nur für den<br />
Lesezugriff freigegeben.<br />
i Wenn Sie Aufnahmen vom <strong>ACTIVY</strong> <strong>Media</strong> <strong>Center</strong><br />
auf den PC kopieren, müssen Sie immer die Index-<br />
Dateien (Aufnahmename.ind-Dateien) mit kopieren.<br />
Ansonsten kann das <strong>ACTIVY</strong> <strong>Media</strong> <strong>Center</strong> die<br />
Aufnahmen später nicht mehr abspielen, wenn Sie<br />
über Ihr Heimnetzwerk vom <strong>ACTIVY</strong> <strong>Media</strong> <strong>Center</strong><br />
auf den PC zugreifen.<br />
36 10600709985
<strong>ACTIVY</strong> <strong>Media</strong> <strong>Center</strong> <strong>bedienen</strong> Zugriff auf Medien im Heimnetzwerk<br />
Was ist zu tun am PC?<br />
Suchen Sie von Ihrem PC aus nach dem Namen oder<br />
nach der IP-Adresse Ihres <strong>ACTIVY</strong> <strong>Media</strong> <strong>Center</strong>s<br />
(Netzwerkumgebung). Bei Auslieferung ist ein Name<br />
voreingestellt.<br />
Beispiel: OEM-xxxxxxxxxxx<br />
i Sie können diesen Namen (Box-Name) jederzeit<br />
ändern, um Ihr <strong>ACTIVY</strong> <strong>Media</strong> <strong>Center</strong> leichter zu<br />
finden.<br />
Sie können die Arbeitsgruppe auf den gleichen<br />
Namen wie die Arbeitsgruppe Ihres Heimnetzwerks<br />
ändern. Das beschleunigt die Suche.<br />
Die Namen ändern Sie im Menü des <strong>ACTIVY</strong> <strong>Media</strong><br />
<strong>Center</strong> unter Startmenü - Einstellungen - Netzwerk<br />
konfigurieren - Ethernet konfigurieren oder Wireless<br />
LAN konfigurieren unter Box-Name und Arbeitsgruppe.<br />
Nachdem Sie Ihr <strong>ACTIVY</strong> <strong>Media</strong> <strong>Center</strong> gefunden haben,<br />
können Sie auf das Verzeichnis Recordings zugreifen,<br />
indem Sie beim Zugriff als Benutzernamen activy und als<br />
Passwort die Geräte-PIN Ihres <strong>ACTIVY</strong> <strong>Media</strong> <strong>Center</strong>s<br />
eingeben.<br />
i Unter Windows 98/ME müssen Sie erst einen<br />
Benutzer activy mit der Geräte-PIN als Passwort<br />
einrichten und sich dann erneut mit diesem<br />
Benutzernamen und Passwort im Betriebssystem<br />
anmelden, damit der Zugriff auf das Verzeichnis<br />
Recordings möglich ist. Eine weitere Passwort-<br />
Eingabe ist dann nicht mehr erforderlich.<br />
5.6.2 Heimnetzwerkzugriff ohne UPnP-Protokoll<br />
i Um Daten ohne UPnP-Protokoll aus Ihrem Heimnetzwerk<br />
wiedergeben zu können<br />
– müssen die Netzwerk-Einstellungen am <strong>ACTIVY</strong><br />
<strong>Media</strong> <strong>Center</strong> und im Heimnetzwerk korrekt sein.<br />
– müssen die Verzeichnisse, die Medien enthalten,<br />
explizit für das Netzwerk freigegeben sein.<br />
Abhängig vom Betriebssystem müssen Sie im Heimnetzwerk<br />
entsprechende Einstellungen machen. Da die Einstellungen<br />
je nach Windows-Version an unterschiedlicher Stelle<br />
gemacht werden, finden Sie genauere Informationen dazu in<br />
der Dokumentation zu Ihrem Betriebssystem oder in der<br />
jeweiligen Online-Hilfe.<br />
Was ist zu tun am PC?<br />
Richten Sie an Ihrem PC ein Heimnetzwerk für den<br />
Netzwerk-Zugriff ein. Verwenden Sie dazu z.B. den<br />
Windows-Assistenten "Assistenten zur Einrichtung eines<br />
Heimnetzwerkes oder kleinen Firmennetzwerkes".<br />
Deaktivieren Sie die Windows Firewall-Funktion/<br />
Netzwerksicherheit für die aktive Netzwerkverbindung,<br />
über den das <strong>ACTIVY</strong> <strong>Media</strong> <strong>Center</strong> mit dem Heimnetzwerk<br />
verbunden ist. Andernfalls ist der Zugriff Ihres<br />
<strong>ACTIVY</strong> <strong>Media</strong> <strong>Center</strong>s auf Ihren PC nicht möglich.<br />
Aktivieren Sie in den Eigenschaften der Netzwerkverbindung<br />
Ihres PCs die Einstellungen "Client für Microsoft-<br />
Netzwerke" und "Datei und Druckerfreigabe für<br />
Microsoft-Netzwerke".<br />
Geben Sie die Verzeichnisse auf Ihrem PC frei, auf die<br />
das <strong>ACTIVY</strong> <strong>Media</strong> <strong>Center</strong> zugreifen soll.<br />
Von den freigegebenen Ordnern werden am <strong>ACTIVY</strong> <strong>Media</strong><br />
<strong>Center</strong> die Unterverzeichnisse nicht angezeigt.<br />
Was ist zu tun am <strong>ACTIVY</strong> <strong>Media</strong> <strong>Center</strong>?<br />
Wechseln Sie in das Menü Startmenü - Archiv, Wiedergabe,<br />
Schneiden - Externe Medien und starten Sie dort die<br />
Suche im Netzwerk über Optionen Auto-Suche: Alle.<br />
Wenn Ihr <strong>ACTIVY</strong> <strong>Media</strong> <strong>Center</strong> und Ihr PC nicht in der<br />
gleichen Arbeitsgruppe sind, kann das Auffinden des PCs<br />
etwas länger dauern. Wenn Ihr PC nach etwa 2-5 Minuten<br />
nicht gefunden wurde, wiederholen Sie die Suche.<br />
i Sie können die Arbeitsgruppe auf den gleichen<br />
Namen wie die Arbeitsgruppe Ihres Heimnetzwerks<br />
ändern. Das beschleunigt die Suche.<br />
Den Namen der Arbeitsgruppe ändern Sie im Menü<br />
des <strong>ACTIVY</strong> <strong>Media</strong> <strong>Center</strong> unter Startmenü - Einstellungen<br />
- Netzwerk konfigurieren - Ethernet konfigurieren<br />
oder Wireless LAN konfigurieren unter<br />
Arbeitsgruppe.<br />
i Passwortschutz<br />
Auf Dateien, für die ein Passwort für den Lesezugriff<br />
vergeben wurde, kann das <strong>ACTIVY</strong> <strong>Media</strong> <strong>Center</strong><br />
nicht zugreifen, wenn kein Netzwerk-Benutzer<br />
eingerichtet ist. Eine Beschreibung zum Einrichten<br />
finden Sie in Abschnitt “Netzwerk-Benutzer einrichten“<br />
auf Seite 77.<br />
Firewall<br />
Ein Aktivieren der in Ihrem PC-Betriebssystem<br />
integrierten Firewall oder einer nachträglich installierten<br />
Personal Firewall kann den Zugriff auf freigegebene<br />
Ordner sehr schwierig oder gar unmöglich<br />
machen. Deaktivieren Sie oder deinstallieren Sie die<br />
Firewall, um zu überprüfen, ob der Zugriff überhaupt<br />
funktioniert.<br />
10600709985 37
TV-Programm <strong>ACTIVY</strong> <strong>Media</strong> <strong>Center</strong> <strong>bedienen</strong><br />
5.7 TV-Programm<br />
Mit dem TV-Programm erhalten Sie einen Überblick und<br />
Informationen über das Fernsehprogramm der nächsten<br />
Tage. Es werden mindestens 5 Tage angezeigt. Das TV-<br />
Programm wird automatisch über das Internet aktualisiert.<br />
i Für die Vollständigkeit der TV-Programm-Daten<br />
übernimmt Fujitsu Siemens Computers keine<br />
Gewähr. Siehe auch Abschnitt “Elektronische<br />
Programmzeitschrift“ auf Seite 93.<br />
Wenn keine TV-Programm-Daten vorhanden sind,<br />
werden in den Menüs keine Daten angezeigt.<br />
Vorraussetzungen<br />
• Der Internet-Zugang muss vorhanden und konfiguriert<br />
sein.<br />
• Unter Menü Startmenü - Einstellungen - Systemeinstellungen<br />
muss die Option Daten über Internet laden auf ja<br />
gesetzt sein (siehe Abschnitt “Systemeinstellungen“ auf<br />
Seite 80).<br />
• Der tvtv-Service muss eingerichtet sein (siehe Abschnitt<br />
“tvtv-Service“ auf Seite 82).<br />
Ansichten<br />
Das TV-Programm wird in verschiedenen Ansichten<br />
angezeigt:<br />
• TV-Programm-Übersicht<br />
zeigt eine Tagesübersicht über die Sendungen aller<br />
Sender<br />
• TV-Programm-Tagesübersicht<br />
zeigt eine Tagesübersicht über die Sendungen eines<br />
Senders<br />
• Senderübersicht<br />
zeigt eine Übersicht über die aktuell laufenden Sendungen<br />
aller Sender<br />
• Senderinformationen<br />
zeigt Information zur aktuell laufenden Sendung und<br />
einen Hinweis zu den nächsten Sendungen des aktuellen<br />
Senders<br />
5.7.1 TV-Programm-Übersicht ansehen<br />
oder:<br />
Blau Drücken Sie bei laufendem Fernsehprogramm<br />
auf diese Taste.<br />
Die TV-Programm Übersicht wird angezeigt.<br />
MENU Drücken Sie bei laufendem Fernsehprogramm<br />
auf diese Taste.<br />
Das Startmenü wird angezeigt.<br />
Markieren Sie TV-Programm, Aufnehmen.<br />
Die TV-Programm Übersicht wird angezeigt.<br />
In der ersten Spalte werden die in der ausgewählten Senderliste<br />
enthaltenen Sender angezeigt.<br />
In den Zeilen sehen Sie die Sendungen der einzelnen Sender<br />
chronologisch von links nach rechts.<br />
Erklärung der Farben<br />
• Grün dargestellt ist die Sendung, auf der sich die Markierung<br />
gerade befindet.<br />
• Rot dargestellt sind Sendungen, die zur Aufnahme<br />
ausgewählte wurden.<br />
• Dunkelgrün dargestellt sind Sendungen, die zur Erinnerung<br />
ausgewählt wurden.<br />
• Orange dargestellt sind Sendungen, die zur Erinnerung<br />
und zur Aufnahme ausgewählt wurden.<br />
• Die gelbe senkrechte Linie zeigt den aktuellen Zeitpunkt<br />
an.<br />
Navigieren in der Übersicht<br />
Sendung markieren<br />
blättert in der Senderliste seitenweise<br />
aufwärts<br />
blättert in der Senderliste seitenweise<br />
abwärts<br />
blättert in der Ansicht seitenweise nach links<br />
blättert in der Ansicht seitenweise nach<br />
rechts<br />
Mit diesen Tasten bewegen Sie die Markierung<br />
in der Übersicht, um eine Sendung<br />
auszuwählen.<br />
Die Sendung, auf der die Markierung steht,<br />
wird grün dargestellt.<br />
5.7.2 TV-Programm-Tagesübersicht ansehen<br />
MENU Drücken Sie bei laufendem Fernsehprogramm<br />
auf diese Taste.<br />
Das Startmenü wird angezeigt.<br />
Markieren Sie TV-Programm, Aufnehmen.<br />
Die TV-Programm Übersicht wird angezeigt.<br />
Info Die Auswahlliste Optionen wird angezeigt.<br />
Markieren Sie Tagesübersicht…<br />
Die Tagesübersicht über die Sendungen<br />
eines Senders wird angezeigt.<br />
38 10600709985
<strong>ACTIVY</strong> <strong>Media</strong> <strong>Center</strong> <strong>bedienen</strong> TV-Programm<br />
5.7.3 Senderübersicht ansehen<br />
MENU Drücken Sie bei laufendem Fernsehprogramm<br />
auf diese Taste.<br />
Das Startmenü wird angezeigt.<br />
Markieren Sie Jetzt im TV, Senderlisten.<br />
5.7.4 Senderinformationen ansehen<br />
INFO<br />
Eine Übersicht aller aktuell laufenden<br />
Sendungen aller Sender der eingestellten<br />
Senderliste wird angezeigt.<br />
Drücken Sie bei laufendem Fernsehprogramm<br />
auf diese Taste.<br />
Ein rot-grüner Balken wird angezeigt. Der rote Teil des<br />
Balkens zeigt an, wie viel der laufenden Sendung bereits<br />
gesendet wurde, der grüne Teil zeigt an, wie viel der laufenden<br />
Sendung noch gesendet wird.<br />
Darunter werden die aktuell laufende Sendung und ein<br />
Hinweis auf die nächsten Sendungen angezeigt.<br />
5.7.5 Funktionen in allen Ansichten<br />
Abhängig von der TV-Programm-Ansicht können Sie die im<br />
folgenden beschriebenen Funktionen nutzen:<br />
TV-Programm von einem bestimmten Tag anzeigen<br />
Gelb Die Tages-Auswahl wird angezeigt.<br />
Markieren Sie den gewünschten Tag.<br />
Das TV-Programm des ausgewählten Tages<br />
wird angezeigt.<br />
Andere Senderliste auswählen<br />
Blau Die verfügbaren Senderlisten werden<br />
angezeigt.<br />
Markieren Sie die gewünschte Senderliste.<br />
Die Sender der ausgewählten Senderliste<br />
werden angezeigt.<br />
Ausführliche Informationen zu einer Sendung ansehen<br />
Markieren Sie die gewünschte Sendung im<br />
TV-Programm.<br />
Es werden ausführliche Informationen zur<br />
markierten Sendung angezeigt.<br />
Sender umschalten<br />
Im TV-Programm können Sie sofort auf einen Sender<br />
umschalten, um die laufende Sendung anzusehen.<br />
Zum Umschalten haben Sie zwei Möglichkeiten:<br />
10600709985 39<br />
EXIT<br />
oder:<br />
EXIT<br />
Markieren Sie die gewünschte Sendung im<br />
TV-Programm.<br />
Drücken Sie zweimal auf diese Taste.<br />
Das <strong>ACTIVY</strong> <strong>Media</strong> <strong>Center</strong> schaltet auf den<br />
gewünschten Sender um.<br />
Das Menü wird ausgeblendet.<br />
Markieren Sie die gewünschte Sendung im<br />
TV-Programm.<br />
Info Die Auswahlliste Optionen wird angezeigt.<br />
Markieren Sie Umschalten.<br />
Das <strong>ACTIVY</strong> <strong>Media</strong> <strong>Center</strong> schaltet auf den<br />
gewünschten Sender um.<br />
Das Menü wird ausgeblendet.<br />
Erinnerung setzen<br />
Wenn Sie im TV-Programm eine Sendung sehen, die später<br />
läuft und die Sie gerne ansehen möchten, können Sie eine<br />
Erinnerung an diese Sendung setzen. Kurz bevor die<br />
Sendung beginnt, wird Ihnen am Fernseher eine Nachricht<br />
eingeblendet, die Sie an diese Sendung erinnert.<br />
Markieren Sie die gewünschte Sendung im<br />
TV-Programm.<br />
Info Die Auswahlliste Optionen wird angezeigt.<br />
Markieren Sie Erinnerung.<br />
Die Erinnerung an die ausgewählte Sendung<br />
ist gesetzt.<br />
Programm suchen<br />
Sie können im TV-Programm Sendungen suchen, die Sie<br />
gerne ansehen möchten. Das <strong>ACTIVY</strong> <strong>Media</strong> <strong>Center</strong> sucht<br />
nach dem gewünschten Begriff in den Programmnamen und<br />
in den zusätzlichen Informationen der Sendungen.<br />
Info Die Auswahlliste Optionen wird angezeigt.<br />
Markieren Sie Programm suchen ....<br />
Das Eingabefenster für das gesuchte<br />
Programm wird angezeigt.
Aufnehmen <strong>ACTIVY</strong> <strong>Media</strong> <strong>Center</strong> <strong>bedienen</strong><br />
Sie können in diesem Menü für die angezeigten Suchergebnisse<br />
folgende Funktionen wählen:<br />
– Programm-Info<br />
– Sendung zur Aufnahme auswählen<br />
– Aufnahme-Menü anzeigen<br />
– Erinnerung setzen<br />
– Neue Suche<br />
Geben Sie den Namen für das gesuchte<br />
Programm ein (siehe Abschnitt “Text<br />
eingeben“ auf Seite 20).<br />
Die Text-Eingabe wird beendet, die Suchergebnisse<br />
werden angezeigt.<br />
Info Die Auswahlliste Optionen wird angezeigt.<br />
Markieren Sie Neue Suche.<br />
Das Eingabefenster für das gesuchte<br />
Programm wird angezeigt. Die vorherigen<br />
Suchergebnisse werden gelöscht.<br />
Geben Sie den Namen für das gesuchte<br />
Programm ein (siehe Abschnitt “Text<br />
eingeben“ auf Seite 20).<br />
Die Text-Eingabe wird beendet, die Suchergebnisse<br />
werden angezeigt.<br />
Um das Menü zu schließen, ohne eine Option auszuwählen:<br />
BACK Das eingeblendete Menü wird geschlossen.<br />
5.8 Aufnehmen<br />
Zum Aufnehmen von Sendungen haben Sie verschiedene<br />
Möglichkeiten:<br />
• Eine laufende Sendung mit den Tasten der Fernbedienung<br />
direkt aufnehmen.<br />
• Eine Sendung einfach und schnell im TV-Programm zur<br />
Aufnahme kennzeichnen.<br />
• Eine Aufnahme manuell einstellen (Datum und Zeit).<br />
• Eine Aufnahme von einem beliebigen Standort über das<br />
Internet fernprogrammieren.<br />
Alle Sendungen, die Sie für eine Aufnahme vorgesehen<br />
haben, werden im Aufnahme-Menü angezeigt. Abgeschlossene<br />
Aufnahmen werden im Medien-Archiv abgelegt und<br />
können von dort abgespielt werden (siehe Abschnitt “Aufnahme<br />
abspielen“ auf Seite 46).<br />
Während der Aufnahme leuchtet die rote Kontrollleuchte an<br />
Ihrem <strong>ACTIVY</strong> <strong>Media</strong> <strong>Center</strong>. In der rechten oberen Ecke des<br />
Fernsehbildes wird kurz ein roter Punkt (Record) und die<br />
eingestellte Aufnahmequalität angezeigt. Die Dauer dieser<br />
Anzeige können Sie im Menü Startmenü - Einstellungen -<br />
Bild-Einstellungen unter Einblenddauer Statusanzeigen<br />
einstellen (siehe Abschnitt “Bildeinstellungen“ auf Seite 75).<br />
i Eine Beschreibung der Tasten, die Sie zum Schneiden<br />
der Aufnahmen verwenden können, sind im<br />
Abschnitt “Wiedergabe/CD/DVD abspielen“ auf<br />
Seite 18 beschrieben.<br />
Diese Tasten können Sie auch bereits während der<br />
Aufnahme einer Sendung benutzen, um den<br />
späteren Aufnahmeschnitt sofort vorzubereiten.<br />
5.8.1 Aufnehmen/Ansehen von verschlüsselten<br />
Sendern<br />
(nur bei digitalem Satelliten- oder digital-terrestrischem<br />
Antennenanschluss)<br />
Verschlüsselte Sender können Sie nur mit einer speziellen<br />
Freischaltung empfangen. Verschlüsselte Sender können<br />
sein Bezahl-TV-Sender (Pay TV) oder Sender, die ihre<br />
Programme nur regional senden. Meist ist für den Empfang<br />
ein Conditional Access-Modul (CA-Modul) und eine<br />
Freischaltkarte des Senders notwendig. Das CA-Modul wird<br />
je nach Anleitung des Herstellers an das Common Interface<br />
des <strong>ACTIVY</strong> <strong>Media</strong> <strong>Center</strong>s angeschlossen und verwendet<br />
(siehe Abschnitt “Conditional Access-Modul an Common<br />
Interface anschließen“ auf Seite 90).<br />
Für das Ansehen oder Aufnehmen dieser Sender ist folgendes<br />
zu beachten:<br />
• Sie können jeweils nur einen verschlüsselten Sender<br />
ansehen oder aufnehmen.<br />
• Sie können nicht gleichzeitig einen verschlüsselten<br />
Sendern ansehen und von einem anderen verschlüsselten<br />
Sender aufnehmen.<br />
Es kann passieren, dass eine laufende Aufnahme eines<br />
beliebigen Senders das Ansehen oder Aufnehmen von einem<br />
verschlüsseltem Sender verhindert. Tritt dieser Fall ein,<br />
40 10600709985
<strong>ACTIVY</strong> <strong>Media</strong> <strong>Center</strong> <strong>bedienen</strong> Aufnehmen<br />
können Sie die laufende Aufnahme entweder abbrechen oder<br />
warten, bis die Aufnahme beendet ist, um anschließend zu<br />
einem verschlüsselten Sender zu wechseln.<br />
5.8.2 Laufende Sendung sofort aufnehmen<br />
Drücken Sie bei laufendem Fernsehprogramm<br />
auf diese Taste. Die Aufnahme der<br />
laufenden Sendung wird sofort gestartet.<br />
Eine Aufnahmezeit von 30 Minuten ist voreingestellt.<br />
Während der Aufnahme leuchtet die<br />
Kontrollleuchte an Ihrem <strong>ACTIVY</strong> <strong>Media</strong><br />
<strong>Center</strong> rot.<br />
Im oberen Teil des Menüs sehen Sie die Start- und Ende-Zeit<br />
der Aufnahme. Die maximale Aufnahmezeit ist abhängig von<br />
den Einstellungen Ihres <strong>ACTIVY</strong> <strong>Media</strong> <strong>Center</strong>s (siehe<br />
Abschnitt “Systemeinstellungen“ auf Seite 80).<br />
Wenn Sie das Menü mit der Taste BACK oder der Taste<br />
EXIT schließen, ohne eine der Optionen auszuwählen,<br />
wird die Aufnahme nach 30 Minuten beendet.<br />
Wenn Sie die voreingestellte Aufnahmedauer ändern<br />
möchten, stehen Ihnen die folgenden Optionen zur<br />
Verfügung.<br />
Wählen Sie eine der folgenden Optionen:<br />
Ende aus TV-Programm<br />
Die Aufnahme wird automatisch nach dem im<br />
TV-Programm angegebenen Ende der<br />
Sendung plus eingestellter Nachlaufzeit<br />
beendet.<br />
Die Dauer der Nachlaufzeit, also die Zeit, die<br />
Sie zusätzlich nach einer Sendung aufnehmen,<br />
können Sie im Menü Startmenü -<br />
Einstellungen - Aufnehmen / Umwandeln<br />
einstellen.<br />
Wenn Sie im Menü Startmenü - Einstellungen<br />
- Aufnehmen / Umwandeln das Verwenden<br />
des VPS-Signals aktiviert haben und der<br />
eingestellte Sender ein VPS-Signal sendet,<br />
wird das Ende der Aufnahme über das VPS-<br />
Signal gesteuert.<br />
Wenn keine TV-Programm-Daten verfügbar<br />
sind, ist die Option Ende aus TV-Programm<br />
nicht möglich.<br />
Ende im Aufnahme-Menü…<br />
Das Menü für manuelle Aufnahmen wird<br />
geöffnet.<br />
Tragen Sie hier den Zeitpunkt ein, wann die<br />
Aufnahme beendet werden soll.<br />
Nähere Informationen zum Aufnahme-Menü<br />
finden Sie im Abschnitt “Das Aufnahme-<br />
Menü“ auf Seite 44.<br />
Maximale Aufnahmezeit<br />
Die laufende Sendung wird aufgenommen,<br />
bis die im Menü Startmenü - Einstellungen -<br />
Aufnehmen / Umwandeln eingestellte<br />
maximale manuelle Aufnahmedauer erreicht<br />
ist.<br />
Aufnahme beenden<br />
Die Aufnahme sofort beendet.<br />
Die markierte Option wird übernommen.<br />
Um das Menü zu schließen, ohne eine Option auszuwählen:<br />
BACK Das eingeblendete Menü wird geschlossen.<br />
Nach Ende der Aufnahme finden Sie die aufgenommene<br />
Sendung im Medien-Archiv (siehe Abschnitt “Aufnahme<br />
abspielen“ auf Seite 46).<br />
5.8.3 Aufnahme der laufenden Sendung beenden<br />
Nach Bestätigung wird die laufende Aufnahme<br />
beendet.<br />
5.8.4 Sendung aus TV-Programm zur Aufnahme<br />
auswählen<br />
i Wenn Sie Aufnahmen über das TV-Programm<br />
programmieren, werden vom jeweiligen Sender<br />
kurzfristig veranlaste Programmänderungen nicht<br />
berücksichtigt.<br />
Über das Menü Startmenü - Einstellungen -<br />
Aufnehmen / Umwandeln können Sie eine Vor- und<br />
Nachlaufzeit einstellen, die jeder Aufnahme automatisch<br />
hinzugefügt wird (siehe Abschnitt “Aufnehmen/<br />
Umwandeln“ auf Seite 79).<br />
Einige Sendungen oder Sender liefern keine TV-<br />
Programm-Daten. Solche Sendungen können Sie<br />
über die manuelle Aufnahme programmieren.<br />
MENU Drücken Sie bei laufendem Fernsehprogramm<br />
auf diese Taste.<br />
Das Startmenü wird angezeigt.<br />
Markieren Sie TV-Programm, Aufnehmen.<br />
Die TV-Programm Übersicht wird angezeigt.<br />
Markieren Sie die gewünschte Sendung.<br />
Die zur Aufnahme ausgewählte Sendung ist<br />
rot gekennzeichnet und ist zur Aufnahme<br />
programmiert.<br />
Nach Ende der Aufnahme finden Sie die<br />
aufgenommene Sendung im Medien-Archiv<br />
(siehe Abschnitt “Aufnahme abspielen“ auf<br />
Seite 46).<br />
10600709985 41
Aufnehmen <strong>ACTIVY</strong> <strong>Media</strong> <strong>Center</strong> <strong>bedienen</strong><br />
5.8.5 Aufnahme manuell programmieren<br />
Hier geben Sie die Daten für einzelne Aufnahmen ein.<br />
MENU Drücken Sie bei laufendem Fernsehprogramm<br />
auf diese Taste.<br />
Das Startmenü wird angezeigt.<br />
Markieren Sie TV-Programm, Aufnehmen.<br />
Die TV-Programm Übersicht wird angezeigt.<br />
Info Die Auswahlliste der Optionen wird<br />
angezeigt.<br />
Markieren Sie Aufnahme-Menü.<br />
Die Liste der programmierten Sendungen<br />
wird angezeigt.<br />
Info Die Auswahlliste der Optionen wird<br />
angezeigt.<br />
Markieren Sie Neue Aufnahme.<br />
Das Eingabefenster für Aufnahmen wird<br />
angezeigt.<br />
Geben Sie die Daten für die Aufnahme ein.<br />
Mit diesen Tasten stellen Sie jeweils den<br />
gewünschten Wert ein.<br />
Mit diesen Tasten wechseln<br />
Sie von einem Wert zum<br />
nächsten.<br />
Geben Sie den Namen ein, unter dem die<br />
Aufnahme im Medien-Archiv gespeichert<br />
werden soll (siehe Abschnitt “Text eingeben“<br />
auf Seite 20).<br />
Wenn Sie keinen Namen eintragen, wird der<br />
Name der aufgenommenen Sendung aus<br />
dem TV-Programm verwendet.<br />
Info Die Aufnahme ist programmiert.<br />
Die Sendung ist zur Aufnahme vorgesehen<br />
und wird in der Liste der programmierten<br />
Aufnahmen angezeigt.<br />
Nach Ende der Aufnahme finden Sie die<br />
aufgenommene Sendung im Medien-Archiv<br />
(siehe Abschnitt “Aufnahme abspielen“ auf<br />
Seite 46).<br />
5.8.6 Aufnahme-Serie programmieren<br />
Hier geben Sie die Daten für Aufnahmen ein, die immer zum<br />
gleichen Zeitpunkt (Uhrzeit und Wochentag) durchgeführt<br />
werden sollen.<br />
MENU Drücken Sie bei laufendem Fernsehprogramm<br />
auf diese Taste.<br />
Das Startmenü wird angezeigt.<br />
Markieren Sie TV-Programm, Aufnehmen.<br />
Die TV-Programm Übersicht wird angezeigt.<br />
Info Die Auswahlliste der Optionen wird<br />
angezeigt.<br />
Markieren Sie Aufnahme-Menü.<br />
Die Liste der programmierten Sendungen<br />
wird angezeigt.<br />
Info Die Auswahlliste der Optionen wird<br />
angezeigt.<br />
Markieren Sie Aufnahme-Serien…<br />
Die Liste der programmierten Aufnahmen,<br />
die wiederholt immer zum gleichen Zeitpunkt<br />
(Uhrzeit und Wochentag) durchgeführt<br />
werden sollen, wird angezeigt.<br />
Info Die Auswahlliste der Optionen wird<br />
angezeigt.<br />
Markieren Sie Neue Aufnahme-Serie…<br />
Das Eingabefenster für die Programmierung<br />
von Aufnahme-Serien wird angezeigt.<br />
Geben Sie die Daten für die Aufnahmen ein.<br />
Mit diesen Tasten stellen Sie jeweils den<br />
gewünschten Wert ein.<br />
Mit diesen Tasten wechseln Sie<br />
von einem Wert zum nächsten.<br />
Geben Sie den Namen ein, unter dem die<br />
Aufnahme im Medien-Archiv gespeichert<br />
werden soll (siehe Abschnitt “Text eingeben“<br />
auf Seite 20).<br />
Wenn Sie keinen Namen eintragen, wird der<br />
Name der aufgenommenen Sendung aus<br />
dem TV-Programm verwendet.<br />
42 10600709985
<strong>ACTIVY</strong> <strong>Media</strong> <strong>Center</strong> <strong>bedienen</strong> Aufnehmen<br />
Markieren Sie den Wochentag, an dem die<br />
Aufnahmen durchgeführt werden sollen.<br />
Drücken Sie auf diese Taste, um<br />
den markierten Wochentag einoder<br />
auszuschalten.<br />
Sie können mehrere Tage bestimmen, an<br />
denen die Aufnahmen zur eingestelten Zeit<br />
durchgeführt werden sollen.<br />
Info Anhand der eingetragenen Daten wird sofort<br />
die nächste mögliche Aufnahme programmiert.<br />
Sobald diese Aufnahme durchgeführt<br />
wurde wird automatisch die nächste Aufnahme<br />
der Aufnahme-Serie zum nächstmöglichen<br />
Zeitpunkt programmiert.<br />
i Falls für diesen Zeitpunkt bereits<br />
eine Programmierung für eine<br />
andere Aufnahme existiert, wird<br />
die Aufnahme der Aufnahme-<br />
Serie auf den nächstmöglichen<br />
zur Programmierung passenden<br />
freien Zeitpunkt verschoben.<br />
Dadurch kann es dazu kommen,<br />
dass einzelne Aufnahmen einer<br />
Aufnahme-Serie nicht durchgeführt<br />
werden.<br />
Nach Ende der jeweiligen Aufnahme finden<br />
Sie die aufgenommenen Sendungen im<br />
Medien-Archiv (siehe Abschnitt “Aufnahme<br />
abspielen“ auf Seite 46).<br />
5.8.7 Geplante Aufnahme löschen<br />
Wenn Sie eine Sendung zur Aufnahme ausgewählt haben<br />
und sie nun doch nicht aufnehmen wollen, haben Sie zwei<br />
Möglichkeiten:<br />
• Sie können die geplante Aufnahme in der TV-Programm-<br />
Übersicht entfernen.<br />
• Sie können die Aufnahme aus dem Aufnahme-Menü<br />
löschen.<br />
Aufnahme in der TV-Programm-Übersicht entfernen<br />
MENU Drücken Sie bei laufendem Fernsehprogramm<br />
auf diese Taste.<br />
Das Startmenü wird angezeigt.<br />
Markieren Sie TV-Programm, Aufnehmen.<br />
Die TV-Programm Übersicht wird angezeigt.<br />
Markieren Sie die Sendung, die Sie nicht<br />
mehr aufnehmen wollen.<br />
Die markierte Sendung ist nicht mehr zur<br />
Aufnahme gekennzeichnet und wird nicht<br />
aufgenommen.<br />
Programmierung für einzelne Aufnahmen löschen<br />
MENU Drücken Sie bei laufendem Fernsehprogramm<br />
auf diese Taste.<br />
Das Startmenü wird angezeigt.<br />
Markieren Sie TV-Programm, Aufnehmen.<br />
Die TV-Programm Übersicht wird angezeigt.<br />
Info Die Auswahlliste der Optionen wird<br />
angezeigt.<br />
Markieren Sie Aufnahme-Menü…<br />
Die Liste der programmierten Sendungen<br />
wird angezeigt.<br />
Markieren Sie die Sendung, die Sie nicht<br />
mehr aufnehmen wollen.<br />
Info Die Auswahlliste der Optionen wird<br />
angezeigt.<br />
Markieren Sie Entfernen / Stop.<br />
Die Sendung wird aus der Liste der programmierten<br />
Sendungen gelöscht und wird nicht<br />
mehr aufgenommen.<br />
Bei Aufnahme-Serien, die wiederholt immer zum gleichen<br />
Zeitpunkt (Uhrzeit und Wochentag) durchgeführt werden,<br />
können Sie mit dieser Funktion nur die jeweils aktuelle<br />
programmierte Aufnahme löschen. Nach dem Löschen wird<br />
sofort die nächstemögliche Aufnahme der Aufnahme-Serie<br />
programmiert und angezeigt.<br />
Wenn Sie eine ganze Aufnahme-Serie löschen wollen,<br />
müssen Sie in das Menü Programmierte Aufnahme-Serien<br />
wechseln und dort löschen.<br />
Programmierung einer Aufnahme-Serie löschen<br />
Hierbei müssen Sie aus dem Aufnahme-Menü zusätzlich in<br />
das Menü Programmierte Aufnahme-Serien wechseln.<br />
MENU Drücken Sie bei laufendem Fernsehprogramm<br />
auf diese Taste.<br />
Das Startmenü wird angezeigt.<br />
Markieren Sie TV-Programm, Aufnehmen.<br />
Die TV-Programm Übersicht wird angezeigt.<br />
Info Die Auswahlliste der Optionen wird<br />
angezeigt.<br />
Markieren Sie Aufnahme-Menü…<br />
Die Liste der programmierten Sendungen<br />
wird angezeigt.<br />
10600709985 43
Aufnehmen <strong>ACTIVY</strong> <strong>Media</strong> <strong>Center</strong> <strong>bedienen</strong><br />
5.8.8 Das Aufnahme-Menü<br />
Aufnahme-Menü öffnen<br />
Sie erreichen das Aufnahme-Menü auf unterschiedlichen<br />
Wegen:<br />
oder:<br />
oder:<br />
Info Die Auswahlliste der Optionen wird<br />
angezeigt.<br />
Markieren Sie Aufnahme-Serien…<br />
Die Liste der Aufnahme-Serien wird<br />
angezeigt.<br />
Markieren Sie die Aufnahme-Serie, die Sie<br />
löschen wollen.<br />
Info Die Auswahlliste der Optionen wird<br />
angezeigt.<br />
Markieren Sie Entfernen.<br />
Die Aufnahme-Serie wird gelöscht. Eine<br />
bereits laufende Aufnahme wird noch bis zum<br />
Ende aufgenommen.<br />
Rot Drücken Sie bei laufendem Fernsehprogramm<br />
auf diese Taste.<br />
Das Aufnahme-Menü wird angezeigt.<br />
MENU Drücken Sie bei laufendem Fernsehprogramm<br />
auf diese Taste.<br />
Das Startmenü wird angezeigt.<br />
Markieren Sie TV-Programm, Aufnehmen.<br />
Die TV-Programm Übersicht wird angezeigt.<br />
Info Die Auswahlliste Optionen wird angezeigt.<br />
Markieren Sie Aufnahme-Menü…<br />
Das Aufnahme-Menü wird angezeigt.<br />
MENU Drücken Sie bei laufendem Fernsehprogramm<br />
auf diese Taste.<br />
Das Startmenü wird angezeigt.<br />
Markieren Sie Jetzt im TV, Senderlisten.<br />
Die Senderübersicht wird angezeigt.<br />
Info Die Auswahlliste Optionen wird angezeigt.<br />
44 10600709985<br />
oder:<br />
EXIT<br />
Markieren Sie Aufnahme-Menü…<br />
Das Aufnahme-Menü wird angezeigt.<br />
Drücken Sie bei laufendem Fernsehprogramm<br />
auf diese Taste.<br />
Die Senderinformationen werden angezeigt.<br />
Info Die Auswahlliste Optionen wird angezeigt.<br />
Markieren Sie Aufnahme-Menü…<br />
Das Aufnahme-Menü wird angezeigt.<br />
Aufbau des Aufnahme-Menüs<br />
Sie sehen die Liste der zur Aufnahme programmierten<br />
Sendungen.<br />
Im Info-Bereich zeigt Ihnen ein Balken, wie viel Speicherkapazität<br />
des <strong>ACTIVY</strong> <strong>Media</strong> <strong>Center</strong>s bereits belegt ist, wie viel<br />
für programmierte Aufnahmen benötigt wird und wie viel noch<br />
frei ist. Wenn der für die programmierten Aufnahmen benötigte<br />
Speicherplatz größer ist als die freie Kapazität, wird zur<br />
Warnung rechts neben dem Balken das Symbol<br />
angezeigt.<br />
Unter dem Info-Bereich sehen Sie die Liste der programmierten<br />
Aufnahmen. Für jede programmierte Aufnahme wird<br />
angezeigt<br />
• ein Symbol, das den Status der Aufnahme kennzeichnet<br />
(siehe Abschnitt “Symbole in Menüs“ auf Seite 22)<br />
• der Sender, auf dem die programmierte Sendung läuft<br />
• Datum, Aufnahme-Beginn und -Ende<br />
• der Name der Sendung<br />
Aufnahme-Serien sind durch das Symbol gekennzeichnet.<br />
Es wird die jeweils nächste programmierte Aufnahme der<br />
Aufnahme-Serie angezeigt.<br />
Programmierte Aufnahmen, für die laut aktueller Programmierung<br />
keine freie Kapazität vorhanden ist, sind durch das<br />
Symbol links neben dem Eintrag gekennzeichnet.<br />
Ausführliche Informationen zu einer programmierten<br />
Sendung anzeigen<br />
Markieren Sie die gewünschte Sendung.<br />
Die Programm-Information wird angezeigt.<br />
Geplante Aufnahme löschen<br />
Eine detaillierte Beschreibung hierzu finden Sie in Abschnitt<br />
“Geplante Aufnahme löschen“ auf Seite 43.
<strong>ACTIVY</strong> <strong>Media</strong> <strong>Center</strong> <strong>bedienen</strong> Aufnehmen<br />
Aufnahme manuell eintragen<br />
Eine detaillierte Beschreibung hierzu finden Sie in Abschnitt<br />
“Aufnahme manuell programmieren“ auf Seite 42.<br />
Liste der Aufnahme-Serien ansehen<br />
Aufnahme-Serie programmieren<br />
Eine detaillierte Beschreibung hierzu finden Sie in Abschnitt<br />
“Aufnahme-Serie programmieren“ auf Seite 42.<br />
5.8.9 Aufnahme über Fernprogrammierung<br />
Sie können von einem belibigen Standort über die Webseite<br />
des tvtv-Service Aufnahmen für das <strong>ACTIVY</strong> <strong>Media</strong> <strong>Center</strong><br />
fernprogrammieren.<br />
i Das <strong>ACTIVY</strong> <strong>Media</strong> <strong>Center</strong> darf nicht vollständig<br />
ausgeschaltet sein.<br />
Vorgehensweise<br />
Rufen Sie die Website des tvtv-Service auf (siehe<br />
Abschnitt “tvtv-Passwort vergessen“ auf Seite 106).<br />
Loggen Sie sich mit Ihren Benutzerdaten ein (siehe<br />
Abschnitt “tvtv-Service“ auf Seite 82).<br />
Wählen Sie die Sendungen zur Fernprogrammierung<br />
aus.<br />
Die fernprogrammierten Sendungen werden zum<br />
nächsten Update-Zeitpunkt der Aufnahmeliste vom tvtv-<br />
Server übertragen.<br />
i Ein Update der Aufnahmeliste ist nur möglich, wenn<br />
– der Punkt Einstellungen - Systemeinstellungen -<br />
Daten über Internet laden auf JA steht (siehe<br />
Abschnitt “Systemeinstellungen“ auf Seite 80)<br />
und<br />
– das <strong>ACTIVY</strong> <strong>Media</strong> <strong>Center</strong> sich nicht im<br />
Energiespar-Modus befindet.<br />
Bei Aufnahmekonflikten mit einer bereits direkt am<br />
<strong>ACTIVY</strong> <strong>Media</strong> <strong>Center</strong> programmierten Sendung hat<br />
diese Programmierung Vorrang!<br />
Updatezeitpunkte der Aufnahmeliste<br />
Die Updates der Aufnahmeliste werden zu folgenden<br />
Zeitpunkten aktualisiert:<br />
– beim Starten des <strong>ACTIVY</strong> <strong>Media</strong> <strong>Center</strong> nach vollständigem<br />
Ausschalten<br />
– beim Starten des <strong>ACTIVY</strong> <strong>Media</strong> <strong>Center</strong> aus dem<br />
Energiespar-Modus<br />
– bei eingeschaltetem <strong>ACTIVY</strong> <strong>Media</strong> <strong>Center</strong> alle 60<br />
Minuten<br />
– zu Beginn einer bereits programmierten Aufnahme<br />
– während einer Aufnahme alle 60 Minuten<br />
– beim eingestellten Service-Zeitpunkt<br />
i Eine Sendung muss mindestens 60 Minuten vor<br />
Sendungsbeginn fernprogrammiert werden, damit<br />
diese Fernprogrammierung rechtzeitig vom tvtv-<br />
Server übertragen wird.<br />
Löschen einer fernprogrammierten Sendung<br />
Eine fernprogrammierte Sendung kann nur über die Webseite<br />
des tvtv-Service gelöscht werden.<br />
Wird eine fernprogrammierte Sendung auf dem <strong>ACTIVY</strong><br />
<strong>Media</strong> <strong>Center</strong> gelöscht, wird diese zum nächsten Update-<br />
Zeitpunkt wieder neu vom tvtv-Server geholt.<br />
5.8.10 Aufnahme von externen Geräten<br />
(VIDEO IN/S-VIDEO IN/SCART AUX)<br />
Je nach Ausstattungsvariante können Sie Aufnahmen von<br />
Geräten mit analogem Ausgang (VIDEO OUT, S-VIDEO OUT<br />
oder SCART AUX) machen, z.B. von:<br />
– VHS-Videorecorder<br />
– S-VHS-Videorecorder<br />
– Video-Kamera<br />
– Camcorder<br />
– DVD-Player<br />
i Filme, die mit Macrovision kopiergeschützt sind,<br />
können nicht aufgenommen werden. In diesem Fall<br />
bleibt das Bild schwarz.<br />
i Wenn Sie ein <strong>ACTIVY</strong> <strong>Media</strong> <strong>Center</strong> 530 mit digitalem<br />
Satellitenanschluss haben, können Sie keine<br />
Aufnahmen von externen Geräten machen.<br />
Vorgehensweise<br />
Schließen Sie das externe Gerät an einen geeigneten<br />
Anschluss des <strong>ACTIVY</strong> <strong>Media</strong> <strong>Center</strong>s an (siehe<br />
Abschnitt “Externe Geräte für die Wiedergabe und für<br />
digitale Aufnahmen anschließen“ auf Seite 88).<br />
Schalten Sie das <strong>ACTIVY</strong> <strong>Media</strong> <strong>Center</strong> ein.<br />
Drücken Sie bei laufendem Fernsehprogramm<br />
auf diese Taste.<br />
Die aktuelle Senderliste wird angezeigt.<br />
Blau Die Auswahlliste der verfügbaren Senderlisten<br />
wird angezeigt.<br />
Markieren Sie die Basisliste.<br />
Die Basisliste wird angezeigt<br />
Markieren Sie in der Liste den passenden<br />
Eintrag für das angeschlossene Gerät (siehe<br />
Abschnitt “Zusätzliche Einträge in der<br />
Basisliste“ auf Seite 31).<br />
i Wenn in der Basisliste kein entsprechender<br />
Eintrag angezeigt wird,<br />
unterstützt das <strong>ACTIVY</strong> <strong>Media</strong> <strong>Center</strong><br />
nicht die Aufnahme von externen<br />
Geräten.<br />
Der markierte Eintrag wird kurz links oben im<br />
Fernsehbild angezeigt.<br />
10600709985 45
Aufnahme abspielen <strong>ACTIVY</strong> <strong>Media</strong> <strong>Center</strong> <strong>bedienen</strong><br />
Starten Sie die Wiedergabe am externen Gerät.<br />
Die Wiedergabe des externen Geräts wird<br />
aufgenommen.<br />
Die weitere Vorgehensweise ist so, wie im Abschnitt “Laufende<br />
Sendung sofort aufnehmen“ auf Seite 41 beschrieben.<br />
Die Wiedergabe des externen Geräts wird aufgenommen, die<br />
Aufnahme wird anschließend im Medien-Archiv abgelegt.<br />
Die laufende Aufnahme wird sofort gestoppt.<br />
5.9 Aufnahme abspielen<br />
MENU Das Startmenü wird angezeigt.<br />
Markieren Sie Archiv, Wiedergabe, Schneiden.<br />
Die Liste mit allen Medien wird angezeigt.<br />
Markieren Sie TV/Radio/DV-Aufnahmen.<br />
Die Liste der TV-, DV- und Radio-Aufnahmen<br />
wird angezeigt.<br />
Markieren Sie die gewünschte Aufnahme.<br />
Die Wiedergabe wird gestartet.<br />
Die Statusanzeige wird kurz angezeigt.<br />
– Der linke Teil des Balkens zeigt Ihnen, wie viel Sie von<br />
der Aufnahme bereits gesehen haben.<br />
– Der rechte Teil des Balkens zeigt Ihnen, wie lange die<br />
Aufnahme noch dauert.<br />
i Eine Beschreibung der Tasten, die Sie beim Abspielen<br />
von Aufnahmen verwenden können, sind im<br />
Abschnitt “Wiedergabe/CD/DVD abspielen“ auf<br />
Seite 18 sowie in den Aufklappseiten am Anfang<br />
dieses Handbuchs ausführlich beschrieben.<br />
Medien-Optionen auswählen<br />
Bei der Wiedergabe von Aufnahmen können Informationen<br />
zur Aufnahme angezeigt und verschiedene Optionen<br />
ausgewählt werden.<br />
Um das Medien-Menü zu öffnen, drücken Sie während<br />
der Wiedergabe auf die Taste INFO.<br />
Es stehen folgende Optionen zur Verfügung:<br />
TV- und Radio-Aufnahmen (über digitalen Empfänger)<br />
Grün Sprache auswählen<br />
TV- und Radio-Aufnahmen (über analogen Kabelanschluss)<br />
Grün Sprache auswählen<br />
46 10600709985
<strong>ACTIVY</strong> <strong>Media</strong> <strong>Center</strong> <strong>bedienen</strong> Aufnahme umbenennen<br />
5.10 Aufnahme umbenennen<br />
MENU Das Startmenü wird angezeigt.<br />
Markieren Sie Archiv, Wiedergabe, Schneiden.<br />
Die Liste mit allen Medien wird angezeigt.<br />
Markieren Sie TV/Radio/DV-Aufnahmen.<br />
Die Liste der TV-, DV- und Radio-Aufnahmen<br />
wird angezeigt.<br />
Info Die Auswahlliste Optionen wird angezeigt.<br />
Markieren Sie Umbenennen.<br />
Das Eingabefenster wird angezeigt.<br />
Geben Sie hier den neuen Namen für die<br />
Aufnahme ein (siehe Abschnitt “Text<br />
eingeben“ auf Seite 20).<br />
Die Text-Eingabe wird beendet, die Aufnahme<br />
wird mit geändertem Namen im Menü<br />
angezeigt.<br />
5.11 Aufnahme schneiden<br />
Mit dieser Funktion schneiden Sie unerwünschte Passagen<br />
aus Ihren Aufnahmen. Dabei bleibt die Originalaufnahme<br />
immer erhalten. Das <strong>ACTIVY</strong> <strong>Media</strong> <strong>Center</strong> erstellt jeweils<br />
eine Kopie mit den herausgeschnittenen Teilen.<br />
i Eine Übersicht der Tasten, die Sie beim Schneiden<br />
der Aufnahmen verwenden können, ist im Abschnitt<br />
“Tasten für den Aufnahmeschnitt“ auf Seite 17<br />
beschrieben.<br />
Zum Öffnen der Aufnahme, die Sie schneiden wollen, gehen<br />
Sie wie folgt vor:<br />
MENU Das Startmenü wird angezeigt.<br />
Markieren Sie Archiv, Wiedergabe, Schneiden.<br />
Die Liste mit allen Medien wird angezeigt.<br />
Markieren Sie TV/Radio/DV-Aufnahmen.<br />
Die Liste der TV-, Radio- und DV-Aufnahmen<br />
wird angezeigt.<br />
Markieren Sie die gewünschte Aufnahme.<br />
Info Die Auswahlliste Optionen wird angezeigt.<br />
Markieren Sie Aufnahmeschnitt…<br />
Das Menü Aufnahmeschnitt wird angezeigt.<br />
Die Aufnahme wird in dem Menü als grüner Balken<br />
dargestellt, im Hintergrund sehen Sie das erste Bild der<br />
Aufnahme.<br />
Mit der roten Taste setzen Sie einen Schnittanfang. Hier<br />
beginnt ein Teil der Aufnahme, den Sie später entfernen<br />
wollen.<br />
Mit der grünen Taste setzen Sie ein Schnittende. Hier<br />
endet der Schnitt und beginnt ein Teil der Aufnahme, den Sie<br />
behalten möchten.<br />
Wenn sich der Cursor innerhalb eines zum Schneiden<br />
markierten Bereiches (Schnitt) befindet, wird dieser Teil der<br />
Aufnahme im Hintergrund durch diagonale Streifen gekennzeichnet.<br />
Wenn Sie alle gewünschten Schnitte gesetzt haben, können<br />
Sie mit der Funktion Aufnahme schneiden alle Schnitte aus<br />
der Aufnahme entfernen.<br />
10600709985 47
Aufnahme schneiden <strong>ACTIVY</strong> <strong>Media</strong> <strong>Center</strong> <strong>bedienen</strong><br />
5.11.1 Schnitt markieren im Pause-Modus<br />
Positionieren Sie den Cursor mit den Wiedergabetasten<br />
an die Stelle in der Aufnahme, an der der Schnitt<br />
beginnen soll.<br />
Die Wiedergabe der Aufnahme wird angehalten<br />
(Pause).<br />
Rot Ein Schnittanfang wird an der aktuellen<br />
Position eingefügt.<br />
Der Balken wird rechts neben dem Schnittanfang dünn und<br />
mit rot-grauen diagonalen Streifen dargestellt.<br />
Positionieren Sie anschließend den Cursor mit den<br />
Wiedergabetasten an die Stelle in der Aufnahme, an<br />
der der Schnitt enden soll.<br />
Die Wiedergabe der Aufnahme wird angehalten<br />
(Pause).<br />
Grün Ein Schnittende wird an der aktuellen Position<br />
eingefügt.<br />
Der zum Schneiden markierte Teil der Aufnahme wird im<br />
Balken dünn und mit rot-grauen diagonalen Streifen<br />
dargestellt. Rechts neben dem Schnittende wird der Balken<br />
wieder "normal" angezeigt.<br />
5.11.2 Schnitt markieren im Wiedergabe-Modus<br />
Positionieren Sie den Cursor mit den Wiedergabetasten<br />
an die Stelle in der Aufnahme, an der der Schnitt<br />
beginnen soll.<br />
Rot Ein Schnittanfang wird an der aktuellen<br />
Position eingefügt.<br />
Der Balken wird rechts neben dem Schnittanfang dünn und<br />
mit rot-grauen diagonalen Streifen dargestellt.<br />
In der Wiedergabe der Aufnahme wird um einige Sekunden<br />
zurückgesprungen und erneut abgespielt. Sie können jetzt<br />
die Position des Schnittanfangs noch einmal überprüfen und<br />
durch erneutes Drücken auf die Taste korrigieren.<br />
Positionieren Sie anschließend den Cursor mit den<br />
Wiedergabetasten an die Stelle in der Aufnahme, an<br />
der der Schnitt enden soll.<br />
Grün Ein Schnittende wird an der aktuellen Position<br />
eingefügt.<br />
Der zum Schneiden markierte Teil der Aufnahme wird im<br />
Balken dünn und mit rot-grauen diagonalen Streifen<br />
dargestellt. Rechts neben dem Schnittende wird der Balken<br />
wieder "normal" angezeigt.<br />
In der Wiedergabe der Aufnahme wird um einige Sekunden<br />
zurückgesprungen und erneut abgespielt. Sie können auch<br />
hier die Position des Schnittendes noch einmal überprüfen<br />
und durch erneutes Drücken auf die Taste korrigieren.<br />
i Durch das Zurückspringen und erneutes Drücken der<br />
jeweiligen Taste (rot oder grün) können Sie einen<br />
Schnittanfang oder ein Schnittende sekundenweise<br />
verschieben und so fein justieren.<br />
5.11.3 Schnitt am Anfang und am Ende einer<br />
Aufnahme<br />
Wenn Sie eine Passage direkt am Anfang oder am Ende<br />
einer Aufnahme zum Schneiden markieren wollen, müssen<br />
Sie hierzu jeweils nur eine Schnittmarke zu setzen. Die<br />
andere Begrenzung für den Schnitt ist der Beginn bzw. das<br />
Ende der Aufnahme.<br />
Markierung des Aufnahmeanfangs:<br />
Positionieren Sie den Cursor mit den Wiedergabetasten<br />
an die Stelle in der Aufnahme, bis zu der Sie vom<br />
Anfang der Aufnahme zum Schneiden markieren<br />
wollen.<br />
Grün Ein Schnittende wird an der aktuellen Position<br />
eingefügt.<br />
Der Bereich vom Beginn der Aufnahme bis zum gesetzten<br />
Schnittende wird im Menü dünn und mit rot-grauen diagonalen<br />
Streifen dargestellt. Rechts neben dem Schnittende wird<br />
der Balken "normal" angezeigt.<br />
Markierung des Aufnahmeendes:<br />
Positionieren Sie den Cursor mit den Wiedergabetasten<br />
an die Stelle in der Aufnahme, ab der Sie bis zum Ende<br />
der Aufnahme zum Schneiden markieren wollen.<br />
Rot Ein Schnittanfang wird an der aktuellen<br />
Position eingefügt.<br />
48 10600709985
<strong>ACTIVY</strong> <strong>Media</strong> <strong>Center</strong> <strong>bedienen</strong> Aufnahme schneiden<br />
Der Bereich von der gesetzten Schnittanfangsmarke bis zum<br />
Ende der Aufnahme wird im Menü dünn und mit rot-grauen<br />
diagonalen Streifen dargestellt.<br />
5.11.4 Positionsmarken setzen mit der blauen Taste<br />
Mit der blauen Taste setzen Sie an den jeweils<br />
gewünschten Positionen neutrale Marken. Später können Sie<br />
auf diesen Marken nach Bedarf einen Schnittanfang oder ein<br />
Schnittende setzen.<br />
Positionieren Sie den Cursor mit den Wiedergabetasten<br />
in der Aufnahme an die gewünschte Position.<br />
Blau Eine Positionsmarke wird an der aktuellen<br />
Position eingefügt.<br />
Wiederholen Sie diesen Vorgang, bis Sie alle gewünschten<br />
Stellen markiert haben.<br />
5.11.5 Schnittmarken auf Positionsmarken setzen<br />
Setzen Sie anschließend auf die blauen Positionsmarken, die<br />
die zu schneidende Passage links und rechts begrenzen,<br />
einen Schnittanfang (links/ rote Taste) und ein Schnittende<br />
(rechts/grüne Taste).<br />
Positionieren Sie den Cursor in der Aufnahme<br />
auf die Positionsmarke, auf die Sie einen<br />
Schnittanfang setzen wollen.<br />
Rot Auf der Positionsmarke wird ein Schnittanfang<br />
gesetzt.<br />
Positionieren Sie den Cursor in der Aufnahme<br />
auf die Positionsmarke, auf die Sie ein<br />
Schnittende setzen wollen.<br />
Grün Auf der Positionsmarke wird ein Schnittende<br />
gesetzt.<br />
Der Bereich zwischen den beiden neuen<br />
Marken wird im Menü dünn und mit rotgrauen<br />
diagonalen Streifen dargestellt.<br />
Wiederholen Sie diesen Vorgang, bis Sie alle gewünschten<br />
Schnitte markiert haben.<br />
5.11.6 Schnitt von 2,5 Minuten einfügen<br />
Diese Funktion markiert die jeweils nächsten 2,5 Minuten<br />
einer Aufnahme zum Schneiden, wenn der Abstand zwischen<br />
zwei Marken hierfür ausreichend ist. Beginn der Markierung<br />
ist die jeweils aktuelle Position des Cursors.<br />
Positionieren Sie den Cursor mit den Wiedergabetasten<br />
an die Stelle in der Aufnahme, an der Sie die Markierung<br />
einfügen wollen.<br />
Drücken Sie auf die gelbe Taste .<br />
Alternative:<br />
Positionieren Sie den Cursor mit den Wiedergabetasten<br />
an die Stelle in der Aufnahme, an der Sie die Markierung<br />
einfügen wollen.<br />
Info Die Auswahlliste Optionen wird angezeigt.<br />
Markieren Sie Schnitt einfügen…<br />
Ab der aktuellen Position des Cursors<br />
werden die nächsten 2,5 Minuten der Aufnahme<br />
zum Schneiden dünn und mit rot-grauen<br />
diagonalen Streifen markiert.<br />
i Mit den Tasten rot und grün können Sie diesen<br />
Schnitt nachjustieren.<br />
5.11.7 Markieren zum Schneiden rückgängig<br />
machen<br />
Diese Funktion verwenden Sie, wenn Sie das Markieren einer<br />
bestimmten Passage zum Schneiden wieder rückgängig<br />
machen wollen. Die Schnittanfangsmarke links und die<br />
Schnittendemarke rechts vom Cursor werden entfernt, der<br />
zuvor dünn und mit rot-grauen diagonalen Streifen dargestellte<br />
Bereich des Balkens und die Aufnahme werden an dieser<br />
Stelle wieder "normal" angezeigt.<br />
Positionieren Sie den Cursor mit den Wiedergabetasten<br />
in der Aufnahme in die zum Schneiden gekennzeichnete<br />
Passage, deren Markierung Sie wieder rückgängig<br />
machen wollen.<br />
Info Die Auswahlliste Optionen wird angezeigt.<br />
Markieren Sie Schnitt löschen.<br />
Die Markierung zum Schneiden wird entfernt.<br />
5.11.8 Alle Marken löschen<br />
Diese Funktion macht alle Markierungen zum Schneiden der<br />
Aufnahme wieder rückgängig. Die blauen Positionsmarken<br />
werden ebenfalls entfernt.<br />
10600709985 49
Aufnahmen löschen <strong>ACTIVY</strong> <strong>Media</strong> <strong>Center</strong> <strong>bedienen</strong><br />
Info Die Auswahlliste Optionen wird angezeigt.<br />
Markieren Sie Alle Marken löschen.<br />
Alle Marken werden aus der Aufnahme<br />
entfernt.<br />
5.11.9 Aufnahme schneiden<br />
Wenn Sie die Passagen, die Sie aus einer Aufnahme entfernen<br />
wollen, markiert haben, schneiden Sie mit dieser Funktion<br />
Ihre Aufnahme. Alle durch Schnittanfangs- und Schnittendemarken<br />
gekennzeichneten Teile der Aufnahme (dünn/rot)<br />
werden aus der Aufnahme entfernt.<br />
Beim Schneiden wird eine Kopie der Original-Aufnahme<br />
erstellt, der Name der Kopie wird mit dem vorangestellten<br />
Zusatz "C-" ergänzt. Während die Schnitt-Kopie der Aufnahme<br />
erstellt wird, informiert Sie ein Fortschrittsbalken über den<br />
Fortschritt des Vorgangs, sobald ein Menü geöffnet wird.<br />
Die Original-Aufnahme bleibt unverändert erhalten und kann<br />
später von Ihnen gelöscht werden.<br />
Info Die Auswahlliste Optionen wird angezeigt.<br />
Markieren Sie Aufnahme schneiden.<br />
Alle markierten Passagen werden aus der<br />
Kopie der Aufnahme entfernt.<br />
i Ihr <strong>ACTIVY</strong> <strong>Media</strong> <strong>Center</strong> schneidet immer jeweils<br />
eine Aufnahmen zur Zeit . Starten Sie das Schneiden<br />
einer zweiten Aufnahme erst, wenn das Schneiden<br />
der vorherigen Aufnahme beendet ist.<br />
Der Fortschrittsbalken zeigt an, wann das Schneiden beendet<br />
ist.<br />
Während eine Aufnahme geschnitten wird, können Sie<br />
andere Funktionen des <strong>ACTIVY</strong> <strong>Media</strong> <strong>Center</strong>s nutzen (z.B.<br />
Fernsehen, Internet).<br />
5.11.10 Bild der Aufnahme für das DVD-Menü festlegen<br />
Mit dieser Funktion können Sie für jede einzelne Aufnahme<br />
ein Bild festlegen, das als Titelbild der Aufnahme für das<br />
DVD-Menü verwendet werden soll. Als Bild wird in diesem<br />
Fall das Bild der Aufnahme verwendet, das gerade am<br />
Fernseher angezeigt wird, wenn Sie diese Funktion auswählen.<br />
Wenn Sie kein Bild bestimmen, wird automatisch ein Bild aus<br />
der Anfangssequenz der Aufnahme als Titelbild für die<br />
Aufnahme verwendet.<br />
Positionieren Sie den Cursor mit den Wiedergabetasten<br />
in der Aufnahme an die gewünschte Position.<br />
Die Aufnahme wird angehalten.<br />
Info Die Auswahlliste Optionen wird angezeigt.<br />
Markieren Sie Bild für DVD-Menü.<br />
Das angezeigt Bild der Aufnahme wird als<br />
Titelbild für die Aufnahme festgelegt.<br />
5.11.11 Schnittmarken vorschlagen lassen<br />
(nur bei digitalem Satelliten- oder digital-terrestrischem<br />
Antennenanschluss)<br />
Verschiedene Sender übertragen mit einigen Sendungen<br />
auch spezielle Merkmale, die sich zum Positionieren von<br />
Schnittmarken eignen.<br />
Mit dieser Funktion lassen Sie sich Schnittmarken automatisch<br />
in eine Aufnahme einfügen. Die Schnittmarken können<br />
Sie anschließend, wie gewohnt, ändern oder löschen.<br />
Info Die Auswahlliste Optionen wird angezeigt.<br />
Markieren Sie Marken vorschlagen.<br />
Schnittmarken werden automatisch in die<br />
Aufnahme eingefügt.<br />
i Wenn mit Aufruf dieser Funktion keine Marken<br />
eingefügt wurden, wurden keine geeigneten Daten<br />
zum Positionieren der Schnittmarken gefunden.<br />
5.12 Aufnahmen löschen<br />
i Wenn Sie Aufnahmen aus der Liste Archiv, Wiedergabe,<br />
Schneiden - TV/Radio/DV-Aufnahmen<br />
löschen, können diese nicht wieder hergestellt<br />
werden. Wenn Sie dagegen Aufnahmen aus einer<br />
selbst angelegten Liste löschen, wird nur der<br />
Verweis auf die Aufnahme gelöscht. Die Aufnahme<br />
selbst bleibt aber in der Liste Archiv, Wiedergabe,<br />
Schneiden -TV/Radio/DV Aufnahmen erhalten.<br />
Nur wenn Sie Aufnahmen aus der Liste Archiv,<br />
Wiedergabe, Schneiden - TV/Radio/DV-Aufnahmen<br />
löschen, geben Sie damit Speicherplatz für neue<br />
Aufnahmen frei.<br />
Mit der Taste EXIT können Sie das Aufnahmeschnitt-<br />
Menü ein- und ausblenden.<br />
MENU Das Startmenü wird angezeigt.<br />
Markieren Sie Archiv, Wiedergabe, Schneiden.<br />
Die Liste mit allen Medien wird angezeigt.<br />
Markieren Sie TV/Radio/DV-Aufnahmen.<br />
Die Liste der TV-, DV- und Radio-Aufnahmen<br />
wird angezeigt.<br />
Info Die Auswahlliste Optionen wird angezeigt.<br />
50 10600709985
<strong>ACTIVY</strong> <strong>Media</strong> <strong>Center</strong> <strong>bedienen</strong> DV-Aufnahmen<br />
Eine oder mehrere Aufnahmen löschen<br />
Wenn Sie weitere Aufnahmen löschen wollen, markieren Sie<br />
diese wie oben beschrieben.<br />
Wenn Sie das Markieren einer Aufnahme rückgängig machen<br />
wollen:<br />
Markierte Aufnahmen löschen<br />
Alle Aufnahmen löschen<br />
Markieren Sie Löschen…<br />
Die Liste der TV-, DV- und Radio-Aufnahmen<br />
wird im Löschen-Modus angezeigt.<br />
Sie können nun eine oder alle Aufnahmen<br />
löschen<br />
Markieren Sie die Aufnahme, die Sie löschen<br />
wollen.<br />
Die markierte Aufnahme ist zum Löschen<br />
ausgewählt und wird an der linken Seite mit<br />
einem Häkchen gekennzeichnet.<br />
Markieren Sie die Aufnahme, den Sie nicht<br />
löschen wollen.<br />
Die Markierung zum Löschen und das<br />
Häkchen an der linken Seite wird entfernt.<br />
Info Die Auswahlliste Optionen wird angezeigt.<br />
Markieren Sie Markierte löschen.<br />
Die markierten Aufnahmen werden gelöscht.<br />
Info Die Auswahlliste Optionen wird angezeigt.<br />
Markieren Sie Alle löschen.<br />
Alle Aufnahmen werden nach Rückfrage<br />
gelöscht.<br />
5.13 DV-Aufnahmen<br />
5.13.1 Aufnahme vom DV-Camcorder über den<br />
DV IN-Anschluss<br />
Wenn Sie ein <strong>ACTIVY</strong> <strong>Media</strong> <strong>Center</strong> mit DV IN-Anschluss<br />
haben, können Sie Aufnahmen, die sich auf dem angeschlossenen<br />
DV-Camcorder befinden, abspielen, d.h. am Fernseher<br />
anzeigen, oder auf Ihr <strong>ACTIVY</strong> <strong>Media</strong> <strong>Center</strong> aufnehmen.<br />
Vorbereitung<br />
Schließen Sie den DV-Camcorder mit einer geeigneten<br />
Leitung an den DV IN-Anschluss Ihres <strong>ACTIVY</strong> <strong>Media</strong>-<br />
<strong>Center</strong>s an.<br />
(Siehe auch Abschnitt “DV-Camcorder an DV IN-<br />
Anschluss anschließen“ auf Seite 90.)<br />
Schalten Sie den DV-Camcorder in den Wiedergabe-<br />
Modus (Play).<br />
Wenn der DV-Camcorder dies unterstützt können Sie jetzt<br />
den angeschlossenen DV-Camcorder mit der Fernbedienung<br />
Ihres <strong>ACTIVY</strong> <strong>Media</strong> <strong>Center</strong>s steuern. Zum Steuern des DV-<br />
Camcorders stehen Ihnen folgende Tasten der Fernbedienung<br />
zur Verfügung:<br />
Play/Pause<br />
1x auf Taste drücken: Wiedergabe starten<br />
erneut auf Taste drücken: Wiedergabe anhalten<br />
(Pause)<br />
Die Wiedergabe wird auf Ihr <strong>ACTIVY</strong> <strong>Media</strong><br />
<strong>Center</strong> aufgenommen.<br />
Die Aufnahme finden Sie anschließend auf Ihrem<br />
<strong>ACTIVY</strong> <strong>Media</strong> <strong>Center</strong> im Medien-Archiv unter<br />
DV-Originalformat-Aufnahmen.<br />
Stopp<br />
Die aktuelle Wiedergabe oder Aufnahme auf Ihr<br />
<strong>ACTIVY</strong> <strong>Media</strong> <strong>Center</strong> wird beendet.<br />
Sprung vor/Sprung zurück<br />
In der Time Shift-Aufnahme wird vor- bzw. zurückgesprungen<br />
und von dort weiter abgespielt.<br />
Im Pausenmodus, d.h. wenn Sie zuvor auf die<br />
Taste gedrückt haben, wird im Einzelbild-<br />
Modus vor- bzw. zurückgesprungen.<br />
Vorspulen/Zurückspulen<br />
Die Aufnahme wird in doppelter Geschwindigkeit<br />
vorwärts bzw. rückwärts abgespielt.<br />
10600709985 51
DV-Aufnahmen <strong>ACTIVY</strong> <strong>Media</strong> <strong>Center</strong> <strong>bedienen</strong><br />
Um von Ihrem <strong>ACTIVY</strong> <strong>Media</strong> <strong>Center</strong> auf den angeschlossenen<br />
DV-Camcorder zu wechseln gehen Sie folgendermaßen<br />
vor:<br />
MENU Drücken Sie bei laufendem Fernsehprogramm<br />
auf diese Taste.<br />
Das Startmenü wird angezeigt.<br />
Markieren Sie DV aufnehmen.<br />
Das Menü zum Bedienen des DV-Camcorders<br />
wird angezeigt.<br />
i Wenn Ihnen die Meldung "Kein DV-Camcorder"<br />
angezeigt wird, prüfen Sie,<br />
Wiedergabe vom DV-Camcorder starten<br />
Aufnahme vom DV-Camcorder starten<br />
Positionieren Sie in der Wiedergabe vom DV-Camcorder<br />
an die Stelle, ab der Sie auf Ihr <strong>ACTIVY</strong> <strong>Media</strong> <strong>Center</strong><br />
aufnehmen wollen.<br />
oder:<br />
– ob der DV-Camcorder eingeschaltet ist.<br />
– ob der DV-Camcorder mit einer geeigneten<br />
Leitung an Ihr <strong>ACTIVY</strong> <strong>Media</strong> <strong>Center</strong><br />
angeschlossen ist.<br />
– ob der DV-Camcorder auf Wiedergabe (Play)<br />
geschaltet ist.<br />
Die Wiedergabe vom DV-Camcorder wird<br />
gestartet..<br />
i Bitte beachten Sie, dass die vom DV-Camcorder<br />
abgespielten Aufnahmen im Vorschau-Modus mit<br />
reduzierter Qualität wiedergegeben werden.<br />
Aufnahme beenden<br />
Die Aufnahme vom DV-Camcorder wird<br />
gestartet..<br />
Info Die Auswahlliste Optionen wird angezeigt.<br />
Markieren Sie Aufnahme starten<br />
Die Aufnahme wird gestartet.<br />
Die laufende Aufnahme wird sofort gestoppt.<br />
Sie finden die Aufnahme auf Ihrem <strong>ACTIVY</strong> <strong>Media</strong> <strong>Center</strong><br />
unter Startmenü - Archiv, Wiedergabe, Schneiden - DV-<br />
Originalformat-Aufnahmen.<br />
Aufnahme mit Timecode Starten<br />
Um den genauen Ausschnitt einer Aufnahme, die Sie auf Ihr<br />
<strong>ACTIVY</strong> <strong>Media</strong> <strong>Center</strong> aufnehmen wollen, zu bestimmen,<br />
können Sie einen Timecode für den Start und das Ende des<br />
Ausschnittes der Aufnahme einstellen.<br />
Info Die Auswahlliste Optionen wird angezeigt.<br />
Markieren Sie Timecode-Aufnahme…<br />
Das Timecode-Menü wird angezeigt.<br />
Geben Sie die Daten für den Timecode ein.<br />
Mit diesen Tasten stellen Sie jeweils den<br />
gewünschten Wert ein.<br />
Mit diesen Tasten wechseln<br />
Sie von einem Wert zum<br />
nächsten.<br />
Info Die Aufnahme wird mit den eingetragenen<br />
Timecode-Daten gestartet.<br />
5.13.2 DV-Originalformat-Aufnahme umwandeln in<br />
MPEG2-Format<br />
Bevor Sie eine vom DV-Camcorder aufgenommene DV-<br />
Originalformat-Aufnahme schneiden oder auf CD/DVD<br />
archivieren können, müssen Sie diese in MPEG2-Format<br />
umwandeln. Die umgewandelte Kopie einer DV-Originalformat-Aufnahme<br />
finden Sie nach dem Umwandeln im Medien-<br />
Archiv unter Startmenü - Archiv, Wiedergabe, Schneiden -<br />
TV/Radio/DV-Aufnahmen.<br />
Die Qualität der in MPEG2-Format umgewandelten DV-<br />
Aufnahme ist abhängig von den Einstellungen im Menü<br />
Startmenü - Einstellungen - Aufnehmen / Umwandeln -<br />
Umwandeln Qualität DV.<br />
Beim Umwandeln bleibt die DV-Originalformat-Aufnahme<br />
unverändert erhalten und kann anschließend gelöscht<br />
werden.<br />
i DV-Originalformat-Aufnahmen benötigen sehr viel<br />
Speicherplatz. Eine in MPEG2-Format umgewandelte<br />
DV-Aufnahme benötigt, je nach unter Menü<br />
Startmenü - Einstellungen - Aufnehmen/Umwandeln -<br />
Umwandeln Qualität DV zum Umwandeln eingestelltem<br />
Wert, bis zu 16-mal weniger Speicherplatz.<br />
MENU Das Startmenü wird angezeigt.<br />
Markieren Sie Archiv, Wiedergabe, Schneiden.<br />
Das Medien-Archiv wird angezeigt.<br />
Markieren Sie DV-Originalformat-Aufnahmen.<br />
Die auf Ihrem <strong>ACTIVY</strong> <strong>Media</strong> <strong>Center</strong> vorhandenen<br />
DV-Originalformat-Aufnahmen werden<br />
angezeigt.<br />
Markieren Sie die Aufnahme, die Sie in<br />
MPEG2-Format umwandeln wollen.<br />
Info Die Auswahlliste der Optionen wird angezeigt.<br />
52 10600709985
<strong>ACTIVY</strong> <strong>Media</strong> <strong>Center</strong> <strong>bedienen</strong> DV-Aufnahmen<br />
Markieren Sie Umwandeln.<br />
Die Umwandlung der DV-Originalformat-<br />
Aufnahme in MPEG2-Format wird gestartet<br />
und läuft im Hintergrund ab.<br />
Umwandeln abbrechen<br />
Wenn Ihnen die Umwandlung einer DV-Originalformat-<br />
Aufnahme in MPEG2-Format zu lang dauert, können Sie<br />
diesen Vorgang vorzeitig abbrechen.<br />
Info Die Auswahlliste der Optionen wird angezeigt.<br />
Markieren Sie Umwandeln abbrechen.<br />
Die Umwandlung der DV-Originalformat-<br />
Aufnahme in MPEG2-Format wird abgebrochen.<br />
5.13.3 DV-Originalformat-Aufnahme abspielen<br />
Wenn Sie eine DV-Originalformat-Aufnahme bereits nach<br />
MPEG2 konvertiert haben, starten Sie die Wiedergabe wie<br />
die einer normalen TV-Aufnahme (siehe Abschnitt “Aufnahme<br />
abspielen“ auf Seite 46).<br />
Wenn Sie eine DV-Originalformat-Aufnahme abspielen<br />
wollen gehen Sie vor wie im Folgenden beschrieben.<br />
i Bitte beachten Sie, dass DV-Originalformat-Aufnahmen<br />
im Vorschau-Modus mit reduzierter Qualität<br />
wiedergegeben werden.<br />
MENU Das Startmenü wird angezeigt.<br />
Markieren Sie Archiv, Wiedergabe, Schneiden.<br />
Das Medien-Archiv wird angezeigt.<br />
Markieren Sie DV-Originalformat-Aufnahmen.<br />
Die Liste der DV-Aufnahmen, die noch nicht<br />
nach MPEG2 konvertiert wurden, wird<br />
angezeigt.<br />
Markieren Sie die gewünschte DV-Originalformat-Aufnahme.<br />
Die Wiedergabe wird gestartet.<br />
i Eine Beschreibung der Tasten, die Sie beim Abspielen<br />
von Aufnahmen verwenden können, sind im<br />
Abschnitt “Wiedergabe/CD/DVD abspielen“ auf<br />
Seite 18 sowie in den Aufklappseiten am Anfang<br />
dieses Handbuchs ausführlich beschrieben.<br />
5.13.4 DV-Originalformat-Aufnahme umbenennen<br />
MENU Das Startmenü wird angezeigt.<br />
Markieren Sie Archiv, Wiedergabe, Schneiden.<br />
Das Medien-Archiv wird angezeigt.<br />
Markieren Sie DV-Originalformat-Aufnahmen.<br />
Die Liste der DV-Aufnahmen, die noch nicht<br />
nach MPEG2 konvertiert wurden, wird<br />
angezeigt.<br />
Info Die Auswahlliste Optionen wird angezeigt.<br />
Markieren Sie Umbenennen.<br />
Das Eingabefenster wird angezeigt.<br />
Geben Sie hier den neuen Namen für die DV-<br />
Aufnahme ein (siehe Abschnitt “Text<br />
eingeben“ auf Seite 20).<br />
Die Text-Eingabe wird beendet, die Aufnahme<br />
wird mit geändertem Namen im Menü<br />
angezeigt.<br />
5.13.5 DV-Originalformat-Aufnahmen löschen<br />
DV-Originalformat-Aufnahmen benötigen sehr viel Speicherplatz.<br />
Wenn Sie Ihre DV-Originalformat-Aufnahmen bereits in<br />
MEPG2-Format umgewandelt haben, empfehlen wir, diese<br />
zu löschen.<br />
MENU Das Startmenü wird angezeigt.<br />
Markieren Sie Archiv, Wiedergabe, Schneiden.<br />
Das Medien-Archiv wird angezeigt.<br />
Markieren Sie DV-Originalformat-Aufnahmen.<br />
Die Liste der DV-Aufnahmen, die noch nicht<br />
nach MPEG2 konvertiert wurden, wird<br />
angezeigt.<br />
Info Die Auswahlliste Optionen wird angezeigt.<br />
Markieren Sie Löschen…<br />
Die Liste der DV-Originalformat-Aufnahmen<br />
wird im Löschen-Modus angezeigt.<br />
Sie können nun eine, mehrere oder alle DV-<br />
Originalformat-Aufnahmen löschen<br />
10600709985 53
Internet <strong>ACTIVY</strong> <strong>Media</strong> <strong>Center</strong> <strong>bedienen</strong><br />
Eine oder mehrere DV-Originalformat-Aufnahmen<br />
löschen<br />
Markieren Sie die DV-Originalformat-Aufnahme,<br />
die Sie löschen wollen.<br />
Die markierte DV-Originalformat-Aufnahme<br />
ist zum Löschen ausgewählt und wird an der<br />
linken Seite mit einem Häkchen gekennzeichnet.<br />
Wenn Sie weitere DV-Originalformat-Aufnahmen löschen<br />
wollen, markieren Sie diese wie oben beschrieben.<br />
Wenn Sie das Markieren einer DV-Originalformat-Aufnahme<br />
rückgängig machen wollen:<br />
Markieren Sie die DV-Originalformat-Aufnahme,<br />
die Sie nicht löschen wollen.<br />
Die Markierung zum Löschen und das<br />
Häkchen an der linken Seite wird entfernt.<br />
Markierte DV-Originalformat-Aufnahmen löschen<br />
Info Die Auswahlliste Optionen wird angezeigt.<br />
Markieren Sie Markierte löschen.<br />
Die markierten DV-Originalformat-Aufnahmen<br />
werden gelöscht.<br />
Alle DV-Originalformat-Aufnahmen löschen<br />
Info Die Auswahlliste Optionen wird angezeigt.<br />
Markieren Sie Alle löschen.<br />
Alle DV-Originalformat-Aufnahmen werden<br />
nach Rückfrage gelöscht.<br />
5.14 Internet<br />
Für das Laden von Internet-Seiten ist Ihr <strong>ACTIVY</strong> <strong>Media</strong><br />
<strong>Center</strong> auf eine hohe Sicherheitsstufe voreingestellt. Dadurch<br />
können Internet-Seiten keinen Einfluss auf das <strong>ACTIVY</strong><br />
<strong>Media</strong> <strong>Center</strong> nehmen und seinen Betrieb nicht stören.<br />
Viele Internet-Seiten enthalten Links auf Formate, die nicht<br />
den Sicherheitsanforderungen des <strong>ACTIVY</strong> <strong>Media</strong> <strong>Center</strong>s<br />
entsprechen und deshalb vom <strong>ACTIVY</strong> <strong>Media</strong> <strong>Center</strong> nicht<br />
angezeigt werden. Wenn Sie einen Verweis auf ein solches<br />
Format markieren und auf die Taste drücken, passiert<br />
nichts oder eine Meldung wird angezeigt.<br />
i Manche Internet-Seiten verwenden Grafikelemente,<br />
die für die Darstellung am Fernseher besonders<br />
ungünstig sind. Diese Grafikelemente, wie z.B. 1<br />
Pixel hohe horizontale Linien, scheinen stark zu<br />
flimmern. Dieser Flimmereindruck ist technisch<br />
bedingt und leider nicht zu vermeiden.<br />
i Die Tasten, die Sie im Internet-Modus zum Navigieren<br />
in den Internet-Seiten verwenden können, sind<br />
ausführlich beschrieben:<br />
– im Abschnitt “Internet“ auf Seite 19<br />
– in den Aufklappseiten am Anfang dieses<br />
Handbuchs<br />
– und in der Hilfe, wenn Sie im Internet-Modus auf<br />
die Hilfe-Taste drücken<br />
5.14.1 Internet-Seite aus Favoritenliste anzeigen<br />
MENU Das Startmenü wird angezeigt.<br />
Markieren Sie Internet.<br />
Die Favoritenliste wird angezeigt.<br />
Markieren Sie den gewünschten Favoriten.<br />
Die gewünschte Internet-Seite wird<br />
angezeigt.<br />
5.14.2 Internet-Adresse eingeben<br />
MENU Das Startmenü wird angezeigt.<br />
Markieren Sie Internet.<br />
Die Favoritenliste wird angezeigt.<br />
Info Die Auswahlliste Optionen wird angezeigt.<br />
Markieren Sie Adresse eingeben.<br />
Das Eingabefenster wird angezeigt.<br />
"www." ist schon eingetragen.<br />
54 10600709985
<strong>ACTIVY</strong> <strong>Media</strong> <strong>Center</strong> <strong>bedienen</strong> Internet<br />
Geben Sie die Adresse der gewünschten<br />
Internet-Seite ein (siehe Abschnitt “Text<br />
eingeben“ auf Seite 20).<br />
Die gewünschte Internet-Seite wird<br />
angezeigt.<br />
5.14.3 Internet-Seite wechseln<br />
Info Drücken Sie auf diese Taste, während eine<br />
beliebige Internet-Seite angezeigt wird.<br />
Das Eingabefenster wird angezeigt.<br />
"www." ist schon eingetragen.<br />
Geben Sie die Adresse der gewünschten<br />
Internet-Seite ein (siehe Abschnitt “Text<br />
eingeben“ auf Seite 20).<br />
Die gewünschte Internet-Seite wird<br />
angezeigt.<br />
5.14.4 Angezeigte Seite in Favoritenliste aufnehmen<br />
Sie befinden sich auf einer Internet-Seite, deren Adresse sich<br />
noch nicht in der Favoritenliste befindet.<br />
In allgemeine Favoritenliste aufnehmen<br />
Die aktuelle Internet-Seite wird als neuer<br />
Eintrag in die Favoritenliste eingetragen.<br />
In persönliche Favoritenliste aufnehmen<br />
Die Favoritenliste wird angezeigt.<br />
EXIT<br />
Blau Die Auswahlliste der Favoritenlisten wird<br />
angezeigt.<br />
Markieren Sie die Favoritenliste, der Sie den<br />
Favoriten hinzufügen wollen.<br />
Die ausgewählte Favoritenliste wird<br />
angezeigt.<br />
Info Die Auswahlliste Optionen wird angezeigt.<br />
Markieren Sie Adresse speichern.<br />
Die aktuelle Internet-Seite wird als neuer<br />
Eintrag in die ausgewählte Favoritenliste<br />
eingetragen.<br />
5.14.5 Text in Eingabefelder eingeben<br />
Um Text in ein Eingabefeld einzugeben, z.B. einen Suchbegriff<br />
in eine Suchmaschine, gehen Sie wie folgt vor:<br />
Markieren Sie das Feld, in das Sie den Text<br />
eingeben möchten.<br />
Das Eingabefenster wird angezeigt.<br />
Geben Sie den gewünschten Text ein (siehe<br />
Abschnitt “Text eingeben“ auf Seite 20).<br />
Die Text-Eingabe wird beendet, der Text wird<br />
in das Eingabefeld eingetragen.<br />
5.14.6 Im Internet surfen und gleichzeitig fernsehen<br />
Im Internet-Modus können Sie das aktuelle Programm weiter<br />
verfolgen und sich dazu ein kleines Fernsehbild und den<br />
dazugehörigen Ton ein- oder ausblenden. Das kleine<br />
Fernsehbild wird in einer der Ecken des Fernsehers<br />
angezeigt.<br />
Mit den folgenden Optionen schalten Sie das Bild und den<br />
Ton ein und/oder aus oder Sie ändern die Position des Bildes.<br />
TV ein/TV-Ton ein<br />
Das Bild und der Ton sind eingeschaltet.<br />
TV ein/TV-Ton aus<br />
Das Bild ist ein- und der Ton ist ausgeschaltet.<br />
TV aus/TV-Ton ein<br />
Das Bild ist aus- und der Ton ist eingeschaltet.<br />
TV aus/TV-Ton aus<br />
Das Bild und der Ton sind ausgeschaltet.<br />
TV verschieben<br />
Sie verschieben das eingeblendete kleine Fernsehbild<br />
in die nächste Ecke des Bildschirms.<br />
i Für alle TV-Funktionen gilt:<br />
Die hier gemachten Einstellungen bleiben erhalten,<br />
wenn die Internet-Funktion verlassen wird.<br />
Um eine Einstellung zu ändern gehen Sie vor wie im Folgenden<br />
beschrieben:<br />
Die Favoritenliste wird angezeigt.<br />
EXIT<br />
Info Die Auswahlliste Optionen wird angezeigt.<br />
Markieren Sie je nach Wunsch eine der<br />
angegebenen Möglichkeiten.<br />
Die gewünschte Einstellung wird am Fernseher<br />
angezeigt.<br />
10600709985 55
Favoritenliste erstellen <strong>ACTIVY</strong> <strong>Media</strong> <strong>Center</strong> <strong>bedienen</strong><br />
5.14.7 Internet-Modus beenden<br />
beendet den Internet-Modus<br />
die aktuell laufende Sendung wird am<br />
Fernseher angezeigt.<br />
5.14.8 Weitere Funktionen direkt aufrufen<br />
Mit den folgenden Tasten können Sie den Internet-Modus<br />
ebenfalls beenden und einige zentrale Funktionen Ihres<br />
<strong>ACTIVY</strong> <strong>Media</strong> <strong>Center</strong>s direkt aufrufen.<br />
Rot beendet den Internet-Modus und zeigt das<br />
Aufnahme-Menü an<br />
Sie sehen die Liste der programmierten<br />
Sendungen.<br />
Grün beendet den Internet-Modus und zeigt das<br />
Menü TV/Radio/DV-Aufnahmen an<br />
Sie sehen die Liste der auf Ihrem <strong>ACTIVY</strong><br />
<strong>Media</strong> <strong>Center</strong> vorhandenen Aufnahmen<br />
Gelb beendet den Internet-Modus und zeigt das<br />
Menü CD/DVD abspielen an<br />
Blau beendet den Internet-Modus und zeigt das<br />
TV-Programm an<br />
beendet den Internet-Modus<br />
die aktuell laufende Sendung und das<br />
Startmenü werden am Fernseher angezeigt.<br />
MENU beendet den Internet-Modus<br />
die aktuell laufende Sendung und das<br />
Startmenü werden am Fernseher angezeigt<br />
5.15 Favoritenliste erstellen<br />
Zur besseren Übersicht, für individuelle Vorlieben und vieles<br />
mehr können Sie sich persönliche Favoritenlisten erstellen.<br />
Innerhalb der Favoritenlisten können Sie die Favoriten nach<br />
Ihren persönlichen Wünschen anordnen, umbenennen oder<br />
wieder aus der Senderliste entfernen.<br />
5.15.1 Neue Favoritenliste erstellen<br />
MENU Das Startmenü wird angezeigt.<br />
Markieren Sie Internet.<br />
Die aktuell eingestellte Favoritenliste wird<br />
angezeigt.<br />
Info Die Auswahlliste Optionen wird angezeigt.<br />
Markieren Sie Favoriten-Menü…<br />
Eine Übersicht über die vorhandenen Favoritenlisten<br />
wird angezeigt.<br />
Info Die Auswahlliste Optionen wird angezeigt.<br />
Markieren Sie Neu.<br />
Das Eingabefenster wird angezeigt.<br />
Geben Sie den Namen für die neue Favoritenliste<br />
ein (siehe Abschnitt “Text eingeben“<br />
auf Seite 20).<br />
Die Text-Eingabe wird beendet, die Favoritenliste<br />
wird in der Übersicht als neuer<br />
Eintrag angezeigt.<br />
5.15.2 Favoriten aus anderer Favoritenliste<br />
hinzufügen<br />
Markieren Sie die neue Favoritenliste.<br />
Die neue Favoritenliste wird angezeigt.<br />
Info Die Auswahlliste Optionen wird angezeigt.<br />
Markieren Sie Hinzufügen…<br />
Die Favoritenliste wird im Hinzufügen-Modus<br />
angezeigt.<br />
Links im Menü sehen Sie die neue Favoritenliste, der Sie<br />
etwas hinzufügen können.<br />
Rechts sehen Sie die Favoritenliste, aus der Sie Einträge<br />
kopieren können.<br />
56 10600709985
<strong>ACTIVY</strong> <strong>Media</strong> <strong>Center</strong> <strong>bedienen</strong> Favoritenliste erstellen<br />
Wenn Sie der linken Liste Einträge aus einer anderen als der<br />
voreingestellten Liste (rechts) hinzufügen wollen, müssen Sie<br />
diese Liste ebenfalls auswählen.<br />
Gehen Sie dazu wie folgt vor:<br />
Blau Die Auswahlliste der vorhandenen Favoritenlisten<br />
wird angezeigt.<br />
Markieren Sie die Favoritenliste, aus der Sie<br />
Einträge übernehmen wollen.<br />
Einzelne Einträge kopieren<br />
Alle Einträge kopieren<br />
Die Favoriten der ausgewählten Favoritenliste<br />
werden rechts im Menü angezeigt.<br />
Sie können nun jeweils einen, mehrere oder<br />
alle Einträge der rechten Liste in die linke<br />
Liste kopieren.<br />
Markieren Sie in der rechten Liste den Favoriten,<br />
den Sie kopieren wollen.<br />
Der markierte Favorit wird in die linke Liste<br />
kopiert.<br />
Info Die Auswahlliste Optionen wird angezeigt.<br />
Markieren Sie Alle kopieren.<br />
Alle Einträge der rechten Liste werden in die<br />
linke Liste kopiert.<br />
Wenn Sie weitere Favoriten hinzufügen wollen, wiederholen<br />
Sie den Vorgang wie oben beschrieben.<br />
Wenn Sie keine weiteren Favoriten hinzufügen wollen:<br />
BACK Hinzufügen wird beendet. Sie wechseln<br />
zurück in das vorherige Menü.<br />
5.15.3 Favoriten sofort hinzufügen<br />
Jede am Fernseher angezeigte Internet-Seite können Sie<br />
sofort in der Favoritenliste speichern.<br />
Die aktuelle Internet-Seite wird als neuer<br />
Eintrag in die eingestellte Favoritenliste<br />
eingetragen.<br />
Favoriten in andere Favoritenliste aufnehmen:<br />
Die Favoritenliste wird angezeigt.<br />
EXIT<br />
Blau Die Auswahlliste der Favoritenlisten wird<br />
angezeigt.<br />
Markieren Sie die Favoritenliste, der Sie den<br />
Favoriten hinzufügen wollen.<br />
Die ausgewählte Favoritenliste wird<br />
angezeigt.<br />
Info Die Auswahlliste Optionen wird angezeigt.<br />
Markieren Sie Favoriten hinzufügen<br />
Die aktuelle Internet-Seite wird als neuer<br />
Eintrag in die ausgewählte Favoritenliste<br />
eingetragen.<br />
5.15.4 Favoriten manuell anordnen<br />
Wenn Ihnen die Reihenfolge der Einträge in Ihrer Favoritenliste<br />
nicht gefällt, können Sie diese nachträglich ändern.<br />
Info Die Auswahlliste Optionen wird angezeigt.<br />
Markieren Sie Anordnen manuell… .<br />
Die Favoritenliste wird im Anordnen-Modus<br />
angezeigt. Sie können nun die Reihenfolge<br />
der angezeigten Favoriten ändern.<br />
Markieren Sie den Favoriten, den Sie<br />
verschieben wollen.<br />
Der markierte Favorit ist zum Verschieben<br />
ausgewählt und wird hellblau unterlegt.<br />
Verschieben Sie den markierten Favoriten an<br />
die gewünschte Position.<br />
Der markierte Favorit wird an der neuen<br />
Position gespeichert.<br />
Wenn Sie weitere Favoriten verschieben wollen, wiederholen<br />
Sie den Vorgang wie oben beschrieben.<br />
Wenn Sie Ihre Favoritenliste sortiert haben:<br />
BACK Die Favoritenliste wird gespeichert und im<br />
Standard-Modus im Menü angezeigt.<br />
5.15.5 Namen eines Favoriten umbenennen<br />
Markieren Sie den Favoriten, den Sie<br />
umbenennen wollen.<br />
Info Die Auswahlliste Optionen wird angezeigt.<br />
Markieren Sie Name umbenennen.<br />
Das Eingabefenster wird angezeigt.<br />
Geben Sie hier den neuen Namen für den<br />
Favoriten ein (siehe Abschnitt “Text<br />
eingeben“ auf Seite 20).<br />
Die Text-Eingabe wird beendet, der Favorit<br />
wird mit geändertem Namen in der Favoritenliste<br />
angezeigt.<br />
10600709985 57
Favoritenliste erstellen <strong>ACTIVY</strong> <strong>Media</strong> <strong>Center</strong> <strong>bedienen</strong><br />
5.15.6 Internet-Adresse (URL) eines Favoriten<br />
umbenennen<br />
Markieren Sie den Favoriten, dessen<br />
Internet-Adresse Sie ändern wollen.<br />
Info Die Auswahlliste Optionen wird angezeigt.<br />
Markieren Sie URL umbenennen.<br />
Das Eingabefenster wird angezeigt.<br />
Geben Sie hier die neue Internet-Adresse<br />
des Favoriten ein (siehe Abschnitt “Text<br />
eingeben“ auf Seite 20).<br />
Die Text-Eingabe wird beendet, der Favorit<br />
wird mit geänderter Internet-Adresse in der<br />
Favoritenliste gespeichert.<br />
5.15.7 Favoriten aus Favoritenliste löschen<br />
Info Die Auswahlliste Optionen wird angezeigt.<br />
Markieren Sie Löschen… .<br />
Die Favoritenliste wird im Löschen-Modus<br />
angezeigt. Sie können nun einzelne oder alle<br />
Favoriten aus der angezeigten Favoritenliste<br />
löschen.<br />
Einen oder mehrere Favoriten zum Löschen markieren<br />
Markieren Sie den Favoriten, den Sie löschen<br />
wollen.<br />
Der markierte Favorit ist zum Löschen<br />
ausgewählt und wird an der linken Seite mit<br />
einem Häkchen gekennzeichnet.<br />
Wenn Sie weitere Favoriten zum Löschen markieren wollen,<br />
fahren Sie fort wie oben beschrieben.<br />
Wenn Sie das Markieren eines Favoriten rückgängig machen<br />
wollen:<br />
Markieren Sie den Favoriten, den Sie nicht<br />
löschen wollen.<br />
Die Markierung zum Löschen und das<br />
Häkchen an der linken Seite wird entfernt.<br />
Markierte Favoriten löschen<br />
Info Die Auswahlliste Optionen wird angezeigt.<br />
Alle Favoriten löschen<br />
Markieren Sie Markierte löschen.<br />
Die markierten Favoriten werden gelöscht.<br />
Info Die Auswahlliste Optionen wird angezeigt.<br />
Markieren Sie Alle löschen.<br />
Alle Favoriten werden nach Rückfrage aus<br />
der angezeigten Favoritenliste gelöscht.<br />
Weitere Informationen zum Erstellen von Listen finden Sie in<br />
Abschnitt “Listen erstellen und verwalten“ auf Seite 68.<br />
58 10600709985
<strong>ACTIVY</strong> <strong>Media</strong> <strong>Center</strong> <strong>bedienen</strong> DVD-Recorder <strong>bedienen</strong><br />
5.16 DVD-Recorder <strong>bedienen</strong><br />
Das <strong>ACTIVY</strong> <strong>Media</strong> <strong>Center</strong> verfügt über einen DVD-<br />
Recorder. Eine Beschreibung der Medien und Formate, die<br />
Sie mit Ihrem <strong>ACTIVY</strong> <strong>Media</strong> <strong>Center</strong> abspielen und archivieren<br />
können, finden Sie im Kapitel „Technische Daten“ auf<br />
Seite 103.<br />
Das <strong>ACTIVY</strong> <strong>Media</strong> <strong>Center</strong> erzeugt je nach Wunsch:<br />
• Daten-CDs/DVDs<br />
• Video-DVDs<br />
Sie können nur TV-, Radio- und in MPEG2 umgewandelte<br />
DV-Aufnahmen als Video-DVD brennen, die im<br />
Medien-Archiv unter TV/Radio/DV-Aufnahmen zu finden<br />
sind.<br />
Andere Formate wie z. B. Fotos und HDTV-Aufnahmen<br />
werden nicht kopiert. Verwenden Sie die Funktion<br />
Brennen, um andere Formate auf Daten-CD/DVD zu<br />
archivieren.<br />
Daten-CDs/DVDs können vom <strong>ACTIVY</strong> <strong>Media</strong> <strong>Center</strong><br />
abgespielt werden oder an einem PC, wenn die entsprechende<br />
MPEG2-Dekomprimierungssoftware vorhanden ist.<br />
Video-DVDs können an den meisten herkömmlichen DVD-<br />
Playern/DVD-Rekordern abgespielt werden.<br />
Weitere Informationen finden Sie im Abschnitt “Filme, Musik<br />
und Fotos archivieren“ auf Seite 65.<br />
i Beim Abspielen von Windows <strong>Media</strong> 9 Daten können<br />
die Tasten zum Vor- und Zurückspulen nur verwendet<br />
werden, wenn die Windows <strong>Media</strong> 9 Daten mit<br />
Markern erstellt wurden.<br />
i Das <strong>ACTIVY</strong> <strong>Media</strong> <strong>Center</strong> unterstützt SVCD nach<br />
der IEC 62107 Norm mit 2-Kanal Stereo Ton. Java in<br />
SVCD wird nicht unterstützt. Ob Sie eine SVCD am<br />
<strong>ACTIVY</strong> <strong>Media</strong> <strong>Center</strong> abspielen können, hängt von<br />
der Software ab, die für die MPEG-Kodierung<br />
verwendet wurde, von der CD-Erstellungs-Software<br />
und von den verwendeten CD-Rohlingen. Dadurch<br />
können die Abspielergebnisse variieren.<br />
i Beim Abspielen von manchen kopiergeschützten<br />
DVDs wird kein Bild an den COMPONENT VIDEO<br />
OUT-Anschluss ausgegeben. Das Abspielen ist<br />
jedoch über die anderen Anschlüsse möglich.<br />
Die Ursache hierfür ist, das die Hersteller der DVD<br />
ein unerlaubtes Kopieren verhindern wollen und<br />
deshalb als Kopierschutz die Ausgabe an<br />
Component-Anschlüsse nicht unterstützen.<br />
v Macrovision kopiergeschützte DVD's werden am<br />
COMPONENT VIDEO OUT-Anschluss nur wiedergegeben,<br />
wenn eine Auflösung von 576p eingestellt ist.<br />
5.16.1 DVD Region Code<br />
DVD-Filme und DVD-Abspielgeräte sind mit einem DVD<br />
Region Code versehen. Der DVD Region Code eines DVD-<br />
Films und der des DVD-Abspielgeräts müssen übereinstimmen,<br />
damit die Wiedergabe eines DVD-Films möglich ist.<br />
Es gibt folgende DVD Region Codes:<br />
1 USA und Kanada<br />
2 Ägypten, Europa, Japan, Südafrika und der Nahe<br />
Osten (Voreinstellung)<br />
3 Südostasien (u.a. Hongkong, Indonesien, Philipinen,<br />
Südkorea, Taiwan)<br />
4 Australien, Neuseeland, Südostpazifik, Mittel- und<br />
Südamerika und die Karibik<br />
5 Afrika (außer Südafrika), Indien und die ehemaligen<br />
Staaten der UdSSR<br />
6 China<br />
Bei Ihrem <strong>ACTIVY</strong> <strong>Media</strong> <strong>Center</strong> muss für das Abspielen von<br />
Video-DVDs grundsätzlich der DVD Region Code Ihrer<br />
Region gesetzt werden. Beim ersten Abspielen einer DVD<br />
ermittelt Ihr <strong>ACTIVY</strong> <strong>Media</strong> <strong>Center</strong> automatisch den DVD<br />
Region Code der eingelegten DVD und stellt diesen ein.<br />
Bevor Sie die erste DVD abspielen, ist kein DVD Region<br />
Code gesetzt.<br />
i Sie haben das Recht, den DVD Region Code für Ihr<br />
<strong>ACTIVY</strong> <strong>Media</strong> <strong>Center</strong> nach dem Abspielen der<br />
ersten DVD noch vier Mal über das Menü des<br />
<strong>ACTIVY</strong> <strong>Media</strong> <strong>Center</strong>s zu ändern. Beachten Sie,<br />
dass der DVD Region Code nach dem vierten<br />
Einstellen nicht mehr verändert werden kann.<br />
Daher empfiehlt Fujitsu Siemens Computers Ihnen,<br />
zum ersten Abspielen eine Video-DVD aus Ihrer<br />
Region zu verwenden, in Deutschland also z.B. eine<br />
mit dem DVD Region Code 2.<br />
Wenn Sie den DVD Region Code ändern möchten,<br />
muss eine DVD mit dem neuen DVD Region Code im<br />
DVD-Recorder eingelegt sein.<br />
5.16.2 CD/DVD einlegen<br />
Drücken Sie auf die Taste (1) am Bedienfeld.<br />
i Die Klappe öffnet und schließt sich automatisch.<br />
Versuchen Sie nicht, die Klappe per Hand zu<br />
öffnen.<br />
10600709985 59<br />
2<br />
1
DVD-Recorder <strong>bedienen</strong> <strong>ACTIVY</strong> <strong>Media</strong> <strong>Center</strong> <strong>bedienen</strong><br />
Legen Sie eine CD/DVD ein (2).<br />
Drücken Sie auf die Taste (1) am vorderen<br />
Bedienfeld.<br />
i Wenn Sie eine CD/DVD einlegen, wird die CD/DVD<br />
zunächst eingelesen. Aus diesem Grund dauert es<br />
einige Sekunden, bis die CD/DVD im Menü angezeigt<br />
wird. Bitte haben Sie etwas Geduld.<br />
i Schieben Sie die DVD-Schublade nicht von Hand zu.<br />
5.16.3 CD/DVD mit den Bedientasten abspielen<br />
Legen Sie die CD/DVD ein (siehe Abschnitt “CD/DVD<br />
einlegen“ auf Seite 59).<br />
Eine Beschreibung der Funktionen der Bedientasten an der<br />
Vorderseite des <strong>ACTIVY</strong> <strong>Media</strong> <strong>Center</strong>s finden Sie unter<br />
Abschnitt “Bedienelemente und Anschlüsse an der Vorderseite<br />
des <strong>ACTIVY</strong> <strong>Media</strong> <strong>Center</strong>s“ auf Seite 5.<br />
5.16.4 CD/DVD über das Menü abspielen<br />
DVD-Recorder <strong>bedienen</strong><br />
Legen Sie die CD/DVD ein (siehe Abschnitt “CD/DVD<br />
einlegen“ auf Seite 59).<br />
Sie haben jetzt verschiedene Möglichkeiten:<br />
CD abspielen<br />
oder:<br />
Bei eingelegter CD/DVD startet die Taste<br />
die Wiedergabe der CD/DVD.<br />
MENU Das Startmenü wird angezeigt.<br />
Markieren Sie Archiv, Wiedergabe, Schneiden.<br />
Die Liste mit allen Medien wird angezeigt.<br />
Markieren Sie CD abspielen.<br />
Der Inhalt der eingelegten CD/DVD wird in<br />
einer Liste angezeigt.<br />
Abspielen ist in diesem Menü voreingestellt.<br />
Die CD wird beginnend mit dem ersten Titel<br />
abgespielt.<br />
Markieren Sie den Titel, ab dem Sie die CD<br />
anhören wollen.<br />
Die CD wird ab diesem Titel abgespielt.<br />
Innerhalb der Wiedergabe können Sie mit den Tasten der<br />
Fernbedienung wie bei einem herkömmlichen CD-/DVD-<br />
Player springen (siehe Abschnitt “Wiedergabe/CD/DVD<br />
abspielen“ auf Seite 18).<br />
Bei Audio- und Video-Daten:<br />
Wenn der Titel vollständig abgespielt ist, wird anschließend<br />
automatisch der nächste in der Medienliste enthaltene Titel<br />
abgespielt. Wenn das Ende der Liste erreicht ist, wird mit dem<br />
ersten Titel der Liste fortgefahren.<br />
Bei Fotos:<br />
Um das nächste Foto anzeigen zu lassen drücken Sie auf die<br />
Taste .<br />
CD in zufälliger Reihenfolge abspielen<br />
Info Die Auswahlliste Optionen wird angezeigt.<br />
Markieren Sie Zufällig.<br />
Die CD wird vom markierten Titel bis zum<br />
Ende in zufälliger Reihenfolge abgespielt.<br />
Titel einer CD anspielen<br />
Um sich einen schnellen Überblick über die Titel einer CD zu<br />
verschaffen, können Sie jeden Titel kurz anspielen. Die<br />
Anspielzeit, d.h. die Dauer, die einzelne Titel im Anspiel-<br />
Modus wiedergegeben werden, können Sie im Menü<br />
Startmenü - Einstellungen - Audio-Einstellungen einstellen<br />
(siehe Abschnitt “Audio-Einstellungen“ auf Seite 78).<br />
Markieren Sie den Titel, mit dem Sie das<br />
Anspielen der CD beginnen wollen.<br />
Info Die Auswahlliste Optionen wird angezeigt.<br />
Markieren Sie Anspielen.<br />
Beginnend mit dem markierten Titel werden<br />
alle Titel der CD kurz angespielt.<br />
60 10600709985
<strong>ACTIVY</strong> <strong>Media</strong> <strong>Center</strong> <strong>bedienen</strong> Daten von externen Medien<br />
DVD ansehen<br />
Bei einer DVD enthält die im Menü angezeigte Liste nur den<br />
Eintrag DVD, DVD-R, DVD-RW oder DVD+R DL.<br />
Die Wiedergabe der DVD wird gestartet.<br />
Innerhalb der Wiedergabe können Sie mit den Tasten der<br />
Fernbedienung wie bei einem herkömmlichen CD-/DVD-<br />
Player springen (siehe Abschnitt “Wiedergabe/CD/DVD<br />
abspielen“ auf Seite 18).<br />
Medien-Optionen auswählen<br />
Bei der Wiedergabe von CD/DVD können, abhängig vom<br />
abgespielten Medium, Informationen zum Medium angezeigt<br />
und verschiedene Optionen ausgewählt werden.<br />
Um das jeweilige Medien-Menü zu öffnen, drücken Sie<br />
während der Wiedergabe auf die Taste INFO.<br />
Welche Optionen zu welchen Medien verfügbar sind ist in<br />
Abschnitt “Medien-Optionen auswählen“ auf Seite 19<br />
beschrieben.<br />
5.17 Daten von externen Medien wiedergeben<br />
Das <strong>ACTIVY</strong> <strong>Media</strong> <strong>Center</strong> kann Daten von verschiedenen<br />
externen Medien anzeigen und abspielen, die über das<br />
Heimnetzwerk oder die <strong>ACTIVY</strong>-<strong>Media</strong>-Link-Anschlüsse mit<br />
dem <strong>ACTIVY</strong> <strong>Media</strong> <strong>Center</strong> verbunden sind.<br />
5.17.1 Daten auf externen Medien suchen<br />
MENU Das Startmenü wird angezeigt.<br />
Markieren Sie Archiv, Wiedergabe, Schneiden.<br />
Das Medien Archiv wird angezeigt.<br />
Markieren Sie Externe Medien.<br />
Die Liste für die externen Medien wird<br />
angezeigt.<br />
i Wenn Sie eine Karte in den Multicard-<br />
Leser gesteckt haben, finden Sie die<br />
Daten in der Liste unter <strong>ACTIVY</strong><br />
<strong>Media</strong> Link 1 bis <strong>ACTIVY</strong> <strong>Media</strong> Link<br />
4.<br />
Daten, die auf der Festplatte des<br />
<strong>ACTIVY</strong> <strong>Media</strong> <strong>Center</strong>s gespeichert<br />
sind, finden Sie in der Liste unter PC<br />
<strong>Media</strong>.<br />
Info Die Auswahlliste Optionen wird angezeigt.<br />
Markieren Sie Auto-Suche: Alle.<br />
Die Liste der aktuell verfügbaren externen<br />
Medien wird erstellt.<br />
Markieren Sie das Medium, von dem Sie<br />
Daten wiedergeben wollen.<br />
Wenn Daten vorhanden sind…<br />
Wenn auf dem Medium Daten vorhanden<br />
sind, die das <strong>ACTIVY</strong> <strong>Media</strong> <strong>Center</strong> wiedergeben<br />
kann, werden diese Daten in einer<br />
Liste angezeigt.<br />
Hinweis:<br />
Zur besseren Übersicht können Sie über die<br />
Auswahlliste Optionen die Ansicht auf die<br />
angezeigten Daten ändern:<br />
• Ordneransicht:<br />
Dateien und Verzeichnisse werden<br />
angezeigt. Sie können in den einzelnen<br />
Verzeichnissen zu den gewünschten<br />
Dateien navigieren.<br />
• Dateiansicht:<br />
Alle Dateien werden untereinander im<br />
Menü angezeigt.<br />
10600709985 61
Daten von externen Medien wieder- <strong>ACTIVY</strong> <strong>Media</strong> <strong>Center</strong> <strong>bedienen</strong><br />
5.17.2 Daten von externen Medien abspielen<br />
Wenn das <strong>ACTIVY</strong> <strong>Media</strong> <strong>Center</strong> Daten auf externen Medien<br />
gefunden hat, werden diese in einer Liste angezeigt. Zum<br />
Abspielen der gefundenen Daten haben Sie folgende<br />
Möglichkeiten:<br />
Daten in der Liste abspielen<br />
oder:<br />
Wenn keine Daten vorhanden sind…<br />
Wenn auf dem Medium keine Daten vorhanden<br />
sind, die das <strong>ACTIVY</strong> <strong>Media</strong> <strong>Center</strong><br />
wiedergeben kann, enthält die Liste nur den<br />
Eintrag keine Einträge.<br />
Die Daten werden ab dem ersten Eintrag<br />
wiedergegeben.<br />
Markieren Sie den Eintrag, ab dem Sie die<br />
Liste wiedergeben wollen.<br />
Die Daten werden von diesem Eintrag bis<br />
zum Ende der Liste abgespielt.<br />
Innerhalb der Wiedergabe können Sie mit Hilfe der Tasten der<br />
Fernbedienung oder der als Zubehör angebotenen Tastatur<br />
wie bei einem herkömmlichen CD-/DVD-Player springen<br />
(siehe Abschnitt “Wiedergabe/CD/DVD abspielen“ auf<br />
Seite 18).<br />
Bei Audio- und Video-Daten:<br />
Wenn der Titel vollständig abgespielt ist, wird anschließend<br />
automatisch der nächste in der Medienliste enthaltene Titel<br />
abgespielt. Wenn das Ende der Liste erreicht ist, wird mit dem<br />
ersten Titel der Liste fortgefahren.<br />
Bei Fotos:<br />
Um das nächste Foto anzeigen zu lassen drücken Sie auf die<br />
Taste .<br />
Daten in zufälliger Reihenfolge abspielen<br />
Info Die Auswahlliste Optionen wird angezeigt.<br />
Markieren Sie Zufällig.<br />
Die Daten werden vom markierten Eintrag bis<br />
zum Ende in zufälliger Reihenfolge wiedergegeben.<br />
Einträge einer Liste anspielen<br />
Um sich einen schnellen Überblick über den Inhalt einer Liste<br />
zu verschaffen, können Sie jeden Eintrag kurz wiedergeben<br />
lassen. Die Anspielzeit, d.h. die Dauer, die einzelne Titel im<br />
Anspiel-Modus wiedergegeben werden, können Sie im Menü<br />
Startmenü - Einstellungen - Audio-Einstellungen einstellen<br />
(siehe Abschnitt “Audio-Einstellungen“ auf Seite 78).<br />
Markieren Sie den Eintrag, ab dem Sie die<br />
Liste anspielen wollen.<br />
Info Die Auswahlliste Optionen wird angezeigt.<br />
Markieren Sie Anspielen.<br />
Ab dem markierten Eintrag werden alle<br />
Einträge der Liste kurz angespielt.<br />
Medien-Optionen auswählen<br />
Bei der Wiedergabe können, abhängig vom abgespielten<br />
Medium, Informationen zum Medium angezeigt und verschiedene<br />
Optionen ausgewählt werden.<br />
Um das jeweilige Medien-Menü zu öffnen, drücken Sie<br />
während der Wiedergabe auf die Taste EXIT.<br />
Welche Optionen zu welchen Medien verfügbar sind ist in<br />
Abschnitt “Medien-Optionen auswählen“ auf Seite 19<br />
beschrieben.<br />
Einträge einer Liste löschen<br />
Ausführliche Informationen hierzu finden unter Abschnitt<br />
“Listen oder Listeneinträge löschen“ auf Seite 70.<br />
5.17.3 Liste externer Medien aktualisieren<br />
Wenn Sie z.B. Daten auf einem an einen <strong>ACTIVY</strong> <strong>Media</strong> Link<br />
angeschlossenen Gerät oder im Heimnetzwerk geändert<br />
haben, können Sie einen bestimmten angezeigten Ordner<br />
erneut nach Medien durchsuchen.<br />
Markieren Sie den Ordner, den Sie erneut<br />
durchsuchen wollen.<br />
Info Die Auswahlliste Optionen wird angezeigt.<br />
Markieren Sie Ordner aktualisieren.<br />
Nur der markierte Ordner wird erneut nach<br />
Medien durchsucht.<br />
Die Liste der aktuell verfügbaren externen<br />
Medien wird aktualisiert.<br />
62 10600709985
<strong>ACTIVY</strong> <strong>Media</strong> <strong>Center</strong> <strong>bedienen</strong> Daten von externen Geräten<br />
5.18 Daten von externen Geräten wiedergeben<br />
Je nach Ausstattungsvariante können Sie Daten von Geräten<br />
mit analogem Ausgang (Video Out, S-Video Out oder SCART<br />
AUX) wiedergeben, z.B. von<br />
– VHS-Videorecorder<br />
– S-VHS-Videorecorder<br />
– Video-Kamera<br />
– Camcorder<br />
– DVD-Player<br />
i Wenn Sie ein <strong>ACTIVY</strong> <strong>Media</strong> <strong>Center</strong> 530 mit digitalem<br />
Satellitenanschluss haben, können Sie keine<br />
Daten von externen Geräten wiedergeben.<br />
Vorgehensweise<br />
Schließen Sie das externe Gerät an einen geeigneten<br />
Anschluss des <strong>ACTIVY</strong> <strong>Media</strong> <strong>Center</strong>s an (siehe<br />
Abschnitt “Externe Geräte für die Wiedergabe und für<br />
digitale Aufnahmen anschließen“ auf Seite 88).<br />
Schalten Sie das <strong>ACTIVY</strong> <strong>Media</strong> <strong>Center</strong> ein.<br />
Drücken Sie bei laufendem Fernsehprogramm<br />
auf diese Taste.<br />
Die aktuelle Senderliste wird angezeigt.<br />
Blau Die Auswahlliste der verfügbaren Senderlisten<br />
wird angezeigt.<br />
Markieren Sie die Basisliste.<br />
Die Basisliste wird angezeigt<br />
Markieren Sie in der Liste den passenden<br />
Eintrag für das angeschlossene Gerät (siehe<br />
Abschnitt “Zusätzliche Einträge in der<br />
Basisliste“ auf Seite 31).<br />
i Wenn in der Basisliste kein entsprechender<br />
Eintrag angezeigt wird,<br />
unterstützt das <strong>ACTIVY</strong> <strong>Media</strong> <strong>Center</strong><br />
nicht die Wiedergabe von externen<br />
Geräten.<br />
Der markierte Eintrag wird kurz links oben im<br />
Fernsehbild angezeigt.<br />
Starten Sie die Wiedergabe am externen Gerät.<br />
5.19 Playliste (Medienliste) erstellen<br />
Ob Film, Musik oder Foto - zum Abspielen können Sie Ihre<br />
eigene persönliche Playliste verwenden. In der Playliste<br />
stellen Sie Ihre Lieblingslieder, Fotos oder Aufnahmen<br />
zusammen und können diese abspielen. Innerhalb der<br />
Playliste können Sie die Listeneinträge nach Ihren persönlichen<br />
Vorlieben anordnen, umbenennen, abspielen oder<br />
Listeneinträge wieder entfernen.<br />
5.19.1 Neue Playliste erstellen<br />
MENU Das Startmenü wird angezeigt.<br />
Markieren Sie Archiv, Wiedergabe, Schneiden.<br />
Das Medien-Archiv wird angezeigt.<br />
Info Die Auswahlliste Optionen wird angezeigt.<br />
Markieren Sie Neu.<br />
Das Eingabefenster wird angezeigt.<br />
Geben Sie den Namen für die neue Liste ein<br />
(siehe Abschnitt “Text eingeben“ auf<br />
Seite 20).<br />
Die Text-Eingabe wird beendet, die Playliste<br />
wird in der Übersicht als neuer Eintrag<br />
angezeigt.<br />
5.19.2 Listeneinträge hinzufügen<br />
Markieren Sie die neue Playliste.<br />
Die Playliste wird angezeigt.<br />
Info Die Auswahlliste Optionen wird angezeigt.<br />
Markieren Sie Hinzufügen…<br />
Die Playliste wird im Hinzufügen-Modus<br />
angezeigt.<br />
Links im Menü sehen Sie die Playliste, der Sie etwas hinzufügen<br />
können.<br />
Rechts sehen Sie die Liste, aus der Sie Listeneinträge<br />
kopieren können.<br />
i Die Listeneinträge einer Playliste sind jeweils<br />
Verweise auf Aufnahmen, die sich im Medien-Archiv<br />
befinden. Die Aufnahmen selbst werden nicht<br />
kopiert.<br />
10600709985 63
Playliste (Medienliste) erstellen <strong>ACTIVY</strong> <strong>Media</strong> <strong>Center</strong> <strong>bedienen</strong><br />
Wenn Sie der linken Liste Einträge aus einer anderen als der<br />
voreingestellten Liste (rechts) hinzufügen wollen, müssen Sie<br />
diese Liste ebenfalls auswählen. Gehen Sie dazu wie folgt<br />
vor:<br />
Blau Die Auswahlliste der vorhandenen Medienlisten<br />
wird angezeigt.<br />
Markieren Sie die Liste, aus der Sie Listeneinträge<br />
übernehmen wollen.<br />
Die Listeneinträge der ausgewählten Liste<br />
werden rechts im Menü angezeigt.<br />
Sie können nun jeweils einen, mehrere oder<br />
alle Listeneinträge der rechten Liste in die<br />
linke Liste kopieren.<br />
Einzelne Listeneinträge kopieren<br />
Markieren Sie in der rechten Liste den<br />
Eintrag, den Sie kopieren wollen.<br />
Der markierte Eintrag wird in die linke Liste<br />
kopiert.<br />
Alle Listeneinträge kopieren<br />
Info Die Auswahlliste Optionen wird angezeigt.<br />
Markieren Sie Alle kopieren.<br />
Alle Listeneinträge der rechten Liste werden<br />
in die linke Liste kopiert.<br />
Wenn Sie weitere Listeneinträge hinzufügen wollen, wiederholen<br />
Sie den Vorgang wie oben beschrieben.<br />
Wenn Sie keine weiteren Listeneinträge hinzufügen wollen:<br />
BACK Hinzufügen wird beendet. Sie sehen die neue<br />
Playliste.<br />
5.19.3 Listeneinträge manuell anordnen<br />
Wenn Ihnen die Reihenfolge der Listeneinträge in Ihrer<br />
Playliste nicht gefällt, können Sie diese nachträglich ändern.<br />
Info Die Auswahlliste Optionen wird angezeigt.<br />
Markieren Sie Anordnen manuell… .<br />
Die Liste wird im Anordnen-Modus angezeigt.<br />
Sie können nun die Reihenfolge der<br />
angezeigten Listeneinträge ändern.<br />
Markieren Sie den Eintrag, den Sie verschieben<br />
wollen.<br />
Der markierte Eintrag ist zum Verschieben<br />
ausgewählt und wird hellblau unterlegt.<br />
Verschieben Sie den markierten Eintrag an<br />
die gewünschte Position.<br />
Der markierte Eintrag wird an der neuen<br />
Position gespeichert.<br />
Wenn Sie weitere Listeneinträge verschieben wollen, wiederholen<br />
Sie den Vorgang wie oben beschrieben.<br />
Wenn Sie Ihre Liste sortiert haben:<br />
BACK Die Playliste wird gespeichert und im<br />
Standard-Modus im Menü angezeigt.<br />
5.19.4 Listeneinträge umbenennen<br />
Markieren Sie den Listeneintrag, den Sie<br />
umbenennen wollen.<br />
Info Die Auswahlliste Optionen wird angezeigt.<br />
Markieren Sie Umbenennen.<br />
Das Eingabefenster wird angezeigt.<br />
Geben Sie hier den neuen Namen für den<br />
Listeneintrag ein (siehe Abschnitt “Text<br />
eingeben“ auf Seite 20).<br />
Die Text-Eingabe wird beendet, der Listeneintrag<br />
wird mit geändertem Namen in der<br />
Playliste angezeigt.<br />
5.19.5 Listeneinträge löschen<br />
Info Die Auswahlliste Optionen wird angezeigt.<br />
Markieren Sie Löschen… .<br />
Die Playliste wird im Löschen-Modus<br />
angezeigt. Sie können nun einzelne oder alle<br />
Listeneinträge aus der angezeigten Playliste<br />
löschen.<br />
Einen oder mehrere Listeneinträge zum Löschen markieren<br />
Markieren Sie den Listeneintrag, den Sie<br />
löschen wollen.<br />
Der markierte Listeneintrag ist zum Löschen<br />
ausgewählt und wird an der linken Seite mit<br />
einem Häkchen gekennzeichnet.<br />
Wenn Sie weitere Listeneinträge zum Löschen markieren<br />
wollen, fahren Sie fort wie oben beschrieben.<br />
Wenn Sie das Markieren eines Listeneintrags rückgängig<br />
machen wollen:<br />
Markieren Sie den Listeneintrag, den Sie<br />
nicht löschen wollen.<br />
Die Markierung zum Löschen und das<br />
Häkchen an der linken Seite wird entfernt.<br />
64 10600709985
<strong>ACTIVY</strong> <strong>Media</strong> <strong>Center</strong> <strong>bedienen</strong> Filme, Musik und Fotos archivieren<br />
Markierte Listeneinträge löschen<br />
Info Die Auswahlliste Optionen wird angezeigt.<br />
Alle Listeneinträge löschen<br />
Markieren Sie Markierte löschen.<br />
Die markierten Listeneinträge werden nach<br />
Bestätigung gelöscht.<br />
Info Die Auswahlliste Optionen wird angezeigt.<br />
Markieren Sie Alle löschen.<br />
Alle Listeneinträge werden nach Rückfrage<br />
aus der angezeigten Playliste gelöscht.<br />
Weitere Informationen zum Erstellen von Listen finden Sie in<br />
Abschnitt “Listen erstellen und verwalten“ auf Seite 68.<br />
5.20 Filme, Musik und Fotos archivieren<br />
Mit einem <strong>ACTIVY</strong> <strong>Media</strong> <strong>Center</strong> können Sie Daten auf CD<br />
oder DVD archivieren. So können Sie z.B.<br />
• aufgenommene Fernsehsendungen, DV- oder Radio-<br />
Aufnahmen archivieren, um auf Ihrem <strong>ACTIVY</strong> <strong>Media</strong><br />
<strong>Center</strong> Platz für neue Aufnahmen zu schaffen.<br />
• Ihre letzten Urlaubsfotos mit dem Multicard-Leser direkt<br />
von der Speicherkarte auf eine Daten-CD archivieren.<br />
Hinweise zu den möglichen CD- und DVD-Formaten finden<br />
Sie im Kapitel „Technische Daten“ auf Seite 103.<br />
i Wenn Sie Filmaufnahmen mit hoher Qualität (HQ,<br />
SP, LP) auf SVCD speichern, so können Sie diese<br />
CD am <strong>ACTIVY</strong> <strong>Media</strong> <strong>Center</strong> nicht einwandfrei<br />
abspielen (ruckelige Wiedergabe). Sie können nur<br />
Aufnahmen in der niedrigsten Aufnahmequalität<br />
(EP) auf SVCD zufriedenstellend wiedergeben.<br />
Wir empfehlen Aufnahmen grundsätzlich auf DVD zu<br />
archivieren, weil Sie hier nicht auf die Aufnahmequalität<br />
achten müssen.<br />
i Manche DVD-Player können die vom <strong>ACTIVY</strong> <strong>Media</strong><br />
<strong>Center</strong> erstellten DVDs nicht abspielen.<br />
Eine CD/DVD erstellen Sie in zwei Schritten:<br />
1. Stellen Sie die Liste Ihrer Daten zusammen, die Sie<br />
archivieren möchten.<br />
(siehe "Daten zum Archivieren zusammenstellen")<br />
2. Archivieren (brennen) Sie den Inhalt dieser Liste auf CD/<br />
DVD.<br />
(siehe "Daten auf CD/DVD archivieren (=brennen)")<br />
Wenn die Archivierung erfolgreich war, können Sie anschließend<br />
die Daten löschen und haben so wieder mehr Speicherplatz<br />
für neue Aufnahmen.<br />
Wenn Sie eine Aufnahme archivieren wollen, die nicht<br />
vollständig auf eine CD/DVD passt, können Sie die Aufnahme<br />
auf mehrere CDs/DVDs aufteilen. Beim Erstellen der zu<br />
brennenden Liste wird die Aufnahme automatisch aufgeteilt<br />
angeboten. Ist die Aufnahme z.B. in zwei Teile aufgeteilt,<br />
wählen Sie zuerst den ersten Teil der Aufnahme aus und<br />
erzeugen die erste CD/DVD. Wählen Sie anschließend den<br />
zweiten Teil der Aufnahme aus und erzeugen Sie die zweite<br />
CD/DVD.<br />
Je nach eingestellter Aufnahme-Qualität, in der Sie eine<br />
Sendung aufgenommen haben, steht Ihnen auf einer DVD<br />
unterschiedlich viel Kapazität zur Verfügung:<br />
10600709985 65
Filme, Musik und Fotos archivieren <strong>ACTIVY</strong> <strong>Media</strong> <strong>Center</strong> <strong>bedienen</strong><br />
Aufnahme-Qualität: Anzahl Stunden:<br />
EP - analog (niedrig) ca. 7,5<br />
LP - analog (daueroptimiert) ca. 3<br />
SP - analog (Standard) ca. 2<br />
HQ - analog (hoch) ca. 1<br />
Aufnahme-Qualität digital: Anzahl Stunden:<br />
HQ - DVB (hoch) ca. 2<br />
Die Aufnahme-Qualität können Sie im Menü Startmenü -<br />
Einstellungen - Aufnehmen/Umwandeln unter Aufnahme-<br />
Qualität analog festlegen (siehe Abschnitt “Aufnehmen/<br />
Umwandeln“ auf Seite 79).<br />
i Die Dauer des Brennvorgangs ist abhängig<br />
– vom verwendetem Medium (CD/DVD).<br />
– von den Aktionen, die zusätzlich an Ihrem<br />
<strong>ACTIVY</strong> <strong>Media</strong> <strong>Center</strong> stattfinden, wie z.B.<br />
Aufnahmen. Je stärker Ihr Gerät ausgelastet ist,<br />
desto länger dauert der Brennvorgang.<br />
i Während des Brennvorgangs können Sie die<br />
anderen Funktionen Ihres <strong>ACTIVY</strong> <strong>Media</strong> <strong>Center</strong>s<br />
nutzen (z.B. Fernsehen, Internet).<br />
5.20.1 Daten zum Archivieren zusammenstellen<br />
MENU Das Startmenü wird angezeigt.<br />
Markieren Sie Archiv, Wiedergabe, Schneiden.<br />
Das Medien-Archiv wird angezeigt.<br />
Markieren Sie CD/DVD erstellen.<br />
Die Liste mit den zu brennenden Einträgen<br />
wird angezeigt.<br />
Links im Menü sehen Sie die zu brennende<br />
Liste, rechts die Liste, aus der Sie Daten zum<br />
Archivieren auswählen können.<br />
Wenn Sie Einträge aus einer anderen als der<br />
aktuell geöffneten Liste hinzufügen wollen:<br />
Blau Ein Menü mit allen verfügbaren<br />
Listen wird angezeigt.<br />
Markieren Sie die Liste, aus der<br />
Sie Einträge übernehmen<br />
wollen.<br />
Die Einträge der ausgewählten<br />
Liste werden rechts im Menü<br />
angezeigt.<br />
Einen Listeneintrag kopieren:<br />
Alle Listeneinträge kopieren:<br />
Markieren Sie in der rechten Liste den<br />
Eintrag, den Sie kopieren wollen.<br />
Der markierte Eintrag wird in die linke Liste<br />
kopiert.<br />
Info Die Auswahlliste Optionen wird angezeigt.<br />
Markieren Sie Alle kopieren.<br />
Alle Einträge der rechten Liste werden in die<br />
linke Liste kopiert.<br />
Sie können nacheinander Daten aus verschiedenen Listen<br />
der Liste links im Menü hinzufügen.<br />
BACK Die Liste CD/DVD erstellen wird angezeigt.<br />
i Beachten Sie, dass der Speicherbedarf für die<br />
ausgewählten Daten nicht größer sein darf als die<br />
Speicherkapazität der CD/DVD.<br />
Bevor Sie eine CD/DVD brennen, können Sie die Einträge<br />
der zu brennenden Liste noch bearbeiten. Beschreibungen<br />
hierzu finden Sie<br />
• im Abschnitt “Listeneinträge manuell anordnen“ auf<br />
Seite 69<br />
• im Abschnitt “Listen umbenennen“ auf Seite 70<br />
• im Abschnitt “Listen oder Listeneinträge löschen“ auf<br />
Seite 70<br />
i Bei Video-DVDs werden die Namen und die Reihenfolge<br />
der Einträge in der Liste als Basis für das<br />
Navigations-Menü der DVD verwendet.<br />
5.20.2 Daten von wiederbeschreibbarer CD/DVD<br />
löschen<br />
Bevor Sie Daten auf eine wiederbeschreibbare CD/DVD<br />
archivieren können, müssen Sie die Daten, die sich eventuell<br />
auf der CD/DVD befinden, löschen.<br />
Gehen Sie wie folgt vor:<br />
Info Die Auswahlliste Optionen wird angezeigt.<br />
Markieren Sie Medium löschen.<br />
Alle Daten werden von der wiederbeschreibbaren<br />
CD/DVD entfernt.<br />
66 10600709985
<strong>ACTIVY</strong> <strong>Media</strong> <strong>Center</strong> <strong>bedienen</strong> Filme, Musik und Fotos archivieren<br />
5.20.3 Daten auf CD/DVD archivieren (=brennen)<br />
Die folgende Beschreibung gilt nur für folgende Formate:<br />
DVD+R, DVD-R, DVD-RW, CD-R und CD-RW.<br />
Voraussetzung: Sie haben die Daten, die Sie archivieren<br />
wollen, in der Liste CD/DVD erstellen zusammengestellt und<br />
gegebenenfalls die Einträge bearbeitet.<br />
Gehen Sie wie folgt vor:<br />
Drücken Sie diese Taste am <strong>ACTIVY</strong> <strong>Media</strong><br />
<strong>Center</strong>.<br />
Der DVD-Recorder wird geöffnet.<br />
Legen Sie eine geeignete CD/DVD in den<br />
DVD-Recorder (siehe Abschnitt “DVD-<br />
Recorder <strong>bedienen</strong>“ auf Seite 59).<br />
Drücken Sie diese Taste am <strong>ACTIVY</strong> <strong>Media</strong><br />
<strong>Center</strong>.<br />
Der DVD-Recorder wird geschlossen.<br />
Info Die Auswahlliste Optionen wird angezeigt.<br />
Markieren Sie Brennen.<br />
Der Archvierungsvorgang beginnt und nimmt<br />
einige Zeit in Anspruch. Sie sehen einen<br />
Balken, der Ihnen den Fortschritt des<br />
Brennvorgangs anzeigt.<br />
Während die Daten auf eine CD/DVD archiviert werden sind<br />
alle anderen Optionen dieses Menüs gesperrt.<br />
5.20.4 Video-DVD brennen<br />
Die folgende Beschreibung gilt nur für folgende Formate:<br />
DVD+R, DVD-R, DVD-RW, CD-R und CD-RW.<br />
Mit dieser Funktion erzeugen Sie aus Ihren Video-Daten eine<br />
Video-DVD mit Navigations-Menü. Das Navigations-Menü<br />
der Video-DVD wird anhand der Einträge in der Liste automatisch<br />
generiert. Die Aufnahmen werden entsprechend ihrer<br />
Reihenfolge in der Liste angeordnet, die Namen der einzelnen<br />
Aufnahmen lauten wie die der Einträge in der Liste.<br />
Wenn der Inhalt der Liste nicht auf eine Video-DVD passt,<br />
wird er auf mehrere Video-DVDs verteilt.<br />
Im Menü TV/Radio/DV-Aufnahmen können Sie unter Aufnahmeschnitt<br />
für jede einzelne Aufnahme optional ein Bild festlegen,<br />
das als Titelbild der Aufnahme für das Menü der Video-<br />
DVD verwendet werden soll. Wenn Sie kein Bild bestimmen<br />
wird automatisch ein Bild aus der Anfangssequenz der<br />
Aufnahme als Titelbild für die Aufnahme verwendet.<br />
Große Aufnahmen werden automatisch auf zwei oder<br />
mehrere Video-DVDs verteilt. Es reicht, wenn die zu brennende<br />
Liste den ersten Teil der Aufnahme enthält. Das <strong>ACTIVY</strong><br />
<strong>Media</strong> <strong>Center</strong> fordert während des Brennen automatisch<br />
weitere Video-DVDs an und erstellt die notwendigen Video-<br />
DVDs für Ihre große Aufnahme.<br />
Wenn eine große Aufnahme auf mehrere Video-DVDs verteilt<br />
wird, müssen Sie hierfür DVDs vom gleichen Typ verwenden.<br />
Wenn die erste eingelegte DVD z.B. eine DVD-R+ ist,<br />
müssen Sie in der Folge für diesen Brennvorgang weitere<br />
DVD-R+ verwenden.<br />
Wenn Sie die Aufnahmen nach Ihren Wünschen angeordnet<br />
und benannt haben können Sie diese auf DVD brennen.<br />
Info Die Auswahlliste Optionen wird angezeigt.<br />
Markieren Sie Video-DVD brennen.<br />
Ein Eingabefenster öffnet sich.<br />
Geben Sie einen Namen für die DVD ein.<br />
Die Text-Eingabe wird beendet.<br />
Folgen Sie den weiteren Anweisungen, die am<br />
Bildschirm angezeigt werden.<br />
i Sie können nur Folgendes als Video-DVD brennen:<br />
• "normale" TV-Aufnahmen (kein HDTV)<br />
• umgewandelte DV-Aufnahmen<br />
Andere Formate wie z.B. Fotos werden nicht als<br />
Video-DVD kopiert. Verwenden Sie die Funktion<br />
Brennen/Brennen mit Abschluss, um andere Formate<br />
auf CD/DVD zu archivieren.<br />
5.20.5 Daten auf CD/DVD mit Abschluss archivieren<br />
Die folgende Beschreibung gilt nur für folgende Formate:<br />
DVD+R, DVD-R, DVD-RW, CD-R und CD-RW.<br />
Manche DVD/CD-Player können nur DVDs/CDs mit<br />
Abschluss einlesen oder abspielen. Um dieses Problem zu<br />
umgehen können Sie mit dieser Funktion eine DVD/CD mit<br />
Abschluss erzeugen.<br />
i Wenn Sie eine DVD/CD mit Abschluss erstellt haben,<br />
können Sie dieser DVD/CD keine weiteren Daten<br />
hinzufügen.<br />
Wenn Sie eine DVD oder CD mit allen gewünschten Daten<br />
vollständig zusammengestellt haben, sollten Sie die DVD/CD<br />
beim letzten Brennvorgang abschließen.<br />
Info Die Auswahlliste Optionen wird angezeigt.<br />
Markieren Sie Brennen mit Abschluss.<br />
Die CD wird mit Abschluss gebrannt.<br />
Der Archvierungsvorgang beginnt und nimmt<br />
einige Zeit in Anspruch. Sie sehen einen<br />
Balken, der Ihnen den Fortschritt des<br />
Brennvorgangs anzeigt.<br />
10600709985 67
Listen erstellen und verwalten <strong>ACTIVY</strong> <strong>Media</strong> <strong>Center</strong> <strong>bedienen</strong><br />
5.21 Listen erstellen und verwalten<br />
Das <strong>ACTIVY</strong> <strong>Media</strong> <strong>Center</strong> stellt Ihnen für die Bereiche<br />
Fernsehen, Internet und Medien verschiedene Basislisten zur<br />
Verfügung. Aus den Basislisten können Sie Einträge in neue,<br />
Ihren Bedürfnissen entsprechende, persönliche Listen<br />
kopieren. Neue Listen könnten sein:<br />
• Persönliche Senderlisten, die nur die Sender enthalten,<br />
die Sie üblicherweise ansehen.<br />
• Verschiedene Favoritenlisten für den Internet-Modus,<br />
z.B. eine mit Favoriten zu Ihren Hobbys, eine mit Favoriten<br />
zu Ihren bevorzugten Nachrichten-Seiten oder eine<br />
mit Favoriten zu praktischen Nachschlagewerken wie<br />
z.B. Telefonbuch oder Lexikon.<br />
• Verschiedene Medienlisten/Playlisten, um Ihre Aufnahmen<br />
zu sortieren (z.B. Sport, Natur, Spielfilme).<br />
5.21.1 Liste auswählen<br />
Bevor Sie eine Liste bearbeiten können, müssen Sie diese<br />
auswählen und anschließend öffnen. Gehen Sie dazu wie<br />
folgt vor:<br />
Für Senderlisten<br />
MENU Das Startmenü wird angezeigt.<br />
Markieren Sie Jetzt im TV, Senderlisten.<br />
Für Favoritenlisten<br />
Die laufenden Sendungen aller Sender der<br />
eingestellten Senderliste werden angezeigt.<br />
Info Die Auswahlliste Optionen wird angezeigt.<br />
Markieren Sie Senderlisten-Menü.<br />
Die Senderlisten werden in einer Übersicht<br />
angezeigt.<br />
MENU Das Startmenü wird angezeigt.<br />
Markieren Sie Internet.<br />
Die eingestellte Favoritenliste wird angezeigt.<br />
Info Die Auswahlliste Optionen wird angezeigt.<br />
Markieren Sie Favoriten-Menü.<br />
Die Favoritenlisten werden in einer Übersicht<br />
angezeigt.<br />
Für Medienlisten/Playlisten<br />
MENU Das Startmenü wird angezeigt.<br />
Markieren Sie Archiv, Wiedergabe, Schneiden.<br />
5.21.2 Liste öffnen<br />
Die Medienlisten/Playlisten werden in einer<br />
Übersicht angezeigt.<br />
Wählen Sie die entsprechende Liste aus<br />
(siehe Abschnitt “Liste auswählen“ auf Seite 68).<br />
Markieren Sie die gewünschte Liste in der<br />
angezeigten Übersicht.<br />
Öffnen ist in diesem Menü voreingestellt.<br />
Der Inhalt der ausgewählten Liste wird in<br />
einem neuen Menü angezeigt. Wenn die<br />
Liste neu ist, enthält sie keine Einträge.<br />
Sie können der Liste jetzt Listeneinträge hinzufügen oder<br />
Listeneinträge löschen.<br />
i Eine Basisliste oder eine gerade vom System<br />
verwendete Liste (z.B. die aktuell eingestellte<br />
Sender- oder Favoritenliste) kann nicht geändert<br />
werden.<br />
5.21.3 Neue Liste anlegen<br />
Wählen Sie die entsprechende Liste aus<br />
(siehe Abschnitt “Liste auswählen“ auf Seite 68).<br />
Info Die Auswahlliste Optionen wird angezeigt.<br />
Markieren Sie Neu.<br />
Das Eingabefenster wird angezeigt.<br />
Geben Sie den Namen für die neue Liste ein<br />
(siehe Abschnitt “Text eingeben“ auf<br />
Seite 20).<br />
Die Text-Eingabe wird beendet, die neue<br />
Liste wird in der Übersicht als neuer Eintrag<br />
angezeigt.<br />
i Eine neue Liste enthält keine Einträge. Um Einträge<br />
hinzuzufügen, müssen Sie die Liste öffnen. Danach<br />
können Sie Einträge aus anderen Listen hinzufügen.<br />
Lesen Sie dazu die folgenden Abschnitte.<br />
5.21.4 Listeneinträge hinzufügen<br />
Wählen Sie die gewünschte Liste und öffnen Sie diese<br />
(siehe Abschnitt “Listen erstellen und verwalten“ und<br />
Abschnitt “Liste öffnen“ auf Seite 68).<br />
Info Die Auswahlliste Optionen wird angezeigt.<br />
Markieren Sie Hinzufügen…<br />
68 10600709985
<strong>ACTIVY</strong> <strong>Media</strong> <strong>Center</strong> <strong>bedienen</strong> Listen erstellen und verwalten<br />
Links im Menü sehen Sie die Liste, der Sie etwas hinzufügen<br />
können. Wenn die Liste neu ist, enthält diese noch keine<br />
Einträge.<br />
Rechts sehen Sie die Liste, aus der Sie Einträge kopieren<br />
können.<br />
Wenn Sie der linken Liste Einträge aus einer anderen als der<br />
voreingestellten Liste (rechts) hinzufügen wollen, müssen Sie<br />
diese Liste ebenfalls auswählen. Gehen Sie dazu wie folgt<br />
vor:<br />
Einzelne Einträge kopieren<br />
Alle Einträge kopieren<br />
Die Liste wird im Hinzufügen-Modus<br />
angezeigt.<br />
Blau Die jeweils verfügbaren Listen werden in<br />
einer Übersicht angezeigt.<br />
Markieren Sie die Liste, aus der Sie Einträge<br />
übernehmen wollen.<br />
Die Einträge der ausgewählten Liste werden<br />
rechts im Menü angezeigt.<br />
Sie können nun jeweils einen, mehrere oder<br />
alle Einträge der rechten Liste in die linke<br />
Liste kopieren.<br />
Markieren Sie in der rechten Liste den<br />
Eintrag, den Sie kopieren wollen.<br />
Kopieren ist in diesem Menü voreingestellt.<br />
Der markierte Eintrag wird in die linke Liste<br />
kopiert.<br />
linke Liste rechte Liste<br />
Info Die Auswahlliste Optionen wird angezeigt.<br />
Markieren Sie Alle kopieren.<br />
Alle Einträge der rechten Liste werden in die<br />
linke Liste kopiert.<br />
neue Liste zweite Liste<br />
Menü verlassen<br />
BACK Sie wechseln zurück in das vorherige Menü.<br />
5.21.5 Listeneinträge manuell anordnen<br />
Die Einträge in einer Liste sind automatisch in der Reihenfolge<br />
sortiert, in der Sie diese der Liste hinzugefügt haben. Sie<br />
können die Einträge aber auch manuell so anordnen, wie es<br />
Ihnen gefällt.<br />
i Sie können nur die Reihenfolge innerhalb von Listen<br />
ändern, die Sie selbst angelegt haben. Die Reihenfolge<br />
von Listen, die Ihr <strong>ACTIVY</strong> <strong>Media</strong> <strong>Center</strong> automatisch<br />
anlegt, können Sie nicht verändern.<br />
Wählen Sie die gewünschte Liste und öffnen Sie diese<br />
(siehe Abschnitt “Listen erstellen und verwalten“ und<br />
Abschnitt “Liste öffnen“ auf Seite 68).<br />
Der Inhalt der markierten Liste wird angezeigt.<br />
Info Die Auswahlliste Optionen wird angezeigt.<br />
Markieren Sie Anordnen manuell… .<br />
Die Liste wird im Anordnen-Modus angezeigt.<br />
Sie können nun die Reihenfolge der<br />
angezeigten Einträge ändern.<br />
Markieren Sie den Eintrag, den Sie verschieben<br />
wollen.<br />
Der markierte Eintrag ist zum Verschieben<br />
ausgewählt und wird hellblau unterlegt.<br />
Verschieben Sie den markierten Eintrag an<br />
die gewünschte Position.<br />
Der markierte Eintrag wird an der neuen<br />
Position gespeichert.<br />
Wenn Sie weitere Einträge verschieben wollen, wiederholen<br />
Sie den Vorgang.<br />
Wenn Sie Ihre Liste sortiert haben:<br />
BACK Die Liste wird gespeichert und Sie wechseln<br />
in das vorherige Menü.<br />
10600709985 69
Listen erstellen und verwalten <strong>ACTIVY</strong> <strong>Media</strong> <strong>Center</strong> <strong>bedienen</strong><br />
5.21.6 Listen oder Listeneinträge löschen<br />
Sie können einzelne, mehrere oder alle Listeneinträge aus<br />
einer Liste löschen. Listen werden hierbei wie Listeneinträge<br />
behandelt.<br />
i Die von Ihnen erstellten Listen können von Ihnen<br />
wieder gelöscht werden.<br />
Die vom <strong>ACTIVY</strong> <strong>Media</strong> <strong>Center</strong> automatisch erzeugten<br />
Listen, wie z.B. die Basisliste, können nicht<br />
gelöscht werden.<br />
i Bei Senderlisten:<br />
Sie können keine Listeneinträge aus der Basisliste<br />
löschen.<br />
Öffnen Sie die Liste, aus der Sie Einträge entfernen<br />
wollen (siehe Abschnitt “Listen erstellen und verwalten“<br />
und Abschnitt “Liste öffnen“ auf Seite 68).<br />
Info Die Auswahlliste Optionen wird angezeigt.<br />
Markieren Sie Löschen… .<br />
Die Liste wird im Löschen-Modus angezeigt.<br />
Sie können nun einzelne, mehrere oder alle<br />
Listeneinträge aus der angezeigten Liste<br />
löschen.<br />
Einen oder mehrere Listeneinträge zum Löschen markieren<br />
Markieren Sie den Listeneintrag, den Sie<br />
löschen wollen.<br />
Der markierte Listeneintrag ist zum Löschen<br />
ausgewählt und wird an der linken Seite mit<br />
einem Häkchen gekennzeichnet.<br />
Wenn Sie weitere Listeneinträge zum Löschen markieren<br />
wollen, fahren Sie fort wie oben beschrieben.<br />
Wenn Sie das Markieren eines Listeneintrags rückgängig<br />
machen wollen:<br />
Markieren Sie den Listeneintrag, den Sie<br />
nicht löschen wollen.<br />
Die Markierung zum Löschen und das<br />
Häkchen an der linken Seite wird entfernt.<br />
Markierte Listeneinträge löschen<br />
Info Die Auswahlliste Optionen wird angezeigt.<br />
Markieren Sie Markierte löschen.<br />
Die markierten Listeneinträge werden<br />
gelöscht.<br />
Alle Listeneinträge löschen<br />
Info Die Auswahlliste Optionen wird angezeigt.<br />
Markieren Sie Alle löschen.<br />
Alle Listeneinträge werden nach Rückfrage<br />
aus der angezeigten Liste gelöscht.<br />
5.21.7 Listen umbenennen<br />
i Die von Ihnen erstellten Listen können von Ihnen<br />
umbenannt werden.<br />
Listen, die Ihr <strong>ACTIVY</strong> <strong>Media</strong> <strong>Center</strong> automatisch<br />
anlegt, können nicht umbenannt werden.<br />
Wählen Sie die entsprechenden Listen aus<br />
(siehe Abschnitt “Liste auswählen“ auf Seite 68).<br />
Markieren Sie die Liste, die Sie umbenennen<br />
wollen.<br />
Info Die Auswahlliste Optionen wird angezeigt.<br />
Markieren Sie Umbenennen.<br />
Das Eingabefenster wird angezeigt.<br />
Geben Sie hier den neuen Namen für die<br />
Liste ein (siehe Abschnitt “Text eingeben“ auf<br />
Seite 20).<br />
Die Text-Eingabe wird beendet, die Liste wird<br />
mit geändertem Namen in der Listen-<br />
Übersicht angezeigt.<br />
5.21.8 Listeneinträge umbenennen<br />
Wählen Sie die gewünschte Liste und öffnen Sie diese<br />
(siehe Abschnitt “Listen erstellen und verwalten“ und<br />
Abschnitt “Liste öffnen“ auf Seite 68).<br />
i Listeneinträge, die Ihr <strong>ACTIVY</strong> <strong>Media</strong> <strong>Center</strong> automatisch<br />
anlegt, können nicht umbenannt werden.<br />
Markieren Sie den Listeneintrag, den Sie<br />
umbenennen wollen.<br />
Info Die Auswahlliste Optionen wird angezeigt.<br />
Markieren Sie Umbenennen.<br />
Das Eingabefenster wird angezeigt.<br />
Geben Sie hier den neuen Namen für den<br />
Listeneintrag ein (siehe Abschnitt “Text<br />
eingeben“ auf Seite 20).<br />
70 10600709985
<strong>ACTIVY</strong> <strong>Media</strong> <strong>Center</strong> <strong>bedienen</strong> Einstellungen<br />
5.21.9 Untergeordnete Listen<br />
Einige Einträge, z.B. in den Einstellungen-Menüs, enthalten<br />
eine untergeordnete Auswahlliste, aus der Werte ausgewählt<br />
und in das Menü übernommen werden können. Sie erkennen<br />
diese Einträge am nachfolgenden Pfeil .<br />
Untergeordnete Liste öffnen<br />
Eintrag1<br />
Eintrag2<br />
Eintrag3<br />
Eintrag4<br />
Die Text-Eingabe wird beendet, der Listeneintrag<br />
wird mit geändertem Namen in der<br />
Liste angezeigt.<br />
Markieren Sie den Eintrag, der eine untergeordnete<br />
Auswahlliste enthält.<br />
Die untergeordnete Liste wird angezeigt.<br />
aaa<br />
bbbbb<br />
cccc<br />
…<br />
Eintrag aus der untergeordneten Liste übernehmen<br />
Markieren Sie in der untergeordneten Liste<br />
den Wert, den Sie übernehmen wollen.<br />
Der ausgewählte Wert wird in den übergeordneten<br />
Eintrag übernommen.<br />
Wenn Sie die untergeordneten Liste verlassen wollen, ohne<br />
einen Eintrag auszuwählen:<br />
BACK Die untergeordnete Liste wird geschlossen.<br />
5.22 Einstellungen<br />
Um Ihr <strong>ACTIVY</strong> <strong>Media</strong> <strong>Center</strong> an Ihre Wünsche und Bedürfnisse<br />
anzupassen, können Sie eine Vielzahl von Einstellungen<br />
vornehmen.<br />
5.22.1 Das Menü "Einstellungen" <strong>bedienen</strong><br />
Menü Einstellungen öffnen<br />
MENU Das Startmenü wird angezeigt.<br />
Markieren Sie Einstellungen.<br />
Der Zugriff auf das Menü Einstellungen ist durch die Geräte-<br />
PIN geschützt.<br />
Einstellungen ändern<br />
Sie werden aufgefordert, die Geräte-PIN<br />
einzugeben.<br />
Geben Sie die Geräte-PIN mit Hilfe der Ziffertasten<br />
auf der Fernbedienung ein.<br />
Falls Sie die Geräte-PIN nicht geändert<br />
haben, ist diese mit "0000" voreingestellt.<br />
Das Menü Einstellungen wird angezeigt.<br />
Markieren Sie die Einstellung, die Sie ändern<br />
möchten.<br />
Das Menü der gewünschten Einstellung wird<br />
angezeigt.<br />
Markieren Sie die gewünschte Option.<br />
Wenn die Option durch einen Pfeil gekennzeichnet ist:<br />
Die möglichen Werte der markierten Option<br />
werden in einer Liste angezeigt.<br />
Markieren Sie den gewünschten Wert.<br />
Der markierte Wert wird in das Menü<br />
übernommen.<br />
Wenn die Option ein Eingabefeld für Text hat:<br />
Das Eingabefenster wird angezeigt.<br />
Geben Sie Daten in das Eingabefenster ein<br />
(siehe Abschnitt “Text eingeben“ auf<br />
Seite 20).<br />
Die Text-Eingabe wird beendet, der Eintrag<br />
wird im Menü angezeigt.<br />
10600709985 71
Einstellungen <strong>ACTIVY</strong> <strong>Media</strong> <strong>Center</strong> <strong>bedienen</strong><br />
Änderungen bestätigen oder verwerfen<br />
i Wenn Sie Einstellungen ändern, müssen Sie diese<br />
bestätigen, bevor Sie das Menü verlassen. Ansonsten<br />
gehen Ihre Änderungen verloren.<br />
Sie haben folgende Möglichkeiten:<br />
Info Die Einstellung wird geändert, der neue Wert<br />
wird gespeichert.<br />
BACK Änderungen werden verworfen.<br />
Sie wechseln zurück in das vorherige Menü.<br />
Änderungen werden verworfen.<br />
EXIT Das Menü wird geschlossen.<br />
5.22.2 Übersicht über die Einstellungen<br />
Sendersuchlauf<br />
In diesem Menü wählen Sie den Anschluss (Kabel oder<br />
Satellit) und starten einen Sendersuchlauf.<br />
Siehe Abschnitt “Sendersuchlauf“ auf Seite 73.<br />
Bildeinstellungen<br />
In diesem Menü können Sie verschiedene Einstellungen<br />
machen, die die Darstellung der Menüs (Tranzparenz) oder<br />
die Anzeige am Fernseher betreffen.<br />
Siehe Abschnitt “Bildeinstellungen“ auf Seite 75.<br />
Netzwerk konfigurieren<br />
In diesem Menü stellen Sie die Verbindung zu Ihrem DSL-<br />
Provider oder die Netzwerk-Verbindung in Ihrem Heimnetzwerk<br />
ein.<br />
Siehe hierzu<br />
– Abschnitt “Ethernet-Einstellungen“ auf Seite 76.<br />
– Abschnitt “Wireless LAN-Einstellungen“ auf Seite 76.<br />
Sprache/Land/Zeit<br />
In diesem Menü wählen Sie die Sprache, in der die Menüs<br />
des <strong>ACTIVY</strong> <strong>Media</strong> <strong>Center</strong>s angezeigt werden, sowie das<br />
Land und die Zeitzone, in der Sie Ihr <strong>ACTIVY</strong> <strong>Media</strong> <strong>Center</strong><br />
verwenden.<br />
Zusätzlich stellen Sie hier das Datum und die Uhrzeit Ihres<br />
<strong>ACTIVY</strong> <strong>Media</strong> <strong>Center</strong>s ein.<br />
Siehe Abschnitt “Sprache/Land/Zeit und Zeitzone einstellen“<br />
auf Seite 78.<br />
Audio-Einstellungen<br />
In diesem Menü stellen Sie die Werte für alle Audiosignale<br />
ein.<br />
Siehe Abschnitt “Audio-Einstellungen“ auf Seite 78.<br />
Aufnehmen/Umwandeln<br />
In diesem Menü stellen Sie die Werte der Optionen (VPS,<br />
Vor- und Nachlaufzeit, Qualität) ein, mit denen Aufnahmen<br />
auf Ihrem <strong>ACTIVY</strong> <strong>Media</strong> <strong>Center</strong> aufgenommen oder DV-<br />
Aufnahmen vom DV-Originalformat in MPEG2-Format<br />
umgewandelt werden.<br />
Siehe Abschnitt “Aufnehmen/Umwandeln“ auf Seite 79.<br />
DVD-Einstellungen<br />
In diesem Menü stellen Sie den regionalen DVD-Code des<br />
<strong>ACTIVY</strong> <strong>Media</strong> <strong>Center</strong>s ein.<br />
Siehe Abschnitt “DVD-Einstellungen“ auf Seite 80.<br />
Systemeinstellungen<br />
In diesem Menü stellen Sie die allgemeinen Grundeinstellungen<br />
des <strong>ACTIVY</strong> <strong>Media</strong> <strong>Center</strong>s ein.<br />
Siehe Abschnitt “Systemeinstellungen“ auf Seite 80.<br />
Geräte-PIN ändern<br />
In diesem Menü ändern Sie die Geräte-PIN des <strong>ACTIVY</strong><br />
<strong>Media</strong> <strong>Center</strong>s.<br />
Siehe Abschnitt “Geräte-PIN ändern“ auf Seite 82.<br />
tvtv-Service<br />
In diesem Menü werden Ihnen verschieden Service-Funktionen<br />
Ihres TV-Programm-Anbieters angeboten. Sie können<br />
sich aktuelle Mitteilungen und die Zugangsdaten zu Ihrem<br />
TV-Programm-Anbieter anzeigen lassen.<br />
Zusätzlich können Sie das Passwort der Zugangskennung zu<br />
Ihrem TV-Programm-Anbieter ändern oder den tvtv-Service<br />
neu einrichten.<br />
Siehe Abschnitt “tvtv-Service“ auf Seite 82.<br />
Neue Software (verfügbare Updates)<br />
In diesem Menü sehen Sie eine Liste der verfügbaren und<br />
noch nicht installierten Software-Updates. Sie können sich<br />
Informationen zu diesen Software-Updates anzeigen lassen<br />
und Software-Updates zum Installieren auswählen.<br />
Siehe Abschnitt “Neue Software“ auf Seite 83.<br />
Common Interface<br />
In diesem Menü haben Sie Zugriff auf Conditional Access-<br />
Module (CA-Module), die an das Common Interface des<br />
<strong>ACTIVY</strong> <strong>Media</strong> <strong>Center</strong>s angeschlossen sind. Sie können das<br />
Menü des CA-Moduls aufrufen und die vom Hersteller<br />
angebotenen Einstellungen konfigurieren.<br />
Siehe Abschnitt “Common Interface“ auf Seite 83.<br />
Einstellungsassistent starten<br />
Mit dieser Funktion starten Sie den Einstellungsassistenten,<br />
der Sie durch die Grundeinstellungen Ihres <strong>ACTIVY</strong> <strong>Media</strong><br />
<strong>Center</strong>s führt und bei deren Konfiguration behilflich ist.<br />
Alle Einstellungen können auch über das Menü Startmenü -<br />
Einstellungen geändert werden.<br />
Ausschalten<br />
Mit dieser Funktion schalten Sie das <strong>ACTIVY</strong> <strong>Media</strong> <strong>Center</strong><br />
aus, wenn Sie es vom Strom trennen wollen, z.B. um es zu<br />
transportieren oder wenn Sie es längere Zeit nicht verwenden<br />
wollen.<br />
72 10600709985
<strong>ACTIVY</strong> <strong>Media</strong> <strong>Center</strong> <strong>bedienen</strong> Einstellungen<br />
Service-Informationen<br />
In diesem Menü werden Ihnen Informationen zur aktuell auf<br />
Ihrem <strong>ACTIVY</strong> <strong>Media</strong> <strong>Center</strong> installierten Software angezeigt,<br />
die bei technischen Fragen oder Problemen für den Service-<br />
Spezialisten wichtig sind.<br />
5.22.3 Sendersuchlauf<br />
Sie erreichen dieses Menü über Startmenü - Einstellungen -<br />
Sendersuchlauf.<br />
In diesem Menü konfigurieren Sie die Empfangseinstellungen<br />
des <strong>ACTIVY</strong> <strong>Media</strong> <strong>Center</strong>s.<br />
i Bei einem <strong>ACTIVY</strong> <strong>Media</strong> <strong>Center</strong> mit analogem<br />
Kabelanschluss ist ein Sendersuchlauf nach dem<br />
ersten Einschalten notwendig oder wenn der<br />
Kabelbetreiber die Sendeplätze verändert hat.<br />
Bei einem <strong>ACTIVY</strong> <strong>Media</strong> <strong>Center</strong> mit digitalem<br />
Satellitenanschluss ist ein Sendersuchlauf nicht<br />
zwingend notwendig. Die vorsortierte Basisliste für<br />
die Satelliten Astra und Eutelsat ist bereits vorinstalliert.<br />
Ein Sendersuchlauf ist nur dann Notwendig,<br />
wenn Kanäle ihre Frequenz ändern oder neue Satelliten<br />
dazukommen.<br />
Beschreibung der Felder<br />
• Empfangsstärke/Empfangsqualität<br />
(nur bei digitalem Satellitenanschluss)<br />
Anhand dieser Zustandsanzeigen erkennen Sie die<br />
Qualität des Empfangssignals. Sollten die hier angezeigten<br />
Werte zu niedrig sein, prüfen Sie,<br />
– ob alle Leitungen korrekt angeschlossen und frei von<br />
Mängeln sind.<br />
– ob die Satellitenschüssel richtig justiert ist.<br />
– ob Sie einen Signalverstärker benötigen.<br />
• Suchen auf Empfänger<br />
Je nach Variante Ihres <strong>ACTIVY</strong> <strong>Media</strong> <strong>Center</strong>s stehen<br />
Ihnen Analog Kabel oder Digital Satellit zur Verfügung.<br />
• Satelliten-Name<br />
(nur bei digitalem Satellitenanschluss)<br />
Sie können aus einer Liste der zur Verfügung stehenden<br />
Satelliten wählen. Astra und Eutelsat sind voreingestellt.<br />
• Audiostandard<br />
(nur bei analogem Kabelanschluss)<br />
i Zur Zeit können Sie nur die Einstellung PAL B/G<br />
verwenden.<br />
• Suchlauf-Art<br />
Hier stellen Sie ein, was mit den gefundenen Sendern<br />
geschehen soll.<br />
Mögliche Werte:<br />
nur neue Sender hinzufügen<br />
Zur Basisliste werden nur neue, noch nicht in der<br />
Liste enthaltene Sender hinzugefügt.<br />
Senderliste neu erstellen<br />
Eine neue Basisliste wird erstellt, die bestehende<br />
Basisliste wird überschrieben.<br />
Falls die alte Basisliste sortiert war, müssen Sie<br />
die Sortierung für die neue Basisliste erneut<br />
durchführen.<br />
i Individuell erstellte Senderlisten bleiben unverändert<br />
und können deshalb Sender enthalten, die in<br />
der neuen Basisliste nicht mehr vorhanden sind.<br />
Diese Sender können nicht mehr ausgewählt<br />
werden.<br />
Sendersuchlauf starten<br />
Anhand der im Menü eingetragenen Werte wird nach verfügbaren<br />
Sendern gesucht. Mit der Option Suchlauf-Art bestimmen<br />
Sie, was mit den beim Sendersuchlauf gefundenen<br />
Sendern geschehen soll.<br />
i Je nach Zeitpunkt, zu dem Sie einen Sendersuchlauf<br />
durchführen, können unterschiedliche Sender<br />
gefunden werden. Einige Sender, wie z.B. ARTE,<br />
senden nur zu bestimmten Tageszeiten. Um auch<br />
diese Sender in die Basisliste aufzunehmen, wiederholen<br />
Sie den Sendersuchlauf zu der Tageszeit, zu<br />
der der gewünschte Sender tatsächlich sendet.<br />
Wählen Sie in diesem Fall unter Suchlauf-Art die<br />
Option nur neue Sender hinzufügen.<br />
Markieren Sie die Option Suchlauf-Art.<br />
Die möglichen Werte der Option Suchlauf-Art<br />
werden in einer Liste angezeigt.<br />
Markieren Sie je nach Wunsch nur neue<br />
Sender hinzufügen oder Senderliste neu<br />
erstellen.<br />
Der markierte Wert wird in das Menü<br />
übernommen.<br />
Info Die Auswahlliste Optionen wird angezeigt.<br />
Markieren Sie Suche starten.<br />
Der Sendersuchlauf wird gestartet.<br />
10600709985 73
Einstellungen <strong>ACTIVY</strong> <strong>Media</strong> <strong>Center</strong> <strong>bedienen</strong><br />
Sendersuchlauf abbrechen<br />
Der laufende Sendersuchlauf kann jederzeit abgebrochen<br />
werden. Während des Sendersuchlauf bleibt die Auswahlliste<br />
Optionen geöffnet.<br />
Suche abbrechen ist während des Sendersuchlaufs voreingestellt.<br />
Satellit zuordnen<br />
(nur bei digitalem Satellitenanschluss)<br />
In einem neuen Menü ordnen Sie einem Satelliten ein LNB<br />
zu.<br />
Wählen Sie den LNB:<br />
Der laufende Sendersuchlauf wird abgebrochen,<br />
die bisherige Senderliste bleibt<br />
erhalten.<br />
Info Die Auswahlliste Optionen wird angezeigt.<br />
Markieren Sie Satellit zuordnen.<br />
Ein neues Menü wird angezeigt, in dem Sie<br />
einem Satelliten ein LNB zuordnen.<br />
Markieren Sie LNB.<br />
Die möglichen LNBs werden in einer Liste<br />
angezeigt.<br />
Markieren Sie den LNB, dem Sie einen<br />
Satelliten zuordnen möchten (C oder D).<br />
A ist "Astra", B ist "Eutelsat" zugeordnet.<br />
Diese Zuordnung kann jedoch geändert<br />
werden.<br />
Der ausgewählte LNB wird im Menü<br />
angezeigt.<br />
Schalten Sie DISEqC (ein Verfahren zur digitalen<br />
Steuerung der Satellitenantennen) für diesen LNB ein<br />
oder aus:<br />
Die Werte Ja und Nein werden in einer Liste<br />
angezeigt.<br />
Markieren Sie den gewünschten Wert.<br />
DISEqC wird entsprechend Ihrer Auswahl für<br />
den LNB ein- bzw. ausgeschaltet.<br />
Ordnen Sie dem LNB einen Satelliten zu:<br />
Grün Die Auswahlliste der voreingestellten Satelliten<br />
wird angezeigt.<br />
Markieren Sie den gewünschten Satelliten.<br />
Der ausgewählte Satellit wird dem LNB<br />
zugeordnet.<br />
Info Die Einstellungen werden übernommen.<br />
Transpondersuche<br />
(nur bei digitalem Satellitenanschluss)<br />
In einem neuen Menü stellen Sie die Werte für gezielte Suche<br />
auf einer bestimmten Frequenz ein. Verwenden Sie hierzu die<br />
Ziffertasten Ihrer Fernbedienung. Ergänzend steht Ihnen zur<br />
Unterstützung der Eingabe folgende Taste zur Verfügung.<br />
Löschen - löscht das Zeichen links neben der<br />
Schreibmarke.<br />
Beachten Sie bei der Eingabe der Frequenz und der Symbolrate<br />
die Umrechnung der Einheiten.<br />
• 1 GHz = 1000 MHz = 1000000 kHz<br />
• 1 Msymb = 1000 Ksymb<br />
Wenn Sie die gewünschten Werte eingegeben haben starten<br />
Sie die Suche.<br />
Info Die Auswahlliste Optionen wird angezeigt.<br />
Markieren Sie Transpondersuche.<br />
Ein neues Menü wird angezeigt, in dem Sie<br />
die Werte für gezielte Suche eingeben.<br />
Markieren Sie Frequenz: (MHz).<br />
Geben Sie Frequenz (in MHz) ein, die Sie<br />
nach Sendern absuchen wollen.<br />
Markieren Sie Symbolrate: (kSymb/s).<br />
Geben Sie die Symbolrate, d.h. die Anzahl<br />
der übertragenen Symbole, in kSymb pro<br />
Sekunde ein.<br />
Schalten Sie DISEqC (ein Verfahren zur<br />
digitalen Steuerung der Satellitenantennen)<br />
für einen LNB ein oder für diese Suche aus.<br />
Markieren Sie den gewünschten Wert.<br />
DISEqC wird entsprechend Ihrer Auswahl für<br />
einen LNB ein oder für diese Suche<br />
ausgeschaltet.<br />
Info Die Transpondersuche wird gestartet.<br />
Wenn ein oder mehrere neue Sender gefunden wurden, wird<br />
eine entsprechende Meldung angezeigt. Die gefundenen<br />
Sender werden in die Basisliste eingetragen.<br />
74 10600709985
<strong>ACTIVY</strong> <strong>Media</strong> <strong>Center</strong> <strong>bedienen</strong> Einstellungen<br />
5.22.4 Bildeinstellungen<br />
Sie erreichen dieses Menü über Startmenü - Einstellungen -<br />
Bildeinstellungen.<br />
In diesem Menü können Sie die Darstellung des Fernsehbildes<br />
und der Menüs am Fernseher an Ihre Bedürfnisse<br />
anpassen.<br />
Beschreibung der Felder<br />
• Bild justieren<br />
In einem neuen Menü stellen Sie die Position des<br />
Fernsehbildes ein.<br />
Mit Hilfe der abgebildeten Tasten verschieben Sie das<br />
Fernsehbild am Bildschirm.<br />
verschiebt das Fernsehbild nach oben<br />
verschiebt das Fernsehbild nach links<br />
setzt das Fernsehbild zurück auf die<br />
Werkseinstellung<br />
verschiebt das Fernsehbild nach rechts<br />
verschiebt das Fernsehbild nach unten<br />
i Falls Sie im Menü Bild justieren beim Verschieben<br />
Ihr Fernsehbild verloren haben sollten,<br />
drücken Sie dort auf die Taste .<br />
Das Fernsehbild wird dann auf die Position der<br />
Werkseinstellung zurückgesetzt.<br />
• Farbe, Helligkeit, Kontrast<br />
In einem neuen Menü stellen Sie die Farbe, die Helligkeit<br />
und den Kontrast des Fernsehbildes ein.<br />
i Wenn Sie eine Sendung aufnehmen oder Time<br />
Shift läuft, sehen Sie Änderungen von Farbe,<br />
Helligkeit und Kontrast nicht. Die geänderten<br />
Einstellungen werden erst sichtbar, wenn Sie die<br />
Aufnahme oder Time Shift beenden.<br />
Um die einzelnen Werte einzustellen stehen Ihnen die<br />
folgenden Tasten zur Verfügung:<br />
Mit diesen Tasten verschieben Sie die<br />
Markierung zwischen Farbe, Helligkeit und<br />
Kontrast.<br />
Mit dieser Taste senken Sie den Wert der<br />
markierten Einstellung.<br />
Mit dieser Taste erhöhen Sie den Wert der<br />
markierten Einstellung.<br />
Mit dieser Taste setzen Sie alle Einstellungen<br />
dieses Menüs zurück auf die Werkseinstellung.<br />
Wenn Sie dieses Menü verlassen bleiben die eingestellten<br />
Werte automatisch erhalten.<br />
• SCART-Ausgangssignal<br />
Mögliche Werte:<br />
– Video Composite<br />
– RGB (bessere Qualität)<br />
i Bei RGB ist das Fernsehbild schärfer und<br />
kontrastreicher, jedoch sind die Farben nicht so<br />
intensiv wie bei Video Composite.<br />
• Ausgabeformat<br />
Hier schalten Sie das Bildformat Ihres Fernsehers auf<br />
Standard- oder Breitbild-Format.<br />
Mögliche Werte:<br />
– 4:3 (Standard)<br />
– 16:9 (Breitbild)<br />
• Auflösung<br />
Hier stellen Sie die Auflösung des Video-Signals ein, das<br />
an Ihren Fernseher ausgegeben wird.<br />
Ihr <strong>ACTIVY</strong> <strong>Media</strong> <strong>Center</strong> erkennt die Auflösungen, die<br />
an Ihrem Fernseher möglich sind, und bietet diese zur<br />
Auswahl an. Die optimale Einstellung für Ihren Fernseher<br />
finden Sie in der Dokumentation Ihres Fernsehers.<br />
Wenn Ihr Fernseher an den SCART-Anschluss Ihres<br />
<strong>ACTIVY</strong> <strong>Media</strong> <strong>Center</strong>s angeschlossen ist, wird ein PAL-<br />
Signal an Ihren Fernseher ausgegeben.<br />
i Eine detaillierte Beschreibung der möglichen<br />
Auflösungen finden Sie unter Abschnitt<br />
“Auswählbare Auflösungen“ auf Seite 112.<br />
• Bildgröße<br />
Hier stellen Sie die Größe der Bildanzeige ein, um die<br />
Bildanzeige an den Fernseher anzupassen.<br />
• Einblenddauer Statusanzeigen<br />
Hier stellen Sie ein, wie lange die kurzzeitig eingeblendeten<br />
Elemente der Menüs angezeigt werden.<br />
• Programminfo bei Kanalwechsel<br />
Hier stellen Sie ein, ob nach dem Umschalten auf einen<br />
anderen Sender eine Information zur gerade laufenden<br />
Sendung angezeigt werden soll.<br />
• Seitenverhältnis speichern<br />
Hier stellen Sie ein, ob nach jedem Kanalwechsel oder<br />
nach dem Einschalten des <strong>ACTIVY</strong> <strong>Media</strong> <strong>Center</strong>s das<br />
Bildformat auf den Standardwert zurückgesetzt werden<br />
soll oder nicht.<br />
• Bildschirmschoner<br />
Hier aktivieren oder deaktivieren Sie die Bildschirmschonerfunktion<br />
des <strong>ACTIVY</strong> <strong>Media</strong> <strong>Center</strong>s.<br />
• Flimmerreduktion<br />
Abhängig vom Fernseher bewirkt die eine oder die<br />
andere Einstellung eine bessere Bildqualität. Probieren<br />
Sie aus, welche Einstellung die für Ihren angeschlossenen<br />
Fernseher die Beste ist.<br />
10600709985 75
Einstellungen <strong>ACTIVY</strong> <strong>Media</strong> <strong>Center</strong> <strong>bedienen</strong><br />
i Die Flimmerreduktion wirkt sich nur auf Anzeigegeräte<br />
aus, die an den SCART, S-VIDEO-OUT<br />
und COMPONENT VIDEO OUT-Anschluss Ihres<br />
<strong>ACTIVY</strong> <strong>Media</strong> <strong>Center</strong>s angeschlossen sind.<br />
• Bildoptimierung<br />
Abhängig vom Fernseher bewirkt die eine oder die<br />
andere Einstellung eine bessere Bildqualität. Probieren<br />
Sie aus, welche Einstellung die für Ihren angeschlossenen<br />
Fernseher die Beste ist.<br />
i Die Bildoptimierung wirkt sich nur auf Anzeigegeräte<br />
aus, die an den DVI, COMPONENT VIDEO<br />
OUT und VGA-Anschluss Ihres <strong>ACTIVY</strong> <strong>Media</strong><br />
<strong>Center</strong>s angeschlossen sind und wenn die<br />
Bildauflösung höher als die des PAL-Verfahrens<br />
ist.<br />
Mögliche Werte:<br />
– Beste Qualität<br />
– Film<br />
i Um die Einstellung zu prüfen, müssen Sie den<br />
gewünschten Wert speichern und das Menü<br />
schließen.<br />
5.22.5 Ethernet-Einstellungen<br />
Sie erreichen dieses Menü über Startmenü - Einstellungen -<br />
Netzwerk konfigurieren - Ethernet konfigurieren.<br />
In diesem Menü stellen Sie die Ethernet-Daten für Ihr<br />
<strong>ACTIVY</strong> <strong>Media</strong> <strong>Center</strong> ein.<br />
i Wenn Sie Text in ein Eingabefeld eingeben wollen:<br />
Das Eingabe-Fenster wird angezeigt.<br />
Sie können jetzt Text eingeben (siehe<br />
Abschnitt “Text eingeben“ auf Seite 20).<br />
i Wie Sie auf Daten in Ihrem Heimnetzwerk zugreifen<br />
können, finden Sie im Abschnitt “Zugriff auf Medien<br />
im Heimnetzwerk“ auf Seite 36 beschrieben.<br />
Beschreibung der Felder<br />
i Wenn Sie den Box-Namen oder die Arbeitsgruppe<br />
Ihres <strong>ACTIVY</strong> <strong>Media</strong> <strong>Center</strong>s ändern ist anschließend<br />
ein Neustart (Reboot) des Systems notwendig.<br />
• Box-Name<br />
Name des <strong>ACTIVY</strong> <strong>Media</strong> <strong>Center</strong>s im Netzwerk<br />
(vorbelegt, muss nicht geändert werden)<br />
• Arbeitsgruppe<br />
Name der Arbeitsgruppe, in der das <strong>ACTIVY</strong> <strong>Media</strong><br />
<strong>Center</strong> eingetragen wird.<br />
(vorbelegt, muss nicht geändert werden)<br />
• DHCP<br />
(Dynamic Host Configuration Protocol)<br />
Protokoll, um Rechner automatisch für den Zugang zum<br />
Netz zu konfigurieren.<br />
Mögliche Werte:<br />
• DNS<br />
Adresse des Dynamic Name Servers.<br />
• IP-Adresse<br />
IP-Adresse Ihres <strong>ACTIVY</strong> <strong>Media</strong> <strong>Center</strong>s.<br />
• Subnetzmaske<br />
Netzmaske Ihres Heimnetzwerks.<br />
• Standardgateway<br />
Adresse des Gateways Ihres Heimnetzwerks.<br />
• Proxyserver<br />
Wenn Sie Ihren Internetzugang über einen Proxyserver<br />
eingerichtet haben, tragen Sie hier die Adresse des<br />
Proxyservers ein.<br />
• Port<br />
ja (empfohlen)<br />
Diese Option wählen Sie, wenn<br />
• das <strong>ACTIVY</strong> <strong>Media</strong> <strong>Center</strong> in Ihr privates<br />
Netzwerk integriert ist<br />
• der Zugang zum Internet von einem anderen<br />
Gerät gesteuert wird<br />
• eine automatische Ethernet-Konfiguration<br />
von dem steuernden Gerät (Router, DHCP-<br />
Server) durchgeführt wird<br />
Die Felder DNS, IP-Adresse, Subnetzmaske,<br />
Standardgateway, Proxyserver und Port werden<br />
automatisch gesetzt und können nicht geändert<br />
werden.<br />
nein Diese Option wählen Sie, wenn innerhalb Ihres<br />
Netzwerks keine automatische Ethernet-Konfiguration<br />
durchgeführt wird.<br />
Die Felder DNS, IP-Adresse, Subnetzmaske,<br />
Standardgateway, Proxyserver und Port müssen<br />
von Ihnen ausgefüllt werden.<br />
Wenn Sie Ihren Internetzugang über einen Proxyserver<br />
eingerichtet haben, tragen Sie hier die Anschlussnummer<br />
des Proxyservers ein.<br />
5.22.6 Wireless LAN-Einstellungen<br />
Sie erreichen dieses Menü über Startmenü - Einstellungen -<br />
Netzwerk konfigurieren - Wireless LAN konfigurieren.<br />
In diesem Menü stellen Sie die Wireless LAN-Daten für Ihr<br />
<strong>ACTIVY</strong> <strong>Media</strong> <strong>Center</strong> ein.<br />
i Wenn Sie den Wireless LAN-USB-Adapter vom<br />
<strong>ACTIVY</strong> <strong>Media</strong> <strong>Center</strong> entfernen und später wieder<br />
anschließen, kann es passieren, dass Ihre alten<br />
Einstellungen zum Wireless LAN nicht mehr gespeichert<br />
sind. In diesem Fall müssen Sie diese Einstellungen<br />
erneut eingeben und speichern.<br />
76 10600709985
<strong>ACTIVY</strong> <strong>Media</strong> <strong>Center</strong> <strong>bedienen</strong> Einstellungen<br />
i Wenn Sie Text in ein Eingabefeld eingeben wollen:<br />
Das Eingabe-Fenster wird angezeigt.<br />
Sie können jetzt Text eingeben (siehe<br />
Abschnitt “Text eingeben“ auf Seite 20).<br />
Beschreibung der Felder<br />
i Wenn Sie den Box-Namen oder die Arbeitsgruppe<br />
Ihres <strong>ACTIVY</strong> <strong>Media</strong> <strong>Center</strong>s ändern ist anschließend<br />
ein Neustart (Reboot) des Systems notwendig.<br />
• Box-Name<br />
Name des <strong>ACTIVY</strong> <strong>Media</strong> <strong>Center</strong>s im Netzwerk<br />
(vorbelegt, muss nicht geändert werden)<br />
• Arbeitsgruppe<br />
Name der Arbeitsgruppe, in der das <strong>ACTIVY</strong> <strong>Media</strong><br />
<strong>Center</strong> eingetragen wird.<br />
(vorbelegt, muss nicht geändert werden)<br />
• DHCP<br />
(Dynamic Host Configuration Protocol)<br />
Protokoll, um Rechner automatisch für den Zugang zum<br />
Netz zu konfigurieren.<br />
Mögliche Werte:<br />
ja (empfohlen)<br />
Diese Option wählen Sie, wenn<br />
• DNS<br />
Adresse des Dynamic Name Servers.<br />
• IP-Adresse<br />
IP-Adresse Ihres <strong>ACTIVY</strong> <strong>Media</strong> <strong>Center</strong>s.<br />
• Subnetzmaske<br />
Netzmaske Ihres Heimnetzwerks.<br />
• Standardgateway<br />
Adresse des Gateways Ihres Heimnetzwerks.<br />
• Proxyserver<br />
• das <strong>ACTIVY</strong> <strong>Media</strong> <strong>Center</strong> in Ihr privates<br />
Netzwerk integriert ist<br />
• der Zugang zum Internet von einem anderen<br />
Gerät gesteuert wird<br />
• eine automatische Wireless LAN-Konfiguration<br />
von diesem Gerät (Router, DHCP-<br />
Server) durchgeführt wird<br />
Die Felder DNS, IP-Adresse, Subnetzmaske,<br />
Standardgateway, Proxyserver und Port werden<br />
automatisch gesetzt und können nicht geändert<br />
werden.<br />
nein Diese Option wählen Sie, wenn innerhalb Ihres<br />
Netzwerks keine automatische Wireless LAN-<br />
Konfiguration durchgeführt wird.<br />
Die Felder DNS, IP-Adresse, Subnetzmaske,<br />
Standardgateway, Proxyserver und Port müssen<br />
von Ihnen ausgefüllt werden.<br />
Wenn Sie Ihren Internetzugang über einen Proxyserver<br />
eingerichtet haben, tragen Sie hier die Adresse des<br />
Proxyservers ein.<br />
• Port<br />
Wenn Sie Ihren Internetzugang über einen Proxyserver<br />
eingerichtet haben, tragen Sie hier die Anschlussnummer<br />
des Proxyservers ein.<br />
• Netzwerkname (SSID)<br />
Name des Wireless LAN-Netzwerks<br />
i Bei einem Wireless LAN von Fujitsu Siemens<br />
Computers lautet der Netzwerkname (SSID)<br />
CONNECT2AIR.<br />
• Verschlüsselung<br />
Wie Sie die Verschlüsselung Ihres Wireless LAN-Routers<br />
einstellen, entnehmen Sie der Dokumentation des<br />
verwendeten Wireless LAN-Routers.<br />
Mögliche Werte:<br />
– keine<br />
– WEP<br />
– WPA<br />
• Schlüssel<br />
Hier müssen Sie den gleichen Schlüssel eintragen, den<br />
Sie in den Einstellungen des Wireless LAN-Routers<br />
verwenden.<br />
• Aktiver WEP-Schlüssel<br />
Wenn Sie zur Verschlüsselung einen WEP-Schlüssel<br />
verwenden, müssen Sie hier die Nummer des am<br />
Wireless LAN-Router ausgewählten WEP-Schlüssels<br />
eintragen.<br />
i Wenn Sie am <strong>ACTIVY</strong> <strong>Media</strong> <strong>Center</strong> nur den<br />
Schlüssel 1 auswählen können, müssen Sie am<br />
Wireless LAN-Router ebenfalls Schlüssel 1<br />
einstellen.<br />
5.22.7 Netzwerk-Benutzer einrichten<br />
Sie erreichen dieses Menü über Startmenü - Einstellungen -<br />
Netzwerk konfigurieren - Netzwerkbenutzer einrichten.<br />
In diesem Menü legen Sie den Login und das Passwort fest,<br />
mit dem Sie Ihr <strong>ACTIVY</strong> <strong>Media</strong> <strong>Center</strong> bei einem PC in Ihrem<br />
Heimnetzwerk anmelden, wenn dies für den Zugriff auf ein<br />
freigegebenes Verzeichnis erforderlich ist.<br />
Für Ihr <strong>ACTIVY</strong> <strong>Media</strong> <strong>Center</strong> ist ein mit einem Zufallsgenerator<br />
erzeugter Benutzername und ein Passwort voreingestellt.<br />
Voraussetzungen<br />
Damit Sie von Ihrem <strong>ACTIVY</strong> <strong>Media</strong> <strong>Center</strong> auf einen PC in<br />
Ihrem Heimnetzwerk zugreifen können, müssen folgende<br />
Bedingungen erfüllt sein:<br />
• Der Benutzer muss auf dem entsprechenden PC in Ihrem<br />
Heimnetzwerk eingerichtet sein.<br />
• Das Verzeichnis, auf das Sie zugreifen wollen, muss für<br />
diesen Benutzer freigegeben sein.<br />
10600709985 77
Einstellungen <strong>ACTIVY</strong> <strong>Media</strong> <strong>Center</strong> <strong>bedienen</strong><br />
i Wenn Sie Text in ein Eingabefeld eingeben wollen:<br />
Das Eingabe-Fenster wird angezeigt.<br />
Sie können jetzt Text eingeben (siehe<br />
Abschnitt “Text eingeben“ auf Seite 20).<br />
5.22.8 UPnP-Server aktivieren/deaktivieren<br />
Sie erreichen diese Funktion über Startmenü - Einstellungen<br />
- Netzwerk konfigurieren.<br />
Mit UPnP (Universal Plug and Play) können Sie auf Daten in<br />
Ihrem Heimnetzwerk zugreifen, ohne dass Sie hierfür explizite<br />
Netzwerk-Freigaben einstellen müssen.<br />
Wenn Sie die Funktion UPnP-Server auf Ihrem <strong>ACTIVY</strong><br />
<strong>Media</strong> <strong>Center</strong> aktivieren, können Sie mit UPnP-fähigen<br />
Geräten auf folgende Bereiche zugreifen:<br />
– Aufnahmen<br />
– PC-<strong>Media</strong><br />
– Time Shift<br />
i Nicht jeder UPnP-Player kann alle Daten abgespielen,<br />
z. B. können einige UPnP-Player Time Shift nicht<br />
abspielen.<br />
5.22.9 Sprache/Land/Zeit und Zeitzone einstellen<br />
Sie erreichen dieses Menü über Startmenü - Einstellungen -<br />
Sprache/Land/Zeit.<br />
In diesem Menü stellen Sie die Sprache der Menüs des<br />
<strong>ACTIVY</strong> <strong>Media</strong> <strong>Center</strong>s und die Zeitzone ein, in der Ihr Gerät<br />
aufgestellt ist. Zusätzlich können Sie hier die Einstellungen<br />
von Uhrzeit und Datum korrigieren.<br />
Beschreibung der Felder<br />
• Sprache<br />
Die Sprache, in der die Menüs des <strong>ACTIVY</strong> <strong>Media</strong><br />
<strong>Center</strong>s angezeigt werden.<br />
i Diese Einstellung wirkt sich nicht auf die<br />
Tastaturbelegung der optional erhältlichen<br />
Tastatur aus.<br />
Die Sprache für die Tastatur stellen Sie im Feld<br />
Tastaturbelegung ein.<br />
• Land<br />
Das Land, in dem Sie Ihr Gerät verwenden.<br />
Abhängig vom eingestellten Land werden automatisch<br />
landesspezifische Einstellungen vorgenommen:<br />
– die Zeitzone<br />
– der Audiostandard<br />
• Tastaturbelegung<br />
Belegung der Tasten auf der optional erhältlichen<br />
Tastatur.<br />
• Zeitzone<br />
Die Zeitzone, in der Ihr <strong>ACTIVY</strong> <strong>Media</strong> <strong>Center</strong> aufgestellt<br />
ist.<br />
• Uhrzeit<br />
Uhrzeit des <strong>ACTIVY</strong> <strong>Media</strong> <strong>Center</strong>s.<br />
• Datum<br />
Datum des <strong>ACTIVY</strong> <strong>Media</strong> <strong>Center</strong>s.<br />
i Wenn Sie Text in ein Eingabefeld eingeben wollen:<br />
Das Eingabe-Fenster wird angezeigt.<br />
Sie können jetzt Text eingeben (siehe<br />
Abschnitt “Text eingeben“ auf Seite 20).<br />
5.22.10Audio-Einstellungen<br />
Sie erreichen dieses Menü über Startmenü - Einstellungen -<br />
Audio-Einstellungen.<br />
In diesem Menü sehen Sie die Audio-Einstellungen des<br />
<strong>ACTIVY</strong> <strong>Media</strong> <strong>Center</strong>s und können diese nach Ihren Bedürfnissen<br />
anpassen.<br />
Beschreibung der Felder<br />
• Gerätelautstärke erhöhen/Gerätelautstärke verringern<br />
Mit diesen Funktionen stellen Sie die Lautstärke am<br />
analogen Audio-Ausgang ein.<br />
• Bevorzugte Sprache (digital)<br />
(nur bei digitalem Empfang)<br />
Hier stellen Sie ein, in welcher Sprache Sie mehrsprachige<br />
Sendungen empfangen wollen. Bei der Aufnahme<br />
einer mehrsprachigen Sendung werden bis zu fünf<br />
gesendete Sprachen aufgezeichnet.<br />
• Bevorzugte Sprache (analog)<br />
(nur bei analogem Kabelanschluss)<br />
Hier stellen Sie ein, auf welchem Audiokanal Sie<br />
mehrsprachige Sendungen empfangen wollen. Bei der<br />
Aufnahme einer mehrsprachigen Sendung wird nur die<br />
hier eingestellte Sprache aufgezeichnet.<br />
Mögliche Werte:<br />
– Sprache 1 (im Normalfall deutsch)<br />
– Sprache 2 (falls verfügbar diverse andere Sprachen)<br />
• Sprache Untertitel<br />
Hier wählen Sie die Sprache der Untertitel oder schalten<br />
diese aus. Wenn eine Sendung oder Aufnahme über die<br />
ausgewählten Untertitel verfügt, werden diese automatisch<br />
angezeigt.<br />
i Wenn die ausgewählte Sprache nicht als Untertitel<br />
verfügbar ist oder wenn keine Untertitel verfügbar<br />
sind, werden keine Untertitel angezeigt.<br />
• Bevorzugter Audio-Modus<br />
Hier stellen Sie den gewünschten Audio-Modus ein.<br />
Mögliche Werte:<br />
Stereo (PCM)<br />
Für die Ton-Wiedergabe wird das Stereo-Signal<br />
verwendet.<br />
Dolby Digital<br />
78 10600709985
<strong>ACTIVY</strong> <strong>Media</strong> <strong>Center</strong> <strong>bedienen</strong> Einstellungen<br />
• Audio-Ausgang<br />
Für die Ton-Wiedergabe wird das Dolby-Digital-<br />
Signal verwendet.<br />
Wenn kein Dolby-Digital-Signal vorhanden ist,<br />
wird für die Ton-Wiedergabe automatisch das<br />
Stereo-Signal verwendet.<br />
Hier stellen Sie ein, welches Audio-Format an den Audio-<br />
Ausgängen ausgegeben wird.<br />
Mögliche Werte:<br />
Dolby Surround kompatibel<br />
Diese Option wählen Sie, wenn Sie die Ton-<br />
Wiedergabe über den Fernseher oder eine<br />
Stereo-Anlage verwenden wollen. Das <strong>ACTIVY</strong><br />
<strong>Media</strong> <strong>Center</strong> liefert:<br />
– Digital 2-Kanal (PCM-)Stereo am DIGITAL<br />
AUDIO OUT-Anschluss<br />
– auf Audio Digital heruntergerechneten Dolby-<br />
Digital-Ton am SCART-Anschluss und am<br />
analogen Ausgang<br />
Dolby Digital / DTS (digital)<br />
Diese Option wählen Sie, wenn Sie die Ton-<br />
Wiedergabe über eine Dolby Surround-Anlage<br />
verwenden wollen. Das <strong>ACTIVY</strong> <strong>Media</strong> <strong>Center</strong><br />
liefert:<br />
– Dolby-digitales Mehrkanal-Signal am<br />
DIGITAL AUDIO OUT-Anschluss<br />
– kein Signal am SCART-Anschluss und am<br />
analogen Ausgang<br />
Dolby Digital (analog)<br />
Diese Option wählen Sie, wenn Sie die Ton-<br />
Wiedergabe über eine Dolby Surround-Anlage<br />
mit analogem Mehrkanaleingang verwenden<br />
wollen. Das <strong>ACTIVY</strong> <strong>Media</strong> <strong>Center</strong> liefert:<br />
– Dolby-digitales Mehrkanal-Signal am<br />
analogen Ausgang<br />
(7.1 Channel Audio Out-Anschluss)<br />
– kein Signal am DIGITAL AUDIO OUT-<br />
Anschluss<br />
– kein Signal am SCART-Anschluss<br />
• Anspielzeit<br />
Dauer der Zeit, die einzelne Medien im Anspielmodus<br />
wiedergegeben werden.<br />
5.22.11 Aufnehmen/Umwandeln<br />
Sie erreichen dieses Menü über Startmenü - Einstellungen -<br />
Aufnehmen/Umwandeln.<br />
In diesem Menü stellen Sie die Werte der Optionen ein, mit<br />
denen Aufnahmen auf Ihrem <strong>ACTIVY</strong> <strong>Media</strong> <strong>Center</strong> gespeichert<br />
oder DV-Aufnahmen vom DV-Originalformat in MPEG2-<br />
Format umgewandelt werden.<br />
i Je höher die Aufnahmequalität, desto mehr<br />
Speicherkapazität wird für die Aufnahme einer<br />
Sendung benötigt.<br />
Wenn Sie die Aufnahmequalität erhöhen, ist es<br />
möglich, dass nicht mehr alle programmierten<br />
Aufnahmen durchgeführt werden können, weil die<br />
Speicherkapazität Ihres <strong>ACTIVY</strong> <strong>Media</strong> <strong>Center</strong><br />
vollständig ausgeschöpft ist. Überprüfen Sie deshalb<br />
nach Änderung dieser Einstellung unter Archiv,<br />
Wiedergabe, Schneiden, ob unter TV/Radio/DV-<br />
Aufnahmen noch ausreichend freie Speicherkapazität<br />
für Ihre programmierten Aufnahmen angezeigt<br />
wird.<br />
Beschreibung der Felder<br />
• VPS verwenden<br />
Hier stellen Sie ein, ob Ihre Aufnahmen über VPS-<br />
Signale gesteuert werden sollen, soweit diese vom<br />
jeweiligen Sender ausgestrahlt werden.<br />
i Sie können VPS bei analogem und digitalem<br />
Fernsehen verwenden, wenn der Sender die<br />
benötigten Signale ausstrahlt.<br />
Es stehen Ihnen folgende Optionen zur Verfügung:<br />
ja Programmierte Aufnahmen werden über VPS-<br />
Signale gesteuert.<br />
Das <strong>ACTIVY</strong> <strong>Media</strong> <strong>Center</strong> ist 3 Minuten vor dem<br />
geplantem Aufnahmebeginn aufnahmebereit.<br />
Das <strong>ACTIVY</strong> <strong>Media</strong> <strong>Center</strong> wartet die geplante<br />
Dauer der Aufnahme auf das VPS-Signal, das zu<br />
der programmierten Aufnahme passt. Wenn in<br />
diesem Zeitraum kein passendes VPS-Start-<br />
Signal empfangen wird, wird die Aufnahme nicht<br />
durchgeführt.<br />
Wenn das VPS-Signal während der Aufnahme<br />
ausfallen sollte, wird das Aufnahmeende aus dem<br />
TV-Programm verwendet. Eine eingestellte<br />
Nachlaufzeit wird hierbei berücksichtigt.<br />
nein Programmierte Aufnahmen werden über die<br />
Start- und Endezeiten aus dem TV-Programm<br />
gesteuert. Eingestellte Vor- und Nachlaufzeiten<br />
werden hierbei berücksichtigt.<br />
• Aufnahme-Vorlauf (ohne VPS)<br />
Hier stellen Sie ein, wie viel Vorlaufzeit Sie zusätzlich vor<br />
einer Sendung aufnehmen möchten.<br />
• Aufnahme-Nachlauf (ohne VPS)<br />
Hier stellen Sie ein, wie viel Nachlaufzeit Sie zusätzlich<br />
nach einer Sendung aufnehmen möchten.<br />
• Max. manuelle Aufnahme<br />
Hier stellen Sie ein, wann eine manuell gestartete direkte<br />
Aufnahme automatisch beendet werden soll, wenn Sie<br />
diese nicht vorher manuell beenden.<br />
• Untertitel Aufnahme<br />
Sind Untertitel für die aktuelle Aufnahme vorhanden,<br />
werden diese ebenfalls aufgezeichnet.<br />
10600709985 79
Einstellungen <strong>ACTIVY</strong> <strong>Media</strong> <strong>Center</strong> <strong>bedienen</strong><br />
Mögliche Werte:<br />
ein Untertitel werden aufgezeichnet.<br />
aus Untertitel werden nicht aufgezeichnet.<br />
• Aufnahme-Qualität analog<br />
Hier stellen Sie die Qualität analoger Fernsehaufnahmen<br />
ein.<br />
Mögliche Werte:<br />
HQ hoch<br />
SP standard<br />
LP daueroptimiert<br />
EP niedrig<br />
• Umwandeln Qualität DV<br />
Hier stellen Sie die Qualität ein, mit der DV-Originalformat-Aufnahmen<br />
in DV-Aufnahmen im MPEG2-Format<br />
umgewandelt werden.<br />
Mögliche Werte:<br />
HQ hoch<br />
SP standard<br />
LP daueroptimiert<br />
EP niedrig<br />
5.22.12DVD-Einstellungen<br />
Sie erreichen dieses Menü über Startmenü - Einstellungen -<br />
DVD-Einstellungen.<br />
In diesem Menü stellen Sie den DVD Region Code des<br />
<strong>ACTIVY</strong> <strong>Media</strong> <strong>Center</strong>s ein.<br />
Nähere Informationen zum DVD Region Code finden Sie im<br />
Abschnitt “DVD Region Code“ auf Seite 59.<br />
v Achtung!<br />
Sie haben das Recht, den DVD Region Code für Ihr<br />
<strong>ACTIVY</strong> <strong>Media</strong> <strong>Center</strong> nach dem Abspielen der<br />
ersten DVD noch vier Mal über dieses Menü des<br />
<strong>ACTIVY</strong> <strong>Media</strong> <strong>Center</strong>s zu ändern. Beachten Sie,<br />
dass der DVD Region Code nach dem vierten<br />
Einstellen nicht mehr verändert werden kann.<br />
Wir empfehlen Ihnen, zum ersten Abspielen eine<br />
Video-DVD aus Ihrer Region zu verwenden.<br />
Wenn Sie den DVD Region Code ändern möchten,<br />
muss eine DVD mit dem neuen DVD Region Code<br />
im DVD-Player/DVD-Recorder eingelegt sein.<br />
Die möglichen DVD Region Codes werden in<br />
einer Liste angezeigt.<br />
Markieren Sie den gewünschten DVD Region<br />
Code.<br />
Der markierte DVD Region Code wird in das<br />
Menü übernommen.<br />
Info Der neue DVD Region Code wird gespeichert,<br />
das <strong>ACTIVY</strong> <strong>Media</strong> <strong>Center</strong> wird auf den<br />
neuen DVD Region Code umgestellt.<br />
Wenn Sie das Menü verlassen wollen, ohne die Einstellungen<br />
zu ändern:<br />
BACK Sie wechseln in das vorherige Menü. Der<br />
DVD Region Code bleibt unverändert.<br />
5.22.13Systemeinstellungen<br />
Sie erreichen dieses Menü über Startmenü - Einstellungen -<br />
Systemeinstellungen.<br />
In diesem Menü nehmen Sie die Grundeinstellungen für Ihr<br />
<strong>ACTIVY</strong> <strong>Media</strong> <strong>Center</strong> vor.<br />
Beschreibung der Felder<br />
• TV-Programm über DVB<br />
(nur bei digitalem Satelliten- oder digital-terrestrischem<br />
Antennenanschluss)<br />
Hier stellen Sie ein, ob die vom jeweiligen Sender<br />
gesendeten TV-Programm-Daten über den digitalen TV-<br />
Empfänger geladen werden sollen oder nicht. Je nach<br />
Sender kann der Umfang und die Art der TV-Programm-<br />
Daten sehr unterschiedlich sein.<br />
Diese Option können Sie ergänzend oder auch alternativ<br />
zu Daten über Internet laden verwenden. Allerdings<br />
werden über den digitalen TV-Empfänger nur TV-<br />
Programm-Daten geladen, aber keine weiteren Datenübertragungen<br />
für gebuchte Dienste (z.B. Video on<br />
Demand) ausgeführt.<br />
ja Die Daten für das TV-Programm werden über den<br />
digitalen TV-Empfänger auf Ihr <strong>ACTIVY</strong> <strong>Media</strong><br />
<strong>Center</strong> geladen.<br />
nein Es werden keine Daten für das TV-Programm<br />
über den digitalen -Empfänger auf Ihr <strong>ACTIVY</strong><br />
<strong>Media</strong> <strong>Center</strong> geladen.<br />
• Daten über Internet laden<br />
Hier stellen Sie ein, ob neue TV-Programm-Daten und<br />
Datenübertragungen für alle gebuchten Dienste (z.B.<br />
Video on Demand) generell aus dem Internet heruntergeladen<br />
werden sollen oder nicht.<br />
Mögliche Werte:<br />
ja Die Daten für das TV-Programm und Datenübertragungen<br />
für alle gebuchten Dienste werden aus<br />
dem Internet auf Ihr <strong>ACTIVY</strong> <strong>Media</strong> <strong>Center</strong><br />
geladen.<br />
nein Es werden keine Daten für das TV-Programm und<br />
Datenübertragungen für die gebuchten Dienste<br />
aus dem Internet auf Ihr <strong>ACTIVY</strong> <strong>Media</strong> <strong>Center</strong><br />
geladen.<br />
• Software über Internet laden<br />
Das <strong>ACTIVY</strong> <strong>Media</strong> <strong>Center</strong> sucht selbsttätig über eine<br />
Internet-Verbindung auf einem Server von Fujitsu<br />
Siemens Computers nach Software-Updates und<br />
Software-Upgrades. Die Dateien sind von Fujitsu<br />
Siemens Computers getestet, verschlüsselt und signiert.<br />
80 10600709985
<strong>ACTIVY</strong> <strong>Media</strong> <strong>Center</strong> <strong>bedienen</strong> Einstellungen<br />
Hier stellen Sie ein, ob gefundene Software-Updates und<br />
Software-Upgrades generell aus dem Internet heruntergeladen<br />
werden sollen oder nicht.<br />
Mögliche Werte:<br />
nein Gefundene Software-Updates und Software-<br />
Upgrades werden nicht heruntergeladen.<br />
ja Gefundene Software-Updates und Software-<br />
Upgrades werden heruntergeladen.<br />
• Software automatisch installieren<br />
Hier stellen Sie ein, ob gefundene Software-Updates und<br />
Software-Upgrades automatisch installiert werden sollen<br />
oder ob Sie vor jeder Installation informiert werden.<br />
Mögliche Werte:<br />
nein Wenn Updates oder Upgrades gefunden wurden,<br />
wird eine entsprechende Nachricht ausgegeben<br />
und Sie können entscheiden, ob die Installation<br />
sofort durchgeführt werden soll.<br />
Wenn Sie die Installation nicht sofort durchführen<br />
möchten, können Sie Updates und Upgrades<br />
auch später manuell installieren. Gehen Sie dazu<br />
in das Menü Startmenü - Einstellungen - Neue<br />
Software (siehe Abschnitt “Neue Software“ auf<br />
Seite 83).<br />
ja Gefundene Updates und Upgrades werden ohne<br />
Rückfrage installiert.<br />
• Ausschaltmodus (Ein-/Aus-Taste)<br />
Hier stellen Sie ein, wie das <strong>ACTIVY</strong> <strong>Media</strong> <strong>Center</strong><br />
reagiert, wenn auf den Ein-/Aus-Schalter auf der Fernbedienung,<br />
auf der Tastatur (optional) oder an der Vorderseite<br />
des <strong>ACTIVY</strong> <strong>Media</strong> <strong>Center</strong>s gedrückt wird.<br />
Mögliche Werte:<br />
Energie sparen<br />
Das <strong>ACTIVY</strong> <strong>Media</strong> <strong>Center</strong> schaltet in den<br />
Energiespar-Modus, schaltet sich jedoch selbsttätig<br />
wieder ein, um programmierte Aufnahmen<br />
durchzuführen und sich anschließend wieder in<br />
den Energiespar-Modus zu schalten.<br />
Die Suche nach TV-Programm-Daten, Online-<br />
Diensten und System-Updates ist nur im Standby-<br />
Modus oder im eingeschaltetem Zustand möglich<br />
und wird möglicherweise nur eingeschränkt oder<br />
unvollständig durchgeführt. Über die Option<br />
Service-Zeitpunkt können Sie jedoch eine Uhrzeit<br />
bestimmen, zu der Ihr <strong>ACTIVY</strong> <strong>Media</strong> <strong>Center</strong><br />
kurzzeitig in den Standby-Modus geschaltet wird,<br />
um die Suche nach TV-Programm-Daten, Online-<br />
Diensten und System-Updates durchzuführen<br />
(siehe „Service-Zeitpunkt“ auf Seite 81).<br />
iBeachten Sie, dass das Schalten in den Energiespar-Modus<br />
etwas verzögert erfolgen kann, wenn<br />
gerade eine Aufnahme erstellt, bearbeitet oder<br />
zum Archivieren aufbereitet wird. Erst, wenn<br />
dieser Vorgang abgeschlossen ist, wird Ihr<br />
<strong>ACTIVY</strong> <strong>Media</strong> <strong>Center</strong> in den Energiespar-Modus<br />
umgeschaltet. Bis dahin befindet es sich im<br />
Standby-Modus.<br />
Ausschalten<br />
Das <strong>ACTIVY</strong> <strong>Media</strong> <strong>Center</strong> schaltet sich vollständig<br />
aus.<br />
Eine Suche nach TV-Programm-Daten, Online-<br />
Diensten und System-Updates sowie Aufnahmen<br />
werden nicht durchgeführt.<br />
Automatische Service-Funktionen können nicht<br />
gestartet werden.<br />
• Internet-Sicherheit<br />
Hier stellen Sie Sicherheitsstufe der Internet-Funktionen<br />
ein.<br />
Die Internet-Sicherheit verhindert, dass Internet-Seiten<br />
Einfluss auf das <strong>ACTIVY</strong> <strong>Media</strong> <strong>Center</strong> nehmen und den<br />
Betrieb stören können.<br />
Mögliche Werte:<br />
sehr sicher<br />
es werden nur reine HTML-Seiten angezeigt und<br />
unverschlüsselter Text übertragen<br />
sicher (empfohlen)<br />
zusätzlich ist JavaScript eingeschaltet<br />
durchschnittlich sicher<br />
zusätzlich sind ActiveX Controls und Plug-In<br />
eingeschaltet<br />
weniger sicher<br />
zusätzlich sind Scripting von ActiveX Controls<br />
und temporäre Cookies eingeschaltet<br />
• Antennenversorgung (nur DVB-T)<br />
(nur bei digital-terrestrischem Antennenanschluss)<br />
Hier schalten Sie die Stromversorgung einer aktiven<br />
Antenne über den unteren Antennenanschluss (IN) Ihres<br />
<strong>ACTIVY</strong> <strong>Media</strong> <strong>Center</strong>s ein- oder aus.<br />
Mögliche Werte:<br />
ein am unteren Antennenanschluss (IN) Ihres<br />
<strong>ACTIVY</strong> <strong>Media</strong> <strong>Center</strong>s wird eine Spannung von<br />
5 V angelegt.<br />
v Wenn Ihr <strong>ACTIVY</strong> <strong>Media</strong> <strong>Center</strong> an eine<br />
Hausantenne angeschlossen ist dürfen<br />
Sie diese Option nicht verwenden.<br />
aus die Stromversorgung wird ausgeschaltet<br />
i Wenn Sie die Stromversorgung einer aktiven<br />
Antenne über den unteren Antennenanschluss<br />
(IN) Ihres <strong>ACTIVY</strong> <strong>Media</strong> <strong>Center</strong>s aktivieren,<br />
müssen Sie anschließend einen Sendersuchlauf<br />
durchführen.<br />
10600709985 81
Einstellungen <strong>ACTIVY</strong> <strong>Media</strong> <strong>Center</strong> <strong>bedienen</strong><br />
• Service-Zeitpunkt<br />
Voraussetzung:<br />
Die Option Daten über Internet laden muss auf ja gesetzt<br />
sein.<br />
Hier stellen Sie die Uhrzeit ein, zu der neue TV-<br />
Programm-Daten und Datenübertragungen für alle<br />
gebuchten Dienste (z.B. Video on Demand) aus dem<br />
Internet heruntergeladen werden sollen, wenn sich Ihr<br />
<strong>ACTIVY</strong> <strong>Media</strong> <strong>Center</strong> im Energiespar-Modus befindet.<br />
Ihr <strong>ACTIVY</strong> <strong>Media</strong> <strong>Center</strong> wird zu der für diesen Service<br />
eingestellten Uhrzeit vorübergehend in den Standby-<br />
Modus geschaltet. Nachdem die Service-Funktionen<br />
durchgeführt wurden wird Ihr <strong>ACTIVY</strong> <strong>Media</strong> <strong>Center</strong><br />
wieder in den Energiespar-Modus geschaltet.<br />
Mögliche Werte:<br />
0, 2, 4, 6, 12, 16, 18, 19, 20 Uhr oder nie<br />
nie Die Service-Funktionen werden nur ausgeführt,<br />
wenn sich Ihr <strong>ACTIVY</strong> <strong>Media</strong> <strong>Center</strong> im laufenden<br />
Betrieb oder im Standby-Modus befindet.<br />
• Ausschalten bei Inaktivität<br />
Hier stellen Sie die Zeit ein, nach der sich das <strong>ACTIVY</strong><br />
<strong>Media</strong> <strong>Center</strong> abschaltet, wenn in dieser Zeit keine<br />
Bedienfunktionen (z. B. keine Betätigung der Fernbedienung)<br />
ausgeführt werden.<br />
Diese Funktion verhindert, dass das <strong>ACTIVY</strong> <strong>Media</strong><br />
<strong>Center</strong> über einen längeren Zeitraum läuft, ohne von<br />
Ihnen genutzt zu werden.<br />
Folgende Funktionen werden durch die Ausschaltfunktion<br />
nicht beeinflusst:<br />
• Laufende und programmierte Aufnahmen<br />
• Follow me TV<br />
• Fernprogrammierung<br />
Mögliche Werte:<br />
4, 8, 12 Stunden oder aus<br />
aus Ihr <strong>ACTIVY</strong> <strong>Media</strong> <strong>Center</strong> schaltet sich bei Inaktivität<br />
nicht sebsttätig ab.<br />
5.22.14Geräte-PIN ändern<br />
Sie erreichen dieses Menü über Startmenü - Einstellungen -<br />
Geräte-PIN ändern.<br />
In diesem Menü ändern Sie den Zugangscode (Geräte-PIN)<br />
zum Menü Startmenü - Einstellungen. Verwenden Sie hierzu<br />
die Ziffertasten Ihrer Fernbedienung.<br />
Voreingestellt ist die Geräte-PIN "0000".<br />
Geben Sie im Feld Neue Geräte-PIN die<br />
neue Geräte-PIN ein.<br />
Markieren Sie das Feld Geräte-PIN wiederholen.<br />
Geben Sie erneut die neue Geräte-PIN ein.<br />
i Wenn Sie die Geräte-PIN ändern, geben Sie damit<br />
gleichzeitig den Zugriff auf das <strong>ACTIVY</strong> <strong>Media</strong><br />
<strong>Center</strong> durch angeschlossene Geräte, z.B. Ihren<br />
PC, frei.<br />
Das Passwort ist in diesem Fall identisch mit der<br />
angegebenen Geräte-PIN.<br />
Wenn Sie die Geräte-PIN auf "0000" zurücksetzen,<br />
nehmen Sie damit gleichzeitig die Freigabe für den<br />
Zugriff auf das <strong>ACTIVY</strong> <strong>Media</strong> <strong>Center</strong> durch<br />
angeschlossene Geräte, z.B. Ihren PC, zurück.<br />
i Bewahren Sie Ihre Geräte-PIN sorgfältig auf, denn<br />
Fujitsu Siemens Computers kann Ihre Geräte-PIN<br />
nicht entsperren. Wenn Sie Ihre Geräte-PIN vergessen<br />
haben, müssen Sie Ihr <strong>ACTIVY</strong> <strong>Media</strong> <strong>Center</strong><br />
wieder in den Auslieferungszustand zurücksetzen<br />
(siehe Abschnitt “System wiederherstellen (Recovery)“<br />
auf Seite 111). Dabei gehen alle Einstellungen<br />
und Aufnahmen verloren.<br />
5.22.15tvtv-Service<br />
Der tvtv-Service stellt die Verbindung von Ihrem <strong>ACTIVY</strong><br />
<strong>Media</strong> <strong>Center</strong> zu Ihrem TV-Programm-Anbieter her.<br />
i Wenn kein tvtv-Service eingerichtet ist, kann Ihr<br />
<strong>ACTIVY</strong> <strong>Media</strong> <strong>Center</strong> keine TV-Programm-Daten<br />
empfangen.<br />
Sie erreichen dieses Menü über Startmenü - Einstellungen -<br />
tvtv-Service.<br />
In diesem Menü wechseln Sie zu verschiedenen Service-<br />
Funktionen Ihres TV-Programm-Anbieters.<br />
tvtv-Mitteilungen anzeigen<br />
In einem neuen Menü wird Ihnen die aktuelle Mitteilung Ihres<br />
TV-Programm-Anbieters angezeigt.<br />
tvtv-Benutzerdaten anzeigen/ändern<br />
In einem neuen Menü werden Ihnen die tvtv-Zugangskennung<br />
und das tvtv-Passwort angezeigt, mit denen die Verbindung<br />
von Ihrem <strong>ACTIVY</strong> <strong>Media</strong> <strong>Center</strong> zu Ihrem TV-<br />
Programm-Anbieter hergestellt wird.<br />
Das tvtv-Passwort Ihres <strong>ACTIVY</strong> <strong>Media</strong> <strong>Center</strong>s können Sie<br />
ändern.<br />
i Wenn Sie das tvtv-Passwort ändern wollen:<br />
Markieren Sie das Feld tvtv-Passwort.<br />
Das Eingabe-Fenster wird angezeigt.<br />
Sie können jetzt Text eingeben (siehe<br />
Abschnitt “Text eingeben“ auf Seite 20).<br />
82 10600709985
<strong>ACTIVY</strong> <strong>Media</strong> <strong>Center</strong> <strong>bedienen</strong> Einstellungen<br />
Das tvtv-Passwort<br />
• muss mindestens 5 Zeichen und maximal 25<br />
Zeichen lang sein.<br />
• darf nicht mit der Zugangskennung übereinstimmen.<br />
Das Zugangspasswort, das bei Ihrem TV-<br />
Programm-Anbieter eingestellt ist, und das hier<br />
eingetragene tvtv-Passwort Ihres <strong>ACTIVY</strong> <strong>Media</strong><br />
<strong>Center</strong>s müssen übereinstimmen, ansonsten kann<br />
Ihr <strong>ACTIVY</strong> <strong>Media</strong> <strong>Center</strong> keine TV-Programm-<br />
Daten empfangen.<br />
tvtv-Service neu einrichten<br />
Diesen Menü-Eintrag wählen Sie, wenn Sie den tvtv-Service<br />
für Ihr <strong>ACTIVY</strong> <strong>Media</strong> <strong>Center</strong> neu einrichten wollen.<br />
i Wenn Sie den tvtv-Service neu einrichten, werden<br />
alle persönlichen Einstellungen, die Sie auf der tvtv-<br />
Webseite gemacht haben, gelöscht.<br />
5.22.16Neue Software<br />
In diesem Menü sehen Sie, welche Software-Version aktuell<br />
auf Ihrem <strong>ACTIVY</strong> <strong>Media</strong> <strong>Center</strong> installiert ist.<br />
Im Weiteren sehen Sie eine Liste der auf dem <strong>ACTIVY</strong> <strong>Media</strong><br />
<strong>Center</strong> verfügbaren und noch nicht installierten Software-<br />
Updates und Software-Upgrades.<br />
i Nach einem Software-Update können die TV-<br />
Programm-Daten gelöscht sein. Die TV-Programm-<br />
Daten werden automatisch neu geladen.<br />
Software-Updates<br />
Software-Updates sorgen dafür, dass Ihr <strong>ACTIVY</strong> <strong>Media</strong><br />
<strong>Center</strong> immer auf dem neuesten Stand ist. Zu Software-<br />
Updates gehören Software-Korrekturen und allgemeine<br />
Software-Aktualisierungen.<br />
Software-Upgrades<br />
Software-Upgrades sind Aktualisierungen der Software, die<br />
den Funktionsumfang Ihres <strong>ACTIVY</strong> <strong>Media</strong> <strong>Center</strong>s<br />
erweitern. Software-Upgrades sind kostenpflichtig. Daher<br />
werden sie gesondert gekennzeichnet.<br />
Software-Informationen anzeigen<br />
Markieren Sie das Update/Upgrade, das Sie<br />
interessiert.<br />
Informationen zu dem markierten Update/<br />
Upgrade werden angezeigt.<br />
Update/Upgrade installieren<br />
Mit dieser Funktion installieren Sie das markierte Update/<br />
Upgrade auf dem <strong>ACTIVY</strong> <strong>Media</strong> <strong>Center</strong>.<br />
Markieren Sie das Update/Upgrade, das Sie<br />
installieren wollen.<br />
Info Die Auswahlliste Optionen wird angezeigt.<br />
Markieren Sie Installieren.<br />
Das markierte Update/Upgrade wird installiert.<br />
Wenn die Installation erfolgreich war, wird das Update/<br />
Upgrade aus der angezeigten Liste entfernt.<br />
Wenn die Installation nicht erfolgreich war, wird eine entsprechende<br />
Meldung angezeigt. Der Eintrag bleibt in der Liste.<br />
Die Installation eines Updates bzw. Upgrades dauert ca. 5<br />
Minuten. Während dieser Zeit können Sie das <strong>ACTIVY</strong> <strong>Media</strong><br />
<strong>Center</strong> nicht zu anderen Zwecken verwenden.<br />
i Wenn sich die Installation eines Updates oder<br />
Upgrades zeitlich mit der Aufnahme einer Sendung<br />
überschneidet, wird die Aufnahme ohne Rückfrage<br />
beendet.<br />
i Software-Updates und -Upgrades werden vom<br />
<strong>ACTIVY</strong> <strong>Media</strong> <strong>Center</strong> nur gesucht und aus dem<br />
Internet heruntergeladen, wenn Sie diese Funktion<br />
im Menü Startmenü - Einstellungen - Systemeinstellungen<br />
unter Software über Internet laden aktiviert<br />
haben.<br />
Siehe auch Abschnitt “Systemeinstellungen“ auf<br />
Seite 80.<br />
5.22.17Common Interface<br />
Ihr <strong>ACTIVY</strong> <strong>Media</strong> <strong>Center</strong> verfügt an der Vorderseite über<br />
zwei Common Interfaces, an die Sie Conditional Access-<br />
Module anschließen können, um z.B. verschlüsselte Sender<br />
freizuschalten.<br />
In diesem Menü haben Sie Zugriff auf Conditional Access-<br />
Module (CA-Module), die an ein Common Interface des<br />
<strong>ACTIVY</strong> <strong>Media</strong> <strong>Center</strong>s angeschlossen sind.<br />
Stecken Sie das CA-Modul in einen freien Common<br />
Interface-Schacht. Beachten Sie hierbei auch die<br />
Beschreibung des jeweiligen Herstellers.<br />
Das Menü des CA-Moduls wird eingelesen.<br />
Anschließend wird der Produktname des CA-Moduls im<br />
Menü angezeigt.<br />
Markieren Sie den Produktnamen das<br />
gewünschte CA-Modul.<br />
Das Menü des CA-Moduls wird angezeigt.<br />
Sie können jetzt die vom Hersteller angebotenen Einstellungen<br />
konfigurieren.<br />
Zum Navigieren in den Einstellungen und Auswählen der<br />
einzelnen Werte folgen Sie bitte den Anweisungen im<br />
angezeigtem Menü.<br />
Falls Sie Zahlen in ein Eingabefeld eintragen müssen, z.B.<br />
eine PIN, verwenden Sie hierzu die Zifferntasten der Fernbedienung.<br />
Weitere Beschreibungen des CA-Moduls finden Sie in der<br />
vom Hersteller mitgelieferten Dokumentation.<br />
10600709985 83
Einstellungen <strong>ACTIVY</strong> <strong>Media</strong> <strong>Center</strong> <strong>bedienen</strong><br />
i Bitte beachten Sie, dass Sie jeweils nur einen<br />
verschlüsselten Sender zur Zeit empfangen und<br />
ansehen bzw. aufnehmen können (siehe auch<br />
Abschnitt “Aufnehmen/Ansehen von verschlüsselten<br />
Sendern“ auf Seite 40).<br />
5.22.18Ausschalten<br />
Mit diesem Menü-Eintrag schalten Sie das <strong>ACTIVY</strong> <strong>Media</strong><br />
<strong>Center</strong> vollständig aus (siehe auch Abschnitt “<strong>ACTIVY</strong> <strong>Media</strong><br />
<strong>Center</strong> vollständig ausschalten“ auf Seite 11).<br />
i Schalten Sie Ihr <strong>ACTIVY</strong> <strong>Media</strong> <strong>Center</strong> im normalen<br />
Betrieb nicht vollständig aus, sonst können automatische<br />
Software-Updates nicht durchgeführt und die<br />
Daten für das TV-Programm nicht aktualisiert<br />
werden.<br />
5.22.19Service-Informationen<br />
In diesem Menü werden Ihnen Informationen zur aktuell auf<br />
Ihrem <strong>ACTIVY</strong> <strong>Media</strong> <strong>Center</strong> installierten Software angezeigt,<br />
die bei technischen Fragen oder Problemen für den Service-<br />
Spezialisten wichtig sind.<br />
84 10600709985
6 Zusätzliche Geräte anschließen<br />
Ihr <strong>ACTIVY</strong> <strong>Media</strong> <strong>Center</strong> bietet Ihnen an Vorder- und<br />
Rückseite eine Vielzahl von Anschlüssen, an die Sie zusätzliche<br />
Geräte anschließen und damit die Funktionen des<br />
<strong>ACTIVY</strong> <strong>Media</strong> <strong>Center</strong>s ergänzen können.<br />
v Bevor Sie Leitungen lösen oder stecken, schalten Sie<br />
das <strong>ACTIVY</strong> <strong>Media</strong> <strong>Center</strong> aus (siehe Abschnitt<br />
“<strong>ACTIVY</strong> <strong>Media</strong> <strong>Center</strong> vollständig ausschalten“ auf<br />
Seite 11) und ziehen Sie den Netzstecker.<br />
i Beachten Sie: Programmierte Aufnahmen werden<br />
nicht durchgeführt, wenn das <strong>ACTIVY</strong> <strong>Media</strong> <strong>Center</strong><br />
vollständig ausgeschaltet ist.<br />
Fernseher<br />
Zum Anschluss von Fernsehern haben Sie verschiedene<br />
Möglichkeiten:<br />
• DVI<br />
• SCART<br />
• Component Video Out<br />
• S-VIDEO OUT<br />
Audio<br />
Sie können für eine optimale Tonwiedergabe z.B. AV-Geräte<br />
an Ihr <strong>ACTIVY</strong> <strong>Media</strong> <strong>Center</strong> anschließen.<br />
Video<br />
Auch Ihren Videorecorder und Ihren herkömmlichen DVD-<br />
Player können Sie zusammen mit dem <strong>ACTIVY</strong> <strong>Media</strong> <strong>Center</strong><br />
nutzen.<br />
PC/Heimnetzwerk<br />
Sie können Ihr <strong>ACTIVY</strong> <strong>Media</strong> <strong>Center</strong> in ein Heimnetzwerk<br />
integrieren. Dadurch ergeben sich weitere Möglichkeiten zum<br />
Austausch, Bearbeiten und Speichern von Multimediadaten.<br />
Externe Medien<br />
Für einen komfortablen Datenaustausch stehen Ihnen die<br />
<strong>ACTIVY</strong>-<strong>Media</strong>-Link-Anschlüsse zur Verfügung, an die Sie<br />
zusätzliche Geräte wie z.B. einen MEMORYBIRD anschließen<br />
können.<br />
6.1 Audio-Geräte anschließen<br />
Ihr <strong>ACTIVY</strong> <strong>Media</strong> <strong>Center</strong> bietet Ihnen Anschlüsse für<br />
analoge und digitale Tonwiedergabe.<br />
Welche Anschlüsse Sie verwenden, hängt von Ihrem Audio-<br />
Verstärker ab. Sie können Ihr <strong>ACTIVY</strong> <strong>Media</strong> <strong>Center</strong> je nach<br />
Möglichkeiten Ihres Verstärkers koaxial oder optisch<br />
anschließen.<br />
Sie können entweder rein analoge oder rein digitale Wiedergabe<br />
wählen oder gleichzeitig die analogen Ausgänge und<br />
einen der digitalen Ausgänge betreiben.<br />
Um externe Audio-Geräte anzuschließen, benötigen Sie<br />
geeignete Leitungen. Diese sind im Fachhandel erhältlich.<br />
Lesen Sie hierzu auch die Bedienungsanleitung zu Ihrem<br />
Audio-Gerät.<br />
6.1.1 Analoge Stereo-Verbindung<br />
Verbinden Sie die AUDIO OUT-Anschlüsse R und<br />
L (1 und 2) Ihres <strong>ACTIVY</strong> <strong>Media</strong> <strong>Center</strong>s und die<br />
entsprechenden AUDIO IN-Anschlüsse Ihres Verstärkers<br />
mit einer Audio-Leitung.<br />
Beachten Sie dabei die Audiokanäle (rot/rechts und<br />
weiß/links).<br />
6.1.2 Dolby 5.1 Surround-Verbindung<br />
Verbinden Sie die AUDIO OUT-Anschlüsse R und<br />
L (2 und 3) Ihres <strong>ACTIVY</strong> <strong>Media</strong> <strong>Center</strong>s und die<br />
entsprechenden AUDIO IN-Anschlüsse Ihres Verstärkers<br />
mit einer Audio-Leitung.<br />
Verbinden Sie die AUDIO OUT-Anschlüsse R-R und<br />
R-L (5 und 6) Ihres <strong>ACTIVY</strong> <strong>Media</strong> <strong>Center</strong>s und die<br />
entsprechenden AUDIO IN-Anschlüsse Ihres Verstärkers<br />
mit einer Audio-Leitung.<br />
Verbinden Sie die AUDIO OUT-Anschlüsse CENTER (1)<br />
und SUB (4) Ihres <strong>ACTIVY</strong> <strong>Media</strong> <strong>Center</strong>s und die<br />
entsprechenden AUDIO IN-Anschlüsse Ihres Verstärkers<br />
mit einer Audio-Leitung.<br />
85 10600709985<br />
1 2<br />
1 2 3<br />
4<br />
5 6
Zusätzliche Geräte anschließen<br />
6.1.3 Dolby 7.1 Surround-Verbindung<br />
(7.1 CHANNEL AUDIO OUT)<br />
Verbinden Sie die AUDIO OUT-Anschlüsse R und<br />
L (2 und 3) Ihres <strong>ACTIVY</strong> <strong>Media</strong> <strong>Center</strong>s und die<br />
entsprechenden AUDIO IN-Anschlüsse Ihres Verstärkers<br />
mit einer Audio-Leitung.<br />
Verbinden Sie die AUDIO OUT-Anschlüsse S-R und<br />
S-L (5 und 6) Ihres <strong>ACTIVY</strong> <strong>Media</strong> <strong>Center</strong>s und die<br />
entsprechenden AUDIO IN-Anschlüsse Ihres Verstärkers<br />
mit einer Audio-Leitung.<br />
Verbinden Sie die AUDIO OUT-Anschlüsse CENTER (1)<br />
und SUB (4) Ihres <strong>ACTIVY</strong> <strong>Media</strong> <strong>Center</strong>s und die<br />
entsprechenden AUDIO IN-Anschlüsse Ihres Verstärkers<br />
mit einer Audio-Leitung.<br />
Verbinden Sie die AUDIO OUT-Anschlüsse R-R und<br />
R-L (7 und 8) Ihres <strong>ACTIVY</strong> <strong>Media</strong> <strong>Center</strong>s und die<br />
entsprechenden AUDIO IN-Anschlüsse Ihres Verstärkers<br />
mit einer Audio-Leitung.<br />
6.1.4 Digitale Audio-Verbindung<br />
Anschluss mit Koaxial-Leitung<br />
Verbinden Sie den DIGITAL AUDIO OUT-Anschluss (1)<br />
des <strong>ACTIVY</strong> <strong>Media</strong> <strong>Center</strong>s und den entsprechenden<br />
digitalen AUDIO IN-Anschluss des Audio-Verstärkers mit<br />
einer Koaxial-Leitung.<br />
Optischer Anschluss<br />
1 2 3<br />
4<br />
1<br />
5 6<br />
7 8<br />
Verbinden Sie den optischen DIGITAL AUDIO OUT-<br />
Anschluss (1) des <strong>ACTIVY</strong> <strong>Media</strong> <strong>Center</strong>s und den<br />
entsprechenden digitalen AUDIO IN-Anschluss des<br />
Audio-Verstärkers mit einer Lichtleiter-Leitung.<br />
1<br />
6.2 Fernseher anschließen<br />
Das <strong>ACTIVY</strong> <strong>Media</strong> <strong>Center</strong> bietet folgende Anschlüsse für<br />
Fernseher:<br />
• DVI<br />
• SCART<br />
• Component Video Out<br />
• S-VIDEO OUT<br />
i Wenn Sie Ihren Fernseher über DVI, Component<br />
Video Out oder VGA angeschlossen haben, sollten<br />
Sie die geeignete Auflösung einstellen (siehe<br />
Abschnitt “Bildeinstellungen“ auf Seite 75). Sonst ist<br />
das angezeigte Bild möglicherweise nicht optimal.<br />
i Sie können Ihren Fernseher nur an jeweils einen der<br />
oben genannten Anschlüsse anschließen.<br />
Die Anschlüsse können nicht parallel verwendet<br />
werden.<br />
Wenn Sie den Anschluss wechseln wollen, müssen<br />
Sie vorher Ihr <strong>ACTIVY</strong> <strong>Media</strong> <strong>Center</strong> ausschalten.<br />
6.2.1 Fernseher an DVI OUT-Anschluss anschließen<br />
Verbinden Sie den DVI OUT-Anschluss Ihres <strong>ACTIVY</strong><br />
<strong>Media</strong> <strong>Center</strong>s und den DVI-Anschluss Ihres Fernsehers<br />
mit einer DVI-Leitung.<br />
Verbinden Sie zur Tonwiedergabe das <strong>ACTIVY</strong> <strong>Media</strong><br />
<strong>Center</strong> entweder mit einem Audio-Verstärker (siehe<br />
Abschnitt “Audio-Geräte anschließen“ auf Seite 85) oder<br />
mit den Audioeingängen Ihres Fernsehers.<br />
86 10600709985<br />
1<br />
2
Zusätzliche Geräte anschließen<br />
6.2.2 Fernseher an SCART anschließen<br />
SCART TV<br />
Verbinden Sie den SCART TV-Anschluss des <strong>ACTIVY</strong><br />
<strong>Media</strong> <strong>Center</strong>s (1) und einen RGB-fähigen SCART-<br />
Anschluss Ihres Fernsehers (2) mit einer SCART-<br />
Leitung.<br />
i Wenn Sie Ihren Fernseher über einen SCART-<br />
Anschluss anschließen, müssen Sie für das <strong>ACTIVY</strong><br />
<strong>Media</strong> <strong>Center</strong> einen SCART-Anschluss verwenden,<br />
der RGB unterstützt. Ansonsten wird am Fernseher<br />
kein Bild angezeigt.<br />
Weitere Informationen dazu, welcher SCART-<br />
Anschluss RGB unterstützt, finden Sie in der<br />
Betriebsanleitung zu Ihrem Fernseher.<br />
6.2.3 Fernseher an COMPONENT VIDEO OUT<br />
anschließen<br />
Verbinden Sie die COMPONENT VIDEO OUT-Anschlüsse<br />
Ihres <strong>ACTIVY</strong> <strong>Media</strong> <strong>Center</strong>s mit den Component-<br />
Anschlüssen ihres Fernsehers.<br />
Achten Sie darauf, dass Sie jeweils die Anschlüsse mit<br />
gleicher Beschriftung (Y, Pb, Pr) miteinander verbinden.<br />
1<br />
2<br />
Verbinden Sie zur Tonwiedergabe das <strong>ACTIVY</strong> <strong>Media</strong><br />
<strong>Center</strong> entweder mit einem Audio-Verstärker (siehe<br />
Abschnitt “Audio-Geräte anschließen“ auf Seite 85) oder<br />
mit den Audioeingängen Ihres Fernsehers.<br />
6.2.4 Fernseher an S-VIDEO OUT anschließen<br />
Verbinden Sie den S-VIDEO OUT-Anschluss (1) des<br />
<strong>ACTIVY</strong> <strong>Media</strong> <strong>Center</strong>s und den S-VIDEO IN-Anschluss<br />
des Fernsehers (2) mit einer S-Video-Leitung.<br />
Verbinden Sie zur Tonwiedergabe das <strong>ACTIVY</strong> <strong>Media</strong><br />
<strong>Center</strong> entweder mit einem Audio-Verstärker (siehe<br />
Abschnitt “Audio-Geräte anschließen“ auf Seite 85) oder<br />
mit den Audioeingängen Ihres Fernsehers.<br />
6.2.5 Geräte am VGA-Anschluss anschließen<br />
Über den VGA-Anschluss an der Rückseite des <strong>ACTIVY</strong><br />
<strong>Media</strong> <strong>Center</strong>s können Sie einen Beamer oder einen LCD-<br />
Bildschirm an das <strong>ACTIVY</strong> <strong>Media</strong> <strong>Center</strong> anschließen.<br />
Gehen Sie wie folgt vor:<br />
Lösen Sie alle SCART-Verbindungen vom <strong>ACTIVY</strong><br />
<strong>Media</strong> <strong>Center</strong>.<br />
Verbinden Sie den VGA-Anschluss des <strong>ACTIVY</strong> <strong>Media</strong><br />
<strong>Center</strong>s (1) und Ihren Beamer oder LCD-Bildschirm (2)<br />
mit einer VGA-Leitung.<br />
10600709985 87<br />
1<br />
1<br />
2<br />
2
Zusätzliche Geräte anschließen<br />
Verbinden Sie für die Tonwiedergabe das <strong>ACTIVY</strong> <strong>Media</strong><br />
<strong>Center</strong> mit einem Audio-Verstärker (siehe Abschnitt<br />
“Analoge Stereo-Verbindung“ auf Seite 85).<br />
6.3 Geräte am SCART AUX-Anschluss<br />
anschließen<br />
Wir empfehlen, weitere Geräte wie z.B. DVD-Player oder<br />
Videorecorder zur Wiedergabe oder Aufnahme direkt an den<br />
Fernseher anzuschließen.<br />
Wenn Ihr Fernseher keinen freien SCART-Anschluss hat,<br />
können Sie am freien SCART AUX-Anschluss Ihres <strong>ACTIVY</strong><br />
<strong>Media</strong> <strong>Center</strong>s einen herkömmlichen DVD-Player oder<br />
Videorecorder anschließen.<br />
i Das <strong>ACTIVY</strong> <strong>Media</strong> <strong>Center</strong> muss ausgeschaltet sein,<br />
damit Sie Filme vom angeschlossenen Gerät am<br />
Fernseher ansehen können.<br />
Der Netzstecker darf nicht gezogen sein!<br />
1<br />
Verbinden Sie SCART AUX-Anschluss des <strong>ACTIVY</strong><br />
<strong>Media</strong> <strong>Center</strong>s (1) und den SCART-Anschluss des DVD-<br />
Players/Videorecorders (2) mit einer SCART-Leitung.<br />
Für die Wiedergabe vom Videorecorder/DVD-Recorder<br />
schalten Sie das <strong>ACTIVY</strong> <strong>Media</strong> <strong>Center</strong> aus (siehe<br />
Abschnitt “<strong>ACTIVY</strong> <strong>Media</strong> <strong>Center</strong> ausschalten“ auf<br />
Seite 11).<br />
Bild und Ton werden vom SCART AUX-Anschluss zum<br />
SCART TV-Anschluss weitergegeben und am Fernseher<br />
ausgegeben.<br />
2<br />
6.4 Externe Geräte für die Wiedergabe<br />
und für digitale Aufnahmen<br />
anschließen<br />
(Nur bei Modell 530 analog, 570 analog und 570 digital)<br />
Mit Ihrem <strong>ACTIVY</strong> <strong>Media</strong> <strong>Center</strong> können Sie z.B. Video-<br />
Kassetten digitalisieren und aufnehmen. Nähere Informationen<br />
dazu finden Sie im Abschnitt “Aufnahme von externen<br />
Geräten (VIDEO IN/S-VIDEO IN/SCART AUX)“ auf Seite 45.<br />
i Filme, die mit Macrovision kopiergeschützt sind,<br />
können nicht aufgenommen werden. In diesem Fall<br />
bleibt das Bild schwarz.<br />
Die Bild- und Tonsignale werden vom SCART AUX-, S-<br />
VIDEO IN-/VIDEO IN-Anschluss zum SCART TV-Anschluss<br />
weitergeleitet und am Fernseher angezeigt.<br />
Über die Anschlüsse S-VIDEO IN, VIDEO IN und SCART<br />
AUX können Sie von Videorecordern, DVD-Playern oder<br />
Videokameras aufnehmen.<br />
6.4.1 Geräte an AV IN-Anschlüsse an der Vorderseite<br />
des <strong>ACTIVY</strong> <strong>Media</strong> <strong>Center</strong>s anschließen<br />
(Nur bei Modell 530 analog, 570 analog und 570 digital)<br />
1 2 3<br />
12 3<br />
Verbinden Sie das externe Gerät über den S-VIDEO IN-<br />
(1) oder den VIDEO IN-Anschluss (2) mit dem <strong>ACTIVY</strong><br />
<strong>Media</strong> <strong>Center</strong>.<br />
Verbinden Sie die analogen Audio-Ausgänge des<br />
externen Geräts mit den AUDIO IN-Anschlüssen Ihres<br />
<strong>ACTIVY</strong> <strong>Media</strong> <strong>Center</strong>s (3).<br />
88 10600709985
Zusätzliche Geräte anschließen<br />
6.4.2 Geräte an S-VIDEO IN/VIDEO IN an der<br />
Rückseite des <strong>ACTIVY</strong> <strong>Media</strong> <strong>Center</strong>s<br />
anschließen<br />
<strong>ACTIVY</strong> <strong>Media</strong> <strong>Center</strong> mit einem analogen Kabelanschluss<br />
(Nur bei Modell 530 analog)<br />
3<br />
Verbinden Sie das externe Gerät über den S-VIDEO- (1)<br />
oder den VIDEO-Anschluss (2) mit dem <strong>ACTIVY</strong> <strong>Media</strong><br />
<strong>Center</strong>.<br />
Verbinden Sie die analogen Audio-Ausgänge des<br />
externen Geräts mit den AUDIO IN-Anschlüssen Ihres<br />
<strong>ACTIVY</strong> <strong>Media</strong> <strong>Center</strong>s (3).<br />
i Während einer Aufnahme können Sie nicht gleichzeitig<br />
fernsehen.<br />
<strong>ACTIVY</strong> <strong>Media</strong> <strong>Center</strong> mit zwei analogen Kabelanschlüssen<br />
(Nur bei Modell 570 analog)<br />
3<br />
3<br />
2<br />
2<br />
2<br />
1<br />
1<br />
1<br />
12 3<br />
1 2 3<br />
1 2 3<br />
Verbinden Sie die externen Geräte über den S-VIDEO-<br />
(1) oder den VIDEO-Anschluss (2) mit dem <strong>ACTIVY</strong><br />
<strong>Media</strong> <strong>Center</strong>.<br />
Verbinden Sie die analogen Audio-Ausgänge der<br />
externen Geräte mit den AUDIO IN-Anschlüssen Ihres<br />
<strong>ACTIVY</strong> <strong>Media</strong> <strong>Center</strong>s (3).<br />
6.4.3 Geräte an SCART AUX anschließen<br />
(Nur bei Modell 570 analog und 570 digital)<br />
Sie können das externe Gerät auch mit einer SCART-Leitung<br />
an den SCART AUX-Anschluss des <strong>ACTIVY</strong> <strong>Media</strong> <strong>Center</strong>s<br />
(1) anschließen.<br />
10600709985 89<br />
1<br />
2
Zusätzliche Geräte anschließen<br />
6.5 DV-Camcorder an DV IN-Anschluss<br />
anschließen<br />
Ihr <strong>ACTIVY</strong> <strong>Media</strong> <strong>Center</strong> verfügt an Vorder- und Rückseite<br />
jeweils über einen DV IN-Anschluss (1), an den Sie einen DV-<br />
Camcorder anschließen können. Aufnahmen, die sich auf<br />
dem angeschlossenen DV-Camcorder befinden, können Sie<br />
auf Ihr <strong>ACTIVY</strong> <strong>Media</strong> <strong>Center</strong> aufnehmen oder abspielen,<br />
d.h. am Fernseher anzeigen.<br />
Verbinden Sie den DV IN-Anschluss (4-poligen) Ihres<br />
<strong>ACTIVY</strong> <strong>Media</strong> <strong>Center</strong>s über eine geeignete Leitung mit<br />
dem DV OUT-Anschluss des DV-Camcorders.<br />
Wie Sie auf die Aufnahmen, die sich auf dem angeschlossenen<br />
DV-Camcorder befinden, zugreifen, ist im Abschnitt<br />
“Aufnahme vom DV-Camcorder über den DV IN-Anschluss“<br />
auf Seite 51 beschrieben.<br />
i Der DV IN-Anschluss ist nur für den Anschluss von<br />
DV-Camcordern geeignet. Ein Anschließen anderer<br />
Geräte wird nicht unterstützt und kann zu Funktionsstörungen<br />
führen.<br />
i Bitte beachten Sie, dass die vom DV-Camcorder<br />
abgespielten Aufnahmen im Vorschau-Modus mit<br />
reduzierter Qualität wiedergegeben werden.<br />
1<br />
1<br />
6.6 Conditional Access-Modul an<br />
Common Interface anschließen<br />
Ihr <strong>ACTIVY</strong> <strong>Media</strong> <strong>Center</strong> verfügt an der Vorderseite über<br />
zwei Common Interfaces (1), an die Sie Conditional Access-<br />
Module anschließen können, um z.B. verschlüsselte Sender<br />
freizuschalten.<br />
Drücken Sie oben mittig gegen die Klappe.<br />
Die Klappe wird entriegelt und klappt auf.<br />
Stecken Sie das CA-Modul in einen freien Common<br />
Interface-Schacht. Beachten Sie hierbei auch die<br />
Beschreibung des jeweiligen Herstellers.<br />
Das Menü des CA-Moduls wird eingelesen.<br />
Anschließend wird der Produktname des CA-Moduls im<br />
Menü angezeigt.<br />
Öffnen Sie das Menü Startmenü - Einstellungen -<br />
Common Interface.<br />
Markieren Sie das gewünschte CA-Modul.<br />
Drücken Sie auf die Taste .<br />
Sie können jetzt die vom Hersteller angebotenen Einstellungen<br />
konfigurieren.<br />
Zum Navigieren in den Einstellungen und Auswählen der<br />
einzelnen Werte folgen Sie bitte den Anweisungen im<br />
angezeigtem Menü.<br />
Falls Sie Zahlen in ein Eingabefeld eintragen müssen, z.B.<br />
eine PIN, verwenden Sie hierzu die Zifferntasten der Fernbedienung.<br />
Weitere Beschreibungen des CA-Moduls finden Sie in der<br />
vom Hersteller mitgelieferten Dokumentation.<br />
i Bitte beachten Sie, dass Sie jeweils nur einen<br />
verschlüsselten Sender zur Zeit empfangen und<br />
ansehen bzw. aufnehmen können (siehe auch<br />
Abschnitt “Aufnehmen/Ansehen von verschlüsselten<br />
Sendern“ auf Seite 40).<br />
90 10600709985<br />
1
Zusätzliche Geräte anschließen<br />
6.7 Optionales Zubehör an <strong>ACTIVY</strong>-<br />
<strong>Media</strong>-Link-Anschlüsse anschließen<br />
Ihr <strong>ACTIVY</strong> <strong>Media</strong> <strong>Center</strong> ist an der Vorderseite und an der<br />
Rückseite mit <strong>ACTIVY</strong>-<strong>Media</strong>-Link-Anschlüssen ausgestattet,<br />
an die Sie optionales Zubehör von Fujitsu Siemens<br />
Computers anschließen können, z.B.:<br />
• MEMORYBIRD<br />
(z.B. für MP3-Daten, Foto-Daten)<br />
• STORAGBIRD<br />
(z.B. für MP3-Daten, Foto-Daten)<br />
• CONNECT2AIR<br />
(für kabellose Netzwerkverbindung)<br />
Für Zubehör, das von Fujitsu Siemens Computers freigegeben<br />
ist, sind die notwendigen Treiber bereits auf Ihrem<br />
<strong>ACTIVY</strong> <strong>Media</strong> <strong>Center</strong> installiert und werden bei Bedarf<br />
automatisch mit den Software-Updates aktualisiert.<br />
Zubehör, dessen Treiber nicht vorinstalliert sind, können nicht<br />
verwendet werden.<br />
i Wenn Sie ein Gerät das erste Mal an einen <strong>ACTIVY</strong><br />
<strong>Media</strong> Link anschließen wird in seltenen Fällen<br />
automatisch ein Neustart des Systems durchgeführt.<br />
Wenn Sie das gleiche Gerät später erneut anschließen,<br />
wird der Neustart des Systems nicht mehr<br />
gestartet.<br />
Dieses Verhalten kann sich wiederholen, nachdem<br />
Sie ein Software-Update durchgeführt haben.<br />
1<br />
1<br />
Zubehör anschließen<br />
Verbinden Sie das Gerät mit einem <strong>ACTIVY</strong>-<strong>Media</strong>-Link-<br />
Anschluss (1) des <strong>ACTIVY</strong> <strong>Media</strong> <strong>Center</strong>s.<br />
Einige Geräte können direkt in die <strong>ACTIVY</strong>-<strong>Media</strong>-Link-<br />
Anschlüsse eingesteckt werden, wie z.B. der MEMORY-<br />
BIRD. Ansonsten verwenden Sie die mit dem anzuschließenden<br />
Gerät ausgelieferte Verbindungsleitung.<br />
i Wenn Sie den CONNECT2AIR an einen der hinteren<br />
<strong>ACTIVY</strong>-<strong>Media</strong>-Link-Anschlüsse anschließen,<br />
behalten Sie die vorderen <strong>ACTIVY</strong>-<strong>Media</strong>-Link-<br />
Anschlüsse für andere Geräte frei.<br />
Wie Sie auf die Daten, die sich auf dem angeschlossenen<br />
Gerät befinden, zugreifen, ist im Abschnitt “Daten von<br />
externen Medien wiedergeben“ auf Seite 61 beschrieben.<br />
6.8 Settop-Box an <strong>ACTIVY</strong> <strong>Media</strong><br />
<strong>Center</strong> mit Ausgang für Satellitenanschluss<br />
anschließen<br />
Voraussetzung: <strong>ACTIVY</strong> <strong>Media</strong> <strong>Center</strong> mit Satellitenausgang<br />
an der Satellitenkarte.<br />
Wenn die Satellitenkarte Ihres <strong>ACTIVY</strong> <strong>Media</strong> <strong>Center</strong>s über<br />
einen Satellitenausgang (OUT) verfügt, haben Sie die<br />
Möglichkeit, die Satelliten-Empfangsdaten an eine weitere<br />
Settop-Box weiterzuleiten.<br />
i Um Satelliten-Empfangsdaten an eine Settop-Box<br />
weiterleiten zu können müssen Sie das <strong>ACTIVY</strong><br />
<strong>Media</strong> <strong>Center</strong> vorher vollständig ausschalten. Das<br />
<strong>ACTIVY</strong> <strong>Media</strong> <strong>Center</strong> muss ausgeschaltet, darf<br />
jedoch nicht vom Strom getrennt sein (siehe<br />
Abschnitt “<strong>ACTIVY</strong> <strong>Media</strong> <strong>Center</strong> vollständig<br />
ausschalten“ auf Seite 11).<br />
10600709985 91
Zusätzliche Geräte anschließen<br />
6.8.1 Eine weitere Settop-Box anschließen<br />
Verbinden Sie den Anschluss für den Satellitenausgang<br />
(OUT) mit dem Anschluss für den Satelliteneingang (IN)<br />
der Settop-Box.<br />
IN<br />
6.8.2 Zwei weitere Settop-Boxen anschließen<br />
Verbinden Sie jeweils einen Anschluss für den Satellitenausgang<br />
(OUT) mit einem Anschluss für den Satelliteneingang<br />
(IN) der Settop-Boxen.<br />
IN<br />
IN<br />
OUT<br />
OUT<br />
OUT<br />
IN<br />
IN<br />
IN<br />
6.9 Multicard-Leser<br />
Ihr <strong>ACTIVY</strong> <strong>Media</strong> <strong>Center</strong> ist an der Vorderseite mit einem<br />
Multicard-Leser (1) ausgestattet.<br />
Folgende Karten werden unterstützt:<br />
• CompactFlash I/II<br />
• IBM Micro Drive<br />
• Smart<strong>Media</strong><br />
• Multi<strong>Media</strong><br />
• Secure Digital<br />
• Memory Stick<br />
• Memory Stick Pro<br />
• xD<br />
i Über Startmenü - Archiv, Wiedergabe, Schneiden -<br />
Externe Medien können Sie auf die auf den Karten<br />
enthaltenen Daten zugreifen.<br />
92 10600709985<br />
1
7 Wichtige Hinweise<br />
In diesem Kapitel finden Sie Hinweise, die Sie beim Umgang<br />
mit Ihrem <strong>ACTIVY</strong> <strong>Media</strong> <strong>Center</strong> unbedingt beachten<br />
müssen.<br />
7.1 Hinweise des Herstellers<br />
• Ihr <strong>ACTIVY</strong> <strong>Media</strong> <strong>Center</strong> wird automatisch regelmäßig<br />
aktualisiert. Daher ist es möglich, dass Ihr <strong>ACTIVY</strong> <strong>Media</strong><br />
<strong>Center</strong> Funktionen hat, die in der vorliegenden<br />
Bedienungsanleitung nicht beschrieben sind. Bei einem<br />
Software-Update haben Sie die Möglichkeit, ein aktualisiertes<br />
Handbuch zu erhalten.<br />
– Die PDF-Version des aktualisierten Handbuchs<br />
finden Sie im Internet unter:<br />
http://www.fujitsu-siemens.<strong>com</strong>/support/<br />
manuals.html<br />
Sie können die PDF-Datei an Ihrem PC ansehen und<br />
ausdrucken.<br />
– Nach einem Software-Update finden Sie die HTML-<br />
Version des neuesten Handbuchs im Menü des<br />
<strong>ACTIVY</strong> <strong>Media</strong> <strong>Center</strong>s unter Startmenü - Hilfe -<br />
<strong>ACTIVY</strong> <strong>Media</strong> <strong>Center</strong> Handbuch.<br />
• Fehler der internen Festplatte können den Verlust von<br />
Aufnahmen zur Folge haben. Die Festplatte ist nicht zur<br />
dauerhaften Sicherung für Ihre Aufnahmen vorgesehen.<br />
Sichern Sie deshalb wichtige Aufnahmen. Fujitsu<br />
Siemens Computers übernimmt keine Verantwortung für<br />
Aufnahmen, die wegen einer Störung der Festplatte<br />
verloren gehen oder beschädigt sind.<br />
7.2 Kopierschutz<br />
Beachten Sie, dass ein eventuell auf Filmen vorhandener<br />
Kopierschutz (z.B. Macrovision) von Ihrem <strong>ACTIVY</strong> <strong>Media</strong><br />
<strong>Center</strong> grundsätzlich unterstützt wird.<br />
i Die DVI-Schnittstelle und die COMPONENT VIDEO<br />
OUT-Anschlüsse sind mit HDCP-Kopierschutz<br />
ausgestattet und erfordern zur Wiedergabe von<br />
geschützten Videos ein Display, das ebenfalls HDCP<br />
unterstützt. Das ist z.B. bei allen Displays der Fall, die<br />
ein HD-ready-Gütesiegel besitzen.<br />
An den COMPONENT VIDEO OUT-Anschlüssen<br />
wird bei vorhandenem Kopierschutz kein Signal<br />
ausgegeben. Dies geschieht unabhängig davon, aus<br />
welcher Quelle (wie CD, DVD, Streaming, Fernsehen)<br />
ein Film stammt.<br />
Macrovision<br />
Dieses Produkt enthält copyrightgeschützte Technologie, die<br />
durch Verfahrensansprüche bestimmter US-Patente und<br />
anderer geistigen Eigentumsrechte von Macrovision<br />
Corporation und anderen Patenteignern geschützt ist. Die<br />
Verwendung dieser copyrightgeschützten Technologie muss<br />
von Macrovision Corporation genehmigt werden und ist<br />
ausschließlich für private und andere beschränkte Zwecke<br />
vorgesehen, sofern nicht von Macrovision Corporation<br />
ausdrücklich eine andere Nutzung zugelassen ist. Reverse<br />
Engineering oder Disassemblierung ist verboten.<br />
Vorrichtungsanspruch gemäß U.S. Patent-Nr. "4,631,603",<br />
"4,577,216", "4,819,098" und "4,907,093" nur für die private<br />
Vorführung lizenziert.<br />
v Macrovision kopiergeschützte DVD's werden an den<br />
COMPONENT VIDEO OUT-Anschlüssen in der<br />
Auflösung von 576p ausgegeben. Die Wiedergabe<br />
dieser DVD’s kann nur mit dieser Auflösung erfolgen.<br />
7.3 Elektronische Programmzeitschrift<br />
Die Zurverfügungstellung des TV-Programms ist ein Dienst<br />
von tvtv Services, Mittenheimer Straße 62, D-85764<br />
Oberschleissheim, Deutschland.<br />
Zur Nutzung dieses Dienstes müssen Sie sich vorab bei tvtv<br />
Services registrieren. Die Kosten für eine Nutzung des<br />
Dienstes für 5 Jahren ab Erstregistrierung sind im Kauf Ihres<br />
<strong>ACTIVY</strong> <strong>Media</strong> <strong>Center</strong>s bereits inbegriffen. Nach Ablauf der 5<br />
Jahre ab Erstregistrierung können Sie den Dienst kostenpflichtig<br />
bei tvtv Services weiter beauftragen. Die Nutzung<br />
des TV-Programm-Dienstes unterliegt den tvtv Services<br />
Nutzungsbedingungen. Für die Nutzung des Dienstes ist ein<br />
Breitband-Internet-Anschluss notwendig.<br />
Die Fujitsu Siemens Computers GmbH übernimmt keine<br />
Gewähr für die Bereitstellung, Ausführung und Aufrechterhaltung<br />
des Dienstes.<br />
Die Fujitsu Siemens Computers GmbH übernimmt keine<br />
Haftung für die Dienste der Serviceprovider, insbesondere für<br />
den Inhalt und die Verfügbarkeit der Dienste.<br />
7.4 Entsorgung und Recycling<br />
7.4.1 Rückgabe der Elektro- und Elektronik-<br />
Altgeräte in Ländern der EU<br />
Getrennte Sammlung<br />
Nutzer von Elektro- und Elektronikgeräten sind verpflichtet,<br />
die Altgeräte getrennt zu sammeln. Elektro(nik)-Altgeräte<br />
dürfen nicht gemeinsam mit dem unsortierten Siedlungsabfall<br />
(Hausmüll) beseitigt werden. Die getrennte Sammlung ist<br />
Voraussetzung für die Wiederverwendung, das Recycling<br />
und die Verwertung von Elektro(nik)-Altgeräten, wodurch<br />
eine Ressourcenschonung gewährleistet wird.<br />
Rückgabe- und Sammelsysteme<br />
Elektro(nik)-Altgeräte aus privaten Haushalten können<br />
kostenlos zurückgegeben werden. Für die Rückgabe Ihres<br />
Altgeräts nutzen Sie bitte die Ihnen zur Verfügung stehenden<br />
länderspezifischen Rückgabe- und Sammelsysteme. Sie<br />
finden Informationen dazu auch im Internet unter www.fujitsusiemens.de/recycling<br />
Bei Altgeräten, die aufgrund einer Verunreinigung während<br />
des Gebrauchs ein Risiko für die menschliche Gesundheit<br />
oder Sicherheit darstellen, kann die Rücknahme abgelehnt<br />
werden.<br />
93 10600709985
Wichtige Hinweise<br />
Wiederverwendung, Recycling und Verwertung<br />
Durch die aktive Nutzung der angebotenen Rückgabe- und<br />
Sammelsysteme leisten Sie Ihren Beitrag zur Wiederverwendung,<br />
zum Recycling und zur Verwertung von Elektro(nik)-<br />
Altgeräten.<br />
Auswirkungen auf die Umwelt und die menschliche<br />
Gesundheit<br />
Elektro(nik)-Altgeräte enthalten Bestandteile, die gemäß EU-<br />
Richtlinie selektiv zu behandeln sind. Getrennte Sammlung<br />
und selektive Behandlung sind die Basis zur umweltgerechten<br />
Entsorgung und den Schutz der menschlichen Gesundheit.<br />
Bedeutung des Symbols "Durchgestrichene Abfalltonne<br />
auf Rädern"<br />
Elektro(nik)-Geräte, die mit einem der nachfolgenden<br />
Symbole gekennzeichnet sind, dürfen gemäß EU-Richtlinie<br />
nicht mit dem Siedlungsabfall (Hausmüll) entsorgt werden.<br />
7.4.2 Rückgabe der Batterien<br />
Batterien, die mit einem der nachfolgenden Symbole gekennzeichnet<br />
sind, dürfen gemäß EU-Richtlinie nicht zusammen<br />
mit dem Hausmüll entsorgt werden.<br />
Bei schadstoffhaltigen Batterien ist das chemische Zeichen<br />
für das enthaltene Schwermetall unterhalb der Mülltonne<br />
angegeben.<br />
Cd Cadmium<br />
Hg Quecksilber<br />
Pb Blei<br />
Für Deutschland gilt:<br />
• Private Verbraucher können Batterien nach Gebrauch in<br />
der Verkaufsstelle oder in deren unmittelbarer Nähe<br />
unentgeltlich (Ausnahme: Starterbatterien) zurückgeben.<br />
• Der Endverbraucher ist verpflichtet, defekte oder<br />
verbrauchte Batterien an den Vertreiber oder an die dafür<br />
eingerichteten Rücknahmestellen zurückzugeben.<br />
7.5 Sicherheitsinformationen<br />
Dieses Gerät erfüllt in der ausgelieferten Ausführung<br />
die Anforderungen der EG-Richtlinien 89/<br />
336/EWG "Elektromagnetische Verträglichkeit"<br />
und 73/23/EWG "Niederspannungsrichtlinie".<br />
Dieses Gerät erfüllt die Anforderungen der Schutzklasse 1.<br />
Dieses Gerät erfüllt die Sicherheitsanforderungen gemäß<br />
EN 60950/UL/CSA60950.<br />
94 10600709985
8 Endkundenvertragsbestimmungen<br />
8.1 Software von Fujitsu Siemens<br />
Computers<br />
Bitte lesen Sie diese Vertragbedingungen sorgfältig durch,<br />
bevor Sie die Software in Gebrauch nehmen. Fujitsu Siemens<br />
Computers lizensiert Ihnen die Software nur, wenn Sie die<br />
Bedingungen dieses Vertrages akzeptieren. Durch In<br />
Gebrauchnahme der Software erklären Sie sich mit diesen<br />
Bedingungen einverstanden. Wenn Sie nicht mit diesen<br />
Bedingungen einverstanden sind, geben Sie die nicht in<br />
Gebrauch genommene Software bitte unverzüglich an<br />
denjenigen zurück (Fujitsu Siemens Computers oder den<br />
Händler) von dem Sie die Software erhalten haben, um Ihren<br />
Kaufpreis zurückzuerhalten.<br />
Mit dem Begriff "Software" wird das Originalprogramm<br />
<strong>ACTIVY</strong> <strong>Media</strong> <strong>Center</strong> Software, ablauffähig unter dem<br />
Betriebssystem Microsoft® Windows XP embedded, im sog.<br />
Objekt Code einschließlich aller vollständigen oder teilweisen<br />
Kopien verstanden.<br />
Die Software besteht aus maschinen-lesbaren Informationen<br />
oder gedruckten Informationen, deren Bestandteilen, Daten,<br />
audio-visuellen Inhalten (wie z.B. Images, Texten, Aufnahmen<br />
oder Bildern) und damit zusammenhängenden,<br />
lizensierten Materialien.<br />
Die nachfolgenden Bedingungen gelten für die Nutzung der<br />
beigefügten Software, es sei denn, Sie haben einen separaten<br />
schriftlichen Vertrag mit Fujitsu Siemens Computers<br />
bezüglich der Nutzung der Software abgeschlossen.<br />
8.1.1 Lizenz<br />
Fujitsu Siemens Computers gewährt Ihnen eine nicht<br />
ausschließliche, nicht übertragbare Lizenz, die Software auf<br />
der damit verbundenen Hardware bzw. der Hardware, für die<br />
die Software geliefert wurde, zu nutzen. Wenn die Software<br />
für eine festgelegte Anzahl von Nutzern lizensiert wurde, ist<br />
es nicht gestattet, die Software durch mehr als die festgelegte<br />
Höchstzahl an Nutzern zu nutzen.<br />
Sie dürfen die Software im Umfang der von Ihnen erworbenen<br />
Lizenz nutzen und für Sicherungszwecke eine Kopie<br />
erstellen, unter der Voraussetzung, dass Sie die Copyright<br />
Vermerke und andere Hinweise auf die Rechtsinhaberschaft<br />
auf jeder Kopie, auch Teil- Kopien der Software mit angeben.<br />
Sie müssen sicherstellen, dass jeder, der die Software nutzen<br />
will, dies nur in Übereinstimmung mit diesen Bedingungen tut.<br />
Sie dürfen die Software nur so nutzen, kopieren, ändern,<br />
weitergeben, sublizensieren, wiederverkaufen, vermieten<br />
oder verleihen, wie in diesen Bedingungen vorgesehen ist.<br />
Dekompilierung, Reverse Engineering oder andere Übersetzungen<br />
der Software, ausgenommen solche, die ausdrücklich<br />
durch das Gesetz zugelassen werden und nicht vertraglich<br />
abdingbar sind, sind unzulässig.<br />
Wenn Sie diese Software als Upgrade erhalten haben, dann<br />
endet Ihre Lizenz bezüglich des zugrundeliegenden Software<br />
Programmes, auf dessen Basis das Upgrade erstellt wurde.<br />
8.1.2 Urheberrecht<br />
Alle Rechte, insbesondere Immaterialgüterrechte und andere<br />
Berechtigungen in und an der Software oder Teilen davon,<br />
außer den in diesen Bedingungen ausdrücklich genannten<br />
Rechten, verbleiben bei Fujitsu Siemens Computers und den<br />
Lizenzgebern von Fujitsu Siemens Computers. Sie bestätigen<br />
hiermit, dass Ihnen keine weiteren Rechte an der Software<br />
als die in diesen Bedingungen ausdrücklich aufgeführten<br />
zustehen.<br />
Ohne ausdrückliche schriftliche Zustimmung sind Sie nicht<br />
berechtigt, die Marken von Fujitsu Siemens Computers oder<br />
den Lizenzgebern von Fujitsu Siemens Computers oder<br />
Marken die den vorgenannten zum verwechseln ähnlich sind,<br />
zu nutzen.<br />
8.1.3 Gewährleistung<br />
Abgesehen von zwingenden gesetzlichen Ansprüchen stellt<br />
Fujitsu Siemens Computers bezüglich der Software oder falls<br />
vereinbart technischem Support, die Software unter<br />
Ausschluss jeglicher Gewährleistung in dem Zustand zur<br />
Verfügung, in dem diese sich bei Übergabe befindet. Fujitsu<br />
Siemens Computers macht insbesondere keinerlei Gewährleistungszusagen,<br />
weder ausdrücklich noch stillschweigend,<br />
einschließlich jeglicher Rechtsmängelhaftung oder der<br />
stillschweigenden Zusagen für eine Geeignetheit zum Weiterverkauf<br />
oder für bestimmte Zwecke.<br />
Die Software ist nicht fehler-tolerant und ist weder dazu<br />
entwickelt, hergestellt noch geeignet, in gefahrträchtigem<br />
Umfeld für "online control" Systeme, die einen absolut fehlerfreien<br />
Programmablauf erfordern, eingesetzt zu werden.<br />
Unter derartigen Systemen sind z.B. Kernkraftwerke,<br />
Flugnavigations- und kommunikationssysteme, Flugverkehrskontrollsysteme,<br />
direkt lebenserhaltende Systeme oder<br />
Waffensysteme zu verstehen, in denen ein Softwarefehler<br />
direkt zu Todesfällen, Körperverletzungen oder schweren<br />
physischen, Eigentums- oder Umweltschäden führen kann<br />
(sog. High Risk Activities"). Sie verzichten ausdrücklich auf<br />
jede ausdrückliche oder stillschweigende Gewährleistung<br />
bezüglich der Eignung der Software für derartige "High Risk<br />
Activities".<br />
8.1.4 Haftungsbeschränkung<br />
Weder Fujitsu Siemens Computers noch deren Lieferanten<br />
übernehmen eine Haftung für jegliche direkte oder indirekte<br />
Schäden, einschließlich und ohne jede Einschränkung<br />
Betriebsunterbrechungen oder entgangene Einnahmen,<br />
entgangenen Gewinns oder Umsatz, Verlust von Daten,<br />
Kapitalkosten oder für jeglichen Folgeschaden oder<br />
Strafschadensersatzansprüche oder Schäden für jegliche<br />
andere Verluste, Kosten oder Ausgaben ähnlicher Art, die<br />
aufgrund des Besitzes, des Verkaufs, der Nutzung,<br />
Unmöglichkeit der Nutzung oder der Ergebnisse der Nutzung<br />
der Software entstehen könnten, unabhängig davon, ob<br />
derartige Ansprüche auf Gewährleistung, auf anderen<br />
vertragsrechtlichen Ansprüchen, auf unerlaubter Handlung<br />
oder anderen Rechtsansprüchen beruhen. Dies gilt auch<br />
dann, wenn Fujitsu Siemens Computers über derartige<br />
Ansprüche informiert wird.<br />
95 10600709991
Endkundenvertragsbestimmungen<br />
In dem Ausmaß, wie in dieser Klausel dargestellt, sind<br />
Haftungsausschlüsse oder -begrenzungen in einigen<br />
Ländern aufgrund anwendbaren Rechts nicht zulässig. In<br />
diesen Fällen sind die Haftungsausschlüsse bzw. -begrenzungen<br />
für Sie nicht bindend.<br />
8.1.5 Allgemeine Regelungen<br />
Durch diese Bedingungen werden keinerlei zwingende<br />
Verbraucherrechte eingeschränkt, die nicht vertraglich<br />
abbedungen werden können.<br />
Fujitsu Siemens Computers ist berechtigt, diese Lizenz zu<br />
kündigen, wenn Sie diese Lizenzbestimmungen nicht<br />
befolgen. In diesem Fall sind Sie verpflichtet, die Software<br />
und alle etwa angefertigten Kopien unverzüglich zu zerstören.<br />
Sie sind nicht berechtigt, die Software oder etwaige Kopien<br />
unter Verletzung von anwendbaren Exportvorschriften oder -<br />
regelungen zu exportieren oder zu rexportieren.<br />
Weder Fujitsu Siemens Computers noch Sie sind für die<br />
Verletzung von Vertragspflichten infolge höherer Gewalt<br />
verantwortlich.<br />
Aufgrund dieser Lizenz besteht kein Anspruch auf upgrades,<br />
updates oder technischen Support. Derartige Dienstleistungen<br />
können separat von Fujitsu Siemens Computers<br />
beauftragt werden.<br />
Grundsätzlich gilt das Recht des Landes für diese Lizenz, in<br />
dem Sie die Software erworben haben. Davon ausgenommen<br />
sind:<br />
Australien: Es gilt das Recht des Bundesstaates oder Territoriums,<br />
in dem der Lizenzvertrag erfüllt wird.<br />
Albanien, Armenien, Litauen, Bosnien/Herzegowina, Bulgarien,<br />
Kroatien, Tschechien, Georgien, Ungarn, Kasachstan,<br />
Kirgisien, Mazedonien (frühere Republik Jugoslawien),<br />
Moldawien, Polen, Rumänien, Russland, Slowakei, Slowenien,<br />
Ukraine und Republik Yugoslawien: Es gilt das Recht der<br />
Bundesrepublik Deutschland.<br />
Grossbritannien: Es gilt das englische Recht und alle Streitigkeiten<br />
sind ausschließlich vor den englischen Gerichten<br />
auszutragen.<br />
Kanada: Es gilt das Recht der Provinz Ontario.<br />
Vereinigte Staaten von Amerika, Puerto Rico, Volksrepublik<br />
China: Es gilt das Recht des Staates New York.<br />
8.1.6 Spezielle Regelungen für die Bundesrepublik<br />
Deutschland<br />
Für Deutschland gelten zusätzlich die folgenden Absätze:<br />
Ziffer 3 Gewährleistung<br />
Ein Sachmangel liegt nur dann vor, wenn Abweichungen von<br />
der Programm Spezifikation, wie im Produkt Informationsblatt<br />
aufgeführt, vorliegen und der Fehler in der letzten, Ihnen<br />
übergebenen Korrekturversion auftritt. Sofern nichts anderes<br />
vereinbart ist, übernimmt Fujitsu Siemens Computers keine<br />
Verantwortung für Auswahl, Installation und Einsetzbarkeit<br />
der von Ihnen ausgesuchten Kombination oder Konfiguration<br />
der Software sowie für die Ablauffähigkeit der Software und<br />
die Ergebnisse, die Sie mit dem Einsatz der Software erzielen<br />
wollen.<br />
Nur für unentgeltliche oder zu Evaluierungszwecken übergebene<br />
Software:<br />
Ausgenommen von einer arglistigen Verheimlichung eines<br />
Fehlers, ist Fujitsu Siemens Computers zu keinerlei Gewährleistung<br />
bezüglich der Software verpflichtet, unabhängig<br />
davon ob es sich um Sach- oder Rechtsmängel handelt.<br />
Nur für veräußerte Software:<br />
Die Gewährleistungsfrist beträgt mindestens 12 Monate.<br />
Fehlerbeseitigung erfolgt entweder durch Übergabe einer<br />
Korrekturversion oder durch eine Umgehung des Fehlers. Sie<br />
sind verpflichtet, Fujitsu Siemens Computers alle in Ihrem<br />
Besitz befindlichen und zur Fehlerbehebung erforderlichen<br />
Unterlagen und Informationen zur Verfügung zu stellen. Bis<br />
zur Herausgabe einer Korrekturversion wird Fujitsu Siemens<br />
Computers, sofern dies möglich und wirtschaftlich angemessen<br />
erscheint, eine Zwischenlösung zur Umgehung des<br />
Fehlers zur Verfügung stellen.<br />
Sofern die Software mit einer von Fujitsu Siemens Computers<br />
herausgegebenen Schnittstelle verbunden ist, übernimmt<br />
Fujitsu Siemens Computers die Gewährleistung bis zur<br />
Schnittstelle, aber nicht darüber hinaus. Jegliche Gewährleistungsansprüche<br />
sind ausgeschlossen, sofern die Software<br />
von Ihnen verändert oder Fehler in unzureichender Weise<br />
behoben wurden, es sei denn, Sie weisen nach, dass der<br />
geltend gemachte Fehler seinen Grund nicht in den Veränderungen<br />
bzw. in der unzureichenden Fehlerbehebung hatte.<br />
Jegliche Gewährleistung von Fujitsu Siemens Computers ist<br />
ausgeschlossen für Fehler oder Schäden, die ihren Grund<br />
haben in normaler Abnutzung/Verschleiß, inkorrekter,<br />
fahrlässiger oder ungeeigneter Behandlung der Software,<br />
ungeeigneter Lagerung/Speicherung, Speicherungen in einer<br />
nicht in der Produktspezifikation vorgesehenen Weise, sowie<br />
bei Fehlern im Programmablauf außerhalb der Verantwortlichkeit<br />
von Fujitsu Siemens Computers sowie in anderen<br />
externen Faktoren und nicht reproduzierbaren Softwarefehlern.<br />
Falls Fujitsu Siemens Computers nicht in der Lage sein sollte,<br />
einen Fehler in angemessener Zeit oder angemessener Art<br />
und Weise zu beheben, haben Sie das Recht, den Kaufpreis<br />
zu mindern oder von diesem Lizenzvertrag zurückzutreten.<br />
Ziffer 4 Haftungsbeschränkung<br />
Die in diesen Bedingungen aufgeführten Haftungsbeschränkungen<br />
und -ausschlüsse finden keine Anwendung soweit<br />
Fujitsu Siemens Computers aufgrund zwingender Vorschriften<br />
des deutschen Rechts haften muss, wie z.B. bei<br />
Personenschäden, Produkthaftung, Vorsatz und grober<br />
Fahrlässigkeit, Arglist oder Garantien.<br />
Jegliche Haftung von Fujitsu Siemens Computers aufgrund<br />
leicht fahrlässiger Verletzungen von wesentlichen Vertragspflichten<br />
ist auf den typischen und vorhersehbaren Schaden<br />
beschränkt.<br />
96 10600709991
Endkundenvertragsbestimmungen<br />
8.2 Nutzung der TV-Programm-Daten<br />
von tvtv Services<br />
Durch Ihren Zugriff auf und/oder die Nutzung dieses tvtv<br />
SERVICE von tvtv Services, Zweigniederlassung von Sony<br />
United Kingdom Ltd., Mittenheimer Str. 62, D-85764<br />
Oberschleißheim (nachfolgend tvtv Services genannt)<br />
erklären Sie (nachfolgend Kunde genannt) sich als Benutzer<br />
des tvtv SERVICE mit den nachstehend aufgeführten<br />
Nutzungsbedingungen einverstanden.<br />
SOFERN SIE MIT DIESEN NUTZUNGSBEDINGUNGEN<br />
NICHT EINVERSTANDEN SIND, DÜRFEN SIE den tvtv<br />
SERVICE NICHT NUTZEN.<br />
8.2.1 Geltungsbereich<br />
tvtv Services betreibt einen tvtv SERVICE, über den dem<br />
Kunden der Zugriff auf Daten ermöglicht wird. Die Daten<br />
liegen insbesondere in Form von Fernsehprogrammdaten,<br />
Texten, Grafiken und Bildern vor.<br />
Diese Nutzungsbedingungen gelten für die Nutzung von<br />
Daten des tvtv SERVICE.<br />
Sollte es Widersprüche zwischen diesen Nutzungsbedingungen<br />
und anderen, z. B. auf dem Internet-Angebot von tvtv<br />
Services unter der URL www.tvtv.de (Website) veröffentlichten<br />
Vereinbarungen, Regeln oder Bestimmungen oder<br />
anderen, zwischen den Parteien geltenden Vereinbarungen<br />
geben, gelten die folgenden Prioritäten:<br />
• Einzelvereinbarungen zwischen dem Kunden und tvtv<br />
Services<br />
• Diese Nutzungsbedingungen für den tvtv SERVICE<br />
• Andere Regeln, Vereinbarungen oder Bestimmungen,<br />
die auf der Website von tvtv unter www.tvtv.de veröffentlicht<br />
sind.<br />
Entgegenstehende oder von diesen Nutzungsbedingungen<br />
abweichende Bedingungen des Kunden finden keine<br />
Anwendung. Dies gilt auch dann, wenn tvtv Services in<br />
Kenntnis solcher Bedingungen den Zugriff auf den tvtv<br />
SERVICE ermöglicht.<br />
Das Angebot zur Nutzung der Daten ist nicht an Personen<br />
gerichtet, in deren Ländern der Abruf der Daten untersagt ist.<br />
Der jeweilige Kunde wird sich vor Inanspruchnahme der<br />
Leistungen von tvtv Services über etwaige Beschränkungen<br />
informieren und diese einhalten.<br />
8.2.2 Vertragsgegenstand<br />
tvtv Services bemüht sich, dem Kunden die Nutzung von<br />
Daten, insbesondere TV Programmdaten zu ermöglichen.<br />
tvtv Services ist bemüht, dafür Sorge zu tragen, dass die<br />
Inhalte der dem Kunden zur Verfügung gestellten Daten<br />
aktuell, vollständig und richtig sind.<br />
8.2.3 Registrierung und Bestellung (Vertragsschluss)<br />
Die Nutzung des tvtv SERVICE ist nur für registrierte Kunden<br />
möglich. Die Registrierung erfolgt automatisch bei Aktivierung<br />
des SERVICE im Gerät oder in der Software.<br />
8.2.4 Freischaltung/Einstellung des<br />
Empfangsgeräts<br />
Mit Abschluss des Vertrages gem. Ziff. 8.2.3 wird die Leistung<br />
bzw. werden die Leistungen freigeschaltet.<br />
tvtv Services ist nicht dafür verantwortlich, dass das<br />
Empfangsgerät des Kunden für die tvtv Leistungen eingestellt<br />
ist. Die Einstellung des Empfangsgeräts bleibt Aufgabe des<br />
Kunden.<br />
8.2.5 Allgemeines<br />
• tvtv Services ist berechtigt, Daten mit oder ohne<br />
Vorankündigung zu ändern oder zu entfernen bzw. den<br />
Zugang zu den Daten zu sperren oder zu modifizieren.<br />
Durch Änderung, Entfernung, Sperrung oder Modifizierung<br />
entstehen dem Kunden keine Ansprüche gegen tvtv<br />
Services.<br />
• Die Zurverfügungstellung der Daten kann durch Zugriff<br />
auf die Daten selbst oder das Abschicken der Daten<br />
erfolgen. Ein Anspruch des Kunden auf Zugang zu den<br />
Daten unter Einsatz eines bestimmten Endgeräts oder<br />
unter Nutzung eines bestimmten Übertragungsprotokolles<br />
besteht nicht.<br />
• Zur Nutzung der Daten von tvtv Services ist es in der<br />
Regel erforderlich bestimmte technische Systeme, wie<br />
Endgeräte (z. B. PC´s, Settop-Boxen), Softwareprogramme,<br />
Übertragungswege, Telekommunikations- und<br />
andere Dienstleistungen Dritter einzusetzen, durch die<br />
dem Kunden weitere Kosten insbesondere Verbindungsentgelte<br />
entstehen können, die vom Kunden gesondert<br />
zu vergüten sind. tvtv Services stellt derartige Endgeräte,<br />
Softwareprogramme, Übertragungswege, Telekommunikations-<br />
und andere Dienstleistungen nicht zur<br />
Verfügung und übernimmt keine Haftung für Leistungen<br />
Dritter.<br />
8.2.6 Nutzungsrechte<br />
Die von tvtv Services zur Verfügung gestellten Daten können<br />
nach urheberrechtlichen oder sonstigen gesetzlichen Bestimmungen<br />
geschützt sein.<br />
tvtv Services räumt dem Kunden das nicht ausschließliche,<br />
nicht übertragbare Recht ein, die ihm per tvtv SERVICE zur<br />
Verfügung gestellten Daten ausschließlich für private Zwecke<br />
zu nutzen. Davon umfasst ist das Recht, die Daten unverändert<br />
zum privaten Gebrauch auf einem eigenen Endgerät zu<br />
vervielfältigen, wenn und soweit diese Vervielfältigung zur<br />
Nutzung der Daten erforderlich ist und die Daten zur Vervielfältigung<br />
bestimmt und geeignet sind.<br />
10600709991 97
Endkundenvertragsbestimmungen<br />
Weitere Nutzungsrechte werden dem Kunden von tvtv<br />
Services nicht eingeräumt. Der Kunde ist insbesondere nicht<br />
berechtigt, die ihm zur Verfügung gestellten Daten ganz oder<br />
teilweise<br />
• an Dritte weiterzuleiten oder Dritten - außer Mitgliedern<br />
seines Haushalts - den Zugang hierzu zu ermöglichen;<br />
• zu ändern oder sonst wie zu bearbeiten;<br />
• in andere Werkformen als die zur Verfügung gestellte zu<br />
übertragen;<br />
• zur Erstellung einer eigenen Datenbank und/oder eines<br />
Informationsdienstes zu nutzen.<br />
tvtv Services und das tvtv-Zeichen sind eingetragene Marken<br />
der tvtv Services, Zweigniederlassung von Sony United<br />
Kingdom Ltd. Andere Anwendungs-, Produkt- oder Firmenbezeichnungen<br />
können, auch wenn sie nicht ausdrücklich als<br />
solche gekennzeichnet sind, Marken oder Geschäftsbezeichnungen<br />
von Dritten sein. Die nach diesen Nutzungsbedingungen<br />
eingeräumten Nutzungsrechte erstrecken sich nicht auf<br />
die Nutzung an den auf dieser Seite genannten Marken und<br />
Geschäftszeichen, sofern ein solches Recht nicht zuvor<br />
ausdrücklich schriftlich von tvtv Services oder dem jeweiligen<br />
Eigentümer eingeräumt wurde.<br />
8.2.7 Haftung<br />
tvtv Services haftet nicht dafür, dass sein tvtv SERVICE ohne<br />
Unterbrechungen oder mangelfrei funktioniert, dass alle oder<br />
einzelne Bereiche und/oder Angebote verfügbar oder für<br />
einen bestimmten Zweck geeignet sind.<br />
Insbesondere sind Störungen, die eine Nutzung des tvtv<br />
SERVICE verhindern, dann nicht von tvtv Services zu vertreten,<br />
wenn die zeitweilige Unterbrechung und/oder Beschränkung<br />
auf höherer Gewalt beruht oder auf die Störung von<br />
Übertragungswegen außerhalb der Systemgrenzen von tvtv<br />
Services (insbesondere des Internets oder von Telekommunikationsnetzen)<br />
zurückzuführen ist.<br />
tvtv Services übernimmt - außer bei vorsätzlichem oder grob<br />
fahrlässigem Handeln - keine Haftung - gleich aus welchem<br />
Rechtsgrund - für Schäden jedweder Art, insbesondere die<br />
dem Kunden durch die Nutzung oder die fehlende Nutzungsmöglichkeit<br />
des tvtv SERVICE entstehen.<br />
Für den Fall der fahrlässigen Verletzung einer wesentlichen<br />
Vertragspflicht, die den Vertragszweck gefährdet, ist die<br />
Haftung von tvtv Services auf den typischen vorhersehbaren<br />
Schaden beschränkt.<br />
Die oben genannten Haftungsbegrenzungen gelten nicht für<br />
Ansprüche, die auf der Verletzung von Leben, Körper und<br />
Gesundheit beruhen oder dem Kunden, sofern er Verbraucher<br />
ist, zwingend zustehen oder wegen etwaiger Erteilung<br />
einer Garantie oder nach dem Produkthaftungsgesetz<br />
zwingend sind.<br />
Bei Verlust von Daten auf einem Endgerät des Kunden oder<br />
damit verbundener Geräte ist die Haftung von tvtv Services<br />
auf die Kosten der Wiederherstellung der Daten auf Grundlage<br />
einer vom Kunden in regelmäßigen Abständen anzufertigenden<br />
Sicherungskopie der Daten beschränkt, unabhängig<br />
davon, ob eine solche Sicherungskopie vorhanden ist oder<br />
nicht.<br />
tvtv Services übernimmt keine Haftung für die Richtigkeit,<br />
Vollständigkeit, Virusfreiheit und/oder Aktualität der von ihr<br />
zur Verfügung gestellten Daten.<br />
tvtv Services übernimmt keine Haftung für die Inhalte Dritter.<br />
Die Verjährungsfrist für etwaige Mängelansprüche beträgt ein<br />
Jahr.<br />
8.2.8 Änderungen oder Ergänzungen der<br />
Nutzungsbedingungen bzw. AGB<br />
tvtv Services behält sich das Recht vor, jederzeit Änderungen<br />
oder Ergänzungen dieser Nutzungsbedingungen bzw. AGB<br />
ohne Vorankündigung vorzunehmen, sofern dies notwendig<br />
erscheint und der Kunde hierdurch nicht wider Treu und<br />
Glauben benachteiligt wird. Änderungen oder Ergänzungen<br />
werden durch Benachrichtigung in Textform bekannt<br />
gegeben. Sie gelten als genehmigt, wenn ein Kunde nicht<br />
schriftlich über den Link "Kontakte" unter der URL<br />
www.tvtv.de innerhalb von 14 Tagen widerspricht. Der<br />
Widerspruch des Kunden gilt zugleich als Kündigung dieses<br />
Vertrages.<br />
8.2.9 Schlussbestimmungen<br />
Es gilt ausschließlich das Recht der Bundesrepublik Deutschland<br />
unter Ausschluss des UN-Kaufrechts (CISG).<br />
Als Gerichtsstand gilt München als vereinbart, sofern es sich<br />
bei dem Kunden um einen Kaufmann i.S.d. Handelsgesetzbuchs<br />
oder um eine Person ohne festen Wohnsitz in Deutschland<br />
handelt oder sofern der Kunde seinen festen Wohnsitz<br />
nach Wirksamwerden dieser Nutzungsbestimmungen ins<br />
Ausland verlegt hat oder wenn Wohnsitz oder gewöhnlicher<br />
Aufenthaltsort des Kunden zum Zeitpunkt der Klageerhebung<br />
nicht bekannt sind.<br />
Sofern einzelne Klauseln der bevorstehenden Nutzungsbedingungen<br />
ganz oder teilweise unwirksam sein sollten, bleibt<br />
die Wirksamkeit der übrigen Nutzungsbedingungen davon<br />
unberührt. Die unwirksame Bestimmung gilt durch eine<br />
Bestimmung ersetzt, die üblicherweise dem Sinn und Zweck<br />
der unwirksamen Bestimmung in rechtswirksamer Weise<br />
wirtschaftlich am nächsten kommt. Gleiches gilt für eventuelle<br />
Regelungslücken.<br />
Der Kunde kann Rechte und Pflichten aus diesem Vertrag<br />
nicht übertragen.<br />
98 10600709991
Endkundenvertragsbestimmungen<br />
8.3 Microsoft Windows XP embedded<br />
(END-USER LICENSE<br />
AGREEMENT)<br />
You have acquired a <strong>ACTIVY</strong> <strong>Media</strong> <strong>Center</strong> ("DEVICE") that<br />
includes software licensed by Fujitsu Siemens Computers<br />
from Microsoft Licensing Inc. or its affiliates ("MS"). Those<br />
installed software products of MS origin, as well as associated<br />
media, printed materials, and "online" or electronic documentation<br />
("SOFTWARE") are protected by international intellectual<br />
property laws and treaties. The SOFTWARE is licensed,<br />
not sold. All rights reserved.<br />
IF YOU DO NOT AGREE TO THIS END USER LICENSE<br />
AGREEMENT ("EULA"), DO NOT USE THE DEVICE OR<br />
COPY THE SOFTWARE. INSTEAD, PROMPTLY CONTACT<br />
Fujitsu Siemens Computers FOR INSTRUCTIONS ON<br />
RETURN OF THE UNUSED DEVICE(S) IN ACCORDANCE<br />
WITH Fujitsu Siemens Computers'S RETURN POLICIES.<br />
ANY USE OF THE SOFTWARE, INCLUDING BUT NOT<br />
LIMITED TO USE ON THE DEVICE, WILL CONSTITUTE<br />
YOUR AGREEMENT TO THIS EULA (OR RATIFICATION<br />
OF ANY PREVIOUS CONSENT).<br />
GRANT OF SOFTWARE LICENSE. This EULA grants you<br />
the following license:<br />
• You may use the SOFTWARE only on the DEVICE.<br />
• NOT FAULT TOLERANT. THE SOFTWARE IS NOT<br />
FAULT TOLERANT. Fujitsu Siemens Computers HAS<br />
INDEPENDENTLY DETERMINED HOW TO USE THE<br />
SOFTWARE IN THE DEVICE, AND MS HAS RELIED<br />
UPON Fujitsu Siemens Computers TO CONDUCT<br />
SUFFICIENT TESTING TO DETERMINE THAT THE<br />
SOFTWARE IS SUITABLE FOR SUCH USE.<br />
• Restricted Uses. The SOFTWARE is not designed or<br />
intended for use or resale in hazardous environments<br />
requiring fail-safe performance, such as in the operation<br />
of nuclear facilities, aircraft navigation or <strong>com</strong>munication<br />
systems, air traffic control, or other devices or systems in<br />
which a malfunction of the SOFTWARE would result in<br />
foreseeable risk of injury or death to the operator of the<br />
device or system, or to others.<br />
• Restricted Functionality. You are licensed to use the<br />
SOFTWARE to provide only the limited functionality<br />
(specific tasks or processes) for which the DEVICE<br />
has been designed and marketed by Fujitsu Siemens<br />
Computers. This license specifically prohibits any<br />
other use of the software programs or functions, or<br />
inclusion of additional software programs or<br />
functions, on the DEVICE.<br />
• NO WARRANTIES FOR THE SOFTWARE. THE<br />
SOFTWARE is provided "AS IS" and with all faults. THE<br />
ENTIRE RISK AS TO SATISFACTORY QUALITY,<br />
PERFORMANCE, ACCURACY, AND EFFORT<br />
(INCLUDING LACK OF NEGLIGENCE) IS WITH YOU.<br />
ALSO, THERE IS NO WARRANTY AGAINST INTERFE-<br />
RENCE WITH YOUR ENJOYMENT OF THE SOFTWA-<br />
RE OR AGAINST INFRINGEMENT. IF YOU HAVE<br />
RECEIVED ANY WARRANTIES REGARDING THE<br />
DEVICE OR THE SOFTWARE, THOSE WARRANTIES<br />
DO NOT ORIGINATE FROM, AND ARE NOT BINDING<br />
ON, MS.<br />
• Installation and Use. The SOFTWARE may not be<br />
used by more than two (2) processors at any one time on<br />
the DEVICE. You may permit a maximum of ten (10)<br />
<strong>com</strong>puters or other electronic devices (each a "Client") to<br />
connect to the DEVICE to utilize the services of the<br />
SOFTWARE solely for file and print services, internet<br />
information services, and remote access (including<br />
connection sharing and telephony services). The ten<br />
(10) connection maximum includes any indirect connections<br />
made through "multiplexing" or other software or<br />
hardware which pools or aggregates connections.<br />
Except as otherwise permitted in the NetMeeting/Remote<br />
Assistance/Remote Desktop Features terms below, you<br />
may not use a Client to use, access, display or run the<br />
SOFTWARE, the SOFTWARE's user interface or other<br />
executable software residing on the DEVICE.<br />
• If you use the DEVICE to access or utilize the<br />
services or functionality of Microsoft Windows<br />
Server products (such as Microsoft Windows NT<br />
Server 4.0 (all editions) or Microsoft Windows 2000<br />
Server (all editions)), or use the DEVICE to permit<br />
workstation or <strong>com</strong>puting devices to access or<br />
utilize the services or functionality of Microsoft<br />
Windows Server products, you may be required to<br />
obtain a Client Access License for the Device and/or<br />
each such workstation or <strong>com</strong>puting device. Please<br />
refer to the end user license agreement for your<br />
Microsoft Windows Server product for additional<br />
information.<br />
• Security Updates. Content providers are using the<br />
digital rights management technology ("Microsoft<br />
DRM") contained in this SOFTWARE to protect the<br />
integrity of their content ("Secure Content") so that<br />
their intellectual property, including copyright, in<br />
such content is not misappropriated. Owners of<br />
such Secure Content ("Secure Content Owners")<br />
may, from time to time, request MS, Microsoft<br />
Corporation or their subsidiaries to provide security<br />
related updates to the Microsoft DRM <strong>com</strong>ponents of<br />
the SOFTWARE ("Security Updates") that may affect<br />
your ability to copy, display and/or play Secure<br />
Content through Microsoft software or third party<br />
applications that utilize Microsoft DRM. You<br />
therefore agree that, if you elect to download a<br />
license from the Internet which enables your use of<br />
Secure Content, MS, Microsoft Corporation or their<br />
subsidiaries may, in conjunction with such license,<br />
also download onto your DEVICE such Security<br />
Updates that a Secure Content Owner has requested<br />
that MS, Microsoft Corporation or their subsidiaries<br />
distribute. MS, Microsoft Corporation or their<br />
subsidiaries will not retrieve any personally identifiable<br />
information, or any other information, from your<br />
DEVICE by downloading such Security Updates.<br />
10600709991 99
Endkundenvertragsbestimmungen<br />
• No Liability for Certain Damages. EXCEPT AS PROHIBI-<br />
TED BY LAW, MS SHALL HAVE NO LIABILITY FOR<br />
ANY INDIRECT, SPECIAL, CONSEQUENTIAL OR<br />
INCIDENTAL DAMAGES ARISING FROM OR IN<br />
CONNECTION WITH THE USE OR PERFORMANCE<br />
OF THE SOFTWARE. THIS LIMITATION SHALL APPLY<br />
EVEN IF ANY REMEDY FAILS OF ITS ESSENTIAL<br />
PURPOSE. IN NO EVENT SHALL MS BE LIABLE FOR<br />
ANY AMOUNT IN EXCESS OF U.S. TWO HUNDRED<br />
FIFTY DOLLARS (U.S.$250.00).<br />
• NetMeeting/Remote Assistance/Remote Desktop<br />
Features. The SOFTWARE may contain NetMeeting,<br />
Remote Assistance, and Remote Desktop technologies<br />
that enable the SOFTWARE or other applications<br />
installed on the Device to be used remotely between two<br />
or more <strong>com</strong>puting devices, even if the SOFTWARE or<br />
application is installed on only one Device. You may use<br />
NetMeeting, Remote Assistance, and Remote Desktop<br />
with all Microsoft products; provided however, use of<br />
these technologies with certain Microsoft products may<br />
require an additional license. For both Microsoft products<br />
and non-Microsoft products, you should consult the<br />
license agreement acFujitsu Siemens Computersing the<br />
applicable product or contact the applicable licensor to<br />
determine whether use of NetMeeting, Remote<br />
Assistance, or Remote Desktop is permitted without an<br />
additional license.<br />
• Consent to Use of Data. You agree that MS, Microsoft<br />
Corporation and their affiliates may collect and use<br />
technical information gathered in any manner as part of<br />
product support services related to the SOFTWARE.<br />
MS, Microsoft Corporation and their affiliates may use<br />
this information solely to improve their products or to<br />
provide customized services or technologies to you. MS,<br />
Microsoft Corporation and their affiliates may disclose<br />
this information to others, but not in a form that personally<br />
identifies you.<br />
• Internet Gaming/Update Features. If the SOFTWARE<br />
provides, and you choose to utilize, the Internet gaming<br />
or update features within the SOFTWARE, it is necessary<br />
to use certain <strong>com</strong>puter system, hardware, and software<br />
information to implement the features. By using these<br />
features, you explicitly authorize MS, Microsoft Corporation<br />
and/or their designated agent to use this information<br />
solely to improve their products or to provide customized<br />
services or technologies to you. MS or Microsoft<br />
Corporation may disclose this information to others, but<br />
not in a form that personally identifies you.<br />
• Internet-Based Services Components. The SOFTWA-<br />
RE may contain <strong>com</strong>ponents that enable and facilitate<br />
the use of certain Internet-based services. You acknowledge<br />
and agree that MS, Microsoft Corporation or their<br />
affiliates may automatically check the version of the<br />
SOFTWARE and/or its <strong>com</strong>ponents that you are utilizing<br />
and may provide upgrades or supplements to the<br />
SOFTWARE that may be automatically downloaded to<br />
your Device.<br />
• Links to Third Party Sites. The SOFTWARE may<br />
provide you with the ability to link to third party sites<br />
through the use of the SOFTWARE. The third party sites<br />
are not under the control of MS, Microsoft Corporation or<br />
their affiliates. Neither MS nor Microsoft Corporation nor<br />
their affiliates are responsible for (i) the contents of any<br />
third party sites, any links contained in third party sites, or<br />
any changes or updates to third party sites, or (ii)<br />
webcasting or any other form of transmission received<br />
from any third party sites. If the SOFTWARE provides<br />
links to third party sites, those links are provided to you<br />
only as a convenience, and the inclusion of any link does<br />
not imply an endorsement of the third party site by MS,<br />
Microsoft Corporation or their affiliates.<br />
• Limitations on Reverse Engineering, De<strong>com</strong>pilation,<br />
and Disassembly. You may not reverse engineer,<br />
de<strong>com</strong>pile, or disassemble the SOFTWARE, except and<br />
only to the extent that such activity is expressly permitted<br />
by applicable law notwithstanding this limitation.<br />
• Additional Software/Services. The SOFTWARE may<br />
permit Fujitsu Siemens Computers, MS, Microsoft<br />
Corporation or their affiliates to provide or make available<br />
to you SOFTWARE updates, supplements, add-on<br />
<strong>com</strong>ponents, or Internet-based services <strong>com</strong>ponents of<br />
the SOFTWARE after the date you obtain your initial copy<br />
of the SOFTWARE ("Supplemental Components").<br />
– If Fujitsu Siemens Computers provides or makes<br />
available to you Supplemental Components and no<br />
other EULA terms are provided along with the<br />
Supplemental Components, then the terms of this<br />
EULA shall apply.<br />
– If MS, Microsoft Corporation or their affiliates make<br />
available Supplemental Components, and no other<br />
EULA terms are provided, then the terms of this<br />
EULA shall apply, except that the MS, Microsoft<br />
Corporation or affiliate entity providing the Supplemental<br />
Component(s) shall be the licensor of the<br />
Supplemental Component(s).<br />
Fujitsu Siemens Computers, MS, Microsoft Corporation<br />
and their affiliates reserve the right to discontinue any<br />
Internet-based services provided to you or made available<br />
to you through the use of the SOFTWARE.<br />
This EULA does not grant you any rights to use the<br />
Windows <strong>Media</strong> Format Software Development Kit<br />
("WMFSDK") <strong>com</strong>ponents contained in the SOFTWARE<br />
to develop a software application that uses Windows<br />
<strong>Media</strong> technology. If you wish to use the WMFSDK to<br />
develop such an application, visit<br />
http://msdn.microsoft.<strong>com</strong>/workshop/imedia/windowsmedia/sdk/wmsdk.asp,<br />
accept a separate license for the<br />
WMFSDK, download the appropriate WMFSDK, and<br />
install it on your system.<br />
• Recovery <strong>Media</strong>. If SOFTWARE is provided by Fujitsu<br />
Siemens Computers on separate media and labeled<br />
"Recovery <strong>Media</strong>" you may use the Recovery <strong>Media</strong><br />
solely to restore or reinstall the SOFTWARE originally<br />
installed on the DEVICE.<br />
100 10600709991
Endkundenvertragsbestimmungen<br />
• Software Transfer Allowed But With Restrictions. You<br />
may permanently transfer rights under this EULA only as<br />
part of a permanent sale or transfer of the Device, and<br />
only if the recipient agrees to this EULA. If the SOFTWA-<br />
RE is an upgrade, any transfer must also include all prior<br />
versions of the SOFTWARE.<br />
• Export Restrictions. You acknowledge that SOFTWA-<br />
RE is subject to U.S. export jurisdiction. You agree to<br />
<strong>com</strong>ply with all applicable international and national laws<br />
that apply to the SOFTWARE, including the U.S. Export<br />
Administration Regulations, as well as end-user, end-use<br />
and destination restrictions issued by U.S. and other<br />
governments. For additional information, see<br />
www.microsoft.<strong>com</strong>/exporting/<br />
10600709991 101
9 Technische Daten<br />
Elektrische Daten <strong>ACTIVY</strong> <strong>Media</strong> <strong>Center</strong> 530 <strong>ACTIVY</strong> <strong>Media</strong> <strong>Center</strong> 570:<br />
Sicherheitsstandards 73/23/EEC, IEC695/EN 60950/VDE 0805<br />
UL/CSA-Zulassung, nordische Zulassung<br />
Elektromagnetische Kompatibilität EMC 89/336/EEC<br />
EN55013, EN55020, EN55022/B, EN55024, EN50082-1<br />
CE-Zertifizierung Gemäß EU-Richtlinie<br />
Umwelt-Kompatibilität EPA-kompatibel<br />
Schutzklasse II<br />
Nennspannungsbereich 100 V - 240 V<br />
Nennfrequenz<br />
Abmessungen<br />
50 Hz - 60 Hz<br />
Höhe x Breite x Tiefe 100 x 430 x 425 mm<br />
Gewicht<br />
Umgebungsbedingungen<br />
ca. 10 kg<br />
Umgebungstemperatur 5 °C ... 35 °C<br />
Zu- und Ablufträume, um eine ausreichende<br />
Belüftung zu gewährleisten:<br />
Funktionen<br />
links, hinten, rechts, oben je min. 100 mm<br />
Fernseh-Empfang Satellitenanschluss (digital), Antennenanschluss (digital-terrestrisch) oder<br />
Kabelanschluss (analog) PAL<br />
Tuner 1 2<br />
Bildauflösung PAL: 625 Zeilen, 25 Halbbilder /Sekunde<br />
4:3, 16:9<br />
DVI (HDCP) und Component (YPbPr): 720p, 720i, 1080i<br />
Videorecorder-Funktion:<br />
• max. 70 Stunden bei digitalem • max. 125 Stunden bei digitalem<br />
Aufnahmezeit in Stunden<br />
Satellitenanschluss<br />
Satellitenanschluss<br />
• max. 70 Stunden bei digital- • max. 125 Stunden bei digitalterrestrischemAntennenanterrestrischemAntennenanschlussschluss<br />
• max. 240 Stunden bei analogem<br />
Kabel-Anschluss je nach<br />
eingestellter Aufnahmequalität (4<br />
Qualitätsstufen)<br />
Die angegebene Aufnahmezeit in<br />
Stunden gibt die maximal mögliche<br />
Aufnahmekapazität an. Dieser Wert<br />
kann von der Anzeige des <strong>ACTIVY</strong><br />
<strong>Media</strong> <strong>Center</strong>s abweichen, da er<br />
abhängig ist von der Übertragungsrate<br />
der Sendung und der gewählten<br />
Qualität für die Aufnahme.<br />
• max. 410 Stunden bei analogem<br />
Kabel-Anschluss je nach<br />
eingestellter Aufnahmequalität (4<br />
Qualitätsstufen)<br />
Die angegebene Aufnahmezeit in<br />
Stunden gibt die maximal mögliche<br />
Aufnahmekapazität an. Dieser Wert<br />
kann von der Anzeige des <strong>ACTIVY</strong><br />
<strong>Media</strong> <strong>Center</strong>s abweichen, da er<br />
abhängig ist von der Übertragungsrate<br />
der Sendung und der gewählten<br />
Qualität für die Aufnahme.<br />
Time-Shift-Funktion max. 2 Stunden Unterbrechung laufender Sendungen mit anschließender<br />
zeitversetzter Wiedergabe (Time Shift)<br />
Speicherkapazität der Festplatte in GB 160 250<br />
DVD/CD/<strong>Media</strong>player – unterstützte Formate DVD Video<br />
Audio CD, Video CD (VCD), Super Video CD (SVCD) nach IEC 62107<br />
MPEG 1, MPEG 2 SD/HD, MPEG4 SP/ASP, Nero Digital<br />
WAV, MP3, WMA, Windows <strong>Media</strong> TM 7, 8, 9 inkl. HD<br />
JPEG, BMP, TIF, PNG, Photo CD<br />
Hinweis:<br />
TIF-Dateien mit Komprimierung (LZW) können nicht angezeigt werden.<br />
10600709985 102
Technische Daten<br />
Diskformate - Wiedergabe DVD-Video<br />
DVD+R/+RW, DVD+R Double Layer<br />
DVD-R/-RW<br />
CD-R/RW<br />
DVD-Recorder - unterstützte Formate Double Layer DVD+R (8,5 GB) (Diskformat)<br />
DVD+R/+RW (Diskformat)<br />
DVD-R/-RW (Diskformat)<br />
CD-R/RW (Diskformat)<br />
ISO 13818 MPEG-2 Program Stream als Daten-CD/Daten-DVD oder Video-<br />
DVD mit allen vom <strong>ACTIVY</strong> <strong>Media</strong> <strong>Center</strong> unterstützten Video-, Audio- und<br />
Bildformaten (Aufnahmeformat)<br />
Bei Geräten mit DVB: Dolby Digital Audio (5.1)<br />
i Weitere technische Daten finden Sie im Datenblatt zum <strong>ACTIVY</strong> <strong>Media</strong> <strong>Center</strong> unter<br />
www.fujitsu-siemens.de/activymediacenter<br />
10600709985 103
10 Problemlösungen und Tipps<br />
10.1 Allgemeines<br />
10.1.1 Datum und Uhrzeit verstellen sich<br />
Mögliche Ursachen<br />
• Das Antennensignal ist sehr schlecht.<br />
• Die Batterie im <strong>ACTIVY</strong> <strong>Media</strong> <strong>Center</strong> ist leer.<br />
Was tun?<br />
Prüfen Sie das Antennensignal und versuchen Sie, für<br />
besseren Empfang zu sorgen.<br />
Lassen Sie gegebenenfalls die Batterie vom Service<br />
austauschen.<br />
10.1.2 Die Reichweite der Fernbedienung ist<br />
vermindert oder die Fernbedienung funktioniert<br />
nicht<br />
Mögliche Ursachen<br />
• Ein Gegenstand steht zwischen der Fernbedienung und<br />
dem Infrarot-Empfänger an der Vorderseite des <strong>ACTIVY</strong><br />
<strong>Media</strong> <strong>Center</strong>s.<br />
• Die Batterien sind verbraucht.<br />
• Die Batterien sind falsch herum eingesetzt.<br />
Was tun?<br />
Entfernen Sie Gegenstände, die den direkten Sichtkontakt<br />
zwischen Fernbedienung und dem Infrarot-Empfänger<br />
an der Vorderseite des <strong>ACTIVY</strong> <strong>Media</strong> <strong>Center</strong>s<br />
verhindern.<br />
Prüfen Sie, ob die Batterien leer sind und tauschen Sie<br />
diese gegebenenfalls aus (siehe Abschnitt “Batterien in<br />
die Fernbedienung einlegen/austauschen“ auf Seite 10).<br />
Prüfen Sie, ob die Batterien falsch herum eingesetzt sind<br />
und drehen Sie sie gegebenenfalls um.<br />
10.1.3 Funktionen einer anderen Fernbedienung<br />
lassen sich nicht übernehmen<br />
Mögliche Ursachen<br />
Das Übernehmen von Funktionen anderer Fernbedienungen<br />
ist nicht durchgängig möglich. Einige Hersteller verwenden<br />
für einzelne Funktionen Tastencodes, die nicht kompatibel zu<br />
der Fernbedienung des <strong>ACTIVY</strong> <strong>Media</strong> <strong>Center</strong>s sind.<br />
Bei anderen Fernbedienungen sind manche Tasten mit<br />
mehreren Funktionen belegt, wie z. B. Umschalten auf AVI,<br />
AV1, AV2 und AV3 oder Ton an/Ton aus. Sie erkennen das<br />
daran, dass nach der Programmierung einer Taste die Funktionen<br />
nicht vollständig mit der Fernbedienung des <strong>ACTIVY</strong><br />
<strong>Media</strong> <strong>Center</strong>s ausgeführt werden können.<br />
Was tun?<br />
Verteilen Sie die einzelnen Funktionen einer Taste der<br />
anderen Fernbedienung auf verschiedene lernfähige<br />
Tasten der Fernbedienung des <strong>ACTIVY</strong> <strong>Media</strong> <strong>Center</strong>s.<br />
10600709985 104<br />
oder<br />
Drücken Sie immer einmal auf eine andere Taste der<br />
Fernbedienung des <strong>ACTIVY</strong> <strong>Media</strong> <strong>Center</strong>s, bevor Sie<br />
wieder auf die programmierte Taste drücken.<br />
10.1.4 Andere Geräte (DVD-Player, Videorekorder)<br />
reagieren auf die Fernbedienung oder die<br />
Tastatur des <strong>ACTIVY</strong> <strong>Media</strong> <strong>Center</strong>s<br />
Die Infrarotkomponenten des <strong>ACTIVY</strong> <strong>Media</strong> <strong>Center</strong>s<br />
entsprechen dem aktuellen Stand der Technik und reagieren<br />
nicht auf fremde Infrarotkomponenten (Fernbedienungen<br />
anderer Geräte) und die Fernbedienung/Tastatur des<br />
<strong>ACTIVY</strong> <strong>Media</strong> <strong>Center</strong>s steuert grundsätzlich nicht Geräte<br />
anderer Hersteller.<br />
Dennoch kann es in Einzelfällen zu Störungen kommen.<br />
• Die Geräte anderer Hersteller werten die Infrarotbefehle<br />
der Fernbedienung oder der Tastatur des <strong>ACTIVY</strong> <strong>Media</strong><br />
<strong>Center</strong>s irrtümlicherweise aus. Dabei können<br />
unerwünschte Folgereaktionen am <strong>ACTIVY</strong> <strong>Media</strong><br />
<strong>Center</strong> auftreten, z. B. ein Umschalten des SCART-<br />
Anschlusses.<br />
Was tun?<br />
Schalten Sie die Geräte der anderen Hersteller aus,<br />
wenn Sie diese gerade nicht verwenden.<br />
10.1.5 Das <strong>ACTIVY</strong> <strong>Media</strong> <strong>Center</strong> reagiert nicht<br />
mehr<br />
Was tun?<br />
Drücken Sie ca. 15 Sekunden lang auf den Ein-/Aus-<br />
Schalter an der Vorderseite des <strong>ACTIVY</strong> <strong>Media</strong> <strong>Center</strong>s.<br />
Das <strong>ACTIVY</strong> <strong>Media</strong> <strong>Center</strong> schaltet sich vollständig aus.<br />
Drücken Sie kurz auf den Ein-/Aus-Schalter auf der<br />
Vorderseite des <strong>ACTIVY</strong> <strong>Media</strong> <strong>Center</strong>s.<br />
Das <strong>ACTIVY</strong> <strong>Media</strong> <strong>Center</strong> startet neu. Dieser Vorgang<br />
kann einige Zeit in Anspruch nehmen.<br />
Wenn Ihr <strong>ACTIVY</strong> <strong>Media</strong> <strong>Center</strong> jetzt immer noch nicht richtig<br />
funktioniert, lesen Sie Abschnitt “System wiederherstellen<br />
(Recovery)“ auf Seite 111.
Problemlösungen und Tipps<br />
10.1.6 TV-Programm-Daten, Software Updates oder<br />
Software Upgrades fehlen oder sind unvollständig<br />
Mögliche Ursache<br />
• Der Sender liefert keine TV-Programm-Daten.<br />
• Das automatische Laden von Daten und Software ist<br />
nicht aktiviert.<br />
• Ihre Internet-Verbindung funktioniert nicht.<br />
• Die in den Senderlisten eingetragenen Sendernamen<br />
werden nicht erkannt.<br />
• Das Passwort für tvtv, dass Sie in Ihrem <strong>ACTIVY</strong> <strong>Media</strong><br />
<strong>Center</strong> gespeichert haben, stimmt nicht mit dem<br />
Passwort überein, das bei tvtv hinterlegt ist.<br />
Was tun?<br />
TV-Programm-Daten werden vom <strong>ACTIVY</strong> <strong>Media</strong> <strong>Center</strong><br />
nur gesucht und aus dem Internet heruntergeladen,<br />
wenn Sie dies zulassen.<br />
Setzen Sie im Menü Start - Einstellungen - Systemeinstellungen<br />
die Option Daten über Internet laden auf ja<br />
(siehe Abschnitt “Systemeinstellungen“ auf Seite 80).<br />
Prüfen Sie Ihre Internetverbindung, z. B. durch Anwahl<br />
einer Internet-Seite, und konfigurieren Sie nötigenfalls<br />
Ihren Internet-Zugang neu.<br />
Eine Zuordnung zwischen eingetragenem Sendernamen<br />
und Sender konnte nicht hergestellt werden.<br />
Benennen Sie die Sendernamen der Sender um, für die<br />
keine TV-Programm-Daten zur Verfügung stehen.<br />
Weitere Informationen zu den Sendernamen finden Sie<br />
unter Abschnitt “Verwendete Sendernamen“ auf<br />
Seite 113.<br />
Setzen Sie den tvtv-Service zurück (siehe Abschnitt “tvtv-<br />
Service“ auf Seite 82).<br />
10.1.7 Kein Ton oder Störgeräusche beim Abspielen<br />
von DVDs, Filmen, Audio CDs oder<br />
Audio-Dateien<br />
Mögliche Ursache<br />
• Bei Filmen oder DVDs, die DTS Mehrkanalton enthalten,<br />
kann der Ton nur über die digitalen Audio Ausgänge (S/<br />
PDIF) an einen Audio-Verstärker oder einen Fernseher<br />
mit digitalem Audio-Eingang weitergegeben werden.<br />
Tonwiedergabe von DTS Mehrkanalton ist über den<br />
SCART-Anschluss oder an den analogen Audioausgängen<br />
nicht möglich.<br />
• Auf dem <strong>ACTIVY</strong> <strong>Media</strong> <strong>Center</strong> ist eine Wiedergabe von<br />
DTS Mehrkanalton bei Audio-CD oder Audio-Dateien<br />
nicht möglich. Sie hören entweder Störgeräusche oder<br />
es wird kein Ton ausgegeben.<br />
Was tun?<br />
Verwenden Sie in diesem Fall einen zusätzlichen Audio-<br />
Verstärker mit digitalem Audio-Eingang.<br />
oder:<br />
Stellen Sie im Menü der DVD die Wiedergabe des Tons<br />
auf DolbyDigital.<br />
Auf dem <strong>ACTIVY</strong> <strong>Media</strong> <strong>Center</strong> ist eine Wiedergabe DTS<br />
Mehrkanalton bei Audio-CD oder Audio-Dateien nicht<br />
möglich. Dabei hören Sie entweder Störgeräusche oder es<br />
wird kein Ton ausgegeben.<br />
10.1.8 Daten lassen sich nicht auf CD/DVD archivieren<br />
Mögliche Ursache<br />
• Die wiederbeschreibbare CD/DVD enthält bereits Daten.<br />
Was tun?<br />
Löschen Sie die Daten auf der wiederbeschreibbaren<br />
CD/DVD (siehe Abschnitt “Filme, Musik und Fotos<br />
archivieren“ auf Seite 65)<br />
10.1.9 Nachdem Sie Ihren Fernseher an einen<br />
anderen Anschluss Ihres <strong>ACTIVY</strong> <strong>Media</strong><br />
<strong>Center</strong>s angeschlossen haben sehen Sie<br />
kein Bild mehr<br />
Mögliche Ursachen<br />
• Sie haben die Anschlüsse im laufenden Betrieb<br />
geändert.<br />
• Sie haben Ihren Fernseher an mehrere Anschlüsse Ihres<br />
<strong>ACTIVY</strong> <strong>Media</strong> <strong>Center</strong>s angeschlosssen.<br />
• Sie haben Ihren Fenseher über SCART angeschlossen<br />
und verwenden am Fernseher einen SCART-Anschluss,<br />
der RGB nicht unterstützt.<br />
Was tun?<br />
Wenn Sie den Anschluss wechseln wollen, müssen Sie<br />
vorher Ihr <strong>ACTIVY</strong> <strong>Media</strong> <strong>Center</strong> ausschalten.<br />
Sie können Ihren Fernseher nur an jeweils einen der<br />
vorhandenen Anschlüsse Ihres <strong>ACTIVY</strong> <strong>Media</strong> <strong>Center</strong>s<br />
anschließen. Die Anschlüsse können nicht parallel<br />
verwendet werden.<br />
Schließen Sie Ihren Fernseher nur an einen Anschluss<br />
Ihres <strong>ACTIVY</strong> <strong>Media</strong> <strong>Center</strong>s an.<br />
Verwenden Sie am Fernseher für das <strong>ACTIVY</strong> <strong>Media</strong><br />
<strong>Center</strong> einen SCART-Anschluss , der RGB unterstützt.<br />
Weitere Informationen dazu, welcher SCART-Anschluss<br />
RGB unterstützt, finden Sie in der Betriebsanleitung zu<br />
Ihrem Fernseher.<br />
10600709985 105
Problemlösungen und Tipps<br />
10.2 tvtv-Service<br />
10.2.1 tvtv-Passwort vergessen<br />
Wenn Sie das Passwort der Zugangskennung zu Ihrem TV-<br />
Programm-Anbieter vergessen haben, können Sie sich<br />
dieses per Mail zuschicken lassen oder den tvtv-Service<br />
zurücksetzen (siehe Abschnitt “tvtv-Service“ auf Seite 82).<br />
i Wenn Sie den tvtv-Service zurücksetzen, gehen alle<br />
Ihre persönlichen Einstellungen auf der Internet-Seite<br />
von tvtv verloren.<br />
Gehen Sie von einem PC über das Internet auf die<br />
Homepage Ihres TV-Programm-Anbieters. Auf welcher<br />
Homepage Sie Ihren TV-Programm-Anbieter finden,<br />
entnehmen Sie der folgenden Tabelle:<br />
Land Homepage<br />
Deutschland www.tvtv.de<br />
Großbritannien www.tvtv.co.uk<br />
Finnland www.tvtv.co.uk<br />
Frankreich www.tvtv.fr<br />
Italien www.tvtv.it<br />
Niederlande www.tvtv.nl<br />
Österreich www.tvtv.at<br />
Schweden www.tvtv.co.uk<br />
Schweiz www.tvtv.ch<br />
Spanien www.tvtv.es<br />
Die folgende Beschreibung kann im Detail abweichen, wenn<br />
der TV-Programm-Anbieter seine Homepage ändert.<br />
Klicken Sie auf Daten vergessen.<br />
Klicken Sie auf Passwort vergessen:<br />
Folgen Sie den weiteren Anweisungen am Bildschirm.<br />
i Wenn Sie das Passwort bei Ihrem TV-Programm-<br />
Anbieter ändern, müssen Sie das neue Passwort<br />
anschließend auch unter Menü Startmenü - Einstellungen<br />
- tvtv-Service einrichten - tvtv-Benutzerdaten<br />
anzeigen/ändern für Ihr <strong>ACTIVY</strong> <strong>Media</strong> <strong>Center</strong> als<br />
tvtv-Passwort eintragen. Ansonsten kann Ihr <strong>ACTIVY</strong><br />
<strong>Media</strong> <strong>Center</strong> keine TV-Programm-Daten empfangen.<br />
Weitere Informationen finden Sie im Abschnitt<br />
“tvtv-Service“ auf Seite 82.<br />
10.2.2 tvtv-Hotline<br />
Wenn Sie Probleme mit tvtv haben, wenden Sie sich direkt an<br />
die tvtv-Hotline. Die Kontaktdaten finden Sie im Internet<br />
unter:<br />
http://contact.tvtv.de/tvtv/intl_support_contacts.html<br />
i Wenn Sie in Skandinavien leben, wenden Sie sich an<br />
die angegebene englische Hotline.<br />
10.3 Fernseh- und Aufnahme-Modus<br />
10.3.1 Nachdem Sie auf einen anderen Sender<br />
umgeschaltet haben, sehen Sie kein Bild<br />
mehr<br />
Mögliche Ursachen<br />
• Die Sendung ist verschlüsselt.<br />
• Die Sendung wird in einem Format gesendet, dass Ihr<br />
<strong>ACTIVY</strong> <strong>Media</strong> <strong>Center</strong> nicht kennt.<br />
• Ihr <strong>ACTIVY</strong> <strong>Media</strong> <strong>Center</strong> empfängt kein Signal.<br />
Was tun?<br />
Prüfen Sie, ob die für die Entschlüsselung der Sendung<br />
nötige Karte richtig gesteckt ist.<br />
Prüfen Sie, ob alle für den Empfang nötigen Kabel richtig<br />
gesteckt sind.<br />
Falls Sie vor kurzem umgezogen sind:<br />
Starten Sie einen Sendersuchlauf (siehe Abschnitt<br />
“Sendersuchlauf“ auf Seite 73).<br />
10.3.2 Eine programmierte Fernsehaufnahme ist<br />
fehlgeschlagen<br />
Mögliche Ursachen<br />
• Ein automatisches Update wurde durchgeführt. Wenn<br />
sich die Installation eines Software-Updates oder Software-Upgrades<br />
zeitlich mit der Aufnahme einer Sendung<br />
überschneidet, wird die Aufnahme nicht gestartet.<br />
• Sie haben zum Zeitpunkt der programmierten Aufnahme<br />
einen Sendersuchlauf durchgeführt.<br />
• Sie haben das <strong>ACTIVY</strong> <strong>Media</strong> <strong>Center</strong> vollständig<br />
ausgeschaltet.<br />
Was tun?<br />
Eine fehlgeschlagene Aufnahme lässt sich nicht wiederherstellen.<br />
Für die Zukunft könnten Sie jedoch folgendes tun:<br />
Setzen Sie dazu im Menü Start - Einstellungen - Systemeinstellungen<br />
- Software automatisch installieren auf nein<br />
(siehe Abschnitt “Systemeinstellungen“ auf Seite 80).<br />
Software-Updates oder Software-Upgrades können Sie<br />
auch manuell starten.<br />
Schalten Sie das <strong>ACTIVY</strong> <strong>Media</strong> <strong>Center</strong> nicht vollständig<br />
aus. Ändern Sie hierzu im Menü Start - Einstellungen -<br />
Systemeinstellungen die Option Ausschaltmodus auf<br />
Energie sparen (siehe Abschnitt “Systemeinstellungen“<br />
auf Seite 80).<br />
Mit dem Drücken auf den Ein-/Aus-Schalter wird das<br />
<strong>ACTIVY</strong> <strong>Media</strong> <strong>Center</strong> in den Energiespar-Modus<br />
geschaltet.<br />
Nur im Energiespar-Modus oder im laufenden Betrieb<br />
kann das <strong>ACTIVY</strong> <strong>Media</strong> <strong>Center</strong> geplante Aufnahmen<br />
durchführen.<br />
106 10600709985
Problemlösungen und Tipps<br />
10.3.3 Time-Shift-Aufnahme ist nicht vollständig.<br />
Anfangs gemachte Time-Shift-Aufnahmen<br />
können nicht abgespielt werden<br />
Mögliche Ursachen<br />
• Sie haben im Time Shift bei analogem Kabelanschluss<br />
länger als 2 Stunden, bei digitalem Satellitenanschluss<br />
länger als 4 Stunden aufgenommen und danach die<br />
Wiedergabe mit der Pause-Taste angehalten. Nach zwei<br />
Stunden wird die Time-Shift-Aufnahme automatisch<br />
angehalten.<br />
• Wenn die Aufnahme einer Sendung im Time Shift länger<br />
als zwei Stunden (analog) bzw. 4 Stunden (digital) dauert,<br />
werden bereits gesehene Teile der aufgenommenen<br />
Sendung wieder überschrieben.<br />
Was tun?<br />
Vermeiden Sie bei Aufnahmen im Time Shift eine längere<br />
Aufnahmezeit als 2 Stunden bei analogem Kabelanschluss<br />
bzw. 4 Stunden digitalem Satellitenanschluss.<br />
Verwenden Sie statt dessen besser die direkte Aufnahme.<br />
10.3.4 Eine manuelle Aufnahme wurde früher<br />
beendet, als Sie es erwartet haben.<br />
Mögliche Ursachen<br />
• Die eingestellte maximale Aufnahmezeit ist zu kurz.<br />
• Sie haben direkt nach dem Starten der Aufnahme<br />
versehentlich Sie das Menü mit der Taste BACK<br />
oder der Taste EXIT geschlossen. Die Aufnahme<br />
wird dann automatisch nach 30 Minuten beendet.<br />
Was tun?<br />
Prüfen Sie den im Menü Start - Einstellungen - Aufnehmen/Umwandeln<br />
unter Option Max. manuelle Aufnahme<br />
eingestellten Wert und ändern Sie diesen nach Ihren<br />
Bedürfnissen.<br />
Wählen Sie beim nächsten Mal im Menü die gewünschte<br />
Option und drücken Sie auf die Taste (siehe<br />
Abschnitt “Laufende Sendung sofort aufnehmen“ auf<br />
Seite 41).<br />
10.3.5 Sendung, Film oder Wiedergabe von<br />
externen AV-Geräten wurde nicht<br />
aufgezeichnet oder Archiv-DVD konnte nicht<br />
erstellt werden<br />
Mögliche Ursache<br />
Die Sendung oder der Film ist mit Macrovision-Kopierschutz<br />
geschützt. Sie können die Sendung oder den Film nicht auf<br />
den Digitalen Videorecorder aufzeichnen oder eine DVD<br />
erstellen.<br />
10.3.6 Trotz gesteckter Pay-TV-Karte kommt es bei<br />
verschlüsseltem Sender zu Bildaussetzern<br />
oder es kommt kein Bild<br />
Mögliche Ursache<br />
Es sind zwei CA-Module gesteckt. Beide CA-Module<br />
versuchen zu decodieren und beeinflussen sich gegenseitig.<br />
Was tun?<br />
Entfernen Sie das CA-Modul, das Sie für den verschlüsselten<br />
Sender nicht benötigen.<br />
10.3.7 Nach einiger Zeit sind an den digitalen Audio<br />
Ausgängen (Digital Audio Out) Störgeräusche<br />
zu hören.<br />
Mögliche Ursache<br />
Bei manchen Sendungen, die mit Dolby Digital Tonformat<br />
gesendet werden, können nach einiger Zeit Störgeräusche zu<br />
hören sein.<br />
Was tun?<br />
Starten Sie Time Shift auf Ihrem <strong>ACTIVY</strong> <strong>Media</strong> <strong>Center</strong><br />
(siehe Abschnitt “Time Shift: Zeitversetztes Fernsehen“<br />
auf Seite 32).<br />
10600709985 107
Problemlösungen und Tipps<br />
10.4 Internet-Modus 10.5 Wiedergabe-Modus<br />
10.4.1 PDF-Dateien werden nicht angezeigt<br />
Ursache<br />
Auf dem <strong>ACTIVY</strong> <strong>Media</strong> <strong>Center</strong> gibt es kein Programm zur<br />
Anzeige von PDF-Dateien.<br />
10.4.2 Sie können keine Daten herunterladen<br />
Ursache<br />
Mit dem <strong>ACTIVY</strong> <strong>Media</strong> <strong>Center</strong> können Sie keine Daten<br />
herunterladen. Damit wird das <strong>ACTIVY</strong> <strong>Media</strong> <strong>Center</strong> vor<br />
Schäden durch Viren, die in einer Datei verborgen sein<br />
könnten, geschützt.<br />
10.5.1 DVD lässt sich nicht abspielen<br />
Mögliche Ursache<br />
Der DVD Region Code der DVD stimmt nicht mit dem am<br />
<strong>ACTIVY</strong> <strong>Media</strong> <strong>Center</strong> eingestellten DVD Region Code<br />
überein.<br />
Was tun?<br />
Ändern Sie den am <strong>ACTIVY</strong> <strong>Media</strong> <strong>Center</strong> eingestellten<br />
Region Code über das Menü Start - Einstellungen - DVD-<br />
Einstellungen (siehe Abschnitt “DVD-Einstellungen“ auf<br />
Seite 80).<br />
i Achtung!<br />
Sie haben das Recht, den DVD Region Code für Ihr<br />
<strong>ACTIVY</strong> <strong>Media</strong> <strong>Center</strong> nach dem Abspielen der<br />
ersten DVD noch vier Mal über dieses Menü des<br />
<strong>ACTIVY</strong> <strong>Media</strong> <strong>Center</strong>s zu ändern. Beachten Sie,<br />
dass der DVD Region Code nach dem vierten<br />
Einstellen nicht mehr verändert werden kann.<br />
Daher empfiehlt Fujitsu Siemens Computers Ihnen,<br />
zum ersten Abspielen eine Video-DVD aus Ihrer<br />
Region zu verwenden.<br />
10.5.2 Kein Bild beim Abspielen einer DVD<br />
Mögliche Ursache<br />
Macrovision kopiergeschützte DVD's werden am<br />
COMPONENT VIDEO OUT-Anschluss nur wiedergegeben,<br />
wenn eine Auflösung von 576p eingestellt ist.<br />
Was tun?<br />
Wenn Sie den DVD Region Code ändern möchten,<br />
muss eine DVD mit dem neuen DVD Region Code im<br />
DVD-Recorder eingelegt sein.<br />
Ändern Sie die am <strong>ACTIVY</strong> <strong>Media</strong> <strong>Center</strong> eingestellte<br />
Auflösung über das Menü Start - Einstellungen - Bild-<br />
Einstellungen auf 576p (siehe Abschnitt “Auswählbare<br />
Auflösungen“ auf Seite 112).<br />
108 10600709985
Problemlösungen und Tipps<br />
10.6 Heimnetzwerk 10.7 Follow me TV<br />
10.6.1 <strong>ACTIVY</strong> <strong>Media</strong> <strong>Center</strong> kann nicht auf Daten<br />
innerhalb des Heimnetzwerk zugreifen<br />
Mögliche Ursache<br />
• Die Daten sind mit Passwort gegen Lesezugriff<br />
geschützt.<br />
• Die Netzwerk-Einstellungen sind nicht richtig.<br />
• Die betroffenen Verzeichnisse sind nicht freigegeben.<br />
• Im Heimnetzwerk ist die benutzerdefinierte Datenfreigabe<br />
aktiviert.<br />
• Am PC ist ein Firewall eingeschaltet.<br />
Was tun?<br />
Richten Sie am <strong>ACTIVY</strong> <strong>Media</strong> <strong>Center</strong> einen Netzwerk-<br />
Benutzer ein.<br />
Entfernen Sie Passwort gegen den Lesezugriff.<br />
Überprüfen Sie die Netzwerk-Einstellungen.<br />
Geben Sie am PC die Verzeichnisse für den Zugriff von<br />
anderen Benutzern frei.<br />
Geben Sie am PC alle Unterverzeichnisse für den Zugriff<br />
von anderen Benutzern frei.<br />
Schalten Sie am PC den Firewall aus bzw. deaktivieren<br />
Sie ihn.<br />
Weitere Informationen finden Sie im Abschnitt “Zugriff auf<br />
Medien im Heimnetzwerk“ auf Seite 36.<br />
10.6.2 Ihr PC im Heimnetzwerk kann nicht auf<br />
Aufnahmen im <strong>ACTIVY</strong> <strong>Media</strong> <strong>Center</strong> zugreifen<br />
Mögliche Ursache<br />
• Sie verwenden Windows 98.<br />
• Die Geräte-PIN ist noch 0000.<br />
Was tun?<br />
Melden Sie sich als Benutzer "activy" mit der Geräte-PIN<br />
als "Passwort neu" unter Windows 98 an.<br />
Ändern Sie die Geräte-PIN auf einen Wert ungleich<br />
"0000". Hierdurch wird das <strong>ACTIVY</strong> <strong>Media</strong> <strong>Center</strong> für den<br />
Zugriff aus dem Netzwerk freigeschaltet.<br />
Weitere Informationen finden Sie im Abschnitt “Zugriff auf<br />
Medien im Heimnetzwerk“ auf Seite 36.<br />
10.7.1 Follow me TV-Aufnahme ruckelt am UPnP<br />
Client / Follow me TV-Aufnahme wird nicht<br />
angezeigt<br />
Mögliche Ursache<br />
Die Bandbreite Ihres Netzwerks oder WLAN-Routers reicht<br />
nicht aus, um Fernsehaufnahmen über UPnP zu verteilen.<br />
Was tun?<br />
Reduzieren Sie die Anzahl der angeschlossenen WLAN-<br />
Geräte auf die für die Follow me TV-Übertragung<br />
erforderlichen.<br />
Für Videos kann die Übertragungsgeschwindigkeit üblicher<br />
WLAN-Verbindungen des Standards IEEE 802.11g zu gering<br />
sein. Dies trifft insbesondere auf Netzwerkverbindungen mit<br />
zwei drahtlosen Pfaden zu, wie z. B.:<br />
• <strong>ACTIVY</strong> <strong>Media</strong> <strong>Center</strong> ←drahtlos→ Access Point<br />
• Drahtloser Router ←drahtlos→ UPnP AV Client<br />
Verwenden Sie nur einen drahtlosen Pfad, um eine<br />
störungsfreie Video-Wiedergabe zu erhalten, wie z. B:<br />
• <strong>ACTIVY</strong> <strong>Media</strong> <strong>Center</strong> ←verdrahtet→ Access Point<br />
• Drahtloser Router ←drahtlos→ UPnP AV Client<br />
Darüber hinaus ist die Datenübertragungsrate älterer WLAN<br />
Access Points oder Router bei der Verwendung drahtloser<br />
Verschlüsselung stark reduziert.<br />
Schalten Sie nicht die drathlose Verschlüsselung ab,<br />
sondern ersetzen Sie ältere Access Points oder Router<br />
durch neue.<br />
10600709985 109
Problemlösungen und Tipps<br />
10.8 Wartezeiten 10.9 Experimentelle Sender bei digitalem<br />
Satellitenempfang<br />
10.8.1 Längere Wartezeiten bis das <strong>ACTIVY</strong> <strong>Media</strong><br />
<strong>Center</strong> auf die Fernbedienung reagiert<br />
Mögliche Ursache<br />
Das <strong>ACTIVY</strong> <strong>Media</strong> <strong>Center</strong> ist in der Lage, mehrere Aktionen<br />
gleichzeitig auszuführen. Wenn allerdings zu viele Aktionen<br />
parallel laufen, kann es einige Zeit dauern, bis das <strong>ACTIVY</strong><br />
<strong>Media</strong> <strong>Center</strong> wieder bereit ist, um neue Aktionen auszuführen.<br />
Was tun?<br />
Bitte haben Sie etwas Geduld, Ihr <strong>ACTIVY</strong> <strong>Media</strong> <strong>Center</strong> ist<br />
beschäftigt. Drücken Sie vorerst keine Fernbedienungstasten,<br />
die eine Lösch- oder Änderungsaktion verursachen, um<br />
ein nicht beabsichtigtes Verhalten zu vermeiden.<br />
Sollten Sie inzwischen eine oder mehrere Tasten drücken,<br />
werden diese Signale gespeichert. Die mit den Tasten<br />
angestoßenen Aktionen werden ausgeführt, sobald das<br />
<strong>ACTIVY</strong> <strong>Media</strong> <strong>Center</strong> die bereits laufenden Aktionen<br />
abgearbeitet hat.<br />
10.8.2 Wartezeiten beim Einlegen von CD/DVD<br />
Mögliche Ursache<br />
Wenn Sie eine CD/DVD in den DVD-Recorder einlegen, wird<br />
die CD/DVD zunächst eingelesen. Aus diesem Grund dauert<br />
es einige Sekunden, bis die CD/DVD im Menü angezeigt<br />
wird.<br />
Was tun?<br />
Bitte haben Sie etwas Geduld.<br />
10.8.3 Längere Wartezeiten beim Öffnen des<br />
Medien-Archivs<br />
Mögliche Ursache<br />
Wenn Sie das Medienarchiv zum ersten Mal öffnen oder eine<br />
Unterfunktion darin aufrufen, kann es möglicherweise zu<br />
längeren Wartezeiten kommen. Das <strong>ACTIVY</strong> <strong>Media</strong> <strong>Center</strong><br />
reagiert nicht auf die Fernbedienung und es werden keine<br />
speziellen Wartehinweise angezeigt.<br />
Was tun?<br />
Bitte haben Sie etwas Geduld, Ihr <strong>ACTIVY</strong> <strong>Media</strong> <strong>Center</strong> ist<br />
nicht abgestürzt.<br />
In Ihrer Senderliste können gegebenenfalls experimentelle<br />
Sender vorhanden sein. Diese liefern zur Zeit Testvideos, die<br />
bei allen auf dem Markt befindlichen Systemen für Probleme<br />
sorgen.<br />
Wenn Sie einen dieser Sender während des Fernsehens<br />
auswählen, kann es passieren, dass das <strong>ACTIVY</strong> <strong>Media</strong><br />
<strong>Center</strong> nicht mehr reagiert.<br />
Was tun?<br />
Drücken Sie ca. 15 Sekunden lang auf den Ein-/Aus-<br />
Schalter an der Vorderseite des <strong>ACTIVY</strong> <strong>Media</strong> <strong>Center</strong>s.<br />
Das <strong>ACTIVY</strong> <strong>Media</strong> <strong>Center</strong> schaltet sich vollständig aus.<br />
Drücken Sie kurz auf den Ein-/Aus-Schalter auf der<br />
Vorderseite des <strong>ACTIVY</strong> <strong>Media</strong> <strong>Center</strong>s.<br />
Das <strong>ACTIVY</strong> <strong>Media</strong> <strong>Center</strong> startet neu. Dieser Vorgang<br />
kann einige Zeit in Anspruch nehmen.<br />
Wenn Ihr <strong>ACTIVY</strong> <strong>Media</strong> <strong>Center</strong> jetzt immer noch nicht richtig<br />
funktioniert, lesen Sie Abschnitt “System wiederherstellen<br />
(Recovery)“ auf Seite 111.<br />
110 10600709985
Problemlösungen und Tipps<br />
10.10 Wichtige Hinweise zur Wireless<br />
LAN- und LAN-Konfiguration<br />
10.10.1Wireless LAN-Konfiguration<br />
Folgende Wireless-LAN-Komponenten sind von FujitsuSiemens<br />
Computers freigegeben:<br />
– FSC ConnectBird Wireless LAN 11g<br />
– CONNECT2AIR WLAN E-5400 USB D1700<br />
– FSC WLAN Adapter USB D1705<br />
– WLAN T-Sinus 154 data<br />
– WLAN LINKSYS Wireless-G<br />
– WLAN Netgear WG111<br />
– WLAN Netgear WG121<br />
i Sie können eine Wireless LAN-Verbindung auch mit<br />
nahezu jeder Wireless LAN-Bridge herstellen.<br />
Bei technischen Änderungen an den Wireless-LAN-<br />
Komponenten besteht keine Gewährleistung der<br />
Funktion.<br />
Im folgenden Beispiel finden Sie die Einrichtung von Wireless<br />
LAN mit einem Wireless LAN Router von Fujitsu Siemens<br />
Computers beschrieben.<br />
Beispiel:<br />
Wireless LAN Einrichten mit Fujitsu Siemens Computers<br />
Wireless LAN-Komponenten<br />
Voraussetzung:<br />
Der Wireless LAN Router ist bereits über einen PC eingerichtet<br />
und über den PC haben Sie bereits eine Verbindung zu<br />
Internet erhalten.<br />
Bei der Erstinstallation müssen Sie für das Wireless LAN<br />
einen gemeinsamen Netzwerknamen vergeben. Am<br />
einfachsten ist es, wenn Sie den Netzwerknamen (ESSID) im<br />
Menü des <strong>ACTIVY</strong> <strong>Media</strong> <strong>Center</strong> ändern.<br />
Stecken Sie den Wireless-LAN-USB-Adapter an das<br />
<strong>ACTIVY</strong> <strong>Media</strong> <strong>Center</strong>.<br />
Rufen Sie die Wireless LAN Einstellungen im <strong>ACTIVY</strong><br />
<strong>Media</strong> <strong>Center</strong> auf. Den Menüpunkt finden Sie im Menü<br />
Start -> Einstellungen -> Netzwerk konfigurieren -><br />
Netzwerk konfigurieren -> Wireless LAN konfigurieren.<br />
Geben Sie im Feld Netzwerkname (SSID) den gleichen<br />
Namen ein, der bei Ihrem Wireless LAN Router eingetragen<br />
ist.<br />
Drücken Sie auf der Fernbedienung die Taste , um<br />
das Untermenü für die Texteingabe zu erhalten und<br />
geben Sie den Netzwerknamen ein. Um die Eingabe zu<br />
beenden drücken Sie erneut auf die Taste .<br />
10.10.2LAN-Konfiguration<br />
Wenn Sie einen Router mit automatischer IP-Adressvergabe<br />
(DHCP) haben, brauchen Sie Ihr <strong>ACTIVY</strong> <strong>Media</strong> <strong>Center</strong> nur<br />
mit Ihrem LAN-Netzwerk zu verbinden und keine weiteren<br />
Einstellungen vornehmen. Sie können den Box Namen<br />
(Computername) oder die Arbeitsgruppe an Ihre LAN Einstellungen<br />
im <strong>ACTIVY</strong> <strong>Media</strong> <strong>Center</strong> Menü zu einem späteren<br />
Zeitpunkt anpassen.<br />
10.11 System wiederherstellen<br />
(Recovery)<br />
Wenn Ihre <strong>ACTIVY</strong> <strong>Media</strong> <strong>Center</strong><br />
• nicht mehr reagiert<br />
• nicht mehr startet<br />
können Sie das <strong>ACTIVY</strong> <strong>Media</strong> <strong>Center</strong> zurücksetzen (wiederherstellen).<br />
Die dafür notwendigen Daten sind auf Ihrem <strong>ACTIVY</strong> <strong>Media</strong><br />
<strong>Center</strong> immer vorhanden und werden mit den üblichen<br />
Software-Updates automatisch aktualisiert.<br />
i Bevor Sie das System wiederherstellen müssen Sie<br />
das <strong>ACTIVY</strong> <strong>Media</strong> <strong>Center</strong> vollständig ausschalten.<br />
10.11.1 System ausschalten<br />
Wenn Sie Ihr <strong>ACTIVY</strong> <strong>Media</strong> <strong>Center</strong> noch mit der Fernbedienung<br />
<strong>bedienen</strong> können:<br />
Schalten Sie Ihr <strong>ACTIVY</strong> <strong>Media</strong> <strong>Center</strong> über das Menü<br />
Einstellungen aus (siehe Abschnitt “<strong>ACTIVY</strong> <strong>Media</strong><br />
<strong>Center</strong> vollständig ausschalten“ auf Seite 11).<br />
Wenn Ihr <strong>ACTIVY</strong> <strong>Media</strong> <strong>Center</strong> nicht mehr reagiert:<br />
Drücken Sie mindestens 15 Sekunden lang auf den Ein-<br />
/Aus-Schalter.<br />
10.11.2 System wiederherstellen (Recovery)<br />
Beim Einschalten sehen Sie die Meldung:<br />
"AMC Bootloader x.x.xx."<br />
Drücken Sie die Taste auf der Fernbedienung.<br />
Das Recovery-Menü wird angezeigt.<br />
Am Fernseher sehen Sie nach nach einiger Zeit Systemmeldungen<br />
und schließlich folgende Auswahl:<br />
1. Restore current software<br />
Das <strong>ACTIVY</strong> <strong>Media</strong> <strong>Center</strong> wird mit dem aktuellen<br />
Software-Stand wiederhergestellt. Alle Aufnahmen und<br />
Einstellungen bleiben erhalten.<br />
2. Restore previous software<br />
Dieser Eintrag wird zur Zeit nicht unterstützt.<br />
3. Restore factory image<br />
i Verwenden Sie diese Option nur, wenn alle<br />
anderen Lösungsversuche nicht funktioniert<br />
haben und der Service Sie dazu aufgefordert<br />
hat!<br />
Wenn Sie diese Option ausführen, wird Ihr <strong>ACTIVY</strong><br />
<strong>Media</strong> <strong>Center</strong> in den Auslieferungszustand zurück<br />
gesetzt. Alle Aufnahmen und Einstellungen, die Sie<br />
vorgenommen haben, und alle Updates gehen verloren.<br />
Wenn Sie Ihr <strong>ACTIVY</strong> <strong>Media</strong> <strong>Center</strong> schon länger<br />
besitzen, müssen möglicherweise nach dem Wiederherstellen<br />
des Auslieferungszustands mehrere Software-<br />
Updates ausgeführt werden. Wenn Sie automatische<br />
Software-Updates deaktiviert haben (siehe Abschnitt<br />
10600709985 111
Problemlösungen und Tipps<br />
“Systemeinstellungen“ auf Seite 80), müssen Sie diese<br />
Software-Updates selbst veranlassen (Abschnitt “Neue<br />
Software“ auf Seite 83).<br />
4. Exit and start TV<br />
Sie verlassen das Recovery-Menü.<br />
Markieren Sie mit den Tasten oder die<br />
gewünschte Option.<br />
Drücken Sie auf die Taste .<br />
Wenn die gewählte Aktion beendet ist, wird Ihr <strong>ACTIVY</strong><br />
<strong>Media</strong> <strong>Center</strong> automatisch neu gestartet.<br />
10.12 Auswählbare Auflösungen<br />
Über das Menü Start - Einstellungen - Bild-Einstellungen<br />
können Sie unter Auflösung die Auflösung für die Darstellung<br />
an Ihrem Anzeigegerät auswählen.<br />
v • Die über das Menü auswählbare Auflösung ist<br />
abhängig vom am <strong>ACTIVY</strong> <strong>Media</strong> <strong>Center</strong><br />
verwendeten Anschluss und den Fähigkeiten<br />
des angeschlossenen Anzeigegeräts.<br />
• Wenn Sie am <strong>ACTIVY</strong> <strong>Media</strong> <strong>Center</strong> den VGA-<br />
Anschluss verwenden wollen, muss das<br />
Anzeigegerät die gewünschte Auflösung<br />
unterstützen.<br />
• Die für Ihr Anzeigegerät optimalen Werte finden<br />
Sie beschrieben in der Dokumentation zu ihrem<br />
Anzeigegerät.<br />
i • Ist die im Menü ausgewählte Auflösung an Ihrem<br />
Anzeigegerät nicht darstellbar, bleibt die Anzeige<br />
dunkel und schaltet nach kurzer Zeit automatisch<br />
zurück zur zuvor eingestellten Auflösung.<br />
• Für eine optimale Bilddarstellung empfehlen wir,<br />
beim Anschließen des Anzeigegeräts den DVI-<br />
Anschluss des <strong>ACTIVY</strong> <strong>Media</strong> <strong>Center</strong>s zu<br />
verwenden.<br />
• Wenn Sie eine Auflösung aus dem Menü<br />
übernehmen wollen, müssen Sie die nach der<br />
Auswahl angezeigte Abfrage mit JA bestätigen.<br />
Im Folgendem sehen Sie zwei Tabellen, in denen Sie Detailinformationen<br />
zu den auswählbaren Auflösungen finden.<br />
Zunächst sehen Sie eine Tabelle, in der alle von Ihrem<br />
<strong>ACTIVY</strong> <strong>Media</strong> <strong>Center</strong> unterstützten Auflösungen abgebildet<br />
sind.<br />
Eintrag im Menü Auflösung<br />
SVGA(800x600x60) 1) 800 x 600 / 60p<br />
XGA(1024x768x50) 1) 1024 x 768 / 50p<br />
XGA(1024x768x60) 1) 1024 x 768 / 60p<br />
SXGA(1280x1024x60) 1) 1280 x 1024 / 60p<br />
WXGA(1360x768x50) 1) 1360 x 768 / 50p<br />
WXGA(1360x768x60) 1) 1360 x 768 / 60p<br />
WXGA+(1440x900x60) 1) 1440 x 900 / 60p<br />
1080i50 1920 x 1080 / 50i / 50p<br />
1080i60 1920 x 1080 / 60i / 60p<br />
720p50 1280 x 720 / 50p<br />
720p60 1280 x 720 / 60p<br />
576p 720 x 576 / 50p<br />
PAL B 720 x 576 / 50p<br />
In der folgenden Tabelle sehen Sie, welche Einträge im Menü<br />
von den einzelnen Anschlüssen des <strong>ACTIVY</strong> <strong>Media</strong> <strong>Center</strong>s<br />
unterstützt werden:<br />
112 10600709985
Problemlösungen und Tipps<br />
Eintrag im Menü Anschluss am <strong>ACTIVY</strong><br />
<strong>Media</strong> <strong>Center</strong><br />
DVI/HDMI<br />
VGA 2)<br />
COMPONENT<br />
VIDEO OUT<br />
SVGA(800x600x60) 1 ) + + - -<br />
XGA(1024x768x50) 1 ) + + - -<br />
XGA(1024x768x60) 1 ) + + - -<br />
SXGA(1280x1024x60) 1 ) + + - -<br />
WXGA(1360x768x50) 1 ) + + - -<br />
WXGA(1360x768x60) 1 ) + + - -<br />
WXGA+(1440x900x60) 1 ) + + - -<br />
1080i50 + + + -<br />
1080i60 + + + -<br />
720p50 + + + -<br />
720p60 + + + -<br />
576p - - + -<br />
PAL B - - - +<br />
1 ) Der vom Bildschirm zurückgemeldete Werte kann leicht<br />
vom auswählbarem Wert abweichen.<br />
SCART<br />
2 ) Wenn Sie am <strong>ACTIVY</strong> <strong>Media</strong> <strong>Center</strong> den VGA-Anschluss<br />
verwenden wollen, muss das Anzeigegerät die gewünschte<br />
Auflösung unterstützen.<br />
10.13 Verwendete Sendernamen<br />
Sendernamen bei digitalem Anschluss<br />
Bei digitalem Satellitenanschluss oder digital-terrestrischem<br />
Antennenanschluss werden die Sender anhand einer<br />
Sender-ID eindeutig erkannt und den TV-Programm-Daten<br />
zugeordnet. Die Sendernamen, die in den Senderlisten<br />
verwendet werden, können deshalb vollkommen frei gewählt<br />
werden.<br />
Sendernamen bei analogem Kabelanschluss<br />
Bei analogem Kabelanschluss werden die Sender anhand<br />
ihrer Namen erkannt.<br />
Falls Ihr <strong>ACTIVY</strong> <strong>Media</strong> <strong>Center</strong> die TV-Programm-Daten<br />
eines Senders nicht anzeigt, kann dies daran liegen, dass<br />
eine Zuordnung zwischen eingetragenem Sendernamen und<br />
Sender nicht hergestellt werden kann.<br />
i • Wählen Sie einen Sendernamen, der zu dem<br />
jeweiligen Sender passt.<br />
• Der vergebene Sendername darf nicht bereits in<br />
der Senderliste vorkommen.<br />
10600709985 113
Problemlösungen und Tipps<br />
10.14 Wenn Sie Ihr <strong>ACTIVY</strong> <strong>Media</strong> <strong>Center</strong><br />
gebraucht gekauft haben ...<br />
Wenn Sie Ihr <strong>ACTIVY</strong> <strong>Media</strong> <strong>Center</strong> gebraucht gekauft<br />
haben, müssen Sie den tvtv-Service für Ihr <strong>ACTIVY</strong> <strong>Media</strong><br />
<strong>Center</strong> zurücksetzen (siehe Abschnitt “tvtv-Service“ auf<br />
Seite 82).<br />
Der tvtv-Service stellt die Verbindung von Ihrem <strong>ACTIVY</strong><br />
<strong>Media</strong> <strong>Center</strong> zu Ihrem TV-Programm-Anbieter her.<br />
i Wenn kein tvtv-Service eingerichtet ist, kann Ihr<br />
<strong>ACTIVY</strong> <strong>Media</strong> <strong>Center</strong> keine TV-Programm-Daten<br />
empfangen.<br />
114 10600709985
Fachwörter<br />
A<br />
<strong>ACTIVY</strong>-<strong>Media</strong>-Link-Anschlüsse<br />
Anschlüsse (USB-Standard), an die von Fujitsu Siemens<br />
Computers freigegebene spezielle Geräte angeschlossen<br />
werden können.<br />
C<br />
CD<br />
(Compact Disk)<br />
Optisch lesbarer Datenträger.<br />
CD-R oder CD-ROM<br />
(Compact Disk-Read Only oder<br />
Compact Disk-Read Only Memory)<br />
Nach dem Beschreiben können die Daten auf CD-R oder CD-<br />
ROM beliebig oft gelesen, aber nicht mehr gelöscht werden.<br />
CD-RW<br />
(Compact Disk-Read/Writeable)<br />
Nach dem Beschreiben können die Daten wieder gelöscht<br />
und die CD neu beschrieben werden.<br />
Cinch<br />
Genormte Steckerform für Audio-, aber auch Videoverbindungen.<br />
Insbesondere Audio-Geräte werden mit Cinch-Leitungen<br />
verbunden. Hierbei sind der rechte und linke Stereo-Kanal<br />
getrennt.<br />
Common Interface (CI)<br />
Universelle Schnittstelle am <strong>ACTIVY</strong> <strong>Media</strong> <strong>Center</strong>, die für<br />
CA-Module eingesteckt werden.<br />
Conditional Acces Modul (CA-Modul)<br />
Modulares Verschlüsselungssystem auf einem Steckmodul,<br />
mit dessen Hilfe verschlüsselte Fernseh- oder Radioprogramme<br />
oder andere verschlüsselte Service-Angebote entschlüsselt<br />
werden können.<br />
D<br />
DHCP<br />
(Dynamic Host Configuration Protocol)<br />
Bezeichnung für ein weit verbreitetes Internetprotokoll, das<br />
zur Verwaltung von IP-Netzwerken verwendet wird. Im Netzwerk<br />
gibt es einen DHCP-Server, der über einen IP-Adress-<br />
Pool verfügt und die IP-Adressen automatisch an die IP-Geräte<br />
im Netzwerk vergibt.<br />
Digital Audio<br />
Bezeichnung für digitales Verfahren zur Aufnahme und Übertragung<br />
von Audio-Daten.<br />
Digitales Fernsehen<br />
Bezeichnung für digitales Übertragungverfahren von Fernsehdaten.<br />
Dabei wird eine hohe Übertragungsqualität erzielt.<br />
Daten können verschlüsselt übertragen werden. Darüber hinaus<br />
ist die gleichzeitige Übertragung zusätzlicher Informationen<br />
(z.B. TV-Programm) möglich.<br />
DiSEqC<br />
(Digital Satellite Equipment Control)<br />
Verfahren zur digitalen Steuerung von Satellitenantennen.<br />
DivX<br />
Komprimierungs-Dekomprimierungs-Technik für Videoströme.<br />
DNS<br />
(Domain Name System)<br />
Bezeichnung für ein im Internet genutztes verteiltes Datenbanksystem,<br />
das aus Wörtern bestehende IP-Adressen in offizielle<br />
numerische IP-Adressen umwandelt.<br />
Dolby Digital<br />
Bezeichnung für ein komprimiertes Digital-Audio-Format mit<br />
sechs Kanälen für Raumklang. Das Format ist auch unter der<br />
Bezeichnung AC-3 bekannt.<br />
Dolby Surround<br />
Bezeichnung für einen Mehrkanaltonstandard, der eine natürliche<br />
und räumliche Klangwiedergabe ermöglicht.<br />
DSL<br />
(Digital Subscriber Line)<br />
Bezeichnung für Verfahren zur breitbandigen digitalisierten<br />
Datenübertragung per Telefonleitung.<br />
DVB<br />
(Digital Video Broadcasting)<br />
Bezeichnung für den europäischen Standard für digitale Fernsehverteildienste<br />
nach MPEG-Standard. Man unterscheidet<br />
zwischen DVB-S (Satellitenempfang), DVB-T (terrestrischer<br />
Empfang) und DVB-C (Kabelempfang).<br />
DVD<br />
(Digital Versatile Disc)<br />
Optisch lesbares Speichermedium vom Aussehen einer herkömmlichen<br />
CD mit vielfach höherer Speicherkapazität.<br />
Verschiedene Ausprägungen von DVDs werden unterschieden,<br />
z.B. einseitig und doppelseitig beschreibbare DVDs.<br />
10600709985 115
Fachwörter<br />
E<br />
Elektronisches TV-Programm<br />
Die Daten werden automatisch über das Internet in das AC-<br />
TIVY <strong>Media</strong> <strong>Center</strong> geladen. Der Ablauf des Fernsehprogramms<br />
und zusätzliche Informationen zu einzelnen Sendungen<br />
kann abgerufen werden. Es können Sendungen zum<br />
Aufnehmen vorgemerkt werden.<br />
Energiespar-Modus<br />
Bereitschaftsmodus eines Geräts. Schaltet man aus dem Energiespar-Modus<br />
in den Aktivmodus um, benötigt das Gerät<br />
keine Vorwärm- oder Anlaufzeiten, sondern ist sofort aktiv.<br />
Ethernet<br />
Bezeichnung für eine Netzwerkstruktur mit Übertragungsgeschwindigkeiten<br />
von 10 MBit/s und höher.<br />
F<br />
Favoritenliste<br />
Virtuelles Lesezeichen für Internet-Seiten, die auf eine Internetadresse<br />
(URL) verweisen. Je nach Internetbrowser werden<br />
diese virtuellen Lesezeichen Bookmarks oder Favoriten<br />
genannt.<br />
Fernprogrammierung<br />
Programmierung des TV-Programms über das Internet, bei<br />
dem von verschiedenen Orten aus Aufnahmen programmiert<br />
werden können.<br />
Free-To-Air (FTA) Receiver<br />
Digitaler Empfänger, der sich für den Empfang von unverschlüsselten<br />
Fernseh- und Radioprogrammen eignet.<br />
Free TV<br />
Frei empfangbare Fernsehprogramme, für die im Gegensatz<br />
zum PayTV nur die Fernsehgrundgebühr zu entrichten ist.<br />
Follow me TV<br />
Streaming von Aufnahmen und ausgewählten Fernsehprogrammen<br />
im Heimnetzwerk.<br />
G<br />
Gateway<br />
Gerät (z.B. Computer) zur Verbindung eines Netzwerks mit<br />
anderen Netzwerken oder dem Internet.<br />
116 10600709985<br />
H<br />
HDCP<br />
(High-bandwith Digital Content Protection)<br />
Kopierschutz, der bei der digitalen Übertragung von Video-<br />
Daten eingesetzt wird. Nur wenn in beiden miteinander verbundenen<br />
Geräten HDCP implementiert ist, können Video-<br />
Daten von einem auf das andere Gerät kopiert werden.<br />
HDTV<br />
(High Definition Television)<br />
Hochauflösendes Fernsehen. Sammelbegriff, der eine Reihe<br />
von Fernsehnormen bezeichnet, die sich gegenüber dem<br />
herkömmlichem Fernsehen (standard definition SDTV) durch<br />
eine erhöhte vertikale und horizontale Auflösung auszeichnen.<br />
Hyperlink<br />
Aktivierbare Verweise zwischen verschiedenen Texten im Internet.<br />
Durch Anklicken eines Hyperlinks wird der referenzierte Text<br />
aufgerufen.<br />
I<br />
Internet<br />
Größtes öffentliches Netzwerk weltweit mit Millionen von<br />
Hosts und Websites.<br />
Internet-Adresse<br />
siehe URL<br />
IP-Adresse<br />
Zahlenkombination zur eindeutigen Identifizierung eines<br />
Computers in einem Netzwerk.<br />
IR Receiver<br />
Infrarot-Empfänger – dient z.B. zur Datenkommunikation zwischen<br />
Fernbedienung und Empfangsgerät.<br />
K<br />
Kopierschutz<br />
siehe Macrovision<br />
L<br />
LAN<br />
(Local Area Network)<br />
Lokal begrenztes Netzwerk, z.B. in Firmen. Es verbindet den<br />
Server mit den PC-Arbeitsplätzen.<br />
LANs werden z.B. ins Internet geschaltet, über ein Gateway<br />
oder einen Router ins Wide Area Network (WAN).
Fachwörter<br />
LNB/LNC<br />
(Low Noise Block Converter oder Low Noise Converter)<br />
Empfangteile an oder in der Satellitenantenne. Sie wandeln<br />
die hohen Empfangsfrequenzen in eine niedrigere Zwischenfrequenz<br />
um, die dann vom Receiver verarbeitet werden<br />
kann.<br />
Login<br />
Eingabe und Übertragung von Identifikations- und/oder Authentifizierungsinformationen.<br />
M<br />
Macrovision (Kopierschutz)<br />
Patentierte Methode, um das Kopieren geschützer Medien<br />
auf Aufzeichnungsmedien wie Videokassetten, CDs oder<br />
DVDs zu verhindern. Meistens ist dieser Kopierschutz der Firma<br />
Macrovision bereits auf bespielten Kassetten (Kauf- oder<br />
Mietvideos) enthalten, kann aber auch z.B. per Satellitenprogramm<br />
mit der Sendung übertragen werden. Hierbei werden<br />
im nicht-sichtbaren Bereich des Videobildes einige neue irritierende<br />
Signale eingefügt. Diese bringen die automatische<br />
Helligkeits-Verstärkerschaltung im Videorecorder durcheinander.<br />
Bei Fernsehern hat dies keine Auswirkung.<br />
Memorybird<br />
Kleiner USB-gestützter Datenspeicher, der als externe Festplatte<br />
verwendet werden kann.<br />
MHP<br />
siehe Multimedia Home Platform<br />
MP3<br />
(MPEG Audio Layer-3)<br />
Ein Verfahren zur Komprimierung von Tönen. Hierbei werden<br />
vom Menschen nicht hörbare Teile der Musik entfernt, um die<br />
Datenmenge um ein Vielfaches zu reduzieren.<br />
MPEG<br />
(Motion Picture Expert Group)<br />
Standards zur Komprimierung digitaler Informationen.<br />
Durch das Verfahren kann der Umfang der Daten bewegter<br />
Bilder, beispielsweise Videos oder Computeranimationen um<br />
ein Vielfaches reduziert werden.<br />
Multimedia Home Platform (MHP)<br />
Offener, einheitlicher Standard für die Entwicklung von Produkten<br />
für interaktives, digitales Fernsehen und interaktive<br />
Dienstleistungen. MHP vereint die Vorteile des digitalen Fernsehens<br />
(verbesserte Bild- und Tonqualität) mit der Interaktivität<br />
des Internets.<br />
Multiplex<br />
Verfahren zur Bündelung eines Transportstroms, der verschiedene<br />
Audio-, Video-, und Datensignale enthält, die zum<br />
Endgerät per Satellit, Kabel oder terrestrischer Antenne übertragen<br />
werden.<br />
10600709985 117<br />
N<br />
Netzwerk<br />
Gruppe von Computern, die miteinander verbunden sind, um<br />
gemeinsame Ressourcen zu nutzen und Daten auszutauschen.<br />
NTSC<br />
(National Television Standards Committee)<br />
In den USA und in Japan gebräuchliche Fernsehnorm.<br />
NTSC arbeitet mit 60 Halbbildern pro Sekunde und einer Auflösung<br />
von 640 x 480 Pixeln.<br />
P<br />
PAL<br />
(Phase Alternate Line)<br />
In Europa (außer Frankreich und Russland) und Südamerika<br />
gebräuchliche Fernsehnorm mit einer Auflösung von<br />
768 x 576 Pixeln und einer Bildwiederholfrequenz von 50<br />
Halbbildern pro Sekunde bei zeilenweiser Phasenänderung.<br />
PALplus<br />
Farbfernsehnorm für Breitbildformat beim analogen Fernsehen.<br />
Die PALplus-Norm erfordert im Empfangsgerät einen<br />
speziellen PALplus-Decoder.<br />
PIN<br />
(Personal Identification Number)<br />
Persönliche Kennnummer zur Identifizierung des Nutzers.<br />
Port<br />
Allgemeiner Oberbegriff für einen Anschluss, über den Daten<br />
und Steuerinformationen zwischen Geräten übertragen werden.<br />
Progressive Scan<br />
Arbeitet mit einer Bildwiederholfrequenz von 50 Vollbildern<br />
pro Sekunde (verglichen mit 50 Halbbildern bei PAL und 60<br />
Halbbildern bei NTSC).<br />
Proxy-Server<br />
Server, der für andere Computer im Netzwerk bestimmte<br />
Dienste ausführt, z.B. Daten oder Programme bereitstellen.<br />
R<br />
RCA<br />
(Radio Company of America)<br />
Gebräuchlichster Steckertyp im Audiobereich (auch Cinch<br />
genannt).<br />
Receiver<br />
Empfangsgerät, das z.B. die von der Satellitenantenne empfangenen<br />
Signale aufbereitet und zum Fernseher weiterleitet.
Fachwörter<br />
RGB<br />
(Rot, Grün, Blau)<br />
Farbsystem mit einem Farbraum von bis zu 16,7 Millionen<br />
Farben (einschließlich schwarz und weiss), die sich aus<br />
Mischverhältnissen dieser drei Grundfarben ergeben können.<br />
RGB wird z.B. in Fernsehern, Computer-Monitoren, Beamern<br />
und Scannern benutzt.<br />
Router<br />
Router sind kleine Computer, deren spezielles Programm<br />
über den optimalen Weg für den Datentransfer entscheidet.<br />
Damit die Daten auch in andere LANs weitergegeben werden<br />
können, wird ein routing-fähiges Vermittlungsprotokoll (z.B.<br />
TCP/IP) verwendet.<br />
S<br />
S/PDIF<br />
(Sony Philips Digital Interface)<br />
Standardisierte, asymmetrische Digitalschnittstelle mit einem<br />
Wellenwiderstand von 75 Ohm zur Übertragung digitaler Audiosignale,<br />
die als Cinch-Anschluss oder optischer Anschluss<br />
an Audio-Geräten realisiert ist.<br />
SCART<br />
(Syndicat des Constructeurs d'Appareils Radioélectriques et<br />
de Télévision)<br />
Genormtes europäisches Stecker- und Anschlusssystem für<br />
Video- und HiFi-Technik. Auf 21 getrennten Leitungen werden<br />
gleichzeitig Videosignale, RGB-Signale, FBAS-Signale<br />
und Audiosignale übermittelt.<br />
Standby-Modus<br />
Vorübergehender Bereitschaftsmodus des <strong>ACTIVY</strong> <strong>Media</strong><br />
<strong>Center</strong>. Schaltet man das <strong>ACTIVY</strong> <strong>Media</strong> <strong>Center</strong> aus während<br />
das Gerät z. B. eine CD/DVD beschreibt, schaltet es vorübergehend<br />
in den Standby-Modus. Erst nach Abschluss<br />
des Brennvorgangs schaltet das <strong>ACTIVY</strong> <strong>Media</strong> <strong>Center</strong> automatisch<br />
in den Energiespar-Modus bzw. ab. Der Standby-Modus<br />
kann am <strong>ACTIVY</strong> <strong>Media</strong> <strong>Center</strong> nicht direkt eingeschaltel<br />
werden.<br />
Streaming<br />
Kontinuierliche Übertragung und Präsentation von Video- und<br />
Audiodaten an den Nutzer über das Internet, das einer Echtzeitübertragung<br />
sehr nahe kommt. Beim Streamingverfahren<br />
wird der erste Teil der Daten am Bildschirm angezeigt, während<br />
die Folgedaten parallel und ständig in den Puffer des<br />
PCs nachgeladen werden.<br />
SVCD<br />
(Super Video CD)<br />
Video-Speicherformat für ungefähr 40 Minuten Video mit<br />
480 x 576 Pixeln mit max. 2524 kBit/s MPEG-2 auf einer CD.<br />
Siehe auch www.vcdhelp.<strong>com</strong>/svcd<br />
SVHS<br />
(Super Video Home System)<br />
Videorecorder-Standard als Weiterentwicklung des VHS-<br />
Videosystems, das sich aufgrund der besseren Qualität für<br />
semiprofessionelle Anwendungen eignet.<br />
Symbolrate<br />
Parameter für den Digitalempfang. Die Symbolrate beschreibt<br />
die Datenmenge, die pro Sekunde übertragen wird.<br />
Die Symbolrate wird gemessen in kSymbole/s und ist gleich<br />
der Anzahl der Symbole, die pro Sekunde einlaufen.<br />
118 10600709985<br />
T<br />
Terrestrisch<br />
Als terrestrisch (oder erdgebunden) werden im analogen wie<br />
im digitalen Fernsehbereich alle über Antennen abgestrahlten<br />
Signale und die dazugehörigen Einrichtungen bezeichnet<br />
(z.B. Fernsehtürme, herkömmliche Dachantenne).<br />
Transponder<br />
Satellitensender, der Radio- und Fernsehsignale überträgt.<br />
Ein Satellit verfügt über mehrere Transponder. Analoge<br />
Transponder übertragen nur ein TV-Programm und eventuell<br />
mehrere Radioprogramme auf seiner Sendefrequenz. Digitale<br />
Transponder können mehrere TV- und mehrere Radioprogramme<br />
auf seiner Sendefrequenz gleichzeitig ausstrahlen.<br />
Trimension<br />
Software-Funktion, die die Bildqualität bei der Wiedergabe<br />
von Filmen und Videos deutlich verbessert. Die Software umfasst<br />
verschiedene Algorithmen zur Bildverbesserung.<br />
U<br />
Untertitel<br />
Untertitel sind Textzeilen, die in einem Film oder einem Fernsehbild<br />
eingeblendet werden, um gesprochene Worte aus einer<br />
Fremdsprache zu übersetzen oder sie für Hörgeschädigte<br />
erfassbar zu machen.<br />
UPnP<br />
(Universal Plug and Play)<br />
Standard, der auf Netzwerkprotokollen und Datenformaten<br />
basiert. Der Anwender muss UPnP-Geräte (z.B. PC oder AC-<br />
TIVY <strong>Media</strong> Player) nicht konfigurieren, damit sie mit anderen<br />
Geräten in einem IP-basierten Netzwerk kommunizieren können:<br />
Sie erfragen im Netzwerk selbständig alle notwendigen<br />
Informationen und verständigen sich selbst darüber, welche<br />
Daten sie sich gegenseitig freigeben können.<br />
URL<br />
(Uniform Resource Locator)<br />
Ortsangabe für Internet-Seiten, die aus dem zu benutzenden<br />
Protokoll und der Internetadresse besteht.
Fachwörter<br />
USB<br />
(Universal Serial Bus)<br />
Industrie-Standard, der Schnittstellen zwischen Computer<br />
und Peripherie-Geräten definiert.<br />
V<br />
VCD<br />
(Video CD)<br />
Standard, nach dem auf einfachen CDs Filme gespeichert<br />
werden, die in CD- und DVD-Laufwerken und -Geräten abgespielt<br />
werden können. VCDs arbeiten unter PAL mit einer Auflösung<br />
von 352 x 288 Pixel und 25 FPS und benutzen MPEG-<br />
1-Komprimierung. Sie erreichen eine mit VHS vergleichbare<br />
Qualität. Eine Variante der VCD ist die S-VCD.<br />
VCR<br />
(Video Cassette Recorder)<br />
Videorecorder<br />
VGA<br />
(Video Graphics Array)<br />
Weit verbreiteter Grafikstandard mit einer Auflösung von<br />
640 x 480 Punkten und der gleichzeitigen Darstellung von<br />
mindestens 16 Farben.<br />
Video Bitrate<br />
Beschreibt die Datenmenge des digitalisierten Videosignals,<br />
die pro Sekunde übertragen wird.<br />
VIDEO IN<br />
Gemischtes Videosignal, auch: FBAS (Farbbild-Austast-Synchron-Signal)<br />
genannt. Dieses schwarz-weiß-kompatible<br />
Verbundsignal beinhaltet Farb- und Helligkeitssignale an einer<br />
einzigen Koaxialschnittstelle (Cinch).<br />
Video on demand<br />
(engl. "Video auf Abruf")<br />
Internet-Dienst, bei dem der Nutzer bei Bedarf einzelne Filme<br />
und Sendungen bei seinem Programmanbieter abruft. Voraussetzung<br />
für Video-on-Demand ist jedoch ein schnelles<br />
Übertragungsverfahren wie ADSL (bis acht MBit), damit das<br />
Abrufen nicht zu lange dauert.<br />
Mit Near-Video-on-Demand ist dieses Vorhaben schon fast<br />
verwirklicht.<br />
Videotext<br />
Videotext ist ein in Großbritannien entwickeltes, und seit<br />
01.06.1980 in Deutschland eingesetztes Verfahren, um in der<br />
Austastlücke des Fernsehbildes Daten zu übertragen, die<br />
beim Empfänger – den Einsatz eines entsprechenden Decoders<br />
vorausgesetzt – in Form von Grafiken und Texten auf<br />
dem Bildschirm sichtbar gemacht werden können.<br />
10600709985 119<br />
W<br />
WEP<br />
(Wired Equivalent Privacy)<br />
Standard-Verschlüsselungsalgorithmus für WLAN. Er regelt<br />
den Zugang zum Netz und stellt die Integrität der Daten sicher.<br />
Windows Multimedia Format<br />
Die Windows Multimedia Formate (.wmv, .wma, .asf, .asx)<br />
sind lizenzierte Audio- und Videoformate im Internet. Diese<br />
Formate sind streaming-fähig. Eine aus dem Internet heruntergeladene<br />
Windows-<strong>Media</strong>-Datei kann nur 30 Tage lang abgespielt<br />
werden. Danach wird z.B. eine Lizenzgebühr verlangt,<br />
wenn man beabsichtigt, die Datei zu behalten.<br />
Wireless LAN<br />
(Wireless Local Area Network)<br />
Lokales Netzwerk, in dem einzelne Stationen per Funkverbindung<br />
miteinander kommunizieren. Dies beinhaltet den Zugriff<br />
auf alle Netzwerkressourcen wie Drucker, Dateien, Server<br />
oder Internetzugang.<br />
WPA<br />
(Wi-Fi Protected Access)<br />
Verschlüsselungsmethode für Wireless LAN.
Stichwörter<br />
7.1 CHANNEL AUDIO OUT VII<br />
A<br />
<strong>ACTIVY</strong> <strong>Media</strong> <strong>Center</strong><br />
Anschlüsse VII<br />
aufbewahren 2<br />
aufstellen 3<br />
ausschalten 11, 72<br />
Betrieb 2<br />
einschalten 11<br />
reinigen 4<br />
reparieren 4<br />
Rückseite VII<br />
Stromversorgung 2<br />
transportieren 2<br />
<strong>ACTIVY</strong> <strong>Media</strong> Link 5, 91, VII<br />
Freigegebenes Zubehör 91<br />
Geräte anschließen 91<br />
Aktiver WEP-Schlüssel 77<br />
Aktualisierungen 83<br />
Anschließen<br />
an <strong>ACTIVY</strong> <strong>Media</strong> Link 91<br />
an DV IN 90<br />
Audio-Geräte 85<br />
Beamer 87<br />
Camcorder 88<br />
Conditional Access-Modul 90<br />
CONNECT2AIR 91<br />
DSL-Modem 8<br />
DVD-Player 88<br />
Fernseher 8, 86<br />
Freigegebenes Zubehör 91<br />
Kabelanschluss 6<br />
LCD-Bildschirm 87<br />
MEMORYBIRD 91<br />
Multicard-Leser 5<br />
Netzkabel 9<br />
Router 9<br />
Satellitenantenne 5<br />
Settop-Box 91<br />
STORAGEBIRD 91<br />
Stromversorgung 9<br />
Verbindungsleitung 7<br />
Videokamera 88<br />
Videorecorder 88<br />
Wireless LAN 8<br />
Wireless-LAN-USB-Adapter 9<br />
Anschlüsse 31<br />
7.1 CHANNEL AUDIO OUT VII<br />
<strong>ACTIVY</strong> <strong>Media</strong> Link 5, 91, VII<br />
AUDIO IN 5, 85, 86<br />
AUDIO OUT 85, 86<br />
AV IN 88<br />
Common Interface 5<br />
COMPONENT VIDEO OUT 87, VII<br />
DIGITAL AUDIO OUT (koaxial) VII<br />
DIGITAL AUDIO OUT (optisch) VII<br />
DV IN 5, 90, VII<br />
DVI OUT 86, VII<br />
Kopfhörer 5<br />
LAN 9, VII<br />
Netzanschluss VII<br />
Progressive-Scan 87<br />
Rückseite VII<br />
Satellitenausgang 91<br />
Satelliteneingang 5<br />
SCART AUX 88, 89, VII<br />
SCART TV 87, VII<br />
Stromversorgung 9<br />
S-VIDEO IN 5, 87, 88, 89<br />
S-VIDEO OUT 87, VII<br />
VGA 87<br />
VGA (Progressive Scan) VII<br />
VIDEO IN 5, 88, 89<br />
Anspielzeit 79<br />
Antennenanschluss<br />
digital-terrestrisch 6<br />
Antennenversorgung (nur DVB-T) 81<br />
Anzeige 21<br />
Arbeitsgruppe 76, 77<br />
Archivieren 26, 65<br />
CD/DVD mit Abschluss brennen 67<br />
Daten auf CD/DVD brennen 67<br />
Daten von wiederbeschreibbarer CD/DVD<br />
löschen 66<br />
Daten zusammenstellen 66<br />
Video-DVD brennen 67<br />
AUDIO IN 5, 85<br />
AUDIO OUT 85<br />
Audio Priorität (Analog) 78<br />
Audio Standard 73<br />
Audio-Ausgang 79<br />
Audio-CD 19<br />
Audioeinstellungen 78<br />
Audio-Geräte<br />
anschließen 85<br />
Audiokanal 19, 27<br />
120 10600709985
Stichwörter<br />
Audio-Verbindung<br />
analog 85<br />
digital 86<br />
digital, koaxial 86<br />
digital, optisch 86<br />
Dolby 5.1 Surround 85<br />
Dolby 7.1 Surround 86<br />
Stereo 85<br />
Auflösung 75<br />
Auflösungen 112<br />
Aufnahme 16, 25, 40, 79, 106<br />
abspielen 46<br />
Aufnahme-Menü 44<br />
Aufnahmen-Serie programmieren 42<br />
aus TV-Programm auswählen 41<br />
beenden 41<br />
laufende Sendung 41<br />
löschen 50<br />
manuell programmieren 42<br />
Optionen 41, 79<br />
programmieren 41<br />
Programmierung löschen 43<br />
schneiden 47<br />
umbenennen 47<br />
vom DV-Camcorder (DV IN) 51<br />
vom DVD-Player 45, 88<br />
vom VHS-Videorecorder 45<br />
vom Videorecorder 88<br />
von einer Video-Kamera 45<br />
von einer Videokamera 88<br />
von externen Geräten 45<br />
Aufnahme-Menü 44<br />
Aufnahme-Modus 12, 16<br />
Aufnahmen 19, 46<br />
Aufnahme-Nachlauf 79<br />
Aufnahme-Qualität<br />
analog 66, 80<br />
digital 66<br />
Umwandeln DV 80<br />
Aufnahmeschnitt IV, 17, 26, 47<br />
alle Marken löschen 49<br />
Aufnahme schneiden 50<br />
Bild für das DVD-Menü festlegen 50<br />
markieren rückgängig machen 49<br />
Positionsmarken setzen 49<br />
Schnitt am Anfang einer Aufnahme 48<br />
Schnitt am Ende einer Aufnahme 48<br />
Schnitt einfügen 49<br />
Schnitt markieren im Pause-Modus 48<br />
Schnitt markieren im Wiedergabe-Modus 48<br />
Schnittanfang 47<br />
Schnittende 47<br />
Schnittmarken 48<br />
Schnittmarken auf Positionsmarken setzen 49<br />
Schnittmarken vorschlagen 50<br />
Aufnahme-Serie 42<br />
Programmierung löschen 43<br />
Ausgabeformat 75<br />
Ausschalten 11, 72, 81, 84<br />
Ausschaltmodus<br />
Ausschalten 81<br />
Energie sparen 81<br />
Ausschaltmodus (Ein-/Aus-Taste) 81<br />
Auswahllisten 22<br />
AV IN 88<br />
AV-Leitung 4<br />
B<br />
Basisliste 31<br />
Batterien 104<br />
austauschen 10<br />
einlegen 10<br />
Bedientasten 5<br />
Belüftung 3<br />
Bevorzugte Sprache (Digital) 78<br />
Bevorzugter Audio-Modus 78<br />
Bild justieren 75<br />
Bildanzeige<br />
Dauer 19<br />
Bildeinstellungen 75<br />
Bildformat 75<br />
Bildgröße 75<br />
Bildoptimierung 76<br />
Bildschirmschoner 75<br />
Box Name 76, 77<br />
C<br />
CA-Modul 83, 90<br />
CD/DVD<br />
abspielen 18, 60<br />
einlegen 59<br />
erstellen (Archiv) 65<br />
Common Interface 5, 83, 90<br />
COMPONENT VIDEO OUT 87, VII<br />
Conditional Access-Modul 83, 90<br />
D<br />
Darstellungsmittel 1<br />
Daten über Internet laden 80<br />
Datum 78, 104<br />
Dauer der Bildanzeige 19<br />
DHCP 76, 77<br />
DIGITAL AUDIO OUT (koaxial) VII<br />
DIGITAL AUDIO OUT (optisch) VII<br />
Digital Home Fernbedienung II<br />
DNS 76, 77<br />
Dolby Digital 79<br />
Dolby Surround 79<br />
DSL-Modem 8<br />
DV IN 5, 51, 90, VII<br />
10600709985 121
Stichwörter<br />
DV-Aufnahme<br />
abspielen 53<br />
aufnehmen vom Camcorder 51<br />
löschen 53<br />
Timecode 52<br />
umbenennen 53<br />
umwandeln in MPEG2 52<br />
DV-Camcorder 51<br />
DVD 19<br />
DVD Region Code 59, 80, 108<br />
DVD-Einstellungen 80<br />
DVD-Player/DVD-Recorder<br />
CD/DVD abspielen 60<br />
CD/DVD einlegen 59<br />
DVD-Recorder 59<br />
<strong>bedienen</strong> 59<br />
DVD-Schublade 5<br />
DVI OUT VII<br />
DVI OUT-Anschluss 86<br />
DVI-Leitung 4<br />
E<br />
Ein-/Aus-Schalter 5, 10, 11, 12, 81<br />
Einblenddauer 75<br />
Einschalten 10, 11<br />
Einstellen<br />
Audiokanal 27<br />
Sprache 27<br />
Sprachvariante 27<br />
Einstellungen 71<br />
ändern 71<br />
Audioeinstellungen 78<br />
Bildeinstellungen 75<br />
Datum 78<br />
DVD Region Code 80<br />
DVD-Einstellungen 80<br />
Ethernet 76<br />
Geräte-PIN 82<br />
Land 78<br />
Neue Software 83<br />
öffnen 71<br />
Sendersuchlauf 73<br />
Sprache 46, 78<br />
Systemeinstellungen 80<br />
Übersicht 72<br />
Uhrzeit 78<br />
Wireless LAN 76<br />
Einzelbild-Modus 15, 16, 17, 18, 51<br />
Empfangsqualität 73<br />
Empfangsstärke 73<br />
Energie sparen 81<br />
Entsorgung 93<br />
erstellen<br />
Favoritenliste 56<br />
Medienliste 63<br />
Playliste 63<br />
Senderliste 29<br />
Ethernet 76<br />
Externe Geräte 88<br />
Externe Medien 27<br />
abspielen 62<br />
aufnehmen 45<br />
im Heimnetzwerk 36<br />
Ordner aktualisieren 62<br />
suchen 61<br />
F<br />
Farbe 75<br />
Favoriten<br />
hinzufügen 56<br />
Internet-Adresse (URL) umbenennen 58<br />
löschen 58<br />
manuell anordnen 57<br />
umbenennen 57<br />
Favoritenliste IV, 20, 21, 54, 55, 56, 58, 68<br />
erstellen 56<br />
Favoriten hinzufügen 56<br />
Fernbedienung V, 4, 12<br />
Batterien einlegen 10<br />
programmieren 20, 104<br />
Fernprogrammierung 45<br />
Fernsehen II, 24<br />
Fernseher anschließen 8, 86, 87<br />
Fernseh-Modus 12, 14<br />
Flimmerreduktion 75<br />
Follow me TV 24, 33, 109<br />
G<br />
Gerätelautstärke 78<br />
Geräte-PIN 82<br />
Gewährleistung 95<br />
Grundeinstellungen 10<br />
H<br />
Haftungsbeschränkung 95<br />
Heimnetzwerk 36, 109<br />
Helligkeit 75<br />
Hinweise des Herstellers 93<br />
I<br />
Internet IV, 8, 19, 27, 54, 105, 108<br />
Adresse eingeben 54<br />
beenden 56<br />
Favoritenliste anzeigen 54<br />
Seite in Favoritenliste aufnehmen 55<br />
Seite wechseln 55<br />
surfen und fernsehen 55<br />
Text eingeben 55<br />
Verbindung herstellen 8<br />
Internet-Adresse 54<br />
Internet-Modus 12, 19<br />
Internet-Sicherheit 54, 81<br />
IP-Adresse 76, 77<br />
K<br />
Kabelanschluss anschließen 6<br />
Kontrast 75<br />
122 10600709985
Stichwörter<br />
Kopfhörer-Anschluss 5<br />
Kopierschutz 93<br />
L<br />
LAN 9, VII<br />
Land 78<br />
Lernfähige Tasten programmieren 20<br />
Lieferumfang 4<br />
Liste<br />
auswählen 68<br />
erstellen und verwalten 68<br />
Listeneinträge hinzufügen 68<br />
Listeneinträge kopieren 69<br />
Listeneinträge löschen 70<br />
Listeneinträge manuell anordnen 69<br />
Listeneinträge umbenennen 70<br />
löschen 70<br />
neu anlegen 68<br />
öffnen 68<br />
umbenennen 70<br />
Listen 21, 23, 68<br />
Listeneinträge<br />
hinzufügen 68<br />
kopieren 69<br />
löschen 70<br />
manuell anordnen 69<br />
umbenennen 70<br />
untergeordnete Listen 71<br />
Lizenz 95<br />
M<br />
Macrovision 45, 93<br />
Max. manuelle Aufnahme 79<br />
Medien<br />
aus Medienliste löschen 64<br />
hinzufügen 63<br />
manuell anordnen 64<br />
umbenennen 64<br />
Medienliste 18, 21, 46, 47, 50, 60, 63, 68<br />
Medien-Optionen 19, 61, 62<br />
Menüs 21<br />
navigieren 23<br />
Symbole 22<br />
Modus<br />
Aufnahme 12, 16<br />
Fernsehen 12<br />
Internet 12, 19<br />
Wiedergabe 12, 18<br />
MPEG2 52, 79<br />
Multicard-Leser 92<br />
N<br />
Nachlaufzeit 79<br />
Netzanschluss VII<br />
Netzkabel 9<br />
Netzleitung 4<br />
Netzwerk 76<br />
Netzwerk-Benutzer einrichten 77<br />
Netzwerkname (ESSID) 77<br />
O<br />
Online-Hilfe 13<br />
Optionen<br />
Medien 19<br />
Medien-Optionen 61, 62<br />
P<br />
Photo-CD 19<br />
Playliste 63, 68<br />
Port 76, 77<br />
Positionsmarken 49<br />
Programmieren<br />
Aufnahme 41<br />
lernfähige Tasten 20<br />
Progressive-Scan 87<br />
Proxyserver 76, 77<br />
R<br />
Recycling 93<br />
Reinigung 4<br />
Reparatur 4<br />
Router 9<br />
S<br />
S/PDIF-Leitung 4<br />
Satellit zuordnen 74<br />
Satelliten Name 73<br />
Satellitenantenne anschließen 5<br />
SCART AUX 88, 89, VII<br />
SCART TV 87<br />
SCART-Ausgangssignal 75<br />
SCART-Leitung 4<br />
SCART-TV VII<br />
Schnittanfang 47<br />
Schnittende 47<br />
Schnittmarken 48<br />
Seitenverhältnis 75<br />
Sender<br />
aus Senderliste löschen 30<br />
hinzufügen 29<br />
manuell anordnen 30<br />
umbenennen 30<br />
Senderliste II, 21, 29, 68, 73<br />
Sendernamen 113<br />
Sendersuchlauf 73<br />
Satellit zuordnen 74<br />
Service-Informationen 84<br />
Service-Zeitpunkt 82<br />
Settop-Box anschließen 91<br />
Sicherheitshinweise 2<br />
Software automatisch installieren 81<br />
Software über Internet laden 80<br />
Software-Informationen 83<br />
Software-Updates 83<br />
Software-Upgrades 83<br />
Sprache 19, 27, 46, 78<br />
10600709985 123
Stichwörter<br />
Sprachvariante 27<br />
Standardgateway 76, 77<br />
Statusanzeigen 33, 75<br />
Stromversorgung 2, 9<br />
Subnetzmaske 76, 77<br />
Suchen auf Empfänger 73<br />
Suchlauf Art 73<br />
S-VIDEO IN 5, 87, 88, 89<br />
S-VIDEO OUT 87, VII<br />
Symbole 22<br />
System wiederherstellen 111<br />
Systemeinstellungen 80<br />
Systemerweiterungen 3<br />
T<br />
Tastatur VI<br />
Tastaturbelegung 78<br />
Tasten<br />
allgemeine Tasten 12<br />
Aufnahme 16<br />
Aufnahmeschnitt 17<br />
Fernsehen II, 14<br />
Internet IV, 19<br />
Menüs IV<br />
navigieren in Menüs 23<br />
programmieren 20, 104<br />
Sender auswählen II, 29<br />
Text eingeben 20<br />
Time Shift II, 15<br />
Videotext 16<br />
Wiedergabe III, 18<br />
Text eingeben 20<br />
Time Shift 15, 24, 32, 107<br />
beenden 32<br />
starten 32<br />
Statusanzeige 33<br />
Timecode 52<br />
Track-Liste 19<br />
Transpondersuche 74<br />
Transport 2, 11<br />
TV- und Radio-Aufnahmen 19, 46<br />
TV-Programm 25, 38, 80, 93<br />
Andere Senderliste auswählen 39<br />
Datum auswählen 39<br />
Erinnerung setzen 39<br />
Informationen zur Sendung 39<br />
Sender umschalten 39<br />
Senderinformationen 39<br />
Senderübersicht 39<br />
Tagesübersicht 38<br />
TV-Programm über DVB 80<br />
TV-Programm-Daten 38, 80, 105<br />
tvtv-Service 82<br />
U<br />
Uhrzeit 78, 104<br />
Umwandeln 79<br />
Umwandeln in MPEG2 80<br />
Untertitel 19<br />
Update/Upgrade installieren 83<br />
UPnP 78, 118<br />
Urheberrecht 95<br />
V<br />
Verbindungsleitung 7<br />
Verschlüsselung (WLAN) 77<br />
VGA 87<br />
VGA (Progressive Scan) VII<br />
VIDEO IN 5, 88, 89<br />
Videotext 16<br />
Vorlaufzeit 79<br />
VPS 41, 79<br />
W<br />
WEP-Schlüssel<br />
Aktiver WEP-Schlüssel 77<br />
Wiedergabe III, 18, 25, 26, 46, 53<br />
externe Geräte 63<br />
externe Medien 61<br />
vom Camcorder 63<br />
vom DVD-Player 63, 88<br />
vom VHS-Videorecorder 63<br />
vom Videorecorder 88<br />
von einer Video-Kamera 63<br />
von einer Videokamera 88<br />
Wiedergabe-Modus 12, 18<br />
Wireless LAN 8, 10, 76<br />
Wireless LAN Router 9<br />
Wireless-LAN-USB-Adapter 9<br />
Z<br />
Zeit 78<br />
Zeitzone 78<br />
Zubehör 91<br />
124 10600709985
Anschlüsse auf der Rückseite des <strong>ACTIVY</strong> <strong>Media</strong> <strong>Center</strong>s<br />
1 2 3 4 5 6 7 8 9 10<br />
11 12 13 13<br />
1 Netzanschluss 11 7.1 CHANNEL AUDIO OUT-Anschlüsse<br />
2 SCART AUX-Anschluss<br />
(siehe Beschreibung unten)<br />
3 DV IN-Anschluss 12 VGA-Anschluss (für Beamer oder LCD-Bildschirm)<br />
4 z. Z. ohne Funktion 13 <strong>ACTIVY</strong>-<strong>Media</strong>-Link-Anschlüsse<br />
5 z. Z. ohne Funktion 14 LAN-Anschluss<br />
6 SCART TV-Anschluss 15 S-VIDEO OUT<br />
7 DIGITAL AUDIO OUT (optisch) 16 COMPONENT VIDEO OUT-Anschluss<br />
8 DIGITAL AUDIO OUT (koaxial)<br />
(siehe Beschreibung unten)<br />
9 DVI OUT-Anschluss<br />
10 Karte für den Kabel-, Satelliten- oder digital-terrestrischen<br />
Antennenanschluss<br />
7.1 CHANNEL AUDIO OUT-Anschlüsse COMPONENT VIDEO OUT-Anschluss (Y Pb Pr)<br />
1 CENTER<br />
2 R (Audio rechts)<br />
3 L (Audio links)<br />
4 SUB (Subwoofer)<br />
5 S-R (Surround rechts)<br />
6 S-L (Surround links)<br />
7 R-R (Surround rechts)<br />
8 R-L (Surround links)<br />
1 2<br />
3<br />
4 5 6<br />
7 8<br />
14<br />
15<br />
1 2<br />
1 Y (grüner Anschluss)<br />
2 Pb (blauer Anschluss)<br />
3 Pr (roter Anschluss)<br />
3<br />
16<br />
10<br />
VII
Notizen<br />
Die wichtigsten Daten Ihres <strong>ACTIVY</strong> <strong>Media</strong> <strong>Center</strong>s auf einen Blick. Tragen Sie hier die Daten Ihrer Konfiguration ein,<br />
damit Sie diese Informationen schnell zur Verfügung haben, wenn Sie diese benötigen.<br />
Gerät<br />
<strong>ACTIVY</strong> <strong>Media</strong> <strong>Center</strong><br />
Seriennummer/Identnr.<br />
Geräte-PIN<br />
tvtv-PIN<br />
tvtv-Login<br />
tvtv-Passwort<br />
Netzwerk/LAN<br />
Boxname/Arbeitsgruppe:<br />
DHCP<br />
Wireless LAN<br />
Boxname/Arbeitsgruppe:<br />
SSID (Netzwerkname):<br />
DHCP<br />
WEP-Verschlüsselung<br />
Provider-Daten<br />
Zugangsdaten:<br />
Kennwort/Passwort:<br />
Notizen:<br />
IP-Adresse:<br />
DNS:<br />
Subnetzmaske:<br />
Standard-Gateway:<br />
analog Kabel DVB-S (digital Satellit)<br />
0 0 0 0 Voreinstellung bei Auslieferung<br />
geänderte Geräte-PIN<br />
Ja<br />
Nein<br />
Ja<br />
Nein<br />
Nein<br />
Ja<br />
WAP Nein<br />
Gerätemodell (z.B. 530)<br />
Ja<br />
IP-Adresse:<br />
DNS:<br />
Subnetzmaske:<br />
Standard-Gateway:<br />
Schlüssel 1:<br />
(Aktiver WEP-Schlüssel)<br />
Schlüssel 2:<br />
Schlüssel 3:<br />
Schlüssel 4:<br />
(5 - 25 Zeichen)<br />
DVB-T (digital-terrestrisch)<br />
(Gleiche Einstellung wie am Router)<br />
(Gleiche Einstellung wie am Router)<br />
VIII
10600709985<br />
Copyright<br />
© Fujitsu Siemens Computers 2006<br />
SAP: 440000255<br />
EAN: 10600709985<br />
Published by<br />
Fujitsu Siemens Computers GmbH<br />
Domagkstraße 28<br />
80807 München, Germany<br />
Contact<br />
www.fujitsu-siemens.<strong>com</strong>/support