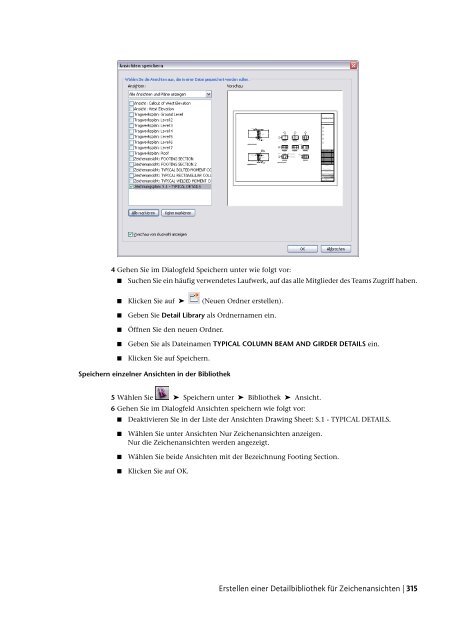- Seite 1 und 2:
Revit Structure 2010 Übungslektion
- Seite 3:
Portions relating to TIFF © Copyri
- Seite 6 und 7:
Kapitel 6 Einfügen von Wänden . .
- Seite 8 und 9:
viii
- Seite 11 und 12:
Verwenden der Übungslektionen In d
- Seite 13 und 14:
Zugreifen auf Übungsdateien Übung
- Seite 15 und 16:
Die Grundlagen In dieser Einheit er
- Seite 17 und 18:
Es gibt zwei Typen ansichtsspezifis
- Seite 19 und 20:
Die Bestandteile der Benutzeroberfl
- Seite 21 und 22:
Registerkarte der Multifunktionslei
- Seite 23 und 24:
Menü-Browser Über den Menü-Brows
- Seite 25 und 26:
Element im Schnellzugriff-Werkzeugk
- Seite 27 und 28:
Steuerelemente für Ansichten Die S
- Seite 29 und 30:
Wenn Sie die Maustaste freigeben, w
- Seite 31 und 32:
5 Klicken Sie auf das untere Steuer
- Seite 33 und 34:
Der Balken wird nach unten verschob
- Seite 35:
Starten eines Projekts In den Einhe
- Seite 38 und 39:
Dem Projekt hinzugefügte Stützenr
- Seite 40 und 41:
Hinzufügen neuer Ebenen 12 Schlie
- Seite 42 und 43:
In der nächsten Übungslektion wir
- Seite 44 und 45:
17 Wählen Sie die vertikale Raster
- Seite 47 und 48:
Importieren von RAC-Dateien In dies
- Seite 49 und 50:
Verknüpfen einer Revit Architectur
- Seite 51 und 52:
Das Dialogfeld Optionen für Kopier
- Seite 53 und 54:
Ein Symbol für Kopieren/Überwache
- Seite 55:
Modellieren eines Projekts In diese
- Seite 58 und 59:
Dem Tragwerk hinzugefügte Stahlst
- Seite 60 und 61:
Die Rasterlinien werden hervorgehob
- Seite 62 und 63:
Anzeigen der Stützen in 3D 17 Dopp
- Seite 64 und 65:
■ Klicken Sie im linken Bereich d
- Seite 66 und 67:
13 Wählen Sie wie folgt mehrere Ra
- Seite 69 und 70:
Einfügen von Wänden In dieser Ein
- Seite 71 und 72:
Die importierte Architekturzeichnun
- Seite 73 und 74:
14 Drücken Sie die Esc-Taste. Plat
- Seite 75 und 76:
Ändern der Abhängigkeit für die
- Seite 77 und 78:
Hinzufügen von Balken In dieser Ei
- Seite 79 und 80:
Übungsdatei ■ Klicken Sie auf
- Seite 81 und 82:
11 Drücken Sie die Esc-Taste. Anze
- Seite 83 und 84:
20 Drücken Sie die Entf-Taste. 21
- Seite 85 und 86:
3 Klicken Sie auf der Registerkarte
- Seite 87 und 88:
12 Klicken Sie in der Gruppe Filter
- Seite 89:
ANMERKUNG Die Modelllinien des Balk
- Seite 92 und 93:
hinzugefügter gekrümmter Balken H
- Seite 94 und 95:
Der Bogen wird an der Außenseite e
- Seite 96 und 97:
15 Schließen Sie die Datei und spe
- Seite 98 und 99:
Der gekrümmte Balken wird eingefü
- Seite 100 und 101:
Annäherungsdarstellung der Kurve f
- Seite 102 und 103:
Stahlbalkensystem Automatisches Pla
- Seite 104 und 105:
Balkensystem, mit Betonrahmen verbu
- Seite 106 und 107:
Skizzieren eines Balkensystems In d
- Seite 108 und 109:
12 Drücken Sie die Esc-Taste. Deak
- Seite 110 und 111:
ANMERKUNG Die Modelllinien des Balk
- Seite 112 und 113:
Angepasster Fachwerkbinder Hinzufü
- Seite 114 und 115:
ANMERKUNG Die standardmäßige Prat
- Seite 116 und 117:
16 Klicken Sie in der Gruppe Elemen
- Seite 118 und 119:
3 Klicken Sie in der Gruppe Element
- Seite 120 und 121:
16 Klicken Sie in der Optionsleiste
- Seite 122 und 123:
25 Drücken Sie zweimal die Esc-Tas
- Seite 124 und 125:
Übungsdatei ■ Klicken Sie auf
- Seite 126 und 127:
118 | Kapitel 11 Hinzufügen von Pl
- Seite 128 und 129:
120 | Kapitel 11 Hinzufügen von Pl
- Seite 130 und 131:
22 Klicken Sie in der Gruppe Gescho
- Seite 132 und 133:
124
- Seite 134 und 135:
Hinzufügen von Schachtöffnungen I
- Seite 136 und 137:
Hinzufügen von symbolischen Linien
- Seite 138 und 139:
17 Klicken Sie auf den Mittelpunkt
- Seite 140 und 141:
■ Klicken Sie im linken Bereich d
- Seite 142 und 143:
Zeichnen der oberen horizontalen St
- Seite 144 und 145:
Hinzufügen eines Plattenfundaments
- Seite 146 und 147:
Damit befinden Sie sich im Skizzier
- Seite 148 und 149:
Erstellen einer neuen Plattengröß
- Seite 150 und 151:
Der Pfahlkopf springt zur Mitte der
- Seite 152 und 153:
Das Fundament wird auf 90 Grad gedr
- Seite 154 und 155:
16 Klicken Sie, um den Pfahlkopf zu
- Seite 156 und 157:
Platzieren von Einzelfundamenten an
- Seite 158 und 159:
150
- Seite 160 und 161:
152
- Seite 162 und 163:
Auflagerbedingungen Prüfen des Ber
- Seite 164 und 165:
Ausführen der Prüfungen für den
- Seite 166 und 167:
In dieser Übung fügen Sie dem Tra
- Seite 168 und 169:
6 Klicken Sie in der Gruppe Auswahl
- Seite 170 und 171:
Lastkombinationen Für die nächste
- Seite 172 und 173:
Hinzufügen einer WIND1-Kombination
- Seite 174 und 175:
Die übertragenen Lastkombinationen
- Seite 176 und 177:
11 Klicken Sie in der Gruppe Auswah
- Seite 178 und 179:
170
- Seite 180 und 181:
172
- Seite 182 und 183:
Verlängern des Tragwerks bis zur D
- Seite 184 und 185:
ANMERKUNG Wählen Sie keine Element
- Seite 186 und 187:
Bearbeiten der Dachplatte ANMERKUNG
- Seite 188 und 189:
180
- Seite 190 und 191:
Bearbeiten einer flachen Platte In
- Seite 192 und 193:
4 Zeichnen Sie wie hier gezeigt ein
- Seite 194 und 195:
13 Zeichnen Sie einen vertikalen Sc
- Seite 196 und 197:
23 Fügen Sie eine Isolierschicht h
- Seite 198 und 199:
190
- Seite 200 und 201:
192
- Seite 202 und 203:
Bewehrung, lotrecht zu einer Arbeit
- Seite 204 und 205:
Öffnen des Biegeformbrowsers In Re
- Seite 206 und 207:
21 Ändern Sie auf dieselbe Weise d
- Seite 208 und 209:
7 Drücken Sie die Esc-Taste. Spieg
- Seite 210 und 211:
20 Klicken Sie, um die Bewehrung zu
- Seite 212 und 213:
5 Klicken Sie im Schnellzugriff-Wer
- Seite 214 und 215:
17 Drücken Sie die Esc-Taste. Wäh
- Seite 216 und 217:
15 Doppelklicken Sie im Projektbrow
- Seite 218 und 219:
Skizzieren der Flächenbewehrung Ä
- Seite 220 und 221:
Ändern der Sichtbarkeit der Schnit
- Seite 222 und 223:
14 Klicken Sie auf der Registerkart
- Seite 224 und 225:
Entfernen der Hauptbewehrung In der
- Seite 226 und 227:
25 Drücken Sie die Esc-Taste. Änd
- Seite 228 und 229:
Ändern des Bewehrungshakenstils Be
- Seite 230 und 231:
9 Drücken Sie die Esc-Taste. Ände
- Seite 232 und 233:
ANMERKUNG Die in Ihrer Datei verwen
- Seite 234 und 235:
226
- Seite 236 und 237:
Skizzieren von Bewehrung in der Pla
- Seite 238 und 239:
6 Klicken Sie in der Gruppe Zeichne
- Seite 240 und 241:
17 Klicken Sie in der Gruppe Bewehr
- Seite 242 und 243:
24 Drücken Sie die Esc-Taste. Plat
- Seite 244 und 245:
32 Drücken Sie zweimal die Esc-Tas
- Seite 246 und 247:
238
- Seite 248 und 249:
Detailausschnittsansicht Plan mit A
- Seite 250 und 251:
Der ausgewählte Plankopf ist eine
- Seite 252 und 253:
Erstellen von Schnitt- und Detailau
- Seite 254 und 255:
5 Drücken Sie die Esc-Taste. Ände
- Seite 256 und 257:
Öffnen der Detailausschnittsansich
- Seite 258 und 259:
Positionieren des Ansichtstitels 8
- Seite 260 und 261:
Ändern des Maßstabs für die Deta
- Seite 262 und 263:
254
- Seite 264 und 265:
Erstellen von Bemaßungen In dieser
- Seite 266 und 267:
Bearbeiten der Position von Bemaßu
- Seite 268 und 269:
17 Drücken Sie die Esc-Taste. Hinz
- Seite 270 und 271:
30 Schließen Sie die Datei, und sp
- Seite 272 und 273: ■ Klicken Sie in der Gruppe Auswa
- Seite 274 und 275: ■ Klicken Sie auf OK. 15 Drücken
- Seite 276 und 277: Übungsdatei ■ Klicken Sie auf
- Seite 278 und 279: 15 Geben Sie von oben nach unten de
- Seite 280 und 281: 272
- Seite 282 und 283: ■ Erstellen einer benutzerdefinie
- Seite 284 und 285: 3 Gehen Sie im Dialogfeld Balkenbes
- Seite 286 und 287: ■ Wählen Sie im Dialogfeld Besch
- Seite 288 und 289: 16 Wählen Sie die Beschriftung des
- Seite 290 und 291: ■ Klicken Sie im linken Bereich d
- Seite 292 und 293: 18 Drücken Sie die Esc-Taste. Spei
- Seite 294 und 295: ■ Anpassen der Typenliste ■ Ers
- Seite 296 und 297: Auswahl der in die Balkenliste aufz
- Seite 298 und 299: Bearbeiten der Familienparameter 29
- Seite 300 und 301: 29 Sortieren Sie unter Vorgesehene
- Seite 302 und 303: Auswählen eines Filters 6 Klicken
- Seite 304 und 305: 23 Klicken Sie im Dialogfeld Bautei
- Seite 306 und 307: Anpassen der Typenliste In dieser
- Seite 308 und 309: 17 Klicken Sie im Dialogfeld Bautei
- Seite 310 und 311: 29 Klicken Sie im Dialogfeld Bautei
- Seite 312 und 313: ■ Klicken Sie auf OK. Berechnen d
- Seite 314 und 315: ■ Wählen Sie unter Rundung die O
- Seite 316 und 317: ■ Wählen Sie für den Ebenentext
- Seite 318 und 319: ■ Klicken Sie im linken Bereich d
- Seite 320 und 321: 312 | Kapitel 24 Bauteillisten 21 P
- Seite 324 und 325: 7 Gehen Sie im Dialogfeld Speichern
- Seite 326 und 327: 3 Gehen Sie im Dialogfeld Ansichten
- Seite 328 und 329: 320 | Kapitel 25 Detaillierung ■
- Seite 330 und 331: 322 | Kapitel 25 Detaillierung 15 G
- Seite 332 und 333: Erstellen einer Schnittansicht 1 Do
- Seite 334 und 335: Dieses Dreieck markiert den Mittelp
- Seite 336 und 337: 31 Drücken Sie die Esc-Taste. Hinz
- Seite 338 und 339: 47 Drücken Sie die Esc-Taste. 48 S
- Seite 340 und 341: Hinzufügen von Detailelementen zur
- Seite 342 und 343: 19 Drücken Sie zweimal die Esc-Tas
- Seite 344 und 345: 3 Erweitern Sie im Projektbrowser d
- Seite 346 und 347: 20 Ziehen Sie das Bauteil der Decke
- Seite 348: 33 Zeichnen Sie eine Text-Führungs