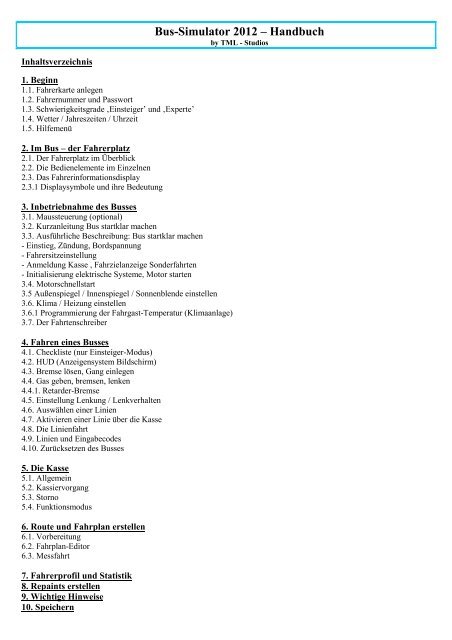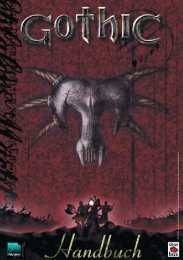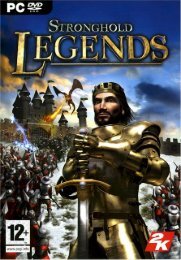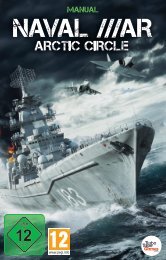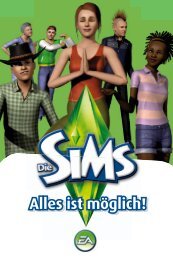Bus-Simulator 2012 – Handbuch
Bus-Simulator 2012 – Handbuch
Bus-Simulator 2012 – Handbuch
Sie wollen auch ein ePaper? Erhöhen Sie die Reichweite Ihrer Titel.
YUMPU macht aus Druck-PDFs automatisch weboptimierte ePaper, die Google liebt.
Inhaltsverzeichnis<br />
1. Beginn<br />
1.1. Fahrerkarte anlegen<br />
1.2. Fahrernummer und Passwort<br />
1.3. Schwierigkeitsgrade ‚Einsteiger’ und ‚Experte’<br />
1.4. Wetter / Jahreszeiten / Uhrzeit<br />
1.5. Hilfemenü<br />
2. Im <strong>Bus</strong> <strong>–</strong> der Fahrerplatz<br />
2.1. Der Fahrerplatz im Überblick<br />
2.2. Die Bedienelemente im Einzelnen<br />
2.3. Das Fahrerinformationsdisplay<br />
2.3.1 Displaysymbole und ihre Bedeutung<br />
3. Inbetriebnahme des <strong>Bus</strong>ses<br />
3.1. Maussteuerung (optional)<br />
3.2. Kurzanleitung <strong>Bus</strong> startklar machen<br />
3.3. Ausführliche Beschreibung: <strong>Bus</strong> startklar machen<br />
- Einstieg, Zündung, Bordspannung<br />
- Fahrersitzeinstellung<br />
- Anmeldung Kasse , Fahrzielanzeige Sonderfahrten<br />
- Initialisierung elektrische Systeme, Motor starten<br />
3.4. Motorschnellstart<br />
3.5 Außenspiegel / Innenspiegel / Sonnenblende einstellen<br />
3.6. Klima / Heizung einstellen<br />
3.6.1 Programmierung der Fahrgast-Temperatur (Klimaanlage)<br />
3.7. Der Fahrtenschreiber<br />
4. Fahren eines <strong>Bus</strong>ses<br />
4.1. Checkliste (nur Einsteiger-Modus)<br />
4.2. HUD (Anzeigensystem Bildschirm)<br />
4.3. Bremse lösen, Gang einlegen<br />
4.4. Gas geben, bremsen, lenken<br />
4.4.1. Retarder-Bremse<br />
4.5. Einstellung Lenkung / Lenkverhalten<br />
4.6. Auswählen einer Linien<br />
4.7. Aktivieren einer Linie über die Kasse<br />
4.8. Die Linienfahrt<br />
4.9. Linien und Eingabecodes<br />
4.10. Zurücksetzen des <strong>Bus</strong>ses<br />
5. Die Kasse<br />
5.1. Allgemein<br />
5.2. Kassiervorgang<br />
5.3. Storno<br />
5.4. Funktionsmodus<br />
6. Route und Fahrplan erstellen<br />
6.1. Vorbereitung<br />
6.2. Fahrplan-Editor<br />
6.3. Messfahrt<br />
7. Fahrerprofil und Statistik<br />
8. Repaints erstellen<br />
9. Wichtige Hinweise<br />
10. Speichern<br />
<strong>Bus</strong>-<strong>Simulator</strong> <strong>2012</strong> <strong>–</strong> <strong>Handbuch</strong><br />
by TML - Studios
1. Beginn<br />
1.1. Fahrerkarte anlegen<br />
Zuerst wird eine persönliche Fahrerkarte angelegt. Diese Fahrerkarte trägt der <strong>Bus</strong>fahrer immer mit sich.<br />
Hiermit meldet er sich immer im Fahrzeug an. Die Fahrerkarte ersetzt den früheren analogen Fahrtenschreiber.<br />
Alle wichtigen Informationen sind darauf gespeichert, welche auch für die Auswertung relevant sind.<br />
1.2. Fahrernummer und Passwort<br />
Passend zur persönlichen Fahrerkarte erhält nun jeder <strong>Bus</strong>fahrer auch eine persönliche Fahrernummer sowie ein<br />
Passwort.<br />
Damit meldet sich der <strong>Bus</strong>fahrer bei der Inbetriebnahme des <strong>Bus</strong>ses an.<br />
Wichtig! Notieren Sie sich beides und bewahren Sie es gut auf. Bei Verlust können diese Daten im Spiel<br />
nachgelesen werden (F1 Fahrerprofil)
1.3. Schwierigkeitsgrade ‚Einsteiger’ und ‚Experte’<br />
Es gibt 2 Schwierigkeitsgrade im Spiel.<br />
Hier die wichtigsten Unterschiede:<br />
‚ Einsteiger’<br />
Wenn Sie das erste Mal oder gelegentlich einen <strong>Simulator</strong> spielen, empfehlen wir zuerst in diesem Modus zu<br />
starten, damit Sie sich langsam vertraut machen können mit der Bedienung des <strong>Bus</strong>ses und des Gameplays.<br />
In diesem Modus gibt es eine interaktive Checkliste (siehe Bild rechts)<br />
Diese Liste ist untergliedert in 2 Themenbereiche:<br />
A: Inbetriebnahme eines <strong>Bus</strong>ses<br />
B: Fahren eines <strong>Bus</strong>ses<br />
Der Auswertungsumfang ist gegenüber dem Experten-Modus<br />
erheblich reduziert. Auch die Fehlertoleranz ist weitaus höher.<br />
Der <strong>Bus</strong> wird bereits fahrtüchtig bereitgestellt. Einige Funktionen<br />
wurden stark vereinfacht oder deaktiviert.<br />
Das Fahrverhalten und die Lenkung des <strong>Bus</strong>ses sind im Einsteiger-<br />
Modus vereinfacht wiedergegeben (casual). Die Lenkung kann<br />
dennoch über F11 benutzerdefiniert einstellen.
‚ Experte’<br />
Im Spiel werden Ihnen am unteren Bildrand Hilfetexte eingeblendet wenn eine Funktion nicht ausgeführt<br />
werden kann, z.B. weil noch eine Tür geöffnet ist oder ein Vorgang nicht abgeschlossen ist.<br />
Außerdem erhält man über die Hilfetexte Informationen über etwaige Zustände oder zu erwartende Aktionen.<br />
Die Hilfetexte können jederzeit über das Hilfemenü (F1) ab- und angeschaltet werden.<br />
TIPP: Schalten Sie sich am Anfang die Hilfetexte nicht ab und befolgen Sie die Hinweise. Die meisten<br />
Hilfetexte werden max. 5 Sek. lang angezeigt.<br />
Beachten Sie: Kleinste Fehler haben Auswirkung in der Auswertung.<br />
1.4. Wetter / Jahreszeiten / Uhrzeit<br />
Hilfetexte unten Mitte<br />
Das Wetter in unserem <strong>Bus</strong> <strong>Simulator</strong> ist dynamisch. So kann der Spieler innerhalb weniger Stunden mehrere<br />
Jahreszeiten und Wetterzustände erleben.<br />
NEU: Tages- und Jahreszeit können während des Spiels ständig manuell geändert werden (Taste F2), jedoch<br />
nur außerhalb von aktivierten Fahrplänen. Wird keine Auwahl getroffen, wird die Systemzeit übernommen.
1.5. Hilfemenü<br />
Jederzeit ist über die Taste ‚F1’ ein Hilfemenü aufrufbar. Es gibt einen Überblick über mögliche Optionen wie<br />
Das Wetter, Zeiteinstellung, Fahrerprofil oder Aktivierung der Checkbox.<br />
2. Im BUS <strong>–</strong> der Fahrerplatz<br />
2.1. Der Fahrerplatz im Überblick
2.2. Die Bedienelemente im Einzelnen<br />
Instrumententafel links (Taste Num 7)<br />
1 <strong>–</strong> Retarder Auto 6 <strong>–</strong> Funkt/Sprechwunsch<br />
2 <strong>–</strong> Retarder Direkt 7 <strong>–</strong> Lichtdrehschalter<br />
3 <strong>–</strong> ASR 8 <strong>–</strong> Deckenbeleuchtung<br />
4 <strong>–</strong> Warnblinkanlage 9 <strong>–</strong> Kassenbeleuchtung<br />
5 <strong>–</strong> Lautsprecher außen 10 <strong>–</strong> Scheibenwischer (Taste 8 und 9)<br />
Oben:<br />
1 - Obere Deckenbeleuchtung<br />
2 - Lifting
Instrumententafel rechts (Taste Num 9)<br />
1 <strong>–</strong> Retarder Stufen 0-4 (Taste ‚Pos1’ und ‚Ende’) 6 <strong>–</strong> Türsperre<br />
2 <strong>–</strong> Haltestellenbremse 7 <strong>–</strong> Türfreigabe<br />
3 <strong>–</strong> Kneeling 8 <strong>–</strong> Gangauswahl<br />
4 <strong>–</strong> Kinderwagen 9 <strong>–</strong> Tür 1<br />
5 <strong>–</strong> Schulfahrschaltung 10 <strong>–</strong> Tür 2<br />
Oben:<br />
1 <strong>–</strong> Display durchschalten<br />
2 <strong>–</strong> System / Info<br />
3 <strong>–</strong> Beenden
Kombiinstrument (Taste NUM 8)<br />
1 <strong>–</strong> Tachometer<br />
2 <strong>–</strong> Kontrolllampen<br />
3 <strong>–</strong> Fahrerinformationsdisplay<br />
Fahrtenschreiber (Taste NUM Entf )<br />
1 <strong>–</strong> Fahrer 1, Statuswahl<br />
2 <strong>–</strong> Kartenauswurf (Fahrer 1)<br />
3 <strong>–</strong> Kartenauswurf (Fahrer 2)<br />
4 <strong>–</strong> Fahrer 2<br />
5 <strong>–</strong> Fortschaltung im Menü<br />
6 <strong>–</strong> Durchschalten Anzeige / Status<br />
7 <strong>–</strong> Bestätigung<br />
8 <strong>–</strong> Durchschalten Anzeige / Status
Zündstartschalter (NUM 6)<br />
1 <strong>–</strong> Zündschloss (Stufe 0 <strong>–</strong> 3)<br />
Klimagerät (Taste NUM 4)<br />
Eine ausführliche Beschreibung aller Bedienelemente mit Programmieranleitung finden Sie<br />
unter Punkt 3.6.
Seitenpanel (Taste NUM 5)<br />
1 <strong>–</strong> Fahrerfenster Auf/Ab 2 <strong>–</strong> Elektrische Anlage Ein/Aus 3 <strong>–</strong> Dachluken Öffnen/Schließen<br />
4 <strong>–</strong> Motor Ein/Aus 5 <strong>–</strong> Feststellbremse (Tasten ‚Rück’ und ‚Einfg’)<br />
2.3. Das Fahrerinformationsdisplay<br />
Das Fahrerinformationsdisplay ist ein Statusanzeiger der Funktions- und Störungsinformationen anzeigen<br />
kann.<br />
Diese werden in drei Gruppen unterteilt: Betriebsanzeigen, Fahrbetrieb und Haltebetrieb.<br />
Nach Einschalten der Bordspannung € werden die Betriebsanzeigen im Bildschirm nacheinander selbsttätig<br />
durchgeschaltet.<br />
Bei Einschalten der Außenbeleuchtung wechselt das Display auf eine umgekehrte / inverse Darstellung.<br />
Das Display unterteilt sich in einen oberen und unteren Anzeigebereich.<br />
Die oberen Informationen können mit der Taste „I“ durchgeschaltet werden und enthalten u.a. Informationen<br />
über Kraftstoff, Öldruck, Bremsdruck oder über Türzustände und Bremszustände.<br />
Das unteren Informationen können mit der Taste „U“ durchgeschaltet werden und enthalten u.a. Informationen<br />
über Temperatur, Haltestellennamen oder die aktuelle Uhrzeit.
2.3.1 Displaysymbole und ihre Bedeutung<br />
Antriebs-Schlupf-Regelung aktiv<br />
(Daueranzeige)<br />
Antriebs-Schlupf-Regelung inaktiv<br />
Feststellbremse aktiv<br />
Dachluken offen (Daueranzeige)<br />
Rampenwunsch (von innen oder aussen<br />
aktiviert)<br />
Knickschutz aktiv (Daueranzeige)<br />
Niveauregelung (Daueranzeige). Wenn<br />
Fahrzeug angehoben oder abgesenkt.<br />
Windschutzscheibenheizung (SA) aktiv<br />
(Daueranzeige)<br />
Absenkanlage (Absenken aktiv)<br />
Absenkvorgang beendet (Daueranzeige)<br />
Bremse. Anfahrsperre oder mit Symbol<br />
Feststellbremse aktiv.<br />
3. Inbetriebnahme des <strong>Bus</strong>ses<br />
3.1. Maussteuerung<br />
Neutralanzeige Automatikgetriebe<br />
Getriebeöl (zu heiß wenn gesondert<br />
angezeigt wird)<br />
Haltewunsch. Nach Drücken des „Stop-<br />
Tasters“ im Fahrgastraum.<br />
Manuelle Türöffnung 2. Tür,<br />
Kinderwagenwunsch (von innen oder aussen<br />
aktiviert)<br />
Klimaanlage aktiv (Daueranzeige)<br />
Kraftstoffvorrat (gering wenn gesondert<br />
angezeigt)<br />
Retarder aktiv (Daueranzeige)<br />
Zusatzheizung aktiv (Daueranzeige)<br />
Türen geschlossen.<br />
Türen geöffnet.<br />
Türen gesperrt.<br />
Türflügel gesperrt.<br />
Der <strong>Bus</strong> kann teilweise mit der Maus in Betrieb genommen werden. Mit der Taste ‚Alt’ wird im <strong>Bus</strong> der<br />
Mauszeiger aktiviert/deaktiviert. Alle mit der Maus bedienbaren Schalter und Taster sind beschriftet. Fahren<br />
Sie mit dem Mauszeiger darüber, um dessen Funktionen zu erfahren.<br />
Alle Drehschalter (z.B. Lichtdrehschalter) drehen sich mit der linken Maustaste rechts herum und mit der<br />
rechten Maustaste links herum.<br />
3.2. Kurzanleitung <strong>Bus</strong> startklar machen<br />
1. Gehe zur Halle und betätige den Schalter links neben dem Tor. Betrete danach die Halle und gehe zur<br />
vorderen Tür des <strong>Bus</strong>ses. Steige anschließend in den <strong>Bus</strong> und drücke die (Taste <strong>–</strong> C) um hinter dem Lenkrad<br />
Platz zu nehmen.<br />
Übrigens, Sie können auch den Gelenkbus aktivieren, indem Sie in der Halle die Tafel suchen, mit der<br />
Aufschrift <strong>–</strong> Werkstattplan <strong>–</strong> Steigen Sie anschließend in den <strong>Bus</strong> und drücken die (Taste <strong>–</strong> C) um hinter dem<br />
Lenkrad Platz zu nehmen.
Um einen <strong>Bus</strong> mit einem bestimmten Werbe-Repaint auszuwählen, gehe in das Hilfe-Menü (F1) und drücke<br />
dort den Button „Repaints“.<br />
2. P <strong>–</strong> Zündung an (Stufe 1)<br />
3. E <strong>–</strong> Bordspannung einschalten<br />
4. ENTER Kassenkamera <strong>–</strong> Ansicht<br />
5. Fahrernummer und Passwort eingeben (Maus)<br />
6. Dienstnummer und Linie eingeben (Maus)<br />
7. In Cockpitkamera wechseln (ENTER)<br />
8. P <strong>–</strong> Initialisierung (Stufe 2)<br />
9. BITTE WARTEN<br />
10. P <strong>–</strong> Motor starten<br />
3.3. Ausführliche Beschreibung: <strong>Bus</strong> startklar machen<br />
Einstieg, Zündung, Bordspannung<br />
Checkliste:<br />
1. Steige in den <strong>Bus</strong> ein<br />
Gehe zur Halle und betätige den Schalter links neben dem Tor. Betrete danach die Halle und gehe zur vorderen<br />
Tür des <strong>Bus</strong>ses. Steige anschließend in den <strong>Bus</strong> und drücke die (Taste <strong>–</strong> C) um hinter dem Lenkrad Platz zu<br />
nehmen.<br />
Übrigens, Sie können auch den Gelenkbus aktivieren, indem Sie in der Halle die Tafel suchen, mit der<br />
Aufschrift <strong>–</strong> Werkstattplan <strong>–</strong> Steigen Sie anschließend in den <strong>Bus</strong> und drücken die (Taste <strong>–</strong> C) um hinter dem<br />
Lenkrad Platz zu nehmen.<br />
Checkliste:<br />
2. P für Zündung an (Stufe 1)<br />
3. E Bordspannung einschalten<br />
Schalten Sie die Zündung ein mit der Taste ‚P’ sowie die Bordspannung mit der Taste ‚E’.<br />
Fahrersitzeinstellung<br />
Nachdem die Bordspannung eingeschalten wurde (Taste ‚E’), öffnet sich ein weiteres Menü. Hier können Sie<br />
sich mit den angebotenen F-Tasten den Fahrersitz nach Ihren eigenen Wünschen anpassen.<br />
Mit der Taste „F12“ speichern und schliessen Sie das Menü. Mit der Taste „F11“ können Sie das Menü ohne<br />
jegliche Speicherung schliessen.<br />
Sie können diese Anwendung jederzeit im <strong>Bus</strong> in der Fahreransicht mit ‚F12’ aufrufen.
Kasse einrichten, Fahrzielanzeige Sonderfahrten<br />
Checkliste:<br />
4. ENTER Kassenkamera <strong>–</strong> Ansicht<br />
5. Fahrernummer und Passwort eingeben (Maus)<br />
6. Dienstnummer und Linie eingeben (Maus)<br />
Mit Betätigen der ‚ENTER’ <strong>–</strong> Taste gelangen Sie zur Kasse. Geben Sie hier mit der Maus auf den Tasten der<br />
Kasse Ihre Fahrernummer und das Passwort ein (siehe auch Punkt 1.2).<br />
Bestätigen Sie jede Eingabe mit Klick auf die grüne ‚BEST’ <strong>–</strong> Taste unten rechts.<br />
Durch erneutes drücken der „ENTER“-Taste gelangen Sie wieder in die Fahreransicht.<br />
Nun öffnet sich ein neues Fenster. Hier finden Sie eine Auswahl an Fahrzielanzeige-Codes (siehe Bild unten).<br />
Verwenden Sie einen dieser Codes, wenn Sie sich KEINE Dienstnummer aus dem Depot geholt haben. Sie<br />
können dieses Menü-Fenster jederzeit mit der Taste „F10“ aufrufen (nur in der Fahrersicht aufrufbar /<br />
aktiviert !)
In diesem Fall geben Sie als Dienstnummer: 11111111 ein und einen der Codes aus dem nächsten Fenster.<br />
ACHTUNG: Mit diesen Codes wird KEIN Fahrplan aktiviert. Das bedeutet, hier werden KEINE<br />
Fahrgäste einsteigen und es wird auch KEINE Auswertung stattfinden.<br />
Wenn Sie sich aus dem Depot eine Dienstnummer geholt haben, schließen Sie dieses Fenster und folgen<br />
Sie den Anweisungen auf dem Kassendisplay<br />
Für Korrekturen klicken Sie mit der Maus auf die rote Taste ‚C’ auf der Kasse.<br />
Checkliste:<br />
7. In Cockpitkamera wechseln<br />
Wechseln Sie mit der mittleren Maustaste (Scrollrad) nun zurück in die Fahreransicht<br />
Initialisierung elektrische Systeme, Motor starten<br />
Checkliste:<br />
8. P Initialisierung (Stufe 2)<br />
9. BITTE WARTEN !<br />
10. P <strong>–</strong> Motor starten<br />
Nach Betätigen der ‚P’ <strong>–</strong> Taste dauert es einen kleinen Moment bis die Initialisierung der elektrischen Systeme<br />
(Systemcheck) abgeschlossen ist. Es wird vom Hersteller empfohlen, diesen Systemcheck bis zum Ende<br />
durchlaufen zu lassen. Der Motor sollte erst dann gestartet werden, wenn im Display ein <strong>Bus</strong> erscheint. Nun<br />
kann der Motor gestartet werden. Hierfür drücken Sie nochmals die Taste ‚P’.<br />
Nur Experten-Modus:<br />
ACHTUNG!!! Im Experten-Modus darf der Motor erst eingeschaltet werden, wenn der Tachograph<br />
einsatzbereit ist. (siehe Abschnitt 3.7)<br />
Weiterhin achten Sie auf die Außentemperatur. Sollte diese niedriger sein als Minus 11 Grad, muss der<br />
Kraftstoffzusatz vorgeheizt werden. (Siehe Abschnitt „Klima / Heizung einstellen“, Abschnitt: Zusatz-<br />
Heizung ein/aus<br />
3.4. Motorschnellstart<br />
Die Motorschnellstart-Funktion eignet sich u.a. für Betriebspausen an Endhaltestellen oder zeitlich begrenzten<br />
Aufenthalten. Der Vorteil hierbei ist, dass die Initialisierung der Elektrik nicht erneut durchlaufen werden muss<br />
und ein schneller Start des Motors, ohne evtl. Vorheizen des Motors, möglich ist. Der Motorschnellstart lässt<br />
sich mit der Taste 6 aktivieren. Vorraussetzung ist, dass der Motor ebenfalls mit der Taste 6 abgeschaltet wurde<br />
und nicht mit der Taste „O“.
3.5 Außenspiegel / Innenspiegel / Sonnenblende einstellen<br />
Überprüfen Sie zuerst, ob die Spiegeldarstellung aktiviert ist, siehe Spiel-Menü unter ‚Einstellungen’ <br />
‚Grafikeinstellungen’ Spiegel.<br />
Um einen der beiden Außenspiegel, den Innenspiegel oder die Sonnenblende in eine gewünschte Position zu<br />
bringen bzw. auszurichten, aktivieren Sie den Mauspfeil mittels der „Alt“-Taste.<br />
Halten Sie die linke Maustaste gedrückt und bewegen Sie den Mauspfeil hoch, runter oder links und rechts um<br />
die Einstellungen zu verändern.<br />
3.6. Klima / Heizung einstellen<br />
Behalten Sie immer die Innentemperatur im Fahrer-Display im Auge. Um zum Bedienteil zu gelangen, drücken<br />
Sie die Taste „Num 4“.<br />
Im Experten-Modus wird eine fehlerhafte Bedienung der Heizung und Klimaanlage als Fehler in der Statistik<br />
gewertet. Achten sie deshalb immer darauf, dass es weder zu warm, noch zu kalt im <strong>Bus</strong> ist.<br />
Bedienteil Klima / Heizung<br />
1 <strong>–</strong> Luft-Verteiler 2 <strong>–</strong> Fahrersitz-Temperatur 3 <strong>–</strong> Gebläse<br />
4 <strong>–</strong> Klima vorne 5 <strong>–</strong> Umluft 6 <strong>–</strong> Fahrgastraum-Temperatur<br />
7 <strong>–</strong> Zusatzheizung 8 <strong>–</strong> Reheat<br />
Bedienelemente:<br />
Luft-Verteiler<br />
Voraussetzung: Bordspannung muss an sein!<br />
Nur im Fahrerbereich.<br />
Stufe 1: Belüftung unten<br />
Stufe 2: Belüftung unten und an der Windschutzscheibe<br />
Stufe 3: Belüftung oberer Bereich und an der Windschutzscheibe<br />
Stufe 4: Entfrostung Windschutzscheibe<br />
Fahrersitz-Temperatur<br />
Voraussetzung: Bordspannung muss an sein!<br />
Die Temperatur kann stufenlos erhöht / verringert werden. Warm wird die Gebläse-Luft erst, wenn der Motor<br />
läuft!
Gebläse<br />
Voraussetzung: Bordspannung muss an sein!<br />
Die Gebläse-Richtung wird mit dem Schalter Luft-Verteiler festgelegt (nur Fahrerbereich).<br />
Klimaanlage vorn<br />
Voraussetzung: Motor muss laufen, Fahrersitz-Temperatur Schalter im blauen Bereich, Außentemperatur über<br />
12 Grad!<br />
Wenn eingeschaltet, leuchtet die Kontrolllampe an der Taste. Der Fahrerbereich wird nun gekühlt und kann bei<br />
Bedarf mittels des Fahrersitz-Temperatur Reglers variabel eingestellt werden.<br />
Umluft<br />
Voraussetzung: Bordspannung muss an sein!<br />
Wenn eingeschaltet, leuchtet die Kontrolllampe an der Taste. Die Dachluken werden geschlossen. Der<br />
Umluftbetrieb ist aktiv für ca. 10 Minuten.<br />
Bei manueller oder automatischer Abschaltung des Umluftbetriebes erlischt die Kontrolllampe und die<br />
Dachluken öffnen sich.<br />
Reheat-Funktion ein/aus<br />
Voraussetzung: Bordspannung muss an sein!<br />
Wenn eingeschaltet, leuchtet die Kontrolllampe. Die maximale Laufzeit beträgt ca. 30 Min. Danach wird diese<br />
Funktion automatisch abgeschaltet.<br />
Zusatzheizung ein/aus<br />
Voraussetzung: Bordspannung muss an sein!<br />
Die Zusatzheizung dient dem Vorheizen des Treibstoffs bei sehr kalten Außentemperaturen. Die Zusatzheizung<br />
kann nur manuell aktiviert werden.<br />
Fahrgastraum-Temperatur <strong>–</strong> Steuerung ein/aus<br />
Voraussetzung: Motor muss laufen!<br />
Wenn eingeschaltet, leuchtet die Kontrolllampe an der Taste. Standardmäßig beträgt die Temperatur im<br />
Fahrgastraum 22 Grad.<br />
3.6.1 Programmierung der Fahrgastraum-Temperatur (Klimaanlage) <strong>–</strong> Funktion nur im Experten-<br />
Modus möglich<br />
Voraussetzung: Bordspannung muss an sein!<br />
2 x Taster betätigen, um in den Programmier-Modus zu gelangen. Wenn die Kontrollleuchten blinken, kann die<br />
Temperatur eingestellt werden.<br />
Über die Tasten Umluft und Zusatzheizung kann die Temperatur in 2er Schritten erhöht oder minimiert werden.<br />
Maximal einstellbare Temperatur ist 28 Grad, minimal sind es 20 Grad.<br />
Die eingestellte Temperatur wird durch die blinkenden LED (in den Tasten) wie folgt angezeigt:<br />
- 20 Grad: es blinkt die untere Taste (Zusatzheizung)<br />
- 22 Grad: es blinken die untere und die mittlere Taste<br />
- 24 Grad: es blinkt die mittlere<br />
- 26 Grad: es blinken die mittlere und die obere Taste (Umluft)<br />
- 28 Grad: es blinkt die obere Taste<br />
Um die Eingabe zu bestätigen, muss die mittlere Taste gedrückt werden. Wenn die LED´s aufhören zu blinken,<br />
ist die Programmierung abgeschlossen.
3.7 Der Fahrtenschreiber (nur im Experten-Modus aktiv !)<br />
Oberhalb des Fahrers befindet sch der digitale Fahrtenschreiber (Tachograph). Mit der Taste „Entf (Num)“<br />
gelangen Sie in die Nahansicht.<br />
Vor jedem Fahrtbeginn müssen Sie sich mit ihrer Fahrerkarte beim Gerät anmelden.<br />
Anmelden am System<br />
Bewegen Sie die Maus mit gedrückter linker Taste vertikal über den Einschubschlitz von „Fahrer 1“ um die<br />
Karte einzustecken. Die Daten auf der Karte werden nun ausgelesen.<br />
Nachfolgend werden im Display die letzte Entnahme der Karte angezeigt. Bestätigen Sie die Anmeldung mit<br />
„OK“. Sie sind nun am System angemeldet und ihre Fahrten werden aufgezeichnet.<br />
Im Display sehen Sie abschließend die Standardanzeige mit der aktuellen Uhrzeit, die maximal gefahrene<br />
Geschwindigkeit und in der zweiten Zeile das Symbol für „sonstige Arbeitszeit“, „Karte eingesteckt“ und der<br />
Gesamtkilometerstand.<br />
Tipp: Im Menü können Sie auch die Sprache von Deutsch auf Englisch wechseln.<br />
Festlegen der Lenk- und Ruhezeit<br />
<br />
<br />
<br />
Standardmäßig ist 2 x 4:00 Std. als Lenkzeit und 0:30 min. als Ruhepause vorgegeben. Sie können die Lenkzeit<br />
allerdings in 15 min.-Schritten verändern. Die Zeit der Ruhepause können Sie nicht manuell verändern da Sie<br />
automatisch angepasst wird.<br />
Achtung ! Mit Beginn der Fahrt bzw. der Schicht lässt sich die maximale Lenkzeit für den laufenden Tag im<br />
Menü nicht mehr verändern !<br />
Drücken Sie mit der Maus auf die Taste „Menü“, es erscheint der Modus „max. Lenkzeit“. Verändern Sie die<br />
Zeit mit Klick auf die Pfeiltasten hoch / runter (min = 0:30 Std., max = 4:30 Std.). Wenn Sie die Lenkzeit fertig<br />
eingestellt haben können Sie mit einem weiteren Klick auf die Menütaste im Modus „min. Ruhezeit“ die<br />
automatisch errechnete Ruhezeit sehen die mindestens eingehalten werden muss. Zum Abspeichern verlassen<br />
Sie einfach das Menü mit Klick auf die Menütaste.<br />
Beachten Sie, dass die max. Lenkzeit x 2 gerechnet wird. Also bedeuten 4:00 Std. Lenkzeit: 2 x 4 Std. = 8:00<br />
Std. Lenkzeit !
Beginn und Ende der Fahrt<br />
Nachdem Sie nun ggf. die Lenkzeit eingestellt und das Menü verlassen haben können Sie den Motor starten.<br />
Auf der Standardanzeige wechselt das Symbol von „sonstige Arbeiten“ in „Fahrer / Lenkzeit“.<br />
Nachdem Sie nun ihre erste Tour beendet und an der Endhaltestelle angekommen sind, können Sie im Display<br />
ihre gefahrene Höchstgeschwindigkeit ( im Beispiel: 48.3 km/h) und die gefahrenen Gesamtkilometer ablesen (<br />
1.9 km)<br />
Schalten Sie nun den Motor mit der Taste „6“ aus.<br />
Wichtig ! Die Funktionen des Fahrtenschreibers sind bei laufendem Motor deaktiviert um eine Manipulation<br />
auszuschließen.<br />
Erneut wechselt das Symbol unten links von „Fahrer / Lenkzeit“ in „sonstige Arbeiten“. Damit ihre Pausenzeit<br />
korrekt registriert wird müssen Sie mit der Maus ein mal auf die Taste „1“ drücken. Es erscheint unten links das<br />
Symbol für „Pause- Ruhezeit“. Nun können Sie mit der Maus die „Pfeil nach unten“-Taste drücken um die<br />
Gesamtzeit ihrer Fahrt und der gemachten Pause abzulesen (im Beispiel: gefahren = 4 min., Pause = 1 min.)<br />
Ist ihre Pause zu Ende, starten Sie den Motor mit der Taste „6“. Automatisch wechselt unten links das Symbol<br />
von „Pause- Ruhezeit“ in „Fahrer / Lenkzeit“ und Sie können mit ihrer Rücktour beginnen.<br />
Ist ihre Schicht zu Ende und Sie sind mit ihrem <strong>Bus</strong> auf dem Betriebshof angekommen schalten Sie ihren Motor<br />
komplett mit der Taste „O“ aus. Drücken Sie nun mit der Maus am Fahrtenschreiber die Auswurftaste (rechts<br />
neben der 1). Ihre Daten werden nun gespeichert (für den Fall, dass Sie am Tage mehr als eine Schicht<br />
absolvieren müssen) und bei erneutem Einschub des selben Tages aufgerufen.<br />
Eine komplett neue Schicht mit neuer Lenkzeit ist erst mit dem Start eines neuen Spiels möglich.
4. Fahren des <strong>Bus</strong>ses<br />
4.1. Checkliste (nur Einsteiger-Modus)<br />
Nachdem der Motor gestartet wurde (Taste ‚P’), öffnet sich auf der linken Seite eine Checkliste, die die jeweils<br />
nächsten Schritte anzeigen um den <strong>Bus</strong> erfolgreich fortbewegen zu können.<br />
Die Checkliste kann jederzeit an- und abgeschaltet werden über das Hilfemenü (F1).<br />
4.2. HUD (Anzeigesystem auf dem Bildschirm)<br />
Die HUD-Anzeige oben mittig am Bildschimrand erscheint automatisch, sobald der Motor eingeschaltet ist. Es<br />
zeigt die gerade aktiven Funktionen oder jeweiligen Zustände des <strong>Bus</strong>ses an.<br />
Beispiel aktivierte Funktionen im Bild:<br />
P = Feststellbremse aktiviert<br />
N = Gangschaltung steht auf Neutral<br />
= Blinker rechts
4.3. Bremse lösen, Gang einlegen<br />
Im HUD (Erklärung siehe Punkt 4.2) sehen Sie zwei Symbole: P und N. Diese zeigen an, dass im Moment die<br />
Feststellbremse aktiv ist und sich der Gangwahlschalter auf N für Neutral befindet.<br />
So legen Sie den Gang von N <strong>–</strong> neutral auf D <strong>–</strong> Drive ein:<br />
Betätigen Sie die dauerhaft die Fußbremse und legen Sie den Gangwahlschalter auf D (Taste ‚Nach-oben’).<br />
So lösen Sie die Feststellbremse:<br />
Drücken Sie die ‚RÜCK’ <strong>–</strong> Taste und zusätzlich die „Einfg“-Taste.<br />
4.4. Gas geben, bremsen, lenken<br />
Mit folgenden Tasten können Sie beschleunigen, bremsen und lenken:<br />
- Beschleunigen: ‚PFEIL-NACH-OBEN’ <strong>–</strong> Taste<br />
- Bremsen: ‚PFEIL-NACH-UNTEN’ <strong>–</strong> Taste<br />
- Lenken: ‚PFEIL-NACH-LINKS’ und ‚PFEIL-NACH-RECHTS’ <strong>–</strong> Tasten<br />
Im HUD (siehe Punkt 4.2) wird Ihnen während der Fahrt die aktuelle Geschwindigkeit angezeigt.<br />
4.4.1. Retarder-Bremse<br />
Der Retarder dient hauptsächlich zum Abbremsen des Fahrzeugs ohne die verschleißbehafteten Radbremsen zu<br />
benutzen. Je nach Ausstattung des <strong>Bus</strong>ses können verschiedene Retarder installiert sein. Der <strong>Bus</strong> im Spiel<br />
verfügt über drei Retardertypen.<br />
Normal (Standard / automatisch)<br />
Mit der Taste „R“ wird der Standardretarder aktiviert. Dieser wird automatisch angesteuert sobald das<br />
Bremspedal benutzt wird. Dieser Retarder wird vorrangig im Stadtverkehr eingesetzt.<br />
Direkt<br />
Mit der Taste „T“ wird der Retarder „direkt“ eingeschaltet. Er wird mit höchster Stufe aktiviert sobald man das<br />
Gaspedal zurücknimmt. Dieser Retarder wird vorrangig bei bergigen Straßenverhältnissen eingesetzt.<br />
Manuell (Stufe 0-4)<br />
Die manuelle Retarderbremse wird mit der Taste „Pos1“ hoch- (0-4) und mit „Ende“ abgeschaltet (4-0)<br />
Dieser Retardertyp wird vorrangig bei langen Gefällen dosiert eingesetzt.<br />
Der manuelle Retarder darf nicht im längeren Dauerzustand aktiviert sein !<br />
Andernfalls wird die Retarderleistung neutralisiert und das Getriebeöl unzulässig erhitzt.<br />
Mit der Taste „F9“ können Sie sich jederzeit den Zustand der aktivierten Retarder anzeigen lassen.
4.5. Einstellung <strong>Bus</strong>-Lenkung / Lenkverhalten<br />
Das Menü wird im <strong>Bus</strong> mit der Taste ‚F11’ aufgerufen.<br />
Sie können hier anhand von Schiebereglern das Verhalten des <strong>Bus</strong>lenkrades nach Ihren Wünschen verändern.<br />
4.6. Auswählen einer Linie<br />
Um eine Linie auszuwählen gehen Sie in der Depot-Halle an den „Dienstplan“ und klicken darauf sobald die<br />
gelbe Schrift erscheint.<br />
Alternative oder während einer Linienfahrt können Sie den Auswahldialog auch jederzeit mit „F7“ aufrufen.<br />
Wählen Sie eine Linie aus, und drücken Sie den „weiter“- Button. Im folgenden Fahrplan-Fenster, was Sie<br />
jederzeit mit „F8“ aufrufen können, kommt eine detailierte Übersicht inklusive der Dienstnummer. Merken<br />
oder notieren Sie die Dienst-, Linien- und Richtungsangaben und geben diese zur gegebenen Zeit in die Kasse<br />
ein.
4.7. Aktivieren einer Linie über die Kasse<br />
Bevor Sie die Linieneingabe machen, müssen Sie sich mit ihrer ‚Fahrernummer’ und dem dazu gehörigen<br />
‚Sicherheitscode’ an der Kasse anmelden. Anschließend muss die ‚Dienstnummer’ eingegeben werden. Diese<br />
erfahren Sie, wenn Sie über die Fahrplanübersicht (F7) einen Fahrplan auswählen. Wenn die ‚Dienstnummer’<br />
nicht bekannt ist, geben Sie 8x die „1“ ein. Tippen Sie nun die Liniennumer ein und bestätigen oder wählen den<br />
Kurs für die Hin- oder Rückfahrt (EIN / AUS)<br />
Anschließend werden ihnen in der Karte (Tab) eine rote und eine gelbe Linie angezeigt. Die rote Linie führt Sie<br />
zur Starthaltestelle, welche durch ein grünes H gekennzeichnet ist. Kurz bevor Sie die Starthaltestelle erreichen,<br />
ist die erste automatische Ansage hörbar.
4.8. Die Linienfahrt<br />
Nach Ankunft an der Starthaltestelle betätigen Sie die Haltestellenbremse (ENTF) und öffnen alle Türen<br />
(NUM 1, NUM 2/ NUM 3). An dieser Stelle können Sie wählen zwischen manueller Türöffnung oder<br />
automatischer Türfreigabe (M). Bei dieser Funktion öffnet sich die hintere bzw. die beiden hinteren Türen nur,<br />
wenn Fahrgäste aussteigen möchten und schließen sich automatisch wieder, wenn alle Fahrgäste ausgestiegen<br />
sind, die aussteigen möchten.<br />
Bei Abfahrtzeitpunkt (wenn keine Verfrühung mehr angezeigt wird) schließen Sie alle Türen und fahren zur<br />
nächsten Halstestelle. Die Haltestellenbremse wird automatisch gelöst, sobald Sie Gas geben.<br />
Wenn nur eine Tür offen ist, ist automatisch die Anfahrsperre aktiviert. Um losfahren zu können, müssen alle<br />
Türen geschlossen sein. Schließe zuvor alle Türen.<br />
Bei Ankunft an der Endhaltestelle steigen alle Fahrgäste aus und auf der Fahrzielanzeige ist „nicht einsteigen“<br />
zu lesen.<br />
An der Endhaltestelle haben Sie nun die Möglichkeit die Rücktour zu fahren. Klicken Sie dazu die blaue F-<br />
Taste auf der Kasse und den nach rechts zeigenden Pfeil bis „Kurs“ auf dem Display steht. Bestätigen Sie mit<br />
der „BEST“-Taste und ihnen wird die Linie angezeigt, die Sie zuletzt gefahren sind. Wechseln Sie die Richtung<br />
über die Pfeil-Tasten in die entgegen gesetzte und bestätigen Sie mit der „BEST“-Taste. Nun erscheint an der<br />
Fahrzielanzeige die gewünschte Linie.<br />
Außerdem können Sie über die Funktionstaste auf der Kasse auch die Linie ändern. Über die F7-Taste können<br />
Sie sich eine Linie aussuchen (Meldung „Fahrplan abbrechen mit „Ja“ bestätigen). Klicken Sie anschließend<br />
die F-Taste und mit der Pfeil-Taste bis „Linie“ auf dem Display steht. Bestätigen Sie und geben Sie die<br />
gewünschte Liniennummer und anschließend die Richtung ein.<br />
4.9. Linien und Eingabecodes<br />
Linie: 4 (Code: 40) Hin: 14 min. Rück: 15 min.<br />
Linie: 8 (Code: 80) Hin: 15 min. Rück: 12 min.<br />
Linie: 15 (Code: 150) Hin: 26 min. Rück: 31 min.<br />
Linie: 27 (Code: 270) Hin: 18 min. Rück: 20 min.<br />
Linie: 39 (Code: 390) Hin: 24 min. Rück: 18 min.<br />
Linie: 72 (Code: 720) Hin: 17 min. Rück: 22 min.<br />
Linie: M11 (Code: 111) Hin: 14 min. Rück: 21 min.<br />
Linie: M53 (Code: 531) Hin: 20 min. Rück: 21 min.<br />
Linie: N41 (Code: 412) Hin: 22 min. Rück: 20 min.<br />
Linie: N64 (Code: 642) Hin: 11 min. Rück: 9 min.<br />
Linie: X86 (Code: 863) Hin: 14 min. Rück: 17 min.<br />
M = Metroline, Code: xx1<br />
N = Nachtlinie, Code: xx2<br />
X = Express, Code: xx3
4.10. Zurücksetzen des <strong>Bus</strong>ses<br />
Sollte man mit dem <strong>Bus</strong> einmal in eine ausweglose Situation gelangen indem man weder vor- noch zurückfahren kann<br />
bzw. sich festgefahren hat, so kann man mittels der Zurücksetzen-Funktion den <strong>Bus</strong> befreien. Dies erreicht man indem<br />
man mit der „Esc“-Taste das Menü aufruft und den Button „Fahrzeug zurücksetzen anklickt.<br />
Bitte unbedingt beachten, dass der <strong>Bus</strong> beim zurücksetzen wieder in die Depot-Halle zurückgesetzt wird !<br />
Evtl. muß ein begonnene Linienfahrt erneut aktiviert werden.<br />
5. Kasse<br />
5.1. Allgemein<br />
Wenn Sie sich auf dem Fahrersitz befinden, erreichen Sie die Kasse über die ENTER-Taste. Über das Mausrad<br />
oder rechte Maustaste gelangen Sie zum Kassentisch. Dies benötigen Sie für den Kassiervorgang.<br />
5.2. Kassiervorgang<br />
Wenn ein Fahrgast einen Fahrschein möchte, wechseln Sie in die Kassenkamera (ENTER). Es wird ihnen<br />
angezeigt, um welche Art Fahrgast es sich handelt (Normal, Rentner, Student, Invalide). Dieser legt ihnen Geld<br />
auf den Kassentisch, was Sie über anklicken aufnehmen. Geben Sie nun die Gattung des Fahrgastes ein und den<br />
Betrag, den er ihnen ausgehändigt hat. Daraufhin bekommen Sie den Betrag angezeigt, der an den Fahrgast<br />
zurück gezahlt werden muss (Rückgeld). Sie können dies in Form von Hartgeld und Scheinen tun. Die Münzen<br />
befinden sich in den Röhrchen und die Scheine im Kassenfach unter den Röhrchen.<br />
Klicken Sie zuletzt noch auf die grüne „BEST“-Taste auf der Kasse, um den Fahrschein zu drucken.
5.3. Storno<br />
Manchmal kann es passieren, dass man z. B. die falsche Gattung oder auch einen falschen Betrag in die Kasse<br />
eingegeben hat. Hier besteht die Möglichkeit, den letzten Fahrschein zu stornieren. Der Kassiervorgang muss<br />
dazu vollständig beendet sein (Fahrschein bereits gedruckt).<br />
Dazu drücken Sie die Taste „Storno“ auf der Kasse. Bestätigen Sie anschließend mit der „BEST“-Taste. Auf<br />
dem Display erscheint „DER FAHRSCHEIN WIRD STORNIERT“. Klicken Sie abermals die „BEST“-Taste.<br />
Dann werden der Gesamtbetrag ohne Storno und der Gesamtbetrag mit Storno angezeigt. Nach kurzer Zeit<br />
(ohne etwas zu klicken) wird ein Stornierungsschein gedruckt und auf dem Kassentisch liegt der<br />
zurückgegebene Fahrschein des Fahrgastes, den Sie wieder aufnehmen.<br />
Führen Sie danach den kompletten Kassiervorgang noch einmal durch.<br />
5.4. Funktionsmodus<br />
Die Kasse hat einen erweiterten Funktionsmodus den Sie über die blaue Taste „F“ aufrufen können.<br />
Innerhalb des Modus können Sie weitere Funktionen und Statusanzeigen mit den blauen Pfeiltasten ( / )<br />
vor- und zurückschalten. Der Funktionsmodus beinhaltet folgende Kategorien:<br />
Geschlossen<br />
In diesem Modus verriegeln Sie die Kasse in all ihren Funktionen um Sie (z.B. bei Verlassen des Fahrzeugs<br />
während einer Pause) vor Missbrauch zu schützen. Um die Kasse wieder zu entriegeln drücken Sie mit dem<br />
Mauspfeil auf die rote „C“-Taste und anschließend auf die Funktionstaste „F“. Geben Sie dann ihren<br />
vierstelligen Sicherheitscode ein und drücken die Bestätigungstaste.<br />
Kurs<br />
Dieser Modus bestimmt allgemein die Richtung einer Route: „EIN“ (Hinfahrt / Route 1) und „AUS“ (Rückfahrt<br />
/ Route 2). Die Richtungen können Sie mittels der blauen Pfeiltasten auswählen.<br />
Den Kurs-Modus benutzen Sie sowohl für eine neue, als auch für eine bestehende Linie.<br />
Linie<br />
Modus für die Linieneingabe. Bei aktivierten Linien ist ein Wechsel erst an der Endhaltestelle möglich.
FAM (Dienstende)<br />
Dieser Modus beinhaltet drei Funktionen:<br />
Inspektor: Dieser Bereich ist für den Fahrer nicht zugänglich.<br />
Voll: Übersicht der gesamt verkauften Tickets und des eingenommenen Fahrgeldes. Mit Klick auf die<br />
Bestätigungstaste werden die Stornos angezeigt. Mit einer weiteren Bestätigung werden die Daten an die<br />
Zentrale übermittelt und alle Werte auf Null gesetzt.<br />
Vorläufig: Übersicht der derzeitig gesamt verkauften Tickets und des eingenommenen Fahrgeldes.<br />
Zeitmessung<br />
Aktiviert die Zeitmessung nach Eingabe der zu messenden Linie und des Kurses. Die Zeitmessung wird für die<br />
Berechnung von erstellten Linien mit Fahrplan benötigt.<br />
6. Route und Fahrplan erstellen<br />
6.1. Vorbereitung<br />
Im <strong>Bus</strong>-<strong>Simulator</strong> <strong>2012</strong> haben Sie die Möglichkeit auch eigene Routen mit Fahrplan zu erstellen.<br />
Entweder planen Sie ihre Route aus freien Stücken oder Sie orientieren sich an den vorhandenen Haltestellen<br />
die in der Stadt verteilt sind. Als wichtige Hilfsmittel dienen ihnen dazu der Stadtplan und die Haltestellenkarte<br />
die dem Spiel beiliegen.<br />
Notieren Sie sich die Haltestellencodes (lt. der Haltestellen-Karte) in der Reihenfolge die später der <strong>Bus</strong><br />
abfahren soll, sowohl für die Hin- als auch für die Rückroute. Die roten Haltestellencodes sind normale<br />
Haltestellen, die blauen sind Betriebshaltestellen am Ende einer Tour. Die Endhaltestelle kann jede beliebige<br />
Haltestelle in der Stadt sein. Wir empfehlen aber die blauen Betriebshaltestellen zu nutzen da hier Buchten<br />
vorhanden sind.<br />
Andernfalls kommt es vor, dass sich hinter dem <strong>Bus</strong> der KI-Verkehr staut.
6.2. Der Fahrplan-Editor<br />
Öffnen Sie nun den Fahrplan-Editor im Hauptverzeichnis des Spieleordners (…:\....\astragon\<strong>Bus</strong>-<strong>Simulator</strong><br />
<strong>2012</strong>\Bin_Basic (oder High)\Schedule Wizzard.exe)<br />
1 <strong>–</strong> Hier vergeben Sie ihrer Linie eine zwei- oder dreistellige ID die später für die Aktivierung der Linie<br />
benötigt wird. Der ID-Code kann frei gewählt werden.<br />
2 <strong>–</strong> Hier geben Sie eine Tour-ID ein die zwischen Hin- und Rückfahrt unterscheidet. Für die Hinfahrt nehmen<br />
Sie z.B. die „1“ und für die Rückfahrt die „2“.<br />
3 <strong>–</strong> Im Feld Line-Text tippen Sie die Liniennummer ein (max. dreistellig) die später an der Zielanzeige des<br />
<strong>Bus</strong>ses erscheint. Sie können sowohl Ziffern als auch Buchstaben verwenden (X1, M1…)<br />
4 <strong>–</strong> In die Felder „Target-Text 1 + 2“ geben Sie den Namen der Zielhaltestelle ein bzw. den Zielort. Die Wahl<br />
des Namens oder die Bezeichnung der Ortsangabe kann frei gewählt werden (z.B.: „Scharnfeld, Nelkenstr.“,<br />
„Nelkenstr. E. Maierhofstr.“)<br />
Die zwei Eingabefelder unterscheiden sich in die obere und untere Textzeile die später in der Zielanzeige des<br />
<strong>Bus</strong>ses angezeigt wird.<br />
5 <strong>–</strong> Reihenfolge der festgelegten Haltestellen-IDs.<br />
6 <strong>–</strong> Eingabe der Haltestellen-ID laut der Haltestellen-Karte. Tippen Sie in diesem Feld die ID ein und klicken<br />
dann auf „Add“. Sollten Sie sich einmal vertan haben können Sie eine ID mit „Remove“ löschen.<br />
7 <strong>–</strong> Fahrzeit zwischen den Haltestellen. Geben Sie hier einfach jeweils eine „1“ ein. Die genaue Fahrzeit wird<br />
später bei der Messfahrt ermittelt und in die Fahrplan-Datei übernommen.<br />
8 <strong>–</strong> Geben Sie hier einen Standard-Preis für eine einfache Fahrt ein (Schreibweise: 0.00)<br />
9 <strong>–</strong> Gesamtzeit einer Tour.<br />
10 <strong>–</strong> Alle Startzeiten ab der ersten Haltestelle.
11 <strong>–</strong> Geben Sie hier die Abfahrtszeiten der ersten Haltestelle (ID) ein. Damit erstellen Sie also einen<br />
Fahrplantakt. Tippen Sie die Uhrzeit ein, getrennt mit einem Punkt (0.00) und klicken Sie auf „Add“. Sollten<br />
Sie sich einmal vertan haben können Sie eine Uhrzeit mit „Remove“ löschen.<br />
Beispiel: Der erste <strong>Bus</strong> des Tages fährt um 5.00 Uhr. Der Zweite um 5.10 Uhr, der Dritte um 5.20 Uhr.<br />
Die wäre bis dahin ein 10-Minuten-Takt.<br />
Bitte beachten Sie, dass die letzte Fahrplanfahrt (einschl. evtl. Verspätung) nicht über die Zeit 23.59 Uhr<br />
hinausgeht. Ebenso lassen Sie die erste Fahrt erst ab 0.00 Uhr starten. Andernfalls kann es zu falschen<br />
Zeitberechnungen kommen.<br />
Validate <strong>–</strong> Prüfung auf Gültigkeit der gemachten Eingaben.<br />
Preview File <strong>–</strong> Vorschau der Fahrplan-Datei (.sch-Datei)<br />
File New <strong>–</strong> Anlegen einer neuen Fahrplan-Tour.<br />
File Load <strong>–</strong> Laden einer bestehenden Fahrplan-Datei (.sch-Datei)<br />
File Save <strong>–</strong> Speichern einer neuen oder veränderten Fahrplan-Datei. Achten Sie darauf, dass die Datei im<br />
richtigen Verzeichnis abgespeichert wird:<br />
…: astragon\<strong>Bus</strong>-<strong>Simulator</strong> <strong>2012</strong>\Data\Schedules<br />
Nachdem Sie eine neue Fahrplan-Tour erstellt haben müssen Sie eine Messfahrt auf ihrer Linie machen damit<br />
u.a. Verspätungen korrekt angezeigt werden.<br />
6.3. Messfahrt<br />
Um die Messfahrt zu aktivieren gehen Sie bitte wie folgt vor:<br />
Nach dem Einschalten der Bordspannung („Taste E“) wechseln Sie in die Kassenansicht mit der „Enter“ Taste.<br />
Geben Sie, wie im Display angezeigt, ihre Fahrernummer und den Sicherheitscode ein. Danach erscheint das<br />
Menü Fahrzielanzeige mit den Codes für die Sonderziele. Klicken Sie auf den Button „Verlassen“ und geben<br />
im Kassensystem als Dienstnummer acht mal die Eins ein (11111111).<br />
Nun geben Sie als Liniennummer einen der Sondercodes ein (z.B.: 905 für Messfahrt)<br />
Im Display erscheint Betrag, Summe, Wechselgeld. Tippen Sie jetzt auf die Taste „F“ und schalten<br />
Mit „Pfeil-rechts“ das Menü durch bis „Zeitmessung“ und bestätigen dies mit der grünen Taste.<br />
Als nachfolgende Liniennummer geben Sie nun ihre Liniennummer ein die Sie auch im Schedule-Wizzard im<br />
Feld „Line-ID“ eingegeben haben.<br />
Zuletzt wählen Sie noch die Richtung ihrer Linie. Mit den beiden Pfeiltasten wählen Sie EIN oder AUS. EIN<br />
steht für die Hinroute (Route / Kurs 1) und AUS für die Rückroute (Route / Kurs 2)<br />
Nun ist die Zeitmessung aktiviert und Sie sehen in der Navigation eine rote Linie die Sie zur ersten Haltestelle<br />
(gekennzeichnet mit einem grünen H-Symbol) ihrer Route führt.
Beginnen Sie ihre Zeitmessung an der ersten Haltestelle und folgen ihrer festgelegten Route (gelbe Linie in der<br />
Navigation).<br />
Fahren Sie in einem normalen Tempo als würden Sie Fahrgäste befördern und halten dabei an jeder Haltestelle<br />
ordnungsgemäß an.<br />
Beachten Sie die rechts im HUD-Display erscheinende Haltezeit die in Sekunden angezeigt wird. Fahren Sie<br />
nicht vorher los!<br />
Wenn Sie die Endhaltestelle erreicht haben wird das System dies anzeigen und die Messung ist gespeichert und<br />
abgeschlossen.<br />
Für die Messung der Rücktour gehen Sie bitte alle Schritte erneut durch. Eine sofortige Messung der Rücktour<br />
ist nicht möglich.<br />
7. Fahrerprofil und Statistik<br />
Im Hilfemenü (Taste „F1“) gelangen Sie mit Klick auf den Button „Profil“ in das Fahrerprofil.<br />
Dort sind alle wichtigen Daten zum Fahrer hinterlegt.<br />
Weiterhin finden Sie dort eine dynamische Bemessung u.a. über ihr fahrerisches Können, ihre Pünktlichkeit<br />
oder ihrer allgemeinen Beliebtheit. Diese Parameter werden durch ihre Vorgehensweise während einer<br />
Linienfahrt ständig beeinflusst und aktualisiert.
Mit Klick auf den Button „Statistik“ können Sie sich ein detailliertes Fehlerprotokoll im Einsteiger- oder<br />
Expertenmodus anzeigen lassen. Dort erfahren Sie welche Fehler Sie während des Betriebes gemacht haben.<br />
Das Protokoll zeigt einen aktuellen und einen vorherigen Stand ihrer gemachten Fehler, so dass Sie ständig<br />
einen Vergleich über ihre Verbesserungen haben.
8. Repaints erstellen<br />
Die Repaints bestehen aus mehreren Texturen, und einer „config.XML“.<br />
Die einzelnen Repaints werden durch Unterordner voneinander getrennt um Sie übersichtlich zu halten und<br />
einen einfachen Austausch mit der Community zu ermöglichen.<br />
Zu finden sind die Repaints im Spiel-Hauptverzeichnis/Data/Repaints/REPAINTNAME/Textures<br />
Die Texturnamen dürfen NICHT verändert werden, da Sie sonst vom Spiel nicht erkannt und zugeordnet<br />
werden können.<br />
Das Dateiformat MUSS „.DDS“ sein.<br />
Texturliste: Speicherformat<br />
-Bodymap_Gelenkbus DXT5<br />
-Bodymap_Gelenkbus_gloss DXT1<br />
-Bodymap_solo002 DXT5<br />
-Bodymap_solo002_gloss DXT1<br />
-fahrertuer_front DXT1<br />
-faltenbalg DXT1<br />
-felge_hinten DXT1<br />
-felge_vorne DXT1<br />
-haltestange DXT1<br />
-lenkrad DXT1<br />
-logo DXT1<br />
-nummernschild_hinten DXT1<br />
-nummernschild_vorne DXT1<br />
-piktogramme DXT5<br />
-piktogramme_rueckseite DXT5<br />
-radkappe_hinten DXT5<br />
-radkappe_vorne DXT5<br />
-reifen DXT1<br />
-reifenprofil DXT1<br />
-sitzpolster DXT1<br />
-stopknopf_rund DXT1<br />
Einige Texturen haben besondere Funktionen, wie z.B. die „radkappe_vorne“ und „radkappe_hinten“. Beide<br />
Texturen können über den Alpha-Kanal unsichtbar gemacht werden, sodass im Spiel die Felge zu sehen ist.<br />
Um die Radkappe anzuzeigen muss der Alphakanal mit absolutem Weiss gefüllt werden.<br />
(RGB-Wert: 255,255,255)<br />
Um die Radkappe auszublenden muss der Alphakanal mit absolutem Schwarz gefüllt werden.<br />
(RGB-Wert: 0,0,0)<br />
Texturen mit Alphakanal müssen als DXT5 - *.DDS gespeichert werden.<br />
Texturen ohne Alphakanal sollten als DXT1 - *.DDS gespeichert werden.<br />
Lackierung der Karosse:<br />
Die Lackierung der Karosse besteht aus zwei Texturen, beim 12-Meter Standardbus aus:<br />
„Bodymap_solo002.DDS“<br />
„Bodymap_solo002_gloss.DDS“<br />
- beim 18-Meter Gelenkbus aus:<br />
“Bodymap_Gelenkbus.DDS”<br />
„Bodymap_Gelenkbus_gloss.DDS“
Die Bodymap ohne Zusatz „gloss“ ist zuständig für die farbliche Lackierung und z.B. Werbung auf den<br />
Seitenfenstern sowie für Durchsichtigkeiten.<br />
Die Bodymap mit Zusatz „gloss“ ist für den Glanz im Spiel zuständig.<br />
Speziell bei Werbeaufklebern die über die Fenster gehen muss der Alphakanal in der Bodymap und der Glanz<br />
in der Bodymap_gloss entsprechend angepasst werden. (Beispiel Repaint: „SWF-BCCS“).<br />
config.XML<br />
Für jedes Repaint wird eine „config.XML“ benötigt, die im Ordner des Repaints liegt.<br />
In der config.XML sind einige Infos gespeichert wie der Name des Repaints, Repaintersteller, Version und eine<br />
kurze Beschreibung zum Repaint.<br />
Um das Repaint im Spiel auswählen zu können, gehen Sie im Spiel in das Hilfemenü (F1) und drücken dort auf<br />
den Button „Repaints“.<br />
9. Wichtige Hinweise<br />
Wenn während des Spielens vermehrt Soundaussetzer auftreten und/oder die KI-Fahrzeuge bzw. Fußgänger<br />
oder Fahrgäste vermehrt „herumspinnt“ oder Sie mehr oder weniger oft Nachladeruckler feststellen, kann dies<br />
ein Zeichen von Rechnerüberlastung sein. Des Weiteren können auch Treiber veraltet sein (z. B. der<br />
Grafikkarte).<br />
Versuchen Sie zunächst das folgende:<br />
1. Schließen Sie möglichst alle Hintergrundprogramme z. B. Internetseiten, Internetradio, E-Mailprogramme<br />
usw.<br />
2. Verlassen Sie das Spiel und gehen Sie ins Spielemenü zu den „Grafikeinstellungen“. Setzen Sie möglichst<br />
viele Optionen dort herunter bzw. schalten Sie diese ab. Wir empfehlen mit diesen anzufangen:<br />
„Schattendetails“ auf „off“ stellen, „Spiegel“ ausschalten (Häkchen rausnehmen), „Sichtweite“ herunterstellen<br />
auf „low“, „Auflösung“ herunterstellen z. B. 1024 x 768.<br />
3. Aktualisieren Sie die Grafikkartentreiber.<br />
10. Speichern<br />
Das Spiel wird in kurzen Zeitabständen automatisch im Hintergrund abgespeichert. Allerdings kann keine<br />
genaue Szene bzw. kein letzter Standort erneut aufgerufen werden. Es werden nur die erspielten Daten (Profil,<br />
Kilometerstand etc.) gespeichert, sodass jeder erneute Spielbeginn in der Depothalle beginnt.<br />
Um einen gespeicherten Stand aufzurufen klicken sie im Anfangsmenü einfach auf „Spiel fortsetzen“.