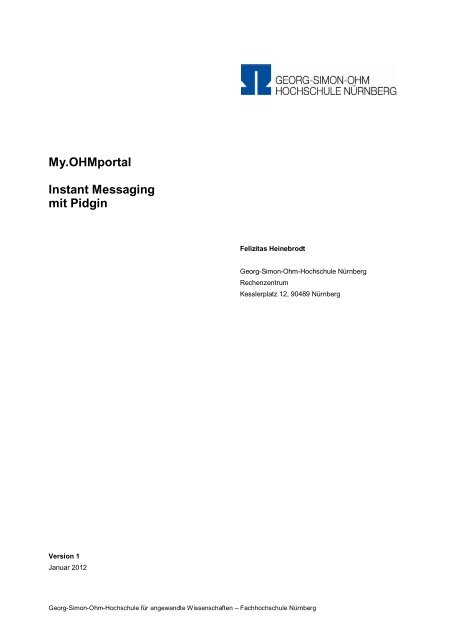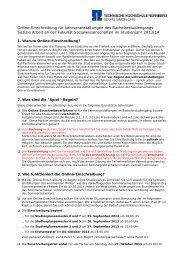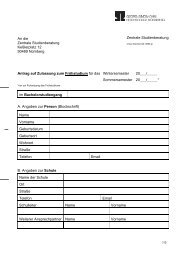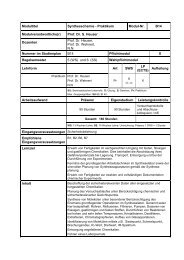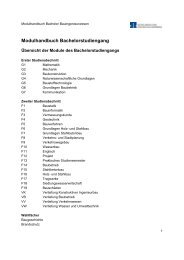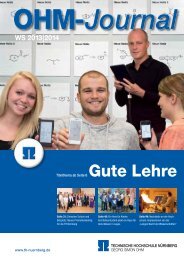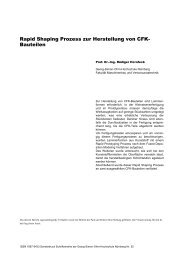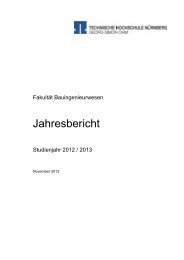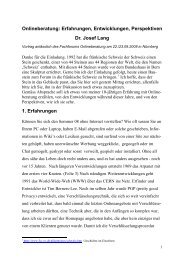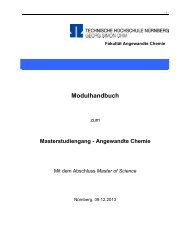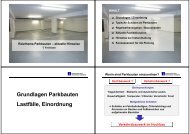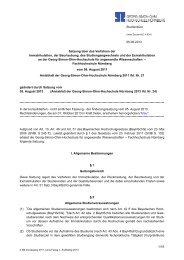Installationsanleitung für Pidgin - Georg-Simon-Ohm-Hochschule ...
Installationsanleitung für Pidgin - Georg-Simon-Ohm-Hochschule ...
Installationsanleitung für Pidgin - Georg-Simon-Ohm-Hochschule ...
Sie wollen auch ein ePaper? Erhöhen Sie die Reichweite Ihrer Titel.
YUMPU macht aus Druck-PDFs automatisch weboptimierte ePaper, die Google liebt.
My.OHMportal<br />
Instant Messaging<br />
mit <strong>Pidgin</strong><br />
Version 1<br />
Januar 2012<br />
Felizitas Heinebrodt<br />
<strong>Georg</strong>-<strong>Simon</strong>-<strong>Ohm</strong>-<strong>Hochschule</strong> Nürnberg<br />
Rechenzentrum<br />
Kesslerplatz 12, 90489 Nürnberg<br />
<strong>Georg</strong>-<strong>Simon</strong>-<strong>Ohm</strong>-<strong>Hochschule</strong> <strong>für</strong> angewandte Wissenschaften – Fachhochschule Nürnberg
Informationen des Rechenzentrums der <strong>Georg</strong>-<strong>Simon</strong>-<strong>Ohm</strong>-<strong>Hochschule</strong> Nürnberg Seite 1<br />
My.OHMportal<br />
Instant Messaging<br />
mit <strong>Pidgin</strong><br />
Chat bezeichnet die elektronische Kommunikation in<br />
Echtzeit über das Internet. Bei Instant Messaging<br />
wird der Chat nicht in einem öffentlichen Chatraum<br />
geführt, sondern nur zwischen denjenigen, die sich<br />
mittels der entsprechenden Software untereinander<br />
als mögliche Gesprächspartner identifiziert haben.<br />
My.OHMportal bietet Ihnen dazu die Möglichkeit. Sie<br />
müssen dazu zunächst ein Programm wie <strong>Pidgin</strong> auf<br />
Ihrem PC installieren.<br />
Inhalt<br />
1 Benötigte Zugangsdaten .............................. 1<br />
2 Download/Installation ................................... 1<br />
3 Einrichtung .................................................. 2<br />
4 Kontakte/Buddys ......................................... 2<br />
5 Kommunikation............................................ 2<br />
1 Benötigte Zugangsdaten<br />
XMPP (Jabber)<br />
Server: my.ohmportal.de<br />
Verbindungssicherheit: Alte SSL-Methode<br />
Verbindungsport: 5223<br />
Benutzername: E-Mail-Adresse<br />
(E-Mail / Domain getrennt)<br />
2 Download/Installation<br />
Zunächst laden Sie <strong>Pidgin</strong> auf Ihren PC.<br />
Auf der Internetseite<br />
http://www.pidgin.im/<br />
steht Ihnen das Programm <strong>für</strong> verschiedene Betriebssysteme<br />
zur Verfügung.<br />
Nach dem Download beginnt die Installation<br />
My.OHMportal - Instant Messaging mit <strong>Pidgin</strong><br />
Weiter<br />
Sie bestätigen das Lizenzabkommen.<br />
Weiter<br />
Hier setzen Sie einen Haken vor<br />
GTK + Runtime-Umgebung<br />
Desktop und/oder Startmenü<br />
Und klicken auf<br />
Weiter<br />
Im nächsten Fenster wählen Sie<br />
Installieren<br />
Nach der vollständigen Installation klicken Sie auf<br />
Weiter Fertigstellen
Informationen des Rechenzentrums der <strong>Georg</strong>-<strong>Simon</strong>-<strong>Ohm</strong>-<strong>Hochschule</strong> Nürnberg Seite 2<br />
3 Einrichtung<br />
Jetzt müssen Sie <strong>Pidgin</strong> <strong>für</strong> Ihre Kommunikation einrichten.<br />
Dazu starten Sie <strong>Pidgin</strong> und klicken auf<br />
Konto bearbeiten<br />
In der Registerkarte Erweitert geben Sie ein:<br />
Protokoll: XMPP<br />
Benutzer: Vorname.Nachname<br />
Domain: ohm-hochschule.de<br />
Passwort: Ihr OHMportal-Passwort<br />
Studierende geben bei Benutzername ihren<br />
my.OHMportal-Benutzernamen ein: also z.B.<br />
musterfrauel12345<br />
In der Registerkarte Erweitert wählen Sie<br />
Verbindungssicherheit: Alte SSL-Methode verwenden<br />
Erlaube Klartext-Authentifikation …<br />
Verbindungsport: 5223<br />
Server: my.ohmportal.de<br />
Dieses neue Konto auf dem Server anlegen<br />
My.OHMportal - Instant Messaging mit <strong>Pidgin</strong><br />
Durch Klick auf<br />
Speichern<br />
beenden Sie die Einrichtung des Messaging-Clients.<br />
4 Kontakte/Buddys<br />
Kollegen oder Kommilitonen, die Sie per Chat kontaktieren<br />
möchten, müssen Sie zunächst als Buddy anlegen.<br />
Dazu wählen Sie<br />
Buddys<br />
Buddy hinzufügen<br />
Als Benutzername geben Sie die E-Mail-Adresse<br />
Ihres Kollegen/Kommilitonen an.<br />
Sie können Ihre verschiedenen Buddys in Gruppen<br />
organisieren. Dazu geben Sie im unteren Feld eine<br />
Gruppe Ihrer Wahl an.<br />
Um das Fenster zu schließen, klicken Sie auf<br />
Hinzufügen<br />
Jetzt bekommt Ihr Kollege/Kommilitone in seinem<br />
<strong>Pidgin</strong> eine Anfrage und kann dem Kontakt zustimmen.<br />
5 Kommunikation<br />
Um eine Gespräch zu beginnen, doppelklicken Sie<br />
auf den entsprechenden Buddy in Ihre Kontakte-Liste.