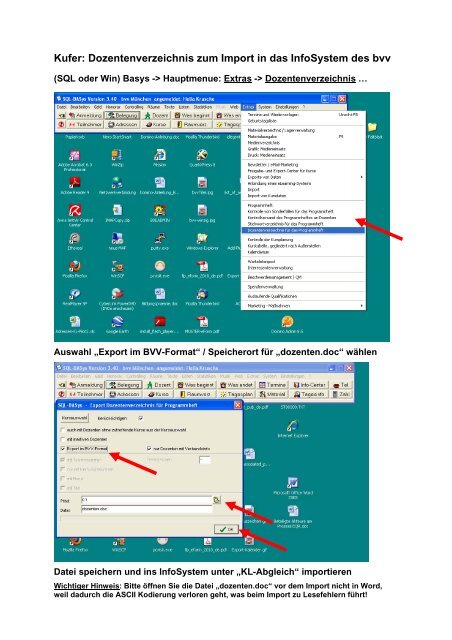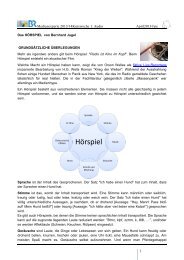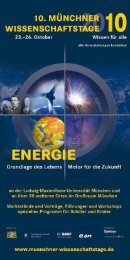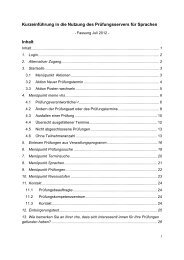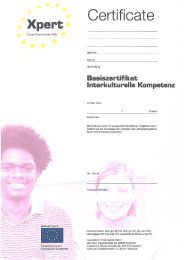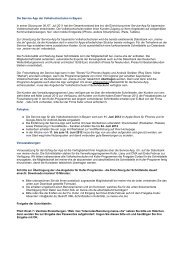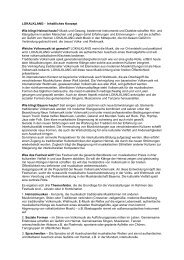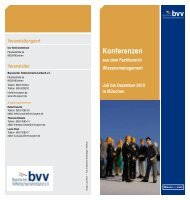Anleitung zum Export/Import der KL-Daten aus
Anleitung zum Export/Import der KL-Daten aus
Anleitung zum Export/Import der KL-Daten aus
Sie wollen auch ein ePaper? Erhöhen Sie die Reichweite Ihrer Titel.
YUMPU macht aus Druck-PDFs automatisch weboptimierte ePaper, die Google liebt.
Kufer: Dozentenverzeichnis <strong>zum</strong> <strong>Import</strong> in das InfoSystem des bvv<br />
(SQL o<strong>der</strong> Win) Basys -> Hauptmenue: Extras -> Dozentenverzeichnis …<br />
Auswahl „<strong>Export</strong> im BVV-Format“ / Speicherort für „dozenten.doc“ wählen<br />
Datei speichern und ins InfoSystem unter „<strong>KL</strong>-Abgleich“ importieren<br />
Wichtiger Hinweis: Bitte öffnen Sie die Datei „dozenten.doc“ vor dem <strong>Import</strong> nicht in Word,<br />
weil dadurch die ASCII Kodierung verloren geht, was beim <strong>Import</strong> zu Lesefehlern führt!
<strong>Import</strong> <strong>der</strong> <strong>Daten</strong> Ihrer Kursleiter/-innen in das InfoSystem des bvv<br />
1.) Anmeldung im Portal: Benutzername und Kennwort<br />
2.) Aufrufen des InfoSystems<br />
2<br />
3.) Im InfoSystem wechseln Sie bitte auf „Meine Einrichtung“ (angezeigt<br />
wird <strong>der</strong> Name Ihrer vhs)<br />
4.) Sofern Sie das Recht „<strong>KL</strong> Upload“ besitzen, wird unter Ihrer Einrichtung<br />
im InfoSystem <strong>der</strong> Schalter „<strong>KL</strong> Abgleich“ angezeigt<br />
Auf Seite 5 finden Sie die <strong>Anleitung</strong> zur Vergabe von Berechtigungen.
5.) Bitte klicken Sie auf den Schalter „<strong>KL</strong> Abgleich“<br />
Schritt 1 von 3:<br />
3<br />
- Erstens: Markieren Sie bitte unter A „Anzeigeoptionen: … alle <strong>Daten</strong>sätze sehen<br />
- Zweitens: Suchen Sie die <strong>Export</strong>datei auf, die Sie lokal bei sich nach dem <strong>Export</strong> <strong>aus</strong><br />
Ihrem Verwaltungsprogramm gespeichert haben<br />
- Drittens: Klicken Sie bitte auf “Abschicken“<br />
- Viertens: Ihre <strong>Daten</strong> werden eingelesen und analysiert, aber noch nicht verarbeitet.<br />
Schritt 2 von 3:<br />
- Erstens: Schauen Sie sich die Ergebnisse <strong>der</strong> <strong>Daten</strong>analyse Ihrer importierten Datei<br />
bitte an. In diesem Schritt können Sie keine Än<strong>der</strong>ungen vornehmen. Sie erhalten zu<br />
Ihrer Information eine Ansicht von allen <strong>Daten</strong> mit folgenden Hinweisen:<br />
- Neu = <strong>der</strong> <strong>KL</strong>-<strong>Daten</strong>satz befand sich noch nicht im InfoSystem und wird neu<br />
angelegt.<br />
- Update = <strong>der</strong> <strong>KL</strong>-<strong>Daten</strong>satz befindet sich bereits im InfoSystem und wird<br />
aktualisiert.<br />
- Entfernen = <strong>der</strong> <strong>KL</strong>-<strong>Daten</strong>satz befindet sich <strong>der</strong>zeit im Infosystem, ist aber in<br />
Ihrem aktuellen <strong>Import</strong> nicht mehr vorhanden. Der Standardeintrag bewirkt, dass<br />
diese (alten) <strong>Daten</strong>sätze <strong>aus</strong> dem InfoSystem entfernt werden. Im dritten Schritt<br />
können Sie diese Einstellung selber än<strong>der</strong>n.<br />
- Zweitens: Klicken Sie bitte auf „Updateaktion“, um den <strong>Daten</strong>-Abgleich zu starten.<br />
- Alternativ: Sie haben die Möglichkeit „zurück zu Schritt 1“ zu klicken. Diese Option ist<br />
sinnvoll, wenn Sie z.B. bemerken, dass Sie eine falsche Datei hochgeladen haben.
Schritt 3 von 3:<br />
4<br />
- Erstens: Entscheiden Sie bitte, ob Sie die <strong>Daten</strong> von denjenigen Kursleiter/-innen<br />
im InfoSystem beibehalten möchten, die in Ihrem aktuellen <strong>Import</strong> nicht mehr<br />
enthalten sind. Unsere Empfehlung lautet, die alten <strong>Daten</strong> entfernen zu lassen.<br />
Wenn Sie diese beibehalten möchten, entfernen Sie bei „Option“ bitte das<br />
Häkchen.<br />
- Zweitens: Klicken Sie bitte auf „Nun Synchronisieren“, um Ihre <strong>Daten</strong> zu<br />
importieren. Erst bei diesem Schritt 3 von 3 werden Än<strong>der</strong>ungen Ihrer <strong>Daten</strong> im<br />
InfoSystem vorgenommen.<br />
6.) Abschluss<br />
Nach <strong>der</strong> Synchronisation Ihrer <strong>Daten</strong> ist <strong>der</strong> Vorgang abgeschlossen. Kehren Sie zurück<br />
zu Ihrer Einrichtung o<strong>der</strong> zur Startseite o<strong>der</strong> klicken Sie auf „Logout“.
1. Das Recht „Rechte zu vergeben“, hat immer <strong>der</strong>/die Leiter/-in einer<br />
Einrichtung o<strong>der</strong> ein/e beauftragte/r „Rechte-Admin“<br />
5<br />
Um eigenen Mitarbeiter/-innen Berechtigungen zuzuweisen, rufen Sie diese unter<br />
Ihrer Einrichtung im Abschnitt „MitarbeiterInnen“ bitte auf. Rechts neben dem<br />
Personen-Eintrag unter „Einrichtung“ in <strong>der</strong> Spalte „Aktionen“ befindet sich das<br />
kleine gelbe Schloss – das Symbol für die Rechtevergabe.<br />
2. Setzen Sie bitte ein Häkchen für die Berechtigung „<strong>KL</strong> Upload“ und<br />
bestätigen Sie Ihre Eingabe mit „OK“.<br />
Die Rechte-Vergabe wird sofort wirksam. Die Mitarbeiter/-innen können beim<br />
nächsten Anmelden im Portal / InfoSystem den Schalter „<strong>KL</strong>-Abgleich“ sehen (vgl.<br />
Punkt 4 dieser <strong>Anleitung</strong>).