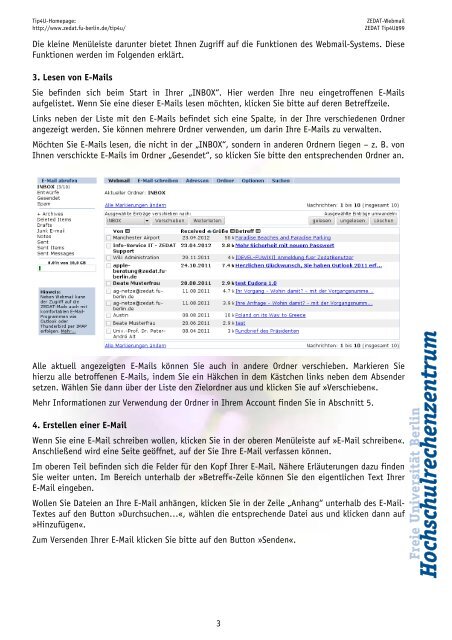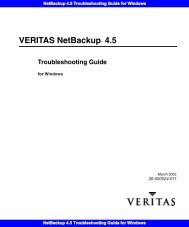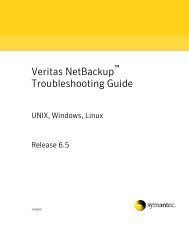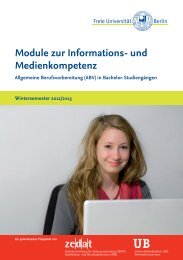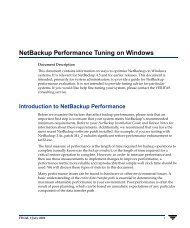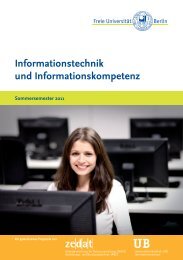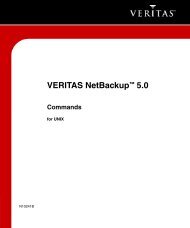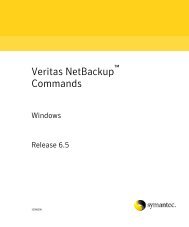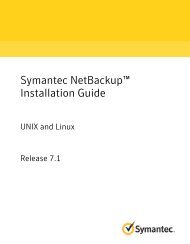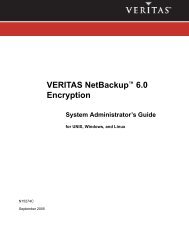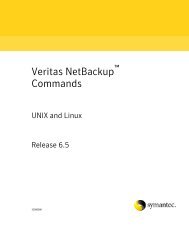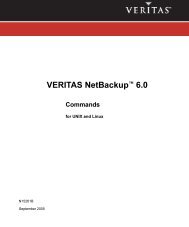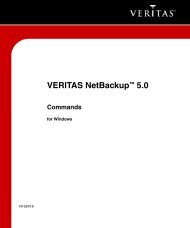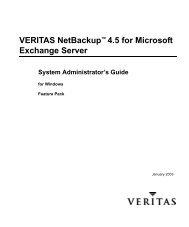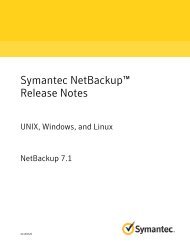Tip4U#99 - Zedat - Freie Universität Berlin
Tip4U#99 - Zedat - Freie Universität Berlin
Tip4U#99 - Zedat - Freie Universität Berlin
Erfolgreiche ePaper selbst erstellen
Machen Sie aus Ihren PDF Publikationen ein blätterbares Flipbook mit unserer einzigartigen Google optimierten e-Paper Software.
Tip4U-Homepage: ZEDAT-Webmail<br />
http://www.zedat.fu-berlin.de/tip4u/ ZEDAT <strong>Tip4U#99</strong><br />
Die kleine Menüleiste darunter bietet Ihnen Zugriff auf die Funktionen des Webmail-Systems. Diese<br />
Funktionen werden im Folgenden erklärt.<br />
3. Lesen von E-Mails<br />
Sie befinden sich beim Start in Ihrer „INBOX“. Hier werden Ihre neu eingetroffenen E-Mails<br />
aufgelistet. Wenn Sie eine dieser E-Mails lesen möchten, klicken Sie bitte auf deren Betreffzeile.<br />
Links neben der Liste mit den E-Mails befindet sich eine Spalte, in der Ihre verschiedenen Ordner<br />
angezeigt werden. Sie können mehrere Ordner verwenden, um darin Ihre E-Mails zu verwalten.<br />
Möchten Sie E-Mails lesen, die nicht in der „INBOX“, sondern in anderen Ordnern liegen – z. B. von<br />
Ihnen verschickte E-Mails im Ordner „Gesendet“, so klicken Sie bitte den entsprechenden Ordner an.<br />
Alle aktuell angezeigten E-Mails können Sie auch in andere Ordner verschieben. Markieren Sie<br />
hierzu alle betroffenen E-Mails, indem Sie ein Häkchen in dem Kästchen links neben dem Absender<br />
setzen. Wählen Sie dann über der Liste den Zielordner aus und klicken Sie auf »Verschieben«.<br />
Mehr Informationen zur Verwendung der Ordner in Ihrem Account finden Sie in Abschnitt 5.<br />
4. Erstellen einer E-Mail<br />
Wenn Sie eine E-Mail schreiben wollen, klicken Sie in der oberen Menüleiste auf »E-Mail schreiben«.<br />
Anschließend wird eine Seite geöffnet, auf der Sie Ihre E-Mail verfassen können.<br />
Im oberen Teil befinden sich die Felder für den Kopf Ihrer E-Mail. Nähere Erläuterungen dazu finden<br />
Sie weiter unten. Im Bereich unterhalb der »Betreff«-Zeile können Sie den eigentlichen Text Ihrer<br />
E-Mail eingeben.<br />
Wollen Sie Dateien an Ihre E-Mail anhängen, klicken Sie in der Zeile „Anhang“ unterhalb des E-Mail-<br />
Textes auf den Button »Durchsuchen…«, wählen die entsprechende Datei aus und klicken dann auf<br />
»Hinzufügen«.<br />
Zum Versenden Ihrer E-Mail klicken Sie bitte auf den Button »Senden«.<br />
3<br />
<strong>Freie</strong> <strong>Universität</strong> <strong>Berlin</strong><br />
Hochschulrechenzentrum