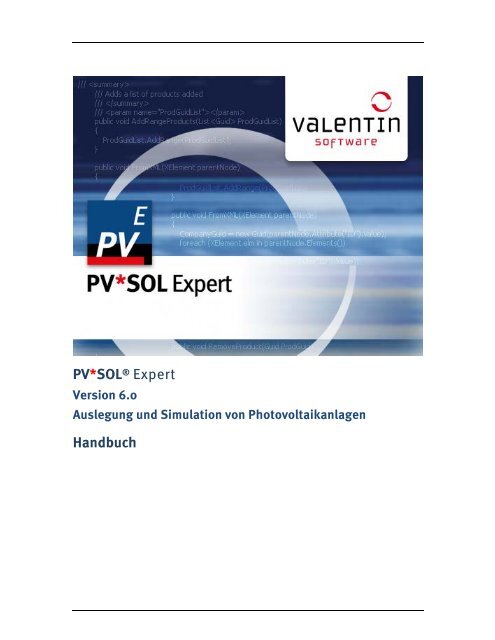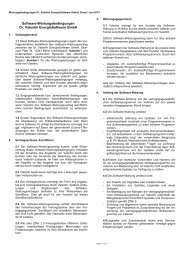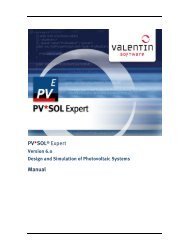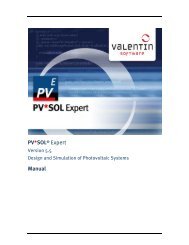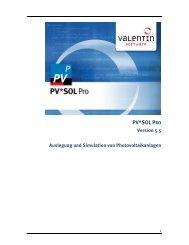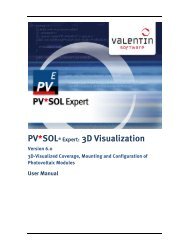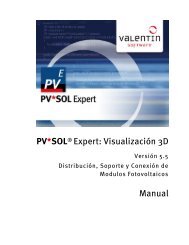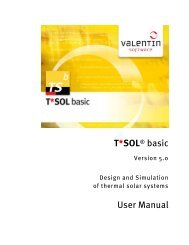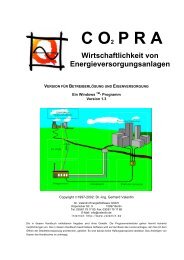PV*SOL Expert 6.0 - Handbuch - Valentin Software
PV*SOL Expert 6.0 - Handbuch - Valentin Software
PV*SOL Expert 6.0 - Handbuch - Valentin Software
Erfolgreiche ePaper selbst erstellen
Machen Sie aus Ihren PDF Publikationen ein blätterbares Flipbook mit unserer einzigartigen Google optimierten e-Paper Software.
<strong>PV*SOL</strong> <strong>Expert</strong> 5.5 - <strong>Handbuch</strong><br />
<strong>PV*SOL</strong> ® <strong>Expert</strong><br />
Version <strong>6.0</strong><br />
Auslegung und Simulation von Photovoltaikanlagen<br />
<strong>Handbuch</strong>
Disclaimer<br />
Bei der Zusammenstellung von Texten und Abbildungen wurde mit größter Sorgfalt<br />
gearbeitet. Trotzdem können Fehler nicht vollständig ausgeschlossen werden. Das<br />
<strong>Handbuch</strong> dient lediglich der Produktbeschreibung und ist nicht als zugesicherte<br />
Eigenschaft im Rechtssinne zu verstehen. Herausgeber und Autoren können für fehlerhafte<br />
Angaben und deren Folgen weder juristische Verantwortlichkeit noch irgendeine Haftung<br />
übernehmen. Die in diesem <strong>Handbuch</strong> enthaltenen Angaben sind ohne Gewähr.<br />
Die in diesem <strong>Handbuch</strong> beschriebene <strong>Software</strong> wird auf Basis des Lizenzvertrages, den<br />
Sie mit der Installation des Programmes anerkennen, geliefert.<br />
Es sind daraus keine Haftungsansprüche ableitbar.<br />
Das Anfertigen von Kopien des <strong>Handbuch</strong>s ist untersagt.<br />
Copyright und Warenzeichen<br />
<strong>PV*SOL</strong> ® ist eingetragenes Warenzeichen von Dr. Gerhard <strong>Valentin</strong>.<br />
Windows®, Windows Vista®, Windows XP® und Windows 7® sind eingetragene<br />
Warenzeichen der Microsoft Corp. Alle in diesem <strong>Handbuch</strong> verwendeten Programmnamen<br />
und Bezeichnungen sind u. U. ebenfalls eingetragene Warenzeichen der Hersteller und<br />
dürfen nicht gewerblich oder in sonstiger Weise verwendet werden. Irrtümer vorbehalten.<br />
COPYRIGHT © 1993-2013 Dr. <strong>Valentin</strong> Energie<strong>Software</strong> GmbH; Berlin, 30.01.2013<br />
Dr. <strong>Valentin</strong> Energie<strong>Software</strong> GmbH<br />
Stralauer Platz 34<br />
10243 Berlin, Deutschland<br />
Tel: +49 (0)30 588 439-0<br />
Fax: +49 (0)30 588 439-11<br />
E-Mail: info@valentin.de<br />
Internet: www.valentin.de<br />
Geschäftsführung: Dr. Gerhard <strong>Valentin</strong><br />
AG Berlin-Charlottenburg<br />
HRB 84016<br />
<strong>Valentin</strong> <strong>Software</strong>, Inc<br />
Temecula, CA, USA<br />
direct phone: 951.530.3322<br />
toll free phone 888.786.9455<br />
fax 858.777.5526<br />
Email: info@valentin-software.com<br />
Internet: www.valentinsoftware.com
1 Programmreihe <strong>PV*SOL</strong><br />
Die Programme der <strong>PV*SOL</strong>-Reihe unterstützen den Planer bei der Auslegung und<br />
Simulation von Photovoltaik-Anlagen, im Einzelnen:<br />
- Anlagenplanung und Ertragsberechnung für<br />
netzgekoppelte Anlagen mit einer Modulfläche und<br />
bis zu 3 Wechselrichtertypen<br />
- Schnelle und komfortable Auslegung mit optimaler<br />
Anlagenkonfiguration<br />
- Simulation und Wirtschaftlichkeitsbetrachtung von<br />
Anlagen mit Volleinspeisung oder Eigenversorgung<br />
- 8000 Klimadaten-Standorte weltweit<br />
- Umfangreiche Datenbanken für PV-Module,<br />
Wechselrichter, Verbrauch und Tarife<br />
zusätzlich zu den Features von <strong>PV*SOL</strong> basic:<br />
- netzgekoppelte und netzautarke Anlagen (mit<br />
Batterien) mit bis zu sechs Modulflächen<br />
- Vorschlag und Überprüfung der Anlagenkomponenten<br />
und der Verschaltung<br />
- weitere Klimadaten-Standorte können im Programm<br />
erzeugt werden<br />
zusätzlich zu den Features von <strong>PV*SOL</strong> Pro:<br />
- Profi-Anlagenplanung in 3D für Aufdach-Anlagen und<br />
aufgeständerte PV-Felder<br />
- Detaillierte 3D-Verschattungsanalyse für die einzelnen<br />
PV-Module<br />
- Kabelplan<br />
-> Siehe auch: http://www.valentin.de/produkte/photovoltaik<br />
1
2 Neu in <strong>PV*SOL</strong> <strong>Expert</strong><br />
Folgende neue Features sind enthalten:<br />
Version <strong>6.0</strong><br />
In der 3d-Visualisierung :<br />
Kabelplan:<br />
• Visualisierung eines Kabelplans mit verschiedenen Ansichten und idealisierter<br />
Darstellung von Modulanschlussleitung, Strangleitung und DC-Sammelleitung,<br />
sowie von Bündelungen, T-Steckern, Generatoranschlusskästen, Koppelkästen<br />
und Kabeldurchführungen<br />
• Automatisierter Aufbau des Kabelplans mittels Knoten-Strang-System oder GAK-<br />
Konzept (kurze Kabelwege)<br />
• Modulanschlussleitungen für jedes zweite Modul möglich<br />
• Manuelles Einzeichnen von Modulanschlussleitungen<br />
• Kabel können um Hindernisse herum verlegt werden<br />
• Exakte Optimierung der Kabelquerschnitte<br />
• Exakte Berechnung der Kabelverluste<br />
• Ausgabe der Kabellängen<br />
• Seitenansicht für das Einstellen der Seitenanzahl und Ausdruck im Projektbericht<br />
Weitere neue Features:<br />
• Fixieren von Strängen in der Verschaltung<br />
• Freie Wahl der Texturen für alle 3D-Objekte<br />
• Verwenden eigener, maßstabsgetreuer Texturen möglich, dadurch Ziegelmaß<br />
einstellbar<br />
• Zentriertes, deutlich einfacheres Skalieren der Dachgeschosse von Gebäuden und<br />
Sheddächern sowie von Mauern und Kaminen (First bleibt zentriert).<br />
• Mehrfachkopieren von 3D-Objekten und Kopieren auf andere Flächen eines 3D-<br />
Objekts<br />
• Eine Vielzahl von Einstellungen wird jetzt programmweit abgespeichert<br />
2
Neu in <strong>PV*SOL</strong><br />
<strong>PV*SOL</strong> Version 5.5<br />
• Die Wirtschaftlichkeitsberechnung für netzgekoppelte Anlagen wurde für das<br />
neue EEG 2012 angepaßt.<br />
• Neue Klimadaten vom DWD für Deutschland mit der Mittelungsperiode 1981-2010<br />
• Eingabe des Verschiebungsfaktors (Cos Phi) zur Bereitstellung der Blindleistung<br />
• Leistungsabregelung bei Kleinanlagen<br />
In der 3d-Visualisierung :<br />
• Gemeinsames Verschalten mehrerer Belegungsflächen in der 3D-Visualisierung<br />
• Manuelle Verschaltung in der 3D-Visualisierung<br />
• Neue 3D-Objekte: Freifläche und geneigte Freifläche zur Planung aufgeständerter<br />
Anlagen am Boden (maximale Abmessungen 300 x 300 m)<br />
• Optimierung der Modulverschaltung (z.B. mäanderförmiger Verlauf)<br />
• 3D-Objekte zueinander positionieren<br />
• Gemeinsames Drehen von 3D-Objekten die auf der Freifläche geplant werden<br />
• Neue Texturen für eine realistischere Darstellung der 3D-Anlage<br />
• Das Montagesystem kann nun auch mittels Rechtsklick auf eine Modulreihe<br />
bearbeitet werden<br />
• Sperrflächen können für die großflächige Sperrung nun auch über andere Objekte<br />
positioniert werden, ohne dass es zu einer Kollision kommt<br />
• Sonnenazimut und -Höhenwinkel werden im Dialog "Sonnenstand" nun auch<br />
aktualisiert, wenn der Sonnenstand über Zeitangaben geändert wird.<br />
• Eingaben im Verluste-Dialog auf alle Generatoren übertragbar<br />
• US-Einheitensystem ist verfügbar<br />
-> Siehe auch: http://www.valentin.de/produkte/photovoltaik<br />
3
3 <strong>Software</strong>-Management<br />
3.1 Systemvoraussetzungen<br />
Internetzugang<br />
<strong>PV*SOL</strong> Pro <strong>PV*SOL</strong> <strong>Expert</strong><br />
Prozessor: 1,5 Pentium PC 2,5 GHz Pentium PC<br />
Arbeitsspeicher: 1024 MB 2048 MB<br />
freier Festplattenspeicher: 700 MB<br />
Monitorauflösung: mind. 1.024 x 768 Pixel<br />
Betriebssysteme: Windows XP Service Pack 3, Windows Vista, Windows 7, Windows 8<br />
Grafik: 3D, DirectX– kompatibel, 128 E: 256 MB, OpenGL, Version 1.1 (für Photoplan)<br />
<strong>Software</strong>:<br />
DirectX, Version 9.0c; .net-Framework: full framework Version 4.0<br />
Sie benötigen zur Ausführung des Programms vollständige Rechte (Vollzugriff) auf das<br />
Installationsverzeichnis.<br />
Das Programm übernimmt die unter Windows in den Ländereinstellungen der<br />
Systemsteuerung definierten Formate für Währung, Zahlen, Zeit und Datum. Diese Formate<br />
erscheinen auch in den Ausdrucken. Achten Sie darauf, dass das Tausender- und das<br />
Dezimaltrennzeichen unterschiedlich sind.<br />
4
3.2 Freischaltung des Programms<br />
3.2.1 Seriennummer<br />
Menü Hilfe > Info > Registrierung > Registrierung ändern > Weiter<br />
Eine Seriennummer haben Sie, wenn Sie das Programm gekauft haben.<br />
Sie besteht aus einer Ziffern- und Buchstabenkombination, die Sie ohne Leerzeichen, aber<br />
zusammen mit den Sonderzeichen (Bindestrichen) eingeben müssen.<br />
Die Seriennummer befindet sich entweder auf der CD-Hülle, auf Ihrer Rechnung oder sie ist<br />
Ihnen bei Onlinekauf per E-Mail mitgeteilt worden.<br />
5
3.2.2 Programm ID<br />
Die Programm ID wird speziell für Ihren Rechner ermittelt und ist nur für diesen gültig. Zur<br />
Erstellung ist eine gültige Seriennummer erforderlich, die Sie beim Kauf des Programms<br />
erhalten haben.<br />
• Sobald Sie eine gültige Seriennummer eingegeben haben, wird die ProgrammID<br />
automatisch ermittelt.<br />
• Die Programm ID kann nicht eingegeben werden.<br />
• Die Programm ID ist die Information, die Sie uns bei der Registrierung mitteilen<br />
müssen, damit wir Ihnen den Freischaltcode zuschicken können.<br />
6
3.2.3 Freischaltcode beantragen<br />
Menü Hilfe > Info > Registrierung > Registrierung ändern > Weiter > (1.) Schaltfläche OK<br />
Freischaltcode online beantragen<br />
Diese Methode setzt voraus, dass Ihr Rechner über einen Internet-Anschluss verfügt.<br />
Klicken Sie auf die Schaltfläche Online. Sie erhalten ein Formular, in dem Sie Ihre Daten,<br />
die zur Freischaltung erforderlich sind, eintragen können. Die mit * gekennzeichneten<br />
Felder müssen ausgefüllt werden.<br />
Füllen Sie das Formular aus, die erforderliche E-Mail Adresse des Adressaten ist bereits<br />
eingetragen.<br />
Nach Absenden der Mail wird der Freischaltcode angezeigt. Anschließend wird der<br />
Freischaltcode zusätzlich an die angegebene E-Mail Adresse geschickt.<br />
Freischaltcode per Telefon anfordern<br />
Sie können den Freischaltcode telefonisch erfragen. In diesem Fall müssen Sie uns Ihre<br />
Programm ID telefonisch durchsagen.<br />
7
3.2.4 Freischaltcode eingeben<br />
Menü Hilfe > Info > Registrierung > Registrierung ändern > Weiter > (1.) Schaltfläche OK > (4.)<br />
Schaltfläche OK<br />
Nachdem Sie den Freischaltcode erhalten haben, geben Sie ihn im Eingabefeld "4. " ein.<br />
Nach Klicken auf "OK " erhalten Sie die Mitteilung, dass Ihr Programm nun freigeschaltet<br />
ist.<br />
8
3.3 Lizenzvertrag<br />
Menü Hilfe > Info ... > Allgemeine Informationen > Lizenzvertrag anzeigen<br />
Der Lizenzvertrag wird als .pdf-Datei angezeigt.<br />
9
3.3.1 Lizenzbedingungen<br />
Wie oft darf das Programm installiert werden?<br />
Die Anzahl der möglichen Installationen entspricht der Anzahl der Lizenzen, die Sie<br />
erworben haben. Wenn Sie z.B. eine Einzelplatzlizenz erworben haben, können Sie das<br />
Programm auf einem Arbeitsplatzrechner installieren.<br />
Darüber hinaus ist es möglich, das Programm auf einem zweiten Rechner, z. B. einem<br />
Laptop freizuschalten. Vorraussetzung ist jedoch, dass Sie sicherstellen, dass beide<br />
Installationen nicht gleichzeitig benutzt werden können.<br />
10
3.4 Wartungsvertrag<br />
Damit Sie immer auf dem aktuellen <strong>Software</strong>stand sind, empfehlen wir Ihnen,<br />
einen <strong>Software</strong>-Wartungsvertrag abzuschließen, siehe: http://www.valentin.de/salesservice/kundenservice/software-wartungsvertrag.<br />
Die <strong>Software</strong>-Wartung umfasst:<br />
• Download von <strong>Software</strong>-Updates, d.h. von neuen Releases,<br />
• Download von Komponenten-Datenbank-Updates, z. B. PVModule und<br />
Wechselrichter<br />
• die Beantwortung der allgemeinen Fragen zur Lieferung, den Seriennummern und<br />
der Freischaltung des/r <strong>Software</strong>programme/s und der Updates sowie der<br />
Zugriffsmöglichkeit auf die Komponentendaten.<br />
11
4 Berechnungsgrundlagen<br />
In diesem Kapitel finden Sie Informationen über die Berechnungsgrundlagen zu folgenden<br />
Themenbereichen:<br />
• Strahlungsprozessor<br />
• Leistungsabgabe des PV-Moduls<br />
• Wechselrichter<br />
• Lineares Temperaturmodell<br />
• Dynamisches Temperaturmodell<br />
• Leistungsverluste<br />
• Bewertungsgrößen<br />
• Wirtschaftlichkeitsberechnung<br />
• Auslegungsvorschlag<br />
12
4.1 Strahlungsprozessor<br />
In den mitgelieferten Klimadaten liegt die Strahlung in Watt pro Quadratmeter<br />
Bezugsfläche auf die Horizontale vor (Strahlung auf die Horizontale). Diese wird vom<br />
Programm während der Simulation im Strahlungsprozessor auf die geneigte Fläche<br />
umgerechnet und mit der Gesamtbezugsfläche multipliziert. Eine mögliche Verschattung<br />
reduziert die Einstrahlung.<br />
Der Strahlungsprozessor muss die Strahlung in einen diffusen und direkten<br />
Strahlungsanteil aufteilen. Diese Aufteilung geschieht nach dem Strahlungsmodell von<br />
Reindle mit reduzierter Korrelation. [Reindl, D.T.; Beckmann, W. A.; Duffie, J.A. : Diffuse<br />
fraction correlations; Solar Energy; Vol. 45; No. 1, S.1.7; Pergamon Press; 1990]<br />
Bei der Umrechnung der Einstrahlung auf die geneigte Fläche wird das anisotrope<br />
Himmelsmodell von Hay und Davis benutzt. [Duffie,J.A.; Beckmann, W.A.: Solar<br />
engineering of thermal process; John Wiley & Sons, USA; zweite Auflage; 1991] Dieses<br />
Modell berücksichtigt einen Anisotropiefaktor für die zirkumsolare Strahlung und den im<br />
Programm eingegebenen Bodenreflektionsfaktor (Albedo).<br />
Zur Umrechnung des direkten Anteils der Sonnenstrahlung bezogen auf den PV-Generator<br />
unter Berücksichtigung der Bezugsfläche aus der direkten Sonnenstrahlung auf die<br />
Horizontale muss die Stellung der Sonne zur PV-Fläche aus Sonnenhöhe, Sonnenazimut,<br />
PVGenerator-Aufstellwinkel und PV-Generator-Azimutwinkel ermittelt werden. Die<br />
Sonnenhöhe und der Sonnenazimut ergeben sich aus dem Datum, der Uhrzeit und der<br />
geografischen Breite. Aufstellwinkel und Azimut des PV-Generators werden im Programm<br />
eingegeben.<br />
Aus dem direkten und dem diffusen Anteil zusammen folgt die Strahlung ohne<br />
Verschattung.<br />
Die Strahlung auf geneigte PV-Generatorebene berücksichtigt eine mögliche Verschattung<br />
des Generators. Die Verschattung wird ebenfalls in einen direkten und einen diffuse Anteil<br />
aufgeteilt. Der diffuse Anteil wird unabhängig von Sonnenhöhe und Sonnenazimut<br />
prozentual zum verschatteten Raum bestimmt. Die direkte Einstrahlung auf die PV-Fläche<br />
wird in jedem Rechenschritt um die Zeitdauer der Verschattung reduziert.<br />
Die Strahlung auf die geneigte PV-Generatorebene wird an der Moduloberfläche<br />
reflektiert. Der direkte Strahlungsanteil wird in Abhängigkeit von der Sonnenstellung und<br />
vom Winkelkorrekturfaktor des Moduls reflektiert. Der Winkelkorrekturfaktor für die<br />
diffuse Strahlung wird im Programm festgesetzt. Die resultierende Strahlung ist die<br />
Strahlung abzügl. Reflexion.<br />
13
4.2 Leistungsabgabe des PV-Moduls<br />
Aus der Einstrahlung auf die geneigte PV-Generator-Fläche (nach Abzug der<br />
Reflexionsverluste) und der berechneten Modultemperatur kann bei Vorgabe der<br />
Modulspannung die Leistungsabgabe des PV-Moduls bestimmt werden.<br />
Bild 1 zeigt die Modulleistung eines typischen 100 W-Moduls bei einer Modultemperatur<br />
von 25 °C für verschiedene Einstrahlungen. Die oberste Kurve zeigt die Modulleistung bei<br />
Standard Test Bedingungen (STC 1 ). Es ist zu sehen, dass bei einer Spannung von ca. 17 V<br />
das Modul seine maximale Leistung von 100 W abgibt. Diesen Arbeitspunkt des Moduls<br />
nennt man Maximal Power Point (MPP). Er muss für alle Einstrahlungen und<br />
Modultemperaturen bestimmt werden.<br />
Bild 1 Leistungskurven für ein 100 W-Modul bei unterschiedlichen Einstrahlungen<br />
Eine Anforderung an die PV-Anlage ist es, dass bei gegebener Einstrahlung und<br />
Modultemperatur die Modulspannung so geregelt wird, dass die Module im MPP arbeiten.<br />
Diese Aufgabe übernimmt der Wechselrichter.<br />
Unter der Annahme, dass die Module im MPP-Betrieb betrieben werden, bestimmt<br />
<strong>PV*SOL</strong> ® die Leistungsabgabe des PV-Moduls aus der Leistungsabgabe des Moduls bei<br />
Standard Test Bedingungen und der Wirkungsgradkennlinie des Moduls. Die<br />
Wirkungsgradkennlinien werden aus den Angaben zum Teillastverhalten generiert.<br />
Bild 2 zeigt den typischen Verlauf des Modulwirkungsgrades bei verschiedenen<br />
Temperaturen.<br />
14
Berechnungsgrundlagen - Leistungsabgabe des PV-Moduls<br />
Bild 2 Modulwirkungsgrad bei unterschiedlichen Modultemperaturen<br />
Die Temperaturabhängigkeit der Kurve wird aus der Kennlinie bei 25 °C (ηPV, MPP(G,TModul=25<br />
°C)) und dem Leistungs-Temperatur-Koeffizienten d ηdT bestimmt:<br />
Kann der MPP des Moduls nicht gehalten werden, muss der Arbeitspunkt des Moduls aus<br />
dem U-I-Kennlinienfeld (siehe Bild 3) ermittelt werden.<br />
Bild 3 U-I-Kennlinienfeld<br />
Der Nutzungsgrad der Module berücksichtigt neben dem Wirkungsgrad der Module noch<br />
zusätzliche Verluste:<br />
• durch Abweichung vom Standardspektrum AM 1.5,<br />
• durch Mismatch oder Minderertrag bei Abweichungen von den Herstellerangaben<br />
und<br />
15
<strong>PV*SOL</strong> <strong>Expert</strong> - <strong>Handbuch</strong><br />
16<br />
• in Dioden.<br />
Diese Leistungsverluste werden prozentual von der Modulleistung abgezogen. Außerdem<br />
müssen die Reflexionsverluste an der Moduloberfläche als Modulverluste bewertet<br />
werden.<br />
1 Standard Test Bedingungen: 1000 W/m² senkrechter Strahlungseinfall, 25 °C<br />
Modultemperatur und Strahlungsspektrum AM 1,5 Modulleistung bei STC Maximal Power<br />
Point (MPP) Wirkungsgradkennlinien
4.3 Wechselrichter<br />
Der Wechselrichter hat zwei Funktionen. Zum einen wird im Wechselrichter die<br />
Gleichstromerzeugung der PV-Module auf Spannung und Frequenz des öffentlichen<br />
Stromnetzes transformiert. Zum anderen sorgt der integrierte MPP-Tracker dafür, dass der<br />
PV-Generator im Punkt maximaler Leistung (MPP) betrieben wird.<br />
Die Umwandlung von Gleich- in Wechselstrom ist verlustbehaftet. Über die<br />
Wirkungsgradkennlinie ermittelt <strong>PV*SOL</strong> ® die Ausgangsleistung in Abhängigkeit von der<br />
Eingangsleistung.<br />
In Bild 4 ist ein typischer Verlauf des relativen Wirkungsgrades abgebildet. Die<br />
Ausgangsleistung des Wechselrichters bestimmt sich zu:<br />
Um das MPP-Tracking des Wechselrichters nachzubilden, kontrolliert das Programm in<br />
jedem Rechenschritt, ob die Modul-MPP-Spannung vom Wechselrichter eingestellt werden<br />
kann.<br />
Liegt die MPP-Spannung außerhalb des MPP-Tracking-Bereichs des Wechselrichters oder<br />
werden mehrere Generatoren mit unterschiedlichen MPP-Spannungen auf einen<br />
Wechselrichter geschaltet, so fährt die Regelung die U-I-Kennlinien der Module solange<br />
ab, bis der Arbeitspunkt gefunden wird, in dem die maximale Leistung dem PV-Generator<br />
entnommen werden kann.<br />
Bild 4 Relativer Wirkungsgrad eines Wechselrichters<br />
Neben der Wirkungsgradkennlinie des Wechselrichters berücksichtigt <strong>PV*SOL</strong> ® die MPP-<br />
Anpassungswirkungsgrade, den Stand-By- und Nacht-Verbrauch und die<br />
Eingangsleistungsschwelle, ab der der Wechselrichter Leistung abgibt. Alle Faktoren<br />
werden im WR-Nutzungsgrad berücksichtigt.<br />
17
4.4 Temperaturmodell<br />
Die Temperatur eines PV-Moduls ist bei der Berechnung der Leistungsabgabe von großer<br />
Bedeutung. Eine Erwärmung um 10 °C führt zu einem Leistungsverlust von etwa 5 %.<br />
Zur Bestimmung der Modultemperatur wird im dynamischen Temperaturmodell in jedem<br />
Zeitschritt die thermische Bilanzgleichung gelöst. Dieses Verfahren benötigt die aktuelle<br />
Windgeschwindigkeit des Zeitschritts. Ist diese im Klimadatensatz nicht vorhanden, wird<br />
automatisch ein lineares, außentemperatur- und einstrahlungsabhängiges<br />
Temperaturmodell gewählt.<br />
18
4.4.1 Lineares Temperaturmodell<br />
In diesem Modell ergibt sich die Modultemperatur durch lineare Abhängigkeit aus der<br />
Einstrahlung G nach:<br />
Der Wert der Konstanten k ist abhängig von der Art der Modulaufstellung und ein Maß für<br />
die bei maximaler Einstrahlung (GSTC = 1000 W/m 2 ) maximal erreichbare Erwärmung<br />
gegenüber der Außentemperatur Ta:<br />
• Freie Aufstellung: k = 20°C.<br />
• Aufdachmontage, hinterlüftet: k = 30°C.<br />
• Dach- oder Fassadenintegration, nicht hinterlüftet: k = 45°C.<br />
19
4.4.2 Dynamisches Temperaturmodell<br />
Lösung der thermische Bilanzgleichung<br />
Um der thermischen Trägheit Rechnung zu tragen, muss jeder Simulationszeitschritt (1<br />
Stunde) in mehrere kleine Teilschritte dt unterteilt werden, in denen jeweils die folgende<br />
Differentialgleichung nach dTModul gelöst wird. Um die Lösung auch bei extremen<br />
Randbedingungen (z. B. Sprung der Einstrahlung von 0 auf 1000 W/m²) finden zu können,<br />
wird dt für jeden Rechenschritt neu gesetzt und kann wenige Minuten klein sein.<br />
mit<br />
Dabei finden folgende Größen Verwendung:<br />
Einfluss der Modulaufstellung auf die berechneten Modultemperaturen<br />
20
Dynamisches Temperaturmodell<br />
Neben den meteorologischen Bedingungen (G, Ta, vW) und den modulspezifischen<br />
Parametern ist auch die Aufstellung der Module von großem Einfluss auf die Erwärmung.<br />
Dazu werden je nach Aufstellungs- bzw. Einbauart an obiger Bilanzgleichung folgende<br />
Veränderungen vorgenommen:<br />
• Freie Aufstellung: Einbaufaktor fE = 2<br />
• Aufdachmontage, hinterlüftet: Halbierung der abgestrahlten Wärmeleistung QS,<br />
d.h. Einbaufaktor fE = 1. Anders als bei der freien Aufstellung steht nur noch die<br />
Moduloberseite im Strahlungsaustausch mit der Umgebung.<br />
• Dach- oder Fassadenintegration, nichthinterlüftet: Zusätzlich zur Halbierung von<br />
QS (fE = 1) wird auch die Wärmeabgabe durch Konvektion QK reduziert. Im Modell<br />
wird dies durch eine Verringerung der wirksamen Windgeschwindigkeit um 3 m/s<br />
erreicht.<br />
Bestimmung der Windgeschwindigkeit in Anlagenhöhe<br />
Die Windgeschwindigkeit bestimmt sich aus der skalaren Windgeschwindigkeit aus den<br />
Klimadaten (VW_10m), die in 10 m Höhe vom Boden gemessen wurden, zu:<br />
mit einer Rauhigkeitslänge der Generatorumgebung von Z0 = 0,3 m<br />
21
4.5 Leitungsverluste<br />
Zur Berechnung der Leitungsverluste wird zunächst der Leitungswiderstand R aus dem<br />
Leitungsquerschnitt A, der Leitungslänge l und dem spez. Widerstand des Materials<br />
berechnet:<br />
Für Kupfer ist der spez. Widerstand σ = 0,0175 Ω*mm²/ m.<br />
mit<br />
Bezogen auf die Leistung gilt für die relative Verlustleistung:<br />
22
4.6 Bewertungsgrößen<br />
Die Input-Daten zur Bestimmung der Bewertungsgrößen sind wie folgt:<br />
Ein = auf die PV-Generator-Fläche eingestrahlte Energie<br />
EPVuse= erzeugte Solarenergie (wechselstromseitig) - Eigenverbrauch des Wechselrichters<br />
ELast = Strombedarf des Verbrauchers<br />
Pnom = installierte PV-Generator-Leistung<br />
ηSTC = Wirkungsgrad des Moduls bei STC 2<br />
Solarer Deckungsanteil = EPVuse / ELast<br />
Der Solare Deckungsanteil setzt die nutzbare photovoltaisch erzeugte Energie (EPVuse) in<br />
Relation zum Lastbedarf (ELast).<br />
Bei netzgekoppeltem Betrieb zählt nicht nur die Energie, die zur Deckung der Last<br />
eingesetzt wird, sondern auch die Energie, die ins Netz eingespeist wird zur nutzbaren<br />
Energie. Daher kann der solare Deckungsanteil größer als 100 % werden.<br />
spez. Jahresertrag = EPVuse / Pnom<br />
Der spezifische Jahresertrag ist die nutzbare Energie (EPVuse) in Relation zur installierten<br />
Leistung (Pnom).<br />
Anders ausgedrückt ist der spezifische Jahresertrag ein Maß für die jährlichen<br />
Vollastbetriebsstunden der PV-Anlage. Häufig findet man in der Literatur statt des spez.<br />
Jahresertrag den Final Yield (Ertragsfaktor) angegeben. Dieser bestimmt sich aus den<br />
jährlichen Vollaststunden dividiert durch 365 Tage und ist ein Maß für die täglichen<br />
Vollastbetriebsstunden.<br />
! Die Berechnung des Standardteillastverhaltens ist ab Version 5.5.1 präziser.<br />
Dadurch erhöhen sich die resultieren Erträge um ca. 5%.<br />
Performance Ratio = EPVuse / Ein * ηSTC<br />
Der Performance Ratio ist ein Maß für die Energieverluste in der Anlage, die im Vergleich<br />
mit der Energieabgabe des PV-Generators unter Standard Test Bedingungen auftreten. Die<br />
Energieabgabe unter STC bestimmt sich aus der auf die PV-Generator-Fläche<br />
eingestrahlten Energie (Ein) multipliziert mit dem STCModulwirkungsgrad (ηSTC). Der<br />
Performance Ratio beschreibt den Nutzungsgrad der potentiell erzeugbaren<br />
photovoltaischen Energie in einer gegebenen Systemumgebung.<br />
Systemnutzungsgrad = EPVuse / Ein<br />
Der Systemnutzungsgrad ist ein Maß für die Umwandlung der insgesamt auf die<br />
Generatorebene eingestrahlten Energie (Ein) durch die PV-Anlage. Der<br />
Systemnutzungsgrad setzt sich zusammen aus den Nutzungsgraden des PV-Generators<br />
und des Wechselrichters und berücksichtigt die Leitungsverluste sowie Batterieverluste.<br />
23
<strong>PV*SOL</strong> <strong>Expert</strong> - <strong>Handbuch</strong><br />
Zwei Standard-Testbedingungen: 1000 W/m² senkrechter Strahlungseinfall, 25 °C<br />
Modultemperatur und Strahlungsspektrum AM 1,5<br />
24
4.7 Wirtschaftlichkeitsberechnung<br />
Die Wirtschaftlichkeitsberechnung in <strong>PV*SOL</strong>® nach der Kapitalwertmethode beruht auf<br />
folgenden Formeln:<br />
Der Barwert (BW) einer preisdynamischen Zahlungsfolge Z, Z*r, Z*r²,... über T Jahre<br />
(Lebensdauer) nach VDI 6025 ist:<br />
q: Kapitalzinsfaktor (z. B. 1,08 bei 8% Kapitalzins)<br />
r : Preisänderungsfaktor (z. B. 1,1 bei 10% Preisänderung)<br />
Für den Kapitalwert gilt:<br />
Kapitalwert der Gesamtinvestition = Σ [BW der preisdyna<br />
Lebensdauer] - Investitionen + Förderungen<br />
Positive Kapitalwerte bedeuten betriebswirtschaftlich positiv zu bewertende Investitionen.<br />
Die Amortisationszeit ist der Zeitraum, den die Anlage laufen muss, um einen Kapitalwert<br />
der Gesamtinvestitionen von Null zu erbringen. Amortisationszeiten größer als 30 Jahre<br />
werden nicht ausgegeben. Wandelt man den BW der Kosten in eine konstante<br />
Zahlungsfolge (r=1) über die Lebensdauer um, so gilt für diese Folge Z:<br />
Z = [BW der Kosten] * a(q,T) mit a(q,T) : Annuitätsfaktor ( = 1 / b(T,q,r) für r=1)<br />
Für die Stromgestehungskosten gilt:<br />
[Stromgestehungskosten] = [Jährliche Kosten Z] / [Jahresstromerzeugung]<br />
25
4.8 Auslegungsvorschlag<br />
<strong>PV*SOL</strong> berechnet für netzautarke Systeme in der Kurzauslegung (nur für neue Projekte)<br />
einen Auslegungsvorschlag aufgrund des Klimadatensatzes, von Aufstellung und<br />
Ausrichtung der Module und des Verbrauchs. Ergebnis dieses Auslegungsvorschlages ist<br />
die Leistung der PV- Module und die Batteriekapazität.<br />
Für die Auslegung benötigt <strong>PV*SOL</strong> den Energiebedarf und die Einstrahlung an einem<br />
Auslegungstag. Diese Werte werden von <strong>PV*SOL</strong> aus dem angegebenen Klimadatensatz<br />
und dem Verbrauch des ausgewählten Auslegungsmonats ermittelt.<br />
Die Batterie wird so ausgelegt, dass der Energiebedarf über die angegebene<br />
Autonomiezeit vollständig aus der Batterie gedeckt werden kann, ohne dass diese<br />
beladen wird.<br />
Der PV-Generator wird so dimensioniert, dass die oben ermittelte Anzahl Batterien von der<br />
unteren Entladeschwelle innerhalb der angegebenen Systemerholungszeit vollständig<br />
beladen werden. Innerhalb dieser Zeit muss zusätzlich der Energiebedarf und die<br />
Batterieverluste gedeckt werden. Bei der Generatordimensionierung geht neben der<br />
Modulausrichtung auch ein, ob ein MPP-Tracker vorhanden ist oder nicht. Ohne MPP-<br />
Tracking ist es möglich, dass ein 50W- Modul bei 100W Einstrahlung wesentlich weniger<br />
Leistung bringt.<br />
26
5 Komponenten von <strong>PV*SOL</strong><br />
Die Komponenten in <strong>PV*SOL</strong> sind:<br />
• PV-Module<br />
• Wechselrichter für Netzparallel- und Netzautark-Betrieb<br />
• Batterien<br />
• MPP-Tracker<br />
• Lastprofile für elektrische Verbraucher<br />
• Einzelverbraucher<br />
• Klimadatei des Anlagenstandortes<br />
• Tarife für Netzbezug und -einspeisung<br />
• Schadstoffmix für bezogenen und eingesparten EVU-Strom<br />
• Kredite<br />
Die einzelnen Komponenten werden über das Menü oder über die Speed Buttons definiert.<br />
27
6 Bedienungshinweise<br />
Das Programm wird über das Menü, die Symbolleiste und die Maus bedient.<br />
In Dialogen können Sie die Parameter für die Berechnungen festlegen (siehe<br />
Benutzeroberfläche).<br />
Wie jede Windows-Anwendung bietet das Programm außerdem folgende WINDOWS -<br />
typischen Merkmale und Befehle:<br />
Das Zahlen-, Datums- und Währungsformat im Programm richtet sich nach den in der<br />
WINDOWS-Systemsteuerung angegebenen Formaten. Falls Sie Einstellungen in der<br />
Systemsteuerung ändern, müssen Sie <strong>PV*SOL</strong> neu starten, bevor die Änderungen<br />
übernommen werden.<br />
Alle Grafiken können auf dem Drucker ausgegeben werden. Die Druckereinstellungen<br />
können aus dem Programm heraus verändert werden.<br />
Mit der Funktionstaste F1 und über das Hilfe-Menü ist zu allen <strong>PV*SOL</strong>-Dialogen und -<br />
Menüs eine kontext-sensitive Hilfe verfügbar. Die Hilfe hat eine Suchfunktion und einen<br />
Themen-Index.<br />
Die Vergleichstabelle des Variantenvergleichs, die tabellarische Darstellung der Grafik<br />
und der Verbraucherlastgang lassen sich über die Zwischenablage von und in<br />
Tabellenkalkulationsprogramme (z.B. EXCEL) kopieren.<br />
28
6.1 Benutzeroberfläche (Menü, Symbolleiste, Dialoge)<br />
<strong>PV*SOL</strong>® kann über das Menü und die Symbole bedient werden.<br />
Nicht ausführbare Menü-Befehle werden in grauer Schrift dargestellt. Z.B. ist der Befehl<br />
Berechnungen > Simulation grau, sobald gültige Simulationsergebnisse vorliegen.<br />
Dialoge werden über das Menü oder die Symbolleiste aufgerufen.<br />
Schließen Sie Dialoge über die Schaltflächen OK, Abbruch oder Schließen, links oder<br />
unten im Dialog, über die kleinen WINDOWS-Schaltflächen im Fensterrahmen oder<br />
über die Tastenkombination ALT+F4.<br />
In den Dialogen gibt es Eingabefelder, Auswahlfelder<br />
und Schaltflächen.<br />
, Optionsfelder , Auswahllisten<br />
Wechseln Sie zum nächsten Eingabefeld entweder mit der Maus oder mit der Tabulator-<br />
Taste. TAB = vorwärts; SHIFT+TAB = rückwärts.<br />
In den Eingabefeldern können Sie Werte eintragen. Klicken Sie auf das gewünschte<br />
Eingabefeld, um Werte einzutragen. Durch Doppelklick wird das ganze Feld markiert und<br />
der Inhalt des Feldes dann überschrieben.<br />
Das Format der Eingabe richtet sich nach den in der WINDOWS- Systemsteuerung<br />
angegebenen Formaten für Zahlen, Datum und Uhrzeit. Ändern Sie Einstellungen in der<br />
Systemsteuerung müssen Sie <strong>PV*SOL</strong> neu starten bevor die Änderungen übernommen<br />
werden.<br />
Beim Verlassen eines Dialogfensters mit OK überprüft das Programm die Formate und<br />
Werte der Eintragungen.<br />
Auswahlfelder erlauben die Auswahl mehrerer Optionen, Optionsfelder erlauben die<br />
Auswahl einer Option.<br />
Über andere Schaltflächen in den Dialogen öffnen sich weitere Dialoge oder es werden<br />
Funktionen ausgeführt.<br />
6.1.1 Menü<br />
Über das Menü werden die einzelnen Dialoge zur Eingabe der Parameter geöffnet.<br />
Möchten Sie das Menü ohne die Maus ansprechen, drücken Sie die Alt-Taste und den<br />
unterstrichenen Buchstaben des Menübefehls.<br />
Datei<br />
Randbedingungen<br />
Verbraucher<br />
Anlage<br />
Berechnungen<br />
29
<strong>PV*SOL</strong> <strong>Expert</strong> - <strong>Handbuch</strong><br />
Ergebnisse<br />
Bibliotheken<br />
Sprache<br />
Optionen<br />
Hilfe<br />
6.1.2 Symbolleiste<br />
Die wichtigsten Befehle sind ebenfalls über die Symbole der Symbolleiste (Speed Buttons)<br />
erreichbar.<br />
Die Bedeutung der Symbole wird angezeigt, wenn der Cursor auf dem Symbol steht.<br />
30<br />
Neues Projekt<br />
Öffnen...<br />
Speichern<br />
Technische Daten (nur Anlagen ohne 3D-Visualisierung)<br />
3D-Visualisierung (nur Anlagen mit 3D-Visualisierung)<br />
Klimadateien<br />
Tarife<br />
Einzelverbraucher (nur bei netzautarken Anlagen)<br />
Verbraucher über Lastprofil (nur bei Anlagen mit<br />
Überschußeinspeisung)
Verschattung (nur Anlagen ohne 3D-Visualisierung)<br />
Simulation<br />
Wirtschaftlichkeitsberechnung...<br />
Jahresenergiebilanz<br />
Energien und Klimadaten...<br />
Zusammenfassung Projektbericht<br />
Variantenvergleich...<br />
Benutzeroberfläche<br />
31
6.2 KURZANLEITUNG Projekte bearbeiten<br />
In <strong>PV*SOL</strong> wird eine PV-Anlage als ein Projekt behandelt.<br />
Menüs und Dialoge sind so angeordnet, dass sie von links nach rechts und von oben nach<br />
unten den Arbeitsablauf abbilden:<br />
-> So simulieren Sie eine PV-Anlage:<br />
1. Projekt anlegen, mit<br />
a) 2D = ohne 3D-Visualisierung,<br />
c) einer Kurzauslegung<br />
2. Klimadaten und andere<br />
Randbedingungen festlegen<br />
3. Planung der PV Anlage<br />
2D<br />
Technische Daten der Anlage<br />
und des PV-Generators festlegen<br />
Verluste definieren<br />
Verschattung bei 2D<br />
Überprüfung nutzen<br />
4. Berechnungen:<br />
a) Simulation<br />
oder/und<br />
b) 3D-Visualisierung oder<br />
oder<br />
3D<br />
Anlagen mit 3D-<br />
Visualisierung definieren:<br />
Terrain,<br />
Gebäude (Dachflächen),<br />
Modulbelegung oder<br />
Modulaufständerung und<br />
Modulverschaltung<br />
! In der 3D-Visualisierung<br />
kann man nicht mehr<br />
als 2000 Module<br />
auslegen.<br />
32
) Wirtschaftlichkeitsberechnung<br />
anschließend<br />
5. Ergebnisse:<br />
Projektbericht,<br />
Wirtschaftlichkeit:<br />
Jahresenergiebilanz,<br />
Energie- und Klimadaten in<br />
grafischer Auswertung<br />
Variantenvergleich<br />
Kurzanleitung - Projektkonzept<br />
Stand: 30.01.2013<br />
33
6.3 Datei laden bzw. speichern<br />
Projekte, Komponenten, Tarife und Verbrauchsprofile werden über diesen Dialog in<br />
Dateien gespeichert und können über diesen Dialog aus Dateien geladen werden.<br />
Jeder Dateityp besitzt sein eigenes Format und eine festgelegte Dateierkennung. Diese<br />
sind:<br />
.prj für Projekte<br />
.wbv für Klimadateien<br />
.emm für den Schadstoffmix<br />
.tar für Bezugstarife<br />
.eta für Einspeisetarife<br />
.slg für Lastgänge<br />
.mod für PV-Module<br />
.wrn für Wechselrichter<br />
(netzparallel)<br />
.wra für Wechselrichter (netzautark)<br />
.sch für die Verschattung<br />
.vbi für Einzelverbraucher<br />
.mpp für MPP-Tracker<br />
.acc für Batterien<br />
.cre für Kredite<br />
Links stehen die Dateien, rechts das zugehörige Verzeichnis.<br />
Beim Öffnen des Dialoges wird das Verzeichnis geöffnet, das im Dialog Optionen > Pfade<br />
eingetragen wurde. Wollen Sie den Datei- Dialog standardmäßig mit einem anderen<br />
Verzeichnis öffnen, müssen Sie im Pfade- Dialog die entsprechende Wahl treffen.<br />
Mit dem Markieren einer Datei im Datei- Dialog (linker Kasten) erscheint im Feld<br />
Dateibezug eine Klartextbezeichnung zum Dateiinhalt.<br />
Sie können den Dialog erst mit OK verlassen, wenn Sie im Feld Dateiname einen Namen<br />
ausgewählt oder eingetragen haben. Durch Doppelklicken oder Klicken auf den OK-Button<br />
wird das ausgewählte Projekt geladen.<br />
Beim Speichern einer Datei erscheint vom Programm automatisch eine Rückfrage, bevor<br />
Sie eine bereits existierende Datei überschreiben können.<br />
34
Laden und Speichern<br />
Bei Modulen und Wechselrichtern finden Sie neben den Komponenten-Namen auch<br />
Hersteller, Typ, Leistung und Spannung. Diese Angaben können nach den verschiedenen<br />
Kriterien sortiert werden. Die Sortierung wird beim nächsten Öffnen des Dialoges<br />
beibehalten. Das aktuell ausgewählte Modul oder der aktuelle Wechselrichter ist blau<br />
markiert.<br />
35
6.4 Simulation<br />
Die Simulation des aktuellen Projektes mit den eingegebenen Parametern startet. Die<br />
Anlage wird für jede Stunde eines Jahres simuliert.<br />
Die Berechnungsgrundlagen finden Sie im <strong>Handbuch</strong> zum Programm.<br />
Die Simulation läuft in wenigen Sekunden ab, wobei die genaue Rechenzeit von Ihrem<br />
Rechnertyp, der Anzahl der Generatoren und dem ausgewählten Temperaturmodell<br />
abhängt.<br />
Danach können sie wählen, ob sie eine Wirtschaftlichkeitsberechnung durchführen<br />
wollen, zur Jahresenergiebilanz, der Kurzfassung des Projektberichts oder zur grafischen<br />
Auswertung gehen wollen.<br />
Sie können auch zurück zur Programmoberfläche gehen und über die Menüleiste oder die<br />
Speed Buttons weiterarbeiten.<br />
Im Menü Ergebnisse sind jetzt alle Untermenüs aktiviert und können aufgerufen werden.<br />
Solange Sie die Eingabeparameter zu Ihrem Projekt nicht ändern, ist der erneute Aufruf<br />
des Menüs Berechnungen/Simulation gesperrt.<br />
36
7 Datei<br />
Hier finden Sie alle Bearbeitungspunkte, um Projektdateien zu verwalten und über den<br />
Befehl Beenden schließen Sie das Programm.<br />
Neues Projekt<br />
Projektverwaltung...<br />
Projekt öffnen...<br />
Projekt speichern / speichern unter...<br />
Beenden<br />
37
7.1 Neues Projekt<br />
Mit diesem Dialog beginnt die Definition eines neuen Projekts.<br />
-> So gehen Sie vor:<br />
1. Wählen Sie, ob Sie eine netzgekoppelte oder eine netzautarke (nicht verfügbar in<br />
<strong>PV*SOL</strong>-N) PV-Anlage simulieren wollen.<br />
2. Wählen Sie ein Einspeisekonzept: Volleinspeisung oder Überschusseinspeisung.<br />
3. Wählen Sie, ob Sie die Anlage als 2D, also ohne 3D-Visualisierung planen<br />
wollen,<br />
oder ob Sie die 3D-Visualisierung nutzen wollen.<br />
4. Mit Hilfe der Kurzauslegung können Sie Ihre Anlage schnell und komfortabel<br />
planen. Die Kurzauslegung ist eine vollständige Simulation der Anlage, wobei<br />
sinnvolle Standardwerte verwendet werden.<br />
Falls die Kurzauslegung inaktiv (graue Schrift) ist, ist die entsprechende<br />
Standarddatei stndrd1.prx (netzparallel) bzw. stndrd2.prx (netzautark) im<br />
Installations-Unterverzeichnis /bin möglicherweise gelöscht worden.<br />
5. Bestätigen Sie Ihre Auswahl mit OK.<br />
6. Hatten Sie vorher ein Projekt geöffnet, so erscheint nun eine Abfrage, ob dieses<br />
Projekt gespeichert werden soll.<br />
Anschließend entspricht das <strong>PV*SOL</strong>-Hintergrundbild der von Ihnen gewählten<br />
Systemvariante.<br />
-> Siehe auch:<br />
Kurzauslegung netzgekoppelter Anlagen<br />
Kurzauslegung netzautarker Anlagen<br />
38
7.2 Kurzauslegung<br />
Die Kurzauslegung ist eine vollständige Simulation der Anlage, wobei sinnvolle<br />
Standardwerte verwendet werden.<br />
39
7.2.1 Kurzauslegung netzgekoppelter Systeme<br />
In der Kurzauslegung besteht die Anlage aus einem Generator und kann mehrere<br />
Wechselrichter haben. Die erzeugte Energie wird voll ins Netz eingespeist und ein<br />
Verbraucher ist nicht definiert.<br />
Über die Anlagenleistung und nach Wahl von Modul- und Wechselrichtertyp wird ein<br />
Vorschlag für die Anzahl und Verschaltung der Module und die Anzahl der Wechselrichter<br />
errechnet.<br />
-> So gehen Sie vor:<br />
1. Starten Sie die Kurzauslegung über Datei > Projekt Neu > "Neues Projekt mit<br />
Kurzauslegung starten" > OK<br />
2. Geben Sie einen Projektnamen ein.<br />
3. Klicken Sie auf Klimadaten, um einen Standort festzulegen.<br />
4. Klicken Sie auf PV-Modul, um aus der Datenbank ein PV-Modul auszusuchen.<br />
5. Geben Sie den Azimut und die Neigung der PV-Module ein.<br />
6. Geben Sie entweder die gewünschte Anlagenleistung ODER eine feste Anzahl<br />
Module ein.<br />
40
Kurzauslegung netzgekoppelter Systeme<br />
7. Klicken Sie entsprechend entweder auf Wechselrichter, um einen solchen aus der<br />
Datenbank auszusuchen, oder<br />
auf Wechselrichterkombinationen.<br />
Wechselrichterkombinationen - Verschaltungsauswahl<br />
7.1 Die Verschaltungsauswahl startet solange mit der Meldung "Es wurde keine<br />
passende Verschaltung gefunden",<br />
bis Sie einmal einen geeigneten Wechselrichter ausgewählt haben, dann startet<br />
sie mit dem zuletzt gewählten Wechselrichter.<br />
Bestätigen sie mit OK.<br />
7.2 Wählen Sie entweder a) Wechselrichter eines Herstellers oder b) Auswahl<br />
Wechselrichtertypen.<br />
7.3a) Wählen Sie den gewünschten Hersteller aus der Liste. Im Fenster rechts<br />
erscheinen alle geeigneten Wechselrichter dieses Herstellers.<br />
Legen Sie die Anzahl unterschiedlicher Verschaltungen und WR-Typen fest.<br />
7.3b) Klicken Sie im Bereich Angaben zum Wechselrichter auf Neu bzw. Weiterer<br />
Wechselrichtertyp, um einen Wechselrichter mit Hilfe von Filtern auszusuchen.<br />
Es erscheint die Wechselrichter-Datenbank mit den Filtern:<br />
- Hersteller<br />
- zu den Vorgaben passend<br />
- im Grenzbereich<br />
- nicht passend<br />
- nach zulässiger Schieflast filtern<br />
- Nur selbsterstellte Datensätze anzeigen<br />
- Auch nicht mehr lieferbare Produkte anzeigen<br />
Sie können hier auch Wechselrichter-Datensätze importieren oder<br />
exportieren.<br />
7.4 Bei Bedarf können Sie folgende Verschaltungskriterien anwählen:<br />
- Größere Toleranzen (+/- 20%) bei der Überprüfung der<br />
Dimensionierungsfaktoren zulassen.<br />
- Alle möglichen Verschaltungen anzeigen<br />
- nach zulässiger Schieflast filtern (bezogen auf die Gesamtanlage)<br />
7.5 In der Tabelle Auswahl einer Modul-Wechselrichterverschaltung erscheinen<br />
mögliche Verschaltungen. Wählen Sie eine aus und verlassen Sie den Dialog mit<br />
OK.<br />
8. Sie sehen die berechnete Dimensionierung: installierte Leistung, Gesamtanzahl<br />
Module, PV-Bruttofläche und darunter die ausgewählte Verschaltung.<br />
9. Neben den Eingabeparametern in der Kurzauslegung sind alle weiteren Größen mit<br />
sinnvollen Standardwerten gefüllt. Möchten Sie diese ändern, so klicken Sie auf<br />
Dialog Technische Daten.<br />
10. Klicken Sie auf Simulation.<br />
41
<strong>PV*SOL</strong> <strong>Expert</strong> - <strong>Handbuch</strong><br />
42<br />
11. Nach der Simulation erhalten Sie eine Kurzfassung des Projektberichtes. Den<br />
einseitigen Bericht können Sie ausdrucken. Schließen Sie Druckvorausschau mit<br />
.<br />
12. Möchten Sie die Werte in der Kurzauslegung ändern und die Simulation<br />
wiederholen, klicken Sie auf die Schaltfläche
7.2.2 Kurzauslegung netzautarker Systeme<br />
<strong>PV*SOL</strong> macht einen Auslegungsvorschlag nach den Kriterien geringe, mittlere oder hohe<br />
Deckung oder ausgehend von einem ausgewählten Monat.<br />
Vom Programm wird festgelegt, dass die Anlage aus einem Generator besteht und eine<br />
Batterie-Direktkopplung erfolgt. Es werden Gleichstrom-Verbraucher angenommen.<br />
-> So gehen Sie vor:<br />
1. Wählen Sie mit der Klimadatei den Standort aus.<br />
2. Geben Sie die und der Ausrichtung des PV-Feldes an.<br />
3. Legen Sie den Verbrauch fest.<br />
4. Definieren Sie die benötigten Einzelverbraucher über die Schaltfläche Verbrauch.<br />
Eine Definition über Lastprofile ist in der Kurzauslegung nicht vorgesehen.<br />
5. Klicken Sie auf die Schaltfläche Auslegung, um die erforderliche Batteriekapazität<br />
und PV-Leistung zu ermitteln.<br />
6. Wählen Sie die gewünschte Systemspannung aus<br />
7. Geben Sie an, ob ein Zusatzgenerator eingesetzt werden soll.<br />
8. Klicken Sie auf Dimensionierung. Hier machen Sie Angaben zur erreichten<br />
Leistung und Kapazität. Falls Sie Batterien oder Module auswählen, die mit der<br />
Systemspannung nicht verschaltet werden können, erscheint ein Hinweis.<br />
9. Speichern Sie die eingegebenen Werte in der Standarddatei über die Schaltfläche<br />
Als Vorgabe speichern. Beim nächsten Neuanlegen eines Projektes öffnet sich die<br />
Kurzauslegung dann mit diesen Voreinstellungen.<br />
10. Mit >> Simulation starten Sie die Simulation.<br />
11. Verlassen Sie den Dialog mit OK. Die geänderten Werte werden in Ihr aktuelles<br />
Projekt übernommen.<br />
Mit Abbruch wird der Zustand vor dem letzten Aufruf wieder hergestellt.<br />
43
7.3 Projektverwaltung...<br />
Datei > Projektverwaltung<br />
In der Projektverwaltung können Sie Projektname, Variantenbezeichnung, Projektnummer,<br />
Bearbeiter und Standort eintragen.<br />
Diese Angaben erscheinen auf den Projektberichten zur Identifizierung des Projektes.<br />
Die Variantenbezeichnung wird auch als Dateibezug für Ihre Projektdatei eingesetzt.<br />
Immer dann, wenn Sie aus einem Projekt heraus den Befehl Datei > Speichern unter...<br />
ausführen, wird der Inhalt der Projektverwaltung mit übernommen.<br />
Durch den Befehl Speichern unter... können Sie also zu einem Projekt beliebig viele<br />
Varianten anlegen, die sich lediglich durch den Eintrag in der Variantenbezeichnung<br />
unterscheiden.<br />
-> Siehe auch:<br />
Optionen > Einstellungen<br />
44
7.4 Projekt öffnen...<br />
Datei > Projekt öffnen...<br />
Hier öffnet sich der Dialog Öffnen, in dem alle Projektdateien mit der Endung .prj,<br />
aufgeführt werden.<br />
1. Klicken Sie eine Datei an.<br />
In der Zeile Dateibezug werden der Variantenname, die PV-Nennleistung sowie die<br />
Bruttofläche der PV-Anlage angezeigt.<br />
2. Klicken Sie auf den Öffnen, um das ausgewählte Projekt zu laden.<br />
Falls das vorher bearbeitete Projekt verändert wurde erscheint eine Abfrage, ob dieses<br />
Projekt gespeichert werden soll.<br />
In der registrierten Version werden die zuletzt geöffneten Dateien auch direkt im Menü<br />
Datei angezeigt. Durch Klicken auf eine der Projektdatei öffnet sich diese.<br />
-> Siehe auch:<br />
Laden und Speichern<br />
45
7.5 Projekt speichern / Projekt speichern unter...<br />
Datei > Projekt speichern oder Projekt speichern unter...<br />
Hier wird das aktuelle Projekt unter dem gültigen Dateipfad und -namen gespeichert.<br />
Existiert noch keine Projektdatei, erscheint automatisch der Dialog Speichern unter.<br />
Speichern unter... speichert das aktuelle Projekt unter einem anderen Dateinamen, z. B.,<br />
um eine neue Variante zu einem Projekt anzulegen. Als Dateibezug wird die<br />
Variantenbezeichnung gewählt.<br />
Für jedes Projekt sollten Sie einen eigenen Ordner anlegen, in dem Sie die zugehörigen<br />
Varianten des Projektes abspeichern.<br />
46
7.6 Beenden<br />
Datei > Beenden<br />
Das Programm wird beendet.<br />
Ist das aktuelle Projekt verändert worden, erscheint eine Abfrage, ob es gespeichert<br />
werden soll.<br />
Soll das Programm beim nächsten Start mit dem zuletzt geöffneten Projekt hochfahren,<br />
müssen Sie dies unter Optionen > Pfade einstellen.<br />
47
8 Randbedingungen<br />
Zur vollständigen Simulation müssen die ökologischen und wirtschaftlichen<br />
Randbedingungen unter den unten aufgeführten Dialogen festgesetzt oder bestätigt<br />
werden.<br />
Diese Angaben gehören zur Anlage, sind jedoch abhängig vom Standort.<br />
Bis auf den Einspeisetarif können immer nur Dateien geladen werden, die unter dem<br />
Bibliothek definiert wurden oder mit dem Programm mitgeliefert werden.<br />
48
8.1 Klimadaten / MeteoSyn<br />
Randbedingungen > Klimadaten<br />
Über Randbedingungen > Klimadaten können Sie das Modul MeteoSyn aufrufen und dort<br />
die Klimadatei des Projektstandortes bzw. des nächstgelegenen Ortes auswählen. In den<br />
Dateien (z.B. berlin.wbv) stehen Globalstrahlung, Außentemperatur und skalare<br />
Windgeschwindigkeit in stündlicher Auflösung für ein Jahr.<br />
Die Klimadaten können Sie sich vor und nach der Simulation unter dem Menü Ergebnisse ><br />
Energien und Klimadaten... als Kurvendarstellungen ansehen. Die Winddaten werden nur<br />
bei der Option “Dynamisches Temperaturmodell” im Dialog Optionen > Einstellungen ><br />
Rechenmodelle<br />
ausgewertet.<br />
Aus der Globalstrahlung generiert ein Strahlungsprozessor die Einstrahlung auf die<br />
(geneigte) PV-Fläche, die sich aus einem diffusen und direktem Strahlungsanteil<br />
zusammensetzt.<br />
Die Bodenreflexion (Albedo), die im Dialog Technische Daten > Verluste festgelegt wird,<br />
wird als Strahlungsgewinn im diffusen Anteil berücksichtigt.<br />
Die Reflexion der Strahlung an der Moduloberfläche wird als Reflexionsverlust<br />
berücksichtigt. Nach der Simulation finden Sie in der Kurvendarstellung unter Ergebnisse ><br />
Energien und Klimadaten... die getrennten Angaben nach Strahlung auf die geneigte PV-<br />
Generatorebene und Strahlung abzgl. Reflexion in W/m².<br />
Die Reflexionsverluste an der Moduloberfläche führen zu einer Verschlechterung des<br />
Modulwirkungsgrades.<br />
Zu MeteoSyn gibt es eine eigene Hilfe, die Sie direkt aus MeteoSyn heraus aufrufen.<br />
49
8.2 Schadstoffmix<br />
Randbedingungen > Klimadaten<br />
Für die Ergebnisse der Schadstoffemissionen können Sie hier über den Dialog Datei laden<br />
aus den vorhandenen Bibliotheken > Schadstoffmix eine Wahl treffen.<br />
Falls Sie einen eigenen Schadstoffmix benutzen möchten, können Sie diesen im Menü<br />
Bibliotheken > Schadstoffmix definieren und abspeichern. Dieser neue Schadstoffmix<br />
steht dann für alle Projekte zur Verfügung.<br />
50
8.3 Tarife<br />
Randbedingungen > Tarife<br />
Hier werden die Tarife für die Einspeisung und den Bezug des Stromes aus dem<br />
öffentlichen Netz festgelegt.<br />
Über die Schaltfläche Einspeisetarif kommen Sie in den Dialog Einspeisetarif und können<br />
einen Tarif definieren oder laden.<br />
Über die Schaltfläche Bezugstarif gelangen sie in den Dialog Datei laden und können aus<br />
den Bibliotheken Bezugstarif Ihren Tarif wählen. Als Information, welchen Tarif Sie<br />
geladen haben, wird im Dialog Tarife die Tarifbezeichnung als Information ausgegeben.<br />
Desweiteren legen Sie im Dialog Tarife durch die Auswahlgruppe Einspeisekonzept fest,<br />
ob alle photovoltaisch erzeugte Energie direkt in das öffentliche EVU-Netz eingespeist wird<br />
(Auswahlfeld Volleinspeisung) oder ob zunächst der Bedarf des angeschlossenen<br />
elektrischen Verbrauchers gedeckt wird (Auswahlfeld Eigenverbrauch).<br />
Auch bei dem Konzept Volleinspeisung können Sie einen Verbraucher definieren und sich<br />
die Kosten des Strombezugs für diesen Verbraucher bestimmen lassen.<br />
51
9 Verbraucher<br />
-> Voraussetzung: Anlage mit Überschußeinspeisung, siehe: Menü Datei > Neues Projekt<br />
Es bestehen zwei Möglichkeiten zur Bestimmung des Bedarfs an elektrischer Energie.<br />
Falls der Gesamtenergiebedarf der Verbraucher pro Jahr bekannt ist, erfolgen die Eingaben<br />
über das Lastprofil, ansonsten werden Daten zu den Einzelverbrauchern, d.h. zu den<br />
elektrischen Geräten zusammengestellt.<br />
Wird von beiden Möglichkeiten Gebrauch gemacht, errechnet das Programm die Summe<br />
des Bedarfs. Wenn z.B. bereits Verbraucher über “Lastprofil” eingegeben wurden,<br />
erscheint der ermittelte Bedarf beim Öffnen des Dialogs “Einzelverbraucher” und wird in<br />
die Errechnung des Gesamtbedarfs einbezogen.<br />
Ob es sich bei den Verbrauchern bei einer netzautarken Anlage um Gleichstrom- oder<br />
Wechselstrom-Verbraucher handelt, wird im Menü Anlage > Technische Daten festgelegt.<br />
Lastprofil<br />
Einzelverbraucher<br />
52
9.1 Lastprofil - Verbraucherliste<br />
Seite Verbrauch > Lastprofil Auswahl > Definition der elektrischen Verbraucher über Lastprofil<br />
Sie sehen links eine Liste von Verbrauchern, jeweils mit Namen und<br />
Gesamtjahresenergieverbrauch,<br />
darunter werden der aus ihnen berechnete Gesamtjahresenergiebedarf und der stündliche<br />
Maximalwert angezeigt. Der stündliche Maximalwert ist der höchste Energiebedarf, der in<br />
einer Stunde des Jahres vorkommt.<br />
Rechts unten sehen Sie die Schaltflächen Neuer Verbraucher und Schließen.<br />
-> So gehen Sie vor:<br />
1. Klicken Sie auf Neuer Verbraucher, um einen weiteren Verbraucher zu<br />
definieren.<br />
Es können bis zu vier elektrische Verbraucher definiert werden.<br />
2. Klicken Sie das Symbol für den elektrischen Verbraucher , um den Dialog<br />
Stromverbraucher für den ausgewählten Verbraucher zu öffnen.<br />
-> Details siehe Lastprofile - Verbraucher über Lastprofil<br />
3. Wiederholen Sie den Vorgang für alle relevanten Verbraucher.<br />
Unter den Einzelverbrauchern wird der aus ihnen berechnete<br />
Gesamtjahresenergiebedarf und der stündliche Maximalwert angezeigt.<br />
4. Verlassen Sie den Dialog mit Schließen.<br />
53
9.2 Verbraucher über Lastprofil<br />
Seite Verbraucher > Lastprofile Auswahl > Definition der elektrischen Verbraucher über Lastprofil ><br />
El. Verbraucher über Lastprofil<br />
-> So gehen Sie vor:<br />
Oder:<br />
1. Klicken sie auf die Schaltfläche des Verbrauchers , es öffnet sich ein Dialog<br />
2. Geben Sie einen Namen ein.<br />
3. Definieren Sie den Strombedarf , d.h., den Jahresstromverbrauch in kWh, sowie<br />
den Wochenendverbrauch für Samstag und Sonntag in % des Werktagsverbrauchs.<br />
4. Laden Sie ein Lastprofil aus der Datenbank über die Schaltfläche<br />
Verbrauchsprofile.<br />
5. Tragen Sie bis zu drei Urlaubszeiten ein:<br />
- Klicken Sie auf die Schaltfläche Urlaubszeiten . Es öffnet sich ein Dialog.<br />
- Tragen Sie bis zu drei Urlaubszeiten ein.<br />
- Legen Sie einen Strombedarf in % des Werktagsverbrauchs fest.<br />
- Schließen Sie den Urlaubszeiten-Dialog mit OK.<br />
6. Klicken Sie auf die Schaltfläche Grafik , um den zeitlichen Verlauf des<br />
Strombedarfs grafisch darstellen zu lassen.<br />
- Menü und Symbolleiste des Grafik-Dialogs bieten diverse Layoutfunktionen.<br />
- Nutzen Sie Datei >, um die Grafik in die Zwischenablage zu kopieren oder<br />
auszudrucken.<br />
- Nutzen Sie Tabelle, um die numerischen Werte des Lastprofils auch in eine<br />
Tabellenkalkulation exportieren.<br />
- Klicken sie dazu mit der rechten Maustaste auf die X-Achse und dann im<br />
Kontextmenü auf Skalierung, legen sie das Anzeigeintervall und die Balkenbreite<br />
fest. Bestätigen sie mit OK.<br />
Die Werte befinden sich nun in der Zwischenablage und können in eine<br />
Tabellenkalkulation kopiert werden.<br />
7. Bestätigen Sie die Eingaben mit OK.<br />
1. Um diesen Verbraucher zu löschen, markieren sie die Checkbox Verbraucher<br />
löschen und bestätigen sie mit OK.<br />
Definieren von Lastprofilen<br />
Sie können Lastprofile im Menü Datenbanken > Lastprofile selber anlegen und ändern.<br />
54
9.2.1 Urlaubszeiten<br />
Es können bis zu drei Ferienzeiten eingegeben werden.<br />
-> So gehen Sie vor:<br />
1. Tragen Sie bis zu drei Urlaubszeiten im Datumsformat dd.mm. ein.<br />
Falls keine Ferienzeit definiert werden soll, muß in die Eingabefelder von...bis das<br />
gleiche Datum eingegeben werden.<br />
2. Legen Sie einen Strombedarf in % des Werktagsverbrauchs fest.<br />
3. Schließen Sie den Urlaubszeiten-Dialog mit OK.<br />
55
9.3 Verbrauch durch Einzelverbraucher<br />
Seite Verbrauch > Einzelverbraucher Auswahl > Definition der elektrischen Verbraucher über<br />
Einzelverbraucher<br />
In diesem Dialog wird der Energiebedarf von bis zu 20 Einzelverbrauchern erfasst.<br />
> So gehen Sie vor:<br />
1. Klicken sie auf die Schaltfläche<br />
Neu, um einen neuen Einzelverbraucher anzulegen,<br />
Laden, um einen bereits definierten Einzelverbraucher zu laden oder<br />
Löschen, um einen Einzelverbraucher zu löschen.<br />
2. Der ausgewählte Einzelverbraucher wird links angezeigt.<br />
Um seine weiteren Eigenschaften zu definieren, klicken Sie auf das Symbol links<br />
neben dem Namen des Einzelverbrauchers.<br />
Es öffnet sich der Dialog Einzelverbraucher.<br />
-> Details siehe Einzelverbraucher definieren<br />
3. Unter den Einzelverbrauchern wird der aus ihnen berechnete<br />
Gesamtjahresenergiebedarf und der stündliche Maximalwert angezeigt.<br />
Der stündliche Maximalwert ist der höchste Energiebedarf, der in einer Stunde des<br />
Jahres vorkommt.<br />
4. Verlassen Sie den Dialog mit Schließen.<br />
56
9.3.1 Einzelverbraucher: Nutzerunabhängige Verbraucher<br />
Seite Verbrauch > Einzelverbraucher Auswahl > Definition der elektrischen Verbraucher über<br />
Einzelverbraucher > Einzelverbraucher<br />
Ein nutzerunabhängiger Verbraucher ist z.B. ein Kühlschrank, eine Tiefkühltruhe.<br />
Leistung: Leistung in [W]<br />
Standby-Leistung: Die Eintragung ist nur möglich, wenn es sich nicht um einen<br />
Dauerverbraucher handelt.<br />
Jahresstrombedarf: Der Jahresstrombedarf ist für durchgängigen ganzjährigen Betrieb<br />
anzugeben.<br />
Betriebszeiten:<br />
Dauerverbraucher: Verbraucher ist durchgängig in Betrieb<br />
Schaltet alle...ein: Das Gerät schaltet alle X Stunden/Minuten ein. Die Schaltdauer<br />
wird aus dem Jahresstrombedarf und ggfs. der Standby-Leistung berechnet.<br />
57
9.3.2 Einzelverbraucher: Nutzerabhängige Verbraucher<br />
Seite Verbrauch > Einzelverbraucher Auswahl > Definition der elektrischen Verbraucher über<br />
Einzelverbraucher > Einzelverbraucher<br />
Ein nutzerabhängiger Verbraucher wird regelmäßig zu vom Benutzer festgelegten Zeiten<br />
betrieben; z.B. Fernseher, Computer.<br />
Leistung: in [W] pro Benutzung<br />
Standby-Leistung: Eingabe nur bei entsprechenden Verbrauchern. Die Standby-Leistung<br />
ist außerhalb der Betriebszeiten immer aktiv.<br />
Betriebszeiten:<br />
Uhr: Die Betriebsstunden werden durch Anklicken der Felder festgelegt (grünes Feld = in<br />
Betrieb)<br />
alle Tage gleich: Wird das Häkchen entfernt, können unterschiedliche Betriebszeiten für<br />
jeden Wochentag definiert werden.<br />
keine weitere Einschränkung: Die Betriebsstunden gelten so, wie mit der Uhr definiert.<br />
nur nachts: : Die Betriebsstunden gelten nur, wenn gleichzeitig die Globalstrahlung<br />
gleich Null ist.<br />
nur tags: Die Betriebsstunden gelten nur, wenn gleichzeitig die Globalstrahlung größer<br />
Null ist.<br />
in Betrieb: Klick auf Monats- oder Tagesfeld<br />
(grün)<br />
außer Betrieb: Klick auf Monats- oder<br />
Tagesfeld (weiß)<br />
in Betrieb: Klick auf Stundenfeld<br />
(grün)<br />
außer Betrieb: Klick auf Stundenfeld<br />
(weiß)<br />
58
9.3.3 Einzelverbraucher: Licht<br />
Seite Verbrauch > Einzelverbraucher Auswahl > Definition der elektrischen Verbraucher über<br />
Einzelverbraucher > Einzelverbraucher<br />
Als Licht wird ein Verbraucher definiert, der in Abhängigkeit von der Helligkeit<br />
eingeschaltet wird.<br />
Leistung: Strombedarf in [kWh] pro Benutzung<br />
Standby-Leistung: Eingabe nur bei entsprechenden Verbrauchern. Die Standby-Leistung<br />
ist außerhalb der Betriebszeiten immer aktiv.<br />
Betriebszeiten:<br />
alle Tage gleich: Wird das Häkchen entfernt, können unterschiedliche Betriebszeiten für<br />
jeden Wochentag definiert werden.<br />
Uhr: Die Betriebsstunden werden durch Anklicken der Felder festgelegt (grünes Feld = in<br />
Betrieb)<br />
keine weitere Einschränkung: Die Betriebsstunden gelten so, wie mit der Uhr definiert.<br />
bei völliger Dunkelheit: Die angegebenen Betriebszeiten gelten nur, wenn gleichzeitig<br />
die Globalstrahlung gleich Null ist.<br />
bei einsetzender Dunkelheit: Die angegebenen Betriebszeiten gelten nur, wenn<br />
gleichzeitig die Globalstrahlung kleiner 20 W/m² ist.<br />
bei trübem Klima: Die angegebenen Betriebszeiten gelten nur, wenn gleichzeitig die<br />
Globalstrahlung kleiner 50 W/m² ist.<br />
in Betrieb: Klick auf Monats- oder<br />
Tagesfeld (grün)<br />
außer Betrieb: Klick auf Monats- oder<br />
Tagesfeld (weiß)<br />
in Betrieb: Klick auf Stundenfeld (grün)<br />
außer Betrieb: Klick auf Stundenfeld (weiß)<br />
59
9.3.4 Einzelverbraucher: Kurzzeitverbraucher<br />
Seite Verbrauch > Einzelverbraucher Auswahl > Definition der elektrischen Verbraucher über<br />
Einzelverbraucher > Einzelverbraucher<br />
Ein Kurzzeitverbraucher ist ein nutzerabhängiger Verbraucher, der im Allgemeinen jeweils<br />
weniger als eine Stunde eingeschaltet wird; z.B. Bügeleisen, Kaffeemaschine.<br />
Leistung: Strombedarf in [kWh] pro Benutzung<br />
Standby-Leistung: Eingabe nur bei entsprechenden Verbrauchern. Die Standby-Leistung<br />
ist außerhalb der Betriebszeiten immer aktiv.<br />
Betriebszeiten pro Benutzung:<br />
• Angabe entweder der Nutzungsdauer in Minuten<br />
• oder des Strombedarfs in Wh.<br />
Benutzungen pro Stunde:<br />
• Eingabe in der Benutzungen für jede Stunde des Tagen in der Stundenleiste;<br />
• alle Tage gleich: Wird das Häkchen entfernt, können unterschiedliche<br />
Betriebszeiten für jeden Wochentag definiert werden.<br />
60
10 Anlage<br />
Hier werden die technischen Daten der Anlage sowie ggf. eine Verschattung der<br />
Generatoren eingegeben.<br />
-> Voraussetzung:<br />
Planung in 2D<br />
-> Siehe auch:<br />
Technische Daten<br />
Verschattung<br />
61
10.1 Technische Daten<br />
Hier werden die technischen Daten der Anlage in einem mehrseitigen Dialog eingegeben.<br />
-> Voraussetzung:<br />
1. Planung in 2D<br />
2. Beim Anlegen des Projekts haben Sie den Anlagetyp netzparallel oder<br />
netzautark (nur in <strong>PV*SOL</strong> set und <strong>PV*SOL</strong> standalone) gewählt. Die technischen Daten<br />
hängen davon ab.<br />
-> So gehen Sie vor:<br />
1. Beiden Anlagetypen gemeinsam ist die Festlegung der Anzahl der Generatoren.<br />
Die Anzahl der Generatoren ist auf 6 begrenzt.<br />
Es erscheint pro Generator ein weiterer Reiter, der Sie zum Eingabedialog führt.<br />
Bei einem Generator heißt der Reiter PV-Generator.<br />
Bei mehreren Generatoren finden Sie die Reiter Gen 1, Gen 2, etc.<br />
2. Die weiteren Seiten der Dialoge unterscheiden sich für die beiden Anlagentypen<br />
netzparallel und netzautark.<br />
Zu den Schaltflächen im rechten Bereich siehe auch unter<br />
3. Verluste<br />
4. Überprüfung<br />
5. Anlagenbild zeigt die Druckvorschau des Anlagenschemas, das auch im<br />
Kurzbericht enthalten ist.<br />
6. Wenn die Überprüfung der Anlage positiv verlaufen ist, können Sie die Simulation<br />
starten.<br />
7. Verlassen Sie den Dialog mit OK.<br />
62
10.1.1 Generator<br />
Unter einem Generator versteht man eine PV-Fläche mit gleichen Modultypen, gleicher<br />
Aufstellung, Ausrichtung, Einbauart und ggfs. gleichen Wechselrichtern.<br />
63
10.1.2 Technische Daten, netzautarke Anlage (Nur in <strong>PV*SOL</strong> set und <strong>PV*SOL</strong><br />
standalone)<br />
Anlage > Technische Daten<br />
10.1.2.1 Reiter Anlage<br />
Betriebsart PV-Generator<br />
Wählen sie die Betriebsart der netzautarken Anlage:<br />
• MPP-Tracking<br />
• Batterie-Direktkopplung<br />
Anzahl MPP-Tracker<br />
Beim PV-Generator mit MPP-Tracking, müssen Sie festgelegen, ob<br />
• ein gemeinsamer Anlagen-MPP-Tracker oder<br />
• je einer pro Generator verwendet wird.<br />
Verbraucher<br />
• Wählen Sie entweder Gleichstrom- oder<br />
• Wechselstrom-Verbraucher.<br />
Bei Wechselstrom-Verbrauchern müssen Sie einen Insel-Wechselrichter einplanen,<br />
deshalb erscheint am unteren Rand des Fensters der Reiter Insel-WR.<br />
Wenn Sie eine Anlage mit Zusatzgenerator planen, erscheint ein entsprechender Reiter.<br />
Die folgenden Daten der Anlage werden zusammenfassend angezeigt:<br />
PV-Leistung, -Bruttofläche, -Bezugsfläche<br />
10.1.2.2 Weitere Reiter für netzautarke Anlagen<br />
PV-Generator, Generator<br />
Insel-Wechselrichter<br />
Batterie<br />
Laderegler<br />
Zusatzgenerator<br />
-> Schaltflächen im rechten Bereich:<br />
• Klicken Sie auf Verluste, um den Einfluß der Verluste in den Gleichstromleitungen<br />
zu überprüfen.<br />
64
Technische Daten netzautark<br />
• Um die Verschaltung von Modulen und Wechselrichtern zu überprüfen, rufen Sie<br />
bitte die Schaltfläche Überprüfung auf.<br />
• Anlagenbild zeigt die Druckvorschau des Anlagenschemas, das auch im<br />
Kurzbericht enthalten ist. Jeder Generator wird zu einem PV-Symbol und einem WR-<br />
Symbol zusammengefaßt.<br />
• Wenn die Überprüfung der Anlage positiv verlaufen ist, können Sie die Simulation<br />
starten.<br />
65
10.1.2.3 PV-Generator netzautark<br />
Anlage > Technische Daten > PV-Generator<br />
netzautarke PV-Generatoren benötigen teilweise andere Angaben als netzparallele.<br />
-> So gehen Sie vor:<br />
1. Geben Sie dem Generator eine Bezeichnung.<br />
2. Wählen Sie ein PV-Modul aus.<br />
Ist Ihr gewünschtes Modul nicht dabei, müssen Sie erst in der Bibliothek PV-Modul das<br />
gewünschte Modul eintragen.<br />
Verlassen Sie den Dialog Datei laden mit OK. Die Parameter werden in das aktuelle Projekt<br />
übernommen.<br />
Der vollständige Datensatz des ausgewählten Modulss erscheint in einem<br />
Informationsfenster, wenn der Cursor kurze Zeit auf der Schaltfläche PV-Module steht.<br />
3. Wählen Sie bei Bedarf die Option Vorschau der Dachbelegung mit Photo Plan<br />
erzeugen.<br />
4. Geben Sie die Einbausituation an: frei, hinterlüftet und nicht hinterlüftet zu<br />
unterscheiden.<br />
5. Generatorleistung:<br />
- Vorgabe der Modulanzahl: Tragen Sie die Anzahl Module ein.<br />
- Leistung aus Dachfläche bestimmen: Im Dialog Dachparameter berechnen Sie<br />
den Mindestabstand der Modulreihen, um gegenseitige Verschattung zu<br />
minimieren und damit die Anzahl der Module aus der zur Verfügung stehenden<br />
Dachfläche bestimmen.<br />
Aus der Anzahl der Module wird die resultierende Leistung des Generators<br />
berechnet.<br />
6. Ausrichtung<br />
Mit Hilfe der Ausrichtung wird die Einstrahlung auf die horizontale Fläche in die<br />
Einstrahlung auf die aufgestellte PV-Fläche umgerechnet.<br />
nur bei netz-autarken Anlagen:<br />
Die Gleichstromleitungen zum Laderegler sind die Leitungen vom String-Verteiler der PV-<br />
Module bis zum Laderegler. In der Auswahlbox stehen Ihnen die Standard-<br />
Leitungsquerschnitte zur Verfügung; eine freie Eingabe des Querschnitts ist möglich.<br />
Die Leitungsverluste in den Leitungen der einzelnen Module bis zum String-Verteiler<br />
können pauschal im Dialog “Rechenmodell und Verluste” berücksichtigt werden.<br />
Werden mehrere Leitungen parallel zum Laderegler geführt, addieren Sie bitte die<br />
Leitungsquerschnitte der einzelnen Leitungen.<br />
66
10.1.2.4 Insel-Wechselrichter<br />
(netzautarke) Anlage > Technische Daten > Option Wechselstromverbraucher > Insel-WR<br />
-> Voraussetzung:<br />
Sind Wechselstromverbraucher ausgewählt, muß es einen Insel-Wechselrichter geben, der<br />
den PV-Gleichstrom in Wechselstrom für die Verbraucher wandelt.<br />
-> So gehen Sie vor:<br />
1. Laden Sie einen Insel-Wechselrichter. Der Dialog Datei Laden wird geöffnet.<br />
2. Wählen Sie einen Wechselrichter aus.<br />
Sollte der gewünschte Wechselrichter nicht vorhanden sein, tragen Sie ihn bitte<br />
über das Bibliothek > Wechselrichter/ für Inselanlagen ein.<br />
Verlassen Sie den Dialog mit OK.<br />
3. Folgende Daten werden angezeigt:<br />
AC-Nennleistung, maximale Leistung der Verbraucher, installierte PV-Leistung, DC-<br />
Nennspannung, Batteriespannung<br />
Die AC-Nennleistung des Wechselrichters sollte der maximalen Leistung der<br />
Verbraucher entsprechen<br />
Die DC-Nennspannung sollte der Batteriespannung entsprechen.<br />
67
10.1.2.5 Batterie<br />
(netzautarke) Anlage > Technische Daten > Batterie<br />
Auf der Seite “Batterie” werden Art und Menge der Batterien definiert.<br />
-> So gehen Sie vor:<br />
1. Laden Sie eine Batterie aus der Bibliothek.<br />
Falls die gewünschte Batterie dort noch nicht vorhanden ist, muss sie über das Menü<br />
Bibliotheken > Batterie eingegeben werden.<br />
2. Die Anzahl und die Anzahl in Reihe müssen mit der DC-Nennspannung des<br />
Wechselrichters und mit dem MPP-Tracker oder mit den Modulspannungen<br />
abgestimmt sein.<br />
- Geben Sie die Anzahl Batterien ein.<br />
- Geben Sie die Anzahl in Reihe ein.<br />
3. a) Anlage mit Zusatzgenerator:<br />
Geben Sie bei Ladezustand bei Simulationsbeginn den Wert 50 % ein.<br />
Die Berechnung des geeigneten Startzustandes ist nicht möglich.<br />
4. b) Anlage ohne Zusatzgenerator:<br />
Wählen Sie die Option Simulations-Vorlauf zur Festlegung des<br />
Anfangszustandes (dann wird der Ladezustand bei Simulationsbeginn ignoriert).<br />
Es wird ein Jahr vorweg simuliert und der 31. Dezember als Startwert für den<br />
1. Januar des weiteren Simulationsjahres genommen.<br />
So wird verhindert, dass die Energiebilanz der Simulation dadurch verschoben<br />
wird, dass der Batterie-Ladezustand nach der Simulation stark vom Startwert<br />
abweicht.<br />
68
10.1.2.6 Laderegler<br />
(netzautarke) Anlage > Technische Daten > Laderegler<br />
Tragen Sie auf der Seite Laderegler die untere Entladeschwelle der Batterie ein.<br />
Zur Dimensionierung des Ladereglers werden folgende Daten angezeigt:<br />
• Kurzschluß-Strom bei 1000 W/m² und 50 °C Modultemperatur<br />
• Maximale Strom der Verbraucher berechnet aus gemittelten Stundenwerten<br />
69
10.1.2.7 Zusatzgenerator<br />
(netzautarke) Anlage > Technische Daten > Option Anlage mit Zusatzgenerator > Zusatzgenerator<br />
-> Voraussetzung:<br />
Auf der Seite Anlage wurde die Option Anlage mit Zusatzgenerator gewählt.<br />
-> So gehen Sie vor:<br />
1. Tragen Sie die Nennleistung ein.<br />
2. Tragen Sie die minimale Leistungsabgabe des vorgesehenen Zusatzgenerators ein.<br />
Ein Zusatzgenerator, der den Verbrauch im Notfall immer decken soll, muß die maximale<br />
Leistung der Verbraucher (korrigiert mit dem Batterielader-Wirkungsgrad) liefern können.<br />
Zwischen minimaler und maximaler Leistungsabgabe arbeitet der Generator modulierend.<br />
Bei einem einstufigen Generator ist die minimale Leistungsabgabe gleich der<br />
Nennleistung.<br />
3. Tragen Sie den Brennstoffverbrauch ein. Er wird zur Ermittlung der<br />
Schadstoffemission und für die Wirtschaftlichkeitsberechnung benötigt.<br />
4. Die maximale Leistung der Verbraucher und die Gesamtkapazität der Batterie wird<br />
angezeigt.<br />
Batterielader<br />
5. Geben Sie den Wirkungsgrad der AC/DC-Wandlung ein.<br />
6. Geben Sie die Einschaltschwelle (bezogen auf die Batterie-Nennkapazität) ein, die<br />
nicht kleiner als die Entladeschwelle der Batterie (siehe Seite Laderegler) sein darf.<br />
7. Geben Sie die Ausschaltschwelle (bezogen auf die Batterie-Nennkapazität) für die<br />
Batteriebeladung ein.<br />
8. Geben Sie die Einschaltzeiten für die Batteriebeladung ein.<br />
Der Zusatzgenerator sorgt immer für die Versorgungssicherheit der Verbraucher<br />
und die Einhaltung der unteren Entladeschwelle der Batterie. Wenn der<br />
Zusatzgenerator sich auf Grund des Erreichens der unteren Entladeschwelle der<br />
Batterie eingeschaltet hat, schaltet er sich erst bei Erreichen der<br />
Ausschaltschwelle aus. Bedingung dafür ist jedoch, dass die Zeitschaltuhr<br />
aktiviert ist.<br />
! Da die Deckung des Bedarfs der Verbraucher Vorrang hat, wird die Batterie auch<br />
beladen, wenn der Generator aufgrund seiner minimalen Leistungsabgabe<br />
eine für die Lastdeckung zu hohe Energie liefert.<br />
70
10.1.3 Technische Daten netzparallel<br />
Anlage > Technische Daten<br />
Wechselrichterkonzept<br />
Beim Netzparallelbetrieb gibt es Anlagen, die einen zentralen Anlagen-Wechselrichter<br />
einsetzen<br />
oder Anlagen mit einem Wechselrichter pro Generator oder String- bzw. Modul-<br />
Wechselrichtern, d.h. mit mehreren Wechselrichtern.<br />
Der Anlagen-Wechselrichter wird auf der Seite Anlagen-WR definiert.<br />
Beim Konzept mit mehreren Wechselrichter gehören die Angaben zum Wechselrichter zur<br />
Seite Generator.<br />
Generatoren<br />
Geben Sie die Anzahl der Generatoren ein.<br />
Die PV-Leistung, -Bruttofläche und -Bezugsfläche wird berechnet und angezeigt.<br />
PV-Generator oder Generatoren<br />
Auf der bzw. den nächsten Seiten wird der PV-Generator bzw. werden die Generatoren<br />
spezifiziert<br />
Anlagen-WR<br />
Hier wählen Sie einen geeigneten Anlagen-Wechselrichter aus.<br />
Die folgenden Daten werden angezeigt:<br />
MPP-Tracking-Bereich, MPP-Spannungen (STC) der Generatoren, Wechselrichterleistung,<br />
Anlagenleistung<br />
-> Schaltflächen im rechten Bereich:<br />
• Klicken Sie auf Verluste, um den Einfluß der Verluste in den Gleichstromleitungen<br />
zu überprüfen.<br />
• Um die Verschaltung von Modulen und Wechselrichtern zu überprüfen, rufen Sie<br />
bitte die Schaltfläche Überprüfung auf.<br />
• Anlagenbild zeigt die Druckvorschau des Anlagenschemas, das auch im<br />
Kurzbericht enthalten ist. Jeder Generator wird zu einem PV-Symbol und einem WR-<br />
Symbol zusammengefaßt.<br />
• Wenn die Überprüfung der Anlage positiv verlaufen ist, können Sie die Simulation<br />
starten.<br />
71
10.1.3.1 Anlagenwechselrichter<br />
Anlage > Technische Daten > (Wechselrichterkonzept) Ein Anlagenwechselrichter > Anlagen-WR<br />
-> Voraussetzung:<br />
Auf der Seite Anlage ist im Bereich Wechselrichterkonzept die Option Anlagen-<br />
Wechselrichter ausgewählt.<br />
-> So gehen Sie vor:<br />
1. Wählen Sie einen geeigneten Anlagen-Wechselrichter aus.<br />
2. Die folgenden Daten werden angezeigt:<br />
MPP-Tracking-Bereich,<br />
MPP-Spannungen (STC) der Generatoren,<br />
Wechselrichterleistung,<br />
Anlagenleistung<br />
72
10.1.3.2 PV-Generator, netzparallel<br />
Anlage > Technische Daten > PV-Generator<br />
Auf dieser Seite wird der PV-Generator spezifiziert.<br />
-> So gehen Sie vor:<br />
1. Geben Sie dem Generator eine Bezeichnung.<br />
2. Wählen Sie ein PV-Modul aus.<br />
Ist Ihr gewünschtes Modul nicht dabei, müssen Sie erst in der Bibliothek PV-Modul das<br />
gewünschte Modul eintragen.<br />
Verlassen Sie den Dialog Datei laden mit OK. Die Parameter werden in das aktuelle Projekt<br />
übernommen.<br />
Der vollständige Datensatz des ausgewählten Modulss erscheint in einem<br />
Informationsfenster, wenn der Cursor kurze Zeit auf der Schaltfläche PV-Module steht.<br />
3. Wählen Sie bei Bedarf die Option Vorschau der Dachbelegung mit Photo Plan<br />
erzeugen.<br />
4. Geben Sie die Einbausituation an: frei, hinterlüftet und nicht hinterlüftet zu<br />
unterscheiden.<br />
5. Generatorleistung:<br />
- Vorgabe der Modulanzahl: Tragen Sie die Anzahl Module ein.<br />
- Leistung aus Dachfläche bestimmen: Im Dialog Dachparameter berechnen Sie<br />
den Mindestabstand der Modulreihen, um gegenseitige Verschattung zu<br />
minimieren und damit die Anzahl der Module aus der zur Verfügung stehenden<br />
Dachfläche bestimmen.<br />
Aus der Anzahl der Module wird die resultierende Leistung des Generators<br />
berechnet.<br />
6. Ausrichtung<br />
Mit Hilfe der Ausrichtung wird die Einstrahlung auf die horizontale Fläche in die<br />
Einstrahlung auf die aufgestellte PV-Fläche umgerechnet.<br />
7. Wechselrichter<br />
Laden Sie einen Wechselrichter.<br />
Der Name des WR erscheint rechts. Der vollständige Datensatz des ausgewählten<br />
Wechselrichters erscheint in einem Informationsfenster, wenn der Cursor kurze Zeit auf der<br />
Schaltfläche Wechselrichter steht.<br />
! Die Schaltfläche Wechselrichter und das Eingabefeld Anzahl Wechselrichter sind beim<br />
Anlagen-Wechselrichter nicht zu sehen. Beide Angaben machen Sie auf der Seite<br />
Anlagen-WR.<br />
o Ist die Option "Anzahl Module in Reihe bei der Wechselrichterauswahl fest<br />
vorgeben" gewählt, werden nur die Wechselrichter angeboten, die bei der<br />
angegeben Anzahl Module in Reihe passen.<br />
73
<strong>PV*SOL</strong> <strong>Expert</strong> - <strong>Handbuch</strong><br />
74<br />
o Ist die Option "Anzahl Module in Reihe bei der Wechselrichterauswahl fest<br />
vorgeben" nicht gewählt, werden alle Wechselrichter angeboten, die in<br />
irgendeiner Verschaltung passen. Nach Auswahl des Wechselrichters kann<br />
eine passende Verschaltung bei Anzahl Module in Reihe unter Verschaltung<br />
ausgewählt werden.<br />
8. Geben Sie die Anzahl der Wechselrichter ein.<br />
Die installierte Wechselrichter-Leistung und der MPP-Tracking-Bereich werden<br />
angezeigt.<br />
9. Verschaltung pro Wechselrichter<br />
8.<br />
a) Wechselrichter mit einem MPP-Tracker:<br />
1. Tragen Sie die Anzahl der Module in Reihe ein.<br />
Unter Verschaltung werden alle technisch möglichen Verschaltungen<br />
unter Berücksichtigung der zulässigen Ströme und Spannungen angezeigt.<br />
Ist die Option „Verschaltung bei Wechselrichterauswahl fest vorgeben“<br />
gewählt, werden alle mathematisch möglichen Verschaltungen der Module<br />
pro Wechselrichter angezeigt,<br />
9. b) Wechselrichter mit mehreren MPP-Trackern:<br />
-> Siehe auch:<br />
1. Wurde ein Multistring-Wechselrichter mit mehreren unabhängigen MPP-<br />
Trackern ausgewählt, kann die Verschaltung für jeden MPP-Tracker<br />
getrennt in dem Dialog Multistringverschaltung definieren eingegeben<br />
werden.<br />
Die Leitungsverluste in den Leitungen der einzelnen Module bis zum String-Verteiler<br />
können pauschal unter Verluste berücksichtigt werden.
10.1.3.2.1 Anzahl der Wechselrichter<br />
Anlage > Technische Daten > Anzahl Wechselrichter<br />
Bei der Festlegung der Anzahl der Wechselrichter müssen Sie die installierte<br />
Modulleistung und die installierte WR-Leistung aufeinander abstimmen.<br />
Außerdem gilt:<br />
Anzahl der Module pro Wechselrichter = Anzahl der Module / Anzahl der Wechselrichter<br />
Das Programm lässt nur symmetrische Verschaltungen zu, die Anzahl der Module pro<br />
Wechselrichter muss für alle Stränge eines Generators gleich groß sein.<br />
Eine entsprechende Überprüfung erfolgt beim Verlassen des Dialoges mit OK.<br />
Die mögliche Fehlermeldung ist:<br />
Die Anzahl der Module muss ein Vielfaches der Anzahl der Wechselrichter sein.<br />
75
10.1.3.3 Einspeisemanagement<br />
Anlage > Technische Daten > Verluste > Einspeisemanagement<br />
Aufgrund der EEG-Novelle 2012 zur Aufrechterhaltung der Netzstabilität, um das<br />
Blindleistungs-Gleichgewicht zwischen Netz und Verbrauchern zu gewährleisten, müssen<br />
PV-Anlagenbetreiber Blindleistung bereitstellen.<br />
z.B.: Netzbetreiber verlangt cos( φ) -> = Der 0,9 Wechselrichter muß 10% mehr Leistung<br />
liefern: 90% für die bisherige Wirkleistung + 10% für die neue Blindleistung<br />
Außerdem müssen großer PV-Anlagen, mit > 30 KW durch die Netzbetreiber fernsteuerbar<br />
sein.<br />
Kleine PV-Anlagen, mit < 30kW müssen auf 70% abregelbar sein.<br />
Blindleistungseinspeisung<br />
Geben Sie einen Verschiebungsfaktor cos( zwischen φ) 0,8 und 1 ein.<br />
Bei einem Faktor So gehen Sie vor:<br />
1. Geben Sie einen Verschiebungsfaktor cos(φ) zwischen 0,8 und 1 ein.<br />
2. Wählen Sie Einspeisebegrenzung.<br />
Geben Sie eine Begrenzung der Einspeiseleistung zwischen 60 und 100 Prozent<br />
der PV-Leistung ein.<br />
76
10.1.4 Dachbelegung mit Photo Plan<br />
2d-Anlage > Technische Daten > PV-Generator > Vorschau der Dachbelegung mit Photo Plan<br />
erzeugen<br />
Mit Photo Plan können Sie eine fotorealistische Planung Ihrer Dachflächen erstellen.<br />
-> So gehen Sie vor:<br />
1. Zur Bedienung von Photo Plan gibt es zwei ausführliche Videoanleitungen (siehe<br />
unten). Es wird empfohlen, das Einführungsvideo anzusehen.<br />
2. Mit wenigen einfachen Eingaben zur Geometrie des Daches ist es möglich, sich<br />
eine Vorstellung vom künftigen Aussehen der Dachflächen zu verschaffen. Sie benötigen<br />
lediglich ein Foto des Daches. Photo Plan übernimmt aus <strong>PV*SOL</strong> <strong>Expert</strong> die Maße der<br />
ausgewählten Module.<br />
3. Sie können das hier mit einigen solarthermischen Modulen belegte Dach als Photo<br />
Plan-Projekt exportieren, und in <strong>PV*SOL</strong> importieren, um die verbliebene Fläche in <strong>PV*SOL</strong><br />
mit Photovoltaik-Modulen zu belegen. Das funktioniert natürlich auch umgekehrt.<br />
4. Zusätzlich können Dachfenster der Firma Velux ® und Dachsteine der Firma Braas ®<br />
eingeplant und dargestellt werden.<br />
ŁSiehe auch:<br />
5. Das fertige Foto und die Modulanzahl wird nach <strong>PV*SOL</strong> <strong>Expert</strong> übernommen.<br />
• Photo Plan - Einführungsvideo: http://valentintutorials.s3.amazonaws.com/PhotoPlanTutorials/DE/PhotoPlan_DE_1/PhotoPlanD<br />
E1.html<br />
• Photo Plan - Erweiterte Funktionalitäten: http://valentintutorials.s3.amazonaws.com/PhotoPlanTutorials/DE/PhotoPlan_DE_2/PhotoPlanD<br />
E2.html<br />
Vorher Nachher<br />
77
<strong>PV*SOL</strong> <strong>Expert</strong> - <strong>Handbuch</strong><br />
78
10.1.5 Einbausituation<br />
Anlage > Technische Daten > PV-Generator > Bereich Einbausituation<br />
Die Einbausituation beeinflusst die Erwärmung der Module.<br />
1. Festlegung der Einbausituation: Wählen Sie im Fenster Technische Daten ><br />
Generator die gewünschte Einbausituation frei/hinterlüftet /nicht hinterlüftet.<br />
• Bei der freien Aufstellung stehen die Vorder- und die Rückseite des Moduls im<br />
Strahlungsaustausch mit der Umgebung.<br />
• Bei der hinterlüfteten Aufdachmontage steht nur noch die Modulvorderseite zum<br />
Strahlungsaustausch zur Verfügung.<br />
• Bei einer nichthinterlüfteten Dach- oder Fassadenintegration sind der<br />
Strahlungsaustausch noch weiter und auch die Wärmeabgabe durch Konvektion<br />
reduziert.<br />
Je höher die Modultemperatur, desto schlechter ist der Modulwirkungsgrad. Daher sind<br />
die Erträge der PV-Anlage bei freier Aufstellung höher als bei hinterlüfteten Anlagen.<br />
79
10.1.6 Dachparameter<br />
Anlage (2D) > Technische Daten > PV-Generator / Teilgen i > Bereich Generatorleistung<br />
1. Wählen Sie nun Leistung aus Dachfläche bestimmen und klicken anschließend<br />
den Button Dachparameter.<br />
2. Das Fenster Dachansicht wird geöffnet.<br />
Es gliedert sich in folgende Teilbereiche:<br />
• Toolbar oben<br />
• Treeview links<br />
• Dachvisualisierung rechts<br />
• Eingabefelder unten<br />
• Meldungen ganz unten<br />
80
10.1.6.1 Dachansicht - Toolbar<br />
Neues 2D-Objekt anlegen<br />
Über die Schaltfläche Neues 2D-Objekt anlegen gelangen Sie in den Dialog Neues 2D-<br />
Objekt. Dort haben Sie die Möglichkeit neue Dach-, Sperr- oder Belegungsflächen zu<br />
definieren.<br />
2D-Objekt kopieren<br />
Nach Anwahl einer Sperr- oder Belegungsfläche können Sie diese durch Klick auf die<br />
Schaltfläche 2D-Objekt kopieren (alternativ Strg-C) in den Zwischenspeicher kopieren.<br />
Anschließend können Sie die kopierte Sperr- oder das Belegungsfläche über Rechtsklick -<br />
Einfügen (alternativ Strg-V) in ihre Dachfläche einfügen.<br />
2D-Objekt entfernen<br />
Über die Schaltfläche 2D-Objekt entfernen (alternativ Taste Entfernen) können Sie<br />
angewählte Sperrflächen, Belegungsflächen oder Module bzw. Modulformationen<br />
löschen.<br />
Alle Belegungsflächen entfernen<br />
Vorsicht! Durch einen Klick auf die Schaltfläche Alle Belegungsflächen entfernen werden<br />
alle Belegungsflächen gelöscht.<br />
Alle 2D-Objekte (außer Dach) entfernen<br />
Durch einen Klick auf diese Schaltfläche werden alle 2D-Objekte mit Ausnahme der<br />
Dachfläche gelöscht.<br />
Zoom - Ansicht vergrößern<br />
Mit dieser Schaltfläche zoomen Sie in die Dachfläche hinein.<br />
Zoom - Ansicht verkleinern<br />
Mit dieser Schaltffläche zoomen Sie aus der Dachfläche heraus.<br />
Zoom - Optimale Ansicht wählen<br />
Durch einen Klick auf diese Schaltfläche wird der optimale Zoomfaktor eingestellt.<br />
Koordinaten<br />
Zeigt die aktuelle Position des Mauszeigers an.<br />
Abstand Punkt i<br />
Rechts in der Toolbar wird der Abstand des angewählten Sperrflächen- oder<br />
Belegungsflächen-Punktes zu den äußeren Begrenzungen der Dachfläche angezeigt.<br />
81
10.1.6.2 Treeview - Baumstruktur<br />
Der Treeview bietet Ihnen eine Übersicht zu den in Ihrer PV-Anlage verwendeten 2D-<br />
Objekten.<br />
Durch Linksklick auf ein Element wird das betrachtete 2D-Objekt markiert<br />
Durch Rechtsklick auf ein 2D-Objekt öffnet sich ein Kontextmenü mit allen für das<br />
ausgewählte 2D-Objekt verfügbaren Funktionen.<br />
82
10.1.6.3 Dachbelegung<br />
Die automatische Dachbelegung zeigt das aktuelle Dachprojekt inklusive Belegungs- und<br />
Sperrflächen.<br />
-> So gehen Sie vor:<br />
1. Sie sehen die Dachansicht. Geben Sie Schornsteine und andere Sperrflächen als<br />
neue 2D-Objekte sowie Randabstände ein.<br />
• Belegungs- und Sperrflächen können per Drag&Drop verschoben werden.<br />
• Ist ein 2D-Objekt angewählt, so werden dessen Eckpunkte eingeblendet<br />
und können im Eingabefeld editiert werden.<br />
• Die Windrose oben rechts im Bild zeigt an, in welche<br />
Himmelsrichtung das Dach orientiert ist.<br />
2. Klicken Sie auf die Dachfläche und öffnen mit der rechten Maustaste das<br />
Kontextmenü.<br />
3. Wählen Sie Automatisch belegen oder Belegung bearbeiten.<br />
Zum Bearbeiten der Modulformationen stehen Ihnen folgende Tastaturkürzel zur<br />
Verfügung:<br />
• STRG + Linke Maustaste: Mehrfachauswahl<br />
• SHIFT + Linke Maustaste: Auswahl einer Modulzeile<br />
• ALT + Linke Maustaste: Auswahl einer Modulspalte<br />
4. Verkleinern oder vergrößern Sie die Dachansicht mit Hilfe der mittleren Maustaste/<br />
des Mausrads.<br />
83
10.1.6.4 Koordinaten, Ausrichtung und Position eingeben<br />
Das Eingabefeld unterhalb der Dachvisualisierung variiert abhängig vom im Treeview<br />
angewählten Objekttyp:<br />
Aktuelles Dach<br />
1. Wählen Sie im Treeview Aktuelles Dach.<br />
2. Sie können die Dachbegrenzungen in den Eingabefeldern neu benennen.<br />
Dachfläche<br />
1. Wählen Sie im Treeview die Dachfläche des Generators.<br />
2. Sie können die Koordinaten einzelner Punkte des angewählten Objektes<br />
bearbeiten.<br />
Über die Schaltflächen<br />
bzw. entfernen.<br />
können Sie dem gewählten Dachobjekt Punkte hinzufügen<br />
3. Mit einem Klick auf die Schaltfläche gelangen Sie in das Fenster<br />
Randabstände.<br />
4. Geben Sie die Dachausrichtung und die Dachneigung an.<br />
Sperrfläche<br />
1. Wählen Sie im Treeview eine Sperrfläche.<br />
2. Sie können die Koordinaten einzelner Punkte des angewählten Objektes<br />
bearbeiten.<br />
84
Koordinaten, Ausrichtung und Position eingeben<br />
3. Unter Position eingeben können Sie die Position des gesamten gewählten Objektes<br />
eingeben.<br />
Belegungsfläche<br />
1. Wählen Sie im Treeview eine Belegungsfläche.<br />
2. Sie können die Koordinaten einzelner Punkte des angewählten Objektes<br />
bearbeiten.<br />
3. Über die Schaltfläche gelangen Sie in den Dialog Modulbelegung.<br />
85
10.1.6.5 Meldungen<br />
Im Bereich Meldungen werden folgende Informationen angezeigt:<br />
• Art der Einbausituation (dachparallel, aufgeständert, fassaden-integriert)<br />
• PV-Generatorleistung<br />
• Modulanzahl<br />
Außerdem werden hier Meldungen über eventuelle Konflikte bei der Dachbelegung<br />
angezeigt.<br />
• Es ist besteht kein Konflikt.<br />
• Eine Belegungsfläche überschneidet sich mit einem Sperrfeld.<br />
• Mindestens ein Modul einer Belegungfläche befindet sich außerhalb der<br />
Dachfläche.<br />
• Die Module verschiedener Belegungsflächen überschneiden sich.<br />
86
10.1.6.6 Randabstände<br />
Im Fenster Randabstände<br />
können Sie Sperrflächen<br />
einer bestimmten Breite für<br />
die Ränder Ihres Daches<br />
festlegen.<br />
-> So gehen Sie vor:<br />
1. Wählen Sie im<br />
Treeview die<br />
Dachfläche.<br />
2. Klicken Sie im<br />
Eingabefeld auf die<br />
Schaltfläche<br />
Randabstände.<br />
3. Definieren Sie links im Fenster die Randabstände für jede Dachkante einzeln.<br />
4. Wenn Sie für alle Dachkanten gleiche Randabstände definieren wollen, dann<br />
wählen Sie die Option Für alle Kanten und tragen in das Eingabefeld rechts einen<br />
Wert ein.<br />
5. Verlassen Sie den Dialog mit OK.<br />
87
10.1.6.7 Neues 2D-Objekt<br />
Anlage (2D) > Technische Daten > Generator > Dachparameter > Neues 2D-Objekt<br />
Hier können Sie neue 2D-Objekte für Ihr Projekt definieren.<br />
-> So gehen Sie vor:<br />
1. Klicken Sie auf die Schaltfläche . Der Dialog "Neues 2D-Objekt" wird geöffnet.<br />
2. Wählen Sie zuerst oben links einen Objekttyp aus: Dachfläche,<br />
Sperrfläche oder Belegungsfläche.<br />
3. Anschließend geben Sie unter Bezeichnung einen Namen für Ihr neues 2D-Objekt<br />
ein.<br />
4. Abhängig vom gewählten Objekttyp stehen verschiedene Standardformen und<br />
Optionen für das neue 2D-Ojekt zur Verfügung:<br />
88
10.1.6.7.1 Neue Dachfläche<br />
Anlage (2D) > Technische Daten > Generator > Dachparameter > Neues 2D-Objekt > Dachfläche<br />
-> So gehen Sie vor:<br />
5.<br />
1. Geben Sie dem Dach eine Bezeichnung.<br />
2. Öffnen Sie das Fenster Randabstände, um dort Sperrflächen für die Ränder<br />
Ihres Daches festzulegen.<br />
3. Wählen Sie eine geometrische Standardform:<br />
Rechteck<br />
Trapez<br />
Dreieck<br />
4. Für einfache Dachflächen ohne Sperrflächen und Randabstände:<br />
Wählen Sie die Option Dach maximal belegen, um die neue Dachfläche sofort mit einer<br />
gleich großen Belegungsfläche zu versehen.<br />
6. Verlassen Sie den Dialog mit OK.<br />
Das Dach wird entsprechend dargestellt.<br />
89
10.1.6.7.2 Neue Sperrfläche<br />
Anlage (2D) > Technische Daten > Generator > Dachparameter > Neues 2D-Objekt > Sperrfläche<br />
-> Voraussetzung:<br />
Sie haben die Dachfläche definiert.<br />
-> So gehen Sie vor:<br />
1. Geben Sie der Sperrfläche eine Bezeichnung.<br />
2. Wählen Sie eine geometrische Standardform:<br />
Rechteck<br />
Trapez<br />
Dreieck<br />
Kreis<br />
3. Geben Sie die Maße der Form an.<br />
4. Wiederholen Sie ggfs. den entsprechenden Vorgang für Belegungsflächen.<br />
5. Verlassen Sie den Dialog mit OK.<br />
Das Dach wird entsprechend dargestellt.<br />
90
10.1.6.7.3 Neue Belegungsfläche<br />
Anlage (2D) > Technische Daten > Generator > Dachparameter > Neues 2D-Objekt ><br />
Belegungsfläche<br />
-> Voraussetzung:<br />
1. Sie haben die Dachfläche definiert.<br />
2. Sie haben die Sperrflächen definiert.<br />
-> So gehen Sie vor:<br />
1. Geben Sie der Belegungsfläche eine Bezeichnung.<br />
2. Wählen Sie eine geometrische Standardform:<br />
Rechteck<br />
Trapez<br />
Dreieck<br />
3. Geben Sie die Maße der Form an.<br />
4. Wählen Sie bei Bedarf die Option "An Dachfläche anpassen":<br />
Die neue Belegungsfläche erhält Form und Abmessungen der vorhandenen Dachfläche.<br />
5. Wählen Sie bei Bedarf die Option "Anhand Modulanzahl":<br />
Die Größe der neuen Belegungsfläche wird anhand der aktuell festgelegten PV-Module<br />
bestimmt.<br />
Geben Sie hierzu Reihen- (X-Richtung) und Spaltenanzahl (Y-Richtung) der geplanten<br />
Modulformation ein.<br />
Die resultierende Leistung der Modulformation wird angezeigt.<br />
91
<strong>PV*SOL</strong> <strong>Expert</strong> - <strong>Handbuch</strong><br />
92<br />
6. Wählen Sie bei Bedarf die Option "Anschließend belegen, um die<br />
Belegungsfläche nach Verlassen des Dialogs automatisch mit PV-Modulen belegen zu<br />
lassen.<br />
7. Verlassen Sie den Dialog mit OK.<br />
Das Dach wird entsprechend dargestellt.
10.1.6.8 Modulbelegung<br />
Dachansicht > Belegungsfläche > Kontextmenü Belegung bearbeiten<br />
-> So bearbeiten Sie die Modulbelegung:<br />
1. Wählen Sie eine Belegungsfläche und<br />
klicken Sie im Eingabefeld auf die Schaltfläche (Belegung bearbeiten).<br />
2. Legen Sie den Spaltenabstand und den Reihenabstand der PV-Module fest.<br />
Mindestabstand ist für beide Größen 0,05 m = 5 cm.<br />
3. Wählen Sie unter Einbauart eine horizontale oder vertikale Ausrichtung der<br />
Module.<br />
4. Nur für aufgeständerte PV-Anlagen:<br />
Indem Sie den optimalen Reihenabstand bestimmen, können Sie die<br />
gegenseitige Verschattung von aufgeständerten Modulreihen minimieren.<br />
93
10.1.6.8.1 Optimalen Reihenabstand bestimmen<br />
Anlage (3D) > 3D-Visualisierung > Modulbelegung > Optimalen Reihenabstand bestimmen<br />
oder Anlage (2D) > Technische Daten > Generator > (Einbausituation) Option "Frei",<br />
(Generatorleistung) Option "Leistung aus Dachfläche bestimmen" > Dachparameter > Treeview<br />
"Aktuelles Dach" > Kontextmenü "Neue Dachfläche" > OK > Treeview "Neue Belegungsfläche" ( "An<br />
Dachfläche anpassen") > OK > Kontextmenü "Automatisch belegen" > Kontextmenü "Belegung<br />
bearbeiten" > Modulbelegung > Optimalen Reihenabstand bestimmen<br />
Für aufgeständerte PV-Anlagen besteht die Möglichkeit den optimalen Reihenabstand zu<br />
bestimmen. Grundlage der Berechnung ist, dass die Modulreihen zur Wintersonnenwende<br />
um 12.00 Uhr sich nicht gegenseitig verschatten. Hierdurch wird die<br />
gegenseitige Verschattung von aufgeständerten Modulreihen minimiert.<br />
Der vorgeschlagene Abstand ist eine Funktion der Modulneigung β, des Sonnenstandes γ<br />
am 21.12. um 12.00 Uhr und der Aufständerungshöhe h des Moduls.<br />
-> So gehen Sie vor:<br />
1. Gehen Sie zum Dialog Dachansicht > Belegungsfläche > Kontextmenü<br />
Belegung bearbeiten<br />
2. Rufen Sie die Funktion Optimalen Reihenabstand bestimmen auf.<br />
Angezeigt<br />
werden die<br />
vorhandenen<br />
Vorgaben:<br />
Modulbreite b,<br />
Aufständerungs<br />
höhe h,<br />
Modulneigung<br />
ß,<br />
Dachneigung ß1,<br />
Sonnenstand γ,<br />
Sonnenstand<br />
am Tag X<br />
Berechnet<br />
werden daraus<br />
die<br />
Ergebnisse:<br />
Reihenabstand<br />
d,<br />
Gestellabstand<br />
d1,<br />
94
3. .<br />
Optimaler Reihenabstand<br />
projizierte<br />
Modulbreite<br />
Der<br />
Mindestabstand<br />
ist für einen<br />
Azimut = 0<br />
berechnet.<br />
(nördliche<br />
Hemisphäre:<br />
Modulausrichtu<br />
ng nach Süden)<br />
(südliche<br />
Hemisphäre:<br />
Modulausrichtu<br />
ng nach Norden)<br />
95
10.1.6.9 Workflow<br />
Beispiel für eine aufgeständerte PV-Anlage.<br />
1. Festlegung der Einbausituation:<br />
2. Wählen Sie nun Dachfläche mit Modulen und klicken Sie den Button Eingabe.<br />
3. Legen Sie die Größe Ihrer Dachfläche fest. Wählen Sie hierzu die Dachfläche aus,<br />
indem Sie mit links auf die Dachfläche in der Dachvisualisierung klicken oder im<br />
Treeview ihre Dachfläche (default: Neues Dach) auswählen. Nun können Sie im<br />
Eingabefeld Form und Größe Ihres Daches festlegen.<br />
4. Löschen Sie zunächst alle 2D-Objekte, indem Sie den Button Alle 2D-Objekte<br />
(außer Dach) entfernen klicken. Alternativ können Sie auch bestimmte 2D-Objekte über<br />
den Button löschen und so beispielsweise eine gewünschte Sperrfläche erhalten.<br />
5. Legen Sie die Sperrflächen für die Ränder Ihrer Dachfläche fest. Wählen Sie hierzu<br />
die Dachfläche aus, indem Sie mit links auf die Dachfläche in der Dachvisualisierung<br />
klicken oder im Treeview ihre Dachfläche (default: Neues Dach) auswählen. Nun klicken<br />
Sie im Eingabefeld auf die Schaltfläche und definieren die gewünschten<br />
Sperrflächen im Dialog Randabstände.<br />
6. Legen Sie nun eine neue Sperrfläche (z.B. Dachfenster und Kamin) an. So könnte<br />
Ihr Dach jetzt aussehen:<br />
96
Workflow<br />
7. Um eine an die Dachfläche angepasste Belegungsfläche zu definieren, klicken Sie<br />
den Button Neues 2D-Objekt anlegen und gelangen so in den Dialog Neues 2D-<br />
Objekt.<br />
8. Wählen Sie oben links unter Ausgewähltes Objekt im Dropdown-Menu<br />
Belegungsfläche aus.<br />
9. Wählen Sie rechts unter Standardformen die Option An Dachfläche anpassen.<br />
10. Setzen Sie ein Häkchen bei Anschließend belegen.<br />
11. Klicken Sie auf OK und die Dachfläche wird automatisch mit PV-Modulen belegt<br />
werden. So könnte Ihr Dach jetzt aussehen:<br />
12. Abschließend können Sie noch die Einbauart (horizontal oder vertikal) und die<br />
Abstände der PV-Module zueinander im Dialog Modulbelegung festlegen.<br />
97
10.1.7 Ausrichtung<br />
Anlage > Technische Daten > PV-Generator > Bereich Ausrichtung<br />
Der Azimut beschreibt die Abweichung der Normalen der Kollektor-Fläche von der<br />
Südrichtung (Nordhalbkugel) bzw. der Nordrichtung (Südhalbkugel). Sie beträgt (auf der<br />
Nordhalbkugel) 0°, wenn die Fläche genau zum Mittagsstand (Zenit) der Sonne<br />
ausgerichtet ist.<br />
Azimut<br />
Nordhalbkugel Südhalbkugel<br />
Nord 180 0<br />
Ost -90 90<br />
Süd 0 180<br />
West 90 -90<br />
<strong>PV*SOL</strong> erkennt am Klimadatensatz, der den Breitengrad enthält, ob sich die Anlage auf<br />
der nördlichen oder südlichen Erdhalbkugel befindet.<br />
Der Aufstellwinkel (Neigung) beschreibt den Winkel zwischen der Waagerechten und der<br />
Modulfläche. Er ist 0° wenn die Module flach auf dem Boden liegen und 90° wenn sie<br />
senkrecht stehen.<br />
Aus Aufstellung und Ausrichtung errechnet der Strahlungsprozessor die Einstrahlung auf<br />
die geneigt Fläche.<br />
-> So gehen Sie vor:<br />
1. Wählen Sie zwischen<br />
• Feste Aufstellung<br />
• Einachsige Nachführung: Geben Sie einen Aufstellwinkel ein. Der Azimut<br />
wird automatisch der Sonne nachgeführt.<br />
• Zweiachsige Nachführung: Das Modul wird zu jedem Zeitpunkt so gedreht,<br />
das die Sonnenstrahlung senkrecht auf das Modul trifft.<br />
2. Geben Sie - falls zutreffend - die Ausrichtung und den Aufstellwinkel an.<br />
Die resultierende jährliche Einstrahlung unter Berücksichtigung der Verschattung<br />
wird bei Einstrahlung angezeigt.<br />
3. Klicken Sie auf Grafik, um den Jahresverlauf der Einstrahlung [kWh/m²] und die<br />
Jahresdauerlinie [W/m²] der Strahlung zu sehen.<br />
98
Ausrichtung der Module<br />
4. [nur bei netzparallelen PV-Generatoren] Klicken Sie auf Aufstellwinkel der<br />
maximalen Einstrahlung, um die maximale jährliche Einstrahlung auf die<br />
Modulfläche zu ermitteln.<br />
- Dies entspricht bei netzparallelen Anlagen mit Volleinspeisung dem optimalen<br />
Aufstellwinkel.<br />
- Bei netzautarken Anlagen muß i.d.R. der im Winter optimale Aufstellwinkel<br />
gewählt werden.<br />
Eine Optimierung auf die maximale Einstrahlung würde zu hohen, ungenutzten<br />
Überschüssen im Sommer führen.<br />
Daher wird diese Schaltfläche bei netzautarken Anlagen nicht angezeigt.<br />
Der Wert erscheint auf der Schaltfläche.<br />
5. [nur bei netzparallelen PV-Generatoren] Übertragen Sie ihn manuell in das<br />
Eingabefeld.<br />
99
10.1.8 Verluste<br />
10.1.8.1 Verluste am Generator<br />
Anlage > Technische Daten > Verluste > Gen i<br />
Die Leistungsabgabe des Generators (gleichstromseitig) ist abhängig vom dem STC-<br />
Wirkungsgrad, der errechneten Leistung, vom Teillastverhalten, der<br />
Temperaturabhängigkeit der Leistung (siehe Leistungskoeffizient im Dialog PV-Modul) und<br />
von den zusätzlichen Verlusten.<br />
-> So gehen Sie vor:<br />
1. Geben Sie folgende Leistungsverluste ein, die im realen Anlagenbetrieb auftreten:<br />
o durch Abweichung vom Standardspektrum AM 1.5:<br />
Die spektrale Fehlanpassung verändert die Wirkungsgradkennlinie des<br />
Moduls, die bei einem Standardspektrum gemessen wurde. In Mitteleuropa<br />
kann mit einem Korrekturfaktor im Jahresmittel von 2% gerechnet werden.<br />
o durch Mismatch oder Minderertrag bei Abweichungen von den<br />
Herstellerangaben:<br />
Trotz gleicher Einstrahlung und Temperatur können bei Modulen aufgrund<br />
von Fertigungstoleranzen unterschiedliche MPPs (Mismatching) vorliegen<br />
oder die Module erreichen nicht die volle, angegebene Leistung<br />
(Minderertrag). Die dadurch entstehenden Leistungseinbußen können von<br />
1 bis 5 % betragen.<br />
Hier sind nicht die Mismatch-Effekte gemeint, die auftreten, wenn<br />
verschieden ausgerichtete Module, d.h. mehrere Generatoren mit einem<br />
Anlagenwechselrichter verschaltet werden. Diese Verluste werden bei der<br />
Simulation bestimmt.<br />
o in Dioden:<br />
Die Verluste durch den Spannungsabfall an den Sperrdioden der Module<br />
können meist vernachlässigt werden.<br />
o durch Verschmutzung:<br />
Die Verluste durch Verschmutzung sind ab einem gewissen<br />
Neigungswinkel (ca.20%) vernachlässigbar<br />
2. Einstrahlungsgewinne<br />
o Die Bodenreflexion (Albedo) wird im Strahlungsprozessor ausgewertet.<br />
Durch die Reflexion der Strahlung am Boden bzw. in der Umgebung erhöht<br />
sich die Einstrahlung für den PV-Generator. Bei einem Untergrund von<br />
Schnee ist der Albedo 80%, unter Normalbedingungen liegt der Albedo bei<br />
20%.<br />
Geben Sie die mittlere jährliche Bodenreflexion (Albedo) ein.<br />
o Oder Sie können den Albedo monatlich eingeben, um z.B. für die<br />
Wintermonate einen höheren Albedo anzugeben.<br />
100
Verluste<br />
3. Geben Sie die Anlagenhöhe über dem Erdboden ein. Aus ihr wird der skalare Wind<br />
in Anlagenhöhe für das dynamische Temperaturmodell bestimmt. Der Wind in den<br />
Klimadaten wird dagegen in 10 m Höhe gemessen.<br />
4. Berücksichtigung von Herstellertoleranzen in vorsortierten Generatoren:<br />
o Geben Sie die Abweichung der Modulleistung von der Nennleistung ein, so,<br />
wie sie in den Herstellerangaben dokumentiert ist. Dies ist z.B dann<br />
sinnvoll, wenn Sie die Module nach dem Strom vorsortiert haben.<br />
o Die resultierende Modulleistung wird angezeigt.<br />
5. Unter Gleichstromleitungen zum Wechselrichter versteht <strong>PV*SOL</strong> die Leitung vom<br />
String-Verteiler der PV-Module bis zum Eingang des Wechselrichters.<br />
o Geben Sie die einfache Länge der Gleichstromleitungen zum WR ein.<br />
o Wählen Sie einen der Standard-Leitungsquerschnitte eines Strings aus<br />
oder geben Sie selber einen Leitungsquerschnitts ein.<br />
Die Summe der Leitungsquerschnitte aller Strings wird angezeigt.<br />
Eingaben für alle Generatoren übernehmen<br />
-> Voraussetzung:<br />
Im Dialog Anlage > Technische Daten > PV-Generator sind mehr als ein Generator definiert.<br />
-> So gehen sie vor:<br />
Unten im Dialog Verluste erscheint der Button „Für alle Generatoren übernehmen“.<br />
Klicken Sie diesen Button, um alle im aktiven Reiter eingegeben Werte in alle anderen<br />
Generatoren zu kopieren.<br />
-> siehe auch: Verluste durch Einspeisemanagement<br />
101
10.1.9 Anlagenüberprüfung<br />
Anlage > Technische Daten > Überprüfung<br />
Um die Verschaltung von Modulen und Wechselrichtern bzw. MPP-Trackern und Batterien<br />
und den Einfluß der Verluste in den Gleichstromleitungen zu überprüfen, rufen Sie bitte<br />
die Schaltfläche Überprüfung auf. Je nach Anlagenverschaltung findet die Überprüfung<br />
auf einer oder mehreren Seiten statt.<br />
Falls im Menü Optionen > Einstellungen > Anlagenüberprüfung feste Extremwerte von<br />
Temperatur und Einstrahlung vereinbart wurden, werden Sie durch einen Hinweis in der<br />
Fußzeile des Fensters daran erinnert.<br />
10.1.9.1 Überprüfungsergebnis<br />
Keine Unstimmigkeiten<br />
Sie sollten den Dialog “Technische Daten” erst verlassen, wenn bei der<br />
Anlagenüberprüfung folgender Kommentar erscheint:<br />
Bei der Überprüfung der Anlage sind keine Unstimmigkeiten aufgetreten!<br />
Weiterrechnen möglich<br />
Treten Unstimmigkeiten auf, die es dennoch erlauben, die Anlage zu simulieren, erscheint<br />
der Kommentar:<br />
Sie sollten die Anlagen-Parameter überprüfen! Weiterrechnen möglich.<br />
Fehlerhafte Bibliotheksdaten<br />
Für die Anlagenüberprüfung werden Modul- und Wechselrichter-Daten benötigt, die in den<br />
Bibliotheken stehen müssen. Fehlen Angaben oder sind die Angaben physikalisch<br />
unsinnig, erscheint der Kommentar:<br />
In den Bibliotheksdateien stehen fehlerhafte Werte!<br />
Komponenten auswählen<br />
Rufen Sie den Anlagencheck auf, bevor Sie Module und Wechselrichter geladen haben,<br />
erscheint die Meldung:<br />
Sie müssen Komponenten aus den vorhandenen Bibliotheksdateien auswählen!<br />
Anlagenparameter überprüfen<br />
Sind bei der Überprüfung Fehler aufgetreten, die Sie erst beheben müssen, bevor Sie<br />
simulieren können, lautet die Meldung:<br />
Sie müssen die Anlagen-Parameter überprüfen!<br />
102
10.1.9.2 Überprüfungen bei netzparallelen Systemen<br />
Anlagenüberprüfung<br />
Überprüfung der Leistungen<br />
Die Nennleistung und maximale PV-Leistung des Wechselrichters wird mit der installierten<br />
PV-Leistung pro Wechselrichter verglichen. Aus der PV-Leistung dividiert durch die<br />
Nennleistung des Wechselrichters bestimmt sich die Auslastung des Wechselrichters. Ein<br />
Hinweis erfolgt, wenn die Auslastung kleiner als 90 % oder größer als 110 % ist.<br />
Auslastungen kleiner 20 % und größer 300 % werden nicht zugelassen.<br />
Ist die PV-Leistung größer als die Nennleistung des Wechselrichters, muß der<br />
Wechselrichter die Leistung auf die WR-Nennleistung reduzieren. Ist die PV-Leistung<br />
wesentlich kleiner als die WR-Nennleistung, arbeitet der Wechselrichter nur mit<br />
schlechtem Wirkungsgrad.<br />
Überprüfung der MPP-Spannungen<br />
Der MPP-Tracking-Bereich des Wechselrichters wird mit den MPP-Spannungen der in<br />
Reihe geschalteten Module verglichen. Mit zunehmender Temperatur und abnehmender<br />
Strahlung sinkt die Spannung.<br />
Randwerte zur Bestimmung der in der PV-Anlage auftretenden MPP-Spannungen sind:<br />
• ein Arbeitspunkt bei hoher Einstrahlung und niedriger Temperatur für die<br />
Bestimmung der maximal auftretenden MPP-Spannung und<br />
• ein Arbeitspunkt bei niedriger Einstrahlung (auf die geneigte Modulfläche) und<br />
maximaler Modultemperatur für die Berechnung der minimal auftretenden MPP-<br />
Spannung.<br />
Die Arbeitspunkte sind abhängig:<br />
• vom Standort der Anlage,<br />
• von der Aufstellung und Ausrichtung der Module<br />
• von der Einbauart der Module.<br />
Die niedrigste Modultemperatur wird in <strong>PV*SOL</strong> ® gleich der niedrigsten Außentemperatur<br />
aus dem aktuellen Klimadatensatz gesetzt. Für den Monat, in dem diese Temperatur<br />
auftritt, und für den Monat davor und danach wird die maximale Strahlung aus dem<br />
Klimadatensatz gesucht und auf die geneigte Modulfläche umgerechnet. Z.B. ergeben sich<br />
bei einer Südausrichtung und einer Aufstellung von 30 ° für den Standort Berlin die Werte<br />
– 14 °C und 858 W/m² und für den Standort Freiburg die Werte – 11 °C und 957 W/m².<br />
Zur Bestimmung der in der Anlage auftretenden niedrigsten MPP-Spannung wird als<br />
minimale Einstrahlung der Wert der Einstrahlung im Modul-Teillastverhalten aus der<br />
Modul-Bibliothek gewählt, z.B. 300 W/m².<br />
Die maximale Modultemperatur für diese Einstrahlung bestimmt sich aus der maximalen<br />
Umgebungstemperatur plus einem Offset. Die maximale Umgebungstemperatur wird aus<br />
dem aktuellen Klimadatensatz gelesen. Der Offset ist abhängig von der Einbauart der<br />
Module und der Einstrahlung.<br />
103
<strong>PV*SOL</strong> <strong>Expert</strong> - <strong>Handbuch</strong><br />
Es gilt:<br />
Tmax,Module = Tmax,Umgebung + Faktor * Gmin / 1000.<br />
Faktor = 20 für frei aufgestellte Module,<br />
Faktor = 30 für hinterlüftete Aufdachmontage und<br />
Faktor = 45 für nichthinterlüftete Dach- oder Fassadenintegration.<br />
Daraus ergibt sich z.B. ein Offset von + 9 °C zur Außentemperatur bei hinterlüfteten<br />
Modulen und einer minimalen Einstrahlung von 300 W/m².<br />
Falls im Menü Optionen > Einstellungen feste Extremwerte für Temperatur und Einstrahlung<br />
vereinbart wurden, werden diese zur Anlagenüberprüfung herangezogen.<br />
Für die beiden beschriebenen Arbeitspunkte wird die MPP-Spannung der in Reihe<br />
geschalteten Module berechnet und mit dem MPP-Trackingbereich des Wechselrichters<br />
verglichen.<br />
Ein Hinweis auf Unstimmigkeiten erfolgt, wenn die Grenzwerte des Wechselrichter um<br />
10 % von den Modulen unter- bzw. überschritten werden. Ein Unterschreiten der unteren<br />
MPP-Grenze um 50 % wird nicht mehr zugelassen.<br />
Das Überschreiten der oberen MPP-Grenze wird im nächsten Schritt durch die strenge<br />
Einhaltung der maximalen Leerlaufspannung begrenzt.<br />
Überprüfung der oberen Spannungsgrenze<br />
Die maximale Systemspannung des Wechselrichters darf auf keinen Fall überschritten<br />
werden. Ein Überschreiten der Wechselrichterspannung kann zur Zerstörung des<br />
Wechselrichters führen.<br />
Kontrollieren Sie die maximal auftretenden Spannungen sehr sorgfältig.<br />
Als Vergleichswert bestimmt <strong>PV*SOL</strong> ® die Leerlaufspannung der in Reihe geschalteten<br />
Module in dem Arbeitspunkt minimaler Modultemperatur und maximaler Einstrahlung, der<br />
bereits für die Überprüfung der MPP-Spannungen berechnet wurde (siehe: Überprüfung<br />
der MPP-Spannungen).<br />
Ein Hinweis, dass die kritische Spannung erreicht wird, erfolgt, wenn die<br />
Leerlaufspannung der in Reihe geschalteten Module gleich der maximalen<br />
Wechselrichterspannung ist.<br />
Ein Simulieren der Anlage ist dennoch möglich, jedoch müssen Sie beim Planen Ihrer<br />
Anlage darauf achten, dass ein Überschreiten der maximalen Wechselrichterspannung zur<br />
Zerstörung des Wechselrichters führen kann.<br />
Eine Überschreitung der maximalen Spannung von 25 % wird nicht mehr zugelassen.<br />
104
10.1.9.3 Überprüfungen bei bei netzautarken Systemen<br />
Anlagenüberprüfung<br />
Überprüfung der AC-Leistung des Insel-WR<br />
Für AC-Verbraucher werden die AC-Nennleistung des Wechselrichters und die maximale<br />
Leistung der Verbraucher verglichen, um sicher zu gehen, dass der Wechselrichter die<br />
maximale Verbraucher-Leistung auch liefern kann.<br />
Ohne Zusatzgenerator erfolgt ein Hinweis, wenn die Wechselrichter-Leistung kleiner als<br />
98 % oder größer als 120 % der maximalen Verbraucher-Leistung ist. Leistungen kleiner<br />
33 % und größer 500 % der max. Verbraucher-Leistung werden nicht zugelassen.<br />
Wird ein Zusatzgenerator eingesetzt, kann dieser den Verbrauch direkt decken, d.h. die<br />
Energie des Zusatzgenerators fließt nicht über den Insel-Wechselrichter. Die oberen<br />
Grenzen bleiben gleich, aber die unteren Grenzen können vom Programm nicht mehr<br />
streng festgelegt werden.<br />
Überprüfung der Spannung des Insel-WR<br />
Für AC-Verbraucher wird die Batteriespannung mit der Wechselrichter-Spannung<br />
verglichen. Beide Komponenten kommen aus Bibliotheken und müssen mit der<br />
Systemspannung abgestimmt werden.<br />
Überprüfung der Batteriespannung<br />
Im Fall der Batterie-Direktkopplung legt die Batteriespannung den Arbeitspunkt der<br />
Module fest. Die Batteriespannung ist abhängig vom Ladezustand. <strong>PV*SOL</strong> ® arbeitet mit<br />
einer Kennlinie für die (gemittelte) Spannung.<br />
Diese Eckwerte werden mit zwei Arbeitspunkten für die MPP-Spannungen der Module<br />
verglichen, nämlich den MPP-Spannungen bei 500 W/m² und 25 °C und bei 1000 W/m² und<br />
25 °C (STC).<br />
Ein Hinweis erscheint, wenn die minimale Batteriespannung kleiner als 60 % und die<br />
maximale Batteriespannung größer als die entsprechende MPP-Spannung wird.<br />
Die Simulation wird gesperrt, wenn die minimale Batteriespannung kleiner als 40 % und<br />
die maximale größer als 110 % der entsprechenden MPP-Spannung wird.<br />
Überprüfung der Leistung des MPP-Trackers<br />
Wenn ein MPP-Tracker eingesetzt wird, muß überprüft werden, ob die Leistung des MPP-<br />
Trackers mit der PV-Leistung übereinstimmt. Bei Überschreitung wird die erzeugte PV-<br />
Energie reduziert, bei Unterschreitung arbeitet der MPP-Tracker mit schlechtem<br />
Wirkungsgrad.<br />
Ein Hinweis erscheint, wenn die Leistung des MPP-Trackers kleiner als 90 % und größer<br />
als 120 % der PV-Leistung ist. MPP-Tracker-Leistungen kleiner 33% und größer 500 % der<br />
PV-Leistung werden nicht zugelassen.<br />
105
<strong>PV*SOL</strong> <strong>Expert</strong> - <strong>Handbuch</strong><br />
Überprüfung der MPP-Spannungen<br />
Der MPP-Tracking-Bereich des MPP-Trackers wird mit den MPP-Spannungen der in Reihe<br />
geschalteten Module verglichen. Mit zunehmender Temperatur und abnehmender<br />
Strahlung sinkt die Spannung. Die Bestimmung der Arbeitspunkte wurde bereits bei der<br />
Überprüfung für netzparallele Anlagen beschrieben.<br />
Für diese beiden Arbeitspunkte wird die MPP-Spannung der in Reihe geschalteten Module<br />
berechnet und mit dem MPP-Trackingbereich des MPP-Trackers verglichen.<br />
Ein Hinweis auf Unstimmigkeiten erfolgt, wenn die Grenzwerte des MPP-Trackers um 10 %<br />
von den Modulen unter- bzw. überschritten werden. Ein Unterschreiten der unteren MPP-<br />
Grenze um 50 % und ein Überschreiten der oberen MPP-Grenze um 25 % wird nicht mehr<br />
zugelassen.<br />
Die Leitungsüberprüfung wird für beide Systeme vorgenommen. Sie findet immer für jeden<br />
Generator statt.<br />
Überprüfung der Gleichstromleitungen<br />
Der Strom durch die Leitung bei Standard Test Bedingungen (STC) bestimmt sich aus dem<br />
Modulstrom bei STC und der Anzahl der parallel geschalteten Module. Dieser darf nicht<br />
größer sein als der für die Leitung zugelassene Strom.<br />
Für die Belastbarkeit von isolierten Kupferleitern Gruppe 3 wurden die VDE-Bestimmungen<br />
zugrunde gelegt. Die relativen Leitungsverluste errechnen sich aus dem<br />
Leitungswiderstand und Strom und Spannungen bei Standard Test Bedingungen.<br />
Leitungsverluste über 20 % sind nicht zulässig und über 5 % gibt <strong>PV*SOL</strong> <strong>Expert</strong> eine<br />
Meldung.<br />
106
10.1.10 Anlagenbild<br />
Anlage > Technische Daten > PV-Generator > Anlagenbild<br />
Das Anlagenbild zeigt die Druckvorschau des Anlagenschemas, das auch im Kurzbericht<br />
enthalten ist<br />
Die Anlagenkomponenten wie Module, Wechselrichter, Batterien, aber auch der Verbrauch<br />
und gegebenenfalls das Einspeisekonzept werden symbolisch dargestellt. Wichtige<br />
Angaben wie z.B. Anzahl und Typ werden wiedergegeben.<br />
Das Anlagenbild kann nicht verändert werden und ersetzt keine vollständige technische<br />
Zeichnung.<br />
107
10.2 Verschattung<br />
Menü Anlage > Verschattung<br />
-> Voraussetzung: Planung in 2D<br />
Die resultierende Verschattung vermindert die Einstrahlung auf die Kollektorfläche.<br />
Die Eingabe der Verschattung erfolgt in zwei Arbeitsschritten. Sie können einen Horizont<br />
eintragen und mittelnahe Objekte definieren.<br />
Mittelnahe Objekte verschatten zu bestimmten Zeiten den gesamten Generator.<br />
Um den Horizont und verschattungs-relevante Objekte hier bearbeiten zu können, müssen<br />
Sie sich die markanten Punkte der Horizontlinie von Ihrer Solaranlage aus notieren. Dies<br />
können Sie mit einem Kompass und einem Winkelmesser, mit einem Sonnenbahnindikator<br />
oder mit einer Digitalkamera und einer Bearbeitungssoftware vorbereiten.<br />
10.2.1 Verschattung: Horizont<br />
Ein Punkt des Horizonts besteht jeweils aus dem Azimut und aus dem jeweiligen<br />
Höhenwinkel, ebenfalls in Winkelgraden gemessen.<br />
-> Zur Definition des Azimut siehe auch: Ausrichtung der Module<br />
-> Definieren Sie den Horizont<br />
a) durch Zeichnen mit der Maus:<br />
1. Klicken Sie auf die Horizontlinie mit der linken Maustaste. Die Cursorposition wird<br />
oben rechts als Azimut : Höhe angegeben.<br />
Zwischen Startpunkt des Zeichnens und aktueller Position wird eine gestrichelte Linie<br />
gezeichnet.<br />
2. Klicken Sie auf den nächsten Punkt. Sie übernehmen dadurch diese Linie.<br />
Das Horizontzeichnen funktioniert nur von links nach rechts, daher ist keine<br />
gestrichelte Linie sichtbar, wenn Sie sich mit dem Cursor links vom (vorläufigen)<br />
Endpunkt befinden.<br />
3. Wollen Sie das Zeichnen unterbrechen, klicken Sie mit der rechte Maustaste.<br />
Dieser Hinweis steht auch in der oberen Hinweisleiste.<br />
4. Sie können Linien überzeichnen, nachdem Sie die aktuelle Zeichenaktion beendet<br />
haben. Sie müssen von einem bereits definierten Punkt ausgehen. In der oberen Leiste<br />
steht der Hinweis:<br />
Zum Bearbeiten des Horizonts genau auf die<br />
Horizontlinie mit der linken Maustaste klicken.<br />
108
Verschattung<br />
Das Wiederanknüpfen an die bestehende Horizontlinie kann bei senkrechtem<br />
Horizontverlauf schwierig sein. Geben Sie anstelle eines senkrechten Verlaufs<br />
besser ein geeignetes Objekt ein.<br />
5. Löschen Sie den Horizont über die Schaltfläche Neu Zeichnen.<br />
6. Speichern Sie diesen Horizont und seine Objekte, um ihn in anderen Projekten<br />
wieder zu verwenden.<br />
b) oder über Eingabe einer Tabelle<br />
1. Sie tragen die Eckpunkte des Horizontes direkt in die Tabelle ein. Der Anfangs- und<br />
der Endpunkt sind bereits vorhanden, gegebenenfalls auch graphisch erzeugte Punkte.<br />
2. Definieren Sie zuerst einen neuen Punkt in den Editfeldern.<br />
3. Fügen Sie diesen mit Neuer Punkt in die Tabelle ein. Gleichzeitig erscheint der<br />
Punkt in der grafischen Darstellung.<br />
4. Sie können die Tabelle in die Zwischenablage und von dort z. B. nach Excel<br />
kopieren .<br />
5. Sie können eine Tabelle aus der Zwischenablage eingefügen .<br />
6. Löschen Sie den ausgewählten (blau hinterlegten) Punkt mit Punkt löschen.<br />
c) oder indem Sie eine komplette Horizontlinie importieren<br />
1. Sie importieren mit der Berechnungssoftware horizON erzeugte<br />
Horizontlinien.<br />
mehrere Generatoren:<br />
1. Falls Sie eine Anlage mit mehreren Generatoren haben, ist im Dialog Verschattung<br />
auch die Schaltfläche Übernahme vorhanden.<br />
2. Durch Klicken wird der gerade sichtbare Horizont für alle Generatoren<br />
übernommen. Die einzelnen Objekte werden nicht übernommen.<br />
Ausdrucken:<br />
Zum Ausdrucken der Verschattung müssen Sie den aktivierten Dialog über die<br />
Tastenkombination ALT+DRUCK in die Zwischenablage kopieren und in einem<br />
Textverarbeitungsprogramm wie z. B. Microsoft Word über das Menü Bearbeiten > Einfügen<br />
einfügen.<br />
-> Siehe auch:<br />
Verschattung durch einzelne Objekte<br />
109
10.2.2 Verschattung: einzelne Objekte<br />
Menü Anlage > Verschattung > Objektliste<br />
Über die Seite Objektliste definieren Sie die Verschattung durch einzelne Objekte.<br />
In der Liste aller Objekte stehen die von Ihnen definierten Objekte. Hier können Sie das<br />
Objekt auswählen, dessen Werte Sie rechts im Fenster sehen bzw. verändern möchten.<br />
Neben der Objektbezeichnung links im Fenster sehen sie je nach Objekttyp (Baum oder<br />
Haus) ein entsprechendes Symbol. Ist noch kein Objekt definiert, erscheint eine leere<br />
Liste.<br />
Ł So definieren Sie ein neues Objekt:<br />
1. Klicken Sie je nach Objekttyp auf die Schaltfläche Neues Hausobjekt oder<br />
Neues Baumobjekt. Ein neues Objekt (z. B. mit der Bezeichnung Objekt Nr. 1) wird<br />
angelegt und Standardwerte sind im rechten Fenster eingetragen.<br />
2. Vergeben Sie zur besseren Unterscheidung für jedes Objekt eine eigene<br />
Bezeichnung.<br />
3. Tragen Sie die Werte (für mittelnahe Objekte) ein: Höhe, Breite, Entfernung und<br />
Azimut.<br />
Der Messpunkt für die Bestimmung dieser Größen ist der Mittelpunkt der Kollektorfläche<br />
mit Blick Richtung Süden. D.h. ein Azimut 0° bedeutet, dass das Objekt im Süden steht (-<br />
90° = Osten; +90° = Westen), unabhängig vom Azimut des Kollektors. Aus der Angabe der<br />
Höhe und Entfernung kann der Höhenwinkel bestimmt werden. Breite und Azimut legen die<br />
Winkel für die Eckpunkte des Objekts fest. Die berechneten, grau hinterlegten Größen<br />
werden erst beim Verlassen des Objektes berechnet und erst beim erneuten Laden<br />
aktualisiert.<br />
4. Der Unterschied zwischen Baum und Haus liegt in der Durchlässigkeit der Objekte.<br />
Beim Baumobjekt ist die Schaltfläche Jahreszeitliche Verschattung aktiv. Tragen Sie für<br />
jeden Monat des Jahres den Prozentsatz der Verschattung ein. Im Sommer wird die<br />
Verschattung durch das Baumlaub höher sein als im Winter.<br />
5. Auf der Seite Verschattung erscheinen die Hausobjekte als rot- und die<br />
Baumobjekte als grünschraffierte Rechtecke. Doppelklicken Sie auf eines der Objekte, um<br />
es auf der Seite Objektliste auszuwählen und hier zu ändern.<br />
6. Bereits existierende Objekte entfernen Sie über die Schaltfläche Objekt löschen<br />
wieder.<br />
110
11 Menü Berechnungen<br />
Ist die Anlage über ihre Anlagenparameter definiert und sind Klimadaten vorhanden, kann<br />
das Programm eine Simulation der Energieerträge durchführen. Danach ist eine<br />
Wirtschaftlichkeitsberechnung möglich, wenn Sie Tarife für die Stromeinspeisung und ggf.<br />
den Strombezug definieren.<br />
Der Simulation ist gegraut, wenn gültige Ergebnisse vorliegen. Der Wirtschaftlichkeit ist<br />
gegraut, wenn noch keine gültigen Simulationsergebnisse vorliegen.<br />
-> Siehe auch:<br />
Kurzauslegung<br />
111
11.1 Wechselrichterkombinationen - Verschaltungsauswahl<br />
Der Dialog Wechselrichterkombinationen wird in der Kurzauslegung von 2D-Anlagen und<br />
in der Verschaltung von 3D-visualisierten Anlagen aufgerufen:<br />
-> So gehen Sie vor:<br />
1. Klicken Sie auf Wechselrichterkombinationen. Der Dialog Verschaltungsauswahl<br />
wird geöffnet.<br />
2. Die Verschaltungsauswahl startet solange mit der Meldung "Es wurde keine<br />
passende Verschaltung gefunden",<br />
bis Sie einmal einen geeigneten Wechselrichter ausgewählt haben, dann startet<br />
sie mit dem zuletzt gewählten Wechselrichter.<br />
Bestätigen sie mit OK.<br />
3. Wählen Sie entweder a) Wechselrichter eines Herstellers oder b) Auswahl<br />
Wechselrichtertypen.<br />
3a) Wählen Sie den gewünschten Hersteller aus der Liste. Im Fenster rechts<br />
erscheinen alle geeigneten Wechselrichter dieses Herstellers.<br />
Legen Sie die Anzahl unterschiedlicher Verschaltungen und WR-Typen fest.<br />
3b) Klicken Sie im Bereich Angaben zum Wechselrichter auf Neu bzw. Weiterer<br />
Wechselrichtertyp, um einen Wechselrichter mit Hilfe von Filtern auszusuchen.<br />
Es erscheint die Wechselrichter-Datenbank mit den Filtern:<br />
- Hersteller<br />
- zu den Vorgaben passend<br />
- im Grenzbereich<br />
- nicht passend<br />
- nach zulässiger Schieflast filtern<br />
- Nur selbsterstellte Datensätze anzeigen<br />
- Auch nicht mehr lieferbare Produkte anzeigen<br />
Sie können hier auch Wechselrichter-Datensätze importieren oder<br />
exportieren.<br />
4. Bei Bedarf können Sie folgende Verschaltungskriterien anwählen:<br />
- Größere Toleranzen (+/- 20%) bei der Überprüfung der<br />
Dimensionierungsfaktoren zulassen.<br />
- Alle möglichen Verschaltungen anzeigen<br />
- nach zulässiger Schieflast filtern (bezogen auf die Gesamtanlage)<br />
5. In der Tabelle Auswahl einer Modul-Wechselrichterverschaltung erscheinen<br />
mögliche Verschaltungen. Wählen Sie eine aus und verlassen Sie den Dialog mit<br />
OK.<br />
112
11.2 Simulation<br />
Die Simulation des aktuellen Projektes mit den eingegebenen Parametern startet. Die<br />
Anlage wird für jede Stunde eines Jahres simuliert.<br />
Die Berechnungsgrundlagen finden Sie im <strong>Handbuch</strong> zum Programm.<br />
Die Simulation läuft in wenigen Sekunden ab, wobei die genaue Rechenzeit von Ihrem<br />
Rechnertyp, der Anzahl der Generatoren und dem ausgewählten Temperaturmodell<br />
abhängt.<br />
Danach können sie wählen, ob sie eine Wirtschaftlichkeitsberechnung durchführen<br />
wollen, zur Jahresenergiebilanz, der Kurzfassung des Projektberichts oder zur grafischen<br />
Auswertung gehen wollen.<br />
Sie können auch zurück zur Programmoberfläche gehen und über die Menüleiste oder die<br />
Speed Buttons weiterarbeiten.<br />
Im Menü Ergebnisse sind jetzt alle Untermenüs aktiviert und können aufgerufen werden.<br />
Solange Sie die Eingabeparameter zu Ihrem Projekt nicht ändern, ist der erneute Aufruf<br />
des Menüs Berechnungen/Simulation gesperrt.<br />
113
11.3 Wirtschaftlichkeitsberechnung...<br />
Nach der Simulation kann eine Wirtschaftlichkeitsberechnung erfolgen.<br />
Die Wirtschaftlichkeitsberechnung erfolgt nach der Kapitalwert-Methode.<br />
Die Eingabedialoge und die berechneten Größen unterscheiden sich für netzparallele und<br />
netzautarke Anlagen.<br />
114
11.3.1 Wirtschaftlichkeit netzgekoppelter Anlagen - Übersicht<br />
Sie können sich auf zwei Arten durch die Wirtschaftlichkeitsberechnung bewegen, mit den<br />
Weiter / Zurück Buttons unten im Fenster gelangen Sie auf die nächste oder vorherige<br />
Seite, über die linke Navigationsleiste können Sie sofort auf die gewünschte Seite<br />
springen.<br />
Hilfe zu den Eingabeparametern erhalten Sie in jedem der Fenster über den Hilfe-Button<br />
unten rechts<br />
115
11.3.1.1 Berechnungsgrundlage<br />
(netzgekoppelte Anlage) Berechnungen > Wirtschaftlichkeitsberechnung ><br />
Berechnungsgrundlagen<br />
Hier werden die Parameter, die für die Wirtschaftlichkeitsberechnung relevant sind,<br />
dargestellt und Sie können verschieden vergütete Einspeisungen angeben.<br />
-> So gehen Sie vor in Deutschland:<br />
1. Wirtschaftlichkeitsvariante: Geben Sie einen Namen für die Anlage ein.<br />
2. Datum der Inbetriebnahme: Geben Sie das Datum ein, es wird für die anteilmäßige<br />
Berücksichtigung der Zahlungs-Ein- und Ausgänge des ersten Jahres benötigt.<br />
3. Lassen Sie die Option Britisches / Italienisches Vergütungsmodell, leer, dann<br />
wird das deutsche EEG zugrunde gelegt.<br />
Es werden folgende technische Daten angezeigt:<br />
• PV-Peakleistung,<br />
• erzeugter PV-Strom im ersten Jahr,<br />
• eingesparter Strombezug<br />
• eingespeister Strom<br />
4. Geben Sie an, wie hoch der Anteil des gesetzlich vergüteten, erzeugten PV-Stroms<br />
ist. (EEG 2012: 80% in Deutschland, andere Länder vorerst: 100%)<br />
Entsprechend werden folgende Daten berechnet und angezeigt:<br />
• maximal vergüteter Strom<br />
• nicht vergüteter, eingespeister Strom<br />
5. Einsparungen berechnen: Wählen Sie entweder<br />
Einspeisetarif aus Bezugstarif berechnen, dann können Sie einen Bezugstarif laden,<br />
die entsprechende Einsparung in €/kWh wird angezeigt, oder<br />
Einsparung vorgeben, dann tragen Sie selber einen Wert in €/kWh ein.<br />
6. Vergütung berechnen: Wählen Sie entweder<br />
Vergütung aus Einspeisetarif berechnen, dann können Sie einen Einspeisetarif<br />
laden, die entsprechende Vergütung in €/kWh wird angezeigt, oder<br />
Einspeisevergütung vorgeben, dann tragen Sie selber einen Wert in €/kWh ein.<br />
7. Marktwert des nicht vergüteten, eingespeisten Stroms: Hier geben Sie an, wie<br />
hoch die Vergütung ist, die Sie erzielen können. (Sie ist nicht gesetzlich geregelt.)<br />
8. Gehen Sie zur nächsten Seite, um die allgemeinen Parameter festzulegen oder<br />
Schließen Sie die Wirtschaftlichkeitsberechnung.<br />
-> So gehen Sie vor in Großbritannien oder Italien:<br />
1. Wirtschaftlichkeitsvariante: Geben Sie einen Namen für die Anlage ein.<br />
2. Datum der Inbetriebnahme: Geben Sie das Datum ein, es wird für die anteilmäßige<br />
Berücksichtigung der Zahlungs-Ein- und Ausgänge des ersten Jahres benötigt.<br />
116
11.3.1.1.1 Glossar<br />
3. Wählen Sie das Britische / Italienische Vergütungsmodell .<br />
Es werden folgende technische Daten angezeigt:<br />
• PV-Peakleistung,<br />
• erzeugter PV-Strom im ersten Jahr,<br />
• eingesparter Strombezug<br />
• eingespeister Strom<br />
4. Geben Sie folgende Daten an:<br />
• Grundvergütung für 20 Jahre mit Preisänderungsfaktor<br />
• Gültigkeitsdauer des Tarifs<br />
• Einspeisevergütung mit Preisänderungsfaktor<br />
• Strombezugskosten mit Preisänderungsfaktor<br />
Berechnungsgrundlagen<br />
5. Gehen Sie zur nächsten Seite, um die allgemeinen Parameter festzulegen oder<br />
Schließen Sie die Wirtschaftlichkeitsberechnung.<br />
PV-Peakleistung,<br />
Leistung der in PVSOL definierten Anlage unter STC-Bedingungen (STC-Bedingungen: 25°C<br />
Modultemperatur, Sonnenlichtspektrum von AM 1,5 und 1000 W/m² Einstrahlung)<br />
Eingespeister Strom im ersten Jahr:<br />
in diesem simulierten Wert wird der eingespeiste Strom eines kompletten Jahres<br />
angegeben. Der Monat der Inbetriebnahme und eine Degradation wird hier nicht<br />
berücksichtigt<br />
Eingesparte Strombezugskosten im ersten Jahr:<br />
in diesem Wert werden die eingesparten Strombezugskosten eines kompletten Jahres<br />
angegeben. Der Monat der Inbetriebnahme und eine Degradation wird hier nicht<br />
berücksichtigt<br />
Einspeisevergütung aus Tarif berechnen:<br />
Bei der Einspeisevergütung gelten bestimmte Regeln, z.B.: Die angegebene<br />
Einspeisevergütung wird 20 volle Jahre und die Monate des Jahres der Inbetriebnahme<br />
gezahlt.<br />
117
11.3.1.2 Allgemeine Parameter<br />
Betrachtungszeitraum<br />
Als Betrachtungszeitraum sind volle Jahre ohne das Jahr der Inbetriebnahme anzugeben.<br />
Der Betrachtungszeitraum ist nach VDI 6025 die Zeitspanne des Planungsansatzes für die<br />
Wirtschaftlichkeitszeitberechnung (Planungshorizont)<br />
Der Betrachtungszeitraum sollte sich an der Investition mit der kürzesten Nutzungsdauer<br />
orientieren.<br />
Ist die Nutzungsdauer einer Investition kleiner als der Betrachtungszeitraum muss die<br />
Investition erneut beschafft werden.<br />
Ist die Nutzungsdauer einer Investition größer als der Betrachtungszeitraum hat die<br />
Investition am Ende des Betrachtungszeitraums noch einen Restwert, der in die<br />
Berechnung des Kapitalwertes eingeht.<br />
Kapitalzins<br />
Als Kapitalzins kann der aktuelle Wert der Umlaufrendite angegeben werden. Die<br />
Umlaufrendite ist die durchschnittliche Rendite von Rentenpapieren. Von der Deutschen<br />
Bundesbank wird diese als Durchschnittswert der im Umlauf befindlichen<br />
festverzinslichen Wertpapiere ermittelt. Die Umlautrendite ist damit ein Maß für das<br />
Zinsniveau am Rentenmarkt.<br />
Umsatzsteuer<br />
Dieses Eingabefeld hat keinen Einfluss auf die Berechnung, sondern soll verdeutlichen,<br />
dass allen Angaben entweder mit- oder ohne Umsatzsteuer eingetragen werden müssen.<br />
In der Regel sind alle Beträge netto einzugeben, falls Sie Bruttobeträge eintragen, müssen<br />
Sie überall Bruttobeträge eintragen.<br />
Leistungsabnahme der Anlage durch Alterung (Degradation)<br />
Geben Sie entweder die anteilige Degradation nach 20 Jahren an oder<br />
wählen Sie die Option Degradation jährlich definieren und klicken auf die Schaltfläche<br />
Definieren, um die Leistungsverluste für jedes Jahr einzugeben.<br />
118
11.3.1.2.1 Leistungsverluste definieren<br />
Berechnungen > Wirtschaftlichkeitsberechnung > Berechnungsgrundlage > (Degradation jährlich)<br />
Definieren<br />
Hier können Sie eine Leistungsabnahme des PV-Moduls durch Alterung definieren.<br />
Tragen Sie den Leistungsverlust pro Jahr in Prozent der Nennleistung ein. In der Spalte<br />
verbleibende Leistung sehen Sie sofort die resultierende Leistung in Prozent der<br />
Nennleistung.<br />
Der definierte Leistungsverlust wird erst am Ende des Zeitraums wirksam, der<br />
Leistungsverlust nach dem ersten Jahr gilt also erst ab dem zweiten Jahr. Nach dem<br />
zehnten Jahr ändert sich die Leistung des Photovoltaik-Moduls nicht mehr.<br />
-> Siehe auch:<br />
Stabilisierung von Dünnschichtmodulen<br />
119
11.3.1.3 Kostenbilanz<br />
Auf der Seite Kostenbilanz könne alle Zahlungen getrennt nach Kostengruppen<br />
eingetragen werden.<br />
Als Kostengruppen kennt das Programm:<br />
• abschreibungsfähige Investitionen<br />
• nicht abschreibungsfähige einmalige Zahlungen<br />
• Förderungen<br />
• betriebsgebundene Kosten<br />
• verbrauchsgebundene Kosten<br />
• sonstige Kosten<br />
• sonstige Einzahlungen / Einsparungen<br />
Falls Sie in einer Kostengruppe mehrere Positionen eintragen wollen, wählen Sie in der<br />
Kostengruppe detaillierte Eingabe. Sie gelangen automatisch auf die entsprechende<br />
Eingabeseite, in der Sie beliebig viele Positionen der Kostengruppe eintragen können. Bei<br />
detaillierter Eingabe ist auf der Seite Kostenbilanz das Feld der Kostengruppegrau<br />
hinterlegt und zeigt die Summe der Zahlungen der Kostengruppe an.<br />
Bei jeder Kostengruppe kann ausgewählt werden, ob die Eingabe absolut oder spezifisch<br />
ist. Diese Option steht nicht zur Verfügung, wenn detaillierter Eingabe gewählt ist.<br />
120
11.3.1.3.1 Investitionskosten<br />
Klicken Sie auf Position hinzufügen, um eine neue Position anzuhängen.<br />
Um eine Position zu löschen, markieren Sie die Zeile durch klicken auf die erste Spalte.<br />
Der Preisänderungsfaktor gibt an, um wie viel Prozent sich eine Zahlung im Durchschnitt<br />
gegenüber dem Vorjahr verändert.<br />
Die Nutzungsdauer ist die Zeitspanne der wirtschaftlichen Nutzung des<br />
Investitionsobjektes in Jahren.<br />
Ist die Nutzungsdauer einer Investition kleiner als der Betrachtungszeitraum muss die<br />
Investition erneut beschafft werden. Der Preis für die Wiederbeschaffung richtet sich nach<br />
dem angegebenen Preisänderungsfaktor.<br />
Ist die Nutzungsdauer einer Investition größer als der Betrachtungszeitraum hat die<br />
Investition am Ende des Betrachtungszeitraums noch einen Restwert, der in die<br />
Berechnung des Kapitalwertes eingeht.<br />
121
11.3.1.3.2 Einmalige Zahlungen<br />
Auf dieser Seite können Sie einmalige, zum Zeitpunkt der Inbetriebnahme auftretende<br />
Kosten oder Einsparungen definieren<br />
Klicken Sie auf Position hinzufügen, um eine neue Position anzuhängen.<br />
Um eine Position zu löschen, markieren Sie die Zeile durch klicken auf die erste Spalte.<br />
Einmalige Zahlungen sind (im Gegensatz zu Investitionen) Kosten, die nicht abgeschrieben<br />
werden können. Sie werden direkt versteuert.<br />
122
11.3.1.3.3 Betriebsgebundene Kosten<br />
Klicken Sie auf Position hinzufügen, um eine neue Position anzuhängen.<br />
Um eine Position zu löschen, markieren Sie die Zeile durch klicken auf die erste Spalte.<br />
Der Preisänderungsfaktor gibt an, um wie viel Prozent sich eine Zahlung im Durchschnitt<br />
gegenüber dem Vorjahr verändert.<br />
123
11.3.1.3.4 Sonstige Kosten<br />
Auf dieser Seite können Sie sonstige jährliche Kosten definieren.<br />
Klicken Sie auf Position hinzufügen, um eine neue Position anzuhängen.<br />
Um eine Position zu löschen, markieren Sie die Zeile durch klicken auf die erste Spalte.<br />
Der Preisänderungsfaktor gibt an, um wie viel Prozent sich eine Zahlung im Durchschnitt<br />
gegenüber dem Vorjahr verändert.<br />
124
11.3.1.3.5 Verbrauchsgebundene Kosten<br />
Auf dieser Seite können Sie verbrauchsgebundene Kosten definieren.<br />
Klicken Sie auf Position hinzufügen, um eine neue Position anzuhängen.<br />
Um eine Position zu löschen, markieren Sie die Zeile durch klicken auf die erste Spalte.<br />
Der Preisänderungsfaktor gibt an, um wie viel Prozent sich eine Zahlung im Durchschnitt<br />
gegenüber dem Vorjahr verändert.<br />
125
11.3.1.3.6 Förderungen<br />
Auf dieser Seite können Sie einmalige, zum Zeitpunkt der Inbetriebnahme auftretende<br />
Förderungen definieren.<br />
Klicken Sie auf Position hinzufügen, um eine neue Position anzuhängen.<br />
Um eine Position zu löschen, markieren Sie die Zeile durch klicken auf die erste Spalte.<br />
Förderungen vermindern die Kosten. Sie beeinflussen nicht die Abschreibungen, sondern<br />
werden direkt versteuert.<br />
126
11.3.1.4 Finanzierung<br />
Anzahl Kredite:<br />
Hier geben Sie ein, wie viele Kredite Sie definieren möchten. Die Anzahl liegt zwischen null<br />
und drei.<br />
Bezeichnung<br />
Hier können Sie dem Kredit einen Namen geben, der im Projektbericht erscheint.<br />
Fremdkapital<br />
Kreditbetrag aufgrund dessen Zinsen und Tilgung berechnet werden. Der Kreditbetrag<br />
kann absolut in Euro oder in Prozent des Investitionsvolumens angegeben werden. Als<br />
Investitionsvolumen sind hier die Investitionen und einmalige Zahlungen abzüglich<br />
Förderungen zu verstehen.<br />
Auszahlungsrate in % des Fremdkapitals (Disagio)<br />
Dieser Wert gibt an, welcher Prozentsatz des angegebenen Fremdkapitals tatsächlich<br />
ausgezahlt wird. Bitte beachten Sie, dass ein Disagio in der Ergebnisauswertung als<br />
Zinszahlung im ersten Jahr gewertet wird.<br />
Der Auszahlungsbetrag des Kredites ergibt sich aus Fremdkapital multipliziert mit der<br />
Auszahlungsrate<br />
Die Summe der Auszahlungsbeträge aller Kredite sollte das oben definierte<br />
Investitionsvolumen nicht überschreiten.<br />
Weiterhin muss angegeben werden, ob es sich um einen Ratenkredit oder einen<br />
Annuitätenkredit handelt.<br />
Ratenkredit<br />
Bei dieser Kreditform erfolgt die Tilgung in gleichbleibenden Raten. Die zu leistenden<br />
Zinszahlungen werden nach jeder Ratenzahlung aus der verbleibenden Restschuld neu<br />
berechnet.<br />
Die Gesamtrückzahlungrate ergibt sich aus einem gleichbleibenden Tilgungsanteil und<br />
einem sinkenden Zinsanteil.<br />
Annuitätenkredit<br />
Bei dieser Kreditform erfolgt die Rückzahlung in gleichbleibenden Raten über die Laufzeit.<br />
Der Tilgungsanteil innerhalb dieser Rückzahlungsrate steigt mit der Zahl der<br />
Ratenzahlungen, während der Zinsanteil entsprechend sinkt.<br />
Laufzeit<br />
Der Zeitraum, nach dem der Kredit abbezahlt ist.<br />
Kreditzins<br />
Nominalzinssatz, der auf die verbleibende Restschuld zu zahlen ist.<br />
127
<strong>PV*SOL</strong> <strong>Expert</strong> - <strong>Handbuch</strong><br />
tilgungsfreie Anlaufjahre<br />
In diesen Zeitraum erfolgt keine Tilgung, sonder nur Zinszahlungen. In der verbleibenden<br />
Zeit bis zum Ende der Laufzeit wird dann das Fremdkapital in Raten getilgt.<br />
Tilgungsfrist<br />
In diesen Abständen erfolgen die Zins- und Ratenzahlungen.<br />
128
11.3.1.5 Steuern<br />
Damit Steuerzahlungen in der Wirtschaftlichkeitsberechnung berücksichtigt werden, muss<br />
das Feld Steuern berücksichtigen ausgewählt sein.<br />
Grundsätzlich ist es so, dass bei einer rentablen Investition die Berücksichtigung von<br />
Steuerzahlungen zu einer Verschlechterung des Ergebnisses führt. Nur bei sich ändernden<br />
Steuersätzen kann das Ergebnis verbessert werden. Eine Veränderung des Steuersatzes<br />
ist z.B. denkbar, wenn der Investor nach 10 Jahren in Rente geht. Falls der Investor zu dem<br />
Zeitpunkt, zu dem die Anlage in die Gewinnzone kommt, mit anderen Investitionen<br />
Verluste macht, kann der Steuersatz ab diesem Zeitpunkt auch auf null gesetzt werden<br />
Einkommens- / Körperschafts-Grenzsteuersatz:<br />
Dies ist der Steuersatz, den Sie für jeden zusätzlich zu versteuernden Euro zu zahlen<br />
haben. Er sollte auch in Ihrem Steuerbescheid auftauchen.<br />
Falls Änderung des Grenzsteuersatzes berücksichtigen ausgewählt ist, wird ab<br />
dem Zeitpunkt der Änderung des Steuersatzes der neue Steuersatz zur<br />
Berechnung der Steuer herangezogen.<br />
Abschreibungsdauer:<br />
Zeitraum, über den die Investition abgeschrieben wird. Der Übliche Wert bei<br />
Photovoltaikanlagen ist 20 Jahre<br />
Art der Abschreibung<br />
linear:<br />
die Abschreibung pro Jahr ergibt sich linear aus Investition dividiert durch<br />
Abschreibungsdauer<br />
degressiv:<br />
die jährliche Abschreibung ist nicht konstant sondern errechnet sich<br />
folgendermaßen:<br />
Noch nicht abgeschrieben Investitionen multipliziert mit der Abschreibungsrate.<br />
Dadurch sinkt die jährliche Abschreibung von Jahr zu Jahr. Fällt die jährliche<br />
Abschreibung unter den Wert, der sich bei linearer Abschreibung ergibt, wird der<br />
Restwert über die verbleibende Zeit linear abgeschrieben<br />
129
11.3.1.6 Ergebnisse<br />
Hier werden die wesentlichen Ergebnisse der Wirtschaftlichkeitsberechnung angezeigt.<br />
Welcher Ergebnisse angezeigt werden, hängt vom Anteil des eingesetzten Eigenkapitals<br />
an der Gesamtinvestition ab.<br />
Die hier dargestellten Ergebnisse erscheinen auch im Projektbericht.<br />
Der Kapitalwert und die Stromgestehungskosten der Anlage können immer berechnet<br />
werden.<br />
Die Amortisationszeit und die Rendite beziehen sich auf das eingesetzte Eigenkapital.<br />
Daher können diese Ergebnisse nur berechnet werden, wenn der Eigenkapitalanteil größer<br />
null ist.<br />
Wird die Investition teilweise fremdfinanziert, berechnet das Programm eine<br />
Mindestlaufzeit, nach der das eingesetzte Eigenkapital und der Barwert der<br />
Kreditzahlungen zurückgeflossen sind.<br />
Ist die Mindestlaufzeit größer als die Amortisationszeit, wird die Mindestlaufzeit<br />
angegeben.<br />
Welche Grafik angezeigt wird, hängt davon ab, ob als Ergebnis die Amortisationszeit oder<br />
die Mindestlaufzeit angegeben ist.<br />
Ist die Amortisationszeit angegeben, wird die Grafik “Kassenbestand (kumulierter Cash<br />
Flow)“ angezeigt.<br />
Ist die Mindestlaufzeit angegeben, wird die Grafik “Kassenbestand abzüglich noch<br />
ausstehender Kredite“ angezeigt.<br />
130
11.3.1.6.1 Grafiken<br />
Sie können wählen, ob und wie die Zahlungsfolgen verzinst werden sollen:<br />
1. Zahlungsfolgen abzinsen<br />
der zeitliche Bezugspunkt dieser Betrachtungsweise liegt vor dem Anfang des<br />
Betrachtungszeitraums. Alle Zahlungen werden auf diesen Zeitpunkt<br />
abgezinst. Diese Betrachtungsweise liegt den Ergebnissen der<br />
Wirtschaftlichkeitsberechnung zugrunde (Kapitalwert, Amortisationszeit,<br />
Rendite, Stromgestehungskosten).<br />
2. Zahlungsfolgen verzinsen<br />
der zeitliche Bezugspunkt dieser Betrachtungsweise ist das Ende des<br />
Betrachtungszeitraums. Sie kann als Kontostand interpretiert werden.<br />
eine Zahlung von z. B. 1000 € im ersten Jahr wird bis zum Ende des<br />
Betrachtungszeitraums n-mal mit dem Kapitalzins verzinst, eine Zahlung im<br />
zweiten Jahr n-1-mal.<br />
3. Zahlungsfolgen nicht verzinsen<br />
eine Zahlung von z. B. 1000 € im ersten Jahr hat den gleichen Wert wie die<br />
Zahlung von 1000 € nach 20 Jahren. Diese Ansicht ist übersichtlich, für<br />
wirtschaftliche Entscheidungen allerdings ungeeignet.<br />
Sie können über die Auswahlfelder 2 Kurven in die Grafik aufnehmen. Um nur eine Kurve<br />
zu sehen, wählen Sie bitte bei der zweiten Kurve <br />
Grafik drucken<br />
Die dargestellte Grafik wird in einer Seitenvorausschau zum Druck angeboten. Das Format<br />
ist hier fest auf Querformat eingestellt.<br />
Grafik kopieren<br />
Sie können die dargestellte Grafik auch in die Zwischenablage kopieren, um Sie zum<br />
Beispiel in Microsoft Word in Ihren Projektbericht einzufügen. Den Projektbericht müssen<br />
Sie vorher in der Druckvorausschau nach Microsoft Word exportieren.<br />
Zur Zusammensetzung der Ergebnisgrößen siehe auch Übersicht Ergebnisgrößen<br />
131
11.3.1.6.2 Tabellen<br />
Sie können wählen, ob und wie die Zahlungsfolgen verzinst werden sollen:<br />
1. Zahlungsfolgen abzinsen<br />
der zeitliche Bezugspunkt dieser Betrachtungsweise liegt vor dem Anfang des<br />
Betrachtungszeitraums. Alle Zahlungen werden auf diesen Zeitpunkt abgezinst. Diese<br />
Betrachtungsweise liegt den Ergebnissen der Wirtschaftlichkeitsberechnung zugrunde<br />
(Kapitalwert, Amortisationszeit, Rendite, Stromgestehungskosten).<br />
2. Zahlungsfolgen verzinsen<br />
der zeitliche Bezugspunkt dieser Betrachtungsweise ist das Ende des<br />
Betrachtungszeitraums. Sie kann als Kontostand interpretiert werden.<br />
eine Zahlung von z. B. 1000 € im ersten Jahr wird bis zum Ende des Betrachtungszeitraums<br />
n-mal mit dem Kapitalzins verzinst, eine Zahlung im zweiten Jahr n-1-mal.<br />
3. Zahlungsfolgen nicht verzinsen<br />
eine Zahlung von z. B. 1000 € im ersten Jahr hat den gleichen Wert wie die Zahlung von<br />
1000 € nach 20 Jahren. Diese Ansicht ist übersichtlich, für wirtschaftliche Entscheidungen<br />
allerdings ungeeignet.<br />
In der Tabelle sind in der zweiten Spalte die aufsummierten Zahlungen über den<br />
Betrachtungszeitraum dargestellt. Bei den Zahlungsfolgen, die selbst schon kumuliert<br />
sind, ist kein Summenwert dargestellt. Bei den Investitionskosten ist in der letzten Spalte<br />
der Restwert der Investition am Ende des Betrachtungszeitraums angegeben. Dieser gehr<br />
in die Berechnung des Kapitalwertes ein.<br />
Tabelle kopieren<br />
Sie können die dargestellte Tabelle auch in die Zwischenablage kopieren, um zum Beispiel<br />
in einem Tabellenkalkulationsprogramm eigene Ergebnisse zu berechnen oder eigene<br />
Grafiken zu erzeugen<br />
Zur Zusammensetzung der Ergebnisgrößen siehe auch Übersicht Ergebnisgrößen<br />
132
11.3.1.6.3 Bericht<br />
Hier können Sie sich den Umfang des Projektberichtes zusammenstellen.<br />
Weiterhin können Sie wählen, welche Grafiken in den Bericht aufgenommen werden.<br />
Klicken Sie auf Druckvorausschau, um in die Seitenansicht zu kommen. Von hier können<br />
Sie den Bericht ausdrucken und in das pdf- Format exportieren. Sie können den Bericht<br />
auch nach Microsoft Word oder einer anderen Textverarbeitung, die mit dem rtf- Format<br />
verknüpft ist, übernehmen. Hier können Sie z. B. das Layout des Berichtes verändern.<br />
133
11.3.2 Wirtschaftlichkeit netzautarker Anlagen<br />
Zunächst müssen die Eingabeparameter für die Wirtschaftlichkeitsberechnung<br />
eingetragen werden. Dies erfolgt auf mehreren Seiten.<br />
Sind alle Eingabeparameter eingegeben, können Sie sich die Ergebnisse über die<br />
Schaltfläche Wirtschaftlichkeitsberechnung anzeigen und ausdrucken lassen.<br />
134
11.3.2.1 netzautarke Anlagen: Allgemeine Parameter<br />
Auf dieser Seite sind folgende Parameter einzugeben:<br />
Kapitalzinssatz<br />
Der Kapitalzins ist der Zinssatz, mit dem Kapital für die Investition von einer Bank geliehen<br />
werden müßte, bzw. der Zinssatz, mit dem das eingesetzte Kapital verzinst werden<br />
könnte.<br />
Preissteigerungsraten<br />
Für den Barwert spielt die Entwicklung der Betriebskosten und der Brennstoffkosten (falls<br />
ein Zusatz-Generator vorgesehen ist) eine wesentliche Rolle. Desweiteren können<br />
gesonderte Preissteigerungsraten für Elektronik, Batterie und Zusatzgenerator erfaßt<br />
werden.<br />
Lebensdauer<br />
Der vom Hersteller angegebene Zeitraum, in dem die Anlage voraussichtlich im Betrieb ist.<br />
Bei Photovoltaikanlagen werden je nach Herstellerangaben zwischen 10 und 25 Jahren<br />
angesetzt. Es besteht die Möglichkeit, abweichende Lebensdauern für Elektronik, Batterie<br />
und Zusatzgenerator einzugeben.<br />
135
11.3.2.2 netzautarke Anlagen: Kosten PV, Kostenaufteilung<br />
Auf diesen Seiten werden die Kosten der PV-Anlage erfaßt.<br />
Investitionen<br />
Die Investitionen können als absoluter Betrag oder als spezifische Kosten in €/kWp<br />
angegeben werden.<br />
Förderung<br />
Die Förderung kann als absoluter Betrag, als Prozentsatz der Investitionen oder als<br />
spezifische Förderung in €/kWp angegeben werden.<br />
Betriebskosten<br />
Die Betriebskosten können als Betrag pro Jahr oder als Prozentsatz der Investitionen in<br />
Prozent pro Jahr angegeben werden.<br />
Kostenaufteilung<br />
Auf dieser Seite wird die Aufteilung der Kosten der PV-Anlage auf die Komponenten PV-<br />
Module, Elektronik und Batterie vorgenommen.<br />
136
11.3.2.3 netzautarke Anlagen: Zusatzgenerator<br />
Falls ein Zusatzgenerator vorgesehen ist, werden seine Kosten auf einer speziellen Seite<br />
erfaßt.<br />
Investitionen<br />
Die Investitionen können als absoluter Betrag oder als spezifische Kosten in €/kW<br />
angegeben werden.<br />
Betriebskosten<br />
Die Betriebskosten können als Betrag pro Jahr oder als Prozentsatz der Investitionen in<br />
Prozent pro Jahr angegeben werden.<br />
spez. Brennstoffkosten<br />
Die Brennstoffkosten werden als Betrag pro Liter angegeben. Der durch die Simulation<br />
ermittelte Jahres-Brennstoffbedarf wird angezeigt.<br />
137
11.3.2.4 netzautarke Anlagen: Finanzierung<br />
Auf der folgenden Seite sind die Daten zur Fremdfinanzierung einzugeben.<br />
Über die Auswahlliste bzw. den Ordner-Button kann ein Kredit aus der Bibliothek geladen<br />
werden.<br />
Fremdkapital<br />
Die Kreditsumme in €, die aufgenommen wird.<br />
Laufzeit<br />
Zeitraum, der für die Rückzahlung des Kredites vereinbart wurde.<br />
Zusätzlich muß entweder die jährliche Rate oder der Kreditzins eingegeben werden. Das<br />
jeweils andere Feld ist gesperrt und wird vom Programm berechnet.<br />
jährliche Rate<br />
Die jährlich gleichbleibende Rate, mit der Kredit und Zinsen innerhalb der Laufzeit<br />
zurückgezahlt werden.<br />
Kreditzins<br />
Der Zinssatz, der für die Aufnahme eines Kredites zu zahlen ist.<br />
Liegt der Kreditzinssatz unterhalb des Kapitalzinssatzes, wirkt sich die Aufnahme eines<br />
Kredits als Förderung aus, liegt er oberhalb, erhöhen sich die Gesamtkosten. Bei gleichen<br />
Zinssätzen bleiben sie gleich.<br />
138
11.3.3 Amortisationszeit<br />
Zeitpunkt, zu dem der Kapitalwert der Investition zum ersten Mal positiv ist.<br />
139
11.3.4 Kapitalwert<br />
Der Kapitalwert berechnet sich aus der Summe der<br />
• Barwerte aller jährlichen Kosten<br />
• Barwerte aller jährlichen Einnahmen und Einsparungen<br />
• Barwert der Kreditzahlungen<br />
• Barwert der Steuerzahlungen<br />
• einmalige Zahlungen<br />
• Förderungen<br />
• Eigenfinanzierung<br />
140
11.3.5 Sonstige Erlöse / Einsparungen<br />
Auf dieser Seite können Sie weitere jährliche Erlöse / Einsparungen definieren.<br />
Klicken Sie auf Position hinzufügen, um eine neue Position anzuhängen.<br />
Um eine Position zu löschen, markieren Sie die Zeile durch klicken auf die erste Spalte.<br />
Der Preisänderungsfaktor gibt an, um wie viel Prozent sich eine Zahlung im Durchschnitt<br />
gegenüber dem Vorjahr verändert.<br />
141
11.3.6 Stromgestehungskosten<br />
Die Stromgestehungskosten sind die jährlichen Kosten dividiert durch den erzeugten<br />
Strom.<br />
Die jährlichen Kosten ergeben sich aus den<br />
Barwerten<br />
• der jährlichen Kosten,<br />
• der einmaligen Zahlungen,<br />
• der Kreditzahlungen<br />
• und der Eigenfinanzierung<br />
multipliziert mit dem Annuitätsfaktor.<br />
142
11.3.7 Übersicht Ergebnisgrößen<br />
Folgende Zahlungsfolgen stehen als Ergebnis zur Verfügung:<br />
• Summe der Investitionen<br />
• Summe der betriebsgeb. Kosten<br />
• Summe der verbrauchsgeb. Kosten<br />
• Summe der sonstigen Kosten<br />
• Summe der einmalige Zahlungen<br />
• Summe der Einzahlungen / Einsparungen<br />
• Summe der Förderungen<br />
• Summe der Kreditzahlungen<br />
Zins plus Tilgung<br />
• Summe der Kreditzinsen<br />
Eine zu zahlender Disagio wird hier im ersten Jahr berücksichtigt<br />
• Einspeisevergütung<br />
• Einsparungen Strombezug<br />
• Eigenfinanzierung<br />
Summe aus Investitionen, einmaligen Zahlungen minus Förderungen<br />
• Abschreibungen<br />
• Ergebnis vor Steuern<br />
Summe aus<br />
-betriebsgebundene Kosten,<br />
-verbrauchsgebundene Kosten,<br />
-sonstigen Kosten,<br />
-Förderungen,<br />
-einmalige Zahlungen<br />
-Einzahlungen / Einsparungen<br />
-Einspeisevergütung<br />
-Einsparungen Strombezug<br />
-Abschreibungen<br />
-Kreditzinsen<br />
• Steuererstattung<br />
wird über den Grenzsteuersatz aus dem Ergebnis vor Steuern berechnet<br />
• Ergebnis nach Steuern<br />
Ergebnis vor Steuern plus Steuererstattung<br />
143
<strong>PV*SOL</strong> <strong>Expert</strong> - <strong>Handbuch</strong><br />
144<br />
• Cash Flow nach Steuern<br />
Summe aus<br />
-betriebsgeb. Kosten,<br />
-verbrauchsgeb. Kosten,<br />
-sonstigen Kosten,<br />
-Einzahlungen / Einsparungen<br />
-Einspeisevergütung<br />
-Einsparungen Strombezug<br />
-Kreditzahlungen<br />
-Eigenfinanzierung<br />
-Steuererstattung<br />
• noch ausstehende Kreditzahlungen<br />
hier werden die Zahlungen aufgeführt, die zu dem Zeitpunkt noch an Zins und<br />
Tilgung zu leisten sind<br />
• Kassenbestand (kumulierter Cash Flow)<br />
aufsummierter Cash Flow nach Steuern<br />
• Kassenbestand abzüglich noch ausstehender Kredite'
12 Ergebnisse<br />
Zur Auswertung der Simulationsergebnisse stehen Ihnen in <strong>PV*SOL</strong> vielfältige<br />
Möglichkeiten zur Verfügung.<br />
Ein Umweg, um Ergebnisse zu speichern, ist über die Grafik über den Tabelle möglich.<br />
Die meisten Menüs sind erst nach Simulation aktiviert (schwarze Schrift).<br />
Die Ansicht der Klimadaten aus der geladenen Klimadatei, die Eingabeparameter des<br />
Dialogs Technische Daten im ausführlichen Projektbericht und ein Variantenvergleich ist<br />
immer möglich.<br />
Jahresenergiebilanz<br />
Energien und Klimadaten...<br />
Einspeisevergütung<br />
Strombezugskosten<br />
Schadstoffemissionen<br />
Projektbericht<br />
Variantenvergleich<br />
145
12.1 Jahresenergiebilanz<br />
Um sich nach dem Simulieren schnellstmöglich die wichtigsten Ergebnisse anzuschauen,<br />
rufen Sie die Jahresenergiebilanz auf.<br />
In Tabellenformat werden die Jahresergebnisse der Energien und Bewertungsgrößen<br />
wiedergegeben.<br />
Bezüglich der Ausgabegrößen gibt es Unterschiede zwischen den beiden Anlagentypen.<br />
Haben Sie eine PV-Anlage mit mehreren Generatoren definiert, werden die Größen für die<br />
Generatoren in einzelnen Reiter (Seiten) sichtbar.<br />
Nähere Angaben zu den Ausgabegrößen finden Sie in den Begriffsbestimmungen<br />
Sollen die Ergebnisse gedruckt werden, rufen Sie bitte den Projektbericht /<br />
Zusammenfassung auf.<br />
Wollen Sie sich den zeitlichen Verlauf der Größen anschauen, rufen Sie bitte Energien und<br />
Klimadaten auf.<br />
146
12.2 Energien und Klimadaten - Grafik ...<br />
Mit Hilfe der Grafikausgabe können Sie alle Ergebnisse, z. B. den zeitlichen Verlauf der<br />
Klimadaten (Strahlung, Temperatur, Wind), Energielieferung des PV-Generators,<br />
Strombezug und -einspeisung aus dem Netz, Energiebedarf des elektrischen Verbrauchers<br />
und die Bewertungsgrößen wie Deckung, Nutzungsgrade zu jedem Zeitpunkt des<br />
simulierten Jahres mit einer Auflösung in Stunden-, Tages- oder Monatswerten darstellen<br />
lassen.<br />
Das Auswahlfenster für die grafische Darstellung erscheint.<br />
Die meisten Werte sind Simulationsergebnisse und erst nach der Simulation sichtbar, nur<br />
die Klimadaten, also Horizontalstrahlung, Windgeschwindigkeit (skalar) und<br />
Außentemperatur sind vorher sichtbar.<br />
PV-Anlagen mit mehreren Generatoren werden durch einen Reiter (Seiten) pro Generator<br />
dargestellt.<br />
-> So gehen Sie vor:<br />
1. Wählen Sie bis zu acht Ergebnis-Datensätze aus den verschiedenen Seiten aus, um<br />
sie in einer Grafik darstellen. Sie können auch mehrere Grafik-Fenster öffnen und sich die<br />
Fenster beliebig auf dem Bildschirm anordnen.<br />
o Die Kurven auf der Seite “Klimadaten” stehen für alle Anlagen zur Auswahl.<br />
o Bei der weiteren Kurvenauswahl gibt es Unterschiede zwischen den beiden<br />
Anlagentypen (netzautark-, netz-).<br />
o Nähere Angaben zu den Ergebnisgrößen finden Sie in den<br />
Begriffsbestimmungen<br />
2. Verlassen Sie den Auswahldialog mit OK, erscheint die grafische Darstellung.<br />
3. Die Werte können als Kurven dargestellt und ausgedruckt werden. Sie können die<br />
Darstellung nach Belieben verändern:<br />
Alle Achsen und Achsenbeschriftungen sind formatier- und verschiebbar.<br />
Die Ergebnisse lassen sich als Kurven oder Balken darstellen.<br />
Die Farben der Darstellung sind veränderbar.<br />
Die Skalierung der Achsen und die Position des Achsenkreuzes sind frei<br />
veränderbar.<br />
Der Legendentext lässt sich über dem gesamten Dokument verschieben und der<br />
Titel ist editierbar.<br />
4. Die Ergebnisse können auch tabellarisch dargestellt werden und so in ASCII-<br />
Dateien abgespeichert werden, falls Sie die Daten mit externen Programmen<br />
auswerten wollen.<br />
147
12.2.1 Oberfläche der Grafikausgabe<br />
Legendenfeld<br />
In diesem Feld werden alle dargestellten Datensätze beschrieben und der jeweiligen<br />
Darstellung zugeordnet.<br />
Hinter dem jeweiligen Namen des Datensatzes wird, falls Energien dargestellt werden, die<br />
Summe der Energie im dargestellten Zeitraum ausgegeben.<br />
Leistungen, Temperaturen, Windgeschwindigkeit und Bewertungsgrößen (Deckung,<br />
Nutzungs- und Wirkungsgrade) werden als durchschnittliche Werte im dargestellten<br />
Zeitraum dargestellt.<br />
Das Legendenfeld kann markiert und verschoben werden.<br />
Titel der Grafik<br />
Durch das Anklicken des rechteckigen Rahmen im Grafikfeld wird ein Dialog geöffnet, in<br />
dem Sie der Grafik einen neuen Titel geben können. Nach dem Schließen des<br />
Dialogfensters ist dieser Titel in der Grafikausgabe dargestellt. Mit der Maus können Sie<br />
nun den Titel an eine beliebige Stelle innerhalb der Grafik verschieben.<br />
Koordinaten-Feld<br />
In der Fußleiste der Grafikausgabe befindet sich ein Feld, das die aktuellen Koordinaten<br />
wiedergibt, wenn der Mauszeiger sich innerhalb des Diagramms befindet. Datum und<br />
Uhrzeit sowie zugehöriger x-Wert der Position des Mauszeigers werden angezeigt.<br />
Markierung der Datensätze und Achsen<br />
Die einzelnen dargestellten Datensätze und y- und x-Achse können durch einfaches<br />
Klicken mit der linken Maustaste markiert werden. Die Markierung ist durch Punkte an den<br />
Datensatzdarstellungen kenntlich gemacht. Klicken Sie bei Kurven und bei der x-Achse<br />
bitte immer unterhalb der Linie und bei der y-Achse links von der Achse!<br />
Durch Doppelklicken auf die x- und y-Achse werden die Dialoge Formatierung der x-Achse<br />
und Formatierung der y-Achse aufgerufen.<br />
Durch Klicken auf die rechte Maustaste öffnet sich für die Achsen und die Kurven eine<br />
Kontextmenü mit den Befehlen zum aktuellen Objekt.<br />
Einige Formatierungsmerkmale des jeweils markierten Teils der Grafikausgabe (Datensatz,<br />
Achsen) können mit Hilfe der Speed Buttons schnell geändert werden.<br />
148
12.2.2 Formatieren der Kurven<br />
Unter dem Kurven werden alle darstellbaren (ausgewählten) Datensätze aufgeführt.<br />
Unter dem Punkt Eigene Y-Achse wird eine weitere Y-Achse dem ausgewählten Datensatz<br />
zugeordnet und im Diagramm dargestellt.<br />
In dem Auswahlmenü wird die ausgewählte Kurve formatiert. Durch das Markieren der<br />
Auswahlmöglichkeiten kann die Kurve fett oder normal, als Linie oder Balken dargestellt<br />
werden.<br />
Unter Farbe ändern können Sie der Kurve eine andere Farbe geben.<br />
Das Anwählen des Punktes Unsichtbar unterbindet das Darstellen der Kurve, sie wird aber<br />
nicht gelöscht.<br />
149
12.2.2.1 Formatieren der x-Achse<br />
In diesem Dialog wird der Zeitraum definiert, der auf einem Diagramm dargestellt werden<br />
soll und der Zeitraum, über den die Werte des Datensatzes summiert bzw. gemittelt<br />
werden.<br />
Balkenbreite<br />
Unter Balkenbreite wird der Anzeigezeitraum bestimmt, in dem die Daten<br />
zusammengefaßt werden.<br />
Je nach dem welche Einheit Sie gewählt haben, werden die Werte der Datensätze in<br />
diesem Intervall entweder summiert (Energien) oder gemittelt (Leistungen, Temperaturen).<br />
Anzeigen von<br />
Hier wird der Zeitpunkt des Jahres eingegeben, an dem die Darstellung der Datensätze<br />
begonnen werden soll (im Datumsformat).<br />
Anzeigeintervall<br />
Unter Anzeigeintervall wird der Zeitraum definiert, der in einer Grafik dargestellt werden<br />
soll.<br />
Einheiten<br />
Die Auswahl der Einheit (Stunden, Tage, Woche, Monat) erfolgt über das aufklappbare<br />
Auswahlmenü und der Eingabe der Vielfachen davon in dem Eingabefeld davor.<br />
150
12.2.2.2 Formatieren der y-Achse<br />
In diesem Dialog wird die markierte Y-Achse formatiert.<br />
Einheit<br />
Unter Einheit wählen Sie die Einheit, die dargestellt werden soll.<br />
Wenn Sie das Auswahlfeld Rechts anordnen markieren, wird die y-Achse am rechten Rand<br />
des Diagramms angeordnet.<br />
Lage der X-Achse<br />
In diesem Auswahlfeld können Sie den Schnittpunkt der x-Achse mit der y-Achse entweder<br />
über die Auswahlfelder am Nullpunkt bzw. beim Maximum anordnen oder über die Eingabe<br />
des y-Wertes frei definieren.<br />
Mit der Markierung des Feldes Eigene Skalierung können Sie für den markierten<br />
Datensatz eine andere y-Achse formatieren.<br />
Kleinstwert<br />
Eingegeben wird der kleinste darzustellende Wert des Datensatzes.<br />
Höchstwert<br />
Eingegeben wird der größte darzustellende Wert des Datensatzes.<br />
Hilfsintervall<br />
Definition der Unterteilung der Hauptintervalle.<br />
Eingegeben wird das Intervall in der Größe des zur y-Achse gehörigen Datensatzes.<br />
Hauptintervall<br />
Definition der beschrifteten Intervalle.<br />
151
12.2.3 Grafik drucken<br />
Es erscheint der WINDOWS übliche Dialog Druckereinstellungen in dem Sie einen Drucker<br />
mit seinen Einstellungen auswählen können.<br />
152
12.2.4 Grafik in Tabellenform<br />
Die im Dialog Energien und Klimadaten... ausgewählten Kurven können in Tabellenformat<br />
dargestellt werden.<br />
Aufzeichnungsschritte und -intervall werden aus der Kurvendarstellung übernommen.<br />
Möchten Sie Aufzeichnungsschritte und -intervall ändern, rufen Sie Achsen > X-Achse auf.<br />
Das Aufzeichnungsintervall können Sie auch schneller über den Anzeigen variieren.<br />
Über Grafik kommen Sie zurück zur Kurvendarstellung.<br />
Die Anzahl der Nachkommastellen wird über das Hauptintervall der y-Achse bestimmt.<br />
Zum Ändern des Hauptintervalls müssen Sie zunächst zurück zur Kurvendarstellung<br />
(Grafik) und dort den Achsen / y-Achse aufrufen. Sie können das Hauptintervall oder die<br />
Einheit verändern und gehen dann wieder zurück zur Tabelle.<br />
Über den Datei > Speichern ist es von hier aus möglich die Ergebnisse in ASCII-Dateien<br />
abzuspeichern und über Datei > Kopieren können Sie die Werte in die Zwischenablage<br />
kopieren, um Sie in einem anderen Tabellenprogramm z.B. EXCEL wieder auslesen zu<br />
können.<br />
153
12.2.4.1 Speed Buttons der Grafikausgabe<br />
Über die dargestellten Symbole der Speedbar können einige Formatierungsmerkmale des<br />
jeweils markierten Teils der Grafikausgabe (Datensatz, Achsen) schnell geändert werden.<br />
Grafik auf Drucker ausgeben.<br />
Grafik wird in der Zwischenablage gespeichert und kann z.B. in<br />
EXCEL bearbeitet werden.<br />
Anzeige des nächsten oder des vorhergehenden Zeitraums<br />
Anzeige des ersten oder des letzten Zeitraums<br />
Vergrößern und verkleinern der Schrift des markierten<br />
Diagrammteils.<br />
Wechsel zwischen normaler und fetter Schrift des markierten<br />
Diagrammteils<br />
Wechseln der Schriftart<br />
Der markierte Datensatz wird als Kurven- oder Balkendiagramm<br />
dargestellt.<br />
Das Zeichenfeld wird entsprechend der markierte Achse gerastert.<br />
154
12.3 Einspeisevergütung<br />
Bibliotheken > Einspeisetarif<br />
-> Voraussetzung:<br />
Dieser Dialog ist erst anwählbar, wenn die Simulation durchgeführt wurde.<br />
-> So gehen Sie vor:<br />
1. Klicken Sie auf die Schaltfläche Laden, um einen Tarif auszuwählen<br />
oder geben Sie einen Namen und alle Daten selber ein.<br />
2. Falls Sie die Tarifdaten selber eintragen wollen, müssen Sie folgende Daten<br />
angeben:<br />
o Name<br />
o Land<br />
o Gültigkeitsdauer des Tarifs<br />
o Anzahl Leistungsgrenzen<br />
o Preisänderungsfaktor<br />
o Tarifzonung oder Tarifstaffelung<br />
o Einspeisevergütungsfaktor für Hochtarif / Niedertarif ist unterschiedlich<br />
o Installierte Leistung und Einspeisevergütung für jede Leistungsgrenze<br />
o Angaben für den Einspeisetarif nach Ablauf der Gültigkeitsdauer<br />
3. Bestätigen Sie die Angaben und schließen den Dialog.<br />
Die Vergütung der eingespeisten Arbeit wird anhand des ausgewählten Tarifs und der<br />
eingespeisten Energie ermittelt und ausgegeben.<br />
Der Tarif wird der Berechnung zugrunde gelegt.<br />
Die eingespeiste elektrische Energie wird getrennt für Hoch- und Niedertarif und für<br />
Sommer und Winter angezeigt.<br />
Die Ergebnisse der Einspeisevergütung werden in der Wirtschaftlichkeitsberechnung<br />
angezeigt.<br />
155
12.4 Strombezugskosten<br />
Hier erscheint eine detaillierte Auflistung des Strombezugs getrennt nach Arbeit, Leistung<br />
und Rabatten/ Zuschlägen und den sich daraus resultierenden Kosten (Zahlungen an das<br />
EVU). Die Angaben erfolgen für die zwei Fälle mit und ohne PV-Anlage.<br />
Die Strombezugskosten ohne PV-Anlage entstehen durch den Strombezug durch den el.<br />
Verbraucher.<br />
Die Strombezugskosten mit PV-Anlage errechnen sich aus der vom Netz bezogenen<br />
Energie.<br />
Je nach Einspeisekonzept (siehe Tarife) wird die Energie des elektrischen Verbrauchers<br />
zuzüglich des Eigenverbrauchs der PV-Anlage aus dem Netz bezogen (Volleinspeisung).<br />
Bei Eigenverbrauch muß die direkt von der PV-Anlage gedeckte Energie abgezogen<br />
werden.<br />
Der Name des zugrunde gelegten Bezugstarifs wird in dem obersten Feld angezeigt.<br />
Definiert wurde dieser unter Randbedingungen > Tarife.<br />
In der Tabelle sind die Ergebnisse der Tarifberechnung unterteilt in die drei Bereiche<br />
Arbeit, Leistung und Rabatte/Zuschläge aufgeführt. Eine Zusammenfassung mit dem<br />
Endergebnis Gesamtentgelt steht unten im Fenster.<br />
Arbeit:<br />
spez. Kosten: Durchschnittliche spez. Kosten im angegebenen Zeitraum.<br />
bezog. Arbeit: Bezogene Arbeit im angegebenen Zeitraum.<br />
Kosten: Kosten vor Abzug von Rabatten und Zuzug von Zuschlägen.<br />
Entgelte: Kosten nach Abzug von Rabatten und Zuzug von Zuschlägen.<br />
Leistung:<br />
fester Leistungspreis: Eingegebener fester Leistungspreis oder die berechnete<br />
Bereitstellungspauschale.<br />
Starklastspitze: Bei einer Stark- Schwachlastleistungsmessung wird hier die<br />
angerechnete Starklastspitze ausgegeben<br />
Abrechnungsleistung (Leistungswert): Hier wird die zur Abrechnung herangezogene<br />
Leistung oder beim 96- h Tarif der Leistungswert ausgewiesen.<br />
spez. Leistungspreis: Durchschnittlicher spez. Leistungspreis im angegebenen Zeitraum.<br />
verbrauchsabhängiger Leistungspreis: Abrechnungsleistung* spez. Leistungspreis.<br />
Gesamtleistungsentgelt: Entspricht der Summe aus festem und verbrauchsabhängigem<br />
Leistungspreis nach Abzug oder Zuschlag von Rabatten und Zuschlägen.<br />
-> Siehe auch: Bibliotheken > Bezugstarif > Leistungsmessung<br />
156
Strombezugskosten<br />
Rabatte/Zuschläge:<br />
feste Kosten: Die im Eingabedialog Rabatte und Zuschläge definierten festen Kosten.<br />
Vollbenutzungsstunden: Bei einer ¼ -h Leistungsmessung werden die<br />
Vollbenutzungsstunden und der daraus resultierende Benutzungsdauerrabatt<br />
ausgewiesen.<br />
sonstige Rabatte, Zuschläge: Die im Eingabedialog Rabatte angegebenen Rabatte und<br />
Zuschläge werden hier noch einmal aufgeführt.<br />
In diesem Fenster gibt es keine Eingabemöglichkeit.<br />
157
12.5 Schadstoffemissionen<br />
Dieser Dialog kann erst aufgerufen werden, wenn die Simulationsrechnung durchgeführt<br />
wurde.<br />
Hier erfolgt die Ausgabe der vermiedenen Schadstoffemissionen durch die PV-Anlage.<br />
Die Schadstoffbewertung ist verschieden für Strombezug und -einspeisung.<br />
Bei dem Einspeisekonzept Eigenverbrauch (siehe Tarife) verdrängt der von der PV-Anlage<br />
erzeugte Strom den Strom aus dem EVU. Dieser wird mit der Spalte Spezifische<br />
Schadstoffemissionen pro kWh el des von den Verbrauchern bezogenen Stromes des<br />
Dialoges Schadstoffe bewertet.<br />
Der Strom der von der PV-Anlage in das Netz des EVU eingespeist wird wird mit der Spalte<br />
Spezifische Schadstoffemissionen pro kWh el, die durch die Stromeinspeisung in das EVU-<br />
Netz eingespart werden des Dialoges Schadstoffe bewertet.<br />
Die Festlegung der für die Berechnung zugrunde liegenden Schadstoffe erfolgt im Menü<br />
Randbedingungen > Schadstoffmix.<br />
158
12.6 Projektbericht<br />
Im Projektbericht werden die Ergebnisse der Simulation präsentiert und ausgedruckt.<br />
Es gibt eine einseitige Zusammenfassung mit den wichtigsten Ergebnissen der Simulation<br />
und einen mehrseitigen ausführlichen Projektbericht, der auch die Ergebnisse der<br />
Wirtschaftlichkeitsberechnung enthält.<br />
159
12.6.1 Zusammenfassung Projektbericht<br />
Dieser Dialog ist eine Seitenvorausschau (siehe Seitenansicht) für die 1-seitige Projekt-<br />
Zusammenfassung, die ausgedruckt werden kann.<br />
Sie sehen das Anlagenbild:<br />
Für jeden Generator wird ein PV-Symbol mit den Angaben zu Anzahl, Hersteller, Typ,<br />
Leistung, Aufstellung, Ausrichtung und Einbau ausgegeben.<br />
Gehört der Wechselrichter zum Generator (Wechselrichterkonzept mehrere<br />
Wechselrichter) wird auch ein Wechselrichtersymbol pro Generator eingesetzt. Zu einem<br />
Wechselrichtertyp erscheinen die Angaben Anzahl, Hersteller, Typ und Leistung.<br />
Je nach Einspeisekonzept (Eigenverbrauch oder Volleinspeisung) sehen Sie die<br />
unterschiedlich angeordneten Symbole für die Zähler. Der Tarif für den Einspeisetarif,<br />
sowie der Jahresverbrauch der Stromverbraucher wird als Text zu den zugehörigen<br />
Symbolen ausgegeben.<br />
Als Jahresergebnisse sehen Sie im Wesentlichen die Ergebnisse der Jahresenergiebilanz<br />
für das Gesamtsystem. Zusätzlich werden als Ergebnis der Schadstoffbilanz die<br />
vermiedenen CO2-Emissionen ausgegeben.<br />
160
12.6.2 Ausführlicher Projektbericht<br />
Der ausführliche Projektbericht besteht aus 3 Teilen und öffnet sich als Seitenvorausschau<br />
(siehe Seitenansicht).<br />
Im ersten Teil werden die Anlagendaten der PV-Anlage (Menü Anlage) und der<br />
Verbraucher (Menü Verbraucher) wiedergegeben. Modul- und Wechselrichtertyp werden<br />
über die Angaben Hersteller, Typ, Leistung und Wirkungsgrad wiedergegeben.<br />
Die Anlagendaten können auch vor Simulation ausgegeben werden.<br />
Im zweiten Teil werden die ausführlichen Ergebnisse präsentiert. Dies sind im<br />
Wesentlichen die Ergebnisse der Jahresenergiebilanz und noch einige Ergebnisse mehr.<br />
Zusätzlich wird die Grafik mit der Darstellung der erzeugten Solarenergie, des<br />
Strombedarfs und der Netzeinspeisung wiedergegeben. Beim Einspeisekonzept<br />
Volleinspeisung ist die erzeugte Solarenergie gleich der Netzeinspeisung.<br />
Im dritten Teil wird bei netzautarken Anlagen die Wirtschaftlichkeit ausgegeben. Möchten<br />
Sie die Eingabeparameter (Investition, Förderung, Zinsen, etc) ändern, rufen Sie den<br />
Dialog Berechnungen/Wirtschaftlichkeitsberechnung... auf.<br />
Bei netzgekoppelten Anlagen drucken Sie die Wirtschaftlichkeitsberechnung bitte in dem<br />
Dialog Wirtschaftlichkeitsberechnung netzgekoppelter Anlagen aus<br />
Über das Menü Ergebnisse – Projektbericht – Dachansicht können Sie die Dachansicht als<br />
separates Dokument drucken. Diese Unterfunktion ist nur aktiv, wenn die Dachansicht im<br />
Projekt auch benutzt wurde. Alternativ können Sie über Ergebnisse – Projektbericht –<br />
Ausführlicher Projektbericht … den ausführlichen Projektbericht anwählen und dort<br />
entscheiden, ob Sie die Dachansicht in den Projektbericht integrieren wollen. Wenn dies<br />
der Fall ist, dann markieren Sie bitte die Option Dachansicht mit einem Haken.<br />
Alle drei Teile können getrennt voneinander gedruckt werden. Rufen Sie dazu die<br />
Schaltfläche auf. Es erscheint zunächst ein Auswahldialog Drucken mit den Themen,<br />
die gedruckt werden können und der Anzahl der Exemplare.<br />
161
12.7 Druckansicht<br />
Hier sehen Sie die Seiten, die gedruckt werden können.<br />
Sie können:<br />
• vor- und zurückblättern durch Anklicken der Pfeiltasten in der oberen<br />
Leiste<br />
Ist nur eine Seite in der Seitenansicht sichtbar, fehlen die Pfeiltasten.<br />
• auf einer Seite rauf- und runter-scrollen in der vertikalen Scroll-Leiste.<br />
• die Darstellung vergrößern bzw. verkleinern .<br />
• drucken.<br />
• den Dialog Drucken öffnen.<br />
• den Text als .pdf-Datei speichern<br />
• den Text als .rtf-Datei nach Word exportieren<br />
-> Siehe auch:<br />
Ausführlicher Projektbericht<br />
Zusammenfassung Projektbericht<br />
162
12.7.1.1 Drucken<br />
Standardmäßig wird zum Drucken der in der WINDOWS-Systemsteuerung eingerichtete<br />
Drucker eingesetzt.<br />
Möchten Sie auf einem anderen Drucker ausdrucken, rufen Sie den Dialog Drucker<br />
einrichten über die Schaltfläche Einrichten auf.<br />
Unten im Dialog sehen Sie die Themen, die Sie zur Zeit drucken können. Meistens steht<br />
nur ein Thema zur Auswahl. Mindestens ein Thema muss ausgewählt sein.<br />
Tragen Sie die Anzahl der Exemplare, die Sie drucken möchten, ein.<br />
163
12.8 Auswahl Variantenvergleich<br />
In diesem Fenster werden aus der Liste der existierenden Projekte die Projekte<br />
ausgewählt, deren Ergebnisse tabellarisch gegenübergestellt werden sollen.<br />
Nach der Systemauswahl (nicht verfügbar in <strong>PV*SOL</strong> ® -N) werden entweder alle Projekte für<br />
netzparallele oder alle für netzautarke Anlagen angezeigt.<br />
Die Auswahl erfolgt durch Markieren der gewünschten Projekte.<br />
Durch das Klicken auf die Pfeiltaste werden die<br />
Projekte ausgewählt. Ebenso können die<br />
markierten Projekte mit der Maus in die Liste<br />
gezogen werden.<br />
Diese Auswahl kann mit der Pfeiltaste wieder<br />
rückgängig gemacht werden. Mit dem<br />
Auswahlfeld aktuelles Projekt kann zusätzlich<br />
das gerade geladene Projekt in die<br />
Vergleichstabelle aufgenommen werden, falls<br />
es zum ausgewählten Systemtyp gehört.<br />
Vergleichstabelle<br />
Verlassen Sie den Auswahldialog mit OK, öffnet sich ein Dialog, in dem die wichtigsten<br />
Eingabeparameter und eine Zusammenfassung der Simulationsergebnisse in<br />
Tabellenformat dargestellt werden.<br />
Das Fenster hat ein eigenes Menü mit den Befehlen Schliessen und Kopieren.<br />
Der Befehl Kopieren kopiert die Tabelle in die Zwischenablage und so können sie den<br />
Variantenvergleich in externen Tabellenkalkulations- oder Textverarbeitungsprogrammen<br />
auswerten und von dort ausdrucken.<br />
Die ausgegebenen Größen unterscheiden sich für netzparallele und netzautarke Anlagen.<br />
Der Tabellenkopf ist jedoch immer gleich:<br />
• Tabellenkopf<br />
• Dateiname: Der Dateiname wird beim Speichern eines Projektes festgelegt. Ist das<br />
aktuelle Projekt ausgewählt, erscheint als Dateiname aktuelles Projekt,<br />
ansonsten der Dateiname ohne die Verzeichnisstruktur, also z.B. BSP1.PRJ. Der<br />
Dateiname des aktuellen Projektes wird in der Ausgabe-Leiste des<br />
Eingangsbildschirms ausgegeben.<br />
• Variantenbez.: Die Variantenbezeichnung des Projektes wird auf dem<br />
Eingangsbildschirm in dem Eingabefeld in der Ausgabe-Leiste oder beim Speichern<br />
eines Projektes als Dateibezug eingetragen.<br />
164
Variantenvergleich - Auswahl<br />
• Projektname: Der Name des aktuellen Projektes wird im Dialog<br />
“Projektverwaltung” in der ersten Zeile des Projektnamens eingetragen und in der<br />
Ausgabe-Leiste des Eingangsbildschirms ausgegeben.<br />
• Klimadatei: Die Klimadatei des aktuellen Projektes wird ebenfalls in der Ausgabe-<br />
Leiste des Eingangsbildschirms ausgegeben. Beim Anlegen eines neuen Projektes<br />
wird immer die zuletzt geladene Klimadatei geladen. In dem Menü<br />
Randbedingungen > Klimadateien kann sie geändert werden. Die Dateierweiterung<br />
der Klimadateien ist .wbv.<br />
165
12.8.1 Variantenvergleich<br />
In diesem Fenster werden die im Variantenvergleich... ausgewählten Projekte tabellarisch<br />
gegenübergestellt.<br />
Dargestellt werden die wichtigsten Eingabeparameter und eine Zusammenfassung der<br />
Simulationsergebnisse.<br />
Das Fenster hat eine eigene kleine Menüleiste mit den Befehlen Schliessen und Kopieren.<br />
Kopieren Sie die Tabelle in die Zwischenablage. So können sie den Variantenvergleich in<br />
externen Tabellenprogrammen z.B. EXCEL oder Textverarbeitungsprogrammen auswerten.<br />
166
12.9 Druckansicht<br />
Hier sehen Sie die Seiten, die gedruckt werden können.<br />
Sie können:<br />
• vor- und zurückblättern durch Anklicken der Pfeiltasten in der oberen<br />
Leiste<br />
Ist nur eine Seite in der Seitenansicht sichtbar, fehlen die Pfeiltasten.<br />
• auf einer Seite rauf- und runter-scrollen in der vertikalen Scroll-Leiste.<br />
• die Darstellung vergrößern bzw. verkleinern .<br />
• drucken.<br />
• den Dialog Drucken öffnen.<br />
• den Text als .pdf-Datei speichern<br />
• den Text als .rtf-Datei nach Word exportieren<br />
-> Siehe auch:<br />
Ausführlicher Projektbericht<br />
Zusammenfassung Projektbericht<br />
167
13 Bibliotheken<br />
In <strong>PV*SOL</strong> werden Projekte aus einzelnen Komponenten zusammengebaut.<br />
Diese Komponenten werden aus Bibliotheksdateien geladen, die mitgeliefert werden.<br />
Im Menü Bibliotheken können Sie die mitgelieferten Bibliotheken ansehen, verändern und<br />
neue Datensätze anlegen.<br />
<strong>PV*SOL</strong> überwacht für alle Datenbanken:<br />
1. ob sich die Daten der Dateien, die Sie in dem aktuell geladenen Projekt geladen<br />
haben, geändert haben,<br />
2. ob die Dateien, die Sie in dem aktuell geladenen Projekt geladen haben, noch<br />
existieren,<br />
3. ob die Dialoge, in denen Dateien aus Bibliotheken geladen werden, verlassen<br />
werden, ohne eine Datei geladen zu haben.<br />
Es werden entsprechende Meldungen angezeigt.<br />
13.1 Eigene Datensätze für Komponenten anlegen<br />
Beim Anlegen und Konfigurieren einer Anlage müssen Sie Komponenten aus diesen<br />
Bibliotheken laden, dabei ist es nicht möglich, die Werte der Komponenten zu verändern.<br />
Eine Ausnahme bilden der Einspeisetarif und der Einzelverbraucher.<br />
-> Siehe auch:<br />
Projekte bearbeiten<br />
13.2 Komponenten-Bibliotheken<br />
168
13.2.1 PV-Modul<br />
Hier werden auf mehreren Seiten die Kenndaten für die Module festgelegt. Zum<br />
Verständnis des Bibliothek-Konzeptes lesen Sie bitte auch Projekte bearbeiten.<br />
Wie in allen Bibliotheks-Dialogen gibt es die Schaltflächen Laden, Speichern und<br />
Schließen. Daneben gibt es hier noch die Schaltfläche Drucken.<br />
13.2.1.1 1.Seite: Grunddaten:<br />
Hersteller und Typ dürfen eine Textlänge von max. 50 Zeichen haben.<br />
Leistungs-Toleranz [%]<br />
Die angegebenen Modulwerte unterliegen bei der Herstellung gewissen Schwankungen.<br />
Dies interessiert vor allem für die Angaben zu Strom, Spannung und Leistung.<br />
Zelltyp<br />
Die meisten Zellen bestehen aus mono- bzw. polykristallinem Silizium und einige wenige<br />
aus amorphem Silizium. In nächster Zeit werden jedoch weitere Zelltypen auf dem Markt<br />
erscheinen.<br />
Anzahl Zellen (nur für netzautarke PV-Anlagen)<br />
Wird zur Zeit <strong>PV*SOL</strong> noch nicht benötigt<br />
Anzahl Dioden (nur für netzautarke PV-Anlagen)<br />
Anzahl der im Modul vorhandenen Bypassdioden.<br />
Bei Eingabe von 1 wird mit einer Moduldiode gerechnet<br />
Zellverschaltung senkrecht zur Unterkante<br />
Zellverschaltung parallel zur Unterkante (nur für netzautarke PV-Anlagen)<br />
Mit Unterkante ist die Seite des Moduls gemeint, für die Sie die Breite angegeben haben.<br />
Dieser Parameter beschreibt, wie die Zellen des Modules miteinander verschaltet und<br />
angeordnet sind. Er bestimmt, wie sich eine Teilverschattung des Moduls auf die Leistung<br />
des Moduls auswirkt.<br />
Beispiel:<br />
Ihr Modul hat 3 Bypassdioden. Sie haben „Zellverschaltung senkrecht zur Unterkante“<br />
gewählt, die linke Seite des Moduls ist senkrecht von unten nach oben von einem<br />
schmalen, langen Schatten abgeschattet. Hier wird in den meisten Fällen die<br />
Modulspannung und damit auch die Modulleistung um ein Drittel reduziert, da eine<br />
Bypassdiode aktiv wird.<br />
In dem gleichen Beispiel würde bei der Auswahl<br />
„Zellverschaltung parallel zur Unterkante“ das komplette Modul ausfallen, da alle Dioden<br />
aktiv werden.<br />
169
<strong>PV*SOL</strong> <strong>Expert</strong> - <strong>Handbuch</strong><br />
Abmessungen: Höhe [m], Breite [m]<br />
Höhe und Breite bestimmen die Modulfläche und damit die Fläche des PV-Generators.<br />
Diese Fläche, die sich auf die Modulabmessungen bezieht, wird im Programm<br />
Bruttofläche genannt.<br />
13.2.1.2 2.Seite: U/I-Kennwerte bei STC:<br />
Die Angaben auf dieser Seite gelten nur für die sogenannten Standard Test Bedingungen<br />
(STC). D.h. 25°C Modultemperatur, Sonnenlichtspektrum von AM 1,5 und 1000 W/m²<br />
Einstrahlung,<br />
Spannung im MPP [V], Strom im MPP [A]<br />
Die Leistungsabgabe von Modulen ist abhängig von der Modultemperatur und der<br />
Einstrahlung und von der Modulspannung. Für jede Modultemperatur und Einstrahlung<br />
gibt es eine Strom-/Spannungskennlinie und der Arbeitspunkt auf dieser Kurve bestimmt<br />
die Leistungsabgabe des Moduls.<br />
Der MPP ist der Arbeitspunkt auf dieser Kurve (siehe auch auf der Seite U/I-Kennwerte bei<br />
Teillast die Schaltfläche U/I-Kennlinien) bei dem die Leistungsabgabe des Moduls<br />
maximal ist (Maximum Power Point). Die MPP-Spannung und der MPP-Strom sind<br />
temperatur- und einstrahlungsabhängig. D.h. die hier angegebene Spannung und der<br />
angegebenen Strom gelten nur für die Standard Test Bedingungen. Für jede andere<br />
Einstrahlung und Temperatur gibt es einen anderen MPP. Dieser muß vom Programm<br />
bestimmt werden (siehe Seite U/I-Kennwerte bei Teillast).<br />
In der PV-Anlage übernimmt diese Aufgabe der Wechselrichter. Er regelt die Spannung des<br />
PV-Generators so, dass das Produkt aus Strom und Spannung maximal wird (MPP-<br />
Tracking).<br />
Leerlaufspannung [V]<br />
Die Spannung, die sich bei einem unbelasteten Modul einstellt. Diese ist ebenfalls<br />
temperatur- und einstrahlungsabhängig.<br />
Kurzschlußstrom [A]<br />
Der Strom, der durch ein kurzgeschlossenes Modul fließt. Dieser ist ebenfalls temperatur-<br />
und einstrahlungsabhängig.<br />
Füllfaktor<br />
wird berechnet.<br />
Erhöhte Leerlaufspannung vor Stabilisierung<br />
Dieser Wert gibt an, um wie viel Prozent der Auslieferungswert der Leerlaufspannung über<br />
der angegebenen STC-Leerlaufspannung liegt. Mit diesem Wert wird die<br />
Anlagenüberprüfung durchgeführt.<br />
170
PV-Modul, dioden, Bypassdioden, Zellverschaltung<br />
angegebene Leistung [W]<br />
Leistung, die das Modul bei Standardtestbedingungen (STC) laut der Datenblätter abgibt.<br />
Die tatsächliche Leistung bestimmt sich aus Modulspannung und -strom und wird in dem<br />
Feld errechnete Leistung ausgegeben. Zur Bestimmung der installierten PV-Leistung<br />
bezieht sich <strong>PV*SOL</strong> ® immer auf die errechnete Leistung!<br />
Wirkungsgrad [%]<br />
Wirkungsgrad des Moduls bei Standardtestbedingungen.<br />
Für die Simulation wird im Programm die Bezugsfläche aus errechneter Leistung und<br />
Wirkungsgrad mit der Formel:<br />
Nennleistung(STC)= 1000 W/m² * ETA(STC) * Bezugsfläche<br />
bestimmt.<br />
13.2.1.3 3.Seite: U/I-Kennwerte bei Teillast:<br />
Auf der Seite U/I-Kennwerte bei Teillast tragen Sie Strom und Spannung für einen zweiten<br />
Arbeitspunkt ein. Die Werte bei geringerer Einstrahlung sind wichtig um die<br />
Wirkungsgradkurve des Moduls berechnen zu können. Die Angabe des Wirkungsgrades in<br />
Datenblättern bezieht sich auf eine Modultemperatur von 25°C und eine Einstrahlung von<br />
1000 W/m², die jedoch bei PV-Anlagen die meiste Zeit des Jahres nicht erreicht wird. Daher<br />
ist der Wirkungsgrad bei niedrigeren Einstrahlungen von sehr großer Wichtigkeit für die<br />
Ergebnisse der Simulation. Über die Schaltfläche Hilfe bekommen Sie Hinweise, die Sie<br />
bei Festlegung des 2.Arbeitspunktes beachten müssen (Modul-Teillastverhalten). Über die<br />
Schaltfläche typisches Teillastverhalten können Sie den zweiten Arbeitspunkt vom<br />
Programm berechnen lassen.<br />
Die grafische Darstellung der vom Programm berechneten Kennlinien erfolgt über die<br />
Buttons ETA-Kennlinien, U-I-Kennlinien, U-P-Kennlinien.<br />
13.2.1.3.1 Modul-Teillastverhalten<br />
Bibliotheken > PV-Module > U/I Kennw. bei Teillast<br />
Das Teillastverhalten des PV-Moduls wird durch die Angabe von Leerlaufspannung,<br />
Kurzschlußstrom, MPP-Spannung und MPP-Strom bei geringerer Einstrahlung und 25°C<br />
(Modultemperatur) festgelegt.<br />
Die Festlegung des zweiten Arbeitspunktes, d.h. die Wahl der Einstrahlungsleistung darf<br />
nicht beliebig gewählt werden. Er muß so gewählt werden, dass bei dieser Einstrahlung<br />
der Füllfaktor sein Maximum hat bzw. so, dass bei geringeren Einstrahlungen der<br />
Füllfaktor deutlich kleiner wird und bei höheren Einstrahlungen der Füllfaktor um den<br />
Maximalwert schwankt.<br />
Die Definition des Füllfaktors ist:<br />
FF = (MPP-Strom * MPP-Spannung) / (Kurzschlußstrom * Leerlaufspannung)<br />
171
<strong>PV*SOL</strong> <strong>Expert</strong> - <strong>Handbuch</strong><br />
Der Füllfaktor FF ist abhängig von der Einstrahlung. Trägt man FF über der Einstrahlung auf,<br />
so erhält man die Füllfaktorfunktion. Je nach Modul und Einstrahlung liegt FF meist<br />
zwischen 55 und 85 %.<br />
Haben Sie keine geeigneten Angaben über das Teillastverhalten, so können Sie sich über<br />
die Schaltfläche Typisches Teillastverhalten Standard-Werte berechnen lassen.<br />
Die Einstrahlung bei der für die meisten Module der Füllfaktor maximal ist liegt bei 300<br />
W/m². Der Füllfaktor wird so festgelegt, dass er 5% über dem FF bei STC liegt. Für den<br />
Strom wird ein lineares Teillastverhalten vorgegeben.<br />
Nachdem Sie die Werte für das Teillastverhalten des Moduls eingetragen haben, sollten<br />
Sie sich unbedingt die Wirkungsgrad-Kennlinien ansehen und auf Stimmigkeit testen.<br />
172<br />
! Die Berechnung des Standardteillastverhaltens ist ab Version 5.5.1 präziser.<br />
Dadurch erhöhen sich die resultieren Erträge um ca. 5%.<br />
13.2.1.4 4.Seite: sonstige Kennwerte<br />
Temperaturkoeffizienten:<br />
Spannungskoeffizient [mV/K]<br />
Dieser Wert sagt aus, um wieviel Volt sich die Spannung bei einer Erhöhung der<br />
Modultemperatur um ein Grad ändert.<br />
Je wärmer das Modul, um so kleiner ist die Spannung, d.h. dieser Koeffizient ist negativ.<br />
Stromkoeffizient [mA/k]<br />
Dieser Wert sagt aus, um wieviel Ampere sich der Strom bei einer Erhöhung der<br />
Modultemperatur um ein Grad ändert.<br />
Je wärmer das Modul, um so höher ist der Strom, d.h. dieser Koeffizient ist positiv.<br />
Leistungskoeffizient [%]<br />
Je wärmer das Modul, um so geringer ist seine Leistungsabgabe. Der Leistungskoeffizient<br />
ist negativ und wird prozentual zur Nennleistung angegeben.<br />
Winkelkorrekturfaktor [%]<br />
Der Winkelkorrekturfaktor ist eine Eigenschaft der Modulabdeckung (Glas). An der<br />
Abdeckung wird ein Teil der einfallenden Strahlung reflektiert und geht damit für die<br />
Stromumwandlung verloren. Der Winkelkorrekturfaktor reduziert den Anteil der auf das<br />
Modul einfallenden direkten Strahlung. Der Korrekturfaktor für die Reflexionsverluste der<br />
diffusen Strahlung wird mit 95 % angenommen.<br />
Maximale Systemspannung des Moduls[V]
PV-Modul, dioden, Bypassdioden, Zellverschaltung<br />
Jedes elektrische Gerät verträgt nur eine bestimmte maximale Spannung. Diese Wert gibt<br />
an, welche Spannung maximale in einem Generator anliegen darf, um Beschädigungen der<br />
Module auszuschließen. Falls die maximale Spannung zu hoch ist, reduzieren Sie bitte die<br />
Anzahl Module in Reihe.<br />
Angaben für das dynamische Temperaturmodell:<br />
Wärmekapazität [J/(kg*K)], Absorptionskoefffizient [%],Emissionskoeffizient [%],Gewicht<br />
[kg]<br />
Dies sind Parameter für das dynamische Temperaturmodell und werden zur Lösung der<br />
thermischen Bilanzgleichung benötigt.<br />
Über Laden können Sie sich eine der vorhandenen Modul-Dateien laden, die Werte<br />
kontrollieren und ggf. korrigieren.<br />
Über Speichern speichern Sie die eingetragenen Werte in einer alten oder neuen Datei.<br />
Bevor eine bereits existierende Datei überschrieben wird, erfolgt eine Rückmeldung.<br />
Schließen beendet den Dialog ohne jegliche Rückmeldungen.<br />
Um sich die Werte der gerade geladenen Datei ausdrucken zu lassen, rufen Sie den Button<br />
Drucken auf. Der Druckauftrag wird sofort an den Standard-Drucker geschickt.<br />
173
13.2.2 Wechselrichter Netzparallel- Betrieb<br />
In dieser Maske werden die Kenndaten für den Wechselrichter festgelegt. Zum Verständnis<br />
des Bibliothek-Konzeptes lesen Sie bitte auch Projekte bearbeiten.<br />
Falls Sie einen Wechselrichter eingeben möchten, der auf verschiedene Spannungsebenen<br />
umschaltbar ist, müssen Sie die einzelnen Spannungsbereiche als separate<br />
Wechselrichter mit den jeweiligen Kenndaten eingeben.<br />
Wie in allen Bibliotheks-Dialogen gibt es die Schaltflächen Laden, Speichern und<br />
Schließen. Daneben gibt es hier noch die Schaltfläche Drucken.<br />
Hersteller und Typ dürfen eine Textlänge von max. 50 Zeichen haben.<br />
DC-Nennleistung [kW]<br />
DC steht für Direct Current (Gleichstrom) und bezieht sich auf die Eingangsseite des<br />
Wechselrichters. Da dieser Wert bei Wechselrichterherstellern nicht eindeutig definiert ist,<br />
wird er in <strong>PV*SOL</strong> nicht mehr verwendet und ist rein informativ.<br />
Max. DC-Leistung [kW]<br />
Auch dieser Wert ist bei Wechselrichterherstellern nicht eindeutig definiert. Er wird in<br />
<strong>PV*SOL</strong> nicht mehr verwendet und ist rein informativ.<br />
AC-Nennleistung [kW]<br />
AC steht für Alternating Current (Wechselstrom) und bezieht sich auf die Ausgangsseite<br />
des Wechselrichters. Die AC-Nennleistung ist die Leistung, für die der Wechselrichter im<br />
Dauerbetrieb ausgelegt ist. Die WR-Ausgangsleistung ist nach oben im Dauerbetrieb durch<br />
die AC-Nennleistung begrenzt.<br />
Max. AC-Leistung [kW]<br />
Die Leistung, die der Wechselrichter für 10 min abgeben kann. Dieser Wert wird zur Zeit in<br />
<strong>PV*SOL</strong> noch nicht benutzt.<br />
Stand-By Verbrauch [W]<br />
Liefert der Wechselrichter keine Energie ins Netz oder an den Verbraucher, muß man den<br />
Eigenverbrauch des Wechselrichters berücksichtigen. Neben dem Stand-By-Verbrauch<br />
gibt es noch den Nachtverbrauch.<br />
Nachtverbrauch [W]<br />
Der Wechselrichter schaltet sich nachts ab, benötigt aber dennoch ein Minimum an<br />
Energie.<br />
174
Netzparallel-Wechselrichter<br />
Einspeisung ab [W]<br />
Es gibt eine Mindestleistung, die die Eingangsseite (PV-Generator) liefern muß, bevor der<br />
Wechselrichter arbeiten kann.<br />
DC-Nennspannung [V] / DC-Nennstrom [A]<br />
Die Eingangsspannung bzw. der Eingangsstrom des Wechselrichters, wenn er<br />
Nennleistung liefert.<br />
Anzahl MPP-Tracker<br />
Die Anzahl voneinander unabhängiger MPP-Regler.<br />
Bei Multistringgeräten ist dieser Wert größer 1.<br />
max. Eingangsstrom pro MPP-Tracker [A]<br />
Diese Stromgrenze pro MPP-Tracker darf nicht überschritten werden. (Nur aktiv, wenn die<br />
Anzahl MPP-Tracker>1)<br />
max. empfohlene PV-Leistung pro MPP-Tracker[kW]<br />
Siehe max. empfohlene PV-Leistung [kW]<br />
max. Eingangsspannung [V]/ max. Eingangsstrom [A]<br />
Diese Spannungsgrenze bzw. Stromgrenze darf nicht überschritten werden, da sonst der<br />
Wechselrichter zerstört wird.<br />
Programmintern werden diese Werte nicht für die Simulationsrechnung, sondern nur für<br />
Anlagenüberprüfung benötigt.<br />
untere und ober Spannungsgrenzen des MPP-Bereichs [V]<br />
In diesem Spannungsbereich kann der Wechselrichter das MPP-Tracking regeln. D.h. in<br />
diesem Spannungsbereich sucht der Wechselrichter nach der optimalen Spannung für den<br />
PV-Generator, so dass die Leistungsabgabe des Generators maximal wird.<br />
MPP-Anpassungswirkungsgrade [%]<br />
Der Anpassungswirkungsgrad ist ein Maß dafür, wie genau der Wechselrichter seinen<br />
Arbeitspunkt in den Punkt maximaler Leistung (MPP) des PV-Generators legt. Wir<br />
unterscheiden zwischen den Leistungsbereichen < 20% und > 20% der Nennleistung. Die<br />
Anpassungswirkungsgrade werden im Programm bei der Simulation zur Bestimmung des<br />
WR-Nutzunggrades berücksichtigt.<br />
Wechselrichter-Kennlinie<br />
Diese Schaltfläche öffnet den Dialog Kennlinie Wechselrichter, um die<br />
Umwandlungswirkungsgrade in Abhängigkeit von der Eingangsleistung einzutragen.<br />
Diese Werte erfragen Sie bei Ihrem Wechselrichter-Hersteller.<br />
Der Europäische Wirkungsgrad wird nach folgender Formel berechnet:<br />
175
<strong>PV*SOL</strong> <strong>Expert</strong> - <strong>Handbuch</strong><br />
Wg(EU) = 0,03*Wg(5%) + 0,06*Wg(10%) + 0,13*Wg(20%) + 0,1*Wg(30%)+ 0,48*Wg(50%) +<br />
0,2*Wg(100%)<br />
Änderung des Wechselrichterwirkungsgrades bei Abweichung der Eingangsspannung von<br />
der Nennspannung<br />
Die Wirkungsgradkennlinie des Wechselrichters wird für die Nennspannung angegeben.<br />
Wird der Wechselrichters nicht bei Nennspannung betrieben, ändert sich der<br />
Wirkungsgrad eines Wechselrichters.<br />
Ob der Wirkungsgrad steigt oder sinkt, hängt davon ab, ob der Wechselrichter einen Trafo<br />
besitzt oder nicht.<br />
Als Faustformel gilt:<br />
176<br />
Der Wirkungsgrad eines Wechselrichters mit Transformator verringert sich mit<br />
steigender Eingangsspannung um ca. 1 % pro 100 V.<br />
Der Wirkungsgrad eines Wechselrichters ohne Transformator erhöht sich mit<br />
steigender Eingangsspannung um ca. 1 % pro 100 V.<br />
Über Laden können Sie sich eine der vorhandenen Wechselrichter-Dateien laden, die<br />
Werte kontrollieren und ggf. korrigieren.<br />
Über Speichern speichern Sie die eingetragenen Werte in einer alten oder neuen Datei.<br />
Bevor eine bereits existierende Datei überschrieben wird, erfolgt eine Rückmeldung.<br />
Schließen beendet den Dialog ohne jegliche Rückmeldungen.<br />
Um sich die Werte der gerade geladenen Datei ausdrucken zu lassen, rufen Sie den Button<br />
Drucken auf. Der Druckauftrag wird sofort an den Standard-Drucker geschickt.
13.2.3 Wechselrichter Netzautark- Betrieb<br />
In dieser Maske werden die Kenndaten für einen netzautarken Wechselrichter festgelegt.<br />
Zum Verständnis des Bibliothek-Konzeptes lesen Sie bitte auch Projekte bearbeiten.<br />
Hersteller und Typ: Die Textlänge darf jeweils max. 50 Zeichen betragen.<br />
DC-Nennleistung:<br />
DC steht für Direct Current (Gleichstrom) und bezieht sich auf die Eingangsseite des<br />
Wechselrichters. Die Nennleistung ist die Leistung, für die der Wechselrichter im<br />
Dauerbetrieb ausgelegt ist.<br />
AC-Nennleistung:<br />
Bezieht sich auf die Ausgangsseite des Wechselrichters. Die AC-Nennleistung ist die<br />
Leistung, die für die Verbraucher zur Verfügung steht.<br />
Stand-By Verbrauch:<br />
Liefert der Wechselrichter keine Energie an den Verbraucher, muß man den<br />
Eigenverbrauch des Wechselrichters berücksichtigen.<br />
DC-Nennspannung:<br />
Die DC-Nennspannung muß der Batterie-Nennspannung entsprechen.<br />
AC-Nennspannung:<br />
Die Spannung entspricht der Nennspannung der Verbraucher.<br />
Wirkungsgrad-Kennlinie<br />
Die Schaltfläche Wirkungsgrad-Kennlinie öffnet den Dialog “Kennlinie des<br />
Wechselrichters”, um die Umwandlungswirkungsgrade in Abhängigkeit von der<br />
Eingangsleistung einzutragen.<br />
Diese Werte erfragen Sie bei Ihrem Wechselrichter-Hersteller.<br />
177
13.2.4 Kennlinie Wechselrichter<br />
Umwandlungswirkungsgrad = Ausgangsleistung / Eingangsleistung<br />
Der Umwandlungswirkungsgrad ist abhängig von der momentanen Leistung des<br />
Wechselrichters.<br />
Die Angabe des Wirkungsgrades in Datenblättern bezieht sich auf die Nennleistung, die<br />
jedoch bei PV-Anlagen die meiste Zeit des Jahres nicht übertragen wird. Daher ist das<br />
Teillastverhalten von großer Wichtigkeit für die Ergebnisse der Simulation.<br />
Das Programm benötigt zur Bestimmung der Kennlinie 7 Stützpunkte, nämlich den<br />
Wirkungsgrad bei 0, 5, 10, 20, 30, 50 und 100 % der Nennleistung.<br />
Die grafische Darstellung der Kennlinie erfolgt über den Button Grafik.<br />
Für netzparallele Anlagen wird aus den Stützstellen der Europäische Wirkungsgrad<br />
bestimmt und angezeigt. Er wird bei Änderungen erst neu berechnet, wenn Sie das<br />
Eingabefeld verlassen haben.<br />
178
13.2.5 Batterie (Nicht verfügbar in <strong>PV*SOL</strong>®-N)<br />
In diesem Dialog werden folgende Batteriekenndaten erfaßt:<br />
Hersteller und Typ: Die Textlänge darf max. je 50 Zeichen betragen.<br />
Spannung :<br />
Nennspannung der Batterie<br />
Kapazität C20: Kapazität der Batterie bei einer Entladezeit von 20 Stunden<br />
Kapazität:<br />
Produkt aus Spannung und Kapazität C20; wird vom Programm durch Druck auf die<br />
Schaltfläche Taschenrechner berechnet<br />
Selbstentladung:<br />
Die Angabe aus dem Datenblatt muß evtl. auf % pro Tag umgerechnet werden.<br />
mittlerer Lade-, Entladewirkungsgrad:<br />
Falls Ihnen keine Angaben vorliegen, verwenden Sie bitte die vom Programm<br />
vorgegebenen Werte.<br />
Über die Schaltfläche Laden können Sie sich eine der vorhandenen Batterie-Dateien<br />
laden, die Werte kontrollieren und ggf. korrigieren.<br />
Über die Schaltfläche Speichern und Speichern unter... speichern Sie die eingetragenen<br />
Werte in einer alten bzw. neuen Datei. Bevor eine bereits existierende Datei überschrieben<br />
wird, erfolgt eine Rückmeldung.<br />
Schließen beendet den Dialog ohne jegliche Rückmeldungen.<br />
Um sich die Werte der gerade geladenen Datei ausdrucken zu lassen, rufen Sie die<br />
Schaltfläche Drucken auf. Der Druckauftrag wird sofort an den Standard-Drucker<br />
geschickt.<br />
179
13.2.6 MPP- Tracker (Nur verfügbar in netzautarken Anlagen)<br />
MPP-Tracker sind keine Standardbauteile, sondern sie werden speziell für die<br />
verschiedenen netzautarken Anlagen hergestellt. Zum Teil sind sie auch in andere Bauteile<br />
(Laderegler) integriert.<br />
Für MPP-Tracker werden folgende Daten gespeichert:<br />
Bezeichnung:<br />
Der eingegebene Text wird als Dateibezug im Datei-Laden-Dialog angezeigt.<br />
Nennleistung:<br />
Die Nennleistung entspricht der Leistung des PV-Generators.<br />
untere und obere MPP-Spannungsgrenzen:<br />
In diesem Spannungsbereich kann der MPP-Tracker regeln, d.h. in diesem<br />
Spannungsbereich sucht er nach der optimalen Spannung für den PV-Generator, so dass<br />
die Leistungsabgabe des Generators maximal wird.<br />
MPP-Anpassungswirkungsgrad:<br />
Der Anpassungswirkungsgrad ist ein Maß dafür, wie genau der MPP-Tracker seinen<br />
Arbeitspunkt in den Punkt maximaler Leistung (MPP) des PV-Generators legt.<br />
Wirkungsgrad-Kennlinie<br />
Die Schaltfläche Wirkungsgrad-Kennlinie öffnet den Dialog “Kennlinie MPP-Tracker”, um<br />
die Umwandlungswirkungsgrade in Abhängigkeit von der Eingangsleistung einzutragen.<br />
Das Programm benötigt zur Bestimmung der Kennlinie 7 Stützpunkte, nämlich den<br />
Wirkungsgrad bei 0, 5, 10, 20, 30, 50 und 100 % der Nennleistung.<br />
Die grafische Darstellung der Kennlinie erfolgt über die Schaltfläche Grafik.<br />
Über die Schaltfläche Laden können Sie sich eine der vorhandenen MPP-Tracker-Dateien<br />
laden, die Werte kontrollieren und ggf. korrigieren.<br />
Über die Schaltfläche Speichern und Speichern unter... speichern Sie die eingetragenen<br />
Werte in einer alten bzw. neuen Datei. Bevor eine bereits existierende Datei überschrieben<br />
wird, erfolgt eine Rückmeldung.<br />
Schließen beendet den Dialog ohne jegliche Rückmeldungen.<br />
180
13.2.7 Definieren von Lastprofilen<br />
Menü Datenbanken > Lastprofile<br />
Sie können Lastprofile selber anlegen und ändern.<br />
1. Gehen Sie zum Menü Datenbanken > Lastprofile, es öffnet sich der Dialog<br />
Stromlastgang. Hier können Sie Lastgänge aus der Datenbank laden, geladene<br />
Lastgänge editieren oder eigene Lastgänge definieren.<br />
2. Klicken Sie auf die Schaltfläche Laden, wählen Sie aus der Liste einen Lastgang,<br />
der Ihren Anforderungen am nächsten kommt und bestätigen sie die Auswahl mit<br />
OK.<br />
3. Tragen Sie für den Lastgang im Textfeld des Dialogs einen Namen ein.<br />
4. Wählen Sie über einen Reiter den zu editierenden Tagesverlauf aus. Die Namen<br />
beziehen sich auf die Nordhalbkugel. (Nordsommer = Südwinter)<br />
Sommer = Mai, Juni, Juli, August<br />
Winter = November, Dezember, Januar, Februar<br />
Übergangszeit = März, April und September, Oktober<br />
5. Wählen Sie im Auswahlfeld links jeweils eine Stunde des Tages aus. Der<br />
zugehörige prozentuale Stromverbrauch wird im Eingabefeld über dem<br />
Auswahlfeld editiert.<br />
6. Wiederholen Sie diesen Vorgang für alle Stunden, die Sie editieren möchten.<br />
7. Unter dem Auswahlfeld wird die Summe der prozentualen Werte des<br />
Stromverbrauchs angezeigt. Diese Summe muß 100% ergeben. Dies erreichen Sie<br />
entweder durch manuelle Anpassung der Werte oder durch Klick auf die<br />
Schaltfläche Normieren. Das Programm mittelt dann die Werte unter<br />
Berücksichtigung Ihrer Vorgaben.<br />
8. Über die Schaltflächen Kopieren und Einfügen können die prozentualen<br />
Stromverbrauchswerte eines Tages auf einen anderen übertragen werden.<br />
9. Der Karteireiter Jahresgang zeigt das Lastprofil des gesamten Jahres, dieser kann<br />
ebenfalls editiert werden.<br />
10. Klicken Sie auf Speichern und vergeben Sie einen Namen, um Ihren persönlichen<br />
Lastgang abzuspeichern.<br />
Anschließend können Sie diese Lastprofile für die Verbrauchsdefinition nutzen, wie oben<br />
beschrieben.<br />
181
13.2.8 Einzelverbraucher<br />
Seite Verbrauch > Einzelverbraucher Auswahl > Definition der elektrischen Verbraucher über<br />
Einzelverbraucher > Einzelverbraucher<br />
-> So gehen Sie vor:<br />
1. Klicken Sie auf die Schaltfläche Laden, um Verbraucher aus der Bibliothek<br />
einzulesen, und so die angebotenen Daten zu verändern.<br />
2. Geben Sie einen Namen für den Einzelverbraucher an.<br />
3. Wählen Sie einen Typ des Einzelverbrauchers und wählen eine aus. Die<br />
verschiedenen Typen bilden unterschiedliche Betriebszeiten ab, deshalb werden<br />
verschiedene Dialoginhalte angezeigt:<br />
nutzerunabhängiger Verbraucher (z.B. Kühlschrank):<br />
nutzerabhängiger Verbraucher (z.B. Fernseher)<br />
Kurzzeitverbraucher (z.B. Kaffeemaschine)<br />
Licht<br />
4. Geben Sie die Leistung [W] und die Standby-Leistung [W], bei nutzerunabhängigen<br />
Verbrauchern auch den Jahresstrombedarf [kWh] an.<br />
5. Betriebszeiten<br />
Je nach Auswahl des Typs werden im Bereich Betriebszeiten weitere zeitliche<br />
Definitionsmöglichkeiten eingeblendet, mit denen Sie die individuelle Betriebszeit<br />
des Einzelverbrauchers einschränken können:<br />
Verbrauchertyp Betriebszeit-Definition<br />
nutzerunabhängiger<br />
Verbraucher<br />
nutzerabhängiger<br />
Verbraucher<br />
alle<br />
Tage<br />
gleich /<br />
Wochentag<br />
12<br />
Monate<br />
x<br />
24h-<br />
Tag<br />
x x x<br />
Kurzzeitverbraucher x x<br />
Licht x x x<br />
6. Klicken Sie auf Speichern, um Ihre Eingaben zu sichern.<br />
182
Verbraucher - Definition über Einzelverbraucher - Einzelverbraucher<br />
7. Verlassen Sie den Dialog mit OK.<br />
183
13.2.9 Bezugstarif<br />
Hier wird der Tarif definiert, der für den Strombezug des el. Verbrauchers aus dem Netz<br />
des EVU gilt. Zum Verständnis des Bibliothek-Konzeptes lesen Sie bitte auch Projekte<br />
bearbeiten.<br />
Über den Dialog Laden und Speichern können verschiedene Tarifstaffeln von größeren EVU<br />
geladen werden oder der gerade aktuelle Tarif gespeichert werden [Datei.tar].<br />
Unter Name erscheint die Tarifbezeichnung.<br />
Unter Tarifzeiten werden die Hochtarif- und Sondertarifzeiten definiert. Diese Zeiten gelten<br />
sowohl für den Strombezug vom EVU als auch für die Stromeinspeisung.<br />
Unter dem Button Arbeitspreis werden die Arbeitspreise für jede Tarifzone (also zu HT, NT<br />
und Sondertarifzeiten) definiert, die in den Tarifzeiten definiert wurden.<br />
Unter dem Button Leistungsmessung werden die Art der Leistungsmessung (96-Stunden<br />
Messung, ¼ stdl. Leistungsmessung) festgelegt. Weiterhin werden hier die Preise für die<br />
Bereitstellung der elektrischen Leistung durch das EVU definiert und die Stark- und<br />
Schwachlastzeiten eingegeben.<br />
Unter Rabatte und Zuschläge können die vom EVU gewährten Rabatte und Zuschläge<br />
getrennt voneinander eingegeben werden.<br />
184
13.2.9.1 Tarifzeiten<br />
Hier werden die Hochtarifzeiten (HT)und eventuelle Sondertarifzeiten (SZ) des EVU<br />
definiert. Diese Tarifzeiten gelten sowohl für den Strombezug vom EVU als auch für die<br />
Stromeinspeisung.<br />
Winterzeit von bis:<br />
Die Eingabe der tariflichen Winterzeit erfolgt im Datumsformat dd.mm. .<br />
Tarifzeiten Sommer Winter unterschiedlich:<br />
Bei Anwahl dieses Schalters können alle Tarifzeiten getrennt für Sommer und Winter<br />
eingegeben werden.<br />
Sondertarifzeiten definieren:<br />
Bei Anwahl dieses Schalters erscheinen zusätzliche Registerlaschen, mit denen Sie<br />
Sondertarifzeiten zusätzlich zu den HT- und NT-Zeiten eingeben können. Für diese Zeiten<br />
können im Dialog Arbeitspreis separate Arbeitspreise eingegeben werden. Für den Fall,<br />
dass HT- Zeiten auch als Sonderzeiten definiert sind, gelten diese Zeiten als Sonderzeiten.<br />
Ab welchem Tag sollen neue Hochtarifzeiten gelten:<br />
Mithilfe dieser Auswahlfelder können Sie definieren, für welche Wochentage<br />
unterschiedliche Tarifzeiten gelten sollen. Die Beschriftung der ersten Spalte macht<br />
deutlich, für welche Wochentage die eingegebene Zeit gilt.<br />
HT - Zeiten:<br />
Es können pro Wochentag bis zu 5 Zeiträume von Uhr bis Uhr eingegeben werden Die<br />
Eingabe erfolgt im Menü Uhrzeitformat.<br />
185
13.2.9.2 Arbeitspreis<br />
In diesem Dialog werden die Arbeitspreise für jede Tarifzone (HT,NT, eventuell<br />
Sonderzeiten) definiert. Um die Tarife für Sonderzeiten definieren zu können müssen unter<br />
Tarifzeiten Sondertarifzeiten definiert worden sein.<br />
Preisänderungsfaktor:<br />
Die in der Tabelle einzugebenden Preise sind Basispreise, die mit dem<br />
Preisänderungsfaktor multipliziert den Arbeitspreis ergeben. Im Preisänderungsfaktor<br />
berücksichtigen die EVU die aktuelle Energiepreis- und Lohnentwicklung. Im<br />
Niederspannungsbereich werden in der Regel keine Basispreise verwendet, so dass in<br />
diesem Fall der Preisänderungsfaktor 1 beträgt.<br />
Sommer- Winter unterschiedlich:<br />
Für Sommer- und Winterzeit können unterschiedliche Arbeitspreise definiert werden. In<br />
diesem Fall wird die jeweils gültige Preisstaffel bzw. -zone nicht mehr über den<br />
Gesamtjahresverbrauch, sondern z.B. über den Gesamtverbrauch in der Winterzeit<br />
ermittelt. Wenn gleichzeitig der Schalter Staffelung für jede Tarifzone unterschiedlich<br />
ausgewählt ist, wird z.B. der gültige Arbeitspreis für Winter HT nur über den<br />
Gesamtverbrauch Winter HT ermittelt.<br />
Verbrauchsstaffelregelung:<br />
Bei Auswahl dieses Knopfes wird der gültige Arbeitspreis folgendermaßen ermittelt:<br />
Bei einem Gesamtjahresverbrauch zu HT- Zeiten von 600.000 kWh gilt z.B. die Preisstaffel<br />
ab Verbrauch größer 500.000 kWh, für die gesamte HT- Arbeit gilt der Basispreis 6,94 Ct/<br />
kWh.<br />
Verbrauchszonenregelung:<br />
Bei Auswahl dieses Knopfes verändert sich der Text der ersten Spalte, um die<br />
unterschiedliche Preisermittlung zu verdeutlichen. Aus “ab Verbrauch größer” wird “jede<br />
weitere kWh ab”. Im Gegensatz zur Verbrauchsstaffelregelung wird der gültige<br />
Arbeitspreis folgendermaßen ermittelt :<br />
Bei einem Gesamtjahresverbrauch von 600.000 kWh zu HT- Zeiten gilt Beispielsweise für<br />
die ersten 250.000 kWh ein Basispreis von 7,1 Ct/kWh, für die zweiten 250.000 kWh der<br />
Basispreis 7.0 Ct/kWh und für die letzten 100.000 kWh ein Basispreis von 6.94 Ct/kWh.<br />
Der Gesamtarbeitspreis HT ergibt sich also folgendermaßen:<br />
Gesamtpreis HT : (250.000 kWh* 7,1 Ct/kWh +250.000kWh*7,0Ct/kWh + 100.000 kWh*<br />
6,94 Ct/kWh) *Preisänderungsfaktor<br />
186
Arbeitspreis<br />
Staffelung für jede Tarifzone unterschiedlich:<br />
Bei dieser Auswahl kann wird der Arbeitspreis für jede Tarifzone in einer eigenen<br />
Registerlasche eingegeben. In diesem Fall wird die jeweils gültige Preisstaffel / -zone<br />
nicht mehr über den Gesamtjahresverbrauch, sondern über den Gesamtverbrauch in dem<br />
Zeitintervall, das für die jeweilige Registerlasche gültig ist, ermittelt. Wenn z.B. der<br />
Schalter Sommer- Winter unterschiedlich nicht ausgewählt ist, wird der gültige<br />
Arbeitspreis für Winter Hochtarif nur über den Gesamtverbrauch der HT Sommer und<br />
Winter ermittelt.<br />
187
13.2.9.3 Leistungsmessung<br />
In diesem Dialog werden grundsätzliche Angaben zur Leistungsmessung gemacht. Je<br />
nachdem, welche Art der Leistungsmessung gewählt wird, können noch weitere Angaben<br />
gemacht werden. Folgende Arten der Leistungsmessung sind wählbar:<br />
Art der Leistungsmessung<br />
• keine Leistungsmessung<br />
• 96 h- Messung<br />
• Standardberechnung (¼ stdl. Leistungsmessung)<br />
• Stark- Schwachlastmaximum<br />
keine Leistungsmessung<br />
Kommt der gewählte Strombezugstarif ohne Leistungsmessung aus, muß hier “keine<br />
Leistungsmessung” gewählt werden.<br />
96 h- Messung<br />
Beim 96- Stundentarif wird in einem fortlaufenden Zeitfenster der Stromverbrauch in kWh<br />
innerhalb 96 aufeinanderfolgenden Stunden aufsummiert. Diese Summenwerte werden<br />
Leistungswerte (Lw) genannt. Der höchste im Abrechnungszeitraum auftretende<br />
Leistungswert wird für die Berechnung des Leistungsentgeltes herangezogen. Das<br />
Leistungsentgelt ergibt sich aus dem höchsten Leistungswert mal dem für den<br />
Jahresstromverbrauch gültigen Leistungspreis gemäß der angegebenen Preisstaffel.<br />
Bei der 96-Stundenmessung mit Zeitzonenregelung wird die Erfassung der Leistungswerte<br />
während der Niedertarifzeiten ausgesetzt, ohne den fortschreitenden Takt der 96 -<br />
Stunden-Meßperiode zu verändern. In diesem Fall muß in dem Dialog Leistungspreis das<br />
Feld Messung nur zu HT- Zeiten angekreuzt werden.<br />
Standardberechnung (¼ stündliche Leistungsmessung)<br />
Hier wird eine Abrechnungsleistung aus einem Mittelwert der maximalen<br />
Monatshöchstleistungen gebildet. Die Anzahl der Monate, die zur Ermittlung der<br />
Jahreshöchstleistung herangezogen werden, werden in dem Dialog Leistungspreis<br />
festgelegt.<br />
Stark- Schwachlastmaximum<br />
¼ stündliche Leistungsmessung, bei der der Zeitraum, der für die Ermittlung der<br />
Abrechnungsleistung herangezogen wird, auf sogenannte Starklastzeiten beschränkt ist.<br />
Diese Starklastzeiten können in dem Dialog Starklastzeiten eingegeben werden.<br />
Die sonstige Ermittlung der Starklastspitze erfolgt wie in der Standardberechnung<br />
beschrieben.<br />
Unabhängig davon werden die monatlichen Schwachlastspitzen ermittelt.<br />
188
Leistungsmessung<br />
Leistungsspitzen in Schwachlastzeiten werden nur berücksichtigt, wenn die jeweilige<br />
monatliche Höchstleistung in der Schwachlast über der ermittelten Jahreshöchstleistung<br />
zu Starklastzeiten liegt. Die monatlichen Differenzen dieser Werte werden der Größe nach<br />
sortiert und ein Mittelwert gebildet. Die resultierende Differenz wird nur zu einem Teil<br />
angerechnet, der Faktor wird in dem Dialog Leistungspreis festgelegt.<br />
Die Anzahl der Monate, die zur Ermittlung der Schwachlastspitze herangezogen werden,<br />
werden ebenfalls in dem Dialog Leistungspreis festgelegt. Die Summe aus Starklastspitze<br />
und angerechnetem Schwachlastanteil ergibt die Abrechnungsleistung.<br />
fester Leistungspreis:<br />
Das Leistungsentgelt setzt sich aus einem festen und verbrauchsabhängigen Anteil<br />
zusammen. Der feste Leistungspreis muß unabhängig von der bezogenen Leistung immer<br />
entrichtet werden.<br />
stündliche Spitzen der definierten Lastgänge plus:<br />
(nur bei Standardberechnung und Stark- Schwachlastmaximum)<br />
Je nach EVU werden die Monatsleistungen als ¼-stdl. oder ½- stdl. Mittelwerte gemessen.<br />
Die Jahreshöchstleistung wird mit dem angegebenen spezifischen Leistungspreis<br />
multipliziert, um den jährlich zu entrichtenden Leistungspreis zu erhalten. Im Programm<br />
ist die Monatshöchstleistung aufgrund des Zeitschritts die höchste im jeweiligen Monat<br />
auftretende mittlere Leistung pro Stunde. Dies führt zu geringeren Leistungsspitzen, da<br />
die auftretenden ¼-stündlichen Schwankungen nivelliert werden. Um dies zu korrigieren,<br />
werden die ermittelten stündlichen Monatshöchstleistungen für die Ermittlung der<br />
Jahreshöchstleistung mit dem Faktor ¼-stündliche Spitzen der definierten Lastgänge plus<br />
multipliziert. Je nach Verbraucherart, Größe des versorgten Gebiets und evtl. vorhandenen<br />
gemessenen Lastgängen muß hier eine Prozentzahl zwischen 0% und 50% eingegeben<br />
werden. Für typische Wohnsiedlungen ab 100.000 kWh Jahresverbrauch kann mit 5- 10%<br />
gerechnet werden.<br />
Mindestleistung:<br />
(nur bei Standardberechnung und Stark- Schwachlastmaximum)<br />
Diese Leistung wird zur Verrechnung herangezogen, falls die ermittelte Maximalleistung<br />
diesen Wert unterschreitet.<br />
Bereitstellungspauschale:<br />
(nur bei Standardberechnung und Stark- Schwachlastmaximum)<br />
Statt eines festen Leistungspreises kann eine Bereitstellungspauschale gefordert werden.<br />
Sie ist zu entrichten, falls die Vollbenutzungsstunden den festgesetzten Grenzwert<br />
unterschreiten. Die Bereitstellungspauschale (BSP) berechnet sich dann folgendermaßen:<br />
BSP = Preis [€/kW]<br />
* MaxLeist<br />
189
<strong>PV*SOL</strong> <strong>Expert</strong> - <strong>Handbuch</strong><br />
* (1-VBS/Mindestbenutzungsstunden)<br />
MaxLeist: die vom Programm ermittelte Maximalleistung oder u.U. die Mindestleistung<br />
VBS: Vollbenutzungsstunden=Jahresgesamtarbeit/MaxLeist<br />
Siehe auch:<br />
Ergebnisse > Strombezugskosten<br />
190
13.2.9.3.1 Leistungspreis<br />
In diesem Dialog wird der Leistungspreis des Stromtarifs definiert. Je nachdem, welche Art<br />
der Leistungsmessung gewählt wurde, sind hier unterschiedliche Eingabefelder sichtbar,<br />
in denen zusätzliche Angaben gemacht werden können.<br />
Anzahl der berücksichtigten Maxima<br />
(nur bei Standardberechnung und Stark- Schwachlastmaximum im Dialog<br />
Leistungsmessung)<br />
Starklast:<br />
Hier wird die Anzahl der Monatsmaxima eingegeben, aus deren Mittelwert das<br />
Starklastmaximum berechnet wird. Bei der Standardleistungsberechnung entspricht das<br />
Starklastmaximum der Abrechnungsleistung.<br />
Schwachlast:<br />
(nur bei Stark- Schwachlastmaximum im Dialog Leistungsmessung)<br />
Bei der Leistungsberechnung mit Stark- Schwachlastmaximum werden u.U. auch<br />
Schwachlastmaxima anteilig berücksichtigt. Hier wird die Anzahl der Monatsmaxima<br />
eingegeben, aus deren Mittelwert die Schwachlastspitze berechnet wird.<br />
Anrechnung von Schwachlastspitzen:<br />
(nur bei Stark- Schwachlastmaximum im Dialog Leistungsmessung)<br />
Dieser Faktor beschreibt, zu welchem Prozentsatz Schwachlastmehrleistungen auf die<br />
Abrechnungsleistung angerechnet werden.<br />
Preisänderungsfaktor:<br />
Die in der Tabelle einzugebenden Preise sind Basispreise, die mit dem<br />
Preisänderungsfaktor multipliziert den Leistungspreis pro kW ergeben. Im<br />
Preisänderungsfaktor berück sichtigen die EVU die aktuelle Energiepreis- und<br />
Lohnentwicklung. Im Niederspannungsbereich werden in der Regel keine Basispreise<br />
verwendet, so dass in diesem Fall der Preisänderungsfaktor 1 beträgt.<br />
Staffelung nach Gesamt- kWh:<br />
Statt einer Staffelung oder Zonung des Leistungspreis über die Abrechnungsleistung wird<br />
in diesem Fall der Leistungspreis über Jahresstromverbrauch in kWh ermittelt.<br />
Verbrauchsstaffelregelung:<br />
siehe Arbeitspreis<br />
Verbrauchszonenregelung:<br />
siehe Arbeitspreis<br />
Messung nur zu HT- Zeiten:<br />
(nur bei 96 h- Messung im Dialog Leistungsmessung)<br />
191
<strong>PV*SOL</strong> <strong>Expert</strong> - <strong>Handbuch</strong><br />
Entspricht der der 96-Stundenmessung mit Zeitzonenregelung. Hier wird die Erfassung der<br />
Leistungswerte während der Niedertarifzeiten ausgesetzt, ohne den fortschreitenden Takt<br />
der 96 - Stunden- Meßperiode zu verändern<br />
192
13.2.9.3.2 Starklastzeiten<br />
In diesem Dialog werden die Starklastzeiten des EVU definiert.<br />
Starklastzeiten Sommer Winter unterschiedlich:<br />
Bei Anwahl dieses Schalters können alle Starklastzeiten getrennt für Sommer und Winter<br />
eingegeben werden<br />
Starklastzeiten von bis:<br />
Sind die Starklastzeiten Sommer Winter unterschiedlich, werden hier Anfang und Ende der<br />
Starklastzeiten-Winter definiert.<br />
Die Eingabe der Starklastzeiten erfolgt im Datumsformat dd.mm. .<br />
Ab welchem Tag sollen neue Starklastzeiten gelten:<br />
Mithilfe dieser Auswahlfelder können Sie definieren, für welche Wochentage<br />
unterschiedliche Starklastzeiten gelten sollen. Die Beschriftung der ersten Spalte macht<br />
deutlich, für welche Wochentage die eingegebene Zeit gilt.<br />
Starklastzeiten:<br />
Es können pro Wochentag bis zu 5 Zeiträume von Uhr bis Uhr eingegeben werden. Die<br />
Eingabe erfolgt im Uhrzeitformat.<br />
193
13.2.9.4 Rabatte / Zuschläge<br />
In diesem Dialog können vom EVU gewährte Rabatte in und Zuschläge in den zwei<br />
Registerlaschen getrennt voneinander eingegeben werden.<br />
194
13.2.9.4.1 Rabatte<br />
allgemeine Rabatte:<br />
Hier können Rabatte eingegeben werden, die unabhängig vom Verbrauch auf jeden Fall<br />
gewährt werden, z.B. ein Preisnachlaß für Strombezug auf der 30 kV- Spannungsebene.<br />
Benutzungsdauerrabatt:<br />
(nur bei Standardberechnung und Stark- Schwachlastmaximum im Dialog<br />
Leistungsmessung)<br />
Die Benutzungsdauer ist das Verhältnis von jährlichem Gesamtstrombezug zur<br />
Verrechnungsleistung und ist ein Maß für die Gleichmäßigkeit des Strombezugs. Bei<br />
einigen Tarifen oder Sonderverträgen gewährt das EVU dem Kunden ab einer gewissen<br />
Mindestbenutzungsdauer einen Rabatt. Dieser Rabatt wird in der Regel auf das gesamte<br />
Arbeits- und Leistungsentgelt gewährt. Falls der Rabatt nur auf die HT- Arbeit und den<br />
Leistungspreis gewährt wird, wird er üblicherweise Benutzungsdauernachlaß genannt.<br />
Mindestbenutzungsdauer:<br />
Ein Rabatt wird erst gewährt, wenn die Benutzungsdauer über diesem Wert liegt. Eine<br />
Unterschreitung wird hier nicht mit einem Zuschlag bestraft.<br />
Benutzungsdauerrabatt wird gewährt auf:<br />
Hier wird ausgewählt, auf welche Entgeltanteile ein Benutzungsdauerrabatt gewährt wird.<br />
Benutzungsdauerrabatt nach Formel:<br />
Ist die Option gewählt, wird der Benutzungsdauerrabatt nach folgender Formel berechnet:<br />
wenn Benutzungsdauer - Mindestbenutzungsdauer > 0<br />
Benutzungsdauerrabatt = Faktor X * (Benutzungsdauer - Mindestbenutzungsdauer)<br />
Benutzungsdauer:<br />
Das Verhältnis von jährlichem Gesamtstrombezug zur Verrechnungsleistung.<br />
Übersteigt der errechnete Benutzungsdauerrabatt den maximalen Benutzungsdauerrabatt,<br />
wird nur dieser gewährt.<br />
Benutzungsdauerrabatt nach Tabelle:<br />
Statt eines linear ansteigenden Benutzungsdauerrabatts ist auch die stufenweise<br />
Gewährung über eine Tabelle möglich. Diese Rabattstaffel kann in dem Dialog<br />
Benutzungsdauerrabatt eingegeben werden. Auch hier gilt, dass ein<br />
Benutzungsdauerrabatt erst ab Erreichen der Mindestbenutzungsdauer gewährt wird.<br />
195
13.2.9.4.2 Benutzungsdauerrabatt nach Tabelle<br />
Statt eines linear ansteigenden Benutzungsdauerrabatts (siehe Rabatte) ist auch die<br />
stufenweise Gewährung über eine Tabelle möglich. Diese Rabattstaffel kann in dem Dialog<br />
Benutzungsdauerrabatt eingegeben werden. Auch hier gilt, dass ein<br />
Benutzungsdauerrabatt erst ab Erreichen der Mindestbenutzungsdauer gewährt wird.<br />
196
13.2.9.4.3 Zuschläge<br />
Zuschläge:<br />
Hier können getrennt für HT / NT- Arbeit und den Leistungspreis eventuelle Zuschläge in %<br />
eingeben werden.<br />
Feste Kosten [€/a]: (z.B. Verrechnungsentgelt)<br />
Hier werden feste jährliche Kosten wie Mess- und Abrechnungskosten, die unabhängig<br />
vom Verbrauch auf jeden Fall zu zahlen sind, eingegeben.<br />
197
13.2.10 Einspeisetarif<br />
Der Einspeisetarif bildet eine Ausnahme unter den Bibliotheks-Dateien, da er im<br />
Programm im Dialog “Tarife” und in der Wirtschaftlichkeitsberechnung... nicht nur<br />
ausgewählt, sondern auch dort definiert werden kann. Trotzdem können Sie den<br />
Einspeisetarif auch als Bibliothek definieren.<br />
Im Textfeld kann ein Klartext zur Beschreibung des Datensatzes eingetragen werden.<br />
Gültigkeitsdauer des Tarifs: Für die ersten Jahre gilt meist ein erhöhter Einspeisetarif.<br />
Die EVU fördern über einen festgelegten Zeitraum den PV-Strom und bezahlen danach<br />
meist nur die gesetzlich festgelegte Mindestvergütung.<br />
Anzahl Leistungsgrenzen:<br />
Hier wird festgelegt, für wie viele Leistungsgrenzen unterschiedliche Einspeisetarife<br />
definiert werden sollen.<br />
Tarifzonung /Tarifstaffelung:<br />
Je nach Auswahl wird die resultierende Einspeisevergütung unterschiedlich ermittelt.<br />
Bei der Tarifzonung ergibt sich eine annähernd stetige Veränderung der<br />
Einspeisevergütung, bei der Tarifstaffelung eine sprunghafte Veränderung der<br />
Einspeisevergütung bei Überschreiten einer Leistungsgrenze.<br />
Tarifzonung:<br />
Es wird eine gemittelte Einspeisevergütung über alle Leistungsbereiche bis zur<br />
installierten PV- Leistung berechnet. Beispiel:<br />
Von 0-30 kW :1€<br />
ab 30 kW 0,5 €<br />
Bei einer Anlagengröße von 50 kW ergibt sich eine Einspeisevergütung von 30/50*1€<br />
+ 20/50*0,5€, also 0,8 €.<br />
Tarifstaffelung:<br />
In diesem Fall ergibt sich der Einspeisetarif direkt aus der installierten Leistung. In<br />
dem Beispiel oben wäre die Einspeisevergütung für den gesamten Strom 0,5€.<br />
Einspeisevergütung für Hochtarif / Niedertarif unterschiedlich<br />
Bei Auswahl dieser Option erscheint eine weitere Spalte in der Eingabetabelle, in der Sie<br />
den Einspeisetarif getrennt für Hoch- und Niedertarif eingeben können.<br />
Die Zeiten für Hoch- und Niedertarif für den Einspeisetarif werden gleich den Zeiten beim<br />
ausgewählten Bezugstarif gesetzt. Die Zeiten sind also abhängig vom Bezugstarif des<br />
Projektes.<br />
Einspeisetarif nach X Jahren: Hier definieren Sie den Einspeisetarif, der nach der<br />
Gültigkeitsdauer gelten soll.<br />
198
13.2.11 Schadstoffe<br />
Hier können Sie sich eine neue Schadstoff-Datei definieren, die Sie im Projekt im Menü<br />
Randbedingungen > Schadstoffmix laden können.<br />
Im Textfeld wird der Dateibezug zur Beschreibung des Datensatzes ausgegeben, der beim<br />
Speichern der Datei eingetragen wurde.<br />
Zur Simulation netzparalleler und netzautarker Anlagen werden unterschiedliche Werte<br />
benötigt.<br />
Netzparallele Anlagen<br />
In der ersten Spalte werden die spezifischen Schadstoffemissionen angegeben, die bei<br />
der Erzeugung des Stroms entstehen, der vom EVU bezogen wird.<br />
In der zweiten Spalte werden die spezifischen Schadstoffemissionen angegeben, die<br />
durch die Einspeisung des PV- Stroms ins EVU- Netz vermieden werden.<br />
Eine derartige Unterscheidung der Strombewertung ist notwendig, wenn man voraussetzt,<br />
dass für Grund- und Spitzenlaststrom unterschiedliche Kraftwerke im Kraftwerkspark des<br />
EVU eingesetzt werden. Beispielsweise kann der eingespeiste Strom im wesentlichen<br />
Grundlaststomerzeugung verdrängen, der Strombezug liegt demgegenüber in<br />
Spitzenzeiten.<br />
Netzautarke Anlagen<br />
Für netzautarke Anlagen werden hier die Schadstoffwerte des Zusatzgenerators<br />
eingegeben.<br />
Mit dem Dialog “Datei laden und speichern” (Aufruf über die Schaltflächen Laden und<br />
Speichern) kann eine Schadstoffbewertung des Stromes geladen oder in die Bibliothek<br />
neu aufgenommen werden.<br />
Die Endung der Datei muß .emm sein. Das Verzeichnis, mit dem sich der Dialog öffnet,<br />
können Sie im Dialog “Optionen / Pfade” einstellen.<br />
Die Bibliothek, die mit dem Programm mitgeliefert wird, besteht aus den Werten des<br />
bekannten Gesamt-Emissions-Modell Integrierter Systeme (GEMIS), das vom Hessischen<br />
Ministerium für Umwelt, Energie und Bundesangelegenheiten 1990 veröffentlicht wurde.<br />
199
13.2.12 Kredite<br />
In dieser Maske werden die Parameter von Krediten festgelegt.<br />
Zum Verständnis des Bibliothek-Konzeptes lesen Sie bitte auch Projekte bearbeiten.<br />
Wie in allen Bibliotheks-Dialogen gibt es die Schaltflächen Laden, Speichern und<br />
Schließen.<br />
Die Eingabeparameter eines Kredites sind:<br />
Bezeichnung<br />
Die Bezeichnung kann bis zu 50 Zeichen lang sein und wird zur Auswahl im Dialog<br />
Finanzierung der Wirtschaftlichkeitsberechnungen benötigt.<br />
Fremdkapital<br />
Die Kreditsumme wird in Prozent des Investitionsvolumens angegeben.<br />
Laufzeit<br />
Zeitraum, der für die Rückzahlung des Kredites vereinbart wurde.<br />
Tilgungsfreie Anlaufjahre<br />
Die Jahre, in denen noch keine Rückzahlung des Kredits erfolgt. Maximal zwei<br />
tilgungsfreie Jahre sind möglich.<br />
Kreditzins<br />
Der Zinssatz, der für die Aufnahme eines Kredites zu zahlen ist.<br />
200
14 Optionen<br />
Unter dem Optionen werden Angaben eingetragen, die projektunabhängig sind und<br />
Grundeinstellungen für die Benutzung des Programms festlegen.<br />
201
14.1 Pfade...<br />
Optionen > Pfade<br />
Hier legen Sie die Arbeitsverzeichnisse für alle Dateitypen fest.<br />
-> So gehen Sie vor:<br />
1. Gehen Sie zum Dialog Optionen > Pfade<br />
2. Klicken Sie auf die Schaltfläche des entsprechenden Verzeichnisses. Es öffnet sich<br />
ein Verzeichnisdialog.<br />
Sie sehen eine Tabelle mit Projekt und Komponenten, den zugehörigen Datei-Endungen<br />
und Verzeichnissen.<br />
"...\" steht für den Installationspfad des Programms.<br />
3. Legen Sie einen Verzeichnispfad fest.<br />
Diese Einstellung wird für die standardmäßige Pfadauswahl im Dialog Datei laden und<br />
speichern verwendet.<br />
4. Verlassen Sie den Dialog mit OK.<br />
Die einzelnen Komponenten werden standardmäßig in folgenden Unterverzeichnissen<br />
gesucht und gespeichert:<br />
Projekte .prj<br />
PV-Module .mod<br />
Wechselrichter (netzparallel) .wrn<br />
Wechselrichter (netzautark) .wra<br />
Batterien .acc<br />
Einspeisetarif .eta<br />
Bezugstarif .tar<br />
Lastgänge .slg<br />
Einzelverbraucher .vbi<br />
Schadstoffe .emm<br />
MPP-Tracker .mpp<br />
Verschattung .sch<br />
Kredite .cre<br />
Dateiendung<br />
202
14.2 Einstellungen<br />
Optionen > Einstellungen<br />
Diese Einstellungen bleiben auch nach Beendigung eines Projektes erhalten.<br />
Projekte<br />
Menü Optionen > Einstellungen > Projekte<br />
• Legen Sie fest, ob das Programm immer mit einem neuen Projekt öffnen oder mit<br />
dem zuletzt geöffneten Projekt startet.<br />
• Wählen Sie die Option “keine Überwachung der Projektkomponenten”, um<br />
diverse Meldungen des Programms abzustellen.<br />
• Wählen Sie einen Standardeinspeisetarif in Form einer .eta-Datei aus. Der<br />
gewählte Tarif wird angezeigt.<br />
• Wählen Sie das metrische oder das britische Einheitensystem aus.<br />
-> siehe auch: Projekte bearbeiten<br />
Anlagenüberprüfung<br />
Optionen > Einstellungen > Anlagenüberprüfung<br />
Auf dieser Seite werden Einstellungen festgelegt, die für die Anlagenüberprüfung<br />
notwendig sind.<br />
• Die Extremwerte von Temperatur und Einstrahlung werden normalerweise aus der<br />
vereinbarten Klimadatei berechnet.<br />
Wenn Sie sicher sind, mit welchen Extremwerten Sie rechnen wollen, können sie<br />
diese als feste Werte für Einstrahlung und Temperatur, jeweils für die Überprüfung<br />
der minimalen bzw. maximalen MPP-Spannungen sowie der maximalen<br />
Leerlaufspannung eintragen.<br />
• Auch die Wechselrichterdimensionierung können Sie automatisch (aus Standort<br />
und Aufstellung) berechnen lassen oder feste Werte für Minimum und Maximum<br />
des Dimensionierungsfaktors PV-Peakleistung / AC-Nennleistung des<br />
Wechselrichters eintragen.<br />
• Sie können festlegen, ob die Schieflast überprüft werden soll und eine maximal<br />
zulässige Schieflast eintragen.<br />
-> Siehe auch:<br />
Anlage > Technische Daten > Anlagenüberprüfung<br />
Hintergrundbild<br />
Optionen > Einstellungen > Hintergrundbild<br />
Sie haben für das Hintergrundbild des Programmfensters die Wahl zwischen:<br />
203
<strong>PV*SOL</strong> <strong>Expert</strong> - <strong>Handbuch</strong><br />
204<br />
• der aktuellen PV-Anlage<br />
• je ein Bild für netzgekoppelte und netzautarke Anlagen<br />
Rechenmodell<br />
Optionen > Einstellungen > Rechenmodell<br />
Die Simulation verwendet ein Rechenmodell, um den Einfluß der Temperatur auf die<br />
Leistungsabgabe abzubilden.<br />
• Wählen Sie das dynamische Temperaturmodell, falls Sie über Klimadaten mit<br />
Winddaten verfügen.<br />
• Sonst wählen Sie das lineare Temperaturmodell.<br />
Projektbericht<br />
Optionen > Einstellungen > Projektbericht<br />
• Tragen Sie hier die gewünschten Kopfzeilen für alle Projektberichte ein, die Sie<br />
z.B. Ihren Kunden aushändigen wollen.<br />
• Legen Sie fest, ob ein Firmenlogo für die Kopfzeile des Projektberichtes verwendet<br />
wird.<br />
• Klicken Sie auf die Schaltfläche Firmenlogo, um eine .bmp-Datei auszuwählen.<br />
• Wenn Sie „Firmenlogo auf dem Bildschirm anzeigen“ auswählen, erscheint das<br />
Firmenlogo auch auf dem Hintergrundbild von <strong>PV*SOL</strong>.<br />
Update-Überprüfung<br />
Optionen > Einstellungen > Update-Überprüfung<br />
-> Voraussetzungen:<br />
1. Formale Voraussetzung: ggfs. <strong>Software</strong>-Wartungsvertrag, siehe:<br />
http://www.valentin.de/sales-service/kundenservice/software-wartungsvertrag<br />
2. Technische Voraussetzung: aktive Internetverbindung<br />
Proxy-Einstellung: <strong>PV*SOL</strong> <strong>Expert</strong> übernimmt die die System-Proxy-Einstellungen Ihres<br />
Computers.<br />
-> So funktioniert das Internet-Update:<br />
1. Falls eine Internetverbindung vorhanden ist, wird<br />
- entweder einmal am Tag beim 1. Programmstart<br />
- oder wenn Sie auf Jetzt prüfen … klicken,<br />
geprüft, ob ein neues Programmrelease verfügbar ist.<br />
2. Falls ein neues Programmrelease verfügbar ist, wird <strong>PV*SOL</strong> <strong>Expert</strong> geschlossen,<br />
das Installationsprogramm wird auf den "Desktop" geladen und von dort aus ausgeführt.<br />
-> Datenbankimport:<br />
Wählen Sie ein lokales Verzeichnis und klicken Sie auf Start, um die Datenbank zu<br />
importieren.
-> siehe auch:<br />
Überwachung der Bibliotheken<br />
Meldung Bibiotheksdatei...<br />
Einstellungen<br />
205
15 Meldungen - Überwachung der Bibliotheken<br />
Bei Unstimmigkeiten, die bei der Überwachung der Bibliotheksdateien auftreten,<br />
erscheinen beispielsweise die folgenden Meldungen:<br />
1 Sie haben in Generator 1 keine Module<br />
aus den vorhandenen Bibliotheksdateien ausgewählt!<br />
Möchten Sie ein PV-Modul laden?<br />
Klicken Sie dazu auf die Schaltfläche PV-Modul.<br />
2 Die Bibliotheksdatei zu Ihren Moduldaten<br />
in Generator 1 existiert nicht mehr!<br />
Wollen Sie die Daten in einer neuen Datei speichern?<br />
3 Die Bibliotheksdatei<br />
c:\pvsol\biblio\module\mei76.mod<br />
hat sich geändert!<br />
Bibliotheksdaten in Projekt übernehmen ?<br />
Die Überprüfung 1 und 2 finden statt, wenn die entsprechenden Dialoge (Tarife,<br />
Technische Daten und Verbraucher) mit OK geschlossen werden. Die Meldungen sind<br />
Hinweise, d.h. Sie können die Fragen mit “nein” beantworten.<br />
Die Überprüfung 3 findet vor der Simulation statt und für Module und Wechselrichter<br />
zusätzlich beim Öffnen des Dialoges “Technische Daten”.<br />
Bis auf Ausnahmefälle, wenn Sie z.B. alte Projekte öffnen und den alten Zustand<br />
simulieren möchten, ist es sinnvoll die Frage: “Bibliotheksdaten in Projekt übernehmen ?”<br />
mit Ja zu beantworten, bzw. das Auswahlfeld “Alle übernehmen” vorher zu markieren<br />
(siehe Meldung: ... Bibliotheksdatei ...).<br />
206
16 Meldung: ... Bibliotheksdatei ...<br />
Die Bibliotheksdatei hat sich geändert! Bibliotheksdaten in Projekt übernehmen?<br />
In den Eingabedialogen Tarife, Schadstoffmix, Technische Daten und der Lastgang im<br />
Dialog Stromverbraucher werden Komponenten aus der entsprechenden Bibliotheken<br />
geladen. Das Programm lädt die entsprechenden Werte und merkt sich den Dateinamen.<br />
Ändern Sie die Bibliotheksdateien, die in einem Projekt geladen bzw. gespeichert sind,<br />
macht Sie das Programm vor der Simulation darauf aufmerksam, dass Sie die<br />
Bibliotheksdatei geändert haben ohne die aktuellen Werte erneut im Projekt geladen zu<br />
haben.<br />
Antworten Sie mit JA werden die Projektdaten entsprechend den Bibliotheksdaten<br />
aktualisiert, antworten Sie mit NEIN werden die alten Werte beibehalten.<br />
Da die Überprüfung für alle Bibliotheksdateien, die im Projekt geladen sind, erfolgen muß,<br />
können Sie den Schalter Alle übernehmen aktivieren, um die Meldung nur einmal<br />
beantworten zu müssen.<br />
Mit Abbruch beenden Sie nicht nur die Überprüfung, sondern auch die Simulation.<br />
Diese Meldung erscheint für Module und Wechselrichter ebenfalls beim Öffnen des<br />
Dialoges Technische Daten.<br />
Für die Einspeisetarife erfolgt keine Überwachung!<br />
207
17 Sprache<br />
<strong>PV*SOL</strong> ® liegt gegenwärtig in folgenden Sprachen vor: Deutsch, Englisch, Französisch,<br />
Italienisch, Spanisch<br />
208
18 Hilfe / Info / Registrierung ändern<br />
Menü Hilfe<br />
• Inhalt ruft die Hilfe auf - In die kontextbezogene Hilfe gelangen Sie mit der<br />
Funktionstaste F1.<br />
• Über Internet-Service können Sie<br />
• einen Bestellschein aus dem Internet laden,<br />
• <strong>Valentin</strong> <strong>Software</strong> Homepage in Ihrem Browser aufrufen oder<br />
• prüfen, ob ein Update des Programms oder eine neue Datenbank zum<br />
Herunterladen bereit stehen.<br />
• <strong>Handbuch</strong> ruft das <strong>Handbuch</strong> als .pdf-Datei auf .<br />
• <strong>Handbuch</strong> 3D-Visualisierung ruft das <strong>Handbuch</strong> Auslegung mit Hilfe der 3D-<br />
Visualisierung die als .pdf-Datei auf .<br />
• Info zeigt:<br />
Allgemeine Informationen Erweiterte Informationen Registrierung<br />
Programmname und Release-<br />
Nummer, Kontaktdaten von<br />
Dr. <strong>Valentin</strong> Energie<strong>Software</strong><br />
GmbH<br />
Anzeige des Lizenzvertrags<br />
Versionsnummern aller<br />
programm-relevanten<br />
Dateien,<br />
automatisch erstellte<br />
Angaben zu Ihrem<br />
Betriebssystem und zu Ihrer<br />
Hardware.<br />
Seriennummer und<br />
Freischaltungscode.<br />
Falls Sie einen<br />
Internetanschluss haben,<br />
können Sie hier die<br />
Registrierung anstoßen oder<br />
auf einen Bestellschein auf<br />
unserer Webseite zugreifen.<br />
siehe auch: Registrierung:<br />
Freischaltung des<br />
Programms<br />
Mit Registrierung ändern haben Sie die Möglichkeit, Ihre <strong>PV*SOL</strong> <strong>Expert</strong>-Version zu<br />
verändern.<br />
Das wird z.B. notwendig, wenn Sie Ihre Ansichtsversion in eine Vollversion oder die<br />
Version für netzparallele Anlagen in eine auch für netzautarke Anlagen umwandeln<br />
möchten.
19 Glossar<br />
Außentemperatur<br />
Die Außentemperatur ist eine Angabe aus den Klimadateien. Sie wird zur Bestimmung der<br />
Modultemperatur benötigt, da der Modulwirkungsgrad temperaturabhängig ist (siehe PV-<br />
Modul).<br />
Batterie Nutzungsgrad<br />
Der Nutzungsgrad der Batterie ist das Verhältnis zwischen Entladung und Ladung.<br />
Batterie, Entladung solar<br />
Für Anlagen mit Zusatzgenerator wird der Teil der Entladung, der auf solarer Energie basiert,<br />
extra angegeben. Die Differenz zur Gesamtentladung ergibt sich aus dem Anteil des<br />
Zusatzgenerators.<br />
Batterie, Entladung solar<br />
Für Anlagen mit Zusatzgenerator wird der Teil der Entladung, der auf solarer Energie basiert,<br />
extra angegeben. Die Differenz zur Gesamtentladung ergibt sich aus dem Anteil des<br />
Zusatzgenerators.<br />
Batterie, Entladung<br />
Es wird die gesamte der Batterie (bzw. den Batterien) entnommene Energie angezeigt. Wenn die<br />
Anlage ohne Zusatzgenerator simuliert wurde, entspricht diese der Entladung der solaren<br />
Energie.<br />
Batterie, Inhalt solar (nach Simulation)<br />
Es wird der nach der am Ende des Simulationszeitraums in der Batterie vorhandene Anteil an<br />
Solarenergie angegeben.<br />
Batterie, Inhalt Zusatzgen. (nach Simulation)<br />
Dieser Wert erscheint nur für den Fall der Verwendung eines Zusatzgenerators. Er beschreibt<br />
den, von ihm erzeugten, nach der Simulation in der Batterie vorhandenen Energieanteil.<br />
Batterie, Ladezustand<br />
Der Ladezustand der Batterie beim Simulationsstart kann in der Anlagenkonfiguration definiert<br />
werden (Default: 30%).<br />
Batterie, Ladung solar<br />
Für Anlagen mit Zusatzgenerator wird der Teil der Ladung, der auf solarer Energie basiert, extra<br />
angegeben. Die Differenz zur Gesamtladung ergibt sich aus dem Anteil des Zusatzgenerators.<br />
Batterie, Ladung<br />
Es wird die gesamte der Batterie (bzw. den Batterien) zugeführte Energie angezeigt. Wenn die<br />
Anlage ohne Zusatzgenerator simuliert wurde, entspricht diese der Ladung mit solarer Energie.<br />
Batterie, Verluste<br />
Die Batterieverluste ergeben sich aus den Wirkungsgraden der Batterie beim Be- und Entladen<br />
und der Selbstentladung.<br />
210
Glossar<br />
Degradation<br />
ist die Leistungsminderung des Moduls durch Alterung. Sie haben die Möglichkeit, entweder<br />
eine für jedes Jahr gleiche<br />
Degradation konstant über 20 Jahre einzugeben oder für jedes Jahr eine unterschiedliche<br />
Degradation zu definieren Klicken Sie auf Degradation, um für jedes Jahr eine<br />
unterschiedliche Leistungsabnahme zu definieren<br />
Eigenverbrauch der PV-Anlage<br />
Der Eigenbedarf der PV-Anlage ergibt sich aus dem Eigenverbrauch des Wechselrichters, wenn<br />
keine Energie photovoltaisch erzeugt wird. Tagsüber bezieht der Wechselrichter einen Stand-<br />
By-Verbrauch aus dem Netz. Wenn der Wechselrichter nachts nicht vollständig abschaltet,<br />
bezieht er nachts einen Nachtverbrauch. Beide Größen werden bei den Kenndaten<br />
Wechselrichter eingetragen.<br />
Einstrahlung auf geneigte Generatorfläche<br />
Die Einstrahlung auf die geneigte PV-Generatorfläche ist die Energie (nach Abzug der<br />
Verschattung) auf die PV-Fläche, die zur Umwandlung zur Verfügung steht. Ein Teil dieser<br />
Energie geht durch Reflexion an der Moduloberfläche verloren.<br />
Erzeugte Solarenergie (gleichstromseitig)<br />
Bei einer PV-Anlage ist auch die Energie von Interesse, die von den PV-Modulen erzeugt wird,<br />
d.h. die Energie vor dem Wechselrichtereingang.<br />
erzeugte Solarenergie (wechselstromseitig)<br />
Die erzeugte Solarenergie (wechselstromseitig) ist die Energie nach der Umwandlung des PV-<br />
Gleichstroms in Wechselstrom, die ins Netz eingespeist oder für die Deckung des Lastbedarfs<br />
eingesetzt werden kann. Der Eigenverbrauch des Wechselrichters ist nicht berücksichtigt.<br />
Generator Nutzungsgrad<br />
Der Nutzungsgrad des PV-Generators ist die erzeugte Energie gleichstromseitig in Relation zur<br />
insgesamt auf die Generatorebene eingestrahlte Energie. Im Vergleich zum<br />
Systemnutzungsgrad werden der Nutzungsgrad des Wechselrichters und die Leitungsverluste<br />
nicht berücksichtigt.<br />
Der Generator Nutzungsgrad berücksichtigt<br />
• die Reflexionsverluste an der Moduloberfläche,<br />
• den Wirkungsgrad der PV-Module, d.h. die Kennlinie des PV-Moduls und den<br />
Temperaturkoeffizienten der PV-Leistung (siehe Bibliothek PV-Modul) und<br />
• die zusätzlichen Verluste des Generators.<br />
Konverter, Energie<br />
Diese Größe wird nur angezeigt, wenn MPP-Tracking vorgesehen ist. Die durch das MPP-<br />
Tracking entstehenden Verluste sind von der erzeugten Energie abgezogen.<br />
Ladezustand bei Simulationsstart /-ende<br />
Es werden der Ladezustand der Batterie beim Simulationsstart (definiert in der<br />
Anlagenkonfiguration) und der berechnete Ladezustand am Simulationsende angezeigt.<br />
Modultemperatur<br />
211
<strong>PV*SOL</strong> <strong>Expert</strong> - <strong>Handbuch</strong><br />
212<br />
Im Programm gibt es zwei verschiedene Temperaturmodelle. In Abhängigkeit von den<br />
Klimadaten, modulspezifischen Parametern und der Einbauart wird die Modultemperatur<br />
bestimmt. Die Modultemperaturen für die Generatoren stehen auf den jeweiligen Seiten.<br />
Netzbezug<br />
Für den Fall der Volleinspeisung wird der gesamte Lastbedarf und der Eigenverbrauch des<br />
Wechselrichters aus dem Netz bezogen. Beim Einspeisekonzept “Eigenverbrauch” verringert<br />
sich der Netzbezug um den Anteil, der direkt von der photovoltaisch erzeugten Energie an die<br />
Last abgegeben wird.<br />
Netzeinspeisung<br />
Im Falle des Einspeisekonzepts “Volleinspeisung” (siehe Tarife) wird die gesamte erzeugte<br />
Solarenergie ins Netz eingespeist und diese Größe nicht ausgegeben. Beim Konzept<br />
“Eigenverbrauch” wird nur der Anteil ins Netz eingespeist, der nicht von dem Verbraucher<br />
verbraucht wird.<br />
Performance Ratio (Anlagennutzungsgrad)<br />
Der Performance Ratio ist ein Maß für die Energieverluste in der Anlage, die im Vergleich mit der<br />
nominalen Energieabgabe der Anlage auftreten. Die nominale Energieabgabe berechnet sich<br />
aus der Einstrahlung auf die geneigte PV-Fläche multipliziert mit dem Wirkungsgrad des<br />
Moduls bei Standardtestbedingungen (25 °C, 1000 W/m²).<br />
PV-Generator, Einstrahlung<br />
Die Einstrahlung auf die geneigte PV-Generatorfläche ist die solare Energie, die nach Abzug der<br />
Verschattung zur Verfügung steht. Ein Teil dieser Energie geht durch Reflexion an der<br />
Moduloberfläche verloren.<br />
PV-Generator, Energie direkt genutzt<br />
Die direkt genutzte Energie ist diejenige, die direkt (ohne Zwischenspeicherung) zu den<br />
Verbrauchern gelangt. Bei Wechselstrom-Verbrauchern muß sie jedoch noch durch den Insel-<br />
Wechselrichter in Wechselstrom umgewandelt werden, bevor sie zur Deckung des Verbrauchs<br />
eingesetzt werden kann.<br />
PV-Generator, erzeugte Energie<br />
Die erzeugte Energie ist die Energie am Ausgang des PV-Generators. Verluste durch MPP-<br />
Tracking sind nicht berücksichtigt.<br />
Diese Größe enthält auch einen eventuell entstehenden PV-Generator Überschuss.<br />
PV-Generator Nutzungsgrad<br />
Der Nutzungsgrad des PV-Generators ist die erzeugte Energie in Relation zur insgesamt auf die<br />
Generatorebene eingestrahlten Energie. Im Vergleich zum Systemnutzungsgrad wird das MPP-<br />
Tracking nicht berücksichtigt.<br />
Der Generator-Nutzungsgrad berücksichtigt:<br />
• die Reflexionsverluste an der Moduloberfläche,<br />
• den Wirkungsgrad der Module, d.h. die Kennlinie des PV-Moduls und die<br />
Temperaturkoeffizienten der Module und<br />
• die zusätzlichen Verluste des PV-Generators.
PV-Generator, Strahlung<br />
Aus Breitengrad, Aufstellwinkel, Azimut und Albedo wird die Horizontalstrahlung mit einem<br />
Strahlungsprozessor im Programm auf die geneigte Ebene umgerechnet.<br />
PV-Generator, Überschuss<br />
Ein Energieüberschuss entsteht, wenn die zur Verfügung stehende Solarenergie von den<br />
Verbrauchern nicht benötigt wird und die Batterie geladen ist.<br />
Solarer Deckungsanteil (netzautark)<br />
Glossar<br />
Der solare Deckungsanteil ist das Verhältnis aus dem solar gedeckten Verbrauch und dem<br />
Bedarf. Der solar gedeckte Verbrauch stammt aus direkt genutzter Energie und dem solaren<br />
Anteil der Batterieladung.<br />
Solarer Deckungsanteil netzparallel)<br />
Der Solare Deckungsanteil ist die erzeugte Energie (nach Abzug des Eigenverbrauchs des<br />
Wechselrichters) in Relation zum Lastbedarf. Sie ist nur für das Konzept “Eigenverbrauch”<br />
(siehe Tarife) von Interesse und wird nur dann ausgegeben, wenn ein elektrischer Verbraucher<br />
definiert wurde. Der solare Deckungsanteil trifft keine Aussage darüber, wie viel von der<br />
erzeugten Energie direkt zur Deckung der Last gebraucht werden kann.<br />
Spez. Jahresertrag<br />
Der spez. Jahresertrag ist eine Bewertungsgröße, die den Jahresertrag der Anlage normiert auf<br />
die installierte Leistung ausgibt. Anders ausgedrückt entspricht der spez. Jahresertrag den<br />
Vollastbetriebsstunden der Anlage.<br />
Aus dem spez. Jahresertrag errechnet sich eine andere bekannte Bewertungsgröße, nämlich<br />
der Ertragsfaktor (Final Yield). Der Final Yield entspricht dem spez. Jahresertrag dividiert durch<br />
365 Tage.<br />
Strahlung abzgl. Reflexion<br />
Durch Reflexionsverluste an der Moduloberfläche geht ein Teil der Strahlung auf die PV-Fläche<br />
verloren. Die direkte Strahlung wird durch den Winkelkorrekturfaktor des Moduls (siehe auch<br />
PV-Modul) reduziert.<br />
Strahlung auf die Horizontale<br />
Die Horizontalstrahlung wird aus den Klimadateien ausgelesen.<br />
Strahlung ohne Verschattung<br />
Falls der Generator zeitweise verschattet wird, ist auch die Strahlung ausgewiesen, die ohne<br />
Verschattung auf die geneigte PV-Generatorebene treffen würde.<br />
Systemnutzungsgrad<br />
Der Systemnutzungsgrad ist der Quotient aus der nutzbaren solaren Energie aus dem PV-<br />
System und der insgesamt auf die Generatorebene eingestrahlten Energie.<br />
Er setzt sich zusammen aus dem PV-Generator Nutzungsgrad, dem Wechselrichter<br />
Nutzungsgrad und den Leitungsverlusten.<br />
Verbrauch, Bedarf<br />
Der Bedarf ist die Summe des Jahresenergiebedarfs aller definierten Verbraucher.<br />
213
<strong>PV*SOL</strong> <strong>Expert</strong> - <strong>Handbuch</strong><br />
214<br />
Ist kein Verbraucher definiert, wird dieser Wert nicht ausgegeben. Sie können auch bei einer<br />
Volleinspeisung Verbraucher definieren.<br />
Verbrauch, nicht gedeckt<br />
Der nicht gedeckte Verbrauch gibt die benötigte Energiemenge an, die weder durch das PV-Feld<br />
noch durch die Batterie zur Verfügung gestellt werden kann.<br />
Verbrauch, solar gedeckt<br />
Der solar gedeckte Verbrauch setzt sich zusammen aus direkt genutzter Energie und dem<br />
solaren Anteil der Batterieladung.<br />
Vom PV-Generator gedeckter Strombedarf<br />
Diese Größe wird nur beim Einspeisekonzept “Eigenverbrauch” (s. Netzeinspeisung)<br />
ausgegeben und ist die Energie, die von der erzeugten Solarenergie zur Deckung des<br />
Verbrauchers genutzt wird.<br />
Wechselrichter Nutzungsgrad<br />
Der Nutzungsgrad des Wechselrichters ist die erzeugte Energie wechselstromseitig in Relation<br />
zur eingespeisten Energie gleichstromseitig.<br />
Der Nutzungsgrad setzt sich zusammen aus der Kennlinie des Wechselrichters, den MPP-<br />
Anpassungswirkungsgraden (siehe Bibliothek Wechselrichter) und dem Eigenverbrauch des<br />
Wechselrichters.<br />
Ein sehr schlechter Wirkungsgrad des Wechselrichters (im Vergleich zum maximalen<br />
Wirkungsgrad) ist vor allem dann möglich, wenn der Wechselrichter überdimensioniert ist oder<br />
aufgrund seiner maximalen Nennleistung die Abgabe der PV-Leistung begrenzt.<br />
Windgeschwindigkeit in 10 m Messhöhe<br />
Für das dynamische Temperaturmodell wird bei der Bestimmung der Modultemperatur der Wind<br />
berücksichtigt. Die Windgeschwindigkeit in 10 m Messhöhe ist der Wind, der aus der<br />
Klimadatei ausgelesen wird.<br />
Zusatzgenerator, Brennstoffverbrauch<br />
Bei Verwendung eines Zusatzgenerators erfolgt die Angabe seines jährlichen<br />
Brennstoffbedarfs.<br />
Der Brennstoffverbrauch wird errechnet aus der vom Zusatzgenerator erzeugten Energie<br />
und dem eingegebenen spez. Brennstoffbedarf.<br />
Zusatzgenerator, Energie<br />
Die vom Zusatzgenerator erzeugte Energie umfasst sowohl die direkt verbrauchte als auch die<br />
zur Batterieladung verwandte.<br />
Zusatzgenerator, Energie direkt genutzt<br />
Falls in der Anlagen-Konfiguration ein Zusatzgenerator vorgesehen wurde, wird die von ihm<br />
erzeugte und direkt von den Verbrauchern genutzte Energie ausgewiesen. Bei Gleichstrom-<br />
Verbrauchern wird der Wechselstrom durch den zwischengeschalteten Batterielader zunächst<br />
in Gleichstrom gewandelt.
20 Index<br />
215
<strong>PV*SOL</strong> <strong>Expert</strong> - <strong>Handbuch</strong><br />
<br />
216<br />
2<br />
2D-Objekt .................................................................. 86<br />
2D-Objekt entfernen ................................................. 79<br />
2D-Objekt kopieren ................................................... 79<br />
A<br />
Abschreibung .......................................................... 127<br />
AC-Leistung des Insel-WR ....................................... 101<br />
Albedo ....................................................................... 99<br />
Allg. Parameter Wirtschaftlichkeitsberechnung ..... 116<br />
Anlage ......................................................... 59, 60, 106<br />
Anlagenbild ............................................................. 105<br />
Anlagenleistung, gewünschte ................................... 37<br />
Anlagenüberprüfung ............................................... 101<br />
Anlagen-Wechselrichter ........................................... 69<br />
Annuitätenkredit ..................................................... 125<br />
Anzahl ....................................................................... 73<br />
Arbeitspreis ............................................................. 182<br />
Arbeitspunkte ......................................................... 101<br />
Ausführlicher Projektbericht ................................... 158<br />
Ausgabe .......................................... 159, 160, 163, 164<br />
Auslastung des Wechselrichters ............................. 101<br />
Ausrichtung ............................................................... 97<br />
Azimut ....................................................................... 97<br />
B<br />
Batterie ............................................................. 66, 175<br />
Batteriespannung ................................................... 101<br />
Bedienungshinweise ................................................. 27<br />
Beenden .................................................................... 45<br />
Begriffsbestimmungen ............................................ 202<br />
Benutzeroberfläche .................................................. 28<br />
Berechnungen ................................... 34, 109, 111, 112<br />
Berechnungsgrundlage<br />
Wirtschaftlichkeitsberechnung ........................... 114<br />
Bericht Wirtschaftlichkeitsberechnung ................... 131<br />
Betrachtungszeitraum ............................................ 116<br />
Betriebsgebundene Kosten<br />
Wirtschaftlichkeitsberechnung ........................... 121<br />
Bezugstarif ...................... 114, 181, 182, 185, 188, 190<br />
Bibliotheken ..... 33, 165, 166, 170, 173, 175, 176, 177,<br />
191, 192, 193, 198, 199<br />
Blindleistung ............................................................. 74<br />
Bodenreflexion.......................................................... 99<br />
Britisches Vergütungsmodell .................................. 114<br />
C<br />
cos(φ) ........................................................................ 74<br />
D<br />
Dach ......................................................................... 78<br />
Dachansicht .............................................................. 78<br />
Datei ............................................ 35, 36, 42, 43, 44, 45<br />
Dateitypen .............................................................. 195<br />
Datum der Inbetriebnahme ................................... 114<br />
Degradation .................................................... 114, 117<br />
Dimensionierungsfaktoren ....................................... 37<br />
Disagio .................................................................... 125<br />
Drucken .................................................................. 160<br />
Drucken der Grafik ................................................. 150<br />
Druckvorausschau .......................................... 159, 164<br />
E<br />
EEG ......................................................................... 114<br />
Einbauart .................................................................. 77<br />
einfache Dachflächen ............................................... 87<br />
Einheitensystem ..................................................... 196<br />
Einmalige Zahlungen Wirtschaftlichkeitsberechnung<br />
............................................................................ 120<br />
Einspeisetarif .................................................. 114, 191<br />
Einspeisevergütung ................................................ 153<br />
Einspeisevergütungsfaktor ..................................... 153<br />
Einstellungen .......................................................... 196<br />
Einzelverbraucher ................................... 55, 56, 57, 58<br />
Ergebnisse ............... 143, 144, 153, 154, 155, 156, 161<br />
Ergebnisse Wirtschaftlichkeitsberechnung .... 128, 141<br />
Erlöse / Einsparungen Wirtschaftlichkeitsberechnung<br />
............................................................................ 139<br />
F<br />
Finanzierung ........................................................... 136<br />
Förderungen Wirtschaftlichkeitsberechnung ......... 124<br />
Formatieren der Kurven ......................................... 147<br />
Formatieren der x-Achse ........................................ 148<br />
Formatieren der y-Achse ........................................ 149<br />
G<br />
Gleichstromleitungen ............................................. 101<br />
Grafik ............................... 146, 147, 148, 150, 151, 152<br />
Grafik in Tabellenform ........................................... 151<br />
Grafiken Wirtschaftlichkeitsberechnung ................ 129<br />
Grenzbereich ............................................................ 37<br />
Gültigkeitsdauer des Tarifs ..................................... 153<br />
H<br />
Herstellertoleranzen ................................................ 99<br />
Hilfe ........................................................................ 201<br />
Hintergrundbild ...................................................... 196
I<br />
Info .......................................................................... 201<br />
Inselwechselrichter ................................................... 65<br />
Installierte Leistung ................................................. 153<br />
installierten PV-Leistung ......................................... 101<br />
Internet-Service ...................................................... 201<br />
Investitionskosten Wirtschaftlichkeitsberechnung . 119<br />
Italienisches Vergütungsmodell .............................. 114<br />
J<br />
Jahresenergiebilanz ................................................ 144<br />
K<br />
Kapitalzins ............................................................... 116<br />
Kennlinie ................................................................. 174<br />
Klimadateien ............................................................. 47<br />
Komponenten ..................................................... 26, 33<br />
Kosten ..................................................................... 134<br />
Kostenbilanz Wirtschaftlichkeitsberechnung .......... 118<br />
Kostengruppen........................................................ 118<br />
Kredite .................................................................... 193<br />
Kredite Wirtschaftlichkeitsberechnung .................. 125<br />
Kurzauslegung ............................................... 37, 38, 41<br />
Kurzzeitverbraucher .................................................. 58<br />
L<br />
Laden ........................................................................ 33<br />
Laderegler ................................................................. 67<br />
Leistungsabnahme .................................................. 114<br />
Leistungsgrenzen .................................................... 153<br />
Leistungsmessung ................................................... 186<br />
Leistungspreis ......................................................... 185<br />
Leistungsverluste definieren ................................... 117<br />
Leitungsverluste ...................................................... 101<br />
Licht .......................................................................... 57<br />
Logo ........................................................................ 196<br />
M<br />
Marktwert ............................................................... 114<br />
maximale PV-Leistung des Wechselrichters ........... 101<br />
Meldungen ...................................................... 101, 199<br />
Menü ........ 35, 46, 50, 59, 109, 143, 165, 194, 200, 201<br />
MeteoSyn .................................................................. 47<br />
Module ................................................................ 77, 97<br />
Module, Anzahl ......................................................... 37<br />
MPP- Tracker........................................................... 176<br />
MPP-Spannungen ................................................... 101<br />
MPP-Tracking-Bereich des Wechselrichters ........... 101<br />
N<br />
Netzautarke Systeme ................................................ 41<br />
Index<br />
Netzgekoppelte Systeme .......................................... 38<br />
Neues Projekt ........................................................... 36<br />
Nutzerabhängige Verbraucher ................................. 56<br />
Nutzerunabhängige Verbraucher ............................. 55<br />
Nutzungsdauer ....................................................... 116<br />
O<br />
Oberfläche .............................................................. 146<br />
Öffnen ...................................................................... 43<br />
Optionen .................................................194, 195, 196<br />
P<br />
Parameter .............................................................. 133<br />
pdf-Datei ........................................................ 159, 164<br />
Pfade ...................................................................... 195<br />
Photo Plan ................................................................ 75<br />
Preisänderungsfaktor ............................................. 153<br />
Projektbericht..........................................156, 157, 158<br />
Projekte .............................................................. 31, 33<br />
Projektverwaltung .................................................... 42<br />
Proxy-Einstellung .................................................... 196<br />
PV-Generator netzautark ......................................... 64<br />
PV-Generator netzparallel ........................................ 71<br />
PV-Modul ............................................................... 166<br />
R<br />
Rabatte ................................................................... 188<br />
Randbedingungen ................................... 46, 47, 48, 49<br />
Randwerte .............................................................. 101<br />
Ratenkredit ............................................................. 125<br />
Rechenmodell ........................................................ 196<br />
Registrierung .......................................................... 201<br />
Restwert ................................................................. 130<br />
resultierende Leistung der Modulformation ............ 89<br />
resultierende Modulleistung .................................... 99<br />
rtf-Datei .......................................................... 159, 164<br />
S<br />
Schadstoffe ............................................................. 192<br />
Schadstoffemissionen ............................................ 155<br />
Schadstoffmix ........................................................... 48<br />
Schieflast .................................................................. 37<br />
Seitenansicht .................................................. 159, 164<br />
Simulation ........................................................ 34, 111<br />
Sonstige Kosten Wirtschaftlichkeitsberechnung .... 122<br />
Spannung des Insel-WR .......................................... 101<br />
Spannungsgrenze ................................................... 101<br />
Speichern............................................................ 33, 44<br />
Sprache ................................................................... 200<br />
Standardform ........................................................... 87<br />
Starklastzeiten ........................................................ 186<br />
Steuern Wirtschaftlichkeitsberechnung ................. 127<br />
Strombezugskosten ................................................ 154<br />
Systemvoraussetzungen ............................................. 4<br />
217
<strong>PV*SOL</strong> <strong>Expert</strong> - <strong>Handbuch</strong><br />
218<br />
T<br />
Tabelle .................................................................... 163<br />
Tabellen Wirtschaftlichkeitsberechnung ................ 130<br />
Tarife ......................................................................... 49<br />
Tarifzeiten ............................................................... 181<br />
Technische Daten 60, 61, 62, 64, 65, 66, 67, 68, 69, 71,<br />
105<br />
Technische Daten netzautark ................................... 62<br />
Technische Daten netzparallel .................................. 69<br />
Teilgenerator ............................................................ 61<br />
Teillastverhalten ..................................................... 101<br />
Temperaturmodell .................................................. 196<br />
Temperatur-Offset .................................................. 101<br />
U<br />
Übersicht Ergebnisgrößen....................................... 141<br />
Übersicht Wirtschaftlichkeitsberechnung<br />
netzgekoppelter Anlagen .................................... 113<br />
Überwachung .......................................................... 198<br />
Umlaufrendite ......................................................... 116<br />
Umsatzsteuer .......................................................... 116<br />
V<br />
Variantenvergleich .......................................... 161, 163<br />
Verbraucher .............................................................. 50<br />
Verbraucherlastgang ............................................... 177<br />
verbrauchsgeb. Kosten Wirtschaftlichkeitsberechnung<br />
............................................................................. 123<br />
Verluste .................................................................... 99<br />
Verschaltungen ........................................................ 37<br />
Verschaltungsauswahl ............................................ 110<br />
Verschattung .................................................. 106, 108<br />
Verschattungsobjekt .............................................. 108<br />
Verschiebungsfaktor ................................................ 74<br />
W<br />
Wechselrichter ................................................. 73, 174<br />
Wechselrichter Netzautark-Betrieb........................ 173<br />
Wechselrichter Netzparallel-Betrieb ...................... 170<br />
Wechselrichter-Datensätze importieren .................. 37<br />
Wechselrichterkombinationen ......................... 37, 110<br />
Wechselrichtertypen ................................................ 37<br />
Wirkleistung ............................................................. 74<br />
Wirtschaftlichkeitsberechnung ...... 112, 113, 114, 116,<br />
117, 118, 119, 120, 121, 122, 123, 124, 125, 127,<br />
128, 129, 130, 131, 132, 139<br />
Wirtschaftlichkeitsberechnung netzautarker Anlagen<br />
............................................. 132, 133, 134, 135, 136<br />
Wirtschaftlichkeitsberechnung netzgekoppelter<br />
Anlagen ............................................................... 191<br />
Word exportieren ........................................... 159, 164<br />
Z<br />
Zahlungsfolgen ....................................................... 141<br />
Zusammenfassung Projektbericht .......................... 157<br />
Zusatzgenerator ............................................... 68, 135<br />
Zuschläge ................................................................ 190
219