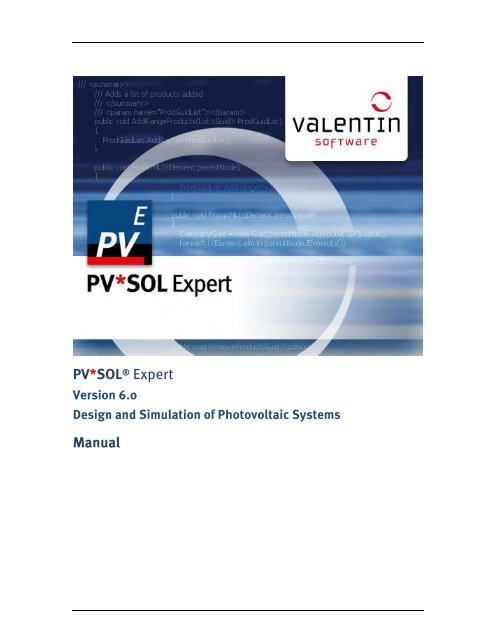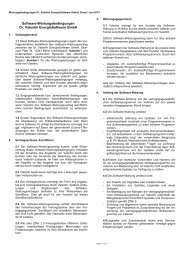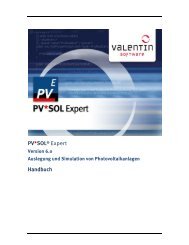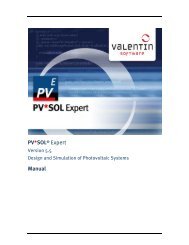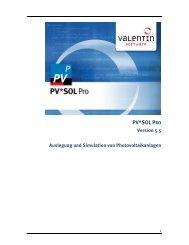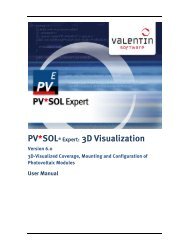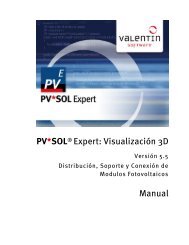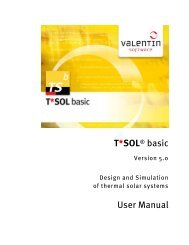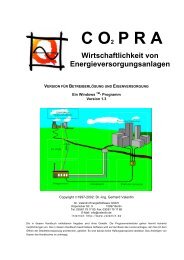PV*SOL Expert 6.0 - Manual - Valentin Software
PV*SOL Expert 6.0 - Manual - Valentin Software
PV*SOL Expert 6.0 - Manual - Valentin Software
Create successful ePaper yourself
Turn your PDF publications into a flip-book with our unique Google optimized e-Paper software.
<strong>PV*SOL</strong> <strong>Expert</strong> 5.5 - <strong>Manual</strong><br />
<strong>PV*SOL</strong> ® <strong>Expert</strong><br />
Version <strong>6.0</strong><br />
Design and Simulation of Photovoltaic Systems<br />
<strong>Manual</strong>
Disclaimer<br />
Great care has been taken in compiling the texts and images. Nevertheless, the possibility<br />
of errors cannot be completely eliminated. The handbook purely provides a product<br />
description and is not to be understood as being of warranted quality under law. The<br />
publisher and authors can accept neither legal responsibility nor any liability for incorrect<br />
information and its consequences. No responsibility is assumed for the information<br />
contained in this handbook.<br />
The software described in this handbook is supplied on the basis of the license agreement<br />
which you accept on installing the program.<br />
No liability claims may be derived from this.<br />
Making copies of the handbook is prohibited.<br />
Copyright und Warenzeichen<br />
<strong>PV*SOL</strong>® is a registered trademark of Dr. Gerhard <strong>Valentin</strong>.<br />
Windows Vista®, Windows XP®, and Windows 7® are registered trademarks of Microsoft<br />
Corp. All program names and designations used in this handbook may also be registered<br />
trademarks of their respective manufacturers and may not be used commercially or in any<br />
other way. Errors excepted.<br />
Berlin, 30.01.2013<br />
COPYRIGHT © 1993-2013 Dr. <strong>Valentin</strong> Energie<strong>Software</strong> GmbH<br />
Dr. <strong>Valentin</strong> Energie<strong>Software</strong> GmbH<br />
Stralauer Platz 34<br />
10243 Berlin<br />
Germany<br />
Tel.: +49 (0)30 588 439 - 0<br />
Fax: +49 (0)30 588 439 - 11<br />
info@valentin.de<br />
www.valentin.de<br />
Management: Dr. Gerhard <strong>Valentin</strong><br />
DC Berlin-Charlottenburg, Germany<br />
HRB 84016<br />
<strong>Valentin</strong> <strong>Software</strong>, Inc.<br />
31915 Rancho California Rd, #200-285<br />
Temecula, CA 92591<br />
USA<br />
Tel.: +001 951.530.3322<br />
Fax: +001 858.777.5526 fax<br />
info@valentin-software.com<br />
http://valentin-software.com/
1 Program Series <strong>PV*SOL</strong><br />
The <strong>PV*SOL</strong> series supports the planner in the design of photovoltaic systems by dynamic<br />
simulation and yield calculation:<br />
- grid connected photovoltaic systems<br />
- grid connected photovoltaic systems using full feed-in<br />
or net metering<br />
- off-grid systems (Net Metering)<br />
- grid connected photovoltaic systems using full feed-in<br />
or net metering<br />
- off-grid systems (Net Metering)<br />
- 3D-visualization:<br />
• Module covering<br />
• Module mounting<br />
• Module wiring<br />
• with detailed shading analysis<br />
-> See also: http://www.valentin.de/en/products/photovoltaics<br />
1
2 New in <strong>PV*SOL</strong> <strong>Expert</strong><br />
This version will include the following new features:<br />
Version <strong>6.0</strong><br />
In the 3D visualization :<br />
Cable plan<br />
• Visualization of a cable plan with various views and idealized presentation of<br />
module connection cables, string cables and DC trunk cables as well as bundles, Tplugs,<br />
generator terminal boxes, coupling boxes and cable grommets<br />
• Automatic set up of the cable plan by means of node-string system or generator<br />
connection box concept (short cable route)<br />
• Module connection cables for every second module possible<br />
• <strong>Manual</strong> drawing of module connection cables<br />
• Cables can be laid around obstacles<br />
• Precise optimization of the cable cross section<br />
• Precise calculation of cable losses<br />
• Output of the cable lengths<br />
• Page preview for setting the number of pages and printout in project report<br />
Additional new features:<br />
• Aligning of strings in the configuration<br />
• Free selection of the textures for all 3D objects<br />
• Use of your own, true-to-scale textures makes it possible to adjust the dimensions<br />
of the tiles.<br />
• Centered, significantly easier scaling of the attic stories of buildings and shed<br />
tooth roofs as well as walls and chimneys (ridge remains centered).<br />
• Multiple copying of 3D objects and copying of other surfaces of a 3D object<br />
• A wide range of settings are now saved throughout the entire program<br />
<strong>PV*SOL</strong> Version 5.5<br />
• The economic efficiency calculation for systems connected to the grid has been<br />
adjusted for the new EEG 2012 (German renewable energy act).<br />
2
• New climate data from DWD (meteorological service) for Germany using the<br />
averaging periods 1981-2010<br />
New in <strong>PV*SOL</strong><br />
• Input of the displacement power factor (Cos Phi) for the provision of reactive power<br />
• Power control for small systems<br />
In the 3D visualization :<br />
• Configuration of several mounting surfaces in the 3D visualization<br />
• <strong>Manual</strong> configuration in the 3D visualization<br />
• New 3D objects: open areas and inclined open areas for planning mounted systems<br />
on the ground (maximum dimensions 300 x 300 m)<br />
• Optimization of module configuration (e.g. meandering course)<br />
• Align 3D objects<br />
• 3D objects planned for the open area can be rotated together<br />
• New textures for a realistic representation of the 3D system<br />
• The assembly system can now also be edited by means of a right click on a row of<br />
modules<br />
• For wide-scale blocking, restricted areas can now also be positioned over other<br />
objects, without resulting in a collision<br />
• Solar azimuth angle and elevation angle are now also updated in the dialog box<br />
"Position of sun" when the time is changed.<br />
• Entries in the losses dialog box can be transferred to all generators<br />
• US unit system is available<br />
-> Also see: http://www.valentin.de/produkte/photovoltaik<br />
3
3 <strong>Software</strong> Management<br />
3.1 System Requirements<br />
• Internet access<br />
• Processor: 2,5 GHz Pentium PC<br />
• Memory: 2048 MB<br />
• Hard disk drive: 700 MB<br />
• Monitor resolution: mind. 1.024 x 768 Pixel<br />
• Operating system: Windows XP Service Pack 3, Windows Vista, Windows 7,<br />
Windows 8<br />
• Graphics: 3D, DirectX– compatible, 256 MB, OpenGL, version 1.1 (needed for<br />
Photoplan)<br />
• <strong>Software</strong>: DirectX, version 9.0c; .net-Framework: full framework Version 4.0<br />
To run the program, you must have read and write rights to the <strong>PV*SOL</strong> ® program directory.<br />
<strong>PV*SOL</strong> ® adopts the formats for currency, numbers, time and date set in the country<br />
settings of Windows' control panel.<br />
These formats also appear on print-outs. It is important for the operation of the program<br />
that separators for thousands and decimals are different.<br />
4
3.2 Activation of the Programme<br />
Menu Help > Info > Registration > button Change Registration<br />
3.2.1 Serial Number<br />
Menu Help > Info > Registration > button Change Registration<br />
If you have purchased the program, you will have a serial number.<br />
This is made up of a combination of digits and letters, which you will have to enter without<br />
any spaces in between, but including the special characters (hyphens).<br />
You will find the serial number either on the CD case or on the invoice. Alternatively, if you<br />
made your purchase online, you will have been notified by e-mail.<br />
5
3.2.2 Program ID<br />
The program ID is allocated specifically for your computer and is only valid for use on your<br />
computer. A valid serial number, issued on purchase of the program, is required to obtain<br />
an ID.<br />
The program ID is automatically provided as soon as you enter the serial number.<br />
It is not possible to enter the program ID yourself.<br />
You will need to let us know the program ID when registering, so that we can send you your<br />
key code.<br />
6
3.2.3 Request the Key Code<br />
Menu Help > Info > Registration > button Change Registration > (1.) button OK<br />
You can activate your program in two different ways.<br />
Request a Key Code Online<br />
This method requires that your computer has internet access.<br />
Click on the Online button to open a form, where you can enter all the information required<br />
to receive a key code. The fields marked with an * must be completed.<br />
After you have completed the form, you can send it straight off – the recipient’s e-mail<br />
address is entered automatically for your convenience.<br />
After sending the e-mail, the activation key code is displayed. Additionally, this key code<br />
will be sent to the given email address.<br />
Request a Key Code by Telephone<br />
If you do not have a fax or e-mail, you can request the key code by phone. In this case, you<br />
will need to give us your program ID when you call.<br />
7
3.2.4 Enter the Activation Key Code<br />
Menu Help > Info > Registration > button Change Registration > (1.) button OK > (4.) button OK<br />
Once you have received the key code, enter the key code into the input field "4. ".<br />
Click the OK button. You will receive a message, confirming that your program has been<br />
activated.<br />
8
3.3 Licensing Provisions<br />
Menu Help > Info ... > General Information > View License<br />
The license is displayed as .pdf file.<br />
9
3.3.1 Licensing Terms<br />
How many times can the program be installed?<br />
The number of permissible installations corresponds to the number of licenses you have<br />
purchased. If, for example, you have purchased a single-user license, you may install the<br />
program on one workstation.<br />
In addition, you can activate the program on a second computer, e.g. a laptop. However,<br />
this is only possible on the condition that the two installations are not used<br />
simultaneously.<br />
10
3.3.2 Maintenance agreement<br />
To make sure that you always work with the latest version of our programs and have the<br />
latest component data available, we recommend that you take advantage of our <strong>Software</strong><br />
Maintenance Agreement (http://www.valentin.de/en/sales-service/customerservice/software-maintenance-agreement<br />
(This link will open in your browser.))<br />
The software maintenance covers:<br />
• Download of software updates, i.e. new program releases,<br />
• Download of new component databases e.g. PV modules or inverters.<br />
• Responding to general questions regarding delivery, serial numbers and activation<br />
of the software program/s and updates, as well as the ability to access component<br />
data.<br />
11
4 Bases of Calculation<br />
Bases of calculation1<br />
This chapter contains information on the bases of calculation for the following topic areas:<br />
• Radiation processor<br />
• Power output of the PV module<br />
• Inverter<br />
• Linear temperature model<br />
• Dynamic temperature model<br />
• Output losses<br />
• Evaluation parameters<br />
• Economic efficiency calculation<br />
• Design recommendation<br />
13
4.1 Radiation Processor<br />
In the supplied climate files, radiation to the horizontal plane is given in watts per square<br />
meter of active solar surface (radiation to the horizontal plane). The program converts this<br />
to the tilted surface during the simulation in the radiation processor and multiplies it by<br />
the total active solar surface. Possible shading reduces the irradiation.<br />
The radiation processor must split the radiation into diffuse and direct radiation. The<br />
splitting is carried out according to Reindl's radiation model with reduced correlation.<br />
[Reindl, D.T.; Beckmann, W. A.; Duffie, J.A. : Diffuse fraction correlations; Solar Energy;<br />
Vol. 45; No. 1, p.1.7; Pergamon Press; 1990]<br />
When converting the irradiation onto the tilted surface, the anisotropic sky model by Hay<br />
and Davis is used. [Duffie,J.A.; Beckmann, W.A.: Solar engineering of thermal process;<br />
John Wiley & Sons, USA; second editions; 1991] This model takes into account an<br />
anisotropy factor for circumsolar radiation and the ground reflection factor entered in the<br />
program (Albedo).<br />
To convert the direct share of solar radiation in relation to the PV array, taking into account<br />
the active solar surface from the direct solar radiation to the horizontal plane, the position<br />
of the sun relative to the PV area must be calculated from the height of the sun, solar<br />
azimuth, PV array tilt angle and PV array azimuth. The height of the sun and the solar<br />
azimuth are determined on the basis of the date, time and latitude. The tilt angle and<br />
azimuth of the PV array are entered in the program.<br />
The radiation without shading results from the direct and diffuse share together.<br />
The radiation to tilted PV array surfaces takes into account possible shading of the array.<br />
The shading is also split into diffuse and direct radiation. The diffuse share is determined<br />
proportionally to the shaded area independent of the height of the sun and the solar<br />
azimuth. The direct irradiation to the PV area is reduced by the duration of shading in each<br />
calculation step.<br />
The radiation to tilted PV array surfaces is reflected at the module surface. The direct<br />
radiation share is reflected depending on the position of the sun and the incident angle<br />
modifier of the module. The incident angle modifier for diffuse radiation is set in the<br />
program. The resulting radiation is the radiation minus reflection.<br />
14
4.2 Power Output of PV Module<br />
By specifying the module voltage, the power output of the PV module can be determined<br />
from the irradiation to the tilted PV array surface (without reflection losses) and the<br />
calculated module temperature.<br />
Image 1 shows the module output of a typical 100 W module with a module temperature of<br />
25 °C for various irradiation levels. The top curve shows the module output under standard<br />
test conditions (STC 1 ). It can be seen that the module supplies its maximum output of 100<br />
W with a voltage of c. 17 V. This working point of the module is called the Maximal Power<br />
Point (MPP). It must be determined for all irradiation levels and module temperatures.<br />
Image 1 Output curves for a 100 W module with various irradiation levels<br />
One requirement of a PV system is that for a given irradiation and module temperature the<br />
module voltage is regulated so that the modules work at the MPP. This task falls to the<br />
inverter.<br />
On the assumption that the modules are operated in MPP operation, <strong>PV*SOL</strong> ® determines<br />
the power output of the PV module from the power output of the module under standard<br />
test conditions and the efficiency characteristic curve of the module. The efficiency<br />
characteristic curves are generated from the data on part load operation.<br />
Image 2 shows the typical course of module efficiency at various temperatures.<br />
Image 2 Module efficiency at various module temperatures<br />
The temperature dependency of the curve is determined from the characteristic curve at 25<br />
°C (ηPV, MPP(G,TModule=25 °C)) and the output temperature coefficient d ηdT:<br />
If the MPP of the module cannot be maintained, the working point of the module must be<br />
calculated from the UI characteristic curve field (see image 3).<br />
15
<strong>PV*SOL</strong> <strong>Expert</strong> <strong>6.0</strong> - <strong>Manual</strong><br />
Image 3 UI characteristic curve field<br />
The efficiency of the modules also takes into account the following losses:<br />
16<br />
• due to deviation from standard spectrum AM 1.5,<br />
• due to mismatch or reduced yield as a result of deviation from manufacturer<br />
information and<br />
• in diodes.<br />
These output losses are deducted percentagewise from the module output. In addition, the<br />
reflection losses at the module surface must be evaluated as module losses.<br />
1 Standard test conditions: 1000 W/m² vertical radiation, 25 °C module temperature and<br />
radiation spectrum AM 1.5 Module output at STC Maximal power point (MPP) Efficiency<br />
characteristic curves
4.3 Inverter<br />
The inverter has two functions. On the one hand, the DC generation of the PV modules is<br />
transformed to the voltage and frequency of the public power grid in the inverter. On the<br />
other, the integrated MPP tracker ensures that the PV array is operated at the Maximum<br />
Power Point (MPP).<br />
Conversion to DC and AC is lossy. Via the efficiency characteristic curve, <strong>PV*SOL</strong> ®<br />
calculates the output power depending on the input power.<br />
Image 4 shows the typical course of a relative efficiency level. The output power of the<br />
inverter is determined as:<br />
In order to simulate the MPP tracking of the inverter, the program checks at every<br />
calculation step whether the module MPP voltage can be set by the inverter.<br />
If the MPP voltage is outside the MPP tracking range of the inverter, or if several arrays are<br />
connected to one inverter with different MPP voltages, the controller lowers the UI<br />
characteristics of the modules until the working point has been found at which the<br />
maximum output can be obtained from the PV array.<br />
Image 4 Relative efficiency level of an inverter<br />
In addition to the efficiency characteristic curve of the inverter, <strong>PV*SOL</strong> ® takes into<br />
account the MPP matching efficiencies, the stand-by and night-time consumption and the<br />
input power threshold beyond which the inverter supplies power. All factors are taken into<br />
account in the inverter efficiency.<br />
17
4.4 Temperature Model<br />
The temperature of a PV module is of great significance when calculating the power<br />
output. An increase of 10 °C results in a power loss of around 5 %.<br />
To determine the module temperature, the thermal balance equation is resolved in every<br />
time step of the dynamic temperature model. This process requires the current wind speed<br />
of the time step. If this is not included in the climate data record, a linear temperature<br />
model dependent on outside temperature and irradiation is automatically selected.<br />
18
4.4.1 Linear Temperature Model<br />
In this model, the module temperature has a linear dependence on the irradiation G<br />
according to:<br />
The value of the constant k depends upon the type of module setup and a parameter for<br />
the maximum achievable heating at maximum irradiation (GSTC = 1000 W/m 2 ) compared<br />
with the outdoor temperature Ta:<br />
• Free-standing installation: k = 20°C.<br />
• Roof integration, rear ventilation: k = 30°C.<br />
• Roof or facade integration, no rear ventilation: k = 45°C.<br />
19
4.4.2 Dynamic temperature model<br />
Solution for the thermal balance equation<br />
In order to take into account the thermal inertia, each simulation time step (1 hour) must<br />
be divided into multiple small time steps dt, in which the following differential equation is<br />
solved using the dTModule. In order to find the solution even under extreme conditions (e.g. a<br />
jump in the radiation from 0 to 1000 W / m²), dt is set for each calculation set and may be<br />
as small as a few minutes.<br />
With<br />
The following sizes are may be used:<br />
mModule : Module dimensions<br />
AModule : Module area<br />
CModule : Heat capacity of the module<br />
TModule : Module temperature<br />
QG : Absorbed power<br />
QK : Convection<br />
QS : Radiated thermal output<br />
lchar : Characteristic overcurrent length<br />
α : Absorption coefficient<br />
ε : Emission coefficient<br />
vw : Wind speed<br />
Ta : Ambient temperature<br />
Pel : Electric power output<br />
t : Time<br />
σ : Stefan-Boltzmann constant<br />
20
∫E : Installation factor<br />
Dynamic temperature model<br />
Influence of the module installation on the calculated module temperature<br />
In addition to meteorological conditions (G, Ta, vW) and the module-specific parameters,<br />
the installation of the module also has a significant influence on heating The following<br />
changes are made depending on the type of installation or mounting<br />
• Free-standing mount: Installation factor fE = 2<br />
• Roof installation, back ventilated: Halving the radiated heat output QS, i.e.<br />
Installation factor fE = 1. Unlike a freestanding mount, only the top of the array is in<br />
the radiation exchange with the environment.<br />
• Roof or facade integration, no rear ventilation: In addition to halving QS (fE = 1),<br />
there is also heat loss as a result of convection QK. In the model, this is achieved by<br />
reducing the effective wind speed by 3 m / s.<br />
Determination of the wind speed at system height<br />
The wind speed is determined from the scalar wind speed from the climate data (VW_10m),<br />
which was measured 10 m from the ground:<br />
With a roughness length of the generator environment of Z0 = 0.3 m<br />
21
4.5 Cabling Losses<br />
In order to calculate cabling losses, the cable resistance R is first calculated from the cable<br />
cross-section A, the cable length I and the specific resistance of the material:<br />
For copper, the specific resistance σ = 0.0175 Ω*mm²/ m.<br />
With<br />
Based on the output, the following applies for the relative dissipation:<br />
22
4.6 Evaluation Parameters<br />
The input data to define the evaluation parameters are as follows:<br />
Ein = energy irradiated to the PV array surface<br />
EPVuse= solar energy generated (AC side) - inverter power consumption<br />
ELast = electricity requirement of power consumer<br />
Pnom = installed PV array output<br />
ηSTC = efficiency of module at STC 2<br />
The solar fraction sets the usable photovoltaically generated energy (EPVuse) in relation to<br />
the load requirement (ELast).<br />
Solar fraction = EPVuse / ELast<br />
In grid connected operation, not just the energy used to meet the load but also the energy<br />
fed into the grid is part of the usable energy. As a result, the solar fraction can be more<br />
than 100 %.<br />
The specific annual yield is the usable energy (EPVuse) in relation to the installed output<br />
(Pnom).<br />
Specific annual yield = EPVuse / Pnom<br />
Put another way, the specific annual yield is a measure of the PV system's annual full load<br />
operation hours. The term final yield is frequently found in the literature in place of the<br />
specific annual yield. This is determined from the annual full load hours divided by 365<br />
days and is a measure of the daily full load operation hours.<br />
Performance ratio = EPVuse / Ein * ηSTC<br />
The performance ratio is a measure of the energy losses in the system which occur in<br />
comparison with the energy output of the PV array under standard test conditions. The<br />
output under STC is determined by the energy irradiated to the PV array surface (Ein)<br />
multiplied by the module efficiency under STC (ηSTC). The performance ratio describes the<br />
efficiency of the photovoltaic energy which can be potentially generated in a given system<br />
environment.<br />
The system efficiency is a measure of the conversion of the total energy irradiated to the<br />
array surface (Ein) by the PV system. The system efficiency is made up of the efficiencies of<br />
the PV array and the inverter and takes into account cabling losses and battery losses.<br />
System efficiency = EPVuse / Ein<br />
2 Standard test conditions: 1000 W/m² vertical radiation, 25 °C module temperature and<br />
radiation spectrum AM 1.5<br />
23
4.7 Economic Efficiency Calculation<br />
The economic efficiency calculation in <strong>PV*SOL</strong>®, according to the net present value<br />
method, is based on the following formulae:<br />
The cash value (CV) of a price-dynamic payment sequence Z, Z*r, Z*r² ... over T years<br />
(lifetime) as per VDI 6025 is:<br />
q: Simple interest factor (e.g. 1.08 at 8 % simple interest)<br />
r: Price change factor (e.g. 1.1 at 10 % price change)<br />
The following applies for the net present value:<br />
Net present value of the total investment = Σ -dynamic [CV of the payment price sequences<br />
over the lifetime] - investment + subsidies<br />
Positive net present values indicate an investment which can be assessed as economically<br />
positive. The pay-back time is the period the system must operate for the investment to<br />
yield a net present cash value of the overall investment of zero. Pay-back times of over 30<br />
years are not supported. If the CV of the costs is converted into a constant sequence of<br />
payment (r=1), then the following applies to this sequence Z:<br />
Z = [CV of costs] * a(q,T) with a(q,T): Annuity factor ( = 1 / b(T,q,r) for r=1)<br />
The following applies for the electricity production costs:<br />
[Electricity production costs] = [annual costs Z] / [annual electricity generation]<br />
24
4.8 Design Recommendation<br />
For stand-alone systems in the quick design (for new projects only), <strong>PV*SOL</strong> calculates a<br />
design recommendation based on the Climate data record, the Inclination and<br />
Orientation of the modules, and on the Consumption. The result of this design<br />
recommendation is the output of the PV modules and the battery capacity.<br />
For the design, <strong>PV*SOL</strong> requires the energy requirement and the irradiation on one design<br />
day. <strong>PV*SOL</strong> calculates these values from the given climate data record and the<br />
consumption of the selected Design month.<br />
The battery is designed so that the energy requirement over the given Period of autonomy<br />
can be met entirely from the battery without it being charged.<br />
The PV array is sized so that the number of batteries calculated above are completely<br />
charged from the lower discharge threshold within the given System recovery period. The<br />
energy requirement and the battery losses must be also be met within this period. In<br />
addition to the module orientation, whether or not an MPP tracker is available is also part<br />
of the array sizing. Without MPP tracking, it is possible that a 50W module supplies<br />
considerably less output at 100W irradiation.<br />
25
5 <strong>PV*SOL</strong>® Components<br />
The <strong>PV*SOL</strong> ® components are:<br />
• PV modules<br />
• Inverters for grid connected and stand-alone systems<br />
• Batteries<br />
• MPP trackers<br />
• Load profiles for electrical load<br />
• Electrical appliances<br />
• Climate data for the system site<br />
• Tariffs for energy supplied to and drawn from the grid<br />
• Pollutant mix for electricity from the grid and energy savings.<br />
• Loans<br />
The individual components are defined via the corresponding Menu or the Speed Buttons.<br />
26
6 Operating Instructions<br />
The programme is operated by using the menus, the symbols on the button bar and the<br />
mouse. The parameters on which the calculations are based are set in the appropriate<br />
dialog window (see Main Screen).<br />
<strong>PV*SOL</strong> ® is a WINDOWS application, and the usual WINDOWS features and commands<br />
are incorporated as follows:<br />
The formats for numbers, date and currency are as per the settings within the WINDOWS<br />
system control panel. If you change the settings in the system control panel you will have<br />
to restart <strong>PV*SOL</strong> ® in order to activate the changes within the programme.<br />
All graphics within the programme can be printed out. You are able to change the printer<br />
settings from within the programme.<br />
The online Help facility giving information on all <strong>PV*SOL</strong> ® dialog windows and menus is<br />
available via the function key F1 or the Help menu. In the Help menu you can search under<br />
various headings and key words, and, by clicking on the green colored text, you can go<br />
straight to the next link. Or you can simply scan through the individual help texts.<br />
The Variant Comparison table, the tables within the Graphics facility and the Appliances -<br />
Load Profile can be copied and pasted into other spreadsheet programmes such as EXCEL.<br />
27
6.1 User Interface (Menu, Tool Bar, Dialogs)<br />
<strong>PV*SOL</strong> ® is simple to use with the usual menu and tool bar.<br />
Menu commands currently unavailable are shown in gray type. For example, the command<br />
Calculations > Simulation is gray as soon as valid simulation results are available.<br />
All dialogs for entering simulation parameters and outputting results are opened via the<br />
menu or the speed buttons in the toolbar.<br />
The dialog is closed by clicking on OK, Cancel or Close, by clicking on the WINDOWS<br />
button marked with an X in the top right-hand corner of the dialog, or by the key<br />
combination ALT+F4.<br />
The dialogs consist of input fields, selection fields , radio button , selection lists<br />
and buttons.<br />
You can use either the mouse or the tab key to move between the fields within a dialog<br />
window. With the TAB key you move to the next field and with SHIFT+TAB back to the<br />
previous field.<br />
The various values are keyed into the input fields. When the arrow points over an input<br />
field it automatically changes to a cursor. With a single click of the left-hand mouse button<br />
in the input field you are ready to enter text with the keyboard. By double clicking on the<br />
input field the entire text within the field is marked and will be overwritten as soon as you<br />
start to type.<br />
The formats for numbering, date and currency are as per the settings within the WINDOWS<br />
system control panel. If you change the settings in the system control panel you will have<br />
to restart <strong>PV*SOL</strong> ® in order to activate the changes within the programme.<br />
On quitting a dialog window with OK, the programme checks whether valid formats have<br />
been used and at the same time tests if the entered values are within reasonable limits.<br />
In addition to the input fields, the programme uses selection fields (check boxes). These<br />
are small square or circular fields that are activated or deactivated with a single click of<br />
the mouse. If the selection fields are grouped together, only one selection is possible.<br />
By clicking on the buttons in the dialog window you can open further dialogs. The buttons<br />
in the right or bottom button bar of a window (eg OK, Cancel, Copy, Close) control the<br />
window.<br />
Check boxes allow selecting of multiple options, radio buttons allow selecting an<br />
option.<br />
At the top of the main screen is a button bar with a number of speed buttons, each with a<br />
different icon. These icons represent the menu commands that you will use most<br />
frequently when working with the programme. Clicking on the various speed buttons is the<br />
quickest and easiest way to get to the most important dialogs.<br />
28
User Interface<br />
Each speed button is labelled with its menu title. You just have to position the pointer over<br />
the button icon and a label appears with the title.<br />
6.1.1 Menu<br />
The menu is used to open the various dialogs which are used to enter the project<br />
parameters.<br />
If you want access the menu commands without using the mouse you can do so by<br />
pressing the Alt key and the corresponding underlined letter in the menu command.<br />
File<br />
Conditions<br />
Appliances<br />
System<br />
Calculations<br />
Results<br />
Database<br />
Language<br />
Options<br />
Help<br />
6.1.2 Speed Buttons on the Main Screen<br />
You can also quickly access the most important commands by clicking on the speed<br />
buttons in the button bar on the main screen.<br />
These buttons represent those menu commands that you will use most frequently when<br />
working with the programme.<br />
Each speed button is labelled with its menu title. You just have to hover the mouse pointer<br />
over the button and a hint appears with the title.<br />
New Project<br />
Open...<br />
Save<br />
Technical Data (only systems without 3D<br />
visualization)<br />
29
<strong>PV*SOL</strong> <strong>Expert</strong> <strong>6.0</strong> - <strong>Manual</strong><br />
30<br />
3D visualization (only systems with 3D<br />
visualization)<br />
Climate Data Files<br />
Tariffs<br />
Individual Appliances<br />
Appliances – Load Profile<br />
Shade (only systems without 3D visualization)<br />
Simulation<br />
Economic Efficiency Calculation...<br />
Annual Energy Balance<br />
Energy and Climate Data...<br />
Summary Project Report<br />
Variant Comparison...
6.2 QUICK GUIDE - Editing Projects<br />
In <strong>PV*SOL</strong>, a PV system is treated as a project.<br />
Menus and dialogs are laid out so that they map the workflow from the left to right and top<br />
to bottom:<br />
-> How to simulate a PV system:<br />
or/and<br />
1. Create project, with<br />
a) 2D = without 3D<br />
visualization,<br />
c) of a Quick design<br />
2. Set Climate data and other<br />
Boundary conditions<br />
3. Planning the PV system<br />
Set 2D<br />
Technical data of the<br />
system and the PV array<br />
Define Losses<br />
Shading in 2D<br />
Use Check<br />
4. Calculations:<br />
a) Simulation<br />
b) Economic efficiency<br />
b) 3D visualization or<br />
or<br />
Define 3D<br />
systems with 3D visualization:<br />
Terrain,<br />
building (roof areas),<br />
Module coverage or<br />
module mounting and<br />
module configuration<br />
! No more than 2000 modules<br />
may be installed in the 3D<br />
visualization.<br />
31
<strong>PV*SOL</strong> <strong>Expert</strong> <strong>6.0</strong> - <strong>Manual</strong><br />
32<br />
then<br />
calculation<br />
5. Results:<br />
Project report,<br />
Financial analysis:<br />
Annual energy balance<br />
Energy and climate data as<br />
graphic evaluation<br />
Variant comparison<br />
Last updated: 30.1.2013
6.3 Load and Save File<br />
Projects, components, tariffs and appliance profiles are saved to file or loaded from this<br />
dialog.<br />
Each file type has its own format and a set file extension. These are:<br />
.prj for Projects<br />
.wbv for climate data<br />
.emm for the pollutant mix<br />
.tar for the from grid tariff<br />
.eta for the to grid tariff<br />
.slg for loads<br />
.mod for PV modules<br />
.wrn for inverters (grid connected)<br />
.wra for inverters (stand-alone)<br />
.sch for shading<br />
.vbi for individual appliances<br />
.mpp for MPP trackers<br />
.acc for Batteries<br />
.cre for Loans<br />
From this dialog you can Select files from those available in the list.<br />
When you Open the dialog the directory that has been entered under the Options/Drives<br />
menu is displayed. If you want to select another directory as standard, you will have to do<br />
this in the Drives dialog.<br />
When a file from the file dialog is selected a description of the file contents appears in the<br />
field labelled ”File Reference”.<br />
You are able to exit the dialog with OK only after you have selected or entered a name in<br />
the ”File Name” field. Click on the OK button to load the selected project.<br />
When you Save an existing file the project automatically checks if you want to go ahead<br />
and overwrite the file.<br />
33
<strong>PV*SOL</strong> <strong>Expert</strong> <strong>6.0</strong> - <strong>Manual</strong><br />
The load file dialog for Modules and Inverters is different from the other standard dialogs.<br />
In addition to the file name, details on the contents of the files, ie manufacturer, type,<br />
output and voltage, are displayed. These details can be sorted by heading. Any new order<br />
selected will remain unchanged regardless from where the dialog is next opened. If you<br />
have already selected a type of module or inverter, this data record will be highlighted in<br />
blue.<br />
34
6.4 Simulation<br />
Starts simulation of the current project with the given parameters. The system is simulated<br />
at hourly intervals over a year.<br />
The basis for the calculations can be found in the programme user manual.<br />
The simulation only takes a few seconds, although the exact time depends on the<br />
computer being used, the number of arrays in a system and the type of temperature model<br />
selected.<br />
After simulation you can select whether you want to run the Economic Efficiency<br />
Calculation, or view the Annual Energy Balance, the Summary Project Report, or the Graph<br />
of Results.<br />
You are also able to go back to the programme’s main screen and continue work on your<br />
project using the menu bar or speed buttons.<br />
All results are now activated in the Results menu and can be viewed. As long as the project<br />
parameters remain unchanged you are not able to carry out the Calculations > Simulation<br />
command.<br />
35
7 File Menu<br />
Here you will find all of the commands you will need for organising project files and you<br />
can exit the programme via Exit.<br />
New Project<br />
Project Administration...<br />
Open...<br />
Save/Save As...<br />
Exit<br />
36
7.1 New Project<br />
This dialog window appears automatically when you start up <strong>PV*SOL</strong> the first time. From<br />
here you can start defining a new project.<br />
-> Proceed as follows:<br />
1. Choose whether you want to simulate a grid connected or a stand-alone PV system (not<br />
available with <strong>PV*SOL</strong> ® -N for grid connected systems only).<br />
2. Select a grid concept: full feed in or net metering.<br />
3. Select whether the system is planned in 2D,<br />
or whether you wish to use the 3D visualization.<br />
4. By starting the new project with Quick Design, you can plan your system fast<br />
and comfortably. The Quick Design is a complete system simulation, using<br />
sensible standard values.<br />
If the Quick Design is displayed as inactive (grey), then the corresponding<br />
standards file stndrd1.prx (grid connected) or stndrd2.prx (stand-alone),<br />
respectively, is missing in the installation folder /bin, you can copy these files from<br />
the project folder (e.g. c:\pvsol\projects\…).<br />
5. Confirm your selection with OK.<br />
6. If you had opened a project already, you are now asked to save it first.<br />
Then <strong>PV*SOL</strong> <strong>Expert</strong> displays a background image according to your system.<br />
-> See also:<br />
Quick Design – Stand-Alone Systems<br />
Quick Design – Grid Connected Systems<br />
37
7.2 Quick design<br />
The quick design is a complete simulation of the system which uses practical standard<br />
values.<br />
38
7.2.1 Quick design of stand-alone systems<br />
<strong>PV*SOL</strong> makes a design recommendation on the criteria of low, medium or high solar<br />
coverage or on the basis of a selected month.<br />
The program sets the system with one array and direct battery coupling. DC appliances are<br />
assumed.<br />
-> How to proceed:<br />
1. Select a location with the climate file.<br />
2. Enter the orientation of the PV array.<br />
3. Set the consumption.<br />
4. Define the required Individual appliances by clicking on the Consumption button.<br />
Definition using load profiles is not possible in the quick design.<br />
5. Click on the Design button to calculate the required battery capacity and PV<br />
output.<br />
6. Select the desired system voltage<br />
7. Enter whether a back-up generator is to be used.<br />
8. Click Sizing. This is where you enter information on achieved output and capacity.<br />
If you select batteries or modules which cannot be configured with the system<br />
voltage, a warning appears.<br />
9. Save the entered values in the standard file via the Save as default button. The<br />
next time a new project is created, the quick design with these settings is opened.<br />
10. Start the simulation with >> Simulation.<br />
11. Exit the dialog with OK. The modified values are taken over into your current<br />
project.<br />
Click Cancel to restore the state before the file was last opened.<br />
39
7.2.2 Quick design of grid-connected systems<br />
In the quick design, the system consists of one array and can have several inverters. The<br />
energy generated is fed into the grid in full and an appliance is not defined.<br />
Using the system output and after selecting module and inverter types, a recommendation<br />
for the number of configuration of the modules and the number of inverters is calculated.<br />
-> How to proceed:<br />
1. Start the quick design via File > New project > "Start new project with quick design" > OK<br />
2. Enter a project name.<br />
3. Click on Climate data to set a location.<br />
4. Click on PV module to select a PV module from the database.<br />
5. Enter the Azimuth and the Inclination of the PV modules.<br />
6. Enter either the Desired system output OR a Set number of modules.<br />
7. Accordingly, click either on Inverter to select one from the database, or on Inverter<br />
combinations. Inverter combinations - configuration selection<br />
7.1 The configuration selection starts with the message "<br />
A suitable configuration could not be found",<br />
until you have selected a suitable inverter; then it starts with the last selected<br />
inverter.<br />
Confirm by clicking OK.<br />
7.2 Select either a) Select inverter manufacturer or b) Select inverter model.<br />
7.3a) Select the desired Manufacturer from the list. In the window to the right, all<br />
suitable inverters from this manufacturer are shown.<br />
Set the Number of different configurations and inverter types.<br />
7.3b) In the Inverter data area, click on New or Other inverter model to select an<br />
inverter with the help of filters.<br />
The inverter database with the following filters appears:<br />
- Manufacturer<br />
- Matching default data<br />
- In threshold range<br />
- Not matching<br />
- Filter according to permissible unbalanced load<br />
- Show only user-created data records<br />
- Show products that are not available<br />
Here, you can also import or export inverter data records.<br />
7.4 As required, you can select the following configuration criteria:<br />
- Allow wider tolerances (+/- 20%) when checking the sizing factors.<br />
- Show all possible configurations<br />
- Filter according to permissible unbalanced load (in relation to total system)<br />
7.5 Possible configurations are shown in the Select module/inverter configuration<br />
table. Choose one and then leave the dialog by clicking OK.<br />
40
Quick design of grid-connected systems<br />
8. You see the calculated sizing: installed power, total number of modules, gross PV<br />
area and below the selected configuration.<br />
9. All other parameters are filled out with practical standard values alongside the<br />
entry parameters in the quick design. If you want to modify these, click on the<br />
Technical data dialog.<br />
10. Click on Simulation<br />
11. Following the simulation, you are given a summary of the project report. This one-<br />
page report can be printed out. Close the print preview with .<br />
12. If you want to modify the values in the quick design and repeat the simulation,<br />
click on the
7.3 Project Administration...<br />
In Project Administration you can enter the project name, the project number, the project<br />
designer and the location of the PV system.<br />
For easy project identification, these details will appear on any printouts that you make.<br />
From the main screen you can also enter a system variant reference. This appears as a file<br />
reference with the project file name.<br />
Whenever you exit a project with the command File/Save As…, the project administration<br />
details are saved with the project.<br />
With the command File/Save As... you can therefore save as many versions of a project as<br />
you wish, and they are easily recognisable by the comment you enter in the variant<br />
reference field.<br />
42
7.4 Open...<br />
File/Open... opens the Open File dialog, where all projects are listed – ie all files with the<br />
file ending *.prj.<br />
Select a file and the system variant reference appears in the file reference field.<br />
Double clicking on the file name, or clicking on the OK button, opens the selected project.<br />
If you are working on a project, and at the same time open another project, a message will<br />
appear asking if you want to save any changes made to the project you were originally<br />
working on, which will then close to enable you to work on the project you have opened.<br />
The other way to open existing projects is to go to the File menu. At the bottom of the<br />
menu is a list of the projects you have previously worked on, the first on the list being the<br />
project currently open. Just double click on any of the project file names to open the file.<br />
43
7.5 Save or Save As...<br />
File/Save saves the current project to the valid file path and name as previously saved. If a<br />
project file does not yet exist (ie you are saving a project for the first time), the Save As...<br />
dialog appears.<br />
File/Save As... saves the current project under a new name of your choice. The system<br />
variant reference is automatically selected as the file reference.<br />
This command is used when you want to design a new project or design a new version of a<br />
project.<br />
You should create a separate folder for each project, into which you can then save all the<br />
different versions of a project.<br />
44
7.6 Exit<br />
Go to File/Exit to close the programme.<br />
If you have not yet saved the changes you have made to the current project, a message will<br />
appear asking if it should be saved.<br />
If you wish you can change the programme settings, so that the last project you have<br />
worked on automatically opens the next time you use <strong>PV*SOL</strong> (instead of the Quick Design<br />
dialog), this is done via Options/Paths.<br />
45
8 Conditions Menu<br />
Before a simulation can be carried out, the ecological and economic conditions have to be<br />
entered or confirmed using the menu commands listed to below.<br />
These details belong to the system, but are dependent on the location.<br />
With the exception of the To Grid Tariff this information is given by loading files from the<br />
database (either those delivered with the programme, or any you have defined yourself in<br />
the Database).<br />
Climate data files<br />
Pollutant Mix<br />
Tariffs<br />
46
8.1 Climate Data Files<br />
With the Conditions > Climate data menu command you open the module MeteoSyn,<br />
from which you can load the climate data file for the project location or the site closest to<br />
the project location. The files (eg London.wbv) contain values over a one year period for<br />
global radiation, external temperature and scaled wind speed in hourly format.<br />
Climate data can be viewed in graph format before and after simulation with the menu<br />
command Results > Energy and Climate Data.... Wind data is only evaluated when the<br />
“Dynamic Temperature Model” is selected under Options > Settings > Calculation Model.<br />
The irradiation onto the (tilted) PV surface, combining diffuse and direct radiation, is<br />
generated from global radiation.<br />
The ground reflection (albedo), entered in the Technical Data > Calculation Model ><br />
Losses dialog, is accounted for as a diffuse radiation gain.<br />
The radiation reflected off the module surface is accounted for as a reflection loss. After<br />
simulation you can view this data in diagram format under Results > Energy and Climate<br />
Data.... The details are divided into radiation onto the tilted PV array surface and radiation<br />
minus reflection and are shown in W/m².<br />
Reflection losses on the module surface lead to a decrease in the module’s efficiency.<br />
47
8.2 Pollutant Mix<br />
Pollutant Emissions results are loaded from the (Conditions/Pollutant Emissions/)Load file<br />
dialog. Here you can choose from a selection of files provided under Pollutant Mix in the<br />
database.<br />
If you want to define a new pollutant mix, you can do this via the Database/Pollutant Mix<br />
menu. Once saved you can then use the file for future projects.<br />
48
8.3 Tariffs<br />
This is where you set the tariffs for power supply to and from the grid (Conditions/Tariffs<br />
menu).<br />
Clicking on the To Grid Tariff button opens the To Grid Tariff dialog. From here you can<br />
define or load a tariff.<br />
Clicking on the From Grid Tariff button opens the Load File dialog and you can then<br />
choose from the tariffs provided in the database under From Grid Tariff. To help you<br />
choose the correct tariff level, a description of the tariff is given in the file reference field.<br />
In the (Electricity) Tariffs dialog, under Supply Concept, you need to select whether all PV<br />
energy produced should be fed into the grid (select Full Supply), or whether the energy<br />
requirement of the appliances connected to the system should first be covered (select<br />
Own Use).<br />
Even if you select the full supply concept, you are still able to define the appliance load<br />
and thereby monitor the overall costs of electricity used by the appliances connected to<br />
the system.<br />
49
9 Appliances Menu<br />
-> Prerequisite: Grid connected system with net metering, see menu File > New Project<br />
There are two ways of setting the electricity requirement.<br />
If you are able to give a figure for the total annual energy consumption, you should enter<br />
this value in the load profile dialog. If not, you can enter values for a range of individual<br />
electrical appliances.<br />
If you use both of the above methods, the programme calculates the total requirement. If,<br />
for example, you have entered values in the load profile dialog, the energy requirement is<br />
shown when you open the individual appliances dialog, and is then included in the<br />
calculation of the total energy requirement.<br />
When designing a stand-alone system you will need to select either AC or DC appliances in<br />
the System/Technical Data menu.<br />
Load Profile<br />
Individual Appliances<br />
50
9.1 Load profile - List of Appliances<br />
Page Consumption > Select Load Profile > Definition of Electrical Appliances by Load Profile<br />
A list of appliances on the left displays names and total annual energy consumption,<br />
including the Total annual energy requirement calculated from these and the hourly<br />
maximum value. The hourly maximum value is the maximum energy requirement that<br />
occurs during an hour of the year.<br />
The New Consumer and Close buttons are located at the bottom right.<br />
-> Proceed as follows:<br />
1. Click on New Load Profile to create another electrical appliance.<br />
Up to four electrical appliances can be defined.<br />
2. Click on the symbol for electrical appliances , to open the Electricity consumers<br />
dialog for selected consumers.<br />
-> For details, see Load profile - Appliances via load profile<br />
3. Repeat the process for all relevant consumers.<br />
The Total annual energy requirement and the hourly maximum value that you have<br />
calculated are displayed in the individual consumers.<br />
4. Exit the dialog by clicking Close.<br />
51
9.2 Load Profile - Appliances via Load Profile<br />
Page Consumption > Load Profiles: Selection > Definition of electrical Appliances by Load profile ><br />
Electrical Appliances by Load Profile<br />
-> Proceed as follows:<br />
Or:<br />
1. Click on the icon to open the dialog Electrical Appliances by Load Profile.<br />
2. Enter a name.<br />
3. Define the Electricity Requirement , i.e., the Annual Energy Requirement in kWh, as<br />
well as the Weekend Consumption for Saturdays and Sundays in % of the weekday<br />
requirement.<br />
The maximum hourly value is calculated and displayed.<br />
4. Load and edit a consumption profile from the database by clicking on the<br />
Consumption Profiles button.<br />
The profile name is displayed.<br />
5. Define up to three holiday periods by clicking on the Holiday Periods button.<br />
- The dialog "Holiday Periods" opens.<br />
- Enter up to three holiday periods.<br />
- Allocate them electricity requirements as a % of working day consumption.<br />
- Confirm and exit with OK.<br />
6. Click on the Graphic button to show the consumption profile as a graphic.<br />
- You can modify the layout of the graphic.<br />
- Use File >, to copy the graphic to the clipboard or to print it out.<br />
- Use Table, to export the numerical values of the consumption profile into a<br />
spreadsheet:<br />
- Right-click the X-axis and then on Scaling (context menu) to set the display<br />
interval and the bar width.<br />
- Confirm with OK.<br />
The values have now been copied to the clipboard and can be copied into a<br />
spreadsheet.<br />
7. Confirm and exit with OK.<br />
1. To delete this appliance, check the box Delete Appliance and confirm that you want<br />
to delete by clicking OK.<br />
Defining load profiles<br />
You can create load profiles yourself and modify them in the menu Databases > Load<br />
Profiles .<br />
52
Consumption: Load Profile - Appliances via Load Profile<br />
53
9.2.1 Holiday Periods<br />
Page Consumption > Load Profiles: Selection > Definition of Electrical Appliances by Load profile ><br />
Electrical Appliances by Load Profile > Holyday Periods<br />
> Proceed as follows:<br />
1. Define up to three holiday periods by clicking on the Holiday Periods button.<br />
The dialog "Holiday Periods" opens.<br />
2. Enter up to three holiday periods, use the format dd.mm<br />
If you do not want to enter any holiday periods, enter the same dates in both/all<br />
entry fields.<br />
3. Allocate them electricity requirements as a % of working day consumption.<br />
4. Confirm and exit with OK.<br />
54
9.3 List of Individual Appliances<br />
Page Consumption > Individual Appliances: Selection > Definition of Electrical Appliances by<br />
Individual Appliances<br />
Consumption of up to individual appliance can be entered .<br />
-> Proceed as follows:<br />
1. Click the button<br />
New, to create an individual appliance,<br />
Load, to open an individual appliance,<br />
Delete, to remove an individual appliance,.<br />
2. The selected individual appliance is displayed on the left.<br />
To define the hourly basis and the other properties of an individual appliance, click<br />
on the icon left of the name of the individual appliance in the list. The Individual<br />
Appliances dialog window opens.<br />
-> more details refer to: Define an Appliance<br />
3. The total annual energy requirement and the maximum hourly value are calculated<br />
and displayed below the individual appliances.<br />
The maximum hourly value is the highest possible energy requirement of an hour,<br />
over a whole year.<br />
4. Exit the dialog with Close.<br />
55
9.4 Define an Appliance<br />
Page Consumption > Individual Appliances: Selection > Definition of Electrical Appliances by<br />
Individual Appliances > Individual Appliances<br />
-> Proceed as follows:<br />
1. Click the button Load to open a list of included individual appliances to select one<br />
as basis for your own appliance.<br />
2. Enter a name for the individual appliance<br />
3. Open the list of Types of individual appliance and select one. The different<br />
types constitute different operating periods, and therefore different dialog<br />
contents are displayed:<br />
User-independent appliance (e.g. refrigerator)<br />
User-dependent appliance (e.g. television)<br />
Short-time use appliance (e.g. coffee machine)<br />
Light<br />
4. Enter, if applicable, the Power [W] and the Standby Power [W] and, for userindependent<br />
appliances, the Annual Energy Requirement [kWh].<br />
5. Operating hours<br />
Depending on the choice of Type, further time definition options are shown in the<br />
lower part of the dialog window, using which you can define the individual<br />
consumption behavior of the appliance:<br />
Appliance type Operating hours - Definitions<br />
Userindependent<br />
appliance<br />
Userdependent<br />
appliance<br />
Short-time use<br />
appliance<br />
all days the same / Day 12 Months 24h Day<br />
x x x<br />
x x<br />
Light x x x<br />
x<br />
56
Ł -><br />
Instruction<br />
:<br />
Consumption - Individual Appliances - Define an Appliance<br />
Uncheck the option "all<br />
days the same" and<br />
define individual daily<br />
reduction times.<br />
in Operation:<br />
Click on month<br />
field or<br />
day field<br />
(green)<br />
Not in<br />
Operation: Click<br />
on month field<br />
or<br />
day field<br />
(white)<br />
in Operation:<br />
Click on hour<br />
field (green)<br />
Not in Operation:<br />
Click on hour<br />
field (white)<br />
o User-independent appliance:<br />
- appliance runs constantly or<br />
- appliance runs every X hours/Minutes.The duration is calculated<br />
automatically from the annual energy requirement and, if applicable, the<br />
Stand-by Input, you have entered.<br />
- In combination with the months and days in use, the total number of<br />
operating days is calculated and displayed.<br />
o User-dependent appliance:<br />
- nightime only: Operating hours are valid, if simultaneously, the global<br />
irradiation is zero.<br />
- daytime only: Operating hours are valid, if simultaneously, the global<br />
irradiation is bigger than zero.<br />
- in combination with all days the same / Day<br />
- In combination with the months and days in use, the total number of<br />
operating days is calculated and displayed.<br />
o Short-time use appliance:<br />
- Enter the period of use in [min] or energy requirement in [kWh] per use.<br />
- Enter the number of uses per hour (in combination with all days the same<br />
/ Day).<br />
- in combination with the months and days in use, the total number of<br />
operating days is calculated and displayed.<br />
o Light:<br />
- in total darkness: The given operating hours are valid, if simultaneously,<br />
the global irradiation is zero.<br />
- at dusk: The given operating hours are valid, if simultaneously, the global<br />
irradiation is less than 20 W/m².<br />
- cloudy weather: The given operating hours are valid, if simultaneously,<br />
the global irradiation is less than 50 W/m².<br />
57
<strong>PV*SOL</strong> <strong>Expert</strong> <strong>6.0</strong> - <strong>Manual</strong><br />
58<br />
6. Click on Save to store your entries.<br />
7. Exit the Dialog with OK.
9.4.1 Individual Appliances: User-Independent Appliance<br />
Page Consumption > Individual Appliances: Selection > Definition of Electrical Appliances by<br />
Individual Appliances > Individual Appliances<br />
A user-independent appliance is not normally switched on and off by the user, but runs<br />
automatically for long periods of time – e.g. refrigerator, deep-freeze.<br />
Stand-by: an entry is not possible in the case of an appliance in constant use.<br />
Annual Energy Requirement: the annual energy requirement should be given for general<br />
operation over the whole year.<br />
Operating Times:<br />
Appliance in Constant Use: the appliance is generally switched on the whole time.<br />
Switch on Every…: sets the switching-on interval. Define the appliance by the intervals<br />
it remains switched on.<br />
59
9.4.2 Individual Appliances: User-Dependent Appliance<br />
Page Consumption > Individual Appliances: Selection > Definition of Electrical Appliances by<br />
Individual Appliances > Individual Appliances<br />
A user-dependent appliance is used regularly and at certain times, eg TV, computer.<br />
Stand-by: an entry here is only made for appliances with this facility where stand-by is<br />
always active when the appliance is not in operation.<br />
Operating Times:<br />
Clock: the hours of operation are set by clicking on the fields (green field = in operation,<br />
white field = not in operation).<br />
All days the same: if the tick is removed, it is possible to enter different operating times<br />
for all the days of the week.<br />
No Other Restriction: the operating times are as defined by the clock.<br />
Nights Only: the operating hours are only valid if, at the same time, global radiation<br />
equals zero. .<br />
Days Only: the operating hours are only valid if, at the same time, global radiation is<br />
greater than zero.<br />
in use: click on month or<br />
day (green)<br />
out of service: click on month or<br />
day (white)<br />
in use: click on hour field (green)<br />
out of service: click on hour field (white)<br />
60
9.4.3 Individual Appliance: Light<br />
Page Consumption > Individual Appliances: Selection > Definition of Electrical Appliances by<br />
Individual Appliances > Individual Appliances<br />
An appliance is defined as a light when it is switched on depending on the amount of<br />
daylight.<br />
Output: Electricity requirement in [kWh]<br />
Stand-by Input: an entry here is only made for appliances with this facility where stand-by<br />
is always active when the appliance is not in operation.<br />
Operating Times:<br />
All days the same: if the tick is removed, it is possible to enter different operating times<br />
for all the days of the week.<br />
Clock: The hours of operation are set by clicking on the fields (green field = in operation,<br />
white field = not in operation). The appliance can only operate within the defined<br />
operating hours.<br />
No Other Restriction: the operating times are as defined by the clock.<br />
Full Darkness: the operating hours are only valid if, at the same time, global radiation<br />
equals zero. .<br />
Dusk: the operating hours are only valid if, at the same time, global radiation is less than<br />
20 W/m².<br />
Dull Weather: the operating hours are only valid if, at the same time, global radiation is<br />
less than 50 W/m².<br />
61
9.4.4 Individual Appliances: Short-Time Use Appliance<br />
Page Consumption > Individual Appliances: Selection > Definition of Electrical Appliances by<br />
Individual Appliances > Individual Appliances<br />
A short-time use appliance is a user-dependent appliance that is generally switched on for<br />
less than an hour each time it is used, e.g. iron, coffee maker.<br />
Output: Electricity requirement in [kWh] per use<br />
Stand-by Input: an entry here is only made for appliances with this facility where stand-by<br />
is always active when the appliance is not in operation.<br />
Operating Times – per use:<br />
• Enter the period of use or<br />
• enter the electricity requirement per use<br />
Hourly Use:<br />
• Enter the number of uses per hour for each hours of the day in the bar.<br />
• If the tick is removed at All Days the Same, it is possible to enter hourly use<br />
separately for each day of the week.<br />
62
10 System Menu<br />
-> Precondition: Planning a 2D system<br />
Technical Data<br />
Shade<br />
63
10.1 Technical Data<br />
System > Technical Data<br />
3D: <strong>PV*SOL</strong> <strong>Expert</strong>opens the 3D Visualization. There you define the terrain,<br />
buildings or slopes, cover roofs, mount modules and wire them by using 3D objects. The<br />
3D Visualization has its own help.<br />
2D: The technical data for the system configuration are entered in this dialog, which<br />
is made up of a number of worksheets.<br />
-> Preconditions:<br />
1. Planning a 2D system<br />
2. The sheets used vary according to the system type (grid connected or stand-alone).<br />
-> Proceed as follows:<br />
1. On the first page ”System”, you need to select whether the system uses an inverter system<br />
or multiple inverters.<br />
2. Enter the number of Arrays for both types of system.<br />
You can enter up to a maximum of six arrays.<br />
A corresponding number of pages then appear on the bottom of the dialog, so that<br />
you can define the parameters for each array separately.<br />
With a single array the page is labelled ”Array”. A number of arrays are labelled:<br />
”Array 1”, ”Array 2” etc.<br />
3. The other pages of the dialog vary depending on the selected system: Grid<br />
Connected or Stand-Alone.<br />
About the buttons located on the right hand side of the dialog:<br />
4. Losses<br />
5. System Check<br />
6. Click on System Diagram for displaying a system sketch. This sketch also forms<br />
part of the Summary Report.<br />
7. Following a positive system check, you can start the Simulation.<br />
8. Close the dialog with OK.<br />
64
10.1.1 PV Array/Sub-Array<br />
System > Technical Data > PV Array/ Array i<br />
An array is understood as a PV area with the same module types, the same orientation and<br />
installation type, and as applicable the same inverters.<br />
65
10.1.2 Technical data, stand-alone system (<strong>PV*SOL</strong> <strong>Expert</strong> only)<br />
System > Technical data<br />
10.1.2.1 Tab System<br />
PV array operation<br />
Select the operating mode of the stand-alone system:<br />
• MPP tracking<br />
• Direct battery coupling<br />
No. of MPP trackers<br />
With a PV array with MPP tracking, you must define whether<br />
• one common System MPP tracker or<br />
• one Per array is used.<br />
Appliances<br />
• Select either DC or<br />
• AC consumptions.<br />
For AC consumptions, you must include a stand-alone inverter; the tab Stand-alone<br />
inverter therefore appears at the bottom edge of the window.<br />
Other tabs for stand-alone systems<br />
PV array, array<br />
Stand-alone inverter<br />
Battery<br />
Charge controller<br />
Back-up generator<br />
-> Buttons in the right-hand area:<br />
• Click on Losses to check the influence of losses in the DC cabling.<br />
• To check the configuration of modules and inverters, click on the Check button.<br />
• System diagram shows the print preview of the system schematic also included in<br />
the summary report. Each array is summarized as a PV symbol and an inverter<br />
symbol.<br />
• Following a positive Check of the system, you can start the Simulation.<br />
-> See also:<br />
66
Technical data, grid connected<br />
Technical data, stand-alone<br />
67
10.1.2.2 PV array, stand-alone<br />
System > Technical data > PV array<br />
Stand-alone PV arrays require some different data to grid connected ones.<br />
-> How to proceed:<br />
1. Give the array a Name.<br />
2. Select a PV module.<br />
If your desired module is not available, you must first enter it in the PV module database.<br />
Leave the Load file dialog by clicking OK. The parameters are taken over into the current<br />
project.<br />
The complete data record of the selected modules appears in an information window if the<br />
cursor is held over the PV modules button.<br />
3. As required, select the option Create preview of roof layout with Photo Plan.<br />
4. Enter the Installation type: free, with rear ventilation or without rear ventilation.<br />
5. Array output:<br />
- Specify the number of modules: Enter the Number of modules.<br />
- Determine output from roof area: The Minimum distance of the rows of modules<br />
are calculated in the Roof parameters dialog in order to minimize mutual shading<br />
and thus determine the number of modules from the available roof area.<br />
The resulting output of the array is calculated from the number of modules.<br />
6. Orientation<br />
With the help of the Orientation, the irradiation onto the horizontal surface is<br />
converted into irradiation to the inclined PV area.<br />
For stand-alone systems only:<br />
The DC cabling to the charge controller is the cabling from the string distributor of the PV<br />
modules to the charge controller. Standard Cable cross sections are available in the<br />
selection drop-down box; it is possible to enter other cross sections.<br />
The cabling losses in the cables of the individual modules to the string distributor can be<br />
generally taken into account in the "Calculation model and losses" dialog.<br />
If several cables run in parallel to the charge controller, please add together the cable<br />
cross sections of the individual cables.<br />
68
10.1.2.3 Stand-alone inverter<br />
(stand-alone) System > Technical data > option AC appliances > Stand-alone inverter<br />
-> Requirement:<br />
If AC appliances are selected, there must be a stand-alone inverter which converts the PV<br />
DC into AC for them.<br />
-> How to proceed:<br />
1. Load a Stand-alone inverter. The dialog Load file is opened.<br />
2. Select an inverter.<br />
If the desired inverter is not available, please enter it via Database > Inverter/ For<br />
stand-alone systems.<br />
Exit the dialog with OK.<br />
3. The following data are displayed:<br />
AC power rating, maximum output of power consumers, installed PV output,<br />
nominal DC voltage, battery voltage<br />
The AC power rating of the inverter should match the maximum output of the<br />
appliances<br />
The nominal DC voltage should match the battery voltage.<br />
69
10.1.2.4 Battery<br />
(stand-alone) System > Technical data > Battery<br />
The type and number of batteries are defined on the "Battery" page.<br />
-> How to proceed:<br />
1. Open a Battery from the database.<br />
If the desired battery is not available there, it must be entered via the menu Databases ><br />
Battery.<br />
2. The Number and Number in series must match the nominal DC voltage of the<br />
inverter and the MPP trackers or the module voltages.<br />
- Enter the Number of batteries.<br />
- Enter the Number in series.<br />
3. a) System with Back-up generator:<br />
In Charge condition at simulation start, enter the value 50 %.<br />
Calculating the suitable start condition is not possible.<br />
4. a) System Without back-up generator:<br />
Select the option Preliminary simulation to establish start condition (The Charge<br />
condition at simulation start is then ignored).<br />
An initial year is simulated and then December 31 used as the start value for<br />
January 1 of the next simulation year.<br />
This prevents the energy balance of the simulation being displaced by a large<br />
deviation in the start value of the battery charge condition after the simulation.<br />
70
10.1.2.5 Charge Controller<br />
Because of the large number of different designs, there is no database unit for special<br />
charge controllers in <strong>PV*SOL</strong> ® .<br />
On the ”Charge Controller” sheet an entry is made for the battery’s Lower Discharge<br />
Threshold.<br />
For your information in regard to charge controller sizing, the short circuit current at 1000<br />
W/m² and 50 C module temperature, and the appliances’ maximum electricity use are<br />
shown.<br />
71
10.1.2.6 Back-up generator<br />
(stand-alone) System > Technical data > Option System with back-up generator > Back-up generator<br />
If you plan a system with a Back-up generator, a corresponding tab appears.<br />
The following data on the system are displayed in summary:<br />
PV output, gross area, active solar surface<br />
-> Requirement:<br />
On the System page, the option System with back-up generator is selected.<br />
-> How to proceed:<br />
1. Enter the Power rating.<br />
2. Enter the Minimum power output of the intended back-up generator.<br />
A back-up generator which should always meet consumption in an emergency must be able<br />
to supply the maximum power of the appliances (corrected with the battery charger<br />
efficiency). The generator modulates between the minimum and maximum power output.<br />
With a single-stage generator, the minimum power output is the same as the power rating.<br />
3. Enter the Fuel consumption. This is required to calculate pollutant emissions and<br />
for the Economic efficiency calculation.<br />
4. The Maximum power of the appliances and the Total battery capacity are<br />
displayed.<br />
Battery charger<br />
5. Enter the Efficiency of the AC/DC conversion.<br />
6. Enter the Switch on threshold (related to the nominal battery capacity), which may<br />
not be lower than the battery's discharge threshold (see page Charge controller).<br />
7. Enter the Switch off threshold (related to the nominal battery capacity) for the<br />
battery charging.<br />
8. Enter the Switching on times for battery charging.<br />
The back-up generator always ensures security of supply for the appliance and<br />
adherence to the lower battery discharge threshold. Once the back-up generator<br />
has turned on due to the battery reaching the lower discharge threshold, it only<br />
switches off on reaching the switch off threshold. A condition for this, however, is<br />
that the time switch is activated.<br />
! As meeting the requirements of the appliances takes priority, the battery also<br />
charges when the generator is supplying too much energy to meet the load on<br />
account of its minimal power output.<br />
72
10.1.3 Technical data, grid connected<br />
System > Technical data > PV Array / Array i<br />
Inverter Concept<br />
In grid connected operation, there are systems which use a central System inverter or<br />
systems<br />
with one inverter per Array or string and module inverters, i.e. with several inverters.<br />
The system inverter is defined on the System inverter page.<br />
When designing with several inverters, the information on the inverter is part of the Array<br />
page.<br />
Arrays<br />
Enter the number of arrays.<br />
The PV output, gross area and active solar surface are calculated and displayed.<br />
PV array or arrays<br />
On the next page(s), the PV array or the arrays are specified<br />
System inverter<br />
Here, select a suitable system inverter.<br />
The following data are displayed:<br />
MPP tracking range, MPP voltages (STC) of the arrays, inverter output, system output<br />
-> Buttons in the right-hand area:<br />
• Click on Losses to check the influence of losses in the DC cabling.<br />
• To check the configuration of modules and inverters, click on the Check button.<br />
• System diagram shows the print preview of the system schematic also included in<br />
the summary report. Each array is summarized as a PV symbol and an inverter<br />
symbol.<br />
• Following a positive Check of the system, you can start the Simulation.<br />
-> See also:<br />
Technical data, stand-alone<br />
Technical data<br />
73
10.1.3.1 System Inverter<br />
System > Technical data > (Inverter concept) One system inverter > System inverter<br />
-> Requirement:<br />
On the System page, the option System inverter is selected in the inverter concept<br />
area.<br />
-> How to proceed:<br />
1. Select a suitable system inverter.<br />
2. The following data are displayed:<br />
MPP tracking range,<br />
MPP voltages (STC) of the arrays,<br />
Inverter output,<br />
System output<br />
74
10.1.3.2 PV array, grid connected<br />
System > Technical data > PV array<br />
The PV array is specified on this page.<br />
-> How to proceed:<br />
1. Give the array a Name.<br />
2. Select a PV module.<br />
If your desired module is not available, you must first enter it in the PV module database.<br />
Leave the Load file dialog by clicking OK. The parameters are taken over into the current<br />
project.<br />
The complete data record of the selected modules appears in an information window if the<br />
cursor is held over the PV modules button.<br />
3. As required, select the option Create preview of roof layout with Photo Plan.<br />
4. Enter the Installation type: free, with rear ventilation and without rear ventilation.<br />
5. Array output:<br />
- Specify the number of modules: Enter the Number of modules.<br />
- Determine output from roof area: The Minimum distance of the rows of modules<br />
are calculated in the Roof parameters dialog in order to minimize mutual shading<br />
and thus determine the number of modules from the available roof area.<br />
The resulting output of the array is calculated from the number of modules.<br />
6. Orientation<br />
With the help of the Orientation, the irradiation onto the horizontal surface is<br />
converted into irradiation to the inclined PV area.<br />
7. Inverter<br />
Load an Inverter.<br />
The name of the inverter appears on the right. The complete data record of the selected<br />
inverter appears in an information window if the cursor is held over the Inverter button.<br />
! The Inverter button and the Number of inverters input field cannot be seen under System<br />
inverter. These entries are made on the System inverter page.<br />
o If the option "Set fixed number of modules in series when selecting<br />
inverter" is selected, only those inverters which fit in series for the given<br />
number of modules are displayed.<br />
o If the option "Set fixed number of modules in series when selecting<br />
inverter" is not selected, all inverters which fit in any configuration are<br />
displayed. After selecting the inverter, a suitable configuration can be<br />
selected for the number of modules in series in Configuration .<br />
8. Enter the Number of inverters.<br />
The installed inverter output and the MPP tracking range are displayed.<br />
9. Configuration per Inverter<br />
75
<strong>PV*SOL</strong> <strong>Expert</strong> <strong>6.0</strong> - <strong>Manual</strong><br />
76<br />
8.<br />
a) Inverter with one MPP tracker:<br />
1. Enter the Number of modules in series.<br />
In Configuration , all technically possible configurations are shown,<br />
taking into account permissible currents and voltages.<br />
If the option "Set fixed configuration when selecting inverter" is selected,<br />
all mathematically possible configurations of the modules per inverter are<br />
displayed, otherwise only technically relevant configurations will be<br />
displayed.<br />
9. b) Inverter with several MPP trackers:<br />
-> See also:<br />
1. If a multi-string inverter with several independent MPP trackers was<br />
selected, the configuration can be entered separately for each MPP tracker<br />
in the Define multi-string configuration dialog.<br />
The cabling losses in the cables of the individual modules to the string distributor can be<br />
generally taken into account in Losses.
10.1.3.3 Number of inverters<br />
System > Technical data > Number of inverters<br />
When setting the number of inverters, the installed module output and the installed<br />
inverter output must match.<br />
The following also applies:<br />
Number of modules per inverter = number of modules / Number of inverters<br />
The program only allows symmetrical configurations, the number of modules per inverter<br />
must be the same for all strings of an array.<br />
This is checked when you leave the dialog by clicking OK.<br />
A possible error message is:<br />
The number of modules must be a multiple of the number of inverters.<br />
77
10.1.3.4 Losses through Feed-in Management<br />
System > Technical data > Losses > Feed-in Management<br />
On the basis of the 2012 EU amendment on maintaining grid stability in order to ensure<br />
reactive power balance between the grid and appliances, PV system operators must<br />
provide reactive power.<br />
e.g.: Grid operator requires cos φ -> = The 0.9 inverter must supply 10 % more output: 90 %<br />
for the previous active power + 10 % for the new reactive power<br />
In addition, larger PV systems with > 30 kW must be remotely controllable by the grid<br />
operators.<br />
Small PV systems with < 30 kW must be limitable to 70 %.<br />
Reactive power feed-in<br />
Enter a displacement factor cos φ 1. between 0.8 and<br />
With a factor < 1, the usable active power of the inverter will be less.<br />
With a cos φ of 0.95, only 95 %<br />
The inverter should therefore be sized 5 % larger.<br />
This is taken into account in the System check, where only the active power is entered in<br />
the sizing. For identification, cos φ appears after the AC nominal power with a cos φ < 1.<br />
If the inverter is sized too small, the simulation will reveal drops in yield.<br />
Feed-in limitation<br />
Enter a limitation in PV output of between 60 and 100 percent.<br />
Feed-in outputs which exceed this value with their installed PV output will be limited to<br />
this percentage in the simulation.<br />
-> Proceed as follows:<br />
1. Enter a displacement factor cos φ between 0.8 and 1.<br />
2. Select Maximum feed-in<br />
Enter a limitation in PV output of between 60 and 100 percent.<br />
78
10.1.4 Roof coverage with Photo Plan<br />
2d-system > Technical data > PV generator > Create a preview of the roof configuration with Photo<br />
Plan<br />
Using Photo Plan, you can create a photorealistic plan of your roof areas.<br />
-> How to proceed:<br />
1. There are two detailed instructional videos on how to use Photo Plan (see below). It is<br />
recommended that you view the introductory video.<br />
2. With just a few entries on the geometry of the roof, it is possible to gain an impression of<br />
the future look of the roof areas. You require only a photo of the roof. Photo Plan imports<br />
the dimensions for the selected module from <strong>PV*SOL</strong> <strong>Expert</strong>.<br />
3. Here you can export the roof with some solar thermal modules as a Photo Plan project, and<br />
import it into <strong>PV*SOL</strong> in order to fit the remaining area with photo-voltaic modules in<br />
<strong>PV*SOL</strong>. Of course, you can also do this in the reverse order.<br />
4. In addition, Velux ® skylights and Braas ® roof tiles can be included and displayed.<br />
5. The finished photo and number of modules is imported from <strong>PV*SOL</strong> <strong>Expert</strong>.<br />
ŁSee also:<br />
• Photo Plan - Introductory video: http://valentintutorials.s3.amazonaws.com/PhotoPlanTutorials/EN/PhotoPlan_EN_1/PhotoPlanE<br />
N1.html<br />
• Photo Plan - Advanced functionality: http://valentintutorials.s3.amazonaws.com/PhotoPlanTutorials/EN/PhotoPlan_EN_2/PhotoPlanE<br />
N2.html<br />
Before After<br />
79
<strong>PV*SOL</strong> <strong>Expert</strong> <strong>6.0</strong> - <strong>Manual</strong><br />
80
10.1.5 Installation Type<br />
System > Technical Data > PV Array / Array i > Installation Type<br />
The installation type influences the heating of the PV modules.<br />
With a ”Free-Standing” mount the entire module surface (front and back) exchanges<br />
radiation with its environment.<br />
For a roof-top mount ”With Ventilation” only the upper module surface is available for<br />
radiation exchange, and for roof-top or façade integration ”Without Ventilation” this is<br />
reduced further. With roof or building integration the output is reduced further by a lack of<br />
convection.<br />
High module temperature leads to a drop in module efficiency. Yields for PV systems with<br />
free-standing mounting are therefore higher than those for systems with ventilation space<br />
which in turn have higher yields than systems without ventilation space.<br />
81
10.1.6 Roof Parameters<br />
System (2d) > Technical Data > Array > Roof Parameters<br />
The Roof View window is divided into the following sections:<br />
• Toolbar on top<br />
• Tree view on the left<br />
• Roof visualisation on the right<br />
• Input field below<br />
• Messages at the very bottom<br />
82
10.1.6.1 Roof View - Toolbar<br />
The toolbar contains the buttons listed below. The current cursor position is also<br />
displayed under Coordinates, which allows you to find the position of an object point, for<br />
example.<br />
The area of the toolbar to the right shows the distance of a selected barred area point or<br />
PV area point from the outer borders of the roof area.<br />
Create a New 2D Object<br />
The Create a New 2D Object button opens the New 2D Object dialog. Here you can define<br />
new roof areas, barred areas or PV areas.<br />
Copy 2D Object<br />
Once you have selected a barred area or a PV area you can copy this to the clipboard by<br />
clicking the Copy 2D Object button (or pressing CTRL+C). You can then paste the copied<br />
barred area or PV area into your roof area by right-clicking and selecting the Paste<br />
command (or pressing CTRL+V).<br />
Delete 2D Object<br />
Click the Delete 2D Object button (or press the Delete key) to delete selected barred areas,<br />
PV areas, modules or module formations.<br />
Delete All PV Areas<br />
Attention! Clicking the Delete All PV Areas button deletes all the PV areas.<br />
Delete All 2D Objects (except roof)<br />
Clicking this button deletes all the 2D objects except for the roof area.<br />
Enlarge view<br />
This button enlarges the view of the roof area.<br />
Reduce view<br />
This button reduces the view of the roof area.<br />
Zoom - Select Best View<br />
Clicking this button sets the optimum zoom factor.<br />
83
10.1.6.2 Tree view<br />
System (2d) > Technical Data > Array i > Roof Parameters<br />
The tree view gives you an overview of the 2D objects that are used in your PV system.<br />
Left-click on an element in the tree view to select the 2D object.<br />
Right-click on a 2D object in the tree view to open a context menu with all the available<br />
commands for the selected 2D object.<br />
84
10.1.6.3 Roof Mounting<br />
System > Technical Data > (Generator Output) Determine Output from Roof Area > Roof Parameters ><br />
Cover Automatically (context menu on roof visualization)<br />
The Roof Mounting visualization shows your current roof project including the PV areas<br />
and barred areas.<br />
-> Requirements:<br />
1. In the dialog Technical Data in the area Generator Output select the option Determine<br />
Output from Roof Area.<br />
2. Click the button Roof Parameters. The dialog Roof View opens.<br />
-> Proceed as follows:<br />
1. The roof view is displayed. Define barred areas as new 2D objects and borders.<br />
• You can drag and drop PV areas and barred areas to move them.<br />
• If a 2D object is selected, its corner points are shown and can be edited in<br />
the input field.<br />
• The compass rose at the top right of the image is available for projects with<br />
mounted PV modules.<br />
It shows the direction that the roof faces.<br />
85
<strong>PV*SOL</strong> <strong>Expert</strong> <strong>6.0</strong> - <strong>Manual</strong><br />
86<br />
2. Click on the<br />
roof area and<br />
open the<br />
context<br />
menu via<br />
right-mouse<br />
click.<br />
3. Select Cover automatically or use Edit PV Area.<br />
The following keyboard shortcuts are available for editing the module formations:<br />
• CTRL + left mouse key: Multiple selection<br />
• SHIFT + left mouse key: Row selection<br />
• ALT + left mouse key: Column selection<br />
4. Zoom in and out in the roof visualization by rolling the (middle) mouse wheel.
10.1.6.4 Messages<br />
The messages area shows you the following information:<br />
1. Type of installation<br />
2. PV generator power<br />
3. Number of modules<br />
Messages about any conflicts in the roof coverage are also displayed here.<br />
1. No conflicts exist.<br />
2. A PV area overlaps with a barred area.<br />
3. At least one module in a PV area is located outside the roof area.<br />
4. The modules of various PV areas overlap.<br />
87
10.1.6.5 Input Field<br />
The appearance of the input field varies depending on the type of object that is selected in<br />
the tree view.<br />
When Roof View is selected, an overview of the workflow appears:<br />
1. Enter roof dimensions<br />
2. Define barred areas<br />
3. Create new PV area<br />
4. Cover this PV area with modules.<br />
5. Position PV Area<br />
By selecting Current Roof you can rename the roof boundaries that appear in the roof<br />
visualisation.<br />
By selecting the roof object (default: New Roof) you can edit the coordinates of individual<br />
points of the selected object.<br />
You can use the buttons to add or remove points from the selected roof object.<br />
Click the button to open the Edge Distances window.<br />
If you are planning a mounted PV system, you can also enter the roof orientation and the<br />
roof angle.<br />
88
Input field<br />
By selecting a barred area object (default: Barred Area 1) you can edit the coordinates of<br />
individual points of the selected object.<br />
Under Enter position you can enter the position of the entire selected object.<br />
By selecting a PV area object (default: New PV Area) you can edit the coordinates of<br />
individual points of the selected object.<br />
Click the button to open the Module Coverage dialog.<br />
89
10.1.6.6 Border Distances<br />
System (2D) > Technical Data ><br />
Array i > (Generator Output)<br />
Roof Parameter > Context<br />
Menu (right-click on roof)<br />
Border Distances<br />
In the Border Distances<br />
window you can specify<br />
barred areas of a certain<br />
width for the borders of<br />
your roof.<br />
-> Proceed as follows:<br />
1. In the tree view<br />
select the roof area.<br />
2. and in the input field click the Border Distances button .<br />
3. If you want to define equal border distances for all the boundaries of your roof,<br />
then select the option For all Borders and enter a number in the edit field on the<br />
right-hand side of the window.<br />
4. Otherwise enter individual border distances for each border of the roof in the table<br />
on the left side.<br />
5. Close the window with OK.<br />
90
10.1.6.7 New 2D Object<br />
System (2D) > Technical Data > Array i > (Generator Output) Roof Parameter > New 2D Object<br />
The New 2D Object dialog lets you define new 2D objects for your project.<br />
-> Proceed as follows:<br />
1. Click the button . The dialog "New 2D Object" opens.<br />
2. First, select the object type in the drop-down menu at the top left: Roof Area,<br />
Barred Area or PV Area.<br />
3. Then enter a reference name for your new 2D object.<br />
4. Depending on the selected object type, different standard forms and options are available<br />
for defining the new 2D object.<br />
91
10.1.6.7.1 New Roof Area<br />
System (2D) > Technical Data > Array i > (Generator Output) Roof Parameter > New 2D Object ><br />
Roof Area<br />
-> Proceed as follows:<br />
1. Enter a reference name for your new 2D object.<br />
2. Open the window Border Distances where you can specify barred areas for the<br />
borders of your roof.<br />
3. Select on of the geometric standard forms:<br />
Rectangle<br />
Trapezium<br />
Triangle<br />
4. Enter the form sizes.<br />
5. For simple roof areas without barred areas and border distances:<br />
Tick the Cover roof to maximum box to give the new roof area a PV area the same size as<br />
your roof.<br />
PV modules will then be added automatically when you click on OK.<br />
6. If necessary, repeat the respective process for Barred areas and the PV area.<br />
7. Close the dialog using OK.<br />
The roof is visualized accordingly.<br />
92
10.1.6.7.2 New Barred Area<br />
System (2D) > Technical Data > Array i > (Generator Output) Roof Parameter > New 2D Object ><br />
Barred Area<br />
-> Requirement:<br />
You have defined the roof area.<br />
-> Proceed as follows:<br />
1. Enter a reference name for your new barred area.<br />
2. Select one of the geometric standard forms:<br />
Rectangle<br />
Trapezium<br />
Triangle<br />
Circle<br />
3. Enter the form sizes.<br />
4. Repeat this for PV areas accordingly.<br />
5. Close the dialog using OK.<br />
The roof is visualized accordingly.<br />
93
10.1.6.7.3 New PV Area<br />
System (2D) > Technical Data > Array i > (Generator Output) Roof Parameter > New 2D<br />
Object > PV Area<br />
-> Requirement:<br />
1. You have defined the roof area.<br />
2. You have defined necessary barred areas.<br />
-> Proceed as follows:<br />
1. Enter a reference name for your new PV area.<br />
2. Select one of the geometric standard forms:<br />
Rectangle<br />
Trapezium<br />
Triangle<br />
3. Enter the form sizes.<br />
4. Or, if needed select the option "Fit to roof area"<br />
The new PV area takes the shape and dimensions of the existing roof area.<br />
5. Or, select the option "Based on number of modules":<br />
The size of the new PV area is determined for a specified module formation.<br />
- Enter the number of rows and columns in the planned module formation.<br />
- The resulting power of the module formation is displayed.<br />
6. Tick the Cover roof afterwards box to add PV modules to the new array area<br />
automatically after you click on OK.<br />
7. Close the dialog using OK.<br />
The roof is visualized accordingly.<br />
94
10.1.6.8 Module Coverage<br />
System (2D) > Technical Data > Array i > (Generator Output) Roof Parameter > Edit coverage<br />
• To open the Module Coverage dialog: In the tree view, select a PV area and click in<br />
the input field on the Edit coverage button . Alternatively you can right-click on a<br />
PV area in the roof visualisation or open a pop-up menu in the tree view and click<br />
on Edit coverage.<br />
• The Module Coverage dialog lets you specify the column distances and the row<br />
distances for the PV modules. The minimum distance for both values is 0.05 m = 5<br />
cm.<br />
• Under Installation type you can specify the module orientation (horizontal or<br />
vertical).<br />
• The Calculate Optimum Row Distance command is only available for mounted PV<br />
systems (Installation type: Free-Standing). By finding the optimum row distance<br />
you can minimise mutual shading caused by mounted module rows.<br />
95
10.1.6.8.1 Calculate the Optimum Row Distance<br />
System (3D) > 3D-Visualization> Module Coverage > Calculate Optimum Row Distance<br />
or System (2D) > Technichal Data > PV Generator > (Installation Type) Option "Free-Standing",<br />
(Generator Output) Option "Determine Output from Roof Area" > Roof Parameters > Treeview "PV<br />
Area X" > context menu "Edit PV Area" > Module coverage > Calculate Optimum Row Distance<br />
For mounted PV systems (Installation type: Free-Standing) you can calculate the optimum<br />
row distance. This minimises mutual shading between rows of mounted modules.<br />
The suggested clearance is a function of module inclination β, position of sun γ on 21.12.<br />
at 12.00 p.m. and the mounting height h of the module.<br />
-> Proceed as follows:<br />
1. Go to the dialog Roof View > PV Area > context menu Edit PV Area. This opens the<br />
dialog Module Coverage.<br />
2. Use the feature Calculate Optimum Row Distance. This opens the Row Distance dialog.<br />
on display:<br />
Settings:<br />
Module<br />
Width b,<br />
Mounting<br />
Height h,<br />
Module<br />
Inclination<br />
ß<br />
Roof Angle<br />
ß1,<br />
Position of<br />
Sun γ,<br />
Solar<br />
Altitude<br />
Valid for<br />
day X<br />
calculated<br />
are the<br />
following<br />
Results:<br />
Row<br />
distance d,<br />
Frame<br />
Distance<br />
d1,<br />
96
Calculate Optimum Row Distance<br />
3. The results are used for the module coverage automatically on leaving with OK.<br />
Projected<br />
Module<br />
Width<br />
Minimum<br />
distance is<br />
calculated<br />
for<br />
azimuth =<br />
0<br />
(Northern<br />
Hemispere<br />
: Module<br />
Orientatio<br />
n South)<br />
(Southern<br />
Hemispher<br />
e: Module<br />
Orientatio<br />
n North)<br />
97
10.1.6.9 Workflow<br />
Example for a PV system with ventilation.<br />
1. Specify the size of your roof area. To do this, select the roof area by left-clicking on<br />
the roof area in the roof visualisation or select your roof area in the tree view<br />
(default: New Roof). You can now specify the size and shape of your roof in the<br />
input field.<br />
2. First of all, delete all 2D objects by clicking the Delete All 2D Objects (except roof)<br />
button . Alternatively you can delete particular 2D objects by clicking the<br />
button, for example to obtain a barred area that you require.<br />
3. Specify the barred areas for the borders of your roof area. To do this, select the<br />
roof area by clicking on the roof area in the roof visualisation or select your roof<br />
area in the tree view (default: New Roof). Now in the input field click on the<br />
button and define the required barred areas in the Edge Distances dialog.<br />
4. Now create a new barred area (e.g. skylights and chimney). Your roof might look<br />
something like this:<br />
5. To define a PV area that is matched to the roof area, click the Create a New 2D<br />
Object button to open the New 2D Object dialog.<br />
6. Select PV Area in the drop-down menu at the top left.<br />
7. Select the Fit to roof area option for the new PV area.<br />
8. Now tick the Cover roof afterwards checkbox.<br />
98
Workflow<br />
9. Click OK and PV modules will automatically be added to the roof area. Now your<br />
roof might look something like this:<br />
10. Now you can specify the installation type (horizontal or vertical) and the distances<br />
between the PV modules in the Module Coverage dialog.<br />
99
10.1.7 Orientation<br />
System > Technical data > PV Array / Array i > Range Orientation<br />
The Azimuth describes the collector area's angle of deviation from the south (northern<br />
hemisphere) or from the north (southern hemisphere). It is 0° (in the northern hemisphere)<br />
when the area is exactly oriented to the lunchtime position (zenith) of the sun.<br />
Northern<br />
hemisphere<br />
Azimuth<br />
Southern<br />
hemisphere<br />
North 180 0<br />
East -90 90<br />
South 0 180<br />
West 90 -90<br />
<strong>PV*SOL</strong> detects whether the system is in the northern or southern hemisphere from the<br />
climate data record, which includes the degree of latitude.<br />
The Tilt angle (inclination) describes the angle between the horizontal and the module<br />
surface. It is 0° when the modules lie flat on the ground and 90° when they stand<br />
vertically.<br />
The radiation processor calculates the irradiation to the tilted surface from the inclination<br />
and orientation.<br />
-> How to proceed:<br />
1. Select from<br />
• Fixed inclination<br />
• Single axis tracking: Enter a tilt angle. The azimuth automatically tracks the<br />
sun.<br />
• Dual axis tracking: The module is rotated at all times so that the solar<br />
radiation strikes the module vertically.<br />
2. If applicable, enter the orientation and tilt angle.<br />
The resulting annual irradiation, taking shading into account, is shown in<br />
Irradiation.<br />
3. Click on Graphic to see the irradiation [kWh/m²] over the course of a year and the<br />
radiation annual duration curve [W/²].<br />
100
Orientation of modules<br />
4. [for grid connected PV arrays only] Click on Tilt angle with maximum irradiation to<br />
calculate the maximum annual irradiation to the module surface.<br />
- This corresponds to the optimal tilt angle for Grid connected systems with full<br />
feed-in.<br />
- For Stand-alone systems, the optimal tilt angle in winter must usually be<br />
selected.<br />
Optimizing for the maximum irradiation would result in high and unused surpluses<br />
in summer.<br />
This button is therefore not shown for stand-alone systems.<br />
The value appears on the button.<br />
5. [for grid connected PV arrays only] Transfer it manually to the input field.<br />
101
10.1.8 Losses<br />
10.1.8.1 Losses at the PV Generator<br />
System > Technical Data > Losses > Array i<br />
The array’s power output (DC side) is, along with the STC efficiency and the calculated<br />
output, determined by the part load operation, the output’s temperature dependency (see<br />
output coefficient in the PV Module dialog) and the additional losses.<br />
-> Proceed as follows:<br />
1. Enter the following losses, which occur during real system operation:<br />
o Deviation from Standard Spectrum AM 1.5:<br />
Spectral mismatch changes the module’s characteristic curve, which is<br />
measured against a standard spectrum. In Central Europe a correction<br />
factor of an annual average of 2% can be allowed for. The correction factor<br />
should be entered in the field provided.<br />
o due to Mismatch or Lesser Yield Due to Deviation from Manufacturers<br />
Info:<br />
Despite equal irradiation and temperature, different MPPs (mismatching)<br />
can occur because of production tolerances, or because the modules do not<br />
reach their full power as stated by the manufacturer (lesser yield). These<br />
kind of power losses can reach 1-5%. (This does not mean the ”mismatch<br />
effect” that occurs if differently aligned modules, ie a number of arrays, are<br />
connected to a single system inverter. These losses are defined during<br />
simulation.)<br />
o in Diodes:<br />
Losses caused by a drop in voltage by the modules’ blocking diodes can<br />
usually be ignored.<br />
o due to Pollution:<br />
Over a certain tilt angle (approx. 20%) losses caused by pollution can be<br />
ignored.<br />
2. Irradiation Gains:<br />
o Ground Reflection (albedo) is evaluated in the radiation processor. PV array<br />
irradiation is increased by the reflection of radiation on the ground or in the<br />
surrounding area. With a ground covering of snow the albedo is 80%, under<br />
normal conditions the albedo is 20%.<br />
Enter the average annual ground reflection (albedo).<br />
o Or enter the monthly albedo.<br />
3. From the system height above ground level it is possible to determine the scalar<br />
wind at system height for the dynamic Temperature Model. The wind in the<br />
climate data is measured at a height of 10 meters.<br />
Enter the height of the PV system above ground.<br />
102
4. Allowing for Manufacturer Tolerances in Pre-Graded Sub-Arrays:<br />
Losses (System)<br />
o Enter the deviation of module output from power rating specified by the<br />
manufacturer. This makes sense when you have pre-sorted the modules<br />
according to power output.<br />
o The resulting Module Output is displayed.<br />
5. Direct Current Cabling to Inverter means the cable from the string distributor to the entry of<br />
the inverter.<br />
o Enter the single length of the direct current cables to the inverter.<br />
o Select a String Cable Cross Section or enter a different cable cross<br />
section in mm².<br />
The sum of the cable cross sections of all strings is displayed.<br />
Adopt entries for all arrays<br />
-> Requirement:<br />
More than one array is defined in the System > Technical data > PV generator dialog.<br />
-> How to proceed:<br />
The button "Use for all arrays" at the bottom of the Losses dialog.<br />
Click on this button to copy all values entered in the active tab into all the other arrays.<br />
103
10.1.8.2 Losses through Feed-in Management<br />
System > Technical data > Losses > Feed-in Management<br />
On the basis of the 2012 EU amendment on maintaining grid stability in order to ensure<br />
reactive power balance between the grid and appliances, PV system operators must<br />
provide reactive power.<br />
e.g.: Grid operator requires cos φ -> = The 0.9 inverter must supply 10 % more output: 90 %<br />
for the previous active power + 10 % for the new reactive power<br />
In addition, larger PV systems with > 30 kW must be remotely controllable by the grid<br />
operators.<br />
Small PV systems with < 30 kW must be limitable to 70 %.<br />
Reactive power feed-in<br />
Enter a displacement factor cos φ between 0.8 and 1.<br />
With a factor < 1, the usable active power of the inverter will be less.<br />
With a cos φ of 0.95, only 95 %<br />
The inverter should therefore be sized 5 % larger.<br />
This is taken into account in the System check, where only the active power is entered in<br />
the sizing. For identification, cos φ appears after the AC nominal power with a cos φ < 1.<br />
If the inverter is sized too small, the simulation will reveal drops in yield.<br />
Feed-in limitation<br />
Enter a limitation in PV output of between 60 and 100 percent.<br />
Feed-in outputs which exceed this value with their installed PV output will be limited to<br />
this percentage in the simulation.<br />
-> Proceed as follows:<br />
1. Enter a displacement factor cos φ between 0.8 and 1.<br />
2. Select Maximum feed-in<br />
Enter a limitation in PV output of between 60 and 100 percent.<br />
104
10.1.9 System Check<br />
In order to check the interconnection of modules and inverters or MPP trackers and<br />
batteries, and the influence of losses in the direct current cabling, click on the System<br />
Check button before exiting the Technical Data dialog. Depending on the system<br />
connections the system check takes place on one or a number of pages.<br />
If new Settings for temperature and irradiation maximums have been entered under<br />
Options/Settings, you will be reminded of this by a message at the base of the window.<br />
No Discrepancies<br />
You should only exit the ”Technical Data” dialog when, after the system check, the<br />
following message appears:<br />
On checking the system no discrepancies have been found!<br />
Further Calculation Possible<br />
If discrepancies appear, but a simulation of the system is still possible, the following<br />
message appears:<br />
Please check the system parameters! Further calculation possible.<br />
Incorrect Database Data<br />
The system check requires that module and inverter data is saved in the database. If<br />
specifications are missing, or if the specifications are not physically possible, a message<br />
appears:<br />
The database files contain incorrect values!<br />
Select Components<br />
If you go to the system check before loading the module and inverter specifications, this<br />
message appears:<br />
Please select components from the database files available!<br />
Check System Parameters<br />
If during the system check errors are found that have to be corrected before simulation can<br />
take place, the message is:<br />
Simulation is not possible until you have checked and corrected the system parameters!<br />
The following checks occur for grid connected systems:<br />
Output checks<br />
The inverter’s nominal output and maximum PV output are compared with the installed PV<br />
output per inverter. The inverter’s capacity is defined from the PV output divided by the<br />
inverter’s nominal output. A message appears if the capacity is less than 90% or more<br />
than 110%. Capacities less than 20% and more than 300% are not accepted.<br />
105
<strong>PV*SOL</strong> <strong>Expert</strong> <strong>6.0</strong> - <strong>Manual</strong><br />
If the PV output is larger than the inverter’s nominal output, the inverter must reduce the<br />
output to the inverter’s nominal output. If the PV output is significantly less than the<br />
inverter’s nominal output, the inverter works at a low efficiency rate.<br />
MPP Voltage Check<br />
The inverter’s MPP tracking field is compared with the MPP voltages of the modules<br />
connected in series. The voltage decreases with rising temperature and decreasing<br />
radiation.<br />
Boundary values in defining the MPP voltages that occur in the PV system are:<br />
106<br />
• a working point for high irradiation and low temperature to define the maximum<br />
MPP voltage, and<br />
• a working point for low irradiation (onto the tilted module surface) and maximum<br />
module temperature to calculate the minimum MPP voltage.<br />
The working points are dependent on the:<br />
• location of the system,<br />
• orientation and inclination of the modules, and the<br />
• type of module mount.<br />
<strong>PV*SOL</strong> ® takes the lowest module temperature as being equal to the lowest external<br />
temperature in the climate data record being used. Maximum radiation is taken from the<br />
climate data record for the month in which this temperature occurs, for the preceding<br />
month, and for the following month, and is converted onto the tilted module surface. For<br />
example, with an orientation due south and a 30 inclination, the values for two different<br />
locations are:<br />
• Berlin: 14 C und 858 W/m²<br />
• Freiburg: 11 C und 957 W/m²<br />
To define the system’s lowest MPP voltage, the value of the irradiation during module part<br />
load performance is taken from the module database as the minimum irradiation. For<br />
example: 300 W/m².<br />
The maximum module temperature for this irradiation is defined by the maximum<br />
temperature at the system location plus an offset. The maximum system location<br />
temperature is read from the climate data record being used. The offset is dependent on<br />
the module mount and the irradiation.<br />
It applies that:<br />
Tmax,Modules = Tmax,Sys. Location + factor * Gmin / 1000.<br />
Factor = 20 for free-standing modules,<br />
Factor = 30 for rooftop mounting with ventilation space, and
Factor = 45 for roof or façade-integrated modules without ventilation space<br />
System Check<br />
This gives, for example, an offset of +9°C on the external temperature for modules with<br />
ventilation space, and a minimum irradiation of 300 W/m².<br />
If under Options/Settings/System Check you select Set Values, you can enter<br />
temperature and irradiation extremes, which are then used in the system check.<br />
The module array’s MPP voltage is calculated for both of the working points described<br />
above, and then compared with the inverter’s MPP tracking range.<br />
A message warning of discrepancies appears if the inverter’s threshold values vary by<br />
more or less than 10% from the modules. A value over 50% less than the lower MPP<br />
threshold is not permitted.<br />
Overstepping the upper MPP threshold is restricted at the next stage by the strict<br />
observation of the maximum no-load voltage.<br />
Upper Voltage Threshold Check<br />
The inverter’s maximum system voltage must not be exceeded on any account. Exceeding<br />
the inverter’s upper voltage threshold can cause irreparable damage to the inverter.<br />
The maximum occurring voltages should be checked very carefully.<br />
As a comparative value <strong>PV*SOL</strong> ® defines the module array’s no-load voltage at the working<br />
point: minimum module temperature and maximum irradiation. This point has already<br />
been calculated for the MPP voltage check (see: MPP Voltage Check).<br />
A message that the critical voltage has been reached appears if the module array’s no-load<br />
voltage equals the maximum inverter voltage.<br />
You are able to continue with simulation, but you should take into account when<br />
planning your system, that exceeding the maximum inverter voltage can cause<br />
irreparable damage to the inverter.<br />
Exceeding the maximum voltage by 25% is not permitted.<br />
The following checks are made on stand-alone systems:<br />
Stand-Alone System Inverter AC Output Check<br />
For AC appliances the inverter’s nominal AC output and the appliances’ maximum output<br />
are compared to ensure that the inverter can deliver the maximum output for the<br />
appliances.<br />
Without a back-up generator, a message appears if the inverter output is less than 98% or<br />
greater than 120% of the appliances’ maximum output. Outputs less than 33% and greater<br />
than 500% of the appliances’ maximum output are not accepted.<br />
If a back-up generator is used, this is able to cover the consumption directly, ie the backup<br />
generator’s energy does not flow through the stand-alone system inverter. The upper<br />
threshold remains the same, but the programme does not strictly set the lower threshold.<br />
107
<strong>PV*SOL</strong> <strong>Expert</strong> <strong>6.0</strong> - <strong>Manual</strong><br />
Stand-Alone System Inverter Voltage Check<br />
For the AC appliances, the battery voltage is compared with the inverter voltage. Both<br />
components are loaded from the database and have to be checked against the system<br />
voltage.<br />
Battery Voltage Check<br />
If your system has direct battery connection, the battery voltage sets the modules’ working<br />
point. The battery voltage is dependent on the charge condition. <strong>PV*SOL</strong> ® works with a<br />
characteristic curve for the (averaged) voltage.<br />
These benchmark figures are compared with two working points for the modules’ MPP<br />
voltage, ie the MPP voltage at 500 W/m² and 25°C, and at 1000 W/m² and 25 C (STC)<br />
A message appears if the minimum battery voltage is less than 60% and the maximum<br />
battery voltage is larger than the corresponding MPP voltage.<br />
Simulation is blocked if the minimum battery voltage is less than 40% and the maximum<br />
greater than 110% of the corresponding MPP voltage.<br />
MPP Tracker Output Check<br />
If an MPP tracker is used, a check is required to see if the MPP tracker’s output<br />
corresponds to the PV output. If the figure is exceeded the PV energy produced will be<br />
reduced, if the figure is not reached the MPP tracker works at a poor efficiency rate.<br />
A message appears if the MPP tracker’s output is less than 90% and more than 120% of<br />
the PV output. MPP tracker outputs less than 33% and more than 500% of the PV output<br />
are not accepted.<br />
MPP Voltage Check<br />
The MPP tracker’s MPP tracking range is compared with the module array’s MPP voltages.<br />
The voltage decreases with increasing temperature and decreasing radiation. The<br />
definition of the working points is as described in the grid connected system check.<br />
For both of these working points the module array’s MPP voltage is calculated and<br />
compared with the MPP tracker’s MPP tracking range.<br />
A message warning of discrepancies appears if the MPP tracker’s threshold values vary by<br />
more or less than 10% from the modules. Not reaching the lower MPP threshold of around<br />
50% or exceeding the upper MPP threshold of around 25% is not permitted.<br />
Cabling checks are made on both types of systems, and on each PV array.<br />
DC Cabling Check<br />
The flow of current through the cabling under standard test conditions (STC) is defined by<br />
the module current flow under STC and the number of parallel-connected modules in an<br />
array. This should not be more than the permitted electrical capacity of the cabling.<br />
108
System Check<br />
In the programme, the maximum capacity for group 3 insulated copper wiring is based on<br />
the Federation of German Electricians’ regulations. Relative cabling losses are calculated<br />
from the cabling resistance, electricity and voltage under standard test conditions.<br />
Cabling losses of above 20% are not accepted and <strong>PV*SOL</strong> ® produces a message when<br />
these are above 5%.<br />
109
10.1.10 System Diagram<br />
System > Technical Data > System Diagram<br />
The system diagram shows the print preview of the system schematic, also contained in<br />
the summary report.<br />
System components such as arrays, inverters, batteries, and also the consumption as well<br />
as the grid concept are illustrated as symbols. Important details, such as the number and<br />
type of modules or inverters, are also shown.<br />
The system diagram is a sketch. It cannot be edited and does not represent a full technical<br />
drawing of the system.<br />
110
10.2 Shade<br />
Menu System > Shading<br />
-> Precondition: Planning a 2D system<br />
The resulting shade reduces the irradiation to the collector surface area.<br />
Entry of the shade parameters in the programme is in two stages. You are able to define<br />
the horizon and middle-distance objects.<br />
Middle-distance objects fully shade the PV generator at certain times of the day.<br />
In order to edit the horizon or objects which are relevant for the shading of your collectors,<br />
you must have made a note of the prominent points of the horizon line from your solar<br />
system. This can be done with a compass and protractor, with a sun path indicator, or with<br />
a digital camera and editing software.<br />
10.2.1 Shading: Horizon<br />
A horizon point consists of the azimuth, i.e. the angle has measured from the horizontal<br />
and the respective height angle, also measured in angle degrees.<br />
-> For definition of the azimuth refer to: Orientation<br />
-> Define a new horizon<br />
a) by drawing with the mouse:<br />
1. Start by clicking on the horizon line with the left mouse button. The current position of the<br />
cursor can be seen in the upper bar, given as Azimuth : Height.<br />
A dashed line is drawn between the starting point and the current position.<br />
2. Click the next point using the left mouse button, thus confirming the dashed line.<br />
The horizon line can only go from left to right. As a result, no dashed line can be seen if you<br />
move the cursor left of the (current) end point.<br />
3. Stop drawing by clicking the right mouse button.<br />
4. Redrawing lines can only be done after completing the current sketch point and from an<br />
already defined point. The following text is displayed in the upper bar:<br />
To amend the horizon, click with the left mouse<br />
button exactly on the horizon line.<br />
It can be difficult to click on the existing horizon line where this is vertical. Rather<br />
enter a fitting individual object.<br />
5. You can delete the horizon at any time by clicking the New Sketch button.<br />
6. Save this horizon and it's objects for further use in other projects.<br />
111
<strong>PV*SOL</strong> <strong>Expert</strong> <strong>6.0</strong> - <strong>Manual</strong><br />
b) or by entering table values or by importing a complete horizon:<br />
1. Enter the vertices of the horizon in the table directly. The start and end point are already<br />
entered, as are any generated with the mouse.<br />
112<br />
2. Define a point in the edit boxes first.<br />
3. Add the point to the table using New Point. On being entered, the point appears in the<br />
sketch.<br />
4. You can copy the table to the clipboard and from there into spreadsheets such as<br />
Excel.<br />
5. You can paste a table from the clipboard.<br />
6. You can remove the selected point (blue background) by clicking Delete Point.<br />
c) or by importing a complete horizon:<br />
1. Import horizon lines created with the horizON and calculation software by clicking the<br />
button .<br />
To print out the shade diagram, you must copy the activated dialog to the clipboard with<br />
the key combination ALT+PRINT and paste it into a word processing program such as<br />
Microsoft Word via the menu Edit > Paste. As an example, you will then see image 10.4.3,<br />
can scale and print it out.<br />
-> See also:<br />
Shade from Individual Object)
10.2.2 Shading: Individual Objects<br />
Menu System > Shading > List of Objects<br />
On the List of Objects page, you define shading from individual objects.<br />
The objects you have defined can be found in the List of All Objects drop-down box. Here,<br />
you can select the object whose value you can see or wish to change in the right part of the<br />
window.<br />
In addition to the object description in the left part of the window, you can see an image<br />
corresponding to the object type (tree or building). If no object has been defined, the list is<br />
empty.<br />
Ł How to define a new object:<br />
1. Depending on the object type, click on the New Object - Building or New Object - Tree<br />
button. A new object (e.g. with reference Object No. 1) is created and its standard values<br />
entered in the right part of the window.<br />
2. To better differentiate among objects, give each object its own reference.<br />
3. Enter the values (for objects in the medium distance): height, width, distance, and azimuth.<br />
The measuring point for defining these values is the center of the collector surface looking<br />
south. In other words, an azimuth of 0° means that the object is in the south (-90° = East;<br />
+90° = West), irrespective of the collector azimuth. The height angle can be defined from<br />
the information on height and distance. Width and azimuth set the angle for the vertices of<br />
the object. The calculated dimensions (fields with grey background) are calculated on<br />
leaving the object.<br />
4. The difference between tree and building resides in the light permeability of the objects.<br />
For a tree object, the Seasonal Shade button is activated. Enter a percentage of shade for<br />
every month of the year. In summer, shade will be greater than in winter due to leaves.<br />
5. On the Shade page, the building objects appear as red-hatched rectangles, the tree objects<br />
as green-hatched rectangles. Double-click on one of the objects to select it on the List of<br />
Objects page and modify it.<br />
6. Existing objects can be deleted by clicking the Delete Object button.<br />
113
11 Calculations Menu<br />
If the system parameters have been defined and climate data has been selected, the<br />
programme is able to carry out a simulation of energy yields. After that an economic<br />
efficiency calculation is possible, once you have entered tariffs for energy supply to and<br />
from the grid.<br />
The Simulation command cannot be accessed (the lettering is grey not black) when valid<br />
results are available (ie a simulation has already been carried out and the parameters<br />
remain unchanged). The Economic Efficiency Calculation command cannot be accessed<br />
when there are no valid simulation results available.<br />
-> See also:<br />
Quick Design<br />
114
11.1 Inverter combinations - configuration selection<br />
The Inverter combinations dialog is opened in the quick design of 2D systems and the<br />
configuration of systems with 3D visualization:<br />
-> How to proceed:<br />
1. Click on Inverter combinations The dialog Configuration selection is opened.<br />
2. The configuration selection starts with the message "A suitable configuration could<br />
not be found",<br />
until you have selected a suitable inverter, when it then starts with the last<br />
selected inverter.<br />
Confirm by clicking OK.<br />
3. Select either a) Select inverter manufacturer or b) Select inverter model.<br />
3a) Select the desired Manufacturer from the list. In the window to the right, all<br />
suitable inverters from this manufacturer are shown.<br />
Set the Number of different configurations and inverter types.<br />
3b) In the Inverter data area, click on New or Other inverter model to select an<br />
inverter with the help of filters.<br />
The inverter database with the following filters appears:<br />
- Manufacturer<br />
- Matching default data<br />
- In threshold range<br />
- Not matching<br />
- Filter according to permissible unbalanced load<br />
- Show only user-created data records<br />
- Show products that are not available<br />
Here, you can also import or export inverter data records.<br />
4. As required, you can select the following configuration criteria:<br />
- Allow wider tolerances (+/- 20 %) when checking sizing factors.<br />
- Show all possible configurations<br />
- Filter According to permissible unbalanced load (in relation to total system)<br />
5. Possible configurations appear in the table Select module/inverter configuration.<br />
Choose one and then leave the dialog by clicking OK.<br />
115
11.2 Simulation<br />
Starts simulation of the current project with the given parameters. The system is simulated<br />
at hourly intervals over a year.<br />
The basis for the calculations can be found in the programme user manual.<br />
The simulation only takes a few seconds, although the exact time depends on the<br />
computer being used, the number of arrays in a system and the type of temperature model<br />
selected.<br />
After simulation you can select whether you want to run the Economic Efficiency<br />
Calculation, or view the Annual Energy Balance, the Summary Project Report, or the Graph<br />
of Results.<br />
You are also able to go back to the programme’s main screen and continue work on your<br />
project using the menu bar or speed buttons.<br />
All results are now activated in the Results menu and can be viewed. As long as the project<br />
parameters remain unchanged you are not able to carry out the Calculations > Simulation<br />
command.<br />
116
11.3 Economic Efficiency Calculation…<br />
After simulation it is possible to carry out an Economic Efficiency Calculation.<br />
The Economic Efficiency Calculation follows the net present value method.<br />
The entry dialogs and the dimensions calculated are different for stand-alone and grid<br />
connected systems.<br />
Economic Efficiency Calculation – Grid Connected Systems<br />
Economic Efficiency Calculation – Stand-Alone Systems<br />
117
11.3.1 Economic Efficiency: Grid Connected Systems<br />
You are able to move through the Economic Efficiency Calculation in two ways:<br />
• With the Continue and Back buttons at the bottom of the window, you can go to<br />
the next or the previous page.<br />
• With the left-hand Navigation Bar you can jump straight to the required page.<br />
Every window contains a Help button (in the top right corner) which gives help in respect<br />
of the required entry parameters.<br />
118
11.3.1.1 Technical Input<br />
(grid-connected system) Calculation > Economic Efficiency Calculation > Technical Input<br />
This dialog shows the basic parameters in <strong>PV*SOL</strong> which are relevant for the Economic<br />
Efficiency Calculation.<br />
-> How to proceed in Germany:<br />
1. Economic Efficiency Variant: Name your system.<br />
2. Start Date: Enter the system operation start date, it is required for the proportionate<br />
allowance for lodgements and disbursements made in the first year.<br />
3. If you let the option British / Italian Feed-in Tariff, empty, then the German EEG is used<br />
for calculations.<br />
The following technical data are displayed:<br />
• Peak PV power,<br />
• PV electricity generated in first year,<br />
• conserved electricity (in first year)<br />
• Electricity to grid (in first year)<br />
4. Enter the percentage of the PV electricity legally compensated. (EEG 2012: in Germany:<br />
80%; other countries (until further notice): 100%)<br />
The corresponding data are calculated and displayed:<br />
• Maximum compensated electricity fed into the grid<br />
• unpaid electricity fed into the grid<br />
5. Calculate savings: Choose either:<br />
Calculate Savings from Reference Tariff, then you can load a Household Tariff. The<br />
corresponding saving is displayed in €/kWh, or<br />
Set Predetermined Savings, then you enter a value in €/kWh.<br />
6. Calculate payment: Choose either:<br />
Calculate Payment from Feed-in Tariff, then you can load a Feed-in Tariff. The<br />
corresponding payment is displayed in €/kWh, or<br />
Set Feed-in Payment, then you enter a value in €/kWh.<br />
7. Market value of unpaid electricity fed into the grid: Enter the payment you can achieve.<br />
(No legal regulation)<br />
8. Continue to the next page to set the General Parameters or Close the economic efficiency<br />
calculation.<br />
-> How to proceed in Great Britain or Italy:<br />
1. Economic Efficiency Variant: Name your system.<br />
2. Start Date: Enter the system operation start date, it is required for the proportionate<br />
allowance for lodgements and disbursements made in the first year.<br />
119
<strong>PV*SOL</strong> <strong>Expert</strong> <strong>6.0</strong> - <strong>Manual</strong><br />
120<br />
3. Select the option British / Italian Feed-in Tariff.<br />
The following technical data are displayed:<br />
• Peak PV power,<br />
• PV electricity generated in first year,<br />
• Conserved electricity (in first year)<br />
• Electricity to grid (in first year)<br />
4. Enter the following data:<br />
• Income from PV generation with inflation<br />
• Period of validity for Tariff<br />
• Income from Export to Utility Grid with inflation<br />
• Outgoing Cost of Energy from Utility Grid with inflation<br />
5. Continue to the next page to set the General Parameters or Close the economic efficiency<br />
calculation.<br />
Glossary<br />
Peak PV Power:<br />
The output of the system defined in <strong>PV*SOL</strong> under Standard Test Conditions.<br />
(STC: 25°C module temperature, sunlight spectrum of AM 1.5 and 1000 W/m²<br />
irradiation.)<br />
PV Electricity Supplied to Grid in First Year:<br />
This specifies the amount of electricity fed into the grid in a whole year. The<br />
month that the system started operation and degradation are not allowed for here.<br />
Electricity Costs Saved in First Year:<br />
This specifies the cost saving made on electricity drawn from the grid in a whole<br />
year. The month that the system started operation and degradation are not<br />
allowed for here.<br />
Use Tariff to Calculate Income from PV Generation:<br />
For the Payment Received for Grid Supply the following rule applies: the amount<br />
shown is paid, for example, for 20 full years plus the months in the first year of<br />
operation.
11.3.1.2 General Parameters<br />
Assessment Period:<br />
Only complete years, not including the year in which the system starts operation,<br />
should be entered for the Assessment Period.<br />
According to German standard VDI 6025, the Assessment Period is the time period<br />
of planning base for the calculation of economic efficiency (planning horizon).<br />
The Assessment Period should be based on the investment with the shortest<br />
Service Life.<br />
If the Service Life of an investment is less than the Assessment Period, the<br />
investment will have to be repurchased.<br />
If the Service Life of an investment is greater than the Assessment Period, the<br />
investment will have a residual value at the end of the Assessment Period, which is<br />
included in the capital value calculation.<br />
Interest on Capital:<br />
The Interest on Capital can be entered as the Rotating Internal Rate of Return. The<br />
Rotating Internal Rate of Return is the average yield from fixed interest bonds. The<br />
German Federal Bank determines this from the average yields on outstanding debt<br />
securities. The Rotating Internal Rate of Return is therefore a measure of the<br />
interest level on the bond market.<br />
Value Added Sales Tax<br />
This entry field does not influence the calculation, but is there to make clear that<br />
all amounts should be entered either with or without sales tax. As a rule, all<br />
amounts should be entered as net sums. However, if you enter a gross amount, you<br />
should make sure that all entries are gross.<br />
121
11.3.1.2.1 Define Output Losses<br />
Calculation > Economic Efficiency Calculation > Technical Input > System output reduction due to age<br />
(degradation)<br />
Here you are able to define power loss in the PV modules caused by ageing.<br />
Enter the annual Output Losses as a percentage of the nominal output (power rating). In<br />
the Remaining Output column you will then see the resulting output as a percentage of<br />
the nominal output. The Output Losses defined first take effect at the end of a period, ie<br />
losses for the first year first come into effect in the second year, etc. After 10 years, the<br />
power output of the PV module remains constant.<br />
If you wish to allow for deviation in the first year of the PV modules’ actual output from the<br />
nominal output, then enter this figure in the field labelled Deviation of Module Output<br />
from Nominal Output.<br />
122
11.3.1.3 Income and Expenditure<br />
On the Balance of Costs page you are able to enter all payments divided into cost groups.<br />
The programme recognizes the following cost groups:<br />
• Tax deductable investments<br />
• Non-tax deductible outgoing cost of system setup parts and labor<br />
• Incoming subsidies<br />
• Outgoing annual operating costs<br />
• Consumption costs<br />
• Outgoing other annual costs<br />
• Incoming other income/savings<br />
If you want to enter a number of positions within a cost group, select the Detailed Entry<br />
for the cost group. This will automatically take you to the corresponding page, where<br />
you can enter as many positions for the cost group as you wish.<br />
If you have selected the Detailed Entry on the Balance of Costs page, the field text is<br />
grey and the total of payments for the cost group is shown.<br />
For each cost group you can choose to make absolute or specific entries, but this option<br />
is not available if the Detailed Entry selection has been made.<br />
123
11.3.1.3.1 Investment Costs<br />
Click on Add Position to add a new position to the list.<br />
To delete a position, first highlight the row by clicking on the appropriate cell in the first<br />
column and then click on Delete Position.<br />
The Inflation indicates the average percentage change of a payment in comparison with<br />
the previous year.<br />
The Service Life is the time period measured in years of the economic use of an<br />
investment object.<br />
If the Service Life of an investment is less than the Assessment Period, the investment will<br />
have to be repurchased.<br />
The price of repurchase is based on the Price Change Factor given.<br />
If the Service Life of an investment is greater than the Assessment Period, the investment<br />
will have a residual value at the end of the Assessment Period, which is included in the net<br />
present value calculation.<br />
124
11.3.1.3.2 Non-tax deductible Outgoing cost of system setup parts and labor<br />
On this page you can define Non-tax deductible Outgoing cost of system setup parts<br />
and labor, arising at the time the system starts operation, and Savings.<br />
Click on Add Position to add a new position to the list.<br />
To delete a position, first highlight the row by clicking on the appropriate cell in the first<br />
column and then click on Delete Position.<br />
One-off Payments are (unlike investments) costs which cannot be written-off against<br />
tax. They are taxed directly.<br />
125
11.3.1.3.3 Other Costs<br />
On this page you are able to define any Other Annual Costs. .<br />
Click on Add Position to add a new position to the list.<br />
To delete a position, first highlight the row by clicking on the appropriate cell in the first<br />
column and then click on Delete Position.<br />
The Inflation indicates the average percentage change of a payment in comparison with<br />
the previous year.<br />
126
11.3.1.3.4 Operating Costs<br />
Click on Add Position to add a new position to the list.<br />
To delete a position, first highlight the row by clicking on the appropriate cell in the first<br />
column and then click on Delete Position.<br />
The Inflation indicates the average percentage change of a payment in comparison with<br />
the previous year.<br />
127
11.3.1.3.5 Consumption Costs<br />
Here you can define the Consumption Costs.<br />
Click on Add Position to add a new position to the list.<br />
To delete a position, first highlight the row by clicking on the appropriate cell in the first<br />
column and then click on Delete Position.<br />
The Inflation indicates the average percentage change of a payment in comparison with<br />
the previous year.<br />
128
11.3.1.3.6 Subsidies<br />
On this page you can define one-off Subsidies received at the start of system operation.<br />
Click on Add Position to add a new position to the list.<br />
To delete a position, first highlight the row by clicking on the appropriate cell in the first<br />
column and then click on Delete Position.<br />
Subsidies reduce the costs. They do not influence tax depreciation, but are taxed<br />
directly.<br />
129
11.3.1.4 Financing<br />
Number of Loans<br />
Here you can enter the number of loans that you want to define. You can account for 0-3<br />
loans.<br />
Reference<br />
Here you can give the loan a name, which will then appear in the Project Report.<br />
Loan Capital<br />
The amount of credit, with the calculation based on interest and repayment. The loan<br />
amount can be entered as an absolute figure in euros or as a percentage of the<br />
investment volume. Investment Volume is understood here as the investments plus oneoff<br />
payments less subsidies.<br />
Payment Instalment as a percentage of the loan capital (Discount)<br />
This value specifies which percentage amount of the loan capital entered is actually<br />
paid.<br />
The loan amount paid is based on the loan capital multiplied by the disbursement rate.<br />
The Total Disbursements for all loans should not be greater than the Investment<br />
Volume defined above.<br />
You will also need to define whether the loan is an Instalment Loan or an Annuity Loan.<br />
Instalment Loan<br />
With this kind of loan, repayments are made in equal instalments. The amount of interest<br />
to be paid is recalculated after each instalment from the remaining amount of debt. The<br />
total repayment amount is calculated from repayments which remain constant and interest<br />
on an amount which reduces over the period.<br />
Annuity Loan<br />
With this kind of loan, repayments are made in equal instalments over the repayment<br />
period. The loan repayment amount as a percentage of the instalment increases with<br />
the number of instalments, while the interest percentage sinks correspondingly.<br />
Period<br />
The loan-repayment period.<br />
Loan Interest<br />
Nominal Interest Rate to be paid on the remaining debt.<br />
Repayment-Free Initial Years<br />
During this period no repayments, but only interest payments are made. In the<br />
remaining time up to the end of the period, the loan capital is repaid in instalments.<br />
Repayment Interval<br />
130
Interest and instalments are paid at these intervals.<br />
.<br />
Economic Efficiency Calculation – Financing<br />
131
11.3.1.5 Tax<br />
In order for tax payments to be included in the Economic Efficiency Calculation, you will<br />
need to select the Allow for Tax field.<br />
It is usually the case that with a profitable investment the inclusion of tax payments has a<br />
negative impact on the results. The results only improve with changing tax rates. A change<br />
in tax rate is possible, for example, if the investor retires after 10 years. If, at the time that<br />
the system starts to enter the profit zone, the investor is making losses on other<br />
investments, the tax rate could also be set at zero.<br />
Marginal Tax Rate for Income/Corporation Tax:<br />
This is the tax rate that needs to be paid for each additional taxable Euro. The<br />
amount should also appear in your tax assessment.<br />
If Allow for Change in Marginal Tax Rate is selected, the New Tax Rate given in<br />
Change of Tax Rate comes into the calculation.<br />
Depreciation Period:<br />
The period over which the investment can be written-off against tax. The usual<br />
period for photovoltaic systems is 20 years.<br />
Depreciation Type:<br />
Linear (straight line):<br />
Annual depreciation is calculated from the investment amount divided by the<br />
depreciation period.<br />
Degressive (reducing balance):<br />
Annual depreciation is not constant, but is calculated as follows:<br />
Investments that have not yet been depreciated are multiplied with the rate of<br />
depreciation. This leads to a year by year decrease in the annual depreciation. If<br />
the annual depreciation sinks below the value that is obtained through linear<br />
depreciation, the residual value is calculated as linear depreciation for the<br />
remaining period.<br />
132
11.3.1.6 Economic Efficiency Calculation - Results<br />
The basic Results of the Economic Efficiency Calculation are shown here.<br />
Exactly which Results are shown depends on the amount of self-financing being made<br />
towards the total investment.<br />
The Results shown here also appear in the Project Report.<br />
The system’s Net Present Value and the Electricity Production Costs are always<br />
calculated.<br />
The Payback Period and the Net Yield are related to the amount of self-financing used.<br />
Therefore these Results can only be calculated when the amount of self-financing is<br />
greater than zero. If the investment is partly financed by borrowed capital, the<br />
programme calculates a Minimum System Operating Period, following which the<br />
amount of self-financing used and the loan payments have been recouped.<br />
If the Minimum System Operating Period is greater than the Payback Period, the<br />
Minimum System Operating Period is given.<br />
Exactly which graph is shown depends on whether the Payback Period or the Minimum<br />
System Operating Period is given.<br />
If the Payback Period is given, the Cash Balance (Accrued Cash Flow) graph is shown.<br />
If the Minimum System Operating Period is given, the Cash Balance less Outstanding<br />
Loans graph is shown.<br />
133
11.3.1.6.1 Graphics<br />
You are able to select whether and how interest is calculated on the Payment Sequences:<br />
1. Discount Payments (Cash Value)<br />
The reference point for this method of observation is the time before the start of the<br />
Assessment Period. The discounted interest on all payments is calculated at this point.<br />
The results of the Economic Efficiency Calculation form the basis of this type of assessment<br />
(Capital Value, Payback Period, Internal Rate of Return, Electricity Production Costs).<br />
2. Interest on Payments<br />
The reference point for this method of observation is the end of the Assessment Period. It<br />
can be interpreted as the balance of account.<br />
For a payment, eg of €1000 in the first year, interest is calculated at n-times capital interest<br />
up to the end of the Assessment Period, for a payment in the second year, at n-1-times.<br />
3. No Interest on Payments<br />
A payment of, for example, €1000 in the first year has the same value as a payment of<br />
€1000 after 20 years. This gives a clear view, but is not suitable for making economic<br />
decisions.<br />
You can display 2 curves via the selection fields. If you only want to see one curve, you<br />
should select in the 2 nd Curve field.<br />
Print Graphic<br />
The graphic displayed can be viewed via the Print Preview before printing. The page is<br />
fixed to print in horizontal format.<br />
Copy Graphic<br />
The graphic displayed can also be copied to the clipboard, for example if you want to add<br />
it to your project report in Microsoft Word. You would have to export the project report into<br />
Microsoft Word first – this is done via the Print Preview.<br />
For information on compiling the results, see also Results Overview<br />
134
11.3.1.6.2 Tables<br />
You are able to select whether and how interest is calculated on the Payment Sequences:<br />
1. Value of Payment Sequences (Cash Value)<br />
The reference point for this method of observation is the time before the start of the<br />
Assessment Period. The discounted interest on all payments is calculated at this point.<br />
The results of the Economic Efficiency Calculation form the basis of this type of assessment<br />
(Net Present Value, Payback Period, Net Yield, Electricity Production Costs).<br />
2. Pay Interest on Payment Sequences<br />
The reference point for this method of observation is the end of the Assessment Period. It<br />
can be interpreted as the balance of account.<br />
For a payment, eg of €1000 in the first year, interest is calculated at n-times capital interest<br />
up to the end of the Assessment Period, for a payment in the second year, at n-1-times.<br />
3. Do Not Pay Interest on Payment Sequences<br />
A payment of, for example, €1000 in the first year has the same value as a payment of<br />
€1000 after 20 years. This gives a clear view, but is not suitable for making economic<br />
decisions.<br />
In the table’s second column, the total payments over the Assessment Period are<br />
shown. No totals are shown for the Payment Sequences that have already been accrued.<br />
In respect of the Investment Costs, the Residual Value of the investment at the end of<br />
the Assessment Period is given in the final column.<br />
Copy Table<br />
The table displayed can also be copied to the clipboard, for example if you want to<br />
calculate your own results or to create your own graphics from within a spreadsheet<br />
programme.<br />
For information on compiling the results, see also Results Overview<br />
135
11.3.1.6.3 Report<br />
Here you are able to select the items that will appear in the Project Report.<br />
The Results Overview gives details of the actual results, and this should always be<br />
printed out.<br />
In addition, you can print a Detailed List of Income/Expenditure. This shows all the<br />
entries specified under the headings Balance of Costs and Loans.<br />
You can also select which graphics you would like to appear in the report.<br />
Click on Print Preview to take a look at the pages included in the report. From here you<br />
can print the report and create a PDF file. You can also export to Microsoft Word or<br />
other word processing programmes that accept documents in RTF format. You are then<br />
able to change the report layout, for example.<br />
136
11.3.2 Economic Efficiency: Stand-Alone Systems<br />
First of all you need to enter the parameters required for the Economic Efficiency<br />
Calculation. This is done on four different sheets:<br />
Parameters<br />
PV Costs, Breakdown of Costs<br />
Back-up Generator<br />
Financing<br />
Once all the parameters have been entered you can view and print the results by clicking<br />
on the Economic Efficiency Calculation button.<br />
137
11.3.2.1 Basic Parameters<br />
The following parameters are entered on this page:<br />
Capital Interest Rate<br />
This is the interest on capital borrowed from the bank for the PV investment or the interest<br />
that could be charged on the capital used.<br />
Price Increase Rates<br />
Changes to running costs and fuel costs (if a back-up generator is to be used) are<br />
important for calculating the cash value of the system. Increase rates for electronics,<br />
batteries and the back-up generator can also be included.<br />
Lifespan<br />
The period given by the manufacturer as the expected lifespan of the system. For PV<br />
systems this is usually set between 10 and 25 years. The programme allows various<br />
lifespan periods to be entered for electronics, batteries and the back-up generator.<br />
Economic Efficiency Calculation – Stand-Alone Systems<br />
138
11.3.2.2 PV Costs, Breakdown of Costs<br />
The following parameters for the PV system costs are entered on this page:<br />
Investment<br />
The investment can be given as an absolute amount or as a specific cost in €/kWp.<br />
Subsidy<br />
The subsidy can be given as an absolute sum, as a percentage of the investment or as a<br />
specific subsidy in €/kWp.<br />
Running costs<br />
The running costs can be given as an annual amount or as a percentage of the investment<br />
in percent per annum.<br />
Component Cost Allocation<br />
On this sheet the PV system costs can be split between its components: PV modules,<br />
electronics and batteries.<br />
Economic Efficiency Calculation – Stand-Alone Systems<br />
139
11.3.2.3 Back-up Generator<br />
If a back-up generator is to be used, the costs are entered on a separate page.<br />
Investment<br />
The investment can be given as an absolute amount or as a specific cost in €/kW.<br />
Running Costs<br />
The running costs can be given as an annual amount or as a percentage of the investment<br />
in percent per annum.<br />
Specific Fuel Costs<br />
Fuel costs are entered as an amount per litre. The annual fuel requirement is shown after<br />
simulation.<br />
Economic Efficiency Calculation – Stand-Alone Systems<br />
140
11.3.2.4 Financing<br />
Details on financing are entered on this page.<br />
A loan can be loaded from the Database via the selection list or the folder button.<br />
Loan capital<br />
The amount of credit in € that is arranged.<br />
Term<br />
The time period that has been arranged for paying back the loan.<br />
You also have to enter the Annual Instalment or the Loan Interest. In either case the<br />
other input field cannot be accessed and is calculated by the programme.<br />
Annual Instalment<br />
The set annual instalment which pays back the loan and interest within the credit term.<br />
Loan Interest<br />
The amount of interest that has to be paid on a loan.<br />
If the loan interest rate is lower than the capital interest rate taking out a loan works like a<br />
subsidy, if the rate is higher the total costs increase. When interest rates are equal there is<br />
no difference.<br />
Economic Efficiency Calculation – Stand-Alone Systems<br />
141
11.3.3 Results Overview<br />
The following payment sequences are available in the Results Overview:<br />
• Total Investments<br />
• Total Operating Costs<br />
• Total Consumption Costs<br />
• Total Other Costs<br />
• Total One-off Payments<br />
• Total Disbursements/Savings<br />
• Total Subsidies<br />
• Total Loan Payments<br />
Interest plus Repayments<br />
• Total Loan Interest<br />
• Payment Received for Grid Supply<br />
• Electricity Savings<br />
• Self-Financing<br />
Total of Investments, One-off Payments less Subsidies<br />
• Depreciation<br />
• Result before Tax<br />
Total of:<br />
- Operating Costs,<br />
- Consumption Costs,<br />
- Other Costs,<br />
- Subsidies,<br />
- One-off Payments<br />
- Disbursements/Savings<br />
- Payment Received for Grid Supply<br />
- Electricity Savings<br />
- Depreciation<br />
- Loan Interest<br />
• Tax Rebate<br />
Is calculated using the Marginal Tax Rate from the Result before Tax.<br />
• Result after Tax<br />
Result before Tax plus Tax Rebate<br />
142
• Cash Flow after Tax<br />
Total of:<br />
- Operating Costs,<br />
- Consumption Costs,<br />
- Other Costs,<br />
- Disbursements/Savings<br />
- Payment Received for Grid Supply<br />
- Electricity Savings<br />
- Loan Payments<br />
- Self-Financing<br />
- Tax Rebate<br />
Results Overview<br />
• Outstanding Loan Payments<br />
Payments are listed here which at the time require interest and repayments to be<br />
paid.<br />
• Cash Balance (Accrued Cash Flow)<br />
Total Cash Flow after Tax<br />
• Cash Balance less Outstanding Loans<br />
143
12 Results Menu<br />
With <strong>PV*SOL</strong> ® you have a number of alternatives for evaluating the simulation results. The<br />
results are not saved, as the results files would be too large and you can simply and<br />
quickly re-run a simulation whenever you wish.<br />
There is, however, a roundabout way of saving the results if required. This is done from<br />
within the Graphics facility in the Table menu command.<br />
Most menu commands are only activated (ie the lettering is black not grey) after<br />
simulation. However, you are able to view the data loaded from the Climate data files, the<br />
parameters entered under Technical Data in the Detailed Project Report and the Variant<br />
Comparison at any time.<br />
Annual Energy Balance<br />
Energy and Climate Data...<br />
To Grid Credit<br />
From Grid Costs<br />
Pollutant Emissions<br />
Project Report<br />
Variant Comparison<br />
144
12.1 Annual Energy Balance<br />
The quickest way to view the most important results after simulation is to go to the Annual<br />
Energy Balance.<br />
The annual results for energies and various evaluation dimensions are given in table<br />
format.<br />
The output values vary according to the type of system.<br />
If you have defined a PV system with a number of arrays the values for each array are each<br />
given on a separate sheet.<br />
You will find more details on output values under the heading Definitions<br />
If you want to print the results go to Project Report/Summary.<br />
If you want to view the values over a period of time go to Energy and Climate Data.<br />
145
12.2 Energy and Climate Data Presentation Graphics ...<br />
With the assistance of the Graphics function you are able to print out or display on screen<br />
all of the results like annual variations in climate data (radiation, temperature, wind), PV<br />
array power output, energy supply to and from the grid, energy requirement for electrical<br />
appliances, and evaluation values such as energy supply and performance ratios can be<br />
displayed, for any period in the year and simulated, in hourly, daily or monthly format.<br />
A window for Graphics selection appears.<br />
The majority of values and simulation results can first be seen after Simulation, only the<br />
climate data horizontal radiation, wind speed (scalar) and external temperature can be<br />
viewed before simulation.<br />
If you have defined a PV system with a number of arrays, a curve for each array is<br />
displayed on a separate sheet.<br />
1. Select up to 8 result data records from the various pages and have them displayed as<br />
graph. You can also open a number of graphics windows and sort them on the screen as<br />
you wish.<br />
o A further selection depends on the type of system selected.<br />
o Details on the result values can be found under Definitions<br />
o The curves on the sheet labelled ”Climate Data” are available for selection with all<br />
systems.<br />
2. Click on OK to exit the selection dialog and the graph appears.<br />
3. The results can be viewed and printed as curves. The presentation format can also be<br />
changed as required:<br />
o All axes and axes’ labels can be formatted and repositioned.<br />
o The output values can be presented as a line graph or a bar chart.<br />
o The selection of colors used can be changed.<br />
o The scale of the axes and the position of the axes’ coordinates can be adjusted.<br />
o The legend text can be dragged and dropped over the whole document area and<br />
the title can be edited with a double click.<br />
4. The results can also be displayed in table format and saved as an ASCII file if you want to<br />
use an external programme to evaluate the data.<br />
146
12.2.1 Graphics Screen<br />
Legend<br />
This field contains a description for each data record being displayed.<br />
If energies are illustrated, the sum of the energy in the selected period is shown next to<br />
the name of the data record.<br />
Power output, temperatures, wind speed and evaluation quantities (energy coverage,<br />
performance ratios and efficiencies) are displayed as mean values for the period.<br />
Title<br />
Give the graph or chart a new title by double clicking on the title frame. A dialog window<br />
opens. When you close this window the new title appears in the title frame. Drag and drop<br />
the title to any position within the graphics window.<br />
Co-ordinates Field<br />
At the base of the graphics window a field displays the actual co-ordinates indicated by<br />
the mouse pointer when it is located within the diagram. The date and time, as well as the<br />
x-value for the position of the mouse pointer are shown.<br />
Selecting and Amending the Data and Axes<br />
Select the individual data records or the x and y-axes by a single click of the left mouse<br />
button. The selection is shown by points along the lines in a line graph and on the bars in a<br />
bar chart. Click just below the lines for a line graph and the x axis, just under the top of<br />
one of the bars for a bar chart and to the left of the line for the y-axis.<br />
By double clicking on the x or y-axes the dialog window Formatting the X-Axis or<br />
Formatting the Y-Axis appears.<br />
12.2.1.1 Graphics Screen Speed Buttons<br />
By using the speed buttons you can perform a variety of functions and quickly change the<br />
format of the selected parts of the graph or chart or axis.<br />
Print Graphic<br />
Copy Graphic (e.g. to paste into EXCEL for further processing)<br />
Go to next or previous time period<br />
Go to first or last time period<br />
Enlarge or reduce font size of selected area of graphic<br />
Change between normal and bold font in selected area of graphic<br />
Change font<br />
147
<strong>PV*SOL</strong> <strong>Expert</strong> <strong>6.0</strong> - <strong>Manual</strong><br />
148<br />
Change selected data record to line graph or bar chart<br />
Add grid lines
12.2.2 Formatting of Graphs<br />
The menu labelled Graphs lists the (selected) data records that can be displayed in graph,<br />
chart or table form.<br />
For each data record the menu command Own Y-Axis enters an additional y-axis into the<br />
diagram assigned to the data record selected.<br />
Under Graphs you can select a data record and at the next menu level select a variety of<br />
formatting options. Here you can select line graph or bar chart format and bold or normal<br />
line display.<br />
With change color you can select from a wide range of colors for the lines or bars in your<br />
graph or chart.<br />
By choosing the command invisible the selection is suppressed but not deleted.<br />
149
12.2.3 Formatting the X-Axis<br />
In this dialog window you can define the time period to be displayed in a graph or chart as<br />
well the time period over which the data record values are to be summarised or averaged<br />
out.<br />
Column Width<br />
The column width represents the time period within which the data is presented.<br />
Depending on which unit you have selected, the data record values are either summarised<br />
(energy) or averaged out (power output, temperatures) for the interval selected.<br />
Display From<br />
The date from which the data displayed in the graph should begin is entered here (in date<br />
format).<br />
Display Interval<br />
Here you should enter the period over which the data should be displayed in the graphic.<br />
Units<br />
The choice of units for the bar width and display interval (hours, days, weeks, years) is<br />
made from the pull down menus. You will need to enter the multiples of these units in the<br />
fields provided.<br />
150
12.2.4 Formatting the Y-Axis<br />
The y-axis is formatted in this dialog window.<br />
Unit<br />
Select the unit to be displayed from the field labelled Unit. If you select Position on Right<br />
the y axis will be placed on the right-hand side of the diagram.<br />
Position of the Y-Axis<br />
In this field you can select the cross-over point of the axes. You can select either minimum<br />
(zero) or maximum, or you can enter a value yourself.<br />
By selecting the field Own Scale you can format another y-axis for the selected data<br />
record.<br />
Minimum Value<br />
Enter the smallest value to be illustrated for the data record.<br />
Maximum Value<br />
Enter the largest value to be illustrated for the data record.<br />
Main Intervals<br />
The labelled intervals along the y-axis.<br />
Sub-Intervals<br />
The division of the main intervals along the y axis.<br />
151
12.2.5 Printing Graphics<br />
The usual WINDOWS print dialog appears in which you can select the settings and printer<br />
desired.<br />
152
12.2.6 Graphics in Table Format<br />
The graphs selected in the Energy and Climate Data... dialog window can be displayed in<br />
table format. Just click on the Table menu to switch to table format.<br />
The various recording stages and intervals are incorporated from the graph into the table.<br />
If you want to change these go to the menu Axes > X-Axis, and make the changes in the<br />
dialog window. You can also quickly change the display interval units from the Display<br />
menu.<br />
Clicking on the menu Line > Bar switches back to line graph > bar chart format.<br />
The position of the decimal point depends on the y-axis’ main interval setting. To Edit the<br />
main interval setting you have to first go back via the Line > Bar menu and then to Axes ><br />
Y-Axis. You can then make amendments to the main interval or the units and then go back<br />
to Table.<br />
From the File > Save As menu you can save the results as an ASCII file and from File > Copy<br />
you can copy the values for pasting into other spreadsheet programmes such as EXCEL (or<br />
use the speed button).<br />
153
12.3 Income from Export to Utility Grid - Feed-in Payment<br />
This menu point is first activated after a simulation has been carried out.<br />
The tariff forming the basis of the calculation is shown in the Tariff Name field.<br />
Energy fed into the grid is shown separately for high and low tariff rates and for summer<br />
and winter.<br />
The remuneration received for the electrical energy is provided on the basis of the tariff<br />
selected and the amount of energy exported to the grid.<br />
The calculation results for the Payment Received for Grid Supply are printed in the<br />
Economic Efficiency Calculation.<br />
154
12.4 Outgoing Cost of Energy from Utility Grid<br />
Here you are given a detailed list of variables for energy use under the headings: Kilowatt-<br />
Hours, Load and Discounts/Supplements, and the resulting costs (payments to the<br />
electricity utility). The values are given for two scenarios: With PV System and Without PV<br />
System.<br />
Without PV System - the cost of electricity used is determined by the energy consumption<br />
of the electrical appliances.<br />
With PV System – the cost of electricity used is determined by the amount of energy<br />
drawn from the grid.<br />
Depending on the supply concept (see Tariffs), the energy used by the electrical<br />
appliances plus the energy used by the PV system itself is provided exclusively by the grid<br />
(Full Supply), or, with Net metering, the amount of energy generated by the PV system<br />
must be deducted from this amount.<br />
The name of the tariff on which the calculation is based is shown in the field at the top of<br />
the window. The tariff is defined under the menu Conditions > Tariffs.<br />
The results of the tariff calculation are given in a detailed table, divided into three areas:<br />
Work, Power and Discounts/Supplements. A summary with the final result Total Payment<br />
is given in a field at the bottom of the window.<br />
Work:<br />
Specific Costs: Average specific costs in the given period.<br />
Energy from Grid: The number of kilowatt-hours of energy drawn from the grid in the given<br />
period.<br />
Costs: costs before the deduction of discounts and the addition of supplements.<br />
Payments: costs after the deduction of discounts and addition of supplements.<br />
Power:<br />
Set Load Price: the set demand price as entered or the estimated price for wholesale<br />
provision of power to the utility.<br />
Heavy Load Peak: for heavy/light load capacity measurement, the heavy load peak is<br />
given here.<br />
Billing Load (Output Value): The output that is included in the billing calculation is given<br />
here, or, if a 96 hour tariff is in use, the output value is given.<br />
Specific Load Price: Average specific load price in the given time period.<br />
Consumption Dependent Load Price: billing load * specific load price.<br />
Total Power Payment: represents the sum of the set and consumption dependent power<br />
prices after deduction of discounts and addition of supplements.<br />
155
<strong>PV*SOL</strong> <strong>Expert</strong> <strong>6.0</strong> - <strong>Manual</strong><br />
-> See also: Databases >From Grid Tariff > Power Measurement<br />
Discounts/Supplements:<br />
You are not able to enter values in this window.<br />
Set Costs: The set costs defined in the Discounts and Supplements dialog.<br />
Hours of Full Utilisation: from quarter hour power measurement, the total hours of full<br />
utilisation and the resulting load utilisation period discount are provided.<br />
Other Discounts, Supplements: the rebates and supplements entered in the ”Discounts<br />
and Supplements” dialog are also shown here.<br />
156
12.5 Pollutant Emissions<br />
This menu point is activated after simulation has been completed.<br />
Here you can view the values for the pollutant emissions that have been avoided by use of<br />
the PV system.<br />
The evaluation of pollutants varies for energy consumption and for energy provision to the<br />
grid.<br />
With the ”Own Use” supply concept (see Tariffs) the energy supplied by the PV system<br />
replaces the energy from the grid. This is evaluated in the Pollutants dialog in the column<br />
labelled ”Specific Pollutant Emissions per kWh of Electricity” for the electricity consumed<br />
by the appliances.<br />
The electricity supplied to the grid by the PV system is also evaluated in the Pollutants<br />
dialog, as a value of ”Specific Pollutant Emissions per kWh of Electricity” avoided by<br />
feeding the energy into the grid.<br />
Emission values required for the calculations are entered under the menu heading<br />
Conditions/Pollutant Mix.<br />
157
12.6 Project Report<br />
The results of the simulation are presented and can be printed out in the Project Report.<br />
There is a one page Summary containing the most important simulation results and a<br />
multi-paged Detailed Project Report, that also contains the results of the Economic<br />
Efficiency Calculation.<br />
158
12.6.1 Summary Project Report<br />
This dialog is a page preview (see Page Layout) of the one-paged project summary. This<br />
can also be printed out.<br />
The System Diagram is shown. Each array is allocated a PV symbol with details on the<br />
number, manufacturer and type of modules, the power output, tilt, orientation and type of<br />
mount. If the design includes multiple inverters the sketch will also include an inverter<br />
symbol for each array, indicating the number, manufacturer, type and output. Depending<br />
on the supply concept selected (Own Use or Full Supply), the meter symbols are arranged<br />
differently. Values for the supply to grid tariff and the appliances’ annual consumption are<br />
given as text with the appropriate symbol.<br />
The annual results are basically the results of the Annual Energy Balance for the entire<br />
system. In addition, the level of CO² emissions avoided is given in the pollutant balance<br />
results.<br />
159
12.6.2 Detailed Project Report<br />
The Detailed Project Report is made up of three sections and can be viewed in preview (see<br />
Page Layout).<br />
The first section gives the System Data for the PV system (System menu) and the<br />
appliances (Appliances menu). The types of modules and inverters used are given in the<br />
details for manufacturer, type, output and efficiency.<br />
The system data can also be produced before simulation.<br />
In the second section, the Detailed Results are presented. These basically consist of the<br />
Annual Energy Balance results plus a number of other results.<br />
In addition, a graph illustrating the solar energy produced, the energy requirement and the<br />
supply of energy to the grid is provided. With the supply concept “Full Supply” the solar<br />
energy produced equals the amount of energy supplied to the grid.<br />
In the third section the Economic Efficiency for stand-alone systems can be printed. If you<br />
want to change the parameters (investment, subsidy, interest etc) go to the<br />
Calculations/Economic Efficiency Calculation... dialog. For grid connected systems, the<br />
Economic Efficiency Calculation can be printed from the Economic Efficiency Calculation –<br />
Grid Connected systems dialog.<br />
You can print the roof layout as a separate document via the menu: Results > Project Report<br />
> Roof Layout. This function is only active if the roof layout has been used in the project.<br />
Alternatively, you can select the detailed project report via the menu: Results > Project<br />
Report > Detailed Project Report, and then decide whether you want to include the roof<br />
layout in the detailed project report. If so, select the Roof Layout option.<br />
All three sections can be printed separately. Click on the<br />
button and a Print dialog appears showing the sections that can be printed and the<br />
number of copies.<br />
160
12.6.3 View Page Layout<br />
This dialog allows the page layout of documents that can be printed to be viewed before<br />
printing.<br />
Where there are number of pages, you can move easily between pages:<br />
• either click on the arrow buttons in the menu bar, or<br />
• or use the scroll bar on the right of the screen.<br />
If there is only one page, no arrows are displayed.<br />
When scrolling down a page (click on the black arrows in the scroll bar) the page will move<br />
to reveal any part of that page that is out of view, or the screen will move straight to the<br />
next page.<br />
If the cursor is positioned within the area where it appears as a magnifying glass ,<br />
the page being viewed can be enlarged or reduced. A ”+” in the magnifying glass means<br />
that the view area can be enlarged, and a ”-” means that the view area can be reduced. The<br />
area directly around the magnifying glass is enlarged.<br />
Click on the printer symbol button to open the Print dialog.<br />
-> See also:<br />
Detailed Project Report<br />
Project Summary<br />
161
12.6.4 Print dialog<br />
The standard printer is the printer selected in WINDOWS’ system settings. If you want to<br />
print to another printer, go to the Select Printer dialog by clicking on the Settings button.<br />
In addition, towards the bottom of the dialog, you can see the Subjects that can be printed<br />
out. (Normally only one title is included.) At least one subject must be selected.<br />
The number of copies that you want to print should also be entered in this window.<br />
162
12.7 Variant Comparison Selection<br />
In this window you can select the projects you want to compare in table format from the<br />
list of existing projects.<br />
After the selection of systems has been made (not available with <strong>PV*SOL</strong> ® -N for grid<br />
connected systems only), the projects will be shown together in a table – grid connected<br />
or stand-alone systems are grouped and listed separately .<br />
A selection is made by marking the project required and moving it into the selection list.<br />
Comparison Table<br />
Click on this button to select the projects. You<br />
can also drag and drop highlighted projects<br />
into the list.<br />
With this button you can deselect projects from<br />
the list. Click on the field labelled Current<br />
Project to load the current project into the<br />
comparison table, provided it belongs to the<br />
selected system type.<br />
Click on OK to exit the dialog and another dialog opens in which the most important<br />
parameters and a summary of the simulation results are displayed.<br />
The window has its own menu with the Close and Copy commands. The Copy command<br />
copies the table, so that the variant comparison can be pasted into external spreadsheet<br />
or word processing programmes for evaluation and printing out.<br />
The dimensions produced are different for grid connected and stand-alone systems. The<br />
table headings, however, remain the same for both systems.<br />
Table Headings<br />
File Name: the file name is set when the project is saved. If the current project has been<br />
selected but not yet saved, the file name Current Project is allocated. Otherwise the file<br />
name is given without the directory path – eg Solar1.prj. The current project’s file name is<br />
displayed at the top of the main screen.<br />
Variant Reference: the project variant reference can be entered at the top of the main<br />
screen or is given as the file reference when saving the project.<br />
Project Name: the name of the current project is entered in the first line of the ”Project<br />
Administration” dialog and shown at the top of the main screen.<br />
Climate data file: the climate data for the current project is also displayed at the top of<br />
the main screen. The climate data file that was last loaded is used for all new system<br />
designs. The climate data can be changed via the Conditions/Load Climate Data File<br />
menu. Climate data files have the file extension *.wbv.<br />
163
12.7.1 Variant Comparison<br />
The projects selected in the Variant Comparison... are set out in a table in this dialog.<br />
The most important parameters are shown, as is a summary of the simulation results.<br />
The window has its own mini-menu with the Close and Copy commands.<br />
The Copy command copies the table so that you can paste the variant comparison table<br />
into spreadsheet programmes such as EXCEL or into word processing programmes.<br />
164
13 Database Menu<br />
Projects designed with <strong>PV*SOL</strong> are made up of individual components.<br />
These components are loaded as files from the comprehensive database that comes with<br />
the full programme. This means that you simply have to load the individual Components<br />
from the files provided.<br />
! These databases are maintained by the manufacturers of the components, in<br />
particular the PV modules, we make them available to you as biweekly<br />
database update.<br />
From the Database menu you can view the various database sections, make changes and<br />
add new data sets.<br />
When creating and configuring a system, you must load components from these<br />
databases. It is not possible to modify the component values. The feed-in tariff and the<br />
individual appliances are exempt from this rule. The To Grid Tariff can be entered from a<br />
number of positions within the programme. At the menu command Conditions > Tariffs you<br />
are able to load and define a tariff. And under Calculations > Economic Efficiency<br />
Calculation... you are also able to set a tariff for exporting energy to the grid. It therefore<br />
isn’t absolutely necessary to enter this tariff via the database.<br />
For all databases <strong>PV*SOL</strong> monitors whether:<br />
1. changes have been made to the data contained in the files loaded into the project you are<br />
currently working on,<br />
2. the files loaded into the project you are currently working on still exist,<br />
3. a dialog used for loading files from the database has been closed without first loading a<br />
file.<br />
If so, a corresponding Message will appear.<br />
13.1 Create your own component data sets<br />
You can create your own data sets in the menu Databases. While creating and editing a<br />
project, you cannot edit components.<br />
-> Proceed as follows:<br />
1. Go to the menu Databases and select the desired component database. A data sheet is<br />
displayed.<br />
2. Click the button Load to select a well suited component.<br />
165
<strong>PV*SOL</strong> <strong>Expert</strong> <strong>6.0</strong> - <strong>Manual</strong><br />
166<br />
3. Overwrite the data, in particular the name (e.g. for PV modules this is the edit field "Type")<br />
and<br />
4. save your entries by clicking "Save as ..."<br />
-> see also:<br />
Editing Projects<br />
13.2 Component Data
13.2.1 PV Module<br />
Here, on a number of worksheets, you can set the characteristics for the PV modules.<br />
Details on using the database are given under Project Design.<br />
As in all database dialogs, there are the Load, Save and Close buttons and there is also a<br />
Print button.<br />
13.2.1.1 Basic Data:<br />
Manufacturer and Type are allowed a maximum text length of 50 characters.<br />
Output Tolerance [%]<br />
The given module values are subject to fluctuations during manufacture. This is relevant<br />
mainly for the specification of current, voltage and power output.<br />
Cell Type<br />
The majority of cells consist of mono-crystalline or poly-crystalline silicon, with a few<br />
made of amorphous silicon.<br />
New cell types will, however, soon be available.<br />
Dimensions: Height [m], Width [m]<br />
The height and width determine the module surface and therefore the PV array surface<br />
area. This surface area, based on the measurement of the modules, is referred to in the<br />
programme as the Gross Module Surface Area.<br />
13.2.1.2 U/I Characteristics under STC:<br />
The specifications on this page are only valid for standard test conditions (STC). This<br />
means a module temperature of 25°C, a sunlight spectrum of AM 1.5 and 1000 W/m²<br />
irradiation.<br />
MPP Voltage [V], MPP Current [A]<br />
The power output of the modules is dependent on the module temperature and irradiation,<br />
and the module voltage. For each module temperature and irradiation value there is a<br />
current/voltage characteristic curve, and the working point on this curve determines the<br />
modules’ power output.<br />
The MPP is the working point on this curve (see also the U/I characteristic curve button on<br />
the sheet: U/I characteristics - part load) where the power output of the modules is the<br />
greatest (Maximum Power Point).<br />
The MPP voltage and the MPP current are dependent on temperature and irradiation. This<br />
means that the voltage and current given here are only valid for standard test conditions.<br />
For all other irradiation and temperature values there is another MPP. This must be defined<br />
by the programme (see: U/I characteristics - part load).<br />
Within the PV system this task is carried out by the inverter, which regulates the voltage of<br />
the PV generator to maximise current and voltage production (MPP tracking).<br />
167
<strong>PV*SOL</strong> <strong>Expert</strong> <strong>6.0</strong> - <strong>Manual</strong><br />
No-Load Voltage [V]<br />
The voltage that arises when the module is load free. This value is also dependent on<br />
temperature and irradiation.<br />
Short Circuit Current [A]<br />
The electricity that flows through a short circuited module. This is also temperature and<br />
irradiation dependent.<br />
Specified Power Output [W]<br />
The power output that the module produces under standard test conditions according to<br />
the manufacturer’s data sheets. The actual power output is defined from the module<br />
voltage and the module current, and is given in the Calculated Power Output field. In<br />
defining the installed PV power output, <strong>PV*SOL</strong> ® always refers to the calculated power<br />
output.<br />
Efficiency [%]<br />
The module efficiency rate under standard test conditions. For the simulation, the<br />
programme determines the Solar Module Surface Area from the calculated power output<br />
and efficiency with the following formula:<br />
168<br />
Nominal output(STC) = 1000 W/m² * ETA(STC) * Solar module surface area<br />
13.2.1.3 U/I Characteristics under Part Load Conditions:<br />
Current and Voltage for a second working level are entered on this page. The values for a<br />
lower level of irradiation are important in order to be able to calculate the module<br />
efficiency curve. The efficiency specifications in data sheets are based on a module<br />
temperature of 25°C and irradiation of 1000 W/m², although for most of the year these<br />
levels are seldom reached. The efficiency rate at a lower level of irradiation is therefore<br />
very important for the simulation results. There are a number of important points to<br />
consider when determining the second working point (Module Efficiency - Part Load). Click<br />
on the Help button to view these. The programme will calculate the second working point<br />
for you if you click on the Typical Part Load Efficiency button.<br />
You can view a graph of the characteristic curve calculated by the programme by clicking<br />
on the Efficiency Curve, U-I Curve or U-P Curve buttons.<br />
13.2.1.4 Other Characteristics:<br />
Temperature Coefficients:<br />
Voltage Coefficient [mV/K]<br />
This value expresses how many degrees the voltage decreases when there is a rise in<br />
module temperature. The hotter the module, the lower the voltage, i.e. this coefficient is<br />
negative.
PV Module<br />
Current Coefficient [mA/k]<br />
This value shows by how many amps the current increases when the module temperature<br />
rises. The higher the module temperature, the higher the current, ie this coefficient is<br />
positive.<br />
Power Output Coefficient [%]<br />
The hotter the module, the lower the power output. This coefficient is negative and is<br />
proportional to the nominal output.<br />
Incident Angle Modifier [%]<br />
The incident angle modifier is a characteristic of the material covering the module (glass).<br />
The glass reflects part of the radiation away from the module resulting in a loss of current.<br />
The incident angle modifier reduces the amount of direct radiation falling onto the module.<br />
The correction factor for diffuse radiation lost through reflection is assumed at 95%.<br />
Maximum Module System Voltage[V]<br />
Each electrical appliance has a maximum voltage limit. This value refers to the maximum<br />
voltage that a array can support in order to ensure that no damage is caused to the<br />
modules. If the maximum voltage is too high, you should reduce the number of modules in<br />
series.<br />
Specifications for the Dynamic Temperature Model:<br />
Heat Capacity [J/(kg*K)], Absorption Coefficient [%], Emissions Coefficient [%], Weight<br />
[kg]<br />
These are the parameters for the dynamic temperature model required for working out the<br />
thermal balance equation.<br />
Click on Load to load one of the module files provided, to check on the values and correct<br />
if required.<br />
Click on Save to save the values you have entered, either in the current file or as a new file.<br />
A message appears before a file is overwritten.<br />
Close exits the dialog without a message appearing.<br />
If you want to print out the file that has been loaded last click on Print. This will be printed<br />
on the standard printer as specified in printer set-up.<br />
169
13.2.2 Module Part Load Operation<br />
The module’s operation under part load conditions is calculated from the specifications for<br />
no-load voltage, short circuit current, MPP voltage and MPP current with low irradiation<br />
and a module temperature of 25°C.<br />
The second working point, ie the choice of irradiation level, has to be set under certain<br />
restrictions. It must be selected so that, at the irradiation point set, the fill factor is at<br />
maximum, or so that, with lower irradiation, the fill factor becomes considerably smaller<br />
and with higher irradiation the fill factor is around the maximum value.<br />
The definition of the fill factor is:<br />
FF = (MPP current * MPP voltage)<br />
/ (short circuit current * no-load voltage)<br />
The fill factor (FF) is dependent on the irradiation. If a FF above the irradiation is applied,<br />
this results in the fill factor function. Depending on the module and the irradiation, the FF<br />
is usually set at around 55% and 85%.<br />
If you don’t have any suitable specifications for part load operation, you can run the<br />
calculation with standard values by clicking on the Typical Part Load Operation button.<br />
For most modules, the irradiation at the fill factor maximum is 300 W/m². The fill factor is<br />
set at 5% above the FF under standard test conditions. Linear part load operation is given<br />
for the current.<br />
After you have entered the values for module part load operation, it is essential to take a<br />
look at the efficiency characteristic curve and to test that there are no discrepancies.<br />
170
13.2.3 Inverter – Grid Connected Systems<br />
The characteristics for the inverter are entered in this window. Details on using the<br />
database are given under Project Design.<br />
If you want to enter an inverter that can be switched to different voltage levels, you will<br />
have to enter the individual voltage fields as separate inverters with the characteristic<br />
data for each of these.<br />
As in all database dialogs there are the Load, Save and Close buttons and there is also a<br />
Print button.<br />
Manufacturer and Type are allowed a maximum text length of 50 characters.<br />
DC Power Rating [kW]<br />
DC stands for direct current and refers to the input side of the inverter. As this value is not<br />
clearly defined by inverter manufacturers, it is no longer used in <strong>PV*SOL</strong> and is shown for<br />
information only.<br />
Max. DC Power [kW]<br />
This value is also not clearly defined by inverter manufacturers. It is no longer used in<br />
<strong>PV*SOL</strong> and is shown for information only.<br />
AC Power Rating [kW]<br />
AC stands for alternating current and refers to the output side of the inverter. The AC power<br />
rating is the output that the inverter is designed for when in continuous operation. When<br />
the inverter is in continuous operation the power output is limited, with the AC power<br />
rating being the upper limit.<br />
Max. AC Power [kW]<br />
The output that the inverter can produce in 10 minutes. This value is not currently used in<br />
<strong>PV*SOL</strong>.<br />
Stand-by Consumption [W]<br />
If no energy is being delivered into the grid or to the electrical appliances, the energy<br />
required by the inverter itself still has to be accounted for. In addition to the stand-by<br />
consumption there is also night consumption.<br />
Night Consumption [W]<br />
The inverter switches itself off during the night, but still uses a small amount of energy.<br />
Input Level [W]<br />
The minimum amount of energy to be produced by the PV generator before the inverter can<br />
function.<br />
Nominal DC Voltage[V] / Nominal DC Current [A]<br />
171
<strong>PV*SOL</strong> <strong>Expert</strong> <strong>6.0</strong> - <strong>Manual</strong><br />
The input voltage or the input current of the inverter, when delivering nominal power<br />
output.<br />
Number of MPP Trackers<br />
The number of independently operating MPP regulators.<br />
For multi-string appliances, this value is greater than 1.<br />
Max. Input Current per MPP Tracker [A]<br />
This current limit per MPP tracker should not be exceeded. (Only active if the number of<br />
MPP trackers is greater than 1.)<br />
Max. Recommended PV Output per MPP Tracker[kW]<br />
See Max. Recommended PV Output [kW]<br />
Maximum Input Voltage [V] / Maximum Input Current [A]<br />
This level of voltage or current should not be exceeded, otherwise the inverter will be<br />
damaged.<br />
Upper and Lower Voltage Levels for the MPP Range [V]<br />
Within this voltage range, the inverter is able to control the MPP tracking. The inverter<br />
finds the optimal voltage for the PV generator within this range, so that the generator’s<br />
power output is maximized.<br />
MPP Adjustment Efficiency [%]<br />
The adjustment efficiency provides a measurement of how close the inverter’s working<br />
point is to the PV generator’s maximum power point (MPP). The programme differentiates<br />
between the power ranges 20% of the nominal output. The adjustment<br />
efficiencies are taken into account during simulation in defining the inverter’s<br />
performance ratio.<br />
Characteristic Curve - Inverter<br />
This button opens the Characteristic Curve – Inverter dialog, so that the you can enter the<br />
conversion efficiency depending on the input power. These values should be obtained<br />
from the inverter manufacturer.<br />
The European efficiency is calculated with the following formula:<br />
172<br />
Wg(EU) = 0.03*Wg(5%) + 0.06*Wg(10%) + 0.13*Wg(20%) + 0.1*Wg(30%)+<br />
0.48*Wg(50%) + 0.2*Wg(100%)<br />
Deviation of the Input Voltage from the Nominal Voltage<br />
The inverter’s efficiency characteristic curve is entered for the nominal voltage. If the<br />
inverter is not operated at its nominal voltage, there is a change in the efficiency of the<br />
inverter. Whether the efficiency increases or decreases is dependent on whether the<br />
inverter has a transformer, or not. The following can be used as a rule of thumb:
Inverter Grid Connected Systems<br />
• The efficiency of an inverter with a transformer reduces with rising input voltage<br />
by about 1% per 100 V.<br />
• The efficiency of an inverter without a transformer increases with rising input<br />
voltage by about 1% per 100V.<br />
Click on Load to load one of the inverter files provided, to check on the values and correct<br />
if required.<br />
Click on Save to save the values you have entered, either in the current file or as a new file.<br />
A message appears before a file is overwritten.<br />
Close exits the dialog without a message appearing.<br />
If you want to print out the file that has been loaded last click on Print. This will be printed<br />
on the standard printer as specified in printer set-up.<br />
-> See also:<br />
Inverter<br />
Inverter – Stand-Alone Systems<br />
173
13.2.4 Inverter – Stand-Alone Systems<br />
The characteristics for a stand-alone system inverter are entered in this window. Details on<br />
using the database are given under Project Design.<br />
Manufacturer and Type are allowed a maximum text length of 50 characters.<br />
Nominal DC Output:<br />
The direct current flows into the inverter. The nominal output is the power rating at which<br />
the inverter, under continuous operation, is designed to run.<br />
Nominal AC Output:<br />
This refers to the current that flows out of the inverter. The nominal AC output is the power<br />
rating that is available for the electrical appliances connected to the system.<br />
Stand-by Consumption [W]:<br />
If no energy is being delivered into the grid or to the electrical appliances, the energy<br />
required by the inverter itself still has to be accounted for.<br />
Nominal DC Voltage:<br />
The nominal DC voltage must match the battery’s nominal voltage.<br />
Nominal AC voltage:<br />
The voltage corresponds to the nominal voltage of the appliances.<br />
Characteristic Curve - Inverter:<br />
This button opens the Characteristic Curve – Inverter dialog, so that the you can enter the<br />
conversion efficiency depending on the input power. These values should be obtained<br />
from the inverter manufacturer.<br />
-> See also:<br />
Inverter<br />
Inverter – Grid Connected Systems<br />
174
13.2.5 Inverter Characteristic Curve dialog<br />
The conversion efficiency is the relationship of the power output to the power input,<br />
dependent on the inverter power at that time.<br />
The specification of the efficiency given in manufacturers’ data sheets relates to the<br />
nominal output (power rating), which PV systems, however, are not able to deliver at most<br />
times of the year. Therefore the part load operation is much more important for the<br />
simulation results.<br />
The programme requires 7 support points to define the characteristic curve, ie the<br />
efficiency at 0, 5, 10, 20, 30, 50 and 100% of the nominal output.<br />
To view the characteristic curve in graphic form, click on the Graph button.<br />
For grid connected systems, the European efficiency support points are fixed and<br />
displayed. If changes are made, these are first calculated on exiting the entry field.<br />
-> See also:<br />
Database: Inverter<br />
175
13.2.6 Battery (not available with <strong>PV*SOL</strong>®-N for grid connected systems only)<br />
The following battery characteristics are entered in this dialog:<br />
Manufacturer and Type:<br />
You are allowed to enter a maximum of 50 characters.<br />
Voltage:<br />
The battery’s nominal voltage.<br />
C20 Capacity: Battery capacity with a discharge time of 20 hours.<br />
Capacity:<br />
The product of voltage and C20 capacity. This is calculated within the programme by<br />
clicking on Calculator.<br />
Self-Discharge:<br />
The details from the battery’s product data sheet should be recalculated to % per day.<br />
Average Charge and Discharge Efficiency:<br />
If you do not have these specifications to hand, please use the programme’s default<br />
values.<br />
Click on Load to load one of the battery files provided, to check on the values and correct if<br />
required.<br />
Click on Save or Save as… to save the values you have entered, either in the current file or<br />
as a new file. A message appears before a file is overwritten.<br />
Close exits the dialog without any message appearing.<br />
If you want to print out the values from the file that has been loaded last click on Print. The<br />
information will be printed on the standard printer as specified in printer set-up.<br />
176
13.2.7 From Grid Tariff<br />
The tariff for electricity from the utility grid used by the electrical appliances is defined<br />
here. For more information on how to use the database see: Project Design.<br />
From the Load and Save File dialog and you are able to load a tariff file from the database<br />
or save a tariff file to the database [*.tar].<br />
The tariff reference is given in the field labelled Name.<br />
High Tariff and Special Tariff Periods are defined in the Tariff Time Periods dialog. These<br />
times are valid for electricity drawn from the grid as well as for energy exported to the grid.<br />
The kilowatt-hour prices for each tariff time period (ie HT – high tariff, LT – low tariff and ST<br />
– special tariff) are entered in the Kilowatt-Hour Price dialog.<br />
Click on the Power Measurement button to define the type of power measurement (¼ hour<br />
power measurement, 96 hour measurement) In addition, the prices for the energy<br />
provided by the grid utility is defined here and the light or heavy load periods are entered.<br />
The grid utility discounts and supplements can be entered separately in the Discounts and<br />
Supplements dialog.<br />
177
13.2.7.1 Tariff Time Periods<br />
The high tariff periods (HT) and any special tariff periods (ST) are defined here. These tariff<br />
periods are valid for the supply of energy both to and from the grid utility.<br />
Winter Time: From… To:<br />
Entry of the tariff period for winter is made in dd.mm format. .<br />
Different Tariff Periods – Summer/Winter:<br />
Select to enter separate tariff periods for summer and winter.<br />
• Define Special Tariff Periods:<br />
Select to create a new worksheet for the entry of a special tariff period in addition<br />
to high and low tariff periods. Separate kilowatt-hour rates can be entered for<br />
these times in the Kilowatt-Hour Price dialog. When a high tariff period is also<br />
defined as a special tariff period, this period is valid as a special tariff period.<br />
• New HT Periods Valid From:<br />
With the assistance of these selection fields you can define which days in the week<br />
different tariff periods are valid on. The first column shows on which days of the<br />
week the times entered are valid.<br />
High Tariff Periods:<br />
You can enter up to 5 time periods (from ... to ... hours) per day. Enter these values in time<br />
format.<br />
-> See also:<br />
From Grid Tariff<br />
178
13.2.7.2 Kilowatt-Hour Price<br />
The price per kilowatt-hour for each tariff period - high tariff (HT), low tariff (LT) and any<br />
special tariff (ST) - is defined in this dialog. In order to be able to define the tariffs for<br />
special periods, these have to be entered under Tariff Time Periods.<br />
Inflation:<br />
The rates that need to be entered into the table are basic prices that produce the kilowatthour<br />
rate when multiplied by the Inflation. With the Inflation the grid utility company takes<br />
the current energy price and eg. wage increases into account. Normally, only the basic<br />
price level is used in the low voltage range, so that the Inflation is 1 in this case.<br />
Summer/Winter Different:<br />
Different kilowatt-hour rates can be entered for summer and winter times. In this case the<br />
prices are not valid for the whole year’s energy consumption, but for summer and winter<br />
periods. If at the same time Different Pricing Bands for Each Tariff Period is selected you<br />
can separate out the kilowatt-hour rates for summer and winter periods into high and low<br />
tariffs.<br />
Staggered Consumption Regulation:<br />
If this selection is made the valid kilowatt-hour price is given as follows:<br />
• With a total annual consumption during HT periods of 600,000 kWh, for example,<br />
the price band starting from a consumption level larger than 500,000 kWh is valid,<br />
for the total energy produced during the HT period HT energy the basic price of 0.35<br />
€/kWh is valid.<br />
Consumption Zone Regulation:<br />
On making this selection the text of the first column changes in order to make the prices<br />
given clearer. ”Consumption larger than” becomes ”Each further kWh from”. The valid<br />
kilowatt-hour rate is given as follows:<br />
• With a total annual consumption during HT periods of 600,000 kWh, for example, a<br />
basic price of 0.36 €/kWh for the first 250,000 kWh is valid, for the second<br />
250,000 kWh the basic price of 0.35 €/kWh is valid and for the final 100,000 kWh a<br />
basic price of 0.33 €/kWh is valid.<br />
The total HT kilowatt-hour rate is therefore calculated as follows:<br />
Total HT kilowatt-hour rate : (250.000 kWh * 0.36 €/kWh + 250.000 kWh * 0.35 €/kWh +<br />
100.000 kWh * 0.33 €/kWh) * Inflation<br />
Different Pricing Bands for Each Tariff Time Period:<br />
179
<strong>PV*SOL</strong> <strong>Expert</strong> <strong>6.0</strong> - <strong>Manual</strong><br />
On making this selection the kilowatt-hour rate for each tariff period is given its own<br />
worksheet. In this case the valid pricing band is no longer given as the total annual<br />
consumption, but as the total consumption in the time period that is valid for each<br />
worksheet. If, for example, Summer/Winter Different is not selected, then the valid<br />
kilowatt-hour rate for the winter HT is only given in the total consumption for summer and<br />
winter HT.<br />
-> See also: From Grid Tariff<br />
180
13.2.7.3 Power Measurement<br />
The basic specifications for power measurement are entered in this dialog. Further<br />
specifications can be made depending on the type of power measurement selected. The<br />
following power measurement categories are available:<br />
Type of Power Measurement<br />
• No Power Measurement<br />
• 96 Hour Measurement<br />
• Standard Calculation (¼ hour power measurement)<br />
• Light/Heavy Load Maximums<br />
No Power Measurement<br />
If the tariff for energy supply from the grid suffices without power measurement, then you<br />
should select ”No Power Measurement”.<br />
96 Hour Measurement<br />
With the 96 hour tariff the electricity consumption in kWh within 96 consecutive hours is<br />
added together in a consecutive time window. These hourly values are called power<br />
values (Pow. Val.). The highest power value within the time period measured is used for<br />
the calculation of power payment. The power payment is the sum of the highest power<br />
value multiplied by the valid load price for annual electricity consumption according to<br />
the given pricing band.<br />
During 96 hour measurement with time zone regulation, the recording of the power<br />
values during low tariff is suspended without changing the consecutive timing for the 96<br />
hour measurement periods. In this case Measurement Only During HT Periods must be<br />
selected in the Load Price dialog<br />
Standard Calculation (¼ hour power measurement)<br />
This calculates the power from the average value of the highest monthly power output<br />
figures. The number of months that are used to calculate the maximum annual power<br />
output is entered in the Load Price dialog.<br />
Light/Heavy Load Maximums<br />
¼ hour power measurement, with the time period used for providing the billing load<br />
being limited to the so called heavy load periods. These heavy load periods are entered<br />
in the Heavy Load Periods dialog. Further definition of the heavy load peak is described<br />
under Standard Calculation.<br />
The lowest monthly light load is entered separately.<br />
181
<strong>PV*SOL</strong> <strong>Expert</strong> <strong>6.0</strong> - <strong>Manual</strong><br />
Output peaks during low output periods are only considered if the monthly low output<br />
peak reaches a level above the given annual peak power output at peak load times. The<br />
monthly differences of these values are sorted according to size and an average value is<br />
calculated. The resulting difference is only partly used in the calculation, the factor is<br />
entered in the Load Price dialog. The number of months used for producing a figure for<br />
the light load peak is also entered in the Load Price dialog. The sum of the heavy load<br />
maximum and the allowed for light load share gives a figure for the calculated power.<br />
Set Load Price:<br />
The electricity payment is made up of two parts: a set price and a price dependent on<br />
consumption. The set load price must always be paid separately from the price for grid<br />
power actually used.<br />
Hourly Peaks in the Defined Load Plus:<br />
(only for Standard Calculation and Heavy/Light Load Maximums)<br />
Depending on the grid utility company, monthly power outputs are measured in ¼ or ½<br />
hour averages. The highest output during the year is multiplied with the given specific<br />
load price, in order to give a figure for the annual load price that will have to be paid. In<br />
the programme the highest monthly output figure is the highest occurring average<br />
hourly output in each month (to account for the time stages). This leads to lower output<br />
peaks because the ¼ hour variations are levelled out. In order to correct this the<br />
highest monthly outputs for calculating the highest annual output are multiplied by the<br />
¼ hour peaks in the defined loads plus. Depending on the type of appliance, the size of<br />
the area supplied, and any measured loads to hand, a percentage figure between 0%<br />
and 50% must be entered here. For typical housing estates with an annual consumption<br />
of more than 100,000 kWh, an annual consumption of 5-10% can be used for the<br />
calculation.<br />
Minimum Power Output:<br />
(only for Standard Calculation and Heavy/Light Load Maximums)<br />
This measure is only used in the calculation if the maximum output is less than this value.<br />
Wholesale Provision:<br />
(only for Standard Calculation and Heavy/Light Load Maximums)<br />
Instead of a set load price, a price for wholesale provision can be requested. This is paid if<br />
the hours of full use (HFU) do not reach the set threshold value. The wholesale provision<br />
price (WPP) is calculated as follows:<br />
WPP = price [€/kW] * max. power output<br />
* (1 HFU/hours of minimum use)<br />
Max. power output: the maximum power output calculated by the programme, or possibly<br />
the minimum output.<br />
HFU:<br />
Hours of full use = total annual kWh output/maximum output<br />
182
-> See also:<br />
Results > From Grid Electricity Costs<br />
Power Measurement<br />
183
13.2.7.3.1 Load Price<br />
This dialog is used to define the demand price for the electricity tariff. Different entry fields<br />
are activated depending on what form of power measurement is selected, so that<br />
additional specifications can be entered.<br />
Number of Maximums Allowed For<br />
(only for Standard Calculation and Heavy/Light Load Maximums in the Power<br />
Measurement dialog)<br />
Heavy Load:<br />
The number of monthly maximums is entered here. The heavy load peak is calculated from<br />
the average of these monthly maximums. With the standard calculation the heavy load<br />
peak corresponds to the billing load.<br />
Light Load:<br />
(only for Heavy/Light Load Maximums in the Power Measurement dialog)<br />
With power measurement using Heavy/Light Load Maximums, light load maximums are<br />
considered under certain conditions. Here the number of monthly maximums is entered,<br />
from which the light load peak is calculated.<br />
Include Light Load Maximums:<br />
(only for Heavy/Light Load Maximums in the Power Measurement dialog)<br />
This factor describes which percentage of light load additional output is included in the<br />
billing load calculation.<br />
Inflation:<br />
The prices to be entered in this table are base prices that, multiplied with the Inflation,<br />
give the load price per KW. With the Inflation the grid utility company takes the current<br />
energy price and eg. wage increases into account. Normally, only the basic price level is<br />
used in the low voltage range, so that in this case the Inflation is 1.<br />
Pricing by Total kWh:<br />
Instead of giving price bands or price zones for the load price via the billing load, in this<br />
case the load price is given by annual electricity consumption in kWh.<br />
Staggered Consumption Regulation: see Kilowatt-Hour Price<br />
Consumption Zone Regulation: see Kilowatt-Hour Price<br />
Measurement Only During HT Periods: (only for 96 hour measurement in the Power<br />
Measurement dialog)<br />
Corresponds to 96 hour measurement with time zone regulation. Here the output values<br />
during low tariff periods are not included, without changing the 96 hour measurement<br />
periods’ progressive intervals.<br />
184
-> See also: From Grid Tariff<br />
Load Price<br />
185
13.2.7.3.2 Heavy Load Periods<br />
The heavy load periods for the grid are defined in this dialog.<br />
Heavy Load Periods - Summer/Winter Different:<br />
If you click on this button you are able to enter all the heavy load periods separately for<br />
summer and winter.<br />
Heavy Load Periods – From… To:<br />
If the heavy load periods for summer and winter are different, this is where you define the<br />
beginning and end of winter time for the heavy load periods. Entry of heavy load periods is<br />
made in date format dd.mm. .<br />
New Heavy Load Periods Valid From:<br />
With the assistance of this field you are able to define the days in the week that heavy load<br />
periods are valid on. The days of the week are given in the first column, so that it is clear<br />
for which day the time entered is valid.<br />
Heavy Load Periods:<br />
You are able to enter up to 5 time periods (from hour to hour) for each day of the week.<br />
Entry is made in time format.<br />
-> See also:<br />
From Grid Tariff<br />
186
13.2.7.4 Discounts/Supplements<br />
You can enter Discounts and Supplements from the electricity utility separately on the two<br />
pages provided.<br />
-> See also:<br />
From Grid Tariff<br />
187
13.2.7.4.1 Discounts<br />
General Discount:<br />
Here you can enter rebates/discounts that are guaranteed regardless of consumption, eg a<br />
discount for electricity drawn at the 30 kV voltage level.<br />
Load Utilisation Period Discount:<br />
(only for Standard Calculation and Heavy/Light Load Maximums in the Power<br />
Measurement dialog)<br />
The load utilisation period is the relationship of total annual energy drawn from the grid to<br />
the billing load, and is a measurement of the regularity of energy use. With some tariffs or<br />
special deals the electricity company gives the customer a discount from a point over a<br />
certain minimum load utilisation period. This discount is, as a rule, included in the total<br />
kilowatt-hour and load tariff payments. In the case that the discount is only observed for<br />
HT energy and the load price, it is referred to as the HT utilisation period rebate.<br />
Minimum Load Utilisation Period:<br />
A discount is first included in the calculation when the load utilisation period is above this<br />
figure. If the usage is below this figure, an additional charge does not have to be made in<br />
compensation.<br />
Load Utilisation Period Discount Valid for:<br />
Here you can select the payment categories for which the load utilisation period discount<br />
are valid for.<br />
Load Utilisation Period Discount by Formula:<br />
If this option is selected the load utilisation period discount is calculated using the<br />
following formula:<br />
if the load utilisation period – minimum load utilisation period > 0 load utilisation<br />
period discount = Factor X * (load utilisation period – minimum load utilisation<br />
period)<br />
Load Utilisation Period:<br />
The relationship of total annual energy drawn from the grid to the billing load.<br />
If the calculated load utilisation period discount exceeds the maximum load utilisation<br />
period discount, this figure (ie the greater) is observed.<br />
Load Utilisation Period Discount by Table:<br />
Instead of a linear climbing load utilisation period discount, it is also possible to account<br />
for price bands in a table. The discount table values can be entered in the Load Utilisation<br />
Period Discount dialog. Here it is also the case that a load utilisation period discount is<br />
first observed when the minimum load utilisation period is reached.<br />
-> See also:<br />
188
Supplements<br />
From Grid Tariff<br />
Discounts<br />
189
13.2.7.4.2 Load Utilisation Period Discount by Table<br />
Instead of a linear climbing load utilisation period discount (see Discounts), it is also<br />
possible to account for price bands in a table. The discount table values can be entered in<br />
the Load Utilisation Period Discount dialog. Here it is also the case that a Load Utilisation<br />
Period Discount is first observed when the minimum load utilisation period is reached.<br />
-> See also:<br />
From Grid Tariff<br />
190
13.2.7.4.3 Supplements<br />
Supplements:<br />
Here you can enter HT or LT energy and the load price, with any supplements, as a<br />
percentage figure.<br />
Set Costs [€/a]: (eg accounting fees)<br />
Set annual costs are entered here, such as measurement and billing costs, that must be<br />
paid regardless of the consumption.<br />
-> See also:<br />
From Grid Tariff<br />
Discounts<br />
191
13.2.8 Feed-in Tariff<br />
Unlike the other database files, the Feed-in Tariff can be selected and defined in both the<br />
Conditions > Tariffs menu dialog and in the Economic Efficiency Calculation... dialog.<br />
However, you can also define the Feed-in Tariff via the Databases menu in the main menu<br />
bar.<br />
A reference describing the data record can be entered in the upper text field.<br />
Period of Validity for Tariff<br />
For the first years, the Feed-in Tariff is usually set at a higher rate. Thus you can take<br />
account of any subsidised electricity provided for a set period, following which the legally<br />
set minimum rate is paid.<br />
Feed-in Tariff after … Years<br />
Here you are able to define a different Feed-in Tariff which is received following the initial<br />
period.<br />
Number of Power Levels<br />
Here you can set the number of Power Levels required to define the different Feed-in<br />
Tariffs.<br />
Tariff Zones/Graduated Tariff Rates<br />
The method used for calculating the resulting Payment Received for Grid Supply varies<br />
according to the selection of either Tariff Zones or Graduated Tariff Rates. If Tariff Zones<br />
is selected, the result is an almost constant change in the payment, whereas the selection<br />
of Graduated Tariff Rates produces a jump from one payment rate to the next when the<br />
defined Power Level is reached.<br />
Tariff Zones:<br />
A mean Feed-in Tariff for all Power Levels up to the Installed PV Power is<br />
calculated. For example:<br />
0-30 kW - €1<br />
From 30 kW - €0,50<br />
A system size of 50 kW therefore produces a Payment Received for Grid Supply of<br />
30/50*€1 + 20/50*€0,50 = €0,80.per kWh.<br />
Graduated Tariff Rates:<br />
In this case the Feed-in Tariff is calculated direct from the Installed Power. Using the<br />
above example, this would result in a Payment Received for Grid Supply of €0.50 per<br />
kWh on all electricity supplied.<br />
Payment Received for Grid Supply – High Tariff/Low Tariff different<br />
If this option is selected, an additional field appears in which you can enter the Feed-in<br />
Tariff at two different rates: a High Tariff and a Low Tariff.<br />
192
To Grid Tariff<br />
The timings for High and Low Tariffs are the same as those for the From Grid Tariff. The<br />
timings are therefore dependent on the From Grid Tariff.<br />
193
13.2.9 Pollutants<br />
You can define a new pollutants file here, which can then be loaded into a project from the<br />
Conditions/Pollutant Mix menu.<br />
In the Text field a file reference describing the data record is given, that was entered when<br />
saving the file.<br />
Different values are required for simulating grid connected and stand-alone systems.<br />
Grid Connected Systems<br />
In the first column you need to enter the specific pollutant emissions that occur on<br />
production of the electricity required to supply energy from the grid.<br />
In the second column you need to enter the specific pollutant emissions that are avoided<br />
by feeding PV energy into the grid.<br />
This kind of differentiation is necessary when it can be expected that the grid utility will<br />
use different power plants for producing high and low peak electricity. For example the<br />
energy fed into the grid could suppress basic load electricity production with energy<br />
drawn from the grid occurring during peak times.<br />
Stand-Alone Systems<br />
For stand-alone systems the pollutant emissions for the Back-up Generator are given.<br />
Click on Load to load a new pollutant evaluation file from the database or on Save to save<br />
new specifications to the database.<br />
All emissions files must have the file ending *.emm. The directory that appears on opening<br />
the dialog can be set under Options/Drives.<br />
The database that comes with the programme consists of values from the Integrated<br />
Systems Total Emissions Model (GEMIS), published in 1990 by the German state of Hesse’s<br />
Ministry for the Environment, Energy and Federal Matters.<br />
194
13.2.10 MPP Tracker (not available with <strong>PV*SOL</strong>®-N for grid connected<br />
systems only)<br />
MPP trackers are not standard system elements, but are produced especially for the<br />
various stand-alone systems. They are also partly integrated into other system parts<br />
(charge controller).<br />
For the MPP tracker the following data is required:<br />
Reference:<br />
The text entered is shown as the file reference in the load file dialog.<br />
Nominal Output:<br />
The nominal output corresponds to the power output of the PV generator.<br />
Upper and Lower Voltage Levels for the MPP Range [V]:<br />
The MPP tracker functions within this voltage range. The MPP tracker finds the optimal<br />
voltage for the PV array within this range, so that the array’s power output is maximized.<br />
MPP Adjustment Efficiency [%]:<br />
The adjustment efficiency provides a measurement of how close the MPP tracker’s working<br />
point is to the PV array’s maximum power point (MPP).<br />
Characteristic Curve – MPP Tracker:<br />
This button opens the ”Characteristic Curve – MPP Tracker” dialog, so that the you can<br />
enter the conversion efficiency depending on the input power. The programme requires<br />
seven values to be entered for the characteristic curve: the efficiency at 0, 5, 10, 20, 30, 50<br />
and 100% of the nominal power.<br />
Click on Graph to view the characteristic curve.<br />
Click on Load to load one of the MPP tracker files provided, to check on the values and<br />
correct if required.<br />
Click on Save or Save as… to save the values you have entered, either in the current file or<br />
as a new file. A message appears before a file is overwritten.<br />
Close exits the dialog without any message appearing.<br />
195
13.2.11 Loans<br />
From here you can enter the parameters for any loans taken out to finance the PV system.<br />
Details on using the database are given under Project Design.<br />
As in all database dialogs, there are the Load, Save and Close buttons and there is also a<br />
Print button.<br />
The entry parameters for a loan are:<br />
Reference<br />
The reference, with a maximum text length of 50 characters, is required for selection in the<br />
Financing dialog of the Economic Efficiency Calculation.<br />
Loan Capital<br />
The amount of the loan is entered as a percentage of the investment volume.<br />
Term<br />
The time period that has been arranged for paying back the loan.<br />
Loan Interest<br />
The amount of interest that has to be paid on a loan.<br />
Repayment-Free Initial Period<br />
The years in which no loan repayment is required. A maximum period of two years is<br />
allowed.<br />
196
14 Options Menu<br />
The Options menu is used to enter specifications that are independent from the<br />
programme and to define the basic settings for the use of the programme.<br />
197
14.1 Paths...<br />
You are able to define the directories for all file types by clicking on the corresponding<br />
button. A directory dialog opens in which you can define a new directory path.<br />
These settings are required in the programme for standard drive selection in the Load and<br />
Save File dialog.<br />
The individual components are searched for and saved in the following standard subdirectories:<br />
Projects .prj<br />
PV-Modules .mod<br />
Inverter (Grid Connected) .wrn<br />
Inverter (Stand-Alone) .wra<br />
Batteries .acc<br />
To Grid Tariff .eta<br />
From Grid Tariff .tar<br />
Loads .slg<br />
Individual Appliances .vbi<br />
Pollutants .emm<br />
MPP Tracker .mpp<br />
Shade .sch<br />
Loans .cre<br />
File Extension<br />
198
14.2 Settings<br />
Options > Settings<br />
These settings stay put after closing a project.<br />
Projects<br />
• On the worksheet, Projects, you can specify with which project the programme<br />
should open. You can select that either a new project or the last project worked on<br />
appears each time the programme is started.<br />
• “No monitoring of project components” gives you the option of selecting that<br />
various Messages appear (click on field) or do not appear (leave field blank) during<br />
programme use:<br />
• Select a standard feed-in tariff for new projects. This should be an .eta-file. The<br />
selected tarifr is displayed.<br />
• Select either metric or imperial (U.K.) units.<br />
see Project Design.<br />
System Check<br />
Here you can enter the settings that are required for the System Check.<br />
Temperature and irradiation maximums are usually calculated from the Climate data file.<br />
However, if you are certain about the maximum values that you wish to use as the basis for<br />
system calculation, you can enter these as the set values.<br />
Background Image<br />
Define whether the current system or an uploaded image should be the program<br />
background.<br />
Load an image for grid connected systems and stand-alone systems, each.<br />
Calculation Model<br />
Select whether the Dynamic Temperature Model or the Linear Temperature Model is to be<br />
used.<br />
Please note that these setting remain in force after you exit the project.<br />
Project report<br />
Define your company's contact data for the project report.<br />
Define Company Logo for Project Report Heading<br />
Select a logo to appear in the header of the project report.<br />
If you select “Show Company Logo on Screen”, the logo appears on <strong>PV*SOL</strong>’s main screen<br />
as a background image.<br />
199
<strong>PV*SOL</strong> <strong>Expert</strong> <strong>6.0</strong> - <strong>Manual</strong><br />
Update Check<br />
-> Prerequisite: active internet connection<br />
Proxy settings: <strong>PV*SOL</strong> <strong>Expert</strong> is using your computer's system proxy settings to connect<br />
to the network.<br />
-> The program checks whether a new update is available on the server according to the<br />
settings on the page Internet update:<br />
200<br />
• Daily at first program start<br />
• Or on clicking Check now … .<br />
• If you are using a proxy server, you can enter the required settings here.<br />
• If a new release or new databases are available, the program will close and the<br />
installation program will be downloaded to the Desktop and run from there.<br />
-> See also:<br />
Message: ... Database file ...<br />
Database Monitoring System
14.2.1 Message: ... Database file ...<br />
The database file has been changed! Load file data into your project?<br />
Components from the corresponding Database are loaded from the dialogs: Tariffs,<br />
Polutant mix, Technical Data and the load pattern in the Electrical Appliances dialog. The<br />
programme loads the corresponding values and notes the file name.<br />
If you change the database files that have been loaded or saved in a project, the<br />
programme informs you before simulation, that you have made changes to the database<br />
file without loading the new values into the project.<br />
If you answer YES the project data is updated with the corresponding amended database<br />
data; if you answer NO the original values are retained.<br />
Because all the database files that are loaded into a project are checked before<br />
simulation, you can click on Accept All so that you only have to answer the question once.<br />
Cancel ends not only the data checks, but also the simulation.<br />
This message appears for modules and inverters, and also on opening the technical data<br />
dialog.<br />
No data checks for “To Grid Tariffs”!<br />
201
14.2.2 Database Monitoring System<br />
When a mismatch is uncovered by the database monitoring system, a corresponding<br />
message appears on screen. For example:<br />
1 In PV Array 1 no module file has been selected from the database! Do you want to<br />
select a PV module?<br />
If so click on the PV Module button.<br />
2 The database file for the module<br />
data in PV Array 1 no longer exists!<br />
Do you want to save the data to a new file?<br />
3 The database file<br />
c:\pvsol\biblio\module\mei76.mod<br />
has been changed!<br />
Load file data into your project?<br />
Checks 1 and 2 take place when the corresponding dialog (Tariffs, Technical Data,<br />
Appliances) is closed with ”OK”. These messages are for information and can be closed<br />
by clicking on ”No”.<br />
Check 3 takes place before simulation and, for modules and inverters, additionally when<br />
the ”Technical Data” dialog is opened.<br />
It is best to answer ”Yes” to the question ”Load file data into your project?” (except in<br />
the instance when you open an old project and want to simulate the old conditions), or<br />
to select ”Accept All” beforehand. (see Message: ... Database File...).<br />
202
15 Language Menu<br />
<strong>PV*SOL</strong> ® currently offers a selection of the following languages: English, French, German,<br />
Italian, Spanish.<br />
203
16 Help Menu<br />
Menu Help<br />
Contents opens the help - You always get context-sensitive help using the F1 key.<br />
Click Internet Service in order to<br />
• download an Order Form,<br />
• visit the <strong>Valentin</strong> Energiesoftware homepage, which is opened in your internet<br />
browser or<br />
• check for Updates of the program or the databases.<br />
<strong>Manual</strong> opens the manual as .pdf file .<br />
<strong>Manual</strong> 3D Visualization opens the manual for design using the 3D visualization as .pdf<br />
file .<br />
Under Help > Info, you will find<br />
General information Further information Registration<br />
Program and release<br />
number, contact data for Dr.<br />
<strong>Valentin</strong> Energie<strong>Software</strong><br />
GmbH.<br />
View licence contract<br />
Version numbers for all<br />
program files, automatically<br />
gathered information on<br />
your operating system and<br />
hardware.<br />
Register by entering the<br />
serial number and activation<br />
code. If you have an internet<br />
connection, you can register<br />
here or access an order form<br />
on our website.<br />
Change the <strong>PV*SOL</strong> <strong>Expert</strong> version by using the Change Registration button.<br />
For example, this is necessary if you want to convert a time-limited version to a full<br />
version, or the Grid-Connected-Only version to the version for both Grid Connected and<br />
Stand-Alone Systems.<br />
204
17 Glossary<br />
Array – see PV Array.<br />
Back-up Generator – Direct Energy Use<br />
If a back-up generator is specified in the system configuration, the energy generated by<br />
the back-up generator and the energy used directly by the appliances is identified. With<br />
direct current appliances, the alternating current is converted to direct current by the<br />
battery charger.<br />
Back-up Generator - Energy<br />
The energy generated by the back-up generator includes direct energy consumption and<br />
the energy used to charge the battery.<br />
Back-up Generator – Fuel Consumption<br />
If a back-up generator is used, the annual fuel requirement needs to be specified. The fuel<br />
consumption is calculated from the energy generated by the back-up generator and the<br />
specific fuel requirement entered.<br />
Battery - Charge<br />
The total energy going into the battery (or the batteries) is shown. If the system is<br />
simulated without a back-up generator, this corresponds to the solar energy charge.<br />
Battery –Charge, Solar<br />
For systems with a back-up generator, the portion of the charge that comes from solar<br />
energy is given separately. The difference from the total charge comes from the back-up<br />
generator’s portion.<br />
Battery – Charge Condition<br />
The battery’s charge condition at the start of simulation can be defined in the system<br />
configuration (default = 30%)<br />
Battery – Content, Back-up Generator (After Simulation)<br />
This value appears only when a back-up generator is used. It describes the proportion of<br />
energy produced by the back-up generator that is available in the battery at the end of the<br />
simulation period.<br />
Battery – Content, Solar (After Simulation)<br />
The proportion of solar energy available in the battery at the end of the simulation period<br />
is given.<br />
Battery - Discharge<br />
The total energy from the battery (or the batteries) is shown. If the system is simulated<br />
without a back-up generator, this corresponds to the discharge of solar energy.<br />
205
<strong>PV*SOL</strong> <strong>Expert</strong> <strong>6.0</strong> - <strong>Manual</strong><br />
Battery – Discharge, Solar<br />
For systems with a back-up generator, the proportion of discharge that is based on solar<br />
energy is given separately. The difference from the total discharge comes from the back-up<br />
generator’s portion.<br />
Battery - Losses<br />
Battery losses come from the battery efficiencies during charge and discharge, and selfdischarge.<br />
Battery - Performance Ratio<br />
The battery’s performance ratio is the relationship between discharge and charge.<br />
Charge Condition at Simulation Start/End<br />
The battery’s charge condition at the start of simulation (defined in the system<br />
configuration) and the calculated charge condition at the end of simulation is shown.<br />
Consumption - Requirement<br />
The requirement is the sum of the annual energy requirement of all defined Appliances.<br />
If no appliances have been defined, this value is not given. You are also able to define<br />
appliances if the ”Full Supply” to grid concept has been selected.<br />
Consumption – Covered by Solar Energy<br />
The consumption covered by solar energy is made up of direct energy use and the solar<br />
portion of the battery charge.<br />
Consumption – Not Covered<br />
The consumption requirement that cannot be covered by the system is shown as the<br />
amount of energy required that cannot be provided either by the PV array or by the battery.<br />
Electricity Production Costs<br />
The Electricity Production Costs are the annual costs divided by the amount of electricity<br />
produced.<br />
The annual costs result from the: Cash value of annual costs, One-off Payments, Loan<br />
Payments, Self-Financing<br />
Multiplied by the Annuity Factor.Energy Converter<br />
This dimension is only shown if MPP tracking is going to be used. The losses that occur<br />
when using an MPP tracker are subtracted from the generated energy.<br />
Energy Requirement - Covered by PV Generator<br />
This dimension is only given when the ”Own Use” concept is selected. It is the energy<br />
generated by the solar system that is used to cover the energy requirement of the<br />
appliances.<br />
206
Definitions<br />
External Temperature<br />
The external temperature is a specification taken from the climate data files. It is required<br />
to define the module temperature, as the module efficiency is dependent on the<br />
temperature (see PV Module).<br />
Generated Solar Energy (Alternating Current Side)<br />
The generated solar energy (AC side) is the energy after conversion of the PV direct current<br />
into alternating current, which can either be fed into the grid or used to cover the load<br />
requirement. The energy used by the inverter itself is not taken into account.<br />
Generated Solar Energy (Direct Current Side)<br />
When designing a PV system, the energy that is produced by the PV modules is also of<br />
interest, ie the energy flow before entry into inverter.<br />
Grid, Electricity From<br />
If all the energy produced by the PV system is fed into the grid, the total load requirement<br />
and the inverter’s own consumption will have to be covered by electricity drawn from the<br />
grid. If the ”Own Use” concept is selected, the energy drawn from the grid is reduced by<br />
the proportion of PV generated energy that is used to cover the load requirement.<br />
Grid, Electricity To<br />
If the ”Full Supply” to grid concept is selected (see Tariffs), all solar energy generated is<br />
fed into the grid and this dimension is not given. If the ”Own Use” concept is selected,<br />
only the proportion of energy that is not used by the appliances is exported to the grid.<br />
Inverter Efficiency<br />
The inverter efficiency is the energy generated on the alternating current side in relation to<br />
the energy fed into the direct current side.<br />
The efficiency is made up of the Inverter Characteristic Curve, the MPP adjustment<br />
efficiencies (see Inverter Database) and the inverter’s own consumption.<br />
A very poor inverter efficiency (in comparison to maximum efficiency) is above all possible<br />
if the inverter is oversized or because its maximum nominal output limits the PV power<br />
output.<br />
Irradiation onto Tilted Array Surface<br />
The irradiation onto the tilted Array surface is the energy (after subtraction of shade) on<br />
the PV surface that is available for conversion. A proportion of this energy is lost through<br />
reflection on the module’s surface.<br />
Module Temperature<br />
There are two different Temperature Models in the programme. Module temperature<br />
definition is dependent on the climate data, module specific parameters and the type of<br />
mount. The module temperature for each array is given on each array worksheet.<br />
207
<strong>PV*SOL</strong> <strong>Expert</strong> <strong>6.0</strong> - <strong>Manual</strong><br />
Own Consumption - PV System<br />
The PV system’s own consumption comes from the energy used by the inverter, when no<br />
PV energy is being produced. During the day, the inverter draws on the grid for its stand-by<br />
consumption. At night, if the inverter is not switched off completely, it also draws energy<br />
for night consumption. Both dimensions are entered in the characteristics for the Inverter.<br />
Net Present Value<br />
The Net Present Value is calculated from the:<br />
208<br />
• Cash Value of all Annual Costs<br />
• Cash Value of all Annual Lodgements and Savings<br />
• Cash Value of Loan Payments<br />
• Cash Value of Tax Payments<br />
• One-off Payments<br />
• Subsidies<br />
• Self-Financing<br />
Payback Period<br />
The period required to get to the point when the net present value of the investment<br />
first becomes positive.<br />
Performance Ratio<br />
The performance ratio is a measurement of the energy losses within the system that occur<br />
in comparison with the system’s nominal output. The nominal output is calculated from<br />
the irradiation onto the tilted PV surface multiplied by the module efficiency under<br />
standard test conditions (25 C, 1000W/m²).<br />
PV Array – Direct Energy Use<br />
Direct energy use means the energy that flows direct (without being stored before use) to<br />
the appliances. With alternating current appliances, however, the energy will have to be<br />
converted to AC by the stand-alone system inverter, before it can be used to cover<br />
electricity consumption.<br />
PV Array – Energy Surplus<br />
An energy surplus occurs if the solar energy available is not required by the appliances<br />
and the battery is charged.<br />
PV Array – Generated Energy<br />
The generated energy is the energy exiting the PV generator. Losses through MPP tracking<br />
are not accounted for. These dimensions also include any PV array surplus that may occur.
Definitions<br />
PV Array - Irradiation<br />
The irradiation onto the tilted PV array surface is the solar energy that remains available<br />
after subtraction of shade. A proportion of this energy is lost through module surface<br />
reflection.<br />
PV Array - Efficiency<br />
The PV efficiency is the DC energy produced in relation to the total energy irradiated onto<br />
the array surface. Here the inverter’s efficiency and the cabling losses are not taken into<br />
account, as they are during the system efficiency calculation.<br />
The array efficiency takes the following into account:<br />
• the reflection losses at the module surface,<br />
• the PV module’s efficiency, ie the characteristic curve for the PV module and the<br />
temperature coefficient for PV output (see PV Module database), and<br />
• the array’s Additional Losses.<br />
PV Array - Radiation<br />
The programme uses a radiation processor to convert horizontal radiation into radiation<br />
onto the tilted surface using the following dimensions: the degree of latitude, the angle of<br />
inclination, the azimuth and the albedo.<br />
Radiation Minus Reflection<br />
Part of the radiation onto the PV surface is lost due to reflection losses on the module<br />
surface. The direct radiation is reduced by the module incident angle modifier (see also:<br />
PV Module)<br />
Radiation onto the Horizontal<br />
The horizontal radiation is taken from the Climate Data Files.<br />
Radiation Without Shade<br />
If the array is shaded for a period, the radiation that would fall onto the tilted PV surface if<br />
the surface was not shaded is identified.<br />
Solar Coverage Proportion (Grid Connected)<br />
The proportion of solar coverage is the generated energy (after subtraction of the<br />
inverter’s own consumption) in relation to the load requirement. It is only of interest for<br />
the ”Own Use” concept (see Tariffs) and is only given if an electrical appliance is defined.<br />
The solar coverage proportion does not express how much of the generated energy can be<br />
used in direct load coverage.<br />
Solar Coverage Proportion (Stand-Alone)<br />
The proportion of solar coverage is the relationship of the consumption covered by solar<br />
energy and the energy requirement. The consumption covered by solar energy comes from<br />
direct energy use and the solar portion of the battery charge.<br />
209
<strong>PV*SOL</strong> <strong>Expert</strong> <strong>6.0</strong> - <strong>Manual</strong><br />
Specific Annual Yield<br />
The specific annual yield is an evaluation dimension that gives the system’s annual yield<br />
standardised to the installed output. In other words, the specific annual yield corresponds<br />
to the system’s peak load operating hours.<br />
Another well known evaluation dimension is calculated from the specific annual yield: the<br />
final yield. The final yield is the specific annual yield divided by 365 days.<br />
System Efficiency<br />
The system efficiency is the quotient from the usable solar energy from the PV system and<br />
the total energy irradiated onto the generator surface. It is made up of the PV array<br />
efficiency, the inverter efficiency and the cabling losses.<br />
Wind Speed at a Height of 10m<br />
The wind speed is accounted for when defining the module temperature in the dynamic<br />
Temperature model. In the climate data files provided the wind speed is measured at a<br />
height of 10 metres.<br />
210
<strong>PV*SOL</strong> <strong>Expert</strong> <strong>6.0</strong> - <strong>Manual</strong><br />
18 Index<br />
212<br />
2<br />
2D Object .................................................................. 87<br />
A<br />
Annual Energy Balance ........................................... 139<br />
Appliances ..................................................... 48, 49, 52<br />
Appliances by Load Profile ............................ 49, 50, 51<br />
Array ......................................................................... 62<br />
Assessment Period .................................................. 116<br />
Azimuth ..................................................................... 96<br />
B<br />
Background Image .................................................. 186<br />
Back-up Generator ............................................ 68, 134<br />
Basic Parameters .................................................... 132<br />
Battery .............................................................. 66, 168<br />
C<br />
Calculation Basis ..................................................... 114<br />
Calculation Model ............................................. 98, 186<br />
Calculations ....................................... 33, 109, 111, 112<br />
Characteristic Curve ................................................ 167<br />
Charge Controller ...................................................... 67<br />
Climate Files .............................................................. 45<br />
Components ........................................................ 25, 32<br />
Conditions ............................................... 44, 45, 46, 47<br />
Consumption Costs ................................................. 123<br />
Contact Data ........................................................... 186<br />
Copy 2D object .......................................................... 79<br />
Cost Groups ............................................................ 118<br />
Costs ....................................................................... 133<br />
D<br />
Database ..... 32, 53, 158, 164, 166, 168, 169, 180, 181,<br />
182, 183, 188, 189<br />
Definitions ............................................................... 192<br />
Degradation .................................................... 114, 117<br />
Delete 2D object ....................................................... 79<br />
Depreciation ........................................................... 126<br />
Detailed Project Report .......................................... 153<br />
Discount Economic Efficiency ................................. 125<br />
Discounts ................................................................ 177<br />
Discounts/Supplements .......................................... 176<br />
E<br />
Economic Efficiency Calculation ..... 112, 113, 114, 116,<br />
117, 118, 119, 120, 121, 122, 123, 124, 126, 127,<br />
128, 130, 131<br />
Balance of Costs .................................................. 118<br />
Calculation Basis ................................................. 114<br />
Consumption Costs ............................................. 123<br />
General Parameters ............................................ 116<br />
Graphics .............................................................. 128<br />
Grid Connected Systems ............................. 113, 180<br />
Investment Costs ................................................ 119<br />
Loan .................................................................... 125<br />
One-off Payments ............................................... 120<br />
Operating Costs .................................................. 122<br />
Other Costs ......................................................... 121<br />
Report ................................................................. 130<br />
Results ........................................................ 127, 136<br />
Stand-Alone Systems ................... 132, 133, 134, 135<br />
Subsidies ............................................................. 124<br />
Tables .................................................................. 129<br />
Tax ...................................................................... 126<br />
Electrical Appliances by Load Profile ........................ 50<br />
Energy and Climate Data ........................................ 140<br />
Exit ............................................................................ 43<br />
F<br />
File ..................................................... 34, 40, 41, 42, 43<br />
File Types ................................................................ 185<br />
Financing ................................................................ 135<br />
From Grid Tariff169, 170, 171, 172, 176, 177, 178, 179<br />
G<br />
Graphics ..................................................128, 140, 141<br />
Formatting of Graphs .......................................... 143<br />
Formatting the X-Axis ......................................... 144<br />
Formatting the Y-Axis ......................................... 145<br />
Graphics in Table Format .................................... 147<br />
Graphics Screen ................... 141, 143, 144, 145, 146<br />
Grid Connected Systems .................................. 38, 113<br />
Grid Electricity Costs .............................................. 149<br />
H<br />
Heavy Load Periods ................................................ 175<br />
Help ........................................................................ 191<br />
Holiday Periods ........................................................ 51<br />
Horizon ................................................................... 106<br />
I<br />
Imperial Units ......................................................... 186<br />
Individual Appliances .............................. 56, 57, 58, 59<br />
Appliances............................................................. 53<br />
Individual Appliances Consumption ......................... 52<br />
Info ......................................................................... 191<br />
Interest on Capital .................................................. 116<br />
Internet Service ...................................................... 191
Inverter ............................................................. 73, 167<br />
Inverter Grid Connected Systems ........................... 164<br />
Inverter Stand-Alone Systems ................................. 166<br />
Investment Costs .................................................... 119<br />
K<br />
Kilowatt-Hour Price ................................................. 171<br />
L<br />
Language ................................................................. 190<br />
Light .......................................................................... 58<br />
Load .......................................................................... 32<br />
Load Price ............................................................... 174<br />
Load Utilisation Period Discount by Table .............. 178<br />
Loans ....................................................................... 183<br />
Location .................................................................... 45<br />
Logo ........................................................................ 186<br />
Losses ........................................................................ 98<br />
M<br />
Main Screen .............................................................. 27<br />
Menu .. 34, 35, 44, 48, 60, 109, 138, 158, 184, 190, 191<br />
Message .................................................................. 188<br />
Messages ................................................................ 101<br />
MeteoSyn .................................................................. 45<br />
Metric Units ............................................................ 186<br />
Modules .............................................................. 77, 96<br />
Monitoring System.................................................. 189<br />
MPP Tracker ............................................................ 182<br />
N<br />
New Project .............................................................. 35<br />
New Sketch ............................................................. 106<br />
Number ..................................................................... 73<br />
O<br />
One-off Payments ................................................... 120<br />
Open ......................................................................... 41<br />
Operating Costs ...................................................... 122<br />
Operating Instructions .............................................. 26<br />
Options ................................................... 184, 185, 186<br />
Orientation................................................................ 96<br />
Other Costs ............................................................. 121<br />
Output ..................................................... 154, 155, 157<br />
Output Losses ......................................................... 117<br />
P<br />
Parameters.............................................................. 132<br />
Part Load Operation ................................................ 163<br />
Paths ....................................................................... 185<br />
Payment Received for Grid Supply.......................... 148<br />
Index<br />
Payment Sequences ............................................... 136<br />
Photo Plan ................................................................ 75<br />
Pollutant Emissions ................................................ 150<br />
Pollutant Mix ............................................................ 46<br />
Pollutants ............................................................... 181<br />
Power Loss ............................................................. 114<br />
Power Measurement...................................... 172, 175<br />
Print ........................................................................ 155<br />
Printing Graphics .................................................... 146<br />
Project Administration ............................................. 40<br />
Project Report .........................................151, 152, 153<br />
Projects .................................................................... 32<br />
Projekt ...................................................................... 30<br />
Proxy settings ......................................................... 186<br />
PV Array Grid Connected .......................................... 71<br />
PV Array Stand-Alone ............................................... 64<br />
PV Module .............................................................. 163<br />
Q<br />
Quick Design ..................................................36, 37, 38<br />
R<br />
Reduction in Module Power ................................... 114<br />
Registration ............................................................ 191<br />
Report .................................................................... 130<br />
Results ............. 127, 138, 139, 148, 149, 150, 151, 156<br />
Results Overview .................................................... 136<br />
Rotating Net Yield .................................................. 116<br />
S<br />
Sales Tax ................................................................. 116<br />
Save .................................................................... 32, 42<br />
Screen ..................................................................... 141<br />
Service Period ......................................................... 116<br />
Settings ................................................................... 186<br />
Shade ...................................................................... 106<br />
Shade Object .......................................................... 108<br />
Short-Time Use Appliance ........................................ 59<br />
Simulation ........................................................ 33, 111<br />
Stand-Alone Inverter ................................................ 65<br />
Stand-Alone Systems ................................................ 37<br />
Sub-Array.................................................................. 62<br />
Subsidies................................................................. 124<br />
Summary Project Report ........................................ 152<br />
Supplements .......................................................... 179<br />
System .........................................................60, 61, 106<br />
System Check ......................................................... 101<br />
System Diagram ..................................................... 105<br />
System Operation Start Date.................................. 114<br />
System Requirements ................................................ 4<br />
T<br />
Table ....................................................................... 157<br />
Tables ..................................................................... 129<br />
213
<strong>PV*SOL</strong> <strong>Expert</strong> <strong>6.0</strong> - <strong>Manual</strong><br />
Tariff Time Periods .................................................. 170<br />
Tariffs ........................................................................ 47<br />
Tax........................................................................... 126<br />
Technical Data.... 61, 62, 63, 64, 65, 66, 68, 69, 71, 105<br />
Technical data Grid Connected ................................. 69<br />
Technical Data Stand-Alone ...................................... 63<br />
Technical Date .......................................................... 67<br />
Temperature Model ................................................ 186<br />
To Grid Credit .......................................................... 148<br />
To Grid Tariff ................................................... 148, 180<br />
Type of Mount .......................................................... 77<br />
214<br />
U<br />
Unit System ............................................................ 186<br />
User-Dependent Appliance ...................................... 57<br />
User-Independent Appliance ................................... 56<br />
V<br />
Variant Comparison........................................ 156, 157<br />
View Page Layout ................................................... 154<br />
Y<br />
Yield ........................................................................ 116
215