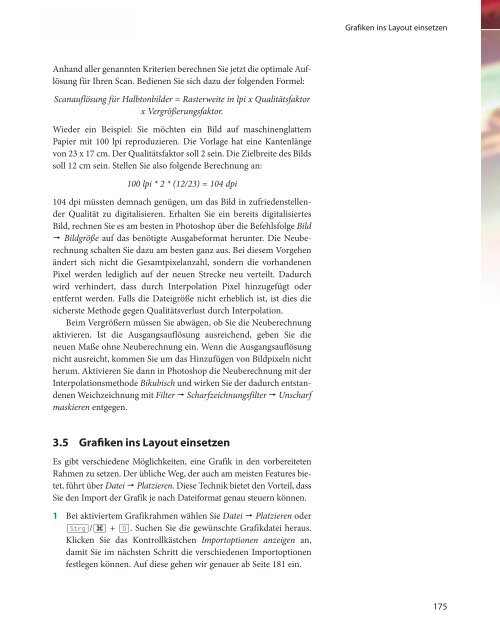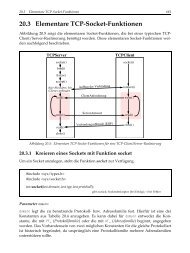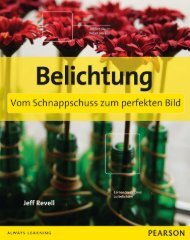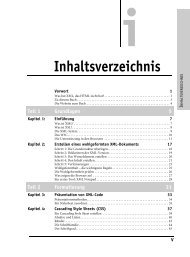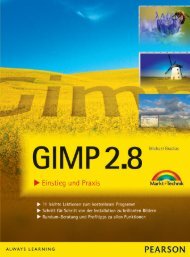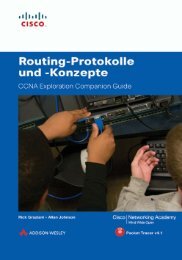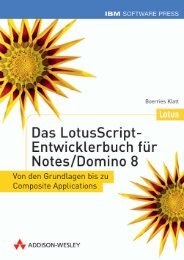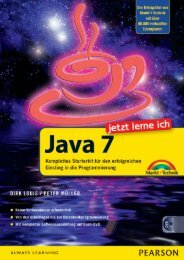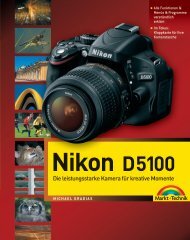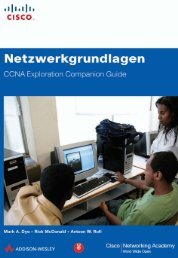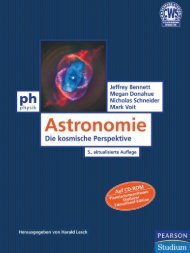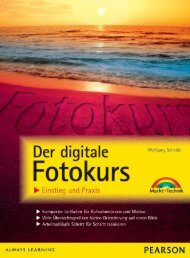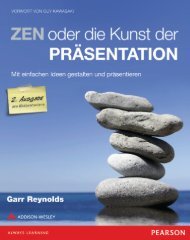InDesign CS5 für Einsteiger - *ISBN 978 ... - Die Onleihe
InDesign CS5 für Einsteiger - *ISBN 978 ... - Die Onleihe
InDesign CS5 für Einsteiger - *ISBN 978 ... - Die Onleihe
Erfolgreiche ePaper selbst erstellen
Machen Sie aus Ihren PDF Publikationen ein blätterbares Flipbook mit unserer einzigartigen Google optimierten e-Paper Software.
Anhand aller genannten Kriterien berechnen Sie jetzt die optimale Auflösung<br />
<strong>für</strong> Ihren Scan. Bedienen Sie sich dazu der folgenden Formel:<br />
Scanauflösung <strong>für</strong> Halbtonbilder = Rasterweite in lpi x Qualitätsfaktor<br />
x Vergrößerungsfaktor.<br />
Wieder ein Beispiel: Sie möchten ein Bild auf maschinenglattem<br />
Papier mit 100 lpi reproduzieren. <strong>Die</strong> Vorlage hat eine Kantenlänge<br />
von 23 x 17 cm. Der Qualitätsfaktor soll 2 sein. <strong>Die</strong> Zielbreite des Bilds<br />
soll 12 cm sein. Stellen Sie also folgende Berechnung an:<br />
100 lpi * 2 * (12/23) = 104 dpi<br />
104 dpi müssten demnach genügen, um das Bild in zufriedenstellender<br />
Qualität zu digitalisieren. Erhalten Sie ein bereits digitalisiertes<br />
Bild, rechnen Sie es am besten in Photoshop über die Befehlsfolge Bild<br />
Bildgröße auf das benötigte Ausgabeformat herunter. <strong>Die</strong> Neuberechnung<br />
schalten Sie dazu am besten ganz aus. Bei diesem Vorgehen<br />
ändert sich nicht die Gesamtpixelanzahl, sondern die vorhandenen<br />
Pixel werden lediglich auf der neuen Strecke neu verteilt. Dadurch<br />
wird verhindert, dass durch Interpolation Pixel hinzugefügt oder<br />
entfernt werden. Falls die Dateigröße nicht erheblich ist, ist dies die<br />
sicherste Methode gegen Qualitätsverlust durch Interpolation.<br />
Beim Vergrößern müssen Sie abwägen, ob Sie die Neuberechnung<br />
aktivieren. Ist die Ausgangsauflösung ausreichend, geben Sie die<br />
neuen Maße ohne Neuberechnung ein. Wenn die Ausgangsauflösung<br />
nicht ausreicht, kommen Sie um das Hinzufügen von Bildpixeln nicht<br />
herum. Aktivieren Sie dann in Photoshop die Neuberechnung mit der<br />
Interpolationsmethode Bikubisch und wirken Sie der dadurch entstandenen<br />
Weichzeichnung mit Filter Scharfzeichnungsfilter Unscharf<br />
maskieren entgegen.<br />
3.5 Grafi ken ins Layout einsetzen<br />
Es gibt verschiedene Möglichkeiten, eine Grafik in den vorbereiteten<br />
Rahmen zu setzen. Der übliche Weg, der auch am meisten Features bietet,<br />
führt über Datei Platzieren . <strong>Die</strong>se Technik bietet den Vorteil, dass<br />
Sie den Import der Grafik je nach Dateiformat genau steuern können.<br />
1 Bei aktiviertem Grafikrahmen wählen Sie Datei Platzieren oder<br />
(Strg)/(É) + (D). Suchen Sie die gewünschte Grafikdatei heraus.<br />
Klicken Sie das Kontrollkästchen Importoptionen anzeigen an,<br />
damit Sie im nächsten Schritt die verschiedenen Importoptionen<br />
festlegen können. Auf diese gehen wir genauer ab Seite 181 ein.<br />
Grafiken ins Layout einsetzen<br />
175