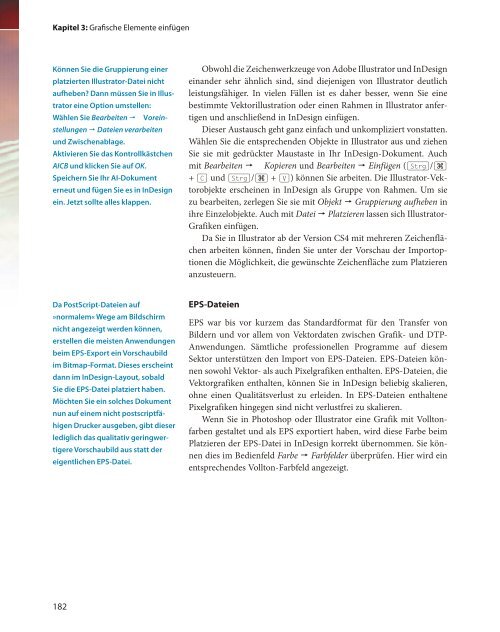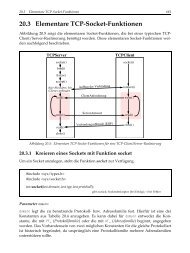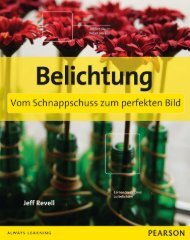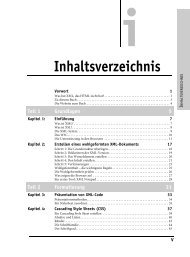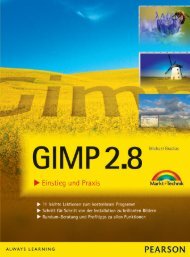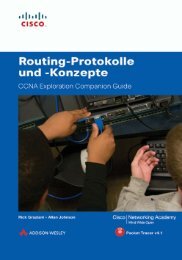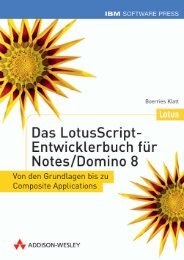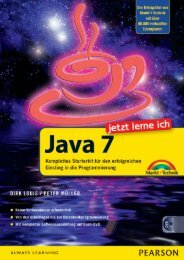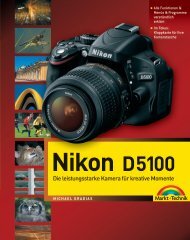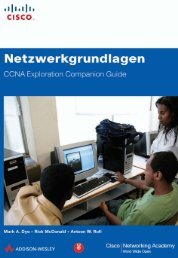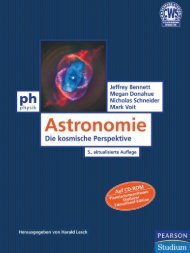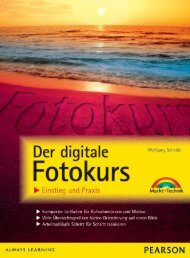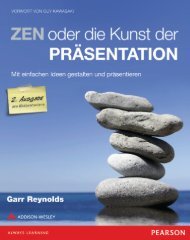InDesign CS5 für Einsteiger - *ISBN 978 ... - Die Onleihe
InDesign CS5 für Einsteiger - *ISBN 978 ... - Die Onleihe
InDesign CS5 für Einsteiger - *ISBN 978 ... - Die Onleihe
Erfolgreiche ePaper selbst erstellen
Machen Sie aus Ihren PDF Publikationen ein blätterbares Flipbook mit unserer einzigartigen Google optimierten e-Paper Software.
Kapitel 3: Grafi sche Elemente einfügen<br />
Können Sie die Gruppierung einer<br />
platzierten Illustrator-Datei nicht<br />
aufheben? Dann müssen Sie in Illus-<br />
trator eine Option umstellen:<br />
Wählen Sie Bearbeiten Vorein-<br />
stellungen Dateien verarbeiten<br />
und Zwischenablage.<br />
Aktivieren Sie das Kontrollkästchen<br />
AICB und klicken Sie auf OK.<br />
Speichern Sie Ihr AI-Dokument<br />
erneut und fügen Sie es in <strong>InDesign</strong><br />
ein. Jetzt sollte alles klappen.<br />
Da PostScript-Dateien auf<br />
»normalem« Wege am Bildschirm<br />
nicht angezeigt werden können,<br />
erstellen die meisten Anwendungen<br />
beim EPS-Export ein Vorschaubild<br />
im Bitmap-Format. <strong>Die</strong>ses erscheint<br />
dann im <strong>InDesign</strong>-Layout, sobald<br />
Sie die EPS-Datei platziert haben.<br />
Möchten Sie ein solches Dokument<br />
nun auf einem nicht postscriptfä-<br />
higen Drucker ausgeben, gibt dieser<br />
lediglich das qualitativ geringwer-<br />
tigere Vorschaubild aus statt der<br />
eigentlichen EPS-Datei.<br />
182<br />
Obwohl die Zeichenwerkzeuge von Adobe Illustrator und <strong>InDesign</strong><br />
einander sehr ähnlich sind, sind diejenigen von Illustrator deutlich<br />
leistungsfähiger. In vielen Fällen ist es daher besser, wenn Sie eine<br />
bestimmte Vektorillustration oder einen Rahmen in Illustrator anfertigen<br />
und anschließend in <strong>InDesign</strong> einfügen.<br />
<strong>Die</strong>ser Austausch geht ganz einfach und unkompliziert vonstatten.<br />
Wählen Sie die entsprechenden Objekte in Illustrator aus und ziehen<br />
Sie sie mit gedrückter Maustaste in Ihr <strong>InDesign</strong>-Dokument. Auch<br />
mit Bearbeiten Kopieren und Bearbeiten Einfügen ((Strg)/(É)<br />
+ (C) und (Strg)/(É) + (V)) können Sie arbeiten. <strong>Die</strong> Illustrator-Vektorobjekte<br />
erscheinen in <strong>InDesign</strong> als Gruppe von Rahmen. Um sie<br />
zu bearbeiten, zerlegen Sie sie mit Objekt Gruppierung aufheben in<br />
ihre Einzelobjekte. Auch mit Datei Platzieren lassen sich Illustrator-<br />
Grafiken einfügen.<br />
Da Sie in Illustrator ab der Version CS4 mit mehreren Zeichenflächen<br />
arbeiten können, finden Sie unter der Vorschau der Importoptionen<br />
die Möglichkeit, die gewünschte Zeichenfläche zum Platzieren<br />
anzusteuern.<br />
EPS -Dateien<br />
EPS war bis vor kurzem das Standardformat <strong>für</strong> den Transfer von<br />
Bildern und vor allem von Vektordaten zwischen Grafik- und DTP-<br />
Anwendungen. Sämtliche professionellen Programme auf diesem<br />
Sektor unterstützen den Import von EPS-Dateien. EPS-Dateien können<br />
sowohl Vektor- als auch Pixelgrafiken enthalten. EPS-Dateien, die<br />
Vektorgrafiken enthalten, können Sie in <strong>InDesign</strong> beliebig skalieren,<br />
ohne einen Qualitätsverlust zu erleiden. In EPS-Dateien enthaltene<br />
Pixelgrafiken hingegen sind nicht verlustfrei zu skalieren.<br />
Wenn Sie in Photoshop oder Illustrator eine Grafik mit Volltonfarben<br />
gestaltet und als EPS exportiert haben, wird diese Farbe beim<br />
Platzieren der EPS-Datei in <strong>InDesign</strong> korrekt übernommen. Sie können<br />
dies im Bedienfeld Farbe Farbfelder überprüfen. Hier wird ein<br />
entsprechendes Vollton-Farbfeld angezeigt.