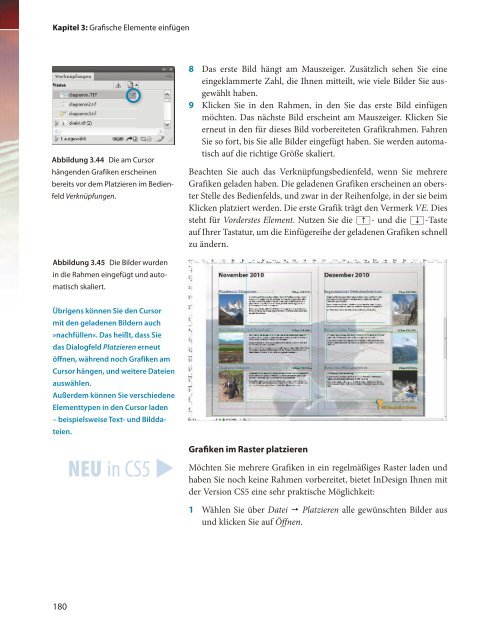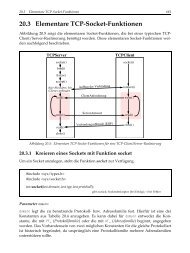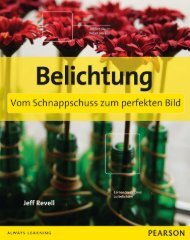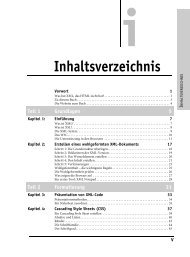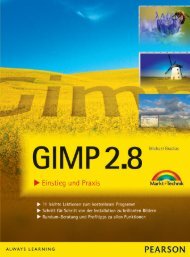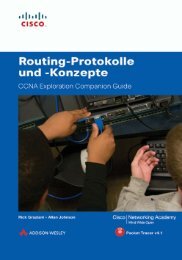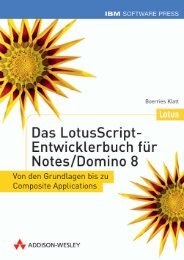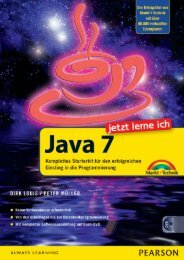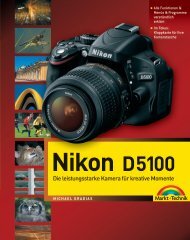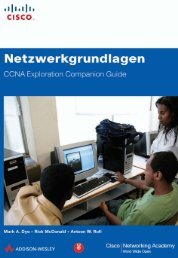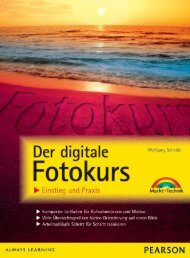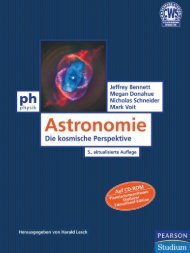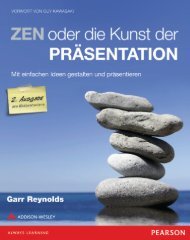InDesign CS5 für Einsteiger - *ISBN 978 ... - Die Onleihe
InDesign CS5 für Einsteiger - *ISBN 978 ... - Die Onleihe
InDesign CS5 für Einsteiger - *ISBN 978 ... - Die Onleihe
Sie wollen auch ein ePaper? Erhöhen Sie die Reichweite Ihrer Titel.
YUMPU macht aus Druck-PDFs automatisch weboptimierte ePaper, die Google liebt.
Kapitel 3: Grafi sche Elemente einfügen<br />
Abbildung 3.44 <strong>Die</strong> am Cursor<br />
hängenden Grafiken erscheinen<br />
bereits vor dem Platzieren im Bedien-<br />
feld Verknüpfungen.<br />
Abbildung 3.45 <strong>Die</strong> Bilder wurden<br />
in die Rahmen eingefügt und auto-<br />
matisch skaliert.<br />
Übrigens können Sie den Cursor<br />
mit den geladenen Bildern auch<br />
»nachfüllen«. Das heißt, dass Sie<br />
das Dialogfeld Platzieren erneut<br />
öffnen, während noch Grafiken am<br />
Cursor hängen, und weitere Dateien<br />
auswählen.<br />
Außerdem können Sie verschiedene<br />
Elementtypen in den Cursor laden<br />
– beispielsweise Text- und Bildda-<br />
teien.<br />
180<br />
NEU in <strong>CS5</strong> <br />
8 Das erste Bild hängt am Mauszeiger. Zusätzlich sehen Sie eine<br />
eingeklammerte Zahl, die Ihnen mitteilt, wie viele Bilder Sie ausgewählt<br />
haben.<br />
9 Klicken Sie in den Rahmen, in den Sie das erste Bild einfügen<br />
möchten. Das nächste Bild erscheint am Mauszeiger. Klicken Sie<br />
erneut in den <strong>für</strong> dieses Bild vorbereiteten Grafikrahmen. Fahren<br />
Sie so fort, bis Sie alle Bilder eingefügt haben. Sie werden automatisch<br />
auf die richtige Größe skaliert.<br />
Beachten Sie auch das Verknüpfungsbedienfeld, wenn Sie mehrere<br />
Grafiken geladen haben. <strong>Die</strong> geladenen Grafiken erscheinen an oberster<br />
Stelle des Bedienfelds, und zwar in der Reihenfolge, in der sie beim<br />
Klicken platziert werden. <strong>Die</strong> erste Grafik trägt den Vermerk VE. <strong>Die</strong>s<br />
steht <strong>für</strong> Vorderstes Element. Nutzen Sie die ()- und die ()-Taste<br />
auf Ihrer Tastatur, um die Einfügereihe der geladenen Grafiken schnell<br />
zu ändern.<br />
Grafi ken im Raster platzieren<br />
Möchten Sie mehrere Grafiken in ein regelmäßiges Raster laden und<br />
haben Sie noch keine Rahmen vorbereitet, bietet <strong>InDesign</strong> Ihnen mit<br />
der Version <strong>CS5</strong> eine sehr praktische Möglichkeit:<br />
1 Wählen Sie über Datei Platzieren alle gewünschten Bilder aus<br />
und klicken Sie auf Öffnen.