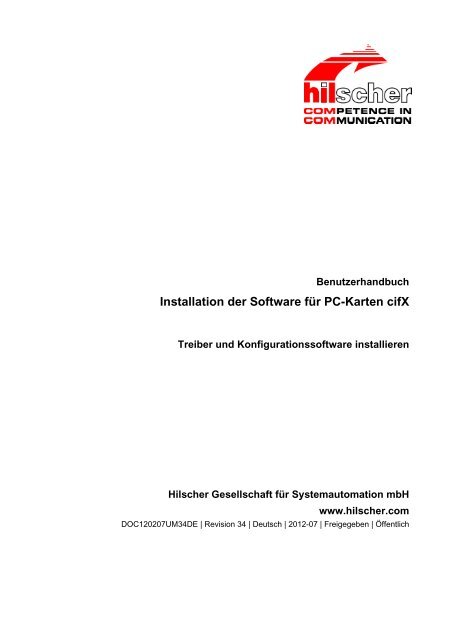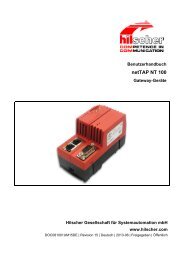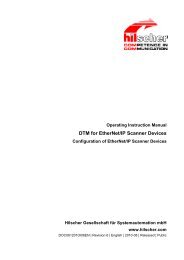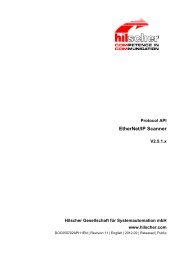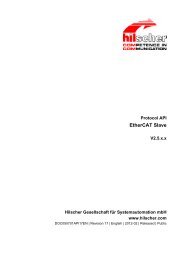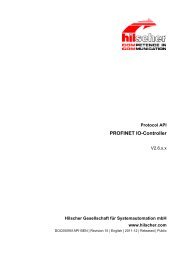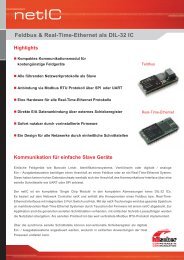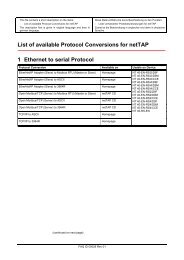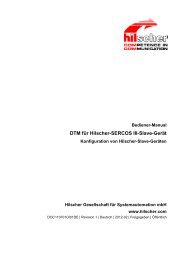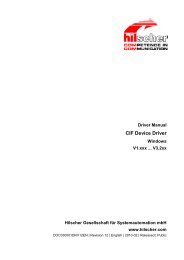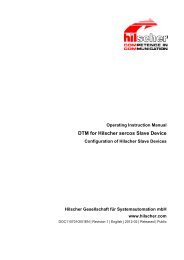Installation der Software für PC-Karten cifX
Installation der Software für PC-Karten cifX
Installation der Software für PC-Karten cifX
Sie wollen auch ein ePaper? Erhöhen Sie die Reichweite Ihrer Titel.
YUMPU macht aus Druck-PDFs automatisch weboptimierte ePaper, die Google liebt.
Benutzerhandbuch<br />
<strong>Installation</strong> <strong>der</strong> <strong>Software</strong> <strong>für</strong> <strong>PC</strong>-<strong>Karten</strong> <strong>cifX</strong><br />
Treiber und Konfigurationssoftware installieren<br />
Hilscher Gesellschaft <strong>für</strong> Systemautomation mbH<br />
www.hilscher.com<br />
DOC120207UM34DE | Revision 34 | Deutsch | 2012-07 | Freigegeben | Öffentlich
Einleitung 2/108<br />
Inhaltsverzeichnis<br />
1 EINLEITUNG...............................................................................................................4<br />
1.1 Über das Benutzerhandbuch ......................................................................................4<br />
1.2 Än<strong>der</strong>ungsübersicht....................................................................................................4<br />
1.3 Rechtliche Hinweise ...................................................................................................5<br />
1.3.1 Copyright ..............................................................................................................5<br />
1.3.2 Wichtige Hinweise ................................................................................................5<br />
1.3.3 Haftungsausschluss .............................................................................................6<br />
1.3.4 Gewährleistung.....................................................................................................6<br />
1.3.5 Exportbestimmungen ...........................................................................................7<br />
1.3.6 Eingetragene Warenzeichen ................................................................................7<br />
1.4 Lizenzen .....................................................................................................................7<br />
1.4.1 Lizenzhinweis zu VARAN-Client ..........................................................................7<br />
2 INSTALLATION DER SOFTWARE .............................................................................8<br />
2.1 Systemübersicht .........................................................................................................8<br />
2.1.1 Konfiguration und Diagnose .................................................................................8<br />
2.1.2 Remote-Verbindung über Ethernet ....................................................................10<br />
2.2 Das <strong>cifX</strong> Device Driver-Setup ...................................................................................13<br />
2.3 Übersicht zur <strong>Installation</strong> des <strong>cifX</strong> Device Driver ......................................................14<br />
2.4 <strong>cifX</strong> Device Driver unter Windows XP installieren ....................................................15<br />
2.4.1 <strong>cifX</strong> Device Driver über Setup installieren - Windows XP ..................................15<br />
2.4.2 Prüfen, ob <strong>der</strong> Treiber korrekt installiert ist - Windows XP.................................18<br />
2.4.3 <strong>cifX</strong> Device Driver deinstallieren - Windows XP.................................................19<br />
2.5 <strong>cifX</strong> Device Driver unter Windows VISTA and Windows 7 installieren .....................21<br />
2.5.1 <strong>cifX</strong> Device Driver über Setup installieren - Windows VISTA and Windows 7...21<br />
2.5.2 Prüfen, ob <strong>der</strong> Treiber korrekt installiert ist - Windows VISTA and Windows 7 25<br />
2.5.3 <strong>cifX</strong> Device Driver deinstallieren - Windows VISTA and Windows 7 .................26<br />
2.6 <strong>PC</strong>-Karte <strong>cifX</strong> <strong>PC</strong>/104 (ISA) unter Windows XP installieren .....................................31<br />
2.7 <strong>PC</strong>-Karte <strong>cifX</strong> <strong>PC</strong>/104 (ISA) unter Windows 7 installieren........................................42<br />
2.8 SYCON.net installieren, deinstallieren unter Windows XP .......................................54<br />
2.8.1 Schritte zur SYCON.net-<strong>Installation</strong> - Windows XP ..........................................54<br />
2.8.2 SYCON.net deinstallieren - Windows XP..........................................................60<br />
2.9 SYCON.net installieren, deinstallieren unter Windows 7..........................................62<br />
2.9.1 Schritte zur SYCON.net-<strong>Installation</strong> – Windows7 ..............................................62<br />
2.9.2 SYCON.net deinstallieren - Windows 7..............................................................69<br />
2.10 netX Configuration Tool installieren, deinstallieren unter Windows XP ....................72<br />
2.10.1 netX Configuration Tool installieren - Windows XP............................................72<br />
2.10.2 netX Configuration Tool deinstallieren - Windows XP........................................78<br />
2.11 netX Configuration Tool installieren, deinstallieren unter Windows 7.......................80<br />
2.11.1 netX Configuration Tool installieren - Windows 7 ..............................................80<br />
2.11.2 netX Configuration Tool deinstallieren - Windows 7 ..........................................86<br />
<strong>Installation</strong> <strong>der</strong> <strong>Software</strong> <strong>für</strong> <strong>PC</strong>-<strong>Karten</strong> <strong>cifX</strong> | Treiber und Konfigurationssoftware installieren<br />
DOC120207UM34DE | Revision 34 | Deutsch | 2012-07 | Freigegeben | Öffentlich © Hilscher, 2008-2012
Einleitung 3/108<br />
2.12 <strong>Installation</strong> USB-Treiber............................................................................................89<br />
2.12.1 USB-Treiber installieren – Windows XP.............................................................89<br />
2.12.2 USB-Treiber installieren – Windows 7................................................................94<br />
3 HARDWARE-EINSTELLUNGEN IM TREIBER-SETUP..........................................101<br />
3.1 Slot-Nummer (<strong>Karten</strong>-ID) im <strong>cifX</strong> Device Driver Setup ...........................................101<br />
3.2 DMA-Modus im <strong>cifX</strong> Device Driver Setup aktivieren...............................................103<br />
3.3 Slot-Nummer (<strong>Karten</strong>-ID) in <strong>der</strong> Konfigurationssoftware ........................................104<br />
4 ANHANG.................................................................................................................105<br />
4.1 Abbildungsverzeichnis ............................................................................................105<br />
4.2 Tabellenverzeichnis ................................................................................................107<br />
4.3 Kontakte..................................................................................................................108<br />
<strong>Installation</strong> <strong>der</strong> <strong>Software</strong> <strong>für</strong> <strong>PC</strong>-<strong>Karten</strong> <strong>cifX</strong> | Treiber und Konfigurationssoftware installieren<br />
DOC120207UM34DE | Revision 34 | Deutsch | 2012-07 | Freigegeben | Öffentlich © Hilscher, 2008-2012
Einleitung 4/108<br />
1 Einleitung<br />
1.1 Über das Benutzerhandbuch<br />
Dieses Benutzerhandbuch beinhaltet Beschreibungen zur <strong>Installation</strong> <strong>der</strong><br />
<strong>Software</strong> <strong>für</strong> <strong>PC</strong>-<strong>Karten</strong> <strong>cifX</strong> <strong>PC</strong>I, <strong>PC</strong>I Express, Low Profile <strong>PC</strong>I Express,<br />
Kompakt-<strong>PC</strong>I, Mini-<strong>PC</strong>I, Mini-<strong>PC</strong>I-Express, <strong>PC</strong>I-104 und <strong>PC</strong>/104 unter<br />
Windows ® XP, Windows ® Vista und Windows ® 7, wie nachfolgend<br />
aufgeführt.<br />
<strong>PC</strong>-<strong>Karten</strong> <strong>cifX</strong>:<br />
<strong>PC</strong>I (CIFX50),<br />
<strong>PC</strong>I-Express (CIFX 50E),<br />
Low Profile <strong>PC</strong>I-Express (CIFX 70E, CIFX 100EH-RE\CUBE*),<br />
Compact <strong>PC</strong>I (CIFX80),<br />
Mini <strong>PC</strong>I (CIFX90),<br />
Mini <strong>PC</strong>I-Express (CIFX 90E),<br />
<strong>PC</strong>I-104 (CIFX 104C),<br />
<strong>PC</strong>/104 (CIFX 104). *nur Real-Time-Ethernet<br />
einschließlich <strong>der</strong> Verbindungs-Interfaces AIFX:<br />
Ethernet (AIFX-RE) PROFIBUS DP (AIFX-DP)<br />
CANopen (AIFX-CO)<br />
DeviceNet (AIFX-DN)<br />
Diagnose (AIFX-DIAG)<br />
<strong>für</strong> die Real-Time-Ethernet-Systeme: <strong>für</strong> die Feldbus-Systeme:<br />
EtherCAT<br />
EtherNet/IP<br />
Open-Modbus/TCP<br />
Powerlink<br />
PROFINET IO-RT<br />
sercos<br />
VARAN<br />
1.2 Än<strong>der</strong>ungsübersicht<br />
PROFIBUS DP<br />
PROFIBUS MPI<br />
CANopen<br />
DeviceNet<br />
AS-Interface<br />
CompoNet<br />
CC-Link<br />
Angaben zur Hardware-<strong>Installation</strong> sind beschrieben in den Benutzerhandbüchern:<br />
- „<strong>PC</strong>-<strong>Karten</strong> <strong>cifX</strong> <strong>PC</strong>I (CIFX 50), <strong>PC</strong>I-Express (CIFX 50E), Low Profile <strong>PC</strong>I-Express<br />
(CIFX 70E, CIFX 100EH)“ [DOC120204UMXXDE] o<strong>der</strong><br />
- „<strong>PC</strong>-<strong>Karten</strong> <strong>cifX</strong> Compact <strong>PC</strong>I (CIFX80), Mini <strong>PC</strong>I (CIFX90), Mini <strong>PC</strong>I-Express (CIFX<br />
90E), <strong>PC</strong>I-104 (CIFX 104C)“ [DOC120205UMXXDE] o<strong>der</strong><br />
- „<strong>PC</strong>-<strong>Karten</strong> <strong>cifX</strong> <strong>PC</strong>/104 (CIFX 104), [DOC120206UMXXDE] sowie<br />
- „Verkabelungshinweise“ [DOC120208UMXXDE].<br />
Index Datum Kapitel Än<strong>der</strong>ungen<br />
33 30.01.12 - Eigenes Handbuch „<strong>Installation</strong> <strong>der</strong> <strong>Software</strong> <strong>für</strong> <strong>PC</strong>-<strong>Karten</strong> <strong>cifX</strong>“ erstellt.<br />
34 11.06.12 2.4.1,<br />
Abschnitte <strong>cifX</strong> Device Driver über Setup installieren - Windows XP und <strong>cifX</strong><br />
2.5.1<br />
Device Driver über Setup installieren - Windows VISTA and Windows 7<br />
überarbeitet.<br />
Tabelle 1: Än<strong>der</strong>ungsübersicht<br />
<strong>Installation</strong> <strong>der</strong> <strong>Software</strong> <strong>für</strong> <strong>PC</strong>-<strong>Karten</strong> <strong>cifX</strong> | Treiber und Konfigurationssoftware installieren<br />
DOC120207UM34DE | Revision 34 | Deutsch | 2012-07 | Freigegeben | Öffentlich © Hilscher, 2008-2012
Einleitung 5/108<br />
1.3 Rechtliche Hinweise<br />
1.3.1 Copyright<br />
1.3.2 Wichtige Hinweise<br />
© Hilscher, 2008-2012, Hilscher Gesellschaft <strong>für</strong> Systemautomation mbH<br />
Alle Rechte vorbehalten.<br />
Die Bil<strong>der</strong>, Fotografien und Texte <strong>der</strong> Begleitmaterialien<br />
(Benutzerhandbuch, Begleittexte, Dokumentation etc.) sind durch<br />
deutsches und internationales Urheberrecht sowie internationale Handelsund<br />
Schutzbestimmungen geschützt. Sie sind ohne vorherige schriftliche<br />
Genehmigung nicht berechtigt, diese vollständig o<strong>der</strong> teilweise durch<br />
technische o<strong>der</strong> mechanische Verfahren zu vervielfältigen (Druck,<br />
Fotokopie o<strong>der</strong> an<strong>der</strong>es Verfahren), unter Verwendung elektronischer<br />
Systeme zu verarbeiten o<strong>der</strong> zu übertragen. Es ist Ihnen untersagt,<br />
Verän<strong>der</strong>ungen an Copyrightvermerken, Kennzeichen, Markenzeichen<br />
o<strong>der</strong> Eigentumsangaben vorzunehmen. Darstellungen werden ohne<br />
Rücksicht auf die Patentlage mitgeteilt. Die in diesem Dokument<br />
enthaltenen Firmennamen und Produktbezeichnungen sind möglicherweise<br />
Marken bzw. Warenzeichen <strong>der</strong> jeweiligen Inhaber und können<br />
warenzeichen-, marken- o<strong>der</strong> patentrechtlich geschützt sein. Jede Form<br />
<strong>der</strong> weiteren Nutzung bedarf <strong>der</strong> ausdrücklichen Genehmigung durch den<br />
jeweiligen Inhaber <strong>der</strong> Rechte.<br />
Das Benutzerhandbuch, Begleittexte und die Dokumentation wurden mit<br />
größter Sorgfalt erarbeitet. Fehler können jedoch nicht ausgeschlossen<br />
werden. Eine Garantie, die juristische Verantwortung <strong>für</strong> fehlerhafte<br />
Angaben o<strong>der</strong> irgendeine Haftung kann daher nicht übernommen werden.<br />
Sie werden darauf hingewiesen, dass Beschreibungen in dem<br />
Benutzerhandbuch, den Begleittexte und <strong>der</strong> Dokumentation we<strong>der</strong> eine<br />
Garantie, noch eine Angabe über die nach dem Vertrag vorausgesetzte<br />
Verwendung o<strong>der</strong> eine zugesicherte Eigenschaft darstellen. Es kann nicht<br />
ausgeschlossen werden, dass das Benutzerhandbuch, die Begleittexte und<br />
die Dokumentation nicht vollständig mit den beschriebenen Eigenschaften,<br />
Normen o<strong>der</strong> sonstigen Daten <strong>der</strong> gelieferten Produkte übereinstimmen.<br />
Eine Gewähr o<strong>der</strong> Garantie bezüglich <strong>der</strong> Richtigkeit o<strong>der</strong> Genauigkeit <strong>der</strong><br />
Informationen wird nicht übernommen.<br />
Wir behalten uns das Recht vor, unsere Produkte und <strong>der</strong>en Spezifikation,<br />
sowie zugehörige Benutzerhandbücher, Begleittexte und Dokumentationen<br />
je<strong>der</strong>zeit und ohne Vorankündigung zu än<strong>der</strong>n, ohne zur Anzeige <strong>der</strong><br />
Än<strong>der</strong>ung verpflichtet zu sein. Än<strong>der</strong>ungen werden in zukünftigen Manuals<br />
berücksichtigt und stellen keine Verpflichtung dar; insbeson<strong>der</strong>e besteht<br />
kein Anspruch auf Überarbeitung gelieferter Dokumente. Es gilt jeweils das<br />
Manual, das mit dem Produkt ausgeliefert wird.<br />
Die Hilscher Gesellschaft <strong>für</strong> Systemautomation mbH haftet unter keinen<br />
Umständen <strong>für</strong> direkte, indirekte, Neben- o<strong>der</strong> Folgeschäden o<strong>der</strong><br />
Einkommensverluste, die aus <strong>der</strong> Verwendung <strong>der</strong> hier enthaltenen<br />
Informationen entstehen.<br />
<strong>Installation</strong> <strong>der</strong> <strong>Software</strong> <strong>für</strong> <strong>PC</strong>-<strong>Karten</strong> <strong>cifX</strong> | Treiber und Konfigurationssoftware installieren<br />
DOC120207UM34DE | Revision 34 | Deutsch | 2012-07 | Freigegeben | Öffentlich © Hilscher, 2008-2012
Einleitung 6/108<br />
1.3.3 Haftungsausschluss<br />
1.3.4 Gewährleistung<br />
Die <strong>Software</strong> wurde von <strong>der</strong> Hilscher Gesellschaft <strong>für</strong> Systemautomation<br />
mbH sorgfältig erstellt und getestet und wird im reinen Ist-Zustand zur<br />
Verfügung gestellt. Es kann keine Gewährleistung <strong>für</strong> die Leistungsfähigkeit<br />
und Fehlerfreiheit <strong>der</strong> <strong>Software</strong> <strong>für</strong> alle Anwendungsbedingungen und -fälle<br />
und die erzielten Arbeitsergebnisse bei Verwendung <strong>der</strong> <strong>Software</strong> durch<br />
den Benutzer übernommen werden. Die Haftung <strong>für</strong> etwaige Schäden, die<br />
durch die Verwendung <strong>der</strong> Hard- und <strong>Software</strong> o<strong>der</strong> <strong>der</strong> zugehörigen<br />
Dokumente entstanden sein könnten, beschränkt sich auf den Fall des<br />
Vorsatzes o<strong>der</strong> <strong>der</strong> grob fahrlässigen Verletzung wesentlicher<br />
Vertragspflichten. Der Schadensersatzanspruch <strong>für</strong> die Verletzung<br />
wesentlicher Vertragspflichten ist jedoch auf den vertragstypischen<br />
vorhersehbaren Schaden begrenzt.<br />
Es ist strikt untersagt, die <strong>Software</strong> in folgenden Bereichen zu verwenden:<br />
• <strong>für</strong> militärische Zwecke o<strong>der</strong> in Waffensystemen;<br />
• zum Entwurf, zur Konstruktion, Wartung o<strong>der</strong> zum Betrieb von<br />
Nuklearanlagen;<br />
• in Flugsicherungssystemen, Flugverkehrs- o<strong>der</strong> Flugkommunikationssystemen;<br />
• in Lebenserhaltungssystemen;<br />
• in Systemen, in denen Fehlfunktionen <strong>der</strong> <strong>Software</strong> körperliche Schäden<br />
o<strong>der</strong> Verletzungen mit Todesfolge nach sich ziehen können.<br />
Sie werden darauf hingewiesen, dass die <strong>Software</strong> nicht <strong>für</strong> die<br />
Verwendung in Gefahrumgebungen erstellt worden ist, die ausfallsichere<br />
Kontrollmechanismen erfor<strong>der</strong>n. Die Benutzung <strong>der</strong> <strong>Software</strong> in einer<br />
solchen Umgebung geschieht auf eigene Gefahr; jede Haftung <strong>für</strong> Schäden<br />
o<strong>der</strong> Verluste aufgrund unerlaubter Benutzung ist ausgeschlossen.<br />
Obwohl die Hard- und <strong>Software</strong> mit aller Sorgfalt entwickelt und intensiv<br />
getestet wurde, übernimmt die Hilscher Gesellschaft <strong>für</strong> Systemautomation<br />
mbH keine Garantie <strong>für</strong> die Eignung <strong>für</strong> irgendeinen Zweck, <strong>der</strong> nicht<br />
schriftlich bestätigt wurde. Es kann nicht gewährleistet werden, dass die<br />
Hard- und <strong>Software</strong> Ihren Anfor<strong>der</strong>ungen entspricht, die Verwendung <strong>der</strong><br />
<strong>Software</strong> unterbrechungsfrei und die <strong>Software</strong> fehlerfrei ist. Eine Garantie<br />
auf Nichtübertretung, Nichtverletzung von Patenten, Eigentumsrecht o<strong>der</strong><br />
Freiheit von Einwirkungen Dritter wird nicht gewährt. Weitere Garantien<br />
o<strong>der</strong> Zusicherungen hinsichtlich Marktgängigkeit, Rechtsmängelfreiheit,<br />
Integrierung o<strong>der</strong> Brauchbarkeit <strong>für</strong> bestimmte Zwecke werden nicht<br />
gewährt, es sei denn, diese sind nach geltendem Recht vorgeschrieben<br />
und können nicht eingeschränkt werden. Gewährleistungsansprüche<br />
beschränken sich auf das Recht, Nachbesserung zu verlangen.<br />
<strong>Installation</strong> <strong>der</strong> <strong>Software</strong> <strong>für</strong> <strong>PC</strong>-<strong>Karten</strong> <strong>cifX</strong> | Treiber und Konfigurationssoftware installieren<br />
DOC120207UM34DE | Revision 34 | Deutsch | 2012-07 | Freigegeben | Öffentlich © Hilscher, 2008-2012
Einleitung 7/108<br />
1.3.5 Exportbestimmungen<br />
Das gelieferte Produkt (einschließlich <strong>der</strong> technischen Daten) unterliegt den<br />
gesetzlichen Export- bzw. Importgesetzen sowie damit verbundenen<br />
Vorschriften verschiedener Län<strong>der</strong>, insbeson<strong>der</strong>e denen von Deutschland<br />
und den USA. Die <strong>Software</strong> darf nicht in Län<strong>der</strong> exportiert werden, in denen<br />
dies durch das US-amerikanische Exportkontrollgesetz und dessen<br />
ergänzen<strong>der</strong> Bestimmungen verboten ist. Sie verpflichten sich, die<br />
Vorschriften strikt zu befolgen und in eigener Verantwortung einzuhalten.<br />
Sie werden darauf hingewiesen, dass Sie zum Export, zur Wie<strong>der</strong>ausfuhr<br />
o<strong>der</strong> zum Import des Produktes unter Umständen staatlicher<br />
Genehmigungen bedürfen.<br />
1.3.6 Eingetragene Warenzeichen<br />
1.4 Lizenzen<br />
Windows ® XP, Windows ® Vista und Windows ® 7 sind eingetragene Warenzeichen<br />
<strong>der</strong> Microsoft Corporation.<br />
Linux ist ein eingetragenes Warenzeichen von Linus Torvalds.<br />
QNX ist ein eingetragenes Warenzeichen <strong>der</strong> QNX <strong>Software</strong> Systems, Ltd.<br />
VxWorks ist ein eingetragenes Warenzeichen <strong>der</strong> Wind River Systems, Inc.<br />
IntervalZero RTX ist ein Warenzeichen von IntervalZero.<br />
Acrobat ® ist ein eingetragenes Warenzeichen <strong>der</strong> Adobe Systems, Inc. in den<br />
USA und weiteren Staaten.<br />
<strong>PC</strong>I, <strong>PC</strong>I Express und <strong>PC</strong>Ie sind eingetragene Marken o<strong>der</strong> eingetragene<br />
Marken <strong>der</strong> <strong>PC</strong>I-SIG.<br />
Alle an<strong>der</strong>en erwähnten Marken sind Eigentum Ihrer jeweiligen rechtmäßigen<br />
Inhaber.<br />
Bei Verwendung <strong>der</strong> jeweiligen <strong>PC</strong>-Karte <strong>cifX</strong> als Slave, ist <strong>für</strong> die Firmware als<br />
auch <strong>für</strong> die Konfigurationssoftware SYCON.net keine Lizenz erfor<strong>der</strong>lich.<br />
Lizenzen sind notwendig, wenn die <strong>PC</strong>-Karte <strong>cifX</strong> mit<br />
• einer Firmware mit Master-Funktionalität*.<br />
verwendet wird.<br />
* Die Master-Lizenz beinhaltet den Betrieb <strong>der</strong> <strong>PC</strong>-Karte <strong>cifX</strong> als Master sowie<br />
die Lizenz <strong>für</strong> die Konfigurationssoftware SYCON.net <strong>für</strong> das jeweilige <strong>cifX</strong>.<br />
1.4.1 Lizenzhinweis zu VARAN-Client<br />
Um die <strong>PC</strong>-Karte <strong>cifX</strong> mit VARAN verwenden zu können, benötigen Sie<br />
eine Lizenz. Diese Lizenz können Sie bei <strong>der</strong> VNO (VARAN Bus-<br />
Nutzerorganisation, Bürmooser Straße 10, A-5112 Lamprechtshausen,<br />
info@varan-bus.net) erwerben, nachdem Sie dort Mitglied geworden sind.<br />
Die Lizenz, sowie die Herstellerkennung (Vendor ID) und die<br />
Gerätekennung (Device) ID können mit <strong>der</strong> SYCON.net Konfigurationssoftware<br />
bzw. mit dem netX Configuration Tool eingestellt werden.<br />
<strong>Installation</strong> <strong>der</strong> <strong>Software</strong> <strong>für</strong> <strong>PC</strong>-<strong>Karten</strong> <strong>cifX</strong> | Treiber und Konfigurationssoftware installieren<br />
DOC120207UM34DE | Revision 34 | Deutsch | 2012-07 | Freigegeben | Öffentlich © Hilscher, 2008-2012
<strong>Installation</strong> <strong>der</strong> <strong>Software</strong> 8/108<br />
2 <strong>Installation</strong> <strong>der</strong> <strong>Software</strong><br />
2.1 Systemübersicht<br />
2.1.1 Konfiguration und Diagnose<br />
Die folgenden Systemübersichten zeigen welche Komponenten auf dem<br />
<strong>PC</strong> installiert sein müssen und wie diese miteinan<strong>der</strong> kommunizieren, um<br />
die <strong>PC</strong>-Karte <strong>cifX</strong> zu konfigurieren und um Diagnosefunktionen nutzen zu<br />
können.<br />
<strong>PC</strong>-Karte <strong>cifX</strong> mit Master-Protokoll<br />
Die Konfiguration und Diagnose des <strong>PC</strong>-Karte <strong>cifX</strong> erfolgt mit SYCON.net,<br />
wenn auf dem <strong>PC</strong>-Karte <strong>cifX</strong> ein Real-Time-Ethernet-Protokoll bzw. ein<br />
Feldbus-Protokoll mit Master-Funktionalität eingesetzt wird.<br />
Folgende <strong>Software</strong>-Komponenten sind notwendig:<br />
• Konfigurations- und Diagnoseprogramm SYCON.net (enthält die<br />
mitinstallierte Komponente Online Data Manager ODMV3)<br />
• Gerätetreiber (<strong>cifX</strong> Device Driver)<br />
Abbildung 1: Systemübersicht <strong>cifX</strong> und SYCON.net<br />
<strong>Installation</strong> <strong>der</strong> <strong>Software</strong> <strong>für</strong> <strong>PC</strong>-<strong>Karten</strong> <strong>cifX</strong> | Treiber und Konfigurationssoftware installieren<br />
DOC120207UM34DE | Revision 34 | Deutsch | 2012-07 | Freigegeben | Öffentlich © Hilscher, 2008-2012
<strong>Installation</strong> <strong>der</strong> <strong>Software</strong> 9/108<br />
<strong>PC</strong>-Karte <strong>cifX</strong> mit Slave-Protokoll<br />
Die Konfiguration und Diagnose des <strong>PC</strong>-Karte <strong>cifX</strong> erfolgt mit <strong>der</strong><br />
Konfigurationssoftware SYCON.net o<strong>der</strong> alternativ mit dem einfachen<br />
Slave-Konfigurationswerkzeug netX Configuration Tool, wenn auf dem<br />
<strong>PC</strong>-Karte <strong>cifX</strong> ein Real-Time-Ethernet-Protokoll bzw. ein Feldbus-Protokoll<br />
mit Slave-Funktionalität eingesetzt wird.<br />
Wenn Sie SYCON.net verwenden, sind folgende <strong>Software</strong>-Komponenten<br />
notwendig:<br />
• Konfigurations- und Diagnoseprogramm SYCON.net (enthält die<br />
mitinstallierte Komponente Online Data Manager ODMV3)<br />
• Gerätetreiber (<strong>cifX</strong> Device Driver)<br />
Abbildung 2: Systemübersicht <strong>cifX</strong> und SYCON.net<br />
<strong>Installation</strong> <strong>der</strong> <strong>Software</strong> <strong>für</strong> <strong>PC</strong>-<strong>Karten</strong> <strong>cifX</strong> | Treiber und Konfigurationssoftware installieren<br />
DOC120207UM34DE | Revision 34 | Deutsch | 2012-07 | Freigegeben | Öffentlich © Hilscher, 2008-2012
<strong>Installation</strong> <strong>der</strong> <strong>Software</strong> 10/108<br />
Wenn Sie das netX Configuration Tool verwenden, sind folgende<br />
<strong>Software</strong>-Komponenten notwendig:<br />
• Slave-Konfigurationswerkzeug netX Configuration Tool (Konfigurations-<br />
und Diagnoseprogramm)<br />
• Gerätetreiber (<strong>cifX</strong> Device Driver)<br />
Abbildung 3: Systemübersicht <strong>cifX</strong> und netX Configuration Tool<br />
2.1.2 Remote-Verbindung über Ethernet<br />
Über Ethernet kann das Programm SYCON.net <strong>für</strong> Diagnosezwecke<br />
(Ferndiagnose) eine Verbindung zu einem an<strong>der</strong>en <strong>PC</strong> (im Beispiel <strong>PC</strong> 2)<br />
herstellen, in welchem die <strong>PC</strong>-Karte <strong>cifX</strong> installiert ist.<br />
Ab <strong>der</strong> Version 2.1.0.0 des <strong>cifX</strong> TCP/IP-Server <strong>für</strong> Windows ® Systeme ist<br />
die Ethernet-Verbindung vom Remote-<strong>PC</strong> (<strong>PC</strong> 1) aus zur Fernkonfiguration<br />
(Remote-Konfiguration) zur <strong>PC</strong>-Karte <strong>cifX</strong> auf <strong>PC</strong> 2 nutzbar. Mit<br />
SYCON.net kann von <strong>PC</strong> 1 aus nach <strong>PC</strong> 2 ein Firmware-Download sowie<br />
ein Konfigurations-Download als Fern-Download (Remote-Download) <strong>der</strong><br />
Firmware-Datei bzw. <strong>der</strong> Konfigurationsdatei in die <strong>PC</strong>-Karte <strong>cifX</strong><br />
ausgeführt werden.<br />
Detaillierte Angaben zur Remote-Konfiguration und zum Remote-Download<br />
finden Sie im Bediener-Manual „<strong>cifX</strong> TCP/IP-Server“.<br />
Die Systemübersichten in Abbildung 4 bzw. Abbildung 5 zeigen welche<br />
Komponenten auf dem Remote-<strong>PC</strong> (<strong>PC</strong>1) bzw. dem lokalen <strong>PC</strong> (<strong>PC</strong>2)<br />
installiert sein müssen und wie diese miteinan<strong>der</strong> kommunizieren, damit die<br />
Diagnosefunktionen und gegebenenfalls die Fernkonfiguration und <strong>der</strong><br />
Ferndownload genutzt werden können.<br />
<strong>Installation</strong> <strong>der</strong> <strong>Software</strong> <strong>für</strong> <strong>PC</strong>-<strong>Karten</strong> <strong>cifX</strong> | Treiber und Konfigurationssoftware installieren<br />
DOC120207UM34DE | Revision 34 | Deutsch | 2012-07 | Freigegeben | Öffentlich © Hilscher, 2008-2012
<strong>Installation</strong> <strong>der</strong> <strong>Software</strong> 11/108<br />
Folgende <strong>Software</strong>-Komponenten sind <strong>für</strong> <strong>PC</strong> 1 (Remote-<strong>PC</strong>) notwendig:<br />
• Programm SYCON.net (enthält die mitinstallierte Komponente Online<br />
Data Manager ODMV3)<br />
Folgende <strong>Software</strong>-Komponenten sind <strong>für</strong> <strong>PC</strong> 2 (lokaler <strong>PC</strong>) notwendig:<br />
• Server Programm (<strong>cifX</strong> TCP/IP-Server)<br />
• Gerätetreiber (<strong>cifX</strong> Device Driver)<br />
Zusätzlich von <strong>PC</strong> 1 zu <strong>PC</strong> 2<br />
• Ethernet-<strong>PC</strong>-Netzwerk<br />
Abbildung 4: Systemübersicht <strong>cifX</strong> (Master) und Remote-Verbindung über Ethernet<br />
Die Abbildung 4 zeigt den Fall, dass die <strong>PC</strong>-Karte <strong>cifX</strong> als Master mit<br />
mehreren angeschlossenen Slave-Geräten arbeitet.<br />
<strong>Installation</strong> <strong>der</strong> <strong>Software</strong> <strong>für</strong> <strong>PC</strong>-<strong>Karten</strong> <strong>cifX</strong> | Treiber und Konfigurationssoftware installieren<br />
DOC120207UM34DE | Revision 34 | Deutsch | 2012-07 | Freigegeben | Öffentlich © Hilscher, 2008-2012
<strong>Installation</strong> <strong>der</strong> <strong>Software</strong> 12/108<br />
Ebenso ist es möglich, dass die <strong>PC</strong>-Karte <strong>cifX</strong> als Slave arbeitet. Die<br />
Abbildung 5 zeigt den Fall, dass die <strong>PC</strong>-Karte <strong>cifX</strong> als Slave arbeitet.<br />
Abbildung 5: Systemübersicht <strong>cifX</strong> (Slave) und Remote-Verbindung über Ethernet<br />
Voraussetzungen zur Nutzung<br />
• Die <strong>PC</strong>-Karte <strong>cifX</strong> in <strong>PC</strong> 2 (lokaler <strong>PC</strong>) muss installiert und betriebsbereit<br />
sein, d. h. Firmware und Konfiguration müssen bereits auf die <strong>PC</strong>-Karte<br />
<strong>cifX</strong> geladen sein.<br />
• Der Gerätetreiber (<strong>cifX</strong> Device Driver) muss installiert und gestartet sein.<br />
• Das Serverprogramm (<strong>cifX</strong> TCP/IP-Server) muss gestartet sein.<br />
Das <strong>cifX</strong> TCP/IP-Server-Programm ist auf <strong>der</strong> COMMUNICATION<br />
SOLUTIONS DVD im Verzeichnis Tools\<strong>cifX</strong>TCPServer\ und hat den<br />
Namen <strong>cifX</strong>TCPServer.exe. Das Programm muss nicht installiert, son<strong>der</strong>n<br />
braucht nur ausgeführt werden.<br />
<strong>Installation</strong> <strong>der</strong> <strong>Software</strong> <strong>für</strong> <strong>PC</strong>-<strong>Karten</strong> <strong>cifX</strong> | Treiber und Konfigurationssoftware installieren<br />
DOC120207UM34DE | Revision 34 | Deutsch | 2012-07 | Freigegeben | Öffentlich © Hilscher, 2008-2012
<strong>Installation</strong> <strong>der</strong> <strong>Software</strong> 13/108<br />
2.2 Das <strong>cifX</strong> Device Driver-Setup<br />
Das <strong>Installation</strong>sprogramm <strong>cifX</strong> Device Driver-Setup liegt auf <strong>der</strong> Communication<br />
Solutions-DVD im Verzeichnis \Driver\<strong>cifX</strong> Device Driver.<br />
Hinweis: Unter allen unterstützten Betriebssystemen benötigen Sie zur<br />
<strong>Installation</strong> des <strong>cifX</strong> Device Driver Administratorrechte!<br />
Ab <strong>der</strong> Version 1.0.0.0 besitzt das <strong>cifX</strong> Device Driver-Setup folgende<br />
Eigenschaften:<br />
• Das <strong>cifX</strong> Device Driver-Setup dient zur <strong>Installation</strong> des <strong>cifX</strong> Device<br />
Driver unter den Betriebssystemen Windows ® 2000, Windows ® XP,<br />
Windows ® Vista und Windows ® 7.<br />
• Die Setup-Datei <strong>cifX</strong> Device Driver Setup.exe enthält alle <strong>für</strong> die <strong>Installation</strong><br />
des <strong>cifX</strong> Device Driver erfor<strong>der</strong>lichen Komponenten.<br />
• Das <strong>cifX</strong> Device Driver-Setup wählt den <strong>cifX</strong> Device Driver automatisch<br />
und installiert den Treiber auf Ihrem <strong>PC</strong>, Host-System o<strong>der</strong> Anschlussgerät.<br />
• Bei Windows ® XP, Windows ® Vista und Windows ® 7 erkennt das <strong>cifX</strong><br />
Device Driver-Setup, ob <strong>der</strong> 32 Bit-Treiber o<strong>der</strong> <strong>der</strong> 64 Bit-Treiber installiert<br />
werden muss. Auf 32 Bit-Systemen erscheint die Bezeichnung <strong>cifX</strong><br />
Device Driver (x86) und auf 64 Bit-Systemen erscheint die<br />
Bezeichnung <strong>cifX</strong> Device Driver (x64).<br />
Weitere Angaben finden Sie im Bediener-Manual <strong>cifX</strong> Device Driver,<br />
<strong>Installation</strong> und Bedienung auf <strong>der</strong> Communication Solutions DVD.<br />
<strong>Installation</strong> <strong>der</strong> <strong>Software</strong> <strong>für</strong> <strong>PC</strong>-<strong>Karten</strong> <strong>cifX</strong> | Treiber und Konfigurationssoftware installieren<br />
DOC120207UM34DE | Revision 34 | Deutsch | 2012-07 | Freigegeben | Öffentlich © Hilscher, 2008-2012
<strong>Installation</strong> <strong>der</strong> <strong>Software</strong> 14/108<br />
2.3 Übersicht zur <strong>Installation</strong> des <strong>cifX</strong> Device Driver<br />
• <strong>cifX</strong> Device Driver über Setup installieren (empfohlen)<br />
Bei <strong>der</strong> <strong>Installation</strong> wählt das <strong>cifX</strong> Device Driver-Setup den <strong>cifX</strong> Device<br />
Driver automatisch und installiert den Treiber auf Ihrem <strong>PC</strong>, Host-System<br />
o<strong>der</strong> Anschlussgerät.<br />
Hinweis: Installieren Sie den <strong>cifX</strong> Device Driver nur über das <strong>cifX</strong> Device<br />
Driver-Setup.<br />
Installieren Sie zuerst den <strong>cifX</strong> Device Driver und im Anschluss daran Ihre<br />
Geräte-Hardware.<br />
• Prüfen Sie, ob die Geräte-Hardware korrekt installiert ist<br />
Wenn Sie den <strong>cifX</strong> Device Driver und Ihre Geräte-Hardware installiert<br />
haben, müssen Sie im Geräte-Manager prüfen, ob Ihre Geräte-Hardware<br />
richtig installiert ist.<br />
Hinweis: Ihre Geräte-Hardware muss anschließend noch konfiguriert<br />
werden.<br />
• <strong>cifX</strong> Device Driver deinstallieren, neue Treiberversion installieren<br />
Um eine neue Version des <strong>cifX</strong> Device Driver zu installieren, deinstallieren<br />
Sie zunächst die alte Treiberversion und installieren Sie anschließend die<br />
neue Treiberversion.<br />
Die Deinstallation des <strong>cifX</strong> Device Driver erfolgt über Start > Einstellungen<br />
> Systemsteuerung > <strong>Software</strong> > Fenster <strong>Software</strong> > Entfernen.<br />
• Wenn Sie zuerst die Hardware installieren …<br />
Wenn Sie Ihre Geräte-Hardware im <strong>PC</strong>, Host-System o<strong>der</strong> Anschlussgerät<br />
installieren und <strong>der</strong> <strong>cifX</strong> Device Driver ist noch nicht auf diesem <strong>PC</strong>, Host-<br />
System o<strong>der</strong> Anschlussgerät installiert, startet die Windows ® Hardware-<br />
Erkennung zur Treiber-<strong>Installation</strong>.<br />
Brechen Sie die Windows ® Hardware-Erkennung ab und installieren Sie<br />
den <strong>cifX</strong> Device Driver über das <strong>cifX</strong> Device Driver-Setup.<br />
Wenn Sie den <strong>cifX</strong> Device Driver ohne das <strong>cifX</strong> Device Driver-Setup<br />
installieren (nicht empfohlen), können Sie den <strong>cifX</strong> Device Driver nur über<br />
den Geräte-Manager deinstallieren.<br />
<strong>Installation</strong> <strong>der</strong> <strong>Software</strong> <strong>für</strong> <strong>PC</strong>-<strong>Karten</strong> <strong>cifX</strong> | Treiber und Konfigurationssoftware installieren<br />
DOC120207UM34DE | Revision 34 | Deutsch | 2012-07 | Freigegeben | Öffentlich © Hilscher, 2008-2012
<strong>Installation</strong> <strong>der</strong> <strong>Software</strong> 15/108<br />
2.4 <strong>cifX</strong> Device Driver unter Windows XP installieren<br />
2.4.1 <strong>cifX</strong> Device Driver über Setup installieren - Windows XP<br />
Voraussetzung<br />
Die folgenden Schritte beschreiben die <strong>Installation</strong> des <strong>cifX</strong> Device Driver<br />
<strong>für</strong> Windows ® XP über das <strong>cifX</strong> Device Driver-Setup, wenn die Geräte-<br />
Hardware noch nicht installiert wurde (empfohlen).<br />
Hinweis: Wenn <strong>der</strong> <strong>cifX</strong> Device Driver über das <strong>cifX</strong> Device Driver-Setup<br />
installiert wird, erfolgt standardmäßig zuerst die <strong>Installation</strong> des Treibers<br />
und im Anschluss daran die <strong>Installation</strong> <strong>der</strong> Geräte-Hardware.<br />
<strong>Installation</strong>sschritte<br />
Das <strong>cifX</strong> Device Driver Setup wie folgt aufrufen:<br />
1. Die Communication Solutions-DVD in das lokale DVD-ROM-Laufwerk<br />
einlegen.<br />
Der Startbildschirm Communication Solutions erscheint.<br />
2a. Treiber, <strong>Software</strong> und Werkzeuge > Gerätetreiber <strong>für</strong> <strong>cifX</strong> /<br />
netJACK installieren anklicken.<br />
Abbildung 6: <strong>Installation</strong> <strong>für</strong> Gerätetreiber <strong>cifX</strong> Device Driver aufrufen<br />
Das <strong>cifX</strong> Device Driver-Setup wird gestartet.<br />
O<strong>der</strong><br />
2b. Auf <strong>der</strong> Communication Solutions-DVD in das Verzeichnis [Laufwerksbuchstabe]:\Driver\<strong>cifX</strong><br />
Device Driver\ gehen.<br />
<strong>Installation</strong> <strong>der</strong> <strong>Software</strong> <strong>für</strong> <strong>PC</strong>-<strong>Karten</strong> <strong>cifX</strong> | Treiber und Konfigurationssoftware installieren<br />
DOC120207UM34DE | Revision 34 | Deutsch | 2012-07 | Freigegeben | Öffentlich © Hilscher, 2008-2012
<strong>Installation</strong> <strong>der</strong> <strong>Software</strong> 16/108<br />
Die Datei <strong>cifX</strong> Device Driver Setup.exe per Doppelklick starten.<br />
Die Auswahl <strong>der</strong> Sprache <strong>für</strong> die Bedieneroberfläche des <strong>cifX</strong> Device<br />
Driver-Setup erfolgt <strong>für</strong> Deutsch, Französisch und Englisch automatisch<br />
und <strong>für</strong> alle übrigen Sprachen erfolgt die Auswahl Englisch.<br />
Das Fenster mit den Lizenzbedingungen erscheint.<br />
3. Ich stimme den Bedingungen <strong>der</strong> Lizenzvereinbarung zu anhaken.<br />
Abbildung 7: <strong>cifX</strong> Device Driver-Setup - Lizenzvereinbarungen<br />
Installieren anklicken.<br />
Der <strong>cifX</strong> Device Driver wird installiert.<br />
Abbildung 8: <strong>cifX</strong> Device Driver wird installiert<br />
<strong>Installation</strong> <strong>der</strong> <strong>Software</strong> <strong>für</strong> <strong>PC</strong>-<strong>Karten</strong> <strong>cifX</strong> | Treiber und Konfigurationssoftware installieren<br />
DOC120207UM34DE | Revision 34 | Deutsch | 2012-07 | Freigegeben | Öffentlich © Hilscher, 2008-2012
<strong>Installation</strong> <strong>der</strong> <strong>Software</strong> 17/108<br />
Abbildung 9: <strong>Installation</strong> <strong>für</strong> Gerätetreiber <strong>cifX</strong> Device Driver beenden<br />
Fertig stellen anklicken.<br />
Die folgende Meldung erscheint.<br />
Abbildung 10: Computer neu starten<br />
Nein anklicken.<br />
Hinweis: Wenn Sie Nein anklicken, führen Sie den Bootvorgang unbedingt<br />
zu einem späteren Zeitpunkt durch.<br />
4. Jetzt die Geräte-Hardware installieren.<br />
Die <strong>Installation</strong> <strong>der</strong> Geräte-Hardware müssen Sie nach den Vorgaben im<br />
Benutzerhandbuch zu Ihrem Gerät durchführen.<br />
Wichtig: Bei <strong>der</strong> Hardware-<strong>Installation</strong> müssen Sie alle Sicherheits- und<br />
Warnhinweise im Benutzerhandbuch dazu beachten.<br />
5. Den <strong>PC</strong>, das Host-System o<strong>der</strong> das Anschlussgerät neu starten.<br />
Hinweis: Nach <strong>der</strong> <strong>Installation</strong> des Gerätetreibers <strong>cifX</strong> Device Driver und<br />
<strong>der</strong> Geräte-Hardware müssen Sie Ihren <strong>PC</strong> o<strong>der</strong> Ihr Anschlussgerät neu<br />
starten, damit die neue Konfiguration des Gerätetreibers wirksam wird.<br />
Nach dem Neustart des <strong>PC</strong> o<strong>der</strong> des Anschlussgerätes wird Ihre netXbasierte<br />
Geräte-Hardware automatisch erkannt und <strong>der</strong> <strong>cifX</strong> Device<br />
Driver wird gestartet.<br />
<strong>Installation</strong> <strong>der</strong> <strong>Software</strong> <strong>für</strong> <strong>PC</strong>-<strong>Karten</strong> <strong>cifX</strong> | Treiber und Konfigurationssoftware installieren<br />
DOC120207UM34DE | Revision 34 | Deutsch | 2012-07 | Freigegeben | Öffentlich © Hilscher, 2008-2012
<strong>Installation</strong> <strong>der</strong> <strong>Software</strong> 18/108<br />
2.4.2 Prüfen, ob <strong>der</strong> Treiber korrekt installiert ist - Windows XP<br />
Prüfen Sie nach <strong>der</strong> <strong>Installation</strong> des <strong>cifX</strong> Device Driver und <strong>der</strong> Geräte-<br />
Hardware im Geräte-Manager, ob Ihre netX-basierte Geräte-Hardware<br />
richtig installiert ist. Führen Sie folgende Schritte aus:<br />
1. Öffnen Sie den Geräte-Manager.<br />
Wählen Sie Start > Einstellungen > Systemsteuerung.<br />
Klicken Sie das Symbol System per Doppelklick an.<br />
Das Fenster Systemeigenschaften erscheint.<br />
Abbildung 11: Systemeigenschaften<br />
Geräte-Manager anklicken.<br />
Klicken Sie auf Geräte-Manager.<br />
Der Geräte-Manager startet.<br />
2. Prüfen Sie, ob in <strong>der</strong> Ansicht des Windows ® Geräte-Managers <strong>der</strong> richtige<br />
Name <strong>für</strong> Ihr Gerät angezeigt wird.<br />
Beispiel:<br />
In diesem Beispiel erscheint <strong>der</strong> Name CIFx Communication Interface > <strong>cifX</strong><br />
<strong>PC</strong>I/<strong>PC</strong>Ie Device <strong>für</strong> die <strong>PC</strong>-Karte <strong>cifX</strong>.<br />
Hinweis: Ihre Geräte-Hardware muss noch konfiguriert werden.<br />
<strong>Installation</strong> <strong>der</strong> <strong>Software</strong> <strong>für</strong> <strong>PC</strong>-<strong>Karten</strong> <strong>cifX</strong> | Treiber und Konfigurationssoftware installieren<br />
DOC120207UM34DE | Revision 34 | Deutsch | 2012-07 | Freigegeben | Öffentlich © Hilscher, 2008-2012
<strong>Installation</strong> <strong>der</strong> <strong>Software</strong> 19/108<br />
2.4.3 <strong>cifX</strong> Device Driver deinstallieren - Windows XP<br />
Voraussetzung<br />
Hinweis: Sie benötigen Administratorrechte unter Windows ® XP, um die<br />
<strong>Software</strong> <strong>cifX</strong> Device Driver von Ihrem <strong>PC</strong>, Host-System o<strong>der</strong><br />
Anschlussgerät zu deinstallieren.<br />
Schritte zur Deinstallation<br />
Führen Sie zur Deinstallation des <strong>cifX</strong> Device Driver die folgenden Schritte<br />
aus:<br />
1. Wählen Sie Start > Einstellungen > Systemsteuerung.<br />
Wählen Sie aus <strong>der</strong> Liste das Symbol <strong>Software</strong> und klicken Sie<br />
<strong>Software</strong> per Doppelklick an.<br />
Das Fenster <strong>Software</strong> erscheint.<br />
Abbildung 12: Fenster „<strong>Software</strong>“<br />
2. Klicken Sie den Eintrag <strong>für</strong> den <strong>cifX</strong> Device Driver an.<br />
Klicken Sie Entfernen an.<br />
Die Meldung <strong>Software</strong> erscheint.<br />
Abbildung 13: Meldung „<strong>Software</strong>“<br />
<strong>Installation</strong> <strong>der</strong> <strong>Software</strong> <strong>für</strong> <strong>PC</strong>-<strong>Karten</strong> <strong>cifX</strong> | Treiber und Konfigurationssoftware installieren<br />
DOC120207UM34DE | Revision 34 | Deutsch | 2012-07 | Freigegeben | Öffentlich © Hilscher, 2008-2012
<strong>Installation</strong> <strong>der</strong> <strong>Software</strong> 20/108<br />
Klicken Sie Ja an.<br />
Abbildung 14: Der <strong>cifX</strong> Device Driver wird deinstalliert<br />
Der <strong>cifX</strong> Device Driver wird von Ihrem Computer deinstalliert.<br />
Die folgende Meldung erscheint.<br />
Abbildung 15: Computer neu starten<br />
3. Den <strong>PC</strong> o<strong>der</strong> das Anschlussgerät neu starten.<br />
Ja anklicken.<br />
<strong>Installation</strong> <strong>der</strong> <strong>Software</strong> <strong>für</strong> <strong>PC</strong>-<strong>Karten</strong> <strong>cifX</strong> | Treiber und Konfigurationssoftware installieren<br />
DOC120207UM34DE | Revision 34 | Deutsch | 2012-07 | Freigegeben | Öffentlich © Hilscher, 2008-2012
<strong>Installation</strong> <strong>der</strong> <strong>Software</strong> 21/108<br />
2.5 <strong>cifX</strong> Device Driver unter Windows VISTA and Windows 7<br />
installieren<br />
2.5.1 <strong>cifX</strong> Device Driver über Setup installieren - Windows VISTA and<br />
Windows 7<br />
Voraussetzung<br />
Die folgenden Schritte beschreiben die <strong>Installation</strong> des <strong>cifX</strong> Device Driver<br />
<strong>für</strong> Windows ® VISTA und Windows ® 7 über das <strong>cifX</strong> Device Driver-Setup,<br />
wenn die Geräte-Hardware noch nicht installiert wurde (empfohlen).<br />
Hinweis: Wird <strong>der</strong> Treiber über das <strong>cifX</strong> Device Driver-Setup installiert,<br />
heißt das, dass zuerst <strong>der</strong> Treiber installiert wird und danach die<br />
Hardware.<br />
<strong>Installation</strong>sschritte<br />
Das <strong>cifX</strong> Device Driver Setup wie folgt aufrufen:<br />
1. Die Communication Solutions-DVD in das lokale DVD-ROM-Laufwerk<br />
einlegen.<br />
Der Startbildschirm Communication Solutions erscheint.<br />
2a. Treiber, <strong>Software</strong> und Werkzeuge > Gerätetreiber <strong>für</strong> <strong>cifX</strong> /<br />
netJACK installieren anklicken.<br />
Abbildung 16: <strong>Installation</strong> <strong>für</strong> Gerätetreiber <strong>cifX</strong> Device Driver aufrufen<br />
Das <strong>cifX</strong> Device Driver-Setup wird gestartet.<br />
O<strong>der</strong><br />
2b. Auf <strong>der</strong> Communication Solutions-DVD in das Verzeichnis [Laufwerksbuchstabe]:\Driver\<strong>cifX</strong><br />
Device Driver\ gehen.<br />
<strong>Installation</strong> <strong>der</strong> <strong>Software</strong> <strong>für</strong> <strong>PC</strong>-<strong>Karten</strong> <strong>cifX</strong> | Treiber und Konfigurationssoftware installieren<br />
DOC120207UM34DE | Revision 34 | Deutsch | 2012-07 | Freigegeben | Öffentlich © Hilscher, 2008-2012
<strong>Installation</strong> <strong>der</strong> <strong>Software</strong> 22/108<br />
Die Datei <strong>cifX</strong> Device Driver Setup.exe per Doppelklick starten.<br />
O<strong>der</strong><br />
Hinweis: Verringern Sie die Anzahl <strong>der</strong> Windows ® Sicherheitsabfragen,<br />
indem Sie das Setup über Als Administrator ausführen starten. Administratorrechte<br />
benötigen Sie weiterhin <strong>für</strong> die Deinstallation.<br />
Rechtsklick auf die Datei <strong>cifX</strong> Device Driver Setup.exe und als<br />
Administrator ausführen anklicken.<br />
Abbildung 17: <strong>cifX</strong> Device Driver Setup.exe - Als Administrator ausführen<br />
In <strong>der</strong> Windows ® Sicherheitsabfrage Ja anklicken.<br />
Die Bedieneroberfläche des <strong>cifX</strong> Device Driver-Setup erscheint nur in<br />
Englisch.<br />
Das Fenster mit den Lizenzbedingungen erscheint.<br />
3. I accept the terms in the License Agreement [Ich stimme den<br />
Bedingungen <strong>der</strong> Lizenzvereinbarung zu] anhaken.<br />
Abbildung 18: <strong>cifX</strong> Device Driver-Setup - Lizenzvereinbarungen<br />
<strong>Installation</strong> <strong>der</strong> <strong>Software</strong> <strong>für</strong> <strong>PC</strong>-<strong>Karten</strong> <strong>cifX</strong> | Treiber und Konfigurationssoftware installieren<br />
DOC120207UM34DE | Revision 34 | Deutsch | 2012-07 | Freigegeben | Öffentlich © Hilscher, 2008-2012
<strong>Installation</strong> <strong>der</strong> <strong>Software</strong> 23/108<br />
Install [Installieren] anklicken.<br />
Der <strong>cifX</strong> Device Driver wird installiert.<br />
Abbildung 19: <strong>cifX</strong> Device Driver wird installiert<br />
4. Wenn Windows ® eine Sicherheitsabfrage anzeigt, dann klicken Sie Ja<br />
an.<br />
Die <strong>Installation</strong> <strong>für</strong> den <strong>cifX</strong> Device Driver wird fortgesetzt.<br />
Abbildung 20: <strong>cifX</strong> Device Driver – <strong>Installation</strong> wird fortgesetzt<br />
Die <strong>Installation</strong> <strong>für</strong> den <strong>cifX</strong> Device Driver wird beendet.<br />
<strong>Installation</strong> <strong>der</strong> <strong>Software</strong> <strong>für</strong> <strong>PC</strong>-<strong>Karten</strong> <strong>cifX</strong> | Treiber und Konfigurationssoftware installieren<br />
DOC120207UM34DE | Revision 34 | Deutsch | 2012-07 | Freigegeben | Öffentlich © Hilscher, 2008-2012
<strong>Installation</strong> <strong>der</strong> <strong>Software</strong> 24/108<br />
Abbildung 21: <strong>Installation</strong> <strong>für</strong> Gerätetreiber <strong>cifX</strong> Device Driver beenden<br />
Finish [Fertig stellen] anklicken.<br />
5. Jetzt die Geräte-Hardware installieren.<br />
Die <strong>Installation</strong> <strong>der</strong> Geräte-Hardware müssen Sie nach den Vorgaben im<br />
Benutzerhandbuch zu Ihrem Gerät durchführen.<br />
Wichtig: Bei <strong>der</strong> Hardware-<strong>Installation</strong> müssen Sie alle Sicherheits- und<br />
Warnhinweise im Benutzerhandbuch dazu beachten.<br />
6. Den <strong>PC</strong>, das Host-System o<strong>der</strong> das Anschlussgerät neu starten.<br />
Hinweis: Nach <strong>der</strong> <strong>Installation</strong> des Gerätetreibers <strong>cifX</strong> Device Driver und <strong>der</strong> Geräte-<br />
Hardware müssen Sie Ihren <strong>PC</strong>, Ihr Host-System o<strong>der</strong> Anschlussgerät neu starten, damit<br />
die neue Konfiguration des Gerätetreibers wirksam wird.<br />
Nach dem Neustart des <strong>PC</strong>, des Host-Systems o<strong>der</strong> des Anschlussgerätes<br />
wird Ihre netX-basierte Geräte-Hardware automatisch erkannt<br />
und <strong>der</strong> <strong>cifX</strong> Device Driver wird gestartet.<br />
<strong>Installation</strong> <strong>der</strong> <strong>Software</strong> <strong>für</strong> <strong>PC</strong>-<strong>Karten</strong> <strong>cifX</strong> | Treiber und Konfigurationssoftware installieren<br />
DOC120207UM34DE | Revision 34 | Deutsch | 2012-07 | Freigegeben | Öffentlich © Hilscher, 2008-2012
<strong>Installation</strong> <strong>der</strong> <strong>Software</strong> 25/108<br />
2.5.2 Prüfen, ob <strong>der</strong> Treiber korrekt installiert ist - Windows VISTA<br />
and Windows 7<br />
Prüfen Sie nach <strong>der</strong> <strong>Installation</strong> des <strong>cifX</strong> Device Driver und <strong>der</strong> Geräte-<br />
Hardware im Geräte-Manager, ob Ihre netX-basierte Geräte-Hardware<br />
richtig installiert ist. Führen Sie folgende Schritte aus:<br />
1. Start öffnen<br />
Klicken Sie auf Start .<br />
2. Geräte-Manager suchen und starten.<br />
Geben Sie Geräte-Manager in das Suchfeld ein.<br />
Abbildung 22: Systemsteuerung<br />
Klicken Sie auf Geräte-Manager.<br />
Der Geräte-Manager startet.<br />
3. Prüfen Sie, ob in <strong>der</strong> Ansicht des Windows ® Geräte-Managers <strong>der</strong> richtige<br />
Name <strong>für</strong> Ihr Gerät angezeigt wird.<br />
Beispiel:<br />
In diesem Beispiel erscheint <strong>der</strong> Name <strong>cifX</strong> Communication Interface > <strong>cifX</strong><br />
<strong>PC</strong>I/<strong>PC</strong>Ie Device <strong>für</strong> die <strong>PC</strong>-Karte <strong>cifX</strong>.<br />
Hinweis: Ihre Geräte-Hardware muss noch konfiguriert werden.<br />
<strong>Installation</strong> <strong>der</strong> <strong>Software</strong> <strong>für</strong> <strong>PC</strong>-<strong>Karten</strong> <strong>cifX</strong> | Treiber und Konfigurationssoftware installieren<br />
DOC120207UM34DE | Revision 34 | Deutsch | 2012-07 | Freigegeben | Öffentlich © Hilscher, 2008-2012
<strong>Installation</strong> <strong>der</strong> <strong>Software</strong> 26/108<br />
2.5.3 <strong>cifX</strong> Device Driver deinstallieren - Windows VISTA and<br />
Windows 7<br />
Voraussetzung<br />
Hinweis: Sie benötigen Administratorrechte unter Windows ® VISTA und<br />
Windows ® 7, um die <strong>Software</strong> <strong>cifX</strong> Device Driver von Ihrem <strong>PC</strong>, Host-<br />
System o<strong>der</strong> Anschlussgerät zu deinstallieren.<br />
Schritte zur Deinstallation<br />
Führen Sie zur Deinstallation des <strong>cifX</strong> Device Driver die folgenden Schritte<br />
aus:<br />
1. Start öffnen<br />
Klicken Sie auf Start .<br />
2. Geräte-Manager suchen und starten<br />
Geben Sie Geräte-Manager in das Suchfeld ein.<br />
Abbildung 23: Systemsteuerung<br />
Klicken Sie auf Geräte-Manager.<br />
Der Geräte-Manager startet.<br />
3. <strong>cifX</strong> Device Driver über Geräte-Manager deinstallieren.<br />
Klicken Sie im Geräte-Manager den Eintrag <strong>für</strong> Ihr Gerät mit <strong>der</strong><br />
rechten Maustaste an.<br />
Eigenschaften anklicken.<br />
<strong>Installation</strong> <strong>der</strong> <strong>Software</strong> <strong>für</strong> <strong>PC</strong>-<strong>Karten</strong> <strong>cifX</strong> | Treiber und Konfigurationssoftware installieren<br />
DOC120207UM34DE | Revision 34 | Deutsch | 2012-07 | Freigegeben | Öffentlich © Hilscher, 2008-2012
<strong>Installation</strong> <strong>der</strong> <strong>Software</strong> 27/108<br />
Abbildung 24: Geräte-Manager (Beispiel <strong>für</strong> <strong>PC</strong>-Karte <strong>cifX</strong>)<br />
Eigenschaften von … Device > Allgemein erscheint.<br />
Abbildung 25: Eigenschaften von … Device > Allgemein (Beispiel <strong>für</strong> <strong>PC</strong>-Karte <strong>cifX</strong>)<br />
Registerkarte Treiber wählen.<br />
Eigenschaften von … Device > Treiber erscheint.<br />
<strong>Installation</strong> <strong>der</strong> <strong>Software</strong> <strong>für</strong> <strong>PC</strong>-<strong>Karten</strong> <strong>cifX</strong> | Treiber und Konfigurationssoftware installieren<br />
DOC120207UM34DE | Revision 34 | Deutsch | 2012-07 | Freigegeben | Öffentlich © Hilscher, 2008-2012
<strong>Installation</strong> <strong>der</strong> <strong>Software</strong> 28/108<br />
Abbildung 26: Eigenschaften von … Device > Treiber (Beispiel <strong>für</strong> <strong>PC</strong>-Karte <strong>cifX</strong>)<br />
Deinstallieren anklicken.<br />
Deinstallation des Gerätes bestätigen erscheint.<br />
Abbildung 27: Deinstallation des Gerätes bestätigen (Beispiel <strong>für</strong> <strong>PC</strong>-Karte <strong>cifX</strong>)<br />
Die Treibersoftware <strong>für</strong> dieses Gerät löschen anhaken.<br />
OK anklicken.<br />
Der <strong>cifX</strong> Device Driver <strong>für</strong> dieses Gerät wird deinstalliert.<br />
4. Schritt 1. bis 3. gegebenenfalls <strong>für</strong> ein weiteres Gerät wie<strong>der</strong>holen.<br />
Deinstallieren Sie anschließend den Eintrag <strong>für</strong> den <strong>cifX</strong> Device Driver aus <strong>der</strong><br />
Liste Programme deinstallieren o<strong>der</strong> än<strong>der</strong>n.<br />
5. Start öffnen<br />
Klicken Sie auf Start .<br />
6. Programme deinstallieren<br />
Geben Sie Programme deinstallieren in das Suchfeld ein.<br />
<strong>Installation</strong> <strong>der</strong> <strong>Software</strong> <strong>für</strong> <strong>PC</strong>-<strong>Karten</strong> <strong>cifX</strong> | Treiber und Konfigurationssoftware installieren<br />
DOC120207UM34DE | Revision 34 | Deutsch | 2012-07 | Freigegeben | Öffentlich © Hilscher, 2008-2012
<strong>Installation</strong> <strong>der</strong> <strong>Software</strong> 29/108<br />
<br />
Abbildung 28: Systemsteuerung > Programme deinstallieren<br />
Klicken Sie auf Programme deinstallieren.<br />
Programme deinstallieren o<strong>der</strong> än<strong>der</strong>n erscheint.<br />
Abbildung 29: Programme deinstallieren o<strong>der</strong> än<strong>der</strong>n > Deinstallieren<br />
<strong>Installation</strong> <strong>der</strong> <strong>Software</strong> <strong>für</strong> <strong>PC</strong>-<strong>Karten</strong> <strong>cifX</strong> | Treiber und Konfigurationssoftware installieren<br />
DOC120207UM34DE | Revision 34 | Deutsch | 2012-07 | Freigegeben | Öffentlich © Hilscher, 2008-2012
<strong>Installation</strong> <strong>der</strong> <strong>Software</strong> 30/108<br />
7. Eintrag <strong>für</strong> den <strong>cifX</strong> Device Driver deinstallieren.<br />
Klicken Sie den Eintrag <strong>für</strong> den <strong>cifX</strong> Device Driver mit <strong>der</strong> rechten<br />
Maustaste an.<br />
Klicken Sie Deinstallieren an.<br />
Die Abfrage Programme und Funktionen erscheint.<br />
Abbildung 30: Programme und Funktionen<br />
Ja anklicken.<br />
Der Eintrag <strong>für</strong> den <strong>cifX</strong> Device Driver wird von Ihrem <strong>PC</strong>, Host-System<br />
o<strong>der</strong> Anschlussgerät deinstalliert.<br />
Abbildung 31: Windows Installer<br />
Abbildung 32: Deinstallation <strong>cifX</strong> Device Driver<br />
Das <strong>cifX</strong> Device Driver-Fenster schließt sich und die Deinstallation ist<br />
beendet.<br />
<strong>Installation</strong> <strong>der</strong> <strong>Software</strong> <strong>für</strong> <strong>PC</strong>-<strong>Karten</strong> <strong>cifX</strong> | Treiber und Konfigurationssoftware installieren<br />
DOC120207UM34DE | Revision 34 | Deutsch | 2012-07 | Freigegeben | Öffentlich © Hilscher, 2008-2012
<strong>Installation</strong> <strong>der</strong> <strong>Software</strong> 31/108<br />
2.6 <strong>PC</strong>-Karte <strong>cifX</strong> <strong>PC</strong>/104 (ISA) unter Windows XP installieren<br />
Voraussetzung<br />
Der <strong>cifX</strong> Device Driver wurde auf dem verwendeten <strong>PC</strong> bereits installiert.<br />
Falls dies noch nicht <strong>der</strong> Fall ist, führen Sie das Setup-Programm <strong>cifX</strong><br />
Device Driver Setup.exe aus. Dieses Setup installiert den Treiber und die<br />
benötigten INF-Dateien.<br />
Hinweis: Um eine <strong>PC</strong>-Karte <strong>cifX</strong> <strong>PC</strong>/104 (ISA) in einem <strong>PC</strong> betreiben zu<br />
können, muss <strong>der</strong> <strong>PC</strong> einen freien ISA-Speicherbereich von 16 KByte im<br />
Adressbereich C0000 bis FBFFF zur Verfügung stellen. Soll die <strong>PC</strong>-Karte<br />
<strong>cifX</strong> mit Interrupt betrieben werden, dann muss <strong>der</strong> <strong>PC</strong> noch zusätzlich einen<br />
freien ISA-Interrupt zur Verfügung stellen.<br />
<strong>Installation</strong>sschritte<br />
Führen Sie folgende Schritte aus, um eine <strong>PC</strong>-Karte <strong>cifX</strong> <strong>PC</strong>/104 (ISA) zu<br />
installieren, d. h. den Speicherbereich und ggf. einen Interrupt beim<br />
Betriebssystem <strong>für</strong> die <strong>PC</strong>-Karte <strong>cifX</strong> zu reservieren:<br />
1. Hardware-Assistenten starten<br />
Klicken Sie auf Start > Einstellungen > Systemsteuerung.<br />
Starten Sie dann Hardware.<br />
Klicken Sie auf Weiter >.<br />
<strong>Installation</strong> <strong>der</strong> <strong>Software</strong> <strong>für</strong> <strong>PC</strong>-<strong>Karten</strong> <strong>cifX</strong> | Treiber und Konfigurationssoftware installieren<br />
DOC120207UM34DE | Revision 34 | Deutsch | 2012-07 | Freigegeben | Öffentlich © Hilscher, 2008-2012
<strong>Installation</strong> <strong>der</strong> <strong>Software</strong> 32/108<br />
2. Hardware-Assistent<br />
Wählen Sie Ja, die Hardware wurde bereits angeschlossen.<br />
Klicken Sie auf Weiter >.<br />
Schieben Sie den Scrollbalken ganz nach unten, um das Ende <strong>der</strong> Liste<br />
Installierte Hardware anzuzeigen.<br />
Wählen Sie Neue Hardware hinzufügen.<br />
Klicken Sie auf Weiter >.<br />
Wählen Sie Hardware manuell aus einer Liste wählen und<br />
installieren (<strong>für</strong> fortgeschrittene Benutzer).<br />
Klicken Sie auf Weiter >.<br />
<strong>Installation</strong> <strong>der</strong> <strong>Software</strong> <strong>für</strong> <strong>PC</strong>-<strong>Karten</strong> <strong>cifX</strong> | Treiber und Konfigurationssoftware installieren<br />
DOC120207UM34DE | Revision 34 | Deutsch | 2012-07 | Freigegeben | Öffentlich © Hilscher, 2008-2012
<strong>Installation</strong> <strong>der</strong> <strong>Software</strong> 33/108<br />
Wählen Sie Alle Geräte anzeigen.<br />
Klicken Sie auf Weiter >.<br />
Wählen Sie in <strong>der</strong> Liste <strong>der</strong> Hersteller > Hilscher GmbH.<br />
Wählen Sie dann in <strong>der</strong> Liste <strong>der</strong> Modell > <strong>cifX</strong> ISA (16kB).<br />
Klicken Sie auf Weiter >.<br />
<strong>Installation</strong> <strong>der</strong> <strong>Software</strong> <strong>für</strong> <strong>PC</strong>-<strong>Karten</strong> <strong>cifX</strong> | Treiber und Konfigurationssoftware installieren<br />
DOC120207UM34DE | Revision 34 | Deutsch | 2012-07 | Freigegeben | Öffentlich © Hilscher, 2008-2012
<strong>Installation</strong> <strong>der</strong> <strong>Software</strong> 34/108<br />
3. Installieren<br />
Klicken Sie auf Weiter >.<br />
Der <strong>cifX</strong> Device Driver wird installiert.<br />
4. Fertig stellen o<strong>der</strong> Ressourcen än<strong>der</strong>n<br />
Wenn die <strong>PC</strong>-Karte <strong>cifX</strong> <strong>PC</strong>/104 <strong>für</strong> Speicheradresse D0000 gejumpert<br />
ist und kein Interrupt-Jumper auf <strong>der</strong> <strong>PC</strong>-Karte <strong>cifX</strong> gesetzt ist (Polling),<br />
dann klicken Sie Fertig stellen.<br />
Wenn Sie Fertig stellen gewählt haben, dann führen Sie einen<br />
Neustart des <strong>PC</strong>s aus.<br />
Wenn die <strong>PC</strong>-Karte <strong>cifX</strong> <strong>PC</strong>/104 <strong>für</strong> eine an<strong>der</strong>e Speicheradresse als<br />
D0000 gejumpert ist und kein Interrupt-Jumper auf <strong>der</strong> <strong>PC</strong>-Karte <strong>cifX</strong><br />
gesetzt ist (Polling), dann klicken Sie Erweitert. Fahren Sie im<br />
Abschnitt Speicherbereich bei Pollbetrieb wählen (Basiskonfiguration<br />
0001) auf Seite 35 fort.<br />
Wenn die <strong>PC</strong>-Karte <strong>cifX</strong> mit Interrupt betrieben werden soll, dann<br />
klicken Sie Erweitert. Fahren Sie im Abschnitt Speicherbereich und<br />
Interrupt wählen (Basiskonfiguration 0002) auf Seite 37 fort.<br />
<strong>Installation</strong> <strong>der</strong> <strong>Software</strong> <strong>für</strong> <strong>PC</strong>-<strong>Karten</strong> <strong>cifX</strong> | Treiber und Konfigurationssoftware installieren<br />
DOC120207UM34DE | Revision 34 | Deutsch | 2012-07 | Freigegeben | Öffentlich © Hilscher, 2008-2012
<strong>Installation</strong> <strong>der</strong> <strong>Software</strong> 35/108<br />
Speicherbereich bei Pollbetrieb wählen (Basiskonfiguration 0001)<br />
Klicken Sie Manuell konfigurieren.<br />
Wählen Sie bei Einstellung basiert auf > Basiskonfiguration 0001.<br />
Markieren Sie Speicherbereich.<br />
Klicken Sie Einstellungen än<strong>der</strong>n.<br />
<strong>Installation</strong> <strong>der</strong> <strong>Software</strong> <strong>für</strong> <strong>PC</strong>-<strong>Karten</strong> <strong>cifX</strong> | Treiber und Konfigurationssoftware installieren<br />
DOC120207UM34DE | Revision 34 | Deutsch | 2012-07 | Freigegeben | Öffentlich © Hilscher, 2008-2012
<strong>Installation</strong> <strong>der</strong> <strong>Software</strong> 36/108<br />
Stellen Sie den Speicherbereich ein, z. B. Adresse E0000.<br />
Klicken Sie OK.<br />
<br />
Klicken Sie OK.<br />
<strong>Installation</strong> <strong>der</strong> <strong>Software</strong> <strong>für</strong> <strong>PC</strong>-<strong>Karten</strong> <strong>cifX</strong> | Treiber und Konfigurationssoftware installieren<br />
DOC120207UM34DE | Revision 34 | Deutsch | 2012-07 | Freigegeben | Öffentlich © Hilscher, 2008-2012
<strong>Installation</strong> <strong>der</strong> <strong>Software</strong> 37/108<br />
Klicken Sie Fertig stellen.<br />
Führen Sie anschließend einen Neustart des <strong>PC</strong>s aus.<br />
Speicherbereich und Interrupt wählen (Basiskonfiguration 0002)<br />
Klicken Sie Manuell konfigurieren.<br />
<strong>Installation</strong> <strong>der</strong> <strong>Software</strong> <strong>für</strong> <strong>PC</strong>-<strong>Karten</strong> <strong>cifX</strong> | Treiber und Konfigurationssoftware installieren<br />
DOC120207UM34DE | Revision 34 | Deutsch | 2012-07 | Freigegeben | Öffentlich © Hilscher, 2008-2012
<strong>Installation</strong> <strong>der</strong> <strong>Software</strong> 38/108<br />
Wählen Sie bei Einstellung basiert auf > Basiskonfiguration 0002.<br />
Markieren Sie Speicherbereich.<br />
Klicken Sie Einstellungen än<strong>der</strong>n.<br />
Stellen Sie den Speicherbereich ein, z. B. Adresse E0000.<br />
Klicken Sie OK.<br />
<strong>Installation</strong> <strong>der</strong> <strong>Software</strong> <strong>für</strong> <strong>PC</strong>-<strong>Karten</strong> <strong>cifX</strong> | Treiber und Konfigurationssoftware installieren<br />
DOC120207UM34DE | Revision 34 | Deutsch | 2012-07 | Freigegeben | Öffentlich © Hilscher, 2008-2012
<strong>Installation</strong> <strong>der</strong> <strong>Software</strong> 39/108<br />
Wählen Sie IRQ.<br />
Klicken Sie Einstellungen än<strong>der</strong>n.<br />
Stellen Sie den Interrupt ein, z. B. Interrupt 11.<br />
Klicken Sie OK.<br />
<strong>Installation</strong> <strong>der</strong> <strong>Software</strong> <strong>für</strong> <strong>PC</strong>-<strong>Karten</strong> <strong>cifX</strong> | Treiber und Konfigurationssoftware installieren<br />
DOC120207UM34DE | Revision 34 | Deutsch | 2012-07 | Freigegeben | Öffentlich © Hilscher, 2008-2012
<strong>Installation</strong> <strong>der</strong> <strong>Software</strong> 40/108<br />
<br />
Klicken Sie OK.<br />
Klicken Sie Fertig stellen.<br />
Führen Sie anschließend einen Neustart des <strong>PC</strong>s aus.<br />
<strong>Installation</strong> <strong>der</strong> <strong>Software</strong> <strong>für</strong> <strong>PC</strong>-<strong>Karten</strong> <strong>cifX</strong> | Treiber und Konfigurationssoftware installieren<br />
DOC120207UM34DE | Revision 34 | Deutsch | 2012-07 | Freigegeben | Öffentlich © Hilscher, 2008-2012
<strong>Installation</strong> <strong>der</strong> <strong>Software</strong> 41/108<br />
Prüfen Sie im Geräte-Manager, ob die <strong>PC</strong>-Karte <strong>cifX</strong> <strong>PC</strong>/104 (ISA)<br />
richtig installiert ist<br />
Öffnen Sie dazu den Geräte-Manager wie folgt: Desktop-Symbol<br />
Arbeitsplatz > rechte Maustaste Eigenschaften > Fenster<br />
Systemeigenschaften > Registerkarte Hardware > Schaltfläche<br />
Geräte-Manager.<br />
Prüfen Sie, ob die Ansicht Ihres Geräte-Managers <strong>der</strong> folgenden<br />
Ansicht entspricht, d. h. <strong>cifX</strong> ISA (16kB) erscheint.<br />
Ein Ausrufezeichen wird bei <strong>cifX</strong> ISA (16kB) angezeigt.<br />
Wenn bei <strong>cifX</strong> ISA (16kB) ein Ausrufezeichen mit angezeigt wird, dann<br />
liegt entwe<strong>der</strong> ein Ressourcenkonflikt vor o<strong>der</strong> die angefor<strong>der</strong>ten<br />
Ressourcen stehen nicht zur Verfügung.<br />
Wählen Sie dann aus dem Kontextmenü auf <strong>cifX</strong> ISA (16kB) den<br />
Eintrag Eigenschaften.<br />
Wählen Sie den Tab Ressourcen.<br />
Än<strong>der</strong>n Sie die Einstellung <strong>für</strong> den Speicherbereich bzw. <strong>für</strong> den<br />
Interrupt mit Manuell konfigurieren, wie in Abschnitt Speicherbereich<br />
bei Pollbetrieb wählen (Basiskonfiguration 0001) auf Seite 35 bzw. in<br />
Abschnitt Speicherbereich und Interrupt wählen (Basiskonfiguration<br />
0002) auf Seite 37 beschrieben.<br />
<strong>Installation</strong> <strong>der</strong> <strong>Software</strong> <strong>für</strong> <strong>PC</strong>-<strong>Karten</strong> <strong>cifX</strong> | Treiber und Konfigurationssoftware installieren<br />
DOC120207UM34DE | Revision 34 | Deutsch | 2012-07 | Freigegeben | Öffentlich © Hilscher, 2008-2012
<strong>Installation</strong> <strong>der</strong> <strong>Software</strong> 42/108<br />
2.7 <strong>PC</strong>-Karte <strong>cifX</strong> <strong>PC</strong>/104 (ISA) unter Windows 7 installieren<br />
Voraussetzung<br />
Der <strong>cifX</strong> Device Driver wurde auf dem verwendeten <strong>PC</strong> bereits installiert.<br />
Falls dies noch nicht <strong>der</strong> Fall ist, führen Sie das Setup-Programm <strong>cifX</strong><br />
Device Driver Setup.exe aus. Dieses Setup installiert den Treiber und die<br />
benötigten INF-Dateien.<br />
Hinweis: Um eine <strong>PC</strong>-Karte <strong>cifX</strong> <strong>PC</strong>/104 (ISA) in einem <strong>PC</strong> betreiben zu<br />
können, muss <strong>der</strong> <strong>PC</strong> einen freien ISA-Speicherbereich von 16 KByte im<br />
Adressbereich C0000 bis FBFFF zur Verfügung stellen. Soll die <strong>PC</strong>-Karte<br />
<strong>cifX</strong> mit Interrupt betrieben werden, dann muss <strong>der</strong> <strong>PC</strong> noch zusätzlich einen<br />
freien ISA-Interrupt zur Verfügung stellen.<br />
<strong>Installation</strong>sschritte<br />
Führen Sie folgende Schritte aus, um eine <strong>PC</strong>-Karte <strong>cifX</strong> <strong>PC</strong>/104 (ISA) zu<br />
installieren, d. h. den Speicherbereich und ggf. einen Interrupt beim<br />
Betriebssystem <strong>für</strong> die <strong>PC</strong>-Karte <strong>cifX</strong> zu reservieren:<br />
1. Start öffnen<br />
Klicken Sie auf Start .<br />
2. Geräte-Manager suchen und starten.<br />
Geben Sie Geräte-Manager in das Suchfeld ein.<br />
Klicken Sie auf Geräte-Manager.<br />
Der Geräte-Manager startet.<br />
<strong>Installation</strong> <strong>der</strong> <strong>Software</strong> <strong>für</strong> <strong>PC</strong>-<strong>Karten</strong> <strong>cifX</strong> | Treiber und Konfigurationssoftware installieren<br />
DOC120207UM34DE | Revision 34 | Deutsch | 2012-07 | Freigegeben | Öffentlich © Hilscher, 2008-2012
<strong>Installation</strong> <strong>der</strong> <strong>Software</strong> 43/108<br />
3. Legacyhardware hinzufügen<br />
Klicken Sie im Geräte-Manager auf ein Element in <strong>der</strong><br />
Baumdarstellung, z. B. auf das oberste Element.<br />
Wählen Sie das Menü Aktion > Legacyhardware hinzufügen.<br />
Der Hardware-Assistent startet.<br />
4. Hardware-Assistent<br />
Klicken Sie Weiter >.<br />
<strong>Installation</strong> <strong>der</strong> <strong>Software</strong> <strong>für</strong> <strong>PC</strong>-<strong>Karten</strong> <strong>cifX</strong> | Treiber und Konfigurationssoftware installieren<br />
DOC120207UM34DE | Revision 34 | Deutsch | 2012-07 | Freigegeben | Öffentlich © Hilscher, 2008-2012
<strong>Installation</strong> <strong>der</strong> <strong>Software</strong> 44/108<br />
Wählen Sie Hardware manuell aus einer Liste wählen und<br />
installieren (<strong>für</strong> fortgeschrittene Benutzer).<br />
Klicken Sie Weiter >.<br />
Wählen Sie Alle Geräte anzeigen.<br />
Klicken Sie Weiter >.<br />
<strong>Installation</strong> <strong>der</strong> <strong>Software</strong> <strong>für</strong> <strong>PC</strong>-<strong>Karten</strong> <strong>cifX</strong> | Treiber und Konfigurationssoftware installieren<br />
DOC120207UM34DE | Revision 34 | Deutsch | 2012-07 | Freigegeben | Öffentlich © Hilscher, 2008-2012
<strong>Installation</strong> <strong>der</strong> <strong>Software</strong> 45/108<br />
Warten Sie, bis Windows ® die Liste erstellt hat. Das dauert etwas.<br />
Wählen Sie in <strong>der</strong> Liste <strong>der</strong> Hersteller > Hilscher GmbH.<br />
Wählen Sie dann in <strong>der</strong> Liste <strong>der</strong> Modell > <strong>cifX</strong> ISA (16kB).<br />
Klicken Sie Weiter >.<br />
Klicken Sie Weiter >.<br />
<strong>Installation</strong> <strong>der</strong> <strong>Software</strong> <strong>für</strong> <strong>PC</strong>-<strong>Karten</strong> <strong>cifX</strong> | Treiber und Konfigurationssoftware installieren<br />
DOC120207UM34DE | Revision 34 | Deutsch | 2012-07 | Freigegeben | Öffentlich © Hilscher, 2008-2012
<strong>Installation</strong> <strong>der</strong> <strong>Software</strong> 46/108<br />
5. Installieren<br />
Wenn Windows ® eine Sicherheitsabfrage anzeigt, dann klicken Sie<br />
Installieren.<br />
Der <strong>cifX</strong> Device Driver wird installiert.<br />
6. Fertig stellen o<strong>der</strong> Ressourcen än<strong>der</strong>n.<br />
Wenn die <strong>PC</strong>-Karte <strong>cifX</strong> <strong>PC</strong>/104 <strong>für</strong> Speicheradresse D0000 gejumpert<br />
ist und kein Interrupt-Jumper auf <strong>der</strong> <strong>PC</strong>-Karte <strong>cifX</strong> gesetzt ist (Polling),<br />
dann klicken Sie Fertig stellen.<br />
Wenn Sie Fertig stellen gewählt haben, dann führen Sie einen<br />
Neustart des <strong>PC</strong>s aus.<br />
Wenn die <strong>PC</strong>-Karte <strong>cifX</strong> <strong>PC</strong>/104 <strong>für</strong> eine an<strong>der</strong>e Speicheradresse als<br />
D0000 gejumpert ist und kein Interrupt-Jumper auf <strong>der</strong> <strong>PC</strong>-Karte <strong>cifX</strong><br />
gesetzt ist (Polling), dann klicken Sie Ressourcen <strong>für</strong> diese Hardware<br />
anzeigen o<strong>der</strong> än<strong>der</strong>n (Erweitert). Fahren Sie im Abschnitt<br />
Speicherbereich bei Pollbetrieb wählen (Basiskonfiguration 0001) auf<br />
Seite 35 fort.<br />
Wenn die <strong>PC</strong>-Karte <strong>cifX</strong> <strong>PC</strong>/104 mit Interrupt betrieben werden soll,<br />
dann klicken Sie Ressourcen <strong>für</strong> diese Hardware anzeigen o<strong>der</strong><br />
än<strong>der</strong>n (Erweitert). Fahren Sie im Abschnitt Speicherbereich und<br />
Interrupt wählen (Basiskonfiguration 0002) auf Seite 37 fort.<br />
<strong>Installation</strong> <strong>der</strong> <strong>Software</strong> <strong>für</strong> <strong>PC</strong>-<strong>Karten</strong> <strong>cifX</strong> | Treiber und Konfigurationssoftware installieren<br />
DOC120207UM34DE | Revision 34 | Deutsch | 2012-07 | Freigegeben | Öffentlich © Hilscher, 2008-2012
<strong>Installation</strong> <strong>der</strong> <strong>Software</strong> 47/108<br />
Speicherbereich bei Pollbetrieb wählen (Basiskonfiguration 0001)<br />
Klicken Sie Manuell konfigurieren.<br />
Deaktivieren Sie Automatisch konfigurieren.<br />
Wählen Sie bei Einstellung basiert auf > Basiskonfiguration 0001.<br />
Markieren Sie Speicherbereich.<br />
Klicken Sie Einstellungen än<strong>der</strong>n.<br />
<strong>Installation</strong> <strong>der</strong> <strong>Software</strong> <strong>für</strong> <strong>PC</strong>-<strong>Karten</strong> <strong>cifX</strong> | Treiber und Konfigurationssoftware installieren<br />
DOC120207UM34DE | Revision 34 | Deutsch | 2012-07 | Freigegeben | Öffentlich © Hilscher, 2008-2012
<strong>Installation</strong> <strong>der</strong> <strong>Software</strong> 48/108<br />
Stellen Sie den Speicherbereich ein, z. B. Adresse E0000.<br />
Klicken Sie OK.<br />
<br />
Klicken Sie OK.<br />
<strong>Installation</strong> <strong>der</strong> <strong>Software</strong> <strong>für</strong> <strong>PC</strong>-<strong>Karten</strong> <strong>cifX</strong> | Treiber und Konfigurationssoftware installieren<br />
DOC120207UM34DE | Revision 34 | Deutsch | 2012-07 | Freigegeben | Öffentlich © Hilscher, 2008-2012
<strong>Installation</strong> <strong>der</strong> <strong>Software</strong> 49/108<br />
Klicken Sie Fertig stellen.<br />
Führen Sie anschließend einen Neustart des <strong>PC</strong>s aus.<br />
Speicherbereich und Interrupt wählen (Basiskonfiguration 0002)<br />
Klicken Sie Manuell konfigurieren.<br />
<strong>Installation</strong> <strong>der</strong> <strong>Software</strong> <strong>für</strong> <strong>PC</strong>-<strong>Karten</strong> <strong>cifX</strong> | Treiber und Konfigurationssoftware installieren<br />
DOC120207UM34DE | Revision 34 | Deutsch | 2012-07 | Freigegeben | Öffentlich © Hilscher, 2008-2012
<strong>Installation</strong> <strong>der</strong> <strong>Software</strong> 50/108<br />
Deaktivieren Sie Automatisch konfigurieren.<br />
Wählen Sie bei Einstellung basiert auf > Basiskonfiguration 0002.<br />
Markieren Sie Speicherbereich.<br />
Klicken Sie Einstellungen än<strong>der</strong>n.<br />
Stellen Sie den Speicherbereich ein, z. B. Adresse E0000.<br />
Klicken Sie OK.<br />
<strong>Installation</strong> <strong>der</strong> <strong>Software</strong> <strong>für</strong> <strong>PC</strong>-<strong>Karten</strong> <strong>cifX</strong> | Treiber und Konfigurationssoftware installieren<br />
DOC120207UM34DE | Revision 34 | Deutsch | 2012-07 | Freigegeben | Öffentlich © Hilscher, 2008-2012
<strong>Installation</strong> <strong>der</strong> <strong>Software</strong> 51/108<br />
Wählen Sie IRQ.<br />
Klicken Sie Einstellungen än<strong>der</strong>n.<br />
Stellen Sie den Interrupt ein, z. B. Interrupt 11.<br />
Klicken Sie OK.<br />
<br />
<strong>Installation</strong> <strong>der</strong> <strong>Software</strong> <strong>für</strong> <strong>PC</strong>-<strong>Karten</strong> <strong>cifX</strong> | Treiber und Konfigurationssoftware installieren<br />
DOC120207UM34DE | Revision 34 | Deutsch | 2012-07 | Freigegeben | Öffentlich © Hilscher, 2008-2012
<strong>Installation</strong> <strong>der</strong> <strong>Software</strong> 52/108<br />
Klicken Sie OK.<br />
Klicken Sie Fertig stellen.<br />
Führen Sie anschließend einen Neustart des <strong>PC</strong>s aus.<br />
<strong>Installation</strong> <strong>der</strong> <strong>Software</strong> <strong>für</strong> <strong>PC</strong>-<strong>Karten</strong> <strong>cifX</strong> | Treiber und Konfigurationssoftware installieren<br />
DOC120207UM34DE | Revision 34 | Deutsch | 2012-07 | Freigegeben | Öffentlich © Hilscher, 2008-2012
<strong>Installation</strong> <strong>der</strong> <strong>Software</strong> 53/108<br />
Prüfen Sie im Geräte-Manager, ob die <strong>PC</strong>-Karte <strong>cifX</strong> <strong>PC</strong>/104 (ISA)<br />
richtig installiert ist<br />
Öffnen Sie den Geräte-Manager.<br />
Prüfen Sie, ob die Ansicht Ihres Geräte-Managers <strong>der</strong> folgenden<br />
Ansicht entspricht, d. h. <strong>cifX</strong> ISA (16kB) erscheint.<br />
Ein Ausrufezeichen wird bei <strong>cifX</strong> ISA (16kB) angezeigt.<br />
Wenn bei <strong>cifX</strong> ISA (16kB) ein Ausrufezeichen mit angezeigt wird, dann<br />
liegt entwe<strong>der</strong> ein Ressourcenkonflikt vor o<strong>der</strong> die angefor<strong>der</strong>ten<br />
Ressourcen stehen nicht zur Verfügung.<br />
Wählen Sie dann aus dem Kontextmenü auf <strong>cifX</strong> ISA (16kB) den<br />
Eintrag Eigenschaften.<br />
Wählen Sie den Tab Ressourcen.<br />
Än<strong>der</strong>n Sie die Einstellung <strong>für</strong> den Speicherbereich bzw. <strong>für</strong> den<br />
Interrupt mit Manuell konfigurieren, wie in Abschnitt Speicherbereich<br />
bei Pollbetrieb wählen (Basiskonfiguration 0001) auf Seite 35 bzw. in<br />
Abschnitt Speicherbereich und Interrupt wählen (Basiskonfiguration<br />
0002) auf Seite 37 beschrieben.<br />
<strong>Installation</strong> <strong>der</strong> <strong>Software</strong> <strong>für</strong> <strong>PC</strong>-<strong>Karten</strong> <strong>cifX</strong> | Treiber und Konfigurationssoftware installieren<br />
DOC120207UM34DE | Revision 34 | Deutsch | 2012-07 | Freigegeben | Öffentlich © Hilscher, 2008-2012
<strong>Installation</strong> <strong>der</strong> <strong>Software</strong> 54/108<br />
2.8 SYCON.net installieren, deinstallieren unter Windows XP<br />
2.8.1 Schritte zur SYCON.net-<strong>Installation</strong> - Windows XP<br />
Voraussetzung<br />
Hinweis: Sie benötigen Administratorrechte unter Windows ® XP, um die<br />
Konfigurationssoftware SYCON.net auf Ihrem <strong>PC</strong>, Host-System o<strong>der</strong><br />
Anschlussgerät zu installieren.<br />
Vorbereitung<br />
Um die <strong>Installation</strong> <strong>für</strong> die Konfigurationssoftware SYCON.net aufzurufen:<br />
Schließen Sie alle Programme und legen Sie die Communication<br />
Solutions DVD in das lokale DVD-Laufwerk.<br />
Der Startbildschirm Communication Solutions erscheint.<br />
SYCON.net-Konfigurationssoftware installieren anklicken.<br />
Abbildung 33: <strong>Installation</strong> <strong>für</strong> SYCON.net-Konfigurationssoftware aufrufen<br />
O<strong>der</strong><br />
Auf <strong>der</strong> Communication Solutions-DVD in das Verzeichnis [Laufwerksbuchstabe]:\<strong>Software</strong>\SYCONnet\<br />
gehen und die Datei SYCONnet<br />
netX setup.exe per Doppelklick starten.<br />
Das SYCON.net-<strong>Installation</strong>s-Setup wird gestartet.<br />
<strong>Installation</strong> <strong>der</strong> <strong>Software</strong> <strong>für</strong> <strong>PC</strong>-<strong>Karten</strong> <strong>cifX</strong> | Treiber und Konfigurationssoftware installieren<br />
DOC120207UM34DE | Revision 34 | Deutsch | 2012-07 | Freigegeben | Öffentlich © Hilscher, 2008-2012
<strong>Installation</strong> <strong>der</strong> <strong>Software</strong> 55/108<br />
<strong>Installation</strong>sschritte<br />
Zur <strong>Installation</strong> <strong>der</strong> Konfigurationssoftware SYCON.net:<br />
1. Setup-Sprache wählen<br />
Abbildung 34: SYCON.net Setup Sprachauswahl<br />
Wählen Sie eine Setup-Sprache aus.<br />
Klicken Sie auf OK.<br />
2. <strong>Installation</strong> fortsetzen<br />
Klicken Sie auf Weiter >, um die <strong>Installation</strong> fortzusetzen.<br />
Abbildung 35: SYCON.net <strong>Installation</strong>sinformation<br />
3. Wichtige Än<strong>der</strong>ungen in SYCON.net lesen<br />
<strong>Installation</strong> <strong>der</strong> <strong>Software</strong> <strong>für</strong> <strong>PC</strong>-<strong>Karten</strong> <strong>cifX</strong> | Treiber und Konfigurationssoftware installieren<br />
DOC120207UM34DE | Revision 34 | Deutsch | 2012-07 | Freigegeben | Öffentlich © Hilscher, 2008-2012
<strong>Installation</strong> <strong>der</strong> <strong>Software</strong> 56/108<br />
Abbildung 36: Wichtigen Än<strong>der</strong>ungen in SYCON.net<br />
Lesen Sie die wichtigen Än<strong>der</strong>ungen in SYCON.net sorgfältig durch.<br />
Wählen Sie Ich habe die Informationen gelesen, wenn Sie sich die<br />
wichtigen Än<strong>der</strong>ungen durchgelesen haben.<br />
Klicken Sie auf Weiter >, um die <strong>Installation</strong> fortzusetzen.<br />
4. Lizenzvereinbarung akzeptieren<br />
Abbildung 37: SYCON.net Lizenzvereinbarung<br />
Wählen Sie Ich akzeptiere die Bedingungen <strong>der</strong><br />
Lizenzvereinbarung, wenn Sie dieser zustimmen.<br />
Klicken Sie auf Weiter >, um die <strong>Installation</strong> fortzusetzen.<br />
<strong>Installation</strong> <strong>der</strong> <strong>Software</strong> <strong>für</strong> <strong>PC</strong>-<strong>Karten</strong> <strong>cifX</strong> | Treiber und Konfigurationssoftware installieren<br />
DOC120207UM34DE | Revision 34 | Deutsch | 2012-07 | Freigegeben | Öffentlich © Hilscher, 2008-2012
<strong>Installation</strong> <strong>der</strong> <strong>Software</strong> 57/108<br />
5. Benutzerinformationen eingeben<br />
Abbildung 38: SYCON.net Benutzerinformationen<br />
Geben Sie den Benutzernamen und Organisation ein.<br />
Klicken Sie auf Weiter >, um die <strong>Installation</strong> fortzusetzen.<br />
6. <strong>Installation</strong>sumfang festlegen<br />
Abbildung 39: SYCON.net <strong>Installation</strong>sumfang<br />
Wählen Sie Vollständig, wenn <strong>der</strong> komplette Umfang installiert werden<br />
soll.<br />
Klicken Sie auf Weiter >, um die <strong>Installation</strong> fortzusetzen.<br />
<strong>Installation</strong> <strong>der</strong> <strong>Software</strong> <strong>für</strong> <strong>PC</strong>-<strong>Karten</strong> <strong>cifX</strong> | Treiber und Konfigurationssoftware installieren<br />
DOC120207UM34DE | Revision 34 | Deutsch | 2012-07 | Freigegeben | Öffentlich © Hilscher, 2008-2012
<strong>Installation</strong> <strong>der</strong> <strong>Software</strong> 58/108<br />
7. <strong>Installation</strong> durchführen<br />
Abbildung 40: SYCON.net <strong>Installation</strong>sstart<br />
Klicken Sie auf Installieren, um die <strong>Installation</strong> durchzuführen.<br />
Die Komponenten werden installiert. Dies dauert einige Minuten.<br />
Abbildung 41: SYCON.net-<strong>Installation</strong>sfortschritt<br />
<strong>Installation</strong> <strong>der</strong> <strong>Software</strong> <strong>für</strong> <strong>PC</strong>-<strong>Karten</strong> <strong>cifX</strong> | Treiber und Konfigurationssoftware installieren<br />
DOC120207UM34DE | Revision 34 | Deutsch | 2012-07 | Freigegeben | Öffentlich © Hilscher, 2008-2012
<strong>Installation</strong> <strong>der</strong> <strong>Software</strong> 59/108<br />
8. <strong>Installation</strong> abschließen<br />
Abbildung 42: SYCON.net-<strong>Installation</strong>sabschluss<br />
Klicken Sie auf Fertigstellen, um die <strong>Installation</strong> abzuschließen.<br />
SYCON.net ist installiert und kann über Start > Systemkonfigurator<br />
SYCON.net > SYCON.net gestartet werden.<br />
<strong>Installation</strong> <strong>der</strong> <strong>Software</strong> <strong>für</strong> <strong>PC</strong>-<strong>Karten</strong> <strong>cifX</strong> | Treiber und Konfigurationssoftware installieren<br />
DOC120207UM34DE | Revision 34 | Deutsch | 2012-07 | Freigegeben | Öffentlich © Hilscher, 2008-2012
<strong>Installation</strong> <strong>der</strong> <strong>Software</strong> 60/108<br />
2.8.2 SYCON.net deinstallieren - Windows XP<br />
Voraussetzung<br />
Hinweis: Sie benötigen Administratorrechte unter Windows ® XP, um die<br />
Konfigurationssoftware SYCON.net von Ihrem <strong>PC</strong>, Host-System o<strong>der</strong><br />
Anschlussgerät zu deinstallieren.<br />
Vorbereitung<br />
Um die Konfigurationssoftware SYCON.net zu deinstallieren:<br />
Schließen Sie alle Programme.<br />
Hinweis: Vom Anwen<strong>der</strong> angelegte Dateien und Ordner werden bei <strong>der</strong><br />
Deinstallation von SYCON.net nicht gelöscht.<br />
Schritte zur Deinstallation<br />
1. Die Systemsteuerung von Microsoft Windows XP ® starten.<br />
Abbildung 43: Windows Systemsteuerung<br />
Doppelklicken Sie auf <strong>Software</strong>, um die Liste zu öffnen.<br />
Das Fenster <strong>Software</strong> zum Än<strong>der</strong>n und Entfernen von Windows-<br />
Programmen öffnet sich.<br />
<strong>Installation</strong> <strong>der</strong> <strong>Software</strong> <strong>für</strong> <strong>PC</strong>-<strong>Karten</strong> <strong>cifX</strong> | Treiber und Konfigurationssoftware installieren<br />
DOC120207UM34DE | Revision 34 | Deutsch | 2012-07 | Freigegeben | Öffentlich © Hilscher, 2008-2012
<strong>Installation</strong> <strong>der</strong> <strong>Software</strong> 61/108<br />
Abbildung 44: Windows - <strong>Software</strong><br />
Suchen Sie nun den Eintrag von SYCON.net.<br />
Klicken Sie auf Entfernen >, um die Deinstallation zu starten<br />
Zunächst erscheint eine Sicherheitsabfrage:<br />
Abbildung 45: Sicherheitsabfrage SYCON.net<br />
Klicken Sie auf Ja, um die Deinstallation zu starten.<br />
SYCON.net wird nun deinstalliert. Dies kann einige Minuten dauern.<br />
Abbildung 46: Fortschritt Deinstallation von SYCON.net<br />
SYCON.net wird deinstalliert und von Ihrem <strong>PC</strong>, Host-System o<strong>der</strong><br />
Anschlussgerät entfernt.<br />
<strong>Installation</strong> <strong>der</strong> <strong>Software</strong> <strong>für</strong> <strong>PC</strong>-<strong>Karten</strong> <strong>cifX</strong> | Treiber und Konfigurationssoftware installieren<br />
DOC120207UM34DE | Revision 34 | Deutsch | 2012-07 | Freigegeben | Öffentlich © Hilscher, 2008-2012
<strong>Installation</strong> <strong>der</strong> <strong>Software</strong> 62/108<br />
2.9 SYCON.net installieren, deinstallieren unter Windows 7<br />
2.9.1 Schritte zur SYCON.net-<strong>Installation</strong> – Windows7<br />
Voraussetzung<br />
Hinweis: Sie benötigen Administratorrechte unter Windows ® 7, um die<br />
Konfigurationssoftware SYCON.net auf Ihrem <strong>PC</strong>, Host-System o<strong>der</strong><br />
Anschlussgerät zu installieren.<br />
Vorbereitung<br />
Um die <strong>Installation</strong> <strong>für</strong> die Konfigurationssoftware SYCON.net aufzurufen:<br />
Schließen Sie alle Programme und legen Sie die Communication Solutions<br />
DVD in das lokale DVD-Laufwerk.<br />
Der Startbildschirm Communication Solutions erscheint.<br />
SYCON.net-Konfigurationssoftware installieren anklicken.<br />
Abbildung 47: <strong>Installation</strong> <strong>für</strong> SYCON.net-Konfigurationssoftware aufrufen<br />
O<strong>der</strong><br />
Auf <strong>der</strong> Communication Solutions-DVD in das Verzeichnis [Laufwerksbuchstabe]:\<strong>Software</strong>\SYCONnet\<br />
gehen und die Datei SYCONnet<br />
netX setup.exe per Doppelklick starten.<br />
Das SYCON.net-<strong>Installation</strong>s-Setup wird gestartet.<br />
In <strong>der</strong> Windows ® Sicherheitsabfrage Ja anklicken.<br />
<strong>Installation</strong> <strong>der</strong> <strong>Software</strong> <strong>für</strong> <strong>PC</strong>-<strong>Karten</strong> <strong>cifX</strong> | Treiber und Konfigurationssoftware installieren<br />
DOC120207UM34DE | Revision 34 | Deutsch | 2012-07 | Freigegeben | Öffentlich © Hilscher, 2008-2012
<strong>Installation</strong> <strong>der</strong> <strong>Software</strong> 63/108<br />
O<strong>der</strong><br />
Hinweis: Verringern Sie die Anzahl <strong>der</strong> Windows ® Sicherheitsabfragen,<br />
indem Sie das Setup über Als Administrator ausführen starten. Administratorrechte<br />
benötigen Sie weiterhin <strong>für</strong> die Deinstallation.<br />
Rechtsklick auf die Datei SYCONnet netX setup.exe und als<br />
Administrator ausführen anklicken.<br />
Abbildung 48: SYCONnet netX setup.exe - Als Administrator ausführen<br />
Die Windows ® Sicherheitsabfrage mit Ja anklicken.<br />
<strong>Installation</strong>sschritte<br />
Zur <strong>Installation</strong> <strong>der</strong> Konfigurationssoftware SYCON.net:<br />
1. Setup-Sprache wählen<br />
Abbildung 49: SYCON.net Setup Sprachauswahl<br />
Wählen Sie eine Setup-Sprache aus.<br />
Klicken Sie auf OK.<br />
<strong>Installation</strong> <strong>der</strong> <strong>Software</strong> <strong>für</strong> <strong>PC</strong>-<strong>Karten</strong> <strong>cifX</strong> | Treiber und Konfigurationssoftware installieren<br />
DOC120207UM34DE | Revision 34 | Deutsch | 2012-07 | Freigegeben | Öffentlich © Hilscher, 2008-2012
<strong>Installation</strong> <strong>der</strong> <strong>Software</strong> 64/108<br />
Die SYCON.net-<strong>Installation</strong> wird vorbereitet.<br />
Abbildung 50: SYCON.net <strong>Installation</strong> wid vorbereitet<br />
2. <strong>Installation</strong> fortsetzen<br />
Klicken Sie auf Weiter >, um die <strong>Installation</strong> fortzusetzen.<br />
Abbildung 51: SYCON.net <strong>Installation</strong>sinformation<br />
<strong>Installation</strong> <strong>der</strong> <strong>Software</strong> <strong>für</strong> <strong>PC</strong>-<strong>Karten</strong> <strong>cifX</strong> | Treiber und Konfigurationssoftware installieren<br />
DOC120207UM34DE | Revision 34 | Deutsch | 2012-07 | Freigegeben | Öffentlich © Hilscher, 2008-2012
<strong>Installation</strong> <strong>der</strong> <strong>Software</strong> 65/108<br />
3. Wichtige Än<strong>der</strong>ungen in SYCON.net lesen<br />
Abbildung 52: Wichtigen Än<strong>der</strong>ungen in SYCON.net<br />
Lesen Sie die wichtigen Än<strong>der</strong>ungen in SYCON.net sorgfältig durch.<br />
Wählen Sie Ich habe die Informationen gelesen, wenn Sie sich die<br />
wichtigen Än<strong>der</strong>ungen durchgelesen haben.<br />
Klicken Sie auf Weiter >, um die <strong>Installation</strong> fortzusetzen.<br />
4. Lizenzvereinbarung akzeptieren<br />
Abbildung 53: SYCON.net Lizenzvereinbarung<br />
Wählen Sie Ich akzeptiere die Bedingungen <strong>der</strong> Lizenzvereinbarung,<br />
wenn Sie dieser zustimmen.<br />
Klicken Sie auf Weiter >, um die <strong>Installation</strong> fortzusetzen.<br />
<strong>Installation</strong> <strong>der</strong> <strong>Software</strong> <strong>für</strong> <strong>PC</strong>-<strong>Karten</strong> <strong>cifX</strong> | Treiber und Konfigurationssoftware installieren<br />
DOC120207UM34DE | Revision 34 | Deutsch | 2012-07 | Freigegeben | Öffentlich © Hilscher, 2008-2012
<strong>Installation</strong> <strong>der</strong> <strong>Software</strong> 66/108<br />
5. Benutzerinformationen eingeben<br />
Abbildung 54: SYCON.net Benutzerinformationen<br />
Geben Sie den Benutzernamen und Organisation ein.<br />
Klicken Sie auf Weiter >, um die <strong>Installation</strong> fortzusetzen.<br />
6. <strong>Installation</strong>sumfang festlegen<br />
Abbildung 55: SYCON.net <strong>Installation</strong>sumfang<br />
Wählen Sie Vollständig, wenn <strong>der</strong> komplette Umfang installiert werden<br />
soll.<br />
Klicken Sie auf Weiter >, um die <strong>Installation</strong> fortzusetzen.<br />
<strong>Installation</strong> <strong>der</strong> <strong>Software</strong> <strong>für</strong> <strong>PC</strong>-<strong>Karten</strong> <strong>cifX</strong> | Treiber und Konfigurationssoftware installieren<br />
DOC120207UM34DE | Revision 34 | Deutsch | 2012-07 | Freigegeben | Öffentlich © Hilscher, 2008-2012
<strong>Installation</strong> <strong>der</strong> <strong>Software</strong> 67/108<br />
7. <strong>Installation</strong> durchführen<br />
Abbildung 56: SYCON.net <strong>Installation</strong>sstart<br />
Klicken Sie auf Installieren, um die <strong>Installation</strong> durchzuführen.<br />
Die Komponenten werden installiert. Dies dauert einige Minuten.<br />
Abbildung 57: SYCON.net-<strong>Installation</strong>sfortschritt<br />
<strong>Installation</strong> <strong>der</strong> <strong>Software</strong> <strong>für</strong> <strong>PC</strong>-<strong>Karten</strong> <strong>cifX</strong> | Treiber und Konfigurationssoftware installieren<br />
DOC120207UM34DE | Revision 34 | Deutsch | 2012-07 | Freigegeben | Öffentlich © Hilscher, 2008-2012
<strong>Installation</strong> <strong>der</strong> <strong>Software</strong> 68/108<br />
8. <strong>Installation</strong> abschließen<br />
Abbildung 58: SYCON.net-<strong>Installation</strong>sabschluss<br />
Klicken Sie auf Fertigstellen, um die <strong>Installation</strong> abzuschließen.<br />
SYCON.net ist installiert und kann über Start > Alle Programme ><br />
SYCON.net System Configurator > SYCON.net gestartet werden.<br />
<strong>Installation</strong> <strong>der</strong> <strong>Software</strong> <strong>für</strong> <strong>PC</strong>-<strong>Karten</strong> <strong>cifX</strong> | Treiber und Konfigurationssoftware installieren<br />
DOC120207UM34DE | Revision 34 | Deutsch | 2012-07 | Freigegeben | Öffentlich © Hilscher, 2008-2012
<strong>Installation</strong> <strong>der</strong> <strong>Software</strong> 69/108<br />
2.9.2 SYCON.net deinstallieren - Windows 7<br />
Voraussetzung<br />
Hinweis: Sie benötigen Administratorrechte unter Windows ® 7, um die<br />
Konfigurationssoftware SYCON.net von Ihrem <strong>PC</strong>, Host-System o<strong>der</strong><br />
Anschlussgerät zu deinstallieren.<br />
Vorbereitung<br />
Um die Konfigurationssoftware SYCON.net zu deinstallieren:<br />
Schließen Sie alle Programme.<br />
Hinweis: Vom Anwen<strong>der</strong> angelegte Dateien und Ordner werden bei <strong>der</strong><br />
Deinstallation von SYCON.net nicht gelöscht.<br />
Schritte zur Deinstallation<br />
1. Start öffnen<br />
Klicken Sie auf Start .<br />
Abbildung 59: Start > Systemsteuerung<br />
Klicken Sie auf Systemsteuerung.<br />
<strong>Installation</strong> <strong>der</strong> <strong>Software</strong> <strong>für</strong> <strong>PC</strong>-<strong>Karten</strong> <strong>cifX</strong> | Treiber und Konfigurationssoftware installieren<br />
DOC120207UM34DE | Revision 34 | Deutsch | 2012-07 | Freigegeben | Öffentlich © Hilscher, 2008-2012
<strong>Installation</strong> <strong>der</strong> <strong>Software</strong> 70/108<br />
Das Fenster Einstellungen des Computers anpassen öffnet sich.<br />
Abbildung 60: Fenster Einstellungen des Computers anpassen<br />
2. Programme deinstallieren anklicken.<br />
Das Fenster Programme deinstallieren o<strong>der</strong> än<strong>der</strong>n öffnet sich.<br />
Abbildung 61: Systemsteuerung - Programme deinstallieren o<strong>der</strong> än<strong>der</strong>n<br />
<strong>Installation</strong> <strong>der</strong> <strong>Software</strong> <strong>für</strong> <strong>PC</strong>-<strong>Karten</strong> <strong>cifX</strong> | Treiber und Konfigurationssoftware installieren<br />
DOC120207UM34DE | Revision 34 | Deutsch | 2012-07 | Freigegeben | Öffentlich © Hilscher, 2008-2012
<strong>Installation</strong> <strong>der</strong> <strong>Software</strong> 71/108<br />
3. SYCON.net deinstallieren.<br />
Suchen Sie nun den Eintrag von SYCON.net<br />
Klicken Sie SYCON.net for netX mit <strong>der</strong> rechten Maustaste an.<br />
Klicken Sie im Kontextmenü auf Deinstallieren, um die Deinstallation<br />
zu starten.<br />
Zunächst erscheint eine Sicherheitsabfrage:<br />
Abbildung 62: Programme und Funktionen<br />
Klicken Sie auf Ja, um die Deinstallation zu starten.<br />
Die Entfernung wird vorbereitet:<br />
Abbildung 63: Windows Installer - Entfernung wird vorbereitet<br />
Eine Windows ® Sicherheitsabfrage erscheint.<br />
In <strong>der</strong> Windows ® Sicherheitsabfrage Ja anklicken.<br />
SYCON.net wird nun deinstalliert. Dies kann einige Minuten dauern.<br />
Abbildung 64: Fortschritt Deinstallation von SYCON.net<br />
SYCON.net wird deinstalliert und von Ihrem <strong>PC</strong>, Host-System o<strong>der</strong><br />
Anschlussgerät entfernt.<br />
<strong>Installation</strong> <strong>der</strong> <strong>Software</strong> <strong>für</strong> <strong>PC</strong>-<strong>Karten</strong> <strong>cifX</strong> | Treiber und Konfigurationssoftware installieren<br />
DOC120207UM34DE | Revision 34 | Deutsch | 2012-07 | Freigegeben | Öffentlich © Hilscher, 2008-2012
<strong>Installation</strong> <strong>der</strong> <strong>Software</strong> 72/108<br />
2.10 netX Configuration Tool installieren, deinstallieren unter<br />
Windows XP<br />
2.10.1 netX Configuration Tool installieren - Windows XP<br />
Voraussetzung<br />
Installieren Sie zuerst den <strong>cifX</strong> Device Driver und starten Sie erst danach<br />
das netX Configuration Tool-Setup-Programm.<br />
Hinweis: Sie benötigen Administratorrechte unter Windows ® XP, um das<br />
Slave-Konfigurationswerkzeug netX Configuration Tool auf Ihrem <strong>PC</strong>,<br />
Host-System o<strong>der</strong> Anschlussgerät zu installieren.<br />
Vorbereitung<br />
Schließen Sie alle Programme und legen Sie die Communication<br />
Solutions DVD in das lokale DVD-Laufwerk.<br />
Der Startbildschirm Communication Solutions erscheint.<br />
Treiber, <strong>Software</strong> und Werkzeuge > Slave-Konfigurationswerkzeug<br />
installieren anklicken.<br />
Abbildung 65: <strong>Installation</strong> <strong>für</strong> Slave-Konfigurationswerkzeug netX Configuration Tool<br />
aufrufen<br />
<strong>Installation</strong> <strong>der</strong> <strong>Software</strong> <strong>für</strong> <strong>PC</strong>-<strong>Karten</strong> <strong>cifX</strong> | Treiber und Konfigurationssoftware installieren<br />
DOC120207UM34DE | Revision 34 | Deutsch | 2012-07 | Freigegeben | Öffentlich © Hilscher, 2008-2012
<strong>Installation</strong> <strong>der</strong> <strong>Software</strong> 73/108<br />
O<strong>der</strong><br />
Auf <strong>der</strong> Communication Solutions-DVD in das Verzeichnis [Laufwerksbuchstabe]:\<strong>Software</strong>\Slave<br />
Configuration Tool\ gehen und die<br />
Datei netXConfigurationUtility_Setup.exe per Doppelklick starten.<br />
Hinweis: Das <strong>Installation</strong>sprogramm <strong>für</strong> das netX Configuration Tool ist nur<br />
in englischer Sprache verfügbar.<br />
Das netX Configuration Tool-<strong>Installation</strong>s-Setup wird gestartet.<br />
Abbildung 66: netX Setup and Configuration<br />
<strong>Installation</strong>sschritte<br />
1. netX Configuration Tool Setup Wizard<br />
Der netX Configuration Tool Setup Wizard erscheint.<br />
Abbildung 67: netX Configuration Tool Setup Wizard<br />
Next anklicken.<br />
<strong>Installation</strong> <strong>der</strong> <strong>Software</strong> <strong>für</strong> <strong>PC</strong>-<strong>Karten</strong> <strong>cifX</strong> | Treiber und Konfigurationssoftware installieren<br />
DOC120207UM34DE | Revision 34 | Deutsch | 2012-07 | Freigegeben | Öffentlich © Hilscher, 2008-2012
<strong>Installation</strong> <strong>der</strong> <strong>Software</strong> 74/108<br />
2. <strong>Installation</strong>sverzeichnis wählen<br />
Auswahl <strong>für</strong> <strong>Installation</strong>sverzeichnis erscheint.<br />
Abbildung 68: netX Configuration Tool Setup Wizard<br />
Next anklicken, um das unter Fol<strong>der</strong> angegebene Verzeichnis zu installieren.<br />
O<strong>der</strong>:<br />
Um ein an<strong>der</strong>es Verzeichnis zu installieren, unter Fol<strong>der</strong> ein an<strong>der</strong>es<br />
Verzeichnis angeben und Next anklicken.<br />
O<strong>der</strong>:<br />
Um ein an<strong>der</strong>es Verzeichnis zu installieren, Browse anklicken.<br />
Browse for Fol<strong>der</strong> erscheint.<br />
Abbildung 69: Browse for Fol<strong>der</strong><br />
Ein Verzeichnis auswählen und OK anklicken.<br />
<strong>Installation</strong> <strong>der</strong> <strong>Software</strong> <strong>für</strong> <strong>PC</strong>-<strong>Karten</strong> <strong>cifX</strong> | Treiber und Konfigurationssoftware installieren<br />
DOC120207UM34DE | Revision 34 | Deutsch | 2012-07 | Freigegeben | Öffentlich © Hilscher, 2008-2012
<strong>Installation</strong> <strong>der</strong> <strong>Software</strong> 75/108<br />
3. Speicherkapazität <strong>der</strong> Laufwerke prüfen<br />
Disk Cost anklicken, um zu prüfen, welches Laufwerk genügend<br />
Speicherplatz <strong>für</strong> die <strong>Installation</strong> aufweist.<br />
Abbildung 70: Disk Space<br />
Die Speicherkapazität <strong>der</strong> Laufwerke prüfen und das Fenster Disk<br />
Space über OK schließen.<br />
4. <strong>Installation</strong> starten<br />
Abbildung 71: Confirm <strong>Installation</strong><br />
Next anklicken, um die <strong>Installation</strong> zu starten.<br />
5. <strong>Installation</strong>sfortschritt<br />
netX Configuration Tool wird installiert.<br />
<strong>Installation</strong> <strong>der</strong> <strong>Software</strong> <strong>für</strong> <strong>PC</strong>-<strong>Karten</strong> <strong>cifX</strong> | Treiber und Konfigurationssoftware installieren<br />
DOC120207UM34DE | Revision 34 | Deutsch | 2012-07 | Freigegeben | Öffentlich © Hilscher, 2008-2012
<strong>Installation</strong> <strong>der</strong> <strong>Software</strong> 76/108<br />
Abbildung 72: netX Configuration Tool - <strong>Installation</strong>sfortschritt<br />
Warten Sie, bis die <strong>Installation</strong> abgeschlossen ist.<br />
6. <strong>Installation</strong> abgeschlossen<br />
Die <strong>Installation</strong> von netX Configuration Tool ist abgeschlossen.<br />
Abbildung 73: netX Configuration Tool - <strong>Installation</strong> abgeschlossen<br />
Close anklicken, um die <strong>Installation</strong> zu beenden.<br />
netX Configuration Tool ist installiert und kann über Start ><br />
Programme > Hilscher GmbH > netX Configuration Tool gestartet<br />
werden.<br />
<strong>Installation</strong> <strong>der</strong> <strong>Software</strong> <strong>für</strong> <strong>PC</strong>-<strong>Karten</strong> <strong>cifX</strong> | Treiber und Konfigurationssoftware installieren<br />
DOC120207UM34DE | Revision 34 | Deutsch | 2012-07 | Freigegeben | Öffentlich © Hilscher, 2008-2012
<strong>Installation</strong> <strong>der</strong> <strong>Software</strong> 77/108<br />
Bediener-Manual und Online-Hilfe<br />
Eine Beschreibung zur Bedieneroberfläche des Slave-<br />
Konfigurationswerkzeugs netX Configuration Tool sowie zur<br />
Konfiguration und Diagnose von Slave-Geräten <strong>cifX</strong>, comX und netJACK<br />
mithilfe dieses Werkzeugs finden Sie im Bediener-Manual, netX<br />
Configuration Tool <strong>für</strong> <strong>cifX</strong>, comX und netJACK, Konfiguration von<br />
Real-Time-Ethernet- und Feldbus-Geräten (<strong>cifX</strong> comX netJACK<br />
Configuration by netX Configuration Tool OI XX DE.pdf)<br />
auf <strong>der</strong> Communication Solutions DVD zu Ihrem Gerät o<strong>der</strong> über<br />
www.hilscher.com.<br />
Das netX Configuration Tool enthält eine integrierte Online-Hilfe.<br />
Um die Online-Hilfe im netX Configuration Tool aufzurufen, klicken<br />
Sie auf die Hilfe-Schaltfläche o<strong>der</strong> drücken Sie die Taste F1.<br />
<strong>Installation</strong> <strong>der</strong> <strong>Software</strong> <strong>für</strong> <strong>PC</strong>-<strong>Karten</strong> <strong>cifX</strong> | Treiber und Konfigurationssoftware installieren<br />
DOC120207UM34DE | Revision 34 | Deutsch | 2012-07 | Freigegeben | Öffentlich © Hilscher, 2008-2012
<strong>Installation</strong> <strong>der</strong> <strong>Software</strong> 78/108<br />
2.10.2 netX Configuration Tool deinstallieren - Windows XP<br />
Voraussetzung<br />
Hinweis: Sie benötigen Administratorrechte unter Windows ® XP, um das<br />
Slave-Konfigurationswerkzeug netX Configuration Tool von Ihrem <strong>PC</strong>,<br />
Host-System o<strong>der</strong> Anschlussgerät zu deinstallieren.<br />
Vorbereitung<br />
Um das Slave-Konfigurationswerkzeug netX Configuration Tool zu deinstallieren:<br />
Schließen Sie alle Programme.<br />
Schritte zur Deinstallation<br />
1. Die Systemsteuerung von Microsoft Windows XP ® starten.<br />
Abbildung 74: Windows Systemsteuerung<br />
Doppelklicken Sie auf <strong>Software</strong>, um die Liste zu öffnen.<br />
<strong>Installation</strong> <strong>der</strong> <strong>Software</strong> <strong>für</strong> <strong>PC</strong>-<strong>Karten</strong> <strong>cifX</strong> | Treiber und Konfigurationssoftware installieren<br />
DOC120207UM34DE | Revision 34 | Deutsch | 2012-07 | Freigegeben | Öffentlich © Hilscher, 2008-2012
<strong>Installation</strong> <strong>der</strong> <strong>Software</strong> 79/108<br />
Das Fenster <strong>Software</strong> zum Än<strong>der</strong>n und Entfernen von Windows-<br />
Programmen öffnet sich.<br />
Abbildung 75: Windows - <strong>Software</strong><br />
Suchen Sie nun den Eintrag von netX Configuration Tool.<br />
Klicken Sie auf Entfernen >, um die Deinstallation zu starten<br />
Zunächst erscheint eine Sicherheitsabfrage:<br />
Abbildung 76: Sicherheitsabfrage netX Configuration Tool<br />
Klicken Sie auf Ja, um die Deinstallation zu starten.<br />
netX Configuration Tool wird nun deinstalliert. Dies kann einige<br />
Minuten dauern.<br />
Abbildung 77: Fortschritt Deinstallation von netX Configuration Tool<br />
netX Configuration Tool wird deinstalliert und von Ihrem <strong>PC</strong>, Host-<br />
System o<strong>der</strong> Anschlussgerät entfernt.<br />
<strong>Installation</strong> <strong>der</strong> <strong>Software</strong> <strong>für</strong> <strong>PC</strong>-<strong>Karten</strong> <strong>cifX</strong> | Treiber und Konfigurationssoftware installieren<br />
DOC120207UM34DE | Revision 34 | Deutsch | 2012-07 | Freigegeben | Öffentlich © Hilscher, 2008-2012
<strong>Installation</strong> <strong>der</strong> <strong>Software</strong> 80/108<br />
2.11 netX Configuration Tool installieren, deinstallieren unter<br />
Windows 7<br />
2.11.1 netX Configuration Tool installieren - Windows 7<br />
Voraussetzung<br />
Installieren Sie zuerst den <strong>cifX</strong> Device Driver und starten Sie erst danach<br />
das netX Configuration Tool-Setup-Programm.<br />
Hinweis: Sie benötigen Administratorrechte unter Windows ® 7, um das<br />
Slave-Konfigurationswerkzeug netX Configuration Tool auf Ihrem <strong>PC</strong>,<br />
Host-System o<strong>der</strong> Anschlussgerät zu installieren.<br />
Vorbereitung<br />
Schließen Sie alle Programme und legen Sie die Communication<br />
Solutions DVD in das lokale DVD-Laufwerk.<br />
Der Startbildschirm Communication Solutions erscheint.<br />
Treiber, <strong>Software</strong> und Werkzeuge > Slave-Konfigurationswerkzeug<br />
installieren anklicken.<br />
Abbildung 78: <strong>Installation</strong> <strong>für</strong> Slave-Konfigurationswerkzeug netX Configuration Tool<br />
aufrufen<br />
O<strong>der</strong><br />
Auf <strong>der</strong> Communication Solutions-DVD in das Verzeichnis [Laufwerksbuchstabe]:\<strong>Software</strong>\Slave<br />
Configuration Tool\ gehen und die<br />
Datei netXConfigurationUtility_Setup.exe per Doppelklick starten.<br />
<strong>Installation</strong> <strong>der</strong> <strong>Software</strong> <strong>für</strong> <strong>PC</strong>-<strong>Karten</strong> <strong>cifX</strong> | Treiber und Konfigurationssoftware installieren<br />
DOC120207UM34DE | Revision 34 | Deutsch | 2012-07 | Freigegeben | Öffentlich © Hilscher, 2008-2012
<strong>Installation</strong> <strong>der</strong> <strong>Software</strong> 81/108<br />
O<strong>der</strong><br />
Hinweis: Verringern Sie die Anzahl <strong>der</strong> Windows ® Sicherheitsabfragen,<br />
indem Sie das Setup über Als Administrator ausführen starten. Administratorrechte<br />
benötigen Sie weiterhin <strong>für</strong> die Deinstallation.<br />
Rechtsklick auf die Datei SYCONnet netX setup.exe und als<br />
Administrator ausführen anklicken.<br />
Abbildung 79: SYCONnet netX setup.exe - Als Administrator ausführen<br />
Die Windows ® Sicherheitsabfrage mit Ja anklicken.<br />
Hinweis: Das <strong>Installation</strong>sprogramm <strong>für</strong> das netX Configuration Tool ist<br />
nur in englischer Sprache verfügbar.<br />
Das netX Configuration Tool-<strong>Installation</strong>s-Setup wird gestartet.<br />
Abbildung 80: netX Setup and Configuration<br />
<strong>Installation</strong> <strong>der</strong> <strong>Software</strong> <strong>für</strong> <strong>PC</strong>-<strong>Karten</strong> <strong>cifX</strong> | Treiber und Konfigurationssoftware installieren<br />
DOC120207UM34DE | Revision 34 | Deutsch | 2012-07 | Freigegeben | Öffentlich © Hilscher, 2008-2012
<strong>Installation</strong> <strong>der</strong> <strong>Software</strong> 82/108<br />
<strong>Installation</strong>sschritte<br />
1. netX Configuration Tool Setup Wizard<br />
Der netX Configuration Tool Setup Wizard erscheint.<br />
Abbildung 81: netX Configuration Tool Setup Wizard<br />
Next anklicken.<br />
2. <strong>Installation</strong>sverzeichnis wählen<br />
Auswahl <strong>für</strong> <strong>Installation</strong>sverzeichnis erscheint.<br />
Abbildung 82: netX Configuration Tool Setup Wizard<br />
Next anklicken, um das unter Fol<strong>der</strong> angegebene Verzeichnis zu installieren.<br />
<strong>Installation</strong> <strong>der</strong> <strong>Software</strong> <strong>für</strong> <strong>PC</strong>-<strong>Karten</strong> <strong>cifX</strong> | Treiber und Konfigurationssoftware installieren<br />
DOC120207UM34DE | Revision 34 | Deutsch | 2012-07 | Freigegeben | Öffentlich © Hilscher, 2008-2012
<strong>Installation</strong> <strong>der</strong> <strong>Software</strong> 83/108<br />
O<strong>der</strong>:<br />
Um ein an<strong>der</strong>es Verzeichnis zu installieren, unter Fol<strong>der</strong> ein an<strong>der</strong>es<br />
Verzeichnis angeben und Next anklicken.<br />
O<strong>der</strong>:<br />
Um ein an<strong>der</strong>es Verzeichnis zu installieren, Browse anklicken.<br />
Browse for Fol<strong>der</strong> erscheint.<br />
Abbildung 83: Browse for Fol<strong>der</strong><br />
Ein Verzeichnis auswählen und OK anklicken.<br />
Die Windows ® Sicherheitsabfrage mit Ja anklicken.<br />
3. Speicherkapazität <strong>der</strong> Laufwerke prüfen<br />
Disk Cost anklicken, um zu prüfen, welches Laufwerk genügend<br />
Speicherplatz <strong>für</strong> die <strong>Installation</strong> aufweist.<br />
Abbildung 84: Disk Space<br />
Die Speicherkapazität <strong>der</strong> Laufwerke prüfen und das Fenster Disk<br />
Space über OK schließen.<br />
<strong>Installation</strong> <strong>der</strong> <strong>Software</strong> <strong>für</strong> <strong>PC</strong>-<strong>Karten</strong> <strong>cifX</strong> | Treiber und Konfigurationssoftware installieren<br />
DOC120207UM34DE | Revision 34 | Deutsch | 2012-07 | Freigegeben | Öffentlich © Hilscher, 2008-2012
<strong>Installation</strong> <strong>der</strong> <strong>Software</strong> 84/108<br />
4. <strong>Installation</strong> starten<br />
Abbildung 85: Confirm <strong>Installation</strong><br />
Next anklicken, um die <strong>Installation</strong> zu starten.<br />
5. <strong>Installation</strong>sfortschritt<br />
netX Configuration Tool wird installiert.<br />
Abbildung 86: netX Configuration Tool - <strong>Installation</strong>sfortschritt<br />
Warten Sie, bis die <strong>Installation</strong> abgeschlossen ist.<br />
<strong>Installation</strong> <strong>der</strong> <strong>Software</strong> <strong>für</strong> <strong>PC</strong>-<strong>Karten</strong> <strong>cifX</strong> | Treiber und Konfigurationssoftware installieren<br />
DOC120207UM34DE | Revision 34 | Deutsch | 2012-07 | Freigegeben | Öffentlich © Hilscher, 2008-2012
<strong>Installation</strong> <strong>der</strong> <strong>Software</strong> 85/108<br />
5. <strong>Installation</strong> abgeschlossen<br />
Die <strong>Installation</strong> von netX Configuration Tool ist abgeschlossen.<br />
Abbildung 87: netX Configuration Tool - <strong>Installation</strong> abgeschlossen<br />
Close anklicken, um die <strong>Installation</strong> zu beenden.<br />
netX Configuration Tool ist installiert und kann über Start > Alle<br />
Programme > Hilscher GmbH > netX Configuration Tool gestartet<br />
werden.<br />
Bediener-Manual und Online-Hilfe<br />
Eine Beschreibung zur Bedieneroberfläche des Slave-<br />
Konfigurationswerkzeugs netX Configuration Tool sowie zur<br />
Konfiguration und Diagnose von Slave-Geräten <strong>cifX</strong>, comX und netJACK<br />
mithilfe dieses Werkzeugs finden Sie im Bediener-Manual, netX<br />
Configuration Tool <strong>für</strong> <strong>cifX</strong>, comX und netJACK, Konfiguration von<br />
Real-Time-Ethernet- und Feldbus-Geräten (<strong>cifX</strong> comX netJACK<br />
Configuration by netX Configuration Tool OI XX DE.pdf)<br />
auf <strong>der</strong> Communication Solutions DVD zu Ihrem Gerät o<strong>der</strong> über<br />
www.hilscher.com.<br />
Das netX Configuration Tool enthält eine integrierte Online-Hilfe.<br />
Um die Online-Hilfe im netX Configuration Tool aufzurufen, klicken<br />
Sie auf die Hilfe-Schaltfläche o<strong>der</strong> drücken Sie die Taste F1.<br />
<strong>Installation</strong> <strong>der</strong> <strong>Software</strong> <strong>für</strong> <strong>PC</strong>-<strong>Karten</strong> <strong>cifX</strong> | Treiber und Konfigurationssoftware installieren<br />
DOC120207UM34DE | Revision 34 | Deutsch | 2012-07 | Freigegeben | Öffentlich © Hilscher, 2008-2012
<strong>Installation</strong> <strong>der</strong> <strong>Software</strong> 86/108<br />
2.11.2 netX Configuration Tool deinstallieren - Windows 7<br />
Voraussetzung<br />
Hinweis: Sie benötigen Administratorrechte unter Windows ® 7, um das<br />
Slave-Konfigurationswerkzeug netX Configuration Tool von Ihrem <strong>PC</strong>,<br />
Host-System o<strong>der</strong> Anschlussgerät zu deinstallieren.<br />
Vorbereitung<br />
Um das Slave-Konfigurationswerkzeug netX Configuration Tool zu deinstallieren:<br />
Schließen Sie alle Programme.<br />
Schritte zur Deinstallation<br />
1. Start öffnen<br />
Klicken Sie auf Start .<br />
Abbildung 88: Start > Systemsteuerung<br />
Klicken Sie auf Systemsteuerung.<br />
<strong>Installation</strong> <strong>der</strong> <strong>Software</strong> <strong>für</strong> <strong>PC</strong>-<strong>Karten</strong> <strong>cifX</strong> | Treiber und Konfigurationssoftware installieren<br />
DOC120207UM34DE | Revision 34 | Deutsch | 2012-07 | Freigegeben | Öffentlich © Hilscher, 2008-2012
<strong>Installation</strong> <strong>der</strong> <strong>Software</strong> 87/108<br />
Das Fenster Einstellungen des Computers anpassen öffnet sich.<br />
Abbildung 89: Fenster Einstellungen des Computers anpassen<br />
2. Programme deinstallieren anklicken.<br />
Das Fenster Programme deinstallieren o<strong>der</strong> än<strong>der</strong>n öffnet sich.<br />
Abbildung 90: Systemsteuerung - Programme deinstallieren o<strong>der</strong> än<strong>der</strong>n<br />
3. netX Configuration Tool deinstallieren.<br />
Suchen Sie nun den Eintrag von netX Configuration Tool<br />
Klicken Sie netX Configuration Tool mit <strong>der</strong> rechten Maustaste an.<br />
Klicken Sie im Kontextmenü auf Deinstallieren, um die Deinstallation<br />
<strong>Installation</strong> <strong>der</strong> <strong>Software</strong> <strong>für</strong> <strong>PC</strong>-<strong>Karten</strong> <strong>cifX</strong> | Treiber und Konfigurationssoftware installieren<br />
DOC120207UM34DE | Revision 34 | Deutsch | 2012-07 | Freigegeben | Öffentlich © Hilscher, 2008-2012
<strong>Installation</strong> <strong>der</strong> <strong>Software</strong> 88/108<br />
zu starten.<br />
Zunächst erscheint eine Sicherheitsabfrage:<br />
Abbildung 91: Programme und Funktionen<br />
Klicken Sie auf Ja, um die Deinstallation zu starten.<br />
Die Entfernung wird vorbereitet:<br />
Abbildung 92: Windows Installer - Entfernung wird vorbereitet<br />
Eine Windows ® Sicherheitsabfrage erscheint.<br />
In <strong>der</strong> Windows ® Sicherheitsabfrage Ja anklicken.<br />
netX Configuration Tool wird nun deinstalliert. Dies kann einige<br />
Minuten dauern.<br />
Abbildung 93: Fortschritt Deinstallation von netX Configuration Tool<br />
netX Configuration Tool wird deinstalliert und von Ihrem <strong>PC</strong>, Host-<br />
System o<strong>der</strong> Anschlussgerät entfernt.<br />
<strong>Installation</strong> <strong>der</strong> <strong>Software</strong> <strong>für</strong> <strong>PC</strong>-<strong>Karten</strong> <strong>cifX</strong> | Treiber und Konfigurationssoftware installieren<br />
DOC120207UM34DE | Revision 34 | Deutsch | 2012-07 | Freigegeben | Öffentlich © Hilscher, 2008-2012
<strong>Installation</strong> <strong>der</strong> <strong>Software</strong> 89/108<br />
2.12 <strong>Installation</strong> USB-Treiber<br />
2.12.1 USB-Treiber installieren – Windows XP<br />
Voraussetzung<br />
Die folgenden Schritte beschreiben die <strong>Installation</strong> des USB-Treibers unter<br />
Windows ® XP, wenn noch kein USB-Treiber <strong>für</strong> die <strong>PC</strong>-Karte <strong>cifX</strong> installiert<br />
wurde.<br />
Die <strong>Installation</strong> des USB-Treibers als Treiber <strong>für</strong> die Diagnoseschnittstelle<br />
ist nur erfor<strong>der</strong>lich bei den <strong>PC</strong>-<strong>Karten</strong> <strong>cifX</strong> mit USB-Schnittstelle<br />
• Compact <strong>PC</strong>I (CIFX80),<br />
• <strong>PC</strong>I-104 (CIFX 104C),<br />
• <strong>PC</strong>/104 (CIFX 104)<br />
und bei den <strong>PC</strong>-<strong>Karten</strong> <strong>cifX</strong> mit Anschluss des Verbindungs-Interface<br />
Diagnose (AIFX-DIAG)<br />
• <strong>PC</strong>I-104 (CIFX 104C\F) und<br />
• <strong>PC</strong>/104 (CIFX 104\F).<br />
Den USB-Treiber installieren, wenn die USB-Schnittstelle zu<br />
Diagnosezwecken genutzt werden soll. Wenn SYCON.net über die USB-<br />
Schnittstelle genutzt werden soll, wird <strong>der</strong> USB-Treiber benötigt. Für die<br />
<strong>PC</strong>-<strong>Karten</strong> <strong>cifX</strong> <strong>PC</strong>/104 kann die USB-Schnittstelle zusätzlich verwendet<br />
werden, um die Firmware und die Konfiguration in das Gerät herunter zu<br />
laden.<br />
Hinweis: Bevor Sie den USB-Treiber installieren bzw. die USB-Diagnoseschnittstelle<br />
<strong>der</strong> <strong>PC</strong>-Karte <strong>cifX</strong> nutzen, müssen Sie den Firmware-<br />
Download in die <strong>PC</strong>-Karte <strong>cifX</strong> beendet haben. Verwenden Sie die Host-<br />
Schnittstelle <strong>der</strong> <strong>PC</strong>-Karte <strong>cifX</strong> um die Firmware in die <strong>PC</strong>-Karte <strong>cifX</strong> zu<br />
laden. Der <strong>PC</strong> erkennt den USB-Treiber nur, wenn die Firmware in die<br />
<strong>PC</strong>-Karte <strong>cifX</strong> geladen ist.<br />
Vorbereitung<br />
Um den USB-Treiber installieren zu können, müssen Sie die <strong>PC</strong>-Karte <strong>cifX</strong><br />
über USB mit dem <strong>PC</strong> o<strong>der</strong> dem Anschlussgerät verbinden. Gehen Sie wie<br />
folgt vor, wenn Sie das USB-Kabel an die <strong>PC</strong>-Karte <strong>cifX</strong> anschließen.<br />
1. Sie benötigen ein USB-Kabel.<br />
Das USB-Kabel muss ausreichend lang sein, so dass Sie das Kabel<br />
von <strong>der</strong> <strong>PC</strong>-Karte <strong>cifX</strong> aus dem <strong>PC</strong> o<strong>der</strong> Anschlussgerät herausführen<br />
können und an einen USB-Anschluss am <strong>PC</strong> o<strong>der</strong> Anschlussgerät<br />
anschließen können.<br />
<strong>Installation</strong> <strong>der</strong> <strong>Software</strong> <strong>für</strong> <strong>PC</strong>-<strong>Karten</strong> <strong>cifX</strong> | Treiber und Konfigurationssoftware installieren<br />
DOC120207UM34DE | Revision 34 | Deutsch | 2012-07 | Freigegeben | Öffentlich © Hilscher, 2008-2012
<strong>Installation</strong> <strong>der</strong> <strong>Software</strong> 90/108<br />
2. Die notwendigen Vorsichtsmaßnahmen <strong>für</strong> elektrostatisch gefährdete<br />
Bauelemente beachten.<br />
Elektrostatisch gefährdete Bauelemente<br />
Sicherstellen, dass die <strong>PC</strong>-Karte <strong>cifX</strong> über Anschlussblech und <strong>PC</strong><br />
geerdet ist und sicherstellen, dass Sie geerdet sind, wenn Sie die <strong>PC</strong>-<br />
Karte <strong>cifX</strong> installieren/deinstallieren.<br />
3. Sicherheitsvorkehrungen treffen.<br />
Tödlicher Elektrischer Schlag durch spannungsführende Teile von<br />
mehr als 50V!<br />
Den Netzstecker des <strong>PC</strong>s o<strong>der</strong> Anschlussgerätes ziehen.<br />
Sicherstellen, dass <strong>der</strong> <strong>PC</strong> o<strong>der</strong> das Anschlussgerät von <strong>der</strong> Netzspannung<br />
getrennt sind.<br />
4. Gehäuse öffnen.<br />
Öffnen Sie das Gehäuse des <strong>PC</strong>s bzw. Anschlussgerätes.<br />
5. Das USB-Kabel an die <strong>PC</strong>-Karte <strong>cifX</strong> anschließen.<br />
Schließen Sie das USB-Kabel an den USB-Anschluss auf <strong>der</strong> <strong>PC</strong>-Karte<br />
<strong>cifX</strong> an.<br />
Führen Sie das USB-Kabel so aus dem Gehäuse des <strong>PC</strong>s bzw.<br />
Anschlussgerätes heraus, dass Sie den <strong>PC</strong> bzw. das Anschlussgerät<br />
wie<strong>der</strong> schließen können.<br />
6. Gehäuse schließen.<br />
Schließen Sie das Gehäuse des <strong>PC</strong>s o<strong>der</strong> Anschlussgerätes wie<strong>der</strong>.<br />
7. <strong>PC</strong> o<strong>der</strong> Anschlussgerät mit dem Stromnetz verbinden und einschalten.<br />
Verbinden Sie den <strong>PC</strong> bzw. das Anschlussgerät wie<strong>der</strong> mit dem<br />
Stromnetz.<br />
Schalten Sie den <strong>PC</strong> bzw. das Anschlussgerät wie<strong>der</strong> ein.<br />
<strong>Installation</strong>sschritte<br />
Führen Sie folgende Schritte aus, um den USB-Treiber <strong>für</strong> <strong>PC</strong>-<strong>Karten</strong> <strong>cifX</strong><br />
zu installieren:<br />
1. Die Communication Solutions DVD einlegen und Startbildschirm<br />
beenden.<br />
Legen Sie die Communication Solutions DVD in das lokale DVD<br />
Laufwerk ein. Darauf befindet sich <strong>der</strong> USB-Treiber, <strong>der</strong> in den<br />
nachfolgend beschriebenen Schritten installiert wird.<br />
Am Bildschirm erscheint <strong>der</strong> Communication Solutions-Startbildschirm.<br />
Beenden Sie den Startbildschirm über die Taste Esc.<br />
<strong>Installation</strong> <strong>der</strong> <strong>Software</strong> <strong>für</strong> <strong>PC</strong>-<strong>Karten</strong> <strong>cifX</strong> | Treiber und Konfigurationssoftware installieren<br />
DOC120207UM34DE | Revision 34 | Deutsch | 2012-07 | Freigegeben | Öffentlich © Hilscher, 2008-2012
<strong>Installation</strong> <strong>der</strong> <strong>Software</strong> 91/108<br />
2. Das USB-Kabel an den <strong>PC</strong> o<strong>der</strong> das Anschlussgerät anschließen.<br />
Schließen Sie das mit <strong>der</strong> <strong>PC</strong>-Karte <strong>cifX</strong> verbundene USB-Kabel an<br />
einen USB-Anschluss am <strong>PC</strong> o<strong>der</strong> Anschlussgerät an.<br />
Hinweis: Wird die Hardware installiert, wenn <strong>der</strong> USB-Treiber noch nicht<br />
auf dem <strong>PC</strong> installiert ist, startet die Windows ® Hardware-Erkennung und<br />
das Betriebssystem Windows ® fragt nach dem Treiber.<br />
Windows ® XP erkennt die <strong>PC</strong>I-basierte <strong>PC</strong>-Karte <strong>cifX</strong> automatisch.<br />
Die Anzeige Neue Hardware gefunden erscheint und <strong>der</strong> Assistent<br />
<strong>für</strong> das Suchen neuer Hardware wird gestartet.<br />
3. Nein, diesmal nicht wählen.<br />
Weiter > anklicken.<br />
Fortsetzung siehe nächste Seite.<br />
4. Wählen Sie <strong>Software</strong> von einer Liste o<strong>der</strong> bestimmten Quelle<br />
installieren.<br />
Abbildung 94: Assistent <strong>für</strong> das Suchen neuer Hardware - <strong>Software</strong>quelle angeben<br />
Weiter > anklicken.<br />
Weiter siehe nächste Seite<br />
<strong>Installation</strong> <strong>der</strong> <strong>Software</strong> <strong>für</strong> <strong>PC</strong>-<strong>Karten</strong> <strong>cifX</strong> | Treiber und Konfigurationssoftware installieren<br />
DOC120207UM34DE | Revision 34 | Deutsch | 2012-07 | Freigegeben | Öffentlich © Hilscher, 2008-2012
<strong>Installation</strong> <strong>der</strong> <strong>Software</strong> 92/108<br />
Der Assistent <strong>für</strong> das Suchen neuer Hardware for<strong>der</strong>t Sie auf, die<br />
Such- und <strong>Installation</strong>soptionen zu wählen.<br />
Abbildung 95: Assistent <strong>für</strong> das Suchen neuer Hardware - Such- und <strong>Installation</strong>soptionen<br />
wählen<br />
5. Wählen Sie Diese Quelle nach dem zutreffenden Treiber<br />
durchsuchen.<br />
6. Aktivieren Sie Wechselmedien durchsuchen (Diskette, CD,..).<br />
Weiter > anklicken.<br />
Die Treibersoftware <strong>für</strong> den USB-Treiber wird installiert.<br />
Abbildung 96: Assistent <strong>für</strong> das Suchen neuer Hardware - <strong>Software</strong> wird installiert (Beispiel<br />
<strong>cifX</strong> <strong>PC</strong>I-Geräte)<br />
<strong>Installation</strong> <strong>der</strong> <strong>Software</strong> <strong>für</strong> <strong>PC</strong>-<strong>Karten</strong> <strong>cifX</strong> | Treiber und Konfigurationssoftware installieren<br />
DOC120207UM34DE | Revision 34 | Deutsch | 2012-07 | Freigegeben | Öffentlich © Hilscher, 2008-2012
<strong>Installation</strong> <strong>der</strong> <strong>Software</strong> 93/108<br />
Der Assistent <strong>für</strong> das Suchen neuer Hardware zeigt an, dass die<br />
<strong>Software</strong> <strong>für</strong> das <strong>cifX</strong> <strong>PC</strong>I/<strong>PC</strong>Ie Device installiert wurde.<br />
Abbildung 97: Assistent <strong>für</strong> das Suchen neuer Hardware - <strong>Software</strong> wurde fertig installiert<br />
(Beispiel <strong>cifX</strong> <strong>PC</strong>I-Geräte)<br />
7. Im Assistent <strong>für</strong> das Suchen neuer Hardware > Fertigstellen des<br />
Assistenten die Schaltfläche Fertig stellen anklicken.<br />
Die <strong>Installation</strong> des USB-Treiber ist abgeschlossen.<br />
8. Prüfen Sie im Geräte-Manager, ob Ihre <strong>PC</strong>-Karte <strong>cifX</strong> richtig installiert<br />
ist.<br />
Dazu den Geräte-Manager wie folgt öffnen: Desktop-Symbol<br />
Arbeitsplatz > rechte Maustaste Eigenschaften > Fenster<br />
Systemeigenschaften > Registerkarte Hardware > Schaltfläche<br />
Geräte-Manager.<br />
Prüfen Sie, ob die Ansicht Ihres Geräte-Managers dem markierten<br />
Bereich in <strong>der</strong> folgenden Ansicht entspricht.<br />
Abbildung 98: Geräte-Manager > <strong>cifX</strong><strong>PC</strong>I/<strong>PC</strong>Ie Device - korrekt installiert (Beispiel <strong>cifX</strong> <strong>PC</strong>I-<br />
Geräte)<br />
Hinweis: Die <strong>PC</strong>-Karte <strong>cifX</strong> muss noch konfiguriert werden.<br />
<strong>Installation</strong> <strong>der</strong> <strong>Software</strong> <strong>für</strong> <strong>PC</strong>-<strong>Karten</strong> <strong>cifX</strong> | Treiber und Konfigurationssoftware installieren<br />
DOC120207UM34DE | Revision 34 | Deutsch | 2012-07 | Freigegeben | Öffentlich © Hilscher, 2008-2012
<strong>Installation</strong> <strong>der</strong> <strong>Software</strong> 94/108<br />
2.12.2 USB-Treiber installieren – Windows 7<br />
Voraussetzung<br />
Die folgenden Schritte beschreiben die <strong>Installation</strong> des USB-Treibers unter<br />
Windows ® 7, wenn noch kein USB-Treiber <strong>für</strong> die <strong>PC</strong>-Karte <strong>cifX</strong> installiert<br />
wurde.<br />
Die <strong>Installation</strong> des USB-Treibers als Treiber <strong>für</strong> die Diagnoseschnittstelle<br />
ist nur erfor<strong>der</strong>lich bei den <strong>PC</strong>-<strong>Karten</strong> <strong>cifX</strong> mit USB-Schnittstelle<br />
• Compact <strong>PC</strong>I (CIFX80),<br />
• <strong>PC</strong>I-104 (CIFX 104C),<br />
• <strong>PC</strong>/104 (CIFX 104)<br />
und bei den <strong>PC</strong>-<strong>Karten</strong> <strong>cifX</strong> mit Anschluss des Verbindungs-Interface<br />
Diagnose (AIFX-DIAG)<br />
• <strong>PC</strong>I-104 (CIFX 104C\F) und<br />
• <strong>PC</strong>/104 (CIFX 104\F).<br />
Den USB-Treiber installieren, wenn die USB-Schnittstelle zu<br />
Diagnosezwecken genutzt werden soll. Wenn SYCON.net über die USB-<br />
Schnittstelle genutzt werden soll, wird <strong>der</strong> USB-Treiber benötigt. Für die<br />
<strong>PC</strong>-<strong>Karten</strong> <strong>cifX</strong> <strong>PC</strong>/104 kann die USB-Schnittstelle zusätzlich verwendet<br />
werden, um die Firmware und die Konfiguration in das Gerät herunter zu<br />
laden.<br />
Hinweis: Bevor Sie den USB-Treiber installieren bzw. die USB-Diagnoseschnittstelle<br />
<strong>der</strong> <strong>PC</strong>-Karte <strong>cifX</strong> nutzen, müssen Sie den Firmware-<br />
Download in die <strong>PC</strong>-Karte <strong>cifX</strong> beendet haben. Verwenden Sie die Host-<br />
Schnittstelle <strong>der</strong> <strong>PC</strong>-Karte <strong>cifX</strong> um die Firmware in die <strong>PC</strong>-Karte <strong>cifX</strong> zu<br />
laden. Der <strong>PC</strong> erkennt den USB-Treiber nur, wenn die Firmware in die<br />
<strong>PC</strong>-Karte <strong>cifX</strong> geladen ist.<br />
Vorbereitung<br />
Um den USB-Treiber installieren zu können, müssen Sie die <strong>PC</strong>-Karte <strong>cifX</strong><br />
über USB mit dem <strong>PC</strong> o<strong>der</strong> dem Anschlussgerät verbinden. Gehen Sie wie<br />
folgt vor, wenn Sie das USB-Kabel an die <strong>PC</strong>-Karte <strong>cifX</strong> anschließen.<br />
1. Sie benötigen ein USB-Kabel.<br />
Das USB-Kabel muss ausreichend lang sein, so dass Sie das Kabel<br />
von <strong>der</strong> <strong>PC</strong>-Karte <strong>cifX</strong> aus dem <strong>PC</strong> o<strong>der</strong> Anschlussgerät herausführen<br />
können und an einen USB-Anschluss am <strong>PC</strong> o<strong>der</strong> Anschlssgerät<br />
anschließen können.<br />
2. Die notwendigen Vorsichtsmaßnahmen <strong>für</strong> elektrostatisch gefährdete<br />
Bauelemente beachten.<br />
Elektrostatisch gefährdete Bauelemente<br />
Sicherstellen, dass die <strong>PC</strong>-Karte <strong>cifX</strong> über Anschlussblech und <strong>PC</strong><br />
geerdet ist und sicherstellen, dass Sie geerdet sind, wenn Sie die <strong>PC</strong>-<br />
Karte <strong>cifX</strong> installieren/deinstallieren.<br />
<strong>Installation</strong> <strong>der</strong> <strong>Software</strong> <strong>für</strong> <strong>PC</strong>-<strong>Karten</strong> <strong>cifX</strong> | Treiber und Konfigurationssoftware installieren<br />
DOC120207UM34DE | Revision 34 | Deutsch | 2012-07 | Freigegeben | Öffentlich © Hilscher, 2008-2012
<strong>Installation</strong> <strong>der</strong> <strong>Software</strong> 95/108<br />
3. Sicherheitsvorkehrungen treffen.<br />
Tödlicher Elektrischer Schlag durch spannungsführende Teile von<br />
mehr als 50V!<br />
Den Netzstecker des <strong>PC</strong>s o<strong>der</strong> Anschlussgerätes ziehen.<br />
Sicherstellen, dass <strong>der</strong> <strong>PC</strong> o<strong>der</strong> das Anschlussgerät von <strong>der</strong> Netzspannung<br />
getrennt sind.<br />
4. Gehäuse öffnen.<br />
Öffnen Sie das Gehäuse des <strong>PC</strong>s bzw. Anschlussgerätes.<br />
5. Das USB-Kabel an die <strong>PC</strong>-Karte <strong>cifX</strong> anschließen.<br />
Schließen Sie das USB-Kabel an den USB-Anschluss auf <strong>der</strong> <strong>PC</strong>-Karte<br />
<strong>cifX</strong> an.<br />
Führen Sie das USB-Kabel so aus dem Gehäuse des <strong>PC</strong>s bzw.<br />
Anschlussgerätes heraus, dass Sie den <strong>PC</strong> bzw. das Anschlussgerät<br />
wie<strong>der</strong> schließen können.<br />
6. Gehäuse schließen.<br />
Schließen Sie das Gehäuse des <strong>PC</strong>s o<strong>der</strong> Anschlussgerätes wie<strong>der</strong>.<br />
7. <strong>PC</strong> o<strong>der</strong> Anschlussgerät mit dem Stromnetz verbinden und einschalten.<br />
Verbinden Sie den <strong>PC</strong> bzw. das Anschlussgerät wie<strong>der</strong> mit dem<br />
Stromnetz.<br />
Schalten Sie den <strong>PC</strong> bzw. das Anschlussgerät wie<strong>der</strong> ein.<br />
<strong>Installation</strong>sschritte<br />
Führen Sie folgende Schritte aus, um den USB-Treiber <strong>für</strong> <strong>PC</strong>-<strong>Karten</strong> <strong>cifX</strong><br />
zu installieren:<br />
1. Die Communication Solutions DVD einlegen und Startbildschirm<br />
beenden.<br />
Legen Sie die Communication Solutions DVD in das lokale DVD<br />
Laufwerk ein. Darauf befindet sich <strong>der</strong> USB-Treiber, <strong>der</strong> in den<br />
nachfolgend beschriebenen Schritten installiert wird.<br />
Am Bildschirm erscheint <strong>der</strong> Communication Solutions-<br />
Startbildschirm.<br />
Beenden Sie den Startbildschirm über die Taste Esc.<br />
2. Das USB-Kabel an den <strong>PC</strong> o<strong>der</strong> das Anschlussgerät anschließen.<br />
Schließen Sie das mit <strong>der</strong> <strong>PC</strong>-Karte <strong>cifX</strong> verbundene USB-Kabel an<br />
einen USB-Anschluss am <strong>PC</strong> o<strong>der</strong> Anschlussgerät an.<br />
Am Bildschirm erscheint die folgende Meldung:<br />
<strong>Installation</strong> <strong>der</strong> <strong>Software</strong> <strong>für</strong> <strong>PC</strong>-<strong>Karten</strong> <strong>cifX</strong> | Treiber und Konfigurationssoftware installieren<br />
DOC120207UM34DE | Revision 34 | Deutsch | 2012-07 | Freigegeben | Öffentlich © Hilscher, 2008-2012
<strong>Installation</strong> <strong>der</strong> <strong>Software</strong> 96/108<br />
Kurz darauf erscheint folgende Meldung, weil Windows ® 7 den Treiber<br />
nicht in seiner internen Treiberbibliothek findet:<br />
3. Geräte und Drucker öffnen.<br />
Klicken Sie auf Start > Geräte und Drucker.<br />
Das Fenster Geräte und Drucker öffnet sich und zeigt ein <strong>cifX</strong> bzw. ein<br />
unbekanntes Gerät.<br />
4. Eigenschaften öffnen.<br />
Wählen Sie aus dem Kontextmenü des <strong>cifX</strong> bzw. unbekanntes<br />
Gerätes den Eintrag Eigenschaften.<br />
Das Eigenschaftsfenster öffnet sich.<br />
<strong>Installation</strong> <strong>der</strong> <strong>Software</strong> <strong>für</strong> <strong>PC</strong>-<strong>Karten</strong> <strong>cifX</strong> | Treiber und Konfigurationssoftware installieren<br />
DOC120207UM34DE | Revision 34 | Deutsch | 2012-07 | Freigegeben | Öffentlich © Hilscher, 2008-2012
<strong>Installation</strong> <strong>der</strong> <strong>Software</strong> 97/108<br />
Wählen Sie die Registerkarte Hardware.<br />
Klicken Sie auf Eigenschaften.<br />
Das folgende Fenster öffnet sich:<br />
<strong>Installation</strong> <strong>der</strong> <strong>Software</strong> <strong>für</strong> <strong>PC</strong>-<strong>Karten</strong> <strong>cifX</strong> | Treiber und Konfigurationssoftware installieren<br />
DOC120207UM34DE | Revision 34 | Deutsch | 2012-07 | Freigegeben | Öffentlich © Hilscher, 2008-2012
<strong>Installation</strong> <strong>der</strong> <strong>Software</strong> 98/108<br />
5. Einstellungen än<strong>der</strong>n.<br />
Klicken Sie in <strong>der</strong> Registerkarte Allgemein auf Einstellungen än<strong>der</strong>n.<br />
Das folgende Fenster öffnet sich:<br />
6. Treiber aktualisieren.<br />
Klicken Sie auf Treiber aktualisieren.<br />
Ein Dialog mit <strong>der</strong> Frage nach <strong>der</strong> Suchart erscheint.<br />
7. Treibersoftware suchen.<br />
Klicken Sie Auf dem Computer nach Treibersoftware suchen.<br />
<strong>Installation</strong> <strong>der</strong> <strong>Software</strong> <strong>für</strong> <strong>PC</strong>-<strong>Karten</strong> <strong>cifX</strong> | Treiber und Konfigurationssoftware installieren<br />
DOC120207UM34DE | Revision 34 | Deutsch | 2012-07 | Freigegeben | Öffentlich © Hilscher, 2008-2012
<strong>Installation</strong> <strong>der</strong> <strong>Software</strong> 99/108<br />
Der Dialog Treibersoftware aktualisieren öffnet sich.<br />
8. Pfad auf den USB-Treiber angeben.<br />
Klicken Sie auf Durchsuchen.<br />
Geben Sie den Ordner des USB-Treibers auf <strong>der</strong> eingelegten<br />
Communication Solutions DVD an: z. B. E:\Driver\Windows\USB.<br />
Klicken Sie auf Weiter.<br />
Eine Sicherheitsabfrage erscheint.<br />
9. Sicherheitsabfrage beantworten.<br />
Klicken Sie Installieren.<br />
<strong>Installation</strong> <strong>der</strong> <strong>Software</strong> <strong>für</strong> <strong>PC</strong>-<strong>Karten</strong> <strong>cifX</strong> | Treiber und Konfigurationssoftware installieren<br />
DOC120207UM34DE | Revision 34 | Deutsch | 2012-07 | Freigegeben | Öffentlich © Hilscher, 2008-2012
<strong>Installation</strong> <strong>der</strong> <strong>Software</strong> 100/108<br />
Der USB-Treiber wird installiert.<br />
10. <strong>Installation</strong> abschließen.<br />
Klicken Sie Schließen.<br />
Das folgende Fenster erscheint.<br />
Klicken Sie nochmals Schließen.<br />
Klicken Sie OK.<br />
Sie sind nun zurück im Fenster Geräte und Drucker.<br />
Im Fenster Geräte und Drucker erscheint die <strong>PC</strong>-Karte <strong>cifX</strong> als<br />
Hilscher <strong>cifX</strong>. Die Angabe <strong>der</strong> COM-Port-Nummer ist von <strong>PC</strong> zu <strong>PC</strong><br />
unterschiedlich.<br />
<strong>Installation</strong> <strong>der</strong> <strong>Software</strong> <strong>für</strong> <strong>PC</strong>-<strong>Karten</strong> <strong>cifX</strong> | Treiber und Konfigurationssoftware installieren<br />
DOC120207UM34DE | Revision 34 | Deutsch | 2012-07 | Freigegeben | Öffentlich © Hilscher, 2008-2012
Hardware-Einstellungen im Treiber-Setup 101/108<br />
3 Hardware-Einstellungen im Treiber-Setup<br />
3.1 Slot-Nummer (<strong>Karten</strong>-ID) im <strong>cifX</strong> Device Driver Setup<br />
Nur bei:<br />
CIFX 50-DP, CIFX 50-CO, CIFX 50-DN, CIFX 50-CC, CIFX 50-CP,<br />
CIFX 50E-DP, CIFX 50E-CO, CIFX 50E-DN, CIFX 50E-CC, CIFX 50E-CP und<br />
CIFX 50-2ASM.<br />
Dieser Abschnitt beschreibt, wie die Slot-Nummer (<strong>Karten</strong>-ID) im <strong>cifX</strong> Device<br />
Driver Setup Programm angezeigt wird.<br />
Voraussetzung: An <strong>der</strong> <strong>PC</strong>-Karte <strong>cifX</strong> wurde bereits eine Slot-Nummer<br />
(<strong>Karten</strong>-ID) zwischen 1 und 9 eingestellt (vgl. Benutzerhandbuch <strong>PC</strong>-<strong>Karten</strong><br />
<strong>cifX</strong> <strong>PC</strong>I, <strong>PC</strong>Ie, Low Profile <strong>PC</strong>Ie / <strong>PC</strong>I (CIFX 50), <strong>PC</strong>I Express (CIFX 50E),<br />
Low Profile <strong>PC</strong>I Express (CIFX 70E, CIFX 100EH), Abschnitt Drehschalter <strong>für</strong><br />
Slot-Nummer (<strong>Karten</strong>-ID)).<br />
Die folgende Beschreibung verwendet <strong>für</strong> Slot-Nummer (<strong>Karten</strong>-ID) den<br />
Wert „1“.<br />
1. <strong>cifX</strong> Setup-Programm in <strong>der</strong> Systemsteuerung öffnen<br />
Start > Systemsteuerung wählen.<br />
Doppelklick auf das Symbol <strong>cifX</strong> Setup.<br />
Das <strong>cifX</strong> Driver Setup-Programm wird gestartet.<br />
2. <strong>cifX</strong> wählen<br />
Unter Device List > Active Devices den <strong>cifX</strong>0 o<strong>der</strong> <strong>cifX</strong>1 wählen.<br />
Das Feld Slot Number zeigt die Slot-Nummer (<strong>Karten</strong>-ID) <strong>für</strong> die <strong>PC</strong>-<br />
Karte <strong>cifX</strong> an. Die Slot-Nummer (<strong>Karten</strong>-ID) hat hier den Wert „1“.<br />
Abbildung 99: Slot-Nummer (<strong>Karten</strong>-ID) im <strong>cifX</strong> Device Driver Setup<br />
<strong>Installation</strong> <strong>der</strong> <strong>Software</strong> <strong>für</strong> <strong>PC</strong>-<strong>Karten</strong> <strong>cifX</strong> | Treiber und Konfigurationssoftware installieren<br />
DOC120207UM34DE | Revision 34 | Deutsch | 2012-07 | Freigegeben | Öffentlich © Hilscher, 2008-2012
Hardware-Einstellungen im Treiber-Setup 102/108<br />
O<strong>der</strong>:<br />
1. Auf die Darstellung SlotNr umschalten<br />
Unter Device List auf SlotNr klicken.<br />
Unter Device List auf Slot 1 klicken.<br />
Abbildung 100: Slot-Nummer (<strong>Karten</strong>-ID) im <strong>cifX</strong> Device Driver Setup, „SlotNr“ gewählt<br />
<strong>Installation</strong> <strong>der</strong> <strong>Software</strong> <strong>für</strong> <strong>PC</strong>-<strong>Karten</strong> <strong>cifX</strong> | Treiber und Konfigurationssoftware installieren<br />
DOC120207UM34DE | Revision 34 | Deutsch | 2012-07 | Freigegeben | Öffentlich © Hilscher, 2008-2012
Hardware-Einstellungen im Treiber-Setup 103/108<br />
3.2 DMA-Modus im <strong>cifX</strong> Device Driver Setup aktivieren<br />
Dieser Abschnitt beschreibt, wie <strong>der</strong> DMA-Modus im <strong>cifX</strong> Device Driver Setup<br />
Programm aktiviert wird.<br />
Fall 1: An <strong>der</strong> <strong>PC</strong>-Karte <strong>cifX</strong> wurde bereits eine Slot-Nummer (<strong>Karten</strong>-ID) mit<br />
einem Wert zwischen 1 und 9 eingestellt (vgl. Benutzerhandbuch <strong>PC</strong>-<strong>Karten</strong><br />
<strong>cifX</strong> <strong>für</strong> Ihr Gerät, Abschnitt Drehschalter <strong>für</strong> Slot-Nummer (<strong>Karten</strong>-ID)).<br />
Fall 2: An <strong>der</strong> <strong>PC</strong>-Karte <strong>cifX</strong> wurde bereits eine Slot-Nummer (<strong>Karten</strong>-ID) mit<br />
dem Wert 0 eingestellt o<strong>der</strong> die <strong>PC</strong>-Karte <strong>cifX</strong> verfügt nicht über einen<br />
Drehschalter Slot-Nummer (<strong>Karten</strong>-ID).<br />
Die folgende Beschreibung geht von Fall 1 aus und verwendet <strong>für</strong> Slot-<br />
Nummer (<strong>Karten</strong>-ID) den Wert „1“.<br />
1. Auf die Darstellung SlotNr umschalten<br />
Unter Device List auf SlotNr klicken.<br />
Unter Device List auf Slot 1 klicken.<br />
2. DMA-Modus aktivieren<br />
Enable DMA anhaken.<br />
Abbildung 101: DMA-Modus im <strong>cifX</strong> Device Driver Setup aktivieren<br />
3. Einstellungen übernehmen<br />
Apply anklicken<br />
Der DMA-Modus wurde aktiviert.<br />
<strong>Installation</strong> <strong>der</strong> <strong>Software</strong> <strong>für</strong> <strong>PC</strong>-<strong>Karten</strong> <strong>cifX</strong> | Treiber und Konfigurationssoftware installieren<br />
DOC120207UM34DE | Revision 34 | Deutsch | 2012-07 | Freigegeben | Öffentlich © Hilscher, 2008-2012
Hardware-Einstellungen im Treiber-Setup 104/108<br />
3.3 Slot-Nummer (<strong>Karten</strong>-ID) in <strong>der</strong> Konfigurationssoftware<br />
Nur bei:<br />
CIFX 50-DP, CIFX 50-CO, CIFX 50-DN, CIFX 50-CC, CIFX 50-CP,<br />
CIFX 50E-DP, CIFX 50E-CO, CIFX 50E-DN, CIFX 50E-CC, CIFX 50E-CP und<br />
CIFX 50-2ASM.<br />
In <strong>der</strong> Gerätezuordnung erscheint in <strong>der</strong> Spalte Slotnummer (Slot number)<br />
die an <strong>der</strong> <strong>PC</strong>-Karte <strong>cifX</strong> über den Drehschalter Slot-Nummer (<strong>Karten</strong>-ID)<br />
eingestellte Slot-Nummer (<strong>Karten</strong>-ID).<br />
Die Angabe n/a bedeutet, dass die Slot-Nummer (<strong>Karten</strong>-ID) nicht vorhanden<br />
ist. Dies ist <strong>der</strong> Fall, wenn die <strong>PC</strong>-Karte <strong>cifX</strong> keinen Drehschalter Slot-<br />
Nummer (<strong>Karten</strong>-ID) hat bzw. bei <strong>PC</strong>-<strong>Karten</strong> <strong>cifX</strong> mit Drehschalter Slot-<br />
Nummer (<strong>Karten</strong>-ID), <strong>der</strong> Drehschalter auf den Wert 0 (Null) eingestellt ist.<br />
Abbildung 102: Slot-Nummer (<strong>Karten</strong>-ID) in <strong>der</strong> Konfigurationssoftware<br />
Parameter Bedeutung Wertebereich / Wert<br />
Slotnummer Zeigt die an <strong>der</strong> <strong>PC</strong>-Karte <strong>cifX</strong> über den Drehschalter Slot-<br />
Nummer (<strong>Karten</strong>-ID) eingestellte Slot-Nummer (<strong>Karten</strong>-ID) an.<br />
Die Angabe n/a bedeutet, dass die Slot-Nummer (<strong>Karten</strong>-ID)<br />
nicht vorhanden ist. Dies ist <strong>der</strong> Fall, wenn die <strong>PC</strong>-Karte <strong>cifX</strong><br />
keinen Drehschalter Slot-Nummer (<strong>Karten</strong>-ID) hat bzw. bei <strong>PC</strong>-<br />
<strong>Karten</strong> <strong>cifX</strong> mit Drehschalter Slot-Nummer (<strong>Karten</strong>-ID), <strong>der</strong><br />
Drehschalter auf den Wert 0 (Null) eingestellt ist.<br />
Tabelle 2: Slot-Nummer (<strong>Karten</strong>-ID) in <strong>der</strong> Gerätezuordnung<br />
1 bis 9,<br />
n/a<br />
<strong>Installation</strong> <strong>der</strong> <strong>Software</strong> <strong>für</strong> <strong>PC</strong>-<strong>Karten</strong> <strong>cifX</strong> | Treiber und Konfigurationssoftware installieren<br />
DOC120207UM34DE | Revision 34 | Deutsch | 2012-07 | Freigegeben | Öffentlich © Hilscher, 2008-2012
Anhang 105/108<br />
4 Anhang<br />
4.1 Abbildungsverzeichnis<br />
Abbildung 1: Systemübersicht <strong>cifX</strong> und SYCON.net 8<br />
Abbildung 2: Systemübersicht <strong>cifX</strong> und SYCON.net 9<br />
Abbildung 3: Systemübersicht <strong>cifX</strong> und netX Configuration Tool 10<br />
Abbildung 4: Systemübersicht <strong>cifX</strong> (Master) und Remote-Verbindung über Ethernet 11<br />
Abbildung 5: Systemübersicht <strong>cifX</strong> (Slave) und Remote-Verbindung über Ethernet 12<br />
Abbildung 6: <strong>Installation</strong> <strong>für</strong> Gerätetreiber <strong>cifX</strong> Device Driver aufrufen 15<br />
Abbildung 7: <strong>cifX</strong> Device Driver-Setup - Lizenzvereinbarungen 16<br />
Abbildung 8: <strong>cifX</strong> Device Driver wird installiert 16<br />
Abbildung 9: <strong>Installation</strong> <strong>für</strong> Gerätetreiber <strong>cifX</strong> Device Driver beenden 17<br />
Abbildung 10: Computer neu starten 17<br />
Abbildung 11: Systemeigenschaften 18<br />
Abbildung 12: Fenster „<strong>Software</strong>“ 19<br />
Abbildung 13: Meldung „<strong>Software</strong>“ 19<br />
Abbildung 14: Der <strong>cifX</strong> Device Driver wird deinstalliert 20<br />
Abbildung 15: Computer neu starten 20<br />
Abbildung 16: <strong>Installation</strong> <strong>für</strong> Gerätetreiber <strong>cifX</strong> Device Driver aufrufen 21<br />
Abbildung 17: <strong>cifX</strong> Device Driver Setup.exe - Als Administrator ausführen 22<br />
Abbildung 18: <strong>cifX</strong> Device Driver-Setup - Lizenzvereinbarungen 22<br />
Abbildung 19: <strong>cifX</strong> Device Driver wird installiert 23<br />
Abbildung 20: <strong>cifX</strong> Device Driver – <strong>Installation</strong> wird fortgesetzt 23<br />
Abbildung 21: <strong>Installation</strong> <strong>für</strong> Gerätetreiber <strong>cifX</strong> Device Driver beenden 24<br />
Abbildung 22: Systemsteuerung 25<br />
Abbildung 23: Systemsteuerung 26<br />
Abbildung 24: Geräte-Manager (Beispiel <strong>für</strong> <strong>PC</strong>-Karte <strong>cifX</strong>) 27<br />
Abbildung 25: Eigenschaften von … Device > Allgemein (Beispiel <strong>für</strong> <strong>PC</strong>-Karte <strong>cifX</strong>) 27<br />
Abbildung 26: Eigenschaften von … Device > Treiber (Beispiel <strong>für</strong> <strong>PC</strong>-Karte <strong>cifX</strong>) 28<br />
Abbildung 27: Deinstallation des Gerätes bestätigen (Beispiel <strong>für</strong> <strong>PC</strong>-Karte <strong>cifX</strong>) 28<br />
Abbildung 28: Systemsteuerung > Programme deinstallieren 29<br />
Abbildung 29: Programme deinstallieren o<strong>der</strong> än<strong>der</strong>n > Deinstallieren 29<br />
Abbildung 30: Programme und Funktionen 30<br />
Abbildung 31: Windows Installer 30<br />
Abbildung 32: Deinstallation <strong>cifX</strong> Device Driver 30<br />
Abbildung 33: <strong>Installation</strong> <strong>für</strong> SYCON.net-Konfigurationssoftware aufrufen 54<br />
Abbildung 34: SYCON.net Setup Sprachauswahl 55<br />
Abbildung 35: SYCON.net <strong>Installation</strong>sinformation 55<br />
Abbildung 36: Wichtigen Än<strong>der</strong>ungen in SYCON.net 56<br />
Abbildung 37: SYCON.net Lizenzvereinbarung 56<br />
Abbildung 38: SYCON.net Benutzerinformationen 57<br />
Abbildung 39: SYCON.net <strong>Installation</strong>sumfang 57<br />
Abbildung 40: SYCON.net <strong>Installation</strong>sstart 58<br />
Abbildung 41: SYCON.net-<strong>Installation</strong>sfortschritt 58<br />
Abbildung 42: SYCON.net-<strong>Installation</strong>sabschluss 59<br />
Abbildung 43: Windows Systemsteuerung 60<br />
Abbildung 44: Windows - <strong>Software</strong> 61<br />
Abbildung 45: Sicherheitsabfrage SYCON.net 61<br />
Abbildung 46: Fortschritt Deinstallation von SYCON.net 61<br />
Abbildung 47: <strong>Installation</strong> <strong>für</strong> SYCON.net-Konfigurationssoftware aufrufen 62<br />
Abbildung 48: SYCONnet netX setup.exe - Als Administrator ausführen 63<br />
Abbildung 49: SYCON.net Setup Sprachauswahl 63<br />
<strong>Installation</strong> <strong>der</strong> <strong>Software</strong> <strong>für</strong> <strong>PC</strong>-<strong>Karten</strong> <strong>cifX</strong> | Treiber und Konfigurationssoftware installieren<br />
DOC120207UM34DE | Revision 34 | Deutsch | 2012-07 | Freigegeben | Öffentlich © Hilscher, 2008-2012
Anhang 106/108<br />
Abbildung 50: SYCON.net <strong>Installation</strong> wid vorbereitet 64<br />
Abbildung 51: SYCON.net <strong>Installation</strong>sinformation 64<br />
Abbildung 52: Wichtigen Än<strong>der</strong>ungen in SYCON.net 65<br />
Abbildung 53: SYCON.net Lizenzvereinbarung 65<br />
Abbildung 54: SYCON.net Benutzerinformationen 66<br />
Abbildung 55: SYCON.net <strong>Installation</strong>sumfang 66<br />
Abbildung 56: SYCON.net <strong>Installation</strong>sstart 67<br />
Abbildung 57: SYCON.net-<strong>Installation</strong>sfortschritt 67<br />
Abbildung 58: SYCON.net-<strong>Installation</strong>sabschluss 68<br />
Abbildung 59: Start > Systemsteuerung 69<br />
Abbildung 60: Fenster Einstellungen des Computers anpassen 70<br />
Abbildung 61: Systemsteuerung - Programme deinstallieren o<strong>der</strong> än<strong>der</strong>n 70<br />
Abbildung 62: Programme und Funktionen 71<br />
Abbildung 63: Windows Installer - Entfernung wird vorbereitet 71<br />
Abbildung 64: Fortschritt Deinstallation von SYCON.net 71<br />
Abbildung 65: <strong>Installation</strong> <strong>für</strong> Slave-Konfigurationswerkzeug netX Configuration Tool aufrufen 72<br />
Abbildung 66: netX Setup and Configuration 73<br />
Abbildung 67: netX Configuration Tool Setup Wizard 73<br />
Abbildung 68: netX Configuration Tool Setup Wizard 74<br />
Abbildung 69: Browse for Fol<strong>der</strong> 74<br />
Abbildung 70: Disk Space 75<br />
Abbildung 71: Confirm <strong>Installation</strong> 75<br />
Abbildung 72: netX Configuration Tool - <strong>Installation</strong>sfortschritt 76<br />
Abbildung 73: netX Configuration Tool - <strong>Installation</strong> abgeschlossen 76<br />
Abbildung 74: Windows Systemsteuerung 78<br />
Abbildung 75: Windows - <strong>Software</strong> 79<br />
Abbildung 76: Sicherheitsabfrage netX Configuration Tool 79<br />
Abbildung 77: Fortschritt Deinstallation von netX Configuration Tool 79<br />
Abbildung 78: <strong>Installation</strong> <strong>für</strong> Slave-Konfigurationswerkzeug netX Configuration Tool aufrufen 80<br />
Abbildung 79: SYCONnet netX setup.exe - Als Administrator ausführen 81<br />
Abbildung 80: netX Setup and Configuration 81<br />
Abbildung 81: netX Configuration Tool Setup Wizard 82<br />
Abbildung 82: netX Configuration Tool Setup Wizard 82<br />
Abbildung 83: Browse for Fol<strong>der</strong> 83<br />
Abbildung 84: Disk Space 83<br />
Abbildung 85: Confirm <strong>Installation</strong> 84<br />
Abbildung 86: netX Configuration Tool - <strong>Installation</strong>sfortschritt 84<br />
Abbildung 87: netX Configuration Tool - <strong>Installation</strong> abgeschlossen 85<br />
Abbildung 88: Start > Systemsteuerung 86<br />
Abbildung 89: Fenster Einstellungen des Computers anpassen 87<br />
Abbildung 90: Systemsteuerung - Programme deinstallieren o<strong>der</strong> än<strong>der</strong>n 87<br />
Abbildung 91: Programme und Funktionen 88<br />
Abbildung 92: Windows Installer - Entfernung wird vorbereitet 88<br />
Abbildung 93: Fortschritt Deinstallation von netX Configuration Tool 88<br />
Abbildung 94: Assistent <strong>für</strong> das Suchen neuer Hardware - <strong>Software</strong>quelle angeben 91<br />
Abbildung 95: Assistent <strong>für</strong> das Suchen neuer Hardware - Such- und <strong>Installation</strong>soptionen wählen 92<br />
Abbildung 96: Assistent <strong>für</strong> das Suchen neuer Hardware - <strong>Software</strong> wird installiert (Beispiel <strong>cifX</strong> <strong>PC</strong>I-Geräte)<br />
92<br />
Abbildung 97: Assistent <strong>für</strong> das Suchen neuer Hardware - <strong>Software</strong> wurde fertig installiert (Beispiel <strong>cifX</strong> <strong>PC</strong>I-<br />
Geräte) 93<br />
Abbildung 98: Geräte-Manager > <strong>cifX</strong><strong>PC</strong>I/<strong>PC</strong>Ie Device - korrekt installiert (Beispiel <strong>cifX</strong> <strong>PC</strong>I-Geräte) 93<br />
Abbildung 99: Slot-Nummer (<strong>Karten</strong>-ID) im <strong>cifX</strong> Device Driver Setup 101<br />
Abbildung 100: Slot-Nummer (<strong>Karten</strong>-ID) im <strong>cifX</strong> Device Driver Setup, „SlotNr“ gewählt 102<br />
Abbildung 101: DMA-Modus im <strong>cifX</strong> Device Driver Setup aktivieren 103<br />
<strong>Installation</strong> <strong>der</strong> <strong>Software</strong> <strong>für</strong> <strong>PC</strong>-<strong>Karten</strong> <strong>cifX</strong> | Treiber und Konfigurationssoftware installieren<br />
DOC120207UM34DE | Revision 34 | Deutsch | 2012-07 | Freigegeben | Öffentlich © Hilscher, 2008-2012
Anhang 107/108<br />
Abbildung 102: Slot-Nummer (<strong>Karten</strong>-ID) in <strong>der</strong> Konfigurationssoftware 104<br />
4.2 Tabellenverzeichnis<br />
Tabelle 1: Än<strong>der</strong>ungsübersicht 4<br />
Tabelle 2: Slot-Nummer (<strong>Karten</strong>-ID) in <strong>der</strong> Gerätezuordnung 104<br />
<strong>Installation</strong> <strong>der</strong> <strong>Software</strong> <strong>für</strong> <strong>PC</strong>-<strong>Karten</strong> <strong>cifX</strong> | Treiber und Konfigurationssoftware installieren<br />
DOC120207UM34DE | Revision 34 | Deutsch | 2012-07 | Freigegeben | Öffentlich © Hilscher, 2008-2012
Anhang 108/108<br />
4.3 Kontakte<br />
Hauptsitz<br />
Deutschland<br />
Hilscher Gesellschaft <strong>für</strong><br />
Systemautomation mbH<br />
Rheinstrasse 15<br />
65795 Hattersheim<br />
Telefon: +49 (0) 6190 9907-0<br />
Fax: +49 (0) 6190 9907-50<br />
E-Mail: info@hilscher.com<br />
Support<br />
Telefon: +49 (0) 6190 9907-99<br />
E-Mail: de.support@hilscher.com<br />
Nie<strong>der</strong>lassungen<br />
China<br />
Hilscher Systemautomation (Shanghai) Co. Ltd.<br />
200010 Shanghai<br />
Telefon: +86 (0) 21-6355-5161<br />
E-Mail: info@hilscher.cn<br />
Support<br />
Telefon: +86 (0) 21-6355-5161<br />
E-Mail: cn.support@hilscher.com<br />
Frankreich<br />
Hilscher France S.a.r.l.<br />
69500 Bron<br />
Telefon: +33 (0) 4 72 37 98 40<br />
E-Mail: info@hilscher.fr<br />
Support<br />
Telefon: +33 (0) 4 72 37 98 40<br />
E-Mail: fr.support@hilscher.com<br />
Indien<br />
Hilscher India Pvt. Ltd.<br />
New Delhi - 110 065<br />
Telefon: +91 11 43055431<br />
E-Mail: info@hilscher.in<br />
Italien<br />
Hilscher Italia S.r.l.<br />
20090 Vimodrone (MI)<br />
Telefon: +39 02 25007068<br />
E-Mail: info@hilscher.it<br />
Support<br />
Telefon: +39 02 25007068<br />
E-Mail: it.support@hilscher.com<br />
Japan<br />
Hilscher Japan KK<br />
Tokyo, 160-0022<br />
Telefon: +81 (0) 3-5362-0521<br />
E-Mail: info@hilscher.jp<br />
Support<br />
Telefon: +81 (0) 3-5362-0521<br />
E-Mail: jp.support@hilscher.com<br />
Korea<br />
Hilscher Korea Inc.<br />
Suwon, Gyeonggi, 443-734<br />
Telefon: +82 (0) 31-695-5515<br />
E-Mail: info@hilscher.kr<br />
Schweiz<br />
Hilscher Swiss GmbH<br />
4500 Solothurn<br />
Telefon: +41 (0) 32 623 6633<br />
E-Mail: info@hilscher.ch<br />
Support<br />
Telefon: +49 (0) 6190 9907-99<br />
E-Mail: ch.support@hilscher.com<br />
USA<br />
Hilscher North America, Inc.<br />
Lisle, IL 60532<br />
Telefon: +1 630-505-5301<br />
E-Mail: info@hilscher.us<br />
Support<br />
Telefon: +1 630-505-5301<br />
E-Mail: us.support@hilscher.com<br />
<strong>Installation</strong> <strong>der</strong> <strong>Software</strong> <strong>für</strong> <strong>PC</strong>-<strong>Karten</strong> <strong>cifX</strong> | Treiber und Konfigurationssoftware installieren<br />
DOC120207UM34DE | Revision 34 | Deutsch | 2012-07 | Freigegeben | Öffentlich © Hilscher, 2008-2012