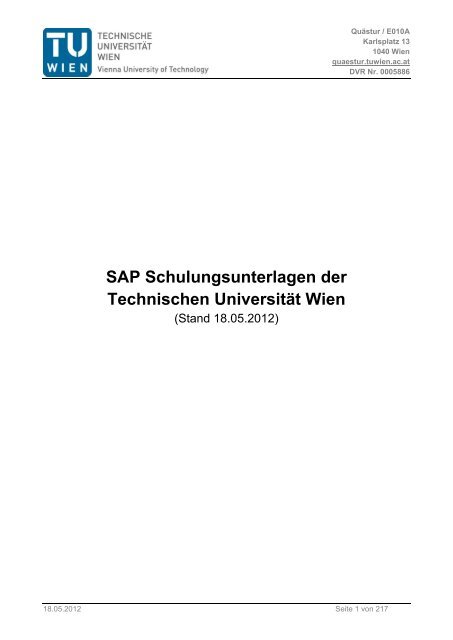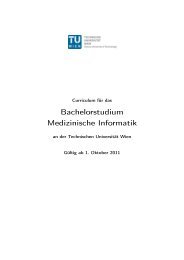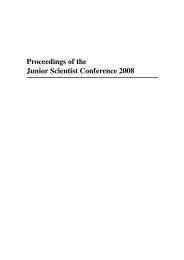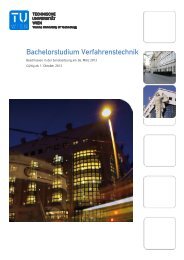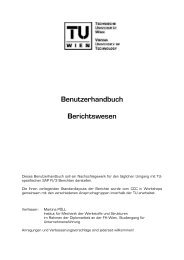Handbuch Rechnungswesen
Handbuch Rechnungswesen
Handbuch Rechnungswesen
Erfolgreiche ePaper selbst erstellen
Machen Sie aus Ihren PDF Publikationen ein blätterbares Flipbook mit unserer einzigartigen Google optimierten e-Paper Software.
SAP Schulungsunterlagen der<br />
Technischen Universität Wien<br />
(Stand 18.05.2012)<br />
Quästur / E010A<br />
Karlsplatz 13<br />
1040 Wien<br />
quaestur.tuwien.ac.at<br />
DVR Nr. 0005886<br />
18.05.2012 Seite 1 von 217
Quästur / E010A<br />
Karlsplatz 13<br />
1040 Wien<br />
quaestur.tuwien.ac.at<br />
DVR Nr. 0005886<br />
Inhalt<br />
1 Einführung .................................................................................................................... 5<br />
1.1 Aufbau der Quästur und deren Aufgabenbereiche ................................................. 5<br />
1.1.1 Organigramm der Quästur ............................................................................... 5<br />
1.1.2 Abteilungsleitung .............................................................................................. 5<br />
1.1.3 Stabstelle ......................................................................................................... 6<br />
1.1.4 SAP-Support .................................................................................................... 6<br />
1.1.5 Team Girokontenbetreuung & Debitorenbuchhaltung ...................................... 6<br />
1.1.6 Team Kreditorenbuchhaltung & Barzahlungsverkehr ....................................... 7<br />
1.1.7 Team Anlagenbuchhaltung, Zahlungsverkehr & FWF ...................................... 7<br />
1.1.8 Team Lehrabgeltung & Reisemanagement ...................................................... 7<br />
1.2 Kontierungsobjekte – Globalbudget, Drittmittel & Ad Personam Projekte ............... 8<br />
1.2.1 Eckpunkte des Globalbudgets .......................................................................... 8<br />
1.2.2 Eckpunkte des Drittmittelbudgets ..................................................................... 8<br />
1.2.3 Kontierungsobjekte im Globalbudgetbereich .................................................... 9<br />
1.2.4 Gegenüberstellung §27 und §26 ...................................................................... 9<br />
1.2.5 Kontierungsobjekte im Drittmittelbereich ........................................................ 11<br />
1.3 Die verschiedenen User-Varianten in SAP ........................................................... 11<br />
1.4 Allgemeine Grundlagen der Umsatzbesteuerung und Steuerkennzeichen ........... 12<br />
1.4.1 Grundlagen Umsatzbesteuerung ................................................................... 12<br />
1.4.2 Die Steuerkennzeichen .................................................................................. 14<br />
1.5 Notwendige Rechnungsmerkmale gemäß § 11 UStG .......................................... 15<br />
1.6 Grundlagen der Buchhaltung ................................................................................ 16<br />
1.6.1 Rechtliche Grundlagen ................................................................................... 16<br />
1.6.2 Buchhaltungs- und Bilanzierungsgrundsätze ................................................. 18<br />
1.6.3 Das System der doppelten Buchführung ........................................................ 19<br />
18.05.2012 Seite 2 von 217
Quästur / E010A<br />
Karlsplatz 13<br />
1040 Wien<br />
quaestur.tuwien.ac.at<br />
DVR Nr. 0005886<br />
1.6.4 Zweck der Buchhaltung .................................................................................. 21<br />
1.6.5 Muster einer Bilanz ........................................................................................ 22<br />
1.6.6 Muster einer Gewinn und Verlustrechnung (GuV) .......................................... 22<br />
1.6.7 Exkurs: Anlagenbuchhaltung .......................................................................... 24<br />
1.6.8 Exkurs: Zahllauf ............................................................................................. 25<br />
1.6.9 Exkurs: Bankkontoführung ............................................................................. 25<br />
2 Basisschulung SAP Modul MM (Material Management) ............................................. 27<br />
2.1 Allgemeines / Technisches zum SAP-Programm und dessen Handhabung ........ 27<br />
2.2 Erklärung des Aufbaues der Bestellmaske ........................................................... 33<br />
2.3 Anlegen einer Bestellung – Kreditor im System angelegt ..................................... 34<br />
2.4 Anlegen einer Bestellung – CPD-Lieferant ........................................................... 43<br />
2.5 Anlegen einer Bestellung – EU-Lieferant .............................................................. 49<br />
2.6 Anlegen einer Bestellung – Kreditkartenabrechnung ............................................ 55<br />
2.7 Anlegen einer Bestellung mit Anlage + Zukauf zur bestehenden Anlage ............. 57<br />
2.8 Anlegen einer Bestellung mit Teilrechnungsplan .................................................. 68<br />
2.9 Anlegen einer Bestellung mit periodischen Rechnungsplan ................................. 71<br />
2.10 Ausdruck, Freigabe und Storno einer Bestellung .............................................. 72<br />
2.11 Erfassung der Eingangsrechnungen zu den Bestellungen (Storno) .................. 79<br />
2.12 Erfassen einer Gutschrift zu einer Bestellung .................................................... 85<br />
2.13 Ablage, Ansicht und Druck gescannter Rechnungen ........................................ 89<br />
3 Basisschulung SAP Modul SD (Sales & Distribution) ................................................. 98<br />
3.1 Anlegen eines Auftrages ....................................................................................... 98<br />
3.2 Anlegen eines Auftrages mit Bezug .................................................................... 114<br />
3.3 Erstellen einer Faktura mit div. Texten ............................................................... 137<br />
3.4 Anlegen eines Auftrages mit Teilrechnungsplan ................................................. 144<br />
3.5 Anlegen einer Gutschriftsanforderung ................................................................ 152<br />
18.05.2012 Seite 3 von 217
Quästur / E010A<br />
Karlsplatz 13<br />
1040 Wien<br />
quaestur.tuwien.ac.at<br />
DVR Nr. 0005886<br />
3.6 Erstellung einer Gutschrift .................................................................................. 156<br />
3.7 Storno und Ausdruck einer Faktura/Gutschrift .................................................... 158<br />
3.8 Ausdruck einer Faktura/Gutschrift ...................................................................... 159<br />
4 Übersicht: Berichte, Dienstreisen, Personalkosten im Drittmittelbereich .................. 164<br />
4.1 Übersicht zu Dienstreisen und das ESS-Portal .................................................. 164<br />
4.1.1 Grundlagen der Dienstreisen ....................................................................... 164<br />
4.1.2 Prozessdarstellung: Dienstreisen ................................................................. 166<br />
4.1.3 Übersicht zur Reiseabwicklung in ESS ........................................................ 167<br />
4.1.4 American Express Kreditkarte für MitarbeiterInnen ...................................... 168<br />
4.2 Übersicht zu Personalkosten im Drittmittelbereich .............................................. 169<br />
4.2.1 Datenabgleich .............................................................................................. 169<br />
4.2.2 Gesperrte Innenaufträge .............................................................................. 170<br />
4.2.3 Einstieg in die TISS Projektdatenbank ......................................................... 170<br />
4.2.4 Einziehung der Drittmittelpersonalkosten von den Girokonten der Institute . 175<br />
4.2.5 Einziehung der Drittmittelpersonalkosten für FWF Projekte ......................... 176<br />
4.2.6 FWF-Forschungsbeihilfe .............................................................................. 176<br />
4.3 Übersicht zu SAP Berichten ............................................................................... 177<br />
4.3.1 PC-PIO Bericht ............................................................................................. 177<br />
4.3.2 KOB1 Bericht ............................................................................................... 182<br />
4.3.3 Anlagenbericht ............................................................................................. 186<br />
4.3.4 Personalkostenbericht .................................................................................. 190<br />
5 Glossar <strong>Rechnungswesen</strong> ........................................................................................ 195<br />
6 Anhang ..................................................................................................................... 204<br />
6.1 Die Warengruppen .............................................................................................. 204<br />
6.2 Die SD-Materialen .............................................................................................. 213<br />
18.05.2012 Seite 4 von 217
1 Einführung<br />
1.1 Aufbau der Quästur und deren Aufgabenbereiche<br />
1.1.1 Organigramm der Quästur<br />
1.1.2 Abteilungsleitung<br />
� Leitung der Organisationseinheit<br />
� Liquiditätsmanagement<br />
Quästur / E010A<br />
Karlsplatz 13<br />
1040 Wien<br />
quaestur.tuwien.ac.at<br />
DVR Nr. 0005886<br />
� Wesentliche Aufgaben im Zuge der Erstellung des Rechnungsabschlusses<br />
(Jahresabschluss)<br />
� Abwicklung von Sonderprojekten<br />
� Laufende Buchhaltung der TU GIB GmbH und TU Wien Holding GmbH<br />
� Eröffnung und Schließung von Girokonten im §27 Bereich<br />
� Abwicklung der Anträge für Institutskreditkarten<br />
� Allgemeine Administration<br />
18.05.2012 Seite 5 von 217
1.1.3 Stabstelle<br />
Quästur / E010A<br />
Karlsplatz 13<br />
1040 Wien<br />
quaestur.tuwien.ac.at<br />
DVR Nr. 0005886<br />
� Wesentliche Aufgaben im Zuge der Erstellung des Rechnungsabschlusses<br />
(Jahresabschluss) sowie der Quartalsberichte<br />
� Expertise bei steuer- und abgabenrechtlichen Fragestellungen, insbesondere der<br />
Umsatzsteuer und Einkommensteuer/Lohnsteuer<br />
� Laufende Buchhaltung und operative Tätigkeiten der TU GIB GmbH und TU Wien<br />
Holding GmbH<br />
� Mitarbeit bei der Erstellung der Jahresabschlüsse der TU GIB GmbH und TU Wien<br />
Holding GmbH<br />
� Unterstützung der Quästurleitung bei allen Aufgaben im Besonderen rund um<br />
Sonderprojekte<br />
� Verfassen von Ausarbeitungen und durchführen von Recherchen rechtlicher und<br />
organisatorischer Natur zu verschiedenen Themen und Anfragen, insbesondere<br />
steuerrechtlicher und abgabenrechtlicher Themen<br />
� Betreuung der Quästurhomepage und des Quästur-Ticketsystems sowie die<br />
Erstellung neuer und Überarbeitung bestehender Formulare<br />
� Erteilung von Bonitätsauskünften aus den Datenbanken der Creditreform<br />
1.1.4 SAP-Support<br />
� Unterstützung bei der Bedienung von SAP (First Level Support)<br />
� Abhalten von SAP-Schulungen an der TU Wien<br />
� User-Administration im Portal Austria und ESS Portal<br />
� Vergabe von Benutzerrollen (Berechtigungen)<br />
� Analyse, Aufbereitung und Weiterleitung von technischen Problemen und<br />
Entwicklungsanfragen an das SAP Development (Second Level Support)<br />
1.1.5 Team Girokontenbetreuung & Debitorenbuchhaltung<br />
� Bearbeitung /Zuordnung/Verbuchung aller §27 Girokonten und Hauptkonto TU-<br />
Wien<br />
� Kongresse, Tagungen, Seminare<br />
� Exkursionen<br />
� Mahnwesen<br />
18.05.2012 Seite 6 von 217
� Kautionen<br />
� Quartalskontoabschluss<br />
� Forderungsabschreibung<br />
� Debitorenstammdatenverwaltung<br />
Quästur / E010A<br />
Karlsplatz 13<br />
1040 Wien<br />
quaestur.tuwien.ac.at<br />
DVR Nr. 0005886<br />
� Ansprechpartner im Bereich Debitorenbuchhaltung (Fakturierung, Erlöskonten)<br />
1.1.6 Team Kreditorenbuchhaltung & Barzahlungsverkehr<br />
� Verwaltung der Kreditoren- und Bankenstammdaten<br />
� Ein- und Auszahlungen<br />
� Buchen der Handverläge der OE<br />
� Buchen von Eingangsrechnungen der zentralen Verwaltung<br />
� Scannen der Rechnungen aller OE<br />
� Archivierung<br />
� Kontrolle der Warengruppen, Sach- und Bestandskonten<br />
1.1.7 Team Anlagenbuchhaltung, Zahlungsverkehr & FWF<br />
� Anlagenkontrolle und -korrekturen, Auskunftserteilung bezüglich Anlagen,<br />
Evidenthaltung der Anlagen im Bau, Abwicklung des Verkaufs von Anlagen und<br />
GWGs, Anlagenetikettendruck, Verwaltung der Investitionszuschüsse und<br />
Anlagenschenkungen, Erstellung von Anlagenauswertungen für die<br />
Quartalsbilanzen und die Jahresbilanz. Vorbereitung der Inventur für die OEs<br />
� Durchführung des Zahllaufs, Durchführung der Banküberträge, Bearbeitung aller<br />
innerbetriebliche Verrechnungen und Kostenmitteilungen, Durchführung der<br />
Bankeinzüge aller Kassa-, Erwerbsteuer-, Kreditkarten- und<br />
Bahnkontokartenbuchungen, quartalsmäßige Kontrolle der offenen Obligos aller<br />
Bestellungen<br />
� Verbuchung aller FWF-Sachmittel und Scannen dieser Belege, Bearbeitung der<br />
FWF-Forschungsbeihilfen und §26-Stipendien, Eröffnung der §26-Girokonten,<br />
Bearbeitung der End- und Jahresabrechnungen der FWF-Projekte<br />
1.1.8 Team Lehrabgeltung & Reisemanagement<br />
� Ansprechpartner für Fragen bezüglich der Drittmittelpersonalkosten<br />
18.05.2012 Seite 7 von 217
� Abwicklung des Reisemanagements und Unterstützung bei der<br />
Reisekostenabrechnung und der Bedienung des ESS-SAP Portals<br />
� Abwicklung der Anträge für die kostenlose American Express Kreditkarte<br />
� Abwicklung der Lehrabgeltung und Kollegiengelder<br />
� Erstellung von Entgeltbestätigungen für TutorInnen<br />
� Abwicklung des Entgelts für Nebentätigkeiten<br />
� An- und Abmeldung der TutorInnen bei der zuständigen Krankenkasse<br />
Quästur / E010A<br />
Karlsplatz 13<br />
1040 Wien<br />
quaestur.tuwien.ac.at<br />
DVR Nr. 0005886<br />
1.2 Kontierungsobjekte – Globalbudget, Drittmittel & Ad Personam<br />
Projekte<br />
Die Finanzierung der TU Wien unterscheidet sich grob in die drei Bereiche:<br />
� „Globalbudget“ (auch „§28 Bereich“ nach dem entsprechenden Paragraphen im<br />
Universitätsgesetz genannt)<br />
� Drittmittelbudget (auch „§27 Bereich“ nach dem entsprechenden Paragraphen im<br />
Universitätsgesetz genannt)<br />
� Ad Personam Projekte der Dienstnehmer (auch „§26 Bereich“ nach dem<br />
entsprechenden Paragraphen im Universitätsgesetz genannt; Den Löwenanteil<br />
bilden hier die Projekte des Wissenschaftsfonds, kurz FWF)<br />
1.2.1 Eckpunkte des Globalbudgets<br />
� „Hoheitlicher“ Bereich der Universität, geregelt im Universitätsgesetz<br />
� Höhe wird durch Leistungsvereinbarungen mit dem Bundesministerium für<br />
Wissenschaft und Forschung für eine 3-Jahres-Periode festgelegt<br />
� Deckt vor allem die Gehälter der Beamten, Vertragsbediensteten und Angestellten,<br />
die Mieten an die Bundesimmobiliengesellschaft sowie die Ausgaben des<br />
Lehrbetriebes<br />
1.2.2 Eckpunkte des Drittmittelbudgets<br />
� Auftragsforschungs- und Forschungsförderungsbereich der Universität, nur sehr<br />
knapp im Universitätsgesetz geregelt, basiert hauptsächlich auf durch die<br />
WissenschaftlerInnen eingeworbene Projekte aus verschiedenen Bereichen (z.B.<br />
Privatwirtschaft, Forschungsfonds, Mittel der Europäischen Union)<br />
� Vertragliche Verpflichtung zur Erbringung einer bestimmten Forschungsleistung<br />
18.05.2012 Seite 8 von 217
� Die Durchführung der Projekte erfolgt im Namen der TU Wien<br />
Quästur / E010A<br />
Karlsplatz 13<br />
1040 Wien<br />
quaestur.tuwien.ac.at<br />
DVR Nr. 0005886<br />
� Deckt vor allem Gehälter von reinen ProjektmitarbeiterInnen und mitwirkenden<br />
MitarbeiterInnen sowie Sachmittel, Dienstleistungen und Investitionen im<br />
Drittmittelbereich<br />
1.2.3 Kontierungsobjekte im Globalbudgetbereich<br />
� OE-Nr.+000 (z.B. 134000) Kostenstellen: Kostenstellen sind die Kontierungsobjekte<br />
der Organisationseinheiten. Jeder Organisationseinheit ist eine Kostenstelle<br />
zugeordnet, auf welcher die Kosten erfasst werden.<br />
� BER* Innenaufträge: Berufungszusagen<br />
� EIN* Innenaufträge: Einnahmen im hoheitlichen Bereich<br />
� EXK* Innenaufträge: Exkursionen im hoheitlichen Bereich<br />
� GEV* Innenaufträge: Projekte / besondere Vorhaben in der Hoheit<br />
� GIN* Innenaufträge: UNI-Infrastruktur-Projekte<br />
� GIP* Innenaufträge: Innovative Projekte<br />
� GLV* Innenaufträge: Kosten / Budget bestimmter Bereiche der Lehre<br />
� EUM* Innenaufträge: Abwicklung von Bildungsprojekte<br />
� GFT* / GCF* Innenaufträge: Budget / Investitionen im Forschungsbereich<br />
� GSV* Innenaufträge: Immerwährende Vorhaben in der Hoheit<br />
� INV* Innenaufträge: Anlagenkäufe im hoheitlichen Bereich<br />
� KTG* Innenaufträge: Konferenzen, Tagungen und Seminare<br />
� KTS* Innenaufträge: Konferenzen, Tagungen und Seminare, eigenes Girokonto<br />
� ULA* Innenaufträge: Ausgaben bei UNI-Lehrgang<br />
1.2.4 Gegenüberstellung §27 und §26<br />
Drittmittel § 27 Ad-personam Projekte § 26<br />
Voraussetzungen Leiter der Organisationseinheit<br />
sind ex lege zum Abschluss<br />
von bestimmten<br />
Rechtsgeschäften<br />
bevollmächtigt;<br />
Keine Beeinträchtigung der<br />
.) Rechte und Pflichten anderer<br />
Universitätsangehöriger,<br />
.) der Aufgaben der betreffenden<br />
Organisationseinheit in Lehre und<br />
18.05.2012 Seite 9 von 217
Voraussetzungen lediglich im<br />
Innenverhältnis durch<br />
Richtlinien, Weisungen oder<br />
Satzungsbestimmungen<br />
Meldung Bericht über die Durchführung<br />
der abgeschlossenen<br />
Rechtsgeschäfte an das<br />
Rektorat gem. § 27 Abs. 5 UG<br />
2002<br />
Untersagung Entzug der Berechtigung bei<br />
Missbrauch der Vollmacht gem.<br />
§ 27 UG 2002<br />
Anstellung und<br />
Verwaltung von<br />
Personal<br />
Auftrag-,<br />
Fördernehmer<br />
Arbeitsverhältnis mit der<br />
Universität<br />
Forschung,<br />
.) der Pflichten aus dem<br />
Arbeitsverhältnis.<br />
Universität Projektleiter<br />
Haftung Universität, mit<br />
Regressmöglichkeit auf<br />
Projektleiter<br />
Vertragsabschluss Im Namen der Universität<br />
durch Leiter der jeweiligen<br />
Organisationseinheit<br />
Rechnungsadresse Muss auf „Technische<br />
Universität Wien“ oder „TU<br />
Wien“ lauten<br />
Abwicklung Über ein universitäres<br />
Bankkonto durch die<br />
Finanzabteilung (Quästur)<br />
Quästur / E010A<br />
Karlsplatz 13<br />
1040 Wien<br />
quaestur.tuwien.ac.at<br />
DVR Nr. 0005886<br />
Meldung an das Rektorat vor<br />
Übernahme und Durchführung<br />
gem. § 36 Abs. 4 UG 2002<br />
Untersagung nur wenn:<br />
.) Obige Voraussetzungen nicht<br />
erfüllt und<br />
.) Keine Vereinbarung über<br />
Kostenersatz<br />
Arbeitsverhältnis mit der<br />
Universität gem. § 26 Abs. 6 UG<br />
2002 auf Vorschlag des<br />
Projektleiters<br />
Projektleiter<br />
Im Namen des Projektleiters<br />
Muss auf den Namen des/der<br />
Projektleiters/in lauten, eine<br />
zusätzliche Nennung der<br />
Technischen Universität Wien ist<br />
möglich<br />
Treuhändisch geführtes<br />
Bankkonto durch die<br />
Finanzabteilung (Quästur)<br />
18.05.2012 Seite 10 von 217
1.2.5 Kontierungsobjekte im Drittmittelbereich<br />
� D* Innenaufträge: Forschungsprojekte des Drittmittelbereichs<br />
� S*, SAM* Innenaufträge: Sammler<br />
� T* Innenaufträge: §26 ad Personam Projekt<br />
� T*100 Innenaufträge: Abwicklung von EU-Projekten<br />
� T*200 Innenaufträge: §26 ad Personam Projekt – FWF<br />
Quästur / E010A<br />
Karlsplatz 13<br />
1040 Wien<br />
quaestur.tuwien.ac.at<br />
DVR Nr. 0005886<br />
Eine detaillierte Übersicht über alle Innenauftäge finden Sie auf der Homepage der<br />
Controllingabteilung unter http://www.tuwien.ac.at/dle/controlling/sap_rechnungswesen/.<br />
1.3 Die verschiedenen User-Varianten in SAP<br />
Die Benutzer (engl. User) in SAP besitzen je nach ihren Aufgaben unterschiedliche<br />
Funktionen und Berechtigungen. Folgende Varianten an SAP Usern sind an der TU Wien<br />
vertreten:<br />
� Berichts-User: Ihnen steht die Nutzung aller Berichte einer Organisationseinheit zur<br />
Verfügung (ausgenommen Personalkostenberichte), es ist jedoch nicht möglich mit<br />
diesem User Buchungen vorzunehmen oder Bestellungen freizugeben.<br />
� Berichts-User mit Zusatzberechtigung für Personalkostenberichte (§27 und §26):<br />
Wie oben angeführt, jedoch auch mit der Möglichkeit die Personalkosten<br />
abzufragen.<br />
� Instituts-User: Der klassische „Buchhaltungs-User“, neben der Nutzung aller<br />
Berichte einer Organisationseinheit (ausgenommen Personalkostenberichte),<br />
können diese User auch die gesamte Beschaffung und Fakturierung der<br />
Organisationseinheit durchführen, jedoch keine Bestellungen freigeben.<br />
� Instituts-User mit zusätzlicher Freigabeberechtigung für Bestellungen (§28<br />
Anweisungsberechtigter): Alle Rechte wie der Instituts-User, jedoch auch mit der<br />
Möglichkeit Bestellungen freizugeben.<br />
� Professional-User: Hierbei handelt es sich um User bestimmter MitarbeiterInnen der<br />
zentralen Verwaltung, denen ihren Aufgaben entsprechend verschiedene weitere<br />
Funktionen und SAP-Module zur Verfügung stehen (z.B. der Quästur und der<br />
Controllingabteilung das Modul SAP CO, der Personalabteilung und der<br />
Personalverrechnung das Modul SAP HR)<br />
Die Vergabe der verschiedenen User erfolgt je nach Position und Aufgabenbereich durch<br />
den SAP Support der Quästur nach erfolgreich absolvierter SAP Schulung.<br />
18.05.2012 Seite 11 von 217
Quästur / E010A<br />
Karlsplatz 13<br />
1040 Wien<br />
quaestur.tuwien.ac.at<br />
DVR Nr. 0005886<br />
Die SAP-User Anforderung finden Sie unter:<br />
http://www.tuwien.ac.at/fileadmin/t/quaest/SAP/Formulare/SAP_Useranforderung.pdf<br />
Allgemeine Informationen rund um den SAP Support an der TU Wien finden Sie unter:<br />
http://www.tuwien.ac.at/dle/quaestur/sap_call_center/<br />
1.4 Allgemeine Grundlagen der Umsatzbesteuerung und<br />
Steuerkennzeichen<br />
1.4.1 Grundlagen Umsatzbesteuerung<br />
Der Umsatzsteuer unterliegen grundsätzlich die Lieferungen und sonstigen Leistungen die<br />
Unternehmer (im Sinne des Umsatzsteuergesetzes) im Inland gegen Entgelt im Rahmen<br />
ihres Unternehmens ausführen, zudem auch der Eigenverbrauch, die Einfuhr von<br />
Gegenständen aus einem Drittland ins Inland und der innergemeinschaftliche Erwerb.<br />
Die Umsatzsteuer ist einer Verbrauchersteuer, entsprechend haben Unternehmer, bis auf<br />
einige Ausnahmen, neben der Pflicht zur Verrechnung von Umsatzsteuer für ihre<br />
Lieferungen und Leistungen auch das Recht ihnen verrechnete Umsatzsteuer als<br />
sogenannte „Vorsteuer“ beim Finanzamt in Abzug zu bringen, und so rückerstattet zu<br />
bekommen.<br />
Bestimmte Unternehmer, Waren oder Dienstleistungen werden gemäß § 6 UStG von der<br />
Pflicht zur Verrechnung der Umsatzsteuer befreit, besitzen dementsprechend jedoch fast<br />
überwiegend auch nicht das Recht zum Vorsteuerabzug.<br />
Die TU Wien ist als Körperschaft des öffentlichen Rechts nur mit den Umsätzen aus ihren<br />
Betrieben gewerblicher Art umsatzsteuerpflichtig (§ 2 Abs 3 UStG; z.B. Untervermietung<br />
Räumlichkeiten an die Mensa; Allgemein Tätigkeiten die außerhalb der hoheitlichen<br />
Tätigkeit anfallen), hat jedoch auch nur in diesem Bereich das Recht auf einen<br />
Vorsteuerabzug. Aus diesem Grund bildet die der TU Wien verrechnete Umsatzsteuer<br />
bzw. anfallende Erwerbsteuer, Einfuhrumsatzsteuer oder Reverse Charge (hierzu Details<br />
in Folge) in den allermeisten Fällen einen Kostenfaktor.<br />
Das österreichische Steuerrecht kennt 4 verschiedene Umsatzsteuersätze:<br />
� 20% Umsatzsteuer (§ 10 Abs 1 UStG): Der Standard-Steuersatz in Österreich, ihm<br />
unterliegen fast alle Lieferungen und Leistungen.<br />
� 10% Umsatzsteuer (§ 10 Abs 2 UStG): Der ermäßigte Steuersatz in Österreich,<br />
ihm unterliegen einige ausgewählte Lieferungen und Leistungen. Die häufigsten<br />
Anwendungsfälle sind: Nahrungsmittel, Bücher, Zeitungen, Vermietung zu<br />
Wohnzwecken, Beherbergung und Personenbeförderung.<br />
18.05.2012 Seite 12 von 217
Quästur / E010A<br />
Karlsplatz 13<br />
1040 Wien<br />
quaestur.tuwien.ac.at<br />
DVR Nr. 0005886<br />
� 12% Umsatzsteuer (§ 10 Abs 3 UStG): Ein Sondersteuersatz speziell für den Ab-<br />
Hof-Verkauf von Wein, Most, Sturm und dergleichen.<br />
� 19% Umsatzsteuer (§ 10 Abs 4 UStG): Ein Sondersteuersatz speziell für die in den<br />
Gebieten Jungholz und Mittelberg bewirkten Umsätze durch Unternehmer, die<br />
einen Wohnsitz (Sitz), gewöhnlichen Aufenthalt oder eine Betriebsstätte in diesen<br />
Gebieten haben.<br />
Erfolgt eine Lieferung (Waren) oder Leistung aus dem Ausland findet ebenfalls eine<br />
Umsatzbesteuerung statt, je nachdem worum es sich handelt, woher die Lieferung oder<br />
Leistung stammt und zwischen wem der Geschäftsfall entsteht kommen unterschiedliche<br />
Steuern und Regelungen zur Anwendung.<br />
� 20% Erwerbsteuer: Fällt an bei Lieferungen (Waren) aus dem EU-Ausland an einen<br />
österreichischen Unternehmer iSd UStG, für die in Österreich 20% Umsatzsteuer<br />
gelten würden. Der liefernde Unternehmer darf seine nationale Umsatzsteuer nicht<br />
in Rechnung stellen, der empfangende Unternehmer muss auf die<br />
Rechnungssumme 20% Erwerbsteuer aufschlagen, und diese direkt an das für ihn<br />
zuständige Finanzamt abführen.<br />
� 10% Erwerbsteuer: Fällt an bei Lieferungen (Waren) aus dem EU-Ausland an einen<br />
österreichischen Unternehmer iSd UStG, für die in Österreich 10% Umsatzsteuer<br />
gelten würden. Der liefernde Unternehmer darf seine nationale Umsatzsteuer nicht<br />
in Rechnung stellen, der empfangende Unternehmer muss auf die<br />
Rechnungssumme 10% Erwerbsteuer aufschlagen, und diese direkt an das für ihn<br />
zuständige Finanzamt abführen.<br />
� 20% Einfuhrumsatzsteuer: Fällt an bei Lieferungen (Waren) aus Drittländern an<br />
einen österreichischen Unternehmer iSd UStG, für die in Österreich 20%<br />
Umsatzsteuer gelten würden. Der liefernde Unternehmer darf seine nationale<br />
Umsatzsteuer nicht in Rechnung stellen, der empfangende Unternehmer muss auf<br />
die Rechnungssumme 20% Einfuhrumsatzsteuer aufschlagen, und diese direkt an<br />
das für ihn zuständige Finanzamt abführen.<br />
� 10% Einfuhrumsatzsteuer: Fällt an bei Lieferungen (Waren) aus Drittländern an<br />
einen österreichischen Unternehmer iSd UStG, für die in Österreich 10%<br />
Umsatzsteuer gelten würden. Der liefernde Unternehmer darf seine nationale<br />
Umsatzsteuer nicht in Rechnung stellen, der empfangende Unternehmer muss auf<br />
die Rechnungssumme 10% Einfuhrumsatzsteuer aufschlagen, und diese direkt an<br />
das für ihn zuständige Finanzamt abführen.<br />
Bei Leistungen aus dem EU-Ausland oder aus Drittländern ist es entscheidend, worum es<br />
sich handelt und ob der Empfänger ein Unternehmer iSd UStG oder ein Verbraucher ist.<br />
18.05.2012 Seite 13 von 217
Quästur / E010A<br />
Karlsplatz 13<br />
1040 Wien<br />
quaestur.tuwien.ac.at<br />
DVR Nr. 0005886<br />
Bei Leistungsbeziehungen (Dienstleistungen) zwischen Unternehmern gilt mittlerweile fast<br />
ausschließlich die sogenannte „Generalklausel“ gemäß §3a Abs 6 UStG welche die<br />
Versteuerung der Leistung am Empfängerort vorsieht. Es existieren hierzu einige wenige<br />
Ausnahmen, weitere Details finden Sie unter<br />
http://www.tuwien.ac.at/fileadmin/t/quaest/doc/Steuerrichtlinien.pdf<br />
� 20% Reverse Charge: Fällt bei Leistungen aus dem EU-Ausland oder aus<br />
Drittländern an einen österreichischen Unternehmer iSd UStG an, für die in<br />
Österreich 20% Umsatzsteuer gelten würden. Der leistende Unternehmer darf seine<br />
nationale Umsatzsteuer nicht in Rechnung stellen, der empfangende Unternehmer<br />
muss auf die Rechnungssumme 20% Reverse Charge aufschlagen, und diese<br />
direkt an das für ihn zuständige Finanzamt abführen<br />
� 10% Reverse Charge: Fällt bei Leistungen aus dem EU-Ausland oder aus<br />
Drittländern an einen österreichischen Unternehmer iSd UStG an, für die in<br />
Österreich 10% Umsatzsteuer gelten würden. Der leistende Unternehmer darf seine<br />
nationale Umsatzsteuer nicht in Rechnung stellen, der empfangende Unternehmer<br />
muss auf die Rechnungssumme 10% Reverse Charge aufschlagen, und diese<br />
direkt an das für ihn zuständige Finanzamt abführen.<br />
Rechnungen, für die 10% Reverse Charge anfallen würden kommen aufgrund des<br />
sehr engen Bereichs an möglichen Leistungen an der TU Wien kaum vor.<br />
Die UID Nummer der TU Wien: ATU37675002<br />
Die Umsatzsteuer-Identifikationsnummer, kurz UID, dient zur eindeutigen Kennzeichnung<br />
von Umsatzsteuerpflichtigen innerhalb der EU und ermöglicht die Abrechnung der<br />
Umsatzsteuer zwischen den verschiedenen Finanzämtern. Sie ist für<br />
innergemeinschaftliche Geschäfte der Indikator der Unternehmereigenschaft,<br />
entsprechend gilt die TU Wien bei innergemeinschaftlichen Geschäften als Unternehmer<br />
gemäß UStG (entscheidend für die Frage nach dem Leistungsort bei Reverse-Charge<br />
Fällen).<br />
Hinweis: Bei Bestellungen im §27 und §28 Bereich muss die UID Nummer der TU Wien<br />
immer angegeben werden, auch wenn die Bestellung per Telefon oder über das Internet<br />
durchgeführt wird.<br />
EORI Nummer der TU Wien: ATEOS1000012831<br />
Die EORI-Nummer dient seit 01.01.2010 zur exakten Identifizierung der<br />
Wirtschaftsbeteiligten im Zusammenhang mit Zollangelegenheiten innerhalb der EU.<br />
1.4.2 Die Steuerkennzeichen<br />
Die Steuerkennzeichen müssen je nach Art und Gestaltung des Geschäftsfalles (Lieferung<br />
oder Leistung, Lieferung aus EU Land oder aus Drittland, etc.) ausgewählt werden.<br />
18.05.2012 Seite 14 von 217
Steuercode in SAP Bedeutung<br />
Quästur / E010A<br />
Karlsplatz 13<br />
1040 Wien<br />
quaestur.tuwien.ac.at<br />
DVR Nr. 0005886<br />
V3 Vorsteuer 0% Universität (Lieferung oder Leistung aus dem<br />
Inland, für die keine Umsatzsteuer in Rechnung gestellt wird)<br />
V4 Vorsteuer 10% Universität – kein Abzug bei Verbuchung<br />
V5 Vorsteuer 20% Universität – kein Abzug bei Verbuchung<br />
V9 Einfuhrumsatzsteuer – kein Abzug bei Verbuchung – durch<br />
Spedition verrechnet<br />
E3 innergemeinschaftlicher Erwerb 10% - Abfuhr ans Finanzamt<br />
E4 innergemeinschaftlicher Erwerb 20% - Abfuhr ans Finanzamt<br />
R4 Reverse Charge 20% - Abfuhr ans Finanzamt<br />
N0 EU-Land ausländische Steuer – kein Abzug bei Verbuchung<br />
NK EU-Land , Drittland, sonstige Leistung 0%<br />
Detaillierte und laufend aktualisierte Informationen zur Umsatzsteuer finden Sie unter<br />
http://www.tuwien.ac.at/fileadmin/t/quaest/doc/Steuerrichtlinien.pdf<br />
1.5 Notwendige Rechnungsmerkmale gemäß § 11 UStG<br />
Damit Vorsteuerabzugsberechtigte die ihnen in Rechnung gestellte Umsatzsteuer als<br />
Vorsteuer abziehen können müssen eine Reihe von Rechnungsmerkmalen erfüllt sein,<br />
welche in § 11 UStG normiert sind.<br />
� Name und Anschrift des liefernden bzw. leistenden Unternehmens<br />
� Name und Anschrift des Empfängers<br />
� Menge und Bezeichnung der Lieferung bzw. Art und Umfang der Leistung<br />
� Tag bzw. Zeitraum der Leistung<br />
� Nettobetrag der Rechnung<br />
� Umsatzsteuerbetrag<br />
� anzuwendender Steuersatz bzw. Hinweis auf Steuerbefreiung<br />
� Ausstellungsdatum<br />
18.05.2012 Seite 15 von 217
� Fortlaufende Nummerierung<br />
Quästur / E010A<br />
Karlsplatz 13<br />
1040 Wien<br />
quaestur.tuwien.ac.at<br />
DVR Nr. 0005886<br />
� UID-Nummer des leistenden Unternehmens (bei Rechnungen über € 10.000,-<br />
zusätzlich auch die UID-Nummer des zahlenden Unternehmens)<br />
Für Kleinbetragsrechnungen bis € 150,- genügen folgende Angaben:<br />
� Name und Anschrift des liefernden bzw. leistenden Unternehmens<br />
� Menge und Bezeichnung der Lieferung bzw. Art und Umfang der Leistung<br />
� Tag bzw. Zeitraum der Leistung<br />
� Nettobetrag der Rechnung und Umsatzsteuerbetrag in einer Summe<br />
� anzuwendender Steuersatz bzw. Hinweis auf Steuerbefreiung<br />
Obwohl die TU Wien nur für Rechnungen im Rahmen ihrer Betriebe gewerblicher Art das<br />
Recht auf Vorsteuerabzug besitzt hat sich die Einhaltung dieser Rechnungsmerkmale im<br />
allgemeinen Geschäftsgebaren fest etabliert, da fast alle diese Merkmale auch<br />
unabhängig von einem möglichen Vorsteuerabzug für die korrekte Verbuchung eines<br />
Beleges notwendig sind.<br />
1.6 Grundlagen der Buchhaltung<br />
Die Buchhaltung oder Buchführung, aufgrund ihrer „Außenwirkung“ auch „externes<br />
<strong>Rechnungswesen</strong>“ genannt, umfasst die schriftliche Aufzeichnung und systematische<br />
Gliederung aller Geschäftsfälle eines Unternehmens.<br />
1.6.1 Rechtliche Grundlagen<br />
Die folgenden gesetzlichen Regelungen bilden die Eckpunkte und Grundsätze des<br />
täglichen Arbeitens in der Buchhaltung der TU Wien:<br />
� § 15 Universitätsgesetz 2002: Trifft eine Reihe von allgemeinen Regelungen zur<br />
Gebarung der Universitäten:<br />
o Normierung der Grundsätzen der Rechtmäßigkeit, Wirtschaftlichkeit,<br />
Zweckmäßigkeit, Sparsamkeit, Transparenz und Sorgfalt<br />
o Die Gebarung der Universitäten erfolgt im eigenen Namen und auf eigene<br />
Rechnung<br />
o Der Rechnungshof besitzt ein Prüfungsrecht für die Gebarung der<br />
Universitäten, sowie für alle gegründeten Gesellschaften, Stiftungen und<br />
Vereine, deren Geschäftsanteile die Universität mittelbar oder unmittelbar zu<br />
mehr als 50% hält<br />
18.05.2012 Seite 16 von 217
Quästur / E010A<br />
Karlsplatz 13<br />
1040 Wien<br />
quaestur.tuwien.ac.at<br />
DVR Nr. 0005886<br />
� §16 Universitätsgesetz 2002: Trifft eine Reihe weiterer Regelungen etwas spezieller<br />
zum <strong>Rechnungswesen</strong>:<br />
o Für das <strong>Rechnungswesen</strong> der Universitäten sind die Regelungen des ersten<br />
Abschnitts des dritten Buches des Unternehmensgesetzbuches maßgeblich<br />
(unter anderem Pflicht zur doppelten Buchführung)<br />
o Das Rechnungsjahr der Universitäten entspricht dem Kalenderjahr<br />
o Die Universitäts-Rechnungsabschlussverordnung trifft spezielle Regelungen<br />
zur Gestaltung der Rechnungsabschlüsse (= Jahresabschlüsse) der<br />
Universitäten<br />
o Die Rechnungsabschlüsse der Universitäten unterliegen der Prüfungspflicht<br />
durch einen Wirtschaftsprüfer<br />
o Der geprüfte und vom Universitätsrat genehmigte Rechnungsabschluss<br />
muss bis Ende Mai des Folgejahres an das Bundesministerium für<br />
Wissenschaft und Forschung übermittelt werden<br />
� §§ 189 bis 216 Unternehmensgesetzbuch: Regeln alle wesentlichen Grundsätze<br />
der Buchhaltung und Bilanzierung:<br />
o Grundsätze zur Buchführung<br />
o Inventaraufzeichnung und Inventurverfahren<br />
o Regelungen und Inhalte des Jahresabschlusses<br />
o Diverse Bewertungsregelungen<br />
o Abschreibungen<br />
o Rückstellungen<br />
o Regelungen zur Dokumentaufbewahrung und Fristen<br />
� §§ 124 bis 132 Bundesabgabenordnung: Enthalten weitere, spezielle Vorschriften<br />
zur Führung von Büchern und Aufzeichnungen:<br />
o Regelungen zur Buchführungspflicht<br />
o Führung und Aufbau des Wareneingangsbuches<br />
o Grundsätze der ordnungsgemäßen Buchführung (GoB)<br />
o Regelungen zur Dokumentaufbewahrung und Fristen<br />
18.05.2012 Seite 17 von 217
Quästur / E010A<br />
Karlsplatz 13<br />
1040 Wien<br />
quaestur.tuwien.ac.at<br />
DVR Nr. 0005886<br />
� Diverse weitere Paragraphen in der Bundesabgabenordnung: Enthalten<br />
umfassende Regelungen rund um Abgaben im öffentlichen Bereich (z.B. Steuern),<br />
von denen einige auch für die TU Wien relevant sind, z.B. Säumniszuschläge,<br />
Fristen, Verfahrensvorschriften und Rechtsmittel.<br />
1.6.2 Buchhaltungs- und Bilanzierungsgrundsätze<br />
Aufgrund der oben angeführten verschiedenen gesetzlichen Regelungen lassen sich<br />
einige fundamentale Grundsätze der Buchhaltung und Bilanzierung ableiten:<br />
� Grundsätze der ordnungsgemäßen Buchführung (plus weitere Grundsätze): Ganz<br />
allgemein wird an die Buchführung die Anforderung gestellt, dass „sie einem<br />
sachverständigen Dritten innerhalb angemessener Zeit einen Überblick über die<br />
Geschäftsvorfälle vermitteln kann. Die einzelnen Geschäftsvorfälle sollen sich in<br />
ihrer Entstehung und Abwicklung verfolgen lassen“. Im speziellen ergeben sich<br />
daraus folgende konkrete Grundsätze:<br />
o Bücher sollen in einer lebenden Sprache und mit den Schriftzeichen einer<br />
solchen geführt werden, ist dies nicht die jeweils zugelassenen<br />
Amtssprache müssen auf Verlangen der Abgabenbehörde eine beglaubigte<br />
Übersetzung der vorgelegten Bücher, Aufzeichnungen, hierzu gehörige<br />
Belege sowie der Geschäftspapiere und der sonstigen Unterlagen vorgelegt<br />
werden.<br />
o Die Buchungen sollen der Zeitfolge nach geordnet, vollständig, richtig<br />
und zeitgerecht vorgenommen werden.<br />
o Die Bezeichnung der Konten und Bücher soll klar sein und erkennen<br />
lassen, welche Geschäftsvorgänge auf diesen Konten verzeichnet werden.<br />
Buchungen sollen dementsprechend einheitlich auf den dafür vorgesehenen<br />
Konten erfolgen.<br />
o Die zu Büchern oder Aufzeichnungen gehörigen Belege sollen derart<br />
geordnet aufbewahrt werden, dass die Überprüfung der Eintragungen<br />
jederzeit möglich ist.<br />
o Werden zur Führung von Büchern und Aufzeichnungen Datenträger<br />
verwendet, so muss die inhaltsgleiche, vollständige und geordnete<br />
Wiedergabe bis zum Ablauf der gesetzlichen Aufbewahrungsfrist jederzeit<br />
gewährleistet sein.<br />
o Bei der Verwendung von Datenträgern (= elektronische Buchhaltung),<br />
sollen Eintragungen oder Aufzeichnungen nicht in einer Weise verändert<br />
werden können, dass der ursprüngliche Inhalt nicht mehr ersichtlich ist.<br />
Eine Überprüfung der vollständigen, richtigen und lückenlosen<br />
Erfassung aller Geschäftsvorfälle, beispielsweise durch entsprechende<br />
18.05.2012 Seite 18 von 217
Quästur / E010A<br />
Karlsplatz 13<br />
1040 Wien<br />
quaestur.tuwien.ac.at<br />
DVR Nr. 0005886<br />
Protokollierung der Datenerfassung und nachträglicher Änderungen, soll<br />
möglich sein.<br />
o Bücher und Aufzeichnungen sowie die zu den Büchern und<br />
Aufzeichnungen gehörigen Belege sind sieben Jahre aufzubewahren<br />
(Anmerkung: Zum Teil existieren noch längere Fristen, etwa bei anhängige<br />
Verfahren oder Dokumenten im Zusammenhang mit der<br />
Immobilienbesteuerung). Soweit Geschäftspapiere und sonstige Unterlagen<br />
für die Abgabenerhebung von Bedeutung sind, sollen sie sieben Jahre<br />
aufbewahrt werden. Die Aufbewahrung kann auf Datenträgern<br />
geschehen, wenn die vollständige, geordnete, inhaltsgleiche und<br />
urschriftgetreue Wiedergabe bis zum Ablauf der gesetzlichen<br />
Aufbewahrungsfrist jederzeit gewährleistet ist.<br />
� Bilanzierungsgrundsätze:<br />
o Bilanzwahrheit: Der Jahresabschluss muss richtig und vollständig sein.<br />
o Bilanzklarheit: Der Jahresabschluss muss den gesetzlichen Form- und<br />
Gliederungsvorgaben entsprechen, zudem müssen klare und zutreffende<br />
Bezeichnungen gewählt werden, und einzelne Salden dürfen nicht<br />
aufgerechnet werden (Saldierungsverbot von z.B. Forderungen und<br />
Verbindlichkeiten gegeneinander).<br />
o Bilanzkontinuität: Gewählte Gliederungen und Bewertungsmethoden müssen<br />
entweder Beibehalten oder bei Abänderung entsprechend erläutert werden.<br />
o „Vorsichtsprinzip“/Imparitätsprinzip: Vermögen und Forderungen soll nach<br />
dem Niederstwertprinzip, Verbindlichkeiten nach dem Höchstwertprinzip<br />
beurteilt werden. Es dürfen nur verwirklichte Gewinne ausgewiesen werden.<br />
Als Wert dürfen maximal die Anschaffungs- oder Herstellungskosten<br />
ausgewiesen werden.<br />
o Prinzip der Unternehmensfortführung: Es wird davon ausgegangen, dass<br />
das Unternehmen kontinuierlich besteht.<br />
1.6.3 Das System der doppelten Buchführung<br />
Das System der doppelten Buchführung geht zurück bis in das Venedig des 15. und 16.<br />
Jahrhunderts, soweit bekannt wurde durch die damaligen venezianischen Kaufleute<br />
erstmals die Technik der zweifachen Erfassung aller Geschäftsfälle angewandt.<br />
Jeder Geschäftsfall findet sich zweimal, jeweils einmal im „Soll“ und einmal im „Haben“,<br />
zudem werden die Geschäftsfälle hierdurch sowohl auf den Bestandskonten als auch auf<br />
den Erfolgskonten erfasst. Ausnahmen bilden erfolgsneutrale Geschäftsfälle und reine<br />
Umbuchungen zwischen Bestands- bzw. Erfolgskonten.<br />
18.05.2012 Seite 19 von 217
Quästur / E010A<br />
Karlsplatz 13<br />
1040 Wien<br />
quaestur.tuwien.ac.at<br />
DVR Nr. 0005886<br />
Ziel ist es, die Geschäftsfälle sowohl in einer statischen Vermögensaufstellung (= Bilanz)<br />
als auch in einer dynamischen Erfolgsrechnung (Gewinn und Verlustrechnung, kurz GuV)<br />
zu erfassen. Durch den „Abschluss“ der Bücher (= Jahresabschluss bzw. an den<br />
Universitäten Rechnungsabschluss genannt) zu einem bestimmten Stichtag können durch<br />
diese Technik sowohl die Einnahmen und Ausgaben seit dem letzten Stichtag (= in<br />
Summe also ein Gewinn oder ein Verlust) sowie der Vermögensstand (Gegenüberstellung<br />
von Vermögen und Forderungen mit den offenen Verbindlichkeiten und Rückstellungen –<br />
im Überbegriff als „Aktiva“ und „Passiva“ bezeichnet) festgestellt werden.<br />
Durch die Erfassung der Geschäftsfälle auf Konten mit passender Bezeichnung und<br />
systematischer Nomenklatur (der sogenannte „Kontenplan“ oder „Kontenrahmen“) wird<br />
auch bei zahlreichen und vielfältigen Geschäftsfällen die Übersichtlichkeit und<br />
Nachvollziehbarkeit gewahrt.<br />
Jedem Unternehmen steht es frei einen gänzlich eigenen Kontenrahmen zu entwerfen, in<br />
der Praxis hat sich in Österreich jedoch die Systematik des sogenannten<br />
„Einheitskontenrahmen“ durchgesetzt, welcher je nach individuellem Bedarf der<br />
Unternehmen erweitert wird.<br />
Systematik des Einheitskontenrahmens:<br />
Klasse Bestands- / Erfolgsk. Bereich<br />
Klasse 0 Bestandskonto Anlagevermögen<br />
Klasse 1 Bestandskonto Vorräte<br />
Klasse 2 Bestandskonto Sonstiges Umlaufvermögen,<br />
Rechnungsabgrenzungsposten<br />
Klasse 3 Bestandskonto Rückstellungen, Verbindlichkeiten und<br />
Rechnungsabgrenzungsposten<br />
Klasse 4 Erfolgskonto Betriebliche Erträge<br />
Klasse 5 Erfolgskonto Materialaufwand und sonstige bezogene<br />
Herstellungsleistungen<br />
Klasse 6 Erfolgskonto Personalaufwand<br />
Klasse 7 Erfolgskonto Abschreibungen und sonstige betriebliche<br />
Aufwendungen<br />
Klasse 8 Erfolgskonto Finanzerträge und Finanzaufwendungen, a.o. Erträge<br />
und a.o. Aufwendungen, Steuern vom Einkommen<br />
und vom Ertrag, Rücklagenbewegung<br />
18.05.2012 Seite 20 von 217
Quästur / E010A<br />
Karlsplatz 13<br />
1040 Wien<br />
quaestur.tuwien.ac.at<br />
DVR Nr. 0005886<br />
Klasse 9 Eigenkapital (Bestand) Eigenkapital, unversteuerte Rücklagen, Einlagen<br />
Stiller Gesellschafter, Abschluss von Evidenzkonten<br />
1.6.4 Zweck der Buchhaltung<br />
Die Buchhaltung als schriftliche Aufzeichnung und systematische Gliederung aller<br />
Geschäftsfälle eines Unternehmens erfüllt eine Reihe von praktischen Zwecken:<br />
� Datenbasis für den Bereich des Controllings: Das Controlling (dt. „Steuerung“,<br />
Bereich der Kostenrechnung), auch „internes <strong>Rechnungswesen</strong>“ genannt, gewinnt<br />
einen Gutteil seiner Datenbasis aus den Aufzeichnungen der Buchhaltung, daher ist<br />
eine geordnete, vollständige, richtige und zeitgerechte Buchhaltung eine essentielle<br />
Grundlage für ein effektives Handeln einer Wirtschaftseinheit.<br />
� Datenbasis für den Bereich der Treasury: Das Treasury (dt. direkt übersetzt<br />
ursprünglich „Schatzamt/Schatzkammer“, Finanzbereich eines Unternehmens)<br />
benötigt die Daten der Buchhaltung für eine möglichst exakte Liquiditätsplanung.<br />
Um die Verfügbarkeit und den Bedarf zukünftiger Geldmittel sinnvoll planen zu<br />
können sind verständlicher Weise vollständig, richtig und zeitgerecht erfasste<br />
Forderungen und Verbindlichkeiten notwendig.<br />
� Datenbasis für die Berechnung von Steuern und Abgaben: Die korrekte<br />
Berechnung und Abfuhr von Steuern (z.B. Einkommensteuer, Körperschaftsteuer,<br />
Umsatzsteuer) und Abgaben (z.B. Dienstgeberbeiträge an die Sozialversicherung,<br />
Beiträge zum Familienlastenausgleichsfonds, Wiener „U-Bahn-Abgabe“) setzt eine<br />
vollständige, richtige und zeitgerechte Erfassung der Geschäftsfälle voraus.<br />
� Nachweis der ordnungsgemäßen Gebarung: Verschiedene Prüfinstitutionen<br />
(Wirtschaftsprüfer, Finanzamt, Sozialversicherung, Drittmittelgeldgeber, etc.)<br />
verlangen als Nachweis eines ordnungsgemäßen Geschäftsgebarens eine<br />
Buchhaltung, welche nach den oben angeführten Grundsätzen durchgeführt wird.<br />
18.05.2012 Seite 21 von 217
Aktiva<br />
Quästur / E010A<br />
Karlsplatz 13<br />
1040 Wien<br />
quaestur.tuwien.ac.at<br />
DVR Nr. 0005886<br />
1.6.5 Muster einer Bilanz<br />
Die grobe Gliederung einer Bilanz stellt sich für die TU Wien basierend auf den Vorgaben<br />
der Rechnungsabschlussverordnung für Universitäten wie folgt dar:<br />
A. ANLAGEVERMÖGEN<br />
I. Immaterielle Vermögensgegenstände<br />
II. Sachanlagen<br />
III. Finanzanlagen<br />
B. UMLAUFVERMÖGEN<br />
I. Vorräte<br />
II. Forderungen und sonstige<br />
Vermögensgegenstände<br />
III. Wertpapiere und Anteile<br />
IV. Kassenbestand, Schecks, Guthaben bei<br />
Kreditinstituten<br />
C. RECHNUNGSABGRENZUNGSPOSTEN<br />
Passiva<br />
A. EIGENKAPITAL<br />
B. UNVERSTEUERTE RÜCKLAGEN<br />
C. INVESTITIONSZUSCHÜSSE<br />
D. RÜCKSTELLUNGEN<br />
E. VERBINDLICHKEITEN<br />
F. RECHNUNGSABGRENZUNGSPOSTEN<br />
1.6.6 Muster einer Gewinn und Verlustrechnung (GuV)<br />
Die grobe Gliederung einer Gewinn und Verlustrechnung stellt sich für die TU Wien<br />
basierend auf den Vorgaben der Rechnungsabschlussverordnung für Universitäten wie<br />
folgt dar:<br />
1. Umsatzerlöse<br />
a) Erlöse auf Grund von Globalbudgetzuweisungen des Bundes<br />
b) Erlöse aus Studienbeiträgen<br />
c) Erlöse aus Studienbeitragsersätzen<br />
d) Erlöse aus universitären Weiterbildungsleistungen<br />
e) Erlöse gemäß § 27 UG<br />
f) Kostenersätze gemäß § 26 UG<br />
g) Sonstige Erlöse und andere Kostenersätze<br />
18.05.2012 Seite 22 von 217
Quästur / E010A<br />
Karlsplatz 13<br />
1040 Wien<br />
quaestur.tuwien.ac.at<br />
DVR Nr. 0005886<br />
2. Veränderung des Bestands an noch nicht abrechenbaren Leistungen im Auftrag Dritter<br />
3. Aktivierte Eigenleistungen<br />
4. Sonstige betriebliche Erträge<br />
a) Erträge aus dem Abgang vom und der Zuschreibung zum Anlagevermögen mit Ausnahme<br />
der Finanzanlagen<br />
b) Erträge aus der Auflösung von Rückstellungen<br />
c) Übrige<br />
5. Aufwendungen für Sachmittel und sonstige bezogene Herstellungsleistungen<br />
a) Aufwendungen für Sachmittel<br />
b) Aufwendungen für bezogene Leistungen<br />
6. Personalaufwand<br />
a) Löhne und Gehälter<br />
b) Aufwendungen für externe Lehre<br />
c) Aufwendungen für Abfertigungen und Leistungen an betriebliche Vorsorgekassen<br />
d) Aufwendungen für Altersversorgung<br />
e) Aufwendungen für gesetzlich vorgeschriebene Sozialabgaben sowie vom Entgelt abhängige<br />
Abgaben und Pflichtbeiträge<br />
f) Sonstige Sozialaufwendungen<br />
7. Abschreibungen<br />
8. Sonstige betriebliche Aufwendungen<br />
a) Steuern, soweit sie nicht unter Z 17 fallen<br />
b) Kostenersätze an den Krankenanstaltenträger gemäß § 33 UG<br />
c) Übrige<br />
9. Zwischensumme aus Z 1 bis 8 (= „Betriebsergebnis“)<br />
10. Erträge aus Finanzmitteln und Beteiligungen<br />
a) davon aus Zuschreibungen<br />
b) davon von Rechtsträgern, mit denen ein Beteiligungsverhältnis besteht<br />
11. Aufwendungen aus Finanzmitteln und aus Beteiligungen<br />
18.05.2012 Seite 23 von 217
a) davon Abschreibungen<br />
Quästur / E010A<br />
Karlsplatz 13<br />
1040 Wien<br />
quaestur.tuwien.ac.at<br />
DVR Nr. 0005886<br />
b) davon Aufwendungen von Rechtsträgern, mit denen ein Beteiligungsverhältnis besteht<br />
12. Zwischensumme aus Z 10 bis 11 (= „Finanzergebnis“)<br />
13. Ergebnis der gewöhnlichen Universitätstätigkeit (kurz „EGT“)<br />
14. Außerordentliche Erträge<br />
15. Außerordentliche Aufwendungen<br />
16. Außerordentliches Ergebnis<br />
17. Steuern vom Einkommen und vom Ertrag<br />
18. Jahresüberschuss/Jahresfehlbetrag<br />
19. Auflösung unversteuerter Rücklagen<br />
20. Auflösung von Rücklagen<br />
21. Zuweisung zu unversteuerten Rücklagen<br />
22. Zuweisung zu Rücklagen<br />
23. Gewinn- bzw. Verlustvortrag<br />
24. Bilanzgewinn bzw.- verlust.<br />
1.6.7 Exkurs: Anlagenbuchhaltung<br />
Anlagen:<br />
Unter Anlagen sind Gegenstände zu verstehen, deren Anschaffungswert über EUR<br />
1.000,00 (inklusive Umsatzsteuer und Nebenkosten) liegt und welche der<br />
Organisationseinheit zu einer längeren Nutzung (über ein Jahr) dienen sollen.<br />
Software zählt bei einem Anschaffungswert ab EUR 1.000,00 (inklusive Umsatzsteuer)<br />
zum Anlagevermögen, sofern das Institut im Besitz des Quellcodes ist – d.h. die Software<br />
nach Bezahlung ins Eigentum des Institutes übergeht und auch verändert werden kann.<br />
Bei Lizenzen hat das Institut nur ein Nutzungsrecht. Lizenzen gelten ab einem<br />
Anschaffungswert von EUR 1.000,00 (inklusive Umsatzsteuer) als Anlagegut, sofern die<br />
Laufzeit mehr als 2 Jahre beträgt.<br />
Wissenschaftliche Literatur:<br />
Zum Anlagevermögen zählen – auch wenn der Anschaffungswert unter EUR 1.000,00<br />
18.05.2012 Seite 24 von 217
(inklusive Umsatzsteuer) liegt – immer wissenschaftliche Literatur und<br />
wissenschaftliche Datenträger<br />
Quästur / E010A<br />
Karlsplatz 13<br />
1040 Wien<br />
quaestur.tuwien.ac.at<br />
DVR Nr. 0005886<br />
Geringwertige Wirtschaftsgüter:<br />
Gegenstände, welche zwar über einen Zeitraum von über einem Jahr genutzt werden<br />
können, jedoch einen Anschaffungswert von bis zu EUR 1.000,00 (inklusive<br />
Umsatzsteuer) aufweisen, sind als Geringwertige Wirtschaftsgüter (GWG) zu<br />
klassifizieren.<br />
Folgende Klassifizierungen für GWG sind in den Warengruppen von SAP-MM hinterlegt:<br />
� Wissenschaftliche Kleingeräte < €1.000 (Warengruppe 538)<br />
� EDV-Kleingeräte < €1.000 (Warengruppe 539)<br />
� Einrichtungsgegenstände < €1.000 (Warengruppe 540)<br />
� Sonstige geringwertige Wirtschaftsgüter < €1.000 (Warengruppe 541)<br />
GWGs sind grundsätzlich im Jahr der Anschaffung voll abzuschreiben. Ausnahmen<br />
bestehen jedoch nach § 13 EStG, wenn die Vollabschreibung von geringwertigen<br />
Vermögensgegenständen von wesentlichem Umfang ist. Dies ist dann der Fall, wenn die<br />
GWGs mehr als 10% der Abschreibung der entsprechenden Anlagenposten betragen.<br />
Da das Verhältnis zwischen GWGs und planmäßiger Abschreibung des Anlagevermögens<br />
im Jahr 2010 an der TU Wien mehr als 13% betrug, werden die GWGs pauschal ab dem<br />
Jahr 2011, von der Quästur, getrennt nach § 27 und § 28 von den Aufwandskonten in das<br />
Anlagevermögen pro Quartal umgebucht und auf eine Nutzungsdauer von drei Jahren<br />
1.6.8 Exkurs: Zahllauf<br />
Der zentrale Zahllauf wird täglich ab 13:00 Uhr in der Quästur durchgeführt. Dabei werden<br />
alle fälligen Rechnungen in elektronischer Form zur Bezahlung an die Hausbank<br />
weitergeleitet.<br />
1.6.9 Exkurs: Bankkontoführung<br />
Jede Organisationseinheit verfügt über mindestens ein Bankkonto zur Abwicklung der<br />
Mittel aus §27-Projekten. Der jeweilige Kontostand kann über das BusinessNet<br />
(Onlinebanking) der UniCredit Bank Austria von den Infoberechtigten<br />
(Unterschriftsprobenblatt) abgefragt werden.<br />
Die Kontoauszüge der §27 Projektkonten und §28 Globalbudget werden durch die Quästur<br />
verbucht. Alle Zahlungseingänge werden den offenen Fakturen zugeordnet – alle<br />
Abbuchungen mit offenen Eingangsrechnungen ausgeglichen. Kann kein entsprechender<br />
offener Posten gefunden werden erfolgt eine Verständigung der Organisationseinheit.<br />
18.05.2012 Seite 25 von 217
Quästur / E010A<br />
Karlsplatz 13<br />
1040 Wien<br />
quaestur.tuwien.ac.at<br />
DVR Nr. 0005886<br />
Wird eine Faktura fälschlicherweise erst nach dem Zahlungseingang erstellt, muss die<br />
Faktura auf das Datum des Zahlungseinganges rückdatiert werden.<br />
Alle Bankspesen, Quartalsabschlüsse, Auslandszahlungsverkehr-Spesen und allfällige<br />
Fehlüberweisungen und Banküberträge werden manuell durch die Quästur gebucht bzw.<br />
korrigiert.<br />
18.05.2012 Seite 26 von 217
2 Basisschulung SAP Modul MM (Material<br />
Management)<br />
Quästur / E010A<br />
Karlsplatz 13<br />
1040 Wien<br />
quaestur.tuwien.ac.at<br />
DVR Nr. 0005886<br />
Das Modul Material Management dient zur Durchführung und Organisation des<br />
Beschaffungswesens. Es bildet die gesamte Beschaffungskette von Bestellung über<br />
Waren- bzw. Lagereingang bis zur Rechnungsprüfung ab.<br />
2.1 Allgemeines / Technisches zum SAP-Programm und dessen<br />
Handhabung<br />
� Anmeldung: über die Internetadresse www.portal.at -> SignON – Auf jedem<br />
Arbeitsplatz!<br />
� Anmeldedaten: bestehen aus den Daten der E-Mailadresse + Passwort:<br />
1) ID: Vorname.Nachname<br />
2) @: tuwien.ac.at<br />
1) PW: Das Passwort sollte zwischen 6 und 12 Zeichen lang sein und aus einer<br />
Kombination aus Ziffern und Buchstaben bestehen (Groß/Kleinschreibung<br />
beachten!)<br />
� SAP – Client (Uni.verse): Portal Austria / SAP Anmeldung<br />
1) In der Spalte „VPN“ in eine der Checkboxen klicken und abwarten bis dort ein<br />
Hakerl erscheint (VPN-Client wurde gestartet)<br />
2) Danach auf „Verbinden“ bei System „PU1“ klicken = Produktivsystem (QU1 =<br />
Testsystem)<br />
� Berechtigungen: bitte senden Sie uns das unterfertigte Useranforderungs-<br />
Formular per Fax an 9411306, Sie finden es auf der Homepage der Quästur im<br />
Unterpunkt SAP-Call Center. http://www.tuwien.ac.at/dle/quaestur/sap_call_center/<br />
Navigieren im SAP – Fenster<br />
Menübereich wie Windows–Explorer - Persönliches Menü (SAP-Standardmenü)<br />
Menü / Titelleiste<br />
Obere Symbolleiste gleichbleibend<br />
Infoleiste<br />
Untere Symbolleiste anwendungsabhängig<br />
Aktives Fenster Favoriten und Eigenes Menü<br />
Statusleiste Systemrückmeldungen links, Systeminfo rechts<br />
18.05.2012 Seite 27 von 217
Quästur / E010A<br />
Karlsplatz 13<br />
1040 Wien<br />
quaestur.tuwien.ac.at<br />
DVR Nr. 0005886<br />
] Menüleiste<br />
] Systemfunktionsleiste<br />
] Titelleiste<br />
] Anwendungsleiste<br />
] Dynprobereich<br />
] Statusleiste<br />
18.05.2012 Seite 28 von 217
Pflegen eigener Daten<br />
Menü System � Benutzervorgaben � eigene Daten:<br />
Quästur / E010A<br />
Karlsplatz 13<br />
1040 Wien<br />
quaestur.tuwien.ac.at<br />
DVR Nr. 0005886<br />
Wichtig sind Name, Institutsbezeichnung, Telefonnummer, Faxnummer und Emailadresse<br />
(entspricht Ansprechpartner in Bestellung und Faktura)!<br />
Menü Zusätze � Einstellungen � Technische Namen anzeigen:<br />
18.05.2012 Seite 29 von 217
Quästur / E010A<br />
Karlsplatz 13<br />
1040 Wien<br />
quaestur.tuwien.ac.at<br />
DVR Nr. 0005886<br />
Menü Favoriten � Transaktion einfügen / bzw. mittels Drag&Drop in die Favoriten<br />
ziehen:<br />
Folgende Meldung kann auftreten wenn eine Anmeldung abbricht und Sie erneut<br />
einsteigen:<br />
Klicken Sie den obersten Punkt an und bestätigen Sie mit dem grünen Häkchen.<br />
18.05.2012 Seite 30 von 217
Quästur / E010A<br />
Karlsplatz 13<br />
1040 Wien<br />
quaestur.tuwien.ac.at<br />
DVR Nr. 0005886<br />
Folgende Tabelle listet die Funktionen auf, die der Systemfunktionsleiste zugeordnet<br />
sind:<br />
Symbol Quick-Info-Text Tastaturbefehl Funktion<br />
Im neuen visuellen<br />
Design:<br />
Im klassischen<br />
Design:<br />
Enter Enter Bestätigt die Daten,<br />
die Sie auf dem Bild<br />
gewählt oder<br />
eingegeben haben.<br />
Hat keine<br />
Speicherfunktion.<br />
Befehlsfeld Kein<br />
Tastaturbefehl<br />
Ermöglicht die<br />
Eingabe von Befehlen<br />
wie<br />
Transaktionscodes.<br />
Sie können nur das<br />
Befehlsfeld im neuen<br />
visuellen Design<br />
komprimieren und<br />
expandieren.<br />
Sichern STRG+S Sichert Ihre Arbeit.<br />
Hat die gleiche<br />
Funktion wie Sichern<br />
im Menü Bearbeiten.<br />
Zurück F3 Kehrt auf das<br />
vorherige Bild ohne<br />
Datenspeicherung<br />
zurück. Wenn es<br />
Mussfelder auf dem<br />
Bild gibt, müssen<br />
diese zuvor gefüllt<br />
werden.<br />
Verlassen UMSCH+F3 Beendet die aktuelle<br />
Funktion ohne<br />
Datensicherung. Kehrt<br />
zum Einstiegsbild<br />
oder Hauptmenübild<br />
zurück.<br />
Abbrechen F12 Beendet die aktuelle<br />
Anwendung ohne<br />
Datensicherung. Hat<br />
die gleiche Funktion<br />
wie Abbrechen im<br />
Menü Bearbeiten.<br />
Drucken STRG+P Druckt Daten des<br />
aktuellen Bilds.<br />
Suchen STRG+F Sucht nach<br />
18.05.2012 Seite 31 von 217
Im neuen visuellen<br />
Design:<br />
Im klassischen<br />
Design:<br />
Quästur / E010A<br />
Karlsplatz 13<br />
1040 Wien<br />
quaestur.tuwien.ac.at<br />
DVR Nr. 0005886<br />
erforderlichen Daten<br />
im aktuellen Bild.<br />
Weiter suchen STRG+G Führt eine erweiterte<br />
Suche nach<br />
erforderlichen Daten<br />
im aktuellen Bild<br />
durch.<br />
Erste Seite STRG+BILDhoch Springt zur ersten<br />
Seite.<br />
Vorherige Seite Bild hoch Springt zur vorherigen<br />
Seite.<br />
Nächste Seite Bild runter Springt zur nächsten<br />
Seite.<br />
Letzte Seite STRG+BILDrunter Springt zur letzten<br />
Seite.<br />
Neuen Modus<br />
erzeugen<br />
Erstellt eine<br />
Verknüpfung<br />
Kein<br />
Tastaturbefehl<br />
Kein<br />
Tastaturbefehl<br />
Legt einen neuen<br />
SAP-Modus an. Hat<br />
die gleiche Funktion<br />
wie Erzeugen Modus<br />
im Menü System.<br />
Ermöglicht das<br />
Anlegen einer<br />
Desktop-Verknüpfung<br />
zu einem SAP-Report,<br />
einer Transaktion<br />
oder Anwendung.<br />
Hilfe F1 Bietet Hilfe für das<br />
Feld an, auf dem der<br />
Cursor platziert ist.<br />
Lokales Layout<br />
anpassen<br />
ALT+F12 Ermöglicht das<br />
benutzerspezifische<br />
Einstellen der<br />
Anzeigeoptionen.<br />
Ihr Benutzermenü könnte so aussehen (ist Berechtigungsabhängig):<br />
18.05.2012 Seite 32 von 217
2.2 Erklärung des Aufbaues der Bestellmaske<br />
Quästur / E010A<br />
Karlsplatz 13<br />
1040 Wien<br />
quaestur.tuwien.ac.at<br />
DVR Nr. 0005886<br />
18.05.2012 Seite 33 von 217
Quästur / E010A<br />
Karlsplatz 13<br />
1040 Wien<br />
quaestur.tuwien.ac.at<br />
DVR Nr. 0005886<br />
2.3 Anlegen einer Bestellung – Kreditor im System angelegt<br />
Wählen Sie aus Ihrem Benutzermenü unter dem Kapitel „Beschaffung“, den Punkt<br />
„Bestellung anlegen“ per Doppelklick aus.<br />
Das Erscheinungsbild der Bestellung ist durch 3 Bildbereiche, die sich einzeln auf- bzw.<br />
zuklappen lassen, gekennzeichnet. Somit können Sie selbst bestimmen, welche Daten Sie<br />
angezeigt haben wollen (aufgeklappt haben wollen).<br />
Die Bildschirmmaske ist in folgende 3 Bereiche unterteilt:<br />
Kopf<br />
Hier werden alle Daten erfasst, welche die gesamte Bestellung betreffen, wie<br />
Lieferantendaten oder Konditionen.<br />
Positionsübersicht<br />
Hier werden die einzelnen Bestellpositionen eingetragen, wie Kontierungstyp, Kurztext,<br />
Warengruppe, Bestellmenge, und Nettopreis.<br />
Positionsdetail<br />
Hier werden die zusätzlichen Daten zu einer Bestellposition erfasst, wie Kontierung und<br />
Steuerkennzeichen (ev. auch Anlagen oder Rechnungspläne). Die Reiter des<br />
Positionsdetails sind erst sichtbar, wenn bereits eine Position in der Positionsübersicht<br />
eingetragen wurde.<br />
Als Bestellform wählen Sie die Normalbestellung (bereits voreingestellt).<br />
Tragen Sie nun im oberen weißen Feld „Lieferant“ den Namen des Kreditors (= Lieferant),<br />
einen Teil des Namens, oder, wenn der Kreditor nicht angelegt ist, CPD ein und<br />
drücken die ENTER-Taste. Wenn es zu Ihrer Eingabe mehrere Lieferantennamen gibt,<br />
erhalten Sie eine Auswahlliste. Bestätigen Sie nun mit Doppelklick den passenden<br />
Lieferanten.<br />
Nummer und Name des Lieferanten werden in das Bestellformular übernommen.<br />
Sie haben auch die Möglichkeit, über eine Auswahl aus der Lieferantenliste zu treffen.<br />
Hierfür müssen Sie den Namen, oder Teile des Lieferantennamens oder CPD mit *...* in<br />
das Feld „Name“ eintragen und die Suche mit starten. Mit Doppelklick übernehmen Sie<br />
Ihre gewünschte Auswahl. Als weitere gute Suchmöglichkeit bietet sich das Feld<br />
„Postleitzahl“ an. Tragen Sie die Postleitzahl ein und starten Ihre Suche mit ENTER oder<br />
. Mit Doppelklick übernehmen Sie Ihre Auswahl aus der Vorschlagsliste.<br />
Bestätigen Sie anschließend die Kreditorennummer mit ENTER, sodass die<br />
Zahlungsbedingungen und die Währung aus den Stammdaten übernommen werden.<br />
Pflegen Sie nun im Bereich der Kopfdaten folgende Reiter:<br />
Reiter „Lieferung/Rechnung“<br />
18.05.2012 Seite 34 von 217
Abbildung 1: Bestellung anlegen: Reiter „Lieferung und Rechnung“<br />
Zahlungsbed<br />
Quästur / E010A<br />
Karlsplatz 13<br />
1040 Wien<br />
quaestur.tuwien.ac.at<br />
DVR Nr. 0005886<br />
Schlüssel, über den Zahlungsbedingungen in Form von<br />
Skontoprozentsätzen und Zahlungsfristen definiert werden. Treffen<br />
Sie bei einem CPD-Lieferanten mit eine Auswahl aus der<br />
Vorschlagsliste und bestätigen diese mit einem Doppelklick.<br />
Wenn Sie nach der Eingabe eines gepflegten Kreditors die ENTER-<br />
Taste gedrückt haben, werden die Zahlungsbedingungen aus dem<br />
Lieferantenstamm vorgeschlagen. Diese Felder können<br />
überschrieben werden.<br />
Zahlung in Anzahl von Tagen, die zusammen mit dem Zahlungsbasisdatum die<br />
jeweilige Zahlungsfrist darstellt. Diese Felder werden aufgrund der<br />
Auswahl der Zahlungsbedingungen automatisch befüllt bzw. bleiben<br />
frei oder können überschrieben werden.<br />
Währung Haben Sie nach der Eingabe des Kreditors die ENTER-Taste<br />
gedrückt, wird die Währung aus dem Lieferantenstamm gezogen.<br />
Ändern Sie bei Bedarf die Belegwährung vor Eingabe einer<br />
Bestellposition.<br />
Reiter „Texte“<br />
18.05.2012 Seite 35 von 217
Abbildung 2: Bestellung anlegen: Reiter „Texte“<br />
Quästur / E010A<br />
Karlsplatz 13<br />
1040 Wien<br />
quaestur.tuwien.ac.at<br />
DVR Nr. 0005886<br />
In diesem Reiter können Sie verschiedene Texte hinterlegen, die auch in der Bestellung<br />
mitausgegeben werden (ausgenommen: Kopfnotiz, Lieferantennotiz). Dies betrifft vor<br />
allem<br />
folgende Kopftexte:<br />
Ansprechpartner<br />
Unsere Kundennummer<br />
Ihr Angebot<br />
Lieferadresse<br />
Kopftext (zentral)<br />
Lieferbedingungen<br />
Zahlungsbedingungen<br />
Anlage<br />
Sonstige Vereinbarungen<br />
Für die Eingabe der Texte wählen Sie durch einen Doppelklick im linken Teil das<br />
gewünschte Feld aus, sodass es orange hinterlegt ist und schreiben den Text in das<br />
rechte weiße leere Feld.<br />
Nach der Texteingabe können Sie mit der nächsten Eingabe fortfahren und Ihr Text wird<br />
automatisch gespeichert, was durch ein grünes Hakerl erkennbar wird.<br />
18.05.2012 Seite 36 von 217
Reiter „Konditionen“<br />
Abbildung 3: Bestellung anlegen: Reiter „Konditionen“<br />
Quästur / E010A<br />
Karlsplatz 13<br />
1040 Wien<br />
quaestur.tuwien.ac.at<br />
DVR Nr. 0005886<br />
In diesem Reiter sind keine Felder zu befüllen. Der Reiter dient allerdings dazu, um nach<br />
der Eingabe von einer oder mehrerer Positionen in der Positionsübersicht, die Bruttopreise<br />
auf eventuelle Rundungsfehler und die Nettosumme von mehreren einzelnen Positionen,<br />
zu kontrollieren.<br />
Vorsicht: Ein ev. Skontobetrag wird zwar vom Nettobetrag berechnet, es wird aber bei der<br />
Überweisung der richtige Gesamtwert vom Bruttobetrag abgezogen.<br />
Reiter „Anschrift“<br />
Abbildung 4: Bestellung anlegen: Reiter „Anschrift“<br />
18.05.2012 Seite 37 von 217
Quästur / E010A<br />
Karlsplatz 13<br />
1040 Wien<br />
quaestur.tuwien.ac.at<br />
DVR Nr. 0005886<br />
Hier werden die Daten des Kreditors (Lieferant) angezeigt und können belegbezogen<br />
geändert werden.<br />
Im Falle eines CPD-Einmallieferanten müssen die Adressdaten hier eingegeben werden.<br />
Im Bereich der Positionsübersicht sind folgende Spalten zu pflegen:<br />
Abbildung 5: Bestellung anlegen – Positionsübersicht<br />
K<br />
Kontierungstyp<br />
Geben Sie einen Kontierungstyp ein, oder wählen Sie diesen über<br />
die Auswahlliste aus und bestätigen ihre Auswahl mit Doppelklick<br />
(K Kostenstelle, A Anlagen, F Innenauftrag).<br />
Der Kontierungstyp ist ein Schlüssel, der angibt, auf welche<br />
Kontierung (Nummer der Kostenstelle, Anlagennummer,<br />
Innenauftragsnummer) eine Bestellung zu buchen ist.<br />
Der Kontierungstyp legt den Wertefluss beim Wareneingang bzw.<br />
Rechnungseingang fest. Folgende Kontierungstypen werden<br />
eingesetzt:<br />
K: Bestellung für direkten Verbrauch auf Kostenstelle (ehemals<br />
hoheitlicher Bereich)<br />
A: Beschaffung von Anlagen auf die Kostenstelle als auch aus<br />
Drittmitteln. Auch von wissenschaftlichen Büchern und Zeitschriften<br />
(siehe eigenes Kapitel: Anlagen anlegen)<br />
F: Bestellung, die nicht direkt das Globalbudget betreffen, z.B.<br />
Innenaufträge, Projekte<br />
Kurztext Geben Sie hier eine Kurzbeschreibung der bestellten Ware(n) für<br />
den Text auf der Bestellung ein. (Es besteht die Möglichkeit, über<br />
den Reiter „Texte“ im Positionsdetail weitere Informationen<br />
einzugeben.)<br />
Warengruppe Wählen Sie eine Warengruppe aus der Vorschlagsliste durch<br />
Doppelklick aus (Achtung: wählen Sie bitte hier genau die passende<br />
Warengruppe aus!<br />
18.05.2012 Seite 38 von 217
Quästur / E010A<br />
Karlsplatz 13<br />
1040 Wien<br />
quaestur.tuwien.ac.at<br />
DVR Nr. 0005886<br />
Siehe Homepage der Quästur unter Warengruppen:<br />
http://www.tuwien.ac.at/fileadmin/t/quaest/doc/Warengruppen_mit_Steuerkennz.xls<br />
Bestellmenge Geben Sie die Menge ein, die Sie bestellen möchten.<br />
BME Geben Sie hier die Bestellmengeneinheit ein (jene Einheit, in der das<br />
Material bestellt wird). Für Dienstleistungen wird immer die<br />
Leistungseinheit LE verwendet, sonst ST für Stück. Sie können auch<br />
eine Auswahl mit aus der Vorschlagsliste treffen.<br />
Nettopreis Pflegen Sie hier den Nettopreis der Ware oder Dienstleistung.<br />
Beachten Sie im Zusammenhang mit der Eingabe des Nettopreises<br />
das Feld pro in der Spalte davor. Hier besteht die Möglichkeit<br />
anzugeben, für welche Menge der Nettopreis gilt.<br />
Kostenlos Handelt es sich um eine Position, für die nichts verrechnet wird, ist<br />
ein Hakerl in diesem Feld zu setzen (keine Eingabe eines<br />
Nettopreises möglich). z.B. für kostenlose Optionen<br />
Alle anderen Felder werden normalerweise nicht befüllt und bleiben leer.<br />
Mit ENTER werden die eingegebenen Daten bestätigt.<br />
Die auftretende rote Fehlermeldung „Bitte Kostenstelle eingeben“ oder<br />
„Das Konto ...... erfordert eine kostenrechnungsrelevante Kontierung“ soll Sie nicht<br />
irritieren. Fahren Sie fort und befüllen Sie die Pflichtfelder im Positionsdetail.<br />
Im Bereich des Positionsdetails sind folgende Reiter zu pflegen:<br />
Reiter „Kontierung“<br />
Abbildung 6: Bestellung anlegen - Positionsdetail: Reiter „Kontierung“ (Kostenstelle)<br />
Abbildung 6.1.: Bestellung anlegen – Positionsdetail: Reiter „Kontierung“ (Innenauftragsnr.)<br />
18.05.2012 Seite 39 von 217
KontTyp<br />
Kostenstelle<br />
ODER<br />
Quästur / E010A<br />
Karlsplatz 13<br />
1040 Wien<br />
quaestur.tuwien.ac.at<br />
DVR Nr. 0005886<br />
Der Kontierungstyp wird automatisch aus Ihrer Eingabe in der<br />
Positionsübersicht im Feld „Kontierungstyp“ übernommen.<br />
Erscheint bei Kontierungstyp K für Kostenstelle:<br />
Geben Sie die Kostenstellennummer Ihres Instituts ein.<br />
Innenauftrag Erscheint bei Kontierungstyp F für einen Innenauftrag:<br />
Geben Sie die Innenauftragsnummer ein.<br />
Sie haben die Möglichkeit diese über die Auswahlliste zu suchen.<br />
Klicken Sie dazu an und tragen im Feld „Auftrag“ *...* ein und<br />
starten die Suche mit . Wählen Sie aus der Vorschlagsliste die<br />
passende Auftragsnummer und übernehmen diese mit einem<br />
Doppelklick.<br />
Die weiteren Felder sind nicht zu pflegen. Drücken Sie ENTER und wechseln in folgenden<br />
Reiter:<br />
Reiter „Konditionen“<br />
Abbildung 7: Bestellung anlegen - Positionsdetail: Reiter „Konditionen“<br />
KArt<br />
Die Konditionsart gibt z.B. an, ob das System bei der Preisfindung<br />
einen Preis, Zu- oder Abschlag oder andere Preiselemente wie<br />
Frachtkosten und Steuern verwenden soll. Für jedes dieser<br />
Preiselemente ist im System eine Konditionsart definiert. Die<br />
Standardpositionen sind vorhanden. Es können vor allem Rabatte<br />
fehlen.<br />
In diesem Reiter müssen normalerweise KEINE FELDER befüllt werden.<br />
18.05.2012 Seite 40 von 217
Reiter „Rechnung“<br />
Abbildung 8: Bestellung anlegen – Positionsdetail: Reiter „Rechnung“<br />
RechnEingan<br />
g<br />
Quästur / E010A<br />
Karlsplatz 13<br />
1040 Wien<br />
quaestur.tuwien.ac.at<br />
DVR Nr. 0005886<br />
Legt fest, ob mit der Bestellposition ein Rechnungseingang verbunden ist.<br />
Wenn das Kennzeichen nicht gesetzt ist, erfolgt die Lieferung der<br />
Waren kostenlos (wird in der Positionsübersicht das Häkchen bei<br />
Kostenlos gesetzt, scheint es hier auch nicht mehr auf). Standard: Hakerl<br />
gesetzt<br />
Endrechnung Kennzeichen , das angibt, dass die abschließende Lieferantenrechnung<br />
für diese Position bereits eingegangen ist bzw. dass keine weitere<br />
Rechnung mehr erwartet wird. Um nach einer bereits erfolgten Teilzahlung<br />
das Rest-Obligo abzubauen, ist beim Ändern der Bestellung das Häkchen<br />
bei Endrechnung zu setzen. Standard: Hakerl nicht gesetzt.<br />
Steuerkennz Das Umsatzsteuerkennzeichen steht stellvertretend für eine<br />
Steuerkategorie, die bei der Steuermeldung an die Finanzbehörde<br />
berücksichtigt werden muss. Das Steuerkennzeichen muss angegeben<br />
werden, weil für die Budgetprüfung der Bruttobetrag herangezogen wird.<br />
Es werden für Bestellungen aus Österreich die Steuerkennzeichen V (V3,<br />
V4, V5) und für EU-Lieferanten die Steuerkennzeichen E (E0, E3, E4)<br />
verwendet. Für Lieferanten aus Drittländern verwenden Sie das<br />
Steuerkennzeichen V9.<br />
Wählen Sie die passende Steuer aus der Vorschlagsliste aus und<br />
bestätigen diese mit einem Doppelklick.<br />
Siehe Homepage der Quästur unter Steuerrichtlinien bzw. Warengruppe:<br />
http://www.tuwien.ac.at/fileadmin/t/quaest/doc/Warengruppen_mit_Steuerkennz.xls<br />
18.05.2012 Seite 41 von 217
Reiter „Texte“<br />
Abbildung 9: Bestellung anlegen - Positionsdetail: Reiter „Texte“<br />
Quästur / E010A<br />
Karlsplatz 13<br />
1040 Wien<br />
quaestur.tuwien.ac.at<br />
DVR Nr. 0005886<br />
Ebenso wie im Kopfbereich, können auch auf Positionsebene Texte eingegeben werden,<br />
von denen einige mit der Bestellung mit ausgegeben werden.<br />
Texte, die unterhalb der Positionsbezeichnung angezeigt werden (auf der ausgedruckten<br />
Bestellung), sind:<br />
Materialbestelltext<br />
Infobestelltext<br />
Positionstext<br />
Anlieferungstext<br />
Reiter „Anlieferadresse“<br />
Abbildung 10: Bestellung anlegen – Anlieferadresse<br />
Wenn Sie eine einmalige Anlieferadresse angeben möchten, können Sie alle Angaben<br />
händisch überschreiben. Vor allem Institute mit Außenstellen sollten manuell die<br />
Lieferadresse eingeben. Die Adresse sollte die Angabe des Instituts enthalten, damit der<br />
Lieferant die Ware auch zustellen kann. Sollen alle Positionen an die Außenstelle geliefert<br />
werden, empfiehlt sich aber die Verwendung der Lieferadresse auf Kopfebene.<br />
Wenn Sie alle notwendigen Daten eingetragen und Pflichtfelder befüllt haben, können Sie<br />
nun Ihre Bestellung mit speichern. Von einer oder mehreren gelben Hinweismeldungen<br />
lassen Sie sich bitte nicht verwirren, lesen Sie diese und fahren Sie mit der Sicherung<br />
Ihrer Bestelldaten fort.<br />
Sie sehen nun unten in der grauen Informationszeile eine 10-stellige Bestellnummer<br />
(45........). Diese Nummer wird für die Weiterverarbeitung unbedingt benötigt, deshalb<br />
sollten Sie sich diese notieren.<br />
18.05.2012 Seite 42 von 217
Quästur / E010A<br />
Karlsplatz 13<br />
1040 Wien<br />
quaestur.tuwien.ac.at<br />
DVR Nr. 0005886<br />
2.4 Anlegen einer Bestellung – CPD-Lieferant<br />
Für Kreditoren (=Lieferanten), die nur einmal vorkommen, können Sie den Stammsatz für<br />
CPD-Konten verwenden. Im Unterschied zu anderen Stammsätzen werden im Stammsatz<br />
für CPD-Konten keine lieferantenspezifischen Daten gespeichert, da das Konto für<br />
mehrere Lieferanten benutzt wird. Die jeweils für den Kreditor relevanten Daten, wie etwa<br />
die Anschrift oder die Bankverbindung, müssen Sie bei der Belegerfassung<br />
(Bestellung/Eingangsrechnung) jedes Mal selbstständig eingeben.<br />
Dazu gehen Sie im Benutzermenü im Feld „Beschaffung“ auf den Punkt „Bestellung<br />
anlegen“ und öffnen diesen mit Doppelklick.<br />
Tragen Sie im weißen Lieferantenfeld cpd* (Wichtig: setzen Sie bei jeder Abfrage einen *<br />
hinten dran) ein und drücken die ENTER-Taste. Es öffnet sich ein Auswahlfenster, in dem<br />
Sie den für Sie passenden CPD-Lieferanten auswählen und durch Doppelklick in das<br />
Lieferantenfeld übernehmen.<br />
Unterscheiden Sie bitte zu jedem CPD-Kreditor zwischen Inland, dem jeweiligen EU-Land<br />
und Drittland.<br />
Abbildung 1: Bestellung anlegen: Anlegen eines CPD-Kreditors<br />
Nun ist es bei einem CPD-Kreditor wichtig, die Felder im Reiter „Anschrift“ zu befüllen.<br />
18.05.2012 Seite 43 von 217
Abbildung 2: Bestellung anlegen/Reiter: Anschrift<br />
Quästur / E010A<br />
Karlsplatz 13<br />
1040 Wien<br />
quaestur.tuwien.ac.at<br />
DVR Nr. 0005886<br />
Möchten Sie die Lieferantendaten verfeinern, klicken Sie auf das Feld<br />
und befüllen Sie die für Sie notwendigen Felder.<br />
Beachten Sie bitte, dass das Feld „Hausnummer“ ein eigenes Feld ist und nicht im Feld<br />
„Straße“ einzutragen ist.<br />
Beenden Sie Ihre Eingaben mit .<br />
18.05.2012 Seite 44 von 217
Quästur / E010A<br />
Karlsplatz 13<br />
1040 Wien<br />
quaestur.tuwien.ac.at<br />
DVR Nr. 0005886<br />
Abbildung 3: Bestellung anlegen/Reiter: Anschrift – Details Anschrift<br />
Wenn Sie mit der Bestellung fertig sind, speichern Sie diese per Klick auf .<br />
Nun werden Sie 3 gelbe Fehlermeldungen bekommen, was bei CPD-Bestellungen<br />
immer der Fall ist:<br />
Abbildung 4: 3 gelbe Fehlermeldungen bei CPD-Bestellung<br />
Sie können diese ignorieren und per Klick auf bestätigen und die Bestellung speichern.<br />
18.05.2012 Seite 45 von 217
Eingangsrechnung erfassen für CPD<br />
Quästur / E010A<br />
Karlsplatz 13<br />
1040 Wien<br />
quaestur.tuwien.ac.at<br />
DVR Nr. 0005886<br />
Nachdem Sie eine Bestellung angelegt haben, und diese freigegeben worden ist, können<br />
Sie die Eingangsrechnung erfassen.<br />
Gehen Sie auf „Eingangsrechnung“ � „Eingangsrechnung erfassen“ und geben Sie wie<br />
gewohnt das Rechnungsdatum, die Referenz, den Betrag (brutto), das Hakerl bei „Steuer<br />
rechnen“ und die Bestellnummer ein. Durch Drücken der ENTER-Taste werden die Daten<br />
aus der Bestellung übernommen. Wenn nun der Saldo 0,00EUR anzeigt und die Ampel<br />
auf Grün ist, können die Bankdaten wie folgt eingegeben werden:<br />
Drücken Sie auf die Schaltfläche und ein neues Fenster öffnet sich.<br />
Abbildung 5: CPD-Bankdaten pflegen in Eingangsrechnung<br />
18.05.2012 Seite 46 von 217
Abbildung 6: CPD-Eingangsrechnung: Sprache und Bankdaten<br />
Quästur / E010A<br />
Karlsplatz 13<br />
1040 Wien<br />
quaestur.tuwien.ac.at<br />
DVR Nr. 0005886<br />
Geben Sie rechts oben die Sprache ein (DE od. EN) und gehen Sie ganz unten rechts auf<br />
„IBAN“. [Falls kein IBAN bekannt und auch nicht notwendig ist (Inland, USA, usw.), können<br />
Sie die Felder Bankschlüssel (= Bankleitzahl) und Bankkonto direkt befüllen und ENTER<br />
drücken.]<br />
Abbildung 7: IBAN eingeben<br />
Geben Sie den IBAN Code ein und drücken Sie anschließend auf .<br />
Falls die Eingabe falsch ist, kommt zwar keine Fehlermeldung, aber es werden Ihre<br />
Eingaben gelöscht und keine Bankdaten generiert (Kontonummer und Bankleitzahl in die<br />
betreffenden Felder geschrieben).<br />
18.05.2012 Seite 47 von 217
Quästur / E010A<br />
Karlsplatz 13<br />
1040 Wien<br />
quaestur.tuwien.ac.at<br />
DVR Nr. 0005886<br />
Falls die Bank als solche von der Quästur noch nicht in SAP angelegt ist (kann<br />
vorkommen bei exotischen Banken), dann fordern Sie bitte unter Angabe der Bankdaten<br />
(mindestens Name, Land, SWIFT Code, ev. IBAN) per Email die Anlage der Bank bei Frau<br />
North in der Quästur an.<br />
http://www.tuwien.ac.at/fileadmin/t/quaest/Formulare/Bank_anlegen.pdf<br />
In diesem Fall müssen Sie die Eingabe abbrechen.<br />
Ob die Bank schon angelegt ist oder nicht, können Sie auch feststellen, indem Sie im<br />
unteren Bereich auf den Button „Bank“ klicken und nach Ihrer Bank suchen.<br />
Abbildung 8: Bank suchen<br />
18.05.2012 Seite 48 von 217
Abbildung 9: Anschrift und Bankdaten pflegen<br />
Auch in diese Maske wurden nun die Bankdaten übertragen.<br />
Hinweis:<br />
Bei CPD-Lieferanten aus einem EU-Land ist die UID-Nr. des Lieferanten<br />
in diesem Fenster im Feld „USt-Id.Nr.“ einzugeben!<br />
Wenn alle Daten vorhanden sind, bestätigen Sie mit links unten.<br />
Damit kommen Sie zurück in die Hauptmaske.<br />
Quästur / E010A<br />
Karlsplatz 13<br />
1040 Wien<br />
quaestur.tuwien.ac.at<br />
DVR Nr. 0005886<br />
Nun wie gewohnt mit dem Diskettensymbol die Eingangsrechnung sichern, und den<br />
Barcode eingeben. Links unten erscheint die Belegnummer, die Sie bitte auf der<br />
Rechnung (Kontierungsstempel) vermerken.<br />
2.5 Anlegen einer Bestellung – EU-Lieferant<br />
Zusätzlich zu den gewohnten Pflichtfeldern in der Bestellung müssen bei einem<br />
Lieferanten, der aus einem EU-Land stammt, die Importdaten gepflegt werden.<br />
Es ist hierbei zwischen Warenlieferungen und Dienstleistungen zu unterscheiden, da die<br />
Importdaten auf unterschiedliche Weise gepflegt werden:<br />
Bei Dienstleistungen ist sowohl im Kopf als auch im Positionsdetail im Reiter „Import“ das<br />
Ausschlusskennzeichen 01 zu setzen (siehe weiter unten).<br />
18.05.2012 Seite 49 von 217
Quästur / E010A<br />
Karlsplatz 13<br />
1040 Wien<br />
quaestur.tuwien.ac.at<br />
DVR Nr. 0005886<br />
Bei Warenlieferungen ist nicht das Ausschlusskennzeichen zu setzen! Dafür müssen<br />
andere Importfelder gepflegt werden, wie Sie der untenstehenden Doku entnehmen<br />
können.<br />
Einzige Ausnahme: die Beförderungsdaten müssen auf jeden Fall gepflegt werden.<br />
Dazu öffnen Sie bitte den Reiter „Import“ und pflegen im Subreiter „Beförderung“ folgende<br />
Felder:<br />
Abbildung 1: Bestellung anlegen/Reiter: Import<br />
Spezifisch müssen Sie nun die Beförderung Ihrer bestellten Ware (bzw. Dienstleistung)<br />
angeben.<br />
Verkehrszweig Grenze Klicken Sie an, um das Pulldown-Menü (Verkehrszweig<br />
für Außenhandel) zu öffnen und wählen Sie mit Doppelklick<br />
die passenden Transportart.<br />
Verkehrszweig Inland<br />
Gehen Sie wie im Feld „Verkehrszweig Grenze“ vor.<br />
Zusätzlich ist hier bei Dienstleistungen im nächsten Subreiter „Abschlüsse“ das Intrastat-<br />
Ausschlusskennzeichen „01“ zu setzen. Somit wird eine Intrastatmeldung verhindert.<br />
18.05.2012 Seite 50 von 217
Abbildung 2: Reiter „Import/Subreiter: Abschlüsse: Ausschlusskennzeichen 01<br />
Quästur / E010A<br />
Karlsplatz 13<br />
1040 Wien<br />
quaestur.tuwien.ac.at<br />
DVR Nr. 0005886<br />
Geben Sie nun in der Positionsübersicht die Daten Ihrer Bestellung wie gewohnt ein und<br />
bestätigen diese mit ENTER.<br />
Anschließend müssen Sie im Positionsdetail die Pflichtfelder wie gewohnt befüllen. Dazu<br />
zählen die Kostenstelle bzw. Innenauftragsnummer und das jeweilige Steuerkennzeichen.<br />
Bei Dienstleistungen (z.B. Tagungs-, Seminar-, oder Kongressgebühren,<br />
Mitgliedsbeiträgen, Leistungen, welche im Ausland erbracht wurden, wie<br />
Hotelrechnungen, Bus- und Bahnkarten) im EU-Raum fällt keine Erwerbssteuer an. Daher<br />
wird das Steuerkennzeichen N0 (0%) verwendet.<br />
Bei Warenlieferungen aus dem EU-Raum (Innergemeinschaftliche Lieferung) wird auf<br />
der Rechnung keine landesspezifische MWSt verrechnet, sondern es müssen die UID-<br />
Nummern angeführt sein. Sowohl jener der TU als auch die vom Lieferanten. Das<br />
Steuerkennzeichen ist nun spezifisch zur Ware auszuwählen: E3 (10%) bei Büchern, oder<br />
E4 (20%) bei allen anderen Waren.<br />
Weiters müssen Sie auch unten im Positionsdetail die Importdaten pflegen. Wählen Sie<br />
dazu den Reiter „Import“. Hier gibt es weitere Reiter in denen Daten einzutragen sind:<br />
18.05.2012 Seite 51 von 217
Quästur / E010A<br />
Karlsplatz 13<br />
1040 Wien<br />
quaestur.tuwien.ac.at<br />
DVR Nr. 0005886<br />
Abbildung 3: Bestellung anlegen/Positionsdetail: Reiter: Import, Subreiter: Gesetzliche Kategorisierung<br />
Subreiter: Gesetzliche Kategorisierung<br />
WarenNr/Imp.CodeNr Wählen Sie mit eine entsprechende Warengruppe aus<br />
und übernehmen diese mit Doppelklick.<br />
(Bei Dienstleistungen muss dieser Subreiter nicht befüllt<br />
werden!)<br />
Abbildung 4: Bestellung anlegen/Positionsdetail: Reiter: Import, Subreiter: Ursprung/Bestimmung/Geschäft<br />
18.05.2012 Seite 52 von 217
Subreiter: Ursprung/Bestimmung/Geschäft<br />
Quästur / E010A<br />
Karlsplatz 13<br />
1040 Wien<br />
quaestur.tuwien.ac.at<br />
DVR Nr. 0005886<br />
Ursprungsland Wählen Sie mit das entsprechende Ursprungsland aus<br />
und übernehmen diese mit Doppelklick.<br />
Importverfahren Wählen Sie mit den innergemeinschaftlicher Erwerb<br />
40000 aus und übernehmen diesen mit Doppelklick.<br />
(Bei Dienstleistungen muss dieser Subreiter nicht befüllt<br />
werden!)<br />
Bei Dienstleistungen müssen Sie im Subreiter „Abschlüsse/Werte“ im Feld<br />
„Ausschluß/Einschluß“ das Ausschlusskennzeichen „01“ eintragen oder über die<br />
Vorschlagsliste unter auswählen (Abbildung 9).<br />
Abbildung 5: Positionsdetail: Reiter Abschlüsse/Werte<br />
Bleibt die Ampel links rot, ist es sinnvoll, eine Unvollständigkeitsprüfung durchzuführen.<br />
Klicken Sie dazu auf das Icon . Es erscheint ein neues Feld, in dem alle noch zu<br />
befüllenden Felder angezeigt werden.<br />
Abbildung 6: Unvollständigkeitsprüfung<br />
Mit Doppelklick in die jeweilige Zeile, gelangt man zu jenem Feld, welches noch zu<br />
befüllen ist (Feld ist dann weiß hinterlegt). Drücken Sie nach dem Befüllen des Feldes die<br />
ENTER-Taste. So gelangen Sie wieder in das Fenster der Unvollständigkeitsprüfung<br />
zurück und können mit dem Befüllen der noch fehlenden Felder auf die gleiche Art weiter<br />
verfahren.<br />
18.05.2012 Seite 53 von 217
Bei einer grünen Ampel (links) sind alle Felder vollständig gepflegt.<br />
Quästur / E010A<br />
Karlsplatz 13<br />
1040 Wien<br />
quaestur.tuwien.ac.at<br />
DVR Nr. 0005886<br />
Hinweis:<br />
Bei einer Dienstleistung wird die Ampel im Positionsdetail ignoriert und es können auch<br />
bei einer roten Ampel die Daten abgespeichert werden (aber nur bei gesetztem<br />
Ausschlusskennzeichen - siehe Abbildung 2 und 5).<br />
Zusätzlich müssen noch im Positionsdetailreiter „Mengen/Gewichte“ (nicht im Reiter<br />
Import) die Felder des Nettogewichts und die Mengeneinheit befüllt werden.<br />
Abbildung 7: Positionsdetail: Reiter: Mengen/Gewichte<br />
Wenn Sie alle notwendigen Daten eingegeben haben, werden diese anschließend mit<br />
zusammen mit der Bestellung gespeichert und Sie erhalten eine Bestellnummer.<br />
Mögliche Fehlermeldungen:<br />
Falls Sie die Importdaten nicht gleich richtig gepflegt haben, könnten folgende<br />
2 Fehlermeldungen auftreten:<br />
1.) Incoterms betreffend: Gehen Sie im Kopf in den Reiter „Lieferung/Rechnung“ und<br />
geben Sie im Feld „Incoterms“ FH ein.<br />
Abbildung 8: Incoterms-Fehlermeldung<br />
18.05.2012 Seite 54 von 217
Quästur / E010A<br />
Karlsplatz 13<br />
1040 Wien<br />
quaestur.tuwien.ac.at<br />
DVR Nr. 0005886<br />
2.) GRWR (Grenzübergangswert) betreffend: Gehen Sie im Positionsdetail in den<br />
Reiter „Konditionen“ und scrollen Sie in der Tabelle so lange hinunter bis Sie die<br />
erste freie Zeile sehen. Hier klicken Sie in das Feld in der ersten Spalte<br />
Abbildung 9: GRWR-Fehlermeldung<br />
2.6 Anlegen einer Bestellung – Kreditkartenabrechnung<br />
Um eine Kreditkartenabrechnung im SAP zu buchen, wählen Sie aus Ihrem Benutzermenü<br />
unter dem Kapitel „Beschaffung“, den Punkt „Bestellung anlegen“ durch Doppelklick<br />
aus.<br />
Eine Kreditkartenabrechnung ist wie eine Bestellung anzulegen, mit Ausnahme der im<br />
folgenden Kapitel beschriebenen Felder.<br />
Tragen Sie im weißen Lieferantenfeld „Kreditkarten“ ein und drücken anschließend die<br />
ENTER-Taste. Die Nummer wird in das Bestellformular übernommen. Der Reiter<br />
„Anschrift“ wird mit keinen Daten befüllt.<br />
Hinweis:<br />
Der Kreditor „Kreditkarten“ gilt für die Institutskreditkarten VISA und DINERS CLUB.<br />
Verwenden Sie bei Diners Club nicht den Kreditor „AirPlus Air Travel Card<br />
Vertriebsges.m.b.H.“.<br />
18.05.2012 Seite 55 von 217
Abbildung 1: Kopfdaten<br />
Quästur / E010A<br />
Karlsplatz 13<br />
1040 Wien<br />
quaestur.tuwien.ac.at<br />
DVR Nr. 0005886<br />
Tragen Sie in der Positionszeile wie gewohnt die Daten der Kreditkartenabrechnung lt. den<br />
Originalbelegen in die einzelne(n) Positionszeile(n) ein und bestätigen Ihre Daten mit<br />
ENTER, sodass Sie dann im Positionsdetail die Kostenstellen oder Innenauftragsnummer<br />
eintragen können. Beachten Sie weiters das Steuerkennzeichen und wählen das richtige<br />
aus. Speichern Sie anschließend Ihre Bestellung mit .<br />
Achtung: zu jedem Kreditkartenkontoauszug müssen auch die passenden Originalbelege<br />
vorhanden sein. Bei Kongress- oder Tagungsgebühren gelten die entsprechenden<br />
Einladungen bzw. Registrierungsformulare als Originalbeleg.<br />
Eingangsrechnung erfassen:<br />
Nachdem die Bestellung freigegeben wurde, können Sie die Eingangsrechnung wie<br />
gewöhnlich erfassen.<br />
Der Unterschied zur "normalen" Eingangsrechnung besteht darin, daß Sie im Reiter<br />
„Zahlung“ das Feld „Zahlsperre“ auf „Abbucher“ umändern.<br />
Abbildung 3: Reiter „Zahlung“<br />
Pflegen Sie anschließend im gleichen Reiter die Partnerbank – PartnBank (fiktive<br />
Bankverbindung).<br />
18.05.2012 Seite 56 von 217
Quästur / E010A<br />
Karlsplatz 13<br />
1040 Wien<br />
quaestur.tuwien.ac.at<br />
DVR Nr. 0005886<br />
Wechseln Sie anschließend zurück in den Reiter „Grunddaten“ und überprüfen Sie, ob der<br />
Saldo 0,00 beträgt und die Ampel grün ist. Sind diese Vorraussetzungen erfüllt,<br />
speichern Sie die Eingangsrechnung mit ab und tragen die Belegnummer in die erste<br />
Zeile des Kontierungsstempels ein.<br />
2.7 Anlegen einer Bestellung mit Anlage + Zukauf zur bestehenden<br />
Anlage<br />
Anlagen anlegen<br />
Was fällt unter den Begriff „Anlage“<br />
Waren mit einem Anschaffungswert von über 1.000,-- Euro inkl. MwSt. (PC, Drucker,<br />
wissenschaftliche Apparate, Büroausstattung, …).<br />
Aber auch wissenschaftliche Bücher/Zeitschriften (siehe unten).<br />
Hinweis<br />
Auf der Homepage der Quästur finden Sie unter „Anlagenklassen“ in einer pdf-Datei alle<br />
aktuellen Anlagenklassen inkl. Beispielen aufgelistet.<br />
Anlage anlegen<br />
SAP Benutzermenü � „Beschaffung“ � „Bestellung anlegen“ � Bestellung wie<br />
gewohnt anlegen.<br />
In der Positionszeile sind folgende 6 Pflichtfelder (Spalten) zu befüllen:<br />
K (= Kontierungstyp), Kurztext, Warengruppe, Bestellmenge, BME (ST), Nettopreis<br />
� 2 Felder sind anders als bei „normaler“ Bestellung zu befüllen:<br />
Kontierungstyp Der Kontierungstyp ist mit A für Anlage anzugeben, sowohl<br />
im hoheitlichen als auch im Drittmittelbereich.<br />
Warengruppe Es ist die Warengruppe 535 für Anlagen auszuwählen.<br />
18.05.2012 Seite 57 von 217
Abbildung 1: Bestellung anlegen: Anlagen<br />
� ENTER.<br />
Quästur / E010A<br />
Karlsplatz 13<br />
1040 Wien<br />
quaestur.tuwien.ac.at<br />
DVR Nr. 0005886<br />
Anschließend gehen Sie hinunter ins Positionsdetail � Reiter „Kontierung“ � auf<br />
Button klicken � Popup-Fenster „Auf Anlagen verteilen“ geht auf, in dem<br />
die folgenden drei rot markierten Felder wichtig sind:<br />
18.05.2012 Seite 58 von 217
Abbildung 2: Anlage anlegen: Auf Anlagen verteilen<br />
Quästur / E010A<br />
Karlsplatz 13<br />
1040 Wien<br />
quaestur.tuwien.ac.at<br />
DVR Nr. 0005886<br />
Anlagenklasse Die Anlage muss einer Anlagenklasse zugeordnet werden. Bei<br />
Unkenntnis der Anlagenklasse kann eine Auswahl mit getroffen<br />
werden. (siehe auch pdf-Datei der Quästur)<br />
Es öffnet sich ein neues Fenster:<br />
Hier können Sie im Reiter „Buchungskreis und Klassen“ Ihre<br />
Suche mit starten. Wählen Sie aus der Vorschlagsliste eine<br />
18.05.2012 Seite 59 von 217
Buchungskreis/<br />
Anlage<br />
Anzahl<br />
gleichartiger<br />
Anlagen<br />
Quästur / E010A<br />
Karlsplatz 13<br />
1040 Wien<br />
quaestur.tuwien.ac.at<br />
DVR Nr. 0005886<br />
passende Anlagenklasse aus und übernehmen Sie Ihre Auswahl<br />
mit Doppelklick oder . Oder Sie klicken im Reiter „Buchungskreis<br />
und Klassen“ neben dem Feld „Anlagenklasse“ auf und<br />
bestätigen Ihre Auswahl der Anlagenklasse durch Doppelklick oder<br />
. Wählen Sie genau aus, da diese Wahl die Abschreibungsdauer<br />
und die Finanzkonten bestimmt.<br />
ACHTUNG: Drücken Sie bitte NICHT die ENTER-Taste!<br />
Der richtige Buchungskreis TUW1 wird automatisch gewählt und<br />
soll nicht verändert oder gelöscht werden!<br />
Das Anlegen mehrerer gleicher Anlagen wird im nachfolgenden<br />
Kapitel „Anlegen mehrerer Anlagen“ genau beschrieben.<br />
Vorlage Es kann eine bereits existierende Anlage als Vorlage (d. h.<br />
bestimmte Daten werden von der bestehenden Anlage<br />
übernommen) herangezogen werden. Im Regelfall wird dieses<br />
Feld nicht befüllt.<br />
Inventarnummer Hier könnte die Inventarnummer aus dem Altsystem eingetragen<br />
werden.<br />
Kostenstelle Tragen sie in diesem Feld vorläufig NICHTS ein.<br />
Werk Es wird TUW1 automatisch vorgeschlagen.<br />
Standort Bitte wählen Sie den Standort der Anlage aus der Auswahlliste<br />
über aus. Bei Geräten, die auch außer Haus Verwendung<br />
finden, den gewöhnlichen Aufbewahrungsort. Übernehmen Sie<br />
Ihre Auswahl mit Doppelklick oder .<br />
ACHTUNG: Bitte NICHT die ENTER-Taste drücken!<br />
� Auf den Button klicken � Sie gelangen zu „Anlagen anlegen:<br />
Stammdaten“ in den Reiter „Allgemein“ � hier müssen Sie nichts befüllen<br />
18.05.2012 Seite 60 von 217
Abbildung 3: Anlage anlegen: Stammdaten: Reiter: Allgemein<br />
Quästur / E010A<br />
Karlsplatz 13<br />
1040 Wien<br />
quaestur.tuwien.ac.at<br />
DVR Nr. 0005886<br />
Sie können die Felder „Serialnummer“ und „Inventarnummer“ befüllen:<br />
Bezeichnung Die Bezeichnung der Anlage wird automatisch aus dem Kurztext in<br />
der Positionszeile hineingezogen und erscheint auch automatisch im<br />
Feld "Text Anlagenhauptnr".<br />
Serialnummer Hier könnte eine eventuell vorhandene Seriennummer des<br />
Gegenstandes eingegeben werden.<br />
Inventarnummer Hier könnte die Inventarnummer aus dem Altsystem eingetragen<br />
werden.<br />
Weitere Felder Alle anderen Datenfelder müssen nicht verpflichtend befüllt werden.<br />
18.05.2012 Seite 61 von 217
Wechseln Sie in den Reiter „Zeitabhängig“ �<br />
Abbildung 4: Anlage anlegen: Stammdaten: Reiter: Zeitabhängig<br />
Quästur / E010A<br />
Karlsplatz 13<br />
1040 Wien<br />
quaestur.tuwien.ac.at<br />
DVR Nr. 0005886<br />
Hier müssen Sie folgende Felder befüllen:<br />
Kostenstelle Die Anlage ist im Hinblick auf die kommende Verbuchung von<br />
Abschreibungsbeträgen einer Kostenstelle (Globalbudget)<br />
ODER<br />
Innenauftrag einem Innenauftrag zuzuordnen (Drittmittelbereich). Befüllen Sie<br />
eines der beiden Felder mit der jeweiligen Nummer.<br />
Weitere Felder Die übrigen Datenfelder müssen Sie nicht befüllen.<br />
Wechseln Sie in den Reiter „Herkunft“ �<br />
Abbildung 5: Anlage anlegen: Stammdaten: Reiter: Herkunft<br />
18.05.2012 Seite 62 von 217
Investitionsauftrag Befüllen Sie dieses Feld folgendermaßen:<br />
Quästur / E010A<br />
Karlsplatz 13<br />
1040 Wien<br />
quaestur.tuwien.ac.at<br />
DVR Nr. 0005886<br />
Entweder:<br />
� Wenn Sie im Reiter „Zeitabhängig“ die Nummer Ihrer<br />
Kostenstelle eingetragen haben, müssen Sie nun INV +<br />
Kostenstelle eingeben. Bsp: INV527000<br />
ODER:<br />
� Wenn Sie im Reiter „Zeitabhängig“ die Nummer eines<br />
Innenauftrags eingetragen haben, müssen Sie nun die<br />
gleiche Innenauftragsnummer eingeben. Bsp:<br />
D52700040001<br />
Nun haben Sie alle Pflichtfelder im Fenster „Anlage anlegen: Stammdaten“ befüllt und<br />
können mit dem Button zurückgehen.<br />
Sie gelangen wieder in folgendes Fenster:<br />
Abbildung 6: Anlage anlegen: Folgebild<br />
18.05.2012 Seite 63 von 217
Bestätigen Sie die Daten mit oder der ENTER-Taste.<br />
Quästur / E010A<br />
Karlsplatz 13<br />
1040 Wien<br />
quaestur.tuwien.ac.at<br />
DVR Nr. 0005886<br />
Jetzt können Sie auf klicken und somit die Bestellung (inkl. Daten der Anlage)<br />
speichern.<br />
Sie erhalten wie gewohnt eine Bestellnummer (45xxxxxxxxx).<br />
Fachliteratur und wissenschaftliche Zeitschriften<br />
werden immer als Anlagen verbucht, auch wenn sie weniger als 1000€ kosten.<br />
Hinweis:<br />
Für sonstige nicht wissenschaftliche Bücher/Zeitschriften ist die Warengruppe 537<br />
(„sonstige Bücher/Zeitschriften“) zu verwenden.<br />
� Achtung: Steuer von Büchern beträgt 10% � Steuerkennzeichen V4 (Österreich) oder<br />
E3 (EU-Ländern)<br />
2 Anlagenklassen bei Fachliteratur:<br />
18.05.2012 Seite 64 von 217
Abbildung 7: Anlagenklassen bei Büchern und wissenschaftlichen Zeitschriften<br />
40000 Wissenschaftliche Fachbücher (auch auf Datenträger)<br />
41000 Wissenschaftliche Zeitschriften (auch auf Datenträger)<br />
Quästur / E010A<br />
Karlsplatz 13<br />
1040 Wien<br />
quaestur.tuwien.ac.at<br />
DVR Nr. 0005886<br />
Wenn Sie ein Buch oder eine Zeitschrift im SAP gebucht haben, wenden Sie sich bitte<br />
mit dem Exemplar und der Rechnung an die Bibliothek, um das Werk in das<br />
Bibliotheksprogramm ALEPH eintragen zu lassen.<br />
Storno einer Anlage<br />
Funktioniert wie bei einer „normalen“ Bestellung, aber:<br />
bei Stornierung einer Bestellung zu einer Anlage ist zu berücksichtigen, dass die dabei<br />
angelegte Anlage weiterhin bestehen bleibt und nicht automatisch gelöscht wird. Das<br />
hat u.a. zur Folge, dass nicht bebuchte Anlagen im Anlagenverzeichnis aufscheinen und<br />
dafür auch Etiketten gedruckt und den Instituten zugestellt werden.<br />
Um dies zu vermeiden, sollte man die bereits angelegte Anlagennummer für die korrigierte<br />
Bestellung wiederverwenden bzw. bei etwaigen Problemen Kontakt mit der Quästur (Frau<br />
Schmidhofer DW41115) aufnehmen.<br />
Anlegen mehrerer gleicher Anlagen<br />
Im folgenden Beispiel werden 10 PC´s als Anlage in einer Position gebucht:<br />
18.05.2012 Seite 65 von 217
Abbildung 8: Anlegen mehrerer Anlagen<br />
Quästur / E010A<br />
Karlsplatz 13<br />
1040 Wien<br />
quaestur.tuwien.ac.at<br />
DVR Nr. 0005886<br />
Nehmen Sie folgende Änderungen im Positionsdetail im Reiter „Kontierung“ vor:<br />
1.) Im Feld „Verteilung“ wählen Sie „Mengenmäßige Verteilung“ aus statt<br />
„Einfachkontierung“ �<br />
Danach in der Spalte „Menge“ die Mengenangabe von 10 auf 1 ändern (NICHT<br />
ENTER drücken!) � die 2.Zeile auch mit 1 befüllen � ENTER drücken (rote<br />
Fehlermeldungen ignorieren)<br />
2.) 2. Zeile links außen markieren (wird orange hinterlegt)<br />
3.) Feld „Kontierungsposition kopieren“ anklicken<br />
4.) Daneben erscheint nun das Feld „Kontierungsposition einsetzen“ auf den<br />
kleinen schwaren Pfeil klicken � � „mehrfach einsetzen“ auswählen �<br />
Abbildung 9: Mengenmäßige Verteilung<br />
Nun öffnet sich das Fenster „Kontierungspositionen mehrfach einsetzen“:<br />
Abbildung 10: Kontierungspositionen mehrfach einsetzen<br />
Hier tragen Sie die Anzahl der noch verbleibenden Positionen ein (in unserem Bsp. sind<br />
das<br />
noch 6 Stück PC’s) � NICHT ENTER drücken, sondern klicken Sie auf<br />
18.05.2012 Seite 66 von 217
Quästur / E010A<br />
Karlsplatz 13<br />
1040 Wien<br />
quaestur.tuwien.ac.at<br />
DVR Nr. 0005886<br />
Durch klicken auf können Sie alle Zeilen markieren (werden orange hinterlegt) um<br />
anschließend für alle eine Anlage anzulegen, indem Sie auf den Button<br />
klicken.<br />
Abbildung 11: Positionsdetail-Maske<br />
Daraufhin öffnet sich das Fenster „Auf Anlagen verteilen“:<br />
Abbildung 12: Auf Anlagen verteilen<br />
18.05.2012 Seite 67 von 217
Quästur / E010A<br />
Karlsplatz 13<br />
1040 Wien<br />
quaestur.tuwien.ac.at<br />
DVR Nr. 0005886<br />
Jetzt sollte sich im Feld „Anzahl gleichartiger Anlagen“ bereits die jeweilige Anzahl der<br />
Anlagen (in unserem Bsp. 8) befinden.<br />
Nun können Sie weiter, wie oben beschrieben unter „Anlage anlegen“, vorgehen um alle<br />
Anlagen gemeinsam anzulegen.<br />
Hinweis:<br />
Beim Anlegen von nur 2 Anlagen wird automatisch, wenn Sie im Positionsdetail in der<br />
Spalte „Menge“ die Anzahl von 2 auf 1 korrigieren, und eine zweite Zeile pflegen, die<br />
Verteilung auf „mengenmäßige Verteilung“ umgestellt. Anschließend wie gewohnt die<br />
Anlage über den Button anlegen. Im Popup-Fenster „Auf Anlagen verteilen“<br />
ist im Feld „Anzahl gleichartiger Anlagen“ bereits mit der Menge 2 befüllt.<br />
2.8 Anlegen einer Bestellung mit Teilrechnungsplan<br />
Allgemeines zum Rechnungsplan<br />
Der Rechnungsplan bietet Ihnen die Möglichkeit, wiederholte Zahlungen zu einem<br />
Geschäftsfall (z. B. Kopierkosten, Mieten, Telefongebühren, Anschaffung mit höherem<br />
Wert bzw. Teillieferungen) über eine Bestellung bzw. Bestellposition abzuwickeln.<br />
Hinweis:<br />
Wenn Sie eine normale Bestellung angelegt haben und der Lieferant stellt Teilrechnungen,<br />
dann ist die nachträgliche Definition eines Rechnungsplanes für diese Bestellung die<br />
einzige Möglichkeit, die Teilzahlungen abzuwickeln<br />
Die folgenden 2 Rechnungsplanarten sind vorgesehen:<br />
� periodischer Rechnungsplan (für wiederkehrende Beträge pro Periode)<br />
� Teilrechnungsplan (für unterschiedliche Beträge zu bestimmten oder beliebige<br />
Termine)<br />
Mit dem Button im Reiter „Rechnung“ des Positionsdetails wählen Sie die<br />
entsprechende Rechnungsplanart aus der Vorschlagsliste aus:<br />
Abbildung 1: Rechnungsplan auswählen<br />
18.05.2012 Seite 68 von 217
Abbildung 2: Muster period. Rechnungsplan<br />
Abbildung 2.1.: MusterTeilrechnungsplan<br />
und bestätigen Ihre Wahl mit .<br />
Quästur / E010A<br />
Karlsplatz 13<br />
1040 Wien<br />
quaestur.tuwien.ac.at<br />
DVR Nr. 0005886<br />
Achtung: Man kann die Rechnungsplanart, wenn einmal ausgewählt, nicht mehr ändern!<br />
Der Teilrechnungsplan<br />
Der Teilrechnungsplan ist einsetzbar für die Bezahlung aller Geschäftsfälle, die in<br />
Teilschritten abgerechnet werden; z.B. bei Projekten im Anlagenbau, bei der Berechnung<br />
einzelner Abschnitte eines Bauvorhabens jeweils nach ihrer Fertigstellung oder wenn der<br />
Lieferant – auch unvorhersehbar – Teilzahlungen fordert (Definition eines Teiles).<br />
Beim Teilrechnungsplan pflegen Sie die mit dem Lieferanten vereinbarten<br />
Rechnungstermine selbst, deshalb ist keine Systemunterstützung für Terminvorschläge<br />
vorgesehen.<br />
Im Unterschied zum periodischen Rechnungsplan tragen Sie in der Positionszeile in der<br />
Spalte „Nettopreis“ den Gesamtpreis ein. Der Gesamtwert der Bestellposition wird auf die<br />
einzelnen Termine des Rechnungsplans aufgeteilt.<br />
Abbildung 6: Positionszeile<br />
Nach Eingabe aller relevanten Daten wählen Sie aus der Auswahlliste für die<br />
Rechnungsplanart „Muster Teilrechnungsplan“.<br />
Füllen Sie in der Tabelle die Spalten „REdatum“ (Rechnungsdatum) und „%“ bzw.<br />
„Rechnungswert“ mit jenen Daten, die für die einzelnen Zahlungen relevant sind. Wenn<br />
18.05.2012 Seite 69 von 217
Quästur / E010A<br />
Karlsplatz 13<br />
1040 Wien<br />
quaestur.tuwien.ac.at<br />
DVR Nr. 0005886<br />
Sie die Option „Rechnungswert“ wählen, müssen Sie in der Spalte „F“ den Wert von 1 auf<br />
2 ändern, weil das System sonst den eingetragenen Betrag rundet.<br />
Abbildung 7: Teilrechnungsplan<br />
Gehen Sie nach Eingabe aller relevanter Daten mit zurück. (es erscheint in den<br />
meisten Fällen der Hinweis, dass es nicht fakturierte Termine in der Vergangenheit gibt →<br />
diese Meldung bestätigen) und sichern die Bestellung anschließend mit .<br />
Hinweis:<br />
Ein Sonderfall eines Teilrechnungsplanes liegt vor, wenn weder Zahlungszeitpunkte noch<br />
Beträge bekannt sind (typisches Bsp.: Mobiltelefonrechnungen). In diesem Fall definieren<br />
Sie als Rechnungszeitpunkt den 1.1. des laufenden Jahres und tragen in das Prozentfeld<br />
100 ein. Damit teilen Sie dem System mit, dass der definierte Nettobetrag zu beliebigen<br />
Zeitpunkten über beliebig viele Zahlungen zu beliebigen Teilbeträgen abgezahlt<br />
werden kann.<br />
Abbildung 8: Sonderfall des Teilrechnungsplans<br />
18.05.2012 Seite 70 von 217
Quästur / E010A<br />
Karlsplatz 13<br />
1040 Wien<br />
quaestur.tuwien.ac.at<br />
DVR Nr. 0005886<br />
2.9 Anlegen einer Bestellung mit periodischen Rechnungsplan<br />
Nach Eingabe aller relevanten Daten der Bestellung, also bevor Sie im Normalfall die<br />
„Sichern“ – Taste wählen, wählen Sie aus der Auswahlliste „Muster period.<br />
Rechnungsplan“. Sie können auch die Bestellung ohne Rechnungsplan sichern und über<br />
„Bestellung ändern“ diese Änderung im Nachhinein durchführen.<br />
Wichtig: Beim periodischen Rechnungsplan wird der Wert der Bestellposition zu jedem<br />
Fälligkeitstermin eingegeben, d.h. wie im unten angeführten Beispiel, dass Sie in die<br />
Spalte „Nettopreis“ z.B.: 100 EUR eintragen, wenn Sie pro Monat ca. diesen Betrag<br />
bezahlen möchten.<br />
In der Positionszeile geben Sie in den Spalten „Bestellmenge“ und „pro“ die gewünschte<br />
Anzahl der Zahlungen im laufenden Jahr ein. Ein periodischer Rechnungsplan sollte<br />
prinzipiell nur für ein Kalenderjahr angelegt werden, auch wenn der korrespondierende<br />
Miet- oder Leasingvertrag selbst unterjährig abgeschlossen wurde.<br />
Abbildung 3: Positionszeile – period. Rechnungsplan<br />
Im jeweiligen Rechnungsplan tragen Sie nun die folgenden Werte ein:<br />
Beginndatum<br />
Endedatum<br />
Zahlungshäufigkeit (monatlich, quartalsweise)<br />
Häkchen in Feld „Im voraus“<br />
Abbildung 4: period. Rechnungsplan – Angaben – monatlich zum Ersten<br />
Nach Bestätigen der eingegebenen Daten mit ENTER, schlägt das System die für die<br />
Werte gültigen frühesten Termine der jeweiligen Zahlungen vor.<br />
18.05.2012 Seite 71 von 217
Abbildung 5: period. Rechnungsplan – Angaben – quartalsweise<br />
Quästur / E010A<br />
Karlsplatz 13<br />
1040 Wien<br />
quaestur.tuwien.ac.at<br />
DVR Nr. 0005886<br />
Gehen Sie nach Eingabe aller relevanter Daten mit zurück. (es erscheint in den<br />
meisten Fällen der Hinweis, dass es nicht fakturierte Termine in der Vergangenheit gibt →<br />
diese Meldung bestätigen) und sichern Sie die Bestellung anschließend mit .<br />
2.10 Ausdruck, Freigabe und Storno einer Bestellung<br />
Bestellfreigabe<br />
Um eine angelegte Bestellung freizugeben, wählen Sie bitte aus dem Benutzermenü den<br />
Menüpunkt „Freigabe Bestellung“, und daraus mit Doppelklick den Punkt „Bestellung<br />
freigeben“.<br />
18.05.2012 Seite 72 von 217
Abbildung 1: Einkaufsbelege freigeben<br />
Freigabecode Wählen Sie mit den Code 01 aus der Vorschlagsliste<br />
und bestätigen Ihre Auswahl mit , oder tragen Sie den<br />
Wert 01 direkt in das Feld ein.<br />
Im Feld „Einkäufergruppe“ tragen Sie Ihre Institutsnummer ein.<br />
Klicken Sie anschließend auf (ausführen) oder die F8-Taste.<br />
Quästur / E010A<br />
Karlsplatz 13<br />
1040 Wien<br />
quaestur.tuwien.ac.at<br />
DVR Nr. 0005886<br />
Es öffnet sich ein neues Fenster, in dem alle offenen Bestellungen der<br />
Organisationseinheit aufgelistet sind, für die Sie die Freigabe durchführen können.<br />
Abbildung 2: Freigeben Einkaufsbelege mit Freigabecode 01<br />
Mit einem Doppelklick auf die Bestellnummer links außen können Details der Bestellung<br />
angesehen werden.<br />
Um wieder in das Menü der Freigabe zurück zu kommen, klicken Sie auf in der oberen<br />
Symbolleiste.<br />
Um die Bestellung freizugeben, klicken Sie einmal in die betreffende Zeile (Zeile wird<br />
dunkelblau hinterlegt) und drücken anschließend den Button . Die Bestellung<br />
wird grün hinterlegt und als „freigegeben“ klassifiziert.<br />
18.05.2012 Seite 73 von 217
Abbildung 3: freigegebene Bestellung<br />
Quästur / E010A<br />
Karlsplatz 13<br />
1040 Wien<br />
quaestur.tuwien.ac.at<br />
DVR Nr. 0005886<br />
Wenn alle gewünschten Bestellungen freigegeben sind, schließen Sie den Vorgang mit<br />
dem Button (sichern) ab.<br />
Sie haben auch die Möglichkeit, die Positionen nach dem Markieren (blau) direkt über den<br />
Button einzeln freizugeben und zu sichern. Nach diesem Vorgang<br />
kommen Sie automatisch wieder in das Einstiegsfenster zurück.<br />
Möchten Sie die Bestellung in der Druckansicht ansehen, markieren Sie die gewünschte<br />
Bestellung und klicken auf . Es öffnet sich ein neues Fenster: „Nachricht<br />
ausgeben“.<br />
18.05.2012 Seite 74 von 217
Abbildung 4: Nachricht ausgeben<br />
Quästur / E010A<br />
Karlsplatz 13<br />
1040 Wien<br />
quaestur.tuwien.ac.at<br />
DVR Nr. 0005886<br />
Markieren Sie die gewünschte Position links außen im grauen Bereich (wird orange<br />
hinterlegt; dabei steht „INFO“ für die Bestellkopie und „NEU“ für die Originalbestellung)<br />
und drücken Sie den Button am unteren Rand. Anschließend wird Ihnen die<br />
Druckversion angezeigt.<br />
Nachdem Sie alle gewünschten Bestellungen freigegeben haben, gehen Sie mit wieder<br />
in ihr SAP-Benutzermenü zurück.<br />
Bestellung drucken<br />
Nachdem Sie eine Bestellung gebucht haben und diese auch freigegeben wurde, können<br />
Sie diese ausdrucken. Dazu wählen Sie im Benutzermenü unter dem Punkt „Beschaffung“<br />
die Funktion „Nachrichtenausgabe Bestellungen“.<br />
18.05.2012 Seite 75 von 217
Abbildung 1: Nachrichtenausgabe Bestellungen<br />
Einkaufsbelegdaten<br />
Quästur / E010A<br />
Karlsplatz 13<br />
1040 Wien<br />
quaestur.tuwien.ac.at<br />
DVR Nr. 0005886<br />
Belegnummer Es wird automatisch die zuletzt bearbeitete Bestellung angezeigt.<br />
Belassen Sie die entsprechende Bestellnummer nur dann im Feld,<br />
wenn Sie nur diese ausdrucken möchten. Ansonsten entfernen Sie<br />
die Bestellnummer und drücken anschließend .<br />
Einkäufergruppe Ein weiteres Selektionskriterium ist die Einkäufergruppe<br />
(Organisationseinheit). Wenn Sie alle noch offenen Bestellungen<br />
des Instituts ausdrucken wollen, geben Sie bitte Ihre<br />
Institutsnummer ein und lassen gegebenenfalls das Feld<br />
„Belegnummer“ (falls eingetragen) leer.<br />
Belegdatum Eine Selektion nach dem Belegdatum ist ebenfalls möglich<br />
(Einzelwerte oder Intervall)<br />
Drücken Sie anschließend oder die Taste F8.<br />
18.05.2012 Seite 76 von 217
Abbildung 2: Nachrichtenausgabe Bestellungen<br />
Quästur / E010A<br />
Karlsplatz 13<br />
1040 Wien<br />
quaestur.tuwien.ac.at<br />
DVR Nr. 0005886<br />
Sie können die Liste mit sortieren, mit filtern oder mit Felder ein/ausblenden.<br />
Markieren Sie bitte links außen die Nachricht (NEU) die Sie ausgedruckt haben wollen<br />
(Ankreuzfeld). Nachdem Sie die Nachricht selektiert haben kann diese angezeigt werden.<br />
Drücken Sie in diesem Fall den Button .<br />
Möchten Sie vor dem eigentlichen Ausdruck einen Probeausdruck durchführen, drücken<br />
Sie bitte nach dem Markieren den Button . Wir empfehlen zudem, nach längeren<br />
Druckpausen einen Probedruck zu starten, um sicher zu gehen, dass die<br />
Druckereinstellungen passen.<br />
Um die Nachricht auszugeben, betätigen Sie den Button .<br />
Die Bestellung unter der Bezeichnung „NEU“ gehört an den Lieferanten gesendet, die<br />
Bestellung „INFO“ dient für Ihre Ablage.<br />
Bestellung stornieren<br />
Hinweis: Bestellungen bzw. Bestellpositionen können nur so lange storniert werden als es<br />
dazu keine gebuchte Eingangsrechnung gibt.<br />
Möchten Sie eine bereits gespeicherte Bestellung stornieren, wählen Sie aus Ihrem<br />
Benutzermenü unter dem Kapitel „Beschaffung“ den Punkt „Bestellung ändern“ durch<br />
Doppelklick aus.<br />
Beim Aufrufen dieser Transaktion wird der zuletzt bearbeitete Beleg automatisch<br />
angezeigt.<br />
Wollen Sie sich einen anderen Beleg ansehen, drücken Sie (siehe Kapitel „Bestellung<br />
anzeigen“).<br />
Eine Bestellung können Sie nie ganz aus dem System löschen, nur die betreffende<br />
Positionszeile. Dazu markieren Sie die zu löschende Positionszeile in der<br />
Positionsübersicht links außen, sodass sie orange hinterlegt ist.<br />
18.05.2012 Seite 77 von 217
Abbildung 1: Storno einer Bestellung/Positionszeile<br />
Klicken Sie anschließend unten auf um die Position zu löschen (kübeln).<br />
Es erscheint folgendes Optionsfeld, welches Sie mit „Ja“ bestätigen.<br />
Abbildung 2: Bestätigung einer zu stornierenden Positionszeile<br />
Quästur / E010A<br />
Karlsplatz 13<br />
1040 Wien<br />
quaestur.tuwien.ac.at<br />
DVR Nr. 0005886<br />
Nach dem erfolgreichen Storno sehen Sie in der betreffenden Positionszeile ein<br />
Kübelsymbol, welches Ihnen anzeigt, dass diese Position storniert wurde und nicht mehr<br />
budgetrelevant ist.<br />
Abbildung 3: Storno einer Positionszeile<br />
Nicht vergessen:<br />
18.05.2012 Seite 78 von 217
Quästur / E010A<br />
Karlsplatz 13<br />
1040 Wien<br />
quaestur.tuwien.ac.at<br />
DVR Nr. 0005886<br />
Sichern Sie Ihr Storno mit . Das System überprüft Ihre Änderungen und gibt<br />
gegebenenfalls eine Änderungsnachricht aus. Die Bestellnummer ändert sich jedoch<br />
NICHT.<br />
2.11 Erfassung der Eingangsrechnungen zu den Bestellungen (Storno)<br />
Eingangsrechnung erfassen<br />
Wenn Sie eine Eingangsrechnung erfassen wollen, rufen Sie in Ihrem Benutzermenü den<br />
Punkt „Eingangsrechnung“�„Eingangsrechnung erfassen“ auf.<br />
Achten Sie darauf, dass die dazu passende Bestellung bereits freigegeben ist.<br />
Folgende Belegkopfdaten müssen eingegeben werden:<br />
Abbildung 1: Rechnungserfassung Einstieg<br />
Vorgang<br />
Hier wählen Sie mit den Vorgang für die Eingangsrechnung aus, die<br />
Sie erfassen möchten:<br />
Rechnung:<br />
Sie haben eine Lieferantenrechnung erhalten. Der Lieferant verrechnet<br />
Ihnen, z.B. die Ware, die Sie bei ihm bestellt haben..<br />
Gutschrift:<br />
Der Lieferant hat Ihnen bei der letzten Lieferung zuviel berechnet, z.B.<br />
wurde weniger geliefert als vereinbart war und das zum vereinbarten<br />
Gesamtpreis, oder Sie haben die gesamte Lieferung wegen<br />
Qualitätsmängeln an den Lieferanten zurückgesendet.<br />
Nachträgliche Entlastung:<br />
Im Nachhinein sollen Ihnen z.B. die Frachtkosten gutgeschrieben<br />
werden, dabei soll die Rechnungsmenge jedoch unverändert bleiben.<br />
(siehe Kapitel: Gutschrift und nachträgliche Entlastung)<br />
18.05.2012 Seite 79 von 217
Quästur / E010A<br />
Karlsplatz 13<br />
1040 Wien<br />
quaestur.tuwien.ac.at<br />
DVR Nr. 0005886<br />
Für eine „normale“ Eingangsrechnung befüllen Sie nun folgende Pflichtfelder im Reiter<br />
„Grunddaten“:<br />
Rechnungsdatum Gibt das Rechnungsdatum des Originalbelegs an. Von diesem Datum<br />
an beginnt die Zahlungsfrist zu laufen.<br />
Referenz Die Referenznummer entspricht der Rechnungsnummer des<br />
Lieferanten (Ausnahme: wenn auf einem mitgelieferten Zahlschein<br />
oder auf der Rechnung auf „Kundendaten“ hingewiesen wird muss<br />
dieser Wert hier eingetragen werden).<br />
Buchungsdatum Datum, unter dem der Beleg in der Buchhaltung bzw. in der<br />
Kostenrechnung erfasst wird. Es wird das aktuelle vorgeschlagen,<br />
bitte nicht ändern.<br />
Betrag Hier wird der Bruttobetrag (ohne Berücksichtigung etwaiger Skonti)<br />
eingetragen.<br />
(Das Feld rechts daneben – Währung – nicht befüllen, Daten werden<br />
aus Bestellung übernommen)<br />
Steuer rechnen Wenn Sie „Steuer rechnen“ markieren, dann berechnet das System<br />
den Steuerbetrag auf Basis der Steuerkennzeichen der Bestellung.<br />
Standard: Hakerl setzen<br />
Wird das Hakerl nicht gesetzt, muss der Steuerbetrag in das Feld<br />
„Steuerbetrag“ selbst eingegeben werden.<br />
Steuerbetrag Betrag der Umsatzsteuer in der Belegwährung. (Sollte nur verwendet<br />
werden, wenn durch Rundungsfehler in der Lieferantenrechnung die<br />
Steuer falsch berechnet wird<br />
Text Hier können Sie einen erklärenden Text zur Belegposition eingeben.<br />
Wenn Sie vor den Text „* „ (Stern und Leerzeichen) eingeben, wird<br />
diese Zeile auch bei der Bezahlung dem Kreditor (Lieferant) als<br />
Information zusätzlich zur Referenznummer übermittelt. Ansonsten<br />
dient diese Zeile nur als Information für Sie.<br />
Bestellnummer<br />
Geben Sie in das weiße mittlere Feld die Bestellnummer ein, die Sie<br />
mit dieser Rechnung bezahlen wollen.<br />
Bestätigen Sie anschließend Ihre Eingaben mit ENTER.<br />
18.05.2012 Seite 80 von 217
Abbildung 2: Rechnungserfassung mit Bestellbezug<br />
Quästur / E010A<br />
Karlsplatz 13<br />
1040 Wien<br />
quaestur.tuwien.ac.at<br />
DVR Nr. 0005886<br />
Nun müssen Sie die Bankverbindung des Kreditors definieren, über welche Sie die<br />
Rechnung bezahlen möchten. Dieser Punkt ist ein Mussfeld, ohne diese Angabe ist keine<br />
weitere Aktion möglich! Dazu gehen Sie in den Reiter „Zahlung“.<br />
Abbildung 3: Überprüfung der Bankverbindung<br />
18.05.2012 Seite 81 von 217
Quästur / E010A<br />
Karlsplatz 13<br />
1040 Wien<br />
quaestur.tuwien.ac.at<br />
DVR Nr. 0005886<br />
Öffnen Sie im Feld „Partnerbank“ (PartnBank) die Auswahlliste mit und Sie erhalten<br />
eine Auflistung aller zum Kreditor angegebenen Bankverbindungen.<br />
Abbildung 4: Auswahlliste der möglichen Bankverbindungen<br />
Wenn die Firma mehrere Bankverbindungen hat, müssen Sie hier die richtige auswählen.<br />
Auch wenn nur eine Bankverbindung angegeben ist, muss diese über die Partnerbank<br />
gepflegt werden.<br />
Hinweis: Wenn Sie eine falsche Partnerbank wählen, kann es geschehen, dass Sie trotz<br />
Überweisung von der Lieferfirma eine Mahnung bekommen, weil diese Überweisung auf<br />
einem falschen Konto gelandet ist!<br />
Markieren Sie die richtige Bankverbindung (orange hinterlegen) und übernehmen diese<br />
mit oder mit Doppelklick. Das Feld „PartnBank“ muss mit einer Zahl befüllt sein.<br />
Sollte die Bankverbindung auf Ihrer Rechnung nicht in der Liste aufscheinen oder Fehler<br />
beinhalten, ersuchen Sie die Quästur um Aufnahme der Bankdaten in die<br />
Kreditorstammdaten!<br />
Im Feld „Zahlsperre“ (Standardeinstellung: Zur Zahlung frei) können Sie Zahlungen im<br />
Falle von Abbuchungen (Kreditkarte, Einziehungsauftrag) verhindern. Soll die<br />
Eingangsrechnung zwar gebucht aber noch nicht überwiesen werden, wählen Sie in<br />
diesem Feld „Gesperrt durch Institut“.<br />
Hinweis: In diesem Fall liegt es an Ihnen, die endgültige Überweisung durch einen Anruf<br />
in der Quästur durchzuführen.<br />
18.05.2012 Seite 82 von 217
Abbildung 5: Gesperrt d. Institut<br />
Quästur / E010A<br />
Karlsplatz 13<br />
1040 Wien<br />
quaestur.tuwien.ac.at<br />
DVR Nr. 0005886<br />
Beachten Sie abschließend das Rechnungsprüfungssymbol. Dieses ist wie eine Ampel<br />
aufgebaut:<br />
rot - Saldo ist ungleich Null<br />
gelb - ungeprüfter Zustand (Einstiegsstatus) bzw. Rechnung wurde zur Zahlung gesperrt<br />
grün- Saldo ist nahe Null (Vorsicht: kleine Salden werden ebenfalls durch eine grüne<br />
Ampel angezeigt; es muss jedoch vor Abspeichern der Eingangsrechnung gewährleistet<br />
sein, dass der Saldo wirklich 0,00 € beträgt!<br />
Wenn der Beleg in Ordnung ist, d.h. wenn die Ampel grün ist, die Partnerbank gepflegt<br />
wurde und der Saldo 0,00€ entspricht, können Sie nun mit die Rechnung buchen.<br />
Abbildung 6: Eingabe Barcode<br />
Mit dem Barcodescanner lesen Sie nun den am Rechnungsbeleg befindlichen Strichcode<br />
ein. Sie haben auch die Möglichkeit die Strichcodenummer einzutippen. Achten Sie<br />
darauf, dass Sie zu Beginn des Strichcodes TU in Großbuchstaben schreiben.<br />
Hinweis: Das jeweilige Strichcodeetikett kleben Sie auf die erste Seite der Rechnung des<br />
Lieferanten.<br />
Drücken Sie anschließend um die Eingangsrechnung abzuspeichern und Sie erhalten<br />
links unten eine Rechnungsbelegnummer (5105_________), welche Sie in die erste Zeile<br />
des Kontierungsstempels schreiben.<br />
Saldo ungleich Null:<br />
Wenn der Beleg nicht in Ordnung ist und ein Saldo ≠ 0€ (ungleich Null)<br />
aufscheint, kann es sein, dass ein Rundungsfehler<br />
18.05.2012 Seite 83 von 217
Quästur / E010A<br />
Karlsplatz 13<br />
1040 Wien<br />
quaestur.tuwien.ac.at<br />
DVR Nr. 0005886<br />
aufgetreten ist oder dass der Bruttobetrag nicht mit dem Bestellwert übereinstimmt. In<br />
diesem Fall überprüfen Sie bitte die dazugehörige Bestellung.<br />
Handelt es sich nur um eine Rundungsdifferenz im Cent-Bereich löschen Sie das Hakerl<br />
im Kästchen „Steuer rechnen“ und tragen den Steuerbetrag lt. Ihrem<br />
Rechnungsbeleg selbst in das Feld „Steuerbetrag“ ein. Drücken<br />
Sie anschließend die ENTER-Taste und überprüfen Sie, ob der Saldo auf 0,00€ korrigiert<br />
wird und die Ampel grün ist. Speichern Sie anschließend die Eingangsrechnung mit ab,<br />
lesen/tragen den Strichcode ein (s.o.) und schreiben Sie die Belegnummer in die erste<br />
Zeile des Kontierungsstempels.<br />
Storno Rechnungsbeleg<br />
Sollte eine Rechnung falsch verbucht worden sein, können Sie diese stornieren.<br />
Achtung: ein Storno einer Eingangsrechnung kann nur nach Absprache mit der Quästur<br />
durchgeführt werden. Weiters ist zu beachten, dass, wenn möglich, die Eingangsrechnung<br />
als auch das Storno am selben Tag durchgeführt werden sollten. Die Auszifferung des<br />
Buchhaltungsbelegs muss manuell von der Quästur durchgeführt werden. Bitte melden<br />
Sie jedes Storno der Quästur!<br />
Dazu rufen Sie in Ihrem Benutzermenü den Punkt „Eingangsrechnung“<br />
�„Eingangsrechnung stornieren“ auf.<br />
Zuerst erfolgt die Auswahl des Beleges über folgende Maske:<br />
Abbildung 1: Rechnungsbeleg stornieren<br />
RechnungsBelegnummer Geben Sie die Belegnummer Ihres Rechnungsbeleges<br />
ein. Hier ist keine Suchhilfe möglich.<br />
Geschäftsjahr Geben Sie das Geschäftsjahr des Beleges ein. Die<br />
Rechnungsbelegnummern sind eindeutig pro<br />
Geschäftsjahr. Dieses Feld ist optional zu befüllen.<br />
Stornogrund Wählen Sie mit Hilfe der Eingabemöglichkeiten den<br />
18.05.2012 Seite 84 von 217
Quästur / E010A<br />
Karlsplatz 13<br />
1040 Wien<br />
quaestur.tuwien.ac.at<br />
DVR Nr. 0005886<br />
richtigen Eintrag.<br />
Standard: 03 - echter Storno in laufender Periode<br />
Achtung: liegt die Eingangsrechnung in einer anderen<br />
Buchungsperiode als das Storno, wird die Stornierung<br />
nicht durchgeführt, da die Buchungsperiode bereits<br />
geschlossen ist.<br />
Buchungsdatum Optional: Geben Sie das Datum ein mit dem der Beleg<br />
in der Buchhaltung gebucht wird.<br />
Wenn Sie sich vor dem Stornieren den Beleg noch einmal ansehen wollen drücken Sie<br />
. Um in den Storno-Bildschirm zurückkehren, verwenden Sie .<br />
Durch drücken von wird der Rechnungsbeleg storniert und es wird ein Storno-<br />
Rechnungsbeleg erzeugt.<br />
Nach dem Drücken von erscheint ein neues Fenster zum einlesen des Barcodes<br />
(Strichcode).<br />
Abbildung 2: Eingabe Barcode<br />
Mit dem Barcodescanner lesen Sie nun einen ihrer Strichcodes ein. Sie haben auch die<br />
Möglichkeit die Strichcodenummer einzutippen.<br />
Drücken Sie anschließend um den Stornobeleg abzuspeichern und Sie erhalten eine<br />
Stornobelegnummer.<br />
2.12 Erfassen einer Gutschrift zu einer Bestellung<br />
Hinweis:<br />
Bei Erfassung der Daten im Reiter „Zahlung“ beachten Sie bitte, dass Sie nicht nur die<br />
Partnerbank pflegen, sondern auch die Zahlungsbedingungen. Ändern Sie diese bei<br />
Erfassung einer Gutschrift immer auf „sofort zahlbar ohne Abzug“ (0001). Es kann sonst<br />
vorkommen, dass der Gutschriftsbetrag um Skonto vermindert wird, und ein geringerer<br />
Betrag von der Eingangsrechnung abgezogen wird.<br />
Weiters erfassen Sie im Feld „RechnBezug“ (Rechnungsbezug) nur dann eine<br />
Rechnungsnummer, wenn diese Eingangsrechnung noch nicht ausgeglichen wurde, und<br />
wenn die Zahlungsbedingung (ZahlBed) „sofort zahlbar ohne Abzug“ (0001) lautet. In allen<br />
anderen Fällen wird die Gutschrift von der Quästur einer Eingangsrechnung zugeordnet.<br />
18.05.2012 Seite 85 von 217
Quästur / E010A<br />
Karlsplatz 13<br />
1040 Wien<br />
quaestur.tuwien.ac.at<br />
DVR Nr. 0005886<br />
Gutschrift direkt auf das Girokonto:<br />
Bei einer Rücküberweisung des gutzuschreibenden Betrages (tatsächlicher Eingang am<br />
Girokonto � der Lieferant überweist die Gutschrift direkt aufs Girokonto zurück) muss die<br />
Gutschrift oder nachträgliche Entlastung mit ZAHLSPERRE (Abbucher) erfasst werden<br />
(Achtung: das Feld Rechnungsbezug muss leer bleiben!).<br />
Beim Erfassen einer Gutschrift gibt es zwei Möglichkeiten:<br />
1. Gutschrift<br />
Sie erhalten eine mengenmäßige Gutschrift (z.B. wenn Sie einen Teil der Ware wieder an<br />
den Lieferanten zurückgeschickt haben). Die Originalrechnung, auf die sie sich bezieht, ist<br />
bereits bezahlt.<br />
Korrigieren Sie das Feld „Vorgang“ auf „Gutschrift“ und befüllen Sie die Felder<br />
„Belegdatum“ und „Referenz“. Weiters schreiben Sie in das Feld „Betrag“ den Bruttowert<br />
der Gutschrift hinein. Befüllen Sie das weitere Feld mit der entsprechenden Währung und<br />
setzen Sie das Hakerl bei „Steuer rechnen“ Rufen Sie nun die Originalbestellung auf, auf<br />
die sich die Gutschrift bezieht, indem Sie die Bestellnummer in das weiße Feld eingeben<br />
und anschließend die ENTER-Taste drücken. Es werden die Daten der Bestellung<br />
eingespielt.<br />
Abbildung 1: Gutschrift<br />
Korrigieren Sie in den weißen freien Feldern der Positionszeile die Menge und den<br />
Nettobetrag auf den Wert, der auf der Gutschrift angeführt ist. Drücken Sie anschließend<br />
ENTER.<br />
18.05.2012 Seite 86 von 217
Quästur / E010A<br />
Karlsplatz 13<br />
1040 Wien<br />
quaestur.tuwien.ac.at<br />
DVR Nr. 0005886<br />
Wechseln Sie nun in den Reiter „Zahlung“ und pflegen Sie dort die Partnerbank. Tragen<br />
Sie weiters in das Feld „RechnBezug“ (Rechnungsbezug) die Rechnungsnummer und das<br />
Jahr ein (auf welche sich die Gutschrift bezieht) –<br />
nur wenn die Eingangsrechnung noch nicht ausgeglichen wurde!<br />
Weiters ändern Sie das Feld „Zahlsperre“ immer auf „Sofort<br />
Abbildung 2: Gutschrift, Reiter: Zahlung, Rechnungsbezug<br />
Drücken Sie anschließend die ENTER-Taste. Beträgt Ihr Saldo 0,00€ und ist die Ampel<br />
auf grün können Sie die Gutschrift mit sichern.<br />
Nach dem Drücken von erscheint ein neues Fenster zum einlesen bzw. eintippen des<br />
Barcodes (Strichcode).<br />
Abbildung 3: Eingabe Barcode<br />
Mit dem Barcodescanner lesen Sie nun einen ihrer Strichcodes ein. Sie haben auch die<br />
Möglichkeit die Strichcodenummer einzutippen. Achten Sie darauf, dass Sie zu Beginn<br />
des Strichcodes TU in Großbuchstaben schreiben.<br />
Das jeweilige Strichcodeetikett kleben Sie auf die erste Seite der Gutschrift des<br />
Lieferanten.<br />
Hinweis:<br />
Auf der Homepage der Quästur finden Sie unter dem ersten Punkt „Anbringung von<br />
Barcodes“ Hinweise dazu wie Sie Barcodes richtig anbringen.<br />
Drücken Sie anschließend um die Gutschrift abzuspeichern und Sie erhalten links<br />
unten eine Belegnummer, welche Sie in die erste Zeile der Kontierungsstempels<br />
schreiben.<br />
Achtung: Beachten Sie, dass Sie nach dem Speichern das Feld „Vorgang“ wieder auf<br />
„Rechnung“ umstellen, sonst kann es Ihnen passieren, dass Sie die nächste Rechnung<br />
irrtümlich als Gutschrift buchen!<br />
2. Nachträgliche Entlastung<br />
18.05.2012 Seite 87 von 217
Quästur / E010A<br />
Karlsplatz 13<br />
1040 Wien<br />
quaestur.tuwien.ac.at<br />
DVR Nr. 0005886<br />
Sie erhalten nachträglich eine wertmäßige Gutschrift. Die Originalrechnung, auf die sie<br />
sich bezieht, ist bereits bezahlt (die Menge bleibt gleich, nur der Betrag ändert sich).<br />
Korrigieren Sie das Feld „Vorgang“ auf „nachträgliche Entlastung“ und befüllen Sie die<br />
Felder „Belegdatum“ und „Referenz“. Weiters schreiben Sie in das Feld „Betrag“ den<br />
Bruttowert der Gutschrift hinein. Befüllen Sie das weitere Feld mit der entsprechenden<br />
Währung und setzen Sie das Hakerl bei „Steuer rechnen“ Rufen Sie nun die<br />
Originalbestellung auf, auf die sich die Gutschrift bezieht, indem Sie die Bestellnummer in<br />
das weiße Feld eingeben und anschließend die ENTER-Taste drücken. Es werden die<br />
ursprünglichen Daten der Bestellung eingespielt.<br />
Abbildung 4: nachträgliche Entlastung<br />
Tragen Sie in das weiß hinterlegte Feld „Betrag“ den Nettobetrag pro Einheit der Gutschrift<br />
ein, der auf der nachträglichen Entlastung angeführt ist. Drücken Sie anschließend die<br />
ENTER-Taste.<br />
Wechseln Sie nun in den Reiter „Zahlung“ und pflegen Sie dort die Partnerbank. Tragen<br />
Sie weiters in das Feld „RechnBezug“ (Rechnungsbezug) die Rechnungsnummer und das<br />
Jahr ein, auf welche sich die nachträgliche Entlastung bezieht.<br />
18.05.2012 Seite 88 von 217
Abbildung 5 nachträgliche Entlastung, Reiter: Zahlung, Rechnungsbezug<br />
Quästur / E010A<br />
Karlsplatz 13<br />
1040 Wien<br />
quaestur.tuwien.ac.at<br />
DVR Nr. 0005886<br />
Drücken Sie anschließend die ENTER-Taste. Beträgt Ihr Saldo 0,00 EUR und ist die<br />
Ampel auf grün können Sie die nachträgliche Entlastung mit<br />
sichern.<br />
Nach dem Drücken von erscheint ein neues Fenster zum einlesen bzw. eintippen des<br />
Barcodes (Strichcode).<br />
Abbildung 6: Eingabe Barcode<br />
Mit dem Barcodescanner lesen Sie nun einen ihrer Strichcodes ein. Sie haben auch die<br />
Möglichkeit die Strichcodenummer einzutippen. Achten Sie darauf, dass Sie zu Beginn<br />
des Strichcodes TU in Großbuchstaben schreiben.<br />
Das jeweilige Strichcodeetikett kleben Sie auf die erste Seite der Gutschrift des<br />
Lieferanten.<br />
Drücken Sie anschließend um die nachträgliche Entlastung abzuspeichern und Sie<br />
erhalten links unten eine Belegnummer, welche Sie in die erste Zeile der<br />
Kontierungsstempels schreiben.<br />
Achtung: Beachten Sie, dass Sie nach dem speichern das Feld „Vorgang“ wieder auf<br />
„Rechnung“ korrigieren, sonst kann es Ihnen passieren, dass Sie die nächste Rechnung<br />
irrtümlich als nachträgliche Entlastung buchen!<br />
2.13 Ablage, Ansicht und Druck gescannter Rechnungen<br />
Liste gescannter Belege<br />
Für die gesammelte Anzeige und Download von gescannten Belegen wurde in den bereits<br />
vorhandenen Bericht "Profit Center Plan/Ist/Obligo" eine zusätzliche Funktionalität<br />
eingebaut.<br />
18.05.2012 Seite 89 von 217
1. Starten des Berichtes<br />
Quästur / E010A<br />
Karlsplatz 13<br />
1040 Wien<br />
quaestur.tuwien.ac.at<br />
DVR Nr. 0005886<br />
Starten Sie zunächst wie in Abb. 1 gezeigt den Bericht über den Eintrag "PC Plan Ist".<br />
Abb. 1: Start des Berichtes "PC Plan Ist"<br />
2. Selektionen des Berichtes<br />
Geben Sie nun die gewünschten Selektionen ein, für die Sie nach zugehörigen Scans<br />
suchen wollen:<br />
Für die Anzeige der gescannten Rechnungen geben Sie in den Selektionen das Layout<br />
"/SCANLISTE" ein (Abb. 2 ganz unten), damit nur die für Scans relevanten Belege<br />
angezeigt werden.<br />
Die Planversion ist für die Suche nach Scans irrelevant. Sie können hier z.B: "ZI"<br />
eingeben (Abb. 2)<br />
Im Beispiel Abb. 2 sehen Sie wie z.B. nach allen Belegen der Kostenstelle 527000 des<br />
Jahres 2007 gesucht wird. Für Details zu den weiteren Selektionen siehe auch die<br />
Dokumentationen der CE-Abteilung<br />
18.05.2012 Seite 90 von 217
Abb. 2: Selektionen im Bericht "PC Plan Ist". Wichtig: Layout "/SCANLISTE"<br />
Quästur / E010A<br />
Karlsplatz 13<br />
1040 Wien<br />
quaestur.tuwien.ac.at<br />
DVR Nr. 0005886<br />
Nachdem Sie Ihre Selektionen eingegeben haben klicken Sie auf "ausführen" .<br />
3. Ergebnisliste des Berichtes<br />
Sie erhalten nun eine Liste aller für Scans relevanten Belege, d.h. Rechnungen, interne<br />
Leistungsverrechnungen und Barrechnungen (Abb. 3)<br />
Das Ergebnis ist sortiert nach<br />
Profit Center<br />
CO-Objekt (d.h. Kostenstelle oder Innenauftrag)<br />
Buchungsdatum.<br />
18.05.2012 Seite 91 von 217
Quästur / E010A<br />
Karlsplatz 13<br />
1040 Wien<br />
quaestur.tuwien.ac.at<br />
DVR Nr. 0005886<br />
In der Spalte "Scan" sehen Sie ein "X", wenn für diesen Beleg ein gescanntes Dokument<br />
vorhanden ist. Bei erst kürzlich erfassten Belegen (Abb. 3 die untere Hälfte ohne "X" bei<br />
"Scan") sind noch keine gescannten Dokumente vorhanden.<br />
Abb. 3: Ergebnis des Berichtes - Liste aller für Scans relevanten Belege. Vorhandene Scans mit "X" markiert<br />
4. Anzeige / Download der gescannten Dokumente<br />
a) Anzeigen der gescannten Dokumente zum Beleg<br />
Wollen Sie sich zu einem Beleg z.B. einer Eingangsrechnung die gescannten Dokumente<br />
ansehen, klicken Sie einmal irgendwo in der gewünschte Zeile und wählen Sie danach<br />
oben rechts den Button "Scanliste zum Beleg" aus.<br />
Im Beispiel Abb. 4 wurde in die zweite Zeile geklickt, erkennbar an dem gelb markierten<br />
Feld.<br />
18.05.2012 Seite 92 von 217
Abb. 4: Klick in eine Zeile und Auswahl von "Scanliste zum Beleg"<br />
Quästur / E010A<br />
Karlsplatz 13<br />
1040 Wien<br />
quaestur.tuwien.ac.at<br />
DVR Nr. 0005886<br />
Sie kommen in die Ansicht der Liste der gescannten Dokumente (Abb. 5). Hier können Sie<br />
durch Doppelklick auf die Zeile das gescannte Dokument anzeigen lassen.<br />
Abb. 5: Liste der gescannten Dokumente<br />
b) Download aller im Bericht vorhandenen gescannten Dokumente<br />
Ausgehend von der Ergebnisliste des Berichtes können Sie sich auch alle gescannten<br />
Dokumente zu hier angezeigten Belegen in ein Verzeichnis auf Ihren Computer<br />
runterladen.<br />
Wählen Sie dazu den Button "Alle Scans Downloaden" (Abb. 6). In diesem Fall muss<br />
keine Zeile gewählt werden.<br />
Abb. 6: Alle Scans Downloaden<br />
Wählen Sie nun das gewünschte Verzeichnis aus, in dass Sie die gescannten<br />
Dokumente speichern wollen (Abb. 7).<br />
Wichtig:<br />
Bereits vorhandene Dateien werden überschrieben. Sie können somit von Zeit zu Zeit<br />
Ihre heruntergeladenen gescannten Dokumente im selben Verzeichnis "aktualisieren",<br />
d.h. bereits vorhandene Scans werden überschrieben und mittlerweile neu<br />
hinzugekommene Scans werden hinzugefügt.<br />
Beim "Alle Scans Downloaden", werden zusätzliche Filter im Layout des Berichtes nicht<br />
berücksichtigt, d.h. es werden immer alle Scans, die zu den zuvor gewählten Selektionen<br />
gefunden wurden, runtergeladen.<br />
18.05.2012 Seite 93 von 217
Quästur / E010A<br />
Karlsplatz 13<br />
1040 Wien<br />
quaestur.tuwien.ac.at<br />
DVR Nr. 0005886<br />
Achtung: Das Downloaden eines gescannten Dokumentes kann bis zu einige Sekunden<br />
dauern. Wenn Sie umfangreiche Selektionen gewählt haben wie z.B. eine Profit Center<br />
Gruppe, kann dieser Vorgang wegen der großen Anzahl an gescannten Dokumenten sehr<br />
lange dauern.<br />
Abb. 7: Verzeichnis für den Download auswählen<br />
Während des Downloads können Sie ganz unten in der Statusleiste den Fortschritt<br />
mitverfolgen (Abb. 8).<br />
Abb. 8: Statusleiste mit Information über den Fortschritt<br />
Nach dem Download können Sie nun mit dem Windows-Explorer in ihr Verzeichnis<br />
wechseln und sehen dort die heruntergeladenen Scans (Abb. 9)<br />
Der Dateiname der gescannten Dokumente setzt sich folgendermaßen zusammen (Abb.<br />
9):<br />
Belegnummer und Jahr, damit können Sie in SAP Ihren Beleg wieder finden<br />
18.05.2012 Seite 94 von 217
Quästur / E010A<br />
Karlsplatz 13<br />
1040 Wien<br />
quaestur.tuwien.ac.at<br />
DVR Nr. 0005886<br />
Scan + laufende Nummer, in wenigen Ausnahmefällen existieren zwei gescannte<br />
Dokumente zu einem Beleg. Meistens werden Sie hier also "Scan0001" sehen.<br />
Modul, hier sehen Sie entweder "MM", falls es sich um eine Eingangsrechnung handelt,<br />
oder "FI", falls es sich um einen durch die Quästur gebuchten FI-Beleg handelt.<br />
Abb. 9: Windows-Explorer mit dem Verzeichnis der gescannten Dokumente<br />
Wichtiger Hinweis:<br />
Die Anzahl der Zeilen im Bericht mit einem "X" in der Spalte "Scan" wird in der Regel nicht<br />
mit der Anzahl der heruntergeladenen gescannten Dokumente übereinstimmen.<br />
Der Grund liegt darin, dass der Bericht auch die einzelnen Zeilen von Belegen anzeigt.<br />
Somit hängt hinter diesen Zeilen in der Regel dasselbe gescannte Dokument des Beleges.<br />
In diesem Beispiel sehen Sie in Abb. 3 elf Zeilen mit einem "X" und in Abb. 9 nur sieben<br />
gescannte Dokumente. An den mehrfach vorkommenden Belegnummern in der Spalte<br />
"RefBelegnr" erkennen Sie, welche Zeilen zusammen gehören und daher das gleiche<br />
gescannte Dokument hinterlegt haben.<br />
Anzeige von eingescannten Rechnungen<br />
Wenn Sie sich zu einer Eingangsrechnung die eingescannte Originalrechnung ansehen<br />
möchten, wählen Sie als ersten Schritt aus Ihrem Benutzermenü unter dem Kapitel<br />
„Eingangsrechnung“ den Punkt „Rechnungsbeleg anzeigen“ durch Doppelklick aus.<br />
18.05.2012 Seite 95 von 217
Abbildung 1: Rechnungsbeleg anzeigen<br />
Quästur / E010A<br />
Karlsplatz 13<br />
1040 Wien<br />
quaestur.tuwien.ac.at<br />
DVR Nr. 0005886<br />
Tragen Sie in das Feld „RechnungsBelegnummer“ jene Belegnummer ein, zu welcher<br />
Eingangsrechnung Sie die eingescannte Originalrechnung am Bildschirm sehen möchten.<br />
Drücken Sie anschließend die ENTER-Taste.<br />
Nun haben Sie die gewünschte Eingangsrechnung aufgerufen.<br />
Abbildung 2: Rechnungsbeleg anzeigen, Dienste zum Objekt<br />
Öffnen Sie links oben das Icon „Dienste zum Objekt“ . Klicken Sie den rechten Teil<br />
des Icons an . Dabei öffnet sich ein Pull-down-Menü. Aus diesem wählen Sie<br />
„Anlagenliste“ durch einen Klick aus. Sollte der Begriff „Anlagenliste“ hellgrau<br />
18.05.2012 Seite 96 von 217
Quästur / E010A<br />
Karlsplatz 13<br />
1040 Wien<br />
quaestur.tuwien.ac.at<br />
DVR Nr. 0005886<br />
geschrieben sein , ist das Dokument zur gewünschten Eingangsrechnung<br />
noch nicht eingescannt.<br />
Abbildung 3: Anlagenliste<br />
In der Anlagenliste öffnen Sie mit einem Doppelklick auf die Positionszeile das<br />
eingescannte Dokument.<br />
18.05.2012 Seite 97 von 217
Quästur / E010A<br />
Karlsplatz 13<br />
1040 Wien<br />
quaestur.tuwien.ac.at<br />
DVR Nr. 0005886<br />
3 Basisschulung SAP Modul SD (Sales & Distribution)<br />
Das Modul Sales & Distribution dient zur Abwicklung der Fakturierungstätigkeiten.<br />
3.1 Anlegen eines Auftrages<br />
Hinweis: http://www.tuwien.ac.at/dle/quaestur/<br />
Auf der Homepage der Quästur unter SD-Materialien<br />
finden Sie beim Punkt „SD-Materialien“ in einem PDF alle Materialien inkl. Erklärungen in<br />
einer Tabelle aufgelistet.<br />
Ebenso hilfreich bei der Entscheidung welches Material Sie auswählen sollen, ist<br />
die Prozessdarstellung „dezentrale Projektabwicklung“ auf der Homepage der Quästur.<br />
Auftrag anlegen<br />
Die Erfassung der Einnahmen erfolgt in zwei Teilschritten: zuerst wird ein Auftrag<br />
angelegt, darauf aufbauend die Faktura erstellt.<br />
Für die Erstellung eines Auftrags klicken Sie bitte im Benutzermenü auf den Punkt<br />
„Auftrag“ und anschließend auf „Kundenauftrag anlegen“.<br />
Abbildung 1: Kundenauftrag anlegen: Einstieg<br />
18.05.2012 Seite 98 von 217
Quästur / E010A<br />
Karlsplatz 13<br />
1040 Wien<br />
quaestur.tuwien.ac.at<br />
DVR Nr. 0005886<br />
Auftragsart Wählen Sie eine Auftragsart aus. Im System gibt es folgende<br />
3 für Sie relevante Auftragsarten:<br />
TA für einen Terminauftrag (wenn Geld auf den hoheitlichen Bereich<br />
überwiesen wird),<br />
Z27 für ein Drittmittelprojekt (wenn Geld auf ein Drittmittelkonto<br />
überwiesen werden soll),<br />
G2 für eine Gutschriftanforderung, (in diesem Fall kontaktieren Sie bitte<br />
das SAP Call Center unter 42710)<br />
Die anderen Felder sind voreingestellt; überprüfen Sie das Feld „Verkaufsbüro“, ob es mit<br />
Ihrer Kostenstelle übereinstimmt!<br />
Mit der ENTER-Taste gelangen Sie in das nächste Fenster:<br />
Abbildung 2: Kundenauftrag Detailansicht<br />
Auftraggeber Geben Sie in dieses Feld die Nummer eines gepflegten Kunden ein.<br />
Wenn Sie die Kundennummer nicht wissen, drücken Sie den Button<br />
neben dem Feld Auftraggeber, um in die Suchmaske zu gelangen.<br />
18.05.2012 Seite 99 von 217
Abbildung 3: Suchfunktion „Wertebereich einschränken“<br />
Quästur / E010A<br />
Karlsplatz 13<br />
1040 Wien<br />
quaestur.tuwien.ac.at<br />
DVR Nr. 0005886<br />
Tippen Sie in das Suchfeld „Name“ zwischen zwei Sternen einen<br />
charakteristischen Teil des Debitorennamens (*xxx*) ein und drücken<br />
anschließend die ENTER-Taste oder .<br />
Zur weiteren oder alternativen Eingrenzung können Sie über die<br />
Postleitzahl oder den Ort nach dem passenden Debitor suchen.<br />
Wenn der gesuchte Debitor bzw. mehrere auf die Suchkriterien<br />
zutreffende Einträge angezeigt werden, wählen Sie den richtigen durch<br />
einen Doppelklick aus und übernehmen ihn im Auftragsfenster durch<br />
Klick auf die ENTER-Taste.<br />
18.05.2012 Seite 100 von 217
Abbildung 4: Ergebnisliste zur Selektion<br />
Abbildung 5: Übernahme der gepflegten Debitorenstammdaten<br />
Quästur / E010A<br />
Karlsplatz 13<br />
1040 Wien<br />
quaestur.tuwien.ac.at<br />
DVR Nr. 0005886<br />
Pflegen Sie im nächsten Schritt die Zahlungsbedingung im Feld „Zahlungsbed“ und<br />
wählen Sie eine Zahlungsbedingung aus der Vorschlagsliste aus, welche Sie über<br />
öffnen.<br />
18.05.2012 Seite 101 von 217
Abbildung 11: Auswahlliste Zahlungsbedingungen<br />
Übernehmen Sie Ihre Auswahl mit einem Doppelklick oder .<br />
Quästur / E010A<br />
Karlsplatz 13<br />
1040 Wien<br />
quaestur.tuwien.ac.at<br />
DVR Nr. 0005886<br />
Hinweis: Bitte wählen Sie ein sinnvolles Zahlungsziel: bei größeren Firmen können 30<br />
Tage Zahlungsziel zu kurz sein (internen Rechnungslauf), andererseits verfälscht ein<br />
Zahlungsziel größer als 60 Tage Ihre SAP – Berichte insofern, als der Betrag zwar als<br />
verfügbar angezeigt wird, am Bankkonto jedoch eventuell länger nicht eintrifft.<br />
Wenn Ihr Debitor im Stammsatz vorhanden ist, Sie aber einen Ansprechpartner bei der<br />
Firma/Institut im Namensfeld hinzufügen bzw. für diesen einen Geschäftsfall eine andere<br />
Rechnungsadresse definieren wollen, gehen Sie wie folgt vor:<br />
Klicken Sie im Feld „Auftraggeber“ die übernommene Nummer doppelt an. Es öffnet sich<br />
ein neues Fenster. Gehen Sie in den Reiter „Partner“. Klicken Sie nun in der zweiten, weiß<br />
hinterlegten Zeile von oben, die Nummer in der Spalte „Partner“ doppelt an, sodass sich<br />
das Adressfeld öffnet. Nun können sie den Ansprechpartner im Namensfeld eintragen.<br />
Speichern Sie mit Ihre Eingabe ab.<br />
18.05.2012 Seite 102 von 217
Abbildung 6: gepflegter Debitor – Hinzufügen eines Ansprechpartners, Reiter „Partner“<br />
Quästur / E010A<br />
Karlsplatz 13<br />
1040 Wien<br />
quaestur.tuwien.ac.at<br />
DVR Nr. 0005886<br />
18.05.2012 Seite 103 von 217
Abbildung 7: gepflegter Debitor – hinzufügen eines Ansprechpartners im Namensfeld<br />
Quästur / E010A<br />
Karlsplatz 13<br />
1040 Wien<br />
quaestur.tuwien.ac.at<br />
DVR Nr. 0005886<br />
Gehen Sie anschließend mit in das Übersichtsfeld zurück.<br />
Wollen Sie die Belegwährung ändern, gehen Sie wie folgt vor:<br />
Folgen Sie in der oberen blauen Menüleiste dem Pfad Springen → Kopf →Verkauf oder<br />
klicken an und gehen in den Reiter „Verkauf“.<br />
Abbildung 12: Belegwährung ändern: Pfad Springen → Kopf →Verkauf<br />
18.05.2012 Seite 104 von 217
Abbildung 13: Belegwährung ändern: Kopfteil: Reiter „Verkauf“<br />
Quästur / E010A<br />
Karlsplatz 13<br />
1040 Wien<br />
quaestur.tuwien.ac.at<br />
DVR Nr. 0005886<br />
Wählen Sie nun im Feld „Belegwährung“ aus der Auswahlliste die passende Währung<br />
aus.<br />
Hinweis: Pflegen Sie die Belegwährung vor Eingabe einer Auftragsposition, weil ein<br />
nachträgliches Ändern Falschberechnungen mit sich bringen kann.<br />
Mit kommen Sie wieder in das Hauptmenü zurück.<br />
Debitor anlegen lassen:<br />
Sollte der gesuchte Debitor nicht im Stammsatz angelegt sein und Sie mehrmals von<br />
diesem Debitor Geld erwarten, müssen Sie den Auftraggeber von der Quästur anlegen<br />
lassen. Dazu füllen Sie das Formular auf der Homepage der Quästur aus und faxen es der<br />
Quästur. Zu finden auf Quästur-Homepage unter dem Punkt „Debitor anlegen“.<br />
CPD-Debitor:<br />
Für die Eingabe eines CPD-Debitors drücken Sie den Button neben dem Feld<br />
Auftraggeber, um in die Suchmaske zu gelangen. Tippen Sie in das Suchfeld „Name“ cpd*<br />
ein und drücken anschließend die ENTER-Taste oder .<br />
18.05.2012 Seite 105 von 217
Abbildung 8: Suchfunktion cpd<br />
Quästur / E010A<br />
Karlsplatz 13<br />
1040 Wien<br />
quaestur.tuwien.ac.at<br />
DVR Nr. 0005886<br />
Anschließend öffnet sich ein neues Fenster mit einer Auswahlliste an möglichen CPD-<br />
Debitoren. Wählen Sie den für Sie richtigen Vorschlag aus und übernehmen die Daten mit<br />
Doppelklick oder .<br />
Abbildung 9: Auswahlliste CPD-Debitoren<br />
18.05.2012 Seite 106 von 217
Quästur / E010A<br />
Karlsplatz 13<br />
1040 Wien<br />
quaestur.tuwien.ac.at<br />
DVR Nr. 0005886<br />
Drücken Sie anschließend die ENTER-Taste, sodass sich ein neues Fenster öffnet<br />
(Adresse aus Stammdaten für den Auftraggeber), in dem Sie den Namen und die Adresse<br />
des Debitors eingeben können.<br />
Möchten Sie in den einzelnen Bereichen mehrere Zeilen befüllen als veranschlagt sind,<br />
drücken Sie auf das Icon . Es werden weitere Zeilen hinzugefügt.<br />
Abbildung 10: Adresseingabe des CPD-Debitors<br />
In diesem Stammdatenfenster für den Auftraggeber haben Sie auch die Möglichkeit, die<br />
Sprache zu ändern, sodass Ihre Rechnung z.B. in Englisch ausgedruckt wird. Derzeit ist<br />
es neben deutschen Rechnungen nur noch möglich, Rechnungen in englischer Sprache<br />
auszudrucken.<br />
Dazu wählen Sie im Feld „Sprache“ aus der Auswahlliste „Englisch“ aus.<br />
18.05.2012 Seite 107 von 217
Abbildung 11: Feld "Sprache"<br />
Quästur / E010A<br />
Karlsplatz 13<br />
1040 Wien<br />
quaestur.tuwien.ac.at<br />
DVR Nr. 0005886<br />
Im Abschnitt „weitere Attribute“ müssen Sie im Fall eines CDP-Debitors aus dem EU-<br />
Raum die UID-Nummer (des Debitors) in das Feld „Ust.ld.Nr“ eintragen. Auf der<br />
Rechnung wird Ihnen automatisch der Hinweis „Steuerfrei nach § 6a UstG“ angedruckt.<br />
Abbildung 12: Feld "Ust.Id.Nr"<br />
Hinweis: Wenn Sie es verabsäumen, bei der Eingabe der Adressdaten die<br />
UID – Nummer einzugeben, besteht im Nachhinein keine Möglichkeit mehr<br />
diese einzugeben!<br />
Drücken Sie nach Ihrer vollständigen Eingabe die ENTER-Taste oder . Sie kommen so<br />
in das Hauptmenü zurück. Auch hier werden Sie aufgefordert, Zahlungsbedingungen<br />
einzugeben.<br />
Bestellnummer und Bestelldatum:<br />
Wenn vorhanden, geben Sie in die Felder „Bestellnummer“ und „Bestelldatum“ die<br />
entsprechenden Daten ein (besonders wichtig im öffentlichen Bereich und bei großen<br />
Firmen; ohne diese Daten kann es vorkommen, dass die Überweisung des geforderten<br />
Betrages nicht erfolgen kann).<br />
Tragen Sie nun die Daten in die Positionszeile ein.<br />
Abbildung 14: Positionszeile<br />
18.05.2012 Seite 108 von 217
Quästur / E010A<br />
Karlsplatz 13<br />
1040 Wien<br />
quaestur.tuwien.ac.at<br />
DVR Nr. 0005886<br />
Material Über das Kontextmenü kommen Sie in ein Auswahlmenü, in<br />
dem Sie die Suche einschränken oder sich alle Materialien anzeigen<br />
lassen können.<br />
Abbildung 15: Material -Suchfunktion<br />
Abbildung 16: Material<br />
Ohne die Eingabe eines Materialkurztextes können Sie sich über die gesamte Liste<br />
anzeigen zu lassen. Wählen Sie mit Doppelklick das für Ihren Auftrag passende Material<br />
aus.<br />
Hinweis: Hier ist es besonders wichtig, zwischen Auftragsforschung §27 (1) und<br />
Forschungsförderung (12) zu unterscheiden.<br />
Befüllen Sie nun folgende Felder:<br />
Bezeichnung Tragen Sie in dieses Feld den genauen Materialtext (eventuell auch<br />
Bezeichnung des Projektes) ein, um die Dienstleistung zu<br />
beschreiben. Der Text wird auf der Faktura angedruckt. Sollte der<br />
Platz (32 Zeichen) nicht reichen, können über Positionstexte beliebig<br />
18.05.2012 Seite 109 von 217
weitere Texte eingegeben werden<br />
Auftragsmenge Tragen Sie die gewünschte Auftragsmenge ein.<br />
Quästur / E010A<br />
Karlsplatz 13<br />
1040 Wien<br />
quaestur.tuwien.ac.at<br />
DVR Nr. 0005886<br />
ME Geben Sie in dieser Spalte die MengenEinheit LE (Leistungseinheit)<br />
ein.<br />
Betrag Tragen Sie hier den Preis ein (brutto = netto).<br />
Währung Bereits voreingestellt (EUR bzw. gewählte Belegwährung)).<br />
Auftrag Tragen Sie in dieser Spalte die Innenauftragsnummer ein, auf welche<br />
das Geld überwiesen (kontiert) werden soll. Im hoheitlichen Bereich<br />
tragen Sie z.B. für den Skriptenverkauf EIN + die Kostenstelle ein<br />
(Bsp.: EIN527000)<br />
Wenn Sie die genaue Innenauftragsnummer nicht kennen, haben Sie<br />
die Möglichkeit, diese zu suchen: Öffnen Sie über das Kontextmenü<br />
Abbildung 17: Auftrag - Auswahlfenster<br />
das Auswahlfenster.<br />
18.05.2012 Seite 110 von 217
Abbildung 18: Auftrag – Auswahlfenster – Auswahl einschränken<br />
Quästur / E010A<br />
Karlsplatz 13<br />
1040 Wien<br />
quaestur.tuwien.ac.at<br />
DVR Nr. 0005886<br />
18.05.2012 Seite 111 von 217
Abbildung 19: Auftrag – Auswahlfenster – Suchergebnisse<br />
Quästur / E010A<br />
Karlsplatz 13<br />
1040 Wien<br />
quaestur.tuwien.ac.at<br />
DVR Nr. 0005886<br />
Suchen Sie nun im Suchfeld „Auftrag“ nach dem gewünschten Innenauftrag, indem Sie<br />
z.B. Ihre Institutsnummer und * (Stern) eingeben. Drücken Sie dann , sodass Ihnen<br />
eine Liste mit den gesuchten Innenauftragsnummer erscheint. Wählen Sie die für Sie<br />
passende Innenauftragsnummer mit Doppelklick oder per Markierung (orange hinterlegt)<br />
aus und drücken .<br />
Die Innenauftragsnummer wird in das Feld „Auftrag“ übernommen.<br />
Die restlichen Spalten sind nicht zu befüllen.<br />
Drücken Sie anschließend die ENTER-Taste.<br />
Sie bekommen eine grüne Meldung am unteren Bildrand<br />
(Bsp.: ).<br />
Mahnsperre manuell setzen<br />
Wenn Sie nicht möchten, dass die Quästur automatisch eine Mahnung an den<br />
Auftraggeber schickt, wenn dieser nicht innerhalb der von Ihnen vorgegebenen<br />
Zahlungsfrist (Zahlungsbedingungen) bezahlt, haben Sie die Möglichkeit eine manuelle<br />
Mahnsperre zu setzen.<br />
18.05.2012 Seite 112 von 217
Quästur / E010A<br />
Karlsplatz 13<br />
1040 Wien<br />
quaestur.tuwien.ac.at<br />
DVR Nr. 0005886<br />
Dazu folgen Sie in der oberen blauen Menüleiste dem Pfad Springen → Kopf →<br />
Buchhaltung.<br />
Abbildung 20: Mahnsperre setzen: Pfad: Springen → Kopf → Buchhaltung<br />
In dem von Ihnen aufgerufenen Reiter „Buchhaltung“ wählen Sie nun im Feld<br />
„Mahnsperre“ aus der Auswahlliste „Manuelle Sperre durch Institut“ aus.<br />
Abbildung 21: Reiter Buchhaltung: Mahnsperre<br />
18.05.2012 Seite 113 von 217
Quästur / E010A<br />
Karlsplatz 13<br />
1040 Wien<br />
quaestur.tuwien.ac.at<br />
DVR Nr. 0005886<br />
Hinweis: Es ist in diesem Fall Ihre Pflicht, den Eingang der geforderten Summe zu<br />
überprüfen bzw. bei Nichtzahlung diese zu urgieren!<br />
Ihr Auftrag ist nun fertig und Sie können ihn mit sichern und erhalten eine<br />
5-stellige Auftragsnummer.<br />
Sie haben nun noch die Möglichkeit, sofern Sie diese nicht schon im Zuge der Erstellung<br />
des Auftrags getan haben, Änderungen vorzunehmen oder Zusatzinformationen<br />
einzufügen.<br />
Siehe dazu die Doku „Auftrag anzeigen und ändern“.<br />
Hinweis: Nur im Falle eines Fakturaplanes (Erstellen mehrerer Fakturen aus einem<br />
Auftrag) ist es sinnvoll, Zusatztexte (wie z.B.: Ansprechparnter) bereits im Auftrag<br />
einzufügen!<br />
3.2 Anlegen eines Auftrages mit Bezug<br />
Kundenauftrag anlegen<br />
Im Feld Auftragsart wird TA für Terminauftrag (Globalbudget) ausgewählt.<br />
18.05.2012 Seite 114 von 217
Mit bestätigen<br />
Im Feld Verkaufsbüro wird die Org.Einheit ausgewählt.<br />
Quästur / E010A<br />
Karlsplatz 13<br />
1040 Wien<br />
quaestur.tuwien.ac.at<br />
DVR Nr. 0005886<br />
18.05.2012 Seite 115 von 217
Auftraggeber auswählen<br />
Mit wird der Suchmodus geöffnet.<br />
Im Feld Name cpd* eintragen und mit bestätigen.<br />
Es erscheint folgende Trefferliste:<br />
Quästur / E010A<br />
Karlsplatz 13<br />
1040 Wien<br />
quaestur.tuwien.ac.at<br />
DVR Nr. 0005886<br />
18.05.2012 Seite 116 von 217
Mit Doppelklick wird CPD KTS/KTG ausgewählt.<br />
Mit „Enter“ bestätigen.<br />
Quästur / E010A<br />
Karlsplatz 13<br />
1040 Wien<br />
quaestur.tuwien.ac.at<br />
DVR Nr. 0005886<br />
18.05.2012 Seite 117 von 217
Adresse aus Stammdaten für den Auftraggeber<br />
Quästur / E010A<br />
Karlsplatz 13<br />
1040 Wien<br />
quaestur.tuwien.ac.at<br />
DVR Nr. 0005886<br />
Hier wird CPD KTS/KTG überschrieben und die Daten der teilzunehmenden Person zur<br />
Tagung/Kongress/Seminar eingetragen.<br />
Beispiel:<br />
Mit bestätigen.<br />
18.05.2012 Seite 118 von 217
Zahlungsbedingungen<br />
Quästur / E010A<br />
Karlsplatz 13<br />
1040 Wien<br />
quaestur.tuwien.ac.at<br />
DVR Nr. 0005886<br />
Zunächst werden die Zahlungsbedingungen hinterlegt, d.h. im welchem Zeitraum die<br />
Tagungsgebühren einbezahlt werden müssen.<br />
z.B. 0015 innerhalb von 7 Tagen ohne Abzug<br />
Positionszeile<br />
In der Positionszeile werden folg. Daten erfasst:<br />
18.05.2012 Seite 119 von 217
� Spalte Ptyp wird TAD (Dienstleistung) ausgewählt.<br />
� Material 22 „Kurse und Lehrgänge“ für Teilnahmegebühr oder<br />
Quästur / E010A<br />
Karlsplatz 13<br />
1040 Wien<br />
quaestur.tuwien.ac.at<br />
DVR Nr. 0005886<br />
� Material 29 „Skriptenverkauf“ für Unterlagen zur Kongress/Tagung/Seminar<br />
(z.B.Proceedings)<br />
� Bezeichnung: Teilnahmegebühr oder Proceedings zur Tagung XXY<br />
� Auftragsmenge: 1<br />
� ME: LE (Leistungseinheit)<br />
� Betrag: je Teilnehmer zu bezahlende Teilnahmegebühr<br />
� Währg.: EUR<br />
� Auftrag: KTS******** oder KTG********<br />
� Mit „enter“ bestätigen.<br />
Details zum Belegkopf anzeigen<br />
Weiter mit „Details zum Belegkopf anzeigen“ .<br />
18.05.2012 Seite 120 von 217
Mahnsperre<br />
Quästur / E010A<br />
Karlsplatz 13<br />
1040 Wien<br />
quaestur.tuwien.ac.at<br />
DVR Nr. 0005886<br />
Im Karteireiter Buchhaltung gibt es die Möglichkeit eine Mahnsperre zu hinterlegen, falls<br />
es nicht gewünscht wird, dass die Faktura an den Teilnehmer gemahnt<br />
wird.<br />
Referenz<br />
Und im Feld „Referenz“ auch im Karteireiter Buchhaltung wird der Nachname des<br />
Teilnehmers, zwecks ordnungsgemäßer Zuordnung bei der Einzahlung, eingetragen.<br />
18.05.2012 Seite 121 von 217
Danach mit sichern.<br />
Unten Links erscheint die Terminauftragsnummer, bitte diese notieren.<br />
Faktura anlegen<br />
Im Benutzermenü wird nun „Anlegen Faktura“ ausgewählt.<br />
Quästur / E010A<br />
Karlsplatz 13<br />
1040 Wien<br />
quaestur.tuwien.ac.at<br />
DVR Nr. 0005886<br />
Es erscheint automatisch die Terminauftragsnummer zu dem Kundenauftrag der zuletzt<br />
angelegt wurde.<br />
18.05.2012 Seite 122 von 217
Quästur / E010A<br />
Karlsplatz 13<br />
1040 Wien<br />
quaestur.tuwien.ac.at<br />
DVR Nr. 0005886<br />
Überprüfung ob diese Terminauftragsnummer korrekt ist, danach mit sichern.<br />
Unten Links erscheint die Belegnummer zur Faktura, diese bitte notieren.<br />
18.05.2012 Seite 123 von 217
Faktura ausdrucken<br />
Quästur / E010A<br />
Karlsplatz 13<br />
1040 Wien<br />
quaestur.tuwien.ac.at<br />
DVR Nr. 0005886<br />
Zum Ausdrucken der Faktura wird folgende, schnelle Vorgehensweise verwendet.<br />
Im Benutzermenü „Anzeigen Faktura“ auswählen.<br />
Falls im Feld Faktura die Fakturanummer nicht automatisch übernommen wurde, diese<br />
hier einsetzen.<br />
18.05.2012 Seite 124 von 217
In der blauen Menü-Leiste „Faktura“ anklicken. Es erscheint eine Auswahlliste.<br />
„Ausgeben“ klicken.<br />
Mit sofort drucken oder Druckansicht<br />
Quästur / E010A<br />
Karlsplatz 13<br />
1040 Wien<br />
quaestur.tuwien.ac.at<br />
DVR Nr. 0005886<br />
18.05.2012 Seite 125 von 217
Kundenauftrag anlegen mit Bezug<br />
Quästur / E010A<br />
Karlsplatz 13<br />
1040 Wien<br />
quaestur.tuwien.ac.at<br />
DVR Nr. 0005886<br />
Für weitere Fakturen für Teilnehmergebühren zum selben Kongress/Tagung/Seminar wird<br />
die schnelle und einfache Vorgehensweise „Anlegen mit Bezug“ verwendet.<br />
18.05.2012 Seite 126 von 217
Im Feld Auftragsart wieder TA für Terminauftrag (Globalbudget)<br />
auswählen.<br />
Jetzt wird „Anlegen mit Bezug“ ausgewählt.<br />
Im Feld Verkaufsbüro wieder die Org.Einheit einsetzen.<br />
Quästur / E010A<br />
Karlsplatz 13<br />
1040 Wien<br />
quaestur.tuwien.ac.at<br />
DVR Nr. 0005886<br />
18.05.2012 Seite 127 von 217
Es erscheint ein neues Fenster, hier auf Reiter „Auftrag“ klicken.<br />
Quästur / E010A<br />
Karlsplatz 13<br />
1040 Wien<br />
quaestur.tuwien.ac.at<br />
DVR Nr. 0005886<br />
Im Feld Auftrag wird die Nummer des Kundenauftrags eingetragen, welche notiert wurde.<br />
18.05.2012 Seite 128 von 217
Mit bestätigen.<br />
Quästur / E010A<br />
Karlsplatz 13<br />
1040 Wien<br />
quaestur.tuwien.ac.at<br />
DVR Nr. 0005886<br />
18.05.2012 Seite 129 von 217
Es wurden alle Daten automatisch übernommen.<br />
Wählen Sie „Details zum Belegkopf anzeigen“ aus.<br />
Jetzt muss nur mehr der weitere Teilnehmer eingetragen werden.<br />
Quästur / E010A<br />
Karlsplatz 13<br />
1040 Wien<br />
quaestur.tuwien.ac.at<br />
DVR Nr. 0005886<br />
18.05.2012 Seite 130 von 217
Den Karteireiter „Partner“ auswählen.<br />
Erste Zeile Auftraggeber, Spalte Partner auf Debitorennummer doppelklicken.<br />
Quästur / E010A<br />
Karlsplatz 13<br />
1040 Wien<br />
quaestur.tuwien.ac.at<br />
DVR Nr. 0005886<br />
18.05.2012 Seite 131 von 217
Hier die Daten des weiteren Teilnehmers eintragen.<br />
Quästur / E010A<br />
Karlsplatz 13<br />
1040 Wien<br />
quaestur.tuwien.ac.at<br />
DVR Nr. 0005886<br />
Unter „Kommunikation“ bei „Sprache“ ist auszuwählen, in welcher Sprache die Faktura<br />
ausgestellt werden soll.<br />
18.05.2012 Seite 132 von 217
Mit bestätigen.<br />
Quästur / E010A<br />
Karlsplatz 13<br />
1040 Wien<br />
quaestur.tuwien.ac.at<br />
DVR Nr. 0005886<br />
Im Karteireiter „Buchhaltung“, Feld „Referenz“ wird wieder der Nachname des weiteren<br />
Teilnehmers, zwecks ordnungsgemäßer Zuordnung bei der Einzahlung, eingetragen.<br />
Und eventuell setzen der Mahnsperre.<br />
Danach mit „enter“ bestätigen und mit sichern.<br />
Unten links erscheint die neue Terminauftragsnummer, diese bitte wieder notieren.<br />
Danach wieder Faktura anlegen und ausdrucken wie bei S.10-13 beschrieben.<br />
Für einen weiteren Teilnehmer wieder „Kundenauftrag anlegen mit Bezug“ (s.S.14-20)<br />
erstellen.<br />
18.05.2012 Seite 133 von 217
Spenden/Sponsoring<br />
Quästur / E010A<br />
Karlsplatz 13<br />
1040 Wien<br />
quaestur.tuwien.ac.at<br />
DVR Nr. 0005886<br />
Wenn Spenden oder Sponsoring für den Kongress/Tagung/Seminar eingenommen<br />
werden, wird ein eigener Forderungsaufbau erstellt.<br />
Auftraggeber aus den Debitoren-Stammdaten auswählen (falls Debitor nicht vorhanden –<br />
Formular http://www.tuwien.ac.at/fileadmin/t/quaest/Formulare/Debitor_anlegen.pdf<br />
ausfüllen und an die Quästur senden)<br />
Beispiel:<br />
Die UniCredit Bank Austria AG sponsert die Tagung XXY.<br />
Suchmodus , wie auf S.2 beschrieben, öffnen, im Feld „Name“ z.B. *Unicre* eingeben und<br />
in der Trefferliste die UniCredit Bank Austria AG mit Doppelklick auswählen.<br />
18.05.2012 Seite 134 von 217
Quästur / E010A<br />
Karlsplatz 13<br />
1040 Wien<br />
quaestur.tuwien.ac.at<br />
DVR Nr. 0005886<br />
Unter „Zahlungsbedingungen“ wird der Zeitraum ausgewählt, wann Zahlungseingang des<br />
Sponsorings erwartet wird.<br />
18.05.2012 Seite 135 von 217
Die Positionszeile im Feld Material wird entweder mit<br />
Quästur / E010A<br />
Karlsplatz 13<br />
1040 Wien<br />
quaestur.tuwien.ac.at<br />
DVR Nr. 0005886<br />
Material 31 „Sponsoring“ für Einnahmen mit Gegenleistung (z.B. Werbung) oder<br />
Material 30 „Spenden, Schenkungen, Nachlässe“ für Einnahmen ohne Gegenleistung<br />
ausgefüllt.<br />
Alle weiteren Felder wie gewohnt ausfüllen, eventuell Mahnsperre setzen (s.S.9)<br />
Danach mit sichern.<br />
Faktura anlegen und ausdrucken wie oben angeführt.<br />
18.05.2012 Seite 136 von 217
Quästur / E010A<br />
Karlsplatz 13<br />
1040 Wien<br />
quaestur.tuwien.ac.at<br />
DVR Nr. 0005886<br />
3.3 Erstellen einer Faktura mit div. Texten<br />
Nach dem Anlegen eines Kundenauftrages wird darauf beruhend eine Ausgangsrechnung<br />
(Faktura) erstellt.<br />
Um eine Faktura anzulegen öffnen Sie im Benutzermenü den Punkt „Faktura“ �„Faktura<br />
anlegen“.<br />
Abbildung 1: Faktura anlegen<br />
Fakturadatum Sollte das Fakturadatum ungleich dem Auftragsdatum sein<br />
(wenn der Auftrag früher angelegt wurde), geben Sie in dieses Feld<br />
das Datum ein, an welchem Sie die Faktura erstellen.<br />
Beleg In dieser Spalte geben Sie die Auftragsnummer ein, die Sie<br />
fakturieren wollen. (Wenn Ihr zu fakturierender Auftrag jener war,<br />
den Sie zuletzt bearbeitet haben, wird die Nummer automatisch in<br />
der Spalte angezeigt.)<br />
Drücken Sie die ENTER-Taste, es öffnet sich ein Fenster mit den relevanten Daten zur<br />
Überprüfung.<br />
18.05.2012 Seite 137 von 217
Abbildung 2: Faktura anlegen - Übersicht<br />
Nun können Sie etwaige Zusatztexte einfügen.<br />
Kopftexte<br />
Dazu wählen Sie den Menüpunkt Springen � Kopf � Kopftexte.<br />
Quästur / E010A<br />
Karlsplatz 13<br />
1040 Wien<br />
quaestur.tuwien.ac.at<br />
DVR Nr. 0005886<br />
18.05.2012 Seite 138 von 217
Abbildung 3: Faktura anlegen - Kopftexte<br />
Quästur / E010A<br />
Karlsplatz 13<br />
1040 Wien<br />
quaestur.tuwien.ac.at<br />
DVR Nr. 0005886<br />
Im sich öffnenden Fenster können Sie über einen Doppelklick die entsprechenden<br />
Textarten auswählen und im rechten weißen Feld befüllen.<br />
Abbildung 3.1: Faktura anlegen - Kopftexte<br />
z.B.: Ansprechpartner<br />
18.05.2012 Seite 139 von 217
Quästur / E010A<br />
Karlsplatz 13<br />
1040 Wien<br />
quaestur.tuwien.ac.at<br />
DVR Nr. 0005886<br />
Wenn auf der Faktura nicht wie standardmäßig definiert der Faktura-Ersteller sondern der<br />
Verantwortliche (Projektleiter, Institutsvorstand o.ä.) ersichtlich sein soll, werden dessen<br />
Daten in folgender Reihenfolge eingegeben:<br />
Institutsbezeichnung<br />
Name des Verantwortlichen<br />
Telefon-Nr.<br />
Fax-Nr.<br />
E-Mail-Adresse<br />
Abbildung 3.2: Faktura anlegen – Kopftexte - Ansprechparnter<br />
Gehen Sie mit in die Faktura-Übersicht zurück.<br />
Positionstexte<br />
Markieren Sie die Position, in der Sie Texte einfügen wollen und gehen Sie analog über<br />
den Menüpunkt Springen � Position � Positionstexte in das Menü für Positionstexte.<br />
18.05.2012 Seite 140 von 217
Abbildung 3: Faktura anlegen - Positionstexte<br />
Tragen Sie die gewünschten Textbereiche, wie oben beschrieben, ein.<br />
Quästur / E010A<br />
Karlsplatz 13<br />
1040 Wien<br />
quaestur.tuwien.ac.at<br />
DVR Nr. 0005886<br />
z.B.: Positionsnotiz<br />
Diese wird dann auf der fertigen Faktura unterhalb des Positionstextes etwas kleiner<br />
angedruckt. (siehe dazu auch Doku „Faktura ändern“)<br />
Abbildung 4: Faktura anlegen – Positionstexte – Positionsnotiz<br />
Gehen Sie mit in die Faktura-Übersicht zurück.<br />
Hinweis: Nur im Falle eines Fakturaplanes (Erstellen mehrerer Fakturen aus einem<br />
Auftrag) ist es sinnvoll, Texte wie oben beschrieben bereits im Auftrag einzufügen!<br />
Abschließend sichern Sie die Faktura mit und Sie erhalten eine Faktura-Nr.<br />
(Rechnungsnummer) in der Form 900xxxxx.<br />
18.05.2012 Seite 141 von 217
Quästur / E010A<br />
Karlsplatz 13<br />
1040 Wien<br />
quaestur.tuwien.ac.at<br />
DVR Nr. 0005886<br />
18.05.2012 Seite 142 von 217
Quästur / E010A<br />
Karlsplatz 13<br />
1040 Wien<br />
quaestur.tuwien.ac.at<br />
DVR Nr. 0005886<br />
18.05.2012 Seite 143 von 217
Quästur / E010A<br />
Karlsplatz 13<br />
1040 Wien<br />
quaestur.tuwien.ac.at<br />
DVR Nr. 0005886<br />
3.4 Anlegen eines Auftrages mit Teilrechnungsplan<br />
Um einen Auftrag mit einer Teilfaktura anzulegen, steigen Sie über das SAP<br />
Benutzermenü über den Punkt „Auftrag“ � „Kundenauftrag anlegen“ ein. Geben Sie wie<br />
bei einem normalen Auftrag die Daten wie beschrieben ein.<br />
Vor der Eingabe der Auftragsposition wählen Sie in der Spalte „Ptyp“ aus der<br />
Auswahlliste ZTF für Teilfaktura aus.<br />
Abbildung 1: Auftrag anlegen: Positionstyp ändern, Teilfaktura<br />
Drücken Sie die ENTER-Taste.<br />
Geben Sie nun die Werte der Auftragsposition wie üblich ein und betätigen Sie nach<br />
Eingabe der Innenauftragsnummer die ENTER – Taste.<br />
Über die Menüleiste folgen Sie dem Pfad Springen → Position → Fakturierungsplan.<br />
18.05.2012 Seite 144 von 217
Abbildung 2: Auftrag anlegen, Springen → Position → Fakturierungsplan<br />
Quästur / E010A<br />
Karlsplatz 13<br />
1040 Wien<br />
quaestur.tuwien.ac.at<br />
DVR Nr. 0005886<br />
Oder Sie wählen den Karteireiter „Faktur.Plan“, welchen Sie durch Doppelklick in eines der<br />
Positionsfelder erhalten.<br />
Abbildung 3: Auftrag anlegen: Reiter: Faktur.plan<br />
Fakturadatum Tragen Sie hier das Datum der ersten Teilfaktura ein.<br />
TBez.<br />
(Terminbezeichnung)<br />
Wählen Sie mit Hilfe der Auswahlliste die für den Auftrag<br />
passende Terminbezeichnung aus und übernehmen Sie die<br />
18.05.2012 Seite 145 von 217
Auswahl mit einem Doppelklick oder mit .<br />
Fakturawert Tragen Sie hier den Wert der ersten Teilfaktura ein.<br />
FakR<br />
(Fakturierungsregel)<br />
Quästur / E010A<br />
Karlsplatz 13<br />
1040 Wien<br />
quaestur.tuwien.ac.at<br />
DVR Nr. 0005886<br />
Überschreiben Sie mit Hilfe der Auswahlliste die voreingestellte<br />
Einstellung 1 (prozentuale Teilfakturierung) mit 2 (wertmäßige<br />
Teilfakturierung), um den Betrag nicht in Prozent vom<br />
Gesamtbetrag darzustellen, sondern den Betrag auf Cent genau<br />
anzugeben. Übernehmen Sie die Auswahl mit einem Doppelklick<br />
oder mit .<br />
Nachdem Sie die Pflichtfelder befüllt haben gehen Sie mit wieder ins Übersichtsbild<br />
zurück.<br />
Bestätigen Sie die Informationsmeldung<br />
mit .<br />
Speichern Sie nun den Auftrag mit Teilfaktura mit ab und notieren Sie sich die<br />
Auftragsnummer.<br />
Es gibt 2 Möglichkeiten, einen Fakturaplan abzuarbeiten:<br />
1.) Immer nur die zu verrechnende Rate im Fakturaplan eingeben und anschließend die<br />
Faktura dazu erstellen (wie oben beschrieben).<br />
2.) Gleich alle Raten mit den voraussichtlichen Daten eingeben.<br />
Möglichkeit 1:<br />
Änderungen im Fakturaplan/Hinzufügen einer weiteren Teilfaktura<br />
Um Änderungen in der Teilfaktura im Auftrag durchzuführen bzw. weitere Teilfakturen<br />
hinzuzufügen gehen Sie wie folgt vor:<br />
Wählen Sie im Benutzermenü „Auftrag“ und daraus den Punkt „Kundenauftrag ändern“.<br />
18.05.2012 Seite 146 von 217
Abbildung 4: Kundenauftrag ändern<br />
Auftrag Tragen Sie hier die Nummer des Auftrags ein, in welchen Sie<br />
eine weitere Teilfaktura hinzufügen wollen.<br />
Quästur / E010A<br />
Karlsplatz 13<br />
1040 Wien<br />
quaestur.tuwien.ac.at<br />
DVR Nr. 0005886<br />
Drücken Sie anschließend die ENTER-Taste oder um ins Übersichtsfeld zu gelangen.<br />
Für Änderungen in der Teilfaktura folgen Sie nun dem Pfad über die obere blaue<br />
Menüleiste:<br />
Springen → Position → Fakturierungsplan<br />
Abbildung 5: Auftrag ändern, Springen → Position → Fakturierungsplan<br />
18.05.2012 Seite 147 von 217
Quästur / E010A<br />
Karlsplatz 13<br />
1040 Wien<br />
quaestur.tuwien.ac.at<br />
DVR Nr. 0005886<br />
Oder Sie wählen den Karteireiter „Faktur.Plan“, welchen Sie durch Doppelklick in eines der<br />
Positionsfelder erhalten.<br />
Abbildung 6: Auftrag ändern – Faktur.plan<br />
Befüllen Sie die nächste freie Positionszeile mit:<br />
Fakturadatum Tragen Sie hier das Datum der nächsten (oder letzten) Teilfaktura<br />
ein.<br />
TBez.<br />
(Terminbezeichnung)<br />
Wählen Sie mit Hilfe der Auswahlliste die für den Auftrag<br />
passende Terminbezeichnung aus und übernehmen Sie die<br />
Auswahl mit einem Doppelklick oder mit .<br />
Fakturawert Tragen Sie hier den Wert des nächsten (oder letzten) Teilfaktura<br />
ein.<br />
FakR<br />
(Fakturierungsregel)<br />
Überschreiben Sie mit Hilfe der Auswahlliste die voreingestellte<br />
Einstellung 1 (prozentuale Teilfakturierung) mit 2 (wertmäßige<br />
Teilfakturierung) um den Betrag nicht in Prozent vom<br />
Gesamtbetrag darzustellen, sondern den Betrag auf Cent genau<br />
anzugeben. Übernehmen Sie die Auswahl mit einem Doppelklick<br />
oder mit .<br />
Nachdem Sie die notwendigen Felder befüllt haben gehen Sie mit wieder ins<br />
Übersichtsbild zurück.<br />
18.05.2012 Seite 148 von 217
Bestätigen Sie die Informationsmeldung<br />
mit .<br />
Quästur / E010A<br />
Karlsplatz 13<br />
1040 Wien<br />
quaestur.tuwien.ac.at<br />
DVR Nr. 0005886<br />
Wenn Sie alle Änderungen im Fakturierungsplan durchgeführt haben, speichern Sie nun<br />
den Auftrag mit der geänderten Teilfaktura mit ab. Die Auftragsnummer bleibt<br />
unverändert.<br />
Anschließend müssen Sie wie gewohnt eine weitere Faktura zu diesem Auftrag (neue<br />
Teilfaktura) erstellen, welche Sie ebenfalls ausdrucken können.<br />
WICHTIG: Sollten die schlussendlich verrechneten Teilbeträge nicht der Gesamtsumme<br />
entsprechen, welche Sie zu Beginn in der Einstiegsmaske in der Spalte „Betrag“<br />
eingegeben haben, muss dieser Wert auf die Summe der Teilbeträge<br />
korrigiert werden, da sonst die Differenz in den Berichten in den VA-Einnahmen hängen<br />
bleibt!<br />
Möglichkeit 2:<br />
Sie wissen bereits im Vorhinein wann und über welche Beträge Sie Fakturen erstellen<br />
wollen, haben schon einen kompletten Fakturaplan angelegt und möchten nun zu den<br />
jeweiligen Terminen die Teilfakturen anlegen.<br />
Gehen Sie hierzu im SAP Benutzermenü auf „Faktura“ � „Fakturavorrat bearbeiten“.<br />
18.05.2012 Seite 149 von 217
Abbildung 7: Fakturavorrat bearbeiten<br />
Quästur / E010A<br />
Karlsplatz 13<br />
1040 Wien<br />
quaestur.tuwien.ac.at<br />
DVR Nr. 0005886<br />
Löschen Sie hier das Hakerl bei „Lieferbezogene“ und haken stattdessen<br />
„Auftragsbezogene“ an.<br />
Anschließend oben auf den Button „Fakturav.anz“ klicken.<br />
Nun werden alle fälligen Fakturen angezeigt � die richtige links außen markieren, sodass<br />
sie orange hinterlegt wird und oben auf den Button „Einzelfaktura“ klicken:<br />
18.05.2012 Seite 150 von 217
Abbildung 8: Fakturavorrat bearbeiten - Einzelfaktura<br />
Quästur / E010A<br />
Karlsplatz 13<br />
1040 Wien<br />
quaestur.tuwien.ac.at<br />
DVR Nr. 0005886<br />
Wenn beispielsweise das Fakturadatum angepasst werden muss, klicken Sie (nachdem<br />
die richtige Faktura markiert ist) im Menü oben auf „Springen“ � „Kopfdetails“ und<br />
stellen Sie anschließend das Fakturadatum auf Tagesdatum um.<br />
18.05.2012 Seite 151 von 217
Abbildung 9: Übersicht – Fakturapositionen<br />
Nun kann die Faktura per Klick auf das Diskettensymbol gespeichert werden.<br />
3.5 Anlegen einer Gutschriftsanforderung<br />
Gutschriften zur Ausgangsfaktura<br />
Quästur / E010A<br />
Karlsplatz 13<br />
1040 Wien<br />
quaestur.tuwien.ac.at<br />
DVR Nr. 0005886<br />
Nachdem Sie einen Auftrag und eine Faktura (= Ausgangsrechnung) erstellt haben,<br />
können Sie wie folgt eine Gutschrift buchen. Auch hier sind zwei Schritte notwendig.<br />
18.05.2012 Seite 152 von 217
Gutschriftsanforderung anlegen<br />
Quästur / E010A<br />
Karlsplatz 13<br />
1040 Wien<br />
quaestur.tuwien.ac.at<br />
DVR Nr. 0005886<br />
Gehen Sie unter „Auftrag“ zu „Kundenauftrag anlegen“ und wählen Sie als Auftragsart<br />
„G2“ aus:<br />
Abbildung 1: Kundenauftrag anlegen: Gutschriftsanforderung<br />
Klicken Sie anschließend links oben auf die Schaltfläche .<br />
Es öffnet sich ein neues Fenster. Hier wählen Sie den Reiter „Auftrag“ aus und geben<br />
die Auftragsnummer ein, auf die sich die Gutschriftsanforderung beziehen soll.<br />
Abbildung 2: Anlegen mit Bezug<br />
18.05.2012 Seite 153 von 217
Quästur / E010A<br />
Karlsplatz 13<br />
1040 Wien<br />
quaestur.tuwien.ac.at<br />
DVR Nr. 0005886<br />
Klicken Sie links unten auf den Button , ein neues Fenster öffnet sich. In der<br />
Positionszeile ist als Zielmenge „1“ einzugeben.<br />
Abbildung 3: Zielmenge eingeben<br />
Sollte der vorgeschlagene Betrag nicht dem gewünschten Gutschriftsbetrag entsprechen,<br />
wählen Sie im Menü ganz oben den Pfad „Springen“ � „Position“ � „Konditionen“.<br />
Abbildung 4: Pfad Springen � Position � Konditionen<br />
18.05.2012 Seite 154 von 217
Abbildung 5: Gutschriftsbetrag ändern<br />
Quästur / E010A<br />
Karlsplatz 13<br />
1040 Wien<br />
quaestur.tuwien.ac.at<br />
DVR Nr. 0005886<br />
In der Spalte „Betrag“ können Sie den Gutschriftsbetrag nach Belieben überschreiben.<br />
Bestätigen Sie mit ENTER und kehren Sie mit oben zurück.<br />
Ob Sie nun den Betrag geändert haben oder nicht, wechseln Sie nun in den Reiter<br />
„Verkauf“ und wählen Sie für das Feld „Fakturasperre“ den letzten Eintrag (nämlich<br />
„blank“) aus.<br />
Abbildung 6: Feld „Fakturasperre“<br />
Danach ändern Sie das Feld „Auftragsgrund“ auf „Gutschriftsverfahren“.<br />
18.05.2012 Seite 155 von 217
Abbildung 7: Feld „Auftragsgrund“<br />
Quästur / E010A<br />
Karlsplatz 13<br />
1040 Wien<br />
quaestur.tuwien.ac.at<br />
DVR Nr. 0005886<br />
Nun ist die Gutschriftsanforderung fertig und kann mit gespeichert werden. Die<br />
Nummer der Gutschriftsanforderung, die nun links unten am Bildschirm angezeigt wird,<br />
notieren Sie bitte auf dem Gutschriftsbeleg.<br />
3.6 Erstellung einer Gutschrift<br />
Gutschrift buchen<br />
Gehen Sie zurück ins Hauptmenü und wählen Sie bei „Faktura“ nun „Anlegen Faktura“.<br />
Abbildung 8: Faktura anlegen<br />
Die Belegnummer der Gutschriftsanforderung (60000xxx) wird angezeigt bzw. muß –<br />
wenn Sie in der Zwischenzeit andere Tätigkeiten in SAP erledigt haben – eingegeben<br />
werden.<br />
Mit ENTER werden die Daten vervollständigt und Sie gelangen in die Übersicht:<br />
18.05.2012 Seite 156 von 217
Abbildung 9: Übersicht – Fakturapositionen<br />
Quästur / E010A<br />
Karlsplatz 13<br />
1040 Wien<br />
quaestur.tuwien.ac.at<br />
DVR Nr. 0005886<br />
Mit kommen Sie wieder zurück und können nun die fertige Faktura per Klick auf<br />
speichern.<br />
Abbildung 10: Faktura mit vervollständigten Daten<br />
Die Nummer der Gutschrift, die nun links unten am Bildschirm angezeigt wird, notieren Sie<br />
bitte auf dem Gutschriftsbeleg.<br />
Gutschrift ausdrucken:<br />
Der Ausdruck der Gutschrift erfolgt wie der Ausdruck einer Faktura über „Faktura“ �<br />
„Nachrichten aus Fakturen“.<br />
18.05.2012 Seite 157 von 217
Quästur / E010A<br />
Karlsplatz 13<br />
1040 Wien<br />
quaestur.tuwien.ac.at<br />
DVR Nr. 0005886<br />
3.7 Storno und Ausdruck einer Faktura/Gutschrift<br />
Um eine Faktura zu stornieren, öffnen Sie im Benutzermenü den Punkt „Faktura“ und<br />
weiters „Stornieren Faktura“.<br />
Abbildung 1: Faktura stornieren<br />
Beleg In dieser Spalte geben Sie die Nummer der Faktura ein,<br />
die Sie stornieren wollen.<br />
Fakturadatum Geben Sie immer das aktuelle Tagesdatum ein!<br />
Sichern Sie das Storno der Faktura mit . Sie erhalten eine Storno-Belegnummer.<br />
Verlassen Sie die Fakturabearbeitung mit , um ins Hauptmenü zu gelangen.<br />
Wenn Sie Fakturen aus Vorperioden (aus dem letzten Jahr) stornieren, ist es besonders<br />
wichtig, dass Sie das tagesaktuelle Datum eintragen und anschließend die Quästur<br />
benachrichtigen.<br />
18.05.2012 Seite 158 von 217
Quästur / E010A<br />
Karlsplatz 13<br />
1040 Wien<br />
quaestur.tuwien.ac.at<br />
DVR Nr. 0005886<br />
Einzelne Positionen stornieren<br />
Wenn Sie nur einzelne Positionen stornieren möchten, wählen Sie oder<br />
klicken doppelt auf die Fakturanummer.<br />
Abbildung 2: Storno von einzelnen Positionen<br />
Markieren Sie nun links außen die Position (Zeile wird orange hinterlegt) der Faktura, die<br />
Sie stornieren möchten und wählen Sie .<br />
Speichern Sie nun das Storno der ausgewählten Position mit ab und Sie erhalten eine<br />
Stornonummer.( )<br />
3.8 Ausdruck einer Faktura/Gutschrift<br />
Möchten Sie eine Faktura ausdrucken, sodass Sie diese verschicken können, wählen Sie<br />
im Benutzermenü den Punkt „Faktura“, und daraus den Menüpunkt „Nachrichten aus<br />
Fakturen“.<br />
18.05.2012 Seite 159 von 217
Abbildung 1: Nachrichten aus Fakturen<br />
Quästur / E010A<br />
Karlsplatz 13<br />
1040 Wien<br />
quaestur.tuwien.ac.at<br />
DVR Nr. 0005886<br />
Verarbeitungsmodus Voreingestellt: 1<br />
Wenn Sie die Faktura zum ersten Mal ausdrucken, belassen<br />
Sie die 1 in dem Feld (Erstverarbeitung). Ist die Faktura<br />
bereits ausgeruckt und Sie möchten diese nochmals<br />
drucken, wählen Sie 2 (Wiederholverarbeitung).<br />
Fakturabeleg Tragen Sie in dieses Feld die Faktura- oder<br />
Stornonummer ein, oder überschreiben gegebenenfalls<br />
eine bestehende Nummer mit der, die Sie ausdrucken<br />
möchten..<br />
Alle weiteren Felder müssen nicht befüllt werden.<br />
Drücken Sie anschließend und Sie erhalten folgende neue Anzeige:<br />
18.05.2012 Seite 160 von 217
Abbildung 2: Nachrichten aus Fakturen, auszudruckende Rechnung<br />
Quästur / E010A<br />
Karlsplatz 13<br />
1040 Wien<br />
quaestur.tuwien.ac.at<br />
DVR Nr. 0005886<br />
Setzen Sie linkes außen in das Kästchen durch anklicken ein Hakerl, um die Rechnung zu<br />
markieren.<br />
Nun können Sie die Faktura entweder gleich ausdrucken oder davor noch einmal<br />
anschauen.<br />
Ausdruck<br />
Um die Faktura auszudrucken, drücken Sie .<br />
Ansicht<br />
Um sich die Faktura am Bildschirm anzusehen, drücken Sie .<br />
Auf dem gleichen Weg ist es auch möglich, einen Stornobeleg auszudrucken, indem Sie<br />
in das Feld „Fakturabeleg“ die Stornonummer eintragen.<br />
18.05.2012 Seite 161 von 217
Quästur / E010A<br />
Karlsplatz 13<br />
1040 Wien<br />
quaestur.tuwien.ac.at<br />
DVR Nr. 0005886<br />
Andere Möglichkeit um Faktura auszudrucken<br />
Zu beachten ist, dass diese Möglichkeit nur bei einer Erstverarbeitung der Faktura<br />
möglich ist. Dazu öffnen Sie im Benutzermenü den Punkt „Faktura“ � „Ändern Faktura“.<br />
Abbildung 3: Faktura ändern<br />
Faktura Tragen Sie hier die Fakturanummer ein, welche Sie<br />
ausdrucken wollen.<br />
Drücken Sie anschließend NICHT die ENTER-Taste!<br />
Sondern folgen Sie in der oberen blauen Menüleiste dem Pfad Faktura → Ausgeben:<br />
Abbildung 4: Faktura ausgeben, Pfad Faktura → Ausgeben<br />
Es öffnet sich das Fenster „Nachricht ausgeben“:<br />
18.05.2012 Seite 162 von 217
Abbildung 5: Nachricht ausgeben<br />
Die auszudruckende Faktura ist bereits orange markiert.<br />
Um die Faktura auszudrucken, klicken Sie auf .<br />
Um sich die Faktura am Bildschirm anzusehen, klicken S<br />
Quästur / E010A<br />
Karlsplatz 13<br />
1040 Wien<br />
quaestur.tuwien.ac.at<br />
DVR Nr. 0005886<br />
18.05.2012 Seite 163 von 217
Quästur / E010A<br />
Karlsplatz 13<br />
1040 Wien<br />
quaestur.tuwien.ac.at<br />
DVR Nr. 0005886<br />
4 Übersicht: Berichte, Dienstreisen, Personalkosten<br />
im Drittmittelbereich<br />
4.1 Übersicht zu Dienstreisen und das ESS-Portal<br />
Dienstreisen an der TU Wien werden über das SAP-Portal ESS (= Employee Self Service)<br />
abgewickelt, und können von jedem Reisenden selbst oder durch definierte<br />
Sekretariatsuser erfasst und abgerechnet werden.<br />
Der Einstieg ins Portal erfolgt über folgenden Web-Link: http://ess.tuwien.ac.at<br />
Die Zugangsdaten können Sie vom SAP Support der Quästur<br />
(http://www.tuwien.ac.at/dle/quaestur/sap_call_center/) per Email erhalten.<br />
Im SAP-ESS gibt es folgende Berechtigungsrollen:<br />
� Institutsuser: Alle Mitarbeiter an der TU-Wien mit einem aufrechten<br />
Dienstverhältnis, diese können selbständig ihre Reisen beantragen und abrechnen.<br />
� Sekretariatsuser: Mitarbeiter an der TU-Wien, die für ihre Kollegen am Institut bzw.<br />
in der Organisationseinheit Reisen beantragen und abrechnen können.<br />
� Genehmiger: Leiter eines Instituts oder einer Organisationseinheit und/oder<br />
Projektverantwortliche. Es können zwei Formen des Genehmigers unterschieden<br />
werden:<br />
Budgetverantwortliche: Jede Kostenstelle und jedem Innenauftrag ist ein<br />
Budgetverantwortlicher zugeordnet, dieser erteilt die budgetrechtliche Freigabe<br />
eines Reiseantrags oder einer Reiseabrechnung.<br />
Dienstvorgesetzte: Der Dienstvorgesetzte erteilt die dienstrechtliche Freigabe eines<br />
Reiseantrags, sprich die Abwesenheit des Mitarbeiters wird genehmigt.<br />
4.1.1 Grundlagen der Dienstreisen<br />
Für jene MitarbeiterInnen, die unter den Kollektivvertrag fallen trat mit 01.08.2010 eine<br />
entsprechende Betriebsvereinbarung in Kraft. Sie finden die aktuellste Fassung der<br />
Betriebsvereinbarung online unter:<br />
http://www.tuwien.ac.at/fileadmin/t/quaest/doc/Betriebsvereinbarung_Dienstreisen.pdf<br />
http://www.tuwien.ac.at/fileadmin/t/quaest/doc/Betriebsvereinbarung_Dienstreisen_Anhän<br />
ge.pdf<br />
Für alle Beamten und Vertragsbediensteten besitzen die entsprechenden Bestimmungen<br />
der RGV weiterhin ihre Gültigkeit, ergänzend dazu finden Sie die Reiserichtlinie über die<br />
Abwicklung der Dienstreisen in der aktuellsten Fassung auf der Homepage der Quästur<br />
unter: http://www.tuwien.ac.at/fileadmin/t/quaest/doc/ReiseRL_B_VB_TU_Wien.pdf<br />
18.05.2012 Seite 164 von 217
Die wichtigsten Grundlagen der Dienstreisen an der TU Wien sind:<br />
Quästur / E010A<br />
Karlsplatz 13<br />
1040 Wien<br />
quaestur.tuwien.ac.at<br />
DVR Nr. 0005886<br />
� Die Entscheidungsmacht über Mittel ruht bei den Organisationseinheiten (somit<br />
auch die Verantwortung).<br />
� Wirtschaftlichkeit, Zweckmäßigkeit, Sparsamkeit und Rechtmäßigkeit stehen im<br />
Vordergrund.<br />
� Die RGV und die Betriebsvereinbarung geben den Rahmen vor, die Entscheidung<br />
über die Mittel liegt darüber hinaus beim Budgetverantwortlichen.<br />
� Bei Bedarf wird dem Reisenden eine Kreditkarte unentgeltlich zur Verfügung<br />
gestellt (Abrechnung über das Privatkonto).<br />
� Die Abrechnung der Verpflegungsaufwendungen ist nur nach Pauschalen möglich.<br />
� Die Abrechnung der Nächtigungsaufwendungen nach Belegen oder Pauschalen<br />
möglich.<br />
� Die Zwischenabrechnung von Belegen ist jederzeit möglich.<br />
� Die Überprüfung der Reisekostenabrechnungen seitens der Quästur erfolgt<br />
ausschließlich nach buchhalterischen und steuerrechtlichen Vorschriften<br />
(Grundsätze ordnungsmäßiger Buchführung).<br />
18.05.2012 Seite 165 von 217
4.1.2 Prozessdarstellung: Dienstreisen<br />
Quästur / E010A<br />
Karlsplatz 13<br />
1040 Wien<br />
quaestur.tuwien.ac.at<br />
DVR Nr. 0005886<br />
18.05.2012 Seite 166 von 217
Quästur / E010A<br />
Karlsplatz 13<br />
1040 Wien<br />
quaestur.tuwien.ac.at<br />
DVR Nr. 0005886<br />
4.1.3 Übersicht zur Reiseabwicklung in ESS<br />
Vor Antritt einer Dienstreise muss ein genehmigter Reiseantrag vorliegen. Mit dem Auftrag<br />
eine Dienstreise durchzuführen, erfasst der Mitarbeiter oder eine dafür berechtigte<br />
Sekretärin einen Reiseantrag mittels ESS im SAP-System. Dieser Reiseantrag wird an<br />
den Dienstvorgesetzten und dem Budgetverantwortlichen zur Genehmigung weitergeleitet.<br />
Beide können den Reiseantrag auch ablehnen bzw. zur Korrektur zurücksenden.<br />
Abrechnung von Belegen (Alle Belege außer Essensbelege):<br />
Nach erfolgter Reise wird vom Mitarbeiter oder einer dafür berechtigten Sekretärin eine<br />
Reiseabrechnung im ESS erstellt. Die Reiseunterlagen sollen auf Vollständigkeit und<br />
rechnerische Richtigkeit überprüft werden. Die vollständige Reiserechnung wird an den<br />
Budgetverantwortlichen zur Freigabe weitergeleitet. Die Originalrechnung(en) und das<br />
ausgedruckte PDF-Formular sind im Reisemanagement der Quästur abzugeben. Diese<br />
werden durch das Reisemanagement der Quästur gescannt und an die<br />
Organisationseinheit retourniert.<br />
Bedenken Sie bitte, dass jede Änderung Ihrer Reisekostenabrechnung nach der<br />
Versendung zur Genehmigung den Genehmigungsprozess neu startet.<br />
Abrechnung nach Pauschalen (Tages- und Nächtigungsgebühren):<br />
Nach erfolgter Reise wird vom Mitarbeiter oder einer dafür berechtigten Sekretärin eine<br />
Reiseabrechnung im ESS erstellt. Die Reiseunterlagen sollen auf Vollständigkeit und<br />
rechnerische Richtigkeit überprüft werden. Die Originalrechnung(en) und das<br />
ausgedruckte PDF-Formular sind im Reisemanagement der Quästur abzugeben, erst<br />
dann können die notwendigen steuerlichen Eintragungen erfolgen, anschließend wird die<br />
vollständige Reiserechnung an den Budgetverantwortlichen zur Freigabe weitergeleitet.<br />
Alle Originalrechnungen werden durch das Reisemanagement der Quästur gescannt und<br />
an die Organisationseinheit retourniert.<br />
Bedenken Sie bitte, dass jede Änderung Ihrer Reisekostenabrechnung nach der<br />
Versendung zur Genehmigung den Genehmigungsprozess neu startet.<br />
Bitte beachten Sie:<br />
Es ist natürlich nur möglich entweder Pauschalen oder Belege für die Nächtigungskosten<br />
geltend zu machen, nicht beides.<br />
Auszahlung der Reisekostenabrechnungen:<br />
Die Auszahlung der refundierten Reisekosten erfolgt für Vertragsbedienstete und<br />
Angestellte an jedem 15. und 30. des Monats. Die Auszahlung ist nicht an die<br />
Gehaltsauszahlung gebunden. Um den jeweiligen Auszahlungstermin zu erreichen muss<br />
die Reisekostenabrechnung mindestens 5 Arbeitstage davor durch den<br />
Budgetverantwortlichen freigegeben worden sein.<br />
18.05.2012 Seite 167 von 217
Quästur / E010A<br />
Karlsplatz 13<br />
1040 Wien<br />
quaestur.tuwien.ac.at<br />
DVR Nr. 0005886<br />
Für Beamte erfolgt die Auszahlung zentral über das BRZ, weswegen wir gezwungen sind<br />
eine leicht abweichende zeitliche Regelung zu wählen. Die Auszahlung der refundierten<br />
Reisekosten erfolgt für Beamte an jedem 2. und 4. Montag des Monats. Um den jeweiligen<br />
Auszahlungstermin zu erreichen muss die Reisekostenabrechnung mindestens 5<br />
Arbeitstage davor durch den Budgetverantwortlichen freigegeben worden sein.<br />
Detaillierte und laufend aktualisierte Informationen zur Dienstreisen finden Sie im<br />
<strong>Handbuch</strong> ESS-SAP Reisemanagement<br />
(http://www.tuwien.ac.at/fileadmin/t/quaest/doc/<strong>Handbuch</strong>_ESS_Reisemanagement-<br />
Stand29032011.pdf) sowie auf der Homepage der Quästur unter<br />
http://www.tuwien.ac.at/dle/quaestur/reisemanagement/<br />
4.1.4 American Express Kreditkarte für MitarbeiterInnen<br />
Zur Vorfinanzierung der Reisekosten steht den TU MitarbeiterInnen eine kostenlose<br />
American Express Kreditkarte zur Verfügung, die wichtigsten Eckdaten hierzu:<br />
� Die Abrechnung erfolgt über das inländische Girokonto der MitarbeiterInnen<br />
� Der Vertrag orientiert sich stark am Rahmenvertrag des Bundes<br />
� Es fällt keinerlei Jahresgebühr an<br />
� Es gibt keinen Mindestumsatz<br />
� Die elektronische Spesenabrechnung und elektronische Berichte sind kostenlos<br />
� Für die Versicherungsleistungen fallen keinerlei Extrakosten an<br />
� Die Verrechnung erfolgt in Euro<br />
� Die Karte hat ein Limit von € 3.000,- je Abrechnungsperiode, dieses kann auf €<br />
6.000,- oder € 9.000,- erhöht werden<br />
Weiterführende Informationen sowie die Antragsformulare finden Sie auf der Homepage<br />
der Quästur unter http://www.tuwien.ac.at/dle/quaestur/reisemanagement/ und<br />
http://www.tuwien.ac.at/dle/quaestur/formulare_lohnverrechnung/<br />
Kosten können in folgenden Fällen entstehen:<br />
� Eine maximale Haftung von 25,- € bei Verlust/Diebstahl der Kreditkarte, wenn dies<br />
nicht sofort gemeldet wird<br />
� Bei verspäteter Zahlung fallen Verzugszinsen an<br />
� Für Zahlungen in fremder Währung (= alle außer Euro) fallen Gebühren in Höhe<br />
von 2% der Transaktionssumme an<br />
18.05.2012 Seite 168 von 217
Vorteile für die MitarbeiterInnen:<br />
Quästur / E010A<br />
Karlsplatz 13<br />
1040 Wien<br />
quaestur.tuwien.ac.at<br />
DVR Nr. 0005886<br />
� MitarbeiterInnen in bestimmten Anstellungsverhältnissen erhalten (auf Wunsch!)<br />
eine eigene, kostenlose Kreditkarte, die auch privat verwendet werden kann<br />
� Die Abrechnung erfolgt mittels Lastschriftverfahren bis zu 58 Tagen nach dem<br />
Datum der Belastung<br />
� Die Ersatzkartenausstellung erfolgt binnen 24 Stunden und kostenlos<br />
� Kostenlose Reiseversicherung bei Bezahlung einer Reise mit der American Express<br />
Kreditkarte<br />
4.2 Übersicht zu Personalkosten im Drittmittelbereich<br />
Herr Lipp vom Team Lehrabgeltung & Reisemanagement steht Ihnen zur Verfügung für:<br />
� Fragen bezüglich der gebuchten und von den Girokonten eingezogenen<br />
Personalkosten im Drittmittelbereich.<br />
� die Zusammenstellung von Lohnkonten für Audits<br />
� prognostizierte Berechnungen der Personalkosten (da sich sowohl die<br />
Dienstgeberbeiträge als auch die Bezüge laufend ändern können ist eine ganz<br />
exakte Berechnung jedoch nicht möglich)<br />
4.2.1 Datenabgleich<br />
Vor der Abrechnung der Gehälter der TU Wien Bediensteten (Angestellte) wird die<br />
Innenauftragszuordnung des Projektpersonals in SAP mit jener der Projektdatenbank<br />
verglichen. Ist bei einem Dienstnehmer in der Projektdatenbank eine andere<br />
Innenauftragszuordnung hinterlegt als in SAP, wird diese mit jener der Projektdatenbank<br />
überschrieben.<br />
Ist in SAP ein FWF-Innenauftrag oder eine Kostenstelle hinterlegt, wird diese nicht<br />
angetastet. Nur Änderungen bezüglich §27 Innenaufträge und §26 Innenaufträge (nicht<br />
FWF) werden von der Projektdatenbank in SAP übernommen.<br />
Zusätzlich wird der Lehranteil (IA LER…) errechnet, und in SAP erfasst. Die anderen<br />
Projekt(e) bei welchen der Dienstnehmer beschäftigt ist, werden um den errechneten<br />
prozentuellen Lehranteil verringert.<br />
Da die Arbeitsstunden in der Lehre aus der TISS Abhaltemeldung gewonnen<br />
werden, wird der Lehranteil in SAP erst erfasst wenn die Abhaltemeldung durch den<br />
Dienstnehmer durchgeführt wurde.<br />
18.05.2012 Seite 169 von 217
Derzeit wird der Datenabgleich nach dem Erhalt einer Abgleichliste von der<br />
Controllingabteilung manuell vorgenommen.<br />
Die Automatisierung dieses Abgleiches befindet ist derzeit noch in Arbeit.<br />
Quästur / E010A<br />
Karlsplatz 13<br />
1040 Wien<br />
quaestur.tuwien.ac.at<br />
DVR Nr. 0005886<br />
Es ist sehr wichtig, dass die Zuordnungen in der Projektdatenbank regelmäßig (am<br />
besten einmal im Monat) vom Institut auf ihre Richtigkeit überprüft werden, da diese<br />
Daten ins SAP eingegeben und später eingespielt werden.<br />
4.2.2 Gesperrte Innenaufträge<br />
Es kommt bei manchen Rückrechnungen (z.B. Dienstgeberbeiträge an die<br />
Pensionskassa) vor, dass bereits geschlossene Innenaufträge mit Dienstgeberbeiträgen<br />
belastet werden, oder aber eine Gutschrift dieser erfolgen würde. In beiden Fällen werden<br />
die Personalkosten zunächst von SAP auf eine Dummykostenstelle oder eine<br />
Institutskostenstelle gebucht.<br />
Diese Buchungen werden nach der Abrechnung aus der Buchungsüberleitung gefiltert,<br />
und von der Finanzbuchhaltung auf die Nachfolgeinnenaufträge der gesperrten<br />
Innenaufträge umgebucht. Diese Kosten werden dem Girokonto des<br />
Nachfolgeinnenauftrags anschließend angelastet oder gutgeschrieben.<br />
4.2.3 Einstieg in die TISS Projektdatenbank<br />
Um zur TISS Projektdatenbank zu gelangen sind folgende Schritte notwendig.<br />
1. Ins TISS einloggen<br />
18.05.2012 Seite 170 von 217
Quästur / E010A<br />
Karlsplatz 13<br />
1040 Wien<br />
quaestur.tuwien.ac.at<br />
DVR Nr. 0005886<br />
Die Berechtigung um in die Projektdatenbank einsteigen zu können erhalten Sie vom<br />
TISS-Team (inside@tiss.tuwien.ac.at).<br />
2. Projektdatenbank anklicken<br />
3. Auf „Login über das ZID-Authentifizierungsportal<br />
klicken“<br />
18.05.2012 Seite 171 von 217
4. Nochmals<br />
5. Beim Punkt Personalkosten auf Zuordnen klicken<br />
Quästur / E010A<br />
Karlsplatz 13<br />
1040 Wien<br />
quaestur.tuwien.ac.at<br />
DVR Nr. 0005886<br />
18.05.2012 Seite 172 von 217
6. Das Institut auswählen<br />
Quästur / E010A<br />
Karlsplatz 13<br />
1040 Wien<br />
quaestur.tuwien.ac.at<br />
DVR Nr. 0005886<br />
18.05.2012 Seite 173 von 217
Quästur / E010A<br />
Karlsplatz 13<br />
1040 Wien<br />
quaestur.tuwien.ac.at<br />
DVR Nr. 0005886<br />
7. Name des Dienstnehmers dessen Zuordnung abgefragt werden soll auswählen<br />
18.05.2012 Seite 174 von 217
8. Abschließend das Jahr auswählen, die Personalkostenzuordnung des<br />
Dienstnehmers wird nun angezeigt und kann geändert werden<br />
Bei Fragen die tiefer ins Detail gehen kontaktieren Sie bitte das TISS-Team<br />
(http://www.zid.tuwien.ac.at/ueber_tiss/)<br />
Quästur / E010A<br />
Karlsplatz 13<br />
1040 Wien<br />
quaestur.tuwien.ac.at<br />
DVR Nr. 0005886<br />
In der Projektdatenbank können immer für jeweils 2 Monate rückwirkend Änderungen<br />
durchgeführt werden. Zusätzlich wird im September immer für zwei Wochen das erste<br />
Halbjahr und im November das zweite Halbjahr zur Korrektur für die Institute geöffnet.<br />
4.2.4 Einziehung der Drittmittelpersonalkosten von den Girokonten der Institute<br />
Alle Personalkosten (Bruttogehälter und Dienstgeberbeiträge) werden zunächst vom<br />
Hauptgirokonto der TU Wien abgebucht. Eine Ausnahme bilden die Beamten, diese<br />
werden vom Bundesrechenzentrum abgerechnet, ebenso wird die Auszahlung der<br />
Beamtengehälter zunächst durch das Bundesrechenzentrum vorgenommen und<br />
anschließend an die TU Wien weiterverrechnet.<br />
Nachdem die Reisen und die Gehälter von der Lohnverrechnung der TU Wien<br />
abgerechnet und gebucht, und auch vom Bundesrechenzentrum der Buchungslauf für die<br />
an der TU Wien beschäftigen Beamten zugesandt und in SAP gebucht wurde, kann mit<br />
der Abfrage der Drittmittelpersonalkosten begonnen werden.<br />
18.05.2012 Seite 175 von 217
Quästur / E010A<br />
Karlsplatz 13<br />
1040 Wien<br />
quaestur.tuwien.ac.at<br />
DVR Nr. 0005886<br />
Einmal im Monat werden die Personalkosten im Drittmittelbereich von den jeweiligen<br />
Girokonten der Institute eingezogen.<br />
Hierfür wird für die Finanzbuchhaltung jeweils eine Excel Tabelle für den §27-, §28, und<br />
§26 Bereich (ausgenommen FWF) erstellt, mit welcher diese die Gelder von den<br />
jeweiligen Girokonten auf das Hauptgirokonto der TU Wien überweisen.<br />
4.2.5 Einziehung der Drittmittelpersonalkosten für FWF Projekte<br />
Die Personalkosten werden vorerst immer vom Hauptgirokonto der TU Wien getragen, da<br />
diese nicht direkt von einem Girokonto des FWF eingezogen werden können. Aus<br />
diesem Grund wird durch die Quästur einmal im Monat eine speziell formatierte Liste mit<br />
den Personalkosten (ohne Bearbeitungskosten) die bei FWF-Projekten angefallen sind<br />
erstellt und an den FWF gesendet, welcher den Gesamtbetrag nach Überprüfung an das<br />
Hauptgirokonto der TU Wien überweist.<br />
Für die Bearbeitungskosten wird halbjährlich eine eigene Liste an den FWF zu gesendet,<br />
nach Überprüfung durch den FWF werden auch diese vom FWF an das Hauptgirokonto<br />
der TU Wien überweist.<br />
4.2.6 FWF-Forschungsbeihilfe<br />
Studierende können vom FWF eine Forschungsbeihilfe in Höhe von € 440,- pro Monat<br />
erhalten. Will der Projektleiter eines FWF-Projektes eine Forschungsbeihilfe für einen<br />
Studierenden anfordern, so muss das entsprechende Formular<br />
(http://www.tuwien.ac.at/fileadmin/t/quaest/Formulare/FWF_Forschungsbeihilfe.pdf)<br />
ausgefüllt und an das Team Anlagenbuchhaltung, Zahlungsverkehr & FWF übermittelt<br />
werden.<br />
Bewilligt der FWF die Forschungsbeihilfe, wird diese monatlich ohne Abzüge („brutto für<br />
netto“) von der Finanzbuchhaltung an das Girokonto des Studierenden überwiesen.<br />
Die Anforderung der Forschungsbeihilfebeträge erfolgt gemeinsam mit den anderen<br />
Personalkosten bei FWF-Projekten. (siehe Einziehung der Drittmittelpersonalkosten für<br />
FWF-Projekte)<br />
Achtung: Dienstnehmer der TU Wien (z.B. TutorInnen, Studienassistenten/innen) können<br />
keine Forschungsbeihilfe erhalten, ihnen kann jedoch ein zusätzlicher Bezugsteil<br />
(„Nebentätigkeit“) ausbezahlt werden, wenn der FWF dies genehmigt.<br />
18.05.2012 Seite 176 von 217
4.3 Übersicht zu SAP Berichten<br />
4.3.1 PC-PIO Bericht<br />
Profit Center Plan/Ist/Obligo (nur im Kalenderjahr selektierbar)<br />
Transaktionscode: ZZUNI_CCC_PCPIOJAHR<br />
Quästur / E010A<br />
Karlsplatz 13<br />
1040 Wien<br />
quaestur.tuwien.ac.at<br />
DVR Nr. 0005886<br />
(Menü: „Berichte“ / PCPLAN/IST/OBLIGO – nur im Kalenderjahr selektierbar)<br />
Zweck: Differenzierte Übersicht für ganze Bereiche:<br />
Eingabemaske:<br />
Mögliche<br />
Eingabewerte (für<br />
beide<br />
Berichtsvarianten)<br />
1. Plan-Ist-Übersicht /“Budgetrest pro Fachbereich/Abteilung“)<br />
2. Kostenrechnungssicht<br />
Unter Planversion können Sie die Version „0“ („offizielle“ Version, gekoppelt an<br />
Budget) eingeben. Dann haben Sie die Planwerte, welche in Summe das<br />
Budget ergeben (bei Plan-Ist-Übersicht). Haben Sie diese auf<br />
Fachbereichsebene aufgeteilt und der CO-Abteilung diese Aufteilung mitgeteilt,<br />
dann sehen Sie in der Planversion „0“ die Plan/Ist-Werte und somit den<br />
Verfügungsrest auf Abteilungsebene.<br />
Als Zeitraum ist immer von 01 bis 16 (für vollständige Planwerte in der<br />
Budgetsicht) und das entsprechende Jahr einzugeben.<br />
Bei Kostenart können Sie eine bestimmte Kostenart (oder mehrere einzelne<br />
Kostenarten, oder bestimmte Intervalle auswählen, z.B. Reisekosten 736000-<br />
737999) oder Sie geben eine Kostenartengruppe ein, wie z.B.:<br />
TUW-CO: dann sehen Sie alle Kostenarten der Kostenrechnung (inkl.<br />
Abschreibung, exkl. Investition).<br />
TUW-FM: hier werden die Kostenarten exkl. Abschreibung angezeigt; entspricht<br />
der Zahlungssicht (Einnahmen und Ausgaben) und ist für Drittmittel-Abfragen<br />
erforderlich.<br />
TUW-BUDGET: schließt die Abschreibungen und die Personalkosten aus und<br />
ist für Budgetabfragen im hoheitlichen Bereich erforderlich.<br />
18.05.2012 Seite 177 von 217
Eingabemaske:<br />
Quästur / E010A<br />
Karlsplatz 13<br />
1040 Wien<br />
quaestur.tuwien.ac.at<br />
DVR Nr. 0005886<br />
Bei der Selektion nach CO-Objekten kann nach Bereichen (Profit Center) oder<br />
einzelnen Kontierungsobjekten abgefragt werden.<br />
Nach Profit-Center-Gruppe:<br />
ALL_212000 (ALL_Kostenstelle) umfasst alle Kontierungsobjekte des gesamten<br />
Institutes (z.B.: E212).<br />
X28_212000 beinhaltet nur die hoheitlichen Kontierungsobjekte.<br />
X27_212000 umfasst den Drittmittelbereich mit all seinen Projekten.<br />
Bei Profit Center können einzelne Profit Center eingegeben werden. Ab<br />
01.01.2007 gibt es pro Fachbereich ein Profit Center: PC_21200, PC_212010,<br />
PC_212020 …..<br />
Nach Kontierungsobjekten:<br />
Nach Kostenstellengruppe oder Kostenstelle.<br />
Nach Innenauftragsgruppe oder Innenauftrag.<br />
Je nachdem ob eine Budget- oder Kostenrechnungssicht erwünscht ist, kann<br />
das entsprechende Layout ausgewählt werden:<br />
/FMÜBERSICHT – Budget-Abteilungsübersicht ohne GIN, GIP<br />
Budget-Abteilungsübersicht ohne Innenaufträge für innovative Projekte, UNI-<br />
Infrastrukturprojekte.<br />
/FMSICHT+GI* - FM-Abteilungsübersicht mit GIN, GIP<br />
Budget-Abteilungsübersicht mit Innenaufträgen für innovative Projekte, UNI-<br />
Infrastrukturpojekte.<br />
/KLR-DETAIL1 – Kosten-Leistungsrechnungssicht gruppiert nach Kostenart.<br />
1. Plan-Ist-Übersicht /“Budgetrest pro Fachbereich/Abteilung“)<br />
18.05.2012 Seite 178 von 217
Bericht:<br />
Quästur / E010A<br />
Karlsplatz 13<br />
1040 Wien<br />
quaestur.tuwien.ac.at<br />
DVR Nr. 0005886<br />
Zum Ausführen des Berichtes müssen Sie diesen Icon (Symbolbild mit Uhr<br />
und Hakerl) klicken.<br />
Sie können sich auch die Einzelbuchungen anzeigen lassen. Öffnen Sie diese<br />
mit Hilfe des Druckknopfsymboles .<br />
18.05.2012 Seite 179 von 217
Eingabemaske:<br />
Quästur / E010A<br />
Karlsplatz 13<br />
1040 Wien<br />
quaestur.tuwien.ac.at<br />
DVR Nr. 0005886<br />
Beispiel für Budgetsicht ohne Exkursions- & Berufungszusage-Innenaufträge:<br />
2. Kostenrechnungssicht<br />
18.05.2012 Seite 180 von 217
Bericht:<br />
Quästur / E010A<br />
Karlsplatz 13<br />
1040 Wien<br />
quaestur.tuwien.ac.at<br />
DVR Nr. 0005886<br />
Zum Ausführen des Berichtes müssen Sie diesen Icon (Symbolbild mit Uhr<br />
und Hakerl) klicken.<br />
In den Spalten „CO-Objekt“ und „Bezeichnung CO-Objekt“ finden Sie die<br />
Innenauftragsnummer und die Bezeichnung des Innenauftrages, bzw. die<br />
Abteilungskostenstelle und deren Bezeichnung.<br />
In den Spalten 4-8 finden Sie die Bezeichnungen der Kostenartengruppen und<br />
18.05.2012 Seite 181 von 217
der einzelnen Kostenarten.<br />
Quästur / E010A<br />
Karlsplatz 13<br />
1040 Wien<br />
quaestur.tuwien.ac.at<br />
DVR Nr. 0005886<br />
ACHTUNG: Bei den Beträge in der Spalte „Ist-Werte“ sind + und – vertauscht<br />
(steht hinter dem Betrag ein Minuszeichen ist dies ein positiver Wert, und<br />
umgekehrt.)<br />
Eigenes Layout: Sollten Sie für Ihre eigenen Berichtszwecke zusätzliche Spalten, weniger<br />
Spalten, andere Spaltensortierungen, etc. benötigen, können Sie ganz einfach<br />
eigene Layouts (Anzeigenvarianten) erstellen und für Sie selbst abspeichern.<br />
Eine ausführlichere Doku hierzu finden Sie auf der Homepage der Quästur.<br />
4.3.2 KOB1 Bericht<br />
Einzelpostenbericht (IST) Aufträge<br />
Transaktionscode: KOB1 (Menü: „Berichte“ / „Aufträge Einzelposten Ist“)<br />
18.05.2012 Seite 182 von 217
Quästur / E010A<br />
Karlsplatz 13<br />
1040 Wien<br />
quaestur.tuwien.ac.at<br />
DVR Nr. 0005886<br />
Zweck: Zeigt alle einzelnen Kosten (Buchungen) eines Innenauftrages innerhalb einer<br />
ausgewählten Periode.<br />
Eingabemaske:<br />
Unter Auftrag geben Sie bitte Ihre Innenauftragsnummer(n) ein.<br />
Bei Kostenart können Sie eine bestimmte Kostenart auswählen oder Sie geben<br />
eine Kostenartengruppe ein.<br />
TUW-FM zeigt die budgetwirksamen Einzelposten und somit das<br />
budgetwirksame Ergebnis dieses Projektes.<br />
Die Eingabe des Buchungsdatums (von – bis) ermöglicht eine Einschränkung<br />
des Betrachtungszeitraumes. Bei Projekten mit Beginn vor 2004 sollte<br />
31.12.2003 bis aktuelles Datum eingegeben werden. Bei allen anderen<br />
Projekten das tatsächliche Beginn Datum bis zum aktuellen Datum.<br />
18.05.2012 Seite 183 von 217
Einzelpostenbericht IST:<br />
Die Anzeigenvariante Ihrer Wahl eingeben:<br />
Quästur / E010A<br />
Karlsplatz 13<br />
1040 Wien<br />
quaestur.tuwien.ac.at<br />
DVR Nr. 0005886<br />
� /DM-Bericht1: dieses Layout beinhaltet die wichtigsten Spalten.<br />
� /Ausgleich: dieses Layout soll zur Hilfestellung bei erhaltenen<br />
Mahnungen dienen (Ergänzung zu Offenen Posten Liste).<br />
Zum Ausführen des Berichtes müssen Sie diesen Icon (Symbolbild mit Uhr<br />
und Hakerl) anklicken.<br />
Auftrag Innenauftrag des Projektes.<br />
Kostenart- & -bezeichnung Die Spalten „Kostenarten“ und „Kostenartenbezeichnung“ geben<br />
Auskunft über die Kostenart.<br />
Wert/Berichtswährung Betrag in Euro (Brutto incl. Ust).<br />
ACHTUNG: Bei den einzelnen Beträgen sind + und – vertauscht (steht<br />
hinter dem Betrag ein Minuszeichen ist dies ein positiver Wert, und<br />
18.05.2012 Seite 184 von 217
Gegenkonto- &<br />
-bezeichnung<br />
umgekehrt).<br />
Belegnummer Kostenrechnungsbeleg<br />
Quästur / E010A<br />
Karlsplatz 13<br />
1040 Wien<br />
quaestur.tuwien.ac.at<br />
DVR Nr. 0005886<br />
„Gegenkonto“ und „Gegenkontobezeichnung“ informieren, woher die<br />
Buchungen stammen (Debitor/Kreditor) und wen oder was sie betreffen.<br />
Referenzbelegnummer Beleg, der CO-Beleg auslöst, z.B. Bestellung oder Faktura.<br />
Belegkopftext<br />
Bestelltext<br />
Hinweis auf Beleg (Buchungstext) + Bestelltexte.<br />
Belegkopftext: Text von manueller Umbuchung.<br />
Buchungsdatum Das Buchungsdatum ist das Datum der Buchung der Rechnung in SAP.<br />
Ausgleich Das Ausgleichsdatum entspricht dem Datum des Ausgleichs der<br />
Rechnung. Bei Eingangsrechnungen entspricht es dem Datum des<br />
Zahllaufes. Bei Ausgangsrechnungen entspricht es dem Datum des<br />
Einganges am Girokonto der Organisationseinheit.<br />
Bei Ausgangsrechnungen scheint das Ausgleichsdatum erst dann im<br />
SAP auf, wenn der Kontoauszug durch die Quästur eingebucht wurde.<br />
Bei Personalkosten, Handverlägen und anderen internen<br />
Leistungsverrechnungen wird kein Ausgleichsdatum angezeigt, da diese<br />
Kosten mittels einer Sammelbuchung von der Quästur vom jeweiligen<br />
Institutskonto abgebucht werden.<br />
Durch Klicken auf einzelne Zellen in den Spalten Referenz, Einkaufsbeleg, bzw. Referenzbelegnummer,<br />
gelangen Sie direkt zur jeweiligen Bestellung, Eingangsrechnung, bzw. Faktura.<br />
18.05.2012 Seite 185 von 217
4.3.3 Anlagenbericht<br />
Inventurliste mit der alten Inventarnummer aufrufen, mit<br />
verschiedenen Selektionen und Filter<br />
Quästur / E010A<br />
Karlsplatz 13<br />
1040 Wien<br />
quaestur.tuwien.ac.at<br />
DVR Nr. 0005886<br />
Da Anlagen vor dem Jahr 2004 auf den Etiketten nur mit der alten Inventarnummer aus<br />
TUWIS und natürlich nicht mit der neuen Anlagennummer aus SAP gekennzeichnet sind,<br />
wurde eine Variante in den Berichten für Anlagen erstellt. Zusätzlich wird die alte<br />
Inventarnummer eingeblendet und man kann jetzt mittels Filter abfragen, bzw. die Liste<br />
nach eigenen Wünschen sortieren. Untenstehend die Vorgangsweise:<br />
1 Die Liste in SAP auswählen (ZZUNI_ANLBEST_EP):<br />
2 Es ist die Kostenstelle von xxx000 bis xxx999 einzusetzen, damit auch<br />
Subkostenstellen angezeigt werden. Diese Liste beinhaltet auch Innenaufträge. Das<br />
Berichtsdatum von 31.12.2010 auf das jeweilige Jahr ändern. Dieser Bericht kann<br />
nur mit einem Berichtsdatum 31.12.JJJJ abgerufen werden:<br />
Sobald die Liste erscheint, kann man mit dem Icon „Layout auswählen“ auf das<br />
Layout „ALTINVENTAR“ klicken:<br />
18.05.2012 Seite 186 von 217
Quästur / E010A<br />
Karlsplatz 13<br />
1040 Wien<br />
quaestur.tuwien.ac.at<br />
DVR Nr. 0005886<br />
Die Liste wird um das Feld Inventarnummer, Kostenstelle, Innenauftrag und<br />
Investitionsauftrag ergänzt:<br />
Jetzt kann die Liste sortiert (aufsteigend oder absteigend), oder mittels Filter<br />
eine bestimmte Inventarnummer gesucht werden.<br />
Sollten Felder in der Spalte „Inventarnummer“ leer sein, so handelt es sich um Anlagen,<br />
welche ab dem 1.1.2004 (also über SAP) angeschafft wurden. Diese haben natürlich keine<br />
alte Inventarnummer mehr.<br />
Wenn man mit Filter arbeitet, ist vorher die gewünschte Spalte zu markieren, dann wird<br />
diese orange hinterlegt:<br />
18.05.2012 Seite 187 von 217
Quästur / E010A<br />
Karlsplatz 13<br />
1040 Wien<br />
quaestur.tuwien.ac.at<br />
DVR Nr. 0005886<br />
Es sind allerdings ein paar Kriterien für die Eingabe der alten Inventarnummern zu<br />
beachten: Die Kennzahl (100-41) muss mit Schrägstrichen getrennt, dann die Jahreszahl<br />
vierstellig (1996) und zum Schluss die laufende Zahl ohne Nullen (also: 194 und nicht<br />
00194) eingegeben werden – und nicht wie auf der alten Inventaretikette angeführt.<br />
Wenn man Anlagenbezeichnungen durchsucht, sollte man beim Text immer nur einen<br />
Teil eingeben, vorher und nachher mit * eingrenzen:<br />
So erhält man z.B. alle Anlagen, welche in der Bezeichnung den Teil *book*<br />
enthalten.<br />
Sucht man ein bestimmtes Jahr, ist ein Filter im Feld „Aktivierungsdatum“ zu setzen:<br />
Man kann diese Liste auch um Felder erweitern und zwar mit dem Icon „Layout<br />
ändern“:<br />
18.05.2012 Seite 188 von 217
Quästur / E010A<br />
Karlsplatz 13<br />
1040 Wien<br />
quaestur.tuwien.ac.at<br />
DVR Nr. 0005886<br />
Hier kann vom Spaltenvorrat in die angezeigten Spalten verschoben werden und natürlich<br />
auch retour.<br />
Listen können auch in Excel exportiert werden:<br />
� Entweder über das Icon „Microsoft Excel“<br />
� Oder über das Menü: Liste – Exportieren – Lokale Datei – Tabellenkalkulation<br />
18.05.2012 Seite 189 von 217
in ein gewünschtes Verzeichnis mit Dateinamen speichern:<br />
4.3.4 Personalkostenbericht<br />
Personalkostenbericht (pro Projekt / Person)<br />
Quästur / E010A<br />
Karlsplatz 13<br />
1040 Wien<br />
quaestur.tuwien.ac.at<br />
DVR Nr. 0005886<br />
Für diesen Bericht ist eine separate Berechtigung erforderlich die Sie mittels<br />
Useranforderungsformular (zu finden auf der Homepage der Quästur) anfordern können:<br />
18.05.2012 Seite 190 von 217
Quästur / E010A<br />
Karlsplatz 13<br />
1040 Wien<br />
quaestur.tuwien.ac.at<br />
DVR Nr. 0005886<br />
Sie finden diesen Bericht nicht im üblichen Benutzermenü im Punkt „Berichte“. Sie müssen<br />
sich die Transaktion zum Aufruf des Berichtes erst in Ihrem Benutzermenü abspeichern:<br />
EINSTIEGSMASKE mit den notwendigen Daten für den Aufruf des Berichtes:<br />
18.05.2012 Seite 191 von 217
1. Personalkosten für Projekte:<br />
2. Projekt-Personalkosten pro Person:<br />
Quästur / E010A<br />
Karlsplatz 13<br />
1040 Wien<br />
quaestur.tuwien.ac.at<br />
DVR Nr. 0005886<br />
18.05.2012 Seite 192 von 217
Quästur / E010A<br />
Karlsplatz 13<br />
1040 Wien<br />
quaestur.tuwien.ac.at<br />
DVR Nr. 0005886<br />
Abweichend von den üblichen SAP-Berichten erhalten Sie keine Maske mit den relevanten<br />
Daten, sondern ein „Formular“, dass Sie sich über das „Druckpopup“ ansehen oder gleich<br />
ausdrucken können:<br />
Das Formular / Ergebnis zu 1. Personalkosten für Projekte:<br />
18.05.2012 Seite 193 von 217
1. Das Formular / Ergebnis zu 2. Projekt-Personalkosten pro Person:<br />
Bedenken Sie, dass darauf sensible persönliche Daten (darum auch die<br />
Zusatzberechtigung) stehen und gehen Sie vertraulich damit um!<br />
Quästur / E010A<br />
Karlsplatz 13<br />
1040 Wien<br />
quaestur.tuwien.ac.at<br />
DVR Nr. 0005886<br />
18.05.2012 Seite 194 von 217
5 Glossar <strong>Rechnungswesen</strong><br />
Quellen:<br />
� Eigenformulierungen der Quästur<br />
� http://www.steuerverein.at/buchhaltung/<strong>Rechnungswesen</strong>.htm<br />
� http://www.ifm.tuwien.ac.at/cms/uploads/documents/SAP_Begriffe.pdf<br />
Quästur / E010A<br />
Karlsplatz 13<br />
1040 Wien<br />
quaestur.tuwien.ac.at<br />
DVR Nr. 0005886<br />
Abschreibungen (für Abnützung), AfA<br />
Abschreibungen stellen den Aufwand für den Werteverzehr des Anlagevermögens für eine<br />
Rechnungsperiode (i.d.R. ein Jahr) in der Gewinn- und Verlustrechnung dar.<br />
Abschreibungen bezeichnen jenen Vorgang, mit dem die Anschaffungskosten auf die<br />
vorgesehene (mehrjährige) Nutzungsdauer verteilt werden.<br />
Abschreibungen, kumuliert<br />
Kumulierte Abschreibungen bezeichnen den Werteverzehr einer Anlage seit Beginn der<br />
Inbetriebnahme. Sie scheinen in der Anlagenbestandsliste für jedes Anlagegut auf und<br />
geben Auskunft über die Abnützung der Anlage.<br />
Abgrenzung<br />
Bei der Erstellung des Jahresabschlusses sowie bei der Übernahme der Daten von der<br />
Finanzbuchhaltung in die Kostenrechnung werden die Buchungsdaten bei Bedarf<br />
wertmäßig angepasst. Dabei spricht man von Abgrenzung. Die Abgrenzung dient der<br />
sach- und periodengerechteren Darstellung von Aufwänden und Erträgen.<br />
Aktiva<br />
Die Aktiva bezeichnen die Summe aller Vermögenspositionen einer Bilanz, während im<br />
Gegensatz dazu die Passiva die Summe des Kapitaleinsatzes zur Finanzierung der<br />
Vermögenspositionen darstellen. Die Summe der Aktiva ist immer gleich der Summe der<br />
Passiva.<br />
Anlagevermögen<br />
Unter Anlagevermögen versteht man jene Vermögensteile, die zum Abschlussstichtag<br />
dazu bestimmt sind, dauernd dem Geschäftsbetrieb, d.h. der Leistungserbringung zu<br />
dienen. Diese Begriffsbestimmung verlangt, dass am Abschlussstichtag die Absicht<br />
besteht, die Vermögensteile dauernd, d.h. nicht einmalig zu nutzen und nicht ungenutzt zu<br />
verkaufen. Das Anlagevermögen besteht aus immateriellen Vermögensgegenständen,<br />
Sachanlagen und Finanzanlagen.<br />
Anschaffungswert<br />
Der Anschaffungswert einer Anlage ist jener Wert, mit dem eine Anlage im<br />
Anlagevermögen verbucht wird. Der Anschaffungswert stellt die Basis für die Berechnung<br />
der Abschreibungen dar und entspricht im Normalfall den Anschaffungskosten sowie jenen<br />
Kosten, die für die Inbetriebnahme der Anlage erforderlich sind.<br />
18.05.2012 Seite 195 von 217
Quästur / E010A<br />
Karlsplatz 13<br />
1040 Wien<br />
quaestur.tuwien.ac.at<br />
DVR Nr. 0005886<br />
Aufwand<br />
Als Aufwand wird der in Geldeinheiten bewertete Verbrauch an Wirtschaftsgütern einer<br />
Organisationseinheit je Abrechnungsperiode bezeichnet. Aufwände werden in der<br />
Finanzbuchhaltung in den Aufwandskonten der Gewinn- und Verlustrechnung verbucht.<br />
Aufwands- bzw. Ertragskonten<br />
Aufwands- und Ertragskonten bilden die Bestandteile der Gewinn- und Verlustrechnung.<br />
Die Verbuchung von Aufwänden führt zu einer Verminderung des Saldos der Gewinn- und<br />
Verlustrechnung und somit zu einer Minderung des Eigenkapitals, während die<br />
Verbuchung von Erträgen eine Erhöhung des Saldos der Gewinn- und Verlustrechnung<br />
und damit eine Mehrung des Eigenkapitals nach sich zieht.<br />
Ausgaben<br />
Ausgaben bezeichnen die Summe aller Auszahlungen sowie die in einer Periode<br />
eingegangenen Verbindlichkeiten.<br />
Bestandskonto<br />
Bestandskonten bilden die Bestandteile der Bilanz und zeigen Vermögens- und<br />
Kapitalstände an. Bestandskonten auf der Aktivseite der Bilanz zeigen das Vermögen<br />
(z.B. Anlagevermögen, Umlaufvermögen, Bankguthaben), während Bestandskonten auf<br />
der Passivseite Auskunft über die Finanzierung des Vermögens (z.B. durch Eigen- oder<br />
Fremdkapital) geben.<br />
BIC (Alternativname: SWIFT-Code)<br />
Die Abkürzung BIC steht für Bank Identifier Code, es handelt sich dabei um einen<br />
internationalen, standardisierten Code für Teilnehmer im weltweiten Interbank Netzwerk.<br />
Alternativ wird auch die Bezeichnung SWIFT-Code verwendet, die Abkürzung SWIFT<br />
steht für Society for Worldwide Interbank Financial Telecommunication.<br />
Die Form eines BIC sieht wie folgt aus:<br />
BBBBCCLLbbb<br />
B = der vierstellige Bankcode<br />
C = der zweistellige Ländercode<br />
L = die zweistellige Ortscodierung<br />
b = die dreistellige Zusatzkennzeichnung für Filialen, Abteilungen, etc. (ist optional)<br />
Bilanz<br />
Als Bilanz versteht man die Vermögensaufstellung, die zu einem bestimmten Stichtag<br />
(i.d.R. dem Abschlussstichtag) durchzuführen ist. Sie ist zusammen mit der Gewinn- und<br />
Verlustrechnung Teil des Jahresabschlusses. Die Bilanz repräsentiert das Vermögen und<br />
gibt Auskunft, auf welche Weise das Vermögen finanziert wird.<br />
Buchungskreis (Finanzkreis)<br />
Ein Buchungskreis ist eine organisatorische Einheit innerhalb einer Organisation, für die<br />
eine vollständige, in sich geschlossene Finanzbuchhaltung durchgeführt werden kann.<br />
Die Technische Universität Wien verwendet 2 Buchungskreise:<br />
18.05.2012 Seite 196 von 217
TUW1 - für das Globalbudget und Drittmittel aus § 27 Projekten<br />
PAR261 - für Drittmittel aus § 26 Projekten (ad personam Projekte)<br />
Quästur / E010A<br />
Karlsplatz 13<br />
1040 Wien<br />
quaestur.tuwien.ac.at<br />
DVR Nr. 0005886<br />
Buchwert<br />
Der Buchwert einer Anlage bezeichnet die Differenz zwischen Anschaffungswert und<br />
kumulierten Abschreibungen. Er gibt Auskunft über den Restwert und somit das Alter einer<br />
Anlage.<br />
Controlling<br />
Controlling ist eine Form der Führungsunterstützung, die durch die Bereitstellung von<br />
Informationen und Methoden den verschiedenen Ebenen des politisch-administrativen<br />
Führungssystems die Steuerung der Effektivität, der Effizienz und des<br />
Finanzmittelbedarfes ermöglicht.<br />
Dem Controlling obliegen u.a. die Durchführung der Kosten- und Leistungsrechnung, die<br />
Erstellung der jährlichen Budgetplanung, die Überwachung des Budgetvollzugs sowie das<br />
Berichtswesen im Bereich des <strong>Rechnungswesen</strong>s.<br />
CO Istbuchungen (SAP Modul CO)<br />
Diese Buchungen werden im FM-Bericht in der Spalte CO Istbuchungen dargestellt.<br />
Customizing (SAP Begriff)<br />
Unter Customizing versteht man alle Aktivitäten, die für die Einstellungen des SAP R/3<br />
Systems vor Aufnahmen des Produktivbetriebes notwendig sind. Auch bestimmte<br />
Anpassungen während des Produktivbetriebes sind Customizingeinstellungen.<br />
Debitor<br />
Debitor = Kunde<br />
Debitoren werden für die Verbuchung von Ausgangsrechnungen/Fakturen benötigt.<br />
Einnahmen<br />
Einnahmen bezeichnen die Summe aller Einzahlungen sowie die in einer Periode<br />
fakturierten Forderungen.<br />
Einzahlungen<br />
Unter Einzahlungen versteht man alle reinen Zahlungsvorgänge in Form von<br />
Geldmitteleingängen.<br />
Eigenkapital, Eigenmittel<br />
Als Eigenmittel (auch Eigenkapital) bezeichnet man die Höhe der finanziellen Beteiligung<br />
eines Unternehmers an einem Unternehmen. Im Fall von Universitäten umfasst das<br />
Eigenkapital laut „Verordnung der Bundesministerin für Wissenschaft und Forschung über<br />
den Rechnungsabschluss der Universitäten“ (Univ. RechnungsabschlussVO) die<br />
Positionen Universitätskapital, Rücklagen und Bilanzgewinn/verlust.<br />
Erlöse<br />
Unter Erlösen versteht man in der Kostenrechnung die Erträge der operativen Tätigkeit<br />
nach Vornahme von Abgrenzungsbuchungen.<br />
18.05.2012 Seite 197 von 217
Quästur / E010A<br />
Karlsplatz 13<br />
1040 Wien<br />
quaestur.tuwien.ac.at<br />
DVR Nr. 0005886<br />
Erträge<br />
Erträge bezeichnen in der Finanzbuchhaltung alle in Geld bewerteten Gegenleistungen für<br />
erbrachte Leistungen. Erträge können in operative, finanzielle und außerordentliche<br />
Erträge unterteilt werden, wobei die operativen Erträge nach Abgrenzung in der<br />
Kostenrechung als Erlöse definiert sind.<br />
Finanzanlagen<br />
Finanzanlagen sind Teil des Anlagevermögens. Darunter fallen z.B. Beteiligungen an<br />
anderen Unternehmen und längerfristig gehaltene Wertpapiere.<br />
Forderungen<br />
Unter Forderungen versteht man Ansprüche aufgrund von Lieferverträgen,<br />
Dienstleistungsverträgen, Werkverträgen etc. Forderungen sind Bestandteil des<br />
Umlaufvermögens und daher der Aktivseite der Bilanz zuzuordnen.<br />
Fremdkapital<br />
Als Fremdkapital werden langfristige Schulden (insbesondere langfristige Lieferanten- und<br />
Bankkredite) zu einem bestimmten Stichtag bezeichnet. Im Gegensatz zu den<br />
Eigenmitteln (Eigenkapital) stellt das Fremdkapital Verbindlichkeiten gegenüber externen<br />
Geschäftspartnern (Banken, Lieferanten,...) dar.<br />
Gewinn- und Verlustrechnung (GuV)<br />
Die Gewinn- und Verlustrechnung ist neben der Bilanz der zweite Bestandteil des<br />
Jahresabschlusses gemäß UGB. Während die Bilanz ein Abbild der Vermögenslage zum<br />
Abschlussstichtag darstellt, liegt der Zweck der Gewinn- und Verlustrechnung in der<br />
Darstellung der Erlöse und Aufwendungen, d.h. der Ertragslage über die gesamte<br />
Abrechnungsperiode.<br />
IBAN<br />
Die Abkürzung IBAN steht für International Bank Account Number, es handelt sich dabei<br />
um eine internationale, standardisierte Notation für Bankkontonummern. Die Form einer<br />
österreichischen IBAN sieht wie folgt aus:<br />
ATpp bbbb bkkk kkkk kkkk<br />
AT = das Länderkennzeichen für Österreich<br />
p = die zweistellige Prüfziffer<br />
b = die fünfstellige österreichische Bankleitzahl<br />
k= die elfstellige österreichische Kontonummer<br />
Immaterielle Vermögensgegenstände<br />
Als immaterielle Vermögensgegenständen bezeichnet man Vermögenswerte wie Patente<br />
und Lizenzen, die im dauerhaften Besitz eines Unternehmens sind.<br />
Innenauftrag (SAP Modul CO)<br />
Innenaufträge sind, ebenso wie Kostenstellen und PSP-Elemente,<br />
Kostenzuordnungsobjekte in SAP. Auf einem Innenauftrag können Kosten und Erlöse<br />
gebucht, als auch ein Planwert hinterlegt werden.<br />
18.05.2012 Seite 198 von 217
Quästur / E010A<br />
Karlsplatz 13<br />
1040 Wien<br />
quaestur.tuwien.ac.at<br />
DVR Nr. 0005886<br />
An der TU Wien gibt es Innenaufträge für den hoheitlichen Bereich als auch für den<br />
Drittmittelbereich.<br />
Innenaufträge im hoheitlichen Bereich:<br />
INV+Kostenstelle für die Abbildung der hoheitlichen Investitionen am Institut<br />
EXK+Kostenstelle für die Abbildung der Exkursionen<br />
EIN+Kostenstelle für die Abbildung der Einnahmen (z.B. aus Skriptenverkauf)<br />
G* - diverse Innenaufträge für die Abbildung von „Sonderprojekten“ (z.B. Innovative<br />
Projekte)<br />
Innenaufträge im Drittmittelbereich:<br />
D* Innenenauftrag für die Abbildung von Drittmittelprojekten (z.B.<br />
Auftragsforschungsprojekte/Forschungsförderungsprojekte)<br />
S*/SAM* = Sammelinnenauftrag für das Institut/die Abteilung,<br />
Innenauftragsgruppe (SAP Modul CO)<br />
Eine Innenauftragsgruppe ist die Zusammenfassung über mehrere Innenaufträge. Eine<br />
Innenauftragsgruppe wird verwendet, um hierarchische Verdichtungen oder eine<br />
Zusammenfassung unterschiedlicher Aufträge zu erzeugen (z.B. alle Innenaufträge eines<br />
Institutes)<br />
Innerbetriebliche Verrechnung<br />
Mithilfe der innerbetrieblichen Verrechnung werden Leistungsbeziehungen zwischen den<br />
einzelnen Organisationseinheiten der TU Wien verrechnet.<br />
Inventar<br />
Als Inventar bezeichnet man die Zusammenfassung aller Anlagen in Form der<br />
Anlagebestandliste. Um dieses gesamte Verzeichnis über das Anlagevermögen auf den<br />
aktuellen Stand zu halten, ist regelmäßig eine Erfassung der Anlagen, in Form einer<br />
Inventur notwendig.<br />
Inventur<br />
Die Inventur ist die Erfassung aller vorhandenen Bestände. Durch die Inventur werden<br />
Vermögenswerte und Schulden eines Unternehmens zu einem bestimmten Stichtag<br />
ermittelt und schriftlich niedergelegt. Das Ergebnis einer Inventur ist das Inventar, ein<br />
Bestandsverzeichnis, das alle Vermögensteile und Schulden nach Art, Menge und Wert<br />
aufführt.<br />
Jahresabschluss<br />
Der Jahresabschluss setzt sich aus Bilanz und Gewinn- und Verlustrechnung zusammen.<br />
Kontenplan<br />
Der Kontenplan bildet die Basis der Finanzbuchhaltung und Kostenrechnung. Er stellt das<br />
Verzeichnis aller bebuchbaren Konten dar und wird von der Kostenrechnung (CO-Modul in<br />
SAP) gemeinsam mit der Finanzbuchhaltung (FI-Modul in SAP) genutzt. Der Kontenplan<br />
besteht in der Finanzbuchhaltung aus Sachkonten, die in Bestandskonten (für die Bilanz)<br />
und Aufwands- und Ertragskonten (für die Gewinn- und Verlustrechnung) unterteilt<br />
werden.<br />
18.05.2012 Seite 199 von 217
Quästur / E010A<br />
Karlsplatz 13<br />
1040 Wien<br />
quaestur.tuwien.ac.at<br />
DVR Nr. 0005886<br />
Kontierungstyp (SAP Modul CO)<br />
Im Rahmen der Bestellung steuern Sie über das Feld Kontierungstyp die Zuordnung zu<br />
den Bereichen hoheitlich/Drittmittel bzw. Investition/Aufwand. Der Kontierungstyp legt fest,<br />
welche Kontierungsdaten (z.B. Kostenstelle, Innenauftrag usw.) für die Position<br />
erforderlich sind.<br />
Kontierungstyp A: Bestellung einer Anlage mit einem Anschaffungswert > 1.000 EUR inkl.<br />
USt) bzw. wissenschaftliche Bücher und Zeitschriften (unabhängig vom Wert).<br />
Kontierungstyp F: Bestellungen über einen Innenauftrag (hoheitlicher + Drittmittelbereich)<br />
Kontierungstyp K: Bestellungen über eine Kostenstelle (hoheitlicher Bereich)<br />
Kostenarten (SAP Modul CO)<br />
Jede Kostenart in der Kostenrechnung entspricht einem Sachkonto in der<br />
Finanzbuchhaltung, z.B. Kostenart 764000 Reinigungsmaterial.<br />
Kostenartengruppen (SAP Modul CO)<br />
Unter Kostenartengruppen versteht man Gruppierungen von Kostenarten zur<br />
Übersichtlichkeit im Berichtswesen (z.B. die Kostenartengruppe „TUW-Pers für die<br />
gesamten Personalausgaben).<br />
Kostenrechnungskreis (SAP Modul CO)<br />
Ein Kostenrechnungskreis ist eine organisatorische Einheit innerhalb einer Organisation,<br />
für die eine vollständige, in sich geschlossene Kostenrechnung durchgeführt wird.<br />
Kostenstelle (SAP Modul CO)<br />
Unter Kostenstelle versteht man einen Ort der Kostenentstehung in einer Organisation.<br />
Auf eine Kostenstelle können nur Kosten, aber keine Erlöse gebucht werden! An der TU<br />
Wien gibt es Kostenstellen für die Verbuchung von Kosten im hoheitlichen Bereich. Es<br />
besteht die Möglichkeit, Kostenstellen für einzelne Abteilungen anzulegen.<br />
Kreditor<br />
Kreditor = Lieferant<br />
Kreditoren werden für die Verbuchung von Eingangsrechnung benötigt.<br />
Leistung<br />
Als Leistung bezeichnet man das Ergebnis des operativen Handels, also die<br />
Aufgabenerfüllung der Universität. Leistungen können in Form von Dienstleistungen oder<br />
Sachleistungen erbracht werden.<br />
Liquide Mittel<br />
Als liquide Mittel werden sofort verfügbare Geldmittel bezeichnet, die unmittelbar zur<br />
Verfügung stehen, und daher zur Bedeckung von Zahlungsverpflichtungen oder für<br />
Veranlagungen herangezogen werden können.<br />
18.05.2012 Seite 200 von 217
Quästur / E010A<br />
Karlsplatz 13<br />
1040 Wien<br />
quaestur.tuwien.ac.at<br />
DVR Nr. 0005886<br />
Nutzungsdauer<br />
Die Nutzungsdauer gibt an, über welche Zeitspanne die Anschaffungskosten eines<br />
Anlagegutes verteilt werden. Sie ist damit maßgeblich für die Höhe der Abschreibungen.<br />
Passiva<br />
Die Passiva bezeichnen die Summe des Kapitaleinsatzes zur Finanzierung der<br />
Vermögenspositionen, während im Gegensatz dazu die Aktiva die Summe aller<br />
Vermögenspositionen einer Bilanz darstellen. Die Summe der Passiva ist immer gleich der<br />
Summe der Aktiva.<br />
Rechnungsabgrenzung<br />
Gemäß den im UGB begründeten Grundsätzen ordentlicher Buchführung sind<br />
Aufwendungen und Erträge jenen Perioden zuzurechnen, in denen sie unabhängig vom<br />
Zahlungszeitpunkt angefallen sind. Bei periodenübergreifenden Geschäftsfällen sind<br />
Abgrenzungen durchzuführen, die in der Bilanz in den aktiven bzw. passiven<br />
Rechnungsabgrenzungsposten verbucht werden.<br />
Rückstellungen<br />
Rückstellungen werden in der Bilanz für jene Verpflichtungen gebildet, deren<br />
Entstehungsgrund zwar bekannt, deren Höhe und Fälligkeit aber am Ende des<br />
Geschäftsjahres noch ungewiss ist. Aufgrund dieser Unsicherheiten ist der Betrag der<br />
verschiedenen Rückstellungen für den Ansatz in den Passivposten der Bilanz zu<br />
schätzen. Typische Rückstellungen, die gemäß UGB verpflichtend anzusetzen sind,<br />
betreffen nicht konsumierte Urlaube, Abfertigungs- und Pensionsansprüche,<br />
Prozesskostenrückstellungen für schwebende Verfahren oder Verlustrückstellungen bei<br />
drohenden Verlusten.<br />
SAP R/3<br />
Betriebswirtschaftliche Standardsoftware der Firma SAP. SAP R/3 ist sowohl im privaten<br />
als auch im öffentlichen Bereich im Einsatz, hinter dem Kürzel SAP R/3 verbirgt sich<br />
„Systeme, Anwendungen, Produkte, Realtime, 3“<br />
SAP R/3 – Modul CO<br />
„Controlling Modul von SAP R/3": dieses Modul dient der Durchführung der Kosten- und<br />
Leistungsrechnung. Wichtige Strukturierungselemente sind Kostenzuordnungsobjekte<br />
(Kostenstellen, Innenaufträge), die Standardhierarchie der Kostenstellen und Kostenarten.<br />
Als technisch-organisatorische Gliederung fungiert der Kostenrechnungskreis.<br />
SAP R/3 – Modul FI<br />
„Financials Modul von SAP R/3": dieses Modul dient der Durchführung der<br />
Finanzbuchhaltung mit Hauptbuch und Nebenbüchern. Führendes Strukturierungselement<br />
ist das Sachkonto. Als technisch-organisatorische Gliederung fungiert der Buchungskreis.<br />
SAP R/3 – Modul MM<br />
"Material Management Modul von SAP R/3": dieses Modul dient zur Durchführung und<br />
Organisation des Beschaffungswesens. Es bildet die gesamte Beschaffungskette von<br />
Bestellung über Waren- bzw. Lagereingang bis zur Rechnungsprüfung ab.<br />
18.05.2012 Seite 201 von 217
Quästur / E010A<br />
Karlsplatz 13<br />
1040 Wien<br />
quaestur.tuwien.ac.at<br />
DVR Nr. 0005886<br />
SAP R/3 – Modul SD<br />
"Sales & Distribution Modul von SAP R/3": dieses Modul dient zur Abwicklung der<br />
Fakturierungstätigkeiten.<br />
Sachanlagen<br />
Sachanlagen sind Teil des Anlagevermögens. Darunter fallen z.B. Grundstücke und<br />
Gebäude, Maschinen und Büro- und Geschäftsausstattung.<br />
Aufgrund der Verordnung zum Rechnungsabschluss der Universitäten wird<br />
wissenschaftliche Literatur ebenfalls als Sachanlage klassifiziert.<br />
Sachkonto<br />
Sachkonten sind Gliederungselemente in der Finanzbuchhaltung, um Buchungen nach<br />
unterschiedlichen Kriterien zu sammeln. Alle Sachkonten werden im Kontenplan<br />
dargestellt. Den Sachkonten in der Finanzbuchhaltung entsprechen die Kostenarten in der<br />
Kostenrechnung. Somit ist eine Konsistenz zwischen der Darstellung von wertmäßigen<br />
Veränderungen in der Finanzbuchhaltung und der Kostenrechnung gewährleistet.<br />
SD-Materialien (SAP Modul SD)<br />
Bei der Anlage einer Faktura (Ausgangsrechnung) muss in SAP u.A. ein SD-Material<br />
ausgewählt werden. Dieses entspricht einem FIBU-Konto/Sachkonto in der Buchhaltung<br />
(z.B. Material 442000 = Erlöse aus Auftragsforschung). Die Beschreibung zu allen<br />
verwendbaren SD-Materialen finden Sie auf der Homepage der Quästur.<br />
Stammdaten<br />
Unter Stammdaten versteht man wichtige Grunddaten im <strong>Rechnungswesen</strong> eines<br />
Betriebes, die über einen gewissen Zeitraum nicht verändert werden. Wichtige<br />
Stammdaten in der Finanzbuchhaltung sind Sachkonten, aber auch Kreditoren- und<br />
Debitorenstammdaten sowie in der Kostenrechnung Kostenstellen, Innenaufträge und<br />
Kostenarten.<br />
Umlaufvermögen<br />
Unter Umlaufvermögen versteht man jene Wirtschaftsgüter, die nicht dazu bestimmt sind,<br />
dauernd dem Geschäftsbetrieb zu dienen. Zum Umlaufvermögen zählen beispielsweise<br />
Vorräte, Forderungen, aber auch kurzfristig angelegte Wertpapiere sowie Bankguthaben.<br />
Mit anderen Worten werden alle Vermögensgegenstände, die nicht zum Anlagevermögen<br />
zählen, dem Umlaufvermögen zugeordnet. In der Bilanz wird das Umlaufvermögen den<br />
Aktiva zugeordnet.<br />
Umsatz, Erlöse<br />
Als Umsatz bezeichnet man allgemein alle Erlöse für Lieferungen und Leistungen. Im Fall<br />
der Technischen Universität Wien setzen sich die Umsätze aus den<br />
Globalbudgetzuweisungen des Bundes, den Studienbeiträgen, den universitären<br />
Weiterbildungsleistungen, den Forschungsleistungen sowie sonstigen Erlösen und<br />
Kostenersätzen zusammen.<br />
Verbindlichkeiten<br />
Unter Verbindlichkeiten versteht man kurzfristige Bankverbindlichkeiten oder<br />
18.05.2012 Seite 202 von 217
Quästur / E010A<br />
Karlsplatz 13<br />
1040 Wien<br />
quaestur.tuwien.ac.at<br />
DVR Nr. 0005886<br />
Bankdarlehen sowie Verpflichtungen gegenüber Dritten (Lieferanten etc.), die eindeutig<br />
feststehen. Sie werden in der Bilanz den Passiva zugeordnet.<br />
18.05.2012 Seite 203 von 217
Ware<br />
ngr<br />
6 Anhang<br />
Quästur / E010A<br />
Karlsplatz 13<br />
1040 Wien<br />
quaestur.tuwien.ac.at<br />
DVR Nr. 0005886<br />
6.1 Die Warengruppen<br />
In der Materialwirtschaft von SAP werden Eingangsrechnungen auf Warengruppen<br />
erfasst, welchen bestimmte Aufwands- oder Bestandskonten zugeordnet sind.<br />
Tabelle der Warengruppen: (Immer aktuell online unter<br />
http://www.tuwien.ac.at/fileadmin/t/quaest/doc/Warengruppen_mit_Steuerkennz.xls)<br />
Warengruppen<br />
bezeichung<br />
001 Anlagenverrechnung<br />
101 Wasser-/Kanalgebühr<br />
102<br />
Stromkosten<br />
Gebäude<br />
104 Müllabfuhr<br />
105 Material f.Gebäude<br />
106 Gas/Sonstige Energie<br />
107<br />
108<br />
109<br />
Verbrauch<br />
v.Treibstoffen<br />
Sondermüllentsorgun<br />
g<br />
Wärmeversorg.Gebäu<br />
de<br />
201 Reinigung Gebäude<br />
202 Bewachung<br />
204 Parkplatzbetreuung<br />
205 Überw/Wart.Gebäude<br />
206<br />
Techn.Betriebsführun<br />
g<br />
Warengruppenbeschreibung<br />
diese Warengruppe dient nur zur<br />
Verwendung durch die Quästur<br />
diese Warengruppe dient nur zur<br />
Verwendung durch Gebäude und<br />
Technik<br />
diese Warengruppe dient nur zur<br />
Verwendung durch Gebäude und<br />
Technik<br />
diese Warengruppe dient nur zur<br />
Verwendung durch Gebäude und<br />
Technik<br />
diese Warengruppe dient nur zur<br />
Verwendung durch Gebäude und<br />
Technik<br />
diese Warengruppe dient nur zur<br />
Verwendung durch Gebäude und<br />
Technik<br />
Treibstoffe für Kraftfahrzeuge und<br />
sonstige Zwecke<br />
Grundsätzlich wird die Entsorgung<br />
von Problemstoffen von Gebäude<br />
und Technik durchgeführt.<br />
diese Warengruppe dient nur zur<br />
Verwendung durch Gebäude und<br />
Technik<br />
diese Warengruppe dient nur zur<br />
Verwendung durch Gebäude und<br />
Technik<br />
diese Warengruppe dient nur zur<br />
Verwendung durch Gebäude und<br />
Technik<br />
diese Warengruppe dient nur zur<br />
Verwendung durch Gebäude und<br />
Technik<br />
diese Warengruppe dient nur zur<br />
Verwendung durch Gebäude und<br />
Technik<br />
diese Warengruppe dient nur zur<br />
Verwendung durch Gebäude und<br />
Technik<br />
Sachk. FIPOS<br />
Steuerkennzeichen<br />
Inland EU Drittl.<br />
073000 09-AIB V5 E4 V9<br />
720300<br />
720000<br />
720400<br />
764900<br />
720200<br />
732000<br />
72-<br />
GEB V4<br />
72-<br />
GEB V5<br />
72-<br />
GEB V4<br />
75-<br />
MAT V5<br />
72-<br />
GEB V5<br />
75-<br />
MAT V5<br />
753300 74-FRE V4<br />
720100<br />
720500<br />
720600<br />
72-<br />
GEB V5<br />
72-<br />
GEB V5<br />
72-<br />
GEB V5<br />
721000 73-INS V5<br />
721100 73-INS V5<br />
720700<br />
72-<br />
GEB V5<br />
18.05.2012 Seite 204 von 217
207<br />
Dokumentu.Warenversand<br />
208 Werkverträge<br />
209<br />
210<br />
Stipendien/sonst.Förd<br />
erungen<br />
Sicherheit /<br />
Arbeitsmedizin<br />
211 Exkursionen<br />
212<br />
gewerbl. EDV-<br />
Dienstleistungen<br />
214 Bauvorhaben GuT<br />
215<br />
216<br />
218<br />
gewerbl.<br />
Dienstleistungen<br />
IH Gebäude durch<br />
GuT<br />
DL Externer<br />
Ziviltechniker<br />
Dokumentenversand,<br />
Paketaufgabe,Nachnahmespesen,...<br />
(z.B.UPS, DHL,...)<br />
In einem Werkvertrag verpflichtet<br />
sich eine Person im eigenen Namen<br />
zur Herstellung eines bestimmten<br />
Werkes-Anfertigung eines<br />
Erzeugnisses, geistige Schöpfung<br />
z.B. Übersetzungsarbeiten,<br />
Softwareentwicklung,<br />
Skripten/Konzeptausarbeitung,<br />
Lieferung von Entwürfen,... (darf<br />
kein(e) Beschäftigte(r) der TU-Wien<br />
sein)<br />
Zahlungen an Studenten,<br />
Forschungsstipendiaten; Kurs-,<br />
Tagungs- u. Seminargebühren für<br />
Externe (keine TU-Mitarbeiter),<br />
Unterstützung v. gemeinnützigen<br />
Vereinen<br />
Aufwendungen der Abteilung GuT<br />
für Sicherheitstechnik und<br />
Arbeitsmedizin (z.B. Erste-Hilfe-<br />
Kurse, Schutzkleidung,<br />
Warnschilder etc.) sowie<br />
Strahlenschutzmessungen<br />
Ausschließlich Flug-, Bus-, Bahn-,<br />
Hotelkosten, Eintrittsgelder und<br />
Verpflegung im Zuge einer<br />
Exkursion aus Globalbudget und nur<br />
in Verbindung mit Verwendung des<br />
Innenauftrags EXK.... Allfällige<br />
weiteren Kosten müssen<br />
sachkontengerecht auf die<br />
jeweiligen Warengruppen verteilt<br />
werden z.B. Gerätemiete<br />
Warengruppe 304<br />
Hard-u.Software Updates,<br />
Softwareinstallationen,<br />
Datenkonvertierungen,<br />
Zurverfügungstellung u. Nutzung v.<br />
Domains, Verkabelung ZID, …..<br />
diese Warengruppe dient nur zur<br />
Verwendung für Gebäude und<br />
Technik<br />
Leistungen von Gewerbetreibenden<br />
Firmen u. juristischen Personen,<br />
Inanspruchnahme von<br />
Arbeitsleistungen,<br />
Sachverständigengutachten,…<br />
diese Warengruppe dient nur zur<br />
Verwendung durch Gebäude und<br />
Technik<br />
Honorare für Architekten und<br />
Technische Büros<br />
739000<br />
77-<br />
KOM V5<br />
Quästur / E010A<br />
Karlsplatz 13<br />
1040 Wien<br />
quaestur.tuwien.ac.at<br />
DVR Nr. 0005886<br />
664300 74-FRE V3 R4 R4<br />
774000<br />
79-<br />
SON<br />
753100 74-FRE V5<br />
V3 NK NK<br />
773200 74-FRE V3,V4,V5 NO, NK NO, NK<br />
753500 74-FRE V3, V5 R4 R4<br />
721100 73-INS V5<br />
753000 74-FRE V5 R4 R4<br />
721200 73-INS V5 R4 R4<br />
753200 74-FRE V5 R4 R4<br />
18.05.2012 Seite 205 von 217
219<br />
223<br />
Genehmigte<br />
Bauvorhaben Inst.<br />
Dienstleistungen<br />
Einzelpersonen(§27)<br />
301 Mieten über BIG<br />
302 Fremdmieten<br />
303 Miete Veranstaltung<br />
304 Mieten<br />
401 Hilfs-/Betriebsmaterial<br />
403 Büromaterial<br />
404 Chemikalien<br />
407<br />
Arbeitsessen/Lebens<br />
mittel<br />
408 Arzneimittel<br />
500<br />
IH techn.Anlagen<br />
u.Maschinen<br />
Räuml.Veränderungen von §27<br />
nach Genehmigung durch Gebäude<br />
und Technik (Ansprechperson<br />
Hr.Hodecek ) und nur in Verbindung<br />
mit Verwendung des Innenauftrags<br />
SAM.....<br />
Leistungen von Einzelpersonen (darf<br />
kein(e) Beschäftigte(r) der TU-Wien<br />
sein) Drittmittelbudget. (z.B.:<br />
Reparaturen, Installation von Hard-<br />
od. Software, Transporte...)<br />
diese Warengruppe dient nur zur<br />
Verwendung durch Gebäude und<br />
Technik<br />
diese Warengruppe dient nur zur<br />
Verwendung durch Gebäude und<br />
Technik<br />
Raum- und Geräteanmietung für<br />
Kongresse,Tagungen, Seminare<br />
(bei Verwendung der Innenaufträge<br />
KTS, KTG, ULA)<br />
Kopierer in Miete, Mehrkopien,<br />
Fernleihe, Gebindemieten,<br />
Wohnungsmieten, Leihwagen,…<br />
Verbrauchsmaterial (Lebensdauer<br />
unter 2 Jahren) z.B. Fotomaterial,<br />
Bohrer, Glühbirnen, Fotopapier,<br />
unbespielte Videokassetten,<br />
Werkzeuge,...<br />
Verbrauchsgüter, die als Schreib-,<br />
Zeichen-und Büromittel verwendet<br />
werden z.B. Kopierpapier, Ordner,<br />
Farbbänder, Einlageblätter<br />
Kalender/Zeitplaner,…(Achtung:<br />
Toner: Warengruppe 533, Batterien:<br />
Warengruppe 401)<br />
z.B. Filmentwicklungsmittel,<br />
Konservierungsmittel,Kühlmittel,Lös<br />
ungsmittel, Säuren,...<br />
Verpflegung im Zusammenhang mit<br />
Veranstaltungen die Arbeitszwecken<br />
dienen(unbedingt Begründung auf<br />
der Rechnung anführen) z.B.<br />
Institutsbesprechungen,<br />
Arbeitssitzungen, interne<br />
Besprechungen mit<br />
Experten,Kommissionen oder<br />
Projektteams, interne Schulungen.<br />
Hinweis: Arbeitsessen mit Personen<br />
die nicht an der TU-Wien beschäftigt<br />
sind, müssen der Warengruppe 531<br />
zugeteilt werden.<br />
Arzneimittel, Medikamente, Kauf<br />
und Auffüllung Erste-Hilfe-Kästen<br />
(Ö-Norm gerecht!!)<br />
Instandhaltung*³ von Maschinen<br />
und masch. Anlagen (ursprünglicher<br />
Quästur / E010A<br />
Karlsplatz 13<br />
1040 Wien<br />
quaestur.tuwien.ac.at<br />
DVR Nr. 0005886<br />
721200 73-INS V5 R4 R4<br />
753400 74-FRE V3 R4 R4<br />
740000 78-MIE V0, V5<br />
740000 78-MIE V0, V5<br />
741100 78-MIE V5 R4 R4<br />
741000 78-MIE V0,<br />
V4,V5<br />
764900<br />
760000<br />
764100<br />
763000<br />
764200<br />
75-<br />
MAT<br />
75-<br />
MAT<br />
75-<br />
MAT<br />
75-<br />
MAT<br />
75-<br />
MAT<br />
18.05.2012 Seite 206 von 217<br />
R4 R4<br />
V3,V5 E4 V9<br />
V5 E4 V9<br />
V3,V4,V5 E3,E4 V9<br />
V3,V4,V5<br />
N0 N0<br />
V5 E4 V9<br />
721300 73-INS V3,V5 R4 R4
501 IH wiss. Literatur DT<br />
502 IH Sammlungen<br />
503 IH Geschäftsausst.<br />
504 IH EDV-Anlagen<br />
505 IH von Grund u Boden<br />
506 IH Kfz/sonst. Fahrz.<br />
507 IH sonstige<br />
508<br />
Beförderungsleist.<br />
Personenbeförd.<br />
Beförderungsleist.<br />
Güterbeförderung<br />
509 Portogebühren<br />
510<br />
513<br />
Telefon/Telefax/Intern<br />
et<br />
Lizenzgebühren ≤ 2<br />
Jahre<br />
514 Leihpersonal<br />
Einzelanschaffungswert*² über €<br />
1.000,--inkl.Ust und im<br />
Anlageverzeichnis geführt)<br />
(Anlagenklasse 30000,32000 und<br />
33000)<br />
diese Warengruppe dient nur zur<br />
Verwendung durch die<br />
Universitätsbibliothek<br />
diese Warengruppe dient nur zur<br />
Verwendung durch die<br />
Universitätsbibliothek<br />
Instandhaltung*³ von Büro-<br />
u.Laborausstattung z.B.Möbel,<br />
Diaprojektoren,Videorecorder<br />
(ursprünglicher<br />
Einzelanschaffungswert*² über €<br />
1.000.- inkl.Ust und im<br />
Anlageverzeichnis geführt)<br />
(Anlagenklasse 31000, 5xxxxx,<br />
60000 bis 62100 und 65000)<br />
Instandhaltung*³ von EDV-<br />
Maschinen und Geräten<br />
(ursprünglicher<br />
Einzelanschaffungswert*² über €<br />
1.000,--inkl.Ust und im<br />
Anlageverzeichnis geführt)<br />
(Anlagenklasse 63000)<br />
diese Warengruppe dient nur zur<br />
Verwendung durch Gebäude und<br />
Technik<br />
Instandhaltung*³ von<br />
KFZ/sonst.Fahrzeugen die im<br />
Anlageverzeichnis geführt werden.<br />
(Anlagenklasse 64000)<br />
Instandhaltungsarbeiten, die nicht<br />
das Anlagevermögen<br />
betreffen!(GWG)<br />
z.B. Eisenbahn, Straßenbahn, Taxi,<br />
Busse<br />
Quästur / E010A<br />
Karlsplatz 13<br />
1040 Wien<br />
quaestur.tuwien.ac.at<br />
DVR Nr. 0005886<br />
721400 73-INS V3,V5 R4 R4<br />
721500 73-INS V5 R4 R4<br />
721600 73-INS V5 R4 R4<br />
721700 73-INS V5 R4 R4<br />
721000 73-INS V5 N0 N0<br />
721800 73-INS V3,V5 R4 R4<br />
721900 73-INS V5 R4 R4<br />
730000 74-FRE V4 NK NK<br />
z.B. Spediteure, Frachtführer 730000 74-FRE V5 R4 R4<br />
z.B.Briefmarken,Paketaufgabe,Einsc<br />
hreibgebühr,...<br />
Telefongesprächsgebühren/Telefaxg<br />
ebühren/Internetgebühren (jedoch:<br />
Handies auf Warengruppe 541!)<br />
Lizenzgebühren zur Ausübung<br />
bestimmter Rechte: Buchnachdruck<br />
(Urheberrechte), Patentnutzung,<br />
Softwarelizenzen (z.B.Windows),<br />
Software-Wartung,…<br />
diese Warengruppe dient nur zur<br />
Verwendung durch die<br />
Personalabteilung<br />
738000<br />
738100<br />
77-<br />
KOM<br />
77-<br />
KOM<br />
745000 74-FRE<br />
V3 NK NK<br />
V5 N0 N0<br />
V5 Ware<br />
V5<br />
Downloa<br />
d<br />
E4<br />
Ware<br />
R4<br />
Downlo<br />
ad<br />
750000 74-FRE V5 R4 R4<br />
18.05.2012 Seite 207 von 217<br />
V9<br />
Ware<br />
R4<br />
Downlo<br />
ad
515 Kopierkosten<br />
516 Druckkosten<br />
518 Reinigungsmaterial<br />
519 Laborbedarf<br />
520<br />
Inserate und<br />
Anzeigen<br />
521 Versicherungen<br />
522 Kfz-Versicherungen<br />
523<br />
524<br />
Transportversicherun<br />
gen<br />
Unternehmensberatun<br />
g<br />
Kopieanfertigung von diversen<br />
Kopieranstalten (Gerät befindet sich<br />
nicht an der TU Wien)<br />
Achtung: Kopierpapier siehe<br />
WG 403<br />
Kopienpauschale siehe<br />
WG 304<br />
z.B Visitenkarten, Folder,<br />
Einladungen, Flyer, Plakate,<br />
Poster,...<br />
Ankauf von Reinigungsmitteln aus<br />
Globalbudget nur für Laborbedarf<br />
und PC-Arbeitsplätze(z.B. Tastaturu.Bildschirmreinigungsmittel,<br />
Supercleanbox)<br />
Verbrauchsmaterial, welches im<br />
Labor zur Verwendung kommt z.B.<br />
Pipetten, Filter, Glasgefäße,<br />
Einweghandschuhe,...<br />
Veröffentlichungen in Zeitungen /<br />
Zeitschriften / Internet /<br />
wissenschaftliche<br />
Veröffentlichungen (z.B. in<br />
Proceedings, Page Charges)<br />
Grundsätzlich besteht an der TU-<br />
Wien eine<br />
Betriebshaftpflichtversicherung -<br />
siehe SOM 2/05. Darüber<br />
hinausgehende Versicherungen sind<br />
aus dem §27-Budget zu begleichen.<br />
Achtung: Geräteversicherungen nur<br />
nach Genehmigung des Rektorats!<br />
Versicherungsprämien für<br />
Kraftfahrzeuge<br />
Verrechnung von<br />
Transportversicherung, die beim<br />
Warenversand entsteht, wenn<br />
Anlagen, die sich im Eigentum der<br />
TU Wien befinden, zur Reparatur<br />
geschickt werden, oder beim<br />
Transport von Leihgeräten.<br />
Z.B. Rechnung einer<br />
Speditionsfirma über den Transport<br />
eines Lasergerätes: der Transport<br />
wird mit der Warengruppe 508<br />
erfasst und die<br />
Transportversicherung über € 10,-<br />
mit der Warengruppe 523.<br />
Achtung: Beim Kauf von Waren<br />
erhöht die Transportversicherung<br />
den Einstandspreis der Ware und ist<br />
deshalb mit der Warengruppe des<br />
gekauften Gegenstandes zu<br />
erfassen.<br />
Organisationsberatung,<br />
Projektmanagement,<br />
Prozeßoptimierung,...<br />
760100<br />
760200<br />
764000<br />
764400<br />
75-<br />
MAT<br />
75-<br />
MAT<br />
75-<br />
MAT<br />
75-<br />
MAT<br />
Quästur / E010A<br />
Karlsplatz 13<br />
1040 Wien<br />
quaestur.tuwien.ac.at<br />
DVR Nr. 0005886<br />
V5 N0 N0<br />
V3, V4,<br />
V5<br />
18.05.2012 Seite 208 von 217<br />
E4 V9<br />
V5 E4 V9<br />
V5 E4 V9<br />
767000 74-FRE V5 R4 R4<br />
770000 74-FRE V3 NK NK<br />
770100 74-FRE V3 NK NK<br />
770200 74-FRE V3 NK NK<br />
772000 74-FRE V5 R4 R4
525 Aus-/ Fortbildung<br />
526 Mitgliedsbeiträge<br />
527 Datenleitung<br />
528<br />
529<br />
530<br />
531<br />
Betriebskosten BIG-<br />
Gebäude<br />
Betriebskosten<br />
Fremdgebäude<br />
Rechts-und<br />
Beratungskosten<br />
Repräsentationsspese<br />
n<br />
533 EDV-Verbrauchsmat.<br />
535 Anlagen<br />
Teilnahmegebühren für<br />
MitarbeiterInnen der TU Wien, die<br />
an einem Kurs, Kongress, Seminar,<br />
Workshop oder an einer Tagung<br />
teilnehmen.<br />
Zahlungen von Beiträgen an<br />
nationale und internationale<br />
Institutionen z.B.Vereine,...<br />
diese Warengruppe dient nur zur<br />
Verwendung durch den ZID (Miete<br />
Standleitung ZID)<br />
diese Warengruppe dient nur zur<br />
Verwendung durch Gebäude und<br />
Technik<br />
diese Warengruppe dient nur zur<br />
Verwendung durch Gebäude und<br />
Technik<br />
Wirtschaftsprüfer, Steuerberater,<br />
Finanzprokuratur,<br />
Beratungleistungen der<br />
Hochschülerschaft,...<br />
Anlässe, die nach Außen gerichtet<br />
sind. Sofern in einer OE Spesen<br />
(z.B. Empfänge,<br />
Presseveranstaltungen,<br />
Einladungen,..) für<br />
Repräsentationszwecke anfallen,<br />
sind diese nicht aus dem<br />
Globalbudget, sondern<br />
ausschließlich aus dem §27-Budget<br />
der OE zu begleichen. Ausnahme:<br />
Rektorat sowie DekanInnen der TU-<br />
Wien, deren<br />
Repräsentationsaufwendungen für<br />
die Fakultät aus dem Globalbudget<br />
finanziert werden können.<br />
(Lebensdauer unter 2 Jahren)<br />
Toner, Disketten, Kabel,<br />
Maus,Tastatur, CD-Rohlinge, DVD-<br />
Rohlinge, CD-Rom Netzwerkkarten,<br />
Arbeitsspeicher, Motherboard,<br />
Grafikkarte, Adapter, …<br />
Maschinen und masch. Anlagen,<br />
EDV-Anlagen, KFZ, Betriebs-u.<br />
Geschäftsaustattung, deren<br />
Einzelanschaffungswert*² über €<br />
1.000,-- inkl. Ust beträgt, .z.B.<br />
Analysegeräte, Prüfmaschinen,<br />
Spektrometer, Elektromotore,<br />
Bohrmaschinen, Pumpen,<br />
Geräteausstattung, PC, Drucker,<br />
wissenschaftliche Apparate,<br />
Personenkraftwagen,<br />
Einrichtungsgegenstände wie<br />
Schreibtische, Kästen etc.,<br />
wissenschaftliche Bücher<br />
(Anlagenklasse 40000) und<br />
wissenschaftliche Zeitschriften<br />
Quästur / E010A<br />
Karlsplatz 13<br />
1040 Wien<br />
quaestur.tuwien.ac.at<br />
DVR Nr. 0005886<br />
773000 74-FRE V3, V5 NK, NO NK, NO<br />
775000<br />
738110<br />
720800<br />
720800<br />
79-<br />
SON<br />
77-<br />
KOM<br />
72-<br />
GEB<br />
72-<br />
GEB<br />
V3, V5 NK, R4 NK, R4<br />
V3, V5<br />
V0, V5<br />
V0, V5<br />
772100 74-FRE V5 R4 R4<br />
766000<br />
764500<br />
Zuteilung<br />
je<br />
Anlagenk<br />
lasse<br />
Steuerkz.<br />
für<br />
Anl.kl.:<br />
40000<br />
41000<br />
79-<br />
SON<br />
75-<br />
MAT<br />
01-IMM<br />
bis 09-<br />
AIB<br />
V3,V4,<br />
V5<br />
18.05.2012 Seite 209 von 217<br />
N0 N0<br />
V5 E4 V9<br />
V5<br />
E4<br />
V9<br />
V4 E3 V9
537<br />
538<br />
539<br />
540<br />
Bücher/Zeitschriften/b<br />
esp.Datenträger und<br />
sonst.Druckwerke<br />
Wiss.Kleingeräte < €<br />
1.000,-<br />
EDV-Kleingeräte < €<br />
1.000,-<br />
Einrichtungsgeg < €<br />
1.000,-<br />
(Anlagenklasse 41000 - siehe<br />
http://www.tuwien.ac.at/zv/fibu/Anlag<br />
enklassen.xls) ohne Betragsgrenze!<br />
Hinweis: Kontierungstyp A<br />
unabhängig von §27 oder<br />
Globalbudget!<br />
nicht wissenschaftliche Bücher und<br />
Zeitschriften, Gesetzesbücher z.B.<br />
HGB, UG, Lohnverrechnung, Lexika,<br />
Wörterbücher,<br />
Vorlesungsverzeichnisse,<br />
Normungsblätter, Atlanten,<br />
Landkarten, Pläne, Stadt-und<br />
Buchpläne, bespielte CD-<br />
ROM/DVD/Video, Online-<br />
Zeitschriften, Online-Bücher, etc.<br />
Wissenschaftliche Geräte;<br />
Einzelanschaffungswert*² unter €<br />
1.000,-- inkl.Ust, z.B.Mikroskop,<br />
Kleingeräte… GWGs dieser<br />
Warengruppe werden in einer<br />
Gesamtsumme von der<br />
Anlagenbuchhaltung pro Quartal auf<br />
Sammelanlagen (Nutzungsdauer 3<br />
Jahre) und getrennt nach<br />
Globalbudget und Drittmittel auf<br />
Sammelinnenaufträge umgebucht.<br />
EDV-Maschinen und Geräte;<br />
Einzelanschaffungswert*² unter €<br />
1.000,--inkl.Ust z.B.Monitor,<br />
Drucker, PC, USB-Stick, Router,<br />
Festplatten, …<br />
GWGs dieser Warengruppe werden<br />
in einer Gesamtsumme von der<br />
Anlagenbuchhaltung pro Quartal auf<br />
Sammelanlagen (Nutzungsdauer 3<br />
Jahre) und getrennt nach<br />
Globalbudget und Drittmittel auf<br />
Sammelinnenaufträge umgebucht.<br />
Büro-, Labor-,<br />
Geschäftsausstattung;<br />
Einzelanschaffungswert*² unter €<br />
1.000,--inkl.Ust z.B.Kleinmöbel,<br />
Tische, Drehsessel, Rollkorpus,…<br />
GWGs dieser Warengruppe werden<br />
in einer Gesamtsumme von der<br />
Anlagenbuchhaltung pro Quartal auf<br />
Sammelanlagen (Nutzungsdauer 3<br />
Jahre) und getrennt nach<br />
Globalbudget und Drittmittel auf<br />
Sammelinnenaufträge umgebucht.<br />
760300<br />
768000<br />
768010<br />
768020<br />
75-<br />
MAT<br />
75-<br />
MAT<br />
75-<br />
MAT<br />
75-<br />
MAT<br />
Quästur / E010A<br />
Karlsplatz 13<br />
1040 Wien<br />
quaestur.tuwien.ac.at<br />
DVR Nr. 0005886<br />
V4 E3 V9<br />
V5 E4 V9<br />
V5 E4 V9<br />
V5 E4 V9<br />
18.05.2012 Seite 210 von 217
541 GWG < € 1.000,-<br />
542 Sozialleistungen<br />
543 Betriebsko (VST pfl.)<br />
545 sonst.Gebühren<br />
546 Kreditkartengebühr<br />
549<br />
wiss.Dienstleistungen<br />
Dritter §27<br />
550 Bauvorh.GuT M.HH.<br />
Geringwertige Wirtschaftsgüter;<br />
Einzelanschaffungswert*² unter €<br />
1.000,--inkl.Ust z.B.Schlüssel,<br />
Diensthandy, Bürogebrauchsgüter<br />
(z.B. Karteikästen),…<br />
GWGs dieser Warengruppe werden<br />
in einer Gesamtsumme von der<br />
Anlagenbuchhaltung pro Quartal auf<br />
Sammelanlagen (Nutzungsdauer 3<br />
Jahre) und getrennt nach<br />
Globalbudget und Drittmittel auf<br />
Sammelinnenaufträge umgebucht.<br />
§27: Ausgaben aus dem<br />
Drittmittelbudget für max. ein-bis<br />
zweimal jährliche Betriebsfeste und<br />
Betriebsausflüge zur<br />
Mitarbeitermotivation z.B.<br />
Weihnachtsfeier, Ehrungen,<br />
Gutscheine, Wettbewerbe,...<br />
(ausgenommen sind zentrale OEs).<br />
Achtung: Es können keine Feste<br />
oder Geschenke zu persönlichen<br />
Anlässen finanziert werden!<br />
Ausgaben für Arbeitskleidung bei<br />
Finanzierung aus §27 Mittel.<br />
diese Warengruppe dient nur zur<br />
Verwendung durch Gebäude und<br />
Technik<br />
gesetzl. Vorschreibungen, Strafen,<br />
Säumniszuschläge, Maut,<br />
Roadpricing, Vignette,<br />
Parkgebühren, Patentgebühren,<br />
Firmenbuchabfragen, ORF, URA,<br />
Reprographievergütung, etc.<br />
verrechnete Gebühr des<br />
Kreditkarteninstituts<br />
Zukauf von Dienstleistung Dritter<br />
(Firmen und Einzelpersonen) in<br />
Zusammenhang mit der Erstellung<br />
von Gutachten, Analysen,<br />
Untersuchungen ...in der<br />
Auftragsforschung und<br />
Forschungsförderung ( D...... -<br />
Innenaufträge)<br />
diese Warengruppe dient nur zur<br />
Verwendung durch Gebäude und<br />
Technik<br />
768030<br />
754100<br />
720900<br />
75-<br />
MAT<br />
79-<br />
SON<br />
72-<br />
GEB V5<br />
Quästur / E010A<br />
Karlsplatz 13<br />
1040 Wien<br />
quaestur.tuwien.ac.at<br />
DVR Nr. 0005886<br />
V5 E4 V9<br />
V3,V4,V5<br />
714000 71-STE V3 NK NK<br />
777000<br />
580000<br />
79-<br />
SON V3<br />
75-<br />
MAT<br />
721100 73-INS V5<br />
V5 R4 R4<br />
18.05.2012 Seite 211 von 217
551 Reise/Aufent Externe<br />
552 Bewirtung Kongresse<br />
553 ÖBB-Vorteilskarte<br />
Wareng<br />
ruppe<br />
513,53<br />
5<br />
zur<br />
ursprün<br />
glichen<br />
Wareng<br />
ruppe<br />
zur<br />
ursprün<br />
glichen<br />
Wareng<br />
ruppe<br />
Abrechnung von Reise und<br />
Aufenthaltskosten für Externe - nur<br />
belegbare Kosten, keine<br />
Pauschalen.<br />
Für die Bezahlung von<br />
Kilometergeld für Externe innerhalb<br />
von Österreich ist eine genaue<br />
Ortsangabe notwendig.<br />
Reise- und Aufenthaltskosten im<br />
Rahmen einer Exkursion sind über<br />
die Warengruppe 211 zu verbuchen.<br />
Reise- und Aufenthaltskosten im<br />
Rahmen eines einmaligen<br />
Gastvortrages (Verrechnung per<br />
Honorarnote) sind gemeinsam mit<br />
dem Vortragshonorar über die<br />
Warengruppe 208 zu verbuchen<br />
(Honorare mit R4, Refundierung<br />
Reisekosten mit NK).<br />
Die Verrechnung von Reise- und<br />
Aufenthaltskosten von TU-<br />
MitarbeiterInnen erfolgt<br />
ausnahmslos mittels Dienstreise<br />
über ESS.<br />
Bewirtung im Zuge von Kongressen,<br />
Tagungen, Seminaren und<br />
Universitätslehrgängen<br />
(Innenaufträge KTS, KTG, ULA)<br />
Refundierung der Kosten für ÖBB-<br />
Vorteilskarten für TU-Bedienstete<br />
(diese Reisekosten können nicht<br />
über ESS abgerechnet werden)<br />
E r l ä u t e r u n g e n:<br />
Bei Überlassung nicht<br />
standardisierter Software, die<br />
speziell nach den Anforderungen<br />
des Anwenders erstellt wird -<br />
gleichgültig ob diese per<br />
Datenträger geliefert oder über das<br />
Internet heruntergeladen werden -<br />
muss am Empfängerort versteuert<br />
werden, sofern die Lieferung oder<br />
Leistung aus dem Ausland (EU oder<br />
Drittland) erfolgt.<br />
Bezugskosten (in<br />
Speditionsrechnungen enthaltene<br />
Einfuhrumsatzsteuer)<br />
Bezugskosten (in<br />
Speditionsrechnungen enthaltene<br />
Zollgebühren)<br />
737500 76-REI<br />
763100<br />
75-<br />
MAT<br />
Quästur / E010A<br />
Karlsplatz 13<br />
1040 Wien<br />
quaestur.tuwien.ac.at<br />
DVR Nr. 0005886<br />
V3, V4,<br />
V5<br />
V3, V4,<br />
V5<br />
737600 76-REI V3,V4<br />
V5 R4 R4<br />
18.05.2012 Seite 212 von 217<br />
V9<br />
V9
zur<br />
ursprün<br />
glichen<br />
Wareng<br />
ruppe<br />
6.2 Die SD-Materialen<br />
Bezugskosten: (in<br />
Speditionsrechnungen enthaltene<br />
Nebentätigkeiten zur Beförderung)<br />
Quästur / E010A<br />
Karlsplatz 13<br />
1040 Wien<br />
quaestur.tuwien.ac.at<br />
DVR Nr. 0005886<br />
V5 R4 R4<br />
In der Fakturierung von SAP werden Ausgangsrechnungen auf SD-Materialien erfasst,<br />
welchen bestimmte Ertragskonten zugeordnet sind.<br />
Tabelle der SD-Materialen: (Immer aktuell online unter<br />
http://www.tuwien.ac.at/fileadmin/t/quaest/Formulare/SD_Materialien.pdf)<br />
Mat.Nr. Materialkurztext Beschreibung Material<br />
1<br />
Erlöse aus<br />
Auftragsforschung<br />
2 AV-Medienverleih/-verkauf<br />
3 Einnahmen der Bibliothek<br />
4<br />
Jahreskarte UB (nicht TU<br />
Angehörige)<br />
Einnahmen/Förderungen im Rahmen<br />
von Forschungsprojekten.<br />
Verpflichtung eine bestimmte<br />
vertraglich festgelegte Leistung zu<br />
erbringen und zur Übertragung der<br />
Verwertungs- und<br />
Veröffentlichungsrechte. Der<br />
Auftraggeber hat ein eigenes<br />
konkretes Interesse an den<br />
Forschungsergebnissen.<br />
Einnahmen aus dem Verleih/-Verkauf<br />
von audiovisuellen Medien, wie z.B.<br />
Videokassetten, DVD´s, Beamer usw.<br />
dient nur zur Verwendung durch<br />
Universitätsbibliothek<br />
dient nur zur Verwendung durch<br />
Universitätsbibliothek<br />
Sach-<br />
konto SAKO-Bezeichnung<br />
442000 Erlöse aus Auftragsforschung<br />
449000<br />
449000<br />
Sonstige Erlöse und<br />
Kostenersätze<br />
Sonstige Erlöse und<br />
Kostenersätze<br />
445100 Jahreskartengebühr Bibliothek<br />
5 Erhaltene Kautionen Einzahlungen von Kautionen 379000 Erhaltene Kautionen<br />
7 Erlöse aus Anlagenverkauf<br />
Erlöse aus dem Verkauf von Anlagen,<br />
die im Anlagenverzeichnis geführt<br />
werden.- siehe Anleitung im<br />
Org.handbuch! Ein Anlagenverkauf ist<br />
in der Quästur Frau Schmidhofer zu<br />
melden.<br />
470000<br />
Erlöse aus dem Abgang von<br />
Anlagen<br />
18.05.2012 Seite 213 von 217
8 Erlöse aus Bauzuschuß<br />
9<br />
Erlöse aus<br />
Betriebskostenabrechnung<br />
10 EU-Projekte gem. § 27<br />
11 Exkursionsbeiträge<br />
(Lehrveranstaltungen)<br />
12 Forschungsförderung<br />
14 Gesprächskosten<br />
15 Wissenschaftliche<br />
Dienstleistungen<br />
16<br />
Infrastruktur (Strom,<br />
Gas b. Vermietung)<br />
17 KFZ Vermietung<br />
18 Kopienverkauf<br />
20<br />
Kostenersatz für ad Person<br />
Projekte § 26<br />
21 Künstlerische<br />
Dienstleistungen<br />
dient nur zur Verwendung durch<br />
Gebäude und Technik<br />
dient nur zur Verwendung durch<br />
Gebäude und Technik<br />
Einnahmen/Förderungen im Rahmen<br />
von EU-Projekten im Bereich §27.<br />
siehe Material Nr. 12<br />
Einnahmen der Beiträge für die<br />
Teilnahme von Studenten an einer<br />
Exkursion<br />
Einnahmen jener Projekte, für die eine<br />
Verpflichtung zur widmungsgemäßen<br />
Verwendung der Fördermittel besteht.<br />
Keine unmittelbare Gegenleistung, nur<br />
Berichts-und<br />
Rechnungslegungspflicht. Es besteht<br />
ein "öffentliches Interesse" an der<br />
Durchführung des<br />
Forschungsprojektes.<br />
Rückerstattung der Kosten für<br />
Privatgespräche<br />
Einnahmen für die Erstellung von<br />
Gutachten, Untersuchungen, Proben,<br />
usw.<br />
dient nur zur Verwendung durch<br />
Gebäude und Technik<br />
Einnahmen für die Verwendung von<br />
Dienstkraftwagen für private Zwecke<br />
Einnahmen aus dem Verkauf von<br />
Kopien an Dritte<br />
Nutzung der Infrastruktur der TU-Wien<br />
für ad personam §26-Projekte<br />
Einnahmen für erbrachte künstlerische<br />
Dienstleistungen z.B.<br />
Videodokumentationen, Fotografie,<br />
usw.<br />
449000<br />
443000<br />
442100<br />
Quästur / E010A<br />
Karlsplatz 13<br />
1040 Wien<br />
quaestur.tuwien.ac.at<br />
DVR Nr. 0005886<br />
Sonstige Erlöse und<br />
Kostenersätze<br />
Erlöse aus Vermietungen und<br />
Verpachtungen<br />
Erlöse aus<br />
Forschungsförderung<br />
420100 Beiträge für Exkursionen<br />
442100<br />
Erlöse aus<br />
Forschungsförderung<br />
440400 Erlöse aus Telefongesprächen<br />
440000<br />
449000<br />
443000<br />
449000<br />
440100<br />
Erlöse aus<br />
wissenschaftl.Dienstleistungen<br />
Sonstige Erlöse und<br />
Kostenersätze<br />
Erlöse aus Vermietungen und<br />
Verpachtungen<br />
Sonstige Erlöse und<br />
Kostenersätze<br />
neu neues Sachkonto<br />
Erlöse aus künstlerischen<br />
Leistungen<br />
18.05.2012 Seite 214 von 217
22 Kurse und Lehrgänge<br />
23 Lehrveranstaltungsverzeichnis<br />
24 Parkplatzvermietung<br />
25 Patent- und Lizenzeinnahmen<br />
26 PR-Produkte<br />
27 Raumvermietung<br />
28 Schadenersatz<br />
29 Skriptenverkauf<br />
30<br />
Spenden, Schenkungen,<br />
Nachlässe<br />
31 Sponsoring<br />
32 Werbeeinnahmen<br />
35 ZID-Dienstleistungen<br />
36<br />
ZID-Softwarelizenzen (< ein<br />
Jahr)<br />
Einnahmen der Teilnehmergebühren<br />
von Kongresse,Tagungen oder<br />
Seminaren<br />
Einnahmen aus dem Verkauf von<br />
Lehrveranstaltungsverzeichnissen<br />
dient nur zur Verwendung durch<br />
Gebäude und Technik<br />
Einnahmen aus dem Verkauf von<br />
Patent-oder Lizenzrechten<br />
dient nur zur Verwendung durch die<br />
PR-Abteilung<br />
Einnahmen für die Vermietung von<br />
Hörsälen und Seminarräumen an der<br />
TU-Wien<br />
Einnahmen für<br />
Schadenersatzleistungen z.B.<br />
Versicherungserlös<br />
Einnahmen aus dem Verkauf von<br />
Skripten<br />
Einnahmen aus Spenden,<br />
Schenkungen oder Nachlässen von<br />
Firmen<br />
Einnahmen aus Sponsoring (= wird als<br />
Geld mit Gegenleistung bezeichnet)<br />
Einnahmen aus Werbung<br />
ACHTUNG: bei der Verwendung<br />
dieses Materials werden automatisch<br />
5% Werbeabgabe berechnet!<br />
dient nur zur Verwendung durch den<br />
Zentralen Informatikdienst<br />
dient nur zur Verwendung durch den<br />
Zentralen Informatikdienst<br />
420000<br />
449000<br />
443000<br />
449000<br />
443000<br />
492500<br />
444000<br />
490000<br />
Quästur / E010A<br />
Karlsplatz 13<br />
1040 Wien<br />
quaestur.tuwien.ac.at<br />
DVR Nr. 0005886<br />
Erlöse aus universitärer<br />
Weiterbildungsleistung<br />
Sonstige Erlöse und<br />
Kostenersätze<br />
Erlöse aus Vermietungen und<br />
Verpachtungen<br />
neu neues Sachkonto<br />
Sonstige Erlöse und<br />
Kostenersätze<br />
Erlöse aus Vermietungen und<br />
Verpachtungen<br />
Erträge aus<br />
Schadenersatzleistungen<br />
Erlöse aus dem Verkauf von<br />
Lehrbehelfen<br />
Spenden, Schenkungen und<br />
Nachlässe<br />
446100 Erlöse aus Sponsoring<br />
446000 Erlöse aus Werbung<br />
440200<br />
Erlöse aus EDV-<br />
Dienstleistungen<br />
440300 Erlöse aus Software Lizenzen<br />
18.05.2012 Seite 215 von 217
42 Helium dient nur für lagergeführtes Material<br />
43 Chemikalien dient nur für lagergeführtes Material<br />
52 Papier A3<br />
53 Papier A4 Standard<br />
54 Papier A4 gelocht<br />
56 Rückvergütungen durch Dritte<br />
59 Budgetzuweisung BMBWK<br />
60<br />
Einnahmen aus<br />
Chemikalienverkauf<br />
61 Stickstoff flüssig<br />
62 Helium flüssig<br />
63 Helium gasförmig<br />
64 Transportkosten<br />
71<br />
Erlöse aus sonstigen<br />
Leistungen<br />
dient nur zur Verwendung durch<br />
Gebäude und Technik<br />
dient nur zur Verwendung durch<br />
Gebäude und Technik<br />
dient nur zur Verwendung durch<br />
Gebäude und Technik<br />
Einnahmen aus Rückvergütungen<br />
diverser Aufwendungen durch Dritte<br />
(Refundierung Reisekosten siehe<br />
Mat.Nr.101 oder 102)<br />
dient nur zur Verwendung durch die<br />
Quästur<br />
Einnahmen aus dem Verkauf von<br />
Chemikalien<br />
Einnahmen aus dem Verkauf von<br />
Stickstoff flüssig<br />
Einnahmen aus dem Verkauf von<br />
Helium flüssig<br />
Einnahmen aus dem Verkauf von<br />
Helium gasförmig<br />
Einnahmen aus erbrachten<br />
Transporten<br />
VERWENDEN SIE DIESES<br />
MATERIAL NUR, WENN KEINE<br />
ZUORDNUNG ZU EINEM ANDEREN<br />
MATERIAL MÖGLICH IST!<br />
449000<br />
400000<br />
449000<br />
449000<br />
Quästur / E010A<br />
Karlsplatz 13<br />
1040 Wien<br />
quaestur.tuwien.ac.at<br />
DVR Nr. 0005886<br />
Sonstige Erlöse und<br />
Kostenersätze (Änderung)<br />
Erlöse<br />
Globalbudgetzuweisungen<br />
des Bundes<br />
neu neues Sachkonto<br />
neu neues Sachkonto<br />
neu neues Sachkonto<br />
neu neues Sachkonto<br />
Sonstige Erlöse und<br />
Kostenersätze<br />
Sonstige Erlöse und<br />
Kostenersätze<br />
18.05.2012 Seite 216 von 217
81<br />
82<br />
83<br />
Infrastruktur 10 % (Strom,<br />
Gas b. Verm.)<br />
Infrastruktur 20 % (Strom,<br />
Gas b. Verm.)<br />
Betriebseinn. Verm. 10 %<br />
UST pflichtig<br />
84 Betriebseinnahmen<br />
Vermietung UST pflicht<br />
85<br />
86<br />
87<br />
Betriebsein. Verm. 20% UST<br />
pflicht<br />
Erlöse aus Betriebskostenabr.<br />
10 %<br />
Erlöse aus<br />
Betriebskostenabrechnung 20<br />
%<br />
91 Erlöse Studiengebühren<br />
101<br />
102<br />
Refundierung Personalkosten<br />
§27<br />
Refundierung Personalkosten<br />
§26<br />
dient nur zur Verwendung durch<br />
Gebäude und Technik<br />
dient nur zur Verwendung durch<br />
Gebäude und Technik<br />
dient nur zur Verwendung durch<br />
Gebäude und Technik<br />
dient nur zur Verwendung durch<br />
Gebäude und Technik<br />
dient nur zur Verwendung durch<br />
Gebäude und Technik<br />
dient nur zur Verwendung durch<br />
Gebäude und Technik<br />
dient nur zur Verwendung durch<br />
Gebäude und Technik<br />
dient nur zur Verwendung durch die<br />
Quästur<br />
Einnahmen von Dritten für refundierte<br />
Personal-/Reisekosten im Bereich §27<br />
Einnahmen von Dritten für refundierte<br />
Personal-/Reisekosten im Bereich §26<br />
449000<br />
449000<br />
Quästur / E010A<br />
Karlsplatz 13<br />
1040 Wien<br />
quaestur.tuwien.ac.at<br />
DVR Nr. 0005886<br />
Sonstige Erlöse und<br />
Kostenersätze<br />
Sonstige Erlöse und<br />
Kostenersätze<br />
443100 Betriebseinnahmen<br />
vermieteter Obj.(UST pflicht)<br />
443100 Betriebseinnahmen<br />
vermieteter Obj.(UST pflicht)<br />
443100 Betriebseinnahmen<br />
vermieteter Obj.(UST pflicht)<br />
443000<br />
443000<br />
Erlöse aus Vermietungen und<br />
Verpachtungen<br />
Erlöse aus Vermietungen und<br />
Verpachtungen<br />
410000 Erlöse aus Studienbeiträgen<br />
491000 Refundierung Personalkosten<br />
Auftragsf.v.Dritten<br />
491100 Refundierung Personalkosten<br />
§26<br />
18.05.2012 Seite 217 von 217