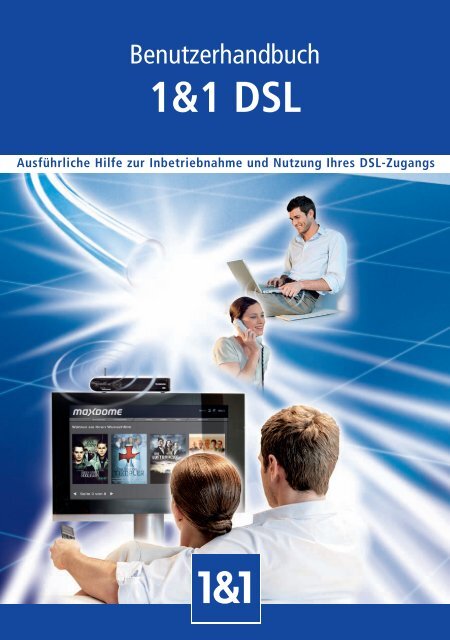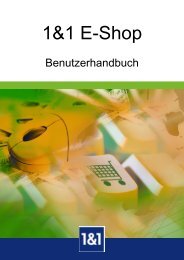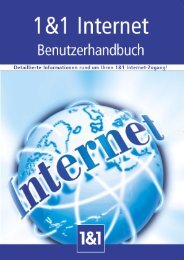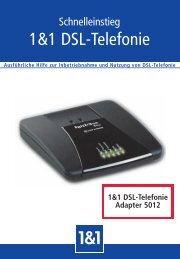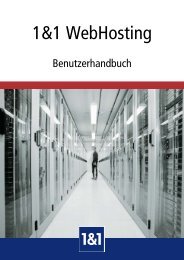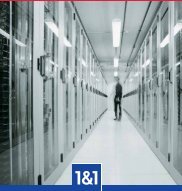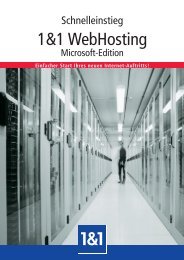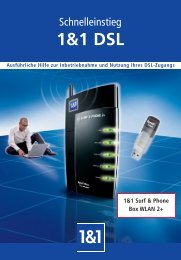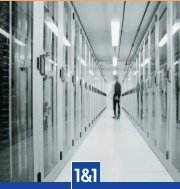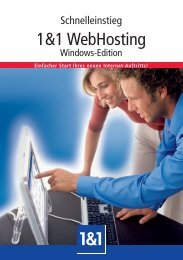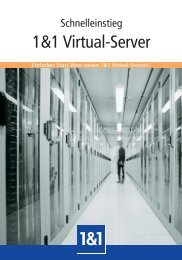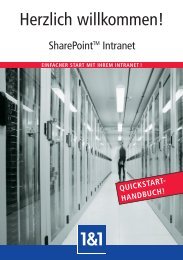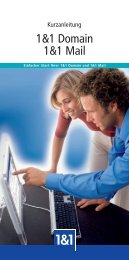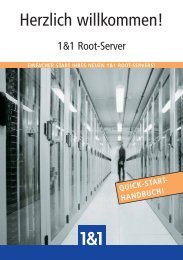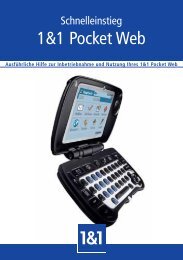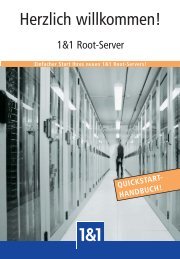1&1 DSL - 1&1 Internet AG
1&1 DSL - 1&1 Internet AG
1&1 DSL - 1&1 Internet AG
Sie wollen auch ein ePaper? Erhöhen Sie die Reichweite Ihrer Titel.
YUMPU macht aus Druck-PDFs automatisch weboptimierte ePaper, die Google liebt.
Benutzerhandbuch<br />
1&1 <strong>DSL</strong><br />
Ausführliche Hilfe zur Inbetriebnahme und Nutzung Ihres <strong>DSL</strong>-Zugangs
2<br />
Zugangsdaten<br />
Ihre persönlichen Daten<br />
Tragen Sie Ihre persönlichen Daten in<br />
die unten stehende Tabelle ein, damit<br />
Sie diese immer sofort griffbereit haben.<br />
Die wichtigsten Zugangsdaten, wie zum Beispiel<br />
Kundennummer und Kundenpasswort, finden<br />
Sie in dem separat zugesandten persönlichen<br />
Sicherheitsumschlag.<br />
Control-Center<br />
1&1 Control-Center<br />
1&1 Kundennummer<br />
1&1 Kundenpasswort<br />
E-Mail<br />
E-Mail-Adresse<br />
Benutzername<br />
E-Mail-Passwort<br />
Posteingangsserver (IMAP)<br />
Posteingangsserver (POP3)<br />
Postausgangsserver (SMTP)<br />
<strong>Internet</strong>zugangs-Daten<br />
Kennung<br />
Passwort<br />
Kindersicherung<br />
Registrierungsschlüssel<br />
https://login.1und1.de<br />
imap.1und1.de<br />
pop.1und1.de<br />
smtp.1und1.de<br />
Bitte bewahren Sie Ihre Daten sorgfältig auf und schützen Sie diese vor unbefugtem Zugriff.
3–4<br />
1&1 Control-Center<br />
Ihre persönliche Schaltzentrale<br />
Das 1&1 Control-Center (https://login.1und1.de) ist Ihre eigene Schaltzentrale. Hier<br />
können Sie Ihren 1&1 <strong>DSL</strong>-Vertrag einfach und komfortabel verwalten, Ihre Kontaktdaten<br />
ändern oder Paketerweiterungen bestellen. Mit nur wenigen Mausklicks legen<br />
Sie Domains und E-Mail-Adressen an, gestalten Ihre eigene Homepage, richten <strong>DSL</strong>-<br />
Telefonie ein und vieles mehr!<br />
Direktauswahl<br />
Hier haben Sie direkten Zugriff<br />
auf die wichtigsten Einstellungen.<br />
Features<br />
Alle Ihre Leistungsmerkmale im Überblick.<br />
Für eine kurze Erklärung fahren Sie<br />
mit der Maus über die einzelnen Begriffe.<br />
Erweiterungen<br />
Hier erweitern Sie Ihr Paket mit<br />
zusätzlichen Leistungen.<br />
IHR ADMINISTRATIONSBEREICH<br />
In diesem Bereich haben Sie direkten Zugriff<br />
auf alle Features und Anwendungen in Ihrem<br />
1&1 <strong>DSL</strong>-Vertrag.<br />
Kundendaten<br />
Ihre Kunden- und Vertragsnummer finden Sie auf allen<br />
Seiten des Control-Centers. Halten Sie diese Daten bereit,<br />
wenn Sie unseren Kundenservice anrufen.<br />
Sicherheit<br />
Mit einem Klick auf Logout verlassen Sie<br />
das Control-Center auf sicherem Weg.<br />
Hilfe<br />
Hier finden Sie Antworten zu häufigen Fragen (FAQ), interaktive<br />
Touren zu den gängigsten Funktionen im Control-Center und<br />
können unsere Handbücher herunterladen.<br />
IHR KUNDENBEREICH<br />
Auf der Seite „Meine Daten“ finden Sie Ihre Kundendaten, Rechnungsinformationen<br />
sowie Mitteilungen und Produktneuigkeiten.
Schön, dass Sie sich für den 1&1 <strong>DSL</strong>-Anschluss entschieden<br />
haben. 1&1 <strong>DSL</strong> ist der vollwertige <strong>Internet</strong>zugang, der perfekt<br />
auf den modernen <strong>DSL</strong>-Standard abgestimmt ist. Für <strong>Internet</strong>-<br />
Speed mit bis zu 16.000 kbit/s.<br />
In diesem Benutzerhandbuch finden Sie alles, was Sie für den<br />
schnellen Start mit 1&1 <strong>DSL</strong> benötigen. Wertvolle Tipps und<br />
Installationshilfen machen den Anfang ganz einfach. Und bei<br />
Fragen steht Ihnen unser kompetenter Support-Service gerne<br />
zur Verfügung.<br />
Bei 1&1 sind Sie in bester Gesellschaft, über sechs Millionen Kundenverträge zeugen von der<br />
Kompetenz der 1&1 <strong>Internet</strong> <strong>AG</strong> – und täglich werden es mehr. In 10 Jahren haben wir uns zu<br />
einem der leistungsstärksten und erfolgreichsten Anbieter von <strong>Internet</strong>-Mehrwertdiensten entwickelt.<br />
Und wir hoffen, dass auch Sie sich in unserer „1&1 <strong>Internet</strong>-Community“ wohlfühlen<br />
werden!<br />
Ich wünsche Ihnen viel Spaß mit Ihrem 1&1 <strong>DSL</strong>-Zugang!<br />
Ihr<br />
Andreas Gauger<br />
Vorstand der 1&1 <strong>Internet</strong> <strong>AG</strong><br />
Andreas Gauger<br />
Vorstandssprecher der 1&1 <strong>Internet</strong> <strong>AG</strong><br />
Vorwort<br />
Ganz leicht: Ihr Start mit 1&1 <strong>DSL</strong>!<br />
5
6 Unternehmen<br />
Die 1&1 <strong>Internet</strong> <strong>AG</strong><br />
Als Mitglied im Firmennetzwerk der United<br />
<strong>Internet</strong> <strong>AG</strong> ist 1&1 in der Lage, innovative<br />
Ideen schnell in hochwertige Produkte umzusetzen<br />
und zu Top-Konditionen anzubieten.<br />
Mit über fünf Millionen Kundenverträgen und<br />
über 2.200 Mitarbeitern ist die 1&1 <strong>Internet</strong> <strong>AG</strong><br />
ein führender <strong>Internet</strong>-Provider in Europa<br />
und auf den Märkten in Deutschland, Österreich,<br />
Großbritannien, Frankreich und den USA präsent.<br />
Zusammen mit starken Partnern wie der Deutschen<br />
Telekom <strong>AG</strong>, T-Mobile, Microsoft und AVM<br />
bietet 1&1 maßgeschneiderte Lösungen für den<br />
Bereich <strong>Internet</strong> und Telekommunikation.<br />
Das Produktangebot reicht von <strong>Internet</strong>zugängen<br />
(z. B. schnelle <strong>DSL</strong>-Zugänge mit <strong>DSL</strong>-Telefonie)<br />
über Webhosting (<strong>Internet</strong>-Präsenzen,<br />
Domains, Online-Shops) bis hin zu Bürokommunikations-Lösungen<br />
über <strong>Internet</strong>. Ergänzt werden<br />
die 1&1-Produkte durch Kombinationen mit<br />
attraktiven Produkten namhafter Anbieter<br />
(z. B. Software zur Gestaltung von Webseiten).<br />
Qualitätspreise und Auszeichnungen<br />
GUT (1,7)<br />
Im Test: 15 <strong>Internet</strong>provider<br />
Qualitätsurteil: 5 gut<br />
5/2006<br />
Das 1&1 Rechenzentrum<br />
Das Rechenzentrum der 1&1 Gruppe gehört zu<br />
den sichersten, leistungsfähigsten und zuverlässigsten<br />
in ganz Europa.<br />
In den Rechnerräumen laufen mehr als 30.000<br />
High-End-Server im Parallelbetrieb. Über fünf<br />
Millionen Domains werden hier für Kunden-Websites<br />
gehostet.<br />
Da das Rechenzentrum mit einer eigenen<br />
unabhängigen und unterbrechungsfreien Stromversorgung<br />
eingerichtet ist, können Sie sich auf<br />
eine optimale Verfügbarkeit Ihres <strong>DSL</strong>-Zugangs<br />
verlassen.<br />
Das 1&1 Rechenzentrum in Karlsruhe<br />
Bester <strong>Internet</strong>-Provider Bester <strong>DSL</strong>-Provider und VoIP-Anbieter
Inhalt<br />
Unser Tipp!<br />
Nutzen Sie zur Inbetriebnahme<br />
unsere Schnell-Start-Anleitung<br />
Inhalt<br />
1. Einführung 8<br />
2. Hardware-Übersicht 10<br />
3. <strong>DSL</strong>-Netz anschließen 12<br />
4. Telefon-Netz anschließen 14<br />
5. Telefon, Fax, Anrufbeantworter anschließen 16<br />
6. Computer anschließen 19<br />
7. <strong>DSL</strong>-Telefonie-Rufnummern anlegen 24<br />
8. Rufnummern in FRITZ!Box eintragen 29<br />
9. Telefonieren über die FRITZ!Box 33<br />
10. Funktionen der <strong>DSL</strong>-Telefonie 34<br />
11. E-Mail-Adressen einrichten 42<br />
12. 1&1 Webmailer 46<br />
13. Outlook Express einrichten 48<br />
14. Norton <strong>Internet</strong> Security Online 50<br />
15. Das 1&1 Control-Center 54<br />
16. Hilfe und Kontakt 57<br />
17. Probleme und Lösungen 59<br />
7<br />
Start<br />
Installation<br />
<strong>DSL</strong>-Telefonie<br />
E-Mail<br />
Sicherheit<br />
Service<br />
Probleme?
8 Einführung<br />
1. Einführung<br />
Sobald Ihre <strong>DSL</strong>-Leitung freigeschaltet ist, können Sie mit der Installation Ihres Highspeed-<strong>DSL</strong>-<br />
Anschlusses loslegen. 1&1 informiert Sie per Brief über den Bereitstellungstermin.<br />
Voraussetzungen<br />
Telefonanschluss:<br />
Um <strong>DSL</strong> nutzen zu können, benötigen Sie entweder<br />
einen analogen Telefonanschluss T-Net oder einen<br />
digitalen Telefonanschluss T-ISDN.<br />
PC:<br />
Um die mitgelieferte Software, insbesondere einen<br />
der aktuellen <strong>Internet</strong>-Browser nutzen zu können,<br />
benötigen Sie mindestens:<br />
300 MHz Pentium II-Prozessor<br />
Windows 98SE, 2000, ME oder XP<br />
Arbeitsspeicher (RAM) mindestens 32 MByte<br />
notwendig (für Windows NT und Windows XP<br />
werden 64 MByte RAM empfohlen)<br />
mindestens 20 MByte freier Festplattenspeicher<br />
CD-ROM-Laufwerk<br />
Online mit 1&1 <strong>DSL</strong> auch über Modem/ISDN<br />
Unter Verwendung der Einwahlnummer 019167 können Sie sich mit Ihren 1&1 Zugangsdaten (<strong>Internet</strong>zugangs-Kennung<br />
+ <strong>Internet</strong>zugangs-Passwort) jederzeit zu 1&1 einwählen, ohne 1&1 <strong>DSL</strong> zu nutzen, zum Beispiel<br />
wenn Sie mal unterwegs sind. Die aktuellen Kosten für die Einwahl entnehmen Sie bitte der Preisliste in<br />
Ihrem 1&1 Control-Center unter https://login.1und1.de.
Browser<br />
Um Webseiten darstellen zu können, benötigen Sie<br />
einen aktuellen Browser, der Sie komfortabel durch<br />
das <strong>Internet</strong> führt. Wir empfehlen den Microsoft<br />
<strong>Internet</strong> Explorer. Sie können sich die aktuelle Version<br />
des <strong>Internet</strong> Explorers auf der Homepage von<br />
Microsoft herunterladen: www.microsoft.de<br />
<strong>DSL</strong>-Splitter<br />
Der sogenannte „Splitter“ wird Ihnen ohne Zusatzkosten<br />
von 1&1 zur Verfügung gestellt. Der Splitter<br />
oder kurz BBAE (Breitband-Anschluss-Einheit) trennt<br />
die Telefon- und <strong>DSL</strong>-Signale und wird einfach an die<br />
vorhandene Telefonbuchse angeschlossen und mit<br />
dem <strong>DSL</strong>-Modem verbunden.<br />
Hersteller-Angaben beachten<br />
Bitte beachten Sie bei der Nutzung von <strong>DSL</strong>-<br />
Modems und ISDN-Hardware immer die Angaben<br />
der jeweiligen Hersteller zu den Systemvoraussetzungen.<br />
Einführung<br />
9<br />
Start<br />
Installation<br />
<strong>DSL</strong>-Telefonie<br />
E-Mail<br />
Sicherheit<br />
Service<br />
Probleme?
6<br />
10 Hardware-Übersicht<br />
2. Hardware-Übersicht<br />
Mit Ihrem Highspeed-<strong>DSL</strong>-Anschluss haben Sie eines der unten aufgeführten <strong>DSL</strong>-Modems<br />
mit den folgenden Leistungsmerkmalen erhalten.<br />
1&1 Surf & Phone Box WLAN 2+ (FRITZ!Box 7170)<br />
1&1 Surf & Phone Box WLAN (FRITZ!Box 7141)<br />
1&1 Surf & Phone Box (2+) (FRITZ!Box 5140)<br />
4 Geräte in einem: <strong>DSL</strong>-Modem, Netzwerk-<br />
Router, WLAN-Basisstation und <strong>Internet</strong>-Festnetz-<br />
Telefonanlage<br />
4 LAN-Anschlüsse<br />
USB Host-Schnittstelle: USB-Drucker/-Speichergeräte<br />
im Netzwerk nutzen!<br />
Anschlussmöglichkeit für 3 analoge Telefone und<br />
1 ISDN-Telefon/TK-Anlage<br />
4 Geräte in einem: <strong>DSL</strong>-Modem, Netzwerk-<br />
Router, WLAN-Basisstation und <strong>Internet</strong>-Festnetz-<br />
Telefonanlage<br />
1 LAN-Anschluss<br />
USB Host-Schnittstelle: USB-Drucker/-Speichergeräte<br />
im Netzwerk nutzen!<br />
Anschlussmöglichkeit für 2 analoge Telefone<br />
3 Geräte in einem: <strong>DSL</strong>-Modem, Netzwerk-Router<br />
und <strong>Internet</strong>-Festnetz-Telefonanlage<br />
4 LAN-Anschlüsse<br />
Anschlussmöglichkeit für 2 analoge Telefone und<br />
1 ISDN-Telefon/TK-Anlage
Bedeutungen der Leuchtdioden Ihres <strong>DSL</strong>-Modems<br />
LED Zustand Bedeutung<br />
Power/<strong>DSL</strong><br />
bzw.<br />
Power<br />
<strong>Internet</strong><br />
leuchtet<br />
blinkt<br />
leuchtet<br />
blinkt<br />
Festnetz leuchtet<br />
WLAN<br />
(wenn vorhanden)<br />
Info<br />
Stromzufuhr besteht und der <strong>DSL</strong>-Anschluss ist betriebsbereit.<br />
Stromzufuhr besteht, die Verbindung zu <strong>DSL</strong> wird gerade hergestellt<br />
oder ist unterbrochen.<br />
Eine Telefonverbindung über das <strong>Internet</strong> besteht.<br />
Es befinden sich Nachrichten in Ihrer Mailbox.<br />
Bedeutung der Blinkfrequenz:<br />
Eine Telefonverbindung über den Festnetzanschluss besteht.<br />
leuchtet Die WLAN-Funktion ist aktiviert.<br />
blinkt Die WLAN-Funktion wird gerade aktiviert oder deaktiviert.<br />
blinkt<br />
leuchtet<br />
Hardware-Übersicht<br />
Sprachnachricht<br />
E-Mailnachricht<br />
E-Mail- und Sprachnachricht<br />
Firmware wird aktualisiert oder der für den Online-Zähler angegebene<br />
Wert ist erreicht.<br />
Eine Telefonverbindung zwischen zwei <strong>Internet</strong>-Telefonie-Teilnehmern<br />
besteht, das Gespräch ist kostenfrei.<br />
7<br />
11<br />
Start<br />
Installation<br />
<strong>DSL</strong>-Telefonie<br />
E-Mail<br />
Sicherheit<br />
Service<br />
Probleme?
12<br />
6<br />
<strong>DSL</strong>-Netz anschließen<br />
3. <strong>DSL</strong>-Netz anschließen<br />
Verbinden Sie den <strong>DSL</strong>-Splitter mit Ihrer Telefondose und das <strong>DSL</strong>-Modem mit dem <strong>DSL</strong>-Ausgang<br />
ihres Splitters.<br />
Schritt 1<br />
Schließen Sie das <strong>DSL</strong>-Modem mit dem Netzteil an<br />
das Stromnetz an.<br />
Schritt 2<br />
Verbinden Sie Ihren <strong>DSL</strong>-Splitter über das<br />
Verbindungskabel mit der Telefondose (TAE-Dose).<br />
Mehrere Telefondosen vorhanden?<br />
Falls Sie mehrere Telefondosen in Ihrer Wohnung<br />
haben, verwenden Sie unbedingt die erste von der<br />
T-Com gelegte Telefondose und klemmen Sie alle<br />
anderen TAE-Dosen dahinter ab. Schließen Sie alle<br />
Endgeräte ausschließlich am <strong>DSL</strong>-Modem an!<br />
<strong>DSL</strong>-Splitter<br />
Amt<br />
TAE-Dose
Schritt 3<br />
Verbinden Sie das grau-schwarze <strong>DSL</strong>-Telefon-Kombikabel<br />
mit der „<strong>DSL</strong>/Tel“ beschrifteten Buchse Ihres<br />
<strong>DSL</strong>-Modems.<br />
Schritt 4<br />
Stecken Sie das graue Ende des grau-schwarzen<br />
<strong>DSL</strong>-Telefon-Kombikabels in den <strong>DSL</strong>-Splitter.<br />
<strong>DSL</strong>-Splitter<br />
<strong>DSL</strong>-Netz anschließen<br />
<strong>DSL</strong><br />
7<br />
13<br />
Start<br />
Installation<br />
<strong>DSL</strong>-Telefonie<br />
E-Mail<br />
Sicherheit<br />
Service<br />
Probleme?
14<br />
6<br />
Telefon-Netz anschließen<br />
4. Telefon-Netz anschließen<br />
Verbinden Sie Ihr <strong>DSL</strong>-Modem mit dem Telefon-Ausgang Ihres Splitters. Verfügen Sie über einen<br />
analogen Telefon-Anschluss, dann verwenden Sie die Anleitung in Abschnitt A. Besitzen Sie einen<br />
ISDN-Anschluss, finden Sie die Anleitung zur Verkabelung in Abschnitt B.<br />
A. Analoger Telefon-Anschluss<br />
Stecken Sie das schwarze Ende des <strong>DSL</strong>-Telefon-<br />
Kombikabels in den schwarzen Adpater und stecken<br />
Sie diesen in die mittlere, mit „F“ beschriftete Buchse<br />
des <strong>DSL</strong>-Splitters.<br />
B. ISDN-Anschluss<br />
Schritt 1<br />
Verbinden Sie den <strong>DSL</strong>-Splitter mit dem ISDN-NTBA.<br />
<strong>DSL</strong>-Splitter<br />
ISDN-NTBA
Schritt 2<br />
Verbinden Sie das grau-schwarze <strong>DSL</strong>-Telefon-Kombikabel<br />
mit dem ISDN-NTBA.<br />
Anzeige der <strong>DSL</strong>-Verbindung<br />
Sobald die Verbindung zum <strong>DSL</strong>-Netz hergestellt<br />
ist, leuchtet die Leuchtdiode „Power/<strong>DSL</strong>“<br />
bzw. „Power“ dauerhaft. Dies kann einige<br />
Minuten dauern.<br />
Erst wenn Ihr <strong>DSL</strong>-Bereitstellungstermin<br />
bereits erreicht wurde, ist eine <strong>DSL</strong>-Verbindung<br />
möglich. Der Bereitstellungstermin wird Ihnen von<br />
1&1 per Brief mitgeteilt.<br />
ISDN-NTBA<br />
Telefon-Netz anschließen<br />
7<br />
15<br />
Start<br />
Installation<br />
<strong>DSL</strong>-Telefonie<br />
E-Mail<br />
Sicherheit<br />
Service<br />
Probleme?
6<br />
16 Telefon, Fax, Anrufbeantworter anschließen<br />
5. Telefon, Fax, Anrufbeantworter anschließen<br />
Über die beiden TAE-Adapterwürfel können Sie Telefon, Fax und Anrufbeantworter an Ihr <strong>DSL</strong>-<br />
Modem anschließen. Achten Sie darauf, dass Sie dabei die richtigen Buchsen verwenden.<br />
TAE-Adapterwürfel<br />
TAE steht für Telekommunikations-Anschluss-Einheit.<br />
Im Lieferumfang Ihres <strong>DSL</strong>-Modems sind zwei TAE-<br />
Adapterwürfel mit insgesamt drei Anschlussbuchsen<br />
enthalten. Diese können an die Buchse „FON 1“oder<br />
„FON 2“ des <strong>DSL</strong>-Modems angeschlossen werden.<br />
1. F/N-codierter TAE-Adapterwürfel<br />
Die Codierung F steht für Fernsprechbetrieb und ist<br />
für Telefone vorgesehen. Telefone haben einen<br />
F-codierten Stecker.<br />
Die Codierung N steht für Nicht-Fernsprechbetrieb<br />
oder auch Nebengerät und damit für alle Geräte<br />
außer Telefonen, wie zum Beispiel Anrufbeantworter<br />
oder Faxgeräte. Diese haben einen N-codierten<br />
Stecker.<br />
2. U-codierter TAE-Adapterwürfel<br />
Die Codierung U steht für universelle Nutzung. Hier<br />
können sowohl Telefone mit F-codierten Steckern als<br />
auch Faxgeräte und Anrufbeantworter mit N-codierten<br />
Steckern eingesteckt werden.<br />
N F
A. Kombinationen mit einem Telefon<br />
Ein Telefon ...<br />
Stecken Sie Ihren Telefonstecker an die mit „F“ beschriftete<br />
Buchse des großen Adapterwürfels. Stecken<br />
Sie den Stecker des großen Adapterwürfel in die mit<br />
„FON 1“ beschriftete Buchse des <strong>DSL</strong>-Modems.<br />
... plus Anrufbeantworter<br />
Stecken Sie Ihren Anrufbeantworter an die mit „N“<br />
beschriftete Buchse des großen Adapterwürfels.<br />
... plus Faxgerät<br />
Stecken Sie Ihr Faxgerät an den kleinen, U-codierten<br />
Adapterwürfel. Stecken Sie diesen Adapterwürfel in<br />
die mit „FON 2“ beschriftete Buchse des <strong>DSL</strong>-<br />
Modems.<br />
B. Kombinationen mit zwei Telefonen<br />
Zwei Telefone ...<br />
Stecken Sie das erste Telefon in die mit „F“ beschriftete<br />
Buchse des großen Adapterwürfels und das<br />
zweite Telefon an den kleinen, U-codierten Adapterwürfel.<br />
Stecken Sie die Stecker der beiden Adapterwürfel<br />
in die mit „FON 1“ und „FON 2“ beschrifteten<br />
Buchsen des <strong>DSL</strong>-Modems.<br />
... plus Anrufbeantworter<br />
Stecken Sie Ihren Anrufbeantworter an die mit „N“<br />
beschriftete Buchse des großen Adapterwürfels.<br />
... Wenn Sie bereits zwei Telefone angeschlossen<br />
haben, können Sie kein zusätzliches Faxgerät<br />
anschließen.<br />
Ausnahme bei der FRITZ!Box 7170<br />
Bei der FRITZ!Box 7170 können Sie über zwei<br />
Drähte an die Buchse „FON 3“ ein Fax oder<br />
Telefon anschließen und haben dann den kleinen,<br />
U-codierten Adapterwürfel frei für einen Faxanschluss.<br />
Telefon, Fax, Anrufbeantworter anschließen<br />
N F<br />
Wir empfehlen, nur über das Festnetz zu<br />
faxen. Der „FON 2“-Anschluss muss dazu in<br />
Ihrem <strong>DSL</strong>-Modem (FRITZ!Box) auf „Festnetz“<br />
eingestellt sein.<br />
N F<br />
U<br />
Tipp: Schnurlose DECT-Telefone<br />
Wenn Sie mehr als 2 oder 3 Telefone mit<br />
gleicher Rufnummer anschließen möchten,<br />
empfehlen wir schnurlose DECT-Telefone mit<br />
einer zentralen Basis-Station, die Sie an Ihrem<br />
<strong>DSL</strong>-Modem an die Buchsen „Fon1“,<br />
„Fon2“oder „Fon3“ anschließen können.<br />
7<br />
17<br />
Start<br />
Installation<br />
<strong>DSL</strong>-Telefonie<br />
E-Mail<br />
Sicherheit<br />
Service<br />
Probleme?
6<br />
18 Telefon, Fax, Anrufbeantworter anschließen<br />
ISDN-Telefon anschließen<br />
Bei folgenden 1&1 <strong>DSL</strong>-Modems können Sie auch<br />
ISDN-Geräte anschließen:<br />
1&1 Surf und Phone Box WLAN 2+<br />
1&1 Surf und Phone Box 2+<br />
Schließen Sie Ihr ISDN-Telefon direkt an die Buchse<br />
„FON S0“ Ihres <strong>DSL</strong>-Modems an.
6. Computer anschließen<br />
Um Ihren Computer mit dem <strong>DSL</strong>-Modem zu verbinden, haben Sie drei Möglichkeiten: Die Anleitung<br />
für eine (LAN-Verbindung) mit dem beigelegten Netzwerkkabel finden Sie in Abschnitt A.<br />
Falls Sie den FRITZ!WLAN USB-Stick mitbestellt haben, können Sie eine Funkverbindung (WLAN)<br />
herstellen (siehe Abschnitt B). Wenn in Ihrem PC bereits ein Funkempfänger eingebaut ist, können<br />
Sie diesen verwenden und die Anleitung in Abschnitt C lesen.<br />
A. LAN-Verbindung<br />
Schritt 1<br />
Schließen Sie ein Ende des roten Netzwerkkabels an<br />
eine der roten „LAN“-Buchsen Ihres <strong>DSL</strong>-Modems.<br />
Schritt 2<br />
Verbinden Sie das andere Ende des roten Netzwerkkabels<br />
mit dem Netzwerkanschluss Ihres Computers.<br />
Schritt 3<br />
Wenn Sie den Start-Code bereits einmal eingegeben<br />
haben, können Sie direkt lossurfen.<br />
Andernfalls öffnen Sie Ihren Browser, und geben Sie<br />
„http://fritz.box“ in die Adresszeile ein. Sie gelangen<br />
zur Einrichtungsseite. Geben Sie dort Ihren Start-<br />
Code ein, den Sie in Ihrem persönlichen Sicherheitsumschlag<br />
finden. Folgen Sie den Anweisungen auf<br />
dem Bildschirm.<br />
Fertig! Sie können jetzt direkt lossurfen.<br />
Keine Verbindung?<br />
Wenn die Einrichtungsseite nicht angezeigt wird,<br />
legen Sie die AVM-CD ein und starten Sie den<br />
Installations-Assistenten. Folgen Sie den Anweisungen<br />
auf dem Bildschirm.<br />
Computer anschließen (LAN)<br />
7<br />
19<br />
Start<br />
Installation<br />
<strong>DSL</strong>-Telefonie<br />
E-Mail<br />
Sicherheit<br />
Service<br />
Probleme?
6<br />
20 Computer anschließen (WLAN mit USB-Stick)<br />
B. WLAN-Verbindung (mit zusätzlich bestelltem USB-WLAN-Stick)<br />
Falls Sie den USB-WLAN-Stick im Sofort-Start-Set gleich mitbestellt haben, enthält<br />
dieser bereits alle notwendigen Einrichtungsdaten Ihres <strong>DSL</strong>-Modems. Sie brauchen<br />
den USB-WLAN-Stick nur noch in einen USB-Anschluss Ihres Computers<br />
stecken. Der USB-WLAN-Stick wird automatisch installiert.<br />
Danach steht die WLAN-Verbindung sofort zur Verfügung.<br />
Sollte dies nicht der Fall sein, folgen Sie den nachstehenden Anweisungen:<br />
Schritt 1<br />
Stecken Sie Ihren USB-WLAN-Stick in den flachen<br />
USB-Anschluss Ihres <strong>DSL</strong>-Modems (FRITZ!Box).<br />
Schritt 2<br />
Hört die Info-LED Ihres <strong>DSL</strong>-Modems auf zu blinken,<br />
ist die Übertragung der WLAN-Sicherheitsdaten<br />
beendet. Ziehen Sie den USB-WLAN-Stick von Ihrem<br />
<strong>DSL</strong>-Modem ab.<br />
Schritt 3<br />
Stecken Sie den USB-WLAN-Stick in einen USB-<br />
Anschluss des Computers, den Sie zu Ihrem Netzwerk<br />
hinzufügen wollen. Bei Windows XP mit<br />
Service-Pack 2 erfolgt die Installation automatisch.<br />
Sollte die Installation nicht automatisch erfolgen,<br />
installieren Sie die Treiber manuell (siehe nächste<br />
Seite).<br />
Schritt 4<br />
Sobald der USB-WLAN-Stick installiert ist, wird die<br />
Verbindung zu Ihrem <strong>DSL</strong>-Modem automatisch aufgebaut.<br />
Wenn Sie den Start-Code bereits einmal eingegeben<br />
haben, können Sie direkt lossurfen, sobald die Verbindung<br />
hergestellt ist.<br />
Andernfalls fahren Sie mit Schritt 5 fort.
Treiber manuell installieren<br />
A<br />
Schließen Sie den USB-WLAN-Stick an einen USB-<br />
Anschluss Ihres Computers an. Legen Sie die AVM-<br />
CD ein. Der Plug-and-Play-Mechanismus von Windows<br />
erkennt die neue Hardware automatisch.<br />
Klicken Sie auf Ja, nur dieses eine Mal,um<br />
Windows automatisch nach dem Treiber suchen zu<br />
lassen.<br />
B<br />
Klicken Sie nun auf Software automatisch<br />
installieren.<br />
C<br />
Klicken Sie gegebenenfalls anschließend auf<br />
Installation fortsetzen.<br />
Computer anschließen (WLAN mit USB-Stick)<br />
7<br />
21<br />
Start<br />
Installation<br />
<strong>DSL</strong>-Telefonie<br />
E-Mail<br />
Sicherheit<br />
Service<br />
Probleme?
6<br />
22 Computer anschließen (WLAN mit USB-Stick)<br />
D<br />
Beenden Sie die Treiber-Installation mit einem Klick<br />
auf Fertig stellen.<br />
Computer gegebenenfalls neu starten<br />
Bei Windows ME und Windows 98SE<br />
erscheint an dieser Stelle die Aufforderung,<br />
das System neu zu starten. Bestätigen Sie dies<br />
mit OK.<br />
Schritt 5<br />
Sobald die Treiber für den USB-WLAN-Stick<br />
installiert sind, wird die WLAN-Verbindung zu<br />
Ihrem <strong>DSL</strong>-Modem automatisch hergestellt.<br />
Öffnen Sie Ihren Browser und geben Sie<br />
„http://fritz.box“ in die Adresszeile ein. Sie gelangen<br />
zur Einrichtungsseite. Geben Sie dort Ihren Start-<br />
Code ein. Den Start-Code finden Sie in Ihrem persönlichen<br />
Sicherheitsumschlag. Folgen Sie den Anweisungen<br />
auf dem Bildschirm.<br />
Fertig! Sie können jetzt direkt lossurfen.
Computer anschließen (WLAN mit WLAN-Empfänger)<br />
C. WLAN-Verbindung (mit bereits vorhandenem WLAN-Empfänger)<br />
Sie können natürlich auch einen bereits vorhandenen WLAN-Funkempfänger verwenden. Je nach<br />
der von Ihnen verwendeten Hardware, unterscheidet sich die Installation. Näheres entnehmen<br />
Sie bitte der Dokumentation Ihres WLAN-Funkempfängers.<br />
Schritt 1<br />
Notieren Sie sich den WLAN-Netzwerkschlüssel<br />
(WPA), der auf der Rückseite Ihres <strong>DSL</strong>-Modems<br />
(FRITZ!Box) steht.<br />
Schritt 2<br />
Wählen Sie in Ihrer Konfigurations-Software (z. B. bei<br />
Windows XP unter „Netzwerkumgebung / Drahtlos<br />
Netzwerk für Heim- bzw. kleine Firmennetzwerke<br />
einrichten“) den Namen (SSID) Ihres Funknetzwerkes<br />
(zum Beispiel FRITZ!Box Fon WLAN 7170) aus.<br />
Schritt 3<br />
Als Authentifizierungsmethode wählen Sie WPA und<br />
als Netzwerkschlüssel geben Sie den WLAN-Netzwerkschlüssel<br />
(WPA) ein, den Sie sich bei Schritt 1<br />
notiert haben.<br />
Schritt 4<br />
Wenn Sie den Start-Code bereits einmal eingegeben<br />
haben können Sie direkt lossurfen, sobald die Verbindung<br />
hergestellt ist.<br />
Andernfalls öffnen Sie Ihren Browser und geben Sie<br />
„http://fritz.box“ in die Adresszeile ein. Sie gelangen<br />
zur Einrichtungsseite. Geben Sie dort Ihren Start-<br />
Code ein. Den Start-Code finden Sie in Ihrem persönlichen<br />
Sicherheitsumschlag.<br />
Folgen Sie den Anweisungen auf dem Bildschirm.<br />
Fertig! Sie können jetzt direkt lossurfen.<br />
7<br />
23<br />
Start<br />
Installation<br />
<strong>DSL</strong>-Telefonie<br />
E-Mail<br />
Sicherheit<br />
Service<br />
Probleme?
6<br />
24 <strong>DSL</strong>-Telefonie-Rufnummern anlegen<br />
7. <strong>DSL</strong>-Telefonie-Rufnummern anlegen<br />
In Ihrem 1&1 Control-Center können Sie sich von 1&1 neue Rufnummern aus Ihrem Ortsnetz für<br />
die 1&1 <strong>DSL</strong>-Telefonie zuteilen lassen (Variante A). Alternativ können Sie Ihre bestehende Festnetzrufnummer<br />
für 1&1 <strong>DSL</strong>-Telefonie nutzen (Variante B). Ihre bestehende Festnetzrufnummer bei<br />
T-Com ist bereits in Ihrer FRITZ!Box eingerichtet. Allerdings stehen Ihnen hierbei nicht alle Komfortmerkmale,<br />
zum Beispiel die 1&1 Message-Box, Weiterleitungen, Parallel-Call zur Verfügung.<br />
Schritt 1<br />
Starten Sie Ihren Browser und geben Sie die Adresse<br />
https://login.1und1.de ein. Tragen Sie in die beiden<br />
Eingabefelder Ihre 1&1 Kundennummer und Ihr 1&1<br />
Kundenpasswort aus Ihrem persönlichen Sicherheitsumschlag<br />
ein. Klicken Sie dann auf Login.<br />
Gegebenenfalls Paket auswählen<br />
Falls Sie über mehrere Verträge bei 1&1 verfügen,<br />
wählen Sie in der Registerkarte Meine Pakete<br />
Ihren 1&1 <strong>DSL</strong>-Vertrag aus.<br />
Schritt 2<br />
Klicken Sie auf <strong>DSL</strong>-Telefonie.
Schritt 3<br />
Klicken Sie auf Anlegen.<br />
Variante A: Neue <strong>DSL</strong>-Telefonie Rufnummer bestellen<br />
Schritt 1<br />
Um eine neue <strong>DSL</strong>-Telefonie-Rufnummer anzulegen,<br />
aktivieren Sie Neue <strong>DSL</strong>-Telefonie Rufnummer.<br />
Vergeben Sie ein Passwort (ohne Sonderzeichen<br />
und mit mindestens 7 Zeichen Länge) und<br />
wiederholen Sie es. Dieses Passwort benötigen<br />
Sie später, um Ihre 1&1 <strong>DSL</strong>-Telefonie-Rufnummer<br />
in Ihr <strong>DSL</strong>-Modem (FRITZ!Box) einzutragen (siehe<br />
Kapitel 8).<br />
Bestätigen Sie die „besonderen Bedingungen für<br />
<strong>DSL</strong>-Telefonie“ und fahren Sie mit OK fort.<br />
Schritt 2<br />
Ihre neue Rufnummer wird nun angezeigt. Notieren<br />
Sie sich Ihre neue <strong>DSL</strong>-Telefonie-Rufnummer und<br />
klicken Sie auf Weiter.<br />
<strong>DSL</strong>-Telefonie-Rufnummern anlegen<br />
7<br />
25<br />
Start<br />
Installation<br />
<strong>DSL</strong>-Telefonie<br />
E-Mail<br />
Sicherheit<br />
Service<br />
Probleme?
6<br />
26 <strong>DSL</strong>-Telefonie-Rufnummern anlegen<br />
Schritt 3<br />
Wenn Sie bereits jetzt Ihren Anrufbeantworter<br />
(Message-Box) einrichten möchten, aktivieren Sie<br />
Ja und bestätigen Sie mit OK. Weitere Hinweise<br />
finden Sie in Kapitel 10 dieses Benutzerhandbuchs.<br />
Wenn Sie Ihren Anrufbeantworter später einrichten<br />
möchten, lassen Sie Nein aktiviert und bestätigen<br />
Sie mit OK.<br />
Schritt 4<br />
Beenden Sie nun die Einrichtung und Bestellung Ihrer<br />
neuen 1&1 <strong>DSL</strong>-Telefonie Rufnummer mit Zur Übersicht.<br />
Schritt 5<br />
Beenden Sie das 1&1 Control-Center mit Logout<br />
und schließen Sie das Browser-Fenster.<br />
Sie haben Ihre neue 1&1 <strong>DSL</strong>-Telefonie-Rufnummer<br />
jetzt angelegt. Tragen Sie jetzt diese<br />
<strong>DSL</strong>-Telefonie-Rufnummern in Ihr <strong>DSL</strong>-Modem<br />
(FRITZ!Box) ein (siehe Kapitel 8).<br />
Eingeschränkte Notruf-Funktion<br />
Die Notruf-Funktion ist bei <strong>DSL</strong>-Telefonie-Rufnummern nur eingeschränkt nutzbar. Im Falle eines Notrufs wird<br />
die nächstliegende Leitstelle des Ortes informiert, dem Sie – unabhängig von Ihrem aktuellen Standort<br />
zum Zeitpunkt des Notrufes – gemäß Ihrer Kundenadresse zugeordnet sind.
Schritt 1<br />
Um eine bestehende Festnetz-Rufnummer für<br />
1&1 <strong>DSL</strong>-Telefonie freizuschalten, aktivieren Sie<br />
den Button Bestehende Festnetz-Rufnummer.<br />
Geben Sie die Rufnummer an, die Sie mit <strong>DSL</strong>-<br />
Telefonie nutzen möchten.<br />
Vergeben Sie ein Passwort (ohne Sonderzeichen<br />
und mit mindestens 7 Zeichen Länge) und<br />
wiederholen Sie es. Dieses Passwort benötigen<br />
Sie später, um Ihre 1&1 <strong>DSL</strong>-Telefonie-Rufnummer<br />
in Ihr <strong>DSL</strong>-Modem (FRITZ!Box) einzutragen (siehe<br />
Kapitel 8).<br />
Bestätigen Sie die „besonderen Bedingungen für<br />
<strong>DSL</strong>-Telefonie“ und fahren Sie mit OK fort.<br />
Schritt 2<br />
Auf der Folgeseite erhalten Sie einen Freischaltcode für<br />
Ihre Rufnummer. Sie werden innerhalb der nächsten<br />
Minuten von unserem System zurückgerufen. Geben<br />
Sie dann nach Aufforderung durch die Telefon-Ansage<br />
den Freischaltcode über die Telefon-Tastatur Ihres<br />
Telefons ein. Klicken Sie abschließend auf Weiter.<br />
Einrichtungsdauer<br />
Die Einrichtung Ihrer 1&1 <strong>DSL</strong>-Telefonie Rufnummer<br />
kann gegebenenfalls einige Zeit in Anspruch<br />
nehmen. Beachten Sie die Hinweise in Ihrem 1&1<br />
Control-Center.<br />
7<br />
<strong>DSL</strong>-Telefonie-Rufnummern anlegen 27<br />
Variante B: Bestehende Rufnummer für 1&1 <strong>DSL</strong>-Telefonie freischalten<br />
Start<br />
Installation<br />
<strong>DSL</strong>-Telefonie<br />
E-Mail<br />
Sicherheit<br />
Service<br />
Probleme?
28 <strong>DSL</strong>-Telefonie-Rufnummern anlegen<br />
Schritt 3<br />
Beenden Sie die Einrichtung und Bestellung Ihrer<br />
neuen 1&1 <strong>DSL</strong>-Telefonie Rufnummer mit<br />
Zur Übersicht.<br />
Schritt 4<br />
Verlassen Sie das 1&1 Control-Center mit Logout<br />
und schließen Sie das Browser-Fenster.<br />
Sie haben nun Ihre neue 1&1 <strong>DSL</strong>-Telefonie-<br />
Rufnummer eingerichtet. Um 1&1 <strong>DSL</strong>-Telefonie<br />
nutzen zu können, lesen Sie im Kapitel 8<br />
dieses Benutzerhandbuchs weiter.<br />
1&1 SoftPhone mit einer Firewall<br />
Benutzen Sie 1&1 SoftPhone mit einer Software-Firewall oder einen Router ohne die Funktion<br />
„Universal Plug and Play“?<br />
Falls Sie eine eigene Software-Firewall oder einen<br />
Router benutzen und über das <strong>Internet</strong> telefonieren<br />
möchten, müssen Sie folgende Ports freischalten:<br />
UDP in, out: 5070–5079, 30000–30019, 3478, 3479<br />
Leiten Sie diese Ports auf den Computer um, von<br />
dem Sie ins <strong>Internet</strong> telefonieren möchten und auf<br />
dem Sie Anrufe aus dem <strong>Internet</strong> empfangen<br />
möchten. Hierfür muss diesem Computer eine<br />
feste IP-Adresse zugeordnet sein.<br />
Weitere Informationen und eine Anleitung zur<br />
Konfiguration Ihrer Hardware finden Sie auf der<br />
jeweiligen Hardware CD.
Dazu sind – je nach Telefonanschluss und vorhandener<br />
FRITZ!Box – folgende Schritte auszuführen:<br />
1. <strong>DSL</strong>-Telefonie-Rufnummern eingeben<br />
2. Festnetz-Rufnummer eingeben<br />
3. Rufnummern den analogen Endgeräten<br />
zuweisen<br />
4. Rufnummern den ISDN-Endgeräten<br />
zuweisen<br />
Rufnummern in die FRITZ!Box eintragen<br />
8. Rufnummern in die FRITZ!Box eintragen<br />
Nachdem Sie Ihre Rufnummern im 1&1 Control-Center eingerichtet und freigeschaltet haben,<br />
tragen Sie diese nun in Ihre FRITZ!Box ein.<br />
Schritt 1<br />
<strong>Internet</strong>rufnummern für die <strong>DSL</strong>-Telefonie<br />
eingeben<br />
Starten Sie Ihren Browser und geben Sie<br />
„http://fritz.box“ ein. Bestätigen Sie mit Enter.<br />
Klicken Sie im Hauptmenü Ihrer FRITZ!Box<br />
auf Einstellungen > Telefonie > <strong>Internet</strong>telefonie.<br />
Klicken Sie auf Neue <strong>Internet</strong>rufnummer.<br />
Bis zu 4 <strong>DSL</strong>-Rufnummern<br />
Sie können bis zu 4 verschiedene <strong>DSL</strong>-Telefonie-<br />
Rufnummern eingeben, die Sie zuvor in Ihrem 1&1<br />
Control-Center eingerichtet und freigeschaltet<br />
haben, und können dann bis zu drei 1&1 <strong>DSL</strong>-Telefonie-Gespräche<br />
gleichzeitig führen.<br />
Einfache Einrichtung mit AVM-CD<br />
Nutzen Sie zur einfachen Einrichtung den AVM-<br />
Installationsassistenten. Einfach die AVM-CD<br />
einlegen, Anschluss und Installation auswählen<br />
und im weiteren Verlauf auf Online-<br />
Einrichtung starten klicken.<br />
29<br />
Start<br />
Installation<br />
<strong>DSL</strong>-Telefonie<br />
E-Mail<br />
Sicherheit<br />
Service<br />
Probleme?
24<br />
30 Rufnummern in die FRITZ!Box eintragen<br />
Geben Sie Ihre persönliche <strong>DSL</strong>-Telefonie Rufnummer<br />
(siehe vorhergehendes Kapitel) in die<br />
jeweiligen Felder ein.<br />
Geben Sie Ihr <strong>DSL</strong>-Telefonie-Passwort in das entsprechende<br />
Feld ein. Beachten Sie, dass Sie nicht<br />
die „0“ vor Ihrer Ortsnetz-Vorwahl eingeben.<br />
Klicken Sie auf Übernehmen.<br />
Schritt 2<br />
Festnetzrufnummern für die Festnetz-Telefonie<br />
eingeben<br />
Klicken Sie auf Telefonie > Nebenstellen und<br />
wählen Sie die Registerkarte Festnetzrufnummern.<br />
Wenn Sie einen ISDN-Anschluss besitzen,<br />
aktivieren Sie ISDN-Anschluss und geben Sie in<br />
die vorgegebenen Felder alle Rufnummern (MSNs<br />
= Ihre Rufnummer ohne Vorwahl) ein, die Sie von<br />
Ihrem Telefonanbieter erhalten haben.<br />
Klicken Sie abschließend auf Übernehmen.<br />
Wenn Sie einen analogen Telefonanschluss<br />
besitzen, brauchen Sie Ihre Rufnummern hier<br />
nicht einzutragen.
Schritt 3<br />
<strong>Internet</strong>- und Festnetzrufnummern den<br />
angeschlossenen Endgeräten zuweisen<br />
Nachdem Sie die <strong>Internet</strong>- und Festnetzrufnummern<br />
an die FRITZ!Box übergeben haben, reagieren die<br />
Nebenstellen der Anlage zunächst noch gleichzeitig<br />
auf alle Anrufe. Um zu erreichen, dass die angeschlossenen<br />
Endgeräte nur auf bestimmte Rufnummern<br />
reagieren, weisen Sie die <strong>Internet</strong>- und Festnetzrufnummern<br />
auf die Nebenstellen „Fon1“ bis<br />
„Fon3“ Ihrer FRITZ!Box zu.<br />
Damit bestimmen Sie gleichzeitig, mit welcher<br />
Verbindungsart die ausgehenden Telefonverbindungen<br />
ausgeführt werden: Über 1&1 <strong>DSL</strong>-Telefonie<br />
oder – falls gewünscht – über das Festnetz.<br />
Führen Sie zur Konfiguration die folgenden<br />
Schritte aus:<br />
Gehen Sie über Einstellungen > Telefonie ><br />
Nebenstellen zur Nebenstellenkonfiguration.<br />
Wählen Sie aus dem Ausklappmenü der<br />
gewünschten Nebenstelle (Fon 1 bis Fon 3) unter<br />
„Rufnummer der Nebenstelle“ eine 1&1 <strong>DSL</strong>-Telefonie-Rufnummer<br />
aus, die Sie zuvor im 1&1 Control-Center<br />
eingerichtet und freigeschaltet haben.<br />
Das Endgerät an dieser Nebenstelle stellt nach<br />
dem Klick auf Übernehmen ausgehende Telefonverbindungen<br />
über Ihre 1&1 <strong>DSL</strong>-Telefonie-Rufnummer<br />
her.<br />
Wenn Sie einer Nebenstelle zusätzliche Rufnummern<br />
(z. B. eine Festnetzrufnummer) zuweisen<br />
möchten, wählen Sie diese Rufnummern in dem<br />
Ausklappmenü unter „zusätzliche Rufnummer“<br />
aus.<br />
Rufnummern in die FRITZ!Box eintragen<br />
Sie können einer Nebenstelle bis zu 10 Rufnummern<br />
(Festnetz oder VoIP-Rufnummer) zuweisen.<br />
Lassen Sie die Option auf alle Rufnummern<br />
reagieren aktiv, dann reagiert das betreffende<br />
Telefon an der Nebenstelle bei eingehenden<br />
Anrufen auf alle Rufnummern.<br />
Wenn Sie die Option auf alle Rufnummern<br />
reagieren bei einer Nebenstelle deaktivieren,<br />
reagiert das an dieser Nebenstelle angeschlossene<br />
Telefon bei eingehenden Anrufen nur auf die<br />
von Ihnen soeben zugewiesene Rufnummer.<br />
Richten Sie alle anderen belegten Nebenstellen<br />
entsprechend ein und bestätigen Sie mit Übernehmen.<br />
25<br />
31<br />
Start<br />
Installation<br />
<strong>DSL</strong>-Telefonie<br />
E-Mail<br />
Sicherheit<br />
Service<br />
Probleme?
26<br />
32 Rufnummer in die FRITZ!Box eintragen<br />
Schritt 4 (Nur bei ISDN-Endgeräten)<br />
<strong>Internet</strong>- und Festnetzrufnummern den ISDN-<br />
Endgeräten am ISDN-S 0-Anschluss zuweisen<br />
Alle in der FRITZ!Box eingetragenen <strong>Internet</strong>- und<br />
Festnetzrufnummern stehen auch ISDN-Endgeräten<br />
zur Verfügung. Eine Liste dieser Rufnummern finden<br />
Sie im Menü Telefonie > ISDN-Endgeräte.<br />
Rufnummern, auf die ein ISDN-Endgerät reagieren<br />
soll, müssen Sie im ISDN-Endgerät zuweisen. Die entsprechende<br />
Einrichtung entnehmen Sie bitte der<br />
Bedienungsanleitung Ihres ISDN-Endgerätes.<br />
Den ISDN-Endgeräten zugewiesene Rufnummern<br />
müssen auch in Ihrer FRITZ!Box eingetragen sein.<br />
Die Wahlregeln, die Sie für die <strong>DSL</strong>-Telefonie und<br />
Festnetz-Telefonie in Ihrer FRITZ!Box festlegen, gelten<br />
auch für die angeschlossenen ISDN-Endgeräte.<br />
Ihre 1&1 <strong>DSL</strong>-MSN:<br />
Damit Ihr an der FRITZ!Box angeschlossenes<br />
ISDN-Endgerät mit Ihrer neuen 1&1 <strong>DSL</strong>-Rufnummer<br />
agieren kann, müssen Sie diesem Ihre<br />
neue 1&1 <strong>DSL</strong>-MSN als abgehende MSN<br />
zuweisen. (Ihre 1&1 <strong>DSL</strong>-MSN ist Ihre neue 1&1<br />
<strong>DSL</strong>-Telefonie-Rufnummer ohne die Vorwahl.)<br />
Beispiel:<br />
Lautet Ihre 1&1 <strong>DSL</strong>-Telefonie-Rufnummer<br />
zum Beispiel „030 123456“, dann ist Ihre<br />
1&1 <strong>DSL</strong>-MSN die „123456“.
9. Telefonieren über die FRITZ!Box<br />
Verbindungsart festlegen<br />
Standardmäßig stellt die FRITZ!Box Ihre Telefonverbindung<br />
günstig über das <strong>Internet</strong> her.<br />
Unabhängig von der Einstellung in der FRITZ!Box<br />
können Sie aber auch vor jedem ausgehenden Telefonat<br />
festlegen, ob die Verbindung über <strong>Internet</strong> oder<br />
über das Festnetz hergestellt werden soll. Dafür<br />
geben Sie vor der Anwahl der Zielrufnummer einen<br />
der folgenden Tastencodes an Ihrem Telefon ein:<br />
Nächster Anruf über Festnetz:<br />
* 1 1 1 # <br />
Nächster Anruf über das <strong>Internet</strong>:<br />
* 1 2 1 # <br />
Telefonieren über die FRITZ!Box<br />
In diesem Kapitel finden Sie einige nützliche Tastencodes zum Telefonieren über die FRITZ!Box.<br />
Detaillierte Informationen zur Bedienung und Einrichtung der FRITZ!Box per Telefon entnehmen<br />
Sie bitte dem AVM-Handbuch auf der AVM-Installations-CD.<br />
Wählen intern<br />
Um über die FRITZ!Box ein internes Gespräch zu führen,<br />
geben Sie an Ihrem Telefon einen der folgenden<br />
Tastencodes ein:<br />
Anwählen einer analogen Nebenstelle (1-3):<br />
* * <br />
oder R <br />
Anwählen eines Endgerätes am internen<br />
ISDN-S 0-Anschluss:<br />
**5 * #<br />
Tipps zur schnellen <strong>DSL</strong>-Telefonie<br />
Wählvorgang verkürzen<br />
Die FRITZ!Box erkennt automatisch, wenn die<br />
Eingabe der Rufnummer beendet ist, benötigt<br />
für diesen Vorgang aber einige Sekunden.<br />
Durch die Eingabe des Rautenzeichens (#) nach<br />
der Rufnummer wird der Wahlvorgang sofort<br />
eingeleitet und die Wahlpause entfällt.<br />
Eigener Vorwahlbereich nicht erforderlich<br />
Wenn Sie über das <strong>Internet</strong> einen Anschluss aus<br />
Ihrem Vorwahlbereich anrufen möchten, dann<br />
ist es nicht erforderlich, dass Sie die Vorwahl<br />
Ihres Vorwahlbereichs vor der eigentlichen Rufnummer<br />
wählen. Die FRITZ!Box ergänzt bei der<br />
<strong>Internet</strong>-Telefonie die Vorwahl Ihres Vorwahlbereiches<br />
automatisch, wenn Sie bei der Eingabe<br />
der Rufnummer keine vorstehende „0“ wählen.<br />
Weitere Infos rund im das Telefonieren<br />
mit 1&1 über 1&1 <strong>DSL</strong>-Telefonie finden<br />
Sie online in unseren häufig gestellten<br />
Fragen unter http://faq.1und1.de/voip<br />
oder in den zwei PDF-Handbüchern auf<br />
der CD von AVM.<br />
27<br />
33<br />
Start<br />
Installation<br />
<strong>DSL</strong>-Telefonie<br />
E-Mail<br />
Sicherheit<br />
Service<br />
Probleme?
34 Funktionen der <strong>DSL</strong>-Telefonie<br />
10. Funktionen der <strong>DSL</strong>-Telefonie<br />
Mit der 1&1 <strong>DSL</strong>-Telefonie können Sie Funktionen nutzen, die Sie bisher nur von ISDN kannten. In<br />
diesem Kapitel finden Sie detaillierte Konfigurationshinweise zu folgenden Themen:<br />
A. Anrufbeantworter (Message-Box)<br />
B. Weiterleitungen<br />
C. Telefon-Konferenzen<br />
D. Telefonauskunft<br />
E. Gleichzeitiges Klingeln (Parallel Call)
A. Anrufbeantworter (Message-Box)<br />
Schritt 1<br />
Wählen Sie die Registerkarte 1&1 <strong>DSL</strong> und dort<br />
die Rubrik <strong>DSL</strong>-Telefonie. In der Übersichtstabelle<br />
klicken Sie die Rufnummer an, für die Sie eine<br />
Message-Box anlegen möchten.<br />
Schritt 2<br />
Auf der nächsten Seite klicken Sie im Abschnitt<br />
„Message-Box“ auf Bearbeiten.<br />
Schritt 3<br />
Klicken Sie unter „Message-Box verwenden?“ auf<br />
Ja. Nun können Sie Ihre Message-Box einrichten:<br />
Geben Sie eine 4-stellige Message-Box-PIN ein.<br />
Sie können eine beliebige Sprachdatei als Ansagetext<br />
verwenden. Laden Sie Ihre persönliche<br />
Nachricht per WAV-Datei auf die Message-Box.<br />
Alternativ dazu können Sie den Text über das<br />
Telefonmenü der Message-Box aufsprechen.<br />
Zusätzlich können Sie Nachrichten, die auf Ihrer<br />
Message-Box eingehen, als E-Mail erhalten.<br />
Wählen Sie dazu ein E-Mail-Postfach aus, das Sie<br />
zuvor im 1&1 Control-Center angelegt haben.<br />
Funktionen der <strong>DSL</strong>-Telefonie<br />
Die Message-Box dient dazu, individuelle Sprachnachrichten zu speichern. Sie können im 1&1 Control-Center<br />
unter https://login.1und1.de zu jeder 1&1 <strong>DSL</strong>-Telefonie-Rufnummer eine eigene Message-Box anlegen.<br />
35<br />
Start<br />
Installation<br />
<strong>DSL</strong>-Telefonie<br />
E-Mail<br />
Sicherheit<br />
Service<br />
Probleme?
36 Funktionen der <strong>DSL</strong>-Telefonie<br />
Message-Box abhören<br />
Das Telefonmenü Ihrer Message-Box können Sie über<br />
drei Wege erreichen:<br />
1. Message-Box mit dem eigenen Anschluss<br />
abfragen<br />
Wenn Sie über genau ein Endgerät am 1&1 <strong>DSL</strong>-<br />
Telefonie-Server angemeldet sind und mit diesem<br />
Endgerät Ihre eigene Nummer anrufen, gelangen Sie<br />
direkt zu Ihrer Message-Box. Sie werden aufgefordert,<br />
Ihre PIN einzugeben, und gelangen in das Telefonmenü<br />
(siehe nebenstehende Abbildung).<br />
2. Die Message-Box über eine zentrale<br />
Nummer abfragen<br />
Wenn Sie eine andere Message-Box abfragen möchten<br />
als die, mit der Sie gerade am 1&1 <strong>DSL</strong>-Telefonie-Server<br />
angemeldet sind bzw. Ihre 1&1 Message-<br />
Box deaktiviert ist, gehen Sie wie folgt vor:<br />
Wählen Sie folgende Rufnummer:<br />
0721 6 09 00 11.<br />
Sie werden aufgefordert, Ihre Message-Box-<br />
Nummer (diese entspricht Ihrer 1&1 <strong>DSL</strong>-Telefonie-Rufnummer)<br />
und Ihre PIN einzugeben.<br />
Sie gelangen in Ihr Telefonmenü (siehe nebenstehende<br />
Abbildung).<br />
3. Die Message-Box über 1&1 SoftPhone<br />
abfragen<br />
Sie können Ihre Message-Box über 1&1 SoftPhone<br />
abfragen. Nähere Informationen finden Sie in unseren<br />
FAQs unter http://faq.1und1.de/softphone.<br />
Telefonmenü
B. Weiterleitungen<br />
Im 1&1 Control-Center können Sie eine Weiterleitung Ihrer 1&1 <strong>DSL</strong>-Telefonie Rufnummer einrichten.<br />
Schritt 1<br />
Loggen Sie sich unter https://login.1und1.de mit<br />
Ihrer 1&1 Kundennummer und Ihrem 1&1 Kundenpasswort<br />
in das 1&1 Control-Center ein.<br />
Schritt 2<br />
Wählen Sie die Registerkarte 1&1 <strong>DSL</strong> und dort die<br />
Rubrik <strong>DSL</strong>-Telefonie. In der Übersichtstabelle klicken<br />
Sie die Rufnummer an, die Sie an eine andere<br />
Rufnummer weiterleiten möchten.<br />
Schritt 3<br />
Auf der nächsten Seite klicken Sie im Abschnitt<br />
„Weiterleitungen“ auf Bearbeiten.<br />
Funktionen der <strong>DSL</strong>-Telefonie<br />
37<br />
Start<br />
Installation<br />
<strong>DSL</strong>-Telefonie<br />
E-Mail<br />
Sicherheit<br />
Service<br />
Probleme?
38 Funktionen der <strong>DSL</strong>-Telefonie<br />
Schritt 4<br />
Richten Sie nun Ihre Weiterleitungen ein. Eingehende<br />
Anrufe können Sie entweder auf eine andere Rufnummer<br />
oder auf eine Message-Box weiterleiten.<br />
Beachten Sie, dass eine Weiterleitung auf eine<br />
Message-Box erst nach deren Aktivierung (siehe<br />
Abschnitt A.) möglich ist.<br />
Folgende Einstellungen können Sie vornehmen:<br />
Eine bestehende Weiterleitung „löschen“:<br />
Dazu wählen Sie aus der Auswahlliste<br />
keine Weiterleitung<br />
Anrufe weiterleiten,<br />
– wenn Sie nicht am <strong>DSL</strong>-Telefonie-Server<br />
angemeldet sind,<br />
– bei „besetzt“ oder<br />
– bei nicht Erreichbarkeit nach 40 Sekunden.<br />
Alle Anrufe sofort weiterleiten<br />
Wählen Sie die gewünschte Option aus, geben Sie<br />
gegebenenfalls die Zielrufnummer an und bestätigen<br />
Sie mit OK.<br />
Kosten für Weiterleitungen<br />
Beachten Sie, dass Weiterleitungen unter Umständen<br />
Kosten verursachen können. Die Details hierzu<br />
können Sie der jeweils gültigen Gesamtpreisliste<br />
entnehmen (siehe entsprechenden Link).
C. Telefon-Konferenzen<br />
Für Telefon-Konferenzen muss eine Message-Box eingerichtet sein (siehe Abschnitt A). Um Ihre Message-Box<br />
abzurufen oder eine Telefon-Konferenz zu starten, rufen Sie über Ihr konfiguriertes <strong>DSL</strong>-Telefonie-Endgerät (zum<br />
Beispiel FRITZ!Box oder SoftPhone) die zugehörige <strong>DSL</strong>-Telefonie-Rufnummer an und geben Sie Ihre PIN ein.<br />
Für Konferenzen stehen Ihnen im Telefonmenü die<br />
nebenstehend abgebildeten Optionen zur Verfügung.<br />
Eine Gesamtübersicht des Telefonmenüs finden Sie<br />
im Abschnitt A: „Message-Box“ in diesem Kapitel.<br />
Beispiel<br />
Wenn Sie eine Konferenz mit Teilnehmer „A“ und<br />
der Rufnummer „1234“ und Teilnehmer „B“ mit der<br />
Rufnummer „6789“ starten möchten, gehen Sie wie<br />
folgt vor:<br />
1. Wählen Sie die zentrale Rufnummer zum Abrufen<br />
der Message-Box. Diese Rufnummer lautet:<br />
0721 6 09 00 11<br />
2. Nach der Aufforderung geben Sie Ihre Message-<br />
Box-Nummer (entspricht Ihrer Rufnummer) ein<br />
und drücken Sie die Raute-Taste (#).<br />
3. Jetzt werden Sie nach Ihrer PIN-Nummer gefragt.<br />
Geben Sie Ihre PIN-Nummer ein, die Sie bei der<br />
Freischaltung Ihrer <strong>DSL</strong>-Telefonie-Nummer angelegt<br />
haben, drücken Sie # und folgen Sie den<br />
Anweisungen des Sprachmenüs.<br />
Funktionen der <strong>DSL</strong>-Telefonie<br />
Telefon-Konferenz-Menü<br />
4. Wählen Sie auf Ihrer Telefontastatur die<br />
„2“, um in das Telefon-Konferenz-Menü zu<br />
gelangen.<br />
5. Um den ersten Teilnehmer auszuwählen,<br />
wählen Sie „1“ > „1234“ > „#“ > „1“.<br />
6. Für den zweiten Teilnehmer wählen Sie<br />
nun „1“ > „6789“ > „#“ > „1“.<br />
7. Um mit der Konferenz zu beginnen, wählen Sie<br />
die „3“. Das Menü wird verlassen, die gespeicherten<br />
Rufnummern gewählt und die Telefon-<br />
Konferenz aufgebaut. Folgen Sie gegebenenfalls<br />
den Anweisungen des Sprachmenüs.<br />
39<br />
Start<br />
Installation<br />
<strong>DSL</strong>-Telefonie<br />
E-Mail<br />
Sicherheit<br />
Service<br />
Probleme?
40 Funktionen der <strong>DSL</strong>-Telefonie<br />
D. Telefonauskunft<br />
Sie können Ihre 1&1 <strong>DSL</strong>-Telefonie-Rufnummer in die Telefonauskunft eintragen lassen.<br />
Schritt 1<br />
Loggen Sie sich unter https://login.1und1.de mit<br />
Ihrer 1&1 Kundennummer und Ihrem 1&1 Kundenpasswort<br />
in das 1&1 Control-Center ein.<br />
Schritt 2<br />
Wählen Sie die Registerkarte 1&1 <strong>DSL</strong> und dort die<br />
Rubrik <strong>DSL</strong>-Telefonie. In der Übersichtstabelle klicken<br />
Sie auf die Rufnummer, für die Sie eine Telefonauskunft<br />
eintragen lassen möchten.<br />
Schritt 3<br />
Auf der nächsten Seite klicken Sie im Abschnitt<br />
„Eintrag in Telefonauskunft“ auf Bearbeiten.<br />
Schritt 4<br />
Machen Sie die gewünschten Angaben und<br />
bestätigen Sie Ihre Eintragungen mit OK.
E. Gleichzeitiges Klingeln auf Telefonen an verschiedenen Orten (Parallel Call)<br />
Jetzt verpassen Sie keinen Anruf mehr! Denn wenn Sie wollen, werden neben der von Ihrem Anrufer gewählten<br />
Telefonnummer weitere Rufnummern parallel gewählt, so dass es zum Beispiel zu Hause, im Büro und auf Ihrem<br />
Handy gleichzeitig klingelt. So legen Sie fest, welche Rufnummern gleichzeitig parallel angewählt werden sollen:<br />
Schritt 1<br />
Loggen Sie sich unter https://login.1und1.de mit<br />
Ihrer 1&1 Kundennummer und Ihrem 1&1 Kundenpasswort<br />
in das 1&1 Control-Center ein.<br />
Schritt 2<br />
Wählen Sie auf der Registerkarte 1&1 <strong>DSL</strong> die<br />
Rubrik <strong>DSL</strong>-Telefonie. Klicken Sie auf die Rufnummer,<br />
für die Sie „Parallel Call“ einrichten möchten.<br />
Schritt 3<br />
Auf der nächsten Seite klicken Sie im Abschnitt<br />
„Parallel Call“ auf Bearbeiten.<br />
Schritt 4<br />
Klicken Sie auf aktiv und legen Sie bis zu 5 Rufnummern<br />
für Parallel Call fest. Bei einem eingehenden<br />
Anruf klingeln das Telefon der <strong>DSL</strong>-Telefonie-<br />
Rufnummer sowie die Telefone der eingetragenen<br />
Zielrufnummern. Beenden Sie die Eingabe mit OK.<br />
Format zur Eingabe der Zielrufnummern<br />
Geben Sie Ihre Zielrufnummern mit Ländervorwahl<br />
und ohne „0“ der Ortsvorwahl in folgendem Format<br />
ein: „+49 89 123456“.<br />
Funktionen der <strong>DSL</strong>-Telefonie<br />
41<br />
Start<br />
Installation<br />
<strong>DSL</strong>-Telefonie<br />
E-Mail<br />
Sicherheit<br />
Service<br />
Probleme?
42 E-Mail-Adressen einrichten<br />
11. E-Mail-Adressen einrichten<br />
Nachfolgend zeigen wir Ihnen, wie Sie eine E-Mail-Adresse in Ihrem 1&1 Control-Center einrichten<br />
können. Diese E-Mail-Adresse können Sie dann zum Beispiel mit dem 1&1 Webmailer (Kapitel 12)<br />
oder mit Outlook Express (Kapitel 13) verwenden.<br />
Schritt 1<br />
Öffnen Sie Ihren Browser und geben Sie die Adresse<br />
https://login.1und1.de ein. Loggen Sie sich im 1&1<br />
Control-Center mit Ihrer 1&1 Kundennummer und<br />
Ihrem 1&1 Kundenpasswort ein.<br />
Die Zugangsdaten finden Sie in Ihrem persönlichen<br />
Sicherheitsumschlag.<br />
Klicken Sie auf Login.<br />
Gegebenenfalls Paket auswählen<br />
Falls Sie über mehrere Verträge bei 1&1 verfügen,<br />
wählen Sie in der Registerkarte Meine Pakete<br />
Ihren 1&1 <strong>DSL</strong>-Vertrag aus.
Schritt 2<br />
Klicken Sie auf E-Mail.<br />
Schritt 3<br />
Klicken Sie in der Bearbeitungsleiste auf Neu.<br />
E-Mail-Adressen einrichten<br />
43<br />
Start<br />
Installation<br />
<strong>DSL</strong>-Telefonie<br />
E-Mail<br />
Sicherheit<br />
Service<br />
Probleme?
44 E-Mail-Adressen einrichten<br />
Schritt 4<br />
Geben Sie im leeren Feld „E-Mail-Adresse“<br />
Ihre gewünschte Adresse ein.<br />
Wählen Sie die gewünschte Endung aus,<br />
zum Beispiel „@online.de“.<br />
Schritt 5<br />
Vergeben Sie ein Passwort für die neue<br />
E-Mail-Adresse.<br />
Schalten Sie bei Bedarf den Virenschutz und den<br />
Spamschutz ein.<br />
Beenden Sie die Eingabe mit OK.<br />
Zugangsdaten notieren<br />
Vergessen Sie nicht, die neuen Daten auf Seite 2<br />
in diesem Benutzerhandbuch einzutragen.
Schritt 6<br />
Damit haben Sie nun Ihre E-Mail-Adresse fertig eingerichtet.<br />
Beenden Sie die Einrichtung mit einem<br />
Klick auf Zur Übersicht.<br />
Schritt 7<br />
Tragen Sie Ihre neue E-Mail-Adresse direkt in Ihre<br />
Benutzerdaten ein.<br />
Klicken Sie auf die Registerkarte Meine Daten.<br />
Klicken Sie im Bereich „Kundendaten“ auf<br />
Kundenadresse.<br />
Geben Sie Ihre neue E-Mail-Adresse ein.<br />
Schritt 8<br />
Schließen Sie das 1&1 Control-Center mit einem Klick<br />
auf Logout.<br />
E-Mail-Adressen einrichten<br />
45<br />
Start<br />
Installation<br />
<strong>DSL</strong>-Telefonie<br />
E-Mail<br />
Sicherheit<br />
Service<br />
Probleme?
46 1&1 Webmailer<br />
12. 1&1 Webmailer<br />
Der 1&1 Webmailer ist der einfache und schnelle Weg zur persönlichen E-Mail-Kommunikation. Egal,<br />
wo Sie gerade sind: Sie können von jedem internetfähigen Computer aus E-Mails abrufen, schreiben<br />
und verwalten.<br />
Bei 1&1 Webmailer anmelden<br />
Schritt 1<br />
Öffnen Sie Ihren Browser und geben Sie die Adresse<br />
https://webmailer.1und1.de ein.<br />
Schritt 2<br />
Um sich anzumelden, haben Sie verschiedene<br />
Möglichkeiten:<br />
Ihr Domainname und Ihr Kundenpasswort<br />
Damit haben Sie Zugriff auf alle Postfächer in<br />
einem Paket.<br />
Ihre E-Mail-Adresse und das zugehörige<br />
E-Mail-Passwort<br />
Damit bearbeiten Sie das einzelne Postfach.<br />
Klicken Sie auf Login.<br />
Authentifizierung erforderlich<br />
Wenn Sie sich mit dem Domainnamen und<br />
dem Kundenpasswort einloggen, benötigen Sie<br />
den Benutzernamen und das E-Mail-Passwort,<br />
um auf die einzelnen Postfächer zugreifen zu<br />
können.<br />
Message-Box-Nachrichten per E-Mail<br />
Wenn Sie eine <strong>DSL</strong>-Telefonie-Rufnummer aktiviert<br />
und eine Message-Box eingerichtet haben, können<br />
Sie Sprachnachrichten, die auf Ihrer Message-Box<br />
eingehen, zusätzlich als E-Mail erhalten.<br />
Weitere Hinweise zur Einrichtung Ihrer Message-<br />
Box finden Sie in Kapitel 10.
E-Mails abrufen und lesen<br />
Um Ihre E-Mails abzurufen, klicken Sie auf den Ordner<br />
INBOX. Ihre E-Mails werden abgerufen und in<br />
einer Übersicht dargestellt.<br />
Um eine E-Mail zu lesen, klicken Sie in der Spalte<br />
„Absender“ oder „Betreff“ auf die entsprechende<br />
E-Mail.<br />
E-Mails schreiben und versenden<br />
Um eine E-Mail zu schreiben, klicken Sie in der<br />
Bearbeitungsleiste auf Neu.<br />
Geben Sie die E-Mail-Adresse des Empfängers in das<br />
Feld „Empfänger“ ein. Schreiben Sie den „Betreff“<br />
und den E-Mail-Text.<br />
Anlagen versenden<br />
Wollen Sie Ihrer E-Mail eine Anlage hinzufügen,<br />
wählen Sie zuerst mit Durchsuchen... die<br />
gewünschte Datei aus. Klicken Sie anschließend<br />
auf Anlage übernehmen, um die Datei hochzuladen.<br />
Um Ihre E-Mail abzuschicken, klicken Sie auf<br />
Senden.<br />
1&1 Webmailer<br />
47<br />
Start<br />
Installation<br />
<strong>DSL</strong>-Telefonie<br />
E-Mail<br />
Sicherheit<br />
Service<br />
Probleme?
48 Outlook Express einrichten<br />
13. Outlook Express einrichten<br />
Sie haben im 1&1 Control-Center bereits eine E-Mail-Adresse angelegt und möchten nun E-Mails<br />
mit einem E-Mail-Programm auf Ihrem Computer verschicken und empfangen können?<br />
Schritt 1<br />
Gehen Sie über Start, in der Windows-Taskleiste<br />
links unten, in den Ordner Programme.<br />
Öffnen Sie Outlook Express.<br />
Schritt 2<br />
Wählen Sie in der oberen Hauptmenüleiste des<br />
Programms Extras > Konten... > Hinzufügen ><br />
E-Mail...<br />
Schritt 3<br />
Tragen Sie nun Ihren Namen so ein, wie er als<br />
Absendername angezeigt werden soll. Gehen Sie<br />
Weiter und tragen Sie die E-Mail-Adresse ein, genau<br />
in der Form, wie Sie diese in Kapitel 11 angelegt<br />
haben.
Schritt 4<br />
Geben Sie folgende Server an:<br />
Posteingangsserver: imap.1und1.de<br />
Postausgangsserver: smtp.1und1.de<br />
E-Mails über POP3 abrufen<br />
Möchten Sie Ihre E-Mails über POP3 abrufen,<br />
geben Sie als Adresse des POP3-Posteingangsservers<br />
pop.1und1.de ein.<br />
Schritt 5<br />
Geben Sie Ihren Benutzernamen und Ihr Passwort in<br />
die vorgegebenen Textfelder ein. Klicken Sie auf<br />
Weiter. Sie sehen eine Übersicht Ihre Einstellungen.<br />
Mit Fertig stellen schließen Sie die Einrichtung ab.<br />
Schritt 6<br />
Haben Sie Ihre Einstellungen beendet, schließen Sie<br />
alle Fenster, bis auf das Hauptfenster von Outlook<br />
Express.<br />
Zur Sicherheit muss bei 1&1 die SMTP-Authentifizierungs-Funktion<br />
beim E-Mail-Versand<br />
eingeschaltet sein. Über die obere Hauptmenüleiste<br />
gelangen Sie zu Extras > Konten... > E-Mail ><br />
Eigenschaften. Wählen Sie die Registerkarte<br />
Server und setzen Sie ein Häkchen bei Server<br />
erfordert Authentifizierung.<br />
Sie können nun mit Outlook Express E-Mails<br />
versenden und empfangen.<br />
Outlook Express einrichten<br />
49<br />
Start<br />
Installation<br />
<strong>DSL</strong>-Telefonie<br />
E-Mail<br />
Sicherheit<br />
Service<br />
Probleme?
50 Norton <strong>Internet</strong> Security Online<br />
14. Norton <strong>Internet</strong> Security Online<br />
Norton <strong>Internet</strong> Security Online schützt vor den neuesten Bedrohungen aus dem <strong>Internet</strong>:<br />
Hauptprogramm<br />
Norton AntiVirus <br />
Norton Personal Firewall<br />
Norton Antispyware<br />
Norton Antiphishing<br />
Zusatzpaket<br />
Norton AntiSpam <br />
Norton Privacy Control<br />
Norton Parental Control<br />
Die verbesserte Virenschutzfunktion blockiert in Echtzeit eine Vielzahl von<br />
Spionageprogrammen, Viren und Würmern, bevor diese Schaden an Ihrem<br />
Computer verursachen.<br />
Die intelligente Firewall konfiguriert sich selbst automatisch und fortlaufend.<br />
Somit können Sie unbedenkliche Programme auf Ihrem Computer ausführen,<br />
während verdächtige Programme blockiert werden.<br />
Die Rootkit-Erkennung entdeckt auch ausgefeilte Schad-Software, die in den<br />
Tiefen Ihres Betriebssystems verborgen und damit für Windows bzw. andere<br />
Sicherheitsprogramme nicht sichtbar ist.<br />
Dieser neue Schutzmechanismus warnt Sie beim Surfen vor betrügerischen<br />
Webseiten, damit Ihre persönlichen Daten nicht in die Hände von unbefugten<br />
Personen gelangen.<br />
Spam-E-Mails, unerwünschte Online-Werbung oder E-Mails mit anstößigen<br />
Inhalten werden automatisch identifiziert und geblockt.<br />
Schützt Ihre vertraulichen Daten vor unbefugter Weitergabe über<br />
E-Mail, Instant-Messaging oder Office-Anhänge.<br />
Schützt Ihre Kinder vor für sie ungeeigneten Inhalten, indem der Zugriff auf<br />
entsprechende Webseiten und Newsgroups blockiert wird.<br />
Die blau markierten Funktionen werden als Zusatzpaket (Add-on-Pack) kostenlos zur Verfügung gestellt.<br />
Nach erfolgter Installation des Hauptprogrammes kann das Zusatzpaket nachträglich heruntergeladen und installiert werden.
A. Norton <strong>Internet</strong> Security Online bestellen<br />
Schritt 1<br />
Starten Sie Ihren Browser und geben Sie die Adresse<br />
https://login.1und1.de ein. Tragen Sie in die beiden<br />
Eingabefelder Ihre 1&1 Kundennummer und Ihr 1&1<br />
Kundenpasswort aus Ihrem persönlichen Sicherheitsumschlag<br />
ein. Klicken Sie dann auf Login.<br />
Schritt 2<br />
Klicken Sie unter Paket erweitern auf Norton<br />
<strong>Internet</strong> Security Online.<br />
Schritt 3<br />
Klicken Sie auf Auswählen.<br />
Schritt 4<br />
Lesen Sie die Vertragsbestimmungen, akzeptieren<br />
Sie die Allgemeinen Geschäftsbedingungen und<br />
schließen Sie mit Bestellen ab. Bis Sie die Software<br />
herunterladen können, vergehen in der Regel einige<br />
Minuten.<br />
Norton <strong>Internet</strong> Security Online<br />
Wenn Sie Ihre Version von Norton <strong>Internet</strong> Security Online bereits bestellt haben, lesen Sie auf der nächsten<br />
Seite unter Abschnitt B: „Norton <strong>Internet</strong> Security Online installieren“ weiter.<br />
51<br />
Start<br />
Installation<br />
<strong>DSL</strong>-Telefonie<br />
E-Mail<br />
Sicherheit<br />
Service<br />
Probleme?
52 Norton <strong>Internet</strong> Security Online<br />
B. Norton <strong>Internet</strong> Security Online installieren<br />
Schritt 1<br />
Im 1&1 Control-Center anmelden<br />
Öffnen Sie Ihren Browser und geben Sie die Adresse<br />
https://login.1und1.de ein. Tragen Sie in die beiden<br />
Eingabefelder Ihre 1&1 Kundennummer und Ihr 1&1<br />
Kundenpasswort aus Ihrem persönlichen Sicherheitsumschlag<br />
ein. Klicken Sie dann auf Login.<br />
Gegebenenfalls Vertrag auswählen<br />
Falls Sie über mehrere Verträge bei 1&1 verfügen,<br />
wählen Sie in der Registerkarte Meine Pakete<br />
Ihren 1&1 <strong>DSL</strong>-Vertrag aus.<br />
Schritt 2<br />
Downloadbereich aufrufen<br />
Sie können die bestellte Software nun herunterladen,<br />
auf Ihrem Computer installieren und gegebenenfalls<br />
mit der Aktivierungs-PIN freischalten. Den Download-<br />
Link und die Aktivierungs-PIN finden Sie unter<br />
Software/Downloads > Norton.<br />
Schritt 3<br />
Betriebssystem auswählen<br />
Notieren Sie sich die Aktivierungs-PIN und klicken Sie<br />
anschließend in der rechten Spalte „Download“ auf<br />
den Link für Ihr Betriebssystem.<br />
Aktivierungs-PIN<br />
Wenn ActiveX in Ihrem Browser nicht aktiviert<br />
ist, dann geben Sie während des Installations-<br />
Prozesses die Aktivierungs-PIN ein.
Schritt 4<br />
Download starten<br />
Klicken Sie auf Speichern.<br />
Legen Sie den entsprechenden Ordner fest<br />
und klicken Sie erneut auf Speichern.<br />
Nach erfolgtem Download klicken Sie auf<br />
Ordner öffnen. Dort finden Sie nun das<br />
Programm.<br />
Schritt 5<br />
Programm installieren<br />
Klicken Sie auf das Programm NISDwnld.exe,um<br />
mit der Installation zu beginnen.<br />
Folgen Sie dabei den entsprechenden Installations-<br />
Hinweisen.<br />
Norton <strong>Internet</strong> Security Online<br />
53<br />
Start<br />
Installation<br />
<strong>DSL</strong>-Telefonie<br />
E-Mail<br />
Sicherheit<br />
Service<br />
Probleme?
54 Das 1&1 Control-Center<br />
15. Das 1&1 Control-Center<br />
Das 1&1 Control-Center ist Ihr persönliches Konfigurationsmenü. Mit wenigen Klicks nehmen Sie<br />
alle wichtigen Einstellungen vor. Es ist einfach zu bedienen – ganz ohne Programmierkenntnisse,<br />
Browser-basiert und von jedem internetfähigen PC erreichbar. Das 1&1 Control-Center bietet eine<br />
ganze Reihe von Tools und Funktionen, die Sie bei Ihren <strong>Internet</strong>-Projekten optimal unterstützen.<br />
Anmelden<br />
Starten Sie Ihren Browser und geben Sie die Adresse<br />
https://login.1und1.de ein. Tragen Sie in die beiden<br />
Eingabefelder Ihre 1&1 Kundennummer und Ihr 1&1<br />
Kundenpasswort aus Ihrem persönlichen Sicherheitsumschlag<br />
ein. Klicken Sie dann auf Login.<br />
Überblick
Die wichtigsten Features<br />
<strong>DSL</strong>-Telefonie<br />
Verwalten Sie Ihre Rufnummern und richten Sie eine<br />
Message-Box, Parallel Call und Weiterleitungen ein.<br />
Domains<br />
Verwalten und konfigurieren Sie alle im Paket<br />
enthaltenen Domains.<br />
E-Mail<br />
Legen Sie E-Mail-Adressen an, aktivieren Sie 1&1<br />
Anti-SPAM, Virenschutz und vieles mehr.<br />
1&1 Webmailer<br />
Egal wo Sie sind: Bearbeiten Sie Ihre E-Mails von<br />
jedem internetfähigen Computer aus.<br />
Das 1&1 Control-Center<br />
1&1 Media Center<br />
Bearbeiten Sie Bilder schnell, speichern Sie diese<br />
online und lassen Sie Ihre Fotos günstig entwickeln.<br />
1&1 Homepage-Baukasten<br />
Erstellen Sie einen professionellen <strong>Internet</strong>auftritt –<br />
in nur 5 Schritten.<br />
<strong>Internet</strong>zugang<br />
Ändern Sie Ihre Passwörter – direkt online.<br />
55<br />
Start<br />
Installation<br />
<strong>DSL</strong>-Telefonie<br />
E-Mail<br />
Sicherheit<br />
Service<br />
Probleme?
56 Das 1&1 Control-Center<br />
Paket erweitern<br />
Hier finden Sie perfekte Zusatzleistungen zu Ihrem<br />
1&1 <strong>DSL</strong>-Tarif. Topaktuelle <strong>Internet</strong>-Features, die<br />
Ihren Auftritt noch stärker machen.<br />
Rund um diesen Vertrag<br />
Hier finden Sie alle Informationen zum Konto des<br />
ausgewählten Vertrages. Behalten Sie Ihre Rechnungen<br />
im Auge und Ihre Kosten fest im Griff.<br />
Software und Downloads<br />
An dieser Stelle finden Sie Links zu Shareware und<br />
Freeware sowie Testversionen kommerzieller Programme,<br />
die Ihnen den täglichen Umgang mit dem<br />
<strong>Internet</strong> erleichtern.
16. Hilfe und Kontakt<br />
Hilfe und Kontakt<br />
Sollten beim Einrichten Ihres <strong>Internet</strong>-Auftritts Fragen entstehen – kein Problem! Unsere freundlichen<br />
Support-Mitarbeiter sind immer gerne für Sie da.<br />
Sofort-Hilfe (FAQ)<br />
Für viele Fragen finden Sie schnell Antworten<br />
in unserer Sofort-Hilfe, die Sie bei www.1und1.de<br />
unter dem Link Hilfe + Kontakt (rechts oben)<br />
finden. Hier gibt es auch jede Menge interessante<br />
Tipps und Tricks.<br />
Lösungen zu den häufigsten Problemen<br />
finden Sie in diesem Benutzerhandbuch in<br />
Kapitel 17.<br />
E-Mail-Support<br />
Unser technischer Support und unser Kundenservice<br />
bieten Ihnen kostenlos den kompetenten<br />
1&1 E-Mail-Support. Ihre Fragen werden rund<br />
um die Uhr innerhalb kürzester Zeit per E-Mail<br />
beantwortet.<br />
Klicken Sie im Control-Center auf den Link<br />
Häufige Fragen & Kontakt und wählen Sie<br />
den Themenbereich aus. Unter dem Link „Schreiben<br />
Sie uns eine Nachricht per E-Mail“ finden Sie<br />
das Formular, mit dem Sie Techniker, Kundenservice<br />
oder Rechnungsstelle kontaktieren<br />
können.<br />
Formulieren Sie Ihre Frage so präzise wie möglich<br />
– unser Kundenservice kann dann schnell und<br />
gezielt eine Lösung für Ihr Problem erarbeiten.<br />
57<br />
Start<br />
Installation<br />
<strong>DSL</strong>-Telefonie<br />
E-Mail<br />
Sicherheit<br />
Service<br />
Probleme?
58 Hilfe und Kontakt<br />
Technische Unterstützung per Telefon<br />
Auch nach der Installation helfen wir Ihnen gerne<br />
weiter. Unsere Techniker stehen Ihnen während der<br />
gesamten Vertragsdauer für Fragen rund um den<br />
<strong>Internet</strong>zugang oder zum 1&1 <strong>DSL</strong>-Anschluss, zur<br />
mitgelieferten Software oder <strong>DSL</strong>-Hardware zur Verfügung.<br />
An 7 Tagen die Woche und 24 Stunden<br />
am Tag. Halten Sie beim Anruf Ihre Kundennummer<br />
bereit.<br />
0900 1000 415<br />
(14 ct/Min.)*<br />
Die Rufnummer steht einen Tag nach Vertragsbeginn<br />
für 30 Tage kostenlos aus dem deutschen Festnetz<br />
zur Verfügung.<br />
* Bei Anrufen aus Mobilfunknetzen fallen je nach Netzbetreiber<br />
unterschiedliche Kosten an, die Ihnen zu Beginn des Anrufs<br />
angesagt werden.<br />
Kaufmännischer Telefon-Service<br />
Bei Fragen rund um Ihre Abrechnung, die über die<br />
Möglichkeiten des 1&1 Control-Centers hinausgehen,<br />
helfen Ihnen unsere freundlichen Mitarbeiter in<br />
unserem kaufmännischen Telefon-Service.<br />
Die für Sie geltende Rufnummer finden Sie jeweils<br />
auf Ihrer Abrechnung.<br />
Installations-Service<br />
Wenn Sie schnell professionelle Hilfe für die Installation<br />
Ihres <strong>DSL</strong>-Anschlusses in Anspruch nehmen wollen,<br />
empfehlen wir, den Installations-Service unseres<br />
Partners Cervis zu nutzen. Beachten Sie auch die<br />
Anzeige auf der Rückseite dieses Benutzerhandbuches.<br />
Die <strong>DSL</strong>-Basis-Installation für 69,90 Euro<br />
beinhaltet:<br />
An- und Abfahrt<br />
Aufbau und Installation der Hardware<br />
Einrichtung 1&1 <strong>DSL</strong>-Zugang auf einem<br />
Endgerät (PC)<br />
Gegebenenfalls Einrichtung der 1&1 <strong>DSL</strong>-<br />
Telefonie mit Festnetzrufnummer<br />
(bei Freischaltungsprüfung zuzüglich 10 Euro)<br />
Einwahl ins <strong>Internet</strong> mit Kurzeinweisung<br />
Rufen Sie Cervis bundesweit an unter:<br />
01805 237847 (14 ct/Min.)
17. Probleme und Lösungen<br />
Probleme und Lösungen<br />
Hier finden Sie Lösungen zu den häufigsten <strong>DSL</strong>-Fehlerquellen. Unsere erfahrenen Techniker<br />
geben hier Ratschläge, wie Sie mögliche Fehler einfach und schnell selbst beheben können.<br />
<strong>DSL</strong><br />
Ich bin Neukunde bei 1&1 und habe noch<br />
nie eine <strong>Internet</strong>verbindung über 1&1<br />
eingerichtet. Wie komme ich am besten<br />
online?<br />
Nehmen Sie das Poster „1&1 Schnell-Start-Anleitung“<br />
zur Hand und legen Sie es bei der Einrichtung<br />
vor sich hin. Folgen Sie Schritt für Schritt den Anweisungen<br />
des Posters. Wenn Sie Erstnutzer sind und mit<br />
dem Poster nicht weiterkommen, zögern Sie nicht,<br />
unseren Service CERVIS unter 01805 237847<br />
(14 ct/Min.) anzurufen. Für nur 69,90 Euro bekommen<br />
Sie 1&1 <strong>DSL</strong> vom Profi installiert.<br />
Ich komme einfach nicht online. Das<br />
Lämpchen an meinem Modem blinkt.<br />
Was soll ich tun?<br />
Versichern Sie sich, dass Ihr Bereitstellungstermin<br />
wie per Brief mitgeteilt bereits erreicht ist. Warten<br />
Sie, bis der Termin erreicht ist, und versuchen Sie<br />
es dann erneut.<br />
Mein Bereitstellungstermin ist erreicht,<br />
ich komme aber trotzdem nicht online.<br />
Probieren Sie in diesem Fall alle Telefondosen zum<br />
Anschließen des Splitters. Nur die erste von der<br />
T-Com verlegte Telefondose ist die richtige.<br />
Klemmen Sie alle dahinterliegenden Telefondosen ab.<br />
Tritt der Fehler immer noch auf, melden Sie sich bei<br />
unserer Technischen Hotline unter 0900 1000 415<br />
(14 ct/Min.)<br />
Das Einrichten des WLANs funktioniert<br />
nicht.<br />
Versuchen Sie zuerst, eine Verbidung über Netzwerkabel<br />
herzustellen (LAN). In der Verpackung<br />
Ihres <strong>DSL</strong>-Modems finden Sie dazu ein rotes Netzwerkkabel.<br />
Folgen Sie den Anweisungen auf dem<br />
Poster „1&1 Schnell-Start-Anleitung“.<br />
Ich komme mit einer Kabelverbindung<br />
(LAN) online, habe aber Probleme, WLAN<br />
einzurichten.<br />
Lesen Sie dazu sorgfältig unser beigelegtes Poster<br />
„1&1 Schnell-Start-Anleitung“ und in diesem<br />
Handbuch das Kapitel 6. Lesen Sie falls notwendig<br />
die Hilfe Ihres Betriebssystems zur WLAN-Einrichtung<br />
und folgen Sie diesen Anweisungen. Prüfen<br />
Sie dann, ob an Ihrem PC unten links oder unten<br />
rechts eine WLAN-Verbindung angezeigt wird.<br />
Wenn Sie nicht weiterkommen, zögern Sie nicht,<br />
unseren Service CERVIS unter 01805 237847<br />
(14 ct/Min.) anzurufen. Für nur 69,90 Euro bekommen<br />
Sie 1&1 <strong>DSL</strong> vom Profi installiert. Oder melden<br />
Sie sich bei unserer Technischen Hotline unter 0900<br />
1000 415 (14 ct/Min.).<br />
59<br />
Start<br />
Installation<br />
<strong>DSL</strong>-Telefonie<br />
E-Mail<br />
Sicherheit<br />
Service<br />
Probleme?
60 Probleme und Lösungen<br />
Mein <strong>DSL</strong>-Anschluss hat vorher funktioniert,<br />
geht aber jetzt nicht mehr oder<br />
bricht oft ab. Dabei blinkt häufig das<br />
grüne <strong>DSL</strong>-Lämpchen an meinem Modem<br />
oder es leuchtet gar nicht.<br />
a) Trennen Sie Ihr <strong>DSL</strong> Modem etwa 1 Minute vom<br />
Strom. Stecken Sie dann den Stecker wieder in die<br />
Steckdose und versuchen Sie erneut, online zu gehen.<br />
b) Wenn das Problem weiter besteht, laden Sie die<br />
aktuelle Firmware herunter, um Ihr <strong>DSL</strong>-Modem auf<br />
den neuesten Stand zu bringen (siehe nächste Antwort).<br />
Wie bringe ich mein <strong>DSL</strong>-Modem mit<br />
dem aktuellen Firmware-Update auf<br />
den neusten Stand?<br />
Nutzen Sie dazu entweder die Auto-Update Version<br />
auf Ihrer FRITZ!Box unter System > Firmware-<br />
Update:<br />
Oder im 1&1 Control-Center:<br />
- Besuchen Sie https://login.1und1.de.<br />
- Loggen Sie sich mit Ihren 1&1 Zugangsdaten ein.<br />
- Wählen Sie gegebenenfalls Ihren <strong>DSL</strong> Vertrag aus.<br />
- Klicken Sie unter “So geht’s direkt” oben links auf<br />
„Firmware/Treiber aktualisieren“.<br />
- Wählen Sie Ihr Hardware-Modell (die Nummer<br />
finden sie auf Ihrem <strong>DSL</strong>-Modem) und laden Sie<br />
die Firmware in ein Verzeichnis Ihrer Wahl.<br />
- In Ihrem FRITZ!Box-Menü (http://fritz.box) wählen<br />
Sie Firmware-Update und wählen dann die<br />
soeben heruntergeladene Datei aus.<br />
Sollten Sie nicht mehr online kommen, speichern Sie<br />
das Update gegebenenfalls auf Diskette oder CD und<br />
entpacken die Datei dann auf Ihrem Rechner. Tritt der<br />
Fehler immer noch auf, melden Sie sich bei unserer<br />
Technischen Hotline unter 0900 1000415 (14 ct/Min.).<br />
Hardware<br />
Ich kann nicht auf das FRITZ!Box-Menü<br />
zugreifen.<br />
a) Überprüfen Sie, dass im <strong>Internet</strong> Explorer<br />
(Browser) keine DFÜ-Verbindung oder anderweitige<br />
<strong>Internet</strong>verbindung als Standard eingerichtet ist. Falls<br />
doch, deaktivieren Sie die Verbindung indem Sie<br />
„nicht verbinden“ anklicken.<br />
b) Überprüfen Sie die Einstellungen Ihrer Firewall.<br />
Schalten Sie gegebenenfalls Ihre Firewall aus und<br />
geben http://fritz.box ein.<br />
Wie kann ich mein <strong>DSL</strong>-Modem auf die<br />
ursprünglichen Werkseinstellungen<br />
zurücksetzen oder einen Hardware-Reset<br />
durchführen?<br />
Wählen Sie unter http://fritz.box<br />
System > Zurücksetzen:
Sie können Ihre FRITZ!Box auch per Telefon auf die<br />
Werkseinstellungen zurücksetzen: Geben Sie dazu<br />
auf einem Telefon, das an der FRITZ!Box angeschlossenen<br />
ist, den Tastencode #991*15901590* ein.<br />
Telefonie<br />
Unter welcher Nummer bin ich telefonisch<br />
erreichbar?<br />
Ihre bisherige T-Com-Telefonnummer ist bereits in<br />
Ihrem <strong>DSL</strong>-Modem eingerichtet und Sie sind unter<br />
dieser Nummer auch weiterhin erreichbar.<br />
Wie kann ich weitere Rufnummern<br />
einrichten?<br />
Bestellen Sie neue Rufnummern zunächst im 1&1<br />
Control-Center (siehe Kapitel 7) und tragen Sie die<br />
neuen Rufnummern dann in der FRITZ!Box unter<br />
Einstellungen > Telefonie > <strong>Internet</strong>telefonie<br />
ein (Kapitel 8):<br />
Ich kann nach außen telefonieren, aber<br />
nicht mehr angerufen werden.<br />
Überprüfen Sie die ganze Verkabelung und<br />
schließen Sie die Geräte an wie auf dem Poster<br />
„1&1 Schnell-Start-Anleitung“ beschrieben.<br />
Probleme und Lösungen<br />
Wie kann ich Nebenstellen wie Fax oder<br />
Anrufbeantworter einrichten?<br />
Wählen Sie im FRITZ!Box-Menü unter<br />
http://fritz.box Einstellungen > Telefonie ><br />
Nebenstellen. Klicken Sie in der Registerkarte<br />
Merkmale der Nebenstelle auf den Button<br />
Anrufbeantworter oder Fax:<br />
61<br />
Start<br />
Installation<br />
<strong>DSL</strong>-Telefonie<br />
E-Mail<br />
Sicherheit<br />
Service<br />
Probleme?
www.1und1.de<br />
1&1 <strong>Internet</strong> <strong>AG</strong>, Postfach, 56409 Montabaur<br />
'!0C22GF-bgfdag!<br />
Art.-Nr.: 16530 · 12/06<br />
D18144001<br />
Druckfehler, Irrtümer, Innovationen<br />
und Änderungen vorbehalten.