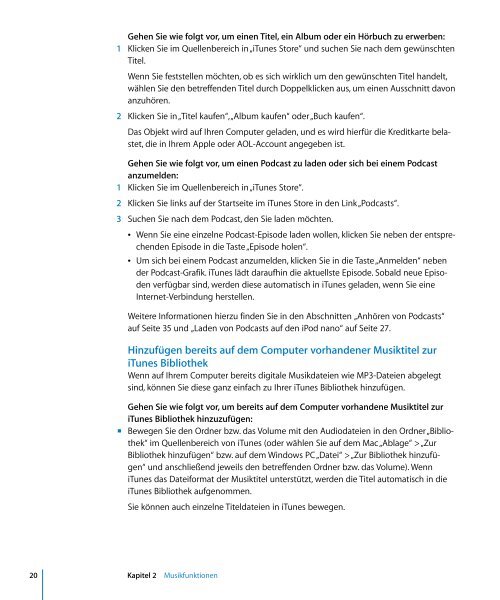iPod nano (2nd Gen) Funktionshandbuch - Support - Apple
iPod nano (2nd Gen) Funktionshandbuch - Support - Apple
iPod nano (2nd Gen) Funktionshandbuch - Support - Apple
Erfolgreiche ePaper selbst erstellen
Machen Sie aus Ihren PDF Publikationen ein blätterbares Flipbook mit unserer einzigartigen Google optimierten e-Paper Software.
Gehen Sie wie folgt vor, um einen Titel, ein Album oder ein Hörbuch zu erwerben:<br />
1 Klicken Sie im Quellenbereich in „iTunes Store“ und suchen Sie nach dem gewünschten<br />
Titel.<br />
Wenn Sie feststellen möchten, ob es sich wirklich um den gewünschten Titel handelt,<br />
wählen Sie den betreffenden Titel durch Doppelklicken aus, um einen Ausschnitt davon<br />
anzuhören.<br />
2 Klicken Sie in „Titel kaufen“, „Album kaufen“ oder „Buch kaufen“.<br />
Das Objekt wird auf Ihren Computer geladen, und es wird hierfür die Kreditkarte belastet,<br />
die in Ihrem <strong>Apple</strong> oder AOL-Account angegeben ist.<br />
Gehen Sie wie folgt vor, um einen Podcast zu laden oder sich bei einem Podcast<br />
anzumelden:<br />
1 Klicken Sie im Quellenbereich in „iTunes Store“.<br />
2 Klicken Sie links auf der Startseite im iTunes Store in den Link „Podcasts“.<br />
3 Suchen Sie nach dem Podcast, den Sie laden möchten.<br />
 Wenn Sie eine einzelne Podcast-Episode laden wollen, klicken Sie neben der entsprechenden<br />
Episode in die Taste „Episode holen“.<br />
 Um sich bei einem Podcast anzumelden, klicken Sie in die Taste „Anmelden“ neben<br />
der Podcast-Grafik. iTunes lädt daraufhin die aktuellste Episode. Sobald neue Episoden<br />
verfügbar sind, werden diese automatisch in iTunes geladen, wenn Sie eine<br />
Internet-Verbindung herstellen.<br />
20 Kapitel 2 Musikfunktionen<br />
Weitere Informationen hierzu finden Sie in den Abschnitten „Anhören von Podcasts“<br />
auf Seite 35 und „Laden von Podcasts auf den <strong>iPod</strong> <strong>nano</strong>“ auf Seite 27.<br />
Hinzufügen bereits auf dem Computer vorhandener Musiktitel zur<br />
iTunes Bibliothek<br />
Wenn auf Ihrem Computer bereits digitale Musikdateien wie MP3-Dateien abgelegt<br />
sind, können Sie diese ganz einfach zu Ihrer iTunes Bibliothek hinzufügen.<br />
Gehen Sie wie folgt vor, um bereits auf dem Computer vorhandene Musiktitel zur<br />
iTunes Bibliothek hinzuzufügen:<br />
m Bewegen Sie den Ordner bzw. das Volume mit den Audiodateien in den Ordner „Bibliothek“<br />
im Quellenbereich von iTunes (oder wählen Sie auf dem Mac „Ablage“ > „Zur<br />
Bibliothek hinzufügen“ bzw. auf dem Windows PC „Datei“ > „Zur Bibliothek hinzufügen“<br />
und anschließend jeweils den betreffenden Ordner bzw. das Volume). Wenn<br />
iTunes das Dateiformat der Musiktitel unterstützt, werden die Titel automatisch in die<br />
iTunes Bibliothek aufgenommen.<br />
Sie können auch einzelne Titeldateien in iTunes bewegen.