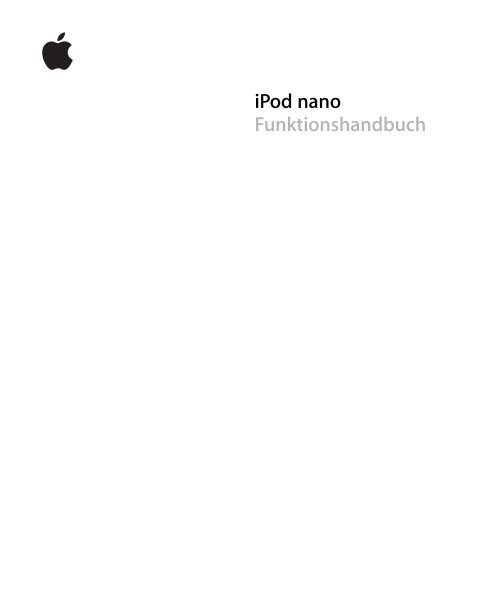iPod nano (2nd Gen) Funktionshandbuch - Support - Apple
iPod nano (2nd Gen) Funktionshandbuch - Support - Apple
iPod nano (2nd Gen) Funktionshandbuch - Support - Apple
Sie wollen auch ein ePaper? Erhöhen Sie die Reichweite Ihrer Titel.
YUMPU macht aus Druck-PDFs automatisch weboptimierte ePaper, die Google liebt.
<strong>iPod</strong> <strong>nano</strong><br />
<strong>Funktionshandbuch</strong>
2<br />
1 Inhalt<br />
Kapitel 1 4 <strong>iPod</strong> <strong>nano</strong> – Grundlagen<br />
5 Der <strong>iPod</strong> <strong>nano</strong> im Überblick<br />
5 Bedienelemente und Tasten des <strong>iPod</strong> <strong>nano</strong><br />
9 Deaktivieren der <strong>iPod</strong> <strong>nano</strong> Tasten<br />
10 Verwenden der <strong>iPod</strong> <strong>nano</strong> Menüs<br />
11 Herstellen und Trennen der <strong>iPod</strong> <strong>nano</strong> Verbindung zum Computer<br />
Kapitel 2 17 Musikfunktionen<br />
17 iTunes<br />
18 Importieren von Musik auf Ihren Computer<br />
22 Verwalten Ihrer Musik<br />
23 Laden von Musiktiteln und Podcasts auf den <strong>iPod</strong> <strong>nano</strong><br />
28 Abspielen von Musik<br />
35 Anhören von Podcasts<br />
36 Anhören von Hörbüchern<br />
36 Anhören von FM-Radio-Sendungen<br />
Kapitel 3 37 Fotofunktionen<br />
37 Importieren von Fotos<br />
41 Anzeigen von Fotos<br />
Kapitel 4 42 Zusätzliche Funktionen und Zubehör<br />
42 Verwenden des <strong>iPod</strong> <strong>nano</strong> als externes Volume<br />
43 Verwenden zusätzlicher Einstellungen<br />
48 Synchronisieren von Kontakten, Kalendern und Aufgabenlisten<br />
50 Sichern und Lesen von Textnotizen<br />
50 Aufzeichnen von Sprachmemos<br />
51 <strong>iPod</strong> <strong>nano</strong> Zubehör
Kapitel 5 53 Tipps und Fehlerbeseitigung<br />
53 Allgemeine Vorschläge<br />
59 Aktualisieren und Wiederherstellen der <strong>iPod</strong> <strong>nano</strong> Software<br />
Kapitel 6 60 Sicherheit und Pflege<br />
60 Wichtige Sicherheitsinformationen<br />
62 Wichtige Informationen zur Handhabung<br />
Kapitel 7 64 Weitere Informationen, Service und <strong>Support</strong><br />
Inhalt 3
4<br />
1 <strong>iPod</strong><br />
<strong>nano</strong> – Grundlagen<br />
1<br />
Mit dem Kauf des <strong>iPod</strong> <strong>nano</strong> haben Sie eine gute Wahl<br />
getroffen. Lesen Sie in diesem Kapitel, welche Funktionen<br />
Ihr <strong>iPod</strong> <strong>nano</strong> bietet, wie Sie seine Bedienelemente benutzen<br />
und vieles mehr.<br />
Damit Sie den <strong>iPod</strong> <strong>nano</strong> verwenden können, übertragen Sie zuerst Musik, Fotos und<br />
andere Dateien auf Ihren Computer und laden diese anschließend auf den <strong>iPod</strong> <strong>nano</strong>.<br />
Der <strong>iPod</strong> <strong>nano</strong> ist ein Musik-Player mit vielen weiteren Funktionen. Beispielsweise<br />
können Sie den <strong>iPod</strong> <strong>nano</strong> für Folgendes verwenden:<br />
 Synchronisieren von Musiktiteln und digitalen Fotos, um sie unterwegs anzuhören<br />
bzw. anzusehen.<br />
 Anhören von Podcasts. Podcasts sind ladbare Audiodateien, die Ähnlichkeit mit<br />
Radiosendungen haben und über das Internet bereitgestellt werden.<br />
 Anzeigen von Fotos als Diashow mit Musikuntermalung.<br />
 Anhören von Hörbüchern, die Sie im iTunes Store oder bei audible.de erworben<br />
haben.<br />
 Speichern von Dateien und anderen Daten oder Erstellen von Sicherungskopien<br />
davon, indem Sie den <strong>iPod</strong> <strong>nano</strong> als externes Volume verwenden.<br />
 Synchronisieren von Kontakt- und Kalenderinformationen sowie von Aufgabenlisten<br />
von Ihrem Computer.<br />
 Spielen, Speichern von Textnotizen, Aktivieren der Weckfunktion und vieles mehr.<br />
MENU
Der <strong>iPod</strong> <strong>nano</strong> im Überblick<br />
Hier sind die <strong>iPod</strong> <strong>nano</strong> Bedienelemente im Überblick:<br />
Schalter „Hold“<br />
Taste „Menu“<br />
Zurück/Schneller Rücklauf<br />
Click Wheel<br />
Mitteltaste<br />
Vor/Schneller Vorlauf<br />
Taste „Start/Pause“<br />
Seriennummer<br />
(auf der Rückseite)<br />
Dock-Anschluss Kopfhöreranschluss<br />
Bedienelemente und Tasten des <strong>iPod</strong> <strong>nano</strong><br />
Die Bedienelemente des <strong>iPod</strong> <strong>nano</strong> sind einfach zu finden und zu verwenden. Durch<br />
Drücken einer beliebigen Taste schalten Sie den <strong>iPod</strong> <strong>nano</strong> ein. Das Hauptmenü wird<br />
angezeigt.<br />
Verwenden Sie das Click Wheel und die Mitteltaste, um durch die Menüs auf dem<br />
Display zu navigieren und um Musiktitel abzuspielen, Einstellungen zu ändern und<br />
Informationen anzuzeigen. Bewegen Sie den Daumen leicht über das Click Wheel, um<br />
eine Menüoption hervorzuheben. Drücken Sie die Mitteltaste, um die Option auszuwählen.<br />
Drücken Sie die Taste „Menu“ auf dem Click Wheel, um zum vorherigen Menü<br />
zurückzukehren.<br />
Kapitel 1 <strong>iPod</strong> <strong>nano</strong> – Grundlagen 5
Für folgende Funktionen verwenden Sie die <strong>iPod</strong> <strong>nano</strong> Bedienelemente:<br />
Funktion Aktion<br />
Einschalten des <strong>iPod</strong> <strong>nano</strong> Drücken Sie eine beliebige Taste.<br />
Ausschalten des <strong>iPod</strong> <strong>nano</strong> Drücken Sie die Taste „Start/Pause“ (’) und halten Sie diese<br />
gedrückt.<br />
Einschalten der Hintergrundbeleuchtung<br />
Deaktivieren der <strong>iPod</strong> <strong>nano</strong><br />
Bedienelemente<br />
(damit die Tasten nicht aus<br />
Versehen gedrückt werden)<br />
Zurücksetzen des <strong>iPod</strong> <strong>nano</strong><br />
(Wenn der <strong>iPod</strong> <strong>nano</strong> nicht<br />
reagiert.)<br />
6 Kapitel 1 <strong>iPod</strong> <strong>nano</strong> – Grundlagen<br />
Drücken Sie eine beliebige Taste oder verwenden Sie das<br />
Click Wheel.<br />
Schieben Sie den Schalter „Hold“ auf „Hold“ (ein orangefarbener<br />
Balken wird angezeigt).<br />
Schieben Sie den Schalter „Hold“ auf „Hold“ und wieder in die vorherige<br />
Position. Drücken Sie dann die Taste „Menu“ und die Mitteltaste<br />
gleichzeitig etwa 6 Sekunden lang, bis das <strong>Apple</strong> Logo zu<br />
sehen ist.<br />
Auswählen eines Menüobjekts Blättern Sie zur entsprechenden Option und drücken Sie die<br />
Mitteltaste.<br />
Zurückkehren zum vorherigen<br />
Menü<br />
Drücken Sie die Taste „Menu“.<br />
Zurückkehren zum Hauptmenü Drücken und halten Sie die Taste „Menu“.<br />
Suchen nach einem Titel Wählen Sie „Musik“ aus dem Hauptmenü.<br />
Abspielen eines Musiktitels Wählen Sie den Musiktitel aus und drücken Sie die Mitteltaste oder<br />
„Start/Pause“ (’). Der <strong>iPod</strong> <strong>nano</strong> muss auf dem Computer ausgeworfen<br />
werden, damit Musiktitel abgespielt werden können.<br />
Anhalten eines Musiktitels Drücken Sie die Taste „Start/Pause“ (’) oder ziehen Sie den Stecker<br />
der Ohrhörer aus dem Anschluss.<br />
Ändern der Lautstärke Wenn die Anzeige „Sie hören“ zu sehen ist, können Sie hierzu das<br />
Click Wheel verwenden.<br />
Abspielen aller Musiktitel in<br />
einer Liste<br />
Wählen Sie den Namen der Liste (z. B. einen Albumtitel oder den<br />
Titel einer Wiedergabeliste) aus und drücken Sie die Taste „Start/<br />
Pause“ (’).<br />
Zufällige Wiedergabe Wählen Sie „Zufällige Titel“ aus dem Hauptmenü.<br />
Springen zu einer Stelle in<br />
einem Musiktitel<br />
Springen zum nächsten Musiktitel<br />
oder Kapitel in einem Hörbuch<br />
oder Podcast<br />
Erneutes Abspielen eines<br />
Musiktitels<br />
Drücken Sie die Mitteltaste, wenn die Anzeige „Sie hören“ zu<br />
sehen ist, um die Navigationsleiste anzuzeigen. Bewegen Sie<br />
dann die kleine Raute an eine beliebige Stelle in diesem Musiktitel.<br />
Drücken Sie erneut die Mitteltaste, um die Wiedergabe an dieser<br />
Stelle fortzusetzen.<br />
Drücken Sie die Taste „Vor/Schneller Vorlauf“ (‘).<br />
Drücken Sie die Taste „Zurück/Schneller Rücklauf“ (]).
Funktion Aktion<br />
Abspielen des vorherigen Drücken Sie zweimal die Taste „Zurück/Schneller Rücklauf“ (]).<br />
Musiktitels oder Kapitels in<br />
einem Hörbuch oder Podcast<br />
Schneller Vorlauf/Schneller<br />
Rücklauf<br />
Hinzufügen eines Titels zur<br />
„On-The-Go“-Wiedergabeliste<br />
Ermitteln der Seriennummer<br />
des <strong>iPod</strong> <strong>nano</strong><br />
Schnelles Blättern durch lange Listen<br />
Wenn auf Ihrem <strong>iPod</strong> zahlreiche Musiktitel oder sonstige Objekte abgelegt sind, können<br />
Sie rasch durch eine lange Liste blättern, indem Sie Ihren Daumen schnell auf dem<br />
Click Wheel bewegen.<br />
Hinweis: Es werden nicht alle Sprachen unterstützt.<br />
Drücken Sie die Taste „Vor/Schneller Vorlauf“ (‘) bzw. „Zurück/<br />
Schneller Rücklauf“ (]) und halten Sie diese gedrückt.<br />
Wählen Sie einen Musiktitel aus. Drücken Sie dann die Mitteltaste<br />
und halten Sie diese gedrückt, bis der Musiktitel blinkt.<br />
Wählen Sie im Hauptmenü „Einstellungen“ > „Über“ oder sehen Sie<br />
auf der Rückseite Ihres <strong>iPod</strong> <strong>nano</strong> nach.<br />
Gehen Sie wie folgt vor, um schnell durch Objekte zu blättern:<br />
1 Bewegen Sie Ihren Daumen schnell auf dem Click Wheel, um einen Buchstaben des<br />
Alphabets auf dem Display anzuzeigen.<br />
2 Navigieren Sie, ohne den Daumen anzuheben, mit dem Click Wheel im Alphabet zum<br />
ersten Buchstaben des Objekts, das Sie suchen.<br />
Ihnen wird nun das erste Objekt in der Liste angezeigt, das mit diesem Buchstaben<br />
beginnt. Objekte, deren erstes Zeichen ein Symbol oder eine Zahl ist, werden vor dem<br />
Buchstaben „A“ aufgeführt.<br />
3 Heben Sie Ihren Daumen kurz an (oder unterbrechen Sie die Bewegung Ihres Daumens<br />
für ca. 1 Sekunde), um wieder die standardmäßige Blätterfunktion zu aktivieren.<br />
4 Navigieren Sie mit dem Click Wheel zu dem gewünschten Objekt.<br />
Suchen nach Musik<br />
Sie können Ihren <strong>iPod</strong> <strong>nano</strong> nach Musiktiteln, Wiedergabelisten, Albumtiteln, Interpretennamen,<br />
Podcasts und Hörbüchern durchsuchen. Die Suchfunktion sucht nicht in<br />
Notizen, Kalendereinträgen, Kontakten oder Liedtexten.<br />
Gehen Sie wie folgt vor, um den <strong>iPod</strong> <strong>nano</strong> zu durchsuchen:<br />
1 Wählen Sie „Suchen“ aus dem Menü „Musik“.<br />
2 Geben Sie einen Suchbegriff ein, indem Sie mit dem Click Wheel durch das Alphabet<br />
navigieren und die Mitteltaste drücken, um die einzelnen Zeichen einzugeben.<br />
Kapitel 1 <strong>iPod</strong> <strong>nano</strong> – Grundlagen 7
Der <strong>iPod</strong> <strong>nano</strong> beginnt nach der Eingabe des ersten Zeichens mit dem Suchvorgang<br />
und zeigt die Ergebnisse in der Anzeige für die Suche an. Wenn Sie beispielsweise den<br />
Buchstaben „b“ eingeben, zeigt Ihr <strong>iPod</strong> <strong>nano</strong> alle Titel an, die den Buchstaben „b“ enthalten.<br />
Bei Eingabe von „ab“ zeigt der <strong>iPod</strong> <strong>nano</strong> alle Objekte mit dieser Buchstabenfolge<br />
an.<br />
Drücken Sie die Taste „Vor/Schneller Vorlauf“, um ein Leerzeichen einzugeben.<br />
Klicken Sie in den Rückwärtspfeil oder drücken Sie die Taste „Zurück/Schneller Rücklauf“,<br />
um das vorherige Zeichen zu löschen.<br />
3 Klicken Sie in „Fertig“, um die Liste mit den Suchergebnissen anzuzeigen und anschließend<br />
darin zu blättern.<br />
Die Titel in der Liste der Suchergebnisse werden ohne Symbol angezeigt. Andere<br />
Objekte verfügen über ein Symbol, das den Objekttyp kennzeichnet: Album ( ),<br />
Interpret ( ), Hörbuch ( ) und Podcast ( ).<br />
Drücken Sie die Taste „Menu“, um zur Anzeige für die Suche zurückzukehren.<br />
Festlegen des Klicktons für das Click Wheel<br />
Beim Blättern durch die Menüs gibt der <strong>iPod</strong> <strong>nano</strong> einen Klickton über den integrierten<br />
Lautsprecher aus. Auf diese Weise hören Sie es, wenn Sie das Click Wheel verwenden.<br />
Sie können auch angeben, dass der Klickton stattdessen über die Ohrhörer<br />
ausgegeben oder ausgeschaltet wird.<br />
Gehen Sie wie folgt vor, um den Klickton für das Click Wheel des <strong>iPod</strong> <strong>nano</strong><br />
einzustellen:<br />
m Wählen Sie „Einstellungen“ im <strong>iPod</strong> <strong>nano</strong> Hauptmenü aus und befolgen Sie dann die<br />
nachfolgenden Anweisungen:<br />
Klicktoneinstellung Funktion<br />
Ohrhörer Wiedergeben des Click Wheel-Klicktons über die Ohrhörer<br />
Aus Deaktivieren des Click Wheel-Klicktons<br />
Lautsprecher Wiedergeben des Click Wheel-Klicktons über den integrierten<br />
<strong>iPod</strong> <strong>nano</strong> Lautsprecher<br />
Beides Wiedergeben des Click Wheel-Klicktons über den integrierten<br />
<strong>iPod</strong> <strong>nano</strong> Lautsprecher und die Ohrhörer<br />
8 Kapitel 1 <strong>iPod</strong> <strong>nano</strong> – Grundlagen
Deaktivieren der <strong>iPod</strong> <strong>nano</strong> Tasten<br />
Wenn Sie den <strong>iPod</strong> <strong>nano</strong> in Ihrer Tasche tragen und vermeiden wollen, das Gerät versehentlich<br />
einzuschalten bzw. versehentlich die Bedienelemente und Tasten zu drücken,<br />
sperren Sie die Tasten mithilfe des Schalters „Hold“.<br />
m Schieben Sie den Schalter „Hold“ auf „Hold“ (sodass Sie den orangenen Balken sehen<br />
können).<br />
MENU<br />
Kapitel 1 <strong>iPod</strong> <strong>nano</strong> – Grundlagen 9
Wiedergabestatus<br />
Menüoptionen<br />
Schlosssymbol<br />
Verwenden der <strong>iPod</strong> <strong>nano</strong> Menüs<br />
Nach dem Einschalten des <strong>iPod</strong> <strong>nano</strong> wird das Hauptmenü angezeigt. Wählen Sie<br />
Menüoptionen aus, um Funktionen auszuführen und zu anderen Menüs zu wechseln.<br />
Symbole am oberen Rand des Displays zeigen den Status des <strong>iPod</strong> <strong>nano</strong> an.<br />
Menütitel<br />
Die folgende Tabelle beschreibt die wichtigsten Elemente der <strong>iPod</strong> <strong>nano</strong> Anzeige.<br />
Hinzufügen oder Löschen von Menüoptionen zum bzw. aus dem<br />
Hauptmenü<br />
Sie können, falls gewünscht, häufig verwendete Optionen zum <strong>iPod</strong> <strong>nano</strong> Hauptmenü<br />
hinzufügen. Sie können beispielsweise die Menüoption „Titel“ zum Hauptmenü hinzufügen,<br />
sodass Sie nicht mehr „Musik“ wählen müssen, bevor Sie „Titel“ auswählen können.<br />
Gehen Sie wie folgt vor, um Optionen zum Hauptmenü hinzuzufügen oder aus dem<br />
Hauptmenü zu löschen:<br />
1 Wählen Sie „Einstellungen“ > „Hauptmenü“.<br />
2 Ändern Sie für jedes Objekt, das im Hauptmenü angezeigt werden soll, den<br />
Status „Aus“ in „Ein“.<br />
10 Kapitel 1 <strong>iPod</strong> <strong>nano</strong> – Grundlagen<br />
Batteriestatus<br />
Angezeigtes Objekt Funktion<br />
Wiedergabestatus Das Symbol für „Wiedergabe“ (“) wird angezeigt, während ein<br />
Musiktitel wiedergegeben wird. Das Symbol für „Pause“ (1) wird<br />
angezeigt, wenn ein Musiktitel angehalten wurde.<br />
Schlosssymbol Das Schlosssymbol wird angezeigt, wenn der Schalter „Hold“ (oben<br />
am <strong>iPod</strong> <strong>nano</strong>) auf „Hold“ gesetzt ist. Dieses Symbol weist darauf<br />
hin, dass die Bedienelemente des <strong>iPod</strong> <strong>nano</strong> deaktiviert sind.<br />
Menütitel Zeigt den Titel des aktuellen Menüs an.<br />
Batteriestatus Das Batteriesymbol zeigt den ungefähren Ladezustand der Batterie<br />
an. Während des Aufladevorgangs der Batterie ist dieses Symbol<br />
animiert.<br />
Menüoptionen Mit dem Click Wheel können Sie durch die Menüoptionen blättern.<br />
Drücken Sie die Mitteltaste, um eine Option auszuwählen. Ein Pfeil<br />
neben einer Menüoption zeigt an, dass das Auswählen der Option<br />
zu einem weiteren Menü führt.
Zeitschaltung für die Hintergrundbeleuchtung<br />
Sie können festlegen, dass die Hintergrundbeleuchtung für eine bestimmte Dauer<br />
aktiviert und das Display beleuchtet wird, wenn Sie eine Taste drücken oder das Click<br />
Wheel verwenden. Die Standardeinstellung hierfür ist 10 Sekunden.<br />
m Wählen Sie „Einstellungen“ > „Beleuchtung“ und wählen Sie dann die gewünschte<br />
Zeitspanne aus.<br />
Auch wenn Sie keine Zeit für die Hintergrundbeleuchtung einstellen, können Sie die<br />
Hintergrundbeleuchtung jederzeit einschalten, indem Sie eine beliebige Taste drücken<br />
oder das Click Wheel verwenden. Nach wenigen Sekunden wird die Hintergrundbeleuchtung<br />
wieder ausgeschaltet.<br />
Einstellen der Sprache<br />
Der <strong>iPod</strong> <strong>nano</strong> kann für die Verwendung unterschiedlicher Sprachen eingestellt werden.<br />
m Wählen Sie „Einstellungen“ > „Sprache“ und wählen Sie eine Sprache aus der Liste aus.<br />
Herstellen und Trennen der <strong>iPod</strong> <strong>nano</strong> Verbindung<br />
zum Computer<br />
Sie verbinden den <strong>iPod</strong> <strong>nano</strong> mit Ihrem Computer, um Musik, Fotos und andere<br />
Dateien zu synchronisieren und um die Batterie aufzuladen. Wenn Sie fertig sind,<br />
trennen Sie den <strong>iPod</strong> <strong>nano</strong> vom Computer.<br />
Anschließen des <strong>iPod</strong> <strong>nano</strong><br />
Gehen Sie wie folgt vor, um den <strong>iPod</strong> <strong>nano</strong> an Ihren Computer anzuschließen:<br />
m Schließen Sie das mitgelieferte <strong>iPod</strong> Dock Connector-auf-USB 2.0 Kabel an einen High-<br />
Power USB-Anschluss Ihres Computers (ein USB 2.0 Anschluss wird empfohlen) und das<br />
andere Ende des Kabels an den <strong>iPod</strong> <strong>nano</strong> an.<br />
Wenn Sie ein <strong>iPod</strong> <strong>nano</strong> Dock verwenden, schließen Sie das Kabel an einen High-Power<br />
USB-Anschluss Ihres Computers und das andere Ende an das Dock an. Setzen Sie den<br />
<strong>iPod</strong> <strong>nano</strong> dann in das Dock ein.<br />
Hinweis: Der USB-Anschluss an Ihrer Tastatur liefert nicht genügend Strom. Der<br />
<strong>iPod</strong> <strong>nano</strong> muss an einen USB-Anschluss Ihres Computers angeschlossen werden.<br />
Kapitel 1 <strong>iPod</strong> <strong>nano</strong> – Grundlagen 11
Standardmäßig synchronisiert iTunes Musiktitel auf dem <strong>iPod</strong> <strong>nano</strong> automatisch, wenn<br />
Sie ihn mit Ihrem Computer verbinden. Sobald die Synchronisierung abgeschlossen ist,<br />
können Sie den <strong>iPod</strong> <strong>nano</strong> vom Computer trennen.<br />
Wenn Sie den <strong>iPod</strong> <strong>nano</strong> mit einem anderen Computer verbinden und er für das<br />
automatische Synchronisieren von Musiktiteln konfiguriert ist, werden Sie von iTunes<br />
vor dem Laden von Musik aufgefordert, den Vorgang zu bestätigen. Wenn Sie in „Ja“<br />
klicken, werden die Musiktitel und anderen Audiodateien auf Ihrem <strong>iPod</strong> <strong>nano</strong> gelöscht<br />
und durch die Titel und anderen Audiodateien ersetzt, die sich auf dem Computer<br />
befinden, mit dem der <strong>iPod</strong> <strong>nano</strong> verbunden ist. Weitere Informationen zum Laden<br />
von Musik auf den <strong>iPod</strong> <strong>nano</strong> und Verwenden des <strong>iPod</strong> <strong>nano</strong> mit mehreren Computern<br />
finden Sie in Kapitel 2 „Musikfunktionen“ auf Seite 17.<br />
Hinweis: Sie können Musiktitel laden, während die <strong>iPod</strong> <strong>nano</strong> Batterie aufgeladen wird.<br />
Trennen des <strong>iPod</strong> <strong>nano</strong> vom Computer<br />
Denken Sie unbedingt daran, den <strong>iPod</strong> <strong>nano</strong> nicht vom Computer zu trennen, während<br />
Musik geladen wird. Auf dem Display Ihres <strong>iPod</strong> <strong>nano</strong> wird angezeigt, ob Sie den<br />
<strong>iPod</strong> <strong>nano</strong> vom Computer trennen können.<br />
Wichtig: Trennen Sie den <strong>iPod</strong> <strong>nano</strong> nicht vom Computer, wenn die Warnmeldung<br />
„Bitte nicht trennen“ angezeigt wird. Hierdurch können Dateien auf dem <strong>iPod</strong> <strong>nano</strong><br />
beschädigt werden. Wenn Sie diese Meldung sehen, müssen Sie den <strong>iPod</strong> <strong>nano</strong> auswerfen,<br />
bevor Sie ihn vom Computer trennen.<br />
Wenn das Hauptmenü oder ein<br />
großes Batteriesymbol angezeigt<br />
wird, können Sie den <strong>iPod</strong> <strong>nano</strong><br />
vom Computer trennen.<br />
Wenn Sie den <strong>iPod</strong> <strong>nano</strong> für eine manuelle Aktualisierung von Musiktiteln konfiguriert<br />
haben (vgl. „Manuelles Verwalten des <strong>iPod</strong> <strong>nano</strong>“ auf Seite 25) oder der <strong>iPod</strong> <strong>nano</strong> für<br />
die Verwendung als Festplatte aktiviert ist (vgl. „Verwenden des <strong>iPod</strong> <strong>nano</strong> als externes<br />
Volume“ auf Seite 42), müssen Sie den <strong>iPod</strong> <strong>nano</strong> immer auswerfen, bevor Sie ihn vom<br />
Computer trennen.<br />
12 Kapitel 1 <strong>iPod</strong> <strong>nano</strong> – Grundlagen<br />
Wichtig: Wenn Sie diese Meldung<br />
sehen, müssen Sie den<br />
<strong>iPod</strong> <strong>nano</strong> auswerfen, bevor Sie<br />
ihn vom Computer trennen.
Gehen Sie wie folgt vor, um den <strong>iPod</strong> <strong>nano</strong> auszuwerfen:<br />
m Klicken Sie im Quellenbereich von iTunes in die Taste „Auswerfen“ (C) neben dem<br />
<strong>iPod</strong> <strong>nano</strong> in der Geräteliste.<br />
Wenn Sie einen Mac verwenden, können Sie den <strong>iPod</strong> <strong>nano</strong> auch auswerfen, indem Sie<br />
das <strong>iPod</strong> <strong>nano</strong> Symbol vom Schreibtisch in den Papierkorb bewegen.<br />
Wenn Sie einen Windows PC verwenden, können Sie den <strong>iPod</strong> <strong>nano</strong> auswerfen, indem Sie<br />
in das Symbol für das sichere Entfernen von Hardware im Windows Infobereich klicken<br />
und den <strong>iPod</strong> <strong>nano</strong> auswählen.<br />
Gehen Sie wie folgt vor, um den <strong>iPod</strong> <strong>nano</strong> vom Computer zu trennen:<br />
1 Ziehen Sie den Ohrhörerstecker aus dem Anschluss, sofern die Ohrhörer angeschlossen<br />
sind.<br />
2 Drücken Sie die Verriegelungen an beiden Seiten des Steckers des Dock Connector-<br />
Kabels und trennen Sie das Kabel vom <strong>iPod</strong> <strong>nano</strong>. Befindet sich der <strong>iPod</strong> <strong>nano</strong> im Dock,<br />
nehmen Sie ihn einfach heraus.<br />
Kapitel 1 <strong>iPod</strong> <strong>nano</strong> – Grundlagen 13
Informationen zur <strong>iPod</strong> <strong>nano</strong> Batterie<br />
Der <strong>iPod</strong> <strong>nano</strong> hat eine interne Batterie, die vom Benutzer nicht entfernt oder ausgetauscht<br />
werden kann. Optimale Ergebnisse erzielen Sie, wenn Sie die Batterie beim<br />
erstmaligen Verwenden des <strong>iPod</strong> <strong>nano</strong> mindestens drei Stunden lang aufladen bzw. so<br />
lange laden, bis das Batteriesymbol oben rechts im <strong>iPod</strong> <strong>nano</strong> Display anzeigt, dass die<br />
Batterie vollständig aufgeladen ist. Wenn der <strong>iPod</strong> <strong>nano</strong> längere Zeit nicht verwendet<br />
wurde, muss die Batterie möglicherweise aufgeladen werden.<br />
In ca. zwei Stunden ist die Batterie des <strong>iPod</strong> <strong>nano</strong> zu 80 Prozent aufgeladen. In etwa<br />
drei Stunden ist die Batterie vollständig geladen. Wenn Sie den <strong>iPod</strong> <strong>nano</strong> aufladen,<br />
während Sie Dateien laden, Musik abspielen oder eine Diashow anzeigen, dauert der<br />
Ladevorgang u. U. länger.<br />
Aufladen der Batterie des <strong>iPod</strong> <strong>nano</strong><br />
Sie haben zwei Möglichkeiten zum Aufladen der <strong>iPod</strong> <strong>nano</strong> Batterie:<br />
 Schließen Sie den <strong>iPod</strong> <strong>nano</strong> an Ihren Computer an.<br />
 Verwenden Sie den separat erhältlichen <strong>iPod</strong> USB Power Adapter (Netzteil).<br />
Gehen Sie wie folgt vor, um die Batterie über Ihren Computer aufzuladen:<br />
m Schließen Sie den <strong>iPod</strong> <strong>nano</strong> an einen High-Power USB-Anschluss Ihres Computers an.<br />
Der Computer muss eingeschaltet sein und darf sich nicht im Ruhezustand befinden.<br />
(Bei einigen Macintosh Modellen kann das Aufladen der Batterie des <strong>iPod</strong> <strong>nano</strong> auch<br />
im Ruhezustand erfolgen).<br />
Wenn das Batteriesymbol auf der <strong>iPod</strong> <strong>nano</strong> Anzeige ein Blitzsymbol enthält, wird die<br />
Batterie aufgeladen. Wird an dieser Stelle ein Stecker angezeigt, ist die Batterie vollständig<br />
aufgeladen.<br />
Wird kein Blitz oder Stecker angezeigt, ist der <strong>iPod</strong> <strong>nano</strong> möglicherweise nicht an<br />
einem High-Power USB-Anschluss angeschlossen. Probieren Sie einen anderen USB-<br />
Anschluss an Ihrem Computer aus.<br />
Wenn Sie den <strong>iPod</strong> <strong>nano</strong> aufladen möchten und Ihr Computer nicht in der Nähe ist, können<br />
Sie hierzu den optional erhältlichen <strong>iPod</strong> USB Power Adapter (Netzteil) verwenden.<br />
14 Kapitel 1 <strong>iPod</strong> <strong>nano</strong> – Grundlagen
Gehen Sie wie folgt vor, um die Batterie mit dem <strong>iPod</strong> USB Power Adapter (Netzteil)<br />
aufzuladen:<br />
1 Verbinden Sie den Netzteilstecker mit dem Netzteil (möglicherweise ist dies bereits<br />
geschehen).<br />
2 Schließen Sie das <strong>iPod</strong> Dock Connector-auf-USB 2.0 Kabel an das Netzteil und das<br />
andere Ende des Kabels an den <strong>iPod</strong> <strong>nano</strong> an.<br />
3 Schließen Sie das Netzteil an eine funktionierende Steckdose an.<br />
<strong>iPod</strong> USB Power Adapter (Netzteil)<br />
Netzteilstecker<br />
<strong>iPod</strong> Dock Connector-auf-USB 2.0 Kabel<br />
ACHTUNG: Vergewissern Sie sich, dass das Netzteil korrekt zusammengesetzt ist,<br />
bevor Sie es an eine Steckdose anschließen.<br />
Hinweis: Falls Sie ein optionales <strong>iPod</strong> Dock Connector-auf-FireWire Kabel besitzen,<br />
können Sie den <strong>iPod</strong> <strong>nano</strong> auch an einen FireWire Anschluss Ihres Computers anschließen<br />
oder an einen <strong>iPod</strong> Power Adapter (mit FireWire Anschluss), der an eine Steckdose<br />
angeschlossen ist. Sie können den FireWire Anschluss nur zum Aufladen der Batterie,<br />
jedoch nicht zum Laden von Musiktiteln und anderen Dateien auf den <strong>iPod</strong> <strong>nano</strong> verwenden.<br />
Die verschiedenen Symbole für den Batteriestatus<br />
Wenn der <strong>iPod</strong> <strong>nano</strong> nicht an eine Stromquelle angeschlossen ist, zeigt ein Batteriesymbol<br />
oben rechts im <strong>iPod</strong> <strong>nano</strong> Display an, wie viel Batterieladung ungefähr noch<br />
vorhanden ist.<br />
Die Batterie ist weniger als 20 % aufgeladen.<br />
Die Batterie ist etwa zur Hälfte aufgeladen.<br />
Die Batterie ist vollständig aufgeladen.<br />
Kapitel 1 <strong>iPod</strong> <strong>nano</strong> – Grundlagen 15
Ist der <strong>iPod</strong> <strong>nano</strong> am Stromnetz angeschlossen, ändert sich das Batteriesymbol, wenn<br />
die Batterie aufgeladen wird bzw. vollständig aufgeladen ist.<br />
Die Batterie wird aufgeladen (Blitzsymbol).<br />
Die Batterie ist vollständig aufgeladen (Steckersymbol).<br />
Es ist möglich, den <strong>iPod</strong> <strong>nano</strong> vom Computer zu trennen und ihn zu verwenden, bevor<br />
die Batterie vollständig aufgeladen ist.<br />
Hinweis: Die Anzahl der Ladezyklen bei wiederaufladbaren Batterien ist begrenzt.<br />
Daher müssen diese Batterien irgendwann ersetzt werden. Die Batterielaufzeit und die<br />
Anzahl der Ladezyklen hängt von der Nutzung und von den Einstellungen ab. Weitere<br />
Informationen hierzu finden Sie auf der Web-Site: www.apple.com/de/batteries.<br />
16 Kapitel 1 <strong>iPod</strong> <strong>nano</strong> – Grundlagen
2 Musikfunktionen<br />
2<br />
Ihr <strong>iPod</strong> <strong>nano</strong> ermöglicht es Ihnen, Ihre Musiksammlung<br />
überallhin mitzunehmen. In diesem Kapitel erfahren Sie, wie<br />
Sie Musik laden und mit Ihrem <strong>iPod</strong> <strong>nano</strong> anhören können.<br />
Damit Sie den <strong>iPod</strong> <strong>nano</strong> verwenden können, müssen Sie zunächst Musiktitel, Hörbücher<br />
und Podcasts (Audiodateien, die Radiosendungen ähneln) auf Ihren Computer<br />
importieren und anschließend auf den <strong>iPod</strong> <strong>nano</strong> laden. Lesen Sie weiter, um Näheres<br />
über die hierfür erforderlichen Schritte zu erfahren, einschließlich:<br />
 Übertragen von Musik aus Ihrer CD-Sammlung, von Ihrer Festplatte oder aus dem<br />
iTunes Store (gehört zu iTunes und ist nur in bestimmten Ländern verfügbar) in<br />
das Programm „iTunes“ auf Ihrem Computer<br />
 Verwalten Ihrer Musik und anderer Audiodateien in Form von Wiedergabelisten<br />
(falls gewünscht)<br />
 Laden von Wiedergabelisten, Musiktiteln, Hörbüchern und Podcasts auf den<br />
<strong>iPod</strong> <strong>nano</strong><br />
 Anhören von Musik oder anderen Audioinhalten unterwegs<br />
iTunes<br />
iTunes ist das mit dem <strong>iPod</strong> <strong>nano</strong> verwendete Softwareprogramm, mit dem Sie Musik,<br />
Hörbücher, Podcasts und mehr mit Ihrem <strong>iPod</strong> <strong>nano</strong> synchronisieren können. Wenn Sie<br />
Ihren <strong>iPod</strong> <strong>nano</strong> an den Computer anschließen, wird iTunes automatisch geöffnet.<br />
In diesem Handbuch wird erklärt, wie Sie mit iTunes Musiktitel und andere Audiodateien<br />
auf Ihren Computer laden, persönliche Sammlungen Ihrer Lieblingstitel (sogenannte<br />
Wiedergabelisten) erstellen, diese auf Ihren <strong>iPod</strong> <strong>nano</strong> laden und die <strong>iPod</strong> <strong>nano</strong><br />
Einstellungen anpassen.<br />
17
18 Kapitel 2 Musikfunktionen<br />
iTunes verfügt über zahlreiche weitere Funktionen. Sie können eigene CDs erstellen,<br />
die sich in standardmäßigen CD-Playern abspielen lassen (vorausgesetzt, Ihr Computer<br />
ist mit einem CD-Brenner ausgestattet), per Streaming übertragene Internet-Radiosendungen<br />
anhören, Videos und Fernsehsendungen ansehen, Musiktitel bewerten und<br />
vieles mehr.<br />
Wenn Sie Informationen zur Verwendung dieser iTunes Funktionen benötigen, öffnen<br />
Sie iTunes und wählen Sie „Hilfe“ > „iTunes Hilfe“.<br />
Importieren von Musik auf Ihren Computer<br />
Damit Sie mit Ihrem <strong>iPod</strong> <strong>nano</strong> Musik hören können, müssen Sie die Musik zunächst in<br />
iTunes auf Ihren Computer importieren.<br />
Sie haben drei Möglichkeiten, Musiktitel und andere Audiodateien an iTunes<br />
zu übertragen:<br />
 Kaufen von Musik und Hörbüchern oder Laden von Podcasts online über den<br />
iTunes Store.<br />
 Importieren von Musik von Audio-CDs.<br />
 Hinzufügen von bereits auf dem Computer vorhandenen Musiktiteln und anderen<br />
Audiodateien zur iTunes Bibliothek.
Kaufen von Musiktiteln und Laden von Podcasts über den iTunes Store<br />
Wenn Sie über eine Internet-Verbindung verfügen, können Sie Musiktitel, Alben und<br />
Hörbücher ganz einfach im iTunes Store kaufen und laden. Außerdem haben Sie die<br />
Möglichkeit, sich bei Podcasts anzumelden und diese zu laden (Podcasts sind Audiodateien,<br />
die Radiosendungen ähneln).<br />
Wenn Sie Musik online über den iTunes Store erwerben möchten, richten Sie in iTunes<br />
einen <strong>Apple</strong> Benutzer-Account ein, suchen Sie nach den gewünschten Titeln und kaufen<br />
diese. Wenn Sie bereits über einen <strong>Apple</strong> Benutzer-Account verfügen oder wenn<br />
Sie einen America Online (AOL) Account besitzen (die AOL-Option ist nur in einigen<br />
Ländern verfügbar), können Sie sich über diesen Account beim iTunes Store anmelden<br />
und Musik erwerben.<br />
Gehen Sie wie folgt vor, um sich beim iTunes Store anzumelden bzw. zu registrieren:<br />
m Öffnen Sie iTunes und führen Sie anschließend einen der folgenden Schritte aus:<br />
 Wenn Sie bereits einen iTunes Account besitzen, wählen Sie „Store“ > „Anmelden“.<br />
 Wenn Sie noch keinen iTunes Account eingerichtet haben, wählen Sie „Store“ > „Account<br />
erstellen“ und befolgen Sie die Anweisungen auf dem Bildschirm, um einen <strong>Apple</strong><br />
Account einzurichten oder Ihre vorhandenen <strong>Apple</strong> Account- bzw. AOL-Account-<br />
Informationen einzugeben.<br />
Gehen Sie wie folgt vor, um Musiktitel, Hörbücher und Podcasts zu finden:<br />
Sie können im iTunes Store jederzeit nach einem bestimmten Album, Titel oder Interpreten<br />
suchen. Öffnen Sie iTunes und klicken Sie im Quellenbereich in „iTunes Store“.<br />
 Zum Suchen im iTunes Store wählen Sie ein <strong>Gen</strong>re aus dem Einblendmenü „<strong>Gen</strong>re“<br />
aus, klicken in eine der angezeigten Veröffentlichungen oder Musiktitel oder klicken<br />
im iTunes Store Hauptfenster in „Übersicht“.<br />
 Zum Suchen in Podcasts klicken Sie in den Link „Podcasts“ im iTunes Store<br />
Hauptfenster.<br />
 Zum Durchsuchen des iTunes Store geben Sie den Namen eines Albums, Musiktitels,<br />
Interpreten oder Komponisten in das Suchfeld ein.<br />
 Zum Einschränken der Suche geben Sie einen Suchbegriff in das Suchfeld ein, drücken<br />
den Zeilenschalter oder die Eingabetaste auf Ihrer Tastatur und verwenden Sie dann<br />
die Tasten im Kategoriefilter. Wenn Sie die Suche beispielsweise auf Musiktitel und<br />
Alben einschränken wollen, verwenden Sie die Taste „Musik“.<br />
 Zum Suchen nach einer Kombination von Objekten klicken Sie im iTunes Store Fenster<br />
in „Erweiterte Suche“.<br />
 Zum erneuten Anzeigen der Startseite des iTunes Store klicken Sie oben links im iTunes<br />
Store Hauptfenster in die Taste für die Startseite.<br />
Kapitel 2 Musikfunktionen 19
Gehen Sie wie folgt vor, um einen Titel, ein Album oder ein Hörbuch zu erwerben:<br />
1 Klicken Sie im Quellenbereich in „iTunes Store“ und suchen Sie nach dem gewünschten<br />
Titel.<br />
Wenn Sie feststellen möchten, ob es sich wirklich um den gewünschten Titel handelt,<br />
wählen Sie den betreffenden Titel durch Doppelklicken aus, um einen Ausschnitt davon<br />
anzuhören.<br />
2 Klicken Sie in „Titel kaufen“, „Album kaufen“ oder „Buch kaufen“.<br />
Das Objekt wird auf Ihren Computer geladen, und es wird hierfür die Kreditkarte belastet,<br />
die in Ihrem <strong>Apple</strong> oder AOL-Account angegeben ist.<br />
Gehen Sie wie folgt vor, um einen Podcast zu laden oder sich bei einem Podcast<br />
anzumelden:<br />
1 Klicken Sie im Quellenbereich in „iTunes Store“.<br />
2 Klicken Sie links auf der Startseite im iTunes Store in den Link „Podcasts“.<br />
3 Suchen Sie nach dem Podcast, den Sie laden möchten.<br />
 Wenn Sie eine einzelne Podcast-Episode laden wollen, klicken Sie neben der entsprechenden<br />
Episode in die Taste „Episode holen“.<br />
 Um sich bei einem Podcast anzumelden, klicken Sie in die Taste „Anmelden“ neben<br />
der Podcast-Grafik. iTunes lädt daraufhin die aktuellste Episode. Sobald neue Episoden<br />
verfügbar sind, werden diese automatisch in iTunes geladen, wenn Sie eine<br />
Internet-Verbindung herstellen.<br />
20 Kapitel 2 Musikfunktionen<br />
Weitere Informationen hierzu finden Sie in den Abschnitten „Anhören von Podcasts“<br />
auf Seite 35 und „Laden von Podcasts auf den <strong>iPod</strong> <strong>nano</strong>“ auf Seite 27.<br />
Hinzufügen bereits auf dem Computer vorhandener Musiktitel zur<br />
iTunes Bibliothek<br />
Wenn auf Ihrem Computer bereits digitale Musikdateien wie MP3-Dateien abgelegt<br />
sind, können Sie diese ganz einfach zu Ihrer iTunes Bibliothek hinzufügen.<br />
Gehen Sie wie folgt vor, um bereits auf dem Computer vorhandene Musiktitel zur<br />
iTunes Bibliothek hinzuzufügen:<br />
m Bewegen Sie den Ordner bzw. das Volume mit den Audiodateien in den Ordner „Bibliothek“<br />
im Quellenbereich von iTunes (oder wählen Sie auf dem Mac „Ablage“ > „Zur<br />
Bibliothek hinzufügen“ bzw. auf dem Windows PC „Datei“ > „Zur Bibliothek hinzufügen“<br />
und anschließend jeweils den betreffenden Ordner bzw. das Volume). Wenn<br />
iTunes das Dateiformat der Musiktitel unterstützt, werden die Titel automatisch in die<br />
iTunes Bibliothek aufgenommen.<br />
Sie können auch einzelne Titeldateien in iTunes bewegen.
Hinweis: Mit iTunes für Windows können Sie nichtgeschützte digitale Musikdateien, die<br />
mit dem Windows Media Player erstellt wurden, in eine iTunes kompatible Datei, etwa<br />
eine AAC- oder MP3-Datei, umwandeln. Dies ist besonders dann von Vorteil, wenn Sie<br />
eine Bibliothek mit Musik im WMA-Format haben. Weitere Informationen hierzu erhalten<br />
Sie, indem Sie iTunes öffnen und „Hilfe“ > „iTunes Hilfe“ auswählen.<br />
Importieren von Musik von Audio-CDs in iTunes<br />
Befolgen Sie diese Anweisungen, um Musik von Ihren CDs an iTunes zu übertragen.<br />
Gehen Sie wie folgt vor, um Musik von einer Audio-CD in iTunes zu importieren:<br />
1 Legen Sie eine CD in Ihren Computer ein und öffnen Sie iTunes.<br />
Wenn eine Internet-Verbindung besteht, lädt iTunes die Namen der Musiktitel auf der CD<br />
aus dem Internet (falls verfügbar) und listet sie im Fenster auf.<br />
Wenn keine Internet-Verbindung besteht, können Sie Ihre CDs importieren und zu einem<br />
späteren Zeitpunkt, wenn Ihr Computer mit dem Internet verbunden ist, „Erweitert“ ><br />
„CD-Titel abfragen“ auswählen. iTunes lädt dann die Namen der von den CDs importierten<br />
Titel.<br />
Wenn die Namen der Titel auf der CD online nicht verfügbar sind, können Sie sie auch<br />
manuell eingeben. Weitere Informationen hierzu finden Sie im Abschnitt „Eingeben<br />
von Titelnamen und anderen Details“ auf Seite 22.<br />
Wenn die Informationen zu den Musiktiteln eingegeben sind, können Sie in iTunes<br />
oder auf dem <strong>iPod</strong> <strong>nano</strong> nach Musik suchen, und zwar anhand von Titeln, Interpreten,<br />
Alben und mehr.<br />
2 Entfernen Sie bei Musiktiteln, die Sie nicht von der CD importieren möchten, das<br />
Häkchen neben dem Titel, indem Sie in das jeweilige Markierungsfeld klicken.<br />
3 Klicken Sie in „CD importieren“. Im Anzeigebereich oben im iTunes Fenster wird angegeben,<br />
wie lange der Importvorgang für jeden einzelnen Musiktitel dauern wird.<br />
Standardmäßig spielt iTunes Titel ab, während sie importiert werden. Wenn Sie sehr<br />
viele Musiktitel importieren, empfiehlt es sich, die Wiedergabe der Titel zu deaktivieren,<br />
um die Leistung zu erhöhen.<br />
4 Klicken Sie zum Auswerfen der CD in die Taste „Auswerfen“ (C).<br />
5 Wiederholen Sie diese Schritte für alle anderen CDs, von denen Sie Musiktitel importieren<br />
möchten.<br />
Kapitel 2 Musikfunktionen 21
Eingeben von Titelnamen und anderen Details<br />
Gehen Sie wie folgt vor, um CD-Musiktitel und andere Informationen manuell<br />
einzugeben:<br />
1 Wählen Sie den ersten Musiktitel auf der CD aus. Wählen Sie anschließend auf dem<br />
Mac „Ablage“ > „Informationen“ bzw. auf dem Windows PC „Datei“ > „Informationen“.<br />
2 Klicken Sie in „Informationen“.<br />
3 Geben Sie die Informationen zum Titel ein.<br />
4 Klicken Sie in „Weiter“, um Informationen zum nächsten Titel einzugeben.<br />
22 Kapitel 2 Musikfunktionen<br />
Hinzufügen von Liedtexten<br />
Sie können Liedtexte im Nur-Text-Format in iTunes eingeben, sodass Sie den Text während<br />
der Wiedergabe des Titels auf dem Display Ihres <strong>iPod</strong> <strong>nano</strong> anzeigen können.<br />
Gehen Sie wie folgt vor, um Liedtexte in iTunes einzugeben:<br />
1 Wählen Sie einen Musiktitel aus und wählen Sie dann auf dem Mac „Ablage“ > „Informationen“<br />
bzw. auf dem Windows PC „Datei“ > „Informationen“.<br />
2 Klicken Sie in „Liedtext“.<br />
3 Geben Sie den Liedtext in das Textfeld ein.<br />
4 Klicken Sie in „OK“.<br />
Weitere Informationen hierzu finden Sie im Abschnitt „Anzeigen von Liedtexten auf<br />
dem <strong>iPod</strong> <strong>nano</strong>“ auf Seite 34.<br />
Verwalten Ihrer Musik<br />
Mit iTunes können Sie Musiktitel und andere Titel in sogenannten Wiedergabelisten<br />
verwalten, die Sie beliebig anordnen können. Sie können beispielsweise Wiedergabelisten<br />
mit Titeln erstellen, die Sie beim Sport hören möchten oder die für eine besondere<br />
Stimmung geeignet sind.<br />
Sie können auch intelligente Wiedergabelisten anlegen, die basierend auf von Ihnen<br />
festgelegten Kriterien automatisch aktualisiert werden. Wenn Sie Musiktitel zu iTunes<br />
hinzufügen, die Ihren Kriterien entsprechen, werden diese Titel automatisch zur intelligenten<br />
Wiedergabeliste hinzugefügt.<br />
Sie können beliebig viele Wiedergabelisten erstellen und dabei beliebig viele Titel aus<br />
der iTunes Bibliothek verwenden. Wird ein Musiktitel zu einer Wiedergabeliste hinzugefügt<br />
oder später daraus entfernt, wird er dadurch nicht aus der Bibliothek entfernt.
Gehen Sie wie folgt vor, um eine Wiedergabeliste in iTunes zu erstellen:<br />
1 Klicken Sie in die Taste „Hinzufügen“ (+) oder wählen Sie auf einem Mac „Ablage“ ><br />
„Neue Wiedergabeliste“ bzw. auf einem Windows PC „Datei“ > „Neue Wiedergabeliste“.<br />
2 Geben Sie einen Namen für die Wiedergabeliste ein.<br />
3 Klicken Sie in der Liste „Bibliothek“ in „Musik“ und bewegen Sie dann einen Musiktitel<br />
oder ein anderes Objekt in die Wiedergabeliste.<br />
Halten Sie zum Auswählen mehrerer Musiktitel auf einem Mac Computer die Umschalttaste<br />
oder die Befehlstaste (x) bzw. auf einem Windows PC die Umschalttaste oder die<br />
Taste „Strg“ gedrückt, während Sie in jeden Musiktitel klicken.<br />
Gehen Sie wie folgt vor, um eine intelligente Wiedergabeliste zu erstellen:<br />
m Wählen Sie auf einem Mac „Ablage“ > „Neue intelligente Wiedergabeliste“ bzw. auf<br />
einem Windows PC „Datei“ > „Neue intelligente Wiedergabeliste“ und legen Sie die<br />
Regeln für Ihre Wiedergabeliste fest.<br />
Hinweis: Sie können auch dann Wiedergabelisten auf Ihrem <strong>iPod</strong> <strong>nano</strong> anlegen, wenn<br />
der <strong>iPod</strong> <strong>nano</strong> nicht mit Ihrem Computer verbunden ist. Diese Wiedergabelisten werden<br />
„On-The-Go“-Wiedergabelisten genannt. Beachten Sie hierzu den Abschnitt „Erstellen<br />
von „On-The-Go“-Wiedergabelisten auf dem <strong>iPod</strong> <strong>nano</strong>“ auf Seite 30.<br />
Laden von Musiktiteln und Podcasts auf den <strong>iPod</strong> <strong>nano</strong><br />
Nachdem Sie Ihre Musik in iTunes importiert und geordnet haben, können Sie sie ganz<br />
einfach auf Ihren <strong>iPod</strong> <strong>nano</strong> laden.<br />
MENU<br />
Wenn Sie festlegen möchten, wie Musik von Ihrem Computer auf den <strong>iPod</strong> <strong>nano</strong> geladen<br />
wird, schließen Sie Ihren <strong>iPod</strong> <strong>nano</strong> an den Computer an und wählen Sie in den<br />
iTunes Einstellungen die <strong>iPod</strong> <strong>nano</strong> Einstellungen aus.<br />
Sie können in iTunes drei verschiedene Vorgehensweisen für das Laden von Musik<br />
auf den <strong>iPod</strong> <strong>nano</strong> einstellen:<br />
 Synchronisieren aller Titel und Wiedergabelisten: Wenn Sie den <strong>iPod</strong> <strong>nano</strong> an den Computer<br />
anschließen, wird er automatisch mit den Musiktiteln und anderen Dateien in<br />
der iTunes Bibliothek aktualisiert. Alle anderen Musiktitel auf dem <strong>iPod</strong> <strong>nano</strong> werden<br />
gelöscht.<br />
Kapitel 2 Musikfunktionen 23
24 Kapitel 2 Musikfunktionen<br />
 Synchronisieren ausgewählter Wiedergabelisten: Wenn Sie den <strong>iPod</strong> <strong>nano</strong> an den Computer<br />
anschließen, wird er automatisch mit den Musiktiteln in den in iTunes ausgewählten<br />
Wiedergabelisten aktualisiert.<br />
 Manuelles Verwalten der Musik auf dem <strong>iPod</strong> <strong>nano</strong>: Wenn Sie Ihren <strong>iPod</strong> <strong>nano</strong> mit dem<br />
Computer verbinden, können Sie Musiktitel und Wiedergabelisten einzeln auf den<br />
<strong>iPod</strong> <strong>nano</strong> bewegen bzw. einzeln vom <strong>iPod</strong> <strong>nano</strong> löschen. Mit dieser Option können<br />
Sie Musiktitel von mehreren Computern laden, ohne dass dabei Titel vom <strong>iPod</strong> <strong>nano</strong><br />
gelöscht werden. Wenn Sie die Musiktitel selbst verwalten, müssen Sie den<br />
<strong>iPod</strong> <strong>nano</strong> immer in iTunes auswerfen, bevor Sie ihn vom Computer trennen.<br />
Automatisches Synchronisieren von Musik<br />
Der <strong>iPod</strong> <strong>nano</strong> ist standardmäßig so konfiguriert, dass beim Anschließen an Ihren<br />
Computer alle Musiktitel und Wiedergabelisten synchronisiert werden. Dies ist die einfachste<br />
Möglichkeit, Musik auf Ihren <strong>iPod</strong> <strong>nano</strong> zu laden. Schließen Sie einfach den<br />
<strong>iPod</strong> <strong>nano</strong> an Ihren Computer an und die Musiktitel, Hörbücher und anderen Dateien<br />
werden automatisch geladen. Trennen Sie dann den <strong>iPod</strong> vom Computer. Wenn Sie<br />
Musiktitel zu iTunes hinzugefügt haben, seit Ihr <strong>iPod</strong> <strong>nano</strong> zuletzt mit dem Computer<br />
verbunden war, werden diese Titel zum <strong>iPod</strong> <strong>nano</strong> hinzugefügt. Haben Sie Musiktitel<br />
aus iTunes gelöscht, werden diese auch vom <strong>iPod</strong> <strong>nano</strong> gelöscht.<br />
Gehen Sie wie folgt vor, um Musiktitel mit dem <strong>iPod</strong> <strong>nano</strong> zu synchronisieren:<br />
m Schließen Sie den <strong>iPod</strong> <strong>nano</strong> einfach an Ihren Computer an. Wenn der <strong>iPod</strong> <strong>nano</strong> für die<br />
automatische Synchronisierung konfiguriert ist, beginnt nun die Aktualisierung.<br />
Wichtig: Wenn Sie Ihren <strong>iPod</strong> <strong>nano</strong> das erste Mal an einen anderen Computer anschließen<br />
und die Option für die automatische Synchronisierung eingestellt ist, werden Sie<br />
in einer Meldung gefragt, ob Sie die Musiktitel automatisch aktualisieren möchten.<br />
Wenn Sie dies bestätigen, werden alle Musiktitel, Hörbücher und andere Dateien auf<br />
dem <strong>iPod</strong> <strong>nano</strong> gelöscht und durch die Musiktitel und anderen Dateien dieses Computers<br />
ersetzt. Wenn Sie dies nicht bestätigen, können Sie Musiktitel manuell auf den<br />
<strong>iPod</strong> <strong>nano</strong> laden, ohne dabei bereits auf dem <strong>iPod</strong> <strong>nano</strong> abgelegte Titel zu löschen.<br />
iTunes umfasst eine Funktion zum Synchronisieren gekaufter Objekte zwischen dem<br />
<strong>iPod</strong> <strong>nano</strong> und einem anderen Computer. Weitere Informationen hierzu finden Sie in<br />
der iTunes Hilfe.<br />
Beim Synchronisieren von Musik zwischen Ihrem Computer und dem <strong>iPod</strong> <strong>nano</strong> wird<br />
der Verlauf im iTunes Statusfenster angezeigt und das <strong>iPod</strong> <strong>nano</strong> Symbol im Quellenbereich<br />
blinkt rot.<br />
Nach Abschluss der Aktualisierung wird in iTunes die Meldung „Aktualisierung abgeschlossen“<br />
angezeigt.
Wenn Sie iTunes für das manuelle Laden von Musik konfiguriert haben, können Sie dies<br />
zu einem späteren Zeitpunkt ändern und die automatische Synchronisierung einstellen.<br />
Wenn Sie Ihren <strong>iPod</strong> <strong>nano</strong> erst manuell verwaltet haben und dann iTunes für die<br />
automatische Synchronisierung konfigurieren, gehen alle Objekte auf dem <strong>iPod</strong> <strong>nano</strong><br />
verloren, die sich nicht in Ihrer Bibliothek befinden.<br />
Gehen Sie wie folgt vor, um iTunes zurückzusetzen, sodass alle Musiktitel mit dem<br />
<strong>iPod</strong> <strong>nano</strong> synchronisiert werden:<br />
1 Öffnen Sie iTunes und wählen Sie den <strong>iPod</strong> <strong>nano</strong> im Quellenbereich aus.<br />
2 Klicken Sie in den Titel „Musik“.<br />
3 Wählen Sie „Musik synchronisieren“ und klicken Sie in „Alle Titel und Wiedergabelisten“.<br />
4 Klicken Sie in „Anwenden“.<br />
Hinweis: Ist im Bereich „Übersicht“ das Feld „Nur markierte Objekte synchronisieren“<br />
markiert, synchronisiert iTunes nur Objekte, die in Ihren Bibliotheken markiert sind.<br />
Synchronisieren von Musiktiteln aus ausgewählten Wiedergabelisten<br />
mit dem <strong>iPod</strong> <strong>nano</strong><br />
Das Konfigurieren von iTunes für die Synchronisierung ausgewählter Wiedergabelisten<br />
mit dem <strong>iPod</strong> <strong>nano</strong> ist von Nutzen, wenn Ihre Musikbibliothek nicht auf den <strong>iPod</strong> <strong>nano</strong><br />
passt. Hierbei werden nur die Titel in den ausgewählten Wiedergabelisten mit Ihrem<br />
<strong>iPod</strong> <strong>nano</strong> synchronisiert.<br />
Gehen Sie wie folgt vor, um iTunes für die Synchronisierung von Musiktiteln aus<br />
ausgewählten Wiedergabelisten mit dem <strong>iPod</strong> <strong>nano</strong> zu konfigurieren:<br />
1 Öffnen Sie iTunes und wählen Sie den <strong>iPod</strong> <strong>nano</strong> im Quellenbereich aus.<br />
2 Klicken Sie in den Titel „Musik“.<br />
3 Wählen Sie „Musik synchronisieren“ und klicken Sie in „Ausgewählte Wiedergabelisten“.<br />
4 Wählen Sie die gewünschten Wiedergabelisten aus.<br />
5 Klicken Sie in „Anwenden“.<br />
Hinweis: Ist im Bereich „Übersicht“ das Feld „Nur markierte Objekte synchronisieren“<br />
markiert, synchronisiert iTunes nur Objekte, die in Ihren Bibliotheken markiert sind.<br />
Manuelles Verwalten des <strong>iPod</strong> <strong>nano</strong><br />
Wenn Sie iTunes für das manuelle Verwalten Ihres <strong>iPod</strong> <strong>nano</strong> konfigurieren, können Sie<br />
die Musiktitel auf dem <strong>iPod</strong> <strong>nano</strong> besonders flexibel verwalten. Sie können Musiktitel<br />
und andere Dateien einzeln hinzufügen und löschen. Zudem haben Sie die Möglichkeit,<br />
Musiktitel von mehreren Computern auf Ihren <strong>iPod</strong> <strong>nano</strong> zu laden, ohne dabei<br />
bereits auf dem <strong>iPod</strong> <strong>nano</strong> vorhandene Titel zu löschen.<br />
Kapitel 2 Musikfunktionen 25
Gehen Sie wie folgt vor, um iTunes für das manuelle Verwalten von Musik auf dem<br />
<strong>iPod</strong> <strong>nano</strong> zu konfigurieren:<br />
1 Öffnen Sie iTunes und wählen Sie den <strong>iPod</strong> <strong>nano</strong> im Quellenbereich aus.<br />
2 Klicken Sie in den Titel „Übersicht“.<br />
3 Wählen Sie „Musik manuell verwalten“ im Abschnitt „Optionen“ aus.<br />
4 Klicken Sie in „Anwenden“.<br />
26 Kapitel 2 Musikfunktionen<br />
Hinweis: Wenn Sie Musiktitel selbst verwalten, müssen Sie den <strong>iPod</strong> <strong>nano</strong> immer von<br />
iTunes aus auswerfen, bevor Sie ihn vom Computer trennen.<br />
Gehen Sie wie folgt vor, um einen Musiktitel oder eine andere Datei auf den<br />
<strong>iPod</strong> <strong>nano</strong> zu laden:<br />
1 Klicken Sie im Quellenbereich in iTunes in „Musik“ oder in eine andere Kategorie Ihrer<br />
Bibliothek.<br />
2 Bewegen Sie einen Musiktitel oder ein anderes Objekt auf den <strong>iPod</strong> <strong>nano</strong> im<br />
Quellenbereich.<br />
Gehen Sie wie folgt vor, um einen Musiktitel oder eine andere Datei vom <strong>iPod</strong> <strong>nano</strong><br />
zu entfernen:<br />
1 Wählen Sie den <strong>iPod</strong> <strong>nano</strong> im Quellenbereich von iTunes aus.<br />
2 Wählen Sie einen Musiktitel oder eine andere Datei auf dem <strong>iPod</strong> <strong>nano</strong> aus und<br />
drücken Sie die Taste „Entf.“ oder die Rückschritttaste auf Ihrer Tastatur.<br />
Wenn Sie Titel oder andere Objekte manuell vom <strong>iPod</strong> <strong>nano</strong> entfernen, werden diese<br />
nicht aus Ihrer iTunes Bibliothek gelöscht.<br />
Gehen Sie wie folgt vor, um eine neue Wiedergabeliste auf dem <strong>iPod</strong> <strong>nano</strong><br />
zu erstellen:<br />
1 Wählen Sie den <strong>iPod</strong> <strong>nano</strong> im Quellenbereich von iTunes aus und klicken Sie dann in<br />
die Taste „Hinzufügen“ (+) oder wählen Sie auf dem Mac „Ablage“ > „Neue Wiedergabeliste“<br />
bzw. auf dem Windows PC „Datei> „Neue Wiedergabeliste“.<br />
2 Geben Sie einen Namen für die Wiedergabeliste ein.<br />
3 Klicken Sie in der Liste „Bibliothek“ in ein Objekt, etwa „Musik“, und bewegen Sie dann<br />
Musiktitel oder sonstige Objekte in die Wiedergabeliste.<br />
Gehen Sie wie folgt vor, um Musiktitel zu einer Wiedergabeliste auf dem <strong>iPod</strong> <strong>nano</strong><br />
hinzuzufügen bzw. daraus zu entfernen:<br />
m Bewegen Sie einen Musiktitel in eine Wiedergabeliste auf dem <strong>iPod</strong> <strong>nano</strong>, um diesen<br />
Titel hinzuzufügen. Wählen Sie einen Musiktitel in einer Wiedergabeliste aus und<br />
drücken Sie die Rückschritttaste bzw. die Taste „Entf.“ auf Ihrer Tastatur, um den Titel<br />
zu löschen.
Laden von Podcasts auf den <strong>iPod</strong> <strong>nano</strong><br />
Die Einstellungen zum Laden von Podcasts auf den <strong>iPod</strong> <strong>nano</strong> sind unabhängig von<br />
den Einstellungen zum Laden von Musiktiteln. Die Einstellungen für das Aktualisieren<br />
von Podcasts haben keinen Einfluss auf die Einstellungen für das Aktualisieren von<br />
Musiktiteln und umgekehrt. Sie können iTunes so einstellen, dass alle Podcasts oder<br />
ausgewählte Podcasts sowie alle Episoden bzw. eine Auswahl aktueller oder noch nicht<br />
abgespielter Episoden automatisch synchronisiert werden. Alternativ haben Sie auch<br />
die Möglichkeit, Podcasts manuell auf Ihren <strong>iPod</strong> <strong>nano</strong> zu laden.<br />
Gehen Sie wie folgt vor, um iTunes für die automatische Synchronisierung von<br />
Podcasts mit dem <strong>iPod</strong> <strong>nano</strong> zu konfigurieren:<br />
1 Wählen Sie den <strong>iPod</strong> <strong>nano</strong> im Quellenbereich von iTunes aus und klicken Sie in den<br />
Titel „Podcasts“.<br />
2 Wählen Sie im Bereich „Podcasts“ die Option zum Synchronisieren von Podcast-Episoden<br />
aus. Wählen Sie dann eine Option aus dem Einblendmenü „Synchronisieren“ aus.<br />
3 Klicken Sie in „Alle Podcasts“ oder „Ausgewählte Podcasts“. Wenn „Ausgewählte<br />
Podcasts“ selektiert ist, wählen Sie auch die Titel der Podcasts aus, die automatisch<br />
synchronisiert werden sollen.<br />
4 Klicken Sie in „Anwenden“.<br />
Wenn Sie iTunes so konfigurieren, dass Podcasts auf dem <strong>iPod</strong> <strong>nano</strong> automatisch<br />
synchronisiert werden, wird der <strong>iPod</strong> <strong>nano</strong> jedes Mal aktualisiert, wenn Sie ihn an den<br />
Computer anschließen.<br />
Gehen Sie wie folgt vor, um iTunes für das manuelle Verwalten Ihrer Podcasts zu<br />
konfigurieren:<br />
1 Wählen Sie den <strong>iPod</strong> <strong>nano</strong> im Quellenbereich von iTunes aus und klicken Sie in den<br />
Titel „Übersicht“.<br />
2 Wählen Sie „Musik manuell verwalten“ und klicken Sie in „Anwenden“.<br />
3 Wählen Sie im Quellenbereich die Podcast-Bibliothek aus und bewegen Sie die<br />
gewünschten Podcasts auf den <strong>iPod</strong> <strong>nano</strong>.<br />
Kapitel 2 Musikfunktionen 27
Titelnummer<br />
CD-Cover<br />
28 Kapitel 2 Musikfunktionen<br />
Abspielen von Musik<br />
Nachdem Sie Musik oder andere Audiodateien auf den <strong>iPod</strong> <strong>nano</strong> geladen haben,<br />
können Sie diese anhören. Verwenden Sie das Click Wheel und die Mitteltaste, um nach<br />
Titeln, Hörbüchern oder Podcasts zu suchen.<br />
Hinweis: Sie können Menüoptionen für Podcasts und Hörbücher nur dann sehen,<br />
wenn Sie solche auf Ihren <strong>iPod</strong> <strong>nano</strong> geladen haben.<br />
Gehen Sie wie folgt vor, um einen Musiktitel auszusuchen und abzuspielen:<br />
m Wählen Sie „Musik“, suchen Sie nach einem Musiktitel und drücken Sie die Taste<br />
„Start/Pause“ (’).<br />
Beim Abspielen eines Musiktitels wird auf dem Display „Sie hören“ angezeigt. In der<br />
unten stehenden Tabelle werden die Elemente der Anzeige „Sie hören“ Ihres <strong>iPod</strong> <strong>nano</strong><br />
beschrieben.<br />
Titeldauer<br />
Anzeige „Sie hören“ Funktion<br />
Titelnummer Zeigt die Nummer des laufenden Musiktitels innerhalb der aktuellen<br />
Titelabfolge an.<br />
Cover Zeigt das Cover an, falls es in der Audiodatei des Musiktitels enthalten<br />
ist.<br />
Symbol für Endloswiedergabe<br />
(⁄)<br />
Symbol für „Zufällige Wiedergabe“<br />
(¡)<br />
Symbol für Endloswiedergabe<br />
Symbol für „Zufällige Wiedergabe“<br />
Titelinformationen<br />
Dieses Symbol wird angezeigt, wenn der <strong>iPod</strong> <strong>nano</strong> für die Wiederholung<br />
aller Musiktitel eingestellt ist. Das Symbol für die einmalige<br />
Wiederholung (!) wird angezeigt, wenn der <strong>iPod</strong> <strong>nano</strong> nur einen<br />
Musiktitel wiederholen soll.<br />
Dieses Symbol wird angezeigt, wenn der <strong>iPod</strong> <strong>nano</strong> für die Wiederholung<br />
von Musiktiteln oder Alben in zufälliger Reihenfolge eingestellt<br />
ist.<br />
Titelinformationen Zeigt Musiktitel, Interpreten und Albumtitel an.<br />
Titeldauer (Statusbalken) Zeigt die abgelaufene und die verbleibende Zeit für den aktuellen<br />
Musiktitel an. Drücken Sie die Mitteltaste, um die Navigationsleiste<br />
einzublenden. Eine Raute zeigt an, welche Stelle im Musiktitel<br />
gerade abgespielt wird. Verwenden Sie das Click Wheel, um im Titel<br />
vor oder zurück zu spulen.
Wenn Sie die Anzeige „Sie hören“ sehen, können Sie mit dem Click Wheel die Lautstärke<br />
ändern. Durch mehrmaliges Drücken der Mitteltaste bei dieser Anzeige können<br />
Sie andere Informationen und Optionen einblenden, etwa die Anzeige für die Bewertung<br />
von Musiktiteln und Hörbüchern, das CD-Cover, Podcast-Informationen, die Lesegeschwindigkeit<br />
und mehr. Drücken Sie die Taste „Menu“, um zur vorherigen Anzeige<br />
zurückzukehren.<br />
Konfigurieren des <strong>iPod</strong> <strong>nano</strong> für die „Zufällige Wiedergabe“<br />
Sie können den <strong>iPod</strong> <strong>nano</strong> so einstellen, dass Musiktitel, Alben oder Ihre gesamte<br />
Bibliothek in einer zufälligen Reihenfolge abspielt werden.<br />
Gehen Sie wie folgt vor, um Ihren <strong>iPod</strong> <strong>nano</strong> für die Wiedergabe aller Musiktitel in<br />
zufälliger Reihenfolge einzustellen:<br />
m Wählen Sie „Zufällige Titel“ aus dem Hauptmenü des <strong>iPod</strong> <strong>nano</strong>.<br />
Der <strong>iPod</strong> <strong>nano</strong> spielt nun die Musiktitel aus Ihrer gesamten Bibliothek in zufälliger Reihenfolge<br />
ab. Hörbücher und Podcasts werden dabei übersprungen.<br />
Gehen Sie wie folgt vor, um den <strong>iPod</strong> <strong>nano</strong> so einzustellen, dass Musiktitel oder<br />
Alben immer in zufälliger Reihenfolge wiedergegeben werden:<br />
1 Wählen Sie „Einstellungen“ aus dem Hauptmenü des <strong>iPod</strong> <strong>nano</strong>.<br />
2 Wählen Sie für die Einstellung „Zufall“ die Option „Titel“ oder „Alben“.<br />
Wenn Sie den <strong>iPod</strong> <strong>nano</strong> durch Auswahl von „Einstellungen“ > „Zufall“ für die zufällige<br />
Wiedergabe konfiguriert haben, gilt die zufällige Wiedergabe des <strong>iPod</strong> <strong>nano</strong> für alle<br />
Titel in der Liste (z. B. eines Albums oder einer Wiedergabeliste), aus der die Titel abgespielt<br />
werden.<br />
Wenn Sie den <strong>iPod</strong> <strong>nano</strong> so einstellen, dass Alben in zufälliger Reihenfolge wiedergegeben<br />
werden, spielt der <strong>iPod</strong> <strong>nano</strong> die Titel eines Albums der Reihe nach ab und wählt<br />
dann zufällig ein anderes Album aus der Liste aus, dessen Titel ebenfalls der Reihe nach<br />
abgespielt werden.<br />
Konfigurieren des <strong>iPod</strong> <strong>nano</strong> für wiederholtes Abspielen<br />
Sie können den <strong>iPod</strong> <strong>nano</strong> so einstellen, dass ein bestimmter Titel immer wieder wiederholt<br />
wird oder dass Titel in einer ausgewählten Liste wiederholt abgespielt werden.<br />
Gehen Sie wie folgt vor, um den <strong>iPod</strong> <strong>nano</strong> für das wiederholte Abspielen von Musiktiteln<br />
zu konfigurieren:<br />
m Wählen Sie „Einstellungen“ aus dem Hauptmenü des <strong>iPod</strong> <strong>nano</strong>.<br />
 Wenn Sie alle Titel in einer Liste wiederholen möchten, wählen Sie „Wiederholen: Alle“.<br />
 Wenn Sie einen Titel wiederholen möchten, wählen Sie „Wiederholen: Ein“.<br />
Kapitel 2 Musikfunktionen 29
30 Kapitel 2 Musikfunktionen<br />
Erstellen von „On-The-Go“-Wiedergabelisten auf dem <strong>iPod</strong> <strong>nano</strong><br />
Sie können Wiedergabelisten auf Ihrem <strong>iPod</strong> <strong>nano</strong> anlegen, wenn der <strong>iPod</strong> <strong>nano</strong> nicht<br />
mit Ihrem Computer verbunden ist. Diese Wiedergabelisten werden „On-The-Go“-Wiedergabelisten<br />
genannt.<br />
Gehen Sie wie folgt vor, um eine „On-The-Go“- Wiedergabeliste zu erstellen:<br />
1 Wählen Sie einen Musiktitel aus. Drücken Sie dann die Mitteltaste und halten Sie diese<br />
gedrückt, bis der Musiktitel blinkt.<br />
2 Wählen Sie weitere Titel aus, die Sie hinzufügen möchten.<br />
3 Wählen Sie „Musik“ > „Wiedergabelisten“ > „On-The-Go“, um eine Liste der Musiktitel<br />
anzuzeigen und abzuspielen.<br />
Sie können auch eine Liste mit Musiktiteln hinzufügen. Wenn Sie zum Beispiel ein<br />
Album in eine „On-The-Go“-Wiedergabeliste aufnehmen möchten, heben Sie den<br />
Albumtitel hervor, drücken Sie die Mitteltaste und halten Sie diese gedrückt, bis der<br />
Albumtitel blinkt.<br />
Gehen Sie wie folgt vor, um die Musiktitel in der „On-The-Go“-Wiedergabeliste<br />
abzuspielen:<br />
m Wählen Sie „Musik“ > „Wiedergabelisten“ > „On-The-Go“ und wählen Sie anschließend<br />
einen Musiktitel aus.<br />
Gehen Sie wie folgt vor, um einen Musiktitel aus der „On-The-Go“-Wiedergabeliste<br />
zu entfernen:<br />
m Wählen Sie einen Musiktitel in der Wiedergabeliste aus. Drücken Sie dann die Mitteltaste<br />
und halten Sie diese gedrückt, bis der Titel blinkt.<br />
Gehen Sie wie folgt vor, um die gesamte „On-The-Go“-Wiedergabeliste zu löschen:<br />
m Wählen Sie „Musik“ > „Wiedergabelisten“ > „On-The-Go“ > „Wiedergabeliste löschen“.<br />
Gehen Sie wie folgt vor, um die „On-The-Go“-Wiedergabeliste auf dem <strong>iPod</strong> <strong>nano</strong><br />
zu sichern:<br />
m Wählen Sie „Musik“ > „Wiedergabelisten“ > „On-The-Go“ > „Wiedergabeliste sichern“ ><br />
„Wiedergabeliste sichern“.<br />
Die erste Wiedergabeliste wird als „Neue Wiedergabeliste 1“ im Menü „Wiedergabelisten“<br />
gesichert. Die „On-The-Go“-Wiedergabeliste wird gelöscht. Sie können eine beliebige<br />
Anzahl von Wiedergabelisten sichern. Nachdem Sie eine Wiedergabeliste gesichert<br />
haben, können Sie keine Musiktitel mehr aus ihr entfernen.
Gehen Sie wie folgt vor, um die „On-The-Go“-Wiedergabeliste auf Ihren Computer<br />
zu übertragen:<br />
m Wenn Sie eine „On-The-Go“-Wiedergabeliste erstellen und Ihr <strong>iPod</strong> <strong>nano</strong> so konfiguriert<br />
ist, dass Musiktitel automatisch aktualisiert werden (vgl. „Automatisches Synchronisieren<br />
von Musik“ auf Seite 24), wird die Wiedergabeliste automatisch an iTunes übertragen,<br />
sobald Sie den <strong>iPod</strong> <strong>nano</strong> an den Computer anschließen. Die neue „On-The-Go“-<br />
Wiedergabeliste wird in iTunes in der Liste der Wiedergabelisten angezeigt. Sie können<br />
die neue Wiedergabeliste genau wie jede andere Wiedergabeliste in iTunes umbenennen<br />
oder löschen.<br />
Bewerten von Musiktiteln<br />
Sie können Musiktiteln eine Bewertung hinzufügen (von 1 bis zu 5 Sternen), um anzugeben,<br />
wie sehr Ihnen ein Titel gefällt. Diese Bewertungen helfen Ihnen dabei, automatisch<br />
intelligente Wiedergabelisten in iTunes zu erstellen.<br />
Gehen Sie wie folgt vor, um einen Musiktitel zu bewerten:<br />
1 Starten Sie die Wiedergabe des Musiktitels.<br />
2 Wenn die Anzeige „Sie hören“ zu sehen ist, drücken Sie die Mitteltaste, bis Sie die<br />
Anzeige für die Bewertung sehen (mit entweder großen Punkten oder Sternen oder<br />
einer Kombination aus beidem).<br />
3 Verwenden Sie das Click Wheel, um eine Bewertung auszuwählen.<br />
Hinweis: Podcasts können keine Bewertungen erhalten.<br />
Einstellen der Obergrenze für die Lautstärke<br />
Sie können auf Ihrem <strong>iPod</strong> <strong>nano</strong> eine Obergrenze für die Lautstärke auswählen und<br />
dieser eine Zahlenkombination zuweisen, mit der verhindert wird, dass die Einstellung<br />
geändert werden kann.<br />
Gehen Sie wie folgt vor, um auf dem <strong>iPod</strong> <strong>nano</strong> eine Obergrenze für die Lautstärke<br />
einzustellen:<br />
1 Wählen Sie „Einstellungen“ > „Maximale Lautstärke“.<br />
Der Lautstärkebalken zeigt die aktuelle Lautstärke an.<br />
2 Verwenden Sie das Click Wheel, um eine Obergrenze für die Lautstärke auszuwählen.<br />
Wenn Sie die Taste „Start/Pause“ drücken, können Sie den aktuellen Musiktitel abspielen,<br />
während Sie die Obergrenze für die Lautstärke auswählen.<br />
Kapitel 2 Musikfunktionen 31
3 Drücken Sie die Mitteltaste, um die maximale Lautstärke festzulegen.<br />
Ein Dreieck im Lautstärkebalken zeigt die maximale Lautstärke an.<br />
4 Klicken Sie in der Anzeige „Maximale Lautstärke“ in „Code festlegen“, wenn zum Ändern<br />
der maximalen Lautstärke die Eingabe einer Zahlenkombination erforderlich sein soll.<br />
Klicken Sie in „Fertig“, um die Obergrenze für die Lautstärke zu bestätigen, ohne dass<br />
zum Ändern dieser Grenze eine Zahlenkombination eingegeben werden muss.<br />
5 Wenn Sie „Code festlegen“ ausgewählt haben, geben Sie eine Zahlenkombination ein:<br />
 Wählen Sie mit dem Click Wheel die erste Zahl für Ihre Zahlenkombination aus. Drükken<br />
Sie zur Bestätigung die Mitteltaste und wählen Sie dann die nächste Zahl aus.<br />
 Wiederholen Sie diesen Vorgang, um die anderen Ziffern des Zahlencodes anzugeben.<br />
Mithilfe der Taste „Vor/Schneller Vorlauf“ gelangen Sie zur nächsten Zahl und mit<br />
der Taste „Zurück/Schneller Rücklauf“ zur vorherigen Zahl. Drücken Sie die Mitteltaste<br />
nach Eingabe der letzten Zahl, um den Zahlencode zu bestätigen und zur<br />
vorherigen Anzeige zurückzukehren.<br />
32 Kapitel 2 Musikfunktionen<br />
Wenn Sie die Lautstärke nach dem Einstellen einer Obergrenze auf den maximalen<br />
Wert erhöhen, wird rechts vom Lautstärkebalken in der Anzeige „Sie hören“ ein Schlosssymbol<br />
angezeigt. Dieses Symbol weist darauf hin, dass eine maximale Lautstärke festgelegt<br />
wurde.<br />
Hinweis: Die Lautstärke von Musiktiteln und anderem Audiomaterial kann je nach Art<br />
der Aufnahme und Codierung variieren. Nähere Angaben zum Einstellen einer konstanten<br />
Lautstärke in iTunes und auf dem <strong>iPod</strong> <strong>nano</strong> finden Sie im Abschnitt „Einstellen<br />
einer konstanten Lautstärke für alle Musiktitel“ auf Seite 33. Die Lautstärke kann auch<br />
abhängig von den verwendeten Ohr- und Kopfhörern unterschiedlich sein. Abgesehen<br />
von der <strong>iPod</strong> Radio Remote Fernbedienung unterstützen die über den <strong>iPod</strong> <strong>nano</strong> Dock<br />
Connector angeschlossenen Zubehörteile keine Obergrenzen für die Lautstärke.<br />
Wenn Sie eine Zahlenkombination festgelegt haben, müssen Sie diese eingeben, damit<br />
Sie die Obergrenze für die Lautstärke ändern oder löschen können.<br />
Gehen Sie wie folgt vor, um die Grenze für die maximale Lautstärke zu ändern:<br />
1 Wählen Sie „Einstellungen“ > „Maximale Lautstärke“.<br />
2 Wenn Sie eine Zahlenkombination festgelegt haben, geben Sie diese ein. Verwenden<br />
Sie das Click Wheel, um die Ziffern auszuwählen, und drücken Sie zur Bestätigung die<br />
Mitteltaste.<br />
3 Ändern Sie mit dem Click Wheel die für die Lautstärke angegebene Obergrenze.<br />
4 Drücken Sie die Mitteltaste, um die Änderung zu bestätigen.<br />
Gehen Sie wie folgt vor, um die Obergrenze für die Lautstärke zu löschen:<br />
1 Wenn Sie gerade mit dem <strong>iPod</strong> <strong>nano</strong> Musik hören, drücken Sie die Taste „Start/Pause“.<br />
2 Wählen Sie „Einstellungen“ > „Maximale Lautstärke“.
3 Wenn Sie eine Zahlenkombination festgelegt haben, geben Sie diese ein. Verwenden<br />
Sie das Click Wheel, um die Ziffern auszuwählen, und drücken Sie zur Bestätigung die<br />
Mitteltaste.<br />
4 Verwenden Sie das Click Wheel, um die Obergrenze für die Lautstärke auf den höchsten<br />
Wert festzulegen. Hierdurch werden alle für die Lautstärke angegebenen Einschränkungen<br />
gelöscht.<br />
5 Drücken Sie die Mitteltaste, um die Änderung zu bestätigen.<br />
Hinweis: Wenn Sie die Zahlenkombination vergessen haben, können Sie Ihren<br />
<strong>iPod</strong> <strong>nano</strong> zurücksetzen. Weitere Informationen hierzu finden Sie in Abschnitt „Aktualisieren<br />
und Wiederherstellen der <strong>iPod</strong> <strong>nano</strong> Software“ auf Seite 59.<br />
Einstellen einer konstanten Lautstärke für alle Musiktitel<br />
iTunes kann die Lautstärke der Titel automatisch anpassen, sodass sie alle mit derselben<br />
relativen Lautstärke abgespielt werden. Sie können den <strong>iPod</strong> <strong>nano</strong> für die Übernahme<br />
der iTunes Lautstärkeeinstellungen konfigurieren.<br />
Gehen Sie wie folgt vor, um iTunes so einzustellen, dass Musiktitel mit der gleichen<br />
Lautstärke wiedergegeben werden:<br />
1 Öffnen Sie iTunes und wählen Sie „iTunes“ > „Einstellungen“, wenn Sie einen Mac verwenden,<br />
oder „Bearbeiten“ > „Einstellungen“, wenn Sie einen Windows PC verwenden.<br />
2 Klicken Sie in „Wiedergabe“ und wählen Sie „Lautstärke anpassen“.<br />
Gehen Sie wie folgt vor, um für den <strong>iPod</strong> <strong>nano</strong> die Lautstärkeeinstellungen aus<br />
iTunes zu übernehmen:<br />
m Wählen Sie „Einstellungen“ > „Lautst. anpassen“.<br />
Wichtig: Wenn Sie die Option „Lautstärke anpassen“ in iTunes nicht aktiviert haben, hat<br />
das Einstellen dieser Option auf dem <strong>iPod</strong> <strong>nano</strong> keine Auswirkung.<br />
Verwenden des Equalizers<br />
Sie können die Voreinstellungen des Equalizers anpassen, um den Klang des <strong>iPod</strong> <strong>nano</strong><br />
so zu ändern, dass dieser einer bestimmten Musikrichtung entspricht. Wenn Sie<br />
beispielsweise den Klang von Rockmusik verbessern möchten, verwenden Sie die<br />
Equalizer-Einstellung „Rock“.<br />
Gehen Sie wie folgt vor, um mit dem Equalizer den Klang des <strong>iPod</strong> <strong>nano</strong> zu ändern:<br />
m Wählen Sie „Einstellungen“ > „EQ“ und wählen Sie eine Equalizer-Voreinstellung aus.<br />
Wenn Sie in iTunes einem Musiktitel eine Equalizer-Einstellung zugewiesen haben und<br />
der <strong>iPod</strong> <strong>nano</strong> Equalizer deaktiviert ist, wird für die Wiedergabe des Titels die iTunes<br />
Einstellung verwendet. Weitere Informationen hierzu finden Sie in der iTunes Hilfe.<br />
Kapitel 2 Musikfunktionen 33
34 Kapitel 2 Musikfunktionen<br />
Einstellen des <strong>iPod</strong> <strong>nano</strong> für das Anzeigen von Compilations<br />
Sie können den <strong>iPod</strong> <strong>nano</strong> so konfigurieren, dass im Menü „Musik“ die Menüoption<br />
„Compilations“ angezeigt wird. Eine Compilation ist ein Album, das aus verschiedenen<br />
Quellen zusammengestellt wird, z. B. ein Soundtrack zu einem Film oder ein „Greatest<br />
Hits“-Album. Wählen Sie „Musik“ > „Compilations“, um Ihre Compilations zu sehen.<br />
Gehen Sie wie folgt vor, um den <strong>iPod</strong> <strong>nano</strong> für das Anzeigen von Compilations im<br />
Menü „Musik“ zu konfigurieren:<br />
m Wählen Sie „Einstellungen“ > „Compilations“ > „Ein“.<br />
Anzeigen von CD-Covern auf dem <strong>iPod</strong> <strong>nano</strong><br />
iTunes ist standardmäßig so eingestellt, dass CD-Cover auf dem <strong>iPod</strong> <strong>nano</strong> anzeigt<br />
werden können. Sind CD-Cover verfügbar, werden diese auf dem <strong>iPod</strong> <strong>nano</strong> angezeigt,<br />
wenn Sie Musiktitel aus dem entsprechenden Album abspielen.<br />
Gehen Sie wie folgt vor, um iTunes für die Wiedergabe von CD-Covern auf dem<br />
<strong>iPod</strong> <strong>nano</strong> einzustellen:<br />
1 Öffnen Sie iTunes, wählen Sie den <strong>iPod</strong> <strong>nano</strong> im Quellenbereich aus und klicken Sie<br />
dann in den Titel „Musik“.<br />
2 Wählen Sie die Option „Cover auf Ihrem <strong>iPod</strong> anzeigen“.<br />
Gehen Sie wie folgt vor, um CD-Cover auf dem <strong>iPod</strong> <strong>nano</strong> anzuzeigen:<br />
1 Spielen Sie einen Titel ab, zu dem ein CD-Cover verfügbar ist.<br />
2 Wenn die Anzeige „Sie hören“ zu sehen ist, drücken Sie zweimal die Mitteltaste. Wenn<br />
kein Cover angezeigt wird, gibt es für diesen Titel entweder kein CD-Cover oder iTunes<br />
ist nicht für die Anzeige von CD-Covern auf dem <strong>iPod</strong> <strong>nano</strong> konfiguriert.<br />
Weitere Informationen zu CD-Covern erhalten Sie, indem Sie iTunes öffnen und „Hilfe“ ><br />
„iTunes Hilfe“ wählen.<br />
Anzeigen von Liedtexten auf dem <strong>iPod</strong> <strong>nano</strong><br />
Wenn Sie den Liedtext zu einem Musiktitel in iTunes eingeben (vgl. „Hinzufügen von<br />
Liedtexten“ auf Seite 22) und diesen Titel dann auf den <strong>iPod</strong> <strong>nano</strong> laden, können Sie<br />
den Liedtext auf dem <strong>iPod</strong> <strong>nano</strong> anzeigen.<br />
Gehen Sie wie folgt vor, um den Liedtext auf dem <strong>iPod</strong> <strong>nano</strong> anzuzeigen, während<br />
ein Musiktitel abgespielt wird:<br />
m Drücken Sie die Mitteltaste, wenn die Anzeige „Sie hören“ zu sehen ist, bis der Liedtext<br />
angezeigt wird. Wenn der Liedtext an der Anzeige zu sehen ist, können Sie während<br />
der Wiedergabe des Musiktitels im Liedtext blättern.
Anhören von Podcasts<br />
Podcasts sind ladbare Audiodateien, die Radiosendungen ähneln und im iTunes Store<br />
erhältlich sind. Podcasts sind unterteilt nach Sendungen, Episoden innerhalb der Sendungen<br />
und Kapiteln innerhalb der Episoden. Wenn Sie die Wiedergabe eines Podcasts<br />
unterbrechen, können Sie sie später genau an dieser Stelle fortsetzen.<br />
Gehen Sie wie folgt vor, um einen Podcast anzuhören:<br />
1 Wählen Sie „Musik“ > „Podcasts“ und wählen Sie dann eine Sendung aus.<br />
Die Sendungen werden in umgekehrter chronologischer Reihenfolge angezeigt,<br />
sodass Sie die jeweils neueste Sendung zuerst hören können. Neben den Sendungen<br />
und Episoden, die Sie noch nicht angehört haben, wird ein blauer Punkt angezeigt.<br />
2 Wählen Sie eine Episode aus, die abgespielt werden soll.<br />
In der Anzeige „Sie hören“ werden jetzt die Sendung, die Episode, Datumsangaben<br />
sowie die bereits abgelaufene und die Restzeit angezeigt. Drücken Sie die Mitteltaste,<br />
um weitere Informationen über den Podcast anzuzeigen. Wenn der Podcast Cover-<br />
Bilder enthält, können Sie außerdem ein Bild sehen. Die Cover-Bilder des Podcast<br />
können sich im Laufe der Episode ändern, sodass während der Wiedergabe des<br />
Podcast unter Umständen mehrere Bilder angezeigt werden.<br />
Ist der gerade gehörte Podcast in Kapitel eingeteilt, können Sie durch Drücken der<br />
Taste „Vor/Schneller Vorlauf“ oder „Zurück/Schneller Rücklauf“ zum nächsten Kapitel<br />
oder zum Anfang des aktuellen Kapitels im Podcast springen.<br />
Weitere Informationen zu Podcasts erhalten Sie, indem Sie iTunes öffnen und „Hilfe“ ><br />
„iTunes Hilfe“ wählen. Suchen Sie dann nach „Podcasts“.<br />
Kapitel 2 Musikfunktionen 35
36 Kapitel 2 Musikfunktionen<br />
Anhören von Hörbüchern<br />
Sie können Hörbücher im iTunes Store oder von audible.de kaufen und laden und dann<br />
auf Ihrem <strong>iPod</strong> <strong>nano</strong> wiedergeben.<br />
Mit iTunes laden Sie Hörbücher in derselben Weise auf den <strong>iPod</strong> <strong>nano</strong> wie Musiktitel.<br />
Wenn Sie die Wiedergabe eines Hörbuchs auf Ihrem <strong>iPod</strong> <strong>nano</strong> unterbrechen, können<br />
Sie sie später genau an dieser Stelle fortsetzen. Hörbücher auf dem <strong>iPod</strong> <strong>nano</strong> werden<br />
übersprungen, wenn Sie Musiktitel aus Wiedergabelisten abspielen und die „Zufällige<br />
Wiedergabe“ aktiviert ist.<br />
Wenn das Hörbuch, das gerade wiedergegeben wird, in Kapitel eingeteilt ist, können<br />
Sie durch Drücken der Taste „Vor/Schneller Vorlauf“ oder „Zurück/Schneller Rücklauf“<br />
zum nächsten Kapitel oder zum Anfang des aktuellen Kapitels im Hörbuch springen.<br />
Sie können Hörbücher schneller oder langsamer als mit der Normalgeschwindigkeit<br />
abspielen.<br />
Gehen Sie wie folgt vor, um die Wiedergabegeschwindigkeit für ein Hörbuch<br />
festzulegen:<br />
m Wählen Sie „Einstellungen“ > „Hörbücher“ und dann die gewünschte Geschwindigkeit.<br />
Sie können die Lesegeschwindigkeit auch von der Anzeige „Sie hören“ aus anpassen,<br />
während Sie das Hörbuch anhören. Drücken Sie die Mitteltaste, bis Sie das Menüobjekt<br />
„Geschwindigkeit“ sehen. Verwenden Sie dann das Click Wheel, um für „Geschwindigkeit“<br />
die Option „Langsamer“ oder „Schneller“ festzulegen.<br />
Das Festlegen der Wiedergabegeschwindigkeit wirkt sich nur auf Hörbücher aus, die im<br />
iTunes Store oder bei audible.de erworben wurden.<br />
Anhören von FM-Radio-Sendungen<br />
Mithilfe der optional erhältlichen <strong>iPod</strong> Radio Remote Fernbedienung für den <strong>iPod</strong> <strong>nano</strong><br />
können Sie Radiosendungen anhören. Die <strong>iPod</strong> Radio Remote Fernbedienung wird mit<br />
dem Dock Connector-Kabel an Ihren <strong>iPod</strong> <strong>nano</strong> angeschlossen. Weitere Informationen<br />
hierzu finden Sie in der Dokumentation zur <strong>iPod</strong> Radio Remote Fernbedienung.
3 Fotofunktionen<br />
3<br />
Sie können digitale Fotos auf Ihren Computer importieren<br />
und auf den <strong>iPod</strong> <strong>nano</strong> laden. Sie können Ihre Fotos auf dem<br />
<strong>iPod</strong> <strong>nano</strong> einzeln oder in einer Diashow anzeigen. Lesen Sie<br />
diesen Abschnitt, um mehr über das Importieren und Anzeigen<br />
von Fotos zu erfahren.<br />
Importieren von Fotos<br />
Sie können digitale Fotos von einer Digitalkamera auf Ihren Computer übertragen und<br />
diese dann auf den <strong>iPod</strong> <strong>nano</strong> laden, um sie dort anzusehen.<br />
Importieren von Fotos von einer Kamera auf Ihren Computer<br />
Sie können Fotos von einer digitalen Kamera oder mit einem Fotokartenlesegerät<br />
importieren.<br />
Gehen Sie wie folgt vor, um Fotos mithilfe von iPhoto auf einen Mac zu importieren:<br />
1 Schließen Sie die Kamera oder das Fotokartenlesegerät an Ihren Computer an. Öffnen<br />
Sie das Programm „iPhoto“ (im Ordner „Programme“), sofern es nicht automatisch geöffnet<br />
wird.<br />
2 Klicken Sie in „Importieren“.<br />
Die Bilder aus der Kamera werden jetzt in iPhoto importiert.<br />
37
38 Kapitel 3 Fotofunktionen<br />
Sie können auch andere digitale Bilder in iPhoto importieren, beispielsweise Bilder aus<br />
dem Internet. Weitere Informationen zum Importieren und Arbeiten mit Fotos und<br />
anderen Bildern erhalten Sie, wenn Sie iPhoto öffnen und „Hilfe“ > „iPhoto Hilfe“ wählen.<br />
iPhoto ist Bestandteil des iLife Softwarepakets, das Sie unter folgender Adresse erwerben<br />
können: www.apple.com/de/ilife. Möglicherweise ist iPhoto auch bereits auf Ihrem<br />
Mac Computer im Ordner „Programme“ installiert.<br />
Wenn iPhoto nicht auf Ihrem Computer installiert ist, können Sie Fotos auch mit dem<br />
Programm „Digitale Bilder“ importieren.<br />
Gehen Sie wie folgt vor, um Fotos mithilfe des Programms „Digitale Bilder“ auf einen<br />
Mac zu importieren:<br />
1 Schließen Sie die Kamera oder das Fotokartenlesegerät an Ihren Computer an.<br />
2 Öffnen Sie das Programm „Digitale Bilder“ (im Ordner „Programme“), wenn es nicht<br />
automatisch geöffnet wird.<br />
3 Klicken Sie in „Einige laden“, um bestimmte Objekte für den Import auszuwählen.<br />
Klicken Sie in „Alle laden“, wenn Sie alle Objekte importieren möchten.<br />
Gehen Sie wie folgt vor, um Fotos auf einen Windows PC zu importieren:<br />
m Befolgen Sie die Anweisungen, die Sie mit Ihrer digitalen Kamera oder dem Fotoprogramm<br />
erhalten haben.<br />
Laden von Fotos von Ihrem Computer auf den <strong>iPod</strong> <strong>nano</strong><br />
Sie können Fotos von einem Ordner auf Ihrer Festplatte auf den <strong>iPod</strong> <strong>nano</strong> laden. Wenn<br />
Sie einen Mac und iPhoto 4.0.3 (oder neuer) verwenden, können Sie iPhoto Alben automatisch<br />
laden. Wenn Sie über einen Windows PC und Adobe Photoshop Album 2.0<br />
(oder neuer) oder Adobe Photoshop Elements 3.0 (oder neuer) verfügen, können Sie<br />
Fotosammlungen automatisch laden.<br />
MENU<br />
Je nachdem, wie viele Fotos sich in Ihrem Fotoarchiv befinden, kann das erste Laden<br />
von Fotos auf den <strong>iPod</strong> <strong>nano</strong> einige Zeit dauern.
Gehen Sie wie folgt vor, um Fotos mithilfe eines Fotoprogramms von einem Mac<br />
Computer oder Windows PC auf den <strong>iPod</strong> <strong>nano</strong> zu laden:<br />
1 Öffnen Sie iTunes, wählen Sie im Quellenbereich den <strong>iPod</strong> <strong>nano</strong> aus und klicken Sie<br />
dann in den Titel „Fotos“.<br />
2 Wählen Sie „Fotos synchronisieren von“.<br />
 Wählen Sie auf einem Mac „iPhoto“ aus dem Einblendmenü aus.<br />
 Wählen Sie auf einem Windows PC „Photoshop Album“ oder „Photoshop Elements“<br />
aus dem Einblendmenü aus.<br />
3 Wenn Sie alle Fotos laden möchten, wählen Sie „Alle Fotos und Alben“. Wenn Sie nur<br />
Fotos aus bestimmten Alben oder Sammlungen laden möchten, wählen Sie „Ausgewählte<br />
Alben“ und wählen Sie anschließend die gewünschten Alben oder Fotosammlungen<br />
aus.<br />
Hinweis: Einige Versionen der Programme „Photoshop Album“ und „Photoshop<br />
Elements“ unterstützen keine Fotosammlungen. Sie können diese Versionen<br />
dennoch verwenden, um alle Fotos zu laden.<br />
4 Klicken Sie in „Anwenden“.<br />
Ihre Fotos werden bei jedem Anschließen des <strong>iPod</strong> <strong>nano</strong> an Ihren Computer automatisch<br />
geladen.<br />
Gehen Sie wie folgt vor, um Fotos aus einem Ordner auf Ihrer Festplatte mit dem<br />
<strong>iPod</strong> <strong>nano</strong> zu synchronisieren:<br />
1 Bewegen Sie die gewünschten Bilder in einen Ordner auf Ihrem Computer.<br />
Sollen Bilder in verschiedenen Fotoalben auf dem <strong>iPod</strong> <strong>nano</strong> abgelegt werden, erstellen<br />
Sie innerhalb des Hauptordners für Ihre Bilder weitere Ordner und bewegen Sie die<br />
Bilder in die neuen Ordner.<br />
2 Öffnen Sie iTunes, wählen Sie im Quellenbereich den <strong>iPod</strong> <strong>nano</strong> aus und klicken Sie<br />
dann in den Titel „Fotos“.<br />
3 Wählen Sie „Fotos synchronisieren von“.<br />
4 Wählen Sie aus dem Einblendmenü die Option „Ordner auswählen“ aus und wählen Sie<br />
dann den Ordner mit Ihren Bildern.<br />
5 Klicken Sie in „Anwenden“.<br />
Wenn Sie Fotos auf Ihren <strong>iPod</strong> <strong>nano</strong> laden, optimiert iTunes die Fotos für die Anzeige<br />
auf dem <strong>iPod</strong> <strong>nano</strong>. Dabei werden die Bilddateien nicht standardmäßig mit der vollen<br />
Auflösung geladen. Das Laden von Bilddateien mit voller Auflösung ist beispielsweise<br />
dann nützlich, wenn Sie Ihre Bilder von einem Computer auf einen anderen bewegen<br />
möchten. Zur Anzeige der Bilder in höchster Qualität auf dem <strong>iPod</strong> <strong>nano</strong> ist die volle<br />
Auflösung dagegen nicht erforderlich.<br />
Kapitel 3 Fotofunktionen 39
Gehen Sie wie folgt vor, um Fotos mit voller Auflösung auf den <strong>iPod</strong> <strong>nano</strong> zu laden:<br />
1 Öffnen Sie iTunes, wählen Sie im Quellenbereich den <strong>iPod</strong> <strong>nano</strong> aus und klicken Sie<br />
dann in den Titel „Fotos“.<br />
2 Wählen Sie „Inklusive Fotos mit voller Auflösung“.<br />
3 Klicken Sie in „Anwenden“.<br />
iTunes kopiert die Versionen der Fotos mit voller Auflösung in den Ordner „Photos“ auf<br />
Ihrem <strong>iPod</strong> <strong>nano</strong>.<br />
Gehen Sie wie folgt vor, um Fotos vom <strong>iPod</strong> <strong>nano</strong> zu löschen:<br />
1 Öffnen Sie iTunes, wählen Sie im Quellenbereich den <strong>iPod</strong> <strong>nano</strong> aus und klicken Sie<br />
dann in den Titel „Fotos“.<br />
2 Wählen Sie „Fotos synchronisieren von“.<br />
 Wählen Sie auf einem Mac „iPhoto“ aus dem Einblendmenü aus.<br />
 Wählen Sie auf einem Windows PC „Photoshop Album“ oder „Photoshop Elements“<br />
aus dem Einblendmenü aus.<br />
3 Wählen Sie „Ausgewählte Alben“ und deaktivieren Sie die Alben oder Sammlungen, die<br />
Sie auf dem <strong>iPod</strong> <strong>nano</strong> nicht mehr benötigen.<br />
4 Klicken Sie in „Anwenden“.<br />
40 Kapitel 3 Fotofunktionen<br />
Laden von Fotos vom <strong>iPod</strong> <strong>nano</strong> auf einen Computer<br />
Wenn Sie wie in den vorhergehenden Schritten beschrieben Fotos mit voller Auflösung<br />
von Ihrem Computer auf den <strong>iPod</strong> <strong>nano</strong> laden, werden sie auf dem <strong>iPod</strong> <strong>nano</strong> im<br />
Ordner „Photos“ abgelegt. Sie können den <strong>iPod</strong> <strong>nano</strong> mit einem Computer verbinden<br />
und diese Fotos auf den Computer laden, wenn der <strong>iPod</strong> <strong>nano</strong> für die Verwendung als<br />
Volume aktiviert ist (vgl. „Verwenden des <strong>iPod</strong> <strong>nano</strong> als externes Volume“ auf Seite 42).<br />
Gehen Sie wie folgt vor, um Fotos vom <strong>iPod</strong> <strong>nano</strong> auf einen Computer zu laden:<br />
1 Schließen Sie den <strong>iPod</strong> <strong>nano</strong> an Ihren Computer an.<br />
2 Bewegen Sie die Bilddateien aus dem Ordner „Photos“ Ihres <strong>iPod</strong> <strong>nano</strong> auf den Schreibtisch<br />
oder in ein Programm zur Fotobearbeitung auf Ihrem Computer.<br />
Hinweis: Sie können auch ein Fotobearbeitungsprogramm wie iPhoto verwenden, um<br />
die im Ordner „Photos“ abgelegten Fotos zu laden. Weitere Informationen hierzu finden<br />
Sie in der Dokumentation zum Programm.<br />
Gehen Sie wie folgt vor, um Fotos aus dem Ordner „Photos“ auf Ihrem <strong>iPod</strong> <strong>nano</strong><br />
zu löschen:<br />
1 Schließen Sie den <strong>iPod</strong> <strong>nano</strong> an Ihren Computer an.<br />
2 Öffnen Sie im Finder den Ordner „Photos“ auf dem <strong>iPod</strong> <strong>nano</strong> und löschen Sie die Fotos,<br />
die Sie nicht mehr benötigen.
Anzeigen von Fotos<br />
Auf dem <strong>iPod</strong> <strong>nano</strong> können Sie Fotos entweder manuell oder in einer Diashow anzeigen.<br />
Anzeigen von Fotos auf dem <strong>iPod</strong> <strong>nano</strong><br />
Gehen Sie wie folgt vor, um Fotos auf dem <strong>iPod</strong> <strong>nano</strong> anzuzeigen:<br />
1 Wählen Sie auf dem <strong>iPod</strong> <strong>nano</strong> „Fotos“ > „Fotoarchiv“. Sie können auch das Menü<br />
„Fotos“ und dann ein Fotoalbum auswählen, wenn Sie sich nur die Fotos aus diesem<br />
Album ansehen möchten. Bei Miniaturbildern dauert es u. U. einen Augenblick, bis sie<br />
angezeigt werden.<br />
2 Wählen Sie das gewünschte Foto aus und drücken Sie die Mitteltaste, um das Foto in<br />
voller Größe anzuzeigen.<br />
Mit dem Click Wheel können Sie in jeder Fotoanzeige blättern. Drücken Sie die Taste<br />
„Vor/Schneller Vorlauf“ oder „Zurück/Schneller Rücklauf“, um zur nächsten oder vorherigen<br />
Fotoanzeige zu blättern. Drücken und halten Sie die Taste „Vor/Schneller Vorlauf“<br />
oder „Zurück/Schneller Rücklauf“ gedrückt, um zum letzten oder ersten Foto in der<br />
Bibliothek oder dem Album zu blättern.<br />
Anzeigen von Diashows<br />
Sie können eine Diashow mit Musik und Übergängen auf dem <strong>iPod</strong> <strong>nano</strong> anzeigen.<br />
Gehen Sie wie folgt vor, um die Einstellungen für die Diashow festzulegen:<br />
m Wählen Sie „Fotos“ > „Diashow Einstellungen“ und befolgen Sie diese Anweisungen:<br />
Einstellung Aktion<br />
Anzeigedauer pro Bild Wählen Sie „Dauer pro Dia“ und wählen Sie eine Dauer aus.<br />
Die während der Diashows Wählen Sie „Musik“ und wählen Sie eine Wiedergabeliste aus. Wenn<br />
abgespielte Musik<br />
Sie iPhoto verwenden, können Sie „Von iPhoto“ auswählen, um die<br />
Musikeinstellungen von iPhoto zu kopieren. Es werden nur die<br />
Musiktitel abgespielt, die Sie auf den <strong>iPod</strong> <strong>nano</strong> geladen haben.<br />
Zu wiederholende Dias Legen Sie für „Wiederholen“ die Einstellung „Ein“ fest.<br />
Zufällig anzuzeigende Dias Legen Sie für „Shuffle Photos“ die Einstellung „Ein“ fest.<br />
Mit Übergängen anzuzeigende<br />
Dias<br />
Wählen Sie „Übergänge“ und wählen Sie einen Übergangstyp aus.<br />
Gehen Sie wie folgt vor, um eine Diashow auf dem <strong>iPod</strong> <strong>nano</strong> anzuzeigen:<br />
m Wählen Sie ein Foto, ein Album oder einen Film aus und drücken Sie die Taste „Start/<br />
Pause“. Oder wählen Sie ein Foto im Vollbildmodus und drücken Sie die Mitteltaste.<br />
Drücken Sie die Taste „Start/Pause“, um die Diashow anzuhalten. Möchten Sie zum<br />
nächsten oder vorherigen Foto wechseln, drücken Sie die Taste „Vor/Schneller Vorlauf“<br />
bzw. „Zurück/Schneller Rücklauf“.<br />
Kapitel 3 Fotofunktionen 41
42<br />
4 Zusätzliche<br />
Funktionen<br />
und Zubehör<br />
4<br />
Der <strong>iPod</strong> <strong>nano</strong> kann viel mehr als nur Musik spielen. Und Sie<br />
können viel mehr mit ihm machen, als nur Musik anhören.<br />
Lesen Sie dieses Kapitel, um mehr über die weiteren Funktionen Ihres <strong>iPod</strong> <strong>nano</strong> zu<br />
erfahren, z. B. wie Sie ihn als externes Volume oder als Wecker verwenden können, wie<br />
Sie die Zeitschaltung für den Ruhezustand verwenden, die Uhrzeit von anderen Ländern<br />
anzeigen können und wie Sie Kontakte, Kalender, Aufgabenlisten und Notizen<br />
synchronisieren können. Hier erfahren Sie außerdem, wie Sie den <strong>iPod</strong> <strong>nano</strong> als Stoppuhr<br />
verwenden und die Anzeige sperren können. Sie erfahren zudem, welches Zubehör<br />
für den <strong>iPod</strong> <strong>nano</strong> angeboten wird.<br />
Verwenden des <strong>iPod</strong> <strong>nano</strong> als externes Volume<br />
Der <strong>iPod</strong> <strong>nano</strong> kann auch als externes Volume zum Ablegen von Datendateien<br />
verwendet werden.<br />
Hinweis: Zum Laden von Musik und anderen Audiodateien auf Ihren <strong>iPod</strong> <strong>nano</strong><br />
müssen Sie iTunes verwenden. Beispielsweise werden Musiktitel, die Sie mit iTunes<br />
geladen haben, nicht im Macintosh Finder oder Windows Explorer angezeigt. Wenn<br />
Sie Musikdateien im Macintosh Finder oder Windows Explorer auf den <strong>iPod</strong> <strong>nano</strong><br />
kopieren, können Sie die Musiktitel auf dem <strong>iPod</strong> <strong>nano</strong> nicht abspielen.<br />
Gehen Sie wie folgt vor, um den <strong>iPod</strong> <strong>nano</strong> als externes Volume zu aktivieren:<br />
1 Wählen Sie den <strong>iPod</strong> <strong>nano</strong> im Quellenbereich von iTunes aus und klicken Sie dann in<br />
den Titel „Übersicht“.<br />
2 Wählen Sie „Verwendung als Volume aktivieren“ im Abschnitt „Optionen“ aus.<br />
3 Klicken Sie in „Anwenden“.<br />
Wenn Sie den <strong>iPod</strong> <strong>nano</strong> als externes Volume verwenden, wird das <strong>iPod</strong> <strong>nano</strong> Volume-<br />
Symbol auf dem Schreibtisch des Mac angezeigt. Bei einem Windows PC wird er unter<br />
dem nächsten verfügbaren Laufwerksbuchstaben im Windows Explorer angezeigt.
Hinweis: Durch Klicken in „Übersicht“ und Auswählen der Option „Musik manuell verwalten“<br />
im Abschnitt „Optionen“ wird der <strong>iPod</strong> <strong>nano</strong> ebenfalls für die Verwendung als<br />
externes Volume aktiviert. Wenn Sie Dateien kopieren wollen, bewegen Sie diese auf<br />
den oder vom <strong>iPod</strong> <strong>nano</strong>.<br />
Wenn Sie den <strong>iPod</strong> <strong>nano</strong> vornehmlich als Volume verwenden, empfiehlt es sich festzulegen,<br />
dass iTunes nicht automatisch geöffnet wird, wenn Sie den <strong>iPod</strong> <strong>nano</strong> an Ihren<br />
Computer anschließen.<br />
Gehen Sie wie folgt vor, um zu verhindern, dass iTunes beim Anschließen des<br />
<strong>iPod</strong> <strong>nano</strong> an Ihren Computer automatisch geöffnet wird:<br />
1 Wählen Sie den <strong>iPod</strong> <strong>nano</strong> im Quellenbereich von iTunes aus und klicken Sie dann in<br />
den Titel „Übersicht“.<br />
2 Deaktivieren Sie die Option „iTunes öffnen, wenn dieser <strong>iPod</strong> angeschlossen wird“ im<br />
Abschnitt „Optionen“.<br />
3 Klicken Sie in „Anwenden“.<br />
Verwenden zusätzlicher Einstellungen<br />
Auf Ihrem <strong>iPod</strong> <strong>nano</strong> können Sie Datum und Uhrzeit, Uhren für verschiedene Zeitzonen<br />
sowie Funktionen für den Wecker und den Ruhezustand einstellen. Sie können den<br />
<strong>iPod</strong> <strong>nano</strong> als Stoppuhr verwenden, damit Spiele spielen und Sie können die Anzeige<br />
des <strong>iPod</strong> <strong>nano</strong> sperren.<br />
Einstellen und Anzeigen von Datum und Uhrzeit<br />
Datum und Uhrzeit werden automatisch eingestellt, sobald Sie den <strong>iPod</strong> <strong>nano</strong> an Ihren<br />
Computer anschließen. Sie können diese Einstellungen aber auch ändern.<br />
Gehen Sie wie folgt vor, um die Optionen für Datum und Uhrzeit einzustellen:<br />
1 Wählen Sie „Einstellungen“ > „Datum & Uhrzeit“.<br />
2 Wählen Sie eine oder mehrere der folgenden Optionen:<br />
Funktion Aktion<br />
Bestimmen der Zeitzone Wählen Sie „Zeitzone“ und wählen Sie dann eine Zeitzone aus<br />
der Liste aus.<br />
Einstellen von Datum<br />
Wählen Sie „Datum & Uhrzeit“. Verwenden Sie das Click Wheel,<br />
und Uhrzeit<br />
um den ausgewählten Wert zu ändern. Drücken Sie die Mitteltaste,<br />
um zum nächsten Wert zu wechseln.<br />
Anzeigen der Zeit in einem Wählen Sie „Uhrzeit“ und drücken Sie die Mitteltaste, um<br />
anderen Format<br />
zwischen dem 12-Stunden- und dem 24-Stunden-Format<br />
hin- und herzuschalten.<br />
Anzeigen der Uhrzeit in Wählen Sie „Uhr im Titel“ und drücken Sie die Mitteltaste,<br />
der Titelleiste<br />
um „Ein“ oder „Aus“ zu wählen.<br />
Kapitel 4 Zusätzliche Funktionen und Zubehör 43
Hinzufügen von Uhren für andere Zeitzonen<br />
Gehen Sie wie folgt vor, um Uhren für andere Zeitzonen (sofern vorhanden) zur<br />
<strong>iPod</strong> <strong>nano</strong> Anzeige hinzuzufügen:<br />
1 Wählen Sie „Extras“ > „Uhr“.<br />
2 Wählen Sie „Neue Uhr“.<br />
3 Wählen Sie eine Region und dann eine Stadt.<br />
Die Uhren, die Sie hinzufügen, werden in einer Liste angezeigt. Die zuletzt hinzugefügte<br />
Uhr, erscheint an letzter Stelle.<br />
Gehen Sie wie folgt vor, um eine Uhr zu entfernen:<br />
1 Wählen Sie die gewünschte Uhr aus.<br />
2 Wählen Sie „Diese Uhr löschen“ und bestätigen Sie Ihre Auswahl, indem Sie in der<br />
nächsten Anzeige „Löschen“ wählen.<br />
Einstellen der Weckfunktion<br />
Sie können für jede Uhr auf dem <strong>iPod</strong> <strong>nano</strong> eine Weckzeit einstellen.<br />
Gehen Sie wie folgt vor, um den <strong>iPod</strong> <strong>nano</strong> als Wecker zu verwenden:<br />
1 Wählen Sie „Extras“ > „Uhr“ und dann die Uhr, für die Sie eine Weckzeit einstellen<br />
möchten.<br />
2 Wählen Sie „Wecker“.<br />
3 Wählen Sie für „Alarm“ die Option „Ein“.<br />
4 Wählen Sie „Uhrzeit“ und stellen Sie ein, zu welcher Uhrzeit der Wecker ertönen soll.<br />
5 Wählen Sie ein Signal.<br />
Wenn Sie „Signalton“ wählen, hören Sie das Wecksignal über den internen Lautsprecher.<br />
Wenn Sie eine Wiedergabeliste gewählt haben, muss Ihr <strong>iPod</strong> <strong>nano</strong> an Lautsprecher<br />
oder Ohrhörer angeschlossen sein, damit Sie das Wecksignal hören können.<br />
Neben jeder Uhr, für die Sie eine Weckzeit eingestellt haben, wird ein Glockensymbol<br />
angezeigt.<br />
Zeitschaltung für den Ruhezustand<br />
Sie können den <strong>iPod</strong> <strong>nano</strong> so einstellen, dass er nach dem Abspielen von Musik oder<br />
nach einer Diashow nach einer bestimmten Zeitspanne automatisch ausgeschaltet wird.<br />
Gehen Sie wie folgt vor, um die Zeitschaltung für den Ruhezustand einzustellen:<br />
1 Wählen Sie „Extras“ > „Uhr“ und wählen Sie dann eine Uhr aus.<br />
2 Wählen Sie „Ruhezustand“ und wählen Sie aus, wie lange der <strong>iPod</strong> <strong>nano</strong> Musik<br />
abspielen soll.<br />
Wenn Sie die Zeitschaltung für den Ruhezustand einstellen, wird in der Anzeige „Sie<br />
hören“ das Symbol einer Uhr und die Anzahl der Minuten bis zum Ausschalten des<br />
<strong>iPod</strong> <strong>nano</strong> angezeigt.<br />
44 Kapitel 4 Zusätzliche Funktionen und Zubehör
Verwenden der Stoppuhr<br />
Sie können die Stoppuhr beim Sport verwenden, um Ihre Gesamtzeit zu überprüfen<br />
oder um Teilabschnitte zu messen, wenn Sie Strecken laufen. Während Sie die Stoppuhr<br />
verwenden, können Sie Musik hören.<br />
Gehen Sie wie folgt vor, um die Stoppuhr zu verwenden:<br />
1 Wählen Sie „Extras“ > „Stoppuhr“ > „Zeit stoppen“.<br />
2 Wählen Sie „Start“, um die Zeit laufen zu lassen.<br />
3 Wählen Sie nach jeder Teilstrecke „Zeit“, um Ihre Streckenzeiten zu erfassen.<br />
Die Anzeige zeigt die Gesamtzeit des Trainings sowie die letzten Streckenzeiten an.<br />
4 Wählen Sie „Pause“, um die Gesamtzeit sowie die Streckenzeit zu stoppen. Wählen Sie<br />
„Weiter“, um die Zeit weiterlaufen zu lassen.<br />
5 Wählen Sie „Fertig“, um die Zeitmessung zu beenden.<br />
Ihr <strong>iPod</strong> <strong>nano</strong> sichert die Zeitmessungen der Stoppuhr mit Datum, Uhrzeit und<br />
Streckenstatistiken.<br />
Hinweis: Nachdem Sie die Stoppuhr gestartet haben, bleibt der <strong>iPod</strong> <strong>nano</strong> so lange<br />
eingeschaltet, wie die Zeitanzeige zu sehen ist und die Zeitmessung läuft. Wenn der<br />
<strong>iPod</strong> <strong>nano</strong> keine Musik wiedergibt und Sie dann die Stoppuhr starten und danach ein<br />
anderes Menü anzeigen, wird die Stoppuhr angehalten und der <strong>iPod</strong> <strong>nano</strong> schaltet sich<br />
nach wenigen Minuten automatisch aus.<br />
Gehen Sie wie folgt vor, um eine mit der Stoppuhr vorgenommene Zeitmessung<br />
anzusehen oder zu löschen:<br />
1 Wählen Sie „Extras“ > „Stoppuhr“.<br />
Unter der Menüoption „Zeit stoppen“ wird eine Liste mit gesicherten Zeitmessungen<br />
angezeigt.<br />
2 Klicken Sie in eine Zeitmessung, um die dazugehörigen Informationen anzuzeigen.<br />
Sie sehen das Datum und die Uhrzeit, zu der die Zeitmessung angefangen hat, die<br />
Gesamtzeit, die kürzeste und längste Streckenzeit, die Durchschnittszeit sowie die<br />
letzte Streckenzeit.<br />
3 Drücken Sie die Mitteltaste und wählen Sie „Löschen“, um eine Zeitmessung zu<br />
löschen.<br />
Kapitel 4 Zusätzliche Funktionen und Zubehör 45
Spielen von Computerspielen<br />
Der <strong>iPod</strong> <strong>nano</strong> bietet eine Reihe von Spielen.<br />
Gehen Sie wie folgt vor, um ein Spiel zu spielen:<br />
m Wählen Sie „Extras“ > „Spiele“ und dann das gewünschte Spiel.<br />
Sperren der <strong>iPod</strong> <strong>nano</strong> Anzeige<br />
Sie können eine Zahlenkombination festlegen, die verhindert, dass Ihr <strong>iPod</strong> <strong>nano</strong> von<br />
Unbefugten verwendet wird. Wenn Sie einen <strong>iPod</strong> <strong>nano</strong> sperren, der nicht an einem<br />
Computer angeschlossen ist, müssen Sie eine Zahlenkombination zum Aufheben der<br />
Sperre eingeben, damit Sie ihn benutzen können.<br />
Hinweis: Diese Funktion ist nicht mit der des Schalters „Hold“ identisch, mit dem verhindert<br />
wird, dass Ihr <strong>iPod</strong> <strong>nano</strong> aus Versehen eingeschaltet wird. Die Zahlenkombination<br />
verhindert, dass eine andere Person die Anzeige Ihres <strong>iPod</strong> <strong>nano</strong> ansehen kann.<br />
Gehen Sie wie folgt vor, um eine Zahlenkombination für Ihren <strong>iPod</strong> <strong>nano</strong><br />
einzustellen:<br />
1 Wählen Sie „Extras“ > „Anzeigensperre“ > „Code einstellen“.<br />
2 Geben Sie in der Anzeige „Neuen Code eingeben“ eine Zahlenkombination ein:<br />
 Wählen Sie mit dem Click Wheel die erste Zahl für Ihre Zahlenkombination aus.<br />
Drücken Sie zur Bestätigung die Mitteltaste und wählen Sie dann die nächste<br />
Zahl aus.<br />
 Wiederholen Sie diesen Vorgang, um die anderen Ziffern des Zahlencodes anzugeben.<br />
Mithilfe der Taste „Vor/Schneller Vorlauf“ gelangen Sie zur nächsten Zahl und mit der<br />
Taste „Zurück/Schneller Rücklauf“ zur vorherigen Zahl. Drücken Sie die Mitteltaste<br />
nach Eingabe der letzten Zahl, um den Zahlencode zu bestätigen und zur vorherigen<br />
Anzeige zurückzukehren.<br />
46 Kapitel 4 Zusätzliche Funktionen und Zubehör
Gehen Sie wie folgt vor, um die Anzeige des <strong>iPod</strong> <strong>nano</strong> zu sperren:<br />
m Wählen Sie „Extras“ > „Anzeigensperre“ > „Sperre aktivieren“ > „Sperren“.<br />
Wenn Sie soeben den Zahlencode eingegeben haben, wird „Sperren“ bereits in<br />
der Anzeige ausgewählt sein. Drücken Sie einfach die Mitteltaste, um den <strong>iPod</strong> <strong>nano</strong><br />
zu sperren.<br />
∏ Hinweis: Es empfiehlt sich, die Menüoption „Anzeigensperre“ zum Hauptmenü hinzuzufügen,<br />
damit Sie die Anzeige Ihres <strong>iPod</strong> <strong>nano</strong> schneller sperren können. Beachten Sie<br />
hierzu den Abschnitt „Hinzufügen oder Löschen von Menüoptionen zum bzw. aus dem<br />
Hauptmenü“ auf Seite 10.<br />
Sie haben zwei Möglichkeiten zum Freigeben der <strong>iPod</strong> <strong>nano</strong> Anzeige:<br />
 Geben Sie die Zahlenkombination auf dem <strong>iPod</strong> <strong>nano</strong> ein, indem Sie mit dem Click<br />
Wheel die Ziffern auswählen. Drücken Sie anschließend zur Bestätigung des Codes<br />
die Mitteltaste. Wenn Sie den falschen Code eingegeben haben, blinkt die Anzeige<br />
rot. Versuchen Sie es erneut.<br />
 Schließen Sie Ihren <strong>iPod</strong> <strong>nano</strong> an den Computer an, den Sie hauptsächlich mit<br />
ihm zusammen benutzen, und die Anzeige des <strong>iPod</strong> <strong>nano</strong> wird automatisch<br />
wieder freigegeben.<br />
Hinweis: Wenn Sie diese Vorgehensweisen ausprobieren, aber die Anzeige des<br />
<strong>iPod</strong> <strong>nano</strong> dennoch nicht freigeben können, besteht die Möglichkeit, den Originalzustand<br />
des <strong>iPod</strong> <strong>nano</strong> wiederherzustellen. Beachten Sie hierzu den Abschnitt<br />
„Aktualisieren und Wiederherstellen der <strong>iPod</strong> <strong>nano</strong> Software“ auf Seite 59.<br />
Gehen Sie wie folgt vor, um der bereits festgelegten Code zu ändern:<br />
1 Wählen Sie „Extras“ > „Anzeigensperre“ > „Code ändern“.<br />
2 Geben Sie in der Anzeige „Alten Code eingeben“ den aktuellen Code ein.<br />
3 Geben Sie in der Anzeige „Neuen Code einstellen“ einen neuen Zahlencode ein:<br />
Hinweis: Wenn Sie sich nicht an den aktuellen Code erinnern können, haben Sie nur<br />
die Möglichkeit, die <strong>iPod</strong> Software wiederherzustellen, um den Code zu löschen und<br />
einen neuen einzugeben. Beachten Sie hierzu den Abschnitt „Aktualisieren und Wiederherstellen<br />
der <strong>iPod</strong> <strong>nano</strong> Software“ auf Seite 59.<br />
Kapitel 4 Zusätzliche Funktionen und Zubehör 47
Synchronisieren von Kontakten, Kalendern und Aufgabenlisten<br />
Sie können auf dem <strong>iPod</strong> <strong>nano</strong> Kontaktinformationen, Kalenderereignisse und Aufgabenlisten<br />
sichern, die Sie jederzeit abrufen können.<br />
Wenn Sie Mac OS X 10.4 (oder neuer) verwenden, können Sie mithilfe von iTunes die<br />
Kontakt- und Kalenderinformationen auf dem <strong>iPod</strong> <strong>nano</strong> mit dem Adressbuch und iCal<br />
synchronisieren. Wenn Sie mit einer Mac OS X Version vor 10.4 arbeiten, können Sie Ihre<br />
Daten mit iSync synchronisieren. Für die Synchronisierung von Daten mithilfe von iSync<br />
werden iSync 1.1 (oder neuer) und iCal 1.0.1 (oder neuer) benötigt.<br />
Wenn Sie mit Windows 2000 oder Windows XP arbeiten und Outlook Express oder<br />
Microsoft Outlook 2003 oder neuer zum Speichern Ihrer Kontaktdaten verwenden, können<br />
Sie mithilfe von iTunes die Kontaktinformationen mit dem <strong>iPod</strong> <strong>nano</strong> synchronisieren.<br />
Falls Sie die Kalenderfunktion von Microsoft Outlook 2003 oder höher verwenden,<br />
können Sie auch Kalenderinformationen synchronisieren.<br />
Gehen Sie wie folgt vor, um unter Mac OS X 10.4 oder neuer Kontakt- oder<br />
Kalenderinformationen zu synchronisieren:<br />
1 Schließen Sie den <strong>iPod</strong> <strong>nano</strong> an Ihren Computer an.<br />
2 Wählen Sie den <strong>iPod</strong> <strong>nano</strong> im Quellenbereich von iTunes aus und klicken Sie in den<br />
Titel „Kontakte“.<br />
3 Führen Sie einen der folgenden Schritte aus:<br />
 Wenn Sie Kontakte synchronisieren möchten, wählen Sie „Adressbuchkontakte synchronisieren“<br />
im Bereich „Kontakte“ und anschließend eine Option aus:<br />
 Zum automatischen Synchronisieren aller Kontakte klicken Sie in „Alle Kontakte“.<br />
 Zum automatischen Synchronisieren ausgewählter Kontaktgruppen klicken Sie in<br />
„Ausgewählte Gruppen“ und wählen die zu synchronisierenden Gruppen aus.<br />
Nach Klicken in „Anwenden“ aktualisiert iTunes den <strong>iPod</strong> <strong>nano</strong> mit den Kontaktinformationen<br />
des von Ihnen angegebenen Adressbuchs.<br />
 Wenn Sie Kalender synchronisieren möchten, wählen Sie „iCal Kalender synchronisieren“<br />
im Bereich „Kalender“ und anschließend eine Option aus:<br />
 Zum automatischen Synchronisieren aller Kalender wählen Sie „Alle Kalender“.<br />
 Zum automatischen Synchronisieren ausgewählter Kalender klicken Sie in „Ausgewählte<br />
Kalender“ und wählen die zu synchronisierenden Kalender aus.<br />
Wenn Sie in „Anwenden“ klicken, aktualisiert iTunes den <strong>iPod</strong> <strong>nano</strong> mit den ausgewählten<br />
Kalenderinformationen.<br />
Gehen Sie wie folgt vor, um unter Mac OS X Versionen vor 10.4 Kontakt- und<br />
Kalenderinformationen mit einem Mac und iSync zu synchronisieren:<br />
1 Schließen Sie den <strong>iPod</strong> <strong>nano</strong> an Ihren Computer an.<br />
2 Öffnen Sie iSync und wählen Sie „Geräte“ > „Gerät hinzufügen“. Dieser Schritt ist nur bei<br />
der erstmaligen Verwendung von iSync mit dem <strong>iPod</strong> <strong>nano</strong> erforderlich.<br />
48 Kapitel 4 Zusätzliche Funktionen und Zubehör
3 Wählen Sie den <strong>iPod</strong> <strong>nano</strong> aus und klicken Sie in „Sync starten“. iSync lädt Informationen<br />
aus iCal und dem Mac Adressbuch auf den <strong>iPod</strong> <strong>nano</strong>.<br />
Wenn Sie den <strong>iPod</strong> <strong>nano</strong> das nächste Mal synchronisieren möchten, öffnen Sie einfach<br />
iSync und klicken in „Sync starten“. Sie können auch festlegen, dass der <strong>iPod</strong> <strong>nano</strong> automatisch<br />
synchronisiert wird, wenn Sie ihn an den Computer anschließen.<br />
Hinweis: iSync lädt Informationen von Ihrem Computer auf den <strong>iPod</strong> <strong>nano</strong>. Sie können<br />
mit iSync keine Informationen von Ihrem <strong>iPod</strong> <strong>nano</strong> auf Ihren Computer übertragen.<br />
Gehen Sie wie folgt vor, um mit Microsoft Outlook für Windows oder Outlook<br />
Express für Windows Kontakt- und Kalenderinformationen zu synchronisieren:<br />
1 Schließen Sie den <strong>iPod</strong> <strong>nano</strong> an Ihren Computer an.<br />
2 Wählen Sie den <strong>iPod</strong> <strong>nano</strong> im Quellenbereich von iTunes aus und klicken Sie in den<br />
Titel „Kontakte“.<br />
3 Führen Sie einen der folgenden Schritte aus:<br />
 Zum Synchronisieren von Kontaktinformationen wählen Sie im Bereich „Kontakte“ die<br />
Option „Kontakte synchronisieren von“ und anschließend aus dem Einblendmenü die<br />
Option „Microsoft Outlook“ oder „Outlook Express“ aus. Wählen Sie dann aus, welche<br />
Kontaktinformationen Sie synchronisieren möchten.<br />
 Zum Synchronisieren von Kalenderinformationen von Microsoft Outlook wählen Sie im<br />
Bereich „Kalender“ die Option „Kalender synchronisieren von Microsoft Outlook“ aus.<br />
4 Klicken Sie in „Anwenden“.<br />
Sie können Kontakt- und Kalenderinformationen auch manuell auf den <strong>iPod</strong> <strong>nano</strong> übertragen.<br />
Hierfür muss der <strong>iPod</strong> <strong>nano</strong> als externes Volume aktiviert sein (vgl. „Verwenden<br />
des <strong>iPod</strong> <strong>nano</strong> als externes Volume“ auf Seite 42).<br />
Gehen Sie wie folgt vor, um Kontaktinformationen manuell zu übertragen:<br />
1 Schließen Sie den <strong>iPod</strong> <strong>nano</strong> an Ihren Computer an und öffnen Sie das von Ihnen verwendete<br />
Programm für E-Mail oder Kontaktverwaltung. Sie können Kontaktinformationen<br />
aus Programmen wie Palm Desktop, Microsoft Outlook, Microsoft Entourage,<br />
Eudora u. a. übertragen.<br />
2 Bewegen Sie Kontakte aus dem Adressbuch des von Ihnen verwendeten Programms in<br />
den <strong>iPod</strong> Ordner „Contacts“.<br />
In einigen Fällen müssen Sie die Kontakte exportieren und dann die exportierte Datei<br />
bzw. die exportierten Dateien in den <strong>iPod</strong> Ordner „Contacts“ bewegen. Weitere Informationen<br />
hierzu finden Sie in der Dokumentation zu Ihrem E-Mail- oder Adressenverwaltungsprogramm.<br />
Kapitel 4 Zusätzliche Funktionen und Zubehör 49
Gehen Sie wie folgt vor, um Termine und andere Kalenderereignisse manuell zu<br />
übertragen:<br />
1 Exportieren Sie Kalenderereignisse aus jedem beliebigen Kalenderprogramm, das mit<br />
dem standardmäßigen iCalendar Format (Dateinamen mit der Endung .ics) oder vCal<br />
Format (Dateinamen mit der Endung .vcs) arbeitet.<br />
2 Bewegen Sie die Dateien in den Ordner „Calendars“ auf dem <strong>iPod</strong> <strong>nano</strong>.<br />
Hinweis: Wenn Sie Aufgabenlisten manuell auf den <strong>iPod</strong> <strong>nano</strong> laden möchten, sichern<br />
Sie sie in einer Kalenderdatei mit der Erweiterung „.ics“ oder „.vcs“.<br />
Gehen Sie wie folgt vor, um Kontaktinformationen auf dem <strong>iPod</strong> <strong>nano</strong> anzuzeigen:<br />
m Wählen Sie „Extras“ > „Kontakte“.<br />
Gehen Sie wie folgt vor, um Kalenderereignisse anzuzeigen:<br />
m Wählen Sie „Extras“ > „Kalender“.<br />
Gehen Sie wie folgt vor, um Aufgabenlisten anzuzeigen:<br />
m Wählen Sie „Extras“ > „Kalender“ > „Aufgaben“.<br />
Sichern und Lesen von Textnotizen<br />
Sie können Textnotizen auf dem <strong>iPod</strong> sichern und lesen, sofern der <strong>iPod</strong> <strong>nano</strong> für die<br />
Nutzung als externes Volume aktiviert ist (vgl. Seite 42).<br />
1 Sichern Sie ein Dokument in einem beliebigen Textverarbeitungsprogramm als<br />
Textdatei (.txt).<br />
2 Bewegen Sie die Datei in den Ordner „Notes“ auf dem <strong>iPod</strong> <strong>nano</strong>.<br />
Gehen Sie wie folgt vor, um Notizen anzuzeigen:<br />
m Wählen Sie „Extras“ > „Notizen“.<br />
Aufzeichnen von Sprachmemos<br />
Mit einem optionalen <strong>iPod</strong> <strong>nano</strong> kompatiblen Mikrofon (erhältlich unter der Adresse:<br />
www.apple.com/de/ipodstore) können Sie Sprachmemos aufzeichnen. Sie können<br />
Sprachmemos auf Ihrem <strong>iPod</strong> <strong>nano</strong> sichern und diese dann auf Ihren Computer übertragen.<br />
Sie können den <strong>iPod</strong> <strong>nano</strong> für die Aufnahme von Monomaterial mit niedriger<br />
Qualität (22,05 kHz) einstellen, um Speicherplatz zu sparen, oder die Aufnahme von<br />
Stereodaten mit hoher Qualität (44,1 kHz) festlegen und so einen besseren Klang<br />
erhalten.<br />
Gehen Sie wie folgt vor, um ein Sprachmemo aufzuzeichnen:<br />
1 Schließen Sie ein Mikrofon an den Dock-Anschluss Ihres <strong>iPod</strong> <strong>nano</strong> an.<br />
2 Legen Sie für „Qualität“ die Option „Niedrig“ oder „Hoch“ fest.<br />
3 Wählen Sie „Aufnahme“, um mit der Aufnahme zu beginnen.<br />
50 Kapitel 4 Zusätzliche Funktionen und Zubehör
4 Halten Sie das Mikrofon nicht zu dicht an Ihren Mund und sprechen Sie hinein. Zum<br />
Anhalten der Aufnahme wählen Sie „Pause“.<br />
5 Wenn Sie fertig sind, wählen Sie „Stopp“ und „Sichern“. Ihre gesicherte Aufnahme wird<br />
mit Datum und Uhrzeit aufgelistet.<br />
Gehen Sie wie folgt vor, um eine Aufnahme abzuspielen:<br />
m Wählen Sie „Extras“ > „Sprachmemos“ und dann Ihre Aufnahme.<br />
Hinweis: Das Menüobjekt „Sprachmemo“ wird nicht angezeigt, wenn Sie bisher noch<br />
kein Mikrofon an den <strong>iPod</strong> <strong>nano</strong> angeschlossen hatten.<br />
Gehen Sie wie folgt vor, um Sprachmemos auf Ihren Computer zu übertragen:<br />
Die Aufnahmen werden auf dem <strong>iPod</strong> <strong>nano</strong> im Ordner „Recordings“ und im WAV-Dateiformat<br />
gesichert. Wenn Sie für den <strong>iPod</strong> <strong>nano</strong> die Verwendung als Volume aktivieren,<br />
können Sie Sprachmemos aus dem Ordner bewegen, um sie zu übertragen.<br />
Wenn Ihr <strong>iPod</strong> <strong>nano</strong> so eingestellt ist, dass er Musiktitel automatisch aktualisiert (vgl.<br />
„Automatisches Synchronisieren von Musik“ auf Seite 24) und Sie Sprachmemos aufnehmen,<br />
werden die Sprachmemos automatisch mit einer Wiedergabeliste in iTunes<br />
synchronisiert (und vom <strong>iPod</strong> <strong>nano</strong> gelöscht), wenn Sie den <strong>iPod</strong> <strong>nano</strong> an Ihren Computer<br />
anschließen. Die neue Wiedergabeliste „Sprachmemos“ wird im Quellenbereich<br />
angezeigt.<br />
<strong>iPod</strong> <strong>nano</strong> Zubehör<br />
Der <strong>iPod</strong> <strong>nano</strong> wird bereits mit einigen Zubehörteilen ausgeliefert. Zahlreiches weiteres<br />
Zubehör finden Sie im <strong>Apple</strong> Store unter: www.apple.com/de/ipodstore.<br />
Zu den verfügbaren Zubehöroptionen gehören:<br />
 <strong>iPod</strong> In-Ear Headphones (Ohrhörer mit Ohrstöpsel)<br />
 <strong>iPod</strong> Hi-Fi<br />
 Armband für <strong>iPod</strong> <strong>nano</strong> (2. <strong>Gen</strong>eration)<br />
 Dock für <strong>iPod</strong> <strong>nano</strong> (2. <strong>Gen</strong>eration)<br />
 Lanyard Headphones (Halstrageband mit Ohrhörern) für <strong>iPod</strong> <strong>nano</strong> (2. <strong>Gen</strong>eration)<br />
 <strong>iPod</strong> Radio Remote Fernbedienung<br />
 <strong>iPod</strong> Universal Dock<br />
 <strong>iPod</strong> USB Power Adapter (Netzteil)<br />
 Nike + <strong>iPod</strong> Sport Kit<br />
 Reise-Adapter-Kit<br />
 Drittanbieter-Zubehör wie Lautsprecher, Kopfhörer, Taschen, Mikrofone, Stereoadapter<br />
fürs Auto, Netzteile und vieles mehr<br />
Kapitel 4 Zusätzliche Funktionen und Zubehör 51
Gehen Sie wie folgt vor, um die Ohrhörer zu verwenden:<br />
m Schließen Sie Ihre Ohrhörer an den Kopfhöreranschluss an. Setzen Sie dann die<br />
Ohrhörer wie abgebildet in Ihre Ohren.<br />
ACHTUNG: Das Verwenden von Ohrhörern oder Kopfhörern bei hoher Lautstärke<br />
kann eine dauerhafte Schädigung des Gehörs zur Folge haben. Stellen Sie die Lautstärke<br />
nicht zu hoch ein. Sie gewöhnen sich mit der Zeit zwar an höhere Lautstärken,<br />
sodass diese für Sie normal erscheinen mögen, Ihre Hörfähigkeit kann jedoch beeinträchtigt<br />
werden. Falls Sie in Ihren Ohren ein Klingeln wahrnehmen oder Gesprochenes<br />
gedämpft hören, sollten Sie nicht weiter Musik hören und ggf. einen Ohrenarzt<br />
aufsuchen. Je höher Sie die Lautstärke einstellen, desto schneller kann Ihr Gehör<br />
geschädigt werden. Gehörexperten empfehlen, das Gehör wie folgt zu schützen:<br />
 Benutzen Sie Ohrhörer und Kopfhörer bei hohen Lautstärken nur für eine<br />
begrenzte Dauer.<br />
 Vermeiden Sie es, die Lautstärke hochzustellen, um Umgebungsgeräusche zu<br />
übertönen.<br />
 Reduzieren Sie die Lautstärke, wenn Sie nicht hören können, dass Personen in<br />
Ihrer Nähe sprechen.<br />
Informationen zum Einstellen einer maximalen Lautstärke auf dem <strong>iPod</strong> <strong>nano</strong> finden<br />
Sie im Abschnitt „Einstellen der Obergrenze für die Lautstärke“ auf Seite 31.<br />
52 Kapitel 4 Zusätzliche Funktionen und Zubehör<br />
Die Länge des<br />
Ohrhörerkabels kann<br />
angepasst werden.
5 Tipps<br />
und Fehlerbeseitigung<br />
Im Regelfall können Sie die meisten Probleme mit dem<br />
<strong>iPod</strong> <strong>nano</strong> anhand der Informationen in diesem Kapitel<br />
schnell selbst lösen.<br />
5<br />
Fünf Schritte zur Selbsthilfe<br />
Sollten Sie ein Problem mit Ihrem <strong>iPod</strong> <strong>nano</strong> haben, beachten Sie bitte die folgenden<br />
fünf einfachen Schritte zur Selbsthilfe. Führen Sie diese Schritte nacheinander aus, bis<br />
Ihr Problem gelöst ist. Sollten diese Maßnahmen nicht den gewünschten Erfolg bringen,<br />
finden Sie im Folgenden Lösungsvorschläge für spezifische Probleme.<br />
 Zurücksetzen des <strong>iPod</strong> <strong>nano</strong>. Beachten Sie hierzu den Abschnitt „Allgemeine Vorschläge“<br />
weiter unten.<br />
 Versuchen Sie es noch einmal: Wenn Sie den <strong>iPod</strong> <strong>nano</strong> nicht in iTunes sehen,<br />
versuchen Sie, ihn an einen anderen USB-Anschluss anzuschließen.<br />
 Neustarten Ihres Computers und sicherstellen, dass Sie die neuesten Software-<br />
Aktualisierungen installiert haben.<br />
 Neuinstallieren der iTunes Software. Laden Sie hierzu die neueste Version aus<br />
dem Internet.<br />
 Wiederherstellen des <strong>iPod</strong> <strong>nano</strong>. Beachten Sie hierzu den Abschnitt „Aktualisieren<br />
und Wiederherstellen der <strong>iPod</strong> <strong>nano</strong> Software“ auf Seite 59.<br />
Allgemeine Vorschläge<br />
Die meisten Probleme mit dem <strong>iPod</strong> <strong>nano</strong> lassen sich durch Zurücksetzen des Geräts<br />
beheben. Vergewissern Sie sich zuerst, dass der <strong>iPod</strong> <strong>nano</strong> geladen ist.<br />
Gehen Sie wie folgt vor, um den <strong>iPod</strong> <strong>nano</strong> zurückzusetzen:<br />
1 Schieben Sie den Schalter „Hold“ hin und her (schieben Sie ihn auf „Hold“ und dann<br />
wieder zurück).<br />
2 Drücken Sie die Taste „Menu“ und die Mitteltaste und halten Sie diese mindestens<br />
6 Sekunden lang gedrückt, bis das <strong>Apple</strong> Logo angezeigt wird.<br />
53
Ihr <strong>iPod</strong> <strong>nano</strong> lässt sich nicht einschalten bzw. reagiert nicht<br />
 Stellen Sie sicher, dass der Schalter „Hold“ nicht auf „Hold“ gesetzt ist.<br />
 Möglicherweise muss die Batterie des <strong>iPod</strong> <strong>nano</strong> aufgeladen werden. Verbinden Sie<br />
den <strong>iPod</strong> <strong>nano</strong> mit Ihrem Computer oder einem <strong>Apple</strong> <strong>iPod</strong> Power Adapter (Netzteil)<br />
und laden Sie die Batterie. Überprüfen Sie, ob auf dem Display des <strong>iPod</strong> <strong>nano</strong> das<br />
Blitzsymbol zu sehen ist, das den Ladevorgang des <strong>iPod</strong> <strong>nano</strong> anzeigt.<br />
Verbinden Sie den <strong>iPod</strong> <strong>nano</strong> zum Aufladen der Batterie mit einem High-Power USBoder<br />
FireWire Anschluss Ihres Computers. Die Batterie wird nicht aufgeladen, wenn Sie<br />
den <strong>iPod</strong> <strong>nano</strong> an einen USB-Anschluss an Ihrer Tastatur anschließen. Sie können den<br />
<strong>iPod</strong> <strong>nano</strong> mithilfe eines optionalen <strong>iPod</strong> Dock Connector-auf-FireWire Kabels an<br />
einen FireWire Anschluss anschließen, aber nur, um den <strong>iPod</strong> <strong>nano</strong> aufzuladen. Das<br />
Laden von Daten an den <strong>iPod</strong> <strong>nano</strong> mithilfe von FireWire wird nicht unterstützt.<br />
 Führen Sie die oben genannten fünf Schritte nacheinander aus, bis Ihr <strong>iPod</strong> <strong>nano</strong><br />
reagiert.<br />
Sie möchten die Verbindung zum <strong>iPod</strong> <strong>nano</strong> trennen, es wird jedoch die Warnmeldung<br />
„Bitte nicht trennen“ angezeigt<br />
 Wenn der <strong>iPod</strong> <strong>nano</strong> gerade Musik lädt, warten Sie, bis der Ladevorgang beendet ist.<br />
 Wählen Sie im Quellenbereich den <strong>iPod</strong> <strong>nano</strong> aus und klicken Sie in die Taste „Auswerfen“<br />
(C).<br />
 Wenn der <strong>iPod</strong> <strong>nano</strong> in der Geräteliste im Quellenbereich von iTunes nicht mehr<br />
angezeigt wird, auf der Anzeige des <strong>iPod</strong> <strong>nano</strong> aber immer noch die Meldung „Bitte<br />
nicht trennen“ zu sehen ist, können Sie den <strong>iPod</strong> <strong>nano</strong> vom Computer trennen.<br />
 Wenn der <strong>iPod</strong> <strong>nano</strong> weiterhin im Quellenbereich von iTunes in der Geräteliste angezeigt<br />
wird, bewegen Sie das <strong>iPod</strong> <strong>nano</strong> Symbol vom Schreibtisch in den Papierkorb<br />
(wenn Sie einen Mac verwenden) oder klicken Sie in das Symbol für das sichere Entfernen<br />
von Hardware im Windows Infobereich und wählen den <strong>iPod</strong> <strong>nano</strong> aus (wenn<br />
Sie mit einem Windows PC arbeiten). Wird die Meldung „Bitte nicht trennen“ weiterhin<br />
angezeigt, starten Sie Ihren Computer neu und werfen Sie dann den <strong>iPod</strong> <strong>nano</strong><br />
nochmals aus.<br />
Der <strong>iPod</strong> <strong>nano</strong> spielt keine Musik ab<br />
 Stellen Sie sicher, dass der Schalter „Hold“ nicht auf „Hold“ gesetzt ist.<br />
 Vergewissern Sie sich, dass der Stecker der Ohrhörer fest im Anschluss sitzt.<br />
 Stellen Sie sicher, dass die Lautstärke korrekt eingestellt ist. Wird rechts vom Lautstärkebalken<br />
ein Schloss angezeigt, wurde eine Obergrenze für die Lautstärke festgelegt.<br />
Sie können diese Einstellung ändern oder löschen, wenn Sie „Einstellungen“ ><br />
„Maximale Lautstärke“ wählen. Beachten Sie dazu den Abschnitt „Einstellen der<br />
Obergrenze für die Lautstärke“ auf Seite 31.<br />
 Möglicherweise wurde die Wiedergabe des <strong>iPod</strong> <strong>nano</strong> angehalten. Drücken Sie die<br />
Taste „Start/Pause“.<br />
54 Kapitel 5 Tipps und Fehlerbeseitigung
 Vergewissern Sie sich, dass Sie iTunes 7 (oder neuer) verwenden (besuchen Sie die<br />
Web-Seite www.apple.com/de/ipod/start). Musiktitel, die im iTunes Store mit früheren<br />
Versionen von iTunes gekauft wurden, können auf dem <strong>iPod</strong> <strong>nano</strong> erst nach der<br />
Aktualisierung von iTunes wiedergegeben werden.<br />
 Wenn Sie das <strong>iPod</strong> <strong>nano</strong> Dock verwenden, vergewissern Sie sich, dass der <strong>iPod</strong> <strong>nano</strong><br />
fest im Dock eingesetzt ist und alle Kabel korrekt angeschlossen sind.<br />
 Wenn Sie den Audio-/Videoausgang (Line Out) des Docks verwenden, stellen Sie<br />
sicher, dass die Lautstärke der externen Lautsprecher oder Stereoanlage nicht zu<br />
niedrig eingestellt ist und dass die Geräte korrekt funktionieren.<br />
Der <strong>iPod</strong> <strong>nano</strong> reagiert nicht, wenn Sie ihn an Ihren Computer anschließen<br />
 Stellen Sie sicher, dass die aktuellste iTunes Software installiert ist, die auf der Seite<br />
www.apple.com/de/ipod/start verfügbar ist.<br />
 Schließen Sie den <strong>iPod</strong> an einen anderen USB-Anschluss an Ihrem Computer an.<br />
Hinweis: Es wird empfohlen, einen USB 2.0 Anschluss zu verwenden, um den<br />
<strong>iPod</strong> <strong>nano</strong> anzuschließen. USB 1.1 ist deutlich langsamer als USB 2.0. Wenn Ihr<br />
Windows PC keinen USB 2.0 Anschluss besitzt, können Sie möglicherweise eine<br />
USB 2.0 Karte erwerben. Weitere Informationen hierzu finden Sie auf der Web-Site:<br />
www.apple.com/de/ipodstore.<br />
 Ihr <strong>iPod</strong> <strong>nano</strong> muss unter Umständen zurückgesetzt werden (vgl. Seite 53).<br />
 Wenn Sie den <strong>iPod</strong> <strong>nano</strong> mit dem <strong>iPod</strong> Dock Connector-auf-USB 2.0 Kabel an einen<br />
Mobil- oder Laptop-Computer anschließen, achten Sie darauf, zuerst den Computer<br />
an eine Steckdose anzuschließen, bevor Sie den <strong>iPod</strong> <strong>nano</strong> anschließen.<br />
 Vergewissern Sie sich, dass Sie den erforderlichen Computer und die erforderliche<br />
Software verwenden. Beachten Sie dazu den Abschnitt „Sie möchten die Systemvoraussetzungen<br />
nochmals überprüfen“ auf Seite 57.<br />
 Überprüfen Sie die Kabelverbindungen. Ziehen Sie das Kabel aus beiden Anschlüssen<br />
heraus. Stellen Sie sicher, dass sich in den USB-Anschlüssen keine Fremdkörper<br />
befinden. Schließen Sie dann das Kabel erneut an und achten Sie darauf, dass es fest<br />
in den Anschlüssen sitzt. Achten Sie darauf, dass die Kabelstecker korrekt ausgerichtet<br />
sind. Die Stecker können nur in einer bestimmten Ausrichtung eingesetzt werden.<br />
 Starten Sie Ihren Computer neu.<br />
 Kann das Problem mit keiner der genannten Maßnahmen behoben werden, müssen<br />
Sie die <strong>iPod</strong> Software möglicherweise wiederherstellen. Beachten Sie hierzu den<br />
Abschnitt „Aktualisieren und Wiederherstellen der <strong>iPod</strong> <strong>nano</strong> Software“ auf Seite 59.<br />
Der <strong>iPod</strong> <strong>nano</strong> zeigt die Meldung an, dass iTunes zur Wiederherstellung verwendet<br />
werden soll<br />
 Vergewissern Sie sich, dass auf Ihrem Computer die aktuellste iTunes Version installiert<br />
ist (Sie können diese von der Web-Seite www.apple.com/de/ipod/start laden).<br />
Kapitel 5 Tipps und Fehlerbeseitigung 55
 Schließen Sie den <strong>iPod</strong> <strong>nano</strong> an Ihren Computer an. Befolgen Sie nach dem<br />
Öffnen von iTunes die Aufforderungen auf dem Bildschirm, um den <strong>iPod</strong> <strong>nano</strong><br />
wiederherzustellen.<br />
 Wenn der Fehler durch eine Wiederherstellung des <strong>iPod</strong> <strong>nano</strong> nicht beseitigt<br />
wird, muss der <strong>iPod</strong> <strong>nano</strong> u. U. repariert werden. Auf der <strong>iPod</strong> Service & <strong>Support</strong><br />
Web-Site können Sie eine Reparatur in die Wege leiten: www.apple.com/de/support/<br />
ipod<strong>nano</strong>/service<br />
Musiktitel oder andere Dateien können nicht auf den <strong>iPod</strong> <strong>nano</strong> geladen werden<br />
Der Musiktitel liegt möglicherweise in einem Format vor, das der <strong>iPod</strong> <strong>nano</strong> nicht unterstützt.<br />
Die folgenden Audiodatei-Formate werden vom <strong>iPod</strong> <strong>nano</strong> unterstützt. Diese<br />
beinhalten Formate für Hörbücher und Podcasts:<br />
 AAC (M4A, M4B, M4P, bis zu 320 KBit/Sek.)<br />
 <strong>Apple</strong> Lossless (komprimiertes Format von hoher Qualität)<br />
 MP3 (bis zu 320 KBit/Sek.)<br />
 MP3 Variable Bit-Rate (VBR)<br />
 WAV<br />
 AA (audible.com/audible.de gesprochener Text, Formate 2, 3 und 4)<br />
 AIFF<br />
Ein im <strong>Apple</strong> Lossless Format codierter Musiktitel weist CD-Audioqualität auf, belegt auf<br />
dem <strong>iPod</strong> aber nur halb so viel Speicherplatz wie ein im AIFF- oder WAV-Format codierter<br />
Musiktitel. Derselbe Titel im AAC- oder MP3-Format benötigt sogar noch weniger<br />
Speicherplatz. Wenn Sie mit iTunes Musik von einer CD importieren, wird diese standardmäßig<br />
in das AAC-Format konvertiert.<br />
Wenn Sie iTunes für Windows verwenden, können Sie nichtgeschützte WMA-Dateien in<br />
das AAC- oder MP3-Format konvertieren. Dies ist besonders dann von Vorteil, wenn Sie<br />
eine Bibliothek mit Musik im WMA-Format haben.<br />
Der <strong>iPod</strong> <strong>nano</strong> unterstützt weder Audiodateien im Format WMA, MPEG Layer 1, MPEG<br />
Layer 2 noch das audible.com/audible.de Format 1.<br />
Wenn sich in Ihrer iTunes Bibliothek ein Musiktitel befindet, der von Ihrem <strong>iPod</strong> <strong>nano</strong><br />
nicht unterstützt wird, können Sie ihn in ein vom <strong>iPod</strong> <strong>nano</strong> unterstütztes Format konvertieren.<br />
Weitere Informationen hierzu finden Sie in der iTunes Hilfe.<br />
Sie haben den <strong>iPod</strong> <strong>nano</strong> versehentlich für eine Sprache konfiguriert, die Sie nicht<br />
verstehen<br />
Sie können die Spracheinstellung zurücksetzen.<br />
1 Drücken und halten Sie die Taste „Menu“ gedrückt, bis das Hauptmenü angezeigt wird.<br />
2 Wählen Sie die fünfte Menüoption (Einstellungen) aus.<br />
3 Wählen Sie die letzte Menüoption (Original-Einstellungen) aus.<br />
56 Kapitel 5 Tipps und Fehlerbeseitigung
4 Wählen Sie die zweite Menüoption (Zurücksetzen) und eine Sprache aus.<br />
Andere Einstellungen des <strong>iPod</strong> <strong>nano</strong>, wie z. B. das Wiederholen von Musiktiteln, werden<br />
ebenfalls zurückgesetzt.<br />
Hinweis: Wenn Sie Optionen zum Hauptmenü des <strong>iPod</strong> <strong>nano</strong> hinzugefügt oder aus diesem<br />
gelöscht haben (vgl. „Hinzufügen oder Löschen von Menüoptionen zum bzw. aus<br />
dem Hauptmenü“ auf Seite 10), befindet sich die Menüoption „Einstellungen“ unter<br />
Umständen an einer anderen Position. Wenn Sie die Menüoption „Original-Einstellungen“<br />
nicht finden können, ist es möglich, den Originalzustand Ihres <strong>iPod</strong> <strong>nano</strong> wiederherzustellen<br />
und eine Sprache auszuwählen, die Sie verstehen. Beachten Sie hierzu den<br />
Abschnitt „Aktualisieren und Wiederherstellen der <strong>iPod</strong> <strong>nano</strong> Software“ auf Seite 59.<br />
Der <strong>iPod</strong> <strong>nano</strong> reagiert nicht, wenn Sie ihn an einen Kamera-Anschluss anschließen<br />
Sie müssen die Fotos zuerst von Ihrer Kamera auf Ihren Computer importieren, erst<br />
dann können Sie die Fotos vom Computer auf den <strong>iPod</strong> <strong>nano</strong> übertragen. Es ist nicht<br />
möglich, eine Kamera direkt an den <strong>iPod</strong> <strong>nano</strong> anzuschließen, um Fotos zu laden.<br />
Zubehör von einigen Drittanbietern kann nicht direkt an den <strong>iPod</strong> <strong>nano</strong> angeschlossen<br />
werden. Weitere Informationen hierzu finden Sie auf der Web-Site: www.apple.com/de/<br />
support/ipod.<br />
Sie möchten die Systemvoraussetzungen nochmals überprüfen<br />
Für die Verwendung des <strong>iPod</strong> <strong>nano</strong> sind folgende Komponenten erforderlich:<br />
 Eine der folgenden Computerkonfigurationen:<br />
 Ein Macintosh Computer mit USB-Anschluss (USB 2.0 empfohlen).<br />
 Ein Windows PC mit USB-Anschluss oder installierter USB-Karte (USB 2.0 empfohlen)<br />
 Eines der folgenden Betriebssysteme: Mac OS X 10.3.9 (oder neuer), Windows 2000<br />
mit Service Pack 4 (oder neuer) oder Windows XP Home oder Professional mit Service<br />
Pack 2 (oder neuer).<br />
 iTunes 7 (oder neuer). iTunes kann von der Web-Site www.apple.com/de/ipod/start<br />
geladen werden.<br />
Falls Ihr Windows PC nicht mit einem High-Power USB-Anschluss ausgestattet ist, können<br />
Sie eine USB 2.0 Karte kaufen und installieren. Weitere Informationen hierzu finden Sie<br />
auf der Web-Site: www.apple.com/de/ipodstore.<br />
High-Power USB 2.0 Anschluss<br />
Kapitel 5 Tipps und Fehlerbeseitigung 57
Hinweis: Sie können den <strong>iPod</strong> <strong>nano</strong> an einen FireWire Anschluss (IEEE 1394) anschließen,<br />
um die Batterie zu laden, jedoch nicht, um Musik und sonstige Audiodateien zu<br />
übertragen.<br />
6-poliger FireWire 400 Anschluss<br />
(IEEE 1394)<br />
Bei Verwendung eines Macintosh Computers wird iPhoto 4.0.3 (oder neuer) empfohlen,<br />
um Fotos und Alben auf den <strong>iPod</strong> <strong>nano</strong> zu laden. Diese Software ist optional. iPhoto ist<br />
möglicherweise bereits auf Ihrem Mac installiert. Überprüfen Sie dies durch Öffnen des<br />
Ordners „Programme“. Wenn Sie über iPhoto 4 verfügen, können Sie das Programm<br />
aktualisieren, indem Sie Menü „<strong>Apple</strong>“ (apple) > „Software-Aktualisierung“ wählen.<br />
Auf einem Windows PC kann der <strong>iPod</strong> <strong>nano</strong> Fotosammlungen automatisch aus Adobe<br />
Photoshop Album 2.0 (oder neuer) und Adobe Photoshop Elements 3.0 (oder neuer)<br />
laden. Diese Programme sind unter folgender Adresse erhältlich: www.adobe.com.<br />
Diese Software ist optional.<br />
Sowohl auf einem Mac als auch auf einem Windows PC kann der <strong>iPod</strong> <strong>nano</strong> digitale<br />
Fotos aus Ordnern laden, die sich auf der Festplatte Ihres Computers befinden.<br />
Sie wollen den <strong>iPod</strong> <strong>nano</strong> mit einem Mac Computer und einem Windows PC<br />
verwenden<br />
Wenn Sie den <strong>iPod</strong> <strong>nano</strong> mit einem Mac verwenden und ihn nun auch mit einem<br />
Windows PC nutzen wollen, müssen Sie die <strong>iPod</strong> Software wiederherstellen, damit Sie<br />
ihn mit dem PC verwenden können (vgl. „Aktualisieren und Wiederherstellen der<br />
<strong>iPod</strong> <strong>nano</strong> Software“ auf Seite 59). Durch das Wiederherstellen der <strong>iPod</strong> Software werden<br />
alle Daten einschließlich aller Musiktitel von Ihrem <strong>iPod</strong> <strong>nano</strong> gelöscht.<br />
Es ist nicht möglich, den <strong>iPod</strong> <strong>nano</strong> mit einem Mac und dann mit einem Windows PC<br />
zu verwenden, ohne dass alle Daten vom <strong>iPod</strong> <strong>nano</strong> gelöscht werden.<br />
Die Anzeige Ihres <strong>iPod</strong> <strong>nano</strong> ist gesperrt und kann nicht wieder freigegeben werden<br />
Wenn Sie Ihren <strong>iPod</strong> <strong>nano</strong> an den Computer anschließen können, der für diesen <strong>iPod</strong><br />
aktiviert wurde, wird die Anzeigensperre des <strong>iPod</strong> <strong>nano</strong> normalerweise automatisch<br />
deaktiviert. Falls der Computer, der für den <strong>iPod</strong> <strong>nano</strong> aktiviert wurde, gerade nicht verfügbar<br />
ist, können Sie den <strong>iPod</strong> <strong>nano</strong> an einen anderen Computer anschließen und die<br />
<strong>iPod</strong> <strong>nano</strong> Software mithilfe von iTunes wiederherstellen. Weitere Informationen finden<br />
Sie im nächsten Abschnitt.<br />
Wenn Sie den Zahlencode für die Anzeigensperre ändern wollen und sich nicht an den<br />
aktuellen Code erinnern können, müssen Sie die <strong>iPod</strong> Software wiederherstellen und<br />
eine neue Zahlenkombination festlegen.<br />
58 Kapitel 5 Tipps und Fehlerbeseitigung
Aktualisieren und Wiederherstellen der <strong>iPod</strong> <strong>nano</strong> Software<br />
Mithilfe von iTunes können Sie die <strong>iPod</strong> <strong>nano</strong> Software aktualisieren oder wiederherstellen.<br />
Es wird empfohlen, dass Sie den <strong>iPod</strong> <strong>nano</strong> aktualisieren, sodass dieser mit der<br />
neuesten Software arbeitet. Sie können die Software auch wiederherstellen und den<br />
<strong>iPod</strong> <strong>nano</strong> in den Originalzustand zurücksetzen.<br />
 Wenn Sie die Software aktualisieren, hat dies keine Auswirkungen auf Ihre Einstellungen<br />
und Musiktitel.<br />
 Wenn Sie die Software wiederherstellen, werden alle Daten auf dem <strong>iPod</strong> <strong>nano</strong><br />
gelöscht, einschließlich Musiktitel, Dateien, Fotos, Kontakt- und Kalenderinformationen<br />
sowie alle weiteren vorhandenen Daten. Alle Einstellungen des <strong>iPod</strong> <strong>nano</strong> werden<br />
in den Originalzustand zurückgesetzt.<br />
Gehen Sie wie folgt vor, um den <strong>iPod</strong> <strong>nano</strong> zu aktualisieren oder wiederherzustellen:<br />
1 Vergewissern Sie sich, dass eine Internet-Verbindung besteht und die aktuellste iTunes<br />
Version installiert ist (Sie können diese von der Web-Seite www.apple.com/de/ipod/<br />
start laden).<br />
2 Schließen Sie den <strong>iPod</strong> <strong>nano</strong> an Ihren Computer an.<br />
3 Wählen Sie den <strong>iPod</strong> <strong>nano</strong> im Quellenbereich von iTunes aus und klicken Sie in den<br />
Titel „Übersicht“.<br />
Im Bereich „Version“ werden Sie darüber informiert, ob der <strong>iPod</strong> <strong>nano</strong> auf dem neuesten<br />
Stand ist oder ob eine neuere Version der Software installiert werden muss.<br />
4 Klicken Sie in „Aktualisieren“, um die aktuellste Version der Software zu installieren.<br />
5 Klicken Sie – falls erforderlich – in „Wiederherstellen“, um die Originaleinstellungen des<br />
<strong>iPod</strong> <strong>nano</strong> wiederherzustellen (damit werden alle Daten vom <strong>iPod</strong> <strong>nano</strong> gelöscht).<br />
Befolgen Sie die Anweisungen auf dem Bildschirm, um den Wiederherstellungsprozess<br />
abzuschließen.<br />
Kapitel 5 Tipps und Fehlerbeseitigung 59
60<br />
6 Sicherheit<br />
und Pflege<br />
6<br />
Dieses Kapitel umfasst wichtige Informationen zur Sicherheit<br />
und Handhabung von <strong>Apple</strong> <strong>iPod</strong> Playern.<br />
± Lesen<br />
Sie die unten genannten Sicherheitsinformationen und Anweisungen<br />
zur Inbetriebnahme, bevor Sie den <strong>iPod</strong> <strong>nano</strong> verwenden, um Verletzungen<br />
zu vermeiden.<br />
Bewahren Sie das Handbuch <strong>iPod</strong> Sicherheitshinweise und das <strong>Funktionshandbuch</strong> zu<br />
Ihrem <strong>iPod</strong> <strong>nano</strong> stets griffbereit auf.<br />
Wichtige Sicherheitsinformationen<br />
ACHTUNG: Bei Nichtbeachtung dieser Sicherheitsinformationen kann es zu einem<br />
Brand, elektrischen Schlägen oder anderen Verletzungen oder zur Beschädigung von<br />
Systemkomponenten kommen.<br />
Umgang mit dem <strong>iPod</strong> <strong>nano</strong> Verbiegen, zerbrechen, durchbohren, verbrennen oder<br />
öffnen Sie den <strong>iPod</strong> <strong>nano</strong> nicht und lassen Sie ihn nicht fallen.<br />
Keine Verwendung bei Regen oder in der Nähe von Flüssigkeitsbehältern Schützen<br />
Sie den <strong>iPod</strong> <strong>nano</strong> vor Witterungseinflüssen wie Regen und verwenden Sie ihn nicht<br />
in der Nähe von Waschbecken oder anderen Behältern mit Flüssigkeit. Achten Sie<br />
darauf, dass keine Flüssigkeiten in Ihren <strong>iPod</strong> <strong>nano</strong> gelangen. Sollte Flüssigkeit in den<br />
<strong>iPod</strong> <strong>nano</strong> gelangen, ziehen Sie alle Kabel ab, schalten Sie den <strong>iPod</strong> <strong>nano</strong> aus und<br />
schieben Sie den Schalter „Hold“ (falls vorhanden) auf „Hold“, bevor Sie den <strong>iPod</strong> reinigen.<br />
Warten Sie, bis er vollständig getrocknet ist, bevor Sie ihn wieder einschalten.
Reparieren des <strong>iPod</strong> <strong>nano</strong> Versuchen Sie niemals, den <strong>iPod</strong> <strong>nano</strong> selbst zu reparieren.<br />
Der <strong>iPod</strong> <strong>nano</strong> enthält keine vom Benutzer zu wartenden Komponenten. Wenn Sie<br />
Informationen zur Wartung benötigen, wählen Sie in iTunes „Hilfe“ > „<strong>iPod</strong> Hilfe“ oder<br />
besuchen Sie die Web-Seite www.apple.com/de/support/ipod/service. Die wiederaufladbare<br />
Batterie des <strong>iPod</strong> <strong>nano</strong> sollte nur von einem <strong>Apple</strong> Autorisierten Service-Partner<br />
ersetzt werden. Weitere Informationen zu Batterien finden Sie auf dieser Web-Site:<br />
www.apple.com/de/batteries.<br />
Verwendung des <strong>iPod</strong> USB Power Adapter (Netzteil, separat erhältlich) Wenn Sie<br />
den <strong>iPod</strong> USB Power Adapter (Netzteil, separat erhältlich unter www.apple.com/de/<br />
ipodstore) zum Laden des <strong>iPod</strong> <strong>nano</strong> verwenden, vergewissern Sie sich, dass das Netzteil<br />
vollständig zusammengesetzt ist, bevor Sie es mit einer Steckdose verbinden.<br />
Stecken Sie den <strong>iPod</strong> USB Power Adapter dann so in die Steckdose ein, dass er richtig<br />
sitzt. Verbinden bzw. trennen Sie den <strong>iPod</strong> USB Power Adapter nicht mit nassen Händen.<br />
Verwenden Sie zum Laden Ihres <strong>iPod</strong> <strong>nano</strong> nur ein <strong>Apple</strong> <strong>iPod</strong> Netzteil und keine<br />
sonstigen Netzteile.<br />
Der <strong>iPod</strong> USB Power Adapter wird möglicherweise während des normalen Gebrauchs<br />
warm. Achten Sie stets auf eine ausreichende Luftzufuhr um den <strong>iPod</strong> USB Power<br />
Adapter und gehen Sie vorsichtig damit um.<br />
Trennen Sie den <strong>iPod</strong> USB Power Adapter in folgenden Fällen von Stromnetz und <strong>iPod</strong>:<br />
 Am Netzkabel oder Netzstecker sind Drähte zu sehen oder Kabel bzw. Stecker<br />
wurden beschädigt.<br />
 Das Netzteil war Regen, Flüssigkeiten oder starker Feuchtigkeit ausgesetzt.<br />
 Das Gehäuse des Netzteils wurde beschädigt.<br />
 Sie sind der Meinung, dass das Netzteil gewartet oder repariert werden muss.<br />
 Sie möchten den Adapter reinigen.<br />
Vermeiden von Hörschäden Das Verwenden von Ohrhörern oder Kopfhörern mit<br />
hoher Lautstärke kann eine dauerhafte Schädigung des Gehörs zur Folge haben. Stellen<br />
Sie die Lautstärke nicht zu hoch ein. Sie gewöhnen sich mit der Zeit zwar an höhere<br />
Lautstärken, sodass diese für Sie normal erscheinen mögen, Ihre Hörfähigkeit kann<br />
jedoch beeinträchtigt werden. Falls Sie in Ihren Ohren ein Klingeln wahrnehmen oder<br />
Gesprochenes gedämpft hören, sollten Sie nicht weiter Musik hören und ggf. einen<br />
Ohrenarzt aufsuchen. Je höher Sie die Lautstärke einstellen, desto schneller kann Ihr<br />
Gehör geschädigt werden. Gehörexperten empfehlen, das Gehör wie folgt zu schützen:<br />
 Benutzen Sie Ohrhörer und Kopfhörer bei hohen Lautstärken nur für eine<br />
begrenzte Dauer.<br />
 Vermeiden Sie es, die Lautstärke hochzustellen, um Umgebungsgeräusche zu<br />
übertönen.<br />
 Reduzieren Sie die Lautstärke, wenn Sie nicht hören können, was Personen in Ihrer<br />
Nähe sprechen.<br />
Kapitel 6 Sicherheit und Pflege 61
Informationen zum Einstellen einer maximalen Lautstärke auf dem <strong>iPod</strong> <strong>nano</strong> finden<br />
Sie im Abschnitt „Einstellen der Obergrenze für die Lautstärke“ auf Seite 31.<br />
Sicheres Verwenden von Ohrhörern Das Verwenden von Ohrhörern beim Steuern<br />
eines Kraftfahrzeugs wird nicht empfohlen und ist in einigen Ländern verboten. Fahren<br />
Sie stets vorsichtig und konzentriert. Beenden Sie die Verwendung Ihres <strong>iPod</strong> <strong>nano</strong>,<br />
wenn Sie hierdurch beim Steuern eines Kraftfahrzeugs oder bei anderen Tätigkeiten,<br />
die Ihre volle Aufmerksamkeit erfordern, abgelenkt oder gestört werden.<br />
Gehen Sie bei der Verwendung von <strong>iPod</strong> Kopfhörern mit Halstrageband vorsichtig vor<br />
(separat erhältlich unter www.apple.com/de/ipodstore). Bei bestimmten Aktivitäten<br />
besteht ein Verletzungsrisiko, insbesondere, wenn sich das Trageband verwickelt oder<br />
hängen bleibt.<br />
Vermeiden von Irritationen wie Anfällen, Ohnmacht und Augenreizungen Wenn Sie<br />
gelegentlich unter Ohnmachtsanfällen oder sonstigen Anfällen leiden oder dies in Ihrer<br />
Familie häufiger auftritt, wenden Sie sich bitte an einen Arzt, bevor Sie mit dem <strong>iPod</strong><br />
Videospiele spielen (sofern diese Funktion verfügbar ist). Beenden Sie die Verwendung<br />
und wenden Sie sich an einen Arzt, wenn Sie Folgendes feststellen: Krämpfe, Augen-<br />
oder Muskelzuckungen, Wahrnehmungsverluste, unkontrollierbare Bewegungen oder<br />
Orientierungslosigkeit. Wenn Sie mit Ihrem <strong>iPod</strong> Videos ansehen oder Spiele spielen<br />
(sofern diese Funktionen verfügbar sind), achten Sie darauf, den <strong>iPod</strong> nicht zu lange zu<br />
verwenden und Pausen einzulegen, um eine Überlastung der Augen zu verhindern.<br />
Wichtige Informationen zur Handhabung<br />
ACHTUNG: Bei Nichtbeachtung dieser Informationen zur Handhabung des <strong>iPod</strong> <strong>nano</strong><br />
kann es zu Schäden am <strong>iPod</strong> oder anderen Gegenständen kommen.<br />
Tragen des <strong>iPod</strong> <strong>nano</strong> Der <strong>iPod</strong> <strong>nano</strong> enthält empfindliche Komponenten, u. a. eine<br />
Festplatte (je nach Modell). Verbiegen oder zerbrechen Sie den <strong>iPod</strong> <strong>nano</strong> nicht und<br />
lassen Sie ihn nicht fallen. Wenn Sie ein Verkratzen des Gehäuses des <strong>iPod</strong> <strong>nano</strong> vermeiden<br />
möchten, empfiehlt es sich, eine der separat erhältlichen Taschen zu verwenden.<br />
Verwenden von Steckern und Anschlüssen Versuchen Sie niemals, einen Stecker mit<br />
Gewalt in einen Anschluss zu stecken. Überprüfen Sie, ob der Anschluss blockiert ist.<br />
Lässt sich der Stecker nicht problemlos anschließen, passt er vermutlich nicht in den<br />
Anschluss. Vergewissern Sie sich, dass Stecker und Anschluss zueinander passen und<br />
dass Sie den Stecker korrekt mit dem Anschluss ausgerichtet haben.<br />
62 Kapitel 6 Sicherheit und Pflege
Verwenden oder Aufbewahren des <strong>iPod</strong> <strong>nano</strong> bei angemessenen Temperaturen<br />
Verwenden Sie den <strong>iPod</strong> <strong>nano</strong> nur in einem Temperaturbereich zwischen 0 ºC und<br />
35 ºC. Die Spieldauer des <strong>iPod</strong> kann bei niedrigen Temperaturen vorübergehend<br />
kürzer sein.<br />
Lagern Sie den <strong>iPod</strong> <strong>nano</strong> in einem Temperaturbereich zwischen -20 ºC und 45 ºC.<br />
Lassen Sie Ihren <strong>iPod</strong> <strong>nano</strong> nicht im Auto liegen, denn in parkenden Autos kann dieser<br />
Temperaturbereich leicht überschritten werden.<br />
Wenn Sie den <strong>iPod</strong> <strong>nano</strong> verwenden oder die Batterie aufladen, erwärmt sich der<br />
<strong>iPod</strong> <strong>nano</strong>. Das ist ein normaler Vorgang. Die Außenseite des <strong>iPod</strong> <strong>nano</strong> Gehäuses fungiert<br />
als Wärmeableiter, der die Wärme aus dem Inneren des Gehäuses nach außen in<br />
die kühlere Luft ableitet.<br />
Reinigen des Gehäuses des <strong>iPod</strong> <strong>nano</strong> Ziehen Sie zum Reinigen des <strong>iPod</strong> <strong>nano</strong> alle<br />
Kabel ab, schalten Sie den <strong>iPod</strong> <strong>nano</strong> aus und schieben Sie den Schalter „Hold“ (falls vorhanden)<br />
auf „Hold“. Verwenden Sie dann ein weiches, angefeuchtetes und fusselfreies<br />
Tuch. Achten Sie darauf, dass keine Feuchtigkeit in das Gehäuse eindringt. Verwenden<br />
Sie keine Fensterreiniger, Haushaltsreiniger, Sprays, Lösungsmittel, alkoholhaltige Reiniger,<br />
Ammoniaklösungen oder Scheuermittel für die Reinigung des <strong>iPod</strong> <strong>nano</strong>.<br />
Umweltgerechtes Entsorgen des <strong>iPod</strong> <strong>nano</strong> Informationen zur umweltgerechten Entsorgung<br />
des <strong>iPod</strong> <strong>nano</strong> sowie weitere wichtige Informationen zu FCC-Richtlinien und<br />
Prüfsiegeln finden Sie weiter hinten in diesem Handbuch zu Ihrem <strong>iPod</strong> <strong>nano</strong>.<br />
Kapitel 6 Sicherheit und Pflege 63
64<br />
7 Weitere<br />
Informationen, Service<br />
und <strong>Support</strong><br />
7<br />
Weitere Informationen über die Verwendung des <strong>iPod</strong> <strong>nano</strong><br />
finden Sie in der Online-Hilfe sowie im Internet.<br />
In der nachfolgenden Tabelle erfahren Sie, wo Sie zusätzliche Software und Service-<br />
Informationen für den <strong>iPod</strong> erhalten.<br />
Näheres über Erfahren Sie hier<br />
Service & <strong>Support</strong>, Foren und<br />
<strong>Apple</strong> Software zum Laden<br />
Die neuesten Einführungen<br />
und Tipps und Tricks zur optimalen<br />
Verwendung Ihres<br />
<strong>iPod</strong> <strong>nano</strong><br />
Besuchen Sie die folgende Web-Seite:<br />
www.apple.com/de/support/ipod.<br />
Besuchen Sie die folgende Web-Seite:<br />
www.apple.com/de/support/ipod/howto.<br />
Verwenden von iTunes Öffnen Sie iTunes und wählen Sie „Hilfe“ > „iTunes Hilfe“. Eine<br />
Online-Einführung zu iTunes (nur in bestimmten Regionen verfügbar)<br />
finden Sie unter: www.apple.com/de/support/itunes.<br />
Verwenden von iPhoto Öffnen Sie iPhoto und wählen Sie „Hilfe“ > „iPhoto Hilfe“.<br />
(unter Mac OS X)<br />
Verwenden von iSync<br />
(unter Mac OS X)<br />
Verwenden von iCal<br />
(unter Mac OS X)<br />
Die neuesten Informationen<br />
zum <strong>iPod</strong> <strong>nano</strong><br />
Öffnen Sie iSync und wählen Sie „Hilfe“ > „iSync Hilfe“.<br />
Öffnen Sie iCal und wählen Sie „Hilfe“ > „iCal Hilfe“.<br />
Besuchen Sie die folgende Web-Seite: www.apple.com/de/ipod<br />
Registrieren des <strong>iPod</strong> <strong>nano</strong> Wenn Sie Ihren <strong>iPod</strong> registrieren möchten, installieren Sie iTunes<br />
und verbinden Sie den <strong>iPod</strong> mit Ihrem Computer.<br />
Auffinden der <strong>iPod</strong> <strong>nano</strong><br />
Seriennummer<br />
Sehen Sie auf der Rückseite Ihres <strong>iPod</strong> <strong>nano</strong> nach oder wählen Sie<br />
„Einstellungen“ > „Über“.<br />
Garantieleistungen Befolgen Sie zuerst die Tipps in diesem Handbuch, in der<br />
Online-Hilfe und in den Online-Ressourcen und besuchen Sie<br />
dann, falls erforderlich, folgende Seite:<br />
www.apple.com/de/support/ipod<strong>nano</strong>/service
Regulatory Compliance Information<br />
FCC Compliance Statement<br />
This device complies with part 15 of the FCC rules.<br />
Operation is subject to the following two conditions:<br />
(1) This device may not cause harmful interference,<br />
and (2) this device must accept any interference<br />
received, including interference that may cause<br />
undesired operation. See instructions if interference<br />
to radio or television reception is suspected.<br />
Radio and Television Interference<br />
This computer equipment generates, uses, and can<br />
radiate radio-frequency energy. If it is not installed<br />
and used properly—that is, in strict accordance with<br />
<strong>Apple</strong>’s instructions—it may cause interference with<br />
radio and television reception.<br />
This equipment has been tested and found to<br />
comply with the limits for a Class B digital device in<br />
accordance with the specifications in Part 15 of FCC<br />
rules. These specifications are designed to provide<br />
reasonable protection against such interference in a<br />
residential installation. However, there is no<br />
guarantee that interference will not occur in a<br />
particular installation.<br />
You can determine whether your computer system is<br />
causing interference by turning it off. If the<br />
interference stops, it was probably caused by the<br />
computer or one of the peripheral devices.<br />
If your computer system does cause interference to<br />
radio or television reception, try to correct the<br />
interference by using one or more of the following<br />
measures:<br />
 Turn the television or radio antenna until the<br />
interference stops.<br />
 Move the computer to one side or the other of the<br />
television or radio.<br />
 Move the computer farther away from the<br />
television or radio.<br />
 Plug the computer into an outlet that is on a<br />
different circuit from the television or radio. (That<br />
is, make certain the computer and the television or<br />
radio are on circuits controlled by different circuit<br />
breakers or fuses.)<br />
If necessary, consult an <strong>Apple</strong>-authorized service<br />
provider or <strong>Apple</strong>. See the service and support<br />
information that came with your <strong>Apple</strong> product. Or,<br />
consult an experienced radio/television technician<br />
for additional suggestions.<br />
Important: Changes or modifications to this product<br />
not authorized by <strong>Apple</strong> Inc. could void the EMC<br />
compliance and negate your authority to operate<br />
the product.<br />
This product was tested for EMC compliance under<br />
conditions that included the use of <strong>Apple</strong> peripheral<br />
devices and <strong>Apple</strong> shielded cables and connectors<br />
between system components.<br />
It is important that you use <strong>Apple</strong> peripheral devices<br />
and shielded cables and connectors between system<br />
components to reduce the possibility of causing<br />
interference to radios, television sets, and other<br />
electronic devices. You can obtain <strong>Apple</strong> peripheral<br />
devices and the proper shielded cables and<br />
connectors through an <strong>Apple</strong> Authorized Reseller.<br />
For non-<strong>Apple</strong> peripheral devices, contact the<br />
manufacturer or dealer for assistance.<br />
Responsible party (contact for FCC matters only):<br />
<strong>Apple</strong> Inc. Product Compliance, 1 Infinite Loop<br />
M/S 26-A, Cupertino, CA 95014-2084, 408-974-2000.<br />
Industry Canada Statement<br />
This Class B device meets all requirements of the<br />
Canadian interference-causing equipment<br />
regulations.<br />
Cet appareil numérique de la classe B respecte<br />
toutes les exigences du Règlement sur le matériel<br />
brouilleur du Canada.<br />
VCCI Class B Statement<br />
Europäische Gemeinschaft<br />
Entspricht den europäischen Richtlinien 72/23/EEC<br />
und 89/336/EEC.<br />
65
66<br />
Informationen zur Entsorgung und zum<br />
Recycling<br />
Ihr <strong>iPod</strong> enthält eine Batterie. Entsorgen Sie Ihren<br />
<strong>iPod</strong> gemäß der geltenden umweltrechtlichen<br />
Bestimmungen.<br />
Nähere Informationen zum <strong>Apple</strong> Recycling Programm<br />
finden Sie unter: www.apple.com/de/environment<br />
Deutschland: Dieses Gerät enthält Batterien. Bitte<br />
nicht in den Hausmüll werfen. Entsorgen Sie dieses<br />
Gerät am Ende seines Lebenszyklus den maßgeblichen<br />
gesetzlichen Regelungen entsprechend.<br />
Nederlands: Gebruikte batterijen kunnen worden<br />
ingeleverd bij de chemokar of in een speciale<br />
batterijcontainer voor klein chemisch afval (kca)<br />
worden gedeponeerd.<br />
Taiwan:<br />
Europäische Union – Information zur Entsorgung:<br />
Dieses Symbol weist darauf hin, dass dieses Produkt<br />
den geltenden gesetzlichen Vorschriften entsprechend<br />
und vom Hausmüll getrennt entsorgt werden<br />
muss. Geben Sie dieses Produkt zur Entsorgung bei<br />
einer offiziellen Sammelstelle ab. Bei einigen Sammelstellen<br />
können Produkte zur Entsorgung unentgeltlich<br />
abgegeben werden. Durch getrenntes<br />
Sammeln und Recycling werden die Rohstoff-<br />
Reserven geschont, und es ist sichergestellt, dass<br />
beim Recycling des Produkts alle Bestimmungen<br />
zum Schutz von Gesundheit und Umwelt eingehalten<br />
werden.<br />
<strong>Apple</strong> und der Umweltschutz<br />
<strong>Apple</strong> Inc. ist ständig darum bemüht, die Belastungen,<br />
die sich aus der Verwendung von <strong>Apple</strong><br />
Systemen und Produkten für die Umwelt ergeben<br />
können, auf einem möglichst niedrigen Niveau<br />
zu halten.<br />
Weitere Informationen hierzu finden Sie unter:<br />
www.apple.com/de/environment<br />
© 2007 <strong>Apple</strong> Inc. Alle Rechte vorbehalten. <strong>Apple</strong>, das <strong>Apple</strong> Logo,<br />
FireWire, iCal, iLife, iPhoto, <strong>iPod</strong>, iTunes, Mac, Macintosh und Mac OS<br />
sind Marken der <strong>Apple</strong> Inc., die in den USA und weiteren Ländern eingetragen<br />
sind. Finder, das FireWire Logo, <strong>iPod</strong> Hi-Fi und Shuffle sind<br />
Marken der <strong>Apple</strong> Inc. <strong>Apple</strong> Store ist eine Dienstleistungsmarke der<br />
<strong>Apple</strong> Inc., die in den USA und weiteren Ländern eingetragen ist.<br />
NIKE und das Swoosh Design sind Marken der NIKE, Inc. und ihrer<br />
Tochtergesellschaften. Diese Marken werden in Lizenz verwendet.<br />
Namen anderer hier genannter Firmen und Produkte sind Marken<br />
ihrer jeweiligen Rechtsinhaber.<br />
Die Nennung von Produkten, die nicht von <strong>Apple</strong> sind, dient ausschließlich<br />
Informationszwecken und stellt keine Werbung dar. <strong>Apple</strong><br />
übernimmt hinsichtlich der Auswahl, Leistung oder Verwendbarkeit<br />
dieser Produkte keine Gewähr. Alle Vereinbarungen, Verträge oder<br />
Garantieansprüche, so vorhanden, gelten direkt zwischen dem jeweiligen<br />
Hersteller und den jeweiligen Benutzern. Es wurden alle Anstrengungen<br />
unternommen, um sicherzustellen, dass die in diesem Handbuch<br />
aufgeführten Informationen korrekt sind. <strong>Apple</strong> übernimmt<br />
jedoch keine Gewähr für die Richtigkeit des Inhalts dieses Handbuchs.<br />
D019-0969 / April 2007