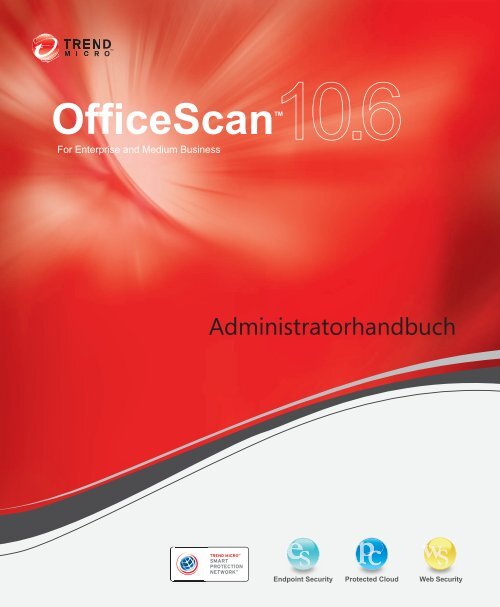OfficeScan 10.6 Administrator's Guide - Online Help Home - Trend ...
OfficeScan 10.6 Administrator's Guide - Online Help Home - Trend ...
OfficeScan 10.6 Administrator's Guide - Online Help Home - Trend ...
Sie wollen auch ein ePaper? Erhöhen Sie die Reichweite Ihrer Titel.
YUMPU macht aus Druck-PDFs automatisch weboptimierte ePaper, die Google liebt.
For Enterprise and Medium Business<br />
Administratorhandbuch<br />
Endpoint Security Protected Cloud Web Security
<strong>Trend</strong> Micro Incorporated behält sich das Recht vor, Änderungen an diesem Dokument<br />
und den hierin beschriebenen Produkten ohne Vorankündigung vorzunehmen.<br />
Lesen Sie vor der Installation und Verwendung der Software die Readme-Dateien,<br />
die Anmerkungen zu dieser Version und die neueste Version der verfügbaren<br />
Benutzerdokumentation durch:<br />
http://docs.trendmicro.com/de-de/enterprise/officescan.aspx<br />
<strong>Trend</strong> Micro, das <strong>Trend</strong> Micro T-Ball-Logo, <strong>OfficeScan</strong>, Control Manager, Damage<br />
Cleanup Services, eManager, InterScan, Network VirusWall, ScanMail, ServerProtect<br />
und <strong>Trend</strong>Labs sind Marken oder eingetragene Marken von <strong>Trend</strong> Micro Incorporated.<br />
Alle anderen Produkt- oder Firmennamen können Marken oder eingetragene Marken<br />
ihrer Eigentümer sein.<br />
Copyright © 1998-2011 <strong>Trend</strong> Micro Incorporated. Alle Rechte vorbehalten.<br />
Dokument-Nr.: OSEM104848/110518<br />
Release-Datum: August 2011<br />
Geschützt durch US-Patent-Nr. 5.623.600; 5.889.943; 5.951.698; 6.119.165
In der Benutzerdokumentation für <strong>Trend</strong> Micro <strong>OfficeScan</strong> sind die wesentlichen<br />
Funktionen der Software und Installationsanweisungen für Ihre Produktionsumgebung<br />
erläutert. Lesen Sie die Dokumentation vor der Installation und Verwendung der<br />
Software aufmerksam durch.<br />
Ausführliche Informationen über die Verwendung bestimmter Funktionen der Software<br />
finden Sie in der <strong>Online</strong>-Hilfe und der Knowledge Base auf der <strong>Home</strong>page von <strong>Trend</strong> Micro.<br />
Das <strong>Trend</strong> Micro Team ist stets bemüht, die Dokumentation zu verbessern. Bei Fragen,<br />
Anmerkungen oder Anregungen zu diesem oder anderen Dokumenten von <strong>Trend</strong><br />
Micro wenden Sie sich bitte an docs@trendmicro.com.<br />
Bitte bewerten Sie diese Dokumentation auf der folgenden Website:<br />
http://www.trendmicro.com/download/documentation/rating.asp
Inhalt<br />
Abschnitt 1: Einführung und erste Schritte<br />
Vorwort<br />
Inhalt<br />
<strong>OfficeScan</strong> Dokumentation ..............................................................................4<br />
Zielgruppe ............................................................................................................5<br />
Dokumentationskonventionen .........................................................................5<br />
Begriffe .................................................................................................................7<br />
Kapitel 1: Einführung in <strong>OfficeScan</strong><br />
Info über <strong>OfficeScan</strong> ...................................................................................... 1-2<br />
Was ist neu in dieser Version? ...................................................................... 1-2<br />
Wichtigste Funktionen und Vorteile ............................................................ 1-6<br />
Der <strong>OfficeScan</strong> Server ................................................................................... 1-9<br />
Der <strong>OfficeScan</strong> Client .................................................................................. 1-10<br />
Integration in <strong>Trend</strong> Micro Produkte und Services ................................. 1-11<br />
Kapitel 2: Erste Schritte in <strong>OfficeScan</strong><br />
Die Webkonsole .............................................................................................. 2-2<br />
Das Übersichtsdashboard .............................................................................. 2-5<br />
Verfügbare Widgets ................................................................................. 2-11<br />
Active Directory-Integration ....................................................................... 2-27<br />
Daten mit Active Directory-Domänen synchronisieren .................... 2-29<br />
Die <strong>OfficeScan</strong> Client-Hierarchie .............................................................. 2-30<br />
Allgemeine Aufgaben in der Client-Hierarchie ................................... 2-31<br />
Erweiterte Suchoptionen ................................................................... 2-33<br />
Spezifische Aufgaben in der Client-Hierarchie ................................... 2-33<br />
i
<strong>Trend</strong> Micro <strong>OfficeScan</strong> <strong>10.6</strong> Administratorhandbuch<br />
ii<br />
<strong>OfficeScan</strong> Domänen ...................................................................................2-41<br />
Clients gruppieren ....................................................................................2-41<br />
Manuelle Client-Gruppierung .................................................................2-42<br />
Automatische Client-Gruppierung ........................................................2-43<br />
Eine Client-Gruppierungsregel nach Active Directory Domänen<br />
festlegen ..................................................................................2-45<br />
Eine Client-Gruppierungsregel nach IP-Adresse festlegen ..........2-47<br />
Aufgaben zur Client-Gruppierung .........................................................2-48<br />
Abschnitt 2: Netzwerkcomputer schützen<br />
Kapitel 3: <strong>Trend</strong> Micro Smart Protection verwenden<br />
Info über <strong>Trend</strong> Micro Smart Protection ....................................................3-2<br />
Smart Protection Dienste ...............................................................................3-3<br />
File-Reputation-Dienste ............................................................................3-4<br />
Web-Reputation-Dienste ..........................................................................3-4<br />
Smart Feedback ..........................................................................................3-5<br />
Smart Protection Quellen ...............................................................................3-6<br />
Pattern-Dateien von Smart Protection ........................................................3-9<br />
Smart Protection Services einrichten .........................................................3-14<br />
Installation des Smart Protection Server ..............................................3-14<br />
Verwaltung des integrierten Smart Protection Servers .......................3-16<br />
Liste der Smart Protection Quellen .......................................................3-20<br />
Proxy-Einstellungen der Client-Verbindungen ...................................3-28<br />
Einstellungen für den Computerstandort .............................................3-28<br />
<strong>Trend</strong> Micro Network VirusWall Installationen .................................3-28<br />
Smart Protection Services verwenden ........................................................3-29
Kapitel 4: <strong>OfficeScan</strong> Client installieren<br />
Inhalt<br />
Client-Erstinstallationen ................................................................................ 4-2<br />
Überlegungen zur Installation ....................................................................... 4-2<br />
Client-Funktionen ................................................................................. 4-3<br />
Client-Installation und IPv6-Unterstützung ..................................... 4-6<br />
Client-IP-Adressen ................................................................................ 4-8<br />
Installationsmethoden .................................................................................. 4-10<br />
Installation über die Web-Installationsseite ......................................... 4-12<br />
Browserbasierte Installation starten ................................................. 4-14<br />
Mit Anmeldeskript-Setup installieren ................................................... 4-15<br />
Installation mit Client Packager ............................................................. 4-17<br />
Ein MSI-Paket über Active Directory verteilen ............................. 4-24<br />
Ein MSI-Paket über Microsoft SMS verteilen ................................ 4-25<br />
Remote-Installation über die <strong>OfficeScan</strong> Webkonsole ..................... 4-29<br />
Installation bei Einhaltung von Sicherheitsrichtlinien ...................... 4-31<br />
Installation über ein Client-Image ......................................................... 4-33<br />
Vulnerability Scanner verwenden .......................................................... 4-34<br />
Nach Schwachstellen suchen ............................................................ 4-38<br />
Einstellungen für die Suche nach Schwachstellen ......................... 4-48<br />
Migration zum <strong>OfficeScan</strong> Client ............................................................... 4-57<br />
Migration von einer anderen Endpunkt-Sicherheitssoftware ........... 4-57<br />
Migration von ServerProtect Normal Servern .................................... 4-58<br />
Nach der Installation .................................................................................... 4-61<br />
Empfohlene Aufgaben nach der Installation ....................................... 4-62<br />
Deinstallation des Clients ............................................................................ 4-64<br />
Den Client von der Webkonsole aus deinstallieren ............................ 4-65<br />
Das Programm zur Deinstallation des Clients ausführen .................. 4-65<br />
Den Client manuell deinstallieren .......................................................... 4-67<br />
iii
<strong>Trend</strong> Micro <strong>OfficeScan</strong> <strong>10.6</strong> Administratorhandbuch<br />
iv<br />
Kapitel 5: Schutzfunktionen aktuell halten<br />
<strong>OfficeScan</strong> Komponenten und Programme ...............................................5-2<br />
Antiviren-Komponenten ...........................................................................5-3<br />
Damage Cleanup Services-Komponenten ..............................................5-6<br />
Anti-Spyware-Komponenten ...................................................................5-6<br />
Firewall-Komponenten .............................................................................5-7<br />
Web-Reputation-Komponenten ..............................................................5-7<br />
Komponenten der Verhaltensüberwachung ..........................................5-7<br />
Programme ..................................................................................................5-8<br />
Update-Übersicht ..........................................................................................5-10<br />
<strong>OfficeScan</strong> Server-Updates ..........................................................................5-14<br />
<strong>OfficeScan</strong> Server-Update-Quellen .......................................................5-16<br />
Proxy für Updates von <strong>OfficeScan</strong> Server ......................................5-18<br />
<strong>OfficeScan</strong> Server-Komponentenduplizierung ...............................5-19<br />
Einen isolierten <strong>OfficeScan</strong> Server aktualisieren ............................5-22<br />
<strong>OfficeScan</strong> Server-Update-Methoden ...................................................5-23<br />
Zeitgesteuerte <strong>OfficeScan</strong> Server-Updates ......................................5-24<br />
Manuelle <strong>OfficeScan</strong> Server-Updates ...............................................5-25<br />
<strong>OfficeScan</strong> Server-Update-Protokolle ...................................................5-25<br />
Updates für den integrierten Smart Protection Server ............................5-26<br />
<strong>OfficeScan</strong> Client-Updates ..........................................................................5-26<br />
<strong>OfficeScan</strong> Client-Update-Quellen ........................................................5-28<br />
Standard-Update-Quelle für <strong>OfficeScan</strong> Clients ............................5-28<br />
Benutzerdefinierte Update-Quellen für <strong>OfficeScan</strong> Clients .........5-30<br />
ActiveUpdate Server als <strong>OfficeScan</strong> Client-Update-Quelle ..........5-34<br />
<strong>OfficeScan</strong> Client-Update-Methoden ....................................................5-35<br />
Automatische <strong>OfficeScan</strong> Client-Updates .......................................5-35<br />
Zeitgesteuerte Client-Updates mit NAT ..........................................5-40<br />
Manuelle <strong>OfficeScan</strong> Client-Updates ...............................................5-41<br />
Update-Berechtigungen und andere Einstellungen für<br />
<strong>OfficeScan</strong> Clients ..................................................................5-42<br />
Reservierter Festplattenspeicher für <strong>OfficeScan</strong> Client-Updates .....5-45<br />
Proxy für das Update von <strong>OfficeScan</strong> Client-Komponenten ...........5-46<br />
<strong>OfficeScan</strong> Client-Update-Benachrichtigungen ...................................5-48<br />
<strong>OfficeScan</strong> Client-Update-Protokolle ...................................................5-49
Inhalt<br />
<strong>OfficeScan</strong> Client-Updates erzwingen .................................................. 5-49<br />
Komponenten-Rollback für <strong>OfficeScan</strong> Clients ................................. 5-50<br />
Touch Tool für <strong>OfficeScan</strong> Client Hot Fixes ...................................... 5-51<br />
Update-Agents ............................................................................................... 5-52<br />
Systemvoraussetzungen des Update-Agents ........................................ 5-52<br />
Konfiguration des Update-Agents ........................................................ 5-52<br />
Update-Quellen für Update-Agents ...................................................... 5-54<br />
Standard-Update-Quelle für Update-Agents .................................. 5-55<br />
Benutzerdefinierte Update-Quelle für Update-Agents ................. 5-56<br />
Update-Agent-Komponenten duplizieren ...................................... 5-58<br />
Update-Methoden für Update-Agents .................................................. 5-58<br />
Update-Agent - Analysebericht ............................................................. 5-59<br />
Komponenten-Update - Zusammenfassung ............................................ 5-60<br />
Kapitel 6: Nach Sicherheitsrisiken suchen<br />
Info über Sicherheitsrisiken ........................................................................... 6-2<br />
Viren und Malware .................................................................................... 6-2<br />
Spyware und Grayware ............................................................................. 6-4<br />
So gelangt Spyware/Grayware in Ihr Netzwerk .............................. 6-5<br />
Mögliche Risiken und Bedrohungen .................................................. 6-6<br />
Schutz vor Spyware/Grayware ........................................................... 6-7<br />
Suchmethoden ................................................................................................. 6-8<br />
Suchtypen ....................................................................................................... 6-17<br />
Echtzeitsuche ............................................................................................ 6-18<br />
Manuelle Suche ......................................................................................... 6-21<br />
Zeitgesteuerte Suche ................................................................................ 6-23<br />
Jetzt durchsuchen ..................................................................................... 6-26<br />
Jetzt durchsuchen starten ................................................................... 6-28<br />
Gemeinsame Einstellungen für alle Suchtypen ........................................ 6-30<br />
Suchkriterien ............................................................................................. 6-30<br />
Suchausschlüsse ........................................................................................ 6-34<br />
Suchaktionen ............................................................................................ 6-39<br />
Viren-/Malware-Suchaktionen ......................................................... 6-39<br />
Spyware-/Grayware-Suchaktionen ................................................... 6-51<br />
v
<strong>Trend</strong> Micro <strong>OfficeScan</strong> <strong>10.6</strong> Administratorhandbuch<br />
vi<br />
Suchberechtigungen und andere Einstellungen ........................................6-56<br />
Berechtigungen für die Sucharten ..........................................................6-56<br />
Zeitgesteuerte Suchberechtigungen und andere Einstellungen .........6-59<br />
Mail-Scan-Berechtigungen und andere Einstellungen ........................6-64<br />
Cache-Einstellungen für die Suche ........................................................6-67<br />
Allgemeine Sucheinstellungen .....................................................................6-71<br />
Benachrichtigungen bei Sicherheitsrisiken ................................................6-81<br />
Benachrichtigungen bei Sicherheitsrisiken für Administratoren .......6-82<br />
Benachrichtigungen bei Sicherheitsrisiken für Client-Benutzer ........6-86<br />
Sicherheitsrisiko-Protokolle .........................................................................6-89<br />
Viren-/Malware-Protokolle ....................................................................6-89<br />
Spyware-/Grayware-Protokolle .............................................................6-96<br />
Spyware-/Grayware-Wiederherstellungsprotokolle ............................6-99<br />
Suchprotokolle ..........................................................................................6-99<br />
Ausbrüche von Sicherheitsrisiken .............................................................6-100<br />
Ausbruchskriterien und Benachrichtigungen<br />
bei Sicherheitsrisiko ...............................................................6-100<br />
Ausbrüche von Sicherheitsrisiken verhindern ...................................6-104<br />
Ausbruchpräventionsrichtlinien ...........................................................6-105<br />
Zugriff auf Freigabeordner einschränken/verweigern ................6-105<br />
Ports sperren ......................................................................................6-106<br />
Schreibzugriff auf Dateien und Ordner verweigern ....................6-108<br />
Ausbruchsprävention deaktivieren ......................................................6-109<br />
Kapitel 7: Verhaltensüberwachung verwenden<br />
Verhaltensüberwachung .................................................................................7-2<br />
Verhaltensüberwachungsberechtigungen ....................................................7-9<br />
Benachrichtigungen der Verhaltensüberwachung<br />
für Client-Benutzer .......................................................................7-10<br />
Verhaltensüberwachungsprotokolle ...........................................................7-11
Kapitel 8: Die Gerätesteuerung verwenden<br />
Inhalt<br />
Gerätesteuerung .............................................................................................. 8-2<br />
Gerätesteuerungsbenachrichtigungen ........................................................ 8-17<br />
Protokolle der Gerätesteuerung .................................................................. 8-18<br />
Kapitel 9: Den Datenschutz verwalten und die Steuerung von<br />
digitalen Assets verwenden<br />
Datenschutzinstallation .................................................................................. 9-2<br />
Datenschutzlizenz ........................................................................................... 9-4<br />
Datenschutz auf Clients verteilen ................................................................. 9-6<br />
Info über die Steuerung digitaler Assets ...................................................... 9-9<br />
Richtlinien zur Steuerung von digitalen Assets ........................................ 9-10<br />
Definitionen von digitalen Assets ......................................................... 9-12<br />
Ausdrücke ............................................................................................ 9-12<br />
Dateiattribute ....................................................................................... 9-27<br />
Schlüsselwörter .................................................................................... 9-34<br />
Vorlagen für digitale Assets .................................................................... 9-44<br />
Vordefinierte Vorlagen für digitale Assets ...................................... 9-44<br />
Benutzerdefinierte Vorlagen für digitale Assets ............................. 9-46<br />
Kanäle der Steuerung digitaler Assets ................................................... 9-51<br />
Netzwerkkanäle ................................................................................... 9-52<br />
System- und Anwendungskanäle ...................................................... 9-59<br />
Aktionen der Steuerung von digitalen Assets ...................................... 9-64<br />
Dekomprimierungsregeln ....................................................................... 9-65<br />
Richtlinien zur Steuerung digitaler Assets konfigurieren ................... 9-69<br />
Device List ........................................................................................... 9-73<br />
Widgets der Steuerung digitaler Assets ...................................................... 9-74<br />
Benachrichtigungen der Steuerung von digitalen Assets ........................ 9-74<br />
Benachrichtigungen der Steuerung digitaler Assets<br />
für Administratoren ................................................................ 9-75<br />
Benachrichtigungen der Steuerung digitaler Assets<br />
für Client-Benutzer .................................................................. 9-78<br />
vii
<strong>Trend</strong> Micro <strong>OfficeScan</strong> <strong>10.6</strong> Administratorhandbuch<br />
viii<br />
Protokolle der Steuerung von digitalen Assets .........................................9-79<br />
Den Datenschutz deinstallieren ..................................................................9-84<br />
Kapitel 10: Computer vor Internet-Bedrohungen schützen<br />
Info über Internet-Bedrohungen ................................................................10-2<br />
Web Reputation .............................................................................................10-2<br />
Web-Reputation-Richtlinien ........................................................................10-3<br />
Proxy für die Web Reputation .....................................................................10-8<br />
Benachrichtigungen über Internet-Bedrohungen<br />
für Client-Benutzer .......................................................................10-9<br />
Web-Reputation-Protokolle .......................................................................10-10<br />
Kapitel 11: Die <strong>OfficeScan</strong> Firewall verwenden<br />
Info über die <strong>OfficeScan</strong> Firewall ...............................................................11-2<br />
Die <strong>OfficeScan</strong> Firewall aktivieren oder deaktivieren .............................11-5<br />
Firewall-Richtlinien und -Profile .................................................................11-7<br />
Firewall-Richtlinien ..................................................................................11-8<br />
Eine Firewall-Richtlinie hinzufügen oder ändern .........................11-10<br />
Die Ausnahmevorlage der Firewall bearbeiten .............................11-13<br />
Firewall-Profile ........................................................................................11-17<br />
Ein Firewall-Profil hinzufügen oder bearbeiten ...........................11-20<br />
Firewall-Berechtigungen .............................................................................11-23<br />
Allgemeine Firewall-Einstellungen ...........................................................11-25<br />
Benachrichtigungen bei Firewall-Verstößen für Client-Benutzer ........11-27<br />
Firewall-Protokolle ......................................................................................11-28<br />
Ausbrüche bei Firewall-Verstoß ...............................................................11-30<br />
Die <strong>OfficeScan</strong> Firewall testen ..................................................................11-31
Abschnitt 3: <strong>OfficeScan</strong> Server und Clients<br />
verwalten<br />
Kapitel 12: Den <strong>OfficeScan</strong> Server verwalten<br />
Inhalt<br />
Rollenbasierte Administration .................................................................... 12-2<br />
Benutzerrollen .......................................................................................... 12-3<br />
Benutzerkonten ...................................................................................... 12-21<br />
<strong>Trend</strong> Micro Control Manager ................................................................. 12-25<br />
Referenzserver ............................................................................................. 12-28<br />
Einstellungen für die Administratorbenachrichtigungen ...................... 12-30<br />
Systemereignisprotokolle ........................................................................... 12-33<br />
Protokolle verwalten ................................................................................... 12-34<br />
Lizenzen ....................................................................................................... 12-37<br />
<strong>OfficeScan</strong> Datenbanksicherung .............................................................. 12-39<br />
Angaben zum <strong>OfficeScan</strong> Webserver ...................................................... 12-41<br />
Kennwort der Webkonsole ....................................................................... 12-42<br />
Einstellungen der Webkonsole ................................................................. 12-42<br />
Quarantäne-Manager .................................................................................. 12-43<br />
Server Tuner ................................................................................................ 12-44<br />
Smart Feedback ........................................................................................... 12-47<br />
Kapitel 13: <strong>OfficeScan</strong> Clients verwalten<br />
Computerstandort ......................................................................................... 13-2<br />
Gateway Settings Importer ..................................................................... 13-5<br />
Verwaltung des <strong>OfficeScan</strong> Client-Programms ....................................... 13-6<br />
Client-Dienste ........................................................................................... 13-7<br />
Neustart des Client-Dienstes ................................................................ 13-11<br />
Eigenschutz des Clients ........................................................................ 13-12<br />
Client-Sicherheit ..................................................................................... 13-15<br />
ix
<strong>Trend</strong> Micro <strong>OfficeScan</strong> <strong>10.6</strong> Administratorhandbuch<br />
x<br />
Einschränkung des Zugriffs auf die Client-Konsole ........................13-17<br />
Client beenden ........................................................................................13-18<br />
Roaming-Berechtigung für Client ........................................................13-19<br />
Client Mover ...........................................................................................13-21<br />
Inaktive Clients .......................................................................................13-23<br />
Client-Server-Verbindung ..........................................................................13-23<br />
Client-Symbole ........................................................................................13-24<br />
Lösungen für Probleme, die durch Client-Symbole<br />
angezeigt werden .................................................................13-42<br />
Verbindung des Clients zum Server überprüfen ...............................13-45<br />
Verbindungsüberprüfungsprotokolle ..................................................13-46<br />
Nicht erreichbare Clients ......................................................................13-47<br />
Client-Proxy-Einstellungen ........................................................................13-51<br />
Interner Proxy für Clients .....................................................................13-51<br />
Externer Proxy für Clients ....................................................................13-53<br />
Proxy-Konfiguration - Berechtigungen für Clients ...........................13-54<br />
Automatische Proxy-Einstellungen für Clients .................................13-55<br />
Client-Informationen ..................................................................................13-56<br />
Client-Einstellungen importieren und exportieren ................................13-56<br />
Einhaltung von Sicherheitsrichtlinien ......................................................13-58<br />
Einhaltung der Sicherheitsrichtlinien für verwaltete Clients ...........13-58<br />
Bedarfsgesteuerte Berichte zur Einhaltung von Richtlinien .......13-66<br />
Zeitgesteuerte Berichte zur Einhaltung von Richtlinien .............13-69<br />
Einhaltung der Sicherheitsrichtlinien für nicht<br />
verwaltete Endpunkte ...........................................................13-70<br />
Unterstützung für <strong>Trend</strong> Micro Virtual Desktop ...................................13-75<br />
Installation von Virtual Desktop Support ..........................................13-76<br />
Virtual Desktop Support Lizenz ..........................................................13-77<br />
VMware/Citrix Verbindungen .............................................................13-79<br />
VDI Tool zur Generierung von Prescan-Vorlagen ..........................13-81<br />
Client-Berechtigungen und andere Einstellungen ..................................13-84<br />
Allgemeine Client-Einstellungen ...............................................................13-86
Abschnitt 4: Zusätzlichen Schutz bereitstellen<br />
Kapitel 14: Plug-in Manager verwenden<br />
Inhalt<br />
Info über den Plug-in Manager ................................................................... 14-2<br />
Was ist neu in dieser Version? .................................................................... 14-3<br />
Plug-in Manager Installation ....................................................................... 14-4<br />
Native <strong>OfficeScan</strong> Funktionen verwalten ................................................. 14-5<br />
Plug-in-Programme verwalten .................................................................... 14-5<br />
Plug-in Manager deinstallieren .................................................................. 14-10<br />
Fehlersuche in Plug-in Manager ............................................................... 14-10<br />
Kapitel 15: Policy Server für Cisco NAC verwenden<br />
Über Policy Server für Cisco NAC ............................................................ 15-2<br />
Komponenten und Begriffe ........................................................................ 15-2<br />
Cisco NAC Architektur ............................................................................... 15-6<br />
Die Client-Validierungssequenz ................................................................. 15-7<br />
Der Policy Server .......................................................................................... 15-9<br />
Richtlinien und Regeln des Policy Servers ......................................... 15-10<br />
Regeln zusammenstellen ....................................................................... 15-11<br />
Standardregeln ........................................................................................ 15-13<br />
Richtlinien zusammenstellen ................................................................ 15-16<br />
Standardrichtlinien ................................................................................. 15-17<br />
Synchronisierung ......................................................................................... 15-18<br />
Zertifikate ..................................................................................................... 15-18<br />
Das CA-Zertifikat .................................................................................. 15-21<br />
Systemvoraussetzungen für Policy Server ............................................... 15-22<br />
Systemvoraussetzungen für Cisco Trust Agent (CTA) ......................... 15-23<br />
Unterstützte Plattformen und Anforderungen ...................................... 15-24<br />
Policy Server für NAC verteilen ............................................................... 15-26<br />
xi
<strong>Trend</strong> Micro <strong>OfficeScan</strong> <strong>10.6</strong> Administratorhandbuch<br />
xii<br />
Cisco Secure ACS Server registrieren ..................................................15-27<br />
Installation des CA-Zertifikats .............................................................15-27<br />
Cisco Trust Agent verteilen ..................................................................15-29<br />
CTA während der <strong>OfficeScan</strong> Server-Installation verteilen .......15-30<br />
CTA über die <strong>OfficeScan</strong> Webkonsole verteilen .........................15-30<br />
Installation des Cisco Trust Agent überprüfen .............................15-34<br />
Installation des Policy Servers für Cisco NAC ..................................15-34<br />
Vorbereitung des SSL-Zertifikats für Policy Server ..........................15-37<br />
Konfiguration des ACS Servers ...........................................................15-39<br />
Konfiguration des Policy Servers für Cisco NAC .............................15-40<br />
Konfiguration des Policy Servers über <strong>OfficeScan</strong> ......................15-41<br />
Zusammenfassende Informationen über einen Policy Server ....15-41<br />
Registrierung des Policy Servers ......................................................15-43<br />
Regeln ..................................................................................................15-43<br />
Richtlinien ...........................................................................................15-44<br />
Client-Validierungsprotokolle ..........................................................15-44<br />
Client-Protokollwartung ...................................................................15-44<br />
Administrative Aufgaben .................................................................15-45<br />
Kapitel 16: <strong>OfficeScan</strong> mit Software anderer Anbieter<br />
konfigurieren<br />
Überblick über die Funktionsweise und Konfiguration<br />
von Check Point ...........................................................................16-2<br />
Integration von <strong>OfficeScan</strong> ....................................................................16-3<br />
Check Point für <strong>OfficeScan</strong> konfigurieren ................................................16-4<br />
SecureClient Support installieren ................................................................16-6<br />
Kapitel 17: Hilfe anfordern<br />
Ressourcen zur Fehlerbehebung .................................................................17-2<br />
Support-Informationssystem ..................................................................17-2<br />
Case Diagnostic Tool ...............................................................................17-2<br />
<strong>Trend</strong> Micro Performance Tuning Tool ...............................................17-3<br />
<strong>OfficeScan</strong> Server-Protokolle .................................................................17-3<br />
Server-Debug-Protokolle unter Verwendung<br />
von LogServer.exe ................................................................17-3
Inhalt<br />
Installationsprotokolle ........................................................................ 17-5<br />
Active Directory Protokolle .............................................................. 17-5<br />
Protokolle zur rollenbasierten Administration ............................... 17-6<br />
Client-Gruppierungs-Protokolle ....................................................... 17-6<br />
Komponenten-Update-Protokolle ................................................... 17-7<br />
Apache Server Protokolle .................................................................. 17-7<br />
Client Packager-Protokolle ................................................................ 17-8<br />
Protokolle zum Bericht zur Einhaltung der<br />
Sicherheitsrichtlinien ............................................................ 17-8<br />
Protokolle zur ausgelagerten Serververwaltung .............................. 17-9<br />
Protokolle zu den Ausnahmen der Gerätesteuerung .................... 17-9<br />
Web-Reputation-Protokolle .............................................................. 17-9<br />
Protokolle zum ServerProtect Normal<br />
Server Migration Tool ....................................................... 17-10<br />
VSEncrypt-Protokolle ...................................................................... 17-10<br />
Protokolle zum Control Manager MCP Agent ............................ 17-11<br />
Protokolle zur Viren-Scan-Engine ................................................. 17-12<br />
Viren-/Malware-Protokolle ............................................................. 17-12<br />
Spyware-/Grayware-Protokolle ...................................................... 17-12<br />
Ausbruchsprotokolle ........................................................................ 17-13<br />
Protokolle zur Unterstützung von Virtual Desktop .................... 17-14<br />
<strong>OfficeScan</strong> Client-Protokolle ............................................................... 17-14<br />
Client-Debug-Protokolle unter Verwendung von<br />
LogServer.exe ...................................................................... 17-14<br />
Erstinstallations-Protokolle ............................................................. 17-15<br />
Upgrade-/Hotfix-Protokolle ........................................................... 17-15<br />
Protokolle für Damage Cleanup Services ...................................... 17-16<br />
Mail Scan Protokolle ......................................................................... 17-16<br />
ActiveUpdate Protokolle ................................................................. 17-16<br />
Client-Verbindungsprotokolle ........................................................ 17-16<br />
Client-Update-Protokolle ................................................................. 17-17<br />
Ausbruchspräventions-Protokolle .................................................. 17-17<br />
Protokolle zur Wiederherstellung im Zusammenhang mit<br />
Ausbruchsprävention ......................................................... 17-17<br />
<strong>OfficeScan</strong> Firewall-Protokolle ....................................................... 17-18<br />
Web-Reputation- und POP3 Mail Scan Protokolle ..................... 17-19<br />
Protokolle für die Ausnahmeliste der Gerätesteuerung .............. 17-20<br />
xiii
<strong>Trend</strong> Micro <strong>OfficeScan</strong> <strong>10.6</strong> Administratorhandbuch<br />
xiv<br />
Datenschutz-Debug-Protokolle ......................................................17-20<br />
Windows Ereignisprotokolle ...........................................................17-21<br />
TDI-Debug-Protokolle (Transport Driver Interface) .................17-21<br />
Kontaktaufnahme mit <strong>Trend</strong> Micro .........................................................17-22<br />
Technischer Support ..............................................................................17-22<br />
Die Knowledge Base von <strong>Trend</strong> Micro ..............................................17-23<br />
<strong>Trend</strong>Labs ................................................................................................17-24<br />
Security Information Center .................................................................17-24<br />
Verdächtige Dateien an <strong>Trend</strong> Micro senden ....................................17-25<br />
Anregungen und Kritik ..........................................................................17-25<br />
Abschnitt 5: Anhänge, Glossar und Index<br />
Anhang A: IPv6-Unterstützung in <strong>OfficeScan</strong><br />
IPv6-Unterstützung für <strong>OfficeScan</strong> Server und Clients ...........................A-2<br />
IPv6-Adressen konfigurieren ........................................................................A-6<br />
Fenster, in denen IP-Adressen angezeigt werden .....................................A-7<br />
Anhang B: Unterstützung für Windows Server Core 2008<br />
Unterstützung für Windows Server Core 2008 ......................................... B-2<br />
Installationsmethoden für Windows Server Core ..................................... B-2<br />
Client-Funktionen unter Windows Server Core ........................................ B-5<br />
Windows Server-Core-Befehle ..................................................................... B-6<br />
Anhang C: Glossar<br />
Index
Tabellen<br />
Tabellen<br />
Tabelle P-1. <strong>OfficeScan</strong> Dokumentation . . . . . . . . . . . . . . . . . . . . . . . . . . . . . . . . . . 4<br />
Tabelle P-2. Dokumentationskonventionen . . . . . . . . . . . . . . . . . . . . . . . . . . . . . . . 5<br />
Tabelle P-3. <strong>OfficeScan</strong> Terminologie . . . . . . . . . . . . . . . . . . . . . . . . . . . . . . . . . . . . 7<br />
Tabelle 1-1. <strong>OfficeScan</strong> Datenschutzfunktionen. . . . . . . . . . . . . . . . . . . . . . . . . . 1-3<br />
Tabelle 1-2. Produkte und Services, die mit <strong>OfficeScan</strong> integriert werden<br />
können. . . . . . . . . . . . . . . . . . . . . . . . . . . . . . . . . . . . . . . . . . . . . . . . . . . 1-11<br />
Tabelle 2-1. URLs der <strong>OfficeScan</strong> Webkonsole . . . . . . . . . . . . . . . . . . . . . . . . . . 2-3<br />
Tabelle 2-2. Aufgaben von Registerkarten und Widgets . . . . . . . . . . . . . . . . . . . . 2-7<br />
Tabelle 2-3. Standardregisterkarten im Übersichtsdashboard. . . . . . . . . . . . . . . . 2-9<br />
Tabelle 2-4. Verfügbare Widgets . . . . . . . . . . . . . . . . . . . . . . . . . . . . . . . . . . . . . 2-11<br />
Tabelle 2-5. <strong>OfficeScan</strong> und Plug-ins Mashup-Spalten . . . . . . . . . . . . . . . . . . . . 2-21<br />
Tabelle 2-6. Aufgaben zur Client-Verwaltung . . . . . . . . . . . . . . . . . . . . . . . . . . . 2-35<br />
Tabelle 2-7. Methoden zur Client-Gruppierung . . . . . . . . . . . . . . . . . . . . . . . . . 2-41<br />
Tabelle 3-1. Smart Protection Quellen im Vergleich . . . . . . . . . . . . . . . . . . . . . . 3-8<br />
Tabelle 3-2. Schutzverhalten nach Standort. . . . . . . . . . . . . . . . . . . . . . . . . . . . . 3-13<br />
Tabelle 3-3. Smart Protection Quellen nach Standort. . . . . . . . . . . . . . . . . . . . . 3-21<br />
Tabelle 4-1. Client-Funktionen. . . . . . . . . . . . . . . . . . . . . . . . . . . . . . . . . . . . . . . . 4-3<br />
Tabelle 4-2. Installationsmethoden und IPv6-Unterstützung. . . . . . . . . . . . . . . . 4-7<br />
xv
<strong>Trend</strong> Micro <strong>OfficeScan</strong> <strong>10.6</strong> Administratorhandbuch<br />
xvi<br />
Tabelle 4-3. Installationsmethoden . . . . . . . . . . . . . . . . . . . . . . . . . . . . . . . . . . . 4-10<br />
Tabelle 4-4. Client-Paketarten . . . . . . . . . . . . . . . . . . . . . . . . . . . . . . . . . . . . . . . .4-18<br />
Tabelle 4-5. Netzwerkadministration. . . . . . . . . . . . . . . . . . . . . . . . . . . . . . . . . . 4-34<br />
Tabelle 4-6. Netzwerktopologie und -architektur . . . . . . . . . . . . . . . . . . . . . . . . 4-35<br />
Tabelle 4-7. Software/Hardware-Spezifikationen. . . . . . . . . . . . . . . . . . . . . . . . 4-35<br />
Tabelle 4-8. Domänenstruktur. . . . . . . . . . . . . . . . . . . . . . . . . . . . . . . . . . . . . . . 4-36<br />
Tabelle 4-9. Netzwerkverkehr . . . . . . . . . . . . . . . . . . . . . . . . . . . . . . . . . . . . . . . 4-37<br />
Tabelle 4-10. Netzwerkgröße. . . . . . . . . . . . . . . . . . . . . . . . . . . . . . . . . . . . . . . . 4-37<br />
Tabelle 4-11. Methoden der Schwachstellensuche . . . . . . . . . . . . . . . . . . . . . . . 4-39<br />
Tabelle 4-12. DHCP-Einstellungen in der Datei TMVS.ini . . . . . . . . . . . . . . . . .4-42<br />
Tabelle 4-13. Sicherheitsprodukte, die von Vulnerability Scanner<br />
überprüft werden . . . . . . . . . . . . . . . . . . . . . . . . . . . . . . . . . . . . . . . . . . 4-49<br />
Tabelle 5-1. Viren-Pattern . . . . . . . . . . . . . . . . . . . . . . . . . . . . . . . . . . . . . . . . . . . 5-3<br />
Tabelle 5-2. Update-Optionen für Server und Client . . . . . . . . . . . . . . . . . . . . . 5-11<br />
Tabelle 5-3. Update-Prozess der Smart Protection Quelle. . . . . . . . . . . . . . . . . 5-13<br />
Tabelle 5-4. Vom <strong>OfficeScan</strong> Server heruntergeladene Komponenten. . . . . . . 5-14<br />
Tabelle 5-5. Szenario einer Server-Komponentenduplizierung . . . . . . . . . . . . . 5-20<br />
Tabelle 5-6. <strong>OfficeScan</strong> Komponenten, die auf Clients verteilt werden . . . . . . 5-26<br />
Tabelle 5-7. Zusätzliche Einstellungen für benutzerdefinierte<br />
Update-Quellen . . . . . . . . . . . . . . . . . . . . . . . . . . . . . . . . . . . . . . . . . . . .5-33
Tabellen<br />
Tabelle 5-8. Optionen für ereignisbedingte Updates. . . . . . . . . . . . . . . . . . . . . . 5-37<br />
Tabelle 5-9. Beim Update von Client-Komponenten verwendete<br />
Proxy-Einstellungen . . . . . . . . . . . . . . . . . . . . . . . . . . . . . . . . . . . . . . . . 5-46<br />
Tabelle 6-1. Vergleich zwischen herkömmlicher Suche<br />
und intelligenter Suche . . . . . . . . . . . . . . . . . . . . . . . . . . . . . . . . . . . . . . . 6-9<br />
Tabelle 6-2. Überlegungen beim Wechsel auf die herkömmliche Suche . . . . . . 6-11<br />
Tabelle 6-3. Überlegungen bei der Umstellung auf die intelligente Suche . . . . . 6-13<br />
Tabelle 6-4. Suchtypen . . . . . . . . . . . . . . . . . . . . . . . . . . . . . . . . . . . . . . . . . . . . . 6-17<br />
Tabelle 6-5. Kriterien für die Echtzeitsuche . . . . . . . . . . . . . . . . . . . . . . . . . . . . 6-19<br />
Tabelle 6-6. Aktionen der Echtzeitsuche . . . . . . . . . . . . . . . . . . . . . . . . . . . . . . . 6-20<br />
Tabelle 6-7. Manuelle Suchkriterien . . . . . . . . . . . . . . . . . . . . . . . . . . . . . . . . . . . 6-22<br />
Tabelle 6-8. Manuelle Suchaktionen. . . . . . . . . . . . . . . . . . . . . . . . . . . . . . . . . . . 6-22<br />
Tabelle 6-9. Kriterien der zeitgesteuerten Suche . . . . . . . . . . . . . . . . . . . . . . . . . 6-24<br />
Tabelle 6-10. Aktionen der zeitgesteuerten Suche. . . . . . . . . . . . . . . . . . . . . . . . 6-25<br />
Tabelle 6-11. Kriterien für die Sofortsuche . . . . . . . . . . . . . . . . . . . . . . . . . . . . . 6-27<br />
Tabelle 6-12. Aktionen für die Sofortsuche . . . . . . . . . . . . . . . . . . . . . . . . . . . . . 6-27<br />
Tabelle 6-13. Client-Szenarien ohne Benachrichtigung. . . . . . . . . . . . . . . . . . . . 6-29<br />
Tabelle 6-14. Ausschlüsse von der Suche mit Platzhalterzeichen. . . . . . . . . . . . 6-35<br />
Tabelle 6-15. Viren-/Malware-Suchaktionen. . . . . . . . . . . . . . . . . . . . . . . . . . . . 6-40<br />
xvii
<strong>Trend</strong> Micro <strong>OfficeScan</strong> <strong>10.6</strong> Administratorhandbuch<br />
xviii<br />
Tabelle 6-16. Von <strong>Trend</strong> Micro empfohlene Suchaktionen gegen<br />
Viren und Malware. . . . . . . . . . . . . . . . . . . . . . . . . . . . . . . . . . . . . . . . . 6-42<br />
Tabelle 6-17. Quarantäne-Ordner . . . . . . . . . . . . . . . . . . . . . . . . . . . . . . . . . . . . 6-44<br />
Tabelle 6-18. Dateien, die <strong>OfficeScan</strong> entschlüsseln und<br />
wiederherstellen kann. . . . . . . . . . . . . . . . . . . . . . . . . . . . . . . . . . . . . . . 6-48<br />
Tabelle 6-19. Parameter für die Wiederherstellung. . . . . . . . . . . . . . . . . . . . . . . .6-50<br />
Tabelle 6-20. Spyware-/Grayware-Suchaktionen . . . . . . . . . . . . . . . . . . . . . . . . 6-52<br />
Tabelle 6-21. Mail Scan Programme . . . . . . . . . . . . . . . . . . . . . . . . . . . . . . . . . . 6-65<br />
Tabelle 6-22. Allgemeine Sucheinstellungen . . . . . . . . . . . . . . . . . . . . . . . . . . . . .6-72<br />
Tabelle 6-23. Komprimierte Dateien - Szenarien und Ergebnisse. . . . . . . . . . . 6-76<br />
Tabelle 6-24. Client-Hierarchie-Domänen und Berechtigungen . . . . . . . . . . . . .6-83<br />
Tabelle 6-25. Token-Variablen für Benachrichtigungen über<br />
Sicherheitsrisiken . . . . . . . . . . . . . . . . . . . . . . . . . . . . . . . . . . . . . . . . . . .6-84<br />
Tabelle 6-26. Token-Variablen für Benachrichtigungen bei einem<br />
Ausbruch von Sicherheitsrisiken . . . . . . . . . . . . . . . . . . . . . . . . . . . . . .6-102<br />
Tabelle 7-1. Überwachte Systemereignisse . . . . . . . . . . . . . . . . . . . . . . . . . . . . . . 7-3<br />
Tabelle 7-2. Aktionen bei überwachten Systemereignissen . . . . . . . . . . . . . . . . . 7-5<br />
Tabelle 8-1. Gerätetypen . . . . . . . . . . . . . . . . . . . . . . . . . . . . . . . . . . . . . . . . . . . . .8-3<br />
Tabelle 8-2. Gerätesteuerungsberechtigungen für Speichergeräte . . . . . . . . . . . . 8-4<br />
Tabelle 8-3. Programmlisten . . . . . . . . . . . . . . . . . . . . . . . . . . . . . . . . . . . . . . . . . 8-7<br />
Tabelle 8-4. Richtige Verwendung von Platzhaltern. . . . . . . . . . . . . . . . . . . . . . 8-10
Tabellen<br />
Tabelle 8-5. Falsche Verwendung von Platzhaltern . . . . . . . . . . . . . . . . . . . . . . 8-10<br />
Tabelle 9-1. Einstellungen zur Definition einer Richtlinie der Steuerung<br />
digitaler Assets. . . . . . . . . . . . . . . . . . . . . . . . . . . . . . . . . . . . . . . . . . . . . 9-11<br />
Tabelle 9-2. Vordefinierte Ausdrücke . . . . . . . . . . . . . . . . . . . . . . . . . . . . . . . . . 9-13<br />
Tabelle 9-3. Kriterien für Ausdrücke . . . . . . . . . . . . . . . . . . . . . . . . . . . . . . . . . . 9-22<br />
Tabelle 9-4. Unterstützte Dateitypen . . . . . . . . . . . . . . . . . . . . . . . . . . . . . . . . . . 9-28<br />
Tabelle 9-5. Vordefinierte Schlüsselwortlisten. . . . . . . . . . . . . . . . . . . . . . . . . . . 9-35<br />
Tabelle 9-6. Kriterien für eine Schlüsselwörterliste . . . . . . . . . . . . . . . . . . . . . . . 9-38<br />
Tabelle 9-7. Vordefinierte Vorlagen. . . . . . . . . . . . . . . . . . . . . . . . . . . . . . . . . . . 9-44<br />
Tabelle 9-8. Beispiel für Bedingungsanweisungen. . . . . . . . . . . . . . . . . . . . . . . . 9-47<br />
Tabelle 9-9. Aktionen der Steuerung digitaler Assets . . . . . . . . . . . . . . . . . . . . . 9-64<br />
Tabelle 9-10. Client-Hierarchie-Domänen und Berechtigungen . . . . . . . . . . . . 9-76<br />
Tabelle 9-11. Token Variablen für Benachrichtigungen zur Steuerung<br />
digitaler Assets. . . . . . . . . . . . . . . . . . . . . . . . . . . . . . . . . . . . . . . . . . . . . 9-77<br />
Tabelle 9-12. Prozesse bezogen auf den Kanal . . . . . . . . . . . . . . . . . . . . . . . . . . 9-80<br />
Tabelle 9-13. Beschreibungen der Übertragung digitaler Assets. . . . . . . . . . . . . 9-83<br />
Tabelle 10-1. Browser, die den HTTPS-Datenverkehr unterstützen . . . . . . . . . 10-5<br />
Tabelle 11-1. Standard-Firewall-Richtlinien. . . . . . . . . . . . . . . . . . . . . . . . . . . . . 11-8<br />
Tabelle 11-2. Standardausnahmen für Firewall-Richtlinien . . . . . . . . . . . . . . . 11-14<br />
Tabelle 11-3. Allgemeine Firewall-Einstellungen. . . . . . . . . . . . . . . . . . . . . . . . 11-26<br />
xix
<strong>Trend</strong> Micro <strong>OfficeScan</strong> <strong>10.6</strong> Administratorhandbuch<br />
xx<br />
Tabelle 11-4. Token-Variablen für Benachrichtigungen über<br />
Ausbrüche von Verstößen gegen die Firewall . . . . . . . . . . . . . . . . . . .11-31<br />
Tabelle 12-1. Menüpunkt-Arten . . . . . . . . . . . . . . . . . . . . . . . . . . . . . . . . . . . . . 12-3<br />
Tabelle 12-2. Menüelemente für Server/Clients . . . . . . . . . . . . . . . . . . . . . . . . . 12-4<br />
Tabelle 12-3. Menüelemente für verwaltete Domänen. . . . . . . . . . . . . . . . . . . . 12-8<br />
Tabelle 12-4. Menüelemente der Client-Verwaltung . . . . . . . . . . . . . . . . . . . . 12-10<br />
Tabelle 12-5. Integrierte Benutzerrollen . . . . . . . . . . . . . . . . . . . . . . . . . . . . . . 12-13<br />
Tabelle 12-6. Menüelemente für Server/Clients und Bereich der<br />
Client-Hierarchie . . . . . . . . . . . . . . . . . . . . . . . . . . . . . . . . . . . . . . . . . .12-15<br />
Tabelle 12-7. Menüelemente für verwaltete Domänen und Bereich der<br />
Client-Hierarchie . . . . . . . . . . . . . . . . . . . . . . . . . . . . . . . . . . . . . . . . . .12-16<br />
Tabelle 12-8. "Client-Verwaltung"-Menüelemente und Bereich der<br />
Client-Hierarchie . . . . . . . . . . . . . . . . . . . . . . . . . . . . . . . . . . . . . . . . . .12-18<br />
Tabelle 12-9. Unterstützte Versionen von Control Manager . . . . . . . . . . . . . . 12-26<br />
Tabelle 12-10. Funde, bei denen der Administrator benachrichtigt wird . . . . 12-31<br />
Tabelle 13-1. Funktionen und Services mit Location Awareness . . . . . . . . . . . 13-2<br />
Tabelle 13-2. <strong>OfficeScan</strong> Client-Dienste . . . . . . . . . . . . . . . . . . . . . . . . . . . . . . . 13-7<br />
Tabelle 13-3. Client-Mover-Parameter . . . . . . . . . . . . . . . . . . . . . . . . . . . . . . . .13-21<br />
Tabelle 13-4. Mit dem Client-Symbol angezeigter Client-Status . . . . . . . . . . . 13-24<br />
Tabelle 13-5. Intelligente Suchsymbole . . . . . . . . . . . . . . . . . . . . . . . . . . . . . . . 13-28<br />
Tabelle 13-6. Herkömmliche Suchsymbole. . . . . . . . . . . . . . . . . . . . . . . . . . . . 13-31
Tabellen<br />
Tabelle 13-7. Empfehlungen für Rückmeldungen. . . . . . . . . . . . . . . . . . . . . . . 13-49<br />
Tabelle 13-8. Sicherheitsstatus nicht verwalteter Endpunkte . . . . . . . . . . . . . . 13-70<br />
Tabelle 13-9. Präfixlängen und Anzahl von IPv6-Adressen . . . . . . . . . . . . . . . 13-72<br />
Tabelle 13-10. Versionen des VDI-Tools zur Generierung von<br />
Prescan-Vorlagen . . . . . . . . . . . . . . . . . . . . . . . . . . . . . . . . . . . . . . . . . 13-81<br />
Tabelle 13-11. Versionen des VDI-Tools zur Generierung von<br />
Prescan-Vorlagen . . . . . . . . . . . . . . . . . . . . . . . . . . . . . . . . . . . . . . . . . 13-83<br />
Tabelle 13-12. Client-Berechtigungen . . . . . . . . . . . . . . . . . . . . . . . . . . . . . . . . 13-84<br />
Tabelle 13-13. Andere Client-Einstellungen . . . . . . . . . . . . . . . . . . . . . . . . . . . 13-85<br />
Tabelle 13-14. Allgemeine Client-Einstellungen . . . . . . . . . . . . . . . . . . . . . . . . 13-87<br />
Tabelle 14-1. Plug-in Manager Fehlercodes. . . . . . . . . . . . . . . . . . . . . . . . . . . . 14-15<br />
Tabelle 15-1. Policy Server für Cisco NAC Komponenten . . . . . . . . . . . . . . . . 15-2<br />
Tabelle 15-2. Policy Server für Cisco NAC Begriffe . . . . . . . . . . . . . . . . . . . . . . 15-4<br />
Tabelle 15-3. Standardregeln. . . . . . . . . . . . . . . . . . . . . . . . . . . . . . . . . . . . . . . . 15-13<br />
Tabelle 15-4. Standardrichtlinien . . . . . . . . . . . . . . . . . . . . . . . . . . . . . . . . . . . . 15-17<br />
Tabelle 15-5. Cisco NAC Zertifikate . . . . . . . . . . . . . . . . . . . . . . . . . . . . . . . . . 15-18<br />
Tabelle 15-6. Unterstützte Plattformen und Anforderungen . . . . . . . . . . . . . . 15-24<br />
Tabelle 16-1. Parameternamen und -werte in der SCV-Datei. . . . . . . . . . . . . . . 16-5<br />
Tabelle A-1. Einschränkungen bei reinen IPv6-Servern . . . . . . . . . . . . . . . . . . . . A-3<br />
Tabelle A-2. Einschränkungen bei reinen IPv6-Clients . . . . . . . . . . . . . . . . . . . A-4<br />
xxi
<strong>Trend</strong> Micro <strong>OfficeScan</strong> <strong>10.6</strong> Administratorhandbuch<br />
xxii<br />
Tabelle A-3. Die IP-Adressen des <strong>OfficeScan</strong> Servers und der Clients,<br />
die auf der Control Manager Konsole angezeigt werden . . . . . . . . . . . . A-8<br />
Tabelle B-1. Windows Server-Core-Befehle . . . . . . . . . . . . . . . . . . . . . . . . . . . . . B-6<br />
Tabelle C-1. Trojaner-Ports . . . . . . . . . . . . . . . . . . . . . . . . . . . . . . . . . . . . . . . . . C-16
Abschnitt 1<br />
Einführung und erste Schritte
<strong>Trend</strong> Micro <strong>OfficeScan</strong> <strong>10.6</strong> Administratorhandbuch
Vorwort<br />
Vorwort<br />
Willkommen beim Administratorhandbuch für <strong>Trend</strong> Micro <strong>OfficeScan</strong>.<br />
Dieses Dokument enthält Informationen über die ersten Schritte, die Verfahren<br />
zur Client-Installation und die Verwaltung von <strong>OfficeScan</strong> Server und Client.<br />
Themen in diesem Kapitel:<br />
• <strong>OfficeScan</strong> Dokumentation auf Seite 4<br />
• Zielgruppe auf Seite 5<br />
• Dokumentationskonventionen auf Seite 5<br />
• Begriffe auf Seite 7<br />
3
<strong>Trend</strong> Micro <strong>OfficeScan</strong> <strong>10.6</strong> Administratorhandbuch<br />
<strong>OfficeScan</strong> Dokumentation<br />
4<br />
Die <strong>OfficeScan</strong> Dokumentation umfasst Folgendes:<br />
TABELLE P-1. <strong>OfficeScan</strong> Dokumentation<br />
DOKUMENTATION BESCHREIBUNG<br />
Installations- und<br />
Upgrade-Handbuch<br />
Ein PDF-Dokument, in dem Anforderungen und<br />
Verfahren zum Installieren und Aktualisieren des<br />
Servers und der Clients beschrieben werden.<br />
Administratorhandbuch Ein PDF-Dokument mit folgenden Inhalten:<br />
Informationen über die ersten Schritte, Verfahren<br />
zur Client-Installation, <strong>OfficeScan</strong> Server und<br />
Client-Verwaltung.<br />
Hilfe Im Web<strong>Help</strong>- oder CHM-Format erstellte HTML-Dateien,<br />
die Anleitungen, allgemeine Benutzerhinweise und<br />
feldspezifische Informationen enthalten. Auf die Hilfe<br />
kann über die <strong>OfficeScan</strong> Server-, Client- und Policy<br />
Server Konsolen sowie über das <strong>OfficeScan</strong> Master<br />
Setup zugegriffen werden.<br />
Readme-Datei Enthält eine Liste bekannter Probleme und grundlegende<br />
Installationsschritte. Die Datei kann auch neueste<br />
Produktinformationen enthalten, die noch nicht in der<br />
Hilfe oder in gedruckter Form zur Verfügung stehen.<br />
Knowledge Base Eine <strong>Online</strong>-Datenbank mit Informationen zur<br />
Problemlösung und Fehlerbehebung. Sie enthält<br />
aktuelle Hinweise zu bekannten Softwareproblemen.<br />
Die Knowledge Base finden Sie im Internet unter<br />
folgender Adresse:<br />
http://esupport.trendmicro.com<br />
Sie können die neueste Version der PDF-Dokumente und Readme-Dateien von der<br />
folgenden Adresse herunterladen:<br />
http://docs.trendmicro.com/de-de/enterprise/officescan.aspx
Zielgruppe<br />
Vorwort<br />
Die <strong>OfficeScan</strong> Dokumentation ist für die folgenden Benutzergruppen gedacht:<br />
• <strong>OfficeScan</strong> Administratoren: Verantwortlich für die Verwaltung von <strong>OfficeScan</strong>,<br />
einschließlich Installation und Verwaltung von Servern und Clients. Von diesen<br />
Benutzern wird erwartet, dass sie über detaillierte Kenntnisse im Zusammenhang<br />
mit der Netzwerk- und Serververwaltung verfügen.<br />
• Cisco NAC Administratoren: Verantwortlich für den Entwurf und die Verwaltung<br />
von Sicherheitssystemen mit Cisco NAC Servern und Cisco Netzwerkausrüstung.<br />
Es wird vorausgesetzt, dass sie Erfahrung mit diesen Geräten haben.<br />
• Endbenutzer: Benutzer, auf deren Computer <strong>OfficeScan</strong> Client installiert ist.<br />
Die Kenntnisse dieser Personen reichen von Anfänger bis Power-Benutzer.<br />
Dokumentationskonventionen<br />
Damit Sie Informationen leicht finden und einordnen können, werden in der <strong>OfficeScan</strong><br />
Dokumentation folgende Konventionen verwendet:<br />
TABELLE P-2. Dokumentationskonventionen<br />
KONVENTION BESCHREIBUNG<br />
NUR<br />
GROSSBUCHSTABEN<br />
Akronyme, Abkürzungen und die Namen bestimmter<br />
Befehle sowie Tasten auf der Tastatur<br />
Fettdruck Menüs und Menübefehle, Schaltflächen, Registerkarten,<br />
Optionen und Aufgaben<br />
Kursivdruck Verweise auf andere Dokumentation oder neue<br />
Technologiekomponenten<br />
TOOLS > CLIENT-TOOLS Ein "Brotkrumen"-Pfad zu Beginn jedes Vorgangs,<br />
der dem Benutzer das Navigieren zum betreffenden<br />
Fenster der Webkonsole erleichtert. Mehrere Pfade<br />
bedeuten, dass der Zugriff auf ein Fenster über mehrere<br />
Wege möglich ist.<br />
5
<strong>Trend</strong> Micro <strong>OfficeScan</strong> <strong>10.6</strong> Administratorhandbuch<br />
6<br />
TABELLE P-2. Dokumentationskonventionen (Fortsetzung)<br />
KONVENTION BESCHREIBUNG<br />
Gibt an, dass der in spitze Klammern gesetzte Text<br />
durch die tatsächlichen Daten ersetzt werden sollte.<br />
Beispielsweise C:\Programme\ kann<br />
C:\Programme\beispiel.jpg sein.<br />
Hinweis: Text<br />
Tipp: Text<br />
ACHTUNG! Text<br />
Stellt Konfigurationshinweise oder Empfehlungen bereit<br />
Stellt Best-Bractice-Informationen und <strong>Trend</strong> Micro<br />
Empfehlungen bereit<br />
Gibt Warnungen über Aktivitäten an, die die Computer<br />
im Netzwerk schädigen könnten
Begriffe<br />
Vorwort<br />
Die folgende Tabelle enthält die offizielle Terminologie, die innerhalb der <strong>OfficeScan</strong><br />
Dokumentation verwendet wird:<br />
TABELLE P-3. <strong>OfficeScan</strong> Terminologie<br />
BEGRIFFE BESCHREIBUNG<br />
Client Das <strong>OfficeScan</strong> Client-Programm.<br />
Client-Computer oder<br />
Endpunkt<br />
Client-Benutzer<br />
(oder Benutzer)<br />
Der Computer, auf dem der <strong>OfficeScan</strong> Client<br />
installiert ist.<br />
Die Person, die den <strong>OfficeScan</strong> Client auf dem<br />
Client-Computer verwaltet.<br />
Server Das <strong>OfficeScan</strong> Server-Programm.<br />
Server computer Der Computer, auf dem der <strong>OfficeScan</strong> Server<br />
installiert ist.<br />
Administrator<br />
(oder <strong>OfficeScan</strong><br />
Administrator)<br />
Die Person, die den <strong>OfficeScan</strong> Server verwaltet.<br />
Konsole Die Benutzeroberfläche zur Konfiguration und<br />
Verwaltung der Einstellungen für den <strong>OfficeScan</strong><br />
Server und die Clients.<br />
Die Konsole für das <strong>OfficeScan</strong> Server-Programm<br />
wird "Webkonsole" und die Konsole für das<br />
Client-Programm wird "Client-Konsole" genannt.<br />
Sicherheitsrisiko Der Oberbegriff für Viren/Malware,<br />
Spyware/Grayware und Internet-Bedrohungen.<br />
Lizenz-Dienst Umfasst die Module Antivirus, Damage Cleanup<br />
Services, Web Reputation und Anti-Spyware,<br />
die alle bei der Installation von <strong>OfficeScan</strong> Server<br />
aktiviert werden.<br />
7
<strong>Trend</strong> Micro <strong>OfficeScan</strong> <strong>10.6</strong> Administratorhandbuch<br />
8<br />
TABELLE P-3. <strong>OfficeScan</strong> Terminologie (Fortsetzung)<br />
BEGRIFFE BESCHREIBUNG<br />
<strong>OfficeScan</strong> Dienste Über die Microsoft Management-Konsole (MMC)<br />
verwaltete Dienste. Beispiel: ofcservice.exe,<br />
der <strong>OfficeScan</strong> Master Service.<br />
Programm Hierzu gehören der <strong>OfficeScan</strong> Client, der Cisco<br />
Trust Agent und der Plug-in-Manager.<br />
Komponenten Suchen und entdecken Sicherheitsrisiken und führen<br />
Aktionen gegen sie durch.<br />
Installationsordner des<br />
Clients<br />
Installationsordner des<br />
Servers<br />
Client der intelligenten<br />
Suche<br />
Client der herkömmlichen<br />
Suche<br />
Der Ordner auf dem Computer, in dem die <strong>OfficeScan</strong><br />
Client-Dateien enthalten sind. Wenn Sie während der<br />
Installation die Standardeinstellungen akzeptieren,<br />
finden Sie den Installationsordner an einem der folgenden<br />
Speicherorte:<br />
C:\Programme\<strong>Trend</strong> Micro\<strong>OfficeScan</strong> Client<br />
C:\Programme (x86)\<strong>Trend</strong> Micro\<strong>OfficeScan</strong> Client<br />
Der Ordner auf dem Computer, in dem die <strong>OfficeScan</strong><br />
Server-Dateien enthalten sind. Wenn Sie während<br />
der Installation die Standardeinstellungen akzeptieren,<br />
finden Sie den Installationsordner an einem der folgenden<br />
Speicherorte:<br />
C:\Programme\<strong>Trend</strong> Micro\<strong>OfficeScan</strong><br />
C:\Programme (x86)\<strong>Trend</strong> Micro\<strong>OfficeScan</strong><br />
Wenn sich z. B. eine bestimmte Datei im<br />
Installationsordner des Servers unter \PCCSRV<br />
befindet, lautet der vollständige Pfad der Datei:<br />
C:\Program Files\<strong>Trend</strong> Micro\<strong>OfficeScan</strong>\PCCSRV\<br />
.<br />
Ein <strong>OfficeScan</strong> Client wurde so konfiguriert, dass die<br />
intelligente Suche verwendet wird.<br />
Ein <strong>OfficeScan</strong> Client wurde so konfiguriert, dass die<br />
herkömmliche Suche verwendet wird.
TABELLE P-3. <strong>OfficeScan</strong> Terminologie (Fortsetzung)<br />
BEGRIFFE BESCHREIBUNG<br />
Vorwort<br />
Dual-Stack Ein Gerät, das sowohl über IPv4- als auch<br />
IPv6-Adressen verfügt. Beispiel:<br />
• Ein Dual-Stack-Endpunkt ist ein Computer, der<br />
sowohl über IPv4- als auch über IPv6-Adressen<br />
verfügt.<br />
• Ein Dual-Stack-Client ist ein Client, der auf einem<br />
Dual-Stack-Endpunkt installiert ist.<br />
• Ein Dual-Stack-Update-Agent verteilt Updates an<br />
die Clients.<br />
• Ein Dual-Stack-Proxy-Server, wie etwa DeleGate,<br />
kann zwischen IPv4- und IPv6-Adressen konvertieren.<br />
Reines IPv4 Ein Gerät, das nur über IPv4-Adressen verfügt.<br />
Reines IPv6 Ein Gerät, das nur über IPv6-Adressen verfügt.<br />
Plug-in-Lösungen Native <strong>OfficeScan</strong> Funktionen und<br />
Plug-in-Programme, die über Plug-in Manager<br />
bereitgestellt werden.<br />
9
<strong>Trend</strong> Micro <strong>OfficeScan</strong> <strong>10.6</strong> Administratorhandbuch<br />
10
Einführung in <strong>OfficeScan</strong><br />
Kapitel 1<br />
Dieses Kapitel enthält eine Einführung in <strong>Trend</strong> Micro <strong>OfficeScan</strong> und bietet<br />
einen Überblick über die einzelnen Funktionen.<br />
Themen in diesem Kapitel:<br />
• Info über <strong>OfficeScan</strong> auf Seite 1-2<br />
• Was ist neu in dieser Version? auf Seite 1-2<br />
• Wichtigste Funktionen und Vorteile auf Seite 1-6<br />
• Der <strong>OfficeScan</strong> Server auf Seite 1-9<br />
• Der <strong>OfficeScan</strong> Client auf Seite 1-10<br />
• Integration in <strong>Trend</strong> Micro Produkte und Services auf Seite 1-11<br />
1-1
<strong>Trend</strong> Micro <strong>OfficeScan</strong> <strong>10.6</strong> Administratorhandbuch<br />
Info über <strong>OfficeScan</strong><br />
1-2<br />
<strong>Trend</strong> Micro <strong>OfficeScan</strong> schützt Unternehmensnetzwerke vor Malware,<br />
Netzwerkviren, webbasierten Bedrohungen, Spyware und kombinierten Bedrohungen.<br />
<strong>OfficeScan</strong> ist eine integrierte Lösung und besteht aus einem Client-Programm am<br />
Endpunkt sowie einem Serverprogramm, das alle Clients verwaltet. Der Client<br />
überwacht den Endpunkt und sendet dessen Sicherheitsstatus an den Server. Über die<br />
webbasierte Management-Konsole vereinfacht der Server das Festlegen koordinierter<br />
Sicherheitsrichtlinien und verteilt Updates an alle Clients.<br />
<strong>OfficeScan</strong> wird vom <strong>Trend</strong> Micro Smart Protection Network unterstützt,<br />
einer Sicherheitsinfrastruktur mit webbasiertem Client der nächsten Generation,<br />
die intelligentere Sicherheit als herkömmliche Ansätze liefert. Die einzigartige<br />
In-the-Cloud-Technologie und ein leichtgewichtiger Client verringern die Abhängigkeit<br />
von konventionellen Pattern-Downloads und sorgen dafür, dass im Zusammenhang mit<br />
Desktop-Updates keine Verzögerungen mehr auftreten. Unternehmen profitieren von<br />
der größeren Netzwerkbandbreite, dem reduzierten Verarbeitungsaufwand und den<br />
damit verbundenen Kostenersparnissen. Benutzer können standortunabhängig auf die<br />
neuesten Sicherheitsfunktionen zugreifen - innerhalb des Unternehmensnetzwerks,<br />
von zu Hause oder von unterwegs.<br />
Was ist neu in dieser Version?<br />
<strong>Trend</strong> Micro <strong>OfficeScan</strong> umfasst die folgenden neuen Funktionen und Verbesserungen:<br />
Datenschutz<br />
Das Datenschutzmodul ermöglicht die Steuerung von digitalen Assets und erweitert die<br />
von der Gerätesteuerung überwachte Auswahl an Geräten.
Einführung in <strong>OfficeScan</strong><br />
Plug-in Manager verwaltet die Installation und Lizenzierung des Datenschutzmoduls.<br />
Weitere Informationen finden Sie unter Datenschutzinstallation auf Seite 9-2.<br />
TABELLE 1-1. <strong>OfficeScan</strong> Datenschutzfunktionen<br />
DATENSCHUTZ<br />
FUNKTIONEN<br />
Steuerung<br />
von digitalen<br />
Assets<br />
DETAILS<br />
Die Steuerung von digitalen Assets schützt die digitalen Assets<br />
einer Organisation vor versehentlichen oder beabsichtigten Lecks.<br />
Die Steuerung von digitalen Assets ermöglicht Ihnen Folgendes:<br />
• Die zu schützenden digitalen Assets erkennen<br />
• Richtlinien erstellen, die die Übertragung von digitalen<br />
Assets über gemeinsam genutzte Übertragungskanäle wie<br />
E-Mail und externe Geräte einschränken oder verhindern<br />
• Die Einhaltung bewährter Datenschutzstandards durchsetzen<br />
Weitere Informationen finden Sie unter Info über die Steuerung<br />
digitaler Assets auf Seite 9-9.<br />
Gerätesteuerung Die <strong>OfficeScan</strong> Standardversion ist mit einer<br />
Gerätesteuerungsfunktion ausgestattet, die den Zugriff auf<br />
USB-Speichergeräte, CD/DVD, Disketten und Netzlaufwerke<br />
regelt. Die Gerätesteuerung im Datenschutzmodul erweitert<br />
die Geräteauswahl, indem zusätzlich der Zugriff auf die folgenden<br />
Geräte reguliert wird:<br />
• Bildverarbeitungsgeräte<br />
• Modems<br />
• Ports (COM und LPT)<br />
• Infrarotgeräte<br />
• PCMCIA-Karten<br />
• Druck-Taste<br />
• IEEE 1394-Schnittstelle<br />
Weitere Informationen finden Sie unter Gerätesteuerung auf<br />
Seite 8-2.<br />
1-3
<strong>Trend</strong> Micro <strong>OfficeScan</strong> <strong>10.6</strong> Administratorhandbuch<br />
1-4<br />
Plug-in Manager 2.0<br />
Plug-in Manager 2.0 wird zusammen mit dem <strong>OfficeScan</strong> Server installiert.<br />
Diese Version von Plug-in Manager stellt Widgets bereit.<br />
Widgets bieten eine schnelle visuelle Referenz für die <strong>OfficeScan</strong> Funktionen und<br />
Plug-in-Lösungen, die Sie für Ihr Unternehmen am wichtigsten erachten. Widgets<br />
sind im Dashboard 'Zusammenfassung' des <strong>OfficeScan</strong> Servers enthalten, welches<br />
das Fenster 'Zusammenfassung' in früheren <strong>OfficeScan</strong> Versionen ersetzt. Weitere<br />
Informationen finden Sie unter Das Übersichtsdashboard auf Seite 2-5.<br />
IPv6-Unterstützung<br />
<strong>OfficeScan</strong> Server und Clients können jetzt auf IPv6-Computern installiert werden.<br />
Neue Versionen von Control Manager und Smart Protection Server unterstützen jetzt<br />
außerdem IPv6, um eine nahtlose Integration mit dem <strong>OfficeScan</strong> Server und den<br />
Clients zu ermöglichen.<br />
Weitere Informationen finden Sie unter IPv6-Unterstützung für <strong>OfficeScan</strong> Server und Clients<br />
auf Seite A-2.<br />
Cache-Dateien für Suchen<br />
Der <strong>OfficeScan</strong> Client erstellt jetzt Cache-Dateien mit Informationen über sichere<br />
Dateien, die bereits durchsucht wurden, und Dateien, die <strong>Trend</strong> Micro als<br />
vertrauenswürdig erachtet. Cache-Dateien ermöglichen während On-Demand-Suchen<br />
eine schnelle Referenz, wodurch die Nutzung von Systemressourcen reduziert wird.<br />
Bedarfsgesteuerte Suchvorgänge (Manuelle Suche, Zeitgesteuerte Suche und Sofortsuche)<br />
sind jetzt noch effizienter und erreichen eine bis zu 40% höhere Geschwindigkeitsleistung.<br />
Weitere Informationen finden Sie unter Cache-Einstellungen für die Suche auf Seite 6-67.<br />
Beschleunigter Systemstart<br />
Beim Start eines Computers verschiebt <strong>OfficeScan</strong> den Ladevorgang einiger Client-Dienste,<br />
wenn die Prozessorauslastung über 20% liegt. Wenn die Prozessorauslastung wieder<br />
unter diesen Wert sinkt, lädt der Client diese Dienste.<br />
Folgende Dienste sind verfügbar:<br />
• <strong>OfficeScan</strong> NT Firewall<br />
• <strong>OfficeScan</strong> Datenschutzdienst<br />
• <strong>Trend</strong> Micro <strong>Trend</strong> Micro Unauthorized Change Prevention Service
Einführung in <strong>OfficeScan</strong><br />
Erweiterung der Damage Cleanup Services<br />
Damage Cleanup Services können jetzt im erweiterten Cleanup-Modus ausgeführt<br />
werden, um Aktivitäten durch Rogue-Sicherheitssoftware, auch FakeAV genannt,<br />
zu stoppen. Der Client setzt ebenfalls erweiterte Cleanup-Regeln zur proaktiven<br />
Erkennung und zum Beenden von Anwendungen ein, die ein FakeAV-Verhalten zeigen.<br />
Sie können den Cleanup-Modus wählen, wenn Sie Viren-/Malware-Suchaktionen für die<br />
manuelle Suche, Echtzeitsuche, zeitgesteuerte Suche und die Sofortsuche konfigurieren.<br />
Weitere Informationen finden Sie unter Damage Cleanup Services auf Seite 6-46.<br />
HTTP-Unterstützung für Web Reputation<br />
Clients können jetzt den HTTPS-Datenverkehr auf Internetbedrohungen durchsuchen.<br />
Sie können diese Funktion konfigurieren, wenn Sie eine Web-Reputation-Richtlinie<br />
erstellen. Weitere Informationen finden Sie unter Web-Reputation-Richtlinien auf Seite 10-3.<br />
Unterstützung für Windows Server Core 2008<br />
Der <strong>OfficeScan</strong> Client kann jetzt auf Windows Server Core 2008 installiert werden.<br />
Benutzer können die Befehlszeilenschnittstelle verwenden, um die Client-Konsole zu<br />
starten und den Schutzstatus auf dem Endpunkt zu überprüfen.<br />
Weitere Informationen finden Sie unter Unterstützung für Windows Server Core 2008 auf<br />
Seite B-2.<br />
Sonstige Verbesserungen<br />
Diese Version enthält folgende Verbesserungen:<br />
• Clients der intelligenten Suche führen jetzt den Outlook Mail Scan im intelligenten<br />
Suchmodus aus. Frühere Versionen von Clients der intelligenten Suche führten den<br />
Outlook Mail Scan im herkömmlichen Suchmodus aus.<br />
• Protokolle und Benachrichtigungen für entdeckte Spyware/Grayware zeigen jetzt<br />
den Namen des Benutzers, der zum Zeitpunkt der Entdeckung am Computer<br />
angemeldet war.<br />
• Lautet das Suchergebnis in den Spyware-/Grayware-Protokollen auf zweiter Ebene<br />
"Übergangen", lautet das Ergebnis auf erster Ebene "Weitere Aktion erforderlich"<br />
anstatt "Keine Aktion erforderlich". Auf Grund dieser Verbesserung können Sie<br />
jetzt zusätzliche Maßnahmen durchführen, wie das Entfernen von Spyware/Grayware,<br />
die Sie als schädlich einstufen.<br />
1-5
<strong>Trend</strong> Micro <strong>OfficeScan</strong> <strong>10.6</strong> Administratorhandbuch<br />
1-6<br />
• Der Client-Eigenschutz lässt sich jetzt in der Client-Hierarchie präzise konfigurieren.<br />
• Sie können jetzt alle Clients so konfigurieren, dass sie Rückmeldungen an den<br />
<strong>OfficeScan</strong> Server versenden. In der Vorgängerversion konnten nur Clients in nicht<br />
erreichbaren Netzwerken Rückmeldungen versenden. Weitere Informationen finden<br />
Sie unter Nicht erreichbare Clients auf Seite 13-47.<br />
• Beim Exportieren der Einstellungen der Client-Hierarchie in eine .dat-Datei<br />
werden jetzt alle Einstellungen, mit Ausnahme der Update-Agent-Einstellungen,<br />
exportiert. In den Vorgängerversionen werden nur die Sucheinstellungen und<br />
Client-Berechtigungen/andere Einstellungen exportiert. Weitere Informationen<br />
zum Exportieren von Einstellungen finden Sie unter Client-Einstellungen importieren<br />
und exportieren auf Seite 13-56.<br />
• Wenn Sie Client Mover verwenden, können Sie jetzt die Subdomäne der<br />
Client-Hierarchie festlegen, in die der Client eingruppiert wird, nachdem er zu<br />
seinem neuen übergeordneten Server verschoben wurde. Weitere Informationen<br />
finden Sie unter Client Mover auf Seite 13-21.<br />
Wichtigste Funktionen und Vorteile<br />
<strong>OfficeScan</strong> bietet die folgenden Merkmale und Vorteile:<br />
Schutz vor Sicherheitsbedrohungen<br />
<strong>OfficeScan</strong> schützt Computer vor Sicherheitsrisiken. Hierbei werden zunächst<br />
Dateien durchsucht und anschließend wird eine bestimmte Aktion für jedes entdeckte<br />
Sicherheitsrisiko durchgeführt. Eine über einen kurzen Zeitraum entdeckte extrem hohe<br />
Anzahl an Sicherheitsrisiken deutet auf einen Virenausbruch hin. Um Virenausbrüche<br />
einzudämmen, erzwingt <strong>OfficeScan</strong> Richtlinien zur Virenausbruchsprävention und<br />
isoliert infizierte Computer so lange, bis sie kein Risiko mehr darstellen.<br />
<strong>OfficeScan</strong> verwendet die intelligente Suche, um den Suchvorgang effizienter zu<br />
gestalten. Diese Technologie basiert darauf, dass eine Vielzahl von zuvor auf dem<br />
lokalen Computer gespeicherten Signaturen auf Smart Protection Quellen ausgelagert<br />
werden. Mit dieser Methode werden sowohl das System als auch das Netzwerk von<br />
der stetig zunehmenden Anzahl an Signatur-Updates auf Endpunktsysteme entlastet.<br />
Informationen über die intelligente Suche und die Verteilung auf Clients finden Sie<br />
unter Suchmethoden auf Seite 6-8.
Einführung in <strong>OfficeScan</strong><br />
Damage Cleanup Services<br />
Damage Cleanup Services beseitigt vollautomatisch dateibasierte und Netzwerkviren<br />
sowie Überreste von Viren und Würmern (Trojanern, Registrierungseinträgen, Virendateien)<br />
auf Computern. Zur Abwehr von Bedrohungen und Störungen durch Trojaner verfügen<br />
die Damage Cleanup Services über folgende Funktionen:<br />
• Entdeckt und entfernt aktive Trojaner<br />
• Beendet durch Trojaner ausgelöste Prozesse<br />
• Repariert von Trojanern geänderte Systemdateien<br />
• Löscht von Trojanern hinterlassene Dateien und Anwendungen<br />
Damage Cleanup Services wird automatisch im Hintergrund ausgeführt. Es ist deshalb<br />
keine Konfiguration erforderlich. Die Benutzer bemerken nichts von diesem Vorgang.<br />
In einigen Fällen muss der Benutzer den Computer zur vollständigen Entfernung eines<br />
Trojaners neu starten.<br />
Web Reputation<br />
Die Web-Reputation-Technologie schützt Clients innerhalb oder außerhalb des<br />
Unternehmensnetzwerks proaktiv vor bösartigen und potenziell gefährlichen Websites.<br />
Web Reputation durchbricht die Infektionskette und verhindert den Download<br />
bösartigen Codes.<br />
Sie können die Glaubwürdigkeit der Websites und Webseiten überprüfen, indem Sie<br />
<strong>OfficeScan</strong> in den Smart Protection Server oder den <strong>Trend</strong> Micro Smart Protection<br />
Network integrieren.<br />
<strong>OfficeScan</strong> Firewall<br />
Die <strong>OfficeScan</strong> Firewall schützt Clients und Server im Netzwerk mit Hilfe von<br />
Stateful-Inspection-Technologie und leistungsstarken Funktionen zur Virensuche.<br />
Sie können Regeln erstellen, um Verbindungen nach Anwendung, IP-Adresse,<br />
Portnummer oder Protokoll zu filtern, und anschließend die Regeln auf unterschiedliche<br />
Benutzergruppen anwenden.<br />
1-7
<strong>Trend</strong> Micro <strong>OfficeScan</strong> <strong>10.6</strong> Administratorhandbuch<br />
1-8<br />
Steuerung von digitalen Assets<br />
Die Steuerung von digitalen Assets schützt die digitalen Assets einer Organisation vor<br />
versehentlichen oder beabsichtigten Lecks. Die Steuerung von digitalen Assets ermöglicht<br />
Ihnen Folgendes:<br />
• Die zu schützenden digitalen Assets erkennen<br />
• Richtlinien erstellen, die die Übertragung von digitalen Assets über gemeinsam<br />
genutzte Übertragungskanäle wie E-Mail und externe Geräte einschränken oder<br />
verhindern<br />
• Die Einhaltung bewährter Datenschutzstandards durchsetzen<br />
Gerätesteuerung<br />
Die Gerätesteuerung reguliert den Zugriff auf externe Speichergeräte und<br />
Netzwerkressourcen, die an Computer angeschlossen sind. Die Gerätesteuerung trägt<br />
dazu bei, Datenverluste und Datenlecks zu verhindern und bietet, gemeinsam mit der<br />
Virensuche, Schutz vor Sicherheitsrisiken.<br />
Verhaltensüberwachung<br />
Die Verhaltensüberwachung überprüft regelmäßig Endpunkte auf ungewöhnliche<br />
Änderungen im Betriebssystem oder in installierter Software.<br />
Durchsetzung von Richtlinien und Sicherheitsmaßnahmen<br />
<strong>OfficeScan</strong> sorgt für eine lückenlose Integration des Cisco Trust Agent und ermöglicht<br />
so die äußerst effektive Durchsetzung von Sicherheitsrichtlinien in einem Cisco<br />
Self-Defending Network. Darüber hinaus enthält die Lösung einen Policy Server zur<br />
automatischen Kommunikation mit Cisco Access Control Servern. Bei Anbindung an<br />
<strong>Trend</strong> Micro Network VirusWall oder ein NAC-Gerät (Network Admission<br />
Control) kann <strong>OfficeScan</strong> die Clients beim Verbindungsversuch mit dem Netzwerk<br />
überprüfen und die Sicherheitskomponenten aktualisieren oder den Zugriff umleiten,<br />
einschränken, verweigern oder zulassen. Anfällige oder bereits infizierte Computer und<br />
das zugehörige Netzwerksegment können von <strong>OfficeScan</strong> automatisch isoliert werden,<br />
bis alle Computer aktualisiert sind oder der Säuberungsvorgang abgeschlossen ist.
Einführung in <strong>OfficeScan</strong><br />
Zentrale Verwaltung<br />
Die webbasierte Management-Konsole ermöglicht dem Administrator transparenten<br />
Zugriff auf alle Clients und Server im Netzwerk. Über diese Webkonsole wird außerdem<br />
die automatische Verteilung von Sicherheitsrichtlinien, Pattern-Dateien und Software-Updates<br />
auf allen Clients und Servern koordiniert. Mit Hilfe der Ausbruchsprävention werden<br />
Infektionswege gesperrt und angriffsspezifische Sicherheitsrichtlinien zur Vermeidung<br />
oder Eindämmung von Ausbrüchen umgehend verteilt, noch bevor die entsprechenden<br />
Pattern-Dateien verfügbar sind. <strong>OfficeScan</strong> überwacht das System in Echtzeit, versendet<br />
Ereignisbenachrichtigungen und erstellt umfassende Berichte. Der Administrator kann<br />
das Netzwerk remote verwalten, benutzerdefinierte Richtlinien für bestimmte Desktops<br />
oder Gruppen festlegen und Client-Sicherheitseinstellungen sperren.<br />
Plug-in Manager und Plug-in-Lösungen<br />
Plug-in-Manager erleichtert die Installation, Verteilung und Verwaltung von<br />
Plug-in-Lösungen.<br />
Administratoren können zwei Arten von Plug-in-Lösungen installieren:<br />
• Plug-in-Programme<br />
• Native <strong>OfficeScan</strong> Funktionen<br />
Der <strong>OfficeScan</strong> Server<br />
Der <strong>OfficeScan</strong> Server ist der zentrale Speicherort für Informationen über alle<br />
vorhandenen Client-Konfigurationen, Sicherheitsrisiko-Protokollen und Updates.<br />
Der Server erfüllt zwei wichtige Funktionen:<br />
• Installiert, überwacht und verwaltet die <strong>OfficeScan</strong> Clients.<br />
• Lädt die meisten Komponenten herunter, die von Clients benötigt werden.<br />
Der <strong>OfficeScan</strong> Server lädt Komponenten vom <strong>Trend</strong> Micro ActiveUpdate<br />
Server herunter und verteilt sie dann auf die Client-Computer.<br />
Hinweis: Einige Komponenten werden von den Smart Protection Quellen<br />
heruntergeladen. Weitere Informationen finden Sie unter Smart Protection<br />
Quellen auf Seite 3-6.<br />
1-9
<strong>Trend</strong> Micro <strong>OfficeScan</strong> <strong>10.6</strong> Administratorhandbuch<br />
1-10<br />
Internet<br />
<strong>OfficeScan</strong><br />
Server<br />
ABBILDUNG 1-1. Informationen zur Funktionsweise des <strong>OfficeScan</strong> Servers<br />
Der <strong>OfficeScan</strong> Server ermöglicht eine bidirektionale Kommunikation zwischen dem<br />
Server und den Clients in Echtzeit. Sie können die Clients über eine Browser-basierte<br />
Webkonsole verwalten, die Sie von einer beliebigen Stelle des Netzwerks aus aufrufen<br />
können. Server und Client kommunizieren über HTTP (HyperText Transfer Protocol)<br />
miteinander.<br />
Der <strong>OfficeScan</strong> Client<br />
Der <strong>OfficeScan</strong> Server lädt<br />
Komponenten vom ActiveUpdate<br />
Server herunter.<br />
Webkonsole<br />
Verwaltung von <strong>OfficeScan</strong><br />
Server und Clients über die<br />
Webkonsole.<br />
<strong>OfficeScan</strong> Clients<br />
Installieren Sie den <strong>OfficeScan</strong> Client zum Schutz vor Sicherheitsrisiken auf Ihren<br />
Windows Computern.<br />
Der Client berichtet an den übergeordneten Server, von dem aus er installiert wurde.<br />
Mit dem Client Mover Tool können Sie Clients so konfigurieren, dass diese ihre Meldungen<br />
an andere Server senden. Der Client sendet Ereignis- und Statusinformationen in<br />
Echtzeit an den Server. Beispiele für Ereignisse sind entdeckte Viren/Malware, das<br />
Starten und Herunterfahren des Clients, der Startzeitpunkt einer Virensuche oder ein<br />
abgeschlossener Update-Vorgang.
Integration in <strong>Trend</strong> Micro Produkte und<br />
Services<br />
Einführung in <strong>OfficeScan</strong><br />
<strong>OfficeScan</strong> lässt sich in die in Tabelle 1-2 aufgeführten Produkte und Services von <strong>Trend</strong><br />
Micro integrieren. Zur nahtlosen Integration müssen Sie sicherstellen, dass die Produkte<br />
die erforderliche oder empfohlene Version haben.<br />
TABELLE 1-2. Produkte und Services, die mit <strong>OfficeScan</strong> integriert werden<br />
können<br />
PRODUKT/<br />
SERVICE<br />
ActiveUpdate<br />
Server<br />
Smart<br />
Protection<br />
Network<br />
BESCHREIBUNG VERSION<br />
Liefert alle Komponenten, die Clients<br />
brauchen, um die Endpunkte vor<br />
Sicherheitsbedrohungen zu schützen.<br />
Bietet File-Reputation-Dienste und<br />
Web-Reputation-Dienste für Clients.<br />
Smart Protection Network wird von<br />
<strong>Trend</strong> Micro gehostet.<br />
Nicht zutreffend<br />
Nicht zutreffend<br />
1-11
<strong>Trend</strong> Micro <strong>OfficeScan</strong> <strong>10.6</strong> Administratorhandbuch<br />
1-12<br />
TABELLE 1-2. Produkte und Services, die mit <strong>OfficeScan</strong> integriert werden<br />
können (Fortsetzung)<br />
PRODUKT/<br />
SERVICE<br />
Eigenständiger<br />
Smart<br />
Protection<br />
Server<br />
Control<br />
Manager<br />
BESCHREIBUNG VERSION<br />
Bietet die gleichen<br />
File-Reputation-Dienste und<br />
Web-Reputation-Dienste, die auch vom<br />
Smart Protection Network angeboten<br />
werden.<br />
Ein Standalone Smart Protection<br />
Server ist dafür da, den Service lokal<br />
im Firmennetzwerk zur Verfügung zu<br />
stellen, um die Effizienz zu erhöhen.<br />
Hinweis: Ein integrierter Smart<br />
Protection Server wird<br />
zusammen mit dem<br />
<strong>OfficeScan</strong> Server installiert.<br />
Er besitzt die gleichen<br />
Funktionen wie sein<br />
Standalone-Gegenstück,<br />
seine Kapazität ist aber<br />
eingeschränkt.<br />
Eine Software-Management-Lösung,<br />
die es Ihnen ermöglicht, Antiviren- und<br />
Content-Sicherheitsprogramme zentral<br />
zu überwachen - unabhängig von der<br />
Plattform oder dem physikalischen<br />
Standort des Programms.<br />
• 2.5 (empfohlen)<br />
• 2.0<br />
• 5.5 SP1<br />
(empfohlen)<br />
• 5.5<br />
• 5.0
Erste Schritte in <strong>OfficeScan</strong><br />
Kapitel 2<br />
In diesem Kapitel werden der Einstieg in <strong>Trend</strong> Micro <strong>OfficeScan</strong> und die<br />
anfänglichen Konfigurationseinstellungen beschrieben.<br />
Themen in diesem Kapitel:<br />
• Die Webkonsole auf Seite 2-2<br />
• Das Übersichtsdashboard auf Seite 2-5<br />
• Active Directory-Integration auf Seite 2-27<br />
• Die <strong>OfficeScan</strong> Client-Hierarchie auf Seite 2-30<br />
• <strong>OfficeScan</strong> Domänen auf Seite 2-41<br />
2-1
<strong>Trend</strong> Micro <strong>OfficeScan</strong> <strong>10.6</strong> Administratorhandbuch<br />
Die Webkonsole<br />
2-2<br />
Die Webkonsole ist die zentrale Stelle zur Überwachung von <strong>OfficeScan</strong> Produkten in<br />
Ihrem gesamten Netzwerk. Sie enthält verschiedene Standardeinstellungen und -werte,<br />
die Sie entsprechend Ihren Sicherheitsanforderungen und -voraussetzungen konfigurieren<br />
können. Die Webkonsole verwendet alle gängigen Internet-Technologien wie Java, CGI,<br />
HTML und HTTP.<br />
Hinweis: Konfigurieren Sie Einstellungen für die Zeitüberschreitung über die Webkonsole.<br />
Weitere Informationen finden Sie unter Einstellungen der Webkonsole auf Seite 12-42.<br />
Über die Webkonsole können Sie folgende Aktionen ausführen:<br />
• Die auf den Netzwerkcomputern installierten Clients verwalten<br />
• Clients zur gleichzeitigen Konfiguration und Verwaltung in logische Domänen<br />
gruppieren<br />
• Auf einem oder mehreren Netzwerkcomputern die Virensucheinstellungen<br />
festlegen und die manuelle Suche starten<br />
• Benachrichtigungen über Sicherheitsrisiken im Netzwerk konfigurieren und von<br />
Clients gesendete Protokolle anzeigen<br />
• Ausbruchskriterien und Benachrichtigungen konfigurieren<br />
• Administrationsaufgaben für die Webkonsole an andere <strong>OfficeScan</strong><br />
Administratoren delegieren, indem Rollen und Benutzerkonten konfiguriert werden<br />
• Sicherstellen, dass Clients die Sicherheitsrichtlinien einhalten<br />
Die Webkonsole öffnen<br />
Die Webkonsole von einem beliebigen Computer im Netzwerk aus öffnen,<br />
der über die folgenden Ressourcen verfügt:<br />
• 300 MHz Intel Pentium oder vergleichbarer Prozessor<br />
• 128 MB Arbeitsspeicher<br />
• Mindestens 30 MB verfügbarer Festplattenspeicher<br />
• Monitor mit einer Mindestauflösung von 1024 x 768 bei 256 Farben oder mehr<br />
• Microsoft Internet Explorer 7.0 oder höher
Erste Schritte in <strong>OfficeScan</strong><br />
Geben Sie dazu im Webbrowser je nach Installationsart des <strong>OfficeScan</strong> Servers eine der<br />
folgenden Adressen in die Adressleiste ein:<br />
TABELLE 2-1. URLs der <strong>OfficeScan</strong> Webkonsole<br />
INSTALLATIONSART URL<br />
Ohne SSL am<br />
Standard-Standort<br />
Ohne SSL am<br />
virtuellen Standort<br />
Mit SSL am<br />
Standard-Standort<br />
Mit SSL am<br />
virtuellen Standort<br />
http:///<strong>OfficeScan</strong><br />
http://:/<strong>OfficeScan</strong><br />
https:///<strong>OfficeScan</strong><br />
https:///<strong>OfficeScan</strong><br />
Hinweis: Nach einem <strong>OfficeScan</strong> Upgrade von einer Vorgängerversion verhindern Dateien<br />
des Webbrowsers und des Proxy-Server-Caches möglicherweise das ordnungsgemäße<br />
Starten der <strong>OfficeScan</strong> Webkonsole. Löschen Sie den Zwischenspeicher des Browsers<br />
und aller Proxy-Server zwischen dem <strong>OfficeScan</strong> Server und dem Computer, der<br />
für den Zugriff auf die Webkonsole verwendet wird.<br />
Anmeldekonto<br />
Während der Installation des <strong>OfficeScan</strong> Servers erstellt Setup ein Root-Konto und<br />
fordert Sie auf, das Kennwort für dieses Konto einzugeben. Wenn Sie die Webkonsole<br />
zum ersten Mal öffnen, geben Sie als Benutzernamen "root" und das Kennwort für das<br />
Root-Konto ein. Wenn Sie das Kennwort vergessen, wenden Sie sich zur Unterstützung<br />
beim Zurücksetzen des Kennworts an Ihren Support-Anbieter.<br />
Definieren Sie Benutzerrollen und richten Sie Benutzerkonten ein, damit andere<br />
Benutzer auf die Webkonsole zugreifen können, ohne das Root-Konto zu verwenden.<br />
Wenn sich Benutzer an der Konsole anmelden, können diese die Benutzerkonten verwenden,<br />
die für sie eingerichtet wurden. Weitere Informationen finden Sie unter Rollenbasierte<br />
Administration auf Seite 12-2.<br />
2-3
<strong>Trend</strong> Micro <strong>OfficeScan</strong> <strong>10.6</strong> Administratorhandbuch<br />
2-4<br />
Das Banner der Webkonsole<br />
Im Bannerbereich der Webkonsole sind die folgenden Optionen verfügbar:<br />
ABBILDUNG 2-1. Der Bannerbereich der Webkonsole<br />
: Klicken Sie auf den Kontonamen (z. B. root), um bestimmte<br />
Einzelheiten für das Konto, wie etwa das Kennwort, zu ändern.<br />
Abmelden: Meldet Sie von der Webkonsole ab<br />
Hilfe<br />
• Neues: Öffnet eine Liste neuer Funktionen, die in der aktuellen Produktversion<br />
enthalten sind.<br />
• Inhalt und Index: Öffnet die <strong>OfficeScan</strong> Server Hilfe.<br />
• Knowledge Base: Öffnet die <strong>Trend</strong> Micro Knowledge Base. Neben Antworten<br />
auf häufig gestellte Fragen (FAQ) und aktualisierten Produktinformationen haben<br />
Sie von dort Zugriff auf den Support von <strong>Trend</strong> Micro und die Produktregistrierung<br />
von <strong>OfficeScan</strong>.<br />
• Sicherheits-Info: Zeigt die <strong>Trend</strong> Micro Sicherheitsinformationen mit aktuellen<br />
Nachrichten über die neuesten Virenbedrohungen an.<br />
• Vertrieb: Zeigt die <strong>Trend</strong> Micro Website Sales an, über die Sie Kontakt mit einem<br />
<strong>Trend</strong> Micro Vertriebspartner in Ihrer Region aufnehmen können.<br />
• Support: Zeigt die <strong>Trend</strong> Micro Website Support an, auf der Sie eine Anfrage an das<br />
Support-Team von <strong>Trend</strong> Micro stellen können und Antworten auf häufig gestellte<br />
Fragen zu den Produkten von <strong>Trend</strong> Micro finden.<br />
• Info: Bietet einen Überblick über das Produkt, Anweisungen zur Überprüfung<br />
der Komponentenversionen und einen Link zum Support-Informationssystem.<br />
Weitere Informationen finden Sie unter Support-Informationssystem auf Seite 17-2.
Das Übersichtsdashboard<br />
Erste Schritte in <strong>OfficeScan</strong><br />
Das Übersichtsdashboard wird angezeigt, wenn Sie die <strong>OfficeScan</strong> Webkonsole öffnen<br />
oder auf Übersicht im Hauptmenü klicken.<br />
Das Übersichtsdashboard enthält folgende Informationen:<br />
• Abschnitt Status der Produktlizenz<br />
• Widgets<br />
• Registerkarten<br />
Abschnitt Status der Produktlizenz<br />
Dieser Abschnitt befindet sich im oberen Bereich des Dashboards und zeigt den Status<br />
der <strong>OfficeScan</strong> Lizenz an.<br />
ABBILDUNG 2-2. Abschnitt Status der Produktlizenz<br />
In folgenden Fällen werden Hinweise zum Status der Lizenz angezeigt:<br />
Wenn Sie eine Lizenz der Vollversion haben:<br />
• 60 Tage vor Ablauf einer Lizenz.<br />
• Während der Übergangsfrist des Produkts. Die Dauer der Übergangsfrist ist<br />
regional verschieden. Erkunden Sie sich bei Ihrem Vertriebspartner über die<br />
Länge der Übergangsfrist.<br />
• Bei Ablauf der Lizenz und der Übergangsfrist. Innerhalb dieses Zeitraums erhalten<br />
Sie keinen technischen Support und können keine Komponenten-Updates<br />
durchführen. Die Scan Engine durchsucht die Computer unter Verwendung nicht<br />
aktueller Komponenten weiterhin. Diese veralteten Komponenten schützen Sie<br />
möglicherweise nicht vollständig vor den aktuellen Sicherheitsrisiken.<br />
2-5
<strong>Trend</strong> Micro <strong>OfficeScan</strong> <strong>10.6</strong> Administratorhandbuch<br />
2-6<br />
Wenn Sie eine Lizenz der Testversion haben:<br />
• 14 Tage vor Ablauf einer Lizenz.<br />
• Bei Ablauf der Lizenz Innerhalb dieses Zeitraums deaktiviert <strong>OfficeScan</strong><br />
Komponenten-Updates, Suchfunktionen und alle Client-Funktionen.<br />
Wenn Sie über einen Aktivierungscode verfügen, können Sie die Lizenz unter<br />
Administration > Produktlizenz verlängern.<br />
Widgets und Registerkarten<br />
Widgets sind die Hauptkomponenten des Dashboards. Widgets liefern spezielle<br />
Informationen über unterschiedliche sicherheitsrelevante Ereignisse. Manche Widgets<br />
lassen es zu, bestimmte Aufgaben durchzuführen, wie beispielsweise abgelaufene<br />
Komponenten zu aktualisieren.<br />
Die Informationen, die ein Widget anzeigt, kommen von:<br />
• <strong>OfficeScan</strong> Server und Clients<br />
• Plug-in-Lösungen und ihre Agents auf dem Client<br />
• <strong>Trend</strong> Micro Smart Protection Network<br />
Hinweis: Aktivieren Sie Smart Feedback, um Daten vom Smart Protection Network<br />
anzuzeigen. Weitere Informationen über Smart Feedback finden Sie unter<br />
Smart Feedback auf Seite 12-47.<br />
Registerkarten stellen einen Container für Widgets zur Verfügung.<br />
Das Übersichtsdashboard unterstützt bis zu 30 Registerkarten.
Erste Schritte in <strong>OfficeScan</strong><br />
Mit Registerkarten und Widgets arbeiten<br />
Verwalten Sie Registerkarten und Widgets, indem Sie die folgenden Aufgaben<br />
ausführen:<br />
TABELLE 2-2. Aufgaben von Registerkarten und Widgets<br />
AUFGABE SCHRITTE<br />
Eine neue<br />
Registerkarte<br />
hinzufügen<br />
Einstellungen<br />
von<br />
Registerkarten<br />
ändern<br />
Eine<br />
Registerkarte<br />
verschieben<br />
1. Klicken Sie auf das Symbol Hinzufügen oben auf dem<br />
Dashboard. Ein neues Fenster wird geöffnet.<br />
2. Geben Sie Folgendes ein:<br />
• Titel: Der Name der Registerkarte<br />
• Layout: Wählen Sie aus den verfügbaren Layouttypen aus<br />
• Automatisch anpassen: Aktivieren Sie automatisch<br />
anpassen, wenn Sie ein Layout mit mehreren Kästchen<br />
ausgewählt haben (wie ) und jedes Kästchen wird<br />
nur ein Widget enthalten. Beim automatischen Anpassen<br />
wird ein Widget an die Größe eines Kästchens angepasst.<br />
3. Klicken Sie auf Speichern.<br />
1. Klicken Sie auf Einstellungen Registerkarte in der Ecke<br />
oben rechts der Registerkarte. Ein neues Fenster wird geöffnet.<br />
2. Ändern Sie den Namen der Registerkarte, das Layout und<br />
die Einstellungen für die automatische Anpassung.<br />
3. Klicken Sie auf Speichern.<br />
Verwenden Sie die Drag & Drop-Funktion, um die Position<br />
einer Registerkarte zu verändern.<br />
2-7
<strong>Trend</strong> Micro <strong>OfficeScan</strong> <strong>10.6</strong> Administratorhandbuch<br />
2-8<br />
TABELLE 2-2. Aufgaben von Registerkarten und Widgets (Fortsetzung)<br />
AUFGABE SCHRITTE<br />
Eine<br />
Registerkarte<br />
löschen<br />
Ein neues<br />
Widget<br />
hinzufügen<br />
Verschieben<br />
eines Widgets<br />
Die Größe<br />
eines Widgets<br />
anpassen<br />
Klicken Sie auf das Symbol löschen neben dem<br />
Registerkartentitel<br />
Wird eine Registerkarte gelöscht, werden alle Widgets in der<br />
Registerkarte gelöscht.<br />
1. Klicken Sie auf eine Registerkarte.<br />
2. Klicken Sie auf Widgets hinzufügen in der Ecke oben<br />
rechts der Registerkarte. Ein neues Fenster wird geöffnet.<br />
3. Wählen Sie die Widgets aus, die hinzugefügt werden<br />
sollen. Eine Liste verfügbarer Widgets finden Sie unter<br />
Verfügbare Widgets auf Seite 2-11.<br />
• Klicken Sie auf die Anzeigesymbole im<br />
Bereich des Fensters oben rechts, um zwischen der<br />
Detailansicht und der Übersichtsansicht umzuschalten.<br />
• Links im Fenster befinden sich Widgetkategorieen<br />
Wählen Sie eine Kategorie aus, um die<br />
Auswahlmöglichkeiten einzugrenzen.<br />
• Verwenden Sie das Suchtextfeld im Fenster oben,<br />
um nach einem bestimmten Widget zu suchen.<br />
4. Klicken Sie auf Hinzufügen.<br />
Verwenden Sie die Drag- & Drop-Funktion, um ein Widget<br />
an einen anderen Ort innerhalb der Registerkarte zu<br />
verschieben.<br />
Sie können die Größe eines Widgets in einer mehrspaltigen<br />
Registerkarte anpassen, indem Sie mit dem Cursor auf den<br />
rechten Rand des Widgets zeigen und den Cursor nach links<br />
oder rechts bewegen.
Den<br />
Widgettitel<br />
bearbeiten<br />
Erste Schritte in <strong>OfficeScan</strong><br />
TABELLE 2-2. Aufgaben von Registerkarten und Widgets (Fortsetzung)<br />
AUFGABE SCHRITTE<br />
1. Klicken Sie auf das Symbol Bearbeiten . Ein neues<br />
Fenster wird angezeigt.<br />
2. Geben Sie einen neuen Titel ein.<br />
Hinweis: Bei manchen Widgets, wie <strong>OfficeScan</strong> and Plug-ins<br />
Mashup, können widgetbezogene Elemente geändert<br />
werden.<br />
3. Klicken Sie auf Speichern.<br />
Widgetdaten<br />
aktualisieren Klicken Sie auf das Symbol Aktualisieren .<br />
Ein Widget<br />
löschen<br />
Klicken Sie auf das Symbol Löschen .<br />
Vordefinierte Registerkarten und Widgets<br />
Das Sicherheitsdashboard verfügt über zahlreiche vordefinierte Registerkarten und<br />
Widgets. Sie können diese Registerkarten und Widgets umbenennen oder löschen.<br />
TABELLE 2-3. Standardregisterkarten im Übersichtsdashboard<br />
REGISTERKARTEN BESCHREIBUNG WIDGETS<br />
<strong>OfficeScan</strong> Diese Registerkarte enthält<br />
die gleichen Informationen wie<br />
das Übersichtsfenster früherer<br />
<strong>OfficeScan</strong> Versionen. Mit dieser<br />
Registerkarte können Sie den<br />
allgemeinen Schutz vor<br />
Sicherheitsrisiken im <strong>OfficeScan</strong><br />
Netzwerk anzeigen. Sie können,<br />
wenn nötig, auch Sofortmaßnahmen<br />
ergreifen, beispielsweise bei<br />
Ausbrüchen oder abgelaufenen<br />
Komponenten.<br />
• Client-Konnektivität auf<br />
Seite 2-13<br />
• Sicherheitsrisiko-Funde<br />
auf Seite 2-16<br />
• Ausbrüche auf<br />
Seite 2-17<br />
• Client-Updates auf<br />
Seite 2-19<br />
2-9
<strong>Trend</strong> Micro <strong>OfficeScan</strong> <strong>10.6</strong> Administratorhandbuch<br />
2-10<br />
TABELLE 2-3. Standardregisterkarten im Übersichtsdashboard (Fortsetzung)<br />
REGISTERKARTEN BESCHREIBUNG WIDGETS<br />
<strong>OfficeScan</strong> und<br />
Plug-ins<br />
Smart<br />
Protection<br />
Network<br />
Diese Registerkarte zeigt,<br />
welche Endpunkte <strong>OfficeScan</strong><br />
Client und Plug-in-Lösungen<br />
verwenden. Verwenden Sie diese<br />
Registerkarte, um den allgemeinen<br />
Sicherheitsstatus von Endpunkten<br />
zu bewerten.<br />
Diese Registerkarte enthält<br />
Informationen des <strong>Trend</strong> Micro<br />
Smart Protection Network, die<br />
File-Reputation-Dienste und<br />
Web-Reputation-Dienste an<br />
<strong>OfficeScan</strong> Clients senden.<br />
<strong>OfficeScan</strong> und Plug-ins<br />
Mashup auf Seite 2-20<br />
• Web Reputation -<br />
häufigste<br />
Bedrohungsquellen auf<br />
Seite 2-24<br />
• Web Reputation - am<br />
häufigsten bedrohte<br />
Benutzer auf Seite 2-25<br />
• File Reputation -<br />
Bedrohungskarte auf<br />
Seite 2-26<br />
Die neuesten Dashboardinformationen erhalten<br />
Klicken Sie auf Aktualisieren auf dem Dashboard oben, um die neuesten Informationen<br />
zu erhalten.<br />
Sie können den <strong>OfficeScan</strong> Server auch so konfigurieren, dass das<br />
Übersichts-Dashboard in regelmäßigen Abständen aktualisiert wird. Weitere<br />
Informationen finden Sie unter Einstellungen der Webkonsole auf Seite 12-42.<br />
Benutzerkonten und -dashboards<br />
Jedes Benutzerkonto einer Webkonsole verfügt über ein völlig unabhängiges Dashboard.<br />
Alle Änderungen eines Dashboards eines Benutzerkontos haben keine Auswirkungen<br />
auf die Dashboards anderer Benutzerkonten.
Erste Schritte in <strong>OfficeScan</strong><br />
Enthält ein Dashboard <strong>OfficeScan</strong> Client-Daten, bestimmen die<br />
Client-Domänenberechtigungen für das Benutzerkonto, welche Daten angezeigt<br />
werden. Wenn beispielsweise das Dashboard eines Benutzerkontos die Berechtigung<br />
hat, die Domänen A und B zu verwalten, zeigt das Dashboard des Benutzerkontos<br />
nur Daten von Clients an, die zu den Domänen A oder B gehören.<br />
Weitere Informationen zu Benutzerkonten finden Sie unter Rollenbasierte Administration<br />
auf Seite 12-2.<br />
Verfügbare Widgets<br />
Folgende Widgets sind in dieser Version verfügbar:<br />
TABELLE 2-4. Verfügbare Widgets<br />
WIDGET-NAME VERFÜGBARKEIT<br />
Client-Konnektivität Direkt verfügbar<br />
Weitere Informationen finden Sie unter<br />
Client-Konnektivität auf Seite 2-13.<br />
Sicherheitsrisiko-Funde Direkt verfügbar<br />
Weitere Informationen finden Sie unter<br />
Sicherheitsrisiko-Funde auf Seite 2-16.<br />
Ausbrüche Direkt verfügbar<br />
Weitere Informationen finden Sie unter Ausbrüche<br />
auf Seite 2-17.<br />
Client-Updates Direkt verfügbar<br />
Weitere Informationen finden Sie unter<br />
Client-Updates auf Seite 2-19.<br />
2-11
<strong>Trend</strong> Micro <strong>OfficeScan</strong> <strong>10.6</strong> Administratorhandbuch<br />
2-12<br />
TABELLE 2-4. Verfügbare Widgets (Fortsetzung)<br />
WIDGET-NAME VERFÜGBARKEIT<br />
<strong>OfficeScan</strong> und<br />
Plug-ins Mashup<br />
Steuerung digitaler<br />
Assets - Häufigste<br />
Entdeckungen<br />
Steuerung digitaler<br />
Assets - Entdeckungen<br />
im Zeitverlauf<br />
Direkt verfügbar, zeigt aber nur Daten von<br />
<strong>OfficeScan</strong> Clients an<br />
Daten der folgenden Plug-in-Lösungen sind<br />
verfügbar, sobald jede Lösung aktiviert ist:<br />
• Intrusion Defense Firewall<br />
• Unterstützung für <strong>Trend</strong> Micro Virtual Desktop<br />
Weitere Informationen finden Sie unter <strong>OfficeScan</strong><br />
und Plug-ins Mashup auf Seite 2-20.<br />
Nach der Aktivierung von <strong>OfficeScan</strong> Data<br />
Protection verfügbar<br />
Weitere Informationen finden Sie unter<br />
Steuerung digitaler Assets - Häufigste<br />
Entdeckungen auf Seite 2-22.<br />
Nach der Aktivierung von <strong>OfficeScan</strong> Data<br />
Protection verfügbar<br />
Weitere Informationen finden Sie unter Steuerung<br />
digitaler Assets - Entdeckungen im Zeitverlauf auf<br />
Seite 2-23.<br />
IDF Alarmstatus Nach der Aktivierung von Intrusion Defense Firewall<br />
verfügbar. Weitere Informationen über diese Widgets<br />
IDF Computerstatus finden Sie in der IDF Dokumentation.<br />
IDF<br />
Netzwerk-Ereignisverlauf<br />
IDF<br />
System-Ereignisverlauf
Erste Schritte in <strong>OfficeScan</strong><br />
Client-Konnektivität<br />
Das Widget der Client-Konnektivität zeigt den Verbindungsstatus der Clients mit dem<br />
<strong>OfficeScan</strong> Server an. Daten werden in einer Tabelle und in einem Tortendiagramm<br />
angezeigt. Sie können zwischen der Tabelle und dem Tortendiagramm umschalten,<br />
indem Sie auf das entsprechende Anzeigesymbol klicken .<br />
ABBILDUNG 2-3. Widget "Client-Konnektivität", das eine Tabelle anzeigt<br />
Widget der Client-Konnektivität als Tabelle dargestellt<br />
Die Tabelle bricht Clients nach der Suchmethode herunter.<br />
Wenn die Anzahl der Clients für einen bestimmten Status 1 oder mehr beträgt, können<br />
Sie auf die Zahl klicken, um die Clients in der Client-Hierarchie anzuzeigen. Sie können<br />
auf diesen Clients Aufgaben ausführen oder ihre Einstellungen ändern.<br />
Um nur Clients anzuzeigen, die eine bestimmte Suchmethode verwenden, klicken Sie<br />
auf Alle und wählen Sie dann die Suchmethode aus.<br />
2-13
<strong>Trend</strong> Micro <strong>OfficeScan</strong> <strong>10.6</strong> Administratorhandbuch<br />
2-14<br />
ABBILDUNG 2-4. Verbindungsstatus von Clients mit herkömmlicher Suche<br />
ABBILDUNG 2-5. Verbindungsstatus von Clients der intelligenten Suche
Erste Schritte in <strong>OfficeScan</strong><br />
Wenn Sie Intelligente Suche ausgewählt haben:<br />
• Die Tabelle schlüsselt die <strong>Online</strong>-Clients der intelligenten Suche entsprechend dem<br />
Verbindungsstatus mit Smart Protection Servern auf.<br />
Hinweis: Nur <strong>Online</strong>-Clients können den Status ihrer Verbindung mit den Smart<br />
Protection Servern melden.<br />
Wenn Clients von einem Smart Protection Server getrennt werden, stellen Sie<br />
die Verbindung wieder her, indem Sie die Schritte in Smart Protection Quellen sind<br />
nicht verfügbar auf Seite 13-43 ausführen.<br />
• Jeder Smart Protection Server ist ein URL-Link. Die Konsole des Servers wird<br />
durch Klicken auf diesen Link gestartet.<br />
• Wenn mehrere Smart Protection Server vorhanden sind, klicken Sie auf MEHR.<br />
Daraufhin öffnet sich ein neues Fenster, in dem alle Smart Protection Server<br />
angezeigt werden.<br />
ABBILDUNG 2-6. Liste der Smart Protection Server<br />
In diesem Fenster können Sie:<br />
• Alle Smart Protection Server anzeigen, mit denen Clients eine Verbindung<br />
aufbauen, und die Anzahl der Clients, die mit jedem Server verbunden sind.<br />
Wenn Sie auf die Anzahl klicken, wird die Client-Hierarchie geöffnet, in der<br />
Sie die Client-Einstellungen verwalten können.<br />
• Die Serverkonsole aufrufen, indem Sie auf den Link für den Server klicken.<br />
2-15
<strong>Trend</strong> Micro <strong>OfficeScan</strong> <strong>10.6</strong> Administratorhandbuch<br />
2-16<br />
Widget der Client-Konnektivität als Kreisdiagramm dargestellt<br />
Das Tortendiagramm zeigt nur die Anzahl der Clients für jeden Status an und bricht die<br />
Clients nicht nach Suchmethoden herunter. Durch Anklicken eines Status wird dieser<br />
vom Rest des Diagramms ausgeschnitten oder wieder eingefügt.<br />
ABBILDUNG 2-7. Widget "Client-Konnektivität", das ein Kreisdiagramm anzeigt<br />
Sicherheitsrisiko-Funde<br />
Die Widgets für Sicherheitsrisiko-Funde zeigen die Anzahl der Sicherheitsrisiken und<br />
der infizierten Computer an.<br />
ABBILDUNG 2-8. Widget "Sicherheitsrisiko-Funde"<br />
Wenn die Anzahl der infizierten Computer 1 oder mehr beträgt, können Sie auf die Zahl<br />
klicken, um die infizierten Computer in der Client-Hierarchie anzuzeigen. Sie können<br />
für die Clients auf diesen Computern Aufgaben ausführen oder ihre Einstellungen ändern.
Erste Schritte in <strong>OfficeScan</strong><br />
Ausbrüche<br />
Das Widget Ausbrüche zeigt den Status aller derzeitigen Ausbrüche von Sicherheitsrisiken<br />
und den letzten Ausbruchsalarm an.<br />
ABBILDUNG 2-9. Widget "Ausbrüche"<br />
In diesem Widget können Sie:<br />
• Details zu Ausbrüchen können durch Klicken auf das Datum oder die Zeit<br />
der Warnmeldung angezeigt werden.<br />
• Wenn <strong>OfficeScan</strong> einen Ausbruch erkennt, können Sie den Status der<br />
Informationen zu den Ausbruchswarnungen zurücksetzen und sofort<br />
Maßnahmen zur Ausbruchsprävention durchsetzen. Weitere Informationen<br />
über die Durchsetzung von Maßnahmen zur Ausbruchsprävention finden Sie<br />
unter Ausbruchpräventionsrichtlinien auf Seite 6-105.<br />
2-17
<strong>Trend</strong> Micro <strong>OfficeScan</strong> <strong>10.6</strong> Administratorhandbuch<br />
2-18<br />
• Klicken Sie auf Statistik der 10 häufigsten Sicherheitsrisiken anzeigen,<br />
um die am häufigsten auftretenden Sicherheitsrisiken, die Computer mit der<br />
höchsten Anzahl von Sicherheitsrisiken und die häufigsten Infektionsquellen<br />
anzuzeigen. Ein neues Fenster wird angezeigt.<br />
ABBILDUNG 2-10. Fenster "Statistik der 10 häufigsten Sicherheitsrisiken"<br />
Im Fenster "Statistik der 10 häufigsten Sicherheitsrisiken" können Sie:<br />
• detaillierte Informationen zu einem Sicherheitsrisiko anzeigen (durch Klicken<br />
auf den Namen des Risikos)<br />
• den allgemeinen Status eines bestimmten Computers anzeigen (durch Klicken<br />
auf den Namen des Computers)<br />
• protokolle zu Sicherheitsrisiken für den Computer anzeigen (durch Klicken<br />
auf Anzeigen neben einem Computernamen)<br />
• die Statistiken in jeder Tabelle zurücksetzen (durch Klicken auf Zähler<br />
zurücksetzen)
Client-Updates<br />
Das Widget Client-Updates zeigt Komponenten und Programme an,<br />
die Netzwerkcomputer vor Sicherheitsrisiken<br />
schützen.<br />
ABBILDUNG 2-11. Widget "Client-Updates"<br />
Erste Schritte in <strong>OfficeScan</strong><br />
In diesem Widget können Sie:<br />
• Für jede Komponente wird die aktuelle Version angezeigt.<br />
• Unter der Spalte Nicht aktuell wird die Anzahl der Clients mit veralteten<br />
Komponenten angezeigt. Wenn es Clients gibt, die aktualisiert werden müssen,<br />
klicken Sie auf den Link mit der Anzahl, um das Update zu starten.<br />
• Sie können die Clients, für die noch kein Upgrade durchgeführt wurde, durch<br />
Klicken auf den Link mit der Anzahl des jeweiligen Programms anzeigen.<br />
Hinweis: Um den Cisco Trust Agent zu aktualisieren, navigieren Sie zu Cisco NAC ><br />
Agent-Verteilung.<br />
2-19
<strong>Trend</strong> Micro <strong>OfficeScan</strong> <strong>10.6</strong> Administratorhandbuch<br />
2-20<br />
<strong>OfficeScan</strong> und Plug-ins Mashup<br />
Das Widget <strong>OfficeScan</strong> und Plug-ins Mashup verbindet Daten von <strong>OfficeScan</strong><br />
Clients und installierten Plug-in-Lösungen und stellt diese Daten dann in einer<br />
Client-Hierarchie dar. Dieses Widget unterstützt Sie dabei, den Schutzumfang an<br />
den Endpunkten schnell zu bewerten und den erforderlichen Verwaltungsaufwand<br />
der individuellen Plug-in-Lösungen zu reduzieren.<br />
ABBILDUNG 2-12. Widget "<strong>OfficeScan</strong> und Plug-ins-Mashup"<br />
Dieses Widget zeigt jetzt die Daten der folgenden Plug-in-Lösungen:<br />
• Intrusion Defense Firewall<br />
• Unterstützung für <strong>Trend</strong> Micro Virtual Desktop<br />
Diese Plug-in-Lösungen müssen aktiviert sein, damit das Mashup Widget Daten<br />
anzeigen kann. Aktualisieren Sie die Plug-in-Lösungen, wenn neuere Versionen<br />
verfügbar sind.
Erste Schritte in <strong>OfficeScan</strong><br />
In diesem Widget können Sie:<br />
• Wählen Sie die Spalte aus, die die Client-Hierarchie anzeigt. Klicken Sie auf das<br />
Symbol Bearbeiten in der rechten oberen Ecke des Widgets und wählen Sie<br />
dann im angezeigten Fenster die Spalten aus.<br />
TABELLE 2-5. <strong>OfficeScan</strong> und Plug-ins Mashup-Spalten<br />
NAME DER SPALTE BESCHREIBUNG<br />
Computername Name des Endpunkts<br />
Diese Spalte ist immer verfügbar und kann nicht<br />
entfernt werden<br />
Domänenhierarchie Die Domäne des Endpunkts in der <strong>OfficeScan</strong><br />
Client-Hierarchie<br />
Verbindungsstatus Die <strong>OfficeScan</strong> Client-Konnektivität zu seinem<br />
übergeordnetem <strong>OfficeScan</strong> Server<br />
Viren/Malware Die Anzahl der vom <strong>OfficeScan</strong> Client entdeckten<br />
Viren und Malware<br />
Spyware/Grayware Die Anzahl der vom <strong>OfficeScan</strong> Client entdeckten<br />
Spyware und Grayware<br />
VDI Support Zeigt an, ob der Endpunkt eine virtuelle Maschine ist<br />
IDF Sicherheitsprofil Weitere Informationen über diese Spalten und<br />
die Daten, die sie anzeigen, finden Sie in der IDF<br />
IDF Firewall<br />
Dokumentation<br />
IDF Alarmstatus<br />
IDF DPI<br />
• Doppelklicken Sie auf die Daten in der Tabelle. Wenn Sie auf <strong>OfficeScan</strong> Daten<br />
doppelklicken, wird die <strong>OfficeScan</strong> Client-Hierarchie angezeigt. Wenn Sie auf Daten<br />
für Plug-in-Lösungen doppelklicken (mit Ausnahme von Daten in der Spalte VDI<br />
Support), wird das Hauptfenster der Plug-in-Lösungen angezeigt.<br />
• Verwenden Sie diese Suchfunktion, um individuelle Endpunkte zu finden.<br />
Sie können einen Hostnamen vollständig oder teilweise eingeben.<br />
2-21
<strong>Trend</strong> Micro <strong>OfficeScan</strong> <strong>10.6</strong> Administratorhandbuch<br />
2-22<br />
Steuerung digitaler Assets - Häufigste Entdeckungen<br />
Dieses Widget ist nur verfügbar, wenn Sie <strong>OfficeScan</strong> Data Protection aktivieren.<br />
Weitere Informationen finden Sie unter Datenschutzlizenz auf Seite 9-4.<br />
Dieses Widget zeigt die Anzahl der Übertragungen digitaler Assets an, unabhängig<br />
von der entsprechenden Aktion (sperren oder übergehen).<br />
ABBILDUNG 2-13. Widget "Steuerung digitaler Assets - Häufigste Entdeckungen"<br />
Daten anzeigen:<br />
1. Wählen Sie einen Zeitraum für die Entdeckungen aus. Wählen Sie unter:<br />
• Heute: Entdeckungen während der letzten 24 Stunden, einschließlich der<br />
aktuellen Stunde<br />
• 1 Woche: Entdeckungen während der letzten 7 Tage, einschließlich des<br />
aktuellen Tages<br />
• 2 Wochen: Entdeckungen während der letzten 14 Tage, einschließlich des<br />
aktuellen Tages<br />
• 1 Monat: Entdeckungen während der letzten 30 Tage, einschließlich des<br />
aktuellen Tages
Erste Schritte in <strong>OfficeScan</strong><br />
2. Nachdem Sie einen Zeitraum ausgewählt haben, wählen Sie unter:<br />
• Benutzer: Benutzer, die Übertragungen digitaler Assets am häufigsten<br />
durchführen<br />
• Kanal: Kanäle, die am häufigsten für Übertragungen digitaler Assets benutzt<br />
werden<br />
• Vorlage: Vorlagen für digitale Assets, die die häufigsten Entdeckungen<br />
auslösen<br />
• Computer: Computer, die Übertragungen digitaler Assets am häufigsten<br />
durchführen<br />
Hinweis: Dieses Widget zeigt maximal 10 Benutzer, Kanäle, Vorlagen oder Computer an.<br />
Steuerung digitaler Assets - Entdeckungen im Zeitverlauf<br />
Dieses Widget ist nur verfügbar, wenn Sie <strong>OfficeScan</strong> Data Protection aktivieren.<br />
Weitere Informationen finden Sie unter Datenschutzlizenz auf Seite 9-4.<br />
Dieses Widget zeichnet die Anzahl der Übertragungen digitaler Assets im Zeitverlauf auf.<br />
Die Übertragungen beinhalten auch jene, die gesperrt oder übergangen (zugelassen) wurden.<br />
ABBILDUNG 2-14. Widget "Steuerung digitaler Assets - Entdeckungen im Zeitverlauf"<br />
2-23
<strong>Trend</strong> Micro <strong>OfficeScan</strong> <strong>10.6</strong> Administratorhandbuch<br />
2-24<br />
Wählen Sie einen Zeitraum für die Entdeckungen aus, um die Daten anzuzeigen.<br />
Wählen Sie unter:<br />
• Heute: Entdeckungen während der letzten 24 Stunden, einschließlich der aktuellen<br />
Stunde<br />
• 1 Woche: Entdeckungen während der letzten 7 Tage, einschließlich des aktuellen<br />
Tages<br />
• 2 Wochen: Entdeckungen während der letzten 14 Tage, einschließlich des aktuellen<br />
Tages<br />
• 1 Monat: Entdeckungen während der letzten 30 Tage, einschließlich des aktuellen<br />
Tages<br />
Web Reputation - häufigste Bedrohungsquellen<br />
Dieses Widget zeigt die Anzahl aller Sicherheitsbedrohungen an, die<br />
Web-Reputation-Dienste entdeckt hat. Die geographische Lage der Entdeckungen<br />
wird auf einer Weltkarte angezeigt. Um weitere Informationen zur Verwendung dieses<br />
Widgets zu erhalten, klicken Sie auf die Schaltfäche Hilfe auf dem Widget oben.<br />
ABBILDUNG 2-15. Widget "Web-Reputation - Häufigste Bedrohungsquellen"
Erste Schritte in <strong>OfficeScan</strong><br />
Web Reputation - am häufigsten bedrohte Benutzer<br />
Dieses Widget zeigt die von Web-Reputation-Dienste entdeckte Anzahl der Benutzer<br />
an, die durch bösartige URLs beeinträchtigt wurden. Die geographische Lage der<br />
Entdeckungen wird auf einer Weltkarte angezeigt. Um weitere Informationen zur<br />
Verwendung dieses Widgets zu erhalten, klicken Sie auf die Schaltfäche Hilfe<br />
auf dem Widget oben.<br />
ABBILDUNG 2-16. Widget "Web-Reputation - Am häufigsten bedrohte Benutzer"<br />
2-25
<strong>Trend</strong> Micro <strong>OfficeScan</strong> <strong>10.6</strong> Administratorhandbuch<br />
2-26<br />
File Reputation - Bedrohungskarte<br />
Dieses Widget zeigt die Anzahl aller Sicherheitsbedrohungen an, die<br />
File-Reputation-Dienste entdeckt hat. Die geographische Lage der Entdeckungen<br />
wird auf einer Weltkarte angezeigt. Um weitere Informationen zur Verwendung dieses<br />
Widgets zu erhalten, klicken Sie auf die Schaltfäche Hilfe auf dem Widget oben.<br />
ABBILDUNG 2-17. Widget "File-Reputation - Bedrohungskarte"
Active Directory-Integration<br />
Erste Schritte in <strong>OfficeScan</strong><br />
Sie können <strong>OfficeScan</strong> in Ihre Microsoft Active Directory Struktur integrieren,<br />
um die <strong>OfficeScan</strong> Clients effizienter zu verwalten, Berechtigungen für die Webkonsole<br />
mit Hilfe von Active Directory-Konten zuzuweisen und festzustellen, auf welchen<br />
Endpunkten keine Sicherheitssoftware installiert ist. Alle Benutzer in der Netzwerkdomäne<br />
können sicheren Zugriff auf die <strong>OfficeScan</strong> Konsole haben. Sie können auch einen<br />
begrenzten Zugriff für bestimmte Benutzer konfigurieren, selbst wenn sich diese in<br />
einer anderen Domäne befinden. Über den Authentifizierungsprozess und den<br />
Verschlüsselungsschlüssel können Sie die Gültigkeit der Anmeldedaten der Benutzer<br />
überprüfen.<br />
Durch die Integration in Active Directory können Sie die folgenden Funktionen in<br />
vollem Umfang nutzen:<br />
• Rollenbasierte Administration: Sie können bestimmte administrative<br />
Verantwortlichkeiten Benutzern zuweisen, indem Sie ihnen Zugriff auf die<br />
Produktkonsole mit Hilfe ihrer Active Directory-Konten gewähren. Weitere<br />
Informationen finden Sie unter Rollenbasierte Administration auf Seite 12-2.<br />
• Benutzerdefinierte Client-Gruppen: In der <strong>OfficeScan</strong> Client-Hierarchie können<br />
Sie die Clients manuell gruppieren und Domänen zuordnen, indem Sie Active<br />
Directory oder IP-Adressen verwenden. Weitere Informationen finden Sie unter<br />
Automatische Client-Gruppierung auf Seite 2-43.<br />
• Ausgelagerte Serververwaltung: Stellen Sie sicher, dass die Computer im Netzwerk,<br />
die nicht vom <strong>OfficeScan</strong> Server verwaltet werden, die Sicherheitsrichtlinien Ihres<br />
Unternehmens einhalten. Weitere Informationen finden Sie unter Einhaltung der<br />
Sicherheitsrichtlinien für nicht verwaltete Endpunkte auf Seite 13-70.<br />
Führen Sie mit dem <strong>OfficeScan</strong> Server eine manuelle oder periodische<br />
Synchronisation der Active Directory-Struktur durch, um Datenkonsistenz zu<br />
gewährleisten. Weitere Informationen finden Sie unter Daten mit Active<br />
Directory-Domänen synchronisieren auf Seite 2-29.<br />
2-27
<strong>Trend</strong> Micro <strong>OfficeScan</strong> <strong>10.6</strong> Administratorhandbuch<br />
2-28<br />
Active Directory mit <strong>OfficeScan</strong> integrieren:<br />
PFAD: ADMINISTRATION > ACTIVE DIRECTORY > ACTIVE DIRECTORY-INTEGRATION<br />
1. Geben Sie unter Active Directory-Domänen den Namen der Active<br />
Directory-Domäne an.<br />
2. Geben Sie Anmeldedaten an, die der <strong>OfficeScan</strong> Server verwendet, wenn Daten<br />
mit der angegebenen Active Directory-Domäne synchronisiert werden. Wenn der<br />
Server nicht Teil der Domäne ist, sind Anmeldedaten erforderlich. Andernfalls sind<br />
Anmeldedaten optional. Stellen Sie sicher, dass diese Anmeldedaten nicht ablaufen,<br />
da der Server andernfalls keine Daten synchronisieren kann.<br />
a. Klicken Sie auf Geben Sie die Anmeldedaten für die Domäne ein.<br />
b. Geben Sie im daraufhin geöffneten Popup-Fenster den Benutzernamen und<br />
das Kennwort ein. Für die Angabe des Benutzernamens kann eines der<br />
folgenden Formate verwendet werden:<br />
• Domäne\Benutzername<br />
• Benutzername@Domäne<br />
c. Klicken Sie auf Speichern.<br />
3. Klicken Sie auf die Schaltfläche , um mehr Domänen hinzuzufügen. Geben Sie,<br />
wenn nötig, die Domänen-Anmeldedaten für jede hinzugefügte Domäne an.<br />
4. Klicken Sie auf die Schaltfläche , um Domänen zu löschen.<br />
5. Legen Sie Verschlüsselungseinstellungen fest, wenn Sie Domänen-Anmeldedaten<br />
angegeben haben. Zur Sicherheit verschlüsselt <strong>OfficeScan</strong> die von Ihnen<br />
angegebenen Domänen-Anmeldedaten, bevor sie in der Datenbank gespeichert<br />
werden. Wenn <strong>OfficeScan</strong> Daten mit einer der angegebenen Domänen synchronisiert,<br />
wird ein Verschlüsselungsschlüssel verwendet, um die Domänen-Anmeldedaten zu<br />
entschlüsseln.<br />
a. Wechseln Sie zum Abschnitt Verschlüsselungseinstellungen für die<br />
Anmeldedaten für die Domäne.<br />
b. Geben Sie einen Verschlüsselungsschlüssel mit maximal 128 Zeichen ein.
Erste Schritte in <strong>OfficeScan</strong><br />
c. Geben Sie eine Datei an, in der der Verschlüsselungsschlüssel gespeichert<br />
werden soll. Sie können ein gängiges Dateiformat, wie z. B. .txt, wählen.<br />
Geben Sie den vollständigen Pfad und Namen der Datei ein. Beispiel:<br />
C:\AD_Verschlüsselung\Verschlüsselungsschlüssel.txt.<br />
ACHTUNG! Wenn die Datei entfernt wird oder sich der Dateipfad ändert,<br />
kann <strong>OfficeScan</strong> die Daten nicht mit allen der angegebenen<br />
Domänen synchronisieren.<br />
6. Klicken Sie auf eine der folgenden Optionen:<br />
• Speichern: Nur die Einstellungen speichern. Da das Synchronisieren von<br />
Daten die Netzwerkressourcen belasten können, können Sie wählen, nur die<br />
Einstellungen zu speichern und das Synchronisieren zu einem späteren Zeit,<br />
wie z. B. außerhalb der Geschäftszeiten, durchzuführen.<br />
• Speichern und synchronisieren: Einstellungen speichern und Daten mit<br />
den Active-Directory-Domänen sychronisieren.<br />
7. Planen Sie regelmäßige Synchronisierungsdurchläufe. Weitere Informationen<br />
finden Sie unter Daten mit Active Directory-Domänen synchronisieren auf Seite 2-29.<br />
Daten mit Active Directory-Domänen synchronisieren<br />
Synchronisieren Sie regelmäßig Daten mit Active Directory-Domänen, um die Struktur<br />
der <strong>OfficeScan</strong> Client-Hierarchie auf dem aktuellen Stand zu halten und nicht verwaltete<br />
Endpunkte abzufragen.<br />
So synchronisieren Sie Daten mit Active Directory-Domänen manuell:<br />
PFAD: ADMINISTRATION > ACTIVE DIRECTORY > ACTIVE DIRECTORY-INTEGRATION<br />
1. Stellen Sie sicher, dass sich die Anmeldedaten für die Domäne und die<br />
Verschlüsselungseinstellungen nicht geändert haben.<br />
2. Klicken Sie auf Speichern und synchronisieren.<br />
2-29
<strong>Trend</strong> Micro <strong>OfficeScan</strong> <strong>10.6</strong> Administratorhandbuch<br />
2-30<br />
So synchronisieren Sie Daten mit Active Directory-Domänen automatisch:<br />
PFAD: ADMINISTRATION > ACTIVE DIRECTORY > ZEITGESTEUERTE SYNCHRONISIERUNG<br />
1. Wählen Sie Zeitgesteuerte Synchronisierung des Active Directory aktivieren.<br />
2. Geben Sie den Synchronisierungszeitplan an.<br />
Bei der täglichen, wöchentlichen und monatlichen Synchronisierung handelt es sich<br />
beim Zeitraum um die Stunden, während der <strong>OfficeScan</strong> Active Directory mit dem<br />
<strong>OfficeScan</strong> Server synchronisiert.<br />
3. Klicken Sie auf Speichern.<br />
Die <strong>OfficeScan</strong> Client-Hierarchie<br />
In der <strong>OfficeScan</strong> Client-Hierarchie werden alle Clients angezeigt (in <strong>OfficeScan</strong><br />
Domänen gruppiert), die gegenwärtig vom Server verwaltet werden. Clients werden<br />
in Domänen gruppiert, so dass Sie für alle Domänenmitglieder gleichzeitig dieselbe<br />
Konfiguration festlegen, verwalten und übernehmen können.<br />
Die Client-Hierarchie wird im Hauptfenster angezeigt, wenn Sie auf bestimmte<br />
Funktionen aus dem Hauptmenü zugreifen.<br />
ABBILDUNG 2-18. <strong>OfficeScan</strong> Client-Hierarchie
Allgemeine Aufgaben in der Client-Hierarchie<br />
Erste Schritte in <strong>OfficeScan</strong><br />
Die nachfolgenden allgemeinen Aufgaben können ausgeführt werden, wenn die<br />
Client-Hierarchie angezeigt wird:<br />
• Klicken Sie auf das Symbol der Rootdomäne , um alle Domänen und Clients<br />
auszuwählen. Wenn Sie auf das Symbol der Rootdomäne klicken und anschließend<br />
eine Aufgabe über Client-Hierarchie auswählen, wird ein Fenster angezeigt, in dem<br />
Sie die Einstellungen konfigurieren können. Wählen Sie aus dem Fenster eine der<br />
folgenden allgemeinen Optionen:<br />
• Auf alle Clients anwenden: Wendet die Einstellungen auf alle vorhandenen<br />
Clients und auf neu zu einer vorhandenen/zukünftigen Domäne hinzukommende<br />
an. Zukünftige Domänen sind Domänen, die bei der Konfiguration der<br />
Einstellungen noch nicht vorhanden sind.<br />
• Nur auf zukünftige Domänen anwenden: Wendet die Einstellungen nur<br />
auf Clients an, die zu zukünftigen Domänen hinzukommen. Bei dieser Option<br />
werden die Einstellungen nicht auf Clients angewendet, die neu zu einer<br />
vorhandenen Domäne hinzukommen.<br />
• Mehrere, benachbarte Domänen oder Clients auswählen:<br />
• Wählen Sie aus dem rechten Fensterbereich die erste Domäne, halten Sie die<br />
UMSCHALTTASTE gedrückt, und klicken Sie anschließend auf die letzte<br />
Domäne oder den letzten Client in diesem Bereich.<br />
• Um mehrere nicht unmittelbar aufeinander folgende Domänen oder Clients<br />
auszuwählen, halten Sie im rechten Fensterbereich die STRG-Taste gedrückt,<br />
und klicken Sie auf die gewünschten Domänen oder Clients.<br />
• Sie können nach einem bestimmten zu verwaltenden Client suchen, indem Sie<br />
seinen Namen in das Textfeld Nach Computern suchen eingeben. Die Domäne<br />
mit einer Liste aller Clients innerhalb dieser Domäne wird angezeigt. Dabei wird der<br />
Name des angegebenen Clients hervorgehoben. Um zum nächsten Client zu<br />
navigieren, klicken Sie erneut auf Suchen. Um weitere Suchoptionen anzuzeigen,<br />
klicken Sie auf Erweiterte Suche.<br />
Hinweis: IPv6- oder IPv4-Adressen können während der Suche nach bestimmten<br />
Clients nicht eingegeben werden. Verwenden Sie die erweiterte Suche, um<br />
nach IPv4- oder IPv6-Adressen zu suchen. Weitere Informationen finden<br />
Sie unter Erweiterte Suchoptionen auf Seite 2-33.<br />
2-31
<strong>Trend</strong> Micro <strong>OfficeScan</strong> <strong>10.6</strong> Administratorhandbuch<br />
2-32<br />
• Nach Auswahl einer Domäne wird die Client-Hierarchie erweitert, so dass alle zu<br />
dieser Domäne gehörenden Clients und alle Spalten mit wichtigen Informationen<br />
zu jedem Client angezeigt werden. Um nur bestimmte zusammengehörige Spalten<br />
anzuzeigen, wählen Sie ein Element in der Client-Hierarchie aus.<br />
• Alle anzeigen: Zeigt alle Spalten an.<br />
• Update-Ansicht: Zeigt alle Komponenten und Programme an.<br />
• Virenschutz-Ansicht: Zeigt Virenschutzkomponenten an.<br />
• Anti-Spyware-Ansicht: Zeigt Anti-Spyware-Komponenten an.<br />
• Datenschutzansicht: Zeigt den Status des Data Protection Moduls auf den<br />
Clients an.<br />
• Firewall-Ansicht: Zeigt Firewall-Komponenten an.<br />
• Smart Protection Ansicht: Zeigt die Suchmethode an, die von den Clients<br />
verwendet wird (konventionell oder intelligente Suche) und die Smart<br />
Protection Komponenten.<br />
• Update-Agent-Ansicht: Zeigt Informationen zu allen Update-Agents an,<br />
die vom <strong>OfficeScan</strong> Server verwaltet werden.<br />
• Sie können Spalten durch Ziehen an den Spaltenüberschriften an eine andere<br />
Position in der Client-Hierarchie verschieben. <strong>OfficeScan</strong> speichert automatisch<br />
die neuen Spaltenpositionen.<br />
• Sie können Clients durch Klicken auf den Spaltennamen nach den Informationen<br />
in den Spalten sortieren.<br />
• Aktualisieren Sie die Client-Hierarchie, indem Sie auf das Symbol "Aktualisieren"<br />
klicken.<br />
• Unterhalb der Client-Hierarchie werden die Client-Statistiken angezeigt, wie die<br />
Gesamtzahl der Clients, die Anzahl der Clients der intelligenten Suche und die<br />
Anzahl der Clients der herkömmlichen Suche.
Erweiterte Suchoptionen<br />
Erste Schritte in <strong>OfficeScan</strong><br />
Clients können nach folgenden Kriterien gesucht werden:<br />
• Allgemein: Umfasst grundlegende Informationen über Computer, wie IP-Adresse,<br />
Betriebssystem, Domäne, MAC-Adresse, Suchmethode oder Web-Reputation-Status.<br />
• Bei der Suche nach dem IPv4-Adressbereich müssen Sie einen Teil einer<br />
IP-Adresse, beginnend mit den ersten 8 Bit, eingeben. Das Suchergebnis<br />
enthält alle Computer, deren IP-Adressen diesen Eintrag enthalten.<br />
Beispielsweise werden bei der Eingabe von "10.5" alle Computer mit einer<br />
IP-Adresse im Bereich zwischen 10.5.0.0 und 10.5.255.255 gefunden.<br />
• Bei der Suche nach dem IPv6-Adressbereich müssen Sie Präfix und Länge<br />
der IP-Adresse eingeben.<br />
• Die Suche nach MAC-Adresse erfordert die Eingabe eines MAC-Adressbereichs<br />
in der hexadezimalen Notation, z. B. 000A1B123C12.<br />
• Komponentenversionen: Aktivieren Sie das Kontrollkästchen neben dem<br />
Computernamen, grenzen Sie das Kriterium durch Auswahl von Älter als oder<br />
Bis einschließlich ein, und geben Sie dann eine Versionsnummer ein. Die aktuelle<br />
Versionsnummer wird standardmäßig angezeigt.<br />
• Status: Beinhaltet Client-Einstellungen.<br />
Klicken Sie nach Eingabe Ihrer Suchkriterien auf Suchen. In der Client-Hierarchie wird<br />
eine Liste der Computer angezeigt, die die festgelegten Kriterien erfüllen.<br />
Spezifische Aufgaben in der Client-Hierarchie<br />
Die Client-Hierarchie wird angezeigt, wenn Sie bestimmte Fenster auf der Webkonsole<br />
öffnen. Oberhalb der Client-Hierarchie befinden sich Menübefehle, die sich auf das<br />
gerade geöffnete Fenster beziehen. Mit Hilfe dieser Menübefehle können Sie bestimmte<br />
Aufgaben ausführen, z. B.die Konfiguration der Client-Einstellungen oder die Einleitung<br />
von Client-Aufgaben. Um eine dieser Aufgaben durchzuführen, wählen Sie zunächst das<br />
Ziel der Aufgabe (entweder die Rootdomäne, die die Einstellungen auf alle Clients, eine<br />
oder mehrere Domänen oder mehrere Clients anwendet). Wählen Sie anschließend einen<br />
Menüpunkt aus.<br />
2-33
<strong>Trend</strong> Micro <strong>OfficeScan</strong> <strong>10.6</strong> Administratorhandbuch<br />
2-34<br />
Die Client-Hierarchie wird angezeigt, wenn Sie zu den folgenden Punkten navigieren:<br />
• Netzwerkcomputer > Client-Verwaltung<br />
• Netzwerkcomputer > Ausbruchsprävention<br />
• Updates > Netzwerkcomputer > Manuelles Update > Clients manuell auswählen<br />
• Updates > Rollback > Mit Server synchronisieren<br />
• Protokolle > Netzwerkcomputerprotokolle > Sicherheitsrisiken<br />
• Cisco NAC > Agent-Verteilung<br />
Netzwerkcomputer > Client-Verwaltung<br />
Verwalten Sie allgemeine Client-Einstellungen im Fenster Client-Verwaltung.<br />
ABBILDUNG 2-19. Fenster "Client-Verwaltung"
Tabelle 2-6 enthält die Aufgaben, die Sie ausführen können:<br />
TABELLE 2-6. Aufgaben zur Client-Verwaltung<br />
MENÜSCHALTFLÄCHE AUFGABE<br />
Erste Schritte in <strong>OfficeScan</strong><br />
Status Detaillierte Client-Informationen anzeigen. Weitere<br />
Informationen finden Sie unter Client-Informationen auf<br />
Seite 13-56.<br />
Aufgaben • Jetzt Suche auf den Client-Computern ausführen.<br />
Weitere Informationen finden Sie unter Jetzt<br />
durchsuchen starten auf Seite 6-28.<br />
• Client deinstallieren. Weitere Informationen finden Sie<br />
unter Den Client von der Webkonsole aus deinstallieren<br />
auf Seite 4-65.<br />
• Spyware-/Grayware-Komponenten wiederherstellen.<br />
Weitere Informationen finden Sie unter<br />
Spyware/Grayware wiederherstellen auf Seite 6-55.<br />
2-35
<strong>Trend</strong> Micro <strong>OfficeScan</strong> <strong>10.6</strong> Administratorhandbuch<br />
2-36<br />
TABELLE 2-6. Aufgaben zur Client-Verwaltung (Fortsetzung)<br />
MENÜSCHALTFLÄCHE AUFGABE<br />
Einstellungen • Konfigurieren Sie die Sucheinstellungen. Weitere<br />
Informationen finden Sie unter den folgenden Themen:<br />
• Suchmethoden auf Seite 6-8<br />
• Manuelle Suche auf Seite 6-21<br />
• Echtzeitsuche auf Seite 6-18<br />
• Zeitgesteuerte Suche auf Seite 6-23<br />
• Jetzt durchsuchen auf Seite 6-26<br />
• Konfigurieren Sie die Web-Reputation-Einstellungen.<br />
Weitere Informationen finden Sie unter<br />
Web-Reputation-Richtlinien auf Seite 10-3.<br />
• Konfugurieren Sie die Einstellungen der<br />
Verhaltensüberwachung. Weitere Informationen<br />
finden Sie unter Verhaltensüberwachung auf Seite 7-2.<br />
• Konfigurieren Sie die Einstellungen der Gerätesteurung.<br />
Weitere Informationen finden Sie unter<br />
Gerätesteuerung auf Seite 8-2.<br />
• Konfigurieren Sie die Richtlinien zur Steuerung<br />
digitaler Assets. Weitere Informationen finden<br />
Sie unter Richtlinien zur Steuerung digitaler Assets<br />
konfigurieren auf Seite 9-69.<br />
• Clients als Update-Agents zuweisen. Weitere<br />
Informationen finden Sie unter Konfiguration des<br />
Update-Agents auf Seite 5-52.<br />
• Client-Berechtigungen und andere Einstellungen<br />
konfigurieren. Weitere Informationen finden Sie<br />
unter Client-Berechtigungen und andere Einstellungen<br />
auf Seite 13-84.<br />
• Aktivieren oder deaktivieren Sie <strong>OfficeScan</strong> Client<br />
Services. Weitere Informationen finden Sie unter<br />
Client-Dienste auf Seite 13-7.<br />
• Die Liste der zulässigen Spyware/Grayware<br />
konfigurieren. Weitere Informationen finden Sie unter<br />
Liste der zulässigen Spyware/Grayware auf Seite 6-53.<br />
• Client-Einstellungen importieren und exportieren.<br />
Weitere Informationen finden Sie unter<br />
Client-Einstellungen importieren und exportieren auf<br />
Seite 13-56.
TABELLE 2-6. Aufgaben zur Client-Verwaltung (Fortsetzung)<br />
MENÜSCHALTFLÄCHE AUFGABE<br />
Protokolle Die folgenden Protokolle anzeigen:<br />
Client-Hierarchie<br />
verwalten<br />
• Viren-/Malware-Protokolle auf Seite 6-89<br />
• Spyware-/Grayware-Protokolle auf Seite 6-96<br />
• Firewall-Protokolle auf Seite 11-28<br />
• Web-Reputation-Protokolle auf Seite 10-10<br />
Erste Schritte in <strong>OfficeScan</strong><br />
• Verhaltensüberwachungsprotokolle auf Seite 7-11<br />
• Protokolle der Gerätesteuerung auf Seite 8-18<br />
• Protokolle der Steuerung von digitalen Assets auf<br />
Seite 9-79<br />
Protokolle löschen. Weitere Informationen finden Sie<br />
unter Protokolle verwalten auf Seite 12-34.<br />
Die Client-Hierarchie verwalten Weitere Informationen<br />
finden Sie unter Aufgaben zur Client-Gruppierung auf<br />
Seite 2-48.<br />
Exportieren Liste der Clients als komma-separierte Datei im CSV-Format<br />
(.CSV) exportieren.<br />
2-37
<strong>Trend</strong> Micro <strong>OfficeScan</strong> <strong>10.6</strong> Administratorhandbuch<br />
2-38<br />
Netzwerkcomputer > Ausbruchsprävention<br />
Geben Sie die Einstellungen zur Ausbruchsprävention im Fenster Ausbruchsprävention<br />
ein und aktivieren Sie sie. Weitere Informationen finden Sie unter Ausbrüche von<br />
Sicherheitsrisiken verhindern auf Seite 6-104.<br />
ABBILDUNG 2-20. Fenster "Ausbruchsprävention"<br />
Updates > Netzwerkcomputer > Manuelles Update > Clients manuell<br />
auswählen<br />
Manuelles Update im Fenster Komponenten-Update für Netzwerkcomputer starten.<br />
Weitere Informationen finden Sie unter Manuelle <strong>OfficeScan</strong> Client-Updates auf Seite 5-41.<br />
ABBILDUNG 2-21. Komponenten-Update für Netzwerkcomputer-Fenster
Erste Schritte in <strong>OfficeScan</strong><br />
Updates > Rollback > Mit Server synchronisieren<br />
Führen Sie ein Rollback der Client-Komponenten im Rollback-Fenster durch. Weitere<br />
Informationen finden Sie unter Komponenten-Rollback für <strong>OfficeScan</strong> Clients auf Seite 5-50.<br />
ABBILDUNG 2-22. Das Fenster "Rollback"<br />
Protokolle > Netzwerkcomputerprotokolle > Sicherheitsrisiken<br />
Protokolle im Fenster Protokolle zu Sicherheitsrisiken für Netzwerkcomputer anzeigen<br />
und verwalten.<br />
ABBILDUNG 2-23. Fenster Protokolle zu Sicherheitsrisiken für Netzwerkcomputer<br />
2-39
<strong>Trend</strong> Micro <strong>OfficeScan</strong> <strong>10.6</strong> Administratorhandbuch<br />
2-40<br />
Führen Sie folgende Aufgaben durch:<br />
1. Protokolle anzeigen, die Clients an Server senden. Weitere Informationen finden<br />
Sie unter:<br />
• Viren-/Malware-Protokolle auf Seite 6-89<br />
• Spyware-/Grayware-Protokolle auf Seite 6-96<br />
• Firewall-Protokolle auf Seite 11-28<br />
• Web-Reputation-Protokolle auf Seite 10-10<br />
• Verhaltensüberwachungsprotokolle auf Seite 7-11<br />
• Protokolle der Gerätesteuerung auf Seite 8-18<br />
• Protokolle der Steuerung von digitalen Assets auf Seite 9-79<br />
2. Protokolle löschen. Weitere Informationen finden Sie unter Protokolle verwalten auf<br />
Seite 12-34.<br />
Cisco NAC > Agent-Verteilung<br />
Wenn Sie einen Policy Server für Cisco NAC eingerichtet haben, verteilen Sie den Cisco<br />
Trust Agent (CTA) auf die Endpunkte im Fenster Agent-Verteilung Weitere Informationen<br />
finden Sie unter Cisco Trust Agent verteilen und installieren auf Seite 15-32.<br />
ABBILDUNG 2-24. Fenster "Agent-Verteilung"
<strong>OfficeScan</strong> Domänen<br />
Erste Schritte in <strong>OfficeScan</strong><br />
Eine Domäne in <strong>OfficeScan</strong> umfasst eine Gruppe von Clients mit derselben<br />
Konfiguration, die dieselben Tasks ausführen. Durch das Gruppieren von Clients in<br />
Domänen können Sie für alle Domänenmitglieder dieselbe Konfiguration festlegen,<br />
verwalten und übernehmen. Weitere Informationen zu Berichten zur<br />
Client-Gruppierung finden Sie unter Clients gruppieren auf Seite 2-41.<br />
Clients gruppieren<br />
Mit der Client-Gruppierung können Sie manuell oder automatisch Domänen in der<br />
<strong>OfficeScan</strong> Client-Hierarchie erstellen oder verwalten.<br />
Es gibt zwei Methoden, um Clients in Domänen zu gruppieren:<br />
TABELLE 2-7. Methoden zur Client-Gruppierung<br />
METHODE<br />
CLIENTS<br />
GRUPPIEREN<br />
Manuell • NetBIOS-<br />
Domäne<br />
• Active<br />
Directory-<br />
Domäne<br />
• DNS-Domäne<br />
BESCHREIBUNGEN<br />
Die manuelle Client-Gruppierung legt die<br />
Domäne fest, zu der ein kürzlich installierter<br />
Client gehören soll. Wenn der Client in der<br />
Client-Hierarchie erscheint, können Sie ihn in<br />
eine andere Domäne oder einen anderen<br />
<strong>OfficeScan</strong> Server umziehen.<br />
Die manuelle Gruppierung ermöglicht es<br />
auch, Domänen in der Client-Hierarchie zu<br />
erstellen, zu verwalten und zu entfernen.<br />
Weitere Informationen finden Sie unter<br />
Manuelle Client-Gruppierung auf Seite 2-42.<br />
2-41
<strong>Trend</strong> Micro <strong>OfficeScan</strong> <strong>10.6</strong> Administratorhandbuch<br />
Manuelle Client-Gruppierung<br />
2-42<br />
TABELLE 2-7. Methoden zur Client-Gruppierung (Fortsetzung)<br />
METHODE<br />
CLIENTS<br />
GRUPPIEREN<br />
Automatisch Benutzerdefinierte<br />
Client-Gruppen<br />
<strong>OfficeScan</strong> verwendet diese Einstellung nur während der Client-Erstinstallation.<br />
Das Installationsprogramm überprüft die Netzwerkdomäne, zu der der Zielcomputer<br />
gehört. Wenn der Domänenname bereits in der Client-Hierarchie vorhanden ist,<br />
gruppiert <strong>OfficeScan</strong> den Client auf dem Zielcomputer unter der entsprechenden<br />
Domäne und übernimmt die für die Domäne konfigurierten Einstellungen. Wenn der<br />
Domänenname nicht vorhanden ist, fügt <strong>OfficeScan</strong> die Domäne zur Client-Hierarchie<br />
hinzu, gruppiert den Client unter dieser Domäne und wendet dann die Stammeinstellungen<br />
auf die Domäne und den Client an.<br />
Manuelle Client-Gruppierung konfigurieren:<br />
PFAD: NETZWERKCOMPUTER > CLIENTS GRUPPIEREN<br />
BESCHREIBUNGEN<br />
Die automatische Client-Gruppierung wendet<br />
Regeln an, um Clients in der Client-Hierarchie<br />
zu ordnen. Nachdem Sie diese Regeln festgelegt<br />
haben, können Sie auf die Client-Hierarchie<br />
zugreifen, um die Clients manuell zu ordnen<br />
oder um zuzulassen, dass <strong>OfficeScan</strong> sie<br />
automatisch ordnet, wenn spezielle Ereignisse<br />
auftreten oder in regelmäßigen Zeitabständen.<br />
Weitere Informationen finden Sie unter<br />
Automatische Client-Gruppierung auf Seite 2-43.<br />
1. Sie können eine Methode zur Gruppierung von Clients angeben:<br />
• NetBIOS-Domäne<br />
• Active Directory-Domäne<br />
• DNS-Domäne<br />
2. Klicken Sie auf Speichern.
Nach dem Konfigurieren der manuellen Client-Gruppierung:<br />
Erste Schritte in <strong>OfficeScan</strong><br />
Verwalten Sie Domänen und die Clients, die unter ihnen gruppiert wurden,<br />
indem Sie folgende Aufgaben durchführen:<br />
• Domäne hinzufügen<br />
• Domäne oder Client löschen<br />
• Domäne umbenennen<br />
• Einen Client in eine andere Domäne verschieben<br />
Weitere Informationen finden Sie unter Aufgaben zur Client-Gruppierung auf Seite 2-48.<br />
Automatische Client-Gruppierung<br />
Die automatische Clientgruppierung wendet Regeln an, die nach IP-Adressen oder<br />
Active Directory Domänen festgelegt wurden. Wenn eine Regel eine IP-Adresse oder<br />
eine IP-Adressbereich festlegt, ordnet der <strong>OfficeScan</strong> Server einen Client mit einer<br />
passenden IP-Adresse einer bestimmten Domäne der Client-Hierarchie zu. Legt<br />
entsprechend eine Regel eine oder mehrere Active Directory Domänen fest, ordnet<br />
der <strong>OfficeScan</strong> Server einen Client, der zu einer bestimmten Active Directory Domäne<br />
gehört, einer bestimmten Domäne der Client-Hierarchie zu.<br />
Clients können immer nur eine Regel auf einmal anwenden. Legen Sie Prioritäten fest,<br />
damit ein Client, der mehrere Regeln unterstützt, die Regel mit der höchsten Priorität<br />
anwendet.<br />
Automatische Client-Gruppierung konfigurieren:<br />
PFAD: NETZWERKCOMPUTER > CLIENTS GRUPPIEREN<br />
1. Navigieren Sie zum Abschnitt Client-Gruppierung und wählen Sie<br />
Benutzerdefinierte Client-Gruppen aus.<br />
2. Navigieren Sie zum Abschnitt Automatische Client-Gruppierung.<br />
2-43
<strong>Trend</strong> Micro <strong>OfficeScan</strong> <strong>10.6</strong> Administratorhandbuch<br />
2-44<br />
3. Um Regeln zu erstellen, klicken Sie auf Hinzufügen und wählen Sie dann entweder<br />
Active Directory oder IP-Adresse.<br />
• Wenn Sie Active Directory ausgewählt haben, finden Sie die<br />
Konfigurationsanweisungen unter Eine Client-Gruppierungsregel nach Active<br />
Directory Domänen festlegen auf Seite 2-45.<br />
• Wenn Sie IP-Adresse ausgewählt haben, finden Sie die<br />
Konfigurationsanweisungen unter Eine Client-Gruppierungsregel nach IP-Adresse<br />
festlegen auf Seite 2-47.<br />
4. Wenn Sie mehr als eine Regel erstellt haben, legen Sie Prioritäten fest, indem Sie<br />
folgende Schritte ausführen:<br />
a. Wählen Sie eine Regel aus.<br />
b. Klicken Sie auf einen Pfeil unter der Spalte Priorität der Gruppierung und<br />
bewegen Sie die Regel in der Liste nach oben oder unten. Die ID-Nummer der<br />
Regel ändert sich entsprechend der neuen Position.<br />
5. Die Regeln während der Client-Zuordnung anwenden:<br />
a. Aktivieren Sie die Kontrollkästchen der Regeln, die Sie anwenden wollen.<br />
b. Stellen Sie sicher, dass die Regeln aktiviert wurden. Unter der Spalte Status<br />
sollte ein grünes Häkchen erscheinen. Sollte ein rotes "x"-Symbol<br />
angezeigt werden, klicken Sie auf das Symbol, um die Regel zu<br />
aktivieren. Jetzt wird ein grünes Häkchen angezeigt.<br />
Hinweis: Wenn Sie keine Regel durch das Aktivieren von Kontrollkästchen auswählen,<br />
oder wenn Sie eine Regel deaktivieren, wird die Regel nicht angewendet, wenn<br />
die Clients in der Client-Hierarchie geordnet werden. Wenn die Regel beispielsweise<br />
vorschreibt, dass ein Client in eine neue Domäne verschoben werden soll,<br />
wird der Client nicht verschoben und bleibt in seiner bisherigen Domäne.<br />
6. Geben Sie im Abschnitt Zeitgesteuerte Domänenerstellung einen<br />
Sortierzeitplan ein.<br />
a. Wählen Sie Zeitgesteuerte Domänenerstellung aus.<br />
b. Geben Sie unter Zeitgesteuerte Domänenerstellung einen Zeitplan ein.
Erste Schritte in <strong>OfficeScan</strong><br />
7. Wählen Sie dazu eine der folgenden Optionen aus:<br />
• Jetzt speichern und Domäne erstellen: Wählen Sie diese Option, wenn Sie<br />
neue Domänen eingegeben haben in:<br />
• Eine Client-Gruppierungsregel nach IP-Adresse festlegen auf Seite 2-47, Schritt 7<br />
• Eine Client-Gruppierungsregel nach Active Directory Domänen festlegen auf<br />
Seite 2-45, Schritt 7<br />
• Speichern: Wählen Sie diese Option aus, wenn:<br />
• Sie keine neue Domäne festgelegt haben.<br />
• Sie neue Domänen festgelegt haben, aber die neuen Domänen nur dann<br />
erstellen wollen, wenn die Clients sortiert werden.<br />
Hinweis: Die Clients werden erst sortiert, nachdem dieser Schritt abgeschlossen wurde.<br />
8. Um Clients sofort zu sortieren, navigieren Sie zur Client-Hierarchie und sortieren<br />
Sie die Clients. Weitere Informationen finden Sie unter Clients sortieren auf Seite 2-51.<br />
Wenn Sie einen Sortierzeitplan in Schritt 6 konfiguriert haben, beginnt das Sortieren<br />
am festgelegten Tag zum festgelegten Zeitpunkt. <strong>OfficeScan</strong> führt ebenfalls<br />
Sortieraufgaben durch, wenn folgende Ereignisse eintreten:<br />
• Ein Client ist installiert.<br />
• Ein Client wird neu geladen.<br />
• Die IP-Adresse eines Endpunkts ändert sich.<br />
• Ein Client-Benutzer aktiviert oder deaktiviert den Roaming-Modus.<br />
Eine Client-Gruppierungsregel nach Active Directory<br />
Domänen festlegen<br />
Konfigurieren Sie die Integrationseinstellungen von Active Directory, bevor Sie die<br />
nachfolgenden Schritte ausführen. Weitere Informationen finden Sie unter Active<br />
Directory-Integration auf Seite 2-27.<br />
2-45
<strong>Trend</strong> Micro <strong>OfficeScan</strong> <strong>10.6</strong> Administratorhandbuch<br />
2-46<br />
Client-Gruppierungsregeln nach Active Directory Domänen festlegen<br />
PFAD: NETZWERKCOMPUTER > CLIENTS GRUPPIEREN<br />
1. Navigieren Sie zum Abschnitt Client-Gruppierung und wählen Sie<br />
Benutzerdefinierte Client-Gruppen aus.<br />
2. Navigieren Sie zum Abschnitt Automatische Client-Gruppierung.<br />
3. Klicken Sie auf Hinzufügen und wählen Sie dann Active Directory aus.<br />
Ein neues Fenster wird angezeigt.<br />
4. Wählen Sie Gruppierung aktivieren aus.<br />
5. Geben Sie einen Namen für diese Regel an.<br />
6. Wählen Sie unter Active Directory Quelle die Active Directory Domäne(n)<br />
oder Subdomänen aus.<br />
7. Wählen Sie unter Client-Hierarchie eine bestehende <strong>OfficeScan</strong> Domäne aus, zu<br />
der die Active Directory Domäne passt. Wenn die gewünschte <strong>OfficeScan</strong> Domäne<br />
nicht vorhanden ist, führen Sie folgende Schritte durch:<br />
a. Zeigen Sie mit dem Mauscursor auf eine bestimmte <strong>OfficeScan</strong> Domäne und<br />
klicken Sie auf das Symbol zum Hinzufügen einer Domäne. Im Beispiel unten<br />
wird die neue Domäne unter der <strong>OfficeScan</strong> Stammdomäne hinzugefügt.<br />
ABBILDUNG 2-25. Symbol "Domäne hinzufügen"<br />
b. Geben Sie den Namen der Domäne in das entsprechende Textfeld ein.<br />
c. Klicken Sie auf das Häkchen neben dem Textfeld. Die neue Domäne wird<br />
hinzugefügt und automatisch ausgewählt.
Erste Schritte in <strong>OfficeScan</strong><br />
8. Wahlweise aktivieren Sie Active Directory Struktur in der <strong>OfficeScan</strong><br />
Client-Hierarchie nachbilden. Mit dieser Option bilden Sie die Hierarchie der<br />
ausgewählten Active Directory Domäne auf der ausgewählten <strong>OfficeScan</strong> Domäne nach.<br />
9. Klicken Sie auf Speichern.<br />
Eine Client-Gruppierungsregel nach IP-Adresse festlegen<br />
Sie können benutzerdefinierte Client-Gruppen mit Netzwerk-IP-Adressen erstellen,<br />
um die Clients in der <strong>OfficeScan</strong> Client-Hierarchie zu sortieren. Die Funktion kann<br />
Administratoren dabei unterstützen, die Struktur der <strong>OfficeScan</strong> Client-Hierarchie<br />
anzuordnen, bevor der Client eine Registrierung am <strong>OfficeScan</strong> Server durchführt.<br />
IP-Adressengruppen hinzufügen:<br />
PFAD: NETZWERKCOMPUTER > CLIENTS GRUPPIEREN<br />
1. Navigieren Sie zum Abschnitt Client-Gruppierung und wählen Sie<br />
Benutzerdefinierte Client-Gruppen aus.<br />
2. Navigieren Sie zum Abschnitt Automatische Client-Gruppierung.<br />
3. Klicken Sie auf Hinzufügen und wählen Sie dann IP-Adresse. Ein neues<br />
Fenster wird angezeigt.<br />
4. Wählen Sie Gruppierung aktivieren aus.<br />
5. Geben Sie einen Namen für die Gruppierung ein.<br />
6. Geben Sie eines der folgenden Kriterien an:<br />
• Eine einzelne IPv4- oder IPv6-Adresse<br />
• Einen IPv4-Adressbereich<br />
• Ein IPv6-Präfix und die Länge<br />
Hinweis: Wenn die IPv4- und IPv6-Adressen eines Dual-Stack Clients zu zwei<br />
verschiedenen Clientgruppen gehören, wird der Client unter der IPv6-Gruppe<br />
eingeordnet. Wenn IPv6 auf dem Hostrechner des Clients deaktiviert ist,<br />
wird der Client in die IPv4-Gruppe verschoben.<br />
2-47
<strong>Trend</strong> Micro <strong>OfficeScan</strong> <strong>10.6</strong> Administratorhandbuch<br />
2-48<br />
7. Wählen Sie die <strong>OfficeScan</strong> Domäne aus, zu der die IP-Adresse oder der<br />
IP-Adressbereich passt. Gehen Sie wie folgt vor, wenn die Domäne nicht<br />
vorhanden ist:<br />
a. Zeigen Sie mit dem Mauscursor auf eine beliebige Stelle in der Client-Hierarchie,<br />
und klicken Sie auf das Symbol zum Hinzufügen einer Domäne.<br />
ABBILDUNG 2-26. Symbol "Domäne hinzufügen"<br />
b. Tragen Sie die Domäne in das bereitgestellte Textfeld ein.<br />
c. Klicken Sie auf das Häkchen neben dem Textfeld. Die neue Domäne wird<br />
hinzugefügt und automatisch ausgewählt.<br />
8. Klicken Sie auf Speichern.<br />
Aufgaben zur Client-Gruppierung<br />
Sie können die folgenden Aufgaben ausführen, wenn Sie Clients in Domänen<br />
gruppieren:<br />
Manuelle Client-Gruppierung:<br />
• Domäne hinzufügen. Weitere Informationen finden Sie unter Eine Domäne<br />
hinzufügen: auf Seite 2-49.<br />
• Domäne oder Client löschen. Weitere Informationen finden Sie unter Domäne oder<br />
Client löschen: auf Seite 2-49.<br />
• Domäne umbenennen. Weitere Informationen finden Sie unter Domäne umbenennen:<br />
auf Seite 2-50.<br />
• Einen Client in eine andere Domäne oder einen anderen <strong>OfficeScan</strong> Server<br />
verschieben. Weitere Informationen finden Sie unter Einen Client in eine andere<br />
Domäne oder einen anderen <strong>OfficeScan</strong> Server verschieben: auf Seite 2-50.
Erste Schritte in <strong>OfficeScan</strong><br />
Automatische Client-Gruppierung:<br />
• Clients sortieren. Weitere Informationen finden Sie unter Clients sortieren: auf<br />
Seite 2-51.<br />
• Domäne oder Client löschen. Weitere Informationen finden Sie unter Domäne oder<br />
Client löschen: auf Seite 2-49.<br />
Eine Domäne hinzufügen:<br />
PFAD: NETZWERKCOMPUTER > CLIENT-VERWALTUNG<br />
1. Klicken Sie auf Client-Hierarchie verwalten > Domänen hinzufügen.<br />
2. Geben Sie einen Namen für die Domäne ein, die Sie hinzufügen möchten.<br />
3. Klicken Sie auf Hinzufügen. Die neue Domäne wird nun in der Client-Hierarchie<br />
angezeigt.<br />
4. (Optional) Subdomänen erstellen.<br />
a. Wählen Sie übergeordnete Domäne.<br />
b. Klicken Sie auf Client-Hierarchie verwalten > Domäne hinzufügen.<br />
c. Geben Sie den Namen der Subdomäne ein.<br />
Domäne oder Client löschen:<br />
PFAD: NETZWERKCOMPUTER > CLIENT-VERWALTUNG<br />
1. Wählen Sie in der Client-Hierarchie:<br />
• Eine oder mehrere Domänen<br />
• Eine, mehrere oder alle Clients gehören zu einer Domäne<br />
2. Klicken Sie auf Client-Hierarchie verwalten > Domäne/Client entfernen.<br />
3. Um eine leere Domäne zu löschen, klicken Sie auf Domäne/Client entfernen.<br />
Wenn die Domäne Clients enthält und Sie klicken auf Domäne/Client entfernen,<br />
erstellt der <strong>OfficeScan</strong> Server diese Domäne erneut und gruppiert alle Clients unter<br />
dieser Domäne, wenn sich Clients das nächste Mal mit dem <strong>OfficeScan</strong> Server<br />
verbinden. Sie können folgende Aufgaben ausführen, bevor Sie die Domäne löschen:<br />
a. Verschieben Sie die Clients in eine andere Domäne. Verschieben Sie die Clients<br />
per Drag & Drop in die entsprechenden Zieldomänen.<br />
b. Löschen Sie alle Clients.<br />
2-49
<strong>Trend</strong> Micro <strong>OfficeScan</strong> <strong>10.6</strong> Administratorhandbuch<br />
2-50<br />
4. Um einen Client zu löschen, klicken Sie auf Domäne/Client entfernen.<br />
Hinweis: Wenn Sie einen Client aus der Client-Hierarchie löschen, wird <strong>OfficeScan</strong><br />
nicht vom Client-Computer entfernt. Der <strong>OfficeScan</strong> Client kann noch immer<br />
serverunabhängige Funktionen durchführen, wie z. B. das Update der<br />
Komponenten. Der Server weiß jedoch nicht, dass der Client vorhanden ist,<br />
und wird deshalb auf dem Client keine Einstellungen verteilen oder ihm<br />
Benachrichtigungen senden.<br />
Domäne umbenennen:<br />
PFAD: NETZWERKCOMPUTER > CLIENT-VERWALTUNG<br />
1. Wählen Sie eine Domäne aus der Client-Hierarchie aus.<br />
2. Klicken Sie auf Client-Hierarchie verwalten > Domäne umbenennen.<br />
3. Geben Sie einen neuen Namen für die Domäne ein.<br />
4. Klicken Sie auf Umbenennen. Der neue Name der Domäne wird nun in der<br />
Client-Hierarchie angezeigt.<br />
Einen Client in eine andere Domäne oder einen anderen <strong>OfficeScan</strong> Server<br />
verschieben:<br />
PFAD: NETZWERKCOMPUTER > CLIENT-VERWALTUNG<br />
1. Öffnen Sie in der Client-Hierarchie eine Domaine und wählen Sie einen,<br />
mehrere oder alle Clients aus.<br />
2. Klicken Sie auf Client-Hierarchie verwalten > Client verschieben.<br />
3. Clients in eine andere Domäne verschieben:<br />
• Wählen Sie Ausgewählte(n) Client(s) in andere Domäne verschieben aus.<br />
• Wählen Sie eine Domäne aus.<br />
• (Optional) Einstellungen der neuen Domäne für ausgewählte Clients<br />
übernehmen<br />
Tipp: Sie können Clients auch per Drag & Drop in eine andere Domäne innerhalb<br />
der Client-Hierarchie verschieben.
Erste Schritte in <strong>OfficeScan</strong><br />
4. Clients auf einen anderen <strong>OfficeScan</strong> Server verschieben:<br />
a. Wählen Sie Ausgewählte(n) Client(s) in anderen <strong>OfficeScan</strong> Server<br />
verschieben aus.<br />
b. Geben Sie den Servernamen oder die IPv4-/IPv6-Adresse und die<br />
HTTP-Portnummer ein.<br />
5. Klicken Sie auf Verschieben.<br />
Clients sortieren:<br />
PFAD: NETZWERKCOMPUTER > CLIENT-VERWALTUNG<br />
1. Führen Sie in der Client-Hierarchie eine der folgenden Aufgaben durch:<br />
• Um alle Clients zu sortieren, klicken sie auf das <strong>OfficeScan</strong><br />
Stammdomänensymbol .<br />
• Um nur die Clients zu sortieren, die zu bestimmten Domänen gehören,<br />
wählen Sie die Domänen aus.<br />
• Um mehrere oder alle Clients zu sortieren, oder Clients, die zu einer<br />
bestimmten Domäne gehören, öffnen Sie die Domäne und wählen dann<br />
die Clients aus.<br />
2. Klicken Sie auf Client-Hierarchie verwalten > Clients sortieren.<br />
3. Klicken Sie auf Start.<br />
4. Klicken Sie auf Schließen wenn der Sortiervorgang abgeschlossen wurde.<br />
Die sortierten Clients gehören jetzt zu den vorgesehenen Domänen.<br />
2-51
<strong>Trend</strong> Micro <strong>OfficeScan</strong> <strong>10.6</strong> Administratorhandbuch<br />
2-52
Abschnitt 2<br />
Netzwerkcomputer schützen
<strong>Trend</strong> Micro <strong>OfficeScan</strong> <strong>10.6</strong> Administratorhandbuch
<strong>Trend</strong> Micro Smart Protection<br />
verwenden<br />
Kapitel 3<br />
In diesem Kapitel werden die <strong>Trend</strong> Micro Smart Protection Lösungen beschrieben.<br />
Außerdem wird erläutert, wie Sie die zur Verwendung der Lösungen erforderliche<br />
Umgebung einrichten.<br />
Themen in diesem Kapitel:<br />
• Info über <strong>Trend</strong> Micro Smart Protection auf Seite 3-2<br />
• Smart Protection Dienste auf Seite 3-3<br />
• Smart Protection Quellen auf Seite 3-6<br />
• Pattern-Dateien von Smart Protection auf Seite 3-9<br />
• Smart Protection Services einrichten auf Seite 3-14<br />
• Smart Protection Services verwenden auf Seite 3-29<br />
3-1
<strong>Trend</strong> Micro <strong>OfficeScan</strong> <strong>10.6</strong> Administratorhandbuch<br />
Info über <strong>Trend</strong> Micro Smart Protection<br />
3-2<br />
<strong>Trend</strong> Micro Smart Protection bietet eine Content-Sicherheitsinfrastruktur mit<br />
webbasiertem Client der nächsten Generation, die zum Schutz der Kunden vor<br />
Sicherheitsrisiken und Internet-Bedrohungen entwickelt wurde. Unterstützt werden<br />
dabei sowohl lokale, als auch gehostete Lösungen, um Benutzer unabhängig davon,<br />
ob sie sich im Unternehmensnetzwerk, zu Hause oder unterwegs befinden, zu schützen.<br />
Mit Hilfe schlanker Clients wird auf einzigartige, webbasierte Kombination aus E-Mail-,<br />
File- und Web-Reputation-Technologien sowie Bedrohungsdatenbanken zugegriffen.<br />
Der Schutz der Kunden wird automatisch aktualisiert und weiter gestärkt, indem weitere<br />
Produkte, Services und Benutzer auf dieses Netzwerk zugreifen. Dadurch entsteht für<br />
die beteiligten Benutzer eine Art "Nachbarschaftsschutz" in Echtzeit.<br />
Durch die Integration von webbasierten Reputationstechniken, Suchvorgängen und<br />
Korrelationstechnologien reduzieren die <strong>Trend</strong> Micro Smart Protection Lösungen<br />
die Abhängigkeit von konventionellen Pattern-Datei-Downloads. Die Verzögerungen<br />
werden beseitigt, die allgemein mit Desktop-Aktualisierungen in Verbindung gebracht<br />
werden.<br />
Die Notwendigkeit einer neuen Lösung<br />
Bei der aktuellen Vorgehensweise gegen dateibasierte Bedrohungen werden die zum<br />
Schutz eines Endpunkts erforderlichen Pattern (auch "Definitionen" genannt)<br />
zeitgesteuert an die Endpunkte ausgeliefert. Pattern werden von <strong>Trend</strong> Micro in Paketen<br />
an die Endpunkte übertragen. Nachdem ein neues Update eingegangen ist, lädt die<br />
Viren-/Malware-Schutz-Software auf dem Endpunkt dieses Definitionspaket für neue<br />
Viren/Malware in den Arbeitsspeicher. Wenn ein neues Risiko durch neue<br />
Viren/Malware entsteht, muss dieses Pattern auf dem Endpunkt erneut vollständig<br />
oder teilweise aktualisiert und in den Arbeitsspeicher geladen werden, damit der Schutz<br />
aufrechterhalten wird.<br />
Mit der Zeit nimmt der Umfang neu aufkommender Bedrohungen erheblich zu.<br />
Man schätzt, dass die Zahl der Bedrohungen in den nächsten Jahren fast exponentiell<br />
zunimmt. Dies führt zu einer Wachstumsrate, die die Anzahl der derzeit bekannten<br />
Bedrohungen um ein Vielfaches übersteigt. In Zukunft ist allein die immense Anzahl<br />
von Sicherheitsrisiken eine neue Art von Sicherheitsrisiko. Die Anzahl von Sicherheitsrisiken<br />
kann die Leistung von Servern und Workstations sowie die Netzwerkbandbreite<br />
beeinträchtigen. Auch die Dauer bis zur Bereitstellung eines wirksamen Schutzes - auch<br />
"Zeit bis zum Schutz" genannt - wird sich verlängern.
<strong>Trend</strong> Micro Smart Protection verwenden<br />
<strong>Trend</strong> Micro ist Vorreiter bei einem neuen Ansatz zur Bewältigung einer hohen Anzahl<br />
von Bedrohungen, durch den <strong>Trend</strong> Micro Kunden immun gegen die starke Zunahme<br />
von Viren/Malware werden. Hierzu wird eine Technologie genutzt, bei der<br />
Viren-/Malware-Signaturen und -Pattern in die "Cloud", also das Internet, ausgelagert<br />
werden. Durch das Auslagern dieser Viren-/Malware-Signaturen in das Internet ist<br />
<strong>Trend</strong> Micro in der Lage, seine Kunden besser vor dem in der Zukunft zu erwartenden<br />
Umfang neuer Sicherheitsrisiken zu schützen.<br />
Smart Protection Dienste<br />
Die Smart Protection Services stellen Anti-Malware-Signaturen, Web-Reputation-Daten<br />
und Bedrohungsdatenbanken bereit, die im Internet gespeichert sind.<br />
Smart Protection Services beinhaltet:<br />
• File-Reputation-Dienste: File-Reputation-Dienste lagert eine Vielzahl von zuvor<br />
auf den Endpunkt-Computern gespeicherten Anti-Malware-Signaturen auf Smart<br />
Protection Quellen aus. Weitere Informationen finden Sie unter<br />
File-Reputation-Dienste auf Seite 3-4.<br />
• Web-Reputation-Dienste: Web-Reputation-Dienste ermöglicht es lokalen Smart<br />
Protection Quellen, Daten über die Zuverlässigkeit von URLs zu hosten, die früher<br />
ausschließlich von <strong>Trend</strong> Micro gehostet wurden. Beide Technologien beanspruchen<br />
weniger Bandbreite, wenn Pattern aktualisiert oder die Gültigkeit einer URL überprüft<br />
wird. Weitere Informationen finden Sie unter Web-Reputation-Dienste auf Seite 3-4.<br />
• Smart Feedback: <strong>Trend</strong> Micro sammelt weiterhin anonym Informationen, die<br />
weltweit von <strong>Trend</strong> Micro Produkten gesendet werden, um jede neue Bedrohung<br />
proaktiv zu ermitteln. Weitere Informationen finden Sie unter Smart Feedback auf<br />
Seite 3-5.<br />
3-3
<strong>Trend</strong> Micro <strong>OfficeScan</strong> <strong>10.6</strong> Administratorhandbuch<br />
File-Reputation-Dienste<br />
3-4<br />
File-Reputation-Dienste überprüft die Vertrauenswürdigkeit jeder einzelnen Datei<br />
anhand einer umfangreichen Internet-basierten Datenbank. Da Malware-Informationen<br />
im Internet gespeichert werden, sind sie sofort für alle Benutzer zugänglich. Leistungsstarke<br />
Content-Netzwerke und lokale Cache-Server gewährleisten minimale Latenzzeiten<br />
während der Überprüfung. Die webbasierte Client-Architektur bietet sofortigen Schutz<br />
und verringert den Aufwand der Pattern-Verteilung und die Client-Beeinträchtigung<br />
insgesamt erheblich.<br />
Clients müssen sich im intelligenten Suchmodus befinden, damit File-Reputation-Dienste<br />
angewendet werden kann. Clients, die die intelligente Suche anwenden, werden in<br />
diesem Dokument als Clients mit intelligenter Suche bezeichnet. Clients, die sich<br />
nicht im intelligenten Suchmodus befinden, wenden File-Reputation-Dienste nicht an<br />
und heißen Clients der herkömmlichen Suche. <strong>OfficeScan</strong> Administratoren können<br />
den intelligenten Suchmodus auf allen oder mehreren Clients konfigurieren.<br />
Web-Reputation-Dienste<br />
Web-Reputation-Dienste bewertet die Glaubwürdigkeit von Webdomänen nach<br />
einem Scoring-Verfahren, indem Informationen wie das Alter einer Website,<br />
historische Änderungen des Speicherorts und Anzeichen von verdächtigen Aktivitäten<br />
zurückverfolgt werden, die durch die Malware-Verhaltensanalyse entdeckt wurden.<br />
Anschließend werdeb Websites durchsucht und Benutzer vom Zugriff auf infizierte<br />
Websites abgehalten.<br />
Wenn ein Benutzer auf einen URL zugreift, führt <strong>Trend</strong> Micro Folgendes aus:<br />
• Anhand der Domänen-Reputation-Datenbank wird die Glaubwürdigkeit der<br />
Websites und Webseiten überprüft<br />
• Reputationsbewertungen werden den Webdomänen und einzelnen Seiten oder<br />
den Links innerhalb der Sites zugeordnet<br />
• Der Zugriff auf die Sites durch Benutzer wird zugelassen oder gesperrt
<strong>Trend</strong> Micro Smart Protection verwenden<br />
Um die Genauigkeit zu erhöhen und Fehlalarme zu reduzieren, weist<br />
Web-Reputation-Dienste von <strong>Trend</strong> Micro Reputationsbewertungen bestimmten<br />
Webseiten oder Links innerhalb von Websites zu. Dabei wird nicht die gesamte Website<br />
klassifiziert oder gesperrt, da es vorkommen kann, dass nur Teile einer legitimen Site<br />
gehackt wurden. Außerdem können sich Reputationen dynamisch mit der Zeit ändern.<br />
<strong>OfficeScan</strong> Clients, die den Web-Reputation-Richtlinien unterliegen, benutzen<br />
Web-Reputation-Dienste. <strong>OfficeScan</strong> Administratoren können alle oder mehrere<br />
Clients den Richtlinien der Web Reputation unterstellen.<br />
Smart Feedback<br />
<strong>Trend</strong> Micro Smart Feedback bietet eine ständige Kommunikation zwischen <strong>Trend</strong><br />
Micro Produkten und den rund um die Uhr verfügbaren Bedrohungsforschungszentren<br />
und entsprechenden Technologien. Jede neue Bedrohung, die bei einem einzelnen<br />
Kunden während einer routinemäßigen Überprüfung der Reputation erkannt wird,<br />
führt zu einer automatischen Aktualisierung der <strong>Trend</strong> Micro Bedrohungsdatenbanken,<br />
wodurch diese Bedrohung für nachfolgende Kunden blockiert wird. Beispiel:<br />
Routinemäßiges Senden von Reputationsprüfungen an das Smart Protection Network.<br />
Durch die permanente Weiterentwicklung der Bedrohungsabwehr durch die Analyse der<br />
über ein globales Netzwerk von Kunden und Partnern gelieferten Informationen bietet<br />
<strong>Trend</strong> Micro automatischen Schutz in Echtzeit vor den neuesten Bedrohungen sowie<br />
Sicherheit durch Kooperation ("Better Together"). Das ähnelt einem<br />
"Nachbarschaftsschutz", bei dem in einer Gemeinschaft alle Beteiligten aufeinander<br />
aufpassen. Der Datenschutz der Personal- oder Geschäftsdaten eines Kunden ist<br />
jederzeit gewährleistet, weil die gesammelten Bedrohungsdaten auf der Reputation<br />
der Kommunikationsquelle basieren.<br />
<strong>Trend</strong> Micro Smart Feedback wurde entwickelt, um relevante Daten von <strong>Trend</strong> Micro<br />
Produkten zu sammeln und an das Smart Protection Network zu übertragen,<br />
so dass weitere Analysen durchgeführt werden können. Auf diese Weise können<br />
fortgeschrittene Lösungen entwickelt und zum Schutz der Clients installiert werden.<br />
Beispiele der Informationen, die an <strong>Trend</strong> Micro gesendet werden:<br />
• Dateiprüfsummen<br />
• Websites, auf die zugegriffen wird<br />
• Dateiinformationen, einschließlich Größen und Pfade<br />
• Namen von ausführbaren Dateien<br />
3-5
<strong>Trend</strong> Micro <strong>OfficeScan</strong> <strong>10.6</strong> Administratorhandbuch<br />
3-6<br />
Sie können Ihre Teilnahme am Programm jederzeit von der Webkonsole aus beenden.<br />
Tipp: Sie müssen nicht an Smart Feedback teilnehmen, um Ihre Computer zu schützen. Ihre<br />
Teilnahme ist optional und kann jederzeit deaktiviert werden. <strong>Trend</strong> Micro empfiehlt die<br />
Teilnahme an Smart Feedback, um allen <strong>Trend</strong> Micro Kunden einen umfassenderen<br />
Schutz zu gewährleisten.<br />
Weitere Informationen zum Smart Protection Network finden Sie unter:<br />
http://de.trendmicro.com/de/technology/smart-protection-network/<br />
Smart Protection Quellen<br />
<strong>Trend</strong> Micro stellt für <strong>OfficeScan</strong> und Smart Protection Quellen<br />
File-Reputation-Dienste und Web-Reputation-Dienste bereit.<br />
Smart Protection Quellen liefern File-Reputation-Dienste durch das Hosten der meisten<br />
Viren-/Malware-Patterndefinitionen. <strong>OfficeScan</strong> Clients hosten alle übrigen Definitionen.<br />
Ein Client sendet Suchanfragen an Smart Protection Quellen, wenn seine eigenen<br />
Patterndefinitionen das Risiko der Datei nicht ermitteln können. Die Smart Protection<br />
Quellen ermitteln das Risiko mit Hilfe von Identifikationsdaten.<br />
Die Smart Protection Quellen liefern Web-Reputation-Dienste durch das Hosten von<br />
Web-Reputation-Daten, die vorher ausschließlich von den von <strong>Trend</strong> Micro gehosteten<br />
Servern zur Verfügung gestellt wurden. Ein Client sendet Web-Reputation-Anfragen an<br />
die Smart Protection Quellen, um die Zuverlässigkeit von Websites, auf die ein Benutzer<br />
zugreifen möchte, zu überprüfen. Der Client gleicht die Zuverlässigkeit einer Website<br />
mit der entsprechenden Web-Reputation-Richtlinie, die auf dem Computer angewendet<br />
wird, ab, um festzulegen, ob der Zugriff auf die Website zugelassen oder gesperrt wird.<br />
Mit welcher Smart Protection Quelle der Client eine Verbindung aufbaut, hängt vom<br />
Standort des Clients ab. Clients können entweder eine Verbindung zum <strong>Trend</strong> Micro<br />
Smart Protection Network oder Smart Protection Server herstellen.
<strong>Trend</strong> Micro Smart Protection verwenden<br />
<strong>Trend</strong> Micro Smart Protection Network<br />
<strong>Trend</strong> Micro Smart Protection Network ist eine globale, Internet-basierte Infrastruktur,<br />
die Benutzern Reputation Services bietet, die keinen direkten Zugriff auf ihr<br />
Unternehmensnetzwerk haben.<br />
Weitere Informationen zum Smart Protection Network finden Sie unter:<br />
http://de.trendmicro.com/de/technology/smart-protection-network/<br />
Smart Protection Server<br />
Smart Protection Server für Benutzer, die Zugriff auf ihr Unternehmensnetzwerk<br />
haben. Lokale Server, um Smart Protection Dienste lokal im Unternehmensnetzwerk<br />
auszuführen, um die Effizienz zu optimieren.<br />
Es gibt zwei Arten von Smart Protection Servern:<br />
• Integrierter Smart Protection Server: Das <strong>OfficeScan</strong> Setup-Program umfasst<br />
einen integrierten Smart Protection Server, der auf demselben Computer installiert<br />
ist, auf dem bereits der <strong>OfficeScan</strong> Server installiert wurde. Verwalten Sie nach der<br />
Installation die Einstellungen für diesen Server von der <strong>OfficeScan</strong> Webkonsole aus.<br />
Der integrierte Server soll dazu verwendet werden, <strong>OfficeScan</strong> in geringerem Umfang<br />
zu verteilen, wobei die Anzahl der Clients 1.000 nicht überschreitet. Bei umfangreicheren<br />
Verteilungen ist ein eigenständiger Smart Protection Server erforderlich.<br />
• Eigenständiger Smart Protection Server: Ein eigenständiger Smart Protection<br />
Server wird auf einem VMware- oder Hyper-V-Server installiert. Der eigenständige<br />
Server verfügt über eine separate Management-Konsole und wird nicht von der<br />
<strong>OfficeScan</strong> Webkonsole verwaltet.<br />
3-7
<strong>Trend</strong> Micro <strong>OfficeScan</strong> <strong>10.6</strong> Administratorhandbuch<br />
3-8<br />
Smart Protection Quellen im Vergleich<br />
Tabelle 3-1 verdeutlicht die Unterschiede zwischen Smart Protection Network und Smart<br />
Protection Server.<br />
TABELLE 3-1. Smart Protection Quellen im Vergleich<br />
VERGLEICHSGR<br />
UNDLAGE<br />
SMART PROTECTION SERVER<br />
Verfügbarkeit Verfügbar für interne Clients,<br />
d. h. für Clients, die die<br />
Standortkriterien erfüllen,<br />
die auf der <strong>OfficeScan</strong><br />
Webkonsole festgelegt<br />
wurden<br />
Zweck Entwickelt und vorgesehen,<br />
um Smart Protection<br />
Services lokal in<br />
Unternehmensnetzwerken<br />
durchzuführen, um die<br />
Effizienz zu optimieren<br />
Administration <strong>OfficeScan</strong> Administratoren<br />
installieren und verwalten<br />
diese Smart Protection<br />
Quellen<br />
Pattern-Update-<br />
Quelle<br />
Client-Verbind<br />
ungsprotokolle<br />
<strong>Trend</strong> Micro ActiveUpdate<br />
Server<br />
HTTP und HTTPS HTTPS<br />
TREND MICRO SMART<br />
PROTECTION NETWORK<br />
Vorwiegend verfügbar für<br />
externe Clients, d. h. für<br />
Clients, die die<br />
Standortkriterien nicht<br />
erfüllen, die auf der<br />
<strong>OfficeScan</strong> Webkonsole<br />
festgelegt wurden<br />
Eine globale,<br />
Internet-basierte<br />
Infrastruktur, die Smart<br />
Protection Dienste für<br />
Clients bereitstellt, die<br />
keinen direkten Zugriff auf<br />
ihr Unternehmensnetzwerk<br />
haben<br />
<strong>Trend</strong> Micro verwaltet<br />
diese Quelle<br />
<strong>Trend</strong> Micro ActiveUpdate<br />
Server
Pattern-Dateien von Smart Protection<br />
<strong>Trend</strong> Micro Smart Protection verwenden<br />
Smart Protection Pattern-Dateien werden für File-Reputation-Dienste und<br />
Web-Reputation-Dienste verwendet. <strong>Trend</strong> Micro veröffentlicht diese Pattern-Dateien<br />
über den <strong>Trend</strong> Micro ActiveUpdate Server.<br />
Agent-Pattern der intelligenten Suche<br />
Das Agent-Pattern der intelligenten Suche wird täglich aktualisiert und von den<br />
Client-Update-Quellen von <strong>OfficeScan</strong> (dem <strong>OfficeScan</strong> Server oder einer<br />
benutzerdefinierten Update-Quelle) heruntergeladen. Die Update-Quelle verteilt<br />
dann das Pattern auf Clients der intelligenten Suche.<br />
Hinweis: Clients der intelligenten Suche sind <strong>OfficeScan</strong> Clients, die Administratoren<br />
konfiguriert haben, um File-Reputation-Dienste zu benutzen. Clients, die<br />
File-Reputation-Dienste nicht benutzen, heißen Clients mit herkömmlicher Suche.<br />
Clients der intelligenten Suche verwenden beim Durchsuchen nach Sicherheitsrisiken<br />
das Agent-Pattern der intelligenten Suche. Wenn das Pattern das Risiko der Datei nicht<br />
ermitteln kann, wird ein anderes Pattern, das Pattern der intelligenten Suche heißt, verwendet.<br />
Pattern der intelligenten Suche<br />
Das Pattern der intelligenten Suche wird stündlich aktualisiert und wird von Smart<br />
Protection Quellen heruntergeladen. Clients der intelligenten Suche laden das Pattern<br />
der intelligenten Suche nicht herunter. Clients überprüfen potentielle Bedrohungen mit<br />
Hilfe des intelligenten Such-Patterns, indem sie Suchabfragen an die Smart Protection<br />
Quellen senden.<br />
Websperrliste<br />
Die Webseiten-Sperrliste wird von Smart Protection Quellen heruntergeladen.<br />
<strong>OfficeScan</strong> Clients, die den Richtlinien der Web Reputation unterliegen, laden<br />
keine Webseiten-Sperrlisten herunter.<br />
Hinweis: Administratoren können alle oder mehrere Clients den Richtlinien der Web<br />
Reputation unterstellen.<br />
3-9
<strong>Trend</strong> Micro <strong>OfficeScan</strong> <strong>10.6</strong> Administratorhandbuch<br />
3-10<br />
Clients, die den Web-Reputation-Richtlinien unterliegen, überprüfen die Zuverlässigkeit<br />
einer Website anhand der Websperrliste, indem Web-Reputation-Anfragen an die Smart<br />
Reputation Quelle gesendet werden. Der Client gleicht die Zuverlässigkeit der von der<br />
Smart Protection Quelle erhaltenen Daten mit der Web-Reputation-Richtlinie ab, die auf<br />
dem Computer festgelegt wurde. Die jeweilige Richtlinie bestimmt, ob <strong>OfficeScan</strong> den<br />
Zugriff auf eine Website zulässt oder sperrt.<br />
Smart Protection Pattern aktualisieren<br />
Die Smart Protection Pattern Updates stammen ursprünglich vom <strong>Trend</strong> Micro<br />
ActiveUpdate Server.<br />
<strong>Trend</strong> Micro<br />
ActiveUpdate<br />
Server<br />
<strong>Trend</strong> Micro<br />
Smart Protection<br />
Network<br />
Externe Endpunkte<br />
Internet<br />
Pattern der intelligenten Suche<br />
Agent-Pattern der intelligenten<br />
Suche<br />
Websperrliste<br />
ABBILDUNG 3-1. Pattern-Update-Prozess<br />
Smart Protection<br />
Server<br />
<strong>OfficeScan</strong> Server<br />
Intranet<br />
Endpunkte
<strong>Trend</strong> Micro Smart Protection verwenden<br />
Smart Protection Pattern verwenden<br />
Ein <strong>OfficeScan</strong> Client benutzt das Agent-Pattern der intelligenten Suche, um nach<br />
Sicherheitsrisiken zu suchen und sendet nur dann eine Anfrage an das Pattern der<br />
intelligenten Suche, wenn das Agent-Pattern der intelligenten Suche das Risiko der Datei<br />
nicht bestimmen kann. Der Client sendet eine Anfrage an die Websperrliste, wenn ein<br />
Benutzer versucht, auf eine Website zuzugreifen. Mit der erweiterten Filtertechnologie<br />
legt der Client die Abfrageergebnisse in einem Zwischenspeicher ab. Dadurch ist es<br />
nicht mehr notwendig, ein und dieselbe Anfrage mehrmals zu senden.<br />
Clients, die sich zurzeit in Ihrem Intranet befinden, können sich mit einem Smart<br />
Protection Server verbinden, um Anfragen an das Pattern der intelligenten Suche oder<br />
die Webseiten-Sperrliste zu senden. Eine Netzwerkverbindung ist erforderlich, um eine<br />
Verbindung mit dem Smart Protection Server herzustellen. Wurde mehr als ein Smart<br />
Protection Server eingerichtet, können Administratoren die Verbindungspriorität<br />
festlegen.<br />
Tipp: Sie können mehrere Smart Protection Server installieren, um die Kontinuität des<br />
Schutzes sicherzustellen, falls die Verbindung zu einem Smart Protection Server<br />
nicht verfügbar ist.<br />
3-11
<strong>Trend</strong> Micro <strong>OfficeScan</strong> <strong>10.6</strong> Administratorhandbuch<br />
3-12<br />
Clients, die sich zurzeit nicht in Ihrem Intranet befinden, können für Abfragen<br />
eine Verbindung zum <strong>Trend</strong> Micro Smart Protection Network herstellen. Eine<br />
Internetverbindung ist erforderlich, um eine Verbindung mit dem Smart Protection<br />
Network herzustellen.<br />
<strong>Trend</strong> Micro<br />
ActiveUpdate<br />
Server<br />
<strong>Trend</strong> Micro<br />
Smart Protection<br />
Network<br />
Externer Endpunkt<br />
ABBILDUNG 3-2. Abfrageprozess<br />
Internet<br />
Smart Protection<br />
Server<br />
<strong>OfficeScan</strong> Server<br />
Intranet<br />
Endpunkte<br />
Die Clients können auch ohne Netzwerk- oder Internetverbindung vom Schutz<br />
profitieren, den das Agent-Pattern der intelligenten Suche und der Zwischenspeicher<br />
mit früheren Abfrageergebnissen liefern. Der Schutz ist nur dann geringer, wenn eine<br />
neue Abfrage erforderlich ist und der Client nach wiederholten Versuchen keine der<br />
Smart Protection Quellen erreichen kann. In diesem Fall markiert der Client die Datei<br />
zur weiteren Überprüfung und gewährt vorübergehend Zugriff auf die Datei. Wenn<br />
die Verbindung zu einem Smart Protection Server wiederhergestellt ist, werden alle<br />
markierten Dateien erneut durchsucht. Anschließend werden die entsprechenden<br />
Suchaktionen für alle Dateien ausgeführt, die als Bedrohung erkannt wurden.
<strong>Trend</strong> Micro Smart Protection verwenden<br />
Tabelle 3-2 beschreibt den Schutzumfang basierend auf dem Standort des Clients.<br />
TABELLE 3-2. Schutzverhalten nach Standort<br />
SPEICHERORT<br />
ARBEITSWEISE DER PATTERN-DATEI UND DER<br />
ABFRAGEN<br />
Zugriff auf das • Pattern-Datei: Clients laden die Datei des<br />
Agent-Pattern der intelligenten Suche vom<br />
<strong>OfficeScan</strong> Server herunter oder eine<br />
benutzerdefinierte Update-Quelle.<br />
• File- und Web-Reputation-Abfragen: Clients<br />
stellen für Abfragen eine Verbindung mit dem<br />
Smart Protection Server her.<br />
Ohne Zugriff auf das<br />
Internet, aber mit<br />
Verbindung zum<br />
Smart Protection<br />
Network<br />
Ohne Zugriff auf das<br />
Intranet und ohne<br />
Verbindung zum<br />
Smart Protection<br />
Network<br />
• Pattern-Datei: Clients laden die neuesten<br />
Agent-Pattern-Dateien der intelligenten Suche<br />
solange nicht herunter, bis die Verbindung zu einem<br />
<strong>OfficeScan</strong> Server oder einer benutzerdefinierten<br />
Update-Quelle verfügbar ist.<br />
• File- und Web-Reputation-Abfragen: Clients stellen<br />
für Abfragen eine Verbindung mit dem Smart Protection<br />
Network her.<br />
• Pattern-Datei: Clients laden die neuesten<br />
Agent-Pattern-Dateien der intelligenten Suche<br />
solange nicht herunter, bis die Verbindung zu<br />
einem <strong>OfficeScan</strong> Server oder einer<br />
benutzerdefinierten Update-Quelle verfügbar ist.<br />
• File- und Web-Reputation-Abfragen: Clients erhalten<br />
keine Abfrageergebnisse und müssen sich auf das<br />
Agent-Pattern der intelligenten Suche und den<br />
Zwischenspeicher, der frühere Abfrageergebnisse<br />
enthält, stützen.<br />
3-13
<strong>Trend</strong> Micro <strong>OfficeScan</strong> <strong>10.6</strong> Administratorhandbuch<br />
Smart Protection Services einrichten<br />
3-14<br />
Bevor Clients File-Reputation-Dienste und Web-Reputation-Dienste ausführen können,<br />
stellen Sie sicher, dass die Smart Protection Umgebung entsprechend eingerichtet<br />
worden ist. Prüfen Sie Folgendes:<br />
• Installation des Smart Protection Server auf Seite 3-14<br />
• Verwaltung des integrierten Smart Protection Servers auf Seite 3-16<br />
• Liste der Smart Protection Quellen auf Seite 3-20<br />
• Proxy-Einstellungen der Client-Verbindungen auf Seite 3-28<br />
• Einstellungen für den Computerstandort auf Seite 3-28<br />
• <strong>Trend</strong> Micro Network VirusWall Installationen auf Seite 3-28<br />
Installation des Smart Protection Server<br />
Sie können den integrierten oder den eigenständigen Smart Protection Server<br />
installieren, wenn die Anzahl der mit dem Server verbundenen Clients 1.000 oder<br />
weniger beträgt. Installieren Sie einen eigenständigen Smart Protection Server,<br />
wenn mehr als 1.000 Clients vorhanden sind.<br />
<strong>Trend</strong> Micro empfiehlt die Installation mehrerer Smart Protection Server zur<br />
Ausfallsicherung. Clients, die keine Verbindung zu einem bestimmten Server aufbauen<br />
können, versuchen eine Verbindung zu den anderen Servern aufzubauen, die Sie<br />
eingerichtet haben.<br />
Weil der integrierte Server und der <strong>OfficeScan</strong> Server auf demselben Computer<br />
ausgeführt werden, kann bei sehr hohem Datenverkehr die Computerleistung beider<br />
Server signifikant beeinträchtigt werden. Erwägen Sie daher, einen eigenständigen Smart<br />
Protection Server als primäre Smart Protection Quelle für die Clients zu verwenden und<br />
den integrierten Server als Backup.<br />
Installation des eigenständigen Smart Protection Server<br />
Informationen zur Installation und Verwaltung des eigenständigen Smart Protection<br />
Server finden Sie im Handbuch Installation und Upgrade des Smart Protection Server.
<strong>Trend</strong> Micro Smart Protection verwenden<br />
Installation des integrierten Smart Protection Servers<br />
Bei Installation des integrierten Servers während der Installation des <strong>OfficeScan</strong> Server:<br />
• Aktivieren Sie den integrierten Server und konfigurieren Sie die Servereinstellungen.<br />
Weitere Informationen finden Sie unter Verwaltung des integrierten Smart Protection<br />
Servers auf Seite 3-16.<br />
• Wenn sich der integrierte Server und der <strong>OfficeScan</strong> Client auf demselben<br />
Servercomputer befinden, sollten Sie die <strong>OfficeScan</strong> Firewall deaktivieren.<br />
Die <strong>OfficeScan</strong> Firewall ist für Client-Computer vorgesehen und könnte, wenn<br />
sie aktiviert ist, auf Server-Computern die Leistung beeinträchtigen. Anweisungen<br />
zum Deaktivieren der Firewall finden Sie unter Die <strong>OfficeScan</strong> Firewall aktivieren oder<br />
deaktivieren auf Seite 11-5.<br />
Hinweis: Beachten Sie die Auswirkungen einer deaktivierten Firewall, und stellen Sie<br />
sicher, dass Ihre Sicherheitspläne eingehalten werden.<br />
Bewährte Methoden im Umgang mit dem Smart Protection Server<br />
Optimieren Sie die Leistung der Smart Protection Server durch Berücksichtigung<br />
folgender Punkte:<br />
• Vermeiden Sie es, gleichzeitig manuelle und zeitgesteuerte Suchvorgänge<br />
durchzuführen. Staffeln Sie die Suchvorgänge in Gruppen.<br />
• Vermeiden Sie, dass alle Endpunkte gleichzeitig die Funktion Jetzt durchsuchen<br />
verwenden.<br />
• Passen Sie Smart Protection Server an langsamere Netzwerkverbindungen an,<br />
zirka 512KBit/s, indem Sie Änderungen in der ptngrowth.ini-Datei vornehmen.<br />
Beim eigenständigen Server:<br />
a. Öffnen Sie die ptngrowth.ini-Datei in /var/tmcss/conf/.<br />
b. Ändern Sie die ptngrowth.ini-Datei und verwenden Sie die unten<br />
empfohlenen Werte:<br />
[COOLDOWN]<br />
ENABLE=1<br />
MAX_UPDATE_CONNECTION=1<br />
UPDATE_WAIT_SECOND=360<br />
3-15
<strong>Trend</strong> Micro <strong>OfficeScan</strong> <strong>10.6</strong> Administratorhandbuch<br />
3-16<br />
c. Speichern Sie die ptngrowth.ini-Datei.<br />
d. Geben Sie für den Neustart des lighttpd-Service den folgenden Befehl<br />
über die Befehlszeilenschnittstelle (CLI) ein:<br />
Neustart lighttpd-Service<br />
Beim integrierten Server:<br />
a. Öffnen Sie die Datei ptngrowth.ini in \PCCSRV\WSS\.<br />
b. Ändern Sie die ptngrowth.ini-Datei und verwenden Sie die unten<br />
empfohlenen Werte:<br />
[COOLDOWN]<br />
ENABLE=1<br />
MAX_UPDATE_CONNECTION=1<br />
UPDATE_WAIT_SECOND=360<br />
c. Speichern Sie die ptngrowth.ini-Datei.<br />
d. Führen Sie einen Neustart des <strong>Trend</strong> Micro Smart Protection Server<br />
Service durch.<br />
Verwaltung des integrierten Smart Protection Servers<br />
Verwalten Sie den integrierten Smart Protection Server, indem Sie folgende Aufgaben<br />
durchführen:<br />
• Aktivieren der File-Reputation-Dienste und der Web-Reputation-Dienste des<br />
integrierten Servers<br />
• Erfassen der Adressen des integrierten Servers<br />
• Update der Komponenten des integrierten Servers<br />
• Konfigurieren der Liste Zulässige/Gesperrte URLs des integrierten Servers
<strong>Trend</strong> Micro Smart Protection verwenden<br />
Aktivieren der File-Reputation-Dienste und der Web-Reputation-Dienste<br />
des integrierten Servers<br />
Damit die Clients Suchanfragen und Web-Reputation-Anfragen an den integrierten<br />
Server senden können, müssen ihre File-Reputation-Dienste und Web-Reputation-Dienste<br />
aktiviert werden. Die Aktivierung dieser Dienste ermöglicht es dem integrierten Server<br />
außerdem Komponenten-Updates über den ActiveUpdate Server durchzuführen.<br />
Diese Dienste werden automatisch aktiviert, wenn Sie gewählt haben, den integrierten<br />
Server während der Installation von <strong>OfficeScan</strong> Server zu installieren.<br />
Wenn Sie die Dienste deaktivieren, müssen Sie sicherstellen, dass Sie eigenständige<br />
Smart Protection Server installiert haben, an die Clients Abfragen senden können.<br />
Erfassen der Adressen des integrierten Servers<br />
Sie benötigen die Adressen des integrierten Servers, wenn Sie die Liste der Smart<br />
Protection Quellen für interne Clients konfigurieren. Weitere Informationen zur<br />
Liste finden Sie unter Liste der Smart Protection Quellen auf Seite 3-20.<br />
Wenn Clients Anfragen an den integrierten Server senden, identifizieren sie den<br />
Server durch eine von zwei File-Reputation-Dienste Adressen - eine HTTP- oder<br />
HTTPS-Adresse. Die Verbindung über eine HTTPS-Adresse ist sicherer, während<br />
eine HTTP-Verbindung weniger Bandbreite benötigt.<br />
Wenn Clients Web-Reputation-Anfragen senden, identifizieren sie den integrierten<br />
Sever anhand seiner Web-Reputation-Dienste-Adresse.<br />
Tipp: Clients, die von einem anderen <strong>OfficeScan</strong> Server verwaltet werden, können auch eine<br />
Verbindung mit dem integrierten Server aufbauen. Fügen Sie auf der Webkonsole des<br />
anderen <strong>OfficeScan</strong> Servers die Adresse des integrierten Servers zur Liste der Smart<br />
Protection Quelle hinzu.<br />
3-17
<strong>Trend</strong> Micro <strong>OfficeScan</strong> <strong>10.6</strong> Administratorhandbuch<br />
3-18<br />
Update der Komponenten des integrierten Servers<br />
Der integrierte Sever führt ein Update der folgenden Komponenten durch:<br />
• Pattern der intelligenten Suche: Clients überprüfen potentielle Bedrohungen mit<br />
Hilfe des intelligenten Such-Patterns, indem sie Suchabfragen an den integrierten<br />
Server senden.<br />
• Websperrliste: Clients, die den Web-Reputation-Richtlinien unterliegen,<br />
überprüfen die Zuverlässigkeit einer Website anhand der Websperrliste,<br />
indem Web-Reputation-Anfragen an den integrierten Server gesendet werden.<br />
Sie können diese Komponenten manuell aktualisieren oder einen Update-Zeitplan<br />
konfigurieren. Der integrierte Server lädt Komponenten vom ActiveUpdate Server<br />
herunter.<br />
Hinweis: Ein reiner IPv6-integrierter Server kann Updates nicht direkt vom <strong>Trend</strong> Micro<br />
ActiveUpdate Server herunterladen. Ein Dual-Stack-Proxy-Server, der IP-Adressen<br />
konvertieren kann wie DeleGate, muss ermöglichen, dass der integrierte Server<br />
eine Verbindung zum ActiveUpdate Server herstellen kann.<br />
Konfigurieren der Liste Zulässige/Gesperrte URLs des integrierten<br />
Servers<br />
Clients unterhalten ihre eigene Liste der zulässigen/gesperrten URLs. Die Liste für<br />
Clients wird konfiguriert, wenn die Web-Reputation-Richtlinien aufgestellt werden<br />
(Einzelheiten dazu finden Sie unter Web-Reputation-Richtlinien auf Seite 10-3). Jede URL<br />
in der Client-Liste wird automatisch zugelassen oder gesperrt.<br />
Der integrierte Server hat seine eigene Liste der zulässigen/gesperrten URLs. Ist eine<br />
URL nicht in der Client-Liste, sendet der Client eine Web-Reputation-Anfrage an den<br />
integrierten Server (wenn der integrierte Server als Smart Protection Quelle festgelegt<br />
wurde). Wird die URL in der Liste der zulässigen/gesperrten URLs gefunden,<br />
benachrichtigt der integrierte Server den Client, die URL zuzulassen oder zu sperren.<br />
Hinweis: Die Liste der gesperrten URLs hat eine höhere Priorität als die Webseiten-Sperrliste.<br />
Um URLs der Liste der zulässigen/gesperrten URLs des integrierten Servers hinzuzufügen,<br />
importieren Sie eine Liste vom eigenständigen Smart Protection Server. Es ist nicht<br />
möglich, URLs manuell hinzuzufügen.
<strong>Trend</strong> Micro Smart Protection verwenden<br />
Verwalten der Einstellungen des integrierten Smart Protection Server:<br />
PFAD: SMART PROTECTION > INTEGRIERTER SERVER<br />
1. Wählen Sie File-Reputation-Dienste aktivieren aus.<br />
2. Wählen Sie das Protokoll (HTTP oder HTTPS), das der Client verwendet,<br />
aus, wenn er die Suchanfrage and den integrierten Server sendet.<br />
3. Wählen Sie Web-Reputation-Dienste aktivieren aus.<br />
4. Erfassen Sie die Adressen des integrierten Servers, die unter der Spalte Server<br />
Adresse gefunden wurden.<br />
5. Update der Komponenten des integrierten Servers:<br />
a. Zeigen Sie die aktuellen Versionen des intelligenten Such-Patterns und der<br />
Webseiten-Sperrliste an. Ist ein Update verfügbar, klicken Sie auf Jetzt<br />
aktualisieren. Das Update-Ergebnis wird oben im Fenster angezeigt.<br />
b. Das Pattern automatisch aktualisieren:<br />
i. Klicken Sie auf Zeitgesteuertes Update aktivieren.<br />
ii. Wählen Sie aus, ob Sie stündlich oder alle 15 Minuten aktualisieren<br />
möchten.<br />
iii. Wählen Sie eine Update-Quelle unter File-Reputation-Dienste aus.<br />
Das intelligente Suchpattern wird von dieser Quelle aus aktualisiert.<br />
iv. Wählen Sie eine Update-Quelle unter Web-Reputation-Dienste aus.<br />
Die Webseiten-Sperrliste wird von dieser Quelle aus aktualisiert.<br />
Hinweis: Wenn Sie den ActiveUpdate Server als Update-Quelle nutzen, stellen Sie<br />
sicher, dass der Server eine Verbindung zum Internet hat. Wenn Sie<br />
einen Proxy-Server benutzen, überprüfen Sie, ob eine<br />
Internetverbindung mit den Proxy-Einstellungen hergestellt werden<br />
kann. Einzelheiten finden Sie unter Proxy für Updates von <strong>OfficeScan</strong> Server<br />
auf Seite 5-18.<br />
Wenn Sie eine benutzerdefinierte Update-Adresse auswählen,<br />
konfigurieren Sie die entsprechende Umgebung und die<br />
Update-Ressourcen diese Update-Adresse. Stellen Sie auch sicher, dass<br />
der Servercomputer mit dieser Update-Adresse verbunden ist. Sollten<br />
Sie beim Einrichten einer Update-Adresse Hilfe benötigen, wenden Sie<br />
sich an Ihren Support-Anbieter.<br />
3-19
<strong>Trend</strong> Micro <strong>OfficeScan</strong> <strong>10.6</strong> Administratorhandbuch<br />
3-20<br />
6. Konfigurieren der Liste der Zulässigen/Gesperrten URLs des integrierten Servers:<br />
a. Klicken Sie auf Import um die Liste mit den URLs aus einer vorformatierten<br />
.CSV-Datei einzuführen. Sie erhalten die .CSV-Datei über den eigenständigen<br />
Smart Protection Server.<br />
b. Wenn Sie eine bestehende Liste haben, klicken Sie Export, um die Liste in<br />
einer .CSV-Datei zu speichern.<br />
7. Klicken Sie auf Speichern.<br />
Liste der Smart Protection Quellen<br />
Clients senden beim Durchsuchen nach Sicherheitsrisiken und Bewerten der<br />
Zuverlässigkeit einer Website Anfragen an Smart Protection Quellen.<br />
IPv6-Unterstützung für Smart Protection Quellen<br />
Ein reiner IPv6-Client kann Anfragen nicht direkt an reine IPv4-Quellen senden wie<br />
zum Beispiel:<br />
• Smart Protection Server 2.0 (integriert oder standalone)<br />
Hinweis: IPv6-Unterstützung für Smart Protection Server ist ab Version 2.5 verfügbar.<br />
• <strong>Trend</strong> Micro Smart Protection Network<br />
Entsprechend kann ein reiner IPv4-Client ebenfalls keine Anfragen an reine IPv6<br />
Smart Protection Server senden.<br />
Ein Dual-Stack-Proxy-Server, der IP-Adressen konvertieren kann wie DeleGate,<br />
muss ermöglichen, dass Clients eine Verbindung zu den Quellen herstellen können.<br />
Smart Protection Quellen und Computerstandort<br />
Mit welcher Smart Protection Quelle der Client eine Verbindung aufbaut, hängt vom<br />
Standort des Client-Computers ab.
<strong>Trend</strong> Micro Smart Protection verwenden<br />
Weitere Informationen zum Konfigurieren der Einstellungen für den Standort finden<br />
Sie unter Computerstandort auf Seite 13-2.<br />
TABELLE 3-3. Smart Protection Quellen nach Standort<br />
SPEICHERORT SMART PROTECTION QUELLEN<br />
Extern Externe Clients senden Such- und Web-Reputation-Anfragen<br />
an das <strong>Trend</strong> Micro Smart Protection Network.<br />
Intern Interne Clients senden Such- und Web-Reputation-Anfragen<br />
an Smart Protection Server oder an <strong>Trend</strong> Micro Smart<br />
Protection Network.<br />
Wenn Sie Smart Protection Server installiert haben,<br />
konfigurieren Sie die Liste der Smart Protection Quellen auf<br />
der <strong>OfficeScan</strong> Webkonsole. Ein interner Client wählt einen<br />
Server aus der Liste, wenn eine Anfrage gemacht werden<br />
muss. Wenn ein Client keine Verbindung zum ersten Server<br />
aufbauen kann, wird ein anderer Server aus der Liste gewählt.<br />
Tipp:Sie können einen eigenständigen Smart Protection<br />
Server als primäre Suchquelle und den integrierten<br />
Server als Backup zuordnen. Auf diese Weise wird der<br />
Datenverkehr mit dem Computer reduziert, auf dem<br />
sich der <strong>OfficeScan</strong> Server und der integrierte Server<br />
befinden. Der eigenständige Server kann außerdem<br />
mehr Abfragen verarbeiten.<br />
Sie können entweder die Standardliste oder die<br />
benutzerdefinierte Liste der Smart Protection Quellen<br />
konfigurieren. Die Standardliste wird von allen internen<br />
Clients verwendet. Eine benutzerdefinierte Liste definiert den<br />
Bereich einer IP-Adresse. Befindet sich die IP-Adresse eines<br />
internen Clients innerhalb dieses Bereichs, benutzt der Client<br />
die benutzerdefinierte Liste.<br />
3-21
<strong>Trend</strong> Micro <strong>OfficeScan</strong> <strong>10.6</strong> Administratorhandbuch<br />
3-22<br />
Die Standardliste der Smart Protection Quellen konfigurieren:<br />
PFAD: SMART PROTECTION > SMART PROTECTION QUELLEN<br />
1. Klicken Sie auf die Registerkarte Interne Clients.<br />
2. Wählen Sie verwenden Sie die Standardliste (die Liste wird von allen<br />
internen Clients verwendet) aus.<br />
3. Klicken Sie auf den Link Standardliste. Es öffnet sich ein neues Fenster.<br />
4. Klicken Sie auf Hinzufügen. Es öffnet sich ein neues Fenster.<br />
5. Geben Sie den Host-Namen des Smart Protection Servers oder die<br />
IPv4-/IPv6-Adresse ein. Wenn Sie eine IPv6-Adresse eingeben, setzen Sie<br />
die Adresse in Klammern.<br />
Hinweis: Geben Sie den Host-Namen ein, wenn es IPv4- oder IPv6-Clients gibt,<br />
die sich mit dem Smart Protection Server verbinden.<br />
6. Wählen Sie File-Reputation-Dienste aus.<br />
Clients können Anfragen per HTTP- oder HTTPS-Protokoll durchführen.<br />
HTTPS ermöglicht eine sicherere Verbindung, während HTTP weniger Bandbreite<br />
benötigt.<br />
a. Wenn Clients HTTP verwenden sollen, geben Sie den Server-Listening-Port<br />
für HTTP-Anfragen ein. Wenn Clients HTTPS verwenden sollen, wählen Sie<br />
SSL aus geben Sie den Server-Listening-Port für HTTPS-Anfragen ein.<br />
b. Klicken Sie auf Verbindung testen, um zu überprüfen, ob die Verbindung<br />
zum Server aufgebaut werden kann.<br />
Tipp: Die Listening Ports sind Teil der Server Adresse. Eine Server-Adresse erhalten:<br />
Bei integrierten Servern öffnen Sie die <strong>OfficeScan</strong> Webkonsole und gehen zu<br />
Smart Protection > Integrierter Server.<br />
Bei eigenständigen Servern öffnen Sie die Konsole des eigenständigen Servers<br />
und gehen zum Übersichtsfester.
<strong>Trend</strong> Micro Smart Protection verwenden<br />
7. Wählen Sie Web-Reputation-Dienste aus.<br />
Clients senden Web-Reputation-Anfragen per HTTP-Protokoll. HTTPS wird<br />
nicht unterstützt.<br />
a. Geben Sie den Server-Listening-Port für HTTP-Anfragen ein.<br />
b. Klicken Sie auf Verbindung testen, um zu überprüfen, ob die Verbindung<br />
zum Server aufgebaut werden kann.<br />
8. Klicken Sie auf Speichern. Das Fenster wird geschlossen.<br />
9. Fügen Sie mehrere Server hinzu, indem Sie die vorhergehenden Schritte wiederholen.<br />
10. Wählen Sie aus dem Fenster oben Reihenfolge oder Zufällig aus.<br />
• Reihenfolge: Die Clients wählen die Server in der Reihenfolge aus, in der sie<br />
auf der Liste erscheinen. Wenn Sie Reihenfolge auswählen, können Sie mit<br />
Hilfe der Pfeile unterhalb der Spalte Reihenfolge die Server in der Liste nach<br />
oben oder unten bewegen.<br />
• Zufällig: Die Clients wählen die Server nach dem Zufallsprinzip aus.<br />
Tipp: Weil der integrierte Smart Protection Server und der <strong>OfficeScan</strong> Server auf<br />
demselben Computer ausgeführt werden können, kann die Computerleistung<br />
bei sehr hohem Datenaufkommen für die beiden Server signifikant beeinträchtigt<br />
werden. Um den Datenverkehr zum <strong>OfficeScan</strong> Server-Computer zu reduzieren,<br />
ordnen Sie einen eigenständigen Smart Protection Server als primäre Smart<br />
Protection Quelle und den integrierten Server als eine Backup-Quelle zu.<br />
11. Verschiedene Aufgaben im angezeigten Fenster durchführen.<br />
• Wenn Sie eine Liste von einem anderen Server exportiert haben und sie<br />
in dieses Fenster importieren möchten, klicken Sie auf Importieren,<br />
und navigieren Sie zur .DAT-Datei. Die Liste wird in das Fenster geladen.<br />
• Um die Liste in eine .DAT-Datei zu exportieren, klicken Sie auf Exportieren,<br />
und klicken Sie anschließend auf Speichern.<br />
• Um den Servicestatus der Server zu aktualisieren, klicken Sie auf Aktualisieren.<br />
• Klicken Sie auf den Servernamen, um eine der folgenden Aufgaben auszuführen:<br />
• Serverinformationen anzeigen oder bearbeiten.<br />
• Die vollständige Serveradresse für Web-Reputation-Dienste oder<br />
File-Reputation-Dienste anzeigen.<br />
3-23
<strong>Trend</strong> Micro <strong>OfficeScan</strong> <strong>10.6</strong> Administratorhandbuch<br />
3-24<br />
• Um die Konsole eines Smart Protection Servers zu öffnen, klicken Sie auf<br />
Konsole starten.<br />
• Das Serverkonfigurationsfenster für den integrierten Smart Protection<br />
Server wird angezeigt.<br />
• Für eigenständige Smart Protection Server und den integrierten Smart<br />
Protection Server eines anderen <strong>OfficeScan</strong> Servers wird das<br />
Anmeldefenster für die Konsole angezeigt.<br />
• Um einen Eintrag zu löschen, aktivieren Sie das Kontrollkästchen für den<br />
Server, und klicken Sie auf Löschen.<br />
12. Klicken Sie auf Speichern. Das Fenster wird geschlossen.<br />
13. Klicken Sie auf Alle Clients benachrichtigen.<br />
Die benutzerdefinierte Liste der Smart Protection Quellen konfigurieren:<br />
PFAD: SMART PROTECTION > SMART PROTECTION QUELLEN<br />
1. Klicken Sie auf die Registerkarte Interne Clients.<br />
2. Wählen Sie Benutzerdefinierte Listen basierend auf den IP-Adressen der<br />
Clients verwenden aus.<br />
3. (Optional) Wählen Sie Standardliste verwenden, wenn kein Server in den<br />
benutzerdefinierten Listen verfügbar ist, aus.<br />
4. Klicken Sie auf Hinzufügen. Es öffnet sich ein neues Fenster.<br />
5. Geben Sie im Abschnitt IP-Bereich einen IPv4- oder IPv6-Adressbereich ein<br />
oder beide.<br />
Hinweis: Clients mit einer IPv4-Adresse können sich nicht mit reinen IPv4- oder<br />
Dual-Stack Smart Protection Servern verbinden.<br />
Clients mit einer IPv6-Adresse können sich nicht mit reinen IPv6- oder<br />
Dual-Stack Smart Protection Servern verbinden.<br />
Clients, die sowohl eine IPv4- als auch eine IPv6-Adresse besitzen,<br />
können sich mit keinem Smart Protection Server verbinden.
<strong>Trend</strong> Micro Smart Protection verwenden<br />
6. Geben Sie im Abschnitt Proxy-Einstellung die Proxy-Einstellungen ein,<br />
die Clients benutzen, um sich mit den Smart Protection Servern zu verbinden.<br />
a. Wählen Sie Für die Kommunikation zwischen Client und Smart<br />
Protection Server einen Proxy-Server verwenden aus.<br />
b. Geben Sie den Namen des Proxy-Servers oder eine IPv4-/IPv6-Adresse<br />
und eine Portnummer an.<br />
c. Wenn der Proxy-Server eine Authentifizierung voraussetzt, geben Sie den<br />
Benutzernamen und das Kennwort ein. Anschließend bestätigen Sie das<br />
Kennwort.<br />
7. Fügen Sie der Liste der benutzerdefinierten Smart Protection Server Smart<br />
Protection Server hinzu.<br />
a. Geben Sie den Host-Namen des Smart Protection Servers oder die<br />
IPv4-/IPv6-Adresse ein. Wenn Sie eine IPv6-Adresse eingeben, setzen Sie<br />
die Adresse in Klammern.<br />
Hinweis: Geben Sie den Host-Namen ein, wenn es IPv4- oder IPv6-Clients gibt,<br />
die sich mit dem Smart Protection Server verbinden.<br />
b. Wählen Sie File-Reputation-Dienste aus.<br />
Clients können Anfragen per HTTP- oder HTTPS-Protokoll durchführen.<br />
HTTPS ermöglicht eine sicherere Verbindung, während HTTP weniger<br />
Bandbreite benötigt.<br />
i. Wenn Clients HTTP verwenden sollen, geben Sie den<br />
Server-Listening-Port für HTTP-Anfragen ein. Wenn Clients<br />
HTTPS verwenden sollen, wählen Sie SSL aus geben Sie den<br />
Server-Listening-Port für HTTPS-Anfragen ein.<br />
ii. Klicken Sie auf Verbindung testen, um zu überprüfen, ob die<br />
Verbindung zum Server aufgebaut werden kann.<br />
3-25
<strong>Trend</strong> Micro <strong>OfficeScan</strong> <strong>10.6</strong> Administratorhandbuch<br />
3-26<br />
Tipp: Die Listening Ports sind Teil der Server Adresse. Eine Server-Adresse erhalten:<br />
Bei integrierten Servern öffnen Sie die <strong>OfficeScan</strong> Webkonsole und gehen<br />
zu Smart Protection > Integrierter Server.<br />
Bei eigenständigen Servern öffnen Sie die Konsole des eigenständigen<br />
Servers und gehen zum Übersichtsfester.<br />
c. Wählen Sie Web-Reputation-Dienste aus.<br />
Clients senden Web-Reputation-Anfragen per HTTP-Protokoll. HTTPS wird<br />
nicht unterstützt.<br />
i. Geben Sie den Server-Listening-Port für HTTP-Anfragen ein.<br />
ii. Klicken Sie auf Verbindung testen, um zu überprüfen, ob die Verbindung<br />
zum Server aufgebaut werden kann.<br />
d. Klicken Sie Zur Liste hinzufügen.<br />
e. Fügen Sie mehrere Server hinzu, indem Sie die vorhergehenden Schritte<br />
wiederholen.<br />
f. Wählen Sie Reihenfolge oder Zufällig aus.<br />
• Reihenfolge: Die Clients wählen die Server in der Reihenfolge aus, in der<br />
sie auf der Liste erscheinen. Wenn Sie Reihenfolge auswählen, können Sie<br />
mit Hilfe der Pfeile unterhalb der Spalte Reihenfolge die Server in der<br />
Liste nach oben oder unten bewegen.<br />
• Zufällig: Die Clients wählen die Server nach dem Zufallsprinzip aus.<br />
Tipp: Weil der integrierte Smart Protection Server und der <strong>OfficeScan</strong> Server auf<br />
demselben Computer ausgeführt werden können, kann die Computerleistung<br />
bei sehr hohem Datenaufkommen für die beiden Server signifikant<br />
beeinträchtigt werden. Um den Datenverkehr zum <strong>OfficeScan</strong> Server-Computer<br />
zu reduzieren, ordnen Sie einen eigenständigen Smart Protection Server als<br />
primäre Smart Protection Quelle und den integrierten Server als eine<br />
Backup-Quelle zu.
<strong>Trend</strong> Micro Smart Protection verwenden<br />
g. Verschiedene Aufgaben im angezeigten Fenster durchführen.<br />
• Um den Servicestatus der Server zu aktualisieren, klicken Sie auf Aktualisieren.<br />
• Um die Konsole eines Smart Protection Servers zu öffnen, klicken Sie auf<br />
Konsole starten.<br />
• Das Serverkonfigurationsfenster für den integrierten Smart Protection<br />
Server wird angezeigt.<br />
• Für eigenständige Smart Protection Server und den integrierten<br />
Smart Protection Server eines anderen <strong>OfficeScan</strong> Servers wird das<br />
Anmeldefenster für die Konsole angezeigt.<br />
• Um einen Eintrag zu löschen, klicken Sie auf das Symbol Papierkorb .<br />
8. Klicken Sie auf Speichern. Das Fenster wird geschlossen.<br />
Die Liste, die Sie gerade hinzugefügt haben, erscheint als Link eines IP-Bereichs<br />
unter der Tabelle IP-Bereich.<br />
9. Wiederholen Sie Schritt 4 bis Schritt 8, um weitere benutzerdefinierte Listen<br />
hinzuzufügen.<br />
10. Verschiedene Aufgaben im angezeigten Fenster durchführen.<br />
• Um eine Liste zu ändern, klicken Sie auf den Link des IP-Bereichs und ändern<br />
Sie dann die Einstellungen in dem Fenster, das sich öffnet.<br />
• Um die Liste in eine .DAT-Datei zu exportieren, klicken Sie auf Exportieren,<br />
und klicken Sie anschließend auf Speichern.<br />
• Wenn Sie eine Liste von einem anderen Server exportiert haben und sie in<br />
dieses Fenster importieren möchten, klicken Sie auf Importieren, und<br />
navigieren Sie zur .DAT-Datei. Die Liste wird in das Fenster geladen.<br />
11. Klicken Sie auf Alle Clients benachrichtigen.<br />
3-27
<strong>Trend</strong> Micro <strong>OfficeScan</strong> <strong>10.6</strong> Administratorhandbuch<br />
Proxy-Einstellungen der Client-Verbindungen<br />
3-28<br />
Wenn zum Verbindungsaufbau mit dem Smart Protection Network eine<br />
Proxy-Authentifizierung erforderlich ist, geben Sie zur Authentifizierung die<br />
Anmeldedaten ein. Weitere Informationen finden Sie unter Externer Proxy für Clients auf<br />
Seite 13-53.<br />
Konfigurieren Sie interne Proxy-Einstellungen, die Clients für Verbindungen mit einem<br />
Smart Protection Server verwenden. Weitere Informationen finden Sie unter Interner<br />
Proxy für Clients auf Seite 13-51.<br />
Einstellungen für den Computerstandort<br />
<strong>OfficeScan</strong> umfasst die Funktion "Location Awareness", die den Standort des<br />
Client-Computers identifiziert und bestimmt, ob der Client eine Verbindung zum Smart<br />
Protection Network oder Smart Protection Server aufbaut. Dadurch wird unabhängig<br />
vom Standort sichergestellt, dass Clients geschützt sind.<br />
Weitere Informationen zum Konfigurieren der Standorteinstellungen finden Sie unter<br />
Computerstandort auf Seite 13-2.<br />
<strong>Trend</strong> Micro Network VirusWall Installationen<br />
Wenn <strong>Trend</strong> Micro Network VirusWall Enforcer installiert ist:<br />
• Installieren Sie einen Hotfix (Build 1047 für Network VirusWall Enforcer 2500 und<br />
Build 1013 für Network VirusWall Enforcer 1200).<br />
• Aktualisieren Sie die OPSWAT-Engine auf Version 2.5.1017, damit das Produkt die<br />
Suchmethode des Clients erkennen kann.
Smart Protection Services verwenden<br />
<strong>Trend</strong> Micro Smart Protection verwenden<br />
Nachdem die Smart Protection Umgebung entsprechend eingerichtet worden ist, sind<br />
die Clients bereit, File-Reputation-Dienste and Web-Reputation-Dienste anzuwenden.<br />
Sie können auch zuerst die Smart Feedback Einstellungen konfigurieren.<br />
Hinweis: Weitere Informationen über das Einrichten der Smart Protection Umgebung<br />
finden Sie unter Smart Protection Services einrichten auf Seite 3-14.<br />
Um vom Schutz der File-Reputation-Dienste zu profitieren, müssen Clients eine<br />
Suchmethode verwenden, die als Intelligente Suche bezeichnet wird. Weitere<br />
Informationen über die intelligente Suche und deren Aktivierung auf den Clients<br />
finden Sie unter Suchmethoden auf Seite 6-8.<br />
Um <strong>OfficeScan</strong> Clients den Einsatz von Web-Reputation-Dienste zu gestatten,<br />
konfigurieren Sie die Web-Reputation-Richtlinien. Weitere Informationen finden<br />
Sie unter Web-Reputation-Richtlinien auf Seite 10-3.<br />
Hinweis: Die Einstellungen für Suchmethoden und Web-Reputation-Richtlinien sind<br />
granuläre Einstellungen. Ihren eigenen Anforderungen entsprechend können Sie<br />
Einstellungen so konfigurieren, dass sie auf alle Clients angewendet werden, oder<br />
Sie konfigurieren spezielle Einstellungen für einzelne Clients oder Clientgruppen.<br />
Weitere Informationen zum Konfigurieren von Smart Feedback finden Sie unter Smart<br />
Feedback auf Seite 12-47.<br />
3-29
<strong>Trend</strong> Micro <strong>OfficeScan</strong> <strong>10.6</strong> Administratorhandbuch<br />
3-30
<strong>OfficeScan</strong> Client installieren<br />
Kapitel 4<br />
In diesem Kapitel werden die Systemvoraussetzungen für <strong>Trend</strong> Micro <strong>OfficeScan</strong><br />
und die Verfahren zur Client-Installation beschrieben.<br />
Weitere Informationen zum Aktualisieren von Clients finden Sie im Installations- und<br />
Upgrade-Handbuch von <strong>OfficeScan</strong>.<br />
Themen in diesem Kapitel:<br />
• Client-Erstinstallationen auf Seite 4-2<br />
• Überlegungen zur Installation auf Seite 4-2<br />
• Installationsmethoden auf Seite 4-10<br />
• Migration zum <strong>OfficeScan</strong> Client auf Seite 4-57<br />
• Nach der Installation auf Seite 4-61<br />
• Deinstallation des Clients auf Seite 4-64<br />
4-1
<strong>Trend</strong> Micro <strong>OfficeScan</strong> <strong>10.6</strong> Administratorhandbuch<br />
Client-Erstinstallationen<br />
4-2<br />
Der <strong>OfficeScan</strong> Client kann auf Computern unter folgenden Microsoft Windows<br />
Plattformen installiert werden: <strong>OfficeScan</strong> ist auch mit verschiedenen Produkten<br />
von Drittanbietern kompatibel.<br />
Auf der folgenden Website erhalten Sie eine vollständige Liste der<br />
Systemvoraussetzungen und kompatibler Produkte von Drittanbietern:<br />
http://docs.trendmicro.com/de-de/enterprise/officescan.aspx<br />
Überlegungen zur Installation<br />
Beachten Sie vor der Installation der Clients folgende Hinweise:<br />
• Client-Funktionen: Einige Client-Funktionen sind auf bestimmten Windows<br />
Plattformen nicht verfügbar.<br />
• IPv6-Support: Der <strong>OfficeScan</strong> Client kann auf Dual-Stack oder reinen<br />
IPv6-Endpunkten installiert werden. Jedoch:<br />
• Einige Windows Betriebssysteme, auf die der Client installiert werden kann,<br />
unterstützen keine IPv6-Adressierung.<br />
• Bei einigen Installationsmethoden gibt es besondere Voraussetzungen für die<br />
erfolgreiche Installation des Clients.<br />
• Client-IP-Adresse: Bei Clients mit sowohl IPv4- als auch IPv6-Adressen können<br />
Sie wählen, welche IP-Adresse verwendet wird, wenn sich der Client am Server<br />
anmeldet.<br />
• Ausnahmelisten: Stellen Sie sicher, dass die Ausnahmelisten für die folgenden<br />
Funktionen richtig konfiguriert wurden:<br />
• Verhaltensüberwachung: Fügen Sie kritische Computerprogramme zur<br />
Liste der zulässigen Programme hinzu, um zu verhindern, dass der Client diese<br />
Anwendungen sperrt. Weitere Informationen finden Sie unter Ausnahmeliste für<br />
Verhaltensüberwachung auf Seite 7-6.<br />
• Web Reputation: Fügen Sie Websites, die Sie als sicher einstufen, zur Liste der<br />
zulässigen URLs hinzu, um zu verhindern, dass der Client den Zugriff auf diese<br />
Websites sperrt. Weitere Informationen finden Sie unter<br />
Web-Reputation-Richtlinien auf Seite 10-3.
Client-Funktionen<br />
<strong>OfficeScan</strong> Client installieren<br />
Welche der <strong>OfficeScan</strong> Client-Funktionen auf einem Computer verfügbar sind,<br />
hängt vom Betriebssystem des Computers ab.<br />
TABELLE 4-1. Client-Funktionen<br />
FUNKTION WINDOWS BETRIEBSSYSTEME<br />
Manuelle Suche,<br />
Echtzeitsuche und<br />
zeitgesteuerte<br />
Suche<br />
Komponenten-<br />
Update<br />
(manuelles und<br />
zeitgesteuertes<br />
Update)<br />
XP SERVER 2003<br />
SERVER 2008/<br />
SERVER CORE<br />
2008<br />
VISTA 7<br />
Ja Ja Ja Ja Ja<br />
Ja Ja Ja Ja Ja<br />
Update-Agent Ja Ja Ja Ja Ja<br />
Web Reputation Ja Ja, aber<br />
standardm<br />
äßig bei<br />
der<br />
Server-Ins<br />
tallation<br />
deaktiviert<br />
Damage Cleanup<br />
Services<br />
Ja, aber<br />
standardmäß<br />
ig bei der<br />
Server-Instal<br />
lation<br />
deaktiviert<br />
Ja Ja<br />
Ja Ja Ja Ja Ja<br />
4-3
<strong>Trend</strong> Micro <strong>OfficeScan</strong> <strong>10.6</strong> Administratorhandbuch<br />
4-4<br />
TABELLE 4-1. Client-Funktionen (Fortsetzung)<br />
FUNKTION WINDOWS BETRIEBSSYSTEME<br />
<strong>OfficeScan</strong><br />
Firewall<br />
Verhaltensüberwa<br />
chung<br />
Eigenschutz des<br />
Clients für:<br />
• Registrierungssc<br />
hlüssel<br />
• Prozesse<br />
Ja Ja, aber<br />
standardm<br />
äßig bei<br />
der<br />
Server-Ins<br />
tallation<br />
deaktiviert<br />
Ja<br />
(32 Bit)<br />
Nein<br />
(64 Bit)<br />
Ja<br />
(32 Bit)<br />
Nein<br />
(64 Bit)<br />
Gerätesteuerung Ja<br />
(32 Bit)<br />
XP SERVER 2003<br />
Nein<br />
(64 Bit)<br />
Ja (32 Bit),<br />
aber<br />
standardm<br />
äßig<br />
deaktiviert<br />
Nein<br />
(64 Bit)<br />
Ja (32 Bit),<br />
aber<br />
standardm<br />
äßig<br />
deaktiviert<br />
Nein<br />
(64 Bit)<br />
Ja (32 Bit),<br />
aber<br />
standardm<br />
äßig<br />
deaktiviert<br />
Nein<br />
(64 Bit)<br />
SERVER 2008/<br />
SERVER CORE<br />
2008<br />
Ja, aber<br />
standardmäß<br />
ig bei der<br />
Server-Instal<br />
lation<br />
deaktiviert<br />
Ja (32 Bit),<br />
aber<br />
standardmäß<br />
ig deaktiviert<br />
Nein<br />
(64 Bit)<br />
Ja (32 Bit),<br />
aber<br />
standardmäß<br />
ig deaktiviert<br />
Nein<br />
(64 Bit)<br />
Ja (32 Bit),<br />
aber<br />
standardmäß<br />
ig deaktiviert<br />
Nein<br />
(64 Bit)<br />
VISTA 7<br />
Ja Ja<br />
Ja<br />
(32 Bit)<br />
Nein<br />
(64 Bit)<br />
Ja<br />
(32 Bit)<br />
Nein<br />
(64 Bit)<br />
Ja<br />
(32 Bit)<br />
Nein<br />
(64 Bit)<br />
Ja<br />
(32 Bit)<br />
Nein<br />
(64 Bit)<br />
Ja<br />
(32 Bit)<br />
Nein<br />
(64 Bit)<br />
Ja<br />
(32 Bit)<br />
Nein<br />
(64 Bit)
TABELLE 4-1. Client-Funktionen (Fortsetzung)<br />
FUNKTION WINDOWS BETRIEBSSYSTEME<br />
Datenschutz Ja<br />
(32 Bit)<br />
Microsoft Outlook<br />
Mail Scan<br />
Nein<br />
(64 Bit)<br />
Ja<br />
(32 Bit)<br />
Nein<br />
(64 Bit)<br />
Ja (32 Bit),<br />
aber<br />
standardm<br />
äßig<br />
deaktiviert<br />
Nein<br />
(64 Bit)<br />
Ja<br />
(32 Bit)<br />
Nein<br />
(64 Bit)<br />
Ja (32 Bit),<br />
aber<br />
standardmäß<br />
ig deaktiviert<br />
Nein<br />
(64 Bit)<br />
<strong>OfficeScan</strong> Client installieren<br />
Ja<br />
(32 Bit)<br />
Nein<br />
(64 Bit)<br />
Ja<br />
(32 Bit)<br />
Nein<br />
(64 Bit)<br />
Nein Nein Nein<br />
POP3 Mail Scan Ja Ja Ja Ja Ja<br />
Unterstützung für<br />
Cisco NAC<br />
Client-Plug-in-<br />
Manager<br />
Ja Nein Nein Nein Nein<br />
Ja Ja Ja Ja Ja<br />
Roaming-Modus Ja Ja Ja (Server)<br />
Nein<br />
(Server-Kern)<br />
Unterstützung von<br />
SecureClient<br />
XP SERVER 2003<br />
Ja<br />
(32 Bit)<br />
Nein<br />
(64 Bit)<br />
Ja<br />
(32 Bit)<br />
Nein<br />
(64 Bit)<br />
SERVER 2008/<br />
SERVER CORE<br />
2008<br />
VISTA 7<br />
Ja Ja<br />
Nein Nein Nein<br />
Smart Feedback Ja Ja Ja Ja Ja<br />
4-5
<strong>Trend</strong> Micro <strong>OfficeScan</strong> <strong>10.6</strong> Administratorhandbuch<br />
4-6<br />
Client-Installation und IPv6-Unterstützung<br />
Dieses Thema befasst sich mit Fragen zur Installation des <strong>OfficeScan</strong> Clients auf einem<br />
Dual-Stack- oder einem reinen IPv6-Endpunkt.<br />
Betriebssystem<br />
Der <strong>OfficeScan</strong> Client kann nur auf folgenden Betriebssystemen, die IPv6-Adressierung<br />
unterstützen, installiert werden:<br />
• Windows Vista (alle Editionen)<br />
• Windows Server 2008 (alle Editionen)<br />
• Windows 7 (alle Editionen)<br />
Eine vollständige Liste der Systemvoraussetzungen finden Sie auf der folgenden Website:<br />
http://docs.trendmicro.com/de-de/enterprise/officescan.aspx<br />
Installationsmethoden<br />
Alle Client-Installationsmethoden können zur Installation des Clients auf reinen IPv6oder<br />
Dual-Stack-Endpunkten verwendet werden. Bei einigen Installationsmethoden gibt<br />
es besondere Voraussetzungen für die erfolgreiche Installation des Clients.<br />
ServerProtect kann nicht mit dem ServerProtect Normal Server Migration Tool auf<br />
den <strong>OfficeScan</strong> Client migriert werden, da dieses Tool die IPv6-Adressierung nicht<br />
unterstützt.
TABELLE 4-2. Installationsmethoden und IPv6-Unterstützung<br />
<strong>OfficeScan</strong> Client installieren<br />
INSTALLATIONSMETHODE VORAUSSETZUNGEN/ÜBERLEGUNGEN<br />
Installation über<br />
Webseite und Browser<br />
Die URL zur Installationsseite enthält den Host-Namen<br />
des <strong>OfficeScan</strong> Servers oder dessen IP-Adresse.<br />
Die Installation auf einen reinen IPv6-Endpunkt setzt<br />
einen Dual-Stack- oder reinen IPv6-Server voraus,<br />
und sein Host-Name oder seine IPv6-Adresse müssen<br />
in der URL enthalten sein.<br />
Bei Dual-Stack-Endpunkten hängt die im<br />
Installationsstatusfenster angezeigte IPv6-Adresse<br />
(unten dargestellt) von der unter Allgemeine<br />
Client-Einstellungen > Bevorzugte IP-Adresse<br />
gewählten Option ab.<br />
4-7
<strong>Trend</strong> Micro <strong>OfficeScan</strong> <strong>10.6</strong> Administratorhandbuch<br />
4-8<br />
TABELLE 4-2. Installationsmethoden und IPv6-Unterstützung (Fortsetzung)<br />
INSTALLATIONSMETHODE VORAUSSETZUNGEN/ÜBERLEGUNGEN<br />
Client Packager Bei der Ausführung des Packager Tools müssen sie<br />
auswählen, ob Sie dem Client die Berechtigung zum<br />
Update Agent zuweisen. Denken Sie daran, dass ein<br />
reiner IPv6-Update-Agent nur an reine IPv6- oder<br />
Dual-Stack-Clients Updates verteilen kann.<br />
Einhaltung von Sicherheitsrichtlinien,Vulnerability<br />
Scanner und<br />
Remote-Installation<br />
Client-IP-Adressen<br />
Ein reiner IPv6-Server kann den Client nicht auf reine<br />
IPv4-Endpunkte verteilen. Ebenso kann ein reiner<br />
IPv4-Server den Client nicht auf reine IPv6-Endpunkte<br />
verteilen.<br />
Ein <strong>OfficeScan</strong> Server in einer Umgebung, die IPv6-Adressierung unterstützt, kann<br />
folgende <strong>OfficeScan</strong> Clients verwalten:<br />
• Ein <strong>OfficeScan</strong> Server auf einem reinen IPv6-Host-Rechner kann reine IPv6-Clients<br />
verwalten.<br />
• Ein <strong>OfficeScan</strong> Server auf einem Dual-Stack-Host-Rechner, dem sowohl IPv4- als<br />
auch IPv6-Adressen zugewiesen wurden, kann reine IPv6-, Dual-Stack- und reine<br />
IPv4-Clients verwalten.<br />
Nach der Installation oder dem Upgrade von Clients, registrieren sich die Clients über<br />
eine IP-Adresse am Server.<br />
• Reine IPv6-Clients registrieren sich mit ihrer IPv6-Adresse.<br />
• Reine IPv4-Clients registrieren sich mit ihrer IPv4-Adresse.<br />
• Dual-Stack-Clients registrieren sich entweder mit ihrer IPv4- oder mit ihrer IPv6-Adresse.<br />
Sie können auswählen, welche IP-Adresse diese Clients verwenden sollen.
<strong>OfficeScan</strong> Client installieren<br />
Die IP-Adresse konfigurieren, die Dual-Stack-Clients zur Registrierung am<br />
Server verwenden:<br />
Hinweis: Diese Einstellung ist nur auf <strong>OfficeScan</strong> Dual-Stack-Servern verfügbar und wird<br />
nur von Dual-Stack-Clients angewendet.<br />
PFAD: NETZWERKCOMPUTER > ALLGEMEINE CLIENT-EINSTELLUNGEN<br />
1. Gehen Sie zum Abschnitt Bevorzugte IP-Adresse.<br />
2. Wählen Sie dazu eine der folgenden Optionen aus:<br />
• Nur IPv4: Clients verwenden ihre IPv4-Adresse.<br />
• Zuerst IPv4, dann IPv6: Clients verwenden zuerst ihre IPv4-Adresse.<br />
Wenn sich der Client nicht mit seiner IPv4-Adresse registrieren kann,<br />
verwendet er seine IPv6-Adresse. Wenn die Registrierung mit beiden<br />
IP-Adressen fehlschlägt, wiederholt der Client den Versuch mit Hilfe<br />
der IP-Adressen-Priorität für diese Auswahl.<br />
• Zuerst IPv6, dann IPv4: Clients verwenden zuerst ihre IPv6-Adresse.<br />
Wenn sich der Client nicht mit seiner IPv6-Adresse registrieren kann,<br />
verwendet er seine IPv4-Adresse. Wenn die Registrierung mit beiden<br />
IP-Adressen fehlschlägt, wiederholt der Client den Versuch mit Hilfe<br />
der IP-Adressen-Priorität für diese Auswahl.<br />
3. Klicken Sie auf Speichern.<br />
4-9
<strong>Trend</strong> Micro <strong>OfficeScan</strong> <strong>10.6</strong> Administratorhandbuch<br />
Installationsmethoden<br />
4-10<br />
Dieser Abschnitt besteht aus einer Zusammenfassung der verschiedenen Methoden<br />
zur Client-Installation, um eine Neuinstallation des <strong>OfficeScan</strong> Clients durchzuführen.<br />
Für alle Installationsmethoden sind lokale Administratorrechte auf den Zielcomputern<br />
erforderlich.<br />
Wenn Sie bei der Installation der Clients die IPv6-Unterstützung aktivieren wollen, l<br />
esen Sie die Richtlinien unter Client-Installation und IPv6-Unterstützung auf Seite 4-6.<br />
TABELLE 4-3. Installationsmethoden<br />
INSTALLATIONSMETHODE/<br />
BETRIEBSSYSTEMUNTERST<br />
ÜTZUNG<br />
Web-Installationsseite<br />
Wird unterstützt auf allen<br />
Betriebssystemen, mit<br />
Ausnahme von Windows<br />
Server Core 2008<br />
Anmeldeskript-Setup<br />
Wird auf allen<br />
Betriebssystemen<br />
unterstützt<br />
Client Packager<br />
Wird auf allen<br />
Betriebssystemen<br />
unterstützt<br />
WAN-VER<br />
TEILUNG<br />
ZEN-<br />
TRALE<br />
VERWAL-<br />
TUNG<br />
ÜBERLEGUNGEN ZUR VERTEILUNG<br />
ERFOR-<br />
DERT EIN-<br />
GREIFEN<br />
DURCH<br />
DEN<br />
BENUTZER<br />
ERFOR-<br />
DERT<br />
IT-RES-<br />
SOURCE<br />
VERTEI-<br />
LUNG IN<br />
HOHER<br />
ANZAHL<br />
Nein Nein Ja Nein Nein Hoch<br />
VERBRAUCHTE<br />
BANDBREITE<br />
Nein Nein Ja Ja Nein Hoch,<br />
wenn die<br />
Installationen<br />
gleichzeitig<br />
gestartet<br />
werden<br />
Nein Nein Ja Ja Nein Gering,<br />
wenn<br />
zeitgesteuert
TABELLE 4-3. Installationsmethoden (Fortsetzung)<br />
INSTALLATIONSMETHODE/<br />
BETRIEBSSYSTEMUNTERST<br />
ÜTZUNG<br />
Client Packager<br />
(MSI-Paket, das durch<br />
Microsoft SMS verteilt<br />
wurde)<br />
Wird auf allen<br />
Betriebssystemen<br />
unterstützt<br />
Client Packager<br />
(MSI-Paket, das durch<br />
Active Directory verteilt<br />
wurde)<br />
Wird auf allen<br />
Betriebssystemen<br />
unterstützt<br />
Über die Seite<br />
"Remote-Installation"<br />
Wird auf allen<br />
Betriebssystemen<br />
unterstützt, außer:<br />
• Windows Vista <strong>Home</strong><br />
Basic und <strong>Home</strong><br />
Premium<br />
• Windows XP <strong>Home</strong><br />
• Windows 7 <strong>Home</strong><br />
Basic/<strong>Home</strong> Premium<br />
WAN-VER<br />
TEILUNG<br />
ZEN-<br />
TRALE<br />
VERWAL-<br />
TUNG<br />
<strong>OfficeScan</strong> Client installieren<br />
ÜBERLEGUNGEN ZUR VERTEILUNG<br />
ERFOR-<br />
DERT EIN-<br />
GREIFEN<br />
DURCH<br />
DEN<br />
BENUTZER<br />
ERFOR-<br />
DERT<br />
IT-RES-<br />
SOURCE<br />
VERTEI-<br />
LUNG IN<br />
HOHER<br />
ANZAHL<br />
Ja Ja Ja/Nein Ja Ja Gering,<br />
wenn<br />
zeitgesteuert<br />
Ja Ja Ja/Nein Ja Ja Hoch,<br />
wenn die<br />
Installationen<br />
gleichzeitig<br />
gestartet<br />
werden<br />
Nein Ja Nein Ja Nein Hoch<br />
VERBRAUCHTE<br />
BANDBREITE<br />
4-11
<strong>Trend</strong> Micro <strong>OfficeScan</strong> <strong>10.6</strong> Administratorhandbuch<br />
Client Disk-Image<br />
Wird auf allen<br />
Betriebssystemen<br />
unterstützt<br />
<strong>Trend</strong> Micro<br />
Vulnerability<br />
Scanner (TMVS)<br />
Wird auf allen<br />
Betriebssystemen<br />
unterstützt, außer:<br />
• Windows Vista <strong>Home</strong><br />
Basic und <strong>Home</strong><br />
Premium<br />
• Windows XP <strong>Home</strong><br />
Installation über die Web-Installationsseite<br />
4-12<br />
TABELLE 4-3. Installationsmethoden (Fortsetzung)<br />
INSTALLATIONSMETHODE/<br />
BETRIEBSSYSTEMUNTERST<br />
ÜTZUNG<br />
WAN-VER<br />
TEILUNG<br />
ZEN-<br />
TRALE<br />
VERWAL-<br />
TUNG<br />
ÜBERLEGUNGEN ZUR VERTEILUNG<br />
ERFOR-<br />
DERT EIN-<br />
GREIFEN<br />
DURCH<br />
DEN<br />
BENUTZER<br />
ERFOR-<br />
DERT<br />
IT-RES-<br />
SOURCE<br />
VERTEI-<br />
LUNG IN<br />
HOHER<br />
ANZAHL<br />
Nein Nein Nein Ja Nein Niedrig<br />
Nein Ja Nein Ja Nein Hoch<br />
Sie können das Client-Programm über die Web-Installationsseite installieren, wenn Sie<br />
den <strong>OfficeScan</strong> Server auf einem Computer installiert haben, auf denen die folgenden<br />
Plattformen ausgeführt werden:<br />
• Windows Server 2003 mit Internet Information Server (IIS) 6.0 oder Apache 2.0.x<br />
• Windows Server 2008 mit Internet Information Server (IIS) 7.0<br />
• Windows Server 2008 R2 mit Internet Information Server (IIS) 7.5<br />
VERBRAUCHTE<br />
BANDBREITE
<strong>OfficeScan</strong> Client installieren<br />
Um eine Installation von der Web-Installationsseite durchzuführen, gelten folgende<br />
Voraussetzungen:<br />
• Internet Explorer, wobei für die Sicherheitsstufe festgelegt ist, dass<br />
ActiveX-Steuerelemente verwendet werden dürfen. Die folgenden Versionen<br />
sind erforderlich:<br />
• 6.0 unter Windows XP und Windows Server 2003<br />
• 7.0 unter Windows Vista und Windows Server 2008<br />
• 8.0 unter Windows 7<br />
• Administratorberechtigungen auf dem Computer<br />
Senden Sie die folgenden Anweisungen zur Installation des <strong>OfficeScan</strong> Clients von der<br />
Web-Installationsseite an die Benutzer. Um die Client-Installationsbenachrichtigung per<br />
E-Mail zu versenden, siehe Browserbasierte Installation starten auf Seite 4-14.<br />
Das Programm über die Web-Installationsseite installieren:<br />
1. Melden Sie sich mit dem integrierten Administratorkennwort an.<br />
Hinweis: Auf Windows 7 Plattformen müssen Sie zunächst das integrierte<br />
Administratorkonto aktivieren. Unter Windows 7 wird das Administratorkonto<br />
standardmäßig deaktiviert. Weitere Informationen finden Sie auf der<br />
Support-Website von Microsoft<br />
(http://technet.microsoft.com/en-us/library/dd744293%28WS.10%29.aspx).<br />
2. Wenn das Programm auf einem Computer unter Windows XP, Vista, Server 2008<br />
oder 7 installiert wird, führen Sie die folgenden Schritte durch:<br />
a. Öffnen Sie den Internet Explorer, und fügen Sie den URL des <strong>OfficeScan</strong> Servers<br />
(wie z. B. https://:4343/officescan)<br />
zur Liste der vertrauenswürdigen Websites hinzu. Öffnen Sie unter Windows<br />
XP <strong>Home</strong> die Registerkarte Extras > Internetoptionen > Sicherheit, wählen<br />
Sie das Symbol Vertrauenswürdige Sites, und klicken Sie auf Sites.<br />
b. Ändern Sie die Sicherheitseinstellung des Internet Explorers, um die Option<br />
Automatische Eingabeaufforderung für ActiveX-Steuerelemente zu<br />
aktivieren. Öffnen Sie unter Windows XP die Registerkarte Extras ><br />
Internetoptionen > Sicherheit, und klicken Sie auf Stufe anpassen.<br />
4-13
<strong>Trend</strong> Micro <strong>OfficeScan</strong> <strong>10.6</strong> Administratorhandbuch<br />
4-14<br />
3. Öffnen Sie ein Fenster im Internet Explorer, und geben Sie eine der folgenden<br />
Adressen ein:<br />
• <strong>OfficeScan</strong> Server mit SSL:<br />
https://:/officescan<br />
• <strong>OfficeScan</strong> Server ohne SSL:<br />
http://:/officescan<br />
4. Klicken Sie auf den Link auf der Anmeldeseite.<br />
5. Klicken Sie in dem daraufhin angezeigten Fenster auf Jetzt installieren, um<br />
die Installation des <strong>OfficeScan</strong> Clients zu starten. Der Installationsvorgang wird<br />
gestartet. Lassen Sie die Installation des ActiveX-Steuerelements zu, wenn Sie dazu<br />
aufgefordert werden. Nach der Installation wird das Symbol für den <strong>OfficeScan</strong><br />
Client in der Windows Task-Leiste angezeigt.<br />
Hinweis: Eine Liste der Symbole in der Task-Leiste finden Sie unter Client-Symbole auf<br />
Seite 13-24.<br />
Browserbasierte Installation starten<br />
Richten Sie eine E-Mail-Nachricht ein, in der die Benutzer eines Netzwerks angewiesen<br />
werden, den <strong>OfficeScan</strong> Client zu installieren. Um die Installation zu starten, klicken die<br />
Benutzer auf den Client-Installer-Link in der E-Mail.<br />
Vor der Installation der Clients:<br />
• Überprüfen Sie die Voraussetzungen zur Installation des Clients.<br />
• Überprüfen Sie, welche Computer im Netzwerk zurzeit keinen Schutz vor<br />
Sicherheitsrisiken aufweisen. Führen Sie folgende Aufgaben durch:<br />
• Rufen Sie den <strong>Trend</strong> Micro Vulnerability Scanner auf. Mit diesem Tool werden<br />
die Computer innerhalb eines angegebenen IP-Adressbereichs auf vorhandene<br />
Antiviren-Software untersucht. Weitere Informationen finden Sie unter<br />
Vulnerability Scanner verwenden auf Seite 4-34.<br />
• Überprüfen Sie die Einhaltung der Sicherheitsrichtlinien. Weitere<br />
Informationen finden Sie unter Einhaltung der Sicherheitsrichtlinien für nicht<br />
verwaltete Endpunkte auf Seite 13-70.
Die Browserbasierte Installation starten:<br />
PFAD: NETZWERKCOMPUTER > CLIENT-INSTALLATION > BROWSERBASIERT<br />
<strong>OfficeScan</strong> Client installieren<br />
1. Ändern Sie gegebenenfalls die Betreffzeile der E-Mail.<br />
2. Klicken Sie auf E-Mail erstellen. Das Standard-E-Mail-Programm wird geöffnet.<br />
3. Senden Sie die E-Mail an alle beabsichtigten Empfänger.<br />
Mit Anmeldeskript-Setup installieren<br />
Mit dem Anmeldeskript-Setup können Sie die Installation des <strong>OfficeScan</strong> Clients auf<br />
ungeschützten Computern automatisieren, wenn diese sich am Netzwerk anmelden. Das<br />
Anmeldeskript-Setup fügt das Programm AutoPcc.exe zum Anmeldeskript des Servers<br />
hinzu.<br />
AutoPcc.exe installiert den Client auf nicht geschützten Computer und aktualisiert<br />
Programmdateien und Komponenten. Die Computer müssen zur Domäne gehören,<br />
um AutoPcc über das Anmeldeskript zu nutzen.<br />
Client-Installation<br />
AutoPcc.exe installiert den <strong>OfficeScan</strong> Client automatisch, sobald sich ein ungeschützter<br />
Computer unter Windows Server 2003 an dem Server anmeldet, dessen Anmeldeskript<br />
Sie geändert haben. AutoPcc.exe installiert den Client jedoch nicht automatisch auf<br />
Computern unter Windows 7 und Server 2008. Die Benutzer müssen eine Verbindung<br />
zum Server-Computer herstellen, dann zum Verzeichnis \\\ofcscan wechseln, mit der rechten Maustaste auf<br />
AutoPcc.exe klicken und anschließend Als Administrator ausführen wählen.<br />
Remote-Desktop-Installation über AutoPcc.exe:<br />
• Der Computer muss im Mstsc.exe-/Konsolenmodus ausgeführt werden.<br />
Dadurch wird die Installation von AutoPcc.exe in Sitzung 0 ausgeführt.<br />
• Ordnen Sie dem Ordner "ofcscan" ein Laufwerk zu, und führen Sie AutoPcc.exe<br />
von dort aus.<br />
Programm- und Komponenten-Updates<br />
AutoPcc.exe aktualisiert die Programmdateien und die Komponenten des<br />
Virenschutzes, der Anti-Spyware und der Damage Cleanup Services.<br />
4-15
<strong>Trend</strong> Micro <strong>OfficeScan</strong> <strong>10.6</strong> Administratorhandbuch<br />
4-16<br />
Die Skripts für Windows Server 2003 und Windows Server 2008<br />
Wenn bereits ein Anmeldeskript vorhanden ist, fügt das Anmeldeskript-Setup einen<br />
Befehl hinzu, der AutoPcc.exe ausführt. Andernfalls erstellt <strong>OfficeScan</strong> eine<br />
Batch-Datei mit dem Namen ofcscan.bat, die den Befehl zur Ausführung von<br />
AutoPcc.exe enthält.<br />
Anmeldeskript-Setup fügt die folgenden Informationen am Ende des Skripts hinzu:<br />
\\\ofcscan\autopcc<br />
Wobei gilt:<br />
• ist der Name oder die IP-Adresse des <strong>OfficeScan</strong> Server-Computers.<br />
• "ofcscan" ist der Name des Freigabeordners von <strong>OfficeScan</strong> auf dem Server.<br />
• "autopcc" ist der Link zur ausführbaren Datei autopcc, die den <strong>OfficeScan</strong> Client<br />
installiert.<br />
Speicherort des Anmeldeskripts (durch ein über die Netzwerkanmeldung freigegebenes<br />
Verzeichnis):<br />
• Windows Server 2003: \\Windows 2003 server\system<br />
drive\windir\sysvol\domain\scripts\ofcscan.bat<br />
• Windows Server 2008: \\Windows 2008 server\system<br />
drive\windir\sysvol\domain\scripts\ofcscan.bat<br />
Die Datei "Autopcc.exe" mit Hilfe des Anmeldeskript-Setups zum Anmeldeskript<br />
hinzufügen:<br />
1. Klicken Sie auf dem Computer, auf dem die Serverinstallation durchgeführt wurde,<br />
im Windows Start-Menü auf Programme > <strong>Trend</strong> Micro <strong>OfficeScan</strong> Server<br />
> Anmeldeskript-Setup.<br />
Das Dienstprogramm Anmeldeskript-Setup wird gestartet. Die Konsole zeigt<br />
eine Ansicht aller Domänen im Netzwerk.<br />
2. Suchen Sie nach dem Server, dessen Anmeldeskript Sie ändern möchten, wählen Sie<br />
ihn aus, und klicken Sie dann auf Auswählen. Stellen Sie sicher, dass es sich beim<br />
Server um einen primären Domänencontroller handelt und Sie<br />
Administratorzugriff auf den Server haben. Das Anmeldeskript-Setup fordert Sie<br />
zur Angabe eines Benutzernamens und eines Kennworts auf.
<strong>OfficeScan</strong> Client installieren<br />
3. Geben Sie den Benutzernamen und das Kennwort ein. Klicken Sie zum Fortfahren<br />
auf OK.<br />
Das Fenster "Benutzer auswählen" wird angezeigt. Die Liste Benutzer enthält die<br />
Profile der Benutzer, die sich an diesem Server anmelden. Die Liste Ausgewählte<br />
Benutzer enthält die Benutzerprofile, deren Anmeldeskript geändert werden soll.<br />
4. Um das Anmeldeskript für ein Benutzerprofil zu ändern, wählen Sie aus der Liste<br />
"Benutzer" das Benutzerprofil aus, und klicken Sie anschließend auf Hinzufügen.<br />
5. Um das Anmeldeskript aller Benutzer zu ändern, klicken Sie auf Alle hinzufügen.<br />
6. Um ein zuvor ausgewähltes Benutzerprofil auszuschließen, wählen Sie den Namen<br />
aus der Liste Ausgewählte Benutzer aus, und klicken Sie auf Löschen.<br />
7. Um die Auswahl aufzuheben, klicken Sie auf Alle löschen.<br />
8. Klicken Sie auf Übernehmen, wenn alle gewünschten Benutzerprofile in der<br />
Zielliste Ausgewählte Benutzer enthalten sind.<br />
Eine Meldung informiert Sie über die erfolgreiche Änderung der Anmeldeskripts<br />
des Servers.<br />
9. Klicken Sie auf OK. Das Eingangsfenster des Anmeldeskript-Setups wird wieder<br />
angezeigt.<br />
10. Wiederholen Sie die Schritte 2 bis 4, um das Anmeldeskript anderer Server zu ändern.<br />
11. Um das Anmeldeskript-Setup zu schließen, klicken Sie auf Beenden.<br />
Installation mit Client Packager<br />
Client Packager erstellt ein Installationspaket, das Sie per CD-ROM oder sonstigen<br />
herkömmlichen Medien an die Benutzer versenden können. Benutzer führen das Paket<br />
auf dem Client-Computer aus, um den <strong>OfficeScan</strong> Client sowie die<br />
Update-Komponenten zu installieren oder zu aktualisieren.<br />
Client Packager ist besonders nützlich bei der Verteilung des <strong>OfficeScan</strong> Clients oder<br />
von Komponenten auf Endpunkte an Standorten mit geringer Bandbreite. <strong>OfficeScan</strong><br />
Clients, die mit Client Packager installiert werden, berichten an den Server, auf dem das<br />
Setup-Paket erstellt wurde.<br />
Client Packager benötigt das Folgende:<br />
• 350 MB verfügbaren Festplattenspeicher<br />
• Windows Installer 2.0 (zur Ausführung eines MSI-Pakets)<br />
4-17
<strong>Trend</strong> Micro <strong>OfficeScan</strong> <strong>10.6</strong> Administratorhandbuch<br />
4-18<br />
Ein Installationspaket mit Client Packager erstellen:<br />
1. Navigieren Sie auf dem <strong>OfficeScan</strong> Server-Computer zu \PCCSRV\Admin\Utility\ClientPackager.<br />
2. Doppelklicken Sie auf die Datei ClnPack.exe, um das Tool auszuführen. Die Client<br />
Packager Konsole wird geöffnet.<br />
3. Wählen Sie aus, welche Art von Paket Sie erstellen möchten.<br />
TABELLE 4-4. Client-Paketarten<br />
PACKETTYP BESCHREIBUNG<br />
Setup Wählen Sie Setup, um das Paket als ausführbare<br />
Datei zu erstellen. Das Paket installiert das<br />
<strong>OfficeScan</strong> Client-Programm mit den Komponenten,<br />
die gegenwärtig auf dem Server verfügbar sind.<br />
Wenn auf dem Zielcomputer bereits eine frühere<br />
Version des <strong>OfficeScan</strong> Clients installiert ist,<br />
können Sie den Client mit Hilfe der ausführbaren<br />
Datei aktualisieren.<br />
Update Wählen Sie Update, um ein Paket zu erstellen,<br />
das die Komponenten enthält, die gegenwärtig<br />
auf dem Server verfügbar sind. Das Paket wird<br />
anschließend als ausführbare Datei erstellt.<br />
Verwenden Sie dieses Paket, wenn bei der<br />
Aktualisierung von Komponenten auf einem<br />
Client-Computer Probleme auftreten.<br />
MSI Wählen Sie MSI, um ein Paket zu erstellen,<br />
das dem Paketformat von Microsoft Installer<br />
entspricht. Das Paket installiert außerdem das<br />
<strong>OfficeScan</strong> Client-Programm mit den Komponenten,<br />
die gegenwärtig auf dem Server verfügbar sind.<br />
Wenn auf dem Zielcomputer bereits eine frühere<br />
Version des <strong>OfficeScan</strong> Clients installiert ist,<br />
können Sie den Client mit Hilfe der MSI-Datei<br />
aktualisieren.
<strong>OfficeScan</strong> Client installieren<br />
4. Konfigurieren Sie die folgenden Einstellungen (einige Einstellungen sind<br />
nur verfügbar, wenn Sie einen bestimmten Pakettyp auswählen):<br />
• Windows Betriebssystem auf Seite 4-20<br />
• Suchmethode auf Seite 4-20<br />
• Unbeaufsichtigter Modus auf Seite 4-22<br />
• Prescan deaktivieren auf Seite 4-22<br />
• Überschreiben mit neuester Version erzwingen auf Seite 4-22<br />
• Update-Agent-Funktionen auf Seite 4-22<br />
• Outlook Mail Scan auf Seite 4-23<br />
• Unterstützung für Check Point SecureClient auf Seite 4-23<br />
• Komponenten auf Seite 4-24<br />
5. Überprüfen Sie neben Quelldatei, ob der Speicherort der Datei ofcscan.ini<br />
korrekt ist. Um den Pfad zu ändern, klicken Sie auf , und suchen Sie nach<br />
der Datei ofcscan.ini. Standardmäßig befindet sich diese Datei im Ordner<br />
\PCCSRV auf dem <strong>OfficeScan</strong> Server.<br />
6. Klicken Sie unter Ausgabedatei auf , um anzugeben, wo das Client-Paket erstellt<br />
7.<br />
werden soll, und geben Sie den Namen der Paketdatei an (z. B. ClientSetup.exe).<br />
Klicken Sie auf Erstellen. Nach der Erstellung des Pakets wird die Meldung<br />
"Das Paket wurde erstellt" angezeigt. Suchen Sie das Verzeichnis, das Sie im<br />
vorhergehenden Schritt angegeben haben.<br />
8. Verteilen Sie das Paket.<br />
Richtlinien für die Paketverteilung:<br />
1. Senden Sie das Paket an die Benutzer, und fordern Sie sie auf, das Paket mit einem<br />
Doppelklick auf die EXE- oder MSI-Datei auf dem Computer auszuführen.<br />
ACHTUNG! Senden Sie das Paket nur an diejenigen Benutzer, deren <strong>OfficeScan</strong><br />
Client an den Server berichtet, auf dem das Paket erstellt wurde.<br />
2. Wenn Benutzer das EXE-Paket auf einem Computer unter Windows Vista, Server<br />
2008 oder 7 installieren möchten, fordern Sie diese Benutzer auf, mit der rechten<br />
Maustaste auf die EXE-Datei zu klicken und dann Als Administrator ausführen<br />
auszuwählen.<br />
4-19
<strong>Trend</strong> Micro <strong>OfficeScan</strong> <strong>10.6</strong> Administratorhandbuch<br />
4-20<br />
3. Wenn Sie eine MSI-Datei erstellt haben, verteilen Sie das Paket, indem Sie die<br />
folgenden Aufgaben durchführen:<br />
• Verwenden Sie Active Directory oder Microsoft SMS. Weitere Informationen<br />
finden Sie unter Ein MSI-Paket über Active Directory verteilen auf Seite 4-24 oder<br />
Ein MSI-Paket über Microsoft SMS verteilen auf Seite 4-25.<br />
4. Starten Sie das MSI-Paket über die Eingabeaufforderung, damit der <strong>OfficeScan</strong><br />
Client unbeaufsichtigt auf einen Remote-Computer unter Windows XP, Vista oder<br />
Server 2008 installiert wird.<br />
Windows Betriebssystem<br />
Wählen Sie das Betriebssystem, für das Sie das Paket erstellen möchten. Verteilen Sie<br />
das Paket nur auf Computer mit der richtigen Art des Betriebssystems. Erstellen Sie<br />
ein anderes Paket, um es an ein anderes Betriebssystem zu verteilen.<br />
Suchmethode<br />
Wählen Sie für das Paket die Suchmethode aus. Weitere Informationen finden Sie unter<br />
Suchmethoden auf Seite 6-8.<br />
Welche Komponenten im Paket enthalten sind, hängt von der ausgewählten Suchmethode<br />
ab. Weitere Informationen über Komponenten, die für jede einzelne Suchmethode zur<br />
Verfügung stehen, finden Sie unter <strong>OfficeScan</strong> Client-Updates auf Seite 5-26.<br />
Lesen Sie vor der Auswahl der Suchmethode die folgenden Richtlinien, die Ihnen bei<br />
der effizienten Verteilung des Pakets helfen sollen:<br />
• Wenn Sie mit dem Paket einen Client auf diese <strong>OfficeScan</strong> Version aktualisieren,<br />
überprüfen Sie auf der Webkonsole die Suchmethode auf Domänenebene.<br />
Navigieren Sie auf der Konsole zu Netzwerkcomputer > Client-Verwaltung,<br />
wählen Sie die Domäne der Client-Hierarchie, zu der der Client gehört, und klicken<br />
Sie auf Einstellungen > Sucheinstellungen > Suchmethoden. Die Suchmethode<br />
auf Domänenebene sollte der Suchmethode für das Paket entsprechen.<br />
• Wenn Sie mit dem Paket eine Neuinstallation des <strong>OfficeScan</strong> Clients durchführen<br />
möchten, aktivieren Sie die Einstellung für die Client-Gruppierung. Navigieren Sie<br />
auf der Webkonsole zu Netzwerkcomputer > Client-Gruppierung.
<strong>OfficeScan</strong> Client installieren<br />
• Wenn für die Client-Gruppierung NetBIOS, Active Directory oder eine<br />
DNS-Domäne verwendet wird, prüfen Sie die Domäne, zu der der Zielcomputer<br />
gehört. Wenn die Domäne vorhanden ist, aktivieren Sie die Suchmethode,<br />
die für die Domäne konfiguriert ist. Wenn die Domäne nicht vorhanden ist,<br />
überprüfen Sie die Suchmethode auf Root-Ebene (wählen Sie das<br />
Root-Domänen-Symbol in der Client-Hierarchie, und klicken Sie auf<br />
Einstellungen > Sucheinstellungen > Suchmethoden). Die Suchmethode<br />
auf Domänen-Stammebene sollte der Suchmethode für das Paket entsprechen.<br />
• Wenn die Client-Gruppierung durch benutzerdefinierte Client-Gruppen<br />
realisiert wurde, prüfen Sie die Priorität für die Gruppierung und die Quelle.<br />
ABBILDUNG 4-1. Fensterbereich "Vorschau" für die automatische<br />
Client-Gruppierung<br />
Wenn der Zielcomputer zu einer bestimmten Quelle gehört, überprüfen Sie das<br />
entsprechende Ziel. Beim Ziel handelt es sich um den Domänennamen, der in<br />
der Client-Hierarchie angezeigt wird. Nach der Installation wendet der Client die<br />
Suchmethode für diese Domäne an.<br />
• Wenn Sie mit dem Paket Komponenten auf dem Client aktualisieren, die diese<br />
<strong>OfficeScan</strong> Version verwenden, aktivieren Sie die Suchmethode, die für die Domäne<br />
in der Client-Hierarchie konfiguriert ist, zu der der Client gehört. Die Suchmethode<br />
auf Domänenebene sollte der Suchmethode für das Paket entsprechen.<br />
4-21
<strong>Trend</strong> Micro <strong>OfficeScan</strong> <strong>10.6</strong> Administratorhandbuch<br />
4-22<br />
Unbeaufsichtigter Modus<br />
Diese Option erstellt ein Paket, das für den Client unsichtbar im Hintergrund installiert<br />
wird. Der Installationsfortschritt wird nicht angezeigt. Aktivieren Sie diese Option,<br />
wenn Sie planen, das Paket remote auf den Zielcomputer zu verteilen.<br />
Prescan deaktivieren<br />
Diese Option gilt nur bei Erstinstallationen.<br />
Wenn auf dem Zielcomputer kein <strong>OfficeScan</strong> Client installiert ist, durchsucht das<br />
Paket zunächst den Computer nach Sicherheitsrisiken, bevor der Client installiert wird.<br />
Wenn Sie sicher sind, dass der Zielcomputer nicht mit Sicherheitsrisiken infiziert ist,<br />
deaktivieren Sie die Virensuche vor der Installation.<br />
Wenn die Virensuche vor der Installation aktiviert ist, führt Setup eine Suche nach<br />
Viren/Malware in den anfälligsten Bereichen des Computers durch. Dazu gehört<br />
das Folgende:<br />
• Boot-Bereich und das Boot-Verzeichnis (Suche nach Boot-Viren)<br />
• Windows Ordner<br />
• Ordner "Programme"<br />
Überschreiben mit neuester Version erzwingen<br />
Diese Option überschreibt die Komponentenversionen auf dem Client mit den<br />
Versionen, die gegenwärtig auf dem Server verfügbar sind. Aktivieren Sie diese Option,<br />
um sicherzustellen, dass die Komponenten auf dem Server und Client synchron sind.<br />
Update-Agent-Funktionen<br />
Diese Option weist dem Client auf dem Zielcomputer Update-Agent-Berechtigungen<br />
zu. Update-Agents unterstützen den <strong>OfficeScan</strong> Server bei der Verteilung der<br />
Komponenten auf die Clients. Weitere Informationen finden Sie unter Update-Agents auf<br />
Seite 5-52.<br />
Sie können den Update Agent zur Durchführung folgender Aufgaben berechtigen:<br />
• Komponenten verteilen<br />
• Einstellungen verteilen<br />
• Programme verteilen
<strong>OfficeScan</strong> Client installieren<br />
Wenn Sie einem Update-Agent Berechtigungen auf einem Client zuweisen:<br />
1. Denken Sie daran, dass bei Verteilung des Pakets auf einen reinen IPv6-Endpunkt<br />
der Update-Agent nur auf reine IPv6- oder Dual-Stack-Clients Updates verteilen<br />
kann.<br />
2. Aktivieren und konfigurieren Sie mit dem Konfigurationsassistenten für das<br />
zeitgesteuerte Update zeitgesteuerte Updates für den Agent. Weitere<br />
Informationen finden Sie unter Update-Methoden für Update-Agents auf Seite 5-58.<br />
3. Der <strong>OfficeScan</strong> Server, der den Update-Agent verwaltet, ist nicht in der Lage, die<br />
folgenden Einstellungen mit dem Agent zu synchronisieren oder auf diesen zu verteilen:<br />
• Update-Agent-Berechtigung<br />
• Zeitgesteuertes Client-Update<br />
• Updates vom <strong>Trend</strong> Micro ActiveUpdate Server<br />
• Updates von anderen Update-Adressen<br />
Verteilen Sie deshalb das Client-Paket nur auf Computer, die nicht von einem<br />
<strong>OfficeScan</strong> Server verwaltet werden. Konfigurieren Sie anschließend den<br />
Update-Agent, um Updates von einer anderen Update-Adresse als einen<br />
<strong>OfficeScan</strong> Server zu erhalten, wie z. B. eine benutzerdefinierte Update-Adresse.<br />
Wenn der <strong>OfficeScan</strong> Server die Einstellungen mit dem Update-Agent<br />
synchronisieren soll, verwenden Sie nicht den Client Packager, und wählen Sie<br />
stattdessen eine andere Client-Installationsmethode.<br />
Outlook Mail Scan<br />
Diese Option installiert das Programm Outlook Mail Scan, das die Microsoft Outlook<br />
Postfächer auf Sicherheitsrisiken hin durchsucht. Weitere Informationen finden Sie<br />
unter Mail-Scan-Berechtigungen und andere Einstellungen auf Seite 6-64.<br />
Unterstützung für Check Point SecureClient<br />
Dieses Tool fügt die Unterstützung für Check Point SecureClient für Windows XP<br />
und Windows Server 2003 hinzu. SecureClient überprüft die Version des Viren-Patterns,<br />
bevor eine Verbindung mit dem Netzwerk zugelassen wird. Weitere Informationen finden<br />
Sie unter Überblick über die Funktionsweise und Konfiguration von Check Point auf Seite 16-2.<br />
Hinweis: SecureClient überprüft nicht die Version der Viren-Pattern von Clients, die die<br />
intelligente Suche verwenden.<br />
4-23
<strong>Trend</strong> Micro <strong>OfficeScan</strong> <strong>10.6</strong> Administratorhandbuch<br />
4-24<br />
Komponenten<br />
Wählen Sie die Komponenten und Funktionen für das Paket aus.<br />
• Weitere Informationen zu Komponenten finden Sie unter <strong>OfficeScan</strong> Komponenten und<br />
Programme auf Seite 5-2.<br />
• Das Datenschutzmodul ist nur verfügbar, wenn Sie den Datenschutz installieren<br />
und aktivieren. Weitere Informationen zum Datenschutz finden Sie unter<br />
Datenschutzinstallation auf Seite 9-2.<br />
Ein MSI-Paket über Active Directory verteilen<br />
Sie können mit Hilfe von Active Directory das MSI-Paket gleichzeitig auf mehrere<br />
Client-Computer verteilen. Informationen über die Erstellung einer MSI Datei finden<br />
Sie unter Installation mit Client Packager auf Seite 4-17.<br />
Ein MSI-Paket über Active Directory verteilen:<br />
1. Führen Sie Folgendes aus:<br />
Bei Windows Server 2003 und niedrigeren Versionen:<br />
a. Öffnen Sie die Active Directory Konsole.<br />
b. Klicken Sie mit der rechten Maustaste auf die Organisationseinheit, in der Sie<br />
das MSI-Paket installieren möchten, und klicken Sie dann auf Eigenschaften.<br />
c. Klicken Sie auf der Registerkarte Gruppenrichtlinie auf Neu.<br />
Bei Windows Server 2008 und Windows Server 2008 R2:<br />
a. Öffnen Sie die Gruppenrichtlinien-Verwaltungskonsole. Klicken Sie auf Start ><br />
Systemsteuerung > Verwaltung > Gruppenrichtlinienverwaltung.<br />
b. Erweitern Sie in der Konsolenstruktur Gruppenrichtlinienobjekte in der<br />
Gesamtstruktur und der Domäne mit dem GPO, das bearbeitet werden soll.<br />
c. Klicken Sie mit der rechten Maustaste auf das GPO, die bearbeitet werden soll,<br />
und klicken Sie anschließend auf Bearbeiten. Daraufhin wird der<br />
Gruppenrichtlinienobjekt-Editor geöffnet.
<strong>OfficeScan</strong> Client installieren<br />
2. Wählen Sie zwischen Computer-Konfiguration und Benutzerkonfiguration,<br />
und öffnen Sie darunter Softwareeinstellungen.<br />
Tipp: <strong>Trend</strong> Micro empfiehlt, Computer-Konfiguration und nicht<br />
Benutzerkonfiguration zu verwenden, damit das MSI-Paket unabhängig<br />
vom angemeldeten Benutzer ordnungsgemäß installiert wird.<br />
3. Klicken Sie unter Softwareeinstellungen mit der rechten Maustaste auf<br />
Softwareinstallation, und wählen Sie dann Neu und Paket aus.<br />
4. Wählen Sie das MSI-Paket aus.<br />
5. Wählen Sie eine Installationsmethode aus, und klicken Sie auf OK.<br />
• Zugewiesen: Das MSI-Paket wird automatisch installiert, wenn sich<br />
ein Benutzer das nächste Mal am Computer anmeldet (bei Auswahl von<br />
Benutzerkonfiguration) oder wenn der Computer neu gestartet wird<br />
(bei Auswahl von Computer-Konfiguration). Bei dieser Methode ist kein<br />
Eingreifen des Benutzers erforderlich.<br />
• Veröffentlicht: Weisen Sie die Benutzer an, in der Systemsteuerung die<br />
Option Software und anschließend die Option, mit der Programme im<br />
Netzwerk installiert/hinzugefügt werden, auszuwählen, um das MSI-Paket<br />
zu installieren. Wenn das MSI-Paket des <strong>OfficeScan</strong> Clients angezeigt wird,<br />
kann die Installation des Clients fortgesetzt werden.<br />
Ein MSI-Paket über Microsoft SMS verteilen<br />
Sie können das MSI-Paket mit Hilfe von Microsoft System Management Server (SMS)<br />
verteilen, wenn Microsoft BackOffice SMS auf dem Server installiert ist. Informationen<br />
über die Erstellung einer MSI Datei finden Sie unter Installation mit Client Packager auf<br />
Seite 4-17.<br />
Der SMS Server muss die MSI Datei vom <strong>OfficeScan</strong> Server erhalten, bevor das Paket<br />
auf den Zielcomputern installiert werden kann.<br />
• Lokal: Der SMS Server und der <strong>OfficeScan</strong> Server befinden sich auf demselben<br />
Computer.<br />
• Remote: Der SMS Server und der <strong>OfficeScan</strong> Server befinden sich auf<br />
verschiedenen Computern.<br />
4-25
<strong>Trend</strong> Micro <strong>OfficeScan</strong> <strong>10.6</strong> Administratorhandbuch<br />
4-26<br />
Bekannte Probleme bei der Installation mit Microsoft SMS<br />
• In der Spalte "Laufzeit" der SMS Konsole wird "Unbekannt" angezeigt.<br />
• Falls die Installation fehlschlägt, wird der Installationsstatus im SMS<br />
Programmmonitor unter Umständen weiterhin als abgeschlossen angezeigt.<br />
Hinweise zur Überprüfung, ob eine Installation erfolgreich war, finden Sie<br />
unter Nach der Installation auf Seite 4-61.<br />
Beachten Sie die folgenden Anweisungen bei der Verwendung von Microsoft SMS 2.0<br />
und 2003.<br />
Das Paket lokal erhalten:<br />
1. Öffnen Sie die SMS Administratorkonsole.<br />
2. Klicken Sie auf der Registerkarte Struktur auf Pakete.<br />
3. Klicken Sie im Menü Aktion auf Neu > Paket aus einer Definition.<br />
Das Begrüßungsfenster des Assistenten für die Erstellung eines Pakets aus<br />
einer Definition wird geöffnet.<br />
4. Klicken Sie auf Weiter. Das Fenster "Paketdefinition" wird angezeigt.<br />
5. Klicken Sie auf Durchsuchen. Das Fenster "Öffnen" wird angezeigt.<br />
6. Wählen Sie die von Client Packager erstellte MSI-Paketdatei aus, und klicken Sie<br />
dann auf Öffnen. Der Name des MSI-Pakets wird im Fenster "Paketdefinition"<br />
angezeigt. Im Paketnamen ist neben "<strong>Trend</strong> Micro <strong>OfficeScan</strong> Client" auch die<br />
Programmversion angegeben.<br />
7. Klicken Sie auf Weiter. Das Fenster "Quelldateien" wird angezeigt.<br />
8. Klicken Sie auf Dateien immer aus einem Quellverzeichnis abrufen,<br />
und klicken Sie dann auf Weiter.<br />
Das Fenster "Quellverzeichnis" wird angezeigt. Es enthält den Namen des zu<br />
erstellenden Pakets und das Quellverzeichnis.<br />
9. Klicken Sie auf Lokales Laufwerk auf Standort-Server.<br />
10. Klicken Sie auf Durchsuchen, und wählen Sie das Quellverzeichnis, in dem sich<br />
die MSI Datei befindet.<br />
11. Klicken Sie auf Weiter. Der Assistent erstellt das Paket. Nach Abschluss des<br />
Vorgangs wird der Name des Pakets auf der SMS Administratorkonsole angezeigt.
Das Paket remote erhalten:<br />
<strong>OfficeScan</strong> Client installieren<br />
1. Verwenden Sie auf dem <strong>OfficeScan</strong> Server Client Packager, um ein Setup-Paket<br />
mit einer .exe -Erweiterung zu erstellen (ein MSI-Paket kann nicht erstellt werden).<br />
Weitere Informationen finden Sie unter Installation mit Client Packager auf Seite 4-17.<br />
2. Erstellen Sie einen Freigabeordner auf dem Computer, auf dem die Quelle<br />
gespeichert werden soll.<br />
3. Öffnen Sie die SMS Administratorkonsole.<br />
4. Klicken Sie auf der Registerkarte Struktur auf Pakete.<br />
5. Klicken Sie im Menü Aktion auf Neu > Paket aus einer Definition. Das<br />
Begrüßungsfenster des Assistenten für die Erstellung eines Pakets aus einer<br />
Definition wird geöffnet.<br />
6. Klicken Sie auf Weiter. Das Fenster "Paketdefinition" wird angezeigt.<br />
7. Klicken Sie auf Durchsuchen. Das Fenster "Öffnen" wird angezeigt.<br />
8. Suchen Sie nach der MSI-Paketdatei. Die Datei befindet sich in dem von Ihnen<br />
erstellten Freigabeordner.<br />
9. Klicken Sie auf Weiter. Das Fenster "Quelldateien" wird angezeigt.<br />
10. Klicken Sie auf Dateien immer aus einem Quellverzeichnis abrufen, und<br />
klicken Sie dann auf Weiter. Das Fenster "Quellverzeichnis" wird angezeigt.<br />
11. Klicken Sie auf Netzwerkpfad (UNC-Name).<br />
12. Klicken Sie auf Durchsuchen, und wählen Sie das Quellverzeichnis, in dem sich<br />
die MSI Datei befindet (der von Ihnen erstellte Freigabeordner).<br />
13. Klicken Sie auf Weiter. Der Assistent erstellt das Paket. Nach Abschluss des<br />
Vorgangs wird der Name des Pakets auf der SMS Administratorkonsole angezeigt.<br />
Das Paket an die Zielcomputer verteilen oder die Verteilung ankündigen:<br />
1. Klicken Sie auf der Registerkarte Struktur auf Ankündigungen.<br />
2. Klicken Sie im Menü Aktion auf Alle Tasks > Software verteilen.<br />
Das Begrüßungsfenster des Assistenten für die Softwareverteilung wird geöffnet.<br />
3. Klicken Sie auf Weiter. Das Fenster "Paket" wird angezeigt.<br />
4. Klicken Sie auf Vorhandenes Paket verteilen und dann auf den Namen des von<br />
Ihnen erstellten Setup-Pakets.<br />
5. Klicken Sie auf Weiter. Das Fenster "Verteilungspunkte" wird angezeigt.<br />
4-27
<strong>Trend</strong> Micro <strong>OfficeScan</strong> <strong>10.6</strong> Administratorhandbuch<br />
4-28<br />
6. Wählen Sie einen Verteilungspunkt, an den das Paket kopiert werden soll, und<br />
klicken Sie dann auf Weiter. Das Fenster "Programm ankündigen" wird angezeigt.<br />
7. Klicken Sie auf Ja, um das Client-Installationspaket anzukündigen, und klicken Sie<br />
dann auf Weiter. Das Fenster "Ankündigungsziel" wird angezeigt.<br />
8. Klicken Sie auf Durchsuchen, um die Zielcomputer auszuwählen. Das Fenster<br />
"Sammlung durchsuchen" wird angezeigt.<br />
9. Klicken Sie auf Alle Windows NT Systeme.<br />
10. Klicken Sie auf OK. Das Fenster "Ankündigungsziel" wird erneut angezeigt.<br />
11. Klicken Sie auf Weiter. Das Fenster "Ankündigungsname" wird geöffnet.<br />
12. Geben Sie eine Bezeichnung für die Ankündigung und Anmerkungen in die<br />
entsprechenden Felder ein, und klicken Sie dann auf Weiter. Das Fenster<br />
"Untersammlungen ankündigen" wird angezeigt.<br />
13. Wählen Sie aus, ob das Paket an Untersammlungen angekündigt werden soll.<br />
Sie können das Programm nur Mitgliedern der angegebenen Sammlung ankündigen<br />
oder das Programm auch den Mitgliedern von Untersammlungen ankündigen.<br />
14. Klicken Sie auf Weiter. Das Fenster "Ankündigungszeitplan" wird angezeigt.<br />
15. Geben Sie an, wann das Client-Installationspaket angekündigt werden soll,<br />
indem Sie das Datum und die Uhrzeit eingeben oder auswählen.<br />
Wenn Microsoft SMS das Paket nur bis zu einem bestimmten Tag ankündigen soll,<br />
klicken Sie auf Ja, und geben Sie nach Ablauf der Ankündigung das Datum und die<br />
Uhrzeit in das Feld Ablaufdatum und -zeitpunkt ein.<br />
16. Klicken Sie auf Weiter. Das Fenster "Programm zuordnen" wird angezeigt.<br />
17. Klicken Sie auf Programm zuordnen und anschließend auf Weiter.<br />
Microsoft SMS erstellt die Ankündigung und zeigt sie auf der<br />
SMS-Administratorkonsole an.<br />
18. Wenn Microsoft SMS das angekündigte Programm, d. h. den <strong>OfficeScan</strong> Client,<br />
auf die Zielcomputer verteilt, wird auf jedem Zielcomputer ein Fenster angezeigt.<br />
Weisen Sie die Benutzer an, auf Ja zu klicken und den Anweisungen des Assistenten<br />
für die Installation des <strong>OfficeScan</strong> Clients auf ihren Computern zu folgen.
<strong>OfficeScan</strong> Client installieren<br />
Remote-Installation über die <strong>OfficeScan</strong> Webkonsole<br />
Auf Netzwerkcomputern kann der <strong>OfficeScan</strong> Client auf einem oder mehreren<br />
Computern gleichzeitig remote installiert werden. Stellen Sie sicher, dass Sie über<br />
Administratorrechte für den Zielcomputer verfügen. Bei der Remote-Installation wird<br />
<strong>OfficeScan</strong> Client nicht auf einem Computer installiert, auf dem bereits <strong>OfficeScan</strong><br />
Server ausgeführt wird.<br />
Hinweis: Diese Installationsmethode steht für Computer unter Windows XP <strong>Home</strong>,<br />
Windows Vista <strong>Home</strong> Basic und den <strong>Home</strong> Premium Editionen sowie den<br />
Editionen Windows 7 <strong>Home</strong> Basic und <strong>Home</strong> Premium (32-Bit- und<br />
64-Bit-Versionen) nicht zur Verfügung.<br />
Ein reiner IPv6-Server kann den Client nicht auf reinen IPv4-Endpunkten<br />
installieren. Ebenso kann ein reiner IPv4-Server den Client nicht auf reine<br />
IPv6-Endpunkte verteilen.<br />
Den Client remote über die <strong>OfficeScan</strong> Webkonsole installieren:<br />
1. Führen Sie unter Windows Vista Business, Enterprise oder Ultimate Edition,<br />
Windows 7 Starter, <strong>Home</strong> Basic, <strong>Home</strong> Premium, Professional, Enterprise<br />
oder Ultimate die folgenden Schritte auf dem Computer aus:<br />
a. Aktivieren Sie ein integriertes Administratorkonto, und richten Sie das<br />
Kennwort für das Konto ein.<br />
b. Deaktivieren Sie die einfache Dateifreigabe auf dem Endpunkt.<br />
c. Klicken Sie auf Start > Programme > Verwaltung > Windows-Firewall<br />
mit erweiterter Sicherheit.<br />
d. Setzen Sie den Status der Firewall für Domänenprofil, Privates Profil und<br />
Öffentliches Profil auf "Aus".<br />
e. Öffnen Sie die Microsoft Management-Konsole (klicken Sie auf Start ><br />
Ausführen und geben Sie services.msc ein) und starten Sie die Dienste<br />
Remote-Registrierung und Remote-Prozessaufruf. Installieren Sie den<br />
<strong>OfficeScan</strong> Client mit dem integrierten Administratorkonto und -kennwort.<br />
4-29
<strong>Trend</strong> Micro <strong>OfficeScan</strong> <strong>10.6</strong> Administratorhandbuch<br />
4-30<br />
2. Gehen Sie in der Webkonsole zu Netzwerkcomputer > Client-Installation ><br />
Remote.<br />
3. Wählen Sie die Zielcomputer aus.<br />
• In der Liste Domänen und Computer werden alle Windows Domänen im<br />
Netzwerk angezeigt. Doppelklicken Sie auf einen Domänennamen, um die<br />
Computer einer bestimmten Domäne anzuzeigen. Wählen Sie einen Computer,<br />
und klicken Sie anschließend auf Hinzufügen.<br />
• Geben Sie den Computernamen in das Feld oben auf der Seite ein, und klicken<br />
Sie auf Suchen, um nach einem bestimmten Computernamen zu suchen.<br />
<strong>OfficeScan</strong> fordert Sie auf, für den Zielcomputer einen Benutzernamen und ein<br />
Kennwort einzugeben. Verwenden Sie den Benutzernamen und das Kennwort<br />
eines Administratorkontos, um den Vorgang fortzusetzen.<br />
4. Geben Sie Ihren Benutzernamen und das Kennwort ein, und klicken Sie dann<br />
auf Anmelden. Der Zielcomputer wird in der Tabelle Ausgewählte Computer<br />
angezeigt.<br />
5. Wiederholen Sie die Schritte 3 und 4, um weitere Computer hinzuzufügen.<br />
6. Klicken Sie auf Installieren, wenn Sie alle Einstellungen zur Installation des<br />
Clients auf den Zielcomputern vorgenommen haben. Ein Bestätigungsfenster<br />
wird angezeigt.<br />
7. Klicken Sie auf Ja, um die Installation des Clients auf den Zielcomputern zu<br />
bestätigen. Während die Programmdateien auf die jeweiligen Zielcomputer kopiert<br />
werden, wird ein Fortschrittsfenster angezeigt.<br />
Nach der Installation auf dem jeweiligen Zielcomputer wird der Computername aus der<br />
Liste Ausgewählte Computer gelöscht und in der Liste Domänen und Computer mit<br />
einem roten Häkchen versehen.<br />
Wenn alle Zielcomputer in der Liste Domänen und Computer mit einem roten<br />
Häkchen versehen sind, ist die Remote-Installation abgeschlossen.<br />
Hinweis: Wenn Sie die Installation auf mehreren Computern durchführen, wird im<br />
Falle eines fehlgeschlagenen Installationsvorgangs ein Protokolleintrag erstellt.<br />
Die Installation auf den übrigen Computern bleibt davon unbeeinflusst.<br />
Die Installation wird durch Klicken auf Installieren gestartet und anschließend<br />
vollständig automatisch ausgeführt. Überprüfen Sie die Protokolle zu einem<br />
späteren Zeitpunkt, um das Ergebnis der Installation einzusehen.
<strong>OfficeScan</strong> Client installieren<br />
Installation bei Einhaltung von Sicherheitsrichtlinien<br />
Installieren Sie <strong>OfficeScan</strong> Clients auf Computern innerhalb der Netzwerkdomänen<br />
oder installieren Sie mit Hilfe der IP-Adresse den <strong>OfficeScan</strong> Client auf einem<br />
Zielcomputer.<br />
Bevor Sie den Client installieren, beachten Sie das Folgende:<br />
1. Notieren Sie die Anmeldedaten für jeden Computer. <strong>OfficeScan</strong> wird Sie während<br />
der Installation auffordern, die Anmeldedaten einzugeben.<br />
2. Der <strong>OfficeScan</strong> Client wird unter folgenden Voraussetzungen nicht auf einem<br />
Computer installiert:<br />
• Der <strong>OfficeScan</strong> Server ist auf dem Computer installiert.<br />
• Auf dem Computer wird Windows XP <strong>Home</strong>, Windows Vista <strong>Home</strong> Basic,<br />
Windows Vista <strong>Home</strong> Premium, Windows 7 Starter, Windows 7 <strong>Home</strong><br />
Basic und Windows 7 <strong>Home</strong> Premium ausgeführt. Wählen Sie eine andere<br />
Installationsmethode bei Computern mit diesen Betriebssystemen. Weitere<br />
Informationen finden Sie unter Installationsmethoden auf Seite 4-10.<br />
3. Wenn auf dem Zielcomputer Windows Vista (Business, Enterprise oder Ultimate<br />
Edition) oder Windows 7 (Professional, Enterprise oder Ultimate Edition)<br />
ausgeführt wird, führen Sie die folgenden Schritte auf dem Computer aus:<br />
a. Aktivieren Sie ein integriertes Administratorkonto, und richten Sie das<br />
Kennwort für das Konto ein.<br />
b. Deaktivieren Sie die Windows Firewall.<br />
c. Klicken Sie auf Start > Programme > Verwaltung > Windows-Firewall<br />
mit erweiterter Sicherheit.<br />
d. Setzen Sie den Status der Firewall für Domänenprofil, Privates Profil und<br />
Öffentliches Profil auf "Aus".<br />
e. Öffnen Sie die Microsoft Management-Konsole (klicken Sie auf Start ><br />
Ausführen, und geben Sie services.msc ein), und starten Sie den<br />
Remote-Registrierungsdienst. Installieren Sie den <strong>OfficeScan</strong> Client<br />
mit dem integrierten Administratorkonto und -kennwort.<br />
4-31
<strong>Trend</strong> Micro <strong>OfficeScan</strong> <strong>10.6</strong> Administratorhandbuch<br />
4-32<br />
4. Wenn sich auf dem Computer Sicherheitsprogramme für Endpunkte von <strong>Trend</strong><br />
Micro oder Fremdherstellern befinden, überprüfen Sie, ob <strong>OfficeScan</strong> die Software<br />
automatisch deinstallieren und durch den <strong>OfficeScan</strong> Client ersetzen kann. Um eine<br />
Liste der Endpunkt-Sicherheitssoftware anzuzeigen, die <strong>OfficeScan</strong> automatisch<br />
deinstalliert, öffnen Sie die folgenden Dateien unter \PCCSRV\Admin. Sie können diese Dateien mit Hilfe eines Texteditors<br />
wie beispielsweise Notepad öffnen.<br />
• tmuninst.ptn<br />
• tmuninst_as.ptn<br />
Wenn die auf dem Zielcomputer installierte Software nicht in der Liste enthalten ist,<br />
müssen Sie sie zuerst deinstallieren. Je nach Deinstallationsverfahren muss der<br />
Computer nach der Deinstallation unter Umständen neu gestartet werden.<br />
Den <strong>OfficeScan</strong> Client installieren:<br />
PFAD: EINHALTUNG DER SICHERHEITSRICHTLINIEN > AUSGELAGERTE SERVERVERWALTUNG<br />
1. Klicken Sie oben in der Client-Hierarchie auf Installieren.<br />
Wenn auf dem Computer bereits eine frühere Version des <strong>OfficeScan</strong> Clients<br />
installiert ist und Sie auf Installieren klicken, wird die Installation übersprungen<br />
und der Client wird nicht auf diese Version aktualisiert. Um den Client upzugraden,<br />
muss eine Einstellung deaktiviert werden. Gehen Sie zur Registerkarte<br />
Netzwerkcomputer > Client-Verwaltung > Berechtigungen und andere<br />
Einstellungen > Andere Einstellungen. Deaktivieren Sie die Einstellung<br />
Clients können Komponenten aktualisieren, aber kein Upgrade des Clients<br />
durchführen oder Hotfixes verteilen.<br />
2. Geben Sie für jeden Computer das Anmeldekonto für den Administrator an,<br />
und klicken Sie auf Anmelden. <strong>OfficeScan</strong> beginnt mit der Installation des<br />
Clients auf dem Zielcomputer.<br />
3. Zeigen Sie den Installationstatus an.
Installation über ein Client-Image<br />
<strong>OfficeScan</strong> Client installieren<br />
Mit der Disk-Image-Technologie können Sie ein Image eines <strong>OfficeScan</strong> Clients<br />
erstellen und damit die Client-Software auf anderen Computern im Netzwerk installieren.<br />
Für jede Client-Installation ist eine GUID (Globally Unique Identifier) erforderlich,<br />
damit der Server die Clients eindeutig identifizieren kann. Verwenden Sie das <strong>OfficeScan</strong><br />
Programm ImgSetup.exe, um für jeden Klon eine eigene GUID-Nummer zu erstellen.<br />
Ein Image eines <strong>OfficeScan</strong> Clients erstellen:<br />
1. Installieren Sie den <strong>OfficeScan</strong> Client.<br />
2. Kopieren Sie die Datei ImgSetup.exe aus dem Ordner \PCCSRV\Admin\Utility\ImgSetup auf diesen Computer.<br />
3. Starten Sie ImgSetup.exe auf diesem Computer. Hiermit wird der<br />
Registrierungsschlüssel RUN unter HKEY_LOCAL_MACHINE erstellt.<br />
4. Erstellen Sie mit Hilfe der Imaging-Software ein Image des <strong>OfficeScan</strong> Clients.<br />
5. Starten Sie den Klon neu. ImgSetup.exe wird automatisch gestartet. Dabei wird<br />
neuer GUID-Wert erstellt. Der Client meldet den neuen GUID an den Server,<br />
und der Server erstellt einen neuen Eintrag für den betreffenden Client.<br />
ACHTUNG! Um zu vermeiden, dass in der <strong>OfficeScan</strong> Datenbank zwei Computer mit<br />
demselben Namen gespeichert sind, müssen Sie den Computer- oder<br />
Domänennamen des geklonten <strong>OfficeScan</strong> Clients manuell ändern.<br />
4-33
<strong>Trend</strong> Micro <strong>OfficeScan</strong> <strong>10.6</strong> Administratorhandbuch<br />
Vulnerability Scanner verwenden<br />
4-34<br />
Der Vulnerability Scanner erkennt installierte Antiviren-Programme, sucht nach<br />
ungeschützten Computern im Netzwerk und installiert <strong>OfficeScan</strong> Clients auf diesen<br />
Computern.<br />
Überlegungen zur Verwendung des Vulnerability Scanners<br />
Um Ihnen bei der Entscheidung zu helfen, ob Sie den Vulnerability Scanner verwenden<br />
sollten, bedenken Sie das Folgende:<br />
Netzwerkadministration<br />
TABELLE 4-5. Netzwerkadministration<br />
SETUP EFFEKTIVITÄT DES VULNERABILITY SCANNERS<br />
Administration mit<br />
strengen<br />
Sicherheitsrichtlinien<br />
Administrative<br />
Verantwortung wird auf<br />
verschiedene Standorte<br />
verteilt<br />
Zentralisierte<br />
Administration<br />
Ausgelagerte<br />
Dienstleistungen<br />
Benutzer verwalten ihre<br />
eigenen Computer<br />
Sehr effektiv. Der Vulnerability Scanner meldet,<br />
ob auf allen Computern eine Antiviren-Software<br />
installiert ist.<br />
Moderat effektiv<br />
Moderat effektiv<br />
Moderat effektiv<br />
Nicht effektiv. Weil der Vulnerability Scanner im<br />
Netzwerk überprüft, ob eine Antiviren-Installation<br />
vorhanden ist, ist es nicht machbar, dass Benutzer<br />
ihre eigenen Computer durchsuchen.
Netzwerktopologie und -architektur<br />
TABELLE 4-6. Netzwerktopologie und -architektur<br />
Software/Hardware-Spezifikationen<br />
<strong>OfficeScan</strong> Client installieren<br />
SETUP EFFEKTIVITÄT DES VULNERABILITY SCANNERS<br />
Einzelner Standort Sehr effektiv. Mit dem Vulnerability Scanner können<br />
Sie ein gesamtes IP-Segment durchsuchen und den<br />
<strong>OfficeScan</strong> Client problemlos im LAN installieren.<br />
Mehrere Standorte mit<br />
Hochgeschwindigkeitsve<br />
rbindung<br />
Mehrere Standorte mit<br />
einer langsamen<br />
Datenverbindung<br />
Remote- und isolierte<br />
Computer<br />
Moderat effektiv<br />
TABELLE 4-7. Software/Hardware-Spezifikationen<br />
Nicht effektiv. Sie müssen den Vulnerability Scanner<br />
an jedem Standort ausführen, und die <strong>OfficeScan</strong><br />
Client-Installation muss an einen lokalen <strong>OfficeScan</strong><br />
Server geleitet werden.<br />
Nicht effektiv. Der Vulnerability Scanner kann keine<br />
Computer durchsuchen, die nicht mit dem Netzwerk<br />
verbunden sind.<br />
SETUP EFFEKTIVITÄT DES VULNERABILITY SCANNERS<br />
Windows NT-basierte<br />
Betriebssysteme<br />
Gemischte<br />
Betriebssysteme<br />
Sehr effektiv. Der Vulnerability Scanner kann ohne<br />
großen Aufwand den <strong>OfficeScan</strong> Client remote auf<br />
Computern installieren, auf denen ein NT-basiertes<br />
Betriebssystem ausgeführt wird.<br />
Moderat effektiv Der Vulnerability Scanner kann<br />
nur auf Computern installiert werden, auf denen ein<br />
Windows NT-basiertes Betriebssystem ausgeführt<br />
wird.<br />
4-35
<strong>Trend</strong> Micro <strong>OfficeScan</strong> <strong>10.6</strong> Administratorhandbuch<br />
4-36<br />
TABELLE 4-7. Software/Hardware-Spezifikationen (Fortsetzung)<br />
Desktop-Management-<br />
Software<br />
Domänenstruktur<br />
TABELLE 4-8. Domänenstruktur<br />
Microsoft Active<br />
Directory<br />
SETUP EFFEKTIVITÄT DES VULNERABILITY SCANNERS<br />
Nicht effektiv. Der Vulnerability Scanner kann nicht<br />
zusammen mit Desktop-Management-Software<br />
verwendet werden. Diese Software kann jedoch<br />
dazu beitragen, den Fortschritt der <strong>OfficeScan</strong><br />
Client-Installation zu verfolgen.<br />
SETUP EFFEKTIVITÄT DES VULNERABILITY SCANNERS<br />
Sehr effektiv. Durch die Angabe des Kontos für den<br />
Domänenadministrator im Vulnerability Scanner<br />
können Sie die Remote-Installation des <strong>OfficeScan</strong><br />
Clients zulassen.<br />
Workgroup Nicht effektiv. Vulnerability Scanner kann Schwierigkeiten<br />
bei der Installation auf Computern haben, wenn<br />
verschiedene Administratorkonten und Kennwörter<br />
verwendet werden.<br />
Novell Directory<br />
Service<br />
Nicht effektiv. Der Vulnerability Scanner setzt ein<br />
Windows Domänenkonto für die Installation von<br />
<strong>OfficeScan</strong> Clients voraus.<br />
Peer-to-Peer Nicht effektiv. Vulnerability Scanner kann Schwierigkeiten<br />
bei der Installation auf Computern haben, wenn<br />
verschiedene Administratorkonten und Kennwörter<br />
verwendet werden.
Netzwerkverkehr<br />
TABELLE 4-9. Netzwerkverkehr<br />
Netzwerkgröße<br />
<strong>OfficeScan</strong> Client installieren<br />
SETUP EFFEKTIVITÄT DES VULNERABILITY SCANNERS<br />
LAN-Verbindung Sehr effektiv<br />
512 KBit/s Moderat effektiv<br />
T1-Verbindung und höher Moderat effektiv<br />
Einwählverbindung Nicht effektiv. Die Installation eines <strong>OfficeScan</strong><br />
Clients nimmt viel Zeit in Anspruch.<br />
TABELLE 4-10. Netzwerkgröße<br />
Sehr großes<br />
Unternehmen<br />
Kleine und mittlere<br />
Unternehmen<br />
SETUP EFFEKTIVITÄT DES VULNERABILITY SCANNERS<br />
Sehr effektiv. Je größer das Netzwerk ist, desto<br />
mehr Vulnerability Scanner sind erforderlich, um<br />
die <strong>OfficeScan</strong> Client-Installationen zu überprüfen.<br />
Moderat effektiv Bei kleinen Netzwerken kann<br />
der Vulnerability Scanner eine Möglichkeit zur<br />
Installation von <strong>OfficeScan</strong> Clients sein. Andere<br />
Client-Installationsmethoden können unter<br />
Umständen leichter implementiert werden.<br />
Richtlinien: Installation des <strong>OfficeScan</strong> Clients mit Hilfe von<br />
Vulnerability Scanner<br />
Vulnerability Scanner installiert den Client nicht, wenn:<br />
• Der <strong>OfficeScan</strong> Server oder eine andere Sicherheitssoftware auf dem Zielrechner<br />
installiert ist.<br />
• Auf dem Remote-Computer wird Windows XP <strong>Home</strong>, Windows Vista <strong>Home</strong> Basic,<br />
Windows Vista <strong>Home</strong> Premium, Windows 7 Starter, Windows 7 <strong>Home</strong> Basic oder<br />
Windows 7 <strong>Home</strong> Premium ausgeführt.<br />
4-37
<strong>Trend</strong> Micro <strong>OfficeScan</strong> <strong>10.6</strong> Administratorhandbuch<br />
4-38<br />
Hinweis: Sie können den Client auf den Zielrechner mit anderen Installationsmethoden<br />
installieren, die unter Installationsmethoden auf Seite 4-10 erläutert werden.<br />
Führen Sie vor der Installation des Clients mit Vulnerability Scanner folgende Schritte<br />
durch:<br />
Unter Windows Vista (Business, Enterprise oder Ultimate Edition) oder Windows 7 (Professional,<br />
Enterprise oder Ultimate Edition):<br />
1. Aktivieren Sie ein integriertes Administratorkonto, und richten Sie das Kennwort<br />
für das Konto ein.<br />
2. Klicken Sie auf Start > Programme > Verwaltung > Windows-Firewall mit<br />
erweiterter Sicherheit.<br />
3. Setzen Sie den Status der Firewall für Domänenprofil, Privates Profil und<br />
Öffentliches Profil auf "Aus".<br />
4. Öffnen Sie die Microsoft Management-Konsole (klicken Sie auf Start > Ausführen,<br />
und geben Sie services.msc ein), und starten Sie den Remote-Registrierungsdienst.<br />
Installieren Sie den <strong>OfficeScan</strong> Client mit dem integrierten Administratorkonto<br />
und -kennwort.<br />
Unter Windows XP Professional (32-Bit- oder 64-Bit-Version):<br />
1. Öffnen Sie Windows Explorer, und klicken Sie auf Extras > Ordneroptionen.<br />
2. Klicken Sie auf die Registerkarte Ansicht, und deaktivieren Sie Einfache<br />
Dateifreigabe verwenden (empfohlen).<br />
Nach Schwachstellen suchen<br />
Vulnerability Scanner überprüft, ob auf den Host-Rechnern Sicherheitssoftware<br />
installiert ist, und kann den <strong>OfficeScan</strong> Client auf ungeschützte Rechner installieren.
Die Schwachstellensuche kann auf verschiedene Art durchgeführt werden.<br />
TABELLE 4-11. Methoden der Schwachstellensuche<br />
METHODE DETAILS<br />
Manuelle Suche<br />
nach Schwachstellen<br />
<strong>OfficeScan</strong> Client installieren<br />
Administratoren können die Schwachstellensuche nach<br />
Anforderung ausführen.<br />
DHCP-Suche Administratoren können Schwachstellensuchen auf<br />
Host-Rechnern durchführen, die IP-Adressen von einem<br />
DHCP-Server anfordern.<br />
Vulnerability Scanner horcht auf Port 67, dem Listening-Port<br />
des DHCP-Servers für DHCP-Anfragen. Wenn<br />
er eine DHCP-Anforderung von einem Host-Rechner<br />
entdeckt, läuft die Schwachstellensuche auf dem Rechner.<br />
Zeitgesteuerte<br />
Suche nach<br />
Schwachstellen<br />
Hinweis: Vulnerability Scanner kann keine<br />
DHCP-Anforderungen entdecken, wenn er<br />
auf Windows Server 2008 oder Windows 7<br />
gestartet wird.<br />
Schwachstellensuchen werden automatisch nach dem<br />
Zeitplan des Administrators ausgeführt.<br />
Wenn Vulnerability Scanner ausgeführt wird, wird der Status des <strong>OfficeScan</strong> Clients<br />
auf den Ziel-Host-Rechnern angezeigt. Folgende Zustände sind möglich:<br />
• Normal: Der <strong>OfficeScan</strong> Client läuft und arbeitet ordnungsgemäß.<br />
• Ungewöhnlich: Die <strong>OfficeScan</strong> Client-Dienste laufen nicht oder der Client<br />
verfügt nicht über Echtzeitschutz.<br />
• Nicht installiert: Der TMListen-Dienst fehlt oder der <strong>OfficeScan</strong> Client ist<br />
nicht installiert.<br />
• Nicht erreichbar: Vulnerability Scanner konnte keine Verbindung zum<br />
Host-Rechner aufbauen und den Status des <strong>OfficeScan</strong> Clients nicht ermitteln.<br />
4-39
<strong>Trend</strong> Micro <strong>OfficeScan</strong> <strong>10.6</strong> Administratorhandbuch<br />
4-40<br />
Eine manuelle Schwachstellensuche ausführen:<br />
1. Um die Schwachstellensuche auf dem <strong>OfficeScan</strong> Server-Computer auszuführen,<br />
navigieren Sie zu <br />
\PCCSRV\Admin\Utility\TMVS, und doppelklicken Sie auf TMVS.exe.<br />
Die Konsole von <strong>Trend</strong> Micro Vulnerability Scanner wird angezeigt.<br />
Eine Schwachstellensuche auf einem anderen Computer unter Windows XP,<br />
Server 2003, Server 2008, Vista oder 7 ausführen:<br />
a. Navigieren Sie auf dem <strong>OfficeScan</strong> Server-Computer zu \PCCSRV\Admin\Utility.<br />
b. Kopieren Sie den Ordner TMVS auf den anderen Computer.<br />
c. Öffnen Sie auf dem anderen Computer den Ordner TMVS und doppelklicken<br />
Sie auf TMVS.exe. Die Konsole von <strong>Trend</strong> Micro Vulnerability Scanner wird<br />
angezeigt.<br />
Hinweis: Das Tool kann nicht über den Terminal Server gestartet werden.<br />
2. Gehen Sie zum Abschnitt Manuelle Suche.<br />
3. Geben Sie den IP-Adressbereich der Computer ein, die Sie überprüfen möchten.<br />
a. Geben Sie einen IPv4-Adressbereich ein.<br />
Hinweis: Vulnerability Scanner kann einen IPv4-Adressbereich nur abfragen,<br />
wenn das Tool auf einem reinen IPv4- oder Dual-Stack-Host-Rechner<br />
ausgeführt wird.<br />
Vulnerability Scanner unterstützt nur IP-Adressbereiche der Klasse B,<br />
zum Beispiel 168.212.1.1 bis 168.212.254.254.<br />
b. Geben Sie bei einem IPv6-Adressbereich das IPv6-Präfix und die Länge ein.<br />
Hinweis: Vulnerability Scanner kann IPv6-Adressbereiche nur dann abfragen,<br />
wenn das Tool auf einem reinen IPv6- oder Dual-Stack-Host-Rechner<br />
ausgeführt wird.
<strong>OfficeScan</strong> Client installieren<br />
4. Klicken Sie auf Einstellungen. Das Fenster Einstellungen wird angezeigt.<br />
5. Konfigurieren Sie die folgenden Einstellungen:<br />
a. Ping-Einstellungen: Vulnerability Scanner kann die IP-Adressen "anpingen",<br />
die im vorhergehenden Schritt festgelegt wurden, um zu überprüfen, ob sie<br />
zurzeit verwendet werden. Wenn ein Ziel-Host-Rechner eine IP-Adresse verwendet,<br />
kann Vulnerability Scanner das Betriebssystem des Host-Rechners ermitteln.<br />
Weitere Informationen finden Sie unter Ping-Einstellungen auf Seite 4-55.<br />
b. Methode zum Abrufen von Computerbeschreibungen: Von<br />
Host-Rechnern, die auf den "Ping"-Befehl antworten, kann Vulnerability<br />
Scanner zusätzliche Informationen abfragen. Weitere Informationen finden<br />
Sie unter Methode zum Abrufen von Computerbeschreibungen auf Seite 4-52.<br />
c. Produktabfrage: Vulnerability Scanner kann feststellen, ob auf den Endpunkten<br />
Sicherheitssoftware vorhanden ist. Weitere Informationen finden Sie unter<br />
Produktabfrage auf Seite 4-49.<br />
d. OfficScan Servereinstellungen: Konfigurieren Sie diese Einstellungen, wenn<br />
Vulnerability Scanner den Client automatisch auf ungeschützten Rechnern<br />
installieren soll. Über diese Einstellungen können der übergeordnete Server<br />
des Clients und die Anmeldedaten des Administrators auf den Host-Rechnern<br />
ermittelt werden. Weitere Informationen finden Sie unter OfficScan<br />
Servereinstellungen auf Seite 4-56.<br />
Hinweis: Bestimmte Bedingungen können die Installation des Clients auf die<br />
Ziel-Host-Rechner verhindern. Weitere Informationen finden Sie unter<br />
Richtlinien: Installation des <strong>OfficeScan</strong> Clients mit Hilfe von Vulnerability Scanner<br />
auf Seite 4-37.<br />
e. Benachrichtigungen: Vulnerability Scanner kann die Ergebnisse der<br />
Schwachstellensuche an die <strong>OfficeScan</strong> Administratoren senden. Er kann<br />
auch Benachrichtigungen auf ungeschützten Host-Rechnern anzeigen.<br />
Weitere Informationen finden Sie unter Benachrichtigungen auf Seite 4-53.<br />
f. Ergebnisse speichern: Zusätzlich zum Versenden der Ergebnisse der<br />
Schwachstellensuche an die Administratoren kann Vulnerability Scanner<br />
die Ergebnisse in einer .csv-Datei speichern. Weitere Informationen finden<br />
Sie unter Ergebnisse der Suche nach Schwachstellen auf Seite 4-54.<br />
4-41
<strong>Trend</strong> Micro <strong>OfficeScan</strong> <strong>10.6</strong> Administratorhandbuch<br />
4-42<br />
6. Klicken Sie auf OK. Das Fenster mit den Einstellungen wird geschlossen.<br />
7. Klicken Sie auf Start. Die Ergebnisse der Suche des Vulnerability Scanners werden<br />
in der Tabelle Ergebnisse auf der Registerkarte Manuelle Suche angezeigt.<br />
Hinweis: Wenn auf dem Computer Windows Server 2008 ausgeführt wird, werden<br />
in der Tabelle Ergebnisse keine Informationen über die MAC-Adresse<br />
angezeigt.<br />
8. Um die Ergebnisse in einer komma-separierte Datei im CSV-Format zu speichern,<br />
klicken Sie auf Exportieren, navigieren Sie zu dem Ordner, in dem die Datei<br />
gespeichert werden soll, geben Sie den Dateinamen ein, und klicken Sie auf<br />
Speichern.<br />
Eine DHCP-Suche ausführen:<br />
1. Konfigurieren Sie die DHCP-Einstellungen in der Datei TMVS.ini,<br />
die sich im folgenden Ordner befindet: <br />
\PCCSRV\Admin\Utility\TMVS.<br />
TABELLE 4-12. DHCP-Einstellungen in der Datei TMVS.ini<br />
EINSTELLUNG BESCHREIBUNG<br />
DhcpThreadNum=x Geben Sie die Thread-Nummer für den<br />
DHCP-Modus ein. Der Minimalwert ist 3,<br />
der Maximalwert ist 100. Der Standardwert ist 3.<br />
DhcpDelayScan=x Dabei handelt es sich um die Verzögerung in<br />
Sekunden, bevor überprüft wird, ob auf dem<br />
anfragenden Computer bereits eine<br />
Antiviren-Software installiert ist.<br />
Der Minimalwert ist 0 (keine Wartezeit) und der<br />
Maximalwert ist 600. Der Standardwert ist 60.
<strong>OfficeScan</strong> Client installieren<br />
TABELLE 4-12. DHCP-Einstellungen in der Datei TMVS.ini (Fortsetzung)<br />
EINSTELLUNG BESCHREIBUNG<br />
LogReport=x 0 deaktiviert die Protokollierung, 1 aktiviert die<br />
Protokollierung.<br />
Vulnerability Scanner versendet die Ergebnisse der<br />
Suche an den <strong>OfficeScan</strong> Server. Die Protokolle<br />
werden im Fenster Systemereignisprotokolle auf<br />
der Webkonsole angezeigt.<br />
OsceServer=x Das ist die IP-Adresse oder der DNS-Name des<br />
<strong>OfficeScan</strong> Servers.<br />
OsceServerPort=x Das ist der Webserver-Port auf dem <strong>OfficeScan</strong><br />
Server.<br />
2. Um die Schwachstellensuche auf dem <strong>OfficeScan</strong> Server-Computer auszuführen,<br />
navigieren Sie zu \PCCSRV\Admin\Utility\<br />
TMVS, und doppelklicken Sie auf TMVS.exe. Die Konsole von <strong>Trend</strong> Micro<br />
Vulnerability Scanner wird angezeigt.<br />
Eine Schwachstellensuche auf einem anderen Computer unter Windows XP,<br />
Server 2003, Server 2008, Vista oder 7 ausführen:<br />
a. Navigieren Sie auf dem <strong>OfficeScan</strong> Server-Computer zu \PCCSRV\Admin\Utility.<br />
b. Kopieren Sie den Ordner TMVS auf den anderen Computer.<br />
c. Öffnen Sie auf dem anderen Computer den Ordner TMVS und doppelklicken<br />
Sie auf TMVS.exe. Die Konsole von <strong>Trend</strong> Micro Vulnerability Scanner wird<br />
angezeigt.<br />
Hinweis: Das Tool kann nicht über den Terminal Server gestartet werden.<br />
3. Klicken Sie im Abschnitt Manuelle Suche auf Einstellungen. Das Fenster<br />
Einstellungen wird angezeigt.<br />
4-43
<strong>Trend</strong> Micro <strong>OfficeScan</strong> <strong>10.6</strong> Administratorhandbuch<br />
4-44<br />
4. Konfigurieren Sie die folgenden Einstellungen:<br />
a. Produktabfrage: Vulnerability Scanner kann feststellen, ob auf den Endpunkten<br />
Sicherheitssoftware vorhanden ist. Weitere Informationen finden Sie unter<br />
Produktabfrage auf Seite 4-49.<br />
b. OfficScan Servereinstellungen: Konfigurieren Sie diese Einstellungen,<br />
wenn Vulnerability Scanner den Client automatisch auf ungeschützten Rechnern<br />
installieren soll. Über diese Einstellungen können der übergeordnete Server<br />
des Clients und die Anmeldedaten des Administrators auf den Host-Rechnern<br />
ermittelt werden. Weitere Informationen finden Sie unter OfficScan<br />
Servereinstellungen auf Seite 4-56.<br />
Hinweis: Bestimmte Bedingungen können die Installation des Clients auf die<br />
Ziel-Host-Rechner verhindern. Weitere Informationen finden Sie unter<br />
Richtlinien: Installation des <strong>OfficeScan</strong> Clients mit Hilfe von Vulnerability Scanner<br />
auf Seite 4-37.<br />
c. Benachrichtigungen: Vulnerability Scanner kann die Ergebnisse der<br />
Schwachstellensuche an die <strong>OfficeScan</strong> Administratoren senden. Er kann auch<br />
Benachrichtigungen auf ungeschützten Host-Rechnern anzeigen. Weitere<br />
Informationen finden Sie unter Benachrichtigungen auf Seite 4-53.<br />
d. Ergebnisse speichern: Zusätzlich zum Versenden der Ergebnisse der<br />
Schwachstellensuche an die Administratoren kann Vulnerability Scanner<br />
die Ergebnisse in einer .csv-Datei speichern. Weitere Informationen finden<br />
Sie unter Ergebnisse der Suche nach Schwachstellen auf Seite 4-54.<br />
5. Klicken Sie auf OK. Das Fenster mit den Einstellungen wird geschlossen.<br />
6. Klicken Sie in der Tabelle Ergebnisse auf die Registerkarte DHCP-Suche.<br />
Hinweis: Die Registerkarte DHCP-Suche ist auf Computern unter Windows Server<br />
2008 und Windows 7 nicht verfügbar.<br />
7. Klicken Sie auf Start. Der Vulnerability Scanner wartet nun auf DHCP-Anfragen<br />
und untersucht dann alle Computer, die sich im Netzwerk anmelden.<br />
8. Um die Ergebnisse in einer komma-separierte Datei im CSV-Format zu speichern,<br />
klicken Sie auf Exportieren, navigieren Sie zu dem Ordner, in dem die Datei<br />
gespeichert werden soll, geben Sie den Dateinamen ein, und klicken Sie auf<br />
Speichern.
Zeitgesteuerte Schwachstellensuchen konfigurieren:<br />
<strong>OfficeScan</strong> Client installieren<br />
1. Um die Schwachstellensuche auf dem <strong>OfficeScan</strong> Server-Computer auszuführen,<br />
navigieren Sie zu \PCCSRV\Admin\Utility\<br />
TMVS, und doppelklicken Sie auf TMVS.exe. Die Konsole von <strong>Trend</strong> Micro<br />
Vulnerability Scanner wird angezeigt.<br />
Eine Schwachstellensuche auf einem anderen Computer unter Windows XP, Server<br />
2003, Server 2008, Vista oder 7 ausführen:<br />
a. Navigieren Sie auf dem <strong>OfficeScan</strong> Server-Computer zu \PCCSRV\Admin\Utility.<br />
b. Kopieren Sie den Ordner TMVS auf den anderen Computer.<br />
c. Öffnen Sie auf dem anderen Computer den Ordner TMVS und doppelklicken<br />
Sie auf TMVS.exe. Die Konsole von <strong>Trend</strong> Micro Vulnerability Scanner wird<br />
angezeigt.<br />
Hinweis: Das Tool kann nicht über den Terminal Server gestartet werden.<br />
2. Gehen Sie zum Abschnitt Zeitgesteuerte Suche.<br />
3. Klicken Sie auf Hinzufügen/Bearbeiten. Das Fenster "Zeitgesteuerte Suche"<br />
wird angezeigt.<br />
4. Konfigurieren Sie die folgenden Einstellungen:<br />
a. Name: Geben Sie einen Namen für die zeitgesteuerte Schwachstellensuche ein.<br />
b. IP-Adressbereich: Geben Sie den IP-Adressbereich der Computer ein, die Sie<br />
überprüfen möchten.<br />
i. Geben Sie einen IPv4-Adressbereich ein.<br />
Hinweis: Vulnerability Scanner kann einen IPv4-Adressbereich nur abfragen,<br />
wenn das Tool auf einem reinen IPv4- oder Dual-Stack-Host-Rechner<br />
mit verfügbarer IPv4-Adresse ausgeführt wird.<br />
Vulnerability Scanner unterstützt nur IP-Adressbereiche der Klasse B,<br />
zum Beispiel 168.212.1.1 bis 168.212.254.254.<br />
4-45
<strong>Trend</strong> Micro <strong>OfficeScan</strong> <strong>10.6</strong> Administratorhandbuch<br />
4-46<br />
ii. Geben Sie bei einem IPv6-Adressbereich das IPv6-Präfix und die Länge ein.<br />
Hinweis: Vulnerability Scanner kann IPv6-Adressbereiche nur dann abfragen,<br />
wenn das Tool auf einem reinen IPv6- oder Dual-Stack-Host-Rechner<br />
mit verfügbarer IPv6-Adresse ausgeführt wird.<br />
c. Zeitplan: Geben Sie die Startzeit im 24-Stunden-Format an, und wählen Sie,<br />
wie oft die Suche durchgeführt werden soll. Zur Auswahl stehen "Täglich",<br />
"Wöchentlich" oder "Monatlich".<br />
d. Einstellungen: Wählen Sie, welche Reihe von Einstellungen der<br />
Schwachstellensuche verwendet werden soll.<br />
• Wählen Sie Aktuelle Einstellungen verwenden, wenn Sie manuelle<br />
Einstellungen für die Schwachstellensuche konfiguriert haben und diese<br />
verwenden wollen. Weitere Informationen zur manuellen Suche nach<br />
Schwachstellen finden Sie unter Eine manuelle Schwachstellensuche ausführen:<br />
auf Seite 4-40.<br />
• Wenn Sie keine manuellen Einstellungen für die Schwachstellensuche<br />
konfiguriert haben oder wenn Sie eine andere Reihe von Einstellungen<br />
verwenden wollen, wählen Sie Einstellungen ändern und klicken dann<br />
auf Einstellungen. Das Fenster Einstellungen wird angezeigt.<br />
Sie können folgende Einstellungen konfigurieren und dann auf OK klicken:<br />
• Ping-Einstellungen: Vulnerability Scanner kann die im Schritt 4b<br />
festgelegten IP-Adressen "anpingen", um zu überprüfen, ob sie zurzeit<br />
verwendet werden. Wenn ein Ziel-Host-Rechner eine IP-Adresse<br />
verwendet, kann Vulnerability Scanner das Betriebssystem des<br />
Host-Rechners ermitteln. Weitere Informationen finden Sie unter<br />
Ping-Einstellungen auf Seite 4-55.<br />
• Methode zum Abrufen von Computerbeschreibungen:<br />
Von Host-Rechnern, die auf den "Ping"-Befehl antworten,<br />
kann Vulnerability Scanner zusätzliche Informationen abfragen.<br />
Weitere Informationen finden Sie unter Methode zum Abrufen von<br />
Computerbeschreibungen auf Seite 4-52.
<strong>OfficeScan</strong> Client installieren<br />
• Produktabfrage: Vulnerability Scanner kann feststellen, ob auf den<br />
Endpunkten Sicherheitssoftware vorhanden ist. Weitere Informationen<br />
finden Sie unter Produktabfrage auf Seite 4-49.<br />
• OfficScan Servereinstellungen: Konfigurieren Sie diese Einstellungen,<br />
wenn Vulnerability Scanner den Client automatisch auf ungeschützten<br />
Rechnern installieren soll. Über diese Einstellungen können der<br />
übergeordnete Server des Clients und die Anmeldedaten des Administrators<br />
auf den Host-Rechnern ermittelt werden. Weitere Informationen<br />
finden Sie unter OfficScan Servereinstellungen auf Seite 4-56.<br />
Hinweis: Bestimmte Bedingungen können die Installation des Clients auf die<br />
Ziel-Host-Rechner verhindern. Weitere Informationen finden Sie unter<br />
Richtlinien: Installation des <strong>OfficeScan</strong> Clients mit Hilfe von Vulnerability Scanner<br />
auf Seite 4-37.<br />
• Benachrichtigungen: Vulnerability Scanner kann die Ergebnisse<br />
der Schwachstellensuche an die <strong>OfficeScan</strong> Administratoren senden.<br />
Er kann auch Benachrichtigungen auf ungeschützten Host-Rechnern<br />
anzeigen. Weitere Informationen finden Sie unter Benachrichtigungen auf<br />
Seite 4-53.<br />
• Ergebnisse speichern: Zusätzlich zum Versenden der Ergebnisse<br />
der Schwachstellensuche an die Administratoren kann Vulnerability<br />
Scanner die Ergebnisse in einer .csv-Datei speichern. Weitere<br />
Informationen finden Sie unter Ergebnisse der Suche nach Schwachstellen<br />
auf Seite 4-54.<br />
5. Klicken Sie auf OK. Das Fenster Zeitgesteuerte Suche wird geschlossen.<br />
Die zeitgesteuerte Schwachstellensuche, die Sie erstellt haben, wird im Abschnitt<br />
Zeitgesteuerte Suche angezeigt. Wenn Sie Benachrichtigungen aktiviert haben,<br />
erhalten Sie von Vulnerability Scanner die Suchergebnisse der zeitgesteuerten<br />
Schwachstellensuche.<br />
4-47
<strong>Trend</strong> Micro <strong>OfficeScan</strong> <strong>10.6</strong> Administratorhandbuch<br />
4-48<br />
6. Um die zeitgesteuerte Schwachstellensuche sofort auszuführen, klicken Sie auf<br />
Jetzt ausführen. Die Ergebnisse der Schwachstellensuche werden in der Tabelle<br />
Ergebnisse auf der Registerkarte Zeitgesteuerte Suche angezeigt.<br />
Hinweis: Wenn auf dem Computer Windows Server 2008 ausgeführt wird, werden in<br />
der Tabelle Ergebnisse keine Informationen über die MAC-Adresse angezeigt.<br />
7. Um die Ergebnisse in einer komma-separierte Datei im CSV-Format zu speichern,<br />
klicken Sie auf Exportieren, navigieren Sie zu dem Ordner, in dem die Datei<br />
gespeichert werden soll, geben Sie den Dateinamen ein, und klicken Sie auf<br />
Speichern.<br />
Einstellungen für die Suche nach Schwachstellen<br />
Einstellungen für die Suche nach Schwachstellen werden direkt im <strong>Trend</strong> Micro<br />
Vulnerability Scanner (TMVS.exe) oder in der Datei TMVS.ini vorgenommen.<br />
Hinweis: Weitere Informationen dazu, wie Debug-Protokolle für Vulnerability Scanner<br />
erfasst werden, finden Sie unter Server-Debug-Protokolle unter Verwendung von<br />
LogServer.exe auf Seite 17-3.
<strong>OfficeScan</strong> Client installieren<br />
Produktabfrage<br />
Vulnerability Scanner kann feststellen, ob auf den Endpunkten Sicherheitssoftware<br />
vorhanden ist. Die folgende Tabelle erläutert, wie Vulnerability Scanner die<br />
Sicherheitsprodukte überprüft:<br />
TABELLE 4-13. Sicherheitsprodukte, die von Vulnerability Scanner überprüft<br />
werden<br />
PRODUCT BESCHREIBUNG<br />
ServerProtect für<br />
Windows<br />
ServerProtect für<br />
Linux<br />
Der Vulnerability Scanner verwendet den<br />
RPC-Endpunkt, um zu überprüfen, ob SPNTSVC.exe<br />
läuft. Die zurückgegebenen Informationen beinhalten<br />
Betriebssystem und Viren-Scan-Engine sowie<br />
Viren-Pattern- und Produktversion. Der Vulnerability<br />
Scanner kann den ServerProtect Information Server oder<br />
die ServerProtect Management-Konsole nicht erkennen.<br />
Wenn auf dem Zielcomputer kein Windows Betriebssystem<br />
ausgeführt wird, überprüft der Vulnerability Scanner,<br />
ob ServerProtect für Linux installiert ist, indem versucht<br />
wird, eine Verbindung mit Port 14942 aufzubauen.<br />
<strong>OfficeScan</strong> Client Vulnerability Scanner überprüft mit Hilfe des <strong>OfficeScan</strong><br />
Client-Ports, ob der <strong>OfficeScan</strong> Client installiert ist. Es<br />
wird außerdem überprüft, ob der TmListen.exe-Prozess<br />
läuft. Die Portnummern werden automatisch abgerufen,<br />
wenn das Programm vom Standardspeicherort ausgeführt<br />
wird.<br />
Wenn Sie TMVS auf einem anderen Computer als dem<br />
<strong>OfficeScan</strong> Server gestartet haben, führen Sie eine<br />
Überprüfung durch, und verwenden Sie anschließend<br />
den Kommunikationsport des anderen Computers.<br />
PortalProtect Der Vulnerability Scanner lädt die Webseite<br />
http://localhost:port/PortalProtect/index.html,<br />
um zu überprüfen, ob das Produkt installiert ist.<br />
4-49
<strong>Trend</strong> Micro <strong>OfficeScan</strong> <strong>10.6</strong> Administratorhandbuch<br />
4-50<br />
TABELLE 4-13. Sicherheitsprodukte, die von Vulnerability Scanner überprüft<br />
werden (Fortsetzung)<br />
PRODUCT BESCHREIBUNG<br />
ScanMail for<br />
Microsoft<br />
Exchange<br />
InterScan<br />
Produktreihe<br />
<strong>Trend</strong> Micro<br />
Internet Security<br />
(PC-cillin)<br />
McAfee VirusScan<br />
ePolicy Orchestrator<br />
Vulnerability Scanner lädt die Webseite<br />
http://ipaddress:port/scanmail.html, um zu überprüfen,<br />
ob ScanMail installiert ist. Standardmäßig verwendet<br />
ScanMail Port 16372. Wenn ScanMail eine andere<br />
Portnummer verwendet, geben Sie diese Portnummer<br />
an. Andernfalls kann ScanMail von Vulnerability Scanner<br />
nicht erkannt werden.<br />
Vulnerability Scanner lädt die Webseite für<br />
unterschiedliche Produkte, um zu überprüfen,<br />
ob die Produkte installiert sind.<br />
• InterScan Messaging Security Suite 5.x:<br />
http://localhost:port/eManager/cgi-bin/eManager.htm<br />
• InterScan eManager 3.x:<br />
http://localhost:port/eManager/cgi-bin/eManager.htm<br />
• InterScan VirusWall 3.x:<br />
http://localhost:port/InterScan/cgi-bin/interscan.dll<br />
Der Vulnerability Scanner verwendet Port 40116, um zu<br />
überprüfen, ob <strong>Trend</strong> Micro Internet Security installiert ist.<br />
Der Vulnerability Scanner sendet ein spezielles Token<br />
an den TCP-Port 8081, dem Standardport von ePolicy<br />
Orchestrator für die Verbindung zwischen Server und<br />
Client. Der Computer mit diesem Antivirus-Produkt<br />
verwendet einen speziellen Token-Typ. Der Vulnerability<br />
Scanner kann den eigenständigen McAfee VirusScan<br />
nicht erkennen.
<strong>OfficeScan</strong> Client installieren<br />
TABELLE 4-13. Sicherheitsprodukte, die von Vulnerability Scanner überprüft<br />
werden (Fortsetzung)<br />
PRODUCT BESCHREIBUNG<br />
Norton Antivirus<br />
Corporate Edition<br />
Der Vulnerability Scanner sendet ein spezielles Token an<br />
den UDP-Port 2967, dem Standardport von Norton Antivirus<br />
Corporate Edition RTVScan. Der Computer mit diesem<br />
Antivirus-Produkt verwendet einen speziellen Token-Typ.<br />
Da Norton Antivirus Corporate Edition über UDP kommuniziert,<br />
ist die Genauigkeit nicht garantiert. Des Weiteren kann<br />
der Netzwerkverkehr die UDP-Wartezeit beeinflussen.<br />
Vulnerability Scanner erkennt Produkte und Computer, die die folgenden Protokolle<br />
verwenden:<br />
• RPC: Erkennt ServerProtect for NT<br />
• UDP: Erkennt Norton AntiVirus Corporate Edition-Clients<br />
• TCP: Erkennt McAfee VirusScan ePolicy Orchestrator<br />
• ICMP: Erkennt Computer durch das Versenden von ICMP-Paketen<br />
• HTTP: Erkennt <strong>OfficeScan</strong> Clients<br />
• DHCP: Wird eine DHCP-Anfrage gefunden, prüft der Vulnerability Scanner,<br />
ob auf dem anfragenden Computer bereits eine Antiviren-Software installiert ist.<br />
Führen Sie die folgenden Schritte durch, um die Einstellungen zur Überprüfung der<br />
Produkte zu konfigurieren:<br />
1. Einstellungen zur Überprüfung von Produkten in Vulnerability Scanner<br />
(TMVS.exe) vornehmen:<br />
Hinweis: Die Einstellungen zur Überprüfung der Produkte sind eine Unterkategorie<br />
der Einstellungen für die Suche nach Schwachstellen. Weitere Informationen<br />
zur Suche nach Schwachstellen finden Sie unter Nach Schwachstellen suchen auf<br />
Seite 4-38.<br />
a. Starten Sie die Datei TMVS.exe.<br />
b. Klicken Sie auf Einstellungen. Das Fenster Einstellungen wird angezeigt.<br />
c. Gehen Sie zum Abschnitt Product query.<br />
4-51
<strong>Trend</strong> Micro <strong>OfficeScan</strong> <strong>10.6</strong> Administratorhandbuch<br />
4-52<br />
d. Wählen Sie die Produkte, die überprüft werden sollen.<br />
e. Klicken Sie neben dem Produktnamen auf Settings und geben Sie dann<br />
die Port-Nummer an, die Vulnerability Scanner überprüfen soll.<br />
f. Klicken Sie auf OK. Das Fenster mit den Einstellungen wird geschlossen.<br />
2. Die Anzahl der Computer festlegen, auf denen Vulnerability Scanner gleichzeitig<br />
nach Sicherheitssoftware sucht:<br />
a. Navigieren Sie zu \PCCSRV\Admin\<br />
Utility\TMVS, und öffnen Sie die Datei TMVS.ini mit einem Texteditor,<br />
z. B. Notepad.<br />
b. Um die Anzahl der Computer festzulegen, die bei der Suche nach Schwachstellen<br />
überprüft werden, ändern Sie den Wert für ThreadNumManual. Geben Sie<br />
einen Wert zwischen 8 und 64 an.<br />
Geben Sie zum Beispiel ThreadNumManual=60 ein, wenn Vulnerability<br />
Scanner 60 Computer gleichzeitig überprüfen soll.<br />
c. Um die Anzahl der Computer festzulegen, die bei der zeitgeplanten<br />
Suche nach Schwachstellen überprüft werden, ändern Sie den Wert für<br />
ThreadNumSchedule. Geben Sie einen Wert zwischen 8 und 64 an.<br />
Geben Sie zum Beispiel ThreadNumSchedule=50 ein, wenn Vulnerability<br />
Scanner 50 Computer gleichzeitig überprüfen soll.<br />
d. Speichern Sie die Datei TMVS.ini.<br />
Methode zum Abrufen von Computerbeschreibungen<br />
Wenn Vulnerability Scanner die Host-Rechner "anpingen" kann, kann er zusätzliche<br />
Informationen über die Host-Rechner abfragen. Es gibt zwei Methoden zur Abfrage<br />
von Informationen:<br />
• Schnellabfrage: Bei der Schnellabfrage wird nur der Computer-Name abgefragt.<br />
• Normale Abfrage: Fragt Informationen über die Domäne und den Computer ab.
<strong>OfficeScan</strong> Client installieren<br />
Führen Sie die folgenden Schritte durch, um die Abfrageeinstellungen zu konfigurieren:<br />
Hinweis: Die Abfrageeinstellungen sind eine Unterkategorie der Einstellungen für die Suche<br />
nach Schwachstellen. Weitere Informationen zur Suche nach Schwachstellen finden<br />
Sie unter Nach Schwachstellen suchen auf Seite 4-38.<br />
1. Starten Sie die Datei TMVS.exe.<br />
2. Klicken Sie auf Einstellungen. Das Fenster Einstellungen wird angezeigt.<br />
3. Gehen Sie zum Abschnitt Method for retrieving computer descriptions.<br />
4. Wählen Sie Normal oder Quick.<br />
5. Wenn Sie Normal wählen, wählen Sie Retrieve computer descriptions,<br />
if available.<br />
6. Klicken Sie auf OK. Das Fenster mit den Einstellungen wird geschlossen.<br />
Benachrichtigungen<br />
Vulnerability Scanner kann die Ergebnisse der Schwachstellensuche an die <strong>OfficeScan</strong><br />
Administratoren senden. Er kann auch Benachrichtigungen auf ungeschützten<br />
Host-Rechnern anzeigen.<br />
Führen Sie die folgenden Schritte durch, um die Benachrichtigungseinstellungen zu<br />
konfigurieren:<br />
Hinweis: Die Benachrichtigungseinstellungen sind eine Unterkategorie der Einstellungen für<br />
die Suche nach Schwachstellen. Weitere Informationen zur Suche nach<br />
Schwachstellen finden Sie unter Nach Schwachstellen suchen auf Seite 4-38.<br />
1. Starten Sie die Datei TMVS.exe.<br />
2. Klicken Sie auf Einstellungen. Das Fenster Einstellungen wird angezeigt.<br />
3. Gehen Sie zum Abschnitt Notifications.<br />
4. Die Ergebnisse der Schwachstellensuche automatisch an Sie selbst oder an<br />
andere Administratoren in Ihrem Unternehmen senden:<br />
a. Wählen Sie Email results to the system administrator.<br />
b. Klicken Sie auf Konfigurieren, um die E-Mail-Einstellungen festzulegen.<br />
4-53
<strong>Trend</strong> Micro <strong>OfficeScan</strong> <strong>10.6</strong> Administratorhandbuch<br />
4-54<br />
c. Geben Sie in das Feld An die E-Mail-Adresse des Empfängers ein.<br />
d. Geben Sie in das Feld An die E-Mail-Adresse des Empfängers ein.<br />
e. Geben Sie in das Feld SMTP-Server die Adresse des SMTP-Servers ein.<br />
Geben Sie beispielsweise smtp.firma.com ein. Die Angabe des SMTP-Servers<br />
ist zwingend erforderlich.<br />
f. Geben Sie unter Subject einen Betreff für die Nachricht ein, oder übernehmen<br />
Sie den Standardbetreff.<br />
g. Klicken Sie auf OK.<br />
5. Die Benutzer darüber informieren, dass auf ihren Computern keine<br />
Sicherheitssoftware installiert ist:<br />
a. Wählen Sie Display a notification on unprotected computers.<br />
b. Klicken Sie auf Anpassen, um die Benachrichtigung zu konfigurieren.<br />
c. Geben Sie in das Fenster "Benachrichtigung" eine neue Nachricht ein,<br />
oder akzeptieren Sie die Standardnachricht.<br />
d. Klicken Sie auf OK.<br />
6. Klicken Sie auf OK. Das Fenster mit den Einstellungen wird geschlossen.<br />
Ergebnisse der Suche nach Schwachstellen<br />
Sie können die Ergebnisse der Schwachstellensuche in einer komma-separierten Datei<br />
(CSV) speichern.<br />
Führen Sie die folgenden Schritte durch, um die Einstellungen zur Speicherung der<br />
Suchergebnisse zu konfigurieren:<br />
Hinweis: Die Einstellungen zur Speicherung der Ergebnisse der Schwachstellensuche<br />
sind eine Unterkategorie der Einstellungen der Schwachstellensuche. Weitere<br />
Informationen zur Suche nach Schwachstellen finden Sie unter Nach Schwachstellen<br />
suchen auf Seite 4-38.<br />
1. Starten Sie die Datei TMVS.exe.<br />
2. Klicken Sie auf Einstellungen. Das Fenster Einstellungen wird angezeigt.<br />
3. Gehen Sie zum Abschnitt Save results.
<strong>OfficeScan</strong> Client installieren<br />
4. Wählen Sie Automatically save the results to a CSV file.<br />
5. Den Standardspeicherordner für die CSV-Datei ändern:<br />
a. Klicken Sie auf Durchsuchen.<br />
b. Wählen Sie einen Zielordner auf dem Computer oder im Netzwerk.<br />
c. Klicken Sie auf OK.<br />
6. Klicken Sie auf OK. Das Fenster mit den Einstellungen wird geschlossen.<br />
Ping-Einstellungen<br />
Verwenden Sie die "Ping"-Einstellungen, um das Vorhandensein eines Zielrechners<br />
zu überprüfen und dessen Betriebssystem festzustellen. Wenn diese Einstellungen<br />
deaktiviert sind, durchsucht Vulnerability Scanner alle IP-Adressen innerhalb des<br />
vorgegebenen IP-Adressbereichs - sogar solche, die auf keinem Host-Rechner<br />
verwendet werden -, und macht dadurch den Suchvorgang länger als er sein sollte.<br />
Führen Sie die folgenden Schritte durch, um die Ping-Einstellungen zu konfigurieren:<br />
1. Ping-Einstellungen in Vulnerability Scanner (TMVS.exe) vornehmen:<br />
Hinweis: Die Ping-Einstellungen sind eine Unterkategorie der Einstellungen der<br />
Schwachstellensuche. Weitere Informationen zur Suche nach Schwachstellen<br />
finden Sie unter Nach Schwachstellen suchen auf Seite 4-38.<br />
a. Starten Sie die Datei TMVS.exe.<br />
b. Klicken Sie auf Einstellungen. Das Fenster Einstellungen wird angezeigt.<br />
c. Gehen Sie zum Abschnitt Ping settings.<br />
d. Wählen Sie Allow Vulnerability Scanner to ping computers on your<br />
network to check their status.<br />
e. Übernehmen oder ändern Sie die Standardwerte in den Feldern Packet size<br />
und Timeout.<br />
f. Wählen Sie Detect the type of operating system using ICMP OS<br />
fingerprinting. Wenn Sie diese Option wählen, bestimmt Vulnerability<br />
Scanner, ob auf einem Host-Rechner Windows oder ein anderes<br />
Betriebssystem läuft. Bei Host-Rechnern mit Windows kann Vulnerability<br />
Scanner die Version von Windows feststellen.<br />
4-55
<strong>Trend</strong> Micro <strong>OfficeScan</strong> <strong>10.6</strong> Administratorhandbuch<br />
4-56<br />
g. Klicken Sie auf OK. Das Fenster mit den Einstellungen wird geschlossen.<br />
2. Legen Sie die Anzahl der Computer fest, an die Vulnerability Scanner gleichzeitig<br />
Pings sendet:<br />
a. Navigieren Sie zu \PCCSRV\Admin\<br />
Utility\TMVS, und öffnen Sie die Datei TMVS.ini mit einem Texteditor,<br />
z. B. Notepad.<br />
b. Ändern Sie den Wert für EchoNum. Geben Sie einen Wert zwischen 1 und 64 an.<br />
Geben Sie zum Beispiel EchoNum=60 ein, wenn der Vulnerability Scanner<br />
Pings an 60 Computer gleichzeitig senden soll.<br />
c. Speichern Sie die Datei TMVS.ini.<br />
OfficScan Servereinstellungen<br />
<strong>OfficeScan</strong> Server-Einstellungen werden verwendet, wenn:<br />
• Vulnerability Scanner den <strong>OfficeScan</strong> Client auf ungeschützten Zielrechnern<br />
installiert. Über die Server-Einstellungen kann Vulnerability Scanner den<br />
übergeordneten Server des Clients und die Administratordaten zur Anmeldung<br />
auf den Zielrechnern ermitteln.<br />
Hinweis: Bestimmte Bedingungen können die Installation des Clients auf die<br />
Ziel-Host-Rechner verhindern. Weitere Informationen finden Sie unter<br />
Richtlinien: Installation des <strong>OfficeScan</strong> Clients mit Hilfe von Vulnerability Scanner auf<br />
Seite 4-37.<br />
• Vulnerability Scanner versendet Client-Installationsprotokolle an den <strong>OfficeScan</strong><br />
Server.<br />
Führen Sie die folgenden Schritte durch, um die <strong>OfficeScan</strong> Server-Einstellungen zu<br />
konfigurieren:
<strong>OfficeScan</strong> Client installieren<br />
Hinweis: Die <strong>OfficeScan</strong> Server-Einstellungen sind eine Unterkategorie der Einstellungen<br />
für die Suche nach Schwachstellen. Weitere Informationen zur Suche nach<br />
Schwachstellen finden Sie unter Nach Schwachstellen suchen auf Seite 4-38.<br />
1. Starten Sie die Datei TMVS.exe.<br />
2. Klicken Sie auf Einstellungen. Das Fenster Einstellungen wird angezeigt.<br />
3. Gehen Sie zum Abschnitt <strong>OfficeScan</strong> server settings.<br />
4. Geben Sie den Namen und die Portnummer des <strong>OfficeScan</strong> Servers ein.<br />
5. Wählen Sie Auto-install <strong>OfficeScan</strong> client on unprotected computers.<br />
6. Die Anmeldedaten zur Administration konfigurieren:<br />
a. Klicken Sie auf Install to Account.<br />
b. Im Fenster Account Information geben Sie einen Benutzernamen und<br />
ein Kennwort ein.<br />
c. Klicken Sie auf OK.<br />
7. Wählen Sie Send logs to the <strong>OfficeScan</strong> server.<br />
8. Klicken Sie auf OK. Das Fenster mit den Einstellungen wird geschlossen.<br />
Migration zum <strong>OfficeScan</strong> Client<br />
Sie können die Endpunkt-Sicherheitssoftware, die auf dem Zielcomputer installiert ist,<br />
auf den <strong>OfficeScan</strong> Client migrieren.<br />
Migration von einer anderen<br />
Endpunkt-Sicherheitssoftware<br />
Bei der Installation des <strong>OfficeScan</strong> Clients überprüft das Installationsprogramm,<br />
ob auf dem Zielcomputer Endpunkt-Sicherheitssoftware von <strong>Trend</strong> Micro oder<br />
Fremdherstellern installiert ist. Das Installationsprogramm kann die Software<br />
automatisch deinstallieren und sie durch den <strong>OfficeScan</strong> Client ersetzen.<br />
4-57
<strong>Trend</strong> Micro <strong>OfficeScan</strong> <strong>10.6</strong> Administratorhandbuch<br />
4-58<br />
Um eine Liste der Endpunkt-Sicherheitssoftware anzuzeigen, die <strong>OfficeScan</strong><br />
automatisch deinstalliert, öffnen Sie die folgenden Dateien unter \PCCSRV\Admin. Öffnen Sie diese Dateien mit Hilfe eines Texteditors,<br />
z. B. Notepad.<br />
• tmuninst.ptn<br />
• tmuninst_as.ptn<br />
Wenn die auf dem Zielcomputer installierte Software nicht in der Liste enthalten ist,<br />
müssen Sie sie zuerst deinstallieren. Je nach Deinstallationsverfahren muss der Computer<br />
nach der Deinstallation unter Umständen neu gestartet werden.<br />
Probleme bei der Client-Migration:<br />
• Starten Sie den Computer neu, falls der Client zwar automatisch migriert wurde,<br />
bei den Benutzern jedoch unmittelbar nach der Installation Probleme mit dem<br />
<strong>OfficeScan</strong> Client auftreten.<br />
• Wenn das <strong>OfficeScan</strong> Installationsprogramm die Installation fortsetzt, der<br />
<strong>OfficeScan</strong> Client jedoch nicht in der Lage war, die Sicherheitssoftware zu<br />
deinstallieren, kommt es zu Konflikten zwischen den beiden Programmen.<br />
Deinstallieren Sie die beiden Programme, und installieren Sie anschließend<br />
den <strong>OfficeScan</strong> Client mit Hilfe einer der Installationsmethoden, die unter<br />
Installationsmethoden auf Seite 4-10 beschrieben werden.<br />
Migration von ServerProtect Normal Servern<br />
Mit diesem Tool können Sie Computer, auf denen <strong>Trend</strong> Micro ServerProtect<br />
Normal Server ausgeführt wird, zu <strong>OfficeScan</strong> Clients migrieren.<br />
Für das ServerProtect Normal Server Migration Tool gelten die gleichen Hardware- und<br />
Software-Voraussetzungen wie für den <strong>OfficeScan</strong> Server. Führen Sie das Tool auf<br />
Computern mit Windows Server 2003 oder Windows Server 2008 aus.<br />
Nach der Deinstallation des ServerProtect Normal Servers installiert das Tool<br />
automatisch den <strong>OfficeScan</strong> Client. Dabei werden ebenfalls die Einstellungen für die<br />
Ausschlussliste der Suche (für alle Suchtypen) auf den <strong>OfficeScan</strong> Client migriert.
<strong>OfficeScan</strong> Client installieren<br />
Bei der Installation des <strong>OfficeScan</strong> Clients kommt es in manchen Fällen zu einer<br />
Zeitüberschreitung des Client-Installationsprogramms für das Migration Tool, und Sie<br />
erhalten eine Benachrichtigung, dass die Installation erfolglos verlaufen ist. Der Client<br />
kann aber dennoch erfolgreich installiert worden sein. Überprüfen Sie die Installation<br />
auf dem Client-Computer über die <strong>OfficeScan</strong> Webkonsole.<br />
Unter den folgenden Umständen ist keine Migration möglich:<br />
• Der Remote-Client hat nur eine IPv6-Adresse. Das Migration Tool unterstützt keine<br />
IPv6-Adressierung.<br />
• Der Remote-Client kann das NetBIOS-Protokoll nicht verwenden.<br />
• Die Ports 455, 337 und 339 sind gesperrt.<br />
• Der Remote-Client kann das RPC-Protokoll nicht verwenden.<br />
• Der Remote-Registrierungsdienst wird beendet.<br />
Hinweis: Das ServerProtect Normal Server Migration Tool deinstalliert den Control<br />
Manager Agent für ServerProtect nicht. Weitere Informationen über die<br />
Deinstallation des Agents finden Sie in der ServerProtect Dokumentation<br />
und/oder der Control Manager Dokumentation.<br />
Das ServerProtect Normal Server Migration Tool verwenden:<br />
1. Öffnen Sie auf dem <strong>OfficeScan</strong> Server den Ordner \PCCSRV\Admin\Utility\SPNSXfr, und kopieren Sie die Dateien<br />
SPNSXfr.exe und SPNSX.ini in den Ordner \PCCSRV\Admin.<br />
2. Doppelklicken Sie auf die Datei SPNSXfr.exe, um das Tool auszuführen. Die<br />
Konsole des Server Protect Normal Server Migration Tools wird geöffnet.<br />
3. Wählen Sie den <strong>OfficeScan</strong> Server aus. Der Pfad des <strong>OfficeScan</strong> Servers wird unter<br />
"<strong>OfficeScan</strong> Server-Pfad" angezeigt. Ist der Pfad falsch, klicken Sie auf Suchen und<br />
wählen den Ordner PCCSRV in dem Verzeichnis, in dem Sie <strong>OfficeScan</strong> installiert<br />
haben.<br />
Damit der <strong>OfficeScan</strong> Server beim nächsten Öffnen des Tools automatisch gesucht<br />
wird, aktivieren Sie das Kontrollkästchen Pfad des Auto Find Servers (voreingestellt).<br />
4-59
<strong>Trend</strong> Micro <strong>OfficeScan</strong> <strong>10.6</strong> Administratorhandbuch<br />
4-60<br />
4. Wählen Sie die Computer aus, auf denen ServerProtect Normal Server ausgeführt<br />
wird und auf denen Sie die Migration durchführen wollen, indem Sie unter Target<br />
computer auf eine der folgenden Optionen klicken:<br />
• Windows Netzwerkhierarchie: Zeigt eine Hierarchie aller Domänen im<br />
Netzwerk an. Um Computer mit dieser Methode auszuwählen, klicken Sie<br />
auf die Domänen, in denen nach Client-Computern gesucht werden soll.<br />
• Information Server name: Suche über den Namen des Information Servers.<br />
Zur Auswahl der Computer mit dieser Methode geben Sie den Namen eines<br />
Information Servers im Netzwerk in das Textfeld ein. Bei der Suche nach<br />
mehreren Information Servern trennen Sie die einzelnen Servernamen jeweils<br />
durch einen Strichpunkt ";".<br />
• Certain Normal Server name: Die Suche erfolgt über den Namen des Normal<br />
Servers. Zur Auswahl der Computer mit dieser Methode geben Sie den Namen<br />
eines Normal Servers im Netzwerk in das Textfeld ein. Trennen Sie für die<br />
Suche nach mehreren Normal Servern die jeweiligen Servernamen durch<br />
Strichpunkt ";".<br />
• Suche im IP-Bereich: Suche über einen Bereich von IP-Adressen. Zur<br />
Auswahl der Computer mit dieser Methode geben Sie unter IP range einen<br />
Bereich von IP-Adressen der Klasse B ein.<br />
Hinweis: Wenn ein DNS-Server im Netzwerk bei der Suche nach Clients nicht<br />
antwortet, wird der Suchvorgang unterbrochen. Warten Sie, bis die<br />
Zeitüberschreitung erreicht ist.<br />
5. Aktivieren Sie Nach der Installation neu starten, um die Zielcomputer nach<br />
der Migration automatisch neu zu starten. Ein Neustart ist erforderlich, damit die<br />
Migration erfolgreich abgeschlossen werden kann. Wenn Sie das Kontrollkästchen<br />
nicht aktivieren, müssen Sie die Computer nach der Migration manuell neu starten.<br />
6. Klicken Sie auf Search. Die Suchergebnisse werden unter "ServerProtect Normal<br />
Servers" angezeigt.<br />
7. Klicken Sie auf die Computer, auf denen die Migration durchgeführt werden soll.<br />
a. Um alle Computer auszuwählen, klicken Sie auf Select all.<br />
b. Um die Auswahl für alle Computer aufzuheben, klicken Sie Auswahl für alle<br />
aufheben.<br />
c. Um die Liste als komma-separierte Datei im CSV-Format zu exportieren,<br />
klicken Sie auf In CSV-Datei exportieren.
<strong>OfficeScan</strong> Client installieren<br />
8. Falls zur Anmeldung an den Zielcomputern ein Benutzername und ein Kennwort<br />
benötigt werden, gehen Sie folgendermaßen vor:<br />
a. Aktivieren Sie das Kontrollkästchen Use group account/password.<br />
b. Klicken Sie auf Set User Logon Account. Das Fenster Enter<br />
Administration Information wird angezeigt.<br />
c. Geben Sie den Benutzernamen und das Kennwort ein.<br />
Hinweis: Melden Sie sich mit dem lokalen oder Domänenadministratorkonto am<br />
Client-Computer an. Wenn Sie sich ohne ausreichende Berechtigungen, z. B.<br />
als "Gast" oder "Normaler Benutzer" anmelden, können Sie die Installation<br />
nicht durchführen.<br />
d. Klicken Sie auf OK.<br />
e. Klicken Sie auf Ask again if logon is unsuccessful, damit der Benutzername<br />
und das Kennwort während der Migration erneut eingegeben werden können,<br />
falls die Anmeldung fehl schlägt.<br />
9. Klicken Sie auf Migrate.<br />
10. Wenn Sie das Kontrollkästchen Nach der Installation neu starten nicht aktiviert<br />
haben, starten Sie die Zielcomputer neu, um die Migration abzuschließen.<br />
Nach der Installation<br />
Überprüfen Sie nach Abschluss der Installation das Folgende:<br />
Verknüpfung für <strong>OfficeScan</strong> Client<br />
Die <strong>Trend</strong> Micro <strong>OfficeScan</strong> Client-Verknüpfungen werden im Windows Menü Start<br />
auf dem Client-Computer angezeigt.<br />
4-61
<strong>Trend</strong> Micro <strong>OfficeScan</strong> <strong>10.6</strong> Administratorhandbuch<br />
4-62<br />
ABBILDUNG 4-2. Verknüpfung für <strong>OfficeScan</strong> Client<br />
Programmliste<br />
<strong>Trend</strong> Micro <strong>OfficeScan</strong> Client wird in der Liste Software in der Systemsteuerung<br />
auf dem Client-Computer aufgeführt.<br />
<strong>OfficeScan</strong> Client-Dienste<br />
Die folgenden Dienste von <strong>OfficeScan</strong> Client werden in der Microsoft<br />
Management-Konsole aufgeführt:<br />
• <strong>OfficeScan</strong> NT Listener (TmListen.exe)<br />
• <strong>OfficeScan</strong> NT Echtzeitsuche (NTRtScan.exe)<br />
• <strong>OfficeScan</strong> NT Proxy-Dienst (TmProxy.exe)<br />
• <strong>OfficeScan</strong> NT Firewall (TmPfw.exe); falls die Firewall bei der Installation<br />
aktiviert wurde<br />
• <strong>Trend</strong> Micro Unauthorized Change Prevention Service (TMBMSRV.exe);<br />
nur für Computer mit einem x86-Prozessor<br />
Client-Installationsprotokolle<br />
Das Client-Installationsprotokoll, OFCNT.LOG, befindet sich an den folgenden<br />
Speicherorten:<br />
• %windir% für alle Installationsmethoden außer bei MSI-Paket-Installation<br />
• %temp% für die Installation mit einem MSI-Paket<br />
Empfohlene Aufgaben nach der Installation<br />
<strong>Trend</strong> Micro empfiehlt, im Anschluss an die Installation folgende Aufgaben durchzuführen:
<strong>OfficeScan</strong> Client installieren<br />
Komponenten-Updates<br />
Aktualisieren Sie die Client-Komponenten, damit die Clients über den neuesten Schutz<br />
vor Sicherheitsrisiken verfügen. Sie können die Clients manuell über die Webkonsole<br />
aktualisieren oder die Benutzer auffordern, den Befehl "Jetzt installieren" auf ihren<br />
Computern auszuführen.<br />
Die Suche mit dem EICAR-Testskript testen<br />
EICAR, das europäische Institut für Computervirenforschung, hat das<br />
EICAR-Testskript zur gefahrlosen Überprüfung der Installation und Konfiguration<br />
Ihrer Antiviren-Software entwickelt. Weitere Informationen finden Sie auf der<br />
EICAR-Website:<br />
http://www.eicar.org<br />
Das EICAR-Testskript ist eine inaktive Textdatei mit der Erweiterung .com.<br />
Dieses Skript ist kein Virus und enthält auch keinen Virencode. Die meisten<br />
Antiviren-Programme reagieren jedoch auf dieses Skript wie auf einen Virus.<br />
Sie können mit dem Skript einen Virenvorfall simulieren und sicherstellen, dass die<br />
E-Mail-Benachrichtigungen und die Virenprotokolle einwandfrei funktionieren.<br />
ACHTUNG! Testen Sie Ihre Antiviren-Software niemals mit echten Viren.<br />
4-63
<strong>Trend</strong> Micro <strong>OfficeScan</strong> <strong>10.6</strong> Administratorhandbuch<br />
4-64<br />
Eine Testsuche durchführen:<br />
1. Aktivieren Sie die Echtzeitsuche auf dem Client.<br />
2. Kopieren Sie die folgende Zeichenfolge, und fügen Sie sie in WordPad oder einen<br />
anderen Texteditor ein:<br />
X5O!P%@AP[4\PZX54(P^)7CC)7}$EICAR-STANDARD-ANTIVIRUS-TEST-<br />
FILE!$H+H*<br />
3. Speichern Sie die Datei unter dem Namen EICAR.com in ein temporäres<br />
Verzeichnis. Die Datei sollte von <strong>OfficeScan</strong> sofort als vireninfiziert erkannt<br />
werden.<br />
4. Um weitere Computer im Netzwerk zu testen, senden Sie die Datei EICAR.com<br />
per E-Mail an die betreffenden Computer.<br />
Tipp: <strong>Trend</strong> Micro empfiehlt, dass Sie die EICAR-Datei mit einer<br />
Komprimierungssoftware (wie z. B. WinZip) komprimieren und anschließend<br />
eine weitere Testsuche durchführen.<br />
Deinstallation des Clients<br />
Es gibt zwei Möglichkeiten, den <strong>OfficeScan</strong> Client von den Endpunkten zu<br />
deinstallieren:<br />
• Den Client von der Webkonsole aus deinstallieren auf Seite 4-65<br />
• Das Programm zur Deinstallation des Clients ausführen auf Seite 4-65<br />
Wenn auf dem Client ebenfalls Cisco Trust Agent (CTA) installiert ist, wird bei der<br />
Deinstallation des <strong>OfficeScan</strong> Client-Programms unter Umständen auch der Agent<br />
deinstalliert. Dies hängt von den Einstellungen ab, die Sie bei der Verteilung des Agents<br />
konfiguriert haben. Weitere Informationen finden Sie unter Cisco Trust Agent verteilen und<br />
installieren auf Seite 15-32.<br />
Wenn der Cisco Trust Agent nach der Deinstallation des <strong>OfficeScan</strong> Clients weiterhin<br />
vorhanden ist, entfernen Sie ihn manuell über das Fenster "Software".<br />
Wenn der Client nicht mit Hilfe der oben erwählten Methode deinstalliert werden kann,<br />
deinstallieren Sie den Client manuell. Weitere Informationen finden Sie unter Den Client<br />
manuell deinstallieren auf Seite 4-67.
Den Client von der Webkonsole aus deinstallieren<br />
<strong>OfficeScan</strong> Client installieren<br />
Deinstallieren Sie das Client-Programm über die Webkonsole. Führen Sie die<br />
Deinstallation nur aus, wenn es zu Problemen mit dem Programm kommt. Führen Sie<br />
anschließend sofort eine Neuinstallation durch, um den Computer vor Sicherheitsrisiken<br />
zu schützen.<br />
Den Client über die Webkonsole deinstallieren:<br />
PFAD: NETZWERKCOMPUTER > CLIENT-VERWALTUNG<br />
1. Klicken Sie in der Client-Hierarchie auf das Stammsymbol , um alle Clients<br />
2.<br />
einzuschließen oder nur bestimmte Domänen oder Clients auszuwählen.<br />
Klicken Sie auf Aufgaben > Client-Deinstallation.<br />
3. Klicken Sie im Fenster "Client-Deinstallation" auf Deinstallation starten.<br />
Der Server sendet eine Benachrichtigung an die Clients.<br />
4. Überprüfen Sie den Benachrichtigungsstatus und ob alle Clients benachrichtigt<br />
wurden.<br />
a. Klicken Sie auf Nicht benachrichtigte Computer auswählen und<br />
anschließend auf Deinstallation starten, um die Benachrichtigung<br />
erneut an noch nicht benachrichtige Clients zu senden.<br />
b. Klicken Sie auf Deinstallation beenden, damit <strong>OfficeScan</strong> die<br />
Benachrichtigung abbricht. Bereits benachrichtigte Clients und Clients,<br />
die bereits deinstalliert werden, ignorieren diesen Befehl.<br />
Das Programm zur Deinstallation des Clients ausführen<br />
Benutzer, die Sie zur Deinstallation des Client-Programms berechtigen, können<br />
angewiesen werden, das Client-Deinstallationsprogramm auf ihren Computern<br />
auszuführen.<br />
Abhängig von Ihrer Konfiguration kann zur Deinstallation eventuell ein Kennwort<br />
erforderlich sein. Stellen Sie sicher, falls ein Kennwort erforderlich ist, dass Sie dieses<br />
nur solchen Benutzern mitteilen, die das Deinstallationsprogramm ausführen, und<br />
ändern Sie das Kennwort sofort, nachdem es an andere Benutzer weitergegeben wurde.<br />
4-65
<strong>Trend</strong> Micro <strong>OfficeScan</strong> <strong>10.6</strong> Administratorhandbuch<br />
4-66<br />
Die Berechtigung zur Deinstallation des Clients erteilen:<br />
PFAD: NETZWERKCOMPUTER > CLIENT-VERWALTUNG<br />
1. Klicken Sie in der Client-Hierarchie auf das Stammsymbol , um alle Clients<br />
2.<br />
einzuschließen oder nur bestimmte Domänen oder Clients auszuwählen.<br />
Klicken Sie auf Einstellungen > Berechtigungen und andere Einstellungen.<br />
3. Gehen Sie auf der Registerkarte Berechtigungen zum Abschnitt Deinstallation.<br />
4. Um die Deinstallation ohne Kennwort zu erlauben, wählen Sie Dem Benutzer<br />
erlauben, den <strong>OfficeScan</strong> Client zu deinstallieren.<br />
Ist ein Kennwort erforderlich, wählen Sie Den Benutzer zum Deinstallieren des<br />
<strong>OfficeScan</strong> Clients zur Eingabe eines Kennworts auffordern, geben Sie dann<br />
das Kennwort ein und bestätigen es.<br />
5. Klicken Sie bei der Auswahl von Domäne(n) oder Client(s) in der Client-Hierarchie<br />
auf Speichern. Wenn Sie auf das Stammsymbol geklickt haben, können Sie aus<br />
folgenden Optionen auswählen:<br />
• Auf alle Clients anwenden: Wendet die Einstellungen auf alle vorhandenen<br />
Clients und auf neu zu einer vorhandenen/zukünftigen Domäne<br />
hinzukommende an. Zukünftige Domänen sind Domänen, die bei der<br />
Konfiguration der Einstellungen noch nicht vorhanden waren.<br />
• Nur auf zukünftige Domänen anwenden: Wendet die Einstellungen nur<br />
auf Clients an, die zu zukünftigen Domänen hinzukommen. Bei dieser Option<br />
werden die Einstellungen nicht auf Clients angewendet, die neu zu einer<br />
vorhandenen Domäne hinzukommen.<br />
Das Client-Deinstallationsprogramm ausführen:<br />
1. Klicken Sie im Windows Start-Menü auf Programme > <strong>Trend</strong> Micro<br />
<strong>OfficeScan</strong> Client > <strong>OfficeScan</strong> Client deinstallieren.<br />
Sie können auch die folgenden Schritte ausführen:<br />
a. Klicken Sie auf Systemsteuerung > Software.<br />
b. Suchen Sie <strong>Trend</strong> Micro <strong>OfficeScan</strong> Client, und klicken Sie auf Ändern.<br />
c. Folgen Sie den Hinweisen auf dem Bildschirm.<br />
2. Wenn Sie dazu aufgefordert werden, geben Sie das Kennwort für die Deinstallation<br />
ein. <strong>OfficeScan</strong> informiert den Benutzer über den Verlauf und Abschluss des<br />
Deinstallationsvorgangs. Der Benutzer muss zum Abschluss der Deinstallation den<br />
Client-Computer nicht neu starten.
Den Client manuell deinstallieren<br />
<strong>OfficeScan</strong> Client installieren<br />
Führen Sie die manuelle Deinstallation nur aus, wenn beim Deinstallieren des<br />
Clients über die Webkonsole oder nach dem Ausführen des Deinstallationsprogramms<br />
Probleme auftreten.<br />
Die manuelle Deinstallation durchführen:<br />
1. Melden Sie sich am Client-Computer mit einem Konto mit Administratorrechten an.<br />
2. Klicken Sie mit der rechten Maustaste in der Task-Leiste auf das Symbol für den<br />
<strong>OfficeScan</strong> Client, und wählen Sie <strong>OfficeScan</strong> beenden. Wenn Sie aufgefordert<br />
werden, ein Kennwort einzugeben, geben Sie das Kennwort zum Beenden des<br />
Programms an, und klicken Sie anschließend auf OK.<br />
Hinweis: Deaktivieren Sie das Kennwort auf Computern, auf denen der Client beendet<br />
wird. Weitere Informationen finden Sie unter Client-Berechtigungen und andere<br />
Einstellungen auf Seite 13-84.<br />
3. Wenn das Kennwort zum Beenden des Programms nicht angegeben wurde,<br />
beenden Sie die folgenden Dienste über die Microsoft Management-Konsole:<br />
• <strong>OfficeScan</strong> NT Listener<br />
• <strong>OfficeScan</strong> NT Firewall<br />
• <strong>OfficeScan</strong> NT Echtzeitsuche<br />
• <strong>OfficeScan</strong> NT Proxy-Dienst<br />
• <strong>Trend</strong> Micro Unauthorized Change Prevention Service (wenn der Computer<br />
auf einer x86-Plattform basiert)<br />
4. Klicken Sie auf Start > Programme, klicken Sie mit der rechten Maustaste auf<br />
<strong>Trend</strong> Micro <strong>OfficeScan</strong> Client, und klicken Sie auf Löschen.<br />
5. Öffnen Sie den Windows Registrierungseditor (regedit.exe).<br />
ACHTUNG! Die nächsten Schritte erfordern, dass Sie Registrierungsschlüssel<br />
löschen. Unsachgemäße Änderungen an der Registrierung können zu<br />
ernsthaften Systemproblemen führen. Erstellen Sie immer eine Sicherungskopie,<br />
bevor Sie Änderungen an der Registrierung<br />
vornehmen. Weitere Informationen finden Sie in der Hilfe zum<br />
Registrierungseditor.<br />
4-67
<strong>Trend</strong> Micro <strong>OfficeScan</strong> <strong>10.6</strong> Administratorhandbuch<br />
4-68<br />
6. Löschen Sie die folgenden Registrierungsschlüssel:<br />
Wenn auf dem Computer keine anderen Produkte von <strong>Trend</strong> Micro installiert sind:<br />
• HKEY_LOCAL_MACHINE\SOFTWARE\<strong>Trend</strong>Micro<br />
64-Bit-Computer:<br />
HKEY_LOCAL_MACHINE\SOFTWARE\Wow6432node\<strong>Trend</strong> Micro<br />
Wenn andere Produkte von <strong>Trend</strong> Micro auf dem Computer installiert sind, löschen Sie nur die<br />
folgenden Schlüssel:<br />
• HKEY_LOCAL_MACHINE\SOFTWARE\<strong>Trend</strong>Micro\NSC<br />
• HKEY_LOCAL_MACHINE\SOFTWARE\<strong>Trend</strong>Micro\OfcWatchDog<br />
64-Bit-Computer:<br />
HKEY_LOCAL_MACHINE\SOFTWARE\Wow6432node\<strong>Trend</strong> Micro\<br />
OfcWatchDog<br />
• HKEY_LOCAL_MACHINE\SOFTWARE\<strong>Trend</strong>Micro\PC-cillinNTCorp<br />
64-Bit-Computer:<br />
HKEY_LOCAL_MACHINE\SOFTWARE\Wow6432node\<strong>Trend</strong> Micro\<br />
PC-cillinNTCorp<br />
7. Löschen Sie die folgenden Registrierungsschlüssel/Werte:<br />
• HKEY_LOCAL_MACHINE\SOFTWARE\Microsoft\Windows\CurrentVersion\<br />
Uninstall\<strong>OfficeScan</strong>NT<br />
• <strong>OfficeScan</strong>NT Monitor (REG_SZ) unter<br />
HKEY_LOCAL_MACHINE\SOFTWARE\Microsoft\Windows\<br />
CurrentVersion\Run<br />
8. Löschen Sie alle Instanzen der folgenden Registrierungsschlüssel an den folgenden<br />
Speicherorten:<br />
Speicherorte:<br />
• HKEY_LOCAL_MACHINE\SYSTEM\CurrentControlSet\Services<br />
• HKEY_LOCAL_MACHINE\SYSTEM\ControlSet001\Services<br />
• HKEY_LOCAL_MACHINE\SYSTEM\ControlSet002\Services<br />
• HKEY_LOCAL_MACHINE\SYSTEM\ControlSet003\Services
<strong>OfficeScan</strong> Client installieren<br />
Schlüssel:<br />
• NTRtScan<br />
• tmcfw<br />
• tmcomm<br />
• TmFilter<br />
• TmListen<br />
• tmpfw<br />
• TmPreFilter<br />
• TmProxy<br />
• tmtdi<br />
• VSApiNt<br />
• tmlwf (für Computer mit Windows Vista/Server 2008/7)<br />
• tmwfp (für Computer mit Windows Vista/Server 2008/7)<br />
• tmactmon<br />
• TMBMServer<br />
• tmevtmgr<br />
9. Schließen Sie den Registrierungseditor.<br />
10. Klicken Sie auf Start > Einstellungen > Systemsteuerung, und doppelklicken<br />
Sie auf System.<br />
11. Klicken Sie auf die Registerkarte Hardware, und klicken Sie anschließend auf<br />
Gerätemanager.<br />
12. Klicken Sie auf Ansicht > Ausgeblendete Geräte anzeigen.<br />
13. Erweitern Sie Nicht-PnP-Treiber, und deinstallieren Sie anschließend die<br />
folgenden Geräte:<br />
• tmcomm<br />
• tmactmon<br />
• tmevtmgr<br />
• <strong>Trend</strong> Micro Filter<br />
• <strong>Trend</strong> Micro PreFilter<br />
• <strong>Trend</strong> Micro TDI-Treiber<br />
4-69
<strong>Trend</strong> Micro <strong>OfficeScan</strong> <strong>10.6</strong> Administratorhandbuch<br />
4-70<br />
• <strong>Trend</strong> Micro VSAPI NT<br />
• <strong>Trend</strong> Micro <strong>Trend</strong> Micro Unauthorized Change Prevention Service<br />
• <strong>Trend</strong> Micro WFP Callout-Treiber (für Computer mit Windows<br />
Vista/Server 2008/7)<br />
14. Deinstallieren Sie den Treiber für die allgemeine Firewall.<br />
a. Klicken Sie mit der rechten Maustaste auf Netzwerkumgebung, und klicken<br />
Sie auf Eigenschaften.<br />
b. Klicken Sie mit der rechten Maustaste auf LAN-Verbindung, und klicken Sie<br />
auf Eigenschaften.<br />
c. Wählen Sie auf der Registerkarte Allgemein den <strong>Trend</strong> Micro Treiber für<br />
die allgemeine Firewall, und klicken Sie auf Deinstallieren.<br />
Führen Sie unter Computern mit Windows Vista/Server 2008/7 das Folgende aus:<br />
a. Klicken Sie mit der rechten Maustaste auf Netzwerk, und klicken Sie auf<br />
Eigenschaften.<br />
b. Klicken Sie auf Netzwerkverbindungen verwalten.<br />
c. Klicken Sie mit der rechten Maustaste auf LAN-Verbindung, und klicken Sie<br />
auf Eigenschaften.<br />
d. Wählen Sie auf der Registerkarte Netzwerk den <strong>Trend</strong> Micro NDIS 6.0<br />
Filter-Treiber, und klicken Sie auf Deinstallieren.<br />
15. Starten Sie den Client-Computer neu.<br />
16. Wenn keine anderen Produkte von <strong>Trend</strong> Micro auf dem Computer installiert sind,<br />
löschen Sie den Installationsordner von <strong>Trend</strong> Micro (normalerweise<br />
C:\Programme\<strong>Trend</strong> Micro). Auf 64-Bit-Computern befindet sich der<br />
Installationsordner unter C:\Programme (x86)\<strong>Trend</strong> Micro.<br />
17. Wenn andere Produkte von <strong>Trend</strong> Micro installiert sind, löschen Sie die folgenden<br />
Ordner:<br />
• <br />
• Den Ordner BM unter dem Installationsordner von <strong>Trend</strong> Micro<br />
(normalerweise C:\Programme\<strong>Trend</strong> Micro\BM)
Schutzfunktionen aktuell halten<br />
Kapitel 5<br />
In diesem Kapitel werden die Komponenten von <strong>Trend</strong> Micro <strong>OfficeScan</strong> und<br />
Update-Verfahren beschrieben.<br />
Themen in diesem Kapitel:<br />
• <strong>OfficeScan</strong> Komponenten und Programme auf Seite 5-2<br />
• Update-Übersicht auf Seite 5-10<br />
• <strong>OfficeScan</strong> Server-Updates auf Seite 5-14<br />
• Updates für den integrierten Smart Protection Server auf Seite 5-26<br />
• <strong>OfficeScan</strong> Client-Updates auf Seite 5-26<br />
• Update-Agents auf Seite 5-52<br />
• Komponenten-Update - Zusammenfassung auf Seite 5-60<br />
5-1
<strong>Trend</strong> Micro <strong>OfficeScan</strong> <strong>10.6</strong> Administratorhandbuch<br />
<strong>OfficeScan</strong> Komponenten und Programme<br />
5-2<br />
<strong>OfficeScan</strong> verwendet Komponenten und Programme, mit denen Client-Computer<br />
vor den neuesten Sicherheitsrisiken geschützt sind. Halten Sie diese Komponenten<br />
und Programme mit manuellen oder zeitgesteuerten Updates auf dem neuesten Stand.<br />
Zusätzlich zu den Komponenten erhalten <strong>OfficeScan</strong> Clients aktualisierte<br />
Konfigurationsdateien vom <strong>OfficeScan</strong> Server. Clients benötigen diese<br />
Konfigurationsdateien, um neue Einstellungen zu übernehmen. Bei jeder Änderung<br />
der <strong>OfficeScan</strong> Einstellungen über die Webkonsole ändern sich auch die<br />
Konfigurationsdateien.<br />
Die Komponenten sind wie folgt gruppiert:<br />
• Antiviren-Komponenten<br />
• Damage Cleanup Services-Komponenten<br />
• Anti-Spyware-Komponenten<br />
• Firewall-Komponenten<br />
• Web-Reputation-Komponenten<br />
• Komponenten der Verhaltensüberwachung<br />
• Programme
Antiviren-Komponenten<br />
Schutzfunktionen aktuell halten<br />
Virus-Pattern<br />
Das auf einem Clientcomputer verfügbare Viren-Pattern richtet sich nach der auf dem<br />
Client verwendeten Suchmethode. Weitere Informationen zu Suchmethoden finden Sie<br />
unter Suchmethoden auf Seite 6-8.<br />
TABELLE 5-1. Viren-Pattern<br />
SUCHMETHODE PATTERN IN VERWENDUNG<br />
Herkömmliche<br />
Suche<br />
Das Virus-Pattern enthält Informationen, die <strong>OfficeScan</strong><br />
dabei unterstützen, die neuesten Viren-/Malware-Bedrohungen<br />
und kombinierte bedrohungen zu identifizieren. Mehrmals pro<br />
Woche und bei jeder Entdeckung besonders schädlicher<br />
Viren- oder Malware-Programme erstellt und veröffentlicht<br />
<strong>Trend</strong> Micro ein neues Viren-Pattern.<br />
Zeitgesteuerte automatische Updates sollten mindestens<br />
einmal pro Stunde durchgeführt werden. Dies ist die<br />
Standardeinstellung bei allen ausgelieferten Produkten.<br />
5-3
<strong>Trend</strong> Micro <strong>OfficeScan</strong> <strong>10.6</strong> Administratorhandbuch<br />
5-4<br />
TABELLE 5-1. Viren-Pattern (Fortsetzung)<br />
SUCHMETHODE PATTERN IN VERWENDUNG<br />
Intelligente<br />
Suche<br />
Im intelligenten Suchmodus verwenden <strong>OfficeScan</strong> Clients<br />
zwei einfache Pattern, die zusammen denselben Schutz<br />
wie herkömmliche Anti-Malware- und Anti-Spyware-Pattern<br />
bieten.<br />
Eine Smart Protection Quelle hostet das -Pattern der<br />
intelligenten Suche. Dieses Pattern wird stündlich aktualisiert<br />
und enthält die Mehrzahl der Pattern-Definitionen. Clients<br />
der intelligenten Suche laden dieses Pattern nicht herunter.<br />
Clients verifizieren potentielle Bedrohungen mit Hilfe des<br />
Patterns, indem sie Suchabfragen an den Smart Protection<br />
Server senden.<br />
Die Client Update-Quelle (<strong>OfficeScan</strong> Server oder eine<br />
benutzerdefinierte Update-Quelle) hostet das Agent Pattern<br />
der intelligenten Suche. Dieses Pattern wird täglich aktualisiert<br />
und enthält alle anderen Pattern-Definitionen, die beim<br />
Pattern der intelligenten Suche nicht gefunden wurden.<br />
Clients laden dieses Pattern von der Update-Adresse<br />
genau so herunter, wie sie andere <strong>OfficeScan</strong> Komponenten<br />
herunterladen.<br />
Weitere Informationen finden zu Pattern der intelligenten<br />
Suche und Agent-Pattern der intelligenten Suche finden<br />
Sie unter Pattern-Dateien von Smart Protection auf Seite 3-9.<br />
Viren-Scan-Engine<br />
Das Herzstück aller <strong>Trend</strong> Micro Produkte bildet die Scan Engine, die ursprünglich<br />
als Reaktion auf die ersten dateibasierten Computerviren entwickelt wurde. In ihrer<br />
heutigen Form kann sie verschiedene viren und malware erkennen. Die Scan Engine<br />
entdeckt ebenfalls kontrollierte Viren, die für Forschungszwecke entwickelt und<br />
verwendet werden.<br />
Die Scan Engine und die Pattern-Datei analysieren Dateien nicht Byte für Byte,<br />
sondern erkennen gemeinsam Folgendes:<br />
• Charakteristische Merkmale im Virencode<br />
• Die genaue Position in einer Datei, an der sich der Virus versteckt
Schutzfunktionen aktuell halten<br />
<strong>OfficeScan</strong> kann entdeckte Viren/Malware entfernen und die Integrität der Datei<br />
wiederherstellen.<br />
Die Scan Engine von <strong>Trend</strong> Micro wird jährlich von internationalen Organisationen<br />
für Computersicherheit, wie der ICSA (International Computer Security Association),<br />
zertifiziert.<br />
Die Scan Engine aktualisieren<br />
Da die zeitkritischsten Informationen über Viren/Malware im Viren-Pattern gespeichert<br />
sind, kann <strong>Trend</strong> Micro die Anzahl der Scan-Engine-Updates auf ein Mindestmaß<br />
reduzieren und gleichzeitig ein hohes Schutzniveau beibehalten. Dennoch stellt <strong>Trend</strong><br />
Micro in regelmäßigen Abständen neue Versionen der Scan Engine zur Verfügung,<br />
und zwar in den folgenden Fällen:<br />
• Neue Technologien zur Suche und Entdeckung von Viren werden in die Software<br />
integriert.<br />
• Neue, potenziell gefährliche Viren/Malware wurden entdeckt, auf welche die Scan<br />
Engine nicht reagieren kann.<br />
• Die Suchleistung wurde verbessert.<br />
• Neue Dateiformate, Skriptsprachen, Kodierungen und/oder<br />
Komprimierungsformate werden hinzugefügt.<br />
Virensuchtreiber<br />
Der Virensuchtreiber überwacht die Aktionen, die Benutzer an Dateien durchführen.<br />
Diese Aktionen können das Öffnen und Schließen einer Datei sowie die Ausführung<br />
einer Anwendung sein. Dieser Treiber ist in zwei Versionen verfügbar. Es handelt sich<br />
dabei um TmXPFlt.sys und TmPreFlt.sys. TmXPFlt.sys wird für die<br />
Echtzeitkonfiguration der Viren-Scan-Engine und TmPreFlt.sys zur Überwachung<br />
der Benutzeraktionen verwendet.<br />
Hinweis: Diese Komponente wird nicht in der Konsole angezeigt. Um die Version dieser<br />
Komponente zu überprüfen, wechseln Sie in den Ordner \PCCSRV\Pccnt\Drv. Klicken Sie mit der rechten Maustaste auf die<br />
.sys-Datei, wählen Sie Eigenschaften, und navigieren Sie zur Registerkarte<br />
Version.<br />
5-5
<strong>Trend</strong> Micro <strong>OfficeScan</strong> <strong>10.6</strong> Administratorhandbuch<br />
5-6<br />
IntelliTrap Pattern<br />
Das IntelliTrap Pattern erkennt in Echtzeit komprimierte Dateien, die als ausführbare<br />
Dateien gepackt sind.<br />
IntelliTrap Ausnahme-Pattern<br />
Das IntelliTrap Ausnahme-Pattern enthält eine Liste "zulässiger" komprimierter<br />
Dateien.<br />
Damage Cleanup Services-Komponenten<br />
Viren-Cleanup-Engine<br />
Die Viren-Cleanup-Engine sucht und entfernt Trojaner und Trojaner-Prozesse.<br />
Diese Engine unterstützt 32-Bit- und 64-Bit-Plattformen.<br />
Viren-Cleanup-Template<br />
Die Viren-Cleanup-Template wird von der Viren-Cleanup-Engine verwendet,<br />
um Trojaner-Dateien oder -Prozesse zu erkennen und zu beseitigen.<br />
Anti-Spyware-Komponenten<br />
Spyware-Pattern<br />
Das Spyware-Pattern erkennt Spyware/Grayware in Dateien und Programmen,<br />
Speichermodulen, der Windows Registrierung und URL-Verknüpfungen.<br />
Spyware-Scan-Engine<br />
Die Spyware-Scan-Engine sucht nach Spyware/Grayware und nimmt die<br />
entsprechenden Suchaktion vor. Diese Engine unterstützt 32-Bit- und<br />
64-Bit-Plattformen.
Schutzfunktionen aktuell halten<br />
Spyware-Aktivmonitor-Pattern<br />
Das Spyware-Aktivmonitor-Pattern wird für die Suche nach Spyware/Grayware in<br />
Echtzeit verwendet. Nur Clients der herkömmlichen Suche verwenden dieses Pattern.<br />
Clients der intelligenten Suche verwenden das Agent-Pattern der intelligenten Suche für<br />
die Echtzeitsuche nach Spyware/Grayware. Clients senden Suchabfragen an eine Smart<br />
Protection Quelle, wenn das Risiko des Suchziels während der Suche nicht bestimmt<br />
werden kann.<br />
Firewall-Komponenten<br />
Treiber für die allgemeine Firewall<br />
Der Allgemeine Firewall-Treiber wird mit dem Allgemeinen Firewall-Pattern verwendet,<br />
um Netzwerkviren auf Clientcomputern zu suchen. Dieser Treiber unterstützt 32-Bitund<br />
64-Bit-Plattformen.<br />
Pattern der allgemeinen Firewall<br />
Ähnlich dem Viren-Pattern unterstützt das Allgemeine Firewall-Pattern <strong>OfficeScan</strong> bei<br />
der Suche nach Virensignaturen (speziellen Abfolgen von Bits und Bytes, die auf einen<br />
Netzwerkvirus hinweisen).<br />
Web-Reputation-Komponenten<br />
URL-Filter-Engine<br />
Diese URL-Filter-Engine erleichtert die Kommunikation zwischen <strong>OfficeScan</strong> und dem<br />
<strong>Trend</strong> Micro URL-Filterdienst, der URLs bewertet und die Ergebnisse an <strong>OfficeScan</strong><br />
weiterleitet.<br />
Komponenten der Verhaltensüberwachung<br />
Erkennungs-Pattern der Verhaltensüberwachung<br />
Dieses Pattern enthält die Regeln für die Erkennung von verdächtigem<br />
Bedrohungsverhalten.<br />
5-7
<strong>Trend</strong> Micro <strong>OfficeScan</strong> <strong>10.6</strong> Administratorhandbuch<br />
5-8<br />
Treiber der Verhaltensüberwachung<br />
Dieser Treiber im Kernelmodus überwacht Systemereignisse und leitet sie an den<br />
Kerndienst der Verhaltensüberwachung zwecks Durchsetzung von Sicherheitsrichtlinien<br />
weiter.<br />
Kerndienst der Verhaltensüberwachung<br />
Dieser Dienst im Benutzermodus beinhaltet folgende Funktionen:<br />
• Bietet Rootkit-Erkennung<br />
• Reguliert den Zugriff auf externe Geräte<br />
• Schützt Dateien, Registrierungsschlüssel und Dienste<br />
Pattern zur Konfiguration der Verhaltensüberwachung<br />
Der Verhaltensüberwachungstreiber verwendet dieses Pattern, um normale Systemereignisse<br />
zu erkennen und diese bei der Durchsetzung von Sicherheitsrichtlinien auszuschließen.<br />
Pattern für digitale Signaturen<br />
Dieses Muster enthält eine Liste mit gültigen digitalen Signaturen, die vom Kerndienst<br />
der Verhaltensüberwachung verwendet werden, um festzulegen, ob ein für ein Systemereignis<br />
verantwortliches Programm sicher ist.<br />
Pattern der Richtliniendurchsetzung<br />
Der Kerndienst der Verhaltensüberwachung überprüft Systemereignisse hinsichtlich der<br />
Richtlinien in diesem Pattern.<br />
Programme<br />
Client-Programm<br />
Das <strong>OfficeScan</strong> Client-Programm dient dem Schutz vor Sicherheitsrisiken.<br />
Cisco Trust Agent<br />
Der Cisco Trust Agent ermöglicht die Kommunikation zwischen dem Client und<br />
Routern mit Cisco NAC-Unterstützung. Dieser Agent funktioniert nur, wenn Sie<br />
den Policy Server für Cisco NAC installieren.
Schutzfunktionen aktuell halten<br />
Hotfixes, Patches und Service Packs<br />
Nach der Veröffentlichung eines Produkts entwickelt <strong>Trend</strong> Micro oft Folgendes<br />
zur Problembehebung, Leistungsverbesserung oder Funktionserweiterung:<br />
• Hotfix<br />
• Patch<br />
• Sicherheits-Patch<br />
• Service Pack<br />
Ihr Händler bzw. Ihr Support-Anbieter informiert Sie ggf. bei Verfügbarkeit dieser<br />
Produkte. Weitere Informationen über neu veröffentlichte Hotfixes, Patches und Service<br />
Packs finden Sie auch auf der <strong>Trend</strong> Micro Website unter:<br />
http://www.trendmicro.com/download/emea/?lng=de<br />
Jede Veröffentlichung enthält eine Readme-Datei mit Informationen über Installation,<br />
Verteilung und Konfiguration. Lesen Sie die Readme vor der Installation aufmerksam<br />
durch.<br />
Hotfix- und Patch-Verlauf<br />
Wenn der <strong>OfficeScan</strong> Server Hotfixes oder Patch-Dateien an <strong>OfficeScan</strong> Clients verteilt,<br />
zeichnet das Clientp-Programm Informationen zum Hotfix oder Patch in der<br />
Registrierungsdatenbank auf. Sie können diese Informationen für mehrere Clients mit<br />
Hilfe von Verwaltungssoftware wie Microsoft SMS, LANDesk oder BigFix<br />
abfragen.<br />
Hinweis: Diese Funktion zeichnet keine Hotfixes und Patches auf, die nur an den Server<br />
verteilt werden.<br />
Diese Funktion steht ab <strong>OfficeScan</strong> 8.0 mit Service Pack 1 und Patch 3,1 zur Verfügung.<br />
• Clients, bei denen ein Upgrade von Version 8.0 Service Pack 1 mit Patch 3.1 oder<br />
höher durchgeführt wurde, zeichnen installierte Hotfixes und Patches für Version<br />
8.0 und höher auf.<br />
• Clients, bei denen ein Upgrade von früheren Versionen als 8.0 Service Pack 1 mit<br />
Patch 3.1 durchgeführt wurde, zeichnen installierte Hotfixes und Patches für<br />
Version 10.0 und höher auf.<br />
5-9
<strong>Trend</strong> Micro <strong>OfficeScan</strong> <strong>10.6</strong> Administratorhandbuch<br />
5-10<br />
Die Informationen werden in den folgenden Schlüsseln gespeichert:<br />
• HKEY_LOCAL_MACHINE\SOFTWARE\<strong>Trend</strong>Micro\PC-cillinNTCorp\<br />
CurrentVersion\HotfixHistory\<br />
• Für Computer auf einer x64-Plattform:<br />
HKEY_LOCAL_MACHINE\SOFTWARE\Wow6432Node\<strong>Trend</strong>Micro\<br />
PC-cillinNTCorp\CurrentVersion\HotfixHistory\<br />
Prüfen Sie, ob die folgenden Schlüssel vorhanden sind:<br />
• Schlüssel: HotFix_installed<br />
Typ: REG_SZ<br />
Wert: <br />
• Schlüssel: HotfixInstalledNum<br />
Typ: DWORD<br />
Wert: <br />
Update-Übersicht<br />
Alle Komponenten-Updates stammen ursprünglich vom <strong>Trend</strong> Micro ActiveUpdate<br />
Server. Bei Verfügbarkeit von Updates laden der <strong>OfficeScan</strong> Server und die Smart<br />
Protection Quellen (Smart Protection Server oder Smart Protection Network) die<br />
aktuellen Komponenten herunter. Beim Komponenten-Download gibt es keine<br />
Überlappungen zwischen dem <strong>OfficeScan</strong> Server und der Smart Protection Quelle,<br />
da beide nur ein bestimmtes Paket von Komponenten herunterladen.<br />
Hinweis: Sie können sowohl den <strong>OfficeScan</strong> Server als auch den Smart Protection Server<br />
so konfigurieren, dass diese vom <strong>Trend</strong> Micro ActiveUpdate Server oder einer<br />
anderen Adresse Updates beziehen. Dazu müssen Sie eine benutzerdefinierte<br />
Update-Adresse einrichten. Sollten Sie beim Einrichten dieser Update-Adresse<br />
Hilfe benötigen, wenden Sie sich an Ihren Support-Anbieter.
Schutzfunktionen aktuell halten<br />
<strong>OfficeScan</strong> Server und Client-Update<br />
Der <strong>OfficeScan</strong> Server lädt die meisten von den Clients benötigten Komponenten<br />
herunter. Das Pattern der intelligenten Suche stellt hierbei die einzige Ausnahme dar,<br />
und wird von einemSmart Protection Server heruntergeladen.<br />
Wird mit einem <strong>OfficeScan</strong> Server eine große Anzahl von Clients verwaltet, können<br />
die Updates einen Großteil der Servercomputer-Ressourcen verbrauchen und somit<br />
die Stabilität und Leistung des Servers beeinflussen. Um diesem Problem zu begegnen,<br />
hat <strong>OfficeScan</strong> eine Update-Agent-Funktion, die bestimmten Clients ermöglicht,<br />
bei der Verteilung von Updates an andere Clients mitzuwirken.<br />
In der folgenden Tabelle sind die verschiedenen Optionen aufgeführt, die für das<br />
Komponenten-Update bei <strong>OfficeScan</strong> Servern und Clients verfügbar sind, sowie<br />
Empfehlungen, wann diese am besten zur Anwendung kommen:<br />
TABELLE 5-2. Update-Optionen für Server und Client<br />
UPDATE-OPTION BESCHREIBUNG EMPFEHLUNG<br />
ActiveUpdate<br />
Server<br />
|<br />
<strong>OfficeScan</strong><br />
Server<br />
|<br />
Clients<br />
Der <strong>OfficeScan</strong> Server<br />
empfängt aktualisierte<br />
Komponenten vom<br />
<strong>Trend</strong> Micro ActiveUpdate<br />
Server (oder einer anderen<br />
Update-Adresse) und<br />
startet das<br />
Komponenten-Update<br />
auf dem Client.<br />
Verwenden Sie diese Methode,<br />
wenn es zwischen dem<br />
<strong>OfficeScan</strong> Server und den<br />
Clients keine Netzwerkabschnitte<br />
mit geringer Bandbreite gibt.<br />
5-11
<strong>Trend</strong> Micro <strong>OfficeScan</strong> <strong>10.6</strong> Administratorhandbuch<br />
5-12<br />
TABELLE 5-2. Update-Optionen für Server und Client (Fortsetzung)<br />
UPDATE-OPTION BESCHREIBUNG EMPFEHLUNG<br />
ActiveUpdate<br />
Server<br />
|<br />
<strong>OfficeScan</strong><br />
Server<br />
|<br />
Update-Agents<br />
|<br />
Clients<br />
ActiveUpdate<br />
Server<br />
|<br />
Update-Agents<br />
|<br />
Clients<br />
ActiveUpdate<br />
Server<br />
|<br />
Clients<br />
Der <strong>OfficeScan</strong> Server<br />
empfängt aktualisierte<br />
Komponenten vom<br />
ActiveUpdate Server<br />
(oder einer anderen<br />
Update-Adresse)<br />
und startet das<br />
Komponenten-Update<br />
auf dem Client. Clients<br />
mit der Funktion eines<br />
Update-Agent fordern<br />
andere Clients dann zum<br />
Update der Komponenten<br />
auf.<br />
Die Update-Agents<br />
erhalten aktualisierte<br />
Komponenten direkt vom<br />
ActiveUpdate Server<br />
(oder einer anderen<br />
Update-Adresse)<br />
und senden<br />
Benachrichtigungen zum<br />
Update der Komponenten<br />
an die Clients.<br />
Die <strong>OfficeScan</strong> Clients<br />
erhalten aktualisierte<br />
Komponenten direkt vom<br />
ActiveUpdate Server<br />
(oder einer anderen<br />
Update-Adresse).<br />
Verwenden Sie diese<br />
Methode zum Ausgleich der<br />
Netzwerkbelastung, wenn<br />
einige der Netzwerkabschnitte<br />
zwischen <strong>OfficeScan</strong> Server<br />
und Clients eine geringe<br />
Bandbreite aufweisen.<br />
Verwenden Sie diese Methode<br />
nur, wenn das Update der<br />
Update-Agents über den<br />
<strong>OfficeScan</strong> Server oder<br />
andere Update-Agents nicht<br />
problemlos möglich ist.<br />
In den meisten Fällen erhalten<br />
Update-Agents die Updates<br />
schneller vom <strong>OfficeScan</strong><br />
Server oder anderen<br />
Update-Agents als von einer<br />
externen Update-Adresse.<br />
Verwenden Sie diese Methode<br />
nur, wenn die Clients nicht<br />
über den <strong>OfficeScan</strong> Server<br />
oder Update-Agents aktualisiert<br />
werden können.<br />
In den meisten Fällen erhalten<br />
die Clients die Updates schneller<br />
vom <strong>OfficeScan</strong> Server oder<br />
durch Update-Agents als von<br />
einer externen Update-Adresse.
Schutzfunktionen aktuell halten<br />
Update der Smart Protection Quelle<br />
Eine Smart Protection Quelle (Smart Protection Server oder Smart Protection Network)<br />
lädt das Pattern der intelligenten Suche herunter. Clients der intelligenten Suche laden<br />
dieses Pattern nicht herunter. Clients verifizieren potentielle Bedrohungen mit Hilfe des<br />
Patterns, indem sie Suchabfragen an den Smart Protection Server senden.<br />
Hinweis: Weitere Informationen zu Smart Protection Quellen finden Sie unter Smart<br />
Protection Quellen auf Seite 3-6.<br />
In der folgenden Tabelle ist die Vorgehensweise beim Update für Smart Protection<br />
Quellen beschrieben.<br />
TABELLE 5-3. Update-Prozess der Smart Protection Quelle<br />
UPDATE-VORGANG BESCHREIBUNG<br />
ActiveUpdate Server<br />
|<br />
Smart Protection<br />
Network<br />
ActiveUpdate Server<br />
|<br />
Smart Protection<br />
Server<br />
Smart Protection<br />
Network<br />
|<br />
Smart Protection<br />
Server<br />
Das <strong>Trend</strong> Micro Smart Protection Network erhält<br />
Updates vom <strong>Trend</strong> Micro ActiveUpdate Server.<br />
Ein Client der intelligenten Suche, der nicht mit<br />
dem Unternehmensnetzwerk verbunden ist, sendet<br />
Anfragen an das <strong>Trend</strong> Micro Smart Protection<br />
Network.<br />
Der Smart Protection Server (integriert oder<br />
eigenständig) erhält Updates vom <strong>Trend</strong> Micro<br />
ActiveUpdate Server. Ein Smart Protection Client,<br />
der nicht mit dem Unternehmensnetzwerk verbunden ist,<br />
sendet Anfragen an den <strong>Trend</strong> Micro Smart Protection<br />
Server.<br />
Ein Smart Protection Server (integriert oder<br />
eigenständig) erhält Updates vom <strong>Trend</strong> Micro<br />
Smart Protection Network. Ein Smart Protection<br />
Client, der nicht mit dem Unternehmensnetzwerk<br />
verbunden ist, sendet Anfragen an den <strong>Trend</strong> Micro<br />
Smart Protection Server.<br />
5-13
<strong>Trend</strong> Micro <strong>OfficeScan</strong> <strong>10.6</strong> Administratorhandbuch<br />
<strong>OfficeScan</strong> Server-Updates<br />
5-14<br />
Der <strong>OfficeScan</strong> Server lädt die folgenden Komponenten herunter und verteilt sie<br />
anschließend an die Clients:<br />
TABELLE 5-4. Vom <strong>OfficeScan</strong> Server heruntergeladene Komponenten<br />
KOMPONENTE VERTEILUNG<br />
CLIENTS DER<br />
HERKÖMMLICHEN<br />
SUCHE<br />
Agent-Pattern der intelligenten Suche Nein Ja<br />
Viren-Pattern Ja Nein<br />
Viren-Scan-Engine Ja Ja<br />
Virensuchtreiber Ja Ja<br />
IntelliTrap Pattern Ja Ja<br />
IntelliTrap Ausnahme-Pattern Ja Ja<br />
Viren-Cleanup-Engine Ja Ja<br />
Viren-Cleanup-Template Ja Ja<br />
Spyware-Pattern Ja Ja<br />
Spyware-Scan-Engine Ja Ja<br />
Spyware-Aktivmonitor-Pattern Ja Nein<br />
Treiber für die allgemeine Firewall Ja Ja<br />
Pattern der allgemeinen Firewall Ja Ja<br />
URL-Filter-Engine Ja Ja<br />
Treiber der Verhaltensüberwachung Ja Ja<br />
CLIENTS DER<br />
INTELLIGENTEN<br />
SUCHE
Schutzfunktionen aktuell halten<br />
TABELLE 5-4. Vom <strong>OfficeScan</strong> Server heruntergeladene Komponenten (Fortsetzung)<br />
KOMPONENTE VERTEILUNG<br />
Kerndienst der<br />
Verhaltensüberwachung<br />
Pattern zur Konfiguration der<br />
Verhaltensüberwachung<br />
Erkennungs-Pattern der<br />
Verhaltensüberwachung<br />
CLIENTS DER<br />
HERKÖMMLICHEN<br />
SUCHE<br />
Ja Ja<br />
Ja Ja<br />
Ja Ja<br />
Pattern für digitale Signaturen Ja Ja<br />
Pattern der Richtliniendurchsetzung Ja Ja<br />
CLIENTS DER<br />
INTELLIGENTEN<br />
SUCHE<br />
5-15
<strong>Trend</strong> Micro <strong>OfficeScan</strong> <strong>10.6</strong> Administratorhandbuch<br />
5-16<br />
Update-Hinweise und -Empfehlungen:<br />
• Um dem Server die Verteilung der aktualisierten Komponenten an die Clients zu<br />
ermöglichen, aktivieren Sie die Funktion automatisches Client-Update. Weitere<br />
Informationen finden Sie unter Automatische <strong>OfficeScan</strong> Client-Updates auf Seite 5-35.<br />
Ist die Funktion automatisches Client-Update deaktiviert, lädt der Server zwar die<br />
Updates herunter, verteilt sie aber nicht auf die Clients.<br />
• Ein reiner IPv6 <strong>OfficeScan</strong> Server kann Updates nicht direkt auf reine IPv4-Clients<br />
verteilen. Ebenso kann ein reiner IPv4 <strong>OfficeScan</strong> Server keine Updates direkt auf<br />
reine IPv6-Clients verteilen. Ein Dual-Stack Proxy-Server, der IP-Adressen wie<br />
DeleGate konvertieren kann, muss ermöglichen, dass der <strong>OfficeScan</strong> Server<br />
Updates auf die Clients verteilen kann.<br />
• Damit der Virenschutz immer aktuell ist, veröffentlicht <strong>Trend</strong> Micro regelmäßig<br />
neue Pattern-Dateien. Da Pattern-Datei-Updates regelmäßig verfügbar sind,<br />
verwendet <strong>OfficeScan</strong> den Mechanismus der Komponentenduplizierung,<br />
der schnellere Downloads von Pattern-Dateien ermöglicht. Weitere Informationen<br />
finden Sie unter <strong>OfficeScan</strong> Server-Komponentenduplizierung auf Seite 5-19.<br />
• Wenn die Verbindung zum Internet über einen Proxy-Server hergestellt wird,<br />
müssen Sie für den Download der Updates die richtigen Proxy-Einstellungen<br />
verwenden.<br />
• Fügen Sie auf dem Übersichtsdashboard der Webkonsole das Widget<br />
Client-Updates hinzu, um die derzeitigen Komponenten-Versionen anzuzeigen<br />
und die Anzahl der aktualisierten und veralteten Clients festzustellen.<br />
<strong>OfficeScan</strong> Server-Update-Quellen<br />
Konfigurieren Sie den <strong>OfficeScan</strong> Server so, dass Komponenten vom <strong>Trend</strong> Micro<br />
ActiveUpdate Server oder einer anderen Adresse heruntergeladen werden. Sie können<br />
auch eine andere Quelle festlegen, wenn der <strong>OfficeScan</strong> Server den ActiveUpdate Server<br />
nicht direkt erreichen kann. Ein Beispielszenario finden Sie unter Einen isolierten<br />
<strong>OfficeScan</strong> Server aktualisieren auf Seite 5-22.<br />
Nach dem Download aller verfügbaren Updates kann der Server automatisch gemäß<br />
den von Ihnen unter Updates > Netzwerkcomputer > Automatisches Update<br />
angegebenen Einstellungen die Clients zum Komponenten-Update auffordern. Ist das<br />
Komponenten-Update kritisch, sollte der Server die Clients umgehend benachrichtigen.<br />
Die entsprechenden Einstellungen nehmen Sie unter Updates > Netzwerkcomputer ><br />
Manuelles Update vor.
Schutzfunktionen aktuell halten<br />
Hinweis: Wenn Sie unter Updates > Netzwerkcomputer > Automatisches Update<br />
keinen Verteilungszeitplan und keine ereignisbedingte Update-Einstellungen<br />
angeben, lädt der Server zwar die Updates herunter, fordert die Clients aber<br />
nicht zum Update auf.<br />
IPv6-Unterstützung für <strong>OfficeScan</strong> Server-Updates<br />
Ein reiner IPv6-<strong>OfficeScan</strong> Server kann Updates nicht direkt aus reinen<br />
IPv4-Update-Quellen erhalten wie:<br />
• <strong>Trend</strong> Micro ActiveUpdate Server<br />
• Control Manager 5.5<br />
• Control Manager 5.0<br />
Hinweis: IPv6-Unterstützung für Control Manager ist ab Version 5.5 SP1 verfügbar.<br />
• Jede reine, benutzerdefinierte IPv4-Update-Quelle<br />
Ebenso kann ein reiner IPv4 <strong>OfficeScan</strong> Server keine Updates direkt von reinen<br />
benutzerdefinierten IPv6-Quellen erhalten.<br />
Ein Dual-Stack-Proxy-Server, der IP-Adressen wie DeleGate konvertieren kann, muss<br />
ermöglichen, dass der Server eine Verbindung zu den Update-Quellen herstellen kann.<br />
Die Update-Adresse des Servers konfigurieren:<br />
PFAD: UPDATES > SERVER > UPDATE-ADRESSE<br />
1. Wählen Sie den Ort aus, von dem das Update heruntergeladen werden soll.<br />
Stellen Sie bei Auswahl des ActiveUpdate Servers sicher, dass der Server mit dem<br />
Internet verbunden ist, und, falls Sie einen Proxy-Server verwenden, testen Sie,<br />
ob die Internet-Verbindung mit den Proxy-Einstellungen aufgebaut werden kann.<br />
Weitere Informationen finden Sie unter Proxy für Updates von <strong>OfficeScan</strong> Server auf<br />
Seite 5-18.<br />
5-17
<strong>Trend</strong> Micro <strong>OfficeScan</strong> <strong>10.6</strong> Administratorhandbuch<br />
5-18<br />
Wenn Sie eine benutzerdefinierte Update-Adresse auswählen, konfigurieren Sie<br />
die entsprechende Umgebung und die Update-Ressourcen diese Update-Adresse.<br />
Stellen Sie auch sicher, dass der Servercomputer mit dieser Update-Adresse<br />
verbunden ist. Sollten Sie beim Einrichten einer Update-Adresse Hilfe benötigen,<br />
wenden Sie sich an Ihren Support-Anbieter.<br />
Hinweis: Beim Download der Komponenten von der Update-Adresse verwendet der<br />
<strong>OfficeScan</strong> Server die Komponentenduplizierung. Weitere Informationen<br />
finden Sie unter <strong>OfficeScan</strong> Server-Komponentenduplizierung auf Seite 5-19.<br />
2. Klicken Sie auf Speichern.<br />
Proxy für Updates von <strong>OfficeScan</strong> Server<br />
Sie können auf dem Server-Computer gehostete Serverprogramme so konfigurieren,<br />
dass beim Herunterladen von Updates vom <strong>Trend</strong> Micro ActiveUpdate Server<br />
Proxy-Einstellungen verwendet werden. Zu den Serverprogrammen gehören der<br />
<strong>OfficeScan</strong> Server und der integrierte Smart Protection Server.<br />
Proxy-Einstellungen konfigurieren:<br />
PFAD: ADMINISTRATION > PROXY-EINSTELLUNGEN<br />
1. Klicken Sie auf die Registerkarte Externer Proxy.<br />
2. Gehen Sie zum Abschnitt Updates des <strong>OfficeScan</strong> Servercomputers.<br />
3. Wählen Sie Für Pattern-, Engine- und Lizenz-Updates einen Proxy-Server<br />
verwenden aus.<br />
4. Geben Sie das Proxy-Protokoll, den Servernamen oder die IPv4-/IPv6-Adresse<br />
sowie die Portnummer an.<br />
5. Wenn der Proxy-Server eine Authentifizierung voraussetzt, geben Sie den<br />
Benutzernamen und das Kennwort ein. Anschließend bestätigen Sie das Kennwort.<br />
6. Klicken Sie auf Speichern.
<strong>OfficeScan</strong> Server-Komponentenduplizierung<br />
Schutzfunktionen aktuell halten<br />
Zusammen mit der neuesten Version einer vollständigen Pattern-Datei werden auf<br />
dem <strong>Trend</strong> Micro ActiveUpdate Server auch 14 "inkrementelle Pattern-Dateien" zum<br />
Download zur Verfügung gestellt. Inkrementelle Pattern sind kleinere Versionen der<br />
vollständigen Pattern-Datei und umfassen den Unterschied zwischen der aktuellen und<br />
vorhergehenden vollständigen Versionen der Pattern-Datei. Wenn beispielsweise 175 die<br />
aktuelle Version ist, umfasst das inkrementelle Pattern v_173.175 Signaturen aus Version<br />
175, die es in Version 173 nicht gibt (Version 173 ist die vorhergehende vollständige<br />
Pattern-Version, da der Unterschied zwischen den Pattern-Dateinummern immer zwei<br />
beträgt). Das inkrementelle Pattern v_171.175 umfasst Signaturen aus Version 175,<br />
die es in Version 171 nicht gibt.<br />
Zur Vermeidung von Netzwerkverkehr, der durch den Download des aktuellen<br />
Patterns erzeugt wird, dupliziert <strong>OfficeScan</strong> Komponenten. Bei dieser Methode des<br />
Komponenten-Updates lädt der <strong>OfficeScan</strong> Server oder der Update-Agent nur<br />
inkrementelle Pattern herunter. Weitere Informationen darüber, wie der Update-Agent<br />
Komponenten dupliziert, finden Sie unter Update-Agent-Komponenten duplizieren auf Seite 5-58.<br />
Komponentenduplizierung betrifft folgende Komponenten:<br />
• Viren-Pattern<br />
• Agent-Pattern der intelligenten Suche<br />
• Viren-Cleanup-Template<br />
• IntelliTrap Ausnahme-Pattern<br />
• Spyware-Pattern<br />
• Spyware-Aktivmonitor-Pattern<br />
5-19
<strong>Trend</strong> Micro <strong>OfficeScan</strong> <strong>10.6</strong> Administratorhandbuch<br />
5-20<br />
Szenario einer Komponentenduplizierung<br />
Das folgende Beispiel erläutert den Dupliziervorgang für den Server:<br />
TABELLE 5-5. Szenario einer Server-Komponentenduplizierung<br />
Vollständige<br />
Pattern auf dem<br />
<strong>OfficeScan</strong> Server<br />
Aktuelle Version<br />
auf dem<br />
ActiveUpdate<br />
Server<br />
Aktuelle Version: 171<br />
Andere verfügbare Versionen:<br />
169 167 165 163 161 159<br />
173.175 171.175 169.175 167.175 165.175<br />
163.175 161.175 159.175 157.175 155.175<br />
153.175 151.175 149.175 147.175<br />
1. Der <strong>OfficeScan</strong> Server vergleicht die aktuelle, vollständige Pattern-Version mit der<br />
neuesten Version auf dem ActiveUpdate Server. Beträgt der Unterschied zwischen<br />
beiden Versionen maximal 14, lädt der Server nur das inkrementelle Pattern<br />
herunter, das den Unterschied zwischen den beiden Versionen umfasst.<br />
Hinweis: Ist der Unterschied größer als 14, lädt der Server automatisch die vollständige<br />
Version der Pattern-Datei und 14 inkrementelle Pattern herunter.<br />
Auf das Beispiel bezogen bedeutet das:<br />
• Der Unterschied zwischen den Versionen 171 und 175 ist zwei. Mit anderen<br />
Worten: Der Server verfügt nicht über die Versionen 173 und 175.<br />
• Der Server lädt das inkrementelle Pattern 171.175 herunter. Das inkrementelle<br />
Pattern umfasst den Unterschied zwischen den Versionen 171 und 175.<br />
2. Der Server integriert das inkrementelle Pattern in sein aktuelles vollständiges<br />
Pattern und erhält so das neueste vollständige Pattern.<br />
Auf das Beispiel bezogen bedeutet das:<br />
• Auf dem Server integriert <strong>OfficeScan</strong> die Version 171 in das inkrementelle<br />
Pattern 171.175, um die Version 175 zu erhalten.<br />
• Der Server verfügt über ein inkrementelles Pattern (171.175) und das neueste<br />
vollständige Pattern (Version 175).
Schutzfunktionen aktuell halten<br />
3. Der Server erzeugt inkrementelle Pattern basierend auf den anderen vollständigen<br />
Pattern, die auf dem Server verfügbar sind. Erzeugt der Server diese inkrementellen<br />
Pattern nicht, laden die Clients, die den Download früherer inkrementeller Pattern<br />
versäumt haben, automatisch die vollständige Pattern-Datei herunter. Dadurch wird<br />
zusätzlicher Netzwerkverkehr erzeugt.<br />
Auf das Beispiel bezogen bedeutet das:<br />
• Da der Server bereits über die Pattern-Versionen 169, 167, 165, 163, 161, 159<br />
verfügt, kann er die folgenden inkrementellen Pattern erzeugen:<br />
169.175 167.175 165.175 163.175 161.175 159.175<br />
• Der Server muss nicht Version 171 verwenden, da er bereits über das<br />
inkrementelle Pattern 171.175 verfügt.<br />
• Auf dem Server befinden sich nun sieben inkrementelle Pattern:<br />
171.175 169.175 167.175 165.175 163.175 161.175 159.175<br />
• Der Server behält die letzten sieben vollständigen Pattern-Versionen (175, 171,<br />
169, 167, 165, 163, 161). Ältere Versionen werden gelöscht (Version 159).<br />
4. Der Server vergleicht seine aktuellen inkrementellen Pattern mit den auf dem<br />
ActiveUpdate Server verfügbaren inkrementellen Pattern und lädt die ihm<br />
fehlenden Dateien herunter.<br />
Auf das Beispiel bezogen bedeutet das:<br />
• Auf dem ActiveUpdate Server befinden sich nun 14 inkrementelle Pattern:<br />
173.175 171.175 169.175 167.175 165.175 163.175 161.175<br />
159.175 157.175 155.175 153.175 151.175 149.175 147.175<br />
• Auf dem <strong>OfficeScan</strong> Server befinden sich nun 7 inkrementelle Pattern:<br />
171.175 169.175 167.175 165.175 163.175 161.175 159.175<br />
• Auf dem <strong>OfficeScan</strong> Server befinden sich nun 7 inkrementelle Pattern:<br />
173.175 157.175 155.175 153.175 151.175 149.175 147.175<br />
• Auf dem Server befinden sich nun alle inkrementellen Pattern, die auf dem<br />
ActiveUpdate Server verfügbar sind.<br />
5. Das neueste vollständige Pattern und die 14 inkrementellen Pattern werden den<br />
Clients zur Verfügung gestellt.<br />
5-21
<strong>Trend</strong> Micro <strong>OfficeScan</strong> <strong>10.6</strong> Administratorhandbuch<br />
5-22<br />
Einen isolierten <strong>OfficeScan</strong> Server aktualisieren<br />
Gehört ein <strong>OfficeScan</strong> Server zu einem völlig von außen isolierten Netzwerk, können<br />
Sie die Serverkomponenten auf den neuesten Stand bringen, indem Sie ihn durch eine<br />
interne Quelle, die die neuesten Komponenten enthält, aktualisieren.<br />
In diesem Themenbereich werden die Aufgaben dargestellt, die Sie durchführen müssen,<br />
um einen isolierten <strong>OfficeScan</strong> Server zu aktualisieren.<br />
Einen isolierten <strong>OfficeScan</strong> Server aktualisieren:<br />
Hinweis: Dieser Prozess ist nur zu Ihrer Information. Wenn Sie alle Aufgaben dieses<br />
Ablaufs erfüllen können, fragen Sie Ihren Support-Anbieter nach detaillierten<br />
Anweisungen zu jeder Aufgabe.<br />
1. Identifizieren Sie die Update-Quelle, wie beispielsweise <strong>Trend</strong> Micro Control<br />
Manager oder irgendeinen Host-Computer.<br />
Die Update-Quelle muss folgende Bedingungen erfüllen:<br />
• Eine zuverlässige Internetverbindung muss bestehen, damit die neuesten<br />
Komponenten vom <strong>Trend</strong> Micro ActiveUpdate Server heruntergeladen werden<br />
können. Ohne Internetverbindung haben Sie nur die Möglichkeit, sich die<br />
neuesten Komponenten bei <strong>Trend</strong> Micro zu besorgen und sie dann in die<br />
Update-Quelle zu kopieren.<br />
• Eine Verbindung mit dem <strong>OfficeScan</strong> Server. Konfigurieren Sie<br />
Proxy-Einstellungen, wenn zwischen dem <strong>OfficeScan</strong> Server und der<br />
Update-Quelle ein Proxy-Server ist. Weitere Informationen finden Sie<br />
unter Proxy für Updates von <strong>OfficeScan</strong> Server auf Seite 5-18.<br />
• Ausreichend Speicherplatz für heruntergeladene Komponenten<br />
2. Weisen Sie dem <strong>OfficeScan</strong> Server die neuen Update-Quellen zu. Weitere<br />
Informationen finden Sie unter <strong>OfficeScan</strong> Server-Update-Quellen auf Seite 5-16.<br />
3. Identifizieren Sie die Komponenten, die der Server auf die Clients verteilt. Eine<br />
Liste der verteilbaren Komponenten finden Sie unter <strong>OfficeScan</strong> Client-Updates auf<br />
Seite 5-26.
Schutzfunktionen aktuell halten<br />
Tipp: Um festzustellen, ob eine Komponente auf Clients verteilt wird, können Sie<br />
beispielweise auf der Webkonsole zum Fenster "Update-Zusammenfassung"<br />
navigieren (Updates > Zusammenfassung). Die in diesem Fenster angezeigte<br />
Update-Rate einer Komponente, die verteilt wird, wird immer höher als 0% sein.<br />
4. Festlegen, wie oft Komponenten heruntergeladen werden sollen. Pattern-Dateien<br />
werden oft aktualisiert (manche täglich). Deshalb ist es vorteilhaft, ein regelmäßiges<br />
Update durchzuführen. Bitten Sie Ihren Support-Anbieter, Sie zu benachrichtigen,<br />
wenn dringende Updates bei Rechnern und Drivern vorgenommen werden müssen.<br />
5. In der Update-Quelle:<br />
a. Stellen Sie eine Verbindung mit dem ActiveUpdate Server her. Die Server-URL<br />
hängt von Ihrer <strong>OfficeScan</strong> Version ab.<br />
b. Laden Sie die folgenden Komponenten herunter:<br />
• Die server.ini-Datei. Diese Datei enthält Informationen über die neuesten<br />
Komponenten.<br />
• Die Komponenten, die Sie in Schritt 3 festgelegt haben<br />
c. Speichern Sie die heruntergeladenen Komponenten in ein Verzeichnis der<br />
Update-Quelle.<br />
6. Führen Sie ein manuelles Update von <strong>OfficeScan</strong> Server durch. Weitere<br />
Informationen finden Sie unter Manuelle <strong>OfficeScan</strong> Server-Updates auf Seite 5-25.<br />
7. Wiederholen Sie Schritt 5 bis Schritt 6 jedes Mal, wenn Komponenten aktualisiert<br />
werden müssen.<br />
<strong>OfficeScan</strong> Server-Update-Methoden<br />
Aktualisieren Sie <strong>OfficeScan</strong> Server-Komponenten manuell oder indem Sie einen<br />
Update-Zeitplan konfigurieren.<br />
Um dem Server die Verteilung der aktualisierten Komponenten an die Clients zu<br />
ermöglichen, aktivieren Sie die Funktion automatisches Client-Update. Weitere<br />
Informationen finden Sie unter Automatische <strong>OfficeScan</strong> Client-Updates auf Seite 5-35.<br />
Ist die Funktion automatisches Client-Update deaktiviert, lädt der Server zwar die<br />
Updates herunter, verteilt sie aber nicht auf die Clients.<br />
5-23
<strong>Trend</strong> Micro <strong>OfficeScan</strong> <strong>10.6</strong> Administratorhandbuch<br />
5-24<br />
Die Update-Methoden beinhalten:<br />
• Manuelles Server-Update: Ist ein Update dringend erforderlich, führen Sie ein<br />
manuelles Update durch, damit der Server umgehend das Update erhält. Weitere<br />
Informationen finden Sie unter Manuelle <strong>OfficeScan</strong> Server-Updates auf Seite 5-25.<br />
• Server-Update (zeitgesteuert): Der <strong>OfficeScan</strong> Server stellt am geplanten Tag<br />
zur festgelegten Zeit eine Verbindung zur Update-Quelle her, um die aktuellen<br />
Komponenten zu erhalten. Weitere Informationen finden Sie unter Zeitgesteuerte<br />
<strong>OfficeScan</strong> Server-Updates auf Seite 5-24.<br />
Zeitgesteuerte <strong>OfficeScan</strong> Server-Updates<br />
Konfigurieren Sie den <strong>OfficeScan</strong> Server für die regelmäßige Überprüfung der<br />
Update-Adresse und für den automatischen Download verfügbarer Updates. Da Clients<br />
normalerweise über den Server aktualisiert werden, können Sie durch das zeitgesteuerte<br />
Server-Update einfach und wirksam sicherstellen, dass der Schutz vor Sicherheitsrisiken<br />
immer auf dem neuesten Stand ist.<br />
So konfigurieren Sie den Zeitplan des Server-Updates:<br />
PFAD: UPDATES > SERVER > ZEITGESTEUERTES UPDATE<br />
1. Wählen Sie Zeitgesteuertes Update des <strong>OfficeScan</strong> Servers aktivieren.<br />
2. Wählen Sie die zu aktualisierenden Komponenten aus.<br />
3. Geben Sie den Update-Zeitplan an. Bei täglichen, wöchentlichen und monatlichen<br />
Updates gibt der Zeitraum die Anzahl der Stunden an, in denen das Update<br />
ausgeführt werden soll. <strong>OfficeScan</strong> führt das Update zu einem beliebigen Zeitpunkt<br />
innerhalb dieses Zeitraums aus.<br />
4. Klicken Sie auf Speichern.
Manuelle <strong>OfficeScan</strong> Server-Updates<br />
Schutzfunktionen aktuell halten<br />
Aktualisieren Sie die Komponenten des <strong>OfficeScan</strong> Servers nach der Installation oder<br />
einem Upgrade des Servers sowie bei einem Ausbruch manuell.<br />
Den Server manuell aktualisieren:<br />
PFAD: UPDATE > SERVER > MANUELLES UPDATE<br />
KLICKEN SIE IM HAUPTMENÜ DER WEBKONSOLE AUF "SERVER JETZT AKTUALISIEREN"<br />
1. Wählen Sie die zu aktualisierenden Komponenten aus.<br />
2. Klicken Sie auf Aktualisieren. Der Server lädt die aktualisierten Komponenten<br />
herunter.<br />
<strong>OfficeScan</strong> Server-Update-Protokolle<br />
Hinweise zu eventuell aufgetretenen Problemen bei der Aktualisierung bestimmter<br />
Komponenten finden Sie in den Server-Update-Protokollen. Die Protokolle beziehen<br />
Komponenten-Updates für den <strong>OfficeScan</strong> Server mit ein.<br />
Damit die Protokolldateien nicht zu viel Platz auf der Festplatte einnehmen, löschen<br />
Sie die Protokolle manuell, oder konfigurieren Sie eine zeitgesteuerte Löschung der<br />
Protokolle. Weitere Informationen zur Protokollverwaltung finden Sie unter Protokolle<br />
verwalten auf Seite 12-34.<br />
Server-Update-Protokolle anzeigen:<br />
PFAD: PROTOKOLLE > SERVER-UPDATE-PROTOKOLLE<br />
1. Prüfen Sie in der Spalte Ergebnis, ob alle Komponenten aktualisiert wurden.<br />
2. Wenn Sie das Protokoll als komma-separierte Datei im CSV-Format speichern<br />
möchten, klicken Sie auf In CSV-Datei exportieren. Öffnen Sie die Datei,<br />
oder speichern Sie sie in einem bestimmten Verzeichnis.<br />
5-25
<strong>Trend</strong> Micro <strong>OfficeScan</strong> <strong>10.6</strong> Administratorhandbuch<br />
Updates für den integrierten Smart Protection<br />
Server<br />
5-26<br />
Der integrierte Smart Protection Server lädt zwei Komponenten herunter, nämlich das<br />
Pattern der intelligenten Suche und die Webseiten-Sperrliste. Weitere Informationen zu<br />
diesen Komponenten und deren Aktualisierung finden Sie unter Verwaltung des integrierten<br />
Smart Protection Servers auf Seite 3-16.<br />
<strong>OfficeScan</strong> Client-Updates<br />
Aktualisieren Sie die Client-Komponenten regelmäßig, damit die Clients vor den<br />
neuesten Sicherheitsrisiken geschützt bleiben.<br />
Überprüfen Sie vor dem Aktualisieren der Clients, ob ihre Update-Quelle über die<br />
aktuellen Komponenten (<strong>OfficeScan</strong> Server oder eine benutzerdefinierte<br />
Update-Quelle) verfügt. Weitere Informationen zum Update des <strong>OfficeScan</strong> Servers<br />
finden Sie unter <strong>OfficeScan</strong> Server-Updates auf Seite 5-14.<br />
Tabelle 5-6 führt alle Komponenten auf, die Update-Quellen auf Clients verteilen,<br />
sowie Komponenten, die für bestimmte Suchmethoden verwendet werden.<br />
TABELLE 5-6. <strong>OfficeScan</strong> Komponenten, die auf Clients verteilt werden<br />
KOMPONENTE VERFÜGBARKEIT<br />
CLIENTS DER<br />
HERKÖMMLICHEN<br />
SUCHE<br />
Agent-Pattern der intelligenten Suche Nein Ja<br />
Viren-Pattern Ja Nein<br />
Viren-Scan-Engine Ja Ja<br />
Virensuchtreiber Ja Ja<br />
IntelliTrap Pattern Ja Ja<br />
IntelliTrap Ausnahme-Pattern Ja Ja<br />
CLIENTS DER<br />
INTELLIGENTEN<br />
SUCHE
Schutzfunktionen aktuell halten<br />
TABELLE 5-6. <strong>OfficeScan</strong> Komponenten, die auf Clients verteilt werden (Fortsetzung)<br />
Viren-Cleanup-Engine Ja Ja<br />
Viren-Cleanup-Template Ja Ja<br />
Spyware-Pattern Ja Ja<br />
Spyware-Scan-Engine Ja Ja<br />
Spyware-Aktivmonitor-Pattern Ja Nein<br />
Treiber für die allgemeine Firewall Ja Ja<br />
Pattern der allgemeinen Firewall Ja Ja<br />
URL-Filter-Engine Ja Ja<br />
Erkennungs-Pattern der<br />
Verhaltensüberwachung<br />
KOMPONENTE VERFÜGBARKEIT<br />
Ja Ja<br />
Treiber der Verhaltensüberwachung Ja Ja<br />
Kerndienst der Verhaltensüberwachung Ja Ja<br />
Pattern zur Konfiguration der<br />
Verhaltensüberwachung<br />
CLIENTS DER<br />
HERKÖMMLICHEN<br />
SUCHE<br />
Ja Ja<br />
Pattern für digitale Signaturen Ja Ja<br />
Pattern der Richtliniendurchsetzung Ja Ja<br />
CLIENTS DER<br />
INTELLIGENTEN<br />
SUCHE<br />
5-27
<strong>Trend</strong> Micro <strong>OfficeScan</strong> <strong>10.6</strong> Administratorhandbuch<br />
<strong>OfficeScan</strong> Client-Update-Quellen<br />
5-28<br />
Clients können Updates aus Standard-Update-Quellen erhalten (<strong>OfficeScan</strong> Server)<br />
oder von bestimmten Komponenten aus benutzerdefinierten Update-Quellen wie<br />
dem <strong>Trend</strong> Micro ActiveUpdate Server. Weitere Informationen finden Sie unter<br />
Standard-Update-Quelle für <strong>OfficeScan</strong> Clients auf Seite 5-28 und Benutzerdefinierte<br />
Update-Quellen für <strong>OfficeScan</strong> Clients auf Seite 5-30.<br />
IPv6-Unterstützung für <strong>OfficeScan</strong> Client-Updates<br />
Ein reiner IPv6-Client kann Updates nicht direkt aus reinen IPv4-Update-Quellen<br />
erhalten wie:<br />
• Ein reiner IPv4-<strong>OfficeScan</strong> Server<br />
• Ein reiner IPv4-Update-Agent<br />
• Jede reine, benutzerdefinierte IPv4-Update-Quelle<br />
• <strong>Trend</strong> Micro ActiveUpdate Server<br />
Ebenfalls kann ein reiner IPv4-Client Updates nicht direkt aus reinen<br />
IPv6-Update-Quellen erhalten wie einem reinen IPv6 <strong>OfficeScan</strong> Server oder<br />
einem Update-Agent.<br />
Ein Dual-Stack-Proxy-Server, der IP-Adressen wie DeleGate konvertieren kann,<br />
muss ermöglichen, dass die Clients eine Verbindung zu den Update-Quellen herstellen<br />
können.<br />
Standard-Update-Quelle für <strong>OfficeScan</strong> Clients<br />
Der <strong>OfficeScan</strong> Server ist die Standard-Update-Adresse für die Clients.<br />
Kann keine Verbindung zum <strong>OfficeScan</strong> Server hergestellt werden, hat der Client keine<br />
Backup-Quelle und veraltet deshalb. Um Clients zu aktualisieren, die keine Verbindung<br />
zum <strong>OfficeScan</strong> Server aufbauen können, empfiehlt <strong>Trend</strong> Micro den Client Packager<br />
zu verwenden. Verwenden Sie dieses Tool, um ein Paket mit den neuesten Komponenten<br />
des Servers zu erstellen und starten Sie dann das Paket auf den Clients.
Schutzfunktionen aktuell halten<br />
Hinweis: Die Client-IP-Adresse (IPv4 oder IPv6) legt fest, ob eine Verbindung zum<br />
<strong>OfficeScan</strong> Server hergestellt werden kann. Weitere Informationen zur<br />
IPv6-Unterstützung für Client-Updates finden Sie unter <strong>OfficeScan</strong><br />
Client-Update-Quellen auf Seite 5-28.<br />
Die Standard-Update-Quelle für Clients konfigurieren:<br />
PFAD: UPDATES > NETZWERKCOMPUTER > UPDATE-ADRESSE<br />
1. Wählen Sie Standard-Update-Quelle (Update vom <strong>OfficeScan</strong> Server) aus.<br />
2. Klicken Sie auf Alle Clients benachrichtigen.<br />
Client-Update-Prozess<br />
Hinweis: Dieser Themenbereich behandelt den Update-Prozess für Clients. Der<br />
Update-Prozess für Update-Agents wird in einem anderen Themenbereich<br />
dargestellt. Weitere Informationen finden Sie unter Standard-Update-Quelle für<br />
Update-Agents auf Seite 5-55.<br />
Wenn Sie die Clients für direkte Updates vom <strong>OfficeScan</strong> Server einrichten, verläuft der<br />
Update-Vorgang wie folgt:<br />
1. Die Clients beziehen ihre Updates vom <strong>OfficeScan</strong> Server.<br />
2. Sollte eine Aktualisierung vom <strong>OfficeScan</strong> Server aus nicht möglich sein, versucht<br />
der Client, sich direkt mit dem <strong>Trend</strong> Micro ActiveUpdate Server zu verbinden,<br />
wenn die Option Clients laden Updates vom <strong>Trend</strong> Micro ActiveUpdate Server<br />
herunter unter Netzwerkcomputer > Client-Verwaltung > Einstellungen ><br />
Berechtigungen und andere Einstellungen > Registerkarte "Andere<br />
Einstellungen" > Update-Einstellungen aktiviert ist.<br />
Hinweis: Es können nur Komponenten aus dem ActiveUpdate Server aktualisiert<br />
werden. Domäneneinstellungen, Programme und Hotfixes können nur<br />
vom <strong>OfficeScan</strong> Server oder den Update-Agents heruntergeladen werden.<br />
Sie können den Vorgang beschleunigen, indem Sie Clients so konfigurieren,<br />
dass sie nur Pattern-Dateien vom ActiveUpdate Server herunterladen.<br />
Weitere Informationen finden Sie unter ActiveUpdate Server als <strong>OfficeScan</strong><br />
Client-Update-Quelle auf Seite 5-34.<br />
5-29
<strong>Trend</strong> Micro <strong>OfficeScan</strong> <strong>10.6</strong> Administratorhandbuch<br />
5-30<br />
Benutzerdefinierte Update-Quellen für <strong>OfficeScan</strong> Clients<br />
Neben dem <strong>OfficeScan</strong> Server können Clients auch von anderen Update-Adressen aus<br />
aktualisiert werden. Benutzerdefinierte Update-Adressen verringern den Datenverkehr<br />
für Client-Updates zum <strong>OfficeScan</strong> Server, und sie ermöglichen auch den Clients<br />
zeitnahe Updates, die keine Verbindung zum <strong>OfficeScan</strong> Server haben. Sie können in<br />
der Liste der benutzerdefinierten Update-Adressen bis zu 1024 benutzerdefinierte<br />
Update-Adressen festlegen.<br />
Tipp: Setzen Sie einige Clients als Update-Agents ein, und fügen Sie diese anschließend<br />
zur Liste hinzu.<br />
Benutzerdefinierte Update-Quellen für Clients konfigurieren:<br />
PFAD: UPDATES > NETZWERKCOMPUTER > UPDATE-ADRESSE<br />
1. Wählen Sie Benutzerdefinierte Update-Adresse, und klicken Sie auf Hinzufügen.<br />
2. Geben Sie in dem Fenster, das angezeigt wird, die Client-IP-Adresse ein. Sie<br />
können einen IPv4-Bereich und/oder ein IPv6-Präfix und die -Länge eingeben.<br />
3. Geben Sie die Update-Adresse an. Sie können einen Update-Agent auswählen,<br />
falls vorhanden, oder den URL einer benutzerdefinierten Adresse eingeben.<br />
Hinweis: Stellen Sie sicher, dass sich die Clients mit der Update-Quelle verbinden<br />
können, indem sie ihre IP-Adresse verwenden. Wenn Sie beispielsweise<br />
einen IPv4-Adressbereich festgelegt haben, muss die Update-Quelle eine<br />
IPv4-Adresse haben. Wenn Sie ein IPv6-Präfix und eine -Länge festgelegt<br />
haben, muss die Update-Quelle eine IPv6-Adresse haben. Weitere<br />
Informationen zur IPv6-Unterstützung für Client-Updates finden Sie<br />
unter <strong>OfficeScan</strong> Client-Update-Quellen auf Seite 5-28.<br />
4. Klicken Sie auf Speichern.
Schutzfunktionen aktuell halten<br />
5. Verschiedene Aufgaben im angezeigten Fenster durchführen.<br />
a. Wählen Sie eine der folgenden Einstellungen aus: Weitere Informationen<br />
darüber, wie diese Einstellungen funktionieren, finden Sie unter<br />
Client-Update-Prozess auf Seite 5-32.<br />
• Update der Komponenten vom <strong>OfficeScan</strong> Server, wenn keine<br />
benutzerdefinierten Quellen verfügbar sind oder gefunden wurden<br />
• Update der Domäneneinstellungen vom <strong>OfficeScan</strong> Server, wenn<br />
keine benutzerdefinierten Quellen verfügbar sind oder gefunden<br />
wurden<br />
• Update der Client-Programme und Hotfixes vom <strong>OfficeScan</strong> Server,<br />
wenn keine benutzerdefinierten Quellen verfügbar sind oder<br />
gefunden wurden<br />
b. Wenn Sie mindestens einen Update-Agent als Quelle festgelegt haben,<br />
Klicken Sie auf Update-Agent - Analysebericht, um einen Bericht zu<br />
erstellen, der den Update-Status des Clients anzeigt. Weitere Informationen<br />
zum Bericht finden Sie unter Update-Agent - Analysebericht auf Seite 5-59.<br />
c. Klicken Sie auf den Link IP-Adressbereich, um eine Update-Quelle zu<br />
bearbeiten. Bearbeiten Sie im daraufhin angezeigten Fenster die Einstellungen,<br />
und klicken Sie auf Speichern.<br />
d. Aktivieren Sie das Kontrollkästchen, und klicken Sie auf Löschen, um eine<br />
Update-Adresse aus der Liste zu entfernen.<br />
e. Klicken Sie auf den Aufwärts- oder Abwärtspfeil, um eine Update-Adresse<br />
zu verschieben. Es kann jeweils nur eine Adresse verschoben werden.<br />
6. Klicken Sie auf Alle Clients benachrichtigen.<br />
5-31
<strong>Trend</strong> Micro <strong>OfficeScan</strong> <strong>10.6</strong> Administratorhandbuch<br />
5-32<br />
Client-Update-Prozess<br />
Hinweis: Dieser Themenbereich behandelt den Update-Prozess für Clients. Der<br />
Update-Prozess für Update-Agents wird in einem anderen Themenbereich<br />
dargestellt. Weitere Informationen finden Sie unter Benutzerdefinierte Update-Quelle für<br />
Update-Agents auf Seite 5-56.<br />
Nachdem Sie die benutzerdefinierte Liste der Update-Quellen erstellt und gespeichert<br />
haben, wird der Update-Vorgang wie folgt durchgeführt:<br />
1. Ein Client führt das Update anhand der ersten Quelle der Liste durch.<br />
2. Ist eine Update aus der ersten Quelle nicht möglich, führt der Client ein Update aus<br />
der zweiten Quelle durch, usw.
Schutzfunktionen aktuell halten<br />
3. Ist das Update aus keiner der Quellen möglich, überprüft der Client die folgenden<br />
Einstellungen im Fenster Update-Quelle:<br />
TABELLE 5-7. Zusätzliche Einstellungen für benutzerdefinierte<br />
Update-Quellen<br />
EINSTELLUNG BESCHREIBUNG<br />
Update der<br />
Komponenten vom<br />
<strong>OfficeScan</strong> Server,<br />
wenn keine<br />
benutzerdefinierten<br />
Quellen verfügbar sind<br />
oder gefunden wurden<br />
Wenn diese Einstellung aktiviert ist, aktualisiert<br />
der Client Komponenten vom <strong>OfficeScan</strong> Server.<br />
Ist die Option deaktiviert, versucht der Client,<br />
eine direkte Verbindung zum <strong>Trend</strong> Micro<br />
ActiveUpdate Server aufzubauen, sofern<br />
Folgendes ganz oder teilweise zutrifft:<br />
• In Netzwerkcomputer > Client-Verwaltung ><br />
Einstellungen > Berechtigungen und andere<br />
Einstellungen > Registerkarte "Andere<br />
Einstellungen" > Update-Einstellungen ist<br />
die Option<br />
Clients laden Dateien vom <strong>Trend</strong> Micro<br />
ActiveUpdate Server herunter aktiviert.<br />
• Der ActiveUpdate Server ist nicht in der Liste<br />
der benutzerdefinierten Update-Adressen<br />
enthalten.<br />
Hinweis: Es können nur Komponenten aus<br />
dem ActiveUpdate Server aktualisiert<br />
werden. Domäneneinstellungen,<br />
Programme und Hotfixes können<br />
nur vom <strong>OfficeScan</strong> Server oder<br />
den Update-Agents heruntergeladen<br />
werden.<br />
Sie können den Vorgang beschleunigen,<br />
indem Sie Clients so konfigurieren,<br />
dass sie nur Pattern-Dateien vom<br />
ActiveUpdate Server herunterladen.<br />
Weitere Informationen finden Sie unter<br />
ActiveUpdate Server als <strong>OfficeScan</strong><br />
Client-Update-Quelle auf Seite 5-34.<br />
5-33
<strong>Trend</strong> Micro <strong>OfficeScan</strong> <strong>10.6</strong> Administratorhandbuch<br />
5-34<br />
TABELLE 5-7. Zusätzliche Einstellungen für benutzerdefinierte<br />
Update-Quellen (Fortsetzung)<br />
EINSTELLUNG BESCHREIBUNG<br />
Update der<br />
Domäneneinstellungen<br />
vom <strong>OfficeScan</strong> Server,<br />
wenn keine<br />
benutzerdefinierten<br />
Quellen verfügbar sind<br />
oder gefunden wurden<br />
Update der<br />
Client-Programme<br />
und Hotfixes vom<br />
<strong>OfficeScan</strong> Server,<br />
wenn keine<br />
benutzerdefinierten<br />
Quellen verfügbar sind<br />
oder gefunden wurden<br />
Wenn diese Einstellung aktiviert ist, aktualisiert<br />
der Client Einstellungen der Domänenebene vom<br />
<strong>OfficeScan</strong> Server.<br />
Wenn diese Einstellung aktiviert ist, aktualisiert<br />
der Client Programme und Hotfixes vom <strong>OfficeScan</strong><br />
Server.<br />
4. Ist von allen möglichen Adressen kein Update möglich, bricht der Client den<br />
Update-Vorgang ab.<br />
ActiveUpdate Server als <strong>OfficeScan</strong> Client-Update-Quelle<br />
Wenn Clients direkt Updates vom <strong>Trend</strong> Micro ActiveUpdate Server herunterladen,<br />
können Sie das Herunterladen ausschließlich auf die Pattern-Dateien beschränken,<br />
um Bandbreite einzusparen und den Aktualisierungsprozess zu beschleunigen.<br />
Scan Engines und andere Komponenten werden nicht so häufig aktualisiert wie<br />
Pattern-Dateien, ein weiteres Argument dafür, den Download nur auf die<br />
Pattern-Dateien zu beschränken.<br />
Ein reiner IPv6-Client kann Updates nicht direkt vom <strong>Trend</strong> Micro ActiveUpdate<br />
Server herunterladen. Ein Dual-Stack-Proxy-Server, der IP-Adressen konvertieren kann<br />
wie DeleGate, muss ermöglichen, dass die Clients eine Verbindung zum ActiveUpdate<br />
Server herstellen können.
Downloads vom ActiveUpdate Server begrenzen:<br />
PFAD: NETZWERKCOMPUTER > ALLGEMEINE CLIENT-EINSTELLUNGEN<br />
Schutzfunktionen aktuell halten<br />
1. Navigieren Sie zum Abschnitt Updates.<br />
2. Wählen Sie Pattern-Dateien nur vom ActiveUpdate Server während Updates<br />
herunterladen.<br />
<strong>OfficeScan</strong> Client-Update-Methoden<br />
Clients, die Komponenten vom <strong>OfficeScan</strong> Server oder einer benutzerspezifischen<br />
Update-Adresse beziehen, können die folgenden Update-Methoden verwenden:<br />
• Automatische Client-Updates: Das Client-Update wird automatisch bei bestimmten<br />
Ereignissen oder nach einem festgelegten Zeitplan ausgeführt. Weitere Informationen<br />
finden Sie unter Automatische <strong>OfficeScan</strong> Client-Updates auf Seite 5-35.<br />
• Manualle Client-Updates: Ist ein Update dringend, verwenden Sie ein manuelles<br />
Update, um die Clients umgehend zur Ausführung eines Komponenten-Updates<br />
aufzufordern. Weitere Informationen finden Sie unter Manuelle <strong>OfficeScan</strong><br />
Client-Updates auf Seite 5-41.<br />
• Berechtigungsgesteuerte Updates: Benutzer mit Update-Berechtigungen haben<br />
mehr Kontrolle darüber, wie der <strong>OfficeScan</strong>-Client auf ihrem Computer aktualisiert<br />
wird. Weitere Informationen finden Sie unter Update-Berechtigungen und andere<br />
Einstellungen für <strong>OfficeScan</strong> Clients auf Seite 5-42.<br />
Automatische <strong>OfficeScan</strong> Client-Updates<br />
Das automatisches Update befreit Sie von lästigen Update-Benachrichtigungen an<br />
alle Clients und verringert so das Risiko veralteter Komponenten auf den Clients.<br />
Die <strong>OfficeScan</strong> Clients erhalten beim automatischen Update die Komponenten und<br />
aktualisierte Konfigurationsdateien. Clients benötigen diese Konfigurationsdateien, um<br />
neue Einstellungen zu übernehmen. Bei jeder Änderung der <strong>OfficeScan</strong> Einstellungen<br />
über die Webkonsole ändern sich auch die Konfigurationsdateien. Um festzulegen,<br />
wie häufig Konfigurationsdateien auf Clients übernommen werden, führen Sie Schritt 3<br />
weiter unten aus.<br />
5-35
<strong>Trend</strong> Micro <strong>OfficeScan</strong> <strong>10.6</strong> Administratorhandbuch<br />
5-36<br />
Hinweis: Sie können Clients so konfigurieren, dass beim automatischen Update<br />
Proxy-Einstellungen verwendet werden. Weitere Informationen finden Sie<br />
unter Proxy für das Update von <strong>OfficeScan</strong> Client-Komponenten auf Seite 5-46.<br />
Es gibt zwei Arten automatischer Updates:<br />
Ereignisbedingtes Update<br />
Der Server versendet nach dem Download der neuesten Komponenten<br />
Update-Benachrichtigungen an die <strong>Online</strong>-Clients. Offline-Clients werden<br />
benachrichtigt, sobald sie neu gestartet wurden und sich wieder mit dem Server<br />
verbinden. Sie können nach dem Update optional die Funktion "Jetzt durchsuchen"<br />
(manuelle Suche) auf den Clients durchführen.<br />
Hinweis: Kann der <strong>OfficeScan</strong> Server nach dem Download der Komponenten keine<br />
Update-Benachrichtigung an die Clients senden, wiederholt er den Versuch<br />
automatisch nach 15 Minuten. Dies wiederholt er bis zu fünf Mal oder bis der<br />
Client antwortet. Nach dem fünften Versuch wird keine Benachrichtigung mehr<br />
versendet. Wenn Sie die Option wählen, dass die Komponenten beim Neustart<br />
der Clients und der Verbindung mit dem Server aktualisiert werden, wird das<br />
Komponenten-Update fortgesetzt.<br />
Zeitgesteuertes Update<br />
Die Ausführung zeitgesteuerter Updates erfordert eine Berechtigung. Wählen Sie<br />
zunächst Clients für die Berechtigung aus. Diese Clients führen dann Updates gemäß<br />
dem Zeitplan aus.<br />
Hinweis: Informationen zur Verwendung des zeitgesteuerten Updates mit NAT<br />
(Network Adress Translation, Netzwerkadressübersetzung) finden Sie unter<br />
Zeitgesteuerte Client-Updates mit NAT auf Seite 5-40.
Schutzfunktionen aktuell halten<br />
Die Komponenten der Netzwerkcomputer automatisch aktualisieren:<br />
PFAD: UPDATES > NETZWERKCOMPUTER > AUTOMATISCHES UPDATE<br />
1. Wählen Sie die Ereignisse aus, die ein Komponenten-Update auslösen sollen.<br />
TABELLE 5-8. Optionen für ereignisbedingte Updates<br />
OPTIONEN BESCHREIBUNG<br />
Komponenten-Updat<br />
e auf den Clients<br />
sofort nach dem<br />
Download einer<br />
neuen Komponente<br />
auf dem <strong>OfficeScan</strong><br />
Server starten<br />
Der Server benachrichtigt die Clients, sobald ein<br />
Update abgeschlossen ist. Regelmäßig aktualisierte<br />
Clients brauchen nur inkrementelle Pattern<br />
herunterzuladen. Dadurch wird weniger Zeit für die<br />
Akualisierung benötigt (weitere Informationen zu<br />
inkrementellen Pattern finden Sie unter <strong>OfficeScan</strong><br />
Server-Komponentenduplizierung auf Seite 5-19).<br />
Regelmäßige Updates können jedoch die<br />
Serverleistung negativ beeinflussen, insbesondere<br />
wenn eine hohe Anzahl von Clients gleichzeitig<br />
aktualisiert wird.<br />
Wenn sich Clients im Roaming-Modus befinden<br />
und Sie diese auch aktualisieren möchten, wählen<br />
Sie Auch auf Roaming- und Offline-Clients<br />
verteilen. Weitere Informationen zum<br />
Roaming-Modus finden Sie unter<br />
Roaming-Berechtigung für Client auf Seite 13-19.<br />
5-37
<strong>Trend</strong> Micro <strong>OfficeScan</strong> <strong>10.6</strong> Administratorhandbuch<br />
5-38<br />
TABELLE 5-8. Optionen für ereignisbedingte Updates (Fortsetzung)<br />
OPTIONEN BESCHREIBUNG<br />
Clients beginnen<br />
beim Neustart<br />
mit dem<br />
Komponenten-Update,<br />
wenn sie sich mit<br />
dem <strong>OfficeScan</strong><br />
Server verbinden<br />
(Ausnahme:<br />
Roaming-Clients)<br />
Führen Sie nach dem<br />
Aktualisieren die<br />
Funktion "Jetzt<br />
durchsuchen" aus<br />
(Roaming-Clients<br />
ausgenommen).<br />
Verpasst ein Client ein Update, lädt dieser die<br />
Komponenten herunter, sobald eine Verbindung<br />
mit dem Server aufgebaut wird. Ein Client kann ein<br />
Update verpassen, wenn er offline ist, oder wenn<br />
der Computer, auf dem der Client installiert ist,<br />
nicht hochgefahren ist.<br />
Nach einem ereignisbedingten Update fordert<br />
der Server die Clients zum Durchsuchen auf.<br />
Aktivieren Sie gegebenenfalls diese Option,<br />
wenn ein bestimmtes Update eine Reaktion auf ein<br />
Sicherheitsrisiko ist, das sich bereits im Netzwerk<br />
ausgebreitet hat.<br />
2. Legen Sie fest, wie häufig auf Clients mit der Berechtigung zu zeitgesteuerten<br />
Updates ein Update durchgeführt werden soll.<br />
Wenn Sie den Clients die Berechtigung für das zeitgesteuerte Client-Update erteilt<br />
haben, fahren Sie mit dem nächsten Schritt fort.<br />
Wenn Sie den Clients die Berechtigung für das zeitgesteuerte Client-Update nicht<br />
erteilt haben, führen Sie zunächst die folgenden Schritte aus:<br />
a. Navigieren Sie zu Netzwerkcomputer > Client-Verwaltung.<br />
b. Wählen Sie in der Client-Hierarchie die Clients aus, die die Berechtigung<br />
erhalten sollen.<br />
c. Klicken Sie auf Einstellungen > Berechtigungen und andere Einstellungen.<br />
Möglichkeit 1: Navigieren Sie auf der Registerkarte Berechtigungen zum<br />
Abschnitt Berechtigungen für Komponenten-Updates. Hier sehen Sie<br />
die Option Zeitgesteuertes Update aktivieren.<br />
Möglichkeit 2: Navigieren Sie auf der Registerkarte Andere Einstellungen<br />
zum Abschnitt Update-Einstellungen. Hier sehen Sie eine weitere Option<br />
Zeitgesteuertes Update aktivieren.
Schutzfunktionen aktuell halten<br />
Wenn Sie Client-Benutzern ermöglichen möchten, zeitgesteuerte Updates auf<br />
Client-Ebene zu aktivieren oder zu deaktivieren, aktivieren Sie die Optionen 1<br />
und 2. Nachdem Sie die Einstellungen gespeichert haben, werden Updates auf<br />
den Client-Computern zeitgesteuert durchgeführt. Die zeitgesteuerten Updates<br />
werden erst beendet, wenn ein Client-Benutzer mit der rechten Maustaste auf<br />
das <strong>OfficeScan</strong>-Symbol in der Task-Leiste klickt und Zeitgesteuertes Update<br />
deaktivieren auswählt.<br />
Wenn Sie zeitgesteuerte Updates dauerhaft einrichten möchten und Client-Benutzer<br />
diese Funktion nicht deaktivieren sollen, aktivieren Sie Option 1, und deaktivieren<br />
Sie Option 2.<br />
d. Speichern Sie die Einstellungen.<br />
3. Konfigurieren Sie den Zeitplan.<br />
a. Bei Auswahl von Minute(n) oder Stunde(n) können Sie die Option<br />
Client-Konfiguration einmal täglich aktualisieren wählen. Wenn Sie diese<br />
Option nicht wählen, ermittelt der <strong>OfficeScan</strong> Client sowohl die aktualisierten<br />
Komponenten, als auch sämtliche im festgelegten Intervall auf dem Server<br />
verfügbaren, aktualisierten Konfigurationsdateien. Wenn Sie diese Option<br />
auswählen, werden nur die Komponenten im angegebenen Intervall und die<br />
Konfigurationsdateien einmal täglich aktualisiert.<br />
Tipp: <strong>Trend</strong> Micro aktualisiert die Komponenten regelmäßig. Die <strong>OfficeScan</strong><br />
Konfigurationseinstellungen ändern sich vermutlich weniger häufig. Das<br />
Update der Konfigurationsdateien mit den Komponenten erfordert mehr<br />
Bandbreite und erhöht den Zeitaufwand, den <strong>OfficeScan</strong> für das Update<br />
benötigt. Aus diesem Grund empfiehlt <strong>Trend</strong> Micro, die Client-Konfigurationen<br />
nur einmal täglich zu aktualisieren.<br />
b. Geben Sie bei Auswahl von Täglich oder Wöchentlich den Zeitpunkt des<br />
Updates und den Zeitraum an, in dem der <strong>OfficeScan</strong> Server Benachrichtigungen<br />
zum Update der Komponenten an die Clients versenden soll. Wenn beispielsweise<br />
die Startzeit bei 12:00 Uhr liegt und der Zeitraum 2 Stunden beträgt, sendet<br />
<strong>OfficeScan</strong> zwischen 12:00 und 14:00 Uhr mehrmals Benachrichtigungen zum<br />
Komponenten-Update an alle <strong>Online</strong>-Clients. Dies verhindert, dass sich alle<br />
<strong>Online</strong>-Clients zur festgelegten Startzeit gleichzeitig mit dem Server verbinden,<br />
und reduziert den Datenverkehr zum Server erheblich.<br />
5-39
<strong>Trend</strong> Micro <strong>OfficeScan</strong> <strong>10.6</strong> Administratorhandbuch<br />
5-40<br />
4. Klicken Sie auf Speichern.<br />
Offline-Clients erhalten keine Benachrichtigung. Offline-Clients, die erst nach Ablauf<br />
des festgelegten Zeitraums wieder online sind, können ihre Komponenten auch dann<br />
noch aktualisieren, wenn Sie die Option Clients zum Komponenten-Update bei<br />
Neustart berechtigen unter Ereignisbedingtes Update ausgewählt haben. Sonst<br />
werden die Komponenten zum nächsten geplanten Zeitpunkt oder beim Start eines<br />
manuellen Updates aktualisiert.<br />
Zeitgesteuerte Client-Updates mit NAT<br />
Folgende Probleme können auftreten, wenn das lokale Netzwerk NAT (Network Adress<br />
Translation, Netzwerkadressübersetzung) verwendet:<br />
• Clients werden in der Webkonsole als offline angezeigt.<br />
• Der <strong>OfficeScan</strong> Server kann die Clients bei Updates und Konfigurationsänderungen<br />
nicht benachrichtigen.<br />
Als Workaround bietet sich an, aktualisierte Komponenten und Konfigurationsdateien<br />
per zeitgesteuertem Update vom Server auf den Client zu verteilen.<br />
Führen Sie folgende Schritte durch:<br />
1. Vor der Installation des <strong>OfficeScan</strong> Clients auf Client-Computern:<br />
a. Konfigurieren Sie den Update-Zeitplan des Clients unter Updates ><br />
Netzwerkcomputer > Automatisches Update > Zeitgesteuertes Update.<br />
b. Erteilen Sie den Clients unter Netzwerkcomputer > Client-Verwaltung ><br />
Einstellungen > Berechtigungen und andere Einstellungen ><br />
Registerkarte "Berechtigungen" > Berechtigungen für<br />
Komponenten-Updates die Berechtigung zur Aktivierung von<br />
zeitgesteuerten Updates.<br />
2. Wenn das <strong>OfficeScan</strong> Client-Programm bereits auf den Client-Computern<br />
installiert ist:<br />
a. Erteilen Sie den Clients unter Netzwerkcomputer > Client-Verwaltung ><br />
Einstellungen > Berechtigungen und andere Einstellungen ><br />
Registerkarte "Berechtigungen" > Berechtigungen für<br />
Komponenten-Updates die Berechtigung zur Durchführung von<br />
"Jetzt aktualisieren".
Schutzfunktionen aktuell halten<br />
b. Weisen Sie die Benutzer an, die Komponenten auf dem Client-Computer<br />
manuell zu aktualisieren (per Rechtsklick auf das <strong>OfficeScan</strong> Symbol in der<br />
Task-Leiste und Auswahl der Option "Jetzt aktualisieren"), um die<br />
aktualisierten Konfigurationseinstellungen zu beziehen.<br />
Clients erhalten beim Update die aktualisierten Komponenten und die<br />
Konfigurationsdateien.<br />
Manuelle <strong>OfficeScan</strong> Client-Updates<br />
Aktualisieren Sie Client-Komponenten bei einem Ausbruch oder starker Veralterung<br />
manuell. Client-Komponenten veralten stark, wenn der Client seine Komponenten<br />
über einen längeren Zeitraum nicht über die Update-Adresse aktualisieren kann.<br />
Zusätzlich zu den Komponenten erhalten <strong>OfficeScan</strong> Clients während des manuellen<br />
Updates automatisch aktualisierte Konfigurationsdateien. Clients benötigen diese<br />
Konfigurationsdateien, um neue Einstellungen zu übernehmen. Bei jeder Änderung<br />
der <strong>OfficeScan</strong> Einstellungen über die Webkonsole ändern sich auch die<br />
Konfigurationsdateien.<br />
Hinweis: Außer manuelle Updates selbst zu initiieren, können Sie auch Benutzern die<br />
Berechtigung erteilen, manuelle Updates auf den Client-Computern mit der<br />
Funktion "Jetzt aktualisieren" durchzuführen. Weitere Informationen finden Sie<br />
unter Update-Berechtigungen und andere Einstellungen für <strong>OfficeScan</strong> Clients auf Seite 5-42.<br />
Clients manuell aktualisieren:<br />
PFAD: UPDATES > NETZWERKCOMPUTER > MANUELLES UPDATE<br />
1. Jeweils auf dem <strong>OfficeScan</strong> Server verfügbare Komponenten sowie das letzte<br />
Aktualisierungsdatum dieser Komponenten werden oben im Fenster angezeigt<br />
Stellen Sie sicher, dass die Komponenten aktuell sind, bevor Sie die Clients über das<br />
Update benachrichtigen.<br />
Hinweis: Sie können alle veralteten Server-Komponenten auch manuell aktualisieren.<br />
Weitere Informationen finden Sie unter Manuelle <strong>OfficeScan</strong> Client-Updates auf<br />
Seite 5-41.<br />
5-41
<strong>Trend</strong> Micro <strong>OfficeScan</strong> <strong>10.6</strong> Administratorhandbuch<br />
5-42<br />
2. Nur Clients mit veralteten Komponenten aktualisieren:<br />
a. Klicken Sie auf Clients mit veralteten Komponenten auswählen.<br />
b. (Optional) Wählen Sie Roaming und Offline-Client(s) einschließen:<br />
• Roaming-Clients aktualisieren, die mit dem Server verbunden sind.<br />
• Offline-Clients aktualisieren, wenn sie wieder online sind.<br />
c. Klicken Sie auf Update starten.<br />
Der Server sucht nach Clients, deren Komponentenversionen älter als die Versionen<br />
auf dem Server sind, und benachrichtigt anschließend diese Clients über das Update.<br />
Um den Benachrichtigungsstatus zu überprüfen, navigieren Sie zum Fenster<br />
Updates > Zusammenfassung.<br />
3. Den Clients Ihrer Wahl aktualisieren:<br />
a. Wählen Sie Manuell ausgewählte Clients aus.<br />
b. Klicken Sie auf Auswählen.<br />
c. Klicken Sie in der Client-Hierarchie auf das Stammsymbol , um alle Clients<br />
d.<br />
einzuschließen oder nur bestimmte Domänen oder Clients auszuwählen.<br />
Klicken Sie auf Komponenten-Update starten.<br />
Der Server benachrichtigt alle Clients, aktualisierte Komponenten herunterzuladen.<br />
Um den Benachrichtigungsstatus zu überprüfen, navigieren Sie zum Fenster<br />
Updates > Zusammenfassung.<br />
Update-Berechtigungen und andere Einstellungen für<br />
<strong>OfficeScan</strong> Clients<br />
Sie können Benutzern bestimmte Berechtigungen einräumen, zum Beispiel<br />
"Jetzt aktualisieren" und das Aktivieren zeitgesteuerter Updates.<br />
Update-Berechtigungen vergeben:<br />
PFAD: NETZWERKCOMPUTER > CLIENT-VERWALTUNG<br />
1. Klicken Sie in der Client-Hierarchie auf das Stammsymbol , um alle Clients<br />
2.<br />
einzuschließen oder nur bestimmte Domänen oder Clients auszuwählen.<br />
Klicken Sie auf Einstellungen > Berechtigungen und andere Einstellungen.
Schutzfunktionen aktuell halten<br />
3. Navigieren Sie auf der Registerkarte Berechtigungen zum Bereich<br />
Berechtigungen für Komponenten-Updates.<br />
4. Wählen Sie die folgenden Optionen:<br />
• "Jetzt aktualisieren" ausführen<br />
• Zeitgesteuertes Update aktivieren<br />
5. Klicken Sie auf die Registerkarte Andere Einstellungen und navigieren Sie dann<br />
zum Abschnitt Update-Einstellungen.<br />
6. Wählen Sie die folgenden Optionen:<br />
• Clients laden Dateien vom <strong>Trend</strong> Micro ActiveUpdate Server herunter<br />
• Zeitgesteuertes Update aktivieren<br />
• Clients können Komponenten aktualisieren, aber kein Upgrade des Clients<br />
durchführen oder Hotfixes verteilen<br />
7. Klicken Sie bei der Auswahl von Domäne(n) oder Client(s) in der Client-Hierarchie<br />
auf Speichern. Wenn Sie auf das Stammsymbol geklickt haben, können Sie aus<br />
folgenden Optionen auswählen:<br />
• Auf alle Clients anwenden: Wendet die Einstellungen auf alle vorhandenen<br />
Clients und auf neu zu einer vorhandenen/zukünftigen Domäne<br />
hinzukommende an. Zukünftige Domänen sind Domänen, die bei der<br />
Konfiguration der Einstellungen noch nicht vorhanden waren.<br />
• Nur auf zukünftige Domänen anwenden: Wendet die Einstellungen nur auf<br />
Clients an, die zu zukünftigen Domänen hinzukommen. Bei dieser Option<br />
werden die Einstellungen nicht auf Clients angewendet, die neu zu einer<br />
vorhandenen Domäne hinzukommen.<br />
"Jetzt aktualisieren" ausführen<br />
Benutzer mit dieser Berechtigung können bei Bedarf Komponenten aktualisieren,<br />
indem sie in der Task-Leiste mit der rechten Maustaste auf das <strong>OfficeScan</strong> Symbol<br />
klicken und anschließend Jetzt aktualisieren auswählen. Sie können Client-Benutzern<br />
die Verwendung von Proxy-Einstellungen während der Ausführung von "Jetzt<br />
aktualisieren" erlauben. Weitere Informationen finden Sie unter Proxy-Konfiguration -<br />
Berechtigungen für Clients auf Seite 13-54.<br />
ACHTUNG! Vom Benutzer fehlerhaft konfigurierte Proxy-Einstellungen können<br />
zu Update-Problemen führen. Gehen Sie mit Bedacht vor, wenn Sie<br />
Benutzern die Erlaubnis zur Konfiguration der Proxy-Einstellungen geben.<br />
5-43
<strong>Trend</strong> Micro <strong>OfficeScan</strong> <strong>10.6</strong> Administratorhandbuch<br />
5-44<br />
Zeitgesteuertes Update aktivieren<br />
Diese Berechtigung versetzt Client-Benutzer in die Lage, zeitgesteuerte Updates zu<br />
aktivieren/deaktivieren. Auch wenn Benutzer die Berechtigung haben, das zeitgesteuerte<br />
Update zu aktivieren/deaktivieren, können sie den tatsächlichen Zeitplan nicht<br />
konfigurieren. Sie müssen den Zeitplan unter Updates > Netzwerkcomputer ><br />
Automatisches Update > Zeitgesteuertes Update festlegen.<br />
Clients laden Dateien vom <strong>Trend</strong> Micro ActiveUpdate Server herunter<br />
Nach dem Start des Updates erhalten die <strong>OfficeScan</strong> Clients Updates zuerst von der<br />
unter Updates > Netzwerkcomputer > Update-Adresse festgelegten Update-Adresse.<br />
Schlägt das Update fehl, versucht der Client, sich über den <strong>OfficeScan</strong> Server zu<br />
aktualisieren. Mit dieser Option können Clients, deren Update über den <strong>OfficeScan</strong><br />
Server fehlgeschlagen ist, das Update über den <strong>Trend</strong> Micro ActiveUpdate Server<br />
ausführen.<br />
Ein reiner IPv6-Client kann Updates nicht direkt vom <strong>Trend</strong> Micro ActiveUpdate<br />
Server herunterladen. Ein Dual-Stack-Proxy-Server, der IP-Adressen konvertieren kann<br />
wie DeleGate, muss ermöglichen, dass die Clients eine Verbindung zum ActiveUpdate<br />
Server herstellen können.<br />
Zeitgesteuertes Update aktivieren<br />
Wenn Sie diese Option aktivieren, wird durchgesetzt, dass die ausgewählten Clients<br />
immer das zeitgesteuerte Update ausführen, es sei denn, die Benutzer verfügen über die<br />
Berechtigung, das zeitgesteuerte Update zu aktivieren/deaktivieren, und der Benutzer<br />
deaktiviert das zeitgesteuerte Update.<br />
Geben Sie den Update-Zeitplan des Clients unter Updates > Netzwerkcomputer ><br />
Automatisches Update > Zeitgesteuertes Update an.
Schutzfunktionen aktuell halten<br />
Clients können Komponenten aktualisieren, aber kein Upgrade des<br />
Clients durchführen oder Hotfixes verteilen<br />
Bei Aktivierung dieser Option können Komponenten-Updates durchgeführt werden,<br />
aber die Verteilung von Hotfixes und Client-Upgrades wird verhindert.<br />
Wenn Sie diese Option nicht aktivieren, verbinden sich alle Clients gleichzeitig mit dem<br />
Server, um Upgrades durchzuführen oder ein Hotfix zu installieren. Bei einer großen<br />
Anzahl von Clients kann dies die Serverleistung enorm beeinträchtigen. Planen Sie bei<br />
Auswahl dieser Option, wie Sie die Auswirkungen des Client-Upgrades oder der<br />
Hotfix-Verteilung auf den Server reduzieren können, und implementieren Sie diesen Plan.<br />
Reservierter Festplattenspeicher für <strong>OfficeScan</strong><br />
Client-Updates<br />
<strong>OfficeScan</strong> reserviert auf den Client-Festplatten eine bestimmte Menge Speicherplatz<br />
für Hotfixes, Pattern-Dateien, Scan Engines und Programm-Updates. <strong>OfficeScan</strong><br />
reserviert standardmäßig 60 MB Speicherplatz.<br />
Den reservierten Festplattenspeicher für Client Updates reservieren:<br />
PFAD: NETZWERKCOMPUTER > ALLGEMEINE CLIENT-EINSTELLUNGEN<br />
1. Navigieren Sie zum Abschnitt Reservierter Festplattenspeicher.<br />
2. Wählen Sie Reservieren__ MB des Festplatternspeichers für Updates aus.<br />
3. Wählen Sie die gewünschte Speicherplatzmenge aus.<br />
4. Klicken Sie auf Speichern.<br />
5-45
<strong>Trend</strong> Micro <strong>OfficeScan</strong> <strong>10.6</strong> Administratorhandbuch<br />
Proxy für das Update von <strong>OfficeScan</strong> Client-Komponenten<br />
5-46<br />
<strong>OfficeScan</strong> Clients können Proxy-Einstellungen für automatische Updates verwenden<br />
sowie zum Ausführen der Funktion "Jetzt aktualisieren", falls sie dazu berechtigt sind.<br />
TABELLE 5-9. Beim Update von Client-Komponenten verwendete<br />
Proxy-Einstellungen<br />
UPDATE-MET<br />
HODE<br />
Automatisches<br />
Client-Update<br />
VERWENDETE<br />
PROXY-EINSTELLUNGEN<br />
• Automatische<br />
Proxy-Einstellungen.<br />
Weitere Informationen<br />
finden Sie unter<br />
Automatische<br />
Proxy-Einstellungen für<br />
Clients auf Seite 13-55.<br />
• Interne<br />
Proxy-Einstellungen.<br />
Weitere Informationen<br />
finden Sie unter Interner<br />
Proxy für Clients auf<br />
Seite 13-51.<br />
VERWENDUNG<br />
1. <strong>OfficeScan</strong> Clients<br />
verwenden beim<br />
Komponenten-Update<br />
zunächst die automatischen<br />
Proxy-Einstellungen.<br />
2. Sind keine automatischen<br />
Proxy-Einstellungen aktiviert,<br />
werden interne<br />
Proxy-Einstellungen<br />
verwendet.<br />
3. Sind beide Optionen<br />
deaktiviert, verwenden<br />
die Clients keine<br />
Proxy-Einstellungen.
TABELLE 5-9. Beim Update von Client-Komponenten verwendete<br />
Proxy-Einstellungen (Fortsetzung)<br />
UPDATE-MET<br />
HODE<br />
Jetzt<br />
aktualisieren<br />
VERWENDETE<br />
PROXY-EINSTELLUNGEN<br />
• Automatische<br />
Proxy-Einstellungen.<br />
Weitere Informationen<br />
finden Sie unter<br />
Automatische<br />
Proxy-Einstellungen für<br />
Clients auf Seite 13-55.<br />
• Benutzerdefinierte<br />
Proxy-Einstellungen. Sie<br />
können Client-Benutzern<br />
die Berechtigung zur<br />
Konfiguration der<br />
Proxy-Einstellungen<br />
erteilen. Weitere<br />
Informationen finden Sie<br />
unter Proxy-Konfiguration -<br />
Berechtigungen für Clients<br />
auf Seite 13-54.<br />
Schutzfunktionen aktuell halten<br />
VERWENDUNG<br />
1. <strong>OfficeScan</strong> Clients<br />
verwenden beim<br />
Komponenten-Update<br />
zunächst die<br />
automatischen<br />
Proxy-Einstellungen.<br />
2. Sind keine automatischen<br />
Proxy-Einstellungen<br />
aktiviert, werden<br />
benutzerkonfigurierte<br />
Proxy-Einstellungen<br />
verwendet.<br />
3. Sind beide Optionen<br />
deaktiviert, oder sind<br />
die automatischen<br />
Proxy-Einstellungen<br />
deaktiviert und die<br />
Client-Benutzer verfügen<br />
nicht über die erforderliche<br />
Berechtigung, verwenden<br />
die Clients beim<br />
Komponenten-Update<br />
keine Proxy-Einstellungen.<br />
5-47
<strong>Trend</strong> Micro <strong>OfficeScan</strong> <strong>10.6</strong> Administratorhandbuch<br />
<strong>OfficeScan</strong> Client-Update-Benachrichtigungen<br />
5-48<br />
<strong>OfficeScan</strong> benachrichtigt Client-Benutzer, wenn Update-bezogene Ereignisse<br />
auftreten.<br />
Client-Update-Benachrichtigungen konfigurieren:<br />
PFAD: NETZWERKCOMPUTER > ALLGEMEINE CLIENT-EINSTELLUNGEN<br />
1. Navigieren Sie zum Abschnitt Alarmeinstellungen.<br />
2. Wählen Sie die folgenden Optionen:<br />
• Warnsymbol in der Windows Taskleiste anzeigen, wenn die<br />
Viren-Pattern-Datei seit __ Tag(en) nicht aktualisiert wurde<br />
• Eine Benachrichtigung anzeigen, wenn der Client-Computer zum Laden eines<br />
Kerneltreibers neu gestartet werden muss<br />
3. Klicken Sie auf Speichern.<br />
Warnsymbol in der Windows Taskleiste anzeigen, wenn die<br />
Viren-Pattern-Datei seit __ Tag(en) nicht aktualisiert wurde<br />
Ein Warnsymbol auf der Windows Task-Leiste erinnert den Benutzer daran, das<br />
Viren-Pattern zu aktualisieren, das innerhalb der festgelegten Anzahl von Tagen<br />
nicht aktualisiert wurde. Zur Aktualisierung des Patterns verwenden Sie eine der<br />
Update-Methoden, die in <strong>OfficeScan</strong> Client-Update-Methoden auf Seite 5-35 behandelt<br />
werden.<br />
Alle Clients, die vom Server verwaltet werden, werden diese Einstellung übernehmen.<br />
Eine Benachrichtigung anzeigen, wenn der Client-Computer zum Laden<br />
eines Kerneltreibers neu gestartet werden muss<br />
Nach der Installation eines Hotfix oder Upgrade-Pakets mit einer neuen Version des<br />
Kerneltreibers ist die Vorgängerversion des Treibers möglicherweise noch immer auf<br />
dem Computer vorhanden. Eine Deinstallation der Vorgängerversion und die Installation<br />
der neuen Version ist nur nach einem Neustart des Computers möglich. Nach dem<br />
Neustart des Computers wird die neue Version automatisch installiert, und es ist kein<br />
weiterer Neustart erforderlich.<br />
Die Benachrichtigung wird direkt nach der Installation des Hotfixes oder Upgrade-Pakets<br />
auf dem Client-Computer angezeigt.
<strong>OfficeScan</strong> Client-Update-Protokolle<br />
Schutzfunktionen aktuell halten<br />
Überprüfen Sie die Client-Update-Protokolle, um festzustellen, ob beim Aktualisieren<br />
des Viren-Patterns auf den Clients Probleme auftreten.<br />
Hinweis: In dieser Produktversion können nur Protokolle für Viren-Pattern-Updates von der<br />
Webkonsole aus abgefragt werden.<br />
Damit die Protokolldateien nicht zu viel Platz auf der Festplatte einnehmen, löschen<br />
Sie die Protokolle manuell, oder konfigurieren Sie eine zeitgesteuerte Löschung der<br />
Protokolle. Weitere Informationen zur Protokollverwaltung finden Sie unter Protokolle<br />
verwalten auf Seite 12-34.<br />
Client-Update-Protokolle anzeigen:<br />
PFAD: PROTOKOLLE > NETZWERKCOMPUTERPROTOKOLLE > KOMPONENTEN-UPDATE<br />
1. Klicken Sie in der Spalte Fortschritt auf Ansicht, um die Anzahl der<br />
Client-Updates anzuzeigen. Im daraufhin angezeigten Fenster "Update-Verlauf<br />
der Komponente" wird die Gesamtzahl der aktualisierten Clients und die Anzahl<br />
der Clients, die im Abstand von 15 Minuten aktualisiert werden, angezeigt.<br />
2. Um Clients mit aktualisiertem Viren-Pattern anzuzeigen, klicken Sie auf Ansicht<br />
in der Spalte Details.<br />
3. Wenn Sie das Protokoll als komma-separierte Datei im CSV-Format speichern<br />
möchten, klicken Sie auf In CSV-Datei exportieren. Öffnen Sie die Datei,<br />
oder speichern Sie sie in einem bestimmten Verzeichnis.<br />
<strong>OfficeScan</strong> Client-Updates erzwingen<br />
Über die Einhaltung der Sicherheitsrichtlinien können Sie gewährleisten, dass sich auf<br />
den Clients die neuesten Komponenten befinden. Bei der Prüfung der Richtlinieneinhaltung<br />
der Komponenten wird ermittelt, ob es Komponenten-Inkonsistenzen zwischen dem<br />
<strong>OfficeScan</strong> Server und den Clients gibt. Inkonsistenzen treten üblicherweise dann auf,<br />
wenn die Clients keine Verbindung zum Server aufbauen können, um die Komponenten<br />
zu aktualisieren. Wenn der Client ein Update von einer anderen Quelle erhält<br />
(z. B. einem ActiveUpdate Server), kann es vorkommen, dass eine Komponente auf<br />
dem Client neuer ist als dieselbe Komponente auf dem Server.<br />
Weitere Informationen finden Sie unter Einhaltung der Sicherheitsrichtlinien für verwaltete<br />
Clients auf Seite 13-58.<br />
5-49
<strong>Trend</strong> Micro <strong>OfficeScan</strong> <strong>10.6</strong> Administratorhandbuch<br />
Komponenten-Rollback für <strong>OfficeScan</strong> Clients<br />
5-50<br />
Ein Rollback ist eine Rückabwicklung zur vorherigen Version des Viren-Patterns,<br />
des Agent-Patterns der intelligenten Suche und der Viren-Scan-Engine. Wenn diese<br />
Komponenten nicht ordnungsgemäß funktionieren, sollten Sie ein Rollback auf die<br />
vorherige Version durchführen. <strong>OfficeScan</strong> behält die aktuelle und die vorherige<br />
Version der Viren-Scan-Engine und die letzten fünf Versionen des Viren-Patterns<br />
und des Agent-Patterns der intelligenten Suche bei.<br />
Hinweis: Nur die oben genannten Komponenten können rückabgewickelt werden.<br />
OffiiceScan verwendet unterschiedliche Scan Engines für Clients auf 32-Bit- und<br />
64-Bit-Plattformen. Für diese Scan Engines müssen separate Rollbacks durchgeführt<br />
werden. Das Rollback wird bei allen Versionen der Scan Engine auf dieselbe Weise<br />
durchgeführt.<br />
Viren-Pattern, Agent-Pattern der intelligenten Suche und die Viren-Scan-Engine<br />
rückabwickeln:<br />
PFAD: UPDATES > ROLLBACK<br />
1. Klicken Sie im entsprechenden Bereich auf Mit Server synchronisieren.<br />
a. Klicken Sie in der angezeigten Client-Hierarchie auf das Symbol Root-Domäne ,<br />
b.<br />
um alle Clients einzuschließen oder wählen Sie bestimmte Domänen oder Clients aus.<br />
Klicken Sie auf Rollback.<br />
c. Klicken Sie auf Update-Protokolle anzeigen, um das Ergebnis zu<br />
überprüfen oder Zurück, um zum Fenster Rollback zurückzugehen.<br />
2. Wenn eine ältere Pattern-Datei auf dem Server vorhanden ist, klicken Sie auf<br />
Rollback-Server und Client-Versionen, um ein Rollback der Pattern-Datei<br />
sowohl auf dem Client als auch auf dem Server durchzuführen.
Touch Tool für <strong>OfficeScan</strong> Client Hot Fixes<br />
Schutzfunktionen aktuell halten<br />
Das Touch Tool passt den Zeitstempel einer Datei an den Zeitstempel einer anderen<br />
Datei oder an die Systemzeit des Computers an. Wenn Sie erfolglos versuchen, einen<br />
hotfix auf dem <strong>OfficeScan</strong> Server zu installieren, verwenden Sie das Touch Tool, um den<br />
Zeitstempel des Hotfixes zu ändern. Dadurch erkennt <strong>OfficeScan</strong> den Hotfix als neu,<br />
und der Server versucht automatisch, den Hotfix erneut zu verteilen.<br />
Das Touch Tool ausführen:<br />
1. Öffnen Sie auf dem <strong>OfficeScan</strong> Server den Ordner \PCCSRV\Admin\Utility\Touch.<br />
2. Kopieren Sie die Datei TMTouch.exe in den Ordner, in dem sich die Datei<br />
befindet, die Sie ändern möchten. Bei der Synchronisierung des Zeitstempels<br />
der Datei mit dem einer anderen Datei müssen sich beide Dateien zusammen<br />
mit dem Touch Tool am selben Speicherort befinden.<br />
3. Öffnen Sie ein Befehlszeilenfenster, und wechseln Sie in das Verzeichnis mit<br />
der Touch Tool Anwendung.<br />
4. Geben Sie folgenden Befehl ein:<br />
TmTouch.exe <br />
Wobei gilt:<br />
ist der Name der Hotfix-Datei, deren Zeitstempel geändert<br />
werden soll.<br />
ist der Name der Datei, deren Zeitstempel kopiert werden soll.<br />
Hinweis: Wenn Sie keinen Quelldateinamen angeben, legt das Tool als Zeitstempel für<br />
die Zieldatei die Systemzeit des Computers fest.<br />
Verwenden Sie das Platzhalterzeichen (*) für die Zieldatei, aber nicht den für<br />
Namen der Quelldatei.<br />
5. Um zu überprüfen, ob der Zeitstempel geändert wurde, geben Sie dir in die<br />
Befehlszeile ein, oder überprüfen Sie die Eigenschaften der Datei in Windows<br />
Explorer.<br />
5-51
<strong>Trend</strong> Micro <strong>OfficeScan</strong> <strong>10.6</strong> Administratorhandbuch<br />
Update-Agents<br />
5-52<br />
Für die Zuordnung des Verteilvorgangs von Komponenten, Domäneneinstellungen<br />
oder Client-Programmen und Hotfixes an <strong>OfficeScan</strong> Clients verwenden Sie <strong>OfficeScan</strong><br />
Clients als Update-Agents oder Update-Adressen für andere Clients. Auf diese Weise<br />
erhalten die Clients zeitnah ihre Updates, ohne die Verbindung zum <strong>OfficeScan</strong> Server<br />
durch ein hohes Datenvolumen zu belasten.<br />
Wenn das Netzwerk beispielsweise nach Standorten segmentiert ist und das<br />
Datenaufkommen über die Netzwerkverbindung besonders hoch ist, sollten<br />
Sie mindestens einen Update-Agent pro Standort einrichten.<br />
Systemvoraussetzungen des Update-Agents<br />
Eine vollständige Liste der Systemvoraussetzungen finden Sie auf der folgenden<br />
Website:<br />
http://docs.trendmicro.com/de-de/enterprise/officescan.aspx<br />
Konfiguration des Update-Agents<br />
Update-Agents werden in zwei Schritten konfiguriert:<br />
1. Weisen Sie einen Client als Update-Agent für bestimmte Komponenten zu.<br />
2. Legen Sie die Clients fest, die über diesen Update-Agent aktualisiert werden.<br />
Hinweis: Die Anzahl der gleichzeitigen Client-Verbindungen, die ein einzelner<br />
Update-Agent bearbeiten kann, hängt von den jeweiligen<br />
Hardware-Spezifikationen des Computers ab.
Einen Client als Update-Agent festlegen:<br />
PFAD: NETZWERKCOMPUTER > CLIENT-VERWALTUNG<br />
Schutzfunktionen aktuell halten<br />
1. Wählen Sie in der Client-Hierarchie die Clients aus, die als Update-Agents<br />
vorgesehen werden sollen.<br />
Hinweis: Das Symbol der Root-Domäne können Sie jedoch nicht auswählen,<br />
da dann alle Clients als Update-Agents festgelegt würden.<br />
Ein reiner IPv6-Update-Agent kann Updates nicht direkt auf reine<br />
IPv4-Clients verteilen. Ebenso kann ein reiner IPv4-Update-Agent keine<br />
Updates direkt auf reine IPv6-Clients verteilen. Ein Dual-Stack Proxy-Server,<br />
der IP-Adressen wie DeleGate konvertieren kann, muss ermöglichen, dass der<br />
Update-Agent Updates auf die Clients verteilen kann.<br />
2. Klicken Sie auf Einstellungen > Update-Agent-Einstellungen.<br />
3. Wählen Sie die Komponenten aus, die Update-Agents freigeben können.<br />
• Komponenten-Updates<br />
• Domäneneinstellungen<br />
• Client-Programme und Hotfixes<br />
4. Klicken Sie auf Speichern.<br />
Clients festlegen, die über einen Update-Agent aktualisiert werden:<br />
PFAD: UPDATES > NETZWERKCOMPUTER > UPDATE-ADRESSE<br />
1. Klicken Sie unter Liste der benutzerdefinierten Update-Quelle auf Hinzufügen.<br />
2. Geben Sie in dem Fenster, das angezeigt wird, die Client-IP-Adresse ein. Sie<br />
können einen IPv4-Bereich und/oder ein IPv6-Präfix und die -Länge eingeben.<br />
5-53
<strong>Trend</strong> Micro <strong>OfficeScan</strong> <strong>10.6</strong> Administratorhandbuch<br />
5-54<br />
3. Wählen Sie im Feld Update-Agent den Update-Agent aus, den Sie den Clients<br />
zuordnen möchten.<br />
Hinweis: Stellen Sie sicher, dass sich die Clients mit dem Update-Agent verbinden<br />
können, indem sie ihre IP-Adresse verwenden. Wenn Sie beispielsweise<br />
einen IPv4-Adressbereich festgelegt haben, muss der Update-Agent eine<br />
IPv4-Adresse haben. Wenn Sie ein IPv6-Präfix und eine -Länge festgelegt<br />
haben, muss der Update-Agent eine IPv6-Adresse haben.<br />
4. Klicken Sie auf Speichern.<br />
Update-Quellen für Update-Agents<br />
Update-Agents können Updates von verschiedenen Adressen beziehen, beispielsweise<br />
vom <strong>OfficeScan</strong> Server oder von einer benutzerspezifischen Update-Adresse.<br />
Konfigurieren Sie die Update-Quelle im Fenster Update-Quelle der Webkonsole.<br />
IPv6-Unterstützung für Update-Agents<br />
Ein reiner IPv6-Update-Agent kann Updates nicht direkt aus reinen<br />
IPv4-Update-Quellen erhalten wie:<br />
• Ein reiner IPv4-<strong>OfficeScan</strong> Server<br />
• Jede reine, benutzerdefinierte IPv4-Update-Quelle<br />
• <strong>Trend</strong> Micro ActiveUpdate Server<br />
Ebenfalls kann ein reiner IPv4-Update-Agent Updates nicht direkt aus reinen<br />
IPv6-Update-Quellen erhalten wie einem reinen IPv6 <strong>OfficeScan</strong> Server.<br />
Ein Dual-Stack-Proxy-Server, der IP-Adressen wie DeleGate konvertieren kann,<br />
muss ermöglichen, dass die Update-Agents eine Verbindung zu den Update-Quellen<br />
herstellen können.
Die Update-Adresse für die Update-Agents konfigurieren:<br />
PFAD: UPDATES > NETZWERKCOMPUTER > UPDATE-ADRESSE<br />
Schutzfunktionen aktuell halten<br />
1. Wählen Sie aus, ob Updates über die standard-update-quelle für update-agents<br />
(<strong>OfficeScan</strong> Server) oder eine benutzerdefinierte update-quelle für update-agents<br />
bezogen werden.<br />
2. Klicken Sie auf Alle Clients benachrichtigen.<br />
Standard-Update-Quelle für Update-Agents<br />
Der <strong>OfficeScan</strong> Server ist die Standard-Update-Adresse für die Update-Agents. Wenn<br />
Sie die Agents für direktes Aktualisieren vom <strong>OfficeScan</strong> Server einrichten, verläuft der<br />
Update-Vorgang wie folgt:<br />
1. Der Update-Agent bezieht die Updates vom <strong>OfficeScan</strong> Server.<br />
2. Ist die Aktualisierung vom <strong>OfficeScan</strong> Server nicht möglich, versucht der Agent,<br />
eine direkte Verbindung zum <strong>Trend</strong> Micro ActiveUpdate Server aufzubauen,<br />
sofern Folgendes ganz oder teilweise zutrifft:<br />
• In Netzwerkcomputer > Client-Verwaltung > Einstellungen ><br />
Berechtigungen und andere Einstellungen > Registerkarte "Andere<br />
Einstellungen" > Update-Einstellungen ist die Option Clients laden<br />
Dateien vom <strong>Trend</strong> Micro ActiveUpdate Server herunter aktiviert.<br />
• Der ActiveUpdate Server ist der ersten Eintrag in der Liste der<br />
benutzerdefinierten Update-Adressen.<br />
Tipp: Setzen Sie den ActiveUpdate Server nur dann an die erste Stelle der Liste,<br />
wenn das Update über den <strong>OfficeScan</strong> Server Probleme bereitet. Wenn<br />
Update-Agents die Updates direkt vom ActiveUpdate Server beziehen, wird<br />
viel Bandbreite zwischen Netzwerk und Internet benötigt.<br />
3. Ist von allen möglichen Adressen kein Update möglich, bricht der Update-Agent<br />
den Update-Vorgang ab.<br />
5-55
<strong>Trend</strong> Micro <strong>OfficeScan</strong> <strong>10.6</strong> Administratorhandbuch<br />
5-56<br />
Benutzerdefinierte Update-Quelle für Update-Agents<br />
Neben dem <strong>OfficeScan</strong> Server können Update-Agents auch von anderen<br />
Update-Adressen aus aktualisiert werden. Benutzerdefinierte Update-Adressen tragen<br />
dazu bei, den Datenverkehr zum <strong>OfficeScan</strong> Server bei der Aktualisierung von Clients<br />
zu reduzieren. Sie können in der Liste der benutzerdefinierten Update-Adressen bis<br />
zu 1024 benutzerdefinierte Update-Adressen festlegen. Weitere Informationen zum<br />
Konfigurieren der Liste finden Sie unter Benutzerdefinierte Update-Quellen für <strong>OfficeScan</strong><br />
Clients auf Seite 5-30.<br />
Nachdem Sie die Liste erstellt und gespeichert haben, wird der Update-Vorgang wie<br />
folgt ausgeführt:<br />
1. Der Update-Agent führt das Update anhand des ersten Eintrags in der Liste durch.<br />
2. Wenn es nicht möglich ist, anhand des ersten Eintrags zu aktualisieren, führt der<br />
Agent das Update vom zweiten Eintrag aus durch, usw.<br />
3. Falls kein Eintrag ein Update ermöglicht, prüft der Agent die folgenden Optionen:<br />
• Update der Komponenten vom <strong>OfficeScan</strong> Server, wenn keine<br />
benutzerdefinierten Quellen verfügbar sind oder nicht gefunden wurden:<br />
Sofern aktiviert, bezieht der Agent die Updates vom <strong>OfficeScan</strong> Server.<br />
Ist die Option deaktiviert, versucht der Agent, eine direkte Verbindung zum<br />
<strong>Trend</strong> Micro ActiveUpdate Server aufzubauen, sofern Folgendes ganz oder<br />
teilweise zutrifft:<br />
Hinweis: Sie können nur Komponenten vom ActiveUpdate Server aktualisieren.<br />
Domäneneinstellungen sowie Programme und Hotfixes können nur<br />
vom Server oder von Update-Agents heruntergeladen werden.<br />
• In Netzwerkcomputer > Client-Verwaltung > Einstellungen ><br />
Berechtigungen und andere Einstellungen > Registerkarte "Andere<br />
Einstellungen" > Update-Einstellungen ist die Option Clients laden<br />
Dateien vom <strong>Trend</strong> Micro ActiveUpdate Server herunter aktiviert.<br />
• Der ActiveUpdate Server ist nicht in der Liste der benutzerdefinierten<br />
Update-Adressen enthalten.
Schutzfunktionen aktuell halten<br />
• Update der Domäneneinstellungen vom <strong>OfficeScan</strong> Server, wenn keine<br />
benutzerdefinierten Quellen verfügbar sind oder nicht gefunden wurden:<br />
Sofern aktiviert, bezieht der Agent die Updates vom <strong>OfficeScan</strong> Server.<br />
• Update der Client-Programme und Hotfixes vom <strong>OfficeScan</strong> Server,<br />
wenn keine benutzerdefinierten Quellen verfügbar sind oder nicht<br />
gefunden wurden: Sofern aktiviert, bezieht der Agent die Updates vom<br />
<strong>OfficeScan</strong> Server.<br />
4. Ist von allen möglichen Adressen kein Update möglich, bricht der Update-Agent<br />
den Update-Vorgang ab.<br />
Die Aktualisierung wird anders ausgeführt, wenn die Option Update-Agent: Update<br />
immer über Standard-Update-Adresse durchführen (<strong>OfficeScan</strong> Server) aktiviert<br />
ist, und der <strong>OfficeScan</strong> Server den Agenten über das Komponenten-Update benachrichtigt.<br />
Die folgenden Schritte werden ausgeführt:<br />
1. Der Agent bezieht Updates direkt vom <strong>OfficeScan</strong> Server und ignoriert die Liste<br />
der Update-Adressen.<br />
2. Ist die Aktualisierung vom Server nicht möglich, versucht der Agent, eine direkte<br />
Verbindung zum <strong>Trend</strong> Micro ActiveUpdate Server aufzubauen, sofern Folgendes<br />
ganz oder teilweise zutrifft:<br />
• In Netzwerkcomputer > Client-Verwaltung > Einstellungen ><br />
Berechtigungen und andere Einstellungen > Registerkarte "Andere<br />
Einstellungen" > Update-Einstellungen ist die Option Clients laden<br />
Dateien vom <strong>Trend</strong> Micro ActiveUpdate Server herunter aktiviert.<br />
• Der ActiveUpdate Server ist der ersten Eintrag in der Liste der<br />
benutzerdefinierten Update-Adressen.<br />
Tipp: Setzen Sie den ActiveUpdate Server nur dann an die erste Stelle der Liste, wenn<br />
das Update über den <strong>OfficeScan</strong> Server Probleme bereitet. Wenn Clients direkt<br />
vom ActiveUpdate Server aktualisiert werden, wird viel Bandbreite zwischen<br />
Netzwerk und Internet benötigt.<br />
3. Ist von allen möglichen Adressen kein Update möglich, bricht der Update-Agent<br />
den Update-Vorgang ab.<br />
5-57
<strong>Trend</strong> Micro <strong>OfficeScan</strong> <strong>10.6</strong> Administratorhandbuch<br />
5-58<br />
Update-Agent-Komponenten duplizieren<br />
Beim Download von Komponenten verwenden Update-Agents ebenso wie der<br />
<strong>OfficeScan</strong> Server die Komponentenduplizierung. Weitere Informationen darüber,<br />
wie der Server Komponenten dupliziert, finden Sie unter <strong>OfficeScan</strong><br />
Server-Komponentenduplizierung auf Seite 5-19.<br />
Die Komponentenduplizierung für Update-Agents funktioniert wie folgt:<br />
1. Der Update-Agent vergleicht die aktuelle, vollständige Pattern-Version mit der<br />
neuesten Version auf der Update-Adresse. Beträgt der Unterschied zwischen beiden<br />
Versionen maximal 14, lädt der Update-Agent das inkrementelle Pattern herunter,<br />
das den Unterschied zwischen den beiden Versionen umfasst.<br />
Hinweis: Ist der Unterschied größer als 14, lädt der Update-Agent automatisch die<br />
vollständige Version der Pattern-Datei herunter.<br />
2. Der Update-Agent integriert das inkrementelle, gerade heruntergeladene Pattern in<br />
sein aktuelles vollständiges Pattern und erhält so das neueste vollständige Pattern.<br />
3. Der Update-Agent lädt die restlichen inkrementellen Pattern von der<br />
Update-Adresse herunter.<br />
4. Das neueste vollständige Pattern und alle inkrementellen Pattern werden den<br />
Clients zur Verfügung gestellt.<br />
Update-Methoden für Update-Agents<br />
Update-Agents verwenden die gleichen Update-Methoden, die auch für reguläre Clients<br />
verfügbar sind. Weitere Informationen finden Sie unter <strong>OfficeScan</strong> Client-Update-Methoden<br />
auf Seite 5-35.<br />
Mit dem Konfigurationsassistenten für das zeitgesteuerte Update können Sie auch<br />
zeitgesteuerte Updates auf Update-Agents aktivieren und konfigurieren, die mit Hilfe<br />
von Client Packager installiert wurden.<br />
Hinweis: Dieser Assistent ist nicht verfügbar, wenn der Update-Agent auf eine andere Art<br />
installiert wurde. Weitere Informationen finden Sie unter Installationsmethoden auf<br />
Seite 4-10.
Schutzfunktionen aktuell halten<br />
Den Konfigurationsassistenten für das zeitgesteuerte Update verwenden:<br />
1. Navigieren Sie auf dem Update-Agent zum .<br />
2. Doppelklicken Sie auf die Datei SUCTool.exe, um den Assistenten auszuführen.<br />
Die Konsole des Konfigurationsassistenten für das zeitgesteuerte Update wird geöffnet.<br />
3. Klicken Sie auf Zeitgesteuertes Update aktivieren.<br />
4. Geben Sie den Startzeitpunkt und das Zeitintervall für die Updates an.<br />
5. Klicken Sie auf Übernehmen.<br />
Update-Agent - Analysebericht<br />
Erzeugen Sie den Update-Agent-Analysebericht zur Analyse der Update-Infrastruktur<br />
und ermitteln Sie, welche Clients die Downloads über <strong>OfficeScan</strong> Server,<br />
Update-Agents oder ActiveUpdate Server vornehmen. Sie können anhand dieses<br />
Bericht überprüfen, ob die Anzahl der Clients, die auf die Update-Adressen zugreifen,<br />
die verfügbaren Ressourcen überschreitet, und gegebenenfalls den Datenverkehr im<br />
Netzwerk zu passenden Adressen umleiten.<br />
Hinweis: Dieser Bericht umfasst alle Update-Agents. Wenn Sie die Aufgabe, eine oder<br />
mehrere Domänen zu verwalten auf andere Administratoren übertragen haben,<br />
sehen diese auch Update-Agents, die Domänen angehören, die nicht von ihnen<br />
verwaltet werden.<br />
<strong>OfficeScan</strong> exportiert den Bericht " Update-Agent - Analysebericht " als<br />
komma-separierte Datei im CSV-Format.<br />
Dieser Bericht enthält die folgenden Informationen:<br />
• <strong>OfficeScan</strong> Client-Computer<br />
• IP-Adresse<br />
• Pfad der Client-Hierarchie<br />
• Update-Adresse<br />
• Wenn Clients Folgendes von Update-Agents herunterladen:<br />
• Komponenten<br />
• Domäneneinstellungen<br />
• Client-Programme und Hotfixes<br />
Weitere Informationen zum Generieren des Berichts finden Sie unter Benutzerdefinierte<br />
Update-Quellen für <strong>OfficeScan</strong> Clients auf Seite 5-30.<br />
5-59
<strong>Trend</strong> Micro <strong>OfficeScan</strong> <strong>10.6</strong> Administratorhandbuch<br />
Komponenten-Update - Zusammenfassung<br />
5-60<br />
Im Fenster "Update-Zusammenfassung" auf der Webkonsole (navigieren Sie zu<br />
Updates > Zusammenfassung) erhalten Sie Informationen über den allgemeinen<br />
Status der Komponenten-Updates und können veraltete Komponenten aktualisieren.<br />
Wenn Sie zeitgesteuerte Server-Updates aktivieren, zeigt das Fenster auch den nächsten<br />
Update-Zeitplan.<br />
Aktualisieren Sie das Fenster regelmäßig, um den aktuellen Status des<br />
Komponenten-Updates anzuzeigen.<br />
Hinweis: Um Komponenten-Updates auf dem integrierten Smart Protection Server<br />
anzuzeigen, navigieren Sie zu Smart Protection > Integrierter Server.<br />
Update-Status für Netzwerkcomputer<br />
Wenn Sie das Komponenten-Update für Clients gestartet haben, betrachten Sie<br />
die folgenden Informationen in diesem Abschnitt:<br />
• Anzahl der zum Komponenten-Update aufgeforderten Clients<br />
• Anzahl der noch nicht benachrichtigten Clients, die sich aber bereits in der<br />
Warteschlange befinden. Um die Benachrichtigung dieser Clients abzubrechen,<br />
klicken Sie auf Benachrichtigung abbrechen.<br />
Komponenten<br />
Die Tabelle "Update-Status" zeigt den Update-Status für jede Komponente an,<br />
die der <strong>OfficeScan</strong> Server herunterlädt und verteilt.<br />
Für jede Komponente sehen Sie die aktuelle Version und das Datum des letzten Updates.<br />
Sie können durch Klicken auf den Link mit der Nummer Clients mit veralteten<br />
Komponenten anzeigen. Clients mit nicht aktuellen Komponenten manuell aktualisieren.
Nach Sicherheitsrisiken suchen<br />
Kapitel 6<br />
In diesem Kapitel wird erläutert, wie Sie Computer mit der dateibasierten Suche vor<br />
Sicherheitsrisiken schützen.<br />
Themen in diesem Kapitel:<br />
• Info über Sicherheitsrisiken auf Seite 6-2<br />
• Suchmethoden auf Seite 6-8<br />
• Suchtypen auf Seite 6-17<br />
• Gemeinsame Einstellungen für alle Suchtypen auf Seite 6-30<br />
• Suchberechtigungen und andere Einstellungen auf Seite 6-56<br />
• Allgemeine Sucheinstellungen auf Seite 6-71<br />
• Benachrichtigungen bei Sicherheitsrisiken auf Seite 6-81<br />
• Sicherheitsrisiko-Protokolle auf Seite 6-89<br />
• Ausbrüche von Sicherheitsrisiken auf Seite 6-100<br />
6-1
<strong>Trend</strong> Micro <strong>OfficeScan</strong> <strong>10.6</strong> Administratorhandbuch<br />
Info über Sicherheitsrisiken<br />
6-2<br />
Sicherheitsrisiko ist der Oberbegriff für Viren/Malware und Spyware/Grayware.<br />
<strong>OfficeScan</strong> schützt Computer vor Sicherheitsrisiken. Hierbei werden zunächst<br />
Dateien durchsucht und anschließend wird eine bestimmte Aktion für jedes entdeckte<br />
Sicherheitsrisiko durchgeführt. Eine über einen kurzen Zeitraum entdeckte extrem hohe<br />
Anzahl an Sicherheitsrisiken deutet auf einen Virenausbruch hin. Um Virenausbrüche<br />
einzudämmen, erzwingt <strong>OfficeScan</strong> Richtlinien zur Virenausbruchsprävention und isoliert<br />
infizierte Computer so lange, bis sie kein Risiko mehr darstellen. Benachrichtigungen und<br />
Protokolle helfen bei der Verfolgung der Sicherheitsrisiken und alarmieren Sie, wenn ein<br />
sofortiges Handeln erforderlich ist.<br />
Viren und Malware<br />
Zehntausende von Viren und Malware-Typen sind bereits bekannt, und täglich kommen<br />
neue hinzu. Heute können Viren verheerenden Schaden anrichten, indem sie die Schwachstellen<br />
in Netzwerken, E-Mail-Systemen und Webseiten von Unternehmen ausnutzen.<br />
<strong>OfficeScan</strong> schützt Computer vor den folgenden Viren-/Malware-Typen:<br />
Scherzprogramm<br />
Ein Scherzprogramm ist ein virenähnliches Programm, das meist die Anzeige auf dem<br />
Computerbildschirm verändert.<br />
Trojaner<br />
Bei einem Trojaner handelt es sich um ein ausführbares Programm, das sich nicht selbst<br />
repliziert, sondern in einem System einnistet und unerwünschte Aktionen auslöst (z. B.<br />
Ports für Hacker zugänglich macht). Trojaner verschaffen sich oft über Trojaner-Port<br />
Zugang zu Computern. Ein bekanntes Beispiel für einen Trojaner ist eine Anwendung,<br />
die vorgibt, den betreffenden Computer von Viren zu befreien, obwohl sie in Wirklichkeit<br />
den Computer mit Viren infiziert. Herkömmliche Antiviren-Software entdeckt und<br />
entfernt zwar Viren, aber keine Trojaner. Insbesondere dann nicht, wenn diese bereits<br />
aktiv geworden sind.
Nach Sicherheitsrisiken suchen<br />
Virus<br />
Ein Virus ist ein Programm, das sich selbst vervielfältigt. Der Virus muss sich dazu an<br />
andere Programmdateien anhängen und wird ausgeführt, sobald das Host-Programm<br />
ausgeführt wird.<br />
• Bösartiger ActiveX-Code: Code, der sich auf Websites mit<br />
ActiveX-Steuerelementen verbirgt.<br />
• Bootvirus: Diese Virenart infiziert den Bootsektor von Partitionen oder Festplatten.<br />
• COM- und EXE-Dateien-Infektor: Ausführbares Programm mit der<br />
Dateierweiterung .COM oder .EXE.<br />
• Bösartiger Java-Code: Virencode, der in Java geschrieben oder eingebettet<br />
wurde und auf einem beliebigen Betriebssystem ausgeführt werden kann.<br />
• Makrovirus: Diese Virenart ist wie das Makro einer Anwender-Software aufgebaut<br />
und verbirgt sich häufig in Dokumenten.<br />
• VBScript-, JavaScript- oder HTML-Virus: Ein Virus, der sich auf Websites<br />
verbirgt und über den Browser heruntergeladen wird<br />
• Wurm: Ein eigenständiges Programm (oder eine Gruppe von Programmen),<br />
das funktionsfähige Kopien von sich selbst oder seinen Segmenten an andere<br />
Computer (meist per E-Mail) verteilen kann.<br />
Testvirus<br />
Ein Testvirus ist eine inaktive Datei, die von Antiviren-Software erkannt wird. Mit<br />
Testviren wie dem EICAR-Testskript können Sie die Funktion Ihrer Antiviren-Software<br />
überprüfen.<br />
Packer<br />
Packer sind komprimierte und/oder verschlüsselte ausführbare Windows oder Linux<br />
Programme; häufig handelt es sich dabei um einen Trojaner. In komprimierter Form<br />
sind Packer für ein Antiviren-Programm schwieriger zu erkennen.<br />
Wahrscheinlich Viren/Malware<br />
Verdächtige Dateien, die einige Eigenschaften von Viren/Malware aufweisen,<br />
werden unter diesem Viren-/Malware-Typ kategorisiert. Detaillierte Hinweise zu den<br />
wahrscheinlichen Viren/Malware finden Sie auf der folgenden Seite der <strong>Trend</strong> Micro<br />
<strong>Online</strong>-Viren-Enzyklopädie:<br />
http://www.trendmicro.com/vinfo/de/virusencyclo/default5.asp?VName=POSSIBL<br />
E_VIRUS<br />
6-3
<strong>Trend</strong> Micro <strong>OfficeScan</strong> <strong>10.6</strong> Administratorhandbuch<br />
6-4<br />
Netzwerkvirus<br />
Nicht jeder Virus, der sich über ein Netzwerk verbreitet, ist zwangsläufig ein<br />
Netzwerkvirus. Nur einige der Viren-/Malware-Typen zählen zu dieser Kategorie.<br />
Netzwerkviren verbreiten sich grundsätzlich über Netzwerkprotokolle wie TCP,<br />
FTP, UDP, HTTP und E-Mail-Protokolle. Systemdateien und die Bootsektoren von<br />
Festplatten werden meist nicht verändert. Stattdessen infizieren Netzwerkviren den<br />
Arbeitsspeicher der Computer und erzwingen so eine Überflutung des Netzwerks mit<br />
Daten. Dies führt zu einer Verlangsamung oder, schlimmer noch, dem vollständigen<br />
Ausfall des Netzwerks. Mit herkömmlichen, auf Dateiein und -ausgabe basierenden<br />
Suchmethoden können Netzwerkviren, die im Arbeitsspeicher resident sind, in der<br />
Regel nicht entdeckt werden.<br />
Die <strong>OfficeScan</strong> Firewall setzt zum Erkennen und Sperren von Netzwerkviren das Pattern<br />
der allgemeinen Firewall ein. Weitere Informationen finden Sie unter Info über die<br />
<strong>OfficeScan</strong> Firewall auf Seite 11-2.<br />
Andere<br />
"Sonstige" beinhaltet Viren/Malware, die unter keiner der Viren-/Malware-Typen<br />
eingestuft wurden.<br />
Spyware und Grayware<br />
Als Spyware/Grayware werden Anwendungen oder Dateien bezeichnet, die zwar<br />
nicht als Viren oder Trojaner eingestuft werden, die die Leistung der Netzwerkcomputer<br />
jedoch beeinträchtigen. Spyware und Grayware setzen das Unternehmen im Hinblick<br />
auf Sicherheit, Geheimhaltung und Haftungsansprüche einem hohen Risiko aus. Häufig<br />
führt Spyware/Grayware eine Vielzahl unerwünschter und bedrohlicher Aktionen durch.<br />
Dazu zählen das Öffnen lästiger Popup-Fenster, das Aufzeichnen von Tastatureingaben<br />
und das Aufdecken von Sicherheitslücken, durch die der Computer angegriffen werden kann.<br />
<strong>OfficeScan</strong> schützt Computer vor den folgenden Spyware-/Grayware-Typen:<br />
Spyware<br />
Spyware sammelt Daten wie Benutzernamen, Kennwörter, Kreditkartennummern und<br />
andere vertrauliche Informationen, um sie an Dritte weiterzuleiten.
Nach Sicherheitsrisiken suchen<br />
Adware<br />
Adware zeigt Werbung an und sammelt beispielsweise Daten zum individuellen Surfverhalten<br />
im Internet. Diese Informationen werden dann gezielt für personalisierte Werbung eingesetzt.<br />
Dialer<br />
Ein Dialer ändert die Internet-Einstellungen und erzwingt auf einem Computer das<br />
Wählen von voreingestellten Telefonnummern mit Hilfe eines Modems. Oft handelt<br />
es sich um Pay-per-Call oder internationale Rufnummern, die dem Unternehmen<br />
beträchtliche Kosten verursachen können.<br />
Hacker-Tool<br />
Ein Hacker-Tool unterstützt Hacker beim Eindringen in einen Computer.<br />
Tool für den Remote-Zugriff<br />
Mit einem Tool für den Remote-Zugriff können Hacker per Fernzugriff in Computer<br />
eindringen und diese steuern.<br />
Tool zum Entschlüsseln von Kennwörtern<br />
Dieser Anwendungstyp unterstützt bei der Entschlüsselung von Benutzernamen und<br />
Kennwörtern.<br />
Andere<br />
"Andere" umfasst potenziell bösartige Programme, die nicht unter den anderen<br />
Spyware-/Grayware-Typen kategorisiert sind.<br />
So gelangt Spyware/Grayware in Ihr Netzwerk<br />
Spyware/Grayware gelangt häufig bei der Installation heruntergeladener rechtmäßiger<br />
Software in das Unternehmensnetzwerk. Die meisten Software-Programme enthalten<br />
eine Endbenutzer-Lizenzvereinbarung (EULA), die der Benutzer vor dem Download<br />
akzeptieren muss. Die EULA weist zwar auf die zusätzlich installierte Anwendung und<br />
das Sammeln persönlicher Daten hin; viele Benutzer überlesen dies jedoch oder verstehen<br />
die juristische Ausdruckweise nicht, mit der die Anwendung beschrieben wird.<br />
6-5
<strong>Trend</strong> Micro <strong>OfficeScan</strong> <strong>10.6</strong> Administratorhandbuch<br />
6-6<br />
Mögliche Risiken und Bedrohungen<br />
Spyware und andere Typen von Grayware im Netzwerk können folgende Gefahren bergen:<br />
Verringerte Systemleistung:<br />
Spyware/Grayware beansprucht oft beträchtliche Ressourcen (Prozessor, Arbeitsspeicher).<br />
Mehr Abstürze des Webbrowsers:<br />
Bestimmte Grayware-Typen, wie z. B. Adware, zeigen oftmals Informationen in einem<br />
Browser-Rahmen oder -Fenster an. Abhängig davon, wie der Code dieser Programme<br />
in die Systemprozesse eingreift, führt Grayware in manchen Fällen zum Absturz oder<br />
Einfrieren des Browsers, so dass möglicherweise ein Neustart des Computers erforderlich ist.<br />
Geringere Benutzereffizienz<br />
Durch die negativen Auswirkungen von Scherzprogrammen und Popup-Fenstern,<br />
die ständig geschlossen werden müssen, werden die Benutzer von ihrer eigentlichen<br />
Tätigkeit abgelenkt.<br />
Verringerung der Netzwerkbandbreite<br />
Häufig übermittelt Spyware/Grayware die gesammelten Daten in regelmäßigen<br />
Abständen an Anwendungen im Netzwerk oder außerhalb.<br />
Verlust persönlicher und unternehmensinterner Informationen<br />
Nicht alle von Spyware/Grayware gesammelten Daten sind so harmlos wie Listen<br />
besuchter Websites. Spyware/Grayware sammelt auch Benutzernamen und Kennwörter<br />
für den Zugriff auf persönliche Konten, wie z. B. Bank- oder Firmenkonten von<br />
Benutzern in Ihrem Netzwerk.<br />
Höheres Risiko von Haftungsansprüchen<br />
Mit Hilfe der gestohlenen Computerressourcen aus Ihrem Netzwerk können Hacker<br />
möglicherweise Angriffe starten oder Spyware/Grayware auf Computern außerhalb<br />
des Netzwerks installieren. Dadurch könnten gegenüber Ihrem Unternehmen<br />
Haftungsansprüche geltend gemacht werden.
Schutz vor Spyware/Grayware<br />
Nach Sicherheitsrisiken suchen<br />
Es gibt zahlreiche Möglichkeiten, die Installation von Spyware/Grayware auf einem<br />
Computer zu verhindern. <strong>Trend</strong> Micro empfiehlt folgende Standardmethoden:<br />
• Konfigurieren Sie alle Virensuchtypen (manuelle Suche, Echtzeitsuche,<br />
zeitgesteuerte Suche und Jetzt durchsuchen), um Spyware-/Grayware-Dateien und<br />
-Anwendungen zu suchen und zu entfernen. Weitere Informationen finden Sie unter<br />
Suchtypen auf Seite 6-17.<br />
• Weisen Sie Client-Benutzer an, sich wie folgt zu verhalten:<br />
• Die Endbenutzer-Lizenzvereinbarung (EULA) und die zugehörige<br />
Dokumentation für Anwendungen, die Benutzer herunterladen oder<br />
installieren, sollen aufmerksam gelesen werden.<br />
• Klicken Sie auf Nein, wenn Sie aufgefordert werden, dem Download und<br />
der Installationen von Software zuzustimmen, es sei denn, Sie sind sich sicher,<br />
dass sowohl der Hersteller der Software als auch die geöffnete Website<br />
vertrauenswürdig sind.<br />
• Unerwünschte und kommerzielle E-Mails (Spam) sollen ignoriert werden,<br />
insbesondere, wenn der Benutzer aufgefordert wird, auf eine Schaltfläche<br />
oder einen Link zu klicken.<br />
• Die Einstellungen des Webbrowsers so zu konfigurieren, dass eine strenge<br />
Sicherheitsstufe gewährleistet ist. Konfigurieren Sie Ihre Webbrowser so, dass<br />
Benutzer vor der Installation von ActiveX-Steuerelementen informiert werden.<br />
Um die Sicherheitsstufe für den Internet Explorer zu erhöhen, klicken Sie auf<br />
Extras > Internet-Optionen > Sicherheitseinstellungen, und schieben Sie den<br />
Regler auf eine höhere Stufe. Sollten dadurch Probleme mit Websites auftreten,<br />
die Sie besuchen möchten, klicken Sie auf Seiten..., und fügen Sie die gewünschten<br />
Seiten zu der Liste vertrauenswürdiger Websites hinzu.<br />
• Konfigurieren Sie die Sicherheitseinstellungen in Microsoft Outlook so,<br />
dass HTML-Elemente, wie z. B. Bilder in Spam-Nachrichten, nicht automatisch<br />
heruntergeladen werden.<br />
• Untersagen Sie die Nutzung von Peer-to-Peer-Tauschbörsen. Spyware oder Grayware<br />
könnte sich hinter anderen Dateitypen verbergen, die von den Benutzern heruntergeladen<br />
werden, beispielsweise hinter MP3-Dateien.<br />
6-7
<strong>Trend</strong> Micro <strong>OfficeScan</strong> <strong>10.6</strong> Administratorhandbuch<br />
6-8<br />
• Überprüfen Sie regelmäßig, ob es sich bei der auf den Client-Computern<br />
installierten Software um Spyware oder andere Grayware handelt. Senden Sie<br />
verdächtige Dateien oder Anwendungen, die <strong>OfficeScan</strong> nicht als Grayware erkennt,<br />
an <strong>Trend</strong> Micro:<br />
http://subwiz.trendmicro.com/SubWiz<br />
Die von Ihnen eingesendeten Dateien und Anwendungen werden von <strong>Trend</strong>Labs<br />
untersucht.<br />
• Installieren Sie stets die aktuellen Microsoft Patches auf Ihrem Windows<br />
Betriebssystem. Weitere Informationen finden Sie auf der Microsoft Website.<br />
Suchmethoden<br />
Bei der Suche nach Sicherheitsrisiken können <strong>OfficeScan</strong> clients eine von zwei<br />
Suchmethoden anwenden: die intelligente Suche und die herkömmliche Suche.<br />
Intelligente Suche<br />
Clients, die die intelligente Suche anwenden, werden in diesem Dokument als Clients<br />
mit intelligenter Suche bezeichnet. Clients mit intelligenter Suche profitieren von<br />
der lokalen Suche und von webbasierten Abfragen, die die File-Reputation-Dienste<br />
ermöglichen.<br />
Herkömmliche Suche<br />
Clients, die keine intelligente Suche anwenden, heißen Clients mit herkömmlicher<br />
Suche. Ein konventioneller Suchclient speichert alle <strong>OfficeScan</strong> Komponenten auf<br />
dem Clientcomputer und durchsucht die Dateien lokal.
Nach Sicherheitsrisiken suchen<br />
Suchmethoden im Vergleich<br />
Die folgende Tabelle beinhaltet einen Vergleich zwischen den beiden Suchmethoden:<br />
TABELLE 6-1. Vergleich zwischen herkömmlicher Suche und intelligenter Suche<br />
VERGLEICHSG<br />
RUNDLAGE<br />
HERKÖMMLICHE<br />
SUCHE<br />
Verfügbarkeit In dieser und allen<br />
früheren <strong>OfficeScan</strong><br />
Versionen verfügbar<br />
Suchverhalten Der herkömmliche<br />
Suchclient<br />
durchsucht den<br />
lokalen Computer.<br />
Verwendete<br />
und<br />
aktualisierte<br />
Komponenten<br />
Typische<br />
Update-Adresse<br />
Alle unter der<br />
Update-Adressse<br />
verfügbaren<br />
Komponenten,<br />
außer das<br />
Agent-Pattern der<br />
intelligenten Suche<br />
INTELLIGENTE SUCHE<br />
Verfügbar ab <strong>OfficeScan</strong> 10<br />
• Der intelligente Suchclient<br />
durchsucht den lokalen Computer.<br />
• Wenn der Client das Risiko der<br />
Datei während der Suche nicht<br />
ermitteln kann, überprüft er dies,<br />
indem er eine Suchabfrage an die<br />
Smart Protection Quelle sendet.<br />
• Der Client legt die<br />
Suchabfrageergebnisse zur<br />
Verbesserung der Suchleistung<br />
in einem Zwischenspeicher ab.<br />
Alle unter der Update-Adressse<br />
verfügbaren Komponenten, außer<br />
das Viren-Pattern und das Pattern<br />
zur aktiven Spyware-Überwachung<br />
<strong>OfficeScan</strong> Server <strong>OfficeScan</strong> Server<br />
6-9
<strong>Trend</strong> Micro <strong>OfficeScan</strong> <strong>10.6</strong> Administratorhandbuch<br />
6-10<br />
Standard-Suchmethode<br />
In dieser Version von <strong>OfficeScan</strong> wird bei Erstinstallationen die intelligente Suche<br />
als Standard-Suchmethode festgelegt. Dies bedeutet, dass alle vom <strong>OfficeScan</strong><br />
Server verwalteten Clients die intelligente Suche verwenden, sofern Sie nach einer<br />
Erstinstallation nicht die Suchmethode über die Webkonsole ändern.<br />
Wenn Sie den <strong>OfficeScan</strong> Server von einer früheren Version upgraden und das<br />
automatische Client-Upgrade aktiviert ist, verwenden alle vom Server verwalteten<br />
Clients weiterhin die Suchmethode, die vor dem Upgrade konfiguriert wurde.<br />
Beispielsweise ein Upgrade von <strong>OfficeScan</strong> 8.x, das nur die herkömmliche Suche<br />
unterstützt, bewirkt, dass alle Clients weiterhin die herkömmliche Suche auf dem<br />
Upgrade anwenden. Mit einem Upgrade von <strong>OfficeScan</strong> 10, das sowohl die intelligente<br />
Suche als auch die herkömmliche Suche unterstützt, benutzen alle Clients mit intelligenter<br />
Suche, bei denen ein Upgrade durchgeführt wurde, weiterhin die intelligente Suche, und<br />
alle Clients mit herkömmlicher Suche benutzen weiterhin die herkömmliche Suche.
Nach Sicherheitsrisiken suchen<br />
Wechsel von der intelligenten Suche zur herkömmlichen Suche<br />
Bedenken Sie Folgendes, wenn Sie die Clients auf die herkömmliche Suche umschalten:<br />
TABELLE 6-2. Überlegungen beim Wechsel auf die herkömmliche Suche<br />
ÜBERLEGUNG DETAILS<br />
Anzahl der<br />
Clients, die<br />
umgeschaltet<br />
werden sollen<br />
Wenn Sie eine relativ kleine Anzahl von Clients gleichzeitig<br />
umschalten, werden die Ressourcen von <strong>OfficeScan</strong> Server<br />
effizient genutzt. Die <strong>OfficeScan</strong> Server können andere kritische<br />
Aufgaben ausführen, während Clients ihre Suchmethoden<br />
ändern.<br />
Timing Wenn Sie wieder auf die herkömmliche Suche umschalten,<br />
werden die Clients wahrscheinlich die vollständige Version<br />
des Viren-Patterns und des Spyware-Aktivmonitor-Patterns<br />
vom <strong>OfficeScan</strong> Server herunterladen. Diese Pattern-Dateien<br />
werden nur von den Clients der herkömmlichen Suche verwendet.<br />
Die Umschaltung sollte bei geringem Netzaufkommen<br />
durchgeführt werden, um sicherzustellen, dass der<br />
Download-Prozess in kurzer Zeit beendet wird. Außerdem<br />
sollten Sie dann umschalten, wenn keine Aktualisierung<br />
eines Clients über den Server geplant ist. Deaktivieren Sie<br />
außerdem vorübergehend die Funktion "Jetzt aktualisieren",<br />
und aktivieren Sie sie wieder, nachdem die Umschaltung der<br />
Clients zur intelligenten Suche beendet wurde.<br />
6-11
<strong>Trend</strong> Micro <strong>OfficeScan</strong> <strong>10.6</strong> Administratorhandbuch<br />
6-12<br />
TABELLE 6-2. Überlegungen beim Wechsel auf die herkömmliche Suche (Fortsetzung)<br />
ÜBERLEGUNG DETAILS<br />
Einstellungen<br />
der<br />
Client-Hierarchie<br />
Die Suchmethode ist eine granuläre Einstellung, die auf<br />
Stamm- oder Domänenebene oder für einzelne Clients<br />
festgelegt werden kann. Bei der Umschaltung zur<br />
herkömmlichen Suche können Sie tun:<br />
• Erstellen Sie eine neue Client-Hierarchiedomäne, und<br />
ordnen Sie die herkömmliche Suche als Suchmethode<br />
zu. Alle Clients, die Sie in diese Domäne verschieben,<br />
werden die herkömmliche Suche verwenden. Wenn Sie<br />
den Client verschieben, aktivieren Sie die Einstellung<br />
Einstellungen der neuen Domäne für ausgewählte<br />
Clients übernehmen.<br />
• Wählen Sie eine Domäne aus, und konfigurieren<br />
Sie diese zur Verwendung der herkömmlichen Suche.<br />
Clients der intelligenten Suche, die einer Domäne<br />
angehören, werden für die herkömmliche Suche aktiviert.<br />
• Wählen Sie einen oder mehrere Clients der intelligenten<br />
Suche aus einer Domäne, und schalten Sie diese dann<br />
auf die herkömmliche Suche um.<br />
Hinweis: Alle Änderungen an der Suchmethode der Domäne<br />
überschreiben die Suchmethode, die Sie für<br />
individuelle Clients konfiguriert haben.<br />
Wechsel von der herkömmlichen Suche zur intelligenten Suche<br />
Wenn Sie von der herkömmlichen Suche auf die intelligente Suche umstellen, sollte<br />
Smart Protection Services eingerichtet sein. Weitere Informationen finden Sie unter<br />
Smart Protection Services einrichten auf Seite 3-14.
Nach Sicherheitsrisiken suchen<br />
Die folgende Tabelle enthält weitere Überlegungen zur Umstellung auf die intelligente<br />
Suche:<br />
TABELLE 6-3. Überlegungen bei der Umstellung auf die intelligente Suche<br />
ÜBERLEGUNG DETAILS<br />
Nicht verfügbare<br />
Funktionen<br />
Smart Protection Clients können keine Informationen über<br />
das Pattern der intelligenten Suche und das Agent-Pattern<br />
der intelligenten Suche an den Policy Server berichten.<br />
Produktlizenz Um die intelligente Suche zu verwenden, vergewissern<br />
Sie sich, dass Sie die Lizenzen für die folgenden Dienste<br />
aktiviert haben und die Lizenzen nicht abgelaufen sind:<br />
• Virenschutz<br />
<strong>OfficeScan</strong><br />
Server<br />
Anzahl der<br />
Clients, die<br />
umgeschaltet<br />
werden sollen<br />
• Web Reputation und Anti-Spyware<br />
Stellen Sie sicher, dass die Clients eine Verbindung zum<br />
<strong>OfficeScan</strong> Server aufbauen können. Nur <strong>Online</strong>-Clients<br />
erhalten die Benachrichtigung, die intelligente Suche zu<br />
aktivieren. Offline-Clients erhalten die Benachrichtigung<br />
erst dann, wenn sie wieder online gehen. Roaming-Clients<br />
werden benachrichtigt, wenn sie wieder online gehen, oder,<br />
falls der Client über Berechtigungen für zeitgesteuerte Updates<br />
verfügt, wenn das zeitgesteuerte Update ausgeführt wird.<br />
Vergewissern Sie sich auch, dass der <strong>OfficeScan</strong> Server<br />
über die neuesten Komponenten verfügt, weil die Clients der<br />
intelligenten Suche das Agent-Pattern der intelligenten<br />
Suche vom Server herunterladen müssen. Informationen<br />
zum Update von Komponenten finden Sie unter <strong>OfficeScan</strong><br />
Server-Updates auf Seite 5-14.<br />
Wenn Sie eine relativ kleine Anzahl von Clients gleichzeitig<br />
umschalten, werden die Ressourcen von <strong>OfficeScan</strong> Server<br />
effizient genutzt. Die <strong>OfficeScan</strong> Server können andere kritische<br />
Aufgaben ausführen, während Clients ihre Suchmethoden ändern.<br />
6-13
<strong>Trend</strong> Micro <strong>OfficeScan</strong> <strong>10.6</strong> Administratorhandbuch<br />
6-14<br />
TABELLE 6-3. Überlegungen bei der Umstellung auf die intelligente Suche (Fortsetzung)<br />
ÜBERLEGUNG DETAILS<br />
Timing Wenn Sie zum ersten Mal auf die intelligente Suche<br />
umschalten, müssen Clients die vollständige Version des<br />
Agent-Patterns der intelligenten Suche vom <strong>OfficeScan</strong><br />
Server herunterladen. Das Pattern der intelligenten Suche<br />
wird nur von Clients der intelligenten Suche verwendet.<br />
Die Umschaltung sollte bei geringem Netzaufkommen<br />
durchgeführt werden, um sicherzustellen, dass der<br />
Download-Prozess in kurzer Zeit beendet wird. Außerdem<br />
sollten Sie dann umschalten, wenn keine Aktualisierung<br />
eines Clients über den Server geplant ist. Deaktivieren Sie<br />
außerdem vorübergehend die Funktion "Jetzt aktualisieren",<br />
und aktivieren Sie sie wieder, nachdem die Umschaltung der<br />
Clients zur intelligenten Suche beendet wurde.
Einstellungen der<br />
Client-Hierarchie<br />
Nach Sicherheitsrisiken suchen<br />
TABELLE 6-3. Überlegungen bei der Umstellung auf die intelligente Suche (Fortsetzung)<br />
ÜBERLEGUNG DETAILS<br />
Die Suchmethode ist eine granuläre Einstellung, die auf<br />
Stamm- oder Domänenebene oder für einzelne Clients<br />
festgelegt werden kann. Bei der Umschaltung zur intelligenten<br />
Suche können Sie Folgendes tun:<br />
• Erstellen Sie eine neue Client-Hierarchiedomäne, und<br />
ordnen Sie die intelligente Suche als Suchmethode zu.<br />
Alle Clients, die Sie in diese Domäne verschieben,<br />
werden die intelligente Suche verwenden. Wenn Sie<br />
den Client verschieben, aktivieren Sie die Einstellung<br />
Einstellungen der neuen Domäne für ausgewählte<br />
Clients übernehmen.<br />
• Wählen Sie eine Domäne aus, und konfigurieren Sie<br />
diese zur Verwendung der intelligenten Suche. Clients<br />
der herkömmlichen Suche, die einer Domäne angehören,<br />
werden für die intelligente Suche aktiviert.<br />
• Wählen Sie einen oder mehrere Clients der herkömmlichen<br />
Suche aus einer Domäne, und schalten Sie diese dann<br />
auf die intelligente Suche um.<br />
Hinweis: Alle Änderungen an der Suchmethode der Domäne<br />
überschreiben die Suchmethode, die Sie für individuelle<br />
Clients konfiguriert haben.<br />
6-15
<strong>Trend</strong> Micro <strong>OfficeScan</strong> <strong>10.6</strong> Administratorhandbuch<br />
6-16<br />
TABELLE 6-3. Überlegungen bei der Umstellung auf die intelligente Suche (Fortsetzung)<br />
ÜBERLEGUNG DETAILS<br />
IPv6-Unterstützung Die Clients mit intelligenter Suche senden Suchanfragen an<br />
Smart Protection Quellen.<br />
Ein reiner IPv6-Client mit intelligenter Suche kann Anfragen<br />
nicht direkt an IPv4-Quellen senden wie zum Beispiel:<br />
• Smart Protection Server 2.0 (integriert oder standalone)<br />
Die Suchmethode ändern:<br />
Hinweis: IPv6-Unterstützung für Smart Protection Server<br />
ist ab Version 2.5 verfügbar.<br />
• <strong>Trend</strong> Micro Smart Protection Network<br />
Entsprechend kann ein reiner IPv4-Client mit intelligenter<br />
Suche ebenfalls keine Anfragen an reine IPv6 Smart Protektion<br />
Server senden.<br />
Ein Dual-Stack-Proxy-Server, der IP-Adressen konvertieren<br />
kann wie DeleGate, muss ermöglichen, dass Clients mit<br />
intelligenter Suche eine Verbindung zu den Quellen herstellen<br />
können.<br />
PFAD: NETZWERKCOMPUTER > CLIENT-VERWALTUNG<br />
1. Klicken Sie in der Client-Hierarchie auf das Stammsymbol , um alle Clients<br />
2.<br />
einzuschließen oder nur bestimmte Domänen oder Clients auszuwählen.<br />
Klicken Sie auf Einstellungen > Sucheinstellungen > Suchmethoden.<br />
3. Wählen Sie Herkömmliche Suche oder Intelligente Suche aus.<br />
4. Klicken Sie bei der Auswahl von Domäne(n) oder Client(s) in der Client-Hierarchie<br />
auf Speichern. Wenn Sie auf das Stammsymbol geklickt haben, können Sie aus<br />
folgenden Optionen auswählen:<br />
• Auf alle Clients anwenden: Wendet die Einstellungen auf alle vorhandenen<br />
Clients und auf neu zu einer vorhandenen/zukünftigen Domäne<br />
hinzukommende an. Zukünftige Domänen sind Domänen, die bei der<br />
Konfiguration der Einstellungen noch nicht vorhanden waren.
Nach Sicherheitsrisiken suchen<br />
• Nur auf zukünftige Domänen anwenden: Wendet die Einstellungen nur<br />
auf Clients an, die zu zukünftigen Domänen hinzukommen. Bei dieser Option<br />
werden die Einstellungen nicht auf Clients angewendet, die neu zu einer<br />
vorhandenen Domäne hinzukommen.<br />
Suchtypen<br />
<strong>OfficeScan</strong> unterstützt die folgenden Suchtypen, um Client-Computer vor<br />
Sicherheitsrisiken zu schützen:<br />
TABELLE 6-4. Suchtypen<br />
SUCHTYP BESCHREIBUNG<br />
Echtzeitsuche Bei jedem Empfang, Öffnen, Herunterladen, Kopieren oder<br />
Ändern einer Datei wird diese automatisch durchsucht.<br />
Weitere Informationen finden Sie unter Echtzeitsuche auf<br />
Seite 6-18.<br />
Manuelle Suche Eine vom Benutzer eingeleitete Suche, bei der eine vom<br />
Benutzer angeforderte Datei oder ein Dateisatz<br />
durchsucht wird.<br />
Weitere Informationen finden Sie unter Manuelle Suche auf<br />
Seite 6-21.<br />
Zeitgesteuerte<br />
Suche<br />
Durchsucht Dateien automatisch auf dem Computer<br />
basierend auf dem Zeitplan, der vom Administrator<br />
oder einem Endbenutzer konfiguriert wurde.<br />
Weitere Informationen finden Sie unter Zeitgesteuerte Suche<br />
auf Seite 6-23.<br />
Jetzt durchsuchen Eine vom Administrator eingeleitete Suche, bei der Dateien<br />
auf einem oder mehreren Zielcomputern durchsucht werden<br />
Weitere Informationen finden Sie unter Jetzt durchsuchen<br />
auf Seite 6-26.<br />
6-17
<strong>Trend</strong> Micro <strong>OfficeScan</strong> <strong>10.6</strong> Administratorhandbuch<br />
Echtzeitsuche<br />
6-18<br />
Die Echtzeitsuche wird kontinuierlich und dauerhaft ausgeführt. Bei jedem Empfang,<br />
Öffnen, Herunterladen, Kopieren oder Ändern einer Datei wird diese durch die<br />
Echtzeitsuche durchsucht. Wenn <strong>OfficeScan</strong> keine Sicherheitsrisiken erkennt, verbleibt<br />
die Datei an ihrem Speicherort und Benutzer können weiterhin auf die Datei zugreifen.<br />
Wenn <strong>OfficeScan</strong> ein Sicherheitsrisiko oder eine mögliche Viren-/Malware-Infektion<br />
erkennt, wird eine Benachrichtigung mit dem Namen der infizierten Datei und des<br />
speziellen Sicherheitsrisikos angezeigt.<br />
Hinweis: Um die Benachrichtigungsmeldung zu ändern, öffnen Sie die Webkonsole,<br />
und navigieren Sie zu Benachrichtigung > Benutzerbenachrichtigungen.<br />
Sie können die Einstellungen für die Echtzeitsuche für einen oder mehrere Clients und<br />
Domänen bzw. für alle Clients, die vom Server verwaltet werden, konfigurieren und anwenden.<br />
Die Einstellungen für die Echtzeitsuche konfigurieren:<br />
PFAD: NETZWERKCOMPUTER > CLIENT-VERWALTUNG<br />
1. Klicken Sie in der Client-Hierarchie auf das Stammsymbol , um alle Clients<br />
2.<br />
einzuschließen oder nur bestimmte Domänen oder Clients auszuwählen.<br />
Klicken Sie auf Einstellungen > Sucheinstellungen > Einstellungen für die<br />
Echtzeitsuche.<br />
3. Wählen Sie auf der Registerkarte Ziel die folgenden Optionen:<br />
• Suche nach Viren/Malware aktivieren<br />
• Suche nach Spyware/Grayware aktivieren<br />
Hinweis: Wenn Sie die Suche nach Viren/Malware deaktivieren, wird auch die Suche<br />
nach Spyware/Grayware deaktiviert.<br />
Während eines Virenausbruchs ist es nicht möglich, die Echtzeitsuche zu<br />
deaktivieren (sie wird automatisch aktiviert, wenn sie ursprünglich deaktiviert<br />
wurde), um zu verhindern, dass der Virus Dateien oder Ordner auf den<br />
Client-Computern ändert oder löscht.
4. Konfigurieren Sie das Folgende:<br />
TABELLE 6-5. Kriterien für die Echtzeitsuche<br />
KRITERIEN NACHSCHLAGEWERKE<br />
Benutzerdefinierte<br />
Aktionen für Dateien<br />
Zu durchsuchende<br />
Dateien<br />
Nach Sicherheitsrisiken suchen<br />
Benutzerdefinierte Aktionen für Dateien auf<br />
Seite 6-30<br />
Zu durchsuchende Dateien auf Seite 6-31<br />
Sucheinstellungen Sucheinstellungen auf Seite 6-31<br />
Suchausschlüsse Suchausschlüsse auf Seite 6-34<br />
6-19
<strong>Trend</strong> Micro <strong>OfficeScan</strong> <strong>10.6</strong> Administratorhandbuch<br />
6-20<br />
5. Klicken Sie auf die Registerkarte Aktion, und konfigurieren Sie Folgendes:<br />
TABELLE 6-6. Aktionen der Echtzeitsuche<br />
AKTION NACHSCHLAGEWERKE<br />
Viren-/Malware-Aktion Primäraktion (wählen Sie eine aus):<br />
Spyware-/Grayware-<br />
Aktion<br />
• ActiveAction verwenden auf Seite 6-41<br />
• Gleiche Aktion für alle Arten von Viren/Malware<br />
auf Seite 6-43<br />
• Bestimmte Aktion für jede Art von Viren/Malware<br />
auf Seite 6-43<br />
Hinweis: Weitere Informationen zu den<br />
einzelnen Aktionen finden Sie unter<br />
Viren-/Malware-Suchaktionen auf<br />
Seite 6-39.<br />
Zusätzliche Viren-/Malware-Aktionen:<br />
• Quarantäne-Ordner auf Seite 6-43<br />
• Dateien vor dem Säubern sichern auf Seite 6-46<br />
• Damage Cleanup Services auf Seite 6-46<br />
• Bei Viren-/Malware-Fund Benachrichtigung<br />
anzeigen auf Seite 6-47<br />
• Bei Viren-/Malware-Verdacht Benachrichtigung<br />
anzeigen auf Seite 6-47<br />
Primäraktion:<br />
• Spyware-/Grayware-Suchaktionen auf<br />
Seite 6-51<br />
Zusätzliche Spyware-/Grayware-Aktion:<br />
• Bei Spyware-/Grayware-Fund Benachrichtigung<br />
anzeigen auf Seite 6-52
Nach Sicherheitsrisiken suchen<br />
6. Klicken Sie bei der Auswahl von Domäne(n) oder Client(s) in der Client-Hierarchie<br />
auf Speichern. Wenn Sie auf das Stammsymbol geklickt haben, können Sie aus<br />
folgenden Optionen auswählen:<br />
• Auf alle Clients anwenden: Wendet die Einstellungen auf alle vorhandenen<br />
Clients und auf neu zu einer vorhandenen/zukünftigen Domäne<br />
hinzukommende an. Zukünftige Domänen sind Domänen, die bei der<br />
Konfiguration der Einstellungen noch nicht vorhanden waren.<br />
• Nur auf zukünftige Domänen anwenden: Wendet die Einstellungen nur<br />
auf Clients an, die zu zukünftigen Domänen hinzukommen. Bei dieser Option<br />
werden die Einstellungen nicht auf Clients angewendet, die neu zu einer<br />
vorhandenen Domäne hinzukommen.<br />
Manuelle Suche<br />
Bei der manuellen Suche handelt es sich um eine Suche bei Bedarf, die direkt ausgeführt<br />
wird, nachdem ein Benutzer die Suche auf der Client-Konsole startet. Die Dauer der<br />
Suche hängt von der Anzahl der Dateien und den Hardware-Ressourcen ab.<br />
Sie können die Einstellungen für die manuelle Suche für einen oder mehrere Clients und<br />
Domänen bzw. für alle Clients, die vom Server verwaltet werden, konfigurieren und anwenden.<br />
Die Einstellungen der manuellen Suche konfigurieren:<br />
PFAD: NETZWERKCOMPUTER > CLIENT-VERWALTUNG<br />
1. Klicken Sie in der Client-Hierarchie auf das Stammsymbol , um alle Clients<br />
2.<br />
einzuschließen oder nur bestimmte Domänen oder Clients auszuwählen.<br />
Klicken Sie auf Einstellungen > Sucheinstellungen > Manuelle<br />
Sucheinstellungen.<br />
6-21
<strong>Trend</strong> Micro <strong>OfficeScan</strong> <strong>10.6</strong> Administratorhandbuch<br />
6-22<br />
3. Konfigurieren Sie auf der Registerkarte Ziel die folgenden Suchkriterien:<br />
TABELLE 6-7. Manuelle Suchkriterien<br />
KRITERIEN NACHSCHLAGEWERKE<br />
Zu durchsuchende<br />
Dateien<br />
Zu durchsuchende Dateien auf Seite 6-31<br />
Sucheinstellungen Sucheinstellungen auf Seite 6-31<br />
CPU-Auslastung CPU-Auslastung auf Seite 6-33<br />
Suchausschlüsse Suchausschlüsse auf Seite 6-34<br />
4. Klicken Sie auf die Registerkarte Aktion, und konfigurieren Sie Folgendes:<br />
TABELLE 6-8. Manuelle Suchaktionen<br />
AKTION NACHSCHLAGEWERKE<br />
Viren-/Malware-Aktion Primäraktion (wählen Sie eine aus):<br />
• ActiveAction verwenden auf Seite 6-41<br />
• Gleiche Aktion für alle Arten von Viren/Malware<br />
auf Seite 6-43<br />
• Bestimmte Aktion für jede Art von Viren/Malware<br />
auf Seite 6-43<br />
Hinweis: Weitere Informationen zu den<br />
einzelnen Aktionen finden Sie unter<br />
Viren-/Malware-Suchaktionen auf<br />
Seite 6-39.<br />
Zusätzliche Viren-/Malware-Aktionen:<br />
• Quarantäne-Ordner auf Seite 6-43<br />
• Dateien vor dem Säubern sichern auf Seite 6-46<br />
• Damage Cleanup Services auf Seite 6-46
TABELLE 6-8. Manuelle Suchaktionen (Fortsetzung)<br />
AKTION NACHSCHLAGEWERKE<br />
Spyware-/Grayware-<br />
Aktion<br />
Nach Sicherheitsrisiken suchen<br />
5. Klicken Sie bei der Auswahl von Domäne(n) oder Client(s) in der Client-Hierarchie<br />
auf Speichern. Wenn Sie auf das Stammsymbol geklickt haben, können Sie aus<br />
folgenden Optionen auswählen:<br />
• Auf alle Clients anwenden: Wendet die Einstellungen auf alle vorhandenen<br />
Clients und auf neu zu einer vorhandenen/zukünftigen Domäne<br />
hinzukommende an. Zukünftige Domänen sind Domänen, die bei der<br />
Konfiguration der Einstellungen noch nicht vorhanden waren.<br />
• Nur auf zukünftige Domänen anwenden: Wendet die Einstellungen nur<br />
auf Clients an, die zu zukünftigen Domänen hinzukommen. Bei dieser Option<br />
werden die Einstellungen nicht auf Clients angewendet, die neu zu einer<br />
vorhandenen Domäne hinzukommen.<br />
Zeitgesteuerte Suche<br />
Die zeitgesteuerte Suche wird automatisch zur angegebenen Uhrzeit am angegebenen<br />
Datum ausgeführt. Verwenden Sie die zeitgesteuerte Suche, um die routinemäßige Suche<br />
auf dem Client zu automatisieren und die Verwaltung der Virensuche zu optimieren.<br />
Sie können die Einstellungen für die zeitgesteuerte Suche für einen oder mehrere Clients<br />
und Domänen bzw. für alle Clients, die vom Server verwaltet werden, konfigurieren und<br />
anwenden.<br />
Einstellungen für die zeitgesteuerte Suche konfigurieren:<br />
PFAD: NETZWERKCOMPUTER > CLIENT-VERWALTUNG<br />
Spyware-/Grayware-Suchaktionen auf Seite 6-51<br />
1. Klicken Sie in der Client-Hierarchie auf das Stammsymbol , um alle Clients<br />
2.<br />
einzuschließen oder nur bestimmte Domänen oder Clients auszuwählen.<br />
Klicken Sie auf Einstellungen > Sucheinstellungen > Einstellungen für<br />
die zeitgesteuerte Suche.<br />
6-23
<strong>Trend</strong> Micro <strong>OfficeScan</strong> <strong>10.6</strong> Administratorhandbuch<br />
6-24<br />
3. Wählen Sie auf der Registerkarte Ziel die folgenden Optionen:<br />
• Suche nach Viren/Malware aktivieren<br />
• Suche nach Spyware/Grayware aktivieren<br />
Hinweis: Wenn Sie die Suche nach Viren/Malware deaktivieren, wird auch die Suche<br />
nach Spyware/Grayware deaktiviert.<br />
4. Konfigurieren Sie das Folgende:<br />
TABELLE 6-9. Kriterien der zeitgesteuerten Suche<br />
KRITERIEN NACHSCHLAGEWERKE<br />
Zeitplan Zeitplan auf Seite 6-33<br />
Zu durchsuchende<br />
Dateien<br />
Zu durchsuchende Dateien auf Seite 6-31<br />
Sucheinstellungen Sucheinstellungen auf Seite 6-31<br />
CPU-Auslastung CPU-Auslastung auf Seite 6-33<br />
Suchausschlüsse Suchausschlüsse auf Seite 6-34
Nach Sicherheitsrisiken suchen<br />
5. Klicken Sie auf die Registerkarte Aktion, und konfigurieren Sie Folgendes:<br />
TABELLE 6-10. Aktionen der zeitgesteuerten Suche<br />
AKTION NACHSCHLAGEWERKE<br />
Viren-/Malware-Aktion Primäraktion (wählen Sie eine aus):<br />
Spyware-/Grayware-<br />
Aktion<br />
• ActiveAction verwenden auf Seite 6-41<br />
• Gleiche Aktion für alle Arten von Viren/Malware<br />
auf Seite 6-43<br />
• Bestimmte Aktion für jede Art von Viren/Malware<br />
auf Seite 6-43<br />
Hinweis: Weitere Informationen zu den<br />
einzelnen Aktionen finden Sie unter<br />
Viren-/Malware-Suchaktionen auf<br />
Seite 6-39.<br />
Zusätzliche Viren-/Malware-Aktionen:<br />
• Quarantäne-Ordner auf Seite 6-43<br />
• Dateien vor dem Säubern sichern auf Seite 6-46<br />
• Damage Cleanup Services auf Seite 6-46<br />
• Bei Viren-/Malware-Fund Benachrichtigung<br />
anzeigen auf Seite 6-47<br />
• Bei Viren-/Malware-Verdacht Benachrichtigung<br />
anzeigen auf Seite 6-47<br />
Primäraktion:<br />
• Spyware-/Grayware-Suchaktionen auf<br />
Seite 6-51<br />
Zusätzliche Spyware-/Grayware-Aktion:<br />
• Bei Spyware-/Grayware-Fund Benachrichtigung<br />
anzeigen auf Seite 6-52<br />
6-25
<strong>Trend</strong> Micro <strong>OfficeScan</strong> <strong>10.6</strong> Administratorhandbuch<br />
6-26<br />
6. Klicken Sie bei der Auswahl von Domäne(n) oder Client(s) in der Client-Hierarchie<br />
auf Speichern. Wenn Sie auf das Stammsymbol geklickt haben, können Sie aus<br />
folgenden Optionen auswählen:<br />
• Auf alle Clients anwenden: Wendet die Einstellungen auf alle vorhandenen<br />
Clients und auf neu zu einer vorhandenen/zukünftigen Domäne<br />
hinzukommende an. Zukünftige Domänen sind Domänen, die bei der<br />
Konfiguration der Einstellungen noch nicht vorhanden waren.<br />
• Nur auf zukünftige Domänen anwenden: Wendet die Einstellungen nur<br />
auf Clients an, die zu zukünftigen Domänen hinzukommen. Bei dieser Option<br />
werden die Einstellungen nicht auf Clients angewendet, die neu zu einer<br />
vorhandenen Domäne hinzukommen.<br />
Jetzt durchsuchen<br />
"Jetzt durchsuchen" wird remote von einem <strong>OfficeScan</strong> Administrator über die<br />
Webkonsole initialisiert und kann für eine oder mehrere Client-Computer ausgeführt<br />
werden.<br />
Sie können die Einstellungen für die Funktion "Jetzt durchsuchen" für einen oder<br />
mehrere Clients und Domänen bzw. für alle Clients, die vom Server verwaltet werden,<br />
konfigurieren und anwenden.<br />
Einstellungen für "Jetzt durchsuchen" konfigurieren:<br />
PFAD: NETZWERKCOMPUTER > CLIENT-VERWALTUNG<br />
1. Klicken Sie in der Client-Hierarchie auf das Stammsymbol , um alle Clients<br />
2.<br />
einzuschließen oder nur bestimmte Domänen oder Clients auszuwählen.<br />
Wählen Sie Einstellungen > Sucheinstellungen > Einstellungen für<br />
'Jetzt durchsuchen'.<br />
3. Wählen Sie auf der Registerkarte Ziel die folgenden Optionen:<br />
• Suche nach Viren/Malware aktivieren<br />
• Suche nach Spyware/Grayware aktivieren<br />
Hinweis: Wenn Sie die Suche nach Viren/Malware deaktivieren, wird auch die Suche<br />
nach Spyware/Grayware deaktiviert.
4. Konfigurieren Sie das Folgende:<br />
TABELLE 6-11. Kriterien für die Sofortsuche<br />
KRITERIEN NACHSCHLAGEWERKE<br />
Zu durchsuchende<br />
Dateien<br />
Nach Sicherheitsrisiken suchen<br />
Zu durchsuchende Dateien auf Seite 6-31<br />
Sucheinstellungen Sucheinstellungen auf Seite 6-31<br />
CPU-Auslastung CPU-Auslastung auf Seite 6-33<br />
Suchausschlüsse Suchausschlüsse auf Seite 6-34<br />
5. Klicken Sie auf die Registerkarte Aktion, und konfigurieren Sie Folgendes:<br />
TABELLE 6-12. Aktionen für die Sofortsuche<br />
AKTION NACHSCHLAGEWERKE<br />
Viren-/Malware-Aktion Primäraktion (wählen Sie eine aus):<br />
• ActiveAction verwenden auf Seite 6-41<br />
• Gleiche Aktion für alle Arten von Viren/Malware<br />
auf Seite 6-43<br />
• Bestimmte Aktion für jede Art von Viren/Malware<br />
auf Seite 6-43<br />
Hinweis: Weitere Informationen zu den<br />
einzelnen Aktionen finden Sie unter<br />
Viren-/Malware-Suchaktionen auf<br />
Seite 6-39.<br />
Zusätzliche Viren-/Malware-Aktionen:<br />
• Quarantäne-Ordner auf Seite 6-43<br />
• Dateien vor dem Säubern sichern auf Seite 6-46<br />
• Damage Cleanup Services auf Seite 6-46<br />
6-27
<strong>Trend</strong> Micro <strong>OfficeScan</strong> <strong>10.6</strong> Administratorhandbuch<br />
6-28<br />
TABELLE 6-12. Aktionen für die Sofortsuche (Fortsetzung)<br />
AKTION NACHSCHLAGEWERKE<br />
Spyware-/Grayware-<br />
Aktion<br />
6. Klicken Sie bei der Auswahl von Domäne(n) oder Client(s) in der Client-Hierarchie<br />
auf Speichern. Wenn Sie auf das Stammsymbol geklickt haben, können Sie aus<br />
folgenden Optionen auswählen:<br />
• Auf alle Clients anwenden: Wendet die Einstellungen auf alle vorhandenen<br />
Clients und auf neu zu einer vorhandenen/zukünftigen Domäne<br />
hinzukommende an. Zukünftige Domänen sind Domänen, die bei der<br />
Konfiguration der Einstellungen noch nicht vorhanden waren.<br />
• Nur auf zukünftige Domänen anwenden: Wendet die Einstellungen nur<br />
auf Clients an, die zu zukünftigen Domänen hinzukommen. Bei dieser Option<br />
werden die Einstellungen nicht auf Clients angewendet, die neu zu einer<br />
vorhandenen Domäne hinzukommen.<br />
Jetzt durchsuchen starten<br />
Starten Sie "Jetzt durchsuchen" auf Computern, von denen Sie vermuten, dass sie<br />
infiziert sind.<br />
"Jetzt durchsuchen" starten:<br />
PFAD: NETZWERKCOMPUTER > CLIENT-VERWALTUNG<br />
Spyware-/Grayware-Suchaktionen auf Seite 6-51<br />
1. Klicken Sie in der Client-Hierarchie auf das Stammsymbol , um alle Clients<br />
2.<br />
einzuschließen oder nur bestimmte Domänen oder Clients auszuwählen.<br />
Klicken Sie auf Aufgaben > Jetzt durchsuchen.<br />
Hinweis: Sie können auch auf Alle Domänen jetzt durchsuchen am Anfang des<br />
Hauptmenüs klicken.
Nach Sicherheitsrisiken suchen<br />
3. Um die vorkonfigurierten Einstellungen vor der Suche zu ändern, klicken Sie auf<br />
Einstellungen. Das Fenster "Jetzt durchsuchen - Einstellungen" wird angezeigt.<br />
Weitere Informationen finden Sie unter Jetzt durchsuchen auf Seite 6-26.<br />
4. Wählen Sie in der Client-Hierarchie die Clients für die Suche aus, und klicken Sie<br />
dann auf "Jetzt durchsuchen" starten. Der Server sendet eine Benachrichtigung<br />
an die Clients.<br />
Hinweis: Wenn kein Client ausgewählt ist, benachrichtigt <strong>OfficeScan</strong> automatisch alle<br />
Clients in der Client-Hierarchie.<br />
5. Überprüfen Sie den Benachrichtigungsstatus, und vergewissern Sie sich, dass alle<br />
Clients benachrichtigt wurden.<br />
6. Klicken Sie auf Nicht benachrichtigte Computer auswählen und anschließend<br />
auf "Jetzt durchsuchen" starten, um die Benachrichtigung erneut an noch nicht<br />
benachrichtige Clients zu senden.<br />
Beispiel: Clients (gesamt): 50<br />
TABELLE 6-13. Client-Szenarien ohne Benachrichtigung<br />
CLIENT-HIERARCHIE -<br />
AUSWAHL<br />
Keine (alle 50 Clients<br />
werden automatisch<br />
ausgewählt)<br />
Manuelle Auswahl<br />
(45 von 50 Clients<br />
ausgewählt)<br />
BENACHRICHTIGTE<br />
CLIENTS (NACH<br />
KLICKEN AUF "'JETZT<br />
DURCHSUCHEN'<br />
STARTEN")<br />
35 von 50 Clients 15 Clients<br />
NICHT<br />
BENACHRICHTIGTE<br />
CLIENTS<br />
40 von 45 Clients 5 Client plus weitere<br />
5 Clients, die in der<br />
manuellen Auswahl<br />
nicht enthalten sind<br />
6-29
<strong>Trend</strong> Micro <strong>OfficeScan</strong> <strong>10.6</strong> Administratorhandbuch<br />
6-30<br />
7. Klicken Sie auf Benachrichtigung beenden, damit <strong>OfficeScan</strong> die Benachrichtigung<br />
abbricht. Bereits benachrichtige Clients, auf denen eine Suche ausgeführt wird,<br />
ignorieren diesen Befehl.<br />
8. Klicken Sie auf Jetzt durchsuchen beenden, um Clients, auf denen die Suche<br />
bereits ausgeführt wird, zum Beenden aufzufordern.<br />
Gemeinsame Einstellungen für alle Suchtypen<br />
Sie können für jeden Suchtyp drei verschiedene Einstellungstypen konfigurieren:<br />
suchkriterien, suchausschlüsse und suchaktionen. Sie können diese Einstellungen auf<br />
einen oder mehrere Clients und Domänen bzw. auf alle Clients, die vom Server verwaltet<br />
werden, verteilen.<br />
Suchkriterien<br />
Mit den Dateiattributen wie Dateityp und Erweiterung geben Sie an, welche Dateien ein<br />
bestimmter Suchtyp durchsuchen soll. Geben Sie außerdem die Bedingungen an, die die<br />
Suche auslösen. Sie können beispielsweise die Echtzeitsuche so konfigurieren, dass jede<br />
Datei nach dem Herunterladen auf den Computer durchsucht wird.<br />
Benutzerdefinierte Aktionen für Dateien<br />
Wählen Sie Aktivitäten im Zusammenhang mit Dateien aus, die die Echtzeitsuche<br />
auslösen sollen. Wählen Sie dazu eine der folgenden Optionen aus:<br />
• Dateien durchsuchen, die erstellt/bearbeitet werden: Durchsucht neue<br />
Dateien, die auf den Computer kopiert oder erstellt wurden (z. B. nach dem<br />
Herunterladen einer Datei), oder Dateien, die geändert wurden<br />
• Dateien durchsuchen, die abgefragt werden: Durchsucht Dateien,<br />
wenn sie geöffnet werden<br />
• Dateien durchsuchen, die erstellt/bearbeitet und abgefragt werden<br />
Wenn z. B. die dritte Option aktiviert wird, wird eine neue Datei durchsucht,<br />
wenn sie auf den Computer heruntergeladen wird. Die Datei bleibt an ihrem aktuellen<br />
Speicherort, wenn keine Sicherheitsrisiken erkannt werden. Dieselbe Datei wird durchsucht,<br />
wenn ein Benutzer die Datei öffnet und, falls der Benutzer die Datei ändert, bevor die<br />
Änderungen gespeichert werden.
Nach Sicherheitsrisiken suchen<br />
Zu durchsuchende Dateien<br />
Wählen Sie dazu eine der folgenden Optionen aus:<br />
• Alle durchsuchbaren Dateien: Alle Dateien durchsuchen<br />
• Von IntelliScan durchsuchte Dateitypen: Durchsucht nur Dateien, die potenziell<br />
bösartigen Code enthalten, selbst wenn dieser sich hinter einer scheinbar harmlosen<br />
Erweiterung verbirgt. Weitere Informationen finden Sie unter IntelliScan auf Seite C-5.<br />
• Dateien mit bestimmten Erweiterungen: Durchsucht nur Dateien mit<br />
Erweiterungen, die in der Dateierweiterungsliste enthalten sind. Sie können neue<br />
Erweiterungen hinzufügen und beliebige vorhandene Erweiterungen entfernen.<br />
Sucheinstellungen<br />
Aktivieren Sie mindestens eine der folgenden Optionen:<br />
• Netzlaufwerk: Durchsucht während der manuellen Suche oder der Echtzeitsuche<br />
Netzwerklaufwerke oder Ordner, die dem Client-Computer zugeordnet sind.<br />
• Versteckte Ordner durchsuchen: Lässt zu, dass <strong>OfficeScan</strong> während der<br />
manuellen Suche ausgeblendete Ordner auf dem Computer erkennt und<br />
anschließend durchsucht<br />
• Bootsektor des USB-Speichergeräts nach dem Anschließen durchsuchen:<br />
Durchsucht jedesmal, wenn ein USB-Speichergerät angeschlossen wird, automatisch<br />
den Bootsektor des Geräts.<br />
• Komprimierte Dateien durchsuchen: Erlaubt <strong>OfficeScan</strong>, bis zur angegebenen<br />
Anzahl von Komprimierungsebenen zu suchen und tiefere Ebenen zu übergehen.<br />
<strong>OfficeScan</strong> säubert oder löscht auch infizierte Dateien in komprimierten Dateien.<br />
Beträgt das Maximum zum Beispiel zwei Ebenen, die zu durchsuchende Datei<br />
enthält aber sechs Ebenen, durchsucht <strong>OfficeScan</strong> die ersten beiden Ebenen und<br />
übergeht die letzten vier. Wenn eine komprimierte Datei Sicherheitsbedrohungen<br />
enthält, säubert oder löscht <strong>OfficeScan</strong> die Datei.<br />
Hinweis: <strong>OfficeScan</strong> behandelt Microsoft Office 2007 Dateien im Office<br />
Open XML-Format wie komprimierte Dateien. Office Open XML,<br />
das Dateiformat für Office 2007 Anwendungen, verwendet die<br />
ZIP-Komprimierungstechnologien. Um Dateien, die von diesen<br />
Anwendungen erstellt wurden, nach Viren und Malware zu durchsuchen,<br />
muss die Suche in komprimierten Dateien aktiviert werden.<br />
6-31
<strong>Trend</strong> Micro <strong>OfficeScan</strong> <strong>10.6</strong> Administratorhandbuch<br />
6-32<br />
• Diskettenlaufwerk beim Herunterfahren des Systems durchsuchen:<br />
Durchsucht alle Diskettenlaufwerke nach Boot-Viren, bevor der Computer<br />
heruntergefahren wird. Dadurch wird verhindert, dass Viren/Malware ausgeführt<br />
werden, wenn der Benutzer den Computer von der Diskette neu startet.<br />
• OLE-Objekte durchsuchen: Wenn eine Datei mehrere OLE-Ebenen (Object<br />
Linking and Embedding) enthält, durchsucht <strong>OfficeScan</strong> die angegebene Anzahl<br />
von Schichten und ignoriert die verbleibenden Schichten.<br />
Alle Clients, die von einem Server verwaltet werden, überprüfen diese Einstellung<br />
während der manuellen Suche, Echtzeitsuche, zeitgesteuerten Suche und der Funktion<br />
"Jetzt durchsuchen". Jede Schicht wird nach Viren/Malware und Spyware/Grayware<br />
durchsucht.<br />
Beispiel:<br />
Sie geben zwei Schichten an. Bei der ersten Schicht handelt es sich um ein<br />
Microsoft Word Dokument, das innerhalb einer Datei eingebettet ist, bei der<br />
zweiten Schicht handelt es sich um ein Microsoft Excel Tabellenblatt, das innerhalb<br />
des Word Dokuments eingebettet ist, und innerhalb des Tabellenblatts befindet sich<br />
eine .EXE-Datei (dritte Schicht). <strong>OfficeScan</strong> durchsucht das Word Dokument und<br />
das Excel Tabellenblatt und überspringt die .EXE-Datei.<br />
• Exploit-Code in OLE-Dateien erkennen: Bei der Funktion "Erkennung von<br />
ausgenutzten OLE-Schwachstellen" wird Malware heuristisch gesucht, indem<br />
in Dateien von Microsoft Office nach Exploit-Code gesucht wird.<br />
Hinweis: Die angegebene Anzahl von Schichten betrifft die Optionen OLE-Objekte<br />
durchsuchen und Exploit-Code erkennen.<br />
• IntelliTrap aktivieren: Erkennt und entfernt Viren/Malware in komprimierten<br />
ausführbaren Dateien. Diese Option steht nur für die Echtzeitsuche zur Verfügung.<br />
Weitere Informationen finden Sie unter IntelliTrap auf Seite C-6.<br />
• Bootbereich durchsuchen: Durchsucht während der manuellen Suche,<br />
zeitgesteuerten Suche und der Funktion "Jetzt durchsuchen" den Bootsektor<br />
der Festplatte des Client-Computers nach Viren/Malware.
Nach Sicherheitsrisiken suchen<br />
CPU-Auslastung<br />
<strong>OfficeScan</strong> kann nach dem Durchsuchen einer Datei eine Pause einlegen, bevor die<br />
nächste Datei durchsucht wird. Diese Einstellung wird während der manuellen Suche,<br />
zeitgesteuerten Suche und der Funktion "Jetzt durchsuchen" verwendet.<br />
Wählen Sie dazu eine der folgenden Optionen aus:<br />
• Hoch: Ohne Pause zwischen den Suchläufen<br />
• Mittel: Pause zwischen den Suchläufen, wenn die CPU-Auslastung über 50% liegt,<br />
sonst keine Pause<br />
• Niedrig: Pause zwischen den Suchläufen, wenn die CPU-Auslastung über 20%<br />
liegt, sonst keine Pause<br />
Wenn Sie beim Starten der Suche "Mittel" oder "Niedrig" auswählen und sich die<br />
CPU-Auslastung innerhalb der Grenzwerte befindet (50% oder 20%), legt <strong>OfficeScan</strong><br />
keine Pause zwischen den Durchsuchungen ein. Dadurch wird die Suche beschleunigt.<br />
Bei diesem Vorgehen verwendet <strong>OfficeScan</strong> mehr CPU-Ressourcen, weil die<br />
CPU-Auslastung im optimalen Rahmen liegt. Dadurch wird die Computerleistung<br />
nicht drastisch beeinflusst. Wenn die CPU-Auslastung den Schwellenwert überschreitet,<br />
legt <strong>OfficeScan</strong> eine Pause ein, um die CPU-Auslastung zu reduzieren. Die Pause wird<br />
beendet, sobald die Auslastung wieder innerhalb der Grenzwerte liegt.<br />
Wenn Sie als Einstellung "Hoch" wählen, überprüft <strong>OfficeScan</strong> nicht die tatsächlichen<br />
CPU-Auslastung, und durchsucht die Dateien, ohne dabei Pausen einzulegen.<br />
Zeitplan<br />
Konfigurieren Sie; wie oft (täglich, wöchentlich oder monatlich) und zu welcher Zeit die<br />
zeitgesteuerte Suche ausgeführt werden soll.<br />
Sie können angeben, ob monatliche, zeitgesteuerte Suchvorgänge an einem bestimmten<br />
Monatstag oder an einem bestimmten Wochentag im Monat stattfinden sollen.<br />
• Ein bestimmter Monatstag: Wählen Sie einen Wert zwischen 1 und 31 aus. Falls<br />
Sie den 29., 30. oder 31. Tag gewählt haben, wird die zeitgesteuerte Suche in den<br />
Monaten, in denen es diesen Tag nicht gibt, am letzten Tag des Monats ausgeführt.<br />
Beispiele:<br />
• Falls Sie "29" ausgewählt haben, wird die zeitgesteuerte Suche am 28. Februar<br />
(falls es sich nicht um ein Schaltjahr handelt) und am 29. jedes anderen Monats<br />
ausgeführt.<br />
6-33
<strong>Trend</strong> Micro <strong>OfficeScan</strong> <strong>10.6</strong> Administratorhandbuch<br />
6-34<br />
• Falls Sie "30" ausgewählt haben, wird die zeitgesteuerte Suche am 28. bzw. 29.<br />
Februar und am 30. jedes anderen Monats ausgeführt.<br />
• Falls Sie "31" ausgewählt haben, wird die zeitgesteuerte Suche am 28. bzw. 29.<br />
Februar, am 30. April, 30. Juni, 30. September, 30. November und am 31. jedes<br />
anderen Monats ausgeführt.<br />
• Ein bestimmter Wochentag im Monat: Ein Wochentag kommt in einem Monat<br />
vier- oder fünfmal vor. Beispielsweise hat ein Monat gewöhnlich vier Montage.<br />
Geben Sie einen Wochentag und seine Reihenfolge seines Vorkommens im Monat<br />
an. Wählen Sie für die Ausführung der zeitgesteuerten Suche beispielsweise den<br />
zweiten Montag jedes Monats aus. Falls Sie das fünfte Vorkommen eines Tages<br />
ausgewählt haben, findet die zeitgesteuerte Suche in Monaten, in denen der<br />
entsprechende Wochentag nicht fünfmal vorkommt, am vierten Auftreten des<br />
Wochentags statt.<br />
Suchausschlüsse<br />
Sie können Suchausschlüsse definieren, um die Suchleistung zu erhöhen und Dateien zu<br />
überspringen, die Fehlalarme auslösen. Wenn ein bestimmter Suchtyp ausgeführt wird,<br />
überprüft <strong>OfficeScan</strong> die Suchausschlussliste, um zu ermitteln, welche Dateien auf dem<br />
Computer von der Suche nach Viren/Malware und Spyware/Grayware ausgeschlossen sind.<br />
Wenn Sie Suchausschlüsse aktivieren, führt <strong>OfficeScan</strong> unter den folgenden Bedingungen<br />
keine Durchsuchung der Datei durch:<br />
• Die Datei befindet sich in einem bestimmten Verzeichnis.<br />
• Der Dateiname stimmt mit einem der Namen auf der Ausschlussliste überein.<br />
• Die Dateinamenserweiterung stimmt mit einer der Erweiterungen auf der<br />
Ausschlussliste überein.<br />
Ausnahmen mit Platzhaltern<br />
Die Suchausschlusslisten für Dateien und Verzeichnisse unterstützen die Verwendung<br />
von Platzhalterzeichen. Verwenden Sie als Platzhalterzeichen das "?", um ein Zeichen<br />
zu ersetzen, und das "*", um mehrere Zeichen zu ersetzen.
Nach Sicherheitsrisiken suchen<br />
Setzen Sie Platzhalterzeichen mit Bedacht ein. Bei der Verwendung des falschen<br />
Zeichens können Dateien und Verzeichnisse ausgeschlossen werdeb, die eigentlich<br />
eingeschlossen werden sollten. Beispielsweise schließt C:\* das gesamte Laufwerk<br />
C:\ aus.<br />
TABELLE 6-14. Ausschlüsse von der Suche mit Platzhalterzeichen<br />
WERT AUSGESCHLOSSEN NICHT AUSGESCHLOSSEN<br />
c:\director*\fil\*.txt c:\directory\fil\doc.txt<br />
c:\directories\fil\files\<br />
document.txt<br />
c:\directory\file\<br />
c:\directories\files\<br />
c:\directory\file\doc.txt<br />
c:\directories\files\<br />
document.txt<br />
c:\director?\file\*.txt c:\directory\file\doc.txt c:\directories\file\<br />
document.txt<br />
c:\director?\file\?.txt c:\directory\file\1.txt c:\directory\file\doc.txt<br />
c:\directories\file\<br />
document.txt<br />
c:\*.txt c:\doc.txt c:\directory\file\doc.txt<br />
c:\directories\files\<br />
document.txt<br />
[] Nicht unterstützt Nicht unterstützt<br />
*.* Nicht unterstützt Nicht unterstützt<br />
6-35
<strong>Trend</strong> Micro <strong>OfficeScan</strong> <strong>10.6</strong> Administratorhandbuch<br />
6-36<br />
Ausschlussliste für Virensuche (Verzeichnisse)<br />
<strong>OfficeScan</strong> durchsucht keine Dateien, die sich unterhalb eines bestimmten Verzeichnisses<br />
auf dem Computer befinden. Sie können maximal 250 Verzeichnisse angeben.<br />
Sie können auch die Option Verzeichnisse ausschließen, in denen <strong>Trend</strong> Micro<br />
Produkte installiert sind wählen. Wenn Sie diese Option auswählen, schließt <strong>OfficeScan</strong><br />
automatisch die Verzeichnisse der folgenden <strong>Trend</strong> Micro Produkte von der Suche aus:<br />
• <br />
• ScanMail for Microsoft Exchange (alle Versionen außer Version 7). Fügen Sie bei<br />
Verwendung der Version 7 folgende Ordner zur Ausschlussliste hinzu:<br />
• \Smex\Temp<br />
• \Smex\Storage<br />
• \Smex\ShareResPool<br />
• ScanMail eManager 3.11, 5.1, 5.11, 5.12<br />
• ScanMail for Lotus Notes eManager NT<br />
• InterScan Messaging Security Suite<br />
• InterScan Web Security Suite<br />
• InterScan Web Protect<br />
• InterScan VirusWall 3.53<br />
• InterScan FTP VirusWall<br />
• InterScan Web VirusWall<br />
• InterScan E-mail VirusWall<br />
• InterScan NSAPI Plug-in<br />
• InterScan eManager 3.5x<br />
Wenn Sie ein Produkt von <strong>Trend</strong> Micro haben, das nicht in der Liste enthalten ist,<br />
fügen Sie die Produktverzeichnisse manuell zur Ausschlussliste hinzu.<br />
Schließen Sie auch in <strong>OfficeScan</strong> die Microsoft Exchange 2000/2003 Verzeichnisse aus,<br />
indem Sie zu Netzwerkcomputer > Allgemeine Client-Einstellungen ><br />
Sucheinstellungen navigieren. Microsoft Exchange 2007 Verzeichnisse oder höher<br />
werden manuell zur Ausschlussliste hinzugefügt. Einzelheiten zu den Suchausschlüssen<br />
finden Sie auf der folgenden Website:<br />
http://technet.microsoft.com/en-us/library/bb332342.aspx
Nach Sicherheitsrisiken suchen<br />
Wenn Sie die Dateienliste konfigurieren, können Sie aus den folgenden Optionen wählen:<br />
• Ausschlussliste des Client-Computers beibehalten: Dies ist die Standardauswahl.<br />
Ist diese Einstellung aktiviert und Sie wollen Änderungen in der Ausschlussliste<br />
vornehmen, können Sie die Änderungen nicht speichern. Diese Option wurde<br />
vorgesehen, damit die bestehende Ausschlussliste des Client nicht versehentlich<br />
überschrieben wird. Wenn Sie die vorgenommenen Änderungen verteilen wollen,<br />
wählen Sie eine der anderen Optionen aus.<br />
• Die Ausschlussliste des Client-Computers wird überschrieben: Diese Option<br />
entfernt die gesamte Ausschlussliste auf dem Client und ersetzt sie durch die Liste,<br />
die Sie gerade konfiguriert haben. Wenn Sie diese Option auswählen, zeigt <strong>OfficeScan</strong><br />
eine Warnmeldung an. Klicken Sie im Benachrichtigungsfenster auf OK, um den<br />
Vorgang fortzusetzen.<br />
• Der Pfad wird zur Ausschlussliste des Client-Computers hinzugefügt:<br />
Diese Option fügt die Einträge in der Liste, die Sie gerade konfiguriert haben,<br />
zur bestehenden Ausschlussliste des Client hinzu. Sollte ein Eintrag in der<br />
Ausschlussliste des Client bereits vorhanden sein, ignoriert der Client den Eintrag.<br />
• Der Pfad wird von der Ausschlussliste des Client-Computers entfernt: Der<br />
Client entfernt einen Eintrag aus seiner Ausschlussliste, wenn er identisch ist mit<br />
einem Eintrag aus der Liste, die Sie gerade konfiguriert haben.<br />
Ausschlussliste für Virensuche (Dateien)<br />
<strong>OfficeScan</strong> führt keine Durchsuchung einer Datei durch, wenn der Dateiname einem<br />
der Namen auf dieser Ausschlussliste entspricht. Wenn Sie eine Datei ausschließen<br />
möchten, die sich an einem bestimmten Speicherort auf dem Computer befindet,<br />
geben Sie den Dateipfad an, z. B. C:\Temp\sample.jpg.<br />
Sie können maximal 250 Dateien angeben.<br />
Wenn Sie die Dateienliste konfigurieren, können Sie aus den folgenden Optionen wählen:<br />
• Ausschlussliste des Client-Computers beibehalten: Dies ist die Standardauswahl.<br />
Ist diese Einstellung aktiviert und Sie wollen Änderungen in der Ausschlussliste<br />
vornehmen, können Sie die Änderungen nicht speichern. Diese Option wurde<br />
vorgesehen, damit die bestehende Ausschlussliste des Client nicht versehentlich<br />
überschrieben wird. Wenn Sie die vorgenommenen Änderungen verteilen wollen,<br />
wählen Sie eine der anderen Optionen aus.<br />
6-37
<strong>Trend</strong> Micro <strong>OfficeScan</strong> <strong>10.6</strong> Administratorhandbuch<br />
6-38<br />
• Die Ausschlussliste des Client-Computers wird überschrieben: Diese Option<br />
entfernt die gesamte Ausschlussliste auf dem Client und ersetzt sie durch die Liste,<br />
die Sie gerade konfiguriert haben. Wenn Sie diese Option auswählen, zeigt <strong>OfficeScan</strong><br />
eine Warnmeldung an. Klicken Sie im Benachrichtigungsfenster auf OK, um den<br />
Vorgang fortzusetzen.<br />
• Der Pfad wird zur Ausschlussliste des Client-Computers hinzugefügt:<br />
Diese Option fügt die Einträge in der Liste, die Sie gerade konfiguriert haben,<br />
zur bestehenden Ausschlussliste des Client hinzu. Sollte ein Eintrag in der<br />
Ausschlussliste des Client bereits vorhanden sein, ignoriert der Client den Eintrag.<br />
• Der Pfad wird von der Ausschlussliste des Client-Computers entfernt: Der<br />
Client entfernt einen Eintrag aus seiner Ausschlussliste, wenn er identisch ist mit<br />
einem Eintrag aus der Liste, die Sie gerade konfiguriert haben.<br />
Ausschlussliste für Virensuche (Dateierweiterungen)<br />
<strong>OfficeScan</strong> führt keine Durchsuchung einer Datei durch, wenn die<br />
Dateinamenserweiterung einer der Erweiterungen auf dieser Ausschlussliste entspricht.<br />
Es können maximal 250 Dateierweiterungen angegeben werden. Ein Punkt (.) ist bei der<br />
Angabe der Dateierweiterung nicht erforderlich.<br />
Bei der Angabe von Dateierweiterungen sollten Sie für die Echtzeitsuche ein Sternchen<br />
(*) als Platzhalterzeichen angeben. Wenn Sie beispielsweise alle Dateien nicht durchsuchen<br />
möchten, deren Erweiterung mit D beginnt, wie z. B. DOC, DOT oder DAT, geben Sie<br />
D* ein.<br />
Verwenden Sie bei der manuellen Suche, zeitgesteuerten Suche und bei der Funktion<br />
"Jetzt durchsuchen" ein Fragezeichen (?) oder Sternchen (*) als Platzhalterzeichen.
Nach Sicherheitsrisiken suchen<br />
Einstellungen für den Suchausschluss auf alle Suchtypen anwenden<br />
Mit <strong>OfficeScan</strong> können Sie die Einstellungen für Suchausschlüsse für einen bestimmten<br />
Suchtyp konfigurieren und anschließend dieselben Einstellungen auf alle anderen Suchtypen<br />
übernehmen. Beispiel:<br />
Am 1. Januar stellte der <strong>OfficeScan</strong> Administrator Chris fest, dass sich auf den<br />
Client-Computern viele JPG-Dateien befinden, und diese Dateien kein Sicherheitsrisiko<br />
darstellen. Chris fügte JPG der Dateiausschlussliste für die manuelle Suche hinzu und<br />
übernahm diese Einstellung auf alle Suchtypen. Echtzeitsuche, "Jetzt durchsuchen" und<br />
zeitgesteuerte Suche sind nun so konfiguriert, dass .JPG-Dateien übersprungen werden.<br />
Eine Woche ypäter entfernte Chris JPG von der Ausschlussliste für die Echtzeitsuche,<br />
jedoch übernahm er die Suchausschlusseinstellungen nicht auf alle Suchtypen. JPG-Dateien<br />
werden nun durchsucht, jedoch nur während der Echtzeitsuche.<br />
Suchaktionen<br />
Geben Sie die Aktion an, die <strong>OfficeScan</strong> durchführt, wenn ein bestimmter Suchtyp ein<br />
Sicherheitsrisiko erkennt. <strong>OfficeScan</strong> verwendet bei der Suche nach Viren/Malware und<br />
nach Spyware/Grayware jeweils unterschiedliche Suchaktionen.<br />
Viren-/Malware-Suchaktionen<br />
Die von <strong>OfficeScan</strong> durchgeführte Suchaktion hängt vom Viren-/Malware-Typ und<br />
dem Suchtyp ab, der den Virus bzw. die Malware entdeckt hat. Sobald <strong>OfficeScan</strong><br />
beispielsweise bei der manuellen Suche (Suchtyp) einen Trojaner (Viren-/Malware-Typ)<br />
entdeckt, wird diese infizierte Datei gesäubert (Aktion).<br />
Informationen über die verschiedenen Viren-/Malware-Typen finden Sie unter Viren<br />
und Malware auf Seite 6-2.<br />
Beim Folgenden handelt es sich um Aktionen, die <strong>OfficeScan</strong> für Viren/Malware<br />
durchführen kann:<br />
6-39
<strong>Trend</strong> Micro <strong>OfficeScan</strong> <strong>10.6</strong> Administratorhandbuch<br />
6-40<br />
TABELLE 6-15. Viren-/Malware-Suchaktionen<br />
AKTION BESCHREIBUNG<br />
Löschen <strong>OfficeScan</strong> löscht die infizierte Datei.<br />
Quarantäne Die infizierte Datei wird umbenannt und anschließend in<br />
den temporären Quarantäne-Ordner auf dem Client unter<br />
\Suspect verschoben.<br />
Der <strong>OfficeScan</strong> Client sendet anschließend die Dateien in<br />
der Quarantäne an den vorgesehenen Quarantäne-Ordner.<br />
Weitere Informationen finden Sie unter Quarantäne-Ordner auf<br />
Seite 6-43.<br />
Der Quarantäne-Ordner liegt standardmäßig auf dem <strong>OfficeScan</strong><br />
Server unter \PCCSRV\Virus.<br />
<strong>OfficeScan</strong> verschlüsselt Dateien in Quarantäne, die an dieses<br />
Verzeichnis gesendet wurden.<br />
Mit dem VSEncrypt-Tool können Sie beliebige Dateien in der<br />
Quarantäne wiederherstellen. Informationen zur Verwendung<br />
des Tools finden Sie unter Server Tuner auf Seite 12-44.<br />
Säubern <strong>OfficeScan</strong> säubert die infizierte Datei, bevor es den vollständigen<br />
Zugriff erlaubt.<br />
Lässt sich die Datei nicht säubern, führt <strong>OfficeScan</strong> zusätzlich<br />
eine der folgenden Aktionen durch: Quarantäne, Löschen,<br />
Umbenennen und Übergehen. Um die zweite Aktion zu<br />
konfigurieren, wechseln Sie zu Netzwerkcomputer ><br />
Client-Verwaltung > Einstellungen > {Suchyp} > Aktion.<br />
Diese Aktion kann auf alle Arten von Malware angewendet<br />
werden, außer wahrscheinliche Viren/Malware.<br />
Umbenennen <strong>OfficeScan</strong> ändert die Erweiterung der infizierten Datei in<br />
"vir". Der Benutzer kann die umbenannte Datei erst öffnen,<br />
wenn sie mit einer bestimmten Anwendung verknüpft wird.<br />
Beim Öffnen der umbenannten, infizierten Datei wird der<br />
Virus/die Malware möglicherweise ausgeführt.
TABELLE 6-15. Viren-/Malware-Suchaktionen (Fortsetzung)<br />
AKTION BESCHREIBUNG<br />
Nach Sicherheitsrisiken suchen<br />
Übergehen <strong>OfficeScan</strong> kann diese Suchaktion nur dann durchführen,<br />
wenn bei der manuellen Suche, der zeitgesteuerten Suche<br />
und der Funktion "Jetzt durchsuchen" ein virus entdeckt wird.<br />
<strong>OfficeScan</strong> kann diese Suchaktion während der Echtzeitsuche<br />
nicht verwenden. Beim Versuch, eine infizierte Datei zu öffnen<br />
oder auszuführen, könnte bei fehlender Suchaktion der Virus<br />
oder die Malware ausgeführt werden. Alle anderen Suchaktionen<br />
können bei der Echtzeitsuche verwendet werden.<br />
Zugriff<br />
verweigern<br />
Diese Suchaktion kann nur bei der Echtzeitsuche durchgeführt<br />
werden. Entdeckt <strong>OfficeScan</strong> einen Versuch, eine inifizierte<br />
Datei zu öffnen oder auszuführen, wird dieser Vorgang umgehend<br />
gesperrt.<br />
Die infizierte Datei kann manuell gelöscht werden.<br />
ActiveAction verwenden<br />
Unterschiedliche Viren-/Malware-Typen erfordern unterschiedliche Suchaktionen.<br />
Unterschiedliche Suchaktionen benutzerdefiniert festzulegen, setzt jedoch grundlegendes<br />
Wissen über Viren/Malware voraus und kann äußerst zeitaufwändig sein. <strong>OfficeScan</strong><br />
verwendet ActiveAction, um diesem Problem entgegenzuwirken.<br />
In ActiveAction sind mehrere bereits vorkonfigurierte Aktionen für die Suche nach<br />
Viren/Malware zusammengefasst. ActiveAction sollten Sie verwenden, wenn Sie mit<br />
der Konfiguration von Suchaktionen nicht vertraut sind oder nicht genau wissen,<br />
welche Suchaktion sich für einen bestimmten Viren-/Malware-Typ am besten eignet.<br />
Welche Vorteile bietet die Verwendung von ActiveAction?<br />
• ActiveAction verwendet von <strong>Trend</strong> Micro empfohlene Suchaktionen. Der zeitliche<br />
Aufwand für die Konfiguration der Suchaktionen entfällt dadurch.<br />
• Die Angriffsstrategien der Viren/Malware ändern sich permanent. Die<br />
ActiveAction Einstellungen werden aktualisiert, um vor den neuesten Bedrohungen<br />
und Methoden von Viren-/Malware-Angriffen zu schützen.<br />
Hinweis: ActiveAction ist nicht für die Suche nach Spyware/Grayware verfügbar.<br />
6-41
<strong>Trend</strong> Micro <strong>OfficeScan</strong> <strong>10.6</strong> Administratorhandbuch<br />
6-42<br />
Die folgende Tabelle zeigt, wie ActiveAction mit den jeweiligen Viren-/Malware-Typen<br />
verfährt:<br />
TABELLE 6-16. Von <strong>Trend</strong> Micro empfohlene Suchaktionen gegen Viren und<br />
Malware<br />
VIREN-/<br />
MALWARE-TYP<br />
ECHTZEITSUCHE<br />
ERSTE<br />
AKTION<br />
ZWEITE<br />
AKTION<br />
MANUELLE<br />
SUCHE/ZEITGESTEUERTE<br />
SUCHE/JETZT<br />
DURCHSUCHEN<br />
ERSTE<br />
AKTION<br />
ZWEITE<br />
AKTION<br />
Scherzprogramm Quarantäne Löschen Quarantäne Löschen<br />
Trojaner Quarantäne Löschen Quarantäne Löschen<br />
Virus Säubern Quarantäne Säubern Quarantäne<br />
Testvirus Zugriff<br />
verweigern<br />
n. v. Übergehen n. v.<br />
Packer Quarantäne n. v. Quarantäne n. v.<br />
Andere Säubern Quarantäne Säubern Quarantäne<br />
Wahrscheinlich<br />
Viren/Malware<br />
Zugriff oder<br />
Benutzerkonfigurierte<br />
Aktion<br />
verweigern<br />
n. v. Übergehen<br />
oder<br />
Benutzerkonfigurierte<br />
Aktion<br />
n. v.<br />
Die Standardaktion bei Viren-/Malware-Verdacht ist während einer Echtzeitsuche die<br />
Option "Zugriff verweigern" und während einer manuellen Suche, einer zeitgesteuerten<br />
Suche und bei der Funktion "Jetzt durchsuchen" die Option "Übergehen". Sind das<br />
nicht Ihre bevorzugten Aktionen, können Sie sie ändern in Quarantäne, Löschen oder<br />
Umbenennen.
Nach Sicherheitsrisiken suchen<br />
Gleiche Aktion für alle Arten von Viren/Malware<br />
Wählen Sie diese Option, wenn dieselbe Aktion auf alle Viren-/Malware-Typen ausgeführt<br />
werden soll, außer bei Viren-/Malware-Verdacht. Wenn Sie "Säubern" als erste Aktion<br />
auswählen, wählen Sie eine zweite Aktion, die <strong>OfficeScan</strong> ausführt, wenn die Säuberung<br />
nicht erfolgreich verläuft. Wenn es sich bei der ersten Aktion nicht um "Säubern" handelt,<br />
kann keine zweite Aktion konfiguriert werden.<br />
Wenn Sie als erste Aktion "Säubern" wählen, führt <strong>OfficeScan</strong> die zweite Aktion durch,<br />
wenn mögliche Viren/Malware entdeckt werden.<br />
Bestimmte Aktion für jede Art von Viren/Malware<br />
Wählen Sie manuell eine Suchaktion für jeden Viren-/Malware-Typ aus.<br />
Für alle Arten von Viren/Malware sind alle Suchaktionen verfügbar, außer für mögliche<br />
Viren/Malware. Wenn Sie "Säubern" als erste Aktion auswählen, wählen Sie eine zweite<br />
Aktion, die <strong>OfficeScan</strong> ausführt, wenn die Säuberung nicht erfolgreich verläuft. Wenn es<br />
sich bei der ersten Aktion nicht um "Säubern" handelt, kann keine zweite Aktion konfiguriert<br />
werden.<br />
Für mögliche Viren/Malware sind alle Suchaktionen außer "Säubern" verfügbar.<br />
Quarantäne-Ordner<br />
Wenn es sich bei der Aktion für eine infizierte Datei um "Quarantäne" handelt, wird die<br />
Datei vom <strong>OfficeScan</strong> Client verschlüsselt und in den temporären Quarantäne-Ordner<br />
verschoben, die sich im Ordner \SUSPECT befindet.<br />
Anschließend wird die Datei in den vorgesehenen Quarantäne-Ordner verschoben.<br />
Hinweis: Sie können die verschlüsselten Dateien in der Quarantäne wiederherstellen, falls Sie<br />
zu einem späteren Zeitpunkt darauf zugreifen möchten. Weitere Informationen<br />
finden Sie unter Verschlüsselte Dateien wiederherstellen auf Seite 6-48.<br />
Übernehmen Sie den Quarantäne-Ordner, der sich standardmäßig auf dem <strong>OfficeScan</strong><br />
Server-Computer befindet. Das Verzeichnis ist im URL-Format und enthält den<br />
Host-Namen oder die IP-Adresse des Servers.<br />
• Verwaltet der Server sowohl IPv4 als auch IPv6 Clients, verwenden Sie den Host-Namen,<br />
damit alle Clients Quarantäne-Ordner an den Server senden können.<br />
6-43
<strong>Trend</strong> Micro <strong>OfficeScan</strong> <strong>10.6</strong> Administratorhandbuch<br />
6-44<br />
• Hat der Server nur eine IPv4 Adresse oder wird über sie identifiziert, können nur<br />
reine IPv4- und Dual-Stack-Clients Quarantäne-Dateien an den Server senden.<br />
• Hat der Server nur eine IPv6 Adresse oder wird über sie identifiziert, können nur<br />
reine IPv6- und Dual-Stack-Clients Quarantäne-Dateien an den Server senden.<br />
Sie können auch einen alternativen Quarantäne-Ordner festlegen, indem Sie den<br />
Speicherort als URL, UNC-Pfad oder absoluten Dateipfad eingeben. Clients sollten<br />
eine Verbindung zu diesem alternativen Verzeichnis aufbauchen können. Das alternative<br />
Verzeichnis sollte beispielsweise eine IPv6-Adresse haben, wenn es Quarantäne-Dateien<br />
von den Dual-Stack-Clients und den reinen IPv6 Clients empfangen soll. <strong>Trend</strong> Micro<br />
empfiehlt die Benennung eines alternativen Dual-Stack-Verzeichnisses, die Identifizierung<br />
des Verzeichnisses nach seinem Host-Namen und die Verwendung eines UNC-Pfads bei<br />
Eingabe des Verzeichnisses.<br />
In der folgenden Tabelle finden Sie eine Anleitung zur Verwendung von URLs,<br />
UNC-Pfaden oder absoluten Dateipfaden:<br />
TABELLE 6-17. Quarantäne-Ordner<br />
QUARANTÄNE-<br />
ORDNER<br />
Ein Verzeichnis<br />
auf dem<br />
<strong>OfficeScan</strong><br />
Server-Computer<br />
KOMPATIBLE<br />
S FORMAT<br />
URL http://<br />
<br />
UNC-Pfad \\\<br />
ofcscan\Virus<br />
BEISPIEL HINWEISE<br />
Dabei handelt es sich<br />
um das<br />
Standardverzeichnis.<br />
Sie können die<br />
Einstellungen für<br />
dieses Verzeichnis<br />
konfigurieren, z. B.<br />
die Größe des<br />
Quarantäne-Ordners.<br />
Weitere Informationen<br />
finden Sie unter<br />
Quarantäne-Manager auf<br />
Seite 12-43.
TABELLE 6-17. Quarantäne-Ordner (Fortsetzung)<br />
QUARANTÄNE-<br />
ORDNER<br />
Ein Verzeichnis<br />
auf einem<br />
anderen<br />
<strong>OfficeScan</strong><br />
Server-Comput<br />
er (falls sich in<br />
Ihrem Netzwerk<br />
andere<br />
<strong>OfficeScan</strong><br />
Server befinden)<br />
Anderer<br />
Computer im<br />
Netzwerk<br />
Ein anderes<br />
Verzeichnis auf<br />
dem<br />
Client-Computer<br />
KOMPATIBLE<br />
S FORMAT<br />
URL http://<br />
<br />
UNC-Pfad \\\<br />
ofcscan\Virus<br />
UNC-Pfad \\\temp<br />
Absoluter<br />
Pfad<br />
C:\temp<br />
Nach Sicherheitsrisiken suchen<br />
BEISPIEL HINWEISE<br />
Vergewissern Sie sich,<br />
dass Clients eine<br />
Verbindung zu diesem<br />
Verzeichnis aufbauen<br />
können. Bei Angabe<br />
eines ungültigen<br />
Ordners behält der<br />
<strong>OfficeScan</strong> Client die<br />
unter Quarantäne<br />
gestellten Dateien im<br />
Ordner SUSPECT,<br />
bis ein gültiger<br />
Quarantäne-Ordner<br />
angegeben wird. Im<br />
Viren-/Malware-Protoko<br />
ll des Servers lautet<br />
das Suchergebnis "Die<br />
Datei konnte nicht in<br />
den festgelegten<br />
Quarantäne-Ordner<br />
verschoben werden".<br />
Wenn Sie einen<br />
UNC-Pfad verwenden,<br />
stellen Sie sicher, dass<br />
der Quarantäne-Ordner<br />
für die Gruppe "Alle"<br />
freigegeben ist und<br />
dass Sie dieser Gruppe<br />
Lese- und<br />
Schreibberechtigungen<br />
zugewiesen haben.<br />
6-45
<strong>Trend</strong> Micro <strong>OfficeScan</strong> <strong>10.6</strong> Administratorhandbuch<br />
6-46<br />
Dateien vor dem Säubern sichern<br />
Wenn <strong>OfficeScan</strong> so konfiguriert ist, dass eine infizierte Datei gesäubert werden soll,<br />
kann zunächst eine Datensicherung der Datei erstellt werden. Auf diese Weise können<br />
Sie die Datei wiederherstellen, falls Sie sie zu einem späteren Zeitpunkt benötigen.<br />
<strong>OfficeScan</strong> verschlüsselt die Sicherungsdatei, um zu verhindern, dass sie geöffnet<br />
werden kann, und sichert die Datei anschließend im Ordner \Backup.<br />
Informationen zur Wiederherstellung verschlüsselter Sicherungsdateien finden Sie<br />
unter Verschlüsselte Dateien wiederherstellen auf Seite 6-48.<br />
Damage Cleanup Services<br />
Damage Cleanup Services beseitigt dateibasierte und Netzwerkviren sowie Überreste<br />
von Viren und Würmern (Trojanern, Registrierungseinträgen, Virendateien) auf Computern.<br />
Je nach Suchtyp löst der Client Damage Cleanup Services vor oder nach der<br />
Viren-/Malware-Suche aus.<br />
• Während einer manuellen Suche, einer zeitgesteuerten Suche oder der Funktion<br />
"Jetzt durchsuchen" löst der Client Damage Cleanup Services zuerst aus und fährt<br />
anschließend mit der Viren-/Malware-Suche fort. Während der<br />
Viren-/Malware-Suche löst der Client möglicherweiser Damage Cleanup Services<br />
nochmals aus, wenn ein Cleanup erforderlich sein sollte.<br />
• Während der Echtzeit-Suche führt der Client zuerst die Viren-/Malware-Suche<br />
durch und löst dann Damage Cleanup Services aus, wenn ein Cleanup erforderlich<br />
sein sollte.<br />
Sie können den Cleanup-Typ auswählen, den Damage Cleanup Services durchführt:<br />
• Standard-Cleanup: Der Client führt jede der folgenden Aktionen während eines<br />
Standard-Cleanups durch:<br />
• Entdeckt und entfernt aktive Trojaner<br />
• Beendet durch Trojaner ausgelöste Prozesse<br />
• Repariert von Trojanern geänderte Systemdateien<br />
• Löscht von Trojanern hinterlassene Dateien und Anwendungen
Nach Sicherheitsrisiken suchen<br />
• Erweitertes Cleanup: Außer den Standard-Cleanup-Aktionen, beendet der Client<br />
Aktivitäten, die von einer bösartigen Sicherheitssoftware, auch bekannt als FakeAV,<br />
ausführt werden. Der Client setzt ebenfalls erweiterte Cleanup-Regeln zur proaktiven<br />
Erkennung und zum Beenden von Anwendungen ein, die ein FakeAV-Verhalten<br />
zeigen.<br />
Hinweis: Das erweiterte Cleanup bietet zwar proaktiven Schutz, löst aber auch viele<br />
Fehlalarme aus.<br />
Damage Cleanup Services führt kein Cleanup bei Viren-/Malware-Verdacht durch,<br />
außer Sie wählen die Option Cleanup bei Viren-/Malware-Verdacht durchführen.<br />
Sie können diese Option nur auswählen, wenn die Aktion bei Viren-/Malware-Verdacht<br />
nicht Übergehen oder Zugriff verweigern ist. Wenn der Client beispielsweise mögliche<br />
Viren/Malware während der Echtzeitsuche entdeckt und die Aktion Quarantäne<br />
gewählt wurde, verschiebt der Client die infizierte Datei zuerst in den Quarantäne-Ordner<br />
und führt dann das erforderliche Cleanup durch. Die Wahl des entsprechenden Cleanup-Typs<br />
(Standard oder erweitert) ist Ihnen überlassen.<br />
Bei Viren-/Malware-Fund Benachrichtigung anzeigen<br />
Wenn <strong>OfficeScan</strong> während der Echtzeitsuche und zeitgesteuerten Suche Viren/Malware<br />
erkennt, kann eine Benachrichtigung angezeigt werden, die den Benutzer über die<br />
Löschung informiert.<br />
Um die Benachrichtigung zu ändern, navigieren Sie zu Benachrichtigungen ><br />
Benutzerbenachrichtigungen > Viren/Malware.<br />
Bei Viren-/Malware-Verdacht Benachrichtigung anzeigen<br />
Wenn <strong>OfficeScan</strong> während der Echtzeitsuche und zeitgesteuerten Suche mögliche<br />
Viren/Malware erkennt, kann eine Benachrichtigung angezeigt werden, die den<br />
Benutzer über die Löschung informiert.<br />
Um die Benachrichtigung zu ändern, navigieren Sie zu Benachrichtigungen ><br />
Benutzerbenachrichtigungen > Viren/Malware.<br />
6-47
<strong>Trend</strong> Micro <strong>OfficeScan</strong> <strong>10.6</strong> Administratorhandbuch<br />
6-48<br />
Verschlüsselte Dateien wiederherstellen<br />
Um zu verhindern, dass infizierte Dateien geöffnet werden, wird die betreffende<br />
Datei während der folgenden Aktionen von <strong>OfficeScan</strong> verschlüsselt:<br />
• Bevor eine Datei in Quarantäne verschoben wird<br />
• Wenn vor der Säuberung eine Sicherheitskopie der Datei angefertigt wird<br />
<strong>OfficeScan</strong> enthält ein Tool zum Entschlüsseln und anschließendem Wiederherstellen<br />
der Datei, falls Sie Informationen von der Datei abrufen müssen. <strong>OfficeScan</strong> kann die<br />
folgenden Dateien entschlüsseln und wiederherstellen:<br />
TABELLE 6-18. Dateien, die <strong>OfficeScan</strong> entschlüsseln und wiederherstellen kann<br />
DATEI BESCHREIBUNG<br />
Dateien in der<br />
Quarantäne<br />
auf dem<br />
Client-Computer<br />
Dateien in der<br />
Quarantäne im<br />
vorgesehenen<br />
Quarantäne-Ordner<br />
Gesicherte<br />
verschlüsselte<br />
Dateien<br />
Diese Dateien befinden sich im Ordner \SUSPECT\Backup und werden nach 7 Tagen<br />
automatisch gelöscht. Diese Dateien werden darüber<br />
hinaus in den vorgesehenen Quarantäne-Ordner auf dem<br />
<strong>OfficeScan</strong> Server hochgeladen.<br />
Dieses Verzeichnis befindet sich standardmäßig auf dem<br />
<strong>OfficeScan</strong> Server-Computer. Weitere Informationen<br />
finden Sie unter Quarantäne-Ordner auf Seite 6-43.<br />
Dabei handelt es sich um Sicherheitskopien der<br />
infizierten Dateien, die <strong>OfficeScan</strong> säubern konnte. Diese<br />
Dateien befinden sich im Ordner \Backup. Um diese Dateien wiederherzustellen,<br />
müssen Sie sie in den Ordner \SUSPECT\Backup verschieben.<br />
<strong>OfficeScan</strong> erstellt nur Sicherungskopien und verschlüsselt<br />
Dateien vor dem Säubern, wenn Sie die Option Vor dem<br />
Säubern Sicherungskopie erstellen auf der Registerkarte<br />
Netzwerkcomputer > Client-Verwaltung > Einstellungen ><br />
{Suchyp} > Aktion aktiviert haben.
Nach Sicherheitsrisiken suchen<br />
ACHTUNG! Durch das Wiederherstellen einer infizierten Datei könnte sich der<br />
Virus/die Malware auf andere Dateien und Computer übertragen. Bevor<br />
Sie die Datei wiederherstellen, isolieren Sie den infizierten Computer, und<br />
erstellen Sie Sicherheitskopien wichtiger Dateien auf diesem Computer.<br />
Dateien entschlüsseln und wiederherstellen:<br />
Wenn sich die Datei auf dem <strong>OfficeScan</strong> Client-Computer befindet:<br />
1. Öffnen Sie die Eingabeaufforderung, und navigieren Sie zum Ordner<br />
.<br />
2. Führen Sie VSEncode.exe aus, indem Sie Folgendes eingeben:<br />
VSEncode.exe /u<br />
Dieser Parameter öffnet ein Fenster mit einer Liste der Dateien im Ordner<br />
\SUSPECT\Backup.<br />
3. Wählen Sie die Datei, die wiederhergestellt werden soll, und klicken Sie<br />
auf Wiederherstellen. Mit dem Tool können Sie jeweils nur eine Datei<br />
wiederherstellen.<br />
4. Geben Sie im daraufhin angezeigten Fenster den Ordners an, in dem die Datei<br />
wiederhergestellt werden soll.<br />
5. Klicken Sie auf Ok. Die Datei wird im angegebenen Ordner wiederhergestellt.<br />
Hinweis: Unter Umständen kann <strong>OfficeScan</strong> die Datei erneut durchsuchen und<br />
als infizierte Datei behandeln, sobald die Datei wiederhergestellt wurde.<br />
Um zu verhindern, dass die Datei erneut durchsucht wird, fügen Sie sie<br />
der Suchausschlussliste hinzu. Weitere Informationen finden Sie unter<br />
Suchausschlüsse auf Seite 6-34.<br />
6. Klicken Sie auf Schließen, wenn Sie alle Dateien wiederhergestellt haben.<br />
6-49
<strong>Trend</strong> Micro <strong>OfficeScan</strong> <strong>10.6</strong> Administratorhandbuch<br />
6-50<br />
Wenn sich die Datei auf dem <strong>OfficeScan</strong> Server oder in einem benutzerdefinierten Quarantäne-Ordner<br />
befindet:<br />
1. Wenn sich die Datei auf dem <strong>OfficeScan</strong> Server-Computer befindet, öffnen Sie<br />
ein Befehlszeilenfenster, und navigieren Sie zum Ordner \PCCSRV\Admin\Utility\VSEncrypt.<br />
Wenn sich die Datei in einem benutzerdefinierten Quarantäne-Ordner befindet,<br />
navigieren Sie zum Ordner \PCCSRV\Admin\<br />
Utility, und kopieren Sie den Ordner VSEncrypt auf den Computer, auf dem sich<br />
der benutzerdefinierte Quarantäne-Ordner befindet.<br />
2. Erstellen Sie eine Textdatei. Geben Sie anschließend den vollständigen Pfad zu<br />
den Dateien ein, die Sie ver- bzw. entschlüsseln möchten.<br />
Um beispielsweise Dateien im Verzeichnis C:\Eigene Dateien\Reports<br />
wiederherzustellen, geben Sie C:\Eigene Dateien\Reports\*.* in die<br />
Textdatei ein.<br />
Auf dem <strong>OfficeScan</strong> Server-Computer befinden sich die Dateien in der Quarantäne<br />
unter \PCCSRV\Virus.<br />
3. Speichern Sie die Textdatei mit der Erweiterung INI oder TXT. Speichern Sie sie<br />
beispielsweise unter ZurVerschluesselung.ini auf Laufwerk C: .<br />
4. Öffnen Sie ein Befehlszeilenfenster, und navigieren Sie zum Verzeichnis, in dem<br />
sich der Ordner VSEncrypt befindet.<br />
5. Führen Sie VSEncode.exe aus, indem Sie Folgendes eingeben:<br />
VSEncode.exe /d /i <br />
Wobei gilt:<br />
ist der Pfad der von Ihnen erstellten INIoder<br />
TXT-Datei (z. B. C:\ZurVerschluesselung.ini).<br />
6. Verwenden Sie die anderen Parameter, um verschiedene Befehle auszuführen.<br />
TABELLE 6-19. Parameter für die Wiederherstellung<br />
PARAMETER BESCHREIBUNG<br />
Keiner (kein Parameter) Dateien verschlüsseln<br />
/d Dateien entschlüsseln
Nach Sicherheitsrisiken suchen<br />
TABELLE 6-19. Parameter für die Wiederherstellung (Fortsetzung)<br />
PARAMETER BESCHREIBUNG<br />
/debug Erstellen Sie ein Debug-Protokoll, und speichern<br />
Sie es auf dem Computer. Auf dem Client-Computer<br />
wird das Debug-Protokoll VSEncrypt.log im<br />
Ordner erstellt<br />
/o Überschreibt eine ver- bzw. entschlüsselte Datei,<br />
falls bereits vorhanden<br />
/f Ver- oder entschlüsselt eine einzelne Datei<br />
/nr Ursprünglicher Dateiname wird nicht wiederhergestellt<br />
/v Informationen über das Tool werden angezeigt<br />
/u Startet die Benutzeroberfläche des Tools<br />
/r Der Ordner, in dem eine Datei wiederhergestellt wird<br />
/s <br />
Sie können beispielsweise VSEncode [/d] [/debug] eingeben, um Dateien im Ordner<br />
Suspect zu entschlüsseln und ein Debug-Protokoll erstellen. Wenn Sie eine Datei ent-<br />
oder verschlüsseln, erstellt <strong>OfficeScan</strong> die ent- oder verschlüsselte Datei im selben<br />
Ordner. Vergewissern Sie sich, bevor Sie eine Datei entschlüsseln oder verschlüsseln,<br />
dass diese nicht gesperrt ist.<br />
Spyware-/Grayware-Suchaktionen<br />
Der Dateiname der ursprünglich verschlüsselten Datei<br />
Die von <strong>OfficeScan</strong> durchgeführte Suchaktion hängt vom Suchtyp ab,<br />
der die Spyware/Grayware entdeckt. Während bestimmte Aktionen für jeden<br />
Viren-/Malware-Typ konfiguriert werden können, kann nur eine Aktion für alle Typen<br />
von Spyware/Grayware konfiguriert werden (Informationen über die verschiedenen<br />
Arten von Spyware/Grayware finden Sie unter Spyware und Grayware auf Seite 6-4).<br />
Sobald <strong>OfficeScan</strong> beispielsweise bei der manuellen Suche (Suchtyp) Spyware/Grayware<br />
entdeckt, werden die betroffenen Systemressourcen gesäubert (Aktion).<br />
6-51
<strong>Trend</strong> Micro <strong>OfficeScan</strong> <strong>10.6</strong> Administratorhandbuch<br />
6-52<br />
Beim Folgenden handelt es sich um Aktionen, die <strong>OfficeScan</strong> für Spyware/Grayware<br />
durchführen kann:<br />
TABELLE 6-20. Spyware-/Grayware-Suchaktionen<br />
AKTION BESCHREIBUNG<br />
Säubern <strong>OfficeScan</strong> beendet Prozesse oder löscht<br />
Registrierungseinträge, Dateien, Cookies und Verknüpfungen.<br />
Nach dem Säubern von Spyware/Grayware sichern die <strong>OfficeScan</strong><br />
Clients Spyware-/Grayware-Daten, die Sie wiederherstellen<br />
können, wenn Sie den Zugriff auf die entsprechende Spyware/<br />
Grayware für sicher halten. Weitere Informationen finden Sie<br />
unter Spyware/Grayware wiederherstellen auf Seite 6-55.<br />
Übergehen <strong>OfficeScan</strong> führt keine Aktion durch, speichert aber den<br />
Spyware-/Grayware-Fund in den Protokollen. Diese Aktion<br />
kann nur während der manuellen Suche, der zeitgesteuerten<br />
Suche und der Funktion "Jetzt durchsuchen" durchgeführt<br />
werden. Während der Echtzeitsuche wird die Aktion "Zugriff<br />
verweigern" ausgeführt.<br />
<strong>OfficeScan</strong> führt keine Aktion aus, wenn sich die erkannte<br />
Spyware/Grayware auf der Liste der zulässigen Software<br />
befindet. Weitere Informationen finden Sie unter Liste der<br />
zulässigen Spyware/Grayware auf Seite 6-53.<br />
Zugriff<br />
verweigern<br />
<strong>OfficeScan</strong> verweigert den Zugriff (Kopieren, Öffnen) auf<br />
die entdeckten Spyware-/Grayware-Komponenten. Diese<br />
Aktion kann nur bei der Echtzeitsuche durchgeführt werden.<br />
Während der manuellen Suche, der zeitgesteuerten Suche<br />
und der Funktion "Jetzt durchsuchen" wird die Aktion "Übergehen"<br />
ausgeführt.<br />
Bei Spyware-/Grayware-Fund Benachrichtigung anzeigen<br />
Wenn <strong>OfficeScan</strong> während der Echtzeitsuche und der zeitgesteuerten Suche<br />
Spyware/Grayware erkennt, kann eine Benachrichtigung angezeigt werden,<br />
die den Benutzer über die Löschung informiert.<br />
Um die Benachrichtigung zu ändern, navigieren Sie zur Registerkarte<br />
Benachrichtigungen > Benutzerbenachrichtigungen > Spyware/Grayware.
Nach Sicherheitsrisiken suchen<br />
Liste der zulässigen Spyware/Grayware<br />
<strong>OfficeScan</strong> stellt eine Liste der "zulässigen" Spyware/Grayware bereit, die Dateien oder<br />
Anwendungen enthält, die nicht als Spyware oder Grayware behandelt werden sollen.<br />
Wenn während der Suche eine bestimmte Spyware/Grayware erkannt wird, überprüft<br />
<strong>OfficeScan</strong> die Liste der zulässigen Software und führt bei einer Übereinstimmung keine<br />
Aktion aus.<br />
Sie können die Liste der zulässigen Software auf einen oder mehrere Clients und Domänen<br />
bzw. auf alle Clients, die vom Server verwaltet werden, verteilen. Die Liste der zulässigen<br />
Software gilt für alle suchtypen, d. h. dieselbe Liste der zulässigen Software wird während<br />
der manuellen Suche, der Echtzeitsuche, der zeitgesteuerten Suche und der Funktion<br />
"Jetzt durchsuchen" verwendet.<br />
Bereits entdeckte Spyware/Grayware zur zulässigen Liste hinzufügen:<br />
PFAD: NETZWERKCOMPUTER > CLIENT-VERWALTUNG<br />
PROTOKOLLE > NETZWERKCOMPUTERPROTOKOLLE > SICHERHEITSRISIKEN<br />
1. Klicken Sie in der Client-Hierarchie auf das Stammsymbol , um alle Clients<br />
2.<br />
einzuschließen oder nur bestimmte Domänen oder Clients auszuwählen.<br />
Klicken Sie auf Protokolle > Spyware/Grayware Protokolle oder Protokolle<br />
anzeigen > Spyware/Grayware Protokolle.<br />
3. Geben Sie die Protokollkriterien ein und klicken Sie anschließend auf Protokolle<br />
anzeigen.<br />
4. Wählen Sie Protokolle aus und klicken Sie auf Zur Liste der zulässigen Programme<br />
hinzufügen.<br />
5. Wenden Sie die zulässige Spyware/Grayware nur auf ausgewählten<br />
Client-Computern oder bestimmten Domänen an.<br />
6. Klicken Sie auf Speichern. Die ausgewählten Clients übernehmen die Einstellung,<br />
und der <strong>OfficeScan</strong> Server fügt die Spyware/Grayware der Liste der zulässigen<br />
Software hinzu, die sich unter Netzwerkcomputer > Client-Verwaltung ><br />
Einstellungen > Liste der zulässigen Spyware/Grayware befindet.<br />
Hinweis: Die Liste der zulässigen Spyware/Grayware kann maximal 1024 Einträge<br />
enthalten.<br />
6-53
<strong>Trend</strong> Micro <strong>OfficeScan</strong> <strong>10.6</strong> Administratorhandbuch<br />
6-54<br />
Die Liste der zulässigen Spyware/Grayware verwalten:<br />
PFAD: NETZWERKCOMPUTER > CLIENT-VERWALTUNG<br />
1. Klicken Sie in der Client-Hierarchie auf das Stammsymbol , um alle Clients<br />
2.<br />
einzuschließen oder nur bestimmte Domänen oder Clients auszuwählen.<br />
Wählen Sie Einstellungen > Liste der zulässigen Spyware/Grayware aus.<br />
3. Wählen Sie aus der Tabelle Name der Spyware/Grayware einen Namen aus. Um<br />
mehrere Namen auszuwählen, halten Sie die Strg-Taste bei der Auswahl gedrückt.<br />
Sie können auch ein Schlüsselwort in das Feld Suchen eingeben und auf Suchen<br />
klicken. <strong>OfficeScan</strong> aktualisiert die Tabelle mit den Namen, die dem Schlüsselbegriff<br />
entsprechen.<br />
4. Klicken Sie auf Hinzufügen. Die Namen werden in die Tabelle Zulässige Liste<br />
verschoben.<br />
5. Wählen Sie die Namen aus, und klicken Sie auf Entfernen, um die Namen aus der<br />
Liste zu löschen. Um mehrere Namen auszuwählen, halten Sie die Strg-Taste bei<br />
der Auswahl gedrückt.<br />
6. Klicken Sie bei der Auswahl von Domäne(n) oder Client(s) in der Client-Hierarchie<br />
auf Speichern. Wenn Sie auf das Stammsymbol geklickt haben, können Sie aus<br />
folgenden Optionen auswählen:<br />
• Auf alle Clients anwenden: Wendet die Einstellungen auf alle vorhandenen<br />
Clients und auf neu zu einer vorhandenen/zukünftigen Domäne<br />
hinzukommende an. Zukünftige Domänen sind Domänen, die bei der<br />
Konfiguration der Einstellungen noch nicht vorhanden waren.<br />
• Nur auf zukünftige Domänen anwenden: Wendet die Einstellungen nur auf<br />
Clients an, die zu zukünftigen Domänen hinzukommen. Bei dieser Option werden<br />
die Einstellungen nicht auf Clients angewendet, die neu zu einer vorhandenen<br />
Domäne hinzukommen.
Nach Sicherheitsrisiken suchen<br />
Spyware/Grayware wiederherstellen<br />
Nach dem Säubern von Spyware/Grayware sichern die <strong>OfficeScan</strong> Clients die<br />
Spyware-/Grayware-Daten. Benachrichtigen Sie einen <strong>Online</strong>-Client, die gesicherten<br />
Daten wiederherzustellen, wenn Sie die Daten als harmlos einstufen. Wählen Sie die<br />
wiederherzustellenden Spyware-/Grayware-Daten nach dem Sicherungszeitpunkt aus.<br />
Hinweis: Benutzer von <strong>OfficeScan</strong> Clients können die Wiederherstellung von Spyware/Grayware<br />
nicht einleiten und erhalten keine Benachrichtigung darüber, welche Backup-Daten<br />
der Client wiederherstellen konnte.<br />
Spyware/Grayware wiederherstellen:<br />
PFAD: NETZWERKCOMPUTER > CLIENT-VERWALTUNG<br />
1. Öffnen Sie in der Client-Hierarchie eine Domaine und wählen Sie einen Client aus.<br />
Hinweis: Es kann immer nur eine Spyware-/Grayware-Wiederherstellung ausgeführt<br />
werden.<br />
2. Klicken Sie auf Aufgaben > Spyware/Grayware wiederherstellen.<br />
3. Um die jeweils wiederherzustellenden Elemente anzuzeigen, klicken Sie auf<br />
Anzeigen. Ein neues Fenster wird geöffnet. Klicken Sie auf Zurück, um zum<br />
vorherigen Fenster zurückzukehren.<br />
4. Wählen Sie die wiederherzustellenden Datensegmente aus.<br />
5. Klicken Sie auf Wiederherstellen. <strong>OfficeScan</strong> informiert Sie über den<br />
Wiederherstellungsstatus. Den vollständigen Bericht finden Sie in den Spywareund<br />
Grayware-Wiederherstellungsprotokollen. Weitere Informationen finden Sie<br />
unter Spyware-/Grayware-Wiederherstellungsprotokolle auf Seite 6-99.<br />
6-55
<strong>Trend</strong> Micro <strong>OfficeScan</strong> <strong>10.6</strong> Administratorhandbuch<br />
Suchberechtigungen und andere Einstellungen<br />
6-56<br />
Benutzer mit Suchberechtigungen haben mehr Kontrolle darüber, wie die Dateien auf<br />
ihren Computern durchsucht werden. Suchberechtigungen ermöglichen Benutzern oder<br />
dem <strong>OfficeScan</strong> Client, die folgenden Aufgaben auszuführen:<br />
• Benutzer können Einstellungen für die manuelle Suche, die zeitgesteuerte Suche<br />
und die Echtzeitsuche konfigurieren. Weitere Informationen finden Sie unter<br />
Berechtigungen für die Sucharten auf Seite 6-56.<br />
• Benutzer können die zeitgesteuerte Suche verschieben, beenden oder überspringen.<br />
Weitere Informationen finden Sie unter Zeitgesteuerte Suchberechtigungen und andere<br />
Einstellungen auf Seite 6-59.<br />
• Benutzer können das Durchsuchen von Microsoft Outlook und<br />
POP3-E-Mail-Nachrichten nach Viren/Malware aktivieren. Weitere Informationen<br />
finden Sie unter Mail-Scan-Berechtigungen und andere Einstellungen auf Seite 6-64.<br />
• Der <strong>OfficeScan</strong> Client kann Zwischenspeichereinstellungen verwenden, um die<br />
Suchleistung zu verbessern. Weitere Informationen finden Sie unter<br />
Cache-Einstellungen für die Suche auf Seite 6-67.<br />
Berechtigungen für die Sucharten<br />
Berechtigt Benutzer, die Einstellungen für die manuelle Suche, die Echtzeitsuche und<br />
die zeitgesteuerte Suche selbst zu konfigurieren.<br />
Berechtigungen für die Sucharten zulassen:<br />
PFAD: NETZWERKCOMPUTER > CLIENT-VERWALTUNG<br />
1. Klicken Sie in der Client-Hierarchie auf das Stammsymbol , um alle Clients<br />
2.<br />
einzuschließen oder nur bestimmte Domänen oder Clients auszuwählen.<br />
Klicken Sie auf Einstellungen > Berechtigungen und andere Einstellungen.<br />
3. Navigieren Sie auf der Registerkarte Berechtigungen zum BereichScan<br />
Berechtigungen.
Nach Sicherheitsrisiken suchen<br />
4. Wählen Sie die Suchtypen aus, die von den Benutzern konfiguriert werden dürfen.<br />
5. Klicken Sie bei der Auswahl von Domäne(n) oder Client(s) in der Client-Hierarchie<br />
auf Speichern. Wenn Sie auf das Stammsymbol geklickt haben, können Sie aus<br />
folgenden Optionen auswählen:<br />
• Auf alle Clients anwenden: Wendet die Einstellungen auf alle vorhandenen<br />
Clients und auf neu zu einer vorhandenen/zukünftigen Domäne hinzukommende<br />
an. Zukünftige Domänen sind Domänen, die bei der Konfiguration der<br />
Einstellungen noch nicht vorhanden waren.<br />
• Nur auf zukünftige Domänen anwenden: Wendet die Einstellungen nur<br />
auf Clients an, die zu zukünftigen Domänen hinzukommen. Bei dieser Option<br />
werden die Einstellungen nicht auf Clients angewendet, die neu zu einer<br />
vorhandenen Domäne hinzukommen.<br />
6-57
<strong>Trend</strong> Micro <strong>OfficeScan</strong> <strong>10.6</strong> Administratorhandbuch<br />
6-58<br />
Scan Einstellungen auf dem Clilent-Computer konfigurieren:<br />
1. Klicken Sie mit der rechten Maustaste in der Task-Leiste auf das Symbol für den<br />
<strong>OfficeScan</strong> Client, und wählen Sie <strong>OfficeScan</strong> Konsole.<br />
2. Klicken Sie auf Einstellungen > {Suchtyp}.<br />
ABBILDUNG 6-1. Sucheinstellungen auf der Client-Konsole<br />
3. Konfigurieren Sie die folgenden Einstellungen:<br />
• Manuelle Suche - Einstellungen: Zu durchsuchende Dateien,<br />
Sucheinstellungen, CPU-Auslastung, Suchausschlüsse, Suchaktionen<br />
• Echtzeitsuche - Einstellungen: Benutzerdefinierte Aktionen für Dateien,<br />
Zu durchsuchende Dateien, Sucheinstellungen, Suchausschlüsse, Suchaktionen<br />
• Zeitgesteuerte Suche - Einstellungen: Zeitplan, Zu durchsuchende Dateien,<br />
Sucheinstellungen, CPU-Auslastung, Suchausschlüsse, Suchaktionen<br />
4. Klicken Sie auf OK.
Zeitgesteuerte Suchberechtigungen und andere<br />
Einstellungen<br />
Nach Sicherheitsrisiken suchen<br />
Ist eine zeitgesteuerte Suche am Endpunkt eingerichtet worden, können Benutzer die<br />
zeitgesteuerte Suche aufschieben oder überspringen/anhalten.<br />
Zeitgesteuerte Suche verschieben<br />
Benutzer mit der Berechtigung "Zeitgesteuerte Suche verschieben" können die folgenden<br />
Aktionen durchführen:<br />
• Zeitgesteuerte Suche verschieben, bevor diese durchgeführt wird, und anschließend<br />
die Dauer der Verschiebung festlegen. Die zeitgesteuerte Suche kann nur einmal<br />
verschoben werden.<br />
• Wenn die zeitgesteuerte Suche gerade durchgeführt wird, können Benutzer die<br />
Suche beenden und später neu starten. Der Benutzer legt anschließend fest, nach<br />
wie viel Minuten die Suche erneut durchgeführt werden soll. Wenn die Suche erneut<br />
durchgeführt wird, werden alle bereits durchsuchten Dateien nochmal durchsucht.<br />
Die zeitgesteuerte Suche kann nur einmal beendet und neu gestartet werden.<br />
Hinweis: Die minimale Verschiebungsdauer/abgelaufene Zeit, die Benutzer angeben<br />
können, beträgt 15 Minuten. Das Maximum sind 12 Stunden und 45 Minuten.<br />
Sie können die Dauer verkürzen, indem Sie zu Netzwerkcomputer > Allgemeine<br />
Client-Einstellungen > Zeitgesteuerte Suche – Einstellungen > Lass<br />
Benutzer zeitgesteuerte Suche verschieben um bis zu __ Stunden und __<br />
Minuten wechseln.<br />
Zeitgesteuerte Suche überspringen und beenden<br />
Durch diese Berechtigung können Benutzer folgende Aktionen durchführen:<br />
• Zeitgesteuerte Suche überspringen, bevor diese durchgeführt wird<br />
• Zeitgesteuerte Suche beenden, wenn diese gerade durchgeführt wird<br />
Berechtigung zur zeitgesteuerten Suche<br />
Damit Benutzer von den Berechtigungen zur zeitgesteuerten Suche profitieren können,<br />
sollten Sie sie an die gewährten Berechtigungen erinnern, indem Sie <strong>OfficeScan</strong> so<br />
konfigurieren, dass eine Benachrichtigung vor der Ausführung der zeitgesteuerten Suche<br />
angezeigt wird.<br />
6-59
<strong>Trend</strong> Micro <strong>OfficeScan</strong> <strong>10.6</strong> Administratorhandbuch<br />
6-60<br />
Zeitgesteuerte Suche zulassen und Benachrichtigung über die Berechtigung<br />
zur zeitgesteuerten Suche anzeigen:<br />
PFAD: NETZWERKCOMPUTER > CLIENT-VERWALTUNG<br />
1. Klicken Sie in der Client-Hierarchie auf das Stammsymbol , um alle Clients<br />
2.<br />
einzuschließen oder nur bestimmte Domänen oder Clients auszuwählen.<br />
Klicken Sie auf Einstellungen > Berechtigungen und andere Einstellungen.<br />
3. Navigieren Sie auf der Registerkarte Berechtigungen zum Bereich Berechtigungen<br />
zur zeitgesteuerten Suche.<br />
4. Wählen Sie die folgenden Optionen:<br />
• Zeitgesteuerte Suche verschieben<br />
• Zeitgesteuerte Suche überspringen und beenden<br />
5. Navigieren Sie auf der Registerkarte Andere Einstellungen zum Bereich<br />
Einstellungen zur zeitgesteuerten Suche.<br />
6. Wählen Sie Benachrichtigung anzeigen, bevor die zeitgesteuerte Suche<br />
ausgeführt wird aus.<br />
Wenn Sie diese Option aktivieren, wird eine Benachrichtigung auf dem Client-Computer<br />
einige Minuten vor der zeitgesteuerten Suche angezeigt. Benutzer werden über den<br />
Zeitplan der Suche (Datum und Uhrzeit) und über erteilte Berechtigungen der<br />
zeitgesteuerten Suche, wie z. B. Verschieben, Überspringen oder Beenden der<br />
zeitgesteuerten Suche, informiert.<br />
Hinweis: Sie können die Dauer der Anzeige in Minuten festlegen. Um die Anzahl der<br />
Minuten festzulegen, wechseln Sie zu Netzwerkcomputer > Allgemeine<br />
Client-Einstellungen > Zeitgesteuerte Suche – Einstellungen ><br />
Benutzer __ Minuten vor Suchbeginn an die zeitgesteuerte Suche<br />
erinnern.
Nach Sicherheitsrisiken suchen<br />
7. Klicken Sie bei der Auswahl von Domäne(n) oder Client(s) in der Client-Hierarchie<br />
auf Speichern. Wenn Sie auf das Stammsymbol geklickt haben, können Sie aus<br />
folgenden Optionen auswählen:<br />
• Auf alle Clients anwenden: Wendet die Einstellungen auf alle vorhandenen<br />
Clients und auf neu zu einer vorhandenen/zukünftigen Domäne hinzukommende<br />
an. Zukünftige Domänen sind Domänen, die bei der Konfiguration der<br />
Einstellungen noch nicht vorhanden waren.<br />
• Nur auf zukünftige Domänen anwenden: Wendet die Einstellungen nur<br />
auf Clients an, die zu zukünftigen Domänen hinzukommen. Bei dieser Option<br />
werden die Einstellungen nicht auf Clients angewendet, die neu zu einer<br />
vorhandenen Domäne hinzukommen.<br />
Die zeitgesteuerte Suche auf einem Client-Computer aufschieben/überspringen<br />
oder anhalten:<br />
A. Wenn die zeitgesteuerte Suche nicht gestartet wurde:<br />
1. Klicken Sie mit der rechten Maustaste in der Task-Leiste auf das Symbol für den<br />
<strong>OfficeScan</strong> Client, und wählen Sie Zeitgesteuerte Suche – Erweiterte Einstellungen.<br />
ABBILDUNG 6-2. Option Zeitgesteuerte Suche - Erweiterte Einstellungen<br />
6-61
<strong>Trend</strong> Micro <strong>OfficeScan</strong> <strong>10.6</strong> Administratorhandbuch<br />
6-62<br />
Hinweis: Benutzer müssen diesen Schritt nicht durchführen, wenn die Benachrichtigung<br />
aktiviert und so eingestellt ist, dass sie einige Minuten vor der zeitgesteuerten<br />
Suche angezeigt wird. Weitere Informationen zur Benachrichtigungsmeldung<br />
finden Sie unter Berechtigung zur zeitgesteuerten Suche auf Seite 6-59.<br />
2. Wählen Sie im angezeigten Benachrichtigungsfenster eine der folgenden Optionen:<br />
• Suche verschieben um __ Stunden und __ Minuten.<br />
• Diese zeitgesteuerte Suche überspringen. Die nächste zeitgesteuerte Suche wird<br />
am um durchgeführt.<br />
ABBILDUNG 6-3. Berechtigungen zur zeitgesteuerten Suche auf dem<br />
Client-Computer
Nach Sicherheitsrisiken suchen<br />
B. Wenn die zeitgesteuerte Suche durchgeführt wird:<br />
1. Klicken Sie mit der rechten Maustaste in der Task-Leiste auf das Symbol für den<br />
<strong>OfficeScan</strong> Client, und wählen Sie Zeitgesteuerte Suche – Erweiterte<br />
Einstellungen.<br />
2. Wählen Sie im angezeigten Benachrichtigungsfenster eine der folgenden Optionen:<br />
• Suche beenden. Die Suche neu starten nach __ Stunden und __ Minuten.<br />
• Suche beenden. Die nächste zeitgesteuerte Suche wird am um<br />
durchgeführt.<br />
ABBILDUNG 6-4. Berechtigungen zur zeitgesteuerten Suche auf dem<br />
Client-Computer<br />
6-63
<strong>Trend</strong> Micro <strong>OfficeScan</strong> <strong>10.6</strong> Administratorhandbuch<br />
Mail-Scan-Berechtigungen und andere Einstellungen<br />
6-64<br />
Wenn Clients Mail-Scan-Berechtigungen haben, wird die Registerkarte Mail Scan auf<br />
der Client-Konsole angezeigt. Die Registerkarte "Mail Scan" enthält zwei Mail Scan<br />
Programme - Outlook Mail Scan und POP3 Mail Scan.<br />
ABBILDUNG 6-5. Die Registerkarte "Mail Scan" auf der Client-Konsole
Nach Sicherheitsrisiken suchen<br />
In der folgenden Tabelle werden die Programme Outlook Mail Scan und POP3 Mail<br />
Scan beschrieben.<br />
TABELLE 6-21. Mail Scan Programme<br />
DETAILS OUTLOOK MAIL SCAN POP3 MAIL SCAN<br />
Zweck Durchsucht Microsoft<br />
Outlook E-Mail-Nachrichten<br />
nach Viren/Malware<br />
Voraussetzungen Müssen auf der<br />
Client-Konsole installiert<br />
werden, bevor sie der<br />
Benutzer verwenden kann<br />
Unterstützte<br />
Suchtypen<br />
Manuelle Suche<br />
Die Suche wird nur<br />
durchgeführt, wenn der<br />
Benutzer Jetzt durchsuchen<br />
auf der Mail Scan<br />
Registerkarte der<br />
Client-Konsole klickt.<br />
Durchsucht POP3<br />
E-Mail-Nachrichten nach<br />
Viren/Malware<br />
• Müssen vom<br />
Administrator auf der<br />
Webkonsole aktiviert<br />
werden, bevor sie der<br />
Benutzer verwenden kann<br />
Hinweis: Weitere<br />
Informationen<br />
zum Aktivieren<br />
von POP3 Mail<br />
Scan finden<br />
Sie unter<br />
Mail-Scan-Berec<br />
htigungen<br />
zulassen und<br />
POP3 Mail Scan<br />
aktivieren: auf<br />
Seite 6-66.<br />
• Maßnahmen gegen<br />
Viren/Malware, die auf<br />
der Client-Konsole, nicht<br />
aber auf der Webkonsole<br />
konfiguriert werden können<br />
Echtzeitsuche<br />
Eine Suche wird durchgeführt<br />
während E-Mail-Nachrichten<br />
vom POP3 Mail Server<br />
abgerufen werden.<br />
6-65
<strong>Trend</strong> Micro <strong>OfficeScan</strong> <strong>10.6</strong> Administratorhandbuch<br />
6-66<br />
TABELLE 6-21. Mail Scan Programme (Fortsetzung)<br />
DETAILS OUTLOOK MAIL SCAN POP3 MAIL SCAN<br />
Suchergebnis • Informationen<br />
über entdeckte<br />
Sicherheitsrisiken<br />
liegen vor, sobald der<br />
Suchvorgang<br />
abgeschlossen ist<br />
• Suchergebnisse werden<br />
nicht in den Protokollen<br />
der Client-Konsole<br />
angezeigt<br />
• Suchergenisse werden<br />
nicht an den Server<br />
gesendet<br />
Weitere<br />
Hinweise<br />
Mail-Scan-Berechtigungen zulassen und POP3 Mail Scan aktivieren:<br />
PFAD: NETZWERKCOMPUTER > CLIENT-VERWALTUNG<br />
• Informationen<br />
über entdeckte<br />
Sicherheitsrisiken<br />
liegen vor, sobald der<br />
Suchvorgang<br />
abgeschlossen ist<br />
• Suchergebnisse werden<br />
nicht in den Protokollen<br />
der Client-Konsole<br />
angezeigt<br />
• Suchergenisse werden<br />
nicht an den Server<br />
gesendet<br />
Keine Teilt sich den <strong>OfficeScan</strong> NT<br />
Proxy-Dienst (TMProxy.exe)<br />
mit der Funktion Web<br />
Reputation<br />
1. Klicken Sie in der Client-Hierarchie auf das Stammsymbol , um alle Clients<br />
2.<br />
einzuschließen oder nur bestimmte Domänen oder Clients auszuwählen.<br />
Klicken Sie auf Einstellungen > Berechtigungen und andere Einstellungen.<br />
3. Navigieren Sie auf der Registerkarte Berechtigungen zum Bereich<br />
Mail-Scan-Berechtigungen.<br />
4. Wählen Sie Registerkarte Mail Scan auf der Client-Konsole anzeigen.<br />
5. Navigieren Sie auf der Registerkarte Andere Einstellungen zum Bereich POP3<br />
E-Mail Scan Einstellungen.<br />
6. Wählen Sie POP3 E-Mail durchsuchen aus.
Nach Sicherheitsrisiken suchen<br />
7. Klicken Sie bei der Auswahl von Domäne(n) oder Client(s) in der Client-Hierarchie<br />
auf Speichern. Wenn Sie auf das Stammsymbol geklickt haben, können Sie aus<br />
folgenden Optionen auswählen:<br />
• Auf alle Clients anwenden: Wendet die Einstellungen auf alle vorhandenen<br />
Clients und auf neu zu einer vorhandenen/zukünftigen Domäne<br />
hinzukommende an. Zukünftige Domänen sind Domänen, die bei der<br />
Konfiguration der Einstellungen noch nicht vorhanden waren.<br />
• Nur auf zukünftige Domänen anwenden: Wendet die Einstellungen nur<br />
auf Clients an, die zu zukünftigen Domänen hinzukommen. Bei dieser Option<br />
werden die Einstellungen nicht auf Clients angewendet, die neu zu einer<br />
vorhandenen Domäne hinzukommen.<br />
Cache-Einstellungen für die Suche<br />
Der <strong>OfficeScan</strong> Client kann eine digitale Signatur erstellen und bei Bedarf Dateien aus<br />
dem Cache durchsuchen, um die Suchleistung zu verbessern. Bei einer bedarfsorientierten<br />
Suche überprüft der Client zuerst die Cache-Datei mit den digitalen Signaturen und<br />
dann die Cache-Datei nach Dateien, die von der Suche ausgeschlossen werden sollen.<br />
Die Suchdauer wird reduziert, wenn viele Dateien von der Suche ausgeschlossen werden.<br />
Digitaler Signatur-Cache<br />
Die Cache-Datei mit den digitalen Signaturen wird während der manuellen Suche,<br />
der zeitgesteuerten Suche und der Sofortsuche verwendet. Clients durchsuchen keine<br />
Dateien, deren Cache zur Cache-Datei mit den digitalen Signaturen hinzugefügt wurde.<br />
Der <strong>OfficeScan</strong> Client verwendet das gleiche Pattern für digitale Signaturen, das bei der<br />
Verhaltensüberwachung zur Erstellung der Datei mit den digitalen Signaturen verwendet<br />
wird. Das Pattern für digitale Signaturen enthält eine Liste von Dateien, die <strong>Trend</strong> Micro<br />
als vertrauenswürdig erachtet und deshalb von der Suche ausschließt.<br />
Hinweis: Die Verhaltensüberwachung wird auf Windows Server-Plattformen automatisch<br />
deaktiviert und kann auf 64-Bit-Plattformen nicht verwendet werden. Wenn der<br />
digitale Signature-Cache aktiviert ist, laden Clients auf diesen Plattformen das<br />
digitale Signatur-Pattern zur Verwendung im Cache herunter. Die Komponenten<br />
der Verhaltensüberwachung werden aber nicht heruntergeladen.<br />
6-67
<strong>Trend</strong> Micro <strong>OfficeScan</strong> <strong>10.6</strong> Administratorhandbuch<br />
6-68<br />
Clients erstellen die Cache-Datei mit den digitalen Signaturen nach einem Zeitplan,<br />
der auf der Webkonsole konfiguriert werden kann. Clients tun dies, um:<br />
• Den Cache für neue Dateien hinzuzufügen, die seit der letzten Erstellung<br />
der Cache-Datei in das System eingeführt wurden<br />
• Den Cache für Dateien zu entfernen, die verändert oder aus dem System<br />
gelöscht wurden<br />
Während der Cache-Erstellung überprüfen die Clients folgende Ordner nach<br />
vertrauenswürdigen Dateien und fügen dann den Cache für diese Dateien zur<br />
Cache-Datei mit den digitalen Signaturen hinzu:<br />
• %PROGRAMFILES%<br />
• %WINDIR%<br />
Die Cache-Erstellung kann hat keine Auswirkung auf die Leistung eines Computers,<br />
da die Clients während dieses Prozesses nur minimale System-Ressourcen benötigen.<br />
Clients können auch eine bereits begonnene Cache-Erstellung wieder fortsetzen, wenn<br />
dieser Vorgang aus einem bestimmten Grund abgebrochen wurde (zum Beispiel, wenn<br />
der Rechner von der Stromquelle getrennt wurde oder wenn der Akku eines drahtlosen<br />
Computers abgesteckt wurde).<br />
Cache für die On-Demand-Suche<br />
Die Cache-Datei für die bedarfsgesteuerte Suche wird während der manuellen Suche,<br />
der zeitgesteuerten Suche und der Sofortsuche verwendet. Clients durchsuchen keine<br />
Dateien, deren Cache zur Cache-Datei für die bedarfsgesteuerte Suche hinzugefügt wurde.<br />
Bei jeder Suche überprüft der Client die Eigenschaften der bedrohungsfreien Dateien.<br />
Wenn eine bedrohungsfreie Datei in einem bestimmten (konfigurierbaren) Zeitraum<br />
nicht verändert wurde, fügt der Client den Cache der Datei zur Cache-Datei für die<br />
bedarfsgesteuerte Suche hinzu. Bei der nächsten Suche wird diese Datei dann nicht<br />
durchsucht, wenn ihr Cache nicht abgelaufen ist.<br />
Der Cache einer bedrohungsfreien Datei läuft nach einer bestimmten (ebenfalls<br />
konfigurierbaren) Anzahl von Tagen ab. Wird die Suche bei oder nach Ablauf des<br />
Caches durchgeführt, entfernt der Client den abgelaufenen Cache und durchsucht die<br />
Datei nach Bedrohungen. Ist die Datei bedrohungsfrei und bleibt unverändert, wird der<br />
Cache der Datei wieder zur Cache-Datei für die bedarfsgesteuerte Suche hinzugefügt.<br />
Ist die Datei bedrohungsfrei, wurde aber vor kurzem verändert, wird der Cache nicht<br />
hinzugefügt, und die Datei wird bei der nächsten Suche wieder durchsucht.
Nach Sicherheitsrisiken suchen<br />
Der Cache einer bedrohungsfreien Datei läuft ab, um den Auschluss infizierter Dateien<br />
von der Suche, wie in den folgenden Beispielen dargestellt, zu verhindern:<br />
• Es ist möglich, dass eine stark veraltete Pattern-Datei eine infizierte, nicht veränderte<br />
Datei als bedrohungsfrei eingestuft hat. Wenn der Cache nicht abläuft, verbleibt die<br />
infizierte Datei im System, bis sie verändert und von der Echtzeitsuche entdeckt wird.<br />
• Wenn eine gecachte Datei verändert wurde und die Echtzeitsuche zum Zeitpunkt<br />
der Dateiänderung nicht funktionsfähig war, muss der Cache ablaufen, damit die<br />
veränderte Datei nach Bedrohungen durchsucht werden kann.<br />
Die Anzahl der Caches, die zur Cache-Datei für die bedarfsgesteuerte Suche hinzugefügt<br />
werden können, hängt von der Art der Suche und dem jeweiligen Ziel ab. Zum Beispiel<br />
könnte die Anzahl der Caches geringer sein, wenn der Client bei der manuellen Suche<br />
nur 200 an Stelle der 1.000 Dateien auf einem Computer durchsucht hat.<br />
Wenn häufig bedarfsgesteuerte Suchen durchgeführt werden, reduziert die Cache-Datei<br />
für die bedarfsgesteuerte Suche den Suchzeitaufwand erheblich. Bei einer Aufgabe, bei<br />
der kein Cache abgelaufen ist, kann eine durchschnittliche Suchdauer von 12 Minuten<br />
auf 1 Minute reduziert werden. Reduziert man die Anzahl von Tagen, die eine Datei<br />
unverändert bleiben muss, und verlängert man die Ablaufzeit des Cache, erhöht sich<br />
normalerweise die Leistung. Da Dateien nur während einer relativ kurzen Zeitdauer<br />
unverändert bleiben müssen, können mehr Caches zur Cache-Datei hinzugefügt werden.<br />
Außerdem verlängert sich die Ablaufdauer der Caches, weshalb mehr Dateien von der<br />
Suche ausgeschlossen werden können.<br />
Wenn nur selten bedarfsgesteuerte Suchen durchgeführt werden, können sie den Cache<br />
dafür deaktivieren, da die Caches ohnehin bis zur nächsten Suche abgelaufen sind.<br />
Cache-Einstellungen für die Suche konfigurieren:<br />
PFAD: NETZWERKCOMPUTER > CLIENT-VERWALTUNG<br />
1. Klicken Sie in der Client-Hierarchie auf das Stammsymbol , um alle Clients<br />
2.<br />
einzuschließen oder nur bestimmte Domänen oder Clients auszuwählen.<br />
Klicken Sie auf Einstellungen > Berechtigungen und andere Einstellungen.<br />
3. Klicken Sie auf die Registerkarte Andere Einstellungen, und gehen Sie zum<br />
Abschnitt Cache-Einstellungen für die Suche.<br />
6-69
<strong>Trend</strong> Micro <strong>OfficeScan</strong> <strong>10.6</strong> Administratorhandbuch<br />
6-70<br />
4. Konfigurieren Sie die Einstellungen für den digitalen Signatur-Cache.<br />
a. Wählen Sie Digitalen Signatur-Cache aktivieren.<br />
b. Unter Den Cache alle __ Tage erstellen geben Sie an, wie oft der Client den<br />
Cache erstellen soll.<br />
5. Konfigurieren Sie die Einstellungen für den Cache der bedarfsgesteuerten Suche.<br />
a. Wählen Sie Cache für die bedarfsgesteuerte Suche aktivieren.<br />
b. Unter Cache für sichere Dateien hinzufügen, die unverändert sind seit<br />
__ Tagen geben Sie Anzahl von Tagen an, die eine Datei unverändert sein<br />
muss, bevor sie gecacht wird.<br />
c. Unter Der Cache für eine sichere Datei läuft ab innerhalb von __ Tagen<br />
geben Sie die Anzahl von Tagen an, die ein Cache in der Cache-Datei verbleibt.<br />
Hinweis: Um zu verhindern, dass alle Caches, die bei einer Suche hinzugefügt<br />
wurden, am selben Tag ablaufen, laufen die Caches zufallsgesteuert<br />
innerhalb der angegebenen Anzahl von Tagen ab. Wenn zum Beispiel an<br />
einem Tag 500 Caches zum Cache hinzugefügt wurden und Sie haben als<br />
maximale Ablauffrist 10 Tage angegeben, läuft ein Bruchteil der Caches<br />
am nächsten Tag und die Mehrzahl der Caches an den darauffolgenden<br />
Tagen ab. Am zehnten Tag laufen dann alle übrigen Caches ab.<br />
6. Klicken Sie bei der Auswahl von Domäne(n) oder Client(s) in der Client-Hierarchie<br />
auf Speichern. Wenn Sie auf das Stammsymbol geklickt haben, können Sie aus<br />
folgenden Optionen auswählen:<br />
• Auf alle Clients anwenden: Wendet die Einstellungen auf alle vorhandenen<br />
Clients und auf neu zu einer vorhandenen/zukünftigen Domäne<br />
hinzukommende an. Zukünftige Domänen sind Domänen, die bei der<br />
Konfiguration der Einstellungen noch nicht vorhanden waren.<br />
• Nur auf zukünftige Domänen anwenden: Wendet die Einstellungen nur<br />
auf Clients an, die zu zukünftigen Domänen hinzukommen. Bei dieser Option<br />
werden die Einstellungen nicht auf Clients angewendet, die neu zu einer<br />
vorhandenen Domäne hinzukommen.
Allgemeine Sucheinstellungen<br />
Nach Sicherheitsrisiken suchen<br />
Es gibt mehrere Möglichkeiten, wie die allgemeinen Sucheinstellungen auf die Clients<br />
übernommen werden.<br />
• Eine bestimmte Sucheinstellung kann für alle Clients gelten, die der Server verwaltet,<br />
oder nur für Clients mit bestimmten Suchberechtigungen. Wenn Sie z. B. die Dauer<br />
für die Verschiebung der zeitgesteuerten Suche konfigurieren, wird diese Einstellung<br />
nur von Clients verwendet, die über die Berechtigung verfügen, die zeitgesteuerte<br />
Suche zu verschieben.<br />
• Eine bestimmte Sucheinstellung kann für alle oder nur einen bestimmten Suchtyp<br />
gelten. Beispielsweise können Sie auf Computern, auf denen sowohl der <strong>OfficeScan</strong><br />
Server als auch der Client installiert ist, die <strong>OfficeScan</strong> Server-Datenbank von der<br />
Suche ausschließen. Diese Einstellung gilt jedoch nur während der Echtzeitsuche.<br />
• Eine bestimmte Sucheinstellung kann zutreffen, wenn Sie entweder nach<br />
Viren/Malware oder Spyware/Grayware oder beidem suchen. Der<br />
Bewertungsmodus gilt beispielsweise nur während der Suche nach<br />
Spyware/Grayware.<br />
6-71
<strong>Trend</strong> Micro <strong>OfficeScan</strong> <strong>10.6</strong> Administratorhandbuch<br />
6-72<br />
So konfigurieren Sie die allgemeinen Einstellungen:<br />
PFAD: NETZWERKCOMPUTER > ALLGEMEINE CLIENT-EINSTELLUNGEN<br />
1. Gehen Sie zu den folgenden Abschnitten und konfigurieren Sie die Einstellungen:<br />
TABELLE 6-22. Allgemeine Sucheinstellungen<br />
ABSCHNITT EINSTELLUNGEN<br />
Sucheinstellungen • Sucheinstellungen für große, komprimierte Dateien<br />
konfigurieren<br />
• Manuelle Suche zum Windows Kontextmenü auf Clients<br />
hinzufügen<br />
• Den Ordner der <strong>OfficeScan</strong> Server-Datenbank von der<br />
Echtzeitsuche ausschließen<br />
• Ordner und Dateien des Microsoft Exchange-Servers von<br />
den Suchvorgängen ausschließen<br />
• Infizierte Dateien in komprimierten Dateien<br />
säubern/löschen<br />
• Bewertungsmodus aktivieren<br />
• Nach Cookies suchen
TABELLE 6-22. Allgemeine Sucheinstellungen (Fortsetzung)<br />
ABSCHNITT EINSTELLUNGEN<br />
Einstellungen<br />
für die<br />
zeitgesteuerte<br />
Suche<br />
Bandbreiteneins<br />
tellungen des<br />
Viren-/Malware-<br />
Protokolls<br />
2. Klicken Sie auf Speichern.<br />
Nach Sicherheitsrisiken suchen<br />
Die folgenden Einstellungen werden nur von Clients<br />
verwendet, die die zeitgesteuerte Suche ausführen.<br />
Die zeitgesteuerte Suche kann nach Viren/Malware und<br />
Spyware/Grayware suchen.<br />
• Benutzer __ Minuten vor Suchbeginn an die<br />
zeitgesteuerte Suche erinnern<br />
• Zeitgesteuerte Suche verschieben um __ Stunden und __<br />
Minuten<br />
• Zeitgesteuerte Suche automatisch beenden, wenn die<br />
Suche länger dauert als __ Stunden und __ Minuten<br />
• Zeitgesteuerte Suche überspringen, wenn die<br />
Akkulaufzeit eines Wireless-Computers weniger als __ %<br />
beträgt und der AC-Adapter nicht angeschlossen ist<br />
• Eine übersprungene zeitgesteuerte Suche fortsetzen<br />
• <strong>OfficeScan</strong> Clients so konfigurieren, dass sie für erneute<br />
Funde desselben Virus/derselben Malware innerhalb<br />
einer Stunde nur einen Protokolleintrag erstellen<br />
Sucheinstellungen für große, komprimierte Dateien konfigurieren<br />
Alle Clients, die vom Server verwaltet werden, überprüfen bei der Durchsuchung<br />
komprimierter Dateien nach Viren/Malware und Spyware/Grayware während einer<br />
manuellen Suche, Echtzeitsuche, zeitgesteuerten Suche und der Funktion "Jetzt<br />
durchsuchen" die folgenden Einstellungen:<br />
• Keine Dateien in komprimierten Dateien durchsuchen, die größer als__ MB<br />
sind: <strong>OfficeScan</strong> durchsucht keine Dateien, die diesen Grenzwert überschreiten.<br />
• In einer komprimierten Datei nur die ersten __ Dateien durchsuchen: Nach<br />
dem Entpacken der komprimierten Datei durchsucht <strong>OfficeScan</strong> die angegebene<br />
Anzahl von Dateien und ignoriert, falls vorhanden, alle verbleibenden Dateien.<br />
6-73
<strong>Trend</strong> Micro <strong>OfficeScan</strong> <strong>10.6</strong> Administratorhandbuch<br />
6-74<br />
Manuelle Suche zum Windows Kontextmenü auf Clients hinzufügen<br />
Wenn diese Einstellung aktiviert ist, fügen alle Clients, die vom Server verwaltet werden,<br />
die Option Suche mit dem <strong>OfficeScan</strong> Client dem Kontextmenü in Windows<br />
Explorer hinzu. Wenn Benutzer mit der rechten Maustaste auf eine Datei oder einen<br />
Ordner auf dem Windows Desktop oder in Windows Explorer klicken und die Option<br />
auswählen, wird eine manuelle Suche in der Datei oder im Ordner nach Viren/Malware<br />
und Spyware/Grayware durchgeführt.<br />
ABBILDUNG 6-6. Suche mit der <strong>OfficeScan</strong> Client Option<br />
Den Ordner der <strong>OfficeScan</strong> Server-Datenbank von der Echtzeitsuche<br />
ausschließen<br />
Wenn sich der <strong>OfficeScan</strong> Client und Server auf demselben Computer befinden,<br />
durchsucht der Client während einer Echtzeitsuche nicht die Server-Datenbank nach<br />
Viren/Malware und Spyware/Grayware.<br />
Tipp: Aktivieren Sie diese Einstellung, um zu verhindern, dass die Datenbank während der<br />
Suche beschädigt wird.
Nach Sicherheitsrisiken suchen<br />
Ordner und Dateien des Microsoft Exchange-Servers von den<br />
Suchvorgängen ausschließen<br />
Wenn sich der <strong>OfficeScan</strong> Client und ein Microsoft Exchange 2000/2003 Server auf<br />
demselben Computer befinden, durchsucht <strong>OfficeScan</strong> nicht die folgenden Ordner und<br />
Dateien von Microsoft Exchange nach Viren/Malware und Spyware/Grayware während<br />
der manuellen Suche, Echtzeitsuche, zeitgesteuerten Suche und der Funktion "Jetzt<br />
durchsuchen".<br />
• Die folgenden Ordner in ".\Exchsrvr\Mailroot\vsi 1": "Queue", "PickUp" und<br />
"BadMail"<br />
• ".\Exchsrvr\mdbdata", einschließlich dieser Dateien: "priv1.stm", "priv1.edb",<br />
"pub1.stm" und "pub1.edb"<br />
• .\Exchsrvr\Storage Group<br />
Microsoft Exchange 2007 Ordner oder höher müssen manuell zur Ausschlussliste<br />
hinzugefügt werden. Einzelheiten zu den Suchausschlüssen finden Sie auf der folgenden<br />
Website:<br />
http://technet.microsoft.com/en-us/library/bb332342.aspx<br />
Die einzelnen Schritte zur Konfiguration der Ausschlussliste für die Virensuche finden<br />
Sie unter Suchausschlüsse auf Seite 6-34.<br />
Infizierte Dateien in komprimierten Dateien säubern/löschen<br />
Wenn die Clients, die vom Server verwaltet werden, Viren/Malware innerhalb von<br />
komprimierten Dateien während einer manuellen Suche, Echtzeitsuche, zeitgesteuerten<br />
Suche und der Funktion "Jetzt durchsuchen" finden und die folgenden Bedingungen<br />
erfüllt sind, können die Clients die infizierten Dateien säubern oder löschen.<br />
• "<strong>OfficeScan</strong> führt die Aktionen "Säubern" oder "Löschen" durch. Sie können die<br />
Aktion von <strong>OfficeScan</strong> für infizierte Dateien auf der Registerkarte<br />
Netzwerkcomputer > Client-Verwaltung > {Suchyp} > Aktion prüfen.<br />
• Diese Einstellung aktivieren Sie selbst. Die Aktivierung dieser Einstellung kann zu<br />
einer erhöhten Nutzung der Computerressourcen während der Suche führen und<br />
die Suchdauer verlängern. Der Grund ist, dass <strong>OfficeScan</strong> die komprimierte Datei<br />
dekomprimieren, die infizierten Dateien innerhalb der komprimierten Datei<br />
säubern/löschen und anschließend die Datei wieder komprimieren muss.<br />
6-75
<strong>Trend</strong> Micro <strong>OfficeScan</strong> <strong>10.6</strong> Administratorhandbuch<br />
6-76<br />
• Das Format der komprimierten Datei wird unterstützt. <strong>OfficeScan</strong> unterstützt nur<br />
bestimmte ZIP-Komprimierungsformate, wie z. B. ZIP und Office Open XML.<br />
Office Open XML ist das Standardformat für Microsoft Office 2007 Anwendungen<br />
wie Excel, PowerPoint und Word.<br />
Hinweis: Eine vollständige Liste der unterstützten Komprimierungsformate erhalten<br />
Sie von Ihrem Support-Anbieter.<br />
Beispielsweise wurde für die Echtzeitsuche festgelegt, dass Dateien, die mit einem Virus<br />
infiziert sind, gelöscht werden sollen. Nachdem die Echtzeitsuche eine komprimierte<br />
Datei mit der Bezeichnung abc.zip dekomprimiert hat und eine infizierte Datei 123.doc<br />
innerhalb der komprimierten Datei gefunden hat, löscht <strong>OfficeScan</strong> die Datei 123.doc<br />
und führt anschließend eine erneute Komprimierung von abc.zip durch, auf die<br />
daraufhin sicher zugegriffen werden kann.<br />
In der folgenden Tabelle wird beschrieben, was geschieht, wenn eine der Bedingungen<br />
nicht erfüllt ist.<br />
TABELLE 6-23. Komprimierte Dateien - Szenarien und Ergebnisse<br />
STATUS VON<br />
INFIZIERTE<br />
DATEIEN IN<br />
KOMPRIMIERTEN<br />
DATEIEN<br />
SÄUBERN/<br />
LÖSCHEN<br />
AKTION, DIE<br />
OFFICESCAN<br />
DURCHFÜHREN<br />
SOLL<br />
Aktiviert Säubern oder<br />
Löschen<br />
KOMPRIMIERTES<br />
DATEIFORMAT<br />
Nicht<br />
unterstützt<br />
Beispiel: def.rar<br />
enthält eine<br />
infizierte Datei<br />
mit dem Namen<br />
123.doc.<br />
ERGEBNIS<br />
<strong>OfficeScan</strong> verschlüsselt<br />
def.rar. Die Datei 123.doc<br />
wird jedoch weder gesäubert,<br />
gelöscht, noch anderweitig<br />
verarbeitet.
Deaktiviert Säubern oder<br />
Löschen<br />
Unterstützt/Nic<br />
ht unterstützt<br />
Beispiel:<br />
abc.zip enthält<br />
eine infizierte<br />
Datei mit dem<br />
Namen 123.doc.<br />
Nach Sicherheitsrisiken suchen<br />
TABELLE 6-23. Komprimierte Dateien - Szenarien und Ergebnisse (Fortsetzung)<br />
STATUS VON<br />
INFIZIERTE<br />
DATEIEN IN<br />
KOMPRIMIERTEN<br />
DATEIEN<br />
SÄUBERN/<br />
LÖSCHEN<br />
AKTION, DIE<br />
OFFICESCAN<br />
DURCHFÜHREN<br />
SOLL<br />
KOMPRIMIERTES<br />
DATEIFORMAT<br />
ERGEBNIS<br />
Diese beiden Dateien<br />
(abc.zip und 123.doc)<br />
werden weder gesäubert,<br />
gelöscht, noch anderweitig<br />
verarbeitet.<br />
6-77
<strong>Trend</strong> Micro <strong>OfficeScan</strong> <strong>10.6</strong> Administratorhandbuch<br />
6-78<br />
TABELLE 6-23. Komprimierte Dateien - Szenarien und Ergebnisse (Fortsetzung)<br />
STATUS VON<br />
INFIZIERTE<br />
DATEIEN IN<br />
KOMPRIMIERTEN<br />
DATEIEN<br />
SÄUBERN/<br />
LÖSCHEN<br />
Aktiviert/<br />
Deaktiviert<br />
AKTION, DIE<br />
OFFICESCAN<br />
DURCHFÜHREN<br />
SOLL<br />
Nicht säubern<br />
oder löschen<br />
(also eine der<br />
folgenden<br />
Aktionen:<br />
Umbenennen,<br />
Quarantäne,<br />
Zugriff<br />
verweigern<br />
oder<br />
Übergehen)<br />
KOMPRIMIERTES<br />
DATEIFORMAT<br />
Unterstützt/Nic<br />
ht unterstützt<br />
Beispiel:<br />
abc.zip enthält<br />
eine infizierte<br />
Datei mit dem<br />
Namen 123.doc.<br />
ERGEBNIS<br />
<strong>OfficeScan</strong> führt die<br />
konfigurierte Aktion<br />
(Umbennen, Quarantäne,<br />
Zugriff verweigern oder<br />
Übergehen) für die Datei<br />
abc.zip durch, nicht aber<br />
für die Datei 123.doc.<br />
Bei der Aktion:<br />
Umbenennen: Benennt<br />
<strong>OfficeScan</strong> abc.zip in<br />
abc.vir um, nicht aber<br />
123.doc.<br />
Quarantäne: Verschiebt<br />
<strong>OfficeScan</strong> abc.zip in<br />
Quarantäne (123.doc,<br />
und alle nicht infizierten<br />
Dateien werden in<br />
Quarantäne verschoben).<br />
Übergehen: Führt<br />
<strong>OfficeScan</strong> keine Aktion für<br />
beide Dateien (abc.zip und<br />
123.doc) durch, protokolliert<br />
jedoch den Virenfund.<br />
Zugriff verweigern:<br />
Verweigert <strong>OfficeScan</strong> den<br />
Zugriff auf abc.zip, wenn<br />
diese geöffnet wird<br />
(123.doc, und alle nicht<br />
infizierten Dateien können<br />
nicht geöffnet werden).
Nach Sicherheitsrisiken suchen<br />
Bewertungsmodus aktivieren<br />
Im Bewertungsmodus protokollieren alle vom Server verwalteten Clients<br />
Spyware/Grayware, die während der manuellen Suche, zeitgesteuerten Suche,<br />
Echtzeitsuche und der Funktion "Jetzt durchsuchen" gefunden wurde. Dabei werden<br />
jedoch die Spyware-/Grayware-Komponenten nicht gesäubert. Bei der Säuberung<br />
werden Prozesse beendet oder Registrierungseinträge, Dateien, Cookies und Shortcuts<br />
gelöscht.<br />
Mit dem Bewertungsmodus von <strong>Trend</strong> Micro können Sie Elemente überprüfen,<br />
die <strong>Trend</strong> Micro als Spyware/Grayware einstuft, und dann eine geeignete Aktion<br />
durchführen. Beispielsweise können Sie entdeckte Spyware/Grayware, die Sie als<br />
ungefährlich erachten, zur liste der zulässigen spyware/grayware hinzufügen.<br />
Im Bewertungsmodus führt <strong>OfficeScan</strong> die folgenden Suchaktionen durch:<br />
• Übergehen: Während der manuellen Suche, zeitgesteuerten Suche und der<br />
Funktion "Jetzt durchsuchen"<br />
• Zugriff verweigern: Während der Echtzeitsuche<br />
Hinweis: Der Bewertungsmodus setzt alle benutzerdefinierten Suchaktionen außer Kraft.<br />
Wenn Sie beispielsweise "Säubern" als Suchaktion für die manuelle Suche auswählen,<br />
bleibt "Übergehen" weiterhin die Suchaktion für den Bewertungsmodus.<br />
Nach Cookies suchen<br />
Wählen Sie diese Option aus, wenn Sie Cookies als potenzielle Sicherheitsrisiken<br />
einstufen. Wenn diese Option ausgewählt ist, werden alle vom Server verwalteten Clients<br />
während der manuellen Suche, zeitgesteuerten Suche, Echtzeitsuche und der Funktion<br />
"Jetzt durchsuchen" nach Cookies für Spyware/Grayware durchsucht.<br />
Benutzer __ Minuten vor Suchbeginn an die zeitgesteuerte Suche<br />
erinnern<br />
<strong>OfficeScan</strong> zeigt eine Benachrichtigung einige Minuten vor der Durchführung der Suche<br />
an, um Benutzer an den Zeitplan der Suche (Datum und Uhrzeit) und alle Berechtigungen<br />
zu erinnern, die ihnen im Zusammenhang mit der zeitgesteuerten Suche gewährt wurden.<br />
6-79
<strong>Trend</strong> Micro <strong>OfficeScan</strong> <strong>10.6</strong> Administratorhandbuch<br />
6-80<br />
Die Benachrichtigung kann unter Netzwerkcomputer > Client-Verwaltung ><br />
Einstellungen > Berechtigungen und andere Einstellungen > Registerkarte<br />
"Andere Einstellungen" > Einstellungen für zeitgesteuerte Suche<br />
aktiviert/deaktiviert werden. Wenn diese Option deaktiviert wurde, wird keine<br />
Erinnerung angezeigt.<br />
Zeitgesteuerte Suche verschieben um __ Stunden und __ Minuten<br />
Nur Benutzer mit der Berechtigung "Zeitgesteuerte Suche verschieben" können die<br />
folgenden Aktionen durchführen:<br />
• Zeitgesteuerte Suche verschieben, bevor diese durchgeführt wird, und anschließend<br />
die Dauer der Verschiebung festlegen.<br />
• Wenn die zeitgesteuerte Suche gerade durchgeführt wird, können Benutzer die<br />
Suche beenden und später neu starten. Der Benutzer legt anschließend fest, nach<br />
wie viel Minuten die Suche erneut durchgeführt werden soll. Wenn die Suche erneut<br />
durchgeführt wird, werden alle bereits durchsuchten Dateien nochmal durchsucht.<br />
Die maximale Verschiebungsdauer/abgelaufene Zeit, die Benutzer angeben<br />
können, beträgt 12 Stunden und 45 Minuten. Sie können die Dauer verkürzen,<br />
indem Sie die Anzahl der Stunde(n) und/oder Minute(n) in den entsprechenden<br />
Feldern ändern.<br />
Zeitgesteuerte Suche automatisch beenden, wenn die Suche länger<br />
dauert als __ Stunden und __ Minuten<br />
<strong>OfficeScan</strong> hält die Suche an, wenn die angegebene Zeitdauer überschritten wird und<br />
der Suchvorgang noch nicht abgeschlossen ist. <strong>OfficeScan</strong> informiert die Benutzer<br />
unverzüglich über alle Sicherheitsrisiken, die während der Suche gefunden wurden.<br />
Zeitgesteuerte Suche überspringen, wenn die Akkulaufzeit eines<br />
Wireless-Computers weniger als __ % beträgt und der AC-Adapter<br />
nicht angeschlossen ist<br />
<strong>OfficeScan</strong> beendet den Suchvorgang sofort, wenn die zeitgesteuerte Suche gestartet<br />
und dabei festgestellt wird, dass der Akkustand eines Wireless-Computers niedrig und<br />
das Netzteil nicht angeschlossen ist. Ist der Akkustand niedrig und das Netzteil<br />
angeschlossen, wird die Suche fortgesetzt.
Nach Sicherheitsrisiken suchen<br />
Eine übersprungene zeitgesteuerte Suche fortsetzen<br />
Wenn die zeitgesteuerte Suche nicht startet, weil <strong>OfficeScan</strong> zu dem entsprechenden<br />
Zeitpunkt nicht ausgeführt wird, können Sie angeben, wann <strong>OfficeScan</strong> die Suche<br />
wieder aufnehmen soll:<br />
• gleiche Zeit am nächsten Tag: <strong>OfficeScan</strong> führt die Suche zur selben Zeit am<br />
nächsten Tag durch, wenn <strong>OfficeScan</strong> ausgeführt wird.<br />
• __ Minuten nach dem Start des Computers: <strong>OfficeScan</strong> führt die Suche nach<br />
einer bestimmten Anzahl von Minuten durch, nachdem der Benutzer den Computer<br />
eingeschaltet hat. Die Anzahl der Minuten liegt zwischen 10 und 120.<br />
Hinweis: Benutzer können eine zeitgesteuerte Suche verschieben oder überspringen, wenn<br />
der Administrator diese Berechtigung aktiviert. Weitere Informationen finden Sie<br />
unter Zeitgesteuerte Suchberechtigungen und andere Einstellungen auf Seite 6-59.<br />
<strong>OfficeScan</strong> Clients so konfigurieren, dass sie für erneute Funde<br />
desselben Virus/derselben Malware innerhalb einer Stunde nur einen<br />
Protokolleintrag erstellen<br />
<strong>OfficeScan</strong> führt Protokolleinträge zusammen, wenn innerhalb kurzer Zeit mehrere<br />
Infektionen mit demselben Virus oder derselben Malware entdeckt werden. Es kann<br />
vorkommen, dass <strong>OfficeScan</strong> denselben Virus oder dieselbe Malware mehrmals entdeckt.<br />
Da sich das Viren- und Malware-Protokoll dadurch rasch mit Einträgen füllt, erhöht sich<br />
der Verbrauch an Netzwerkbandbreite beim Versenden an den Server. Mit der Aktivierung<br />
dieser Funktion werden die Anzahl der Einträge im Viren- und Malware-Protokoll und<br />
der Verbrauch von Netzwerkbandbreite reduziert.<br />
Benachrichtigungen bei Sicherheitsrisiken<br />
<strong>OfficeScan</strong> verfügt über zahlreiche Standardbenachrichtigungen, die Sie, andere<br />
<strong>OfficeScan</strong> Administratoren und Client-Benutzer über entdeckte Sicherheitsrisiken<br />
informieren.<br />
Weitere Informationen zu den an Administratoren gesendeten Benachrichtigungen<br />
finden Sie unter Benachrichtigungen bei Sicherheitsrisiken für Administratoren auf Seite 6-82.<br />
Weitere Informationen zu den an Clientbenutzer gesendeten Benachrichtigungen finden<br />
Sie unter Benachrichtigungen bei Sicherheitsrisiken für Client-Benutzer auf Seite 6-86.<br />
6-81
<strong>Trend</strong> Micro <strong>OfficeScan</strong> <strong>10.6</strong> Administratorhandbuch<br />
Benachrichtigungen bei Sicherheitsrisiken für<br />
Administratoren<br />
6-82<br />
Konfigurieren Sie <strong>OfficeScan</strong> so, dass Sie oder andere <strong>OfficeScan</strong> Administratoren<br />
benachrichtigt werden, sobald ein Sicherheitsrisiko entdeckt wird oder nur dann, wenn<br />
die Aktion gegen das entdeckte Sicherheitsrisiko fehlschlägt und Ihr Eingreifen nötig ist.<br />
<strong>OfficeScan</strong> verfügt über zahlreiche Standardbenachrichtigungen, die Sie und andere<br />
<strong>OfficeScan</strong> Administratoren über entdeckte Sicherheitsrisiken informieren. Sie können<br />
diese Benachrichtigungen ändern und zusätzliche Benachrichtigungseinstellungen<br />
konfigurieren, die Ihren Anforderungen entsprechen.<br />
Hinweis: <strong>OfficeScan</strong> kann Benachrichtigungen per E-Mail, Pager, SNMP-Trap und Windows<br />
NT Ereignisprotokolle versenden. Konfigurieren Sie die Einstellungen, wenn<br />
<strong>OfficeScan</strong> über diese Kanäle Benachrichtigungen versendet. Weitere Informationen<br />
finden Sie unter Einstellungen für die Administratorbenachrichtigungen auf Seite 12-30.<br />
Benachrichtigungen bei Sicherheitsrisiken für Administratoren konfigurieren:<br />
PFAD: BENACHRICHTIGUNGEN > ADMINISTRATORBENACHRICHTIGUNGEN > STANDARDBENACH-<br />
RICHTIGUNGEN<br />
1. Auf der Registerkarte Kriterien:<br />
a. Gehen Sie zum Abschnitt Viren/Malware oder Spyware/Grayware.<br />
b. Geben Sie an, ob Benachrichtigungen gesendet werden sollen, wenn<br />
<strong>OfficeScan</strong> Viren/Malware und Spyware/Grayware entdeckt, oder nur dann,<br />
wenn die Aktionen gegen diese Sicherheitsrisiken fehlgeschlagen sind.<br />
2. Auf der Registerkarte E-Mail:<br />
a. Gehen Sie zum Abschnitt Viren/Malware Fund oder Spyware/Grayware<br />
Fund.<br />
b. Wählen Sie Benachrichtigung per E-Mail aktivieren.<br />
c. Wählen Sie Benachrichtigungen an Benutzer mit<br />
Client-Hierarchie-Domänenberechtigungen senden.
Nach Sicherheitsrisiken suchen<br />
Mit der rollenbasierten Administration können Sie Benutzern<br />
Client-Hierarchie-Domänenberechtigungen gewähren. Bei einer Erkennung<br />
auf einem Client, der zu einer bestimmten Domäne gehört, wird die E-Mail<br />
an die E-Mail-Adressen der Benutzer mit Domänenberechtigung gesendet.<br />
Beispiele dafür sehen Sie in der folgenden Tabelle:<br />
TABELLE 6-24. Client-Hierarchie-Domänen und Berechtigungen<br />
CLIENT-<br />
HIERARCHIE-<br />
DOMÄNE<br />
ROLLEN MIT<br />
DOMÄNENBERECH<br />
TIGUNGEN<br />
Domäne A Administrator<br />
(integriert)<br />
Domäne B Administrator<br />
(integriert)<br />
BENUTZERKONTO<br />
MIT DIESER<br />
ROLLE<br />
E-MAIL-ADRESSE<br />
FÜR DAS<br />
BENUTZERKONTO<br />
root mary@xyz.com<br />
Role_01 admin_john john@xyz.com<br />
admin_chris chris@xyz.com<br />
root mary@xyz.com<br />
Role_02 admin_jane jane@xyz.com<br />
Entdeckt ein <strong>OfficeScan</strong> Cient, der zur Domäne A gehört, einen Virus, wird<br />
die E-Mail an mary@xyz.com, john@xyz.com und chris@xyz.com gesendet.<br />
Entdeckt ein Cient, der zur Domäne B gehört, Spyware, wird die E-Mail an<br />
mary@xyz.com und jane@xyz.com gesendet.<br />
Hinweis: Wenn Sie die Option aktivieren, benötigen alle Benutzer mit<br />
Domänenberechtigung eine entsprechende E-Mail-Adresse. Die<br />
E-Mail-Benachrichtigung wird nicht an Benutzer ohne E-Mail-Adresse<br />
gesendet. Benutzer und E-Mail-Adressen werden unter Administration ><br />
Benutzerkonten konfiguriert.<br />
d. Wählen Sie Benachrichtigungen an folgende E-Mail-Adresse(n) senden,<br />
und geben Sie dann die E-Mail-Adressen ein.<br />
6-83
<strong>Trend</strong> Micro <strong>OfficeScan</strong> <strong>10.6</strong> Administratorhandbuch<br />
6-84<br />
e. Übernehmen oder ändern Sie die Standardbetreffzeile und -nachricht. Sie<br />
können Token-Variablen als Platzhalter für Daten in den Feldern Betreff<br />
und Nachricht verwenden.<br />
TABELLE 6-25. Token-Variablen für Benachrichtigungen über<br />
Sicherheitsrisiken<br />
VARIABLE BESCHREIBUNG<br />
Viren-/Malware-Funde<br />
%v Viren-/Malware-Name<br />
%s Computer mit Viren/Malware<br />
%i IP-Adresse auf dem Computer<br />
%c MAC-Adresse des Computers<br />
%m Domäne des Computers<br />
%p Fundort des Virus/der Malware<br />
%y Datum und Uhrzeit des Viren-/Malware-Funds<br />
%e Viren-Scan-Engine-Version<br />
%r Version der Viren-Pattern-Datei<br />
%a Für das Sicherheitsrisiko durchgeführte Aktionen<br />
%n Name des Benutzers, der am infizierten Computer<br />
angemeldet ist<br />
Spyware-/Grayware-Funde<br />
%s Computer mit Spyware/Grayware<br />
%i IP-Adresse auf dem Computer<br />
%m Domäne des Computers<br />
%y Datum und Uhrzeit des Spyware-/Grayware-Funds
TABELLE 6-25. Token-Variablen für Benachrichtigungen über<br />
Sicherheitsrisiken (Fortsetzung)<br />
VARIABLE BESCHREIBUNG<br />
Nach Sicherheitsrisiken suchen<br />
%n Name des Benutzers, der zum Zeitpunkt des Fundes<br />
am Computer angemeldet ist<br />
%T Spyware-/Grayware-Suchergebnis<br />
3. Auf der Registerkarte Pager:<br />
a. Gehen Sie zum Abschnitt Viren/Malware Fund oder Spyware/Grayware<br />
Fund.<br />
b. Wählen Sie Benachrichtigung per Pager aktivieren.<br />
c. Geben Sie die Nachricht ein.<br />
4. Auf der Registerkarte SNMP-Trap:<br />
a. Gehen Sie zum Abschnitt Viren/Malware Fund oder Spyware/Grayware<br />
Fund.<br />
b. Wählen Sie Benachrichtigung per SNMP-Trap aktivieren.<br />
c. Übernehmen Sie die Standardmeldung oder ändern Sie sie. Sie können<br />
Token-Variablen als Platzhalter für Daten im Feld Nachricht verwenden.<br />
Weitere Informationen finden Sie unter Token-Variablen für Benachrichtigungen über<br />
Sicherheitsrisiken auf Seite 6-84.<br />
5. Auf der Registerkarte NT-Ereignisprotokoll:<br />
a. Gehen Sie zum Abschnitt Viren/Malware Fund oder Spyware/Grayware<br />
Fund.<br />
b. Wählen Sie Benachrichtigung über NT-Ereignisprotokoll aktivieren.<br />
c. Übernehmen Sie die Standardmeldung oder ändern Sie sie. Sie können<br />
Token-Variablen als Platzhalter für Daten im Feld Nachricht verwenden.<br />
Weitere Informationen finden Sie unter Token-Variablen für Benachrichtigungen über<br />
Sicherheitsrisiken auf Seite 6-84.<br />
6. Klicken Sie auf Speichern.<br />
6-85
<strong>Trend</strong> Micro <strong>OfficeScan</strong> <strong>10.6</strong> Administratorhandbuch<br />
Benachrichtigungen bei Sicherheitsrisiken für<br />
Client-Benutzer<br />
6-86<br />
<strong>OfficeScan</strong> kann Benachrichtigungen auf Client-Computern anzeigen:<br />
• Unmittelbar nachdem bei der Echtzeitsuche und der zeitgesteuerten Suche<br />
Viren/Malware oder Spyware/Grayware entdeckt wurden. Sie können die<br />
Benachrichtigung aktivieren und optional den Inhalt ändern.<br />
• Wenn ein Client-Computer zum Säubern infizierter Dateien neu gestarted werden<br />
muss. Im Fall der Echtzeitsuche wird die Meldung angezeigt, nachdem ein bestimmtes<br />
Sicherheitsrisiko bei der Suche gefunden wurde. Im Fall der manuellen Suche,<br />
zeitgesteuerten Suche und bei der Funktion "Jetzt durchsuchen" wird die Meldung<br />
ein Mal angezeigt, nachdem <strong>OfficeScan</strong> die Durchsuchung aller Suchziele<br />
abgeschlossen hat.<br />
Benutzer bei Viren-/Malware- oder Spyware-/Grayware-Fund benachrichtigen:<br />
PFAD: NETZWERKCOMPUTER > CLIENT-VERWALTUNG<br />
1. Klicken Sie in der Client-Hierarchie auf das Stammsymbol , um alle Clients<br />
2.<br />
einzuschließen oder nur bestimmte Domänen oder Clients auszuwählen.<br />
Klicken Sie auf Einstellungen > Sucheinstellungen > Einstellungen für die<br />
Echtzeitsuche oder Einstellungen > Sucheinstellungen > Einstellungen für<br />
die zeitgesteuerte Suche.<br />
3. Klicken Sie auf die Registerkarte Aktion.<br />
4. Wählen Sie die folgenden Optionen:<br />
• Bei Viren-/Malware-Fund eine Benachrichtigung auf dem Client<br />
anzeigen<br />
• Bei vermutlichem Viren-/Malware-Fund eine Benachrichtigung auf<br />
dem Client-Computer anzeigen<br />
5. Klicken Sie bei der Auswahl von Domäne(n) oder Client(s) in der Client-Hierarchie<br />
auf Speichern. Wenn Sie auf das Stammsymbol geklickt haben, können Sie aus<br />
folgenden Optionen auswählen:<br />
• Auf alle Clients anwenden: Wendet die Einstellungen auf alle vorhandenen<br />
Clients und auf neu zu einer vorhandenen/zukünftigen Domäne<br />
hinzukommende an. Zukünftige Domänen sind Domänen, die bei der<br />
Konfiguration der Einstellungen noch nicht vorhanden waren.
Nach Sicherheitsrisiken suchen<br />
• Nur auf zukünftige Domänen anwenden: Wendet die Einstellungen nur<br />
auf Clients an, die zu zukünftigen Domänen hinzukommen. Bei dieser Option<br />
werden die Einstellungen nicht auf Clients angewendet, die neu zu einer<br />
vorhandenen Domäne hinzukommen.<br />
Viren-/Malware-Benachrichtigungen konfigurieren:<br />
PFAD: BENACHRICHTIGUNGEN > BENUTZERBENACHRICHTIGUNGEN<br />
1. Klicken Sie auf die Registerkarte Viren/Malware.<br />
2. Konfigurieren Sie die Einstellungen zur Erkennung.<br />
a. Wählen Sie, was angezeigt werden soll:<br />
• Nur eine Benachrichtigung für alle Ereignisse im Zusammenhang mit<br />
Viren/Malware<br />
• Separate Benachrichtigungen, abhängig vom Schweregrad der Ereignisse<br />
im Zusammenhang mit Viren/Malware. Der Schweregrad kann sein:<br />
• Hoch: Der Client konnte kritische Malware nicht beseitigen.<br />
• Mittel: Der Client konnte Malware nicht beseitigen.<br />
• Niedrig: Der Client konnte alle Bedrohungen beseitigen.<br />
b. Übernehmen Sie die Standardmeldungen, oder ändern Sie sie.<br />
3. Benachrichtigung anzeigen, wenn sich ein Virus oder eine Malware vom Computer<br />
eines Clients ausgehend ausbreitet:<br />
a. Aktivieren Sie das Kontrollkästchen unter Infektionsquelle des Virus/der<br />
Malware.<br />
b. Geben Sie ein Intervall für das Versenden von Benachrichtigungen an.<br />
c. Optional können Sie die Standardbenachrichtigung bearbeiten.<br />
Hinweis: Diese Benachrichtigung wird nur angezeigt, wenn Sie den Windows<br />
Messenger Dienst aktiviert haben. Sie können den Status dieses Dienstes<br />
im Fenster "Dienste" (Systemsteuerung > Verwaltung > Dienste ><br />
Messenger) überprüfen.<br />
4. Klicken Sie auf Speichern.<br />
6-87
<strong>Trend</strong> Micro <strong>OfficeScan</strong> <strong>10.6</strong> Administratorhandbuch<br />
6-88<br />
Spyware-/Grayware-Benachrichtigungen konfigurieren:<br />
PFAD: BENACHRICHTIGUNGEN > BENUTZERBENACHRICHTIGUNGEN<br />
1. Klicken Sie auf die Registerkarte Spyware/Grayware.<br />
2. Übernehmen Sie die Standardmeldung oder ändern Sie sie.<br />
3. Klicken Sie auf Speichern.<br />
Clients benachrichtigen, wenn der Computer zum Säubern infizierter Dateien<br />
neu gestarted werden muss:<br />
PFAD: NETZWERKCOMPUTER > CLIENT-VERWALTUNG<br />
1. Klicken Sie in der Client-Hierarchie auf das Stammsymbol , um alle Clients<br />
2.<br />
einzuschließen oder nur bestimmte Domänen oder Clients auszuwählen.<br />
Klicken Sie auf Einstellungen > Berechtigungen und andere Einstellungen.<br />
3. Navigieren Sie auf der Registerkarte Andere Einstellungen zum Bereich<br />
Aufforderung zum Neustart.<br />
4. Wählen Sie Eine Benachrichtigung anzeigen, wenn der Client-Computer zum<br />
Säubern infizierter Dateien neu gestartet werden muss.<br />
5. Klicken Sie bei der Auswahl von Domäne(n) oder Client(s) in der Client-Hierarchie<br />
auf Speichern. Wenn Sie auf das Stammsymbol geklickt haben, können Sie aus<br />
folgenden Optionen auswählen:<br />
• Auf alle Clients anwenden: Wendet die Einstellungen auf alle vorhandenen<br />
Clients und auf neu zu einer vorhandenen/zukünftigen Domäne<br />
hinzukommende an. Zukünftige Domänen sind Domänen, die bei der<br />
Konfiguration der Einstellungen noch nicht vorhanden waren.<br />
• Nur auf zukünftige Domänen anwenden: Wendet die Einstellungen nur<br />
auf Clients an, die zu zukünftigen Domänen hinzukommen. Bei dieser Option<br />
werden die Einstellungen nicht auf Clients angewendet, die neu zu einer<br />
vorhandenen Domäne hinzukommen.
Sicherheitsrisiko-Protokolle<br />
Nach Sicherheitsrisiken suchen<br />
Wenn <strong>OfficeScan</strong> Viren/Malware oder Spyware/Grayware findet oder<br />
Spyware/Grayware wiederherstellt, werden Protokolle erstellt.<br />
Damit die Protokolldateien nicht zu viel Platz auf der Festplatte einnehmen, löschen<br />
Sie die Protokolle manuell, oder konfigurieren Sie eine zeitgesteuerte Löschung der<br />
Protokolle. Weitere Informationen zur Protokollverwaltung finden Sie unter Protokolle<br />
verwalten auf Seite 12-34.<br />
Viren-/Malware-Protokolle<br />
Der <strong>OfficeScan</strong> Client erstellt Protokolle, wenn er Viren oder Malware entdeckt und<br />
sendet die Protokolle an den Server.<br />
Viren-/Malware-Protokolle anzeigen:<br />
PFAD: PROTOKOLLE > NETZWERKCOMPUTERPROTOKOLLE > SICHERHEITSRISIKEN<br />
NETZWERKCOMPUTER > CLIENT-VERWALTUNG<br />
1. Klicken Sie in der Client-Hierarchie auf das Stammsymbol , um alle Clients<br />
2.<br />
einzuschließen oder nur bestimmte Domänen oder Clients auszuwählen.<br />
Klicken Sie auf Protokolle > Viren-/Malware-Protokolle oder Protokolle<br />
anzeigen > Viren-/Malware-Protokolle.<br />
3. Geben Sie die Protokollkriterien ein und klicken Sie anschließend auf Protokolle<br />
anzeigen.<br />
4. Sehen Sie die Protokolle ein. Die Protokolle enthalten die folgenden Informationen:<br />
• Datum und Uhrzeit des Viren-/Malware-Funds<br />
• Infizierter Computer<br />
• Viren-/Malware-Name<br />
• Infizierte Quelle<br />
• Infizierte Datei<br />
• Suchtyp, der Viren/Malware entdeckt hat<br />
• Suchergebnis<br />
6-89
<strong>Trend</strong> Micro <strong>OfficeScan</strong> <strong>10.6</strong> Administratorhandbuch<br />
6-90<br />
Hinweis: Weitere Informationen zu Suchergebnissen finden Sie unter<br />
Viren-/Malware-Suchergebnisse auf Seite 6-90.<br />
• IP-Adresse<br />
• MAC-Adresse<br />
• Protokolldetails (Klicken Sie auf Anzeigen, um die Details anzuzeigen.)<br />
5. Wenn Sie das Protokoll als komma-separierte Datei im CSV-Format speichern<br />
möchten, klicken Sie auf In CSV-Datei exportieren. Öffnen Sie die Datei,<br />
oder speichern Sie sie in einem bestimmten Verzeichnis.<br />
Diese CSV-Datei enthält die folgenden Informationen:<br />
• Alle Informationen in den Protokollen<br />
• Name des Benutzers, der zum Zeitpunkt des Fundes am Computer angemeldet ist<br />
Viren-/Malware-Suchergebnisse<br />
Die folgenden Suchergebnisse werden in den Viren-/Malware-Protokollen angezeigt:<br />
Gelöscht<br />
• Die erste Aktion ist Löschen, und die infizierte Datei wurde gelöscht.<br />
• Die erste Aktion ist Säubern, aber die Säuberung ist fehlgeschlagen. Die zweite<br />
Aktion ist "Löschen", und die infizierte Datei wurde gelöscht.<br />
In Quarantäne verschoben<br />
• Die erste Aktion ist Quarantäne, und die infizierte Datei wurde in Quarantäne<br />
verschoben.<br />
• Die erste Aktion ist Säubern, aber die Säuberung ist fehlgeschlagen. Die zweite<br />
Aktion ist "Quarantäne", und die infizierte Datei wurde in Quarantäne verschoben.<br />
Gesäubert<br />
Eine infizierte Datei wurde gesäubert.
Umbenannt<br />
Nach Sicherheitsrisiken suchen<br />
• Die erste Aktion ist Umbenennen, und die infizierte Datei wurde umbenannt.<br />
• Die erste Aktion ist Säubern, aber die Säuberung ist fehlgeschlagen. Die zweite<br />
Aktion ist "Umbenennen", und die infizierte Datei wurde umbenannt.<br />
Zugriff verweigert<br />
• Die erste Aktion ist Zugriff verweigern, und der Zugriff auf die infizierte Datei<br />
wurde verweigert, als der Benutzer versucht hat, die Datei zu öffnen.<br />
• Die erste Aktion ist Säubern, aber die Säuberung ist fehlgeschlagen. Die zweite<br />
Aktion ist "Zugriff verweigern", und der Zugriff auf die infizierte Datei wurde<br />
verweigert, als der Benutzer versucht hat, die Datei zu öffnen.<br />
• Wahrscheinlich Viren/Malware wurde während der Echtzeitsuche erkannt.<br />
• Die Echtzeitsuche verweigert den Zugriff auf Dateien, die mit einem Bootvirus<br />
infiziert sind, selbst wenn die Suchaktion "Säubern" (erste Aktion) und "Quarantäne"<br />
(zweite Aktion) ist. Der Grund ist, dass bei der Säuberung der MBR (Master Boot<br />
Record) des infizierten Computers beschädigt werden könnte. Führen Sie eine manuelle<br />
Suche aus, damit <strong>OfficeScan</strong> die Datei säubern oder in Quarantäne verschieben kann.<br />
Übergangen<br />
• Die erste Aktion ist Übergehen. <strong>OfficeScan</strong> hat keine Aktion für die infizierte Datei<br />
durchgeführt.<br />
• Die erste Aktion ist Säubern, aber die Säuberung ist fehlgeschlagen. Die zweite<br />
Aktion ist Übergehen, daher hat <strong>OfficeScan</strong> keine Aktion für die infizierte Datei<br />
durchgeführt.<br />
Mögliches Sicherheitsrisiko übergangen<br />
Dieses Suchergebnis wird nur angezeigt, wenn <strong>OfficeScan</strong> während der manuellen<br />
Suche, der zeitgesteuerten Suche und der Funktion "Jetzt durchsuchen" eine eventuelle<br />
Viren-/Malware-Infektion erkennt. Weitere Informationen über mögliche Viren/Malware<br />
und wie Sie verdächtige Dateien zur Analyse an <strong>Trend</strong> Micro senden können, finden Sie<br />
auf der folgenden Seite der <strong>Trend</strong> Micro <strong>Online</strong> Viren-Enzyklopädie:<br />
http://www.trendmicro.com/vinfo/de/virusencyclo/default5.asp?VName=POSSIBLE_<br />
VIRUS&VSect=Sn<br />
6-91
<strong>Trend</strong> Micro <strong>OfficeScan</strong> <strong>10.6</strong> Administratorhandbuch<br />
6-92<br />
Datei konnte nicht gesäubert oder in Quarantäne verschoben werden<br />
Die erste Aktion ist "Säubern". Die zweite Aktion ist "Quarantäne", und beide Aktionen<br />
sind fehlgeschlagen.<br />
Lösung: Weitere Informationen finden Sie unter Datei konnte nicht in Quarantäne<br />
verschoben/umbenannt werden auf Seite 6-92.<br />
Diese Datei konnte weder gesäubert noch gelöscht werden<br />
Die erste Aktion ist "Säubern". Die zweite Aktion ist "Löschen", und beide Aktionen<br />
sind fehlgeschlagen.<br />
Lösung: Weitere Informationen finden Sie unter Datei konnte nicht gelöscht werden auf<br />
Seite 6-93.<br />
Datei konnte nicht gesäubert oder umbenannt werden<br />
Die erste Aktion ist "Säubern". Die zweite Aktion ist "Umbenennen", und beide<br />
Aktionen sind fehlgeschlagen.<br />
Lösung: Weitere Informationen finden Sie unter Datei konnte nicht in Quarantäne<br />
verschoben/umbenannt werden auf Seite 6-92.<br />
Datei konnte nicht in Quarantäne verschoben/umbenannt werden<br />
Erklärung 1<br />
Die infizierte Datei wird möglicherweise von einer anderen Anwendung gesperrt,<br />
gerade ausgeführt oder befindet sich auf einer CD. <strong>OfficeScan</strong> verschiebt die Datei in<br />
Quarantäne oder benennt sie um, nachdem sie wieder verfügbar ist oder ausgeführt<br />
wurde.<br />
Lösung<br />
Bei infizierten Dateien auf einer CD sollten Sie die CD nicht verwenden, da der Virus<br />
andere Computer im Netzwerk infizieren könnte.
Nach Sicherheitsrisiken suchen<br />
Erklärung 2<br />
Die infizierte Datei befindet sich im Ordner "Temporary Internet Files" auf dem<br />
Client-Computer. Da der Computer die Dateien während des Surfens im Internet<br />
herunterlädt, hat der Webbrowser die infizierte Datei möglicherweise gesperrt. Sobald<br />
er die Datei freigibt, verschiebt <strong>OfficeScan</strong> sie in Quarantäne oder benennt sie um.<br />
Lösung: Keine<br />
Datei konnte nicht gelöscht werden<br />
Erklärung 1<br />
Die infizierte Datei befindet sich möglicherweise in einer komprimierten Datei, und die<br />
Einstellung Infizierte Dateien in komprimierten Dateien säubern/löschen unter<br />
Netzwerkcomputer > Allgemeine Client-Einstellungen ist deaktiviert.<br />
Lösung<br />
Aktivieren Sie die Option Infizierte Dateien in komprimierten Dateien<br />
säubern/löschen. Bei Aktivierung dekomprimiert <strong>OfficeScan</strong> eine komprimierte<br />
Datei, säubert oder löscht infizierte Dateien innerhalb der komprimierten Datei und<br />
komprimiert die Datei anschließend neu.<br />
Hinweis: Die Aktivierung dieser Einstellung kann zu einer erhöhten Nutzung der<br />
Computerressourcen während der Suche führen und die Suchdauer verlängern.<br />
Erklärung 2<br />
Die infizierte Datei wird möglicherweise von einer anderen Anwendung gesperrt, gerade<br />
ausgeführt oder befindet sich auf einer CD. <strong>OfficeScan</strong> löscht die Datei, nachdem sie<br />
wieder verfügbar ist oder ausgeführt wurde.<br />
Lösung<br />
Bei infizierten Dateien auf einer CD sollten Sie die CD nicht verwenden, da der Virus<br />
andere Computer im Netzwerk infizieren könnte.<br />
6-93
<strong>Trend</strong> Micro <strong>OfficeScan</strong> <strong>10.6</strong> Administratorhandbuch<br />
6-94<br />
Erklärung 3<br />
Die infizierte Datei befindet sich im Ordner "Temporary Internet Files" auf dem<br />
Client-Computer. Da der Computer die Dateien während des Surfens im Internet<br />
herunterlädt, hat der Webbrowser die infizierte Datei möglicherweise gesperrt.<br />
Sobald er die Datei freigibt, löscht <strong>OfficeScan</strong> sie.<br />
Lösung: Keine<br />
Die Datei konnte nicht in den vorgesehenen Quarantäne-Ordner verschoben<br />
werden<br />
Obwohl die Datei in den Ordner \Suspect auf dem Client in Quarantäne verschoben<br />
wurde, kann sie nicht an den angegebenen Quarantäne-Ordner gesendet werden.<br />
Lösung<br />
Überprüfen Sie, bei welchem Suchtyp (manuelle Suche, Echtzeitsuche, zeitgesteuerte<br />
Suche oder "Jetzt durchsuchen") der Virus/die Malware entdeckt wurde, und sowie<br />
den den Quarantäne-Ordner, der auf der Registerkarte Netzwerkcomputer ><br />
Client-Verwaltung > Einstellungen > {Suchyp} > Aktion angegeben ist.<br />
Der Quarantäne-Ordner befindet sich auf dem <strong>OfficeScan</strong> Server-Computer oder auf<br />
einem anderen <strong>OfficeScan</strong> Server-Computer:<br />
1. Überprüfen Sie die Verbindung zwischen Client und Server.<br />
2. Bei Quarantäne-Ordnern im URL-Format:<br />
a. Vergewissern Sie sich, dass der nach "http://" angegebene Computername<br />
korrekt ist.<br />
b. Überprüfen Sie die Größe der infizierten Datei. Überschreitet sie die unter<br />
Administration > Quarantäne-Manager festgelegte maximale Dateigröße,<br />
passen Sie die Einstellung entsprechend an, damit die Datei gespeichert<br />
werden kann. Alternativ können Sie andere Aktionen, wie z. B. Löschen,<br />
ausführen.<br />
c. Überprüfen Sie, ob die Größe des Quarantäne-Ordners die unter<br />
Administration > Quarantäne-Manager festgelegte Ordnergröße<br />
überschreitet. Sie können die Größe anpassen oder die Dateien im<br />
Quarantäne-Ordner manuell löschen.
Nach Sicherheitsrisiken suchen<br />
3. Wenn Sie einen UNC-Pfad verwenden, stellen Sie sicher, dass der<br />
Quarantäne-Ordner für die Gruppe "Alle" freigegeben ist und dass Sie dieser<br />
Gruppe Lese- und Schreibberechtigungen zugewiesen haben. Stellen Sie außerdem<br />
sicher, dass der Quarantäne-Ordner vorhanden und der UNC-Pfad korrekt ist.<br />
Der Quarantäne-Ordner befindet sich auf einem anderen Computer im Netzwerk<br />
(bei diesem Szenario können Sie den UNC-Pfad verwenden):<br />
1. Überprüfen Sie die Verbindung zwischen dem Client und dem Servercomputer.<br />
2. Stellen Sie sicher, dass der Quarantäne-Ordner für die Gruppe "Alle" freigegeben<br />
ist, und dass Sie dieser Gruppe Lese- und Schreibberechtigungen zugewiesen haben.<br />
3. Überprüfen Sie, ob der Quarantäne-Order vorhanden ist.<br />
4. Überprüfen Sie, ob der UNC-Pfad korrekt ist.<br />
Wenn sich der Quarantäne-Ordner in einem anderen Ordner auf dem Client-Computer<br />
befindet (Sie können nur den absoluten Pfad für dieses Szenario verwenden), überprüfen<br />
Sie, ob der Ordner für den Quarantäne-Ordner vorhanden ist.<br />
Die Datei konnte nicht gesäubert werden<br />
Erklärung 1<br />
Die infizierte Datei befindet sich möglicherweise in einer komprimierten Datei,<br />
und die Einstellung Infizierte Dateien in komprimierten Dateien säubern/löschen<br />
unter Netzwerkcomputer > Allgemeine Client-Einstellungen ist deaktiviert.<br />
Lösung<br />
Aktivieren Sie die Option Infizierte Dateien in komprimierten Dateien<br />
säubern/löschen. Bei Aktivierung dekomprimiert <strong>OfficeScan</strong> eine komprimierte<br />
Datei, säubert oder löscht infizierte Dateien innerhalb der komprimierten Datei und<br />
komprimiert die Datei anschließend neu.<br />
Hinweis: Die Aktivierung dieser Einstellung kann zu einer erhöhten Nutzung der<br />
Computerressourcen während der Suche führen und die Suchdauer verlängern.<br />
6-95
<strong>Trend</strong> Micro <strong>OfficeScan</strong> <strong>10.6</strong> Administratorhandbuch<br />
6-96<br />
Erklärung 2<br />
Die infizierte Datei befindet sich im Ordner "Temporary Internet Files" auf dem<br />
Client-Computer. Da der Computer die Dateien während des Surfens im Internet<br />
herunterlädt, hat der Webbrowser die infizierte Datei möglicherweise gesperrt.<br />
Sobald er die Datei freigibt, säubert <strong>OfficeScan</strong> sie.<br />
Lösung: Keine<br />
Erklärung 3<br />
Unter Umständen ist es nicht möglich, die Datei zu säubern. Weitere Informationen<br />
finden Sie unter Nicht säuberbare Datei auf Seite C-8.<br />
Spyware-/Grayware-Protokolle<br />
Der <strong>OfficeScan</strong> Client erstellt Protokolle, wenn er Spyware oder Grayware entdeckt und<br />
sendet die Protokolle an den Server.<br />
Spyware-/Grayware-Protokolle anzeigen:<br />
PFAD: PROTOKOLLE > NETZWERKCOMPUTERPROTOKOLLE > SICHERHEITSRISIKEN<br />
NETZWERKCOMPUTER > CLIENT-VERWALTUNG<br />
1. Klicken Sie in der Client-Hierarchie auf das Stammsymbol , um alle Clients<br />
2.<br />
einzuschließen oder nur bestimmte Domänen oder Clients auszuwählen.<br />
Klicken Sie auf Protokolle > Spyware/Grayware Protokolle oder Protokolle<br />
anzeigen > Spyware/Grayware Protokolle.<br />
3. Geben Sie die Protokollkriterien ein und klicken Sie anschließend auf Protokolle<br />
anzeigen.<br />
4. Sehen Sie die Protokolle ein. Die Protokolle enthalten die folgenden Informationen:<br />
• Datum und Uhrzeit des Spyware-/Grayware-Funds<br />
• Betroffene Computer<br />
• Spyware-/Grayware-Name<br />
• Suchtyp, der Spyware/Grayware entdeckt hat<br />
• Details über spyware-/grayware-suchergebnis (ob die Suchaktion erfolgreich<br />
durchgeführt werden konnte oder nicht)
Nach Sicherheitsrisiken suchen<br />
• IP-Adresse<br />
• MAC-Adresse<br />
• Protokolldetails (Klicken Sie auf Anzeigen, um die Details anzuzeigen.)<br />
5. Fügen Sie der liste der zulässigen spyware/grayware die Spyware/Grayware hinzu,<br />
die Sie als harmlos erachten.<br />
6. Wenn Sie das Protokoll als komma-separierte Datei im CSV-Format speichern<br />
möchten, klicken Sie auf In CSV-Datei exportieren. Öffnen Sie die Datei,<br />
oder speichern Sie sie in einem bestimmten Verzeichnis.<br />
Diese CSV-Datei enthält die folgenden Informationen:<br />
• Alle Informationen in den Protokollen<br />
• Name des Benutzers, der zum Zeitpunkt des Fundes am Computer angemeldet ist<br />
Spyware-/Grayware-Suchergebnis<br />
Die folgenden Suchergebnisse werden in den Spyware-/Grayware-Protokollen angezeigt:<br />
Erfolgreich, keine Aktion erforderlich<br />
Das ist das Suchergebnis auf erster Ebene, wenn die Suchaktion erfolgreich war.<br />
Das Suchergebnis auf zweiter Ebene kann wie folgt aussehen:<br />
• Gesäubert: <strong>OfficeScan</strong> beendet Prozesse oder löscht Registrierungseinträge,<br />
Dateien, Cookies und Shortcuts.<br />
• Zugriff verweigert: <strong>OfficeScan</strong> hat den Zugriff (Kopieren, Öffnen) auf die<br />
entdeckten Spyware-/Grayware-Komponenten verweigert.<br />
Weitere Aktionen erforderlich<br />
Das ist das Suchergebnis auf erster Ebene, wenn die Suchaktion erfolglos war.<br />
Die Ergebnisse der zweiten Ebene enthalten mindestens eine der folgenden<br />
Benachrichtigungen:<br />
• Übergangen: <strong>OfficeScan</strong> hat keine Aktion durchgeführt, aber den<br />
Spyware-/Grayware-Fund zur späteren Auswertung protokolliert.<br />
Lösung: Fügen Sie der Liste der zulässigen Spyware/Grayware die<br />
Spyware/Grayware hinzu, die Sie als harmlos erachten.<br />
6-97
<strong>Trend</strong> Micro <strong>OfficeScan</strong> <strong>10.6</strong> Administratorhandbuch<br />
6-98<br />
• Die Spyware/Grayware richtet beim Säubern möglicherweise Schaden an:<br />
Diese Nachricht informiert Sie, ob die Spyware Scan Engine versucht, einen Ordner<br />
zu säubern, und ob die folgenden Kriterien erfüllt sind:<br />
• Die zu säubernden Elemente sind größer als 250 MB.<br />
• Die Dateien im Ordner werden vom Betriebssystem verwendet. Der Ordner ist<br />
möglicherweise für den normalen Systembetrieb erforderlich.<br />
• Es handelt sich bei dem Ordner um ein Stammverzeichnis (wie z. B. C: oder F:).<br />
Lösung: Wenden Sie sich an Ihren Support-Anbieter.<br />
• Suche nach Spyware/Grayware wurde vorzeitig beendet. Führen Sie eine<br />
vollständige Suche durch: Ein Benutzer hat die Suche vor Abschluss beendet.<br />
Lösung: Führen Sie eine manuelle Suche aus, und warten Sie, bis die Suche<br />
abgeschlossen ist.<br />
• Spyware/Grayware gesäubert. Neustart erforderlich. Starten Sie den<br />
Computer neu: <strong>OfficeScan</strong> hat die Spyware-/Grayware-Komponenten gesäubert.<br />
Um den Task abzuschließen, ist ein Neustart erforderlich.<br />
Lösung: Starten Sie den Computer umgehend neu.<br />
• Spyware/Grayware kann nicht entfernt werden: Spyware/Grayware wurde auf<br />
einer CD-ROM oder einem Netzlaufwerk erkannt. <strong>OfficeScan</strong> kann an diesem<br />
Speicherort erkannte Spyware/Grayware nicht säubern.<br />
Lösung: Entfernen Sie die infizierte Datei manuell.<br />
• Unbekanntes Spyware-/Grayware-Suchergebnis. Wenden Sie sich an den<br />
technischen Support von <strong>Trend</strong> Micro: Eine neue Version der<br />
Spyware-Scan-Engine stellt ein neues Suchergebnis bereit, für dessen Umgang<br />
<strong>OfficeScan</strong> nicht konfiguriert wurde.<br />
Lösung: Wenden Sie sich an Ihren Support-Anbieter, um weitere Informationen<br />
zu erhalten.
Nach Sicherheitsrisiken suchen<br />
Spyware-/Grayware-Wiederherstellungsprotokolle<br />
Nach dem Säubern von Spyware/Grayware sichern die <strong>OfficeScan</strong> Clients die<br />
Spyware-/Grayware-Daten. Benachrichtigen Sie einen <strong>Online</strong>-Client, die gesicherten<br />
Daten wiederherzustellen, wenn Sie die Daten als harmlos einstufen. In den Protokollen<br />
werden Informationen darüber aufgeführt, welche Spyware-/Grayware-Backup-Daten<br />
wiederhergestellt wurden, welcher Computer betroffen und wie das Ergebnis der<br />
Wiederherstellung war.<br />
Spyware-/Grayware-Wiederherstellungsprotokolle anzeigen:<br />
PFAD: PROTOKOLLE > NETZWERKCOMPUTERPROTOKOLLE > SPYWARE/GRAYWARE<br />
WIEDERHERSTELLEN<br />
1. Überprüfen Sie in der Spalte Ergebnisse, ob die Spyware-/Grayware-Daten<br />
wiederhergestellt wurden.<br />
2. Wenn Sie das Protokoll als komma-separierte Datei im CSV-Format speichern<br />
möchten, klicken Sie auf In CSV-Datei exportieren. Öffnen Sie die Datei,<br />
oder speichern Sie sie in einem bestimmten Verzeichnis.<br />
Suchprotokolle<br />
Wenn die manuelle Suche, die zeitgesteuerte Suche oder die Funktion Jetzt durchsuchen<br />
ausgeführt wird, erstellt der <strong>OfficeScan</strong> Client ein Protokoll, das Informationen über die<br />
Suche enthält. Über die Client-Konsole können Sie das Suchprotokoll anzeigen. Clients<br />
senden das Suchprotokoll nicht an den Server.<br />
Die Suchprotokolle enthalten die folgenden Informationen:<br />
• Datum und Zeitpunkt, zu dem <strong>OfficeScan</strong> die Suche startet<br />
• Datum und Zeitpunkt, zu dem <strong>OfficeScan</strong> die Suche beendet<br />
• Suchstatus<br />
• Abgeschlossen: Die Suche wurde ohne Probleme abgeschlossen.<br />
• Beendet: Der Benutzer hat die Suche vor dem Abschluss beendet.<br />
• Unerwartet beendet: Die Suche wurde vom Benutzer, dem System oder<br />
einem unerwarteten Ereignis unterbrochen. Zum Beispiel: Der Benutzer hat<br />
möglicherweise den Neustart des Endpunkts erzwungen oder der <strong>OfficeScan</strong><br />
Echtzeitsuchdienst wurde unerwarteterweise beendet.<br />
6-99
<strong>Trend</strong> Micro <strong>OfficeScan</strong> <strong>10.6</strong> Administratorhandbuch<br />
6-100<br />
• Suchtyp<br />
• Anzahl der durchsuchten Objekte<br />
• Anzahl der infizierten Dateien<br />
• Anzahl der nicht erfolgreichen Aktionen<br />
• Anzahl der erfolgreichen Aktionen<br />
• Version der Viren-Pattern-Datei<br />
• Version der Agent-Pattern-Datei der intelligenten Suche<br />
• Version der Spyware-Pattern-Datei<br />
Ausbrüche von Sicherheitsrisiken<br />
Ein Ausbruch wird angenommen, wenn die Anzahl der erkannten Viren-/Malware-,<br />
Spyware-/Grayware- oder Freigabeordner-Vorfälle über einen bestimmten Zeitraum<br />
einen bestimmten Schwellenwert überschreitet. Es gibt mehrere Möglichkeiten, um auf<br />
Ausbrüche im Netzwerk zu reagieren und sie einzudämmen. Dazu gehören folgende<br />
Maßnahmen:<br />
• <strong>OfficeScan</strong> ermöglichen, das Netzwerk hinsichtlich verdächtiger Aktivitäten zu<br />
überwachen<br />
• Kritische Ports und Ordner auf Client-Computern sperren<br />
• Ausbruchswarnungen an Clients senden<br />
• Infizierte Computer bereinigen<br />
Ausbruchskriterien und Benachrichtigungen bei<br />
Sicherheitsrisiko<br />
Konfigurieren Sie <strong>OfficeScan</strong> so, dass Sie oder andere <strong>OfficeScan</strong> Administratoren<br />
eine Benachrichtigung erhalten, wenn folgende Ereignisse auftreten:<br />
• Viren-/Malware-Ausbruch<br />
• Spyware-/Grayware-Ausbruch<br />
• Ausbruch bei Freigabesitzung<br />
Ein Ausbruch wird durch die Anzahl der Vorfälle in einem bestimmten Zeitraum<br />
definiert. Ein Ausbruch wird angezeigt, wenn die Anzahl der Funde während des<br />
festgelegten Zeitraums die festgelegte Anzahl überschreitet.
Nach Sicherheitsrisiken suchen<br />
<strong>OfficeScan</strong> verfügt über zahlreiche Standardbenachrichtigungen, die Sie und andere<br />
<strong>OfficeScan</strong> Administratoren über Ausbrüche informieren. Sie können diese<br />
Benachrichtigungen ändern und zusätzliche Benachrichtigungseinstellungen<br />
konfigurieren, die Ihren Anforderungen entsprechen.<br />
Hinweis: <strong>OfficeScan</strong> kann Benachrichtigungen über Sicherheitsrisiko-Ausbrüche per E-Mail,<br />
Pager, SNMP trap und Windows NT Ereignisprotokolle senden. Bei Ausbrüchen<br />
bei Freigabesitzungen sendet <strong>OfficeScan</strong> Benachrichtigungen per E-Mail.<br />
Konfigurieren Sie die Einstellungen, wenn <strong>OfficeScan</strong> über diese Kanäle<br />
Benachrichtigungen versendet. Weitere Informationen finden Sie unter Einstellungen<br />
für die Administratorbenachrichtigungen auf Seite 12-30.<br />
Ausbruchskriterien und Benachrichtigungen für Sicherheitsrisiken<br />
konfigurieren:<br />
PFAD: BENACHRICHTIGUNGEN > ADMINISTRATORBENACHRICHTIGUNGEN ><br />
AUSBRUCHSBENACHRICHTIGUNGEN<br />
1. Auf der Registerkarte Kriterien:<br />
a. Gehen Sie zum Abschnitt Viren/Malware oder Spyware/Grayware:<br />
b. Geben Sie die Anzahl der eindeutigen Quellen der Vorfälle an.<br />
c. Geben Sie für jedes Sicherheitsrisiko die Anzahl der Vorfälle und den<br />
Entdeckungszeitraum an.<br />
Tipp: <strong>Trend</strong> Micro empfiehlt, die Standardeinstellungen in diesem Fenster zu<br />
übernehmen.<br />
<strong>OfficeScan</strong> sendet eine Benachrichtigung, wenn die Anzahl der Vorfälle überschritten<br />
wird. Legen Sie beispielsweise im Abschnitt Virus/Malware 10 eindeutige Quellen,<br />
100 Vorfälle und einen Zeitraum von 5 Stunden fest, sendet <strong>OfficeScan</strong> die<br />
Benachrichtigung, wenn 10 verschiedene Endpunkte 101 Sicherheitsrisiken in<br />
einem Zeitraum von 5 Stunden melden. Werden alle Vorfälle über einen Zeitraum<br />
von 5 Stunden an nur einem Endpunkt entdeckt, sendet <strong>OfficeScan</strong> keine<br />
Benachrichtigung.<br />
6-101
<strong>Trend</strong> Micro <strong>OfficeScan</strong> <strong>10.6</strong> Administratorhandbuch<br />
6-102<br />
2. Auf der Registerkarte Kriterien:<br />
a. Gehen Sie zum Abschnitt Freigabesitzungen.<br />
b. Wählen Sie Freigabesitzungen im Netzwerk überwachen aus.<br />
c. Klicken Sie unter Freigabesitzungen aufgezeichnet auf den Link mit der<br />
Anzahl, um die Computer mit Freigabeordnern und die Computer, die auf<br />
Freigabeordner zugreifen, anzuzeigen.<br />
d. Geben Sie die Anzahl der Freigabesitzungen und den Entdeckungszeitraum an.<br />
<strong>OfficeScan</strong> sendet eine Benachrichtigung, wenn die Anzahl der Freigabesitzungen<br />
überschritten wird.<br />
3. Auf der Registerkarte E-Mail:<br />
a. Gehen Sie zu den Abschnitten Viren-/Malware-Ausbrüche,<br />
Spyware-/Grayware-Ausbrüche oder Ausbrüche von Freigabesitzungen.<br />
b. Wählen Sie Benachrichtigung per E-Mail aktivieren.<br />
c. Bestimmen Sie die Empfänger der E-Mail.<br />
d. Übernehmen oder ändern Sie die Standardbetreffzeile und -nachricht. Sie<br />
können Token-Variablen als Platzhalter für Daten in den Feldern Betreff und<br />
Nachricht verwenden.<br />
TABELLE 6-26. Token-Variablen für Benachrichtigungen bei einem<br />
Ausbruch von Sicherheitsrisiken<br />
VARIABLE BESCHREIBUNG<br />
Viren-/Malware-Ausbrüche<br />
%CV Anzahl entdeckter Viren/Malware (gesamt)<br />
%CC Anzahl aller Computer mit Viren/Malware (gesamt)<br />
Spyware-/Grayware-Ausbrüche<br />
%CV Anzahl entdeckter Spyware/Grayware (gesamt)<br />
%CC Anzahl aller Computer mit Spyware/Grayware (gesamt)<br />
Ausbrüche bei Freigabesitzungen
Nach Sicherheitsrisiken suchen<br />
TABELLE 6-26. Token-Variablen für Benachrichtigungen bei einem<br />
Ausbruch von Sicherheitsrisiken (Fortsetzung)<br />
VARIABLE BESCHREIBUNG<br />
%S Anzahl der Freigabesitzungen<br />
%T Zeitraum, in dem Freigabesitzungen auftraten<br />
%M Zeitraum in Minuten<br />
e. Wählen Sie weitere Viren-/Malware- und Spyware-/Grayware-Informationen,<br />
die in der E-Mail enthalten sein sollen. Sie können den Namen des Clients/der<br />
Domäne, den Namen der Sicherheitsrisiken, Datum und Uhrzeit der Erkennung,<br />
Pfad und infizierte Datei und das Suchergebnis einfügen.<br />
f. Den Standardtext der Benachrichtigungen akzeptieren oder ändern.<br />
4. Auf der Registerkarte Pager:<br />
a. Gehen Sie zu den Abschnitten Viren-/Malware-Ausbrüche oder<br />
Spyware-/Grayware-Ausbrüche.<br />
b. Wählen Sie Benachrichtigung per Pager aktivieren.<br />
c. Geben Sie die Nachricht ein.<br />
5. Auf der Registerkarte SNMP-Trap:<br />
a. Gehen Sie zu den Abschnitten Viren-/Malware-Ausbrüche oder<br />
Spyware-/Grayware-Ausbrüche.<br />
b. Wählen Sie Benachrichtigung per SNMP-Trap aktivieren.<br />
c. Übernehmen Sie die Standardmeldung oder ändern Sie sie. Sie können<br />
Token-Variablen als Platzhalter für Daten im Feld Nachricht verwenden.<br />
Weitere Informationen finden Sie unter Token-Variablen für Benachrichtigungen bei<br />
einem Ausbruch von Sicherheitsrisiken auf Seite 6-102.<br />
6. Auf der Registerkarte NT-Ereignisprotokoll:<br />
a. Gehen Sie zu den Abschnitten Viren-/Malware-Ausbrüche oder<br />
Spyware-/Grayware-Ausbrüche.<br />
b. Wählen Sie Benachrichtigung über NT-Ereignisprotokoll aktivieren.<br />
6-103
<strong>Trend</strong> Micro <strong>OfficeScan</strong> <strong>10.6</strong> Administratorhandbuch<br />
6-104<br />
c. Übernehmen Sie die Standardmeldung oder ändern Sie sie. Sie können<br />
Token-Variablen als Platzhalter für Daten im Feld Nachricht verwenden.<br />
Weitere Informationen finden Sie unter Token-Variablen für Benachrichtigungen bei<br />
einem Ausbruch von Sicherheitsrisiken auf Seite 6-102.<br />
7. Klicken Sie auf Speichern.<br />
Ausbrüche von Sicherheitsrisiken verhindern<br />
Setzen Sie bei einem Ausbruch die Maßnahmen zur Ausbruchsprävention ein,<br />
um auf den Ausbruch zu reagieren und ihn einzudämmen. Konfigurieren Sie die<br />
Präventionseinstellungen, weil eine falsche Konfiguration unvorhergesehene<br />
Netzwerkprobleme mit sich bringt.<br />
Die Einstellungen der Ausbruchsprävention konfigurieren und aktivieren:<br />
PFAD: NETZWERKCOMPUTER > AUSBRUCHSPRÄVENTION<br />
1. Klicken Sie in der Client-Hierarchie auf das Stammsymbol , um alle Clients<br />
2.<br />
einzuschließen oder nur bestimmte Domänen oder Clients auszuwählen.<br />
Klicken Sie auf Ausbruchsprävention starten.<br />
3. Klicken Sie auf eine der folgenden Richtlinien für die Ausbruchsprävention und<br />
konfigurieren Sie dann die Einstellungen für die Richtlinie:<br />
• Zugriff auf Freigabeordner einschränken/verweigern<br />
• Ports sperren<br />
• Schreibzugriff auf Dateien und Ordner verweigern<br />
4. Wählen Sie aus, welche Richtlinien durchgesetzt werden sollen.<br />
5. Legen Sie fest, wie viele Stunden die Ausbruchsprävention aktiviert bleiben soll.<br />
Der Standardwert ist 48 Stunden. Sie können die Netzwerkeinstellungen vor dem<br />
Ablauf der Ausbruchsprävention manuell wiederherstellen.<br />
ACHTUNG! Sie sollten keine zeitlich unbegrenzte Ausbruchsprävention zulassen.<br />
Wenn Sie den Zugriff auf bestimmte Dateien, Ordner oder Ports für<br />
unbegrenzte Zeit sperren möchten, ändern Sie stattdessen die<br />
entsprechenden Computer- und Netzwerkeinstellungen direkt.
Nach Sicherheitsrisiken suchen<br />
6. Akzeptieren oder ändern Sie den Standardtext der Client-Benachrichtigungen.<br />
Hinweis: Um <strong>OfficeScan</strong> so zu konfigurieren, dass Sie bei einem Ausbruch<br />
benachrichtigt werden, navigieren Sie zu Notifications ><br />
Administratorbenachrichtigungen > Ausbruchsbenachrichtigungen.<br />
7. Klicken Sie auf Benachrichtigung starten. Die von Ihnen ausgewählten<br />
Maßnahmen zur Ausbruchsprävention werden in einem neuen Fenster angezeigt.<br />
8. Wenn Sie sich wieder in der Client-Hierarchie befinden, überprüfen Sie den Inhalt<br />
der Spalte Ausbruchsprävention. Ein Häkchen wird auf Computern angezeigt, die<br />
Maßnahmen zur Ausbruchsprävention anwenden.<br />
<strong>OfficeScan</strong> zeichnet die folgenden Ereignisse in den Systemereignisprotokollen auf:<br />
• Serverereignisse (die die Ausbruchsprävention einleiten und Clients auffordern,<br />
die Ausbruchsprävention einzuleiten)<br />
• Client-Ereignis (das die Ausbruchsprävention aktiviert)<br />
Ausbruchpräventionsrichtlinien<br />
Setzen Sie bei einem Ausbruch die folgenden Richtlinien durch:<br />
• Zugriff auf Freigabeordner einschränken/verweigern<br />
• Ports sperren<br />
• Schreibzugriff auf Dateien und Ordner verweigern<br />
Zugriff auf Freigabeordner einschränken/verweigern<br />
Bei einem Ausbruch können Sie den Zugriff auf Freigabeordner im Netzwerk<br />
einschränken oder verweigern, um die Ausbreitung von Sicherheitsrisiken über die<br />
Freigabeordner zu verhindern.<br />
Wenn diese Richtlinie wirksam wird, können Benutzer weiterhin Ordner freigeben,<br />
aber die Richtlinie wird nicht auf die zuletzt freigegebenen Ordner angewendet. Aus<br />
diesem Grund sollten Sie die Benutzer darüber informieren, Ordner nicht während<br />
eines Ausbruchs freizugeben, oder verteilen Sie die Richtlinie erneut, damit sie auf<br />
die zuletzt freigegebenen Ordner angewendet wird.<br />
6-105
<strong>Trend</strong> Micro <strong>OfficeScan</strong> <strong>10.6</strong> Administratorhandbuch<br />
6-106<br />
Zugriff auf Freigabeordner einschränken/verweigern:<br />
PFAD: NETZWERKCOMPUTER > AUSBRUCHSPRÄVENTION<br />
1. Klicken Sie in der Client-Hierarchie auf das Stammsymbol , um alle Clients<br />
2.<br />
einzuschließen oder nur bestimmte Domänen oder Clients auszuwählen.<br />
Klicken Sie auf Ausbruchsprävention starten.<br />
3. Klicken Sie auf Zugriff auf Freigabeordner einschränken/verweigern.<br />
4. Setzen Sie eine der folgenden Richtlinien für die Ausbruchsprävention durch:<br />
5. Wählen Sie dazu eine der folgenden Optionen aus:<br />
• Nur Lesezugriff: Schränkt den Zugriff auf Freigabeordner ein<br />
• Vollständigen Zugriff verweigern<br />
Hinweis: Die Konfiguration "Nur Lesezugriff" gilt nicht für Freigabeordner, die bereits<br />
über vollständigen Zugriff verfügen.<br />
6. Klicken Sie auf Speichern. Das Fenster "Ausbruchsprävention - Einstellungen"<br />
wird wieder angezeigt.<br />
7. Klicken Sie auf Benachrichtigung starten. Die von Ihnen ausgewählten<br />
Maßnahmen zur Ausbruchsprävention werden in einem neuen Fenster angezeigt.<br />
Ports sperren<br />
Bei einem Ausbruch können Sie bedrohte Ports vor dem Zugriff durch Viren und<br />
Malware sperren.<br />
ACHTUNG! Gehen Sie bei der Konfiguration der Einstellungen für die<br />
Ausbruchsprävention sorgfältig vor. Wenn Sie aktive Ports sperren,<br />
stehen Netzwerkdienste, die auf diese Ports zugreifen, nicht mehr zur<br />
Verfügung. Wenn Sie beispielsweise den vertrauenswürdiger port sperren,<br />
kann <strong>OfficeScan</strong> während der Dauer des Ausbruchs nicht mit dem Client<br />
kommunizieren.
Gefährdete Ports sperren:<br />
PFAD: NETZWERKCOMPUTER > AUSBRUCHSPRÄVENTION<br />
Nach Sicherheitsrisiken suchen<br />
1. Klicken Sie in der Client-Hierarchie auf das Stammsymbol , um alle Clients<br />
2.<br />
einzuschließen oder nur bestimmte Domänen oder Clients auszuwählen.<br />
Klicken Sie auf Ausbruchsprävention starten.<br />
3. Klicken Sie auf Ports sperren.<br />
4. Wählen Sie aus, ob Sie den vertrauenswürdigen Port sperren möchten.<br />
5. Wählen Sie die Ports, die Sie sperren möchten, in der Spalte Gesperrte Ports aus.<br />
a. Enthält die Tabelle keine Ports, klicken Sie auf Hinzufügen. Wählen Sie im<br />
daraufhin angezeigten Fenster die Ports aus, die Sie sperren möchten, und<br />
klicken Sie auf Speichern.<br />
• Alle Ports (inkl. ICMP): Sperrt alle Ports außer dem vertrauenswürdigen<br />
Port. Wenn auch der vertrauenswürdige Port gesperrt werden soll, aktivieren<br />
Sie das Kontrollkästchen "Vertrauenswürdigen Port sperren" im vorherigen<br />
Fenster.<br />
• Häufig verwendete Ports: Wählen Sie wenigstens eine Portnummer für<br />
<strong>OfficeScan</strong>, um die Einstellungen zum Sperren von Ports zu speichern.<br />
• Trojaner-Ports: Sperrt Ports, die häufig von Trojanern verwendet werden.<br />
Weitere Informationen finden Sie unter Trojaner-Port auf Seite C-16.<br />
• Eine Portnummer oder ein Portbereich: Alternativ können Sie die<br />
Richtung des zu sperrenden Datenverkehrs zusammen mit Kommentaren<br />
angeben, wie z. B. dem Grund für das Sperren der angegebenen Ports.<br />
• Ping-Protokoll (ICMP ablehnen): Sperrt ausschließlich ICMP-Pakete,<br />
wie z. B. Ping-Anfragen.<br />
b. Klicken Sie auf die Portnummer, um die Einstellungen der/des gesperrten<br />
Ports zu bearbeiten.<br />
c. Bearbeiten Sie im daraufhin angezeigten Fenster die Einstellungen, und klicken<br />
Sie auf Speichern.<br />
d. Aktivieren Sie das Kontrollkästchen neben der Portnummer, und klicken Sie<br />
dann auf Löschen, um einen Port aus der Liste zu entfernen.<br />
6-107
<strong>Trend</strong> Micro <strong>OfficeScan</strong> <strong>10.6</strong> Administratorhandbuch<br />
6-108<br />
6. Klicken Sie auf Speichern. Das Fenster "Ausbruchsprävention - Einstellungen"<br />
wird wieder angezeigt.<br />
7. Klicken Sie auf Benachrichtigung starten. Die von Ihnen ausgewählten<br />
Maßnahmen zur Ausbruchsprävention werden in einem neuen Fenster angezeigt.<br />
Schreibzugriff auf Dateien und Ordner verweigern<br />
Viren und Malware können Dateien und Ordner auf dem Host-Computer ändern oder<br />
löschen. Mit <strong>OfficeScan</strong> können Sie während eines Ausbruchs verhindern, dass Viren<br />
oder Malware Dateien und Ordner auf Clients verändern oder löschen.<br />
Schreibzugriff auf Dateien und Ordner verweigern:<br />
PFAD: NETZWERKCOMPUTER > AUSBRUCHSPRÄVENTION<br />
1. Klicken Sie in der Client-Hierarchie auf das Stammsymbol , um alle Clients<br />
2.<br />
einzuschließen oder nur bestimmte Domänen oder Clients auszuwählen.<br />
Klicken Sie auf Ausbruchsprävention starten.<br />
3. Klicken Sie auf Schreibzugriff auf Dateien und Ordner verweigern.<br />
4. Geben Sie den Verzeichnispfad ein. Wenn Sie den Verzeichnispfad eingegeben<br />
haben, der geschützt werden soll, klicken Sie auf Hinzufügen.<br />
Hinweis: Geben Sie den absoluten und nicht den virtuellen Verzeichnispfad ein.<br />
5. Geben Sie die zu schützenden Dateien in den geschützten Verzeichnissen an.<br />
Dazu können Sie alle Dateien oder nur Dateien mit bestimmten Erweiterungen<br />
auswählen. Um eine Erweiterung anzugeben, die nicht in der Liste enthalten ist,<br />
geben Sie diese in das Textfeld ein, und klicken Sie auf Hinzufügen.<br />
6. Um bestimmte Dateien zu schützen, geben Sie unter Diese Dateien schützen<br />
die vollständigen Dateinamen an, und klicken Sie auf Hinzufügen.<br />
7. Klicken Sie auf Speichern. Das Fenster "Ausbruchsprävention - Einstellungen"<br />
wird wieder angezeigt.<br />
8. Klicken Sie auf Benachrichtigung starten. Die von Ihnen ausgewählten<br />
Maßnahmen zur Ausbruchsprävention werden in einem neuen Fenster angezeigt.
Ausbruchsprävention deaktivieren<br />
Nach Sicherheitsrisiken suchen<br />
Wenn Sie sicher sind, dass ein Ausbruch eingedämmt werden konnte und alle<br />
infizierten Dateien gesäubert oder in Quarantäne verschoben wurden, können<br />
Sie die Netzwerkeinstellungen wieder auf "Normal" zurücksetzen, indem Sie die<br />
Ausbruchsprävention deaktivieren.<br />
Die Ausbruchsprävention manuell deaktivieren:<br />
PFAD: NETZWERKCOMPUTER > AUSBRUCHSPRÄVENTION<br />
1. Klicken Sie in der Client-Hierarchie auf das Stammsymbol , um alle Clients<br />
2.<br />
einzuschließen oder nur bestimmte Domänen oder Clients auszuwählen.<br />
Klicken Sie auf Einstellungen wiederherstellen.<br />
3. Um die Benutzer über das Ende des Ausbruchs zu informieren, wählen Sie<br />
Benutzer nach dem Wiederherstellen der ursprünglichen Einstellungen<br />
benachrichtigen.<br />
4. Akzeptieren oder ändern Sie den Standardtext der Client-Benachrichtigungen.<br />
5. Klicken Sie auf Einstellungen wiederherstellen.<br />
Hinweis: Wenn Sie die Netzwerkeinstellungen nicht manuell wiederherstellen,<br />
werden diese Einstellungen nach Ablauf der unter Netzwerkeinstellungen<br />
automatisch auf Standard zurücksetzen nach __ Stunde(n) im Fenster<br />
"Ausbruchsprävention – Einstellungen" festgelegten Anzahl von Stunden von<br />
<strong>OfficeScan</strong> wiederhergestellt. Die Standardeinstellung beträgt 48 Stunden.<br />
<strong>OfficeScan</strong> zeichnet die folgenden Ereignisse in den Systemereignisprotokollen auf:<br />
• Serverereignisse (die die Ausbruchsprävention einleiten und Clients auffordern,<br />
die Ausbruchsprävention einzuleiten)<br />
• Client-Ereignis (das die Ausbruchsprävention aktiviert)<br />
6. Durchsuchen Sie nach dem Deaktivieren der Ausbruchsprävention Ihre<br />
Netzwerkcomputer nach Sicherheitsrisiken, um sicherzustellen, dass der Ausbruch<br />
eingedämmt wurde.<br />
6-109
<strong>Trend</strong> Micro <strong>OfficeScan</strong> <strong>10.6</strong> Administratorhandbuch<br />
6-110
Kapitel 7<br />
Verhaltensüberwachung verwenden<br />
In diesem Kapitel wird erläutert, wie Sie Computer mit der Funktion<br />
"Verhaltensüberwachung" vor Sicherheitsrisiken schützen.<br />
Themen in diesem Kapitel:<br />
• Verhaltensüberwachung auf Seite 7-2<br />
• Verhaltensüberwachungsberechtigungen auf Seite 7-9<br />
• Benachrichtigungen der Verhaltensüberwachung für Client-Benutzer auf Seite 7-10<br />
• Verhaltensüberwachungsprotokolle auf Seite 7-11<br />
7-1
<strong>Trend</strong> Micro <strong>OfficeScan</strong> <strong>10.6</strong> Administratorhandbuch<br />
Verhaltensüberwachung<br />
7-2<br />
Die Verhaltensüberwachung überprüft regelmäßig Endpunkte auf ungewöhnliche<br />
Änderungen im Betriebssystem oder in installierter Software. Die<br />
Verhaltensüberwachung schützt Endpunkte durch Sperrung bei Malware-Verhalten<br />
und Ereignisüberwachung. Diese zwei Funktionen werden durch eine benutzerdefinierte<br />
Ausnahmeliste und den Certified Safe Software Service ergänzt.<br />
Wichtig!<br />
• Die Verhaltensüberwachung unterstützt nur 32-Bit-Plattformen.<br />
• Standardmäßig ist die Verhaltensüberwachung auf 32-Bit-Versionen von<br />
Windows Server 2003 und Windows Server 2008 deaktiviert. Bevor Sie die<br />
Verhaltensüberwachung auf diesen Serverplattformen aktivieren, lesen Sie die<br />
unter Client-Dienste auf Seite 13-7 beschriebenen Richtlinien und bewährten<br />
Methoden.<br />
Sperrung bei Malware-Verhalten<br />
Die Sperrung bei Malware-Verhalten bietet eine für zusätzlichen Schutz vor<br />
Bedrohungen durch Programme, die ein bösartiges Verhalten zeigen, erforderliche<br />
Schicht. Sie beobachtet über einen gewissen Zeitraum Systemereignisse. Während<br />
Programme verschiedene Kombinationen oder Folgen von Aktionen ausführen, erkennt<br />
die Sperrung bei Malware-Verhalten bekanntes bösartiges Verhalten und sperrt die<br />
entsprechenden Programme. Verwenden Sie diese Funktion für einen besseren Schutz<br />
vor neuen, unbekannten und aufkommenden Bedrohungen.<br />
Wenn ein Programm gesperrt wird und Benachrichtigungen aktiviert sind, zeigt <strong>OfficeScan</strong><br />
auf dem Client-Computer eine Benachrichtigung an. Weitere Informationen zu<br />
Benachrichtigungen finden Sie unter Benachrichtigungen der Verhaltensüberwachung für<br />
Client-Benutzer auf Seite 7-10.<br />
Ereignisüberwachung<br />
Die Ereignisüberwachung bietet einen generischeren Ansatz zum Schutz vor nicht<br />
autorisierter Software und Malware-Angriffen. Sie überwacht Systembereiche auf<br />
bestimmte Ereignisse. Dies gibt Administratoren die Möglichkeit, Programme zu<br />
regulieren, die derartige Ereignisse auslösen. Verwenden Sie die Systemüberwachung,<br />
wenn Sie über den durch Sperrung bei Malware-Verhalten gebotenen Schutz hinaus<br />
spezielle Schutzanforderungen für das System benötigen.
Zu den überwachten Systemereignissen zählen:<br />
TABELLE 7-1. Überwachte Systemereignisse<br />
EREIGNISSE BESCHREIBUNG<br />
Duplikat-Systemd<br />
ateien<br />
Änderung der<br />
Hosts-Datei<br />
Verdächtiges<br />
Verhalten<br />
Neues Internet<br />
Explorer Plug-in<br />
Einstellungsände<br />
rungen im<br />
Internet Explorer<br />
Änderungen der<br />
Sicherheitsrichtlinien<br />
Verhaltensüberwachung verwenden<br />
Zahlreiche bösartige Programme erstellen Kopien von sich<br />
selbst oder anderen bösartigen Programmen unter Verwendung<br />
von Dateinamen, die von Windows Systemdateien verwendet<br />
werden. Das geschieht in der Regel, um Systemdateien zu<br />
überschreiben oder zu ersetzen und eine Erkennung zu<br />
verhindern oder Benutzer davon abzuhalten, die bösartigen<br />
Dateien zu löschen.<br />
Die Hosts-Datei ordnet Domänennamen den IP-Adressen<br />
zu. Zahlreiche bösartige Programme verändern die<br />
Hosts-Datei so, dass der Webbrowser zu infizierten, nicht<br />
existierenden oder falschen Websites umgeleitet wird.<br />
Verdächtiges Verhalten kann sich in einer bestimmten<br />
Aktion oder einer Reihe von Aktionen zeigen, die<br />
normalerweise nicht von rechtmäßigen Programmen<br />
durchgeführt werden. Programme, die verdächtiges<br />
Verhalten aufweisen, sollten mit Vorsicht verwendet<br />
werden.<br />
Spyware-/Grayware-Programme installieren oft unerwünschte<br />
Plug-ins für den Internet Explorer, wie z. B. Symbolleisten<br />
und Browser <strong>Help</strong>er Objects.<br />
Viele Viren-/Malware-Programme verändern die Einstellungen<br />
im Internet Explorer, einschließlich Startseite, vertrauenswürdige<br />
Websites, Proxy-Server-Einstellungen und Menü-Erweiterungen.<br />
Durch Änderungen der Sicherheitsrichtlinien können<br />
unerwünschte Anwendungen ausgeführt und<br />
Systemeinstellungen verändert werden.<br />
7-3
<strong>Trend</strong> Micro <strong>OfficeScan</strong> <strong>10.6</strong> Administratorhandbuch<br />
7-4<br />
TABELLE 7-1. Überwachte Systemereignisse (Fortsetzung)<br />
EREIGNISSE BESCHREIBUNG<br />
Einbringen einer<br />
Programmbibliothek<br />
Zahlreiche bösartige Programme konfigurieren Windows<br />
so, dass alle Anwendungen automatisch eine<br />
Programmbibliothek (.DLL) laden. Dadurch können<br />
bösartige Routinen in der DLL bei jedem Start einer<br />
Anwendung ausgeführt werden.<br />
Shell-Änderungen Zahlreiche bösartige Programme verändern die Windows<br />
Shell-Einstellungen und fügen sich selbst bestimmten<br />
Dateitypen hinzu. Durch diese Routine können bösartige<br />
Programme automatisch gestartet werden, wenn Benutzer<br />
die verküpften Dateien im Windows Explorer öffnen. Durch<br />
Änderungen in den Windows Shell-Einstellungen können<br />
bösartige Programme außerdem verwendete Programme<br />
nachverfolgen und diese parallel zu rechtmäßigen Programmen<br />
starten.<br />
Neuer Dienst Windows-Dienste sind Prozesse, die spezielle Funktionen<br />
haben und in der Regel ständig mit Administratorberechtigungen<br />
im Hintergrund ausgeführt werden. Bösartige Programme<br />
installieren sich in manchen Fällen als versteckte Dienste<br />
selbst.<br />
Änderung von<br />
Systemdateien<br />
Änderungen der<br />
Firewall-Richtlinien<br />
Einige Windows Systemdateien legen das Systemverhalten<br />
einschließlich der Startprogramme und der<br />
Bildschirmschonereinstellungen fest. Zahlreiche bösartige<br />
Programme verändern Systemdateien so, dass sie beim<br />
Start automatisch ausgeführt werden und das Systemverhalten<br />
kontrollieren.<br />
Die Windows Firewall-Richtlinie legt die Anwendungen<br />
fest, die Zugriff zum Netzwerk haben, die Ports, die für<br />
die Kommunikation offen sind und die IP-Adressen, die<br />
mit dem Computer kommunizieren können. Zahlreiche<br />
bösartige Programme verändern die Richtlinie und ermöglichen<br />
sich dadurch selbst den Zugriff auf das Netzwerk und das<br />
Internet.
TABELLE 7-1. Überwachte Systemereignisse (Fortsetzung)<br />
EREIGNISSE BESCHREIBUNG<br />
Änderungen an<br />
Systemprozessen<br />
Neues<br />
Startprogramm<br />
Verhaltensüberwachung verwenden<br />
Viele bösartige Programme führen verschiedene Aktionen<br />
an integrierten Windows Prozessen durch. So beenden<br />
oder ändern sie beispielsweise aktive Prozesse.<br />
Zahlreiche bösartige Programme konfigurieren Windows<br />
so, dass alle Anwendungen automatisch eine<br />
Programmbibliothek (.DLL) laden. Dadurch können<br />
bösartige Routinen in der DLL bei jedem Start einer<br />
Anwendung ausgeführt werden.<br />
Wenn von der Ereignisüberwachung ein überwachtes Systemereignis erkannt wird,<br />
wird die für dieses Ereignis konfigurierte Aktion ausgeführt. Sie können die folgenden<br />
Aktionen auswählen:<br />
TABELLE 7-2. Aktionen bei überwachten Systemereignissen<br />
AKTION BESCHREIBUNG<br />
Bewerten <strong>OfficeScan</strong> lässt mit einem Ereignis verbundene Programme<br />
immer zu, zeichnet diese Aktion aber in den Protokollen zur<br />
Bewertung auf.<br />
Dies ist die Standardaktion für alle überwachten Systemereignisse.<br />
Zulassen <strong>OfficeScan</strong> lässt mit einem Ereignis verbundene Programme<br />
immer zu.<br />
Bei Bedarf<br />
nachfragen<br />
<strong>OfficeScan</strong> fordert Benutzer auf, mit einem Ereignis verbundene<br />
Programme zuzulassen oder abzulehnen, und die Programme<br />
der Ausnahmeliste hinzuzufügen.<br />
Wenn der Benutzer nicht in einem bestimmten Zeitraum<br />
reagiert, lässt <strong>OfficeScan</strong> die Ausführung des Programms<br />
automatisch zu. Der Standardzeitraum beträgt 30 Sekunden.<br />
Informationen zur Anpassung des Zeitraums finden Sie unter<br />
Den Zeitraum ändern, bevor die Ausführung eines Programms<br />
zugelassen wird: auf Seite 7-8.<br />
7-5
<strong>Trend</strong> Micro <strong>OfficeScan</strong> <strong>10.6</strong> Administratorhandbuch<br />
7-6<br />
TABELLE 7-2. Aktionen bei überwachten Systemereignissen (Fortsetzung)<br />
AKTION BESCHREIBUNG<br />
Verweigern <strong>OfficeScan</strong> sperrt alle mit einem Ereignis verbundenen<br />
Programme und zeichnet diese Aktion in den Protokollen auf.<br />
Wenn ein Programm gesperrt wird und Benachrichtigungen<br />
aktiviert sind, zeigt <strong>OfficeScan</strong> auf dem Client-Computer<br />
eine Benachrichtigung an. Weitere Informationen über<br />
Benachrichtigungen finden Sie unter Benachrichtigungen der<br />
Verhaltensüberwachung für Client-Benutzer auf Seite 7-10.<br />
Ausnahmeliste für Verhaltensüberwachung<br />
Die Ausnahmeliste für die Verhaltensüberwachung enthält Programme, die von der<br />
Verhaltensüberwachung nicht überprüft werden.<br />
• Genehmigte Programme: Programme in dieser Liste können ausgeführt werden.<br />
Ein genehmigtes Programm wird von anderen <strong>OfficeScan</strong> Funktionen (wie der<br />
dateibasierten Suche) überprüft, bevor deren Ausführung zugelassen wird.<br />
• Gesperrte Programme: Programme in dieser Liste können nie ausgeführt werden.<br />
Zum Konfigurieren dieser Liste muss die Ereignisüberwachung aktiviert sein.<br />
Sie können die Ausnahmeliste über die Webkonsole konfigurieren. Sie können<br />
Benutzern auch die Berechtigung zum Konfigurieren einer eigenen Ausnahmeliste<br />
über die Client-Konsole gewähren. Weitere Informationen finden Sie unter<br />
Verhaltensüberwachungsberechtigungen auf Seite 7-9.<br />
Sperrung bei Malware-Verhalten, Ereignisüberwachung und Ausnahmeliste<br />
konfigurieren:<br />
PFAD: NETZWERKCOMPUTER > CLIENT-VERWALTUNG<br />
1. Klicken Sie in der Client-Hierarchie auf das Stammsymbol , um alle Clients<br />
2.<br />
einzuschließen oder nur bestimmte Domänen oder Clients auszuwählen.<br />
Klicken Sie auf Einstellungen > Einstellungen der Verhaltensüberwachung.<br />
3. Wählen Sie Sperrung bei Malware-Verhalten aktivieren.
Verhaltensüberwachung verwenden<br />
4. Konfigurieren Sie die Einstellungen der Verhaltensüberwachung.<br />
a. Wählen Sie Ereignisüberwachung aktivieren.<br />
b. Wählen Sie die zu überwachenden Systemereignisse und wählen Sie eine<br />
Aktion für die einzelnen ausgewählten Ereignisse. Weitere Informationen<br />
zu überwachten Systemereignissen und Aktionen finden Sie unter<br />
Ereignisüberwachung auf Seite 7-2.<br />
5. Konfigurieren Sie die Ausnahmeliste.<br />
a. Geben Sie unter Vollständigen Programmpfad eingeben den vollständigen<br />
Pfad des Programms ein, das zugelassen oder gesperrt werden soll. Trennen<br />
Sie mehrere Einträge durch Strichpunkte (;) voneinander. Die Ausnahmeliste<br />
unterstützt Platzhalter und UNC-Pfade.<br />
b. Klicken Sie auf Programme zulassen oder Programme sperren.<br />
Hinweis: In <strong>OfficeScan</strong> sind maximal 100 zugelassene Programme und 100<br />
gesperrte Programme möglich.<br />
c. Um ein gesperrtes oder zugelassenes Programm aus der Liste zu entfernen,<br />
klicken Sie neben dem Programm auf das Papierkorbsymbol .<br />
6. Klicken Sie bei der Auswahl von Domäne(n) oder Client(s) in der Client-Hierarchie<br />
auf Speichern. Wenn Sie auf das Stammsymbol geklickt haben, können Sie aus<br />
folgenden Optionen auswählen:<br />
• Auf alle Clients anwenden: Wendet die Einstellungen auf alle vorhandenen<br />
Clients und auf neu zu einer vorhandenen/zukünftigen Domäne<br />
hinzukommende an. Zukünftige Domänen sind Domänen, die bei der<br />
Konfiguration der Einstellungen noch nicht vorhanden waren.<br />
• Nur auf zukünftige Domänen anwenden: Wendet die Einstellungen nur<br />
auf Clients an, die zu zukünftigen Domänen hinzukommen. Bei dieser Option<br />
werden die Einstellungen nicht auf Clients angewendet, die neu zu einer<br />
vorhandenen Domäne hinzukommen.<br />
7-7
<strong>Trend</strong> Micro <strong>OfficeScan</strong> <strong>10.6</strong> Administratorhandbuch<br />
7-8<br />
Den Zeitraum ändern, bevor die Ausführung eines Programms zugelassen wird:<br />
PFAD: NETZWERKCOMPUTER > ALLGEMEINE CLIENT-EINSTELLUNGEN<br />
Hinweis: Diese Einstellung wird nur unterstützt, wenn die Ereignisüberwachung aktiviert ist<br />
und die Aktion für ein überwachtes Systemereignis "Bei Bedarf nachfragen" lautet.<br />
Diese Aktion fordert einen Benutzer auf, mit dem Ereignisse verbundene Programme<br />
zuzulassen oder abzulehnen. Wenn der Benutzer nicht innerhalb eines bestimmten<br />
Zeitraums reagiert, lässt <strong>OfficeScan</strong> die Ausführung des Programms automatisch zu.<br />
Weitere Informationen finden Sie unter Ereignisüberwachung auf Seite 7-2.<br />
1. Navigieren Sie zum Abschnitt Einstellungen der Verhaltensüberwachung.<br />
2. Geben Sie unter Programm automatisch zulassen, wenn keine Antwort vom<br />
Client innerhalb von den Zeitraum an.<br />
3. Klicken Sie auf Speichern.<br />
Certified Safe Software Service<br />
Der Certified Safe Software Service fragt <strong>Trend</strong> Micro Datenzentren ab, um die<br />
Sicherheit eines von der Sperrung bei Malware-Verhalten oder Ereignisüberwachung<br />
erkannten Programms zu überprüfen. Aktivieren Sie den Certified Safe Software<br />
Service, um die Häufigkeit von Fehlalarmen zu verringern.<br />
Hinweis: Stellen Sie sicher, dass Clients die korrekten Client-Proxy-Einstellungen haben,<br />
bevor Sie Certified Safe Software Service aktivieren. Bei fehlerhaften<br />
Proxy-Einstellungen sowie einer Internetverbindung, die nicht ständig besteht,<br />
kann es zu Verzögerungen kommen oder Antworten von <strong>Trend</strong> Micro Datenzentren<br />
können nicht abgerufen werden.<br />
Des Weiteren sind keine direkten Abfragen der IPv6-Clients von <strong>Trend</strong> Micro<br />
Datenzentren möglich. Für Dual-Stack Proxy-Server wie DeleGate, die IP-Adressen<br />
konvertieren können, müssen Clients Verbindungen zu den <strong>Trend</strong> Micro<br />
Datenzentren zulassen.
Certified Safe Software Service aktivieren:<br />
PFAD: NETZWERKCOMPUTER > ALLGEMEINE CLIENT-EINSTELLUNGEN<br />
Verhaltensüberwachung verwenden<br />
1. Navigieren Sie zum Abschnitt Einstellungen der Verhaltensüberwachung.<br />
2. Wählen Sie die Option Certified Safe Software Service aktivieren.<br />
3. Klicken Sie auf Speichern.<br />
Verhaltensüberwachungsberechtigungen<br />
Wenn Clients Verhaltensüberwachungsberechtigungen haben, wird die Registerkarte<br />
Verhaltensüberwachung auf der Client-Konsole angezeigt. Benutzer können dann<br />
ihre eigene Ausnahmeliste verwalten.<br />
ABBILDUNG 7-1. Registerkarte 'Verhaltensüberwachung' auf der<br />
Client-Konsole<br />
Berechtigungen zur Verhaltensüberwachung gewähren:<br />
PFAD: NETZWERKCOMPUTER > CLIENT-VERWALTUNG<br />
1. Klicken Sie in der Client-Hierarchie auf das Stammsymbol , um alle Clients<br />
2.<br />
einzuschließen oder nur bestimmte Domänen oder Clients auszuwählen.<br />
Klicken Sie auf Einstellungen > Berechtigungen und andere Einstellungen.<br />
7-9
<strong>Trend</strong> Micro <strong>OfficeScan</strong> <strong>10.6</strong> Administratorhandbuch<br />
7-10<br />
3. Navigieren Sie auf der Registerkarte Berechtigungen zum Bereich<br />
Verhaltensüberwachungsberechtigungen.<br />
4. Wählen Sie Registerkarte 'Verhaltensüberwachung' auf der Client-Konsole<br />
anzeigen.<br />
5. Klicken Sie bei der Auswahl von Domäne(n) oder Client(s) in der Client-Hierarchie<br />
auf Speichern. Wenn Sie auf das Stammsymbol geklickt haben, können Sie aus<br />
folgenden Optionen auswählen:<br />
• Auf alle Clients anwenden: Wendet die Einstellungen auf alle vorhandenen<br />
Clients und auf neu zu einer vorhandenen/zukünftigen Domäne<br />
hinzukommende an. Zukünftige Domänen sind Domänen, die bei der<br />
Konfiguration der Einstellungen noch nicht vorhanden waren.<br />
• Nur auf zukünftige Domänen anwenden: Wendet die Einstellungen nur<br />
auf Clients an, die zu zukünftigen Domänen hinzukommen. Bei dieser Option<br />
werden die Einstellungen nicht auf Clients angewendet, die neu zu einer<br />
vorhandenen Domäne hinzukommen.<br />
Benachrichtigungen der<br />
Verhaltensüberwachung für Client-Benutzer<br />
<strong>OfficeScan</strong> kann auf dem Client sofort eine Benachrichtigung anzeigen, wenn die<br />
Verhaltensüberwachung ein Programm sperrt. Aktivieren Sie die Benachrichtigung<br />
und ändern Sie bei Bedarf den Inhalt der Nachricht.<br />
Die Benachrichtigung aktivieren:<br />
PFAD: NETZWERKCOMPUTER > CLIENT-VERWALTUNG<br />
1. Klicken Sie in der Client-Hierarchie auf das Stammsymbol , um alle Clients<br />
2.<br />
einzuschließen oder nur bestimmte Domänen oder Clients auszuwählen.<br />
Klicken Sie auf Einstellungen > Berechtigungen und andere Einstellungen.<br />
3. Öffnen Sie die Registerkarte Andere Einstellungen und gehen Sie zum Abschnitt<br />
Einstellungen der Verhaltensüberwachung.<br />
4. Wählen Sie Benachrichtigung anzeigen, wenn ein Programm gesperrt ist.
Verhaltensüberwachung verwenden<br />
5. Klicken Sie bei der Auswahl von Domäne(n) oder Client(s) in der Client-Hierarchie<br />
auf Speichern. Wenn Sie auf das Stammsymbol geklickt haben, können Sie aus<br />
folgenden Optionen auswählen:<br />
• Auf alle Clients anwenden: Wendet die Einstellungen auf alle vorhandenen<br />
Clients und auf neu zu einer vorhandenen/zukünftigen Domäne<br />
hinzukommende an. Zukünftige Domänen sind Domänen, die bei der<br />
Konfiguration der Einstellungen noch nicht vorhanden waren.<br />
• Nur auf zukünftige Domänen anwenden: Wendet die Einstellungen nur<br />
auf Clients an, die zu zukünftigen Domänen hinzukommen. Bei dieser Option<br />
werden die Einstellungen nicht auf Clients angewendet, die neu zu einer<br />
vorhandenen Domäne hinzukommen.<br />
Den Inhalt der Benachrichtigung ändern:<br />
PFAD: BENACHRICHTIGUNGEN > BENUTZERBENACHRICHTIGUNGEN<br />
1. Klicken Sie auf die Registerkarte Verstoß gegen eine<br />
Verhaltensüberwachungs-Richtlinie.<br />
2. Sie können die Standardmeldung im dafür vorgesehenen Textfeld bearbeiten.<br />
3. Klicken Sie auf Speichern.<br />
Verhaltensüberwachungsprotokolle<br />
Die Clients protokollieren unbefugte Programmzugriffe und senden die Protokolle<br />
an den Server. Standardmäßig fasst ein Client, der kontinuierlich läuft, die Protokolle<br />
zusammen, und sendet sie in bestimmten Zeitabständen (standardmäßig alle 60 Minuten).<br />
Damit die Protokolldateien nicht zu viel Platz auf der Festplatte einnehmen, löschen Sie<br />
die Protokolle manuell, oder konfigurieren Sie eine zeitgesteuerte Löschung der Protokolle.<br />
Weitere Informationen zur Protokollverwaltung finden Sie unter Protokolle verwalten auf<br />
Seite 12-34.<br />
7-11
<strong>Trend</strong> Micro <strong>OfficeScan</strong> <strong>10.6</strong> Administratorhandbuch<br />
7-12<br />
Verhaltensüberwachungsprotokolle anzeigen:<br />
PFAD: PROTOKOLLE > NETZWERKCOMPUTERPROTOKOLLE > SICHERHEITSRISIKEN<br />
NETZWERKCOMPUTER > CLIENT-VERWALTUNG<br />
1. Klicken Sie in der Client-Hierarchie auf das Stammsymbol , um alle Clients<br />
2.<br />
einzuschließen oder nur bestimmte Domänen oder Clients auszuwählen.<br />
Klicken Sie auf Protokolle > Verhaltensüberwachungsprotokolle oder<br />
Protokolle anzeigen > Verhaltensüberwachungsprotokolle.<br />
3. Geben Sie die Protokollkriterien ein und klicken Sie anschließend auf Protokolle<br />
anzeigen.<br />
4. Sehen Sie die Protokolle ein. Die Protokolle enthalten die folgenden Informationen:<br />
• Datum/Uhrzeit, als der unbefugte Prozess erkannt wurde<br />
• Der Computer, auf dem der unbefugte Prozess erkannt wurde<br />
• Computerdomäne<br />
• Verstoß, bei dem es sich um die Ereignisüberwachungsregel handelt,<br />
gegen die der Prozess verstoßen hat<br />
• Aktion, die durchgeführt wurde, als der Verstoß erkannt wurde<br />
• Ereignis, bei dem es sich um den Typ des Objekts handelt, auf das das<br />
Programm zugegriffen hat<br />
• Die Risikostufe des unbefugten Programms<br />
• Das unbefugte Programm<br />
• Operation, bei der es sich um die Aktion handelt, die vom unbefugten<br />
Programm ausgeführt wurde<br />
• Das Ziel, bei dem es sich um den Prozess handelt, auf den zugegriffen wurde<br />
5. Wenn Sie das Protokoll als komma-separierte Datei im CSV-Format speichern<br />
möchten, klicken Sie auf In CSV-Datei exportieren. Öffnen Sie die Datei,<br />
oder speichern Sie sie in einem bestimmten Verzeichnis.<br />
Zeitgesteuertes Senden des Verhaltensüberwachungsprotokolls konfigurieren:<br />
1. Öffnen Sie den Ordner \PCCSRV.<br />
2. Öffnen Sie die Datei ofcscan.ini mit einem Texteditor, wie z. B. Notepad.
Verhaltensüberwachung verwenden<br />
3. Suchen Sie nach der Zeichenfolge "SendBMLogPeriod", und überprüfen Sie<br />
anschließend den daneben stehenden Wert. Der Standardwert beträgt 3600<br />
Sekunden, und die Zeichenfolge erscheint als SendBMLogPeriod=3600.<br />
4. Legen Sie den Wert in Sekunden fest. Um z. B. die Protokolldauer auf 2 Stunden<br />
zu ändern, ändern Sie den Wert auf 7200.<br />
5. Speichern Sie die Datei.<br />
6. Navigieren Sie zu Netzwerkcomputer > Allgemeine Client-Einstellungen.<br />
7. Klicken Sie auf Speichern, ohne eine Einstellung zu ändern.<br />
8. Starten Sie den Client neu.<br />
7-13
<strong>Trend</strong> Micro <strong>OfficeScan</strong> <strong>10.6</strong> Administratorhandbuch<br />
7-14
Die Gerätesteuerung verwenden<br />
Kapitel 8<br />
In diesem Kapitel wird erläutert, wie Sie Computer mit der Funktion "Gerätesteuerung"<br />
vor Sicherheitsrisiken schützen.<br />
Themen in diesem Kapitel:<br />
• Gerätesteuerung auf Seite 8-2<br />
• Gerätesteuerungsbenachrichtigungen auf Seite 8-17<br />
• Protokolle der Gerätesteuerung auf Seite 8-18<br />
8-1
<strong>Trend</strong> Micro <strong>OfficeScan</strong> <strong>10.6</strong> Administratorhandbuch<br />
Gerätesteuerung<br />
8-2<br />
Die Gerätesteuerung reguliert den Zugriff auf externe Speichergeräte und<br />
Netzwerkressourcen, die an Computer angeschlossen sind. Die Gerätesteuerung trägt<br />
dazu bei, Datenverluste und Datenlecks zu verhindern und bietet, gemeinsam mit der<br />
Virensuche, Schutz vor Sicherheitsrisiken.<br />
Sie können Gerätesteuerungsrichtlinien für interne und externe Clients konfigurieren.<br />
In der Regel konfigurieren <strong>OfficeScan</strong> Administratoren eine strengere Richtlinie für<br />
externe Clients.<br />
Richtlinien sind detaillierte Einstellungen in der <strong>OfficeScan</strong> Client-Hierarchie. Sie<br />
können bestimmte Richtlinien für Client-Gruppen oder einzelne Clients erzwingen.<br />
Sie können auch eine einzelne Richtlinie für alle Clients erzwingen.<br />
Nachdem Sie die Richtlinien verteilt haben, verwenden die Clients die Standortkriterien,<br />
die Sie im Fenster "Computer-Standort" festgelegt haben (siehe Computerstandort auf<br />
Seite 13-2), um deren Standort und die erforderliche Richtlinie zu bestimmen. Clients<br />
wechseln die Richtlinien mit jedem Standortwechsel.<br />
Wichtig:<br />
• Die Gerätesteuerung unterstützt nur 32-Bit-Plattformen.<br />
• Die Gerätesteuerung ist auf 32-Bit-Versionen von Windows Server 2003 und<br />
Windows Server 2008 standardmäßig deaktiviert. Vor der Aktivierung der<br />
Gerätesteuerung auf diesen Serverplattformen lesen Sie die Richtlinien und<br />
bewährten Methoden, die unter Client-Dienste auf Seite 13-7 beschrieben werden.<br />
• Die Gerätearten, die <strong>OfficeScan</strong> überwachen kann, hängen davon ab, ob die<br />
Datenschutzlizenz aktiviert ist. Der Datenschutz ist ein separat lizenziertes Modul,<br />
das vor seiner Verwendung aktiviert werden muss. Weitere Informationen über die<br />
Datenschutzlizenz finden Sie unter Datenschutzlizenz auf Seite 9-4.
TABELLE 8-1. Gerätetypen<br />
GERÄTETYP<br />
Speichereinheiten<br />
DATENSCHUTZ<br />
AKTIVIERT<br />
• Eine Liste aller unterstützten Gerätemodelle finden Sie unter:<br />
http://docs.trendmicro.com/de-de/enterprise/officescan.aspx<br />
Die Gerätesteuerung verwenden<br />
DATENSCHUTZ<br />
NICHT AKTIVIERT<br />
CD/DVD Überwacht Überwacht<br />
Disketten Überwacht Überwacht<br />
Netzlaufwerke Überwacht Überwacht<br />
USB-Speichergeräte Überwacht Überwacht<br />
Nicht-Speichergeräte<br />
COM- und<br />
LPT-Anschlüsse<br />
IEEE<br />
1394-Schnittstelle<br />
Überwacht Nicht überwacht<br />
Überwacht Nicht überwacht<br />
Bildverarbeitungsgeräte Überwacht Nicht überwacht<br />
Infrarotgeräte Überwacht Nicht überwacht<br />
Modems Überwacht Nicht überwacht<br />
PCMCIA-Karte Überwacht Nicht überwacht<br />
Druck-Taste Überwacht Nicht überwacht<br />
8-3
<strong>Trend</strong> Micro <strong>OfficeScan</strong> <strong>10.6</strong> Administratorhandbuch<br />
8-4<br />
Berechtigungen für Speichergeräte<br />
Gerätesteuerungsberechtigungen für Speichergeräte werden in folgenden Fällen<br />
verwendet:<br />
• Erlauben Sie den Zugriff aus USB-Speichergeräte, CD/DVD, Disketten und<br />
Netzwerklaufwerke. Sie können den Zugriff auf diese Geräte entweder<br />
uneingeschränkt zulassen oder die Zugriffsstufe einschränken.<br />
• Konfigurieren Sie die Liste der zulässigen USB-Speichergeräte. Mit der<br />
Gerätesteuerung können Sie den Zugriff auf alle USB-Speichergeräte sperren,<br />
mit Ausnahme der Geräte, die Sie in der Liste zulässiger Geräte hinzugefügt haben.<br />
Sie können den Zugriff auf die zulässigen Geräte entweder uneingeschränkt zulassen<br />
oder die Zugriffsstufe einschränken.<br />
Die folgende Tabelle enthält eine Liste der Berechtigungen:<br />
TABELLE 8-2. Gerätesteuerungsberechtigungen für Speichergeräte<br />
BERECHTIGUNGEN DATEIEN AUF DEM GERÄT EINGEHENDE DATEIEN<br />
Vollständiger<br />
Zugriff<br />
Zulässige Operationen:<br />
Kopieren, Verschieben,<br />
Öffnen, Speichern, Löschen,<br />
Ausführen<br />
Ändern Zulässige Operationen:<br />
Kopieren, Verschieben,<br />
Öffnen, Speichern, Löschen<br />
Unzulässige Aktionen:<br />
Ausführen<br />
Lesen und<br />
Ausführen<br />
Zulässige Operationen:<br />
Kopieren, Öffnen, Ausführen<br />
Nicht zulässige<br />
Operationen: Speichern,<br />
Verschieben, Löschen<br />
Zulässige Operationen:<br />
Speichern, Verschieben,<br />
Kopieren<br />
Das bedeutet, dass eine<br />
Datei kann auf dem Gerät<br />
gespeichert, verschoben<br />
und kopiert werden kann<br />
Zulässige Operationen:<br />
Speichern, Verschieben,<br />
Kopieren<br />
Nicht zulässige<br />
Operationen: Speichern,<br />
Verschieben, Kopieren
Lesen Zulässige Operationen:<br />
Kopieren, Öffnen<br />
Nicht zulässige<br />
Operationen:<br />
Speichern, Verschieben,<br />
Löschen, Ausführen<br />
Die Gerätesteuerung verwenden<br />
TABELLE 8-2. Gerätesteuerungsberechtigungen für Speichergeräte (Fortsetzung)<br />
BERECHTIGUNGEN DATEIEN AUF DEM GERÄT EINGEHENDE DATEIEN<br />
Nur Geräteinhalt<br />
auflisten<br />
Nicht zulässige Operationen:<br />
Alle Operationen<br />
Die enthaltenen Geräte und<br />
Dateien werden dem Benutzer<br />
angezeigt (beispielsweise in<br />
Windows Explorer).<br />
Sperren Nicht zulässige Operationen:<br />
Alle Operationen<br />
Die enthaltenen Geräte<br />
und Dateien werden dem<br />
Benutzer nicht angezeigt<br />
(beispielsweise in Windows<br />
Explorer).<br />
Nicht zulässige<br />
Operationen: Speichern,<br />
Verschieben, Kopieren<br />
Nicht zulässige<br />
Operationen: Speichern,<br />
Verschieben, Kopieren<br />
Nicht zulässige<br />
Operationen: Speichern,<br />
Verschieben, Kopieren<br />
Die dateibasierte Suchfunktion in <strong>OfficeScan</strong> wird durch Geräteberechtigungen ergänzt<br />
und kann die Geräteberechtigungen überschreiben. Wenn die Berechtigung z. B. zulässt,<br />
dass eine Datei geöffnet werden kann, <strong>OfficeScan</strong> jedoch erkennt, dass die Datei mit<br />
Malware infiziert ist, wird eine bestimmte Suchaktion auf die Datei angewendet, um die<br />
Malware zu entfernen. Wenn als Suchaktion "Säubern" ausgewählt wird, wird die Datei<br />
nach dem Säubern geöffnet. Wird jedoch als Suchaktion "Löschen" ausgewählt, wird die<br />
Datei gelöscht.<br />
8-5
<strong>Trend</strong> Micro <strong>OfficeScan</strong> <strong>10.6</strong> Administratorhandbuch<br />
8-6<br />
Erweiterte Berechtigungen für Speichergeräte<br />
Erweiterte Berechtigungen gelten, wenn Sie eingeschränkte Berechtigungen für<br />
Speichergeräte eingerichtet haben. Folgende Berechtigungen sind möglich:<br />
• Ändern<br />
• Lesen und Ausführen<br />
• Lesen<br />
• Nur Geräteinhalt auflisten<br />
Sie können die Berechtigungen weiterhin eingeschränkt lassen, jedoch bestimmten<br />
Programmen auf den Speichergeräten und auf dem lokalen Computer erweiterte<br />
Berechtigungen gewähren.
Die Gerätesteuerung verwenden<br />
Um Programme zu definieren, konfigurieren Sie die folgende Programmliste:<br />
TABELLE 8-3. Programmlisten<br />
PROGRAMMLISTE BESCHREIBUNG GÜLTIGE EINGABEN<br />
Programme<br />
mit Lese- und<br />
Schreibzugriff<br />
auf<br />
Speichergeräte<br />
Diese Liste enthält lokale<br />
Programme und Programme auf<br />
Speichergeräten, die über Leseund<br />
Schreibzugriff auf die Geräte<br />
verfügen.<br />
Ein Beispiel für ein solches lokales<br />
Programm ist Microsoft Word<br />
(winword.exe), das normalerweise<br />
unter C:\Program Files\Microsoft<br />
Office\Office gespeichert ist.<br />
Wenn die Berechtigung für die<br />
USB-Speichergeräte "Nur<br />
Geräteinhalt auflisten" lautet,<br />
"C:\Program Files\Microsoft<br />
Office\Office\winword.exe" jedoch<br />
in dieser Liste enthalten ist:<br />
• Ein Benutzer hat Lese- und<br />
Schreibzugriff auf sämtliche<br />
Dateien auf dem USB-Speichergerät,<br />
auf die über Microsoft Word<br />
zugegriffen werden kann.<br />
• Ein Benutzer kann eine Microsoft<br />
Word-Datei auf dem<br />
USB-Speichergerät speichern,<br />
sie dorthin verschieben oder<br />
kopieren.<br />
Programmpfad und -<br />
name<br />
Weitere<br />
Informationen finden<br />
Sie unter<br />
Programmpfad und<br />
-name angeben auf<br />
Seite 8-9.<br />
8-7
<strong>Trend</strong> Micro <strong>OfficeScan</strong> <strong>10.6</strong> Administratorhandbuch<br />
8-8<br />
TABELLE 8-3. Programmlisten (Fortsetzung)<br />
PROGRAMMLISTE BESCHREIBUNG GÜLTIGE EINGABEN<br />
Programme auf<br />
Speichergeräten,<br />
die ausgeführt<br />
werden dürfen<br />
Diese Liste enthält Programme auf<br />
Speichergeräten, die von Benutzern<br />
oder vom System ausgeführt werden<br />
können.<br />
Wenn Sie beispielsweise festlegen<br />
möchten, dass Benutzer Software<br />
von einer CD installieren können,<br />
fügen Sie den Pfad und den Namen<br />
des Installationsprogramms, z. B.<br />
"E:\Installer\Setup.exe", zu dieser<br />
Liste hinzu.<br />
Programmpfad und<br />
-name oder Anbieter<br />
der digitalen<br />
Signatur<br />
Weitere<br />
Informationen finden<br />
Sie unter<br />
Programmpfad und<br />
-name angeben auf<br />
Seite 8-9 oder<br />
Anbieter der digitalen<br />
Signatur festlegen auf<br />
Seite 8-9.<br />
In manchen Fällen müssen Sie ein Programm zu beiden Listen hinzufügen. Beispiel:<br />
Wenn die Funktion zum Sperren von Daten auf einem USB-Speichergerät aktiviert ist,<br />
wird der Benutzer zur Eingabe eines gültigen Benutzernamens und Kennworts<br />
aufgefordert, um das Gerät zu entsperren. Die Funktion zum Sperren der Daten<br />
verwendet ein Programm auf dem Gerät mit der Bezeichnung "Password.exe". Dieses<br />
Programm muss ausführbar konfiguriert sein, damit der Benutzer das Gerät entsperren<br />
kann. "Password.exe" muss außerdem Lese- und Schreibzugriff auf das Gerät besitzen,<br />
damit der Benutzer den Benutzernamen oder das Kennwort ändern kann.<br />
Jede Programmliste auf der Benutzeroberfläche kann bis zu 100 Programme enthalten.<br />
Wenn Sie mehr Programme zu einer Programmliste hinzufügen möchten, müssen Sie diese<br />
zur Datei ofcscan.ini hinzufügen, die bis zu 1.000 Programme enthalten kann. Hinweise<br />
über das Hinzufügen von Programmen zur Datei ofcscan.ini finden Sie unter Programme mit<br />
der Datei ofcscan.ini zur Programmliste für die Gerätesteuerung hinzufügen: auf Seite 8-16.<br />
ACHTUNG! Programme, die zur Datei ofcscan.ini hinzugefügt wurden, werden an<br />
die Stammdomäne verteilt und überschreiben Programme auf einzelnen<br />
Domänen und Clients.
Die Gerätesteuerung verwenden<br />
Anbieter der digitalen Signatur festlegen<br />
Legen Sie einen Anbieter der digitalen Signatur fest, wenn Sie Programmen von diesem<br />
Anbieter vertrauen. Geben Sie beispielsweise Microsoft Corporation oder <strong>Trend</strong> Micro,<br />
Inc. ein. Sie können den Anbieter der digitalen Signatur über die Eigenschaften eines<br />
Programms abrufen (indem Sie beispielsweise mit der rechten Maustaste auf das Programm<br />
klicken und Eigenschaften auswählen).<br />
ABBILDUNG 8-1. Anbieter der digitalen Signatur für das <strong>OfficeScan</strong><br />
Client-Programm (PccNTMon.exe)<br />
Programmpfad und -name angeben<br />
Ein Programmpfad und -name darf maximal 259 Zeichen umfassen und nur<br />
alphanumerische Zeichen (A-Z, a-z, 0-9) enthalten. Es ist nicht möglich, nur den<br />
Programmnamen anzugeben.<br />
Als Ersatz für Laufwerksbuchstaben und Programmnamen können Platzhalterzeichen<br />
verwendet werden. Verwenden Sie ein Fragezeichen (?), um ein einzelnes Zeichen<br />
darzustellen, z. B. einen Laufwerksbuchstaben. Verwenden Sie einen Stern (*), um<br />
mehrere Zeichen darzustellen, z. B. einen Programmnamen.<br />
Hinweis: Platzhalter können nicht für Ordnernamen verwendet werden. Sie müssen den<br />
exakten Namen eines Ordners angeben.<br />
8-9
<strong>Trend</strong> Micro <strong>OfficeScan</strong> <strong>10.6</strong> Administratorhandbuch<br />
8-10<br />
In den folgenden Beispielen wurden die Platzhalter richtig verwendet:<br />
TABELLE 8-4. Richtige Verwendung von Platzhaltern<br />
BEISPIEL ÜBEREINSTIMMENDE DATEN<br />
?:\Password.exe Die Datei "Password.exe", die sich direkt<br />
auf einem beliebigen Laufwerk befindet<br />
C:\Program Files\Microsoft\*.exe Eine beliebige .exe-Datei unter C:\Program<br />
Files\Microsoft<br />
C:\Program Files\*.* Eine beliebige Datei unter C:\Program<br />
Files mit einer Dateierweiterung<br />
C:\Program Files\a?c.exe Eine beliebige .exe-Datei unter C:\Program<br />
Files mit 3 Buchstaben, die mit dem<br />
Buchstaben "a" beginnt und mit dem<br />
Buchstaben "c" endet<br />
C:\* Alle Dateien, die sich direkt auf dem Laufwerk<br />
C:\ befinden, und zwar mit oder ohne<br />
Dateierweiterung<br />
In den folgenden Beispielen wurden die Platzhalter falsch verwendet:<br />
TABELLE 8-5. Falsche Verwendung von Platzhaltern<br />
BEISPIEL GRUND<br />
??:\Buffalo\Password.exe ?? stellt zwei Zeichen dar, und<br />
Laufwerksbuchstaben bestehen nur<br />
aus einem alphabetischen Zeichen.<br />
*:\Buffalo\Password.exe * stellt mehrere Zeichen dar, und<br />
Laufwerksbuchstaben bestehen nur<br />
aus einem alphabetischen Zeichen.<br />
C:\*\Password.exe Platzhalter können nicht für Ordnernamen<br />
verwendet werden. Sie müssen den exakten<br />
C:\?\Password.exe<br />
Namen eines Ordners angeben.
Die Gerätesteuerung verwenden<br />
Berechtigungen für Nicht-Speichergeräte<br />
Sie können den Zugriff auf Geräte, die keine Speichergeräte sind, zulassen oder sperren.<br />
Für diese Geräte gibt es keine Feineinstellungen oder erweiterten Berechtigungen.<br />
Zugriff auf externe Geräte verwalten (Datenschutz aktiviert):<br />
PFAD: NETZWERKCOMPUTER > CLIENT-VERWALTUNG<br />
1. Klicken Sie in der Client-Hierarchie auf das Stammsymbol , um alle Clients<br />
2.<br />
einzuschließen oder nur bestimmte Domänen oder Clients auszuwählen.<br />
Klicken Sie auf Einstellungen > Einstellungen der Gerätesteuerung.<br />
3. Klicken Sie auf die Registerkarte Externe Clients, um Einstellungen für externe<br />
Clients zu konfigurieren, oder auf die Registerkarte Interne Clients, um Einstellungen<br />
für interne Clients zu konfigurieren.<br />
4. Wählen Sie Gerätesteuerung aktivieren.<br />
5. Auf der Registerkarte Externe Clients können Sie Einstellungen auf interne Clients<br />
anwenden, indem Sie Alle Einstellungen auf interne Clients anwenden wählen.<br />
Auf der Registerkarte Interne Clients können Sie die Einstellungen auf externe<br />
Clients anwenden, indem Sie die Option Alle Einstellungen auf externe Clients<br />
anwenden wählen.<br />
6. Erlauben oder sperren Sie die Autostart-Funktion (autorun.inf) auf USB-Speichergeräten.<br />
7. Konfigurieren Sie die Einstellungen für Speichergeräte.<br />
a. Wählen Sie eine Berechtigung für jedes Speichergerät. Weitere Informationen<br />
zu Berechtigungen finden Sie unter Berechtigungen für Speichergeräte auf Seite 8-4.<br />
b. Konfigurieren Sie erweiterte Berechtigungen und Benachrichtigungen, falls<br />
eine der folgenden Berechtigungen für ein Speichergerät vorliegt:<br />
• Ändern<br />
• Lesen und Ausführen<br />
• Lesen<br />
• Nur Geräteinhalt auflisten<br />
8-11
<strong>Trend</strong> Micro <strong>OfficeScan</strong> <strong>10.6</strong> Administratorhandbuch<br />
8-12<br />
Sie können zwar auf der Benutzeroberfläche erweiterte Berechtigungen<br />
und Benachrichtigungen für ein bestimmtes Speichergerät konfigurieren,<br />
die Berechtigungen und Benachrichtigungen werden dann jedoch auf alle<br />
Speichergeräte angewendet. Wenn Sie also für CD/DVD auf Erweiterte<br />
Berechtigungen und Benachrichtigungen klicken, definieren Sie in<br />
Wahrheit die Berechtigungen und Benachrichtigungen für alle Speichergeräte.<br />
Hinweis: Weitere Informationen über erweiterte Berechtigungen und das richtige<br />
Definieren von Programmen mit erweiterten Berechtigungen finden Sie<br />
unter Erweiterte Berechtigungen für Speichergeräte auf Seite 8-6.<br />
i. Klicken Sie auf Erweiterte Berechtigungen und Benachrichtigungen.<br />
Es öffnet sich ein neues Fenster.<br />
ii. Geben Sie unterhalb von Programme mit Lese- und Schreibzugriff<br />
auf Speichergeräte den Pfad und Dateinamen für ein Programm ein, und<br />
klicken Sie auf Hinzufügen. Anbieter der digitalen Signatur werden nicht<br />
akzeptiert.<br />
iii. Geben Sie unterhalb von Programme auf Speichergeräten, die<br />
ausgeführt werden dürfen den Pfad und Namen des Programms oder<br />
den Anbieter der digitalen Signatur ein, und klicken Sie auf Hinzufügen.<br />
iv. Wählen Sie Bei unbefugtem Gerätezugriff eine Benachrichtigung auf<br />
dem Client-Computer anzeigen.<br />
• Unerlaubter Gerätezugriff bezeichnet unzulässige Geräteaktionen.<br />
Wenn die Geräteberechtigung beispielsweise "Lesen" lautet, dürfen<br />
Benutzer keine Dateien auf dem Gerät speichern, verschieben, löschen<br />
oder ausführen. Eine Liste unzulässiger Geräteoperationen auf Basis<br />
von Berechtigungen finden Sie unter Berechtigungen für Speichergeräte auf<br />
Seite 8-4.<br />
• Sie können die Benachrichtigungsmeldung ändern. Weitere<br />
Informationen finden Sie unter Gerätesteuerungsbenachrichtigungen auf<br />
Seite 8-17.<br />
v. Klicken Sie auf Zurück.
Die Gerätesteuerung verwenden<br />
c. Wenn die Berechtigung für USB-Speichergeräte "Sperren" lautet, konfigurieren<br />
Sie eine Liste zulässiger Geräte. Benutzer können auf diese Geräte zugreifen,<br />
und Sie können die Zugriffsstufe durch Berechtigungen steuern.<br />
i. Klicken Sie auf Zulässige Geräte.<br />
ii. Geben Sie den Gerätehersteller ein.<br />
iii. Geben Sie das Gerätemodell und die Seriennummer ein.<br />
Tipp: Verwenden Sie Device List, um Geräte abzufragen, die mit dem Endpunkt<br />
verbunden sind. Das Tool liefert den Hersteller, das Modell und die<br />
Seriennummer für jedes Gerät. Weitere Informationen finden Sie unter<br />
Device List auf Seite 9-73.<br />
iv. Wählen Sie die Berechtigung für dieses Gerät. Weitere Informationen zu<br />
Berechtigungen finden Sie unter Berechtigungen für Speichergeräte auf Seite 8-4.<br />
v. Um weitere Geräte hinzuzufügen, klicken Sie auf das Symbol.<br />
vi. Klicken Sie auf Zurück.<br />
8. Bei allen Geräten, die keine Speichergeräte sind, wählen Sie Zulassen oder Sperren.<br />
9. Klicken Sie bei der Auswahl von Domäne(n) oder Client(s) in der Client-Hierarchie<br />
auf Speichern. Wenn Sie auf das Stammsymbol geklickt haben, können Sie aus<br />
folgenden Optionen auswählen:<br />
• Auf alle Clients anwenden: Wendet die Einstellungen auf alle vorhandenen<br />
Clients und auf neu zu einer vorhandenen/zukünftigen Domäne<br />
hinzukommende an. Zukünftige Domänen sind Domänen, die bei der<br />
Konfiguration der Einstellungen noch nicht vorhanden waren.<br />
• Nur auf zukünftige Domänen anwenden: Wendet die Einstellungen nur<br />
auf Clients an, die zu zukünftigen Domänen hinzukommen. Bei dieser Option<br />
werden die Einstellungen nicht auf Clients angewendet, die neu zu einer<br />
vorhandenen Domäne hinzukommen.<br />
8-13
<strong>Trend</strong> Micro <strong>OfficeScan</strong> <strong>10.6</strong> Administratorhandbuch<br />
8-14<br />
Zugriff auf externe Geräte verwalten (Datenschutz nicht aktiviert):<br />
PFAD: NETZWERKCOMPUTER > CLIENT-VERWALTUNG<br />
1. Klicken Sie in der Client-Hierarchie auf das Stammsymbol , um alle Clients<br />
2.<br />
einzuschließen oder nur bestimmte Domänen oder Clients auszuwählen.<br />
Klicken Sie auf Einstellungen > Gerätesteuerung. Einstellungen.<br />
3. Klicken Sie auf die Registerkarte Externe Clients, um Einstellungen für externe<br />
Clients zu konfigurieren, oder auf die Registerkarte Interne Clients, um<br />
Einstellungen für interne Clients zu konfigurieren.<br />
4. Wählen Sie Gerätesteuerung aktivieren.<br />
5. Auf der Registerkarte Externe Clients können Sie Einstellungen auf interne Clients<br />
anwenden, indem Sie Alle Einstellungen auf interne Clients anwenden wählen.<br />
Auf der Registerkarte Interne Clients können Sie die Einstellungen auf externe<br />
Clients anwenden, indem Sie die Option Alle Einstellungen auf externe Clients<br />
anwenden wählen.<br />
6. Erlauben oder sperren Sie die Autostart-Funktion (autorun.inf) auf<br />
USB-Speichergeräten.<br />
7. Wählen Sie die Berechtigung für jedes Gerät. Weitere Informationen zu<br />
Berechtigungen finden Sie unter Berechtigungen für Speichergeräte auf Seite 8-4.<br />
8. Konfigurieren Sie erweiterte Berechtigungen und Benachrichtigungen, falls eine<br />
der folgenden Berechtigungen für ein Gerät vorliegt:<br />
• Ändern<br />
• Lesen und Ausführen<br />
• Lesen<br />
• Nur Geräteinhalt auflisten<br />
Sie müssen keine erweiterten Berechtigungen und Benachrichtigungen konfigurieren,<br />
wenn die Berechtigung für alle Geräte "Vollständiger Zugriff" lautet.<br />
Hinweis: Weitere Informationen über erweiterte Berechtigungen und das richtige<br />
Definieren von Programmen mit erweiterten Berechtigungen finden Sie<br />
unter Erweiterte Berechtigungen für Speichergeräte auf Seite 8-6.
Die Gerätesteuerung verwenden<br />
a. Geben Sie unterhalb von Programme mit Lese- und Schreibzugriff auf<br />
Speichergeräte den Pfad und Dateinamen für ein Programm ein, und klicken<br />
Sie auf Hinzufügen. Anbieter der digitalen Signatur werden nicht akzeptiert.<br />
b. Geben Sie unterhalb von Programme auf Speichergeräten, die ausgeführt<br />
werden dürfen den Pfad und Namen des Programms oder den Anbieter der<br />
digitalen Signatur ein, und klicken Sie auf Hinzufügen.<br />
c. Wählen Sie Bei unbefugtem Gerätezugriff eine Benachrichtigung auf<br />
dem Client-Computer anzeigen.<br />
• Unerlaubter Gerätezugriff bezeichnet unzulässige Geräteaktionen.<br />
Wenn die Geräteberechtigung beispielsweise "Lesen" lautet, dürfen<br />
Benutzer keine Dateien auf dem Gerät speichern, verschieben, löschen<br />
oder ausführen. Eine Liste unzulässiger Geräteoperationen auf Basis von<br />
Berechtigungen finden Sie unter Berechtigungen für Speichergeräte auf Seite 8-4.<br />
• Sie können die Benachrichtigungsmeldung ändern. Weitere Informationen<br />
finden Sie unter Gerätesteuerungsbenachrichtigungen auf Seite 8-17.<br />
9. Klicken Sie bei der Auswahl von Domäne(n) oder Client(s) in der Client-Hierarchie<br />
auf Speichern. Wenn Sie auf das Stammsymbol geklickt haben, können Sie aus<br />
folgenden Optionen auswählen:<br />
• Auf alle Clients anwenden: Wendet die Einstellungen auf alle vorhandenen<br />
Clients und auf neu zu einer vorhandenen/zukünftigen Domäne<br />
hinzukommende an. Zukünftige Domänen sind Domänen, die bei der<br />
Konfiguration der Einstellungen noch nicht vorhanden waren.<br />
• Nur auf zukünftige Domänen anwenden: Wendet die Einstellungen nur<br />
auf Clients an, die zu zukünftigen Domänen hinzukommen. Bei dieser Option<br />
werden die Einstellungen nicht auf Clients angewendet, die neu zu einer<br />
vorhandenen Domäne hinzukommen.<br />
8-15
<strong>Trend</strong> Micro <strong>OfficeScan</strong> <strong>10.6</strong> Administratorhandbuch<br />
8-16<br />
Programme mit der Datei ofcscan.ini zur Programmliste für die Gerätesteuerung<br />
hinzufügen:<br />
Hinweis: Weitere Informationen über Programmlisten und das richtige Definieren von<br />
Programmen, die zu diesen Listen hinzugefügt werden können, finden Sie unter<br />
Erweiterte Berechtigungen für Speichergeräte auf Seite 8-6.<br />
1. Navigieren Sie auf dem <strong>OfficeScan</strong> Server-Computer zu \PCCSRV.<br />
2. Öffnen Sie die Datei ofcscan.ini mit Hilfe eines Texteditors.<br />
3. Programme mit Lese- und Schreibzugriff auf Speichergeräte hinzufügen:<br />
a. Suchen Sie die folgenden Zeilen:<br />
[DAC_APPROVED_LIST]<br />
Count=x<br />
b. Ersetzen Sie das "x" durch die Anzahl der Programme in der Programmliste.<br />
c. Fügen Sie unterhalb von "Count=x" Programme hinzu, indem Sie Folgendes<br />
eingeben:<br />
Item=<br />
Beispiel:<br />
[DAC_APPROVED_LIST]<br />
Count=3<br />
Item0=C:\Program Files\program.exe<br />
Item1=?:\password.exe<br />
Item2=Microsoft Corporation
Die Gerätesteuerung verwenden<br />
4. Programme auf Speichergeräten, die ausgeführt werden dürfen, hinzufügen:<br />
a. Suchen Sie die folgenden Zeilen:<br />
[DAC_EXECUTABLE_LIST]<br />
Count=x<br />
b. Ersetzen Sie das "x" durch die Anzahl der Programme in der Programmliste.<br />
c. Fügen Sie unterhalb von "Count=x" Programme hinzu, indem Sie Folgendes<br />
eingeben:<br />
Item=<br />
Beispiel:<br />
[DAC_EXECUTABLE_LIST]<br />
Count=3<br />
Item0=?:\Installer\Setup.exe<br />
Item1=E:\*.exe<br />
Item2=<strong>Trend</strong> Micro, Inc.<br />
5. Speichern und schließen Sie die Datei ofscan.ini.<br />
6. Öffnen Sie die <strong>OfficeScan</strong> Webkonsole, und gehen Sie zu Netzwerkcomputer ><br />
Allgemeine Client-Einstellungen.<br />
7. Klicken Sie auf Speichern, um die Programmlisten auf alle Clients zu verteilen.<br />
Gerätesteuerungsbenachrichtigungen<br />
Bei Verstößen gegen die Gerätesteuerung werden Benachrichtigungen auf den<br />
Endpunkten angezeigt. Administratoren können bei Bedarf die<br />
Standardbenachrichtigung ändern.<br />
Den Inhalt der Benachrichtigung ändern:<br />
PFAD: BENACHRICHTIGUNGEN > BENUTZERBENACHRICHTIGUNGEN<br />
1. Klicken Sie auf die Registerkarte Verstoß gegen die Gerätezugriffssteuerung.<br />
2. Sie können die Standardmeldungen im dafür vorgesehenen Textfeld bearbeiten.<br />
3. Klicken Sie auf Speichern.<br />
8-17
<strong>Trend</strong> Micro <strong>OfficeScan</strong> <strong>10.6</strong> Administratorhandbuch<br />
Protokolle der Gerätesteuerung<br />
8-18<br />
Die Clients protokollieren unbefugte Gerätezugriffe und senden die Protokolle an<br />
den Server. Standardmäßig fasst ein Client, der kontinuierlich läuft, die Protokolle<br />
zusammen, und sendet sie alle 24 Stunden. Nach einem Neustart überprüft der Client,<br />
wann die Protokolle das letzte Mal an den Server gesendet wurden. Wenn die vergangene<br />
Zeit 24 Stunden überschreitet, sendet der Client sofort die Protokolle.<br />
Damit die Protokolldateien nicht zu viel Platz auf der Festplatte einnehmen, löschen<br />
Sie die Protokolle manuell, oder konfigurieren Sie eine zeitgesteuerte Löschung der<br />
Protokolle. Weitere Informationen zur Protokollverwaltung finden Sie unter Protokolle<br />
verwalten auf Seite 12-34.<br />
Protokolle der Gerätesteuerung anzeigen:<br />
PFAD: PROTOKOLLE > NETZWERKCOMPUTERPROTOKOLLE > SICHERHEITSRISIKEN<br />
NETZWERKCOMPUTER > CLIENT-VERWALTUNG<br />
1. Klicken Sie in der Client-Hierarchie auf das Stammsymbol , um alle Clients<br />
2.<br />
einzuschließen oder nur bestimmte Domänen oder Clients auszuwählen.<br />
Klicken Sie auf Protokolle > Protokolle der Gerätesteuerung oder auf<br />
Protokolle anzeigen > Protokolle der Gerätesteuerung.<br />
3. Geben Sie die Protokollkriterien ein und klicken Sie anschließend auf Protokolle<br />
anzeigen.<br />
4. Sehen Sie die Protokolle ein. Die Protokolle enthalten die folgenden<br />
Informationen:<br />
• Datum/Uhrzeit, als der unbefugte Zugriff entdeckt wurde.<br />
• Computer, mit dem das externe Gerät verbunden oder dem die<br />
Netzwerkressource zugewiesen ist.<br />
• Computerdomäne, mit der das externe Gerät verbunden oder der die<br />
Netzwerkressource zugewiesen ist.
Die Gerätesteuerung verwenden<br />
• Gerätetyp oder Netzwerkressource, auf den/die zugegriffen wurde.<br />
• Ziel, bei dem es sich um das Element auf dem Gerät oder der<br />
Netzwerkressource handelt, auf das der Zugriff erfolgt ist<br />
• Zugriff durch, d. h. die Angabe, wo der Zugriff initiiert wurde.<br />
• Für das Ziel festgelegte Berechtigungen.<br />
5. Wenn Sie das Protokoll als komma-separierte Datei im CSV-Format speichern<br />
möchten, klicken Sie auf In CSV-Datei exportieren. Öffnen Sie die Datei,<br />
oder speichern Sie sie in einem bestimmten Verzeichnis.<br />
8-19
<strong>Trend</strong> Micro <strong>OfficeScan</strong> <strong>10.6</strong> Administratorhandbuch<br />
8-20
Kapitel 9<br />
Den Datenschutz verwalten und die<br />
Steuerung von digitalen Assets<br />
verwenden<br />
In diesem Kapitel wird erläutert, wie Sie das Datenschutzmodul installieren und<br />
aktivieren, und wie Sie die Funktion "Steuerung von digitalen Assets" verwenden.<br />
Themen in diesem Kapitel:<br />
• Datenschutzinstallation auf Seite 9-2<br />
• Datenschutzlizenz auf Seite 9-4<br />
• Datenschutz auf Clients verteilen auf Seite 9-6<br />
• Info über die Steuerung digitaler Assets auf Seite 9-9<br />
• Richtlinien zur Steuerung von digitalen Assets auf Seite 9-10<br />
• Widgets der Steuerung digitaler Assets auf Seite 9-74<br />
• Benachrichtigungen der Steuerung von digitalen Assets auf Seite 9-74<br />
• Protokolle der Steuerung von digitalen Assets auf Seite 9-79<br />
• Den Datenschutz deinstallieren auf Seite 9-84<br />
9-1
<strong>Trend</strong> Micro <strong>OfficeScan</strong> <strong>10.6</strong> Administratorhandbuch<br />
Datenschutzinstallation<br />
9-2<br />
Das Datenschutzmodul verfügt über folgende Funktionen:<br />
• Steuerung digitaler Assets: Verhindert die unerlaubte Übertragung digitaler Assets<br />
• Gerätesteuerung: Reguliert den Zugriff auf externe Geräte<br />
Hinweis: <strong>OfficeScan</strong> verfügt standardmäßig über eine Gerätesteuerungsfunktion, die<br />
den Zugriff auf häufig verwendete Geräte, wie etwa USB-Speicher, steuert.<br />
Die Gerätesteuerung erweitert als Teil des Datenschutzmoduls den Bereich<br />
der überwachten Geräte. Eine Liste aller überwachten Geräte finden Sie unter<br />
Gerätesteuerung auf Seite 8-2.<br />
Die Steuerung digitaler Assets und die Gerätesteuerung sind native <strong>OfficeScan</strong><br />
Funktionen, die aber separat lizenziert werden. Nach der Installation des <strong>OfficeScan</strong><br />
Servers sind diese Funktion zwar vorhanden, aber sie sind nicht funktionsfähig und<br />
können nicht auf die Clients verteilt werden. Zur Installation des Datenschutzes muss<br />
eine Datei vom ActiveUpdate Server oder, falls vorhanden, von einer benutzerdefinierten<br />
Update-Adresse heruntergeladen werden. Sobald diese Datei in den <strong>OfficeScan</strong> Server<br />
integriert ist, können Sie die Datenschutzlizenz aktivieren, um alle Funktionen zu nutzen.<br />
Installation und Aktivierung erfolgen über den Plug-in-Manager.<br />
Wichtig!<br />
• Das Datenschutzmodul muss nicht installiert werden, wenn die Software der <strong>Trend</strong><br />
Micro Prävention vor Datenverlust bereits installiert ist und auf den Endpunkten läuft.<br />
• Das Datenschutzmodul kann auf einem reinen IPv6-Plug-in Manager installiert<br />
werden. Nur die Gerätesteuerung kann jedoch auf reine IPv6-Clients verteilt werden.<br />
Die Steuerung digitaler Assets funktioniert nicht auf reinen IPv6-Clients.<br />
Den Datenschutz installieren:<br />
1. Öffnen Sie die <strong>OfficeScan</strong> Webkonsole und klicken Sie im Hauptmenü auf<br />
Plug-in-Manager.<br />
2. Gehen Sie im Plug-in-Manager-Fenster zum Abschnitt <strong>OfficeScan</strong> Datenschutz,<br />
und klicken Sie auf Download. Die Größe der Download-Datei wird neben der<br />
Schaltfläche Download angezeigt.
Den Datenschutz verwalten und die Steuerung von digitalen Assets verwenden<br />
Plug-in-Manager speichert die heruntergeladene Datei unter \PCCSRV\Download\Product.<br />
Hinweis: Wenn der Plug-in-Manager die Datei nicht herunterladen kann, wiederholt<br />
er den Versuch automatisch nach 24 Stunden. Um den Download manuell<br />
zu starten, muss der <strong>OfficeScan</strong> Plug-in-Manager-Service über die Microsoft<br />
Management Console neu gestartet werden.<br />
3. Verfolgen Sie den Download-Fortschritt. Sie können während des Downloads zu<br />
anderen Fenstern navigieren.<br />
Treten beim Download der Datei Probleme auf, überprüfen Sie die<br />
Server-Update-Protokolle auf der <strong>OfficeScan</strong> Webkonsole. Wählen Sie im<br />
Hauptmenü Berichte > Server-Update-Protokolle aus.<br />
Nachdem der Plug-in-Manager die Datei heruntergeladen hat, wird der <strong>OfficeScan</strong><br />
Datenschutz in einem neuen Fenster angezeigt.<br />
Hinweis: Wenn <strong>OfficeScan</strong> Datenschutz nicht angezeigt wird, finden Sie unter<br />
Fehlersuche in Plug-in Manager auf Seite 14-10 mögliche Ursachen und Lösungen.<br />
4. Um den <strong>OfficeScan</strong> Datenschutz sofort zu installieren, klicken Sie auf Jetzt<br />
installieren.<br />
Die Installation zu einem späteren Zeitpunkt durchführen:<br />
a. Klicken Sie auf Später installieren.<br />
b. Öffnen Sie das Plug-in-Manager-Fenster.<br />
c. Gehen Sie zum Abschnitt <strong>OfficeScan</strong> Datenschutz, und klicken Sie<br />
auf Installieren.<br />
5. Lesen Sie die Lizenzvereinbarung und akzeptieren Sie die Bedingungen, indem Sie<br />
auf Stimme zu klicken. Die Installation wird gestartet.<br />
6. Überwachen Sie den Installationsfortschritt. Nach der Installation wird die Version<br />
des <strong>OfficeScan</strong> Datenschutzes angezeigt.<br />
9-3
<strong>Trend</strong> Micro <strong>OfficeScan</strong> <strong>10.6</strong> Administratorhandbuch<br />
Datenschutzlizenz<br />
9-4<br />
Verwenden Sie Plug-in-Manager, um die Datenschutzlizenz anzuzeigen, zu aktivieren<br />
und zu verlängern.<br />
Fordern Sie von <strong>Trend</strong> Micro den Aktivierungscode an, um damit die Lizenz zu aktivieren.<br />
Den Datenschutz aktivieren oder verlängern:<br />
1. Öffnen Sie die <strong>OfficeScan</strong> Webkonsole und klicken Sie im Hauptmenü auf<br />
Plug-in-Manager.<br />
2. Gehen Sie im Plug-in-Manager-Fenster zum Abschnitt <strong>OfficeScan</strong> Datenschutz,<br />
und klicken Sie auf Programm verwalten.<br />
3. Geben Sie den Aktivierungscode ein. Sie können den Aktivierungscode auch<br />
kopieren und in eines der Textfelder einfügen.<br />
4. Klicken Sie auf Speichern.<br />
5. Wenn Sie sich von der Webkonsole ab- und dann wieder anmelden, sehen Sie die<br />
Konfigurationen für die Steuerung digitaler Assets und die Gerätesteuerung.<br />
Lizenzinformationen für den Datenschutz anzeigen:<br />
1. Öffnen Sie die <strong>OfficeScan</strong> Webkonsole und klicken Sie im Hauptmenü auf<br />
Plug-in-Manager.<br />
2. Gehen Sie im Plug-in-Manager-Fenster zum Abschnitt <strong>OfficeScan</strong> Datenschutz,<br />
und klicken Sie auf Programm verwalten.<br />
3. Klicken Sie auf Lizenzdaten anzeigen.<br />
4. Ein Fenster mit Informationen zur Lizenz wird geöffnet.<br />
Der Abschnitt Einzelheiten zur Datenschutzlizenz enthält folgende<br />
Informationen:<br />
• Status: Wird entweder als "Aktiviert", "Nicht aktiviert" oder "Abgelaufen"<br />
angezeigt.<br />
• Version: Wird entweder als "Vollversion" oder "Testversion" angezeigt.<br />
Wenn Sie die Voll- und die Testversion besitzen, wird "Vollversion" angezeigt.<br />
• Ablaufdatum: Wenn es für den Datenschutz mehrere Lizenzen gibt, wird das<br />
am weitesten in der Zukunft liegende Ablaufdatum angezeigt. Laufen die Lizenzen<br />
am 31.12.11 und am 30.06.11 ab, wird das Datum 31.12.11 angezeigt.
Den Datenschutz verwalten und die Steuerung von digitalen Assets verwenden<br />
• Arbeitsplätze: Zeigt an, wie viele <strong>OfficeScan</strong> Clients das Datenschutzmodul<br />
installieren können.<br />
• Aktivierungscode: Zeigt den Aktivierungscode an.<br />
In folgenden Fällen werden Hinweise zum Ablauf einer Lizenz angezeigt:<br />
• Wenn Sie über eine Lizenz für eine Vollversion verfügen, erhalten Sie Hinweise<br />
während und nach der Übergangsfrist. Die Lizenz für eine Vollversion befindet<br />
sich nach Ablauf in der Übergangsfrist.<br />
Hinweis: Die Dauer der Übergangsfrist ist regional verschieden. Erkunden Sie<br />
sich bei Ihrem Vertriebspartner über die Länge der Übergangsfrist.<br />
• Wenn Sie über eine Lizenz für eine Testversion verfügen, erhalten Sie einen<br />
Hinweis, wenn die Lizenz abläuft. Bei einer Lizenz für eine Testversion gibt<br />
es keine Übergangsfrist.<br />
Wenn Sie die Lizenz nicht verlängern, sind die Steuerung der digitalen Assets und<br />
die Gerätekontrolle weiterhin funktionsfähig, aber Sie erhalten keinen technischen<br />
Support mehr.<br />
5. Klicken Sie auf Einzelheiten zur Lizenz online anzeigen, um Informationen<br />
über Ihre Lizenz auf der <strong>Trend</strong> Micro Website anzuzeigen.<br />
6. Um die aktuellsten Lizenzdaten anzuzeigen, klicken Sie auf Informationen<br />
aktualisieren.<br />
9-5
<strong>Trend</strong> Micro <strong>OfficeScan</strong> <strong>10.6</strong> Administratorhandbuch<br />
Datenschutz auf Clients verteilen<br />
9-6<br />
Aktivieren Sie die Lizenz für das Datenschutzmodul, und verteilen Sie es dann auf die<br />
Clients. Nach der Verteilung verwenden die Clients dann die Steuerung digitaler Assets<br />
und die Gerätesteuerung.<br />
Wichtig!<br />
• Das Datenschutzmodul unterstützt nur 32-Bit-Plattformen.<br />
• Das Modul ist auf 32-Bit-Versionen von Windows Server 2003 und Windows Server<br />
2008 standardmäßig deaktiviert, um Leistungseinbußen auf dem Host-Rechner zu<br />
vermeiden. Wenn Sie das Modul aktivieren möchten, überwachen Sie ständig die<br />
Systemleistung, und führen Sie die notwendigen Aktionen durch, wenn Sie einen<br />
Leistungsabfall bemerken.<br />
Hinweis: Sie können das Modul über die Webkonsole aktivieren oder deaktivieren.<br />
Weitere Informationen finden Sie unter Client-Dienste auf Seite 13-7.<br />
• Wenn <strong>Trend</strong> Micro Prävention vor Datenverlust bereits auf dem Endpunkt<br />
installiert ist, ersetzt <strong>OfficeScan</strong> die Software nicht durch das Datenschutzmodul.<br />
• Nur die Gerätesteuerung kann auf reine IPv6-Clients verteilt werden. Die Steuerung<br />
digitaler Assets funktioniert nicht auf reinen IPv6-Clients.<br />
• Auf <strong>Online</strong>-Clients wird das Datenschutzmodul sofort installiert. Auf Offline- und<br />
Roaming-Clients wird das Modul installiert, wenn sie wieder online sind.<br />
• Benutzer müssen den Computer neu starten, um die Installation der Treiber der<br />
Steuerung der digitalen Assets abzuschließen. Informieren Sie die Benutzer rechtzeitig<br />
über den Neustart.<br />
• <strong>Trend</strong> Micro empfiehlt die Aktivierung des Debug-Protokolls, um Probleme bei der<br />
Verteilung leichter beheben zu können. Weitere Informationen finden Sie unter<br />
Datenschutz-Debug-Protokolle auf Seite 17-20.
Den Datenschutz verwalten und die Steuerung von digitalen Assets verwenden<br />
Das Datenschutzmodul auf die Clients verteilen:<br />
PFAD: NETZWERKCOMPUTER > CLIENT-VERWALTUNG<br />
1. In der Client-Hierarchie können Sie:<br />
• Auf das Root-Domänen-Symbol klicken, um das Modul auf alle<br />
•<br />
bestehenden und künftigen Clients zu verteilen.<br />
Wählen Sie eine bestimmte Domäne, um das Modul auf alle bestehenden und<br />
künftigen Clients in dieser Domäne zu verteilen.<br />
• Wählen Sie einen bestimmten Client, damit das Modul nur auf diesen verteilt wird.<br />
2. Verteilen Sie auf zwei Arten:<br />
• Klicken Sie auf Einstellungen > Einstellungen zur Steuerung von<br />
digitalen Assets.<br />
OR<br />
• Klicken Sie auf Einstellungen > Einstellungen der Gerätesteuerung.<br />
Hinweis: Wenn Sie die Verteilung über die Option Einstellungen > Einstellungen<br />
der Steuerung digitaler Assets durchführen und das Datenschutzmodul<br />
erfolgreich verteilt wurde, werden die Treiber der Steuerung digitaler Assets<br />
installiert. Wenn die Treiber erfolgreich installiert wurden, werden die Benutzer<br />
in einer Nachricht aufgefordert, den Computer neu zu starten, um die Installation<br />
der Treiber abzuschließen.<br />
Wenn die Nachricht nicht erscheint, sind bei der Installation der Treiber<br />
möglicherweise Probleme aufgetreten. Wenn Sie das Debug-Protokoll aktiviert<br />
haben, überprüfen Sie die Protokolle, um Informationen über Probleme bei<br />
der Installation der Treiber zu erhalten.<br />
3. Eine Nachricht zeigt an, auf wie vielen Clients das Modul nicht installiert wurde.<br />
Klicken Sie auf Ja, um die Verteilung zu starten.<br />
Hinweis: Wenn Sie auf Nein klicken (oder wenn das Modul aus irgendeinem Grund auf<br />
einen oder mehrere Clients nicht verteilt wurde), wird die gleiche Nachricht<br />
angezeigt, wenn Sie wieder auf Einstellungen > Einstellungen der<br />
Steuerung von digitalen Assets oder Einstellungen > Einstellungen<br />
der Gerätesteuerung klicken.<br />
Die Clients beginnen mit dem Download des Moduls vom Server.<br />
9-7
<strong>Trend</strong> Micro <strong>OfficeScan</strong> <strong>10.6</strong> Administratorhandbuch<br />
9-8<br />
4. Überprüfen Sie, ob das Modul auf die Clients verteilt wurde.<br />
a. Wählen Sie in der Client-Hierarchie eine Domäne aus.<br />
b. Wählen Sie in der Ansicht der Client-Hierarchie Datenschutzansicht oder<br />
Alle anzeigen.<br />
c. Überprüfen Sie die Spalte Datenschutzstatus. Folgende Verteilungszustände<br />
sind möglich:<br />
• Wird ausgeführt: Das Modul wurde erfolgreich verteilt und seine<br />
Funktionen aktiviert.<br />
• Neustart erforderlich: Die Treiber der Steuerung digitaler Assets wurden<br />
nicht installiert, weil die Benutzer den Computer nicht neu gestartet haben.<br />
Wenn die Treiber nicht installiert sind, ist die Steuerung digitaler Assets<br />
nicht funktionsfähig.<br />
• Beendet: Der Dienst für das Modul wurde nicht gestartet. Weil das Modul<br />
unter Windows Server 2003 und Windows Server 2008 standardmäßig<br />
deaktiviert ist, startet der Dienst nach der Verteilung nicht automatisch,<br />
sondern erst dann, wenn Sie das Modul aktivieren. Informationen zum<br />
Aktivieren des Moduls finden Sie unter Client-Dienste auf Seite 13-7.<br />
Läuft der Dienst, kann er vom Benutzer oder dem System angehalten<br />
werden, wenn der Eigenschutz des Clients deaktiviert ist. In diesem Fall<br />
meldet der Client den gleichen Status.<br />
• Installation nicht möglich: Bei der Verteilung des Moduls auf den Client<br />
ist ein Problem aufgetreten. Das Modul muss über die Client-Hierarchie<br />
neu verteilt werden.<br />
• Installation nicht möglich (nicht unterstützte Plattform): Das Modul<br />
kann nicht verteilt werden, weil der Client auf einem 64-Bit-Computer<br />
installiert ist. Das Modul kann nur auf 32-Bit-Computer verteilt werden.<br />
• Installation nicht möglich (Prävention vor Datenverlust ist bereits<br />
vorhanden): Die Software der <strong>Trend</strong> Micro Prävention vor Datenverlust<br />
ist bereits auf dem Endpunkt installiert. <strong>OfficeScan</strong> ersetzt die Software<br />
nicht durch das Datenschutzmodul.<br />
• Nicht installiert: Das Modul wurde nicht auf den Client verteilt. Dieser<br />
Status wird angezeigt, wenn Sie sich dafür entschieden haben, das Modul<br />
nicht auf den Client zu verteilen, oder wenn sich der Client während der<br />
Verteilung im Offline- oder Roaming-Status befunden hat.
Den Datenschutz verwalten und die Steuerung von digitalen Assets verwenden<br />
Info über die Steuerung digitaler Assets<br />
Der Schwerpunkt herkömmlicher Sicherheitslösungen liegt darin, zu verhindern,<br />
dass externe Sicherheitsbedrohungen in das Netzwerk eindringen. In der heutigen<br />
Sicherheitsumgebung deckt dies nur einen Teil der erforderlichen Aufgaben ab.<br />
Datenschutzverletzungen, die vertrauliche und sensitive Daten (digitale Assets) einer<br />
Organisation an außenstehende unbefugte Dritte weitergeben, sind heute gang und<br />
gäbe. Gründe für eine Datenschutzverletzung können Fehler oder Sorglosigkeit interner<br />
Mitarbeiter, Datenauslagerung, gestohlene oder verlegte Computer oder bösartige<br />
Angriffe sein.<br />
Datenschutzverletzungen können:<br />
• Das Markenimage schädigen<br />
• Das Vertrauen der Kunden in das Unternehmen schwächen<br />
• Unnötige Kosten für Schadenswiedergutmachung und Strafen wegen<br />
Richtlinienverstößen verursachen<br />
• Zum Verlust von Geschäftschancen und zu Umsatzeinbußen durch entwendetes<br />
geistiges Eigentum führen<br />
Auf Grund der Zunahme der schädlichen Auswirkungen durch Datenschutzverletzungen<br />
sehen Unternehmen mittlerweile den Schutz ihrer digitalen Assets als eine kritische<br />
Komponente in ihrer Sicherheitsinfrastruktur.<br />
Die Steuerung von digitalen Assets schützt die digitalen Assets einer Organisation<br />
vor versehentlichen oder beabsichtigten Lecks. Mit der Steuerung der digitalen Assets<br />
können Sie:<br />
• Die zu beschützenden digitalen Assets identifizieren<br />
• Richtlinien erstellen, um die Übertragung digitaler Assets über herkömmliche<br />
Medien, wie E-Mail oder externe Geräte, einzugrenzen oder zu verhindern<br />
• Die Einhaltung bewährter Datenschutzstandards durchsetzen<br />
9-9
<strong>Trend</strong> Micro <strong>OfficeScan</strong> <strong>10.6</strong> Administratorhandbuch<br />
9-10<br />
Um digitale Assets hinsichtlich eines potentiellen Verlusts überwachen zu können,<br />
müssen Sie die folgenden Fragen beantworten können:<br />
• Welche Daten müssen vor unberechtigten Benutzern geschützt werden?<br />
• Wo befinden sich die sensiblen Daten?<br />
• Wie werden die sensiblen Daten übertragen?<br />
• Welche Benutzer sind berechtigt, auf die sensiblen Daten zuzugreifen oder diese<br />
zu übertragen?<br />
• Welche Maßnahmen sollten ergriffen werden, wenn eine Sicherheitsverletzung<br />
auftritt?<br />
Diese wichtige Überprüfung betrifft in der Regel mehrere Abteilungen und Mitarbeiter,<br />
die mit den sensiblen Informationen in Ihrer Organisation vertraut sind.<br />
Wenn Sie Ihre sensiblen Daten und Sicherheitsrichtlinien bereits definiert haben,<br />
können Sie damit beginnen, digitale Assets und Unternehmensrichtlinien zu definieren.<br />
Richtlinien zur Steuerung von digitalen Assets<br />
<strong>OfficeScan</strong> überprüft eine Datei oder Daten anhand einer Reihe von Regeln, die in den<br />
Richtlinien für die Steuerung digitaler Assets definiert sind. Richtlinien legen die Dateien<br />
oder Daten fest, die vor einer unbefugten Übertragung geschützt werden müssen, und<br />
bestimmen die Aktion, die <strong>OfficeScan</strong> durchführt, wenn eine Übertragung erkannt wird.<br />
Hinweis: Datenübertragungen zwischen dem <strong>OfficeScan</strong> Server und seinen Clients werden<br />
nicht überwacht.<br />
Sie können Richtlinien für interne und externe Clients konfigurieren. In der Regel<br />
konfigurieren <strong>OfficeScan</strong> Administratoren eine strengere Richtlinie für externe Clients.<br />
Richtlinien sind detaillierte Einstellungen in der <strong>OfficeScan</strong> Client-Hierarchie.<br />
Sie können bestimmte Richtlinien für Client-Gruppen oder einzelne Clients erzwingen.<br />
Sie können auch eine einzelne Richtlinie für alle Clients erzwingen.<br />
Nachdem Sie die Richtlinien verteilt haben, verwenden die Clients die Standortkriterien,<br />
die Sie im Fenster "Computer-Standort" festgelegt haben (siehe Computerstandort auf<br />
Seite 13-2), um deren Standort und die erforderliche Richtlinie zu bestimmen.<br />
Clients wechseln die Richtlinien mit jedem Standortwechsel.
Den Datenschutz verwalten und die Steuerung von digitalen Assets verwenden<br />
Richtlinienkonfiguration<br />
Definieren Sie Richtlinien zur Steuerung von digitalen Assets, indem Sie folgende<br />
Einstellungen konfigurieren:<br />
TABELLE 9-1. Einstellungen zur Definition einer Richtlinie der Steuerung<br />
digitaler Assets<br />
EINSTELLUNGEN BESCHREIBUNG<br />
Definitionen <strong>OfficeScan</strong> verwendet Definitionen, um digitale Assets zu<br />
identifizieren. Definitionen beinhalten Ausdrücke, Dateiattribute<br />
und Schlüsselwörter.<br />
Vorlage Eine Vorlage für digitale Assets verbindet Definitionen für<br />
digitale Assets und logische Operatoren (Und, Oder, Außer)<br />
zur Erstellung von Bedingungsanweisungen. Nur Dateien oder<br />
Daten, die einer bestimmten Bedingungsanweisung entsprechen,<br />
unterliegen einer Richtlinie zur Steuerung von digitalen Assets.<br />
<strong>OfficeScan</strong> verfügt bereits über mehrere vordefinierte Vorlagen,<br />
Sie können aber auch eigene Vorlagen erstellen.<br />
Eine Richtlinie der Steuerung digitaler Assets kann eine oder<br />
mehrere Vorlagen enthalten. <strong>OfficeScan</strong> verwendet beim Prüfen<br />
von Vorlagen die Regel der ersten Übereinstimmung. Das<br />
bedeutet, dass <strong>OfficeScan</strong> keine weiteren Vorlagen prüft,<br />
wenn eine Datei oder Daten mit der Definition in einer Vorlage<br />
übereinstimmen.<br />
Kanal Kanäle sind Einheiten, die digitale Assets übertragen.<br />
<strong>OfficeScan</strong> unterstützt die gängigen Übertragungskanäle<br />
wie E-Mails, Wechselspeichermedien und<br />
Instant-Messaging-Anwendungen.<br />
Aktion <strong>OfficeScan</strong> führt eine oder mehrere Aktionen durch, wenn es<br />
den Versuch zur Übertragung digitaler Assets über einen dieser<br />
Kanäle entdeckt.<br />
9-11
<strong>Trend</strong> Micro <strong>OfficeScan</strong> <strong>10.6</strong> Administratorhandbuch<br />
Definitionen von digitalen Assets<br />
9-12<br />
Digitale Assets sind Dateien und Daten, die ein Unternehmen vor unbefugter<br />
Übertragung schützen muss. Digitale Assets können mit folgenden Methoden<br />
definiert werden:<br />
• Ausdrücke: Daten mit einer bestimmten Struktur. Weitere Informationen<br />
finden Sie unter Ausdrücke auf Seite 9-12.<br />
• Dateiattribute: Dateieigenschaften wie Dateityp und Dateigröße.<br />
Weitere Informationen finden Sie unter Dateiattribute auf Seite 9-27.<br />
• Schlüsselwörter: Eine Liste besonderer Wörter oder Phrasen.<br />
Weitere Informationen finden Sie unter Schlüsselwörter auf Seite 9-34.<br />
Ausdrücke<br />
Ein Ausdruck enthält Daten mit einer bestimmten Struktur. Zum Beispiel bestehen<br />
Kreditkartennummern normalerweise aus 16 Ziffern im Format "nnnn-nnnn-nnnn-nnnn",<br />
weshalb sie sich für die ausdrucksbasierte Erkennung gut eignen.<br />
Sie können vordefinierte und benutzerdefinierte Ausdrücke verwenden. Weitere<br />
Informationen finden Sie unter Vordefinierte Ausdrücke auf Seite 9-12 und Benutzerdefinierte<br />
Ausdrücke auf Seite 9-21.<br />
Vordefinierte Ausdrücke<br />
Im Lieferumfang von <strong>OfficeScan</strong> ist eine Reihe vordefinierter Ausdrücke enthalten.<br />
Diese Ausdrücke können nicht verändert, kopiert, exportiert oder gelöscht werden.<br />
<strong>OfficeScan</strong> überprüft diese Ausdrücke und verwendet hierfür den Pattern-Abgleich und<br />
mathematische Gleichungen. Nachdem <strong>OfficeScan</strong> möglicherweise sensible Daten mit<br />
einem Ausdruck abgeglichen hat, werden für die Daten unter Umständen zusätzliche<br />
Überprüfungen durchgeführt.
Den Datenschutz verwalten und die Steuerung von digitalen Assets verwenden<br />
In der folgenden Tabelle finden Sie eine Liste der vordefinierten Ausdrücke und<br />
zusätzlichen Überprüfungstasks, die <strong>OfficeScan</strong> gegebenenfalls durchführt.<br />
TABELLE 9-2. Vordefinierte Ausdrücke<br />
NAME BESCHREIBUNG ZUSÄTZLICHE ÜBERPRÜFUNG<br />
Alle -<br />
Kreditkartennummer<br />
Alle -<br />
E-Mail-Adresse<br />
Alle -<br />
Privatadresse<br />
Alle - IBAN<br />
(Internationale<br />
Bankkontonummer)<br />
Alle - Namen<br />
gemäß den<br />
Angaben des<br />
Statistischen<br />
Bundesamtes der<br />
Vereinigten Staaten<br />
Kreditkartennummer <strong>OfficeScan</strong> überprüft das Präfix und<br />
gleicht es mit der Luhn-Prüfsumme<br />
ab, einem häufig angewendeten<br />
Algorithmus zur Bestätigung von<br />
Identitifikationsnummern.<br />
E-Mail-Adresse Keine<br />
Privatadressen<br />
in den USA und<br />
Großbritannien<br />
Internationale<br />
Bankkontonummer<br />
(IBAN)<br />
Amerikanische<br />
Personennamen<br />
Keine<br />
<strong>OfficeScan</strong> überprüft die internationale<br />
Bankkontonummer (IBAN), die je<br />
nach Ursprungsland verschiedene<br />
Formate aufweist. Die beiden ersten<br />
Buchstaben sind der Ländercode.<br />
<strong>OfficeScan</strong> überprüft auch das Format<br />
des jeweiligen Ländercodes.<br />
<strong>OfficeScan</strong> überprüft den Vor- und<br />
Nachnamen gemäß den Angaben<br />
des Statistischen Bundesamtes der<br />
Vereinigten Staaten, bis zum Jahr 1990.<br />
9-13
<strong>Trend</strong> Micro <strong>OfficeScan</strong> <strong>10.6</strong> Administratorhandbuch<br />
9-14<br />
TABELLE 9-2. Vordefinierte Ausdrücke (Fortsetzung)<br />
NAME BESCHREIBUNG ZUSÄTZLICHE ÜBERPRÜFUNG<br />
Alle - Swift BIC SWIFT Business<br />
Identifier Code<br />
(BIC)<br />
Österreich - SSN<br />
(Sozialversicheru<br />
ngsnummer)<br />
Kanada - Quebec<br />
RAMQ<br />
Kanada - SIN<br />
(Sozialversicherungsnummer)<br />
Österreichische<br />
Sozialversicherung<br />
snummer<br />
Quebec Healthcare<br />
Medical Number<br />
Kanadische<br />
Sozialversicherung<br />
snummer<br />
<strong>OfficeScan</strong> überprüft den BIC<br />
(Bank Identifier Code) der Society<br />
for Worldwide Interbank Financial<br />
Telecommunication (SWIFT).<br />
Swift-BIC wird auch als BIC-Code,<br />
SWIFT-ID oder SWIFT-Code<br />
bezeichnet. Er besteht aus einem<br />
Bankcode, einem Ländercode und<br />
einem Ortscode.<br />
<strong>OfficeScan</strong> überprüft den Ländercode<br />
anhand einer Liste von Ländercodes,<br />
die für das Unternehmen als wichtig<br />
erachtet werden. Die Liste enthält<br />
nicht alle Ländercodes.<br />
<strong>OfficeScan</strong> überprüft<br />
die österreichische<br />
Sozialversicherungsnummer<br />
und die jeweilige Prüfsumme<br />
des Ausdrucks.<br />
<strong>OfficeScan</strong> überprüft die im<br />
kanadischen Québec verwendete<br />
Krankenversicherungsnummer<br />
und die jeweilige Prüfsumme des<br />
Ausdrucks.<br />
<strong>OfficeScan</strong> überprüft das Präfix und<br />
die Luhn-Prüfsumme, einen häufig<br />
angewendeten Algorithmus<br />
zur Bestätigung von<br />
Identitifikationsnummern.
China - Nationale<br />
ID-Nummer<br />
Den Datenschutz verwalten und die Steuerung von digitalen Assets verwenden<br />
TABELLE 9-2. Vordefinierte Ausdrücke (Fortsetzung)<br />
NAME BESCHREIBUNG ZUSÄTZLICHE ÜBERPRÜFUNG<br />
In Japan<br />
verwendete<br />
Datumsformate<br />
Datum -<br />
Vollständig<br />
(Tag/Monat/Jahr)<br />
Datum -<br />
Vollständig<br />
(Monat/Tag/Jahr)<br />
China Nationale<br />
ID-Nummer<br />
In Japan<br />
verwendete<br />
Datumsformate,<br />
einschließlich:<br />
• jjjj/mm/tt<br />
• jj/mm/t<br />
• jj.mm.tt<br />
• Sjj.m.t<br />
• jjjj-m-t<br />
• 昭和 jj 年 m 月 t 日<br />
Datumsformate,<br />
die häufig in<br />
Großbritannien<br />
verwendet werden<br />
Datum mit Tag,<br />
Monat und Jahr, z. B.<br />
Geburtsdatum<br />
<strong>OfficeScan</strong> überprüft die nationale<br />
Personalausweisnummer der<br />
Volksrepublik China.<br />
<strong>OfficeScan</strong> überprüft das in<br />
der Personalausweisnummer<br />
enthaltene Geburtsdatum und<br />
die jeweilige Prüfsumme des<br />
Ausdrucks.<br />
Keine<br />
<strong>OfficeScan</strong> überprüft Daten im<br />
Tag-Monat-Jahr-Format. <strong>OfficeScan</strong><br />
überprüft die Monats- und Tagesanzahl<br />
des angegebenen Monats und ob<br />
das Jahr vor 2051 liegt.<br />
<strong>OfficeScan</strong> überprüft Daten im<br />
Monat-Tag-Jahr-Format. <strong>OfficeScan</strong><br />
überprüft die Monats- und Tagesanzahl<br />
des angegebenen Monats und ob<br />
das Jahr vor 2051 liegt.<br />
9-15
<strong>Trend</strong> Micro <strong>OfficeScan</strong> <strong>10.6</strong> Administratorhandbuch<br />
9-16<br />
TABELLE 9-2. Vordefinierte Ausdrücke (Fortsetzung)<br />
NAME BESCHREIBUNG ZUSÄTZLICHE ÜBERPRÜFUNG<br />
Datum -<br />
Vollständig<br />
(Jahr/Monat/Tag)<br />
Datum -<br />
Unvollständig<br />
(Monat/Jahr)<br />
Dänemark -<br />
Personen-ID-<br />
Nummer<br />
Dominikanische<br />
Republik -<br />
Personen-ID-<br />
Nummer<br />
Finnland -<br />
Personen-ID-<br />
Nummer<br />
Datumsformat,<br />
wie es von der<br />
Internationalen<br />
Organisation für<br />
Normung definiert<br />
wurde<br />
Datum nur mit<br />
Monat und Jahr<br />
Dänische<br />
Personen-ID-Nummer<br />
Dominikanische<br />
Republik -<br />
Personen-ID-Nummer<br />
Finnische<br />
Personen-ID-Nummer<br />
<strong>OfficeScan</strong> überprüft Daten im<br />
Jahr-Monat-Tag-Format. <strong>OfficeScan</strong><br />
überprüft die Monats- und Tagesanzahl<br />
des angegebenen Monats und ob das<br />
Jahr vor 2051 liegt.<br />
Keine<br />
<strong>OfficeScan</strong> überprüft die in<br />
Dänemark verwendete<br />
Personenidentifikationsnummer<br />
und die jeweilige Prüfsumme des<br />
Ausdrucks.<br />
<strong>OfficeScan</strong> überprüft die in der<br />
Dominikanischen Republik<br />
verwendete<br />
Personen-Identifikationsnummer<br />
und die jeweilige Prüfsumme des<br />
Ausdrucks.<br />
<strong>OfficeScan</strong> überprüft die in Finnland<br />
verwendete<br />
Personenidentifikationsnummer<br />
und die jeweilige Prüfsumme des<br />
Ausdrucks.
Frankreich -<br />
INSEE-Code<br />
Den Datenschutz verwalten und die Steuerung von digitalen Assets verwenden<br />
TABELLE 9-2. Vordefinierte Ausdrücke (Fortsetzung)<br />
NAME BESCHREIBUNG ZUSÄTZLICHE ÜBERPRÜFUNG<br />
Frankreich -<br />
Nationale<br />
Versicherungsnummer<br />
Deutschland -<br />
Elektronische<br />
Steuernummer<br />
Frankreich<br />
INSEE-Code<br />
Französische<br />
nationale<br />
Versicherungsnummer<br />
Deutsche<br />
elektronische<br />
Steuernummer<br />
Irland - PPSN Irische Personal<br />
Public<br />
Service-Nummer<br />
Irland - VAT Irische<br />
Umsatzsteuer<br />
<strong>OfficeScan</strong> überprüft den<br />
INSEE-Code und die Prüfsumme<br />
des jeweiligen Ausdrucks.<br />
Der INSEE-Code ist ein<br />
Ziffernindex, der vom französischen<br />
Institut für Statistik und<br />
Wirtschaftsstudien (INSEE)<br />
vergeben wird. Der Code setzt sich<br />
aus mehreren Einheiten zusammen<br />
und wird als nationale<br />
Identifikationsnummer für Personen<br />
verwendet.<br />
Keine<br />
<strong>OfficeScan</strong> überprüft die deutsche<br />
elektronische Steuernummer (eTIN)<br />
anhand des Geburtsmonats und<br />
-tages in der eTIN. <strong>OfficeScan</strong><br />
überprüft auch die Prüfsumme des<br />
Ausdrucks.<br />
<strong>OfficeScan</strong> überprüft die irische<br />
PPS-Nummer (Personal Public<br />
Service) und die jeweilige<br />
Prüfsumme des Ausdrucks.<br />
Keine<br />
9-17
<strong>Trend</strong> Micro <strong>OfficeScan</strong> <strong>10.6</strong> Administratorhandbuch<br />
9-18<br />
TABELLE 9-2. Vordefinierte Ausdrücke (Fortsetzung)<br />
NAME BESCHREIBUNG ZUSÄTZLICHE ÜBERPRÜFUNG<br />
Japan - Adresse In Japan<br />
verwendetes<br />
Adressformat,<br />
einschließlich<br />
Präfektur, Stadt,<br />
Ort und Dorf<br />
Japan -<br />
Telefonnummer<br />
Norwegen -<br />
Geburtsnummer<br />
Polen -<br />
Dokumenten-ID-<br />
Nummer<br />
Polen - Nationale<br />
ID-Nummer<br />
Südkorea -<br />
Registrierungsnummer<br />
Spanien -<br />
Steuernummer<br />
Japanische<br />
Telefonnummer<br />
Norwegische<br />
Geburtsnummer<br />
Polnische<br />
Dokumenten-ID-Nu<br />
mmer<br />
Polnische<br />
ID-Nummer<br />
Republik Korea<br />
(Südkorea)<br />
Registrierungsnummer<br />
Spanische<br />
Steuernummer<br />
Keine<br />
Keine<br />
<strong>OfficeScan</strong> überprüft das<br />
Geburtsdatum und die 3-stellige<br />
Personenziffer in dieser Nummer.<br />
<strong>OfficeScan</strong> überprüft auch die<br />
beiden Prüfsummen des Ausdrucks.<br />
<strong>OfficeScan</strong> überprüft die in Polen<br />
verwendete<br />
Dokumentenidentifikationsnummer<br />
und die jeweilige Prüfsumme des<br />
Ausdrucks.<br />
<strong>OfficeScan</strong> überprüft die polnische<br />
PESEL-Nummer und die<br />
Prüfsumme des jeweiligen<br />
Ausdrucks. PESEL ist die in Polen<br />
verwendete nationale<br />
Identifikationsnummer.<br />
<strong>OfficeScan</strong> überprüft die<br />
Registrierungsnummer von Bürgern<br />
der Republik Korea (Südkorea)<br />
sowie das darin enthaltene<br />
Geburtsdatum und die Ziffer für<br />
das Geschlecht.<br />
<strong>OfficeScan</strong> überprüft die spanische<br />
Steuernummer und die Prüfsumme<br />
des jeweiligen Ausdrucks.
Den Datenschutz verwalten und die Steuerung von digitalen Assets verwenden<br />
TABELLE 9-2. Vordefinierte Ausdrücke (Fortsetzung)<br />
NAME BESCHREIBUNG ZUSÄTZLICHE ÜBERPRÜFUNG<br />
Spanien -<br />
Ausweisnummer<br />
Spanien - SSN<br />
(Sozialversicheru<br />
ngsnummer)<br />
Taiwan -<br />
Nationale<br />
ID-Nummer<br />
Taiwan - SKH<br />
Nummer der<br />
Krankenakte<br />
Taiwan - VGH<br />
Nummer der<br />
Krankenakte<br />
Türkei -<br />
Ausweisnummer<br />
UK - Nationale<br />
Krankenversicher<br />
ungsnummer<br />
Spanische<br />
Ausweisnummer<br />
Spanische<br />
Sozialversicherung<br />
snummer<br />
Taiwan - Nationale<br />
ID-Nummer<br />
Shin Kong Wu<br />
Ho-Su Memorial<br />
Hospital - Nummer<br />
der Krankenakte<br />
Taiwan Nummer<br />
der Krankenakte<br />
des Veterans<br />
General Hospital<br />
ID-Nummer der<br />
türkischen<br />
Republik<br />
UK - Nationale<br />
Krankenversicheru<br />
ngsnummer<br />
Keine<br />
Keine<br />
<strong>OfficeScan</strong> überprüft die<br />
taiwanesische nationale<br />
Identifikationsnummer, die Ziffer für<br />
das Geschlecht und die jeweilige<br />
Prüfsumme des Ausdrucks.<br />
<strong>OfficeScan</strong> überprüft die im Shin<br />
Kong Wu Ho-Su Memorial Hospital<br />
verwendete Nummer der<br />
Krankenakte und die jeweilige<br />
Prüfsumme des Ausdrucks.<br />
<strong>OfficeScan</strong> überprüft die im<br />
Taiwan Veterans General Hospital<br />
verwendete Nummer der Krankenakte<br />
und die jeweilige Prüfsumme des<br />
Ausdrucks.<br />
<strong>OfficeScan</strong> überprüft die in der<br />
Türkischen Republik verwendete<br />
nationale Identifikationsnummer<br />
und die jeweilige Prüfsumme des<br />
Ausdrucks.<br />
Keine<br />
9-19
<strong>Trend</strong> Micro <strong>OfficeScan</strong> <strong>10.6</strong> Administratorhandbuch<br />
9-20<br />
TABELLE 9-2. Vordefinierte Ausdrücke (Fortsetzung)<br />
NAME BESCHREIBUNG ZUSÄTZLICHE ÜBERPRÜFUNG<br />
UK - Nationale<br />
Versicherungsnummer<br />
US -<br />
ABA-Routing-<br />
Nummer<br />
US -<br />
Kalifornische<br />
ID- oder<br />
Führerscheinnummer<br />
US -<br />
Dollar-Betrag<br />
US - HIC<br />
(Antrag für<br />
Krankenversicherungsleistungen)<br />
US -<br />
NPI-Nummer<br />
(National<br />
Provider<br />
Identifier)<br />
UK - Nationale<br />
Versicherungsnummer<br />
ABA-Routing-<br />
Nummer<br />
Kalifornische ID-<br />
oder<br />
Führerscheinnummer<br />
<strong>OfficeScan</strong> überprüft die im<br />
Vereinigten Königreich verwendete<br />
Krankenversicherungsnummer und<br />
die jeweilige Prüfsumme des<br />
Ausdrucks.<br />
<strong>OfficeScan</strong> überprüft die beiden<br />
ersten Stellen der Daten und die<br />
jeweilige Prüfsumme des<br />
Ausdrucks.<br />
Keine<br />
US-Dollar-Betrag Keine<br />
Health Insurance<br />
Claim<br />
National Provider<br />
Identifier in den USA<br />
<strong>OfficeScan</strong> überprüft die Gültigkeit<br />
des Zusatzbuchstabens auf dem<br />
amerikanischen HIC-Antrag für<br />
Krankenversicherungsleistungen.<br />
Die HIC-Nummer besteht aus einem<br />
oder zwei Zusatzbuchstaben.<br />
<strong>OfficeScan</strong> überprüft die<br />
amerikanische NPI-Nummer<br />
(National Provider Identifier).<br />
Der NPI verfügt über seine eigene<br />
Prüfsumme auf Basis des<br />
Luhn-Alogrithmus, der häufig<br />
zur Bestätigung von<br />
Identitifikationsnummern<br />
angewendet wird. <strong>OfficeScan</strong><br />
überprüft auch die Prüfsumme<br />
des Ausdrucks.
Den Datenschutz verwalten und die Steuerung von digitalen Assets verwenden<br />
TABELLE 9-2. Vordefinierte Ausdrücke (Fortsetzung)<br />
NAME BESCHREIBUNG ZUSÄTZLICHE ÜBERPRÜFUNG<br />
US -<br />
Telefonnummer<br />
US - SSN<br />
(Sozialversicheru<br />
ngsnummer)<br />
Telefonnummer <strong>OfficeScan</strong> überprüft die<br />
Ortsvorwahl anhand eines<br />
Verzeichnisses aller<br />
US-Ortsvorwahlen.<br />
US-Sozialversicher<br />
ungsnummer<br />
Einstellungen für vordefinierte Ausdrücke anzeigen:<br />
PFAD: NETZWERKCOMPUTER > STEUERUNG VON DIGITALEN ASSETS > DEFINITIONEN<br />
1. Klicken Sie auf die Registerkarte Ausdrücke.<br />
2. Klicken Sie auf den Namen des Ausdrucks.<br />
3. Es öffnet sich ein Fenster mit den Einstellungen.<br />
<strong>OfficeScan</strong> überprüft die 9-stellige<br />
Nummer anhand seiner<br />
Ortskennzahl und vergleicht<br />
sie dann mit ungültigen<br />
Sozialversicherungsnummern, die<br />
von der amerikanischen Verwaltung<br />
für soziale Sicherheit registriert<br />
werden.<br />
Benutzerdefinierte Ausdrücke<br />
Erstellen Sie benutzerdefinierte Ausdrücke, wenn keiner der vorhandenen Ausdrücke<br />
Ihren Anforderungen entspricht.<br />
Ausdrücke sind ein mächtiges Werkzeug zum Abgleichen von Zeichenketten. Machen<br />
Sie sich mit der Syntax von Ausdrücken vertraut, bevor Sie selbst Ausdrücke erstellen.<br />
Fehlerhaft formulierte Ausdrücke können die Leistung stark beeinträchtigen.<br />
9-21
<strong>Trend</strong> Micro <strong>OfficeScan</strong> <strong>10.6</strong> Administratorhandbuch<br />
9-22<br />
Hinweise zum Erstellen von Ausdrücken:<br />
• Orientieren Sie sich zum Erstellen gültiger Ausdrücke an den vordefinierten<br />
Ausdrücken. Wenn Sie zum Beispiel einen Ausdruck erstellen, in dem ein Datum<br />
enthalten ist, können Sie sich auf die Ausdrücke mit dem Präfix "Datum" beziehen.<br />
• Beachten Sie, dass <strong>OfficeScan</strong> die in der PCRE-Bibliothek (Perl-kompatible reguläre<br />
Ausdrücke) definierten Ausdrucksformate verwendet. Weitere Informationen zu<br />
PCRE finden Sie auf der folgenden Website:<br />
http://www.pcre.org/<br />
• Beginnen Sie mit einfachen Ausdrücken. Verändern Sie die Ausdrücke,<br />
wenn sie Fehlarme verursachen, oder machen Sie eine Feinabstimmung,<br />
um die Erkennungsrate zu verbessern.<br />
Beim Erstellen von Ausdrücken können Sie aus mehreren Kriterien wählen. Ein<br />
Ausdruck muss die gewählten Kriterien erfüllen, damit er den Vorgaben für eine<br />
Richtlinie zur Steuerung digitaler Assets entspricht. Wählen Sie eine der folgenden<br />
Kriterien für jeden Ausdruck:<br />
TABELLE 9-3. Kriterien für Ausdrücke<br />
KRITERIEN REGEL BEISPIEL<br />
Keine Keine Amerikanische Personennamen<br />
• Ausdruck:<br />
[^\w]([A-Z][a-z]{1,12}(\s?,\s?|[\s]<br />
|\s([A-Z])\.\s)[A-Z][a-z]{1,12})[^\w]<br />
Bestimmte<br />
Zeichen<br />
In einem Ausdruck<br />
müssen die von Ihnen<br />
vorgegebenen Zeichen<br />
enthalten sein.<br />
Außerdem muss die<br />
Zeichenanzahl in einem<br />
Ausdruck innerhalb der<br />
vorgegebenen Mindestund<br />
Höchstgrenzen liegen.<br />
ABA-Routing-Nummer<br />
• Ausdruck:<br />
[^\d]([0123678]\d{8})[^\d]<br />
• Zeichen: 0123456789<br />
• Mindestanzahl von Zeichen: 9<br />
• Höchstanzahl von Zeichen: 9
Den Datenschutz verwalten und die Steuerung von digitalen Assets verwenden<br />
TABELLE 9-3. Kriterien für Ausdrücke (Fortsetzung)<br />
KRITERIEN REGEL BEISPIEL<br />
Erweiterung Als Suffix wird das letzte<br />
Segment in einem<br />
Ausdruck bezeichnet. In<br />
einem Suffix müssen die<br />
Zeichen enthalten sein,<br />
die Sie angegeben haben,<br />
und es muss aus einer<br />
bestimmten Anzahl von<br />
Zeichen bestehen.<br />
Außerdem muss die<br />
Zeichenanzahl in einem<br />
Ausdruck innerhalb der<br />
vorgegebenen Mindestund<br />
Höchstgrenzen liegen.<br />
Einzelzeichen-<br />
Trennzeichen<br />
Ein Ausdruck muss aus<br />
zwei Segmenten bestehen,<br />
die mit einem Zeichen<br />
getrennt sind. Das Zeichen<br />
muss eine Länge von 1<br />
Byte haben.<br />
Außerdem muss die<br />
Zeichenanzahl links vom<br />
Trennzeichen innerhalb der<br />
vorgegebenen Mindestund<br />
Höchstgrenzen liegen.<br />
Die Zeichenanzahl rechts<br />
vom Trennzeichen darf<br />
die Höchstgrenze nicht<br />
überschreiten.<br />
Privatadresse, mit Postleitzahl als<br />
Suffix<br />
• Ausdruck:<br />
\D(\d+\s[a-z.]+\s([a-z]+\s){0,2}<br />
(lane|ln|street|st|avenue|ave|<br />
road|rd|place|pl|drive|dr|circle|<br />
cr|court|ct|boulevard|blvd)\.?<br />
[0-9a-z,#\s\.]{0,30}[\s|,][a-z]{2}\<br />
s\d{5}(-\d{4})?)[^\d-]<br />
• Suffix-Zeichen: 0123456789-<br />
• Anzahl von Zeichen: 5<br />
• Mindestzeichenanzahl im<br />
Ausdruck: 25<br />
• Höchstzeichenanzahl im<br />
Ausdruck: 80<br />
E-Mail-Adresse<br />
• Ausdruck:<br />
[^\w.]([\w\.]{1,20}@[a-z0-9]{2,20}<br />
[\.][a-z]{2,5}[a-z\.]{0,10})[^\w.]<br />
• Trennzeichen: @<br />
• Mindestzeichenanzahl links: 3<br />
• Höchstzeichenanzahl rechts: 15<br />
• Höchstzeichenanzahl rechts: 30<br />
9-23
<strong>Trend</strong> Micro <strong>OfficeScan</strong> <strong>10.6</strong> Administratorhandbuch<br />
9-24<br />
Einen Ausdruck hinzufügen:<br />
PFAD: NETZWERKCOMPUTER > STEUERUNG VON DIGITALEN ASSETS > DEFINITIONEN<br />
1. Klicken Sie auf die Registerkarte Ausdrücke.<br />
2. Klicken Sie auf Hinzufügen. Ein neues Fenster wird geöffnet.<br />
3. Geben Sie einen Namen für den Ausdruck ein. Der Name darf nicht länger als<br />
100 Byte sein, und folgende Zeichen dürfen nicht enthalten sein:<br />
> < * ^ | & ? \ /<br />
4. Geben Sie eine Beschreibung mit maximal 256 Byte ein.<br />
5. Geben Sie den Ausdruck ein und bestimmen Sie, ob er zwischen Groß- und<br />
Kleinschreibung unterscheidet.<br />
6. Geben Sie die Daten ein, die angezeigt werden sollen. Wenn Sie zum Beispiel einen<br />
Ausdruck für Seriennummern erstellen, geben Sie das Muster einer Seriennummer<br />
ein. Die Daten sind nur zur Dokumentation, sie erscheinen an keiner anderen Stelle<br />
im Produkt.<br />
7. Wählen Sie eines der folgenden Kriterien und konfigurieren Sie zusätzliche<br />
Einstellungen für die ausgewählten Kriterien:<br />
• Keine<br />
• Bestimmte Zeichen<br />
• Erweiterung<br />
• Trennzeichen aus einem Zeichen<br />
Unter Benutzerdefinierte Ausdrücke auf Seite 9-21 finden Sie weitere Informationen<br />
über Kriterien und zusätzliche Einstellungen.<br />
8. Testen Sie den Ausdruck mit tatsächlichen Daten. Wenn der Ausdruck zum Beispiel<br />
für eine Personalausweisnummer steht, geben Sie eine gültige Ausweisnummer in<br />
das Textfeld Testdaten ein und klicken auf Testen; überprüfen Sie anschließend<br />
das Ergebnis.<br />
9. Klicken Sie auf Speichern, wenn Sie mit dem Ergebnis zufrieden sind.<br />
Tipp: Speichern Sie die Einstellungen nur, wenn der Test erfolgreich war. Ein<br />
Ausdruck, der keine Daten entdeckt, verschwendet Systemressourcen und kann<br />
die Leistung beeinträchtigen.
Den Datenschutz verwalten und die Steuerung von digitalen Assets verwenden<br />
10. Eine Meldung erinnert Sie daran, die Einstellungen auf die Clients zu verteilen.<br />
Klicken Sie auf Schließen.<br />
11. Wenn Sie sich wieder im Fenster für die Definitionen digitaler Assets befinden,<br />
klicken Sie auf Auf alle Clients anwenden.<br />
Einen Ausdruck mit der Option "Kopieren" hinzufügen:<br />
Hinweis: Verwenden Sie diese Option, wenn Sie einen Ausdruck hinzufügen möchten,<br />
der über ähnliche Einstellungen verfügt wie ein bereits bestehender.<br />
PFAD: NETZWERKCOMPUTER > STEUERUNG VON DIGITALEN ASSETS > DEFINITIONEN<br />
1. Klicken Sie auf die Registerkarte Ausdrücke.<br />
2. Wählen Sie einen benutzerdefinierten Ausdruck, und klicken Sie dann auf<br />
Kopieren. Ein neues Fenster wird angezeigt.<br />
3. Geben Sie einen eindeutigen Namen für den Ausdruck ein. Der Name darf nicht<br />
länger als 100 Byte sein, und folgende Zeichen dürfen nicht enthalten sein:<br />
> < * ^ | & ? \ /<br />
4. Akzeptieren oder ändern Sie die Einstellungen.<br />
5. Klicken Sie auf Speichern.<br />
6. Eine Meldung erinnert Sie daran, die Einstellungen auf die Clients zu verteilen.<br />
Klicken Sie auf Schließen.<br />
7. Wenn Sie sich wieder im Fenster für die Definitionen digitaler Assets befinden,<br />
klicken Sie auf Auf alle Clients anwenden.<br />
Ausdrücke mit der Option "Importieren" hinzufügen:<br />
Hinweis: Verwenden Sie diese Option, wenn Sie über eine ordentlich formatierte .dat-Datei<br />
verfügen, in der die Ausdrücke gespeichert sind. Sie können die Datei erzeugen,<br />
indem Sie die Ausdrücke entweder über den <strong>OfficeScan</strong> Server, auf den Sie gerade<br />
zugreifen, oder über einen anderen <strong>OfficeScan</strong> Server exportieren. Weitere<br />
Informationen über das Exportieren von Ausdrücken finden Sie unter Ausdrücke<br />
exportieren: auf Seite 9-26.<br />
9-25
<strong>Trend</strong> Micro <strong>OfficeScan</strong> <strong>10.6</strong> Administratorhandbuch<br />
9-26<br />
PFAD: NETZWERKCOMPUTER > STEUERUNG VON DIGITALEN ASSETS > DEFINITIONEN<br />
1. Klicken Sie auf die Registerkarte Ausdrücke.<br />
2. Klicken Sie auf Importieren, und suchen Sie dann die .dat-Datei, in der die<br />
Ausdrücke enthalten sind.<br />
3. Klicken Sie auf Öffnen. Sie erhalten eine Nachricht, wenn der Import erfolgreich<br />
war. Wenn ein Ausdruck importiert werden soll, der bereits vorhanden ist, wird er<br />
übersprungen.<br />
4. Klicken Sie auf Für alle Clients übernehmen.<br />
Einen Ausdruck ändern:<br />
PFAD: NETZWERKCOMPUTER > STEUERUNG VON DIGITALEN ASSETS > DEFINITIONEN<br />
1. Klicken Sie auf die Registerkarte Ausdrücke.<br />
2. Klicken Sie auf den Namen des Ausdrucks, den Sie verändern möchten.<br />
Ein neues Fenster wird angezeigt.<br />
3. Ändern Sie die Einstellungen.<br />
4. Klicken Sie auf Speichern.<br />
5. Eine Meldung erinnert Sie daran, die Einstellungen auf die Clients zu verteilen.<br />
Klicken Sie auf Schließen.<br />
6. Wenn Sie sich wieder im Fenster für die Definitionen digitaler Assets befinden,<br />
klicken Sie auf Auf alle Clients anwenden.<br />
Ausdrücke exportieren:<br />
Hinweis: Verwenden Sie die Option "Exportieren", um die benutzerdefinierten Ausdrücke<br />
zu sichern oder in einen anderen <strong>OfficeScan</strong> Server zu importieren.<br />
Alle benutzerdefinierten Ausdrücke werden exportiert. Das Exportieren einzelner<br />
benutzerdefinierter Ausdrücke ist nicht möglich.
Den Datenschutz verwalten und die Steuerung von digitalen Assets verwenden<br />
PFAD: NETZWERKCOMPUTER > STEUERUNG VON DIGITALEN ASSETS > DEFINITIONEN<br />
1. Klicken Sie auf die Registerkarte Ausdrücke.<br />
2. Klicken Sie auf Exportieren.<br />
3. Speichern Sie die exportierte .dat-Datei an den gewünschten Ort.<br />
Ausdrücke löschen:<br />
Hinweis: Das Löschen von Ausdrücken, die in einer Vorlage für digitale Assets verwendet<br />
werden, ist nicht möglich. Löschen Sie die Vorlage, bevor Sie den Ausdruck löschen.<br />
PFAD: NETZWERKCOMPUTER > STEUERUNG VON DIGITALEN ASSETS > DEFINITIONEN<br />
1. Klicken Sie auf die Registerkarte Ausdrücke.<br />
2. Wählen Sie die Ausdrücke, die Sie löschen möchten, und klicken Sie auf Löschen.<br />
3. Klicken Sie auf Für alle Clients übernehmen.<br />
Dateiattribute<br />
Dateiattribute sind bestimmte Eigenschaften einer Datei. Sie können zwei Dateiattribute<br />
zur Definition digitaler Assets verwenden: Dateityp und Dateigröße. Nehmen wir an,<br />
ein Software-Entwickler möchte, dass sein firmeneigenes Software-Installationsprogramm<br />
nur an die R&D-Abteilung weitergegeben wird, deren Mitglieder für die Entwicklung<br />
und das Testen der Software zuständig sind. In diesen Fall kann der <strong>OfficeScan</strong> Administrator<br />
eine Richtlinie erstellen, mit der die Übertragung ausführbarer Dateien mit einer Größe<br />
von 10 bis 40 MB auf alle Abteilungen, mit Ausnahme von R&D, gesperrt wird.<br />
Dateiattribute sind an sich schlechte Indikatoren für sensible Dateien. Wenn wir unser<br />
Beispiel von oben weiterführen, werden Software-Installationsprogramme anderer<br />
Hersteller höchstwahrscheinlich gesperrt. <strong>Trend</strong> Micro empfiehlt deshalb die Kombination<br />
von Dateiattributen mit anderen Definitionen digitaler Assets, um eine gezieltere Erkennung<br />
sensibler Dateien zu ermöglichen.<br />
9-27
<strong>Trend</strong> Micro <strong>OfficeScan</strong> <strong>10.6</strong> Administratorhandbuch<br />
9-28<br />
Unterstützte Dateitypen<br />
Wählen Sie bei der Definition von Dateiattributen aus folgenden ursprünglichen<br />
Dateitypen:<br />
TABELLE 9-4. Unterstützte Dateitypen<br />
DATEITYPGRUPPE DATEITYPEN<br />
Dokumente und<br />
Kodierungsverfahren<br />
• Adobe PDF - nicht<br />
verschlüsselt (.pdf)<br />
• HTML (.htm)<br />
• Ichitaro (.jtd)<br />
• Lotus Ami Pro (.sam)<br />
• Microsoft Word für<br />
Windows - nicht<br />
verschlüsselt (.doc,<br />
.dot, .docx, .dotx,<br />
.docm, .dotm)<br />
• Microsoft Write (.wri)<br />
Grafiken • AutoCAD (.dxf)<br />
• AutoDesk (.dwg)<br />
• Bitmap (.bmp)<br />
• CATIA (.CATDrawing,<br />
.CATPart, .CATProduct)<br />
• DICOMSM (.dcm)<br />
• EPS (.eps)<br />
• GIF (.gif)<br />
• Graphic Data System<br />
(.gds)<br />
• RTF (.rtf)<br />
• WordPerfect (.wp, .wpd)<br />
• WordStar (.wsd)<br />
• Xerox DocuWorks<br />
(.xdw, .xbd)<br />
• XML (.xml)<br />
• JPEG (.jpg)<br />
• PNG (.png)<br />
• PostScript (.ps)<br />
• Siemens NX<br />
Unigraphics (.prt)<br />
• SolidWorks (.abc,<br />
.slddrw, .sldprt,<br />
.sldasm)<br />
• TIFF (.tif)
Den Datenschutz verwalten und die Steuerung von digitalen Assets verwenden<br />
TABELLE 9-4. Unterstützte Dateitypen (Fortsetzung)<br />
DATEITYPGRUPPE DATEITYPEN<br />
Multimedia-Dateien • Adobe Flash (.swf)<br />
Komprimierte<br />
Dateien<br />
(<strong>OfficeScan</strong><br />
überwacht diese<br />
Dateitypen,<br />
falls sie nicht<br />
verschlüsselt<br />
sind.)<br />
• Apple QuickTime<br />
(.mov)<br />
• AVI (.avi)<br />
• ARJ (.arj)<br />
• bzip2 (.bz2)<br />
• compress (.Z)<br />
• GZ (.gz)<br />
• LHA (.lzh)<br />
• Kompilierte Microsoft<br />
HTML-Hilfe (.chm)<br />
• Microsoft Outlook<br />
(.msg)<br />
• Microsoft Outlook (.pst)<br />
Datenbanken • dBase (.dbf)<br />
• KIRI-Datenbank (.tbl)<br />
• Microsoft Wave (.wav)<br />
• MIDI (.mid)<br />
• MPEG (.mpeg)<br />
• Microsoft Outlook<br />
Express (.dbx)<br />
• MIME (.eml)<br />
• PAK/ARC (.arc)<br />
• PGP Keyring (.pgp)<br />
• RAR (.rar)<br />
• TAR (.tar)<br />
• ZIP-Datei (.zip)<br />
• Microsoft Access<br />
(.mdb, .accdb)<br />
• SAS-Systemdatensatz<br />
(.sas7bdat)<br />
Kalkulationstabellen • Lotus 1-2-3 (.123, .wk1, .wk3, .wk4, .wke, .wks)<br />
• Microsoft Excel - nicht verschlüsselt (.xls, .xlw,<br />
.xlsx, .xltx, .xlsb, .xltm, .xlsm, .xlc, .xlam)<br />
Präsentations-<br />
und<br />
Diagrammdateien<br />
• Quattro (.qpw, .wb3, .wb2, .wb1, .wq1)<br />
• Microsoft PowerPoint für Windows - nicht<br />
verschlüsselt (.ppt, .pot, .pps, .pptx, .potx, .ppsx,<br />
.potm, .pptm, .ppsm)<br />
• Microsoft Visio (.vdx, .vsd, .vss, .vst, .vsx, .vtx, .vdw)<br />
9-29
<strong>Trend</strong> Micro <strong>OfficeScan</strong> <strong>10.6</strong> Administratorhandbuch<br />
9-30<br />
TABELLE 9-4. Unterstützte Dateitypen (Fortsetzung)<br />
DATEITYPGRUPPE DATEITYPEN<br />
Verknüpfte und<br />
eingebettete<br />
Dateien<br />
Verschlüsselte<br />
Dateien<br />
Eine Dateiattributliste hinzufügen:<br />
• OLE (.ipt, .idw, .iam, .pqw, .msoffice)<br />
• Verschlüsselte, komprimierte Dateien (.rar, .zip)<br />
Hinweis: Wählen Sie diesen Dateityp aus, wenn<br />
Sie verschlüsselte .rar- und .zip-Dateien<br />
überwachen und unverschlüsselte .rar- und<br />
.zip-Dateien nicht überwachen möchten.<br />
Um sowohl verschlüsselte als auch<br />
unverschlüsselte .rar- und .zip-Dateien zu<br />
überwachen, wechseln Sie zur Kategorie<br />
Komprimierte Dateien, und wählen Sie<br />
ZIP-Datei (.zip) und RAR (.rar) aus.<br />
• Verschlüsselte Dokumente (.accdb, .doc, .docx, .pdf,<br />
.ppt, .pptx, .wb1, .wb2, .wq1, .wpd, .xls, .xlsx)<br />
PFAD: NETZWERKCOMPUTER > STEUERUNG VON DIGITALEN ASSETS > DEFINITIONEN<br />
1. Klicken Sie auf die Registerkarte Dateiattribute.<br />
2. Klicken Sie auf Hinzufügen. Ein neues Fenster wird geöffnet.<br />
3. Geben Sie einen Namen für die Dateiattributliste ein. Der Name darf nicht länger<br />
als 100 Byte sein, und folgende Zeichen dürfen nicht enthalten sein:<br />
> < * ^ | & ? \ /<br />
4. Geben Sie eine Beschreibung mit maximal 256 Byte ein.<br />
5. Wählen Sie die gewünschten ursprünglichen Dateitypen aus.<br />
6. Wenn ein Dateityp, den Sie einschließen möchten, nicht in der Liste steht,<br />
wählen Sie Dateierweiterungen aus, und geben Sie anschließend die Erweiterung<br />
des Dateityps ein. <strong>OfficeScan</strong> überprüft Dateien mit der angegebenen<br />
Dateierweiterung, überprüft aber nicht die ursprünglichen Dateitypen.
Den Datenschutz verwalten und die Steuerung von digitalen Assets verwenden<br />
Richtlinien beim Festlegen von Dateierweiterungen:<br />
• Jede Erweiterung muss mit einem Stern (*) beginnen, gefolgt von einem<br />
Punkt (.) und danach der Erweiterung. Der Stern ist ein Platzhalter, der für den<br />
tatsächlichen Dateinamen steht. Beispiel: *.pol stimmt mit 12345.pol und<br />
test.pol überein.<br />
• Sie können Platzhalter in Erweiterungen einschließen. Mit einem Fragezeichen<br />
(?) können Sie ein einzelnes Zeichen und mit einem Stern (*) zwei oder mehr<br />
Zeichen darstellen. Beispiele dafür finden Sie nachstehend:<br />
• *.*m stimmt mit den folgenden Dateien überein: ABC.dem, ABC.prm,<br />
ABC.sdcm<br />
• *.m*r stimmt mit den folgenden Dateien überein: ABC.mgdr, ABC.mtp2r,<br />
ABC.mdmr<br />
• *.fm? stimmt mit den folgenden Dateien überein: ABC.fme, ABC.fml,<br />
ABC.fmp<br />
• Gehen Sie beim Hinzufügen eines Sterns am Ende einer Erweiterung<br />
besonders sorgfältig vor, da dieser Platzhalter mit Teilen eines Dateinamens<br />
oder einer nicht zugehörigen Erweiterung übereinstimmen kann. Beispiel:<br />
*.do* stimmt mit abc.doctor_john.jpg und abc.donor12.pdf überein.<br />
• Verwenden Sie Strichpunkte (;), um mehrere Dateierweiterungen zu trennen.<br />
Sie müssen nach einem Strichpunkt kein Leerzeichen einfügen.<br />
7. Geben Sie die minimale und maximale Dateigröße in Byte ein. Beide Dateigrößen<br />
müssen ganze Zahlen größer als null sein.<br />
8. Klicken Sie auf Speichern.<br />
9. Eine Meldung erinnert Sie daran, die Einstellungen auf die Clients zu verteilen.<br />
Klicken Sie auf Schließen.<br />
10. Wenn Sie sich wieder im Fenster für die Definitionen digitaler Assets befinden,<br />
klicken Sie auf Auf alle Clients anwenden.<br />
Eine Dateiattributliste mit der Option "Kopieren" hinzufügen:<br />
Hinweis: Verwenden Sie diese Option, wenn Sie eine Dateiattributliste hinzufügen möchten,<br />
die über ähnliche Einstellungen verfügt wie eine bereits bestehende.<br />
9-31
<strong>Trend</strong> Micro <strong>OfficeScan</strong> <strong>10.6</strong> Administratorhandbuch<br />
9-32<br />
PFAD: NETZWERKCOMPUTER > STEUERUNG VON DIGITALEN ASSETS > DEFINITIONEN<br />
1. Klicken Sie auf die Registerkarte Dateiattribute.<br />
2. Wählen Sie den Namen einer Dateiattributliste, und klicken Sie dann auf Kopieren.<br />
Ein neues Fenster wird angezeigt.<br />
3. Geben Sie einen eindeutigen Namen für die Dateiattributliste ein. Der Name darf<br />
nicht länger als 100 Byte sein, und folgende Zeichen dürfen nicht enthalten sein:<br />
> < * ^ | & ? \ /<br />
4. Akzeptieren oder ändern Sie die Einstellungen.<br />
5. Klicken Sie auf Speichern.<br />
6. Eine Meldung erinnert Sie daran, die Einstellungen auf die Clients zu verteilen.<br />
Klicken Sie auf Schließen.<br />
7. Wenn Sie sich wieder im Fenster für die Definitionen digitaler Assets befinden,<br />
klicken Sie auf Auf alle Clients anwenden.<br />
Dateiattributlisten mit der Option "Importieren" hinzufügen:<br />
Hinweis: Verwenden Sie diese Option, wenn Sie über eine ordentlich formatierte .dat-Datei<br />
verfügen, in der die Dateiattributlisten gespeichert sind. Sie können die Datei<br />
erzeugen, indem Sie die Dateiattributlisten entweder über den <strong>OfficeScan</strong> Server,<br />
auf den Sie gerade zugreifen, oder über einen anderen <strong>OfficeScan</strong> Server<br />
exportieren. Weitere Informationen über das Exportieren von Dateiattributlisten<br />
finden Sie unter Dateiattributlisten exportieren: auf Seite 9-33.<br />
PFAD: NETZWERKCOMPUTER > STEUERUNG VON DIGITALEN ASSETS > DEFINITIONEN<br />
1. Klicken Sie auf die Registerkarte Dateiattribute.<br />
2. Klicken Sie auf Importieren, und suchen Sie dann die .dat-Datei, in der die<br />
Dateiattributlisten enthalten sind.<br />
3. Klicken Sie auf Öffnen. Sie erhalten eine Nachricht, wenn der Import erfolgreich<br />
war. Wenn eine Dateiattributliste importiert werden soll, die bereits vorhanden ist,<br />
wird sie übersprungen.<br />
4. Klicken Sie auf Für alle Clients übernehmen.
Den Datenschutz verwalten und die Steuerung von digitalen Assets verwenden<br />
Eine Dateiattributliste ändern:<br />
PFAD: NETZWERKCOMPUTER > STEUERUNG VON DIGITALEN ASSETS > DEFINITIONEN<br />
1. Klicken Sie auf die Registerkarte Dateiattribute.<br />
2. Klicken Sie auf den Namen der Dateiattributliste, die Sie verändern möchten.<br />
Ein neues Fenster wird angezeigt.<br />
3. Ändern Sie die Einstellungen.<br />
4. Klicken Sie auf Speichern.<br />
5. Eine Meldung erinnert Sie daran, die Einstellungen auf die Clients zu verteilen.<br />
Klicken Sie auf Schließen.<br />
6. Wenn Sie sich wieder im Fenster für die Definitionen digitaler Assets befinden,<br />
klicken Sie auf Auf alle Clients anwenden.<br />
Dateiattributlisten exportieren:<br />
Hinweis: Verwenden Sie die Option "Exportieren", um die Dateiattributlisten zu<br />
sichern oder in einen anderen <strong>OfficeScan</strong> Server zu importieren.<br />
Alle Dateiattributlisten werden exportiert. Das Exportieren einzelner<br />
Dateiattributlisten ist nicht möglich.<br />
PFAD: NETZWERKCOMPUTER > STEUERUNG VON DIGITALEN ASSETS > DEFINITIONEN<br />
1. Klicken Sie auf die Registerkarte Dateiattribute.<br />
2. Klicken Sie auf Exportieren.<br />
3. Speichern Sie die exportierte .dat-Datei an den gewünschten Ort.<br />
Dateiattributlisten löschen:<br />
Hinweis: Das Löschen einer Dateiattributliste, die in einer Vorlage für digitale Assets<br />
verwendet werden, ist nicht möglich. Löschen Sie die Vorlage, bevor Sie die<br />
Dateiattributliste löschen.<br />
9-33
<strong>Trend</strong> Micro <strong>OfficeScan</strong> <strong>10.6</strong> Administratorhandbuch<br />
9-34<br />
PFAD: NETZWERKCOMPUTER > STEUERUNG VON DIGITALEN ASSETS > DEFINITIONEN<br />
1. Klicken Sie auf die Registerkarte Dateiattribute.<br />
2. Wählen Sie die Dateiattributliste, die Sie löschen möchten, und klicken Sie<br />
auf Löschen.<br />
3. Klicken Sie auf Für alle Clients übernehmen.<br />
Schlüsselwörter<br />
Schlüsselwörter sind besondere Wörter oder Phrasen. Sie können miteinander<br />
verwandte Schlüsselwörter in eine Schlüsselwörterliste eintragen, um bestimmte Arten<br />
von Daten zu identifizieren. Zum Beispiel sind "Prognose", "Blutgruppe", "Impfung"<br />
und "Arzt" Schlüsselwörter, die in einem Gesundheitsattest stehen könnten. Wenn Sie<br />
die Übertragung von Dateien mit Gesundheitsattesten verhindern wollen, können Sie<br />
diese Schlüsselwörter in einer Richtlinie der Steuerung digitaler Assets verwenden und<br />
dann <strong>OfficeScan</strong> so konfigurieren, dass es Dateien mit diesen Schlüsselwörtern sperrt.<br />
Häufig benutzte Wörter können zu bedeutungsvollen Schlüsselwörtern kombiniert<br />
werden. Zum Beispiel können die Begriffe "end", "read", "if" and "at" zu<br />
Schlüsselwörtern in Quellcodes kombiniert werden, zum Beispiel als "END-IF",<br />
"END-READ" und "AT END".<br />
Sie können vordefinierte und benutzerdefinierte Schlüsselwörterlisten verwenden.<br />
Weitere Informationen finden Sie unter Vordefinierte Schlüsselwortlisten auf Seite 9-34<br />
und Benutzerdefinierte Schlüsselwortlisten auf Seite 9-37.<br />
Vordefinierte Schlüsselwortlisten<br />
Im Lieferumfang von <strong>OfficeScan</strong> ist eine Reihe vordefinierter Schlüsselwörterlisten<br />
enthalten. Diese Schlüsselwörterlisten können nicht verändert, kopiert, exportiert oder<br />
gelöscht werden. Die Schlüsselwörter in einer Schlüsselwörterliste können jedoch<br />
exportiert werden.
Den Datenschutz verwalten und die Steuerung von digitalen Assets verwenden<br />
TABELLE 9-5. Vordefinierte Schlüsselwortlisten<br />
NAME DER LISTE BESCHREIBUNG<br />
Für Erwachsene Begriffe, die im Allgemeinen mit<br />
Erotik-Unterhaltungsindustrie und pornografischen<br />
Websites verknüpft sind<br />
Allgemeine<br />
medizinische Begriffe<br />
Formulare -<br />
(Vorname), (Zweiter<br />
Vorname), Name<br />
Formulare -<br />
Geburtsdatum<br />
Formulare -<br />
Ablaufdatum<br />
Formulare - Vorname,<br />
Nachname<br />
Begriffe, die von Krankenhäusern und anderen<br />
Anbietern des Gesundheitswesens verwendet<br />
werden<br />
Begriffe in Formularen, die einen Vornamen,<br />
zweiten Vornamen oder Nachnamen angeben<br />
Begriffe in Formularen, die ein Geburtsdatum angeben<br />
Begriffe in Formularen, die ein Ablaufdatum angeben<br />
Begriffe in Formularen, die einen Vor- oder Nachnamen<br />
angeben<br />
Formulare - Geburtsort Begriffe in Formularen, die einen Geburtsort angeben<br />
Formulare - Straße,<br />
Stadt, Bundesland<br />
HCFA (CMS) 1500<br />
Formular<br />
Japan - Nachname in<br />
Hiragana (50<br />
Übereinstimmungen)<br />
Japan - Nachname in<br />
Kanji1 (10<br />
Übereinstimmungen)<br />
Begriffe in Formularen, die eine Straße, eine Stadt oder<br />
ein Bundesland angeben<br />
Begriffe in einem Krankenversicherungsformular<br />
(HCFA (CMS) 1500). Dieses Formular wird in den<br />
USA zum Beantragen von<br />
Krankenversicherungsleistungen verwendet<br />
Japanische Nachnamen in Hiragana. Die Liste<br />
enthält 1672 japanische Nachnamen<br />
Japanische Nachnamen in Kanji. Die Liste enthält<br />
2000 japanische Nachnamen<br />
9-35
<strong>Trend</strong> Micro <strong>OfficeScan</strong> <strong>10.6</strong> Administratorhandbuch<br />
9-36<br />
TABELLE 9-5. Vordefinierte Schlüsselwortlisten (Fortsetzung)<br />
NAME DER LISTE BESCHREIBUNG<br />
Japan - Nachname in<br />
Kanji2 (50<br />
Übereinstimmungen)<br />
Japan - Nachname in<br />
Kanji3 (100<br />
Übereinstimmungen)<br />
Japan - Nachname in<br />
Katakana 1-Byte (50<br />
Übereinstimmungen)<br />
Japan - Nachname in<br />
Katakana (50<br />
Übereinstimmungen)<br />
Japanische Nachnamen in Kanji. Die Liste enthält<br />
2000 japanische Nachnamen.<br />
Japanische Nachnamen in Kanji. Die Liste enthält<br />
2000 japanische Nachnamen.<br />
Japanische Nachnamen in Katakana 1-Byte.<br />
Die Liste enthält 1672 japanische Nachnamen.<br />
Japanische Nachnamen in Katakana. Die Liste<br />
enthält 1672 japanische Nachnamen.<br />
Rassismus Begriffe, die für bestimmte Nationalitäten beleidigend<br />
sein könnten.<br />
Quellcode - C/C++ Allgemeine Quellcodefunktionen/-befehle in C und C++.<br />
Quellcode - C# Allgemeine Quellcodefunktionen/-befehle in C#.<br />
Quellcode - COBOL Allgemeine Quellcodefunktionen/-befehle in COBOL.<br />
Quellcode - Java Allgemeine Quellcodefunktionen/-befehle in Java.<br />
Quellcode - Perl Allgemeine Quellcodefunktionen/-befehle in Perl.<br />
Quellcode - VB Allgemeine Quellcodefunktionen/-befehle in Visual Basic.<br />
UB-04-Formular Begriffe in einem UB-04-Formular. Dieses Formular<br />
dient zur Abrechnung für Krankenhäuser, Altenheime,<br />
private Pflegedienstleister und andere Anbieter in<br />
den USA.<br />
Waffen Begriffe im Zusammenhang mit Gewaltanwendung.
Den Datenschutz verwalten und die Steuerung von digitalen Assets verwenden<br />
Einstellungen für vordefinierte Schlüsselwortlisten anzeigen:<br />
PFAD: NETZWERKCOMPUTER > STEUERUNG VON DIGITALEN ASSETS > DEFINITIONEN<br />
1. Klicken Sie auf die Registerkarte Schlüsselwörter.<br />
2. Klicken Sie auf den Namen der Schlüsselwörterliste.<br />
3. Es öffnet sich ein Fenster mit den Einstellungen.<br />
4. Schlüsselwörter exportieren:<br />
Hinweis: Verwenden Sie die Option "Exportieren", um die Schlüsselwörter<br />
zu sichern oder in einen anderen <strong>OfficeScan</strong> Server zu importieren.<br />
Alle Schlüsselwörter in der Schlüsselwörterliste werden exportiert.<br />
Das Exportieren einzelner Schlüsselwörter ist nicht möglich.<br />
a. Klicken Sie auf Exportieren.<br />
b. Speichern Sie die exportierte .csv-Datei an den gewünschten Ort.<br />
Benutzerdefinierte Schlüsselwortlisten<br />
Erstellen Sie benutzerdefinierte Schlüsselwortlisten, wenn keine der vorhandenen<br />
Schlüsselwörterlisten Ihren Anforderungen entspricht.<br />
Beim Erstellen einer Schlüsselwörterliste können Sie aus mehreren Kriterien wählen.<br />
Eine Schlüsselwörterliste muss die gewählten Kriterien erfüllen, damit sie den Vorgaben<br />
für eine Richtlinie zur Steuerung digitaler Assets entspricht. Wählen Sie eine der folgenden<br />
Kriterien für jede Schlüsselwörterliste:<br />
9-37
<strong>Trend</strong> Micro <strong>OfficeScan</strong> <strong>10.6</strong> Administratorhandbuch<br />
9-38<br />
TABELLE 9-6. Kriterien für eine Schlüsselwörterliste<br />
KRITERIEN REGEL<br />
Beliebiges<br />
Schlüsselwort<br />
Alle<br />
Schlüsselwörter<br />
Alle<br />
Schlüsselwört<br />
er innerhalb<br />
von <br />
Zeichen<br />
Eine Datei muss mindestens ein Schlüsselwort aus der<br />
Schlüsselwörterliste enthalten.<br />
Eine Datei muss alle Schlüsselwörter aus der Schlüsselwörterliste<br />
enthalten.<br />
Eine Datei muss alle Schlüsselwörter aus der<br />
Schlüsselwörterliste enthalten. Jedes Schlüsselwortpaar darf<br />
höchstens Zeichen voneinander entfernt sein.<br />
Nehmen wir an, Ihre 3 Schlüsselwörter sind ABCDE, FGHIJ<br />
und WXYZ, und die von Ihnen angegebene Anzahl von Zeichen<br />
beträgt 20.<br />
Wenn <strong>OfficeScan</strong> alle Schlüsselwörter in der Reihenfolge<br />
FGHIJ, ABCDE und WXYZ entdeckt, darf die Anzahl der<br />
Zeichen von F bis A und von A bis W höchstens 20 sein.<br />
• Die folgenden Daten erfüllen die Kriterien:<br />
FGHIJ####ABCDE############WXYZ<br />
• Die folgenden Daten erfüllen die Kriterien nicht:<br />
FGHIJ*******************ABCDE****WXYZ<br />
Denken Sie bei der Auswahl der Zeichenanzahl daran,<br />
dass sich durch eine kleine Anzahl, wie z. B. 10, die<br />
Suchgeschwindigkeit erhöht, aber es wird nur ein relativ<br />
kleiner Bereich abgedeckt. Dadurch verringert sich die<br />
Wahrscheinlichkeit, dass sensible Daten entdeckt werden,<br />
vor allem in großen Dateien. Je größer die Anzahl, umso<br />
größer der abgedeckte Bereich, aber möglicherweise umso<br />
langsamer die Suche.
Den Datenschutz verwalten und die Steuerung von digitalen Assets verwenden<br />
TABELLE 9-6. Kriterien für eine Schlüsselwörterliste (Fortsetzung)<br />
KRITERIEN REGEL<br />
Die<br />
Gesamtbewer<br />
tung für<br />
Schlüsselwörter<br />
ist größer als<br />
Grenzwert<br />
Eine Datei muss ein oder mehrere Schlüsselwörter aus der<br />
Schlüsselwörterliste enthalten. Wird nur ein Schlüsselwort<br />
entdeckt, muss seine Bewertung höher sein als der Grenzwert.<br />
Werden mehrere Schlüsselwörter entdeckt, muss die<br />
Gesamtbewertung höher sein als der Grenzwert.<br />
Weisen Sie jedem Schlüsselwort eine Punktezahl von 1 bis 10 zu.<br />
Streng vertrauliche Wörter oder Formulierungen, wie etwa<br />
"Gehaltserhöhung" in Zusammenhang mit der Personalabteilung,<br />
sollten eine relativ hohe Punktezahl haben. Wörter oder Phrasen,<br />
denen an sich keine besondere Bedeutung zukommt, können<br />
niedrigere Punktezahlen haben.<br />
Berücksichtigen Sie bei der Konfiguration des Grenzwerts die<br />
Punktezahl, die Sie den Schlüsselwörtern zugewiesen haben.<br />
Wenn Sie zum Beispiel fünf Schlüsselwörter haben und drei<br />
dieser Schlüsselwörter haben hohe Priorität, kann der Grenzwert<br />
gleich oder niedriger sein als die Gesamtpunktezahl der drei<br />
Schlüsselwörter mit hoher Priorität. Das bedeutet, dass die<br />
Entdeckung dieser drei Schlüsselwörter ausreicht, um die Datei<br />
als sensibel einzustufen.<br />
Eine Schlüsselwörterliste hinzufügen:<br />
PFAD: NETZWERKCOMPUTER > STEUERUNG VON DIGITALEN ASSETS > DEFINITIONEN<br />
1. Klicken Sie auf die Registerkarte Schlüsselwörter.<br />
2. Klicken Sie auf Hinzufügen. Ein neues Fenster wird geöffnet.<br />
3. Geben Sie einen Namen für die Schlüsselwörterliste ein. Der Name darf nicht<br />
länger als 100 Byte sein, und folgende Zeichen dürfen nicht enthalten sein:<br />
> < * ^ | & ? \ /<br />
4. Geben Sie eine Beschreibung mit maximal 256 Byte ein.<br />
9-39
<strong>Trend</strong> Micro <strong>OfficeScan</strong> <strong>10.6</strong> Administratorhandbuch<br />
9-40<br />
5. Wählen Sie eines der folgenden Kriterien und konfigurieren Sie zusätzliche<br />
Einstellungen für die ausgewählten Kriterien:<br />
• Beliebiges Schlüsselwort<br />
• Alle Schlüsselwörter<br />
• Alle Schlüsselwörter innerhalb von Zeichen<br />
• Die Gesamtbewertung für Schlüsselwörter ist größer als Grenzwert<br />
Unter Kriterien für eine Schlüsselwörterliste auf Seite 9-38 finden Sie weitere<br />
Informationen über Kriterien und zusätzliche Einstellungen.<br />
6. Schlüsselwörter manuell zur Liste hinzufügen:<br />
a. Geben Sie ein Schlüsselwort ein, das zwischen 3 und 40 Byte lang ist,<br />
und bestimmen Sie, ob zwischen Groß- und Kleinschreibung unterschieden<br />
werden soll.<br />
b. Klicken Sie auf Hinzufügen.<br />
7. Schlüsselwörter mit der Option "Importieren" hinzufügen:<br />
Hinweis: Verwenden Sie diese Option, wenn Sie über eine ordentlich formatierte<br />
.csv-Datei verfügen, in der die Schlüsselwörter gespeichert sind. Sie können<br />
die Datei erzeugen, indem Sie die Schlüsselwörter entweder über den<br />
<strong>OfficeScan</strong> Server, auf den Sie gerade zugreifen, oder über einen anderen<br />
<strong>OfficeScan</strong> Server exportieren. Weitere Informationen über das Exportieren<br />
von Schlüsselwörtern finden Sie unter Schritt 9.<br />
a. Klicken Sie auf Importieren, und suchen Sie dann die .csv-Datei, in der<br />
die Schlüsselwörter enthalten sind.<br />
b. Klicken Sie auf Öffnen. Sie erhalten eine Nachricht, wenn der Import<br />
erfolgreich war. Wenn ein Schlüsselwort importiert werden soll, das bereits<br />
vorhanden ist, wird es übersprungen.<br />
8. Um Schlüsselwörter zu löschen, wählen Sie die Schlüsselwörter aus und klicken<br />
auf Löschen.
Den Datenschutz verwalten und die Steuerung von digitalen Assets verwenden<br />
9. Schlüsselwörter exportieren:<br />
Hinweis: Verwenden Sie die Option "Exportieren", um die Schlüsselwörter zu<br />
sichern oder in einen anderen <strong>OfficeScan</strong> Server zu importieren.<br />
Alle Schlüsselwörter in der Schlüsselwörterliste werden exportiert.<br />
Das Exportieren einzelner Schlüsselwörter ist nicht möglich.<br />
a. Klicken Sie auf Exportieren.<br />
b. Speichern Sie die exportierte .csv-Datei an den gewünschten Ort.<br />
10. Klicken Sie auf Speichern.<br />
11. Eine Meldung erinnert Sie daran, die Einstellungen auf die Clients zu verteilen.<br />
Klicken Sie auf Schließen.<br />
12. Wenn Sie sich wieder im Fenster für die Definitionen digitaler Assets befinden,<br />
klicken Sie auf Auf alle Clients anwenden.<br />
Eine Schlüsselwörterliste mit der Option "Kopieren" hinzufügen:<br />
Hinweis: Verwenden Sie diese Option, wenn Sie eine Schlüsselwörterliste hinzufügen<br />
möchten, die über ähnliche Einstellungen verfügt wie eine bereits bestehende.<br />
PFAD: NETZWERKCOMPUTER > STEUERUNG VON DIGITALEN ASSETS > DEFINITIONEN<br />
1. Klicken Sie auf die Registerkarte Schlüsselwörter.<br />
2. Wählen Sie den Namen einer benutzerdefinierten Schlüsselwörterliste, und klicken<br />
Sie dann auf Kopieren. Ein neues Fenster wird angezeigt.<br />
3. Geben Sie einen eindeutigen Namen für die Schlüsselwörterliste ein. Der Name<br />
darf nicht länger als 100 Byte sein, und folgende Zeichen dürfen nicht enthalten sein:<br />
> < * ^ | & ? \ /<br />
4. Akzeptieren oder ändern Sie die Einstellungen.<br />
5. Klicken Sie auf Speichern.<br />
6. Eine Meldung erinnert Sie daran, die Einstellungen auf die Clients zu verteilen.<br />
Klicken Sie auf Schließen.<br />
7. Wenn Sie sich wieder im Fenster für die Definitionen digitaler Assets befinden,<br />
klicken Sie auf Auf alle Clients anwenden.<br />
9-41
<strong>Trend</strong> Micro <strong>OfficeScan</strong> <strong>10.6</strong> Administratorhandbuch<br />
9-42<br />
Schlüsselwörterlisten mit der Option "Importieren" hinzufügen:<br />
Hinweis: Verwenden Sie diese Option, wenn Sie über eine ordentlich formatierte .dat-Datei<br />
verfügen, in der die Schlüsselwörterlisten gespeichert sind. Sie können die Datei<br />
erzeugen, indem Sie die Schlüsselwörterliste entweder über den <strong>OfficeScan</strong> Server,<br />
auf den Sie gerade zugreifen, oder über einen anderen <strong>OfficeScan</strong> Server exportieren.<br />
Weitere Informationen über das Exportieren von Schlüsselwörterlisten finden Sie<br />
unter Schlüsselwörterlisten exportieren: auf Seite 9-43.<br />
PFAD: NETZWERKCOMPUTER > STEUERUNG VON DIGITALEN ASSETS > DEFINITIONEN<br />
1. Klicken Sie auf die Registerkarte Schlüsselwörter.<br />
2. Klicken Sie auf Importieren, und suchen Sie dann die .dat-Datei, in der die<br />
Schlüsselwörterlisten enthalten sind.<br />
3. Klicken Sie auf Öffnen. Sie erhalten eine Nachricht, wenn der Import erfolgreich<br />
war. Wenn eine Schlüsselwörterliste importiert werden soll, die bereits vorhanden ist,<br />
wird sie übersprungen.<br />
4. Klicken Sie auf Für alle Clients übernehmen.<br />
Eine Schlüsselwörterliste ändern:<br />
PFAD: NETZWERKCOMPUTER > STEUERUNG VON DIGITALEN ASSETS > DEFINITIONEN<br />
1. Klicken Sie auf die Registerkarte Schlüsselwörter.<br />
2. Klicken Sie auf den Namen der Schlüsselwörterliste, die Sie verändern möchten.<br />
Ein neues Fenster wird angezeigt.<br />
3. Ändern Sie die Einstellungen.<br />
4. Klicken Sie auf Speichern.<br />
5. Eine Meldung erinnert Sie daran, die Einstellungen auf die Clients zu verteilen.<br />
Klicken Sie auf Schließen.<br />
6. Wenn Sie sich wieder im Fenster für die Definitionen digitaler Assets befinden,<br />
klicken Sie auf Auf alle Clients anwenden.
Den Datenschutz verwalten und die Steuerung von digitalen Assets verwenden<br />
Schlüsselwörterlisten exportieren:<br />
Hinweis: Verwenden Sie die Option "Exportieren", um die benutzerdefinierten<br />
Schlüsselwörterlisten zu sichern oder in einen anderen <strong>OfficeScan</strong> Server zu<br />
importieren.<br />
Alle benutzerdefinierten Schlüsselwörterlisten werden exportiert. Das Exportieren<br />
einzelner benutzerdefinierter Schlüsselwörterlisten ist nicht möglich.<br />
PFAD: NETZWERKCOMPUTER > STEUERUNG VON DIGITALEN ASSETS > DEFINITIONEN<br />
1. Klicken Sie auf die Registerkarte Schlüsselwörter.<br />
2. Klicken Sie auf Exportieren.<br />
3. Speichern Sie die exportierte .dat-Datei an den gewünschten Ort.<br />
Schlüsselwörterlisten löschen:<br />
Hinweis: Das Löschen einer Schlüsselwörterliste, die in einer Vorlage für digitale<br />
Assets verwendet wird, ist nicht möglich. Löschen Sie die Vorlage, bevor Sie<br />
die Schlüsselwörterliste löschen.<br />
PFAD: NETZWERKCOMPUTER > STEUERUNG VON DIGITALEN ASSETS > DEFINITIONEN<br />
1. Klicken Sie auf die Registerkarte Schlüsselwörter.<br />
2. Wählen Sie die Schlüsselwörterlisten, die Sie löschen möchten, und klicken Sie<br />
auf Löschen.<br />
3. Klicken Sie auf Für alle Clients übernehmen.<br />
9-43
<strong>Trend</strong> Micro <strong>OfficeScan</strong> <strong>10.6</strong> Administratorhandbuch<br />
Vorlagen für digitale Assets<br />
9-44<br />
Eine Vorlage für digitale Assets verbindet Definitionen für digitale Assets und<br />
logische Operatoren (Und, Oder, Außer) zur Erstellung von Bedingungsanweisungen.<br />
Nur Dateien oder Daten, die einer bestimmten Bedingungsanweisung entsprechen,<br />
unterliegen einer Richtlinie zur Steuerung von digitalen Assets.<br />
Zum Beispiel muss eine Datei eine Microsoft Word-Datei (Dateiattribut) sein UND<br />
bestimmte rechtliche Begriffe (Schlüsselwörter) UND Identifikationsnummern<br />
(Ausdrücke) enthalten, damit sie einer Richtlinie für "Anstellungsverträge" unterliegt.<br />
Auf Grund dieser Richtlinie können Mitarbeiter der Personalabteilung eine Datei an<br />
einen Drucker übertragen, damit die ausgedruckte Datei von einem Mitarbeiter<br />
unterschrieben werden kann. Die Übertragung über alle anderen möglichen Kanäle,<br />
wie etwa E-Mail, ist gesperrt.<br />
Erstellen Sie Ihre eigenen Vorlagen, wenn Sie bereits über konfigurierte Definitionen<br />
für digitale Assets verfügen. Sie können auch vordefinierte Vorlagen verwenden. Weitere<br />
Informationen finden Sie unter Benutzerdefinierte Vorlagen für digitale Assets auf Seite 9-46<br />
und Vordefinierte Vorlagen für digitale Assets auf Seite 9-44.<br />
Vordefinierte Vorlagen für digitale Assets<br />
<strong>OfficeScan</strong> verfügt bereits über mehrere vordefinierte Vorlagen, die Sie zur Einhaltung<br />
verschiedener Regulierungsstandards verwenden können. Diese Vorlagen können nicht<br />
verändert, kopiert, exportiert oder gelöscht werden.<br />
TABELLE 9-7. Vordefinierte Vorlagen<br />
VORLAGE ZWECK<br />
GLBA<br />
(Gramm-Leach-<br />
Bliley Act)<br />
• Wurde für Finanzinstitute,<br />
wie Banken und<br />
Wertpapier-/<br />
Versicherungsunternehmen,<br />
geschaffen<br />
• Regelt die Offenlegung<br />
persönlicher und<br />
finanzieller Informationen<br />
eines Kunden<br />
BEISPIELE FÜR GESCHÜTZTE<br />
DATEN<br />
• Kreditkartennummer<br />
• ABA-Routing-Nummer<br />
(Bankcode)<br />
• Sozialversicherungsnummer<br />
• Geburtsdatum
HIPAA<br />
(Health<br />
Insurance<br />
Portability and<br />
Accountability<br />
Act)<br />
PCI-DSS<br />
(Payment<br />
Card Industry<br />
Data Security<br />
Standard)<br />
Den Datenschutz verwalten und die Steuerung von digitalen Assets verwenden<br />
TABELLE 9-7. Vordefinierte Vorlagen (Fortsetzung)<br />
VORLAGE ZWECK<br />
SB-1386<br />
(US Senate<br />
Bill 1386)<br />
• Wurde für Agenturen<br />
geschaffen, die<br />
Krankenakten verwalten,<br />
wie etwa<br />
Gesundheitsdienstleister<br />
oder Gruppenpraxen<br />
• Verwaltet und schützt die<br />
Privatsphäre von<br />
Gesundheitsdaten<br />
• Geschaffen für<br />
Unternehmen, die<br />
Kreditkartenzahlungen<br />
abwickeln<br />
• Unterstützt Unternehmen<br />
bei der Verhinderung von<br />
Betrug<br />
• Geschaffen für Personen<br />
oder Agenturen, in deren<br />
Geschäftsbeziehungen<br />
persönliche Daten von<br />
Einwohnern Kaliforniens<br />
eine Rolle spielen<br />
• Erfordert die<br />
“Benachrichtigung von<br />
Einwohnern Kaliforniens<br />
über Sicherheitslücken in<br />
Zusammenhang mit<br />
unverschlüsselten Daten”<br />
BEISPIELE FÜR GESCHÜTZTE<br />
DATEN<br />
• Sozialversicherungsnummer<br />
• Kreditkartennummer<br />
• Krankenversicherungsantragsnummer<br />
• Allgemeine medizinische<br />
Begriffe<br />
• Kreditkartennummer<br />
• Name<br />
• Unvollständiges Datum<br />
• Ablaufdatum<br />
• Sozialversicherungsnummer<br />
• Kreditkartennummer<br />
• Kalifornische<br />
Personalausweisnummer<br />
• Kalifornische<br />
Führerscheinnummer<br />
9-45
<strong>Trend</strong> Micro <strong>OfficeScan</strong> <strong>10.6</strong> Administratorhandbuch<br />
9-46<br />
TABELLE 9-7. Vordefinierte Vorlagen (Fortsetzung)<br />
VORLAGE ZWECK<br />
US PII Schützt personenbezogene<br />
Daten von Bürgern der<br />
Vereinigten Staaten<br />
Benutzerdefinierte Vorlagen für digitale Assets<br />
BEISPIELE FÜR GESCHÜTZTE<br />
DATEN<br />
• Sozialversicherungsnummer<br />
• Kreditkartennummer<br />
• Name<br />
• Privatadresse<br />
• Telefonnummer<br />
• E-Mail-Adresse<br />
• Geburtsort<br />
• Geburtsdatum<br />
Erstellen Sie Ihre eigenen Vorlagen, wenn Sie bereits über konfigurierte Definitionen für<br />
digitale Assets verfügen. Eine Vorlage verbindet Definitionen für digitale Assets mit<br />
logischen Operatoren (Und, Oder, Außer) zur Erstellung von Bedingungsanweisungen.<br />
Bedingungsanweisungen und logische Operatoren<br />
<strong>OfficeScan</strong> überprüft Bedingungsanweisungen von links nach rechts. Seien Sie<br />
vorsichtig im Umgang mit logischen Operatoren bei der Konfiguration von<br />
Bedingungsanweisungen. Falscher Gebrauch von Operatoren führt zu einer<br />
fehlerhaften Bedingungsanweisung und zu eventuell unerwarteten Ergebnissen.
Den Datenschutz verwalten und die Steuerung von digitalen Assets verwenden<br />
Die folgende Tabelle enthält einige Beispiele.<br />
TABELLE 9-8. Beispiel für Bedingungsanweisungen<br />
BEDINGUNGSANWEISUNG INTERPRETATION UND BEISPIEL<br />
[Definition 1]<br />
Und [Definition 2]<br />
Außer [Definition 3]<br />
[Definition 1]<br />
Oder [Definition 2]<br />
Wie das letzte Beispiel in der Tabelle zeigt, darf die erste Definition für digitale Assets<br />
in der Bedingungsanweisung den Operator "Außer" enthalten, wenn eine Datei nicht<br />
alle Definitionen in der Anweisung erfüllen muss. In den meisten Fällen enthält die<br />
Definition für digitale Assets jedoch keinen Operator.<br />
Eine Vorlage hinzufügen:<br />
Eine Datei muss [Definition 1] und [Definition 2],<br />
aber nicht [Definition 3] erfüllen.<br />
Beispiel:<br />
Eine Datei muss [ein Adobe PDF-Dokument] sein und<br />
muss [eine E-Mail-Adresse] enthalten, aber sollte kein<br />
[Schlüsselwort in der Liste der Schlüsselwörter] enthalten.<br />
Eine Datei muss [Definition 1] oder [Definition 2] erfüllen.<br />
Beispiel:<br />
Eine Datei muss [ein Adobe PDF-Dokument] oder<br />
[ein Microsoft Word-Dokument] sein.<br />
Außer [Definition 1] Eine Datei muss nicht [Definition 1] erfüllen.<br />
Beispiel:<br />
Eine Datei muss keine [Multimedia-Datei] sein.<br />
PFAD: NETZWERKCOMPUTER > STEUERUNG VON DIGITALEN ASSETS > VORLAGEN<br />
1. Klicken Sie auf Hinzufügen. Ein neues Fenster wird geöffnet.<br />
2. Geben Sie einen Namen für die Vorlage ein. Der Name darf nicht länger als<br />
100 Byte sein, und folgende Zeichen dürfen nicht enthalten sein:<br />
> < * ^ | & ? \ /<br />
3. Geben Sie eine Beschreibung mit maximal 256 Byte ein.<br />
9-47
<strong>Trend</strong> Micro <strong>OfficeScan</strong> <strong>10.6</strong> Administratorhandbuch<br />
9-48<br />
4. Wählen Sie die Definitionen für digitale Assets, und klicken Sie dann auf das<br />
Symbol "Hinzufügen" .<br />
Zur Auswahl von Definitionen:<br />
• Wählen Sie mehrere Einträge, indem Sie die Strg-Taste gedrückt halten und<br />
dann die Definitionen auswählen.<br />
• Verwenden Sie die Suchfunktion, wenn Sie nach einer bestimmten Definition<br />
suchen. Sie können den Namen der Vorlage vollständig oder teilweise eingeben.<br />
• Eine Vorlage darf maximal 30 Definitionen enthalten.<br />
5. Um einen neuen Ausdruck zu erstellen, klicken Sie auf Ausdrücke und<br />
anschließend auf Neuen Ausdruck hinzufügen. Konfigurieren Sie die<br />
Einstellungen für den Ausdruck im Fenster, das angezeigt wird.<br />
6. Um eine neue Dateiattributliste zu erstellen, klicken Sie auf Dateiattribute und<br />
anschließend auf Neues Dateiattribut hinzufügen. Konfigurieren Sie die<br />
Einstellungen für die Dateiattributliste im Fenster, das angezeigt wird.<br />
7. Um eine neue Schlüsselwörterliste zu erstellen, klicken Sie auf Schlüsselwörter<br />
und anschließend auf Neues Schlüsselwort hinzufügen. Konfigurieren Sie<br />
8.<br />
die Einstellungen für die Schlüsselwörterliste im Fenster, das angezeigt wird.<br />
Wenn Sie einen Ausdruck ausgewählt haben, geben Sie die Anzahl der Vorkommen<br />
ein, das heißt die Anzahl, wie oft ein Ausdruck vorkommen muss, damit <strong>OfficeScan</strong><br />
ihn für eine Richtlinie von digitalen Assets akzeptiert.<br />
9. Wählen Sie einen logischen Operator für jede Definition.<br />
ACHTUNG! Seien Sie vorsichtig im Umgang mit logischen Operatoren bei der<br />
Konfiguration von Bedingungsanweisungen. Falscher Gebrauch von<br />
Operatoren führt zu einer fehlerhaften Bedingungsanweisung und zu<br />
eventuell unerwarteten Ergebnissen. Beispiele für die richtige Verwendung<br />
finden Sie unter Bedingungsanweisungen und logische Operatoren auf<br />
Seite 9-46.<br />
10. Um eine Definition aus der Liste der ausgewählten Definitionen zu entfernen,<br />
klicken Sie auf das Papierkorbsymbol .
Den Datenschutz verwalten und die Steuerung von digitalen Assets verwenden<br />
11. Überprüfen Sie unterhalb der Vorschau die Bedingungsanweisung, und nehmen<br />
Sie Änderungen vor, wenn die Anweisung nicht Ihre Anforderungen erfüllt.<br />
12. Klicken Sie auf Speichern.<br />
13. Eine Meldung erinnert Sie daran, die Einstellungen auf die Clients zu verteilen.<br />
Klicken Sie auf Schließen.<br />
14. Wenn Sie sich wieder im Fenster für die Vorlagen digitaler Assets befinden,<br />
klicken Sie auf Auf alle Clients anwenden.<br />
Eine Vorlage mit der Option "Kopieren" hinzufügen:<br />
Hinweis: Verwenden Sie diese Option, wenn Sie eine Vorlage hinzufügen möchten,<br />
die über ähnliche Einstellungen verfügt wie eine bereits bestehende.<br />
PFAD: NETZWERKCOMPUTER > STEUERUNG VON DIGITALEN ASSETS > VORLAGEN<br />
1. Wählen Sie eine benutzerdefinierte Vorlage, und klicken Sie dann auf Kopieren.<br />
Ein neues Fenster wird angezeigt.<br />
2. Geben Sie einen eindeutigen Namen für die Vorlage ein. Der Name darf nicht<br />
länger als 100 Byte sein, und folgende Zeichen dürfen nicht enthalten sein:<br />
> < * ^ | & ? \ /<br />
3. Akzeptieren oder ändern Sie die Einstellungen.<br />
4. Klicken Sie auf Speichern.<br />
5. Eine Meldung erinnert Sie daran, die Einstellungen auf die Clients zu verteilen.<br />
Klicken Sie auf Schließen.<br />
6. Wenn Sie sich wieder im Fenster für die Vorlagen digitaler Assets befinden,<br />
klicken Sie auf Auf alle Clients anwenden.<br />
9-49
<strong>Trend</strong> Micro <strong>OfficeScan</strong> <strong>10.6</strong> Administratorhandbuch<br />
9-50<br />
Vorlagen mit der Option "Importieren" hinzufügen:<br />
Hinweis: Verwenden Sie diese Option, wenn Sie über eine ordentlich formatierte .dat-Datei<br />
verfügen, in der die Vorlagen gespeichert sind. Sie können die Datei erzeugen,<br />
indem Sie die Vorlagen entweder über den <strong>OfficeScan</strong> Server, auf den Sie gerade<br />
zugreifen, oder über einen anderen <strong>OfficeScan</strong> Server exportieren. Weitere<br />
Informationen über das Exportieren von Vorlagen finden Sie unter Vorlagen<br />
exportieren: auf Seite 9-51.<br />
PFAD: NETZWERKCOMPUTER > STEUERUNG VON DIGITALEN ASSETS > VORLAGEN<br />
1. Klicken Sie auf Importieren, und suchen Sie dann die .dat-Datei, in der die<br />
Vorlagen enthalten sind.<br />
2. Klicken Sie auf Öffnen. Sie erhalten eine Nachricht, wenn der Import erfolgreich<br />
war. Wenn eine Vorlage importiert werden soll, die bereits vorhanden ist, wird sie<br />
übersprungen.<br />
3. Klicken Sie auf Für alle Clients übernehmen.<br />
Eine Vorlage ändern:<br />
PFAD: NETZWERKCOMPUTER > STEUERUNG VON DIGITALEN ASSETS > VORLAGEN<br />
1. Klicken Sie auf den Namen der Vorlage, die Sie verändern möchten. Ein neues<br />
Fenster wird angezeigt.<br />
2. Ändern Sie die Einstellungen.<br />
3. Klicken Sie auf Speichern.<br />
4. Eine Meldung erinnert Sie daran, die Einstellungen auf die Clients zu verteilen.<br />
Klicken Sie auf Schließen.<br />
5. Wenn Sie sich wieder im Fenster für die Vorlagen digitaler Assets befinden,<br />
klicken Sie auf Auf alle Clients anwenden.
Vorlagen exportieren:<br />
Den Datenschutz verwalten und die Steuerung von digitalen Assets verwenden<br />
Hinweis: Verwenden Sie die Option "Exportieren", um die Vorlagen zu sichern oder in<br />
einen anderen <strong>OfficeScan</strong> Server zu importieren.<br />
Alle benutzerdefinierten Vorlagen werden exportiert. Das Exportieren einzelner<br />
benutzerdefinierter Vorlagen ist nicht möglich.<br />
PFAD: NETZWERKCOMPUTER > STEUERUNG VON DIGITALEN ASSETS > VORLAGEN<br />
1. Klicken Sie auf Exportieren.<br />
2. Speichern Sie die exportierte .dat-Datei an den gewünschten Ort.<br />
Vorlagen löschen:<br />
Hinweis: Das Löschen einer Vorlage, die in einer Richtlinie zur Steuerung digitaler Assets<br />
verwendet wird, ist nicht möglich. Entfernen Sie die Vorlage aus der Richtlinie,<br />
bevor Sie sie löschen.<br />
PFAD: NETZWERKCOMPUTER > STEUERUNG VON DIGITALEN ASSETS > VORLAGEN<br />
1. Wählen Sie die Vorlagen aus, die Sie löschen möchten, und klicken Sie auf<br />
Löschen.<br />
2. Klicken Sie auf Für alle Clients übernehmen.<br />
Kanäle der Steuerung digitaler Assets<br />
Benutzer können digitale Assets über verschiedene Kanäle übertragen. <strong>OfficeScan</strong> kann<br />
folgende Kanäle überwachen:<br />
• Netzwerkkanäle: Digitale Assets werden mit Hilfe von Netzwerkprotokollen wie<br />
HTTP und FTP übertragen.<br />
• System- und Anwendungskanäle: Digitale Assets werden mit Hilfe der<br />
Anwendungen und Peripheriegeräte eines lokalen Computers übertragen.<br />
9-51
<strong>Trend</strong> Micro <strong>OfficeScan</strong> <strong>10.6</strong> Administratorhandbuch<br />
9-52<br />
Netzwerkkanäle<br />
<strong>OfficeScan</strong> kann die Datenübertragung über die folgenden Netzwerkkanäle<br />
überwachen:<br />
• E-Mail-Clients<br />
• FTP<br />
• HTTP und HTTPS<br />
• IM-Anwendungen<br />
• SMB-Protokoll<br />
• Webmail<br />
Um festzulegen, welche Datenübertragungen überwacht werden sollen, überprüft<br />
<strong>OfficeScan</strong> den Übertragungsumfang, den Sie konfigurieren müssen. Abhängig vom<br />
ausgewählten Umfang überwacht <strong>OfficeScan</strong> alle Datenübertragungen oder nur<br />
Übertragungen außerhalb des lokalen Netzwerks (LAN). Weitere Informationen über<br />
den Übertragungsbereich finden Sie unter Übertragungsumfang und -ziele für Netzwerkkanäle<br />
auf Seite 9-56.<br />
E-Mail-Clients<br />
<strong>OfficeScan</strong> überwacht E-Mails, die über unterschiedlichste E-Mail-Clients übertragen<br />
werden. <strong>OfficeScan</strong> überprüft den Betreff, den Text und die Anhänge einer E-Mail nach<br />
Hinweisen auf digitale Assets. Eine Liste aller unterstützten E-Mail-Clients finden Sie unter:<br />
http://docs.trendmicro.com/de-de/enterprise/officescan.aspx<br />
Die Überwachung findet dann statt, wenn der Benutzer versucht, eine E-Mail zu<br />
versenden. Enthält die E-Mail digitale Assets, wird das Versenden der E-Mail von<br />
<strong>OfficeScan</strong> zugelassen oder gesperrt.
Den Datenschutz verwalten und die Steuerung von digitalen Assets verwenden<br />
Sie können überwachte und nicht überwachte interne E-Mail-Domänen definieren.<br />
• Überwachte E-Mail-Domänen: Wenn <strong>OfficeScan</strong> die Übertragung einer E-Mail<br />
an eine überwachte Domäne entdeckt, wird die Aktion hinsichtlich der Richtlinie<br />
überprüft. Je nach Aktion wird die Übertragung zugelassen oder gesperrt.<br />
Hinweis: Wenn Sie E-Mail-Clients als überwachten Kanal auswählen, muss eine E-Mail<br />
mit einer Richtlinie übereinstimmen, damit sie überwacht wird. Im Gegensatz<br />
dazu wird eine E-Mail, die an überwachte E-Mail-Domänen gesendet wird,<br />
selbst dann automatisch überwacht, wenn sie nicht mit einer Richtlinie<br />
übereinstimmt.<br />
• Nicht überwachte E-Mail-Domänen: <strong>OfficeScan</strong> erlaubt sofort die Übertragung<br />
von E-Mails, die an nicht überwachte Domänen gesendet werden.<br />
Hinweis: Datenübertragungen an nicht überwachte E-Mail-Domänen und an<br />
überwachte E-Mail-Domänen, bei denen die Aktion "Übergehen" gilt,<br />
sind insofern vergleichbar, als die Übertragung zulässig ist. Der einzige<br />
Unterschied besteht darin, dass <strong>OfficeScan</strong> bei nicht überwachten<br />
E-Mail-Domänen die Übertragung nicht protokolliert, während die<br />
Übertragung bei überwachten E-Mail-Domänen immer protokolliert wird.<br />
Geben Sie Domänen in einem der folgenden Formate an. Trennen Sie mehrere<br />
Domänen durch Kommas:<br />
• X400-Format, z. B. /O=<strong>Trend</strong>/OU=USA, /O=<strong>Trend</strong>/OU=China<br />
• E-Mail-Domänen, z. B. example.com<br />
Bei E-Mails, die über das SMTP-Protokoll gesendet werden, überprüft <strong>OfficeScan</strong>,<br />
ob der Ziel-SMTP-Server in den folgenden Listen enthalten ist:<br />
1. Überwachte Ziele<br />
2. Nicht überwachte Ziele<br />
Hinweis: Weitere Informationen über Benachrichtigungen finden Sie unter<br />
Übertragungsumfang und -ziele für Netzwerkkanäle auf Seite 9-56.<br />
3. Überwachte E-Mail-Domänen<br />
4. Nicht überwachte E-Mail-Domänen<br />
9-53
<strong>Trend</strong> Micro <strong>OfficeScan</strong> <strong>10.6</strong> Administratorhandbuch<br />
9-54<br />
Wenn also eine E-Mail an einen SMTP-Server auf der Liste der überwachten Ziele<br />
gesendet wird, wird die E-Mail überwacht. Wenn sich der SMTP-Server nicht auf der<br />
Liste überwachter Ziele befindet, überprüft <strong>OfficeScan</strong> die anderen Listen. Wenn sich<br />
der SMTP-Server auf keiner der Listen befindet, wird die E-Mail nicht überwacht.<br />
Bei E-Mails, die über andere Protokolle gesendet werden, überprüft <strong>OfficeScan</strong> nur<br />
die folgenden Listen:<br />
1. Überwachte E-Mail-Domänen<br />
2. Nicht überwachte E-Mail-Domänen<br />
FTP<br />
Wenn <strong>OfficeScan</strong> entdeckt, dass ein FTP-Client versucht, Dateien auf einen FTP-Server<br />
hochzuladen, wird überprüft, ob die Datei digitale Assets enthält. Bis zu diesem Zeitpunkt<br />
wurden keine Dateien hochgeladen. Je nach Richtlinie der Steuerung digitaler Inhalte<br />
erlaubt oder sperrt <strong>OfficeScan</strong> den Upload.<br />
Wenn Sie eine Richtlinie zum Sperren von Datei-Uploads erstellen, beachten Sie bitte<br />
Folgendes:<br />
• Wenn <strong>OfficeScan</strong> einen Upload sperrt, versuchen einige FTP-Clients diese Dateien<br />
erneut hochzuladen. In diesem Fall beendet <strong>OfficeScan</strong> den FTP-Client, um einen<br />
erneuten Upload zu verhindern. Die Benutzer werden über die Beendigung des<br />
FTP-Clients nicht informiert. Informieren Sie die Benutzer stattdessen bei der<br />
Verteilung der Richtlinien zur Steuerung digitaler Inhalte.<br />
• Wenn beim Upload einer Datei eine andere Datei auf dem FTP-Server<br />
überschrieben wird, wird die Datei auf dem FTP-Server eventuell gelöscht.<br />
Eine Liste aller unterstützten FTP-Clients finden Sie unter:<br />
http://docs.trendmicro.com/de-de/enterprise/officescan.aspx<br />
HTTP und HTTPS<br />
<strong>OfficeScan</strong> überwacht Daten, die über HTTP und HTTPS übertragen werden. Bei<br />
HTTPS überprüft <strong>OfficeScan</strong> die Daten, bevor sie verschlüsselt und übertragen werden.<br />
Eine Liste aller unterstützten Webbrowser und Anwendungen finden Sie unter:<br />
http://docs.trendmicro.com/de-de/enterprise/officescan.aspx
Den Datenschutz verwalten und die Steuerung von digitalen Assets verwenden<br />
IM-Anwendungen<br />
<strong>OfficeScan</strong> überwacht Nachrichten und Dateien, die Benutzer über IM-Anwendungen<br />
(Instant Messaging) versenden. Nachrichten und Dateien, die Benutzer erhalten, werden<br />
nicht überwacht.<br />
Eine Liste aller unterstützten IM-Anwendungen finden Sie unter:<br />
http://docs.trendmicro.com/de-de/enterprise/officescan.aspx<br />
Wenn <strong>OfficeScan</strong> eine Nachricht oder Datei sperrt, die über AOL Instant Messenger,<br />
MSN, Windows Messenger oder Windows Live Messenger versendet wird, beendet es<br />
auch die Anwendung. Falls <strong>OfficeScan</strong> die Anwendung nicht beendet, muss sie vom<br />
Benutzer beendet werden, da sie nicht mehr reagiert. Die Benutzer werden über die<br />
Beendigung der Anwendung nicht informiert. Informieren Sie die Benutzer stattdessen<br />
bei der Verteilung der Richtlinien zur Steuerung digitaler Inhalte.<br />
SMB-Protokoll<br />
<strong>OfficeScan</strong> überwacht Datenübertragungen über das SMB-Protokoll (Server Message<br />
Block), das den Zugriff auf frei gegebene Dateien ermöglicht. Wenn ein anderer<br />
Benutzer versucht, eine frei gegebene Datei zu öffnen, zu speichern, zu verschieben<br />
oder zu löschen, überprüft <strong>OfficeScan</strong>, ob die Datei selbst ein digitales Asset ist oder<br />
eines enthält, und erlaubt oder sperrt dann den Vorgang.<br />
Hinweis: Die Gerätesteuerung hat Priorität vor der Steuerung digitaler Assets. Wenn zum<br />
Beispiel die Gerätekontrolle das Verschieben von Dateien auf verbundenen<br />
Netzlaufwerken nicht erlaubt, werden keine digitalen Assets übertragen, auch wenn<br />
die Steuerung digitaler Assets es erlaubt. Weitere Informationen zu Aktionen der<br />
Gerätesteuerung finden Sie unter Berechtigungen für Speichergeräte auf Seite 8-4.<br />
Eine Liste aller Anwendungen, die <strong>OfficeScan</strong> für den Zugriff auf freigegebene Dateien<br />
überwacht, finden Sie unter:<br />
http://docs.trendmicro.com/de-de/enterprise/officescan.aspx<br />
Webmail<br />
Webbasierte E-Mail-Services übertragen Daten über HTTP. Wenn <strong>OfficeScan</strong> bemerkt,<br />
dass Daten über unterstützte Geräte versendet werden, überprüft es die Daten nach<br />
digitalen Assets.<br />
Eine Liste aller unterstützten webbasierten E-Mail-Services finden Sie unter:<br />
http://docs.trendmicro.com/de-de/enterprise/officescan.aspx<br />
9-55
<strong>Trend</strong> Micro <strong>OfficeScan</strong> <strong>10.6</strong> Administratorhandbuch<br />
9-56<br />
Übertragungsumfang und -ziele für Netzwerkkanäle<br />
Mit dem Übertragungsumfang und den Übertragungszielen werden die<br />
Datenübertragungen in Netzwerkkanälen definiert, die <strong>OfficeScan</strong> überwachen muss.<br />
Bei zu überwachenden Übertragungen überprüft <strong>OfficeScan</strong>, ob digitale Assets<br />
vorhanden sind, bevor die Übertragung erlaubt oder gesperrt wird. Bei nicht zu<br />
überwachenden Übertragungen überprüft <strong>OfficeScan</strong> nicht, ob digitale Assets<br />
vorhanden sind und lässt die Übertragung sofort zu.<br />
Übertragungsumfang: Alle Übertragungen<br />
<strong>OfficeScan</strong> überwacht Daten, die außerhalb des Host-Computers übertragen werden.<br />
Tipp: <strong>Trend</strong> Micro empfiehlt die Wahl dieses Bereichs für externe Clients.<br />
Wenn Datenübertragungen zu bestimmten Zielen außerhalb des Host-Computers<br />
nicht überwacht werden sollen, definieren Sie folgende Punkte:<br />
• Nicht überwachte Ziele: <strong>OfficeScan</strong> überwacht keine an folgende Ziele<br />
übertragenen Daten.<br />
Hinweis: Datenübertragungen an nicht überwachte Ziele und an überwachte Ziele, bei denen<br />
die Aktion "Übergehen" gilt, sind insofern vergleichbar, als die Übertragung<br />
zulässig ist. Der einzige Unterschied besteht darin, dass <strong>OfficeScan</strong> bei nicht<br />
überwachten Zielen die Übertragung nicht protokolliert, während die Übertragung<br />
bei überwachten Zielen immer protokolliert wird.<br />
• Überwachte Ziele: Dabei handelt es sich um spezielle Ziele innerhalb der nicht<br />
überwachten Ziele, die jedoch überwacht werden müssen. Überwachte Ziele sind:<br />
• Optional, wenn Sie nicht überwachte Ziele definiert haben.<br />
• Nicht konfigurierbar, wenn Sie keine nicht überwachten Ziele definiert haben.
Den Datenschutz verwalten und die Steuerung von digitalen Assets verwenden<br />
Beispiel:<br />
Folgende IP-Adressen wurden der Rechtsabteilung Ihrer Firma zugewiesen:<br />
10.201.168.1 bis 10.201.168.25<br />
Sie erstellen eine Richtlinie, mit der die Übertragung von Beschäftigungsnachweisen an<br />
alle Mitarbeiter mit Ausnahme der Vollzeitmitarbeiter der Rechtsabteilung überwacht wird.<br />
Wählen Sie hierzu als Übertragungsumfang Alle Übertragungen aus, und gehen Sie<br />
anschließend wie folgt vor:<br />
Möglichkeit 1:<br />
1. Fügen Sie 10.201.168.1-10.201.168.25 zu den nicht überwachten Zielen hinzu.<br />
2. Fügen Sie die IP-Adressen der Teilzeitmitarbeiter der Rechtsabteilung zu den<br />
überwachten Zielen hinzu. Angenommen, es gibt 3 IP-Adressen, 10.201.168.21 -<br />
10.201.168.23.<br />
Möglichkeit 2:<br />
Fügen Sie die IP-Adressen der Vollzeitmitarbeiter der Rechtsabteilung zu den<br />
überwachten Zielen hinzu:<br />
• 10.201.168.1-10.201.168.20<br />
• 10.201.168.24-10.201.168.25<br />
Richtlinien zur Definition überwachter und nicht überwachter Ziele finden Sie unter<br />
Überwachte und nicht überwachte Ziele definieren auf Seite 9-58.<br />
Übertragungsumfang: Nur Übertragungen außerhalb des lokalen<br />
Netzwerks<br />
<strong>OfficeScan</strong> überwacht Daten, die an ein beliebiges Ziel außerhalb des lokalen Netzwerks<br />
(LAN) übertragen werden.<br />
Tipp: <strong>Trend</strong> Micro empfiehlt die Wahl dieses Bereichs für interne Clients.<br />
"Netzwerk" bezieht sich auf das Unternehmens- oder lokale Netzwerk. Dazu gehören<br />
das aktuelle Netzwerk (IP-Adresse des Endpunkts und Netzmaske) und die folgenden<br />
standardmäßigen privaten IP-Adressen:<br />
• Klasse A: 10.0.0.0 to 10.255.255.255<br />
• Klasse B: 172.16.0.0 to 172.31.255.255<br />
• Klasse C: 192.168.0.0 to 192.168.255.255<br />
9-57
<strong>Trend</strong> Micro <strong>OfficeScan</strong> <strong>10.6</strong> Administratorhandbuch<br />
9-58<br />
Wenn Sie diesen Übertragungsumfang auswählen, können Sie folgende Elemente<br />
definieren:<br />
• Nicht überwachte Ziele: Definieren Sie Ziele außerhalb des LAN, die Sie für<br />
sicher halten und die deshalb nicht überwacht werden müssen.<br />
Hinweis: Datenübertragungen an nicht überwachte Ziele und an überwachte Ziele,<br />
bei denen die Aktion "Übergehen" gilt, sind insofern vergleichbar, als die<br />
Übertragung zulässig ist. Der einzige Unterschied besteht darin, dass<br />
<strong>OfficeScan</strong> bei nicht überwachten Zielen die Übertragung nicht protokolliert,<br />
während die Übertragung bei überwachten Zielen immer protokolliert wird.<br />
• Überwachte Ziele: Definieren Sie Ziele innerhalb des LAN, die Sie überwachen<br />
möchten.<br />
Richtlinien zur Definition überwachter und nicht überwachter Ziele finden Sie unter<br />
Überwachte und nicht überwachte Ziele definieren auf Seite 9-58.<br />
Überwachte und nicht überwachte Ziele definieren<br />
Befolgen Sie die nachstehenden Richtlinien, wenn Sie überwachte und nicht überwachte<br />
Ziele definieren:<br />
1. Definieren Sie jedes Ziel nach:<br />
• IP-Adresse oder -Adressbereich<br />
• Host-Name<br />
• FQDN<br />
• Netzwerkadresse und Subnetzmaske, z. B. 10.1.1.1/32<br />
Hinweis: Bei der Subnetzmaske unterstützt <strong>OfficeScan</strong> nur einen Port vom Typ<br />
klassenloses Inter-Domänen-Routing (CIDR). Das heißt, Sie können<br />
nur eine Zahl wie 32 anstelle von 255.255.255.0 eingeben.<br />
2. Um spezielle Kanäle als Ziel zu verwenden, schließen Sie die standardmäßigen oder<br />
unternehmensweit definierten Portnummern für diese Kanäle ein. Beispiele: Port<br />
21 wird üblicherweise für den FTP-Verkehr verwendet, Port 80 für HTTP und Port<br />
443 für HTTPS. Trennen Sie das Ziel durch einen Doppelpunkt von den Portnummern.
Den Datenschutz verwalten und die Steuerung von digitalen Assets verwenden<br />
3. Sie können auch Portbereiche angeben. Wenn Sie alle Ports einschließen möchten,<br />
ignorieren Sie den Portbereich.<br />
Nachstehend finden Sie einige Beispiele für Ziele mit Portnummern und<br />
Portbereichen:<br />
• 10.1.1.1:80<br />
• host:5-20<br />
• host.domain.com:20<br />
• 10.1.1.1/32:20<br />
4. Trennen Sie einzelne Ziele mit Komma voneinander.<br />
Konflikte auflösen<br />
Wenn bei den Einstellungen für den Übertragungsumfang, für überwachte Ziele und<br />
für nicht überwachte Ziele Konflikte auftreten, erkennt <strong>OfficeScan</strong> die folgenden<br />
Prioritäten von der höchsten bis zur niedrigsten Priorität:<br />
• Überwachte Ziele<br />
• Nicht überwachte Ziele<br />
• Übertragungsumfang<br />
System- und Anwendungskanäle<br />
<strong>OfficeScan</strong> kann folgende System- und Anwendungskanäle überwachen:<br />
• Datenspeicher (CD/DVD)<br />
• Peer-to-Peer-Anwendungen<br />
• PGP-Verschlüsselung<br />
• Drucker<br />
• Wechseldatenträger<br />
• Synchronisierungssoftware (ActiveSync)<br />
• Windows-Zwischenablage<br />
9-59
<strong>Trend</strong> Micro <strong>OfficeScan</strong> <strong>10.6</strong> Administratorhandbuch<br />
9-60<br />
Datenspeicher (CD/DVD)<br />
<strong>OfficeScan</strong> überwacht Daten, die auf CD oder DVD gespeichert werden. Eine Liste der<br />
unterstützten Datenspeichergeräte und -programme finden Sie unter:<br />
http://docs.trendmicro.com/de-de/enterprise/officescan.aspx<br />
Wenn <strong>OfficeScan</strong> entdeckt, dass eines der unterstützten Geräte oder Programme<br />
einen Brenn-Befehl gibt und als Aktion "Übergehen" gewählt wurde, werden die Daten<br />
gespeichert. Wenn als Aktion "Sperren" gewählt wurde, überprüft <strong>OfficeScan</strong>, ob eine<br />
der Dateien, die gespeichert werden soll, selbst ein digitales Asset ist oder eines enthält.<br />
Wenn <strong>OfficeScan</strong> mindestens ein digitales Asset entdeckt, werden keine Dateien - auch<br />
nicht solche, die selbst kein digitales Asset sind oder eines enthalten - gespeichert.<br />
<strong>OfficeScan</strong> kann möglicherweise verhindern, dass eine CD oder DVD ausgeworfen<br />
wird. Falls dieses Problem auftritt, sollen die Benutzer die Software neu starten oder<br />
das Gerät zurücksetzen.<br />
<strong>OfficeScan</strong> wendet zusätzliche CD-/DVD-Speicherungsregeln an:<br />
• Um Fehlalarme zu reduzieren, überwacht <strong>OfficeScan</strong> die folgenden Dateien nicht:<br />
.bud .dll .gif .gpd .htm .ico .ini<br />
.jpg .lnk .sys .ttf .url .xml<br />
• Zwei Dateitypen, die von Roxio Datenspeichern verwendet werden (*.png und *.skn),<br />
werden nicht überwacht, um die Leistung zu erhöhen.<br />
• <strong>OfficeScan</strong> überwacht keine Dateien in den folgenden Verzeichnissen:<br />
*:\autoexec.bat *:\Windows<br />
..\Application Data ..\Cookies<br />
..\Local Settings ..\ProgramData<br />
..\Program Files ..\Users\*\AppData<br />
..\WINNT<br />
• ISO-Images, die von diesen Dateien oder Programmen erstellt werden,<br />
werden nicht überwacht.
Den Datenschutz verwalten und die Steuerung von digitalen Assets verwenden<br />
Peer-to-Peer-Anwendungen<br />
<strong>OfficeScan</strong> überwacht Dateien, die Benutzer über Peer-to-Peer-Anwendungen<br />
mit anderen teilen.<br />
Eine Liste aller unterstützten Peer-to-Peer-Anwendungen finden Sie unter:<br />
http://docs.trendmicro.com/de-de/enterprise/officescan.aspx<br />
PGP-Verschlüsselung<br />
<strong>OfficeScan</strong> überwacht Daten, die mit PGP-Verschlüsselungssoftware verschlüsselt<br />
werden sollen. <strong>OfficeScan</strong> überprüft die Daten, bevor sie verschlüsselt werden.<br />
Eine Liste der unterstützten PGP-Verschlüsselungssoftware finden Sie unter:<br />
http://docs.trendmicro.com/de-de/enterprise/officescan.aspx<br />
Drucker<br />
<strong>OfficeScan</strong> überwacht Druckvorgänge, die von verschiedenen Anwendungen ausgelöst<br />
werden.<br />
<strong>OfficeScan</strong> überwacht keine Druckvorgänge bei neuen Dateien, die noch nicht<br />
gespeichert wurden, da sich die Druckdaten bis zu diesem Zeitpunkt nur im<br />
Arbeitsspeicher befinden.<br />
Eine Liste aller unterstützten Anwendungen, die Druckvorgänge auslösen können,<br />
finden Sie unter:<br />
http://docs.trendmicro.com/de-de/enterprise/officescan.aspx<br />
Wechseldatenträger<br />
<strong>OfficeScan</strong> überwacht Datenübertragungen auf oder innerhalb von<br />
Wechselspeichermedien. Die Datenübertragung umfasst folgende Aktivitäten:<br />
• Erstellen einer Datei auf einem Gerät<br />
• Kopieren einer Datei vom Host-Rechner auf das Gerät<br />
• Schließen einer Datei auf einem Gerät<br />
• Verändern von Dateiinformationen (etwa der Dateierweiterung) auf einem Gerät<br />
9-61
<strong>Trend</strong> Micro <strong>OfficeScan</strong> <strong>10.6</strong> Administratorhandbuch<br />
9-62<br />
Wenn eine zu übertragende Datei ein digitales Asset enthält, sperrt oder erlaubt<br />
<strong>OfficeScan</strong> die Übertragung.<br />
Hinweis: Die Gerätesteuerung hat Priorität vor der Steuerung digitaler Assets.<br />
Wenn zum Beispiel die Gerätekontrolle das Kopieren von Dateien auf ein<br />
Wechselspeichermedium nicht erlaubt, werden keine digitalen Assets übertragen,<br />
auch wenn die Steuerung digitaler Assets es erlaubt. Weitere Informationen zu<br />
Aktionen der Gerätesteuerung finden Sie unter Berechtigungen für Speichergeräte auf<br />
Seite 8-4.<br />
Eine Liste der unterstützten Wechselspeichermedien und Anwendungen, die die<br />
Datenübertragung ermöglichen, finden Sie unter:<br />
http://docs.trendmicro.com/de-de/enterprise/officescan.aspx<br />
Die Handhabung von Dateiübertragungen auf ein Wechselspeichermedium ist relativ<br />
einfach. Zum Beispiel möchte ein Benutzer, der eine Microsoft Word-Datei erstellt,<br />
diese auf eine SD-Karte speichern (der Dateityp spielt dabei keine Rolle). Wenn die<br />
Datei ein digitales Asset enthält, das nicht übertragen werden soll, verhindert<br />
<strong>OfficeScan</strong>, dass diese Datei gespeichert wird.<br />
Zur Dateiübertragung auf dem Medium erstellt <strong>OfficeScan</strong> zunächst eine Sicherungskopie<br />
der Datei (nur bei Dateien bis 75 MB) unter %WINDIR%\system32\dgagent\temp,<br />
bevor sie übertragen wird. <strong>OfficeScan</strong> entfernt die Sicherungskopie, wenn es die<br />
Dateiübertragung erlaubt. Wenn <strong>OfficeScan</strong> die Übertragung gesperrt hat, könnte<br />
es sein, dass die Datei dabei gelöscht wurde. In diesem Fall kopiert <strong>OfficeScan</strong> die<br />
Sicherungskopie in den Ordner, in dem sich die Originaldatei befindet.<br />
Mit <strong>OfficeScan</strong> können Sie nicht überwachte Geräte definieren. <strong>OfficeScan</strong> lässt<br />
Datenübertragungen zu diesen oder innerhalb dieser Geräte immer zu. Identifizieren<br />
Sie die Geräte nach ihrem Hersteller, und geben Sie optional die Gerätemodelle und<br />
Seriennummern an.<br />
Tipp: Verwenden Sie Device List, um Geräte abzufragen, die mit dem Endpunkt verbunden<br />
sind. Das Tool liefert den Hersteller, das Modell und die Seriennummer für jedes Gerät.<br />
Weitere Informationen finden Sie unter Device List auf Seite 9-73.
Den Datenschutz verwalten und die Steuerung von digitalen Assets verwenden<br />
Synchronisierungssoftware (ActiveSync)<br />
<strong>OfficeScan</strong> überwacht Daten, die über Synchronisierungssoftware auf ein mobiles Gerät<br />
übertragen werden.<br />
Eine Liste der unterstützten Synchronisierungssoftware finden Sie unter:<br />
http://docs.trendmicro.com/de-de/enterprise/officescan.aspx<br />
Wenn die Daten die Quell-IP-Adresse 127.0.0.1 haben und entweder über Port 990<br />
oder 5678 versendet werden (die zur Synchronisierung verwendeten Ports), überprüft<br />
<strong>OfficeScan</strong>, ob die Datei ein digitales Asset ist, bevor es die Übertragung erlaubt oder<br />
sperrt.<br />
Wenn <strong>OfficeScan</strong> eine Datei sperrt, die auf Port 990 übertragen wird, könnte trotzdem<br />
eine Datei mit gleichem Namen, aber defekten Zeichen, am Zielordner auf dem mobilen<br />
Gerät erstellt werden. Das liegt daran, dass Teile der Datei auf das Gerät kopiert wurden,<br />
bevor <strong>OfficeScan</strong> die Übertragung gesperrt hat.<br />
Windows-Zwischenablage<br />
<strong>OfficeScan</strong> überwacht Daten, die in die Windows-Zwischenablage übertragen werden<br />
sollen, bevor es die Übertragung erlaubt oder sperrt.<br />
<strong>OfficeScan</strong> kann auch Übertragungen in die Zwischenablage zwischen dem Host-Rechner<br />
und VMWare bzw. Remote Desktop überwachen. Die Überwachung erfolgt auf der<br />
Einheit, die mit dem <strong>OfficeScan</strong> Client verbunden ist. Zum Beispiel kann ein <strong>OfficeScan</strong><br />
Client auf einer virtuellen VMware-Maschine verhindern, dass Daten im Zwischenspeicher<br />
auf den Host-Rechner übertragen werden. Ebenso kann eine Host-Maschine mit einem<br />
<strong>OfficeScan</strong> Client eventuell keine Daten im Zwischenspeicher auf einen Endpunkt übertragen,<br />
auf den per Remote-Desktop zugegriffen wird.<br />
9-63
<strong>Trend</strong> Micro <strong>OfficeScan</strong> <strong>10.6</strong> Administratorhandbuch<br />
Aktionen der Steuerung von digitalen Assets<br />
9-64<br />
Wenn <strong>OfficeScan</strong> die Übertragung digitaler Assets entdeckt, überprüft es, ob die<br />
entsprechenden Richtlinien eingehalten werden und führt dann den Vorgang<br />
richtliniengemäß durch.<br />
Die folgende Tabelle enthält eine Liste von Aktionen der Steuerung digitaler Inhalte.<br />
TABELLE 9-9. Aktionen der Steuerung digitaler Assets<br />
AKTION BESCHREIBUNG<br />
Primäre Aktionen<br />
Übergehen <strong>OfficeScan</strong> erlaubt und protokolliert die Übertragung<br />
Sperren <strong>OfficeScan</strong> blockiert und protokolliert die Übertragung<br />
Zusätzliche Aktionen<br />
Client-Benutzer<br />
benachrichtigen<br />
<strong>OfficeScan</strong> benachrichtigt den Benutzer, ob die<br />
Datenübertragung stattgefunden hat oder gesperrt<br />
wurde.<br />
Sie können diese Nachricht auf der Registerkarte<br />
Benachrichtigungen > Benutzerbenachrichtigungen ><br />
Übertragungen von digitalen Assets ändern.<br />
Daten aufzeichnen Unabhängig von der primären Aktion zeichnet<br />
<strong>OfficeScan</strong> das digitale Asset im unter \DLPLite\Forensic auf. Wählen Sie<br />
diese Aktion, um digitale Assets zu überprüfen, die<br />
von der Steuerung digitaler Assets gekennzeichnet<br />
werden.<br />
Als Sicherheitsmaßnahme senden Clients keine<br />
aufgezeichneten digitalen Assets an den Server.<br />
Aufgezeichnete digitale Assets können zu viel<br />
Festplattenspeicherplatz verbrauchen. Daher<br />
empfiehlt <strong>Trend</strong> Micro dringend, dass Sie diese<br />
Option nur für hochsensible Informationen wählen.
Dekomprimierungsregeln<br />
Den Datenschutz verwalten und die Steuerung von digitalen Assets verwenden<br />
Dateien, die komprimierte Dateien enthalten, können nach digitalen Assets durchsucht<br />
werden. Um die zu durchsuchenden Dateien zu ermitteln, wendet <strong>OfficeScan</strong> folgende<br />
Regeln auf eine komprimierte Datei an:<br />
1. Maximale Größe einer komprimierten Datei: __ MB (1-512MB)<br />
2. Maximale Komprimierungsebenen: __ (1-20)<br />
3. Maximale zu durchsuchende Anzahl an Dateien: __ (1-2000)<br />
Regel 1: Maximale Größe einer dekomprimierten Datei<br />
Eine komprimierte Datei muss bei ihrer Dekomprimierung den angegebenen<br />
Grenzwert einhalten.<br />
Beispiel: Sie haben den Grenzwert auf 20 MB gesetzt.<br />
Szenario 1: Wenn die Größe der Datei archive.zip bei der Dekomprimierung 30 MB<br />
beträgt, wird keine der in der Datei archive.zip enthaltenen Dateien durchsucht.<br />
Die anderen beiden Regeln werden nicht mehr überprüft.<br />
Szenario 2: Wenn die Größe der Datei my_archive.zip bei der Dekomprimierung<br />
10 MB beträgt:<br />
• Wenn my_archive.zip keine komprimierten Dateien enthält, überspringt <strong>OfficeScan</strong><br />
Regel 2 und fährt direkt mit Regel 3 fort.<br />
• Wenn my_archive.zip komprimierte Dateien enthält, muss die Größe aller<br />
dekomprimierten Dateien unterhalb des Grenzwerts liegen. Beispiel: my_archive.zip<br />
enthält die Dateien AAA.rar, BBB.zip und EEE.zip; EEE.zip enthält 222.zip:<br />
my_archive.zip = 10 MB bei der Dekomprimierung<br />
\AAA.rar = 25 MB bei der Dekomprimierung<br />
\BBB.zip = 3 MB bei der Dekomprimierung<br />
\EEE.zip = 1 MB bei der Dekomprimierung<br />
\222.zip = 2 MB bei der Dekomprimierung<br />
Für my_archive.zip, BBB.zip, EEE.zip und 222.zip wird eine Überprüfung<br />
hinsichtlich der Regel 2 durchgeführt, weil die kombinierte Größe dieser<br />
Dateien unterhalb des Grenzwerts von 20 MB liegt. AAA.rar wird übersprungen.<br />
9-65
<strong>Trend</strong> Micro <strong>OfficeScan</strong> <strong>10.6</strong> Administratorhandbuch<br />
9-66<br />
Regel 2: Maximale Komprimierungsebenen<br />
Dateien innerhalb der angegebenen Anzahl Ebenen werden zum Durchsuchen markiert.<br />
Beispiel:<br />
my_archive.zip<br />
\BBB.zip \CCC.xls<br />
\DDD.txt<br />
\EEE.zip \111.pdf<br />
\222.zip \333.txt<br />
Wenn Sie den Grenzwert auf zwei Ebenen festlegen:<br />
• <strong>OfficeScan</strong> ignoriert 333.txt, da sich diese Datei auf der dritten Ebene befindet.<br />
• <strong>OfficeScan</strong> markiert die folgenden Dateien zum Durchsuchen und überprüft dann<br />
Regel 3:<br />
• DDD.txt (auf der ersten Ebene)<br />
• CCC.xls (auf der zweiten Ebene)<br />
• 111.pdf (auf der zweiten Ebene)<br />
Regel 3: Maximale zu durchsuchende Anzahl Dateien<br />
<strong>OfficeScan</strong> durchsucht Dateien bis zum angegebenen Grenzwert. <strong>OfficeScan</strong><br />
durchsucht Dateien und Ordner erst in numerischer, dann in alphabetischer<br />
Reihenfolge.<br />
Ausgehend vom Beispiel in Regel 2 hat <strong>OfficeScan</strong> die hervorgehobenen Dateien<br />
zum Durchsuchen markiert:<br />
my_archive.zip<br />
\BBB.zip \CCC.xls<br />
\DDD.txt<br />
\EEE.zip \111.pdf<br />
\222.zip \333.txt
Den Datenschutz verwalten und die Steuerung von digitalen Assets verwenden<br />
Darüber hinaus enthält my_archive.zip einen Ordner namens 7Folder, der nicht auf<br />
Regel 2 überprüft wurde. Dieser Ordner enthält die Dateien FFF.doc und GGG.ppt.<br />
Dadurch erhöht sich die Gesamtzahl der zu durchsuchenden Dateien auf 5, wie nachstehend<br />
hervorgehoben:<br />
my_archive.zip<br />
\7Folder \FFF.doc<br />
\7Folder \GGG.ppt<br />
\BBB.zip \CCC.xls<br />
\DDD.txt<br />
\EEE.zip \111.pdf<br />
\222.zip \333.txt<br />
Wenn Sie den Grenzwert auf 4 Dateien festlegen, werden die folgenden Dateien<br />
durchsucht:<br />
• FFF.doc<br />
• GGG.ppt<br />
• CCC.xls<br />
• DDD.txt<br />
Hinweis: Bei Dateien, die eingebettete Dateien enthalten, extrahiert <strong>OfficeScan</strong> den Inhalt<br />
der eingebetteten Dateien.<br />
Wenn es sich beim extrahierten Inhalt um Text handelt, werden die Host-Datei<br />
(z. B. 123.doc) und die eingebetteten Dateien (z. B. abc.txt und xyz.xls) als eine<br />
Datei gezählt.<br />
Wenn es sich beim extrahierten Inhalt nicht um Text handelt, werden die<br />
Host-Datei (z. B. 123.doc) und die eingebetteten Dateien (z. B. abc.txt)<br />
separat gezählt.<br />
9-67
<strong>Trend</strong> Micro <strong>OfficeScan</strong> <strong>10.6</strong> Administratorhandbuch<br />
9-68<br />
Ereignisse, die Dekomprimierungsregeln auslösen<br />
Die folgenden Ereignisse lösen Dekomprimierungsregeln aus:<br />
Ereignis 1:<br />
Eine komprimierte Datei, die übertragen werden soll, stimmt mit einer Richtlinie<br />
überein, und die Aktion für die komprimierte Datei lautet "Übergehen" (Datei übertragen).<br />
Um beispielsweise .ZIP-Dateien zu überwachen, die Benutzer übertragen, haben Sie<br />
ein Dateiattribut (.ZIP) definiert, zu einer Vorlage hinzugefügt, die Vorlage in einer<br />
Richtlinie verwendet und anschließend die Aktion auf "Übergehen" gesetzt.<br />
Hinweis: Wenn die Aktion "Sperren" lautet, wird die gesamte komprimierte Datei nicht<br />
übertragen. Daher müssen die darin enthaltenen Dateien nicht durchsucht werden.<br />
Ereignis 2:<br />
Eine komprimierte Datei, die übertragen werden soll, stimmt nicht mit einer Richtlinie<br />
überein.<br />
In diesem Fall wendet <strong>OfficeScan</strong> trotzdem die Dekomprimierungsregeln auf die<br />
komprimierte Datei an, um festzustellen, welche der darin enthaltenen Dateien auf<br />
digitale Assets durchsucht werden sollen und ob die gesamte komprimierte Datei<br />
übertragen werden soll.<br />
Ergebnis:<br />
Die Ereignisse 1 und 2 haben dasselbe Ergebnis. Wenn <strong>OfficeScan</strong> eine komprimierte<br />
Datei findet:<br />
• Wenn Regel 1 nicht erfüllt wird, lässt <strong>OfficeScan</strong> die Übertragung der gesamten<br />
komprimierten Datei zu.<br />
• Wenn Regel 1 erfüllt wird, werden die anderen beiden Regeln überprüft. <strong>OfficeScan</strong><br />
lässt die Übertragung der gesamten komprimierten Datei zu, wenn die folgenden<br />
Punkte erfüllt sind:<br />
• Alle durchsuchten Dateien stimmen nicht mit einer Richtlinie überein.<br />
• Alle durchsuchten Dateien stimmen mit einer Richtlinie überein, und die<br />
Aktion lautet "Übergehen".<br />
Die Übertragung der gesamten komprimierten Datei wird gesperrt, wenn<br />
mindestens eine durchsuchte Datei mit einer Richtlinie übereinstimmt und die<br />
Aktion "Sperren" lautet.
Den Datenschutz verwalten und die Steuerung von digitalen Assets verwenden<br />
Richtlinien zur Steuerung digitaler Assets konfigurieren<br />
Sie können mit der Erstellung von Richtlinien zur Steuerung digitaler Assets beginnen,<br />
nachdem Sie Definitionen für digitale Assets konfiguriert und als Vorlage gespeichert<br />
haben.<br />
Zusätzlich zu den Definitionen und Vorlagen müssen Sie bei der Erstellung einer<br />
Richtlinie Kanäle und Aktionen erstellen. Weitere Informationen über Richtlinien<br />
finden Sie unter Richtlinien zur Steuerung von digitalen Assets auf Seite 9-10.<br />
Eine Richtlinie zur Steuerung digitaler Assets erstellen:<br />
PFAD: NETZWERKCOMPUTER > CLIENT-VERWALTUNG<br />
1. Klicken Sie in der Client-Hierarchie auf das Stammsymbol , um alle Clients<br />
2.<br />
einzuschließen oder nur bestimmte Domänen oder Clients auszuwählen.<br />
Klicken Sie auf Einstellungen > Einstellungen zur Steuerung von digitalen<br />
Assets.<br />
3. Klicken Sie auf die Registerkarte Externe Clients, um eine Richtlinie für externe<br />
Clients zu konfigurieren, oder auf die Registerkarte Interne Clients, um eine<br />
Richtlinie für interne Clients zu konfigurieren.<br />
Tipp: Konfigurieren Sie die Einstellungen zum Client-Standort, wenn Sie es noch<br />
nicht gemacht haben. Die Clients verwenden diese Einstellungen, um ihren<br />
Standort zu bestimmen und die korrekte Richtlinie zur Steuerung digitaler<br />
Assets anzuwenden. Weitere Informationen finden Sie unter Computerstandort<br />
auf Seite 13-2.<br />
4. Wählen Sie Steuerung von digitalen Assets aktivieren.<br />
5. Auf der Registerkarte Externe Clients können Sie die Einstellungen für die<br />
Steuerung digitaler Assets auf interne Clients anwenden, indem Sie die Option<br />
Einstellungen auf interne Clients anwenden wählen.<br />
Auf der Registerkarte Interne Clients können Sie die Einstellungen für die<br />
Steuerung digitaler Assets auf externe Clients anwenden, indem Sie die Option<br />
Einstellungen auf externe Clients anwenden wählen.<br />
9-69
<strong>Trend</strong> Micro <strong>OfficeScan</strong> <strong>10.6</strong> Administratorhandbuch<br />
9-70<br />
6. Konfigurieren Sie die folgenden Einstellungen:<br />
• Vorlageneinstellungen auf Seite 9-70<br />
• Kanaleinstellungen auf Seite 9-71<br />
• Aktionseinstellungen auf Seite 9-72<br />
7. Klicken Sie bei der Auswahl von Domäne(n) oder Client(s) in der Client-Hierarchie<br />
auf Speichern. Wenn Sie auf das Stammsymbol geklickt haben, können Sie aus<br />
folgenden Optionen auswählen:<br />
• Auf alle Clients anwenden: Wendet die Einstellungen auf alle vorhandenen<br />
Clients und auf neu zu einer vorhandenen/zukünftigen Domäne<br />
hinzukommende an. Zukünftige Domänen sind Domänen, die bei der<br />
Konfiguration der Einstellungen noch nicht vorhanden waren.<br />
• Nur auf zukünftige Domänen anwenden: Wendet die Einstellungen nur<br />
auf Clients an, die zu zukünftigen Domänen hinzukommen. Bei dieser Option<br />
werden die Einstellungen nicht auf Clients angewendet, die neu zu einer<br />
vorhandenen Domäne hinzukommen.<br />
Vorlageneinstellungen<br />
1. Klicken Sie auf die Registerkarte Vorlage.<br />
2. Auf der Registerkarte Externe Clients können Sie die Vorlageneinstellungen auf<br />
interne Clients anwenden, indem Sie die Option Einstellungen auf interne<br />
Clients anwenden wählen.<br />
Auf der Registerkarte Interne Clients können Sie die Vorlageneinstellungen auf<br />
externe Clients anwenden, indem Sie die Option Einstellungen auf externe<br />
Clients anwenden wählen.<br />
3. Wählen Sie Vorlagen aus der Liste Verfügbare Vorlagen, und klicken Sie dann<br />
auf Hinzufügen.<br />
Zur Auswahl von Vorlagen:<br />
• Wählen Sie mehrere Einträge, indem Sie die Strg-Taste gedrückt halten und<br />
dann die Vorlagen auswählen.<br />
• Verwenden Sie die Suchfunktion, wenn Sie nach einer bestimmten Vorlage<br />
suchen. Sie können den Namen der Vorlage vollständig oder teilweise eingeben.
Den Datenschutz verwalten und die Steuerung von digitalen Assets verwenden<br />
4. Wenn Ihre gewünschte Vorlage in der Liste Verfügbare Vorlagen nicht gefunden<br />
wird:<br />
a. Klicken Sie auf Neue Vorlage hinzufügen. Das Fenster mit den Vorlagen<br />
b.<br />
für digitale Assets wird angezeigt. Weitere Hinweise zum Hinzufügen von<br />
Vorlagen zum Fenster "Vorlagen für digitale Assets" finden Sie unter Vorlagen<br />
für digitale Assets auf Seite 9-44.<br />
Nachdem Sie eine Vorlage erstellt haben, wählen sie diese aus und klicken auf<br />
Hinzufügen.<br />
Hinweis: <strong>OfficeScan</strong> verwendet beim Prüfen von Vorlagen die Regel der ersten<br />
Übereinstimmung. Das bedeutet, dass <strong>OfficeScan</strong> keine weiteren Vorlagen prüft,<br />
wenn eine Datei oder Daten mit der Definition in einer Vorlage übereinstimmen.<br />
Die Priorität basiert auf der Reihenfolge der Vorlagen in der Liste.<br />
Kanaleinstellungen<br />
1. Klicken Sie auf die Registerkarte Kanal.<br />
2. Auf der Registerkarte Externe Clients können Sie die Kanaleinstellungen auf<br />
interne Clients anwenden, indem Sie die Option Einstellungen auf interne<br />
Clients anwenden wählen.<br />
Auf der Registerkarte Interne Clients können Sie die Kanaleinstellungen auf<br />
externe Clients anwenden, indem Sie die Option Auf externe Clients anwenden<br />
wählen.<br />
3. Wählen Sie die Kanäle für diese Richtlinie. Weitere Informationen über Kanäle<br />
finden Sie unter Netzwerkkanäle auf Seite 9-52 und System- und Anwendungskanäle auf<br />
Seite 9-59.<br />
4. Wenn Sie einen der Netzwerkkanäle ausgewählt haben:<br />
a. Wählen Sie den Übertragungsbereich.<br />
• Alle Übertragungen<br />
• Nur Übertragungen außerhalb des lokalen Netzwerks<br />
b. Klicken Sie auf Ausnahmen.<br />
c. Geben Sie überwachte und nicht-überwachte Ziele an.<br />
9-71
<strong>Trend</strong> Micro <strong>OfficeScan</strong> <strong>10.6</strong> Administratorhandbuch<br />
9-72<br />
Unter Übertragungsumfang und -ziele für Netzwerkkanäle auf Seite 9-56 finden Sie<br />
weitere Informationen über den Übertragungsumfang, wie Ziele abhängig vom<br />
Übertragungsumfang funktionieren und wie Ziele korrekt definiert werden.<br />
5. Wenn Sie E-Mail-Clients ausgewählt haben:<br />
a. Klicken Sie auf Ausnahmen.<br />
b. Geben Sie überwachte und nicht-überwachte interne E-Mail-Domänen an.<br />
Informationen über überwachte und nicht-überwachte E-Mail-Domänen<br />
finden Sie unter E-Mail-Clients auf Seite 9-52.<br />
6. Wenn Sie Wechseldatenträger ausgewählt haben:<br />
a. Klicken Sie auf Ausnahmen.<br />
b. Fügen Sie nicht-überwachte Wechseldatenträger hinzu, indem Sie sie anhand<br />
der jeweiligen Hersteller ermitteln. Die Modellbezeichnung und die serielle ID<br />
des Geräts sind optional.<br />
c. Um weitere Geräte hinzuzufügen, klicken Sie auf das Symbol.<br />
Tipp: Verwenden Sie Device List, um Geräte abzufragen, die mit dem Endpunkt<br />
verbunden sind. Das Tool liefert den Hersteller, das Modell und die<br />
Seriennummer für jedes Gerät. Weitere Informationen finden Sie unter Device<br />
List auf Seite 9-73.<br />
Aktionseinstellungen<br />
1. Klicken Sie auf die Registerkarte Aktion.<br />
2. Auf der Registerkarte Externe Clients können Sie die Aktionseinstellungen auf<br />
interne Clients anwenden, indem Sie die Option Einstellungen auf interne<br />
Clients anwenden wählen.<br />
Auf der Registerkarte Interne Clients können Sie die Aktionseinstellungen auf<br />
externe Clients anwenden, indem Sie die Option Einstellungen auf externe<br />
Clients anwenden wählen.
Den Datenschutz verwalten und die Steuerung von digitalen Assets verwenden<br />
3. Wählen Sie eine primäre Aktion und weitere zusätzliche Aktionen. Weitere<br />
Informationen über Aktionen finden Sie unter Aktionen der Steuerung von digitalen<br />
Assets auf Seite 9-64.<br />
4. Konfigurieren Sie die Einstellungen für Dekomprimierungsregeln. Informationen<br />
über Dekomprimierungsregeln finden Sie unter Dekomprimierungsregeln auf Seite 9-65.<br />
Device List<br />
Führen Sie Device List an jedem Endpunkt lokal aus, um externe Geräte abzufragen,<br />
die mit dem Endpunkt verbunden sind. Das Tool überprüft einen Endpunkt nach<br />
externen Geräten und zeigt die entdeckten Geräte dann in einem Browser-Fenster an.<br />
Diese Informationen können Sie zur Konfiguration von Geräteeinstellungen bei der<br />
Steuerung digitaler Assets und der Gerätesteuerung verwenden.<br />
Device List ausführen:<br />
1. Navigieren Sie auf dem <strong>OfficeScan</strong> Server-Computer zu \PCCSRV\Admin\Utility\ListDeviceInfo.<br />
2. Kopieren Sie die Datei listDeviceInfo.exe auf den Zielendpunkt.<br />
3. Doppelklicken Sie auf dem Endpunkt auf listDeviceInfo.exe.<br />
4. Es öffnet sich ein Browser-Fenster mit Informationen zu den Geräten.<br />
Die Steuerung digitaler Assets und die Gerätesteuerung verwenden folgende<br />
Informationen:<br />
• Hersteller (erforderlich)<br />
• Modell (optional)<br />
• Seriennummer (optional)<br />
9-73
<strong>Trend</strong> Micro <strong>OfficeScan</strong> <strong>10.6</strong> Administratorhandbuch<br />
Widgets der Steuerung digitaler Assets<br />
9-74<br />
Widgets der Steuerung digitaler Assets liefern einen Überblick über die Übertragung<br />
digitaler Assets. Widgets enthalten:<br />
• Steuerung digitaler Assets - Häufigste Entdeckungen<br />
• Steuerung digitaler Assets - Entdeckungen im Zeitverlauf<br />
Diese Widgets werden auf dem Übersichtsdashboard auf dem <strong>OfficeScan</strong> Server zur<br />
Verfügung gestellt. Weitere Informationen finden Sie unter Das Übersichtsdashboard auf<br />
Seite 2-5.<br />
Benachrichtigungen der Steuerung von<br />
digitalen Assets<br />
<strong>OfficeScan</strong> verfügt über zahlreiche Standardbenachrichtigungen, die Sie, andere<br />
<strong>OfficeScan</strong> Administratoren und Client-Benutzer über die Übertragung digitaler<br />
Assets informieren.<br />
Weitere Informationen zu den an Administratoren gesendeten Benachrichtigungen finden<br />
Sie unter Benachrichtigungen der Steuerung digitaler Assets für Administratoren auf Seite 9-75.<br />
Weitere Informationen zu den an Clientbenutzer gesendeten Benachrichtigungen finden<br />
Sie unter Benachrichtigungen der Steuerung digitaler Assets für Client-Benutzer auf Seite 9-78.
Den Datenschutz verwalten und die Steuerung von digitalen Assets verwenden<br />
Benachrichtigungen der Steuerung digitaler Assets für<br />
Administratoren<br />
Konfigurieren Sie <strong>OfficeScan</strong> für das Versenden einer Benachrichtigung, wenn es die<br />
Übertragung digitaler Assets entdeckt oder nur dann, wenn die Übertragung gesperrt wird.<br />
<strong>OfficeScan</strong> verfügt über zahlreiche Standardbenachrichtigungen, die Sie und andere<br />
<strong>OfficeScan</strong> Administratoren über die Übertragung digitaler Assets informieren. Sie<br />
können diese Benachrichtigungen ändern und zusätzliche Benachrichtigungseinstellungen<br />
konfigurieren, die Ihren Anforderungen entsprechen.<br />
Hinweis: <strong>OfficeScan</strong> kann Benachrichtigungen per E-Mail, Pager, SNMP-Trap und Windows<br />
NT Ereignisprotokolle versenden. Konfigurieren Sie die Einstellungen, wenn<br />
<strong>OfficeScan</strong> über diese Kanäle Benachrichtigungen versendet. Weitere Informationen<br />
finden Sie unter Einstellungen für die Administratorbenachrichtigungen auf Seite 12-30.<br />
Benachrichtigungen der Steuerung digitaler Assets für Administratoren<br />
konfigurieren:<br />
PFAD: BENACHRICHTIGUNGEN > ADMINISTRATORBENACHRICHTIGUNGEN ><br />
STANDARDBENACHRICHTIGUNGEN<br />
1. Auf der Registerkarte Kriterien:<br />
a. Gehen Sie zum Abschnitt Übertragungen digitaler Assets.<br />
b. Bestimmen Sie, ob die Benachrichtigungen versendet werden, wenn die<br />
Übertragung digitaler Assets entdeckt wird (diese Aktion kann gesperrt<br />
oder zugelassen sein) oder wenn die Übertragung gesperrt wird.<br />
2. Auf der Registerkarte E-Mail:<br />
a. Gehen Sie zum Abschnitt Übertragungen digitaler Assets.<br />
b. Wählen Sie Benachrichtigung per E-Mail aktivieren.<br />
c. Wählen Sie Benachrichtigungen an Benutzer mit<br />
Client-Hierarchie-Domänenberechtigungen senden.<br />
9-75
<strong>Trend</strong> Micro <strong>OfficeScan</strong> <strong>10.6</strong> Administratorhandbuch<br />
9-76<br />
Mit der rollenbasierten Administration können Sie Benutzern<br />
Client-Hierarchie-Domänenberechtigungen gewähren. Bei einer Übertragung<br />
auf einem Client, der zu einer bestimmten Domäne gehört, wird die E-Mail<br />
an die E-Mail-Adressen der Benutzer mit Domänenberechtigung gesendet.<br />
Beispiele dafür sehen Sie in der folgenden Tabelle:<br />
TABELLE 9-10. Client-Hierarchie-Domänen und Berechtigungen<br />
CLIENT-<br />
HIERARCHIE-<br />
DOMÄNE<br />
ROLLEN MIT<br />
DOMÄNENBERECH<br />
TIGUNGEN<br />
Domäne A Administrator<br />
(integriert)<br />
Domäne B Administrator<br />
(integriert)<br />
BENUTZERKONTO<br />
MIT DIESER<br />
ROLLE<br />
E-MAIL-ADRESS<br />
E FÜR DAS<br />
BENUTZERKONTO<br />
root mary@xyz.com<br />
Role_01 admin_john john@xyz.com<br />
admin_chris chris@xyz.com<br />
root mary@xyz.com<br />
Role_02 admin_jane jane@xyz.com<br />
Wenn ein <strong>OfficeScan</strong> Client in Domäne A eine Übertragung digitaler Assets<br />
entdeckt, wird die E-Mail an maria@xyz.com, johann@xyz.com, und<br />
chris@xyz.com versendet.<br />
Wenn ein Client in Domäne B die Übertragung entdeckt, wird die E-Mail an<br />
maria@xyz.com und susanne@xyz.com versendet.<br />
Hinweis: Wenn Sie die Option aktivieren, benötigen alle Benutzer mit<br />
Domänenberechtigung eine entsprechende E-Mail-Adresse. Die<br />
E-Mail-Benachrichtigung wird nicht an Benutzer ohne E-Mail-Adresse<br />
gesendet. Benutzer und E-Mail-Adressen werden unter Administration ><br />
Benutzerkonten konfiguriert.
Den Datenschutz verwalten und die Steuerung von digitalen Assets verwenden<br />
d. Wählen Sie Benachrichtigungen an folgende E-Mail-Adresse(n) senden,<br />
und geben Sie dann die E-Mail-Adressen ein.<br />
e. Übernehmen oder ändern Sie die Standardbetreffzeile und -nachricht. Sie<br />
können Token-Variablen als Platzhalter für Daten in den Feldern Betreff und<br />
Nachricht verwenden.<br />
TABELLE 9-11. Token Variablen für Benachrichtigungen zur Steuerung<br />
digitaler Assets<br />
VARIABLE BESCHREIBUNG<br />
%USER% Der Benutzer, der angemeldet war, als die<br />
Übertragung entdeckt wurde<br />
%COMPUTER% Computer, bei dem eine Übertragung erkannt wurde<br />
%DOMAIN% Domäne des Computers<br />
%DATETIME% Datum/Uhrzeit, als die Übertragung entdeckt wurde<br />
%CHANNEL% Der Kanal, über den die Übertragung entdeckt wurde<br />
%TEMPLATE% Die Vorlage für digitale Assets, durch welche die<br />
Entdeckung ausgelöst wurde<br />
3. Auf der Registerkarte Pager:<br />
a. Gehen Sie zum Abschnitt Übertragungen digitaler Assets.<br />
b. Wählen Sie Benachrichtigung per Pager aktivieren.<br />
c. Geben Sie die Nachricht ein.<br />
4. Auf der Registerkarte SNMP-Trap:<br />
a. Gehen Sie zum Abschnitt Übertragungen digitaler Assets.<br />
b. Wählen Sie Benachrichtigung per SNMP-Trap aktivieren.<br />
c. Übernehmen Sie die Standardmeldung oder ändern Sie sie. Sie können<br />
Token-Variablen als Platzhalter für Daten im Feld Nachricht verwenden.<br />
Weitere Informationen finden Sie unter Token Variablen für Benachrichtigungen zur<br />
Steuerung digitaler Assets auf Seite 9-77.<br />
9-77
<strong>Trend</strong> Micro <strong>OfficeScan</strong> <strong>10.6</strong> Administratorhandbuch<br />
9-78<br />
5. Auf der Registerkarte NT-Ereignisprotokoll:<br />
a. Gehen Sie zum Abschnitt Übertragungen digitaler Assets.<br />
b. Wählen Sie Benachrichtigung über NT-Ereignisprotokoll aktivieren.<br />
c. Übernehmen Sie die Standardmeldung oder ändern Sie sie. Sie können<br />
Token-Variablen als Platzhalter für Daten im Feld Nachricht verwenden.<br />
Weitere Informationen finden Sie unter Token Variablen für Benachrichtigungen zur<br />
Steuerung digitaler Assets auf Seite 9-77.<br />
6. Klicken Sie auf Speichern.<br />
Benachrichtigungen der Steuerung digitaler Assets für<br />
Client-Benutzer<br />
<strong>OfficeScan</strong> kann auf den Client-Computern, nachdem es die Übertragung digitaler<br />
Assets erlaubt oder gesperrt hat, sofort Benachrichtigungsmeldungen anzeigen.<br />
Um die Benutzer darüber zu informieren, dass die Übertragung digitaler Assets gesperrt<br />
oder erlaubt wurde, wählen Sie die Option Client-Benutzer benachrichtigen, wenn<br />
Sie eine Richtlinie zur Steuerung digitaler Assets erstellen. Weitere Anweisungen zum<br />
Erstellen einer Richtlinie finden Sie unter Richtlinien zur Steuerung digitaler Assets<br />
konfigurieren auf Seite 9-69.<br />
Benachrichtigungen der Steuerung digitaler Assets für Client-Benutzer<br />
konfigurieren:<br />
PFAD: BENACHRICHTIGUNGEN > BENUTZERBENACHRICHTIGUNGEN<br />
1. Klicken Sie auf die Registerkarte Übertragungen digitaler Assets.<br />
2. Übernehmen Sie die Standardmeldung oder ändern Sie sie.<br />
3. Klicken Sie auf Speichern.
Den Datenschutz verwalten und die Steuerung von digitalen Assets verwenden<br />
Protokolle der Steuerung von digitalen Assets<br />
Clients protokollieren Übertragungen digitaler Assets (gesperrte oder zulässige<br />
Übertragungen) und senden die Protokolle sofort an den Server. Wenn der Client<br />
die Protokolle nicht versenden kann, wiederholt er den Versuch nach 5 Minuten.<br />
Damit die Protokolldateien nicht zu viel Platz auf der Festplatte einnehmen, löschen<br />
Sie die Protokolle manuell, oder konfigurieren Sie eine zeitgesteuerte Löschung der<br />
Protokolle. Weitere Informationen zur Protokollverwaltung finden Sie unter Protokolle<br />
verwalten auf Seite 12-34.<br />
Protokolle der Steuerung digitaler Assets anzeigen:<br />
PFAD: PROTOKOLLE > NETZWERKCOMPUTERPROTOKOLLE > SICHERHEITSRISIKEN<br />
NETZWERKCOMPUTER > CLIENT-VERWALTUNG<br />
1. Klicken Sie in der Client-Hierarchie auf das Stammsymbol , um alle Clients<br />
2.<br />
einzuschließen oder nur bestimmte Domänen oder Clients auszuwählen.<br />
Wählen Sie Protokolle > Protokolle der Steuerung digitaler Assets oder<br />
Protokolle anzeigen > Protokolle der Steuerung digitaler Assets.<br />
3. Geben Sie die Protokollkriterien ein und klicken Sie anschließend auf Protokolle<br />
anzeigen.<br />
4. Sehen Sie die Protokolle ein. Die Protokolle enthalten die folgenden<br />
Informationen:<br />
• Datum/Uhrzeit von Übertragung von digitalen Assets erkannt<br />
• Computer, bei dem eine Übertragung erkannt wurde<br />
• Domäne des Computers<br />
• IP-Adresse auf dem Computer<br />
• Der Prozess, der die Übertragung von einem digitalen Asset unterstützt hat.<br />
Der Prozess ist vom Kanal abhängig. Weitere Informationen finden Sie unter<br />
Prozesse bezogen auf den Kanal auf Seite 9-80<br />
• Kanal, über den das digitale Asset übertragen wurde<br />
• Aktion bei der Übertragung<br />
9-79
<strong>Trend</strong> Micro <strong>OfficeScan</strong> <strong>10.6</strong> Administratorhandbuch<br />
9-80<br />
• Vorlage, die die Erkennung ausgelöst hat<br />
• Am Computer angemeldeter Benutzername<br />
• Beschreibung mit zusätzlichen Einzelheiten zur Übertragung.<br />
Weitere Informationen finden Sie unter Beschreibungen auf Seite 9-83<br />
5. Wenn Sie das Protokoll als komma-separierte Datei im CSV-Format speichern<br />
möchten, klicken Sie auf In CSV-Datei exportieren. Öffnen Sie die Datei,<br />
oder speichern Sie sie in einem bestimmten Verzeichnis.<br />
Prozesse bezogen auf den Kanal<br />
Die folgende Tabelle enhält eine Liste mit Prozessen, die in der Spalte Prozess in den<br />
Protokollen der Steuerung digitaler Assets angezeigt wird.<br />
TABELLE 9-12. Prozesse bezogen auf den Kanal<br />
KANAL PROZESS<br />
Synchronisierungssoftware<br />
(ActiveSync)<br />
Vollständiger Pfad- und Prozessname der<br />
Synchronisierungssoftware<br />
Beispiel:<br />
C:\Windows\system32\WUDFHost.exe<br />
Datenrecorder (CD/DVD) Vollständiger Pfad und Prozessname des<br />
Datenrecorders<br />
Beispiel:<br />
C:\Windows\Explorer.exe<br />
Windows-Zwischenablage Vollständiger Pfad und Prozessname der<br />
ShowMsg.exe<br />
ShowMsg.exe ist der Prozess zur Steuerung<br />
digitaler Assets, der Ereignisse der Zwischenablage<br />
überwacht.<br />
Beispiel:<br />
C:\Windows\system32\ShowMsg.exe
E-Mail-Client - Lotus<br />
Notes<br />
E-Mail-Client - Microsoft<br />
Outlook<br />
E-Mail-Client - Alle<br />
Clients, die das<br />
SMTP-Protokoll<br />
verwenden<br />
Den Datenschutz verwalten und die Steuerung von digitalen Assets verwenden<br />
TABELLE 9-12. Prozesse bezogen auf den Kanal (Fortsetzung)<br />
KANAL PROZESS<br />
Vollständiger Pfad und Prozessname von Lotus Notes<br />
Beispiel:<br />
C:\Program Files\IBM\Lotus\Notes\nlnotes.exe<br />
Vollständiger Pfad und Prozessname von Microsoft<br />
Outlook<br />
Beispiel:<br />
C:\Programme\Microsoft Office\Office12\<br />
OUTLOOK.EXE<br />
Vollständiger Pfad und Prozessname des<br />
E-Mail-Clients<br />
Beispiel:<br />
C:\Programme\Mozilla Thunderbird\<br />
thunderbird.exe<br />
Wechseldatenträger Prozessname der Anwendung, die Daten auf das<br />
Speichergerät oder innerhalb des Speichergeräts<br />
übertragen hat.<br />
Beispiel:<br />
explorer.exe<br />
FTP Vollständiger Pfad und Prozessname des<br />
FTP-Clients<br />
Beispiel:<br />
D:\Programme\FileZilla FTP Client\filezilla.exe<br />
HTTP "HTTP-Anwendung"<br />
HTTPS Vollständiger Pfad und Prozessname des Browsers<br />
oder der Anwendung<br />
Beispiel:<br />
C:\Programme\Internet Explorer\iexplore.exe<br />
9-81
<strong>Trend</strong> Micro <strong>OfficeScan</strong> <strong>10.6</strong> Administratorhandbuch<br />
9-82<br />
TABELLE 9-12. Prozesse bezogen auf den Kanal (Fortsetzung)<br />
KANAL PROZESS<br />
IM-Anwendung Vollständiger Pfad und Prozessname der<br />
IM-Anwendung<br />
Beispiel:<br />
C:\Program Files\Skype\Phone\Skype.exe<br />
IM-Anwendung - MSN • Vollständiger Pfad und Prozessname von MSN<br />
Beispiel:<br />
C:\Programme\Windows Live\Messenger\<br />
msnmsgr.exe<br />
• "HTTP-Anwendung", wenn Daten von einem<br />
Chat-Fenster übertragen werden<br />
Peer-to-Peer-Anwendung Vollständiger Pfad und Prozessname der<br />
Peer-to-Peer-Anwendung<br />
Beispiel:<br />
D:\Program Files\BitTorrent\bittorrent.exe<br />
PGP-Verschlüsselung Vollständiger Pfad und Prozessname der<br />
PGP-Verschlüsselungssoftware<br />
Beispiel:<br />
C:\Programme\PGP Corporation\PGP Desktop\<br />
PGPmnApp.exe<br />
Drucker Vollständiger Pfad und Prozessname der<br />
Anwendung, die einen Druckervorgang initiiert hat.<br />
Beispiel:<br />
C:\Programme\Microsoft Office\Office12\<br />
WINWORD.EXE<br />
SMB-Protokoll Vollständiger Pfad und Prozessname der<br />
Anwendung, von der aus der Zugriff auf<br />
freigegebene Dateien (Kopieren oder Erstellen<br />
einer neuen Datei) erfolgt ist.<br />
Beispiel: C:\Windows\Explorer.exe
Den Datenschutz verwalten und die Steuerung von digitalen Assets verwenden<br />
TABELLE 9-12. Prozesse bezogen auf den Kanal (Fortsetzung)<br />
Webmail (HTTP-Modus) "HTTP-Anwendung"<br />
Webmail<br />
(HTTPS-Modus)<br />
Vollständiger Pfad und Prozessname des Browsers<br />
oder der Anwendung<br />
Beispiel:<br />
C:\Programme\Mozilla Firefox\firefox.exe<br />
Beschreibungen<br />
Die Spalte Beschreibung in den Protokollen der Steuerung digitaler Assets zeigt<br />
zusätzliche Informationen über die Übertragung digitaler Assets. Die einzelnen Daten<br />
sind mit Komma getrennt und nur verfügbar, wenn die Übertragung über bestimmte<br />
Kanäle erfolgt ist. Eine Beschreibung mit mehr als 256 Zeichen wird automatisch<br />
abgeschnitten.<br />
Die folgende Tabelle enthält eine Liste aller angezeigten Informationen.<br />
TABELLE 9-13. Beschreibungen der Übertragung digitaler Assets<br />
KANAL DETAILS<br />
E-Mail-Client -<br />
Lotus Notes<br />
KANAL PROZESS<br />
E-Mail-Client -<br />
Microsoft Outlook<br />
• E-Mail-Adressen von Empfängern in den Feldern<br />
An/CC/BCC<br />
Die E-Mail-Adressen haben das Format X.400 oder SMTP.<br />
• E-Mail-Adresse des Absenders<br />
• E-Mail-Adressen von Empfängern in den Feldern<br />
An/CC/BCC<br />
Die E-Mail-Adressen haben das Format X.400 oder SMTP.<br />
• Name des Absenders<br />
9-83
<strong>Trend</strong> Micro <strong>OfficeScan</strong> <strong>10.6</strong> Administratorhandbuch<br />
Den Datenschutz deinstallieren<br />
9-84<br />
TABELLE 9-13. Beschreibungen der Übertragung digitaler Assets (Fortsetzung)<br />
KANAL DETAILS<br />
E-Mail-Client -<br />
Alle Clients,<br />
die das<br />
SMTP-Protokoll<br />
verwenden<br />
• E-Mail-Adressen von Empfängern in den Feldern<br />
An/CC/BCC<br />
• E-Mail-Adresse des Absenders<br />
• E-Mail-Betreff<br />
FTP Der zum Anmelden am FTP-Server verwendete<br />
Benutzername<br />
HTTP/HTTPS URL einer Website oder Webseite<br />
Webmail • Webmail-URL<br />
• E-Mail-Adressen von Empfängern in den Feldern<br />
An/CC/BCC<br />
• E-Mail-Adresse des Absenders<br />
Folgendes ist bei der Deinstallation des Datenschutzmoduls über den Plug-in Manager<br />
zu beachten:<br />
• Alle Konfigurationen, Einstellungen und Protokolle der Steuerung digitaler Assets<br />
werden auf dem <strong>OfficeScan</strong> Server entfernt.<br />
• Alle Konfigurationen und Einstellungen der Gerätesteuerung aus dem<br />
Datenschutzmodul werden auf dem Server entfernt.<br />
• Das Datenschutzmodul auf den Clients wird entfernt. Client-Computer müssen neu<br />
gestartet werden, um den Datenschutz vollständig zu entfernen.<br />
• Die Richtlinien der Steuerung digitaler Assets werden auf den Clients nicht mehr<br />
durchgesetzt.<br />
• Die Gerätesteuerung überwacht nicht mehr den Zugriff auf folgende Geräte:<br />
• COM- und LPT-Anschlüsse<br />
• IEEE 1394-Schnittstelle
Den Datenschutz verwalten und die Steuerung von digitalen Assets verwenden<br />
• Bildverarbeitungsgeräte<br />
• Infrarotgeräte<br />
• Modems<br />
• PCMCIA-Karte<br />
• Druck-Taste<br />
Sie können das Datenschutzmodul jederzeit neu installieren. Nach der erneuten<br />
Installation aktivieren Sie die Lizenz unter Verwendung eines gültigen<br />
Aktivierungscodes.<br />
Den Datenschutz über den Plug-in Manager deinstallieren:<br />
1. Öffnen Sie die <strong>OfficeScan</strong> Webkonsole und klicken Sie im Hauptmenü auf<br />
Plug-in-Manager.<br />
2. Gehen Sie im Plug-in-Manager-Fenster zum Abschnitt <strong>OfficeScan</strong> Datenschutz,<br />
und klicken Sie auf Deinstallieren.<br />
3. Verfolgen Sie den Deinstallationsfortschritt. Sie können während der Deinstallation<br />
zu anderen Fenstern navigieren.<br />
4. Aktualisieren Sie das Plug-in-Manager-Fenster nach der Deinstallation.<br />
Der <strong>OfficeScan</strong> Datenschutz steht wieder zur Installation bereit.<br />
9-85
<strong>Trend</strong> Micro <strong>OfficeScan</strong> <strong>10.6</strong> Administratorhandbuch<br />
9-86
Kapitel 10<br />
Computer vor Internet-Bedrohungen<br />
schützen<br />
In diesem Kapitel werden Internet-Bedrohungen beschrieben, und es wird erläutert,<br />
wie Ihr Netzwerk und Ihre Computer mit Hilfe von <strong>Trend</strong> Micro <strong>OfficeScan</strong> vor<br />
diesen Bedrohungen geschützt werden können.<br />
Themen in diesem Kapitel:<br />
• Info über Internet-Bedrohungen auf Seite 10-2<br />
• Web Reputation auf Seite 10-2<br />
• Web-Reputation-Richtlinien auf Seite 10-3<br />
• Proxy für die Web Reputation auf Seite 10-8<br />
• Benachrichtigungen über Internet-Bedrohungen für Client-Benutzer auf Seite 10-9<br />
• Web-Reputation-Protokolle auf Seite 10-10<br />
10-1
<strong>Trend</strong> Micro <strong>OfficeScan</strong> <strong>10.6</strong> Administratorhandbuch<br />
Info über Internet-Bedrohungen<br />
10-2<br />
Als Internet-Bedrohungen zählen vielfältige Sicherheitsrisiken, die ihren Ursprung<br />
im Internet haben. Sie setzen auf raffinierte Methoden und kombinierte Dateien und<br />
Techniken anstelle isolierter Infektionswege. Beispielsweise ändern die Urheber von<br />
Internet-Bedrohungen regelmäßig die Version oder die verwendete Variante. Da sich die<br />
Internet-Bedrohung eher an einem festen Speicherort auf einer Website und nicht auf<br />
einem infizierten Computer befindet, muss auch der Code ständig verändert werden,<br />
um eine Entdeckung zu umgehen.<br />
In den vergangenen Jahren nannte man sie Hacker, Viren-Schreiber, Spammer oder<br />
Spyware-Autoren – heute heißen sie Cyber-Kriminelle. Internet-Bedrohungen helfen<br />
diesen Personen bei der Erreichung eines von zwei Zielen. Eines der Ziele ist der Diebstahl<br />
von Informationen für den anschließenden Verkauf. Dies führt zum Durchsickern<br />
vertraulicher Informationen in Form von Identitätsverlust. Der infizierte Computer<br />
kann auch zum Überträger werden, der phishing-angriff oder andere Aktivitäten mit<br />
dem Ziel des Informationsdiebstahls verbreitet. Neben anderen Auswirkungen hat diese<br />
Bedrohung ein Potenzial, das Vertrauen in den Internet-Handel zu untergraben und so<br />
die Grundlage für Transaktionen im Internet zu korrumpieren. Das zweite Ziel ist die<br />
Fremdsteuerung der Prozessorkapazität eines Computers, um diese für profitable Aktivitäten<br />
zu missbrauchen. Die Aktivitäten reichen vom Spam-Versand über Erpressung in Form<br />
des Versands von Denial-of-Service-Angriffen bis hin zu Aktivitäten mit Klickvergütung<br />
(Pay per Click).<br />
Web Reputation<br />
Die Web-Reputation-Technologie bewertet die Glaubwürdigkeit von Webdomänen nach<br />
einem Scoring-Verfahren, indem Informationen wie das Alter einer Website, historische<br />
Änderungen des Speicherorts und Anzeichen von verdächtigen Aktivitäten zurückverfolgt<br />
werden, die durch die Malware-Verhaltensanalyse entdeckt wurden. Anschließend werdeb<br />
Websites durchsucht und Benutzer vom Zugriff auf infizierte Websites abgehalten.<br />
<strong>OfficeScan</strong> Clients senden Anfragen an die Smart Protection Quellen, um die<br />
Zuverlässigkeit von Websites, auf die ein Benutzer zugreifen möchte, zu überprüfen.<br />
Die Reputation der Website steht in Zusammenhang mit der entsprechenden, auf den<br />
Computer angewendeten Web-Reputation-Richtlinie. Die jeweils angewendete Richtlinie<br />
bestimmt, ob der Client den Zugriff auf eine Website zulässt oder sperrt.
Computer vor Internet-Bedrohungen schützen<br />
Hinweis: Weitere Informationen zu Smart Protection Quellen finden Sie unter Liste der Smart<br />
Protection Quellen auf Seite 3-20.<br />
Fügen Sie Websites, die Sie als sicher bzw. gefährlich einstufen, zur Liste der zulässigen<br />
bzw. gesperrten URLs hinzu. Erkennt ein Client einen Zugriff auf eine dieser Websites,<br />
wird der Zugriff automatisch zugelassen bzw. gesperrt und keine weiteren Anfragen and<br />
die Smart Protection Quellen gesendet.<br />
Web-Reputation-Richtlinien<br />
Web-Reputation-Richtlinien bestimmen, ob <strong>OfficeScan</strong> den Zugriff auf eine Website<br />
zulässt oder sperrt.<br />
Sie können Richtlinien für interne und externe Clients konfigurieren. In der Regel<br />
konfigurieren <strong>OfficeScan</strong> Administratoren eine strengere Richtlinie für externe Clients.<br />
Richtlinien sind detaillierte Einstellungen in der <strong>OfficeScan</strong> Client-Hierarchie. Sie<br />
können bestimmte Richtlinien für Client-Gruppen oder einzelne Clients erzwingen.<br />
Sie können auch eine einzelne Richtlinie für alle Clients erzwingen.<br />
Nachdem Sie die Richtlinien verteilt haben, verwenden die Clients die Standortkriterien,<br />
die Sie im Fenster "Computer-Standort" festgelegt haben (siehe Computerstandort auf<br />
Seite 13-2), um deren Standort und die erforderliche Richtlinie zu bestimmen. Clients<br />
wechseln die Richtlinien mit jedem Standortwechsel.<br />
Eine Web-Reputation-Richtlinie konfigurieren:<br />
PFAD: NETZWERKCOMPUTER > CLIENT-VERWALTUNG<br />
1. Wählen Sie die Ziele in der Client-Hierarchie aus.<br />
• Um Richtlinien für Clients zu konfigurieren, auf denen Windows XP, Vista<br />
oder 7 läuft, wählen Sie das Symbol der Root-Domäne , bestimmte<br />
Domänen oder Clients aus.<br />
10-3
<strong>Trend</strong> Micro <strong>OfficeScan</strong> <strong>10.6</strong> Administratorhandbuch<br />
10-4<br />
Hinweis: Wenn Sie die Root-Domäne oder bestimmte Domänen auswählen,<br />
gilt die Einstellung nur für Clients unter Windows XP, Vista oder 7.<br />
Die Einstellung gilt nicht für Clients unter Windows Server 2003 oder<br />
Windows Server 2008, selbst wenn sie zur Domäne gehören.<br />
• Um Richtlinien für Clients zu konfigurieren, auf denen Windows Server 2003<br />
oder Windows Server 2008 läuft, wählen Sie einen bestimmten Client aus.<br />
2. Klicken Sie auf Einstellungen > Web-Reputation-Einstellungen.<br />
3. Klicken Sie auf die Registerkarte Externe Clients, um eine Richtlinie für externe<br />
Clients zu konfigurieren, oder auf die Registerkarte Interne Clients, um eine<br />
Richtlinie für interne Clients zu konfigurieren.<br />
Tipp: Konfigurieren Sie die Einstellungen zum Client-Standort, wenn Sie es noch nicht<br />
gemacht haben. Clients benutzen diese Einstellungen, um ihren Ort festzulegen<br />
und die richtige Web-Reputation-Richtlinie anzuwenden. Weitere Informationen<br />
finden Sie unter Computerstandort auf Seite 13-2.<br />
4. Wählen Sie Web-Reputation-Richtlinie auf den folgenden Betriebssystemen<br />
aktivieren aus. Welche Betriebssysteme in diesem Fenster aufgelistet werden,<br />
hängt davon ab, welche Ziele Sie in Schritt 1 gewählt haben.<br />
Tipp: Wenn Sie bereits ein <strong>Trend</strong> Micro Produkt mit einer Web-Reputation-Funktion,<br />
wie beispielsweise InterScan Web Security Virtual Appliance verwenden,<br />
empfiehlt <strong>Trend</strong> Micro, die Web Reputation für interne Clients zu deaktivieren.<br />
Wenn eine Web-Reputation-Richtlinie aktiviert ist:<br />
• Externe Clients senden Web-Reputation-Anfragen an das Smart Protection<br />
Network.<br />
• Interne Clients senden Web-Reputation-Anfragen an:<br />
• Smart Protection Server, wenn die Option Anfragen an Smart<br />
Protection Server senden aktiviert ist. Weitere Informationen über<br />
diese Option finden Sie unter Schritt 7.<br />
• Smart Protection Network, wenn die Option Anfragen an Smart<br />
Protection Server senden deaktiviert ist.
Computer vor Internet-Bedrohungen schützen<br />
5. Wählen Sie Auswertung aktivieren aus.<br />
Im Bewertungsmodus erlauben die Clients den Zugriff auf alle Websites. Der<br />
Zugriff auf Websites, die gesperrt sein sollten, wenn die Bewertung deaktiviert ist,<br />
wird protokolliert. Mit dem Bewertungsmodus von <strong>Trend</strong> Micro können Sie<br />
Websites zuerst überpüfen, und dann geeignete Maßnahmen auf Grundlage der<br />
Bewertung ergreifen. Sie können beispielsweise Websites, die Sie als sicher erachten,<br />
der Liste der zulässigen URLs hinzufügen.<br />
6. Wählen Sie HTTPS-URLs prüfen aus.<br />
HTTPS-Kommunikation verwendet Zertifikate zum Identifizieren von<br />
Webservern. Sie verschlüsselt Daten, um Datendiebstahl und Abhörvorgänge<br />
zu verhindern. Obwohl HTTPS beim Zugriff auf Websites mehr Schutz bietet,<br />
verbleiben bei der Nutzung Risiken. Sites, die von Hackern übernommen wurden,<br />
können trotz gültiger Zertifikate Malware anbieten und persönliche Daten stehlen.<br />
Außerdem sind Zertifikate relativ einfach zu beschaffen, wodurch sich das Einrichten<br />
bösartiger Webserver, die HTTPS nutzen, einfach gestaltet.<br />
Aktivieren Sie das Prüfen von HTTPS-URLs, um die Gefährdung durch infizierte<br />
und bösartige Websites, die HTTPS verwenden, zu verringern. <strong>OfficeScan</strong> kann<br />
den HTTPS-Datenverkehr auf folgenden Browsern überwachen:<br />
TABELLE 10-1. Browser, die den HTTPS-Datenverkehr unterstützen<br />
BROWSER VERSION<br />
Microsoft Internet<br />
Explorer<br />
• 6 mit SP2 oder höher<br />
• 7.x<br />
• 8.x<br />
Mozilla Firefox 3.5 bis 5.0<br />
10-5
<strong>Trend</strong> Micro <strong>OfficeScan</strong> <strong>10.6</strong> Administratorhandbuch<br />
10-6<br />
7. Wählen Sie Anfragen an die Smart Protection Server senden aus, wenn Sie<br />
wollen, dass interne Clients Web-Reputation-Anfragen an die Smart Protection<br />
Servers senden.<br />
• Wenn Sie diese Option aktivieren:<br />
• Clients ermitteln anhand der Liste der Smart Protection Quelle den Smart<br />
Protection Server, an den sie ihre Anfragen senden. Weitere Informationen<br />
über die Liste der Smart Protection Quellen finden Sie unter Liste der Smart<br />
Protection Quellen auf Seite 3-20.<br />
• Stellen Sie sicher, dass die Smart Protection Server verfügbar sind.<br />
Wenn kein Smart Protection Server verfügbar ist, senden die Clients keine<br />
Abfragen an das Smart Protection Network. Die einzig verbleibenden<br />
Quellen der Web-Reputation-Daten für Clients sind die Listen zulässiger<br />
und gesperrter URLs (konfiguriert in Schritt 10).<br />
• Wenn die Clients sich über einen Proxy-Server mit den Smart Protection<br />
Servern verbinden sollen, legen Sie die Proxy-Einstellungen auf der<br />
Registerkarte Administration > Proxy-Einstellungen > Interner Proxy<br />
fest.<br />
• Aktualisieren Sie die Smart Protection Server regelmäßig, damit der Schutz<br />
stets aktuell ist.<br />
• Nicht getestete Websites werden von den Clients nicht gesperrt. Die Smart<br />
Protection Server speichern keine Web-Reputation-Daten für diese Websites.<br />
• Wenn Sie diese Option deaktivieren:<br />
• Sendet der Client Web-Reputation-Abfragen an das Smart Protection<br />
Network. Client-Computer müssen mit dem Internet verbunden sein,<br />
um erfolgreich Abfragen senden zu können.<br />
• Wenn für die Verbindung mit dem Smart Protection Network eine<br />
Proxy-Authentifizierung erforderlich ist, müssen Sie die<br />
Authentifizierungsdaten auf der Registerkarte Administration ><br />
Proxy-Einstellungen > Externer Proxy unter > Client-Verbindung<br />
mit <strong>Trend</strong> Micro Servern angeben.<br />
• Clients sperren nicht getestete Websites, wenn Sie die Option Seiten<br />
sperren, die nicht von <strong>Trend</strong> Micro getestet wurden in Schritt 9<br />
auswählen.
Computer vor Internet-Bedrohungen schützen<br />
8. Wählen Sie unter den vorhandenen Web-Reputation-Sicherheitsstufen aus: Hoch,<br />
Mittel oder Niedrig<br />
Die Sicherheitsstufen legen fest, ob <strong>OfficeScan</strong> den Zugriff auf einen Link zulässt<br />
oder sperrt. Wenn zum Beispiel die Sicherheitsstufe auf Niedrig gestellt ist, sperrt<br />
<strong>OfficeScan</strong> nur Links, die als Internet-Bedrohung bekannt sind. Bei einer Erhöhung<br />
der Sicherheitsstufe verbessert sich die Erkennungsrate von Internet-Bedrohungen,<br />
doch gleichzeitig steigt auch die Wahrscheinlichkeit von Fehlalarmen.<br />
9. Wenn Sie die Option Abfragen an Smart Protection Server senden in Schritt 7<br />
deaktiviert haben, können Sie Seiten sperren, die nicht von <strong>Trend</strong> Micro<br />
getestet wurden auswählen.<br />
Obwohl <strong>Trend</strong> Micro Websites aktiv auf deren Sicherheit testet, ist es möglich,<br />
dass Benutzer auf ungetestete Websites treffen, wenn diese neu sind oder seltener<br />
besucht werden. Das Sperren ungetesteter Sites kann die Sicherheit erhöhen,<br />
doch es kann auch dazu führen, dass der Zugriff auf sichere Sites gesperrt wird.<br />
10. Konfigurieren Sie die Liste der zulässigen und gesperrten Absender.<br />
Hinweis: Die Liste der zulässigen URLs hat Vorrang vor der Liste der gesperrten URLs.<br />
Wenn ein URL einem Eintrag in der Liste der zulässigen URLs entspricht,<br />
erlauben die Clients stets den Zugriff darauf, selbst wenn er sich auf der Liste<br />
der gesperrten URLs befindet.<br />
a. Wählen Sie Liste 'Zulässig/Gesperrt' aktivieren aus.<br />
b. Geben Sie einen URL ein.<br />
Sie können an jeder Stelle im Link ein Platzhalterzeichen (*) verwenden.<br />
Beispiel:<br />
• Die Eingabe von www.trendmicro.com/* bedeutet, dass alle Seiten in<br />
der <strong>Trend</strong> Micro Website zugelassen werden.<br />
• Die Eingabe von *.trendmicro.com/* bedeutet, dass alle Seiten aller<br />
Subdomänen von trendmicro.com zugelassen werden.<br />
Sie können URLs eingeben, die IP-Adressen enthalten. Wenn Sie einen URL<br />
eingeben, der eine IPv6-Adresse enthält, setzen Sie die Adresse in Klammern.<br />
c. Klicken Sie auf Zur Liste der zulässigen URLs hinzugügen oder Zur Liste<br />
der gesperrten URLs hinzufügen.<br />
10-7
<strong>Trend</strong> Micro <strong>OfficeScan</strong> <strong>10.6</strong> Administratorhandbuch<br />
10-8<br />
d. Um die Liste in eine .DAT-Datei zu exportieren, klicken Sie auf Exportieren,<br />
und klicken Sie anschließend auf Speichern.<br />
e. Wenn Sie eine Liste von einem anderen Server exportiert haben und sie in<br />
dieses Fenster importieren möchten, klicken Sie auf Importieren, und<br />
navigieren Sie zur .DAT-Datei. Die Liste wird in das Fenster geladen.<br />
11. Um einen Kommentar zur Web Reputation abzugeben, klicken Sie auf den<br />
entsprechenden Link unter Neubewertung URL. Das <strong>Trend</strong> Micro Web<br />
Reputation Hilfesystem wird in einem Browser-Fenster geöffnet.<br />
12. Wählen Sie, ob der <strong>OfficeScan</strong> Client berechtigt sein soll, Web-Reputation-Protokolle<br />
an den Server zu senden. Berechtigen Sie die Clients zum Versenden von Protokollen,<br />
wenn Sie die von <strong>OfficeScan</strong> gesperrten Links analysieren und bei als sicher<br />
eingestuften Links eine entsprechende Aktion ergreifen möchten.<br />
13. Klicken Sie bei der Auswahl von Domäne(n) oder Client(s) in der Client-Hierarchie<br />
auf Speichern. Wenn Sie auf das Stammsymbol geklickt haben, können Sie aus<br />
folgenden Optionen auswählen:<br />
• Auf alle Clients anwenden: Wendet die Einstellungen auf alle vorhandenen<br />
Clients und auf neu zu einer vorhandenen/zukünftigen Domäne<br />
hinzukommende an. Zukünftige Domänen sind Domänen, die bei der<br />
Konfiguration der Einstellungen noch nicht vorhanden waren.<br />
• Nur auf zukünftige Domänen anwenden: Wendet die Einstellungen nur<br />
auf Clients an, die zu zukünftigen Domänen hinzukommen. Bei dieser Option<br />
werden die Einstellungen nicht auf Clients angewendet, die neu zu einer<br />
vorhandenen Domäne hinzukommen.<br />
Proxy für die Web Reputation<br />
Legen Sie die Anmeldedaten zur Proxy-Server-Authentifizierung fest, wenn die<br />
HTTP-Kommunikation in Ihrem Unternehmen über den Proxy-Server erfolgt und eine<br />
Authentifizierung vor dem Internet-Zugriff erforderlich ist. <strong>OfficeScan</strong> verwendet diese<br />
Anmeldedaten bei der Verbindung mit den Smart Protection Quellen, um beim<br />
Benutzerzugriff auf eine Website deren Sicherheit zu ermitteln.<br />
Diese <strong>OfficeScan</strong> Version unterstützt nur bestimmte Authentifizierungsdaten.<br />
Anweisungen zum Konfigurieren der Proxy-Einstellungen finden Sie unter Externer<br />
Proxy für Clients auf Seite 13-53.
Computer vor Internet-Bedrohungen schützen<br />
Benachrichtigungen über<br />
Internet-Bedrohungen für Client-Benutzer<br />
<strong>OfficeScan</strong> kann unmittelbar nach der Sperrung eines Links, der gegen eine<br />
Web-Reputation-Richtlinie verstößt, eine Benachrichtigung auf einem Client-Computer<br />
anzeigen. Sie müssen die Benachrichtigung aktivieren und können optional den Inhalt<br />
der Benachrichtigung ändern.<br />
Die Benachrichtigung aktivieren:<br />
PFAD: NETZWERKCOMPUTER > CLIENT-VERWALTUNG<br />
1. Klicken Sie in der Client-Hierarchie auf das Stammsymbol , um alle Clients<br />
2.<br />
einzuschließen oder nur bestimmte Domänen oder Clients auszuwählen.<br />
Klicken Sie auf Einstellungen > Berechtigungen und andere Einstellungen.<br />
3. Klicken Sie auf die Registerkarte Andere Einstellungen und navigieren Sie dann<br />
zum Abschnitt Web Reputation Einstellungen.<br />
4. Wählen Sie Bei Zugriff auf gesperrte Websites Benachrichtigung anzeigen aus.<br />
5. Klicken Sie bei der Auswahl von Domäne(n) oder Client(s) in der Client-Hierarchie<br />
auf Speichern. Wenn Sie auf das Stammsymbol geklickt haben, können Sie aus<br />
folgenden Optionen auswählen:<br />
• Auf alle Clients anwenden: Wendet die Einstellungen auf alle vorhandenen<br />
Clients und auf neu zu einer vorhandenen/zukünftigen Domäne<br />
hinzukommende an. Zukünftige Domänen sind Domänen, die bei der<br />
Konfiguration der Einstellungen noch nicht vorhanden waren.<br />
• Nur auf zukünftige Domänen anwenden: Wendet die Einstellungen nur<br />
auf Clients an, die zu zukünftigen Domänen hinzukommen. Bei dieser Option<br />
werden die Einstellungen nicht auf Clients angewendet, die neu zu einer<br />
vorhandenen Domäne hinzukommen.<br />
Den Inhalt der Benachrichtigung ändern:<br />
PFAD: BENACHRICHTIGUNGEN > BENUTZERBENACHRICHTIGUNGEN<br />
1. Klicken Sie auf die Registerkarte Verstöße gegen die Web Reputation.<br />
2. Sie können die Standardmeldung im dafür vorgesehenen Textfeld bearbeiten.<br />
3. Klicken Sie auf Speichern.<br />
10-9
<strong>Trend</strong> Micro <strong>OfficeScan</strong> <strong>10.6</strong> Administratorhandbuch<br />
Web-Reputation-Protokolle<br />
10-10<br />
Konfigurieren Sie Clients auf internen und externen Computern so, dass sie<br />
Web-Reputation-Protokolle an den Server senden. Dadurch können Sie die von<br />
<strong>OfficeScan</strong> gesperrten URLs analysieren und bei als sicher eingestuften URLs eine<br />
entsprechende Aktion durchführen.<br />
Damit die Protokolldateien nicht zu viel Platz auf der Festplatte einnehmen, löschen<br />
Sie die Protokolle manuell, oder konfigurieren Sie eine zeitgesteuerte Löschung der<br />
Protokolle. Weitere Informationen zur Protokollverwaltung finden Sie unter Protokolle<br />
verwalten auf Seite 12-34.<br />
Web-Reputation-Protokolle anzeigen:<br />
PFAD: PROTOKOLLE > NETZWERKCOMPUTERPROTOKOLLE > SICHERHEITSRISIKEN<br />
NETZWERKCOMPUTER > CLIENT-VERWALTUNG<br />
1. Klicken Sie in der Client-Hierarchie auf das Stammsymbol , um alle Clients<br />
2.<br />
einzuschließen oder nur bestimmte Domänen oder Clients auszuwählen.<br />
Klicken Sie auf Protokolle anzeigen > Web-Reputation-Protokolle oder<br />
Protokolle > Web-Reputation-Protokolle.<br />
3. Geben Sie die Protokollkriterien ein und klicken Sie anschließend auf Protokolle<br />
anzeigen.<br />
4. Sehen Sie die Protokolle ein. Die Protokolle enthalten die folgenden<br />
Informationen:<br />
• Datum und Zeitpunkt des gesperrten Links<br />
• Computer, dessen Benutzer auf den Link zugegriffen hat<br />
• Computerdomäne, deren Benutzer auf den Link zugegriffen hat<br />
• Gesperrter Link<br />
• Risikostufe des Links<br />
• Link zum <strong>Trend</strong> Micro Web Reputation Hilfesystem, das weitere<br />
Informationen über den gesperrten Link enthält
Computer vor Internet-Bedrohungen schützen<br />
5. Wenn ein URL nicht gesperrt werden soll, klicken Sie auf die Schaltfläche Zur<br />
zulässigen Liste hinzufügen, um die Website zur Liste "Zulässige/Gesperrte<br />
URL" hinzuzufügen.<br />
6. Wenn Sie das Protokoll als komma-separierte Datei im CSV-Format speichern<br />
möchten, klicken Sie auf In CSV-Datei exportieren. Öffnen Sie die Datei,<br />
oder speichern Sie sie in einem bestimmten Verzeichnis.<br />
10-11
<strong>Trend</strong> Micro <strong>OfficeScan</strong> <strong>10.6</strong> Administratorhandbuch<br />
10-12
Kapitel 11<br />
Die <strong>OfficeScan</strong> Firewall verwenden<br />
In diesem Kapitel werden die Funktionen und die Konfiguration der <strong>Trend</strong> Micro<br />
<strong>OfficeScan</strong> Firewall beschrieben.<br />
Themen in diesem Kapitel:<br />
• Info über die <strong>OfficeScan</strong> Firewall auf Seite 11-2<br />
• Die <strong>OfficeScan</strong> Firewall aktivieren oder deaktivieren auf Seite 11-5<br />
• Firewall-Richtlinien und -Profile auf Seite 11-7<br />
• Firewall-Berechtigungen auf Seite 11-23<br />
• Allgemeine Firewall-Einstellungen auf Seite 11-25<br />
• Benachrichtigungen bei Firewall-Verstößen für Client-Benutzer auf Seite 11-27<br />
• Firewall-Protokolle auf Seite 11-28<br />
• Ausbrüche bei Firewall-Verstoß auf Seite 11-30<br />
• Die <strong>OfficeScan</strong> Firewall testen auf Seite 11-31<br />
11-1
<strong>Trend</strong> Micro <strong>OfficeScan</strong> <strong>10.6</strong> Administratorhandbuch<br />
Info über die <strong>OfficeScan</strong> Firewall<br />
11-2<br />
Die <strong>OfficeScan</strong> Firewall schützt Clients und Server im Netzwerk mit Hilfe von<br />
Stateful-Inspection-Technologie und leistungsstarken Funktionen zur Virensuche. Über<br />
die zentrale Management-Konsole können Regeln zum Filtern von Verbindungen nach<br />
Anwendung, IP-Adresse, Portnummer oder Protokoll erstellt und dann auf verschiedene<br />
Benutzergruppen angewendet werden.<br />
Hinweis: Die <strong>OfficeScan</strong> Firewall kann auf Computern unter Windows XP, auf denen auch<br />
die Windows Firewall aktiviert ist, aktiviert, konfiguriert und eingesetzt werden.<br />
Die Richtlinien sollten jedoch sorgfältig verwaltet werden. Es dürfen keine<br />
widersprüchlichen Firewall-Richtlinien erstellt werden, da dies zu unerwünschten<br />
Ergebnissen führen kann. Einzelheiten zur Windows Firewall finden Sie in der<br />
Dokumentation von Microsoft.<br />
Die <strong>OfficeScan</strong> Firewall umfasst die folgenden Funktionen und bietet die folgenden<br />
Vorteile:<br />
Den Datenverkehr filtern<br />
Die <strong>OfficeScan</strong> Firewall filtert den gesamten ein- und ausgehenden Datenverkehr und<br />
sperrt bestimmte Typen von Datenverkehr anhand folgender Kriterien:<br />
• Richtung (eingehend/ausgehend)<br />
• Protokoll (TCP/UDP/ICMP/ICMPv6)<br />
• Zielports<br />
• Quell- und Zielcomputer<br />
Anwendungsfilter<br />
Die <strong>OfficeScan</strong> Firewall filtert den eingehenden und ausgehenden Datenverkehr nach<br />
bestimmten Anwendungen und ermöglicht, dass diese Anwendungen auf das Netzwerk<br />
zugreifen. Die Netzwerkverbindungen hängen jedoch von den Richtlinien ab, die vom<br />
Administrator festgelegt werden.
Die <strong>OfficeScan</strong> Firewall verwenden<br />
Certified Safe Software Liste<br />
Bei der Certified Safe Software Liste handelt es sich um eine Liste der Anwendungen,<br />
die die Sicherheitsebenen der Firewall-Richtlinie umgehen können. Wenn die Sicherheitsebene<br />
auf "Mittel" oder "Hoch" gesetzt ist, lässt <strong>OfficeScan</strong> weiterhin zu, dass die Anwendungen<br />
ausgeführt werden und auf das Netzwerk zugreifen können.<br />
Sie können die Abfrage der globalen Certified Safe Software Liste aktivieren, die eine<br />
vollständigere Liste bereitstellt. Diese Liste wird dynamisch von <strong>Trend</strong> Micro aktualisiert.<br />
Hinweis: Diese Funktion arbeitet mit der Verhaltensüberwachung zusammen. Stellen Sie<br />
sicher, dass die Dienste "<strong>Trend</strong> Micro Unauthorized Change Prevention Service"<br />
und "Certified Safe Software Service" aktiviert sind, bevor Sie die globale Certified<br />
Safe Software Liste aktivieren.<br />
Suche nach Netzwerkviren<br />
Die <strong>OfficeScan</strong> Firewall untersucht außerdem jedes Paket auf Netzwerkviren.<br />
Weitere Informationen finden Sie unter Netzwerkvirus auf Seite 6-4.<br />
Profile und Richtlinien benutzerdefiniert anpassen<br />
Mit der <strong>OfficeScan</strong> Firewall können Sie Richtlinien konfigurieren und bestimmte Typen<br />
von Netzwerkverkehr sperren oder zulassen. Weisen Sie eine Richtlinie einem oder<br />
mehreren Profilen zu, die Sie dann auf ausgewählte <strong>OfficeScan</strong> Clients verteilen und<br />
installieren können. Die Firewall-Einstellungen für Clients können dadurch völlig<br />
individuell organisiert und konfiguriert werden.<br />
Stateful Inspection<br />
Die <strong>OfficeScan</strong> Firewall ist eine Firewall mit Stateful Inspection: Alle Verbindungen<br />
zum Client werden überwacht und sämtliche Verbindungszustände registriert.<br />
Sie kann bestimme Zustände in den Verbindungen ermitteln, zu ergreifende Aktionen<br />
vorschlagen und Störungen des Normalzustands feststellen. Aus diesem Grund umfasst<br />
die effektive Nutzung der Firewall nicht nur das Erstellen von Profilen und Richtlinien,<br />
sondern auch die Analyse von Verbindungen und das Filtern von Paketen, die die<br />
Firewall passieren.<br />
11-3
<strong>Trend</strong> Micro <strong>OfficeScan</strong> <strong>10.6</strong> Administratorhandbuch<br />
11-4<br />
Intrusion Detection System<br />
Die <strong>OfficeScan</strong> Firewall beinhaltet außerdem ein System zur Erkennung von<br />
Eindringversuchen (Intrusion Detection System, IDS). Das aktivierte IDS kann<br />
bestimmte Muster in Netzwerkpaketen erkennen, die möglicherweise auf einen<br />
Client-Angriff hindeuten. Mit der <strong>OfficeScan</strong> Firewall können die folgenden häufig<br />
angewandten Eindringversuche verhindert werden:<br />
• Fragment zu groß: Ein Denial-of-Service-Angriff, bei dem ein Hacker ein<br />
übergroßes TCP/UDP-Paket an einen Zielcomputer weiterleitet. Dies kann zu<br />
einem Pufferüberlauf führen, der die Leistung des Computers stark einschränkt<br />
oder zu einem Absturz führt.<br />
• Ping-of-Death: Ein Denial-of-Service-Angriff, bei dem ein Hacker ein übergroßes<br />
ICMP/ICMPv6-Paket an einen Zielcomputer weiterleitet. Dies kann zu einem<br />
Pufferüberlauf führen, der die Leistung des Computers stark einschränkt oder zu<br />
einem Absturz führt.<br />
• Konflikt bei ARP: Ein Angriff, bei dem ein Hacker eine ARP-Anforderung mit der<br />
gleichen Quell- und Ziel-IP-Adresse an einem Computer sendet. Der Zielcomputer<br />
sendet daraufhin ununterbrochen eine ARP-Antwort (seine MAC-Adresse) an sich<br />
selbst und verursacht dadurch einen Systemabsturz.<br />
• SYN-Flooding: Ein Denial-of-Service-Angriff, bei dem ein Programm mehrere<br />
TCP-SYN- (Synchronisierungs-) Pakete an einen Computer sendet, der daraufhin<br />
ständig Synchronisierungsbestätigungen (SYN/ACK) sendet. Dies überlastet auf<br />
Dauer den Arbeitsspeicher des Computers und kann zum Absturz führen.<br />
• Überlappendes Fragment: Ähnlich einem Teardrop-Angriff sendet dieser<br />
Denial-of-Service-Angriff überlappende TCP-Fragmente an einen Computer.<br />
Dadurch werden die Header-Informationen im ersten TCP-Fragment überschrieben<br />
und können dann eine Firewall passieren. Daraufhin können weitere Fragmente mit<br />
bösartigem Code an den Zielcomputer durchgelassen werden.<br />
• Teardrop: Ähnlich wie bei einem Angriff durch ein Überlappendes Fragment<br />
erfolgt der Angriff bei einem Denial-of-Service mit IP-Fragmenten. Ein falsch<br />
gesetzter Offset-Wert im zweiten (oder einem nachfolgenden) IP-Fragment kann<br />
beim Zusammensetzen der Fragmente zum Absturz des Zielcomputers führen.
Die <strong>OfficeScan</strong> Firewall verwenden<br />
• Tiny Fragment Attack: Bei diesem Angriff wird durch die geringe Größe des<br />
TCP-Fragments die Übernahme der Header-Informationen des ersten TCP-Pakets<br />
in das nächste Fragment erzwungen. Dadurch ignorieren die Router, die den<br />
Datenverkehr filtern, nachfolgende Fragmente, die möglicherweise bösartigen Code<br />
enthalten.<br />
• Fragmentiertes IGMP: Ein Denial-of-Service-Angriff, bei dem fragmentierte<br />
IGMP-Pakete an den Zielcomputer gesendet werden, der diese Pakete nicht<br />
ordnungsgemäß weiterverarbeiten kann. Dies schränkt die Leistung des Computers<br />
stark ein oder kann zu einem Absturz führen.<br />
• LAND Attack: Bei diesem Angriff werden IP-SYN- (Synchronisierungs-) Pakete<br />
mit der gleichen Quell- und Zieladresse an einen Computer gesendet, der daraufhin<br />
die Synchronisierungsbestätigung (SYN/ACK) laufend an sich selbst sendet. Dies<br />
schränkt die Leistung des Computers stark ein oder kann zu einem Absturz führen.<br />
Firewall-Verstoß-Ausbruchsmonitor<br />
Überschreiten die Verstöße gegen die Firewall einen bestimmten Schwellenwert<br />
(dies könnte auf einen Angriff hindeuten), sendet die <strong>OfficeScan</strong> Firewall eine<br />
benutzerdefinierte Benachrichtigung an ausgewählte Empfänger.<br />
Client-Firewall-Berechtigungen<br />
Client-Benutzer können dazu berechtigt werden, ihre Firewall-Einstellungen auf der<br />
<strong>OfficeScan</strong> Client-Konsole anzuzeigen und die Firewall, das Intrusion Detection System<br />
und die Warnmeldung der Firewall zu aktivieren oder deaktivieren.<br />
Die <strong>OfficeScan</strong> Firewall aktivieren oder<br />
deaktivieren<br />
Bei der Installation von <strong>OfficeScan</strong> Server werden Sie aufgefordert, die <strong>OfficeScan</strong><br />
Firewall zu aktivieren oder zu deaktivieren.<br />
Wenn Sie die Firewall bei der Installation aktiviert und insbesondere auf<br />
Server-Plattformen (Windows Server 2003 und Windows Server 2008) eine<br />
Leistungsbeeinträchtigung festgestellt haben, sollten Sie die Firewall eventuell<br />
deaktivieren.<br />
11-5
<strong>Trend</strong> Micro <strong>OfficeScan</strong> <strong>10.6</strong> Administratorhandbuch<br />
11-6<br />
Wenn Sie die Firewall bei der Installation deaktiviert haben, sie aber jetzt aktivieren<br />
wollen, um einen Endpunkt vor Angriffen zu schützen, lesen Sie zuerst die Richtlinien<br />
und Anweisungen unter Client-Dienste auf Seite 13-7.<br />
Sie können die Firewall auf allen oder auf ausgewählten Client-Computern aktivieren<br />
oder deaktivieren.<br />
Die <strong>OfficeScan</strong> Firewall auf ausgewählten Computern aktivieren/deaktivieren:<br />
Methode A: Erstellen Sie eine neue Richtlinie, und übernehmen Sie diese auf die Clients.<br />
1. Erstellen Sie eine neue Richtlinie, um die Firewall zu aktivieren/deaktivieren.<br />
Die Schritte für das Erstellen einer neuen Richtlinie finden Sie unter Eine<br />
Firewall-Richtlinie hinzufügen oder ändern auf Seite 11-10.<br />
2. Übernehmen Sie die Richtlinie auf die Clients.<br />
Methode B: Aktivieren/Deaktivieren Sie den Firewall-Treiber und -Dienst.<br />
1. Aktivieren/Deaktivieren Sie den Firewall-Treiber.<br />
a. Öffnen Sie die Windows Netzwerkverbindungseigenschaften.<br />
b. Aktivieren oder deaktivieren Sie das Kontrollkästchen <strong>Trend</strong> Micro Treiber<br />
für die allgemeine Firewall über die Netzwerkkarte.<br />
2. Aktivieren/Deaktivieren Sie den Firewall-Dienst.<br />
a. Öffnen Sie ein Befehlszeilenfenster, und geben Sie services.msc ein.<br />
b. Starten oder stoppen Sie die <strong>OfficeScan</strong> NT Firewall über die Microsoft<br />
Management-Konsole (MMC).<br />
Methode C: Aktivieren/Deaktivieren Sie den Firewall-Dienst über die Webkonsole<br />
Weitere Informationen über die einzelnen Schritte finden Sie unter Client-Dienste auf<br />
Seite 13-7.<br />
Die <strong>OfficeScan</strong> Firewall auf allen Client-Computern aktivieren/deaktivieren:<br />
PFAD: ADMINISTRATION > PRODUKTLIZENZ<br />
1. Gehen Sie zum Abschnitt Zusätzliche Dienste.<br />
2. Klicken Sie in der Zeile Firewall für Netzwerkcomputer auf Aktivieren oder<br />
Deaktivieren.
Firewall-Richtlinien und -Profile<br />
Die <strong>OfficeScan</strong> Firewall verwenden<br />
Mit Richtlinien und Profilen erstellt die <strong>OfficeScan</strong> Firewall individuelle<br />
Schutzmaßnahmen für vernetzte Computer.<br />
Durch die Active Directory-Integration und die rollenbasierte Administration kann jede<br />
Benutzerrolle, abhängig von der Berechtigung, spezifische Richtlinien und Profile für<br />
ihre Domänen entweder erstellen, konfigurieren oder löschen.<br />
Tipp: Mehrere Firewalls auf demselben Computer können unerwünschte Folgen haben. Unter<br />
Umständen ist es ratsam, vor der Installation und Aktivierung der <strong>OfficeScan</strong> Firewall<br />
andere auf <strong>OfficeScan</strong> Clients installierte, softwarebasierte Firewall-Anwendungen zu<br />
deinstallieren.<br />
Die folgenden Schritte sind zum erfolgreichen Einsatz der <strong>OfficeScan</strong> Firewall erforderlich:<br />
1. Erstellen Sie eine Richtlinie. Über eine Richtlinie können Sie die Sicherheitsstufe<br />
festlegen, die den Verkehr auf Netzwerkcomputern sperrt oder zulässt und die<br />
Firewall-Funktionen aktiviert.<br />
2. Ausnahmen zur Richtlinie hinzufügen: Clients können in bestimmten Fällen von<br />
der Richtlinie abweichen. In den Ausnahmen können Sie Clients angeben und<br />
bestimmte Arten von Datenverkehr sperren oder zulassen, wobei die Sicherheitsstufe<br />
der Richtlinie außer Acht gelassen wird. Sie können zum Beispiel den gesamten<br />
Datenverkehr für eine Reihe von Clients sperren, aber gleichzeitig eine Ausnahme<br />
erstellen, die HTTP-Verkehr zulässt, damit die Clients auf einen bestimmten<br />
Webserver zugreifen können.<br />
3. Profile erstellen und den Clients zuweisen: Ein Firewall-Profil beinhaltet einen Satz<br />
Client-Attribute und ist mit einer Richtlinie verbunden. Wenn ein Client mit den im<br />
Profil festgelegten Attributen übereinstimmt, tritt die entsprechende Richtlinie in Kraft.<br />
11-7
<strong>Trend</strong> Micro <strong>OfficeScan</strong> <strong>10.6</strong> Administratorhandbuch<br />
Firewall-Richtlinien<br />
11-8<br />
Mit Hilfe von Firewall-Richtlinien können Sie bestimmte Typen von Netzwerkverkehr<br />
sperren oder zulassen, die nicht in einer Richtlinienausnahme angegeben sind. Eine<br />
Richtlinie definiert auch, welche Firewall-Funktionen aktiviert oder deaktiviert werden.<br />
Ordnen Sie eine Richtlinie einem oder mehreren Firewall-Profilen zu.<br />
<strong>OfficeScan</strong> wird mit mehreren Standardrichtlinien ausgeliefert, die Sie ändern oder<br />
löschen können.<br />
Durch die Active Directory-Integration und die rollenbasierte Administration kann jede<br />
Benutzerrolle, abhängig von der Berechtigung, spezifische Richtlinien für ihre Domänen<br />
entweder erstellen, konfigurieren oder löschen.<br />
Beim Folgenden handelt es sich um die Standardrichtlinien der Firewall:<br />
TABELLE 11-1. Standard-Firewall-Richtlinien<br />
NAME DER<br />
RICHTLINIE<br />
Uneinges -<br />
chränkter<br />
Zugriff<br />
Cisco Trust<br />
Agent für<br />
Cisco NAC<br />
Kommunik<br />
ationsports<br />
für <strong>Trend</strong><br />
Micro<br />
Control<br />
Manager<br />
SICHERH<br />
EITSSTUFE<br />
CLIENT-<br />
EINSTELLUNGEN<br />
Niedrig Firewall<br />
aktivieren<br />
Niedrig Firewall<br />
aktivieren<br />
Niedrig Firewall<br />
aktivieren<br />
AUSNAHMEN<br />
EMPFOHLENE<br />
VERWENDUNG<br />
Keine Uneingeschränkten<br />
Netzwerkzugriff<br />
gewähren<br />
Eingehenden<br />
und<br />
ausgehenden<br />
UDP-<br />
Datenverkehr<br />
über Port<br />
21862<br />
zulassen<br />
Gesamten<br />
ein- und<br />
ausgehenden<br />
TCP/UDP-<br />
Datenverkehr<br />
durch die Ports<br />
80 und 10319<br />
zulassen<br />
Für Clients mit<br />
Cisco Trust<br />
Agent (CTA)<br />
Für Clients mit<br />
MCP Agent
TABELLE 11-1. Standard-Firewall-Richtlinien (Fortsetzung)<br />
NAME DER<br />
RICHTLINIE<br />
ScanMail<br />
for<br />
Microsoft<br />
Exchange<br />
Konsole<br />
InterScan<br />
Messaging<br />
Security<br />
Suite<br />
(IMSS)<br />
Konsole<br />
SICHERH<br />
EITSSTUFE<br />
CLIENT-<br />
EINSTELLUNGEN<br />
Niedrig Firewall<br />
aktivieren<br />
Niedrig Firewall<br />
aktivieren<br />
Die <strong>OfficeScan</strong> Firewall verwenden<br />
Sie können auch neue Richtlinien erstellen, wenn Ihre Anforderungen nicht von den<br />
Standardrichtlinien abgedeckt werden.<br />
Alle Standard- und benutzerdefinierten Firewall-Richtlinien werden in der Liste der<br />
Firewall-Richtlinien auf der Webkonsole angezeigt.<br />
Die Firewall-Richtlinienliste konfigurieren:<br />
PFAD: NETZWERKCOMPUTER > FIREWALL > RICHTLINIEN<br />
AUSNAHMEN<br />
Gesamten<br />
eingehenden<br />
und<br />
ausgehenden<br />
TCP-<br />
Datenverkehr<br />
über Port<br />
16372<br />
zulassen<br />
Gesamten<br />
eingehenden<br />
und<br />
ausgehenden<br />
TCP-<br />
Datenverkehr<br />
über Port 80<br />
zulassen<br />
EMPFOHLENE<br />
VERWENDUNG<br />
Für Clients,<br />
die Zugriff auf<br />
die ScanMail<br />
Konsole<br />
benötigen<br />
Für Clients,<br />
die Zugriff auf die<br />
IMSS Konsole<br />
benötigen<br />
1. Klicken Sie auf Hinzufügen, um eine neue Richtlinie hinzuzufügen. Wenn Sie eine<br />
neue Richtlinie erstellen möchten, die ähnliche Einstellungen wie eine vorhandene<br />
Richtlinie hat, wählen Sie die vorhandene Richtlinie, und klicken Sie auf Kopieren.<br />
Um eine bestehende Richtlinie zu bearbeiten, klicken Sie auf den Namen der<br />
entsprechenden Richtline.<br />
Ein Fenster zur Konfiguration der Richtlinie wird angezeigt. Weitere Informationen<br />
finden Sie unter Eine Firewall-Richtlinie hinzufügen oder ändern auf Seite 11-10.<br />
11-9
<strong>Trend</strong> Micro <strong>OfficeScan</strong> <strong>10.6</strong> Administratorhandbuch<br />
11-10<br />
2. Zum Löschen einer vorhandenen Richtlinie aktivieren Sie das Kontrollkästchen<br />
neben der betreffenden Richtlinie, und klicken Sie auf Löschen.<br />
3. Zum Bearbeiten der Firewall-Ausnahmevorlage klicken Sie auf Ausnahmevorlage<br />
bearbeiten. Der Ausnahmevorlagen-Editor wird geöffnet. Weitere Informationen<br />
finden Sie unter Die Ausnahmevorlage der Firewall bearbeiten auf Seite 11-13.<br />
Eine Firewall-Richtlinie hinzufügen oder ändern<br />
Konfigurieren Sie für jede Richtlinie Folgendes:<br />
• Sicherheitsstufe: Eine allgemeine Einstellung, mit der der gesamte ein- und/oder<br />
ausgehende Datenverkehr auf dem Client-Computer gesperrt oder zugelassen wird.<br />
• Firewall-Funktionsmerkmale: Geben Sie an, ob Sie die <strong>OfficeScan</strong> Firewall, das<br />
Intrusion Detection System (IDS) und die Benachrichtigung bei Firewall-Verstoß<br />
aktivieren bzw. deaktivieren möchten. Weitere Informationen über das IDS finden<br />
Sie unter Intrusion Detection System auf Seite 11-4.<br />
• Certified Safe Software Liste: Geben Sie an, ob die Anwendungen auf der Certified<br />
Safe Liste eine Verbindung zum Netzwerk aufbauen dürfen. Unter Certified Safe<br />
Software Liste auf Seite 11-3 finden Sie weitere Informationen zur Certified Safe<br />
Software Liste.<br />
• Liste der Richtlinienausnahmen: Eine Liste mit konfigurierbaren Ausnahmen<br />
zum Sperren oder Zulassen unterschiedlicher Arten von Netzwerkverkehr<br />
Eine Richtlinie hinzufügen:<br />
PFAD: NETZWERKCOMPUTER > FIREWALL > RICHTLINIEN<br />
1. Klicken Sie auf Hinzufügen, um eine neue Richtlinie hinzuzufügen. Wenn Sie<br />
eine Richtlinie erstellen möchten, die ähnliche Einstellungen wie eine vorhandene<br />
Richtlinie hat, wählen Sie die vorhandene Richtlinie, und klicken Sie auf Kopieren.<br />
2. Geben Sie einen Namen für die Richtlinie ein.<br />
3. Wählen Sie eine Sicherheitsstufe aus. Die ausgewählte Sicherheitsstufe wird nicht<br />
auf Datenverkehr angewendet, der den Ausnahmekriterien der Firewall-Richtlinie<br />
entspricht.
Die <strong>OfficeScan</strong> Firewall verwenden<br />
4. Wählen Sie die für die Richtlinie zu verwendenden Firewall-Funktionen aus.<br />
• Die Benachrichtigung bei Firewall-Verstoß wird angezeigt, wenn die Firewall<br />
ein ausgehendes Paket sperrt. Informationen zur Anpassung der Meldung<br />
finden Sie unter Den Inhalt der Benachrichtigung ändern: auf Seite 11-28.<br />
• Durch Aktivieren aller Firewall-Funktionen werden die Client-Benutzer<br />
dazu berechtigt, die Funktionen zu aktivieren oder zu deaktivieren und die<br />
Firewall-Einstellungen in der Client-Konsole zu bearbeiten.<br />
ACHTUNG! Vom Benutzer vorgenommene Einstellungen für die Client-Konsole<br />
können nicht über die Webkonsole des <strong>OfficeScan</strong> Servers<br />
überschrieben werden.<br />
• Wenn Sie die Funktionen nicht aktivieren, werden die über die Webkonsole des<br />
<strong>OfficeScan</strong> Servers vorgenommenen Firewall-Einstellungen unter Liste der<br />
Netzwerkkarten auf der Client-Konsole angezeigt.<br />
• Die Informationen unter Einstellungen auf der Registerkarte Firewall der<br />
Client-Konsole entsprechen immer den Einstellungen, die über die Client-Konsole<br />
konfiguriert wurden, und nicht denen, die über die Webkonsole des Servers<br />
vorgenommen wurden.<br />
5. Aktivieren Sie die lokale oder globale Certified Safe Software Liste.<br />
Hinweis: Stellen Sie sicher, dass die Dienste "<strong>Trend</strong> Micro Unauthorized Change<br />
Prevention Service" und "Certified Safe Software Services" aktiviert wurden,<br />
bevor Sie diesen Service aktivieren.<br />
6. Wählen Sie unter Ausnahme die Richtlinienausnahmen für die Firewall aus.<br />
Die hier aufgeführten Richtlinienausnahmen hängen von der Ausnahmevorlage der<br />
Firewall ab. Weitere Informationen finden Sie unter Die Ausnahmevorlage der Firewall<br />
bearbeiten auf Seite 11-13.<br />
• Sie können eine bestehende Richtlinienausnahme ändern, indem Sie auf ihren<br />
Namen klicken und die Einstellungen im daraufhin angezeigten Fenster ändern.<br />
11-11
<strong>Trend</strong> Micro <strong>OfficeScan</strong> <strong>10.6</strong> Administratorhandbuch<br />
11-12<br />
Hinweis: Die geänderte Richtlinienausnahme wird nur auf die zu erstellende<br />
Richtlinie angewendet. Wenn die Änderung der Richtlinienausnahme<br />
dauerhaft sein soll, müssen Sie dieselbe Änderung an der<br />
Richtlinienausnahme in der Vorlage der Firewall-Ausnahme vornehmen.<br />
• Klicken Sie auf Hinzufügen, um eine neue Richtlinienausnahme zu erstellen.<br />
Geben Sie im daraufhin angezeigten Fenster die entsprechenden Einstellungen ein.<br />
Hinweis: Die Richtlinienausnahme wird auch nur auf die zu erstellende Richtlinie<br />
angewendet. Um diese Richtlinienausnahme auch auf andere Richtlinien<br />
anzuwenden, müssen Sie sie zunächst zur Liste der Richtlinienausnahmen<br />
in der Ausnahmevorlage der Firewall hinzufügen.<br />
7. Klicken Sie auf Speichern.<br />
Vorhandene Richtlinie bearbeiten:<br />
PFAD: NETZWERKCOMPUTER > FIREWALL > RICHTLINIEN<br />
1. Klicken Sie auf eine Richtlinie.<br />
2. Ändern Sie Folgendes:<br />
• Name der Richtlinie<br />
• Sicherheitsstufe<br />
• Die Funktionen dieser Firewall-Richtlinie<br />
• Status der Certified Safe Software Service List<br />
• Die Ausnahmen dieser Firewall-Richtlinie<br />
• Bearbeiten Sie eine bestehende Richtlinienausnahme (klicken Sie auf den<br />
Namen der Richtlinienausnahme und ändern Sie im daraufhin angezeigten<br />
Fenster die Einstellungen.).<br />
• Klicken Sie auf Hinzufügen, um eine neue Richtlinienausnahme zu<br />
erstellen. Geben Sie im daraufhin angezeigten Fenster die entsprechenden<br />
Einstellungen ein.<br />
3. Klicken Sie auf Speichern, um die Änderungen für die bestehende Richtlinie zu<br />
übernehmen.
Die Ausnahmevorlage der Firewall bearbeiten<br />
Die <strong>OfficeScan</strong> Firewall verwenden<br />
Über die Ausnahmevorlage der Firewall können Sie die Richtlinien so konfigurieren,<br />
dass anhand von Portnummer(n) und IP-Adresse(n) der Client-Computer verschiedene<br />
Arten von Netzwerkverkehr gesperrt oder zugelassen werden. Erstellen Sie eine<br />
Richtlinienausnahme, und bearbeiten Sie dann die Richtlinien, für die diese Ausnahme<br />
gelten soll.<br />
Wählen Sie zunächst die Art der Ausnahme. Es gibt zwei Möglichkeiten:<br />
Einschränkend<br />
Mit diesen Ausnahmen werden nur bestimmte Arten von Netzwerkverkehr gesperrt.<br />
Sie werden auf Richtlinien angewendet, die den gesamten Netzwerkverkehr zulassen.<br />
Eine einschränkende Richtlinienausnahme wird beispielsweise verwendet, um anfällige<br />
Client-Ports zu sperren, wie z. B. Ports, die häufig von Trojanern benutzt werden.<br />
Zulassend<br />
Mit diesen Ausnahmen werden nur bestimmte Arten von Netzwerkverkehr zugelassen.<br />
Sie werden auf Richtlinien angewendet, die den gesamten Netzwerkverkehr sperren.<br />
Sie können den Clients zum Beispiel nur Zugriff auf den <strong>OfficeScan</strong> Server und einen<br />
Webserver gewähren. Lassen Sie hierfür den Datenverkehr vom vertrauenswürdigen<br />
Port (der für die Kommunikation mit dem <strong>OfficeScan</strong> Server verwendet wird) und<br />
dem Port, den der Client für die HTTP-Kommunikation verwendet, zu.<br />
Client-Listening-Port: Netzwerkcomputer > Client-Verwaltung > Status.<br />
Die Portnummer finden Sie unter Allgemeine Informationen.<br />
Server-Listening-Port: Administration > Verbindungseinstellungen. Die Portnummer<br />
finden Sie unter Verbindungseinstellungen für Netzwerkcomputer.<br />
<strong>OfficeScan</strong> wird mit mehreren Standardausnahmen für Firewall-Richtlinien ausgeliefert,<br />
die Sie ändern oder löschen können.<br />
11-13
<strong>Trend</strong> Micro <strong>OfficeScan</strong> <strong>10.6</strong> Administratorhandbuch<br />
11-14<br />
TABELLE 11-2. Standardausnahmen für Firewall-Richtlinien<br />
NAME DER<br />
AUSNAHME<br />
AKTION PROTOKOLL PORT RICHTUNG<br />
DNS Zulassen TCP/UDP 53 Eingehend und<br />
ausgehend<br />
NetBIOS Zulassen TCP/UDP 137, 138,<br />
139, 445<br />
Eingehend und<br />
ausgehend<br />
HTTPS Zulassen TCP 443 Eingehend und<br />
ausgehend<br />
HTTP Zulassen TCP 80 Eingehend und<br />
ausgehend<br />
Telnet Zulassen TCP 23 Eingehend und<br />
ausgehend<br />
SMTP Zulassen TCP 25 Eingehend und<br />
ausgehend<br />
FTP Zulassen TCP 21 Eingehend und<br />
ausgehend<br />
POP3 Zulassen TCP 110 Eingehend und<br />
ausgehend<br />
LDAP Zulassen TCP/UDP 389 Eingehend und<br />
ausgehend<br />
Hinweis: Standardausnahmen gelten für alle Clients. Wenn eine Standardausnahme nur<br />
für bestimmte Clients gilt, bearbeiten Sie die Ausnahme, und geben Sie die<br />
IP-Adressen der Clients an.<br />
Die LDAP-Ausnahme ist nicht verfügbar, wenn Sie ein Upgrade von einer<br />
früheren <strong>OfficeScan</strong>-Version durchführen. Fügen Sie diese Ausnahme manuell<br />
hinzu, wenn sie nicht in der Ausnahmeliste angezeigt wird.
Eine Richtlinienausnahme hinzufügen:<br />
PFAD: NETZWERKCOMPUTER > FIREWALL > RICHTLINIEN<br />
Die <strong>OfficeScan</strong> Firewall verwenden<br />
1. Klicken Sie auf Ausnahmevorlage bearbeiten.<br />
2. Klicken Sie auf Hinzufügen.<br />
3. Geben Sie einen Namen für die Richtlinienausnahme ein.<br />
4. Wählen Sie den Typ der Anwendung. Sie können alle Anwendungen auswählen<br />
oder einen Anwendungspfad oder Registrierungsschlüssel angeben.<br />
Hinweis: Überprüfen Sie den eingegebenen Namen und den vollständigen Pfad.<br />
Die Anwendungsausnahme unterstützt keine Platzhalterzeichen.<br />
5. Wählen Sie die Aktion, die <strong>OfficeScan</strong> auf den Netzwerkverkehr ausführen soll<br />
(Sie können den Verkehr, der die Ausnahmekriterien erfüllt, sperren oder zulassen),<br />
und die Richtung des Datenverkehrs (eingehender oder ausgehender Netzwerkverkehr<br />
auf dem Client-Computer).<br />
6. Wählen Sie die Art des Netzwerkprotokolls aus: TCP, UDP, ICMP oder ICMPv6.<br />
7. Geben Sie die Ports auf dem Client-Computer an, auf dem die Aktion ausgeführt<br />
werden soll.<br />
8. Wählen Sie die IP-Adressen der Client-Computer aus, die in die Ausnahme mit<br />
einbezogen werden sollen. Wenn Sie beispielsweise Netzwerkverkehr ablehnen<br />
(eingehend und ausgehend) wählen und die IP-Adresse für einen einzigen Computer<br />
im Netzwerk eingeben, kann kein Client, dessen Richtlinie diese Ausnahme enthält,<br />
Daten an diese IP-Adresse senden oder Daten von dort empfangen.<br />
Wählen Sie dazu eine der folgenden Optionen aus:<br />
• Alle IP-Adressen: Alle IP-Adressen einschließen.<br />
• Einzelne IP-Adresse: Geben Sie eine IPv4- oder eine IPv6-Adresse oder<br />
einen Host-Namen ein.<br />
• Bereich (für IPv4 oder IPv6): Geben Sie einen IPv4- oder einen<br />
IPv6-Adressbereich ein.<br />
• Bereich (für IPv6): Geben Sie ein IPv6-Adresspräfix und eine Länge ein.<br />
• Subnetzmaske: Geben Sie eine IPv4-Adresse und ihre Subnetzmaske ein.<br />
9. Klicken Sie auf Speichern.<br />
11-15
<strong>Trend</strong> Micro <strong>OfficeScan</strong> <strong>10.6</strong> Administratorhandbuch<br />
11-16<br />
Eine Richtlinienausnahme bearbeiten:<br />
PFAD: NETZWERKCOMPUTER > FIREWALL > RICHTLINIEN<br />
1. Klicken Sie auf Ausnahmevorlage bearbeiten.<br />
2. Klicken Sie auf eine Richtlinienausnahme.<br />
3. Ändern Sie Folgendes:<br />
• Name der Richtlinienausnahme<br />
• Anwendungstyp, Name oder Pfad<br />
• Aktion, die <strong>OfficeScan</strong> bei Netzwerkverkehr und Verkehrsrichtung durchführt<br />
• Art des Netzwerkprotokolls<br />
• Portnummern der Richtlinienausnahme<br />
• IP-Adresse der Clients<br />
4. Klicken Sie auf Speichern.<br />
Einen Eintrag löschen:<br />
PFAD: NETZWERKCOMPUTER > FIREWALL > RICHTLINIEN<br />
1. Klicken Sie auf Ausnahmevorlage bearbeiten.<br />
2. Aktivieren Sie die Kontrollkästchen der Ausnahmen, die gelöscht werden sollen.<br />
3. Klicken Sie auf Löschen.<br />
Die Reihenfolge der Ausnahmen in der Liste ändern:<br />
PFAD: NETZWERKCOMPUTER > FIREWALL > RICHTLINIEN<br />
1. Klicken Sie auf Ausnahmevorlage bearbeiten.<br />
2. Aktivieren Sie das Kontrollkästchen der Ausnahme, die verschoben werden soll.<br />
3. Klicken Sie auf einen Pfeil, um die Ausnahme in der Liste nach oben oder unten zu<br />
verschieben. Die ID-Nummer der Ausnahme ändert sich entsprechend der neuen<br />
Position.
Die Einstellungen der Ausnahmenliste speichern:<br />
PFAD: NETZWERKCOMPUTER > FIREWALL > RICHTLINIEN<br />
Die <strong>OfficeScan</strong> Firewall verwenden<br />
1. Klicken Sie auf Ausnahmevorlage bearbeiten.<br />
2. Klicken Sie auf eine der folgenden Speicheroptionen:<br />
• Vorlageänderungen speichern: Speichert die Ausnahmevorlage mit den<br />
aktuellen Richtlinienausnahmen und Einstellungen. Mit dieser Option gilt<br />
die Vorlage nur für zukünftige, nicht aber für bereits vorhandene Richtlinien.<br />
• Speichern und für alle vorhandenen Richtlinien übernehmen: Speichert<br />
die Ausnahmevorlage mit den aktuellen Richtlinienausnahmen und Einstellungen.<br />
Mit dieser Option gilt die Vorlage für bereits vorhandene und zukünftige Richtlinien.<br />
Firewall-Profile<br />
Mit Firewall-Profilen können Sie außerdem überprüfen, ob Clients oder Client-Gruppen<br />
bestimmte Attribute aufweisen, bevor sie eine Richtlinie anwenden. Sie können<br />
Benutzerrollen erstellen, die Profile für spezifische Domänen erstellen, konfigurieren<br />
oder löschen können.<br />
Benutzer, die das integrierte Administratorkonto verwenden, oder Benutzer<br />
mit vollständigen Management-Berechtigungen können ebenfalls die Option<br />
Client-Sicherheitsstufe/-Ausnahmeliste überschreiben aktivieren, um die<br />
Client-Profileinstellungen durch die Server-Einstellungen zu ersetzen.<br />
Die Profile umfassen:<br />
• Verknüpfte Richtlinie: Jedes Profil verwendet genau eine Richtlinie.<br />
• Client-Attribute: Clients mit einem oder mehreren der folgenden Attribute wenden<br />
die verbundene Richtlinie an:<br />
• IP-Adresse: Clients mit einer bestimmten IP-Adresse, einer IP-Adresse in<br />
einem bestimmten Bereich oder einer IP-Adresse in einem bestimmten Subnetz<br />
• Domäne: Clients, die zu einer bestimmten <strong>OfficeScan</strong> Domäne gehören<br />
• Computer: Clients mit einem bestimmten Computernamen<br />
• Plattformen: Clients unter einer bestimmten Plattform<br />
• Anmeldename: Client-Computer, bei denen bestimmte Benutzer angemeldet sind.<br />
11-17
<strong>Trend</strong> Micro <strong>OfficeScan</strong> <strong>10.6</strong> Administratorhandbuch<br />
11-18<br />
• NIC-Beschreibung: Ein Client-Computer mit einer übereinstimmenden<br />
NIC-Beschreibung<br />
• Verbindungsstatus der Clients: <strong>Online</strong>- oder Offline-Status des Clients<br />
Hinweis: Ein Client gilt als online, wenn er eine Verbindung zum <strong>OfficeScan</strong> Server<br />
oder einem der referenzserver aufbauen kann. Er gilt als offline, wenn keine<br />
Verbindung mit einem Server möglich ist.<br />
• Benutzerberechtigungen: Berechtigung für folgende Aktionen erteilen oder<br />
entziehen:<br />
• Sicherheitsstufe einer Richtlinie verändern.<br />
• Ausnahmeliste einer Richtlinie bearbeiten.<br />
Hinweis: Diese Berechtigungen gelten nur für Clients, deren Attribute mit dem Profil<br />
übereinstimmen. Sie können den ausgewählten Client-Benutzern andere<br />
Firewall-Berechtigungen zuordnen. Weitere Informationen finden Sie unter<br />
Firewall-Berechtigungen auf Seite 11-23.<br />
<strong>OfficeScan</strong> wird mit einem Standardprofil mit der Bezeichnung "Alle Clients"<br />
ausgeliefert, das die Richtlinie "Uneinges - chränkter Zugriff" verwendet. Sie können<br />
dieses Standardprofil ändern oder löschen. Sie können auch neue Profile erstellen.<br />
Alle Standard- und benutzerdefinierten Firewall-Profile, einschließlich der Richtlinie,<br />
die jedem Profil zugeordnet ist, und der aktuelle Profilstatus werden in der Liste der<br />
Firewall-Profile auf der Webkonsole angezeigt. Sie können die Profilliste verwalten<br />
und alle Profile an die <strong>OfficeScan</strong> Clients verteilen. Sämtliche Profile werden auf dem<br />
Client-Computer gespeichert.<br />
Die Firewall-Profilliste konfigurieren:<br />
PFAD: NETZWERKCOMPUTER > FIREWALL > PROFILE<br />
1. Aktivieren Sie wahlweise für Benutzer, die das integrierte Administratorkonto<br />
verwenden, oder Benutzer mit vollständigen Management-Berechtigungen die<br />
Option Client-Sicherheitsstufe/-Ausnahmeliste überschreiben, um die<br />
Client-Profileinstellungen durch die Server-Einstellungen zu ersetzen.
Die <strong>OfficeScan</strong> Firewall verwenden<br />
2. Klicken Sie auf Hinzufügen, um ein neues Profil hinzuzufügen. Um ein<br />
bestehendes Profil zu bearbeiten, wählen Sie den Namen des Profils.<br />
Ein Fenster zur Konfiguration des Profils wird angezeigt. Weitere Informationen<br />
finden Sie unter Ein Firewall-Profil hinzufügen oder bearbeiten auf Seite 11-20.<br />
3. Zum Löschen einer vorhandenen Richtlinie aktivieren Sie das Kontrollkästchen<br />
neben der betreffenden Richtlinie, und klicken Sie auf Löschen.<br />
4. Um die Reihenfolge der Profile in der Liste zu ändern, aktivieren Sie das<br />
Kontrollkästchen neben dem Profil, das verschoben werden soll, und klicken<br />
Sie anschließend auf Nach oben oder Nach unten.<br />
<strong>OfficeScan</strong> wendet die Firewall-Profile in der Reihenfolge auf die Clients an,<br />
in der sie in der Profilliste angezeigt werden. Wenn ein Client zum Beispiel dem<br />
ersten Profil entspricht, wendet <strong>OfficeScan</strong> die für dieses Profil konfigurierten<br />
Maßnahmen auf den Client an. <strong>OfficeScan</strong> ignoriert die anderen für diesen Client<br />
konfigurierten Profile.<br />
Tipp: Je ausschließender eine Richtlinie ist, desto weiter oben sollte sie in der Liste<br />
stehen. Setzen Sie zum Beispiel die Richtlinien für einen einzigen Client ganz<br />
nach oben, gefolgt von den Richtlinien für eine bestimmte Gruppe von Clients,<br />
eine Netzwerkdomäne und alle Clients.<br />
5. Um die Referenzserver zu verwalten, klicken Sie auf Liste der Referenzserver<br />
bearbeiten.<br />
Hinweis: Nur Benutzer, die das integrierte Administratorkonto verwenden, oder solche<br />
mit vollständigen Management-Berechtigungen können die Liste der Referenzserver<br />
anzeigen und konfigurieren.<br />
11-19
<strong>Trend</strong> Micro <strong>OfficeScan</strong> <strong>10.6</strong> Administratorhandbuch<br />
11-20<br />
Bei den Referenzservern handelt es sich um Computer, die als Ersatz für<br />
<strong>OfficeScan</strong> Server bei der Anwendung von Firewall-Profilen fungieren. Jeder<br />
Computer im Netzwerk kann als Referenzserver fungieren. Bei der Aktivierung<br />
eines Referenzservers geht <strong>OfficeScan</strong> von folgenden Annahmen aus:<br />
• Mit Referenzservern verbundene Clients sind online, auch wenn sie nicht mit<br />
dem <strong>OfficeScan</strong> Server kommunizieren können.<br />
• Die Firewall-Profile für <strong>Online</strong>-Clients gelten auch für Clients, die mit<br />
Referenzservern verbunden sind.<br />
Weitere Informationen finden Sie unter Referenzserver auf Seite 12-28.<br />
6. Die aktuellen Einstellungen speichern und die Profile den Clients zuweisen:<br />
a. Entscheiden Sie, ob Sie die Client-Sicherheitsstufe/-Ausnahmeliste<br />
überschreiben möchten. Diese Option überschreibt alle benutzerdefinierten<br />
Firewall-Einstellungen.<br />
b. Klicken Sie auf Den Clients ein Profil zuweisen. <strong>OfficeScan</strong> weist allen<br />
Clients alle Profile in der Liste zu.<br />
7. Überprüfen, ob die Profile den Clients zugewiesen wurden:<br />
a. Navigieren Sie zu Netzwerkcomputer > Client-Verwaltung. Wählen Sie<br />
im Auswahlmenü der Client-Hierarchie die Firewall-Ansicht.<br />
b. Stellen Sie sicher, dass unter die Spalte Firewall in der Client-Hierarchie ein<br />
grünes Häkchen gesetzt ist. Wenn die dem Profil zugewiesene Richtlinie das<br />
Intrusion Detection System aktiviert, enthält auch die Spalte IDS ein grünes<br />
Häkchen.<br />
c. Überprüfen Sie, ob der Client die richtige Firewall-Richtlinie anwendet.<br />
Die Richtlinie wird in der Spalte Firewall-Richtlinie in der Client-Hierarchie<br />
angezeigt.<br />
Ein Firewall-Profil hinzufügen oder bearbeiten<br />
Jeder Client benötigt individuelle Sicherheit. Über die Profile der Firewall können Sie<br />
die Clients angeben, für die eine entsprechende Richtlinie übernommen wird. Außerdem<br />
können Sie die Client-Berechtigungen zum Ändern der Firewall-Einstellungen gewähren.<br />
Im Allgemeinen ist ein Profil für jede verwendete Richtlinie erforderlich.
Ein Profil hinzufügen:<br />
PFAD: NETZWERKCOMPUTER > FIREWALL > PROFILE<br />
Die <strong>OfficeScan</strong> Firewall verwenden<br />
1. Klicken Sie auf Hinzufügen.<br />
2. Klicken Sie auf Dieses Profil aktivieren, damit das Profil auf die <strong>OfficeScan</strong><br />
Clients verteilt wird.<br />
3. Geben Sie einen Namen und optional eine Beschreibung für das Profil ein.<br />
4. Wählen Sie eine Richtlinie für dieses Profil aus.<br />
5. Legen Sie fest, auf welche Clients die Richtlinie angewendet werden soll.<br />
Wählen Sie die Computer anhand der folgenden Kriterien:<br />
• IP-Adresse<br />
• Domäne: Klicken Sie auf die entsprechende Schaltfläche, um über die<br />
Client-Hierarchie Domänen auszuwählen.<br />
Hinweis: Nur Benutzer mit vollständigen Domänenberechtigungen können<br />
Domänen auswählen.<br />
• Computername: Klicken Sie auf die entsprechende Schaltfläche, um die<br />
Client-Hierarchie zu öffnen und dort die Client-Computer auszuwählen.<br />
• Betriebssystem<br />
• Anmeldename<br />
• NIC-Beschreibung: Geben Sie eine vollständige oder kurze Beschreibung ohne<br />
Platzhalter ein.<br />
Tipp: <strong>Trend</strong> Micro empfiehlt, den Hersteller der Netzwerkkarte einzugeben,<br />
da NIC-Beschreibungen gewöhnlich mit dem Herstellernamen beginnen.<br />
Wenn Sie beispielsweise "Intel" eingeben, erfüllen alle von Intel hergestellten<br />
Netzwerkkarten diese Kriterien. Wenn Sie die Modellbezeichnung einer<br />
bestimmten Netzwerkkarte eingegeben haben, beispielsweise "Intel(R) Pro/100",<br />
werden nur NIC-Beschreibungen, die mit "Intel(R) Pro/100" beginnen, diese<br />
Kriterien erfüllen.<br />
• Verbindungsstatus der Clients<br />
11-21
<strong>Trend</strong> Micro <strong>OfficeScan</strong> <strong>10.6</strong> Administratorhandbuch<br />
11-22<br />
6. Legen Sie fest, ob Benutzer zum Ändern der Firewall-Sicherheitsstufe oder zum<br />
Bearbeiten einer konfigurierbaren Ausnahmeliste berechtigt sein sollen, mit der<br />
bestimmte Arten von Datenverkehr zugelassen werden können. Weitere Informationen<br />
zu diesen Optionen finden Sie unter Eine Firewall-Richtlinie hinzufügen oder ändern auf<br />
Seite 11-10.<br />
7. Klicken Sie auf Speichern.<br />
Ein Profil bearbeiten:<br />
PFAD: NETZWERKCOMPUTER > FIREWALL > PROFILE<br />
1. Klicken Sie auf ein Profil.<br />
2. Klicken Sie auf Dieses Profil aktivieren, damit das Profil auf die <strong>OfficeScan</strong><br />
Clients verteilt wird.<br />
Ändern Sie Folgendes:<br />
• Namen und Beschreibung des Profils<br />
• Dem Profil zugeordnete Richtlinie<br />
• Client-Computer gemäß den folgenden Kriterien:<br />
• IP-Adresse<br />
• Domäne: Klicken Sie auf die entsprechende Schaltfläche, um die<br />
Client-Hierarchie zu öffnen und dort die Domänen auszuwählen<br />
• Computername: Klicken Sie auf die entsprechende Schaltfläche,<br />
um die Client-Hierarchie zu öffnen und dort die Clients auszuwählen<br />
• Betriebssystem<br />
• Anmeldename<br />
• NIC-Beschreibung: Geben Sie eine vollständige oder kurze Beschreibung<br />
ohne Platzhalter ein<br />
Tipp: <strong>Trend</strong> Micro empfiehlt, den Hersteller der Netzwerkkarte einzugeben,<br />
da NIC-Beschreibungen gewöhnlich mit dem Herstellernamen beginnen.<br />
Wenn Sie beispielsweise "Intel" eingeben, erfüllen alle von Intel hergestellten<br />
Netzwerkkarten diese Kriterien. Wenn Sie die Modellbezeichnung einer<br />
bestimmten Netzwerkkarte eingegeben haben, beispielsweise "Intel(R)<br />
Pro/100", werden nur NIC-Beschreibungen, die mit "Intel(R) Pro/100"<br />
beginnen, diese Kriterien erfüllen.<br />
• Verbindungsstatus der Clients
Die <strong>OfficeScan</strong> Firewall verwenden<br />
• Berechtigungen: Legen Sie fest, ob Benutzer zum Ändern der<br />
Firewall-Sicherheitsstufe oder zum Bearbeiten einer konfigurierbaren<br />
Ausnahmeliste berechtigt sein sollen, mit der bestimmte Arten von Datenverkehr<br />
zugelassen werden können. Weitere Informationen zu diesen Optionen finden<br />
Sie unter Eine Firewall-Richtlinie hinzufügen oder ändern auf Seite 11-10.<br />
3. Klicken Sie auf Speichern.<br />
Firewall-Berechtigungen<br />
Erlauben Sie Benutzern die Konfiguration ihrer eigenen Firewall-Einstellungen. Alle<br />
benutzerkonfigurierten Einstellungen können nicht durch Einstellungen überschrieben<br />
werden, die vom <strong>OfficeScan</strong> Server verteilt werden. Wenn der Benutzer beispielsweise<br />
das Intrusion Detection System (IDS) deaktiviert hat und Sie IDS auf dem <strong>OfficeScan</strong><br />
Server aktivieren, bleibt IDS auf dem Client-Computer deaktiviert.<br />
Firewall-Berechtigungen erteilen:<br />
PFAD: NETZWERKCOMPUTER > CLIENT-VERWALTUNG<br />
1. Klicken Sie in der Client-Hierarchie auf das Stammsymbol , um alle Clients<br />
2.<br />
einzuschließen oder nur bestimmte Domänen oder Clients auszuwählen.<br />
Klicken Sie auf Einstellungen > Berechtigungen und andere Einstellungen.<br />
3. Gehen Sie auf der Registerkarte Berechtigungen zum Abschnitt<br />
Firewall-Berechtigungen.<br />
4. Wählen Sie die folgenden Optionen:<br />
• Die Registerkarte "Firewall" auf der Client-Konsole anzeigen<br />
• Benutzer dürfen die <strong>OfficeScan</strong> Firewall, das Intrusion Detection System<br />
(IDS) und die Warnmeldung der Firewall aktivieren/deaktivieren<br />
• Clients dürfen Firewall-Protokolle an den <strong>OfficeScan</strong> Server versenden<br />
11-23
<strong>Trend</strong> Micro <strong>OfficeScan</strong> <strong>10.6</strong> Administratorhandbuch<br />
11-24<br />
5. Klicken Sie bei der Auswahl von Domäne(n) oder Client(s) in der Client-Hierarchie<br />
auf Speichern. Wenn Sie auf das Stammsymbol geklickt haben, können Sie aus<br />
folgenden Optionen auswählen:<br />
• Auf alle Clients anwenden: Wendet die Einstellungen auf alle vorhandenen<br />
Clients und auf neu zu einer vorhandenen/zukünftigen Domäne<br />
hinzukommende an. Zukünftige Domänen sind Domänen, die bei der<br />
Konfiguration der Einstellungen noch nicht vorhanden waren.<br />
• Nur auf zukünftige Domänen anwenden: Wendet die Einstellungen nur<br />
auf Clients an, die zu zukünftigen Domänen hinzukommen. Bei dieser Option<br />
werden die Einstellungen nicht auf Clients angewendet, die neu zu einer<br />
vorhandenen Domäne hinzukommen.<br />
Die Registerkarte "Firewall" auf der Client-Konsole anzeigen<br />
Auf der Registerkarte Firewall werden alle Firewall-Einstellungen des Clients angezeigt.<br />
Benutzer mit Firewall-Berechtigungen können ihre eigenen Einstellungen konfigurieren.<br />
ABBILDUNG 11-1. Die Registerkarte "Firewall" auf der Client-Konsole
Die <strong>OfficeScan</strong> Firewall verwenden<br />
Benutzer dürfen die <strong>OfficeScan</strong> Firewall, das Intrusion Detection<br />
System (IDS) und die Warnmeldung der Firewall aktivieren/deaktivieren<br />
Die <strong>OfficeScan</strong> Firewall mit Stateful-Inspection-Technologie schützt Clients und Server<br />
im Netzwerk durch leistungsstarkes Suchen und Entfernen von Netzwerkviren. Wenn<br />
Sie Benutzern die Berechtigung geben, die Firewall und ihre Funktionen zu aktivieren<br />
oder zu deaktivieren, warnen Sie sie vor der Deaktivierung der Firewall über einen<br />
längeren Zeitraum, um zu verhindern, dass die Gefahr von Intrusion- und Hackerangriffen<br />
entsteht.<br />
Wenn Sie den Benutzern die Berechtigungen nicht gewähren, werden die über die<br />
Webkonsole des <strong>OfficeScan</strong> Servers vorgenommenen Firewall-Einstellungen unter<br />
Liste der Netzwerkkarten auf der Client-Konsole angezeigt.<br />
Clients dürfen Firewall-Protokolle an den <strong>OfficeScan</strong> Server versenden<br />
Wählen Sie diese Option, um den Datenverkehr zu analysieren, den die <strong>OfficeScan</strong><br />
Firewall sperrt und zulässt. Weitere Informationen über Firewall-Protokolle finden<br />
Sie unter Firewall-Protokolle auf Seite 11-28.<br />
Konfigurieren Sie bei Auswahl dieser Option den Zeitplan zum Versenden von<br />
Protokollen (unter Netzwerkcomputer > Allgemeine Client-Einstellungen ><br />
Firewall-Einstellungen ). Der Zeitplan gilt nur für Clients mit Berechtigung zum<br />
Versenden von Firewall-Protokollen. Anweisungen finden Sie unter Allgemeine<br />
Firewall-Einstellungen auf Seite 11-25.<br />
Allgemeine Firewall-Einstellungen<br />
Es gibt mehrere Möglichkeiten, die allgemeinen Firewall-Einstellungen auf die<br />
Clients anzuwenden.<br />
• Eine bestimmte Firewall-Einstellung kann sich auf alle Clients beziehen,<br />
die der Server verwaltet.<br />
• Es gibt aber auch Einstellungen, die sich nur auf Clients mit bestimmten<br />
Firewall-Berechtigungen beziehen. Der Zeitplan für das Versenden von<br />
Firewall-Protokollen bezieht sich zum Beispiel nur auf Clients mit der<br />
Berechtigung zum Versenden von Protokollen an den Server.<br />
11-25
<strong>Trend</strong> Micro <strong>OfficeScan</strong> <strong>10.6</strong> Administratorhandbuch<br />
11-26<br />
Allgemeine Firewall-Einstellungen konfigurieren:<br />
PFAD: NETZWERKCOMPUTER > ALLGEMEINE CLIENT-EINSTELLUNGEN<br />
1. Gehen Sie zu den folgenden Abschnitten und konfigurieren Sie die Einstellungen:<br />
TABELLE 11-3. Allgemeine Firewall-Einstellungen<br />
ABSCHNITT EINSTELLUNGEN<br />
Firewall-<br />
Einstellungen<br />
Firewall-<br />
Protokollzähler<br />
2. Klicken Sie auf Speichern.<br />
• Firewall-Protokolle an den Server senden<br />
• <strong>OfficeScan</strong> Firewall-Treiber nur nach einem Neustart des<br />
Systems aktualisieren<br />
Firewall-Protokollinformationen stündlich an den <strong>OfficeScan</strong><br />
Server senden, um die Möglichkeit eines Firewall-Ausbruchs<br />
festzustellen<br />
Firewall-Protokolle an den Server senden<br />
Sie können bestimmten Clients die Berechtigung erteilen, Firewall-Protokolle an den<br />
<strong>OfficeScan</strong> Server zu senden. In diesem Bereich können Sie den Zeitplan für das Senden<br />
des Protokolls festlegen. Diesen Zeitplan verwenden nur Clients, die zum Senden von<br />
Firewall-Protokollen berechtigt sind.<br />
Informationen zu den Firewall-Berechtigungen, die für ausgewählte Clients verfügbar<br />
sind, finden Sie unter Firewall-Berechtigungen auf Seite 11-23.<br />
<strong>OfficeScan</strong> Firewall-Treiber nur nach einem Neustart des Systems<br />
aktualisieren<br />
Aktivieren Sie, dass der <strong>OfficeScan</strong> Client nur dann ein Update des Treibers für die<br />
allgemeine Firewall durchführt, nachdem der Client-Computer neu gestartet wurde.<br />
Aktivieren Sie diese Option, um potenzielle Störungen des Client-Computers zu<br />
vermeiden (wie eine temporäre Trennung vom Netzwerk), wenn der Treiber für<br />
die allgemeine Firewall während eines Client-Updates aktualisiert wird.<br />
Hinweis: Diese Funktion unterstützt nur Clients, die von <strong>OfficeScan</strong> 8.0 SP1 und höher<br />
aktualisiert wurden.
Die <strong>OfficeScan</strong> Firewall verwenden<br />
Firewall-Protokollinformationen stündlich an den <strong>OfficeScan</strong> Server<br />
senden, um die Möglichkeit eines Firewall-Ausbruchs festzustellen<br />
Wenn Sie diese Option aktivieren, senden die <strong>OfficeScan</strong> Clients die Firewall-Protokolle<br />
nur einmal pro Stunde an den <strong>OfficeScan</strong> Server. Weitere Informationen über<br />
Firewall-Protokolle finden Sie unter Firewall-Protokolle auf Seite 11-28.<br />
<strong>OfficeScan</strong> verwendet Protokollzähler und Kriterien für den Ausbruch von Verstößen<br />
gegen die Firewall, um die Wahrscheinlichkeit eines Ausbruchs von Firewall-Verstößen<br />
zu ermitteln. <strong>OfficeScan</strong> versendet im Fall eines Ausbruchs E-Mail-Benachrichtigungen<br />
an die <strong>OfficeScan</strong> Administratoren.<br />
Benachrichtigungen bei Firewall-Verstößen für<br />
Client-Benutzer<br />
<strong>OfficeScan</strong> kann sofort, nachdem die <strong>OfficeScan</strong> Firewall den ausgehenden Datenverkehr<br />
gesperrt hat, der gegen die Firewall-Richtlinien verstößt, eine Benachrichtigung auf dem<br />
Client-Computer anzeigen. Gewähren Sie den Benutzern die Berechtigung, die<br />
Benachrichtigung zu aktivieren/deaktivieren.<br />
Hinweis: Sie können die Benachrichtigung auch bei der Konfiguration einer bestimmten<br />
Firewall-Richtlinie aktivieren. Informationen zum Konfigurieren einer<br />
Firewall-Richtlinie finden Sie unter Eine Firewall-Richtlinie hinzufügen oder ändern auf<br />
Seite 11-10.<br />
Benutzern die Berechtigung gewähren, die Benachrichtigung zu<br />
aktivieren/deaktivieren:<br />
PFAD: NETZWERKCOMPUTER > CLIENT-VERWALTUNG<br />
1. Klicken Sie in der Client-Hierarchie auf das Stammsymbol , um alle Clients<br />
2.<br />
einzuschließen oder nur bestimmte Domänen oder Clients auszuwählen.<br />
Klicken Sie auf Einstellungen > Berechtigungen und andere Einstellungen.<br />
3. Gehen Sie auf Registerkarte Berechtigungen zum Abschnitt<br />
Firewall-Einstellungen.<br />
4. Wählen Sie Benutzer dürfen Firewall, Intrusion Detection System (IDS)<br />
und Warnmeldung der Firewall aktivieren/deaktivieren.<br />
11-27
<strong>Trend</strong> Micro <strong>OfficeScan</strong> <strong>10.6</strong> Administratorhandbuch<br />
11-28<br />
5. Klicken Sie bei der Auswahl von Domäne(n) oder Client(s) in der Client-Hierarchie<br />
auf Speichern. Wenn Sie auf das Stammsymbol geklickt haben, können Sie aus<br />
folgenden Optionen auswählen:<br />
• Auf alle Clients anwenden: Wendet die Einstellungen auf alle vorhandenen<br />
Clients und auf neu zu einer vorhandenen/zukünftigen Domäne<br />
hinzukommende an. Zukünftige Domänen sind Domänen, die bei der<br />
Konfiguration der Einstellungen noch nicht vorhanden waren.<br />
• Nur auf zukünftige Domänen anwenden: Wendet die Einstellungen nur<br />
auf Clients an, die zu zukünftigen Domänen hinzukommen. Bei dieser Option<br />
werden die Einstellungen nicht auf Clients angewendet, die neu zu einer<br />
vorhandenen Domäne hinzukommen.<br />
Den Inhalt der Benachrichtigung ändern:<br />
PFAD: BENACHRICHTIGUNGEN > BENUTZERBENACHRICHTIGUNGEN<br />
1. Klicken Sie auf die Registerkarte Firewall-Verstöße.<br />
2. Sie können die Standardmeldungen im dafür vorgesehenen Textfeld bearbeiten.<br />
3. Klicken Sie auf Speichern.<br />
Firewall-Protokolle<br />
Firewall-Protokolle, die auf dem Server verfügbar sind, werden von Clients gesendet,<br />
die die Berechtigung haben, Firewall-Protokolle zu senden. Gewähren Sie bestimmten<br />
Clients diese Berechtigung, um den Datenverkehr auf dem Client-Computer zu überwachen<br />
und zu analysieren, der von der <strong>OfficeScan</strong> Firewall gesperrt wird.<br />
Weitere Informationen über Firewall-Berechtigungen finden Sie unter<br />
Firewall-Berechtigungen auf Seite 11-23.<br />
Damit die Protokolldateien nicht zu viel Platz auf der Festplatte einnehmen, löschen<br />
Sie die Protokolle manuell, oder konfigurieren Sie eine zeitgesteuerte Löschung der<br />
Protokolle. Weitere Informationen zur Protokollverwaltung finden Sie unter Protokolle<br />
verwalten auf Seite 12-34.
Firewall-Protokolle anzeigen:<br />
Die <strong>OfficeScan</strong> Firewall verwenden<br />
PFAD: PROTOKOLLE > NETZWERKCOMPUTERPROTOKOLLE > SICHERHEITSRISIKEN<br />
NETZWERKCOMPUTER > CLIENT-VERWALTUNG<br />
1. Klicken Sie in der Client-Hierarchie auf das Stammsymbol , um alle Clients<br />
2.<br />
einzuschließen oder nur bestimmte Domänen oder Clients auszuwählen.<br />
Klicken Sie auf Protokolle > Firewall-Protokolle oder Protokolle anzeigen ><br />
Firewall-Protokolle.<br />
3. Um sicherzustellen, dass die aktuellsten Protokolle verfügbar sind, klicken Sie<br />
auf Clients benachrichtigen. Warten Sie einen Moment, bis die Clients die<br />
Firewall-Protokolle gesendet haben, bevor Sie mit dem nächsten Schritt fortfahren.<br />
4. Geben Sie die Protokollkriterien ein und klicken Sie anschließend auf Protokolle<br />
anzeigen.<br />
5. Sehen Sie die Protokolle ein. Die Protokolle enthalten die folgenden Informationen:<br />
• Datum und Uhrzeit der Erkennung eines Firewall-Verstoßes<br />
• Der Computer, auf dem der Firewall-Verstoß aufgetreten ist<br />
• Die Computer-Domäne, auf der der Firewall-Verstoß aufgetreten ist<br />
• IP-Adresse des externen Hosts<br />
• IP-Adresse des lokalen Hosts<br />
• Protokoll<br />
• Portnummer<br />
• Richtung: Gibt an, ob eingehender oder ausgehender Verkehr gegen eine<br />
Firewall-Richtline verstoßen hat<br />
• Prozess: Das ausführbare Programm/der Dienst auf dem Computer, der den<br />
Firewall-Verstoß verursacht hat<br />
• Beschreibung: Beschreibt das tatsächliche Sicherheitsrisiko (z. B. Netzwerkvirus<br />
oder IDS-Angriff) oder den Verstoß gegen eine Firewall-Richtlinie<br />
6. Wenn Sie das Protokoll als komma-separierte Datei im CSV-Format speichern<br />
möchten, klicken Sie auf In CSV-Datei exportieren. Öffnen Sie die Datei,<br />
oder speichern Sie sie in einem bestimmten Verzeichnis.<br />
11-29
<strong>Trend</strong> Micro <strong>OfficeScan</strong> <strong>10.6</strong> Administratorhandbuch<br />
Ausbrüche bei Firewall-Verstoß<br />
11-30<br />
Definieren Sie einen Ausbruch von Verstößen gegen die Firewall durch die Anazhl<br />
der Verstöße gegen die Firewall und den Entdeckungszeitraum.<br />
<strong>OfficeScan</strong> verfügt über zahlreiche Standardbenachrichtigungen, die Sie und andere<br />
<strong>OfficeScan</strong> Administratoren über einen Ausbruch informieren. Sie können die<br />
Benachrichtigung ändern, damit sie Ihren Anforderungen entspricht.<br />
Hinweis: <strong>OfficeScan</strong> kann Firewall-Ausbruchsbenachrichtigungen per E-Mail versenden.<br />
Konfigurieren Sie E-Mail-Einstellungen, damit <strong>OfficeScan</strong> die E-Mails erfolgreich<br />
versenden kann. Weitere Informationen finden Sie unter Einstellungen für die<br />
Administratorbenachrichtigungen auf Seite 12-30.<br />
Kriterien für den Ausbruch von Verstößen gegen die Firewall und<br />
Benachrichtigungen konfigurieren:<br />
PFAD: BENACHRICHTIGUNGEN > ADMINISTRATORBENACHRICHTIGUNGEN ><br />
AUSBRUCHSBENACHRICHTIGUNGEN<br />
1. Auf der Registerkarte Kriterien:<br />
a. Gehen Sie zum Abschnitt Firewall-Verstöße.<br />
b. Wählen Sie Firewall-Verstöße auf Netzwerkcomputern überwachen.<br />
c. Bestimmen Sie die Anzahl von IDS-Protokollen, Firewall-Protokollen und<br />
Netzwerkvirenprotokollen.<br />
d. SBestimmen Sie den Entdeckungszeitraum.<br />
Tipp: <strong>Trend</strong> Micro empfiehlt, die Standardeinstellungen in diesem Fenster<br />
zu übernehmen.<br />
<strong>OfficeScan</strong> sendet eine Benachrichtigung, wenn die vorgegebene Anzahl von<br />
Protokollen überschritten wird.. Wenn Sie zum Beispiel 100 IDS-Protokolle,<br />
100 Firewall-Protokolle, 100 Netzwerkvirenprotokolle und einen Zeitraum von<br />
3 Stunden angeben, versendet <strong>OfficeScan</strong> die Benachrichtigung, wenn der Server<br />
301 Protokolle innerhalb von 3 Stunden empfängt.
Die <strong>OfficeScan</strong> Firewall verwenden<br />
2. Auf der Registerkarte E-Mail:<br />
a. Gehen Sie zum Abschnitt Ausbrüche von Firewall-Verstößen.<br />
b. Wählen Sie Benachrichtigung per E-Mail aktivieren.<br />
c. Bestimmen Sie die Empfänger der E-Mail.<br />
d. Übernehmen oder ändern Sie die Standardbetreffzeile und -nachricht.<br />
Sie können Token-Variablen als Platzhalter für Daten in den Feldern<br />
Betreff und Nachricht verwenden.<br />
TABELLE 11-4. Token-Variablen für Benachrichtigungen über Ausbrüche<br />
von Verstößen gegen die Firewall<br />
VARIABLE BESCHREIBUNG<br />
%A Anzahl der Einträge für einen bestimmten Protokolltyp<br />
wurde überschritten<br />
%C Anzahl der Protokolle bei Firewall-Verstoß.<br />
%T Zeitraum, in dem die Protokolle bei Firewall-Verstoß<br />
gesammelt wurden<br />
3. Klicken Sie auf Speichern.<br />
Die <strong>OfficeScan</strong> Firewall testen<br />
Führen Sie Tests auf einem einzelnen Client oder einer Client-Gruppe durch,<br />
um die ordnungsgemäße Funktionsweise der <strong>OfficeScan</strong> Firewall zu gewährleisten.<br />
ACHTUNG! Sie sollten die Einstellungen des <strong>OfficeScan</strong> Client-Programms nur in<br />
einer kontrollierten Umgebung testen. Die getesteten Client-Computer<br />
sollten nicht mit dem Netzwerk oder dem Internet verbunden sein.<br />
Ansonsten wären sie dem Risiko eines Angriffs durch Viren oder Hacker<br />
ausgesetzt.<br />
11-31
<strong>Trend</strong> Micro <strong>OfficeScan</strong> <strong>10.6</strong> Administratorhandbuch<br />
11-32<br />
Die Firewall testen:<br />
1. Testrichtlinie erstellen und speichern. Konfigurieren Sie die Einstellungen, um den<br />
zu testenden Datenverkehr zu sperren. Um beispielsweise zu verhindern, dass der<br />
Client eine Internet-Verbindung herstellt, verwenden Sie folgende Einstellungen:<br />
a. Legen Sie als Sicherheitsebene Niedrig fest (der gesamte<br />
eingehende/ausgehende Datenverkehr wird zugelassen).<br />
b. Wählen Sie Firewall aktivieren und Benutzer bei Verstoß gegen die<br />
Firewall benachrichtigen.<br />
c. Erstellen Sie eine Ausnahme zum Sperren von HTTP- (bzw. HTTPS-)<br />
Datenverkehr.<br />
2. Erstellen und speichern Sie ein Testprofil durch Auswahl der Clients, auf denen<br />
Sie die Firewall-Funktionen testen möchten. Ordnen Sie dem Testprofil eine<br />
Testrichtlinie zu.<br />
3. Klicken Sie auf Den Clients ein Profil zuweisen.<br />
4. Überprüfen Sie die Verteilung.<br />
a. Klicken Sie auf Netzwerkcomputer > Client-Verwaltung.<br />
b. Wählen Sie die Domäne des Clients.<br />
c. Wählen Sie aus der Client-Hierarchie die Option Firewall-Ansicht.<br />
d. Überprüfen Sie, ob die Spalte Firewall in der Client-Hierarchie mit einem<br />
grünen Häkchen versehen ist. Wenn das Intrusion Detection System für diesen<br />
Client aktiviert ist, überprüfen Sie, ob sich in der Spalte IDS auch ein grünes<br />
Häkchen befindet.<br />
e. Überprüfen Sie, ob der Client die richtige Firewall-Richtlinie anwendet.<br />
Die Richtlinie wird in der Spalte Firewall-Richtlinie in der Client-Hierarchie<br />
angezeigt.<br />
5. Testen Sie die Firewall auf dem Client-Computer, indem Sie versuchen, den in der<br />
Richtlinie festgelegten Datenverkehr zu versenden oder zu empfangen.<br />
6. Um eine Richtlinie zu testen, die den Client am Zugriff auf das Internet hindern<br />
soll, öffnen Sie ein Browser-Fenster auf dem Client-Computer. Wenn Sie <strong>OfficeScan</strong><br />
so konfiguriert haben, dass eine Benachrichtigung bei Firewall-Verstößen angezeigt<br />
wird, wird die Meldung auf dem Client-Computer angezeigt, wenn der ausgehende<br />
Datenverkehr gegen die Firewall-Richtlinien verstößt.
Abschnitt 3<br />
<strong>OfficeScan</strong> Server und Clients<br />
verwalten
<strong>Trend</strong> Micro <strong>OfficeScan</strong> <strong>10.6</strong> Administratorhandbuch
Kapitel 12<br />
Den <strong>OfficeScan</strong> Server verwalten<br />
In diesem Kapitel werden Verwaltung und Konfiguration von <strong>Trend</strong> Micro<br />
<strong>OfficeScan</strong> Servern beschrieben.<br />
Themen in diesem Kapitel:<br />
• Rollenbasierte Administration auf Seite 12-2<br />
• <strong>Trend</strong> Micro Control Manager auf Seite 12-25<br />
• Referenzserver auf Seite 12-28<br />
• Einstellungen für die Administratorbenachrichtigungen auf Seite 12-30<br />
• Systemereignisprotokolle auf Seite 12-33<br />
• Protokolle verwalten auf Seite 12-34<br />
• Lizenzen auf Seite 12-37<br />
• <strong>OfficeScan</strong> Datenbanksicherung auf Seite 12-39<br />
• Angaben zum <strong>OfficeScan</strong> Webserver auf Seite 12-41<br />
• Kennwort der Webkonsole auf Seite 12-42<br />
• Einstellungen der Webkonsole auf Seite 12-42<br />
• Quarantäne-Manager auf Seite 12-43<br />
• Server Tuner auf Seite 12-44<br />
• Smart Feedback auf Seite 12-47<br />
12-1
<strong>Trend</strong> Micro <strong>OfficeScan</strong> <strong>10.6</strong> Administratorhandbuch<br />
Rollenbasierte Administration<br />
12-2<br />
Benutzen Sie eine rollenbasierte Administration, um den Zugriff auf die <strong>OfficeScan</strong><br />
Webkonsole sicherzustellen und zu steuern. Gibt es in Ihrem Unternehmen mehrere<br />
<strong>OfficeScan</strong> Administratoren, können Sie diese Funktion nutzen, um den Administratoren<br />
bestimmte Berechtigungen für die Webkonsole zuzuweisen und sie nur mit den Tools<br />
und Berechtigungen auszustatten, die erforderlich sind, um bestimmte Aufgaben<br />
auszuführen. Sie können auch den Zugriff auf die Client-Hierarchie steuern, indem<br />
Sie ihnen eine oder mehrere Domänen zur Verwaltung zuordnen. Außerdem können<br />
Sie Nicht-Administratoren einen Zugriff auf die Webkonsole über "Nur anzeigen"<br />
gewähren.<br />
Jeder Benutzer (Administrator oder Nicht-Administrator) bekommt eine bestimmte<br />
Rolle zugewiesen. Eine Rolle definiert die Zugriffsrechte auf die Webkonsole.<br />
Benutzer melden sich bei der Webkonsole mit benutzerdefinierten Konten oder<br />
Active Directory-Konten an.<br />
Die rollenbasierte Administration umfasst die folgenden Aufgaben:<br />
1. Benutzerrollen definieren. Weitere Informationen finden Sie unter Benutzerrollen auf<br />
Seite 12-3.<br />
2. Benutzerkonten konfigurieren und jedem Benutzerkonto eine bestimmte Rolle<br />
zuweisen. Weitere Informationen finden Sie unter Benutzerkonten auf Seite 12-21.<br />
Aktivitäten der Webkonsole für alle Benutzer aus den systemereignisprotokolle<br />
anzeigen. Die folgenden Aktivitäten werden protokolliert:<br />
• Anmeldung an der Konsole<br />
• Kennwortänderung<br />
• Abmeldung von der Konsole<br />
• Zeitüberschreitung der Sitzung (der Benutzer wird automatisch abgemeldet)
Benutzerrollen<br />
Den <strong>OfficeScan</strong> Server verwalten<br />
Eine Benutzerrolle bestimmt, auf welche Menüpunkte der Webkonsole ein Benutzer<br />
Zugriff hat. Einer Rolle wird für jeden einzelnen Menüpunkt eine Berechtigung zugewiesen.<br />
Berechtigungen im Menü<br />
Berechtigungen bestimmen die Zugriffsrechte auf jeden Menüpunkt. Die Berechtigung<br />
für einen Menüpunkt kann sein:<br />
• Konfigurieren: Gewährt vollen Zugriff auf einen Menüpunkt. Der Benutzer ist<br />
berechtigt alle Einstellungen zu konfigurieren, alle Aufgaben auszuführen und<br />
Daten in einem Menüpunkt anzuzeigen.<br />
• Anzeigen: Der Benutzer ist nur berechtigt Einstellungen, Aufgaben und Daten<br />
eines Menüpunktes anzuzeigen.<br />
• Kein Zugriff: Menüpunkte werden nicht angezeigt.<br />
Menüpunkt-Arten<br />
Es gibt drei Arten von Menüpunkten in <strong>OfficeScan</strong>.<br />
TABELLE 12-1. Menüpunkt-Arten<br />
Menüelemente für<br />
Server/Clients<br />
TYP BEREICH<br />
Menüelemente für<br />
verwaltete Domänen<br />
• Servereinstellungen, Aufgaben und Daten<br />
• Allgemeine Client-Einstellungen, Aufgaben und<br />
Daten<br />
Eine vollständige Liste aller verfügbaren Menüelemente<br />
finden Sie unter Menüpunkte für Server und Clients auf<br />
Seite 12-4.<br />
Granuläre Client-Einstellungen, Aufgaben und Daten,<br />
die außerhalb der Client-Hierarchie verfügbar sind<br />
Eine vollständige Liste aller verfügbaren Menüelemente<br />
finden Sie unter Menüelemente für verwaltete Domänen<br />
auf Seite 12-8.<br />
12-3
<strong>Trend</strong> Micro <strong>OfficeScan</strong> <strong>10.6</strong> Administratorhandbuch<br />
12-4<br />
TABELLE 12-1. Menüpunkt-Arten (Fortsetzung)<br />
Menüelemente der<br />
Client-Verwaltung<br />
TYP BEREICH<br />
Granuläre Client-Einstellungen, Aufgaben und Daten,<br />
die innerhalb der Client-Hierarchie verfügbar sind<br />
Eine vollständige Liste aller verfügbaren Menüelemente<br />
finden Sie unter Menüelemente der Client-Verwaltung<br />
auf Seite 12-10.<br />
Menüpunkte für Server und Clients<br />
Die folgende Tabelle enthält alle Menüelemente für Server/Clients:<br />
TABELLE 12-2. Menüelemente für Server/Clients<br />
HAUPTMENÜPUNKT UNTERMENÜS<br />
Alle Domänen jetzt<br />
durchsuchen<br />
Hinweis:Nur Benutzer,<br />
die die<br />
integrierte<br />
Administrator<br />
rolle<br />
verwenden,<br />
können auf<br />
diese<br />
Funktion<br />
zugreifen.<br />
Keine
TABELLE 12-2. Menüelemente für Server/Clients (Fortsetzung)<br />
HAUPTMENÜPUNKT UNTERMENÜS<br />
Netzwerkcomputer • Client-Verwaltung<br />
• Clients gruppieren<br />
• Allgemeine Client-Einstellungen<br />
• Computerstandort<br />
• Steuerung von digitalen Assets<br />
• Definitionen<br />
• Vorlagen<br />
• Verbindungsüberprüfung<br />
• Ausbruchsprävention<br />
Smart Protection • Smart Protection Quellen<br />
• Integrierter Server<br />
• Smart Feedback<br />
Updates • Server<br />
• Zeitgesteuertes Update<br />
• Manuelles Update<br />
• Update-Adresse<br />
• Netzwerkcomputer<br />
• Automatisches Update<br />
• Update-Adresse<br />
• Rollback<br />
Den <strong>OfficeScan</strong> Server verwalten<br />
12-5
<strong>Trend</strong> Micro <strong>OfficeScan</strong> <strong>10.6</strong> Administratorhandbuch<br />
12-6<br />
TABELLE 12-2. Menüelemente für Server/Clients (Fortsetzung)<br />
HAUPTMENÜPUNKT UNTERMENÜS<br />
Protokolle • Netzwerkcomputer-Protokolle<br />
• Sicherheitsrisiken<br />
• Komponenten-Update<br />
• Server-Update-Protokolle<br />
• Systemereignisprotokolle<br />
• Protokollwartung<br />
Cisco NAC • Policy Server<br />
• Agent-Verwaltung<br />
• Agent-Verteilung<br />
• Client-Zertifikat<br />
Benachrichtigungen • Administratorbenachrichtigungen<br />
• Allgemeine Einstellungen<br />
• Ausbruchsbenachrichtigungen<br />
• Benutzerbenachrichtigungen
TABELLE 12-2. Menüelemente für Server/Clients (Fortsetzung)<br />
HAUPTMENÜPUNKT UNTERMENÜS<br />
Administration • Benutzerkonten<br />
• Benutzerrollen<br />
Hinweis:Nur Benutzer, die das<br />
integrierte Administratorkonto<br />
verwenden, können auf<br />
Benutzerkonten und Rollen<br />
zugreifen.<br />
• Active Directory<br />
• Active Directory-Integration<br />
• Zeitgesteuerte Synchronisierung<br />
• Proxy-Einstellungen<br />
• Verbindungseinstellungen<br />
• Inaktive Clients<br />
• Quarantäne-Manager<br />
• Produktlizenz<br />
• Control Manager Einstellungen<br />
• Einstellungen der Webkonsole<br />
• Datenbanksicherung<br />
Extras • Administrator-Tools<br />
• Client-Tools<br />
Den <strong>OfficeScan</strong> Server verwalten<br />
12-7
<strong>Trend</strong> Micro <strong>OfficeScan</strong> <strong>10.6</strong> Administratorhandbuch<br />
12-8<br />
TABELLE 12-2. Menüelemente für Server/Clients (Fortsetzung)<br />
HAUPTMENÜPUNKT UNTERMENÜS<br />
Plug-in-Manager<br />
Hinweis:Nur Benutzer,<br />
die das<br />
integrierte<br />
Administrator<br />
konto<br />
verwenden,<br />
können auf<br />
diese<br />
Funktion<br />
zugreifen.<br />
Keine<br />
Menüelemente für verwaltete Domänen<br />
Die folgende Tabelle enthält alle Menüelemente für verwaltete Domänen:<br />
TABELLE 12-3. Menüelemente für verwaltete Domänen<br />
HAUPTMENÜPUNKT UNTERMENÜS<br />
Zusammenfassung<br />
Hinweis:Alle Benutzer<br />
können<br />
unabhängig<br />
von der<br />
Berechtigung<br />
auf diese<br />
Seite<br />
zugreifen.<br />
Keine
Einhaltung von<br />
Sicherheitsrichtlinien<br />
• Bewertung der Einhaltung von<br />
Richtlinien<br />
• Bericht zur Einhaltung von<br />
Richtlinien<br />
• Zeitgesteuerter Bericht zur<br />
Einhaltung von Richtlinien<br />
• Ausgelagerte Serververwaltung<br />
Netzwerkcomputer • Firewall<br />
• Richtlinien<br />
• Profile<br />
• Client-Installation<br />
• Browserbasiert<br />
• Remote<br />
Updates • Zusammenfassung<br />
• Netzwerkcomputer<br />
• Manuelles Update<br />
Protokolle • Netzwerkcomputer-Protokolle<br />
• Verbindungsüberprüfung<br />
• Spyware/Grayware<br />
wiederherstellen<br />
Benachrichtigungen • Administratorbenachrichtigungen<br />
• Standardbenachrichtigungen<br />
Den <strong>OfficeScan</strong> Server verwalten<br />
TABELLE 12-3. Menüelemente für verwaltete Domänen (Fortsetzung)<br />
HAUPTMENÜPUNKT UNTERMENÜS<br />
12-9
<strong>Trend</strong> Micro <strong>OfficeScan</strong> <strong>10.6</strong> Administratorhandbuch<br />
12-10<br />
Menüelemente der Client-Verwaltung<br />
Die folgende Tabelle enthält alle Menüpunkte der Clients-Verwaltung:<br />
TABELLE 12-4. Menüelemente der Client-Verwaltung<br />
HAUPTMENÜPUNKT UNTERMENÜS<br />
Status Keine<br />
Aufgaben • Jetzt durchsuchen<br />
• Client-Deinstallation<br />
• Spyware/Grayware wiederherstellen
TABELLE 12-4. Menüelemente der Client-Verwaltung (Fortsetzung)<br />
HAUPTMENÜPUNKT UNTERMENÜS<br />
Einstellungen • Sucheinstellungen<br />
• Suchmethoden<br />
• Einstellungen für manuelle Suche<br />
• Einstellungen für Echtzeitsuche<br />
• Einstellungen für die<br />
zeitgesteuerte Suche<br />
• Einstellungen für 'Jetzt<br />
durchsuchen'<br />
• Web-Reputation-Einstellungen<br />
• Einstellungen der<br />
Verhaltensüberwachung<br />
• Einstellungen der Gerätesteuerung<br />
• Einstellungen zur Steuerung von<br />
digitalen Assets<br />
• Update-Agent-Einstellungen<br />
• Berechtigungen und andere<br />
Einstellungen<br />
• Zusätzliche Diensteinstellungen<br />
• Liste der zulässigen<br />
Spyware/Grayware<br />
• Einstellungen exportieren<br />
• Einstellungen importieren<br />
Den <strong>OfficeScan</strong> Server verwalten<br />
12-11
<strong>Trend</strong> Micro <strong>OfficeScan</strong> <strong>10.6</strong> Administratorhandbuch<br />
12-12<br />
TABELLE 12-4. Menüelemente der Client-Verwaltung (Fortsetzung)<br />
HAUPTMENÜPUNKT UNTERMENÜS<br />
Protokolle • Viren-/Malware-Protokolle<br />
Client-Hierarchie<br />
verwalten<br />
Exportieren Keine<br />
• Spyware-/Grayware-Protokolle<br />
• Firewall-Protokolle<br />
• Web-Reputation-Protokolle<br />
• Verhaltensüberwachungsprotokolle<br />
• Protokolle der Gerätesteuerung<br />
• Protokolle der Steuerung von<br />
digitalen Assets<br />
• Protokolle löschen<br />
• Domäne hinzufügen<br />
• Domäne umbenennen<br />
• Client verschieben<br />
• Clients sortieren<br />
• Domäne/Client entfernen
Den <strong>OfficeScan</strong> Server verwalten<br />
Integrierte Benutzerrollen<br />
Zum Lieferumfang von <strong>OfficeScan</strong> gehören mehrere integrierte Benutzerrollen, die Sie<br />
weder ändern noch löschen können. Bei den integrierten Rollen handelt es sich um<br />
Folgende:<br />
TABELLE 12-5. Integrierte Benutzerrollen<br />
ROLLENNAME BESCHREIBUNG<br />
Administrator Delegieren Sie diese Rolle an andere <strong>OfficeScan</strong><br />
Administratoren oder Benutzer mit ausreichenden<br />
Kenntnissen über <strong>OfficeScan</strong>.<br />
Benutzer mit dieser Rolle können alle Menüelemente<br />
konfigurieren.<br />
Gastbenutzer Delegieren Sie diese Rolle an Benutzer, die die<br />
Webkonsole zu Referenzzwecken anzeigen möchten.<br />
• Benutzer mit dieser Rolle haben keinen Zugriff auf<br />
die folgenden Menüpunkte:<br />
• Alle Domänen jetzt durchsuchen<br />
<strong>Trend</strong><br />
Hauptbenutzer<br />
• Plug-in-Manager<br />
• Administration > Benutzerrollen<br />
• Administration > Benutzerkonten<br />
• Benutzer können alle anderen Menübefehle sehen.<br />
Diese Rolle ist nur verfügbar, wenn <strong>OfficeScan</strong> 10 auf<br />
diese Version aktualisiert wird.<br />
Diese Rolle erbt die Berechtigungen der Hauptbenutzerrolle<br />
in <strong>OfficeScan</strong> 10. Benutzer mit dieser Rolle sind berechtigt,<br />
alle Domänen in der Client-Hierarchie zu konfigurieren,<br />
haben jedoch keinen Zugriff auf die neuen Funktionen aus<br />
dieser Version.<br />
12-13
<strong>Trend</strong> Micro <strong>OfficeScan</strong> <strong>10.6</strong> Administratorhandbuch<br />
12-14<br />
Benutzerdefiniert<br />
Sie können benutzerdefinierte Rollen erstellen, wenn keine der integrierten Rollen Ihre<br />
Anforderungen erfüllen.<br />
Nur Benutzer mit der integrierten Administratorrolle und solche, die das Root-Konto<br />
verwenden, das während der <strong>OfficeScan</strong> Installation erstellt wurde, können benutzerdefinierte<br />
Rollen erstellen und diese Rollen den Benutzerkonten zuweisen.<br />
Eine benutzerdefinierte Rolle hinzufügen:<br />
PFAD: ADMINISTRATION > BENUTZERROLLEN<br />
1. Klicken Sie auf Hinzufügen. Wenn Sie eine Richtlinie erstellen möchten,<br />
die ähnliche Einstellungen wie eine vorhandene Richtlinie hat, wählen Sie die<br />
vorhandene Richtlinie, und klicken Sie auf Kopieren. Ein neues Fenster wird<br />
angezeigt.<br />
2. Geben Sie den Namen für die Rolle ein. Optional können Sie dabei eine<br />
Beschreibung angeben.<br />
3. Definieren Sie den Bereich der Client-Hierarchie.<br />
Hinweis: Eine benutzerdefinierte Rolle kann nicht gespeichert werden, wenn der<br />
Bereich der Client-Hierarchie nicht definiert wird.<br />
a. Klicken Sie Bereich der Client-Hierarchie definieren. Es öffnet sich ein<br />
neues Fenster.<br />
b. Wählen Sie das Symbol der Root-Domäne<br />
Domänen in der Client-Hierarchie.<br />
oder eines oder mehrere<br />
c. Klicken Sie auf Speichern.<br />
4.<br />
Nur die Domänen sind an dieser Stelle definiert worden. Die Zugriffsrechte für<br />
die ausgewählten Domänen sind in Schritt 6 und Schritt 7 definiert.<br />
Klicken Sie auf die Registerkarte Globale Menüelemente.<br />
5. Klicken Sie Menüelemente für Server/Clients und geben Sie die Berechtigung<br />
für jeden verfügbaren Menüpunkt an. Eine Liste aller verfügbaren Menüelemente<br />
finden Sie unter Menüpunkte für Server und Clients auf Seite 12-4.
Den <strong>OfficeScan</strong> Server verwalten<br />
Der Bereich der Client-Hierarchie, den Sie in Schritt 3 konfiguriert haben, bestimmt<br />
die Berechtigungsstufe für die Menüelemente und definiert die Berechtigungsziele.<br />
Der Bereich der Client-Hierarchie kann entweder die Root-Domäne (alle Clients)<br />
oder spezielle Domänen der Client-Hierarchie umfassen.<br />
TABELLE 12-6. Menüelemente für Server/Clients und Bereich der<br />
Client-Hierarchie<br />
KRITERIEN CLIENT-HIERARCHIEBEREICH<br />
Menüpunkt-<br />
Berechtigung<br />
ROOT-DOMÄNE BESTIMMTE DOMÄNEN<br />
Konfigurieren, Anzeigen<br />
oder Kein Zugriff<br />
Ziel <strong>OfficeScan</strong> Server und alle<br />
Clients<br />
Wenn Sie beispielsweise<br />
einer Rolle die Berechtigung<br />
"Konfigurieren" für alle<br />
Menüelemente von<br />
Servern/Clients zuweisen,<br />
kann der Benutzer:<br />
• Servereinstellungen,<br />
Aufgaben und Daten<br />
verwalten<br />
• Allgemeine<br />
Client-Einstellungen<br />
verteilen<br />
• Allgemeine<br />
Client-Aufgaben starten<br />
• Allgemeine<br />
Client-Daten verwalten<br />
Anzeigen oder Kein Zugriff<br />
<strong>OfficeScan</strong> Server und alle<br />
Clients<br />
Wenn Sie beispielsweise<br />
einer Rolle die Berechtigung<br />
"Konfigurieren" für alle<br />
Menüelemente von<br />
Servern/Clients zuweisen,<br />
kann der Benutzer:<br />
• Servereinstellungen,<br />
Aufgaben und Daten<br />
anzeigen<br />
• Allgemeine<br />
Client-Einstellungen,<br />
Aufgaben und Daten<br />
anzeigen<br />
12-15
<strong>Trend</strong> Micro <strong>OfficeScan</strong> <strong>10.6</strong> Administratorhandbuch<br />
12-16<br />
• Auf manche Menüpunkte können benutzerdefinierte Rollen nicht zugreifen.<br />
Beispielsweise kann ein Benutzer mit integrierter Administratorrolle nicht auf<br />
Plug-in Manager, Benutzerrollen und Benutzerkonten zugreifen.<br />
• Wenn Sie das Kontrollkästchen unter Konfigurieren aktivieren,<br />
wird das Kontrollkästchen unter Anzeigen automatisch ausgewählt.<br />
• Bei deaktiviertem Kontrollkästchen ist die Berechtigung "Kein Zugriff".<br />
6. Klicken SieMenüelemente für verwaltete Domänen und geben Sie die<br />
Berechtigung für jeden verfügbaren Menüpunkt an. Eine Liste aller verfügbaren<br />
Menüelemente finden Sie unter Menüelemente für verwaltete Domänen auf Seite 12-8.<br />
Der Bereich der Client-Hierarchie, den Sie in Schritt 3 konfiguriert haben, bestimmt<br />
die Berechtigungsstufe für die Menüelemente und definiert die Berechtigungsziele.<br />
Der Bereich der Client-Hierarchie kann entweder die Root-Domäne (alle Clients)<br />
oder spezielle Domänen der Client-Hierarchie umfassen.<br />
TABELLE 12-7. Menüelemente für verwaltete Domänen und Bereich der<br />
Client-Hierarchie<br />
KRITERIEN CLIENT-HIERARCHIEBEREICH<br />
Menüpunkt-B<br />
erechtigung<br />
ROOT-DOMÄNE BESTIMMTE DOMÄNEN<br />
Konfigurieren, Anzeigen<br />
oder Kein Zugriff<br />
Konfigurieren, Anzeigen<br />
oder Kein Zugriff
Ziel Alle oder bestimmte Clients<br />
Beispiele:<br />
• Verteilt ein Benutzer<br />
Firewall-Richtlinien,<br />
werden die Richtlinien<br />
auf alle Clients verteilt.<br />
• Der Benutzer kann ein<br />
manuelles Client-Update<br />
auf allen oder nur auf<br />
bestimmten Clients<br />
starten.<br />
• Ein Bericht zur Einhaltung<br />
von Richtlinien kann<br />
alle oder nur bestimmte<br />
Clients beinhalten.<br />
Den <strong>OfficeScan</strong> Server verwalten<br />
TABELLE 12-7. Menüelemente für verwaltete Domänen und Bereich der<br />
Client-Hierarchie (Fortsetzung)<br />
KRITERIEN CLIENT-HIERARCHIEBEREICH<br />
ROOT-DOMÄNE BESTIMMTE DOMÄNEN<br />
Clients in ausgewählten<br />
Domänen<br />
Beispiele:<br />
• Verteilt ein Benutzer<br />
Firewall-Richtlinien,<br />
werden die Richtlinien<br />
nur auf Clients in den<br />
ausgewählten Domänen<br />
verteilt.<br />
• Der Benutzer kann ein<br />
manuelles Client-Update<br />
nur auf den ausgewählten<br />
Domänen starten.<br />
• Ein Bericht zur Einhaltung<br />
der Richtlinien beinhaltet<br />
nur Clients in den<br />
ausgewählten Domänen.<br />
• Wenn Sie das Kontrollkästchen unter Konfigurieren aktivieren, wird das<br />
Kontrollkästchen unter Anzeigen automatisch ausgewählt.<br />
• Bei deaktiviertem Kontrollkästchen ist die Berechtigung "Kein Zugriff".<br />
7. Klicken Sie auf die Registerkarte Menüelemente der Client-Verwaltung und<br />
geben Sie dann die Berechtigung für jeden verfügbaren Menüpunkt an. Eine Liste<br />
aller verfügbaren Menüelemente finden Sie unter Menüelemente der Client-Verwaltung<br />
auf Seite 12-10.<br />
12-17
<strong>Trend</strong> Micro <strong>OfficeScan</strong> <strong>10.6</strong> Administratorhandbuch<br />
12-18<br />
Der Bereich der Client-Hierarchie, den Sie in Schritt 3 konfiguriert haben, bestimmt<br />
die Berechtigungsstufe für die Menüelemente und definiert die Berechtigungsziele.<br />
Der Bereich der Client-Hierarchie kann entweder die Root-Domäne (alle Clients)<br />
oder spezielle Domänen der Client-Hierarchie umfassen.<br />
TABELLE 12-8. "Client-Verwaltung"-Menüelemente und Bereich der<br />
Client-Hierarchie<br />
KRITERIEN CLIENT-HIERARCHIEBEREICH<br />
Menüpunkt-<br />
Berechtigung<br />
ROOT-DOMÄNE BESTIMMTE DOMÄNEN<br />
Konfigurieren, Anzeigen<br />
oder Kein Zugriff<br />
Ziel Root-Domäne (alle Clients)<br />
oder bestimmte Domänen<br />
Sie weisen beispielsweise<br />
einer Rolle die Berechtigung<br />
"Konfigurieren" für das<br />
Menüelement "Aufgaben"<br />
in der Client-Hierarchie zu.<br />
Wenn das Ziel Root-Domäne<br />
ist, kann der Benutzer die<br />
Aufgaben auf allen Clients<br />
starten. Wenn die Ziele die<br />
Domänen A und B sind,<br />
können die Aufgaben nur<br />
auf den Clients in den<br />
Domänen A und B gestartet<br />
werden.<br />
Konfigurieren, Anzeigen<br />
oder Kein Zugriff<br />
Nur ausgewählte Domänen<br />
Sie weisen beispielsweise<br />
einer Rolle die Berechtigung<br />
"Konfigurieren" für das<br />
Menüelement "Einstellungen"<br />
in der Client-Hierarchie zu.<br />
Hier kann der Benutzer die<br />
Einstellungen nur auf Clients<br />
in den ausgewählten<br />
Domänen verteilen.<br />
Die Client-Hierarchie wird nur angezeigt, wenn die<br />
Berechtigung für das Menüelement "Client-Verwaltung"<br />
in "Menüelemente für Server/Clients" auf "Anzeigen"<br />
festgelegt ist.
Den <strong>OfficeScan</strong> Server verwalten<br />
• Wenn Sie das Kontrollkästchen unter Konfigurieren aktivieren, wird das<br />
Kontrollkästchen unter Anzeigen automatisch ausgewählt.<br />
• Bei deaktiviertem Kontrollkästchen ist die Berechtigung "Kein Zugriff".<br />
• Wenn Sie Berechtigungen für eine bestimmte Domäne konfigurieren,<br />
können Sie die Berechtigungen in andere Domänen kopieren, indem Sie auf<br />
Einstellungen der ausgewählten Domäne in andere Domänen kopieren<br />
klicken.<br />
8. Klicken Sie auf Speichern. Die neue Rolle wird in der Liste der Benutzerrollen angezeigt.<br />
Eine benutzerdefinierte Rolle ändern:<br />
PFAD: ADMINISTRATION > BENUTZERROLLEN<br />
1. Klicken Sie den Rollennamen. Ein neues Fenster wird angezeigt.<br />
2. Sie können folgende Optionen ändern:<br />
• Beschreibung<br />
• Client-Hierarchiebereich<br />
• Rollenberechtigungen<br />
• Menüelemente für Server/Clients<br />
• Menüelemente für verwaltete Domänen<br />
• Menüelemente der Client-Verwaltung<br />
3. Klicken Sie auf Speichern.<br />
Eine benutzerdefinierte Rolle löschen:<br />
PFAD: ADMINISTRATION > BENUTZERROLLEN<br />
1. Wählen Sie das Kontrollkästchen neben der Rolle.<br />
2. Klicken Sie auf Löschen.<br />
Hinweis: Eine Rolle kann nicht gelöscht werden, wenn sie mindestens einem<br />
Benutzerkonto zugewiesen wurde.<br />
12-19
<strong>Trend</strong> Micro <strong>OfficeScan</strong> <strong>10.6</strong> Administratorhandbuch<br />
12-20<br />
Benutzerdefinierte Rollen importieren oder exportieren:<br />
PFAD: ADMINISTRATION > BENUTZERROLLEN<br />
1. Benutzerdefinierte Rollen in eine .DAT-Datei exportieren:<br />
a. Wählen Sie die Rollen aus und klicken Sie auf Export.<br />
b. Speichern Sie die .DAT-Datei. Wenn Sie einen anderen <strong>OfficeScan</strong> Server<br />
verwalten, können Sie mit Hilfe dieser .DAT-Datei benutzerdefinierte Rollen<br />
auf diesen Server importieren.<br />
Hinweis: Rollen können nur zwischen Servern derselben Version exportiert werden.<br />
2. Benutzerdefinierte Rollen in eine .CSV-Datei exportieren:<br />
a. Wählen Sie die Rollen aus und klicken Sie auf Export Rolleneinstellungen.<br />
b. Speichern Sie die .CSV-Datei. Verwenden Sie diese Datei, um die Informationen<br />
und Berechtigungen für die ausgewählten Rollen zu ermitteln.<br />
3. Wenn Sie benutzerdefinierte Rollen von einem anderen <strong>OfficeScan</strong> Server gespeichert<br />
haben und diese Rollen in den aktuellen <strong>OfficeScan</strong> Server importieren möchten,<br />
klicken Sie auf Importieren, und navigieren Sie zur .DAT-Datei mit den<br />
benutzerdefinierten Rollen.<br />
• Eine Rolle im Fenster "Benutzerrollen" wird überschrieben, wenn eine Rolle<br />
mit dem gleichen Namen importiert wird.<br />
• Rollen können nur zwischen Servern derselben Version importiert werden.<br />
• Eine Rolle, die von einem anderen <strong>OfficeScan</strong> Server importiert wurde:<br />
• Speichert die Berechtigungen für Menüelemente für Server/Clients und<br />
für Menüelemente für verwaltete Domänen.<br />
• Wendet die Standardberechtigungen auf die Menüelemente der<br />
Client-Verwaltung an. Erfasst die Berechtigungen der Rolle für die<br />
Menüelemente der Client-Verwaltung auf dem anderen Server und<br />
wendet sie dann wieder auf die Rolle an, die dort importiert wurde.
Benutzerkonten<br />
Den <strong>OfficeScan</strong> Server verwalten<br />
Benutzerkonten einrichten und jedem Benutzer eine bestimmte Rolle zuweisen. Die<br />
Benutzerrolle bestimmt, welche Menübefehle ein Benutzer auf der Webkonsole sehen<br />
und konfigurieren kann.<br />
Während Installation von <strong>OfficeScan</strong> Server erstellt Setup automatisch ein integriertes<br />
Konto mit der Bezeichnung "root". Benutzer, die sich am Root-Konto anmelden,<br />
können auf alle Menübefehle zugreifen. Sie können das Root-Konto nicht löschen, aber<br />
Sie können die Kontodaten ändern, beispielsweise das Kennwort und den vollständigen<br />
Namen oder die Kontobeschreibung. Wenn Sie das Kennwort für das Root-Konto<br />
vergessen, wenden Sie sich zur Unterstützung beim Zurücksetzen des Kennworts an<br />
Ihren Support-Anbieter.<br />
Sie können benutzerdefinierte Konten oder Active Directory-Konten hinzufügen. Alle<br />
Benutzerkonten werden in der Liste der Benutzerkonten auf der Webkonsole angezeigt.<br />
<strong>OfficeScan</strong> Benutzerkonten eignen sich für die Ausführung von "Single Sign-On".<br />
Single Sign-On ermöglicht es Benutzern, von <strong>Trend</strong> Micro Control Manager aus auf die<br />
<strong>OfficeScan</strong> Webkonsole zuzugreifen. Einzelheiten finden Sie in den Beschreibungen der<br />
nachfolgenden Verfahren.<br />
Eine benutzerdefinierte Rolle hinzufügen:<br />
PFAD: ADMINISTRATION > BENUTZERKONTEN<br />
1. Klicken Sie auf Hinzufügen.<br />
2. Wählen Sie Benutzerdefiniertes Konto aus.<br />
3. Geben Sie den Benutzernamen, den vollständigen Namen und das Kennwort ein<br />
und bestätigen Sie anschließend das Kennwort.<br />
4. Geben Sie eine E-Mail-Adresse für das Konto ein.<br />
<strong>OfficeScan</strong> sendet Benachrichtigungen an diese E-Mail Adresse. Die Benachrichtigungen<br />
informieren den Empfänger über Sicherheitsrisiko-Funde und Übertragungen<br />
digitaler Assets. Weitere Informationen zu Benachrichtigungen finden Sie unter<br />
Benachrichtigungen bei Sicherheitsrisiken für Administratoren auf Seite 6-82 und<br />
Benachrichtigungen der Steuerung digitaler Assets für Administratoren auf Seite 9-75.<br />
5. Wählen Sie eine Rolle für das Konto.<br />
6. Klicken Sie auf Speichern.<br />
7. Senden Sie die Kontodaten an den Benutzer.<br />
12-21
<strong>Trend</strong> Micro <strong>OfficeScan</strong> <strong>10.6</strong> Administratorhandbuch<br />
12-22<br />
Ein benutzerdefiniertes Konto ändern:<br />
PFAD: ADMINISTRATION > BENUTZERKONTEN<br />
1. Klicken Sie auf das Benutzerkonto.<br />
2. Aktivieren oder deaktivieren Sie das Konto mit Hilfe des vorgesehenen<br />
Kontrollkästchens.<br />
3. Ändern Sie Folgendes:<br />
• Vollständiger Name<br />
• Kennwort<br />
• E-Mail-Adresse<br />
• Rolle<br />
4. Klicken Sie auf Speichern.<br />
5. Senden Sie die neuen Kontodaten an den Benutzer.<br />
Ein Active Directory-Konto oder eine Gruppe hinzufügen:<br />
PFAD: ADMINISTRATION > BENUTZERKONTEN<br />
1. Klicken Sie auf Hinzufügen.<br />
2. Wählen Sie Active Directory Benutzer oder Gruppe aus.<br />
3. Geben Sie den Namen des Kontos (Benutzername oder Gruppe) und die Domäne<br />
an, zu der das Konto gehört.<br />
Geben Sie den vollständigen Konto- und Domänennamen an. <strong>OfficeScan</strong> gibt kein<br />
Ergebnis zurück, wenn die Konto- und Domänennamen unvollständig sind oder<br />
die Standardgruppe "Domänenbenutzer" verwendet wird.<br />
Alle Mitglieder, die zu einer Gruppe gehören, erhalten dieselbe Rolle. Wenn ein<br />
bestimmtes Konto zu wenigstens zwei Gruppen gehört und sich die Rollen für<br />
beide Gruppen unterscheiden:<br />
• Die Berechtigungen für beide Rollen werden zusammengeführt. Wenn ein<br />
Benutzer eine bestimmte Einstellung konfiguriert und ein Konflikt zwischen<br />
den Berechtigungen für diese Einstellung besteht, erhält die höhere<br />
Berechtigung Vorrang.<br />
• Alle Benutzerrollen werden in den Systemereignisprotokollen angezeigt.<br />
Beispielsweise ist der Benutzer "John Doe" mit den folgenden Rollen<br />
angemeldet: Administrator, Gastbenutzer.
Den <strong>OfficeScan</strong> Server verwalten<br />
4. Wählen Sie eine Rolle für das Konto.<br />
5. Klicken Sie auf Speichern.<br />
6. Weisen Sie die Benutzer darauf hin, sich an der Webkonsole mit ihrem<br />
Domänennamen und Kennwort anzumelden.<br />
Mehrere Active Directory-Konten oder Gruppen hinzufügen:<br />
PFAD: ADMINISTRATION > BENUTZERKONTEN<br />
1. Klicken Sie Aus Active Directory hinzufügen.<br />
2. Suchen Sie nach einem Konto (Benutzername oder Gruppe), indem Sie den<br />
Benutzernamen und die Domäne angeben, zu der das Konto gehört.<br />
Verwenden Sie das Platzhalterzeichen (*), um nach mehreren Konten zu suchen.<br />
Wenn Sie das Platzhalterzeichen nicht angeben, müssen Sie den vollständigen<br />
Kontonamen eingeben. <strong>OfficeScan</strong> gibt kein Ergebnis zurück, wenn die Kontonamen<br />
unvollständig sind oder die Standardgruppe "Domänenbenutzer" verwendet wird.<br />
3. Wenn <strong>OfficeScan</strong> ein gültiges Konto findet, wird der Name des Kontos unter<br />
Benutzer und Gruppen angezeigt. Klicken Sie auf das Symbol für "Vor" (>),<br />
um das Konto unter Ausgewählte Benutzer und Gruppen zu verschieben.<br />
Wenn Sie eine Active Directory-Gruppe angegeben, erhalten alle Mitglieder, die der<br />
Gruppe angehören, dieselbe Rolle. Wenn ein bestimmtes Konto zu wenigstens zwei<br />
Gruppen gehört und sich die Rollen für beide Gruppen unterscheiden:<br />
• Die Berechtigungen für beide Rollen werden zusammengeführt. Wenn ein<br />
Benutzer eine bestimmte Einstellung konfiguriert und ein Konflikt zwischen<br />
den Berechtigungen für diese Einstellung besteht, erhält die höhere Berechtigung<br />
Vorrang.<br />
• Alle Benutzerrollen werden in den Systemereignisprotokollen angezeigt.<br />
Beispielsweise ist der Benutzer "John Doe" mit den folgenden Rollen<br />
angemeldet: Administrator, Hauptbenutzer.<br />
4. Mehrere Konten oder Gruppen hinzufügen.<br />
5. Wählen Sie eine Rolle für die Konten oder Gruppen.<br />
6. Klicken Sie auf Speichern.<br />
7. Weisen Sie die Benutzer darauf hin, sich an der Webkonsole mit ihren<br />
Domänennamen und Kennwörtern anzumelden.<br />
12-23
<strong>Trend</strong> Micro <strong>OfficeScan</strong> <strong>10.6</strong> Administratorhandbuch<br />
12-24<br />
Die Rolle eines benutzerdefinierten oder Active Directory-Kontos ändern:<br />
PFAD: ADMINISTRATION > BENUTZERKONTEN<br />
1. Ein oder mehrere benutzerdefinierten oder Active Directory-Konten auswählen:<br />
2. Klicken Sie Rolle ändern.<br />
3. Wählen Sie im daraufhin angezeigten Fenster die neue Rolle, und klicken Sie auf<br />
Speichern.<br />
Ein benutzerdefiniertes oder Active Directory-Konto aktivieren oder<br />
deaktivieren:<br />
PFAD: ADMINISTRATION > BENUTZERKONTEN<br />
1. Klicken Sie auf das Symbol unter Aktivieren.<br />
Hinweis: Das Root-Konto kann nicht deaktiviert werden.<br />
Ein benutzerdefiniertes oder Active Directory-Konto löschen:<br />
PFAD: ADMINISTRATION > BENUTZERKONTEN<br />
1. Ein oder mehrere benutzerdefinierten oder Active Directory-Konten auswählen:<br />
2. Klicken Sie auf Löschen.<br />
<strong>OfficeScan</strong> Benutzerkonten in Control Manager verwenden:<br />
In der Dokumentation zum Control Manager finden Sie detaillierte Anweisungen.<br />
1. Erstellen Sie ein neues Benutzerkonto im Control Manager. Nennen Sie bei der<br />
Eingabe des Benutzernamens den Kontonamen, der auf der <strong>OfficeScan</strong> Webkonsole<br />
angezeigt wird.<br />
2. Weisen Sie den "Zugriff" für das neue Konto zu, und "konfigurieren" Sie die Rechte<br />
in Bezug auf den <strong>OfficeScan</strong> Server.<br />
Hinweis: Wenn ein Benutzer von Control Manager "Zugriff" hat und über<br />
"konfigurierte" Rechte in Bezug auf den <strong>OfficeScan</strong> verfügt, jedoch kein<br />
<strong>OfficeScan</strong> Konto hat, kann der Benutzer nicht auf <strong>OfficeScan</strong> zugreifen.<br />
Der Benutzer sieht eine Meldung mit einem Link, der das Anmeldefenster<br />
der <strong>OfficeScan</strong> Webkonsole öffnet.
<strong>Trend</strong> Micro Control Manager<br />
Den <strong>OfficeScan</strong> Server verwalten<br />
Der <strong>Trend</strong> Micro Control Manager ist eine zentrale Management-Konsole zur<br />
Verwaltung von Produkten und Services von <strong>Trend</strong> Micro an Gateways, Mail-Servern,<br />
File-Servern und Unternehmensdesktops. Die webbasierte Management-Konsole des<br />
Control Managers bietet einen zentralen Überwachungspunkt für verwaltete Produkte<br />
und Services im gesamten Netzwerk.<br />
Mit dem Control Manager kann der Systemadministrator Aktivitäten, wie auftretende<br />
Virenausbrüche, Sicherheitsverstöße oder mögliche Vireneintrittsstellen, überwachen<br />
und aufzeichnen. Der Systemadministrator kann Update-Komponenten herunterladen<br />
und im Netzwerk verteilen und somit einen einheitlichen und aktuellen Schutz gewährleisten.<br />
Mit dem Control Manager können manuelle und zeitgesteuerte Updates durchgeführt<br />
und Produkte in Gruppen oder einzeln konfiguriert und verwaltet werden.<br />
Integration von Control Manager in dieser <strong>OfficeScan</strong> Version<br />
Diese Version von <strong>OfficeScan</strong> beinhaltet die folgenden Funktionen und Fähigkeiten bei<br />
der Verwaltung der <strong>OfficeScan</strong> Server vom Control Manager aus:<br />
• Eine aktive Lizenz von Data Protection kann über den Control Manager verlängert<br />
werden.<br />
• Die folgenden Einstellungen von einem <strong>OfficeScan</strong> Server auf einen anderen von<br />
der Control Manager Konsole aus replizieren:<br />
• Definitionen von digitalen Assets<br />
• Vorlagen für digitale Assets<br />
Hinweis: Werden Einstellungen auf einen <strong>OfficeScan</strong> Server repliziert, auf dem die<br />
Lizenz für Data Protection nicht aktiviert wurde, werden die Einstellungen<br />
nur wirksam, wenn die Lizenz aktiviert wird.<br />
12-25
<strong>Trend</strong> Micro <strong>OfficeScan</strong> <strong>10.6</strong> Administratorhandbuch<br />
12-26<br />
Unterstützte Versionen von Control Manager<br />
Diese <strong>OfficeScan</strong> Version unterstützt den Control Manager 5.5 SP1, 5.5 und 5.0.<br />
TABELLE 12-9. Unterstützte Versionen von Control Manager<br />
OFFICESCAN<br />
SERVER<br />
CONTROL MANAGER VERSION<br />
5.5 SP1 5.5 5.0<br />
Dual-Stack Ja Ja Ja<br />
Reines IPv4 Ja Ja Ja<br />
Reines IPv6 Ja Nein Nein<br />
Hinweis: Die IPv6-Unterstützung für den Control Manager beginnt ab Version 5.5<br />
Service Pack 1.<br />
Weitere Informationen über IP-Adressen, die der <strong>OfficeScan</strong> Server und die<br />
Clients an den Control Manager senden, erhalten Sie unter Control Manager Konsole<br />
auf Seite A-8Control Manager Konsole.<br />
Übernehmen Sie die aktuellen Patches und kritischen Hotfixes für diese Control<br />
Manager Versionen, damit der Control Manager <strong>OfficeScan</strong> verwalten kann. Die<br />
neuesten Patches und Hotfixes erhalten Sie von Ihrem Support-Anbieter oder vom<br />
<strong>Trend</strong> Micro Update Center unter:<br />
http://www.trendmicro.com/download/emea/?lng=de<br />
Führen Sie nach der Installation von <strong>OfficeScan</strong> eine Registrierung bei Control Manager<br />
durch, und konfigurieren Sie anschließend die Einstellungen für <strong>OfficeScan</strong> auf der<br />
Management-Konsole von Control Manager. Informationen zur Verwaltung von<br />
<strong>OfficeScan</strong> Servern finden Sie unter Control Manager Dokumentation.
<strong>OfficeScan</strong> bei Control Manager registrieren:<br />
PFAD: ADMINISTRATION > CONTROL MANAGER EINSTELLUNGEN<br />
Den <strong>OfficeScan</strong> Server verwalten<br />
1. Geben Sie den Anzeigename des Elements an, bei dem es sich um den Namen des<br />
<strong>OfficeScan</strong> Servers handelt, der im Control Manager angezeigt wird. Standardmäßig<br />
besteht der Anzeigename des Elements aus dem Hostnamen des Server-Computers<br />
und diesem Produktnamen (z. B. Server01_OSCE).<br />
Hinweis: In Control Manager werden <strong>OfficeScan</strong> Server und andere von Control<br />
Manager verwaltete Produkte als "Elemente" bezeichnet.<br />
2. Geben Sie den FQDN oder die IP-Adresse und die Portnummer des Control<br />
Manager Servers für die Verbindung mit diesem Server an. Optional kann die<br />
Verbindung auch über HTTPS (mit strengeren Sicherheitsauflagen) erfolgen.<br />
• Bei einem Dual-Stack <strong>OfficeScan</strong> Server geben Sie den Control Manager<br />
FQDN oder die IP-Adresse (IPv4 oder IPv6, wenn verfügbar) ein.<br />
• Bei einem reinen IPv4 <strong>OfficeScan</strong> Server geben die den Typ des Control<br />
Managers FQDN oder die IPv4-Adresse ein.<br />
• Bei einem reinen IPv6 <strong>OfficeScan</strong> Server geben die den Typ des Control<br />
Manager FQDN oder die IPv6-Adresse ein.<br />
Hinweis: Nur Control Manager 5.5 SP1 und höhere Versionen unterstützen IPv6.<br />
3. Erfordert der IIS Webserver des Control Manager eine Authentifizierung,<br />
geben Sie den Benutzernamen und das Kennwort ein.<br />
4. Wird die Verbindung zum Control Manager Server über einen Proxy-Server<br />
hergestellt, geben Sie die folgenden Proxy-Einstellungen an:<br />
• Proxy-Protokoll<br />
• Server FQDN oder IPv4-/IPv6-Adresse und Port<br />
• Benutzerkennung und Kennwort für die Authentifizierung am Proxy-Server<br />
5. Entscheiden Sie, ob Sie die Port-Weiterleitung über ein-wege-kommunikation oder<br />
zwei-wege-kommunikation verwenden möchten, und geben Sie anschließend die<br />
IPv4-/IPv6-Adresse und den Port an.<br />
12-27
<strong>Trend</strong> Micro <strong>OfficeScan</strong> <strong>10.6</strong> Administratorhandbuch<br />
12-28<br />
6. Klicken Sie auf Verbindung testen, um zu überprüfen, ob <strong>OfficeScan</strong> mit<br />
den angegebenen Einstellungen eine Verbindung zum Control Manager Server<br />
herstellen kann. Klicken Sie auf Registrieren, wenn die Verbindung erfolgreich<br />
aufgebaut wurde.<br />
7. Werden die Einstellungen in diesem Fenster nach der Registrierung geändert,<br />
klicken Sie auf Update-Einstellungen, um den Control Manager Server über<br />
die Änderungen zu informieren.<br />
8. Klicken Sie auf Registrierung aufheben, wenn <strong>OfficeScan</strong> nicht mehr vom<br />
Control Manager Server verwaltet werden soll.<br />
Den <strong>OfficeScan</strong> Status auf der Control Manager Management-Konsole<br />
überprüfen:<br />
1. Öffnen Sie die Control Manager Management-Konsole.<br />
Um die Control Manager Konsole auf jedem beliebigen Netzwerkcomputer<br />
zu öffnen, öffnen Sie einen Webbrowser und geben Sie folgendes ein:<br />
https:///Webapp/login.aspx<br />
steht für die IP-Adresse oder den<br />
Host-Namen des Control Manager Servers.<br />
2. Klicken Sie im Hauptmenü auf Products.<br />
3. Wählen Sie aus der Liste Managed Products aus.<br />
4. Überprüfen Sie, ob das Symbol des <strong>OfficeScan</strong> Servers angezeigt wird.<br />
Referenzserver<br />
Eine der Möglichkeiten, wie der <strong>OfficeScan</strong> Client ermittelt, welche firewall-profile<br />
oder welche Web-Reputation-Richtlinien verwendet werden sollen, besteht darin, den<br />
Verbindungsstatus mit dem <strong>OfficeScan</strong> Server zu prüfen. Wenn ein interner Client<br />
(oder ein Client innerhalb des Unternehmensnetzwerks) keine Verbindung zum Server<br />
aufbauen kann, erhält der Client den Status "Offline". Der Client übernimmt dann ein<br />
Firewall-Profil oder eine Web-Reputation-Richtlinie, die für externe Clients vorgesehen<br />
sind. Referenzserver lösen dieses Problem.
Den <strong>OfficeScan</strong> Server verwalten<br />
Ein Client, dessen Verbindung zum <strong>OfficeScan</strong> Server getrennt wird, versucht sich<br />
mit einem Referenzserver zu verbinden. Wenn der Client die Verbindung mit einem<br />
Referenzserver hergestellt hat, wird das Firewall-Profil oder die Web-Reputation-Richtlinie<br />
für interne Clients übernommen.<br />
Beachten Sie dabei Folgendes:<br />
• Weisen Sie Computer mit Serverfunktionen, wie z. B. Webserver, SQL-Server<br />
oder FTP-Server, als Referenzserver zu. Es können maximal 32 Referenzserver<br />
angegeben werden.<br />
• Clients verbinden sich mit dem ersten Referenzserver in der Liste. Wenn die<br />
Verbindung nicht aufgebaut werden kann, versucht der Client, sich mit dem<br />
nächsten Server auf der Liste zu verbinden.<br />
• <strong>OfficeScan</strong> Clients verwenden Referenzserver nur, um das zu verwendende<br />
Firewall-Profil oder die Web-Reputation-Richtlinie zu ermitteln. Referenzserver<br />
verwalten keine Clients und verteilen keine Updates oder Client-Einstellungen.<br />
Diese Tasks führt der <strong>OfficeScan</strong> Server durch.<br />
• Ein Client kann keine Protokolle an Referenzserver senden oder diese als<br />
Update-Adresse verwenden.<br />
Die Liste der Referenzserver verwalten:<br />
PFAD: NETZWERKCOMPUTER > FIREWALL > PROFILE<br />
NETZWERKCOMPUTER > COMPUTERSTANDORT<br />
1. Wenn Sie sich auf dem Fenster Firewall-Profile für Netzwerkcomputer befinden,<br />
klicken Sie auf Liste der Referenzserver bearbeiten.<br />
Wenn Sie sich auf dem Fenster Computerstandort befinden, klicken Sie auf Liste<br />
der Referenzserver.<br />
2. Wählen Sie Liste der Referenzserver aktivieren.<br />
3. Klicken Sie auf Hinzufügen, um einen Computer zur Liste hinzuzufügen.<br />
a. Geben Sie die IPv4-/IPv6-Adresse des Computers ein, den Namen oder<br />
den vollqualifizierten Domänennamen (FQDN) ein, wie:<br />
• computer.networkname<br />
• 12.10.10.10<br />
• mycomputer.domain.com<br />
12-29
<strong>Trend</strong> Micro <strong>OfficeScan</strong> <strong>10.6</strong> Administratorhandbuch<br />
12-30<br />
b. Geben Sie die Portnummer an, über die die Clients mit diesem Computer<br />
kommunizieren. Sie können einen beliebigen offenen Port (z. B. die Ports 20,<br />
23 oder 80) auf dem Referenzserver angeben.<br />
Hinweis: Um für denselben Referenzserver eine weitere Portnummer festzulegen,<br />
wiederholen Sie die Schritte 2a und 2b. Der Client verwendet die erste<br />
Portnummer in der Liste. Schlägt die Verbindung fehl, verwendet er die<br />
nächste Portnummer.<br />
c. Klicken Sie auf Speichern.<br />
4. Klicken Sie auf den Computernamen, um die Einstellungen eines Computers in der<br />
Liste zu bearbeiten. Ändern Sie den Computernamen oder Port, und klicken Sie<br />
dann auf Speichern.<br />
5. Um einen Computer von der Liste zu entfernen, wählen Sie den Namen des<br />
Computers, und klicken Sie anschließend auf Löschen.<br />
6. Um die Funktion eines Computers als Referenzserver zu aktivieren, klicken Sie<br />
auf Den Clients zuweisen.<br />
Einstellungen für die<br />
Administratorbenachrichtigungen<br />
Sie können die Einstellungen für die Benachrichtigung des Administrators<br />
konfigurieren, damit <strong>OfficeScan</strong> erfolgreich Benachrichtigungen per E-Mail, Pager und<br />
SNMP-Trap senden kann. <strong>OfficeScan</strong> kann auch Benachrichtigungen über das Windows<br />
NT Ereignisprotokoll senden, es sind jedoch keine Einstellungen für diesen<br />
Benachrichtigungskanal konfiguriert.
Den <strong>OfficeScan</strong> Server verwalten<br />
<strong>OfficeScan</strong> kann Benachrichtigungen and Sie oder andere <strong>OfficeScan</strong> Administratoren<br />
senden, wenn folgendes entdeckt wurde:<br />
TABELLE 12-10. Funde, bei denen der Administrator benachrichtigt wird<br />
ERKANNTE<br />
BEDROHUNGEN<br />
BENACHRICHTIGUNGSKANÄLE<br />
E-MAIL PAGER SNMP-TRAP<br />
Viren und Malware Ja Ja Ja Ja<br />
Spyware und Grayware Ja Ja Ja Ja<br />
Übertragungen digitaler<br />
Assets<br />
Viren- und<br />
Malware-Ausbrüche<br />
Spyware- und<br />
Grayware-Ausbrüche<br />
Ausbrüche bei<br />
Firewall-Verstoß<br />
Ausbrüche bei<br />
Freigabesitzungen<br />
Ja Ja Ja Ja<br />
Ja Ja Ja Ja<br />
Ja Ja Ja Ja<br />
Ja Nein Nein Nein<br />
Ja Nein Nein Nein<br />
Einstellungen der Administratorbenachrichtigungen konfigurieren:<br />
WINDOWS<br />
NT<br />
EREIGNISP<br />
ROTOKOLLE<br />
PFAD: BENACHRICHTIGUNGEN > ADMINISTRATORBENACHRICHTIGUNGEN > ALLGEMEINE<br />
EINSTELLUNGEN<br />
1. Konfigurieren Sie die Einstellungen für E-Mail-Benachrichtigungen.<br />
a. Geben Sie im Feld SMTP-Server entweder eine IPv4-/IPv6-Adresse oder<br />
einen Computernamen an.<br />
b. Geben Sie eine Portnummer zwischen 1 und 65535 ein.<br />
12-31
<strong>Trend</strong> Micro <strong>OfficeScan</strong> <strong>10.6</strong> Administratorhandbuch<br />
12-32<br />
c. Geben Sie einen Namen oder eine E-Mail-Adresse an. Wenn Sie im nächsten<br />
Schritt ESMTP aktivieren möchten, geben Sie eine gültige E-Mail-Adresse an.<br />
d. Wahlweise können Sie ESMTP aktivieren.<br />
e. Geben Sie den Benutzernamen und das Kennwort für die E-Mail-Adresse an,<br />
die Sie im Feld Von angegeben haben.<br />
f. Wählen Sie eine Methode für die Client-Authentifizierung beim Server:<br />
• Anmeldung: "Anmeldung" ist eine ältere Variante des Mail User Agent.<br />
Server und Client verwenden beide BASE64 für die Authentifizierung des<br />
Benutzernamens und des Kennworts.<br />
• Einfacher Text: "Einfacher Text" ist am benutzerfreundlichsten zu<br />
verwenden, jedoch nicht besonders sicher, da Benutzername und Kennwort<br />
als Zeichenfolge gesendet werden. Bevor sie über das Internet gesendet<br />
werden, werden sie BASE64-kodiert.<br />
• CRAM-MD5: CRAM-MD5 kombiniert ein Challenge-Response-Verfahren<br />
mit einem kryptographischem MD5-Algorithmus für den Austausch und<br />
die Authentifizierung von Informationen.<br />
2. Konfigurieren Sie die Einstellungen für Pager-Benachrichtigungen.<br />
a. Im Feld Pager-Nummer sind die folgenden Zeichen zulässig:<br />
0 bis 9<br />
#<br />
*<br />
,<br />
b. Geben Sie einen COM-Port zwischen 1 und 16 ein.<br />
3. Konfigurieren Sie die Einstellungen für SNMP-Trap-Benachrichtigungen.<br />
a. Geben Sie im Feld IP-Adresse des Servers entweder eine<br />
IPv4-/IPv6-Adresse oder einen Computernamen an.<br />
b. Geben Sie einen schwer zu erratenden Community-Namen ein.<br />
4. Klicken Sie auf Speichern.
Systemereignisprotokolle<br />
Den <strong>OfficeScan</strong> Server verwalten<br />
<strong>OfficeScan</strong> protokolliert Ereignisse im Zusammenhang mit dem Serverprogramm,<br />
wie beispielsweise Hoch- und Herunterfahren. Anhand dieser Protokolle können Sie<br />
überprüfen, ob der <strong>OfficeScan</strong> Server und die Dienste einwandfrei funktionieren.<br />
Damit die Protokolldateien nicht zu viel Platz auf der Festplatte einnehmen, löschen<br />
Sie die Protokolle manuell, oder konfigurieren Sie eine zeitgesteuerte Löschung der<br />
Protokolle. Weitere Informationen zur Protokollverwaltung finden Sie unter Protokolle<br />
verwalten auf Seite 12-34.<br />
Systemereignisprotokolle anzeigen:<br />
PFAD: PROTOKOLLE >SYSTEMEREIGNISPROTOKOLLE<br />
1. Suchen Sie unter Ereignisbeschreibung nach Protokollen, die weitere Aktionen<br />
erfordern. <strong>OfficeScan</strong> protokolliert die folgenden Ereignisse:<br />
<strong>OfficeScan</strong> Master-Dienst und Datenbankserver:<br />
• Master-Dienst gestartet<br />
• Der Master-Dienst wurde beendet.<br />
• Der Master-Dienst konnte nicht beendet werden.<br />
Ausbruchsprävention:<br />
• Ausbruchsprävention aktiviert<br />
• Ausbruchsprävention deaktiviert<br />
• Anzahl der Netzwerkzugriffe auf Freigabeordner in den letzten<br />
<br />
Datenbanksicherung:<br />
• Datenbanksicherung erfolgreich<br />
• Datenbank-Backup fehlgeschlagen<br />
Rollenbasierter Zugriff auf die Webkonsole:<br />
• Anmeldung an der Konsole<br />
• Kennwortänderung<br />
• Abmeldung von der Konsole<br />
• Zeitüberschreitung der Sitzung (der Benutzer wird automatisch abgemeldet)<br />
12-33
<strong>Trend</strong> Micro <strong>OfficeScan</strong> <strong>10.6</strong> Administratorhandbuch<br />
12-34<br />
2. Wenn Sie das Protokoll als komma-separierte Datei im CSV-Format speichern<br />
möchten, klicken Sie auf In CSV-Datei exportieren. Öffnen Sie die Datei,<br />
oder speichern Sie sie in einem bestimmten Verzeichnis.<br />
Protokolle verwalten<br />
<strong>OfficeScan</strong> führt umfangreiche Protokolle über entdeckte Sicherheitsrisiken, Updates<br />
und andere wichtige Ereignisse und Vorgänge. Mit Hilfe dieser Protokolle können<br />
Sie die Antiviren-Richtlinien Ihres Unternehmens bewerten und Clients ermitteln,<br />
die einem höheren Infektions- oder Angriffsrisiko ausgesetzt sind. Sie können anhand<br />
dieser Protokolle auch die Verbindung der Clients zum Server überprüfen und feststellen,<br />
ob Komponenten-Updates erfolgreich durchgeführt wurden.<br />
<strong>OfficeScan</strong> setzt außerdem eine Methode zur zentralen Zeitüberprüfung ein, um<br />
eine einheitliche Zeit zwischen <strong>OfficeScan</strong> Server und den Clients zu gewährleisten.<br />
Das verhindert inkonsistente Protokolldaten, die durch Zeitzonen, Sommerzeit und<br />
Zeitunterschiede verursacht wurdenund beim Lesen der Protokolle für Verwirrung<br />
sorgen könnten.<br />
Hinweis: <strong>OfficeScan</strong> führt die Zeitüberprüfung für alle Protokolle durch, mit Ausnahme<br />
der Server-Update- und Systemereignisprotokolle.<br />
<strong>OfficeScan</strong> Protokolle<br />
Der <strong>OfficeScan</strong> Server erhält die folgenden Protokolle von den Clients:<br />
• Viren-/Malware-Protokolle auf Seite 6-89<br />
• Spyware-/Grayware-Protokolle auf Seite 6-96<br />
• Spyware-/Grayware-Wiederherstellungsprotokolle auf Seite 6-99<br />
• Firewall-Protokolle auf Seite 11-28<br />
• Web-Reputation-Protokolle auf Seite 10-10<br />
• Verhaltensüberwachungsprotokolle auf Seite 7-11<br />
• Protokolle der Gerätesteuerung auf Seite 8-18<br />
• Protokolle der Steuerung von digitalen Assets auf Seite 9-79<br />
• <strong>OfficeScan</strong> Client-Update-Protokolle auf Seite 5-49<br />
• Verbindungsüberprüfungsprotokolle auf Seite 13-46
Den <strong>OfficeScan</strong> Server verwalten<br />
Der <strong>OfficeScan</strong> Server erstellt die folgenden Protokolle:<br />
• <strong>OfficeScan</strong> Server-Update-Protokolle auf Seite 5-25<br />
• Systemereignisprotokolle auf Seite 12-33<br />
Die folgenden Protokoklle sind auch auf dem <strong>OfficeScan</strong> Server und den Clients<br />
verfügbar:<br />
• Windows Ereignisprotokolle auf Seite 17-21<br />
• <strong>OfficeScan</strong> Server-Protokolle auf Seite 17-3<br />
• <strong>OfficeScan</strong> Client-Protokolle auf Seite 17-14<br />
Protokollwartung<br />
Damit die Protokolle nicht zu viel Platz auf der Festplatte einnehmen, löschen Sie die<br />
Protokolle manuell, oder konfigurieren Sie von der Webkonsole aus ein zeitgesteuertes<br />
Löschen der Protokolle.<br />
Protokolle nach einem Zeitplan löschen:<br />
PFAD: PROTOKOLLE > PROTOKOLLWARTUNG<br />
1. Wählen Sie Zeitgesteuertes Löschen von Protokollen aktivieren.<br />
2. Wählen Sie die Protokollarten aus, die gelöscht werden sollen. Alle von <strong>OfficeScan</strong><br />
erstellten Protokolle, mit Ausnahme von Debug-Protokollen, können zeitgesteuert<br />
gelöscht werden. Im Fall von Debug-Protokollen deaktivieren Sie die<br />
Debug-Protokollierung, um die Erfassung von Protokollen anzuhalten.<br />
Hinweis: Bei Viren-/Malware-Protokollen können Sie Protokolle, die von bestimmten<br />
Suchtypen und Damage Cleanup Services erstellt wurden, löschen. Bei<br />
Spyware-/Grayware-Protokollen können Sie Protokolle von bestimmten<br />
Suchtypen löschen. Weitere Informationen über Suchtypen finden Sie unter<br />
Suchtypen auf Seite 6-17.<br />
3. Wählen Sie aus, ob alle Protokolle der angegebenen Protokollarten oder nur diejenigen<br />
gelöscht werden sollen, die älter als eine bestimmte Anzahl von Tagen sind.<br />
4. Geben Sie Startzeitpunkt und Zeitintervall für die Protokolllöschung an.<br />
5. Klicken Sie auf Speichern.<br />
12-35
<strong>Trend</strong> Micro <strong>OfficeScan</strong> <strong>10.6</strong> Administratorhandbuch<br />
12-36<br />
Protokolle manuell löschen:<br />
PFAD: PROTOKOLLE > NETZWERKCOMPUTERPROTOKOLLE > SICHERHEITSRISIKEN<br />
NETZWERKCOMPUTER > CLIENT-VERWALTUNG<br />
1. Klicken Sie in der Client-Hierarchie auf das Stammsymbol , um alle Clients<br />
2.<br />
einzuschließen oder nur bestimmte Domänen oder Clients auszuwählen.<br />
Führen Sie einen der folgenden Schritte durch:<br />
• Wenn Sie das Fenster Sicherheitsrisiko-Protokolle für Netzwerk-Computer<br />
öffnen, klicken Sie auf Protokolle löschen oder Protokolle anzeigen ><br />
Protokolle löschen.<br />
• Wenn Sie das Fenster "Client-Verwaltung" öffnen, klicken Sie auf Protokolle ><br />
Protokolle löschen.<br />
3. Wählen Sie die Protokollarten aus, die gelöscht werden sollen. Nur die folgenden<br />
Protokolle können manuell gelöscht werden:<br />
• Viren-/Malware-Protokolle<br />
• Spyware-/Grayware-Protokolle<br />
• Firewall-Protokolle<br />
• Web-Reputation-Protokolle<br />
• Protokolle der Gerätesteuerung<br />
• Verhaltensüberwachungsprotokolle<br />
• Protokolle der Steuerung von digitalen Assets<br />
Hinweis: Bei Viren-/Malware-Protokollen können Sie Protokolle, die von bestimmten<br />
Suchtypen und Damage Cleanup Services erstellt wurden, löschen. Bei<br />
Spyware-/Grayware-Protokollen können Sie Protokolle von bestimmten<br />
Suchtypen löschen. Weitere Informationen über Suchtypen finden Sie unter<br />
Suchtypen auf Seite 6-17.<br />
4. Wählen Sie aus, ob alle Protokolle der angegebenen Protokollarten oder nur<br />
diejenigen gelöscht werden sollen, die älter als eine bestimmte Anzahl von Tagen<br />
sind.<br />
5. Klicken Sie auf Löschen.
Lizenzen<br />
Den <strong>OfficeScan</strong> Server verwalten<br />
Sie können die <strong>OfficeScan</strong> Lizenz auf der Webkonsole anzeigen, aktivieren und<br />
verlängern sowie die <strong>OfficeScan</strong> Firewall aktivieren oder deaktivieren. Die <strong>OfficeScan</strong><br />
Firewall ist Teil des Virenschutzes, der auch die Unterstützung für Cisco NAC und die<br />
Ausbruchsprävention umfasst.<br />
Hinweis: Einige native <strong>OfficeScan</strong> Funktionen, wie Data Protection und Virtual Desktop<br />
Support, sind gesondert lizenziert. Die Lizenzen für diese Funktionen werden über<br />
den Plug-in-Manager aktiviert und verwaltet. Weitere Informationen über die<br />
Lizenzierung dieser Funktionen finden Sie unter Datenschutzlizenz auf Seite 9-4<br />
und Virtual Desktop Support Lizenz auf Seite 13-77.<br />
Ein reiner IPv6 <strong>OfficeScan</strong> Server kann sich nicht mit dem <strong>Trend</strong> Micro<br />
<strong>Online</strong>-Registrierungsserver verbinden, um die Lizenz zu aktivieren/erneuern.<br />
Ein Dual-Stack-Proxy-Server, der IP-Adressen konvertieren kann wie DeleGate,<br />
muss ermöglichen, dass der <strong>OfficeScan</strong> Server eine Verbindung zum<br />
Registrierungsserver herstellen kann.<br />
Melden Sie sich von der Webkonsole ab, und melden Sie sich in folgenden Situationen<br />
wieder an der Konsole an:<br />
• Nachdem Sie eine Lizenz für die folgenden Lizenzen aktiviert haben:<br />
• Virenschutz<br />
• Web Reputation und Anti-Spyware<br />
Hinweis: Eine erneute Anmeldung ist erforderlich, um die volle Funktionalität des<br />
Dienstes zu aktivieren.<br />
• Nach der Aktivierung/Deaktivierung der <strong>OfficeScan</strong> Firewall. Wenn Sie die Firewall<br />
deaktivieren, werden auf dem Server und dem Client alle Firewall-Funktionen<br />
ausgeblendet.<br />
12-37
<strong>Trend</strong> Micro <strong>OfficeScan</strong> <strong>10.6</strong> Administratorhandbuch<br />
12-38<br />
Produktlizenzinformationen anzeigen:<br />
PFAD: ADMINISTRATION > PRODUKTLIZENZ<br />
1. Oben im Fenster wird eine Zusammenfassung zum Lizenzstatus angezeigt.<br />
In folgenden Fällen werden Hinweise zu Lizenzen angezeigt:<br />
Wenn Sie eine Lizenz der Vollversion haben<br />
• Während der Übergangsfrist des Produkts. Die Dauer der Übergangsfrist ist<br />
regional verschieden. Erkunden Sie sich bei Ihrem Vertriebspartner über die<br />
Länge der Übergangsfrist.<br />
• Bei Ablauf der Lizenz und der Übergangsfrist. Innerhalb dieses Zeitraums<br />
erhalten Sie keinen technischen Support und können keine<br />
Komponenten-Updates durchführen. Die Scan Engine durchsucht die<br />
Computer unter Verwendung nicht aktueller Komponenten weiterhin.<br />
Diese veralteten Komponenten schützen Sie möglicherweise nicht vollständig<br />
vor den aktuellen Sicherheitsrisiken.<br />
Wenn Sie eine Lizenz der Testversion haben<br />
• Bei Ablauf der Lizenz Innerhalb dieses Zeitraums deaktiviert <strong>OfficeScan</strong><br />
Komponenten-Updates, Suchfunktionen und alle Client-Funktionen.<br />
2. Sie können sich die Lizenzinformationen ansehen. Der Abschnitt<br />
"Lizenzinformationen" enthält folgende Informationen:<br />
• Dienste: Umfasst alle <strong>OfficeScan</strong> Lizenzen<br />
• Status: Wird entweder als "Aktiviert", "Nicht aktiviert" oder "Abgelaufen"<br />
angezeigt. Verfügt ein Dienst über mehrere Lizenzen, und ist mindestens<br />
eine Lizenz noch immer aktiviert, wird der Status "Aktiviert" angezeigt.<br />
• Version: Wird entweder als "Vollversion" oder "Testversion" angezeigt.<br />
Wenn Sie die Voll- und die Testversion besitzen, wird "Vollversion" angezeigt.<br />
• Ablaufdatum: Verfügt ein Service über mehrere Lizenzen, wird das am weitesten<br />
in der Zukunft liegende Ablaufdatum angezeigt. Laufen die Lizenzen am<br />
31.12.2007 und am 30.06.2008 ab, wird das Datum 30.06.2008 angezeigt.<br />
Hinweis: Bei nicht aktivierten Lizenz-Diensten wird als Version und Ablaufdatum<br />
der Wert "N/V" angezeigt.
Den <strong>OfficeScan</strong> Server verwalten<br />
3. <strong>OfficeScan</strong> ermöglicht Ihnen die Aktivierung mehrerer Lizenzen für einen Service.<br />
Um alle Lizenzen (aktive und abgelaufene) für diesen Dienst anzuzeigen, klicken Sie<br />
auf den Namen des Service.<br />
Eine Lizenz aktivieren oder erneuern:<br />
PFAD: ADMINISTRATION > PRODUKTLIZENZ<br />
1. Klicken Sie auf den Namen des Service.<br />
2. Klicken Sie im Fenster "Informationen über Produktlizenz" auf Neuer<br />
Aktivierungscode.<br />
3. Geben Sie den Aktivierungscode in das daraufhin angezeigte Fenster ein,<br />
und klicken Sie auf Speichern.<br />
Hinweis: Registrieren Sie einen Dienst, bevor Sie ihn aktivieren. Weitere Informationen<br />
über Registrierungsschlüssel und Aktivierungscode erhalten Sie bei Ihrem<br />
<strong>Trend</strong> Micro Vertriebspartner.<br />
4. Klicken Sie im Fenster "Informationen über Produktlizenz" auf Informationen<br />
aktualisieren, um das Fenster mit den neuen Informationen über die Produktlizenz<br />
und den Status des Moduls zu aktualisieren. In diesem Fenster wird auch ein Link<br />
zur <strong>Trend</strong> Micro Website angezeigt, auf der Sie detaillierte Informationen über die<br />
Lizenz finden.<br />
<strong>OfficeScan</strong> Datenbanksicherung<br />
In der <strong>OfficeScan</strong> Serverdatenbank sind alle <strong>OfficeScan</strong> Einstellungen, einschließlich<br />
Sucheinstellungen und Berechtigungen, gespeichert. Bei Beschädigung der<br />
Serverdatenbank kann diese über die Sicherungskopie wiederhergestellt werden.<br />
Sie können die Datenbank jederzeit manuell sichern oder einen Zeitplan für die<br />
Datensicherung festlegen.<br />
Beim Sichern der Datenbank wird diese von <strong>OfficeScan</strong> automatisch defragmentiert<br />
und eventuelle Schäden an der Index-Datei werden repariert.<br />
Überprüfen Sie die Systemereignisprotokolle, um den Status der Datensicherung zu<br />
ermitteln. Weitere Informationen finden Sie unter Systemereignisprotokolle auf Seite 12-33.<br />
12-39
<strong>Trend</strong> Micro <strong>OfficeScan</strong> <strong>10.6</strong> Administratorhandbuch<br />
12-40<br />
Tipp: <strong>Trend</strong> Micro empfiehlt, einen Zeitplan für die automatische Sicherung festzulegen.<br />
Sichern Sie die Datenbank, wenn der Netzwerkverkehr gering ist.<br />
ACHTUNG! Verwenden Sie für die Datensicherung kein anderes Tool und keine<br />
andere Software. Die Datenbanksicherung kann nur über die <strong>OfficeScan</strong><br />
Webkonsole konfiguriert werden.<br />
Die <strong>OfficeScan</strong> Datenbank sichern:<br />
PFAD: ADMINISTRATION > DATENBANKSICHERUNG<br />
1. Geben Sie an, wo die Datenbank gespeichert werden soll. Ist der gewünschte<br />
Ordner noch nicht vorhanden, wählen Sie Ordner erstellen, falls nicht bereits<br />
vorhanden. Geben Sie das Laufwerk und den vollständigen Verzeichnispfad an,<br />
wie z. B. C:\<strong>OfficeScan</strong>\DatabaseBackup. Der <strong>OfficeScan</strong> Standardspeicherort<br />
für die Datenbanksicherung lautet: \DBBackup.<br />
<strong>OfficeScan</strong> erstellt im Backup-Pfad einen Unterordner. Der Ordnername gibt den<br />
Zeitpunkt der Datensicherung an und hat folgendes Format:<br />
JJJJMMTT_HHMMSS. <strong>OfficeScan</strong> behält die sieben zuletzt erstellten<br />
Backup-Ordner bei und löscht automatisch ältere Ordner.<br />
2. Befindet sich der Backup-Pfad (als UNC-Pfad) auf einem externen Computer,<br />
geben Sie den entsprechenden Kontonamen und das zugehörige Kennwort ein.<br />
Stellen Sie sicher, dass das Konto über Schreibrechte auf dem Computer verfügt.<br />
3. Einen Zeitplan für die Datensicherung festlegen:<br />
a. Wählen Sie Zeitgesteuerte Datenbanksicherung aktivieren.<br />
b. Geben Sie den Startzeitpunkt und das Zeitintervall für die Datensicherung an.<br />
c. Klicken Sie zum Sichern der Datenbank und Speichern der vorgenommenen<br />
Änderungen auf Jetzt sichern. Wenn nur die vorgenommenen Änderungen<br />
gespeichert, aber nicht die Datenbank gesichert werden soll, klicken Sie auf<br />
Speichern.
Datenbanksicherungsdateien wiederherstellen:<br />
Den <strong>OfficeScan</strong> Server verwalten<br />
1. Beenden Sie den <strong>OfficeScan</strong> Master-Dienst.<br />
2. Überschreiben Sie die Datenbankdateien in \PCCSRV\HTTPDB mit den Backup-Dateien.<br />
3. Starten Sie den <strong>OfficeScan</strong> Master-Dienst neu.<br />
Angaben zum <strong>OfficeScan</strong> Webserver<br />
Bei der Installation des <strong>OfficeScan</strong> Servers richtet das Setup-Programm automatisch<br />
einen Webserver (IIS oder Apache Webserver) ein, damit die Netzwerkcomputer sich<br />
mit dem <strong>OfficeScan</strong> Server verbinden können. Konfigurieren Sie den Webserver, mit<br />
dem sich die Client-Computer im Netzwerk verbinden sollen.<br />
Ändern Sie die Einstellungen für den Webserver extern (beispielsweise über die IIS<br />
Management-Konsole), müssen Sie die Änderungen auch in <strong>OfficeScan</strong> vornehmen.<br />
Falls Sie beispielsweise die IP-Adresse des Servers für die Netzwerkcomputer manuell<br />
ändern oder dem Server eine dynamische IP-Adresse zuweisen, müssen Sie die <strong>OfficeScan</strong><br />
Servereinstellungen neu konfigurieren.<br />
ACHTUNG! Wenn die Verbindungseinstellungen geändert werden, ist es möglich,<br />
dass die Verbindung zwischen dem Server und den Clients dauerhaft<br />
getrennt wird und eine Neuverteilung der Clients erforderlich ist.<br />
Verbindungseinstellungen konfigurieren:<br />
PFAD: ADMINISTRATION > VERBINDUNGSEINSTELLUNGEN<br />
1. Geben Sie den Domänennamen oder die IPv4-/IPv6-Adresse und die Portnummer<br />
des Webservers ein.<br />
Hinweis: Bei der Portnummer handelt es sich um den vertrauenswürdiger port,<br />
den der <strong>OfficeScan</strong> Server für die Kommunikation mit den <strong>OfficeScan</strong><br />
Clients verwendet.<br />
2. Klicken Sie auf Speichern.<br />
12-41
<strong>Trend</strong> Micro <strong>OfficeScan</strong> <strong>10.6</strong> Administratorhandbuch<br />
Kennwort der Webkonsole<br />
12-42<br />
Das Fenster, in dem das Kennwort der Webkonsole (oder das Kennwort für das<br />
Root-Konto, das während der Installation von <strong>OfficeScan</strong> Server erstellt wurde)<br />
verwaltet wird, wird nur angezeigt, wenn der Server-Computer nicht über die<br />
erforderlichen Ressourcen für die rollenbasierte administration verfügt. Wenn auf dem<br />
Server-Computer z. B. Windows Server 2000 läuft und Authorization Manager Runtime<br />
nicht installiert ist, kann auf dieses Fenster zugegriffen werden. Bei angemessenen<br />
Ressourcen wird dieses Fenster nicht angezeigt, und Sie können das Kennwort über<br />
Änderungen am Root-Konto im Fenster Benutzerkonten verwalten.<br />
Wenn <strong>OfficeScan</strong> nicht bei Control Manager registriert wurde, wenden Sie sich an Ihren<br />
Support-Anbieter, und fragen Sie nach Anweisungen, wie Sie Zugang zur Webkonsole<br />
erhalten.<br />
Einstellungen der Webkonsole<br />
Über das Fenster "Einstellungen der Webkonsole" können Sie folgende Aktionen<br />
ausführen:<br />
• Konfigurieren Sie den <strong>OfficeScan</strong> Server, um das Übersichts-Dashboard in<br />
regelmäßigen Abständen zu erneuern. Standardmäßig erneuert der Server das<br />
Dashboard alle 30 Sekunden. Die Anzahl der Sekunden kann 10 bis 300 betragen.<br />
• Die Zeitüberschreitungseinstellungen der Webkonsole angeben. Standardmäßig<br />
wird ein Benutzer nach 30 Minuten Inaktivität automatisch von der Webkonsole<br />
abgemeldet. Der Wert für die Anzahl der Minuten kann 10 bis 60 betragen.<br />
Die Einstellungen der Webkonsole konfigurieren:<br />
PFAD: ADMINISTRATION >GT; EINSTELLUNGEN DER WEBKONSOLE<br />
1. Wählen Sie Automatische Aktualisierung aktivieren, und wählen Sie<br />
anschließend das Intervall für die Aktualisierung.<br />
2. Wählen Sie Automatische Abmeldung von der Webkonsole aktivieren,<br />
und wählen Sie anschließend das Intervall für die Zeitüberschreitung.<br />
3. Klicken Sie auf Speichern.
Quarantäne-Manager<br />
Den <strong>OfficeScan</strong> Server verwalten<br />
Wenn der <strong>OfficeScan</strong> Client ein Sicherheitsrisiko entdeckt und als Suchaktion<br />
"Quarantäne" festgelegt ist, wird die infizierte Datei verschlüsselt und in den lokalen<br />
Quarantäne-Ordner verschoben, der sich im Ordner \SUSPECT befindet.<br />
Nachdem Sie die Datei in den lokalen Quarantäne-Ordner verschoben haben, sendet<br />
der Client sie an den vorgesehenen Quarantäne-Ordner. Legen Sie das Verzeichnis<br />
unter Netzwerkcomputer > Client-Verwaltung > Einstellungen > {Suchtyp}<br />
Einstellungen > Registerkarte "Aktion" fest. Die Dateien in diesem Quarantäne-Ordner<br />
sind ebenfalls verschlüsselt, damit sie keine anderen Dateien infizieren können. Weitere<br />
Informationen finden Sie unter Quarantäne-Ordner auf Seite 6-43.<br />
Wenn sich der vorgesehene Quarantäne-Ordner auf dem <strong>OfficeScan</strong> Server-Computer<br />
befindet, ändern Sie die Einstellungen für den Quarantäne-Ordner des Servers von der<br />
Webkonsole aus. Der Server speichert die unter Quarantäne gestellten Dateien im Ordner<br />
\PCCSRV\Virus.<br />
Hinweis: Wenn der <strong>OfficeScan</strong> Client die verschlüsselte Datei aus irgendeinem Grund, z. B.<br />
wegen Netzwerkproblemen, nicht an den <strong>OfficeScan</strong> Server senden kann, verbleibt<br />
die verschlüsselte Datei im Quarantäne-Ordner des Clients. Der Client wird bei<br />
Verbindung mit dem <strong>OfficeScan</strong> Server versuchen, die Datei erneut zu senden.<br />
Die Einstellungen des Quarantäne-Ordners konfigurieren:<br />
PFAD: ADMINISTRATION > QUARANTÄNE-MANAGER<br />
1. Übernehmen Sie die Standardwerte zu Kapazität des Quarantäne-Ordners<br />
und maximaler Dateigröße, oder ändern Sie die Einstellungen entsprechend.<br />
Die Standardwerte werden im Fenster angezeigt.<br />
2. Klicken Sie auf Quarantäne-Einstellungen speichern.<br />
3. Um alle im Quarantäne-Ordner enthaltenen Dateien zu entfernen, klicken Sie<br />
auf Alle Dateien in Quarantäne löschen.<br />
12-43
<strong>Trend</strong> Micro <strong>OfficeScan</strong> <strong>10.6</strong> Administratorhandbuch<br />
Server Tuner<br />
12-44<br />
Mit Server Tuner können Sie die Leistung des <strong>OfficeScan</strong> Servers optimieren.<br />
Parameter können für die folgenden leistungsbezogenen Daten festgelegt werden:<br />
Download<br />
Übersteigt die Anzahl der Clients (inkl. Update-Agents), die Updates vom <strong>OfficeScan</strong><br />
Server anfordern, die Serverkapazität, so leitet der Server die Update-Anfragen in eine<br />
Warteschlange um und bearbeitet sie erst dann, wenn wieder Ressourcen frei sind.<br />
Nachdem die Komponenten auf einem Client aktualisiert wurden, sendet dieser Client<br />
eine entsprechende Benachrichtigung an den <strong>OfficeScan</strong> Server. Legen Sie dazu fest,<br />
wie viele Minuten der <strong>OfficeScan</strong> Server maximal auf eine Update-Benachrichtigung<br />
warten soll. Legen Sie außerdem fest, wie oft der Server versuchen soll, dem Client<br />
Benachrichtigungen zu Updates und neuen Konfigurationseinstellungen zu senden.<br />
Der Server versucht dies so lange, bis er die entsprechende Bestätigung vom Client erhält.<br />
Puffer<br />
Erhält der Server von mehreren Clients gleichzeitig Anfragen (z. B. zum Durchführen<br />
von Updates), bearbeitet er die maximal mögliche Anzahl und speichert die übrigen<br />
Anfragen in einem Puffer. Sobald wieder ausreichend Ressourcen vorhanden sind,<br />
werden die Anfragen im Puffer der Reihe nach abgearbeitet. Legen Sie die Größe des<br />
Ereignispuffers (z. B. für Update-Anfragen) und des Puffers für Client-Protokolle fest.<br />
Netzwerkverkehr<br />
Das Volumen des Netzwerkverkehrs variiert während des Tages. Sie können den<br />
Netzwerkverkehr zum <strong>OfficeScan</strong> Server und zu anderen Update-Adressen steuern,<br />
indem Sie für jede Tageszeit festlegen, wie viele Clients gleichzeitig aktualisiert werden<br />
können.<br />
Server Tuner benötigt die folgende Datei: SvrTune.exe<br />
Server Tuner starten:<br />
1. Navigieren Sie auf dem <strong>OfficeScan</strong> Server-Computer zu \PCCSRV\Admin\Utility\SvrTune.<br />
2. Doppelklicken Sie auf die Datei SvrTune.exe, um Server Tuner zu starten.<br />
Die Server Tuner Konsole wird geöffnet.<br />
3. Ändern Sie unter Download die folgenden Einstellungen:
Den <strong>OfficeScan</strong> Server verwalten<br />
Timeout for client<br />
Legen Sie fest, wie viele Minuten der <strong>OfficeScan</strong> Server auf eine Update-Antwort<br />
der Clients warten soll. Antwortet der Client innerhalb dieses Zeitraums nicht, gilt<br />
er für den <strong>OfficeScan</strong> Server als nicht aktualisiert. Wird die Zeitbegrenzung des<br />
Clients überschritten, rückt ein anderer Client nach, der auf Benachrichtigung wartet.<br />
Timeout for Update-Agent<br />
Legen Sie fest, wie viele Minuten der <strong>OfficeScan</strong> Server auf eine Update-Antwort<br />
eines Update-Agents warten soll. Wird die Zeitbegrenzung des Clients überschritten,<br />
rückt ein anderer Client nach, der auf Benachrichtigung wartet.<br />
Anzahl von Versuchen<br />
Legen Sie fest, wie oft der <strong>OfficeScan</strong> Server versuchen soll, dem Client<br />
Benachrichtigungen zu Updates und neuen Konfigurationseinstellungen zu senden.<br />
Versuchsintervall<br />
Legen Sie fest, wie viele Minuten der <strong>OfficeScan</strong> Server zwischen den einzelnen<br />
Benachrichtigungsversuchen warten soll.<br />
4. Ändern Sie unter Buffer die folgenden Einstellungen:<br />
Ereignispuffer<br />
Legen Sie die maximale Anzahl von Ereignisberichten (z. B. das Update von<br />
Komponenten) fest, die der <strong>OfficeScan</strong> Server im Puffer speichert. Die Verbindung<br />
zum Client wird nicht gehalten, solange sich die entsprechende Anfrage im Puffer<br />
befindet. Sobald <strong>OfficeScan</strong> den Client-Bericht bearbeitet und aus dem Puffer<br />
entfernt, wird die Verbindung wiederhergestellt.<br />
Log Buffer<br />
Legen Sie die maximale Anzahl von Client-Protokollen fest, die der <strong>OfficeScan</strong><br />
Server im Puffer speichert. Die Verbindung zum Client wird nicht gehalten,<br />
solange sich die entsprechende Anfrage im Puffer befindet. Sobald <strong>OfficeScan</strong><br />
den Client-Bericht bearbeitet und aus dem Puffer entfernt, wird die Verbindung<br />
wiederhergestellt.<br />
Hinweis: Wenn viele Clients Berichte an den Server senden, erhöhen Sie die<br />
Puffergröße. Allerdings benötigt ein größerer Datenpuffer auch mehr<br />
Speicherplatz auf dem Server.<br />
12-45
<strong>Trend</strong> Micro <strong>OfficeScan</strong> <strong>10.6</strong> Administratorhandbuch<br />
12-46<br />
5. Ändern Sie unter Network Traffic die folgenden Einstellungen:<br />
Stunden mit normalem Netzaufkommen<br />
Stellen Sie über die Optionsfelder die Zeiten ein, deren Netzaufkommen Sie als<br />
normal einschätzen.<br />
Stunden mit geringem Netzaufkommen<br />
Stellen Sie über die Optionsfelder die Zeiten ein, deren Netzaufkommen Sie als<br />
besonders gering einschätzen.<br />
Stunden mit hohem Netzaufkommen<br />
Stellen Sie über die Optionsfelder die Zeiten ein, deren Netzaufkommen Sie als<br />
besonders hoch einschätzen.<br />
Maximum client connections<br />
Legen Sie fest, wie viele Clients gleichzeitig Komponenten-Updates über die unter<br />
"Andere Update-Adresse" angegebene Quelle und über den <strong>OfficeScan</strong> Server<br />
beziehen können. Für jeden genannten Zeitraum muss die maximale Anzahl von<br />
Clients angegeben werden. Wenn die maximale Anzahl von Verbindungen erreicht<br />
wurde, können Clients erst dann wieder Komponenten aktualisieren, wenn eine<br />
andere Verbindung unterbrochen wurde (da Updates abgeschlossen wurden oder<br />
der in Timeout for client oder Timeout for Update-Agent angegebene Zeitraum<br />
überschritten wurde).<br />
6. Klicken Sie auf OK. Sie werden nun aufgefordert, den <strong>OfficeScan</strong> Master-Dienst<br />
neu zu starten.<br />
Hinweis: Nur der Dienst wird neu gestartet, nicht der Computer.<br />
7. Klicken Sie auf Ja, um die Einstellungen für Server Tuner zu speichern und den<br />
Dienst neu zu starten. Die Einstellungen sind nach dem Neustart sofort wirksam.<br />
Klicken Sie auf Nein, um die Einstellungen für Server Tuner zu speichern, jedoch<br />
den Dienst nicht neu zu starten. Starten Sie den <strong>OfficeScan</strong> Master Service oder<br />
den <strong>OfficeScan</strong> Server-Computer neu, damit die Einstellungen wirksam werden.
Smart Feedback<br />
Den <strong>OfficeScan</strong> Server verwalten<br />
<strong>Trend</strong> Micro Smart Feedback leitet anonyme Informationen über Bedrohungen an<br />
das Smart Protection Network weiter, damit <strong>Trend</strong> Micro neue Bedrohungen schnell<br />
identifizieren und davor schützen kann. Sie können Smart Feedback jederzeit über diese<br />
Konsole deaktivieren.<br />
Die Teilnahme am Smart Feedback Programm ändern:<br />
PFAD: SMART PROTECTION > SMART FEEDBACK<br />
1. Klicken Sie auf <strong>Trend</strong> Micro Smart Feedback aktivieren.<br />
2. Um <strong>Trend</strong> Micro beim Verständnis Ihre Unternehmens zu unterstützen, wählen Sie<br />
die Branche.<br />
3. Um die Informationen über potenzielle Sicherheitsbedrohungen in den Dateien auf<br />
den Client-Computern zu senden, aktivieren Sie das Kontrollkästchen Feedback<br />
zu verdächtigen Programmdateien aktivieren.<br />
Hinweis: Die Dateien, die an Smart Feedback gesendet werden, enthalten keine<br />
Benutzerdaten und werden nur zur Bedrohungsanalyse übertragen.<br />
4. Um die Kriterien für das Versenden von Feedback zu konfigurieren, wählen Sie die<br />
Anzahl der Erkennungen für die angegebene Zeitdauer, die das Feedback auslöst.<br />
5. Geben Sie die maximale Bandbreite ein, die <strong>OfficeScan</strong> beim Senden des Feedbacks<br />
verwenden kann, um Netzwerkbeeinträchtigungen zu minimieren.<br />
6. Klicken Sie auf Speichern.<br />
12-47
<strong>Trend</strong> Micro <strong>OfficeScan</strong> <strong>10.6</strong> Administratorhandbuch<br />
12-48
<strong>OfficeScan</strong> Clients verwalten<br />
Kapitel 13<br />
In diesem Kapitel werden Verwaltung und Konfiguration von <strong>Trend</strong> Micro<br />
<strong>OfficeScan</strong> Clients beschrieben.<br />
Themen in diesem Kapitel:<br />
• Computerstandort auf Seite 13-2<br />
• Verwaltung des <strong>OfficeScan</strong> Client-Programms auf Seite 13-6<br />
• Client-Server-Verbindung auf Seite 13-23<br />
• Client-Proxy-Einstellungen auf Seite 13-51<br />
• Client-Informationen auf Seite 13-56<br />
• Client-Einstellungen importieren und exportieren auf Seite 13-56<br />
• Einhaltung von Sicherheitsrichtlinien auf Seite 13-58<br />
• Unterstützung für <strong>Trend</strong> Micro Virtual Desktop auf Seite 13-75<br />
• Client-Berechtigungen und andere Einstellungen auf Seite 13-84<br />
• Allgemeine Client-Einstellungen auf Seite 13-86<br />
13-1
<strong>Trend</strong> Micro <strong>OfficeScan</strong> <strong>10.6</strong> Administratorhandbuch<br />
Computerstandort<br />
13-2<br />
<strong>OfficeScan</strong> unterstützt die Funktion Location Awareness, die feststellt, ob sich der Client<br />
an einem lokalen oder an einem externen Standort befindet. Location Awareness wird in<br />
folgenden <strong>OfficeScan</strong> Funktionen und Services genutzt:<br />
TABELLE 13-1. Funktionen und Services mit Location Awareness<br />
FUNKTION/SERVICE BESCHREIBUNG<br />
Web-Reputation-<br />
Dienste<br />
File-Reputation-<br />
Dienste<br />
Steuerung von<br />
digitalen Assets<br />
Der Standort des Clients legt fest, welche<br />
Web-Reputation-Richtlinie der Client anwendet. Bei<br />
externen Clients setzen Administratoren normalerweise<br />
eine strengere Richtlinie durch.<br />
Weitere Informationen zu Web-Reputation-Richtlinien<br />
finden Sie unter Web-Reputation-Richtlinien auf Seite 10-3.<br />
Bei Clients, die die intelligente Suche verwenden,<br />
bestimmt der Standort des Clients die Smart-Protection-Quelle,<br />
an welche die Clients Anfragen senden.<br />
Externe Clients senden Anfragen an das Smart Protection<br />
Network, während interne Clients ihre Anfragen an die<br />
Quellen senden, die in der Liste der Smart Protection<br />
Quelle angegeben ist.<br />
Weitere Informationen zu Smart Protection Quellen finden<br />
Sie unter Smart Protection Quellen auf Seite 3-6.<br />
Der Standort eines Clients legt fest, welche Richtlinie<br />
zur Steuerung digitaler Assets der Client anwendet. Bei<br />
externen Clients setzen Administratoren normalerweise<br />
eine strengere Richtlinie durch.<br />
Weitere Informationen zu Richtlinien zur Steuerung<br />
digitaler Assets finden Sie unter Richtlinien zur Steuerung<br />
von digitalen Assets auf Seite 9-10.
<strong>OfficeScan</strong> Clients verwalten<br />
TABELLE 13-1. Funktionen und Services mit Location Awareness (Fortsetzung)<br />
FUNKTION/SERVICE BESCHREIBUNG<br />
Gerätesteuerung Der Standort eines Clients legt fest, welche Richtlinie<br />
zur Steuerung digitaler Assets der Client anwendet. Bei<br />
externen Clients setzen Administratoren normalerweise<br />
eine strengere Richtlinie durch.<br />
Weitere Informationen zu Gerätesteuerungsrichtlinien<br />
finden Sie unter Gerätesteuerung auf Seite 8-2.<br />
Standortkriterien<br />
Legen Sie fest, ob der Standort auf der Gateway-IP-Adresse des Client-Computers<br />
basiert oder auf dem Verbindungsstatus mit dem <strong>OfficeScan</strong> Server oder einem<br />
Referenzserver.<br />
• Gateway-IP-Adresse: Wenn die Gateway-IP-Adresse des Client-Computers mit<br />
der Gateway-IP-Adresse übereinstimmt, die Sie im Fenster Computerstandort<br />
festgelegt haben, handelt es sich um einen internen Standort. Andernfalls gilt der<br />
Computerstandort als extern.<br />
• Verbindungsstatus der Clients: Kann sich der <strong>OfficeScan</strong> Client mit dem<br />
<strong>OfficeScan</strong> Server oder einem festgelegten Referenzserver im Intranet verbinden,<br />
ist der Computerstandort intern. Wenn darüber hinaus ein Computer, der sich<br />
außerhalb des Unternehmensnetzwerks befindet, eine Verbindung mit dem <strong>OfficeScan</strong><br />
Server/Referenzserver aufbauen kann, ist sein Standort auch intern. Trifft keine<br />
dieser Bedingungen zu, gilt der Computerstandort als extern.<br />
Die Standorteinstellungen konfigurieren:<br />
PFAD: NETZWERKCOMPUTER > COMPUTERSTANDORT<br />
1. Wählen Sie, ob der Standort auf dem Verbindungsstatus des Clients oder der<br />
Gateway-IP- und MAC-Adresse basiert.<br />
2. Wenn Sie Verbindungsstatus der Clients auswählen, entscheiden Sie, ob Sie einen<br />
Referenzserver verwenden möchten. Weitere Informationen finden Sie unter<br />
Referenzserver auf Seite 12-28.<br />
13-3
<strong>Trend</strong> Micro <strong>OfficeScan</strong> <strong>10.6</strong> Administratorhandbuch<br />
13-4<br />
a. Wenn Sie keinen Referenzserver festlegen, überprüft der Client in den<br />
folgenden Fällen den Verbindungsstatus mit dem <strong>OfficeScan</strong> Server:<br />
• Client wechselt vom Roaming- in den Normalmodus (online/offline)<br />
• Client wechselt von einer Suchmethode zu einer anderen. Weitere<br />
Informationen finden Sie unter Suchmethoden auf Seite 6-8<br />
• Client entdeckt eine IP-Adressänderung auf dem Computer<br />
• Der Client startet neu<br />
• Der Server startet eine Verbindungsüberprüfung. Weitere Informationen<br />
finden Sie unter Client-Symbole auf Seite 13-24<br />
• Standortkriterien der Web Reputation ändern sich während der Übernahme<br />
allgemeiner Einstellungen<br />
• Die Ausbruchspräventionsrichtlinie ist nicht mehr aktiv, und die vorherigen<br />
Einstellungen werden wiederhergestellt<br />
b. Wenn Sie einen Referenzserver festgelegt haben, überprüft der Client den<br />
Verbindungsstatus zuerst mit dem <strong>OfficeScan</strong> Server und anschließend mit<br />
dem Referenzserver, falls die Verbindung zum <strong>OfficeScan</strong> Server fehlgeschlagen<br />
ist. Der Client überprüft den Verbindungsstatus stündlich und bei Eintritt der<br />
oben genannten Ereignisse.<br />
3. Wenn Sie Gateway-IP- und MAC-Adresse wählen:<br />
a. Geben Sie die IPv4/IPv6-Adresse des Gateways in das vorgesehene Textfeld ein.<br />
b. Geben Sie die MAC-Adresse ein. Wenn Sie keine MAC-Adresse eingeben, fügt<br />
<strong>OfficeScan</strong> alle zur angegebenen IP-Adresse gehörigen MAC-Adressen hinzu.<br />
c. Klicken Sie auf Hinzufügen.<br />
d. Wiederholen Sie Schritt a bis Schritt c, bis Sie alle gewünschten<br />
Gateway-IP-Adressen hinzugefügt haben.<br />
e. Verwenden Sie das Gateway Settings Importer Tool, um eine Liste<br />
mit Gateway-Einstellungen in dieses Fenster zu importieren. Weitere<br />
Informationen finden Sie unter Gateway Settings Importer auf Seite 13-5.<br />
4. Klicken Sie auf Speichern.
Gateway Settings Importer<br />
<strong>OfficeScan</strong> Clients verwalten<br />
<strong>OfficeScan</strong> überprüft den Standort eines Computers, um festzustellen, welche<br />
Web-Reputation-Richtlinie angewendet und mit welcher Smart Protection Quelle eine<br />
Verbindung aufgebaut werden soll. Zum Beispiel ermittelt <strong>OfficeScan</strong> den Standort<br />
durch Überprüfen der Gateway-IP-Adresse und der MAC-Adresse des Computers.<br />
Sie können die Gateway-Einstellungen im Fenster "Computerstandort" konfigurieren<br />
oder den Gateway Settings Importer verwenden, um eine Liste der Gateway-Einstellungen<br />
in das Fenster "Computerstandort" zu importieren.<br />
Den Gateway Settings Importer verwenden:<br />
1. Bereiten Sie eine Textdatei (.TXT) vor, die die Liste der Gateway-Einstellungen<br />
enthält. Geben Sie in jede Zeile eine IPv4- oder eine IPv6-Adresse sowie optional<br />
eine MAC-Adresse ein. Trennen Sie IP-Adressen und MAC-Adressen mit Komma<br />
voneinander. Es sind maximal 4096 Einträge möglich.<br />
Beispiel:<br />
10.1.111.222,00:17:31:06:e6:e7<br />
2001:0db7:85a3:0000:0000:8a2e:0370:7334<br />
10.1.111.224,00:17:31:06:e6:e7<br />
2. Wechseln Sie auf dem Server-Computer in den Ordner \PCCSRV\Admin\Utility\GatewaySettingsImporter, und doppelklicken<br />
Sie auf GSImporter.exe.<br />
Hinweis: Der Gateway Settings Importer kann nicht über Terminal Services ausgeführt<br />
werden.<br />
3. Suchen Sie im Fenster "Gateway Settings Importer" die Datei, die Sie in Schritt 1<br />
erstellt haben, und klicken Sie auf Importieren.<br />
4. Klicken Sie auf OK. Die Gateway-Einstellungen werden im Fenster<br />
"Computerstandort" angezeigt, und der <strong>OfficeScan</strong> Server verteilt die<br />
Einstellungen an die Clients.<br />
13-5
<strong>Trend</strong> Micro <strong>OfficeScan</strong> <strong>10.6</strong> Administratorhandbuch<br />
13-6<br />
5. Klicken Sie auf Alle löschen, um alle Einträge zu löschen. Wenn Sie nur einen<br />
bestimmten Eintrag löschen möchten, entfernen Sie diesen aus dem Fenster<br />
Computerstandort.<br />
6. Um die Einstellungen in eine Datei zu exportieren, klicken Sie auf Alle<br />
exportieren, und legen Sie Dateinamen und -typ fest.<br />
Verwaltung des <strong>OfficeScan</strong> Client-Programms<br />
Die folgenden Themen beschreiben, wie Sie das <strong>OfficeScan</strong> Client-Programm verwalten<br />
und schützen können.<br />
• Client-Dienste auf Seite 13-7<br />
• Neustart des Client-Dienstes auf Seite 13-11<br />
• Eigenschutz des Clients auf Seite 13-12<br />
• Client-Sicherheit auf Seite 13-15<br />
• Client beenden auf Seite 13-18<br />
• Roaming-Berechtigung für Client auf Seite 13-19<br />
• Client Mover auf Seite 13-21<br />
• Inaktive Clients auf Seite 13-23
Client-Dienste<br />
<strong>OfficeScan</strong> Clients verwalten<br />
Auf dem <strong>OfficeScan</strong> Client laufen die Dienste, die in Tabelle 13-2 aufgeführt sind.<br />
Sie können den Status dieser Dienste auf der Microsoft Management-Konsole sehen.<br />
TABELLE 13-2. <strong>OfficeScan</strong> Client-Dienste<br />
DIENST KONTROLLIERTE FUNKTIONSMERKMALE<br />
<strong>Trend</strong> Micro<br />
Unauthorized Change<br />
Prevention Service<br />
(TMBMSRV.exe)<br />
<strong>OfficeScan</strong> NT Firewall<br />
(TmPfw.exe)<br />
<strong>OfficeScan</strong><br />
Datenschutzdienst<br />
(dsagent.exe)<br />
<strong>OfficeScan</strong> NT<br />
Listener (tmlisten.exe)<br />
<strong>OfficeScan</strong> NT<br />
Proxy-Dienst<br />
(TmProxy.exe)<br />
<strong>OfficeScan</strong>NT<br />
Echtzeitsuche<br />
(ntrtscan.exe)<br />
• Verhaltensüberwachung<br />
• Gerätesteuerung<br />
• Certified Safe Software Service<br />
• Eigenschutz des Clients<br />
Hinweis:Der Eigenschutz des Clients verhindert,<br />
dass Client-Dienste beendet werden,<br />
solange sie aktiv sind und ausgeführt<br />
werden.<br />
<strong>OfficeScan</strong> Firewall<br />
• Steuerung von digitalen Assets<br />
• Gerätesteuerung<br />
Kommunikation zwischen <strong>OfficeScan</strong> Client und<br />
Server<br />
• Web Reputation<br />
• POP3 Mail Scan<br />
• Echtzeitsuche<br />
• Zeitgesteuerte Suche<br />
• Manuelle Suche/Sofort durchsuchen<br />
13-7
<strong>Trend</strong> Micro <strong>OfficeScan</strong> <strong>10.6</strong> Administratorhandbuch<br />
13-8<br />
Die folgenden Dienste bieten zuverlässigen Schutz, aber ihre Überwachungsmechanismen<br />
können die Systemressourcen belasten, insbesondere auf Servern, auf denen Anwendungen<br />
laufen, die das System stark in Anspruch nehmen:<br />
• <strong>Trend</strong> Micro Unauthorized Change Prevention Service (TMBMSRV.exe)<br />
• <strong>OfficeScan</strong> NT Firewall (TmPfw.exe)<br />
• <strong>OfficeScan</strong> Datenschutzdienst (dsagent.exe)<br />
Aus diesem Grund sind diese Dienste auf Server-Plattformen (Windows Server 2003<br />
und Windows Server 2008) standardmäßig deaktiviert. So aktivieren Sie diese Dienste:<br />
• Überwachen Sie ständig die Systemleistung, und führen Sie die notwendigen<br />
Aktionen durch, wenn Sie einen Leistungsabfall bemerken.<br />
• TMBMSRV.exe können Sie aktivieren, wenn Sie systemintensive Anwendungen<br />
aus den Richtlinien der Verhaltensüberwachung ausschließen. Sie können auch ein<br />
Performance Tuning Tool verwenden, um systemintensive Anwendungen zu<br />
identifizieren. Weitere Informationen finden Sie unter <strong>Trend</strong> Micro Performance Tuning<br />
Tool verwenden: auf Seite 13-10.<br />
Bei Desktop-Plattformen (Windows XP, Vista und 7) deaktivieren Sie die Dienste nur,<br />
wenn Sie einen deutlichen Leistungsabfall verzeichnen.<br />
Client-Dienste über die Webkonsole aktivieren oder deaktivieren:<br />
PFAD: NETZWERKCOMPUTER > CLIENT-VERWALTUNG<br />
1. Für <strong>OfficeScan</strong> Clients mit Windows XP, Vista oder 7:<br />
a. Klicken Sie in der Client-Hierarchie auf das Root-Domänen-Symbol ,<br />
oder wählen Sie bestimmte Domänen oder Clients.<br />
Hinweis: Wenn Sie die Root-Domäne oder bestimmte Domänen auswählen, gilt die<br />
Einstellung nur für Clients unter Windows XP, Vista oder 7. Die Einstellung<br />
gilt nicht für Clients unter Windows Server 2003 oder Windows Server 2008,<br />
selbst wenn sie zur Domäne gehören.<br />
b. Klicken Sie auf Einstellungen > Zusätzliche Diensteinstellungen.
<strong>OfficeScan</strong> Clients verwalten<br />
c. Aktivieren oder deaktivieren Sie das Kontrollkästchen unter den folgenden<br />
Abschnitten:<br />
• Unauthorized Change Prevention Service<br />
• Firewall-Dienst<br />
• Datenschutzdienst<br />
d. Klicken Sie auf Speichern, um die Einstellungen auf die Domäne(n) anzuwenden.<br />
Wenn Sie das Root-Domänen-Symbol ausgewählt haben, können Sie aus<br />
folgenden Optionen auswählen:<br />
• Auf alle Clients anwenden: Wendet die Einstellungen auf alle vorhandenen<br />
Windows XP/Vista/7 Clients und auf solche Clients an, die neu zu einer<br />
vorhandenen/künftigen Domäne hinzukommen. Zukünftige Domänen<br />
sind Domänen, die bei der Konfiguration der Einstellungen noch nicht<br />
vorhanden sind.<br />
• Nur auf zukünftige Domänen anwenden: Wendet die Einstellungen<br />
nur auf Windows XP/Vista/7 Clients an, die zu zukünftigen Domänen<br />
hinzukommen. Bei dieser Option werden die Einstellungen nicht auf Clients<br />
angewendet, die neu zu einer vorhandenen Domäne hinzukommen.<br />
2. Für <strong>OfficeScan</strong> Clients unter Windows Server 2003 oder Windows Server 2008:<br />
a. Wählen Sie einen Client aus der Client-Hierarchie.<br />
b. Klicken Sie auf Einstellungen > Zusätzliche Diensteinstellungen.<br />
c. Aktivieren oder deaktivieren Sie das Kontrollkästchen unter den folgenden<br />
Abschnitten:<br />
• Unauthorized Change Prevention Service<br />
• Firewall-Dienst<br />
• Datenschutzdienst<br />
d. Klicken Sie auf Speichern.<br />
13-9
<strong>Trend</strong> Micro <strong>OfficeScan</strong> <strong>10.6</strong> Administratorhandbuch<br />
13-10<br />
<strong>Trend</strong> Micro Performance Tuning Tool verwenden:<br />
1. <strong>Trend</strong> Micro Performance Tuning Tool herunterladen:<br />
http://solutionfile.trendmicro.com/solutionfile/1054312/EN/TMPerfTool_2_90<br />
_1131.zip<br />
2. Entpacken Sie die Datei TMPerfTool.zip, um TMPerfTool.exe zu extrahieren.<br />
3. Kopieren Sie die Datei TMPerfTool.exe in den <br />
oder in denselben Ordner wie die Datei TMBMCLI.dll.<br />
4. Klicken Sie mit der rechten Maustaste auf TMPerfTool.exe, und wählen Sie Als<br />
Administrator ausführen.<br />
5. Lesen und akzeptieren Sie die Endbenutzer-Lizenzvereinbarung, und klicken Sie<br />
dann auf OK.<br />
6. Klicken Sie auf Analysieren. Das Tool startet die Überwachung der CPU-Nutzung<br />
und das Laden der Ereignisse.<br />
Ein systemintensiver Prozess erscheint rot markiert.<br />
ABBILDUNG 13-1. Markierter systemintensiver Prozess
<strong>OfficeScan</strong> Clients verwalten<br />
7. Wählen Sie einen systemintensiven Prozess, und klicken Sie auf die Schaltfläche<br />
Zur Ausnahmeliste hinzufügen (erlauben) .<br />
8. Überprüfen Sie, ob sich die Leistung des Systems oder der Anwendung verbessert.<br />
9. Wenn sich die Leistung verbessert, wählen Sie den Prozess erneut, und klicken Sie<br />
auf die Schaltfläche Aus der Ausnahmeliste entfernen .<br />
10. Wenn die Leistung wieder abfällt, führen Sie die folgenden Schritte durch:<br />
a. Notieren Sie den Namen der Anwendung.<br />
b. Klicken Sie auf Beenden.<br />
c. Klicken Sie auf die Schaltfläche Bericht erstellen<br />
dann die .xml-Datei.<br />
, und speichern Sie<br />
d. Überprüfen Sie die Anwendungen, die einen Konflikt verursachen, und fügen<br />
Sie sie zur Ausnahmeliste der Verhaltensüberwachung hinzu. Weitere Informationen<br />
finden Sie unter Ausnahmeliste für Verhaltensüberwachung auf Seite 7-6.<br />
Neustart des Client-Dienstes<br />
<strong>OfficeScan</strong> startet die Client-Dienste neu, die unerwartet nicht mehr reagieren und nicht<br />
durch einen normalen Systemprozess angehalten wurden. Weitere Informationen zu<br />
Client-Diensten finden Sie im Abschnitt Client-Dienste auf Seite 13-7.<br />
Konfigurieren Sie die notwendigen Einstellungen, um den Neustart der Client-Dienste<br />
zu ermöglichen.<br />
Einstellungen für den Neustart der Dienste konfigurieren:<br />
PFAD: NETZWERKCOMPUTER > ALLGEMEINE CLIENT-EINSTELLUNGEN<br />
1. Gehen Sie zum Abschnitt Neustart des <strong>OfficeScan</strong> Dienstes.<br />
2. Wählen Sie <strong>OfficeScan</strong> Client-Dienst beim unerwarteten Beenden des<br />
Dienstes automatisch neu starten.<br />
13-11
<strong>Trend</strong> Micro <strong>OfficeScan</strong> <strong>10.6</strong> Administratorhandbuch<br />
13-12<br />
3. Konfigurieren Sie das Folgende:<br />
• Den Dienst neu starten nach __ Minuten: Geben Sie an, wie viel Zeit<br />
(in Anzahl von Minuten) vergehen muss, bis <strong>OfficeScan</strong> einen Service neu startet.<br />
• Wenn der erste Neustartversuch fehlschlägt, noch __ Mal versuchen:<br />
Legen Sie die maximale Anzahl von Neustartversuchen für einen Dienst fest.<br />
Starten Sie den Dienst manuell, wenn er nach Erreichen der maximalen Anzahl<br />
von Neustartversuchen weiterhin nicht läuft.<br />
• Den Neustart-Fehlerzähler zurücksetzen nach __ Stunden: Wenn ein<br />
Dienst auch nach Erreichen der maximalen Anzahl von Neustartversuchen<br />
nicht läuft, wartet <strong>OfficeScan</strong> eine bestimmte Anzahl von Stunden, bis es den<br />
Fehlerzähler zurückzusetzt. Wenn ein Dienst weiterhin nach Erreichen der<br />
angegebenen Anzahl von Stunden nicht läuft, startet <strong>OfficeScan</strong> den Dienst neu.<br />
Eigenschutz des Clients<br />
Der Eigenschutz des Clients stellt für den <strong>OfficeScan</strong> Client Methoden bereit, um die<br />
Prozesse und Ressourcen zu schützen, die für die ordnungsgemäße Funktionsweise<br />
erforderlich sind. Der Eigenschutz des Clients unterstützt Sie dabei, Versuche von<br />
Programmen oder Benutzern abzuwehren, den Anti-Malware-Schutz zu deaktivieren.<br />
Eigenschutzeinstellungen des Clients konfigurieren:<br />
PFAD: NETZWERKCOMPUTER > CLIENT-VERWALTUNG<br />
1. Klicken Sie in der Client-Hierarchie auf das Stammsymbol , um alle Clients<br />
2.<br />
einzuschließen oder nur bestimmte Domänen oder Clients auszuwählen.<br />
Klicken Sie auf Einstellungen > Berechtigungen und andere Einstellungen.<br />
3. Klicken Sie auf die Registerkarte Andere Einstellungen und gehen Sie zum<br />
Abschnitt Eigenschutz des Clients.<br />
4. Aktivieren Sie die folgenden Optionen:<br />
• <strong>OfficeScan</strong> Client-Dienste schützen<br />
• Dateien im <strong>OfficeScan</strong> Client-Installationsordner schützen<br />
• <strong>OfficeScan</strong> Client-Registrierungsschlüssel schützen<br />
• <strong>OfficeScan</strong> Client-Prozesse schützen
<strong>OfficeScan</strong> Clients verwalten<br />
Hinweis: Der Schutz von Registrierungsschlüsseln und Prozessen ist auf Windows<br />
Server-Plattformen standardmäßig deaktiviert.<br />
5. Klicken Sie bei der Auswahl von Domäne(n) oder Client(s) in der Client-Hierarchie<br />
auf Speichern. Wenn Sie auf das Stammsymbol geklickt haben, können Sie aus<br />
folgenden Optionen auswählen:<br />
• Auf alle Clients anwenden: Wendet die Einstellungen auf alle vorhandenen<br />
Clients und auf neu zu einer vorhandenen/zukünftigen Domäne<br />
hinzukommende an. Zukünftige Domänen sind Domänen, die bei der<br />
Konfiguration der Einstellungen noch nicht vorhanden waren.<br />
• Nur auf zukünftige Domänen anwenden: Wendet die Einstellungen nur<br />
auf Clients an, die zu zukünftigen Domänen hinzukommen. Bei dieser Option<br />
werden die Einstellungen nicht auf Clients angewendet, die neu zu einer<br />
vorhandenen Domäne hinzukommen.<br />
<strong>OfficeScan</strong> Client-Dienste schützen<br />
<strong>OfficeScan</strong> blockiert alle Versuche, die folgenden Client-Dienste zu beenden:<br />
• <strong>OfficeScan</strong> NT Listener (TmListen.exe)<br />
• <strong>OfficeScan</strong> NT Echtzeitsuche (NTRtScan.exe)<br />
• <strong>OfficeScan</strong> NT Proxy-Dienst (TmProxy.exe)<br />
• <strong>OfficeScan</strong> NT Firewall (TmPfw.exe)<br />
• <strong>OfficeScan</strong> Datenschutzdienst (dsagent.exe)<br />
• <strong>Trend</strong> Micro Unauthorized Change Prevention Service (TMBMSRV.exe)<br />
Hinweis: Wenn diese Option aktiviert ist, verhindert <strong>OfficeScan</strong> möglicherweise, dass sich<br />
Produkte anderer Hersteller erfolgreich auf den Endpunkten installieren. Wenn Sie<br />
dieses Problem feststellen, können Sie diese Option vorübergehend deaktivieren<br />
und nach der Installation des Fremdprodukts wieder aktivieren.<br />
13-13
<strong>Trend</strong> Micro <strong>OfficeScan</strong> <strong>10.6</strong> Administratorhandbuch<br />
13-14<br />
Dateien im <strong>OfficeScan</strong> Client-Installationsordner schützen<br />
Um zu verhindern, dass andere Programme oder gar Benutzer die <strong>OfficeScan</strong> Dateien<br />
ändern oder löschen, führt <strong>OfficeScan</strong> eine Sperrung der folgenden Dateien im<br />
Stammordner durch:<br />
• Alle digital signierten Dateien mit den Dateinamenserweiterungen .exe, .dll und .sys<br />
• Einige Dateien ohne digitale Signaturen, inkl.:<br />
• bspatch.exe<br />
• bzip2.exe<br />
• INETWH32.dll<br />
• libcurl.dll<br />
• libeay32.dll<br />
• libMsgUtilExt.mt.dll<br />
• msvcm80.dll<br />
• MSVCP60.DLL<br />
• msvcp80.dll<br />
• msvcr80.dll<br />
• OfceSCV.dll<br />
• OFCESCVPack.exe<br />
• patchbld.dll<br />
• patchw32.dll<br />
• patchw64.dll<br />
• PiReg.exe<br />
• ssleay32.dll<br />
• Tmeng.dll<br />
• TMNotify.dll<br />
• zlibwapi.dll<br />
<strong>OfficeScan</strong> Client-Registrierungsschlüssel schützen<br />
<strong>OfficeScan</strong> sperrt alle Versuche, unter den folgenden Registrierungsschlüsseln und<br />
Unterschlüsseln Einträge zu ändern, zu löschen oder neue hinzuzufügen:<br />
• HKEY_LOCAL_MACHINE\SOFTWARE\<strong>Trend</strong>Micro\PC-cillinNTCorp\Current<br />
Version<br />
• HKEY_LOCAL_MACHINE\SOFTWARE\<strong>Trend</strong>Micro\NSC
• HKEY_LOCAL_MACHINE\SOFTWARE\<strong>Trend</strong>Micro\TMCSS<br />
<strong>OfficeScan</strong> Clients verwalten<br />
Hinweis: In dieser Version kann diese Einstellung nur an Clients mit x86-Prozessoren<br />
verteilt werden.<br />
<strong>OfficeScan</strong> Client-Prozesse schützen<br />
<strong>OfficeScan</strong> blockiert alle Versuche, die folgenden Prozesse zu beenden:<br />
• TmListen.exe: Empfängt Befehle und Benachrichtigungen vom <strong>OfficeScan</strong><br />
Server und ermöglicht die Kommunikation zwischen Client und Server.<br />
• NTRtScan.exe: Führt auf den <strong>OfficeScan</strong> Clients die Echtzeitsuche,<br />
die zeitgesteuerte oder die manuelle Suche durch.<br />
• TmProxy.exe: Durchsucht den Netzwerkverkehr, bevor dieser an die<br />
Zielanwendung weitergeleitet wird.<br />
• TmPfw.exe: Bietet eine Firewall auf Paketebene, Netzwerkvirensuche und<br />
Funktionen zur Erkennung von Eindringlingen.<br />
• TMBMSRV.exe: Reguliert den Zugriff auf externe Speichergeräte und verhindert<br />
unbefugte Änderungen an Registrierungsschlüsseln und Prozessen.<br />
• DSAgent.exe: Überwacht die Übertragung vertraulicher Daten und steuert den<br />
Zugriff auf Geräte<br />
Hinweis: In dieser Version kann diese Einstellung nur an Clients mit x86-Prozessoren<br />
verteilt werden.<br />
Client-Sicherheit<br />
Steuern Sie den Benutzerzugriff auf das Installationsverzeichnis und die<br />
Registrierungseinstellungen des <strong>OfficeScan</strong> Clients, indem Sie eine von zwei<br />
Sicherheitseinstellungen auswählen.<br />
13-15
<strong>Trend</strong> Micro <strong>OfficeScan</strong> <strong>10.6</strong> Administratorhandbuch<br />
13-16<br />
Den Zugriff auf das Client-Installationsverzeichnis und die<br />
Registrierungsschlüssel steuern:<br />
PFAD: NETZWERKCOMPUTER > CLIENT-VERWALTUNG<br />
1. Klicken Sie in der Client-Hierarchie auf das Stammsymbol , um alle Clients<br />
2.<br />
einzuschließen oder nur bestimmte Domänen oder Clients auszuwählen.<br />
Klicken Sie auf Einstellungen > Berechtigungen und andere Einstellungen.<br />
3. Klicken Sie auf die Registerkarte Andere Einstellungen und gehen Sie zum<br />
Abschnitt Client-Sicherheitseinstellungen.<br />
4. Wählen Sie aus den folgenden Zugriffsberechtigungen:<br />
• Hoch: Das Installationsverzeichnis des Clients übernimmt die Rechte des<br />
Ordners Programme, und die Registrierungseinträge des Clients übernehmen<br />
die Berechtigungen vom HKLM\Softwareschlüssel. Dies schränkt die<br />
Berechtigungen von 'normalen' Benutzern (Benutzer ohne Administratorrechte)<br />
für die meisten Active Directory Konfigurationen auf einen Lesezugriff ein.<br />
• Normal: Diese Berechtigung gewährt allen Benutzern (der Benutzergruppe<br />
"Alle") Vollzugriff auf das Programmverzeichnis und die Registrierungseinträge<br />
des Clients.<br />
5. Klicken Sie bei der Auswahl von Domäne(n) oder Client(s) in der Client-Hierarchie<br />
auf Speichern. Wenn Sie auf das Stammsymbol geklickt haben, können Sie aus<br />
folgenden Optionen auswählen:<br />
• Auf alle Clients anwenden: Wendet die Einstellungen auf alle vorhandenen<br />
Clients und auf neu zu einer vorhandenen/zukünftigen Domäne<br />
hinzukommende an. Zukünftige Domänen sind Domänen, die bei der<br />
Konfiguration der Einstellungen noch nicht vorhanden waren.<br />
• Nur auf zukünftige Domänen anwenden: Wendet die Einstellungen nur<br />
auf Clients an, die zu zukünftigen Domänen hinzukommen. Bei dieser Option<br />
werden die Einstellungen nicht auf Clients angewendet, die neu zu einer<br />
vorhandenen Domäne hinzukommen.
<strong>OfficeScan</strong> Clients verwalten<br />
Einschränkung des Zugriffs auf die Client-Konsole<br />
Diese Einstellung deaktiviert den Zugriff auf die Client-Konsole von der Task-Leiste<br />
oder dem Windows Start-Menü aus. Die einzige Möglichkeit für Benutzer, auf die<br />
Client-Konsole zuzugreifen, besteht darin, auf die Datei PccNT.exe im<br />
zu klicken. Nach dem Konfigurieren dieser<br />
Einstellung laden Sie den Client erneut, damit die Einstellung wirksam wird.<br />
Diese Einstellung deaktiviert nicht den <strong>OfficeScan</strong> Client. Der Client wird im<br />
Hintergrund ausgeführt und schützt so vor Sicherheitsrisiken.<br />
Zugriff auf die Client-Konsole einschränken:<br />
PFAD: NETZWERKCOMPUTER > CLIENT-VERWALTUNG<br />
1. Klicken Sie in der Client-Hierarchie auf das Stammsymbol , um alle Clients<br />
2.<br />
einzuschließen oder nur bestimmte Domänen oder Clients auszuwählen.<br />
Klicken Sie auf Einstellungen > Berechtigungen und andere Einstellungen.<br />
3. Klicken Sie auf die Registerkarte Andere Einstellungen und gehen Sie zum<br />
Abschnitt Einschränkung des Zugriffs auf die Client-Konsole.<br />
4. Wählen Sie Den Zugriff auf die Client-Konsole über die Task-Leiste oder das<br />
Windows Start-Menü für Benutzer einschränken.<br />
5. Klicken Sie bei der Auswahl von Domäne(n) oder Client(s) in der Client-Hierarchie<br />
auf Speichern. Wenn Sie auf das Stammsymbol geklickt haben, können Sie aus<br />
folgenden Optionen auswählen:<br />
• Auf alle Clients anwenden: Wendet die Einstellungen auf alle vorhandenen<br />
Clients und auf neu zu einer vorhandenen/zukünftigen Domäne<br />
hinzukommende an. Zukünftige Domänen sind Domänen, die bei der<br />
Konfiguration der Einstellungen noch nicht vorhanden waren.<br />
• Nur auf zukünftige Domänen anwenden: Wendet die Einstellungen nur<br />
auf Clients an, die zu zukünftigen Domänen hinzukommen. Bei dieser Option<br />
werden die Einstellungen nicht auf Clients angewendet, die neu zu einer<br />
vorhandenen Domäne hinzukommen.<br />
13-17
<strong>Trend</strong> Micro <strong>OfficeScan</strong> <strong>10.6</strong> Administratorhandbuch<br />
Client beenden<br />
13-18<br />
Diese Berechtigung erlaubt dem Benutzer, den <strong>OfficeScan</strong> Client mit oder ohne<br />
Kennwort vorübergehend anzuhalten.<br />
Die Berechtigung zum Anhalten des Clients erlauben:<br />
PFAD: NETZWERKCOMPUTER > CLIENT-VERWALTUNG<br />
1. Klicken Sie in der Client-Hierarchie auf das Stammsymbol , um alle Clients<br />
2.<br />
einzuschließen oder nur bestimmte Domänen oder Clients auszuwählen.<br />
Klicken Sie auf Einstellungen > Berechtigungen und andere Einstellungen.<br />
3. Gehen Sie auf der Registerkarte Berechtigungen zum Abschnitt Anhalten.<br />
4. Um dem Benutzer zu erlauben, den Client ohne Kennwort anzuhalten, wählen Sie<br />
Dem Benutzer erlauben, den <strong>OfficeScan</strong> Client anzuhalten.<br />
Ist ein Kennwort erforderlich, wählen Sie Den Benutzer zum Anhalten des<br />
<strong>OfficeScan</strong> Clients zur Eingabe eines Kennworts auffordern, geben Sie das<br />
Kennwort ein und bestätigen es.<br />
5. Klicken Sie bei der Auswahl von Domäne(n) oder Client(s) in der Client-Hierarchie<br />
auf Speichern. Wenn Sie auf das Stammsymbol geklickt haben, können Sie aus<br />
folgenden Optionen auswählen:<br />
• Auf alle Clients anwenden: Wendet die Einstellungen auf alle vorhandenen<br />
Clients und auf neu zu einer vorhandenen/zukünftigen Domäne<br />
hinzukommende an. Zukünftige Domänen sind Domänen, die bei der<br />
Konfiguration der Einstellungen noch nicht vorhanden waren.<br />
• Nur auf zukünftige Domänen anwenden: Wendet die Einstellungen nur<br />
auf Clients an, die zu zukünftigen Domänen hinzukommen. Bei dieser Option<br />
werden die Einstellungen nicht auf Clients angewendet, die neu zu einer<br />
vorhandenen Domäne hinzukommen.
Roaming-Berechtigung für Client<br />
<strong>OfficeScan</strong> Clients verwalten<br />
Gewähren Sie bestimmten Benutzern die Roaming-Berechtigung für Clients, wenn<br />
Client-Server-Ereignisse die Aufgaben des Benutzers behindern. Wenn ein Benutzer<br />
beispielsweise häufig Präsentationen zeigt, kann er vor Beginn der Präsentation den<br />
Roaming-Modus aktivieren und so verhindern, dass der <strong>OfficeScan</strong> Server<br />
Client-Einstellungen verteilt und Suchen auf dem Client startet.<br />
Wenn für Clients der Roaming-Modus aktiviert ist:<br />
• Clients senden keine Protokolle an den <strong>OfficeScan</strong> Server, selbst wenn die<br />
Clients mit dem Server verbunden sind.<br />
• Der <strong>OfficeScan</strong> Server startet keine Aufgaben und verteilt keine<br />
Client-Einstellungen auf die Clients, selbst wenn die Clients mit dem Server<br />
verbunden sind.<br />
• Clients aktualisieren Komponenten, wenn Sie eine Verbindung zu einer ihrer<br />
Update-Quellen herstellen können. Zu den Quellen zählen der <strong>OfficeScan</strong> Server,<br />
Update Agents oder eine benutzerdefinierte Update-Quelle.<br />
Die folgenden Ereignisse lösen ein Update auf Roaming-Clients aus:<br />
• Der Benutzer führt ein manuelles Update aus.<br />
• Das automatische Client-Update wird ausgeführt. Sei können automatische<br />
Client-Updates auf Roaming-Clients deaktivieren. Weitere Informationen<br />
finden Sie unter Automatische Client-Updates auf Roaming-Clients deaktivieren: auf<br />
Seite 13-20.<br />
• Ein zeitgesteuertes Update wird ausgeführt. Zeitgesteuerte Updates können<br />
nur vor Clients mit den erforderlichen Berechtigungen ausgeführt werden. Sie<br />
können diese Berechtigung jederzeit widerrufen. Weitere Informationen finden<br />
Sie unter Die Berechtigung für zeitgesteuerte Updates auf Roaming-Clients widerrufen: auf<br />
Seite 13-20.<br />
Benutzern die Roaming-Berechtigungen für Clients gewähren:<br />
PFAD: NETZWERKCOMPUTER > CLIENT-VERWALTUNG<br />
1. Klicken Sie in der Client-Hierarchie auf das Stammsymbol , um alle Clients<br />
2.<br />
einzuschließen oder nur bestimmte Domänen oder Clients auszuwählen.<br />
Klicken Sie auf Einstellungen > Berechtigungen und andere Einstellungen.<br />
13-19
<strong>Trend</strong> Micro <strong>OfficeScan</strong> <strong>10.6</strong> Administratorhandbuch<br />
13-20<br />
3. Navigieren Sie auf der Registerkarte Berechtigungen zum Bereich<br />
Roaming-Berechtigungen.<br />
4. Wählen Sie die Option Roaming-Modus aktivieren.<br />
5. Klicken Sie bei der Auswahl von Domäne(n) oder Client(s) in der Client-Hierarchie<br />
auf Speichern. Wenn Sie auf das Stammsymbol geklickt haben, können Sie aus<br />
folgenden Optionen auswählen:<br />
• Auf alle Clients anwenden: Wendet die Einstellungen auf alle vorhandenen<br />
Clients und auf neu zu einer vorhandenen/zukünftigen Domäne<br />
hinzukommende an. Zukünftige Domänen sind Domänen, die bei der<br />
Konfiguration der Einstellungen noch nicht vorhanden waren.<br />
• Nur auf zukünftige Domänen anwenden: Wendet die Einstellungen nur<br />
auf Clients an, die zu zukünftigen Domänen hinzukommen. Bei dieser Option<br />
werden die Einstellungen nicht auf Clients angewendet, die neu zu einer<br />
vorhandenen Domäne hinzukommen.<br />
Automatische Client-Updates auf Roaming-Clients deaktivieren:<br />
PFAD: UPDATES > NETZWERKCOMPUTER > AUTOMATISCHES UPDATE.<br />
1. Navigieren Sie zum Abschnitt Ereignisbedingtes Update.<br />
2. Deaktivieren Sie die Option Auch auf Roaming- und Offline-Clients verteilen.<br />
Hinweis: Diese Option wird automatisch deaktiviert, wenn Sie die Option<br />
Komponenten-Update auf Clients gleich nach dem Download einer<br />
neuen Komponente des <strong>OfficeScan</strong> Servers starten deaktivieren.<br />
3. Klicken Sie auf Speichern.<br />
Die Berechtigung für zeitgesteuerte Updates auf Roaming-Clients widerrufen:<br />
PFAD: NETZWERKCOMPUTER > CLIENT-VERWALTUNG<br />
1. Wählen Sie in der Client-Hierarchie die Clients mit Roaming-Berechtigungen aus.<br />
2. Klicken Sie auf Einstellungen > Berechtigungen und andere Einstellungen.<br />
3. Navigieren Sie auf der Registerkarte Berechtigungen zum Bereich<br />
Berechtigungen für Komponenten-Updates.<br />
4. Deaktivieren Sie die Option Zeitgesteuertes Update aktivieren.<br />
5. Klicken Sie auf Speichern.
Client Mover<br />
<strong>OfficeScan</strong> Clients verwalten<br />
Wenn es im Netzwerk mehr als einen <strong>OfficeScan</strong> Server gibt, können Sie Clients mit<br />
Hilfe des Client Movers einem anderen Server zuordnen. Dies ist besonders dann<br />
hilfreich, wenn ein neuer <strong>OfficeScan</strong> Server eingerichtet wurde und Sie Clients von<br />
einem vorhandenen Server einem neuen Server zuordnen möchten.<br />
Hinweis: Beide Server müssen dieselbe Spracheinstellung haben. Wenn Sie mit Client Mover<br />
einen <strong>OfficeScan</strong> Client, der eine frühere Version ausführt, auf einen Server der<br />
aktuellen Version verschieben, wird der Client automatisch aktualisiert.<br />
Vergewissern Sie sich vor der Verwendung dieses Tools, dass das verwendete<br />
Konto über Administratorrechte verfügt.<br />
Den Client Mover ausführen:<br />
1. Öffnen Sie auf dem <strong>OfficeScan</strong> Server den Ordner \PCCSRV\Admin\Utility\IpXfer.<br />
2. Kopieren Sie IpXfer.exe auf den Client-Computer. Wenn der Client-Computer auf<br />
einer x64-Plattform ausgeführt wird, kopieren Sie stattdessen IpXfer_x64.exe.<br />
3. Öffnen Sie auf dem Client-Computer eine Eingabeaufforderung, und wechseln Sie<br />
dann in den Ordner, in dem Sie die Datei abgelegt haben.<br />
4. Führen Sie den Client Mover aus, indem Sie folgende Syntax eingeben:<br />
-s -p<br />
-c -d<br />
<br />
TABELLE 13-3. Client-Mover-Parameter<br />
PARAMETER ERKLÄRUNG<br />
<br />
IpXfer.exe oder IpXfer_x64.exe<br />
Der Name des <strong>OfficeScan</strong> Zielservers (der<br />
Server, dem der Client zugeordnet werden soll).<br />
13-21
<strong>Trend</strong> Micro <strong>OfficeScan</strong> <strong>10.6</strong> Administratorhandbuch<br />
13-22<br />
TABELLE 13-3. Client-Mover-Parameter (Fortsetzung)<br />
Beispiele:<br />
PARAMETER ERKLÄRUNG<br />
<br />
<br />
<br />
Der Listening Port (oder vertrauenswürdiger port)<br />
des <strong>OfficeScan</strong> Zielservers. Klicken Sie im<br />
Hauptmenü auf Administration ><br />
Verbindungseinstellungen, um den<br />
Listening-Port auf der <strong>OfficeScan</strong> Webkonsole<br />
anzuzeigen.<br />
Die Portnummer, die vom Client-Computer zur<br />
Kommunikation mit dem Server verwendet wird.<br />
Die Domäne oder Subdomäne der Client-Hierarchie,<br />
unter der der Client gruppiert werden soll. Die<br />
Domänenhierarchie sollte die Subdomäne angeben.<br />
ipXfer.exe -s Server01 -p 8080 -c 21112 -d Workgroup<br />
ipXfer_x64.exe -s Server02 -p 8080 -c 21112 -d<br />
Workgroup\Gruppe01<br />
5. Bestätigen Sie, dass der Client ab jetzt an den anderen Server berichtet.<br />
Gehen Sie dazu folgendermaßen vor:<br />
a. Klicken Sie in der Task-Leiste auf dem Client-Computer mit der rechten<br />
Maustaste auf das Symbol des <strong>OfficeScan</strong> Client-Programms.<br />
b. Wählen Sie <strong>OfficeScan</strong> Konsole aus.<br />
c. Klicken Sie im Menü auf Hilfe, und wählen Sie Info.<br />
d. Überprüfen Sie auf dem <strong>OfficeScan</strong> Server im Feld Servername/-port,<br />
ob der Client entsprechend berichtet.<br />
Hinweis: Wird der Client nicht in der Client-Hierarchie des neuen <strong>OfficeScan</strong><br />
Servers angezeigt, der ihn nun verwaltet, sollten Sie den Master-Dienst<br />
(ofservice.exe) des neuen Servers neu starten.
Inaktive Clients<br />
<strong>OfficeScan</strong> Clients verwalten<br />
Wenn Sie das Client-Programm mit Hilfe des Deinstallationsprogramms für den<br />
Client deinstallieren, wird der Server automatisch durch das Programm benachrichtigt.<br />
Daraufhin wird das Client-Symbol aus der Client-Hierarchie des Servers entfernt.<br />
Wird der Client jedoch auf andere Weise entfernt, wie zum Beispiel durch das Formatieren<br />
der Festplatte oder das manuelle Löschen der Client-Dateien, erfolgt keine Benachrichtigung<br />
an <strong>OfficeScan</strong>, und der Client wird als inaktiv angezeigt. Deaktiviert der Benutzer den<br />
Client über einen längeren Zeitraum, zeigt der Server den Client ebenfalls als inaktiv an.<br />
Damit in der Client-Hierarchie nur aktive Clients angezeigt werden, können Sie <strong>OfficeScan</strong><br />
so konfigurieren, dass inaktive Clients automatisch aus der Client-Hierarchie gelöscht werden.<br />
Inaktive Clients automatisch löschen:<br />
PFAD: VERWALTUNG > INAKTIVE CLIENTS<br />
1. Wählen Sie Automatische Entfernung inaktiver Clients aktivieren.<br />
2. Legen Sie fest, nach wie vielen Tagen ein inaktiver Client entfernt wird.<br />
3. Klicken Sie auf Speichern.<br />
Client-Server-Verbindung<br />
Der <strong>OfficeScan</strong> Client muss ständig mit seinem übergeordneten Server verbunden<br />
sein, damit er seine Komponenten aktualisieren, Benachrichtigungen erhalten und<br />
Konfigurationsänderungen rechtzeitig übernehmen kann. Die folgenden Themen<br />
geben Auskunft darüber, wie der Verbindungsstatus des Clients überprüft und<br />
Verbindungsprobleme behoben werden können:<br />
• Client-IP-Adressen auf Seite 4-8<br />
• Client-Symbole auf Seite 13-24<br />
• Verbindung des Clients zum Server überprüfen auf Seite 13-45<br />
• Verbindungsüberprüfungsprotokolle auf Seite 13-46<br />
• Nicht erreichbare Clients auf Seite 13-47<br />
13-23
<strong>Trend</strong> Micro <strong>OfficeScan</strong> <strong>10.6</strong> Administratorhandbuch<br />
Client-Symbole<br />
13-24<br />
Das Client-Symbol in der Task-Leiste zeigt anhand visueller Hinweise den aktuellen<br />
Status des Clients an und fordert Benutzer auf, bestimmte Aktionen auszuführen.<br />
Das Symbol kann jederzeit eine entsprechende Kombination der folgenden visuellen<br />
Hinweise anzeigen.<br />
TABELLE 13-4. Mit dem Client-Symbol angezeigter Client-Status<br />
CLIENT-STATUS BESCHREIBUNG VISUELLER HINWEIS<br />
Client-Verbindung<br />
mit dem<br />
<strong>OfficeScan</strong><br />
Server<br />
<strong>Online</strong>-Clients sind<br />
mit dem <strong>OfficeScan</strong><br />
Server verbunden.<br />
Der Server kann Tasks<br />
starten und Einstellungen<br />
auf diese Clients<br />
verteilen.<br />
Offline-Clients<br />
wurden vom<br />
<strong>OfficeScan</strong> Server<br />
getrennt. Der Server<br />
kann diese Clients<br />
nicht verwalten.<br />
Das Symbol zeigt ein Sinnbild,<br />
das einem Herzschlag ähnlich ist.<br />
Die Hintergrundfarbe ist je nach<br />
Status des Echtzeitsuchdienstes<br />
ein blauer oder roter Farbton.<br />
Das Symbol zeigt ein Sinnbild,<br />
das einem ausgesetzten<br />
Herzschlag ähnlich ist.<br />
Die Hintergrundfarbe ist je nach<br />
Status des Echtzeitsuchdienstes<br />
ein blauer oder roter Farbton.<br />
Es ist möglich, einen Client offline<br />
zu setzen, auch wenn dieser mit<br />
dem Netzwerk verbunden ist.<br />
Weitere Informationen zu diesem<br />
Problem finden Sie unter Ein<br />
Client ist mit dem Netzwerk<br />
verbunden, wird aber als offline<br />
angezeigt auf Seite 13-43.
Verfügbarkeit<br />
von Smart<br />
Protection<br />
Quellen<br />
Roaming-Clients<br />
können möglicherweise<br />
nicht mit dem<br />
<strong>OfficeScan</strong> Server<br />
kommunizieren.<br />
Zu den Smart Protection<br />
Quellen zählen Smart<br />
Protection Server und<br />
<strong>Trend</strong> Micro Smart<br />
Protection Network.<br />
Clients der<br />
herkömmlichen Suche<br />
verbinden sich für<br />
Web-Reputation-Abfra<br />
gen mit Smart Protection<br />
Quellen.<br />
Clients der intelligenten<br />
Suche verbinden sich<br />
für Such- und<br />
Web-Reputation-Abfra<br />
gen mit Smart Protection<br />
Quellen.<br />
<strong>OfficeScan</strong> Clients verwalten<br />
TABELLE 13-4. Mit dem Client-Symbol angezeigter Client-Status (Fortsetzung)<br />
CLIENT-STATUS BESCHREIBUNG VISUELLER HINWEIS<br />
Das Symbol zeigt den Desktop<br />
und Signalzeichen.<br />
Die Hintergrundfarbe ist je nach<br />
Status des Echtzeitsuchdienstes<br />
ein blauer oder roter Farbton.<br />
Weitere Informationen zu<br />
Roaming-Clients finden Sie unter<br />
Roaming-Berechtigung für Client auf<br />
Seite 13-19.<br />
Das Symbol zeigt ein Häkchen ,<br />
wenn eine Smart Protection Quelle<br />
verfügbar ist.<br />
Das Symbol zeigt einen<br />
Fortschrittsbalken , wenn<br />
keine Smart Protection Quelle<br />
verfügbar ist, und der Client<br />
versucht, eine Verbindung zu<br />
den Quellen aufzubauen.<br />
Weitere Informationen zu diesem<br />
Problem finden Sie unter Smart<br />
Protection Quellen sind nicht<br />
verfügbar auf Seite 13-43.<br />
Für Clients der herkömmlichen<br />
Suche wird weder ein Häkchen<br />
noch ein Fortschrittsbalken<br />
angezeigt, wenn Web Reputation<br />
auf dem Client deaktiviert wurde.<br />
13-25
<strong>Trend</strong> Micro <strong>OfficeScan</strong> <strong>10.6</strong> Administratorhandbuch<br />
13-26<br />
TABELLE 13-4. Mit dem Client-Symbol angezeigter Client-Status (Fortsetzung)<br />
CLIENT-STATUS BESCHREIBUNG VISUELLER HINWEIS<br />
Echtzeitsuchdienst -<br />
Status<br />
<strong>OfficeScan</strong> verwendet<br />
den Echtzeitdienst<br />
nicht nur für die<br />
Echtzeitsuche, sondern<br />
auch für die manuelle<br />
und die zeitgesteuerte<br />
Suche.<br />
Der Dienst muss<br />
funktionieren, ansonsten<br />
ist der Endpunkt<br />
anfällig für<br />
Sicherheitsrisiken.<br />
Das gesamte Symbol ist blau<br />
unterlegt, wenn der<br />
Echtzeitsuchdienst funktioniert.<br />
Für die Anzeige der Suchmethode<br />
des Clients werden zwei Blautöne<br />
verwendet.<br />
• Für die herkömmliche Suche:<br />
• Für die intelligente Suche:<br />
Das gesamte Symbol ist rot<br />
unterlegt, wenn der<br />
Echtzeitsuchdienst deaktiviert<br />
wurde oder nicht funktioniert.<br />
Für die Anzeige der Suchmethode<br />
des Clients werden zwei Rottöne<br />
verwendet.<br />
• Für die herkömmliche Suche:<br />
• Für die intelligente Suche:<br />
Weitere Informationen zu<br />
diesem Problem finden Sie<br />
unter Der Echtzeitsuchdienst<br />
wurde deaktiviert oder funktioniert<br />
nicht. auf Seite 13-42.
Echtzeitsuche -<br />
Status<br />
Die Echtzeitsuche<br />
bietet einen proaktiven<br />
Schutz, indem Dateien<br />
auf Sicherheitsrisiken<br />
durchsucht werden,<br />
während sie erstellt,<br />
geändert oder abgerufen<br />
werden.<br />
<strong>OfficeScan</strong> Clients verwalten<br />
TABELLE 13-4. Mit dem Client-Symbol angezeigter Client-Status (Fortsetzung)<br />
CLIENT-STATUS BESCHREIBUNG VISUELLER HINWEIS<br />
Pattern-Update -<br />
Status<br />
Clients müssen das<br />
Pattern regelmäßig<br />
aktualisieren, um den<br />
Endpunkt vor den<br />
neuesten Bedrohungen<br />
zu schützen.<br />
Es gibt keine visuellen Hinweise,<br />
wenn die Echtzeitsuche aktiviert ist.<br />
Wenn die Echtzeitsuche<br />
deaktiviert ist, wird das ganze<br />
Symbol mit einer roten<br />
Umrandung und einer roten<br />
diagonalen Linie dargestellt.<br />
Weitere Informationen zu diesem<br />
Problem finden Sie unter:<br />
• Die Echtzeitsuche wurde<br />
deaktiviert auf Seite 13-42<br />
• Die Echtzeitsuche wurde<br />
deaktiviert, und der Client<br />
befindet sich im Roaming-Modus.<br />
auf Seite 13-42<br />
Es gibt keine visuellen Hinweise,<br />
wenn das Pattern nicht aktuell<br />
oder leicht veraltet ist.<br />
Dieses Symbol zeigt ein<br />
Ausrufezeichen , wenn das<br />
Pattern stark veraltet ist. Dies<br />
bedeutet, dass das Pattern über<br />
einen längeren Zeitraum nicht<br />
aktualisiert wurde.<br />
Weitere Informationen zum Update<br />
von Clients finden Sie unter<br />
<strong>OfficeScan</strong> Client-Updates auf<br />
Seite 5-26.<br />
13-27
<strong>Trend</strong> Micro <strong>OfficeScan</strong> <strong>10.6</strong> Administratorhandbuch<br />
13-28<br />
Intelligente Suchsymbole<br />
Wenn Clients die intelligente Suche verwenden, werden entsprechend die nachfolgenden<br />
Symbole angezeigt.<br />
TABELLE 13-5. Intelligente Suchsymbole<br />
SYMBOL<br />
VERBINDUNG<br />
MIT<br />
OFFICESCAN<br />
SERVER<br />
VERFÜGBARKEIT<br />
VON SMART<br />
PROTECTION<br />
QUELLEN<br />
ECHTZEITSUC<br />
HDIENST<br />
ECHTZEITSUCHE<br />
<strong>Online</strong> Verfügbar Funktioniert Aktiviert<br />
<strong>Online</strong> Verfügbar Funktioniert Deaktiviert<br />
<strong>Online</strong> Verfügbar Deaktiviert<br />
oder nicht<br />
funktionsfähig<br />
<strong>Online</strong> Nicht<br />
verfügbar,<br />
Verbindung zu<br />
Quellen wird<br />
wiederhergestellt<br />
<strong>Online</strong> Nicht<br />
verfügbar,<br />
Verbindung zu<br />
Quellen wird<br />
wiederhergestellt<br />
<strong>Online</strong> Nicht<br />
verfügbar,<br />
Verbindung zu<br />
Quellen wird<br />
wiederhergestellt<br />
Deaktiviert<br />
oder nicht<br />
funktionsfähig<br />
Funktioniert Aktiviert<br />
Funktioniert Deaktiviert<br />
Deaktiviert<br />
oder nicht<br />
funktionsfähig<br />
Deaktiviert<br />
oder nicht<br />
funktionsfähig<br />
Offline Verfügbar Funktioniert Aktiviert
TABELLE 13-5. Intelligente Suchsymbole (Fortsetzung)<br />
SYMBOL<br />
VERBINDUNG<br />
MIT<br />
OFFICESCAN<br />
SERVER<br />
VERFÜGBARKEIT<br />
VON SMART<br />
PROTECTION<br />
QUELLEN<br />
<strong>OfficeScan</strong> Clients verwalten<br />
Offline Verfügbar Funktioniert Deaktiviert<br />
Offline Verfügbar Deaktiviert<br />
oder nicht<br />
funktionsfähig<br />
Offline Nicht<br />
verfügbar,<br />
Verbindung zu<br />
Quellen wird<br />
wiederhergestellt<br />
Offline Nicht<br />
verfügbar,<br />
Verbindung zu<br />
Quellen wird<br />
wiederhergestellt<br />
Offline Nicht<br />
verfügbar,<br />
Verbindung zu<br />
Quellen wird<br />
wiederhergestellt<br />
ECHTZEITSUC<br />
HDIENST<br />
Deaktiviert<br />
oder nicht<br />
funktionsfähig<br />
Funktioniert Aktiviert<br />
Funktioniert Deaktiviert<br />
Deaktiviert<br />
oder nicht<br />
funktionsfähig<br />
Deaktiviert<br />
oder nicht<br />
funktionsfähig<br />
Roaming Verfügbar Funktioniert Aktiviert<br />
Roaming Verfügbar Funktioniert Deaktiviert<br />
Roaming Verfügbar Deaktiviert<br />
oder nicht<br />
funktionsfähig<br />
ECHTZEITSUCHE<br />
Deaktiviert<br />
oder nicht<br />
funktionsfähig<br />
13-29
<strong>Trend</strong> Micro <strong>OfficeScan</strong> <strong>10.6</strong> Administratorhandbuch<br />
13-30<br />
TABELLE 13-5. Intelligente Suchsymbole (Fortsetzung)<br />
SYMBOL<br />
VERBINDUNG<br />
MIT<br />
OFFICESCAN<br />
SERVER<br />
VERFÜGBARKEIT<br />
VON SMART<br />
PROTECTION<br />
QUELLEN<br />
Roaming Nicht<br />
verfügbar,<br />
Verbindung zu<br />
Quellen wird<br />
wiederhergestellt<br />
Roaming Nicht<br />
verfügbar,<br />
Verbindung zu<br />
Quellen wird<br />
wiederhergestellt<br />
Roaming Nicht<br />
verfügbar,<br />
Verbindung zu<br />
Quellen wird<br />
wiederhergestellt<br />
ECHTZEITSUC<br />
HDIENST<br />
Funktioniert Aktiviert<br />
Funktioniert Deaktiviert<br />
Deaktiviert<br />
oder nicht<br />
funktionsfähig<br />
ECHTZEITSUCHE<br />
Deaktiviert<br />
oder nicht<br />
funktionsfähig
<strong>OfficeScan</strong> Clients verwalten<br />
Herkömmliche Suchsymbole<br />
Wenn Clients die herkömmliche Suche verwenden, werden entsprechend die<br />
nachfolgenden Symbole angezeigt.<br />
TABELLE 13-6. Herkömmliche Suchsymbole<br />
SYMBOL<br />
VERBINDUNG<br />
MIT<br />
OFFICESCA<br />
N SERVER<br />
WEB-<br />
REPUTATION-<br />
DIENSTE ZUR<br />
VERFÜGUNG<br />
GESTELLT VON<br />
SMART<br />
PROTECTION-<br />
QUELLEN<br />
ECHTZEITS-<br />
UCHDIENST<br />
ECHTZE-<br />
ITSUCHE<br />
VIREN-<br />
PATTERN<br />
<strong>Online</strong> Verfügbar Funktioniert Aktiviert Aktuell<br />
oder leicht<br />
veraltet<br />
<strong>Online</strong> Nicht<br />
verfügbar,<br />
Verbindung zu<br />
Quellen wird<br />
wiederhergestellt<br />
Funktioniert Aktiviert Aktuell<br />
oder leicht<br />
veraltet<br />
<strong>Online</strong> Verfügbar Funktioniert Aktiviert Stark<br />
veraltet<br />
<strong>Online</strong> Nicht<br />
verfügbar,<br />
Verbindung zu<br />
Quellen wird<br />
wiederhergestellt<br />
Funktioniert Aktiviert Stark<br />
veraltet<br />
<strong>Online</strong> Verfügbar Funktioniert Deaktiviert Aktuell<br />
oder leicht<br />
veraltet<br />
13-31
<strong>Trend</strong> Micro <strong>OfficeScan</strong> <strong>10.6</strong> Administratorhandbuch<br />
13-32<br />
TABELLE 13-6. Herkömmliche Suchsymbole (Fortsetzung)<br />
SYMBOL<br />
VERBINDUNG<br />
MIT<br />
OFFICESCA<br />
N SERVER<br />
WEB-<br />
REPUTATION-<br />
DIENSTE ZUR<br />
VERFÜGUNG<br />
GESTELLT VON<br />
SMART<br />
PROTECTION-<br />
QUELLEN<br />
<strong>Online</strong> Nicht<br />
verfügbar,<br />
Verbindung zu<br />
Quellen wird<br />
wiederhergestellt<br />
Funktioniert Deaktiviert Aktuell<br />
oder<br />
leicht<br />
veraltet<br />
<strong>Online</strong> Verfügbar Funktioniert Deaktiviert Stark<br />
veraltet<br />
<strong>Online</strong> Nicht<br />
verfügbar,<br />
Verbindung zu<br />
Quellen wird<br />
wiederhergestellt<br />
<strong>Online</strong> Verfügbar Deaktiviert<br />
oder nicht<br />
funktionsfähig<br />
<strong>Online</strong> Nicht<br />
verfügbar,<br />
Verbindung zu<br />
Quellen wird<br />
wiederhergestellt<br />
ECHTZEITS-<br />
UCHDIENST<br />
Funktioniert Deaktiviert Stark<br />
veraltet<br />
Deaktiviert<br />
oder nicht<br />
funktionsfähig<br />
<strong>Online</strong> Verfügbar Deaktiviert<br />
oder nicht<br />
funktionsfähig<br />
ECHTZE-<br />
ITSUCHE<br />
Deaktiviert<br />
oder<br />
nicht<br />
funktionsfähig<br />
Deaktiviert<br />
oder<br />
nicht<br />
funktionsfähig<br />
Deaktiviert<br />
oder<br />
nicht<br />
funktionsfähig<br />
VIREN-<br />
PATTERN<br />
Aktuell<br />
oder<br />
leicht<br />
veraltet<br />
Aktuell<br />
oder leicht<br />
veraltet<br />
Stark<br />
veraltet
TABELLE 13-6. Herkömmliche Suchsymbole (Fortsetzung)<br />
SYMBOL<br />
VERBINDUNG<br />
MIT<br />
OFFICESCA<br />
N SERVER<br />
WEB-<br />
REPUTATION-<br />
DIENSTE ZUR<br />
VERFÜGUNG<br />
GESTELLT VON<br />
SMART<br />
PROTECTION-<br />
QUELLEN<br />
<strong>Online</strong> Nicht<br />
verfügbar,<br />
Verbindung zu<br />
Quellen wird<br />
wiederhergestellt<br />
Deaktiviert<br />
oder nicht<br />
funktionsfähig<br />
<strong>OfficeScan</strong> Clients verwalten<br />
Deaktivi<br />
ert oder<br />
nicht<br />
funktionsfähig<br />
Stark<br />
veraltet<br />
Offline Verfügbar Funktioniert Aktiviert Aktuell<br />
oder leicht<br />
veraltet<br />
Offline Nicht<br />
verfügbar,<br />
Verbindung zu<br />
Quellen wird<br />
wiederhergestellt<br />
Funktioniert Aktiviert Aktuell<br />
oder leicht<br />
veraltet<br />
Offline Verfügbar Funktioniert Aktiviert Stark<br />
veraltet<br />
Offline Nicht<br />
verfügbar,<br />
Verbindung zu<br />
Quellen wird<br />
wiederhergestellt<br />
ECHTZEITS-<br />
UCHDIENST<br />
ECHTZE-<br />
ITSUCHE<br />
VIREN-<br />
PATTERN<br />
Funktioniert Aktiviert Stark<br />
veraltet<br />
Offline Verfügbar Funktioniert Deaktiviert Aktuell<br />
oder leicht<br />
veraltet<br />
13-33
<strong>Trend</strong> Micro <strong>OfficeScan</strong> <strong>10.6</strong> Administratorhandbuch<br />
13-34<br />
TABELLE 13-6. Herkömmliche Suchsymbole (Fortsetzung)<br />
SYMBOL<br />
VERBINDUNG<br />
MIT<br />
OFFICESCA<br />
N SERVER<br />
WEB-<br />
REPUTATION-<br />
DIENSTE ZUR<br />
VERFÜGUNG<br />
GESTELLT VON<br />
SMART<br />
PROTECTION-<br />
QUELLEN<br />
Offline Nicht<br />
verfügbar,<br />
Verbindung zu<br />
Quellen wird<br />
wiederhergestellt<br />
Funktioniert Deaktiviert Aktuell<br />
oder<br />
leicht<br />
veraltet<br />
Offline Verfügbar Funktioniert Deaktiviert Stark<br />
veraltet<br />
Offline Nicht<br />
verfügbar,<br />
Verbindung zu<br />
Quellen wird<br />
wiederhergestellt<br />
Offline Verfügbar Deaktiviert<br />
oder nicht<br />
funktionsfähig<br />
Offline Nicht<br />
verfügbar,<br />
Verbindung zu<br />
Quellen wird<br />
wiederhergestellt<br />
ECHTZEITS-<br />
UCHDIENST<br />
Funktioniert Deaktiviert Stark<br />
veraltet<br />
Deaktiviert<br />
oder nicht<br />
funktionsfähig<br />
Offline Verfügbar Deaktiviert<br />
oder nicht<br />
funktionsfähig<br />
ECHTZE-<br />
ITSUCHE<br />
Deaktiviert<br />
oder<br />
nicht<br />
funktionsfähig<br />
Deaktiviert<br />
oder<br />
nicht<br />
funktionsfähig<br />
Deaktiviert<br />
oder<br />
nicht<br />
funktion<br />
sfähig<br />
VIREN-<br />
PATTERN<br />
Aktuell<br />
oder leicht<br />
veraltet<br />
Aktuell<br />
oder leicht<br />
veraltet<br />
Stark<br />
veraltet
TABELLE 13-6. Herkömmliche Suchsymbole (Fortsetzung)<br />
SYMBOL<br />
VERBINDUNG<br />
MIT<br />
OFFICESCA<br />
N SERVER<br />
WEB-<br />
REPUTATION-<br />
DIENSTE ZUR<br />
VERFÜGUNG<br />
GESTELLT VON<br />
SMART<br />
PROTECTION-<br />
QUELLEN<br />
Offline Nicht<br />
verfügbar,<br />
Verbindung zu<br />
Quellen wird<br />
wiederhergestellt<br />
Deaktiviert<br />
oder nicht<br />
funktionsfähig<br />
<strong>OfficeScan</strong> Clients verwalten<br />
Deaktiviert<br />
oder<br />
nicht<br />
funktionsfähig<br />
Stark<br />
veraltet<br />
Roaming Verfügbar Funktioniert Aktiviert Aktuell<br />
oder leicht<br />
veraltet<br />
Roaming Nicht<br />
verfügbar,<br />
Verbindung zu<br />
Quellen wird<br />
wiederhergestellt<br />
Funktioniert Aktiviert Aktuell<br />
oder leicht<br />
veraltet<br />
Roaming Verfügbar Funktioniert Aktiviert Stark<br />
veraltet<br />
Roaming Nicht<br />
verfügbar,<br />
Verbindung zu<br />
Quellen wird<br />
wiederhergestellt<br />
ECHTZEITS-<br />
UCHDIENST<br />
ECHTZE-<br />
ITSUCHE<br />
VIREN-<br />
PATTERN<br />
Funktioniert Aktiviert Stark<br />
veraltet<br />
Roaming Verfügbar Funktioniert Deaktiviert Aktuell<br />
oder leicht<br />
veraltet<br />
13-35
<strong>Trend</strong> Micro <strong>OfficeScan</strong> <strong>10.6</strong> Administratorhandbuch<br />
13-36<br />
TABELLE 13-6. Herkömmliche Suchsymbole (Fortsetzung)<br />
SYMBOL<br />
VERBINDUNG<br />
MIT<br />
OFFICESCA<br />
N SERVER<br />
WEB-<br />
REPUTATION-<br />
DIENSTE ZUR<br />
VERFÜGUNG<br />
GESTELLT VON<br />
SMART<br />
PROTECTION-<br />
QUELLEN<br />
Roaming Nicht<br />
verfügbar,<br />
Verbindung zu<br />
Quellen wird<br />
wiederhergestellt<br />
Funktioniert Deaktiviert Aktuell<br />
oder leicht<br />
veraltet<br />
Roaming Verfügbar Funktioniert Deaktiviert Stark<br />
veraltet<br />
Roaming Nicht<br />
verfügbar,<br />
Verbindung zu<br />
Quellen wird<br />
wiederhergestellt<br />
Roaming Verfügbar Deaktiviert<br />
oder nicht<br />
funktionsfähig<br />
Roaming Nicht<br />
verfügbar,<br />
Verbindung zu<br />
Quellen wird<br />
wiederhergestellt<br />
ECHTZEITS-<br />
UCHDIENST<br />
Funktioniert Deaktiviert Stark<br />
veraltet<br />
Deaktiviert<br />
oder nicht<br />
funktionsfähig<br />
Roaming Verfügbar Deaktiviert<br />
oder nicht<br />
funktionsfähig<br />
ECHTZE-<br />
ITSUCHE<br />
Deaktiviert<br />
oder nicht<br />
funktionsfähig<br />
Deaktiviert<br />
oder nicht<br />
funktion<br />
sfähig<br />
Deaktiviert<br />
oder nicht<br />
funktio<br />
nsfähig<br />
VIREN-<br />
PATTERN<br />
Aktuell<br />
oder leicht<br />
veraltet<br />
Aktuell<br />
oder leicht<br />
veraltet<br />
Stark<br />
veraltet
TABELLE 13-6. Herkömmliche Suchsymbole (Fortsetzung)<br />
SYMBOL<br />
VERBINDUNG<br />
MIT<br />
OFFICESCA<br />
N SERVER<br />
WEB-<br />
REPUTATION-<br />
DIENSTE ZUR<br />
VERFÜGUNG<br />
GESTELLT VON<br />
SMART<br />
PROTECTION-<br />
QUELLEN<br />
Roaming Nicht<br />
verfügbar,<br />
Verbindung zu<br />
Quellen wird<br />
wiederhergestellt<br />
<strong>Online</strong> Nicht<br />
zutreffend<br />
(Web-Reputation-<br />
Funktion auf<br />
Client<br />
deaktiviert)<br />
<strong>Online</strong> Nicht<br />
zutreffend<br />
(Web-Reputation-<br />
Funktion auf<br />
Client<br />
deaktiviert)<br />
<strong>Online</strong> Nicht<br />
zutreffend<br />
(Web-Reputation-<br />
Funktion auf<br />
Client<br />
deaktiviert)<br />
ECHTZEITS-<br />
UCHDIENST<br />
Deaktiviert<br />
oder nicht<br />
funktionsfähig<br />
<strong>OfficeScan</strong> Clients verwalten<br />
ECHTZE-<br />
ITSUCHE<br />
Deaktiviert<br />
oder nicht<br />
funktionsfähig<br />
VIREN-<br />
PATTERN<br />
Stark<br />
veraltet<br />
Funktioniert Aktiviert Aktuell<br />
oder leicht<br />
veraltet<br />
Funktioniert Aktiviert Stark<br />
veraltet<br />
Funktioniert Deaktiviert Aktuell<br />
oder leicht<br />
veraltet<br />
13-37
<strong>Trend</strong> Micro <strong>OfficeScan</strong> <strong>10.6</strong> Administratorhandbuch<br />
13-38<br />
TABELLE 13-6. Herkömmliche Suchsymbole (Fortsetzung)<br />
SYMBOL<br />
VERBINDUNG<br />
MIT<br />
OFFICESCA<br />
N SERVER<br />
WEB-<br />
REPUTATION-<br />
DIENSTE ZUR<br />
VERFÜGUNG<br />
GESTELLT VON<br />
SMART<br />
PROTECTION-<br />
QUELLEN<br />
<strong>Online</strong> Nicht<br />
zutreffend<br />
(Web-Reputation-<br />
Funktion auf<br />
Client<br />
deaktiviert)<br />
<strong>Online</strong> Nicht<br />
zutreffend<br />
(Web-Reputation-<br />
Funktion auf<br />
Client deaktiviert)<br />
<strong>Online</strong> Nicht<br />
zutreffend<br />
(Web-Reputation-<br />
Funktion auf<br />
Client<br />
deaktiviert)<br />
Offline Nicht<br />
zutreffend<br />
(Web-Reputation-<br />
Funktion auf<br />
Client<br />
deaktiviert)<br />
ECHTZEITS-<br />
UCHDIENST<br />
Funktioniert Deaktiviert Stark<br />
veraltet<br />
Deaktiviert<br />
oder nicht<br />
funktionsfähig<br />
Deaktiviert<br />
oder nicht<br />
funktionsfähig<br />
ECHTZE-<br />
ITSUCHE<br />
Deaktiviert<br />
oder nicht<br />
funktionsfähig<br />
Deaktiviert<br />
oder nicht<br />
funktionsfähig<br />
VIREN-<br />
PATTERN<br />
Aktuell<br />
oder leicht<br />
veraltet<br />
Stark<br />
veraltet<br />
Funktioniert Aktiviert Aktuell<br />
oder leicht<br />
veraltet
TABELLE 13-6. Herkömmliche Suchsymbole (Fortsetzung)<br />
SYMBOL<br />
VERBINDUNG<br />
MIT<br />
OFFICESCA<br />
N SERVER<br />
WEB-<br />
REPUTATION-<br />
DIENSTE ZUR<br />
VERFÜGUNG<br />
GESTELLT VON<br />
SMART<br />
PROTECTION-<br />
QUELLEN<br />
Offline Nicht<br />
zutreffend<br />
(Web-Reputation-<br />
Funktion auf<br />
Client<br />
deaktiviert)<br />
Offline Nicht<br />
zutreffend<br />
(Web-Reputation-<br />
Funktion auf<br />
Client<br />
deaktiviert)<br />
Offline Nicht<br />
zutreffend<br />
(Web-Reputation-<br />
Funktion auf<br />
Client<br />
deaktiviert)<br />
Offline Nicht<br />
zutreffend<br />
(Web-Reputation-<br />
Funktion auf<br />
Client<br />
deaktiviert)<br />
ECHTZEITS-<br />
UCHDIENST<br />
<strong>OfficeScan</strong> Clients verwalten<br />
Funktioniert Aktiviert Stark<br />
veraltet<br />
Funktioniert Deaktiviert Aktuell<br />
oder leicht<br />
veraltet<br />
Funktioniert Deaktiviert Stark<br />
veraltet<br />
Deaktiviert<br />
oder nicht<br />
funktionsfähig<br />
ECHTZE-<br />
ITSUCHE<br />
Deaktiviert<br />
oder nicht<br />
funktionsfähig<br />
VIREN-<br />
PATTERN<br />
Aktuell<br />
oder leicht<br />
veraltet<br />
13-39
<strong>Trend</strong> Micro <strong>OfficeScan</strong> <strong>10.6</strong> Administratorhandbuch<br />
13-40<br />
TABELLE 13-6. Herkömmliche Suchsymbole (Fortsetzung)<br />
SYMBOL<br />
VERBINDUNG<br />
MIT<br />
OFFICESCA<br />
N SERVER<br />
WEB-<br />
REPUTATION-<br />
DIENSTE ZUR<br />
VERFÜGUNG<br />
GESTELLT VON<br />
SMART<br />
PROTECTION-<br />
QUELLEN<br />
Offline Nicht<br />
zutreffend<br />
(Web-Reputation-<br />
Funktion auf<br />
Client<br />
deaktiviert)<br />
Roaming Nicht<br />
zutreffend<br />
(Web-Reputation-<br />
Funktion auf<br />
Client<br />
deaktiviert)<br />
Roaming Nicht<br />
zutreffend<br />
(Web-Reputation-<br />
Funktion auf<br />
Client<br />
deaktiviert)<br />
Roaming Nicht<br />
zutreffend<br />
(Web-Reputation-<br />
Funktion auf<br />
Client<br />
deaktiviert)<br />
ECHTZEITS-<br />
UCHDIENST<br />
Deaktiviert<br />
oder nicht<br />
funktionsfähig<br />
ECHTZE-<br />
ITSUCHE<br />
Deaktiviert<br />
oder nicht<br />
funktionsfähig<br />
VIREN-<br />
PATTERN<br />
Stark<br />
veraltet<br />
Funktioniert Aktiviert Aktuell<br />
oder leicht<br />
veraltet<br />
Funktioniert Aktiviert Stark<br />
veraltet<br />
Funktioniert Deaktiviert Aktuell<br />
oder leicht<br />
veraltet
TABELLE 13-6. Herkömmliche Suchsymbole (Fortsetzung)<br />
SYMBOL<br />
VERBINDUNG<br />
MIT<br />
OFFICESCA<br />
N SERVER<br />
WEB-<br />
REPUTATION-<br />
DIENSTE ZUR<br />
VERFÜGUNG<br />
GESTELLT VON<br />
SMART<br />
PROTECTION-<br />
QUELLEN<br />
Roaming Nicht<br />
zutreffend<br />
(Web-Reputation-<br />
Funktion auf<br />
Client<br />
deaktiviert)<br />
Roaming Nicht<br />
zutreffend<br />
(Web-Reputation-<br />
Funktion auf<br />
Client<br />
deaktiviert)<br />
Roaming Nicht<br />
zutreffend<br />
(Web-Reputation-<br />
Funktion auf<br />
Client<br />
deaktiviert)<br />
ECHTZEITS-<br />
UCHDIENST<br />
<strong>OfficeScan</strong> Clients verwalten<br />
Funktioniert Deaktiviert Stark<br />
veraltet<br />
Deaktiviert<br />
oder nicht<br />
funktionsfähig<br />
Deaktiviert<br />
oder nicht<br />
funktionsfähig<br />
ECHTZE-<br />
ITSUCHE<br />
Deaktiviert<br />
oder nicht<br />
funktionsfähig<br />
Deaktiviert<br />
oder nicht<br />
funktionsfähig<br />
VIREN-<br />
PATTERN<br />
Aktuell<br />
oder leicht<br />
veraltet<br />
Stark<br />
veraltet<br />
13-41
<strong>Trend</strong> Micro <strong>OfficeScan</strong> <strong>10.6</strong> Administratorhandbuch<br />
13-42<br />
Lösungen für Probleme, die durch Client-Symbole angezeigt<br />
werden<br />
Führen Sie die notwendigen Aktionen durch, wenn das Client-Symbol einen der folgenden<br />
Zustände anzeigt:<br />
Die Pattern-Datei wurde seit längerem nicht aktualisiert.<br />
Client-Benutzer müssen die Komponenten aktualisieren. Über die Webkonsole können Sie<br />
die Einstellungen für das Komponenten-Update unter "Updates > Netzwerkcomputer"<br />
konfigurieren oder den Benutzern unter Netzwerkcomputer > Client-Verwaltung ><br />
Einstellungen > Berechtigungen und andere Einstellungen > Registerkarte<br />
'Berechtigungen' > Berechtigungen für Komponenten-Updates die Berechtigung zum<br />
Update erteilen.<br />
Der Echtzeitsuchdienst wurde deaktiviert oder funktioniert nicht.<br />
Wenn der Echtzeitsuchdienst (<strong>OfficeScan</strong> NT Echtzeitsuche) deaktiviert wurde oder<br />
nicht funktioniert, müssen Benutzer den Dienst manuell über die Microsoft<br />
Management-Konsole starten.<br />
Die Echtzeitsuche wurde deaktiviert<br />
Aktivieren Sie die Echtzeitsuche über die Webkonsole (Netzwerkcomputer ><br />
Client-Verwaltung > Einstellungen > Sucheinstellungen > Einstellungen für<br />
Echtzeitsuche).<br />
Die Echtzeitsuche wurde deaktiviert, und der Client befindet sich im<br />
Roaming-Modus.<br />
Benutzer müssen zuerst den Roaming-Modus deaktivieren. Danach kann die Echtzeitsuche<br />
über die Webkonsole aktiviert werden.
<strong>OfficeScan</strong> Clients verwalten<br />
Ein Client ist mit dem Netzwerk verbunden, wird aber als offline angezeigt<br />
Überprüfen Sie über die Webkonsole zunächst die Verbindung (Netzwerkcomputer ><br />
Verbindungsüberprüfung) und dann die Verbindungsüberprüfungsprotokolle<br />
(Protokolle > Netzwerkcomputerprotokolle > Verbindungsüberprüfung).<br />
Ist der Client nach dieser Überprüfung weiterhin offline:<br />
1. Ist der Verbindungsstatus sowohl auf dem Server als auch auf dem Client offline,<br />
überprüfen Sie die Netzwerkverbindung.<br />
2. Lautet der Verbindungsstatus auf dem Client "offline", aber auf dem Server<br />
"online", und verbindet sich der Client gemäß der Auswahl während der<br />
Serverinstallation über den Domänennamen mit dem Server, hat sich<br />
möglicherweise dessen Domänenname geändert. Registrieren Sie den<br />
Domänennamen des <strong>OfficeScan</strong> Servers am DNS oder WINS Server, oder<br />
fügen Sie den Domänennamen und die IP-Angaben zur Hosts-Datei im Ordner<br />
\system32\drivers\etc auf dem Client-Computer<br />
hinzu.<br />
3. Lautet der Verbindungsstatus auf dem Client "online", aber auf dem Server<br />
"offline", überprüfen Sie die Einstellungen der <strong>OfficeScan</strong> Firewall. Die Firewall<br />
sperrt möglicherweise die Server-Client-Kommunikation, während sie die<br />
Client-Server-Kommunikation zulässt.<br />
4. Lautet der Verbindungsstatus auf dem Client "online", aber auf dem Server<br />
"offline", hat sich möglicherweise die IP-Adresse des Clients geändert, ohne dass<br />
dessen Status auf dem Server aktualisiert wurde (beispielsweise beim Neustart des<br />
Clients). Versuchen Sie, den Client erneut zu verteilen.<br />
Smart Protection Quellen sind nicht verfügbar<br />
Führen Sie die nachfolgenden Aufgaben aus, wenn ein Client die Verbindung zu Smart<br />
Protection Quellen verloren hat:<br />
1. Navigieren Sie auf der Webkonsole zum Fenster "Computerstandort"<br />
(Netzwerkcomputer > Computerstandort), und überprüfen Sie, ob die<br />
folgenden Einstellungen des Computerstandorts richtig konfiguriert sind:<br />
• Referenzserver und Portnummern<br />
• Gateway-IP-Adressen<br />
13-43
<strong>Trend</strong> Micro <strong>OfficeScan</strong> <strong>10.6</strong> Administratorhandbuch<br />
13-44<br />
2. Navigieren Sie auf der Webkonsole zum Fenster "Smart Protection Quellen"<br />
(Smart Protection > Smart Protection Quellen), und führen Sie anschließend<br />
die folgenden Aufgaben aus:<br />
a. Überprüfen Sie, ob die Einstellungen des Smart Protection Servers auf der<br />
standardmäßigen oder der benutzerdefinierten Liste der Quellen korrekt sind.<br />
b. Überprüfen Sie, ob eine Verbindung zu den Servern hergestellt werden kann.<br />
c. Klicken Sie nach der Konfiguration der Liste der Quellen auf Alle Clients<br />
benachrichtigen.<br />
3. Überprüfen Sie, ob die folgenden Konfigurationsdateien auf dem Smart Protection<br />
Server und dem <strong>OfficeScan</strong> Client synchronisiert wurden:<br />
• sscfg.ini<br />
• ssnotify.ini<br />
4. Öffnen Sie den Registrierungseditor und überprüfen Sie, ob ein Client mit dem<br />
Unternehmensnetzwerk verbunden ist.<br />
Schlüssel:<br />
HKEY_LOCAL_MACHINE\SOFTWARE\<strong>Trend</strong>Micro\PC-cillinNTCorp\<br />
CurrentVersion\iCRC Scan\Scan Server<br />
• Bei LocationProfile=1 ist der Client mit dem Netzwerk verbunden und sollte<br />
mit einem Smart Protection Server eine Verbindung herstellen können.<br />
• Bei LocationProfile=2 ist der Client nicht mit dem Netzwerk verbunden und<br />
sollte mit dem Smart Protection Network eine Verbindung herstellen können.<br />
Überprüfen Sie vom Internet Explorer aus, ob vom Client-Computer aus<br />
Webseiten im Internet aufgerufen werden können.<br />
5. Überprüfen Sie interne und externe Proxy-Einstellungen, die zur Verbindung<br />
mit dem Smart Protection Network und den Smart Protection Servern<br />
verwendet werden. Weitere Informationen finden Sie unter Interner Proxy für<br />
Clients auf Seite 13-51 und Externer Proxy für Clients auf Seite 13-53.<br />
6. Überprüfen Sie für Clients der herkömmlichen Suche, dass der <strong>OfficeScan</strong> NT<br />
Proxy-Dienst (TmProxy.exe) ausgeführt wird. Wenn dieser Dienst angehalten<br />
wird, können sich Clients nicht mit Smart Protection Quellen für Web Reputation<br />
verbinden.
Verbindung des Clients zum Server überprüfen<br />
Der Verbindungsstatus des Clients mit dem <strong>OfficeScan</strong> Server wird in der<br />
Client-Hierarchie der <strong>OfficeScan</strong> Webkonsole angezeigt.<br />
<strong>OfficeScan</strong> Clients verwalten<br />
ABBILDUNG 13-2. Client-Hierarchie mit der Anzeige des Verbindungsstatus<br />
des Clients mit dem <strong>OfficeScan</strong> Server<br />
Bestimmte Umstände können jedoch dazu führen, dass der Client-Verbindungsstatus in<br />
der Client-Hierarchie nicht richtig angezeigt wird. Wenn Sie beispielsweise versehentlich<br />
die Netzwerkverbindung eines Clients trennen, kann der Client den Server nicht darüber<br />
informieren, dass er offline ist. Er erscheint somit in der Client-Hierarchie weiterhin als<br />
online.<br />
Überprüfen Sie die Client-Server-Verbindung manuell, oder lassen Sie <strong>OfficeScan</strong> eine<br />
zeitgesteuerte Überprüfung durchführen. Es ist nicht möglich, bestimmte Domänen oder<br />
Clients auszuwählen und dann ihren Verbindungsstatus zu überprüfen. <strong>OfficeScan</strong> überprüft<br />
den Verbindungsstatus aller registrierten Clients.<br />
13-45
<strong>Trend</strong> Micro <strong>OfficeScan</strong> <strong>10.6</strong> Administratorhandbuch<br />
13-46<br />
Die Client-Server-Verbindung überprüfen:<br />
PFAD: NETZWERKCOMPUTER > VERBINDUNGSÜBERPRÜFUNG<br />
1. Um die Client/Server-Verbindung manuell zu überprüfen, öffnen Sie die<br />
Registerkarte Manuelle Überprüfung, und klicken Sie auf Jetzt überprüfen.<br />
2. Um die Client-Server-Verbindung automatisch zu überprüfen, wechseln Sie auf<br />
die Registerkarte Zeitgesteuerte Überprüfung.<br />
a. Klicken Sie auf Zeitgesteuerte Überprüfung aktivieren.<br />
b. Wählen Sie das Überprüfungsintervall und die Startzeit.<br />
c. Mit Speichern wird der Zeitplan gespeichert.<br />
3. Überprüfen Sie den Status in der Client-Hierarchie, oder zeigen Sie die Protokolle<br />
zur Verbindungsüberprüfung an.<br />
Verbindungsüberprüfungsprotokolle<br />
Anhand der Verbindungsüberprüfungsprotokolle von <strong>OfficeScan</strong> können Sie feststellen,<br />
ob der <strong>OfficeScan</strong> Server mit allen registrierten Clients kommunizieren kann.<br />
<strong>OfficeScan</strong> erstellt bei jeder Überprüfung der Client-Server-Verbindung über die<br />
Webkonsole einen Protokolleintrag.<br />
Damit die Protokolldateien nicht zu viel Platz auf der Festplatte einnehmen, löschen<br />
Sie die Protokolle manuell, oder konfigurieren Sie eine zeitgesteuerte Löschung der<br />
Protokolle. Weitere Informationen zur Protokollverwaltung finden Sie unter Protokolle<br />
verwalten auf Seite 12-34.<br />
Verbindungsüberprüfungsprotokolle anzeigen:<br />
PFAD: PROTOKOLLE > NETZWERKCOMPUTERPROTOKOLLE > VERBINDUNGSÜBERPRÜFUNG<br />
1. Die Ergebnisse der Verbindungsüberprüfung können Sie in der Spalte Status<br />
anzeigen.<br />
2. Wenn Sie das Protokoll als komma-separierte Datei im CSV-Format speichern<br />
möchten, klicken Sie auf In CSV-Datei exportieren. Öffnen Sie die Datei,<br />
oder speichern Sie sie in einem bestimmten Verzeichnis.
Nicht erreichbare Clients<br />
<strong>OfficeScan</strong> Clients verwalten<br />
Clients in nicht erreichbaren Netzwerken, z. B. solche in Netzwerksegmenten hinter<br />
einem NAT-Gateway, sind fast immer offline, da der Server keine direkte Verbindung<br />
zu diesen Clients aufbauen kann. Demzufolge kann der Server diese Clients nicht über<br />
folgende durchzuführende Aktionen benachrichtigen:<br />
• Neueste Komponenten herunterladen.<br />
• Auf der Webkonsole konfigurierte Client-Einstellungen übernehmen. Wenn Sie<br />
beispielsweise auf der Webkonsole die Häufigkeit der zeitgesteuerten Suche ändern,<br />
benachrichtigt der Server die Clients umgehend und fordert sie auf, die neuen<br />
Einstellungen übernehmen.<br />
Nicht erreichbare Clients können diese Aufgaben daher nicht zeitnah durchführen.<br />
Sie führen sie nur dann durch, wenn sie eine Verbindung zum Server herstellen.<br />
Dies geschieht:<br />
• Wenn sie sich beim Server nach der Installation registrieren.<br />
• Wenn sie neu gestartet oder geladen werden. Dieses Ereignis tritt nicht regelmäßig<br />
ein und erfordert in der Regel das Eingreifen des Benutzers.<br />
• Wenn auf dem Endpunkt ein manuelles oder zeitgesteuertes Update ausgelöst wird.<br />
Auch dieses Ereignis tritt nicht regelmäßig ein.<br />
Nur während der Registrierung, des Neustarts oder des Neuladens "erkennt" der Server<br />
die Konnektivität der Clients und behandelt sie als online. Da der Server jedoch noch<br />
immer keine Verbindung zu den Clients herstellen kann, ändert er ihren Status umgehend<br />
in "Offline".<br />
<strong>OfficeScan</strong> stellt Rückmeldungs- und Serverabfragefunktionen zur Verfügung, um<br />
Probleme mit nicht erreichbaren Clients zu beheben. Aufgrund dieser Funktionen<br />
unterlässt der Server es, Clients über Komponenten-Updates und Einstellungsänderungen<br />
zu benachrichtigen. Stattdessen übernimmt der Server eine passive Rolle und wartet<br />
darauf, dass die Clients Rückmeldungen senden oder Abfragen initiieren. Wenn der<br />
Server eines dieser Ereignisse erkennt, behandelt er die Clients als online.<br />
Hinweis: Andere Client-initiierte Ereignisse als Rückmeldungen und Serverabfragen,<br />
beispielsweise manuelles Client-Update und Senden der Protokolle, lösen im Server<br />
nicht die Aktualisierung des Client-Status "Nicht erreichbar" aus.<br />
13-47
<strong>Trend</strong> Micro <strong>OfficeScan</strong> <strong>10.6</strong> Administratorhandbuch<br />
13-48<br />
Rückmeldung<br />
Clients senden Rückmeldenachrichten, um den Server zu informieren, dass die<br />
Verbindung vom Client aus funktionstüchtig bleibt. Nach dem Erhalt einer Rückmeldung<br />
behandelt der Server den Client als online. Clients in der Client-Hierarchie können<br />
folgende Zustände haben:<br />
• <strong>Online</strong>: Bei regelmäßigen <strong>Online</strong>-Clients<br />
• Nicht erreichbar/<strong>Online</strong>: Bei <strong>Online</strong>-Clients im nicht erreichbaren Netzwerk<br />
Hinweis: Clients aktualisieren keine Komponente und wenden keine neuen Einstellungen an,<br />
wenn sie Rückmeldungen senden. Reguläre Clients führen diese Aufgaben bei<br />
Routine-Updates durch (siehe <strong>OfficeScan</strong> Client-Updates auf Seite 5-26). Clients im<br />
nicht erreichbaren Netzwerk führen diese Aufgaben während der Server-Abfragen<br />
durch.<br />
Mit der Rückmeldefunktion wird das Problem behoben, dass Clients in nicht<br />
erreichbaren Netzwerken auch dann als offline erscheinen, wenn sie eine Verbindung<br />
zum Server aufbauen können.<br />
Eine Einstellung auf der Webkonsole steuert, wie oft Clients Rückmeldungen senden.<br />
Falls der Server keine Rückmeldung erhält, behandelt er den Client nicht sofort als<br />
offline. Eine andere Einstellung steuert, wie viel Zeit ohne Rückmeldung vergehen<br />
muss, bis der Client folgende Zustände annimmt:<br />
• Offline: Bei regelmäßigen Offline-Clients<br />
• Nicht erreichbar/Offline: Bei Offline-Clients im nicht erreichbaren Netzwerk
<strong>OfficeScan</strong> Clients verwalten<br />
Bei der Einstellung der Rückmeldungen ist zu berücksichtigen, dass einerseits die<br />
neuesten Client-Statusinformationen angezeigt, andererseits die Systemressourcen<br />
effizient gehandhabt werden müssen. Für die meisten Situationen genügt die<br />
Standardeinstellung. Berücksichtigen Sie jedoch Folgendes, wenn Sie Änderungen<br />
an den Rückmeldeeinstellungen vornehmen:<br />
TABELLE 13-7. Empfehlungen für Rückmeldungen<br />
ZEITINTERVALL<br />
FÜR<br />
RÜCKMELDUNGEN<br />
Lange Intervalle<br />
zwischen<br />
Rückmeldungen<br />
(mehr als 60 Minuten)<br />
Kurze Intervalle<br />
zwischen<br />
Rückmeldungen<br />
(weniger als 60 Minuten)<br />
EMPFEHLUNG<br />
Je länger das Intervall zwischen den Rückmeldungen<br />
ist, desto größer ist die Anzahl der Ereignisse, die<br />
eintreten können, bevor der Server den Client-Status<br />
auf der Konsole anzeigt.<br />
Kurze Intervalle liefern einen aktuelleren<br />
Client-Status, können jedoch zu einer höheren<br />
Bandbreitenauslastung führen.<br />
Server-Abfrage<br />
Mit der Serverabfragefunktion wird das Problem behoben, dass Benachrichtigungen<br />
über Komponenten-Updates und Änderungen an Client-Einstellungen von nicht<br />
erreichbaren Clients nicht zeitnah empfangen werden. Diese Funktion arbeitet unabhängig<br />
von der Rückmeldefunktion.<br />
Mit der Serverabfragefunktion:<br />
• Initiieren Clients automatisch in regelmäßigen Intervallen eine Verbindung zum<br />
<strong>OfficeScan</strong> Server. Wenn der Server bemerkt, dass eine Abfrage stattgefunden hat,<br />
behandelt er den Client als "Nicht erreichbar/<strong>Online</strong>".<br />
• Stellen Clients eine Verbindung zu einer oder mehreren ihrer Update-Adressen her,<br />
um alle aktualisierten Komponenten herunterzuladen und neue Client-Einstellungen<br />
übernehmen. Wenn es sich bei der primären Update-Adresse um den <strong>OfficeScan</strong><br />
Server oder einen Update-Agent handelt, beziehen die Clients sowohl aktualisierte<br />
Komponenten als auch neue Einstellungen. Handelt es sich bei der Update-Adresse<br />
nicht um den <strong>OfficeScan</strong> Server oder einen Update-Agent, beziehen die Clients nur<br />
die aktualisierten Komponenten und verbinden sich dann mit dem <strong>OfficeScan</strong> Server<br />
oder dem Update-Agent, um die neuen Einstellungen abzurufen.<br />
13-49
<strong>Trend</strong> Micro <strong>OfficeScan</strong> <strong>10.6</strong> Administratorhandbuch<br />
13-50<br />
Rückmeldungs- und Serverabfragefunktionen konfigurieren:<br />
PFAD: NETZWERKCOMPUTER > ALLGEMEINE CLIENT-EINSTELLUNGEN<br />
1. Gehen Sie zum Abschnitt Nicht erreichbares Netzwerk.<br />
2. Konfigurieren Sie die Server-Abfrage-Einstellungen. Weitere Informationen<br />
zum Abfragen des Servers finden Sie unter Server-Abfrage auf Seite 13-49.<br />
a. Wenn der <strong>OfficeScan</strong> Server sowohl über eine IPv4- als auch über eine<br />
IPv6-Adresse verfügt, können Sie einen IPv4-Adressraum sowie ein<br />
IPv6-Präfix und eine IPv6-Länge angeben.<br />
Geben Sie einen IPv4-Adressraum an, wenn es ein reiner IPv4-Server ist,<br />
oder ein IPv6-Präfix und eine IPv6-Länge, wenn es sich um einen reinen<br />
IPv6-Server handelt.<br />
Wenn die IP-Adresse eines Clients mit einer IP-Adresse in dem Bereich<br />
übereinstimmt, wendet der Client die Einstellung zu Rückmeldung und<br />
Serverabfrage an und der Server behandelt den Client als Teil des nicht<br />
erreichbaren Netzwerks.<br />
Hinweis: Clients mit einer IPv4-Adresse können sich mit einem reinen<br />
IPv4- oder mit einem Dual-Stack-<strong>OfficeScan</strong>-Server verbinden.<br />
Clients mit einer IPv6-Adresse können sich mit einem reinen<br />
IPv6- oder mit einem Dual-Stack-<strong>OfficeScan</strong>-Server verbinden.<br />
Dual-Stack-Clients können sich mit Dual-Stack-, reinen IPv4-<br />
oder reinen IPv6-<strong>OfficeScan</strong>-Servern verbinden.<br />
b. Geben Sie unter Clients fragen den Server nach aktualisierten<br />
Komponenten und Einstellungen ab alle __ Minute(n) die Häufigkeit<br />
der Abfrage an. Geben Sie einen Wert zwischen 1 und 129600 Minuten ein.<br />
Tipp: <strong>Trend</strong> Micro empfiehlt, das Serverabfrageintervall dreimal so groß wie das<br />
Rückmeldeintervall zu definieren.
<strong>OfficeScan</strong> Clients verwalten<br />
3. Konfigurieren Sie die Rückmeldungseinstellungen. Weitere Informationen über<br />
die Rückmeldungsfunktion finden Sie unter Rückmeldung auf Seite 13-48.<br />
a. Wählen Sie die Option Clients dürfen Rückmeldungen an den Server<br />
senden.<br />
b. Wählen Sie die Option Alle Clients oder Nur Clients im nicht erreichbaren<br />
Netzwerk.<br />
c. Unter Clients senden Rückmeldung alle __ Minuten geben Sie an, wie oft<br />
die Clients eine Rückmeldung senden. Geben Sie einen Wert zwischen 1 und<br />
129600 Minuten ein.<br />
d. Unter Ein Client ist offline, wenn er nach __ Minuten keine<br />
Rückmeldung sendet geben Sie an, wieviel Zeit vergehen muss, bis der<br />
<strong>OfficeScan</strong> Server einen Client als offline einstuft. Geben Sie einen Wert<br />
zwischen 1 und 129600 Minuten ein.<br />
4. Klicken Sie auf Speichern.<br />
Client-Proxy-Einstellungen<br />
Konfigurieren Sie die <strong>OfficeScan</strong> Clients, so dass diese die Proxy-Einstellungen beim<br />
Verbindungsaufbau mit internen und externen Servern verwenden.<br />
Interner Proxy für Clients<br />
Clients können mit Hilfe der Einstellungen für interne Proxy-Server eine Verbindung<br />
zu den folgenden Servern im Netzwerk aufbauen:<br />
<strong>OfficeScan</strong> Server-Computer<br />
Auf dem Servercomputer befinden sich der <strong>OfficeScan</strong> Server und der integrierte Smart<br />
Protection Server. Clients bauen eine Verbindung zum <strong>OfficeScan</strong> Server auf, um<br />
Komponenten zu aktualisieren, Konfigurationseinstellungen abzurufen und Protokolle<br />
zu senden. Clients bauen eine Verbindung zum integrierten Smart Protection Server auf,<br />
um Suchanfragen zu senden.<br />
13-51
<strong>Trend</strong> Micro <strong>OfficeScan</strong> <strong>10.6</strong> Administratorhandbuch<br />
13-52<br />
Smart Protection Server<br />
Smart Protection Server beinhalten alle eigenständigen Smart Protection Server und den<br />
integrierten Smart Protection Server der anderen <strong>OfficeScan</strong> Server. Clients stellen eine<br />
Verbindung zu den Servern her, um Such- und Web-Reputation-Abfragen zu senden.<br />
Einstellungen für den internen Proxy-Server konfigurieren:<br />
PFAD: ADMINISTRATION > PROXY-EINSTELLUNGEN<br />
1. Klicken Sie auf die Registerkarte Interner Proxy.<br />
2. Navigieren Sie zum Abschnitt Client-Verbindung mit dem <strong>OfficeScan</strong><br />
Server-Computer.<br />
a. Wählen Sie die Option Die folgenden Proxy-Einstellungen für<br />
Client-Verbindungen mit dem <strong>OfficeScan</strong> Server und dem integrierten<br />
Smart Protection Server verwenden.<br />
b. Geben Sie den Namen des Proxy-Servers oder eine IPv4-/IPv6-Adresse und<br />
eine Portnummer an.<br />
Hinweis: Geben Sie den Hostnamen eines Dual-Stack Proxy-Servers an, wenn Sie<br />
IPv4- und IPv6-Clients haben. Der Grund hierfür ist, dass die internen<br />
Proxy-Einstellungen globale Einstellungen sind. Wenn Sie eine<br />
IPv4-Adresse angeben, können IPv6-Clients keine Verbindung zum<br />
Proxy-Server herstellen. Dasselbe trifft für IPv4-Clients zu.<br />
c. Wenn der Proxy-Server eine Authentifizierung voraussetzt, geben Sie den<br />
Benutzernamen und das Kennwort ein. Anschließend bestätigen Sie das<br />
Kennwort.<br />
3. Navigieren Sie zum Abschnitt Client-Verbindung mit eigenständigen Smart<br />
Protection Servern.<br />
a. Wählen Sie die Option Die folgenden Proxy-Einstellungen für<br />
Client-Verbindungen mit eigenständigen Smart Protection Servern<br />
verwenden.<br />
b. Geben Sie den Namen des Proxy-Servers oder eine IPv4-/IPv6-Adresse und<br />
eine Portnummer an.<br />
c. Wenn der Proxy-Server eine Authentifizierung voraussetzt, geben Sie den<br />
Benutzernamen und das Kennwort ein. Anschließend bestätigen Sie das Kennwort.<br />
4. Klicken Sie auf Speichern.
Externer Proxy für Clients<br />
<strong>OfficeScan</strong> Clients verwalten<br />
<strong>OfficeScan</strong> Server und Client können beim Verbindungsaufbau mit Servern, die von<br />
<strong>Trend</strong> Micro gehostet werden, Einstellungen für externe Proxy-Server verwenden. In<br />
diesem Thema werden die Einstellungen für externe Proxy-Server für Clients behandelt.<br />
Informationen zu den externen Proxy-Einstellungen für den Server finden Sie unter<br />
Proxy für Updates von <strong>OfficeScan</strong> Server auf Seite 5-18.<br />
Clients verwenden die Proxy-Einstellungen, die in Internet Explorer konfiguriert wurden,<br />
um eine Verbindung zum <strong>Trend</strong> Micro Smart Protection Network aufzubauen.<br />
Wenn eine Proxy-Server-Authentifizierung erforderlich ist, verwenden die Clients die<br />
Anmeldedaten für die Proxy-Server-Authentifizierung (Benutzer-ID und Kennwort).<br />
Konfigurieren der Anmeldedaten für die Proxy-Server-Authentifizierung:<br />
PFAD: ADMINISTRATION > PROXY-EINSTELLUNGEN<br />
1. Klicken Sie auf die Registerkarte Externer Proxy.<br />
2. Navigieren Sie zum Abschnitt Client-Verbindung mit <strong>Trend</strong> Micro Servern.<br />
3. Geben Sie die Benutzer-ID und das Kennwort für die Authentifizierung am<br />
Proxy-Server ein und bestätigen Sie anschließend das Kennwort.<br />
Die folgenden Proxy-Authentifizierungsprotokolle werden unterstützt:<br />
• Allgemeine Zugriffsauthentifizierung<br />
• Authentifizierung für den zusammenfassenden Zugriff<br />
• Integrierte Windows Authentifizierung<br />
4. Klicken Sie auf Speichern.<br />
13-53
<strong>Trend</strong> Micro <strong>OfficeScan</strong> <strong>10.6</strong> Administratorhandbuch<br />
Proxy-Konfiguration - Berechtigungen für Clients<br />
13-54<br />
Sie können Client-Benutzern die Berechtigung zur Konfiguration der<br />
Proxy-Einstellungen erteilen. <strong>OfficeScan</strong> Clients verwenden benutzerdefinierte<br />
Proxy-Einstellungen nur in folgenden Fällen:<br />
• Wenn Clients "Jetzt aktualisieren" ausführen.<br />
• Wenn die automatischen Proxy-Einstellungen von den Benutzern deaktiviert oder<br />
vom <strong>OfficeScan</strong> Client nicht erkannt werden. Weitere Informationen finden Sie<br />
unter Automatische Proxy-Einstellungen für Clients auf Seite 13-55.<br />
ACHTUNG! Vom Benutzer fehlerhaft konfigurierte Proxy-Einstellungen können<br />
zu Update-Problemen führen. Gehen Sie mit Bedacht vor, wenn Sie<br />
Benutzern die Erlaubnis zur Konfiguration der Proxy-Einstellungen<br />
geben.<br />
Berechtigungen zur Proxy-Konfiguration gewähren:<br />
PFAD: NETZWERKCOMPUTER > CLIENT-VERWALTUNG<br />
1. Klicken Sie in der Client-Hierarchie auf das Stammsymbol , um alle Clients<br />
2.<br />
einzuschließen oder nur bestimmte Domänen oder Clients auszuwählen.<br />
Klicken Sie auf Einstellungen > Berechtigungen und andere Einstellungen.<br />
3. Gehen Sie auf der Registerkarte Berechtigungen zum Abschnitt Berechtigungen<br />
für die Proxy-Einstellungen.<br />
4. Wählen Sie Der Client-Benutzer darf Proxy-Einstellungen konfigurieren.<br />
5. Klicken Sie bei der Auswahl von Domäne(n) oder Client(s) in der Client-Hierarchie<br />
auf Speichern. Wenn Sie auf das Stammsymbol geklickt haben, können Sie aus<br />
folgenden Optionen auswählen:<br />
• Auf alle Clients anwenden: Wendet die Einstellungen auf alle vorhandenen<br />
Clients und auf neu zu einer vorhandenen/zukünftigen Domäne hinzukommende<br />
an. Zukünftige Domänen sind Domänen, die bei der Konfiguration der<br />
Einstellungen noch nicht vorhanden waren.<br />
• Nur auf zukünftige Domänen anwenden: Wendet die Einstellungen nur<br />
auf Clients an, die zu zukünftigen Domänen hinzukommen. Bei dieser Option<br />
werden die Einstellungen nicht auf Clients angewendet, die neu zu einer<br />
vorhandenen Domäne hinzukommen.
Automatische Proxy-Einstellungen für Clients<br />
<strong>OfficeScan</strong> Clients verwalten<br />
Die manuelle Konfiguration der Proxy-Einstellungen kann sich für viele Endbenutzer<br />
als schwierig gestalten. Verwenden Sie die automatischen Proxy-Einstellungen. Dadurch<br />
werden die korrekten Proxy-Einstellungen ohne Eingreifen des Benutzers angewendet.<br />
Bei aktivierter Option haben die automatischen Proxy-Einstellungen Vorrang beim<br />
automatischen Update oder bei "Jetzt aktualisieren" auf dem Client-Computer.<br />
Informationen über das automatische Update und die Funktion "Jetzt aktualisieren"<br />
finden Sie unter <strong>OfficeScan</strong> Client-Update-Methoden auf Seite 5-35.<br />
Kann der Client mit den automatischen Proxy-Einstellungen keine Verbindung<br />
aufbauen, können entsprechend berechtigte Client-Benutzer die Einstellungen selbst<br />
konfigurieren. Andernfalls schlägt der Verbindungsaufbau über die automatischen<br />
Proxy-Einstellungen fehl.<br />
Hinweis: Die Proxy-Authentifizierung wird nicht unterstützt.<br />
Automatische Proxy-Einstellungen konfigurieren:<br />
PFAD: NETZWERKCOMPUTER > ALLGEMEINE CLIENT-EINSTELLUNGEN<br />
1. Gehen Sie zum Abschnitt Proxy-Konfiguration.<br />
2. Wählen Sie Einstellungen automatisch erkennen, wenn Sie möchten, dass<br />
<strong>OfficeScan</strong> die vom Administrator konfigurierten Proxy-Einstellungen automatisch<br />
über DHCP oder DNS erkennt.<br />
3. Wenn Sie möchten, dass <strong>OfficeScan</strong> das vom Netzwerkadministrator erstellte<br />
PAC-Skript (Proxy Auto-Configuration) verwendet, um den zuständigen<br />
Proxy-Server zu ermitteln:<br />
a. Wählen Sie Automatisches Konfigurationsskript verwenden.<br />
b. Geben Sie die Adresse für das PAC-Skript ein.<br />
4. Klicken Sie auf Speichern.<br />
13-55
<strong>Trend</strong> Micro <strong>OfficeScan</strong> <strong>10.6</strong> Administratorhandbuch<br />
Client-Informationen<br />
13-56<br />
Das Fenster 'Status anzeigen' enthält u. a. wichtige Hinweise zu den Berechtigungen,<br />
Programmversionen und Systemereignissen auf den <strong>OfficeScan</strong> Clients.<br />
Client-Informationen anzeigen:<br />
PFAD: NETZWERKCOMPUTER > CLIENT-VERWALTUNG<br />
1. Klicken Sie in der Client-Hierarchie auf das Stammsymbol , um alle Clients<br />
2.<br />
einzuschließen oder nur bestimmte Domänen oder Clients auszuwählen.<br />
Klicken Sie auf Status.<br />
3. Erweitern Sie den Namen des Client-Computers, um dessen Status anzuzeigen.<br />
Wenn mehrere Clients ausgewählt sind, klicken Sie auf Alle anzeigen,<br />
um Statusinformationen zu allen ausgewählten Clients anzuzeigen.<br />
4. (Optional) Über die Schaltfläche Zurücksetzen kann der Sicherheitsrisiken-Zähler<br />
auf Null zurückgesetzt werden.<br />
Client-Einstellungen importieren und<br />
exportieren<br />
Mit <strong>OfficeScan</strong> können Sie Einstellungen der Client-Hierarchie, die von einem<br />
bestimmten Client oder einer Domäne angewendet werden, in eine Datei exportieren.<br />
Diese Datei können Sie dann importieren, um die Einstellungen auf andere Clients<br />
und Domänen oder einen anderen <strong>OfficeScan</strong> Server mit derselben Version angewendet<br />
werden können.<br />
Alle Einstellungen der Client-Hierarchie, mit Ausnahme der Update-Agent-Einstellungen,<br />
werden exportiert.
Exportieren der Client-Einstellungen in eine Datei:<br />
PFAD: NETZWERKCOMPUTER > CLIENT-VERWALTUNG<br />
<strong>OfficeScan</strong> Clients verwalten<br />
1. Klicken Sie in der Client-Hierarchie auf das Root-Domänen-Symbol , um alle<br />
2.<br />
Clients einzuschließen, oder wählen Sie eine bestimmte Domäne oder einen<br />
bestimmten Client.<br />
Klicken Sie auf Einstellungen > Einstellungen exportieren.<br />
3. Um die Einstellungen für die ausgewählten Clients oder Domänen anzuzeigen,<br />
klicken Sie auf den entsprechenden Link.<br />
4. Klicken Sie auf Exportieren, um die Einstellungen zu speichern. Die Einstellungen<br />
werden in einer DAT-Datei gespeichert.<br />
5. Klicken Sie auf Speichern, und geben Sie anschließend den Speicherort für die<br />
DAT-Datei an.<br />
6. Klicken Sie auf Speichern.<br />
Client-Einstellungen importieren:<br />
PFAD: NETZWERKCOMPUTER > CLIENT-VERWALTUNG<br />
1. Klicken Sie in der Client-Hierarchie auf das Stammsymbol , um alle Clients<br />
2.<br />
einzuschließen oder nur bestimmte Domänen oder Clients auszuwählen.<br />
Klicken Sie auf Einstellungen > Einstellungen importieren.<br />
3. Klicken Sie auf Durchsuchen, um die .DAT-Datei auf dem Computer ausfindig<br />
zu machen, und klicken Sie auf Importieren. Das Fenster "Einstellungen<br />
importieren" wird mit einer Zusammenfassung der Einstellungen angezeigt.<br />
4. Klicken Sie auf einen der Links, um Einzelheiten über die zu importierenden<br />
Sucheinstellungen oder Berechtigungen anzuzeigen.<br />
5. Importieren Sie die Einstellungen.<br />
• Wenn Sie das Root-Domänen-Symbol angeklickt haben, wählen Sie Auf alle<br />
Domänen anwenden und dann Auf Zielcomputer anwenden.<br />
• Wenn Sie Domänen ausgewählt haben, wählen Sie Auf alle Computer der<br />
ausgewählten Domäne(n) anwenden und dann Auf Ziel anwenden.<br />
• Wenn Sie mehrere Clients ausgewählt haben, wählen Sie Auf Ziel anwenden.<br />
13-57
<strong>Trend</strong> Micro <strong>OfficeScan</strong> <strong>10.6</strong> Administratorhandbuch<br />
Einhaltung von Sicherheitsrichtlinien<br />
13-58<br />
Verwenden Sie die Einhaltung von Sicherheitsrichtlinien, um Schwachstellen zu<br />
ermitteln, Lösungen zu verteilen und die Sicherheitsinfrastruktur zu verwalten. Diese<br />
Funktion vermindert die erforderliche Zeit, um die Netzwerkumgebung zu sichern<br />
und einen Ausgleich zwischen dem Wunsch nach Sicherheit und Funktionalität in einem<br />
Unternehmen zu finden.<br />
Einhaltung der Sicherheitsrichtlinien für zwei Computertypen erzwingen:<br />
• Verwaltet: Computer mit Clients, die vom <strong>OfficeScan</strong> Server verwaltet werden.<br />
Weitere Informationen finden Sie unter Einhaltung der Sicherheitsrichtlinien für verwaltete<br />
Clients auf Seite 13-58.<br />
• Nicht verwaltet: Darin enthalten:<br />
• <strong>OfficeScan</strong> Clients, die nicht vom <strong>OfficeScan</strong> Server verwaltet werden<br />
• Computer ohne installierte <strong>OfficeScan</strong> Clients<br />
• Computer, die der <strong>OfficeScan</strong> Server nicht erreichen kann<br />
• Computer, deren Sicherheitsstatus nicht überprüft werden kann<br />
Weitere Informationen finden Sie unter Einhaltung der Sicherheitsrichtlinien für nicht<br />
verwaltete Endpunkte auf Seite 13-70.<br />
Einhaltung der Sicherheitsrichtlinien für verwaltete Clients<br />
Die Einhaltung der Sicherheitsrichtlinien erstellt einen Bericht zur Einhaltung der<br />
Sicherheitsrichtlinien, der Ihnen dabei hilft, den Sicherheitsstatus der von <strong>OfficeScan</strong><br />
Server verwalteten Clients einzuschätzen. Die Einhaltung der Sicherheitsrichtlinien<br />
erstellt diesen Bericht auf Anforderung oder gemäß Zeitplan.<br />
Bedarfs- und zeitgesteuerte Berichte sind im Fenster des Berichts zur Einhaltung<br />
der Sicherheitsrichtlinien verfügbar. Das Fenster enthält folgende Registerkarten:<br />
• Dienste: Verwenden Sie diese Registerkarte, um zu überprüfen, ob die Client-Dienste<br />
funktionieren. Weitere Informationen finden Sie unter Dienste auf Seite 13-60.<br />
• Komponenten: Verwenden Sie diese Registerkarte, um zu überprüfen, ob die<br />
Clients über Update-Komponenten verfügen. Weitere Informationen finden Sie<br />
unter Komponenten auf Seite 13-61.
<strong>OfficeScan</strong> Clients verwalten<br />
• Einhaltung von Suchrichtlinien: Verwenden Sie diese Registerkarte, um zu<br />
überprüfen, ob auf den Clients regelmäßig die Suchfunktion ausgeführt wird.<br />
Weitere Informationen finden Sie unter Einhaltung von Suchrichtlinien auf Seite 13-63.<br />
• Einstellungen: Verwenden Sie diese Registerkarte, um zu überprüfen, ob die<br />
Einstellungen mit den Einstellungen auf dem Server übereinstimmen. Weitere<br />
Informationen finden Sie unter Einstellungen auf Seite 13-64.<br />
Hinweis: Die Registerkarte Komponenten zeigt <strong>OfficeScan</strong> Clients, auf denen aktuelle<br />
oder frühere Produktversionen laufen. Auf den anderen Registerkarten werden<br />
nur <strong>OfficeScan</strong> Clients angezeigt, auf denen Version 10.5 oder höher läuft.<br />
Hinweise zum Bericht zur Einhaltung von Richtlinien<br />
• Die Einhaltung der Sicherheitsrichtlinien fragt den Verbindungsstatus des Clients<br />
ab, bevor sie einen Bericht zur Einhaltung der Richtlinien erstellt. Der Bericht<br />
umfasst <strong>Online</strong>- und Offline-Clients, jedoch keine Roaming-Clients.<br />
• Bei rollenbasierten Benutzerkonten:<br />
• Für jedes Webkonsolen-Benutzerkonto gelten völlig unterschiedliche<br />
Einstellungen für den Bericht zur Einhaltung von Richtlinien. Änderungen<br />
dieser Einstellungen haben keine Auswirkung auf die Einstellungen der<br />
anderen Benutzerkontos.<br />
• Der Umfang des Berichts ist abhängig von den Berechtigungen der<br />
Client-Domäne für dieses Benutzerkonto. Wenn Sie zum Beispiel einem<br />
Benutzerkonto die Berechtigung zur Verwaltung der Domänen A und B<br />
gewähren, zeigen die Berichte für dieses Benutzerkonto nur Daten von<br />
Clients aus den Domänen A und B.<br />
Weitere Informationen zu Benutzerkonten finden Sie unter Rollenbasierte<br />
Administration auf Seite 12-2.<br />
13-59
<strong>Trend</strong> Micro <strong>OfficeScan</strong> <strong>10.6</strong> Administratorhandbuch<br />
13-60<br />
Dienste<br />
Die Einhaltung der Sicherheitsrichtlinien überprüft, ob die folgenden <strong>OfficeScan</strong><br />
Client-Dienste funktionieren:<br />
• Virenschutz<br />
• Anti-Spyware<br />
• Firewall<br />
• Web Reputation<br />
• Verhaltensüberwachung/Gerätekontrolle (auch bezeichnet als <strong>Trend</strong> Micro<br />
Unauthorized Change Prevention Service)<br />
• Datenschutz<br />
Ein nicht richtlinienkonformer Client wird im Bericht zur Einhaltung von Richtlinien<br />
mindestens zwei Mal gezählt.<br />
ABBILDUNG 13-3. Registerkarte Bericht zur Einhaltung von Richtlinien - Dienste<br />
• In der Kategorie Computer mit nicht richtlinienkonformen Diensten<br />
• In der Kategorie, in welcher der Client nicht richtlinienkonform ist. Wenn zum<br />
Beispiel der Antiviren-Dienst nicht funktioniert, wird der Client in der Kategorie<br />
Virenschutz gezählt. Wenn mehr als ein Dienst nicht funktioniert, wird der Client<br />
in jeder Kategorie gezählt, in welcher er nicht richtlinienkonform ist.<br />
Starten Sie die nicht funktionierenden Dienste über die Webkonsole oder über den<br />
Client-Computer. Wenn die Client-Dienste nach dem Neustart funktionieren, wird der<br />
Client bei der nächsten Bewertung nicht mehr als nicht richtlinienkonform angezeigt.
<strong>OfficeScan</strong> Clients verwalten<br />
Komponenten<br />
Die Einhaltung der Sicherheitsrichtlinien ermittelt, ob die Komponenten auf dem<br />
<strong>OfficeScan</strong> Server und den Clients übereinstimmen. Inkonsistenzen treten üblicherweise<br />
dann auf, wenn die Clients keine Verbindung zum Server aufbauen können, um die<br />
Komponenten zu aktualisieren. Wenn der Client Updates von einer anderen Quelle<br />
erhält (wie etwa dem <strong>Trend</strong> Micro ActiveUpdate Server), kann es vorkommen, dass die<br />
Version einer Komponente auf dem Client neuer ist als die Version auf dem Server.<br />
Die Einhaltung der Sicherheitsrichtlinien überprüft folgende Komponenten:<br />
• Agent-Pattern der intelligenten Suche<br />
• Viren-Pattern<br />
• IntelliTrap Pattern<br />
• IntelliTrap Ausnahme-Pattern<br />
• Viren-Scan-Engine<br />
• Spyware-Pattern<br />
• Spyware-Aktivmonitor-Pattern<br />
• Spyware-Scan-Engine<br />
• Viren-Cleanup-Template<br />
• Viren-Cleanup-Engine<br />
• Pattern der allgemeinen Firewall<br />
• Treiber für die allgemeine Firewall<br />
• Treiber der<br />
Verhaltensüberwachung<br />
• Kerndienst der<br />
Verhaltensüberwachung<br />
• Pattern zur Konfiguration der<br />
Verhaltensüberwachung<br />
• Pattern für digitale Signaturen<br />
• Pattern der<br />
Richtliniendurchsetzung<br />
• Erkennungs-Pattern der<br />
Verhaltensüberwachung<br />
• Programmversion<br />
13-61
<strong>Trend</strong> Micro <strong>OfficeScan</strong> <strong>10.6</strong> Administratorhandbuch<br />
13-62<br />
Ein nicht richtlinienkonformer Client wird im Bericht zur Einhaltung von Richtlinien<br />
mindestens zwei Mal gezählt.<br />
ABBILDUNG 13-4. Registerkarte Bericht zur Einhaltung der Richtlinien - Komponenten<br />
• In der Kategorie Computer mit inkonsistenten Komponentenversionen.<br />
• In der Kategorie, in welcher der Client nicht richtlinienkonform ist. Wenn zum<br />
Beispiel die Version des Agent-Pattern der intelligenten Suche nicht mit der Version<br />
auf dem Server übereinstimmt, wird der Client in der Kategorie Pattern der<br />
intelligenten Suche gezählt. Wenn mehr als eine Komponente nicht übereinstimmt,<br />
wird der Client in jeder Kategorie gezählt, in welcher er nicht richtlinienkonform ist.<br />
Um inkonsistente Komponentenversionen zu vermeiden, aktualisieren Sie veraltete<br />
Komponenten auf den Clients oder dem Server.
<strong>OfficeScan</strong> Clients verwalten<br />
Einhaltung von Suchrichtlinien<br />
Die Einhaltung von Sicherheitsrichtlinien überprüft, ob die Sofort- oder die<br />
zeitgesteuerte Suche regelmäßig ausgeführt und diese Suchläufe innerhalb einer<br />
angemessenen Zeit abgeschlossen werden.<br />
Hinweis: Die Einhaltung der Sicherheitsrichtlinien kann den Status der zeitgesteuerten<br />
Suche nur berichten, wenn die zeitgesteuerte Suche auf den Clients aktiviert.<br />
Die Einhaltung der Sicherheitsrichtlinien verwendet folgende Kriterien der Einhaltung<br />
der Suchrichtlinien:<br />
• In den letzten (x) Tagen wurde weder eine Sofort- noch eine zeitgesteuerte<br />
Suche durchgeführt: Ein Client ist nicht richtlinienkonform, wenn er innerhalb<br />
der angegebenen Anzahl von Tagen keine Sofort- oder zeitgesteuerte Suche<br />
durchgeführt hat.<br />
• Sofortsuche oder zeitgesteuerte Suche dauert länger als (x) Stunde(n):<br />
Ein Client ist nicht richtlinienkonform, wenn die Sofort- oder zeitgesteuerte<br />
Suche länger als die angegebene Anzahl von Stunden gedauert hat.<br />
Ein nicht richtlinienkonformer Client wird im Bericht zur Einhaltung von Richtlinien<br />
mindestens zwei Mal gezählt.<br />
ABBILDUNG 13-5. Registerkarte Bericht zur Einhaltung von Richtlinien -<br />
Einhaltung der Suchrichtlinien<br />
13-63
<strong>Trend</strong> Micro <strong>OfficeScan</strong> <strong>10.6</strong> Administratorhandbuch<br />
13-64<br />
• In der Kategorie Computer mit veralteten Virensuchfunktionen<br />
• In der Kategorie, in welcher der Client nicht richtlinienkonform ist. Wenn die letzte<br />
zeitgesteuerte Suche zum Beispiel länger als die angegebene Anzahl von Stunden<br />
gedauert hat, wird der Client in der Kategorie Sofortsuche oder zeitgesteuerte<br />
Suche wurde überschritten um Stunden gezählt. Wenn der Client mehr als<br />
ein Kriterium der Einhaltung von Suchrichtlinien erfüllt, wird er in jeder Kategorie<br />
gezählt, in welcher er nicht richtlinienkonform ist.<br />
Führen Sie "Jetzt durchsuchen" oder die zeitgesteuerte Suche auf Clients aus, auf denen<br />
die Suchaufgaben noch nicht ausgeführt wurden oder die nicht in der Lage waren,<br />
die Suche abzuschließen.<br />
Einstellungen<br />
Die Einhaltung von Sicherheitsrichtlinien stellt fest, ob Clients oder deren<br />
übergeordnete Domänen in der Client-Hierarchie dieselben Einstellungen haben.<br />
Die Einstellungen stimmen möglicherweise nicht überein, wenn Sie einen Client in<br />
eine andere Domäne verschieben, für die andere Einstellungen gelten, oder wenn ein<br />
Client-Benutzer mit bestimmten Berechtigungen die Einstellungen auf der Client-Konsole<br />
manuell konfiguriert hat.<br />
<strong>OfficeScan</strong> überprüft die folgenden Einstellungen:<br />
• Suchmethode<br />
• Einstellungen für manuelle<br />
Suche<br />
• Einstellungen für<br />
Echtzeitsuche<br />
• Einstellungen für die<br />
zeitgesteuerte Suche<br />
• Einstellungen für 'Jetzt<br />
durchsuchen'<br />
• Berechtigungen und andere<br />
Einstellungen<br />
• Zusätzliche Diensteinstellungen<br />
• Web Reputation<br />
• Verhaltensüberwachung<br />
• Gerätesteuerung<br />
• Liste der zulässigen<br />
Spyware/Grayware<br />
• Einstellungen zur Steuerung von<br />
digitalen Assets
<strong>OfficeScan</strong> Clients verwalten<br />
Ein nicht richtlinienkonformer Client wird im Bericht zur Einhaltung von Richtlinien<br />
mindestens zwei Mal gezählt.<br />
ABBILDUNG 13-6. Registerkarte Bericht zur Einhaltung der Richtlinien - Einstellungen<br />
• In der Kategorie Computer mit inkonsistenten Konfigurationseinstellungen<br />
• In der Kategorie, in welcher der Client nicht richtlinienkonform ist. Wenn zum<br />
Beispiel die Einstellungen der Suchmethode in der Client-Domäne und seiner<br />
übergeordneten Domäne nicht übereinstimmen, wird der Client in der Kategorie<br />
Suchmethode gezählt. Wenn mehr als eine Reihe von Einstellungen nicht<br />
übereinstimmt, wird der Client in jeder Kategorie gezählt, in welcher er nicht<br />
richtlinienkonform ist.<br />
Um inkonsistente Einstellungen zu vermeiden, wenden Sie die Domäneneinstellungen<br />
auf den Client an.<br />
13-65
<strong>Trend</strong> Micro <strong>OfficeScan</strong> <strong>10.6</strong> Administratorhandbuch<br />
13-66<br />
Bedarfsgesteuerte Berichte zur Einhaltung von Richtlinien<br />
Einhaltung der Sicherheitsrichtlininen kann bei Bedarf Berichte zur Einhaltung von<br />
Richtlinien erstellen. Berichte helfen Ihnen dabei, den Sicherheitsstatus der von<br />
<strong>OfficeScan</strong> Server verwalteten Clients einzuschätzen.<br />
Weitere Informationen zu Berichten zur Einhaltung von Richtlinien finden Sie unter<br />
Einhaltung der Sicherheitsrichtlinien für verwaltete Clients auf Seite 13-58.<br />
Einen bedarfsgesteuerten Bericht zur Einhaltung von Richtlininen erstellen:<br />
PFAD: EINHALTUNG DER SICHERHEITSRICHTLINIEN > BEWERTUNG DER EINHALTUNG VON<br />
RICHTLINIEN > BERICHT ZUR EINHALTUNG VON RICHTLINIEN<br />
1. Gehen Sie zum Abschnitt Client-Hierarchiebereich.<br />
2. Wählen Sie die Root-Domäne oder eine andere Domäne, und klicken Sie auf<br />
Bewerten.<br />
3. Berichte zur Richtlinieneinhaltung für Client-Dienste anzeigen. Weitere<br />
Informationen zu Client-Diensten finden Sie im Abschnitt Dienste auf Seite 13-60.<br />
a. Klicken Sie auf die Registerkarte Services.<br />
b. Überprüfen Sie unter Computer mit nicht richtlinienkonformen Diensten<br />
die Anzahl der Clients mit nicht richtlinienkonformen Diensten.<br />
c. Klicken Sie auf eine verlinkte Zahl, um alle in der Client-Hierarchie betroffenen<br />
Clients anzuzeigen.<br />
d. Wählen Sie die Clients aus dem Ergebnis der Abfrage.<br />
e. Klicken Sie auf <strong>OfficeScan</strong> Client neu starten, um den Service neu zu<br />
starten.<br />
Hinweis: Wenn nach der Durchführung einer weiteren Bewertung die Clients immer<br />
noch als nicht richtlinienkonform angezeigt werden, starten Sie den Service<br />
auf dem Client manuell neu.<br />
f. Um die Liste der Clients als Datei zu speichern, klicken Sie auf Exportieren.
<strong>OfficeScan</strong> Clients verwalten<br />
4. Berichte zur Richtlinieneinhaltung für Client-Komponenten anzeigen. Weitere<br />
Informationen über Client-Komponenten finden Sie unter Komponenten auf Seite 13-61.<br />
a. Klicken Sie auf die Registerkarte Komponenten.<br />
b. Überprüfen Sie unter Computer mit inkonsistenten<br />
Komponentenversionen die Anzahl der Clients mit Komponentenversionen,<br />
die mit den Versionen auf dem Server nicht übereinstimmen.<br />
c. Klicken Sie auf eine verlinkte Zahl, um alle in der Client-Hierarchie betroffenen<br />
Clients anzuzeigen.<br />
Hinweis: Wenn mindestens ein Client über eine aktuellere Komponente als<br />
der <strong>OfficeScan</strong> Server verfügt, aktualisieren Sie den <strong>OfficeScan</strong> Server<br />
manuell.<br />
d. Wählen Sie die Clients aus dem Ergebnis der Abfrage.<br />
e. Klicken Sie auf Jetzt aktualisieren, um durchzusetzen, dass die Clients die<br />
Komponenten herunterladen.<br />
Hinweise:<br />
• Um sicherzustellen, dass die Clients das Client-Programm upgraden<br />
können, deaktivieren Sie die Option Clients können Komponenten<br />
aktualisieren, aber kein Upgrade des Client-Programms<br />
durchführen oder Hotfixes verteilen unter Netzwerkcomputer ><br />
Client-Verwaltung > Einstellungen > Berechtigungen oder andere<br />
Einstellungen.<br />
• Starten Sie den Computer neu, und klicken Sie nicht auf Jetzt aktualisieren,<br />
um den Treiber für die allgemeine Firewall zu aktualisieren.<br />
f. Um die Liste der Clients als Datei zu speichern, klicken Sie auf Exportieren.<br />
5. Berichte zur Richtlinieneinhaltung für Suchvorgänge anzeigen. Weitere<br />
Informationen zu Suchvorgängen finden Sie unter Einhaltung von Suchrichtlinien auf<br />
Seite 13-63.<br />
a. Klicken Sie auf die Registerkarte Einhaltung von Suchrichtlinien.<br />
b. Konfigurieren Sie unter Computer mit veralteten Virensuchfunktionen<br />
folgende Einstellung:<br />
13-67
<strong>Trend</strong> Micro <strong>OfficeScan</strong> <strong>10.6</strong> Administratorhandbuch<br />
13-68<br />
• Die Anzahl der Tage, die ein Client keine Suche oder zeitgesteuerte<br />
Suche durchgeführt hat<br />
• Die Anzahl der Stunden, in denen eine Sofortsuche oder eine<br />
zeitgesteuerte Suche durchgeführt wurde<br />
Hinweis: Wenn die Anzahl der Tage oder Stunden überschritten ist,<br />
wird der Client als nicht konform betrachtet.<br />
c. Klicken Sie auf Bewerten neben dem Abschnitt Client-Hierarchiebereich.<br />
d. Überprüfen Sie unter Computer mit veralteten Virensuchfunktionen die<br />
Anzahl der Clients, welche die Suchkriterien erfüllen.<br />
e. Klicken Sie auf eine verlinkte Zahl, um alle in der Client-Hierarchie betroffenen<br />
Clients anzuzeigen.<br />
f. Wählen Sie die Clients aus dem Ergebnis der Abfrage.<br />
g. Klicken Sie auf Jetzt durchsuchen, um die Clients sofort zu durchsuchen.<br />
Hinweis: Um zu verhindern, dass die Suche wiederholt wird, wird die Option Sofort<br />
durchsuchen deaktiviert, wenn sie länger als die angegebene Anzahl von<br />
Stunden dauert.<br />
h. Um die Liste der Clients als Datei zu speichern, klicken Sie auf Exportieren.<br />
6. Berichte zur Richtlinieneinhaltung für Einstellungen anzeigen. Weitere<br />
Informationen zu Einstellungen finden Sie unter Einstellungen auf Seite 13-64.<br />
a. Klicken Sie auf die Registerkarte Einstellungen.<br />
b. Überprüfen Sie unter Computer mit inkonsistenten<br />
Konfigurationseinstellungen die Anzahl der Clients mit Einstellungen,<br />
die mit den Domänen-Einstellungen in der Client-Hierarchie nicht<br />
übereinstimmen.<br />
c. Klicken Sie auf eine verlinkte Zahl, um alle in der Client-Hierarchie betroffenen<br />
Clients anzuzeigen.<br />
d. Wählen Sie die Clients aus dem Ergebnis der Abfrage.<br />
e. Klicken Sie auf Domäneneinstellungen übernehmen.<br />
f. Um die Liste der Clients als Datei zu speichern, klicken Sie auf Exportieren.
<strong>OfficeScan</strong> Clients verwalten<br />
Zeitgesteuerte Berichte zur Einhaltung von Richtlinien<br />
Einhaltung der Sicherheitsrichtlinien kann zeitgesteuerte Berichte zur Einhaltung<br />
von Richtlinien erstellen. Berichte helfen Ihnen dabei, den Sicherheitsstatus der von<br />
<strong>OfficeScan</strong> Server verwalteten Clients einzuschätzen.<br />
Weitere Informationen zu Berichten zur Einhaltung von Richtlinien finden Sie unter<br />
Einhaltung der Sicherheitsrichtlinien für verwaltete Clients auf Seite 13-58.<br />
Einstellungen für zeitgesteuerte Berichte zur Einhaltung von Richtlinien<br />
konfigurieren:<br />
PFAD: EINHALTUNG DER SICHERHEITSRICHTLINIEN > BEWERTUNG DER EINHALTUNG VON<br />
RICHTLINIEN > ZEITGESTEUERTER BERICHT ZUR EINHALTUNG VON RICHTLINIEN<br />
1. Wählen Sie die Option Zeitgesteuerte Berichterstellung aktivieren.<br />
2. Geben Sie einen Titel für den Bericht an.<br />
3. Wählen Sie eine oder alle der folgenden Einstellungen:<br />
• Dienste<br />
• Komponenten<br />
• Einhaltung von Suchrichtlinien<br />
• Einstellungen<br />
4. Geben Sie die E-Mail-Adresse(n) an, die Benachrichtigungen über zeitgesteuerte<br />
Berichte zur Einhaltung von Richtlinien erhalten sollen.<br />
Hinweis: Konfigurieren Sie E-Mail-Benachrichtigungseinstellungen, um sicherzustellen, dass<br />
die E-Mail-Benachrichtigungen erfolgreich versendet werden können. Weitere<br />
Informationen finden Sie unter Einstellungen für die Administratorbenachrichtigungen<br />
auf Seite 12-30.<br />
5. Geben Sie den Zeitplan an.<br />
6. Klicken Sie auf Speichern.<br />
13-69
<strong>Trend</strong> Micro <strong>OfficeScan</strong> <strong>10.6</strong> Administratorhandbuch<br />
Einhaltung der Sicherheitsrichtlinien für nicht verwaltete<br />
Endpunkte<br />
13-70<br />
Die Einhaltung der Sicherheitsrichtlinien kann nicht verwaltete Endpunkte im Netzwerk,<br />
in dem sich der <strong>OfficeScan</strong> Server befindet, abfragen. Verwenden Sie Active Directory<br />
und IP-Adressen zur Abfrage von Endpunkten.<br />
Folgende Sicherheitszustände nicht verwalteter Endpunkte sind möglich:<br />
TABELLE 13-8. Sicherheitsstatus nicht verwalteter Endpunkte<br />
STATUS BESCHREIBUNG<br />
Von einem anderen<br />
<strong>OfficeScan</strong> Server<br />
verwaltet<br />
Kein <strong>OfficeScan</strong><br />
Client installiert<br />
Die <strong>OfficeScan</strong> Clients, die auf den Computern installiert<br />
wurden, werden von einem anderen <strong>OfficeScan</strong> Server<br />
verwaltet. Clients sind online, und auf ihnen wird entweder<br />
diese oder eine frühere Version von <strong>OfficeScan</strong> ausgeführt.<br />
Der <strong>OfficeScan</strong> Client ist nicht auf dem Computer installiert.<br />
Nicht erreichbar Der <strong>OfficeScan</strong> Server kann keine Verbindung zum Computer<br />
aufbauen und dessen Sicherheitsstatus ermitteln.<br />
Ungelöste Active<br />
Directory-<br />
Auswertung<br />
Der Computer befindet sich in einer<br />
Active-Directory-Domäne, aber der <strong>OfficeScan</strong> Server<br />
kann dessen Sicherheitsstatus nicht ermitteln.<br />
Hinweis:Die <strong>OfficeScan</strong> Server-Datenbank enthält eine<br />
Liste der Clients, die der Server verwaltet. Der<br />
Server fragt Active Directory nach der GUID der<br />
Computer ab und vergleicht die erhaltenen<br />
Werte mit den GUIDs, die in der Datenbank<br />
gespeichert sind. Wenn eine GUID nicht in der<br />
Datenbank enthalten ist, fällt sie in die Kategorie<br />
"Ungelöste Active Directory-Auswertung".
<strong>OfficeScan</strong> Clients verwalten<br />
Um eine Sicherheitsbewertung zu starten, führen Sie folgende Aufgaben durch:<br />
1. Legen Sie den Abfragebereich fest. Weitere Informationen finden Sie unter Active<br />
Directory/IP-Adressbereich und Abfrage auf Seite 13-71.<br />
2. Überprüfen Sie ungeschützte Computer anhand der Suchabfrageergebnisse.<br />
Weitere Informationen finden Sie unter Suchabfrageergebnisse auf Seite 13-74.<br />
3. Installieren Sie den <strong>OfficeScan</strong> Client. Weitere Informationen finden Sie unter<br />
Installation bei Einhaltung von Sicherheitsrichtlinien auf Seite 4-31.<br />
4. Konfigurieren Sie zeitgesteuerte Abfragen. Weitere Informationen finden Sie<br />
unter Zeitgesteuerte Abfrage auf Seite 13-75.<br />
Active Directory/IP-Adressbereich und Abfrage<br />
Definieren Sie bei der ersten Abfrage den Active-Directory-/IP-Adressbereich, der die<br />
Active-Directory-Objekte und die IP-Adressen enthält, die der <strong>OfficeScan</strong> Server bei<br />
Bedarf periodisch abfragt.hen querying for the first time, define the Active Directory/IP<br />
address scope, which includes Active Directory objects and IP addresses that the <strong>OfficeScan</strong><br />
server will query on demand or periodically. Starten Sie nach der Definition des Bereichs<br />
den Abfrageprozess.<br />
Hinweis: Um einen Active-Directory-Bereich festzulegen, muss <strong>OfficeScan</strong> zuerst in Active<br />
Directory integriert werden. Weitere Informationen zur Integration finden Sie unter<br />
Active Directory-Integration auf Seite 2-27.<br />
Den Bereich konfigurieren und den Abfrageprozess starten:<br />
PFAD: EINHALTUNG DER SICHERHEITSRICHTLINIEN > AUSGELAGERTE SERVERVERWALTUNG<br />
1. Klicken Sie im Abschnitt Active-Directory-/IP-Adressbereich auf Definieren.<br />
Es öffnet sich ein neues Fenster.<br />
2. Einen Active-Directory-Bereich festlegen:<br />
a. Gehen Sie zum Abschnitt Active-Directory-Bereich.<br />
b. Wählen Sie Bedarfsgesteuerte Bewertung verwenden, um Echtzeitabfragen<br />
durchzuführen und genauere Ergebnisse zu erhalten. Wenn Sie diese Option<br />
deaktivieren, fragt <strong>OfficeScan</strong> die Datenbank ab, und nicht jeden Client. Nur<br />
die Datenbank abzufragen, ist zwar möglicherweise schneller, aber weniger genau.<br />
13-71
<strong>Trend</strong> Micro <strong>OfficeScan</strong> <strong>10.6</strong> Administratorhandbuch<br />
13-72<br />
c. Wählen Sie die Objekte, die abgefragt werden sollen. Wenn Sie die Abfrage<br />
zum ersten Mal ausführen, wählen Sie ein Objekt mit weniger als 1,000 Konten,<br />
und notieren Sie dann, wie lange die Abfrage gedauert hat. Verwenden Sie diesen<br />
Wert als Leistungsbenchmark.<br />
3. Einen IP-Adressbereich festlegen:<br />
a. Gehen Sie zum Abschnitt IP-Adressbereich.<br />
b. Wählen Sie IP-Adressbereich aktivieren.<br />
c. Geben Sie einen IP-Adressbereich an. Klicken Sie auf die Plus- ( ) oder<br />
Minus- (<br />
löschen.<br />
) Schaltfläche, um IP-Adressbereiche hinzuzufügen oder zu<br />
• Für einen reinen IPv4-<strong>OfficeScan</strong> Server geben Sie einen<br />
IPv4-Adressbereich an.<br />
• Für einen reinen IPv6-<strong>OfficeScan</strong> Server geben Sie ein IPv6-Präfix und<br />
eine IPv6-Länge an.<br />
• Für einen Dual-Stack-<strong>OfficeScan</strong> Server geben Sie einen<br />
IPv4-Adressbereich und/oder ein IPv6-Präfix und eine IPv6-Länge an.<br />
Der IPv6-Adressbereich ist auf 16 Bit begrenzt und damit ähnlich begrenzt<br />
wie IPv4-Adressbereiche. Die Präfixlänge sollte deshalb zwischen 112 und 128<br />
Zeichen liegen.<br />
TABELLE 13-9. Präfixlängen und Anzahl von IPv6-Adressen<br />
LÄNGE ANZAHL VON IPV6-ADRESSEN<br />
128 2<br />
124 16<br />
120 256<br />
116 4,096<br />
112 65,536
<strong>OfficeScan</strong> Clients verwalten<br />
4. Geben Sie unter Erweiterte Einstellungen die von den <strong>OfficeScan</strong> Servern<br />
für die Kommunikation mit den Clients verwendeten Ports an. Setup erzeugt<br />
die Portnummern während der Installation des <strong>OfficeScan</strong> Servers nach dem<br />
Zufallsprinzip.<br />
Tipp: Um den vom <strong>OfficeScan</strong> Server verwendeten Kommunikationsport anzuzeigen,<br />
navigieren Sie zu Netzwerkcomputer > Client-Verwaltung,<br />
und wählen Sie eine Domäne. Die Portnummer steht neben der Spalte für<br />
die IP-Adresse. <strong>Trend</strong> Micro empfiehlt, eine Liste der Portnummern<br />
aufzubewahren.<br />
a. Klicken Sie auf Ports angeben.<br />
b. Geben Sie die Portnummer ein, und klicken Sie auf Hinzufügen. Wiederholen<br />
Sie diesen Schritt, bis Sie alle Portnummern haben, die hinzugefügt werden sollen.<br />
c. Klicken Sie auf Speichern.<br />
5. Um die Konnektivität eines Computers mit Hilfe einer bestimmten Portnummer zu<br />
überprüfen, wählen Sie Computer durch Überprüfen des Ports als nicht<br />
erreichbar deklarieren. Wenn die Verbindung nicht aufgebaut wird, behandelt<br />
<strong>OfficeScan</strong> den Computer sofort als nicht erreichbar. Die Standardportnummer<br />
lautet 135.<br />
Tipp: Wenn Sie diese Einstellung aktivieren, wird die Abfrage beschleunigt. Wenn die<br />
Verbindung zu einem Computer nicht aufgebaut werden kann, muss der<br />
<strong>OfficeScan</strong> Server nicht mehr all die anderen Aufgaben zur Verbindungsüberprüfung<br />
durchführen, bevor ein Computer als nicht erreichbar eingestuft wird.<br />
6. Um den Bereich zu speichern und die Abfrage zu starten, klicken Sie auf<br />
Speichern und erneut bewerten. Um die Einstellungen nur zu speichern,<br />
klicken Sie auf Nur speichern.<br />
Im Fenster "Ausgelagerte Serververwaltung" wird das Ergebnis der Abfrage<br />
angezeigt.<br />
Hinweis: Die Abfrage nimmt u. U. viel Zeit in Anspruch, besonders bei einem großen<br />
Abfrageumfang. Führen Sie keine andere Abfrage durch, bis im Fenster<br />
"Ausgelagerte Serververwaltung" das Ergebnis angezeigt wird. Andernfalls wird<br />
die aktuelle Abfragesitzung beendet, und der Abfrageprozess startet erneut.<br />
13-73
<strong>Trend</strong> Micro <strong>OfficeScan</strong> <strong>10.6</strong> Administratorhandbuch<br />
13-74<br />
Suchabfrageergebnisse<br />
Das Ergebnis der Abfrage wird im Abschnitt Sicherheitsstatus angezeigt.<br />
Ein nicht verwalteter Endpunkt kann einen der folgenden Zustände annehmen:<br />
• Von einem anderen <strong>OfficeScan</strong> Server verwaltet<br />
• Kein <strong>OfficeScan</strong> Client installiert<br />
• Nicht erreichbar<br />
• Ungelöste Active Directory-Auswertung<br />
Empfohlene Aufgaben:<br />
1. Klicken Sie im Abschnitt Sicherheitsstatus auf einen Link mit einer Anzahl,<br />
um alle betroffenen Computer anzuzeigen.<br />
2. Durchsuchen Sie mit der Suchfunktion und der erweiterten Suchfunktion nur<br />
die Computer, die die Suchkriterien erfüllen, und zeigen Sie diese an.<br />
Wenn Sie die erweiterte Suchfunktion verwenden, geben Sie die folgenden<br />
Informationen an:<br />
• IPv4-Adressbereich<br />
• IPv6-Präfix und -Länge (Präfix sollte zwischen 112 und 128 Zeichen lang sein)<br />
• Computername<br />
• <strong>OfficeScan</strong> Server-Name<br />
• Active Directory-Struktur<br />
• Sicherheitsstatus<br />
<strong>OfficeScan</strong> gibt kein Ergebnis zurück, wenn der Name unvollständig ist.<br />
Verwenden Sie das Platzhalterzeichen (*), wenn Sie den vollständigen Namen<br />
nicht genau kennen.<br />
3. Klicken Sie auf Exportieren, um die Liste der Computer in einer Datei zu speichern.<br />
4. Bei Clients, die von einem anderen <strong>OfficeScan</strong> Server verwaltet werden, verwenden<br />
Sie das Client Mover Tool, damit diese Clients vom aktuellen <strong>OfficeScan</strong> Server<br />
verwaltet werden. Weitere Informationen zu diesem Tool finden Sie unter Client<br />
Mover auf Seite 13-21.
<strong>OfficeScan</strong> Clients verwalten<br />
Zeitgesteuerte Abfrage<br />
Konfigurieren Sie den <strong>OfficeScan</strong> Server für periodische Abfragen von Active Directory<br />
und IP-Adressen, um sicherzustellen, dass die Sicherheitsrichtlinien implementiert wurden.<br />
Zeitgesteuerte Bewertungen für die ausgelagerte Serververwaltung<br />
konfigurieren:<br />
PFAD: EINHALTUNG DER SICHERHEITSRICHTLINIEN > AUSGELAGERTE SERVERVERWALTUNG<br />
1. Klicken Sie auf Einstellungen oben in der Client-Hierarchie.<br />
2. Aktivieren Sie die zeitgesteuerte Abfrage.<br />
3. Geben Sie den Zeitplan an.<br />
4. Klicken Sie auf Speichern.<br />
Unterstützung für <strong>Trend</strong> Micro Virtual Desktop<br />
Sie können den Virtual Desktop Schutz durch Verwenden der <strong>Trend</strong> Micro Virtual<br />
Desktop Unterstützung optimieren. Diese Funktion steuert Aufgaben auf <strong>OfficeScan</strong><br />
Clients, die sich auf einem einzelnen virtuellen Server befinden.<br />
Wenn mehrere Desktops auf einem einzelnen Server ausgeführt und<br />
On-Demand-Suche oder Komponenten-Updates durchgeführt werden, wird ein<br />
signifikanter Teil der Systemressourcen verbraucht. Verwenden Sie diese Funktion,<br />
um Clients daran zu hindern, Suchläufe und Komponenten-Updates gleichzeitig<br />
auszuführen.<br />
Wenn z. B. auf einem VMware vCenter Server drei virtuelle Desktops mit <strong>OfficeScan</strong><br />
Clients ausgeführt werden, kann <strong>OfficeScan</strong> gleichzeitig auf allen drei Clients "Jetzt<br />
durchsuchen" aufrufen und Updates installieren. Die Unterstützung von Virtual<br />
Desktop erkennt, dass sich alle Clients auf demselben physischen Server befinden.<br />
Durch die Unterstützung von Virtual Desktop ist es möglich, dass eine Aufgabe auf dem<br />
ersten Client läuft und dieselbe Aufgabe auf den beiden anderen Clients aufgeschoben<br />
wird, bis auf dem ersten Client die Aufgabe beendet wurde.<br />
Virtual Desktop Support kann auf den folgenden Plattformen verwendet werden:<br />
• VMware vCenter (VMware View)<br />
• Citrix XenServer (Citrix XenDesktop)<br />
13-75
<strong>Trend</strong> Micro <strong>OfficeScan</strong> <strong>10.6</strong> Administratorhandbuch<br />
13-76<br />
Weitere Informationen über diese Plattformen finden Sie auf den Websites von VMware<br />
View oder Citrix XenDesktop.<br />
Verwenden Sie das VDI Tool zur Generierung von Prescan-Vorlagen von <strong>OfficeScan</strong>,<br />
um die On-Demand-Suche zu optimieren oder GUIDs von Basis- oder Golden Images<br />
zu entfernen.<br />
Installation von Virtual Desktop Support<br />
Virtual Desktop Support ist eine native Funktion in <strong>OfficeScan</strong>, die aber separat<br />
lizenziert wird. Nach der Installation des <strong>OfficeScan</strong> Servers ist diese Funktion zwar<br />
vorhanden, aber sie ist noch nicht funktionsfähig. Zur Installation dieser Funktion muss<br />
eine Datei vom ActiveUpdate Server (oder, falls vorhanden, von einer benutzerdefinierten<br />
Update-Adresse) heruntergeladen werden. Sobald diese Datei in den <strong>OfficeScan</strong> Server<br />
integriert ist, können Sie Virtual Desktop Support aktivieren, um alle Funktionen zu<br />
nutzen. Installation und Aktivierung erfolgen über den Plug-in-Manager.<br />
Hinweis: Virtual Desktop Support wird in reinen IPv6-Umgebungen nicht vollständig<br />
unterstützt. Weitere Informationen finden Sie unter Einschränkungen bei reinen<br />
IPv6-Servern auf Seite A-3.<br />
Virtual Desktop Support installieren:<br />
1. Öffnen Sie die <strong>OfficeScan</strong> Webkonsole und klicken Sie im Hauptmenü auf<br />
Plug-in-Manager.<br />
2. Gehen Sie im Plug-in-Manager-Fenster zum Abschnitt <strong>Trend</strong> Micro Virtual<br />
Desktop Support, und klicken Sie auf Download. Die Größe des Pakets wird<br />
neben der Schaltfläche Download angezeigt.<br />
Plug-in-Manager speichert das heruntergeladene Paket unter \PCCSRV\Download\Product.<br />
Hinweis: Wenn der Plug-in-Manager die Datei nicht herunterladen kann, wiederholt er<br />
den Versuch automatisch nach 24 Stunden. Um den Download manuell zu<br />
starten, muss der <strong>OfficeScan</strong> Plug-in-Manager-Service über die Microsoft<br />
Management Console neu gestartet werden.
<strong>OfficeScan</strong> Clients verwalten<br />
3. Verfolgen Sie den Download-Fortschritt. Sie können während des Downloads<br />
zu anderen Fenstern navigieren.<br />
Treten beim Download des Pakets Probleme auf, überprüfen Sie die<br />
Server-Update-Protokolle auf der <strong>OfficeScan</strong> Produktkonsole. Wählen<br />
Sie im Hauptmenü Berichte > Server-Update-Protokolle aus.<br />
Nachdem der Plug-in-Manager die Datei heruntergeladen hat, wird Virtual Desktop<br />
Support in einem neuen Fenster angezeigt.<br />
Hinweis: Wenn Virtual Desktop Support nicht angezeigt wird, finden Sie unter<br />
Fehlersuche in Plug-in Manager auf Seite 14-10 mögliche Ursachen und Lösungen.<br />
4. Um Virtual Desktop Support sofort zu installieren, klicken Sie auf Jetzt installieren.<br />
Die Installation zu einem späteren Zeitpunkt durchführen:<br />
a. Klicken Sie auf Später installieren.<br />
b. Öffnen Sie das Plug-in-Manager-Fenster.<br />
c. Gehen Sie zum Abschnitt <strong>Trend</strong> Micro Virtual Desktop Support,<br />
und klicken Sie auf Installieren.<br />
5. Lesen Sie die Lizenzvereinbarung und akzeptieren Sie die Bedingungen,<br />
indem Sie auf Stimme zu klicken. Die Installation wird gestartet.<br />
6. Überwachen Sie den Installationsfortschritt. Nach der Installation wird die<br />
entsprechende Version von Virtual Desktop Support angezeigt.<br />
Virtual Desktop Support Lizenz<br />
Verwenden Sie Plug-in-Manager, um die Lizenz für Virtual Desktop Support<br />
anzuzeigen, zu aktivieren und zu verlängern.<br />
Fordern Sie von <strong>Trend</strong> Micro den Aktivierungscode an, um damit den vollständigen<br />
Funktionsumfang von Virtual Desktop Support zu aktivieren.<br />
13-77
<strong>Trend</strong> Micro <strong>OfficeScan</strong> <strong>10.6</strong> Administratorhandbuch<br />
13-78<br />
Virtual Desktop Support aktivieren oder verlängern:<br />
1. Öffnen Sie die <strong>OfficeScan</strong> Webkonsole und klicken Sie im Hauptmenü auf<br />
Plug-in-Manager.<br />
2. Gehen Sie im Plug-in-Manager-Fenster zum Abschnitt <strong>Trend</strong> Micro Virtual<br />
Desktop Support, und klicken Sie auf Programm verwalten.<br />
3. Klicken Sie im Fenster "Informationen über Produktlizenz" auf Neuer<br />
Aktivierungscode.<br />
4. Geben Sie den Aktivierungscode in das daraufhin angezeigte Fenster ein,<br />
und klicken Sie auf Speichern.<br />
5. Klicken Sie im Fenster "Informationen über Produktlizenz" auf Informationen<br />
aktualisieren, um das Fenster mit den neuen Informationen über die Produktlizenz<br />
und den Status der Funktion zu aktualisieren. In diesem Fenster wird auch ein Link<br />
zur <strong>Trend</strong> Micro Website angezeigt, auf der Sie detaillierte Informationen über die<br />
Lizenz finden.<br />
Lizenzdaten für Virtual Desktop Support anzeigen:<br />
1. Öffnen Sie die <strong>OfficeScan</strong> Webkonsole und klicken Sie im Hauptmenü auf<br />
Plug-in-Manager.<br />
2. Gehen Sie im Plug-in-Manager-Fenster zum Abschnitt <strong>Trend</strong> Micro Virtual<br />
Desktop Support, und klicken Sie auf Programm verwalten.<br />
3. Klicken Sie auf Lizenzdaten anzeigen.<br />
4. Ein Fenster mit Informationen zur Lizenz wird geöffnet.<br />
Der Abschnitt Einzelheiten zur Lizenz für Virtual Desktop Support enthält<br />
folgende Informationen:<br />
• Status: Wird entweder als "Aktiviert", "Nicht aktiviert" oder "Abgelaufen"<br />
angezeigt.<br />
• Version: Wird entweder als "Vollversion" oder "Testversion" angezeigt.<br />
Wenn Sie die Voll- und die Testversion besitzen, wird "Vollversion" angezeigt.<br />
• Ablaufdatum: Wenn es für Virtual Desktop Support mehrere Lizenzen gibt,<br />
wird das am weitesten in der Zukunft liegende Ablaufdatum angezeigt. Laufen<br />
die Lizenzen am 31.12.10 und am 30.06.10 ab, wird das Datum 31.12.10 angezeigt.
<strong>OfficeScan</strong> Clients verwalten<br />
• Arbeitsplätze: Zeigt an, wie viele <strong>OfficeScan</strong> Clients Virtual Desktop Support<br />
verwenden können<br />
• Aktivierungscode: Zeigt den Aktivierungscode an<br />
In folgenden Fällen werden Hinweise zu Lizenzen angezeigt:<br />
Wenn Sie eine Lizenz der Vollversion haben<br />
• Während der Übergangsfrist der Funktion. Die Dauer der Übergangsfrist ist<br />
regional verschieden. Erkunden Sie sich bei Ihrem Vertriebspartner über die<br />
Länge der Übergangsfrist.<br />
• Bei Ablauf der Lizenz und der Übergangsfrist. Während dieser Zeit erhalten<br />
Sie keine technische Unterstützung.<br />
Wenn Sie eine Lizenz der Testversion haben<br />
• Bei Ablauf der Lizenz Während dieser Zeit erhalten Sie keine technische<br />
Unterstützung.<br />
5. Klicken Sie auf Einzelheiten zur Lizenz online anzeigen, um Informationen<br />
über Ihre Lizenz auf der <strong>Trend</strong> Micro Website anzuzeigen.<br />
6. Um die aktuellsten Lizenzdaten anzuzeigen, klicken Sie auf Informationen<br />
aktualisieren.<br />
VMware/Citrix Verbindungen<br />
Sie können die On-Demand-Suche oder Komponenten-Updates optimieren, indem Sie<br />
VMware vCenter 4 (VMware View 4) oder Citrix XenServer 5.5 (Citrix XenDesktop 4)<br />
hinzufügen. <strong>OfficeScan</strong> Server kommuniziert mit VMware vCenter oder Citrix XenServer<br />
Server, um <strong>OfficeScan</strong> Clients zu finden, die sich auf demselben physischen Server befinden.<br />
Serververbindungen hinzufügen:<br />
1. Öffnen Sie die <strong>OfficeScan</strong> Webkonsole und klicken Sie im Hauptmenü auf<br />
Plug-in-Manager.<br />
2. Gehen Sie im Plug-in-Manager-Fenster zum Abschnitt <strong>Trend</strong> Micro Virtual<br />
Desktop Support, und klicken Sie auf Programm verwalten.<br />
3. Wählen Sie VMware vCenter Server oder Citrix XenServer.<br />
4. Aktivieren Sie die Verbindung zum Server.<br />
5. Geben Sie den Namen oder die IP-Adresse des Servers und das Anmeldekennwort ein.<br />
13-79
<strong>Trend</strong> Micro <strong>OfficeScan</strong> <strong>10.6</strong> Administratorhandbuch<br />
13-80<br />
6. Wahweise können Sie eine Proxy-Verbindung aktivieren.<br />
7. Geben Sie den Namen oder die IP-Adresse und den Port des Proxy-Servers ein.<br />
8. Falls der Proxy-Server eine Authentifizierung verlangt, geben Sie den Benutzernamen<br />
und das Kennwort ein.<br />
9. Klicken Sie auf Verbindung testen, um zu überprüfen, ob der <strong>OfficeScan</strong> Server<br />
eine Verbindung zum Server aufbauen kann.<br />
10. Klicken Sie auf Speichern.<br />
Andere Serververbindung hinzufügen:<br />
1. Öffnen Sie die <strong>OfficeScan</strong> Webkonsole und klicken Sie im Hauptmenü auf<br />
Plug-in-Manager.<br />
2. Gehen Sie im Plug-in-Manager-Fenster zum Abschnitt <strong>Trend</strong> Micro Virtual<br />
Desktop Support, und klicken Sie auf Programm verwalten.<br />
3. Klicken Sie auf Neue vCenter-Verbindung hinzufügen oder Neue<br />
XenServer-Verbindung hinzufügen.<br />
4. Wiederholen Sie die Schritte, um die korrekten Serverinformationen bereitzustellen.<br />
5. Klicken Sie auf Speichern.<br />
Verbindungseinstellungen löschen:<br />
1. Öffnen Sie die <strong>OfficeScan</strong> Webkonsole und klicken Sie im Hauptmenü auf<br />
Plug-in-Manager.<br />
2. Gehen Sie im Plug-in-Manager-Fenster zum Abschnitt <strong>Trend</strong> Micro Virtual<br />
Desktop Support, und klicken Sie auf Programm verwalten.<br />
3. Klicken Sie auf Diese Verbindung löschen.<br />
4. Klicken Sie auf OK, um die Löschung dieser Einstellungen zu bestätigen.<br />
5. Klicken Sie auf Speichern.
VDI Tool zur Generierung von Prescan-Vorlagen<br />
<strong>OfficeScan</strong> Clients verwalten<br />
Verwenden Sie das VDI Tool zur Generierung von Prescan-Vorlagen von <strong>OfficeScan</strong>,<br />
um die On-Demand-Suche zu optimieren oder GUIDs von Basis- oder Golden Images<br />
zu entfernen. Dieses Werkzeug durchsucht das Basis-Image oder das Golden Image und<br />
zertifiziert das Image. Wenn Duplikate dieses Images durchsucht werden, überprüft<br />
<strong>OfficeScan</strong> nur die Teile, die geändert wurden. Dadurch wird eine kürzere Suchzeit<br />
gewährleistet.<br />
Tipp: <strong>Trend</strong> Micro empfiehlt, eine Prescan-Vorlage nach der Anwendung eines Windows<br />
Updates oder der Installation einer neuen Anwendung zu erstellen.<br />
Eine Prescan-Vorlage erstellen:<br />
1. Navigieren Sie auf dem <strong>OfficeScan</strong> Server-Computer zu \PCCSRV\Admin\Utility\TCacheGen.<br />
2. Wählen Sie eine Version des VDI Tools zur Generierung von Prescan-Vorlagen.<br />
Die folgenden Versionen sind verfügbar:<br />
TABELLE 13-10. Versionen des VDI-Tools zur Generierung von<br />
Prescan-Vorlagen<br />
DATEINAME ANWEISUNG<br />
TCacheGen.exe Wählen Sie diese Datei, wenn Sie das Tool direkt<br />
auf einer 32-Bit-Plattform ausführen möchten.<br />
TCacheGen_x64.exe Wählen Sie diese Datei, wenn Sie das Tool direkt<br />
auf einer 64-Bit-Plattform ausführen möchten.<br />
TCacheGenCli.exe Wählen Sie diese Datei, wenn Sie das Tool über<br />
die Befehlszeilenschnittstelle einer 32-Bit-Plattform<br />
ausführen möchten.<br />
TCacheGenCli_x64.exe Wählen Sie diese Datei, wenn Sie das Tool über<br />
die Befehlszeilenschnittstelle einer 64-Bit-Plattform<br />
ausführen möchten.<br />
13-81
<strong>Trend</strong> Micro <strong>OfficeScan</strong> <strong>10.6</strong> Administratorhandbuch<br />
13-82<br />
3. Kopieren Sie die Version des Tools, die Sie im vorherigen Schritt gewählt haben,<br />
in den des Basis-Image.<br />
4. Führen Sie das Tool aus.<br />
So führen Sie das Tool direkt aus:<br />
a. Doppelklicken Sie auf TCacheGen.exe oder TCacheGen_x64.exe.<br />
b. Klicken Sie auf Prescan-Vorlage generieren.<br />
So führen Sie das Tool über die Befehlszeilenschnittstelle aus:<br />
a. Öffnen Sie die Eingabeaufforderung, und navigieren Sie zum Ordner<br />
.<br />
b. Geben Sie folgenden Befehl ein:<br />
TCacheGenCli Generate_Template<br />
Oder<br />
TcacheGenCli_x64 Generate_Template<br />
Hinweis: Das Tool durchsucht das Image nach Sicherheitsbedrohungen, bevor die<br />
Prescan-Vorlage generiert und die GUID entfernt wird.<br />
Nach dem Generieren der Prescan-Vorlage entlädt das Tool den <strong>OfficeScan</strong> Client.<br />
Laden Sie den <strong>OfficeScan</strong> Client nicht erneut. Wird der <strong>OfficeScan</strong> Client erneut<br />
geladen, müssen Sie die Prescan-Vorlage erneut erstellen.
GUIDs aus der Vorlage entfernen:<br />
<strong>OfficeScan</strong> Clients verwalten<br />
1. Navigieren Sie auf dem <strong>OfficeScan</strong> Server-Computer zu \PCCSRV\Admin\Utility\TCacheGen.<br />
2. Wählen Sie eine Version des VDI Tools zur Generierung von Prescan-Vorlagen.<br />
Die folgenden Versionen sind verfügbar:<br />
TABELLE 13-11. Versionen des VDI-Tools zur Generierung von<br />
Prescan-Vorlagen<br />
3. Kopieren Sie die Version des Tools, die Sie im vorherigen Schritt gewählt haben,<br />
in den des Basis-Image.<br />
4. Führen Sie das Tool aus.<br />
So führen Sie das Tool direkt aus:<br />
a. Doppelklicken Sie auf TCacheGen.exe oder TCacheGen_x64.exe.<br />
b. Klicken Sie auf GUID aus Vorlage entfernen.<br />
So führen Sie das Tool über die Befehlszeilenschnittstelle aus:<br />
a. Öffnen Sie die Eingabeaufforderung, und navigieren Sie zum Ordner<br />
.<br />
b. Geben Sie folgenden Befehl ein:<br />
TCacheGenCli Remove_GUID<br />
Oder<br />
DATEINAME ANWEISUNG<br />
TCacheGen.exe Wählen Sie diese Datei, wenn Sie das Tool direkt<br />
auf einer 32-Bit-Plattform ausführen möchten.<br />
TCacheGen_x64.exe Wählen Sie diese Datei, wenn Sie das Tool direkt<br />
auf einer 64-Bit-Plattform ausführen möchten.<br />
TCacheGenCli.exe Wählen Sie diese Datei, wenn Sie das Tool über<br />
die Befehlszeilenschnittstelle einer 32-Bit-Plattform<br />
ausführen möchten.<br />
TCacheGenCli_x64.exe Wählen Sie diese Datei, wenn Sie das Tool über<br />
die Befehlszeilenschnittstelle einer 64-Bit-Plattform<br />
ausführen möchten.<br />
13-83
<strong>Trend</strong> Micro <strong>OfficeScan</strong> <strong>10.6</strong> Administratorhandbuch<br />
13-84<br />
TcacheGenCli_x64 Remove_GUID<br />
Client-Berechtigungen und andere<br />
Einstellungen<br />
Sie können Benutzer zur Änderung bestimmter Einstellungen und zur Durchführung<br />
von Aufgaben mit hoher Sicherheitsstufe auf dem <strong>OfficeScan</strong> Client berechtigen.<br />
Tipp: Um einheitliche Einstellungen und Richtlinien innerhalb des Unternehmens<br />
durchzusetzen, gewähren Sie den Benutzern begrenzte Berechtigungen.<br />
Berechtigungen und andere Einstellungen konfigurieren:<br />
PFAD: NETZWERKCOMPUTER > CLIENT-VERWALTUNG<br />
1. Klicken Sie in der Client-Hierarchie auf das Stammsymbol , um alle Clients<br />
2.<br />
einzuschließen oder nur bestimmte Domänen oder Clients auszuwählen.<br />
Klicken Sie auf Einstellungen > Berechtigungen und andere Einstellungen.<br />
3. Konfigurieren Sie auf der Registerkarte Berechtigungen folgende<br />
Benutzerberechtigungen:<br />
TABELLE 13-12. Client-Berechtigungen<br />
CLIENT-BERECHTIGUNGEN NACHSCHLAGEWERKE<br />
Roaming-Berechtigungen Roaming-Berechtigung für Client auf Seite 13-19<br />
Suchberechtigungen Berechtigungen für die Sucharten auf Seite 6-56<br />
Berechtigungen für die<br />
zeitgesteuerte Suche<br />
Zeitgesteuerte Suchberechtigungen und andere<br />
Einstellungen auf Seite 6-59<br />
Firewall-Berechtigungen Firewall-Berechtigungen auf Seite 11-23<br />
Verhaltensüberwachun<br />
gsberechtigungen<br />
Verhaltensüberwachungsberechtigungen auf Seite 7-9
TABELLE 13-12. Client-Berechtigungen (Fortsetzung)<br />
CLIENT-BERECHTIGUNGEN NACHSCHLAGEWERKE<br />
Mail Scan<br />
Berechtigungen<br />
<strong>OfficeScan</strong> Clients verwalten<br />
Mail-Scan-Berechtigungen und andere Einstellungen<br />
auf Seite 6-64<br />
Toolbox-Berechtigungen SecureClient Support installieren auf Seite 16-6<br />
Berechtigungen für die<br />
Proxy-Einstellungen<br />
Berechtigungen für<br />
Komponenten-Updates<br />
Proxy-Konfiguration - Berechtigungen für Clients auf<br />
Seite 13-54<br />
Update-Berechtigungen und andere Einstellungen für<br />
<strong>OfficeScan</strong> Clients auf Seite 5-42<br />
Deinstallation Das Programm zur Deinstallation des Clients<br />
ausführen auf Seite 4-65<br />
Programm beenden Client beenden auf Seite 13-18<br />
4. Klicken Sie auf die Registerkarte Weitere Einstellungen, und konfigurieren Sie die<br />
folgenden Einstellungen:<br />
TABELLE 13-13. Andere Client-Einstellungen<br />
EINSTELLUNG NACHSCHLAGEWERKE<br />
Update-Einstellungen Update-Berechtigungen und andere Einstellungen für<br />
<strong>OfficeScan</strong> Clients auf Seite 5-42<br />
Web-Reputation-<br />
Einstellungen<br />
Einstellungen der<br />
Verhaltensüberwachung<br />
Eigenschutz des<br />
Clients<br />
Cache-Einstellungen<br />
für die Suche<br />
Benachrichtigungen über Internet-Bedrohungen für<br />
Client-Benutzer auf Seite 10-9<br />
Benachrichtigungen der Verhaltensüberwachung für<br />
Client-Benutzer auf Seite 7-10<br />
Eigenschutz des Clients auf Seite 13-12<br />
Cache-Einstellungen für die Suche auf Seite 6-67<br />
13-85
<strong>Trend</strong> Micro <strong>OfficeScan</strong> <strong>10.6</strong> Administratorhandbuch<br />
13-86<br />
TABELLE 13-13. Andere Client-Einstellungen (Fortsetzung)<br />
EINSTELLUNG NACHSCHLAGEWERKE<br />
Einstellungen für die<br />
zeitgesteuerte Suche<br />
Client-<br />
Sicherheitseinstellungen<br />
Einstellungen für die<br />
Suche in POP3-Mails<br />
Einschränkung des<br />
Zugriffs auf die<br />
Client-Konsole<br />
Aufforderung zum<br />
Neustart<br />
Zeitgesteuerte Suchberechtigungen und andere<br />
Einstellungen auf Seite 6-59<br />
Client-Sicherheit auf Seite 13-15<br />
5. Klicken Sie bei der Auswahl von Domäne(n) oder Client(s) in der Client-Hierarchie<br />
auf Speichern. Wenn Sie auf das Stammsymbol geklickt haben, können Sie aus<br />
folgenden Optionen auswählen:<br />
• Auf alle Clients anwenden: Wendet die Einstellungen auf alle vorhandenen<br />
Clients und auf neu zu einer vorhandenen/zukünftigen Domäne<br />
hinzukommende an. Zukünftige Domänen sind Domänen, die bei der<br />
Konfiguration der Einstellungen noch nicht vorhanden waren.<br />
• Nur auf zukünftige Domänen anwenden: Wendet die Einstellungen nur auf<br />
Clients an, die zu zukünftigen Domänen hinzukommen. Bei dieser Option<br />
werden die Einstellungen nicht auf Clients angewendet, die neu zu einer<br />
vorhandenen Domäne hinzukommen.<br />
Allgemeine Client-Einstellungen<br />
Mail-Scan-Berechtigungen und andere Einstellungen<br />
auf Seite 6-64<br />
Einschränkung des Zugriffs auf die Client-Konsole auf<br />
Seite 13-17<br />
Benachrichtigungen bei Sicherheitsrisiken für<br />
Client-Benutzer auf Seite 6-86<br />
<strong>OfficeScan</strong> wendet allgemeine Client-Einstellungen auf alle Clients oder nur auf Clients<br />
mit bestimmten Berechtigungen an.
Allgemeine Client-Einstellungen konfigurieren:<br />
PFAD: NETZWERKCOMPUTER > ALLGEMEINE CLIENT-EINSTELLUNGEN<br />
1. Konfigurieren Sie die folgenden Einstellungen:<br />
TABELLE 13-14. Allgemeine Client-Einstellungen<br />
EINSTELLUNG NACHSCHLAGEWERKE<br />
<strong>OfficeScan</strong> Clients verwalten<br />
Sucheinstellungen Allgemeine Sucheinstellungen auf Seite 6-71<br />
Einstellungen für die<br />
zeitgesteuerte Suche<br />
Bandbreiteneinstellungen<br />
des<br />
Viren-/Malware-Protokolls<br />
Allgemeine Sucheinstellungen auf Seite 6-71<br />
Allgemeine Sucheinstellungen auf Seite 6-71<br />
Firewall-Einstellungen Allgemeine Firewall-Einstellungen auf Seite 11-25<br />
Firewall-Protokollzähler Allgemeine Firewall-Einstellungen auf Seite 11-25<br />
Einstellungen der<br />
Verhaltensüberwachung<br />
Verhaltensüberwachung auf Seite 7-2<br />
Updates ActiveUpdate Server als <strong>OfficeScan</strong><br />
Client-Update-Quelle auf Seite 5-34<br />
Reservierter<br />
Festplattenspeicher<br />
Nicht erreichbares<br />
Netzwerk<br />
Reservierter Festplattenspeicher für <strong>OfficeScan</strong><br />
Client-Updates auf Seite 5-45<br />
Nicht erreichbare Clients auf Seite 13-47<br />
Warneinstellungen <strong>OfficeScan</strong> Client-Update-Benachrichtigungen auf<br />
Seite 5-48<br />
Neustart des<br />
<strong>OfficeScan</strong> Dienstes<br />
Neustart des Client-Dienstes auf Seite 13-11<br />
13-87
<strong>Trend</strong> Micro <strong>OfficeScan</strong> <strong>10.6</strong> Administratorhandbuch<br />
13-88<br />
TABELLE 13-14. Allgemeine Client-Einstellungen (Fortsetzung)<br />
EINSTELLUNG NACHSCHLAGEWERKE<br />
Proxy-Konfiguration Automatische Proxy-Einstellungen für Clients auf<br />
Seite 13-55<br />
Bevorzugte IP-Adresse Client-IP-Adressen auf Seite 4-8<br />
2. Klicken Sie auf Speichern.
Abschnitt 4<br />
Zusätzlichen Schutz<br />
bereitstellen
<strong>Trend</strong> Micro <strong>OfficeScan</strong> <strong>10.6</strong> Administratorhandbuch
Plug-in Manager verwenden<br />
Kapitel 14<br />
In diesem Kapitel wird beschrieben, wie Sie Plug-in Manager einrichten.<br />
Außerdem erhalten Sie eine Übersicht über die mit Plug-in Manager bereitgestellten<br />
Plug-in-Lösungen.<br />
Themen in diesem Kapitel:<br />
• Info über den Plug-in Manager auf Seite 14-2<br />
• Plug-in Manager Installation auf Seite 14-4<br />
• Native <strong>OfficeScan</strong> Funktionen verwalten auf Seite 14-5<br />
• Plug-in-Programme verwalten auf Seite 14-5<br />
• Plug-in Manager deinstallieren auf Seite 14-10<br />
• Fehlersuche in Plug-in Manager auf Seite 14-10<br />
14-1
<strong>Trend</strong> Micro <strong>OfficeScan</strong> <strong>10.6</strong> Administratorhandbuch<br />
Info über den Plug-in Manager<br />
14-2<br />
<strong>OfficeScan</strong> umfasst ein Framework mit der Bezeichnung Plug-in Manager, das neue<br />
Lösungen in die bestehende <strong>OfficeScan</strong> Umgebung integriert. Plug-in Manager liefert<br />
zwei verschiedene Lösungen:<br />
• Native <strong>OfficeScan</strong> Funktionen<br />
• Plug-in-Programme<br />
Hinweis: Keine der Plug-in-Lösungen unterstützt zurzeit IPv6. Der Server kann diese<br />
Lösungen zwar herunterladen, er kann sie aber nicht auf reine IPv6-<strong>OfficeScan</strong><br />
Clients oder reine IPv6-Hosts verteilen.<br />
Um die Verwaltung dieser Lösungen zu vereinfachen, stellt Plug-in Manager die Daten<br />
dieser Lösungen in Form von Widgets übersichtlich dar.<br />
Native <strong>OfficeScan</strong> Funktionen<br />
Einige native <strong>OfficeScan</strong> Funktionen werden über Plug-in Manager separat lizenziert<br />
und aktiviert. In dieser Version fallen zwei Funktionen unter diese Kategorie, nämlich<br />
<strong>Trend</strong> Micro Virtual Desktop Support und <strong>OfficeScan</strong> Datentschutz. Diese Funktionen<br />
werden in diesem Dokument erläutert.<br />
Plug-in-Programme<br />
Plug-in-Programme sind nicht Teil des <strong>OfficeScan</strong> Programms. Diese Programme<br />
verfügen über ihre eigene Lizenz und werden überwiegend über ihre eigene<br />
Management-Konsole verwaltet, auf die über die <strong>OfficeScan</strong> Webkonsole zugegriffen<br />
werden kann. Beispiele für Plug-in-Programme sind Intrusion Defense Firewall,<br />
<strong>Trend</strong> Micro Security (für Mac), und <strong>Trend</strong> Micro Mobile Security.<br />
Diese Dokumente geben einen allgemeinen Überblick über Installation und Verwaltung<br />
von Plug-in-Programmen und erklären die in Widgets dargestellten Informationen über<br />
die Plug-in-Programme. Die Dokumentation enthält außerdem ausführliche Hinweise<br />
zur Konfiguration und Verwaltung von des jeweiligen Plug-in-Programms.
Plug-in Manager verwenden<br />
Agents auf Client-Seite und Client-Plug-in Manager<br />
Einige Plug-in-Programme (wie etwa TIntrusion Defense Firewall) verfügen über einen<br />
Agent auf Client-Seite, der auf Windows Betriebssystemen installiert wird. Die Agents<br />
auf Client-Seite können über den Client Plug-in Manager verwaltet werden, der unter<br />
dem Prozessnamen CNTAoSMgr.exe ausgeführt wird.<br />
CNTAoSMgr.exe wird zusammen mit dem <strong>OfficeScan</strong> Client installiert und muss die<br />
gleichen Systemvoraussetzungen erfüllen. Die einzige zusätzliche Voraussetzung für<br />
CNTAoSMgr.exe ist Microsoft XML Parser (MSXML) Version 3.0 oder höher.<br />
Hinweis: Andere Agents auf Client-Seite werden nicht auf einem Windows Betriebssystem<br />
installiert und werden daher nicht über den Client-Plug-in Manager verwaltet.<br />
Der <strong>Trend</strong> Micro Security Client (für Mac) und der Mobile Device Agent für <strong>Trend</strong><br />
Micro Mobile Security sind Beispiele für solche Agents.<br />
Widgets<br />
Verwenden Sie Widgets, um die Plug-in-Lösungen, die Sie verteilt haben, übersichtlich<br />
darzustellen. Widgets werden auf dem Übersichtsdashboard auf dem <strong>OfficeScan</strong> Server<br />
zur Verfügung gestellt. Ein besonderes Widget mit der Bezeichnung <strong>OfficeScan</strong> und<br />
Plug-ins Mashup kombiniert Daten der <strong>OfficeScan</strong> Clients und Plug-in-Lösungen und<br />
stellt sie in einer Client-Hierarchie da.<br />
Das Administratorhandbuch enthält eine Übersicht über Widgets und Lösungen,<br />
in denen Widgets unterstützt werden.<br />
Was ist neu in dieser Version?<br />
Plug-In Manager 2.0 wird zusammen mit <strong>OfficeScan</strong> Server <strong>10.6</strong> installiert.<br />
Diese Version von Plug-In Manager stellt Widgets bereit.<br />
Widgets bieten eine schnelle visuelle Referenz für die <strong>OfficeScan</strong> Funktionen und<br />
Plug-in-Lösungen, die Sie für Ihr Unternehmen am wichtigsten erachten. Widgets<br />
sind im Dashboard 'Zusammenfassung' des <strong>OfficeScan</strong> Servers enthalten, welches<br />
das Fenster 'Zusammenfassung' in früheren <strong>OfficeScan</strong> Versionen ersetzt.<br />
14-3
<strong>Trend</strong> Micro <strong>OfficeScan</strong> <strong>10.6</strong> Administratorhandbuch<br />
Plug-in Manager Installation<br />
14-4<br />
In früheren Versionen von Plug-in Manager wird das Installationspaket von Plug-in<br />
Manager vom <strong>Trend</strong> Micro ActiveUpdate Server heruntergeladen und dann auf dem<br />
Computer installiert, auf dem sich der <strong>OfficeScan</strong> Server befindet. In dieser Version<br />
ist das Installationspaket im Installationspaket des <strong>OfficeScan</strong> Servers enthalten.<br />
Bei Benutzern, die <strong>OfficeScan</strong> zum ersten Mal verwenden, werden sowohl der <strong>OfficeScan</strong><br />
Server als auch der Plug-in Manager nach Ausführung des Installationspakets und nach<br />
Abschluss der Installation installiert. Benutzer, die auf diese Version von <strong>OfficeScan</strong><br />
upgraden und bereits Plug-in Manager verwenden, müssen den Plug-in Manager Dienst<br />
beenden, bevor sie das Installationspaket ausführen.<br />
Aufgaben nach der Installation<br />
Führen Sie nach der Installation von Plug-in Manager die folgenden Schritte durch:<br />
1. Öffnen Sie die Plug-in Manager Webkonsole, indem Sie auf Plug-in Manager<br />
im Hauptmenü der <strong>OfficeScan</strong> Webkonsole klicken.<br />
ABBILDUNG 14-1. Das Hauptmenü der <strong>OfficeScan</strong> Webkonsole mit der<br />
Plug-in Manager Option<br />
2. Verwalten Sie die Plug-in-Lösungen.<br />
3. Verwenden Sie das Übersichtsdashboard auf der <strong>OfficeScan</strong> Webkonsole zur<br />
Verwaltung der Widgets für die Plug-in-Lösungen.
Native <strong>OfficeScan</strong> Funktionen verwalten<br />
Plug-in Manager verwenden<br />
Die nativen <strong>OfficeScan</strong> Funktionen werden zusammen mit <strong>OfficeScan</strong> installiert und<br />
über den Plug-in Manager aktiviert. Einige Funktionen, wie etwa <strong>Trend</strong> Micro Virtual<br />
Desktop Support, werden über den Plug-in Manager verwaltet, während andere, wie<br />
etwa der <strong>OfficeScan</strong> Datenschutz, über die <strong>OfficeScan</strong> Webkonsole verwaltet werden.<br />
Plug-in-Programme verwalten<br />
Plug-in-Programme werden unabhängig von <strong>OfficeScan</strong> installiert und über deren<br />
Management-Konsole aktiviert und verwaltet. Diese Management-Konsolen sind über<br />
die <strong>OfficeScan</strong> Webkonsole zugänglich.<br />
Installation der Plug-in-Programme<br />
Jedes neue Plug-in-Programm wird auf der Plug-in Manager-Konsole angezeigt. Auf der<br />
Konsole können Sie das Programm herunterladen, installieren und verwalten. Plug-in<br />
Manager lädt die Installationspakete für die Plug-in-Programme vom <strong>Trend</strong> Micro<br />
ActiveUpdate Server oder einer benutzerdefinierten Update-Quelle herunter, falls eine<br />
solche ordnungsgemäß erstellt wurde. Zum Download der Pakete vom ActiveUpdate<br />
Server ist eine Internet-Verbindung erforderlich.<br />
Wenn Plug-in Manager ein Installationspaket herunterlädt oder die Installation startet,<br />
können Sie währenddessen keine anderen Plug-in-Programme herunterladen, installieren<br />
oder aktualisieren.<br />
Der Plug-in-Manager unterstützt keine Installation oder Verwaltung von Plug-in-Programmen<br />
über die Single-Sign-On-Funktion von <strong>Trend</strong> Micro Control Manager.<br />
Ein Plug-in-Programm installieren:<br />
Hinweis: Die Screenshots in diesem Ablauf stammen aus einem Plug-in-Programm mit der<br />
Bezeichnung <strong>Trend</strong> Micro Security (für Mac).<br />
1. Öffnen Sie die <strong>OfficeScan</strong> Webkonsole und klicken Sie im Hauptmenü auf<br />
Plug-in-Manager.<br />
14-5
<strong>Trend</strong> Micro <strong>OfficeScan</strong> <strong>10.6</strong> Administratorhandbuch<br />
14-6<br />
2. Navigieren Sie im Plug-in Manager Fenster zum Bereich Plug-in-Programme, und<br />
klicken Sie auf Download. Die Größe des Plug-in-Programmpakets wird neben der<br />
Schaltfläche Download angezeigt.<br />
ABBILDUNG 14-2. Download-Schaltfläche für ein Plug-in-Programm<br />
Plug-in-Manager speichert das heruntergeladene Paket unter \PCCSRV\Download\Product.<br />
Hinweis: Wenn der Plug-in-Manager das Paket nicht herunterladen kann, wiederholt<br />
er den Versuch automatisch nach 24 Stunden. Um den Download manuell<br />
zu starten, muss der <strong>OfficeScan</strong> Plug-in-Manager-Service über die Microsoft<br />
Management Console neu gestartet werden.<br />
3. Verfolgen Sie den Download-Fortschritt. Sie können während des Downloads zu<br />
anderen Fenstern navigieren.<br />
ABBILDUNG 14-3. Download-Fortschritt für ein Plug-in-Programm<br />
Treten beim Download des Pakets Probleme auf, überprüfen Sie die<br />
Server-Update-Protokolle auf der <strong>OfficeScan</strong> Produktkonsole. Wählen<br />
Sie im Hauptmenü Berichte > Server-Update-Protokolle aus.
Plug-in Manager verwenden<br />
Nachdem der Plug-in-Manager das Paket heruntergeladen hat, wird das<br />
Plug-in-Programm in einem neuen Fenster angezeigt.<br />
Hinweis: Wenn ein Plug-in-Programm nicht angezeigt wird, finden Sie unter Fehlersuche<br />
in Plug-in Manager auf Seite 14-10 mögliche Ursachen und Lösungen.<br />
4. Klicken Sie auf Jetzt installieren oder Später installieren.<br />
ABBILDUNG 14-4. Download-beendet-Fenster für ein Plug-in-Programm<br />
• Wenn Sie auf Jetzt installieren geklickt haben, verfolgen Sie den<br />
Installationsfortschritt.<br />
• Wenn Sie auf Später installieren geklickt haben, öffnen Sie das Plug-in<br />
Manager Fenster, gehen Sie dort zum Abschnitt Plug-in-Programm, und<br />
klicken Sie auf Installieren, verfolgen Sie dann den Installationsfortschritt.<br />
Nach der Installation wird die aktuelle Version des Plug-in-Programms angezeigt.<br />
Sie können jetzt mit dem Plug-in-Programm arbeiten.<br />
Verwaltung der Plug-in-Programme<br />
Konfigurieren Sie die Einstellungen und führen Sie programmbezogene Aufgaben<br />
über die Management-Konsole des Plug-in-Programms durch, auf die Sie über die<br />
<strong>OfficeScan</strong> Webkonsole zugreifen können. Diese Aufgaben umfassen die Aktivierung<br />
des Programms und die Verteilung seiner client-seitigen Agents auf die Endpunkte.<br />
Die Dokumentation enthält außerdem ausführliche Hinweise zur Konfiguration und<br />
Verwaltung des jeweiligen Plug-in-Programms.<br />
14-7
<strong>Trend</strong> Micro <strong>OfficeScan</strong> <strong>10.6</strong> Administratorhandbuch<br />
14-8<br />
Ein Plug-in-Programm verwalten:<br />
1. Öffnen Sie die <strong>OfficeScan</strong> Webkonsole und klicken Sie im Hauptmenü auf Plug-in<br />
Manager.<br />
2. Gehen Sie im Plug-in Manager Fenster zum Bereich Plug-in-Programme, und<br />
klicken Sie auf Programm verwalten.<br />
ABBILDUNG 14-5. Programm-Schaltfläche für ein Plug-in-Programm verwalten<br />
Plug-in-Programm-Upgrades<br />
Jede neue Version eines installierten Plug-in-Programms wird auf der Plug-in<br />
Manager-Konsole angezeigt. Auf der Konsole können Sie das Upgrade-Paket<br />
herunterladen und dann das Programm upgraden. Plug-in Manager lädt das Paket<br />
vom <strong>Trend</strong> Micro ActiveUpdate Server oder einer definierten Update-Quelle herunter,<br />
falls eine solche ordnungsgemäß erstellt wurde. Zum Download des Pakets vom<br />
ActiveUpdate Server ist eine Internet-Verbindung erforderlich.<br />
Wenn Plug-in Manager ein Upgrade-Paket herunterlädt oder die Installation startet,<br />
können Sie währenddessen keine anderen Plug-in-Programme herunterladen,<br />
installieren oder upgraden.<br />
Plug-in-Manager unterstützt kein Upgrade des Plug-in-Programms über die<br />
Single-Sign-On-Funktion von <strong>Trend</strong> Micro Control Manager.<br />
Ein Plug-in-Programm upgraden:<br />
1. Öffnen Sie die <strong>OfficeScan</strong> Webkonsole und klicken Sie im Hauptmenü auf<br />
Plug-in-Manager.<br />
2. Navigieren Sie im Plug-in Manager Fenster zum Bereich Plug-in-Programme,<br />
und klicken Sie auf Download. Die Größe des Upgrade-Pakets erscheint neben<br />
der Schaltfläche Download.
Plug-in Manager verwenden<br />
Hinweis: Wenn Plug-in-Manager das Upgrade-Paket nicht herunterladen kann,<br />
wiederholt er den Versuch automatisch nach 24 Stunden. Um den Download<br />
manuell zu starten, muss der Plug-in Manager Dienst in <strong>OfficeScan</strong> neu<br />
gestartet werden.<br />
3. Verfolgen Sie den Download-Fortschritt. Sie können während des Downloads zu<br />
anderen Fenstern navigieren.<br />
Hinweis: Treten beim Download des Pakets Probleme auf, überprüfen Sie die<br />
Server-Update-Protokolle auf der <strong>OfficeScan</strong> Webkonsole. Wählen Sie<br />
im Hauptmenü Berichte > Server-Update-Protokolle aus.<br />
4. Nach dem Download des Pakets wird ein neues Fenster angezeigt.<br />
5. Klicken Sie auf Jetzt upgraden oder Später upgraden.<br />
• Wenn Sie auf Jetzt upgraden geklickt haben, verfolgen Sie den<br />
Upgrade-Fortschritt.<br />
• Wenn Sie auf Später upgraden geklickt haben, öffnen Sie das Plug-in Manager<br />
Fenster, gehen Sie dort zum Abschnitt Plug-in-Programm, und klicken Sie auf<br />
Upgraden, verfolgen Sie dann den Upgrade-Fortschritt.<br />
Nach dem Upgrade muss der Plug-in Manager Dienst möglicherweise neu gestartet<br />
werden. Das Plug-in Manager Fenster ist dann vorübergehend nicht verfügbar. Sobald<br />
das Fenster wieder verfügbar ist, wird die aktuelle Version des Plug-in-Programms<br />
angezeigt.<br />
Deinstallation der Plug-in-Programme<br />
Es gibt mehrere Möglichkeiten, um ein Plug-in-Programm zu deinstallieren.<br />
• Deinstallieren Sie das Plug-in-Programm über die Plug-in Manager-Konsole.<br />
• Deinstallieren Sie den <strong>OfficeScan</strong> Server. Dabei werden der Plug-in Manager und<br />
alle installierten Plug-in-Programme ebenfalls deinstalliert. Hinweise zur Deinstallation<br />
des <strong>OfficeScan</strong> Servers finden Sie im Installations- und Upgrade-Handbuch von<br />
<strong>OfficeScan</strong>.<br />
14-9
<strong>Trend</strong> Micro <strong>OfficeScan</strong> <strong>10.6</strong> Administratorhandbuch<br />
14-10<br />
Bei Plug-in-Programmen mit Agents auf Client-Seite:<br />
• In der Dokumentation des Plug-in-Programms finden Sie Hinweise darüber,<br />
ob bei der Deinstallation des Plug-in-Programms auch der Agent auf Client-Seite<br />
deinstalliert wird.<br />
• Bei client-seitigen Agents, die auf demselben Computer wie der <strong>OfficeScan</strong> Client<br />
installiert sind, werden bei der Deinstallation des <strong>OfficeScan</strong> Clients auch der Agent<br />
auf Client-Seite und der Client-Plug-in-Manager (CNTAoSMgr.exe) deinstalliert.<br />
Ein Plug-in-Programm über die Plug-in Manager-Konsole deinstallieren:<br />
1. Öffnen Sie die <strong>OfficeScan</strong> Webkonsole und klicken Sie im Hauptmenü auf<br />
Plug-in-Manager.<br />
2. Gehen Sie im Plug-in Manager Fenster zum Bereich Plug-in-Programme,<br />
und klicken Sie auf Deinstallieren.<br />
3. Verfolgen Sie den Deinstallationsfortschritt. Sie können während der Deinstallation<br />
zu anderen Fenstern navigieren.<br />
4. Aktualisieren Sie das Plug-in-Manager-Fenster nach der Deinstallation.<br />
Das Plug-in-Programm steht wieder zur Installation zur Verfügung.<br />
Plug-in Manager deinstallieren<br />
Deinstallieren Sie den <strong>OfficeScan</strong> Server, um Plug-in Manager und alle installierten<br />
Plug-in-Programme zu deinstallieren. Hinweise zur Deinstallation des <strong>OfficeScan</strong><br />
Servers finden Sie im Installations- und Upgrade-Handbuch von <strong>OfficeScan</strong>.<br />
Fehlersuche in Plug-in Manager<br />
Überprüfen Sie die Debug-Protokolle von <strong>OfficeScan</strong> Server und Client, um<br />
Informationen zur Fehlerbehebung für Plug-in Manager und Plug-in-Programm<br />
zu erhalten.
Plug-in Manager verwenden<br />
Das Plug-in-Programm wird nicht auf der Plug-in Manager-Konsole<br />
angezeigt.<br />
Ein zum Download und zur Installation verfügbares Plug-in-Programm wird<br />
möglicherweise auf der Plug-in Manager-Konsole aus folgenden Gründen nicht<br />
angezeigt:<br />
1. Der Plug-in-Manager hat den Download des Plug-in-Programms noch nicht<br />
abgeschlossen, da dieser bei großen Programmpaketen länger dauert. Überprüfen<br />
Sie von Zeit zu Zeit das Fenster, um festzustellen, ob das Plug-in-Programm<br />
angezeigt wird.<br />
Hinweis: Wenn Plug-in-Manager ein Plug-in-Programm nicht herunterladen kann,<br />
wiederholt er den Versuch automatisch nach 24 Stunden. Um den Download<br />
manuell zu starten, muss der Plug-in Manager Dienst in <strong>OfficeScan</strong> neu<br />
gestartet werden.<br />
2. Der Servercomputer kann keine Verbindung mit dem Internet herstellen. Verbindet<br />
sich der Server-Computer über einen Proxy-Server mit dem Internet, stellen Sie<br />
sicher, dass die Internet-Verbindung über die Proxy-Einstellungen hergestellt<br />
werden kann.<br />
3. Die <strong>OfficeScan</strong> Update-Adresse ist nicht der ActiveUpdate Server. Navigieren<br />
Sie auf der <strong>OfficeScan</strong> Webkonsole zu Updates > Server > Update-Quelle, und<br />
überprüfen Sie die Update-Adresse. Ist die Update-Adresse nicht der ActiveUpdate<br />
Server, haben Sie folgende Möglichkeiten:<br />
• Wählen Sie den ActiveUpdate Server als Update-Adresse.<br />
• Wenn Sie Andere Update-Quelle auswählen, wählen Sie den ersten Eintrag in<br />
der Liste Andere Update-Quelle als Update-Quelle aus, und überprüfen Sie,<br />
ob sich die Quelle mit dem ActiveUpdate Server erfolgreich verbinden kann.<br />
Der Plug-in Manager unterstützt nur den ersten Eintrag in der Liste.<br />
• Wenn Sie Intranet-Site, die eine Kopie der aktuellen Datei enthält<br />
auswählen, stellen Sie sicher, dass der Computer im Intranet ebenfalls eine<br />
Verbindung zum ActiveUpdate Server herstellen kann.<br />
14-11
<strong>Trend</strong> Micro <strong>OfficeScan</strong> <strong>10.6</strong> Administratorhandbuch<br />
14-12<br />
Probleme bei der Installation und Anzeige des client-seitigen Agents<br />
Die Installation eines client-seitigen Agents eines Plug-in-Programms könnte<br />
fehlschlagen oder der Agent könnte aus folgenden Gründen nicht auf der <strong>OfficeScan</strong><br />
Client-Konsole angezeigt werden:<br />
1. Client Plug-in Manager (CNTAosMgr.exe) läuft nicht. Öffnen Sie auf dem<br />
Client-Computer den Windows Task-Manager, und führen Sie den Prozess<br />
CNTAosMgr.exe aus.<br />
2. Das Installationspaket des client-seitigen Agents wurde nicht in den Ordner des<br />
Client-Computers unter \AU_Data\AU_Temp\{xxx}AU_Down\Product<br />
heruntergeladen. Überprüfen Sie die Datei Tmudump.txt unter<br />
\AU_Data\AU_Log\ nach Ursachen für das Fehlschlagen des Downloads.<br />
Hinweis: Wenn der Agent erfolgreich installiert wurde, befinden sich die Informationen<br />
über diesen Agent in der Datei \<br />
AOSSvcInfo.xml.<br />
3. Die Installation des Agents ist fehlgeschlagen und erfordert eine weitere Aktion.<br />
Den Installationsstatus sehen Sie auf der Management-Konsole des<br />
Plug-in-Programms. Dort können Sie verschiedene Aktionen durchführen,<br />
wie etwa den Client-Computer nach der Installation neu starten oder vor der<br />
Installation die für das Betriebssystem erforderlichen Patches installieren.<br />
Die Version des Apache Webservers wird nicht unterstützt.<br />
Der Plug-in Manager verarbeitet einige der Webanfragen über die ISAPI (Internet<br />
Server Application Programming Interface). Diese ist nicht kompatibel mit den<br />
Apache-Webserver-Versionen 2.0.56 bis 2.0.59 und 2.2.3 bis 2.2.4.<br />
Wenn auf Ihrem Apache-Webserver solche inkompatiblen Versionen laufen, können Sie<br />
sie durch die Version 2.0.63 ersetzen, das heißt mit der Version, die von <strong>OfficeScan</strong> und<br />
Plug-in Manager verwendet wird. Diese Version ist auch mit der ISAPI kompatibel.<br />
Eine inkompatible Version von Apache Webserver mit Version 2.0.63 ersetzen:<br />
1. Führen Sie ein Upgrade des <strong>OfficeScan</strong> Servers auf die aktuelle Version durch.<br />
2. Sichern Sie die folgenden Dateien in den Ordner Apache2 im :
Plug-in Manager verwenden<br />
• httpd.conf<br />
• httpd.conf.tmbackup<br />
• httpd.default.conf<br />
3. Deinstalieren Sie die inkompatible Version von Apache Webserver im Fenster<br />
Programme hinzufügen/entfernen.<br />
4. Installieren Sie Apache Webserver 2.0.63.<br />
a. Starten Sie apache.msi aus \<br />
Admin\Utility\Apache.<br />
b. Geben Sie im Fenster Serverinformationen die erforderlichen Daten ein.<br />
c. Ändern Sie im Fenster "Zielordner" den Zielordner, indem Sie auf Ändern<br />
klicken und zum navigieren.<br />
d. Schließen Sie die Installation ab.<br />
5. Kopieren Sie die Sicherungsdateien zurück in den Apache2 Ordner.<br />
6. Starten Sie den Dienst für den Apache Webserver neu.<br />
Ein client-seitiger Agent kann nicht gestartet werden, wenn die<br />
Einstellung des automatischen Konfigurationsskripts im Internet<br />
Explorer auf einen Proxy-Server umgeleitet wird.<br />
Der Client-Plug-in Manager (CNTAosMgr.exe) kann einen cleint-seitigen Agent nicht<br />
starten, da der Befehl zum Start des Agents auf einen Proxy-Server umgeleitet wird.<br />
Dieses Problem tritt nur dann auf, wenn die Proxy-Einstellung den HTTP-Verkehr<br />
des Benutzers auf 127.0.0.1 umleitet.<br />
Um dieses Problem zu beheben, verwenden Sie eine gültige Proxy-Serverrichtlinie.<br />
Leiten Sie beispielsweise den HTTP-Verkehr nicht auf 127.0.0.1 um.<br />
Wenn Sie die Proxy-Konfiguration verwenden müssen, die die 127.0.0.1<br />
HTTP-Anfragen steuert, gehen Sie folgendermaßen vor:<br />
1. Konfigurieren Sie die <strong>OfficeScan</strong> Firewall-Einstellungen auf der <strong>OfficeScan</strong><br />
Webkonsole.<br />
Hinweis: Führen Sie diesen Schritt nur dann aus, wenn Sie die <strong>OfficeScan</strong> Firewall<br />
auf den <strong>OfficeScan</strong> Clients aktivieren.<br />
14-13
<strong>Trend</strong> Micro <strong>OfficeScan</strong> <strong>10.6</strong> Administratorhandbuch<br />
14-14<br />
a. Wechseln Sie auf der Webkonsole zu Netzwerkcomputer > Firewall ><br />
Richtlinien, und klicken Sie auf Ausnahmevorlage bearbeiten.<br />
b. Klicken Sie im Fenster Ausnahmevorlage bearbeiten auf Hinzufügen.<br />
c. Geben Sie die folgenden Informationen ein:<br />
• Name: Ihr bevorzugter Name<br />
• Aktion: Netzwerkverkehr zulassen<br />
• Richtung: Eingehend<br />
• Protokoll: TCP<br />
• Port(s): Alle Portnummern zwischen 5000 und 49151<br />
• IP-Adresse(n): Eine der folgenden:<br />
• Wählen Sie Einzelne IP-Adresse, und geben Sie die IP-Adresse Ihres<br />
Proxy-Servers ein (empfohlen).<br />
• Wählen Sie Alle IP-Adressen.<br />
d. Klicken Sie auf Speichern.<br />
e. Klicken Sie dann im Fenster Ausnahmevorlage bearbeiten auf Speichern und<br />
für alle vorhandenen Richtlinien übernehmen.<br />
f. Navigieren Sie zu Netzwerkcomputer > Firewall > Profile, und klicken<br />
Sie auf Den Clients ein Profil zuweisen.<br />
Wenn kein Firewall-Profil vorhanden ist, klicken Sie auf Hinzufügen,<br />
und erstellen Sie ein Profil. Verwenden Sie die folgenden Einstellungen:<br />
• Name: Ihr bevorzugter Name<br />
• Beschreibung: Ihre bevorzugte Beschreibung<br />
• Richtlinie: Uneingeschränkter Zugriff<br />
Klicken Sie nach dem Speichern des neuen Profils auf Den Clients ein Profil<br />
zuweisen.
Plug-in Manager verwenden<br />
2. Ändern Sie die Datei ofcscan.ini.<br />
a. Öffnen Sie die Datei ofcscan.ini im <br />
mit einem Texteditor.<br />
b. Suchen Sie nach dem Eintrag [Global Setting] und schreiben Sie<br />
FWPortNum=21212 in die nächste Zeile. Ersetzen Sie den Wert "21212"<br />
durch die Port-Nummer, die Sie oben in Schritt c angegeben haben.<br />
Beispiel:<br />
[Global Setting]<br />
FWPortNum=5000<br />
c. Speichern Sie die Datei.<br />
3. Wechseln Sie auf der Webkonsole zu Netzwerkcomputer > Allgemeine<br />
Client-Einstellungen, und klicken Sie auf Speichern.<br />
Im System, Update-Modul oder Plug-in Manager Programm ist ein<br />
Fehler aufgetreten, und die Fehlermeldung enthält einen bestimmten<br />
Fehlercode.<br />
In Plug-in Manager werden folgende Fehlercodes in einer Fehlermeldung angezeigt.<br />
Können Sie ein Problem trotz unserer Lösungsvorschläge in der unten stehenden<br />
Tabelle nicht beheben, wenden Sie sich an Ihren Support-Anbieter.<br />
TABELLE 14-1. Plug-in Manager Fehlercodes<br />
FEHLERCODE MELDUNG, URSACHE UND LÖSUNG<br />
001 Im Plug-in Manager Programm ist ein Fehler aufgetreten.<br />
Das Plug-in Manager Update-Modul antwortet nicht auf Abfragen<br />
über den Fortschritt eines Update-Tasks. Das Modul- oder<br />
Befehlssteuerprogramm wurde eventuell nicht initialisiert.<br />
Starten Sie den <strong>OfficeScan</strong> Plug-in Manager Dienst neu,<br />
und führen Sie den Task erneut aus.<br />
14-15
<strong>Trend</strong> Micro <strong>OfficeScan</strong> <strong>10.6</strong> Administratorhandbuch<br />
14-16<br />
TABELLE 14-1. Plug-in Manager Fehlercodes (Fortsetzung)<br />
FEHLERCODE MELDUNG, URSACHE UND LÖSUNG<br />
002 Es ist ein Systemfehler aufgetreten.<br />
Das Update-Module von Plug-in Manager kann den<br />
Registrierungsschlüssel SOFTWARE\<strong>Trend</strong>Micro\<strong>OfficeScan</strong>\<br />
service\AoS nicht öffnen, da er möglicherweise entfernt wurde.<br />
Führen Sie folgende Schritte durch:<br />
1. Öffnen Sie den Registrierungseditor, und gehen Sie zu<br />
HKEY_LOCAL_MACHINE\SOFTWARE\<strong>Trend</strong>Micro\<br />
<strong>OfficeScan</strong>\service\AoS\OSCE_Addon_Service_<br />
CompList_\Version. Setzen Sie den Wert auf 1.0.1000<br />
zurück.<br />
2. Starten Sie den <strong>OfficeScan</strong> Plug-in Manager Service neu.<br />
3. Laden Sie das Plug-in-Programm herunter oder deinstallieren<br />
Sie es.
TABELLE 14-1. Plug-in Manager Fehlercodes (Fortsetzung)<br />
FEHLERCODE MELDUNG, URSACHE UND LÖSUNG<br />
Plug-in Manager verwenden<br />
028 Es ist ein Update-Fehler aufgetreten.<br />
Mögliche Ursachen:<br />
A. Das Update-Modul von Plug-in Manager konnte ein<br />
Plug-in-Programm nicht herunterladen. Überprüfen Sie<br />
die Netzwerkverbindung, und versuchen Sie es erneut.<br />
B. Das Update-Modul von Plug-in Manager kann das<br />
Plug-in-Programm nicht installieren, weil der AU Patch-Agent<br />
einen Fehler zurückgegeben hat. Der AU Patch-Agent ist das<br />
Programm, das die Installation neuer Plug-in-Programme startet.<br />
Die genaue Ursache des Fehlers finden Sie im Debug-Protokoll<br />
des ActiveUpdate Moduls in der Datei "TmuDump.txt" unter<br />
\PCCSRV\Web\Service\AU_Data\AU_Log.<br />
Führen Sie folgende Schritte durch:<br />
1. Öffnen Sie den Registrierungseditor, und gehen Sie zu<br />
HKEY_LOCAL_MACHINE\SOFTWARE\<strong>Trend</strong>Micro\<br />
<strong>OfficeScan</strong>\service\AoS\OSCE_Addon_Service_<br />
CompList_Version.<br />
Setzen Sie den Wert auf 1.0.1000 zurück.<br />
2. Löschen Sie den Registrierungsschlüssel des<br />
Plug-in-Programms unter<br />
HKEY_LOCAL_MACHINE\SOFTWARE\<strong>Trend</strong>Micro\<br />
<strong>OfficeScan</strong>\service\AoS\OSCE_ADDON_xxxx.<br />
3. Starten Sie den <strong>OfficeScan</strong> Plug-in Manager Service neu.<br />
4. Laden Sie das Plug-in-Programm herunter, und installieren<br />
Sie es.<br />
170 Es ist ein Systemfehler aufgetreten.<br />
Das Update-Modul von Plug-in Manager kann einen eingehenden<br />
Vorgang nicht bearbeiten, da es zurzeit einen anderen Vorgang<br />
bearbeitet.<br />
Führen Sie die Aufgabe zu einem späteren Zeitpunkt durch.<br />
14-17
<strong>Trend</strong> Micro <strong>OfficeScan</strong> <strong>10.6</strong> Administratorhandbuch<br />
14-18<br />
TABELLE 14-1. Plug-in Manager Fehlercodes (Fortsetzung)<br />
FEHLERCODE MELDUNG, URSACHE UND LÖSUNG<br />
202 Im Plug-in Manager Programm ist ein Fehler aufgetreten.<br />
Das Plug-in Manager Programm kann die auf der Webkonsole<br />
ausgeführte Aufgabe nicht bearbeiten.<br />
Aktualisieren Sie die Webkonsole, oder führen Sie ein Upgrade<br />
von Plug-in Manager durch, falls ein Programm-Update zur<br />
Verfügung steht.<br />
203 Im Plug-in Manager Programm ist ein Fehler aufgetreten.<br />
Bei der Kommunikation des Plug-in Manager Programms mit<br />
den Backend-Services ist ein IPC- (Intercommunication Process<br />
Communication) Fehler aufgetreten.<br />
Starten Sie den <strong>OfficeScan</strong> Plug-in Manager Dienst neu, und<br />
führen Sie den Task erneut aus.<br />
Andere<br />
Fehlercodes<br />
Es ist ein Systemfehler aufgetreten.<br />
Beim Download eines neuen Plug-in-Programms überprüft Plug-in<br />
Manager die Plug-in-Programmliste auf dem ActiveUpdate Server.<br />
Plug-in Manager konnte die Liste nicht anfordern.<br />
Führen Sie folgende Schritte durch:<br />
1. Öffnen Sie den Registrierungseditor, und gehen Sie zu<br />
HKEY_LOCAL_MACHINE\SOFTWARE\<strong>Trend</strong>Micro\<br />
<strong>OfficeScan</strong>\service\AoS\OSCE_Addon_Service_<br />
CompList_Version.<br />
Setzen Sie den Wert auf 1.0.1000 zurück.<br />
2. Starten Sie den <strong>OfficeScan</strong> Plug-in Manager Service neu.<br />
3. Laden Sie das Plug-in-Programm herunter, und installieren<br />
Sie es.
Policy Server für Cisco NAC<br />
verwenden<br />
Kapitel 15<br />
Dieses Kapitel enthält grundlegende Hinweise zur Installation und Konfiguration des<br />
Policy Servers für Cisco NAC. Weitere Informationen zur Konfiguration und Verwaltung<br />
von Cisco Secure ACS Servern und anderen Cisco Produkten finden Sie in der aktuellen<br />
Cisco Dokumentation auf der folgenden <strong>Home</strong>page:<br />
http://www.cisco.com/univercd/home/home.htm<br />
Themen in diesem Kapitel:<br />
• Über Policy Server für Cisco NAC auf Seite 15-2<br />
• Komponenten und Begriffe auf Seite 15-2<br />
• Cisco NAC Architektur auf Seite 15-6<br />
• Die Client-Validierungssequenz auf Seite 15-7<br />
• Der Policy Server auf Seite 15-9<br />
• Synchronisierung auf Seite 15-18<br />
• Zertifikate auf Seite 15-18<br />
• Systemvoraussetzungen für Policy Server auf Seite 15-22<br />
• Systemvoraussetzungen für Cisco Trust Agent (CTA) auf Seite 15-23<br />
• Unterstützte Plattformen und Anforderungen auf Seite 15-24<br />
• Policy Server für NAC verteilen auf Seite 15-26<br />
15-1
<strong>Trend</strong> Micro <strong>OfficeScan</strong> <strong>10.6</strong> Administratorhandbuch<br />
Über Policy Server für Cisco NAC<br />
15-2<br />
<strong>Trend</strong> Micro Policy Server für Cisco Network Admission Control (NAC) überprüft den<br />
Status der auf den <strong>OfficeScan</strong> Clients installierten Antiviren-Komponenten. Anhand der<br />
Konfigurationsoptionen für den Policy Server können Sie Einstellungen für die Durchführung<br />
von Aktionen auf unzureichend geschützten Clients vornehmen, um diese in die<br />
Sicherheitsstrategie Ihres Unternehmens zu integrieren.<br />
Folgende Aktionen sind möglich:<br />
• <strong>OfficeScan</strong> Clients zur Aktualisierung der Komponenten anzuweisen<br />
• Echtzeitsuche aktivieren<br />
• "Jetzt durchsuchen" durchführen<br />
• Eine Benachrichtigungsmeldung auf den Clients anzeigen, um die Benutzer auf<br />
den Verstoß gegen die Antiviren-Richtlinien aufmerksam zu machen<br />
Weitere Informationen über die Cisco NAC Technologie finden Sie auf der Cisco<br />
Website unter:<br />
http://www.cisco.com/go/nac<br />
Komponenten und Begriffe<br />
Es folgt eine Liste der verschiedenen Komponenten und der wichtigsten Begriffe,<br />
die Sie kennen sollten, um Policy Server für Cisco NAC verstehen und verwenden<br />
zu können.<br />
Komponenten<br />
Für die Implementierung von Policy Server für Cisco NAC in eine <strong>Trend</strong> Micro<br />
Umgebung sind die folgenden Komponenten erforderlich:<br />
TABELLE 15-1. Policy Server für Cisco NAC Komponenten<br />
KOMPONENTE BESCHREIBUNG<br />
Cisco Trust Agent<br />
(CTA)<br />
Ein Programm, das auf dem Client installiert wird, um die<br />
Kommunikation mit anderen Cisco NAC Komponenten zu<br />
ermöglichen.
<strong>OfficeScan</strong><br />
Client-Computer<br />
Policy Server für Cisco NAC verwenden<br />
TABELLE 15-1. Policy Server für Cisco NAC Komponenten (Fortsetzung)<br />
KOMPONENTE BESCHREIBUNG<br />
Ein Computer, auf dem das Office Scan Client-Programm<br />
installiert ist. Für die Zusammenarbeit mit Cisco NAC muss<br />
auf dem Client-Computer außerdem Cisco Trust Agent<br />
installiert sein.<br />
Netzzugangsgerät Ein mit Cisco NAC kompatibles Netzwerkgerät.<br />
Unterstützte Netzzugangsgeräte sind unter anderem<br />
verschiedene Cisco Router, Firewalls und Zugangspunkte<br />
sowie Geräte anderer Hersteller mit Terminal Access<br />
Controller Access Control System (TACACS+) oder<br />
Remote Authentication Dial-In User Service (RADIUS)<br />
Protokoll.<br />
Eine Liste aller unterstützten Geräte finden Sie unter<br />
Unterstützte Plattformen und Anforderungen auf Seite 15-24.<br />
Cisco Secure<br />
Access Control<br />
Server (ACS)<br />
Der ACS Server empfängt über das Netzzugangsgerät<br />
Antiviren-Daten vom <strong>OfficeScan</strong> Client und leitet sie zur<br />
Überprüfung an eine externe Benutzerdatenbank weiter.<br />
Das Ergebnis der Überprüfung, das Anweisungen für den<br />
<strong>OfficeScan</strong> Client enthalten kann, wird dann an das<br />
Netzzugangsgerät weitergeleitet.<br />
Policy Server Ein Programm, das Antiviren-Daten vom <strong>OfficeScan</strong> Client<br />
empfängt und auswertet. Nach der Auswertung bestimmt<br />
der Policy Server, welche Aktionen auf dem <strong>OfficeScan</strong><br />
Client durchgeführt werden sollen, und sendet eine<br />
entsprechende Benachrichtigung an den Client.<br />
<strong>OfficeScan</strong><br />
Server<br />
Der <strong>OfficeScan</strong> Server informiert den Policy Server<br />
über die aktuellen Versionen des Viren-Patterns und<br />
Viren-Scan-Engine. Der Policy Server überprüft anhand<br />
dieser Daten den Antiviren-Status des <strong>OfficeScan</strong> Clients.<br />
15-3
<strong>Trend</strong> Micro <strong>OfficeScan</strong> <strong>10.6</strong> Administratorhandbuch<br />
15-4<br />
Begriffe<br />
Machen Sie sich mit den folgenden Begriffen in Zusammenhang mit Policy Server für<br />
Cisco NAC vertraut:<br />
TABELLE 15-2. Policy Server für Cisco NAC Begriffe<br />
BEGRIFF DEFINITION<br />
Sicherheitszustand Das Vorhandensein und die Aktualität von Antiviren-Software<br />
auf einem Client. Bei der vorliegenden Implementierung<br />
bezieht sich der Sicherheitszustand auf das Vorhandensein<br />
des <strong>OfficeScan</strong> Client-Programms auf Client-Computern,<br />
den Status bestimmter <strong>OfficeScan</strong> Client-Einstellungen und<br />
die Aktualität von Viren-Scan-Engine und Viren-Pattern.<br />
Zustands-Token Der Zustands-Token wird vom Policy Server nach der<br />
Validierung des <strong>OfficeScan</strong> Clients erzeugt. Die ermittelten<br />
Informationen lösen bestimmte Aktionen auf dem <strong>OfficeScan</strong><br />
Client aus (z. B. Echtzeitsuche aktivieren oder<br />
Antiviren-Komponenten aktualisieren).<br />
Client-Validierung Die Auswertung des Sicherheitszustands eines Clients und<br />
die Rücksendung des Zustands-Tokens an den Client.<br />
Policy Server<br />
Regel<br />
Policy Server<br />
Richtlinie<br />
Richtlinien mit konfigurierbaren Kriterien, anhand derer der<br />
Policy Server den Sicherheitszustand des <strong>OfficeScan</strong> Clients<br />
beurteilen kann. Eine Regel enthält außerdem Aktionen,<br />
die von Client und Policy Server auszuführen sind, wenn<br />
die Angaben zum Sicherheitszustand mit den Kriterien<br />
übereinstimmen (ausführliche Informationen finden Sie unter<br />
Richtlinien und Regeln des Policy Servers auf Seite 15-10).<br />
Eine Reihe von Richtlinien, mit denen der Policy Server<br />
den Sicherheitszustand der <strong>OfficeScan</strong> Clients bewertet.<br />
Richtlinien umfassen auch Aktionen, die von Clients und<br />
dem Policy Server auszuführen sind, wenn die Kriterien in<br />
den Regeln der Richtlinie nicht mit dem Sicherheitszustand<br />
übereinstimmen (ausführliche Informationen finden Sie unter<br />
Richtlinien und Regeln des Policy Servers auf Seite 15-10).
Policy Server für Cisco NAC verwenden<br />
TABELLE 15-2. Policy Server für Cisco NAC Begriffe (Fortsetzung)<br />
BEGRIFF DEFINITION<br />
Authentifizierung,<br />
Autorisierung<br />
und Accounting<br />
(AAA)<br />
Certificate<br />
Authority (CA)<br />
Digitale<br />
Zertifikate<br />
Remote<br />
Authentication<br />
Dial-In User<br />
Service (RADIUS)<br />
Terminal Access<br />
Controller Access<br />
Control System<br />
(TACACS+)<br />
Dies sind die drei wesentlichen Dienste, mit denen der<br />
Zugriff des Endbenutzer-Clients auf Computerressourcen<br />
kontrolliert werden kann. Authentifizierung ist die Identifikation<br />
eines Clients (meist durch die Eingabe von Benutzernamen<br />
und Kennwort). Autorisierung bezieht sich auf das Ausführen<br />
bestimmter Befehle durch den Benutzer im Rahmen der<br />
Zugriffsrechte. Accounting bezeichnet das Zählen der<br />
Ressourcen (meist anhand von Protokollen), die während<br />
einer Sitzung verwendet wurden. Der Cisco Secure Access<br />
Control Server (ACS) ist die Cisco Implementierung eines<br />
AAA Servers.<br />
Die Certificate Authority erstellt digitale Zertifikate, die zur<br />
Authentifizierung und sicheren Verbindung zwischen Computern<br />
und/oder Servern verwendet werden.<br />
Dateianhang als Sicherheitsmechanismus. In der Regel<br />
ermöglichen sie Servern (z. B. Webservern) die Authentifizierung<br />
von Client-Computern. Zertifikate enthalten die folgenden<br />
Informationen: Angaben zur Identität des Benutzers, einen<br />
Public Key (für die Verschlüsselung der Daten) und die<br />
digitale Signatur einer Certificate Authority (CA), um die<br />
Gültigkeit des Zertifikats zu bestätigen.<br />
Bei Verwendung des Authentifizierungssystems RADIUS ist<br />
die Eingabe von Benutzernamen und Kennwort auf dem<br />
Client erforderlich. RADIUS wird von Cisco Secure ACS<br />
Servern unterstützt.<br />
Dieses Sicherheitsprotokoll wird durch AAA-Befehle aktiviert<br />
und zur Authentifizierung der Endbenutzer-Clients verwendet.<br />
TACACS+ wird von Cisco ACS Servern unterstützt.<br />
15-5
<strong>Trend</strong> Micro <strong>OfficeScan</strong> <strong>10.6</strong> Administratorhandbuch<br />
Cisco NAC Architektur<br />
15-6<br />
Das folgende Diagramm illustriert die grundlegende Cisco NAC Architektur.<br />
Cisco<br />
Secure<br />
Access<br />
Control<br />
Server<br />
(ACS)<br />
Von Cisco NAC unterstütztes<br />
Netzzugangsgerät<br />
<strong>OfficeScan</strong> Client mit<br />
CTA-Installation<br />
<strong>Trend</strong> Micro Policy<br />
Server für Cisco NAC<br />
ABBILDUNG 15-1. Grundlegende Cisco NAC Architektur<br />
<strong>OfficeScan</strong><br />
Server<br />
Auf dem <strong>OfficeScan</strong> Client in dieser Abbildung ist CTA installiert. Der Zugriff auf das<br />
Netzwerk ist nur über ein Netzzugangsgerät mit Cisco NAC Unterstützung möglich.<br />
Das Netzzugangsgerät befindet sich zwischen dem Client und den anderen Cisco NAC<br />
Komponenten.<br />
Hinweis: Bei Einsatz von Proxy-Servern, Routern oder Firewalls ergibt sich möglicherweise<br />
eine andere Netzwerkarchitektur.
Die Client-Validierungssequenz<br />
Policy Server für Cisco NAC verwenden<br />
Client-Validierung ist der Prozess der Auswertung des Sicherheitszustands eines<br />
<strong>OfficeScan</strong> Clients und der daraus resultierenden Anweisungen an den gefährdeten<br />
Client zur Durchführung bestimmter Aktionen. Der Policy Server validiert einen<br />
<strong>OfficeScan</strong> Client anhand konfigurierbarer Regeln und Richtlinien.<br />
Nachfolgend wird die Abfolge der Ereignisse dargestellt, die beim Zugriff eines<br />
<strong>OfficeScan</strong> Clients auf das Netzwerk auftreten:<br />
1. Das Cisco Netzzugangsgerät beginnt mit der Validierungssequenz: Es fragt<br />
den Sicherheitszustand des Clients beim Zugriff auf das Netzwerk ab.<br />
2. Anschließend leitet es diese Daten an den ACS Server weiter.<br />
3. Der ACS Server leitet den Sicherheitszustand an den Policy Server zur<br />
Auswertung weiter.<br />
4. Er kann außerdem Versionsinformationen über Viren-Pattern und<br />
Viren-Scan-Engine vom <strong>OfficeScan</strong> Server abrufen, um seine Daten auf dem<br />
neuesten Stand zu halten. Anhand einer von Ihnen festgelegten Richtlinie werden<br />
diese Daten dann mit den Daten zum Client-Sicherheitszustand verglichen.<br />
5. Anschließend erstellt der Policy Server einen Zustands-Token und sendet diesen<br />
an den <strong>OfficeScan</strong> Client zurück.<br />
15-7
<strong>Trend</strong> Micro <strong>OfficeScan</strong> <strong>10.6</strong> Administratorhandbuch<br />
15-8<br />
6. Der Client führt die im Zustands-Token konfigurierten Aktionen aus.<br />
<strong>OfficeScan</strong><br />
Client<br />
Fordert eine<br />
Netzwerkverbin<br />
dung an<br />
Fordert<br />
Sicherheitszu<br />
stand an<br />
Leitet den<br />
Sicherheitszustand<br />
weiter<br />
(Version von<br />
Viren-Pattern und<br />
Viren-Scan-<br />
Engine)<br />
Sendet<br />
Zustands-Token<br />
zurück<br />
Netzzugangsgerät<br />
Cisco<br />
Secure ACS<br />
Policy<br />
Server<br />
für<br />
Cisco<br />
NAC<br />
Leitet<br />
Sicherheitszust Leitet<br />
Sicherheitszust<br />
and weiter<br />
Sendet<br />
Zustands-Token<br />
zurück<br />
Führen Sie die Aktionen aus,<br />
die im Zustands-Token festgelegt<br />
wurden, und versuchen Sie<br />
anschließend erneut, die<br />
Verbindung zum Netzwerk<br />
aufzubauen.*<br />
Danach wird die Validierungsabfolge<br />
wiederholt.<br />
Sendet<br />
Zustands-Token<br />
zurück<br />
ABBILDUNG 15-2. Validierungssequenz für den Netzwerkzugriff<br />
Office<br />
Scan<br />
Server<br />
Fragt aktuelle<br />
Versionen von<br />
Viren-Pattern und<br />
Viren-Scan-Engine<br />
ab<br />
Sendet aktuelle<br />
Versionen von<br />
Viren-Pattern<br />
und Viren-Scan-<br />
Engine zurück<br />
Client wird<br />
anhand des<br />
Sicherheitszustand<br />
s validiert. Der<br />
Policy Server<br />
vergleicht den<br />
Sicherheitszustan<br />
d des Clients<br />
anhand der<br />
Richtlinien mit<br />
den aktuellen<br />
Versionen von<br />
Viren-Pattern und<br />
Viren-Scan-<br />
Engine.<br />
* Der Client versucht erneut, auf das Netzwerk zuzugreifen, wenn der Timer<br />
des Netzzugangsgeräts abgelaufen ist. Informationen über die Konfiguration<br />
des Timers entnehmen Sie bitte der Dokumentation zu Ihrem Cisco Router.
Der Policy Server<br />
Policy Server für Cisco NAC verwenden<br />
Der Policy Server ist für die Auswertung des Sicherheitszustands des <strong>OfficeScan</strong><br />
Clients und für die Erstellung des Zustands-Tokens verantwortlich. Hierbei wird der<br />
Sicherheitszustand mit der neuesten Version des Viren-Patterns und der Scan Engine<br />
des <strong>OfficeScan</strong> Servers abgeglichen, dem der Client zugewiesen ist. Der Policy Server<br />
sendet den Zustands-Token an den Cisco Secure ACS Server zurück, der ihn wiederum<br />
über das Cisco Netzzugangsgerät an den Client übermittelt.<br />
Beim gleichzeitigen Zugriff vieler Clients auf das Netzwerk kann die Leistung optimiert<br />
werden, indem Sie mehrere Policy Server in einem Netzwerk installieren. Diese Policy<br />
Server können auch als Backup-Server dienen, falls ein Policy Server ausfällt. Wenn<br />
mehrere <strong>OfficeScan</strong> Server in einem Netzwerk installiert sind, bearbeitet der Policy<br />
Server die Anfragen aller <strong>OfficeScan</strong> Server, die ihm zugeordnet sind. Auf dieselbe<br />
Weise können mehrere Policy Server Anfragen von einem einzigen <strong>OfficeScan</strong> Server<br />
bearbeiten, der bei allen Policy Servern registriert ist. Die folgende Abbildung illustriert<br />
die Beziehung von mehreren <strong>OfficeScan</strong> Servern und Policy Servern.<br />
Netzzuga<br />
ngsgerät<br />
<strong>OfficeScan</strong> Client<br />
Cisco<br />
Secure ACS<br />
Policy<br />
Server<br />
<strong>OfficeScan</strong><br />
Server<br />
ABBILDUNG 15-3. Verbindungen zwischen mehreren Policy Servern und<br />
<strong>OfficeScan</strong> Servern<br />
Policy Server und <strong>OfficeScan</strong> Server können auf demselben Computer installiert werden.<br />
15-9
<strong>Trend</strong> Micro <strong>OfficeScan</strong> <strong>10.6</strong> Administratorhandbuch<br />
Richtlinien und Regeln des Policy Servers<br />
15-10<br />
Zur Umsetzung der Sicherheitsrichtlinien im Unternehmen verwenden Policy Server<br />
konfigurierbare Regeln und Richtlinien.<br />
Der Policy Server vergleicht die in den Regeln definierten Kriterien mit dem<br />
Sicherheitszustand der <strong>OfficeScan</strong> Clients. Wenn der Sicherheitszustand des Clients<br />
mit den in der Regel definierten Kriterien übereinstimmt, führen Client und Server die<br />
Aktionen aus, die in der Regel festgelegt wurden (siehe Aktionen des Policy Servers und des<br />
<strong>OfficeScan</strong> Clients auf Seite 15-12).<br />
Richtlinien bestehen aus einer oder mehreren Regeln. Weisen Sie jedem registrierten<br />
<strong>OfficeScan</strong> Server im Netzwerk jeweils eine Richtlinie für den Ausbruchspräventionsmodus<br />
und eine Richtlinie für den Normalmodus zu (weitere Informationen über die verschiedenen<br />
Netzwerkmodi finden Sie unter Ausbrüche von Sicherheitsrisiken auf Seite 6-100).<br />
Wenn der Sicherheitszustand des <strong>OfficeScan</strong> Clients mit den Kriterien einer in der<br />
Richtlinie enthaltenen Regel übereinstimmt, führt der <strong>OfficeScan</strong> Client die in der Regel<br />
konfigurierten Aktionen aus. Wenn der Sicherheitszustand des Clients nicht mit den<br />
Kriterien einer in der Richtlinie enthaltenen Regeln übereinstimmt, können für Client<br />
und Server dennoch Standardaktionen für die Richtlinie festgelegt werden (siehe<br />
Aktionen des Policy Servers und des <strong>OfficeScan</strong> Clients auf Seite 15-12).<br />
Tipp: Wenn Sie bestimmten Clients innerhalb einer <strong>OfficeScan</strong> Domäne andere Richtlinien für<br />
den Ausbruchspräventionsmodus und den Normalmodus zuweisen möchten als<br />
anderen Clients in derselben Domäne, empfiehlt <strong>Trend</strong> Micro eine Umstrukturierung<br />
der Domänen, so dass Clients mit ähnlichen Anforderungen jeweils eine Domäne bilden<br />
(siehe <strong>OfficeScan</strong> Domänen auf Seite 2-41).
Regeln zusammenstellen<br />
Policy Server für Cisco NAC verwenden<br />
Regeln bestehen aus Kriterien für den Sicherheitszustand, Standardantworten, die von<br />
bestimmten Clients erwartet werden, und Aktionen, die von Clients und Policy Server<br />
ausgeführt werden.<br />
Kriterien für den Sicherheitszustand<br />
Regeln umfassen die folgenden Kriterien für den Sicherheitszustand:<br />
• Status des Client-Computers: Befindet sich der Client-Computer im Bootstatus?<br />
• Status der Client-Echtzeitsuche: Ist die Echtzeitsuche aktiviert oder deaktiviert?<br />
• Aktualität der Scan Engine auf dem Client: Ist die Viren-Scan-Engine auf dem<br />
neuesten Stand?<br />
• Status der Pattern-Datei auf dem Client: Wie aktuell ist das Viren-Pattern?<br />
Der Policy Server überprüft dazu eine der folgenden Kriterien:<br />
• Ist das Viren-Pattern eine bestimmte Anzahl von Versionsnummern älter als<br />
die Version auf dem Policy Server?<br />
• Wurde das Viren-Pattern eine bestimmte Anzahl von Tagen vor der Validierung<br />
veröffentlicht?<br />
Standardantworten für Regeln<br />
Antworten geben Ihnen bei der Client-Validierung Aufschluss über den Zustand der<br />
<strong>OfficeScan</strong> Clients im Netzwerk. Diese Antworten, die in den Validierungsprotokollen<br />
der Policy Server Clients enthalten sind, entsprechen den Zustand-Tokens. Treffen Sie<br />
Ihre Auswahl aus den folgenden Standardantworten:<br />
• Nicht infiziert: Der Client-Computer entspricht den geltenden<br />
Sicherheitsrichtlinien und ist nicht infiziert.<br />
• Überprüfen: Die Antiviren-Komponenten des Clients müssen aktualisiert werden.<br />
• Infiziert: Der Client-Computer ist infiziert oder stark gefährdet.<br />
• Übergang: Der Client-Computer befindet sich im Bootstatus.<br />
• Quarantäne: Der Client-Computer ist stark gefährdet und muss isoliert werden.<br />
• Unbekannt: Jeder andere Zustand.<br />
Hinweis: Es können keine Antworten hinzugefügt, gelöscht oder geändert werden.<br />
15-11
<strong>Trend</strong> Micro <strong>OfficeScan</strong> <strong>10.6</strong> Administratorhandbuch<br />
15-12<br />
Aktionen des Policy Servers und des <strong>OfficeScan</strong> Clients<br />
Der Policy Server kann die folgende Aktion ausführen, wenn der Sicherheitszustand<br />
des Clients den Regelkriterien entspricht:<br />
• Einen Eintrag im Validierungsprotokoll eines Policy Server Clients erstellen<br />
(weitere Informationen finden Sie unter Client-Validierungsprotokolle auf Seite 15-44).<br />
Der Office Scan Client kann die folgenden Aktionen ausführen, wenn der Sicherheitszustand<br />
des Clients den Regelkriterien entspricht:<br />
• Die Echtzeitsuche aktivieren, damit der Client alle Dateien durchsucht, wenn<br />
diese geöffnet oder gespeichert werden (weitere Informationen finden Sie unter<br />
Echtzeitsuche auf Seite 6-18).<br />
• Alle <strong>OfficeScan</strong> Komponenten aktualisieren (weitere Informationen finden Sie<br />
unter <strong>OfficeScan</strong> Komponenten und Programme auf Seite 5-2).<br />
• Den Client durchsuchen (Jetzt durchsuchen), nachdem die Echtzeitsuche aktiviert<br />
oder ein Update ausgeführt wurde.<br />
• Eine Benachrichtigung auf dem Client-Computer anzeigen.
Standardregeln<br />
Policy Server für Cisco NAC verwenden<br />
Verwenden Sie die Standardregeln des Policy Servers als Basis für die Konfiguration<br />
Ihrer eigenen Einstellungen. Die Regeln enthalten allgemeine und empfohlene<br />
Sicherheitsanforderungen und -aktionen. Folgende Standardregeln sind verfügbar:<br />
TABELLE 15-3. Standardregeln<br />
REGELNAME<br />
Nicht<br />
infiziert<br />
ÜBEREINSTIMM<br />
UNGSKRITERIEN<br />
Die<br />
Echtzeitsuche<br />
ist aktiviert,<br />
und die<br />
Viren-Scan-<br />
Engine und<br />
das<br />
Viren-Pattern<br />
sind auf dem<br />
neuesten<br />
Stand.<br />
ANTWORT,<br />
WENN<br />
KRITERIEN<br />
ERFÜLLT<br />
SIND<br />
Nicht<br />
infiziert<br />
SERVERAKTION CLIENT-AKTION<br />
Keine Keine<br />
15-13
<strong>Trend</strong> Micro <strong>OfficeScan</strong> <strong>10.6</strong> Administratorhandbuch<br />
15-14<br />
TABELLE 15-3. Standardregeln (Fortsetzung)<br />
REGELNAME<br />
ÜBEREINSTIMM<br />
UNGSKRITERIEN<br />
Überprüfen Das<br />
Viren-Pattern<br />
des Clients ist<br />
mindestens<br />
eine<br />
Versionsnum<br />
mer älter als<br />
das<br />
Viren-Pattern<br />
des<br />
<strong>OfficeScan</strong><br />
Servers, bei<br />
dem der Client<br />
registriert ist.<br />
ANTWORT,<br />
WENN<br />
KRITERIEN<br />
ERFÜLLT<br />
SIND<br />
SERVERAKTION CLIENT-AKTION<br />
Überprüfen Eintrag im<br />
Client-Validier<br />
ungsprotokoll<br />
erstellen<br />
• Komponenten<br />
aktualisieren<br />
• Auf dem Client<br />
wird automatisch<br />
"Jetzt säubern"<br />
ausgeführt,<br />
nachdem die<br />
Echtzeitsuche<br />
aktiviert oder ein<br />
Update<br />
ausgeführt wurde<br />
• Benachrichtigung<br />
auf dem<br />
Client-Computer<br />
anzeigen<br />
Tipp: Wenn Sie<br />
diese Regel<br />
verwenden,<br />
verwenden<br />
Sie die<br />
automatische<br />
Verteilung.<br />
So wird<br />
sichergestellt,<br />
dass die<br />
Clients das<br />
aktuelle<br />
Viren-Pattern<br />
erhalten,<br />
sobald der<br />
<strong>OfficeScan</strong><br />
Server neue<br />
Komponenten<br />
heruntergeladen<br />
hat.
TABELLE 15-3. Standardregeln (Fortsetzung)<br />
REGELNAME<br />
Übergang Der<br />
Client-Computer<br />
befindet sich<br />
im Bootstatus.<br />
Quarantäne Das<br />
Viren-Pattern<br />
des Clients ist<br />
mindestens<br />
fünf<br />
Versionsnummern<br />
älter als das<br />
Viren-Pattern<br />
des<br />
<strong>OfficeScan</strong><br />
Servers, bei<br />
dem der<br />
Client<br />
registriert ist.<br />
Nicht<br />
geschützt<br />
ÜBEREINSTIMM<br />
UNGSKRITERIEN<br />
Die<br />
Echtzeitsuche<br />
ist deaktiviert.<br />
ANTWORT,<br />
WENN<br />
KRITERIEN<br />
ERFÜLLT<br />
SIND<br />
Policy Server für Cisco NAC verwenden<br />
SERVERAKTION CLIENT-AKTION<br />
Übergang Keine Keine<br />
Quarantäne Eintrag im<br />
Client-Validie<br />
rungsprotokoll<br />
erstellen<br />
Infiziert Eintrag im<br />
Client-Validie<br />
rungsprotokoll<br />
erstellen<br />
• Komponenten<br />
aktualisieren<br />
• Auf dem Client<br />
wird automatisch<br />
"Jetzt säubern"<br />
und "Jetzt<br />
durchsuchen"<br />
ausgeführt,<br />
nachdem die<br />
Echtzeitsuche<br />
aktiviert oder<br />
ein Update<br />
durchgeführt<br />
wurde<br />
• Benachrichtigung<br />
auf dem<br />
Client-Computer<br />
anzeigen<br />
• Client-Echtzeitsuc<br />
he aktivieren<br />
• Benachrichtigung<br />
auf dem<br />
Client-Computer<br />
anzeigen<br />
15-15
<strong>Trend</strong> Micro <strong>OfficeScan</strong> <strong>10.6</strong> Administratorhandbuch<br />
Richtlinien zusammenstellen<br />
15-16<br />
Richtlinien bestehen aus einer beliebigen Anzahl von Regeln, Standardantworten und<br />
Aktionen.<br />
Regeln umsetzen<br />
Da der Policy Server die Regeln in einer vorgegebenen Reihenfolge durchsetzt, können<br />
die Regeln nach Priorität geordnet werden. Sie können die Reihenfolge der Regeln ändern,<br />
neue Regeln hinzufügen oder vorhandene Regeln aus einer Richtlinie entfernen.<br />
Standardantworten für Richtlinien<br />
Ebenso wie Regeln enthalten Richtlinien Standardantworten, die Ihnen bei der<br />
Client-Validierung Auskunft über den Zustand der <strong>OfficeScan</strong> Clients in Ihrem<br />
Netzwerk geben. Die Standardantworten werden den Clients jedoch nur dann<br />
zugeordnet, wenn der Sicherheitsstatus des Clients NICHT mit den Regeln in der<br />
Richtlinie übereinstimmt.<br />
Die Antworten sind für Richtlinien und Regeln gleich (eine Liste der Antworten finden<br />
Sie unter Standardantworten für Regeln auf Seite 15-11).<br />
Aktionen des Policy Servers und des <strong>OfficeScan</strong> Clients<br />
Zur Durchsetzung von Regeln auf den Clients gleicht der Policy Server die Angaben<br />
zum Sicherheitszustand des Clients mit jeder Regel der Richtlinie ab. Regeln werden<br />
von oben nach unten angewendet, gemäß den auf der Webkonsole festgelegten Regeln.<br />
Wenn der Sicherheitszustand des Clients mit einer der Regeln übereinstimmt, wird die<br />
entsprechende Aktion auf dem Client ausgeführt. Gibt es keine passenden Regeln,<br />
gilt die Standardregel, und die entsprechende Aktion wird auf den Clients ausgeführt.<br />
Die Standardrichtlinie für den Ausbruchmodus bewertet <strong>OfficeScan</strong> Clients anhand der<br />
"Nicht infiziert"-Regel. Sie zwingt alle Clients, die nicht mit dieser Regel übereinstimmen,<br />
sofort die Aktionen für die Antwort "Infiziert" durchzuführen.<br />
Die Standardrichtlinie für den Normalmodus bewertet <strong>OfficeScan</strong> Clients anhand<br />
aller Regeln außer der "Nicht infiziert"-Regel (Übergang, Nicht geschützt, Quarantäne,<br />
Überprüfen). Alle Clients, die mit keiner dieser Regeln übereinstimmen, werden als<br />
"nicht infiziert" eingestuft, und die Aktionen für die "Nicht infiziert"-Regel werden<br />
angewendet.
Standardrichtlinien<br />
Policy Server für Cisco NAC verwenden<br />
Verwenden Sie die Standardrichtlinien des Policy Servers als Basis für die Konfiguration<br />
Ihrer eigenen Einstellungen. Es sind zwei Richtlinien verfügbar: eine für den Normalmodus<br />
und eine für den Ausbruchsmodus.<br />
TABELLE 15-4. Standardrichtlinien<br />
NAME DER<br />
RICHTLINIE<br />
Standardrichtlinie<br />
für den<br />
Normalmodus<br />
Standardrichtlinie<br />
für den<br />
Ausbruchmodus<br />
BESCHREIBUNG<br />
• Standardregeln der Richtlinie: Übergang, Nicht geschützt,<br />
Quarantäne und Überprüfen<br />
• Antwort, wenn keine der Regeln zutrifft: Nicht infiziert<br />
• Serveraktion: Keine<br />
• Client-Aktion: Keine<br />
• Standardregeln der Richtlinie: Nicht infiziert<br />
• Antwort, wenn keine der Regeln zutrifft: Infiziert<br />
• Serveraktion: Eintrag im Client-Validierungsprotokoll<br />
erstellen<br />
• Client-Aktion:<br />
• Client-Echtzeitsuche aktivieren<br />
• Komponenten aktualisieren<br />
• Auf dem Client wird Jetzt durchsuchen ausgeführt,<br />
nachdem die Echtzeitsuche aktiviert oder ein Update<br />
ausgeführt wurde.<br />
• Eine Benachrichtigung auf dem Client-Computer<br />
anzeigen.<br />
15-17
<strong>Trend</strong> Micro <strong>OfficeScan</strong> <strong>10.6</strong> Administratorhandbuch<br />
Synchronisierung<br />
15-18<br />
Synchronisieren Sie den Policy Server regelmäßig mit den registrierten <strong>OfficeScan</strong><br />
Servern, damit die Versionen des Viren-Pattern und der Viren-Scan-Engine sowie<br />
der Ausbruchspräventionsstatus des Policy Servers (im Normalmodus oder im<br />
Ausbruchspräventionsmodus) stets auf dem Stand des <strong>OfficeScan</strong> Servers bleiben.<br />
Verwenden Sie die folgenden Methoden zur Synchronisierung:<br />
• Manuell: Die Synchronisierung zu einem beliebigen Zeitpunkt im Fenster<br />
"Übersicht" durchführen (siehe Zusammenfassende Informationen über einen Policy Server<br />
auf Seite 15-41).<br />
• Zeitgesteuert: Sie können einen Zeitplan für die zeitgesteuerte Synchronisierung<br />
festlegen (siehe Administrative Aufgaben auf Seite 15-45).<br />
Zertifikate<br />
Die Technologie von Cisco NAC verwendet für die Kommunikation zwischen den<br />
verschiedenen Komponenten folgende digitale Zertifikate:<br />
TABELLE 15-5. Cisco NAC Zertifikate<br />
ZERTIFIKAT BESCHREIBUNG<br />
ACS Zertifikat Dient zur vertrauenswürdigen Kommunikation zwischen<br />
dem ACS Server und dem Certificate Authority (CA) Server.<br />
Der Certificate Authority Server bestätigt das ACS-Zertifikat,<br />
bevor Sie es auf dem ACS Server speichern.<br />
CA-Zertifikat Dieses Zertifikat authentifiziert <strong>OfficeScan</strong> Clients für den<br />
Cisco ACS Server. Der <strong>OfficeScan</strong> Server verteilt das<br />
CA-Zertifikat sowohl an den ACS Server als auch an die<br />
Client-Computer (hierfür werden Datenpakete mit dem Cisco<br />
Trust Agent erstellt).
TABELLE 15-5. Cisco NAC Zertifikate (Fortsetzung)<br />
ZERTIFIKAT BESCHREIBUNG<br />
Policy Server<br />
SSL-Zertifikat<br />
Policy Server für Cisco NAC verwenden<br />
Dieses Zertifikat gewährleistet eine sichere<br />
HTTPS-Kommunikation zwischen Policy Server und ACS<br />
Server. Das Installationsprogramm des Policy Servers erzeugt<br />
das Policy Server SSL Zertifikat automatisch während der<br />
Installation.<br />
Das SSL-Zertifikat des Policy Servers ist optional. Sie sollten<br />
es jedoch verwenden, um die ausgetauschten Daten zwischen<br />
dem Policy Server und dem ACS Server zu verschlüsseln.<br />
15-19
<strong>Trend</strong> Micro <strong>OfficeScan</strong> <strong>10.6</strong> Administratorhandbuch<br />
15-20<br />
Die Abbildung unten zeigt, wie ACS und CA-Zertifikate erstellt, verteilt und installiert<br />
werden:<br />
CA-Zertifikat<br />
CA-Zertifikat<br />
mit CTA<br />
Certificate Authority (CA) Server<br />
<strong>OfficeScan</strong><br />
Server<br />
CA-Zertifikat<br />
<strong>OfficeScan</strong> Client<br />
ACS<br />
Zertifikat<br />
Cisco Secure<br />
ACS Server<br />
ABBILDUNG 15-4. Erstellung und Verteilung von ACS und CA-Zertifikaten<br />
1. Der CA-Server stellt das angeforderte ACS-Zertifikat nach Anfrage durch den ACS<br />
Server aus. Das ACS-Zertifikat wird dann auf dem ACS Server installiert. Weitere<br />
Informationen finden Sie unter Cisco Secure ACS Server registrieren auf Seite 15-27.<br />
2. Ein CA-Zertifikat wird vom CA-Server auf den ACS Server exportiert und dort<br />
installiert. Ausführliche Hinweise finden Sie unter Installation des CA-Zertifikats auf<br />
Seite 15-27.<br />
3. Eine Kopie dieses CA-Zertifikats wird auf dem <strong>OfficeScan</strong> Server gespeichert.<br />
4. Der <strong>OfficeScan</strong> Server verteilt und installiert das CA-Zertifikat über den Trust<br />
Agent an alle Clients. Ausführliche Hinweise finden Sie unter Cisco Trust Agent<br />
verteilen auf Seite 15-29.
Das CA-Zertifikat<br />
Policy Server für Cisco NAC verwenden<br />
<strong>OfficeScan</strong> Clients, auf denen der CTA installiert ist, authentifizieren sich vor dem<br />
Versand von Daten zum Sicherheitszustand der Clients beim ACS Server. Für diese<br />
Authentifizierung stehen mehrere Methoden zur Verfügung (ausführliche Hinweise<br />
finden Sie in der Dokumentation zu Cisco Secure ACS). Sie haben z. B. bereits die<br />
Computerauthentifizierung für Cisco Secure ACS mit Windows Active Directory aktiviert.<br />
Diese können Sie so einstellen, dass beim Hinzufügen eines neuen Computers zum<br />
Active Directory automatisch ein Endbenutzer-Client-Zertifikat erstellt wird. Weitere<br />
Inforamtionen finden Sie in der Microsoft Knowledge Base, Artikel 313407, HOW TO:<br />
Automatische Zertifikatsanforderungen mit Gruppenrichtlinie in Windows erstellen.<br />
<strong>OfficeScan</strong> bietet Benutzern, die über einen eigenen Certificate Authority (CA) Server<br />
verfügen, deren Endbenutzer jedoch noch keine Zertifikate verwenden, die Möglichkeit,<br />
ein Root-Zertifikat an die <strong>OfficeScan</strong> Clients zu verteilen. Das Zertifikat kann während<br />
der Installation von <strong>OfficeScan</strong> oder über die <strong>OfficeScan</strong> Webkonsole verteilt werden.<br />
<strong>OfficeScan</strong> verteilt das Zertifikat zusammen mit dem Cisco Trust Agent an die Clients<br />
(siehe Cisco Trust Agent verteilen auf Seite 15-29).<br />
Hinweis: Wenn Sie bereits ein Zertifikat von einem Certificate Authority Server erhalten<br />
oder ein eigenes Zertifikat erstellt und an die Endbenutzer-Clients verteilt haben,<br />
ist keine erneute Verteilung erforderlich.<br />
Melden Sie den ACS Server vor der Verteilung des Zertifikats an die Clients am<br />
CA-Server an, und bereiten Sie anschließend das Zertifikat vor (Einzelheiten finden<br />
Sie unter Cisco Secure ACS Server registrieren auf Seite 15-27 Cisco Secure ACS Server<br />
Enrolment).<br />
15-21
<strong>Trend</strong> Micro <strong>OfficeScan</strong> <strong>10.6</strong> Administratorhandbuch<br />
Systemvoraussetzungen für Policy Server<br />
15-22<br />
Stellen Sie vor der Installation des Policy Server sicher, dass Ihr Computer die folgenden<br />
Voraussetzungen erfüllt:<br />
Betriebssystem<br />
• Windows 2000 Professional mit Service Pack 4<br />
• Windows 2000 Server mit Service Pack 4<br />
• Windows 2000 Advanced Server mit Service Pack 4<br />
• Windows XP Professional mit Service Pack 3 oder höher, 32 Bit und 64 Bit<br />
• Windows Server 2003 (Standard und Enterprise Edition) mit Service Pack 2<br />
oder höher, 32 Bit und 64 Bit<br />
Hardware<br />
• 300 MHz Intel Pentium II oder vergleichbarer Prozessor<br />
• 128 MB Arbeitsspeicher<br />
• 300 MB verfügbarer Festplattenspeicher<br />
• Monitor mit einer Mindestauflösung von 800 x 600 bei 256 Farben oder mehr<br />
Webserver<br />
• Microsoft Internet Information Server (IIS) Versionen 5.0 oder 6.0<br />
• Apache Webserver 2.0 oder höher (nur für Windows 2000/XP/Server 2003)<br />
Webkonsole<br />
Folgende Systemanforderungen werden für die Webkonsole des <strong>OfficeScan</strong> Servers<br />
vorausgesetzt:<br />
• 133 MHz Intel Pentium oder vergleichbarer Prozessor<br />
• 64 MB Arbeitsspeicher<br />
• 30 MB verfügbarer Festplattenspeicher<br />
• Monitor mit einer Mindestauflösung von 800 x 600 bei 256 Farben oder mehr<br />
• Microsoft Internet Explorer 5.5 (oder höher)
Policy Server für Cisco NAC verwenden<br />
Systemvoraussetzungen für Cisco Trust Agent<br />
(CTA)<br />
Stellen Sie vor der Verteilung von Cisco Trust Agent auf Client-Computern sicher,<br />
dass die Computer die folgenden Voraussetzungen erfüllen:<br />
Hinweis: Cisco Trust Agent unterstützt nicht IPv6. Sie können den Agent nicht auf reine<br />
IPv6-Endpunkte verteilen.<br />
Betriebssystem<br />
• Windows 2000 Professional und Server mit Service Pack 4<br />
• Windows XP Professional mit Service Pack 3 oder höher, 32 Bit<br />
• Windows Server 2003 (Standard und Enterprise Edition) mit Service Pack 2<br />
oder höher, 32 Bit<br />
Hardware<br />
• 200 MHz Intel Pentium Prozessor (einzeln oder mehrere)<br />
• 128 MB RAM für Windows 2000<br />
• 256 MB Arbeitsspeicher unter Windows XP und Windows Server 2003<br />
• 5 MB verfügbarer Festplattenspeicher (20 MB empfohlen)<br />
Andere<br />
• Windows Installer 2.0 oder höher<br />
15-23
<strong>Trend</strong> Micro <strong>OfficeScan</strong> <strong>10.6</strong> Administratorhandbuch<br />
Unterstützte Plattformen und Anforderungen<br />
15-24<br />
Folgende Plattformen sind mit Cisco NAC kompatibel:<br />
TABELLE 15-6. Unterstützte Plattformen und Anforderungen<br />
UNTERSTÜTZTE<br />
PLATTFORM<br />
Cisco 830, 870<br />
Series<br />
Cisco 1700 Series 1701, 1711,<br />
1712, 1721,<br />
1751, 1751-V,<br />
1760<br />
MODELLE IOS IMAGES<br />
ROUTER<br />
831, 836, 837 IOS 12.3(8) oder<br />
höher<br />
IOS 12.3(8) oder<br />
höher<br />
Cisco 1800 Series 1841 IOS 12.3(8) oder<br />
höher<br />
Cisco 2600 Series 2600XM, 2691 IOS 12.3(8) oder<br />
höher<br />
Cisco 2800 Series 2801, 2811,<br />
2821, 2851<br />
Cisco 3600 Series 3640/3640A,<br />
3660-ENT Series<br />
IOS 12.3(8) oder<br />
höher<br />
IOS 12.3(8) oder<br />
höher<br />
Cisco 3700 Series 3745, 3725 IOS 12.3(8) oder<br />
höher<br />
Cisco 3800 Series 3845, 3825 IOS 12.3(8) oder<br />
höher<br />
Cisco 7200 Series 720x, 75xx IOS 12.3(8) oder<br />
höher<br />
MINDESTGRÖßE<br />
SPEICHER/FLASH<br />
48 MB/8MB<br />
64 MB/16MB<br />
128 MB/32MB<br />
96 MB/32MB<br />
128 MB/64MB<br />
48 MB/16MB<br />
128 MB/32MB<br />
256 MB/64MB<br />
128 MB/48MB
Policy Server für Cisco NAC verwenden<br />
TABELLE 15-6. Unterstützte Plattformen und Anforderungen (Fortsetzung)<br />
UNTERSTÜTZTE<br />
PLATTFORM<br />
Cisco VPN 3000<br />
Series<br />
Cisco Catalyst<br />
2900<br />
Cisco Catalyst<br />
3x00<br />
Cisco Catalyst<br />
4x00<br />
Cisco Catalyst<br />
6500<br />
Cisco AP1200<br />
Series<br />
MODELLE IOS IMAGES<br />
VPN-KONZENTRATOREN<br />
3005 - 3080 V4.7 oder höher n. v.<br />
SWITCHES<br />
2950, 2970 IOS 12.1(22)EA5 n. v.<br />
3550, 3560, 3750 IOS 12.2(25)SEC n. v.<br />
Supervisor 2+<br />
oder höher<br />
6503, 6509,<br />
Supervisor 2 oder<br />
höher<br />
IOS 12.2(25)EWA n. v.<br />
CatOS 8.5 oder<br />
höher<br />
WIRELESS ACCESS POINTS<br />
1230 n. v. n. v.<br />
MINDESTGRÖßE<br />
SPEICHER/FLASH<br />
Sup2 - 128MB,<br />
Sup32 - 256MB,<br />
Sup720 - 512MB<br />
15-25
<strong>Trend</strong> Micro <strong>OfficeScan</strong> <strong>10.6</strong> Administratorhandbuch<br />
Policy Server für NAC verteilen<br />
15-26<br />
Die folgenden Vorgehensweisen dienen nur als Hinweis und können sich im Fall von<br />
Updates der Microsoft und/oder Cisco Schnittstellen ändern.<br />
Bevor Sie Arbeitsschritte durchführen, sollten Sie überprüfen, ob die Netzzugangsgeräte<br />
in Ihrem Netzwerk mit Cisco NAC kompatibel sind (siehe Unterstützte Plattformen und<br />
Anforderungen auf Seite 15-24). Anleitungen zur Installation und Konfiguration finden<br />
Sie in der Dokumentation für Ihr Netzzugangsgerät. Installieren Sie in Ihrem Netzwerk<br />
auch den ACS Server. Eine Installationsanleitung finden Sie in der Cisco Secure<br />
ACS-Dokumentation.<br />
1. Installieren Sie den <strong>OfficeScan</strong> Server im Netzwerk (weitere Informationen finden<br />
Sie im Installations- und Upgrade-Handbuch).<br />
2. Installieren Sie das <strong>OfficeScan</strong> Client-Programm auf allen Clients, deren Virenschutz<br />
von Policy Server ausgewertet werden soll.<br />
3. Registrieren Sie den Cisco Secure ACS Server. Stellen Sie eine vertrauenswürdige<br />
Beziehung zwischen dem ACS Server und der Certificate Authority (CA) her,<br />
indem Sie über den ACS Server ein Zertifikat anfordern. Speichern Sie das von der<br />
CA signierte Zertifikat (auch ACS-Zertifikat genannt) anschließend auf dem ACS<br />
Server (weitere Informationen finden Sie unter Cisco Secure ACS Server registrieren auf<br />
Seite 15-27).<br />
4. Exportieren Sie das CA-Zertifikat auf den ACS-Server, und speichern Sie eine<br />
Kopie auf dem <strong>OfficeScan</strong> Server. Dieser Schritt ist nur dann erforderlich, wenn<br />
noch kein Zertifikat an die Clients und den ACS Server übertragen wurde (siehe<br />
Installation des CA-Zertifikats auf Seite 15-27).<br />
5. Verteilen Sie den Cisco Trust Agent und das CA-Zertifikat auf alle <strong>OfficeScan</strong><br />
Clients, damit sie Informationen über ihren Sicherheitszustand an den Policy Server<br />
senden können (siehe Cisco Trust Agent verteilen auf Seite 15-29).<br />
6. Installieren Sie Policy Server für Cisco NAC, um Anfragen vom ACS Server zu<br />
bearbeiten (siehe Installation des Policy Servers für Cisco NAC auf Seite 15-34).<br />
7. Exportieren Sie ein SSL-Zertifikat vom Policy Server auf den Cisco ACS Server,<br />
damit diese über eine sichere SSL-Verbindung miteinander kommunizieren können<br />
(siehe Installation des Policy Servers für Cisco NAC auf Seite 15-34).
Policy Server für Cisco NAC verwenden<br />
8. Konfigurieren Sie den ACS Server so, dass Anfragen zur Zustandsvalidierung an<br />
den Policy Server übertragen werden können (siehe Konfiguration des ACS Servers auf<br />
Seite 15-39).<br />
9. Konfigurieren Sie den Policy Server für Cisco NAC: Erstellen und ändern Sie<br />
Regeln und Richtlinien von Policy Server, damit die Sicherheitsstrategie Ihres<br />
Unternehmens auf allen <strong>OfficeScan</strong> Clients durchgesetzt wird (siehe Konfiguration des<br />
Policy Servers für Cisco NAC auf Seite 15-40).<br />
Cisco Secure ACS Server registrieren<br />
Melden Sie den Cisco Secure ACS Server auf dem CA-Server an, um eine<br />
vertrauenswürdige Beziehung zwischen den beiden Servern herzustellen.<br />
Mit dem folgenden Verfahren können Benutzer mit einem Windows CA-Server<br />
die verschiedenen Zertifikate im Netzwerk verwalten. Wenn Sie eine andere<br />
CA-Anwendung oder einen anderen Service verwenden, finden Sie weitere<br />
Informationen in der Dokumentation des Herstellers. Weitere Informationen zum<br />
Anmelden eines Zertifikats finden Sie in der Dokumentation des ACS Servers.<br />
Installation des CA-Zertifikats<br />
Der <strong>OfficeScan</strong> Client führt vor dem Versand von Daten über den Sicherheitszustand<br />
eine Authentifizierung mit dem ACS Server durch. Dies ist nur möglich, wenn das<br />
CA-Zertifikat vorhanden ist. Exportieren Sie zunächst das CA-Zertifikat vom CA-Server<br />
auf den ACS Server und den <strong>OfficeScan</strong> Server, und erstellen Sie dann das Paket für<br />
die Verteilung des CTA Agents. Das Paket umfasst das CA-Zertifikat (siehe Das<br />
CA-Zertifikat auf Seite 15-21 und Cisco Trust Agent verteilen auf Seite 15-29).<br />
Das CA-Zertifikat exportieren und installieren:<br />
• Exportieren Sie das CA-Zertifikat vom CA-Server.<br />
• Installieren Sie es anschließend auf dem Cisco Secure ACS Server.<br />
• Speichern Sie eine Kopie auf dem <strong>OfficeScan</strong> Server.<br />
Hinweis: Mit dem folgenden Verfahren können Benutzer mit einem Windows CA-Server<br />
die verschiedenen Zertifikate im Netzwerk verwalten. Wenn Sie eine andere<br />
CA-Anwendung oder einen anderen Service verwenden, finden Sie weitere<br />
Informationen in der Dokumentation des Herstellers.<br />
15-27
<strong>Trend</strong> Micro <strong>OfficeScan</strong> <strong>10.6</strong> Administratorhandbuch<br />
15-28<br />
Das CA-Zertifikat für die weitere Verteilung exportieren und installieren:<br />
1. Exportieren Sie das Zertifikat vom CA-Server:<br />
a. Klicken Sie auf dem CA-Server auf Start > Ausführen. Das Fenster<br />
"Ausführen" wird angezeigt.<br />
b. Geben Sie mmc im Feld Öffnen ein. Ein neues Fenster der<br />
Management-Konsole wird geöffnet.<br />
c. Klicken Sie auf Datei > Snap-In hinzufügen/entfernen, um das Fenster<br />
Snap-In hinzufügen/entfernen anzuzeigen.<br />
d. Klicken Sie auf Zertifikate und dann auf Hinzufügen. Das Fenster<br />
Zertifikats-Snap-In wird angezeigt.<br />
e. Wählen Sie die Option Computerkonto, und klicken Sie auf Weiter.<br />
Das Fenster "Computer auswählen" wird angezeigt.<br />
f. Wählen Sie die Option Lokaler Computer, und klicken Sie auf Fertig stellen.<br />
g. Klicken Sie auf Schließen, um das Fenster Eigenständiges Snap-In<br />
hinzufügen zu schließen.<br />
h. Klicken Sie auf OK, um das Fenster Snap-In hinzufügen/entfernen zu<br />
schließen.<br />
i. Klicken Sie in der Strukturansicht der Konsole auf Zertifikate ><br />
Vertrauenswürdige Stammzertifizierungstellen > Zertifikate.<br />
j. Wählen Sie aus der Liste einen ACS Server und das Zertifikat für die<br />
Clients aus.<br />
k. Klicken Sie auf Aktion > Alle Tasks > Exportieren....<br />
Der Zertifikatsexport-Assistent wird geöffnet.<br />
l. Klicken Sie auf Weiter.<br />
m. Wählen Sie die Option DER-codiert-binär X.509, und klicken Sie auf Weiter.<br />
n. Geben Sie nun einen Dateinamen an, und legen Sie fest, in welches Verzeichnis<br />
das Zertifikat exportiert werden soll.<br />
o. Klicken Sie auf Weiter.<br />
p. Klicken Sie auf Fertig stellen. Ein Bestätigungsfenster wird angezeigt.<br />
q. Klicken Sie auf OK.
Policy Server für Cisco NAC verwenden<br />
2. Installieren Sie das Zertifikat auf dem Cisco Secure ACS Server.<br />
a. Klicken Sie hierfür auf System Configuration > ACS Certificate Setup ><br />
ACS Certificate Authority Setup.<br />
b. Geben Sie im Textfeld CA certificate file den vollständigen Pfad und den<br />
Dateinamen des Zertifikats ein.<br />
c. Klicken Sie auf Submit. Cisco Secure ACS fordert Sie nun dazu auf,<br />
den Dienst neu zu starten.<br />
d. Klicken Sie auf System Configuration > Service Control.<br />
e. Klicken Sie dann auf Restart. Cisco Secure ACS wird neu gestartet.<br />
f. Klicken Sie auf System Configuration > ACS Certificate Management ><br />
Edit Certificate Trust List. Das Fenster "Edit Certificate Trust List" wird<br />
angezeigt.<br />
g. Aktivieren Sie das Kontrollkästchen neben dem Zertifikat, das Sie in Schritt b<br />
importiert haben, und klicken Sie dann auf Submit. Cisco Secure ACS fordert<br />
Sie nun dazu auf, den Dienst neu zu starten.<br />
h. Klicken Sie auf System Configuration > Service Control.<br />
i. Klicken Sie dann auf Restart. Cisco Secure ACS wird neu gestartet.<br />
3. Kopieren Sie das Zertifikat (im .CER-Dateiformat) auf den <strong>OfficeScan</strong><br />
Server-Computer, um es mit Hilfe von CTA auf den Client zu verteilen<br />
(weitere Informationen finden Sie unter Cisco Trust Agent verteilen auf Seite 15-29).<br />
Hinweis: Speichern Sie das Zertifikat auf einem lokalen Laufwerk und nicht auf<br />
zugewiesenen Laufwerken.<br />
Cisco Trust Agent verteilen<br />
Der Cisco Trust Agent (CTA) ist ein Programm, das über den <strong>OfficeScan</strong> Server<br />
ausgeführt und auf Clients installiert wird. Dadurch kann der <strong>OfficeScan</strong> Client<br />
Antiviren-Informationen an den Cisco ACS berichten.<br />
Hinweis: Cisco Trust Agent unterstützt nicht IPv6. Sie können den Agent nicht auf reine<br />
IPv6-Endpunkte verteilen.<br />
15-29
<strong>Trend</strong> Micro <strong>OfficeScan</strong> <strong>10.6</strong> Administratorhandbuch<br />
15-30<br />
CTA während der <strong>OfficeScan</strong> Server-Installation verteilen<br />
Wenn bereits vor der Installation des <strong>OfficeScan</strong> Servers ein CA-Zertifikat vorbereitet<br />
wurde, können Sie den CTA während der Installation verteilen. Die Option zum<br />
Verteilen des CTA befindet sich im Fenster "Andere <strong>OfficeScan</strong> Programme" des<br />
Setup-Programms. Informationen über die Installation des <strong>OfficeScan</strong> Servers finden<br />
Sie im Installations- und Upgrade-Handbuch.<br />
Den CTA über den <strong>OfficeScan</strong> Server Installationsprogramm auf die<br />
gewünschten Clients verteilen:<br />
1. Wählen Sie im Fenster "Andere <strong>OfficeScan</strong> Programme installieren" die Option<br />
Cisco Trust Agent für Cisco NAC.<br />
2. Wählen Sie eine der folgenden Optionen:<br />
• Klicken Sie auf Weiter, wenn bereits Zertifikate an Cisco Secure NAC<br />
Endbenutzer-Clients verteilt wurden.<br />
• Wenn Sie Zertifikate an Clients verteilen möchten:<br />
i. Klicken Sie auf Zertifikat importieren.<br />
ii. Navigieren Sie zur vorbereiteten Zertifikatsdatei, wählen Sie diese aus, und<br />
klicken Sie auf OK. Weitere Informationen über die Vorbereitung der<br />
Zertifikatsdatei finden Sie unter Installation des CA-Zertifikats auf Seite 15-27.<br />
iii. Klicken Sie auf Weiter.<br />
3. Setzen Sie Installation des <strong>OfficeScan</strong> Servers fort.<br />
CTA über die <strong>OfficeScan</strong> Webkonsole verteilen<br />
Die Option zur gleichzeitigen Durchführung der Installation/des Upgrades des CTA<br />
kann auch über die Webkonsole aktiviert werden. Vor der Installation/Aktualisierung<br />
des CTA verteilen Sie das Client-Zertifikat an die Clients.<br />
Hinweis: Die Client-Zertifikatsdatei wird von einem CA-Server (Certificate Authority)<br />
erzeugt. Sie erhalten die Zertifikatsdatei von Ihrem <strong>Trend</strong> Micro Vertriebspartner.
Policy Server für Cisco NAC verwenden<br />
Wenn die Voraussetzungen zur Installation/zum Upgrade erfüllt sind, überprüfen Sie<br />
die Version des CTA, die installiert werden soll, unter Cisco NAC > Agent-Verwaltung.<br />
Installieren Sie anschließend den CTA auf den Clients über Cisco NAC > Agent-Verteilung.<br />
Die Option zur Deinstallation des CTA finden Sie auch im Fenster "Agent-Verteilung".<br />
Installieren Sie vor der Verteilung des Agents auf <strong>OfficeScan</strong> Clients unter Windows<br />
2000/XP den Windows Installer 2.0 für NT 4.0.<br />
Client-Zertifikat importieren<br />
Das Client- (oder CA-) Zertifikat authentifiziert Endbenutzer-Clients gegenüber dem<br />
Cisco ACS Server. Der <strong>OfficeScan</strong> Server verteilt das CA-Zertifikat an die Clients<br />
zusammen mit dem Cisco Trust Agent (CTA). Importieren Sie daher das Zertifikat<br />
auf den <strong>OfficeScan</strong> Server, bevor Sie den CTA verteilen.<br />
Das Zertifikat importieren:<br />
1. Öffnen Sie auf dem <strong>OfficeScan</strong> Server die Webkonsole, und klicken Sie auf Cisco<br />
NAC > Client-Zertifikat.<br />
2. Geben Sie den genauen Pfad des Zertifikats ein.<br />
3. Geben Sie den vollständigen Pfad und den Dateinamen des vorbereiteten<br />
CA-Zertifikats auf dem Server ein (Beispiel: C:\CiscoNAC\certificate.cer). Weitere<br />
Informationen zur Vorbereitung des CA-Zertifikats erhalten Sie unter Installation des<br />
CA-Zertifikats auf Seite 15-27.<br />
4. Klicken Sie auf Importieren. Klicken Sie auf Zurücksetzen, um den Eintrag im<br />
Feld zu löschen.<br />
Version von Cisco Trust Agent<br />
Überprüfen Sie vor der Installation des CTA auf den Clients die zu installierende<br />
CTA-Version (Cisco Trust Agent oder Cisco Trust Agent Supplicant). Der einzige<br />
Unterschied zwischen diesen beiden Versionen besteht darin, dass das Supplicant-Paket<br />
in der Sicherungsschicht (Ebene 2) die Authentifizierung für den Computer und den<br />
Endbenutzer erfordert.<br />
Falls Ihr Cisco NAC Access Control Server (ACS) Version 4.0 oder höher ist,<br />
aktualisieren Sie den Cisco Trust Agent auf den Clients auf Version 2.0.<br />
15-31
<strong>Trend</strong> Micro <strong>OfficeScan</strong> <strong>10.6</strong> Administratorhandbuch<br />
15-32<br />
Die CTA-Version überprüfen:<br />
1. Öffnen Sie auf dem <strong>OfficeScan</strong> Server die Webkonsole, und klicken Sie auf Cisco<br />
NAC > Agent-Verwaltung.<br />
2. Klicken Sie auf Verwenden . Der <strong>OfficeScan</strong> Server beginnt<br />
damit, die neue Version zu verwenden.<br />
Das CTA-Paket manuell ersetzen:<br />
Sie können das CTA-Paket manuell auf dem <strong>OfficeScan</strong> Server ersetzen, wenn Sie<br />
eine bestimmte Version verwenden möchten.<br />
1. Kopieren Sie .msi-Datei der CTA-Version, die Sie verwenden möchten, in den<br />
folgenden Ordner:<br />
\PCCSRV\Admin\<br />
Utility\CTA\CTA-Package<br />
OR<br />
\PCCSRV\Admin\Utility\CTA\<br />
CTA-Supplicant-Package<br />
2. Kopieren Sie die folgenden Dateien in den Ordner \PCCSRV\Admin\Utility\CTA\PosturePlugin: TmabPP.dll,<br />
tmabpp.inf und TmAbPpAct.exe.<br />
3. Navigieren Sie auf der Webkonsole zu Cisco NAC > Agent-Verwaltung, und<br />
klicken Sie auf Verwenden .<br />
Nach dem Agent-Upgrade werden die Dateien im Archiv "PostureAgent.zip" als CTA<br />
Verteilungspaket komprimiert und im Ordner \<br />
PCCSRV\download\Product gespeichert.<br />
Cisco Trust Agent verteilen und installieren<br />
Verteilen Sie den Cisco Trust Agent, um dem <strong>OfficeScan</strong> Client zu ermöglichen,<br />
Antivirus-Informationen an Cisco ACS zu melden.
CTA über die <strong>OfficeScan</strong> Webkonsole auf die Clients verteilen:<br />
PFAD: CISCO NAC > AGENT-VERTEILUNG<br />
Policy Server für Cisco NAC verwenden<br />
1. Klicken Sie in der Client-Hierarchie auf das Stammsymbol , um alle Clients<br />
2.<br />
einzuschließen oder nur bestimmte Domänen oder Clients auszuwählen.<br />
Klicken Sie auf Agent verteilen.<br />
3. Wenn Sie den Cisco Lizenzvereinbarungen während der Installation des <strong>OfficeScan</strong><br />
Servers nicht zugestimmt haben, werden die Angaben zur Lizenz angezeigt. Lesen<br />
Sie die Lizenzvereinbarung sorgfältig durch, und klicken Sie auf Yes, um den<br />
Bedingungen zuzustimmen.<br />
4. Wählen Sie Cisco Trust Agent installieren/upgraden.<br />
5. (Optional) Wählen Sie Cisco Trust Agent gemeinsam mit <strong>OfficeScan</strong> Client<br />
deinstallieren.<br />
Hinweis: Verwenden Sie diesen Bildschirm auch, um den CTA-Status auf den Clients<br />
zu deinstallieren oder beizubehalten.<br />
Den CTA-Status beibehalten heißt zu verhindern, dass eine Installation einen<br />
bereits installierten CTA überschreibt. Wenn Sie nicht upgraden oder sicher<br />
sind, dass Sie nie einen CTA auf einem der ausgewählten Clients installiert<br />
haben, könnten Sie diese Option verwenden, ansonsten installiert der Server<br />
den CTA neu, und Ihre Einstellungen gehen verloren.<br />
6. Klicken Sie bei der Auswahl von Domäne(n) oder Client(s) in der Client-Hierarchie<br />
auf Speichern. Wenn Sie auf das Stammsymbol geklickt haben, können Sie aus<br />
folgenden Optionen auswählen:<br />
• Auf alle Clients anwenden: Wendet die Einstellungen auf alle vorhandenen<br />
Clients und auf neu zu einer vorhandenen/zukünftigen Domäne hinzukommende<br />
an. Zukünftige Domänen sind Domänen, die bei der Konfiguration der<br />
Einstellungen noch nicht vorhanden waren.<br />
• Nur auf zukünftige Domänen anwenden: Wendet die Einstellungen nur<br />
auf Clients an, die zu zukünftigen Domänen hinzukommen. Bei dieser Option<br />
werden die Einstellungen nicht auf Clients angewendet, die neu zu einer<br />
vorhandenen Domäne hinzukommen.<br />
15-33
<strong>Trend</strong> Micro <strong>OfficeScan</strong> <strong>10.6</strong> Administratorhandbuch<br />
15-34<br />
Hinweis: Wenn Sie die Option Cisco Trust Agent installieren verwenden, obwohl<br />
der Client, auf den Sie den Agent verteilen möchten, offline ist, führt der<br />
<strong>OfficeScan</strong> diese Tasks automatisch aus, sobald der Client wieder online ist.<br />
Installation des Cisco Trust Agent überprüfen<br />
Die ordnungsgemäße Installation von CTA auf den Clients können Sie in der<br />
Client-Hierarchie anhand der Angaben in der Spalte CTA-Programm überprüfen,<br />
die auf den Seiten Aktualisieren, Alle anzeigen und Virenschutz angezeigt wird.<br />
Bei einer ordnungsgemäßen Installation wird hier eine Versionsnummer für das CTA<br />
Programm abgebildet.<br />
Überprüfen Sie außerdem, ob die folgenden Prozesse auf dem Client-Computer laufen:<br />
• ctapsd.exe<br />
• ctaEoU.exe<br />
• ctatransapt.exe<br />
• ctalogd.exe<br />
Installation des Policy Servers für Cisco NAC<br />
Es gibt zwei Möglichkeiten, Policy Server zu installieren:<br />
• Über den Policy Server Installer auf der Enterprise DVD<br />
• Über den <strong>OfficeScan</strong> Server Master-Installer (hier werden <strong>OfficeScan</strong> Server<br />
und Policy Server auf demselben Computer installiert)<br />
Hinweis: Der Master-Installer richtet die Webkonsolen von <strong>OfficeScan</strong> Server und Policy<br />
Server auf einem IIS oder Apache Webserver ein. Wenn der Installer keinen<br />
Apache Server auf dem Computer findet oder nicht mindestens Apache Server<br />
Version 2.0 installiert ist, wird automatisch Apache Version 2.0 installiert.<br />
Nur wenn ACS Server, Policy Server und <strong>OfficeScan</strong> Server im selben<br />
Netzwerksegment installiert werden, kann die fehlerfreie Kommunikation<br />
gewährleistet werden.
Policy Server für Cisco NAC verwenden<br />
Informieren Sie sich vor der Installation des Apache Webservers über Upgrades,<br />
Patches und Sicherheitsfragen auf der Apache Website unter:<br />
http://www.apache.org<br />
Policy Server für Cisco NAC über den Policy Server Installer installieren:<br />
1. Melden Sie sich an dem Computer an, auf dem Policy Server für Cisco NAC<br />
installiert werden soll.<br />
2. Wechseln Sie in das Verzeichnis auf der Enterprise CD, in dem sich das Cisco<br />
NAC Installer-Paket befindet.<br />
3. Starten Sie den Installer mit einem Doppelklick auf setup.exe.<br />
4. Folgen Sie den Anweisungen zur Installation.<br />
Sie können den Policy Server auf dem <strong>OfficeScan</strong> Server-Computer installieren.<br />
Policy Server für Cisco NAC über den <strong>OfficeScan</strong> Server Master-Installer<br />
installieren:<br />
1. Wählen Sie Policy Server für Cisco NAC im Fenster "Andere <strong>OfficeScan</strong><br />
Programme installieren" des <strong>OfficeScan</strong> Server Master-Installers.<br />
2. Klicken Sie auf Weiter.<br />
3. Sietzen Sie die Installation von <strong>OfficeScan</strong> Server fort, bis das Fenster<br />
"Willkommen" für <strong>Trend</strong> Micro Policy Server für Cisco NAC angezeigt wird.<br />
4. Klicken Sie auf Weiter. Das Fenster "Policy Server für Cisco NAC<br />
Lizenzvereinbarung" wird angezeigt.<br />
5. Lesen Sie sich die Lizenzvereinbarung durch, und klicken Sie auf Ja, um die<br />
Installation fortzusetzen. Das Fenster "Zielspeicherort auswählen" wird angezeigt.<br />
6. Sie können den Zielspeicherort ändern, indem Sie auf Durchsuchen... klicken, und<br />
dann einen neuen Speicherort für die Policy Server Installation auswählen.<br />
7. Klicken Sie auf Weiter. Das Fenster "Webserver" wird angezeigt.<br />
8. Wählen Sie den Webserver für den Policy Server aus:<br />
• IIS-Server: Klicken Sie hierauf, um den Policy Server auf einem vorhandenen<br />
IIS-Webserver zu installieren.<br />
• Apache 2.0 Web server: Klicken Sie hierauf, um den Policy Server auf einem<br />
Apache 2.0 Webserver zu installieren.<br />
15-35
<strong>Trend</strong> Micro <strong>OfficeScan</strong> <strong>10.6</strong> Administratorhandbuch<br />
15-36<br />
9. Klicken Sie auf Weiter. Das Fenster "Webserver-Konfiguration" wird angezeigt.<br />
10. Konfigurieren Sie die folgenden Angaben:<br />
a. Wenn Sie Policy Server auf einem IIS-Server installieren möchten, wählen Sie<br />
eine der folgenden Optionen:<br />
• IIS-Standard-Internetseite: Klicken Sie hierauf, um den IIS-Server auf<br />
der Standard-Internetseite zu installieren.<br />
• Virtuelle IIS-Internet-Seite: Klicken Sie hierauf, um den IIS-Server auf<br />
der virtuellen Internetseite zu installieren.<br />
b. Geben Sie unter Portnummer die Nummer des Ports ein, der als Listening-Port<br />
für den Server verwendet werden soll. Bei der Installation von Policy Server<br />
und <strong>OfficeScan</strong> Server auf demselben Computer und demselben Webserver<br />
lauten die Portnummern:<br />
• Apache Webserver/IIS Webserver auf der Standard-Internetseite:<br />
Policy Server und <strong>OfficeScan</strong> Server teilen sich einen Port.<br />
• Beide wurden auf einem virtuellen IIS Webserver installiert: Der<br />
Standard-Listening-Port für Policy Server ist 8081, Port 4344 ist der<br />
SSL-Port. Der Standard-Listening-Port für den <strong>OfficeScan</strong> Server ist 8080,<br />
Port 4343 ist der SSL-Port.<br />
c. Wenn Sie sich für die Installation des Policy Servers auf einem IIS Server<br />
entschieden haben, können Sie Secured Socket Layer (SSL) verwenden.<br />
Geben Sie die SSL-Portnummer und die Gültigkeitsdauer des SSL-Zertifikats<br />
in Jahren ein (3 Jahre voreingestellt). Wenn Sie SSL aktivieren, dient der angegebene<br />
Port als Server-Listening-Port. Der Policy Server hat die folgende Adresse:<br />
• http://: oder<br />
• https://: (wenn Sie SSL<br />
aktivieren)<br />
11. Klicken Sie auf Weiter.<br />
12. Geben Sie das Kennwort für die Policy Server Konsole an, und klicken Sie auf<br />
Weiter.<br />
13. Geben Sie das Kennwort für die Authentifizierung des ACS Servers an, und klicken<br />
Sie auf Weiter.
Policy Server für Cisco NAC verwenden<br />
14. Überprüfen Sie die Installationseinstellungen. Wenn Sie die Einstellungen übernehmen<br />
möchten, klicken Sie auf Weiter, um mit der Installation zu beginnen. Klicken Sie<br />
andernfalls auf Zurück, um zum vorherigen Fenster zurückzukehren.<br />
15. Wenn die Installation abgeschlossen ist, klicken Sie auf Fertig stellen. Der<br />
<strong>OfficeScan</strong> Server Master-Installer setzt die restliche Installation von <strong>OfficeScan</strong><br />
Server fort.<br />
Vorbereitung des SSL-Zertifikats für Policy Server<br />
Bereiten Sie ein SSL-Zertifikat für eine sichere Verbindung zwischen ACS Server und<br />
Policy Server vor. Setup erstellt automatisch das SSL-Zertifikat.<br />
Das Policy Server SSL-Zertifikat auf die Verteilung vorbereiten:<br />
1. Exportieren Sie das Zertifikat aus dem Zertifikatsspeicher der<br />
Management-Konsole (mmc).<br />
Wenn auf dem Policy Server IIS ausgeführt wird:<br />
a. Klicken Sie auf dem Policy Server auf Start > Ausführen. Das Fenster<br />
"Ausführen" wird angezeigt.<br />
b. Geben Sie mmc im Feld Öffnen ein. Ein neues Fenster der<br />
Management-Konsole wird geöffnet.<br />
c. Klicken Sie auf die Konsole > Snap-In hinzufügen/entfernen.<br />
Das Fenster "Snap-In hinzufügen/entfernen" wird angezeigt.<br />
d. Klicken Sie auf Hinzufügen. Das Fenster Eigenständiges Snap-In<br />
hinzufügen wird angezeigt.<br />
e. Klicken Sie auf Zertifikate und dann auf Hinzufügen. Das Fenster<br />
Zertifikats-Snap-In wird angezeigt.<br />
f. Wählen Sie die Option Computerkonto, und klicken Sie auf Weiter.<br />
Das Fenster "Computer auswählen" wird angezeigt.<br />
g. Wählen Sie die Option Lokaler Computer, und klicken Sie auf Fertig stellen.<br />
h. Klicken Sie auf Schließen, um das Fenster Eigenständiges Snap-In<br />
hinzufügen zu schließen.<br />
15-37
<strong>Trend</strong> Micro <strong>OfficeScan</strong> <strong>10.6</strong> Administratorhandbuch<br />
15-38<br />
i. Klicken Sie auf OK, um das Fenster Snap-In hinzufügen/entfernen zu<br />
schließen.<br />
j. Klicken Sie in der Strukturansicht der Konsole auf Zertifikate (lokaler<br />
Computer) > Vertrauenswürdige Stammzertifizierungsstellen<br />
Zertifizierungsstellen > Zertifikate.<br />
k. Wählen Sie das Zertifikat aus der Liste aus.<br />
Hinweis: Doppelklicken Sie auf das Zertifikat, und wählen Sie die Option<br />
Eigenschaften, um den Thumbprint (Fingerabdruck) des Zertifikats zu<br />
überprüfen. Dieser Thumbprint sollte mit dem Thumbprint des Zertifikats<br />
in der IIS-Konsole identisch sein.<br />
Vergleichen Sie die Thumbprints miteinander, indem Sie erst die IIS-Konsole<br />
öffnen, und dann mit der rechten Maustaste entweder auf Virtuelle IIS-Website<br />
oder auf IIS-Standard-Website klicken (abhängig von der Website, auf der<br />
Policy Server installiert wurde). Klicken Sie anschließend auf Eigenschaften.<br />
Wählen Sie die Option Verzeichnissicherheit, und klicken Sie auf Zertifikat<br />
anzeigen, um Informationen über das Zertifikat (darunter auch der Thumbprint)<br />
anzuzeigen.<br />
l. Klicken Sie auf Aktion > Alle Tasks > Exportieren....<br />
Der Zertifikatsexport-Assistent wird geöffnet.<br />
m. Klicken Sie auf Weiter.<br />
n. Wählen Sie entweder DER-codiert-binär X.509 oder Base-64-codiert X.509,<br />
und klicken Sie auf Weiter.<br />
o. Geben Sie nun einen Dateinamen an, und legen Sie fest, in welches Verzeichnis<br />
das Zertifikat exportiert werden soll.<br />
p. Klicken Sie auf Weiter.<br />
q. Klicken Sie auf Fertig stellen. Ein Bestätigungsfenster wird angezeigt.<br />
r. Klicken Sie auf OK.
Policy Server für Cisco NAC verwenden<br />
Wenn auf dem Policy Server Apache 2.0 ausgeführt wird:<br />
a. Sie benötigen die Zertifikatsdatei Server.cert. Der Speicherort dieser Datei ist<br />
abhängig davon, ob Sie zuerst auf dem <strong>OfficeScan</strong> Server oder den Policy Server<br />
installiert haben.<br />
• Wenn der <strong>OfficeScan</strong> Server vor dem Policy Server installiert wurde,<br />
befindet sich die Datei in folgendem Verzeichnis:<br />
\PCCSRV\Private\certificate<br />
• Wenn der Policy Server vor dem <strong>OfficeScan</strong> Server installiert wurde,<br />
befindet sich die Datei im folgenden Verzeichnis:<br />
\PolicyServer\Private\certificate<br />
b. Kopieren Sie die Zertifikatsdatei auf den ACS Server.<br />
2. Installieren Sie das Zertifikat auf dem Cisco Secure ACS Server.<br />
a. Klicken Sie hierfür in der ACS Webkonsole auf System Configuration ><br />
ACS Certificate Setup > ACS Certification Authority Setup.<br />
b. Geben Sie im Textfeld CA certificate file den vollständigen Pfad und den<br />
Dateinamen des Zertifikats ein.<br />
c. Klicken Sie auf Submit. Cisco Secure ACS fordert Sie nun dazu auf,<br />
den Dienst neu zu starten.<br />
d. Klicken Sie auf System Configuration > Service Control.<br />
e. Klicken Sie dann auf Restart. Cisco Secure ACS wird neu gestartet.<br />
Konfiguration des ACS Servers<br />
Fügen Sie den Policy Server für Cisco NAC der Liste Externe Richtlinien der<br />
externen Benutzerdatenbank für die Authentifizierung hinzu, damit Cisco Secure ACS<br />
Authentifizierungsanfragen an den Policy Server weiterleiten kann. In der Dokumentation<br />
zum ACS Server finden Sie Hinweise, wie Sie den Policy Server zu einer neuen, externen<br />
Richtlinie hinzufügen.<br />
Hinweis: Sie können den ACS Server so konfigurieren, dass er bestimmte Aufgaben ausführt<br />
(z. B. Sperren des Netzwerkzugriffs der Clients). Diese ACS-Funktionen gehen<br />
über die grundlegende Verwendung des Policy Servers für Cisco NAC hinaus<br />
und werden deshalb in diesem Dokument nicht weiter erläutert. Einzelheiten zur<br />
Konfiguration weiterer ACS Funktionen finden Sie in der ACS Dokumentation.<br />
15-39
<strong>Trend</strong> Micro <strong>OfficeScan</strong> <strong>10.6</strong> Administratorhandbuch<br />
Konfiguration des Policy Servers für Cisco NAC<br />
15-40<br />
Konfigurieren Sie Policy Server für Cisco NAC, nachdem Sie <strong>OfficeScan</strong> und Policy<br />
Server installiert sowie <strong>OfficeScan</strong> Client und Cisco Trust Agent verteilt haben. Um<br />
den Policy Server zu konfigurieren, öffnen Sie die Policy Server Webkonsole von der<br />
<strong>OfficeScan</strong> Webkonsole aus, indem Sie zu Cisco NAC > Policy Servers navigieren<br />
und auf den Link zum Policy Server klicken.<br />
Dieser Abschnitt beschreibt die folgenden Aspekte der Policy Server Konfiguration:<br />
• Konfiguration des Policy Servers über <strong>OfficeScan</strong> auf Seite 15-41 beschreibt die Verwaltung<br />
der Policy Server über die <strong>OfficeScan</strong> Webkonsole.<br />
• Zusammenfassende Informationen über einen Policy Server auf Seite 15-41 zeigt Ihnen,<br />
wie Sie eine Übersicht über die Policy Server im Netzwerk erhalten.<br />
• Registrierung des Policy Servers auf Seite 15-43 ist der erste Schritt zur Konfiguration<br />
der Policy Server.<br />
• Regeln auf Seite 15-43 demonstriert, wie Sie Regeln erstellen und bearbeiten,<br />
die in diesen Richtlinien enthalten sind.<br />
• Richtlinien auf Seite 15-44 demonstriert, wie Sie Richtlinien erstellen und bearbeiten,<br />
über die Policy Server den Sicherheitszustand des Clients ermittelt.<br />
• Client-Validierungsprotokolle auf Seite 15-44 gibt einen Überblick über die Verwendung<br />
von Protokollen zur Ermittlung des Sicherheitszustands von Clients im Netzwerk.<br />
• Client-Protokollwartung auf Seite 15-44 gibt einen Überblick über die Verwaltung der<br />
Größe des Client-Validierungsprotokolls.<br />
• Administrative Aufgaben auf Seite 15-45 beschreibt, wie man das Policy Server<br />
Kennwort ändert und einen Zeitplan für die Synchronisierung erstellt.
Policy Server für Cisco NAC verwenden<br />
Konfiguration des Policy Servers über <strong>OfficeScan</strong><br />
Nach der Installation eines Policy Servers muss dieser zunächst zum <strong>OfficeScan</strong> Server<br />
hinzugefügt werden. Sie können nun die Policy Server Webkonsole über die <strong>OfficeScan</strong><br />
Webkonsole aufrufen.<br />
Einen Policy Server hinzufügen:<br />
1. Klicken Sie im Hauptmenü der <strong>OfficeScan</strong> Webkonsole auf Cisco NAC > Policy<br />
Server. Das Fenster "Policy Server" mit einer Liste aller Policy Server wird angezeigt.<br />
2. Klicken Sie auf Hinzufügen. Das Fenster "Policy Server" wird angezeigt.<br />
3. Geben Sie die vollständige Adresse des Policy Servers und die Portnummer für<br />
die HTTPS-Kommunikation ein (z. B.: https://policy-server:4343/). eine optionale<br />
Beschreibung des Servers ein.<br />
4. Geben Sie ein Kennwort für die Anmeldung an der Webkonsole des Policy Servers<br />
ein, und bestätigen Sie es.<br />
5. Klicken Sie auf Hinzufügen.<br />
Einen Policy Server löschen:<br />
1. Klicken Sie im Hauptmenü der <strong>OfficeScan</strong> Webkonsole auf Cisco NAC > Policy<br />
Server. Das Fenster "Policy Server" mit einer Liste aller Policy Server wird angezeigt.<br />
2. Aktivieren Sie das Kontrollkästchen neben dem Policy Server, der gelöscht werden soll.<br />
3. Klicken Sie auf Löschen.<br />
Hinweis: Die Clients im Netzwerk können nur validiert werden, wenn alle <strong>OfficeScan</strong><br />
Server mindestens einem Policy Server zugewiesen wurden.<br />
Zusammenfassende Informationen über einen Policy Server<br />
Das Fenster Überblick enthält ausführliche Informationen über den Policy Server.<br />
Hierzu gehören Konfigurationseinstellungen für Regeln und Richtlinien,<br />
Client-Validierungsprotokolle und alle registrierten <strong>OfficeScan</strong> Server.<br />
15-41
<strong>Trend</strong> Micro <strong>OfficeScan</strong> <strong>10.6</strong> Administratorhandbuch<br />
15-42<br />
Die IP-Adresse und die Portnummer des Policy Servers für Cisco NAC werden oben<br />
im Übersichtsfenster angezeigt.<br />
Die Tabelle Zusammenfassung der Konfiguration enthält die Anzahl aller registrierten<br />
<strong>OfficeScan</strong> Server sowie alle Policy Server Richtlinien und enthaltenen Regeln.<br />
Überblick über die Policy Server Konfiguration anzeigen und Einstellungen<br />
ändern:<br />
1. Klicken Sie im Hauptmenü der <strong>OfficeScan</strong> Webkonsole auf Cisco NAC > Policy<br />
Server. Das Fenster "Policy Server" mit einer Liste aller Policy Server wird angezeigt.<br />
2. Klicken Sie auf den Namen des Policy Servers, zu dem weitere Informationen<br />
angezeigt werden sollen. Das Fenster "Zusammenfassung" mit der Tabelle<br />
Zusammenfassung der Konfiguration wird angezeigt.<br />
3. Klicken Sie auf den Link neben dem Element, dessen Konfigurationseinstellungen<br />
Sie anzeigen möchten:<br />
• Registrierte <strong>OfficeScan</strong> Server: Die <strong>OfficeScan</strong> Server, die aktuell im<br />
Netzwerk installiert sind.<br />
• Richtlinien: Die Richtlinien, die von registrierten <strong>OfficeScan</strong> Servern<br />
verwendet werden können.<br />
• Regeln: Die Policy Server Regeln, aus denen sich die Richtlinien<br />
zusammensetzen.<br />
Tipp: Sie können für mehrere Policy Server im Netzwerk dieselben Einstellungen,<br />
Richtlinien und Regeln festlegen, indem Sie die Einstellungen von einem<br />
Server exportieren und auf den anderen Servern importieren.<br />
Zur Durchsetzung einer konsistenten Antiviren-Richtlinie im gesamten Netzwerk<br />
sollten Sie auf allen Policy Servern die gleichen Einstellungen verwenden.
Policy Server für Cisco NAC verwenden<br />
Den Policy Server mit registrierten <strong>OfficeScan</strong> Servern synchronisieren:<br />
Klicken Sie im Fenster "Zusammenfassung" auf Mit <strong>OfficeScan</strong> synchronisieren.<br />
Das Fenster "Zusammenfassung der Synchronisierungsergebnisse" wird mit den folgenden<br />
schreibgeschützten Informationen angezeigt:<br />
• <strong>OfficeScan</strong> Servername: Der Host-Name oder die IP-Adresse und Portnummer<br />
des registrierten <strong>OfficeScan</strong> Servers.<br />
• Ergebnis der Synchronisierung: Zeigt an, ob die Synchronisierung erfolgreich<br />
war oder fehlgeschlagen ist.<br />
• Zuletzt synchronisiert: Das Datum der letzten erfolgreichen Synchronisierung<br />
Weitere Informationen über die Synchronisierung finden Sie unter Synchronisierung auf<br />
Seite 15-18.<br />
Registrierung des Policy Servers<br />
Registrieren Sie den Policy Server auf mindestens einem <strong>OfficeScan</strong> Server,<br />
damit der Policy Server Informationen über die Version von Viren-Pattern und<br />
Viren-Scan-Engine beziehen kann. Weitere Informationen über die Rolle des<br />
<strong>OfficeScan</strong> Servers beim Validierungsprozess finden Sie unter Die<br />
Client-Validierungssequenz auf Seite 15-7.<br />
Hinweis: Die Clients im Netzwerk können nur vom Policy Server überprüft werden,<br />
wenn alle <strong>OfficeScan</strong> Server mindestens einem Policy Server zugewiesen wurden.<br />
Im Fenster "<strong>OfficeScan</strong> Server" können Sie einen neuen <strong>OfficeScan</strong> Server hinzufügen<br />
oder die Einstellungen eines bereits vorhandenen <strong>OfficeScan</strong> Servers bearbeiten. Auf<br />
das Fenster "<strong>OfficeScan</strong> Server" kann über die Policy Server Webkonsole zugegriffen<br />
werden, indem Sie auf Konfiguration > <strong>OfficeScan</strong> Server klicken.<br />
Regeln<br />
Richtlinien setzen sich aus einzelnen Regeln zusammen. Führen Sie als nächsten<br />
Schritt der Policy Server Konfiguration eine Konfiguration der Regeln durch.<br />
Weitere Informationen finden Sie unter Regeln zusammenstellen auf Seite 15-11.<br />
Um auf die Fenster der Webkonsole für Cisco ACS-Regeln zuzugreifen, wechseln Sie<br />
zur Policy Server Webkonsole, und klicken Sie im Hauptmenü auf Konfiguration ><br />
Regeln.<br />
15-43
<strong>Trend</strong> Micro <strong>OfficeScan</strong> <strong>10.6</strong> Administratorhandbuch<br />
15-44<br />
Richtlinien<br />
Wenn Sie neue Regeln konfiguriert oder sichergestellt haben, dass die Standardregeln<br />
den bestehenden Sicherheitsanforderungen entsprechen, können Sie Richtlinien für<br />
registrierte <strong>OfficeScan</strong> Server einrichten. Weitere Informationen finden Sie unter<br />
Richtlinien zusammenstellen auf Seite 15-16.<br />
Fügen Sie eine neue Cisco NAC Richtlinie hinzu, oder bearbeiten Sie eine vorhandene<br />
Richtlinie, um festzulegen, welche Regeln gegenwärtig durchgesetzt werden und welche<br />
Aktionen auf Clients durchgeführt werden sollen, wenn deren Sicherheitszustand nicht<br />
den Kriterien entspricht.<br />
Um auf die Fenster der Webkonsole für Cisco ACS-Richtlinien zuzugreifen, wechseln<br />
Sie zur Policy Server Webkonsole, und klicken Sie im Hauptmenü auf Konfiguration ><br />
Richtlinien.<br />
Client-Validierungsprotokolle<br />
Die Client-Validierungsprotokolle enthalten ausführliche Informationen über die<br />
Validierung von Clients auf dem Policy Server. Die Validierung findet statt, wenn<br />
der ACS Server Daten über den Sicherheitszustand des Clients empfängt und zum<br />
Vergleich mit Richtlinien und Regeln an den Policy Server weiterleitet (siehe Die<br />
Client-Validierungssequenz auf Seite 15-7).<br />
Hinweis: Um beim Hinzufügen oder Bearbeiten einer neuen Regel oder Richtlinie<br />
Client-Validierungsprotokolle zu erstellen, aktivieren Sie das Kontrollkästchen<br />
unter Serveraktionen.<br />
Um auf die Fenster der Webkonsole für Cisco ACS-Protokolle zuzugreifen, wechseln<br />
Sie zur Policy Server Webkonsole, und klicken Sie im Hauptmenü auf Konfiguration ><br />
Client-Validierungsprotokolle anzeigen.<br />
Client-Protokollwartung<br />
Wenn Client-Validierungsprotokolle eine vorher festgelegte Größe erreichen, werden sie<br />
vom Policy Server archiviert. Protokolldateien können auch gelöscht werden, wenn eine<br />
bestimmte Anzahl von Protokolldateien abgelegt wurde. Sie können festlegen, wie der<br />
Policy Server die Client-Validierungsprotokolle wartet, indem Sie auf der Policy Server<br />
Webkonsole auf Protokolle > Protokollwartung klicken.
Administrative Aufgaben<br />
Policy Server für Cisco NAC verwenden<br />
Führen Sie die folgenden administrativen Aufgaben auf dem Policy Server durch:<br />
• Kennwort ändern: Ändern Sie das Kennwort, das beim Hinzufügen des Policy Servers<br />
eingerichtet wurde (siehe Konfiguration des Policy Servers über <strong>OfficeScan</strong> auf Seite 15-41).<br />
• Konfigurieren Sie die zeitgesteuerte Synchronisierung: Der Policy Server muss<br />
zur Auswertung des Sicherheitszustands des <strong>OfficeScan</strong> Clients regelmäßig die<br />
Version des Viren-Patterns und der Viren-Scan-Engine auf dem <strong>OfficeScan</strong> Server<br />
abfragen. Die zeitgesteuerte Synchronisierung darf deshalb weder aktiviert noch<br />
deaktiviert werden. Standardmäßig wird der Policy Server alle fünf Minuten mit den<br />
<strong>OfficeScan</strong> Servern abgeglichen (weitere Informationen finden Sie unter<br />
Synchronisierung auf Seite 15-18).<br />
Hinweis: Sie können jederzeit über das Fenster "Zusammenfassung" den Policy Server<br />
manuell mit dem <strong>OfficeScan</strong> Server synchronisieren (siehe Zusammenfassende<br />
Informationen über einen Policy Server auf Seite 15-41).<br />
Um auf dem Fenster der Webkonsole Administrationsaufgaben für Cisco ACS<br />
durchzuführen, wechseln Sie zur Policy Server Webkonsole, und klicken Sie im<br />
Hauptmenü auf Administration.<br />
15-45
<strong>Trend</strong> Micro <strong>OfficeScan</strong> <strong>10.6</strong> Administratorhandbuch<br />
15-46
Kapitel 16<br />
<strong>OfficeScan</strong> mit Software anderer<br />
Anbieter konfigurieren<br />
In diesem Kapitel wird die Integration von <strong>Trend</strong> Micro <strong>OfficeScan</strong> und<br />
Softwareprodukten anderer Hersteller beschrieben.<br />
Themen in diesem Kapitel:<br />
• Überblick über die Funktionsweise und Konfiguration von Check Point auf Seite 16-2<br />
• Check Point für <strong>OfficeScan</strong> konfigurieren auf Seite 16-4<br />
• SecureClient Support installieren auf Seite 16-6<br />
16-1
<strong>Trend</strong> Micro <strong>OfficeScan</strong> <strong>10.6</strong> Administratorhandbuch<br />
Überblick über die Funktionsweise und<br />
Konfiguration von Check Point<br />
16-2<br />
<strong>OfficeScan</strong> lässt sich über Secure Configuration Verification (SCV) im Framework Open<br />
Platform for Security (OPSEC) vollständig in Check Point SecureClient integrieren.<br />
Konsultieren Sie die Dokumentation von Check Point SecureClient OPSEC, bevor Sie<br />
diesen Abschnitt lesen. Die Dokumentation zu OPSEC finden Sie unter folgende Adresse:<br />
http://www.opsec.com<br />
Mit Check Point SecureClient können die Sicherheitskonfigurationen von Computern<br />
im Netzwerk durch SCV-Prüfungen bestätigt werden. SCV-Prüfungen sind Bedingungen,<br />
über die ein sicher konfiguriertes Client-System definiert wird. Der für diese Bedingungen<br />
ermittelte Wert kann durch Software anderer Anbieter an Check Point SecureClient<br />
übermittelt werden. Check Point SecureClient vergleicht diese Bedingungen dann mit<br />
Bedingungen in der SCV-Datei, um zu bestimmen, ob der Client als sicher betrachtet<br />
werden kann.<br />
SCV-Prüfungen werden regelmäßig durchgeführt, um sicherzustellen, dass nur sichere<br />
Systeme an das Netzwerk angeschlossen werden können.<br />
SecureClient verteilt die SCV-Prüfungen über Policy Server an alle Clients, die auf<br />
dem System angemeldet sind. Der Administrator nimmt die Einstellungen für die<br />
SCV-Prüfungen auf den Policy Servern mit dem SCV Editor vor.<br />
Der SCV Editor ist ein Tool von Check Point, mit dem Sie SCV-Dateien für die Verteilung<br />
an Clients bearbeiten können. Suchen Sie die Datei SCVeditor.exe auf dem Policy Server,<br />
und führen Sie sie aus, um den SCV-Editor zu starten. Öffnen Sie im SCV Editor die<br />
Datei local.scv im Ordner C:\FW1\NG\Conf (ersetzen Sie C:\FW1 durch den<br />
Installationspfad für die Check Point Firewall, falls sich dieser von der Standardvorgabe<br />
unterscheidet).<br />
Ausführliche Anweisungen zum Öffnen und Ändern einer SCV-Datei mit dem SCV<br />
Editor finden Sie unter Check Point für <strong>OfficeScan</strong> konfigurieren auf Seite 16-4.
Integration von <strong>OfficeScan</strong><br />
<strong>OfficeScan</strong> mit Software anderer Anbieter konfigurieren<br />
<strong>OfficeScan</strong> sendet die Nummern des Viren-Patterns und der Viren-Scan-Engine<br />
regelmäßig zur Überprüfung an SecureClient. SecureClient vergleicht diese Werte<br />
dann mit den Werten in der Client-Datei local.scv.<br />
Die in einem Texteditor geöffnete Datei local.scv sieht ähnlich wie im folgenden<br />
Beispiel aus:<br />
(SCVObject<br />
:SCVNames (<br />
: (OfceSCV<br />
:type (plugin)<br />
:parameters (<br />
:CheckType (OfceVersionCheck)<br />
:LatestPatternVersion (701)<br />
:LatestEngineVersion (7.1)<br />
:PatternCompareOp (">=")<br />
:EngineCompareOp (">=")<br />
)<br />
)<br />
)<br />
:SCVPolicy (<br />
: (OfceSCV)<br />
)<br />
:SCVGlobalParams (<br />
:block_connections_on_unverified (true)<br />
:scv_policy_timeout_hours (24)<br />
)<br />
)<br />
16-3
<strong>Trend</strong> Micro <strong>OfficeScan</strong> <strong>10.6</strong> Administratorhandbuch<br />
16-4<br />
In diesem Beispiel werden bei der SCV-Prüfung Verbindungen über die Firewall<br />
zugelassen, wenn die Versionsnummer der Pattern-Datei 701 oder höher und die<br />
Versionsnummer der Scan Engine 7.1 oder höher ist. Wird ein frühere Version von<br />
Scan Engine oder Pattern-Datei verwendet, werden alle Verbindungen gesperrt, die über<br />
die Check Point Firewall geleitet werden. Sie können diese Werte mit dem SCV Editor in<br />
der Datei local.scv auf dem Policy Server bearbeiten.<br />
Hinweis: Check Point aktualisiert nicht automatisch die Versionsnummern der Pattern-Datei<br />
und der Scan Engine. Beim Update der Scan Engine oder Pattern-Datei über<br />
<strong>OfficeScan</strong> müssen Sie den Wert der Bedingungen manuell in der Datei local.scv<br />
ändern, um diese aktuell zu halten. Wenn die Versionsnummern der Scan Engine<br />
und Pattern-Datei nicht aktualisiert werden, lässt Check Point Datenverkehr von<br />
Clients mit früheren Pattern-Dateien oder Scan Engines zu, wodurch ein erhöhtes<br />
Risiko für eine Vireninfektion entsteht.<br />
Check Point für <strong>OfficeScan</strong> konfigurieren<br />
Zum Bearbeiten der Datei local.scv müssen Sie den SCV Editor herunterladen und<br />
ausführen (SCVeditor.exe).<br />
Die SCV-Datei konfigurieren:<br />
1. Laden Sie SCVeditor.exe von der Check Point Website herunter. Der SCV Editor ist<br />
Bestandteil des OPSEC SDK-Pakets.<br />
2. Führen Sie SCVeditor.exe auf dem Policy Server aus. Die SCV Editor Konsole wird<br />
geöffnet.<br />
3. Erweitern Sie die Anzeige des Ordners Products, und wählen Sie user_policy_scv.<br />
4. Klicken Sie auf Edit > Product > Modify, und geben Sie OfceSCV in das Feld<br />
Modify ein. Klicken Sie auf OK.<br />
Hinweis: Wenn die Datei "local.scv" bereits Produktrichtlinien für Software-Produkte<br />
von Drittherstellern enthält, erstellen Sie eine neue Richtlinie, indem Sie auf<br />
Edit > Product > Add klicken und OfceSCV in das Feld Add eingeben.
<strong>OfficeScan</strong> mit Software anderer Anbieter konfigurieren<br />
5. Klicken Sie zum Hinzufügen eines Parameters auf Edit > Parameters > Add,<br />
und geben Sie in die Felder Name und Value die entsprechenden Parameter ein.<br />
Die folgende Tabelle enthält die Namen der Parameter und Werte. Bei Parameternamen<br />
und -werten wird zwischen Groß- und Kleinschreibung unterschieden. Geben Sie<br />
sie in der Reihenfolge ein, in der sie in der Tabelle aufgeführt sind.<br />
TABELLE 16-1. Parameternamen und -werte in der SCV-Datei<br />
NAME WERT<br />
CheckType OfceVersionCheck<br />
LatestPatternVersion <br />
LatestEngineVersion <br />
LatestPatternDate <br />
PatternCompareOp >=<br />
EngineCompareOp >=<br />
PatternMismatchMessage<br />
EngineMismatchMessage<br />
Ersetzen Sie den Text, der innerhalb der geschweiften Klammern aufgeführt ist,<br />
durch die aktuellen Versionsnummern von Pattern-Datei und Scan Engine. Sie<br />
können die aktuellen Versionen von Viren-Pattern-Datei und Scan Engine durch<br />
Klicken auf Update und Upgrade im Hauptmenü der <strong>OfficeScan</strong> Webkonsole<br />
anzeigen. Die Versionsnummer der Pattern-Datei wird rechts neben dem<br />
Kreisdiagramm angezeigt, in dem die Anzahl der geschützten Clients in Prozent<br />
angegeben wird.<br />
6. Wählen Sie Block connections on SCV unverified.<br />
7. Klicken Sie auf Edit > Product > Enforce.<br />
8. Klicken Sie auf File > Generate Policy File, um die Datei zu erstellen Die vorhandene<br />
Datei local.scv muss markiert werden, damit sie überschrieben werden kann.<br />
16-5
<strong>Trend</strong> Micro <strong>OfficeScan</strong> <strong>10.6</strong> Administratorhandbuch<br />
SecureClient Support installieren<br />
16-6<br />
Wenn über ein Virtual Private Network (VPN) auf das Firmennetzwerk zugreifen und<br />
auf deren Computern sowohl Check Point SecureClient als auch <strong>OfficeScan</strong> Client<br />
installiert ist, weisen Sie sie an, zusätzlich SecureClient Support zu installieren. Mit<br />
diesem Modul kann SecureClient SCV-Prüfungen auf VPN-Clients durchführen und<br />
dadurch gewährleisten, dass nur sicher konfigurierte Systeme auf das Netzwerk zugreifen<br />
können. Die Benutzer können anhand des Symbols in der Task-Leiste erkennen,<br />
dass Check Point SecureClient installiert ist. Weiterhin können die Benutzer prüfen,<br />
ob Check Point SecureClient im Modul "Software" der Systemsteuerung von<br />
Windows aufgeführt ist.<br />
Benutzer starten die Installation über die Registerkarte Toolbox der Client-Konsole.<br />
Diese Registerkarte wird nur dann angezeigt, wenn Benutzer die erforderlichen<br />
Berechtigungen haben und die Client-Computer über das Betriebssystem Windows XP<br />
oder Windows Server 2003 verfügen.<br />
ABBILDUNG 16-1. Die Registerkarte "Toolbox" auf der Client-Konsole
<strong>OfficeScan</strong> mit Software anderer Anbieter konfigurieren<br />
Benutzern die Berechtigung gewähren, um die Registerkarte Toolbox anzuzeigen:<br />
PFAD: NETZWERKCOMPUTER > CLIENT-VERWALTUNG<br />
1. Klicken Sie in der Client-Hierarchie auf das Stammsymbol , um alle Clients<br />
einzuschließen oder nur bestimmte Domänen oder Clients auszuwählen.<br />
Hinweis: Check Point SecureClient Support unterstützt IPv6 nicht. Sie können<br />
dieses Modul nicht auf reine IPv6-Endpunkte verteilen.<br />
2. Klicken Sie auf Einstellungen > Berechtigungen und andere Einstellungen.<br />
3. Navigieren Sie auf der Registerkarte Berechtigungen zum Abschnitt Toolbox<br />
Berechtigungen.<br />
4. Wählen Sie Die Registerkarte Toolbox auf der Client-Konsole anzeigen und<br />
erteilen Sie Benutzern die Berechtigung, Check Point SecureClient Support<br />
zu installieren aus.<br />
5. Klicken Sie bei der Auswahl von Domäne(n) oder Client(s) in der Client-Hierarchie<br />
auf Speichern. Wenn Sie auf das Stammsymbol geklickt haben, können Sie aus<br />
folgenden Optionen auswählen:<br />
• Auf alle Clients anwenden: Wendet die Einstellungen auf alle vorhandenen<br />
Clients und auf neu zu einer vorhandenen/zukünftigen Domäne hinzukommende<br />
an. Zukünftige Domänen sind Domänen, die bei der Konfiguration der<br />
Einstellungen noch nicht vorhanden waren.<br />
• Nur auf zukünftige Domänen anwenden: Wendet die Einstellungen nur<br />
auf Clients an, die zu zukünftigen Domänen hinzukommen. Bei dieser Option<br />
werden die Einstellungen nicht auf Clients angewendet, die neu zu einer<br />
vorhandenen Domäne hinzukommen.<br />
16-7
<strong>Trend</strong> Micro <strong>OfficeScan</strong> <strong>10.6</strong> Administratorhandbuch<br />
16-8<br />
SecureClient Support installieren:<br />
1. Öffnen Sie die Client-Konsole.<br />
2. Klicken Sie auf die Registerkarte Toolbox.<br />
3. Klicken Sie unter Check Point SecureClient Support auf die Option<br />
SecureClient Support installieren/upgraden. Ein Bestätigungsfenster wird<br />
angezeigt.<br />
4. Klicken Sie auf Ja. Der Client stellt die Verbindung zum Server her und lädt<br />
das Modul herunter. <strong>OfficeScan</strong> zeigt eine Meldung an, wenn der Download<br />
abgeschlossen ist.<br />
5. Klicken Sie auf OK.
Hilfe anfordern<br />
Kapitel 17<br />
Dieses Kapitel beschreibt, wie Sie eventuell auftretende Probleme beheben und wie<br />
Sie Kontakt zum Support aufnemen können.<br />
Themen in diesem Kapitel:<br />
• Ressourcen zur Fehlerbehebung auf Seite 17-2<br />
• Kontaktaufnahme mit <strong>Trend</strong> Micro auf Seite 17-22<br />
17-1
<strong>Trend</strong> Micro <strong>OfficeScan</strong> <strong>10.6</strong> Administratorhandbuch<br />
Ressourcen zur Fehlerbehebung<br />
17-2<br />
In diesem Abschnitt finden Sie eine Liste mit Ressourcen, die Sie zur Fehlerbehebung<br />
bei Problemen mit dem <strong>OfficeScan</strong> Server und dem Client heranziehen können.<br />
• Support-Informationssystem auf Seite 17-2<br />
• Case Diagnostic Tool auf Seite 17-2<br />
• <strong>OfficeScan</strong> Server-Protokolle auf Seite 17-3<br />
• <strong>OfficeScan</strong> Client-Protokolle auf Seite 17-14<br />
Support-Informationssystem<br />
Beim Support-Informationssystem handelt es sich um eine Seite, über die Sie ohne<br />
großen Aufwand Dateien an <strong>Trend</strong> Micro zur Analyse senden können. Dieses System<br />
ermittelt die GUID von <strong>OfficeScan</strong> Server und überträgt Informationen zusammen mit<br />
der gesendeten Datei. Über die GUID wird sichergestellt, dass <strong>Trend</strong> Micro ein Feedback<br />
zu den zur Bewertung eingereichten Dateien abgeben kann.<br />
Case Diagnostic Tool<br />
Bei Problemen können mit dem <strong>Trend</strong> Micro Case Diagnostic Tool (CDT) die<br />
notwendigen Debugging-Informationen zum Produkt des Kunden zusammengestellt<br />
werden. Das Tool aktiviert und deaktiviert automatisch den Debug-Status und sammelt<br />
je nach Problemkategorie die erforderlichen Dateien. Diese Informationen helfen <strong>Trend</strong><br />
Micro bei der Lösung produktbezogener Probleme.<br />
Führen Sie das Tool auf allen Plattformen aus, die von <strong>OfficeScan</strong> unterstützt werden.<br />
Das Tool und die zugehörige Dokumentation können Sie von Ihrem Support-Anbieter<br />
beziehen.
<strong>Trend</strong> Micro Performance Tuning Tool<br />
Hilfe anfordern<br />
<strong>Trend</strong> Micro stellt ein eigenständiges Performance Tuning Tool bereit, das die<br />
Anwendungen identifiziert, die Leistungsprobleme verursachen könnten. Das <strong>Trend</strong><br />
Micro Performance Tuning Tool, das in der <strong>Trend</strong> Micro Knowledge Base erhältlich ist,<br />
sollte während der Pilotphase auf einem herkömmlichen Workstation-Image und/oder<br />
einigen wenigen Ziel-Workstations ausgeführt werden, um Leistungsprobleme beim<br />
realen Einsatz der Verhaltensüberwachung und Gerätesteuerung zu vermeiden.<br />
Hinweis: Das <strong>Trend</strong> Micro Performance Tuning Tool unterstützt nur 32-Bit-Plattformen.<br />
Weitere Informationen finden Sie in der <strong>Trend</strong> Micro Knowledge Base.<br />
<strong>OfficeScan</strong> Server-Protokolle<br />
Neben den Protokollen, die über die Webkonsole verfügbar sind, können Sie zur<br />
Fehlerbehebung auch andere Protokolle, wie z. B. Debug-Protokolle, verwenden.<br />
ACHTUNG! Debug-Protokolle können die Serverleistung beeinträchtigen und viel<br />
Speicherplatz in Anspruch nehmen. Aktivieren Sie Debug-Protokolle nur,<br />
wenn nötig, und deaktivieren Sie sie danach sofort wieder. Entfernen Sie<br />
die Protokolldatei, wenn Sie Speicherplatz sparen müssen.<br />
Server-Debug-Protokolle unter Verwendung von<br />
LogServer.exe<br />
Mit Hilfe von LogServer.exe können Sie Debug-Protokolle für das Folgende erfassen:<br />
• Allgemeine Protokolle für den <strong>OfficeScan</strong> Server<br />
• <strong>Trend</strong> Micro Vulnerability Scanner<br />
• Protokolle der Active Directory-Integration<br />
• Client-Gruppierungs-Protokolle<br />
• Protokolle zur Einhaltung der Sicherheitsrichtlinien<br />
• Rollenbasierte Administration<br />
• Intelligente Suche<br />
• Policy Server<br />
17-3
<strong>Trend</strong> Micro <strong>OfficeScan</strong> <strong>10.6</strong> Administratorhandbuch<br />
17-4<br />
Debug-Protokollierung aktivieren:<br />
1. Melden Sie sich an der Webkonsole an.<br />
2. Klicken Sie auf dem Banner der Webkonsole auf das erste "c" in "<strong>OfficeScan</strong>".<br />
3. Geben Sie die Debug-Protokolleinstellungen an.<br />
4. Klicken Sie auf Speichern.<br />
5. Überprüfen Sie die Protokolldatei (ofcdebug.log) am Standardspeicherort:<br />
\PCCSRV\Log.<br />
Debug-Protokollierung deaktivieren:<br />
1. Melden Sie sich an der Webkonsole an.<br />
2. Klicken Sie auf dem Banner der Webkonsole auf das erste "c" in "<strong>OfficeScan</strong>".<br />
3. Deaktivieren Sie Fehlerprotokoll aktivieren.<br />
4. Klicken Sie auf Speichern.<br />
Die Debug-Protokollierung für die Installation und das Upgrade des Servers<br />
aktivieren:<br />
Sie können die Debug-Protokollierung aktivieren, bevor Sie folgende Aufgaben ausführen:<br />
• Den Server deinstallieren und dann erneut installieren.<br />
• <strong>OfficeScan</strong> 8.0 auf eine neue Version upgraden.<br />
• Remote-Installation/-Upgrade durchführen (die Debug-Protokollierung ist auf<br />
dem Computer aktiviert, auf dem das Setup ausgeführt wird, und nicht auf dem<br />
Remote-Computer.)<br />
Führen Sie folgende Schritte durch:<br />
1. Kopieren Sie den Ordner LogServer in \<br />
PCCSRV\Private nach C:\.<br />
2. Erstellen Sie eine Datei mit dem Namen ofcdebug.ini und dem folgenden Inhalt:<br />
[debug]<br />
debuglevel=9<br />
debuglog=c:\LogServer\ofcdebug.log<br />
debugLevel_new=D<br />
debugSplitSize=10485760<br />
debugSplitPeriod=12<br />
debugRemoveAfterSplit=1
Hilfe anfordern<br />
3. Speichern Sie ofcdebug.ini unter C:\LogServer.<br />
4. Führen Sie die entsprechende Aufgabe durch (d. h. den Server deinstallieren und<br />
installieren, auf eine neue Version upgraden oder eine Remote-Installation/ein<br />
Remote-Upgrade durchführen).<br />
5. Überprüfen Sie ofcdebug.log unter C:\LogServer.<br />
Installationsprotokolle<br />
Lokale Installations-/Upgrade-Protokolle<br />
Dateiname: OFCMAS.LOG<br />
Speicherort: %windir%<br />
Remote-Installations-/Upgrade-Protokolle<br />
Auf dem Computer, auf dem Sie Setup gestartet haben:<br />
Dateiname: ofcmasr.log<br />
Speicherort: %windir%<br />
Auf dem Zielcomputer:<br />
Dateiname: OFCMAS.LOG<br />
Speicherort: %windir%<br />
Active Directory Protokolle<br />
• Dateiname: ofcdebug.log<br />
• Dateiname: ofcserver.ini<br />
Speicherort: \PCCSRV\Private\<br />
• Dateinamen:<br />
• dbADScope.cdx<br />
• dbADScope.dbf<br />
• dbADPredefinedScope.cdx<br />
• dbADPredefinedScope.dbf<br />
• dbCredential.cdx<br />
• dbCredential.dbf<br />
Speicherort: \PCCSRV\HTTPDB\<br />
17-5
<strong>Trend</strong> Micro <strong>OfficeScan</strong> <strong>10.6</strong> Administratorhandbuch<br />
17-6<br />
Protokolle zur rollenbasierten Administration<br />
Gehen Sie wie folgt vor, um detaillierte Informationen zur rollenbasierten<br />
Administration zu erhalten:<br />
• Rufen Sie das <strong>Trend</strong> Micro Case Diagnostics Tool auf. Weitere Informationen<br />
finden Sie unter Case Diagnostic Tool auf Seite 17-2.<br />
• Sammeln Sie die folgenden Protokolle:<br />
• Alle Dateien im Ordner \PCCSRV\<br />
Private\AuthorStore.<br />
• <strong>OfficeScan</strong> Server-Protokolle auf Seite 17-3.<br />
Client-Gruppierungs-Protokolle<br />
• Dateiname: ofcdebug.log<br />
• Dateiname: ofcserver.ini<br />
Speicherort: \PCCSRV\Private\<br />
• Dateiname: SortingRule.xml<br />
Speicherort: \PCCSRV\Private\<br />
SortingRuleStore\<br />
• Speicherort: \HTTPDB\<br />
Dateinamen:<br />
• dbADScope.cdx<br />
• dbADScope.dbf
Komponenten-Update-Protokolle<br />
Dateiname: TmuDump.txt<br />
Speicherort: \PCCSRV\Web\Service\<br />
AU_Data\AU_Log<br />
Detaillierte Server-Update-Informationen beziehen:<br />
Hilfe anfordern<br />
1. Erstellen Sie eine Datei mit dem Namen aucfg.ini und dem folgenden Inhalt:<br />
[Debug]<br />
level=-1<br />
[Downloader]<br />
ProxyCache=0<br />
2. Speichern Sie die Datei unter \PCCSRV\Web\<br />
Service.<br />
3. Starten Sie den <strong>OfficeScan</strong> Master-Dienst neu.<br />
Das Sammeln detaillierter Server-Update-Informationen beenden:<br />
1. Löschen Sie die Datei aucfg.ini.<br />
2. Starten Sie den <strong>OfficeScan</strong> Master-Dienst neu.<br />
Apache Server Protokolle<br />
Speicherort: \PCCSRV\Apache2<br />
Dateinamen:<br />
• install.log<br />
• error.log<br />
• access.log<br />
17-7
<strong>Trend</strong> Micro <strong>OfficeScan</strong> <strong>10.6</strong> Administratorhandbuch<br />
17-8<br />
Client Packager-Protokolle<br />
Die Protokollierung bei der Erstellung von Client Packager Paketen aktivieren:<br />
1. Ändern Sie die Datei ClnExtor.ini unter \<br />
PCCSRV\Admin\Utility\ClientPackager wie folgt:<br />
[Common]<br />
DebugMode=1<br />
2. Überprüfen Sie die Datei ClnPack.log auf C:\.<br />
Die Protokollierung bei der Erstellung von Client Packager Paketen<br />
deaktivieren:<br />
1. Öffnen Sie ClnExtor.ini.<br />
2. Ändern Sie den Wert für "DebugMode" von 3 nach 0.<br />
Protokolle zum Bericht zur Einhaltung der<br />
Sicherheitsrichtlinien<br />
Sammeln Sie die folgenden Informationen, um ausführliche Informationen über<br />
die Einhaltung der Sicherheitsrichtlinien zu erhalten:<br />
• Dateiname: RBAUserProfile.ini<br />
Speicherort: \PCCSRV\Private\<br />
AuthorStore\<br />
• Alle Dateien im Ordner \PCCSRV\Log\<br />
Security Compliance Report.<br />
• <strong>OfficeScan</strong> Server-Protokolle auf Seite 17-3
Protokolle zur ausgelagerten Serververwaltung<br />
• Dateiname: ofcdebug.log<br />
• Dateiname: ofcserver.ini<br />
Speicherort: \PCCSRV\Private\<br />
• Alle Dateien im Ordner \PCCSRV\Log\<br />
Outside Server Management Report\<br />
• Speicherort: \HTTPDB\<br />
Dateinamen:<br />
• dbADScope.cdx<br />
• dbADScope.dbf<br />
• dbClientInfo.cdx<br />
• dbclientInfo.dbf<br />
Protokolle zu den Ausnahmen der Gerätesteuerung<br />
Hilfe anfordern<br />
Sammeln Sie die folgenden Informationen, um ausführliche Informationen über die<br />
Ausnahmen der Gerätesteuerung zu erhalten:<br />
• Dateiname: ofcscan.ini<br />
Speicherort: \<br />
• Dateiname: dbClientExtra.dbf<br />
Speicherort: \HTTPDB\<br />
• Ausnahmeliste der Gerätesteuerung von der <strong>OfficeScan</strong> Webkonsole.<br />
Web-Reputation-Protokolle<br />
Dateiname: diagnostic.log<br />
Speicherort: \PCCSRV\LWCS\<br />
17-9
<strong>Trend</strong> Micro <strong>OfficeScan</strong> <strong>10.6</strong> Administratorhandbuch<br />
17-10<br />
Protokolle zum ServerProtect Normal Server Migration Tool<br />
Debug-Protokollierung für das ServerProtect Normal Server Migration Tool<br />
aktivieren:<br />
1. Erstellen Sie eine Datei mit dem Namen ofcdebug.ini und dem folgenden Inhalt:<br />
[Debug]<br />
DebugLog=C:\ofcdebug.log<br />
DebugLevel=9<br />
2. Speichern Sie die Datei auf dem Laufwerk C:\.<br />
3. Überprüfen Sie ofcdebug.log unter C:\.<br />
Debug-Protokollierung für das ServerProtect Normal Server Migration Tool<br />
deaktivieren:<br />
Löschen Sie die Datei ofcdebug.ini.<br />
VSEncrypt-Protokolle<br />
<strong>OfficeScan</strong> erstellt das Debug-Protokoll (VSEncrypt.log) automatisch im temporären<br />
Ordner des Benutzerkontos. Dies ist beispielsweise C:\Dokumente und<br />
Einstellungen\\Lokale Einstellungen\Temp.
Protokolle zum Control Manager MCP Agent<br />
Hilfe anfordern<br />
Debug-Dateien im Ordner \PCCSRV\CMAgent<br />
• Agent.ini<br />
• Product.ini<br />
• Ein Screenshot der Seite mit den Control Manager Einstellungen<br />
• ProductUI.zip<br />
Debug-Protokollierung für den MCP Agent aktivieren:<br />
1. Ändern Sie die Datei product.ini im Ordner \PCCSRV\CmAgent wie folgt:<br />
[Debug]<br />
debugmode = 3<br />
debuglevel= 3<br />
debugtype = 0<br />
debugsize = 10000<br />
debuglog = C:\CMAgent_debug.log<br />
2. Starten Sie den <strong>OfficeScan</strong> Control Manager Agent Dienst über die Microsoft<br />
Management-Konsole.<br />
3. Überprüfen Sie die Datei CMAgent_debug.log unter C:\.<br />
Debug-Protokollierung für den MCP Agent deaktivieren:<br />
1. Öffnen Sie die Datei product.ini, und löschen Sie die folgenden Einträge:<br />
debugmode = 3<br />
debuglevel= 3<br />
debugtype = 0<br />
debugsize = 10000<br />
debuglog = C:\CMAgent_debug.log<br />
2. Starten Sie den <strong>OfficeScan</strong> Control Manager Dienst neu.<br />
17-11
<strong>Trend</strong> Micro <strong>OfficeScan</strong> <strong>10.6</strong> Administratorhandbuch<br />
17-12<br />
Protokolle zur Viren-Scan-Engine<br />
Debug-Protokollierung der Viren-Scan-Engine aktivieren:<br />
1. Öffnen Sie den Windows Registrierungseditor (regedit.exe).<br />
2. Navigieren Sie zu<br />
HKEY_LOCAL_MACHINE\SYSTEM\CurrentControlSet\Services\<br />
TMFilter\Parameters.<br />
3. Ändern Sie den Wert von "DebugLogFlags" in "00003eff".<br />
4. Führen Sie die Schritte, die zum Problem mit der Suche geführt haben, aus.<br />
5. Überprüfen Sie die Datei TMFilter.log in %windir%.<br />
Debug-Protokollierung der Viren-Scan-Engine deaktivieren:<br />
Setzen Sie den Wert von "DebugLogFlags" auf "00000000" zurück.<br />
Viren-/Malware-Protokolle<br />
Dateiname:<br />
• dbVirusLog.dbf<br />
• dbVirusLog.cdx<br />
Speicherort: \PCCSRV\HTTPDB\<br />
Spyware-/Grayware-Protokolle<br />
Dateiname:<br />
• dbSpywareLog.dbf<br />
• dbSpywareLog.cdx<br />
Speicherort: \PCCSRV\HTTPDB\
Ausbruchsprotokolle<br />
Protokolle zu aktuellen Firewall-Verstoß-Ausbrüchen<br />
Dateiname: Cfw_Outbreak_Current.log<br />
Speicherort: \PCCSRV\Log\<br />
Protokolle zu den letzten Firewall-Verstoß-Ausbrüchen<br />
Dateiname: Cfw_Outbreak_Last.log<br />
Speicherort: \PCCSRV\Log\<br />
Protokolle zu aktuellen Viren-/Malware-Ausbrüchen<br />
Dateiname: Outbreak_Current.log<br />
Speicherort: \PCCSRV\Log\<br />
Protokolle zu den letzten Viren-/Malware-Ausbrüchen<br />
Dateiname: Outbreak_Last.log<br />
Speicherort: \PCCSRV\Log\<br />
Protokolle zu aktuellen Spyware-/Grayware-Ausbrüchen<br />
Dateiname: Spyware_Outbreak_Current.log<br />
Speicherort: \PCCSRV\Log\<br />
Protokolle zu den letzten Spyware-/Grayware-Ausbrüchen<br />
Dateiname: Spyware_Outbreak_Last.log<br />
Speicherort: \PCCSRV\Log\<br />
Hilfe anfordern<br />
17-13
<strong>Trend</strong> Micro <strong>OfficeScan</strong> <strong>10.6</strong> Administratorhandbuch<br />
17-14<br />
Protokolle zur Unterstützung von Virtual Desktop<br />
• Dateiname: vdi_list.ini<br />
Speicherort: \PCCSRV\TEMP\<br />
• Dateiname: vdi.ini<br />
Speicherort: \PCCSRV\Private\<br />
• Dateiname: ofcdebug.txt<br />
Speicherort: \PCCSRV\<br />
Um die Datei ofcdebug.txt zu erstellen, aktivieren Sie die<br />
Debug-Protokollierung. Hinweise zur Aktivierung der Debug-Protokollierung<br />
finden Sie unter Debug-Protokollierung aktivieren: auf Seite 17-4.<br />
<strong>OfficeScan</strong> Client-Protokolle<br />
Verwenden Sie Client-Protokolle (wie z.B. Debug-Protokolle), um Probleme mit dem<br />
Client zu beheben.<br />
ACHTUNG! Debug-Protokolle können die Client-Leistung beeinträchtigen und viel<br />
Speicherplatz in Anspruch nehmen. Aktivieren Sie Debug-Protokolle nur,<br />
wenn nötig, und deaktivieren Sie sie danach sofort wieder. Löschen Sie<br />
die Protokolldatei, wenn sie zu groß wird.<br />
Client-Debug-Protokolle unter Verwendung von<br />
LogServer.exe<br />
Debug-Protokollierung für den <strong>OfficeScan</strong> Client aktivieren:<br />
1. Erstellen Sie eine Datei mit dem Namen ofcdebug.ini und dem folgenden<br />
Inhalt:<br />
[Debug]<br />
Debuglog=C:\ofcdebug.log<br />
debuglevel=9<br />
debugLevel_new=D
Hilfe anfordern<br />
debugSplitSize=10485760<br />
debugSplitPeriod=12<br />
debugRemoveAfterSplit=1<br />
2. Senden Sie die Datei ofcdebug.ini an die Client-Benutzer, und weisen Sie sie an,<br />
die Datei auf dem Laufwerk C:\ zu speichern.<br />
LogServer.exe wird automatisch beim Systemstart des Client-Computers ausgeführt.<br />
Weisen Sie die Benutzer an, das Befehlsfenster von LogServer.exe, das beim Systemstart<br />
des Computers geöffnet wird, NICHT zu schließen, da <strong>OfficeScan</strong> in diesem Fall<br />
die Debug-Protokollierung beenden würde. Schließt der Benutzer das Befehlsfenster,<br />
kann die Debug-Protokollierung erneut gestartet werden, indem der Prozess<br />
LogServer.exe im Ordner ausgeführt wird.<br />
3. Prüfen Sie auf jedem Client-Computer die Datei ofcdebug.log auf Laufwerk C:\.<br />
Debug-Protokollierung für den <strong>OfficeScan</strong> Client deaktivieren:<br />
Löschen Sie die Datei ofcdebug.ini.<br />
Erstinstallations-Protokolle<br />
Dateiname: OFCNT.LOG<br />
Speicherorte:<br />
• %windir% für alle Installationsmethoden außer mit MSI-Paket<br />
• %temp% für die Installation mit einem MSI-Paket<br />
Upgrade-/Hotfix-Protokolle<br />
Dateiname: upgrade_yyyymmddhhmmss.log<br />
Speicherort: \Temp<br />
17-15
<strong>Trend</strong> Micro <strong>OfficeScan</strong> <strong>10.6</strong> Administratorhandbuch<br />
17-16<br />
Protokolle für Damage Cleanup Services<br />
Debug-Protokollierung der Damage Cleanup Services aktivieren:<br />
1. Öffnen Sie die Datei TSC.ini im Ordner .<br />
2. Ändern Sie die folgende Zeile:<br />
DebugInfoLevel=3<br />
3. Überprüfen Sie die Datei TSCDebug.log im Ordner \debug.<br />
Debug-Protokollierung der Damage Cleanup Services deaktivieren:<br />
Öffnen Sie die Datei TSC.ini, und ändern Sie den Wert für "DebugInfoLevel"<br />
von 3 in 0.<br />
Säuberungsprotokoll<br />
Dateiname: jjjjmmtt.log<br />
Speicherort: \report\<br />
Mail Scan Protokolle<br />
Dateiname: SmolDbg.txt<br />
Speicherort: <br />
ActiveUpdate Protokolle<br />
• Dateiname: Update.ini<br />
Speicherort: \<br />
• Dateiname: TmuDump.txt<br />
Speicherort: \AU_Log\<br />
Client-Verbindungsprotokolle<br />
Dateiname: Conn_JJJJMMTT.log<br />
Speicherort: \ConnLog
Client-Update-Protokolle<br />
Dateiname: Tmudump.txt<br />
Speicherort: \AU_Data\AU_Log<br />
Detaillierte Client-Update-Informationen beziehen:<br />
Hilfe anfordern<br />
1. Erstellen Sie eine Datei mit dem Namen aucfg.ini und dem folgenden Inhalt:<br />
[Debug]<br />
level=-1<br />
[Downloader]<br />
ProxyCache=0<br />
2. Speichern Sie die Datei im Ordner .<br />
3. Starten Sie den Client neu.<br />
Das Sammeln detaillierter Client-Update-Informationen beenden:<br />
1. Löschen Sie die Datei aucfg.ini.<br />
2. Starten Sie den Client neu.<br />
Ausbruchspräventions-Protokolle<br />
Dateiname: OPPLogs.log<br />
Speicherort: \OppLog<br />
Protokolle zur Wiederherstellung im Zusammenhang mit<br />
Ausbruchsprävention<br />
• Speicherort: \<br />
• Dateinamen:<br />
• TmOPP.ini<br />
• TmOPPRestore.ini<br />
17-17
<strong>Trend</strong> Micro <strong>OfficeScan</strong> <strong>10.6</strong> Administratorhandbuch<br />
17-18<br />
<strong>OfficeScan</strong> Firewall-Protokolle<br />
Debug-Protokollierung für den Treiber für die allgemeine Firewall auf<br />
Computern mit Windows Vista/Server 2008/7 aktivieren:<br />
1. Fügen Sie die folgenden Daten hinzu in:<br />
a. HKEY_LOCAL_MACHINE\System\CurrentControlSet\Services\<br />
tmwfp\Parameters:<br />
• Typ: DWORD Wert (REG_DWORD)<br />
• Name: DebugCtrl<br />
• Wert: 0x00001111<br />
b. HKEY_LOCAL_MACHINE\System\CurrentControlSet\Services\<br />
tmlwf\Parameters:<br />
• Typ: DWORD Wert (REG_DWORD)<br />
• Name: DebugCtrl<br />
• Wert: 0x00001111<br />
2. Starten Sie den Computer neu.<br />
3. Überprüfen Sie die Dateien wfp_log.txt und lwf_log.txt auf Laufwerk C:\.<br />
Debug-Protokollierung für den Treiber für die allgemeine Firewall auf<br />
Computern mit Windows XP und Windows Server 2003 aktivieren:<br />
1. Fügen Sie die folgenden Daten<br />
HKEY_LOCAL_MACHINE\System\CurrentControlSet\Services\tmcfw\<br />
Parameters hinzu:<br />
• Typ: DWORD Wert (REG_DWORD)<br />
• Name: DebugCtrl<br />
• Wert: 0x00001111<br />
2. Starten Sie den Computer neu.<br />
3. Überprüfen Sie cfw_log.txt auf Laufwerk C:\.
Debug-Protokollierung für den Treiber für die allgemeine Firewall (alle<br />
Betriebssysteme) deaktivieren:<br />
1. Löschen Sie den Eintrag "DebugCtrl" aus dem Registrierungsschlüssel.<br />
2. Starten Sie den Computer neu.<br />
Debug-Protokollierung für den <strong>OfficeScan</strong> NT Firewall-Dienst aktivieren:<br />
Hilfe anfordern<br />
1. Bearbeiten Sie die Datei TmPfw.ini im Ordner <br />
wie folgt:<br />
[ServiceSession]<br />
Enable=1<br />
2. Starten Sie den Client neu.<br />
3. Überprüfen Sie die Datei ttmmjjjj_NSC_TmPfw.log im Ordner C:\temp.<br />
Debug-Protokollierung für den <strong>OfficeScan</strong> NT Firewall-Dienst deaktivieren:<br />
1. Öffnen Sie die Datei TmPfw.ini, und ändern Sie den Wert "Enable" von 1 in 0.<br />
2. Starten Sie den Client neu.<br />
Web-Reputation- und POP3 Mail Scan Protokolle<br />
Debug-Protokoll für die Funktionen Web-Reputation und POP3 Mail Scan<br />
aktivieren:<br />
1. Bearbeiten Sie die Datei TmProxy.ini im <br />
wie folgt:<br />
[ServiceSession]<br />
Enable=1<br />
LogFolder=C:\temp<br />
2. Starten Sie den Client neu.<br />
3. Überprüfen Sie die Datei ttmmjjjj_NSC_TmProxy.log im Ordner C:\temp.<br />
17-19
<strong>Trend</strong> Micro <strong>OfficeScan</strong> <strong>10.6</strong> Administratorhandbuch<br />
17-20<br />
Debug-Protokoll für die Funktionen Web-Reputation und POP3 Mail Scan<br />
deaktivieren:<br />
1. Öffnen Sie die Datei TmProxy.ini, und ändern Sie den Wert "Enable" von 1 in 0.<br />
2. Starten Sie den Client neu.<br />
Protokolle für die Ausnahmeliste der Gerätesteuerung<br />
Dateiname: DAC_ELIST<br />
Speicherort: \<br />
Datenschutz-Debug-Protokolle<br />
Debug-Protokoll für das Datenschutzmodul aktivieren:<br />
1. Beziehen Sie die Datei logger.cfg von Ihrem Support-Anbieter.<br />
2. Tragen Sie folgende Daten unter<br />
HKEY_LOCAL_MACHINE\SOFTWARE\<strong>Trend</strong>Micro\PC-cillinNTCorp\<br />
DlpLite ein:<br />
• Typ: String<br />
• Name: debugcfg<br />
• Wert: C:\Log\logger.cfg<br />
3. Erstellen Sie einen Ordner mit dem Namen Protokoll im Verzeichnis C:\.<br />
4. Kopieren Sie logger.cfg in den Ordner Protokoll.<br />
5. Verteilen Sie die Steuerung digitaler Assets und die Gerätesteuerung über die<br />
Webkonsole, um mit dem Sammeln der Protokolle zu beginnen.<br />
Debug-Protokoll für das Datenschutzmodul deaktivieren:<br />
1. Löschen Sie den Eintrag debugcfg aus dem Registrierungsschlüssel.<br />
2. Starten Sie den Computer neu.
Windows Ereignisprotokolle<br />
In der Windows Ereignisanzeige werden erfolgreiche Anwendungsereignisse<br />
aufgezeichnet, wie beispielsweise Anmeldungen oder Änderungen an den<br />
Kontoeinstellungen.<br />
Hilfe anfordern<br />
Ereignisprotokolle anzeigen:<br />
1. Wählen Sie eine der folgenden Optionen:<br />
• Klicken Sie auf Start > Systemsteuerung > Leistung und Wartung ><br />
Verwaltung > Computerverwaltung.<br />
• Öffnen Sie die MMC mit dem Snap-in für die Ereignisanzeige.<br />
2. Klicken Sie auf Ereignisanzeige.<br />
TDI-Debug-Protokolle (Transport Driver Interface)<br />
Debug-Protokollierung für TDI aktivieren:<br />
1. Fügen Sie die folgenden Daten zu<br />
HKEY_LOCAL_MACHINE\SYSTEM\CurrentControlSet\Service\tmtdi\<br />
Parameters hinzu:<br />
Schlüssel 1<br />
• Typ: DWORD Wert (REG_DWORD)<br />
• Name: Debug<br />
• Wert: 1111 (hexadezimal)<br />
Schlüssel 2<br />
• Typ: String-Wert (REG_SZ)<br />
• Name: LogFile<br />
• Wert: C:\tmtdi.log<br />
2. Starten Sie den Computer neu.<br />
3. Überprüfen Sie die Datei tmtdi.log auf Laufwerk C:\.<br />
Debug-Protokollierung für TDI deaktivieren:<br />
1. Löschen Sie die Einträge "Debug" und "LogFile" aus dem Registrierungsschlüssel.<br />
2. Starten Sie den Computer neu.<br />
17-21
<strong>Trend</strong> Micro <strong>OfficeScan</strong> <strong>10.6</strong> Administratorhandbuch<br />
Kontaktaufnahme mit <strong>Trend</strong> Micro<br />
Technischer Support<br />
17-22<br />
<strong>Trend</strong> Micro bietet allen registrierten Benutzern technischen Support, Pattern-Downloads<br />
und Programm-Updates für die Dauer eines (1) Jahres. Nach Ablauf dieser Frist muss<br />
der Wartungsvertrag verlängert werden. Setzen Sie sich mit uns in Verbindung, wenn Sie<br />
Hilfe benötigen oder eine Frage haben. Wir freuen uns ebenso über Ihre Anregungen.<br />
<strong>Trend</strong> Micro Incorporated bietet allen registrierten Benutzern weltweit technischen Support.<br />
• Auf der folgenden Website finden Sie eine Liste unserer weltweiten Support-Büros:<br />
http://esupport.trendmicro.com<br />
• Auf dieser Website finden Sie die Dokumentation der neuesten <strong>Trend</strong> Micro<br />
Produkte:<br />
http://docs.trendmicro.com/de-de/home.aspx<br />
Anschriften/Telefonnummern weltweit<br />
Weltweite Kontaktadressen für den asiatisch-pazifischen Raum, Australien und<br />
Neuseeland, Europa, Lateinamerika und Kanada finden Sie unter folgender Adresse:<br />
http://de.trendmicro.com/de/about/contact_us/index.html<br />
Internet-Adresse:<br />
http://www.trendmicro.com<br />
E-Mail: support@trendmicro.com
Schnelle Lösung des Problems<br />
Bei der Kontaktaufnahme mit <strong>Trend</strong> Micro sollten Sie folgende Informationen<br />
bereithalten:<br />
• Version von Microsoft Windows und des Service Packs<br />
• Art des Netzwerks<br />
• Marke und Modell des Computers sowie zusätzliche Hardware, die an den<br />
Computer angeschlossen ist<br />
• Größe des Arbeitsspeichers und des freien Festplattenspeichers<br />
• Ausführliche Beschreibung der Installationsumgebung<br />
• Genauer Wortlaut eventueller Fehlermeldungen<br />
• Schritte, um das Problem nachvollziehen zu können<br />
Die Knowledge Base von <strong>Trend</strong> Micro<br />
Hilfe anfordern<br />
Die Knowledge Base befindet sich auf der Website von <strong>Trend</strong> Micro. Sie enthält aktuelle<br />
Antworten auf Fragen zu den Produkten. Wenn Sie in der Produktdokumentation keine<br />
Antwort auf Ihre Frage finden, können Sie die Frage auch über die Knowledge Base an<br />
das Supportteam richten. Zugriff auf die Knowledge Base erhalten Sie unter:<br />
http://esupport.trendmicro.com<br />
<strong>Trend</strong> Micro aktualisiert die Einträge in der Knowledge Base regelmäßig und erweitert<br />
sie täglich um neue Lösungen. Wenn Sie keine Lösung für Ihr Problem finden, können<br />
Sie dieses auch in einer E-Mail schildern und direkt an einen Support-Mitarbeiter von<br />
<strong>Trend</strong> Micro senden, der das Problem untersucht und Ihnen schnellstmöglich weiterhilft.<br />
17-23
<strong>Trend</strong> Micro <strong>OfficeScan</strong> <strong>10.6</strong> Administratorhandbuch<br />
<strong>Trend</strong>Labs<br />
17-24<br />
<strong>Trend</strong>Labs SM ist das globale Netzwerk für Antiviren-Forschung und Support von <strong>Trend</strong><br />
Micro. Auf drei Kontinenten und mit über 250 Virenforschern und -experten, die rund<br />
um die Uhr im Einsatz sind, stellt <strong>Trend</strong>Labs Service und Support für Sie und alle <strong>Trend</strong><br />
Micro Kunden bereit.<br />
Nach dem Kauf eines <strong>Trend</strong> Micro Produkts stehen Ihnen folgende Service-Leistungen<br />
zur Verfügung:<br />
• Regelmäßige Viren-Pattern-Updates für alle bekannten "In-the-zoo"- und<br />
"In-the-wild"-Computerviren und bösartigen Codes<br />
• Notfall-Support bei Virenausbruch<br />
• E-Mail-Kontakt mit Antiviren-Technikern<br />
• Knowledge Base, die <strong>Online</strong>-Datenbank von <strong>Trend</strong> Micro mit Informationen<br />
über bekannte Probleme<br />
<strong>Trend</strong>Labs besitzt die ISO-9002-Qualitätssicherungszertifizierung.<br />
Security Information Center<br />
Umfassende Sicherheitsinformationen finden Sie auf der <strong>Trend</strong> Micro Website unter:<br />
http://www.trendmicro.com/vinfo/de/virusencyclo/default.asp<br />
Verfügbare Informationen:<br />
• Liste mit Viren und bösartigen mobilen Codes, die zum jeweiligen Zeitpunkt im<br />
Umlauf und aktiv sind<br />
• Falschmeldungen (Hoaxes)<br />
• Beratung zu Internet-Bedrohungen<br />
• Wöchentlicher Virenbericht<br />
• Virenenzyklopädie, die eine ausführliche Liste von Namen und Symptomen<br />
bekannter Viren und bösartigen mobilen Codes enthält<br />
• Glossar
Verdächtige Dateien an <strong>Trend</strong> Micro senden<br />
Hilfe anfordern<br />
Wenn Sie bei einer Datei eine Vireninfektion o. ä. vermuten, die Scan Engine diese Datei<br />
jedoch nicht entdeckt oder gesäubert hat, können Sie die Datei an <strong>Trend</strong> Micro senden.<br />
Weitere Informationen finden Sie auf der folgenden Website:<br />
http://subwiz.trendmicro.com/SubWiz<br />
Außerdem können Sie an <strong>Trend</strong> Micro URLs von Websites schicken, hinter denen Sie<br />
eine Phishing-Website oder einen Infektionsüberträger vermuten, d. h. eine Quelle von<br />
Internet-Bedrohungen, wie z. B. Spyware und Viren.<br />
• Senden Sie eine E-Mail an die folgende Adresse, und geben Sie als Betreff "Phish or<br />
Disease Vector" an.<br />
virusresponse@trendmicro.com<br />
• Sie können auch das webbasierte Formular verwenden unter:<br />
http://subwiz.trendmicro.com/SubWiz<br />
Anregungen und Kritik<br />
Das <strong>Trend</strong> Micro Team ist stets bemüht, die Dokumentation zu verbessern. Falls Sie<br />
Fragen, Kommentare oder Vorschläge zu diesem oder einem anderen Dokument von<br />
<strong>Trend</strong> Micro haben, navigieren Sie zur folgenden Site:<br />
http://www.trendmicro.com/download/documentation/rating.asp<br />
17-25
<strong>Trend</strong> Micro <strong>OfficeScan</strong> <strong>10.6</strong> Administratorhandbuch<br />
17-26
Abschnitt 5<br />
Anhänge, Glossar und Index
<strong>Trend</strong> Micro <strong>OfficeScan</strong> <strong>10.6</strong> Administratorhandbuch
Anhang A<br />
IPv6-Unterstützung in <strong>OfficeScan</strong><br />
Benutzer, die die Verteilung von <strong>OfficeScan</strong> in einer Umgebung planen, die<br />
IPv6-Adressierung unterstützt, sollten diesen Anhang unbedingt lesen. Dieser Anhang<br />
enthält Informationen über den Umfang der Unterstützung für IPv6 in <strong>OfficeScan</strong>.<br />
<strong>Trend</strong> Micro setzt voraus, dass der Leser mit IPv6-Konzepten und mit den<br />
Aufgaben vertraut ist, die mit dem Einrichten eines Netzwerks verbunden sind,<br />
das IPv6-Adressierung unterstützt.<br />
A-1
<strong>Trend</strong> Micro <strong>OfficeScan</strong> <strong>10.6</strong> Administratorhandbuch<br />
IPv6-Unterstützung für <strong>OfficeScan</strong> Server und<br />
Clients<br />
A-2<br />
IPv6-Unterstützung für <strong>OfficeScan</strong> ist ab dieser Version verfügbar. Frühere <strong>OfficeScan</strong><br />
Versionen unterstützen keine IPv6-Adressierung. IPv6-Unterstützung wird automatisch<br />
nach der Installation oder dem Upgrade von <strong>OfficeScan</strong> Servern und Clients aktiviert,<br />
wenn sie die IPv6-Voraussetzungen erfüllen.<br />
<strong>OfficeScan</strong> Server Voraussetzungen<br />
Für den <strong>OfficeScan</strong> Server gelten folgende IPv6-Voraussetzungen:<br />
• Der Server muss unter Windows Server 2008 installiert sein. Er darf nicht unter<br />
Windows Server 2003 installiert sein, da dieses Betriebssystem die IPv6-Adressierung<br />
nur teilweise unterstützt.<br />
• Der Server muss einen IIS Webserver verwenden. Der Apache Webserver unterstützt<br />
keine IPv6-Adressierung.<br />
• Wenn der Server IPv4- und IPv6-Clients verwaltet, muss er eine IPv4- wie<br />
auch eineIPv6-Adresse haben und über seinen Hostnamen identifiziert werden.<br />
Wenn der Server über seine IPv4-Adresse identifiziert wird, können IPv6-Clients<br />
keine Verbindung zum Server herstellen. Dasselbe Problem tritt auf, wenn reine<br />
IPv4-Clients eine Verbindung mit einem Server herstellen, der über seine IPv6-Adresse<br />
identifiziert wird.<br />
• Wenn der Server nur IPv6-Clients verwaltet, ist mindestens eine IPv6-Adresse<br />
erforderlich. Der Server kann über seinen Hostnamen oder seine IPv6-Adresse<br />
identifiziert werden. Wenn der Server über seinen Hostnamen identifiziert wird,<br />
sollte vorzugsweise sein vollqualifizierter Domänenname (FQDN) verwendet<br />
werden. Der Grund hierfür ist, dass ein WINS Server in einer reinen IPv6-Umgebung<br />
einen Hostnamen nicht in seine entsprechende IPv6-Adresse übersetzen kann.<br />
Hinweis: Der FQDN kann nur bei einer lokalen Installation des Servers angegeben<br />
werden. Dies wird nicht auf Remote-Installationen unterstützt.
IPv6-Unterstützung in <strong>OfficeScan</strong><br />
<strong>OfficeScan</strong> Client Voraussetzungen<br />
Der Client muss auf einem der folgenden Betriebssysteme installiert sein:<br />
• Windows 7<br />
• Windows Server 2008<br />
• Windows Vista<br />
Er darf nicht auf Windows Server 2003 und Windows XP installiert sein, da diese<br />
Betriebssysteme die IPv6-Adressierung nur teilweise unterstützen.<br />
Ein Client sollte vorzugsweise sowohl über IPv4- als auch IPv6-Adressen verfügen,<br />
da einige Elemente, zu denen er sich verbindet, nur IPv4-Adressierung unterstützen.<br />
Einschränkungen bei reinen IPv6-Servern<br />
Die folgende Tabelle enthält eine Liste von Einschränkungen von <strong>OfficeScan</strong> Servern,<br />
die nur über eine IPv6-Adresse verfügen.<br />
TABELLE A-1. Einschränkungen bei reinen IPv6-Servern<br />
VORGANG EINSCHRÄNKUNG<br />
Client-Verwaltung Ein reiner IPv6-Server kann nicht:<br />
Updates und<br />
zentrale<br />
Verwaltung<br />
• Clients auf reine IPv4-Endpunkte verteilen<br />
• Reine IPv4-Clients verwalten<br />
Ein reiner IPv6-Server kann sich nicht über reine<br />
IPv4-Update-Quellen aktualisieren, wie etwa:<br />
• <strong>Trend</strong> Micro ActiveUpdate Server<br />
• Control Manager 5.5<br />
• Control Manager 5.0<br />
Hinweis: IPv6-Unterstützung für Control Manager ist ab<br />
Version 5.5 SP1 verfügbar.<br />
• Jede reine, benutzerdefinierte IPv4-Update-Quelle<br />
A-3
<strong>Trend</strong> Micro <strong>OfficeScan</strong> <strong>10.6</strong> Administratorhandbuch<br />
A-4<br />
TABELLE A-1. Einschränkungen bei reinen IPv6-Servern (Fortsetzung)<br />
VORGANG EINSCHRÄNKUNG<br />
Produktregistrier<br />
ung, -aktivierung<br />
und<br />
-verlängerung<br />
Ein reiner IPv6-Server kann sich nicht mit dem <strong>Trend</strong><br />
Micro <strong>Online</strong>-Registrierungsserver verbinden, um das<br />
Produkt zu registrieren, eine Lizenz anzufordern und die<br />
Lizenz zu aktivieren/erneuern.<br />
Proxy-Verbindung Ein reiner IPv6-Server kann sich nicht über einen reinen<br />
IPv4-Proxy-Server verbinden.<br />
Plug-in-Lösungen Ein reiner IPv6-Server verfügt über Plug-in Manager,<br />
kann aber keine Plug-in-Lösung verteilen an:<br />
• Reine IPv4-<strong>OfficeScan</strong> Clients oder reine IPv4-Hosts<br />
(da keine direkte Verbindung besteht)<br />
• Reine IPv6-<strong>OfficeScan</strong> Clients oder reine IPv6-Hosts,<br />
weil keine der Plug-in-Lösungen IPv6 unterstützt<br />
Die meisten dieser Einschränkungen können überwunden werden, indem man einen<br />
Dual-Stack-Proxy-Server aufsetzt, der zwischen IPv4- und IPv6-Adressen konvertieren<br />
kann (wie etwa DeleGate). Positionieren Sie den Proxy-Server zwischen dem <strong>OfficeScan</strong><br />
Server und den Elementen, zu denen er sich verbindet, oder den Elementen, die er bedient.<br />
Einschränkungen bei reinen IPv6-Clients<br />
Die folgende Tabelle enthält eine Liste von Einschränkungen, wenn der Client nur über<br />
eine IPv6-Adresse verfügt.<br />
TABELLE A-2. Einschränkungen bei reinen IPv6-Clients<br />
VORGANG EINSCHRÄNKUNG<br />
Übergeordneter<br />
<strong>OfficeScan</strong> Server<br />
Reine IPv6-Clients können nicht von einem reinen<br />
IPv4-<strong>OfficeScan</strong> Server verwaltet werden.
IPv6-Unterstützung in <strong>OfficeScan</strong><br />
TABELLE A-2. Einschränkungen bei reinen IPv6-Clients (Fortsetzung)<br />
VORGANG EINSCHRÄNKUNG<br />
Updates Ein reiner IPv6-Client kann sich nicht über reine<br />
IPv4-Update-Quellen aktualisieren, wie etwa:<br />
• <strong>Trend</strong> Micro ActiveUpdate Server<br />
Suchabfragen,<br />
Web-Reputation-<br />
Abfragen und<br />
Smart Feedback<br />
• Ein reiner IPv4-<strong>OfficeScan</strong> Server<br />
• Ein reiner IPv4-Update-Agent<br />
• Jede reine, benutzerdefinierte IPv4-Update-Quelle<br />
Ein reiner IPv6-Client kann keine Abfragen an<br />
Smart-Protection-Quellen senden, wie etwa:<br />
• Smart Protection Server 2.0 (integriert oder standalone)<br />
Hinweis: IPv6-Unterstützung für Smart Protection Server<br />
ist ab Version 2.5 verfügbar.<br />
• <strong>Trend</strong> Micro Smart Protection Network (auch für Smart<br />
Feedback)<br />
Software-Sicherheit Reine IPv6-Clients können sich nicht mit dem von <strong>Trend</strong><br />
Micro gehosteten Certified Safe Software Service verbinden.<br />
Plug-in-Lösungen Reine IPv6-Clients können keine Plug-in-Lösungen installieren,<br />
weil keine dieser Lösungen IPv6 unterstützt.<br />
Programme Reine IPv6-Clients können die folgenden Programme<br />
nicht installieren, weil sie IPv6 nicht unterstützen:<br />
• Cisco Trust Agent<br />
• Unterstützung für Check Point SecureClient<br />
Proxy-Verbindung Ein reiner IPv6-Client kann sich nicht über einen reinen<br />
IPv4-Proxy-Server verbinden.<br />
A-5
<strong>Trend</strong> Micro <strong>OfficeScan</strong> <strong>10.6</strong> Administratorhandbuch<br />
A-6<br />
Die meisten dieser Einschränkungen können überwunden werden, indem man einen<br />
Dual-Stack-Proxy-Server aufsetzt, der zwischen IPv4- und IPv6-Adressen konvertieren<br />
kann (wie etwa DeleGate). Positionieren Sie den Proxy-Server zwischen den <strong>OfficeScan</strong><br />
Clients und den Elementen, zu denen sie sich verbinden.<br />
IPv6-Adressen konfigurieren<br />
Auf der Webkonsole können Sie eine IPv6-Adresse oder einen IPv6-Adressbereich<br />
konfigurieren. Beachten Sie bitte die folgenden Richtlinien.<br />
1. <strong>OfficeScan</strong> akzeptiert Standarddarstellungen von IPv6-Adressen.<br />
Beispiel:<br />
2001:0db7:85a3:0000:0000:8a2e:0370:7334<br />
2001:db7:85a3:0:0:8a2e:370:7334<br />
2001:db7:85a3::8a2e:370:7334<br />
::ffff:192.0.2.128<br />
2. <strong>OfficeScan</strong> akzeptiert auch link-lokale IPv6-Adressen, wie etwa:<br />
fe80::210:5aff:feaa:20a2<br />
ACHTUNG! Seien Sie vorsichtig, wenn Sie eine link-lokale IPv6-Adresse festlegen,<br />
da sie unter bestimmten Umständen möglicherweise nicht erwartungsgemäß<br />
funktioniert, obwohl <strong>OfficeScan</strong> diese Adresse akzeptieren<br />
kann. Zum Beispiel können Clients sich nicht über eine<br />
Update-Quelle aktualisieren, wenn sich die Quelle in einem anderen<br />
Netzwerksegment befindet und durch ihre link-lokale IPv6-Adresse<br />
identifiziert wird.<br />
3. Wenn die IPv6-Adresse Teil einer URL ist, setzen Sie die Adresse in runde<br />
Klammern.<br />
4. Bei IPv6-Adressbereichen sind normalerweise ein Präfix und eine Präfixlänge<br />
erforderlich. Bei Konfigurationen, bei denen der Server die IP-Adressen abfragen<br />
muss, helfen die Einschränkungen der Präfixlänge, um Leistungseinbußen zu<br />
vermeiden, die auftreten können, wenn der Server eine beträchtliche Anzahl von<br />
IP-Adressen abfragt. Zum Beispielor darf bei der Funktion der ausgelagerten<br />
Server-Verwaltung das Präfix nur zwischen 112 (65.536 IP-Adressen) und 128<br />
(2 IP-Adressen) lang sein.
IPv6-Unterstützung in <strong>OfficeScan</strong><br />
5. Einige Einstellungen, bei denen IPv6-Adressen oder -Adressräume ein Rolle spielen,<br />
werden zwar an die Clients verteilt, doch von diesen ignoriert. Wenn Sie zum Beispiel<br />
die Liste der Smart Protection Quellen konfiguriert haben und sich darin ein Smart<br />
Protection Server befindet, der an seiner IPv6-Adresse identifiziert wird, ignorieren<br />
reine IPv4-Clients den Server und verbinden sich mit den anderen Smart Protection<br />
Quellen.<br />
Fenster, in denen IP-Adressen angezeigt<br />
werden<br />
In diesem Thema werden alle Stellen auf der Webkonsole genannt, an denen<br />
IP-Adressen angezeigt werden.<br />
Client-Hierarchie<br />
Bei jedem Anzeigen der Client-Hierarchie werden die IPv6-Adressen der reinen<br />
IPv6-Clients in der Spalte IP-Adresse angezeigt. Bei Dual-Stack-Clients werden die<br />
IPv6-Adressen angezeigt, wenn sie sich mit ihrer IPv6-Adresse am Server registriert<br />
haben.<br />
Hinweis: Die IP-Adresse, die Dual-Stack-Clients zur Registrierung am Server verwenden,<br />
kann unter Allgemeine Client-Einstellungen > Bevorzugte IP-Adresse<br />
gesteuert werden.<br />
Wenn Sie die Einstellungen der Client-Hierarchie in eine Datei exportieren,<br />
erscheinen die IPv6-Adressen auch in der exportierten Datei.<br />
Client-Status<br />
Weitere Informationen über die Clients erhalten Sie unter Netzwerkcomputer ><br />
Client-Verwaltung > Status. In diesem Fenster sehen Sie die IPv6-Adressen reiner<br />
IPv6-Clients sowie von Dual-Stack-Clients, die sich mit ihrer IPv6-Adresse am Server<br />
registriert haben.<br />
A-7
<strong>Trend</strong> Micro <strong>OfficeScan</strong> <strong>10.6</strong> Administratorhandbuch<br />
A-8<br />
Protokolle<br />
Die IPv6-Adressen von Dual-Stack- und reinen IPv6-Clients finden sich in den<br />
folgenden Protokollen:<br />
• Viren-/Malware-Protokolle<br />
• Spyware-/Grayware-Protokolle<br />
• Firewall-Protokolle<br />
• Verbindungsüberprüfungsprotokolle<br />
Control Manager Konsole<br />
Die folgende Tabelle enthält eine Liste der IP-Adressen des <strong>OfficeScan</strong> Servers und der<br />
Clients, die auf der Control Manager Konsole angezeigt werden.<br />
TABELLE A-3. Die IP-Adressen des <strong>OfficeScan</strong> Servers und der Clients, die auf der<br />
Control Manager Konsole angezeigt werden<br />
OFFICESCAN CONTROL MANAGER VERSION<br />
Dual-Stack-<br />
Server<br />
Reine<br />
IPv4-Server<br />
Reine<br />
IPv6-Server<br />
Dual-Stack-<br />
Client<br />
Reiner<br />
IPv4-Client<br />
Reiner<br />
IPv6-Client<br />
5.5 SP1 5.5 5.0<br />
IPv4 und IPv6 IPv4 IPv4<br />
IPv4 IPv4 IPv4<br />
IPv6 Nicht unterstützt Nicht unterstützt<br />
Die IP-Adresse,<br />
mit der sich der<br />
Client am<br />
<strong>OfficeScan</strong> Server<br />
registriert hat<br />
Die IP-Adresse,<br />
mit der sich der<br />
Client am<br />
<strong>OfficeScan</strong> Server<br />
registriert hat<br />
IPv4 IPv4 IPv4<br />
IPv6 IPv6 IPv6<br />
Die IP-Adresse,<br />
mit der sich der<br />
Client am<br />
<strong>OfficeScan</strong> Server<br />
registriert hat
Anhang B<br />
Unterstützung für Windows Server<br />
Core 2008<br />
Im Anhang wird die <strong>OfficeScan</strong>-Unterstützung für Windows Server Core 2008<br />
behandelt.<br />
B-1
<strong>Trend</strong> Micro <strong>OfficeScan</strong> <strong>10.6</strong> Administratorhandbuch<br />
Unterstützung für Windows Server Core 2008<br />
B-2<br />
Windows Server Core 2008 ist eine "minimale" Installation von Windows Server 2008.<br />
In einer Server Core Installation:<br />
• Sind viele Optionen von Windows Server 2008 nicht verfügbar.<br />
• Auf dem Server läuft ein viel schlankerer Betriebssystemkern.<br />
• Die meisten Aufgaben werden über die Eingabeaufforderung ausgeführt.<br />
• Auf dem Betriebssystem werden weniger Dienste ausgeführt und zum Starten sind<br />
weniger Ressourcen erforderlich.<br />
Der <strong>OfficeScan</strong> Client unterstützt Server Core. Dieser Abschnitt enthält Informationen<br />
über den Support-Umfang für Server Core.<br />
Der <strong>OfficeScan</strong> Server unterstützt Server Core nicht.<br />
Installationsmethoden für Windows Server<br />
Core<br />
Die folgenden Installationsmethoden werden nicht oder nur teilweise unterstützt:<br />
• Web-Installationsseite: Diese Methode wird nicht unterstützt, da Server Core<br />
über keinen Internet Explorer verfügt.<br />
• <strong>Trend</strong> Micro Vulnerability Scanner: Vulnerability Scanner kann nicht lokal auf<br />
dem Server Core ausgeführt werden. Führen Sie das Tool über den <strong>OfficeScan</strong><br />
Server oder einen anderen Computer aus.<br />
Die folgenden Installationsmethoden werden unterstützt:<br />
• Remote-Installation. Weitere Informationen finden Sie unter Remote-Installation über<br />
die <strong>OfficeScan</strong> Webkonsole auf Seite 4-29.<br />
• Anmeldeskript-Setup.<br />
• Client Packager.
Unterstützung für Windows Server Core 2008<br />
So installieren Sie den Client mit Hilfe des Anmeldeskript-Setup:<br />
1. Öffnen Sie ein Eingabeaufforderungsfenster.<br />
2. Ordnen Sie den Speicherort der Datei AutoPcc.exe zu, indem Sie den folgenden<br />
Befehl eingeben:<br />
net use \\\ofcscan<br />
Beispiel:<br />
net use P: \\10.1.1.1\ofcscan<br />
Eine Meldung wird angezeigt, die Sie darüber informiert, ob der Speicherort von<br />
AutoPcc.exe erfolgreich zugeordnet wurde.<br />
3. Ändern Sie den Speicherort von AutoPcc.exe, indem Sie den zugeordneten<br />
Laufwerksbuchstaben und einen Doppelpunkt eingeben. Beispiel:<br />
P:<br />
4. Geben Sie zum Starten der Installation Folgendes ein:<br />
AutoPcc.exe<br />
Im folgenden Bild werden die Befehle und Ergebnisse in der Eingabeaufforderung<br />
angezeigt.<br />
ABBILDUNG B-1. Eingabeaufforderung, die zeigt, wie der Client mit Hilfe<br />
des Anmeldeskript-Setups installiert wird<br />
B-3
<strong>Trend</strong> Micro <strong>OfficeScan</strong> <strong>10.6</strong> Administratorhandbuch<br />
B-4<br />
So installieren Sie den Client mit Hilfe eines Client-Pakets:<br />
1. Erstellen Sie das Paket. Weitere Informationen finden Sie unter Installation mit Client<br />
Packager auf Seite 4-17.<br />
2. Öffnen Sie ein Eingabeaufforderungsfenster.<br />
3. Ordnen Sie den Speicherort des Client-Pakets zu, indem Sie den folgenden Befehl<br />
eingeben:<br />
net use \\<br />
Beispiel:<br />
net use P: \\10.1.1.1\Paket<br />
Eine Meldung wird angezeigt, die Sie darüber informiert, ob der Speicherort<br />
des Client-Pakets erfolgreich zugeordnet wurde.<br />
4. Ändern Sie den Speicherort des Client-Pakets, indem Sie den zugeordneten<br />
Laufwerksbuchstaben und einen Doppelpunkt eingeben. Beispiel:<br />
P:<br />
5. Kopieren Sie das Client-Paket in ein lokales Verzeichnis auf dem Server<br />
Core-Computer, indem Sie den folgenden Befehl eingeben:<br />
copy <br />
Beispiel:<br />
copy officescan.msi C:\Client-Paket<br />
Eine Meldung wird angezeigt, die Sie darüber informiert, ob das Client-Paket<br />
erfolgreich kopiert wurde.<br />
6. Wechseln Sie zum lokalen Verzeichnis. Beispiel:<br />
C:<br />
cd C:\Client-Paket<br />
7. Geben Sie den Paketdateinamen ein, um die Installation zu starten. Beispiel:<br />
officescan.msi
Unterstützung für Windows Server Core 2008<br />
Im folgenden Bild werden die Befehle und Ergebnisse in der Eingabeaufforderung<br />
angezeigt.<br />
ABBILDUNG B-2. Eingabeaufforderung, die zeigt, wie der Client mit Hilfe<br />
eines Client-Pakets installiert wird<br />
Client-Funktionen unter Windows Server Core<br />
Die meisten unter Windows Server 2008 verfügbaren Client-Funktionen werden auch<br />
unter Server Core unterstützt. Der Roaming-Modus wird als einzige Funktion nicht<br />
unterstützt.<br />
Eine Liste der unter Windows Server 2008 verfügbaren Funktionen finden Sie unter<br />
Client-Funktionen auf Seite 4-3.<br />
Auf die <strong>OfficeScan</strong> Client-Konsole kann nur über die Eingabeaufforderung zugegriffen<br />
werden.<br />
Hinweis: In einigen Versionen der Client-Konsole befindet sich eine Hilfe-Schaltfläche,<br />
über die eine kontextsensitive HTML-Hilfe aufgerufen werden kann. Da Windows<br />
Server Core 2008 über keinen Browser verfügt, kann diese Hilfe dort nicht aufgerufen<br />
werden. Um die Hilfe anzuzeigen, muss der Benutzer einen Browser installieren.<br />
B-5
<strong>Trend</strong> Micro <strong>OfficeScan</strong> <strong>10.6</strong> Administratorhandbuch<br />
Windows Server-Core-Befehle<br />
B-6<br />
Starten Sie die <strong>OfficeScan</strong> Client-Konsole und andere Client-Aufgaben mit Befehlen<br />
über die Eingabeaufforderung.<br />
Um die Befehle auszuführen, gehen Sie zum Speicherort von PccNTMon.exe.<br />
Dieser Prozess ist verantwortlich für den Start der <strong>OfficeScan</strong> Client-Konsole.<br />
Der Prozess befindet sich im .<br />
Die folgende Tabelle enthält alle verfügbaren Befehle.<br />
TABELLE B-1. Windows Server-Core-Befehle<br />
BEFEHL AKTION<br />
pccntmon Öffnet die Client-Konsole<br />
pccnt<br />
pccnt <br />
Durchsucht das angegebene Laufwerk oder den<br />
angegebenen Ordner nach Sicherheitsrisiken.<br />
Richtlinien:<br />
• Wenn der Ordnerpfad ein Leerzeichen enthält,<br />
setzen Sie den vollständigen Pfad in<br />
Anführungszeichen.<br />
• Das Durchsuchen einzelner Dateien wird nicht<br />
unterstützt.<br />
Korrekte Befehle:<br />
• pccnt C:\<br />
• pccnt D:\Dateien<br />
• pccnt "C:\Dokumente und Einstellungen"<br />
Falsche Befehle:<br />
• pccnt C:\Dokumente und Einstellungen<br />
• pccnt D:\Dateien\Beispiel.doc<br />
pccntmon -r Öffnet den Echtzeitmonitor
TABELLE B-1. Windows Server-Core-Befehle (Fortsetzung)<br />
BEFEHL AKTION<br />
Unterstützung für Windows Server Core 2008<br />
pccntmon -v Öffnet einen Bildschirm mit einer Liste von<br />
Client-Komponenten und deren Versionsnummer<br />
pccntmon -u Öffnet einen Bildschirm, in dem "Jetzt aktualisieren"<br />
(manuelles Client-Update) gestartet wird<br />
Wenn "Jetzt aktualisieren" nicht gestartet werden<br />
kann, wird die folgende Nachricht im<br />
Befehlszeilenfenster angezeigt:<br />
Deaktiviert oder nicht funktionsfähig<br />
pccntmon -n Öffnet ein Popup-Fenster zur Eingabe eines<br />
Kennworts, um den Client zu beenden<br />
Wenn dafür kein Kennwort erforderlich ist, wird der<br />
Client beendet<br />
Geben Sie den folgenden Befehl ein, um den Client<br />
erneut zu laden:<br />
pccntmon<br />
pccntmon -m Öffnet ein Popup-Fenster zur Eingabe eines<br />
Kennworts, um den Client zu deinstallieren<br />
Wenn dafür kein Kennwort erforderlich ist, wird der<br />
Client deinstalliert<br />
B-7
<strong>Trend</strong> Micro <strong>OfficeScan</strong> <strong>10.6</strong> Administratorhandbuch<br />
B-8<br />
TABELLE B-1. Windows Server-Core-Befehle (Fortsetzung)<br />
BEFEHL AKTION<br />
pccntmon -c Zeigt die folgenden Informationen in der<br />
Befehlszeile:<br />
• Suchmethode<br />
• Intelligente Suche<br />
• Herkömmliche Suche<br />
• Pattern-Status<br />
• Aktualisiert<br />
• Nicht aktuell<br />
• Echtzeitsuchdienst<br />
• Funktioniert<br />
• Deaktiviert oder nicht funktionsfähig<br />
• Verbindungsstatus der Clients<br />
• <strong>Online</strong><br />
• Offline<br />
• Web-Reputation-Dienste<br />
• Verfügbar<br />
• Nicht verfügbar<br />
• File-Reputation-Dienste<br />
• Verfügbar<br />
• Nicht verfügbar<br />
pccntmon -h Zeigt alle verfügbaren Befehle
Glossar<br />
ActiveUpdate<br />
Anhang C<br />
Die ActiveUpdate Funktion ist Bestandteil vieler <strong>Trend</strong> Micro Produkte. Über die<br />
Verbindung zur <strong>Trend</strong> Micro Update-Website stellt ActiveUpdate aktuelle Downloads<br />
von Pattern-Dateien, Scan Engines, Programmen und anderen <strong>Trend</strong> Micro<br />
Komponentendateien über das Internet bereit.<br />
Cookie<br />
Ein Mechanismus zum Speichern von Informationen über einen Internet-Benutzer,<br />
wie z.B. Name, Vorlieben und Interessen, um später im Webbrowser wieder darauf<br />
zuzugreifen. Wenn Sie das nächste Mal auf eine Website zugreifen, für die vom Browser<br />
ein Cookie angelegt wurde, sendet der Browser das Cookie an den Webserver, das dann<br />
vom Webserver verwendet werden kann, um angepasste Webseiten darzustellen.<br />
Sie könnten zum Beispiel auf einer Website mit Ihrem Namen begrüßt werden.<br />
Denial-of-Service-Angriff<br />
Ein Denial-of-Service-Angriff (DoS) ist ein Angriff auf einen Computer oder ein<br />
Netzwerk, der einen "Dienstverlust", nämlich den Verlust der Netzwerkverbindung,<br />
zur Folge hat. In der Regel schränken DoS-Angriffe die Bandbreite ein oder überlasten<br />
die Computer-Ressourcen (z.B. den Arbeitsspeicher).<br />
C-1
<strong>Trend</strong> Micro <strong>OfficeScan</strong> <strong>10.6</strong> Administratorhandbuch<br />
C-2<br />
DHCP<br />
DHCP (Dynamic Host Control Protocol) ist ein Protokoll zur Zuweisung dynamischer<br />
IP-Adressen zu Geräten in einem Netzwerk. Bei der dynamischen Adressierung kann<br />
ein Gerät bei jeder Verbindung mit dem Netzwerk eine unterschiedliche IP-Adresse<br />
haben. In einigen System kann sich die IP-Adresse des Geräts sogar dann ändern, wenn<br />
das Gerät weiterhin verbunden ist. DHCP unterstützt darüber hinaus eine Mischung aus<br />
statischen und dynamischen IP-Adressen.<br />
DNS<br />
Bei DNS (Domain Name System) handelt es sich um einen allgemeinen Datenabfragedienst,<br />
der im Internet hauptsächlich zum Übersetzen von Host-Namen in IP-Adressen<br />
verwendet wird.<br />
Wenn ein DNS-Client Host-Name und Adressdaten von einem DNS-Server abfragt,<br />
wird dieser Vorgang Auflösung genannt. Bei der grundlegenden DNS-Konfiguration<br />
führt das Ergebnis zu einem Server, der eine Standardauflösung ausführt. Beispielsweise<br />
fragt ein Remote-Server einen anderen Server ab, um Daten zu ermitteln, die sich in einem<br />
Computer in der aktuellen Zone befinden. Die Client-Software im Remote-Server stellt<br />
eine Abfrage an den Resolver, der die Anfrage auf Basis seiner Datenbankdateien beantwortet.<br />
Domänenname<br />
Der vollständige Name eines Systems, der aus dem Namen seines lokalen Hosts und<br />
dessen Domänenamen, z.B. sagtdiralles.de, besteht. Mit einem Domänennamen sollte<br />
für jeden Host im Internet eine eindeutige Internet-Adresse bestimmt werden können.<br />
Bei dieser so genannten "Namensauflösung" wird das Domain Name System (DNS)<br />
verwendet.<br />
Dynamische IP-Adresse<br />
Eine dynamische IP-Adresse ist eine von einem DHCP-Server zugewiesene IP-Adresse.<br />
Die MAC-Adresse des Computers bleibt unverändert, die IP-Adresse hingegen kann<br />
sich ändern, da der DHCP-Server dem Computer je nach Verfügbarkeit eine neue<br />
IP-Adresse zuweist.
Ein-Wege-Kommunikation<br />
Glossar<br />
Die Weiterleitung der übersetzten Netzwerkadresse (NAT-Traversal) ist in aktuellen,<br />
realen Netzwerkumgebungen ein immer wichtigeres Problem. Zur Lösung des Problems<br />
verwendet MCP die Ein-Wege-Kommunikation. Bei der Ein-Wege-Kommunikation<br />
stellt der MCP-Agent die Verbindung zum Server her und ruft die Befehle vom<br />
Server ab. Jede Anfrage besteht aus einer CGI-ähnlichen Befehlsabfrage oder einer<br />
Protokollübertragung. Um das Netzwerk zu schonen, hält der MCP-Agent so viele<br />
Verbindungen wie möglich aufrecht und offen. Nachfolgende Anfragen verwenden<br />
eine vorhandene, offene Verbindung. Beim Abbruch der Verbindung können alle<br />
SSL-Verbindungen zum selben Host-Computer auf die zwischengespeicherte<br />
Sitzungskennung zugreifen und dadurch den erneuten Verbindungsaufbau erheblich<br />
beschleunigen.<br />
Endbenutzer-Lizenzvereinbarung<br />
Eine Endbenutzer-Lizenzvereinbarung (oder auch EULA) ist ein rechtsgültiger Vertrag<br />
zwischen einem Software-Hersteller und dem Software-Benutzer. Der Vertrag legt in der<br />
Regel Einschränkungen für den Benutzer fest. Der Benutzer kann den Vertrag ablehnen,<br />
indem er während der Installation nicht auf "Ich akzeptiere" klickt. Klickt er auf "Ich<br />
akzeptiere die Bedingungen nicht", wird die Installation der Software unverzüglich<br />
abgebrochen.<br />
Viele Benutzer stimmen versehentlich der Installation von Spyware und anderer Typen<br />
von Grayware zu, wenn sie bei der Installation bestimmter Arten kostenloser Software<br />
in der EULA-Eingabeaufforderung auf "Ich akzeptiere" klicken.<br />
ESMTP<br />
ESMTP (Enhanced Simple Mail Transport Protocol) umfasst Sicherheits-,<br />
Authentifizierungs- und weitere Vorrichtungen für die Einsparung von Bandbreite<br />
und den Schutz von Servern.<br />
Fehlalarm<br />
Ein Fehlalarm wird ausgelöst, wenn eine Datei von einer Sicherheitssoftware<br />
fälschlicherweise als infiziert eingestuft wird.<br />
C-3
<strong>Trend</strong> Micro <strong>OfficeScan</strong> <strong>10.6</strong> Administratorhandbuch<br />
C-4<br />
FTP<br />
FTP (File Transfer Protocol) ist ein Standardprotokoll zum Übertragen von Dateien<br />
über das Internet vom Server zu einem Client. Weitere Informationen finden Sie in<br />
der Spezifikation RFC 959 der Network Working Group.<br />
GeneriClean<br />
GeneriClean, auch als referenzielle Säuberung bekannt, ist eine neue Technologie zum<br />
Entfernen von Viren/Malware, wenn keine Viren-Cleanup-Komponenten verfügbar<br />
sind. Mit Hilfe einer entdeckten Datei ermittelt GeneriClean, ob für diese Datei ein<br />
Prozess/Dienst im Speicher ausgeführt wird und ein Registrierungseintrag erstellt<br />
wurde; falls ja, werden diese Elemente entfernt.<br />
Hotfix<br />
Ein Workaround bzw. eine Lösung zu einem bestimmten Problem, das Kunden an<br />
<strong>Trend</strong> Micro berichtet haben. Da sich Hotfixes auf ein bestimmtes Problem beziehen,<br />
werden sie nicht allen Kunden zur Verfügung gestellt. Im Gegensatz zu anderen Hotfixes<br />
umfassen Windows Hotfixes ein Setup-Programm (in der Regel müssen Sie die<br />
Programm-Daemons beenden, die installierte Datei überschreiben, und den Daemon<br />
neu starten).<br />
Standardmäßig können <strong>OfficeScan</strong> Clients Hotfixes installieren. Wenn die Clients<br />
keine Hotfixes installieren sollen, müssen Sie die Client-Update-Einstellungen über die<br />
Webkonsole in der Registerkarte unter Netzwerkcomputer > Client-Verwaltung ><br />
Einstellungen > Berechtigungen und andere Einstellungen > Andere<br />
Einstellungen ändern.<br />
Wenn Sie erfolglos versuchen, einen Hotfix auf dem <strong>OfficeScan</strong> Server zu installieren,<br />
verwenden Sie das Touch Tool, um den Zeitstempel des Hotfixes zu ändern. Dadurch<br />
erkennt <strong>OfficeScan</strong> den Hotfix als neu, und der Server versucht automatisch, den Hotfix<br />
erneut zu verteilen. Detaillierte Hinweise zu diesem Tool finden Sie unter Touch Tool für<br />
<strong>OfficeScan</strong> Client Hot Fixes auf Seite 5-51.<br />
HTTP<br />
Bei HTTP (Hypertext Transfer Protocol) handelt es sich um ein Standardprotokoll für<br />
die Übertragung von Websites (einschließlich Grafiken und Multimedia-Inhalten) von<br />
einem Server an einen Client über das Internet.
HTTPS<br />
Glossar<br />
Hypertext Transfer Protocol mit SSL (Secure Socket Layer). HTTPS ist eine Variante<br />
von HTTP, die für sichere Transaktionen verwendet wird.<br />
ICMP<br />
Das ICMP-Protokoll (Internet Control Message Protocol) wird manchmal von einem<br />
Gateway oder Ziel-Host für die Kommunikation mit einem Quell-Host verwendet, um<br />
z. B. einen Fehler bei der Datagrammverarbeitung zu melden. Dabei verwendet ICMP<br />
die IP-Basisunterstützung, so als handle es sich um ein Protokoll einer höheren Ebene.<br />
Tatsächlich ist ICMP jedoch ein Bestandteil von IP und wird von jedem IP-Modul<br />
implementiert. ICMP-Nachrichten werden in verschiedenen Situationen gesendet,<br />
beispielsweise wenn ein Datagramm sein Ziel nicht erreichen kann, wenn das Gateway<br />
nicht über genügend Pufferkapazität verfügt, um ein Datagramm weiterzuleiten, und<br />
wenn das Gateway den Host anweisen kann, für den Datenverkehr eine kürzere Route<br />
zu wählen. Das Internet Protocol ist nicht absolut zuverlässig. Der Sinn und Zweck<br />
dieser Steuerungsnachrichten liegt darin, Rückmeldung über Probleme in der<br />
Kommunikationsumgebung zu geben, und nicht darin, die Zuverlässigkeit von IP<br />
zu erhöhen.<br />
IntelliScan<br />
IntelliScan ist ein Verfahren, um festzustellen, welche Dateien durchsucht werden<br />
müssen. Bei ausführbaren Dateien, wie z.B. *.EXE, wird der ursprüngliche Dateityp<br />
(True File Type) über den Dateiinhalt bestimmt. Bei nicht ausführbaren Dateien,<br />
wie z.B. *.TXT, wird der ursprüngliche Dateityp über den Datei-Header bestimmt.<br />
Welche Vorteile bietet die Verwendung von IntelliScan?<br />
• Leistungsoptimierung: IntelliScan beeinträchtigt keine Funktionen auf dem<br />
Client, da nur minimale Systemressourcen benötigt werden.<br />
• Kürzere Virensuchzeiten: Da IntelliScan die "True File Type"-Erkennung<br />
verwendet, werden nur Dateien durchsucht, für die ein Infektionsrisiko besteht.<br />
Die Suchzeit verkürzt sich gegenüber der Suche in allen Dateien erheblich.<br />
C-5
<strong>Trend</strong> Micro <strong>OfficeScan</strong> <strong>10.6</strong> Administratorhandbuch<br />
C-6<br />
IntelliTrap<br />
Virenschreiber versuchen häufig, durch die Verwendung von Methoden zur<br />
Echtzeitkomprimierung Virenfilter zu umgehen. IntelliTrap sperrt ausführbare,<br />
in Echtzeit komprimierte Dateien und überprüft sie auf andere Malware-Merkmale.<br />
Dadurch kann das Risiko einer Einschleusung solcher Viren in das Netzwerk reduziert<br />
werden. Da IntelliTrap derartige Dateien als Sicherheitsrisiko kennzeichnet und dadurch<br />
möglicherweise sichere Dateien sperrt, sollten Sie bei der Verwendung von IntelliTrap<br />
die Aktion "Quarantäne" (und nicht "Löschen" oder "Säubern") durchführen. Tauschen<br />
die Benutzer im Netzwerk regelmäßig ausführbare, in Echtzeit komprimierte Dateien<br />
aus, deaktivieren Sie IntelliTrap.<br />
IntelliTrap verwendet die folgenden Komponenten:<br />
• Viren-Scan-Engine<br />
• IntelliTrap Pattern<br />
• IntelliTrap Ausnahme-Pattern<br />
IP<br />
"Das Internet Protocol (IP) ermöglicht die Übertragung von Datenblöcken, so genannten<br />
Datagrammen, von Quellen an Ziele. Bei diesen Quellen und Zielen handelt es sich um<br />
Hosts, die anhand von Adressen mit fester Länge identifiziert werden." (RFC 791).<br />
Java-Datei<br />
Java ist eine universelle Programmiersprache, die von Sun Microsystems entwickelt<br />
wurde. Eine Java-Datei enthält Java-Code. Java unterstützt die Programmierung für<br />
das Internet in Form von plattformunabhängigen Java-Applets. Bei einem Applet handelt<br />
es sich um ein in der Programmiersprache Java entwickeltes Programm, das auf einer<br />
HTML-Seite enthalten sein kann. Wenn Sie mit einem Java-fähigen Browser eine Seite<br />
anzeigen, die ein Applet enthält, überträgt das Applet den Code auf Ihren Computer<br />
und die Java Virtual Machine des Browsers führt das Applet aus.<br />
Kombinierte Bedrohungen<br />
Kombinierte Bedrohungen profitieren von mehreren Eintrittsstellen und<br />
Schwachstellen in den Unternehmensnetzwerken. Beispiele hierfür sind die<br />
Bedrohungen "Nimda" oder "Code Red".
Komprimierte Datei<br />
Glossar<br />
Eine einzelne Datei, die eine oder mehrere andere Dateien sowie Informationen darüber<br />
enthält, wie diese von einem geeigneten Programm, wie z. B. WinZip, entpackt werden<br />
können.<br />
LDAP<br />
LDAP (Lightweight Directory Access Protocol) ist ein Anwendungsprotokoll,<br />
um Verzeichnisdienste über TCP/IP abzufragen und zu ändern.<br />
Listening-Port<br />
Ein Listening-Port wird für Client-Verbindungsanfragen für den Datenaustausch<br />
verwendet.<br />
MCP Agent<br />
<strong>Trend</strong> Micro Management Communication Protocol (MCP) ist der Agent der nächsten<br />
Generation von <strong>Trend</strong> Micro für verwaltete Produkte. MCP ersetzt die <strong>Trend</strong> Micro<br />
Management Infrastructure (TMI) für die Kommunikation zwischen dem Control<br />
Manager und <strong>OfficeScan</strong> und verfügt über mehrere neue Funktionen:<br />
• Geringere Netzwerklast und Paketgröße<br />
• Unterstützung für NAT- und Firewall-Traversal<br />
• HTTPS-Unterstützung<br />
• Unterstützung der Ein- und Zwei-Wege-Kommmunikation<br />
• SSO-Unterstützung (Single Sign-On)<br />
• Cluster-Knoten-Unterstützung<br />
NAT<br />
NAT (Network Address Translation) ist ein Standard zur Übersetzung von sicheren<br />
IP-Adressen in temporäre, externe, registrierte IP-Adressen aus dem Adresspool. Auf<br />
diese Weise können vertrauenswürdige Netzwerke mit privat zugeordneten IP-Adressen<br />
auf das Internet zugreifen. Das bedeutet auch, dass Sie keine registrierte IP-Adresse für<br />
jeden Computer im Netzwerk benötigen.<br />
C-7
<strong>Trend</strong> Micro <strong>OfficeScan</strong> <strong>10.6</strong> Administratorhandbuch<br />
C-8<br />
NetBIOS<br />
NetBIOS (Network Basic Input Output System) ist eine API (Application Program<br />
Interface), die das grundlegende Eingabe/Ausgabe-System (BIOS) des Betriebssystems<br />
(DOS) um weitere Funktionalität (beispielsweise Netzwerkfähigkeiten) ergänzt.<br />
Nicht säuberbare Datei<br />
Die Viren-Scan-Engine ist nicht in der Lage, die folgende Dateien zu säubern:<br />
Mit Trojanern infizierte Dateien<br />
Trojaner sind Programme, die unerwartete oder unberechtigte, in der Regel aber schädliche<br />
Aktionen ausführen. Es werden beispielsweise Meldungen angezeigt, Dateien gelöscht,<br />
oder Disketten und Festplatten werden formatiert. Da Trojaner keine Dateien infizieren,<br />
ist kein Säubern erforderlich.<br />
Lösung: <strong>OfficeScan</strong> entfernt Trojaner mit Hilfe der Viren-Cleanup-Engine und des<br />
Viren-Cleanup-Template.<br />
Mit Würmern infizierte Dateien<br />
Ein Computer-Wurm ist ein eigenständiges Programm (oder eine Gruppe von<br />
Programmen), das funktionsfähige Kopien von sich selbst oder seinen Segmenten<br />
an andere Computer verteilen kann. Würmer verbreiten sich normalerweise über<br />
Netzwerkverbindungen oder E-Mail-Anhänge. Ein Wurm ist ein eigenständiges<br />
Programm, das nicht gesäubert werden kann.<br />
Lösung: Würmer sollten gelöscht werden.<br />
Infizierte, schreibgeschützte Dateien<br />
Lösung: Heben Sie den Schreibschutz auf, damit <strong>OfficeScan</strong> die Datei säubern kann.<br />
Kennwortgeschützte Dateien<br />
Umfasst kennwortgeschützte komprimierte Dateien oder kennwortgeschützte Microsoft<br />
Office Dateien.<br />
Lösung: Heben Sie den Kennwortschutz auf, damit <strong>OfficeScan</strong> diese Dateien säubern kann.
Glossar<br />
Sicherungsdateien<br />
Bei Dateien mit den Erweiterungen RB0~RB9 handelt es sich um Sicherungskopien<br />
infizierter Dateien. <strong>OfficeScan</strong> erstellt diese Kopien für den Fall, dass der Virus/die<br />
Malware die infizierte Datei beim Säubern beschädigt.<br />
Lösung: Wenn die Datei gesäubert werden konnte, muss die Sicherungskopie nicht<br />
aufbewahrt werden. Wenn der Computer fehlerfrei funktioniert, können Sie die Kopie<br />
löschen.<br />
Infizierte Dateien im Papierkorb<br />
Infizierte Dateien im Papierkorb können möglicherweise nicht entfernt werden,<br />
wenn das System aktiv ist.<br />
Lösungsschritte:<br />
Bei Computern unter Windows XP oder Windows Server 2003 mit dem Dateisystem<br />
NTFS führen Sie die folgenden Schritte durch:<br />
1. Melden Sie sich als lokaler Administrator an.<br />
2. Schließen Sie alle aktiven Anwendungen, damit die Datei nicht gesperrt wird.<br />
Windows könnte sie sonst nicht löschen.<br />
3. Geben Sie in der Eingabeaufforderung folgende Befehle zum Löschen der<br />
Dateien ein:<br />
cd \<br />
cd recycled<br />
del *.* /S<br />
Mit dem letzten Befehl werden alle Dateien im Papierkorb gelöscht.<br />
4. Überprüfen Sie, ob die Dateien entfernt wurden.<br />
Bei Computern mit anderen Betriebssystemen (oder NT-Plattformen ohne NTFS)<br />
führen Sie die folgenden Schritte durch:<br />
1. Starten Sie den Computer im MS-DOS-Modus neu.<br />
2. Geben Sie in der Eingabeaufforderung folgende Befehle zum Löschen der<br />
Dateien ein:<br />
cd \<br />
C-9
<strong>Trend</strong> Micro <strong>OfficeScan</strong> <strong>10.6</strong> Administratorhandbuch<br />
C-10<br />
cd recycled<br />
del *.* /S<br />
Mit dem letzten Befehl werden alle Dateien im Papierkorb gelöscht.<br />
Infizierte Dateien im Windows Ordner "Temp" oder im Ordner<br />
"Temporary Internet Files"<br />
Dateien in diesen Ordnern können möglicherweise nicht gesäubert werden, da sie<br />
vom System verwendet werden. Möglicherweise handelt es sich bei den Dateien,<br />
die gesäubert werden sollen, um temporäre Dateien, die für den Betrieb von Windows<br />
benötigt werden.<br />
Lösung:<br />
Bei Computern unter Windows XP oder Windows Server 2003 mit dem Dateisystem<br />
NTFS führen Sie die folgenden Schritte durch:<br />
1. Melden Sie sich als lokaler Administrator an.<br />
2. Schließen Sie alle aktiven Anwendungen, damit die Datei nicht gesperrt wird.<br />
Windows könnte sie sonst nicht löschen.<br />
3. Wenn sich die infizierte Datei im Windows Ordner "Temp" befindet:<br />
a. Öffnen Sie die Eingabeaufforderung, und navigieren Sie zum Windows<br />
Ordner "Temp" (standardmäßig unter C:\Windows\Temp für Windows XP<br />
oder Server 2003).<br />
b. Geben Sie zum Löschen der Dateien folgende Befehle ein:<br />
cd temp<br />
attrib -h<br />
del *.* /S<br />
Mit dem letzten Befehl werden alle Dateien im Windows Temp-Ordner<br />
gelöscht.<br />
4. Wenn sich die infizierte Datei im tempoären Ordner von Internet Explorer befindet:<br />
a. Öffnen Sie die Eingabeaufforderung, und navigieren Sie zum temporären<br />
Internet Explorer Ordner (bei Computern mit Windows XP oder Windows<br />
Server 2003 standardmäßig C:\Dokumente und Einstellungen\\Lokale Einstellungen\Temporary Internet Files).
Glossar<br />
b. Geben Sie zum Löschen der Dateien folgende Befehle ein:<br />
cd tempor~1<br />
attrib -h<br />
del *.* /S<br />
Mit dem letzten Befehl werden alle Dateien im temporären Internet Explorer<br />
Ordner gelöscht.<br />
c. Überprüfen Sie, ob die Dateien entfernt wurden.<br />
Bei Computern unter anderen Betriebssystemen (oder Plattformen ohne NTFS):<br />
1. Starten Sie den Computer im MS-DOS-Modus neu.<br />
2. Wenn sich die infizierte Datei im Windows Ordner "Temp" befindet:<br />
a. Wechseln Sie in der Eingabeaufforderung in den Windows Temp-Ordner.<br />
Unter Windows XP oder Windows Server 2003 befindet sich der<br />
Temp-Ordner standardmäßig unter C:\Windows\Temp.<br />
b. Geben Sie in der Eingabeaufforderung folgende Befehle zum Löschen der<br />
Dateien ein:<br />
cd temp<br />
attrib -h<br />
del *.* /S<br />
Mit dem letzten Befehl werden alle Dateien im Windows Temp-Ordner<br />
gelöscht.<br />
c. Starten Sie den Computer im Normalmodus neu.<br />
3. Wenn sich die infizierte Datei im tempoären Ordner von Internet Explorer befindet:<br />
a. Wechseln Sie an der Eingabeaufforderung in den Ordner mit den temporären<br />
Internet-Dateien. Der standardmäßige Ordner für temporäre Dateien von<br />
Internet Explorer unter Windows XP oder Windows Server 2003 ist<br />
"C:\Dokumente und Einstellungen\\Lokale<br />
Einstellungen\Temporary Internet Files.<br />
b. Geben Sie die folgenden Befehle ein:<br />
cd tempor~1<br />
C-11
<strong>Trend</strong> Micro <strong>OfficeScan</strong> <strong>10.6</strong> Administratorhandbuch<br />
C-12<br />
Patch<br />
attrib -h<br />
del *.* /S<br />
Mit dem letzten Befehl werden alle Dateien im temporären Internet Explorer<br />
Ordner gelöscht.<br />
c. Starten Sie den Computer im Normalmodus neu.<br />
Ein Patch ist eine Gruppe von Hotfixes und Sicherheits-Patches, die zur Lösung<br />
verschiedener Programmprobleme dienen. <strong>Trend</strong> Micro stellt regelmäßig Patches<br />
zur Verfügung. Patches von Windows verfügen über ein Setup-Programm, während<br />
andere Patches in der Regel über ein Setup-Skript ausgeführt werden.<br />
Phishing-Angriff<br />
Phishen oder Phishing ist eine immer häufiger auftretende Betrugsform, bei der<br />
Internet-Benutzern durch das Imitieren einer rechtmäßigen Website persönliche<br />
Daten entlockt werden sollen.<br />
Ein typisches Beispiel wäre der Fall, in dem ein nichts ahnender Benutzer eine dringend<br />
erscheinende (und authentisch aussehende) E-Mail erhält, in der ihm mitgeteilt wird,<br />
dass es ein Problem mit seinem Konto gibt, das umgehend behoben werden müsse,<br />
da ansonsten das Konto geschlossen werde. Die E-Mail enthält einen Link zu einer<br />
täuschend echten Website. Rechtmäßige E-Mails oder Websites können leicht kopiert<br />
werden. Es muss darin nur noch der Empfänger der Daten abgeändert werden.<br />
In der E-Mail wird der Benutzer aufgefordert, sich auf der Website anzumelden und<br />
einige Kontodaten zu bestätigen. Persönliche Daten, wie Anmeldenamen, Kennwort,<br />
Kreditkartennummer, Sozialversicherungsnummer usw., werden dann an einen Hacker<br />
weitergeleitet.<br />
Phishing-Mails lassen sich schnell, billig und in großer Zahl umsetzen. Ein Hacker<br />
kann mit Phishing-Mails erhebliche finanzielle Gewinne erzielen. Selbst für einen<br />
Computerspezialisten sind Phishing-Angriffe nur schwer zu erkennen. Dem<br />
Phish-Schreiber rechtlich beizukommen ist ebenfalls nicht einfach, wenn nicht gar<br />
unmöglich.<br />
Melden Sie <strong>Trend</strong> Micro alle Websites, hinter denen Sie Phishing vermuten. Weitere<br />
Informationen finden Sie unter Verdächtige Dateien an <strong>Trend</strong> Micro senden auf Seite 17-25.
Ping<br />
Glossar<br />
Ping ist ein Dienstprogramm, das eine ICMP-Echoanfrage an eine IP-Adresse sendet<br />
und auf Antwort wartet. Das Ping-Dienstprogramm kann feststellen, ob der Computer<br />
mit dieser IP-Adresse online ist oder nicht.<br />
POP3<br />
POP3 (Post Office Protocol 3) ist ein Standardprotokoll für das Speichern und<br />
Übertragen von E-Mail-Nachrichten von einem Server an einen E-Mail-Client.<br />
Proxy-Server<br />
Ein Proxy-Server ist ein WWW-Server, der URLs mit einem speziellen Präfix akzeptiert,<br />
mit dem Dokumente entweder von einem lokalen Zwischenspeicher oder einem<br />
Remote-Server abgerufen werden, und der dann den URL an die anfordernde Instanz<br />
zurücksendet.<br />
RPC<br />
RPC (Remote Procedure Call) ist ein Netzwerkprotokoll, das einem auf einem Host<br />
laufenden Programm ermöglicht, Code auf einem anderen Host auszuführen.<br />
Service Pack<br />
Ein Service Pack ist eine Kombination von Hotfixes, Patches und Funktionserweiterungen,<br />
die den Status eines Produkt-Upgrades haben. Service Packs (sowohl von Windows als<br />
auch andere) verfügen über ein Setup-Programm und ein Setup-Skript.<br />
Sicherheits-Patch<br />
Ein Sicherheits-Patch ist auf sicherheitsrelevante Probleme ausgerichtet und kann an alle<br />
Kunden verteilt werden. Sicherheits-Patches von Windows verfügen über ein Setup-Programm,<br />
während andere Patches in der Regel über ein Setup-Skript ausgeführt werden.<br />
SMTP<br />
SMTP (Simple Mail Transport Protocol)ist ein Standardprotokoll für die Übertragung<br />
von E-Mail-Nachrichten von Server zu Server und von Clients an Server über das Internet.<br />
C-13
<strong>Trend</strong> Micro <strong>OfficeScan</strong> <strong>10.6</strong> Administratorhandbuch<br />
C-14<br />
SNMP<br />
SNMP (Simple Network Management Protocol) ist ein Protokoll, das die Überwachung<br />
von Geräten im Hinblick auf Zustände unterstützt, die die Aufmerksamkeit eines<br />
Administrators erfordern.<br />
SNMP-Trap<br />
Ein SNMP-Trap (Simple Network Management Protocol) ist eine Methode<br />
zum Versenden von Benachrichtigungen an Netzwerkadministratoren, deren<br />
Management-Konsolen dieses Protokoll unterstützen.<br />
<strong>OfficeScan</strong> kann Benachrichtigungen in MIBs (Management Information Bases)<br />
speichern. Sie können den MIB-Browser verwenden,<br />
um SNMP-Trap-Benachrichtigungen anzuzeigen.<br />
<strong>OfficeScan</strong> verwaltet jedoch keine lokale MIB-Datei. Wenn <strong>Trend</strong> Micro Control<br />
Manager installiert ist, können Sie die Control Manager MIB-Datei herunterladen<br />
und diese in <strong>OfficeScan</strong> mit einer Anwendung verwenden, die das SNMP-Protokoll<br />
unterstützt (z. B. HP OpenView).<br />
Die Control Manager MIB-Datei verwenden:<br />
1. Öffnen Sie die Control Manager Management-Konsole.<br />
2. Klicken Sie im Hauptmenü auf Administration. Ein Listenfeld wird angezeigt.<br />
3. Klicken Sie auf Tools.<br />
4. Klicken Sie im Arbeitsbereich auf Control Manager MIB-Datei.<br />
5. Wählen Sie im Fenster "Dateidownload" Speichern, geben Sie den Speicherort an,<br />
und klicken Sie anschließend auf OK.<br />
6. Kopieren Sie die Datei auf den <strong>OfficeScan</strong> Server, und entpacken Sie die Control<br />
Manager MIB-Datei cm2.mib (Management Information Base)<br />
7. Importieren Sie die Datei cm2.mib mit Hilfe einer Anwendung<br />
(z. B. HP OpenView), die das SNMP-Protokoll unterstützt.
SOCKS 4<br />
SOCKS 4 ist ein TCP-Protokoll, mit dem Proxy-Server eine Verbindung zwischen<br />
Clients im internen Netzwerk oder LAN und Computern oder Servern außerhalb<br />
des LAN herstellen. Das SOCKS-4-Protokoll sendet Verbindungsanfragen, richtet<br />
Proxy-Verbindungen ein und leitet Daten an die Anwendungsschicht des<br />
OSI-Schichtenmodells weiter.<br />
SSL<br />
Glossar<br />
SSL (Secure Socket Layer) ist ein von Netscape entwickeltes Protokoll, das einen in<br />
Schichten angeordneten Datenschutz zwischen<br />
Anwendungsprotokollen (wie z. B. HTTP, Telnet oder FTP) und TCP/IP bereitstellt.<br />
Dieses Sicherheitsprotokoll bietet Datenverschlüsselung, Server-Authentifizierung,<br />
Nachrichtenintegrität und optionale Client-Authentifizierung für eine TCP/IP-Verbindung.<br />
SSL-Zertifikat<br />
Dieses digitale Zertifikat baut eine sichere HTTPS-Kommunikation auf.<br />
TCP<br />
TCP (Transmission Control Protocol) ist ein verbindungsorientiertes, zuverlässiges<br />
End-to-End-Protokoll für eine aus Schichten bestehende Hierarchie von Protokollen<br />
zur Unterstützung von Multi-Netzwerk-Anwendungen. TCP verwendet IP-Datagramme<br />
für die Adressauflösung. Weitere Informationen finden Sie in der Spezifikation DARPA<br />
Internet Program RFC 793.<br />
Telnet<br />
Telnet stellt über TCP eine Standardschnittstelle zwischen Endgeräten bereit, indem ein<br />
so genanntes "Network Virtual Terminal" erstellt wird. Weitere Informationen finden<br />
Sie in der Spezifikation RFC 854 der Network Working Group.<br />
C-15
<strong>Trend</strong> Micro <strong>OfficeScan</strong> <strong>10.6</strong> Administratorhandbuch<br />
C-16<br />
Trojaner-Port<br />
Trojaner-Ports werden häufig von Trojanern zum Verbindungsaufbau mit einem<br />
Computer verwendet. Während eines Ausbruchs blockiert <strong>OfficeScan</strong> die folgenden<br />
Portnummern, die eventuell von Trojanern verwendet werden:<br />
TABELLE C-1. Trojaner-Ports<br />
PORTNUMMER TROJANER PORTNUMMER TROJANER<br />
23432 Asylum 31338 Net Spy<br />
31337 Back Orifice 31339 Net Spy<br />
18006 Back Orifice 2000 139 Nuker<br />
12349 Bionet 44444 Prosiak<br />
6667 Bionet 8012 Ptakks<br />
80 Codered 7597 Qaz<br />
21 DarkFTP 4000 RA<br />
3150 Deep Throat 666 Ripper<br />
2140 Deep Throat 1026 RSM<br />
10048 Delf 64666 RSM<br />
23 EliteWrap 22222 Rux<br />
6969 GateCrash 11000 Senna Spy<br />
7626 Gdoor 113 Shiver<br />
10100 Gift 1001 Silencer<br />
21544 Girl Friend 3131 SubSari<br />
7777 GodMsg 1243 Sub Seven<br />
6267 GW Girl 6711 Sub Seven
TABELLE C-1. Trojaner-Ports (Fortsetzung)<br />
UDP<br />
PORTNUMMER TROJANER PORTNUMMER TROJANER<br />
25 Jesrto 6776 Sub Seven<br />
25685 Moon Pie 27374 Sub Seven<br />
68 Mspy 6400 Thing<br />
1120 Net Bus 12345 Valvo line<br />
7300 Net Spy 1234 Valvo line<br />
Glossar<br />
UDP (User Datagram Protocol) ist ein verbindungsloses Kommunikationsprotokoll, das<br />
zusammen mit dem IP-Übertragungsprotokoll für Anwendungsprogramme verwendet<br />
wird, um Nachrichten an andere Programme zu senden. Weitere Informationen finden<br />
Sie in der Spezifikation DARPA Internet Program RFC 768.<br />
Vertrauenswürdiger Port<br />
Vertrauenswürdige Ports werden vom Server und Client verwendet, um miteinander zu<br />
kommunizieren.<br />
Wenn Sie nach einem Ausbruch die vertrauenswürdigen Ports gesperrt haben und die<br />
Netzwerkeinstellungen später wieder auf den Normalzustand zurücksetzen, nehmen die<br />
Clients nicht sofort wieder Verbindung zum Server auf. Die Client-Server-Kommunikation<br />
wird erst nach Ablauf der Anzahl von Stunden wiederhergestellt, die Sie im Fenster<br />
"Einstellungen der Ausbruchsprävention" festgelegt haben.<br />
<strong>OfficeScan</strong> verwendet den HTTP-Port (standardmäßig 8080) als vertrauenswürdigen<br />
Port auf dem Server. Bei der Installation können Sie eine andere Portnummer eingeben.<br />
Um diesen und den vertrauenswürdigen Port auf dem Client zu sperren, müssen Sie das<br />
Kontrollkästchen "Vertrauenswürdigen Port sperren" im Fenster "Ports sperren" aktivieren.<br />
Bei der Installation erzeugt der Master Installer den vertrauenswürdigen Client-Port nach<br />
dem Zufallsprinzip.<br />
C-17
<strong>Trend</strong> Micro <strong>OfficeScan</strong> <strong>10.6</strong> Administratorhandbuch<br />
C-18<br />
Die vertrauenswürdigen Ports ermitteln:<br />
1. Öffnen Sie den Ordner \PCCSRV.<br />
2. Öffnen Sie die Datei ofcscan.ini mit einem Texteditor, wie z. B. Notepad.<br />
3. Um den vertrauenswürdigen Port auf dem Server zu ermitteln, suchen Sie die<br />
Zeichenfolge "Master_DomainPort", und überprüfen Sie den daneben stehenden<br />
Wert. Wenn der Eintrag zum Beispiel Master_DomainPort=80 lautet, wird Port 80<br />
als vertrauenswürdiger Port auf dem Server verwendet.<br />
4. Um den vertrauenswürdigen Port auf dem Client zu ermitteln, suchen Sie die<br />
Zeichenfolge "Client_LocalServer_Port", und überprüfen Sie den daneben<br />
stehenden Wert. Wenn der Eintrag zum Beispiel Client_LocalServer_Port=41375<br />
lautet, wird Port 41375 als vertrauenswürdiger Port auf dem Client verwendet.<br />
Zwei-Wege-Kommunikation<br />
Die Zwei-Wege-Kommunikation ist eine Alternative zur Ein-Wege-Kommunikation.<br />
Die Zwei-Wege-Kommunikation baut auf der Ein-Wege-Kommunikation auf, verfügt<br />
jedoch über einen zusätzlichen HTTP-basierten Kanal, der Server-Benachrichtigungen<br />
empfängt. Dadurch kann die Echtzeitverteilung und -verarbeitung von Serverbefehlen<br />
durch den MCP-Agent verbessert werden.
Index<br />
A<br />
Access Control Server (ACS) 15-3<br />
ACS Zertifikat 15-18<br />
Active Directory 2-27, 4-11, 4-24<br />
Adressbereich und Abfrage 2-27, 13-71<br />
Anmeldedaten 2-28<br />
Struktur duplizieren 2-47<br />
Synchronisierung 2-29<br />
Active Directory-Integration 2-27<br />
Active Directory-Struktur duplizieren 2-47<br />
ActiveAction 6-41<br />
Adware 6-5<br />
Agent-Pattern der intelligenten Suche 3-9, 5-4<br />
Aktion bei überwachten<br />
Systemereignissen 7-5<br />
Allgemeine Client-Einstellungen 13-86<br />
Angaben zum Webserver 12-41<br />
Anmeldeskript-Setup 4-10, 4-15–4-16<br />
Anregungen und Kritik 17-25<br />
Anwendungen zum Entschlüsseln von<br />
Kennwörtern 6-5<br />
Anwendungsfilter 11-2<br />
ARP-Konflikt 11-4<br />
Aufgaben vor der Installation 4-13, 4-29, 4-31<br />
Ausbruchpräventionsrichtlinie<br />
Ports sperren 6-106<br />
Schreibzugriff verweigern 6-108<br />
Zugriff auf Freigabeordner<br />
einschränken/verweigern 6-105<br />
Ausbruchskriterien 6-100, 11-30<br />
Ausbruchsprävention<br />
Deaktivieren 6-109<br />
Richtlinien 6-105<br />
Ausbruchsschutz 2-17<br />
Ausdrücke 9-12<br />
benutzerdefiniert 9-21<br />
Kriterien 9-22<br />
vordefiniert 9-12<br />
Ausgelagerte Serververwaltung 2-27, 13-70<br />
Abfrageergebnisse 13-74<br />
Protokolle 17-9<br />
Zeitgesteuerte Abfrage 13-75<br />
Ausnahmeliste 7-6<br />
Gerätesteuerung 8-6<br />
Verhaltensüberwachung 7-6<br />
Web Reputation 10-7<br />
Authentifizierung, Autorisierung und<br />
Accounting (AAA) 15-5<br />
automatische Client-Gruppierung 2-42–2-43<br />
AutoPcc.exe 4-10, 4-15–4-16<br />
AutoRun 8-14<br />
B<br />
Bedingungsanweisung 9-46<br />
Benachrichtigungen<br />
Client-Update 5-48<br />
Firewall-Verstöße 11-27<br />
Für Administratoren 12-30<br />
Für Client-Benutzer 6-86, 9-78<br />
Gerätesteuerung 8-17<br />
Neustart des Computers 5-48<br />
Spyware-/Grayware-Fund 6-52<br />
Steuerung von digitalen Assets 9-74<br />
Veraltetes Viren-Pattern 5-48<br />
Viren-/Malware-Fund 6-47<br />
Virenausbrüche 6-100, 11-30<br />
web threat detection 10-9<br />
benutzerdefinierte Client-Gruppen 2-27, 2-42<br />
IN-1
<strong>Trend</strong> Micro <strong>OfficeScan</strong> <strong>10.6</strong> Administratorhandbuch<br />
Benutzerrolle<br />
Administrator 12-13<br />
Gastbenutzer 12-13<br />
<strong>Trend</strong> Hauptbenutzer 12-13<br />
Berechtigungen<br />
Beenden, Berechtigung 13-18<br />
Berechtigungen für die zeitgesteuerte<br />
Suche 6-59<br />
Firewall-Berechtigungen 11-23, 11-25<br />
Mail Scan Berechtigungen 6-64<br />
Proxy-Konfiguration,<br />
Berechtigungen 13-54<br />
Suchberechtigungen 6-56<br />
Berechtigungen und andere<br />
Einstellungen 13-84<br />
Bericht zur Einhaltung von Richtlinien 13-58<br />
Bewertungsmodus 6-79<br />
Bösartiger Java-Code 6-3<br />
C<br />
Cache für die On-Demand-Suche 6-68<br />
Cache-Einstellungen für die Suche 6-67<br />
Case Diagnostic Tool 17-2<br />
CA-Zertifikat 15-18, 15-21<br />
Certificate Authority (CA) 15-5<br />
Certified Safe Software Liste 11-3<br />
Certified Safe Software Service 7-8<br />
Check Point SecureClient 4-23<br />
Cisco NAC<br />
Architektur 15-6<br />
Info über 15-1<br />
Komponenten und Begriffe 15-2<br />
Verteilen von Policy Server 15-26<br />
Cisco Trust Agent 1-8, 5-8, 15-2<br />
Client Mover 13-21<br />
Client Packager 4-10, 4-17–4-18, 4-24–4-25<br />
Einstellungen 4-20<br />
IN-2<br />
Verteilung 4-19<br />
Client verschieben 2-50<br />
Client/Server Security Agent Konsole<br />
Zugriffsbeschränkung 13-17<br />
Client-Deinstallation 4-64<br />
Client-Disk-Image 4-12, 4-33<br />
Client-Hierarchie<br />
Allgemeine Aufgaben 2-31<br />
Erweiterte Suche 2-33<br />
Info über 2-30<br />
Spezifische Aufgaben 2-33<br />
Client-Installation 4-15<br />
Browserbasiert 4-14<br />
Mit Client Packager 4-17<br />
mit dem Anmeldeskript-Setup 4-15<br />
Nach der Installation 4-61<br />
Per Client-Disk-Image 4-33<br />
Systemvoraussetzungen 4-2<br />
über die Web-Installationsseite 4-12<br />
über die Webkonsole 4-29<br />
Verwenden der Sicherheitsrichtlinien 4-31<br />
Vulnerability Scanner verwenden 4-34<br />
Client-Protokolle<br />
ActiveUpdate-Protokolle 17-16<br />
Client-Update-Protokolle 17-17<br />
Client-Verbindungsprotokolle 17-16<br />
Datenschutz-Debug-Protokolle 17-20<br />
Debug-Protokolle 17-14<br />
Debug-Protokolle der<br />
Ausbruchsprävention 17-17<br />
Debug-Protokolle der <strong>OfficeScan</strong><br />
Firewall 17-18<br />
Debug-Protokolle der<br />
Web Reputation 17-19<br />
Erstinstallationsprotokolle 17-15<br />
Mail-Scan-Protokolle 17-16<br />
Protokolle für Damage<br />
Cleanup Services 17-16
Protokolle für die Ausnahmeliste der<br />
Gerätesteuerung 17-20<br />
TDI-Debug-Protokolle 17-21<br />
Upgrade-/Hotfix-Protokolle 17-15<br />
Clients gruppieren<br />
Active Directory 2-41<br />
Active-Directory-Gruppierung 2-45<br />
Aufgaben 2-48<br />
Automatisch 2-42–2-43<br />
DNS 2-41<br />
IP-Adressengruppierung 2-47<br />
Manuell 2-41–2-42<br />
Methoden 2-41<br />
NetBIOS 2-41<br />
Clients sortieren 2-51<br />
Client-Sicherheitsstufe 13-15<br />
Client-Update<br />
Automatisch 5-35<br />
Berechtigungen 5-42<br />
Ereignisbedingt 5-36<br />
Manuell 5-41<br />
Über den ActiveUpdate Server 5-44<br />
Zeitgesteuertes Update 5-36, 5-44<br />
Zeitgesteuertes Update mit NAT 5-40<br />
Client-Upgrade<br />
Deaktivieren 5-45<br />
Client-Validierung 15-4<br />
Control Manager 12-25<br />
Integration in <strong>OfficeScan</strong> 12-25<br />
Konsole 12-28<br />
MCP-Agent-Protokolle 17-11<br />
Registrierung 12-27<br />
Cookies durchsuchen 6-79<br />
CPU-Auslastung 6-33<br />
Index<br />
D<br />
Damage Cleanup Services 1-7, 4-3<br />
Dateiattribute 9-27<br />
Dateiinfektor 6-3<br />
Datenbank, Suche 6-74<br />
Datenbanksicherung 12-39<br />
Datenschutz<br />
Deinstallation 9-84<br />
Installation 9-2<br />
Lizenz 9-4<br />
status 9-8<br />
Verteilung 9-6<br />
Vorlagen zur Einhaltung von Richtlinien<br />
vordefinierte Ausdrücke 9-13<br />
Debug-Protokolle<br />
Clients 17-14<br />
Server 17-3<br />
Deinstallation 4-64<br />
Datenschutz 9-84<br />
Manuell 4-67<br />
Plug-in-Manager 14-10<br />
Plug-in-Programm 14-9<br />
über die Webkonsole 4-65<br />
Verwenden des<br />
Deinstallationsprogramms 4-65<br />
Device List 9-73<br />
DHCP-Einstellungen 4-42<br />
Dialer 6-5<br />
Dienst neu starten 13-11<br />
Digitale Zertifikate 15-5<br />
digitaler Signatur-Cache 6-67<br />
Domäne hinzufügen 2-49<br />
Domäne umbenennen 2-50<br />
Domäne/Client löschen 2-49<br />
Domänen 2-41<br />
IN-3
<strong>Trend</strong> Micro <strong>OfficeScan</strong> <strong>10.6</strong> Administratorhandbuch<br />
E<br />
Echtzeitsuchdienst 13-42<br />
Echtzeitsuche 6-18<br />
EICAR-Testskript 4-63, 6-3<br />
Eigenschutz des Clients 13-12<br />
eigenständiger Server 3-7<br />
Einhaltung von Sicherheitsrichtlinien 13-58<br />
Ausgelagerte Serververwaltung 2-27, 13-70<br />
Dienste 13-60<br />
durchsetzen 13-71<br />
Einstellungen 13-64<br />
Installation 4-31<br />
Komponenten 13-61<br />
Protokolle 17-8<br />
Suche 13-63<br />
Update erzwingen 5-49<br />
Zeitgesteuerte Bewertungen 13-69<br />
Einstellungen exportieren 13-56<br />
Einstellungen importieren 13-56<br />
Endbenutzer-Lizenzvereinbarung<br />
(EULA) C-3<br />
Ereignisüberwachung 7-2<br />
Erkennungs-Pattern der<br />
Verhaltensüberwachung 5-7<br />
Erweiterte Suche 2-31<br />
Externe Geräte, Schutz 5-8<br />
F<br />
FakeAV 6-47<br />
Fehlerbehebung<br />
Plug-in-Manager 14-10<br />
File-Reputation-Dienste 3-3–3-4<br />
Filter für die Client-Hierarchie 2-32<br />
Firewall 1-7, 4-4, 11-2<br />
Aufgaben 11-7<br />
Ausbruchsmonitor 11-5<br />
Ausnahmen der Standardrichtlinie 11-14<br />
IN-4<br />
Berechtigungen 11-5, 11-23<br />
Deaktivieren 11-5<br />
Profile 11-3, 11-17<br />
Richtlinien 11-8<br />
Richtlinienausnahmen 11-13<br />
Testen 11-31<br />
Vorteile 11-2<br />
Firewall-Protokollzähler 11-27<br />
Fragmentiertes IGMP 11-5<br />
G<br />
Gateway Settings Importer 13-5<br />
Gateway-IP-Adresse 13-3<br />
Gerätesteuerung 1-8, 8-2<br />
Ausnahmen 8-6<br />
Benachrichtigungen 8-17<br />
Berechtigungen 8-4<br />
Protokolle 8-18, 17-9<br />
GLBA 9-44<br />
H<br />
Hacker-Tools 6-5<br />
Herkömmliche Suche 6-9<br />
HIPAA 9-45<br />
Hotfixes 5-9, 5-51<br />
I<br />
ICSA-Zertifizierung 5-5<br />
IDS 11-4<br />
Inaktive Clients 13-23<br />
Inkrementelles Pattern 5-19<br />
Installation<br />
Client 4-2<br />
Datenschutz 9-2<br />
Einhaltung von Sicherheitsrichtlinien 4-31<br />
Plug-in-Manager 14-4<br />
Plug-in-Programm 14-5
Policy Server 15-34<br />
integrierter Server 3-7<br />
Intelligente Suche 1-6, 5-4, 6-9<br />
IntelliScan 6-31<br />
IntelliTrap Ausnahme-Pattern 5-6<br />
IntelliTrap Pattern 5-6<br />
Intranet 3-13<br />
Intrusion Detection System 11-4<br />
IPv6-Unterstützung A-2<br />
Einschränkungen A-3–A-4<br />
IPv6-Adressen anzeigen A-7<br />
Konfigurationen A-6<br />
IpXfer.exe 13-21<br />
J<br />
Jetzt aktualisieren 5-43<br />
Jetzt durchsuchen 6-26<br />
K<br />
Kennwort 2-3, 12-42<br />
Kerndienst der Verhaltensüberwachung 5-8<br />
Knowledge Base 17-23<br />
Komponenten 2-19, 4-63, 5-2<br />
Aktualisieren der Übersicht 5-60<br />
Auf dem Client 5-26<br />
Auf dem <strong>OfficeScan</strong> Server 5-14<br />
Auf dem Smart Protection Server 5-26<br />
Auf dem Update-Agent 5-52<br />
Update-Berechtigungen<br />
und -Einstellungen 5-42<br />
Komponentenduplizierung 5-19, 5-58<br />
Komprimierte Dateien 6-31, 6-73, 6-75<br />
Kontinuität des Schutzes 3-11<br />
L<br />
LAND Attack 11-5<br />
Liste der gesperrten Programme 7-6<br />
Liste der zulässigen Programme 7-6<br />
Lizenzen 12-37<br />
Datenschutz 9-4<br />
status 2-5<br />
Location Awareness 3-28, 13-2<br />
logische Operatoren 9-46<br />
LogServer.exe 17-3, 17-14<br />
Index<br />
M<br />
MAC-Adresse 13-3<br />
Mail Scan 4-5, 4-23, 6-64<br />
Makrovirus 6-3<br />
Manuelle Client-Gruppierung 2-41–2-42<br />
Manuelle Suche 6-21<br />
Verknüpfung 6-74<br />
Microsoft Exchange Server, Suche 6-75<br />
Microsoft SMS 4-11, 4-25<br />
Migration<br />
Von Antiviren-Programmen anderer<br />
Hersteller 4-57<br />
Von ServerProtect Normal Servern 4-58<br />
MSI-Paket 4-11, 4-24–4-25<br />
N<br />
NetBIOS 2-41<br />
Network VirusWall Enforcer 3-28<br />
Netzwerkvirus 6-4, 11-3<br />
Netzzugangsgerät 15-3<br />
Neue Funktionen 1-2<br />
nicht erreichbare Clients 13-47<br />
O<br />
<strong>OfficeScan</strong><br />
Client 1-10<br />
Client-Dienste 13-11<br />
Datenbank, Suche 6-74<br />
Datenbanksicherung 12-39<br />
IN-5
<strong>Trend</strong> Micro <strong>OfficeScan</strong> <strong>10.6</strong> Administratorhandbuch<br />
Info über 1-2<br />
Komponenten 2-19, 5-2<br />
Komponenten-Update 4-63<br />
Lizenzen 12-37<br />
Programme 2-19<br />
Protokolle 12-34<br />
SecureClient Integration 16-3<br />
Server 1-9<br />
Webkonsole 2-2<br />
Webserver 12-41<br />
Wichtigste Funktionen und Vorteile 1-6<br />
<strong>OfficeScan</strong> Client 1-10<br />
Allgemeine Einstellungen 13-86<br />
Berechtigungen und andere<br />
Einstellungen 13-84<br />
Dateien durchsuchen 13-14<br />
Deinstallation 4-64<br />
Detaillierte Client-Informationen 13-56<br />
Einstellungen importieren und<br />
exportieren 13-56<br />
Funktionen 4-3<br />
Gruppierung 2-41<br />
Inaktive Clients 13-23<br />
Installationsmethoden 4-10<br />
Prozesse 13-15<br />
Registrierungsschlüssel 13-14<br />
Reservierter Festplattenspeicher 5-45<br />
Verbindung mit<br />
<strong>OfficeScan</strong> Server 13-24, 13-43<br />
Verbindung mit Smart<br />
Protection Server 13-43<br />
<strong>OfficeScan</strong> Server 1-9<br />
Funktionen 1-9<br />
<strong>OfficeScan</strong> Update 5-11<br />
IN-6<br />
P<br />
Packer 6-3<br />
Patches 5-9<br />
Pattern der allgemeinen Firewall 5-7, 6-4<br />
Pattern der intelligenten Suche 3-9, 5-4<br />
Pattern der Richtliniendurchsetzung 5-8<br />
Pattern für digitale Signaturen 5-8, 6-67<br />
Pattern zur Konfiguration der<br />
Verhaltensüberwachung 5-8<br />
PCI-DSS 9-45<br />
Performance Control 6-33<br />
Performance Tuning Tool 17-3<br />
Phishing C-12<br />
Ping-of-Death 11-4<br />
Plug-in-Manager 4-5, 14-2<br />
Deinstallation 14-10<br />
Fehlerbehebung 14-10<br />
Installation 14-4<br />
native <strong>OfficeScan</strong> Funktionen<br />
verwalten 14-5<br />
Plug-in-Programme verwalten 14-5<br />
Plug-in-Programm<br />
Deinstallation 14-9<br />
Installation 14-5<br />
Upgrades 14-8<br />
Verwaltung 14-7<br />
Policy Server für Cisco NAC 15-3<br />
CA-Zertifikat 15-21<br />
Client-Validierung 15-7<br />
Installation des Policy Servers 15-34<br />
Regeln 15-43<br />
Regeln zusammenstellen 15-11<br />
Richtlinien 15-44<br />
Richtlinien und Regeln 15-10<br />
Richtlinien zusammenstellen 15-16<br />
SSL-Zertifikat 15-19<br />
Standardregeln 15-13
Standardrichtlinien 15-17<br />
Synchronisierung 15-45<br />
Systemvoraussetzungen 15-22<br />
Überblick über die Verteilung 15-26<br />
Zertifikate 15-18<br />
Ports sperren 6-106<br />
Prescan-Vorlage 13-81<br />
Programme 2-19, 5-2<br />
Protokolle 12-34<br />
Client-Update-Protokolle 5-49<br />
Firewall-Protokolle 11-25, 11-28<br />
Info über 12-34<br />
Protokolle der Gerätesteuerung 8-18<br />
Sicherheitsrisiko-Protokolle 6-89<br />
Spyware-/Grayware-Protokolle 6-96<br />
Spyware-/Grayware-Wiederherstellungs<br />
protokolle 6-99<br />
Steuerung von digitalen Assets 9-79<br />
Suchprotokolle 6-99<br />
Systemereignisprotokolle 12-33<br />
Verbindungsüberprüfungsprotokolle 13-46<br />
Viren-/Malware-Protokolle 6-81, 6-89<br />
Web-Reputation-Protokolle 10-10<br />
Proxy-Einstellungen<br />
Automatische Proxy-Einstellungen 13-55<br />
Berechtigungen 13-54<br />
Für Clients 3-28<br />
Für das Update von<br />
Client-Komponenten 5-46<br />
Für das Update von<br />
Server-Komponenten 5-18<br />
Für externe Verbindungen 13-53<br />
Für interne Verbindungen 13-51<br />
für Web Reputation 10-8<br />
Q<br />
Quarantäne-Manager 12-43<br />
Quarantäne-Ordner 6-43, 6-48, 12-43<br />
Index<br />
R<br />
Referenzserver 11-19, 12-28<br />
Remote Authentication Dial-In User Service<br />
(RADIUS) 15-5<br />
Remote-Installation 4-11<br />
Ressourcen zur Fehlerbehebung 17-2<br />
Richtlinien<br />
Firewall 11-3, 11-8<br />
Steuerung von digitalen Assets 9-10, 9-69<br />
Web Reputation 10-3<br />
Roaming-Clients 4-5<br />
Rollenbasierte Administration 2-27, 12-2<br />
Benutzerkonten 12-21<br />
Benutzerrollen 12-3<br />
über den Control Manager 12-24<br />
Rootkit-Erkennung 5-8<br />
S<br />
SB-1386 9-45<br />
Scan Engine<br />
ICSA-Zertifizierung 5-5<br />
Scherzprogramm 6-2<br />
Schlüsselwörter 9-34<br />
Schlüsselwörterliste<br />
benutzerdefiniert 9-37<br />
Kriterien 9-37<br />
vordefiniert 9-34<br />
SCV Editor 16-2<br />
Secure Configuration Verification 16-2<br />
SecureClient 4-5, 16-2<br />
Integration in <strong>OfficeScan</strong> 16-3<br />
Policy Server 16-2<br />
SCV Editor 16-2<br />
IN-7
<strong>Trend</strong> Micro <strong>OfficeScan</strong> <strong>10.6</strong> Administratorhandbuch<br />
Security Information Center 17-24<br />
Server Tuner 12-44<br />
ServerProtect 4-58<br />
Serverprotokolle<br />
Active-Directory-Protokolle 17-5<br />
Apache-Server-Protokolle 17-7<br />
Client-Gruppierungsprotokolle 17-6<br />
Client-Packager-Protokolle 17-8<br />
Debug-Protokoll der<br />
Viren-Scan-Engine 17-12<br />
Debug-Protokolle 17-3<br />
Debug-Protokolle des ServerProtect<br />
Migration Tools 17-10<br />
Debug-Protokolle von VSEncrypt 17-10<br />
Komponenten-Update-Protokolle 17-7<br />
Lokale<br />
Installations-/Upgrade-Protokolle 17-5<br />
MCP-Agent-Protokolle von Control<br />
Manager 17-11<br />
Protokolle der Gerätesteuerung 17-9<br />
Protokolle zur ausgelagerten<br />
Serververwaltung 17-9<br />
Protokolle zur Einhaltung der<br />
Sicherheitsrichtlinien 17-8<br />
Protokolle zur Unterstützung von Virtual<br />
Desktop 17-14<br />
Remote-Installations-/<br />
Upgrade-Protokolle 17-5<br />
Rollenbasierte<br />
Administrationsprotokolle 17-6<br />
Web-Reputation-Protokolle 17-9<br />
Server-Update<br />
Komponentenduplizierung 5-19<br />
Manuelles Update 5-25<br />
Protokolle 5-25<br />
Proxy-Einstellungen 5-18<br />
Update-Methoden 5-23<br />
IN-8<br />
Zeitgesteuertes Update 5-24<br />
Sicherheitspatches 5-9<br />
Sicherheitsrisiken<br />
Phishing-Angriffe C-12<br />
Schutz vor 1-6<br />
Spyware und Grayware 6-4<br />
Viren/Malware 6-2<br />
Sicherheits-Software anderer Anbieter 4-32<br />
Sicherheitszustand 15-4<br />
Smart Feedback 3-3, 3-5<br />
Smart Protection 3-2<br />
Pattern-Dateien 3-9<br />
Umgebung 3-14<br />
Smart Protection Network 1-2, 3-6–3-7<br />
Smart Protection Quellen 3-20<br />
Protokolle 3-8<br />
Vergleich 3-8<br />
Smart Protection Server 3-7, 5-26<br />
Eigenständig 3-7<br />
integriert 3-7<br />
Update 3-16, 5-13, 5-26<br />
Sperrung bei Malware-Verhalten 7-2<br />
Spyware 6-4<br />
Spyware/Grayware<br />
Mögliche Bedrohungen 6-6<br />
Schutz vor 6-7<br />
Wiederherstellen 6-55<br />
Spyware-Aktivmonitor-Pattern 5-7<br />
Spyware-Pattern 5-6<br />
Spyware-Scan-Engine 5-6<br />
SSL-Zertifikat 15-37<br />
Statistik der 10 häufigsten<br />
Sicherheitsrisiken 2-18<br />
Steuerung von digitalen Assets 9-9<br />
Aktionen 9-64<br />
Ausdrücke 9-12<br />
Benachrichtigungen 9-74
Dateiattribute 9-27<br />
Definitionen für digitale Assets 9-12<br />
Dekomprimierungseinstellungen 9-65<br />
Kanäle 9-51<br />
Protokolle 9-79<br />
Richtlinien 9-10, 9-69<br />
Schlüsselwörter 9-34<br />
Vorlagen 9-44<br />
benutzerdefiniert 9-46<br />
vordefiniert 9-44<br />
Widgets 2-22–2-23, 9-74<br />
Suchaktionen 6-39<br />
Spyware/Grayware 6-51<br />
Viren/Malware 6-75<br />
Suchausschlüsse 6-34–6-35<br />
Dateien durchsuchen 6-37<br />
Dateierweiterungen 6-38<br />
Verzeichnisse 6-36<br />
Suchberechtigungen 6-56<br />
Suche nach Spyware/Grayware<br />
Aktionen 6-51<br />
Ergebnisse 6-97<br />
Zulässige Liste 6-53<br />
Suche nach Viren/Malware<br />
Allgemeine Einstellungen 6-71<br />
Ergebnisse 6-90<br />
Suchkriterien<br />
Benutzerdefinierte<br />
Aktionen für Dateien 6-30<br />
CPU-Auslastung 6-33<br />
Dateikomprimierung 6-31<br />
Zeitplan 6-33<br />
Zu durchsuchende Dateien 6-31<br />
Suchmethode 4-20, 6-8<br />
Standardeinstellung 6-10<br />
Wechseln 6-11–6-12<br />
Suchtypen 4-3, 6-17<br />
Such-Zwischenspeicher 6-67<br />
Support-Informationssystem 2-4, 17-2<br />
Synchronisierung 15-45<br />
SYN-Flooding 11-4<br />
Systemvoraussetzungen<br />
Policy Server 15-22<br />
Update-Agent 5-52<br />
Index<br />
T<br />
Teardrop 11-4<br />
Technischer Support 17-22<br />
Terminal Access Controller Access Control<br />
System (TACACS+) 15-5<br />
Testsuche 4-63<br />
Testversion 12-37–12-38<br />
Testvirus 6-3<br />
Tiny Fragment Attack 11-5<br />
TMPerftool 17-3<br />
TMTouch.exe 5-51<br />
Token-Variable 6-84, 6-103, 9-77, 11-31<br />
Too Big Fragment 11-4<br />
Tools für den Remote-Zugriff 6-5<br />
Touch Tool 5-51<br />
Treiber der Verhaltensüberwachung 5-8<br />
Treiber für die allgemeine Firewall 5-7, 17-18<br />
Trojaner 1-7, 5-6, 6-2<br />
U<br />
Übergangsfrist 12-38<br />
Überlappendes Fragment 11-4<br />
Übersichtsdashboard 2-5<br />
Komponenten und Programme 2-19<br />
Registerkarten und Widgets 2-6<br />
Status der Produktlizenz 2-5<br />
vordefinierte Registerkarten und<br />
Widgets 2-9<br />
Übertragungsumfang 9-56<br />
IN-9
<strong>Trend</strong> Micro <strong>OfficeScan</strong> <strong>10.6</strong> Administratorhandbuch<br />
Überwachte Systemereignisse 7-3<br />
Unterstützung von Virtual Desktop 13-75<br />
Update<br />
Smart Protection Server 3-16, 5-13, 5-26<br />
Update-Adresse<br />
Clients 5-28<br />
<strong>OfficeScan</strong> Server 5-16<br />
Update-Agents 5-54<br />
Update-Agent 4-3, 4-22, 5-52<br />
Analysebericht 5-59<br />
Komponentenduplizierung 5-58<br />
Standard-Update-Quelle 5-55<br />
Systemvoraussetzungen 5-52<br />
Update-Methoden 5-58<br />
Zuweisen 5-52<br />
Update-Methoden<br />
Clients 5-35<br />
<strong>OfficeScan</strong> Server 5-23<br />
Update-Agent 5-58<br />
Updates<br />
Clients 5-26<br />
durchsetzen 5-49<br />
<strong>OfficeScan</strong> Server 5-14<br />
Smart Protection Server 5-26<br />
Update-Agent 5-52<br />
URL-Filter-Engine 5-7<br />
US PII 9-46<br />
V<br />
VDI 13-75<br />
Protokolle 17-14<br />
VDI Tool zur Generierung von Prescan-Vorlagen<br />
13-81<br />
Verbindungsüberprüfung 13-45<br />
Verdächtige Dateien 17-25<br />
Verhaltensüberwachung<br />
Aktion bei Systemereignissen 7-5<br />
IN-10<br />
Ausnahmeliste 7-6<br />
Komponenten 5-7<br />
Verschlüsselte Dateien 6-48<br />
Viren/Malware 6-3<br />
Viren-Cleanup-Engine 5-6<br />
Viren-Cleanup-Template 5-6<br />
Viren-Pattern 5-3, 5-48, 5-50<br />
Viren-Scan-Engine 5-4<br />
Virensuchtreiber 5-5<br />
vordefinierte Ausdrücke 9-13<br />
Vorlagen zur Einhaltung von Richtlinien<br />
vordefinierte Ausdrücke 9-13<br />
VSEncode.exe 6-49<br />
Vulnerability Scanner 4-12, 4-34<br />
Beschreibung des Computers,<br />
Abfrage 4-52<br />
DHCP-Einstellungen 4-42<br />
Effektivität 4-34<br />
Ping-Einstellungen 4-55<br />
Produktabfrage 4-48<br />
Unterstützte Protokolle 4-51<br />
W<br />
Wahrscheinlich Virus/Malware 6-3, 6-91<br />
Web Reputation 1-7, 4-3, 10-2<br />
Protokolle 17-9<br />
Richtlinien 10-3, 13-2<br />
web threats 10-2<br />
Web-Installationsseite 4-10, 4-12<br />
Webkonsole 1-9, 2-2<br />
Anmeldekonto 2-3<br />
Banner 2-4<br />
URL 2-3<br />
Voraussetzungen 2-2<br />
Web-Reputation-Dienste 3-3<br />
Websperrliste 3-9<br />
Widgets 2-6, 2-9, 2-11, 14-3
Ausbrüche 2-17<br />
Client-Konnektivität 2-13<br />
Client-Updates 2-19<br />
File Reputation – Bedrohungskarte 2-26<br />
<strong>OfficeScan</strong> und Plug-ins Mashup 2-20<br />
Sicherheitsrisiko-Funde 2-16<br />
Steuerung digitaler Assets -<br />
Entdeckungen im Zeitverlauf 2-23<br />
Steuerung digitaler Assets - Häufigste<br />
Entdeckungen 2-22<br />
Web Reputation – am häufigsten<br />
bedrohter Benutzer 2-25<br />
Web Reputation – häufigste<br />
Bedrohungsquellen 2-24<br />
Windows Server Core B-2<br />
Befehle B-6<br />
unterstützte Installationsmethoden B-2<br />
verfügbare Client-Funktionen B-5<br />
Wurm 6-3<br />
Z<br />
Zahl der Bedrohungen 3-3<br />
Zeitgesteuerte Bewertungen 13-69<br />
Zeitgesteuerte Suche 6-23<br />
Automatisch beenden 6-80<br />
Erinnerung 6-79<br />
Fortsetzen 6-81<br />
Überspringen und beenden 6-59, 6-80<br />
Verschieben 6-80<br />
Zertifikate 15-18<br />
CA 15-21<br />
SSL 15-37<br />
Zulässige Liste 6-53<br />
Zusammenfassung<br />
dashboard 2-5<br />
Updates 5-60<br />
Zusätzliche Diensteinstellungen 13-7<br />
Zustands-Token 15-4<br />
Index<br />
IN-11
<strong>Trend</strong> Micro <strong>OfficeScan</strong> <strong>10.6</strong> Administratorhandbuch<br />
IN-12