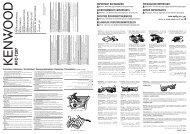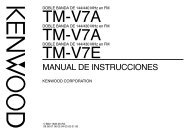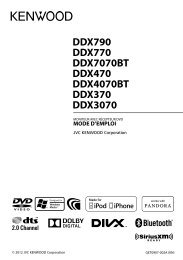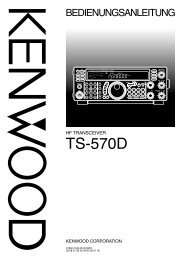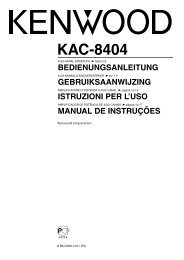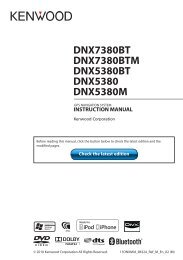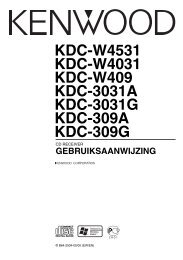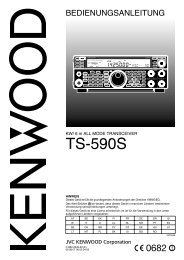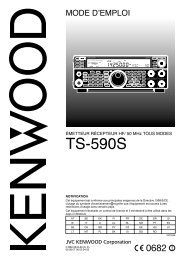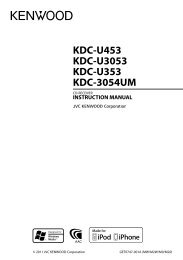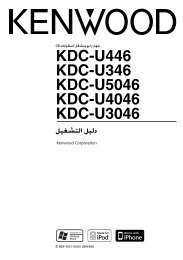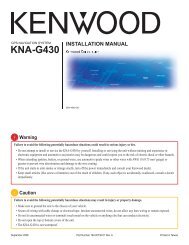vrs-n8100 bedienungsanleitung - Kenwood
vrs-n8100 bedienungsanleitung - Kenwood
vrs-n8100 bedienungsanleitung - Kenwood
Erfolgreiche ePaper selbst erstellen
Machen Sie aus Ihren PDF Publikationen ein blätterbares Flipbook mit unserer einzigartigen Google optimierten e-Paper Software.
Netzwerk-Bedienungsschritte<br />
Verwendung des KENWOOD PC SERVER<br />
÷ Ebenso ist es möglich, mehrere Inhalte gleichzeitig zu wählen<br />
und sie mit der Drag & Drop-Funktion zu verschieben.<br />
4 An der Menü-Leiste [File] \ [Save] wählen, dann die [OK]-<br />
Taste anklicken.<br />
÷ Der gleiche Vorgang kann auch ausgeführt werden, indem<br />
die [SAVE]-Taste angeklickt wird.<br />
Editieren der [MOVIE LIBRARY]-Box<br />
Hinzufügen einer Genre-Box:<br />
[MOVIE LIBRARY] wählen, dann mit der rechten Maustaste anklicken,<br />
oder [ADD BOX] wählen.<br />
÷ Die Bezeichnung der Genre-Box eingeben, dann die [OK]-Taste<br />
anklicken, um die spezifizierte Genre-Box hinzuzufügen.<br />
Löschen einer Genre-Box:<br />
ie zu löschende Genre-Box wählen, dann mit der rechten Maustaste<br />
anklicken. Nachdem das Pulldown-Menü angezeigt wird, die Position<br />
[Delete Genre] wählen.<br />
÷ Eine Genre-Box kann auch gelöscht werden, indem zuerst die Bezeichnung<br />
der Genre-Box und dann [DEL BOX] gewählt wird.<br />
Neubenennen einer Genre-Box:<br />
Die neu zu benennende Genre-Box wählen, dann mit der rechten<br />
Maustaste anklicken. Nachdem das Pulldown-Menü angezeigt wird,<br />
die Position [Modify Genre name] wählen.<br />
Editieren der Bibliothek-Liste<br />
50 GE<br />
Löschen von Daten:<br />
Die zu löschenden Daten wählen, dann mit der rechten Maustaste<br />
anklicken. Nachdem das Pulldown-Menü angezeigt wird, die Position<br />
[Delete Movie] wählen.<br />
÷ Daten können auch gelöscht werden, indem zuerst die Bezeichnung<br />
der Daten und dann [DELETE] gewählt wird.<br />
Sortieren von Daten:<br />
Das Etikett für zusätzliche Informationen im Bibliothek-Listenfenster<br />
anklicken, um die Daten entsprechend der gewählten Informationsart<br />
zu sortieren<br />
÷ Dieser Bedienungsschritt hat auf die Anzeige der Listen an<br />
diesem Gerät keinen Einfluss.<br />
Hinzufügen von zusätzlichen Informationen:<br />
Die zusätzlichen Informationen der Daten, die im Bibliothek-Listenfenster<br />
angezeigt werden, können editiert werden ("TITLE", "STARS"<br />
und "YEAR").<br />
÷ Unter Umständen können gewisse Zeichen in der Bibliothek-Liste<br />
dieses Geräts nicht angezeigt werden.<br />
Übertragem von Daten in die [MUSIC LIBRARY]<br />
Das [MUSIC]-Etikett anklicken, um [MUSIC LIBRARY] zu wählen.<br />
[MUSIC]<br />
-Etikett<br />
Genre-Box<br />
[IMPORT]<br />
-Taste<br />
[SAVE]<br />
-Taste<br />
1 Die Genre-Box oder Album-Box für die zu übertragenden<br />
Daten wählen<br />
In der Bibliothek-Box werden die Genre-Boxen für die [MUSIC<br />
LIBRARY] angezeigt, wie zum Beispiel [Classic], [Jazz], [Pop] und<br />
[Rock]. Dabei kann jede Genre-Box auf einer darunter liegenden<br />
Ebene weitere Album-Boxen enthalten.<br />
÷ Die Daten können nicht übertragen werden, bevor eine<br />
Genre-Box oder Album-Box gewählt wurde.<br />
2 Die Musikdaten wählen, die zum Ordner-Fenster übertragen<br />
werden sollen, damit diese im Listen-Fenster angezeigt werden.<br />
3 Die Daten aus dem Listen-Fenster mit der Drag & Drop-<br />
Methode in das Bibliothek-Listenfenster transferieren.<br />
÷ Der gleiche Vorgang kann auch ausgeführt werden, indem die<br />
Daten gewählt und dann die [IMPORT]-Taste angeklickt wird.<br />
Auf der nächsten Seite fortgesetzt.