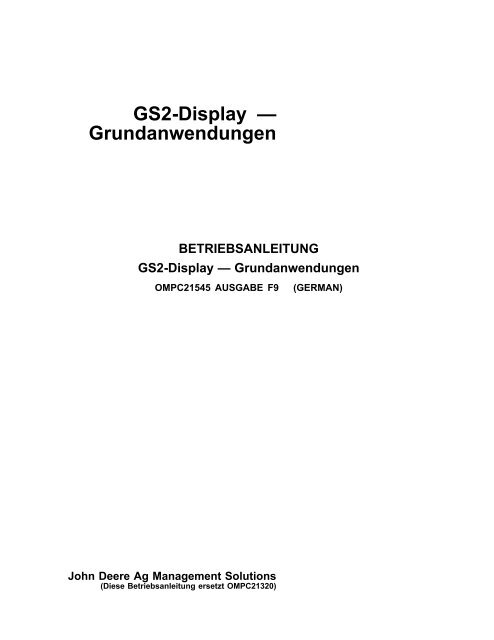GS2Display — Grundanwendungen - StellarSupport - John Deere
GS2Display — Grundanwendungen - StellarSupport - John Deere
GS2Display — Grundanwendungen - StellarSupport - John Deere
Sie wollen auch ein ePaper? Erhöhen Sie die Reichweite Ihrer Titel.
YUMPU macht aus Druck-PDFs automatisch weboptimierte ePaper, die Google liebt.
GS2Display <strong>—</strong><br />
<strong>Grundanwendungen</strong><br />
BETRIEBSANLEITUNG<br />
GS2Display <strong>—</strong> <strong>Grundanwendungen</strong><br />
OMPC21545 AUSGABE F9 (GERMAN)<br />
<strong>John</strong> <strong>Deere</strong> Ag Management Solutions<br />
(Diese Betriebsanleitung ersetzt OMPC21320)
www.<strong>StellarSupport</strong>.com<br />
Einleitung<br />
HINWEIS: Aufgrund von Produktänderungen nach dem Zeitpunkt der Drucklegung sind möglicherweise sind alle Produktfunktionen<br />
in diesem Dokument dargestellt. Vor der Inbetriebnahme die neueste Betriebsanleitung und die Kurzanleitung lesen. Ein<br />
Exemplar beim Händler oder im Internet unter www.<strong>StellarSupport</strong>.com besorgen.<br />
Dieses Handbuch durchlesen<br />
Bevor das Display bzw. die Software in Betrieb<br />
genommen wird, sich mit den für den sicheren<br />
und ordnungsgemäßen Betrieb erforderlichen<br />
Komponenten und Verfahren vertraut machen.<br />
WICHTIG: Die folgenden GreenStarKomponenten<br />
sind nicht wetterfest und dürfen nur an<br />
OUO6050,0000FB1 2912MAY091/1<br />
Fahrzeugen, die mit einer Kabine ausgestattet<br />
sind, verwendet werden. Bei unsachgemäßer<br />
Verwendung kann die Garantie nichtig werden.<br />
• Ursprüngliches GreenStarDisplay und<br />
Kartierungsrechner<br />
• GS2Display<br />
• AutoTracUniversalLenksatz<br />
JS56696,0000491 2906OCT081/1<br />
070209<br />
PN=2
Inhaltsverzeichnis<br />
Seite<br />
Sicherheit<br />
Warnzeichen erkennen.......................................051<br />
Warnbegriffe verstehen ......................................051<br />
Sicherheitshinweise beachten............................051<br />
Vorbereitungen für den Notfall............................052<br />
Sicherheit bei Wartungsarbeiten ........................052<br />
Bedienungsanleitungen für<br />
ISOBUSGeräte lesen....................................052<br />
Sicherer Umgang mit GPS<br />
Empfängern und Halterungen.......................053<br />
Sicherheitsaufkleber<br />
Gerät erfaßt ........................................................101<br />
Hilfsbedienung....................................................101<br />
Aktualisieren der Software<br />
GS2 Live Update ................................................151<br />
Laden der Software ............................................151<br />
Erste Schritte<br />
Funktionsbeschreibung ......................................201<br />
DisplayVorderseite ............................................202<br />
BildschirmSchonfolie.........................................202<br />
DisplayRückseite...............................................203<br />
Displaybedienung...............................................203<br />
Sekundäre Navigation des Displays...................204<br />
PCKarte.............................................................205<br />
BildschirmLayout...............................................206<br />
Navigation des Displays<br />
Hochfahren.........................................................251<br />
Auswahl des Eingabefelds mit der<br />
Displaybedienung...........................................253<br />
DisplayEinstellungen<br />
DisplaySoftwareaktivierungen...........................301<br />
Anforderung des Aktivierungscodes<br />
und Aktivierung der Software im Display .......301<br />
Display<br />
Softkey Display (F).........................................302<br />
DisplayHelligkeitsregelung: ...............................305<br />
Softkey Einstellungen (G) ..............................307<br />
Softkey Diagnose (I).......................................308<br />
Anschluß von RS232GPSEmpfängern<br />
Anschluß von RS232GPSEmpfängern...........351<br />
Seite<br />
RS232Kabelbaumsatz.......................................352<br />
Zentrales Insektizidsystem<br />
Zentrales Insektizidsystem .................................401<br />
GreenSeeker®<br />
GPSEinstellungen .............................................451<br />
GreenSeeker ......................................................452<br />
YARA NSensor<br />
YARA NSensor..................................................501<br />
ISOAnbaugeräte<br />
Warnung "Gerät erfaßt" ......................................551<br />
Bedienung von ISOAnbaugeräten.....................551<br />
ISOAnbaugeräte................................................552<br />
Virtuelle TerminalDisplays .................................554<br />
Hilfsbedienung<br />
Sicherheitshinweise zur Hilfsbedienung.............601<br />
Warnhinweise zur Hilfsbedienung ......................604<br />
Softkey Hilfsbedienung ..................................606<br />
Hilfsbedienungsseite <strong>—</strong> Zuweisung<br />
der Anbaugerätfunktionen..............................607<br />
Hilfsbedienung <strong>—</strong> Meldungen bei<br />
Zuweisungsfehlern ....................................... 6011<br />
Hilfsbedienung <strong>—</strong> Bevorzugte Zuweisungen....6013<br />
Hilfsbedienung <strong>—</strong> Konflikte und<br />
deaktivierte Funktionen ................................6014<br />
LayoutManager<br />
LayoutManager .................................................651<br />
Konfigurieren mehrerer RUNSeiten ..................655<br />
Allgemeine Informationen zu GreenStar<br />
Softkey GREENSTAR2 PRO..............................701<br />
Erweiterte Einstellungen.....................................702<br />
Softkey RESSOURCEN/BEDINGUNGEN .........705<br />
Softkey GERÄTE................................................706<br />
Registerkarten MASCHINE und GERÄT............707<br />
Softkey KARTIERUNG .......................................708<br />
Kartierung...........................................................708<br />
Registerkarte KARTEN.......................................709<br />
Beschreibung der Vermessungsarten ..............7010<br />
Bildschirm Vermessung/Begrenzung................ 7011<br />
Registerkarte Vermessungen ...........................7014<br />
Originalanleitung. Alle Informationen, Abbildungen und technischen<br />
Angaben in dieser Publikation entsprechen dem neuesten Stand<br />
zum Zeitpunkt der Veröffentlichung. Konstruktionsänderungen<br />
jederzeit und ohne Bekanntgabe vorbehalten.<br />
i<br />
COPYRIGHT © 2009<br />
DEERE & COMPANY<br />
Moline, Illinois<br />
All rights reserved.<br />
A <strong>John</strong> <strong>Deere</strong> ILLUSTRUCTION ® Manual<br />
Fortsetz. siehe nächste Seite<br />
070209<br />
PN=1
Inhaltsverzeichnis<br />
Seite<br />
Gefahrene Vorgewendeversatzbegrenzung.....7015<br />
Vermessung der oberen und unteren<br />
Versätze .......................................................7017<br />
Vermessung mit gleichbleibendem Versatz......7020<br />
Registerkarte MARKER....................................7021<br />
Dokumentation<br />
Keine GPSDokumentation ................................751<br />
Ein und Ausschalten von Dokumentation..........751<br />
Wie Dokumentation die Daten organisiert..........752<br />
Softkey DOKUMENTATION ...............................753<br />
Vorgänge ............................................................754<br />
ErnteSetup ........................................................755<br />
Änderung der Ernteeinstellungen.......................756<br />
Maßnahmennotizen............................................757<br />
Steuergeräte.......................................................757<br />
Softkey TOTALE.................................................758<br />
ErnteTotale ........................................................759<br />
Verwendung von Dokumentation<br />
mit pneumatischen <strong>John</strong><br />
<strong>Deere</strong>Sägeräten (Air Carts) ........................7510<br />
Erforderliche und optionale Elemente<br />
für die Dokumentation ..................................7512<br />
Kartengestützte Applikationskarten..................7515<br />
Verwendung von Dokumentation mit<br />
einem TrockenKastendüngerstreuer/SpreadStar.......................................7519<br />
Bearbeitbare Legenden....................................7522<br />
Tankmischungen...............................................7523<br />
Bedeckungskarte..............................................7527<br />
Kartierungsansicht............................................7528<br />
Anschließen von Steuergeräten von<br />
Drittherstellern..............................................7530<br />
Gleichzeitige Dokumentation/Applikationskarten<br />
mit <strong>John</strong> <strong>Deere</strong>Steuergeräten<br />
und Steuergeräten von<br />
Drittherstellern..............................................7532<br />
Totale<br />
Einrichtung der Totale auf der Startseite ............801<br />
Konfigurieren der Totale .....................................801<br />
Anzeige aktueller Erntedaten .............................804<br />
Fruchtsaison.......................................................804<br />
Überlappungssteuerung .....................................805<br />
Aufnahme von Ladungsdaten.............................805<br />
Hinzufügen zu einer vorhandenen Ladung.........807<br />
Weitere Tips zu Ladungen..................................807<br />
Anzeige aktueller TotaleBerichte.......................807<br />
Anzeige gefilterter TotaleBerichte......................809<br />
Felderkennung<br />
Felderkennung....................................................851<br />
Einrichtung von Felderkennung..........................852<br />
Auswahl von Schlägen .......................................853<br />
Bedienung ..........................................................855<br />
ii<br />
Seite<br />
Maschinen und GeräteEinstellungen<br />
MaschinenEinstellungen ...................................901<br />
GeräteEinstellungen..........................................905<br />
Swath Control Pro<br />
Freigabe .............................................................951<br />
Einrichten............................................................953<br />
Bedeckungskarte................................................956<br />
Erläuterungen zu Swath ControlEinstellungen ..959<br />
Kurzübersicht über GS2 Swath Control<br />
ProEinstellungen <strong>—</strong> Metrisch......................9514<br />
Kurzübersicht über GS2 Swath Control<br />
ProEinstellungen <strong>—</strong> SAE ............................9516<br />
Ursprünglicher GreenStarMonitor<br />
Kompatible Systeme.........................................1001<br />
Bedienung des ursprünglichen<br />
GreenStarMonitors......................................1001<br />
Harvest / Harvest Monitor <strong>—</strong> Mähdrescher<br />
Ein/Ausschalten der Dokumentation ...............1051<br />
Wie Dokumentation die Daten organisiert........1051<br />
Softkey DOKUMENTATION .............................1052<br />
ErnteSetup ......................................................1053<br />
Änderung der Ernteeinstellungen.....................1054<br />
Schnittbreiteneinstellung ..................................1057<br />
Softkey TOTALE............................................. 10511<br />
ErnteTotale ....................................................10512<br />
Allgemeines....................................................10513<br />
Ursprünglicher GreenStarMonitor .................10515<br />
Mähdrescher<br />
Erste Schritte..............................................10516<br />
Festlegen des Schneidwerks .....................10517<br />
Kalibrierung ................................................10518<br />
Kompensationsverfahren für geringen Fluß<br />
Wahlweise ......................................................10520<br />
Manuelles Einstellen des Kalibrierungsfaktors..................................................................10521<br />
SETUP FEUCHTEKORREKTUR ............10521<br />
Feuchtekorrektur ........................................10522<br />
Feuchtealarm .............................................10523<br />
Feuchtekurve .............................................10523<br />
Wahl von Speichern ...................................10523<br />
Einstellen von Gewichts/Flächeneinheiten..............................................................10524<br />
Sortenerkennung............................................10524<br />
Ursprünglicher GreenStarMonitor .................10525<br />
Einrichtung von Harvest Monitor (für<br />
Mähdrescher) an einem GS2Display ........10526<br />
Harvest Monitor <strong>—</strong> Baumwollpflücker<br />
Ursprünglicher GreenStarMonitor ................... 1101<br />
Pflücker<br />
Flußdiagramm .............................................. 1101<br />
Einstellen von Gewichtseinheiten ................ 1101<br />
Einstellen von Flächeneinheiten .................. 1101<br />
Fortsetz. siehe nächste Seite<br />
070209<br />
PN=2
Inhaltsverzeichnis<br />
Seite<br />
Einstellen der Reihen und des Abstands ..... 1102<br />
Kalibrierung .................................................. 1103<br />
Reihenkompensation ................................... 1104<br />
Schnelle Kalibrierung ................................... 1104<br />
Standardkalibrierung .................................... 1105<br />
Manuelle Einstellung des Kalibrierungsfaktors....................................................................<br />
1106<br />
Aufnahme..................................................... 1106<br />
Leistungsmonitor<br />
Leistungsmonitor .............................................. 1151<br />
FUNKTIONALITÄT DES BASIC<br />
PERFORMANCE MONITOR<br />
(BPM, GRUNDLEGENDER<br />
LEISTUNGSMONITOR)............................... 1154<br />
Aufnahmequellen für BPM................................ 1158<br />
Aufnahmequellen für APM................................ 1159<br />
Leistungsmonitor ............................................ 11510<br />
KALIBRIERUNGEN DES<br />
LEISTUNGSMONITORS ........................... 11511<br />
Konfiguration des Traktors<br />
für DIREKTEN GPS oder<br />
Bodenradareingang (NUR<br />
CANbasierte Fahrzeuge) .......................... 11512<br />
Nur zweistrahliger Radarsensor<br />
(automatische Kalibrierung) ....................... 11512<br />
RADARANSCHLUSSSIGNALÜBER<br />
PRÜFUNG (NUR BPMMODUS)............... 11513<br />
BILDSCHIRM TOTALE DES<br />
LEISTUNGSMONITORS ........................... 11515<br />
FORTGESCHRITTENER<br />
LEISTUNGSMONITOR (APM)................... 11518<br />
Im APMModus verfügbare zusätzliche<br />
Funktionen ................................................. 11521<br />
Parallel Tracking (paralleles Spurfahren)<br />
Softkey LENKSYSTEM ....................................1201<br />
Registerkarte ANSICHT ...................................1202<br />
Registerkarte LENKEINSTELLUNGEN............1204<br />
Wendeansicht...................................................1205<br />
Wendevorhersage ............................................1205<br />
Aufnahme von Wendepunkten .........................1205<br />
Vorhersage von Wendepunkten .......................1206<br />
Abst. Vorderräder .............................................1208<br />
Registerkarte VERSCHIEBUNGSEIN<br />
STELLUNGEN .............................................1209<br />
Einstellung von Spur 0<br />
Modus Gerade Spur...................................12010<br />
Modus Kontur............................................. 12011<br />
Modus Kreisspur .......................................12012<br />
Modus Reihenfinder ...................................12013<br />
Kreisspur ........................................................12014<br />
Kontur.............................................................12017<br />
Aufnahmefunktion der Kontur pausieren........12020<br />
Störungssuche und Diagnose<br />
Infoseite............................................................1251<br />
Display zurücksetzen........................................1255<br />
VorsaisonInspektionsliste für Säen .................1256<br />
iii<br />
Seite<br />
VorsaisonInspektionsliste für Lenksystem.......1256<br />
VorsaisonInspektionsliste für Swath<br />
Control Pro für Pflanzmaschinen ................1257<br />
Häufig gestellte Fragen ....................................1258<br />
NeuprogrammierungsFehlercodes................12512<br />
Warnbildschirme.............................................12513<br />
Warnungen des Maßnahmensteuergeräts .....12514<br />
Diagnoseadressen..........................................12517<br />
FehlercodePopupFelder <strong>—</strong><br />
PlattformKernsoftware ..............................12519<br />
FehlercodePopupFelder <strong>—</strong><br />
DokumentationsSoftware..........................12521<br />
GreenStarDiagnose.......................................12522<br />
Technische Daten<br />
Drehmomente für Zollschrauben......................1301<br />
Drehmomente für metrische Schrauben...........1302<br />
Gerätename, Quelladresse und<br />
Dateiverzeichnis...........................................1303<br />
Ausgangsstifte der GreenStar<br />
Systemkomponenten ...................................1303<br />
Ausgangsstifte des GSD 2100/2600<br />
(rekonfigurierbares Display) .........................1304<br />
Konformitätsbescheinigung ..............................1305<br />
Sicherheitshinweis zur nachträglichen<br />
Installation von elektrischen und<br />
elektronischen Geräten und/oder<br />
Komponenten...............................................1305<br />
Glossar<br />
Glossar der verwendeten Begriffe ....................1351<br />
070209<br />
PN=3
Inhaltsverzeichnis<br />
iv<br />
070209<br />
PN=4
Warnzeichen erkennen<br />
Dieses Zeichen macht auf die an der Maschine<br />
angebrachten oder in diesem Handbuch enthaltenen<br />
Sicherheitshinweise aufmerksam. Es bedeutet, daß<br />
Verletzungsgefahr besteht.<br />
Befolgen Sie alle Sicherheitshinweise sowie die<br />
allgemeinen Unfallverhütungsvorschriften.<br />
Warnbegriffe verstehen<br />
Das Warnzeichen wird durch die Begriffe GEFAHR,<br />
VORSICHT oder ACHTUNG ergänzt. Dabei kennzeichnet<br />
GEFAHR die Stellen oder Bereiche mit der höchsten<br />
Gefahrenstufe.<br />
Warnschilder mit GEFAHR oder VORSICHT werden<br />
an spezifischen Gefahrenstellen angebracht.<br />
Warnschilder mit ACHTUNG enthalten allgemeine<br />
Vorsichtsmaßnahmen. Warnzeichen mit<br />
ACHTUNG machen auch in dieser Druckschrift<br />
auf Sicherheitshinweise aufmerksam.<br />
Sicherheitshinweise beachten<br />
Sorgfältig alle in dieser Druckschrift enthaltenen<br />
Sicherheitshinweise sowie alle an der Maschine<br />
angebrachten Warnschilder lesen. Warnschilder in gutem<br />
Zustand halten. Fehlende oder beschädigte Warnschilder<br />
ersetzen. Darauf achten, daß neue Ausrüstungen und<br />
Ersatzteile mit den gegenwärtig gültigen Warnschildern<br />
versehen sind. Ersatzwarnschilder sind beim <strong>John</strong> <strong>Deere</strong><br />
Händler erhältlich.<br />
Ersatzteile und Komponenten von Zulieferern können<br />
zusätzliche Sicherheitshinweise enthalten, die nicht in<br />
dieser Betriebsanleitung wiedergegeben werden.<br />
Vor Arbeitsbeginn mit der Handhabung der Maschine<br />
und ihren Bedienungselementen vertraut werden. Nie<br />
zulassen, daß jemand ohne Sachkenntnisse die Maschine<br />
bedient.<br />
Die Maschine stets in gutem Zustand halten. Unzulässige<br />
Veränderungen beeinträchtigen die Funktion und/oder<br />
Betriebssicherheit sowie die Lebensdauer der Maschine.<br />
Sicherheit<br />
051<br />
T81389 <strong>—</strong>UN<strong>—</strong>07DEC88<br />
DX,ALERT 2929SEP981/1<br />
TS187 <strong>—</strong>29<strong>—</strong>30SEP88<br />
DX,SIGNAL 2903MAR931/1<br />
Wenn irgendein Teil dieser Betriebsanleitung nicht<br />
verstanden und Hilfe benötigt wird, den <strong>John</strong> <strong>Deere</strong><br />
Händler aufsuchen.<br />
TS201 <strong>—</strong>UN<strong>—</strong>23AUG88<br />
DX,READ 2916JUN091/1<br />
070209<br />
PN=7
Vorbereitungen für den Notfall<br />
Im Brandfall gerüstet sein.<br />
Feuerlöscher und Verbandskasten in greifbarer Nähe<br />
aufbewahren.<br />
Notrufnummern für Ärzte, Krankenwagen, Krankenhaus<br />
und Feuerwehr am Fernsprecher bereithalten.<br />
Sicherheit bei Wartungsarbeiten<br />
Wartungsarbeiten setzen voraus, daß deren Abläufe<br />
bekannt sind. Den Arbeitsplatz sauber und trocken halten.<br />
Schmier, Wartungs und Einstellarbeiten nur bei<br />
stehender Maschine ausführen. Darauf achten,<br />
daß Hände, Füße und Kleidungsstücke nicht in den<br />
Gefahrenbereich angetriebener Teile kommen. Sämtliche<br />
Antriebssysteme abschalten; Druck durch Betätigen der<br />
Bedienungseinrichtungen abbauen. Gerät auf dem Boden<br />
ablassen. Motor abstellen und Zündschlüssel abziehen.<br />
Die Maschine abkühlen lassen.<br />
Maschinenteile, die zur Wartung angehoben werden<br />
müssen, unfallsicher unterbauen.<br />
Stets auf guten Zustand und sachgemäße Montage aller<br />
Teile achten. Schäden sofort beheben. Abgenutzte<br />
oder beschädigte Teile ersetzen. Ansammlungen von<br />
Schmierfett, Öl oder Schmutz beseitigen.<br />
Wenn bei selbstfahrenden Maschinen, Arbeiten an der<br />
elektrischen Anlage oder Schweißarbeiten durchgeführt<br />
werden, zuerst das Massekabel () der Batterie<br />
abklemmen.<br />
Bei gezogenen Anbaugeräten die elektrischen<br />
Verbindungen zum Traktor trennen, bevor Arbeiten an der<br />
elektrischen Anlage oder Schweißarbeiten durchgeführt<br />
werden.<br />
Sicherheit<br />
Bedienungsanleitungen für ISOBUSGeräte lesen<br />
Zusätzlich zu GreenstarAnwendungen kann dieses<br />
Display als Anzeigegerät für alle Geräte eingesetzt<br />
werden, die der Norm ISO 11783 entsprechen. Das<br />
beinhaltet auch die Fähigkeit, ISOBUSGeräte zu<br />
steuern. Bei einer solchen Verwendung werden die<br />
auf dem Display erscheinenden Informationen und<br />
GerätSteuerfunktionen vom Gerät bereitgestellt und<br />
unterliegen der Verantwortung bzw. Haftung des<br />
052<br />
TS291 <strong>—</strong>UN<strong>—</strong>23AUG88<br />
DX,FIRE2 2903MAR931/1<br />
TS218 <strong>—</strong>UN<strong>—</strong>23AUG88<br />
DX,SERV 2917FEB991/1<br />
Gerätherstellers. Einige dieser Anbaugerätfunktionen<br />
können für die Arbeitskraft oder Umstehende eine Gefahr<br />
darstellen. Vor der Verwendung die vom Geräthersteller<br />
zur Verfügung gestellte Betriebsanleitung lesen und alle<br />
Sicherheitshinweise in der Betriebsanleitung bzw. am<br />
Gerät befolgen.<br />
HINWEIS: ISOBUS bezieht sich auf die ISONorm 11783<br />
JS56696,0000490 2925NOV081/1<br />
070209<br />
PN=8
Sicherer Umgang mit GPSEmpfängern<br />
und Halterungen<br />
Ein Sturz beim An oder Abbau eines GPSEmpfängers<br />
kann zu schweren Verletzungen führen. Für den<br />
einfachen Zugang zur Montagestelle eine zweckmäßige<br />
Leiter oder Plattform verwenden.<br />
Auf stabilen, sicheren Stand achten und stabile, sichere<br />
Handgriffe verwenden. Den Empfänger nicht bei nasser<br />
oder eisiger Witterung an bzw. abbauen.<br />
Der an Geräten verwendete Empfängermast ist schwer<br />
und kann unhandlich sein. Bei Montagestellen, die<br />
nicht vom Boden oder von einer Wartungsplattform<br />
aus zugänglich sind, sind zwei Personen erforderlich.<br />
Geeignete Verfahren zum Anheben anwenden sowie<br />
passende Schutzausrüstung tragen.<br />
Sicherheit<br />
053<br />
TS249 <strong>—</strong>UN<strong>—</strong>23AUG88<br />
DX,WW,RECEIVER 2908JAN081/1<br />
070209<br />
PN=9
Gerät erfaßt<br />
ACHTUNG: Gerät erfaßt<br />
Unsachgemäße Bedienung kann unbeabsichtigte<br />
Gerätebewegung bewirken.<br />
Zur Verhütung schwerer oder tödlicher<br />
Verletzungen umstehender Personen muß<br />
verstanden werden, wie dieses Display die<br />
Gerätefunktionen betätigt.<br />
Die Betriebsanleitung des Geräts lesen<br />
und verstehen.<br />
Diese Meldung erscheint, wenn das System ein<br />
ISOBUSGerät erfaßt. Weitere Informationen<br />
sind im Abschnitt “ISOGeräte” und unter<br />
BEDIENUNGSANLEITUNGEN FÜR ISOBUSGERÄTE<br />
LESEN im Abschnitt Sicherheit zu finden.<br />
Hilfsbedienung<br />
ACHTUNG: Hilfsbedienung<br />
Unsachgemäße Bedienung kann unbeabsichtigte<br />
Gerätebewegung bewirken.<br />
Zur Verhütung schwerer oder tödlicher<br />
Verletzungen umstehender Personen<br />
sicherstellen, daß:<br />
• alle Benutzer die Zuordnung der<br />
Bedienungselemente kennen<br />
• die Bedienungselemente richtig gekennzeichnet<br />
sind<br />
• das Gerät sicher bedient werden kann<br />
Wenn “Ablehn.“ ausgewählt ist, werden alle<br />
Hilfsbedienungen deaktiviert.<br />
Diese Meldung erscheint, wenn das System eine<br />
Hilfsbedienung erfaßt. Bei Bedarf die Zuordnung der<br />
Hilfsbedienungen überprüfen oder ändern (siehe den<br />
Abschnitt Hilfsbedienungen).<br />
Wenn “Ablehn.“ ausgewählt ist, werden alle<br />
Hilfsbedienungen deaktiviert. Wenn “Annehm.”<br />
ausgewählt ist, werden alle Hilfsbedienungen aktiviert.<br />
Sicherheitsaufkleber<br />
101<br />
PC10339 <strong>—</strong>UN<strong>—</strong>23SEP07<br />
OUO6050,0000E05 2931OCT071/1<br />
PC10338 <strong>—</strong>UN<strong>—</strong>23SEP07<br />
OUO6050,0000E06 2931OCT071/1<br />
070209<br />
PN=10
GS2 Live Update<br />
<strong>John</strong> <strong>Deere</strong> AMS entwickelt periodisch Software<br />
Aktualisierungen für das GreenStar 2System, um neue<br />
Systemerweiterungen oder Leistungsverbesserungen<br />
zu bieten. Das kann aktualisierte Software für das<br />
GS2Display sowie viele andere Komponenten umfassen.<br />
GS2 Live Update ist eine DesktopSoftwareAnwendung,<br />
die den Benutzer automatisch auf Aktualisierungen<br />
für das vorhandene GS2System hinweist und<br />
ihn durch das Verfahren zum Herunterladen<br />
Laden der Software<br />
WICHTIG: Wenn Änderungen durchgeführt<br />
werden, während die Maschine sich im<br />
HilfsbetriebModus befindet, den Schlüssel auf<br />
Aus drehen und warten, bis die Betriebslampe<br />
des Displays erlischt, bevor die Zündung<br />
eingeschaltet wird. Hierdurch wird dem<br />
Display das Ausschalten und Speichern<br />
von Daten ermöglicht.<br />
WICHTIG: Die Stromversorgung darf nicht<br />
ausgeschaltet und die PCKarte nicht entfernt<br />
werden, während eine Neuprogrammierung des<br />
Displays stattfindet. Andernfalls können das<br />
Display beschädigt und die Software in einen<br />
irreparablen Zustand versetzt werden.<br />
Sicherstellen, daß für das Display die neueste Software<br />
zur Verfügung steht. Die neueste Software ist im<br />
Internet unter <strong>StellarSupport</strong>.<strong>Deere</strong>.com oder vom <strong>John</strong><br />
<strong>Deere</strong>Händler erhältlich.<br />
Nachdem die neue Software auf die PCKarte<br />
heruntergeladen wurde, einfach die PCKarte in<br />
das Display einstecken. Das System zeigt dann<br />
einen Bildschirm an, der die Arbeitskraft zur<br />
Neuprogrammierung des Displays auffordert. Wenn<br />
Aktualisieren der Software<br />
151<br />
führt. Zur Installation von GS2 Live Update die<br />
CD in das CDROMLaufwerk einlegen und die<br />
Eingabeaufforderungen auf dem Bildschirm befolgen.<br />
Werden keine Eingabeaufforderungen angezeigt, auf<br />
Arbeitsplatz doppelklicken und das Laufwerk suchen, dem<br />
das CDROMLaufwerk zugeordnet ist. Das Programm<br />
mit der Bezeichnung "GS2LiveUpdateSetup.exe"<br />
ausführen.<br />
OUO6050,0000C65 2920OCT081/1<br />
die Arbeitskraft die Neuprogrammierung des Systems<br />
nicht vornimmt, erscheint bei jedem Einschaltzyklus eine<br />
NeuprogrammierungsWarnmeldung, wenn die PCKarte<br />
noch eingesteckt ist.<br />
• Aktualisieren dieser Software Taste drücken, um<br />
fortzufahren.<br />
• Aktualisierung der Software <strong>—</strong> Vorsicht: Display nicht<br />
abschalten oder Karte entfernen.<br />
• Aktualisierung wurde erfolgreich installiert. Taste<br />
drücken, um fortzufahren. Stromversorgung aus und<br />
wieder einschalten.<br />
• Das System wird neu gestartet, bitte warten.<br />
Bei nicht erfolgreicher SoftwareAktualisierung wird die<br />
folgende Meldung eingeblendet: Aktualisierung nicht<br />
erfolgreich. Siehe Infoseite.<br />
Um eine andere Softwareversion manuell in eine<br />
Komponente zu laden:<br />
• Die Komponente aus der Liste auf dem Bildschirm<br />
Infoseite <strong>—</strong> Gerät neu programmieren auswählen.<br />
• Die Schaltfläche GERÄT NEU PROGRAMMIEREN<br />
drücken.<br />
• Die Softwareversion aus dem DropdownFeld<br />
auswählen und Eingabe drücken.<br />
OUO6050,0000C66 2931OCT071/1<br />
070209<br />
PN=11
Funktionsbeschreibung<br />
WICHTIG: Es ist wichtig, die Benutzerrichtlinien<br />
für den Touchscreen des GS2Displays 2600<br />
richtig zu befolgen. Unter keinen Umständen<br />
darf der Touchscreen mit einem Gegenstand<br />
berührt werden, der härter oder schärfer als eine<br />
Fingerspitze ist (Kugelschreiber, Bleistiftspitze<br />
oder irgendwelche anderen Metallgegenstände).<br />
Starker Druck kann außerdem dazu führen,<br />
daß die darunterliegenden Komponenten<br />
beschädigt werden und die Garantie für<br />
den Touchscreen nichtig wird. Wenn<br />
ständig leichter Druck ausgeübt wird, kann<br />
sich die Zuverlässigkeit des Touchscreen<br />
verschlechtern. Das Display muß außerhalb<br />
der Saison ungefähr bei Raumtemperatur im<br />
OriginalVersandbehälter gelagert werden,<br />
wobei die TouchscreenOberfläche mit nichts<br />
in Berührung kommen darf.<br />
Das Display dient hauptsächlich als ArbeitskraftSchnittstelle<br />
für Lenksystem und Dokumentationsanwendungen.<br />
Das Hauptnavigationsinstrument des Displays ist<br />
der Touchscreen, der der Arbeitskraft die Eingabe<br />
von Informationen durch Berührung des Bildschirms<br />
ermöglicht. Bei dem 2600 kann darüber hinaus die<br />
Displaybedienung benutzt werden, die die Verwendung<br />
von Eingabetasten und Daumenrad ermöglicht.<br />
Software GreenStar Basics<br />
Das Display wird standardmäßig mit einem Satz<br />
grundlegender Softwarefunktionen geliefert:<br />
• Manuelles Lenksystem<br />
• Dokumentation (Schlag und Ernte)<br />
• OnScreenKartierung<br />
• Applikationskarten<br />
• ISOBUSVTFunktionalität<br />
Bei Anschluß an einen GPSEmpfänger ermöglicht das<br />
System der Arbeitskraft, das Fahrzeug manuell mit Hilfe<br />
von GPS zu fahren. Bei Verwendung zusammen mit<br />
einer aktivierten AutoTracFunktion (Wahlausrüstung)<br />
und einem ebenfalls als Wahlausrüstung erhältlichen<br />
Fahrzeuglenksatz kann das System die Maschine<br />
automatisch durch den Schlag lenken.<br />
Dokumentation kann zum Aufzeichnen von Daten im<br />
Zusammenhang mit GPSKoordinaten verwendet werden.<br />
Bei einigen Maschinen werden Rate, Ertrag, Gerätebreite<br />
oder andere Informationen vom CANBus des Fahrzeugs<br />
aufgezeichnet. Die Displays können auch an bestimmte<br />
Steuergeräte von Drittherstellern angeschlossen werden,<br />
um Rateninformationen aufzuzeichnen. Diese Daten<br />
werden auf der CompactFlashCard gespeichert und<br />
können zur Erstellung von Karten und von Berichten der<br />
Schlagaktivitäten in DesktopSoftware entladen werden.<br />
Erste Schritte<br />
201<br />
HINWEIS: Steuergeräte von Drittherstellern sind<br />
Steuergeräte, die die RS232Verbindung<br />
(Field Doc Connect) verwenden, sowie<br />
ISOBUSkonforme Steuergeräte, die die<br />
MaßnahmensteuergerätFunktionalität unterstützen.<br />
Die OnScreenKartierung ermöglicht unter Verwendung<br />
von GPS und einer Aufnahmequelle die Erstellung von<br />
Echtzeitkarten der Schlagaktivitäten. Die Arbeitskräfte<br />
können damit die Bereiche oder die Ausbringungskarten<br />
des Schlags sehen, die sie bearbeitet haben.<br />
Mit der Funktion Ursprünglicher (Original)<br />
GreenStarMonitor können bestimmte <strong>John</strong><br />
<strong>Deere</strong>Anbaugeräte auf die gleiche Weise wie mit dem<br />
ursprünglichen GreenStarDisplay betrieben werden.<br />
Die Serie 2600 kann auch in Tandemanordnung mit<br />
einem ursprünglichen GreenStarDisplay montiert<br />
werden. Bei dieser Konfiguration werden die<br />
maschinenspezifischen <strong>John</strong> <strong>Deere</strong>Informationen auf<br />
dem ursprünglichen GreenStarDisplay und die GS2<br />
BasicsSoftwareanwendungen auf dem 2600 angezeigt.<br />
Die 2600Displays verfügen über einen integrierten<br />
Leistungsmonitor, der zur Aufzeichnung von Flächen und<br />
anderen Daten auf Grundlage der Anbaugerätebreite und<br />
Fahrgeschwindigkeit eingesetzt werden kann.<br />
Das Display kann auch für Maschinen und Systeme<br />
eingesetzt werden, die der Implementierungsstufe 2 von<br />
ISO 11783 (International Organization for Standardization)<br />
entsprechen. Der Zweck von ISO 11783 besteht in der<br />
Bereitstellung eines standardisierten Systems, das einfach<br />
ablesbar und verständlich ist, für die Kommunikation<br />
von elektronischen Geräten untereinander. Durch<br />
die Verwendung unkomplizierter, benutzerspezifisch<br />
anpaßbarer und vom eigentlichen Display getrennter<br />
Bedienelemente kann die Arbeitskraft das Display als<br />
TraktorLeistungsmonitor oder auch als Monitor für ein<br />
ISO 11783konformes Anbaugerät einsetzen.<br />
<strong>John</strong> <strong>Deere</strong> AMS stellt von Zeit zu Zeit über<br />
das Internet unter <strong>StellarSupport</strong>.<strong>Deere</strong>.com<br />
SoftwareAktualisierungen für das GS2System zur<br />
Verfügung. Jedes Display wird darüber hinaus mit einer<br />
GS2LiveUpdateCD geliefert. Live Update kann auf<br />
einem mit dem Internet verbundenen PC installiert werden<br />
und weist den Benutzer darauf hin, wenn Aktualisierungen<br />
des Displays zur Verfügung stehen. Das Programm<br />
führt den Benutzer dann durch das Verfahren zum<br />
Herunterladen. Die heruntergeladenen Daten können auf<br />
einer PCKarte gespeichert werden, die in das Display<br />
eingesteckt wird, um die Aktualisierung abzuschließen.<br />
OUO6050,0000C67 2925NOV081/1<br />
070209<br />
PN=12
DisplayVorderseite<br />
Das Display (A) befindet sich in der Kabine und gestattet<br />
es der Arbeitskraft, Informationen vom Sitz aus zu<br />
erfassen, während sie das Fahrzeug fährt.<br />
Die LED (B) gibt den Betriebsmodus des Displays an:<br />
Die KaltstartStatusleiste ist grün mit gelber Umrandung.<br />
Für den Bruchteil einer Sekunde ist die LED orange und<br />
dann vollständig grün.<br />
KaltstartBooten erfolgt, wenn das GS2Display über<br />
6 Stunden lang ausgeschaltet war, und sowohl bei<br />
geschalteter als auch ungeschalteter Stromversorgung<br />
6080 Sekunden zum Hochfahren benötigt.<br />
Die WarmstartStatusleiste ist gelb mit grüner<br />
Umrandung. Für den Bruchteil einer Sekunde ist die LED<br />
orange und dann vollständig grün.<br />
Ein Warmstart erfolgt, wenn das GS2Display in<br />
den letzten 6 Stunden in Betrieb war, während der<br />
letzten 6 Stunden ZU KEINER ZEIT die ungeschaltete<br />
Stromversorgung unterbrochen war, und das Display<br />
2030 Sekunden zum Hochfahren benötigt.<br />
Die LED für den Abschalt oder Bereitschaftsmodus<br />
ist orange.<br />
WICHTIG: Wenn die LED ORANGE BLINKT und der<br />
Bildschirm leer ist, wurde eine Temperatur<br />
außerhalb des zulässigen Bereichs erfaßt und<br />
das Gerät sollte abgeschaltet werden, um eine<br />
Beschädigung des Displays zu verhüten.<br />
Empfohlene Temperaturbereiche:<br />
Betriebstemperatur<br />
30 bis 70 °C (22 bis 158 °F)<br />
Lagerungstemperatur<br />
BildschirmSchonfolie<br />
Um Abnutzung der TouchscreenOberfläche zu verhüten,<br />
wird die Verwendung einer BildschirmSchonfolie<br />
empfohlen. Speziell für GS2Displays hergestellte<br />
Schonfoliensätze können vom zuständigen <strong>John</strong><br />
<strong>Deere</strong>Händler bezogen werden.<br />
Erste Schritte<br />
202<br />
Display<br />
A<strong>—</strong>Display B<strong>—</strong>LED (Betriebsleuchte)<br />
10 bis 30 °C (50 bis 86 °F)<br />
Wenn die LED ROT aufleuchtet, ist das Gerät nicht<br />
betriebsbereit und sollte abgeschaltet werden. Das<br />
Display hat einen Fehler oder ein Problem festgestellt und<br />
arbeitet an der Fehlerbehebung.<br />
WICHTIG: Den Bildschirm immer bei ausgeschaltetem<br />
Gerät reinigen. Reinigen des Bildschirms<br />
während des Betriebs kann dazu führen, daß<br />
versehentlich Tasten gedrückt werden.<br />
Das Display zum Reinigen abschalten und den Bildschirm<br />
mit einem weichen Lappen abwischen, der mit einem<br />
ammoniakfreien Reiniger wie z. B. <strong>John</strong> <strong>Deere</strong>Glas oder<br />
Vielzweckreiniger besprüht wurde.<br />
PC8572 <strong>—</strong>UN<strong>—</strong>03AUG05<br />
OUO6050,0000C68 2931OCT071/1<br />
PC9779 <strong>—</strong>UN<strong>—</strong>17JAN07<br />
OUO6050,0000E08 2925NOV081/1<br />
070209<br />
PN=13
DisplayRückseite<br />
Die DisplayRückseite enthält:<br />
• DisplayBefestigungslöcher <strong>—</strong> zur Befestigung an der<br />
Halterung der Maschine<br />
• Sekundäre Navigationselemente <strong>—</strong> ermöglichen die<br />
Navigation am Display<br />
• PCKartenklappe/steckplatz <strong>—</strong> nimmt die PCKarte<br />
für die Datenerfassung und die Speicherung der<br />
ausgewählten Display und Anbaugeräteinstellungen<br />
auf.<br />
• DisplaySteckverbindung <strong>—</strong> zum Anschluß der<br />
FahrzeugKabelbaumstecker an das Display, um<br />
Systemstromversorgung und kommunikation zu<br />
ermöglichen.<br />
HINWEIS: Auf der DisplayRückseite befindet<br />
sich ein Aufkleber mit der Modell und<br />
Seriennummer des Displays.<br />
A<strong>—</strong>DisplayBefestigungslöcher<br />
B<strong>—</strong>Sekundäre Navigation<br />
Displaybedienung<br />
C<strong>—</strong>DisplaySteckverbindung<br />
D<strong>—</strong>CompactFlashAbdeckung<br />
ACHTUNG: Die Displaybedienung nicht auf<br />
der Seite von Doppeldisplays montieren<br />
(2600 und GSD4). Dadurch werden die Sicht<br />
der Arbeitskraft behindert und die Halterung<br />
zu stark belastet. Die Displaybedienung an<br />
einer anderen Stelle montieren.<br />
Die Displaybedienung ist das sekundäre<br />
Navigationsinstrument des GreenStarDisplays.<br />
Die Displaybedienung umfaßt 10 verfügbare<br />
VerknüpfungsSoftkeys AJ, ein Daumenrad (A), eine<br />
EINGABETASTE (B), eine Taste ABBRECHEN (C) und<br />
eine MENÜTASTE (D).<br />
A<strong>—</strong>Daumenrad<br />
B<strong>—</strong>EINGABETASTE<br />
C<strong>—</strong>Taste ABBRECHEN<br />
D<strong>—</strong>Schaltfläche MENÜ<br />
Erste Schritte<br />
203<br />
DisplayRückseite<br />
Displaybedienung<br />
PC8863 <strong>—</strong>UN<strong>—</strong>02NOV05<br />
OUO6050,000229C 2906OCT081/1<br />
PC8864 <strong>—</strong>UN<strong>—</strong>09JAN06<br />
OUO6050,0000C6A 2931OCT071/1<br />
070209<br />
PN=14
Sekundäre Navigation des Displays<br />
Die sekundären Bedienelemente des Displays bestehen<br />
aus fünf Tasten, die sich auf der DisplayRückseite<br />
befinden. Sie bieten eine Reservenavigationsfunktion<br />
für den Fall, daß keine Kommunikation zwischen den<br />
Hauptbedienelementen des Displays und dem Display<br />
besteht.<br />
Die EINGABETASTE (A) und die Taste ABBRECHEN<br />
(D) funktionieren auf die gleiche Weise wie die<br />
Hauptbedienelemente.<br />
Die Aufwärts (B) und AbwärtsPfeiltaste (C) simulieren<br />
den Betrieb des Daumenrads an der Displaybedienung.<br />
Mit der DISPLAYRÜCKSETZTASTE (E) wird das Display<br />
ohne Aus und Einschalten der Stromversorgung des<br />
Fahrzeugs zurückgesetzt. Zum Neustart 3 Sekunden lang<br />
gedrückt halten.<br />
A<strong>—</strong>Eingabe<br />
B<strong>—</strong>Aufwärtspfeil<br />
C<strong>—</strong>Abwärtspfeil<br />
Erste Schritte<br />
D<strong>—</strong>Abbrechen<br />
E<strong>—</strong>Display rücksetzen PC8580 <strong>—</strong>UN<strong>—</strong>17AUG05<br />
204<br />
Sekundäre Navigation des Displays<br />
OUO6050,000229E 2920NOV061/1<br />
070209<br />
PN=15
PCKarte<br />
WICHTIG: Nicht die 12VStromversorgung vom<br />
Display abnehmen, bis die LEDLeuchte<br />
erloschen ist. Vorzeitiges Abnehmen der<br />
Stromversorgung (grüner oder orangefarbener<br />
Leuchtenstatus) kann Datenverlust verursachen<br />
und/oder dazu führen, daß das Display seine<br />
Funktionalität verliert. Nach Unterbrechung<br />
der durch den Zündschlüssel bereitgestellten<br />
Stromversorgung kann es bis zu 20 Sekunden<br />
lang dauern, bis die LEDLeuchte vollständig<br />
erlischt. Während dieser Zeitdauer sollte<br />
außerdem die PCKarte nicht entfernt werden.<br />
WICHTIG: Die PCKarte muß sich während des<br />
Betriebs im Display befinden, ansonsten<br />
verschlechtert sich die Systemfunktionalität.<br />
WICHTIG: Die PCKarte darf nicht entfernt werden,<br />
während eine Neuprogrammierung des<br />
Displays stattfindet. Andernfalls können das<br />
Display beschädigt und die Software in einen<br />
irreparablen Zustand versetzt werden.<br />
Bei jeder Änderung der Maschinenkonfiguration<br />
muß die Stromversorgung am Display ausund<br />
wieder eingeschaltet werden, damit die<br />
Änderungen wirksam werden.<br />
Nach dem Konfigurieren der Maschine<br />
und dem Einrichten des Anbaugeräts<br />
sicherstellen, daß die durch den Zündschlüssel<br />
bereitgestellte Stromversorgung ausgeschaltet<br />
wird und die LED erlöschen kann, bevor<br />
die Maschine im Feld eingesetzt wird.<br />
Dadurch werden die Einrichtinformationen<br />
auf der PCKarte gespeichert.<br />
Schritte zum Einstecken der PCKarte<br />
1. Die Klappe des Kartensteckplatzes öffnen, indem die<br />
Sicherungsnase des Türriegels nach vorne gedrückt<br />
wird, bis die Klappe aufspringt.<br />
2. Auf eine Meldung warten, die angibt, daß die PCKarte<br />
ausgeworfen werden kann.<br />
3. Beim Einstecken der PCKarte muß die Kartenseite<br />
mit der Erhöhung an der Unterkante zur Arbeitskraft<br />
hinweisen. Die Karte kann nicht eingesteckt werden,<br />
wenn die gegenüberliegende Seite zur Arbeitskraft<br />
hinweist.<br />
Erste Schritte<br />
205<br />
A<strong>—</strong>PCKarte<br />
PCKarte im Display<br />
4. Die PCKarte in den Steckplatz drücken, bis sie<br />
mit einem Klickgeräusch einrastet, wodurch die<br />
Auswurftaste ganz herausgedrückt wird. Das fühlt sich<br />
ähnlich an wie das Einstecken einer PCMCIAKarte in<br />
einen Kartierungsrechner (Mobile Prozessor).<br />
5. Die Klappe des Kartensteckplatzes schließen.<br />
Schritte zum Entnehmen der PCKarte<br />
1. Die Klappe des Kartensteckplatzes öffnen.<br />
2. Auf eine Meldung warten, die angibt, daß die PCKarte<br />
ausgeworfen werden kann.<br />
3. Die Auswurftaste drücken, die sich direkt unter<br />
dem Kartensteckplatz hinter der Klappe des<br />
Kartensteckplatzes befindet. Der Vorgang ist<br />
dem Entnehmen einer PCMCIAKarte aus einem<br />
Kartierungsrechner (Mobile Prozessor) sehr ähnlich.<br />
4. Die PCKarte springt weit genug heraus, daß sie mit<br />
den Fingern erfaßt und aus dem Kartensteckplatz<br />
entnommen werden kann.<br />
PC8865 <strong>—</strong>UN<strong>—</strong>02NOV05<br />
OUO6050,000229F 2924OCT081/1<br />
070209<br />
PN=16
BildschirmLayout<br />
A<strong>—</strong>Startseite<br />
B<strong>—</strong>Menü<br />
C<strong>—</strong>Infoseite<br />
D<strong>—</strong>Softkeys<br />
HINWEIS: Der auf den folgenden Seiten abgebildete<br />
DisplayBildschirm dient nur Referenzzwecken.<br />
Tatsächlich angezeigte Bildschirme können<br />
aufgrund des Anschlusses optionaler Geräte<br />
und/oder Softwareversionen anders aussehen.<br />
Die Optionen Startseite (A), Menü (B) und Infoseite (C)<br />
erscheinen auf jedem Bildschirm.<br />
• Option Startseite <strong>—</strong> ermöglicht der Arbeitskraft das<br />
Anzeigen der Startseite.<br />
Erste Schritte<br />
BildschirmLayout<br />
206<br />
E<strong>—</strong>Anwendungsinformationsbereich<br />
• Auswahlfeld Menü <strong>—</strong> zum Abrufen einer Liste von<br />
verfügbaren Anwendungen.<br />
• Option Infoseite <strong>—</strong> ermöglicht der Arbeitskraft das<br />
Anzeigen von Achtungs und Warnmeldungen sowie<br />
von Diagnoseinformationen. (Siehe SETUP DER<br />
INFOSEITE im Abschnitt DisplayInfoseite.)<br />
Durch Auswahl einer der Softkeys (D) wird eine neue<br />
Seite eingeblendet oder ein neuer Vorgang eingeleitet.<br />
PC8577 <strong>—</strong>UN<strong>—</strong>02NOV05<br />
OUO6050,00022A0 2920NOV061/1<br />
070209<br />
PN=17
Hochfahren<br />
WICHTIG: Nicht die 12VStromversorgung vom<br />
Display abnehmen, bis die LEDLeuchte<br />
erloschen ist. Vorzeitiges Abnehmen der<br />
Stromversorgung (grüner oder orangefarbener<br />
Leuchtenstatus) kann Datenverlust verursachen<br />
und/oder dazu führen, daß das Display seine<br />
Funktionalität verliert. Nach Unterbrechung<br />
der durch den Zündschlüssel bereitgestellten<br />
Stromversorgung kann es bis zu 20 Sekunden<br />
lang dauern, bis die LEDLeuchte vollständig<br />
erlischt. Während dieser Zeitdauer sollte<br />
außerdem die PCKarte nicht entfernt werden.<br />
WICHTIG: Wenn das Display mit dem Fahrzeugschlüssel<br />
in der Stellung ACC (Zubehör)<br />
(d.h. Stromversorgung eingeschaltet, Motor<br />
ausgeschaltet) eingerichtet wird, den Schlüssel<br />
20 Sekunden lang in die Stellung AUS drehen,<br />
BEVOR der Motor angelassen wird. Hierdurch<br />
wird sichergestellt, daß die SetupDaten vor dem<br />
Betrieb auf der PCKarte gespeichert werden.<br />
Läuft der Motor während des Setups und der<br />
Programmierung, den Motor abstellen (Schlüssel<br />
in die Stellung AUS drehen) und 30 Sekunden<br />
lang warten, bevor er erneut angelassen wird.<br />
Hierdurch wird sichergestellt, daß alle Daten<br />
auf der PCKarte gespeichert werden.<br />
Den Schlüssel nicht aus der Stellung ACC<br />
(Zubehör) direkt in die Stellung START drehen.<br />
Die Spannungsreduzierung während der<br />
Anlaßphase könnte dazu führen, daß sämtliche<br />
SetupDaten verlorengehen.<br />
WICHTIG: Wenn Änderungen durchgeführt<br />
werden, während die Maschine sich im<br />
HilfsbetriebModus befindet, den Schlüssel auf<br />
Aus drehen und warten, bis die Betriebslampe<br />
des Displays erlischt, bevor die Zündung<br />
eingeschaltet wird. Hierdurch wird dem<br />
Display das Ausschalten und Speichern<br />
von Daten ermöglicht.<br />
WICHTIG: Die PCKarte muß sich während des<br />
Betriebs im Display befinden, ansonsten<br />
verschlechtert sich die Systemfunktionalität.<br />
Navigation des Displays<br />
251<br />
Während des Hochfahrens des Displays wird auf<br />
einem Inbetriebnahmebildschirm eine Statusleiste<br />
eingeblendet, die das Hochfahren des Displays<br />
anzeigt. Nach dem Hochfahren des Systems wird<br />
ein LeistungsmonitorStandardbildschirm angezeigt,<br />
wenn kein Anbaugerät angeschlossen ist. Wenn<br />
ein ISOAnbaugerät angeschlossen ist, werden die<br />
Informationen dieses Anbaugeräts zusammen mit 10<br />
Softkeys im Anwendungsinformationsbereich angezeigt.<br />
Eingabefelder<br />
Eine Reihe von Eingabefeldern und Schaltflächen<br />
ermöglichen der Arbeitskraft die Navigation durch die<br />
Bildschirme des Displays sowie die Eingabe von Werten:<br />
• DropdownFeld<br />
• Eingabefeld<br />
• Kontrollkästchen<br />
• Schaltfläche<br />
Die Felder werden durch die Berührung des Bildschirms<br />
hervorgehoben. Es wird ein Tastenblock zur Eingabe<br />
alphanumerischer Daten eingeblendet.<br />
DropdownFeld<br />
Ein DropdownFeld verfügt über eine Umrandung<br />
mit einem numerischen oder Textwert und über<br />
Auf/AbwärtsPfeiltasten auf der rechten Seite, die es der<br />
Arbeitskraft ermöglichen, einen vorhandenen Eintrag in<br />
einer Liste auszuwählen.<br />
Das DropdownFeld hervorheben und die Schaltfläche<br />
EINGABE drücken, um es zu öffnen. Die Liste wird<br />
eingeblendet. Durch Drehen des Daumenrads kann die<br />
Arbeitskraft mit der Funktion Hervorhebung/Fokus die<br />
Liste bis zum gewünschten Eingabewert durchlaufen.<br />
Durch Drücken der EINGABETASTE wird der neue Wert<br />
ausgewählt.<br />
Um das DropdownFeld zu schließen, ohne eine Auswahl<br />
zu treffen, die Taste ABBRECHEN drücken. Die Liste wird<br />
geschlossen und der ursprüngliche Wert bleibt erhalten.<br />
Fortsetz. siehe nächste Seite OUO6050,00022A1 2901DEC081/5<br />
070209<br />
PN=18
PC8845 <strong>—</strong>UN<strong>—</strong>30OCT05<br />
Eingabefeld<br />
Ein Eingabefeld verfügt über eine Umrandung mit<br />
einem numerischen Wert oder Text. Dadurch wird der<br />
Arbeitskraft ermöglicht, neue Werte bzw. neuen Text<br />
auszuwählen und einzugeben.<br />
Um einen Wert zu ändern, das Eingabefeld hervorheben<br />
und die Schaltfläche EINGABE drücken. Um die Eingabe<br />
in ein Eingabefeld abzubrechen, die Taste ABBRECHEN<br />
drücken, um den ursprünglichen Wert beizubehalten.<br />
Ein numerischer Tastenblock wird eingeblendet, der die<br />
Eingabe der einzelnen Ziffern ermöglicht.<br />
Kontrollkästchen<br />
Ein Kontrollkästchen ist ein Viereck mit Umrandung. Ein<br />
Häkchen im Kästchen gibt an, daß das Kästchen aktiviert<br />
ist.<br />
Zum Aktivieren eines Kontrollkästchens das leere<br />
Kästchen hervorheben und die Schaltfläche EINGABE<br />
drücken. Im Kästchen erscheint ein Häkchen, wodurch<br />
der Eintrag aktiviert ist. Zum Deaktivieren eines<br />
Schaltfläche<br />
Eine Schaltfläche ist ein Symbol oder ein Text mit<br />
Umrandung. Durch die Aktivierung der Schaltfläche wird<br />
die Funktion dieses Symbols ausgeführt.<br />
Um eine Funktion zu aktivieren, die Schaltfläche<br />
hervorheben und Eingabe drücken.<br />
Navigation des Displays<br />
PC8846 <strong>—</strong>UN<strong>—</strong>30OCT05<br />
252<br />
PC8847 <strong>—</strong>UN<strong>—</strong>30OCT05<br />
OUO6050,00022A1 2901DEC082/5<br />
Bei diesem Display wird eine PopupTastatur zur Eingabe<br />
von Werten verwendet.<br />
PC8686 <strong>—</strong>UN<strong>—</strong>09AUG05<br />
OUO6050,00022A1 2901DEC083/5<br />
Kontrollkästchens das Kästchen hervorheben und die<br />
Schaltfläche EINGABE drücken, um das Häkchen zu<br />
entfernen.<br />
PC8649 <strong>—</strong>UN<strong>—</strong>01NOV05<br />
EINGABE<br />
OUO6050,00022A1 2901DEC084/5<br />
PC8650 <strong>—</strong>UN<strong>—</strong>01NOV05<br />
WEITER MIT<br />
OUO6050,00022A1 2901DEC085/5<br />
070209<br />
PN=19
Auswahl des Eingabefelds mit der<br />
Displaybedienung<br />
DAUMENRAD (A) <strong>—</strong> Hervorhebung bzw. Fokus<br />
verschieben<br />
EINGABE (B) <strong>—</strong> Ermöglicht der Arbeitskraft die Auswahl<br />
von Eingabefeldern, Schaltflächen oder Softkeys.<br />
ABBRECHEN (C) <strong>—</strong> Macht die Auswahl der Arbeitskraft<br />
rückgängig oder beendet den Auswahlvorgang.<br />
MENÜ (D) <strong>—</strong> Zeigt die Menüliste an.<br />
Verknüpfungstasten AJ <strong>—</strong> Ermöglichen der Arbeitskraft<br />
das Aktivieren eines/einer zugeordneten Eingabefelds,<br />
Schaltfläche oder Softkeys mit dem Buchstaben, der der<br />
gedrückten Verknüpfungstaste entspricht.<br />
HINWEIS: Nur Eingabefelder oder Softkeys werden mit<br />
Hervorhebung/Fokus umrandet angezeigt.<br />
HINWEIS: Das Hauptnavigationsinstrument des<br />
GreenStarDisplays 2600 ist der Touchscreen, der<br />
der Arbeitskraft die Eingabe von Informationen<br />
durch Berührung des Bildschirms ermöglicht.<br />
Um ein Eingabefeld zu aktivieren und auszuwählen,<br />
Hervorhebung/Fokus mit dem Daumenrad zur<br />
Navigation des Displays<br />
253<br />
A<strong>—</strong>Daumenrad<br />
B<strong>—</strong>EINGABETASTE<br />
Displaybedienung<br />
C<strong>—</strong>Taste ABBRECHEN<br />
D<strong>—</strong>Schaltfläche MENÜ<br />
gewünschten Funktion verschieben und die<br />
EINGABETASTE drücken.<br />
PC8864 <strong>—</strong>UN<strong>—</strong>09JAN06<br />
JS56696,00004EB 2925NOV081/1<br />
070209<br />
PN=20
DisplaySoftwareaktivierungen<br />
Das Display wird mit vorinstallierter und aktivierter<br />
GreenStar BasicsSoftware geliefert, die folgendes<br />
beinhaltet:<br />
Dokumentation<br />
• Lenksystem<br />
Parallel Tracking (paralleles Spurfahren)<br />
• Dokumentation<br />
Harvest Doc<br />
Kartengestützte Applikationskarten<br />
Field Doc einschließlich (Field Doc Sprayer, Field Doc<br />
Planter, Field Doc Air Cart und Field Doc Connect)<br />
Für die Funktion AutoTrac sind Softwareaktivierungen<br />
erforderlich, die vom zuständigen <strong>John</strong> <strong>Deere</strong>Händler<br />
erworben werden können.<br />
ERFORDERLICH zur Aktivierung von AutoTrac sind:<br />
1. DisplaySeriennummer (am Display)<br />
2. DisplayAuthentisierungscode (am Display)<br />
3. ComarAuftragsnummer (vom Händler erhältlich,<br />
nachdem der Auftrag erteilt wurde)<br />
Anforderung des Aktivierungscodes und<br />
Aktivierung der Software im Display<br />
HINWEIS: Die Seriennummer und der Authentisierungscode<br />
des Displays befinden sich unter MENÜ >><br />
Schaltfläche GREENSTAR2 PRO >> Softkey GS2<br />
>> Registerkarte AKTIVIERUNGEN<br />
Nachdem der Händler die 6stellige Comar<br />
Auftragsnummer für das erworbene GS2 ProPaket<br />
(AutoTrac, PivotPro, SwathControl Pro) ausgegeben hat,<br />
kann der 26stellige Code unter <strong>StellarSupport</strong>.<strong>Deere</strong>.com<br />
angefordert werden. Vor dem Besuch der Website von<br />
Stellar Support werden die Seriennummer sowie der<br />
Authentisierungscode des Displays benötigt.<br />
Auf der Website <strong>StellarSupport</strong>.<strong>Deere</strong>.com die Option<br />
Aktivierungen und Abonnements wählen. Wenn diese<br />
Option aufgerufen ist, GreenStar2 >> Aktivierung von<br />
AutoTrac auswählen und die Eingabeaufforderungen für<br />
die GreenStar2Softwareaktivierung befolgen, um den<br />
26stelligen Code zu erhalten.<br />
Nachdem der 26stellige Code vorliegt, folgendes wählen:<br />
MENÜ >> Schaltfläche GREENSTAR2 PRO >> Softkey<br />
GREENSTAR2 PRO >> Registerkarte AKTIVIERUNGEN.<br />
Den Aktivierungscode eingeben. Im ProModulBereich<br />
wird jetzt Aktiviert angezeigt. Hiermit ist das<br />
SoftwareAktivierungsverfahren des Displays<br />
abgeschlossen. Bitte beachten, daß für den Fall,<br />
DisplayEinstellungen<br />
301<br />
4. Im Internet <strong>StellarSupport</strong>.<strong>Deere</strong>.com besuchen, um<br />
den 26stelligen Aktivierungscode zu erhalten.<br />
Derzeit stehen folgende Aktivierungsoptionen für<br />
erworbene Software zur Verfügung:<br />
• SF1 AutoTrac <strong>—</strong> +/ 33 cm (+/ 13 in.) am Empfänger<br />
• SF2 AutoTrac <strong>—</strong> +/ 10 cm (+/ 4 in.) am Empfänger<br />
• Upgrade SF1 auf SF2 AutoTrac<br />
• Pivot Pro (AutoTracKreisspurmodus für<br />
Drehmittelpunkte erfordert zuerst eine AutoTrac<br />
Aktivierung)<br />
• Swath Control Pro<br />
Die Softwareaktivierungen des Displays (ProModule)<br />
bestehen aus 26stelligen Kennummern, die von<br />
der 24stelligen StarFireGPSAktivierungsnummer<br />
unabhängig sind. Die DisplaySoftware wird nur einmal<br />
während der Lebensdauer des Displays aktiviert und<br />
erfordert keine weiteren Gebühren.<br />
PC8663 <strong>—</strong>UN<strong>—</strong>05AUG05<br />
PC8661 <strong>—</strong>UN<strong>—</strong>02NOV05<br />
Schaltfläche MENÜ<br />
Schaltfläche GREENSTAR2 PRO<br />
PC8675 <strong>—</strong>UN<strong>—</strong>14OCT05<br />
Softkey GREENSTAR2 PRO<br />
OUO6050,00022AA 2924OCT081/1<br />
daß AutoTrac der Stufe SF2 erworben wurde, der<br />
StarFireEmpfänger ebenfalls für die Stufe SF2 aktiviert<br />
werden muß. StarFire erfordert einen separaten<br />
24stelligen Aktivierungscode für SF2 und/oder RTK.<br />
OUO6050,00022AB 2924OCT081/1<br />
070209<br />
PN=21
Softkey DISPLAY<br />
Wenn das Display erstmalig in einem Fahrzeug eingebaut<br />
wird, verfügt es über Standardeinstellungen für alle<br />
Funktionen. Die Arbeitskraft kann diese Einstellungen<br />
DisplayEinstellungen<br />
Display Haupt<br />
302<br />
auf die eigenen Bedürfnisse ändern. Nachdem diese<br />
Einstellungen geändert wurden, werden sie bei jedem Einund<br />
Ausschalten des Geräts gespeichert und beibehalten.<br />
Fortsetz. siehe nächste Seite OUO6050,00022AC 2928OCT081/8<br />
PC11391 <strong>—</strong>UN<strong>—</strong>14OCT08<br />
070209<br />
PN=22
MENÜ >> Schaltfläche DISPLAY >> Softkey DISPLAY<br />
wählen.<br />
Die Schaltfläche BEDIENFELD ABBLENDEN ermöglicht<br />
der Arbeitskraft, den Bildschirm mit einem schnellen<br />
Druck auf die Schaltfläche dunkler einzustellen. Wenn die<br />
Arbeitskraft die Funktion Bedienfeld abblenden aktiviert,<br />
wird der Bildschirm vorübergehend dunkel eingestellt,<br />
um Spiegelungen zu reduzieren. Der Bildschirm wird<br />
wieder auf die normale Helligkeit eingestellt, wenn ein<br />
Alarmzustand vorliegt oder wenn die Arbeitskraft den<br />
Bildschirm berührt (nur Serie 2600) oder eine beliebige<br />
Taste der Displaybedienung aktiviert.<br />
HINWEIS: Um die Funktion Bedienfeld abblenden zu<br />
beenden, eine beliebige Taste der Displaybedienung<br />
drücken oder das Daumenrad drehen.<br />
Die Schaltfläche HELLIGKEIT kann geändert werden,<br />
indem die PLUS oder MINUSSchaltfläche gewählt wird.<br />
DisplayEinstellungen<br />
303<br />
PC8663 <strong>—</strong>UN<strong>—</strong>05AUG05<br />
PC11392 <strong>—</strong>UN<strong>—</strong>14OCT08<br />
PC11393 <strong>—</strong>UN<strong>—</strong>14OCT08<br />
PC11437 <strong>—</strong>UN<strong>—</strong>24OCT08<br />
PC11440 <strong>—</strong>UN<strong>—</strong>28OCT08<br />
Schaltfläche MENÜ<br />
DISPLAYSchaltfläche<br />
Softkey DISPLAY<br />
Schaltfläche BEDIENFELD ABBLENDEN<br />
Schaltfläche HELLIGKEIT<br />
OUO6050,00022AC 2928OCT082/8<br />
OUO6050,00022AC 2928OCT083/8<br />
Fortsetz. siehe nächste Seite OUO6050,00022AC 2928OCT084/8<br />
070209<br />
PN=23
HINWEIS: Die Funktion Mit Kab. synch. ist nur bei<br />
bestimmten Fahrzeugen funktionsfähig.<br />
Wenn das Kontrollkästchen Mit Kab. synch. aktiviert<br />
wird, steuert das GreenStarDisplay die Helligkeit der<br />
anderen Displays in der Fahrzeugkabine. Wenn die<br />
Auswahl des Kontrollkästchens aufgehoben wird, ändert<br />
sich nur die Displaybeleuchtung ohne Auswirkung auf<br />
andere Anzeigen und Beleuchtungen der Kabine. Falls<br />
Die Schaltfläche TAG/NACHT ermöglicht der Arbeitskraft,<br />
den Bildschirm mit einem schnellen Druck auf die<br />
Schaltfläche zu ändern.<br />
Die Lautstärke kann durch die Wahl der Schaltfläche +<br />
oder geändert werden.<br />
HINWEIS: Die Farbe zum Hervorheben ist bei der<br />
erstmaligen Inbetriebnahme des Displays<br />
standardmäßig auf Rot eingestellt.<br />
Die Farbe für Hervorhebung/Fokus kann durch die Wahl<br />
der gewünschten Farbe geändert werden (rot, blau, grün).<br />
DisplayEinstellungen<br />
304<br />
PC8686 <strong>—</strong>UN<strong>—</strong>09AUG05<br />
Kontrollkästchen Mit Kab. synch.<br />
deaktiviert, beeinflußt die Helligkeitsregelung nur das<br />
GreenStarDisplay.<br />
PC8693 <strong>—</strong>UN<strong>—</strong>09AUG05<br />
PC11438 <strong>—</strong>UN<strong>—</strong>24OCT08<br />
PC8686 <strong>—</strong>UN<strong>—</strong>09AUG05<br />
Schaltfläche TAG/NACHT<br />
Schaltfläche LAUTSTÄRKE<br />
Farbe für Hervorhebung/Fokus<br />
OUO6050,00022AC 2928OCT085/8<br />
OUO6050,00022AC 2928OCT086/8<br />
OUO6050,00022AC 2928OCT087/8<br />
OUO6050,00022AC 2928OCT088/8<br />
070209<br />
PN=24
DisplayHelligkeitsregelung:<br />
Display Hauptseite Synchronisierung mit Kabine aktiviert<br />
Für die Hintergrundbeleuchtung des Displays gibt es<br />
drei Modi. Je nach Modus des Displays ändert sich das<br />
Layout der Seite Display Haupt geringfügig.<br />
• Unabhängig <strong>—</strong> Die DisplayHintergrundbeleuchtung<br />
wird unabhängig geregelt.<br />
• Mit Kab. synch. <strong>—</strong> Die DisplayHintergrundbeleuchtung<br />
kann synchron mit dem Hintergrundbeleuchtungs<br />
Hauptschalter eines kompatiblen Fahrzeugssystems<br />
geregelt werden. Bei bestimmten <strong>John</strong><br />
<strong>Deere</strong>Kabinen kann mit dem Display auch die<br />
KabinenHintergrundbeleuchtung geregelt werden,<br />
wenn Einstellungen vorgenommen werden.<br />
• Mit Kab. synch. deaktiviert <strong>—</strong> Der Modus verhält<br />
sich wie der unabhängige Modus, doch die<br />
Statusbeschreibung ändert sich und zeigt an, daß<br />
die Fähigkeit zur Synchronisierung mit der Kabine<br />
verfügbar ist.<br />
DisplayEinstellungen<br />
PC10360 <strong>—</strong>UN<strong>—</strong>30SEP07<br />
305<br />
Display Hauptseite Synchronisierung mit Kabine deaktiviert<br />
Display Hauptseite Unabhängiger Modus (kein Netzwerk)<br />
Fortsetz. siehe nächste Seite OUO6050,0000E59 2931OCT071/2<br />
PC10361 <strong>—</strong>UN<strong>—</strong>30SEP07<br />
PC10362 <strong>—</strong>UN<strong>—</strong>30SEP07<br />
070209<br />
PN=25
Mit der Schaltfläche für erweiterte HintergrundbeleuchtungsEinstellungen,<br />
die sich auf der Seite Display Haupt<br />
befindet, wird die Seite der erweiterten HintergrundbeleuchtungsEinstellungen<br />
aufgerufen. Auf der Seite für<br />
erweiterte HintergrundbeleuchtungsEinstellungen kann<br />
die Arbeitskraft mit Hilfe eines Kontrollkästchens die<br />
Synchronisierung mit der KabinenHintergrundbeleuchtung<br />
aktivieren. Wenn die Hintergrundbeleuchtung mit<br />
der Kabine synchronisiert ist, kann die Arbeitskraft mit<br />
Hilfe der Gleitskala die KabinenHintergrundbeleuchtung<br />
und die DisplayHintergrundbeleuchtung aufeinander<br />
abstimmen.<br />
DisplayEinstellungen<br />
306<br />
PC10364 <strong>—</strong>UN<strong>—</strong>30SEP07<br />
Schaltfläche für erweiterte HintergrundbeleuchtungsEinstellungen<br />
PC10363 <strong>—</strong>UN<strong>—</strong>30SEP07<br />
OUO6050,0000E59 2931OCT072/2<br />
070209<br />
PN=26
Softkey EINSTELLUNGEN<br />
WICHTIG: Zur Umprogrammierung auf eine andere<br />
Sprache muß sich die zu wählende Sprache auf<br />
der PCKarte befinden. Wenn die Sprachdatei<br />
nicht ordnungsgemäß geladen wird, die<br />
Software erneut auf die PCKarte herunterladen.<br />
HINWEIS: Wenn die Batteriestromversorgung des<br />
Fahrzeugs ausfällt oder das Display vom Fahrzeug<br />
abgenommen wird, müssen die Einstellungen für<br />
Uhrzeit und Datum neu eingestellt werden.<br />
Der Bildschirm Einstellungen verfügt über drei<br />
Registerkarten:<br />
Registerkarte REGIONAL<br />
Hier können Land, Sprache, Zahlenformat und Einheiten<br />
gewählt werden. Mit Hilfe der DropdownFelder die<br />
gewünschten Maßeinheiten auswählen, die auf dem<br />
Bildschirm angezeigt werden sollen.<br />
Registerkarte UHRZEIT UND DATUM<br />
Datum und Uhrzeit sowie das UhrzeitFormat können<br />
geändert werden. Durch die Auswahl von Synchr.<br />
GPSZeit wird die Uhrzeit automatisch unter Verwendung<br />
der vom GPSEmpfänger eintreffenden Uhrzeitdaten<br />
eingestellt. Bei Auswahl dieser Option muß der<br />
Benutzer den vorschriftsmäßigen Zeitversatz wählen,<br />
der die GPSUhrzeitdaten auf die jeweilige Zeitzone<br />
anpaßt, damit die richtige Ortszeit angezeigt wird. Die<br />
Synchronisierung der GPSZeit erfolgt erst dann, wenn<br />
das GPSSignal empfangen wird.<br />
DisplayEinstellungen<br />
307<br />
PC8663 <strong>—</strong>UN<strong>—</strong>05AUG05<br />
PC11392 <strong>—</strong>UN<strong>—</strong>14OCT08<br />
PC8690 <strong>—</strong>UN<strong>—</strong>09AUG05<br />
Schaltfläche MENÜ<br />
DISPLAYSchaltfläche<br />
Softkey EINSTELLUNGEN<br />
Registerkarte MASSEINHEITEN<br />
Der Benutzer kann die Einheiten so anpassen, daß eine<br />
Mischung aus metrischen und britischen Maßeinheiten<br />
angezeigt wird.<br />
OUO6050,00022AD 2920NOV061/1<br />
070209<br />
PN=27
Softkey DIAGNOSE<br />
Der Bildschirm Diagnose verfügt über drei Registerkarten:<br />
• Registerkarte AUSLESEDATEN<br />
• Registerkarte TESTS<br />
• Registerkarte INFO<br />
Registerkarte AUSLESEDATEN<br />
Diese Registerkarte zeigt Betriebsspannungen,<br />
Bestellnummern und Betriebsstunden an.<br />
Registerkarte TESTS<br />
Mit Hilfe dieser Register kann der Benutzer drei<br />
verschiedene Bildschirmkalibrierungen durchführen <strong>—</strong><br />
Farbtest, TouchscreenTest, TouchscreenKalibrierung.<br />
Die Hauptfunktion unter der Registerkarte Tests ist die<br />
TouchscreenKalibrierung. Eine TouchscreenKalibrierung<br />
ist erforderlich, wenn das Bildschirmsymbol nicht mit dem<br />
gedrückten Bereich übereinstimmt. Das kann durch die<br />
normale Abnutzung durch den Gebrauch, Alter, bestimmte<br />
Wetterbedingungen sowie Verunreinigungen auf dem<br />
Bildschirm (Chemikalien, Lösungsmittel usw.) verursacht<br />
werden.<br />
TouchscreenKalibrierung:<br />
1. Unter der Schaltfläche TouchscreenKalibrierung<br />
wird ein neuer Bildschirm mit einem X in der oberen<br />
rechten Ecke eingeblendet.<br />
2. Den Bildschirm an der Stelle mit dem X drücken<br />
und dem X um den Bildschirm herum folgen. Den<br />
Bildschirm immer direkt in der Mitte des X drücken.<br />
Durch TouchscreenKalibrierung zurücksetzen werden<br />
gespeicherte Kalibrierungen abgebrochen und der<br />
Benutzer hat die Möglichkeit, neu anzufangen und eine<br />
neue Kalibrierung durchzuführen.<br />
Farbtest:<br />
Unter der Schaltfläche Test den Farbtest auswählen.<br />
Der Farbtest zeigt ungefähr 5 Sekunden lang auf dem<br />
Display 3 deutlich erkennbare Farben an. Wenn keine<br />
3 deutlich erkennbare Farben zu sehen sind, den <strong>John</strong><br />
<strong>Deere</strong>Händler zwecks Reparatur kontaktieren.<br />
DisplayEinstellungen<br />
308<br />
PC8663 <strong>—</strong>UN<strong>—</strong>05AUG05<br />
PC11392 <strong>—</strong>UN<strong>—</strong>14OCT08<br />
PC8683 <strong>—</strong>UN<strong>—</strong>05AUG05<br />
TouchscreenTest:<br />
Schaltfläche MENÜ<br />
DISPLAYSchaltfläche<br />
Softkey DIAGNOSE<br />
Unter der Schaltfläche Test den TouchscreenTest<br />
auswählen. Diese Prüfung ermöglicht dem Benutzer die<br />
Erkennung eines Pixelproblems auf dem Bildschirm.<br />
1. Bei der Berührung des Bildschirms wird im berührten<br />
Bereich ein Sichtvisier angezeigt.<br />
2. Den Bildschirm weiterhin in dem Bereich berühren,<br />
wo der Pixelfehler vermutet wird und beobachten, ob<br />
das Sichtvisier erscheint.<br />
Erscheint das Sichtvisier nicht, den <strong>John</strong> <strong>Deere</strong>Händler<br />
kontaktieren.<br />
Registerkarte INFO<br />
Unter dieser Registerkarte sind grundlegende<br />
DisplayInformationen zu finden.<br />
OUO6050,00022AE 2925NOV081/1<br />
070209<br />
PN=28
Anschluß von RS232GPSEmpfängern<br />
Anschluß von RS232GPSEmpfängern<br />
HINWEIS: AutoTrac erfordert CANGPSDaten<br />
von einem ursprünglichen StarFire oder<br />
StarFire iTCEmpfänger.<br />
Nicht von <strong>John</strong> <strong>Deere</strong> hergestellte GPSEmpfänger, die<br />
korrekte Standarddaten gemäß NMEA 0183 anzeigen,<br />
können bei der GreenStarAnwendung für Dokumentation<br />
und manuelles Lenksystem verwendet werden. Es<br />
ist sehr wichtig, daß der Empfänger zur Ausgabe der<br />
folgenden Meldungen eingerichtet ist:<br />
• GGA<br />
• GSA<br />
• RMCEinstellung bei 19200 Baud (es handelt sich um<br />
einen festen, nicht verstellbaren Wert)<br />
351<br />
• Datenbits: 8<br />
• Parität: keine<br />
• Stoppbits: 1<br />
• Protokoll: keines<br />
• Ausgaberate 1 oder 5 Hz (Betrieb mit 5 Hz wird<br />
empfohlen. Das Leitsystem erfordert 5 Hz.)<br />
Ohne diese Daten funktioniert der Empfänger nicht mit<br />
der GreenStarAnwendung.<br />
Für die Verbindung des DB9Empfängeranschlusses mit<br />
den richtigen Stiften des DisplaySteckverbinders stehen<br />
Kabelbaum und Einbauanleitungen zur Verfügung. Ein<br />
<strong>John</strong> <strong>Deere</strong>Händler kann weitere Informationen dazu<br />
geben.<br />
OUO6050,0000CE1 2931OCT071/1<br />
070209<br />
PN=29
RS232Kabelbaumsatz<br />
Der RS232Kabelbaumsatz (PF90363) erleichtert die<br />
Installation, wenn Steuergeräte oder GPSEmpfänger<br />
eines Drittherstellers an das GS2Display angeschlossen<br />
werden. Der Satz wird mit Anleitungen, Nullmodem,<br />
Stecker/BuchsenAdapter und Kabelbaum geliefert.<br />
Der Kabelbaum ist ungefähr 1829 mm (6 ft) lang und<br />
besteht aus einem DB9Steckverbinder an einem Ende<br />
und 5 Drähten mit AMPBuchsenklemmen am anderen<br />
Ende. Diese AMPBuchsenklemmen werden in den<br />
rechteckigen 26StiftSteckverbinder eingeführt, der<br />
von den Kabelbäumen PF80687 und PF80688 auf der<br />
Rückseite der GS2Displays angeschlossen wird.<br />
Wenn gleichzeitig sowohl ein Steuergerät als auch ein<br />
Empfänger eines Drittherstellers an das GS2Display<br />
angeschlossen wird, sind möglicherweise zwei Sätze<br />
PF90363 erforderlich. Der ursprüngliche GreenStarField<br />
Doc ConnectKabelbaum ist nur über den Kabelbaum<br />
mit dem GS2 kompatibel. Wenn der ursprüngliche<br />
FDConnectKabelbaum verwendet wird, muß in den<br />
DokumentationEinstellungen der ComAnschluß 1<br />
ausgewählt werden.<br />
Dokumentation mit Steuergeräten von Drittherstellern<br />
Die Liste der von GS2 unterstützten Steuergeräte<br />
entspricht dem ursprünglichen Original GreenStarDisplay<br />
und ist beim <strong>John</strong> <strong>Deere</strong>Händler erhältlich.<br />
Im GS2Display stehen zwei serielle Anschlüsse zur<br />
Verfügung: Anschluß 1 und Anschluß 2.<br />
Den DB9Steckverbinder an das Steuergerät anschließen.<br />
Beim Anschluß an Rawson und New LeaderSteuergeräte<br />
sind ein SteckerBuchsenAdapter und ein Nullmodem<br />
erforderlich. Das Steuergerät vorschriftsmäßig für die<br />
Kommunikationen mit dem GS2 konfigurieren:<br />
Bei einem RavenSteuergerät unter der Datenmenü<br />
Schaltfläche sicherstellen, daß bAUD = 9600, triG = 1,<br />
Unit = sec, dLOG = ON.<br />
Bei einem Rawson oder NewLeaderSteuergerät prüfen,<br />
ob die Einstellungen unter der Schaltfläche “Steuergerät”<br />
am GS2Display mit den Informationen am Steuergerät<br />
übereinstimmen (z. B. Mittelpunkt am GS2Display<br />
muß den gleichen Wert wie bei dem Rawson oder<br />
New LeaderSteuergerät aufweisen). Mit dem GS2 läßt<br />
sich nur ein Kanal des RawsonSteuergeräts für die<br />
Verwendung mit Applikationskarten steuern.<br />
HINWEIS: Das Rawson oder NewLeaderSteuergerät<br />
auf GPSModus einstellen (unter der Modustaste),<br />
um die Kommunikation zwischen seriellem<br />
Anschluß und Steuergerät zu ermöglichen.<br />
Anschluß eines Empfängers von einem Dritthersteller<br />
AutoTrac erfordert CANGPSDaten von einem<br />
ursprünglichen StarFire oder StarFire iTCEmpfänger.<br />
Nicht von <strong>John</strong> <strong>Deere</strong> hergestellte GPSEmpfänger, die<br />
korrekte Standarddaten gemäß NMEA 0183 anzeigen,<br />
können bei der GreenStarAnwendung für Dokumentation<br />
Anschluß von RS232GPSEmpfängern<br />
352<br />
und manuelles Leitsystem verwendet werden. Es ist sehr<br />
wichtig, daß der Empfänger zur Ausgabe der folgenden<br />
Daten eingerichtet ist:<br />
• GGA<br />
• GSA<br />
• RMCEinstellung bei 19200 Baud (es handelt sich um<br />
einen festen, nicht verstellbaren Wert)<br />
• Datenbits: 8<br />
• Parität: keine<br />
• Stoppbits: 1<br />
• Protokoll: keines<br />
• Ausgaberate 1 oder 5 Hz (Betrieb mit 5 Hz wird<br />
empfohlen. Das Leitsystem erfordert 5 Hz.)<br />
Ohne diese Daten funktioniert der Empfänger<br />
nicht mit der GreenStarAnwendung. Aus dem<br />
Schaltplan des Empfängerherstellers feststellen,<br />
welche Drähte des Empfängers als Signalübertragung<br />
und Signalmasse dienen. Sicherstellen, daß<br />
der EmpfängerÜbertragungsdraht an Stift 3 des<br />
DB9Steckverbinders und der EmpfängerMassedraht<br />
an Stift 5 des DB9Steckverbinders angeschlossen<br />
werden. Die AusgangsstiftNummernkennzeichnung der<br />
Vorderseite des Steckverbinders entnehmen.<br />
Die Ausgangsstiftnummern befinden sich auf der<br />
Rückseite des Steckverbinders (wo die Drähte eingeführt<br />
werden).<br />
Einrichtung des seriellen RS232Anschlusses 1 an einem GS2Display<br />
RS232Draht DisplaySteckverbinderstiftnr.<br />
Blau Stift 23 = Rx<br />
Grün Stift 22 = Tx<br />
Weiß Stift 25 = CTS<br />
Rot Stift 24 = RTS<br />
Schwarz Stift 2 = Masse<br />
Einrichtung des seriellen RS232Anschlusses 2 an einem GS2Display<br />
RS232Draht DisplaySteckverbinderstiftnr.<br />
Blau Stift 15 = Rx<br />
Grün Stift 26 = Tx<br />
Weiß Stift 17 = CTS<br />
Rot Stift 16 = RTS<br />
Schwarz Stift 4 = Masse<br />
1. Den rechteckigen Steckverbinder von der Rückseite<br />
des GS2Displays und von allen Stromquellen am<br />
Fahrzeug abnehmen.<br />
2. Der rechteckige 26StiftAMPDisplay<br />
Steckverbinder verfügt über einen eingebauten<br />
Stiftverriegelungsmechanismus.<br />
a. Die einzelne große weiße Sicherungsnase<br />
ausfindig machen.<br />
b. Diese Nase mit Hilfe eines Schlitzschraubendrehers<br />
niederdrücken. Sie läßt sich um ca. 3 mm (1/8 in.)<br />
niederdrücken.<br />
Fortsetz. siehe nächste Seite OUO6050,0000DAB 2931OCT071/2<br />
070209<br />
PN=30
c. Nach dem Niederdrücken der einzelnen großen<br />
Sicherungsnase werden zwei Nasen auf der<br />
gegenüberliegenden Seite freigelegt.<br />
d. Sobald diese beiden Nasen freigelegt sind, sind die<br />
Steckverbinderstifte entriegelt.<br />
3. Mit Hilfe der Tabelle zu Beginn dieser Anleitung<br />
die Stiftpositionen für den gewünschten seriellen<br />
Anschluß bestimmen (Beispiel: serieller Anschluß 1<br />
verwendet Stiftpositionen 2, 22, 23, 24 und 25). Die<br />
Stiftpositionsnummern sind in das schwarze Gehäuse<br />
auf der Steckverbinderrückseite eingeprägt.<br />
4. Die weißen Kappen für die korrekten Stifte entfernen,<br />
an denen RS232Drähte hinzugefügt werden. Die<br />
weißen Kappen lassen sich leicht mit einer kleinen<br />
Spitzzange entfernen.<br />
5. Die Kabelbaumdrähte in die richtigen Stiftpositionen<br />
einführen. Möglicherweise ist es erforderlich,<br />
die Anschlüsse mit Hilfe einer Spitzzange durch<br />
die orangefarbene Dichtung im Steckverbinder<br />
vorzuschieben.<br />
6. Nachdem alle 5 Drähte bündig mit der Stirnfläche des<br />
Steckverbinders vorgeschoben wurden, müssen die<br />
Anschluß von RS232GPSEmpfängern<br />
353<br />
Stifte wieder in der Einbaustellung verriegelt werden.<br />
Hierzu auf die beiden weißen Sicherungsnasen<br />
drücken, bis sie bündig abschließen.<br />
GS2 konfigurieren: Es muß konfiguriert werden, damit<br />
es das an den seriellen Anschluß angeschlossene Gerät<br />
erkennt. Seriellen Anschluß zuweisen<br />
1. Menü | GS2 Pro | Buchstabe F (GS2 Pro <strong>—</strong> Haupt)<br />
aufrufen und die Registerkarte Speicher auswählen.<br />
Die Option Seriellen Anschluß zuweisen auswählen.<br />
2. Den seriellen Anschluß/die seriellen Anschlüsse<br />
auswählen.<br />
3. Die Option gemäß dem am seriellen Anschluß/an<br />
den seriellen Anschlüssen angeschlossenen Gerät<br />
auswählen.<br />
4. Mit dem VorwärtsPfeil den Vorgang abschließen.<br />
Weitere Informationen können der Einbauanleitung<br />
entnommen werden, die dem RS232Adapter beiliegt.<br />
OUO6050,0000DAB 2931OCT072/2<br />
070209<br />
PN=31
Zentrales Insektizidsystem<br />
MENÜ >> GREENSTAR2 PRO >> DOKUMENTATION >><br />
Registerkarte Pflanzen/Säen<br />
Zentrales Insektizidsystem<br />
401<br />
PC8663 <strong>—</strong>UN<strong>—</strong>05AUG05<br />
PC8661 <strong>—</strong>UN<strong>—</strong>02NOV05<br />
Softkey MENÜ<br />
Schaltfläche GREENSTAR2 PRO<br />
PC8678 <strong>—</strong>UN<strong>—</strong>05AUG05<br />
Fortsetz. siehe nächste Seite JS56696,000037A 2927MAY091/6<br />
070209<br />
PN=32
A<strong>—</strong>Registerkarte Pflanzen/Säen<br />
B<strong>—</strong>Registerkarte Neu<br />
C<strong>—</strong>Saatguteinstellungen ändern<br />
D<strong>—</strong>Saatgutart<br />
E<strong>—</strong>Marke<br />
F<strong>—</strong> Sorte<br />
G<strong>—</strong>SollRate<br />
H<strong>—</strong>Tiefe/Höhe<br />
Die Registerkarte für den Saatvorgang wird automatisch<br />
erstellt, wenn die JDPflanzmaschine am Bus<br />
Zentrales Insektizidsystem<br />
Pflanzen/Säen<br />
402<br />
I<strong>—</strong> ChargeNummer<br />
J<strong>—</strong> Applikationskarte<br />
K<strong>—</strong>Entfernen<br />
L<strong>—</strong> Steuergerät<br />
M<strong>—</strong>Applikationskarte<br />
angeschlossen ist. Alle erforderlichen Informationen<br />
angeben.<br />
Fortsetz. siehe nächste Seite JS56696,000037A 2927MAY092/6<br />
PC10614 <strong>—</strong>UN<strong>—</strong>27SEP07<br />
070209<br />
PN=33
A<strong>—</strong>Registerkarte Pflanzen/Säen<br />
B<strong>—</strong>Registerkarte Neu<br />
C<strong>—</strong>Bodenbearbeitung<br />
D<strong>—</strong>Pflanzen/Säen<br />
Die Registerkarte Neu (B) auswählen und eine Applikation<br />
(E) für das Steuergerät des zentralen Spritzsystems (CIS)<br />
auswählen.<br />
Zentrales Insektizidsystem<br />
Neue Aktivität<br />
403<br />
E<strong>—</strong>Produktausbringung<br />
F<strong>—</strong> Ernte<br />
G<strong>—</strong>Sonstige<br />
Fortsetz. siehe nächste Seite JS56696,000037A 2927MAY093/6<br />
PC10613 <strong>—</strong>UN<strong>—</strong>27SEP07<br />
070209<br />
PN=34
A<strong>—</strong>Registerkarte Pflanzen/Säen<br />
B<strong>—</strong>Registerkarte Applikation<br />
C<strong>—</strong>Registerkarte Neu<br />
D<strong>—</strong>Applikationsart<br />
E<strong>—</strong>Zähler<br />
F<strong>—</strong> Applikationskartenrate<br />
G<strong>—</strong>SollRate<br />
H<strong>—</strong>Applikationskarte<br />
Alle erforderlichen Informationen der Registerkarte<br />
Applikation (B) ausfüllen.<br />
Zentrales Insektizidsystem<br />
ApplikationsErgebnisseite<br />
404<br />
I<strong>—</strong> Ausbringmethode<br />
J<strong>—</strong> Tiefe/Höhe<br />
K<strong>—</strong>Entfernen<br />
L<strong>—</strong> Erweiterte Einstellungen<br />
M<strong>—</strong>Steuergerät<br />
N<strong>—</strong>Applikationskarte<br />
Die Schaltfläche Steuergerät (M) drücken, um<br />
Informationen über das verwendete Steuergerät<br />
einzugeben.<br />
Fortsetz. siehe nächste Seite JS56696,000037A 2927MAY094/6<br />
PC10612 <strong>—</strong>UN<strong>—</strong>27SEP07<br />
070209<br />
PN=35
Den entsprechenden Hersteller des zentralen<br />
Spritzsystems (CIS) (<strong>John</strong> <strong>Deere</strong>), das Modell<br />
(CIS) und den entsprechenden Comm Anschluß<br />
(1 oder 2) auswählen. Die Schaltfläche Annehm.<br />
drücken. Weitere Informationen zur Einrichtung des<br />
CommAnschlusses sind unter ANSCHLUSS VON<br />
RS232GPSEMPFÄNGERN zu finden.<br />
A<strong>—</strong>Hersteller des Steuergeräts<br />
B<strong>—</strong>Modell<br />
C<strong>—</strong>Comm Anschluß<br />
D<strong>—</strong>Kommunikationsstatus<br />
Es wird eine SteuergerätErgebnisseite angezeigt.<br />
Die Schaltfläche Annehm. drücken, um zur<br />
ApplikationsErgebnisseite zurückzukehren.<br />
Nach Abschluß der Einstellungen versucht das GS2, eine<br />
Verbindung zum Steuergerät des zentralen Spritzsystems<br />
(CIS) herzustellen.<br />
HINWEIS: Eine Liste kompatibler Steuergeräte<br />
von Drittherstellern ist unter www.Stellar<br />
Support.com zu finden.<br />
A<strong>—</strong>Materialklasse<br />
B<strong>—</strong>Hersteller des Steuergeräts<br />
C<strong>—</strong>Modell<br />
D<strong>—</strong>Erforderliche Baudrate<br />
Zentrales Insektizidsystem<br />
405<br />
Hersteller des Steuergeräts<br />
SteuergerätErgebnisseite<br />
PC10611 <strong>—</strong>UN<strong>—</strong>27SEP07<br />
JS56696,000037A 2927MAY095/6<br />
PC10610 <strong>—</strong>UN<strong>—</strong>27SEP07<br />
JS56696,000037A 2927MAY096/6<br />
070209<br />
PN=36
GPSEinstellungen<br />
HINWEIS: GreenSeeker ist zur Verwendung in<br />
Nordamerika und YARA NSensor zur<br />
Verwendung in Europa bestimmt.<br />
Folgendes drücken: Schaltfläche MENÜ >> Schaltfläche<br />
StarFire iTC >> Softkey StarFire iTC >> Registerkarte<br />
Serieller Anschluß<br />
Zur Prüfung der GreenSeekerGPSEinstellungen die<br />
GreenSeekerAnleitung heranziehen. Die Baud und<br />
Ausgaberaten für StarFire iTC auf der Registerkarte<br />
Serieller Anschluß einstellen, damit sie mit den<br />
GreenSeekerEinstellungen übereinstimmen. GGA und<br />
RMC müssen im Abschnitt Meldungen der Registerkarte<br />
Serieller Anschluß geprüft werden.<br />
GreenSeeker®<br />
451<br />
PC8663 <strong>—</strong>UN<strong>—</strong>05AUG05<br />
PC8659 <strong>—</strong>UN<strong>—</strong>05AUG05<br />
PC8680 <strong>—</strong>UN<strong>—</strong>05AUG05<br />
Schaltfläche MENÜ<br />
StarFire iTCSchaltfläche<br />
StarFire iTCSoftkey<br />
PC9709A <strong>—</strong>UN<strong>—</strong>25SEP07<br />
JS56696,0000492 2925NOV081/1<br />
070209<br />
PN=37
GreenSeeker<br />
WICHTIG: Das FieldDoc ConnectKabel muß an der<br />
GreenStarSeite mit COM2 verdrahtet sein.<br />
1. Die GreenSeekerHardware gemäß den Anweisungen<br />
in der GreenSeekerAnleitung anbringen.<br />
2. Den GreenSeekerPDA an den GreenStarRS232<br />
Kabinensteckverbinder anschließen.<br />
3. Das <strong>John</strong> <strong>Deere</strong>Spritzsystem gemäß den<br />
Anweisungen in der Anleitung des Spritzsystems<br />
kalibrieren.<br />
4. Das GreenSeekerSystem gemäß den Anweisungen<br />
in der GreenSeekerAnleitung kalibrieren. (Die<br />
Kalibrierung ist möglicherweise nicht erforderlich).<br />
5. Den Hauptsprühschalter (in der Kabine) auf AUX<br />
einstellen, damit SprayStar die Applikationskarte<br />
annehmen kann.<br />
6. Schaltfläche MENÜ >> Schaltfläche GREENSTAR2<br />
PRO >> Softkey RESSOURCEN/BEDINGUNGEN >><br />
Registerkarte RESSOURCEN<br />
7. Die Informationen für Betrieb, Mandant, Schlag<br />
und Maßnahme eingeben, um die Dokumentation<br />
freizugeben.<br />
8. Schaltfläche MENÜ >> Schaltfläche GREENSTAR2<br />
PRO >> Softkey GERÄTE >> Registerkarte<br />
MASCHINE<br />
Die Maschineninformationen ausfüllen.<br />
GreenSeeker®<br />
452<br />
PC8663 <strong>—</strong>UN<strong>—</strong>05AUG05<br />
PC8661 <strong>—</strong>UN<strong>—</strong>02NOV05<br />
Schaltfläche MENÜ<br />
Schaltfläche GREENSTAR2 PRO<br />
PC8676 <strong>—</strong>UN<strong>—</strong>05AUG05<br />
PC8663 <strong>—</strong>UN<strong>—</strong>05AUG05<br />
PC8661 <strong>—</strong>UN<strong>—</strong>02NOV05<br />
Softkey RESSOURCEN/BEDINGUNGEN<br />
Schaltfläche MENÜ<br />
Schaltfläche GREENSTAR2 PRO<br />
PC8677 <strong>—</strong>UN<strong>—</strong>05AUG05<br />
Softkey GERÄTE<br />
JS56696,0000493 2906OCT081/7<br />
Fortsetz. siehe nächste Seite JS56696,0000493 2906OCT082/7<br />
070209<br />
PN=38
9. Schaltfläche MENÜ >> Schaltfläche GREENSTAR2<br />
PRO >> Softkey DOKUMENTATION >> Registerkarte<br />
APPLIKATION<br />
Die automatisch erstellte Registerkarte Applikation<br />
betrachten.<br />
GreenSeeker®<br />
453<br />
PC8663 <strong>—</strong>UN<strong>—</strong>05AUG05<br />
PC8661 <strong>—</strong>UN<strong>—</strong>02NOV05<br />
Schaltfläche MENÜ<br />
Schaltfläche GREENSTAR2 PRO<br />
PC8678 <strong>—</strong>UN<strong>—</strong>05AUG05<br />
Softkey DOKUMENTATION<br />
Fortsetz. siehe nächste Seite JS56696,0000493 2906OCT083/7<br />
070209<br />
PN=39
10. Die Schaltfläche Rx auswählen, um die<br />
Applikationskarte anzuzeigen.<br />
GreenSeeker®<br />
454<br />
Fortsetz. siehe nächste Seite JS56696,0000493 2906OCT084/7<br />
PC10001 <strong>—</strong>UN<strong>—</strong>25SEP07<br />
070209<br />
PN=40
11. GreenSeeker aus der DropdownListe<br />
Applikationskarte auswählen.<br />
GreenSeeker®<br />
455<br />
Fortsetz. siehe nächste Seite JS56696,0000493 2906OCT085/7<br />
PC10003 <strong>—</strong>UN<strong>—</strong>19APR07<br />
070209<br />
PN=41
12. Die Taste EINGABE wählen, um die Applikationskarte<br />
anzunehmen.<br />
GreenSeeker®<br />
456<br />
PC8649 <strong>—</strong>UN<strong>—</strong>01NOV05<br />
Schaltfläche EINGABE<br />
Fortsetz. siehe nächste Seite JS56696,0000493 2906OCT086/7<br />
PC10004 <strong>—</strong>UN<strong>—</strong>23APR07<br />
070209<br />
PN=42
13. Die Einrichtung ist abgeschlossen. Mit der<br />
Ausbringung beginnen.<br />
GreenSeeker®<br />
457<br />
GS2 ist jetzt bereit, SollRaten von GreenSeeker zu<br />
empfangen.<br />
PC10005 <strong>—</strong>UN<strong>—</strong>25SEP07<br />
JS56696,0000493 2906OCT087/7<br />
070209<br />
PN=43
YARA NSensor<br />
HINWEIS: GreenSeeker ist zur Verwendung in<br />
Nordamerika und YARA NSensor zur<br />
Verwendung in Europa bestimmt.<br />
WICHTIG: Das FieldDoc ConnectKabel muß an<br />
der GreenStarSeite mit COM2 verdrahtet<br />
sein. Wenn kein AnbaugerätSteuergerät am<br />
GS2Display angeschlossen ist, kann der YARA<br />
NSensor nicht ausgewählt werden.<br />
HINWEIS: Die GreenSeekerAktivierung gibt das<br />
YARA NSensorModul frei.<br />
1. Das AnbaugerätSteuergerät an das GS2Display<br />
anschließen.<br />
2. Die Hardware des YARA NSensors gemäß den<br />
Anweisungen in der Anleitung des YARA NSensors<br />
anbringen.<br />
3. Das Display des YARA NSensors an den<br />
GreenStarRS232Kabinensteckverbinder<br />
anschließen.<br />
4. COMAnschluß 2 auf Field Doc Connect einstellen.<br />
5. Kalibrieren <strong>—</strong> Das YARA NSensorSystem gemäß<br />
den Anweisungen in der Anleitung des YARA<br />
NSensors einrichten.<br />
6. Schaltfläche MENÜ >> Schaltfläche GREENSTAR2<br />
PRO >> Softkey RESSOURCEN/BEDINGUNGEN >><br />
Registerkarte RESSOURCEN<br />
A<strong>—</strong>Registerkarte Einstellungen<br />
B<strong>—</strong>Registerkarte Ergebnis<br />
C<strong>—</strong>Registerkarte Aktivierungen<br />
D<strong>—</strong>Registerkarte Speicher<br />
E<strong>—</strong>Schaltfläche Seriellen<br />
Anschluß zuweisen<br />
YARA NSensor<br />
F<strong>—</strong> Schaltfläche Karte für<br />
Entnahme vorbereiten<br />
G<strong>—</strong>Zuweisung des seriellen<br />
Kommunikationsanschlusses<br />
1<br />
H<strong>—</strong>Zuweisung des seriellen<br />
Kommunikationsanschlusses<br />
2<br />
I<strong>—</strong> Schaltfläche Eingabe<br />
501<br />
Zuweisung des seriellen Anschlusses<br />
Zuweisung des seriellen Anschlusses<br />
Fortsetz. siehe nächste Seite JS56696,00004F1 2925NOV081/8<br />
PC11486 <strong>—</strong>UN<strong>—</strong>25NOV08<br />
PC11487 <strong>—</strong>UN<strong>—</strong>25NOV08<br />
070209<br />
PN=44
7. Die Informationen für Betrieb, Mandant, Schlag<br />
und Maßnahme eingeben, um die Dokumentation<br />
freizugeben.<br />
8. Schaltfläche MENÜ >> Schaltfläche GREENSTAR2<br />
PRO >> Softkey GERÄTE >> Registerkarte<br />
MASCHINE<br />
Die Maschineninformationen ausfüllen.<br />
YARA NSensor<br />
502<br />
PC8663 <strong>—</strong>UN<strong>—</strong>05AUG05<br />
PC8661 <strong>—</strong>UN<strong>—</strong>02NOV05<br />
Schaltfläche MENÜ<br />
Schaltfläche GREENSTAR2 PRO<br />
PC8676 <strong>—</strong>UN<strong>—</strong>05AUG05<br />
PC8663 <strong>—</strong>UN<strong>—</strong>05AUG05<br />
PC8661 <strong>—</strong>UN<strong>—</strong>02NOV05<br />
Softkey RESSOURCEN/BEDINGUNGEN<br />
Schaltfläche MENÜ<br />
Schaltfläche GREENSTAR2 PRO<br />
PC8677 <strong>—</strong>UN<strong>—</strong>05AUG05<br />
Softkey GERÄTE<br />
JS56696,00004F1 2925NOV082/8<br />
Fortsetz. siehe nächste Seite JS56696,00004F1 2925NOV083/8<br />
070209<br />
PN=45
9. Schaltfläche MENÜ >> Schaltfläche GREENSTAR2<br />
PRO >> Softkey DOKUMENTATION >> Registerkarte<br />
APPLIKATION<br />
Die automatisch erstellte Registerkarte Applikation<br />
betrachten.<br />
HINWEIS: Bei Field Doc Connect muß die Registerkarte<br />
Applikation manuell erstellt werden.<br />
YARA NSensor<br />
503<br />
PC8663 <strong>—</strong>UN<strong>—</strong>05AUG05<br />
PC8661 <strong>—</strong>UN<strong>—</strong>02NOV05<br />
Schaltfläche MENÜ<br />
Schaltfläche GREENSTAR2 PRO<br />
PC8678 <strong>—</strong>UN<strong>—</strong>05AUG05<br />
Softkey DOKUMENTATION<br />
Fortsetz. siehe nächste Seite JS56696,00004F1 2925NOV084/8<br />
070209<br />
PN=46
10. Die Schaltfläche Rx auswählen, um die<br />
Applikationskarte anzuzeigen.<br />
YARA NSensor<br />
504<br />
Fortsetz. siehe nächste Seite JS56696,00004F1 2925NOV085/8<br />
PC11488 <strong>—</strong>UN<strong>—</strong>25NOV08<br />
070209<br />
PN=47
11. YARA NSensor aus der DropdownListe<br />
Applikationskarte auswählen.<br />
YARA NSensor<br />
505<br />
Fortsetz. siehe nächste Seite JS56696,00004F1 2925NOV086/8<br />
PC11490 <strong>—</strong>UN<strong>—</strong>25NOV08<br />
070209<br />
PN=48
12. Die Taste EINGABE wählen, um die Applikationskarte<br />
anzunehmen.<br />
YARA NSensor<br />
506<br />
PC8649 <strong>—</strong>UN<strong>—</strong>01NOV05<br />
Schaltfläche EINGABE<br />
Fortsetz. siehe nächste Seite JS56696,00004F1 2925NOV087/8<br />
PC11491 <strong>—</strong>UN<strong>—</strong>25NOV08<br />
070209<br />
PN=49
13. Die Einrichtung ist abgeschlossen. Mit der<br />
Ausbringung beginnen.<br />
GreenStar 2 liest die vom YARA NSensor<br />
bereitgestellte Rate und sendet sie als<br />
YARA NSensor<br />
507<br />
Applikationskartenrate an das angeschlossene<br />
ArbeitsgerätSteuergerät.<br />
PC11492 <strong>—</strong>UN<strong>—</strong>25NOV08<br />
JS56696,00004F1 2925NOV088/8<br />
070209<br />
PN=50
Warnung "Gerät erfaßt"<br />
ACHTUNG: Gerät erfaßt<br />
Unsachgemäße Bedienung kann unbeabsichtigte<br />
Gerätebewegung bewirken.<br />
Zur Verhütung schwerer oder tödlicher<br />
Verletzungen umstehender Personen muß<br />
verstanden werden, wie dieses Display die<br />
Gerätefunktionen betätigt.<br />
Die Betriebsanleitung des Geräts lesen<br />
und verstehen.<br />
Diese Meldung erscheint, wenn das System ein<br />
ISOBUSGerät erfaßt. Weitere Informationen sind unter<br />
BEDIENUNGSANLEITUNGEN FÜR ISOBUSGERÄTE<br />
LESEN im Abschnitt Sicherheit zu finden.<br />
Bedienung von ISOAnbaugeräten<br />
WICHTIG: Vor der Verwendung des Displays zur<br />
Steuerung von ISOBUSAnbaugeräten die<br />
vom Anbaugeräthersteller zur Verfügung<br />
gestellte Betriebsanleitung lesen und alle<br />
Sicherheitshinweise in der Betriebsanleitung<br />
bzw. am Anbaugerät befolgen. Bei einer<br />
ISOAnbaugeräte<br />
551<br />
PC10339 <strong>—</strong>UN<strong>—</strong>23SEP07<br />
OUO6050,0000E6B 2906OCT081/1<br />
Verwendung mit ISOBUSAnbaugeräten<br />
werden die auf dem Display erscheinenden<br />
Informationen und Steuerungsfunktionen vom<br />
Anbaugerät bereitgestellt und unterliegen<br />
der Verantwortung bzw. Haftung des<br />
Anbaugerätherstellers.<br />
OUO6050,0002316 2906OCT081/1<br />
070209<br />
PN=51
ISOAnbaugeräte<br />
Das <strong>John</strong> <strong>Deere</strong>Display GS2 unterstützt ISOBUS<br />
11783konforme Anbaugeräte. Diese Anbaugeräte<br />
können mit diesem Display angezeigt und betrieben<br />
werden. Ein standardisierter Anschluß im Heck<br />
des Traktors ermöglicht das Anschließen dieser<br />
Anbaugeräte. ISOBUSAnbaugeräte können die<br />
Hilfsbedienungsfunktionalität unterstützen (weitere<br />
Informationen sind im Kapitel Hilfsbedienung zu finden).<br />
ISOAnbaugeräte<br />
552<br />
Standardisierter Anschluß<br />
Fortsetz. siehe nächste Seite OUO6050,0000CE3 2913NOV081/2<br />
PC9744 <strong>—</strong>UN<strong>—</strong>20NOV06<br />
070209<br />
PN=52
Die gezogene <strong>John</strong> <strong>Deere</strong>Spritze zeigt ihre Informationen<br />
wie dargestellt an. Das MaschinenLayout ermöglicht die<br />
Steuerung und Einrichtung aller Maschinenfunktionen,<br />
wie z. B. Tankvolumen, Gestängeabschnitte,<br />
Sprühmengensteuerung, usw. Weitere Informationen<br />
sind der Betriebsanleitung des jeweiligen Produkts zu<br />
entnehmen.<br />
MASSNAHMENSTEUERGERÄT<br />
Einige ISOBUSkonforme Anbaugeräte, wie die gezogene<br />
<strong>John</strong> <strong>Deere</strong>Spritze, unterstützen die Dokumentation auf<br />
Grundlage des Maßnahmensteuergeräts. Das Maßnahmensteuergerät<br />
ist Teil der Dokumentationsfunktionalität,<br />
die in die DisplaySoftware integriert ist, und unterstützt<br />
die Dokumentation von ISOBUSAnbaugeräten. Die<br />
ISOAnbaugeräte<br />
Menü Spritze<br />
553<br />
Kommunikation hängt von der Verfügbarkeit der<br />
optionalen MaßnahmensteuergerätUnterstützung im<br />
AnbaugerätSteuergerät ab.<br />
WICHTIG: Die aktuelle Implementation des<br />
Maßnahmensteuergeräts ist auf Spritzen,<br />
Sägeräte und Pflanzmaschinen begrenzt. Das<br />
Dokumentationspaket kann mit jeweils nur<br />
einem Anbaugerät kommunizieren.<br />
Die Gerätebreite, die Abschnitte, die<br />
Vorgangsart, der Gerätetyp, der Maschinentyp,<br />
die Aufnahmequelle und die Parameter<br />
für Soll und IstRate werden durch das<br />
Maßnahmensteuergerät auf Grundlage des<br />
ISOAnbaugeräts automatisch eingestellt.<br />
PC9743 <strong>—</strong>UN<strong>—</strong>20NOV06<br />
OUO6050,0000CE3 2913NOV082/2<br />
070209<br />
PN=53
Virtuelle TerminalDisplays<br />
Softkey MENÜ >> Softkey DISPLAY >> Softkey<br />
DIAGNOSE >> Registerkarte ISOBUS<br />
Bei Verwendung eines ISOAnbaugeräts an einem<br />
Fahrzeug, bei dem mehrere virtuelle TerminalDisplays<br />
(einschließlich dem GS2Display) an das Netzwerk<br />
angeschlossen sind, muß angegeben werden, welches<br />
Display das primäre virtuelle Terminal ist. Um das<br />
GS2Display als primäres virtuelles Terminal zuzuweisen,<br />
die Option Funktion IDNr. (C) auf Null stellen oder die<br />
Schaltfläche Vorgabe wiederherstellen (D) drücken.<br />
A<strong>—</strong>Registerkarte ISOBUS<br />
B<strong>—</strong>Kontrollkästchen Virtuelles<br />
Terminal<br />
C<strong>—</strong>DropdownMenü Funktion <br />
IDNr.<br />
D<strong>—</strong>DropdownMenü<br />
GeräteBusFunktion <br />
IDNr.<br />
E<strong>—</strong>Schaltfläche Vorgabe<br />
wiederherstellen<br />
ISOAnbaugeräte<br />
554<br />
PC8663 <strong>—</strong>UN<strong>—</strong>05AUG05<br />
PC11392 <strong>—</strong>UN<strong>—</strong>14OCT08<br />
PC8674 <strong>—</strong>UN<strong>—</strong>05AUG05<br />
Schaltfläche MENÜ<br />
DISPLAYSchaltfläche<br />
JS56696,0000373 2927MAY091/2<br />
PC11394 <strong>—</strong>UN<strong>—</strong>14OCT08<br />
JS56696,0000373 2927MAY092/2<br />
070209<br />
PN=54
Sicherheitshinweise zur Hilfsbedienung<br />
Hilfsbedienung festgestellt<br />
ACHTUNG: Hilfsbedienung festgestellt<br />
Unsachgemäße Bedienung kann unbeabs.<br />
Gerätebewegung bewirken.<br />
Zur Verhütung schwerer o. tödl. Verletzungen<br />
umsteh. Personen sicherstellen, daß:<br />
• Benutzer die Zuweisung der Bed.elemente<br />
kennen<br />
• Bed.elemente richtig gekennz. sind<br />
Diese Meldung erscheint, wenn das System eine<br />
Hilfsbedienung erfaßt. Die Eingabetaste F drücken,<br />
um zur Homepage zu navigieren. Durch Drücken der<br />
Zuweisungstaste G die Hilfsbedienungsseite aufrufen,<br />
um die Hilfsbedienungszuweisungen zu überprüfen oder<br />
zu ändern.<br />
Wenn "Deaktivieren" ausgewählt ist (Standardeinstellung),<br />
werden alle Hilfsbedienungen deaktiviert.<br />
Hilfsbedienung festgestellt<br />
ACHTUNG: Hilfsbedienung ist deaktiviert,<br />
da angeford. Zuweisungen nicht abgeschl.<br />
werden konnten. Zum Aktivieren die<br />
Hilfsbed.seite aufrufen.<br />
Unsachgemäße Bedienung kann unbeabs.<br />
Gerätebewegung bewirken.<br />
Zur Verhütung schwerer o. tödl. Verletzungen<br />
umsteh. Personen sicherstellen, daß:<br />
• Benutzer die Zuweisung der Bed.elemente<br />
kennen<br />
• Bed.elemente richtig gekennz. sind<br />
Diese Meldung erscheint, wenn das System eine<br />
Hilfsbedienung erfaßt und mindestens eine der<br />
angeforderten Zuweisungen nicht abgeschlossen<br />
werden konnte. Es ist notwendig, durch Drücken<br />
der Zuweisungstaste G die Hilfsbedienungsseite<br />
Hilfsbedienung<br />
601<br />
Wenn "Aktivieren" ausgewählt ist, werden alle<br />
Hilfsbedienungen aktiviert.<br />
OUCC002,0002A57 2916DEC081/6<br />
aufzurufen und die Zuweisungen zu überprüfen, bevor die<br />
Hilfsbedienung aktiviert werden kann.<br />
Fortsetz. siehe nächste Seite OUCC002,0002A57 2916DEC082/6<br />
ZX1042319 <strong>—</strong>UN<strong>—</strong>04DEC08<br />
ZX1042514 <strong>—</strong>UN<strong>—</strong>04DEC08<br />
070209<br />
PN=55
Hilfsbedienungskonfiguration geändert<br />
ACHTUNG: Hilfsbedienungskonfiguration<br />
geändert. Konfiguration auf Hilfsbedienungsseite<br />
prüfen.<br />
Unsachgemäße Bedienung kann unbeabs.<br />
Gerätebewegung bewirken.<br />
Zur Verhütung schwerer o. tödl. Verletzungen<br />
umsteh. Personen sicherstellen, daß:<br />
• Benutzer die Zuweisung der Bed.elemente<br />
kennen<br />
• Bed.elemente richtig gekennz. sind<br />
Diese Meldung erscheint, wenn das System eine<br />
Hilfsbedienung erfaßt und diese Konfiguration während<br />
der Laufzeit geändert wurde (es wurde bspw. ein<br />
weiterer Eingang und/oder ein weiteres Anbaugerät<br />
hinzugefügt). Die Eingabetaste F drücken, um<br />
zur Homepage zu navigieren. Durch Drücken der<br />
Hilfsbedienungskonfiguration geändert<br />
ACHTUNG: Hilfsbedienungskonfiguration<br />
geändert. Hilfsbedienung ist deaktiviert,<br />
da angeford. Zuweisungen nicht abgeschl.<br />
werden konnten. Zum Aktivieren die<br />
Hilfsbed.seite aufrufen.<br />
Unsachgemäße Bedienung kann unbeabs.<br />
Gerätebewegung bewirken.<br />
Zur Verhütung schwerer o. tödl. Verletzungen<br />
umsteh. Personen sicherstellen, daß:<br />
• Benutzer die Zuweisung der Bed.elemente<br />
kennen<br />
• Bed.elemente richtig gekennz. sind<br />
Diese Meldung erscheint, wenn die Hilfsbedienungskonfiguration<br />
während der Laufzeit geändert wurde (es wurde<br />
bspw. ein weiterer Eingang und/oder ein weiteres Anbaugerät<br />
hinzugefügt) und mindestens eine der angeforderten<br />
Zuweisungen nicht abgeschlossen werden konnte. Es ist<br />
Hilfsbedienung<br />
602<br />
Zuweisungstaste G die Hilfsbedienungsseite aufrufen,<br />
um die Hilfsbedienungszuweisungen zu überprüfen oder<br />
zu ändern.<br />
OUCC002,0002A57 2916DEC083/6<br />
notwendig, durch Drücken der Zuweisungstaste G die<br />
Hilfsbedienungsseite aufzurufen und die Zuweisungen<br />
zu überprüfen, bevor die Hilfsbedienung aktiviert werden<br />
kann.<br />
Fortsetz. siehe nächste Seite OUCC002,0002A57 2916DEC084/6<br />
ZX1042512 <strong>—</strong>UN<strong>—</strong>04DEC08<br />
ZX1042320 <strong>—</strong>UN<strong>—</strong>04DEC08<br />
070209<br />
PN=56
Hilfsbedienung aktiviert<br />
ACHTUNG: Hilfsbedienung aktiviert.<br />
Unsachgemäße Bedienung kann unbeabs.<br />
Gerätebewegung bewirken.<br />
Zur Verhütung schwerer o. tödl. Verletzungen<br />
umsteh. Personen sicherstellen, daß:<br />
• Benutzer die Zuweisung der Bed.elemente<br />
kennen<br />
• Bed.elemente richtig gekennz. sind<br />
Diese Meldung erscheint, wenn der Fahrer die<br />
Hilfsbedienung manuell aktiviert. Die Eingabetaste F<br />
drücken, um zur Homepage zu navigieren. Durch Drücken<br />
der Zuweisungstaste G die Hilfsbedienungsseite aufrufen,<br />
um die Hilfsbedienungszuweisungen zu überprüfen oder<br />
zu ändern.<br />
Hilfsbedienung aktiviert<br />
ACHTUNG: Hilfsbedienung aktiviert. Einige<br />
angeford. Zuweisungen sind nicht abgeschl.<br />
Unsachgemäße Bedienung kann unbeabs.<br />
Gerätebewegung bewirken.<br />
Zur Verhütung schwerer o. tödl. Verletzungen<br />
umsteh. Personen sicherstellen, daß:<br />
• Benutzer die Zuweisung der Bed.elemente<br />
kennen<br />
• Bed.elemente richtig gekennz. sind<br />
Diese Meldung erscheint, wenn die Hilfsbedienung<br />
manuell aktiviert wurde, aber nicht alle Zuweisungen<br />
erfolgreich abgeschlossen wurden. Die Eingabetaste F<br />
drücken, um zur Homepage zu navigieren. Durch Drücken<br />
der Zuweisungstaste G die Hilfsbedienungsseite aufrufen,<br />
um die Hilfsbedienungszuweisungen zu überprüfen oder<br />
zu ändern.<br />
WICHTIG: Wenn die Eingabetaste F ausgewählt wird,<br />
folgt das Anbaugerät nur den Zuweisungen,<br />
die erfolgreich abgeschlossen wurden. Es<br />
Hilfsbedienung<br />
603<br />
ZX1042322 <strong>—</strong>UN<strong>—</strong>04DEC08<br />
OUCC002,0002A57 2916DEC085/6<br />
gibt jedoch weiterhin Zuweisungen, die<br />
nicht abgeschlossen sind. Es ist notwendig,<br />
durch Drücken der Zuweisungstaste G<br />
den HilfsbedienungsZuweisungsbildschirm<br />
aufzurufen und alle Zuweisungen abzuschließen,<br />
bevor die Hilfsbedienung aktiviert wird.<br />
ZX1042321 <strong>—</strong>UN<strong>—</strong>04DEC08<br />
OUCC002,0002A57 2916DEC086/6<br />
070209<br />
PN=57
Warnhinweise zur Hilfsbedienung<br />
Hilfsbedienung nicht verfügbar<br />
WICHTIG: Hilfsbedienung ist nicht verfügbar. Zur<br />
Verwend. dieses Displays f. d. Hilfsbed.konfig.<br />
seine FunktionIDNr. auf 1 einstellen. Alle<br />
sonst. Displays müssen auf eine FktIDNr.<br />
> 1 eingest. werden.<br />
Diese Meldung erscheint, wenn das System erfaßt,<br />
daß das Display, auf dem die Hilfsbedienungsfunktion<br />
ausgeführt wird, nicht als das primäre virtuelle Terminal<br />
(FunktionIDNr. 1) eingestellt ist.<br />
Weiter mit Softkey MENÜ >> Softkey DISPLAY >> Softkey<br />
DIAGNOSE >> Registerkarte ISOBUS.<br />
Um das GS2Display als primäres virtuelles Terminal<br />
zuzuweisen, Funktion IDNr. (C) auf 1 einstellen.<br />
A<strong>—</strong>Registerkarte ISOBUS<br />
B<strong>—</strong>Kontrollkästchen Virtuelles<br />
Terminal<br />
Hilfsbedienung nicht verfügbar<br />
C<strong>—</strong>DropdownMenü Funktion <br />
IDNr.<br />
D<strong>—</strong>Taste Standard wiederh.<br />
WICHTIG: Hilfsbedienung ist nicht verfügbar. Das<br />
angeschlossene Zusatzeingangsgerät erfüllt<br />
nicht die Erfordernisse der Anbaugerätfunktion.<br />
Diese Meldung erscheint, wenn ein Eingangsgerät<br />
aufgrund einer Inkompatibilität (das Eingangsgerät<br />
sendet bspw. Analogsignale und das Anbaugerät<br />
sendet Digitalsignale) keine der angeforderten<br />
Anbaugerätfunktionen steuern kann.<br />
Hilfsbedienung<br />
604<br />
OUCC002,0002A58 2916DEC081/3<br />
Fortsetz. siehe nächste Seite OUCC002,0002A58 2916DEC082/3<br />
ZX1042513 <strong>—</strong>UN<strong>—</strong>04DEC08<br />
ZX1042527 <strong>—</strong>UN<strong>—</strong>04DEC08<br />
ZX1042528 <strong>—</strong>UN<strong>—</strong>04DEC08<br />
070209<br />
PN=58
Kommunikationsfehler<br />
WICHTIG: Kommunikationsfehler<br />
Kommunikationsproblem mit Hilfseingang.<br />
Kommunikation ging evtl. verloren.<br />
Verbind. mit Steuergerät prüfen.<br />
Diese Meldung erscheint, wenn das System ein<br />
Kommunikationsproblem mit dem Hilfseingang erfaßt<br />
(z. B. der Joystick ist abgenommen). Die Eingabetaste<br />
F drücken, um diese Fehlermeldung zu beenden, und<br />
anschließend alle Anschlüsse prüfen.<br />
Hilfsbedienung<br />
605<br />
ZX1042511 <strong>—</strong>UN<strong>—</strong>04DEC08<br />
OUCC002,0002A58 2916DEC083/3<br />
070209<br />
PN=59
Hilfsbedienungsseite<br />
Die folgenden Bildschirme ermöglichen die Zuweisung<br />
ISOkonformer Hilfs/Anbaugerätfunktionen zu<br />
ISOkonformen Hilfsbedienungen.<br />
Beispiel:<br />
Das Display wurde in einem Traktor eingerichtet, an dem<br />
eine Feldspritze angebaut ist.<br />
Im Traktor wurde ein Schaltkasten mit zwei Schaltern<br />
eingebaut: Schalter 1 und Schalter 2.<br />
Die Feldspritze verfügt über zwei Funktionen, die über<br />
den Schaltkasten gesteuert werden können: Ein und<br />
Ausschalten der Pumpe und Ein und Ausschalten der<br />
Düsen.<br />
Der Fahrer kann wählen, welcher Schalter die Pumpe und<br />
welcher die Düsen ein und ausschaltet.<br />
Am Traktor könnte dann ein anderes Anbaugerät<br />
angebracht werden, und die Schalter könnten den<br />
Steuerungsfunktionen dieses Anbaugeräts zugewiesen<br />
werden.<br />
Außerdem könnte ein anderes Eingabegerät (z. B. ein<br />
Joystick) installiert werden, dem die Steuerung der<br />
Feldspritzenfunktionen zugewiesen wird.<br />
Hilfsbedienung<br />
606<br />
PC8663 <strong>—</strong>UN<strong>—</strong>05AUG05<br />
Schaltfläche MENÜ<br />
Schaltfläche DISPLAY<br />
Schaltfläche HILFSBEDIENUNG<br />
ZX1042167 <strong>—</strong>UN<strong>—</strong>14OCT08<br />
ZX1042166 <strong>—</strong>UN<strong>—</strong>14OCT08<br />
OUCC002,00029E8 2905DEC081/1<br />
070209<br />
PN=60
Hilfsbedienung<br />
Hilfsbedienungsseite <strong>—</strong> Zuweisung der Anbaugerätfunktionen<br />
A<strong>—</strong>Statusauswahl<br />
B<strong>—</strong>Ansichtauswahl<br />
C<strong>—</strong>Steuergerätauswahl<br />
D<strong>—</strong>Steuereingabeauswahl<br />
E<strong>—</strong>Statusanzeiger<br />
F<strong>—</strong> Gerätfunktion<br />
WICHTIG: Vor der Verwendung der Hilfsbedienung<br />
die vom Anbaugeräthersteller zur Verfügung<br />
gestellte Betriebsanleitung lesen und alle<br />
Sicherheitshinweise in der Betriebsanleitung<br />
bzw. am Anbaugerät befolgen. Bei<br />
Verwendung der Hilfsbedienung werden<br />
die auf dem Display erscheinenden<br />
Informationen und Steuerungsfunktionen<br />
vom Anbaugerät bereitgestellt.<br />
Softkey HILFSBEDIENUNG H<br />
Dieser Bildschirm ermöglicht die Zuweisung<br />
von Funktionen ISOkonformer Anbaugeräte zu<br />
ISOkonformen Zusatzsteuergeräten.<br />
Hilfsbedienung<br />
607<br />
G<strong>—</strong>Gerätetyp<br />
H<strong>—</strong>Softkey Hilfsbedienung<br />
I<strong>—</strong> Softkey Infoseite<br />
Ein Zusatzsteuergerät (C) besteht aus einer Anzahl von<br />
"Steuereingaben" (D). Bei diesen Steuereingaben kann<br />
es sich um Tasten, Schalter, Wählscheiben usw. handeln.<br />
Diese Hilfsbedienungsseite ermöglicht dem<br />
Benutzer, diese Steuereingaben den verschiedenen<br />
Anbaugerätfunktionen zuzuweisen. Diesen Vorgang<br />
nennt man "Zuweisung" einer Steuereingabe zu einer<br />
Funktion. Sobald diese "Zuweisung" abgeschlossen<br />
ist, kann eine Funktion (F) durch Aktivierung der<br />
entsprechenden Steuereingabe durchgeführt werden.<br />
Die verfügbaren Funktionen (F) und Steuereingaben (D)<br />
hängen von den ISOkonformen Geräten/Steuerungen<br />
(G) ab, die momentan angeschlossen sind.<br />
Fortsetz. siehe nächste Seite OUCC002,00029E9 2904DEC081/5<br />
ZX1042323 <strong>—</strong>UN<strong>—</strong>11DEC08<br />
070209<br />
PN=61
A<strong>—</strong>Steuergerätauswahl<br />
B<strong>—</strong>Steuereingabeauswahl<br />
C<strong>—</strong>Gerätfunktion<br />
D<strong>—</strong>Statusanzeiger<br />
(grün=belegt/rot=frei)<br />
Folgende Schritte durchführen, um die<br />
Steuereingaben eines Steuergeräts einer<br />
Anbaugerätfunktion zuzuweisen:<br />
1. Eine Anbaugerätfunktion (C) mit Hilfe der<br />
Aufwärts/AbwärtsPfeiltasten, die sich auf der linken<br />
Seite des Bildschirms befinden, auswählen oder<br />
indem direkt auf die gewünschte Anbaugerätfunktion<br />
gedrückt wird (TouchscreenFunktionalität).<br />
2. Die Reihe, die die momentan ausgewählte<br />
Anbaugerätfunktion enthält, wird durch ein Rechteck<br />
mit der Farbe des Cursors angezeigt.<br />
3. In der momentan ausgewählten Reihe die unter der<br />
Spalte "Steuergerät" (A) aufgeführte Listensteuerung<br />
auswählen.<br />
Hilfsbedienung<br />
Hilfsbedienung<br />
608<br />
E<strong>—</strong>Gerätetyp<br />
4. Ein "Steuergerät" (A) auswählen, indem einer der in<br />
dieser Steuerung aufgeführten Punkte ausgewählt<br />
wird.<br />
5. In der Spalte "Steuereingabe" (B) erscheint eine<br />
weitere Listensteuerung.<br />
6. Einen Punkt aus dieser Liste auswählen, um die<br />
bestimmte Steuereingabe auszuwählen und der<br />
momentan ausgewählten "Funktion" (C) des<br />
Anbaugeräts zuzuweisen.<br />
Verwendete Funktionen sind ausgeblendet, können<br />
jedoch ausgewählt werden.<br />
WICHTIG: Die Steuergerätauswahlliste enthält<br />
nur Steuereingaben, die mit den<br />
Anbaugerätfunktionen kompatibel sind.<br />
Fortsetz. siehe nächste Seite OUCC002,00029E9 2904DEC082/5<br />
ZX1042324 <strong>—</strong>UN<strong>—</strong>04DEC08<br />
070209<br />
PN=62
7. Ein Statusanzeiger (D) erscheint, um anzuzeigen, ob<br />
die Steuereingabe (B) des Steuergeräts erfolgreich<br />
oder nicht erfolgreich der "Funktion" (C) des<br />
Anbaugeräts zugewiesen wurde.<br />
• Ein grüner Statusanzeiger (D) zeigt an, daß die<br />
Zuweisung erfolgreich abgeschlossen wurde.<br />
Hilfsbedienung<br />
Hilfsbedienung<br />
A<strong>—</strong>Steuergerätauswahl B<strong>—</strong>Steuereingabeauswahl C<strong>—</strong>Frei<br />
Die folgenden Schritte durchführen, um eine<br />
vorhandene Zuweisung zu entfernen:<br />
1. Eine vorhandene Zuweisung mit Hilfe der<br />
Aufwärts/AbwärtsPfeiltasten, die sich auf der linken<br />
Seite des Bildschirms befinden, auswählen oder<br />
indem direkt auf die gewünschte Zuweisung gedrückt<br />
wird (TouchscreenFunktionalität).<br />
2. Die Reihe, die die momentan ausgewählte Zuweisung<br />
enthält, wird durch ein Rechteck mit der Farbe des<br />
Cursors angezeigt.<br />
609<br />
• Ein roter Statusanzeiger (D) zeigt an, daß die<br />
Zuweisung nicht erfolgreich war. In diesem Fall die<br />
Zuweisungen prüfen und bei Bedarf ändern.<br />
8. Schritte 1 bis 7 wiederholen, um alle erforderlichen<br />
Steuerungen zuzuweisen.<br />
OUCC002,00029E9 2904DEC083/5<br />
3. Eine der Listensteuerungen aus der ausgewählten<br />
Reihe auswählen. Es reicht aus, entweder die<br />
Liste "Steuergerät" (A) oder "Steuereingabe" (B)<br />
auszuwählen.<br />
4. Den Punkt "Frei" (C) aus der ausgewählten Liste<br />
auswählen.<br />
5. Der Zuweisungspfeil wird entfernt und die<br />
Listensteuerungen werden auf "Frei" (C) eingestellt.<br />
Fortsetz. siehe nächste Seite OUCC002,00029E9 2904DEC084/5<br />
ZX1042156 <strong>—</strong>UN<strong>—</strong>04DEC08<br />
070209<br />
PN=63
A<strong>—</strong>Ansichtauswahl<br />
B<strong>—</strong>Alle<br />
C<strong>—</strong>Belegt<br />
D<strong>—</strong>Frei<br />
Zur Filterung der aktuellen Liste von Zuweisungen:<br />
1. Die Listensteuerung "Ansicht" (A) auswählen.<br />
2. Den Punkt "Alle" (B) auswählen, um alle "belegten"<br />
(C) und "freien" (D) Anbaugerätfunktionen<br />
sowie "Konflikte" (E) anzuzeigen. Dies ist die<br />
Standardauswahl.<br />
3. Den Punkt "Belegt" (C) auswählen, um nur die<br />
"belegten" Anbaugerätfunktionen anzuzeigen.<br />
Hilfsbedienung<br />
Hilfsbedienung<br />
6010<br />
E<strong>—</strong>Konflikte<br />
4. Den Punkt "Frei" (D) auswählen, um nur die<br />
Anbaugerätfunktionen anzuzeigen, die noch nicht den<br />
Steuereingaben eines Steuergeräts "zugewiesen"<br />
wurden.<br />
5. Den Punkt "Konflikte" (E) auswählen, um nur<br />
die Zuweisungen der Anbaugerätfunktionen<br />
anzuzeigen, die miteinander in Konflikt stehen.<br />
Siehe Hilfsbedienung <strong>—</strong> Konflikte und deaktivierte<br />
Funktionen in diesem Abschnitt.<br />
ZX1042157 <strong>—</strong>UN<strong>—</strong>04DEC08<br />
OUCC002,00029E9 2904DEC085/5<br />
070209<br />
PN=64
Hilfsbedienung <strong>—</strong> Meldungen bei<br />
Zuweisungsfehlern<br />
Bei der Zuweisung von Funktionen können einige<br />
ZuweisungsfehlerMeldungen angezeigt werden.<br />
Wenn eine Hilfsfunktion nicht auf eine angeforderte<br />
Zuweisung anspricht, erscheint die Fehlermeldung (A):<br />
Hilfsfunktion spricht nicht an. Zuweisung auf<br />
Hilfsbedienungsseite prüfen.<br />
Die entsprechende Zuweisung (B) wird angezeigt.<br />
Die Taste E drücken, um zur Hilfsbedienungsseite zu<br />
gelangen, oder die Taste F drücken, um zum vorherigen<br />
Bildschirm zurückzukehren.<br />
WICHTIG: Es wird empfohlen, die Taste E zu drücken,<br />
um zur Hilfsbedienungsseite zu gelangen und<br />
die Hilfsfunktionszuweisung zu überprüfen.<br />
HINWEIS: Die fehlgeschlagene Zuweisung wird durch<br />
den fehlenden Statusanzeiger angegeben, während<br />
das Steuergerät und die Steuereingabe<br />
angezeigt werden.<br />
Wenn ein Hilfseingang nicht auf eine angeforderte<br />
Zuweisung anspricht, erscheint die Fehlermeldung (A):<br />
Hilfseingang spricht nicht an. Zuweisung auf<br />
Hilfsbedienungsseite prüfen.<br />
Die entsprechende Zuweisung (B) wird angezeigt.<br />
Die Taste E drücken, um zur Hilfsbedienungsseite zu<br />
gelangen, oder die Taste F drücken, um zum vorherigen<br />
Bildschirm zurückzukehren.<br />
WICHTIG: Es wird empfohlen, die Taste E zu drücken,<br />
um zur Hilfsbedienungsseite zu gelangen und<br />
die Hilfseingangszuweisung zu überprüfen.<br />
HINWEIS: Die fehlgeschlagene Zuweisung wird durch<br />
den fehlenden Statusanzeiger angegeben, während<br />
das Steuergerät und die Steuereingabe<br />
angezeigt werden.<br />
Hilfsbedienung<br />
6011<br />
Hilfsbedienungszuweisung <strong>—</strong> Zeitüberschreitung<br />
A<strong>—</strong>Zuweisungsfehler<br />
B<strong>—</strong>Zuweisung<br />
E<strong>—</strong>Taste zum Aufrufen der<br />
Hilfsbedienungsseite<br />
F<strong>—</strong> Eingabetaste<br />
OUCC002,00029ED 2904DEC081/4<br />
Hilfseingangsstatus aktivieren <strong>—</strong> Zeitüberschreitung<br />
A<strong>—</strong>Zuweisungsfehler<br />
B<strong>—</strong>Zuweisung<br />
E<strong>—</strong>Taste zum Aufrufen der<br />
Hilfsbedienungsseite<br />
F<strong>—</strong> Eingabetaste<br />
Fortsetz. siehe nächste Seite OUCC002,00029ED 2904DEC082/4<br />
ZX1042163 <strong>—</strong>UN<strong>—</strong>04DEC08<br />
ZX1042164 <strong>—</strong>UN<strong>—</strong>04DEC08<br />
070209<br />
PN=65
Wenn ein Anbaugerät eine Zuweisung nicht annimmt,<br />
erscheint die Fehlermeldung (A):<br />
Zuweisung wird von Hilfsfunktion nicht angenommen.<br />
Zuweisung auf Zuweisungsbildschirm prüfen.<br />
Die entsprechende Zuweisung (B) wird angezeigt.<br />
Die Taste E drücken, um zur Hilfsbedienungsseite zu<br />
gelangen, oder die Taste F drücken, um zum vorherigen<br />
Bildschirm zurückzukehren.<br />
WICHTIG: Es wird empfohlen, die Taste E zu drücken,<br />
um zur Hilfsbedienungsseite zu gelangen und<br />
die Hilfseingangszuweisung zu überprüfen.<br />
HINWEIS: Die abgelehnte Zuweisung wird durch den<br />
fehlenden Statusanzeiger angegeben, während<br />
das Steuergerät und die Steuereingabe<br />
angezeigt werden.<br />
Wenn der ausgewählte Zusatzeingang bei aktivem<br />
Aufzeichnungsmodus nicht mit den Anbaugerätfunktionen<br />
übereinstimmt (und die Zuweisung deshalb nicht<br />
erfolgreich war), erscheint die Fehlermeldung (A):<br />
Der angeforderte Zusatzeingang erfüllt nicht<br />
die Erfordernisse der Anbaugerätfunktion. Die<br />
Zuweisung kann nicht erfolgen.<br />
Die Eingabetaste F drücken, um zur Hilfsbedienungsseite<br />
zu gelangen und die Hilfseingangszuweisung zu<br />
überprüfen.<br />
A<strong>—</strong>Zuweisungsfehler F<strong>—</strong> Eingabetaste<br />
Hilfsbedienung<br />
6012<br />
Hilfsbedienungszuweisung <strong>—</strong> Negative Reaktion<br />
A<strong>—</strong>Zuweisungsfehler<br />
B<strong>—</strong>Zuweisung<br />
E<strong>—</strong>Taste zum Aufrufen der<br />
Hilfsbedienungsseite<br />
F<strong>—</strong> Eingabetaste<br />
ZX1042165 <strong>—</strong>UN<strong>—</strong>04DEC08<br />
OUCC002,00029ED 2904DEC083/4<br />
Hilfsbedienungszuweisung <strong>—</strong> Negative Reaktion<br />
ZX1042529 <strong>—</strong>UN<strong>—</strong>04DEC08<br />
OUCC002,00029ED 2904DEC084/4<br />
070209<br />
PN=66
Hilfsbedienung <strong>—</strong> Bevorzugte Zuweisungen<br />
A<strong>—</strong>Symbol für einzelne<br />
Zuweisung<br />
B<strong>—</strong>Symbol für Zuweisungssperre<br />
Hilfsbedienungen ermöglichen einem Anbaugerät, eine<br />
bevorzugte Zuweisung für eine bestimmte Steuereingabe<br />
anzufordern. Die bevorzugte Zuweisung hängt von der<br />
Konfiguration des Steuergeräts und Anbaugeräts ab.<br />
Beispiel:<br />
Ein Joystick (4 Steuereingaben) und ein Anbaugerät (4<br />
Funktionen) sind an das Fahrzeug angeschlossen.<br />
• Steuereingabe 1 = Funktion 1<br />
• Steuereingabe 2 = Funktion 3<br />
• Steuereingabe 3 = Funktion 2 und 4<br />
• Steuereingabe 4 = nicht zugewiesen<br />
In diesem Beispiel fordert das Anbaugerät an, daß<br />
Funktion 3 Steuereingabe 2 und die beiden Funktionen<br />
2 und 4 Steuereingabe 3 zugewiesen werden.<br />
Steuereingabe 4 bleibt frei.<br />
Dies wird bevorzugte Zuweisung genannt und vom<br />
Anbaugerät angefordert, sobald das Anbaugerät<br />
und das Steuergerät angeschlossen sind. Nachdem<br />
Hilfsbedienung<br />
6013<br />
eine Zuweisung vom Fahrer geändert wurde, kann<br />
das Anbaugerät die Zuweisung als neue bevorzugte<br />
Zuweisung für diese bestimmte Konfiguration speichern.<br />
Wenn der Joystick und das Anbaugerät zu einem späteren<br />
Zeitpunkt abgenommen und wieder angeschlossen<br />
werden, kann das Anbaugerät die Zuweisungen erneut<br />
laden.<br />
Die Zuweisungen können aufgrund der Anforderungen<br />
des Steuergeräts und/oder Anbaugeräts begrenzt sein:<br />
• Das Symbol für einzelne Zuweisung (A) kann durch eine<br />
Hilfsfunktion und/oder einen Hilfseingang eingestellt<br />
werden.<br />
Wenn eine Anbaugerätfunktion ein Symbol für<br />
einzelne Zuweisung einstellt, kann sie nur EINER<br />
Taste des Steuergeräts separat zugewiesen werden<br />
und dieser Taste kann keine weitere Funktion<br />
zugewiesen werden.<br />
Wenn eine Steuereingabe ein Symbol für<br />
einzelne Zuweisung einstellt, kann sie nur EINER<br />
Anbaugerätfunktion zugewiesen werden.<br />
Fortsetz. siehe nächste Seite OUCC002,00029EA 2912DEC081/2<br />
ZX1042158 <strong>—</strong>UN<strong>—</strong>04DEC08<br />
070209<br />
PN=67
• Das Zuweisungssperrensymbol (B) gibt an, daß die<br />
Zuweisung automatisch vom Anbaugerät angefordert<br />
wird und nicht durch den Fahrer manuell eingestellt<br />
werden kann.<br />
Hilfsbedienung <strong>—</strong> Konflikte und<br />
deaktivierte Funktionen<br />
Hilfsbedienung <strong>—</strong> Konflikte:<br />
Wenn ein Konflikt auftritt, zeigt das GS2Display ein<br />
gelbes Quadrat (A) neben dem Hilfsbedienungssymbol in<br />
der InfoseitenSchaltfläche an. Dadurch kann der Fahrer<br />
stets unabhängig vom Bildschirm, auf dem er arbeitet,<br />
Konflikte erkennen.<br />
HINWEIS: Das JoystickSymbol erscheint nur, wenn<br />
die Hilfsbedienung aktiviert wurde.<br />
Hilfsbedienung<br />
6014<br />
HINWEIS: Je nach den Anbaugerätfunktionen kann<br />
die bevorzugte Zuweisung außerdem je nach<br />
Anbaugeräthersteller unterschiedlich sein.<br />
A<strong>—</strong>Warnung bei aufgetretenem<br />
Konflikt<br />
OUCC002,00029EA 2912DEC082/2<br />
Fortsetz. siehe nächste Seite OUCC002,00029EB 2916DEC081/5<br />
ZX1042161 <strong>—</strong>UN<strong>—</strong>14OCT08<br />
070209<br />
PN=68
A<strong>—</strong>Ansichtauswahl<br />
B<strong>—</strong>Konflikte<br />
C<strong>—</strong>Belegt<br />
D<strong>—</strong>Frei<br />
Auf der Hilfsbedienungsseite kann der Fahrer die belegten<br />
(C) und freien (D) Funktionen und Konflikte (B) aus der<br />
DropdownListe der Ansichtauswahl (A) auswählen.<br />
Alle Konflikte sind im Konfliktfilter zusammengruppiert und<br />
mit gelben Quadraten und Nummern (E) gekennzeichnet.<br />
Alle Konflikte mit der gleichen Nummer stehen in<br />
Beziehung zueinander.<br />
Das KonfliktQuadratsymbol (E) erscheint bei allen<br />
zugehörigen Zuweisungen, selbst wenn diese erfolgreich<br />
oder nicht erfolgreich abgeschlossen wurden.<br />
Hilfsbedienung<br />
6015<br />
E<strong>—</strong>Konfliktnummer<br />
F<strong>—</strong> Steuereingabe<br />
G<strong>—</strong>Symbol für Zuweisungssperre<br />
In diesem Beispiel (siehe Abbildung) wurde angefordert,<br />
die Funktionen 2 und 3 der gleichen Steuereingabe<br />
(F) zuzuweisen, obwohl diese Steuereingabe mit<br />
einem Symbol für einzelne Zuweisung eingestellt ist.<br />
Außerdem ist die dritte Funktion (STOP) mit einem<br />
Zuweisungssperrensymbol (G) eingestellt und kann nicht<br />
manuell eingestellt werden.<br />
Um den Konflikt zu beheben, MUSS die zweite Funktion<br />
neu zugewiesen werden.<br />
Fortsetz. siehe nächste Seite OUCC002,00029EB 2916DEC082/5<br />
ZX1042159 <strong>—</strong>UN<strong>—</strong>04DEC08<br />
070209<br />
PN=69
A<strong>—</strong>Statusauswahl<br />
B<strong>—</strong>Aktiviert<br />
C<strong>—</strong>Deaktiviert<br />
D<strong>—</strong>Aufzeichn.modus<br />
Hilfsbedienung <strong>—</strong> Aktivierte Funktionen:<br />
Mit der StatusauswahlDropdownliste (A) kann der<br />
Fahrer die Hilfsbedienungsfunktionen aktivieren (B)<br />
oder deaktivieren (C) und den Aufzeichnungsmodus (D)<br />
aktivieren.<br />
Alle aktiven Zuweisungen werden mit einem<br />
gleichbleibenden Statusanzeiger (E) angezeigt. Bei<br />
einem Konflikt wechselt die Farbe des Statusanzeigers<br />
(E) von grün zu rot.<br />
HINWEIS: Durch Auswahl von Deaktiviert wird die<br />
Hilfsbedienung deaktiviert und alle Zuweisungen<br />
Hilfsbedienung<br />
Hilfsbedienung <strong>—</strong> Aktivierte Funktionen<br />
6016<br />
E<strong>—</strong>Statusanzeiger <strong>—</strong><br />
gleichbleibend<br />
werden mit einem gestrichelten Statusanzeiger<br />
angezeigt, wobei es gleichgültig ist, ob eine<br />
Zuweisung erfolgreich oder nicht erfolgreich<br />
abgeschlossen wurde. Siehe den nachfolgenden<br />
Abschnitt Hilfsbedienung <strong>—</strong> Deaktivierte Funktionen.<br />
Durch Auswahl des "Aufzeichn.modus" kann der<br />
Fahrer die Funktionen zuweisen, indem er die<br />
entsprechenden Eingabesteuerungen für die jeweilige<br />
Zuweisung auswählt. Siehe den nachfolgenden Abschnitt<br />
Hilfsbedienung <strong>—</strong> Aufzeichnungsmodus.<br />
Fortsetz. siehe nächste Seite OUCC002,00029EB 2916DEC083/5<br />
ZX1042162 <strong>—</strong>UN<strong>—</strong>04DEC08<br />
070209<br />
PN=70
A<strong>—</strong>Statusauswahl<br />
B<strong>—</strong>Aktiviert<br />
C<strong>—</strong>Deaktiviert<br />
D<strong>—</strong>Aufzeichn.modus<br />
Hilfsbedienung <strong>—</strong> Deaktivierte Funktionen:<br />
Mit der StatusauswahlDropdownliste (A) kann der<br />
Fahrer die Hilfsbedienungsfunktionen aktivieren (B)<br />
oder deaktivieren (C) und den Aufzeichnungsmodus (D)<br />
aktivieren.<br />
Wenn die Hilfsbedienung "Deaktiviert" ist, werden alle<br />
Zuweisungen mit einem gestrichelten Statusanzeiger (E)<br />
Hilfsbedienung<br />
Hilfsbedienung <strong>—</strong> Deaktivierte Funktionen<br />
6017<br />
E<strong>—</strong>Statusanzeiger <strong>—</strong> gestrichelt<br />
angezeigt. Bei einem Konflikt wechselt die Farbe des<br />
Statusanzeigers (E) von grün zu rot.<br />
Durch Auswahl des "Aufzeichn.modus" kann der<br />
Fahrer die Funktionen zuweisen, indem er die<br />
entsprechenden Eingabesteuerungen für die jeweilige<br />
Zuweisung auswählt. Siehe den nachfolgenden Abschnitt<br />
Hilfsbedienung <strong>—</strong> Aufzeichnungsmodus.<br />
Fortsetz. siehe nächste Seite OUCC002,00029EB 2916DEC084/5<br />
ZX1042160 <strong>—</strong>UN<strong>—</strong>04DEC08<br />
070209<br />
PN=71
Hilfsbedienung<br />
Hilfsbedienung <strong>—</strong> Aufzeichnungsmodus<br />
A<strong>—</strong>Statusauswahl B<strong>—</strong>Aktiviert C<strong>—</strong>Deaktiviert D<strong>—</strong>Aufzeichn.modus<br />
Hilfsbedienung <strong>—</strong> Aufzeichnungsmodus:<br />
Mit der StatusauswahlDropdownliste (A) kann der<br />
Fahrer die Hilfsbedienungsfunktionen aktivieren<br />
(B) oder deaktivieren (C) und das System in den<br />
Aufzeichnungsmodus (D) schalten.<br />
• Wenn der "Aufzeichn.modus" ausgewählt ist<br />
und der Fahrer die Hilfsbedienungsseite ohne<br />
irgendeine Maßnahme verläßt, entspricht der<br />
Hilfsbedienungsstatus (aktiviert/deaktiviert) dem<br />
Status, der vor dem Aufrufen des "Aufzeichn.modus"<br />
eingestellt war.<br />
• Wenn eine Zuweisung im "Aufzeichn.modus"<br />
erfolgreich abgeschlossen wurde, wechselt<br />
das Rechteck mit der Farbe des Cursors zur<br />
nächsten möglichen Zuweisung. Während des<br />
Zuweisungsvorgangs folgt das Anbaugerät NICHT<br />
den zuvor zugewiesenen Funktionen. Solange der<br />
"Aufzeichn.modus" ausgewählt ist, befindet sich die<br />
Hilfsbedienung im anstehenden Status (weder aktiviert,<br />
noch deaktiviert).<br />
6018<br />
• Befand sich die Hilfsbedienung vor der Auswahl<br />
des "Aufzeichn.modus" im Status "Aktiviert",<br />
können alle weiteren Zuweisungen verwendet<br />
werden, sobald sie erfolgreich abgeschlossen sind.<br />
Befand sich die Hilfsbedienung vor der Auswahl<br />
des "Aufzeichn.modus" im Status "Deaktiviert",<br />
muß das System erneut aktiviert werden, bevor die<br />
neuen/zusätzlichen Zuweisungen verwendet werden<br />
können.<br />
Durch Auswahl des "Aufzeichn.modus" kann der Fahrer<br />
die Funktionen halbautomatisch zuweisen. Deshalb ist<br />
es notwendig, die bestimmte Funktion des Anbaugeräts<br />
auf der Hilfsbedienungsseite auszuwählen und beliebige<br />
Steuergerätfunktionen einzustellen.<br />
WICHTIG: Die bevorzugten Zuweisungen, die von<br />
einem Anbaugerät mit einem Zuweisungssperrensymbol<br />
automatisch angefordert<br />
wurden, können im "Aufzeichn.modus" nicht<br />
manuell geändert werden.<br />
ZX1042515 <strong>—</strong>UN<strong>—</strong>06NOV08<br />
OUCC002,00029EB 2916DEC085/5<br />
070209<br />
PN=72
LayoutManager<br />
Mit dem LayoutManager kann die Arbeitskraft<br />
benutzerdefinierte Bildschirme im StartseitenLayout<br />
anzeigen. Sobald diese Bildschirme konfiguriert sind,<br />
kehrt das Display zur Konfiguration zurück, wenn der<br />
Softkey Home gedrückt wird.<br />
HINWEIS: Der Modus Ursprünglicher GreenStarMonitor<br />
ist nur mit den LayoutManagerOptionen<br />
A und F verfügbar. Der fortgeschrittene<br />
Leistungsmonitor oder ISOBUS ist nur mit<br />
LayoutManagerOption A verfügbar.<br />
Menü auswählen und anschließend den Softkey J<br />
auswählen, wobei es sich um die LayoutManagerOption<br />
handelt.<br />
LayoutManager<br />
651<br />
PC9033 <strong>—</strong>UN<strong>—</strong>17APR06<br />
PC8663 <strong>—</strong>UN<strong>—</strong>05AUG05<br />
PC8656 <strong>—</strong>UN<strong>—</strong>17NOV05<br />
Softkey Home<br />
Schaltfläche MENÜ<br />
OUO6050,0002360 2928OCT081/5<br />
Fortsetz. siehe nächste Seite OUO6050,0002360 2928OCT082/5<br />
070209<br />
PN=73
Softkey A drücken und anschließend die große rote<br />
Fläche im Hauptbildschirm drücken, um eine Auswahl<br />
von Programmen anzuzeigen, die in diesem definierten<br />
roten Feld betrieben werden können. LayoutManager<br />
A und F verfügen über die breiteste Palette von<br />
Auswahlmöglichkeiten und Layouts. Bei Auswahl von<br />
GreenStar 2 Pro gelangen Sie zu dem weiter unten<br />
aufgeführten Bestätigungsbildschirm.<br />
LayoutManager<br />
652<br />
Fortsetz. siehe nächste Seite OUO6050,0002360 2928OCT083/5<br />
PC8870 <strong>—</strong>UN<strong>—</strong>17NOV05<br />
070209<br />
PN=74
Die Taste EINGABE drücken, wenn Sie mit der Auswahl<br />
zufrieden sind. Wenn die Auswahl nicht zufriedenstellend<br />
ist, erneut die große Fläche drücken oder die Taste<br />
ABBRECHEN drücken, um von vorne zu beginnen.<br />
LayoutManagerOptionen mit Beispiellayouts<br />
LayoutManagerOption A<br />
LayoutManagerOption F<br />
LayoutManagerOption G<br />
LayoutManager<br />
PC9034 <strong>—</strong>UN<strong>—</strong>17APR06<br />
PC9036 <strong>—</strong>UN<strong>—</strong>17APR06<br />
PC9038 <strong>—</strong>UN<strong>—</strong>17APR06<br />
653<br />
PC8649 <strong>—</strong>UN<strong>—</strong>01NOV05<br />
EINGABETASTE<br />
PC8582 <strong>—</strong>UN<strong>—</strong>01NOV05<br />
Beispiel für LayoutOption A<br />
Beispiel für LayoutOption F<br />
Beispiel für LayoutOption G<br />
Taste LÖSCHEN<br />
Fortsetz. siehe nächste Seite OUO6050,0002360 2928OCT084/5<br />
PC11395 <strong>—</strong>UN<strong>—</strong>14OCT08<br />
PC9037 <strong>—</strong>UN<strong>—</strong>17APR06<br />
PC11396 <strong>—</strong>UN<strong>—</strong>14OCT08<br />
070209<br />
PN=75
LayoutManagerOption H<br />
LayoutManagerOption I<br />
LayoutManagerOption J<br />
WICHTIG: Wenn das Display mit dem Fahrzeugschlüssel<br />
in der Stellung ACC (Zubehör)<br />
(d.h. Stromversorgung eingeschaltet, Motor<br />
ausgeschaltet) eingerichtet wird, den Schlüssel<br />
20 Sekunden lang in die Stellung AUS drehen,<br />
BEVOR der Motor angelassen wird. Hierdurch<br />
wird sichergestellt, daß die SetupDaten vor dem<br />
Betrieb auf der PCKarte gespeichert werden.<br />
Läuft der Motor während des Setups und der<br />
Programmierung, den Motor abstellen (Schlüssel<br />
LayoutManager<br />
PC9040 <strong>—</strong>UN<strong>—</strong>17APR06<br />
PC9042 <strong>—</strong>UN<strong>—</strong>17APR06<br />
PC9044 <strong>—</strong>UN<strong>—</strong>17APR06<br />
654<br />
Beispiel für LayoutOption H<br />
Beispiel für LayoutOption I<br />
Beispiel für LayoutOption J<br />
in die Stellung AUS drehen) und 30 Sekunden<br />
lang warten, bevor er erneut angelassen wird.<br />
Hierdurch wird sichergestellt, daß alle Daten<br />
auf der PCKarte gespeichert werden.<br />
Den Schlüssel nicht aus der Stellung ACC<br />
(Zubehör) direkt in die Stellung START drehen.<br />
Die Spannungsreduzierung während der<br />
Anlaßphase könnte dazu führen, daß sämtliche<br />
SetupDaten verlorengehen.<br />
PC11397 <strong>—</strong>UN<strong>—</strong>14OCT08<br />
PC11398 <strong>—</strong>UN<strong>—</strong>14OCT08<br />
PC11399 <strong>—</strong>UN<strong>—</strong>14OCT08<br />
OUO6050,0002360 2928OCT085/5<br />
070209<br />
PN=76
Konfigurieren mehrerer RUNSeiten<br />
A<strong>—</strong>Kontrollkästchen “Seite<br />
in StartseitenSammlung<br />
einbeziehen”<br />
B<strong>—</strong>SeitenzahlListenfeld<br />
Mit mehreren RUNSeiten kann der Benutzer den Status<br />
von mehr als einer Anwendung einfach und bequem<br />
überwachen, ohne durch mehrere Seiten navigieren zu<br />
müssen. Die Arbeitskraft kann auf der STARTSeite fünf<br />
RUNSeiten konfigurieren.<br />
Zum Einrichten mehrerer RUNSeiten:<br />
1. Im LayoutManager mit Hilfe des Listenfelds (B) die<br />
Seitennummer auswählen.<br />
2. Die Seite mit den anzuzeigenden Anwendungen<br />
konfigurieren.<br />
LayoutManager<br />
PC10358 <strong>—</strong>UN<strong>—</strong>30SEP07<br />
655<br />
3. Das Kontrollkästchen “Seite in StartseitenSammlung<br />
einbeziehen” markieren.<br />
Zum Anzeigen mehrerer RUNSeiten auf die Schaltfläche<br />
HOME auf der Menüleiste des Displays klicken. Bei jedem<br />
Anklicken der Schaltfläche HOME wird der Bildschirm der<br />
nächsten RUNSeite angezeigt. Nach Anzeige der letzten<br />
RUNSeite auf dem Bildschirm wird durch Anklicken der<br />
Schaltfläche HOME die erste RUNSeite aufgerufen.<br />
PC10359 <strong>—</strong>UN<strong>—</strong>30SEP07<br />
OUO6050,0000E57 2931OCT071/1<br />
070209<br />
PN=77
Softkey GREENSTAR2 PRO<br />
Allgemeine Informationen zu GreenStar<br />
Der Bildschirm GREENSTAR2 PRO HAUPT verfügt<br />
über vier Registerkarten:<br />
Registerkarte Einstellungen<br />
Vereinfacht die anfänglichen Einstellungen und die<br />
Konfiguration der GS2Anwendungen.<br />
Registerkarte Ergebnis<br />
Zeigt eine Zusammenfassung der Betriebsvorgänge.<br />
Registerkarte AKTIVIERUNGEN<br />
Ansicht der verfügbaren Software und Eingabe des<br />
Aktivierungscodes.<br />
Registerkarte SPEICHER<br />
Schaltfläche KARTE KOPIEREN <strong>—</strong> kopiert die PCKarte<br />
unter Anzeige des verwendeten Speicherplatzes und der<br />
geschätzten verbleibenden Aufnahmezeit<br />
Schaltfläche BEGINNEN <strong>—</strong> bereitet die PCKarte auf die<br />
Entnahme vor<br />
Schaltfläche LÖSCHEN <strong>—</strong> löscht den Speicher und stellt<br />
Werksvoreinstellungen wieder her<br />
701<br />
PC8663 <strong>—</strong>UN<strong>—</strong>05AUG05<br />
PC8661 <strong>—</strong>UN<strong>—</strong>02NOV05<br />
Schaltfläche MENÜ<br />
Schaltfläche GREENSTAR2 PRO<br />
PC8675 <strong>—</strong>UN<strong>—</strong>14OCT05<br />
Softkey GREENSTAR2 PRO<br />
OUO6050,0000E5C 2931OCT071/1<br />
070209<br />
PN=78
Erweiterte Einstellungen<br />
GreenStar 2 Pro Haupt<br />
Die Registerkarte Einstellungen dient zur Vereinfachung<br />
der anfänglichen Einstellungen und Konfiguration der<br />
GS2Anwendungen und hilft der Arbeitskraft auch,<br />
damit vertraut zu werden, wo sich die Einricht und<br />
Konfigurationseinstellungen befinden und welche<br />
Einstellungen für die volle Funktionalität erforderlich sind.<br />
Nach Verwendung der Funktion Erweiterte Einstellungen<br />
sollte die Arbeitskraft in der Lage sein, den gewünschten<br />
Vorgang erfolgreich zu beginnen und durchzuführen, und<br />
außerdem wissen, welcher Bildschirm zum Ändern von<br />
Einstellungen aufgerufen werden muß.<br />
Die Funktion Erweiterte Einstellungen kann auch zum<br />
Ändern einzelner Einstellungen verwendet werden,<br />
während die Arbeitskraft von einem Vorgang ihres<br />
Tagesplans zum nächsten fortschreitet.<br />
Bei der Verwendung der erweiterten Einstellungen<br />
kann der Benutzer auswählen, welche Funktionalität<br />
konfiguriert werden soll.<br />
• Ressourcen<br />
• Maschine<br />
• Anbaugerät<br />
• Dokumentation<br />
• Lenksystem<br />
• Vermessungen/Begrenzungen<br />
• iTEC Pro<br />
• Swath Control Pro<br />
• Gerätelenkung<br />
Die Arbeitskraft kann eine beliebige Kombination der<br />
zu konfigurierenden Funktionen auswählen. Falls eine<br />
Allgemeine Informationen zu GreenStar<br />
PC10365 <strong>—</strong>UN<strong>—</strong>30SEP07<br />
702<br />
Funktion von anderen Funktionen abhängt, wird das<br />
System die erforderlichen Funktionen automatisch<br />
auswählen und die Arbeitskraft kann diese Funktionen<br />
nicht abwählen. Falls die Arbeitskraft beispielsweise die<br />
Funktion Vermessungen auswählte, würde die Funktion<br />
Ressourcen automatisch ausgewählt, um die Arbeitskraft<br />
zu zwingen, einen Betrieb, einen Mandanten und einen<br />
Schlag auszuwählen.<br />
Die von der Arbeitskraft ausgewählten Funktionen<br />
bestimmen, welche Seiten in den erweiterten<br />
Einstellungen enthalten sind. Nur Bildschirme, die den<br />
vom Benutzer ausgewählten Funktionen zugeordnet sind,<br />
werden einbezogen.<br />
Für jede Funktion gibt es eine Liste erforderlicher<br />
Felder, die ausgefüllt und gültig sein müssen, bevor<br />
das System erwartungsgemäß funktioniert. Rote<br />
Sternchen kennzeichnen erforderliche Felder. Je nach<br />
den Funktionen, die die Arbeitskraft zum Einstellen<br />
ausgewählt hat, bestimmen die GS2Anwendungen,<br />
welche Felder für die erfolgreichen Einstellungen<br />
erforderlich sind und zeigen diese Felder der Arbeitskraft<br />
visuell an. Die Arbeitskraft kann die erweiterten<br />
Einstellungen durcharbeiten, ohne die erforderlichen<br />
Felder auszufüllen, doch das System funktioniert eventuell<br />
nicht richtig.<br />
Im Folgenden wird ein Beispiel der erweiterten<br />
Einstellungen dargestellt.<br />
Fortsetz. siehe nächste Seite OUO6050,0000E5B 2931OCT071/8<br />
PC10366 <strong>—</strong>UN<strong>—</strong>30SEP07<br />
070209<br />
PN=79
1. Den Betrieb, Mandanten und Schlag definieren oder<br />
auswählen. Falls Dokumentation verwendet werden<br />
soll, eine Maßnahme auswählen.<br />
HINWEIS: Bedeckungskarten können bei ausgeschalteter<br />
Dokumentation erstellt werden.<br />
2. Den Maschinentyp und namen definieren oder<br />
auswählen. Die GPSEmpfängerversätze eingeben.<br />
Die Verbindungsart zum Gerät auswählen. Eine<br />
Aufnahmequelle zur Verwendung der Dokumentation<br />
auswählen.<br />
3. Den Gerätetyp und namen definieren oder<br />
auswählen. Die Geräteversätze und breiten<br />
eingeben. Falls am Gerät ein Empfänger vorhanden<br />
ist, die Empfängerversätze eingeben.<br />
Allgemeine Informationen zu GreenStar<br />
703<br />
GreenStar 2 Pro Geräte 2/7<br />
GreenStar 2 Pro Gerät 3/7<br />
OUO6050,0000E5B 2931OCT072/8<br />
OUO6050,0000E5B 2931OCT073/8<br />
Fortsetz. siehe nächste Seite OUO6050,0000E5B 2931OCT074/8<br />
PC10857IX <strong>—</strong>UN<strong>—</strong>30MAR09<br />
PC10368 <strong>—</strong>UN<strong>—</strong>30SEP07<br />
PC10369 <strong>—</strong>UN<strong>—</strong>30SEP07<br />
070209<br />
PN=80
4. Definieren Sie aktuelle Vorgänge, indem Sie<br />
einen oder mehrere Vorgänge auswählen und die<br />
Einstellungen für jeden Vorgang konfigurieren.<br />
5. TrackingModus auswählen.<br />
6. Verschiebungseinstellungen auswählen. "Verschiebungen<br />
aus" deaktiviert Verschiebungsfunktionalität.<br />
“Kleine Verschiebungen” ermöglicht kleine Korrekturen<br />
am gewünschten Pfad. “Große Verschiebungen”<br />
ermöglicht größere Änderungen am gewünschten<br />
Pfad.<br />
Allgemeine Informationen zu GreenStar<br />
704<br />
GreenStar 2 Pro Dokumentation 4/7<br />
GreenStar 2 Pro Lenksystem 5/7<br />
GreenStar 2 Pro Lenksystem 6/7<br />
OUO6050,0000E5B 2931OCT075/8<br />
OUO6050,0000E5B 2931OCT076/8<br />
Fortsetz. siehe nächste Seite OUO6050,0000E5B 2931OCT077/8<br />
PC10370 <strong>—</strong>UN<strong>—</strong>30SEP07<br />
PC10371 <strong>—</strong>UN<strong>—</strong>30SEP07<br />
PC10372 <strong>—</strong>UN<strong>—</strong>30SEP07<br />
070209<br />
PN=81
7. Die aktuelle Spur definieren oder wählen.<br />
Softkey RESSOURCEN/BEDINGUNGEN<br />
Die Einstellungen des Bildschirms RESSOUR<br />
CEN/BEDINGUNGEN werden für das Lenksystem,<br />
die Dokumentation und die Kartierung verwendet,<br />
auf der PCKarte aufgezeichnet und in die <strong>John</strong><br />
<strong>Deere</strong>DesktopSoftware entladen.<br />
HINWEIS: Bei Warnmeldungen, daß der Speicherplatz<br />
voll ist, können nicht verwendete Einträge mit Hilfe<br />
der DesktopSoftware entfernt werden.<br />
Der Bildschirm GREENSTAR2 PRO RESSOURCEN/BE<br />
DINGUNGEN verfügt über zwei Registerkarten:<br />
Registerkarte RESSOURCEN<br />
• Betrieb wird verwendet, um die Daten verschiedener<br />
Betriebe voneinander zu trennen; wird normalerweise<br />
von gedungenen/gewerblichen Betreibern verwendet.<br />
Ermöglicht das Herunterladen von Daten für einen<br />
bestimmten Betrieb.<br />
• Mandant dient zum Trennen der Daten verschiedener<br />
Mandanten/Landbesitzer.<br />
• Schlag dient zum Trennen der Daten verschiedener<br />
Schläge eines Mandanten.<br />
• Maßnahme dient zum Trennen der Daten<br />
verschiedener Schlagmaßnahmen, wie z. B. Pflanzen,<br />
Spritzen usw. Arbeitskräfte, die nur das Lenksystem<br />
verwenden und keine Schlagvorgangsdaten<br />
dokumentieren wollen, können diese Option auf<br />
"Dokumentation aus" einstellen.<br />
• Arbeitskraft dient zum Trennen der Daten<br />
verschiedener Arbeitskräfte.<br />
• Lizenz dient zum Dokumentieren der Anwenderlizenz<br />
für die Arbeitskraft.<br />
• Fruchtsaison dient zum Trennen der Daten<br />
verschiedener Fruchtsaisons<br />
Allgemeine Informationen zu GreenStar<br />
705<br />
PC8663 <strong>—</strong>UN<strong>—</strong>05AUG05<br />
PC8661 <strong>—</strong>UN<strong>—</strong>02NOV05<br />
GreenStar 2 Pro Lenksystem 7/7<br />
Schaltfläche MENÜ<br />
Schaltfläche GREENSTAR2 PRO<br />
PC8676 <strong>—</strong>UN<strong>—</strong>05AUG05<br />
Softkey RESSOURCEN/BEDINGUNGEN<br />
Registerkarte BEDINGUNGEN<br />
• Temperatur:<br />
• Windgeschwindigkeit<br />
• Windrichtung<br />
• Wetterlage<br />
• Luftfeuchtigkeit<br />
• FruchtartWuchsstadium<br />
• Bodenfeuchte<br />
• Bodentemperatur<br />
PC10373 <strong>—</strong>UN<strong>—</strong>30SEP07<br />
OUO6050,0000E5B 2931OCT078/8<br />
OUO6050,00022B4 2930MAR091/1<br />
070209<br />
PN=82
Softkey GERÄTE<br />
Der Bildschirm Geräte wird zur Aufnahme von Daten für<br />
einzelne Maschinen verwendet, um die Gesamtfläche<br />
und die Gesamtstunden zu dokumentieren. Die<br />
Geräteeinstellungen werden auch für Eingaben zu<br />
Anbaugerätgröße, GPSEmpfängerstandort usw.<br />
verwendet. Die Funktion Spurabstand wird zur<br />
Maschinenlenkung und für Bedeckungskarten verwendet.<br />
Der Bildschirm GREENSTAR2 PRO GERÄTE kann über<br />
bis zu vier Registerkarten verfügen:<br />
Registerkarte MASCHINE<br />
Registerkarte GERÄT 1<br />
Registerkarte ANBAUGERÄT 2 (Wahlausrüstung)<br />
Registerkarte ANBAUGERÄT 3 (Wahlausrüstung)<br />
Allgemeine Informationen zu GreenStar<br />
706<br />
PC8663 <strong>—</strong>UN<strong>—</strong>05AUG05<br />
PC8661 <strong>—</strong>UN<strong>—</strong>02NOV05<br />
Schaltfläche MENÜ<br />
Schaltfläche GREENSTAR2 PRO<br />
PC8677 <strong>—</strong>UN<strong>—</strong>05AUG05<br />
Softkey GERÄTE<br />
OUO6050,00022B5 2920NOV061/1<br />
070209<br />
PN=83
Registerkarten MASCHINE und GERÄT<br />
Die Registerkarte MASCHINE ermöglicht die Einrichtung<br />
folgender Elemente:<br />
• Maschinentyp <strong>—</strong> dient zur Wahl eines Maschinentyps.<br />
• Maschinenmodell <strong>—</strong> dient zur Unterscheidung zwischen<br />
verschiedenen Modellen.<br />
• Maschinenname <strong>—</strong> dient zur Unterscheidung zwischen<br />
verschiedenen Maschinen des gleichen Modells.<br />
• Verbindungsart <strong>—</strong> Zugpendel oder Dreipunkt.<br />
• Maschinenwenderadius<br />
• Wendeempfindlichkeit<br />
• Aufnahmequelle <strong>—</strong> dient zur Festlegung, wann eine<br />
Aufnahme ein bzw. ausgeschaltet wird.<br />
• Maschinenversatz <strong>—</strong> dient dazu, Überspringen oder<br />
Überlappen durch einen versetzten Empfänger zu<br />
beseitigen.<br />
HINWEIS: Nicht alle Aufnahmequellen stehen für<br />
alle Maschinen zur Verfügung.<br />
Aufnahmequelle<br />
Die folgenden Steuergeräte können mit AUTO verwendet<br />
werden, um automatisch ein Signal an das System zum<br />
Ein bzw. Ausschalten der Aufnahme zu senden:<br />
• <strong>John</strong> <strong>Deere</strong> Harvest Monitor<br />
• <strong>John</strong> <strong>Deere</strong> SeedStar für pneumatische Sägeräte (Air<br />
Carts)<br />
• <strong>John</strong> <strong>Deere</strong>SeedStar Gen 2Monitor oder Antrieb mit<br />
variabler Rate für Pflanzmaschinen<br />
• <strong>John</strong> <strong>Deere</strong> SprayStar Gen 4<br />
• Zentrales <strong>John</strong> <strong>Deere</strong>Insektizidsystem<br />
• Raven 440, 450, 460, 660<br />
• SideKick<br />
• GreenSeeker<br />
• Rawson AccuRate und AccuPlant<br />
• New Leader Mark III, Mark IV<br />
• Dickey<strong>John</strong> Seed Manager<br />
• Vanguard PICSaatgutmonitor<br />
• Maßnahmensteuergerätkonforme Anbaugeräte<br />
(Spritze, Sägerät und Pflanzmaschine)<br />
HINWEIS: Die Funktion Zwei Sorten kann nicht mit<br />
einer dreimotorigen Pflanzmaschine mit Antrieb<br />
mit variabler Rate verwendet werden.<br />
HINWEIS: Zapfwelle, Dreipunktaufhängung und<br />
Zusatzsteuerventil können nur an bestimmten<br />
Fahrzeugen als Aufnahmequelle verwendet werden.<br />
Allgemeine Informationen zu GreenStar<br />
707<br />
A<strong>—</strong>Manuelle Aufnahme<br />
Ein/Aus<br />
B<strong>—</strong>Automatisch (von<br />
Steuergerät)<br />
C<strong>—</strong>Heckzapfwelle<br />
D<strong>—</strong>Dreipunktaufhängung<br />
E<strong>—</strong>Frontzapfwelle<br />
F<strong>—</strong> Geräteschalter offen<br />
Aufnahmequelle<br />
G<strong>—</strong>Geräteschalter<br />
geschlossen<br />
H<strong>—</strong>Zusatzsteuerventil 1<br />
I<strong>—</strong> Zusatzsteuerventil 2<br />
J<strong>—</strong> Zusatzsteuerventil 3<br />
K<strong>—</strong>Zusatzsteuerventil 4<br />
Die Registerkarte GERÄT ermöglicht die Einrichtung<br />
folgender Elemente:<br />
• Gerätetyp <strong>—</strong> dient zur Wahl eines Maschinentyps.<br />
• Gerätemodell <strong>—</strong> dient zur Unterscheidung zwischen<br />
verschiedenen Modellen.<br />
• Gerätename <strong>—</strong> dient zur Unterscheidung zwischen<br />
verschiedenen Maschinen des gleichen Modells.<br />
• Geräteversätze <strong>—</strong> dient dazu, Überspringen oder<br />
Überlappen durch einen versetzten Empfänger zu<br />
beseitigen.<br />
• Gerätebreiten<br />
Weitere Informationen sind dem Abschnitt MASCHINEN<br />
UND GERÄTEEINSTELLUNGEN zu entnehmen.<br />
PC8770 <strong>—</strong>UN<strong>—</strong>11OCT05<br />
OUO6050,00022B6 2906OCT081/1<br />
070209<br />
PN=84
Softkey KARTIERUNG<br />
Mit den Einstellungen in Kartierung wird festgelegt,<br />
welche Informationen auf den Karten angezeigt werden<br />
und welche Kartenoptionen aktiv sind.<br />
Der Bildschirm GREENSTAR2 PRO KARTIERUNG<br />
verfügt über drei Registerkarten:<br />
Registerkarte KARTEN<br />
Registerkarte VERMESSUNGEN<br />
Registerkarte MARKER<br />
Kartierung<br />
Hintergrund<br />
• Applikationskarten<br />
• Flächenabbildung<br />
Vordergrund<br />
• SäratenAusbringungskarte<br />
• SprühratenAusbringungskarte<br />
• VerteilungsratenAusbringungskarte<br />
• Bearbeitungstiefenkarte<br />
• Bedeckungskarte<br />
• Ertragskarte während Ernte<br />
• Feuchtekarte während Ernte<br />
Bewegliche Draufsicht, bewegliche Perspektivensicht<br />
oder feste Draufsicht auswählen.<br />
Allgemeine Informationen zu GreenStar<br />
708<br />
PC8663 <strong>—</strong>UN<strong>—</strong>05AUG05<br />
PC8661 <strong>—</strong>UN<strong>—</strong>02NOV05<br />
Schaltfläche MENÜ<br />
Schaltfläche GREENSTAR2 PRO<br />
PC8672 <strong>—</strong>UN<strong>—</strong>05AUG05<br />
PC8663 <strong>—</strong>UN<strong>—</strong>05AUG05<br />
PC8661 <strong>—</strong>UN<strong>—</strong>02NOV05<br />
Softkey KARTIERUNG<br />
Schaltfläche MENÜ<br />
Schaltfläche GREENSTAR2 PRO<br />
PC8672 <strong>—</strong>UN<strong>—</strong>05AUG05<br />
Softkey KARTIERUNG<br />
OUO6050,00022B9 2906OCT081/1<br />
OUO6050,0000C87 2913NOV081/1<br />
070209<br />
PN=85
Registerkarte KARTEN<br />
A<strong>—</strong>Schwenkschaltflächen<br />
B<strong>—</strong>Schaltflächen Verkleinern/Vergrößern<br />
Allgemeine Informationen zu GreenStar<br />
C<strong>—</strong>Fahrzeugsymbol<br />
D<strong>—</strong>Bedeckungspfad<br />
Die Registerkarte KARTEN ermöglicht die Ansicht einer<br />
OnScreenKarte. Mit Hilfe von GPS werden Bedeckungsoder<br />
Ausbringungsdaten angezeigt, die die bearbeiteten<br />
Bereiche des Schlags darstellen.<br />
• Mit Hilfe der Pfeiltasten (A) nach links, rechts, oben<br />
oder unten schwenken<br />
GREENSTAR2 PRO Bildschirm KARTIERUNG<br />
709<br />
E<strong>—</strong>Ansicht umschalten<br />
• Die Schaltflächen mit der Lupe (B) verwenden, um die<br />
Zoomstufe zu vergrößern oder zu verkleinern<br />
Fortsetz. siehe nächste Seite OUO6050,00022BB 2920NOV061/2<br />
PC11407 <strong>—</strong>UN<strong>—</strong>15OCT08<br />
070209<br />
PN=86
Folgendes ist unter der Schaltfläche KARTENEINSTEL<br />
LUNGEN zu finden:<br />
• Hintergrund: Auswahl verfügbarer Ebenen als<br />
Hintergrund für die Kartenansicht.<br />
• Vordergrund: Auswahl zwischen Bedeckung oder<br />
Ausbringung, falls diese Optionen zur Verfügung<br />
stehen.<br />
• Umschalten der Lenksystemlinien: Wahl, ob ABLinien<br />
auf der Karte sichtbar sind. LinienTracking steht im<br />
Modus Kontur oder Kreisspur nicht zur Verfügung.<br />
• Schlagkartendaten löschen: Löschen der Bedeckungsoder<br />
Ausbringungsdaten aus der Karte.<br />
• Umschalten der Ausbringungskarte: Auswählen, ob<br />
die Karte Nur Bedeckung oder die Ausbringungskarte<br />
angezeigt werden soll.<br />
Weitere Informationen zum Löschen von Daten sind unter<br />
KONTUR im Abschnitt Lenksystem zu finden.<br />
Bedeckungskarten bleiben beim Aus und Einschalten der<br />
Stromversorgung und darüber hinaus erhalten, bis die<br />
Schaltfläche SCHLAGKARTENDATEN LÖSCHEN aus<br />
der PopupFunktion Karteneinstellungen ausgewählt wird.<br />
Beschreibung der Vermessungsarten<br />
Verfügbare Vermessungstypen<br />
• Äußere Grenze<br />
Externes Vorgewende<br />
• Innere Grenze (optional)<br />
Passierbare innere Grenze<br />
Nicht passierbare innere Grenze<br />
Inneres Vorgewende (erforderlich, falls nicht<br />
passierbare innere Grenzen verwendet werden)<br />
Allgemeine Informationen zu GreenStar<br />
7010<br />
PC8855 <strong>—</strong>UN<strong>—</strong>31OCT05<br />
PC8856 <strong>—</strong>UN<strong>—</strong>31OCT05<br />
PC8676 <strong>—</strong>UN<strong>—</strong>05AUG05<br />
Ansicht umschalten<br />
ABLinienUmschaltung<br />
Softkey RESSOURCEN/BEDINGUNGEN<br />
PC11401 <strong>—</strong>UN<strong>—</strong>14OCT08<br />
Umschalten der Ausbringungskarte<br />
OUO6050,00022BB 2920NOV062/2<br />
HINWEIS: Vorgewende sind zur Verwendung mit<br />
iTEC Pro bestimmt. Andere GreenStarSoftware<br />
zeigt möglicherweise Vorgewende auf der Seite<br />
Lenksystem an, verwendet sie jedoch nicht.<br />
HINWEIS: Die Sprayer ProFunktionalität basiert<br />
auf äußeren, inneren und nicht passierbaren<br />
innere Grenzen (Vermessungen).<br />
JS56696,0000494 2925NOV081/1<br />
070209<br />
PN=87
Bildschirm Vermessung/Begrenzung<br />
MENÜ >> GREENSTAR 2 PRO >> KARTIERUNG >><br />
Registerkarte VERMESSUNGEN<br />
HINWEIS: Apex ist nicht in allen EAMELändern<br />
(Europa, Afrika und Nahost) verfügbar.<br />
Auf dem Bildschirm Vermessungen kann die Arbeitskraft<br />
folgende Informationen einrichten:<br />
• Betrieb (in Apex oder als benutzerdefinierten Namen<br />
einrichten)<br />
• Mandant (in Apex oder als benutzerdefinierten Namen<br />
einrichten)<br />
• Schlag (in Apex oder als benutzerdefinierten Namen<br />
einrichten)<br />
• Typ<br />
• Vorgewendegruppe<br />
• Erstellungsmethode<br />
• Vorgewendeanzeige<br />
• Name<br />
• Kontrollkästchen Passierbar/nicht passierbar (für innere<br />
Grenzen)<br />
• Abstand von Grenze<br />
• Vermessungskarte<br />
• Aufnahme<br />
HINWEIS: Betrieb, Mandant und Schlag können<br />
außerdem auf dem Bildschirm erstellt werden, indem<br />
NEU aus dem DropdownMenü ausgewählt wird.<br />
Allgemeine Informationen zu GreenStar<br />
7011<br />
PC8663 <strong>—</strong>UN<strong>—</strong>05AUG05<br />
PC8661 <strong>—</strong>UN<strong>—</strong>02NOV05<br />
PC8672 <strong>—</strong>UN<strong>—</strong>05AUG05<br />
PC10632 <strong>—</strong>UN<strong>—</strong>15JUL08<br />
Softkey MENÜ<br />
Softkey GREENSTAR2 PRO<br />
Softkey KARTIERUNG<br />
Registerkarte Vermessungen<br />
Fortsetz. siehe nächste Seite JS56696,0000495 2911MAY091/3<br />
070209<br />
PN=88
A<strong>—</strong>DropdownMenü<br />
Vermessungstyp<br />
B<strong>—</strong>Äußere Grenze<br />
Äußere Grenze (erforderlich) <strong>—</strong> Die äußere Begrenzung<br />
des Schlags.<br />
Externes Vorgewende (erforderlich) <strong>—</strong> Die Endreihen<br />
entlang der Schlagseiten, an denen das Wenden am<br />
Schlagende erfolgt.<br />
Die Art der Vermessung kann zu VORGEWENDE<br />
geändert werden, wenn entweder eine äußere oder<br />
innere Grenze ausgewählt wurde. Falls einer dieser<br />
Typen ausgewählt wird, ändert sich der Bildschirm zu den<br />
folgenden Bildschirmen.<br />
HINWEIS: Die definierten Vorgewende müssen<br />
hinreichend groß sein, damit das Fahrzeug und<br />
Anbaugerät ohne Verwendung der Bremsen<br />
gewendet werden können.<br />
Allgemeine Informationen zu GreenStar<br />
7012<br />
C<strong>—</strong>Innere Grenze<br />
Passierbare innere Grenze<strong>—</strong> Die äußere Begrenzung<br />
einer Fläche im Schlag, die zwar nicht bestellt wird, aber<br />
mit dem Fahrzeug und Anbaugerät überquert werden<br />
kann (z. B. ein Wasserlauf).<br />
Nicht passierbare innere Grenze<strong>—</strong> Die äußere<br />
Begrenzung einer Fläche im Schlag, die nicht bestellt wird<br />
und nicht mit dem Fahrzeug und Anbaugerät überquert<br />
werden kann.<br />
Inneres Vorgewende<strong>—</strong> Die Endreihen oder Wendereihen<br />
um eine nicht passierbare innere Grenze.<br />
Fortsetz. siehe nächste Seite JS56696,0000495 2911MAY092/3<br />
PC10633 <strong>—</strong>UN<strong>—</strong>10OCT07<br />
070209<br />
PN=89
A<strong>—</strong>Registerkarte Karten<br />
B<strong>—</strong>Registerkarte Vermessungen<br />
C<strong>—</strong>Registerkarte Marker<br />
D<strong>—</strong>DropdownMenü Betrieb<br />
Allgemeine Informationen zu GreenStar<br />
Vermessungen mit abgefahrener externer Vorgewendebegrenzung<br />
E<strong>—</strong>DropdownMenü Mandant<br />
F<strong>—</strong> DropdownMenü Schlag<br />
G<strong>—</strong>DropdownMenü Typ<br />
H<strong>—</strong>DropdownMenü<br />
Vorgewendegruppe<br />
Vorgewendegruppe<strong>—</strong> Eine Kombination von einer<br />
oder mehreren Vorgewendebegrenzungen, die<br />
miteinander in Zusammenhang stehen. Für verschiedene<br />
Vorgänge können unterschiedliche Vorgewendegruppen<br />
verwendet werden. Es kann beispielsweise eine<br />
7013<br />
I<strong>—</strong> Kontrollkästchen<br />
Fahrvermessung<br />
J<strong>—</strong> Kontrollkästchen<br />
Vorgewendeanzeige<br />
K<strong>—</strong>Eingabefeld Abstand von<br />
Grenze<br />
L<strong>—</strong> UmschaltSchaltfläche für<br />
Empfängerversatz<br />
M<strong>—</strong>Aufnahme/Pausieren<br />
N<strong>—</strong>Aufnahme stoppen<br />
PflanzmaschinenGruppe mit Vorgewenden von 36,6<br />
m (120 ft) und eine GrubberGruppe mit Vorgewenden<br />
von 27,4 m (90 ft) geben. Verschiedene Schlageinsätze<br />
erfordern unterschiedliche Vorgewende.<br />
PC10499 <strong>—</strong>UN<strong>—</strong>10SEP07<br />
JS56696,0000495 2911MAY093/3<br />
070209<br />
PN=90
Registerkarte Vermessungen<br />
Die Registerkarte VERMESSUNGEN ermöglicht das<br />
Aufnehmen von externen Schlagvermessungen sowie<br />
inneren und Vorgewendebegrenzungen. Mit den<br />
Vermessungen werden Flächen berechnet und auf der<br />
PCKarte zum Herunterladen in die DesktopSoftware<br />
APEX von <strong>John</strong> <strong>Deere</strong> gespeichert. Im Interesse<br />
bester Genauigkeit sollten die externen Vermessungen<br />
abgefahren werden.<br />
Im Kontrollkästchen VORGEWENDEANZEIGE markieren,<br />
ob die Anzeige ein oder ausgeschaltet sein soll. Dadurch<br />
wird die Entfernung zum nächsten Vorgewende auf der<br />
Lenksystemkarte heruntergezählt.<br />
Vorgewendebegrenzung <strong>—</strong> Vorgewende werden auf<br />
der Registerkarte Lenksystemansicht als gestrichelte<br />
rosarote Linien dargestellt, um sichtbar zu machen, an<br />
welchen Stellen in Karten und Perspektivenansichten sich<br />
Vorgewende befinden. Nur äußere Grenzen und nicht<br />
Allgemeine Informationen zu GreenStar<br />
7014<br />
PC11418 <strong>—</strong>UN<strong>—</strong>21OCT08<br />
Softkey Kartierung<br />
passierbare innere Grenzen (Vermessungen) können<br />
über eine Vorgewendebegrenzung verfügen.<br />
HINWEIS: Apex ist nicht in allen EAMELändern<br />
(Europa, Afrika und Nahost) verfügbar.<br />
Vorgewendebegrenzungen können entweder abgefahren<br />
oder als Versatz von der äußeren bzw. inneren Grenze<br />
eingegeben werden.<br />
JS56696,0000496 2906OCT081/1<br />
070209<br />
PN=91
Gefahrene Vorgewendeversatzbegrenzung<br />
A<strong>—</strong>Gefahrene Vermessung<br />
(Vermessungen<br />
verschiedener Größe)<br />
B<strong>—</strong>Äußere Grenze (nicht<br />
passierbar)<br />
Allgemeine Informationen zu GreenStar<br />
C<strong>—</strong>Externes Vorgewende<br />
D<strong>—</strong>Innere Grenze (nicht<br />
passierbar)<br />
Erstellen einer abgefahrenen Vermessung<br />
1. Softkey KARTIERUNG >> Registerkarte<br />
VERMESSUNGEN auswählen.<br />
2. Betrieb, Mandant und Schlag aus den<br />
DropdownMenüs auswählen.<br />
3. Den TYP der Vermessung, die abgefahren werden<br />
soll, aus dem DropdownMenü auswählen.<br />
7015<br />
E<strong>—</strong>Inneres Vorgewende<br />
F<strong>—</strong> Schlag<br />
4. Das Kontrollkästchen FAHRVERMESSUNG<br />
aktivieren.<br />
5. Die Entfernung vom GPSEmpfänger zum Rand des<br />
Schlags eingeben. Dies kann während des ersten<br />
Durchgangs um den Schlag erfolgen; dann wäre die<br />
Entfernung die halbe Gerätebreite.<br />
Fortsetz. siehe nächste Seite JS56696,0000497 2928OCT081/3<br />
PC10493 <strong>—</strong>UN<strong>—</strong>11OCT07<br />
070209<br />
PN=92
6. Auswählen, ob sich die Vermessung links oder rechts<br />
vom Empfänger des Traktors bzw. links oder rechts<br />
von der berechneten Position des Anbaugeräts<br />
befindet.<br />
HINWEIS: Die UmschaltSchaltfläche auswählen, um<br />
links oder rechts vom Traktorempfänger oder<br />
7. Frühestens eine Sekunde, nachdem das Fahrzeug<br />
mit der Vorwärtsfahrt um den Schlagabschnitt für<br />
die aufzunehmende Vermessung begonnen hat,<br />
die Schaltfläche Aufnahme/Pausieren drücken. Die<br />
Aufnahmeleuchte sollte rot und rosa blinken, wenn<br />
die Aufnahme läuft. Wenn die Aufnahme angehalten<br />
werden muß, um ein Hindernis zu umfahren, die<br />
Schaltfläche Aufnahme/Pausieren drücken. Die<br />
Aufnahmeleuchte leuchtet stetig rot. Durch erneutes<br />
Drücken der Schaltfläche Aufnahme/Pausieren wird<br />
die Aufnahme wiederaufgenommen. Die Vermessung<br />
wird zwischen der Stelle, wo die Aufnahme pausiert<br />
wurde, und der Stelle, wo sie wiederaufgenommen<br />
wurde, als gerade Linie angezeigt.<br />
8. Wenn die Aufnahme entlang eines geraden<br />
Abschnitts der Vermessung gestartet wurde, kann<br />
die Schaltfläche Stop gedrückt werden, nachdem<br />
die letzte Ecke in der Nähe des geraden Abschnitts<br />
gefahren wurde. Wenn die Aufnahme in einer Ecke<br />
gestartet wurde, die Schaltfläche Stop unmittelbar<br />
vor dem Punkt drücken, an dem die Aufnahme<br />
begonnen wurde. Sicherstellen, daß der Punkt,<br />
Allgemeine Informationen zu GreenStar<br />
7016<br />
vom Anbaugerät aufzunehmen. Falls dies vom<br />
Anbaugerät aus eingestellt wird, befindet sich die<br />
Position links oder rechts vom Anbaugerätheck.<br />
WICHTIG: Wenn mit der Schaltfläche umgeschaltet<br />
wird, um die Aufnahmeposition zu ändern, muß<br />
die Aufnahme PAUSIEREN oder AUS sein.<br />
PC10501A <strong>—</strong>UN<strong>—</strong>21OCT08<br />
A<strong>—</strong>Schaltfläche Aufnahme/Pausieren<br />
B<strong>—</strong>Schaltfläche zum<br />
Umschalten<br />
JS56696,0000497 2928OCT082/3<br />
C<strong>—</strong>Schaltfläche Aufnahme<br />
stoppen<br />
D<strong>—</strong>AufnahmeKontrolleuchte<br />
an dem die Aufnahme gestoppt wurde, nicht den<br />
Punkt überschneidet, an dem die Aufnahme gestartet<br />
wurde. Durch Drücken der Schaltfläche Stop wird die<br />
Vermessung abgeschlossen, indem eine gerade Linie<br />
zwischen dem Punkt, an dem sie gestoppt wurde, und<br />
dem Startpunkt angezeigt wird.<br />
JS56696,0000497 2928OCT083/3<br />
070209<br />
PN=93
Allgemeine Informationen zu GreenStar<br />
Vermessung der oberen und unteren Versätze<br />
A<strong>—</strong>Vorgewendebegrenzung der<br />
oberen und unteren Versätze<br />
B<strong>—</strong>Äußere Grenze (nicht<br />
passierbar)<br />
7017<br />
C<strong>—</strong>Externes Vorgewende D<strong>—</strong>Schlag<br />
Fortsetz. siehe nächste Seite JS56696,0000499 2928OCT081/3<br />
PC10567A <strong>—</strong>UN<strong>—</strong>21OCT08<br />
070209<br />
PN=94
A<strong>—</strong>Registerkarte Karten<br />
B<strong>—</strong>Registerkarte Vermessungen<br />
C<strong>—</strong>Registerkarte Marker<br />
Allgemeine Informationen zu GreenStar<br />
D<strong>—</strong>DropdownMenü Betrieb<br />
E<strong>—</strong>DropdownMenü<br />
Mandantenname<br />
F<strong>—</strong> DropdownMenü Schlagname<br />
Erstellen der oberen und unteren Vorgewende<br />
1. Eine äußere Grenze erstellen oder auswählen.<br />
2. Externes Vorgewende aus dem DropdownFeld TYP<br />
auswählen.<br />
HINWEIS: Diese Option ist für innere Vorgewende<br />
nicht verfügbar.<br />
3. Den Namen der Vorgewendebegrenzung in<br />
das DropdownFeld VORGEWENDEGRUPPE<br />
7018<br />
G<strong>—</strong>DropdownMenü<br />
Vermessungstyp<br />
H<strong>—</strong>DropdownMenü<br />
VorgewendegruppenName<br />
I<strong>—</strong> DropdownMenü<br />
Erstellungsmethode<br />
J<strong>—</strong> Kontrollkästchen<br />
Vorgewendeanzeige<br />
K<strong>—</strong>Schaltfläche Vorgewendeeinstellungen<br />
eingeben. Mehrere Vorgewendebegrenzungen je<br />
Schlag können für verschiedene Gerätebreiten, die<br />
verwendet werden, gespeichert werden. Beispiel: Die<br />
PflanzenVorgewendegruppe wäre 24,4 m (80 ft) für<br />
ein Modell 16R30, wenn zwei Durchgänge gemacht<br />
werden.<br />
Fortsetz. siehe nächste Seite JS56696,0000499 2928OCT082/3<br />
PC11327A <strong>—</strong>UN<strong>—</strong>21OCT08<br />
070209<br />
PN=95
4. VORGEWENDEEINSTELLUNGEN auswählen, um<br />
Anpassungen der Reihenrichtung, des Versatzes X<br />
und des Versatzes Y vorzunehmen. Dies sind die<br />
Vorgabeeinstellungen für die ungefähre Richtung der<br />
Reihen im Feld und die Breite der Vorgewende an den<br />
"X" und "Y"Enden des Schlags.<br />
Die eingegebene Richtung braucht nicht die genaue<br />
Richtung zu sein. Wenn beispielsweise die Richtung<br />
der AutoTrac ABLinie 85 Grad beträgt, werden<br />
durch Eingabe von 90 Grad Vorgewende an den<br />
östlichen und westlichen Enden des Schlags erstellt.<br />
Wenn Bodenbearbeitungsvorgänge 30 Grad von<br />
Osten und Westen durchgeführt werden, ergibt die<br />
Eingabe von 120 Vorgewende an allen Seiten des<br />
Schlags. In diesem Fall könnten auch Vorgewende<br />
mit gleichbleibendem Versatz verwendet werden.<br />
Es ist vorgesehen, die logischsten Vorgewende<br />
aufgrund der Weise, in der der Schlag normalerweise<br />
bestellt wird, zu erstellen. Falls die gewünschten<br />
Vorgewende nicht erwartungsgemäß erstellt werden,<br />
die Reihenrichtung um wenige Grade näher zur<br />
Fahrtrichtung hin ändern. Falls dies noch immer<br />
nicht zufriedenstellend ist, muß eine gefahrene<br />
Vorgewendebegrenzung aufgenommen werden.<br />
HINWEIS: Die oberen und unteren Vorgewende werden<br />
als Versätze berechnet und eignen sich eventuell<br />
nicht für alle Schläge. Vorgewende werden erstellt,<br />
wenn die Reihenrichtung um mehr als 15 Grad von<br />
einer beliebigen Seite des Schlags abweicht.<br />
Allgemeine Informationen zu GreenStar<br />
7019<br />
Die Vorgabewerte der Versätze X und Y sind<br />
doppelt so groß wie die Gerätebreite, die auf der<br />
Seite Maschine/Gerät eingegeben wurde. Die<br />
Breite jedes Vorgewendes kann geändert werden.<br />
Beispiel: Falls das westliche Ende 32 76,2 cm (30 in.)<br />
Vorgewendereihen und das östliche Ende 48 76,2 cm<br />
(30 in.) Vorgewendereihen aufweist, 24,4 m (80 ft) für<br />
X und 36,6 m (120 ft) für Y eingeben.<br />
PC10504 <strong>—</strong>UN<strong>—</strong>11SEP07<br />
JS56696,0000499 2928OCT083/3<br />
070209<br />
PN=96
Vermessung mit gleichbleibendem Versatz<br />
HINWEIS: Eine Vermessung kann sich nicht<br />
selbst überschneiden. Die Schaltfläche<br />
Aufnahme/Pausieren drücken, um die Aufnahme<br />
vor dem Anhalten zu pausieren. Immer zuerst die<br />
A<strong>—</strong>Vorgewendebegrenzung mit<br />
gleichbleibendem Versatz<br />
(nicht abgefahren <strong>—</strong> gleiche<br />
Größe auf allen Seiten)<br />
B<strong>—</strong>Äußere Grenze (nicht<br />
passierbar)<br />
Allgemeine Informationen zu GreenStar<br />
Maschine in Vorwärtsrichtung bewegen, bevor<br />
die Schaltfläche Aufnahme/Pausieren gedrückt<br />
wird, um die Aufnahme fortzusetzen.<br />
Gleichbleibender Versatz (nicht abgefahren <strong>—</strong> gleiche Größe auf allen Seiten)<br />
C<strong>—</strong>Externes Vorgewende<br />
D<strong>—</strong>Innere Grenze (nicht<br />
passierbar)<br />
Vorgewendebegrenzung mit gleichbleibendem<br />
Versatz<br />
7020<br />
E<strong>—</strong>Inneres Vorgewende<br />
F<strong>—</strong> Schlag<br />
1. Es muß eine äußere Grenze des Schlags vorhanden<br />
sein.<br />
Fortsetz. siehe nächste Seite JS56696,000049A 2906OCT081/2<br />
PC10500A <strong>—</strong>UN<strong>—</strong>21OCT08<br />
070209<br />
PN=97
2. Externes Vorgewende aus dem DropdownMenü TYP<br />
auswählen.<br />
3. Den Namen der Vorgewendebegrenzung in das<br />
DropdownMenü VORGEWENDEGRUPPE eingeben.<br />
Es können mehrere Vorgewendebegrenzungen<br />
für verschiedene Gerätebreiten für einen Schlag<br />
gespeichert werden.<br />
4. Die Entfernung vom Vorgewende zur äußeren Grenze<br />
in das Eingabefeld Abstand von Grenze eingeben<br />
Registerkarte MARKER<br />
Die Registerkarte MARKER ermöglicht die Einrichtung<br />
von Markern für Lenksystem und Dokumentation.<br />
Es gibt drei Markertypen: Linie, Punkt und Bereich.<br />
• Linienmarker markieren Dränrohrlinien. Wenn die<br />
Schaltfläche LINIENMARKER gedrückt wird, blinkt die<br />
Schaltfläche MARKER EIN, wodurch angegeben wird,<br />
daß der Marker aktiv ist, und auf der Karte werden<br />
Markerlinien angezeigt. Durch erneutes Drücken der<br />
Schaltfläche MARKER wird der Marker deaktiviert.<br />
• Punktmarker markieren einen bestimmten Punkt<br />
im Schlag, z. B. einen Felsen, einen Baumstumpf<br />
oder die Stelle, an der der Maschine das Saatgut<br />
oder die Sprühlösung ausging. Punktmarker<br />
können darüber hinaus verwendet werden,<br />
um Stellen für Bodenprobeentnahmen und<br />
Schaderregungsüberwachung im Schlag anzugeben.<br />
Bei der Wahl einer PUNKTMARKERSchaltfläche wird<br />
für die betreffende Stelle ein Marker gesetzt. Es können<br />
für einen Schlag mehrere Punktmarker gewählt werden.<br />
Allgemeine Informationen zu GreenStar<br />
7021<br />
(wenn es sich beispielsweise um eine Pflanzmaschine<br />
16R30 handelt und zwei Durchgänge im Vorgewende<br />
gepflanzt werden, 24,4 m (80 ft) eingeben.<br />
5. Schritte 2 – 4 für nicht passierbare innere Vorgewende<br />
wiederholen. Außerdem muß eine innere Grenze<br />
(Vermessung) vorhanden sein und das innere<br />
Vorgewende muß ausgewählt werden.<br />
JS56696,000049A 2906OCT082/2<br />
• Bereichsmarker dienen zur Markierung eines<br />
interessierenden Bereichs, z. B. einer Unkrautstelle,<br />
einer Vertiefung im Schlag oder einer Dränrohrleitung.<br />
Die Breite eines Bereichsmarkers entspricht der<br />
Gerätebreite, die unter den Geräteeinstellungen<br />
eingegeben ist. Wenn die Schaltfläche<br />
BEREICHSMARKER gedrückt wird, blinkt die<br />
Schaltfläche MARKER EIN, wodurch angegeben wird,<br />
daß der Marker aktiv ist, und auf der Karte wird der<br />
Markerbereich angezeigt. Durch erneutes Drücken der<br />
Schaltfläche MARKER wird der Marker deaktiviert.<br />
Es können bis zu sechs Marker konfiguriert werden. Die<br />
Schaltfläche für das Setup aus dem DropdownFeld<br />
wählen, dann einen Namen und den Markermodus<br />
angeben.<br />
Marker können nur mit Hilfe der DesktopSoftware<br />
entfernt werden.<br />
OUO6050,00022BD 2920NOV061/1<br />
070209<br />
PN=98
Keine GPSDokumentation<br />
Die Funktion “Keine GPSDokumentation” ist lediglich für<br />
einen Überwachungsmodus vorgesehen.<br />
HINWEIS: Der Überwachungsmodus alleine ist nicht<br />
verfügbar, wenn das GS2Display in den 9x70er<br />
Mähdreschern eingebaut ist.<br />
Ein und Ausschalten von Dokumentation<br />
HINWEIS: Die unter der Schaltfläche TOTALE<br />
aufgeführten Totalen werden nur dann berechnet,<br />
wenn Dokumentation eingeschaltet ist.<br />
(Zum Einschalten der Dokumentation siehe Softkey<br />
DOKUMENTATION in diesem Abschnitt.)<br />
Zum Ausschalten der Dokumentation (für Lenksystem<br />
alleine) unter Softkey RESSOURCEN/BEDINGUNGEN<br />
Dokumentation<br />
751<br />
Falls das GPSSignal verlorengeht oder kein Empfänger<br />
vorhanden ist, können Informationen oder Totale dennoch<br />
dokumentiert und summiert werden. Die Software<br />
verwendet dann ein alternatives Geschwindigkeitssignal,<br />
die Radgeschwindigkeit.<br />
OUO6050,0000E54 2906APR091/1<br />
>> Registerkarte RESSOURCEN >> MASSNAHME<br />
wählen. Die MASSNAHME in DOKUMENTATION<br />
AUS ändern. Alle LenksystemBildschirme und<br />
Funktionen sind funktionsfähig, es werden jedoch keine<br />
Dokumentationsdaten aufgenommen.<br />
OUO6050,00022BE 2906OCT081/1<br />
070209<br />
PN=99
Wie Dokumentation die Daten organisiert<br />
Dokumentation<br />
A<strong>—</strong>MANDANTNAME B<strong>—</strong>Schlag 1 und Schlag 2 C<strong>—</strong>Maßnahme 1 und Maßnahme<br />
2<br />
Datenorganisation<br />
Das GreenStar Basics und ProDokumentationssystem<br />
organisiert die Vorgangsdaten wie in dem Diagramm<br />
dargestellt. Jeder Mandant kann mehrere Schläge<br />
haben, wobei für jeden Schlag mehrere Maßnahmen<br />
mit jeweils mehrfachen Vorgängen durchgeführt werden<br />
können. Unter einer Maßnahme versteht man einen<br />
Feldarbeitsgang, der zum Ausführen einer bestimmten<br />
Funktion dient. Jede definierte Maßnahme kann bis zu<br />
752<br />
D<strong>—</strong>Vorgang 14<br />
vier Vorgänge umfassen. Verfügbare Vorgangsarten<br />
werden weiter unten in diesem Abschnitt aufgeführt.<br />
Produktart, Produktname, Rate, Tiefe, Höhe, Saatgutart<br />
bzw. Fruchtsorte definieren jeden Vorgang.<br />
Beispiel:<br />
Maßnahme <strong>—</strong> Vorauflaufspritzung<br />
Vorgang <strong>—</strong> Applikation<br />
PC8867 <strong>—</strong>UN<strong>—</strong>02NOV05<br />
OUO6050,00022BF 2920NOV061/1<br />
070209<br />
PN=100
Softkey DOKUMENTATION<br />
WICHTIG: Wenn das Display mit dem Fahrzeugschlüssel<br />
in der Stellung ACC (Zubehör)<br />
(d.h. Stromversorgung eingeschaltet, Motor<br />
ausgeschaltet) eingerichtet wird, den<br />
Schlüssel 20 Sekunden lang in die Stellung<br />
AUS drehen, BEVOR der Motor angelassen<br />
wird. Die Einrichtungsdaten werden vor<br />
dem Betrieb auf der PCKarte gespeichert,<br />
was ihren Verlust verhindert.<br />
Läuft der Motor während der Einrichtung und der<br />
Programmierung, den Motor abstellen (Schlüssel<br />
in die Stellung AUS drehen) und 30 Sekunden<br />
lang warten, bevor er erneut angelassen wird.<br />
Alle Daten werden auf der PCKarte gespeichert,<br />
was ihren Verlust verhindert.<br />
Den Schlüssel nicht aus der Stellung ACC<br />
(Zubehör) direkt in die Stellung START drehen.<br />
Die Spannungsreduzierung während der<br />
Anlaßphase könnte dazu führen, daß sämtliche<br />
SetupDaten verlorengehen.<br />
Der Bildschirm Dokumentation ermöglicht das Setup von<br />
Vorgängen und bestimmten mit diesen Vorgängen in<br />
Zusammenhang stehenden Details.<br />
Einstellungen von Betrieb, Mandant, Schlag und<br />
Maßnahme<br />
HINWEIS: Weitere Informationen zum Einrichten von<br />
Betrieb, Mandant und Schlag sind unter Allgemeine<br />
Einstellungen von GreenStar 2 Basics und Pro,<br />
Softkey RESSOURCEN/BEDINGUNGEN zu finden.<br />
HINWEIS: Für einige das Maßnahmensteuergerät<br />
unterstützende Anbaugeräte werden die<br />
Vorgangsart, der Ausstattungstyp und die<br />
Gerätebreite automatisch eingestellt (wenn dies<br />
vom Anbaugerät unterstützt wird).<br />
1. Den Softkey RESSOURCEN/BEDINGUNGEN<br />
drücken.<br />
2. Den Betrieb, den Mandant, den Schlag und die<br />
Maßnahme auswählen oder eingeben.<br />
3. Den Softkey DOKUMENTATION drücken.<br />
4. Die Vorgangsart und die Details der einzelnen<br />
Vorgänge auswählen.<br />
Dokumentation<br />
753<br />
PC8663 <strong>—</strong>UN<strong>—</strong>05AUG05<br />
PC8661 <strong>—</strong>UN<strong>—</strong>02NOV05<br />
Schaltfläche MENÜ<br />
Schaltfläche GREENSTAR2 PRO<br />
PC8676 <strong>—</strong>UN<strong>—</strong>05AUG05<br />
Softkey RESSOURCEN/BEDINGUNGEN<br />
PC8677 <strong>—</strong>UN<strong>—</strong>05AUG05<br />
PC8678 <strong>—</strong>UN<strong>—</strong>05AUG05<br />
Softkey GERÄTE<br />
Softkey DOKUMENTATION<br />
Der Name des Vorgangs wird auf den Registerkarten<br />
der Dokumentation angezeigt.<br />
5. Den Softkey GERÄTE drücken.<br />
6. Die Aufnahmequelle und die Gerätebreite einrichten.<br />
OUO6050,00022C0 2906OCT081/1<br />
070209<br />
PN=101
Vorgänge<br />
Für alle Maßnahmen mit Ausnahme von Ernte sind vier<br />
Vorgänge pro Maßnahme zulässig. Die Maßnahme<br />
Ernte erlaubt nur den Vorgang Ernte. Es werden die<br />
verfügbaren Vorgänge und die Details aufgeführt, die für<br />
diese Vorgänge eingerichtet werden können.<br />
Bodenbearbeitung<br />
• Typ<br />
• Tiefe<br />
Pflanzen und Säen<br />
• Saatgutart<br />
• Einzelsorte<br />
• Zwei Sorten**<br />
• Saatgutmarke<br />
• Sorte<br />
• SollRate*<br />
• Mengeneinheiten<br />
• Ausbringmethode<br />
• Tiefe<br />
• Bodenbearbeitungsart<br />
• ChargeNummer<br />
*Rate kommt bei ausgewählten Steuergeräten vom<br />
Steuergerät<br />
**geteilte Pflanzmaschine, nur Doppelmotor<br />
Pflanzmaschinen<br />
Produktausbringung<br />
• Produkt(e) / Produktmenge<br />
• Träger / Trägerrate*<br />
• Tankmischungsname (optional)<br />
• Ausbringmethode<br />
• Höhe<br />
*Rate kommt bei ausgewählten Steuergeräten vom<br />
Steuergerät<br />
Ernte<br />
• Fruchtart<br />
• Saatgutmarke<br />
Dokumentation<br />
754<br />
• Sorte<br />
• Lad.name<br />
• Ladungsnummer<br />
• Lagerort oder Lager<br />
• Koppelproduktverarbeitung<br />
HINWEIS: Bei Verwendung von Harvest Doc oder<br />
Harvest Monitor mit einem Mähdrescher der Serie<br />
70 wird auf sämtliche Harvest MonitorFunktionen<br />
über das ArmlehnenCommandCenter<br />
zugegriffen. Detailliertere Informationen<br />
zur Bedienung des CommandCenter<br />
können der Betriebsanleitung der Serie<br />
70 entnommen werden.<br />
Sonstige<br />
• Typ<br />
• Name<br />
Automatisch erstellte Vorgänge<br />
Einige Vorgänge werden automatisch erstellt, wenn das<br />
Display an bestimmte Maschinen angeschlossen ist und<br />
ein Betrieb, ein Mandant, ein Schlag und eine Maßnahme<br />
definiert sind.<br />
Beispiel: Wenn eine SeedStar Gen IIPflanzmaschine<br />
an das Display angeschlossen ist (und ein Betrieb, ein<br />
Mandant, ein Schlag und eine Maßnahme definiert sind),<br />
wird automatisch ein Sävorgang erstellt. Die Details des<br />
Vorgangs müssen allerdings noch definiert werden.<br />
Beschränkte Verfügbarkeit von Vorgängen<br />
Einige Vorgänge stehen NICHT zur Verfügung, wenn<br />
das Display an bestimmte Maschinen und Anbaugeräte<br />
angeschlossen ist.<br />
Beispiel: Wenn Harvest Monitor von einem <strong>John</strong><br />
<strong>Deere</strong>Mähdrescher der Serie 50, 60 oder 70<br />
(Nordamerika) bzw. der Serie 9000i (Europa) an das<br />
Display angeschlossen wird, steht nur der ErnteVorgang<br />
zur Verfügung.<br />
OUO6050,0000C8E 2906APR091/1<br />
070209<br />
PN=102
ErnteSetup<br />
Schaltfläche MENÜ >> Schaltfläche GREENSTAR2<br />
PRO >> Softkey DOKUMENTATION >> Registerkarte<br />
HARVEST<br />
Auf diesem Bildschirm kann die Arbeitskraft folgendes<br />
einrichten und ändern:<br />
Kornsorte Baumwolle<br />
Fruchtart* Fruchtart*<br />
Saatgutmarke Saatgutmarke<br />
Sorte* Sorte*<br />
Lad.name Lad.name<br />
Ladungsnummer Ladungsnummer<br />
Lagerort oder Lager Ziel<br />
Koppelproduktverarbeitung Egrenieranteil %<br />
* erforderlich<br />
HINWEIS: Betrieb, Mandanten, Schläge, Maßnahmen<br />
müssen unter Softkey RESSOURCEN/BEDIN<br />
GUNGEN eingerichtet werden, bevor das Symbol<br />
Ressourcen/Bedingungen angezeigt wird und auf<br />
den ErnteVorgang zugegriffen werden kann.<br />
Bei Verwendung von Apex können die Einrichtungsdaten<br />
vor dem Start von Ernte auf eine PCKarte gespeichert<br />
werden. Ansonsten kann es in der Maschine eingerichtet<br />
werden.<br />
HINWEIS: Apex ist nicht in allen EAMELändern<br />
(Europa, Afrika und Nahost) verfügbar.<br />
Dokumentation<br />
755<br />
PC8663 <strong>—</strong>UN<strong>—</strong>05AUG05<br />
PC8661 <strong>—</strong>UN<strong>—</strong>02NOV05<br />
Schaltfläche MENÜ<br />
Schaltfläche GREENSTAR2 PRO<br />
PC8678 <strong>—</strong>UN<strong>—</strong>05AUG05<br />
Softkey DOKUMENTATION<br />
Weitere Informationen sind im Abschnitt ERNTE zu finden.<br />
JS56696,000049B 2911MAY091/1<br />
070209<br />
PN=103
Änderung der Ernteeinstellungen<br />
HINWEIS: Vorgänge können mit Hilfe der<br />
DesktopSoftware eingerichtet und auf eine<br />
PCKarte gespeichert werden.<br />
Schaltfläche MENÜ >> Schaltfläche GREENSTAR2<br />
PRO >> Softkey DOKUMENTATION >> Registerkarte<br />
HARVEST<br />
Schaltfläche ERNTEEINSTELLUNGEN ÄNDERN<br />
drücken<br />
Mit diesem Bildschirm kann die Arbeitskraft folgendes<br />
festlegen:<br />
• Fruchtart<br />
• Marke<br />
• Sorte<br />
• Sortenerkennung<br />
• Koppelproduktverarbeitung oder Egrenieranteil %<br />
Lad.name<strong>—</strong> Schaltfläche EINGABE/WEITER drücken.<br />
HINWEIS: Auftragnehmer und Vertragsnr. können nur<br />
mit der DesktopSoftware eingerichtet und auf<br />
eine PCKarte gespeichert werden.<br />
Auf diesem Bildschirm kann die Arbeitskraft folgendes<br />
anzeigen/ändern:<br />
• Lad.name (kann von der Arbeitskraft beliebig festgelegt<br />
werden. Beispiele sind Tank, Lkw, Schlag, Korb oder<br />
Modul)<br />
• Ladungsnummer (Erhöhung oder Verringerung zu<br />
nächster Ladung)<br />
• Lagerort oder Lager<br />
• Koppelproduktverarbeitung oder Egrenieranteil %<br />
Die Buchstabenschaltfläche neben LAD.NAME drücken,<br />
um den gewünschten Namen einzugeben.<br />
Die Schaltfläche LAGERORT ODER LAGER drücken.<br />
Den gewünschten Bestimmungsort für die Ladung wählen.<br />
HINWEIS: Lad.name und Ziel können von Apex<br />
gespeichert werden.<br />
Apex ist nicht in allen EAMELändern (Europa,<br />
Afrika und Nahost) verfügbar.<br />
Festlegung der Koppelproduktverarbeitung<br />
Auf dem Bildschirm SETUP <strong>—</strong> VORGANG die<br />
Schaltfläche RÜCKSTANDSVERARB. drücken. Der<br />
Bildschirm SETUP <strong>—</strong> RÜCKSTANDSVERARB. wird<br />
eingeblendet.<br />
Die gewünschte Rückstandsverarbeitung wählen:<br />
• Häcks.<br />
• Verstr.<br />
• Häcks. u. Verstr.<br />
• Schwade<br />
• Undefiniert (nicht angegeben)<br />
• NEU<br />
Dokumentation<br />
756<br />
PC8663 <strong>—</strong>UN<strong>—</strong>05AUG05<br />
PC8661 <strong>—</strong>UN<strong>—</strong>02NOV05<br />
Schaltfläche MENÜ<br />
Schaltfläche GREENSTAR2 PRO<br />
PC8678 <strong>—</strong>UN<strong>—</strong>05AUG05<br />
Softkey DOKUMENTATION<br />
Zur Festlegung des EgrenieranteilProzentsatzes<br />
den geschätzten FaserProzentsatz für jeden Schlag<br />
eingeben. Der Standardwert ist 33%.<br />
HINWEIS: Sicherstellen, daß die Registerkarte Vorgang<br />
1 auf Ernte eingestellt ist.<br />
Es stehen drei andere Vorgänge zur Auswahl; diese sind<br />
jedoch nicht erforderlich.<br />
Festlegen von Schnittbreite und Schneidwerkversatz<br />
Folgendes drücken: Hauptmenü >> GreenStar2<br />
>> GERÄTE >> Registerkarte MASCHINE >><br />
MaschinenListenfeld<br />
HINWEIS: MÄHDRESCHER oder BAUMWOLL<br />
PFLÜCKER auswählen, wenn diese nicht<br />
automatisch erfaßt werden<br />
Das Modell im Listenfeld rechts von der Maschine<br />
festlegen. (Dies ist nicht erforderlich)<br />
Folgendes drücken: Registerkarte SCHNEIDWERK >><br />
Listenfeld SCHNEIDWERK<br />
Falls gewünscht, das Schneidwerkmodell eingeben.<br />
(nicht erforderlich)<br />
Die Schnittbreite wird in Harvest Monitor eingerichtet.<br />
Die Verfahren sind dem Abschnitt Ursprünglicher<br />
GreenStarMonitor oder der Betriebsanleitung für<br />
Mähdrescher der Serie 70 zu entnehmen.<br />
Sicherstellen, daß die richtige Breite vom Harvest Monitor<br />
gesendet wurde und auf dieser Registerkarte angezeigt<br />
wird.<br />
Fortsetz. siehe nächste Seite JS56696,000049C 2918MAY091/2<br />
070209<br />
PN=104
Mit diesem Bildschirm kann die Arbeitskraft folgendes<br />
festlegen:<br />
• Schneidwerkname<br />
• Schnittbreite wird von Harvest Monitor bereitgestellt<br />
(siehe Ursprünglicher GreenStarMonitor oder<br />
Betriebsanleitung für Mähdrescher der Serie 70)<br />
• Schneidwerkversatz<br />
• Spurabstand (siehe Abschnitt Lenksystem)<br />
HINWEIS: Der Schneidwerkversatz dient zur<br />
Verwendung eines versetzten Schneidwerks<br />
(z. B. eines Bandschneidwerks).<br />
Maßnahmennotizen<br />
Folgendes drücken: HAUPTMENÜ >> GREENSTAR2<br />
PRO >> Softkey RESSOURCEN / BEDINGUNGEN<br />
Die Funktion Maßnahmennotizen kann verwendet<br />
werden, um Schlagbetreibern detaillierte Informationen<br />
zur Verfügung zu stellen, Notizen während der<br />
Arbeit auf dem Schlag aufzuzeichnen oder andere<br />
Informationen wie z. B. zu Bodenprobenentnahmen<br />
und Schaderregungsüberwachung zu sammeln und zu<br />
berichten. Maßnahmennotizen sind nach Maßnahme<br />
organisiert und Notizen für eine bestimmte Maßnahme<br />
gelten für alle Betriebe, Mandanten und Schläge.<br />
Steuergeräte<br />
Bei Anschluß an die nachstehend aufgeführten<br />
Steuergeräte wird die Funktion Aufnahme Ein/Aus<br />
automatisch gesteuert:<br />
• <strong>John</strong> <strong>Deere</strong> Harvest Monitor<br />
• <strong>John</strong> <strong>Deere</strong> SeedStar für pneumatische Sägeräte (Air<br />
Carts)<br />
• <strong>John</strong> <strong>Deere</strong>SeedStar Gen 2Monitor oder Antrieb mit<br />
variabler Rate für Pflanzmaschinen<br />
• <strong>John</strong> <strong>Deere</strong> SprayStar Gen 4<br />
• Raven 440, 450, 460, 660<br />
• SideKick<br />
• GreenSeeker<br />
• Rawson AccuRate und AccuPlant<br />
• New Leader Mark III, Mark IV<br />
• Dickey<strong>John</strong> Seed Manager<br />
• Vanguard PICSaatgutmonitor<br />
• <strong>John</strong> <strong>Deere</strong>Feldspritze der Serie 800i<br />
• ISOBUSMaßnahmensteuergerätkonforme<br />
Anbaugeräte (Feldspritze, Sägerät und Pflanzmaschine)<br />
HINWEIS: Die Funktion Zwei Sorten kann nicht mit einer<br />
dreimotorigen Pflanzmaschine mit der Technologie<br />
für variable Rate (VRT) verwendet werden.<br />
Dokumentation<br />
757<br />
Weitere Informationen sind im Abschnitt ERNTE zu finden.<br />
Festlegen der Schnittbreite für Selbstfahr<br />
Feldhäcksler<br />
Die Schnittbreite wird im OBD RCP 180 sowie<br />
anderen Steuergeräten eingerichtet. Zur Überprüfung<br />
der vorschriftsmäßigen Einrichtung in OBD die<br />
Betriebsanleitung heranziehen, die mit dem<br />
SelbstfahrFeldhäcksler mitgeliefert wurde. Dies<br />
sollte auch für alle anderen Anbaugeräte und/oder<br />
Schneidwerke durchgeführt werden, die im Display selbst<br />
nicht geändert werden können (Feld ist ausgeblendet).<br />
PC8676 <strong>—</strong>UN<strong>—</strong>05AUG05<br />
Softkey RESSOURCEN/BEDINGUNGEN<br />
JS56696,000049C 2918MAY092/2<br />
OUO6050,0000C91 2906APR091/1<br />
Nach der vorschriftsmäßigen Einrichtung sind die einzigen<br />
für den Betrieb von Dokumentation erforderlichen<br />
Änderungen das Ein und Ausschalten der Aufnahme,<br />
die Änderung der Details innerhalb des Vorgangs und die<br />
Änderung von Betrieb/Mandant/Schlag nach Bedarf.<br />
Ändern sich die Produktdetails während des Betriebs,<br />
den Softkey DOKUMENTATION und anschließend die<br />
Registerkarte für den betreffenden Vorgang auswählen.<br />
Zum Entfernen eines Steuergeräts muß die<br />
EntfernenSchaltfläche auf der Einrichtungsseite für das<br />
Steuergerät des Drittherstellern gedrückt werden.<br />
HINWEIS: Steuergeräte von Drittherstellern sind<br />
Steuergeräte, die die RS232Verbindung<br />
(Field Doc Connect) verwenden, sowie<br />
ISOBUSkonforme Steuergeräte, die die<br />
MaßnahmensteuergerätFunktionalität unterstützen.<br />
OUO6050,00022C5 2918MAY091/1<br />
070209<br />
PN=105
Softkey TOTALE<br />
Totale<br />
Folgendes drücken: Schaltfläche Menü >> Schaltfläche<br />
Greenstar2 Pro >> Softkey Totale<br />
Die auf der Seite Totale angezeigten Daten hängen von<br />
den in den DropdownMenüs ausgewählten Punkten ab.<br />
Wenn bspw. eine ErnteMaßnahme für einen Mandanten<br />
und einen Schlag ausgewählt ist, werden die Sädaten<br />
nicht angezeigt, und wenn die Fruchtarttotale angezeigt<br />
wird, geben die Informationen für die bestimmten<br />
Fruchtarten nicht an, von welchem Mandanten bzw.<br />
Schlag die Fruchtart stammt.<br />
Dies kann weiter gefiltert werden, indem nach Schlag,<br />
Fruchtart und Ladung gefiltert wird.<br />
Alle angezeigten Werte gelten für die Punkte, die zur<br />
Filterung verwendet werden. Zu den Punkten, die auf<br />
allen Bildschirmen angezeigt werden, gehören:<br />
• Fläche <strong>—</strong> Geerntete Fläche bei eingeschalteter<br />
Aufnahme<br />
• Datumsbereich <strong>—</strong> Anfangs und Enddatum der Ernte<br />
• Durchschn. Produktivität <strong>—</strong> Pro Stunde geerntete<br />
Fläche bei eingeschalteter Aufnahme<br />
• Feuchte <strong>—</strong> Feuchteprozentsatz der Fruchtart gemäß<br />
Harvest Monitor<br />
• Ertrag (trocken) <strong>—</strong> Ertrag der Fruchtart gemäß Harvest<br />
Monitor, wenn auf zahlbare Normfeuchte getrocknet<br />
• Ertrag (feucht) <strong>—</strong> Fruchtertrag direkt vom Schlag<br />
• Produktivität <strong>—</strong> Durchschnittliche Feuchtmasse der<br />
Fruchtart pro Stunde<br />
• Zeitdauer <strong>—</strong> Anzahl der Stunden bei eingeschalteter<br />
Aufnahme<br />
• Kraftstoffverbrauch <strong>—</strong> Geschätzter gesamter<br />
Kraftstoffverbrauch<br />
• Masse (trocken) <strong>—</strong> Trockenmasse gemäß Harvest<br />
Monitor, wenn auf zahlbare Normfeuchte getrocknet<br />
• Masse (feucht) <strong>—</strong> Feuchtmasse gemäß Harvest Monitor<br />
Zu weiteren Punkten, die abhängig von der Filterung<br />
angezeigt werden, gehören:<br />
• Betrieb <strong>—</strong> Jeder, einschließlich Sie selbst, für den<br />
Daten gesammelt werden, z. B. ein Grundbesitzer<br />
• Mandant <strong>—</strong> Eine Gruppe von Schlägen, die nahe<br />
beieinander liegen.<br />
Dokumentation<br />
758<br />
PC8663 <strong>—</strong>UN<strong>—</strong>05AUG05<br />
PC8661 <strong>—</strong>UN<strong>—</strong>02NOV05<br />
Schaltfläche MENÜ<br />
Schaltfläche GREENSTAR2 PRO<br />
PC8679 <strong>—</strong>UN<strong>—</strong>05AUG05<br />
Softkey TOTALE<br />
• Schlag <strong>—</strong> Eine Landfläche, die durch Straßen, Bäche<br />
oder andere Dinge festgelegt ist.<br />
• Ladung <strong>—</strong> Untereinheit der geernteten Fruchtart.<br />
Die Arbeitskraft kann die Ladung beliebig definieren.<br />
Beispiele dafür sind ein Korntank, eine LkwLadung, ein<br />
ganzer Schlag oder Teil eines Schlages.<br />
• Restfläche <strong>—</strong> Benötigt eine Vermessung (oder<br />
in DesktopSoftware eingegebene Fläche), um<br />
funktionieren zu können. Die Restfläche wird abgeleitet,<br />
indem die bereits geerntete Fläche von der anfänglichen<br />
Fläche abgezogen wird.<br />
• Zeit bis Fertigst. <strong>—</strong> Benötigt eine Vermessung, um<br />
funktionieren zu können. Weitere Details sind im<br />
Benutzerhandbuch der DesktopSoftware zu finden.<br />
Die Zeit bis Fertigstellung wird abgeleitet, indem<br />
die anfänglichen Fläche durch die durchschnittliche<br />
Produktivität dividiert werden. Die Zeitdauer wird dann<br />
von diesem Wert abgezogen (Stunden).<br />
• Fruchtsaison<br />
• Sorte<br />
OUO6050,00022C6 2920NOV061/1<br />
070209<br />
PN=106
ErnteTotale<br />
Totale<br />
Auf dem Bildschirm ErnteTotale kann die Arbeitskraft<br />
eine Reihe von Betriebsinformationen anzeigen.<br />
Ernte Mähdrescher Ernte Baumwollpflücker<br />
Marke Marke<br />
Sorte Sorte<br />
Fläche Fläche<br />
Ertrag (trocken) Ertrag dchs. Saatgut<br />
Ertrag (feucht) Max. Faserertrag<br />
Trockenmasse Saatgut gesamt<br />
Feuchtmasse Min. Faserertrag<br />
Feuchte Durs. Faserertrag<br />
Zeitdauer Zeitdauer<br />
Geschätzte Zeit bis Fertigstellung* Geschätzte Zeit bis Fertigstellung*<br />
Restliche Fläche Restfläche*<br />
ProduktivitätFeld ProduktivitätFeld<br />
ProduktivitätFeld ProduktivitätFeld<br />
Gesamter Kraftstoffverbrauch Gesamter Kraftstoffverbrauch<br />
Datum Ballen gesamt<br />
Fasern gesamt<br />
Datum<br />
*Geschätzte Zeitdauer und Restfläche erfordern, daß eine<br />
äußere Grenze ausgewählt wurde.<br />
Ernte Mähdrescher Ernte <br />
Baumwollpflücker<br />
Ernte <br />
Selbstf.feldhäcksler<br />
Arbeitskraft Arbeitskraft Arbeitskraft<br />
Ziel Ziel Ziel<br />
Ladungsnr. Ladungsnr. Ladungsnr.<br />
Lad.name Lad.name Lad.name<br />
Koppelproduktverarbeitung<br />
Egrenieranteil %<br />
Außerdem wird die Totale auf der Ladungsebene gefiltert.<br />
Wenn Ernte im Listenfeld Vorgang nicht ausgewählt ist,<br />
sollte das Listenfeld Ladung deaktiviert sein.<br />
Um Totale zu filtern, das gewünschte Kriterium auswählen<br />
und Eingabe drücken.<br />
Dokumentation<br />
759<br />
PC8663 <strong>—</strong>UN<strong>—</strong>05AUG05<br />
PC8661 <strong>—</strong>UN<strong>—</strong>02NOV05<br />
Schaltfläche MENÜ<br />
Schaltfläche GREENSTAR2 PRO<br />
PC8679 <strong>—</strong>UN<strong>—</strong>05AUG05<br />
Softkey TOTALE<br />
Zum Löschen von Totalen die Taste 0 drücken und<br />
festhalten.<br />
Wechselwirkungen mit Harvest Monitor<br />
HINWEIS: Beim aktuellen GreenStarDisplay und<br />
Kartierungsrechner stammen die Totalen von<br />
HarvestDoc und nicht von Harvest Monitor,<br />
wenn sich Harvest Doc zusammen mit Harvest<br />
Monitor am Bus befindet. Das gleiche trifft auf<br />
Dokumentation bei der GreenStarDisplayfamilie<br />
2x00 zu. Der Benutzer kann die Harvest<br />
MonitorTotale nicht über den ursprünglichen<br />
GreenStarMonitor, ein HilfsGSD4 oder das<br />
Command Center der Serie 70 anzeigen, es sei<br />
denn, Dokumentation ist ausgeschaltet.<br />
JS56696,000049D 2911MAY091/1<br />
070209<br />
PN=107
Dokumentation<br />
Verwendung von Dokumentation mit pneumatischen <strong>John</strong> <strong>Deere</strong>Sägeräten (Air Carts)<br />
A<strong>—</strong>Produkt Nr. 1<br />
B<strong>—</strong>Produkt Nr. 2<br />
C<strong>—</strong>Neues Produkt<br />
D<strong>—</strong>Schaltfläche Saatguteinstellungen<br />
ändern<br />
E<strong>—</strong>Saatgutart<br />
F<strong>—</strong> Marke<br />
G<strong>—</strong>Sorte<br />
H<strong>—</strong>SollRate<br />
HINWEIS: Vor dem Einrichten von Dokumentation<br />
sicherstellen, daß SeedStar Air Cart eingerichtet<br />
ist. Die Verfahren können der Betriebsanleitung<br />
des SeedStar Air Cart entnommen werden.<br />
Bei der Verwendung eines <strong>John</strong> <strong>Deere</strong> Air Cart wird jeder<br />
Tank von einem Vorgang dargestellt.<br />
7510<br />
I<strong>—</strong> IstRate<br />
J<strong>—</strong> Tiefe/Höhe<br />
K<strong>—</strong>ChargeNummer<br />
L<strong>—</strong> Applikationskarte<br />
M<strong>—</strong>Schaltfläche Entfernen<br />
N<strong>—</strong>Schaltfläche Steuergerät<br />
O<strong>—</strong>Schaltfläche Applikationskarte<br />
Gerät mit zwei Tanks: Die ganz linke Registerkarte stellt<br />
immer den vorderen Tank dar. Die zweite Registerkarte<br />
stellt an einem Gerät mit zwei Tanks den hinteren Tank<br />
dar.<br />
Fortsetz. siehe nächste Seite OUO6050,00022C8 2906APR091/2<br />
PC11402 <strong>—</strong>UN<strong>—</strong>14OCT08<br />
070209<br />
PN=108
A<strong>—</strong>Produkt Nr. 1<br />
B<strong>—</strong>Produkt Nr. 2<br />
C<strong>—</strong>Neues Produkt<br />
D<strong>—</strong>Schaltfläche Saatguteinstellungen<br />
ändern<br />
E<strong>—</strong>Saatgutart<br />
F<strong>—</strong> Marke<br />
G<strong>—</strong>Sorte<br />
H<strong>—</strong>SollRate<br />
Gerät mit drei Tanks: Die ganz linke Registerkarte stellt<br />
den vorderen Tank dar. Die zweite Registerkarte stellt<br />
den mittleren Tank dar. Eine dritte Registerkarte erscheint<br />
für den hinteren Tank.<br />
Ob es sich bei den automatischen Vorgängen um<br />
Pflanzen/Säen oder Applikation handelt, hängt von<br />
dem unter SETUP >> Air Cart >> Tanks konfigurieren<br />
ausgewählten Produkt ab.<br />
Beispiel: Wenn Gerste als Produkt unter SETUP >> Air<br />
Cart >> Tanks konfigurieren >> Vorderer Tank ausgewählt<br />
Dokumentation<br />
7511<br />
I<strong>—</strong> IstRate<br />
J<strong>—</strong> Tiefe/Höhe<br />
K<strong>—</strong>ChargeNummer<br />
L<strong>—</strong> Applikationskarte<br />
M<strong>—</strong>Schaltfläche Entfernen<br />
N<strong>—</strong>Schaltfläche Steuergerät<br />
O<strong>—</strong>Schaltfläche Applikationskarte<br />
wurde, ist die ganz linke Registerkarte in Dokumentation<br />
Pflanzen/Säen.<br />
Jeden Vorgang für jeden Tank ausfüllen, auch wenn das<br />
gleiche Produkt aus zwei oder mehr Tanks ausgebracht<br />
wird.<br />
Alle AirCartTanks werden von einer Vorgangs<br />
Registerkarte dargestellt, auch wenn sie ausgeschaltet<br />
sind. Die SollRate wird bei Tanks, die ausgeschaltet sind,<br />
als 0 dargestellt.<br />
PC11402 <strong>—</strong>UN<strong>—</strong>14OCT08<br />
OUO6050,00022C8 2906APR092/2<br />
070209<br />
PN=109
Dokumentation<br />
Erforderliche und optionale Elemente für die Dokumentation<br />
Folgendes ist erforderlich, damit Dokumentation<br />
funktioniert:<br />
• Betrieb, Mandant und Schlag<br />
• Maßnahme<br />
• Bedienung<br />
• VorgangsDetails<br />
• Aufnahmequelle<br />
• Gerätebreite / Versätze<br />
• SteuergerätSetup (bei Verwendung von Steuergeräten<br />
von Drittherstellern)<br />
• Sorte<br />
HINWEIS: Steuergeräte von Drittherstellern sind<br />
Steuergeräte, die die RS232Verbindung<br />
(Field Doc Connect) verwenden, sowie<br />
ISOBUSkonforme Steuergeräte, die die<br />
MaßnahmensteuergerätFunktionalität unterstützen.<br />
HINWEIS: Wenn irgendwelche erforderlichen Elemente<br />
nicht richtig ausgefüllt sind, wird die Meldung<br />
"Aufnahme des Anbaugeräts unzulässig" angezeigt.<br />
Folgende Elemente sind beim Betrieb von Dokumentation<br />
optional:<br />
• Arbeitskraft<br />
• Maßnahmennotizen<br />
• Wetterbedingungen<br />
• Schlagbedingungen<br />
• Maschinen und Gerätedetails<br />
• Erweiterte Einstellungen für Vorgang<br />
• Ausbringmethode<br />
• ChargeNummer<br />
• Lizenznummer<br />
HINWEIS: Vor dem Einrichten von Dokumentation<br />
sicherstellen, daß SeedStar Planter eingerichtet<br />
ist. Die Verfahren können der Betriebsanleitung<br />
des SeedStar Planter entnommen werden.<br />
7512<br />
A<strong>—</strong>Saatgutart<br />
B<strong>—</strong>Konfiguration (Bsp.:<br />
Einzelsorte oder Zwei<br />
Sorten)<br />
C<strong>—</strong>Ausbringmethode<br />
D<strong>—</strong>Bodenbearbeitungsart<br />
Wenn das GS2 in einer DoppeldisplaySituation an einer<br />
Pflanzmaschine angeschlossen ist, erscheint ein Feld, in<br />
dem die Arbeitskraft zur Eingabe folgender Informationen<br />
aufgefordert wird:<br />
• Saatgutart<br />
• Konfiguration (Bsp.: Einzelsorte oder Zwei Sorten)<br />
• Ausbringmethode<br />
• Bodenbearbeitungsart<br />
Fortsetz. siehe nächste Seite OUO6050,00022C9 2906APR091/3<br />
PC11403 <strong>—</strong>UN<strong>—</strong>14OCT08<br />
070209<br />
PN=110
A<strong>—</strong>Linke Seite<br />
B<strong>—</strong>Rechte Seite<br />
C<strong>—</strong>Saatgutmarke<br />
D<strong>—</strong>Sorte<br />
HINWEIS: Wenn das Feld Pflanzen/Säen nicht<br />
erscheint, Menü >> GreenStar 2 Pro >> Softkey<br />
Dokumentation drücken.<br />
Nachdem diese Informationen eingegeben wurden, wählt<br />
die Arbeitskraft die WeiterSchaltfläche, die sich in der<br />
Dokumentation<br />
7513<br />
E<strong>—</strong>SollRate<br />
F<strong>—</strong> Mengeneinheiten<br />
G<strong>—</strong>Tiefe/Höhe<br />
H<strong>—</strong>ChargeNummer<br />
unteren linken Ecke der Seite befindet. Dadurch werden<br />
die von der Arbeitskraft eingegebenen Informationen<br />
angezeigt.<br />
Fortsetz. siehe nächste Seite OUO6050,00022C9 2906APR092/3<br />
PC9150 <strong>—</strong>UN<strong>—</strong>09MAY06<br />
070209<br />
PN=111
A<strong>—</strong>Produkt/Fruchtart<br />
B<strong>—</strong>Neu<br />
C<strong>—</strong>Saatguteinstellungen ändern<br />
D<strong>—</strong>Saatgutart<br />
E<strong>—</strong>Marke<br />
F<strong>—</strong> Sorte<br />
Diese Informationen können geändert werden, indem das<br />
Feld Saatguteinstellungen ändern am oberen Rand des<br />
Bildschirms ausgewählt wird.<br />
Dokumentation<br />
7514<br />
G<strong>—</strong>SollRate<br />
H<strong>—</strong>Tiefe/Höhe<br />
I<strong>—</strong> ChargeNummer<br />
J<strong>—</strong> Applikationskarte<br />
K<strong>—</strong>Entfernen<br />
L<strong>—</strong> Steuergerät<br />
PC9151 <strong>—</strong>UN<strong>—</strong>09MAY06<br />
OUO6050,00022C9 2906APR093/3<br />
070209<br />
PN=112
Kartengestützte Applikationskarten<br />
Applikationskarten<br />
Applikationspläne von der DesktopSoftware können mit<br />
Hilfe bestimmter AnbaugerätSteuergeräte angewendet<br />
werden.<br />
Kartengestützte Applikationskarten sind mit den folgenden<br />
Geräten kompatibel:<br />
• SeedStar Generation II (grauer Kasten am Rahmen der<br />
Pflanzmaschine) (1900er Carts PIN 690101 und höher<br />
sowie alle 1910er Carts) mit Antrieben mit variabler<br />
Rate. Applikationspläne können in Saatgut pro Hektar<br />
(ha) ausgedrückt sein.<br />
• SeedStar 2Pflanzmaschinen mit Antrieben mit variabler<br />
Rate<br />
• Pneumatische Sägeräte (Air Carts) müssen über<br />
Antriebe mit variabler Rate verfügen. Kompatibel<br />
mit Air Carts der Modelle Gen2 1900 und 1910 und<br />
SeedStar 2 Air Carts mit Antrieben mit variabler<br />
Rate. Applikationspläne müssen für Dünger oder<br />
Saatgut in Kilogramm/Hektar (kg/ha) ausgedrückt<br />
sein. (Applikationspläne können nicht in flüssiger Form<br />
ausgedrückt sein.) Durch Erstellen eines Vorgangs<br />
für jeden Tank können mehrere Applikationskarten<br />
gleichzeitig angewendet werden.<br />
• Maßnahmensteuergerätkonforme Anbaugeräte<br />
(Spritze, Sägerät und Pflanzmaschine)<br />
• Spritze und SprayStar Gen IV<br />
• Steuergeräte von Drittherstellern: Sicherstellen,<br />
daß korrekte Daten aufgenommen werden, indem<br />
die Mengeneinheiten des Steuergeräts den<br />
Applikationsplänen gleichgesetzt werden. Steuergeräte<br />
von Drittherstellern, die mit folgender Liste von<br />
Steuergeräten mit variabler Rate kompatibel sind:<br />
Raven 440, 450, 460, 660<br />
SideKick<br />
GreenSeeker<br />
Rawson AccuRate und AccuPlant<br />
New Leader Mark III und Mark IV<br />
LH Technologies<br />
• GS2Ratensteuergerät<br />
HINWEIS: Steuergeräte von Drittherstellern sind<br />
Steuergeräte, die die RS232Verbindung<br />
(Field Doc Connect) verwenden, sowie<br />
ISOBUSkonforme Steuergeräte, die die<br />
MaßnahmensteuergerätFunktionalität unterstützen.<br />
HINWEIS: Je nach Leistungsfähigkeit des Steuergeräts<br />
können Saatgut, Trockenprodukte und Flüssigkeiten<br />
ausgebracht werden.<br />
Einstellungen von Applikationskarten<br />
Einstellungen von Betrieb, Mandant, Schlag und<br />
Maßnahme<br />
HINWEIS: Weitere Informationen zum Einrichten von<br />
Betrieb, Mandant und Schlag sind unter Allgemeine<br />
Dokumentation<br />
7515<br />
PC8676 <strong>—</strong>UN<strong>—</strong>05AUG05<br />
Softkey RESSOURCEN/BEDINGUNGEN<br />
PC8677 <strong>—</strong>UN<strong>—</strong>05AUG05<br />
PC8678 <strong>—</strong>UN<strong>—</strong>05AUG05<br />
PC8704 <strong>—</strong>UN<strong>—</strong>17AUG05<br />
Softkey GERÄTE<br />
Softkey DOKUMENTATION<br />
Schaltfläche APPLIKATIONSKARTEN<br />
Einstellungen von GreenStar 2 Basics/Pro, Softkey<br />
RESSOURCEN/BEDINGUNGEN zu finden.<br />
1. Den Softkey RESSOURCEN/BEDINGUNGEN<br />
drücken.<br />
2. Den Betrieb, den Mandant, den Schlag und die<br />
Maßnahme auswählen oder eingeben.<br />
3. Den Softkey GERÄTE drücken.<br />
4. Die Aufnahmequelle und die Gerätebreite einrichten.<br />
5. Den Softkey DOKUMENTATION drücken.<br />
6. Eine Vorgangsart auswählen, z. B. Säen oder<br />
Produktausbringung<br />
7. Die Schaltfläche APPLIKATIONSKARTEN drücken.<br />
8. Die Applikationskarte aus dem DropdownTextfeld<br />
APPLIKATIONSKARTEN auswählen.<br />
ApplikationskartenMultiplikator<br />
Fortsetz. siehe nächste Seite OUO6050,0000C97 2906APR091/5<br />
070209<br />
PN=113
WICHTIG: Wenn eine <strong>John</strong> <strong>Deere</strong>Spritze verwendet<br />
wird, muß die RatenSchaltfläche auf HILFS<br />
(AUX) eingestellt sein.<br />
Wenn ein <strong>John</strong> <strong>Deere</strong>Air Cart oder eine <strong>John</strong><br />
<strong>Deere</strong>Pflanzmaschine verwendet wird, die<br />
DesktopSoftware als Aktive Rate einstellen.<br />
Wird ein Steuergerät eines Drittherstellers<br />
verwendet, die Betriebsanleitung des<br />
Steuergeräts einsehen.<br />
HINWEIS: Steuergeräte von Drittherstellern sind<br />
Steuergeräte, die die RS232Verbindung<br />
(Field Doc Connect) verwenden, sowie<br />
ISOBUSkonforme Steuergeräte, die die<br />
MaßnahmensteuergerätFunktionalität unterstützen.<br />
Wenn mehrere Applikationskarten verwendet werden,<br />
muß die Arbeitskraft eine Applikationskarte für jeden<br />
Dokumentation<br />
7516<br />
Vorgang auswählen. Beispiel <strong>—</strong> Air Cart mit einer<br />
Applikationskarte für jeden Tank.<br />
Wird aus zwei oder mehr Tanks das gleiche<br />
Produkt ausgebracht, benötigt die Arbeitskraft eine<br />
Applikationskarte für jeden Tank.<br />
ApplikationskartenÜbersteuerung oder Multiplikator<br />
Eine Rate wählen, um die Applikationskarte zu<br />
überschreiben.<br />
Die Applikationskartenrate kann um 15% erhöht bzw.<br />
verringert werden. Dadurch werden alle Raten in der<br />
Applikationskarte um diesen Betrag geändert.<br />
Eingabe drücken.<br />
Fortsetz. siehe nächste Seite OUO6050,0000C97 2906APR092/5<br />
070209<br />
PN=114
A<strong>—</strong>Karteneinstellungen<br />
B<strong>—</strong>Hintergrund<br />
C<strong>—</strong>Vordergrund<br />
D<strong>—</strong>ABLinien<br />
E<strong>—</strong>Applikationskarte Legende<br />
F<strong>—</strong> Hintergrundebene<br />
Applikationskartenübersicht als Hintergrundebene<br />
Registerkarte Karteneinstellungen<br />
Die Arbeitskraft kann die Applikationskarte auf der Seite<br />
"Karteneinstellungen" als Hintergrundebene auswählen,<br />
Dokumentation<br />
Karteneinstellungen<br />
7517<br />
G<strong>—</strong>Vordergrundebene<br />
H<strong>—</strong>Gitter<br />
I<strong>—</strong> Schlagkartendaten löschen<br />
J<strong>—</strong> Nur dieser Schlag<br />
K<strong>—</strong>Alle Mandanten und Schläge<br />
während eine Applikation ausgebracht wird. Es können<br />
auch Luftaufnahmen als Hintergrundebene verwendet<br />
werden.<br />
Fortsetz. siehe nächste Seite OUO6050,0000C97 2906APR093/5<br />
PC9290 <strong>—</strong>UN<strong>—</strong>28JUL06<br />
070209<br />
PN=115
Im Eingabefeld Vorschau (A) die Anzahl der Sekunden<br />
eingeben, die bei Änderungen der Applikationskartenrate<br />
vorausgeschaut werden soll. Es handelt sich um eine<br />
Anpassung zur Kompensierung der Zeitverzögerung<br />
zwischen dem Zeitpunkt, zu dem das Steuergerät die<br />
Ratenänderung vornimmt und dem Zeitpunkt, zu dem die<br />
Lösungspumpe darauf reagiert. Der Wert sollte zwischen<br />
0 und 4 Sekunden liegen. Der Vorgabewert ist 1 Sekunde.<br />
Dokumentation<br />
7518<br />
A<strong>—</strong>Vorschau (s)<br />
Fortsetz. siehe nächste Seite OUO6050,0000C97 2906APR094/5<br />
PC10857NV <strong>—</strong>UN<strong>—</strong>11MAY09<br />
070209<br />
PN=116
ApplikationskartenZonen werden jetzt in der Kartenebene<br />
angezeigt. Ausbringungsdaten werden während der<br />
Verwendung von Dokumentation mit einem<br />
TrockenKastendüngerstreuer/SpreadStar<br />
Schaltfläche MENÜ >> Schaltfläche GREENSTAR2 PRO<br />
>> Softkey DOKUMENTATION<br />
Auf diesem Bildschirm kann die Arbeitskraft die<br />
Produktausbringung einrichten und ändern, wenn das<br />
GS2System an einem TrockenKastendüngerstreuer<br />
angeschlossen ist.<br />
Die Informationen Betrieb, Mandant, Schlag und<br />
Maßnahme müssen eingerichtet sein, damit die<br />
Dokumentation für den TrockenKastendüngerstreuer<br />
ausgeführt werden kann.<br />
Dokumentation<br />
GreenStar2 Pro Kartierung<br />
7519<br />
Aufzeichnung auf der ApplikationskartenEbene im<br />
Vordergrund angezeigt.<br />
PC8663 <strong>—</strong>UN<strong>—</strong>05AUG05<br />
PC8661 <strong>—</strong>UN<strong>—</strong>02NOV05<br />
Schaltfläche MENÜ<br />
Schaltfläche GREENSTAR2 PRO<br />
PC8678 <strong>—</strong>UN<strong>—</strong>05AUG05<br />
Softkey DOKUMENTATION<br />
OUO6050,0000C97 2906APR095/5<br />
Fortsetz. siehe nächste Seite OUO6050,00022CB 2927MAY091/3<br />
PC9291 <strong>—</strong>UN<strong>—</strong>28JUL<br />
070209<br />
PN=117
A<strong>—</strong>Produkt Nr. 1<br />
B<strong>—</strong>Produkt Nr. 2<br />
C<strong>—</strong>Neues Produkt<br />
D<strong>—</strong>Schaltfläche Saatguteinstellungen<br />
ändern<br />
E<strong>—</strong>Saatgutart<br />
F<strong>—</strong> Marke<br />
G<strong>—</strong>Sorte<br />
H<strong>—</strong>SollRate<br />
Die Registerkarten Applikation werden automatisch<br />
erstellt, wenn das GS2System an die Steuergeräte von<br />
TrockenKastendüngerstreuern angeschlossen wird.<br />
Die erste Registerkarte Applikation (A) wird zum<br />
Einrichten von Behälter 1 verwendet.<br />
Die zweite Registerkarte Applikation (B) wird zum<br />
Einrichten von Behälter 2 verwendet.<br />
Wenn die Maschine nur mit einem Behälter ausgestattet<br />
ist, wird die zweite Registerkarte nicht angezeigt.<br />
Mit Schaltfläche (D) kann die Arbeitskraft Informationen<br />
zum ausgetragenen Produkt eingeben.<br />
Mit der Schaltfläche Entfernen (E) kann die Arbeitskraft<br />
sämtliche mit einem Behälter in Zusammenhang<br />
Dokumentation<br />
7520<br />
I<strong>—</strong> IstRate<br />
J<strong>—</strong> Tiefe/Höhe<br />
K<strong>—</strong>ChargeNummer<br />
L<strong>—</strong> Applikationskarte<br />
M<strong>—</strong>Schaltfläche Entfernen<br />
N<strong>—</strong>Schaltfläche Steuergerät<br />
O<strong>—</strong>Schaltfläche Applikationskarte<br />
stehenden Informationen löschen. Die Registerkarte für<br />
diesen Behälter ist dann ausgeblendet.<br />
Mit der Schaltfläche Erweiterte Einstellungen (F) kann die<br />
Arbeitskraft die Ausbringmethode und höhe definieren.<br />
Die Schaltfläche Steuergerät (G) wird für<br />
TrockenKastendüngerstreuer nicht verwendet<br />
und ist ausgeblendet.<br />
Mit der Schaltfläche Applikationskarte (H) können<br />
Applikationskarten aus DesktopSoftware importiert<br />
werden.<br />
Fortsetz. siehe nächste Seite OUO6050,00022CB 2927MAY092/3<br />
PC11402 <strong>—</strong>UN<strong>—</strong>14OCT08<br />
070209<br />
PN=118
Durch Drücken der auf der vorherigen Seite gezeigten<br />
Schaltfläche Produkteinrichtung wird der Bildschirm<br />
Applikation aufgerufen. Auf diesem Bildschirm<br />
kann die Arbeitskraft die Produktart bzw. den<br />
Produktnamen ändern. Mengeneinheiten sind auf<br />
lb./ac. eingestellt und können bei Verwendung eines<br />
TrockenKastendüngerstreuers nicht geändert werden.<br />
Durch Drücken der Schaltfläche Eingabe (E) werden<br />
die Änderungen gespeichert und die Arbeitskraft kehrt<br />
zum Bildschirm GreenStar2 Pro Dokumentation<br />
zurück. Durch Drücken der Schaltfläche Abbrechen<br />
(E) kehrt die Arbeitskraft zum Bildschirm GreenStar2<br />
Pro Dokumentation zurück, ohne daß irgendwelche<br />
Änderungen durchgeführt werden.<br />
A<strong>—</strong>Produktart<br />
B<strong>—</strong>Produktname<br />
C<strong>—</strong>Mengeneinheiten<br />
D<strong>—</strong>Schaltfläche Abbrechen<br />
E<strong>—</strong>Schaltfläche Eingabe<br />
Dokumentation<br />
7521<br />
Bildschirm Applikation<br />
PC9716 <strong>—</strong>UN<strong>—</strong>13NOV06<br />
OUO6050,00022CB 2927MAY093/3<br />
070209<br />
PN=119
Bearbeitbare Legenden<br />
A<strong>—</strong>Schaltfläche Bearbeiten<br />
Bearbeitbare Legenden<br />
Die Bearbeitungsschaltfläche (A) kann jetzt zum<br />
Bearbeiten der Legendenwerte verwendet werden, wenn<br />
Dokumentation<br />
Bearbeitbare Legenden<br />
7522<br />
als Vordergrundebene in "Karteneinstellungen" etwas<br />
anderes als "Bedeckung" oder "Marker" gewählt wurde.<br />
Fortsetz. siehe nächste Seite OUO6050,00022CC 2906APR091/2<br />
PC9293 <strong>—</strong>UN<strong>—</strong>28JUL06<br />
070209<br />
PN=120
Die Legende läßt sich durch Auswahl der minimalen (A)<br />
bzw. maximalen (B) Rate in der Legende bearbeiten.<br />
Die Legende wird dann automatisch in die fünf Farben<br />
aufgeteilt.<br />
A<strong>—</strong>Mehr als B<strong>—</strong>weniger als<br />
Tankmischungen<br />
Folgendes drücken: Schaltfläche Menü >> Schaltfläche<br />
Greenstar2 Pro >> Softkey DOKUMENTATION<br />
Dokumentation<br />
7523<br />
PC8663 <strong>—</strong>UN<strong>—</strong>05AUG05<br />
PC8661 <strong>—</strong>UN<strong>—</strong>02NOV05<br />
Legende<br />
Schaltfläche MENÜ<br />
Schaltfläche GREENSTAR2 PRO<br />
PC8678 <strong>—</strong>UN<strong>—</strong>05AUG05<br />
Softkey DOKUMENTATION<br />
OUO6050,00022CC 2906APR092/2<br />
Fortsetz. siehe nächste Seite OUO6050,00022CD 2906APR091/4<br />
PC11404 <strong>—</strong>UN<strong>—</strong>15OCT08<br />
070209<br />
PN=121
A<strong>—</strong>Registerkarte Produktname<br />
B<strong>—</strong>Neu<br />
C<strong>—</strong>Applikationsart<br />
D<strong>—</strong>Tankmischungsname<br />
Die Arbeitskraft kann Tankmischungen während der<br />
Produktausbringung definieren und dokumentieren.<br />
Tankmischungen können mit Hilfe der DesktopSoftware<br />
oder von der Kabine aus erstellt und gespeichert werden.<br />
Wenn eine Tankmischung mit Hilfe der DesktopSoftware<br />
erstellt und über die CompactFlashKarte zur<br />
Dokumentation importiert wird, kann sie im DropdownFeld<br />
Tankmischungsname (D) unter "Benutzerspezifisch"<br />
ausgewählt werden. Mit der DesktopSoftware erstellte<br />
Tankmischungen können mit dem GS2Display geändert<br />
werden, diese Änderungen sind jedoch nicht permanent.<br />
HINWEIS: Die Software bevorzugter Partner<br />
unterstützt diese Funktion eventuell nicht.<br />
Weitere Details sind im Benutzerhandbuch der<br />
DesktopSoftware zu finden.<br />
Eine Tankmischung kann folgendermaßen auf dem<br />
GS2Display erstellt werden:<br />
Dokumentation<br />
GreenStar2 Pro Dokumentation<br />
7524<br />
E<strong>—</strong>Produkt hinzufügen<br />
F<strong>—</strong> Träger<br />
G<strong>—</strong>Erweiterte Einstellungen<br />
• Eine gewünschte Produktausbringungsart (C)<br />
auswählen.<br />
• Die Wirkstoffe definieren, indem auf die Schaltflächen<br />
Produkt hinzufügen (E) gedrückt wird. Es können bis zu<br />
6 Wirkstoffe pro Tankmischung definiert werden.<br />
• Den Trägerstoff angeben, indem auf die Schaltfläche<br />
Träger (F) gedrückt wird.<br />
Mit der Schaltfläche Erweiterte Einstellungen (G) kann<br />
die Arbeitskraft die Ausbringmethode und die Höhe/Tiefe<br />
eingeben.<br />
• Wenn die verwendete Tankmischung im GS2Display<br />
erstellt wurde, erscheint APPLIKATION auf der<br />
Registerkarte Produkt (A).<br />
Fortsetz. siehe nächste Seite OUO6050,00022CD 2906APR092/4<br />
PC9386 <strong>—</strong>UN<strong>—</strong>16OCT06<br />
070209<br />
PN=122
A<strong>—</strong>Produktausbringung<br />
B<strong>—</strong>Produktart<br />
C<strong>—</strong>Produktname<br />
D<strong>—</strong>Mengeneinheiten<br />
Die Wirkstoffe definieren, indem auf dem Bildschirm<br />
GreenStar2 Pro Dokumentation die Schaltfläche Produkt<br />
hinzufügen gedrückt wird.<br />
Dokumentation<br />
Produktausbringung<br />
7525<br />
E<strong>—</strong>Menge<br />
Fortsetz. siehe nächste Seite OUO6050,00022CD 2906APR093/4<br />
PC9384 <strong>—</strong>UN<strong>—</strong>16OCT06<br />
070209<br />
PN=123
Dokumentation<br />
A<strong>—</strong>Träger B<strong>—</strong>Trägertyp C<strong>—</strong>Ausgangslösungsmenge D<strong>—</strong>Mengeneinheiten<br />
Den Träger angeben, indem auf dem Bildschirm<br />
GreenStar2 Pro Dokumentation die Schaltfläche Träger<br />
gedrückt wird.<br />
Träger<br />
7526<br />
PC9385 <strong>—</strong>UN<strong>—</strong>16OCT06<br />
OUO6050,00022CD 2906APR094/4<br />
070209<br />
PN=124
Bedeckungskarte<br />
Mit der Karte Nur Bedeckung wird angezeigt, wo<br />
das Fahrzeug im Schlag gewesen ist. Die Karte Nur<br />
Bedeckung kann auf verschiedene Weisen ein und<br />
ausgeschaltet werden. Zum Ein und Ausschalten<br />
der Bedeckungskarte wählt die Arbeitskraft eine<br />
Aufnahmequelle aus:<br />
MENÜ >> Schaltfläche GREENSTAR2 PRO >> Softkey<br />
GERÄTE >> Registerkarte MASCHINE >> DropdownFeld<br />
AUFNAHMEQUELLE<br />
(Weitere Einzelheiten dazu, welche Steuergeräte mit<br />
AUTO verwendet werden können, um dem System<br />
automatisch vorzugeben, wann die Bedeckungskarte einbzw.<br />
auszuschalten ist, sind unter Softkey GERÄTE im<br />
Abschnitt mit den allgemeinen GreenStarInformationen<br />
zu finden.)<br />
HINWEIS: Wird der manuelle Modus gewählt, muß die<br />
Arbeitskraft die Schaltfläche Aufnahme drücken, um<br />
die Bedeckungskarte ein und auszuschalten.<br />
Nicht alle Aufnahmequellen stehen an allen<br />
Maschinen zur Verfügung.<br />
Viele Aufnahmequellen erfordern Fahrgeschwindigkeit.<br />
Dokumentation<br />
7527<br />
A<strong>—</strong>Manuelle Aufnahme<br />
Ein/Aus<br />
B<strong>—</strong>Automatisch (von<br />
Steuergerät)<br />
C<strong>—</strong>Heckzapfwelle<br />
D<strong>—</strong>Dreipunktaufhängung<br />
E<strong>—</strong>Frontzapfwelle<br />
F<strong>—</strong> Geräteschalter offen<br />
Aufnahmequelle<br />
G<strong>—</strong>Geräteschalter<br />
geschlossen<br />
H<strong>—</strong>Zusatzsteuerventil 1<br />
I<strong>—</strong> Zusatzsteuerventil 2<br />
J<strong>—</strong> Zusatzsteuerventil 3<br />
K<strong>—</strong>Zusatzsteuerventil 4<br />
PC8770 <strong>—</strong>UN<strong>—</strong>11OCT05<br />
OUO6050,00022CE 2906APR091/1<br />
070209<br />
PN=125
Kartierungsansicht<br />
A<strong>—</strong>Schaltet Bildschirm auf<br />
Bewegliche Kartenansicht<br />
um<br />
Perspektivenansicht<br />
B<strong>—</strong>Schaltet Bildschirm auf<br />
Perspektivenansicht um<br />
Bewegliche Kartenansicht, Perspektivenansicht und<br />
Feste Schlagansicht<br />
Die Anzeige kann jetzt zwischen Bewegliche<br />
Kartenansicht, Perspektivenansicht und Feste<br />
Dokumentation<br />
PC9295 <strong>—</strong>UN<strong>—</strong>21OCT07<br />
7528<br />
Bewegliche Kartenansicht<br />
Schlagansicht umgeschaltet werden. Die Umschaltung<br />
von einem Bildschirm zum andern erfolgt mittels der<br />
Schaltflächen (A) und (B).<br />
Fortsetz. siehe nächste Seite OUO6050,0000C9C 2906OCT081/2<br />
PC9296 <strong>—</strong>UN<strong>—</strong>21OCT07<br />
070209<br />
PN=126
Perspektivenansicht<br />
Ganzseitige Kartierungsansicht<br />
Das Display kann die Kartierungsansicht von<br />
Bildschirmkante zu Bildschirmkante anzeigen. Die<br />
UmschaltSchaltfläche dient zum Wechseln zwischen<br />
Perspektivenansicht, beweglicher Kartenansicht und<br />
fester Schlagansicht.<br />
Dokumentation<br />
PC9344 <strong>—</strong>UN<strong>—</strong>21OCT07<br />
7529<br />
PC9347 <strong>—</strong>UN<strong>—</strong>06SEP06<br />
Bewegliche Kartenansicht<br />
Feste Schlagansicht<br />
Schaltfläche zum Umschalten<br />
PC9345 <strong>—</strong>UN<strong>—</strong>21OCT07<br />
PC9346 <strong>—</strong>UN<strong>—</strong>08OCT07<br />
OUO6050,0000C9C 2906OCT082/2<br />
070209<br />
PN=127
Dokumentation<br />
Anschließen von Steuergeräten von Drittherstellern<br />
WICHTIG: Bei dem Anschluß eines Rawson<br />
Steuergeräts den Hauptschalter auf AUS<br />
stellen, bevor das Fahrzeug verlassen wird oder<br />
Wartungsarbeiten durchgeführt werden.<br />
HINWEIS: Steuergeräte von Drittherstellern sind<br />
Steuergeräte, die die RS232Verbindung<br />
(Field Doc Connect) verwenden, sowie<br />
ISOBUSkonforme Steuergeräte, die die<br />
MaßnahmensteuergerätFunktionalität unterstützen.<br />
HINWEIS: Eine Liste kompatibler Steuergeräte<br />
von Drittherstellern ist unter www.Stellar<br />
Support.com zu finden.<br />
Daten von Steuergeräten von Drittherstellern können<br />
direkt von den folgenden Steuergeräten aufgenommen<br />
werden:<br />
HINWEIS: Unter www.<strong>StellarSupport</strong>.com sind die<br />
neuesten Informationen zu den zugelassenen<br />
Modellen zu finden.<br />
• Raven 440, 450, 460, 660<br />
• SideKick<br />
• GreenSeeker und YARA NSensor<br />
• Rawson AccuRate und AccuPlant<br />
• New Leader Mark III, Mark IV<br />
• Dickey<strong>John</strong> Seed Manager<br />
• Vanguard PICSaatgutmonitor<br />
• ISOBUSSpritze mit freigegebenem Maßnahmensteuergerät<br />
• ISOBUSSägerät mit freigegebenem Maßnahmensteuergerät<br />
und Pflanzmaschine<br />
• ISOBUSStreuer mit freigegebenem Maßnahmensteuergerät<br />
Das System nimmt IstRate, Gerätebreite und den<br />
GPSAufnahmestatus (Geräteschalter nicht erforderlich)<br />
direkt vom Field Doc ConnectSteuergerät auf.<br />
Das Maßnahmensteuergerät zeichnet alle Daten auf, die<br />
die Anbaugeräte bereitstellen können.<br />
Steuergeräte von Rawson, Raven und New Leader<br />
können darüber hinaus Applikationskarten vom<br />
GS2Display annehmen. (Weitere Informationen sind dem<br />
Abschnitt Setup von Applikationskarten zu entnehmen.)<br />
Zum Einrichten eines Field Doc ConnectSteuergeräts:<br />
HINWEIS: Einen Kabelbaum PF90363 erwerben und<br />
die beiliegenden Anweisungen zum Anschluß des<br />
Steuergeräts an das Display befolgen.<br />
1. Im Softkey RESSOURCEN einen Betrieb, einen<br />
Mandanten, einen Schlag und eine Maßnahme<br />
auswählen.<br />
7530<br />
PC8676 <strong>—</strong>UN<strong>—</strong>05AUG05<br />
Softkey RESSOURCEN<br />
Fortsetz. siehe nächste Seite JS56696,00004EE 2927MAY091/4<br />
070209<br />
PN=128
2. Den Softkey DOKUMENTATION drücken.<br />
3. Entweder einen Pflanzen/Säen oder einen<br />
ApplikationsVorgang auswählen.<br />
4. Die Schaltfläche Steuergerät drücken.<br />
5. Den Hersteller, das Modell und den CommAnschluß<br />
auswählen. Die Option Kommunikationsstatus wird<br />
als Aktiv angezeigt, wenn Daten auf dem gewählten<br />
Kommunikationsanschluß übertragen werden, und als<br />
Inaktiv, wenn das Steuergerät abgenommen ist bzw.<br />
keine Daten überträgt.<br />
6. Die Schaltfläche WEITER drücken.<br />
7. Wenn ein Rawson oder New LeaderSteuergerät<br />
verwendet wird, muß die Arbeitskraft außerdem<br />
Mittelpunkt und Schrittgröße eingeben.<br />
8. Die Schaltfläche/Taste EINGABE drücken, um den<br />
Vorgang abzuschließen.<br />
Dokumentation<br />
7531<br />
PC8678 <strong>—</strong>UN<strong>—</strong>05AUG05<br />
PC8872 <strong>—</strong>UN<strong>—</strong>17NOV05<br />
PC8649 <strong>—</strong>UN<strong>—</strong>01NOV05<br />
Softkey DOKUMENTATION<br />
WEITER<br />
Schaltfläche EINGABE<br />
JS56696,00004EE 2927MAY092/4<br />
JS56696,00004EE 2927MAY093/4<br />
JS56696,00004EE 2927MAY094/4<br />
070209<br />
PN=129
Gleichzeitige<br />
Dokumentation/Applikationskarten<br />
mit <strong>John</strong> <strong>Deere</strong>Steuergeräten und<br />
Steuergeräten von Drittherstellern<br />
HINWEIS: Steuergeräte von Drittherstellern sind<br />
Steuergeräte, die die RS232Verbindung<br />
(Field Doc Connect) verwenden, sowie<br />
ISOBUSkonforme Steuergeräte, die die<br />
MaßnahmensteuergerätFunktionalität unterstützen.<br />
Das GS2Display kann gleichzeitige Dokumentation/Applikationskarten<br />
für <strong>John</strong> <strong>Deere</strong>Steuergeräte<br />
und Steuergeräte von Drittherstellern ausführen. Das<br />
Display kann bspw. Sä und Düngerraten von einem<br />
pneumatischen Sägerät (Air Cart) und gleichzeitig Raten<br />
für entwässertes Ammoniak von einem Steuergerät eines<br />
Drittherstellers aufzeichnen.<br />
Das pneumatische Sägerät oder die Pflanzmaschine<br />
gemäß den Anweisungen in der GS2Betriebsanleitung<br />
einrichten.<br />
Auf dem Bildschirm Dokumentation die Registerkarte<br />
NEU auswählen, um das Steuergerät des Drittherstellers<br />
auszuwählen.<br />
Zugelassene Steuergeräte sind der Field Doc<br />
ConnectListe unter www.<strong>StellarSupport</strong>.com zu<br />
entnehmen.<br />
HINWEIS: Das GS2Display ist jetzt mit Raven SideKick<br />
kompatibel, um Dokumentation durchzuführen;<br />
Applikationskarten können jedoch derzeit<br />
NICHT ausgeführt werden.<br />
Dokumentation<br />
7532<br />
PC8663 <strong>—</strong>UN<strong>—</strong>05AUG05<br />
PC8661 <strong>—</strong>UN<strong>—</strong>02NOV05<br />
Schaltfläche MENÜ<br />
Schaltfläche GREENSTAR2 PRO<br />
PC8678 <strong>—</strong>UN<strong>—</strong>05AUG05<br />
PC8704 <strong>—</strong>UN<strong>—</strong>17AUG05<br />
Softkey DOKUMENTATION<br />
Schaltfläche APPLIKATIONSKARTEN<br />
OUO6050,00022D1 2911MAY091/1<br />
070209<br />
PN=130
Einrichtung der Totale auf der Startseite<br />
1. Menü > LayoutManager auswählen.<br />
2. Totale können in verschiedenen Bildschirmbereichen<br />
angezeigt werden, können jedoch nur auf einer<br />
Bildschirmhälfte (A) oder im SoftkeyBereich<br />
(B) konfiguriert werden. Weitere Informationen<br />
zur Einrichtung der verschiedenen Bereiche des<br />
Bildschirms können dem Abschnitt LayoutManager in<br />
dieser Betriebsanleitung entnommen werden.<br />
3. Die Schaltfläche GreenStar 2 Pro auswählen und den<br />
Bereich Totale ausfindig machen.<br />
4. Den Bereich Totale auswählen und dann die<br />
Schaltfläche EINGABE drücken, um die Einrichtung<br />
abzuschließen.<br />
5. Im dargestellten Beispiel erscheint der<br />
MarkerBildschirm im blauen Bereich und die<br />
Ertragskarte im roten Bereich.<br />
Konfigurieren der Totale<br />
1. Die Schaltfläche Konfigurieren auswählen.<br />
A<strong>—</strong>Schaltfläche Konfigurieren<br />
Totale<br />
801<br />
A<strong>—</strong>Halber Bildschirm B<strong>—</strong>SoftkeyBereich<br />
OUO6050,0001075 2906APR091/1<br />
Fortsetz. siehe nächste Seite OUO6050,0001076 2906APR091/4<br />
PC10857ID <strong>—</strong>UN<strong>—</strong>25MAR09<br />
PC10857IE <strong>—</strong>UN<strong>—</strong>25MAR09<br />
070209<br />
PN=131
2. Die Konfiguration ist für jede Vorgangsart<br />
unterschiedlich. In diesem Beispiel wird die<br />
Vorgangsart ErnteMähdrescher eingerichtet.<br />
Jedes Feld auf dem Bildschirm kann so geändert<br />
werden, daß es die gewünschten Informationen für<br />
den jeweiligen Vorgang anzeigt.<br />
Totale<br />
802<br />
Fortsetz. siehe nächste Seite OUO6050,0001076 2906APR092/4<br />
PC10857IG <strong>—</strong>UN<strong>—</strong>25MAR09<br />
PC10857IF <strong>—</strong>UN<strong>—</strong>25MAR09<br />
070209<br />
PN=132
3. Wenn bei Erntevorgängen das Kästchen links unten<br />
markiert wird, werden einige der Felder durch die<br />
Steuerungen zur Aufnahme von Ladungsdaten<br />
ersetzt.<br />
A<strong>—</strong>Kontrollkästchen<br />
Ladungssteuerungen<br />
4. Der TotaleBildschirm für den SoftkeyBereich kann<br />
auf die gleiche Weise konfiguriert werden. Auf beiden<br />
Bildschirmen kann ein Teil der Bereiche leer gelassen<br />
werden, um die verbleibenden Ziffern deutlicher<br />
darzustellen. Auf diese Weise kann die Startseite so<br />
aufgebaut werden, daß sie den Anforderungen der<br />
jeweiligen Arbeitskraft genügt, entweder mit Anzeige<br />
einiger wichtiger Schlüsselwerte oder mit Anzeige<br />
eines detaillierten Bildschirms, auf dem sämtliche<br />
Einzelheiten des Vorgangs dargestellt werden.<br />
Totale<br />
803<br />
PC10857IH <strong>—</strong>UN<strong>—</strong>25MAR09<br />
OUO6050,0001076 2906APR093/4<br />
PC10857NZ <strong>—</strong>UN<strong>—</strong>18MAY09<br />
OUO6050,0001076 2906APR094/4<br />
070209<br />
PN=133
Anzeige aktueller Erntedaten<br />
Nachdem die Startseite erstellt und konfiguriert wurde,<br />
kann sie zur Anzeige der aktuellen Vorgangsdaten<br />
verwendet werden. Durch Drücken der Schaltfläche<br />
(A) kann zwischen den aktuellen Schlagdaten und den<br />
aktuellen Ladungsdaten umgeschaltet werden.<br />
Bei den Schlagdaten kann entweder die Totale für alle<br />
Sorten oder durch Umschalten die zuletzt geerntete Sorte<br />
angezeigt werden. Hierzu muß die Schaltfläche (B)<br />
gedrückt werden.<br />
Es können nur Daten für Sorten angezeigt werden, die<br />
bereits geerntet wurden. Wenn eine Sorte im Schlag noch<br />
nicht geerntet wurde, wird sie nicht angezeigt.<br />
A<strong>—</strong>UmschaltSchaltfläche<br />
Schlag/Ladung<br />
Fruchtsaison<br />
A<strong>—</strong>Fruchtsaison<br />
B<strong>—</strong>UmschaltSchaltfläche<br />
Eine/Alle Sorte(n)<br />
Mit der GreenStar 2 ProSchlagdokumentation wird<br />
die Fruchtsaison für jeden Vorgang (A) verfolgt. Damit<br />
werden Berichte für alle Arbeitsgänge ermöglicht, die für<br />
eine Fruchtart durchgeführt wurden, auch wenn einige der<br />
Vorgänge im vorherigen Jahr erfolgten. Übliche Beispiele<br />
hierfür sind Bodenbearbeitungsvorgänge im Herbst und<br />
WintergetreideFruchtarten.<br />
Totale<br />
804<br />
PC10857IJ <strong>—</strong>UN<strong>—</strong>25MAR09<br />
OUO6050,0001078 2925MAR091/1<br />
Die Option Fruchtsaison wird auf der Seite<br />
Betrieb/Mandant/Schlag aus der DropdownListe<br />
ausgewählt. Dieser Wert ist automatisch auf das aktuelle<br />
Kalenderjahr eingestellt, es sei denn, die Arbeitskraft<br />
ändert das.<br />
PC10857IK <strong>—</strong>UN<strong>—</strong>25MAR09<br />
OUO6050,0001079 2906APR091/1<br />
070209<br />
PN=134
Überlappungssteuerung<br />
HINWEIS: Bei der Verwendung von Überlappungssteuerung<br />
wird die Schnittbreite automatisch in maximal<br />
8 Abschnitte unterteilt, wobei die Mindestbreite<br />
eines Abschnitts 1,5 m beträgt.<br />
Die Überlappungssteuerung paßt automatisch die<br />
Schnittbreite an, wenn die Erntemaschine über bereits<br />
geerntete Bereiche fährt. Diese Funktion verbessert die<br />
Genauigkeit der Flächen und Ertragsdaten.<br />
Schneidwerk<br />
Schneidwerksbreite Anzahl der Abschnitte<br />
Kleiner als 6,1 m (20 ft) 3<br />
6,1 – 7,3 m (20 – 24 ft) 4<br />
7,6 –8,8 m (25 – 29 ft) 5<br />
9,1 – 10,4 m (30 – 34 ft) 6<br />
10,7 – 11,9 m (35 – 39 ft) 7<br />
12 m (40 ft) und größer 8<br />
RowCropGebiß<br />
Reihenabstand Reihen pro Abschnitt<br />
38 cm (15 in.) 4<br />
51 cm (20 in.) 3<br />
76 cm (30 in.) 2<br />
Die Überlappungssteuerung wird durch Markieren des<br />
Kästchens auf dem Einstellungsbildschirm für das<br />
Schneidwerk aktiviert. Wenn es aktiviert wird, sind<br />
die manuellen Bedienelemente für die Änderung der<br />
Schnittbreite deaktiviert.<br />
Die Überlappungssteuerung gewährleistet, daß der<br />
geerntete Bereich sich nicht über die oder außerhalb der<br />
Schlagbegrenzungen oder in eine innere Grenze hinein<br />
erstreckt.<br />
• Äußere Grenze <strong>—</strong> es kann nur eine äußere Grenze für<br />
einen Schlag definiert werden.<br />
• Innere Grenzen <strong>—</strong> es können mehrere innere Grenzen<br />
für einen Schlag definiert und benannt werden.<br />
Grenzen sind zwar optional, können jedoch bei der<br />
Verwendung der Überlappungssteuerung dienlich<br />
Aufnahme von Ladungsdaten<br />
Totale<br />
A<strong>—</strong>Kontrollkästchen<br />
Überlapp.steuerung<br />
sein. Beispielsweise kann mit einer äußeren Grenze<br />
sichergestellt werden, daß kein Bereich außerhalb des<br />
Schlags in die Ertragsberechnung mit einbezogen wird,<br />
wenn ein Teil des Erntevorsatzes bzw. Schneidwerks über<br />
die Grenze hinausragt. Entsprechend ermöglicht eine<br />
innere Grenze das Überqueren von Wasserläufen, wobei<br />
sichergestellt wird, daß beim Überqueren alle Abschnitte<br />
abgestellt sind.<br />
• Wenn eine Grenze in die DesktopSoftware entladen<br />
wird, kann sie entweder auf dem Display im Schlag oder<br />
in der DesktopSoftware eingerichtet und auf die Karte<br />
gespeichert werden. Wenn innere Grenzen verwendet<br />
werden, müssen diese Schläge außerdem über eine<br />
äußere Grenze verfügen.<br />
• Wenn die Daten nicht in die DesktopSoftware<br />
entladen werden, kann eine innere Grenze auf dem<br />
Display erstellt werden, ohne daß eine äußere Grenze<br />
vorhanden sein muß.<br />
OUO6050,000107A 2911MAY091/1<br />
Bei Ladungen handelt es sich um eine leistungsfähige<br />
Funktion des GreenStar 2 ProSchlagdokumentationssystems.<br />
Dadurch wird dem Benutzer die Erfassung von<br />
Daten für bestimmte Teile eines Schlags ermöglicht. Sie<br />
können zur Verfolgung des Ernteguts verwendet werden,<br />
das zu verschiedenen Lagerorten transportiert wird, z. B.<br />
Bunker oder Getreidesilo. Sie können auch verwendet<br />
werden, um Waagenbelege zurück zum Schlag zu<br />
verfolgen. PC10857IM <strong>—</strong>UN<strong>—</strong>25MAR09<br />
805<br />
Fortsetz. siehe nächste Seite OUO6050,000107B 2927MAY091/4<br />
PC10857IL <strong>—</strong>UN<strong>—</strong>25MAR09<br />
070209<br />
PN=135
Ladungen werden durch ihren Namen, ihre Nummer und<br />
durch die Fruchtart und Fruchtsaison gekennzeichnet.<br />
Der Lagerort kann über mehr als eine Ladung mit dem<br />
gleichen Ladungsnamen verfügen.<br />
Die Arbeitskraft kann vor dem Speichern der Ladung<br />
jederzeit den Ladungsnamen, die Ladungsnummer<br />
sowie Lagerort oder Lager festlegen. Lad.name (A) und<br />
Lagerort oder Lager (B) werden aus den Dropdownlisten<br />
ausgewählt. Es können jederzeit neue Namen und<br />
Lagerorte oder Lager erstellt werden. Sie können auch<br />
von Apex gespeichert werden. Die Ladungsnummer (C)<br />
wird mit Hilfe der Schaltflächen + und – ausgewählt, die<br />
zum Erhöhen bzw. Verringern der Nummer dienen. Die<br />
Nummer kann auch ausgewählt und auf einen Wert von<br />
19999 geändert werden.<br />
Ladungstotale werden weiter summiert, bis die Arbeitskraft<br />
die Schaltfläche Ladung speichern (D) drückt. Beim<br />
Speichern der Ladung wird der aufgelaufene Totalewert<br />
auf der PCKarte gespeichert und die Ladungsnummer<br />
automatisch um 1 erhöht. Die Ladungsdaten können<br />
mit Hilfe von Apex oder einem anderen kompatiblen<br />
DesktopProgramm auf dem Display angezeigt werden.<br />
HINWEIS: Apex ist nicht in allen EAMELändern<br />
(Europa, Afrika und Nahost) verfügbar.<br />
HINWEIS: Die automatische Erhöhung ist nur bei<br />
Mähdreschern verfügbar.<br />
Die Arbeitskraft kann das Kontrollkästchen Ladungsnr.<br />
autom. erhöhen (A) auf dem Bildschirm für<br />
Erntevorgangseinstellungen auswählen. Wenn<br />
dieses Kästchen markiert ist, erhöht das System die<br />
Ladungsnummer automatisch jedes Mal um 1, wenn die<br />
Korntankschnecke anhält.<br />
Wenn die automatische Erhöhung ausgewählt ist, ist die<br />
Schaltfläche Lad. speichern deaktiviert.<br />
Kontrollkästchen Ladungsnr.<br />
autom. erhöhen<br />
Totale<br />
806<br />
PC10857IN <strong>—</strong>UN<strong>—</strong>25MAR09<br />
A<strong>—</strong>Lad.name<br />
B<strong>—</strong>Lagerort oder Lager<br />
OUO6050,000107B 2927MAY092/4<br />
C<strong>—</strong>Ladungsnummer<br />
D<strong>—</strong>Lad. speichern<br />
PC10857IO <strong>—</strong>UN<strong>—</strong>25MAR09<br />
OUO6050,000107B 2927MAY093/4<br />
PC10857IP <strong>—</strong>UN<strong>—</strong>25MAR09<br />
OUO6050,000107B 2927MAY094/4<br />
070209<br />
PN=136
Hinzufügen zu einer vorhandenen Ladung<br />
Die Ladungsnummer kann mit Hilfe der Schaltflächen<br />
+ und – auf eine Nummer zurückgeändert werden, die<br />
bereits gespeichert wurde. Das ist bei eingeschalteter<br />
automatischer Erhöhung nützlich, wenn es notwendig ist,<br />
die Schnecke anzuhalten oder zu schwenken, bevor der<br />
Bunker entleert wird.<br />
Der LadungsdatenBildschirm auf der Startseite zeigt<br />
immer die Totale seit dem letzen Speichern der Ladung<br />
an. Wird die Ladungsnummer auf die einer vorhandenen<br />
Ladung geändert, so wird die bereits gespeicherte Totale<br />
nicht auf dem Bildschirm angezeigt. Die Schaltfläche J<br />
zum Anzeigen der Berichte verwenden, um diese Werte<br />
einzusehen.<br />
Weitere Tips zu Ladungen<br />
Eine Ladung muß nicht eine MähdrescherBunkerladung<br />
sein. Wenn in einem Betrieb vorrangig mit LkwLadungen<br />
gerechnet wird, kann das Erntegut in jedem Lkw verfolgt<br />
werden, indem eine einzelne Nummer verwendet wird, bis<br />
der Lkw entleert wird.<br />
Es ist nicht erforderlich, daß in den Feldern Lad.name<br />
und Lagerort oder Lager der Name bzw. Lagerort steht.<br />
Wenn es wichtig ist, den Bestimmungsort des Ernteguts<br />
zu verfolgen, und unwichtig ist, wie es dorthin gelangt,<br />
Anzeige aktueller TotaleBerichte<br />
Das GreenStar 2 ProSchlagdokumentationssystem<br />
ermöglicht die Anzeige der Totale für die durchgeführten<br />
Vorgänge. Es handelt sich dabei um ein leistungsstarkes<br />
Tool, mit dem die Totale nach Schlag, Fruchtart, Sorte<br />
und Ladung angezeigt werden kann.<br />
TotaleBerichte werden durch Auswahl der Schaltfläche J<br />
auf den GreenStar 2 ProBildschirmen angezeigt.<br />
Totale<br />
807<br />
OUO6050,000107C 2911MAY091/1<br />
kann das Feld Lad.name für den Lagerort verwendet<br />
werden. Beispielsweise kann ein Betrieb, der an mehrere<br />
Lagerhäuser liefert, einen Ladungsnamen für jedes<br />
Lagerhaus erstellen.<br />
Eine einzelne Ladung kann Totale von mehr als einem<br />
Schlag umfassen. Damit wird es möglich, die Arbeit in<br />
einem Schlag abzuschließen und mit einem weiteren<br />
Schlag zu beginnen, wobei die Ladung in einem Lkw oder<br />
Transportwagen verfolgt wird.<br />
PC10857IR <strong>—</strong>UN<strong>—</strong>25MAR09<br />
OUO6050,000107D 2906APR091/1<br />
Fortsetz. siehe nächste Seite OUO6050,000107E 2925MAR091/3<br />
PC10857IQ <strong>—</strong>UN<strong>—</strong>25MAR09<br />
070209<br />
PN=137
Der TotaleBildschirm zeigt die aktuellen Totale an. Die<br />
Vorgangsart, der Betrieb, der Mandant, der Schlag und<br />
die Fruchtsaison werden in dem Feld auf der linken<br />
Seite (A) angezeigt. Dieses Feld enthält auch die<br />
Navigationsschaltflächen, mit denen der Bildschirminhalt<br />
geändert werden kann.<br />
Das obere Feld auf der rechten Seite (B) zeigt die<br />
Vorgangsdaten an. Sie hängen von der ausgewählten<br />
Vorgangsart ab, zeigen jedoch normalerweise entweder<br />
die Ausbringungs oder Erntedaten an.<br />
Das Feld auf der unteren rechten Seite (C) zeigt die<br />
Produktivitätsdaten an. Diese Informationen werden für<br />
alle Vorgangsarten angezeigt.<br />
Die verbleibende Zeit und Restfläche hängen von der<br />
Schlaggrenze ab. Diese Informationen stehen nicht zur<br />
Verfügung, wenn der Schlag nicht über eine Grenze<br />
verfügt.<br />
Bei dem Kraftstoffverbrauch handelt es sich um einen<br />
ungefähren Wert, der dazu tendiert, eine höhere Menge<br />
als verwendet anzuzeigen.<br />
Die Schaltfläche neben Aktuelle Schlagtotale<br />
(A) drücken, um den Bildschirm zur Anzeige der<br />
Ladungstotale zu ändern. Der Bildschirm Ladungstotale<br />
ist der gleiche wie der Bildschirm Schlagtotale, zeigt<br />
jedoch nur die seit dem letzten Drücken der Schaltfläche<br />
Lad. speichern aufgelaufenen Totale an.<br />
A<strong>—</strong>Schlag/Ladungstotale B<strong>—</strong>ErnteMähdrescher Mais<br />
Totale<br />
808<br />
A<strong>—</strong>Feld auf linker Seite<br />
B<strong>—</strong>Oberes Feld auf rechter<br />
Seite<br />
C<strong>—</strong>Unteres Feld auf rechter<br />
Seite<br />
PC10857IS <strong>—</strong>UN<strong>—</strong>25MAR09<br />
OUO6050,000107E 2925MAR092/3<br />
PC10857IT <strong>—</strong>UN<strong>—</strong>25MAR09<br />
OUO6050,000107E 2925MAR093/3<br />
070209<br />
PN=138
Anzeige gefilterter TotaleBerichte<br />
Das GreenStar 2 ProSchlagdokumentationssystem<br />
ermöglicht auch die Anzeige von Totalen für andere<br />
Vorgänge oder die aufgelaufenen Daten für mehrere<br />
Schläge oder gar mehrere Jahre. Die Funktion ermöglicht<br />
die Verfügbarkeit eines Teils der Leistungsfähigkeit des<br />
ApexDesktopsystems innerhalb der Kabine.<br />
HINWEIS: Apex ist nicht in allen EAMELändern<br />
(Europa, Afrika und Nahost) verfügbar.<br />
Gefilterte Totaleberichte sind nur für Daten möglich,<br />
die sich auf der PCKarte befinden. Falls die Karte<br />
gelöscht wurde oder bei der Durchführung der<br />
Vorgänge eine andere Karte verwendet wurde,<br />
stehen diese Daten nicht für Berichte zur Verfügung.<br />
Gefilterte Totale werden durch die Auswahl der<br />
Schaltfläche Ben.spez. Filter anzeigen (A) unten auf dem<br />
TotaleBildschirm angezeigt.<br />
Dadurch wird das Dialogfeld für den benutzerspezifischen<br />
Filter eingeblendet.<br />
Der benutzerspezifische Filter ermöglicht die Auswahl von<br />
Kriterien für die anzuzeigenden Daten. Zunächst muß<br />
die Vorgangsart ausgewählt werden, da sich hierdurch<br />
einige der Datenfilter ändern. Für Erntevorgänge sind die<br />
Fruchtart und die Sorte erforderlich, doch kann bei der<br />
Sorte Alle ausgewählt werden.<br />
Bei allen anderen Feldern kann entweder Alle gelassen<br />
werden, oder es können bestimmte Werte ausgewählt<br />
werden.<br />
Die Schaltfläche EINGABE drücken, um den Bericht zu<br />
erstellen.<br />
Wenn sich auf der Karte viele Daten befinden, dauert die<br />
Berichterstellung länger, insbesondere, wenn gleichzeitig<br />
ein Vorgang ausgeführt wird. Während der Erstellung des<br />
Berichts können andere Bildschirme normal angezeigt<br />
werden. Das Display gibt bei Fertigstellung des Berichts<br />
eine entsprechende Meldung aus.<br />
Totale<br />
809<br />
A<strong>—</strong>Schaltfläche Ben.spez.<br />
Filter anzeigen<br />
OUO6050,000107F 2911MAY091/3<br />
Fortsetz. siehe nächste Seite OUO6050,000107F 2911MAY092/3<br />
PC10857IU <strong>—</strong>UN<strong>—</strong>25MAR09<br />
PC10857IV <strong>—</strong>UN<strong>—</strong>25MAR09<br />
070209<br />
PN=139
Nach der Rückkehr zum Berichtsbildschirm werden die<br />
Ergebnisse des benutzerspezifischen Filters angezeigt.<br />
Dieser Bildschirm ist wie der Bildschirm Aktuelle Totale mit<br />
der Ausnahme, daß im linken Feld jetzt der verwendete<br />
benutzerspezifische Filter angezeigt wird.<br />
Die Ergebnisse im Bericht des benutzerspezifischen<br />
Filters umfassen auch die aktuelle Totale des derzeit<br />
ausgeführten Vorgangs, falls dies mit dem jeweils<br />
vorgegebenen Filter übereinstimmt. Die aktuellen<br />
Totale sind ab dem Zeitpunkt der Berichterstellung mit<br />
einbezogen. Falls der Bildschirm zur Anzeige aktuellerer<br />
Daten aufgefrischt werden soll, kann die Schaltfläche<br />
Filter auffrischen oben auf dem Bildschirm (A) gedrückt<br />
werden.<br />
Der benutzerspezifische Filter kann durch Drücken<br />
der Schaltfläche Benutzersp. Filter ändern geändert<br />
werden. Dadurch wird wieder das Dialogfeld für den<br />
benutzerspezifischen Filter eingeblendet.<br />
Durch Drücken der Schaltfläche Aktuelle Totale<br />
anzeigen unten links auf dem Bildschirm kann auch zu<br />
den aktuellen Totalen zurückgekehrt werden.<br />
Totale<br />
8010<br />
A<strong>—</strong>Schaltfläche Filter<br />
auffrischen<br />
B<strong>—</strong>Schaltfläche Benutzersp.<br />
Filter ändern<br />
PC10857IW <strong>—</strong>UN<strong>—</strong>25MAR09<br />
C<strong>—</strong>Schaltfläche Aktuelle Totale<br />
anzeigen<br />
OUO6050,000107F 2911MAY093/3<br />
070209<br />
PN=140
Felderkennung<br />
MENÜ >> DOKUMENTATION<br />
A<strong>—</strong>Registerkarte Ressourcen<br />
B<strong>—</strong>Registerkarte Bedingungen<br />
C<strong>—</strong>Registerkarte Notizen<br />
D<strong>—</strong>Betrieb<br />
E<strong>—</strong>Mandant<br />
F<strong>—</strong> Schlag<br />
G<strong>—</strong>Maßnahme<br />
H<strong>—</strong>Fruchtsaison<br />
Felderkennung<br />
Felderkennung<br />
851<br />
PC8663 <strong>—</strong>UN<strong>—</strong>05AUG05<br />
PC8676 <strong>—</strong>UN<strong>—</strong>05AUG05<br />
I<strong>—</strong> Arbeitskraft<br />
J<strong>—</strong> Lizenznummer<br />
K<strong>—</strong>Felderkennung<br />
L<strong>—</strong> Automatische Warnung beim<br />
Verlassen des Schlages<br />
Softkey MENÜ<br />
Softkey DOKUMENTATION<br />
JS56696,0000374 2931OCT071/2<br />
M<strong>—</strong>Felderkennungseinstellungen<br />
PC10584B <strong>—</strong>UN<strong>—</strong>05APR09<br />
JS56696,0000374 2931OCT072/2<br />
070209<br />
PN=141
Einrichtung von Felderkennung<br />
1. Die Schaltfläche Felderkennungseinstellungen auf der<br />
Seite Ressourcen auswählen.<br />
A<strong>—</strong>Schaltfläche Felderkennungseinstellungen<br />
2. Die “Außerh. des FeldsWarnverzögerung“ definieren.<br />
Bei der “Außerh. des FeldsWarnverzögerung“ handelt<br />
es sich um die Zeitspanne, die die Arbeitskraft benötigt,<br />
um die Wendung am Schlagende vorzunehmen und<br />
nach Verlassen der Schlagvermessung zuzüglich 30,5<br />
m (100 ft) wieder in den Schlag einzufahren.<br />
A<strong>—</strong>Außerh. des<br />
FeldsWarnverzögerung<br />
B<strong>—</strong>Schläge katalogisieren<br />
3. Die Schaltfläche “Schläge katalogisieren“ (B)<br />
auswählen.<br />
HINWEIS: Die Katalogisierung von Schlägen ist nur<br />
erforderlich, wenn seit dem angezeigten Datum neue<br />
Vermessungsinformationen hinzugefügt wurden.<br />
Wenn keine Vermessung abgefahren wird oder Apex<br />
nicht zur Einrichtung eines neuen Schlags verwendet<br />
wird, muß die Schaltfläche zur Auswahl von “Schläge<br />
katalogisieren“ erneut gedrückt werden.<br />
HINWEIS: Apex ist nicht in allen EAMELändern<br />
(Europa, Afrika und Nahost) verfügbar.<br />
Während der Katalogisierung der Schläge wird<br />
eine Statusanzeige eingeblendet. Die Dauer des<br />
Katalogisierungsvorgangs hängt von der Größe und<br />
Anzahl der Vermessungen ab.<br />
4. Die Einstellungen annehmen.<br />
Felderkennung<br />
852<br />
PC10585 <strong>—</strong>UN<strong>—</strong>26SEP07<br />
Schaltfläche Felderkennungseinstellungen<br />
Felderkennung<br />
Schläge katalogisieren<br />
JS56696,0000375 2911MAY091/3<br />
PC10586 <strong>—</strong>UN<strong>—</strong>26SEP07<br />
JS56696,0000375 2911MAY092/3<br />
PC10589 <strong>—</strong>UN<strong>—</strong>26SEP07<br />
JS56696,0000375 2911MAY093/3<br />
070209<br />
PN=142
Auswahl von Schlägen<br />
1. Innerhalb einer Entfernung von 30,5 m (100 ft) vom<br />
gewünschten Schlag fahren.<br />
Wenn die Entfernung nicht innerhalb von 30,5 m<br />
(100 ft) vom gewünschten Schlag liegt, “Schlag<br />
suchen“ auswählen. Eine Warnung erscheint. Kein<br />
Schlag gefunden<strong>—</strong>Der aktuelle Schlag konnte nicht<br />
gefunden werden. Bitte fahren Sie näher an Ihren<br />
Schlag oder prüfen Sie nach, ob Ihr Schlagkatalog<br />
auf dem neuesten Stand ist und versuchen Sie es<br />
nochmals.<br />
2. Die Schaltfläche “Schlag suchen“ auswählen. Eine<br />
Meldung wird angezeigt, während der Schlag gesucht<br />
wird. Schlag wird gesucht<strong>—</strong>Bitte warten, während<br />
der Schlagkatalog durchsucht wird.<br />
3. Wenn die Schläge gefunden sind, den aktuellen<br />
Schlag aus der DropdownListe auswählen.<br />
Nachdem der aktuelle Schlag ausgewählt ist,<br />
werden die Kategorien Betrieb, Mandant und Schlag<br />
automatisch aktualisiert.<br />
Felderkennung<br />
853<br />
Kein Schlag gefunden<br />
Schlag wird gesucht<br />
Schlag auswählen<br />
JS56696,0000376 2906APR091/4<br />
JS56696,0000376 2906APR092/4<br />
Fortsetz. siehe nächste Seite JS56696,0000376 2906APR093/4<br />
PC10600 <strong>—</strong>UN<strong>—</strong>27SEP07<br />
PC10601 <strong>—</strong>UN<strong>—</strong>27SEP07<br />
PC10602 <strong>—</strong>UN<strong>—</strong>27SEP07<br />
070209<br />
PN=143
A<strong>—</strong>Registerkarte Ressourcen<br />
B<strong>—</strong>Registerkarte Bedingungen<br />
C<strong>—</strong>Registerkarte Notizen<br />
D<strong>—</strong>Betrieb<br />
E<strong>—</strong>Mandant<br />
F<strong>—</strong> Schlag<br />
G<strong>—</strong>Maßnahme<br />
H<strong>—</strong>Fruchtsaison<br />
4. Das Kontrollkästchen “Automatische Warnung beim<br />
Verlassen des Schlages“ (L) markieren, um die<br />
Funktion zu aktivieren, die das Verlassen des Schlags<br />
erfaßt.<br />
Wenn der aktuelle Schlag in Betrieb, Mandant<br />
und Schlag nicht katalogisiert wurde oder<br />
über keine Vermessung verfügt, wird eine Warnung<br />
“Automatische Warnung beim Verlassen des Schlages“<br />
angezeigt und die Markierung des Kontrollkästchens<br />
“Automatische Warnung beim Verlassen des<br />
Schlages“ wird aufgehoben.Automatische Warnung<br />
beim Verlassen des Schlages <strong>—</strong> Der von<br />
Ihnen ausgewählte Schlag wurde entweder nicht<br />
katalogisiert oder hat keine Vermessung. Die<br />
automatische Erfassung des Verlassens des Schlags<br />
wird deaktiviert.<br />
Felderkennung<br />
Felderkennung<br />
854<br />
I<strong>—</strong> Arbeitskraft<br />
J<strong>—</strong> Lizenznummer<br />
K<strong>—</strong>Felderkennung<br />
L<strong>—</strong> Automatische Warnung beim<br />
Verlassen des Schlages<br />
M<strong>—</strong>Felderkennungseinstellungen<br />
Automatische Warnung beim Verlassen des Schlages<br />
PC10584B <strong>—</strong>UN<strong>—</strong>05APR09<br />
PC10609 <strong>—</strong>UN<strong>—</strong>27SEP07<br />
JS56696,0000376 2906APR094/4<br />
070209<br />
PN=144
Bedienung<br />
Nachdem ermittelt wurde, daß die Position außerhalb<br />
der Vermessung für das Verlassen des Schlags (C)<br />
liegt, wird ein Zeitgeber gestartet. Wenn der Zeitgeber<br />
abgelaufen ist, wird eine Warnung angezeigt, daß der<br />
Schlag verlassen wird.<br />
A<strong>—</strong>Schlagvermessung<br />
B<strong>—</strong>Begrenzendes Rechteck<br />
um größtmögliche Fläche<br />
C<strong>—</strong>Vermessung für<br />
Verlassen des Schlags<br />
<strong>—</strong> Begrenzungsrechteck +<br />
30,5 m (100 ft)<br />
Verlassen des Schlags erfaßt <strong>—</strong> Felderkennung erfaßte,<br />
daß das Fahrzeug nicht mehr im gewählten Schlag ist.<br />
Bitte wählen Sie Ihren aktuellen Schlag aus.<br />
Nach dem Löschen des PopupBildschirms läuft der<br />
Zeitgeber weiter, bis keine Zeit mehr verbleibt. Die Zeit ist<br />
eine Einstellungsoption, die von der Arbeitskraft geändert<br />
werden kann.<br />
Bei der Funktion Felderkennung handelt es sich um ein<br />
nützliches Werkzeug, wenn die Arbeitskraft den Schlag<br />
verläßt und vergißt, die Dokumentation zu ändern, denn<br />
damit wird verhindert, daß das GS2 falsche Daten<br />
aufzeichnet.<br />
Felderkennung<br />
855<br />
Schlagvermessung<br />
Verlassen des Schlags erfaßt<br />
PC10587 <strong>—</strong>UN<strong>—</strong>26SEP07<br />
JS56696,0000377 2931OCT071/2<br />
PC10588 <strong>—</strong>UN<strong>—</strong>26SEP07<br />
JS56696,0000377 2931OCT072/2<br />
070209<br />
PN=145
MaschinenEinstellungen<br />
Maschinen und GeräteEinstellungen<br />
MENÜ >> GREENSTAR2 PRO >> GERÄTE ermöglicht<br />
den Zugriff auf die Einstellungsbildschirme für MASCHINE<br />
und GERÄT.<br />
901<br />
PC8663 <strong>—</strong>UN<strong>—</strong>05AUG05<br />
PC8661 <strong>—</strong>UN<strong>—</strong>02NOV05<br />
PC8677 <strong>—</strong>UN<strong>—</strong>05AUG05<br />
Softkey MENÜ<br />
Softkey GREENSTAR2 PRO<br />
Softkey GERÄTE<br />
Fortsetz. siehe nächste Seite JS56696,0000378 2931OCT071/4<br />
070209<br />
PN=146
Registerkarte Maschine<br />
A<strong>—</strong>Registerkarte Maschine<br />
B<strong>—</strong>Registerkarte Gerät 1<br />
C<strong>—</strong>Registerkarte Anbaugerät 2<br />
D<strong>—</strong>DropdownMenü<br />
Maschinentyp<br />
E<strong>—</strong>DropdownMenü<br />
Maschinenmodell<br />
F<strong>—</strong> DropdownMenü<br />
Maschinenname<br />
HINWEIS: Alle Einträge und Änderungen werden unter<br />
dem aktuellen Maschinennamen gespeichert.<br />
Die Registerkarten Maschine und Gerät müssen mit<br />
Geräteinformationen ausgefüllt werden, wie z. B.:<br />
• Typ<br />
• Modell<br />
• Name<br />
• Versätze<br />
Maschinentyp <strong>—</strong> Verwendeter Fahrzeugtyp (z. B.<br />
Traktor, Mähdrescher, Spritze).<br />
Maschinen und GeräteEinstellungen<br />
902<br />
G<strong>—</strong>DropdownMenü<br />
Verbindungsart<br />
H<strong>—</strong>Eingabefeld Maschinenwenderadius<br />
I<strong>—</strong> Eingabefeld Wendeempfindlichkeit<br />
J<strong>—</strong> Schaltfläche Versätze ändern<br />
K<strong>—</strong>DropdownMenü<br />
Aufnahmequelle<br />
L<strong>—</strong> Schaltfläche Aufnahme/Pausieren<br />
Maschinenmodell <strong>—</strong> Modellnummer des verwendeten<br />
Fahrzeugs. Bei <strong>John</strong> <strong>Deere</strong>Fahrzeugen sind die<br />
Modellnummern in der DropdownListe verfügbar.<br />
Maschinenname <strong>—</strong> Der Name dient zur weiteren<br />
Klärung, welche Maschine verwendet wird. Wenn<br />
beispielsweise zwei 8430er im Einsatz sind, können die<br />
Maschinennamen “<strong>John</strong>” und “<strong>Deere</strong>” bzw. “84301”<br />
und “84302” bzw. lediglich “1” und “2” lauten. Die<br />
Einstellungen, die sich auf den Traktor beziehen, wie<br />
z. B. Wenderadius, Wendeempfindlichkeit, Abmessungen<br />
usw., werden jedoch im Namen gespeichert.<br />
Fortsetz. siehe nächste Seite JS56696,0000378 2931OCT072/4<br />
PC10857IY <strong>—</strong>UN<strong>—</strong>30MAR09<br />
070209<br />
PN=147
Maschinenwenderadius <strong>—</strong> Gibt an, wie scharf die<br />
Maschine ohne angebautes Gerät und ohne Betätigung<br />
des Bremsdrucks wenden kann. Der Wenderadius ist der<br />
halbe Durchmesser, der bei Breitspurtraktoren von der<br />
Mitte der Hinterachse aus und bei Raupenantriebs und<br />
Allradantriebstraktoren vom Drehpunkt aus gemessen<br />
wird. Beispiel: 8030er Radtraktoren haben einen<br />
Mindestwenderadius von 6,1 6,7 m (20 22 ft). Einen<br />
Anfangswert auswählen und nach Bedarf zur besseren<br />
Genauigkeit ändern.<br />
Wendeempfindlichkeit <strong>—</strong> AutoTracVerstärkungseinstellung,<br />
wenn das Fahrzeug eine automatische<br />
Wendung durchführt. Dies kann von der Arbeitskraft<br />
eingestellt werden, um die Leistung zu verbessern<br />
(Standardeinstellung ist 70).<br />
Sicherstellen, daß die richtigen Abmessungen mit der<br />
ausgewählten Maschine übereinstimmen.<br />
HINWEIS: Nicht alle Aufnahmequellen stehen für<br />
alle Maschinen zur Verfügung.<br />
R<strong>—</strong>Maschinenwenderadius<br />
Maschinen und GeräteEinstellungen<br />
903<br />
Maschinenwenderadius<br />
Fortsetz. siehe nächste Seite JS56696,0000378 2931OCT073/4<br />
PC9890 <strong>—</strong>UN<strong>—</strong>05FEB07<br />
070209<br />
PN=148
Maschinenversätze<br />
Schaltfläche VERSÄTZE ÄNDERN auf dem Bildschirm<br />
MaschinenEinstellungen drücken.<br />
Versätze dienen dazu, Überspringen oder Überlappen<br />
durch einen versetzten Empfänger zu beseitigen.<br />
Zur Eingabe von MaschinenVersätzen:<br />
• Das Eingabefeld auswählen.<br />
• Den Versatz mit Hilfe des numerischen Tastenblocks in<br />
cm/in. eingeben und die Schaltfläche/Taste Eingabe<br />
wählen.<br />
• Die UmschaltSchaltfläche Empfänger wählen, um den<br />
Versatz zur rechten oder linken Seite der Kabinenmitte<br />
zu verschieben.<br />
Wenn kein Empfängerversatz erforderlich ist, sollte im<br />
Eingabefeld EMPFÄNGERVERSATZ 0 angezeigt werden.<br />
Maschinenversätze:<br />
• A) Querabstand von Mittellinie der Maschine zum<br />
GPSEmpfänger.<br />
• B) Längsabstand von nichtgelenkter Achse zum<br />
GPSEmpfänger.<br />
• C) Längsabstand von nichtgelenkter Achse zur<br />
Verbindungsstelle. Die Verbindungsstelle befindet sich<br />
da, wo der Traktor mit dem Anbaugerät verbunden<br />
ist (Zugpendel, Kraftheber), mit Ausnahme von<br />
schwenkbaren Anbaugeräten mit Zweipunktaufhängung<br />
(große Pflanzmaschine). In diesem Fall die rückwärtige<br />
Entfernung zum Schwenkpunkt unmittelbar hinter dem<br />
Kraftheber messen.<br />
• (D) Senkrechte Entfernung vom GPSEmpfänger zum<br />
Boden.<br />
HINWEIS: Versatz (D) dient zur Verwendung mit<br />
Surface Water Pro.<br />
Maschinen und GeräteEinstellungen<br />
904<br />
A<strong>—</strong>Querabstand von Mittellinie<br />
der Maschine zum<br />
GPSEmpfänger<br />
B<strong>—</strong>Längsabstand von<br />
nichtgelenkter Achse<br />
zum GPSEmpfänger<br />
C<strong>—</strong>Längsabstand von<br />
nichtgelenkter Achse<br />
zur Verbindungsstelle<br />
Maschinenversätze<br />
D<strong>—</strong>Senkrechte Entfernung<br />
vom GPSEmpfänger zum<br />
Boden<br />
E<strong>—</strong>UmschaltSchaltfläche für<br />
Versatz<br />
F<strong>—</strong> DropdownMenü Lage der<br />
nichtgelenkten Achse<br />
PC11211 <strong>—</strong>UN<strong>—</strong>16JUL08<br />
JS56696,0000378 2931OCT074/4<br />
070209<br />
PN=149
GeräteEinstellungen<br />
Registerkarte Gerät 1<br />
MENÜ >> GREENSTAR2 PRO >> GERÄTE >> dann auf<br />
die Registerkarte Geräte drücken<br />
Maschinen und GeräteEinstellungen<br />
905<br />
PC8663 <strong>—</strong>UN<strong>—</strong>05AUG05<br />
PC8661 <strong>—</strong>UN<strong>—</strong>02NOV05<br />
PC8677 <strong>—</strong>UN<strong>—</strong>05AUG05<br />
Schaltfläche MENÜ<br />
Softkey GREENSTAR2 PRO<br />
Softkey GERÄTE<br />
Fortsetz. siehe nächste Seite JS56696,0000379 2927OCT081/8<br />
070209<br />
PN=150
A<strong>—</strong>Registerkarte Maschine<br />
B<strong>—</strong>Registerkarte Gerät 1<br />
C<strong>—</strong>Registerkarte Anbaugerät 2<br />
Maschinen und GeräteEinstellungen<br />
D<strong>—</strong>Registerkarte Anbaugerät 3<br />
E<strong>—</strong>DropdownMenü Gerätetyp<br />
F<strong>—</strong> DropdownMenü<br />
Gerätemodell<br />
Die Schaltfläche Versätze ändern (H) drücken.<br />
Registerkarte Gerät<br />
906<br />
G<strong>—</strong>DropdownMenü Gerätename<br />
H<strong>—</strong>Schaltfläche Versätze ändern<br />
I<strong>—</strong> Schaltflächen Breiten ändern<br />
HINWEIS: Alle Einträge und Änderungen werden unter<br />
dem aktuellen Gerätenamen gespeichert.<br />
Fortsetz. siehe nächste Seite JS56696,0000379 2927OCT082/8<br />
PC10779 <strong>—</strong>UN<strong>—</strong>01NOV07<br />
070209<br />
PN=151
Gerätetyp, modell und name nachprüfen bzw. in die<br />
DropdownFelder eingeben.<br />
Der Gerätename ermöglicht dem Benutzer, die<br />
Geräteabmessungen zu speichern.<br />
Geräteversätze <strong>—</strong> Dient zur Definition der tatsächlichen<br />
Gerätestellung im Verhältnis zum Traktor. Dies ist wichtig,<br />
um sicherzustellen, daß das Anbaugerät am Ende der<br />
Wendungen mit dem Schlag ausgerichtet ist, und um<br />
für die Funktionen Lücken minim. und Überlapp. minim.<br />
zu bestimmen, wo sich das Anbaugerät befindet (siehe<br />
Einstell. ändern auf der Registerkarte Maschine).<br />
• A) Längsabstand von Verbindungsstelle zur<br />
Gerätevorderseite. Bei gezogenen Geräten ist<br />
dies die Zugstange. Genauer gesagt handelt<br />
es sich dabei um den Abstand zwischen dem<br />
Bolzenriegel und der Vorderseite, wo die Arbeit<br />
ausgeführt wird (vordere Reihe des Grubbers,<br />
SaatgutAbfallpunkt einer Pflanzmaschine). Bei<br />
Pflanzmaschinen mit Zweipunktaufhängung vom<br />
Drehpunkt der Pflanzmaschine unmittelbar hinter der<br />
Zweipunktaufhängung messen.<br />
• B) Arbeitslänge des Anbaugeräts. Bei in den<br />
Boden eindringenden Geräten ist dies der Abstand<br />
zwischen der vorderen Reihe von Breitscharen<br />
bzw. Zinkenspitzen und der hinteren Reihe. Bei<br />
einer standardmäßigen Pflanzmaschine oder einer<br />
gezogenen Spritze beträgt diese Abmessung 0 das<br />
Saatgut wird in jeder Reihe an der gleichen Stelle<br />
abgelegt und die Spritze verfügt an den gleichen<br />
Stellen entlang des Spritzgestänges über Düsen. Die<br />
Abmessung (A) müßte sich dann zur Position des<br />
SaatgutAbfallpunkts oder des Spritzengestänges<br />
erstrecken.<br />
• C) Querabstand von Verbindungsstelle zum<br />
Kontrollpunkt (Steuerpunkt) des Geräts. Dies ist der<br />
Querabstand zwischen der Mitte des Traktors und der<br />
Mitte des Geräts und beträgt für die gebräuchlichsten<br />
Geräte 0,0. Diese Abmessung wird verwendet, um<br />
die Arbeitskraft vor möglichen Zusammenstößen zu<br />
warnen. Dieser Wert ist wichtig, um einwandfreie<br />
Wendungen am Ende des Schlags zu erzielen, und<br />
muß unter Umständen eingestellt werden.<br />
HINWEIS: Zu Geräten, die nicht zentriert sind, zählen<br />
Mähaufbereiter und die meisten Pflanzmaschinen<br />
mit geteilten Reihen und einer geraden Anzahl<br />
von 38 cm (15 in.)Reihen (z. B. 24R15 oder<br />
32R15), es sei denn, der Traktor verfügt über<br />
einen Kraftheber mit verstellbarem Querträger.<br />
• D) Längsabstand von Verbindungsstelle zum<br />
Steuerpunkt (Kontrollpunkt) des Geräts. In vielen Fällen<br />
ist dies der Abstand zwischen der Verbindungsstelle<br />
und den Laufrädern. Damit richtige Wendungen<br />
durchgeführt werden, diesen Abstand messen,<br />
während sich das Anbaugerät auf der bei Wendungen<br />
normalerweise erreichten Höhe befindet.<br />
Maschinen und GeräteEinstellungen<br />
907<br />
A<strong>—</strong>Längsabstand von<br />
Verbindungsstelle zur<br />
Gerätevorderseite<br />
B<strong>—</strong>Längsabstand von<br />
Gerätevorderseite zum<br />
Geräteheck<br />
C<strong>—</strong>Querabstand von<br />
Verbindungsstelle zum<br />
Steuerpunkt des Geräts<br />
D<strong>—</strong>Längsabstand von<br />
Verbindungsstelle zum<br />
Steuerpunkt des Geräts<br />
Geräteversätze<br />
E<strong>—</strong>Längsabstand von<br />
Verbindungsstelle zur<br />
Verbindungsstelle des<br />
zweiten Geräts Wert ist<br />
nur erforderlich, wenn ein<br />
zweites Gerät verwendet<br />
wird.<br />
F<strong>—</strong> UmschaltSchaltfläche für<br />
Versatz<br />
G<strong>—</strong>A+B = Dokumentation/SwathControlPosition,<br />
wenn verwendet<br />
HINWEIS: Diese Abmessungen müssen eventuell<br />
zur Feinabstimmung der Leistungsfähigkeit<br />
im Schlag angepaßt werden.<br />
HINWEIS: Für Anbaugeräte mit Dreipunktaufhängung<br />
braucht die Abmessung (D) nicht<br />
eingegeben werden.<br />
Typische Pflanzmaschineneinstellungen <strong>—</strong><br />
Pflanzmaschine JD 1770 16R30 NT mit<br />
Zweipunktaufhängung<br />
• A = 3,8 m (12.6 ft)<br />
• B = 0 m (0 ft) obwohl eigentlich 2 m (6.8 ft)<br />
• C = 0 m (0 feet)<br />
Typische Scheibeneggeneinstellungen <strong>—</strong><br />
Einstellungen der Scheibenegge JD 637 F 10,8 m (35.5<br />
ft)<br />
• A = 3 m (9.9 ft)<br />
• B = 5 m (16.4 ft)<br />
• C = 0 m (0 ft)<br />
Fortsetz. siehe nächste Seite JS56696,0000379 2927OCT083/8<br />
PC11405 <strong>—</strong>UN<strong>—</strong>15OCT08<br />
070209<br />
PN=152
A<strong>—</strong>Schaltfläche m (ft)/(Reihen)<br />
B<strong>—</strong>Gerätebreite<br />
Spurabstand<br />
C<strong>—</strong>Spurabstand<br />
D<strong>—</strong>Physische Breite<br />
Gerätebreite <strong>—</strong> Dient zur Eingabe der Gerätebreite und<br />
des Spurabstands für das Lenksystem. Dieser Wert wird<br />
auch zur Berechnung der Gesamtfläche verwendet, wenn<br />
der Vorgang dokumentiert wird. Beim Austauschen von<br />
Anbaugeräten den Gerätetyp, das Modell, den Namen,<br />
die Gerätebreite und den Spurabstand nachprüfen. Die<br />
Gerätebreite und der Spurabstand sind voneinander<br />
unabhängig.<br />
HINWEIS: Unter der Registerkarte GERÄT sind<br />
für Mähdrescher SCHNEIDWERK, für<br />
Baumwollpflücker REIHENEINHEITEN und<br />
für Spritzen GESTÄNGE aufgeführt.<br />
HINWEIS: Bei einigen Steuergeräten, wie z. B. SeedStar,<br />
kann die Gerätebreite vom Steuergerät kommen.<br />
HINWEIS: In einigen Fällen kann für den Spurabstand ein<br />
höheres Maß an Präzision erzielt werden, wenn der<br />
Spurabstand in Reihen anstatt in Fuß eingegeben<br />
wird. Bei der Berechnung des Spurabstands<br />
werden mehr Dezimalstellen verwendet, wenn<br />
er in Reihen eingegeben wird, anstelle in Fuß,<br />
wobei drei Dezimalstellen zulässig sind.<br />
Festlegung der Gerätebreite und des Spurabstands.<br />
Gerätebreite und Spurabstand können auf zwei Weisen<br />
festgelegt werden: die Arbeitsbreite des Geräts eingeben<br />
oder die Anzahl der Reihen und den Reihenabstand<br />
eingeben. Um zwischen diesen beiden Einstellungen<br />
umzuschalten, die Schaltfläche m (ft)/(Reihen) drücken.<br />
• Gerätebreite m (ft) <strong>—</strong> Die Gesamtarbeitsbreite des<br />
Anbaugeräts eingeben.<br />
• Gerätebreite Reihen <strong>—</strong> Die Anzahl der Reihen und<br />
den Reihenabstand in Zoll eingeben.<br />
Spurabstand <strong>—</strong> Wird während der Lenkfunktion<br />
verwendet, um zu bestimmen, wie weit jeder Durchgang<br />
Maschinen und GeräteEinstellungen<br />
PC9902 <strong>—</strong>UN<strong>—</strong>09JAN07<br />
908<br />
E<strong>—</strong>Reihenabstand<br />
Spurabstand<br />
vom vorherigen Durchgang entfernt ist. Wird auf<br />
gleiche Weise wie die Gerätebreite eingegeben. Um<br />
“perfekte” Schwadreihen zu erzielen, entspricht dieser<br />
Abstand der Gerätebreite. Um etwas Überlappung bei<br />
Bodenbearbeitung und Sprüharbeiten zu gewährleisten<br />
oder um geringfügige GPSAbweichungen zu<br />
berücksichtigen, kann der Wert des Spurabstands mit<br />
etwas weniger als die Gerätebreite eingegeben werden.<br />
Physische Breite <strong>—</strong> Die tatsächliche Breite des<br />
ganzen im Schlag verwendeten Geräts, während das<br />
Gerät angehoben ist. Sie ist manchmal größer als die<br />
Gerätebreite.<br />
Bei einer Pflanzmaschine sind die Spurreißerarme<br />
und Spuranzeigerschneiden bspw. breiter als die<br />
Arbeitsbreite. Diese Breite muß eingegeben werden,<br />
wenn keine Spurreißerarme verwendet werden bzw.<br />
wenn diese verwendet werden, aber an den Enden<br />
vollständig eingeklappt sind. Wenn die Spurreißerarme<br />
bei Wendungen nur teilweise eingeklappt sind, diese<br />
größere Abmessung eingeben.<br />
WICHTIG: Breitenmessungen werden verwendet,<br />
um die Arbeitskraft vor möglichen<br />
Überschneidungen zwischen dem Anbaugerät<br />
und einer nicht passierbaren Vermessung<br />
zu warnen. Die Arbeitskraft muß weiterhin<br />
auf mögliche Zusammenstöße achten, wenn<br />
Situationen auftreten, bei denen das Anbaugerät<br />
breiter ist als die eingegebene Abmessung (z.<br />
B. bei abgesenkten Spurreißerarmen). Falls<br />
Spurreißerarme im Schlag verwendet werden,<br />
die Breite beider Spurreißerarme addieren,<br />
um optimale Warnhinweise auf mögliche<br />
Überschneidungen zu erhalten.<br />
Fortsetz. siehe nächste Seite JS56696,0000379 2927OCT084/8<br />
PC9903 <strong>—</strong>UN<strong>—</strong>09JAN07<br />
070209<br />
PN=153
HINWEIS: Als Puffer zur Vermeidung von Hindernissen<br />
kann zusätzliche physische Breite des Anbaugeräts<br />
hinzugefügt werden, um verschiedene Aspekte,<br />
z. B. GPSAbweichung, auszugleichen.<br />
HINWEIS: Wenn die physische Breite weniger als die<br />
Gerätebreite (Arbeitsbreite) beträgt, erscheint eine<br />
Meldung, die darauf aufmerksam macht, daß dies<br />
normalerweise nicht richtig ist (eine Pflanzmaschine<br />
16R30 ist physisch breiter als ihre Arbeitsbreite von<br />
12,2 m (40 ft)). Ein Trockendüngerstreuer ist ein<br />
Beispiel für ein Gerät, dessen Arbeitsbreite breiter<br />
als die physische Breite ist; die Streubreite ist viel<br />
größer als die physische Breite des Wagens.<br />
A<strong>—</strong>Konfiguration bestätigen<br />
<strong>—</strong> Die physische Breite<br />
ist kleiner als die<br />
Gerätebreite, was dazu<br />
führen kann, daß nicht<br />
alle Überschneidungen<br />
mit nicht passierbaren<br />
Vermessungen erfaßt<br />
werden.<br />
Maschinen und GeräteEinstellungen<br />
909<br />
Signal Ungefähre physische Breite, die<br />
zum Anbaugerät hinzugefügt<br />
wird<br />
RTK 0,6 m (2 ft)<br />
SF2 0,9 m (3 ft)<br />
SF1 3,4 m (11 ft)<br />
Konfiguration bestätigen<br />
JS56696,0000379 2927OCT085/8<br />
Fortsetz. siehe nächste Seite JS56696,0000379 2927OCT086/8<br />
PC9945 <strong>—</strong>UN<strong>—</strong>05FEB07<br />
070209<br />
PN=154
Registerkarte Anbaugerät 2 und Anbaugerät 3<br />
A<strong>—</strong>Registerkarte MASCHINE<br />
B<strong>—</strong>Registerkarte GERÄT 1<br />
Maschinen und GeräteEinstellungen<br />
C<strong>—</strong>Registerkarte ANBAUGERÄT<br />
2<br />
D<strong>—</strong>Registerkarte ANBAUGERÄT<br />
3<br />
Die Registerkarten GERÄT 2 und GERÄT 3 werden<br />
hauptsächlich zum Protokollieren von Betriebsstunden<br />
der Geräte verwendet.<br />
Um die Registerkarte ANBAUGERÄT 2 einzublenden,<br />
muß ein Gerätetyp auf der Registerkarte GERÄT 1<br />
ausgewählt werden.<br />
Die Registerkarte ANBAUGERÄT 2 ermöglicht die<br />
Einrichtung folgender Elemente:<br />
• Gerätetyp <strong>—</strong> Dient zur Wahl eines Maschinentyps.<br />
• Gerätemodell <strong>—</strong> Dient zur Unterscheidung zwischen<br />
verschiedenen Modellen.<br />
• Gerätename <strong>—</strong> Dient zur Unterscheidung zwischen<br />
verschiedenen Maschinen des gleichen Modells.<br />
HINWEIS: Gerätebreite oder Versatz können für Gerät<br />
2 oder 3 nicht definiert werden.<br />
Registerkarte ANBAUGERÄT 2<br />
9010<br />
E<strong>—</strong>DropdownFeld GERÄTETYP<br />
F<strong>—</strong> DropdownFeld<br />
GERÄTEMODELL<br />
G<strong>—</strong>DropdownFeld<br />
GERÄTENAME<br />
Um die Registerkarte ANBAUGERÄT 3 einzublenden,<br />
muß ein Gerätetyp auf der Registerkarte ANBAUGERÄT<br />
2 ausgewählt werden.<br />
Die Registerkarte ANBAUGERÄT 3 ermöglicht die<br />
Einrichtung folgender Elemente:<br />
• Gerätetyp <strong>—</strong> Dient zur Wahl eines Maschinentyps.<br />
• Gerätemodell <strong>—</strong> Dient zur Unterscheidung zwischen<br />
verschiedenen Modellen oder mehreren Maschinen des<br />
gleichen Modells.<br />
• Gerätename <strong>—</strong> Der Name dient zur weiteren Klärung,<br />
welches Gerät verwendet wird.<br />
Fortsetz. siehe nächste Seite JS56696,0000379 2927OCT087/8<br />
PC11400 <strong>—</strong>UN<strong>—</strong>14OCT08<br />
070209<br />
PN=155
HINWEIS: Gerätebreite oder Versatz können für<br />
Gerät 3 nicht definiert werden.<br />
Maschinen und GeräteEinstellungen<br />
9011<br />
JS56696,0000379 2927OCT088/8<br />
070209<br />
PN=156
Freigabe<br />
WICHTIG: Dies funktioniert nur an Fahrzeugen und<br />
Anbaugeräten mit kompatibler Software.<br />
• SprayStar Version 5.11 oder neuere Version<br />
und Spritze JD Horst 700i 800i und 5430<br />
• GS2 Version 1.4XXXX oder neuere Version<br />
• Alle Ausführungen des GS2Ratensteuergeräts<br />
sind kompatibel.<br />
• Alle Ausführungen des SeedStar 2:<br />
Pflanzmaschinen, Air Carts und 1990CCS.<br />
(SeedStar 2Pflanzmaschinen müssen mit<br />
individuellen Reiheneinheitkupplungen<br />
ausgestattet sein)<br />
HINWEIS: Durch die Aktivierung von GreenStar Sprayer<br />
Pro wird das Swath ControlModul freigegeben.<br />
Um verfügbare Software anzuzeigen und den Code<br />
zur Aktivierung von Swath Control Pro einzugeben,<br />
siehe ANFORDERUNG DES AKTIVIERUNGSCODES<br />
UND AKTIVIERUNG DER SOFTWARE IM DISPLAY im<br />
Abschnitt DisplaySetup.<br />
HINWEIS: An jedem neuen Display ist ein<br />
15StundenDemocode verfügbar. Die 15<br />
Stunden laufen ab, wenn Swath Control Pro aktiviert<br />
und der Hauptschalter eingeschaltet ist. Nach<br />
Ablauf der Demoperiode ist Swath Control Pro so<br />
lange nicht verfügbar, bis der Aktivierungscode<br />
über einen <strong>John</strong> <strong>Deere</strong>Händler gekauft und<br />
in das Display eingegeben wird.<br />
Bedeckungskarte<br />
Mit der Bedeckungskarte wird angezeigt, wo das<br />
Fahrzeug im Schlag gewesen ist und welche Abschnitte<br />
im Schlag für dieses Produkt behandelt wurden.<br />
Folgende Elemente sind beim Betrieb von Swath Control<br />
Pro optional:<br />
HINWEIS: Wenn ein Betrieb, ein Mandant und ein Schlag<br />
ausgewählt sind, wird nur die Bedeckungskarte bzw.<br />
die Ausbringungskarte für diesen Schlag angezeigt.<br />
• Betrieb, Mandant und Schlag (falls diese nicht<br />
ausgewählt sind, werden alle Bedeckungskarten<br />
in einem nicht definierten Betrieb, Mandant und<br />
Schlag gespeichert und die Daten können nicht in der<br />
DesktopSoftware gespeichert werden.)<br />
• Dokumentation von Schlagvorgangsdaten<br />
• Schlagvermessungen<br />
• Ausbringungskarte<br />
• Applikationskarte<br />
• SetupDaten von der DesktopSoftware<br />
Genauigkeit von Swath Control Pro<br />
Swath Control Pro<br />
951<br />
Die allgemeine Swath Control ProSystemgenauigkeit<br />
hängt von vielen Variablen ab.<br />
Swath Control ProSystemgenauigkeit = Signalgenauigkeit<br />
+ FahrzeugEinstellungen + AbschnittsEinstellungen +<br />
Schlagverhältnisse + Produktmenge.<br />
Es ist sehr wichtig, auf folgendes zu achten:<br />
• Nach dem Start ist eine Warmlaufzeit des Empfängers<br />
erforderlich.<br />
• Das Fahrzeug muß vorschriftsmäßig ausgestattet sein<br />
(entsprechend den Vorgaben in der Betriebsanleitung<br />
des Fahrzeugs).<br />
• Das Anbaugerät muß für den vorschriftsmäßigen<br />
Betrieb ausgestattet sein (Verschleißteile befinden<br />
sich in einwandfreiem Betriebszustand und es sind die<br />
korrekten Abstände eingestellt)<br />
• Es muß bekannt sein, wie Schlagverhältnisse und<br />
Produktmenge das System beeinflussen können.<br />
• Mit zunehmender GPSGenauigkeit (SF1,<br />
SF2 und RTKAbonnements) nimmt auch die<br />
Reaktionsgenauigkeit von Swath Control Pro zu.<br />
• Die Genauigkeit von Swath Control Pro wird<br />
durch GPSVerdeckungssituationen (z. B. Bäume)<br />
beeinträchtigt.<br />
Ausführen einer Schlagvermessung bzw. interner<br />
VERMESSUNGEN.<br />
WICHTIG: Betrieb, Mandant und Schlag muß<br />
definiert sein.<br />
Die externe Vermessung (äußere Grenze) und die<br />
internen Vermessungen (innere Grenzen) können<br />
wahlweise von dieser Seite aus ausgeführt werden. Sie<br />
können außerdem von der Startseite aus ausgeführt<br />
werden, wenn das Layout so eingerichtet ist. Das<br />
StartseitenLayout verfügt über eine SoftkeyOption,<br />
damit die Vermessungssteuerungen auf der Startseite<br />
funktionsfähig sind.<br />
Die Ausbringungskarte verschwindet von der Startseite,<br />
wenn die Vermessungsaufnahme eingeschaltet ist. Die<br />
Ausbringungskarte zeichnet im Hintergrund weiter Daten<br />
auf und zeigt die gesamte Ausbringungskarte an, wenn<br />
die Vermessungsaufnahme beendet ist.<br />
HINWEIS: Die Ausbringungskarte kann nicht auf der<br />
Swath ControlKarte angezeigt werden.<br />
• Äußere Grenze <strong>—</strong> es kann nur eine äußere Grenze für<br />
einen Schlag definiert werden.<br />
• Innere Grenzen <strong>—</strong> es können mehrere innere Grenzen<br />
für einen Schlag definiert und benannt werden.<br />
Fortsetz. siehe nächste Seite OUO6050,0000C9F 2925NOV081/4<br />
070209<br />
PN=157
Grenzen sind zwar optional, können jedoch bei der<br />
Verwendung von Swath Control dienlich sein. Wenn<br />
Swath Control bspw. auf Überlapp. minim. eingestellt ist,<br />
kann mit einer äußeren Grenze sichergestellt werden, daß<br />
keine Ausbringung außerhalb des Schlags erfolgt, wenn<br />
ein Abschnitt über die Grenze hinausragt. Entsprechend<br />
ermöglicht die Einstellung Überlapp. minim. bei inneren<br />
Grenzen das Überqueren von Wasserläufen, wobei<br />
sichergestellt wird, daß beim Überqueren alle Abschnitte<br />
abgestellt sind.<br />
• Wenn eine Grenze in die DesktopSoftware entladen<br />
wird, kann sie entweder auf dem Display im Schlag oder<br />
in der DesktopSoftware eingerichtet und auf die Karte<br />
gespeichert werden. Wenn innere Grenzen verwendet<br />
werden, müssen diese Schläge außerdem über eine<br />
äußere Grenze verfügen.<br />
• Wenn die Daten nicht in die DesktopSoftware<br />
entladen werden, kann eine innere Grenze auf dem<br />
Display erstellt werden, ohne daß eine äußere Grenze<br />
vorhanden sein muß.<br />
Löschen der Bedeckungskarte<br />
Schaltfläche KARTENEINSTELLUNGEN >> Schaltfläche<br />
SCHLAGKARTENDATEN LÖSCHEN drücken<br />
Zwei Optionen stehen zur Auswahl:<br />
• Aktueller Schlag<br />
• Alle Karten<br />
Es wird empfohlen, die Karten nach Beenden eines<br />
Schlags zu löschen. Hierdurch werden sowohl die<br />
Ausbringungskarten als auch die Bedeckungskarten<br />
auf dem Bildschirm gelöscht, aber es werden KEINE<br />
Protokolldateien auf der PCKarte gelöscht.<br />
Bei Rückkehr zu einem teilweise ausgebrachten Schlag<br />
wird der Benutzer aufgefordert, die Karte zu löschen oder<br />
mit der Schlagmaßnahme fortzufahren.<br />
Freigabe des Systems für Feldspritzen<br />
ALLE folgenden Punkte sind erforderlich, damit Swath<br />
Control funktionieren kann:<br />
• Lösungspumpe ist eingeschaltet.<br />
• GestängeabschnittSchalter sind eingeschaltet.<br />
• Hauptsprühschalter ist eingeschaltet.<br />
• Swath Control EIN: ist aktiviert.<br />
• Geschwindigkeit ist schneller als 0,8 km/h (0.5 mph).<br />
Deaktivierung des Systems für Feldspritzen<br />
Swath Control wird durch einen der folgenden Zustände<br />
deaktiviert:<br />
• Hauptsprühschalter ist ausgeschaltet.<br />
Swath Control Pro<br />
952<br />
PC8663 <strong>—</strong>UN<strong>—</strong>05AUG05<br />
PC8661 <strong>—</strong>UN<strong>—</strong>02NOV05<br />
Schaltfläche MENÜ<br />
Schaltfläche GREENSTAR2 PRO<br />
PC8672 <strong>—</strong>UN<strong>—</strong>05AUG05<br />
Softkey KARTIERUNG<br />
• Swath Control EIN: ist deaktiviert.<br />
• Abschnittspumpe ist ausgeschaltet.<br />
HINWEIS: Wenn ein Abschnitt durch IBS oder einen<br />
GestängeabschnittSchalter ausgeschaltet wurde,<br />
schaltet Swath Control diesen Abschnitt nicht ein.<br />
Wenn Swath Control einen Abschnitt ausgeschaltet<br />
hat, schaltet IBS ihn nicht wieder ein.<br />
Freigabe des Systems für Sägeräte<br />
ALLE folgenden Punkte sind erforderlich, damit Swath<br />
Control funktionieren kann:<br />
• Das Anbaugerät muß in den Boden abgesenkt werden.<br />
• Alle Abschnittsschalter sind eingeschaltet.<br />
• Der Hauptschalter muß eingeschaltet sein.<br />
• Kontrollkästchen Swath Control ist markiert.<br />
• Die Fahrzeuggeschwindigkeit muß über 1 km/h (0.62<br />
mph) für Air Cart und 1990 CCS und 0,3 km/h (0.2 mph)<br />
für Pflanzmaschinen liegen.<br />
Deaktivierung des Systems für Sägeräte<br />
Swath Control wird durch einen der folgenden Zustände<br />
deaktiviert:<br />
• Das Anbaugerät wird über den Boden angehoben.<br />
• Alle Abschnittsschalter sind ausgeschaltet.<br />
• Hauptschalter ist ausgeschaltet.<br />
• Kontrollkästchen Swath Control ist deaktiviert.<br />
• Fahrzeuggeschwindigkeit liegt unter dem Mindestwert.<br />
Fortsetz. siehe nächste Seite OUO6050,0000C9F 2925NOV082/4<br />
070209<br />
PN=158
Einrichten<br />
Swath Control Pro verwendet den Bildschirm<br />
GREENSTAR2 PRO GERÄTE, um die zur Einrichtung<br />
erforderlichen Geräteeinstellungen aufzuzeichnen.<br />
Dieser Bildschirm verfügt über drei Registerkarten:<br />
• Registerkarte MASCHINE<br />
• Registerkarte GERÄT<br />
• Popup SWATH CONTROL<br />
HINWEIS: Maschinenwenderadius und Wendeempfindlichkeit<br />
sind nur zur Verwendung<br />
mit iTEC Pro vorgesehen.<br />
Registerkarte MASCHINE<br />
1. Sicherstellen, daß das Maschinenfeld (D) die richtige<br />
Maschine anzeigt. Sollte beim Anschluß an die<br />
Feldspritze automatisch erfaßt werden.<br />
2. Den Maschinennamen (F) eingeben.<br />
3. Die Verbindungsart (G) eingeben.<br />
4. Falls gewünscht, das Maschinenmodell (E) eingeben<br />
(nicht erforderlich).<br />
Swath Control Pro<br />
953<br />
PC8663 <strong>—</strong>UN<strong>—</strong>05AUG05<br />
PC8661 <strong>—</strong>UN<strong>—</strong>02NOV05<br />
Schaltfläche MENÜ<br />
Schaltfläche GREENSTAR2 PRO<br />
PC8677 <strong>—</strong>UN<strong>—</strong>05AUG05<br />
Softkey GERÄTE<br />
Fortsetz. siehe nächste Seite OUO6050,0000CA0 2931OCT071/3<br />
070209<br />
PN=159
A<strong>—</strong>Registerkarte Maschine<br />
B<strong>—</strong>Registerkarte Gerät 1<br />
C<strong>—</strong>Registerkarte Anbaugerät 2<br />
Registerkarte GERÄT<br />
D<strong>—</strong>DropdownMenü Gerätetyp<br />
E<strong>—</strong>DropdownMenü<br />
Gerätemodell<br />
F<strong>—</strong> DropdownMenü Gerätename<br />
HINWEIS: Der Längsabstand wird bei den Feldspritzen<br />
4X20 und 4X30 automatisch ausgefüllt.<br />
Swath Control muß aktiviert und an ein kompatibles<br />
Anbaugerät angebracht sein, damit das Kontrollkästchen<br />
Swath Control und die EinstellungsSchaltfläche<br />
erscheinen.<br />
Bei Verwendung mehrerer für Swath Control Pro<br />
geeignete Steuergeräte werden diese automatisch<br />
priorisiert und das Steuergerät mit der höchsten Priorität<br />
wird angezeigt.<br />
Swath Control Pro<br />
954<br />
G<strong>—</strong>Schaltfläche Versätze ändern<br />
H<strong>—</strong>Schaltfläche GPSVersätze<br />
I<strong>—</strong> Schaltfläche Breiten ändern<br />
1. Versätze überprüfen.<br />
J<strong>—</strong> Kontrollkästchen Swath<br />
Control EIN/AUS<br />
K<strong>—</strong>Schaltfläche Einstellungen<br />
2. Sicherstellen, daß die Anzahl der Abschnitte<br />
und der Abstand richtig sind. (Dies wird im<br />
AnbaugerätSteuergerät eingerichtet. Weitere<br />
Informationen sind in den Handbüchern des<br />
Ratensteuergerät, SprayStar und SeedStar 2 zu<br />
finden.)<br />
3. Swath Control mit Hilfe des Kontrollkästchens<br />
aktivieren.<br />
4. Swath Control einrichten, indem die Schaltfläche<br />
"Einstellungen" ausgewählt wird.<br />
Fortsetz. siehe nächste Seite OUO6050,0000CA0 2931OCT072/3<br />
PC11043 <strong>—</strong>UN<strong>—</strong>12FEB08<br />
070209<br />
PN=160
Registerkarte SWATH CONTROL<br />
Durch Minimierung von Sprüngen wird sichergestellt, daß<br />
die Produktbedeckung über die Schlagvermessungen,<br />
die inneren Grenzen (Vermessungen) und den<br />
Ausbringungsbereich hinaus reicht, um Sprünge zu<br />
verringern.<br />
Durch Minimierung von Überlappung wird<br />
sichergestellt, daß die Produktbedeckung nicht<br />
über die Schlagvermessungen hinaus reicht. Dadurch<br />
wird sichergestellt, daß die Produktbedeckung nicht<br />
bis in eine innere Grenze (Vermessung) reicht.<br />
Diese Einstellung kann je nach dem Winkel, mit dem<br />
eine Grenze (Vermessung) überquert wird, Sprünge<br />
entlang der Schlagvermessungen bzw. der inneren<br />
Vermessungen verursachen.<br />
% Überlappung ermöglicht Einstellungen zwischen<br />
Lücken minim. und Überlapp. minim. auf Grundlage<br />
eines Prozentsatzes.<br />
<strong>—</strong> Zum Einschalten von Swath Control <strong>—</strong> Kontrollkästchen<br />
Swath Control auf der Einstellungsseite Gerät markieren<br />
<strong>—</strong> Zum Ausschalten von Swath Control <strong>—</strong><br />
Kontrollkästchen Swath Control EIN auf der<br />
Einstellungsseite Gerät deaktivieren<br />
(G) Einschaltung (s): standardmäßig 1, kann jedoch in<br />
Schritten von 0,1 Sekunden auf Werte zwischen 0 und<br />
5 eingestellt werden.<br />
(H) Ausschaltung (s): standardmäßig 1, kann jedoch in<br />
Schritten von 0,1 Sekunden auf Werte zwischen 0 und<br />
5 eingestellt werden.<br />
HINWEIS: Die Ein und Ausschaltzeiten sind<br />
vorausschauend. Sie sorgen dafür, daß jeder<br />
Abschnitt vor dem Eintreten des Abschnitts in<br />
einen Bereich ein bzw. ausgeschaltet wird, um<br />
Verzögerungen im System zu berücksichtigen.<br />
• Einschalten <strong>—</strong> bei einer Einschaltzeit von 0,0 Sekunden<br />
wird der Gestängeabschnitt möglicherweise zu<br />
spät eingeschaltet und ein Sprung verursacht; bei<br />
5,0 wird der Gestängeabschnitt möglicherweise zu<br />
früh eingeschaltet und eine zu große Überlappung<br />
verursacht.<br />
Swath Control Pro<br />
955<br />
A<strong>—</strong>DropdownMenü Äußere<br />
Grenzen<br />
B<strong>—</strong>Eingabefeld Prozentsatz für<br />
externe Grenzen<br />
C<strong>—</strong>DropdownMenü Innere<br />
Grenzen<br />
D<strong>—</strong>Eingabefeld Prozentsatz für<br />
innere Grenzen<br />
PC10650 <strong>—</strong>UN<strong>—</strong>16OCT07<br />
E<strong>—</strong>DropdownMenü<br />
Bedeckung<br />
F<strong>—</strong> Eingabefeld Prozentsatz für<br />
Bedeckung<br />
G<strong>—</strong>Eingabefeld Einschaltung<br />
(s)<br />
H<strong>—</strong>Eingabefeld Ausschaltung<br />
(s)<br />
• Ausschalten <strong>—</strong> bei einer Ausschaltzeit von 0,0<br />
Sekunden wird der Gestängeabschnitt möglicherweise<br />
zu spät ausgeschaltet und eine zu große Überlappung<br />
verursacht; bei 5,0 wird der Gestängeabschnitt<br />
möglicherweise zu früh ausgeschaltet und ein Sprung<br />
verursacht.<br />
• Bei Verwendung mehrerer Steuergeräte, die für Swath<br />
Control Pro geeignet sind, sollte die Ein/Ausschaltzeit<br />
auf dem Hauptvorgang basieren. Alle anderen<br />
Vorgänge sind weniger genau.<br />
Weitere Informationen sind unter ERLÄUTERUNGEN ZU<br />
SWATH CONTROLEINSTELLUNGEN zu finden.<br />
OUO6050,0000CA0 2931OCT073/3<br />
070209<br />
PN=161
Bedeckungskarte<br />
WICHTIG: Die PCKarte muß sich während des<br />
Betriebs im Display befinden, da ansonsten die<br />
GS2 PROElemente nicht funktionieren.<br />
HINWEIS: Dieser Softkey wird nur angezeigt, wenn die<br />
Feldspritze im Softkey GERÄTE ausgewählt ist.<br />
Bedeckungskarte<br />
Mit der Bedeckungskarte wird angezeigt, wo das<br />
Fahrzeug im Schlag gewesen ist und welche Abschnitte<br />
behandelt wurden. Die Bedeckungskarte kann auf<br />
verschiedene Weisen ein und ausgeschaltet werden.<br />
Die Bedeckungskarte wird automatisch mit der<br />
Aufnahmequelle ein/ausgeschaltet.<br />
Swath Control Pro<br />
956<br />
PC8663 <strong>—</strong>UN<strong>—</strong>05AUG05<br />
PC8661 <strong>—</strong>UN<strong>—</strong>02NOV05<br />
Schaltfläche MENÜ<br />
Schaltfläche GREENSTAR2 PRO<br />
PC8905 <strong>—</strong>UN<strong>—</strong>18JAN06<br />
Softkey SWATH CONTROL PRO<br />
Fortsetz. siehe nächste Seite JS56696,000049E 2914NOV081/3<br />
070209<br />
PN=162
A<strong>—</strong>UmschaltSchaltfläche für<br />
Vorgang<br />
B<strong>—</strong>PfadGenauigkeitsanzeige<br />
C<strong>—</strong>Schaltfläche Swath<br />
ControlEinstellungen<br />
D<strong>—</strong>Dokumentations und<br />
Bedeckungsaufnahmestatus<br />
E<strong>—</strong>Legende<br />
F<strong>—</strong> Schaltfläche Kartengröße<br />
umschalten<br />
G<strong>—</strong>Schwenkschaltflächen<br />
H<strong>—</strong>UmschaltSchaltfläche<br />
Ausbringung/Bedeckung<br />
Obwohl die obigen Punkte für den Systembetrieb nicht<br />
erforderlich sind, können sie den Betrieb des Systems<br />
verbessern und zusätzliche Funktionen bieten.<br />
Kartierung <strong>—</strong> Eine visuelle EchtzeitAnzeige der<br />
Bedeckung während der Ausbringung. Mit der<br />
Kartenansicht von oben kann die Arbeitskraft den<br />
bedeckten Bereich für jeden Abschnitt sehen.<br />
(A) UmschaltSchaltfläche für Vorgang <strong>—</strong> Beim<br />
Ausbringen mehrerer Produkte kann jeder Vorgang mit<br />
Hilfe der UmschaltSchaltfläche für Vorgang schnell auf<br />
der Swath Control ProStartseite angezeigt werden.<br />
Mit der UmschaltSchaltfläche für Vorgang<br />
wird durch jeden Vorgang navigiert, wobei die<br />
Swath Control Pro<br />
Ansicht (Swath Control Pro)<br />
957<br />
I<strong>—</strong> Schaltfläche zum Umschalten<br />
des Ansichtsmodus zwischen<br />
Fest, Beweglich und<br />
Perspektive<br />
J<strong>—</strong> Schaltflächen Verkleinern/Vergrößern<br />
K<strong>—</strong>Schaltfläche Ganzen Schlag<br />
anzeigen<br />
L<strong>—</strong> Kontrollkästchen Swath<br />
Control EIN/AUS<br />
M<strong>—</strong>AbschnittsstatusBalken<br />
N<strong>—</strong>DokumentationsTotale<br />
Bedeckung/Ausbringung im Vordergrund angezeigt<br />
wird. Wenn eine Applikationskarte für diesen Vorgang<br />
verwendet wird, wird die Applikationskarte im Hintergrund<br />
angezeigt.<br />
HINWEIS: Durch Verwendung der Seite Karteneinstellungen<br />
kann ein beliebiger Vorder oder<br />
Hintergrund angezeigt werden. Sobald jedoch<br />
die UmschaltSchaltfläche für Vorgang gedrückt<br />
wird, ändern sich die Karten zum vordefinierten<br />
Vorder und Hintergrund.<br />
Fortsetz. siehe nächste Seite JS56696,000049E 2914NOV082/3<br />
PC11406 <strong>—</strong>UN<strong>—</strong>15OCT08<br />
070209<br />
PN=163
(B) PfadGenauigkeitsanzeige <strong>—</strong> ist eine visuelle<br />
Anzeige der Spurabweichung. Die Anzeige besteht aus<br />
acht Pfeilen auf jeder Seite des Spurabweichungsfelds.<br />
Die Pfeile leuchten auf und geben damit die Richtung<br />
an, in die das Fahrzeug gesteuert werden muß, um<br />
auf die ABLinie zurückzugelangen. Jeder Pfeil stellt<br />
eine Entfernung dar. Diese Entfernung wird unter der<br />
Registerkarte Lenkeinstellungen unter Schrittgröße<br />
Genauigkeit eingestellt.<br />
(D) Aufnahmestatus<br />
(E) Legende <strong>—</strong> definiert automatisch Mengenschritte für<br />
fünf verschiedene Farben.<br />
(F) UmschaltSchaltfläche <strong>—</strong> Dient zum<br />
Vergrößern/Verkleinern der Karte, um die ganze<br />
Datenmaske oder die ursprüngliche Datenmaske<br />
anzuzeigen. Wenn die Karte in voller Größe angezeigt<br />
wird, verschwinden die DokumentationsTotale und die<br />
Legende.<br />
(G) Schwenkschaltflächen <strong>—</strong> Dienen zum Anzeigen<br />
anderer Schlagbereiche. Um einen Bereich auf der linken<br />
Seite anzuzeigen, den linken Pfeil verwenden.<br />
(H) UmschaltSchaltfläche Ausbringung/Bedeckung<br />
<strong>—</strong> Dient zum Anzeigen der Karte Nur Bedeckung oder<br />
der Ausbringungskarte.<br />
(I) Schaltflächen Feste oder bewegliche Karten <strong>—</strong><br />
Schalten zwischen einer festen und einer beweglichen<br />
Karte um.<br />
Feste Karte<br />
Swath Control Pro<br />
958<br />
• Fahrzeug bewegt sich hin und her durch den Schlag<br />
(Karte des Schlags bewegt sich nicht).<br />
• Norden befindet sich immer oben auf der Seite.<br />
• Die Schwenkschaltflächen (G) können verwendet<br />
werden, um andere Teile des Schlags anzuzeigen.<br />
Bewegliche Karte<br />
• Fahrzeug bleibt in der Mitte der Karte (Karte des<br />
Schlags bewegt sich).<br />
• Die Fahrtrichtung ist immer zum oberen Rand der Seite.<br />
• Die Schwenkschaltflächen (G) sind deaktiviert.<br />
(J) Schaltflächen Verkleinern/Vergrößern<br />
(K) Schaltfläche Ganzen Schlag anzeigen <strong>—</strong> Dient<br />
zum Vergrößern, um den gesamten Schlag auf der Karte<br />
anzuzeigen.<br />
(L) Swath Control EIN: Kontrollkästchen <strong>—</strong> Ermöglicht<br />
das Ein und Ausschalten von Swath Control, indem das<br />
Kontrollkästchen aktiviert bzw. deaktiviert wird.<br />
(M) Abschnittsstatusleiste <strong>—</strong> Die während der<br />
GeräteEinstellung erfaßten Abschnitte werden hier<br />
angezeigt. Der EINStatus wird grün und der AUSStatus<br />
grau angezeigt.<br />
(N) DokumentationsTotale <strong>—</strong> Dabei handelt es sich<br />
um visuelle Anzeigen der Ist und SollRate und eine von<br />
einem Drittbenutzer definierte Totale, die während des<br />
Betriebs einmal pro Sekunde aktualisiert wird.<br />
HINWEIS: Die Statussymbole sind je nach<br />
Anwendung unterschiedlich.<br />
JS56696,000049E 2914NOV083/3<br />
070209<br />
PN=164
Swath Control Pro<br />
Erläuterungen zu Swath ControlEinstellungen<br />
A<strong>—</strong>DropdownMenü Äußere<br />
Grenzen<br />
B<strong>—</strong>Eingabefeld Prozentsatz für<br />
externe Grenzen<br />
C<strong>—</strong>DropdownMenü Innere<br />
Grenzen<br />
D<strong>—</strong>Eingabefeld Prozentsatz für<br />
innere Grenzen<br />
Wenn % Überlappung aus den DropdownMenüs<br />
ausgewählt wurde, ist das ProzentEingabefeld nicht<br />
mehr ausgeblendet und die Arbeitskraft kann jetzt die<br />
gewünschte Überlappung eingeben (nur ganze Zahlen).<br />
Die Einstellungen Swath Control Einschaltung und<br />
Ausschaltung dienen zum Ausgleich durchschnittlicher<br />
physischer Reaktionszeitverzögerungen der Maschine<br />
(elektrisch und mechanisch). Es sollte beachtet werden,<br />
daß das Reaktionszeitverhältnis NICHT unbedingt<br />
erhöht wird, wenn sich die Fahrgeschwindigkeit erhöht.<br />
Die physische Reaktionszeitverzögerung bleibt für<br />
die jeweilige Maschinenkonfiguration konstant; die<br />
Maschine fährt lediglich eine längere oder kürzere<br />
Entfernung, während die Reaktion bei verschiedenen<br />
Fahrgeschwindigkeiten stattfindet. Wenn die Zeit<br />
auf 0,0 Sekunden eingestellt ist (Einschaltung oder<br />
Ausschaltung), wird das Befehlssignal zur Auslösung<br />
der Ventile erst dann gesendet, wenn der Steuerteil des<br />
Anbaugerät bzw. Gestängeabschnitts die Vermessung<br />
oder den zuvor bearbeiteten Bedeckungsbereich<br />
erreicht (minimale Überlappung, minimale Lücken bzw.<br />
Prozentsatz). Das wird gewöhnlich als zu späte Reaktion<br />
der Maschine bezeichnet.<br />
PC10651 <strong>—</strong>UN<strong>—</strong>16OCT07<br />
959<br />
E<strong>—</strong>DropdownMenü Bedeckung<br />
F<strong>—</strong> Eingabefeld Prozentsatz für<br />
Bedeckung<br />
Fortsetz. siehe nächste Seite OUO6050,0000E44 2927OCT081/5<br />
PC10650 <strong>—</strong>UN<strong>—</strong>16OCT07<br />
G<strong>—</strong>Eingabefeld Einschaltung (s)<br />
H<strong>—</strong>Eingabefeld Ausschaltung (s)<br />
Wenn die Werte erhöht werden (Einschaltung (s) bzw.<br />
Ausschaltung (s)), wird das Befehlssignal im Verhältnis<br />
zur Vermessung bzw. zum Bedeckungsbereich früher<br />
gesendet. Wenn die Einschaltzeit 1,0 Sekunden beträgt,<br />
wird das Befehlssignal 1,0 Sekunden gesendet, bevor das<br />
Anbaugerät die Vermessung bzw. den zuvor bearbeiteten<br />
Bedeckungsbereich erreicht. Diese Werte wirken sich<br />
wenig auf die Anzeige auf dem GS2Bildschirm aus, sie<br />
steuern lediglich die Befehlsauslösezeiten für die Ventile.<br />
Je gleichmäßiger die Geschwindigkeit beim Befahren und<br />
Verlassen der Bedeckungs und Vermessungsbereiche<br />
ist, desto genauer arbeitet Swath Control. Schnelles<br />
Beschleunigen und Verringern der Geschwindigkeit<br />
kann zu Problemen führen, da die Zeiten mit der<br />
Fahrgeschwindigkeit des Fahrzeugs zusammenhängen.<br />
Wenn die Geschwindigkeit der Maschine beim Überfahren<br />
des Bedeckungs oder Vermessungskontrollpunkts<br />
wesentlich geändert wird, kann die Maschine physisch<br />
nicht entsprechend reagieren.<br />
HINWEIS: Swath Control Pro wird auf Grundlage<br />
des Abfallpunkts und der Ein/Abschaltzeit<br />
der Hauptfunktion betrieben.<br />
070209<br />
PN=165
SäwerkzeugePflanzmaschinen fahren während der<br />
Aussaat mit durchschnittlich 6 bis 12 km/h (4 bis 7<br />
mph) und weisen sehr geringe Verzögerungszeiten der<br />
elektrischen Kupplungsreaktion auf (normalerweise<br />
unter 0,8 Sekunden). Die längste Verzögerungszeit<br />
ist normalerweise die Zeit, die das Saatkorn nach<br />
Verlassen der Dosierscheibe benötigt, um das Särohr<br />
zu passieren und den Boden zu erreichen. Bei einer<br />
Aussaatgeschwindigkeit von 10 km/h (6 mph) fährt die<br />
Maschine 2,8 m (8.8 ft) in einer Sekunde. Das sind<br />
280 mm (10.5 in.) zurückgelegte Entfernung je zehntel<br />
Sekunde. (Beispiel: Die gesamte Saatverzögerungszeit<br />
vom Zeitpunkt, an dem der Schalter in der Kabine<br />
gedrückt wird, die Kupplung stoppt, die SaatgutDosierung<br />
stoppt und sämtliches Saatgut den Boden erreicht,<br />
beträgt 0,8 Sekunden). Es ist also ersichtlich, daß eine<br />
Änderung der Vorschauzeit von 0,2 auf 0,8 Sekunden<br />
die Plazierungsstelle des Saatguts beim Ein bzw.<br />
Ausschalten erheblich ändern kann. Im Durchschnitt<br />
wird für die meisten Row CropPflanzmaschinen<br />
normalerweise eine Ausschaltzeit zwischen 0,0 und 0,3<br />
Sekunden und eine Einschaltzeit zwischen 0,5 und 1,0<br />
Sekunden eingestellt. Im Durchschnitt wird für die meisten<br />
Air Carts eine Ausschaltzeit von 0,6 Sekunden und eine<br />
Einschaltzeit von 1,0 Sekunden eingestellt.<br />
Lücken bei Sägeräten mit mehreren Reihen minimieren.<br />
Die Swath ControlEinstellungen auf Lücken minimieren<br />
einstellen. Swath Control verwendet die hintere Reihe am<br />
Gerät zur Kartierung, weshalb die Einschaltzeit erhöht<br />
werden muß, um den Abstand zwischen den Reihen zu<br />
berücksichtigen. Siehe folgende Abbildung.<br />
Das Ziel ist, den Reihenverzögerungsabstand<br />
auszugleichen, indem eine ReihenEinschaltzeit für die<br />
Einstellung "Einschaltung" eingegeben wird. Einschaltung<br />
+ Reihenverzögerung = ReihenEinschaltung. Eine<br />
konstante Wendegeschwindigkeit beibehalten, um die<br />
Einschaltzeit genau zu halten. Es wird empfohlen, die<br />
Einstellungen vor dem Säen zu prüfen und nachzustellen.<br />
Swath Control Pro<br />
9510<br />
HINWEIS: Bei der Reihenverzögerung handelt es sich<br />
nicht um einen Abstand, sondern eine Zeitdauer, die<br />
durch die Geschwindigkeit beeinflußt werden kann.<br />
Spritzen Wenn eine SelbstfahrSpritze 24 km/h (16<br />
mph) fährt, beträgt die durchschnittliche physische<br />
Reaktionszeit des Systems (Abschaltbefehl am<br />
HydrostatikSteuerhebel, Gestängeventil reagiert und<br />
wird ausgeschaltet, Flüssigkeit fließt frei aus dem<br />
Gestänge, bis der Rückschlagventildruck erreicht wird) 2,5<br />
Sekunden. Die Flüssigkeit fließt über die 2,5 Sekunden<br />
hinaus auf die Pflanzendecke des Ernteguts, so daß die<br />
physische Gesamtreaktionszeit für den Vorgang ungefähr<br />
3,0 Sekunden beträgt. Die Tabelle auf der linken Seite<br />
zeigt, daß die SelbstfahrSpritze in drei Sekunden bei<br />
24 km/h (16 mph) eine Entfernung von 22,5 m (70.40 ft)<br />
fährt. Das GS2Display ermöglicht der Arbeitskraft das<br />
Einstellen der Ausschalt und Einschaltzeit entsprechend<br />
der durchschnittlichen Reaktionsverzögerungszeit der<br />
jeweiligen Maschine (z. B. 3,0 Sekunden wie weiter oben<br />
erläutert).<br />
Wenn die Reaktionszeit der Maschine bis zum<br />
vollständigen Beenden des Sprühflusses 2,0 Sekunden<br />
beträgt, sollte mit einer Ausschaltzeit von 2,0 bis 2,5<br />
Sekunden begonnen werden. Als Faustregel gilt, daß<br />
ein Flüssigkeitshandhabungssystem aufgrund von<br />
FlüssigkeitsDruckunterschieden beim Einschalten eine<br />
längere Reaktionszeit erfordert als beim Ausschalten;<br />
deshalb ist die Einschaltzeit häufig geringfügig länger als<br />
die Ausschaltzeit. Es sollte beachtet werden, daß sich<br />
die Fahrgeschwindigkeit lediglich auf die zurückgelegte<br />
Strecke auswirkt, während die Reaktionsverzögerung der<br />
Maschine stattfindet, und daß die zurückgelegte Strecke<br />
entsprechend den Einschalt und Ausschaltzeiten sowie<br />
von Arbeitskraft zu Arbeitskraft unterschiedlich ist.<br />
Fortsetz. siehe nächste Seite OUO6050,0000E44 2927OCT082/5<br />
070209<br />
PN=166
A<strong>—</strong>Reihe 1<br />
B<strong>—</strong>Reihe 2<br />
C<strong>—</strong>Systemverzögerung<br />
D<strong>—</strong>Ausschalten<br />
Systemverzögerung = Überlappung (A) und Überlappung<br />
(B)<br />
Swath Control Pro<br />
KEIN SWATH CONTROL<br />
9511<br />
E<strong>—</strong>Tatsächlich ausgeschaltet<br />
F<strong>—</strong> Einschalten<br />
G<strong>—</strong>Tatsächlich eingeschaltet<br />
H<strong>—</strong>Gerät mit zwei Reihen fährt<br />
aus Vorgewende heraus und<br />
anschließend in Vorgewende<br />
hinein<br />
Systemverzögerung = Überlappung (A) und Überlappung<br />
(B)<br />
Fortsetz. siehe nächste Seite OUO6050,0000E44 2927OCT083/5<br />
PC11045 <strong>—</strong>UN<strong>—</strong>31MAR08<br />
070209<br />
PN=167
A<strong>—</strong>Reihe 1<br />
B<strong>—</strong>Reihe 2<br />
C<strong>—</strong>Systemverzögerung<br />
D<strong>—</strong>Tatsächlich ausgeschaltet<br />
Systemverzögerung = Keine Überlappung (A) und keine<br />
Überlappung (B)<br />
Swath Control Pro<br />
NORMALE SWATH CONTROL<br />
9512<br />
E<strong>—</strong>Swath ControlBefehl<br />
F<strong>—</strong> Tatsächlich eingeschaltet<br />
G<strong>—</strong>Gerät mit zwei Reihen fährt<br />
aus Vorgewende heraus und<br />
anschließend in Vorgewende<br />
hinein<br />
Systemverzögerung = Überlappung (A) und keine<br />
Überlappung (B)<br />
Fortsetz. siehe nächste Seite OUO6050,0000E44 2927OCT084/5<br />
PC11047 <strong>—</strong>UN<strong>—</strong>31MAR08<br />
070209<br />
PN=168
A<strong>—</strong>Reihe 1<br />
B<strong>—</strong>Reihe 2<br />
C<strong>—</strong>Systemverzögerung<br />
D<strong>—</strong>Reihenverzögerung<br />
E<strong>—</strong>ReihenEinschaltung<br />
F<strong>—</strong> Tatsächlich ausgeschaltet<br />
Systemverzögerung = Keine Überlappung (A) und keine<br />
Überlappung (B)<br />
Swath Control Pro<br />
REIHENEINSCHALTUNG<br />
9513<br />
G<strong>—</strong>Swath ControlBefehl<br />
H<strong>—</strong>Tatsächlich eingeschaltet<br />
I<strong>—</strong> Gerät mit zwei Reihen fährt<br />
aus Vorgewende heraus und<br />
anschließend in Vorgewende<br />
hinein<br />
Systemverzögerung + Reihenverzögerung = Keine<br />
Überlappung (A) und keine Überlappung (B)<br />
PC11046 <strong>—</strong>UN<strong>—</strong>31MAR08<br />
OUO6050,0000E44 2927OCT085/5<br />
070209<br />
PN=169
Swath Control Pro<br />
Kurzübersicht über GS2 Swath Control ProEinstellungen <strong>—</strong> Metrisch<br />
Fahrgeschw.<br />
(km/h)<br />
Physische Maschinenreaktions<br />
Verzögerungszeit<br />
(Sekunden)<br />
Zurückgelegte Strecke bei<br />
angegebener Geschwindigkeit<br />
und Zeit<br />
(Meter)<br />
Zurückgelegte Strecke gemäß<br />
GPSAktualisierung<br />
(Meter)<br />
3 1 0,83 0,17<br />
3 2 1,67 0,17<br />
3 3 2,50 0,17<br />
3 4 3,33 0,17<br />
3 5 4,17 0,17<br />
3 10 8,33 0,17<br />
6 1 1,67 0,33<br />
6 2 3,33 0,33<br />
6 3 5,00 0,33<br />
6 4 6,67 0,33<br />
6 5 8,33 0,33<br />
6 10 16,67 0,33<br />
9 1 2,50 0,50<br />
9 2 5,00 0,50<br />
9 3 7,50 0,50<br />
9 4 10,00 0,50<br />
9 5 12,50 0,50<br />
9 10 25,00 0,50<br />
12 1 3,33 0,67<br />
12 2 6,67 0,67<br />
12 3 10,00 0,67<br />
12 4 13,33 0,67<br />
12 5 16,67 0,67<br />
12 10 33,33 0,67<br />
15 1 4,17 0,83<br />
15 2 8,33 0,83<br />
15 3 12,50 0,83<br />
15 4 16,67 0,83<br />
15 5 20,83 0,83<br />
15 10 41,67 0,83<br />
18 1 5,00 1,00<br />
18 2 10,00 1,00<br />
18 3 15,00 1,00<br />
18 4 20,00 1,00<br />
18 5 25,00 1,00<br />
18 10 50,00 1,00<br />
21 1 5,83 1,17<br />
21 2 11,67 1,17<br />
21 3 17,50 1,17<br />
21 4 23,33 1,17<br />
21 5 29,17 1,17<br />
21 10 58,33 1,17<br />
24 1 6,67 1,33<br />
24 2 13,33 1,33<br />
24 3 20,00 1,33<br />
24 4 26,67 1,33<br />
24 5 33,33 1,33<br />
24 10 66,67 1,33<br />
9514<br />
Fortsetz. siehe nächste Seite OUO6050,0000E45 2916OCT081/2<br />
070209<br />
PN=170
Fahrgeschw.<br />
(km/h)<br />
Physische Maschinenreaktions<br />
Verzögerungszeit<br />
(Sekunden)<br />
Swath Control Pro<br />
Zurückgelegte Strecke bei<br />
angegebener Geschwindigkeit<br />
und Zeit<br />
(Meter)<br />
Zurückgelegte Strecke gemäß<br />
GPSAktualisierung<br />
(Meter)<br />
27 1 7,50 1,50<br />
27 2 15,00 1,50<br />
27 3 22,50 1,50<br />
27 4 30,00 1,50<br />
27 5 37,50 1,50<br />
27 10 75,00 1,50<br />
30 1 8,33 1,67<br />
30 2 16,67 1,67<br />
30 3 25,00 1,67<br />
30 4 33,33 1,67<br />
30 5 41,67 1,67<br />
30 10 83,33 1,67<br />
9515<br />
OUO6050,0000E45 2916OCT082/2<br />
070209<br />
PN=171
Swath Control Pro<br />
Kurzübersicht über GS2 Swath Control ProEinstellungen <strong>—</strong> SAE<br />
Fahrgeschw.<br />
(mph)<br />
Physische Maschinenreaktions<br />
Verzögerungszeit<br />
(Sekunden)<br />
Zurückgelegte Strecke bei<br />
angegebener Geschwindigkeit<br />
und Zeit<br />
(feet)<br />
Zurückgelegte Strecke gemäß<br />
GPSAktualisierung<br />
(inches)<br />
2 1 2.93 7.04<br />
2 2 5.87 7.04<br />
2 3 8.80 7.04<br />
2 4 11.73 7.04<br />
2 5 14.67 7.04<br />
2 10 29.33 7.04<br />
4 1 5.87 14.08<br />
4 2 11.73 14.08<br />
4 3 17.60 14.08<br />
4 4 23.47 14.08<br />
4 5 29.33 14.08<br />
4 10 58.67 14.08<br />
6 1 8.80 21.12<br />
6 2 17.60 21.12<br />
6 3 26.40 21.12<br />
6 4 35.20 21.12<br />
6 5 44.00 21.12<br />
6 10 88.00 21.12<br />
8 1 11.73 28.16<br />
8 2 23.47 28.16<br />
8 3 35.20 28.16<br />
8 4 46.93 28.16<br />
8 5 58.67 28.16<br />
8 10 117.33 28.16<br />
10 1 14.67 35.20<br />
10 2 29.33 35.20<br />
10 3 44.00 35.20<br />
10 4 58.67 35.20<br />
10 5 73.33 35.20<br />
10 10 146.67 35.20<br />
12 1 17.60 42.24<br />
12 2 35.20 42.24<br />
12 3 52.80 42.24<br />
12 4 70.40 42.24<br />
12 5 88.00 42.24<br />
12 10 176.00 42.24<br />
14 1 20.53 49.28<br />
14 2 41.07 49.28<br />
14 3 61.60 49.28<br />
14 4 82.13 49.28<br />
14 5 102.67 49.28<br />
14 10 205.33 49.28<br />
16 1 23.47 56.32<br />
16 2 46.93 56.32<br />
16 3 70.40 56.32<br />
16 4 93.87 56.32<br />
16 5 117.33 56.32<br />
16 10 234.67 56.32<br />
9516<br />
Fortsetz. siehe nächste Seite OUO6050,0000E46 2916OCT081/2<br />
070209<br />
PN=172
Fahrgeschw.<br />
(mph)<br />
Physische Maschinenreaktions<br />
Verzögerungszeit<br />
(Sekunden)<br />
Swath Control Pro<br />
Zurückgelegte Strecke bei<br />
angegebener Geschwindigkeit<br />
und Zeit<br />
(feet)<br />
Zurückgelegte Strecke gemäß<br />
GPSAktualisierung<br />
(inches)<br />
18 1 26.40 63.36<br />
18 2 52.80 63.36<br />
18 3 79.20 63.36<br />
18 4 105.60 63.36<br />
18 5 132.00 63.36<br />
18 10 264.00 63.36<br />
20 1 29.33 70.40<br />
20 2 58.67 70.40<br />
20 3 88.00 70.40<br />
20 4 117.33 70.40<br />
20 5 146.67 70.40<br />
20 10 293.33 70.40<br />
9517<br />
OUO6050,0000E46 2916OCT082/2<br />
070209<br />
PN=173
Kompatible Systeme<br />
Folgendes drücken: Schaltfläche MENÜ >><br />
Schaltfläche URSPRÜNGLICHER (ORIGINAL)<br />
GREENSTARMONITOR<br />
Ursprünglicher GreenStarMonitor<br />
Im folgenden Abschnitt wird die Bedienung der<br />
Software Ursprünglicher (Original) GreenStarMonitor<br />
erläutert. Ursprünglicher (Original) GreenStar Monitor<br />
kann verwendet werden, um Informationen von<br />
Steuergeräten anzuzeigen, die für die Verwendung mit<br />
dem ursprünglichen GreenStarDisplay ausgelegt sind.<br />
HINWEIS: Ursprünglicher (Original) GreenStarMonitor<br />
kann nur als ganzseitiger Bildschirm<br />
angezeigt werden.<br />
Kompatible Systeme<br />
Die Anwendung Ursprünglicher (Original)<br />
GreenStarMonitor ist mit den folgenden<br />
2,5VSteuergeräten von <strong>John</strong> <strong>Deere</strong> kompatibel:<br />
• SeedStar Gen 1Saatgutmonitor und Antrieb mit<br />
variabler Rate<br />
• SeedStar Gen 2Saatgutmonitor und Antrieb mit<br />
variabler Rate<br />
• SeedStar Air Cart<br />
• SprayStar<br />
• AccuDepth<br />
Bedienung des ursprünglichen GreenStarMonitors<br />
WICHTIG: Wenn mit dem System zwei Monitore<br />
verwendet werden, d. h. ein ursprüngliches<br />
GreenStarDisplay zusammen mit einem<br />
GS2Display, ist die Anwendung Ursprünglicher<br />
(Original) GreenStarMonitor nicht verfügbar<br />
und wird nicht im Menü angezeigt.<br />
1001<br />
PC8663 <strong>—</strong>UN<strong>—</strong>05AUG05<br />
PC8657 <strong>—</strong>UN<strong>—</strong>05AUG05<br />
Schaltfläche URSPRÜNGLICHER (ORIGINAL) GREEN<br />
STARMONITOR<br />
• Ursprünglicher StarFireEmpfänger<br />
• Terrain Compensation Module (TCM)<br />
• Europäische Sämaschine<br />
• Europäische Feldspritze<br />
• Europäischer Düngerstreuer<br />
• Ballenpresse/Wickler, europäische Ausführung<br />
• Rauch AxeraDüngerstreuer<br />
• Harvest Monitor (außer Mähdrescher der Serie 70)<br />
• SelbstfahrFeldhäcksler<br />
OUO6050,0000CA2 2918MAY091/1<br />
Nach Aufruf der Anwendung Ursprünglicher (Original)<br />
GreenStarMonitor funktioniert die Bedieneroberfläche<br />
genauso wie beim ursprünglichen GreenStarDisplay.<br />
Weitere Informationen können dem Betriebshandbuch für<br />
das Fahrzeug oder das Anbaugerät entnommen werden.<br />
OUO6050,0000CA3 2931OCT071/1<br />
070209<br />
PN=174
Harvest / Harvest Monitor <strong>—</strong> Mähdrescher<br />
Ein/Ausschalten der Dokumentation<br />
HINWEIS: Die unter der Schaltfläche TOTALE<br />
aufgeführten Totalen werden nur dann berechnet,<br />
wenn Dokumentation eingeschaltet ist.<br />
Zum Einschalten der Dokumentation siehe Softkey<br />
DOKUMENTATION in diesem Abschnitt.<br />
Zum Ausschalten der Dokumentation (für Lenksystem<br />
alleine) unter Softkey RESSOURCEN/BEDINGUNGEN<br />
Wie Dokumentation die Daten organisiert<br />
A<strong>—</strong>MANDANTNAME B<strong>—</strong>Schlag 1 und Schlag 2 C<strong>—</strong>Maßnahme 1 und Maßnahme<br />
2<br />
Datenorganisation<br />
Das GreenStar Basics/ProDokumentationssystem<br />
organisiert die Vorgangsdaten wie in dem Diagramm<br />
dargestellt. Jeder Mandant kann mehrere Schläge<br />
haben, wobei für jeden Schlag mehrere Maßnahmen<br />
mit jeweils mehrfachen Vorgängen durchgeführt werden<br />
können. Unter einer Maßnahme versteht man einen<br />
Feldarbeitsgang, der zum Ausführen einer bestimmten<br />
Funktion dient. Jede definierte Maßnahme kann bis zu<br />
vier Vorgänge umfassen. Verfügbare Vorgangsarten<br />
1051<br />
>> Registerkarte RESSOURCEN >> MASSNAHME<br />
wählen. Die MASSNAHME in DOKUMENTATION<br />
AUS ändern. Hierdurch wird ermöglicht, daß alle<br />
LenksystemBildschirme und Funktionen funktionsfähig<br />
sind, jedoch keine Dokumentationsdaten aufgenommen<br />
werden.<br />
D<strong>—</strong>Vorgang 14<br />
OUO6050,0000CA4 2931OCT071/1<br />
werden weiter unten in diesem Abschnitt aufgeführt.<br />
Jeder Vorgang wird durch folgendes definiert: Produktart,<br />
Produktname, Rate, Tiefe, Höhe, Fruchtart bzw.<br />
Fruchtsorte.<br />
Beispiel:<br />
Maßnahme <strong>—</strong> Vorauflaufspritzung<br />
Vorgang <strong>—</strong> Applikation<br />
PC8867 <strong>—</strong>UN<strong>—</strong>02NOV05<br />
OUO6050,00022D8 2920NOV061/1<br />
070209<br />
PN=175
Softkey DOKUMENTATION<br />
WICHTIG: Wenn das Display mit dem Fahrzeugschlüssel<br />
in der Stellung ACC (Zubehör)<br />
(d.h. Stromversorgung eingeschaltet, Motor<br />
ausgeschaltet) eingerichtet wird, den Schlüssel<br />
20 Sekunden lang in die Stellung AUS drehen,<br />
BEVOR der Motor angelassen wird. Hierdurch<br />
wird sichergestellt, daß die SetupDaten vor dem<br />
Betrieb auf der PCKarte gespeichert werden.<br />
Läuft der Motor während des Setups und der<br />
Programmierung, den Motor abstellen (Schlüssel<br />
in die Stellung AUS drehen) und 30 Sekunden<br />
lang warten, bevor er erneut angelassen wird.<br />
Hierdurch wird sichergestellt, daß alle Daten<br />
auf der PCKarte gespeichert werden.<br />
Den Schlüssel nicht aus der Stellung ACC<br />
(Zubehör) direkt in die Stellung START drehen.<br />
Die Spannungsreduzierung während der<br />
Anlaßphase könnte dazu führen, daß sämtliche<br />
SetupDaten verlorengehen.<br />
Der Bildschirm Dokumentation ermöglicht das Setup von<br />
Vorgängen und bestimmten mit diesen Vorgängen in<br />
Zusammenhang stehenden Details.<br />
Einstellungen von Betrieb, Mandant, Schlag und<br />
Maßnahme<br />
HINWEIS: Weitere Informationen zum Einrichten von<br />
Betrieb, Mandant und Schlag sind unter Allgemeine<br />
Einstellungen von GreenStar 2 Basics/Pro, Softkey<br />
RESSOURCEN/BEDINGUNGEN zu finden.<br />
1. Den Softkey RESSOURCEN/BEDINGUNGEN<br />
auswählen.<br />
2. Den Betrieb, den Mandant, den Schlag und die<br />
Maßnahme auswählen oder eingeben.<br />
3. Den Softkey DOKUMENTATION auswählen.<br />
4. Die Vorgangsart und die Details der einzelnen<br />
Vorgänge auswählen.<br />
5. Den Softkey GERÄTE auswählen.<br />
Harvest / Harvest Monitor <strong>—</strong> Mähdrescher<br />
1052<br />
PC8663 <strong>—</strong>UN<strong>—</strong>05AUG05<br />
PC8661 <strong>—</strong>UN<strong>—</strong>02NOV05<br />
Schaltfläche MENÜ<br />
Schaltfläche GREENSTAR2 PRO<br />
PC8676 <strong>—</strong>UN<strong>—</strong>05AUG05<br />
Softkey RESSOURCEN/BEDINGUNGEN<br />
PC8677 <strong>—</strong>UN<strong>—</strong>05AUG05<br />
PC8678 <strong>—</strong>UN<strong>—</strong>05AUG05<br />
Softkey GERÄTE<br />
Softkey DOKUMENTATION<br />
6. Die Aufnahmequelle und die Gerätebreite einrichten.<br />
OUO6050,0000CA6 2931OCT071/1<br />
070209<br />
PN=176
ErnteSetup<br />
Schaltfläche MENÜ >> Schaltfläche GREENSTAR2<br />
PRO >> Softkey DOKUMENTATION >> Registerkarte<br />
HARVEST<br />
Auf diesem Bildschirm kann die Arbeitskraft folgendes<br />
einrichten und ändern:<br />
Kornsorte Baumwolle<br />
Fruchtart* Fruchtart*<br />
Saatgutmarke Saatgutmarke<br />
Sorte* Sorte*<br />
Ladungsart Ladungsart<br />
Ladungsnummer Ladungsnummer<br />
Ladung Ladung<br />
Lagerort oder Lager Modul ID<br />
Harvest / Harvest Monitor <strong>—</strong> Mähdrescher<br />
Ladungswarnung Ein/Aus<br />
Koppelproduktverarbeitung Egrenieranteil %<br />
* erforderlich<br />
HINWEIS: Betrieb, Mandanten, Schläge, Maßnahmen<br />
müssen unter Softkey RESSOURCEN/BEDIN<br />
GUNGEN eingerichtet werden, bevor das Symbol<br />
Ressourcen/Bedingungen angezeigt wird und auf<br />
den ErnteVorgang zugegriffen werden kann.<br />
Tank und Korbladungen werden nur erhöht,<br />
wenn die aktuelle Ladung länger als 60 Sekunden<br />
ausgewählt wurde. Dadurch wird verhindert,<br />
daß eine neue Ladung erstellt wird, wenn z.<br />
B. ein Lkw aufgefüllt wird.<br />
Vor dem Start von Harvest auf eine PCKarte speichern;<br />
ansonsten kann es in der Kabine unter einem neuen<br />
Namen eingerichtet werden.<br />
1053<br />
PC8663 <strong>—</strong>UN<strong>—</strong>05AUG05<br />
PC8661 <strong>—</strong>UN<strong>—</strong>02NOV05<br />
Schaltfläche MENÜ<br />
Schaltfläche GREENSTAR2 PRO<br />
PC8678 <strong>—</strong>UN<strong>—</strong>05AUG05<br />
Softkey DOKUMENTATION<br />
HINWEIS: Bei Mähdreschern wird die ungeschaltete<br />
Stromversorgung kurz unterbrochen, nachdem<br />
der Zündschlüssel auf AUS geschaltet wird<br />
(90 Sekunden). Wenn die ungeschaltete<br />
Stromversorgung des GS2Display unterbrochen<br />
wird, muß das Gerät eine längere Einschaltsequenz<br />
durchlaufen. Außerdem müssen die Ertragsund<br />
Feuchtekarten nach dem Einschalten<br />
erneut ausgewählt werden.<br />
OUO6050,00022DA 2906OCT081/1<br />
070209<br />
PN=177
Änderung der Ernteeinstellungen<br />
HINWEIS: Vorgänge können mit Hilfe der<br />
DesktopSoftware eingerichtet und auf eine<br />
PCKarte gespeichert werden.<br />
Folgendes auswählen: Schaltfläche MENÜ >><br />
Schaltfläche GREENSTAR2 PRO >> Softkey<br />
DOKUMENTATION >> Registerkarte HARVEST<br />
Schaltfläche ERNTEEINSTELLUNGEN ÄNDERN<br />
auswählen<br />
Auf dem ersten Bildschirm kann die Arbeitskraft folgendes<br />
festlegen:<br />
• Fruchtart<br />
• Marke<br />
• Sorte<br />
• Sortenerkennung<br />
Auf dem zweiten Bildschirm kann die Arbeitskraft<br />
folgendes festlegen:<br />
• Ladung<br />
• Lagerort oder Lager oder Modul ID<br />
• Koppelproduktverarbeitung oder Egrenieranteil %<br />
Ladungsart <strong>—</strong> Auswählen: Schaltfläche<br />
EINGABE/WEITER<br />
HINWEIS: Auftragnehmer und Vertragsnr. können nur<br />
mit der DesktopSoftware eingerichtet und auf<br />
eine PCKarte gespeichert werden.<br />
Tank und Korbladungen werden nur erhöht,<br />
wenn die aktuelle Ladung länger als 60 Sekunden<br />
ausgewählt wurde. Dadurch wird verhindert,<br />
daß eine neue Ladung erstellt wird, wenn z.<br />
B. ein Lkw aufgefüllt wird.<br />
Auf diesem Bildschirm kann die Arbeitskraft folgendes<br />
anzeigen/ändern:<br />
• Ladungsart (Kornsorte = Tank/Lkw/Schlag) (Baumwolle<br />
= Korb/Rechteckiges Modul/Rundes Modul/Schlag)<br />
• Ladungsnummer (erhöht zu nächster Ladung)<br />
• Ladung<br />
• Lagerort oder Lager oder Modul ID<br />
• Koppelproduktverarbeitung oder Egrenieranteil %<br />
Die Buchstabenschaltfläche neben LADUNGSART<br />
auswählen, um die gewünschte Auswahl zu treffen:<br />
• Tank <strong>—</strong> Automatische Erhöhung, wenn Entleerschnecke<br />
eingerückt und dann ausgerückt wird<br />
• Korb <strong>—</strong> Arbeitskraft erhöht die Anzahl der Ladungen<br />
manuell, indem sie NÄCHSTE LADUNG auswählt.<br />
• Lkw <strong>—</strong> Arbeitskraft erhöht die Anzahl der Ladungen<br />
manuell, indem sie auf dem Bildschirm HOME PAGE<br />
die Buchstabenschaltfläche neben NÄCHSTE LADUNG<br />
auswählt (jede Größe kann verwendet werden)<br />
• Modul (Rechteckig/Rund) <strong>—</strong> Arbeitskraft erhöht die<br />
Anzahl der Ladungen manuell, indem sie auf dem<br />
Harvest / Harvest Monitor <strong>—</strong> Mähdrescher<br />
1054<br />
PC8663 <strong>—</strong>UN<strong>—</strong>05AUG05<br />
PC8661 <strong>—</strong>UN<strong>—</strong>02NOV05<br />
Schaltfläche MENÜ<br />
Schaltfläche GREENSTAR2 PRO<br />
PC8678 <strong>—</strong>UN<strong>—</strong>05AUG05<br />
Softkey DOKUMENTATION<br />
Bildschirm HOME PAGE die Buchstabenschaltfläche<br />
neben NÄCHSTE LADUNG auswählt (jede Größe kann<br />
für Baumwolle verwendet werden)<br />
• Schlag <strong>—</strong> Erhöht zu nächster Ladung, wenn neuer<br />
Schlag ausgewählt ist<br />
Die Schaltfläche LAGERORT ODER LAGER auswählen.<br />
Den gewünschten Bestimmungsort für die Ladung wählen.<br />
HINWEIS: Der Lagerungsort kann mit der Desktop<br />
Software eingerichtet und auf eine PCKarte<br />
gespeichert oder benutzerdefiniert werden.<br />
Festlegung der Koppelproduktverarbeitung<br />
Auf dem Bildschirm SETUP VORGANG die Schaltfläche<br />
RÜCKSTANDSVERARB. auswählen. Der Bildschirm<br />
SETUP RÜCKSTANDSVERARB. wird eingeblendet.<br />
Die gewünschte Rückstandsverarbeitung wählen:<br />
• Häcks.<br />
• Verstr.<br />
• Häcks. u. Verstr.<br />
• Schwade<br />
• Undefiniert (nicht angegeben)<br />
• Neu<br />
HINWEIS: Sicherstellen, daß die Registerkarte<br />
Vorgang 1 auf Ernte eingestellt ist und keine<br />
anderen Vorgänge definiert sind.<br />
Es stehen drei andere Vorgänge zur Auswahl; diese sind<br />
jedoch nicht erforderlich.<br />
Festlegen von Schnittbreite und Schneidwerkversatz<br />
Fortsetz. siehe nächste Seite OUO6050,0000CA8 2918MAY091/3<br />
070209<br />
PN=178
Folgendes auswählen: HAUPTMENÜ >> GREENSTAR2<br />
PRO >> GERÄTE >> Registerkarte MASCHINE >><br />
MaschinenListenfeld<br />
Harvest / Harvest Monitor <strong>—</strong> Mähdrescher<br />
1055<br />
PC8663 <strong>—</strong>UN<strong>—</strong>05AUG05<br />
PC8661 <strong>—</strong>UN<strong>—</strong>02NOV05<br />
Schaltfläche MENÜ<br />
Schaltfläche GREENSTAR2 PRO<br />
PC8677 <strong>—</strong>UN<strong>—</strong>05AUG05<br />
Schaltfläche GERÄTE<br />
Fortsetz. siehe nächste Seite OUO6050,0000CA8 2918MAY092/3<br />
070209<br />
PN=179
A<strong>—</strong>Kontrollkästchen “Monitoring<br />
Modus ohne GPS”<br />
Mit diesem Bildschirm kann die Arbeitskraft folgendes<br />
festlegen:<br />
• Schneidwerkname<br />
• Schnittbreite wird von Harvest Monitor bereitgestellt<br />
(siehe Ursprünglicher GreenStarMonitor oder<br />
Betriebsanleitung für Mähdrescher der Serie 70)<br />
• Schneidwerkversatz<br />
• Spurabstand (siehe Abschnitt Lenksystem)<br />
HINWEIS: MÄHDRESCHER oder BAUMWOLL<br />
PFLÜCKER auswählen, wenn diese nicht<br />
automatisch erfaßt werden<br />
Der Schneidwerkversatz dient zur Verwendung<br />
eines versetzten Schneidwerks (z.B. eines<br />
Bandschneidwerks).<br />
Harvest / Harvest Monitor <strong>—</strong> Mähdrescher<br />
1056<br />
Das Modell im Listenfeld rechts von der Maschine<br />
festlegen. (Dies ist nicht erforderlich)<br />
Folgendes auswählen: Registerkarte SCHNEIDWERK >><br />
Listenfeld SCHNEIDWERK<br />
Falls gewünscht, das Schneidwerkmodell eingeben.<br />
(nicht erforderlich)<br />
Die Schnittbreite wird in Harvest Monitor eingerichtet;<br />
die Verfahren sind dem Abschnitt Ursprünglicher<br />
GreenStarMonitor oder der Betriebsanleitung für<br />
Mähdrescher der Serie 70 zu entnehmen.<br />
Sicherstellen, daß die richtige Breite vom Harvest Monitor<br />
gesendet wurde und auf dieser Registerkarte angezeigt<br />
wird.<br />
PC10357 <strong>—</strong>UN<strong>—</strong>29SEP07<br />
OUO6050,0000CA8 2918MAY093/3<br />
070209<br />
PN=180
Schnittbreiteneinstellung<br />
Die Schnittbreite kann an zwei Stellen eingestellt werden:<br />
• Bildschirm GREENSTAR2 PRO GERÄTE >><br />
Registerkarte SCHNEIDWERK<br />
• Eine von zwei StartseitenOptionen<br />
Harvest / Harvest Monitor <strong>—</strong> Mähdrescher<br />
1057<br />
PC8663 <strong>—</strong>UN<strong>—</strong>05AUG05<br />
PC8661 <strong>—</strong>UN<strong>—</strong>02NOV05<br />
Schaltfläche MENÜ<br />
Schaltfläche GREENSTAR2 PRO<br />
PC8677 <strong>—</strong>UN<strong>—</strong>05AUG05<br />
Softkey GERÄTE<br />
Fortsetz. siehe nächste Seite OUO6050,0000CA9 2931OCT071/4<br />
070209<br />
PN=181
A<strong>—</strong>Maschine<br />
B<strong>—</strong>Schneidwerk<br />
C<strong>—</strong>DropdownMenü Gerätetyp<br />
Harvest / Harvest Monitor <strong>—</strong> Mähdrescher<br />
D<strong>—</strong>DropdownMenü<br />
Gerätemodell<br />
E<strong>—</strong>DropdownMenü Gerätename<br />
F<strong>—</strong> Schaltfläche Versätze ändern<br />
Schneidwerksart und größe werden gemäß der<br />
Betriebsanleitung eingerichtet.<br />
Die Breite des Schneidwerks wird auf der Registerkarte<br />
SCHNEIDWERK als Gerätebreite angezeigt.<br />
Die Pfeile (H) (I) (K) und (L) drücken, um die Schnittbreite<br />
auf der linken bzw. rechten Seite zu erhöhen bzw. zu<br />
verringern.<br />
1058<br />
G<strong>—</strong>Schaltfläche Breiten ändern<br />
H<strong>—</strong>Schnittbreite erhöhen <strong>—</strong><br />
Linke Seite<br />
I<strong>—</strong> Schnittbreite verringern <strong>—</strong><br />
Linke Seite<br />
J<strong>—</strong> Kontrollkästchen<br />
Überlapp.steuerung<br />
K<strong>—</strong>Schnittbreite verringern <strong>—</strong><br />
Rechte Seite<br />
L<strong>—</strong> Schnittbreite erhöhen <strong>—</strong><br />
Rechte Seite<br />
Mit dem Kontrollkästchen Überlapp.steuerung (J) kann<br />
die Arbeitskraft die Funktion Überlappungssteuerung<br />
aktivieren bzw. deaktivieren.<br />
Die Schaltfläche Versätze ändern (F) drücken, um die<br />
Seite Versatz ändern aufzurufen.<br />
Fortsetz. siehe nächste Seite OUO6050,0000CA9 2931OCT072/4<br />
PC10652B <strong>—</strong>UN<strong>—</strong>28MAY09<br />
070209<br />
PN=182
A<strong>—</strong>Längsabstand von<br />
Verbindungsstelle zur<br />
Geräterückseite<br />
B<strong>—</strong>Längsabstand von<br />
Gerätevorderseite zum<br />
Geräteheck<br />
C<strong>—</strong>Querabstand von<br />
Verbindungsstelle zum<br />
Steuerpunkt des Geräts<br />
Harvest / Harvest Monitor <strong>—</strong> Mähdrescher<br />
D<strong>—</strong>Längsabstand von<br />
Verbindungsstelle zum<br />
Steuerpunkt des Geräts<br />
E<strong>—</strong>UmschaltSchaltfläche<br />
Quer abstand<br />
1059<br />
Versätze ändern<br />
Fortsetz. siehe nächste Seite OUO6050,0000CA9 2931OCT073/4<br />
PC10653 <strong>—</strong>UN<strong>—</strong>16OCT07<br />
070209<br />
PN=183
A<strong>—</strong>Gesamtbreite des<br />
Schneidwerks<br />
B<strong>—</strong>Teil des Schneidwerks, in den<br />
Frucht eingeführt wird<br />
Harvest / Harvest Monitor <strong>—</strong> Mähdrescher<br />
C<strong>—</strong>Schnittbreite erhöhen <strong>—</strong><br />
Linke Seite<br />
D<strong>—</strong>Schnittbreite verringern <strong>—</strong><br />
Linke Seite<br />
Die Schnittbreiteneinstellung ist auf der Startseite<br />
entweder als ganzseitiger oder halber Bildschirm<br />
verfügbar.<br />
Um weniger als die volle Schnittbreite zu dreschen, die<br />
Pfeile (D) oder (F) drücken, um den grauen Balken (B)<br />
auf die richtige Breite und die richtige Anordnung entlang<br />
der Breite des Schneidwerks (A) zu verkleinern. Mit den<br />
Pfeilen (C) und (G) wird die Schnittbreite vergrößert.<br />
Diese Einstellung ermöglicht, daß auf Grundlage der<br />
tatsächlichen Breite der in das Schneidwerk eingeführten<br />
Eine von zwei StartseitenOptionen<br />
10510<br />
E<strong>—</strong>ÄnderungsEingabefeld<br />
F<strong>—</strong> Schnittbreite verringern <strong>—</strong><br />
Rechte Seite<br />
G<strong>—</strong>Schnittbreite erhöhen <strong>—</strong><br />
Rechte Seite<br />
Frucht die richtige Anzahl von Hektar berechnet wird.<br />
Dadurch werden außerdem genaue Bildschirmkarten und<br />
DesktopSoftwarekarten erstellt. Wenn das Schneidwerk<br />
angehoben wird, kehrt die Einstellung automatisch zur<br />
vollen Schnittbreite zurück.<br />
HINWEIS: Bei Verwendung des ursprünglichen<br />
GreenStarMonitors kann die Schnittbreite<br />
nicht mehr auf der Run Page von Harvest<br />
Monitor geändert werden.<br />
PC9287 <strong>—</strong>UN<strong>—</strong>28MAY09<br />
OUO6050,0000CA9 2931OCT074/4<br />
070209<br />
PN=184
Softkey TOTALE<br />
Totale<br />
Die auf der Seite Totale angezeigten Daten hängen von<br />
den in den DropdownMenüs ausgewählten Punkten ab.<br />
Wenn bspw. eine ErnteMaßnahme für einen Mandanten<br />
und einen Schlag ausgewählt ist, werden die Sädaten<br />
nicht angezeigt, und wenn die Fruchtarttotale angezeigt<br />
wird, geben die Informationen für die bestimmten<br />
Fruchtarten nicht an, von welchem Mandanten bzw.<br />
Schlag die Fruchtart stammt.<br />
Dies kann weiter gefiltert werden, indem nach Schlag,<br />
Fruchtart und Ladung gefiltert wird.<br />
Alle angezeigten Werte gelten für die Punkte, die zur<br />
Filterung verwendet werden.<br />
AUFZÄHLUNG DER PUNKTE<br />
• Fläche <strong>—</strong> Geerntete Fläche bei eingeschalteter<br />
Aufnahme<br />
• Datumsbereich <strong>—</strong> Anfangs und Enddatum der<br />
Ernteaktivität<br />
• Durchschn. Produktivität <strong>—</strong> Die pro Stunde geerntete<br />
durchschnittliche Fläche bei eingeschalteter Aufnahme<br />
• Feuchte <strong>—</strong> Feuchteprozentsatz der Fruchtart wie von<br />
Harvest Monitor ermittelt<br />
• Ertrag (trocken) <strong>—</strong> Fruchtertrag gemäß Harvest<br />
Monitor, wenn auf zahlbare Normfeuchte getrocknet<br />
Die zahlbare Normfeuchte wird für jede Frucht mit Hilfe<br />
der DesktopSoftware eingegeben.<br />
• Ertrag (feucht) <strong>—</strong> Fruchtertrag direkt vom Schlag<br />
• Produktivität <strong>—</strong> Durchschnittliche Feuchtmasse der<br />
Fruchtart pro Stunde<br />
• Zeitdauer <strong>—</strong> Anzahl der Stunden bei eingeschalteter<br />
Aufnahme<br />
• Kraftstoffverbrauch <strong>—</strong> Geschätzter gesamter<br />
Kraftstoffverbrauch<br />
• Masse (trocken) <strong>—</strong> Trockenmasse gemäß Harvest<br />
Monitor, wenn auf zahlbare Normfeuchte getrocknet<br />
• Masse (feucht) <strong>—</strong> Feuchtmasse gemäß Harvest Monitor<br />
• Zu weiteren Punkten, die abhängig von der Filterung<br />
angezeigt werden, gehören:<br />
• Betrieb <strong>—</strong> Jeder, einschließlich Sie selbst, für den<br />
Daten gesammelt werden, z. B. ein Grundbesitzer<br />
Harvest / Harvest Monitor <strong>—</strong> Mähdrescher<br />
10511<br />
PC8663 <strong>—</strong>UN<strong>—</strong>05AUG05<br />
PC8661 <strong>—</strong>UN<strong>—</strong>02NOV05<br />
Schaltfläche MENÜ<br />
Schaltfläche GREENSTAR2 PRO<br />
PC8679 <strong>—</strong>UN<strong>—</strong>05AUG05<br />
Softkey TOTALE<br />
• Mandant <strong>—</strong> Eine Gruppe von Schlägen, die nahe<br />
beieinander liegen.<br />
• Schlag <strong>—</strong> Eine Landfläche, die durch Straßen, Bäche<br />
oder andere Dinge festgelegt ist.<br />
• Ladung <strong>—</strong> Untereinheit der in jedem Schlag geernteten<br />
Frucht. Dabei kann es sich um einen Korntank, eine<br />
LkwLadung oder einen ganzen Schlag handeln<br />
• Restfläche <strong>—</strong> Die Restfläche wird abgeleitet, indem<br />
die bereits geerntete Fläche von den anfänglichen<br />
Hektar abgezogen wird. Benötigt eine Vermessung<br />
(oder in DesktopSoftware eingegebene Hektar), um<br />
funktionieren zu können.<br />
• Zeit bis Fertigst. <strong>—</strong> Die Zeit bis Fertigstellung<br />
wird abgeleitet, indem die Restfläche durch die<br />
durchschnittliche Produktivität dividiert wird. Die<br />
zum Wenden, Entladen usw. erforderliche Zeit wird<br />
nicht berücksichtigt. Benötigt eine Vermessung<br />
(oder in DesktopSoftware eingegebene Hektar), um<br />
funktionieren zu können.<br />
OUO6050,0000CAA 2931OCT071/1<br />
070209<br />
PN=185
ErnteTotale<br />
Totale<br />
Auf dem Bildschirm ErnteTotale kann die Arbeitskraft<br />
eine Reihe von Betriebsinformationen anzeigen.<br />
Ernte Mähdrescher Ernte Baumwollpflücker<br />
Harvest / Harvest Monitor <strong>—</strong> Mähdrescher<br />
PC8663 <strong>—</strong>UN<strong>—</strong>05AUG05<br />
PC8661 <strong>—</strong>UN<strong>—</strong>02NOV05<br />
Schaltfläche MENÜ<br />
Schaltfläche GREENSTAR2 PRO<br />
PC8679 <strong>—</strong>UN<strong>—</strong>05AUG05<br />
Marke Firmenname des gesäten Samens<br />
Sorte Hybridname der gepflanzten Frucht<br />
Softkey TOTALE<br />
Fläche Geerntete Fläche bei eingeschalteter Aufnahme<br />
Zeitdauer Aufnahmelänge in Stunden<br />
Geschätzte Zeit bis Fertigstellung*<br />
Restfläche*<br />
ProduktivitätFeld Pro Stunde geerntete Fläche bei eingeschalteter Aufnahme<br />
Gesamter Kraftstoffverbrauch Geschätzter gesamter Kraftstoffverbrauch<br />
Datum Anfangs und Enddatum der Ernte<br />
ProduktivitätFeld Durchschnittliche Bushels/Stunde<br />
Ertrag (trocken) Fruchtertrag, wenn auf zahlbare Normfeuchte getrocknet<br />
Ertrag (feucht) Fruchtertrag direkt vom Schlag<br />
Trockenmasse Fruchtmasse, wenn auf zahlbare Normfeuchte getrocknet<br />
Feuchtmasse Feuchtmasse gemäß Harvest Monitor<br />
Feuchte Feuchteprozentsatz der Frucht<br />
*Geschätzte Zeitdauer und Restfläche erfordern, daß eine<br />
äußere Grenze ausgewählt wurde.<br />
Um Totale zu filtern, das gewünschte Kriterium auswählen<br />
und Eingabe auswählen.<br />
Zum Löschen von Totalen die Taste 0 auswählen und<br />
festhalten.<br />
Wechselwirkungen mit Harvest Monitor: Beim aktuellen<br />
GreenStarDisplay und Kartierungsrechner stammen die<br />
Totalen von Harvest Doc und nicht von Harvest Monitor,<br />
wenn sich Harvest Doc zusammen mit Harvest Monitor<br />
10512<br />
am Bus befindet. Das gleiche trifft auf Dokumentation<br />
am 2x00 zu. Der Benutzer kann weder über die<br />
Ursprünglicher (Original) GreenStarMonitorEmulation<br />
noch über ein HilfsGSD4 die Harvest MonitorTotale<br />
anzeigen, es sei denn, Dokumentation ist ausgeschaltet.<br />
HINWEIS: Bei allen 9x70er Mähdreschern<br />
befindet sich Harvest Monitor innerhalb des<br />
Command Center. Weitere Informationen<br />
können der MähdrescherBetriebsanleitung<br />
entnommen werden.<br />
OUO6050,0000CAF 2906APR091/1<br />
070209<br />
PN=186
Allgemeines<br />
Mähdrescherspezifische Punkte werden über Harvest<br />
Monitor durchgeführt. (Kalibrierung von Ertrag, Feuchte,<br />
Auswahl der Größe und Art des Schneidwerks, usw.)<br />
1. Menü auswählen<br />
2. Original GreenStar Monitor auswählen<br />
3. Setup/Harvest Monitor auswählen<br />
Einrichten der Harvest DocSeiten<br />
1. Folgendes auswählen: MENÜ >> GS2 PRO >><br />
RESSOURCEN UND BEDINGUNGEN<br />
2. Betrieb, Mandant, Schlag einrichten<br />
3. Folgendes auswählen: MENÜ >> GS2 PRO >><br />
DOKUMENTATION >> ERNTE<br />
Harvest / Harvest Monitor <strong>—</strong> Mähdrescher<br />
10513<br />
PC8663 <strong>—</strong>UN<strong>—</strong>05AUG05<br />
PC8657 <strong>—</strong>UN<strong>—</strong>05AUG05<br />
Schaltfläche URSPRÜNGLICHER (ORIGINAL) GREEN<br />
STARMONITOR<br />
PC8663 <strong>—</strong>UN<strong>—</strong>05AUG05<br />
PC8661 <strong>—</strong>UN<strong>—</strong>02NOV05<br />
PC8676 <strong>—</strong>UN<strong>—</strong>05AUG05<br />
Schaltfläche GreenStar2 Pro<br />
Ressourcen und Bedingungen<br />
PC8678 <strong>—</strong>UN<strong>—</strong>05AUG05<br />
Dokumentation<br />
JS56696,000049F 2918MAY091/5<br />
Fortsetz. siehe nächste Seite JS56696,000049F 2918MAY092/5<br />
070209<br />
PN=187
HINWEIS: Harvest Monitor befindet sich bei<br />
Mähdreschern der Serie 70 im CommandCenter.<br />
Kartierungsfunktionen auf dem Bildschirm werden<br />
über das Kartierungssymbol gehandhabt.<br />
1. Folgendes auswählen: MENÜ >> GS2 PRO >><br />
KARTIERUNG >> KARTENEINSTELLUNGEN >><br />
DropdownListe VORDERGRUNDKARTE<br />
2. Die gewünschte Vordergrundkarte aus der<br />
DropdownListe auswählen.<br />
HomepageLayoutfunktionen werden über den<br />
LayoutManager gehandhabt. (Siehe den Abschnitt<br />
LAYOUTMANAGER.)<br />
Harvest / Harvest Monitor <strong>—</strong> Mähdrescher<br />
10514<br />
PC8663 <strong>—</strong>UN<strong>—</strong>05AUG05<br />
PC8661 <strong>—</strong>UN<strong>—</strong>02NOV05<br />
PC8672 <strong>—</strong>UN<strong>—</strong>05AUG05<br />
PC8663 <strong>—</strong>UN<strong>—</strong>05AUG05<br />
PC8656 <strong>—</strong>UN<strong>—</strong>17NOV05<br />
Schaltfläche GreenStar2 Pro<br />
Schaltfläche Kartierung<br />
JS56696,000049F 2918MAY093/5<br />
Fortsetz. siehe nächste Seite JS56696,000049F 2918MAY094/5<br />
070209<br />
PN=188
Totale werden über das Totalesymbol gehandhabt.<br />
Ursprünglicher GreenStarMonitor<br />
Folgendes auswählen: MENÜ >> URSPRÜNGLICHER<br />
GREENSTAR MONITOR<br />
Harvest Monitor ist auf dem GS2Display nur<br />
über die Anwendung URSPRÜNGLICHER<br />
GREENSTARMONITOR verfügbar. Nach Aufruf der<br />
Anwendung Ursprünglicher (Original) GreenStarMonitor<br />
funktioniert die Bedieneroberfläche genauso wie bei dem<br />
ursprünglichen GreenStarDisplay.<br />
HINWEIS: Ursprünglicher (Original) GreenStarMonitor<br />
kann nur als ganzseitiger Bildschirm<br />
angezeigt werden.<br />
HINWEIS: Bei allen 9x70er Mähdreschern<br />
befindet sich Harvest Monitor innerhalb des<br />
Command Center. Weitere Informationen<br />
können der MähdrescherBetriebsanleitung<br />
entnommen werden.<br />
Harvest / Harvest Monitor <strong>—</strong> Mähdrescher<br />
10515<br />
PC8663 <strong>—</strong>UN<strong>—</strong>05AUG05<br />
PC8661 <strong>—</strong>UN<strong>—</strong>02NOV05<br />
PC8679 <strong>—</strong>UN<strong>—</strong>05AUG05<br />
PC8663 <strong>—</strong>UN<strong>—</strong>05AUG05<br />
PC8657 <strong>—</strong>UN<strong>—</strong>05AUG05<br />
Schaltfläche GreenStar2 Pro<br />
Totale<br />
JS56696,000049F 2918MAY095/5<br />
Schaltfläche URSPRÜNGLICHER (ORIGINAL) GREEN<br />
STARMONITOR<br />
JS56696,00004A0 2907OCT081/1<br />
070209<br />
PN=189
Erste Schritte<br />
HINWEIS: Nach dem Einschalten des Systems werden<br />
möglicherweise Fehler angezeigt. Vor dem<br />
Fortfahren diese Fehler abbrechen.<br />
Bildschirm: SETUP <strong>—</strong> HARV MON <strong>—</strong> PAGE 1<br />
Folgendes auswählen: SETUP >> HARVEST MONITOR<br />
Die Arbeitskraft muß die Informationen auf dem Bildschirm<br />
SETUP <strong>—</strong> HARV MON <strong>—</strong> PAGE 1 im HARVEST<br />
MONITOR einrichten:<br />
Harvest / Harvest Monitor <strong>—</strong> Mähdrescher<br />
10516<br />
1. Schnittbreite<br />
2. Schneidwerksart<br />
3. Ertragskalibrierung<br />
4. Feuchtekalibrierung<br />
5. Abschalthöhe<br />
HINWEIS: Mandant, Schlag und Frucht müssen in<br />
HarvestDoc über die Schaltfläche GS2 >><br />
DOC (I) eingerichtet werden.<br />
JS56696,00004A1 2907OCT081/1<br />
070209<br />
PN=190
Festlegen des Schneidwerks<br />
Bildschirm: EINSTELLUNGEN <strong>—</strong> SCHNEIDWERKS<br />
ART<br />
Folgendes auswählen: EINSTELLUNGEN >><br />
HARVEST MONITOR >> SCHNEIDWERKSART<br />
WICHTIG: Sicherstellen, daß die Schneidwerksart<br />
richtig ist, wenn das Schneidwerk ausgetauscht<br />
wird. Wenn die falsche Schneidwerksart<br />
ausgewählt ist, führt dies zu falschen Daten.<br />
HINWEIS: Zum Umschalten zwischen Feet und Metern<br />
siehe EINSTELLUNGEN GreenStarDISPLAY.<br />
Je nach der gewählten Schneidwerksart können<br />
zusätzliche Punkte eingerichtet werden.<br />
Die Schaltfläche SCHNEIDWERKSART drücken, um<br />
zwischen Maisgebiß, Row Crop, Schneidwerk und<br />
BandPickup zu wechseln.<br />
Die gewünschte Schneidwerksart wählen.<br />
Maisgebiß/RowCropGebiß<br />
WICHTIG: Sicherstellen, daß der Reihenabstand<br />
richtig ist, wenn die Schneidwerksart gewechselt<br />
wird. Ein falscher Reihenabstand führt zur<br />
ungenauen Flächenberechnung.<br />
Schnittbreite<br />
Bildschirm: EINSTELLUNGEN <strong>—</strong> SCHNEIDWERKS<br />
ART<br />
Folgendes auswählen: EINSTELLUNGEN >><br />
HARVEST MONITOR >> SCHNEIDWERKSART >><br />
SCHNITTBREITE<br />
Die Schneidwerksbreite (in Reihen) mit dem numerischen<br />
Tastenblock eingeben.<br />
Reihenabstand<br />
Bildschirm: EINSTELLUNGEN <strong>—</strong> SCHNEIDWERKS<br />
ART<br />
Folgendes auswählen: EINSTELLUNGEN >><br />
HARVEST MONITOR >> SCHNEIDWERKSART >><br />
REIHENABSTAND<br />
Den Reihenabstand in mm (inches) mit dem numerischen<br />
Tastenblock eingeben.<br />
Harvest / Harvest Monitor <strong>—</strong> Mähdrescher<br />
10517<br />
Breitenänderung (Reihen)<br />
Bildschirm: EINSTELLUNGEN <strong>—</strong> SCHNEIDWERKS<br />
ART<br />
Folgendes auswählen: EINSTELLUNGEN >><br />
HARVEST MONITOR >> SCHNEIDWERKSART >><br />
BREITENÄNDERUNG<br />
Den Inkrementalwert (in Reihen) für die Änderung der<br />
Schnittbreite auf dem Bildschirm RUN PAGE 1 einstellen.<br />
Die Zahl mit dem numerischen Tastenblock eingeben.<br />
Schneidwerk/BandPickup<br />
Bildschirm: EINSTELLUNGEN <strong>—</strong> SCHNEIDWERKS<br />
ART<br />
Folgendes auswählen: EINSTELLUNGEN >><br />
HARVEST MONITOR >> SCHNEIDWERKSART >><br />
SCHNITTBREITE<br />
HINWEIS: Wenn Reihenkulturen (z. B. Sojabohnen)<br />
mit einem Schneidwerk geerntet werden und<br />
der Reihenabstand die Verwendung der vollen<br />
Schneidwerkbreite nicht zuläßt, muß die Einstellung<br />
der Schneidwerkbreite an die Breite der zu<br />
schneidenden Fruchtart angepaßt werden. Beispiel:<br />
Ein Schneidwerk mit einer Schnittbreite von 7,6<br />
Metern (25 ft) kann je nach Reihenabstand eine<br />
Schnittbreite von 7 Metern (24 ft) haben.<br />
Schneidwerk = Tatsächliche Feldschnittbreite<br />
in Metern (feet).<br />
BandPickup = Tatsächliche Breite des<br />
Fruchtartschnitts zur Erzeugung von<br />
Schwaden in Metern (feet).<br />
Den Inkrementalwert (in m (ft)) für die Änderung der<br />
Schnittbreite auf dem Bildschirm RUN <strong>—</strong> PAGE 1<br />
einstellen. Die Zahl mit dem numerischen Tastenblock<br />
eingeben.<br />
Den Inkrementalwert (in Metern oder Feet) für die<br />
Änderung der Schnittbreite auf dem Bildschirm RUN<br />
<strong>—</strong> PAGE 1 einstellen. Die richtige Schneidwerksbreite<br />
in Metern oder Fuß mit dem numerischen Tastenblock<br />
eingeben.<br />
JS56696,00004A2 2907OCT081/1<br />
070209<br />
PN=191
Kalibrierung<br />
Allgemeine Hinweise zur Kalibrierung<br />
Bildschirm: SETUP <strong>—</strong> ERTRAGSKALIBRIERUNG<br />
Folgendes auswählen: SETUP >> HARVEST MONITOR<br />
>> ERTRAGSKALIBRIERUNG<br />
Für die exakte Messung des Körnergewichts ist die<br />
Kalibrierung des Massenflußsensors erforderlich. Das<br />
Standardverfahren zur Kalibrierung muß für jede zu<br />
erntende Fruchtart durchgeführt werden. Darüber<br />
hinaus kann das wahlweise Kompensationsverfahren<br />
für niedrigen Fluß durchgeführt werden, um bei starken<br />
Schwankungen des Körnerflusses einen höheren<br />
Genauigkeitsgrad zu erzielen.<br />
In den nachstehenden Absätzen werden die<br />
verschiedenen Bildschirme beschrieben, die für das<br />
Kalibrierungsverfahren verwendet werden.<br />
Anzeigefeld "Kalibrierung läuft" oder "System<br />
nicht kalibriert"<br />
Dieser Abschnitt zeigt an, ob der Massenflußsensor auf<br />
die gewünschte Fruchtart kalibriert wurde.<br />
Wenn das System nicht kalibriert wurde, wird die Meldung<br />
"System NICHT kalibriert" angezeigt.<br />
Wenn die Standardkalibrierung durchgeführt wurde, zeigt<br />
ein Balkendiagramm an, daß der Massenflußsensor<br />
richtig kalibriert wurde.<br />
Wurde eine Standardkalibrierung und eine Kalibrierung<br />
für niedrigen Fluß durchgeführt, erweitert sich das<br />
Balkendiagramm, um einen höheren Genauigkeitsbereich<br />
anzuzeigen.<br />
Anzeigefeld Kalibrierungsmodus<br />
Dieser Bildschirm gibt an, ob das Standardkalibrierungsverfahren<br />
oder das wahlweise Verfahren für niedrigen<br />
Fluß durchgeführt werden soll.<br />
Die Schaltfläche KALIBRIERUNGSMODUS drücken, um<br />
zwischen dem Kalibrierungsmodus STANDARD und dem<br />
wahlweisen Kalibrierungsmodus NIEDRIGER FLUSS<br />
umzuschalten.<br />
Anzeigefeld Ertragskalibrierung<br />
Auf diesem Bildschirm kann das Kalibrierungsverfahren<br />
gestartet oder gestoppt werden.<br />
Anzeigefeld "Geerntetes Gewicht”<br />
Dieser Bildschirm zeigt das ungefähre Gewicht der<br />
während des Kalibrierungsverfahrens geernteten Körner<br />
an.<br />
Anzeigefeld "Gewicht der Waage"<br />
In diesem Bildschirm kann nach dem Abschluß eines<br />
Kalibrierungslaufs das Waagengewicht eingegeben<br />
Harvest / Harvest Monitor <strong>—</strong> Mähdrescher<br />
10518<br />
werden (während des Kalibrierungslaufs wird das<br />
ungefähre geerntete Körnergewicht angezeigt).<br />
Anzeigefeld Kalibrierungsfaktor<br />
Der hier angezeigte Wert ermöglicht die exakte Messung<br />
des Massenflußsensors. Dieser Wert wird während des<br />
Kalibrierungsverfahrens automatisch aktualisiert. Dieser<br />
Wert kann auch manuell eingestellt werden.<br />
WICHTIG: Vor der Kalibrierung sicherstellen, daß der<br />
Korntank und das Entleerschneckenrohr des<br />
Mähdreschers leer sind. Darauf achten, daß der<br />
Wagen bzw. der LKW, in dem die Körner vom<br />
Mähdrescher abtransportiert werden, leer ist.<br />
HINWEIS: Auf dem Bildschirm kann die folgende<br />
Informationsmeldung erscheinen: "Kompensation<br />
für geringen Fluß NICHT erforderlich". Wenn<br />
diese Meldung erscheint, war die Durchflußrate<br />
während der Kalibrierung sehr niedrig. Aus<br />
diesem Grund ist es nicht notwendig bzw.<br />
möglich, das wahlweise Kompensationsverfahren<br />
für niedrigen Fluß durchzuführen. Das<br />
Standardkalibrierungsverfahren reicht aus.<br />
Das Ertragsüberwachungssystem kann nur dann<br />
exakt funktionieren, wenn die Arbeitskraft die<br />
Kalibrierungsverfahren korrekt durchführt.<br />
Die nachstehenden Verfahren müssen unter der<br />
maximalen Fahrgeschwindigkeit durchgeführt<br />
werden, die die Arbeitskraft für die betreffende<br />
Fruchtart und das Gelände vorsieht. Dazu<br />
muß ein möglichst ebener Feldabschnitt mit<br />
gleichförmigem Ertrag gewählt werden.<br />
1. Die Schaltfläche KALIBRIERUNGSMODUS<br />
auswählen, um die gewünschte Kalibrierung<br />
auszuwählen.<br />
2. Die Schaltfläche START/STOP auswählen. Die<br />
Anzeige ändert sich auf ERTRAGSKALIBRIERUNG<br />
LÄUFT.<br />
3. Den Erntevorgang beginnen. Das im Anzeigefeld<br />
GEERNTETES GEWICHT angezeigte Gewicht sollte<br />
während der Ernte zunehmen.<br />
4. Eine bekannte Körnermenge ernten (d. h. ein voller<br />
Korntank, eine Lkw bzw. Wagenladung usw.).<br />
5. Nachdem die bekannte Last eingebracht wurde, die<br />
Maschine abstellen und warten, bis sich die gesamte<br />
geerntete Körnermenge im Korntank befindet.<br />
6. Die Schaltfläche STOP auswählen, um die<br />
Kalibrierung zu stoppen. Die Anzeige ändert sich auf<br />
ERTRAGSKALIBRIERUNG IST GESTOPPT.<br />
WICHTIG: Darauf achten, daß der Korntank vollständig<br />
geleert wird, und daß sich alle Körner auf einem<br />
Fahrzeug (Wagen oder Lkw) befinden.<br />
Fortsetz. siehe nächste Seite JS56696,00004A3 2907OCT081/2<br />
070209<br />
PN=192
7. Die bekannte Körnermenge wiegen lassen.<br />
Während auf den Waagenbeleg gewartet wird, kann<br />
weitergeerntet werden, indem die Schaltfläche RUN<br />
ausgewählt wird.<br />
8. Wenn der Waagenbeleg zum Mähdrescher<br />
zurückkommt, weiter mit der Seite Ertragskalibrierung.<br />
9. Die Schaltfläche GEWICHT DER WAAGE auswählen,<br />
um den Gewichtswert zu ändern.<br />
10. Über den numerischen Tastenblock das<br />
NETTOGEWICHT DES ERNTEGUTS vom<br />
Waagenbeleg eingeben.<br />
WICHTIG: Das Standardkalibrierungsverfahren<br />
ändert die bereits gespeicherten Daten nicht.<br />
Harvest / Harvest Monitor <strong>—</strong> Mähdrescher<br />
10519<br />
Nachdem die Änderungen vorgenommen<br />
wurden, wirken sie sich auf alle Erntedaten aus,<br />
die ab diesem Zeitpunkt erfaßt werden.<br />
HINWEIS: Wenn das Gewicht auf dem Waagenbeleg<br />
um 50 % höher oder niedriger als das angezeigte<br />
Gewicht ist, läßt das System die Eingabe des<br />
Waagengewichts NICHT zu.<br />
11. Die Schaltfläche GEWICHT DER WAAGE<br />
auswählen, um einen neuen Wert einzugeben. Der<br />
KALIBRIERUNGSFAKTOR ändert sich automatisch,<br />
wenn das Körnergewicht eingegeben wird.<br />
JS56696,00004A3 2907OCT082/2<br />
070209<br />
PN=193
Harvest / Harvest Monitor <strong>—</strong> Mähdrescher<br />
Kompensationsverfahren für geringen Fluß <strong>—</strong> Wahlweise<br />
HINWEIS: Den Kalibrierungsfaktor NICHT manuell<br />
einstellen, wenn beabsichtigt wird, das<br />
Kompensationsverfahren für niedrigen<br />
Fluß durchzuführen.<br />
Das folgende Verfahren darf nur durchgeführt werden,<br />
nachdem das Standardkalibrierungsverfahren für die<br />
betreffende Fruchtart und Bedingungen durchgeführt<br />
wurde. Obwohl dieses Verfahren wahlfrei ist, können mit<br />
ihm nur dann exakte Resultate erzielt werden, wenn es<br />
sorgfältig befolgt wird.<br />
Das Verfahren muß bei 50 % bis 66 % der<br />
Fahrgeschwindigkeit durchgeführt werden, unter der<br />
das Standardkalibrierungsverfahren für die betreffende<br />
Fruchtart und den Zustand durchgeführt wurde. Dazu muß<br />
ein möglichst ebener Schlagabschnitt mit gleichförmigem<br />
Ertrag gewählt werden.<br />
Bildschirm: SETUP <strong>—</strong> ERTRAGSKALIBRIERUNG<br />
Folgendes auswählen: SETUP >> HARVEST MONITOR<br />
>> ERTRAGSKALIBRIERUNG<br />
WICHTIG: Sicherstellen, daß der Korntank und<br />
die Entleerschnecke des Mähdreschers leer<br />
sind. Darauf achten, daß der Wagen bzw.<br />
der LKW, mit dem Körner vom Mähdrescher<br />
abtransportiert werden, leer ist.<br />
1. Die Schaltfläche KALIBRIERUNGSMODUS<br />
auswählen und GERINGER FLUSS auswählen.<br />
2. Die Schaltfläche START/STOP drücken. Die Anzeige<br />
ändert sich auf ERTRAGSKALIBRIERUNG LÄUFT.<br />
HINWEIS: Nach dem Ändern der Fahrgeschwindigkeit<br />
erfolgt eine Verzögerung, bevor der<br />
Bewegungsanzeiger anspricht. Deshalb<br />
nach dem Ändern der Fahrgeschwindigkeit 10<br />
bis 20 Sekunden warten und die Auswirkung auf<br />
den Bewegungsanzeiger beobachten, bevor eine<br />
andere Einstellung durchgeführt wird.<br />
3. Mit der Ernte beginnen und die Fahrgeschwindigkeit<br />
einstellen, bis sich der Bewegungsanzeiger im<br />
Sollwertbereich stabilisiert.<br />
4. Das Anzeigefeld GEERNTETES GEWICHT sollte<br />
während der Ernte zunehmen.<br />
5. Eine bekannte Körnermenge ernten (d. h. ein voller<br />
Korntank, eine Lkw bzw. Wagenladung usw.).<br />
6. Nachdem die bekannte Last eingebracht wurde, die<br />
Maschine abstellen und warten, bis sich die gesamte<br />
geerntete Körnermenge im Korntank befindet.<br />
10520<br />
HINWEIS: Die folgende Informationsmeldung kann<br />
erscheinen: Kompensationsfluß zu hoch.<br />
Kompensationslauf wiederholen. Wenn diese<br />
Nachricht erscheint, kann das Waagengewicht<br />
nicht eingegeben werden. Das wahlweise<br />
Kompensationsverfahren für niedrigen Fluß<br />
wiederholen und dabei besonders darauf<br />
achten, daß der Bewegungsanzeiger im<br />
Sollwertbereich (A) gehalten wird.<br />
7. Die Schaltfläche START/STOP erneut auswählen, um<br />
die Kalibrierung zu stoppen. Die Anzeige ändert sich<br />
auf ERTRAGSKALIBRIERUNG IST GESTOPPT.<br />
WICHTIG: Darauf achten, daß der Korntank vollständig<br />
geleert wird, und daß sich alle Körner auf einem<br />
Fahrzeug (Wagen oder Lkw) befinden.<br />
8. Die bekannte Körnermenge auf dem Lkw oder Wagen<br />
wiegen lassen. Während auf den Waagenbeleg<br />
gewartet wird, kann weitergeerntet werden, indem die<br />
Schaltfläche RUN ausgewählt wird.<br />
9. Wenn der Waagenbeleg zum Mähdrescher<br />
zurückkommt, weiter mit dem Bildschirm<br />
ERTRAGSKALIBRIERUNG.<br />
10. Die Schaltfläche GEWICHT DER WAAGE auswählen,<br />
um den Gewichtswert zu ändern.<br />
11. Über den numerischen Tastenblock das Nettogewicht<br />
des Ernteguts vom Waagenbeleg eingeben.<br />
WICHTIG: Die Kalibrierungsverfahren ändern die<br />
bereits gespeicherten Daten nicht. Nachdem<br />
die Änderungen vorgenommen wurden,<br />
wirken sie sich auf alle Erntedaten aus, die<br />
ab diesem Zeitpunkt erfaßt werden.<br />
HINWEIS: Wenn das Gewicht auf dem Waagenbeleg<br />
um 50 % höher oder niedriger als das angezeigte<br />
Gewicht ist, läßt das System die Eingabe des<br />
Waagengewichts NICHT zu.<br />
12. Die Schaltfläche GEWICHT DER WAAGE<br />
auswählen, um einen neuen Wert einzugeben.<br />
Die FLUSSKOMPENSATIONSZAHL ändert sich<br />
automatisch, wenn das Körnergewicht eingegeben<br />
wird.<br />
JS56696,00004A4 2907OCT081/1<br />
070209<br />
PN=194
Harvest / Harvest Monitor <strong>—</strong> Mähdrescher<br />
Manuelles Einstellen des Kalibrierungsfaktors<br />
Bildschirm: SETUP <strong>—</strong> ERTRAGSKALIBRIERUNG<br />
Folgendes auswählen: SETUP >> HARVEST MONITOR<br />
>> ERTRAGSKALIBRIERUNG<br />
HINWEIS: Den Kalibrierungsfaktor nicht manuell<br />
einstellen, wenn beabsichtigt wird, das<br />
Kompensationsverfahren für niedrigen<br />
Fluß durchzuführen.<br />
Wenn das Gewicht auf der Waage um 50<br />
% höher oder niedriger als das angezeigte<br />
Gewicht ist, läßt das System die Eingabe des<br />
Waagengewichts nicht zu.<br />
Ein neuer Kalibrierungsfaktor kann auch manuell<br />
eingegeben werden. Um den Kalibrierungsfaktor zu<br />
berechnen, das auf der Anzeige angegebene Gewicht<br />
durch das Gewicht auf dem Waagenbeleg dividieren.<br />
Das Ergebnis mit dem angezeigten Kalibrierungsfaktor<br />
multiplizieren (siehe das nachstehende Beispiel). Dies ist<br />
der neue Kalibrierungsfaktor.<br />
SETUP <strong>—</strong> FEUCHTEKORREKTUR<br />
WICHTIG: Durch das Ändern der Feuchtekorrektur<br />
im Anzeigefeld "Feuchtekorrektur" werden die<br />
bereits gespeicherten Daten nicht geändert.<br />
Nachdem die Änderungen vorgenommen<br />
wurden, wirken sie sich auf alle Erntedaten aus,<br />
die ab diesem Zeitpunkt erfaßt werden.<br />
Die Bildschirme SETUP FEUCHTE werden verwendet,<br />
um die Feuchtekorrektur, den Feuchtealarm (Ein/Aus)<br />
und die Feuchtekurven einzurichten.<br />
10521<br />
Manuelle Eingabe eines Kalibrierungsfaktors.<br />
1. Die Schaltfläche KALIBRIERUNGSFAKTOR<br />
auswählen, um den Kalibrierungsfaktor zu ändern.<br />
2. Den Kalibrierungsfaktor über den numerischen<br />
Tastenblock eingeben.<br />
3. Die Schaltfläche KALIBRIERUNGSFAKTOR<br />
auswählen, um einen neuen Wert einzugeben.<br />
Angezeigter Kalibrierungsfaktor = 950<br />
Auf der Anzeige angegebenes Körnergewicht = 27643 lb<br />
Nettokörnergewicht von Waagenbeleg = 27022 lb<br />
Angezeigter Kalibrierungsfaktor (950) X Auf dem<br />
Display angegebenes Körnergewicht (27643 lb) /<br />
Nettokörnergewicht von Waagenbeleg (27022 lb) = Neuer<br />
Kalibrierungsfaktor (971)<br />
Neuer Kalibrierungsfaktor = 971<br />
Bildschirm: SETUP <strong>—</strong> FEUCHTE<br />
JS56696,00004A5 2907OCT081/1<br />
Folgendes auswählen: SETUP >> HARVEST MONITOR<br />
>> FEUCHTE<br />
Der Bildschirm Feuchtekorrektur dient zur Anpassung der<br />
Feuchtekorrektur, die auf dem Bildschirm RUN PAGE 1<br />
angezeigt wird, an die Meßwerte eines vom Kunden oder<br />
Lagerhaus zertifizierten Feuchtesensors.<br />
JS56696,00004A6 2907OCT081/1<br />
070209<br />
PN=195
Feuchtekorrektur<br />
HINWEIS: Wenn während des Erntevorgangs die<br />
Funktion Speichern EINGESCHALTET ist,<br />
wird mit Hilfe der Echtzeitdaten festgestellt,<br />
wie viele Prozentpunkte die Feuchtekorrektur<br />
hinzufügen oder abziehen muß.<br />
Außerhalb des Erntevorgangs zeigt die Anzeige<br />
bei AUSGESCHALTETER Funktion Speichern<br />
die Durchschnittsfeuchte der Fruchtart an. Die<br />
Durchschnittsfeuchte muß nicht korrigiert werden.<br />
Wenn die Durchschnittsfeuchte korrigiert wird, kann<br />
der EchtzeitFeuchtewert überkorrigiert werden.<br />
1. Bildschirm: SETUP <strong>—</strong> FEUCHTEKORREKTUR<br />
Folgendes auswählen: SETUP >> HARVEST<br />
MONITOR >> FEUCHTE >> FEUCHTEKORREKTUR<br />
HINWEIS: Das Anzeigefeld "Fruchtart" zeigt die<br />
gewählte Fruchtart an.<br />
2. Mit der Schaltfläche FEUCHTEKORREKTUR und<br />
der Schaltfläche FIX. FEUCHTEWERT kann die<br />
Arbeitskraft den Feuchtewert auf dem Bildschirm<br />
RUN <strong>—</strong> PAGE 1 korrigieren, indem auf den<br />
FIX. FEUCHTEWERT umgeschaltet wird. Der<br />
Feuchtesensor wird deaktiviert und der Feuchtewert<br />
auf den eingegebenen Wert eingestellt.<br />
3. Bei Verwendung von FEUCHTEKORREKTUR: Die<br />
Schaltfläche FEUCHTEKORREKTUR auswählen<br />
und mit dem numerischen Tastenblock einen Wert<br />
eingeben, der zu dem auf dem Bildschirm RUN <strong>—</strong><br />
PAGE 1 angezeigten Meßwert addiert werden soll.<br />
4. Die Schaltfläche FEUCHTEKORREKTUR erneut<br />
auswählen, um diesen Wert zu speichern.<br />
5. Bei Verwendung eines fixierten Feuchtewerts; die<br />
Schaltfläche FIX. FEUCHTEWERT auswählen und<br />
mit dem numerischen Tastenblock einen Zahlenwert<br />
(%) eingeben, der auf dem Bildschirm RUN PAGE<br />
1 angezeigt werden soll.<br />
Erweiterte Feuchtekorrektur<br />
HINWEIS: Dieses Verfahren dient zur Bestimmung der<br />
Feuchtekorrektur, wenn die LagerhausMeßwerte<br />
nicht mit den MähdrescherFeuchtewerten<br />
übereinstimmen.<br />
Harvest / Harvest Monitor <strong>—</strong> Mähdrescher<br />
10522<br />
Dieses Verfahren nicht anwenden, wenn die<br />
Feuchtewerte der Fruchtart über 16% liegen. Für<br />
Fruchtarten mit Feuchtewerten über 16% die<br />
Feuchtekorrektur manuell eingeben.<br />
1. Eine Kornprobe mit einem Volumen von 1 l (1 qt)<br />
aus dem Korntank entnehmen, in einen luftdichten<br />
Behälter füllen und vom Lagerhaus prüfen lassen.<br />
WICHTIG: Zur Durchführung dieses Verfahrens muß<br />
der Motor des Mähdreschers abgestellt sein.<br />
2. Auf dem Bildschirm SETUP <strong>—</strong> FEUCHTE<br />
KORREKTUR die Schaltfläche ERWEITERTE<br />
FEUCHTEKORREKTUR auswählen.<br />
3. Auf dem Bildschirm SETUP <strong>—</strong> ERWEITERTE<br />
KORREKTUR die Schaltfläche ELEVATORGETREI<br />
DEFEUCHTE auswählen.<br />
4. Mit dem numerischen Tastenblock den vom Lagerhaus<br />
(Elevator) ermittelten Wert eingeben.<br />
5. Die Schaltfläche ELEVATORGETREIDEFEUCHTE<br />
auswählen, um den Wert zu speichern.<br />
6. Die Schaltfläche START auswählen, um die<br />
Probeentnahme zu starten.<br />
HINWEIS: Auf dem Bildschirm erhält die<br />
Arbeitskraft die Aufforderung PROBE IN<br />
FEUCHTESENSOR SCHÜTTEN.<br />
Sicherstellen, daß die Feuchteprobenkammer<br />
vollständig gefüllt ist und keine Luftsäcke aufweist.<br />
Luftsäcke führen zu ungenauen Feuchtewerten.<br />
7. Die Probe in den Feuchtesensor schütten.<br />
8. Auf dem Bildschirm wird KALIBRIERUNG LÄUFT<br />
angezeigt.<br />
9. Das Anzeigefeld GEMESSENE FEUCHTE IST zeigt<br />
die Feuchte der Probe im Feuchtesensor an.<br />
10. Die Schaltfläche ANNEHMEN auswählen, um diesen<br />
Wert zu speichern, oder die Schaltfläche ABLEHNEN<br />
auswählen, um diesen Wert abzulehnen.<br />
JS56696,00004A7 2907OCT081/1<br />
070209<br />
PN=196
Feuchtealarm<br />
Dieser Bildschirm dient zur Bestimmung der Einstellpunkte<br />
(Mindestfeuchte und Höchstfeuchte) für die Aktivierung<br />
des Feuchtealarms.<br />
Auf dem Bildschirm SETUP <strong>—</strong> FEUCHTE die Schaltfläche<br />
FEUCHTEALARM auswählen und der Bildschirm SETUP<br />
<strong>—</strong> FEUCHTEALARM erscheint.<br />
Die Schaltfläche MINDESTFEUCHTE auswählen und mit<br />
dem numerischen Tastenblock eine neue Mindestfeuchte<br />
eingeben.<br />
Feuchtekurve<br />
Die drei Feuchtekurvenoptionen lauten:<br />
• Neue Kurve <strong>—</strong> Dies sollte verwendet werden, wenn<br />
eine neue Kurve für eine neue Fruchtart entwickelt<br />
wurde.<br />
• Kurve aktual. <strong>—</strong> Dies sollte verwendet werden, wenn<br />
eine bessere Kurve für eine derzeitige Fruchtart<br />
entwickelt wurde.<br />
• Standardkurve wiederherstellen <strong>—</strong> Dies sollte<br />
verwendet werden, wenn die Wiederherstellung der<br />
ursprünglichen Kurve erforderlich ist.<br />
Die neuesten verfügbaren Codes sind unter<br />
FEUCHTEKURVENKALIBRIERUNGSCODES weiter<br />
unten in diesem Abschnitt zu finden.<br />
Dieser Bildschirm wird zur Eingabe neuer Feuchtekurven,<br />
die evtl. vom Werk bereitgestellt werden, verwendet.<br />
Eine neue Kurve folgendermaßen eingeben.<br />
1. Auf dem Bildschirm SETUP <strong>—</strong> H Mon <strong>—</strong> FEUCHTE,<br />
FEUCHTEKURVE die Schaltfläche FEUCHTEKURVE<br />
auswählen.<br />
HINWEIS: Bei Bedarf die PAGESchaltfläche auswählen,<br />
bis die gewünschte Fruchtart erscheint.<br />
2. Die gewünschte Fruchtart auswählen, die aktualisiert<br />
werden soll.<br />
HINWEIS: Zur Anzeige der derzeitigen Feuchtekurve zum<br />
Abschnitt INFO Harvest Monitor navigieren.<br />
Wahl von Speichern<br />
Die gewählte Speicheroption wird eingerahmt und in<br />
Großbuchstaben angezeigt.<br />
Harvest / Harvest Monitor <strong>—</strong> Mähdrescher<br />
10523<br />
Die Schaltfläche HÖCHSTFEUCHTE auswählen und mit<br />
dem numerischen Tastenblock eine neue Höchstfeuchte<br />
eingeben.<br />
Die Schaltfläche FEUCHTEALARM auswählen, um<br />
zwischen EIN/AUS umzuschalten.<br />
JS56696,00004A8 2907OCT081/1<br />
3. Die Schaltfläche FRUCHT auswählen, um<br />
zwischen NEUE KURVE, KURVE AKTUAL. oder<br />
STANDARDKURVE WIEDERHERSTELLEN<br />
umzuschalten.<br />
4. Wenn NEUE KURVE ausgewählt ist, die<br />
Buchstabenschaltfläche neben einem leeren<br />
Anzeigefeld auswählen und mit Hilfe des numerischen<br />
Tastenblocks eine neue Feuchtekurvenzahl eingeben.<br />
5. Die Schaltfläche DIESE KURVE SPEICHERN<br />
auswählen.<br />
HINWEIS: Zur Aktualisierung einer vorhandenen Kurve<br />
auf dem Bildschirm SETUP FEUCHTEKURVE<br />
zu KURVE AKTUAL. umschalten.<br />
6. Die Buchstabenschaltfläche neben einem leeren<br />
Anzeigefeld auswählen und den Wert mit Hilfe des<br />
numerischen Tastenblocks aktualisieren.<br />
7. Die Schaltfläche DIESE KURVE SPEICHERN<br />
auswählen.<br />
8. Zur Wiederherstellung der Standardkurven die<br />
Buchstabenschaltfläche FRUCHT auswählen, um<br />
zu STANDARDKURVE WIEDERHERSTELLEN<br />
umzuschalten.<br />
9. Die Schaltfläche DIESE KURVE SPEICHERN, um<br />
die Standardkurven für die ausgewählte Fruchtart<br />
wiederherzustellen.<br />
JS56696,00004A9 2907OCT081/1<br />
JS56696,00004AA 2907OCT081/1<br />
070209<br />
PN=197
Einstellen von Gewichts/Flächeneinheiten<br />
Dieser Bildschirm ist eine Fortsetzung des Bildschirms<br />
EINSTELLUNGEN HARV MON SEITE 1.<br />
Auf diesem Bildschirm kann die Arbeitskraft die<br />
Gewichtseinheiten und die Flächeneinheiten wählen, die<br />
auf den RUNSeiten angezeigt werden. Die Arbeitskraft<br />
kann außerdem die RUNSeiten konfigurieren und die<br />
Druckerfunktionen ein bzw. ausschalten.<br />
Gewichtseinheiten<br />
HINWEIS: Die Standardgewichte der Fruchtarten<br />
sind dem Abschnitt Standardgewichtstabelle<br />
zu entnehmen.<br />
Um die Maßeinheiten für die Ertragsanzeige auszuwählen,<br />
die Schaltfläche GEWICHTSEINHEITEN auswählen. Der<br />
Sortenerkennung<br />
Das Kontrollkästchen Sortenerkennung (E) unter<br />
Ernteeinstellungen aktivieren, damit GS2 automatisch zur<br />
Sorte wechselt, die beim Pflanzen aufgezeichnet wurde.<br />
Dadurch wird die Sorte aufgezeichnet, die in die Mitte des<br />
Schneidwerks eingeführt wird (richtigen Querabstand und<br />
Längsabstand auf der Seite Schneidwerk überprüfen).<br />
Die richtige Sorte wird für jeden in der DesktopSoftware<br />
ausgewählten Schlag für jeden quadratischen Abschnitt<br />
(Gitter) von 3 Metern (10 feet) auf der PCKarte<br />
gespeichert.<br />
Die Sortenerkennungsdateien müssen vor dem Dreschen<br />
auf die CompactFlashKarte gespeichert werden.<br />
Eine SortenerkennungsMeldung (F) kann erscheinen und<br />
der Arbeitskraft mitteilen, ob die Datei für den aktuellen<br />
Schlag gefunden wurde oder ob eine Datei verfügbar ist,<br />
jedoch nicht verwendet wird.<br />
A<strong>—</strong>ERNTE<br />
B<strong>—</strong>Fruchtart<br />
C<strong>—</strong>Marke<br />
Harvest / Harvest Monitor <strong>—</strong> Mähdrescher<br />
D<strong>—</strong>Sorte<br />
E<strong>—</strong>Sortenerkennung<br />
F<strong>—</strong> Sortenerkennungs<br />
Meldung<br />
10524<br />
Bildschirm SETUP GEWICHTSEINHEITEN PAGE 2<br />
wird eingeblendet.<br />
Die gewünschte Einheit auswählen.<br />
Flächeneinheiten<br />
Um die Flächeneinheiten auszuwählen, die Schaltfläche<br />
FLÄCHENEINHEITEN auf dem Bildschirm SETUP <br />
HARV MON PAGE 2 auswählen. Die Schaltfläche<br />
FLÄCHENEINHEIT wechselt zwischen ACRES und<br />
HEKTAR. Die Auswahl erscheint eingerahmt in<br />
Großbuchstaben.<br />
Bildschirm Ernte<br />
JS56696,00004AB 2907OCT081/1<br />
Fortsetz. siehe nächste Seite OUO6050,0000CBD 2931OCT071/2<br />
PC10792 <strong>—</strong>UN<strong>—</strong>07NOV07<br />
070209<br />
PN=198
WICHTIG: Damit die Sortenerkennung an<br />
GS2Displays funktionieren kann, müssen<br />
die Sorten beim Pflanzen aufgezeichnet, in<br />
die DesktopSoftware geladen und auf eine<br />
PCKarte gespeichert worden sein. Für alle<br />
Schläge, die die Sortenerkennung an einem<br />
GS2Display während der Ernte verwenden,<br />
müssen die Saatsorteninformationen<br />
mit Hilfe der DesktopSoftware auf eine<br />
PCKarte gespeichert worden sein. Die<br />
Bedienungsanleitung der DesktopSoftware<br />
enthält weitere Informationen zur richtigen<br />
Speicherung von Dateien auf eine PCKarte.<br />
Ursprünglicher GreenStarMonitor<br />
Folgendes drücken: Schaltfläche MENÜ >><br />
Schaltfläche URSPRÜNGLICHER (ORIGINAL)<br />
GREENSTARMONITOR<br />
Harvest Monitor ist auf dem GS2Display nur<br />
über die Anwendung URSPRÜNGLICHER<br />
GREENSTARMONITOR verfügbar. Nach Aufruf der<br />
Anwendung Ursprünglicher (Original) GreenStarMonitor<br />
funktioniert die Bedieneroberfläche genauso wie bei dem<br />
ursprünglichen GreenStarDisplay.<br />
HINWEIS: Ursprünglicher (Original) GreenStarMonitor<br />
kann nur als ganzseitiger Bildschirm<br />
angezeigt werden.<br />
HINWEIS: Bei allen 9x70er Mähdreschern<br />
befindet sich Harvest Monitor innerhalb des<br />
Command Center. Weitere Informationen<br />
können der MähdrescherBetriebsanleitung<br />
entnommen werden.<br />
WICHTIG: Wenn mit dem System zwei Monitore<br />
verwendet werden, d. h. ein ursprüngliches<br />
Harvest / Harvest Monitor <strong>—</strong> Mähdrescher<br />
10525<br />
PC8663 <strong>—</strong>UN<strong>—</strong>05AUG05<br />
PC8657 <strong>—</strong>UN<strong>—</strong>05AUG05<br />
DesktopSoftware<br />
PC9299 <strong>—</strong>UN<strong>—</strong>29JUL06<br />
OUO6050,0000CBD 2931OCT072/2<br />
Schaltfläche URSPRÜNGLICHER (ORIGINAL) GREEN<br />
STARMONITOR<br />
(Original) GreenStarDisplay zusammen<br />
mit einem GS2Display, funktioniert<br />
Harvest Monitor automatisch auf dem<br />
ursprünglichen GreenStarDisplay und<br />
die Anwendung Ursprünglicher (Original)<br />
GreenStarMonitor ist nicht verfügbar und<br />
wird nicht im Menü angezeigt.<br />
JS56696,00004EF 2917NOV081/1<br />
070209<br />
PN=199
Einrichtung von Harvest Monitor (für<br />
Mähdrescher) an einem GS2Display<br />
Bei der Installation von GS2 auf einem Mähdrescher<br />
müssen Betrieb, Mandant, Schlag und Maßnahme in<br />
Harvest Doc eingerichtet werden. Die entsprechende<br />
Feuchtekurve und die Schneidwerksart in HMON werden<br />
automatisch ausgewählt. Der eigenständige HMON ist<br />
auf dem GS2Display nicht verfügbar <strong>—</strong> Sie müssen<br />
Dokumentation ausführen.<br />
Bitte bei der Einrichtung von HMON/GS2 für die Ernte die<br />
folgenden Richtlinien befolgen. Harvest Monitor auf GS2<br />
wird im Emulationsmodus angezeigt.<br />
Es müssen Betrieb, Mandant, Schlag und Fruchtart<br />
in Harvest Doc eingerichtet werden. Wenn diese<br />
nicht in HDOC ausgewählt sind, wählt HMON keine<br />
Harvest / Harvest Monitor <strong>—</strong> Mähdrescher<br />
PC10342 <strong>—</strong>UN<strong>—</strong>29SEP07<br />
10526<br />
Harvest Monitor im Emulationsmodus<br />
JS56696,00004F0 2917NOV081/13<br />
Feuchtekurve aus und zeigt bei jedem Anlassen als<br />
Standardschneidwerksart “Maisgebiß” an.<br />
Fortsetz. siehe nächste Seite JS56696,00004F0 2917NOV082/13<br />
PC10341 <strong>—</strong>UN<strong>—</strong>29SEP07<br />
PC10343 <strong>—</strong>UN<strong>—</strong>29SEP07<br />
070209<br />
PN=200
Wenn ein Feuchtesensor am CANBus angeschlossen<br />
ist, erfaßt das GS2 automatisch “Mähdrescher” als<br />
Maschinentyp. Siehe GS2 Pro <strong>—</strong> Seite Geräte,<br />
Schaltfläche H.<br />
Zuerst Betrieb, Mandant, Schlag und Maßnahme<br />
einrichten. Siehe die Seite Ressourcen / Bedingungen,<br />
Schaltfläche G.<br />
Danach wird auf dem Bildschirm Dokumentation (I) eine<br />
“Ernte”Maßnahme angezeigt.<br />
Harvest / Harvest Monitor <strong>—</strong> Mähdrescher<br />
10527<br />
JS56696,00004F0 2917NOV083/13<br />
JS56696,00004F0 2917NOV084/13<br />
Fortsetz. siehe nächste Seite JS56696,00004F0 2917NOV085/13<br />
PC10787 <strong>—</strong>UN<strong>—</strong>06NOV07<br />
PC10345B <strong>—</strong>UN<strong>—</strong>05APR09<br />
PC10346B <strong>—</strong>UN<strong>—</strong>05APR09<br />
070209<br />
PN=201
WICHTIG: Fruchtart und Sorte sind zwingend<br />
erforderliche Einstellungen für Dokumentation<br />
und die Auswahl der Feuchtekurve.<br />
Durch Drücken der Schaltfläche “Ernteeinstellungen<br />
ändern” wird auf das Menü zur Eingabe von Fruchtart und<br />
Sorte (und anderen) zugegriffen.<br />
Nachdem in HDOC die Fruchtart und die Sorte<br />
ausgewählt wurden, werden die Einstellungen für<br />
Feuchtekurve und Schneidwerksart automatisch in HMON<br />
vorgenommen. Siehe Einstellungen – HMON <strong>—</strong> Feuchte<br />
<strong>—</strong> Feuchtekurve.<br />
Für die entsprechende Schneidwerksart siehe<br />
Einstellungen <strong>—</strong> HMON <strong>—</strong> Schneidwerksart (z. B.<br />
"Plattform", wenn Gerste ausgewählt ist).<br />
Harvest / Harvest Monitor <strong>—</strong> Mähdrescher<br />
10528<br />
JS56696,00004F0 2917NOV086/13<br />
JS56696,00004F0 2917NOV087/13<br />
Fortsetz. siehe nächste Seite JS56696,00004F0 2917NOV088/13<br />
PC10347 <strong>—</strong>UN<strong>—</strong>29SEP07<br />
PC10348 <strong>—</strong>UN<strong>—</strong>29SEP07<br />
PC10349 <strong>—</strong>UN<strong>—</strong>29SEP07<br />
070209<br />
PN=202
Danach kann die Schnittbreite eingestellt werden (falls<br />
erforderlich).<br />
Diese Arbeitsbreite wird vom GS2 auch für die<br />
“Gerätebreite” verwendet.<br />
Harvest / Harvest Monitor <strong>—</strong> Mähdrescher<br />
PC10350 <strong>—</strong>UN<strong>—</strong>29SEP07<br />
10529<br />
JS56696,00004F0 2917NOV089/13<br />
Fortsetz. siehe nächste Seite JS56696,00004F0 2917NOV0810/13<br />
PC10351 <strong>—</strong>UN<strong>—</strong>29SEP07<br />
PC10655B <strong>—</strong>UN<strong>—</strong>06APR09<br />
070209<br />
PN=203
WICHTIG: Die Arbeitsbreite wird auf der<br />
FeuchtePlatine gespeichert. Schneidwerksart<br />
und Feuchtekurve werden automatisch<br />
ausgewählt, wenn eine entsprechende Fruchtart<br />
und eine Sorte in HDOC ausgewählt werden.<br />
Die Fruchtart wird bei vorschriftsmäßiger Abschaltung des<br />
GS2 gespeichert. Sie muß wieder ausgewählt werden,<br />
wenn die Daten von der PCKarte gelöscht werden oder<br />
eine neue Karte eingelegt wird.<br />
Es ist möglich, die vorschriftsmäßigen Einstellungen für<br />
HDOC zu prüfen, indem im DropdownMenü der Seite<br />
Diagnoseauslesedaten “Aufnahme” (Schaltfläche C)<br />
gewählt wird.<br />
Die Seite Totale (J) steht nur zur Verfügung, wenn der<br />
Erntevorgang vorschriftsmäßig definiert wurde.<br />
Harvest / Harvest Monitor <strong>—</strong> Mähdrescher<br />
10530<br />
JS56696,00004F0 2917NOV0811/13<br />
Fortsetz. siehe nächste Seite JS56696,00004F0 2917NOV0812/13<br />
PC10353 <strong>—</strong>UN<strong>—</strong>29SEP07<br />
PC10354B <strong>—</strong>UN<strong>—</strong>06APR09<br />
070209<br />
PN=204
Es ist möglich, die RunSeite nach individuellen<br />
Präferenzen einzurichten (Hauptmenü <strong>—</strong> LayoutManager<br />
Harvest / Harvest Monitor <strong>—</strong> Mähdrescher<br />
PC10355 <strong>—</strong>UN<strong>—</strong>29SEP07<br />
10531<br />
[J]). Wir empfehlen, auf Mähdreschern das folgende<br />
Layout zu verwenden.<br />
PC10356B <strong>—</strong>UN<strong>—</strong>06APR09<br />
JS56696,00004F0 2917NOV0813/13<br />
070209<br />
PN=205
Ursprünglicher GreenStarMonitor<br />
Harvest Monitor <strong>—</strong> Baumwollpflücker<br />
Folgendes drücken: Schaltfläche MENÜ >><br />
Schaltfläche URSPRÜNGLICHER (ORIGINAL)<br />
GREENSTARMONITOR<br />
Harvest Monitor ist auf dem GS2Display nur<br />
über die Anwendung URSPRÜNGLICHER<br />
GREENSTARMONITOR verfügbar. Nach Aufruf der<br />
Anwendung Ursprünglicher (Original) GreenStarMonitor<br />
funktioniert die Bedieneroberfläche genauso wie bei dem<br />
ursprünglichen GreenStarDisplay.<br />
HINWEIS: Ursprünglicher (Original) GreenStarMonitor<br />
kann nur als ganzseitiger Bildschirm<br />
angezeigt werden.<br />
WICHTIG: Wenn mit dem System zwei Monitore<br />
verwendet werden, d. h. ein ursprüngliches<br />
(Original) GreenStarDisplay zusammen<br />
mit einem GS2Display, funktioniert<br />
Harvest Monitor automatisch auf dem<br />
Flußdiagramm<br />
Einrichten<br />
Harvest Monitor<br />
PC8663 <strong>—</strong>UN<strong>—</strong>05AUG05<br />
PC8657 <strong>—</strong>UN<strong>—</strong>05AUG05<br />
Seite 2 Page 1<br />
Gewichtseinheiten Flächeneinheiten Anzahl der Reihen und<br />
Abstand einstellen<br />
Schaltfläche URSPRÜNGLICHER (ORIGINAL) GREEN<br />
STARMONITOR<br />
ursprünglichen GreenStarDisplay und<br />
die Anwendung Ursprünglicher (Original)<br />
GreenStarMonitor ist nicht verfügbar und<br />
wird nicht im Menü angezeigt.<br />
Ertragskalibrierung Run Page Aufnahme<br />
EIN/AUS<br />
Ballen Acres Arbeitsbreite Schnelle Kal. Material<br />
OUO6050,0000CCA 2931OCT071/1<br />
USPfund Hektar Abstand Standardm. Kal. Schneidwerk<br />
Kilogramm Aktive Reihen Manuelle Kal. Kombination<br />
Hundred Wt. Maschinenmodell ReihenkorrekturKal. Manuell<br />
Metrische Tonnen<br />
t<br />
Einstellen von Gewichtseinheiten<br />
Bildschirm: SETUP<br />
Folgendes drücken: SETUP >> HARVEST MONITOR<br />
>> GEWICHTSEINHEITEN:<br />
HINWEIS: Die Standardgewichte von Fruchtarten sind<br />
der Standardgewichtstabelle zu entnehmen.<br />
Einstellen von Flächeneinheiten<br />
Bildschirm: SETUP HARVEST MON<br />
Folgendes drücken: SETUP >> HARVEST MONITOR<br />
1101<br />
• Ballen<br />
• USPfund<br />
• Kilogramm<br />
• Hundred Wt.<br />
• Metrische Tonnen<br />
• t<br />
OUO6050,0000CCB 2927OCT081/1<br />
OUO6050,00022FF 2920NOV061/1<br />
Die Schaltfläche FLÄCHENEINHEIT drücken, um<br />
zwischen ACRES und HEKTAR umzuschalten. Die<br />
Auswahl erscheint eingerahmt in Großbuchstaben.<br />
OUO6050,0002300 2920NOV061/1<br />
070209<br />
PN=206
Einstellen der Reihen und des Abstands<br />
Bildschirm: SETUP REIHEN UND ABSTAND<br />
Folgendes drücken: SETUP >> HARVEST MONITOR<br />
>> REIHE UND ABSTÄNDE EINSTELLEN<br />
WICHTIG: Sicherstellen, daß die Reihen und Abstände<br />
richtig sind. Ein falscher Reihenabstand führt<br />
zur ungenauen Flächenberechnung.<br />
A<strong>—</strong>Reihe Nr. 1<br />
B<strong>—</strong>Reihe Nr. 2<br />
C<strong>—</strong>Reihe Nr. 3<br />
D<strong>—</strong>Reihe Nr. 4<br />
3. Beginnend mit LINKS VON DER ERSTEN REIHE<br />
den Reihenabstand für alle Reihen eingeben. Die<br />
Schaltfläche AUSGEWÄHLTER REIHENABSTAND<br />
drücken, um von einem Reihenabstand zum nächsten<br />
zu wechseln. Die Schaltfläche REIHENABSTAND<br />
drücken, um den Abstand zwischen den Reihen<br />
einzugeben.<br />
Beispiel: Sie haben einen Baumwollpflücker 9996,<br />
der zum Pflücken von 6 Reihen von 30 (in) Baumwolle<br />
eingerichtet ist. Um den richtigen Abstand im Display<br />
einzurichten, damit die Fläche richtig berechnet wird,<br />
muß folgendes eingegeben werden:<br />
• 6 für die Anzahl der Reihen eingeben.<br />
Harvest Monitor <strong>—</strong> Baumwollpflücker<br />
1102<br />
1. Die Schaltfläche ANZAHL DER REIHEN drücken.<br />
2. Die Anzahl der Reihen eingeben und erneut die<br />
Schaltfläche ANZAHL DER REIHEN drücken, um den<br />
Wert einzugeben.<br />
HINWEIS: Eine Achtungsmeldung wird in Abschnitt<br />
G angezeigt, um die Grenzen für die<br />
Reihenabstände anzuzeigen.<br />
E<strong>—</strong>Reihe Nr. 5<br />
F<strong>—</strong> Reihe Nr. 6<br />
G<strong>—</strong>Reihe links von der ersten<br />
Reihe<br />
H<strong>—</strong>Reihe rechts von der letzten<br />
Reihe<br />
• Anschließend 30 (in) für jeden ausgewählten<br />
Reihenabstand eingeben.<br />
• Zum Eingeben des Reihenabstands muß zwischen<br />
den ausgewählten Reihen gewechselt werden.<br />
Reihenabstand links von erster Reihe muß auf 15<br />
(in) eingestellt werden<br />
Reihenabstand zwischen erster und zweiter Reihe<br />
muß auf 30 (in) eingestellt werden<br />
Reihenabstand zwischen zweiter und dritter Reihe<br />
muß auf 30 (in) eingestellt werden<br />
Reihenabstand zwischen dritter und vierter Reihe<br />
muß auf 30 (in) eingestellt werden<br />
Reihenabstand zwischen vierter und fünfter Reihe<br />
muß auf 30 (in) eingestellt werden<br />
Reihenabstand zwischen fünfter und sechster<br />
Reihe muß auf 30 (in) eingestellt werden<br />
Fortsetz. siehe nächste Seite OUO6050,0002301 2920NOV061/2<br />
PC8135 <strong>—</strong>UN<strong>—</strong>12MAR04<br />
070209<br />
PN=207
Reihenabstand rechts von letzter Reihe muß auf<br />
15 (in) eingestellt werden<br />
• Die Gesamtbreite muß jetzt 15 (ft) betragen.<br />
HINWEIS: PflückerEinrichtung für Baumwollreihe<br />
überspringen weicht vom obigen Beispiel ab.<br />
4. Sicherstellen, daß nach Eingabe aller Reihenabstände<br />
die ARBEITSBREITE: richtig angezeigt wird.<br />
5. Zum Deaktivieren einer Reihe die Schaltfläche<br />
REIHENAUSWAHL drücken, bis die Nummer der<br />
Kalibrierung<br />
HINWEIS: Immer den Text auf der linken Seite des<br />
START/STOPPfeils lesen. Er erläutert den<br />
aktuellen Status der Kalibrierung. Der Pfeil wechselt<br />
zwischen START und STOP hin und her. Wenn<br />
die Ertragskalibrierung angehalten wird, erscheint<br />
der STARTPfeil. Wenn die Ertragskalibrierung<br />
läuft, erscheint der STOPPfeil.<br />
STOPPfeil <strong>—</strong> KALIBRIERUNG LÄUFT. Die<br />
Schaltfläche KALIBRIERUNG ANHALTEN drücken,<br />
um die Kalibrierung anzuhalten.<br />
STOPPfeil <strong>—</strong> KALIBRIERUNG WURDE<br />
ANGEHALTEN. Die Schaltfläche drücken, um<br />
die KALIBRIERUNG ZU STARTEN.<br />
Bildschirm: SETUP <strong>—</strong> ERTRAGSKALIBRIERUNG<br />
Folgendes drücken: SETUP >> HARVEST MONITOR<br />
>> ERTRAGSKALIBRIERUNG<br />
Um genaue Baumwollgewichte zu erzielen, ist die<br />
Kalibrierung der Massenflußsensoren erforderlich. Die<br />
Kalibrierung sollte bei Bedarf durchgeführt werden, wenn<br />
sich der Zustand und die Reife der Frucht ändern bzw.<br />
mindestens einmal pro Saison.<br />
Schnelle Kalibrierung: Das leichteste Kalibrierungsverfahren,<br />
wenn keine Waage zum Wiegen von Ernteproben<br />
vorhanden ist.<br />
Standardkalibrierung: Wird verwendet, wenn<br />
tatsächliche Gewichte von einer Waage für Ernteproben<br />
verfügbar sind.<br />
Manuelle Kalibrierung: Wird nur verwendet, wenn die<br />
zuvor genannten Verfahren nicht funktionieren, weil<br />
die Kalibrierung um mehr als 50% abweicht. Vor der<br />
Durchführung der manuellen Kalibrierung sicherstellen,<br />
daß alle Komponenten im Ertragsüberwachungssystem<br />
montiert sind und einwandfrei funktionieren und die<br />
Sensoren nicht behindert werden.<br />
Nachkalibrierung: Wird in der DesktopSoftware<br />
durchgeführt. Im Schlag bzw. auf dem Display darf kein<br />
Harvest Monitor <strong>—</strong> Baumwollpflücker<br />
1103<br />
gewünschten Reihe eingerahmt ist. Die Schaltfläche<br />
REIHEN AKTIV drücken, um die ausgewählte Reihe<br />
zwischen EIN/AUS umzuschalten. Wenn eine Reihe<br />
deaktiviert ist, ist die Nummer der Reihe auf dem<br />
Display durchgestrichen.<br />
6. Die Schaltfläche MASCHINENMODELL drücken, um<br />
auf das richtige Maschinenmodell umzuschalten. Je<br />
nach SoftwareVersion steht möglicherweise nur ein<br />
Maschinenmodell zur Auswahl.<br />
OUO6050,0002301 2920NOV062/2<br />
Nachkalibrierungsverfahren durchgeführt werden. Dies<br />
ist die empfohlene Methode, um optimale Ergebnisse<br />
zu erzielen. Die DesktopSoftware ermöglicht die<br />
Nachkalibrierung unter Verwendung des Erntegewichts<br />
aus dem ganzen Schlag bzw. des Erntegewichts aus<br />
jedem Modul, je nach gewünschter Detailstufe.<br />
Sind Sie ein Kunde, der Harvest Monitor Cotton allein<br />
zu dem Zweck verwendet, um bei der Überquerung<br />
des Schlags den Ertrag anzuzeigen?<br />
Wenn Sie der Meinung sind, daß das Harvest<br />
Monitor CottonSystem im Schlag (auf dem Display<br />
in der Kabine) stets so genau wie möglich sein<br />
muß, können die folgenden Empfehlungen dazu<br />
beitragen, diese Erwartungen zu erfüllen: Die<br />
Massenflußsensoren müssen kalibriert werden,<br />
damit genauere Samenbaumwollgewichte auf<br />
dem Display im Schlag angezeigt werden. Dazu<br />
wird eine SCHNELLE KALIBRIERUNG bzw.<br />
STANDARDKALIBRIERUNG durchgeführt, nachdem eine<br />
ReihenkompensationsKalibrierung in gleichförmigem<br />
Erntegut erfolgt ist. Die STANDARDKALIBRIERUNG,<br />
die die tatsächlichen Waagengewichte verwendet,<br />
ist die beste Kalibrierungsmethode, um genauere<br />
Baumwollgewichte zu erhalten. Nach der Kalibrierung<br />
kann eine zusätzliche Kalibrierung für etwaige<br />
beträchtliche Änderungen des Baumwolltyps, der Sorte,<br />
der Feuchte, der Bestandesführung, der Qualität der<br />
Entblätterung, des Unkrauts, der Bewässerung bzw.<br />
NichtBewässerung, des Fruchtzustands, usw. verwendet<br />
werden. Einer dieser Zustandsänderungen in der<br />
Baumwolle könnte dazu führen, daß sich die Genauigkeit<br />
des Systems verschlechtert. Während der Ernteperiode<br />
wird empfohlen, die Genauigkeit des Systems durch<br />
Wiegen der Baumwolle zu prüfen. Eine Neukalibrierung<br />
wird empfohlen, wenn festgestellt wird, daß das System<br />
ungenau ist.<br />
OUO6050,0002302 2920NOV061/1<br />
070209<br />
PN=208
Reihenkompensation<br />
Bildschirm: SETUP <strong>—</strong> STANDARDKALIBRIERUNG<br />
Folgendes drücken: SETUP >> HARVEST MONITOR<br />
>> ERTRAGSKALIBRIERUNG >> STANDARDKALI<br />
BRIERUNG >> REIHENKOMPENSATION<br />
HINWEIS: Nur einmal durchführen. Dies muß nur<br />
nach der Installation des Systems durchgeführt<br />
werden oder wenn sich die Sensorvorrichtung<br />
in irgendeiner Weise geändert hat.<br />
1. Die Schaltfläche START drücken, um mit dem<br />
Verfahren zu beginnen.<br />
Schnelle Kalibrierung<br />
Bildschirm: SETUP <strong>—</strong> ERTRAGSKALIBRIERUNG<br />
Folgendes drücken: SETUP >> HARVEST MONITOR<br />
>> ERTRAGSKALIBRIERUNG<br />
WICHTIG: Vor der Kalibrierung sicherstellen,<br />
daß der Korb der Erntemaschine leer ist.<br />
Sicherstellen, daß der Samenkapselwaagen<br />
bzw. das Baumwollmodul leer ist.<br />
Das Verfahren muß bei der maximalen<br />
Fahrgeschwindigkeit durchgeführt werden,<br />
die die Arbeitskraft für die betreffende<br />
Fruchtart und das Gelände vorsieht. Dazu<br />
muß ein möglichst ebener Feldabschnitt mit<br />
gleichförmigem Ertrag gewählt werden.<br />
Wenn eine Standardkalibrierung abläuft,<br />
erhöht sich der geschätzte Ertrag, weil beide<br />
miteinander verknüpft sind.<br />
Nach Durchführung der Standardkalibrierung<br />
muß die Arbeitskraft keine Schnellkalibrierung<br />
durchführen.<br />
HINWEIS: Immer den Text auf der linken Seite des<br />
START/STOPPfeils lesen. Er erläutert den<br />
aktuellen Status der Kalibrierung. Der Pfeil wechselt<br />
Harvest Monitor <strong>—</strong> Baumwollpflücker<br />
1104<br />
HINWEIS: Bei der Probe muß es sich für alle geernteten<br />
Reihen um einen gleichförmigen Ertrag handeln.<br />
2. Eine Ertragsprobe ernten <strong>—</strong> 30,5 m (100 ft) bzw. 1/4<br />
des Korbs.<br />
3. Die Schaltfläche STOP drücken.<br />
4. Den durchgeführten Durchgang annehmen oder<br />
ablehnen.<br />
5. Falls erfolgreich, wird ein Datum angezeigt.<br />
OUO6050,0002303 2920NOV061/1<br />
zwischen START und STOP hin und her. Wenn<br />
die Ertragskalibrierung angehalten wird, erscheint<br />
der STARTPfeil. Wenn die Ertragskalibrierung<br />
läuft, erscheint der STOPPfeil.<br />
STOPPfeil <strong>—</strong> KALIBRIERUNG LÄUFT. Die<br />
Schaltfläche KALIBRIERUNG ANHALTEN drücken,<br />
um die Kalibrierung anzuhalten.<br />
STOPPfeil <strong>—</strong> KALIBRIERUNG WURDE<br />
ANGEHALTEN. Die Schaltfläche drücken, um<br />
die KALIBRIERUNG ZU STARTEN.<br />
1. Die Schaltfläche START drücken.<br />
HINWEIS: Sorgfältig auf den Bereich neben der<br />
Schaltfläche C achten. Wenn der schwarze Pfeil<br />
Starten angibt, bedeutet dies, daß die Schaltfläche<br />
gedrückt werden muß, um mit der Kalibrierung zu<br />
beginnen. Der Bereich links vom Pfeil gibt an, ob<br />
die Kalibrierung läuft oder angehalten wurde.<br />
2. Eine Ertragsprobe ernten.<br />
3. Die Schaltfläche STOP drücken.<br />
4. Die Ertragsschätzung für die gerade geerntete Probe<br />
eingeben.<br />
OUO6050,0002304 2920NOV061/1<br />
070209<br />
PN=209
Standardkalibrierung<br />
Bildschirm: SETUP <strong>—</strong> STANDARDKALIBRIERUNG<br />
Folgendes drücken: SETUP >> HARVEST<br />
MONITOR >> ERTRAGSKALIBRIERUNG >><br />
STANDARDKALIBRIERUNG<br />
HINWEIS: Immer den Text auf der linken Seite des<br />
START/STOPPfeils lesen. Er erläutert den<br />
aktuellen Status der Kalibrierung. Der Pfeil wechselt<br />
zwischen START und STOP hin und her. Wenn<br />
die Ertragskalibrierung angehalten wird, erscheint<br />
der STARTPfeil. Wenn die Ertragskalibrierung<br />
läuft, erscheint der STOPPfeil.<br />
STOPPfeil <strong>—</strong> KALIBRIERUNG LÄUFT. Die<br />
Schaltfläche KALIBRIERUNG ANHALTEN drücken,<br />
um die Kalibrierung anzuhalten.<br />
STOPPfeil <strong>—</strong> KALIBRIERUNG WURDE<br />
ANGEHALTEN. Die Schaltfläche drücken, um<br />
die KALIBRIERUNG ZU STARTEN.<br />
1. Die Schaltfläche START drücken.<br />
HINWEIS: Wenn das Schnellkalibrierungsverfahren<br />
gestartet wurde (auf der vorherigen Seite), erhöht<br />
sich das Gewicht auf dem Bildschirm SETUP<br />
STANDARDKALIBRIERUNG.<br />
2. Eine Ertragsprobe ernten.<br />
3. Die Schaltfläche STOP drücken, um das Verfahren<br />
zu beenden.<br />
4. Das Waagengewicht für die gerade geerntete Probe<br />
eingeben.<br />
Geerntetes Gewicht <strong>—</strong> Ungefähres Gewicht der während<br />
des Kalibrierungsverfahrens geernteten Baumwolle.<br />
Waagengewicht <strong>—</strong> Ermöglicht die Eingabe des<br />
Waagengewichts nach Abschluß eines Kalibrierungslaufs.<br />
Zeigt das ungefähre Gewicht der während des<br />
Kalibrierungslaufs geernteten Baumwolle an.<br />
Kalibrierungsfaktor <strong>—</strong> Ermöglicht die exakte Messung<br />
des Massenflußsensors. Wert wird während des<br />
Kalibrierungsverfahrens automatisch aktualisiert. Dieser<br />
Wert kann auch manuell eingestellt werden.<br />
Anweisungen zur Kalibrierung von Rundes Modul für<br />
Baumwollpflücker 7760:<br />
(Sicherstellen, daß der Druckspeicher und der Preßkanal<br />
leer sind, bevor mit der Ernte begonnen wird.)<br />
Harvest Monitor <strong>—</strong> Baumwollpflücker<br />
1105<br />
A<strong>—</strong>Fläche<br />
B<strong>—</strong>Ertragskalibrierung ist<br />
gestoppt<br />
C<strong>—</strong>Geerntetes Gewicht<br />
D<strong>—</strong>Gewicht der Waage<br />
E<strong>—</strong>Kalibrierungsfaktor<br />
F<strong>—</strong> Reihenkorrektur<br />
G<strong>—</strong>Ertragskalibrierung<br />
1. Die Schaltfläche START drücken.<br />
2. Eine Ertragsprobe von ein bis vier runden Modulen<br />
ernten (den Erntevorgang unterbrechen, bevor das<br />
letzte volle Modul abgeschlossen wird).<br />
3. Die Schaltfläche STOP drücken, um das Verfahren zu<br />
beenden (Druckspeicher entleeren und eine manuelle<br />
Wicklung durchführen).<br />
4. Das Waagengewicht für die gerade geerntete Probe<br />
eingeben (das Gewicht des runden Moduls bzw. der<br />
LkwLadung als Kalibrierungsgewicht verwenden).<br />
PC11077 <strong>—</strong>UN<strong>—</strong>06MAR08<br />
OUO6050,0002305 2920NOV061/1<br />
070209<br />
PN=210
Harvest Monitor <strong>—</strong> Baumwollpflücker<br />
Manuelle Einstellung des Kalibrierungsfaktors<br />
Bildschirm: SETUP <strong>—</strong> STANDARDKALIBRIERUNG<br />
Folgendes drücken: SETUP >> HARVEST<br />
MONITOR >> ERTRAGSKALIBRIERUNG >><br />
STANDARDKALIBRIERUNG<br />
HINWEIS: Wenn das Gewicht auf der Waage um 50 %<br />
höher oder niedriger als das angezeigte Gewicht ist,<br />
läßt das System die Eingabe des Waagengewichts<br />
nicht zu. Es wird empfohlen, die Ernteverfahren zu<br />
überprüfen und sicherzustellen, daß das Fahrzeug,<br />
das die Baumwolle vom Pflücker abtransportiert,<br />
ebenfalls den korrekten Verfahren folgt. An diesem<br />
Punkt die Kalibrierungsverfahren wiederholen.<br />
Nicht den Kalibrierungsfaktor in der Mitte<br />
eines Schlags ändern.<br />
Immer den Text auf der linken Seite des<br />
START/STOPPfeils lesen. Er erläutert den<br />
aktuellen Status der Kalibrierung. Der Pfeil wechselt<br />
zwischen START und STOP hin und her. Wenn<br />
die Ertragskalibrierung angehalten wird, erscheint<br />
der STARTPfeil. Wenn die Ertragskalibrierung<br />
läuft, erscheint der STOPPfeil.<br />
STOPPfeil <strong>—</strong> KALIBRIERUNG LÄUFT. Die<br />
Schaltfläche KALIBRIERUNG ANHALTEN drücken,<br />
um die Kalibrierung anzuhalten.<br />
STOPPfeil <strong>—</strong> KALIBRIERUNG WURDE<br />
ANGEHALTEN. Die Schaltfläche drücken, um<br />
die KALIBRIERUNG ZU STARTEN.<br />
Ein neuer Kalibrierungsfaktor kann auch manuell<br />
eingegeben werden. Um den Kalibrierungsfaktor zu<br />
Aufnahme<br />
Bildschirm: SETUP <strong>—</strong> AUFNAHME EIN/AUS<br />
Folgendes drücken: SETUP >> HARVEST MONITOR<br />
>> AUFNAHME EIN/AUS DURCH:<br />
Mit diesem Bildschirm kann die Arbeitskraft Aufnahme<br />
Ein/Aus mit Hilfe folgender Methoden einrichten:<br />
Material <strong>—</strong> Baumwollfluß<br />
1106<br />
berechnen, das auf der Anzeige angegebene Gewicht<br />
durch das Gewicht auf dem Waagenbeleg dividieren.<br />
Das Ergebnis mit dem angezeigten Kalibrierungsfaktor<br />
multiplizieren (siehe das nachstehende Beispiel). Dies ist<br />
der neue Kalibrierungsfaktor.<br />
Manuelle Eingabe eines Kalibrierungsfaktors.<br />
1. Die Schaltfläche KALIBRIERUNGSFAKTOR drücken,<br />
um den Kalibrierungsfaktor zu ändern.<br />
2. Den Kalibrierungsfaktor über den numerischen<br />
Tastenblock eingeben.<br />
3. Die Schaltfläche KALIBRIERUNGSFAKTOR drücken,<br />
um einen neuen Wert einzugeben.<br />
Angezeigter Kalibrierungsfaktor (800) X Neues<br />
Baumwollgewicht von Waagenbeleg (4830) / Auf dem<br />
Display angegebenes Baumwollgewicht (5125) = Neuer<br />
Kalibrierungsfaktor (754)<br />
Beispiel:<br />
Angezeigter Kalibrierungsfaktor = 800<br />
800 ist der werksseitig eingestellte Standardwert für den<br />
Kalibrierungsfaktor.<br />
Auf dem Display angegebenes Baumwollgewicht = 5125<br />
Neues Baumwollgewicht von Waagenbeleg = 4830<br />
Neuer Kalibrierungsfaktor = 754<br />
Schneidwerk <strong>—</strong> Pflückeinheiten heben/senken<br />
OUO6050,0002306 2920NOV061/1<br />
Kombination <strong>—</strong> Pflückeinheiten heben/senken und<br />
Materialfluß erfaßt<br />
Manuell <strong>—</strong> Ein/Aus durch Arbeitskraft von RUNSeite,<br />
OUO6050,0002307 2920NOV061/1<br />
070209<br />
PN=211
Leistungsmonitor<br />
Das GS2Display verfügt standardmäßig über zahlreiche<br />
neue Leistungsmonitorfunktionen und benutzerdefinierte<br />
Anzeigelayouts. Für das GS2Display stehen zwei<br />
unterschiedliche Modi des Leistungsmonitors zur<br />
Auswahl. Der erste Modus wird Basic Performance<br />
Monitor (BPM, grundlegender Leistungsmonitor) genannt<br />
und ist in der Grundausrüstung jedes GS2Displays<br />
enthalten. Der zweite Modus wird Advanced Performance<br />
Monitor (APM, Fortgeschrittener Leistungsmonitor)<br />
genannt und ist nur beim Anschluß an bestimmte <strong>John</strong><br />
<strong>Deere</strong>Fahrzeuge verfügbar.<br />
In diesem Abschnitt wird auf CANbasierte <strong>John</strong><br />
<strong>Deere</strong>Fahrzeuge mit APM verwiesen.<br />
Traktoren 9030er<br />
8030er<br />
7030er 7020er<br />
6030er 6020er<br />
Mähdrescher 9070er 9050er<br />
9060er<br />
In diesem Abschnitt wird auf CCDbasierte <strong>John</strong><br />
<strong>Deere</strong>Fahrzeuge mit BPM verwiesen.<br />
Traktoren 9020er 9000er<br />
8020er 8010er 8000er<br />
7010er 7000er 6000er<br />
Spritzen 4020er 4710er 4700er<br />
4030er<br />
Dieser Abschnitt behandelt die gängigen<br />
Leistungsmerkmale des GRUNDLEGENDEN<br />
LEISTUNGSMONITORS (BPM) und des<br />
FORTSCHRITTLICHEN LEISTUNGSMONITORS<br />
(APM)<br />
• Der BPM wird im Displaymenü durch das<br />
BPMLeistungsmonitorSymbol angegeben.<br />
• Der APM wird im Displaymenü durch das<br />
APMLeistungsmonitorSymbol angegeben.<br />
Leistungsmonitor<br />
1151<br />
PC8658 <strong>—</strong>UN<strong>—</strong>05AUG05<br />
PC9046 <strong>—</strong>UN<strong>—</strong>17APR06<br />
BPMLeistungsmonitorSymbol<br />
APMLeistungsmonitorSymbol<br />
OUO6050,0000CD5 2907OCT081/4<br />
Fortsetz. siehe nächste Seite OUO6050,0000CD5 2907OCT082/4<br />
070209<br />
PN=212
Der grundlegende Leistungsmonitor kann auf<br />
einem GS2Display betrieben werden, wenn ein<br />
StarFireEmpfänger angeschlossen und eine<br />
12VStromversorgung vorhanden ist. (z. B.<br />
GreenStarSystem an einem ATV) Unter diesen<br />
Bedingungen ist die Funktionalität auf folgendes begrenzt:<br />
GPSGeschwindigkeit, Flächenzähler, zurückgelegte<br />
Strecke und EchtzeitProduktivität.<br />
Traktoren 9020er 9000er<br />
8020er 8010er 8000er<br />
7010er 7000er 6000er<br />
Spritzen 4020er 4710er 4700er<br />
4030er (nur Gen<br />
IVSteuergerät)<br />
Wenn das GS2Display an ein CCDbasiertes <strong>John</strong><br />
<strong>Deere</strong>Fahrzeug angeschlossen ist, sind die folgenden<br />
Echtzeitfunktionen verfügbar:<br />
• Radar, Rad und GPSGeschwindigkeit<br />
Leistungsmonitor<br />
PC9072 <strong>—</strong>UN<strong>—</strong>17APR06<br />
1152<br />
• EchtzeitProduktivität<br />
• Streckenzähler<br />
• % Radschlupf (Radar angeschlossen)<br />
• Flächenzähler<br />
Je nach Fahrzeugplattform und konfiguration stehen<br />
folgende optionale Elemente zur Verfügung:<br />
• Zapfwellenstatus (Front und Heck)<br />
• Kraftstoff pro Fläche<br />
• Kraftstoff pro Stunde<br />
• Radaranschluß und kalibrierung<br />
Alle im BPM verfügbaren Funktionen sind auch im APM<br />
verfügbar. In einem CANbasierten Fahrzeug wird der<br />
BPM nicht angezeigt und das GS2 zeigt standardmäßig<br />
nur den APM an.<br />
Der BPM läßt sich so konfigurieren, daß er in beliebigen<br />
benutzerdefinierten LayoutManagerOptionen, die auf<br />
dem GS2Display verfügbar sind, betrieben werden kann.<br />
Fortsetz. siehe nächste Seite OUO6050,0000CD5 2907OCT083/4<br />
PC9073 <strong>—</strong>UN<strong>—</strong>17APR06<br />
070209<br />
PN=213
LayoutManager<br />
Viele Kunden nutzen das obige LayoutBeispiel beim<br />
Feldeinsatz des BPM.<br />
Leistungsmonitor<br />
PC9036 <strong>—</strong>UN<strong>—</strong>17APR06<br />
1153<br />
RUN (Startbildschirm)<br />
PC9037 <strong>—</strong>UN<strong>—</strong>17APR06<br />
OUO6050,0000CD5 2907OCT084/4<br />
070209<br />
PN=214
FUNKTIONALITÄT DES BASIC<br />
PERFORMANCE MONITOR (BPM,<br />
GRUNDLEGENDER LEISTUNGSMONITOR)<br />
Hauptbildschirm<br />
• Durch Auswahl des Softkey Leistungsmonitor schaltet<br />
der BPM zum BPMHauptbildschirm um.<br />
• Durch Auswahl des Softkey Einstellungen schaltet der<br />
BPM zum Bildschirm Einstellungen um.<br />
• Durch Auswahl des Softkey Totale schaltet der BPM<br />
zum Bildschirm Totale um.<br />
Leistungsmonitor<br />
PC9074 <strong>—</strong>UN<strong>—</strong>17APR06<br />
1154<br />
PC8792 <strong>—</strong>UN<strong>—</strong>18OCT05<br />
PC8793 <strong>—</strong>UN<strong>—</strong>18OCT05<br />
Softkey Leistungsmonitor<br />
Softkey Einstellungen<br />
Softkey Totale<br />
Fortsetz. siehe nächste Seite OUO6050,0000CD6 2931OCT071/12<br />
PC8791 <strong>—</strong>UN<strong>—</strong>18OCT05<br />
070209<br />
PN=215
HINWEIS: Die GPSRadargeschwindigkeit<br />
wird im APM unterhalb des normalen<br />
Radargeschwindigkeitssymbols angezeigt. Es wird<br />
keine GPSOption angezeigt, da der Radareingang<br />
durch den Radareingangsdrahtanschluß hinter<br />
dem Command Center vorgegeben ist, wie weiter<br />
unten in diesem Abschnitt beschrieben.<br />
Fahrzeuggeschwindigkeit<br />
Die Arbeitskraft kann die Fahrzeuggeschwindigkeit<br />
anzeigen und die Radargeschwindigkeit (falls verfügbar),<br />
die GPSGeschwindigkeit (falls verfügbar) oder die<br />
GetriebeRadgeschwindigkeit auswählen. Die Anzeige<br />
wechselt zu 0,29, wenn die Geschwindigkeit unter 0,3<br />
km/h liegt, und zurück zu 1,1, wenn die Geschwindigkeit<br />
über 1,0 km/h liegt. Die folgenden Abbildungen zeigen die<br />
Fahrzeuggeschwindigkeitssymbole.<br />
Drehzahl der Front und Heckzapfwelle<br />
Der Benutzer kann die Drehzahl der Front und<br />
Heckzapfwelle (falls vorhanden) anzeigen. Die Daten<br />
werden angezeigt und auf die nächste 10erStelle<br />
gerundet. Diese Option ist nur verfügbar, wenn<br />
das Fahrzeug mit Front und/oder Heckzapfwelle<br />
ausgestattet ist. Die folgenden Abbildungen zeigen die<br />
Zapfwellensymbole.<br />
Radschlupf<br />
Die Arbeitskraft kann den aktuellen Radschlupf des<br />
Fahrzeugs anzeigen. Es ist zu beachten, daß diese<br />
Funktion nur bei eingebautem Radarsensor verfügbar<br />
ist. Der Radschlupf wird als Prozentsatz angezeigt und<br />
ist der Unterschied zwischen der Radgeschwindigkeit<br />
und der Radargeschwindigkeit geteilt durch die<br />
Kraftstoff pro Stunde<br />
Falls über das Fahrzeugnetzwerk verfügbar, kann die<br />
Arbeitskraft den EchtzeitKraftstoffluß in gal/h (oder l/h)<br />
anzeigen. Der angezeigte Wert ist eine Berechnung, die<br />
die gewünschte Kraftstoffmenge (nicht die gemessene),<br />
die aktuelle Motordrehzahl, die Zylindergröße des Motors<br />
und die Kraftstoffdichte berücksichtigt. Dadurch erhält die<br />
Leistungsmonitor<br />
1155<br />
PC9047 <strong>—</strong>UN<strong>—</strong>17APR06<br />
PC9048 <strong>—</strong>UN<strong>—</strong>17APR06<br />
PC9049 <strong>—</strong>UN<strong>—</strong>17APR06<br />
PC9050 <strong>—</strong>UN<strong>—</strong>17APR06<br />
PC9051 <strong>—</strong>UN<strong>—</strong>17APR06<br />
PC9052 <strong>—</strong>UN<strong>—</strong>17APR06<br />
Rad<br />
Radar<br />
GPS<br />
Frontzapfwelle<br />
Heckzapfwelle<br />
Radschlupf<br />
OUO6050,0000CD6 2931OCT072/12<br />
OUO6050,0000CD6 2931OCT073/12<br />
Radgeschwindigkeit. Die folgende Abbildung zeigt das<br />
Radschlupfsymbol.<br />
PC9053 <strong>—</strong>UN<strong>—</strong>17APR06<br />
Kraftstoff pro Stunde<br />
OUO6050,0000CD6 2931OCT074/12<br />
Arbeitskraft eine Vorstellung über den zu erwartenden<br />
Kraftstoffverbrauch.<br />
Fortsetz. siehe nächste Seite OUO6050,0000CD6 2931OCT075/12<br />
070209<br />
PN=216
Kraftstoff pro Fläche<br />
Die aktuelle Messung für Kraftstoff pro Fläche (gal/Fläche<br />
bzw. Liter/Fläche) wird auf dem Bildschirm angezeigt.<br />
Der Wert basiert auf dem aktuellen Kraftstoffverbrauch,<br />
der Breite des Anbaugeräts/Schneidwerks und der<br />
Geschwindigkeit. Der Flächenzähler ist aktiviert, wenn<br />
EchtzeitProduktivität<br />
Die EchtzeitProduktivität wird mit Hilfe der<br />
Fahrzeuggeschwindigkeit und der Breite des<br />
Anbaugeräts/Gestänges/Schneidwerks berechnet und als<br />
Fläche/Stunde angezeigt. Bei ausgeschalteter Aufnahme<br />
ist der Wert für Fläche/Stunde null. Die folgende<br />
Abbildung zeigt das Symbol für EchtzeitProduktivität.<br />
Flächenzähler<br />
Die Arbeitskraft kann einen Flächenzähler auswählen.<br />
Die Arbeitskraft kann diesen Zähler auf der Seite<br />
Totale zurücksetzen. Der Leistungsmonitor verwendet<br />
die aktuelle Anbaugerätbreiteneinstellung, die<br />
Geschwindigkeit (Prioritätsfolge: GPSGeschwindigkeit,<br />
Radargeschwindigkeit, Radgeschwindigkeit) und den<br />
Aufnahmestatus zum Zählen der Hektar/acres. Bei<br />
ausgeschalteter Aufnahme wird die Fläche nicht<br />
Streckenzähler<br />
Der Benutzer kann den Streckenzähler anzeigen und<br />
zurücksetzen. Dieser Zähler erhöht sich beim Bewegen<br />
des Fahrzeugs (ungeachtet des Aufnahmestatus) und<br />
verwendet zur Berechnung der Strecke die gleiche<br />
Geschwindigkeit wie der Flächenzähler. Die folgende<br />
Abbildung zeigt das Streckenzählersymbol.<br />
Leistungsmonitor<br />
1156<br />
PC9054 <strong>—</strong>UN<strong>—</strong>17APR06<br />
Kraftstoff pro Fläche<br />
sich der Pfeil in der Abwärtsstellung befindet. Die folgende<br />
Abbildung zeigt das Symbol für Kraftstoff pro Fläche.<br />
PC9055 <strong>—</strong>UN<strong>—</strong>17APR06<br />
PC9056 <strong>—</strong>UN<strong>—</strong>17APR06<br />
EchtzeitProduktivität<br />
Flächenzähler<br />
OUO6050,0000CD6 2931OCT076/12<br />
OUO6050,0000CD6 2931OCT077/12<br />
aufgerechnet. Wenn der Wert 9999,9 überschreitet, wird<br />
der Zähler auf null zurückgesetzt. Die folgende Abbildung<br />
zeigt das Flächenzählersymbol.<br />
PC9057 <strong>—</strong>UN<strong>—</strong>17APR06<br />
Streckenzähler<br />
OUO6050,0000CD6 2931OCT078/12<br />
Fortsetz. siehe nächste Seite OUO6050,0000CD6 2931OCT079/12<br />
070209<br />
PN=217
Bildschirm BPMEinstellung<br />
BILDSCHIRM EINSTELLUNGEN<br />
Der dargestellte Einrichtungsbildschirm der<br />
LeistungsmonitorAnwendung enthält eine Reihe von<br />
Hauptbereichen, die Einstellungen umfassen, die die<br />
Arbeitskraft ändern und/oder kalibrieren kann. Alle diese<br />
Einstellungen bzw. Kalibrierungen werden in diesem<br />
HINWEIS: Wenn das betriebene Fahrzeug nicht<br />
über Radar verfügt, sicherstellen, daß das<br />
RadarKontrollkästchen deaktiviert ist, da<br />
ansonsten widersprüchliche Meßwerte und<br />
Warnungen angezeigt werden.<br />
Radaranschluß<br />
Die Arbeitskraft kann ein Kontrollkästchen<br />
aktivieren/deaktivieren, wenn der Radar direkt an<br />
das Display angeschlossen oder nicht angeschlossen ist.<br />
Breite des Anbaugeräts/Schneidwerks<br />
Die Arbeitskraft kann die Breite des Anbaugeräts/Schneidwerks<br />
eingeben und anzeigen. Dieser Wert bleibt mit der<br />
Anbaugerätbreite der Field DocAnwendung synchronisiert.<br />
Dieser Parameter wird vom Leistungsmonitor zur<br />
Berechnung der Fläche und Produktivität verwendet. Die<br />
folgende Abbildung zeigt das Gerätebreitensymbol.<br />
Aufnahmequellen für BPM / APM (weiter unten)<br />
Mit dem Display kann die Arbeitskraft aus einer Liste<br />
auswählen, welche Quelle oder Funktion angibt, daß<br />
Leistungsmonitor<br />
PC9075 <strong>—</strong>UN<strong>—</strong>17APR06<br />
1157<br />
Bildschirm APMEinstellung<br />
Abschnitt beschrieben. Die Bildschirme Totale und<br />
Einstellungen sind sich sowohl in der APM als auch<br />
der BPMAnwendung ähnlich. Das Rücksetzen der<br />
Totale im APMModus erfordert, daß die Arbeitskraft<br />
die Rücksetzschaltfläche 3 Sekunden lang GEDRÜCKT<br />
HÄLT.<br />
PC9095 <strong>—</strong>UN<strong>—</strong>17APR06<br />
Radaranschluß<br />
PC9076 <strong>—</strong>UN<strong>—</strong>17APR06<br />
OUO6050,0000CD6 2931OCT0710/[][][][]12<br />
Dieses AnschlußKontrollkästchen wird im APMModus<br />
NICHT angezeigt, da der Radareingang automatisch über<br />
den Anschluß hinter dem Command Center vorgegeben<br />
ist.<br />
PC9096 <strong>—</strong>UN<strong>—</strong>17APR06<br />
Breite des Anbaugeräts/Schneidwerks<br />
OUO6050,0000CD6 2931OCT0711/12<br />
die Aufnahme ein oder ausgeschaltet wird. Der<br />
Leistungsmonitor verwendet diesen Status, um zu wissen,<br />
wann die verschiedenen Messungen aktiviert werden<br />
sollen, und dieser Wert ist mit der GreenStarAnwendung<br />
synchronisiert.<br />
OUO6050,0000CD6 2931OCT0712/12<br />
070209<br />
PN=218
Aufnahmequellen für BPM<br />
Mit dem Display kann die Arbeitskraft aus einer Liste<br />
auswählen, welche Quelle oder Funktion angibt, daß<br />
die Aufnahme ein oder ausgeschaltet wird. Der<br />
Leistungsmonitor verwendet diesen Status, um zu wissen,<br />
wann die verschiedenen Messungen aktiviert werden<br />
sollen, und dieser Wert ist mit der GreenStarAnwendung<br />
synchronisiert.<br />
Manuell<br />
Heckkraftheber<br />
Diese Auswahl steht nur zur Verfügung, wenn<br />
das Fahrzeug mit einem Heckkraftheber<br />
ausgestattet ist. CCDbasierte Fahrzeuge mit<br />
BPMHeckkraftheberaufnahme können nicht eingestellt<br />
werden; bei der Arbeit (Aufnahme Ein) unter 70% und<br />
Frontzapfwelle<br />
Diese Option ist in der Liste nur verfügbar, wenn das<br />
Fahrzeug mit einer Frontzapfwelle ausgestattet ist.<br />
Heckzapfwelle<br />
Diese Option ist in der Liste nur verfügbar, wenn das<br />
Fahrzeug mit einer Heckzapfwelle ausgestattet ist.<br />
Geräteschalter geschlossen<br />
Dieser Punkt ist immer verfügbar und die Funktionen<br />
basieren auf der Stellung des Geräteschalters.<br />
Geräteschalter offen<br />
Dieser Punkt ist immer verfügbar und die Funktionen<br />
basieren auf der Stellung des Geräteschalters.<br />
Leistungsmonitor<br />
1158<br />
PC9058 <strong>—</strong>UN<strong>—</strong>17APR06<br />
Manuell<br />
Wenn dieser Punkt ausgewählt ist, kann die Arbeitskraft<br />
die Aufnahmeschaltfläche, die sich auf der linken Seite<br />
der Aufnahmequellenliste befindet, manuell auslösen und<br />
stoppen. Diese Auswahl steht immer zur Verfügung.<br />
PC9059 <strong>—</strong>UN<strong>—</strong>17APR06<br />
Heckkraftheber<br />
OUO6050,000230A 2907OCT081/8<br />
nicht bei der Arbeit (Aufnahme Aus) über dem 70%<br />
AbsenkSchwellenwert.<br />
PC9060 <strong>—</strong>UN<strong>—</strong>17APR06<br />
PC9061 <strong>—</strong>UN<strong>—</strong>17APR06<br />
PC9062 <strong>—</strong>UN<strong>—</strong>17APR06<br />
PC9063 <strong>—</strong>UN<strong>—</strong>17APR06<br />
Frontzapfwelle<br />
Heckzapfwelle<br />
Geräteschalter geschlossen<br />
Geräteschalter offen<br />
OUO6050,000230A 2907OCT082/8<br />
OUO6050,000230A 2907OCT083/8<br />
OUO6050,000230A 2907OCT084/8<br />
OUO6050,000230A 2907OCT085/8<br />
Fortsetz. siehe nächste Seite OUO6050,000230A 2907OCT086/8<br />
070209<br />
PN=219
AUTO<br />
Wenn ein <strong>John</strong> <strong>Deere</strong>Anbaugerät an das System<br />
angeschlossen ist, das seinen Arbeitsstatus sendet, wird<br />
dieser Punkt in der Liste ausgewählt und anschließend<br />
der Rest der Liste deaktiviert.<br />
Zusatzsteuerventil IVI<br />
Der Benutzer kann einem beliebigen Zusatzsteuerventil<br />
zuweisen, die Aufnahmequelle einzuschalten.<br />
Diese Auswahlmöglichkeiten werden nur angezeigt,<br />
wenn das Fahrzeug über die entsprechenden<br />
HydraulikZusatzsteuerventile verfügt.<br />
Aufnahmequellen für APM<br />
Aufnahmequellen für BPM / APM (weiter unten) Mit dem<br />
Display kann die Arbeitskraft aus einer Liste auswählen,<br />
welche Quelle oder Funktion angibt, daß die Aufnahme<br />
ein oder ausgeschaltet ist. Der Leistungsmonitor<br />
verwendet diesen Status, um zu wissen, wann die<br />
verschiedenen Messungen aktiviert werden sollen,<br />
und dieser Wert ist mit der GreenStarAnwendung<br />
synchronisiert.<br />
Manuell<br />
Heckkraftheber<br />
Diese Auswahl steht nur zur Verfügung, wenn das<br />
Fahrzeug mit einem Heckkraftheber ausgestattet<br />
ist. APMKraftheberaufnahme ist eine verstellbare<br />
Höheneinstellung im Command Center.<br />
Heckzapfwelle<br />
Diese Option ist in der Liste nur verfügbar, wenn das<br />
Fahrzeug mit einer Heckzapfwelle ausgestattet ist.<br />
AnbaugerätSchalter<br />
Dieser Punkt ist immer verfügbar und die Funktionen<br />
basieren auf der Stellung des Geräteschalters.<br />
Leistungsmonitor<br />
1159<br />
PC9064 <strong>—</strong>UN<strong>—</strong>17APR06<br />
PC9065 <strong>—</strong>UN<strong>—</strong>17APR06<br />
PC9058 <strong>—</strong>UN<strong>—</strong>17APR06<br />
AUTO<br />
Zusatzsteuerventil IVI<br />
Manuell<br />
OUO6050,000230A 2907OCT087/8<br />
OUO6050,000230A 2907OCT088/8<br />
Wenn dieser Punkt ausgewählt ist, kann die Arbeitskraft<br />
die Aufnahmeschaltfläche, die sich auf der linken Seite<br />
der Aufnahmequellenliste befindet, manuell auslösen und<br />
stoppen. Diese Auswahl steht immer zur Verfügung.<br />
PC9067 <strong>—</strong>UN<strong>—</strong>17APR06<br />
PC9068 <strong>—</strong>UN<strong>—</strong>17APR06<br />
PC9069 <strong>—</strong>UN<strong>—</strong>17APR06<br />
Heckkraftheber<br />
Heckzapfwelle<br />
AnbaugerätSchalter<br />
OUO6050,000230B 2907OCT081/6<br />
OUO6050,000230B 2907OCT082/6<br />
OUO6050,000230B 2907OCT083/6<br />
Fortsetz. siehe nächste Seite OUO6050,000230B 2907OCT084/6<br />
070209<br />
PN=220
AUTO<br />
Wenn ein <strong>John</strong> <strong>Deere</strong>Anbaugerät an das System<br />
angeschlossen ist, das seinen Arbeitsstatus sendet, wird<br />
dieser Punkt in der Liste ausgewählt und anschließend<br />
der Rest der Liste deaktiviert.<br />
Zusatzsteuerventil IVI<br />
Der Benutzer kann einem beliebigen Zusatzsteuerventil<br />
zuweisen, die Aufnahmequelle einzuschalten.<br />
Diese Auswahlmöglichkeiten werden nur angezeigt,<br />
wenn das Fahrzeug über die entsprechenden<br />
HydraulikZusatzsteuerventile verfügt.<br />
Leistungsmonitor<br />
Speicherstatus<br />
Der BPMAufnahmestatus wird durch eine blinkende<br />
rote Leuchte neben der Aufnahmeschaltfläche auf<br />
der SetupSeite und außerdem am unteren Rand der<br />
Hauptseite und der Seite Totale angezeigt. Die Leuchte<br />
zeigt den Status der von der Arbeitskraft ausgewählten<br />
Aufnahmequelle an (blinkende Leuchte bedeutet,<br />
daß die Aufnahme eingeschaltet ist; weiß bedeutet,<br />
daß die Aufnahme ausgeschaltet ist). Im APM wird<br />
durch einen nach unten weisenden grünen Pfeil der<br />
BeiderArbeitStatus angezeigt.<br />
Wartungsintervalle<br />
Die Arbeitskraft kann das Wartungsintervallfeld anzeigen<br />
und ändern. Wenn die Arbeitskraft das Wartungsintervall<br />
ändert, bleibt der Wert Betriebsstunden seit letzter<br />
Wartung unverändert. Wenn die Arbeitskraft den Wert<br />
auf Null einstellt, wird die Wartungsintervallfunktion<br />
deaktiviert. Der gültige Bereich liegt zwischen 0 und 990<br />
Stunden. Wenn "Wartungsintervall" – "Betriebsstunden<br />
seit Wartung" weniger als 20 Betriebsstunden bis zur<br />
nächsten Wartung beträgt, wird folgende Warnung<br />
angezeigt: "Das Fahrzeug ist zur Wartung fällig in XX<br />
Stunden." Nach dem Löschen der Warnung durch die<br />
Arbeitskraft wird die Warnung erst nach dem erneuten<br />
Leistungsmonitor<br />
11510<br />
PC9064 <strong>—</strong>UN<strong>—</strong>17APR06<br />
PC9071 <strong>—</strong>UN<strong>—</strong>17APR06<br />
PC9097 <strong>—</strong>UN<strong>—</strong>17APR06<br />
PC9098 <strong>—</strong>UN<strong>—</strong>17APR06<br />
PC9099 <strong>—</strong>UN<strong>—</strong>17APR06<br />
AUTO<br />
Zusatzsteuerventil IVI<br />
Aufnahmestatus – BPM<br />
Aufnahmestatus APM<br />
Wartungsintervall<br />
OUO6050,000230B 2907OCT085/6<br />
OUO6050,000230B 2907OCT086/6<br />
OUO6050,000230C 2907OCT081/3<br />
Aus und Einschalten der Stromversorgung wieder<br />
angezeigt. Die erste Abbildung weiter unten zeigt das<br />
WartungsintervallEingabefeld und die zweite Abbildung<br />
zeigt die Warnmeldung, die angibt, wann das Fahrzeug<br />
gewartet werden muß.<br />
Fortsetz. siehe nächste Seite OUO6050,000230C 2907OCT082/3<br />
070209<br />
PN=221
Betriebsstunden seit letzter Wartung<br />
Die Arbeitskraft kann den Wert Betriebsstunden seit<br />
Wartung manuell zurücksetzen; es erscheint dann eine<br />
Warnung zur Bestätigung, daß der Wert zurückgesetzt<br />
werden soll. Die erste Abbildung weiter unten zeigt die<br />
Rücksetzschaltfläche für die Betriebsstunden seit Wartung<br />
und die zweite Abbildung zeigt die Bestätigungswarnung.<br />
Bei CANbasierten Fahrzeugen muß die Arbeitskraft<br />
die Rücksetzschaltfläche 3 Sekunden lang GEDRÜCKT<br />
HALTEN. Siehe Liste der CANbasierten Fahrzeuge im<br />
APMAbschnitt.<br />
KALIBRIERUNGEN DES<br />
LEISTUNGSMONITORS<br />
Nullung des RadschlupfProzentsatzes<br />
Die Arbeitskraft kann den Radschlupf bei bestimmten<br />
Fahrzeugen auf Null kalibrieren, wenn Radar installiert ist.<br />
HINWEIS: Bei CANbasierten Fahrzeugen im<br />
BPMModus ist die Nullung des Radschlupfes und<br />
die Radarkalibrierung nicht möglich. Der Radschlupf<br />
kann nur bei einem CCDFahrzeug genullt werden.<br />
Wenn die Arbeitskraft diese Funktion einleitet, wird das<br />
Radar so auf eine neue Radgeschwindigkeit kalibriert, daß<br />
der SchlupfProzentsatz null beträgt. Wenn das System<br />
feststellt, daß eine Kalibrierung unter den aktuellen<br />
Betriebsbedingungen nicht möglich ist, wird eine Warnung<br />
ausgegeben, die angibt, daß die Kalibrierung nicht<br />
erfolgreich war. Die erste Abbildung weiter unten zeigt die<br />
Schaltfläche Kein Schlupf, die beim Drücken die Seite<br />
Radschlupfkalibrierung aufruft. Die übrigen Abbildungen<br />
zeigen die Kalibrierungsseiten für eine erfolgreiche bzw.<br />
fehlgeschlagene Schlupfkalibrierung.<br />
Radarkalibrierung<br />
Die Arbeitskraft kann das Radar mit Hilfe einer Reihe von<br />
Schritten, die in den folgenden Abbildungen dargestellt<br />
werden, kalibrieren.<br />
• Die Arbeitskraft leitet das Kalibrierungsverfahren ein,<br />
indem sie die Schaltfläche Radarkalibrierung drückt.<br />
• Eine 123 m (400 ft) lange Strecke abmessen und am<br />
Anfang der Strecke “Kalibrierung beginnen” auswählen.<br />
• Die Strecke abfahren und am Ende der Strecke auf<br />
Stop drücken.<br />
HINWEIS: Das Radar kann nur an einem CCDbasierten<br />
Fahrzeug kalibriert werden. Die Radarkalibrierung<br />
ist an einem CANbasierten Fahrzeug nur<br />
dann möglich, wenn das Radar über den<br />
Leistungsmonitor<br />
11511<br />
PC9100 <strong>—</strong>UN<strong>—</strong>17APR06<br />
PC9118 <strong>—</strong>UN<strong>—</strong>17APR06<br />
Zeit seit letzter Zurücksetzung<br />
Schaltfläche Kein Schlupf<br />
OUO6050,000230C 2907OCT083/3<br />
HINWEIS: Das Fahrzeug muß mit einer Geschwindigkeit<br />
zwischen 7 und 9 km/h (4.5 und 5.5 mph)<br />
fahren, bevor die Schaltfläche Kein Schlupf<br />
freigegeben wird.<br />
Den Wert für % Radschlupf zurücksetzen, indem das<br />
Fahrzeug auf einer harten, ebenen Oberfläche mit<br />
einer konstanten Geschwindigkeit von 8 km/h (5 mph)<br />
gefahren wird. Den Schalter % Radschlupf mindestens 3<br />
Sekunden lang gedrückt halten, um den Radschlupf auf<br />
Null einzustellen. Es wird empfohlen, daß ein Anbaugerät<br />
an das Fahrzeug angeschlossen ist, dieses jedoch nicht<br />
in den Boden eindringt (keine Last).<br />
PC9119 <strong>—</strong>UN<strong>—</strong>17APR06<br />
Schaltfläche Radarkalibrierung<br />
OUO6050,0000CDA 2931OCT071/2<br />
GreenstarKabelbaumDirektanschluß direkt an<br />
das Display angeschlossen ist. Zur Konfiguration<br />
des Radars an einem CANbasierten Traktor<br />
siehe die folgenden Hinweise (siehe Liste der<br />
CANbasierten Fahrzeuge im APMAbschnitt).<br />
Wenn die Kalibrierung nicht erfolgreich war, gelangt die<br />
Arbeitskraft zum ersten Kalibrierungsbildschirm zurück.<br />
OUO6050,0000CDA 2931OCT072/2<br />
070209<br />
PN=222
Konfiguration des Traktors für DIREKTEN<br />
GPS oder Bodenradareingang (NUR<br />
CANbasierte Fahrzeuge)<br />
HINWEIS: Wenn Sie Fragen haben, kann Ihr <strong>John</strong><br />
<strong>Deere</strong>Händler bei der Nachrüstung von GPS bzw.<br />
eines Radargeräts behilflich sein. CANbasierte<br />
Traktoren, die mit Radar ausgerüstet sind,<br />
müssen neu konfiguriert werden, wenn zu einem<br />
GPSEmpfänger als Eingangssignal für die<br />
tatsächliche Fahrgeschwindigkeit gewechselt wird,<br />
bzw. umgekehrt zur Kalibrierung des Bodenradars.<br />
Bestimmte CANbasierte Fahrzeuge erfordern CCUund<br />
TECUFahrzeugadressenkonfigurationsänderungen,<br />
um den Radarbetrieb freizugeben. Bitte den <strong>John</strong><br />
<strong>Deere</strong>Händler zur Wartungsunterstützung aufsuchen.<br />
1. Die Schraube (A) und das CommandCenter (B)<br />
entfernen.<br />
2. In der rechten Konsole eine mit ”GPS” markierte und<br />
eine mit ”Radar” markierte Leitung ausfindig machen.<br />
3. Den RadarStecker (C) vom Kabelsteckverbinder (E)<br />
abnehmen.<br />
4. Den GPSStecker (D) von der Staubschutzkappe (F)<br />
abnehmen.<br />
5. Den GPSStecker in den Steckverbinder und den<br />
RadarStecker in die Staubschutzkappe einstecken.<br />
6. Das CommandCenter mit der zuvor entfernten<br />
Schraube anbringen.<br />
Nur zweistrahliger Radarsensor<br />
(automatische Kalibrierung)<br />
Bei Traktoren, die mit werksseitig bzw. vom Händler<br />
montiertem zweistrahligen Radar ausgestattet sind, muß<br />
die Fahrzeuggeschwindigkeit nicht kalibriert werden. Den<br />
Wert % Radschlupf zurücksetzen, wenn:<br />
• die Radgeschwindigkeit und die Radargeschwindigkeit<br />
nicht übereinstimmen, obwohl kein Radschlupf auftritt.<br />
• Radschlupf angezeigt wird, obwohl kein Radschlupf<br />
auftreten sollte.<br />
• die Reifengröße geändert wird.<br />
Den Wert für % Radschlupf zurücksetzen, indem der<br />
Traktor auf einer harten, ebenen Oberfläche mit einer<br />
konstanten Geschwindigkeit von 8 km/h (5 mph) gefahren<br />
wird. Den Schalter % Radschlupf (A) mindestens 3<br />
Sekunden lang gedrückt halten, um den Radschlupf auf<br />
Null einzustellen. Es wird empfohlen, daß ein Anbaugerät<br />
Leistungsmonitor<br />
11512<br />
Entfernen der CommandCenterAbdeckung<br />
Anschließen der GPSSeite des Kabelbaums<br />
A<strong>—</strong>Schraube<br />
B<strong>—</strong>Command Center<br />
C<strong>—</strong>RadarStecker<br />
D<strong>—</strong>GPSStecker<br />
E<strong>—</strong>Steckverbinder<br />
F<strong>—</strong> Staubschutzkappe<br />
PC9120 <strong>—</strong>UN<strong>—</strong>17APR06<br />
PC9121 <strong>—</strong>UN<strong>—</strong>17APR06<br />
OUO6050,0000CDB 2908NOV071/1<br />
an den Traktor angeschlossen ist, dieses jedoch nicht in<br />
den Boden eindringt (keine Last).<br />
PC9122 <strong>—</strong>UN<strong>—</strong>17APR06<br />
OUO6050,0000CDC 2931OCT071/1<br />
070209<br />
PN=223
RADARANSCHLUSSSIGNALÜBERPRÜFUNG<br />
(NUR BPMMODUS)<br />
1. Sicherstellen, daß das Kontrollkästchen Radar<br />
angeschlossen auf dem Bildschirm BPMEinstellungen<br />
aktiviert ist. Dieses Kontrollkästchen wird nur im<br />
BPMModus angezeigt. Im APMModus wird das<br />
Radarsignal durch den Drahtanschluß hinter dem<br />
CommandCenter vorgegeben, wie im Abschnitt<br />
Konfiguration des Traktors angegeben.<br />
Das GS2Display zeigt den GPSRadarEingangswert<br />
an, falls angeschlossen. Dieser Wert sollte während<br />
Leistungsmonitor<br />
PC9123 <strong>—</strong>UN<strong>—</strong>17APR06<br />
2. Das UhrSymbol auswählen. PC9124 <strong>—</strong>UN<strong>—</strong>17APR06<br />
3. Softkey G auswählen.<br />
11513<br />
Kontrollkästchen Radar angeschlossen<br />
des normalen Betriebs 57,42 betragen. Um diesen<br />
Wert nach dem Anschluß anzuzeigen:<br />
UhrSymbol<br />
Softkey G<br />
OUO6050,0000CDD 2931OCT071/7<br />
OUO6050,0000CDD 2931OCT072/7<br />
Fortsetz. siehe nächste Seite OUO6050,0000CDD 2931OCT073/7<br />
PC9125 <strong>—</strong>UN<strong>—</strong>17APR06<br />
070209<br />
PN=224
4. VTi.001Implement aus dem DropdownMenü<br />
auswählen.<br />
5. Einen Bildlauf nach unten ausführen, bis Adresse 60<br />
sichtbar ist.<br />
Leistungsmonitor<br />
11514<br />
VTi.001Implement<br />
Adresse 60<br />
OUO6050,0000CDD 2931OCT074/7<br />
Fortsetz. siehe nächste Seite OUO6050,0000CDD 2931OCT075/7<br />
PC9126 <strong>—</strong>UN<strong>—</strong>17APR06<br />
PC9127 <strong>—</strong>UN<strong>—</strong>17APR06<br />
070209<br />
PN=225
6. Adresse 60 sollte 57,42 anzeigen, wenn das Radar<br />
sein Signal vom iTC GPSEmpfänger erhält.<br />
Wenn dieser Wert 57,42 ist, wird das GPSRadarsignal<br />
direkt empfangen. Bodenradare zeigen ungefähr den<br />
gleichen Wert an, wenn sie angeschlossen sind. Wenn<br />
Null angezeigt wird, wird kein Radarsignal empfangen,<br />
weder vom GPS noch vom Bodenradar.<br />
Wenn ein CANbasiertes Fahrzeug betrieben wird<br />
und die tatsächliche Geschwindigkeit (nicht 0,000)<br />
auf dem Radareingangsbildschirm angezeigt wird,<br />
EMPFÄNGT das Fahrzeug ein direktes Radarsignal,<br />
entweder GPS oder Bodenradar, je nach der Position<br />
des RadarsignalDrahtanschlusses hinter dem<br />
CommandCenter.<br />
Bestimmte CANbasierte Fahrzeuge erfordern CCUund<br />
TECUFahrzeugadressenkonfigurationsänderungen,<br />
BILDSCHIRM TOTALE DES<br />
LEISTUNGSMONITORS<br />
Bildschirm BPMTotale<br />
Der Bildschirm Totale der LeistungsmonitorAnwendung<br />
enthält drei Abschnitte: Der erste Abschnitt enthält die<br />
Durchschnittswerte vieler EchtzeitFunktionen von der<br />
Hauptseite, der zweite Abschnitt enthält die gesamte<br />
Strecke und eine Rücksetzschaltfläche und der dritte<br />
Leistungsmonitor<br />
PC9130 <strong>—</strong>UN<strong>—</strong>18APR06<br />
11515<br />
PC9129 <strong>—</strong>UN<strong>—</strong>17APR06<br />
Anzeige von 57,42<br />
OUO6050,0000CDD 2931OCT076/7<br />
um den Radarbetrieb freizugeben. Bitte den <strong>John</strong><br />
<strong>Deere</strong>Händler zur Wartungsunterstützung aufsuchen.<br />
Bildschirm APMTotale<br />
OUO6050,0000CDD 2931OCT077/7<br />
Abschnitt enthält die Aufnahmeschaltfläche. Alle Punkte<br />
werden gespeichert, so daß die Werte nach dem<br />
Abschalten der Stromversorgung erhalten bleiben. Die<br />
Bildschirme Totale und Einstellungen sind sowohl in der<br />
APM als auch der BPMAnwendung identisch.<br />
Fortsetz. siehe nächste Seite OUO6050,0002311 2907OCT081/12<br />
PC9128 <strong>—</strong>UN<strong>—</strong>17APR06<br />
PC9131 <strong>—</strong>UN<strong>—</strong>17APR06<br />
070209<br />
PN=226
Gesamtfläche<br />
Der auf dem Bildschirm Totale erscheinende<br />
Flächenzähler ist der gleiche Zähler, der auf der<br />
Hauptseite erscheint.<br />
Durchschnittliche Produktivität<br />
Die durchschnittliche Produktivität wird aus der<br />
Gesamtfläche und der Gesamtzeit berechnet, die sich<br />
seit der letztmaligen Rücksetzung der Aufnahme während<br />
sich das Fahrzeug bewegt hat angesammelt haben.<br />
Durchschnittlicher Kraftstoff pro Fläche\<br />
Der durchschnittliche Kraftstoff pro Fläche wird aus dem<br />
gesamten verbrauchten Kraftstoff und der gesamten<br />
Fläche seit der letztmaligen Rücksetzung berechnet.<br />
Durchschnittliche Kraftstoffwirtschaftlichkeit<br />
Der Leistungsmonitor verwendet den absoluten<br />
Kraftstoffverbrauch und einen internen Zeitgeber, der<br />
erhöht wird, sobald der Motor seit der letzten Rücksetzung<br />
läuft, um den durchschnittlichen Kraftstoff pro Stunde zu<br />
berechnen.<br />
Gesamter Kraftstoffverbrauch<br />
Falls über das Fahrzeug verfügbar, kann die Arbeitskraft<br />
den gesamten Kraftstoffverbrauch seit der letzten<br />
Rücksetzung in Liter (oder gallons) anzeigen. Der Wert<br />
kann von der Arbeitskraft manuell zurückgesetzt werden.<br />
Durchschnittliche Betriebsgeschwindigkeit<br />
Der Leistungsmonitor zeigt einen Wert an, der die<br />
durchschnittliche Betriebsgeschwindigkeit der Maschine<br />
darstellt, wenn sich die Maschine bewegt. Diese<br />
Einheiten werden in Strecke pro Zeit ausgedrückt. Der<br />
Leistungsmonitor berechnet den Wert, indem die gesamte<br />
vom Fahrzeug zurückgelegte Strecke (seit der letzten<br />
Rücksetzung) durch die gesamten Motorbetriebsstunden<br />
bei sich bewegendem Fahrzeug (seit letzter Rücksetzung)<br />
Leistungsmonitor<br />
11516<br />
PC9086 <strong>—</strong>UN<strong>—</strong>17APR06<br />
PC9087 <strong>—</strong>UN<strong>—</strong>17APR06<br />
PC9088 <strong>—</strong>UN<strong>—</strong>17APR06<br />
PC9089 <strong>—</strong>UN<strong>—</strong>17APR06<br />
PC9090 <strong>—</strong>UN<strong>—</strong>17APR06<br />
PC9091 <strong>—</strong>UN<strong>—</strong>17APR06<br />
Gesamtfläche<br />
Durchschnittliche Produktivität<br />
Durchschnittlicher Kraftstoff pro Fläche<br />
Gesamter Kraftstoffverbrauch<br />
Durchschnittliche Betriebsgeschwindigkeit<br />
OUO6050,0002311 2907OCT082/12<br />
OUO6050,0002311 2907OCT083/12<br />
OUO6050,0002311 2907OCT084/12<br />
OUO6050,0002311 2907OCT085/12<br />
OUO6050,0002311 2907OCT086/12<br />
dividiert wird. Die Motorbetriebsstunden bei nicht<br />
fahrendem Fahrzeug werden bei dieser Berechnung nicht<br />
berücksichtigt.<br />
Fortsetz. siehe nächste Seite OUO6050,0002311 2907OCT087/12<br />
070209<br />
PN=227
Gesamte Motorbetriebsstunden<br />
Die Motorbetriebsstunden sind ein Wert, der in Zehntel<br />
einer Stunde angibt, wie lange der Motor seit der letzten<br />
Rücksetzung in Betrieb ist. Die Motorbetriebsstunden<br />
werden nur erhöht, wenn die Motordrehzahl über 0 liegt.<br />
Gesamte Leerlaufzeit<br />
Die Arbeitskraft kann einen Wert anzeigen, der angibt, wie<br />
viel Zeit das Fahrzeug im Leerlaufzustand verbracht hat.<br />
Dieser Wert wird immer dann erhöht, wenn das Fahrzeug<br />
im Leerlauf läuft. Das Fahrzeug befindet sich im Leerlauf,<br />
wenn folgende Bedingungen erfüllt sind:<br />
• Motordrehzahl ist über 0<br />
• Fahrzeug bewegt sich nicht auf Grundlage von Radar,<br />
GPS oder Radgeschwindigkeitssensor<br />
• Front und Heckzapfwelle sind deaktiviert<br />
Gesamte Strecke<br />
Der Zähler für gesamte Strecke erhöht sich immer<br />
dann, wenn sich der Traktor bewegt (ungeachtet des<br />
Aufnahmestatus oder des Geschwindigkeitseingangs).<br />
Der auf dem Hauptbildschirm erscheinende<br />
Streckenzähler ist der gleiche Zähler, der auf dem<br />
Bildschirm Totale erscheint.<br />
Zurücksetzen der Totale<br />
Die Arbeitskraft kann viele Zähler/Totale zurücksetzen.<br />
Dies kann mit Hilfe von zwei verschiedenen<br />
Rücksetzschaltflächen durchgeführt werden. Warnungen<br />
werden angezeigt, um die Maßnahme zu bestätigen,<br />
bevor die Totale zurückgesetzt werden.<br />
HINWEIS: Beim Betrieb mit dem APM die<br />
Rücksetzschaltfläche 3 Sekunden lang<br />
gedrückt halten, um die Totale zu löschen.<br />
Zurücksetzen der FlächenTotale (dadurch werden mit<br />
Ausnahme der Strecke alle Werte auf der Seite Totale<br />
zurückgesetzt)<br />
Leistungsmonitor<br />
11517<br />
PC9092 <strong>—</strong>UN<strong>—</strong>17APR06<br />
PC9093 <strong>—</strong>UN<strong>—</strong>17APR06<br />
Gesamte Motorbetriebsstunden<br />
Gesamte Leerlaufzeit<br />
OUO6050,0002311 2907OCT088/12<br />
• Alle Zusatzsteuerventile befinden sich in Neutral oder<br />
Schwimmstellung<br />
Wenn alle weiter oben aufgeführten Bedingungen erfüllt<br />
sind, zählt bzw. zeichnet die Anwendung auf, wie viel Zeit<br />
im Leerlauf verbracht wird.<br />
PC9094 <strong>—</strong>UN<strong>—</strong>17APR06<br />
Gesamte Strecke<br />
Zurücksetzen der FlächenTotale<br />
OUO6050,0002311 2907OCT089/12<br />
OUO6050,0002311 2907OCT0810/12<br />
Fortsetz. siehe nächste Seite OUO6050,0002311 2907OCT0811/12<br />
PC9132 <strong>—</strong>UN<strong>—</strong>18APR06<br />
070209<br />
PN=228
Zurücksetzen der Strecke (nur der StreckenZähler wird<br />
zurückgesetzt)<br />
FORTGESCHRITTENER<br />
LEISTUNGSMONITOR (APM)<br />
Dieser Abschnitt behandelt die zusätzlichen Funktionen,<br />
die beim Betrieb des APM verfügbar sind.<br />
Der APM ist nur an <strong>John</strong> <strong>Deere</strong>Fahrzeugen mit<br />
CANElektronik und TECUSteuergerät verfügbar. Diese<br />
Fahrzeuge werden nachfolgend aufgeführt:<br />
Traktoren 8030er<br />
7030er 7020er<br />
6020er<br />
Mähdrescher 9060er 9050er<br />
Wenn das GS2Display an eines der weiter oben<br />
genannten Fahrzeuge angeschlossen ist, wird der BMP<br />
automatisch deaktiviert und kann im Menü nicht mehr<br />
ausgewählt werden.<br />
Die APMAnwendung umfaßt alle Funktionen des BMP<br />
sowie 7 weitere Funktionen.<br />
Wenn das GS2Display an ein <strong>John</strong> <strong>Deere</strong>Fahrzeug mit<br />
CANElektronik angeschlossen ist, sind die folgenden<br />
Echtzeitfunktionen verfügbar:<br />
• Rad und Radar oder GPSGeschwindigkeit<br />
• % Radschlupf<br />
• EchtzeitProduktivität<br />
Leistungsmonitor<br />
11518<br />
PC9134 <strong>—</strong>UN<strong>—</strong>17APR06<br />
Zurücksetzen der Strecke<br />
APMSymbol<br />
• Flächenzähler<br />
• Streckenzähler<br />
• Motordrehzahl (U/min)<br />
• Position des hinteren Krafthebers<br />
• Systemspannung<br />
• Motorkühlmitteltemperatur<br />
• Motoröldruck<br />
• Hydrauliköltemperatur<br />
• Getriebeöltemperatur<br />
OUO6050,0002311 2907OCT0812/12<br />
Je nach Fahrzeugplattform und konfiguration stehen<br />
folgende optionale Elemente zur Verfügung:<br />
• Zapfwellenstatus (Front und Heck)<br />
• Kraftstoff pro Stunde<br />
• Kraftstoff pro Fläche<br />
• Radaranschluß und kalibrierung<br />
Fortsetz. siehe nächste Seite OUO6050,0002312 2907OCT081/3<br />
PC9133 <strong>—</strong>UN<strong>—</strong>17APR06<br />
070209<br />
PN=229
LayoutOption A<br />
Der APM ist nur in LayoutManagerOption A<br />
verfügbar, wie in der obigen Abbildung dargestellt.<br />
Leistungsmonitor<br />
PC9034 <strong>—</strong>UN<strong>—</strong>17APR06<br />
11519<br />
RunBildschirm für APM in Layout A<br />
Der APM funktioniert momentan in keinem anderen<br />
BildschirmLayout.<br />
Fortsetz. siehe nächste Seite OUO6050,0002312 2907OCT082/3<br />
PC9135 <strong>—</strong>UN<strong>—</strong>18APR06<br />
070209<br />
PN=230
DropdownMenüs für im APM auswählbare Funktionen<br />
HINWEIS: 8030er und 7030er Traktoren zeigen nicht<br />
ZEIT BIS LEER auf dem GS2Display an, obwohl<br />
dies im CommandCenter des Traktors verfügbar ist.<br />
Die Bildschirme Totale und Einstellungen sind sowohl in<br />
der APM als auch der BPMAnwendung identisch.<br />
Statusanzeiger für Bei der Arbeit / Nicht bei der Arbeit<br />
Der Pfeil ändert sich je nach Aufnahmequelle.<br />
• AUFWÄRTSPfeil <strong>—</strong> wird angezeigt, wenn NICHT bei<br />
der Arbeit<br />
• ABWÄRTSPfeil <strong>—</strong> wird angezeigt, wenn bei der Arbeit<br />
Aufnahmestatus für Zusatzsteuerventilfluß an<br />
CANbasierten Fahrzeugen<br />
Bei der ZusatzsteuerventilAufnahme an CANbasierten<br />
Fahrzeugen ändert das Zusatzsteuerventil<br />
den Aufnahmestatus nur dann, wenn die<br />
Zusatzsteuerventilklappe mit einem Klickgeräusch<br />
eine Raste durchläuft, und nicht durch Unterbrechung des<br />
Flusses.<br />
Wenn der rastgesicherte Durchfluß auf eine Zeit von<br />
weniger als "C" (kontinuierlicher Durchfluß) eingestellt ist:<br />
• EinfahrEinraststellung abgeschlossen ändert den<br />
Status zu "Bei der Arbeit"<br />
• (Bei Einstellung auf 5 Sekunden ändert sich der<br />
Zustand nach 5 Sekunden langem Durchfluß, nicht zu<br />
Beginn des Durchflusses)<br />
• AusfahrEinraststellung eingeleitet ändert den Status zu<br />
"Nicht bei der Arbeit"<br />
Wenn der rastgesicherte Durchfluß auf kontinuierlichen<br />
Durchfluß eingestellt ist:<br />
Leistungsmonitor<br />
PC9136 <strong>—</strong>UN<strong>—</strong>18APR06<br />
11520<br />
PC9139 <strong>—</strong>UN<strong>—</strong>18APR06<br />
PC9140 <strong>—</strong>UN<strong>—</strong>18APR06<br />
Nicht bei der Arbeit<br />
Bei der Arbeit<br />
• EinfahrEinraststellung eingeleitet ändert den Status zu<br />
"Bei der Arbeit"<br />
• AusfahrEinraststellung eingeleitet ändert den Status zu<br />
"Nicht bei der Arbeit"<br />
Jedes Zusatzsteuerventil merkt sich seinen Status, wenn<br />
die Stromversorgung aus und wieder eingeschaltet wird.<br />
PC9137 <strong>—</strong>UN<strong>—</strong>18APR06<br />
PC9138 <strong>—</strong>UN<strong>—</strong>18APR06<br />
OUO6050,0002312 2907OCT083/3<br />
070209<br />
PN=231
Im APMModus verfügbare zusätzliche<br />
Funktionen<br />
Motordrehzahl<br />
Drehzahl des Motors in U/min<br />
Motorkühlmitteltemperatur<br />
Temperatur des Motorkühlmittels in ºC oder ºF<br />
Motoröldruck<br />
Druck des Motoröls in kPA oder PSI<br />
Systemspannung<br />
APMBatteriesystemspannung<br />
Getriebeöltemperatur<br />
Die Temperatur des Getriebeöls wird in Grad ºC oder<br />
Grad ºF angezeigt.<br />
Position des hinteren Krafthebers<br />
Der APM zeigt die aktuelle Stellung des Heckkrafthebers<br />
und die Stellungsbegrenzungen an.<br />
Leistungsmonitor<br />
11521<br />
PC9141 <strong>—</strong>UN<strong>—</strong>18APR06<br />
PC9142 <strong>—</strong>UN<strong>—</strong>18APR06<br />
PC9143 <strong>—</strong>UN<strong>—</strong>18APR06<br />
PC9144 <strong>—</strong>UN<strong>—</strong>18APR06<br />
PC9145 <strong>—</strong>UN<strong>—</strong>18APR06<br />
PC9146 <strong>—</strong>UN<strong>—</strong>18APR06<br />
Motordrehzahl<br />
Motorkühlmitteltemperatur<br />
Motoröldruck<br />
Systemspannung<br />
Getriebeöltemperatur<br />
Position des hinteren Krafthebers<br />
OUO6050,0002313 2907OCT081/6<br />
OUO6050,0002313 2907OCT082/6<br />
OUO6050,0002313 2907OCT083/6<br />
OUO6050,0002313 2907OCT084/6<br />
OUO6050,0002313 2907OCT085/6<br />
OUO6050,0002313 2907OCT086/6<br />
070209<br />
PN=232
Softkey LENKSYSTEM<br />
Parallel Tracking (paralleles Spurfahren)<br />
Der Bildschirm GREENSTAR2 PRO LENKSYSTEM<br />
verfügt über drei Registerkarten:<br />
Registerkarte ANSICHT<br />
Registerkarte LENKEINSTELLUNGEN<br />
Registerkarte VERSCHIEBUNGSEINSTELLUNGEN<br />
WICHTIG: Wenn Änderungen durchgeführt<br />
werden, während die Maschine sich im<br />
HilfsbetriebModus befindet, den Schlüssel auf<br />
Aus drehen und warten, bis die Betriebslampe<br />
des Displays erlischt, bevor die Zündung<br />
eingeschaltet wird. Hierdurch wird dem<br />
Display das Ausschalten und Speichern<br />
von Daten ermöglicht.<br />
WICHTIG: Die PCKarte muß sich während des<br />
Betriebs im Display befinden, ansonsten<br />
funktioniert das Lenksystem nicht.<br />
Zum Einschalten des Lenksystems:<br />
<strong>—</strong>Softkey LENKSYSTEM >> Registerkarte >><br />
LENKEINSTELLUNGEN >> TRACKINGMODUS wählen<br />
<strong>—</strong>Einen beliebigen TrackingModus mit Ausnahme von<br />
LENKSYSTEM AUS wählen<br />
Zum Ausschalten des Lenksystems:<br />
<strong>—</strong>Softkey LENKSYSTEM >> Registerkarte<br />
LENKEINSTELLUNGEN >> DropdownFeld<br />
TRACKINGMODUS >> LENKSYSTEM AUS wählen<br />
Der Softkey LENKSYSTEM besteht aus drei<br />
Registerkarten, die der Arbeitskraft das Einrichten und die<br />
Ansicht von Parallel Tracking und AutoTrac ermöglichen.<br />
Folgendes ist erforderlich, damit das Lenksystem<br />
funktioniert:<br />
• TrackingModus auf Gerade Spur, Kontur, Kreisspur<br />
oder Reihenfinder eingestellt.<br />
• Spurabstand (siehe den Geräteabschnitt der<br />
allgemeinen Einstellungen von GreenStar Basics/Pro)<br />
• Spur 0 (mit Ausnahme von Kontur und Reihenfinder)<br />
• GPSSignal (StarFireSignal erforderlich)<br />
Folgende Elemente sind beim Betrieb des Lenksystems<br />
optional:<br />
1201<br />
PC8663 <strong>—</strong>UN<strong>—</strong>05AUG05<br />
PC8661 <strong>—</strong>UN<strong>—</strong>02NOV05<br />
Schaltfläche MENÜ<br />
Schaltfläche GREENSTAR2 PRO<br />
PC8673 <strong>—</strong>UN<strong>—</strong>14OCT07<br />
Softkey LENKSYSTEM<br />
HINWEIS: Wenn ein Betrieb, ein Mandant und ein<br />
Schlag ausgewählt sind, werden nur die 0Spuren<br />
für diesen Schlag angezeigt.<br />
• Betrieb, Mandant und Schlag (falls diese nicht<br />
ausgewählt sind, werden alle 0Spuren als Betrieb,<br />
Mandant und Schlag gespeichert)<br />
• Dokumentation von Schlagvorgangsdaten (siehe<br />
die Einstellung von Dokumentation auf Aus unter<br />
Einstellungen der Dokumentation)<br />
• Schlagvermessungen/begrenzungen (Schlagvermessungen<br />
sind erforderlich, um eine<br />
Vorgewendebegrenzung zu erstellen und VorgewendebegrenzungsWarnungen<br />
zu aktivieren. Weitere<br />
Informationen sind dem Abschnitt Einstellungen der<br />
Kartierung zu entnehmen.)<br />
• Marker<br />
• Bedeckungskarte<br />
HINWEIS: Es ist wichtig, daß das System ordnungsgemäß<br />
eingestellt wird. Jedes Verfahren in diesem<br />
Abschnitt durchlesen und befolgen, um die korrekte<br />
Einstellung und den einwandfreien Betrieb des<br />
Lenksystems sicherzustellen.<br />
OUO6050,0000CE4 2931OCT071/1<br />
070209<br />
PN=233
Registerkarte ANSICHT<br />
A<strong>—</strong>Registerkarte ANSICHT<br />
B<strong>—</strong>Registerkarte LENKEINSTEL<br />
LUNGEN<br />
C<strong>—</strong>Registerkarte VERSCHIE<br />
BUNGSEINSTELLUNGEN<br />
D<strong>—</strong>Spurabweichung<br />
Parallel Tracking (paralleles Spurfahren)<br />
GREENSTAR2 PRO LENKSYSTEM <strong>—</strong> Registerkarte ANSICHT<br />
E<strong>—</strong>PfadGenauigkeitsanzeige<br />
F<strong>—</strong> Spurnummer<br />
G<strong>—</strong>LenksystemSymbol<br />
H<strong>—</strong>VerschiebungsSchaltflächen<br />
Mit der Registerkarte ANSICHT kann die Arbeitskraft<br />
folgendes anzeigen und/oder ändern:<br />
• PfadGenauigkeitsanzeige<br />
• Spurabweichung<br />
• Spurnummer und richtung<br />
• AutoTracDeaktivierungsmeldungen<br />
• Wendevorhersage oder Vorgewendewarnung<br />
• LenksystemSymbol<br />
• VerschiebungsSchaltflächen<br />
• AutoTracStatusKreisdiagramm<br />
• Schaltfläche Lenkung Ein/Aus<br />
• GPSAnzeige<br />
• Spur 0 einstellen (Kreis definieren, aufnehmen)<br />
1202<br />
I<strong>—</strong> AutoTracStatus<br />
J<strong>—</strong> Lenkung Ein/Aus<br />
K<strong>—</strong>GPSAnzeige<br />
L<strong>—</strong> Schaltfläche SPUR 0<br />
DEFINIEREN<br />
• Name von Spur 0<br />
• Spurabstand<br />
• Lenkempfindlichkeit<br />
M<strong>—</strong>Lenkempfindlichkeit<br />
N<strong>—</strong>Schaltfläche Verkleinern<br />
O<strong>—</strong>Schaltfläche Vergrößern<br />
PfadGenauigkeitsanzeige– ist eine visuelle Anzeige der<br />
Spurabweichung. Die Anzeige besteht aus acht Pfeilen<br />
auf jeder Seite des Spurabweichungsfelds. Die Pfeile<br />
leuchten auf und geben damit die Richtung an, in die das<br />
Fahrzeug gesteuert werden muß, um auf die ABLinie<br />
zurückzugelangen. Jeder Pfeil stellt eine Entfernung<br />
dar. Diese Entfernung wird unter der Registerkarte<br />
LENKEINSTELLUNGEN unter Schrittgröße Genauigkeit<br />
eingestellt.<br />
Fortsetz. siehe nächste Seite OUO6050,0000CE5 2927OCT081/3<br />
PC8844 <strong>—</strong>UN<strong>—</strong>21OCT07<br />
070209<br />
PN=234
Beispiel: Die Schrittgröße wurde auf 10 cm (4 in.)<br />
eingestellt. Das bedeutet, daß jeder aufleuchtende<br />
Pfeil 10 cm (4 in.) Spurfehler entspricht. Wenn<br />
beispielsweise zwei Pfeile auf der linken Seite der<br />
PfadGenauigkeitsanzeige aufleuchten, befindet sich das<br />
Fahrzeug um 20 cm (8 in.) rechts von der gewünschten<br />
ABLinie. Die Arbeitskraft muß also das Fahrzeug 20 cm<br />
(8 in.) nach links steuern, um zur gewünschten ABLinie<br />
zu gelangen.<br />
Spurabweichung – Die Gesamtspurabweichung<br />
wird als numerischer Wert im Feld angezeigt. Die<br />
Spurabweichung wird in Zentimetern (Zoll) bis zu<br />
99 cm (35 in.) Abweichung angezeigt. Wenn die<br />
Spurabweichung 99 cm (35 in.) überschreitet, wird die<br />
Entfernung in Metern (Fuß) angezeigt.<br />
Deaktivierungsmeldung Beschreibung<br />
Parallel Tracking (paralleles Spurfahren)<br />
Lenkrad bewegt Arbeitskraft hat das Lenkrad gedreht<br />
Spurnummer – stellt die Spurnummer dar, auf der<br />
das Fahrzeug derzeit gelenkt wird. Außerdem wird<br />
angegeben, in welcher Richtung sich die Spur von der<br />
ursprünglich für den Schlag definierten Spur 0 befindet.<br />
AutoTracDeaktivierungsmeldung– Bei jeder<br />
Deaktivierung von AutoTrac wird eine Textmeldung<br />
angezeigt, die den Grund für die Deaktivierung<br />
von AutoTrac angibt. Außerdem werden<br />
Meldungen angezeigt, die den Grund für eine<br />
fehlgeschlagene Aktivierung von AutoTrac angeben.<br />
Die Deaktivierungsmeldungen werden 3 Sekunden lang<br />
angezeigt und dann ausgeblendet. Diese Meldungen<br />
können auf der Registerkarte Lenkeinstellungen ein und<br />
ausgeschaltet werden.<br />
Geschwindigkeit zu niedrig Fahrzeuggeschwindigkeit liegt unter der erforderlichen Mindestgeschwindigkeit<br />
Geschwindigkeit zu hoch Fahrzeuggeschwindigkeit liegt über der zulässigen Höchstgeschwindigkeit<br />
Ungültiger Gang Es wurde ein ungültiger Gang eingelegt<br />
Spurnummer geändert Spurnummer geändert<br />
Ungültiges GPSSignal SF1, SF2 oder RTKSignal wird nicht empfangen<br />
SSUFehler <strong>John</strong> <strong>Deere</strong>Händler aufsuchen<br />
Ungültige Displaymeldungen Einstellungen des Displays prüfen<br />
Ungültige Displayeinstellungen LenksystemEinstellungen und Setup von Spur 0 prüfen<br />
Keine AutoTracAktivierung Keine AutoTracAktivierung von GS2<br />
Fahrtrichtungsabweichung zu groß Fahrzeug ist um einen größeren Winkel als 45 Grad von Spur abgewichen<br />
Spurabweichung zu groß Das Fahrzeug befindet sich nicht innerhalb von 40 % des Spurabstands<br />
Nicht auf dem Sitz Zu lange nicht auf dem Sitz gewesen<br />
Öltemp. zu niedrig<br />
Die Temperatur des Hydrauliköls liegt nicht über der erforderlichen Mindesttemperatur<br />
Keine TCMKorrekturen Sicherstellen, daß TCM eingeschaltet ist<br />
Ungültige SSUAktivierung SSUAktivierungscode ist erforderlich. <strong>John</strong> <strong>Deere</strong>Händler aufsuchen.<br />
SSU im Diagnosemodus Die Sicherung befindet sich im Diagnosesteckplatz des Fahrzeugsicherungskastens – Sicherung entfernen.<br />
Erntevorsatz aus Erntevorsatz wurde ausgeschaltet<br />
Straßenmodus Transportgang wurde eingelegt<br />
Ungültige SSUSpannung <strong>John</strong> <strong>Deere</strong>Händler aufsuchen<br />
Zeitüberschreitung Rückwärtsfahrt Rückwärtsgang war mehr als 45 Sekunden lang eingelegt<br />
Fahrzeug zu langsam AutoTrac liegt unter der Mindestgeschwindigkeit<br />
Kurve zu scharf Maximale Kurvenkrümmung wurde überschritten<br />
Fahrzeug fährt nicht in<br />
Vorwärtsrichtung<br />
Fahrzeug wird abgestellt Fahrzeug wird abgestellt<br />
Zur Aktivierung muß der Vorwärtsgang eingelegt sein<br />
Fehler Gangdaten <strong>John</strong> <strong>Deere</strong>Händler aufsuchen<br />
Fehler Wiederaufnahmeschalter <strong>John</strong> <strong>Deere</strong>Händler aufsuchen<br />
Fehler Schlüsselschalter <strong>John</strong> <strong>Deere</strong>Händler aufsuchen<br />
AutoTracSchalter des<br />
SelbstfahrFeldhäckslers ist nicht<br />
eingeschaltet<br />
SchnellstoppSchalter des<br />
SelbstfahrFeldhäckslers ist<br />
eingeschaltet<br />
Sicherstellen, daß AutoTracSchalter des SelbstfahrFeldhäckslers eingeschaltet ist<br />
Sicherstellen, daß SchnellstoppSchalter des SelbstfahrFeldhäckslers ausgeschaltet ist<br />
1203<br />
Fortsetz. siehe nächste Seite OUO6050,0000CE5 2927OCT082/3<br />
070209<br />
PN=235
Wendevorhersage/Vorgewendewarnung– Eine<br />
Sichtanzeige wird 10 Sekunden vor der Annäherung<br />
an einen vorhergesagten Wendepunkt oder ein<br />
vorhergesagtes Vorgewende (müssen festgelegt sein)<br />
eingeblendet. Erfaßt das System einen vorhergesagten<br />
Wendepunkt bzw. ein vorhergesagtes Vorgewende,<br />
zeigt es die Entfernung zu diesem Wendepunkt bzw.<br />
Vorgewende an, und es erfolgt ein Countdown bis zum<br />
Schnittpunkt des Wendepunkts bzw. Vorgewendes. Die<br />
Sichtanzeige wird durch akustische Signale ergänzt.<br />
HINWEIS: Ist eine Vorgewendebegrenzung festgelegt<br />
und die Vorgewendeanzeige ist gewählt, so wird<br />
diese anstelle der Wendevorhersage angezeigt.<br />
LenksystemSymbol– Das Symbol stellt das Gerät<br />
und der Zeiger des Symbols die Mitte des Geräts dar.<br />
Die Länge des Symbols ändert sich entsprechend der<br />
eingegebenen Gerätebreite.<br />
HINWEIS: AutoTrac SF1 muß über GPSGenauigkeit der<br />
Stufe SF1 und AutoTrac SF2 über GPSGenauigkeit<br />
der Stufe SF2 oder RTK verfügen.<br />
GPSAnzeige– Gibt die Genauigkeitsstufe an, mit welcher<br />
der StarFireEmpfänger derzeit betrieben wird (3D, SF2,<br />
SF1, RTK). Wird ein anderer GPSEmpfänger als StarFire<br />
Registerkarte LENKEINSTELLUNGEN<br />
Die Registerkarte LENKEINSTELLUNGEN ermöglicht die<br />
Einrichtung folgender Elemente:<br />
• LenksystemModus ermöglicht der Arbeitskraft die<br />
Wahl zwischen:<br />
Lenksystem aus wenn nur Dokumentation benötigt<br />
wird.<br />
Gerade Spur für parallele Durchgänge in geraden<br />
Linien.<br />
Kontur ein anfänglicher Durchgang wird manuell<br />
abgefahren, dann erfolgt Lenkung auf der Grundlage<br />
des vorhergehenden Durchgangs.<br />
Kreisspur (nur mit als Sonderausrüstung erhältlichem<br />
PivotProModul verfügbar) Verwendet einen<br />
Drehmittelpunkt zur Definition von konzentrischen<br />
Kreisen (Spuren).<br />
Reihenfinder wird für Anwendungen mit<br />
Reihenkulturen stehenden Ernteguts verwendet, um<br />
das Ende eines Durchgangs zu markieren und die<br />
Arbeitskraft zum nächsten Durchgang zu leiten.<br />
• Signaltöne können ein und ausgeschaltet und so<br />
eingestellt werden, daß die Arbeitskraft bei einer<br />
angegebenen Spurabweichung gewarnt wird. Zur<br />
Änderung der Entfernung, bei der die Signaltöne<br />
aktiviert werden, das Eingabefeld auswählen und<br />
einen Wert zwischen 10<strong>—</strong>60 cm (4<strong>—</strong>24 in.) eingeben.<br />
Signaltöne können als akustische Anzeigen für die<br />
Parallel Tracking (paralleles Spurfahren)<br />
1204<br />
verwendet, so wird der Text 3D GPS angezeigt, doch die<br />
Balkenanzeige wird nicht gefüllt.<br />
Verschiebung Verschiebung wird verwendet, um<br />
die Position der Maschine zur linken oder rechten<br />
Seite bzw. in die Mitte der eingestellten Spur zu<br />
verschieben. Verschiebung kann verwendet werden,<br />
um die GPSAbweichung auszugleichen. Jedes<br />
satellitengestützte, differentialkorrigierte GPSSystem<br />
weist Abweichungen auf.<br />
Schaltfläche Spur 0 definieren ermöglicht der<br />
Arbeitskraft mit Hilfe der folgenden Methoden die Spur 0<br />
in den folgenden Modi einzustellen:<br />
Modus Gerade Spur<br />
• Schaltfläche Spur 0 definieren<br />
Modus Kreisspur (nur mit Pivot ProModul verfügbar)<br />
• Schaltfläche Kreis definieren<br />
Modus Kontur<br />
• Schaltfläche Aufnahme<br />
Modus Reihenfinder<br />
• Schaltfläche Reihe definieren<br />
OUO6050,0000CE5 2927OCT083/3<br />
Lenkrichtung verwendet werden. Befindet sich die Spur<br />
rechts von der Maschine, ertönen zwei tiefe Pieptöne.<br />
Befindet sich die Spur links von der Maschine, ertönt<br />
ein einzelner hoher Piepton. Der Alarm wird zweimal<br />
pro Sekunde wiederholt, bis die Spurabweichung<br />
zwischen Maschine und gewünschter Spur unter dem<br />
eingegebenen Wert liegt.<br />
• Wendeansicht kann die Arbeitskraft dabei<br />
unterstützen, das Fahrzeug von einem Durchgang<br />
zum nächsten zu leiten, indem anstelle der<br />
Perspektivenansicht beim Wenden eine Ansicht des<br />
Schlags von oben angezeigt wird. Diese Funktion<br />
kann durch Auswahl oder Aufhebung der Auswahl<br />
des Kontrollkästchens WENDEANSICHT ein und<br />
ausgeschaltet werden.<br />
• Wendevorhersage warnt die Arbeitskraft, indem<br />
das Ende des Durchgangs vorhergesagt wird. Diese<br />
Funktion kann durch Auswahl oder Aufhebung der<br />
Auswahl des Kontrollkästchens Wendevorhersage einund<br />
ausgeschaltet werden.<br />
• Abst. Vorderräder zeigt an, wie weit voraus auf der<br />
gegenwärtigen Spur das Lenksystem Dinge wie Kurven<br />
erfaßt. Wird nur mit Parallel Tracking verwendet.<br />
• Schrittgröße Genauigkeit wird verwendet, um den<br />
Wert der Spurabweichung einzustellen, die jeder Pfeil<br />
auf der PfadGenauigkeitsanzeige darstellt.<br />
OUO6050,0000CE6 2907OCT081/1<br />
070209<br />
PN=236
Wendeansicht<br />
HINWEIS: Spur 0 muß festgelegt werden, damit<br />
die Wendeansicht aktiv wird.<br />
Das Kontrollkästchen neben Wendeansicht auswählen,<br />
um die Wendeansicht ein oder auszuschalten.<br />
Die Wendeansicht dient zur visuellen Darstellung der<br />
Maschinenposition in bezug auf die nächstgelegene<br />
Spur, wenn die Maschine wendet. Diese Ansicht kann<br />
als Richtlinie beim Wenden in die nächste Spur benutzt<br />
werden.<br />
Die Wendeansicht erscheint in den Modi Gerade Spur,<br />
Kontur, Kreisspur und Reihenfinder, sobald die Maschine<br />
Wendevorhersage<br />
Die Wendevorhersage ist dazu vorgesehen, den<br />
Wendepunkt nur in solchen Fahrzeugen vorherzusagen,<br />
die Parallel Tracking oder AutoTrac verwenden. Sie<br />
bietet KEINE Vorgewendewarnung. Da die tatsächliche<br />
Schlagbegrenzung unbekannt ist, erfolgen die<br />
Wendevorhersagen lediglich auf der Grundlage früherer<br />
Wendeverhalten des Fahrzeugs. Die Wendevorhersagen<br />
stimmen nicht mit der Schlagbegrenzung überein,<br />
wenn diese nicht linear und kontinuierlich verläuft oder<br />
wenn die Arbeitskraft das Fahrzeug vor oder nach der<br />
Schlagbegrenzung wendet.<br />
HINWEIS: Die Wendevorhersage kann nicht<br />
ausgeschaltet werden, wenn kein Sitzschalter<br />
im Fahrzeug vorhanden ist.<br />
Paralleles Spurfahren wird standardmäßig auf EIN<br />
eingestellt. Zum Abschalten MENÜ >> Schaltfläche<br />
GREENSTAR2 PRO >> Softkey LENKSYSTEM >><br />
Aufnahme von Wendepunkten<br />
Damit ein neuer Wendepunkt für die aktuelle Spur<br />
aufgenommen werden kann, muß das Fahrzeug länger<br />
als 10 Sekunden mit einer Geschwindigkeit von über 0,8<br />
km/h (0.5 mph) auf der Spur fahren. Ein Wendepunkt<br />
Parallel Tracking (paralleles Spurfahren)<br />
1205<br />
um mehr als 45 Grad von der Spurrichtung gewendet<br />
wurde. Der Bildschirm kehrt zur Perspektivenansicht<br />
zurück, sobald sich das Fahrzeug innerhalb von ungefähr<br />
5 Grad zur Spur befindet.<br />
Die Arbeitskraft hat die Möglichkeit, die Wendeansicht mit<br />
einer AbbrechenSchaltfläche, die oben links in der Ecke<br />
der Lenksystemansicht eingeblendet wird, abzubrechen,<br />
sobald der Bildschirm in die Wendeansicht übergeht.<br />
Nach Auswahl der Schaltfläche Abbrechen kehrt der<br />
Bildschirm zur Perspektivenansicht zurück.<br />
OUO6050,000231A 2920NOV061/1<br />
Registerkarte LENKEINSTELLUNGEN wählen. Die<br />
Auswahl im Kontrollkästchen aufheben. Nachdem sie<br />
auf AUS geschaltet wurde, bleibt sie auch beim Ein und<br />
Ausschalten der Stromversorgung ausgeschaltet, bis sie<br />
manuell wieder von der Arbeitskraft eingeschaltet wird.<br />
AUSSCHALTUNG wird auf dem LenksystemBildschirm<br />
angezeigt, wenn die Wendevorhersage ausgeschaltet<br />
wird.<br />
Wenn das Display die Wendevorhersage nach einer<br />
SitzschalterZeitüberschreitung (Arbeitskraft verläßt den<br />
Sitz 7 Sekunden lang bei Traktoren, 5 Sekunden bei<br />
Mähdreschern und Feldspritzen) wieder auf EIN schaltet,<br />
wird der Arbeitskraft eine Vorsichtsmeldung angezeigt,<br />
die besagt, daß die Wendevorhersage wieder auf EIN<br />
geschaltet wurde, weil die Arbeitskraft den Sitz verlassen<br />
hatte. Es wird eine Option geboten, die der Arbeitskraft<br />
die Möglichkeit gibt, sie direkt von der Vorsichtsmeldung<br />
aus wieder auszuschalten.<br />
OUO6050,000231B 2920NOV061/1<br />
wird an der Stelle aufgenommen, an der AutoTrac<br />
deaktiviert wird und die Fahrtrichtungsabweichung 45<br />
Grad überschreitet.<br />
OUO6050,000231C 2920NOV061/1<br />
070209<br />
PN=237
Vorhersage von Wendepunkten<br />
Um ein Wenden vorhersagen zu können, muß das Display<br />
mindestens einen Wendepunkt gespeichert haben,<br />
der sich innerhalb von 8 Spuren der gegenwärtigen<br />
Spur und am gleichen Schlagende befindet, dem das<br />
Fahrzeug sich nähert. Wenden XXXX m (ft) wird auf<br />
dem PerspektivenansichtBildschirm angezeigt, sobald<br />
der vorhergesagte Wendepunkt für eine neu erfaßte<br />
Spur berechnet wurde. Ungefähr 10 Sekunden vor<br />
der tatsächlich vorhergesagten Wende erfolgt eine<br />
Vorabbenachrichtigung in Form eines akustischen<br />
(Piepton) und visuellen (Wendetext ändert sich von<br />
grün auf gelb) Signals. Wenn die GPSPosition den<br />
vorhergesagten Wendepunkt kreuzt, erfolgt eine sowohl<br />
akustische (zwei Pieptöne) als auch visuelle (Wendetext<br />
ändert sich auf rot) Wendebenachrichtigung.<br />
Die folgenden Beispiele stellen dar, wie Wenden<br />
vorhergesagt wird.<br />
1. Endpunkt der aktuellen Spur, falls ein solcher existiert.<br />
Parallel Tracking (paralleles Spurfahren)<br />
1206<br />
Fortsetz. siehe nächste Seite OUO6050,000231D 2907OCT081/2<br />
PC8216 <strong>—</strong>UN<strong>—</strong>28MAY04<br />
070209<br />
PN=238
2. Der Schnittpunkt zwischen der aktuellen Spur und<br />
einer senkrechten Linie durch einen gespeicherten<br />
Wendepunkt, wenn nur ein gespeicherter Punkt<br />
innerhalb der 8 nächstgelegenen Spuren vorhanden<br />
ist.<br />
3. Der Schnittpunkt zwischen der aktuellen Spur und<br />
einer senkrechten Linie durch zwei nächstgelegene<br />
gespeicherte Wendepunkte, wenn zwei oder mehr<br />
gespeicherte Punkte innerhalb der 8 nächstgelegenen<br />
Spuren vorhanden sind.<br />
4. Wenn innerhalb der 8 nächstgelegenen Spuren 3<br />
oder mehr gespeicherte Punkte existieren, wird der<br />
nächstgelegene Punkt geprüft, um sicherzustellen,<br />
daß er nicht weiter als 10 Meter von einer durch die<br />
zweit und drittnächstgelegenen Punkte projizierten<br />
Linie entfernt ist. Befindet sich der nächstgelegene<br />
Punkt nicht innerhalb dieser Entfernung, so erfolgt<br />
die Wendevorhersage lediglich auf der Grundlage<br />
einer durch den nächstgelegenen Punkt gezogenen<br />
senkrechten Linie.<br />
A<strong>—</strong>Punkt der Wendevorhersage<br />
A<strong>—</strong>Punkt der Wendevorhersage<br />
Parallel Tracking (paralleles Spurfahren)<br />
B<strong>—</strong>KEIN Punkt der<br />
Wendevorhersage<br />
B<strong>—</strong>KEIN Punkt der<br />
Wendevorhersage<br />
1207<br />
PC8217 <strong>—</strong>UN<strong>—</strong>28MAY04<br />
PC8218 <strong>—</strong>UN<strong>—</strong>27MAY04<br />
PC8219 <strong>—</strong>UN<strong>—</strong>27MAY04<br />
OUO6050,000231D 2907OCT082/2<br />
070209<br />
PN=239
Abst. Vorderräder<br />
HINWEIS: Bei der Arbeit im Kontur oder AutoTracModus<br />
ist diese Funktion deaktiviert.<br />
Abst. Vorderräder GPS wird verwendet, um eine<br />
Position vor dem Empfänger zu berechnen, die sich<br />
näher an der Vorderseite der Maschine befindet. Mit Abst.<br />
Vorderräder GPS kann die Übersteuerung minimiert<br />
werden, wenn beim Wenden Verzögerungen beim<br />
Ausrichten von Spur und Position beobachtet werden. Der<br />
eingegebene Wert hängt von der Fahrgeschwindigkeit,<br />
dem Maschinentyp und dem Ermessen der Arbeitskraft<br />
ab. Die Standardeinstellung für den Abstand der<br />
Parallel Tracking (paralleles Spurfahren)<br />
1208<br />
Vorderräder zur GPSAntenne beträgt 127 cm (50 in). Die<br />
Einstellungen liegen im Bereich von 0 250 cm (0 100<br />
in).<br />
Empfohlener Abstand der Vorderräder zur GPSAntenne<br />
Maschinentyp Abst. Vorderräder<br />
Spritze 183 cm (72 in.)<br />
Mähdrescher 183 cm (72 in.)<br />
Breitspurtraktor 71 cm (28 in.)<br />
Allradtraktor 203 cm (80 in.)<br />
Traktoren mit Raupenantrieb 127 cm (50 in.)<br />
OUO6050,000231E 2920NOV061/1<br />
070209<br />
PN=240
Parallel Tracking (paralleles Spurfahren)<br />
Registerkarte VERSCHIEBUNGSEINSTELLUNGEN<br />
Die Registerkarte VERSCHIEBUNGSEINSTELLUNGEN<br />
ermöglicht die Einrichtung folgender Elemente:<br />
• Verschiebungen Ein/Aus Die Verschiebungsfunktion<br />
kann durch Auswahl oder Aufhebung der Auswahl von<br />
VERSCHIEBUNGEN EIN/AUS ein und ausgeschaltet<br />
werden.<br />
• Einstellungen für kleine Verschiebungen Bereich<br />
1<strong>—</strong>30 cm (0.4<strong>—</strong>12 in.). Kleine Verschiebungen sind<br />
aktiv, wenn AutoTrac aktiv ist.<br />
• Einstellungen für große Verschiebungen Bereich<br />
30<strong>—</strong>406 cm (12<strong>—</strong>160 in.).<br />
HINWEIS: Wenn AutoTrac aktiv ist oder bei<br />
der Arbeit im KonturModus sind große<br />
Verschiebungen deaktiviert.<br />
• Alle Verschiebungen löschen wird verwendet, um alle<br />
Verschiebungen für den gesamten Schlag zu löschen,<br />
wobei die ursprüngliche Position von Spur 0 wieder<br />
hergestellt und folglich die Positionen aller Spuren im<br />
Schlag neu eingestellt werden.<br />
HINWEIS: Um diese Funktion verwenden zu können,<br />
muß AutoTrac deaktiviert sein.<br />
Verschiebung<br />
Steht nur im Modus Gerade Spur zur Verfügung.<br />
Verschiebung wird verwendet, um die Position der<br />
Maschine zur linken oder rechten Seite bzw. in<br />
die Mitte der eingestellten Spur zu verschieben.<br />
Verschiebung kann verwendet werden, um<br />
die GPSAbweichung auszugleichen. Jedes<br />
satellitengestützte, differentialkorrigierte GPSSystem<br />
weist Abweichungen auf.<br />
Mit der Funktion Verschiebung werden die Spur 0 und<br />
alle ihr zugeordneten ABLinien um die vorgegebene<br />
Entfernung nach rechts oder links verschoben. Eine<br />
Arbeitskraft kann außerdem die angezeigte Linie im<br />
LenksystemSymbol wieder "zentrieren".<br />
Zum Verschieben der Linie nach links die Schaltfläche<br />
LINKS VERSCHIEBEN auswählen. Zum Verschieben<br />
1209<br />
PC8706 <strong>—</strong>UN<strong>—</strong>22AUG05<br />
PC8707 <strong>—</strong>UN<strong>—</strong>22AUG05<br />
PC8708 <strong>—</strong>UN<strong>—</strong>22AUG05<br />
Links verschieben<br />
Wieder zentrieren<br />
Rechts verschieben<br />
der Linie nach rechts die Schaltfläche RECHTS<br />
VERSCHIEBEN auswählen. Bei jedem Drücken der<br />
Schaltfläche verschiebt sich die Linie um den unter der<br />
Registerkarte VERSCHIEBUNGSEINSTELLUNGEN<br />
festgelegten Betrag. Der Betrag wird unter den<br />
VerschiebungsSchaltflächen angezeigt. Um die Linie<br />
wieder auf dem aktuellen Standort des Fahrzeugs zu<br />
zentrieren, die Schaltfläche WIEDER ZENTRIEREN<br />
drücken.<br />
WICHTIG: Bei Verwendung der Differentialkorrektur<br />
SF2 oder SF1 (oder wenn der RTK<br />
Schnellvermessungsmodus verwendet wird),<br />
kann die Spur im Laufe der Zeit oder beim<br />
Aus und Einschalten der Stromversorgung<br />
abwandern. Verschiebung kann verwendet<br />
werden, um die GPSAbweichung<br />
auszugleichen.<br />
HINWEIS: Für Präzisionsanwendungen, in denen<br />
Wiederholgenauigkeit unabdingbar ist, wird<br />
der RTKModus Absolute Basis dringend<br />
empfohlen. Nur der RTKModus Absolute Basis<br />
bietet gleichbleibende Wiederholgenauigkeit<br />
und Präzision.<br />
OUO6050,000231F 2920NOV061/1<br />
070209<br />
PN=241
EINSTELLUNG VON SPUR 0<br />
Modus Gerade Spur<br />
HINWEIS: Spur 0 und ABLinien sind zwei<br />
austauschbare Begriffe; im folgenden wird<br />
der Begriff Spur 0 verwendet.<br />
Bei Spur 0 handelt es sich um den Bezugspunkt, auf dem<br />
alle parallelen Durchgänge im Schlag basieren. Folgende<br />
Verfahren durchführen, um Spur 0 und Spurabstand zu<br />
definieren.<br />
1. Registerkarte LENKEINSTELLUNGEN <strong>—</strong> Modus<br />
GERADE SPUR wählen.<br />
2. Registerkarte ANSICHT <strong>—</strong> SPUR 0 DEFINIEREN<br />
drücken.<br />
3. Die Schaltfläche NEU unter dem DropdownFeld<br />
AKTUELLE SPUR 0 wählen.<br />
4. Mit Hilfe des alphanumerischen Tastenblocks einen<br />
Namen für Spur 0 eingeben.<br />
5. Die Schaltfläche EINGABE drücken.<br />
6. Die Methode zur Definition der Spur 0 aus dem<br />
DropdownFeld METHODE wählen.<br />
• A + B<br />
• A + Richtung<br />
• Auto B<br />
• Breite/Länge<br />
• Breite/Länge + Richtung<br />
Die Methoden zur Definition von Spur 0 werden später<br />
in diesem Abschnitt erläutert.<br />
7. Definieren des Spurabstands<br />
Der Spurabstand kann auf zweierlei Weisen definiert<br />
werden:<br />
• Die Schaltfläche Spurabstand im Dialogfeld Spur<br />
0 definieren auswählen.<br />
Die Gerätbreite eingeben.<br />
Den gewünschten Spurabstand eingeben.<br />
HINWEIS: Für den Spurabstand kann ein höheres Maß<br />
an Präzision erzielt werden, wenn der Spurabstand<br />
in Reihen anstatt in Fuß eingegeben wird. Bei<br />
der Berechnung des Spurabstands werden mehr<br />
Dezimalstellen verwendet, wenn er in Reihen<br />
eingegeben wird, anstelle in Fuß, wobei drei<br />
Dezimalstellen zulässig sind. Die Schaltfläche<br />
(ft)/(Reihen) drücken, um zu Reihen zu ändern.<br />
A + B<br />
• Den Spurabstand über den Softkey GERÄTE >><br />
Registerkarte GERÄT 1 >> definieren (siehe den<br />
Abschnitt Softkey GERÄTE).<br />
1. Zur gewünschten Stelle im Schlag fahren.<br />
2. Die Schaltfläche A definieren drücken.<br />
Parallel Tracking (paralleles Spurfahren)<br />
12010<br />
3. Das Fahrzeug zum gewünschten Punkt B fahren.<br />
HINWEIS: Es ist erforderlich, eine Entfernung von mehr als<br />
3 m (10 ft) zurückzulegen, um Punkt B einzurichten.<br />
4. Die Schaltfläche B DEFINIEREN drücken.<br />
HINWEIS: Die Schaltfläche EINGABE bleibt deaktiviert,<br />
bis sowohl "Punkt A definieren" als auch der<br />
"Punkt B definieren" festgelegt wurde.<br />
5. Die Schaltfläche EINGABE drücken.<br />
A + Richtung<br />
1. Zur gewünschten Stelle im Schlag fahren.<br />
2. Die Schaltfläche A definieren drücken.<br />
3. Das Eingabefeld RICHTUNG auswählen und mit<br />
Hilfe des numerischen Tastenblocks eine Richtung<br />
eingeben.<br />
HINWEIS: Norden wird als 0,000, Osten als 90,000,<br />
Süden als 180,000 und Westen als 270,000<br />
angegeben. Den Wert durch erneutes Drücken<br />
der Schaltfläche/Taste EINGABE auf dem<br />
Tastenblock speichern.<br />
HINWEIS: Die Schaltfläche EINGABE bleibt deaktiviert,<br />
bis sowohl "Punkt A definieren" als auch der<br />
"Punkt B definieren" festgelegt wurde.<br />
4. Die Schaltfläche EINGABE drücken.<br />
Auto B<br />
1. Zur gewünschten Stelle im Schlag fahren.<br />
2. Die Schaltfläche A definieren drücken.<br />
3. Das Fahrzeug in die gewünschte Richtung über den<br />
Schlag fahren.<br />
HINWEIS: Bevor Punkt B definiert werden kann, muß eine<br />
Entfernung von 14 m (45 ft) oder weiter gefahren<br />
werden. Bei dieser Methode wird der Punkt B aus<br />
den letzten 5 Datenpunkten der 14 m (45 ft) langen<br />
Fahrt berechnet, wobei eine BestFitLinie durch die<br />
Punkte gezogen wird, um eine Richtung festzulegen.<br />
4. Der BPunkt wird nach einer Fahrt von 14 m (45 ft)<br />
automatisch gespeichert.<br />
5. Die Schaltfläche EINGABE drücken.<br />
Breite/Länge<br />
HINWEIS: Die Breiten und Längengradkoordinaten<br />
müssen in Dezimalgraden eingegeben werden.<br />
1. Die Breite und Länge von Punkt A eingeben.<br />
Fortsetz. siehe nächste Seite OUO6050,0000CED 2931OCT071/2<br />
070209<br />
PN=242
2. Die Breite und Länge von Punkt B eingeben.<br />
3. Die Schaltfläche EINGABE drücken.<br />
Breite/Länge + Richtung<br />
HINWEIS: Die Breiten und Längengradkoordinaten<br />
müssen in Dezimalgraden eingegeben werden.<br />
1. Die Breite und Länge von Punkt A eingeben.<br />
2. Die Breite und Länge von Punkt B eingeben.<br />
3. Die Schaltfläche EINGABE drücken.<br />
4. Das Eingabefeld RICHTUNG auswählen und mit<br />
Hilfe des numerischen Tastenblocks eine Richtung<br />
eingeben.<br />
Modus Kontur<br />
HINWEIS: Für den Betrieb in diesem Modus muß<br />
der Spurabstand definiert werden. Den<br />
Spurabstand über Softkey GERÄTE >><br />
Registerkarte GERÄT definieren.<br />
1. Registerkarte LENKEINSTELLUNGEN >><br />
DropdownFeld TRACKINGMODUS <strong>—</strong> KONTUR<br />
auswählen.<br />
2. Zur gewünschten Stelle im Schlag für den Beginn der<br />
Spur 0 fahren.<br />
3. Registerkarte ANSICHT <strong>—</strong> Schaltfläche AUFNAHME<br />
drücken.<br />
4. Eine rote Leuchte neben der Schaltfläche AUFNAHME<br />
weist darauf hin, daß der Pfad aufgenommen wird.<br />
Parallel Tracking (paralleles Spurfahren)<br />
12011<br />
HINWEIS: Norden wird als 0,000, Osten als 90,000,<br />
Süden als 180,000 und Westen als 270,000<br />
angegeben. Den Wert durch erneutes Drücken<br />
der Schaltfläche/Taste EINGABE auf dem<br />
Tastenblock speichern.<br />
HINWEIS: Die Schaltfläche EINGABE bleibt deaktiviert,<br />
bis sowohl "Punkt A definieren" als auch der<br />
"Punkt B definieren" festgelegt wurde.<br />
5. Die Schaltfläche EINGABE drücken.<br />
PC8902 <strong>—</strong>UN<strong>—</strong>19JAN06<br />
Schaltfläche Kontur aufnehmen<br />
OUO6050,0000CED 2931OCT072/2<br />
5. Den gewünschten Pfad mit dem Fahrzeug abfahren.<br />
6. Das Fahrzeug am Ende des ersten Durchgangs<br />
wenden, woraufhin der Konturpfad gespeichert wird.<br />
HINWEIS: Die aufgenommenen Konturdaten werden in<br />
dem Betrieb, Mandant, Schlag gespeichert, der<br />
unter Softkey RESSOURCEN/BEDINGUNGEN >><br />
Registerkarte RESSOURCEN festgelegt wurde.<br />
OUO6050,0002321 2920NOV061/1<br />
070209<br />
PN=243
Modus Kreisspur<br />
HINWEIS: Nur mit Pivot ProModul verfügbar.<br />
1. Registerkarte LENKEINSTELLUNGEN >><br />
DropdownFeld TRACKINGMODUS >> KREISSPUR.<br />
Für den Betrieb in diesem Modus müssen<br />
Kreismittelpunkt und Spurabstand definiert werden.<br />
2. Registerkarte ANSICHT <strong>—</strong> KREIS DEFINIEREN<br />
auswählen.<br />
3. Die Schaltfläche NEU unter dem DropdownFeld<br />
AKTUELLER KREIS wählen.<br />
4. Den Namen mittels der alphanumerischen Tastatur<br />
eingeben.<br />
5. Die Schaltfläche EINGABE drücken.<br />
6. Die Methode zur Definition des Kreismittelpunkts aus<br />
dem DropdownFeld METHODE wählen.<br />
• Kreis fahren<br />
• Breite/Länge<br />
Die Methoden zur Definition des Kreismittelpunkts<br />
werden später in diesem Abschnitt erläutert.<br />
7. Definieren des Spurabstands<br />
Der Spurabstand kann auf zweierlei Weisen definiert<br />
werden:<br />
• Die Schaltfläche Spurabstand im Dialogfeld Kreis<br />
definieren auswählen.<br />
Die Gerätbreite eingeben.<br />
Den gewünschten Spurabstand eingeben.<br />
HINWEIS: Für den Spurabstand kann ein höheres Maß<br />
an Präzision erzielt werden, wenn der Spurabstand<br />
in Reihen anstatt in Fuß eingegeben wird. Bei<br />
der Berechnung des Spurabstands werden mehr<br />
Dezimalstellen verwendet, wenn er in Reihen<br />
eingegeben wird, anstelle in Fuß, wobei drei<br />
Dezimalstellen zulässig sind. Die Schaltfläche<br />
(ft)/(Reihen) drücken, um zu Reihen zu ändern.<br />
Parallel Tracking (paralleles Spurfahren)<br />
12012<br />
• Den Spurabstand über den Softkey GERÄTE >><br />
Registerkarte GERÄT 1 >> definieren (siehe den<br />
Abschnitt Softkey GERÄTE).<br />
Kreis fahren:<br />
1. Die Maschine zum gewünschten Startpunkt im Schlag<br />
fahren.<br />
2. Die Schaltfläche Aufnahme drücken und<br />
“Kreisaufnahme” wird angezeigt.<br />
3. Den gewünschten Kreis abfahren.<br />
HINWEIS: Es ist erforderlich, mehr als 10 % des Kreises<br />
zu fahren, bevor der Kreismittelpunkt berechnet<br />
werden kann. Je mehr Abschnitte des Kreises<br />
abgefahren werden, desto genauer wird der<br />
Kreismittelpunkt sein. Es wird empfohlen, den<br />
gesamten Kreis abzufahren, um eine optimale<br />
Berechnung des Kreismittelpunkts zu erzielen.<br />
4. Die AufnahmeSchaltfläche erneut drücken, wenn<br />
die Schaltfläche nicht mehr ausgeblendet ist, um<br />
die Kreisspur abzuschließen. Dies berechnet den<br />
Kreismittelpunkt. Von diesem Kreismittelpunkt aus<br />
werden konzentrische Kreise ja nach Spurabstand<br />
angezeigt.<br />
5. Die Schaltfläche EINGABE drücken.<br />
Breite/Länge:<br />
1. Das Eingabefeld BREITENGRAD (BRTE) auswählen<br />
und die Breitenkoordinaten des Mittelpunkts eingeben.<br />
2. Das Eingabefeld LÄNGENGRAD (LÄNGE) auswählen<br />
und die Längenkoordinaten des Mittelpunkts eingeben.<br />
HINWEIS: Die Breiten und Längengradkoordinaten<br />
müssen in Dezimalgraden eingegeben werden.<br />
3. Die Schaltfläche EINGABE drücken. Hierdurch wird<br />
der Kreismittelpunkt eingegeben und konzentrische<br />
Spuren werden anhand des Spurabstands dargestellt.<br />
OUO6050,0002322 2907OCT081/1<br />
070209<br />
PN=244
Modus Reihenfinder<br />
Registerkarte LENKEINSTELLUNGEN >> DropdownFeld<br />
TRACKINGMODUS >> REIHENFINDER.<br />
HINWEIS: Der Reihenfinder kann nur im Modus<br />
Parallel Tracking betrieben werden.<br />
Für den Betrieb in diesem Modus muß der Spurabstand<br />
definiert werden.<br />
Den Spurabstand über Softkey GERÄTE >> Registerkarte<br />
GERÄT definieren.<br />
Bedienung des Reihenfinders<br />
Zur Verwendung des Reihenfinders die Schaltfläche<br />
REIHE DEF. am Ende des Durchgangs drücken, bevor<br />
mit dem Wenden begonnen wird.<br />
Parallel Tracking (paralleles Spurfahren)<br />
12013<br />
WICHTIG: Die Schaltfläche REIHE DEF. muß gedrückt<br />
werden, bevor die Maschine am Ende des<br />
Durchgangs mit dem Wenden beginnt, um<br />
optimale Ergebnisse zu erzielen.<br />
Spur 0 wird auf Grundlage des aktuellen Spurabstands,<br />
der aktuellen Position und der aktuellen Richtung<br />
zurückgesetzt. Wenn die Arbeitskraft die Maschine zu<br />
wenden beginnt, wird sie mit Hilfe der Wendeansicht zum<br />
nächsten Durchgang geführt.<br />
HINWEIS: Wenn die Schaltfläche REIHE DEF.<br />
bei angehaltener Maschine gedrückt wird,<br />
setzt das System Spur 0 auf Grundlage einer<br />
Richtung von 0° zurück.<br />
OUO6050,0002323 2920NOV061/1<br />
070209<br />
PN=245
Kreisspur<br />
WICHTIG: Zum Betrieb der Kreisspurlenkung<br />
muß Kreisspur gewählt sein.<br />
• Registerkarte LENKEINSTELLUNGEN >><br />
DropdownFeld TRACKINGMODUS >> KREISSPUR<br />
• Softkey GERÄTE >> Registerkarte GERÄT 1 >><br />
Gerätebreite und gewünschten Spurabstand eingeben.<br />
Minimum<strong>—</strong>0,5 m (2 ft), Vorgabe<strong>—</strong>9 m (30 ft ),<br />
Maximum<strong>—</strong>305 m (1000 ft)<br />
KREISMITTELPUNKTINFORMATIONEN<br />
Die KreismittelpunktInformationen (Breiten und<br />
Längengradkoordinaten) werden benannt (erfolgt<br />
während des Verfahrens Kreis definieren) und<br />
einem Schlagnamen zugeordnet, über den sie zur<br />
späteren Verwendung abgerufen werden können.<br />
Mandant und Schlagnamen werden über den Softkey<br />
RESSOURCEN/BEDINGUNGEN > Registerkarte<br />
RESSOURCEN eingerichtet und geändert. Anweisungen<br />
zum Einrichten und Ändern von Mandant und<br />
Schlagnamen sind im Abschnitt Ressourcen /<br />
Bedingungen des Handbuchs zu finden.<br />
HINWEIS: Werden Mandant und Schlagnamen<br />
nicht erstellt, so werden die Informationen<br />
über den Kreismittelpunkt zum Mandant und<br />
Schlag “ ” gespeichert.<br />
Falls die Arbeitskraft im Laufe des Jahres (oder<br />
während mehrerer Jahre) mehrere Durchgänge im<br />
selben Feld durchführen möchte und genau denselben<br />
Durchgängen folgt, würde sie die entsprechenden<br />
Kreismittelpunktinformationen von diesem Mandant<br />
und Schlag beziehen. Beispiel: Die Arbeitskraft richtet<br />
beim Pflanzen einen Kreismittelpunkt ein und nennt<br />
ihn Durchgang 1 für Bachhof > Ostfeld. Wenn die<br />
Arbeitskraft einen Monat später zurückkehrt, um den<br />
Schlag zu besprühen, wählt sie Bachhof > Ostfeld aus<br />
der Registerkarte RESSOURCEN sowie DURCHGANG 1<br />
aus dem DropdownFeld AKTUELLER KREIS aus, und<br />
die Kreismittelpunktinformationen, die bei der Aussaat<br />
eingerichtet wurden, werden abgerufen. Dieselben<br />
Schritte für nachfolgendes Bestellen dieses Felds<br />
wiederholen.<br />
Einrichten von Kreisspur<br />
HINWEIS: Für den Betrieb in diesem Modus<br />
müssen Kreismittelpunkt und Spurabstand<br />
eingestellt werden.<br />
1. Kreismittelpunkt benennen:<br />
a. Registerkarte ANSICHT >> Schaltfläche KREIS<br />
DEFINIEREN >> Schaltfläche NEU drücken.<br />
b. Den Namen für den Kreismittelpunkt mit Hilfe des<br />
alphanumerischen Tastenblocks eingeben.<br />
c. Die Schaltfläche EINGABE drücken.<br />
Parallel Tracking (paralleles Spurfahren)<br />
12014<br />
2. Die Methode zur Definition des Kreismittelpunkts aus<br />
dem DropdownFeld METHODE auswählen.<br />
3. Definieren des Spurabstands<br />
Der Spurabstand kann auf zweierlei Weisen definiert<br />
werden:<br />
• Die Schaltfläche Spurabstand im Dialogfeld Kreis<br />
definieren auswählen.<br />
Die Gerätbreite eingeben.<br />
Den gewünschten Spurabstand eingeben.<br />
HINWEIS: Für den Spurabstand kann ein höheres Maß<br />
an Präzision erzielt werden, wenn der Spurabstand<br />
in Reihen anstatt in Fuß eingegeben wird. Bei<br />
der Berechnung des Spurabstands werden mehr<br />
Dezimalstellen verwendet, wenn er in Reihen<br />
eingegeben wird, anstelle in Fuß, wobei drei<br />
Dezimalstellen zulässig sind. Die Schaltfläche<br />
(ft)/(Reihen) drücken, um zu Reihen zu ändern.<br />
• Den Spurabstand über den Softkey GERÄTE >><br />
Registerkarte GERÄT 1 >> definieren (siehe den<br />
Abschnitt Softkey GERÄTE).<br />
4. Berechnung des Kreismittelpunkts mit Hilfe der<br />
folgenden Anweisungen für KREIS FAHREN oder<br />
BREITE/LÄNGE.<br />
Kreis fahren:<br />
1. Die Maschine zum gewünschten Startpunkt im Schlag<br />
fahren.<br />
2. Die Schaltfläche Aufnahme drücken und<br />
“Kreisaufnahme” wird angezeigt.<br />
3. Den gewünschten Kreis abfahren.<br />
HINWEIS: Es ist erforderlich, mehr als 10 % des Kreises<br />
zu fahren, bevor der Kreismittelpunkt berechnet<br />
werden kann. Je mehr Abschnitte des Kreises<br />
abgefahren werden, desto genauer wird der<br />
Kreismittelpunkt sein. Es wird empfohlen, den<br />
gesamten Kreis abzufahren, um eine optimale<br />
Berechnung des Kreismittelpunkts zu erzielen.<br />
4. Die AufnahmeSchaltfläche erneut drücken, wenn<br />
die Schaltfläche nicht mehr ausgeblendet ist, um<br />
die Kreisspur abzuschließen. Dies berechnet den<br />
Kreismittelpunkt. Von diesem Kreismittelpunkt aus<br />
werden konzentrische Kreise ja nach Spurabstand<br />
angezeigt.<br />
5. Die Schaltfläche EINGABE drücken.<br />
Breite/Länge:<br />
1. Das Eingabefeld BREITENGRAD (BRTE) auswählen<br />
und die Breitenkoordinaten des Mittelpunkts eingeben.<br />
2. Das Eingabefeld LÄNGENGRAD (LÄNGE) auswählen<br />
und die Längenkoordinaten des Mittelpunkts eingeben.<br />
Fortsetz. siehe nächste Seite OUO6050,0000CF1 2931OCT071/3<br />
070209<br />
PN=246
HINWEIS: Die Breiten und Längengradkoordinaten<br />
müssen in Dezimalgraden eingegeben werden.<br />
3. Die Schaltfläche EINGABE drücken. Hierdurch wird<br />
der Kreismittelpunkt eingegeben und konzentrische<br />
Spuren werden anhand des Spurabstands dargestellt.<br />
Betrieb von Kreisspur<br />
Beim Betrieb von Kreisspur ist es nicht nötig, die Spuren<br />
in einer bestimmten Reihenfolge zu fahren. Je nach<br />
Zoomstufe werden alle anzeigbaren Spuren auf dem<br />
Bildschirm dargestellt, wobei die näheste Spur durch eine<br />
dickere Linie gekennzeichnet wird. Die Spurnummer ist<br />
unterhalb der Pfadgenauigkeitsanzeige dargestellt und<br />
wird vom System automatisch aktualisiert, wenn an eine<br />
neue Spur herangefahren wird. Die Spurnummer ändert<br />
sich, wenn sich die Maschine auf halbem Wege zwischen<br />
zwei Spuren befindet.<br />
Die Spurabweichungsentfernung wird in der<br />
Pfadgenauigkeitsanzeige dargestellt. Diese Zahl zeigt an,<br />
wie weit die Maschine von der nächsten Spur entfernt<br />
ist. Die Fehlerzahl wird erhöht, bis die Maschine den<br />
Punkt erreicht, der sich auf halbem Wege zwischen zwei<br />
Spuren befindet. Nach Erreichen des Mittelpunkts wird<br />
die Fehlerzahl verringert, während sich die Maschine der<br />
nächsten Spur annähert.<br />
Die Entfernung zum Durchgangsende wird mittels<br />
der Wendevorhersage im oberen rechten Bereich<br />
der Lenksystemansicht angezeigt. Die Entfernung<br />
wird bis zum vorhergesagten Wenden verringert und<br />
Warntöne ertönen, wenn die Maschine 10 Sekunden vom<br />
Wendeschnittpunkt entfernt ist, und nochmals, wenn der<br />
vorhergesagte Wendepunkt erreicht ist.<br />
HINWEIS: Je nach Arbeitskraft und/oder GPSFehler<br />
muß der Spurabstand möglicherweise<br />
eingestellt werden.<br />
BEISPIEL: Gegebenenfalls kann eine etwas geringere<br />
Breite als die tatsächliche Gerätebreite eingegeben<br />
werden, indem eine Überlappung hinzugefügt wird, um die<br />
Gerätebreite zu verringern, um Fahrfehler beim Lenken<br />
oder GPSFehler auszugleichen.<br />
Verschiebung im Modus Kreisspur<br />
Verschiebung wird dazu verwendet, um die Spuren<br />
radial näher zum bzw. weiter vom Mittelpunkt zu<br />
verschieben. Verschiebung bewegt den Mittelpunkt<br />
selbst nicht. Mit dieser Verschiebungsmethode kann<br />
die Arbeitskraft verschiedene Gerätebreiten verwenden,<br />
mittig angebrachte Zuggeräte unterschiedlicher Länge<br />
berücksichtigen oder das Ausdehnen/Zusammenziehen<br />
von mittig angebrachten Bewässerungsabschnitten<br />
berücksichtigen.<br />
WICHTIG: Bei Verwendung der Differentialkorrektur<br />
SF2 oder SF1 (oder wenn der RTK<br />
Schnellvermessungsmodus verwendet wird),<br />
kann der Kreismittelpunkt im Laufe der<br />
Zeit oder beim Aus und Einschalten der<br />
Parallel Tracking (paralleles Spurfahren)<br />
12015<br />
Stromversorgung abwandern. Im Modus<br />
Kreisspur gleicht die Verschiebung die<br />
GPSAbweichung nicht aus. Zur Erzielung<br />
von Genauigkeit und Wiederholbarkeit bei<br />
Verwendung der Differentialkorrektur SF1 oder<br />
SF2 muß der Mittelpunkt neu berechnet werden,<br />
indem der Kreis täglich manuell abgefahren wird<br />
(siehe Berechnung des Kreismittelpunkts).<br />
HINWEIS: Für Präzisionsanwendungen wird der<br />
RTKModus Absolute Basis dringend empfohlen,<br />
wenn Kreisspur verwendet wird. Nur der<br />
RTKModus Absolute Basis bietet gleichbleibende<br />
Wiederholgenauigkeit und Präzision für<br />
den Modus Kreisspur.<br />
Beispiel 1: Die Arbeitskraft macht den ersten<br />
Durchgang durch den Schlag und speichert die<br />
Kreismittelpunktinformationen in DURCHGANG 1<br />
und BACHHOF > OSTFELD, wobei ein 4,6 m (15 ft)<br />
breites Anbaugerät gezogen wird. Die Arbeitskraft kehrt<br />
mit einem 9,1 m (30 ft) breiten Anbaugerät für einen<br />
zweiten Durchgang im gleichen Schlag zurück. Falls<br />
die Arbeitskraft wünscht, derselben gespeicherten Spur<br />
zu folgen, muß sie den gespeicherten Kreismittelpunkt<br />
DURCHGANG 1 abrufen, an der gewünschten Spur<br />
ausrichten und eine einmalige Verschiebung verwenden,<br />
um die unterschiedliche Gerätebreite zu berücksichtigen.<br />
Beispiel 2: Die Arbeitskraft verwendet SF2 und definiert<br />
einen Kreismittelpunkt, indem sie manuell den Kreis<br />
abfährt. Am nächsten Tag kehrt die Arbeitskraft zum<br />
Schlag zurück und stellt fest, daß sich AutoTrac aufgrund<br />
der GPSVerschiebung nicht ordnungsgemäß am Pfad<br />
des Vortags ausrichtet. Die Arbeitskraft muß den Kreis<br />
erneut abfahren, um den Kreismittelpunkt zu bestimmen.<br />
Verwendung der Funktion Verschiebung<br />
Zum Verschieben der Linie nach links die linke Schaltfläche<br />
VERSCHIEBUNG drücken. Zum Verschieben der Linie<br />
nach rechts die rechte Schaltfläche VERSCHIEBUNG<br />
drücken. Bei jedem Drücken der linken oder rechten<br />
Schaltfläche verschiebt sich die Linie um den unter der<br />
Registerkarte VERSCHIEBUNGSEINSTELLUNGEN<br />
festgelegten Betrag. Um die Linie wieder auf dem<br />
aktuellen Standort des Fahrzeugs zu zentrieren, die<br />
Schaltfläche Zur Mitte verschieben drücken.<br />
Allgemeine Informationen<br />
Genauigkeit von AutoTrac Die AutoTrac<br />
Systemgenauigkeit hängt von vielen Variablen ab. Die<br />
Formel beinhaltet:<br />
AutoTracSystemgenauigkeit = Signalgenauigkeit +<br />
FahrzeugEinstellungen + GeräteEinstellungen +<br />
Schlag/Bodenverhältnisse<br />
Es ist sehr wichtig, auf folgendes zu achten:<br />
• Nach dem Start ist eine Warmlaufzeit des Empfängers<br />
erforderlich.<br />
Fortsetz. siehe nächste Seite OUO6050,0000CF1 2931OCT072/3<br />
070209<br />
PN=247
• Das Fahrzeug muß vorschriftsmäßig ausgestattet sein<br />
(Zusatzgewichte entsprechen den Vorgaben in der<br />
Betriebsanleitung des Fahrzeugs usw.).<br />
• Das Gerät muß für den vorschriftsmäßigen Betrieb<br />
ausgestattet sein (Verschleißteile wie Scharhalter und<br />
Schare befinden sich in einwandfreiem Betriebszustand<br />
und es sind die korrekten Abstände eingestellt).<br />
• Es muß bekannt sein, wie Schlag/Bodenverhältnisse<br />
das System beeinflussen (lockerer Boden erfordert<br />
mehr Lenkung als fester Boden, fester Boden kann<br />
jedoch ungleichmäßige Zugbelastungen verursachen).<br />
Genauigkeit auf abschüssigem Boden:<br />
Kreisspur wurde für den Betrieb an bodenständigen<br />
Beregnungsanlagen mit Drehmittelpunkt entworfen,<br />
die weniger als 2 % Neigung aufweisen. Kunden, die<br />
Kreisspur an Neigungen mit mehr als 2% verwenden,<br />
Parallel Tracking (paralleles Spurfahren)<br />
12016<br />
müssen die Leistungsfähigkeit des Modus Kreisspur unter<br />
diesen Bedingungen berücksichtigen und verstehen,<br />
warum Kreisspur auf die beobachtete Weise funktioniert.<br />
Wenn Kreisspur unter manchen Neigungsbedingungen<br />
betrieben wird, gibt es Fälle, bei denen der<br />
Kreisspurabstand und die Beregnungsanlagen<br />
Drehturmspur in Turmspuren, die vom Drehmittelpunkt der<br />
Beregnungsanlage entfernt liegen, nicht übereinstimmen.<br />
Dies ist auf den Unterschied zwischen der zurückgelegten<br />
Entfernung über einen Hügel im Vergleich zu einer Ebene<br />
zurückzuführen. AutoTrac zeichnet den Kreisabstand,<br />
als ob die Ebene flach wäre. Die Turmspuren<br />
verlaufen offensichtlich über hügeliges Gelände. Dieser<br />
Entfernungsunterschied vergrößert sich in dem Maße, in<br />
dem die Neigung zunimmt.<br />
OUO6050,0000CF1 2931OCT073/3<br />
070209<br />
PN=248
Kontur<br />
WICHTIG: Zum Betrieb der Konturlenkung muß<br />
Kontur gewählt sein.<br />
Für den Betrieb in diesem Modus muß der Spurabstand<br />
definiert werden.<br />
• Registerkarte LENKEINSTELLUNGEN >><br />
DropdownFeld TRACKINGMODUS >> KONTUR<br />
• Softkey GERÄTE >> Registerkarte GERÄT 1 >><br />
Gerätebreite und gewünschten Spurabstand eingeben.<br />
Speichern der KonturDaten<br />
Die gespeicherten Konturdaten werden dem Betriebs,<br />
Mandant, Schlagnamen zugeordnet, der unter Softkey<br />
RESSOURCEN/BEDINGUNGEN >> Registerkarte<br />
RESSOURCEN eingerichtet wurde.<br />
HINWEIS: Die Einstellungen von Betrieb, Mandant<br />
und Schlag sind für den Konturbetrieb nicht<br />
erforderlich, werden jedoch für das Speichern<br />
und Wiederholen der Spur benötigt.<br />
Die aufgenommenen Konturdaten werden auf der<br />
PCKarte gespeichert. Diese Daten können in die<br />
DesktopSoftware übertragen und auf der PCKarte oder<br />
zusätzlichen PCKarten zur Verwendung für künftige<br />
Schlaganwendungen gespeichert werden.<br />
WICHTIG: Wenn mit gespeicherten Konturdaten<br />
Wiederholgenauigkeit gewünscht wird, müssen<br />
die anfänglichen Konturdaten sowie spätere<br />
Fahrten über den Schlag mit StarFireRTK (Real<br />
Time Kinematics)Genauigkeit aufgenommen<br />
werden. Die RTKBasisstation muß im Modus<br />
Absolute Basis betrieben werden.<br />
Abrufen gespeicherter Konturdaten<br />
HINWEIS: Abgerufene Konturdaten sind für die<br />
gleiche Gerätebreite verfügbar, mit der die<br />
Daten aufgenommen wurden. Wird eine andere<br />
Gerätebreite verwendet, so müssen neue<br />
Daten aufgenommen werden.<br />
WICHTIG: Darauf achten, daß die PCKarte die<br />
Konturdaten für den betreffenden Schlag enthält.<br />
• Softkey RESSOURCEN/BEDINGUNGEN >><br />
Registerkarte RESSOURCEN (den Betriebs,<br />
Mandant, Schlagnamen auswählen, dem die<br />
gespeicherten Konturdaten zugeordnet wurden).<br />
• Registerkarte LENKEINSTELLUNGEN >><br />
DropdownFeld TRACKING >> KONTUR<br />
• Softkey GERÄTE >> Registerkarte GERÄT >><br />
Gerätebreite/Spurabstand eingeben.<br />
Löschen der KonturDaten<br />
Wenn für einen Schlag zuvor Konturdaten aufgenommen<br />
wurden und die Arbeitskraft diese nicht verwenden möchte<br />
Parallel Tracking (paralleles Spurfahren)<br />
12017<br />
oder die PCKarte mit gespeicherten Konturdaten voll ist,<br />
können die Daten von der PCKarte entfernt werden.<br />
Zum Löschen:<br />
Registerkarte LENKEINSTELLUNGEN >> DropdownFeld<br />
TRACKINGMODUS >> KONTUR >> Schaltfläche<br />
DATEN LÖSCHEN (rechts vom DropdownFeld<br />
TRACKINGMODUS).<br />
Zum Löschen von Konturdaten sind zwei Optionen<br />
vorhanden:<br />
Bedeckungskarten bleiben beim Aus und Einschalten der<br />
Stromversorgung und darüber hinaus erhalten, bis die<br />
Schaltfläche SCHLAGKARTENDATEN LÖSCHEN aus<br />
der PopupFunktion Karteneinstellungen ausgewählt wird.<br />
Zum Löschen von Konturdaten sind zwei Optionen<br />
vorhanden:<br />
• Nur für diesen Schlag – löscht die Konturdaten nur für<br />
den aktuellen Schlag auf der PCKarte.<br />
• Für alle Schläge – löscht die Konturdaten für alle auf<br />
der PCKarte gespeicherten Schläge.<br />
HINWEIS: Wenn unter dem Softkey RESSOURCEN/BE<br />
DINGUNGEN die Option “Schlag” geändert wird,<br />
verschwindet die Bedeckung aus der Karte. Die<br />
Bedeckung wird wieder eingeblendet, indem wieder<br />
auf den entsprechenden Schlag geändert wird.<br />
Funktionsbeschreibung: Die Funktion Kontur ermöglicht<br />
der Arbeitskraft die Aufnahme eines manuell gefahrenen<br />
kurvigen Pfads. Nachdem der erste kurvige Durchgang<br />
aufgenommen und die Maschine gewendet wurde, kann<br />
die Arbeitskraft die Funktion Parallel Track verwenden<br />
oder AutoTrac aktivieren, nachdem der erstellte Pfad<br />
angezeigt wird. Das Fahrzeug wird auf der Basis des<br />
zuvor aufgenommenen Durchgangs durch die folgenden<br />
Durchgänge geleitet. Jeder Durchgang wird auf der Basis<br />
des ursprünglich gefahrenen Durchgangs erstellt, um<br />
sicherzustellen, daß Lenkfehler nicht durch den gesamten<br />
Schlag erstellt werden. Die Durchgänge sind keine<br />
identischen Kopien des ursprünglichen Durchgangs.<br />
Die Krümmung des Durchgangs ändert sich, damit der<br />
Fehlerwert zwischen den einzelnen Durchgängen nicht<br />
überschritten wird. Bei Bedarf kann die Arbeitskraft den<br />
kurvigen Pfad (Konturpfad) an einer beliebigen Stelle<br />
im Schlag ändern, indem sie die Maschine einfach vom<br />
erstellten Pfad weglenkt.<br />
HINWEIS: Überspringen eines Durchgangs steht im<br />
Modus Kontur nicht zur Verfügung.<br />
Verwendung der Funktion Kontur<br />
WICHTIG: Für Präzisionsanwendungen, in denen<br />
Wiederholgenauigkeit unabdingbar ist, ist<br />
der RTKModus Absolute Basis erforderlich.<br />
Nur der RTKModus Absolute Basis bietet<br />
gleichbleibende Wiederholgenauigkeit und<br />
Präzision für die Funktion Kontur.<br />
Fortsetz. siehe nächste Seite OUO6050,0000CF2 2907OCT081/4<br />
070209<br />
PN=249
Zum Starten von Kontur:<br />
Softkey LENKSYSTEM >> Registerkarte ANSICHT <strong>—</strong><br />
Schaltfläche AUFNAHME auswählen<br />
WICHTIG: Die Aufnahme muß eingeschaltet<br />
sein, um den anfänglichen Durchgang<br />
aufzunehmen und alle weiteren Durchgänge<br />
zu erstellen und aufzunehmen.<br />
Die Aufnahme muß nur dann ausgeschaltet werden, wenn<br />
die Maschine außerhalb des normalen Schlagmusters<br />
gefahren wird (z. B. zum Füllen der Spritze oder der<br />
Pflanzmaschine) oder wenn der Kunde das Wenden am<br />
Schlagende oder Vorgewende nicht aufnehmen möchte.<br />
Das Ein und Ausschalten der Aufnahme muß manuell<br />
vorgenommen werden. Beim Wenden der Maschine<br />
am Ende eines Durchgangs kann die Aufnahme, falls<br />
gewünscht, eingeschaltet bleiben.<br />
Den anfänglichen Pfad abfahren.<br />
HINWEIS: Es wird kein Navigationsbalken angezeigt,<br />
bis das Ende des Durchgangs erreicht ist und die<br />
Maschine gewendet wird. Nachdem die Maschine<br />
gewendet wurde, beginnt das System mit dem<br />
Durchsuchen gespeicherter Liniensegmente, um<br />
den Führungspfad zu bestimmen. Das System<br />
macht ein paralleles Liniensegment ausfindig,<br />
das sich innerhalb 1/2 bis 11/2 Spurabständen<br />
befindet. Der vorhergesagte Pfad, von dem aus die<br />
Arbeitskraft navigieren kann, wird angezeigt.<br />
Mit der Funktion Verschiebung werden die<br />
aufgezeichneten Liniensegmente lediglich auf der<br />
Grundlage der Ausrichtung des aktuell bearbeiteten<br />
Liniensegments in eine Richtung verschoben.<br />
Aufnahme und Wiederholung<br />
Diese Funktion ermöglicht der Arbeitskraft den Abruf<br />
gespeicherter Konturdaten (Pfade) für einen Schlag<br />
und automatische Lenkung auf den aufgenommenen<br />
Durchgängen.<br />
HINWEIS: Der Spurabstand muß für alle Durchgänge<br />
der gleiche sein.<br />
Die Arbeitskraft kann auch einen gesamten Schlag<br />
oder ein definiertes Muster bei eingeschalteter<br />
AufnahmeSchaltfläche manuell abfahren und dann die<br />
aufgenommenen Pfade wiederholen.<br />
Beispiel:<br />
Parallel Tracking (paralleles Spurfahren)<br />
12018<br />
PC9028 <strong>—</strong>UN<strong>—</strong>16APR06<br />
Die Krümmung des Pfads ändert sich, wenn nachfolgende<br />
Pfade konvexer oder konkaver werden.<br />
• Aufnahme jedes Durchgangs in einem mit<br />
Träufelschlauch verlegtem Schlag ohne automatisches<br />
Lenksystem, wobei die Reihen unterschiedliche<br />
Abstände aufweisen.<br />
• Abfahren von Anbauflächen aus der vorhergehenden<br />
Saison, um alle Durchgänge im Schlag aufzunehmen.<br />
WICHTIG: Für Präzisionsanwendungen, in denen<br />
Wiederholgenauigkeit unabdingbar ist, ist<br />
der RTKModus Absolute Basis erforderlich.<br />
Nur der RTKModus Absolute Basis bietet<br />
gleichbleibende Wiederholgenauigkeit und<br />
Präzision für die Funktion Kontur.<br />
Verwendung von Aufnahme und Wiederholung<br />
• Softkey RESSOURCEN/BEDINGUNGEN >><br />
Registerkarte RESSOURCEN (den Betriebs,<br />
Mandant, Schlagnamen auswählen, dem die<br />
gespeicherten Konturdaten zugeordnet wurden).<br />
• Registerkarte LENKEINSTELLUNGEN >><br />
DropdownFeld TRACKINGMODUS >> KONTUR<br />
• Softkey GERÄTE >> Registerkarte GERÄT >><br />
Gerätebreite/Spurabstand eingeben.<br />
In den Schlag fahren, in dem sich der erste Durchgang<br />
befindet.<br />
Wenn der Pfad, von dem aus die Maschine gelenkt werden<br />
soll, hervorgehoben ist, den Wiederaufnahmeschalter<br />
drücken (nur bei AutoTrac) und die Maschine wird<br />
automatisch auf diesem Pfad gelenkt. In Parallel Tracking<br />
(manuelles Lenksystem) wird die Arbeitskraft vom<br />
hervorgehobenen Pfad aus geleitet.<br />
WICHTIG: Nicht die AufnahmeSchaltfläche<br />
einschalten. Die Funktion Aufnahme und<br />
Wiederholung erfordert nicht, daß die<br />
AufnahmeSchaltfläche eingeschaltet ist, es sei<br />
denn, die Arbeitskraft definiert einen Pfad neu.<br />
Fortsetz. siehe nächste Seite OUO6050,0000CF2 2907OCT082/4<br />
070209<br />
PN=250
Parallel Tracking (paralleles Spurfahren)<br />
A<strong>—</strong>Aufnahme AUSGESCHALTET B<strong>—</strong>Aufnahme EINGESCHALTET C<strong>—</strong>Lückenergebnisse im<br />
nächsten Pfad<br />
Führung um Hindernisse im Schlag<br />
Wenn die Funktion Kontur in einem Schlag ausgeführt wird<br />
und die Arbeitskraft trifft auf ein Hindernis wie z. B. einen<br />
Brunnenkopf, einen Leitungsmast oder eine Stromleitung,<br />
so muß sie um diese Hindernisse herumfahren.<br />
Aufnahme EIN: Wenn die Aufnahme während des<br />
Umfahrens des Hindernisses eingeschaltet bleibt, wird<br />
diese Abweichung vom erstellten Pfad aufgenommen<br />
und als Bestandteil des Pfads mit einbezogen. Wenn<br />
die Arbeitskraft sich beim nächsten Durchgang durch<br />
den Schlag diesem Bereich nähert, ist in dem für den<br />
aktuellen Durchgang der Maschine erstellten Pfad diese<br />
Abweichung bereits integriert, und die Maschine lenkt<br />
entlang der entsprechenden Umgehung. Um diese<br />
Abweichung wieder in einen geraden Pfad zu ändern,<br />
muß die Arbeitskraft die manuelle Lenkung der Maschinen<br />
übernehmen und die Abweichung begradigen. Nachdem<br />
die Arbeitskraft die Abweichung im Schlag durchfahren<br />
PC9029 <strong>—</strong>UN<strong>—</strong>17APR06<br />
12019<br />
D<strong>—</strong>Manuell gefahren, um Pfad<br />
wieder herzustellen<br />
hat und der vorprogrammierte Pfad wieder aufgenommen<br />
wurde, kann der Wiederaufnahmeschalter eingeschaltet<br />
werden, und AutoTrac übernimmt die Lenkung der<br />
Maschine.<br />
Aufnahme AUS: Wird bei der Annäherung an das<br />
Hindernis die Aufnahme ausgeschaltet, das Hindernis<br />
umfahren und anschließend die Aufnahme wieder<br />
eingeschaltet und AutoTrac zum Abschluß des<br />
Durchgangs eingerückt, so entsteht an der Stelle des<br />
Hindernisses eine Lücke in dem aufgenommenen Pfad.<br />
Wenn sich die Maschine auf dem nächsten Pfad der<br />
Lücke nähert, muß die Arbeitskraft die manuelle Lenkung<br />
der Maschine übernehmen und selbst durch die Lücke<br />
lenken. Nachdem durch die Lücke gelenkt wurde und<br />
der erstellte Pfad wieder erfaßt wird, kann AutoTrac<br />
eingerückt werden, und die Lücke erscheint nicht in den<br />
nachfolgenden Durchgängen.<br />
Fortsetz. siehe nächste Seite OUO6050,0000CF2 2907OCT083/4<br />
PC9030 <strong>—</strong>UN<strong>—</strong>17APR06<br />
070209<br />
PN=251
Mit der Funktion Kontur verfügbare Lenksystemmuster<br />
Das Durchsuchen aller Liniensegmente ermöglicht die<br />
Führung entlang einer Reihe von Schlagmustern.<br />
• Einfache Kontur<br />
• SKontur<br />
• Kastenmuster<br />
• Rennbahn<br />
• Spiralmuster<br />
• Kreis<br />
Verwendung der Funktion Verschiebung<br />
Die Verwendung von Verschiebung wird nicht gleichzeitig<br />
mit der Verwendung von Kontur empfohlen. Verschiebung<br />
kompensiert nicht die im Konturmodus vorhandene<br />
GPSAbweichung.<br />
Aufnahmefunktion der Kontur pausieren<br />
Die Schaltfläche PAUSIEREN (A) befindet sich neben der<br />
Schaltfläche Konturaufnahme.<br />
Diese Funktion ermöglicht dem Benutzer, die Aufnahme<br />
eines Fahrzeugpfads zu PAUSIEREN. Wenn das<br />
PAUSIEREN der Aufnahme BEENDET wird, nimmt<br />
die Kontur die Aufnahme wieder auf und verbindet die<br />
Strecke zwischen dem Beginn und dem Ende der PAUSE<br />
mit einer gerade Linie. Dies kann nützlich sein, wenn<br />
ein langer gerader Pfadabschnitt vorliegt, oder wenn um<br />
Hindernisse herum gelenkt wird.<br />
Bedienung zum Pausieren der Aufnahme<br />
Aufnahme eines geraden Pfads innerhalb eines<br />
Konturpfads<br />
Gerader Pfad beginnt am Schlagrand:<br />
1. Das Fahrzeug zur gekennzeichneten Anfangsstelle im<br />
Schlag fahren. Die Konturaufnahme einschalten und<br />
die Schaltfläche PAUSE drücken.<br />
2. Die AufnahmeAnzeigeleuchte erlischt. “Pausiert” wird<br />
unterhalb der Schaltfläche angezeigt.<br />
3. Mit dem Befahren des ersten Durchgangs beginnen.<br />
Wenn die Stelle im Schlag erreicht ist, an der die<br />
Krümmung des Durchgangs beginnt, nochmals auf<br />
die Schaltfläche Pause drücken und die Aufnahme<br />
der Kontur beginnt erneut.<br />
4. Zum Ende des ersten Durchgangs fahren.<br />
5. Der gerade Pfad (B) wird erstellt, wenn das Pausieren<br />
der Aufnahme beendet wird.<br />
Parallel Tracking (paralleles Spurfahren)<br />
12020<br />
A<strong>—</strong>Einfache Kontur<br />
B<strong>—</strong>Kastenmuster<br />
C<strong>—</strong>Spiralmuster<br />
PC9283 <strong>—</strong>UN<strong>—</strong>27JUL06<br />
A<strong>—</strong>Schaltfläche Pausieren<br />
D<strong>—</strong>SKontur<br />
E<strong>—</strong>Rennbahn<br />
F<strong>—</strong> Kreis<br />
OUO6050,0000CF2 2907OCT084/4<br />
Wenn die PausierenSchaltfläche ausgewählt wird,<br />
wechselt der Aufnahmestatusanzeiger von rot nach<br />
schwarz und der Text “Pausiert” wird unter der<br />
AUFNAHMESchaltfläche angezeigt. Zum Beenden der<br />
Pause nochmals auf die Schaltfläche PAUSE drücken.<br />
Gerader Pfad, am Schlagrand beginnend<br />
A<strong>—</strong>Aufnahme EINGESCHAL<br />
TET, dann PAUSIERT<br />
B<strong>—</strong>Brückensegment wird<br />
erstellt, um die Punkte zu<br />
verbinden<br />
OUO6050,0000CF3 2907OCT081/4<br />
C<strong>—</strong>PAUSIEREN der Aufnahme<br />
BEENDET<br />
Fortsetz. siehe nächste Seite OUO6050,0000CF3 2907OCT082/4<br />
PC9032 <strong>—</strong>UN<strong>—</strong>17APR06<br />
PC9297 <strong>—</strong>UN<strong>—</strong>29JUL06<br />
070209<br />
PN=252
Aufnahme eines geraden Pfads innerhalb eines<br />
Konturpfads<br />
Gerader Pfad zwischen zwei Konturen:<br />
1. Das Fahrzeug zur gekennzeichneten Anfangsstelle im<br />
Schlag fahren und die Konturaufnahme einschalten.<br />
2. Mit dem Abfahren des Konturpfads beginnen.<br />
3. Wenn mit der Erstellung eines geraden Pfads<br />
begonnen werden soll, die Schaltfläche Pause<br />
drücken.<br />
4. Die Aufnahmeanzeige erlischt. “Pausiert” wird<br />
unterhalb der Schaltfläche angezeigt.<br />
5. Den geraden Pfad abfahren.<br />
6. Wenn die Stelle erreicht ist, an der der gerade Pfad<br />
enden soll, nochmals auf die Schaltfläche Pause<br />
drücken und die Aufnahme der Kontur beginnt erneut.<br />
7. Der gerade Pfad (B) wird erstellt, wenn das Pausieren<br />
der Aufnahme beendet wird.<br />
Parallel Tracking (paralleles Spurfahren)<br />
12021<br />
Gerader Pfad zwischen zwei Konturen<br />
A<strong>—</strong>Aufnahme PAUSIERT<br />
B<strong>—</strong>Brückensegment wird<br />
erstellt, um die Punkte zu<br />
verbinden<br />
C<strong>—</strong>PAUSIEREN der Aufnahme<br />
BEENDET<br />
Fortsetz. siehe nächste Seite OUO6050,0000CF3 2907OCT083/4<br />
PC9298 <strong>—</strong>UN<strong>—</strong>29JUL06<br />
070209<br />
PN=253
HINWEIS: Das längste Brückensegment (Liniensegment,<br />
das zwischen Beginn und Ende der PAUSE erstellt<br />
wird), das erstellt werden kann, weist 0,8 km (0.5<br />
miles) (2640 ft) Entfernung auf. Falls die Entfernung<br />
zwischen den Punkten mehr als 0,8 km (0.5 miles)<br />
(2640 ft) beträgt, wird das Liniensegment nicht<br />
verbunden, was zu einer Lücke im Pfad führt.<br />
Führung um Hindernisse im Schlag<br />
Aufnahme PAUSIERT:<br />
Falls die Aufnahme PAUSIERT wird, während an das<br />
Hindernis herangefahren und um dieses herumgelenkt<br />
wird, und das PAUSIEREN der Aufnahme dann BEENDET<br />
wird, sobald das Hindernis umfahren wurde, werden die<br />
Punkte, an denen die Konturaufnahme PAUSIERT wurde<br />
und an denen das PAUSIEREN BEENDET wurde, durch<br />
ein geradliniges Segment verbunden.<br />
Der nächste Durchgang wird ohne Abweichung oder<br />
Lücke um das Hindernis erstellt, wie dies geschähe,<br />
wenn die Aufnahme beim Umfahren des Hindernisses<br />
eingeschaltet belassen oder ausgeschaltet werden würde.<br />
Außerdem gilt folgendes für den Konturpfad, falls das<br />
Fahrzeug den Konturpfad befährt, wenn die Kontur<br />
PAUSIERT wird:<br />
• Er wird weiterhin auf dem Bildschirm angezeigt,<br />
um die Ausrichtung zu unterstützen, sobald das<br />
Hindernis umfahren wurde. Falls der Pfad aus dem<br />
Display verschwindet, da die 40%Spurabstandsregel<br />
überschritten wurde, das Fahrzeug auf der anderen<br />
Seite des Hindernisses manuell ausrichten dann<br />
erscheint die Linie wieder, sobald der vorherige<br />
Durchgang erneut aufgefunden wird.<br />
• AutoTrac kann während der PAUSE aktiviert werden,<br />
um das Fahrzeug auszurichten, bevor das PAUSIEREN<br />
der Konturaufnahme BEENDET wird.<br />
WICHTIG: Das PAUSIEREN der Konturaufnahme<br />
MUSS BEENDET werden, sobald das Hindernis<br />
Parallel Tracking (paralleles Spurfahren)<br />
12022<br />
A<strong>—</strong>Aufnahme PAUSIERT<br />
B<strong>—</strong>Brückensegment wird<br />
erstellt, um die beiden<br />
Punkte zu verbinden<br />
C<strong>—</strong>Traktorpfad wird<br />
während der Pause nicht<br />
aufgenommen<br />
DURCHGANG 2<br />
D<strong>—</strong>PAUSIEREN der Aufnahme<br />
BEENDET<br />
E<strong>—</strong>Pfad ohne die<br />
Pfadabweichung des<br />
Traktors aufgenommen.<br />
umfahren wurde, damit Kontur den gefahrenen<br />
Pfad weiterhin aufnimmt, um den nächsten<br />
Durchgang erstellen zu können.<br />
PC9284 <strong>—</strong>UN<strong>—</strong>29JUL06<br />
PC9285 <strong>—</strong>UN<strong>—</strong>08AUG06<br />
OUO6050,0000CF3 2907OCT084/4<br />
070209<br />
PN=254
Infoseite<br />
Der Bildschirm Infoseite wird durch Drücken der<br />
Schaltfläche INFOSEITE (Zeitanzeige) oder der<br />
Schaltfläche MENÜ und anschließend INFOSEITE (mit<br />
InfoSymbol) aufgerufen.<br />
Störungssuche und Diagnose<br />
1251<br />
PC8664 <strong>—</strong>UN<strong>—</strong>05AUG05<br />
Schaltfläche INFOSEITE (Zeitanzeige)<br />
PC8663 <strong>—</strong>UN<strong>—</strong>05AUG05<br />
PC8655 <strong>—</strong>UN<strong>—</strong>05AUG05<br />
Schaltfläche MENÜ<br />
Schaltfläche INFOSEITE (mit InfoSymbol)<br />
Fortsetz. siehe nächste Seite OUO6050,0002327 2907OCT081/7<br />
070209<br />
PN=255
Softkey KOMPONENTEN UND SOFTWAREVERSIONEN<br />
Softkey MELDUNGEN<br />
Softkey FEHLERCODES<br />
Softkey BUSINFORMATIONEN<br />
Auf der Infoseite werden alle aktiven Warnhinweise,<br />
Warnmeldungen und Symbole angezeigt.<br />
Symbole der Infoseite<br />
Diese Symbole werden auf der ganzen Infoseite<br />
verwendet.<br />
Störungssuche und Diagnose<br />
PC8665 <strong>—</strong>UN<strong>—</strong>05AUG05<br />
PC8667 <strong>—</strong>UN<strong>—</strong>05AUG05<br />
PC8669 <strong>—</strong>UN<strong>—</strong>05AUG05<br />
PC8671 <strong>—</strong>UN<strong>—</strong>05AUG05<br />
1252<br />
Softkey SOFTWAREINFORMATIONEN<br />
Softkey DIAGNOSEADRESSEN<br />
Softkey INFORMATIONEN DES ELEKTRONISCHEN STEUERGERÄTS<br />
PC8582 <strong>—</strong>UN<strong>—</strong>01NOV05<br />
ABBRECHEN<br />
PC8649 <strong>—</strong>UN<strong>—</strong>01NOV05<br />
EINGABE<br />
PC8651 <strong>—</strong>UN<strong>—</strong>01NOV05<br />
NÄCHSTE KALIB.<br />
OUO6050,0002327 2907OCT082/7<br />
PC8648 <strong>—</strong>UN<strong>—</strong>01NOV05<br />
LÖSCHEN<br />
PC8650 <strong>—</strong>UN<strong>—</strong>01NOV05<br />
WEITER MIT<br />
PC8652 <strong>—</strong>UN<strong>—</strong>01NOV05<br />
ZURÜCK<br />
Fortsetz. siehe nächste Seite OUO6050,0002327 2907OCT083/7<br />
PC8666 <strong>—</strong>UN<strong>—</strong>05AUG05<br />
PC8668 <strong>—</strong>UN<strong>—</strong>05AUG05<br />
PC8670 <strong>—</strong>UN<strong>—</strong>05AUG05<br />
070209<br />
PN=256
Mit dem Softkey KOMPONENTEN UND<br />
SOFTWAREVERSIONEN können Benutzer alle<br />
Komponenten des Netzwerks und die jeweils geladenen<br />
Softwareversionen anzeigen. Bei Bedarf kann auch<br />
die Schaltfläche Gerät neu programmieren verwendet<br />
werden, um ein bestimmtes Steuergerät neu zu<br />
programmieren.<br />
Diagnoseadressen<br />
HINWEIS: Diagnoseadressen stehen zur Verfügung, um<br />
den Zugriff auf spezielle Diagnoseinformationen zu<br />
ermöglichen. Diese Informationen können den <strong>John</strong><br />
<strong>Deere</strong>Händler bei der Diagnose von Störungen<br />
unterstützen. Verschiedene GeräteSteuergeräte<br />
können aus dem DropdownFeld ausgewählt<br />
werden (siehe Abbildung).<br />
Die Schaltfläche DIAGNOSEADRESSEN wählen.<br />
Die Anzahl der verfügbaren Geräte hängt von der<br />
Maschinenkonfiguration ab. Durch die Liste der Adressen<br />
kann mit Hilfe des Daumenrads ein Bildlauf nach oben<br />
oder unten durchgeführt werden. Durch die Wahl einer<br />
Adresse werden Daten für diese Adresse angezeigt.<br />
Störungssuche und Diagnose<br />
1253<br />
PC8663 <strong>—</strong>UN<strong>—</strong>05AUG05<br />
PC8655 <strong>—</strong>UN<strong>—</strong>05AUG05<br />
Schaltfläche MENÜ<br />
Schaltfläche INFOSEITE (mit InfoSymbol)<br />
PC8665 <strong>—</strong>UN<strong>—</strong>05AUG05<br />
Softkey KOMPONENTEN UND SOFTWAREVERSIONEN<br />
PC8663 <strong>—</strong>UN<strong>—</strong>05AUG05<br />
PC8655 <strong>—</strong>UN<strong>—</strong>05AUG05<br />
Schaltfläche MENÜ<br />
Schaltfläche INFOSEITE (mit InfoSymbol)<br />
PC8668 <strong>—</strong>UN<strong>—</strong>05AUG05<br />
Softkey DIAGNOSEADRESSEN<br />
OUO6050,0002327 2907OCT084/7<br />
Fortsetz. siehe nächste Seite OUO6050,0002327 2907OCT085/7<br />
070209<br />
PN=257
Diagnosefehlercodes<br />
Die Schaltfläche FEHLERCODES wählen. Es wird eine<br />
Liste von Steuergeräten eingeblendet; Steuergeräte mit<br />
Diagnosecodes sind gekennzeichnet.<br />
Auf einzelne Steuergeräte kann zugegriffen werden,<br />
indem mit dem Daumenrad navigiert und das Steuergerät<br />
durch Drücken der EINGABETASTE gewählt wird.<br />
Dadurch werden die Codes für das jeweilige Steuergerät<br />
angezeigt.<br />
Die Codes für alle Steuergeräte können auch angezeigt<br />
werden, indem die Schaltfläche ALLE CODES ZEIGEN<br />
mit dem Daumenrad gewählt und die EINGABETASTE<br />
gedrückt wird. Diese Codes können dem <strong>John</strong><br />
<strong>Deere</strong>Händler mitgeteilt werden, um ihn bei der Diagnose<br />
von Maschinenstörungen zu unterstützen.<br />
Störungssuche und Diagnose<br />
1254<br />
PC8663 <strong>—</strong>UN<strong>—</strong>05AUG05<br />
PC8655 <strong>—</strong>UN<strong>—</strong>05AUG05<br />
Schaltfläche MENÜ<br />
Schaltfläche INFOSEITE (mit InfoSymbol)<br />
PC8669 <strong>—</strong>UN<strong>—</strong>05AUG05<br />
Softkey FEHLERCODES<br />
Fortsetz. siehe nächste Seite OUO6050,0002327 2907OCT086/7<br />
070209<br />
PN=258
GeräteInfo und BusStatus<br />
Wenn der Softkey GERÄTEINFO gewählt wird,<br />
werden die Steuergeräte angezeigt, die auf dem<br />
CANBUSKommunikationssystem kommunizieren. Die<br />
Meldungszahl gibt die Anzahl der Datenübertragungen<br />
vom Steuergerät an. Bei der Wahl des Softkeys<br />
BUSSTATUS wird der Status verschiedener<br />
Kommunikationsnetzwerke angezeigt.<br />
Display zurücksetzen<br />
WICHTIG: Alle seit der Inbetriebnahme eingegebenen<br />
SetupDaten können verlorengehen, wenn<br />
die Rücksetztaste verwendet wird.<br />
Sollte das Display nicht auf die Eingaben der Arbeitskraft<br />
reagieren, so kann es zurückgesetzt werden, indem<br />
die Rücksetztaste 3 Sekunden lang gedrückt gehalten<br />
wird (bis die Leuchte auf der DisplayVorderseite zu<br />
blinken beginnt). Hierdurch erfolgt ein Neustart des<br />
Systems und aller Anwendungen auf dem Display.<br />
Ist ein Rücksetzen des Displays häufig erforderlich,<br />
einen <strong>John</strong> <strong>Deere</strong>Händler kontaktieren. Es wird<br />
empfohlen, die Stromversorgung auszuschalten, bevor<br />
Anbaugeräte und andere elektrische Bauteile am<br />
CANBusKommunikationssystem angebracht oder<br />
abgenommen werden.<br />
A<strong>—</strong>DISPLAYRÜCKSETZTA<br />
STE<br />
Störungssuche und Diagnose<br />
1255<br />
PC8663 <strong>—</strong>UN<strong>—</strong>05AUG05<br />
PC8655 <strong>—</strong>UN<strong>—</strong>05AUG05<br />
Schaltfläche MENÜ<br />
Schaltfläche INFOSEITE (mit InfoSymbol)<br />
PC8670 <strong>—</strong>UN<strong>—</strong>05AUG05<br />
Softkey INFORMATIONEN DES ELEKTRONISCHEN STEUERGERÄTS<br />
PC8671 <strong>—</strong>UN<strong>—</strong>05AUG05<br />
Softkey BUSINFORMATIONEN<br />
OUO6050,0002327 2907OCT087/7<br />
PC8705 <strong>—</strong>UN<strong>—</strong>17AUG05<br />
OUO6050,0002328 2907OCT081/1<br />
070209<br />
PN=259
VorsaisonInspektionsliste für Säen<br />
Im Büro<br />
□ Alle aktuellen Betriebsanleitungen, Kurzanleitungen,<br />
Anbauanleitungen und Produktaktualisierungen<br />
durchlesen.<br />
□ Alle AnbaugerätKalibrierungsverfahren für Ihre<br />
Maschine(n) lesen und durchführen.<br />
□ Die Applikationskarten für Kartengestützte<br />
Applikationskarten in Apex überprüfen.<br />
In Apex<br />
HINWEIS: Apex ist nicht in allen EAMELändern<br />
(Europa, Afrika und Nahost) verfügbar.<br />
□ Sicherstellen, daß alle Mandant und Schlagnamen<br />
eingegeben wurden und stimmen.<br />
□ Sämtliche Saatsorten eingeben.<br />
□ Sämtliche Marker für Spurfahren eingeben.<br />
□ Sicherstellen, daß alle Daten aus Field Doc einwandfrei<br />
von JDOffice 1.5 übertragen wurden.<br />
□ Sämtliche Daten auf Ihre Compact FlashKarte<br />
speichern.<br />
VorsaisonInspektionsliste für Lenksystem<br />
Im Büro<br />
□ Alle aktuellen Betriebsanleitungen, Kurzanleitungen,<br />
Anbauanleitungen und Produktaktualisierungen<br />
durchlesen.<br />
□ Alle AnbaugerätKalibrierungsverfahren für Ihre<br />
Maschine(n) lesen und durchführen.<br />
In Apex<br />
HINWEIS: Apex ist nicht in allen EAMELändern<br />
(Europa, Afrika und Nahost) verfügbar.<br />
□ Sicherstellen, daß alle Mandant und Schlagnamen<br />
eingegeben wurden und stimmen.<br />
□ ABLinien aus dem ursprünglichen GreenStarSystem<br />
oder GS2 importieren.<br />
□ Die globalen A/BLinien mit Betrieb, Mandant und<br />
Schlag verknüpfen.<br />
In der Maschine<br />
□ Die Hintergrundbeleuchtung und den Kontrast am<br />
GS2Display einstellen.<br />
Störungssuche und Diagnose<br />
1256<br />
In der Maschine<br />
□ Sicherstellen, daß die Displayadresse auf "primär"<br />
eingestellt ist.<br />
□ Die Hintergrundbeleuchtung und den Kontrast am<br />
GS2Display einstellen.<br />
□ Die Abschalthöhe/Abschaltverzögerung einstellen.<br />
Im Schlag<br />
□ Den StarFireEmpfänger auf Empfang eines<br />
GPSSignals prüfen.<br />
□ Die VorsaisonInspektionsliste für die jeweilige<br />
Maschine und das jeweilige Anbaugerät überprüfen.<br />
HINWEIS: Bei der Prüfung auf Empfang eines<br />
GPSSignal die Maschine an eine Stelle fahren,<br />
auf der unbehinderte Sicht auf den Himmel<br />
gegeben ist, und den Schlüssel in die zweite<br />
Stellung schalten. Wenn der Empfänger länger<br />
als sechs Monate lang gelagert wurde, kann er<br />
ein bis zwei Stunden brauchen, um ein GPSund/oder<br />
Differentialsignal zu erfassen.<br />
JS56696,00004E6 2911MAY091/1<br />
□ Spurfahren auf gewünschten Modus einstellen: Gerade<br />
Spur, Kontur, RowFinder.<br />
□ Sicherstellen, daß die Maschine über die neueste<br />
SSUSoftware verfügt.<br />
□ Versätze einstellen.<br />
□ Lenkempfindlichkeit einstellen.<br />
Im Schlag<br />
□ Den StarFireEmpfänger auf Empfang eines<br />
GPSSignals prüfen.<br />
HINWEIS: Bei der Prüfung auf Empfang eines<br />
GPSSignal die Maschine an eine Stelle fahren,<br />
auf der unbehinderte Sicht auf den Himmel<br />
gegeben ist, und den Schlüssel in die zweite<br />
Stellung schalten. Wenn der Empfänger länger<br />
als sechs Monate lang gelagert wurde, kann er<br />
ein bis zwei Stunden brauchen, um ein GPSund/oder<br />
Differentialsignal zu erfassen.<br />
JS56696,00004E7 2911MAY091/1<br />
070209<br />
PN=260
VorsaisonInspektionsliste für Swath Control<br />
Pro für Pflanzmaschinen<br />
1<strong>—</strong>2 bis Wochen vor dem Pflanzen<br />
HINWEIS: Apex ist nicht in allen EAMELändern<br />
(Europa, Afrika und Nahost) verfügbar.<br />
□ Sich mit dem Produkt vertraut machen.<br />
Die folgenden Ressourcen sind unter StellarSuport.<strong>Deere</strong>.com<br />
verfügbar.<br />
□ Sich mit dem GS2 vertraut machen, indem der<br />
OnlineGS2Simulator verwendet wird.<br />
□ Den Abschnitt Swath Control Pro der<br />
Betriebsanleitung für GS2<strong>Grundanwendungen</strong><br />
lesen.<br />
□ Die Bedienungsanleitung des GS2Ratensteuergeräts<br />
lesen.<br />
□ Die Kurzübersicht über Swath Control<br />
ProEinstellungen lesen.<br />
□ Sicherstellen, daß sämtliche Software auf die neueste<br />
Version aktualisiert wurde:<br />
□ GS2 Version 2.01222 oder neuere Version<br />
□ GS2Ratensteuergerät Version 2.01k oder neuere<br />
Version<br />
□ Apex 2.0 Production Version oder neuere Version<br />
□ Äußere und innere Grenzen aufzeichnen (falls<br />
erforderlich).<br />
□ Einrichtung von Apex<br />
□ Die SetupDaten in Apex eingeben (neue Sorten,<br />
Fruchtarten, Mandantnamen usw.)<br />
□ Die SetupDaten auf Ihre GS2CompactFlashKarte<br />
speichern.<br />
□ Die Compact FlashKarte in GS2 einstecken<br />
und überprüfen, ob die SetupDaten einwandfrei<br />
gespeichert wurden.<br />
Tag des Pflanzens<br />
□ Einrichtung des GS2Ratensteuergeräts<br />
Störungssuche und Diagnose<br />
1257<br />
□ MaschinenEinstellungen<br />
□ AbschnittsEinstellungen<br />
□ Einrichtung von Swath Control Pro<br />
□ Alle bereits vorhandenen Bedeckungskarten für den<br />
Schlag löschen (falls erforderlich).<br />
□ Lücken minimieren, Überlappung minimieren<br />
oder % Überlappung für externe, innere und<br />
Bedeckungsflächen definieren.<br />
□ Einschalt/Ausschaltzeiten einstellen.<br />
□ Einrichtung von GS2 Dokumentation<br />
□ Ressourcen/Bedingungen <strong>—</strong> Betrieb, Mandant,<br />
Schlag und Maßnahme<br />
□ Geräte <strong>—</strong> Maschine und Versätze<br />
□ Vorgang <strong>—</strong> Fruchtart, Marke, Sorte, Rate usw.<br />
□ Applikationskarte <strong>—</strong> Applikationskarte auswählen<br />
(falls erforderlich).<br />
□ Abschnitte überprüfen.<br />
□ Versätze überprüfen.<br />
□ Swath Control Pro freigeben (Kontrollkästchen<br />
aktivieren).<br />
□ Alle Abschnitte über GS2 freigeben oder<br />
Abschnittsschalter mit Hilfe des Schaltkastens<br />
einschalten.<br />
□ Hauptschalter einschalten (Fußschalter oder<br />
Schaltkasten).<br />
□ Einen teilweisen oder vollständigen Durchgang<br />
abfahren.<br />
□ Die Plazierungsstelle des Saatguts durch Graben<br />
überprüfen.<br />
Weitere Ressourcen <strong>—</strong> unter <strong>StellarSupport</strong>.<strong>Deere</strong>.com<br />
verfügbar<br />
• Kurzanleitung für Swath Control<br />
• Kurzanleitung für GS2Ratensteuergerät<br />
• Kurzübersicht über Swath Control ProEinstellungen<br />
• Einrichtungsanleitung für GS2Softkey (H)<br />
• Hinweise für den Betrieb von iTEC Pro und Swath<br />
Control Pro<br />
JS56696,00004EA 2926NOV081/1<br />
070209<br />
PN=261
Häufig gestellte Fragen<br />
• F: Wenn ich versuche, in GreenStar 2 aufzunehmen,<br />
erhalte ich die Meldung "Aufnahme des Anbaugeräts<br />
unzulässig". Was muß ich tun, um dies zu beheben?<br />
A: Prüfen Sie nach, ob der richtige Betrieb, Mandant<br />
und Schlag sowie die richtige Maßnahme unter<br />
GS2Softkey (G) eingerichtet ist. Stellen Sie<br />
anschließend sicher, daß in Softkey (I) ein Vorgang<br />
eingerichtet ist. Wenn Bodenbearbeitung, Applikation<br />
oder ein anderer Vorgang definiert wurde, prüfen Sie<br />
nach, ob nur einen Vorgang eingerichtet ist. Wenn<br />
der Vorgang Pflanzen oder Säen ausgeführt wird,<br />
kann außerdem ein Vorgang Applikation eingerichtet<br />
werden. Wenn die Fehlermeldung weiterhin angezeigt<br />
wird, drücken Sie Softkey (C) und wählen Sie<br />
Aufnahme aus dem DropdownMenü aus. Dies ist eine<br />
AufnahmeDiagnoseseite, die Aufschluß darüber gibt,<br />
warum das System die Aufnahme nicht zuläßt.<br />
• F: Ich versuche, mein AutoTrac UniversalSystem<br />
einzuwählen, und verstehe nicht, wofür jede<br />
Empfindlichkeit steht.<br />
A: Ziehen Sie die AutoTrac UniversalKurzanleitung,<br />
die im Lieferumfang Ihres AutoTrac UniversalSystems<br />
enthalten war, heran oder drucken Sie diese Anleitung<br />
auf der Website <strong>StellarSupport</strong>.<strong>Deere</strong>.com aus. In der<br />
Anleitung werden diese und andere Begriffe definiert:<br />
Lenkgeschwindigkeit legt fest, wie schnell sich das<br />
ATURad dreht.<br />
Erfassungsempfindlichkeit legt fest, wie aggressiv<br />
das Gerät auf der Linie fährt.<br />
Linienempfindlichkeit Tracking wird verwendet, um<br />
die seitliche Abweichung niedrig zu halten. Wenn Ihre<br />
Maschine um bis zu einen Fuß von der Linie abweicht,<br />
ist der Wert für Linienempfindlichkeit Tracking<br />
möglicherweise zu niedrig.<br />
Linienempfindlichkeit Richtung stellt ein, wie stark<br />
das Gerät Richtungsfehler korrigiert. Wenn häufig<br />
nach links und rechts gelenkt wird, ist der Wert für<br />
Linienempfindlichkeit Richtung möglicherweise zu<br />
hoch.<br />
Jede Empfindlichkeit verfügt über einen optimalen Wert,<br />
der für die von Ihnen verwendete Fahrzeugplattform<br />
am besten funktioniert. Empfehlungen zu den<br />
Startpunkten für Ihre Fahrzeugplattform sind unter<br />
<strong>StellarSupport</strong>.<strong>Deere</strong>.com zu finden.<br />
• F: Ich möchte die BedeckungskartenFunktion<br />
in GreenStar 2 verwenden. Wie richte ich sie<br />
vorschriftsmäßig ein?<br />
A: Drücken Sie den GS2Softkey (A) und wählen Sie<br />
Karteneinstellungen aus. Wählen Sie anschließend<br />
das DropdownMenü für Vordergrund aus und wählen<br />
Störungssuche und Diagnose<br />
1258<br />
Sie Bedeckung aus. Bei dieser Auswahl wird die<br />
Karte in hellblauer Farbe angezeigt. Beim Säen oder<br />
Ausbringen von Chemikalien können Sie entweder<br />
Särate Nr. 1 oder Produktmenge Nr. 1 als Vordergrund<br />
auswählen. Durch diese Auswahl ändert sich die<br />
Farbe der Karte auf Grundlage einer Legende, die<br />
mit der ausgebrachten Saat bzw. Produktmenge<br />
übereinstimmt.<br />
• F: Mein GreenStar 2 erkennt nicht die von Apex<br />
gespeicherten SetupDaten. Was muß ich tun, damit<br />
dies einwandfrei funktioniert?<br />
HINWEIS: Apex ist nicht in allen EAMELändern<br />
(Europa, Afrika und Nahost) verfügbar.<br />
A: Überprüfen Sie zuerst, ob die Apex und<br />
GS2Softwareversionen kompatibel sind. Wenn Sie<br />
bspw. die GS2Software 1.1 ausführen, müssen<br />
Sie sicherstellen, daß Sie mindestens über die<br />
ApexSoftware 1.1 verfügen. Anschließend beim<br />
Speichern der Daten auf die Karte mit Hilfe von<br />
Apex sicherstellen, daß die richtigen Kontrollkästchen<br />
aktiviert sind (z. B. Enterprise, Produkte, Ressourcen<br />
usw.). Vor dem Speichern auf die Karte prüfen, ob das<br />
Kontrollkästchen Ursprüngliches GreenStar und/oder<br />
GreenStar 2 (je nachdem, welche(s) System(e) Sie<br />
besitzen) aktiviert und der richtige Laufwerksbuchstabe<br />
für die Karte ausgewählt wurde. Klicken Sie auf<br />
Speichern.<br />
• F: Mein AutoTrac UniversalGerät wird nicht aktiviert,<br />
wenn ich morgens ein StarFireSignal empfange.<br />
Muß ich eine Weile herumfahren, bevor der<br />
Wiederaufnahmeschalter AutoTrac Universal aktiviert?<br />
A: ATU verläßt sich ausschließlich auf den<br />
StarFireEmpfänger, um Informationen zur<br />
Fahrtrichtung zu erhalten. Wenn das Signal empfangen<br />
wurde aber das Fahrzeug sich nicht bewegt hat, ist<br />
die Richtung unter Info, AutoTrac unbekannt. Auf<br />
diese Richtung achten, während in einer sanften Kurve<br />
vorwärts gefahren wird. Sobald sich die Richtung<br />
von Unbekannt zu Vorwärts ändert, funktioniert das<br />
ATUGerät einwandfrei, wenn Sie AutoTrac aktivieren.<br />
• F: Was ist die richtige Methode zum Aus/Einschalten<br />
der Stromversorgung an meinem GreenStar 2Display?<br />
A: Drehen Sie den Zündschlüssel auf AUS, wodurch<br />
der Bildschirm ausgeschaltet wird und die grüne<br />
LEDLeuchte in der unteren rechten Ecke erlischt.<br />
Nachdem die LEDLeuchte erloschen ist, kann die<br />
Stromversorgung des System auf sichere Weise wieder<br />
eingeschaltet werden. Wenn das GS2 weniger als<br />
24 Stunden ausgeschaltet war, wird es sofort wieder<br />
eingeschaltet und der zuletzt verwendete Bildschirm<br />
wird angezeigt. Wenn es mehr als 24 Stunden<br />
ausgeschaltet war, erscheint nach dem Einschalten das<br />
<strong>John</strong> <strong>Deere</strong>Logo sowie eine Statusanzeige.<br />
Fortsetz. siehe nächste Seite JS56696,00004E8 2911MAY091/4<br />
070209<br />
PN=262
• F: Ich möchte eine Applikationskarte in meinem<br />
neuen GreenStar 2System verwenden<br />
und die Ausbringungskarte über meiner<br />
ApplikationskartenEbene für wasserfreies<br />
Ammoniak anzeigen. Wie kann ich dies einrichten?<br />
A: Speichern Sie die Applikationskarte in Apex auf Ihre<br />
CompactFlashKarte. Drücken Sie den GS2Softkey<br />
(A) und wählen Sie Karteneinstellungen unten auf<br />
der Seite aus. Wählen Sie die Applikationskarte als<br />
Hintergrundebene aus. Wählen Sie Produktmenge Nr.<br />
1, die von Ihrem zugelassenen Steuergerät stammt, als<br />
Vordergrundebene aus. Konfigurieren Sie anschließend<br />
Ihre Startseite mit den gewünschten Informationen.<br />
• F: Warum erscheint der Signalstärkebalken des<br />
StarFireEmpfängers auf meiner GS2Startseite orange<br />
und zeigt ein Achtungssymbol an?<br />
A: Wenn die Anzahl der benutzten Satelliten sechs<br />
oder weniger beträgt, empfangen Sie ein gerade noch<br />
annehmbares Signal, das zu einem orangenen Balken<br />
und einem Achtungszeichen führt. Wenn weniger<br />
als fünf Satelliten benutzt werden, ist der Balken<br />
rot, wodurch angezeigt wird, daß kein GPSSignal<br />
vorhanden ist. Damit ein grüner Balken angezeigt wird,<br />
müssen mindestens sieben Satelliten benutzt werden.<br />
• F: Warum erhalte ich die Meldung "Aufnahme<br />
unzulässig", wenn ich versuche, die GS2Aufnahme<br />
einzuschalten, obwohl meine Signalstärke gut ist?<br />
A: Dies ist ein gängiger Fehler, wenn mehrere<br />
Aufnahmevorgänge ausgewählt wurden. Rufen Sie<br />
das GS2Menü auf und wählen Sie GreenStar 2 Pro<br />
aus. Drücken Sie Softkey (I), um den Bildschirm<br />
GS2Dokumentation anzuzeigen, und stellen Sie<br />
sichern, daß keine doppelten Vorgangsregisterkarten<br />
am oberen Rand des Bildschirms angezeigt werden.<br />
Wenn doppelte Registerkarten vorhanden sind, wählen<br />
Sie den nicht zugehörigen Vorgang aus und drücken<br />
Sie auf die Schaltfläche "Entfernen".<br />
• F: Ich erhalte die Fehlermeldung "Aufnahme des<br />
Anbaugeräts unzulässig" auf meinem GreenStar<br />
2Display. Was muß ich tun?<br />
A: Prüfen Sie über das GreenStar 2 ProMenü die<br />
Seite Diagnose (C) und ändern Sie das Ansichtsfeld<br />
von <strong>Deere</strong>GPS zu Aufnahme. Dadurch läßt sich<br />
feststellen, welche Aufnahme gestoppt wurde, und Sie<br />
können die erforderlichen Einstellungen durchführen.<br />
• F: Beim Spritzen oder Pflanzen erhalte ich bei<br />
gleichzeitiger Verwendung des ursprünglichen und<br />
des GS2Displays die Fehlermeldung "ID 234" oder<br />
"DisplayAdresse Beanspruchungskonflikt". Was<br />
bedeutet dies und was muß ich tun?<br />
A: Beide Displays versuchen, als primäres<br />
Display zu laufen. Falls das GS2 das primäre<br />
Display ist, schalten Sie es aus und ziehen Sie<br />
Störungssuche und Diagnose<br />
1259<br />
den Stecker ab. Anschließend schalten Sie das<br />
Display wieder ein, wobei nur das ursprüngliche<br />
GreenstarDisplay eingesteckt ist. Rufen Sie SETUP<br />
>> URSPRÜNGLICHER GREENSTARMONITOR >><br />
DISPLAYADRESSE auf und legen Sie es als primäres<br />
Display fest. Schließen Sie jetzt das GS2Display<br />
an, während das ursprüngliche Display weiterhin mit<br />
Strom versorgt wird. Wenn Sie über zwei ursprüngliche<br />
GreenStarDisplays verfügen, schließen Sie diese<br />
an die Primäranschlüsse an und schalten Sie die<br />
Stromversorgung ein. Gehen Sie zu EINSTELLUNGEN<br />
> URSPRÜNGLICHER GREENSTARMONITOR und<br />
wählen Sie Zeile D aus, damit sie als primär erscheint.<br />
Schalten Sie die Stromversorgung aus, nehmen Sie<br />
den Rechner und das Display ab und schließen Sie<br />
das sekundäre Display an die Zusatzanschlüsse an.<br />
Schalten Sie die Stromversorgung ein, rufen Sie SETUP<br />
> URSPRÜNGLICHER GREENSTARMONITOR<br />
auf, wählen Sie die Zeile D aus, um Hilfsbetrieb 1<br />
(Zusatzdisplay) einzustellen. Schalten Sie jetzt die<br />
Stromversorgung aus und schließen Sie den Rechner,<br />
das primäre Display und das sekundäre Display an die<br />
jeweils vorschriftsmäßigen Anschlüsse an. Schalten<br />
Sie abschließend erneut die Stromversorgung ein.<br />
Nach der Einrichtung müssen Sie möglicherweise<br />
StandardRUNPageKonfiguration vom Menü Setup<br />
ausführen.<br />
• F: Die StarFire iTCSchaltfläche ist aus dem<br />
GS2Hauptmenü verschwunden. Wie bekomme ich<br />
sie zurück?<br />
A: Gehen Sie zu MENÜ >> INFOSEITE >> Softkey<br />
(A), heben Sie den GPSEmpfänger hervor, wählen<br />
Sie Gerät neu programmieren aus und wählen Sie die<br />
aktuelle Software (2.60Y) aus. Kontaktieren Sie den<br />
Händler, wenn das Problem weiterhin besteht.<br />
• F: Warum sind meine AutoTracOptionen von meinem<br />
GS2Display verschwunden?<br />
A: Überprüfen Sie zuerst den GPSStatus, um<br />
festzustellen, ob Sie ein Signal empfangen, und stellen<br />
Sie sicher, daß das Terrain Compensation Module<br />
eingeschaltet und kalibriert ist. Sie können außerdem<br />
den Softkey (F) über das GreenStar 2 ProMenü<br />
prüfen, um festzustellen, ob die AutoTracLinie als aktiv<br />
angezeigt wird. Wenn dies nicht der Fall ist, rufen Sie<br />
1888GRNSTAR an, um sie zu aktivieren.<br />
• F: Ich habe Swath Control Pro an meinem GS2System<br />
in einem Schlag verwendet, den ich erneut behandeln<br />
möchte, aber das System zeigt an, daß der Schlag<br />
bereits bedeckt ist, und läßt kein erneutes Spritzen des<br />
Schlags zu.<br />
A: Sie müssen eine neue Maßnahme erstellen, damit<br />
der gleiche Schlag als vollständig separate Ebene<br />
erscheint. Die GS2Bedeckungskarte ist dann leer und<br />
sie können den Schlag erneut spritzen.<br />
• F: Was ist unter Verdeckung zu verstehen?<br />
Fortsetz. siehe nächste Seite JS56696,00004E8 2911MAY092/4<br />
070209<br />
PN=263
A: Verdeckung tritt auf, wenn Hindernisse wie Bäume,<br />
Gebäude oder andere feste Objekte sämtliche<br />
oder einen Teil der Satellitensignale blockieren.<br />
GPSSatelliten senden auf zwei Frequenzen, L1 und<br />
L2. Die L2Frequenz ist schwächer als die L1Frequenz<br />
und das L2Signal kann durch dünne Objekte wie<br />
Baumblätter blockiert werden, während das L1Signal<br />
sie problemlos durchdringt. Zum Ausführen von<br />
AutoTrac benötigt StarFire 5 Satelliten, wobei jeder<br />
Satellit sowohl über die L1 als auch die L2Frequenz<br />
kommunizieren muß.<br />
• F: Was ist unter Optimierung bei Verdeckung zu<br />
verstehen?<br />
A: Mit der Funktion Optimierung bei Verdeckung, die mit<br />
der StarFire iTCSoftwareversion 3.01K und neueren<br />
Versionen verfügbar ist, können Sie AutoTrac weiterhin<br />
verwenden, wenn sich der SF1/SF2Empfang aufgrund<br />
von Verdeckung verschlechtert hat. Mit Optimierung<br />
bei Verdeckung sind mindestens 4 Satelliten, die<br />
lediglich über L1Kommunikation verfügen, erforderlich,<br />
damit AutoTrac weiter ausgeführt werden kann.<br />
Optimierung bei Verdeckung ist nur mit SF1 und SF2<br />
an iTCEmpfängern verfügbar und funktioniert nicht<br />
mit RTK und Gen 2Empfängern. Bei Verwendung<br />
von RTK wird das Kontrollkästchen Optimierung bei<br />
Verdeckung weiterhin angezeigt aber es hat keine<br />
Auswirkungen auf den Empfänger. Optimierung bei<br />
Verdeckung kann sowohl mit ursprünglichen als auch<br />
GS2Displays verwendet werden.<br />
• F: Beeinflußt Optimierung bei Verdeckung die<br />
Genauigkeit von AutoTrac?<br />
A: Optimierung bei Verdeckung ermöglicht dem<br />
Benutzer zwar die fortgesetzte Verwendung<br />
von AutoTrac, da der Betrieb jedoch mit einem<br />
verschlechterten Signalpegel erfolgt, kann die<br />
Arbeitskraft davon ausgehen, daß das System weniger<br />
genau ist. Liniensprünge und verschiebungen können<br />
häufiger auftreten. Optimierung bei Verdeckung<br />
hat keine Auswirkungen auf die GPSGenauigkeit,<br />
wenn dem Empfänger alle L1 und L2Frequenzen<br />
zur Verfügung stehen. Diese Funktion ermöglicht<br />
lediglich, daß AutoTrac aktiviert bleibt, wenn sich das<br />
GPSSignal verschlechtert hat. Wenn der Empfänger<br />
das vollständige Signal empfängt, hat Optimierung bei<br />
Verdeckung keine Auswirkungen auf die Genauigkeit.<br />
• F: Soll ich Optimierung bei Verdeckung ständig<br />
eingeschaltet lassen?<br />
A: Unter den meisten Umständen sollte Optimierung bei<br />
Verdeckung ausgeschaltet sein. Diese Funktion sollte<br />
nur in Situationen verwendet werden, bei denen die<br />
Arbeitskraft weiterhin AutoTrac ausführen möchte, wenn<br />
eine Verschlechterung der Signalqualität erwartet wird<br />
und optimale AutoTracGenauigkeit von entscheidender<br />
Bedeutung ist. Optimierung bei Verdeckung sollte<br />
bei wichtigen Vorgängen ausgeschaltet werden,<br />
Störungssuche und Diagnose<br />
12510<br />
bei denen es besser wäre, daß AutoTrac bei einer<br />
Signalverschlechterung deaktiviert wird, anstatt mit<br />
geringerer Genauigkeit weiter zu laufen.<br />
• F: Beeinträchtigt Optimierung bei Verdeckung die<br />
Dokumentation, Bedeckungskartierung oder Swath<br />
Control?<br />
A: Die Aktivierung des Kontrollkästchens Optimierung<br />
bei Verdeckung hat keine Auswirkungen auf<br />
Dokumentation, Bedeckung oder Swath Control, wenn<br />
es aufgrund von Verdeckung zu einer Verschlechterung<br />
des Signals kommt. Dokumentation, Bedeckung und<br />
Swath Control benötigen zum Betrieb nur mindestens<br />
3D/ RTG.<br />
• F: Wie kann ich übermäßige Vermessungs und<br />
Bedeckungskartenverschiebungen/abweichungen mit<br />
Hilfe von SF1 oder SF2 minimieren?<br />
A: Der BedeckungskartenStandort basiert auf<br />
einem anfängliche Bezugspunkt und alle anderen<br />
kartierten Punkte in der Bedeckungskarte sind im<br />
Verhältnis zu diesem Bezugspunkt positioniert. Der<br />
Bezugspunkt ist der ersten Punkt, der für einen<br />
bestimmten Betrieb, Mandant, Schlag und eine<br />
bestimmte Maßnahme aufgezeichnet wird. Wenn<br />
dieser Punkt bei schlechtem GPSSignal aufgezeichnet<br />
wird, ist der Bezug für alle Bedeckungspunkte<br />
ungenau und die Positionierung der Bedeckungskarte<br />
wird beeinträchtigt. Das gleiche Problem besteht<br />
während des Betriebs im Schlag, wenn Verdeckung,<br />
geringe Satellitenverfügbarkeit und/oder Signalverlust<br />
auftreten. Um Karten/Vermessungsverschiebungen zu<br />
minimieren, benötigt StarFire eine Genauigkeitsstufe<br />
von 80 Prozent oder höher, insbesondere bei der<br />
Erstellung des Bezugspunkts. Durch Aktivierung des<br />
Kontrollkästchens Optimierung bei Verdeckung werden<br />
Fehler verhindert, die durch drastische Änderungen des<br />
Signalpegels verursacht werden.<br />
• F: Kann ich auf meinen zuvor aufgezeichneten<br />
adaptiven Kurvenlinien fahren?<br />
A: Ja, mit Hilfe einer Funktion in Adaptive Kurven, die<br />
Wiederholungsmodus genannt wird und es ermöglicht,<br />
erneut über zuvor aufgezeichnete adaptive Kurvenlinien<br />
zu fahren. Diese Funktion kann aufgerufen werden,<br />
indem unter GS2 Pro, Lenksystem (B), Registerkarte<br />
Lenkeinstellungen die Schaltfläche Ändern (neben der<br />
Bezeichnung Kontureinstellungen) gedrückt wird. Dort<br />
befindet sich ein Kontrollkästchen zum Einschalten des<br />
Wiederholungsmodus.<br />
• F: Wie viele iTEC ProReihenfolgen kann ich haben?<br />
A: Die Anzahl der unterschiedlich benannten<br />
Reihenfolgen wird nur durch die Größe der PCKarte<br />
beschränkt.<br />
• F: Wie kann ich nicht verwendete iTEC<br />
ProReihenfolgen entfernen?<br />
Fortsetz. siehe nächste Seite JS56696,00004E8 2911MAY093/4<br />
070209<br />
PN=264
A: Reihenfolgen sind auf der PCKarte gespeichert und<br />
können nicht gelöscht werden. Einzelne Reihenfolgen<br />
können nicht entfernt werden aber die Funktionen der<br />
Reihenfolgen können bearbeitet oder entfernt werden.<br />
HINWEIS: Wenn der Inhalt der Karte gelöscht wird,<br />
werden auch Ihre iTECReihenfolgen gelöscht.<br />
• F: Was mache ich, wenn ich bei der Benennung einer<br />
iTECReihenfolge einen Fehler gemacht oder meine<br />
Reihenfolgen nicht richtig benannt habe?<br />
A: Die Namen der Reihenfolgen können gegenwärtig<br />
nicht geändert werden, nachdem sie angenommen<br />
wurden. Wenn Sie bei der Benennung der Reihenfolge<br />
einen Fehler gemacht haben (z. B. 1770 Extrior Raise<br />
statt 1770 Exterior Raise), gibt es einige Optionen:<br />
a. Fahren Sie mit der Einrichtung der Reihenfolge fort<br />
und ignorieren Sie den Fehler.<br />
b. Erstellen Sie eine neue Reihenfolge mit dem richtigen<br />
Namen.<br />
c. Fangen Sie mit einer leeren Karte von vorne an.<br />
In diesem Fall ist es notwendig, alle gewünschten<br />
Störungssuche und Diagnose<br />
12511<br />
SetupDaten von mindestens ApexVersion 2.0<br />
wieder auf die Karte zu speichern.<br />
• F: Wie soll ich mehrere iTEC ProReihenfolgen<br />
organisieren?<br />
A: Es ist wichtig, die Reihenfolgen richtig zu benennen.<br />
"Heben" und "Senken" sind für passierbare innere<br />
Vermessungen und Vorgewendebegrenzungen sowie<br />
für unterschiedliche Anbaugeräte und Maßnahmen<br />
wahrscheinlich unterschiedlich.<br />
• F: Warum wird mein AutoTrac Universal (ATU) ohne<br />
ersichtlichen Grund deaktiviert?<br />
A: Beim Deaktivieren des ATUGeräts wird ein<br />
StopCode erzeugt, der anzeigt, warum AutoTrac<br />
deaktiviert wurde. Bei einem ursprünglichen<br />
GreenStarDisplay ist der StopCode unter INFO >><br />
AUTOTRAC zu finden. Bei einem GS2Display wird der<br />
StopCode in der oberen linken Ecke des Bildschirms<br />
GS2 ProLenksystem oder in GS2 Pro Diagnose von<br />
AutoTrac Universal angezeigt. Eine Erläuterung des<br />
StopCodes ist in der ATUKurzanleitung zu finden.<br />
JS56696,00004E8 2911MAY094/4<br />
070209<br />
PN=265
NeuprogrammierungsFehlercodes<br />
Störungssuche und Diagnose<br />
Fehlernummer<br />
Bedeutung Abhilfemaßnahme<br />
8 Verzeichniserstellungsfehler<br />
12<br />
Aktualisierungsdatei nicht<br />
vorhanden<br />
14 DateiLesefehler<br />
16 DateiSchreibfehler<br />
37 Ungültige Dateikennung<br />
44 Prüfsumme fehlgeschlagen<br />
45 Steuergerätdatei ungültig<br />
47 Inkompatible Hardware<br />
48 Aktualisierungsdatei ungültig<br />
51 Benutzerabbruch<br />
55<br />
Löschen des Steuergerät<br />
FlashSpeichers<br />
fehlgeschlagen<br />
56 Doppelpunkt fehlt in Meldung<br />
57 Datensatz zu lang<br />
58 Ungültige Datensatzlänge<br />
59 Sequenzfehler<br />
60<br />
61<br />
62<br />
63<br />
81<br />
Steuergerät empfing<br />
ungerade Adresse<br />
Zeitüberschreitung des<br />
Steuergeräts<br />
Problem bei NORFlash<br />
Neuprogrammierung<br />
Unbekannte Steuergerätantwort<br />
Neuprogrammierung der<br />
Sitzung fehlgeschlagen<br />
Die Neuprogrammierung konnte kein Verzeichnis im internen Dateisystem erstellen. Sie sollten es<br />
nochmals versuchen, doch der Vorgang kann wieder fehlschlagen.<br />
Prüfen, ob alle Aktualisierungsdateien richtig auf die Compact FlashKarte gespeichert wurden<br />
(alle in ManifestFile.sdm aufgeführten Dateien sollten sich mit ihrem richtigen Pfad auf der Karte<br />
befinden).<br />
Die Neuprogrammierung war nicht in der Lage, eine der Aktualisierungsdateien zu lesen. Auf<br />
Dateiverfälschung beim Speichern der Dateien auf die Karte prüfen.<br />
Die Neuprogrammierung war nicht in der Lage, eine der Aktualisierungsdateien auf den internen<br />
FlashSpeicher zu schreiben. Problem mit der Dateisystembereinigung; das Display neu starten<br />
und nochmals versuchen.<br />
Die Neuprogrammierung erhielt eine ungültige Dateikennung; die Gültigkeit der Karte prüfen, um<br />
sicherzustellen, daß sie dem ursprünglichen Abbild entsprechen.<br />
Die Neuprogrammierung berechnete eine Prüfsumme, die der erwarteten Prüfsumme nicht<br />
entspricht. Prüfen, ob alle Dateien dem ursprünglichen Abbild entsprechen.<br />
Die Neuprogrammierung analysierte eine Datei auf ein LeistungsmonitorSteuergerät, das ungültig<br />
war. Prüfen, ob alle Dateien dem ursprünglichen Abbild entsprechen.<br />
Der Kunde verwendet eine falsche Hardwarerevisionsversion als Neuprogrammierungsabbild für<br />
das Display. Sicherstellen, daß Sie das richtige Abbild für die Displayhardware haben.<br />
Die Neuprogrammierungsdatei ManifestFile.sdm wurde beschädigt. Sicherstellen, daß die Datei<br />
dem ursprünglichen Abbild entspricht.<br />
Der Benutzer entnahm die Compact FlashKarte während eines Neuprogrammierungsvorgangs.<br />
Den Neuprogrammierungsvorgang wiederholen, wobei die CompactFlashKarte während des<br />
gesamten Vorgangs eingesteckt bleibt.<br />
Ein LeistungsmonitorSteuergerät konnte seinen FlashSpeicher nicht löschen.<br />
Ein LeistungsmonitorSteuergerät empfing einen Datensatz, in dem in Doppelpunkt fehlte. Der Kunde<br />
könnte versuchen, das Steuergerät nochmals neu zu programmieren, falls ein Busfehler vorliegt.<br />
Ein LeistungsmonitorSteuergerät empfing einen Datensatz, der zu lang war. Der Kunde könnte<br />
versuchen, das Steuergerät nochmals neu zu programmieren, falls ein Busfehler vorliegt.<br />
Ein LeistungsmonitorSteuergerät empfing einen Datensatz, der nicht die erwartete Länge aufwies.<br />
Der Kunde könnte versuchen, das Steuergerät nochmals neu zu programmieren, falls ein Busfehler<br />
vorliegt.<br />
Ein LeistungsmonitorSteuergerät empfing einen Datensatz, der sich außerhalb der erwarteten<br />
Reihenfolge befand. Der Kunde könnte versuchen, das Steuergerät nochmals neu zu<br />
programmieren, falls ein Busfehler vorliegt.<br />
Ein LeistungsmonitorSteuergerät empfing einen Datensatz, der eine ungültige Adresse aufwies.<br />
Der Kunde könnte versuchen, das Steuergerät nochmals neu zu programmieren, falls ein Busfehler<br />
vorliegt.<br />
Ein LeistungsmonitorSteuergerät sprach während eines Neuprogrammierungsvorgangs<br />
nicht mehr auf das Display an. Die Verbindung mit dem Steuergerät prüfen; eventuell ist<br />
ein Aus/Einschaltvorgang erforderlich. Falls die Kommunikation wiederhergestellt wird, den<br />
Neuprogrammierungsvorgang wiederholen.<br />
Ein Fehler trat auf, als versucht wurde, das NORFlashBootAnwendungsabbild neu zu<br />
programmieren.<br />
Ein LeistungsmonitorSteuergerät sandte eine Antwort zurück, die das Display nicht interpretieren<br />
konnte.<br />
Allgemeine Mitteilung, daß ein Teil des Neuprogrammierungsvorgangs fehlschlug. Ein weiterer<br />
Fehler wird zusätzlich zu diesem gemeldet, um den jeweiligen Fehlermodus anzugeben.<br />
12512<br />
OUO6050,0002329 2927OCT081/1<br />
070209<br />
PN=266
Warnbildschirme<br />
Störungssuche und Diagnose<br />
SPN.FMI Zutreffender Fehlermodus Empfohlene Lösung<br />
158.3<br />
158.4<br />
168.3<br />
168.4<br />
1386<br />
1386.1<br />
Geschaltete VTISpeisespannung zu<br />
hoch<br />
Geschaltete VTISpeisespannung zu<br />
niedrig<br />
Ungeschaltete Speisespannung zu<br />
hoch<br />
Ungeschaltete Speisespannung zu<br />
niedrig<br />
Temperatur des Anzeigegeräts zu<br />
hoch<br />
Temperatur des Anzeigegeräts zu<br />
niedrig<br />
3597.2 Geregelte 5,0 VSpannung abnormal<br />
3598.2 Geregelte 1,5 VSpannung abnormal<br />
3599.2 Geregelte 3,3 VSpannung abnormal<br />
523310.12<br />
Schreib/LeseFehler des<br />
nichtflüchtigen Speichers<br />
523771.3 CCD+ Leitungsspannung zu hoch<br />
523771.3 CCD+ Leitungsspannung zu niedrig<br />
523772.4 CCD Leitungsspannung zu hoch<br />
523772.4 CCD Leitungsspannung zu niedrig<br />
523773.3<br />
523773.4<br />
523774.3<br />
523774.4<br />
CAN+ Leitungsspannung des<br />
Fahrzeugs zu hoch<br />
CAN+ Leitungsspannung des<br />
Fahrzeugs zu niedrig<br />
CAN Leitungsspannung des<br />
Fahrzeugs zu hoch<br />
CAN Leitungsspannung des<br />
Fahrzeugs zu niedrig<br />
524050.12 Störung der Echtzeituhr<br />
524215.3<br />
CAN+ Leitungsspannung des<br />
Anbaugeräts zu hoch<br />
Die Spannung der geschalteten Stromversorgung liegt über der Nennspannung. Den<br />
Zündschalter aus und wieder einschalten. Erscheint dieser Diagnosecode erneut, die<br />
Verdrahtung der Stromversorgung prüfen. Den <strong>John</strong> <strong>Deere</strong>Händler aufsuchen.<br />
Die Spannung der geschalteten Stromversorgung liegt unter der Nennspannung. Den<br />
Zündschalter aus und wieder einschalten. Erscheint dieser Diagnosecode erneut, die<br />
Batterie prüfen. Den <strong>John</strong> <strong>Deere</strong>Händler aufsuchen.<br />
Die Spannung von der BatterieStromversorgung liegt über der Nennspannung.<br />
Die Stromversorgung am Display aus und wieder einschalten. Erscheint dieser<br />
Diagnosecode erneut, die Verdrahtung prüfen. Den <strong>John</strong> <strong>Deere</strong>Händler aufsuchen.<br />
Die Spannung von der Batterie liegt unter der Nennspannung. Die Stromversorgung<br />
am Display aus und wieder einschalten. Erscheint dieser Diagnosecode erneut, die<br />
BatterieStromversorgung prüfen und die Batterie nach Bedarf wiederaufladen. Den<br />
<strong>John</strong> <strong>Deere</strong>Händler aufsuchen.<br />
Die LCDHintergrundbeleuchtung war nicht ausgeschaltet, als die Temperatur über<br />
der Höchstgrenze lag. Den <strong>John</strong> <strong>Deere</strong>Händler aufsuchen.<br />
Die LCDHintergrundbeleuchtung war nicht ausgeschaltet, als die Temperatur unter<br />
dem untersten Grenzwert lag. Den <strong>John</strong> <strong>Deere</strong>Händler aufsuchen.<br />
Die geregelte 5,0 VSpannung liegt außerhalb des zulässigen Bereichs. Auf<br />
Abbrechen klicken, wenn dies gelegentlich vorkommt. Wenn es ständig vorkommt,<br />
den <strong>John</strong> <strong>Deere</strong>Händler verständigen.<br />
Die geregelte 1,5 VSpannung liegt außerhalb des zulässigen Bereichs. Auf<br />
Abbrechen klicken, wenn dies gelegentlich vorkommt. Wenn es ständig vorkommt,<br />
den <strong>John</strong> <strong>Deere</strong>Händler verständigen.<br />
Die geregelte 3,3 VSpannung liegt außerhalb des zulässigen Bereichs. Auf<br />
Abbrechen klicken, wenn dies gelegentlich vorkommt. Wenn es ständig vorkommt,<br />
den <strong>John</strong> <strong>Deere</strong>Händler verständigen.<br />
Lesen/Schreiben vom/zum NORFlashSpeicher fehlgeschlagen. <strong>John</strong> <strong>Deere</strong>Händler<br />
aufsuchen.<br />
Die Spannung der CCD_HOCHPEGELLeitung des CCDNetzwerks liegt über der<br />
Nennspannung. Die Stromversorgung am Display aus und wieder einschalten.<br />
Erscheint dieser Diagnosecode erneut, die Kabelbaumverdrahtung prüfen.<br />
Die Spannung der CCD_HOCHPEGELLeitung des CCDNetzwerks liegt unter der<br />
Nennspannung. Die Stromversorgung am Display aus und wieder einschalten.<br />
Erscheint dieser Diagnosecode erneut, die Batterie und die Kabelbaumverdrahtung<br />
prüfen.<br />
Die Spannung der CCD_NIEDRIGPEGELLeitung des CCDNetzwerks liegt über<br />
der Nennspannung. Die Stromversorgung am Display aus und wieder einschalten.<br />
Erscheint dieser Diagnosecode erneut, die Kabelbaumverdrahtung prüfen.<br />
Die Spannung der CCD_NIEDRIGPEGELLeitung des CCDNetzwerks liegt unter<br />
der Nennspannung. Die Stromversorgung am Display aus und wieder einschalten.<br />
Erscheint dieser Diagnosecode erneut, die Batterie und die Kabelbaumverdrahtung<br />
prüfen.<br />
Die Spannung der CAN_HOCHPEGELLeitung des FahrzeugBusses (TraktorBus)<br />
liegt über der Nennspannung. Die Stromversorgung am Display aus und wieder<br />
einschalten. Erscheint dieser Diagnosecode erneut, die Kabelbaumverdrahtung<br />
prüfen.<br />
Die Spannung der CAN_HOCHPEGELLeitung des FahrzeugCANBusses<br />
(TraktorCANBus) liegt unter der Nennspannung. Die Stromversorgung am Display<br />
aus und wieder einschalten. Erscheint dieser Diagnosecode erneut, die Batterie<br />
und die Kabelbaumverdrahtung prüfen.<br />
Die Spannung der CAN_NIEDRIGPEGELLeitung des FahrzeugBusses (TraktorBus)<br />
liegt über der Nennspannung. Die Stromversorgung am Display aus und wieder<br />
einschalten. Erscheint dieser Diagnosecode erneut, die Verdrahtung prüfen.<br />
Die Spannung der CAN_NIEDRIGPEGELLeitung des FahrzeugCANBusses<br />
(TraktorCANBus) liegt unter der Nennspannung. Die Stromversorgung am Display<br />
aus und wieder einschalten. Erscheint dieser Diagnosecode erneut, die Batterie<br />
und die Kabelbaumverdrahtung prüfen.<br />
Versagen der Echtzeituhr. Ursache hierfür kann eine Beschädigung des RTCChips<br />
oder fehlende Stromversorgung des Chips sein.<br />
Die Spannung der CAN_HOCHPEGELLeitung des AnbaugerätBusses liegt über<br />
der Nennspannung. Die Stromversorgung am Display aus und wieder einschalten.<br />
Erscheint dieser Diagnosecode erneut, die Kabelbaumverdrahtung prüfen.<br />
12513<br />
Fortsetz. siehe nächste Seite OUO6050,000232A 2920NOV061/2<br />
070209<br />
PN=267
524215.4<br />
524217.3<br />
524217.4<br />
CAN+ Leitungsspannung des<br />
Anbaugeräts zu niedrig<br />
CAN+ Leitungsspannung des<br />
Anbaugeräts zu hoch<br />
CAN+ Leitungsspannung des<br />
Anbaugeräts zu niedrig<br />
Warnungen des Maßnahmensteuergeräts<br />
Warnung, Maßnahmensteuergerät, Gerätekonfigurationsfehler,<br />
Der Gerätekonfigurationsblock des verbundenen<br />
Geräts ist ungültig. Der folgende Fehler wurde<br />
erfaßt: Herstellercode:, Industriegruppe:, Identitätsnr.:,<br />
Geräteklasse:, ISOFehlercode:, Fehlerhafte ObjektID:<br />
Dieser Warnbildschirm wird immer dann<br />
angezeigt, wenn ein Fehler in der empfangenen<br />
Gerätekonfigurationsbeschreibung des ISOAnbaugeräts<br />
erfaßt wurde. Bitte Kontakt mit dem <strong>John</strong> <strong>Deere</strong>Händler<br />
oder dem Anbaugeräthersteller aufnehmen.<br />
Warnung, Maßnahmensteuergerät, Zu viele Geräte<br />
angeschlossen, Das <strong>John</strong> <strong>Deere</strong>Maßnahmensteuergerät<br />
erfaßte mehr als ein unterstütztes ISOGerät. Bitte wählen<br />
Sie das gewünschte Gerät unten aus.<br />
Dieser Warnbildschirm wird immer dann angezeigt, wenn<br />
das ISOMaßnahmensteuergerät mehr als ein kompatibles<br />
ISOAnbaugerät am ISOBUS erfaßt. Die PulldownListe<br />
enthält alle aufgefundenen ISOAnbaugeräte, die zu<br />
Dokumentationszwecken verwendet werden können.<br />
Jedes ISOAnbaugerät wird in folgendem Format<br />
aufgeführt: 10 Zeichen des Herstellernamens + 10<br />
Zeichen des Gerätetyps + ISONetzwerkadresse in<br />
Hexadezimalformat.<br />
Beispiel: <strong>John</strong> <strong>Deere</strong>Spritze mit ISONetzwerkadresse<br />
0x81: <strong>John</strong> <strong>Deere</strong>Spritze81x<br />
Störungssuche und Diagnose<br />
Die Spannung der CAN_HOCHPEGELLeitung des AnbaugerätBusses liegt unter<br />
0,5 V. Die Stromversorgung am Display aus und wieder einschalten. Erscheint dieser<br />
Diagnosecode erneut, die BatterieStromversorgung prüfen und die Batterie nach<br />
Bedarf wiederaufladen.<br />
Die Spannung der CAN_HOCHPEGELLeitung des AnbaugerätBusses liegt über<br />
der Nennspannung. Die Stromversorgung am Display aus und wieder einschalten.<br />
Erscheint dieser Diagnosecode erneut, die Verdrahtung prüfen.<br />
Die Spannung der CAN_NIEDRIGPEGELLeitung des AnbaugerätBusses liegt unter<br />
der Nennspannung. Die Stromversorgung am Display aus und wieder einschalten.<br />
Erscheint dieser Diagnosecode erneut, die BatterieStromversorgung prüfen und<br />
die Batterie nach Bedarf wiederaufladen.<br />
12514<br />
Gerätekonfigurationsfehler<br />
Zu viele Geräte angeschlossen<br />
OUO6050,000232A 2920NOV062/2<br />
OUO6050,0000CF8 2931OCT071/6<br />
Fortsetz. siehe nächste Seite OUO6050,0000CF8 2931OCT072/6<br />
PC9745 <strong>—</strong>UN<strong>—</strong>20NOV06<br />
PC9746 <strong>—</strong>UN<strong>—</strong>20NOV06<br />
070209<br />
PN=268
Warnung, Maßnahmensteuergerät, Ungültige Gerätekonfiguration.<br />
Das <strong>John</strong> <strong>Deere</strong>Maßnahmensteuergerät<br />
erfaßte eine nicht unterstützte Elektronikkonfiguration an<br />
diesem Gerät. Sie wird für diesen Vorgang ignoriert.<br />
Dieser Warnbildschirm wird immer dann angezeigt,<br />
wenn ein ISOAnbaugerät erfaßt wurde, daß über<br />
untergeordnete Steuergeräte verfügt. Das <strong>John</strong><br />
<strong>Deere</strong>Maßnahmensteuergerät unterstützt nur<br />
ISOAnbaugeräte mit einem Hauptsteuergerät und keinen<br />
untergeordneten Steuergeräten.<br />
Warnung, Maßnahmensteuergerät, Ungültige Systemkonfiguration.<br />
Das <strong>John</strong> <strong>Deere</strong>Maßnahmensteuergerät<br />
erfaßte ein weiteres, nicht gleichzeitig zulässiges<br />
Maßnahmensteuergerät im System. Die anderen Geräte<br />
abnehmen, um den Vorgang fortzusetzen.<br />
Dieser Warnbildschirm wird immer dann angezeigt, wenn<br />
ein anderes ISOMaßnahmensteuergerät am ISOBUS<br />
erfaßt wurde. Die anderen Maßnahmensteuergeräte<br />
müssen abgenommen werden, weil ein ISOAnbaugerät<br />
nur mit einem Maßnahmensteuergerät arbeiten kann,<br />
wobei es sich in den meisten Fällen um das erste handelt.<br />
Wenn dieser Warnbildschirm angezeigt wird, ist das<br />
<strong>John</strong> <strong>Deere</strong>Maßnahmensteuergerät nicht das erste<br />
Steuergerät und kann die ISOAnbaugeräte nicht zu<br />
Dokumentationszwecken verwenden.<br />
Störungssuche und Diagnose<br />
12515<br />
Ungültige Gerätekonfiguration<br />
Ungültige Systemkonfiguration<br />
OUO6050,0000CF8 2931OCT073/6<br />
Fortsetz. siehe nächste Seite OUO6050,0000CF8 2931OCT074/6<br />
PC9747 <strong>—</strong>UN<strong>—</strong>20NOV06<br />
PC9748 <strong>—</strong>UN<strong>—</strong>20NOV06<br />
070209<br />
PN=269
Warnung, Maßnahmensteuergerät, Ungültige<br />
Gerätekonfiguration. Der angeschlossene<br />
Gerätetyp wird von dieser Version des <strong>John</strong><br />
<strong>Deere</strong>Maßnahmensteuergeräts nicht unterstützt. Das<br />
nicht unterstützte Gerät abnehmen, um den Vorgang<br />
fortzusetzen.<br />
Dieser Warnbildschirm wird immer dann angezeigt, wenn<br />
ein ISOAnbaugerät erfaßt wurde, bei dem es sich nicht um<br />
eine Spritze oder ein Sägerät bzw. eine Pflanzmaschine<br />
handelt. Alle anderen ISOAnbaugerättypen werden vom<br />
<strong>John</strong> <strong>Deere</strong>Maßnahmensteuergerät ignoriert und können<br />
nicht zu Dokumentationszwecken verwendet werden.<br />
Maßnahmensteuergerät, Konfiguration des<br />
angeschlossenen Geräts nicht kompatibel, Die<br />
Konfiguration des angeschlossenen Geräts ist für<br />
Dokumentationszwecke nicht kompatibel, da folgende<br />
Informationen nicht verfügbar sind:<br />
Dieser Warnbildschirm wird immer dann angezeigt,<br />
wenn ein Anbaugerät erfaßt wird, das nicht mit Field<br />
Doc kompatibel ist, weil einige Informationen des<br />
ISOAnbaugeräts fehlen, die erforderlich sind, damit Field<br />
Doc zu Dokumentationszwecken automatisch eingerichtet<br />
werden kann. Die fehlenden Informationen werden in<br />
dem Meldungsfeld auf dem Warnbildschirm angezeigt.<br />
Bitte Kontakt mit dem <strong>John</strong> <strong>Deere</strong>Händler oder dem<br />
Anbaugeräthersteller aufnehmen.<br />
Störungssuche und Diagnose<br />
12516<br />
Ungültige Gerätekonfiguration<br />
PC9749 <strong>—</strong>UN<strong>—</strong>20NOV06<br />
OUO6050,0000CF8 2931OCT075/6<br />
Konfiguration des angeschlossenen Geräts nicht kompatibel<br />
PC9750 <strong>—</strong>UN<strong>—</strong>20NOV06<br />
OUO6050,0000CF8 2931OCT076/6<br />
070209<br />
PN=270
Diagnoseadressen<br />
Schaltfläche INFOSEITE >> Softkey DIAGNOSEADRES<br />
SEN >> DropdownFeld GERÄT >> "VT;.001 Implement"<br />
Adressennummer Adressenbezeichnung<br />
Störungssuche und Diagnose<br />
008 Spannung der ungeschalteten Stromversorgung<br />
009 Spannung der geschalteten Stromversorgung<br />
010 Innentemperatur des Geräts<br />
011 FahrzeugCAN BusStatus<br />
012 FahrzeugCAN CANHOCHPEGELSpannung<br />
013 FahrzeugCAN CANNIEDRIGPEGELSpannung<br />
015 AnbaugeräteCAN BusStatus<br />
016 AnbaugeräteCAN CANHOCHPEGELSpannung<br />
017 AnbaugeräteCAN CANNIEDRIGPEGELSpannung<br />
018 Zähler FlashSpeicherAbnutzung<br />
019 Betriebsstunden<br />
020 Geregelte 1,5 VStromversorgungsspannung<br />
021 Geregelte 3,3 VStromversorgungsspannung<br />
022 Geregelte 5,0VStromversorgungsspannung<br />
023 RadareingangsStatus<br />
024 AnbaugerätSchalterStatus<br />
025 Externe AnalogEingangsspannung<br />
026 CompactFlashLaufwerkStatus<br />
028 CCDBus BusStatus<br />
029 CCDBus positive Spannung<br />
030 CCDBus negative Spannung<br />
031 Status der Rahmentaste<br />
032 Echtzeituhr<br />
033 Maximale SleepZeit<br />
038 Helligkeit synchronisieren<br />
039 Bildhelligkeit bei Tag<br />
040 BildhelligkeitGleichgewichtsverhältnis bei Tag<br />
041 Bildhelligkeit bei Nacht<br />
042 BildhelligkeitGleichgewichtsverhältnis bei Nacht<br />
043 Lautstärke des internen Lautsprechers<br />
044 ISOFunktionsausprägung anzeigen<br />
045 Einstellungen Ländercode<br />
046 Einstellungen Sprachencode<br />
12517<br />
PC8655 <strong>—</strong>UN<strong>—</strong>05AUG05<br />
PC8668 <strong>—</strong>UN<strong>—</strong>05AUG05<br />
Schaltfläche INFOSEITE<br />
Softkey DIAGNOSEADRESSEN<br />
Fortsetz. siehe nächste Seite OUO6050,000232B 2928OCT081/2<br />
070209<br />
PN=271
Adressennummer Adressenbezeichnung<br />
047 Einstellungen Zahlenformat<br />
048 Einstellungen Datumsformat<br />
049 Einstellungen Zeitformat<br />
050 Einstellungen Entfernungsmaßeinheiten<br />
051 Einstellungen Flächenmaßeinheiten<br />
052 Einstellungen Volumenmaßeinheiten<br />
053 Einstellungen Massenmaßeinheiten<br />
054 Einstellungen Temperaturmaßeinheiten<br />
055 Einstellungen Druckmaßeinheiten<br />
056 Einstellungen Kraftmaßeinheiten<br />
Störungssuche und Diagnose<br />
057 Einstellungen Synchronisierung der GPSZeit<br />
058 Einstellungen Aktuelles Datum<br />
059 Einstellungen Aktuelle Uhrzeit<br />
060 Radarkalibrierungskonstante<br />
227 BootblockProgrammTeilenummer (Software)<br />
228 BootblockProgrammVersionsnummer (Software)<br />
231 Bestellnummer des LeiterplattenServicePackage (Software)<br />
232 Versionsnummer des LeiterplattenServicePackage (Software)<br />
233 Bestellnummer des virtuellen Terminals (Software)<br />
234 Versionsnummer des virtuellen Terminals (Software)<br />
235 GeräteTeilenummer (Hardware)<br />
236 GeräteSeriennummer (Hardware)<br />
247 Modellnummer des aktuellen Fahrzeugs<br />
248 Seriennummer des aktuellen Fahrzeugs<br />
249 Modellnummer des ursprünglichen Fahrzeugs<br />
250 Versionsnummer des ursprünglichen Fahrzeugs<br />
12518<br />
OUO6050,000232B 2928OCT082/2<br />
070209<br />
PN=272
FehlercodePopupFelder <strong>—</strong><br />
PlattformKernsoftware<br />
STÖRUNGSZUSTAND/FEHLERBESCHREIBUNG<br />
Eingehende CAN Bus Kommunikation überlastet.<br />
Wenn der Objektspeicherbereich eines Anbaugeräts<br />
vom VT abgelehnt wird<br />
Eine gültige Karte wurde eingeführt, die ungültige<br />
Einrichtungsdaten enthält.<br />
Eine gültige Karte wurde eingeführt, die ungültige<br />
Einrichtungsdaten enthält, die von dieser Version der<br />
DisplaySoftware nicht gelesen werden können.<br />
Eine Karte wurde eingeführt, die vom Display nicht<br />
verwendet werden kann.<br />
Wenn der Benutzer mit der Einrichtung eines neuen<br />
Vorgangs beschäftigt ist und zur Startseite wechselt,<br />
wären in diesem Fall die Anwendungen auf der<br />
Startseite deaktiviert. Wenn der Benutzer den Status<br />
eines Auftrags ändert, wären die Anwendungen auf<br />
der Startseite ebenfalls deaktiviert. In beiden Fällen<br />
liegt kein Fehler vor.<br />
Störungssuche und Diagnose<br />
ALARMTEXT<br />
CANBusKommunikation überlastet. Das Display zurücksetzen oder die<br />
Spannungsversorgung aus und wieder einschalten.<br />
Es liegt ein technisches Problem vor, das den einwandfreien Betrieb des Display mit dem<br />
folgenden Anbaugerät verhindert. Bitte wenden Sie sich mit diesen Informationen an<br />
den Hersteller des Anbaugeräts:<br />
Die Einrichtungsdaten auf der Compact FlashKarte sind ungültig. Bitte speichern Sie die<br />
Einrichtungsdaten erneut von Ihrem Computer auf die Karte.<br />
Die Einrichtungsdaten auf der Compact FlashKarte können vom Display nicht gelesen<br />
werden. Bitte aktualisieren Sie Ihre DisplaySoftware.<br />
Die Compact FlashKarte ist nicht mit dem Display kompatibel. Bitte verwenden Sie eine<br />
andere Karte.<br />
Es wird eine Warnung oder ein PopupFenster in der GreenStar 2Anwendung angezeigt,<br />
die/das Ihre Aufmerksamkeit erfordert.<br />
PCKarte zu 90 % voll PCKarte entladen und bereinigen oder bald neue PCKarte einstecken.<br />
PCKarte voll PCKarte entladen und bereinigen oder neue einstecken.<br />
VIAnbaugerät wurde entfernt<br />
Interner Speicher vollVon VIObjektspeicherbereichen<br />
Interner Speicher voll Von Dokumentations und<br />
Konturdaten Interner Speicher ist voll.<br />
Neue Software für Display gefunden<br />
Die folgenden VI(s) kommunizieren nicht mehr<br />
mit dem Display. Überprüfen Sie die CAN Bus<br />
Verkabelung.<br />
Eingehende CAN Bus Kommunikation überlastet.<br />
Es ist ein Fehler im Displayspeicher aufgetreten.<br />
(Neuprogrammierung)<br />
LegacyGerätNeuprogrammierungsfehler. Gerät<br />
meldet keine Versionsinfo<br />
LegacyGerät bei Programmierung des Produkts nicht<br />
gefunden<br />
Versuch, die Einrichtungsdaten auf eine "neue" Karte<br />
zu kopieren, auf der sich bereits Einrichtungsdaten<br />
befinden<br />
Kommunikation mit ISOAnbaugerät unterbrochen. Wenn das Anbaugerät nicht<br />
abgenommen wurde, die Anschlüsse prüfen und die Stromversorgung aus und wieder<br />
einschalten.<br />
Der interne Speicher für die ISOAnbaugeräte ist voll. Anbaugeräte entfernen, um<br />
Speicherplatz freizumachen.<br />
Es wurde neue Software für das Display gefunden. (Diese Warnung erscheint immer<br />
dann, wenn die Stromversorgung aus und wieder eingeschaltet oder die Karte erneut<br />
eingesteckt wird.)<br />
Einige Geräte kommunizieren nicht mehr mit dem Display. Die CANBusVerkabelung<br />
überprüfen.<br />
CANBusKommunikation überlastet. Das Display zurücksetzen oder die<br />
Spannungsversorgung aus und wieder einschalten.<br />
Bei der Neuprogrammierung trat ein Fehler auf. Den Neuprogrammierungsvorgang noch<br />
einmal durchführen. Wenn das Problem erneut auftritt, den <strong>John</strong> <strong>Deere</strong>Händler zu Rate<br />
ziehen.<br />
Bei der Neuprogrammierung trat ein Fehler auf. Den Neuprogrammierungsvorgang noch<br />
einmal durchführen. Wenn das Problem erneut auftritt, den <strong>John</strong> <strong>Deere</strong>Händler zu Rate<br />
ziehen.<br />
Gerät wurde bei Programmierung des Produkts nicht gefunden. Verdrahtung und<br />
Steckverbinder prüfen.<br />
Ältere Einrichtungsdaten auf Karte gefunden. "Weiter" drücken, um diese Daten zu<br />
überschreiben. "Abbrechen" drücken, um den Kopiervorgang abzubrechen. (Wenn der<br />
Benutzer fortfährt, wird ein zweites PopupFenster angezeigt) "Sind Sie sicher, daß Sie<br />
überschreiben möchten?"<br />
Falscher Aktivierungscode Ungültiger Aktivierungscode. Aktivierungscode bitte erneut eingeben.<br />
Kunde versucht, eine Vermessung aufzunehmen,<br />
obwohl bereits eine vorhanden ist Sind Sie sicher, daß Sie die Vermessung neu definieren möchten?<br />
Alle Bildschirme Neu/Bearbeiten: Benutzer versucht,<br />
einen bereits vorhandenen Namen auf einem der<br />
Bildschirme Neu/Bearbeiten zu erstellen<br />
Diese Warnung wird angezeigt, nachdem 60<br />
Sekunden lang ein Berührungsereignis empfangen<br />
wurde.<br />
Dieser Eintrag wird bereits verwendet. Bitte wählen Sie einen neuen Eintrag aus oder<br />
brechen Sie ab, um den Eintrag zu ändern.<br />
Der Touchscreen ist defekt. Versuchen Sie einen Neustart des Geräts aus, verwenden Sie<br />
eine externe Displaysteuerung oder die Gehäusetasten an der Rückseite dieses Displays<br />
für das Ansprechen des Bildschirms. Kann die Störung dadurch nicht behoben werden,<br />
ziehen Sie bitte Ihren JDHändler zu Rate.<br />
12519<br />
Fortsetz. siehe nächste Seite OUO6050,000232C 2925NOV081/2<br />
070209<br />
PN=273
STÖRUNGSZUSTAND/FEHLERBESCHREIBUNG<br />
Diese Warnung wird angezeigt, nachdem 60<br />
Sekunden lang ein Berührungsereignis empfangen<br />
wurde.<br />
GPSWarnungen für GreenStar Basic/Deluxe<br />
Störungssuche und Diagnose<br />
ALARMTEXT<br />
Eine Schaltfläche funktioniert nicht. Versuchen Sie einen Neustart des Displays. Kann die<br />
Störung dadurch nicht behoben werden, bitte den <strong>John</strong> <strong>Deere</strong>Händler zu Rate ziehen.<br />
200 GPSKommunikationsstörung Keine Kommunikation mit GPSEmpfänger. Verbindung zum GPSEmpfänger überprüfen.<br />
Kein GPS. Parallel Track. deaktiviert. Keine Pos. verfügbar. Prüfen, ob Empf. klare Sicht auf den Himmel hat.<br />
Kein Korrektursignal. Tracking deaktiviert.<br />
Keine GPSDifferentialkorrektur verfügbar. Prüfen, ob Empf. klare Sicht auf den Himmel<br />
hat.<br />
2DGPS in Verwendung. 2DGPS in Verwendung. Prüfen, ob Empf. klare Sicht auf den Himmel hat.<br />
Tracking ungenau. Der GPSEmpfänger muß auf eine<br />
Senderate von 5 Hz eingestellt sein. Einstellungen<br />
am Empfänger bestätigen.<br />
Fehler beim Laden der Sprache:<br />
CRC ungültig, fehlender Doppelpunkt, ungültiger Prep<br />
Header, usw.<br />
Der GPSEmpfänger muß auf eine Ausgaberate von 5 Hz eingestellt sein. Einstellungen<br />
am GPSEmpfänger bestätigen und Ausgaberate auf 5 Hz ändern. (Für Steuergeräte<br />
von Drittherstellern)<br />
HINWEIS: Steuergeräte von Drittherstellern sind Steuergeräte, die die RS232Verbindung<br />
(Field Doc Connect) verwenden, sowie ISOBUSkonforme Steuergeräte, die<br />
die MaßnahmensteuergerätFunktionalität unterstützen.<br />
Beim Laden der Sprache wurde eine korrupte Datei erfaßt. Die Software erneut auf die<br />
PCKarte laden.<br />
Keine Übereinstimmung der Hardware<br />
Kompat.version. Ungültige Hardware für Sprachdatei. Die Software erneut auf die PCKarte laden.<br />
Keine Übereinstimmung der Softwareversion. Sprachdatei nicht mit Anwendung kompatibel. Die Software erneut auf die PCKarte laden.<br />
Zeitüberschreitung beim Warten auf CAN62Reaktion<br />
auf Anforderung<br />
Ziel sendete FEHLGESCHLAGEN bei<br />
CAN62Reaktion auf Anforderung<br />
Gerät konnte die Programmierung der Sprache nicht starten. Die Software erneut auf<br />
die PCKarte laden.<br />
Gerät konnte die Programmierung der Sprache nicht fortsetzen. Die Software erneut<br />
auf die PCKarte laden.<br />
Zeitüberschreitung beim Warten auf CAN62Reaktion<br />
auf Prüfsumme Gerät hat keine SprachPrüfsumme gemeldet. Die Software erneut auf die PCKarte laden.<br />
Ziel sendete FEHLGESCHLAGEN bei<br />
CAN62Reaktion auf Prüfsumme<br />
Zeitüberschreitung beim Warten auf CAN62Reaktion<br />
auf Entfernen<br />
Gerät hat eine ungültige SprachPrüfsumme gemeldet. Die Software erneut auf die<br />
PCKarte laden.<br />
Gerät reagierte nicht auf die Anforderung, die Sprache zu entfernen. Die Software erneut<br />
auf die PCKarte laden.<br />
Ziel sendete FEHLGESCHLAGEN bei<br />
CAN62Reaktion auf Entfernen Gerät konnte eine Sprache nicht entfernen. Die Software erneut auf die PCKarte laden.<br />
FlashSchreiben fehlgeschlagen.<br />
Zeitüberschreitung für CAN62Reaktion auf Neue<br />
Daten<br />
Keine Übereinstimmung des Produktkennzeichen<br />
Gerätefehler beim Schreiben der Sprache in den Speicher. Die Software erneut auf die<br />
PCKarte laden.<br />
Geräte beendete Programmierung der Sprache vorzeitig. Die Software erneut auf die<br />
PCKarte laden.<br />
Sprache ist mit geladenem Produkt nicht kompatibel. Die Software erneut auf die PCKarte<br />
laden.<br />
12520<br />
OUO6050,000232C 2925NOV082/2<br />
070209<br />
PN=274
FehlercodePopupFelder <strong>—</strong><br />
DokumentationsSoftware<br />
STÖRUNGSZUSTAND/FEHLERBESCHREIBUNG<br />
Maßnahme ausgewählt, Aufnahme eingeschaltet, die obligatorischen<br />
Details des Vorgangs sind nicht definiert.<br />
Ungültige Applikationskarte<br />
Störungssuche und Diagnose<br />
ALARMTEXT<br />
Keine Vorgangsdetails definiert. Weiter mit GreenStarSetup und<br />
Vorgangsinfos eingeben.<br />
Applikationskartendatei ist ungültig. Überprüfen, ob Rateneinheiten<br />
auf Applikationskarte richtig sind.<br />
Totale: Betrieb nicht definiert Warnung wird angezeigt, die angibt, daß der Benutzer einen Betrieb<br />
auswählen muß, um Totale anzuzeigen.<br />
Totale: Betrieb und Mandant definiert, Schlag nicht definiert. Warnung wird angezeigt, die angibt, daß der Benutzer einen Schlag<br />
auswählen muß, um Schlag, Maßnahmen oder Lad.totale anzuzeigen.<br />
Totale: Betrieb, Mandant, Schlag, Maßnahme und Vorgang definiert,<br />
Fruchtart/Produktart nicht definiert.<br />
Totale: Betrieb, Mandant, Schlag und Fruchtart/Produktart definiert,<br />
Maßnahme und/oder Vorgang nicht definiert.<br />
Totale: Betrieb, Fruchtart und Maßnahme definiert, Mandant und Schlag<br />
nicht definiert.<br />
Stellt Totale auf Null zurück<br />
Um eine Applikation aufzunehmen, müssen Sie einen Produkttyp und<br />
Produktnamen in einem der Felder "Produkt hinzufügen" auswählen.<br />
Die Auswahlmöglichkeiten sind "Ändern", wodurch der Benutzer zum<br />
Produktübersichtbildschirm gelangt, oder "Vorgang entfernen", wodurch<br />
die Meldung "Sind Sie sicher, daß Sie diesen Vorgang löschen möchten"<br />
angezeigt wird.<br />
Keine Warnung. Vorgang standardmäßig auf "" eingestellt und<br />
MaßnahmenTotale werden aufgeführt.<br />
Warnung wird angezeigt, die angibt, daß der Benutzer ein Maßnahme<br />
und einen Vorgang auswählen muß, um Schlag oder Lad.totale<br />
anzuzeigen.<br />
Keine Warnung. Maßnahme und Vorgang standardmäßig auf ""<br />
eingestellt und Fruchtarttotale werden aufgeführt.<br />
Sind Sie sicher, daß Sie die unten aufgeführten Totale auf Null stellen<br />
möchten?<br />
Um eine Applikation aufzunehmen, müssen Sie einen Produkttyp und<br />
Produktnamen in einem der Felder "Produkt hinzufügen" auswählen.<br />
Wenn in einer Applikation keine Produkte angegeben sind Keine Produkte wurden angegeben; bitte wählen Sie ein Produkt aus.<br />
Eine Warnung wird angezeigt, wenn eine Applikationskarte in Field Doc<br />
aber nicht im Pflanzmaschinen/FeldspritzenSetup ausgewählt wurde.<br />
Eine Warnung wird angezeigt, wenn Field Doc über eine ausgewählte<br />
Applikationskarte verfügt aber die Pflanzmaschine bzw. die Feldspritze<br />
sich außerhalb der Vermessung für die Applikationskarte befindet.<br />
"Standardmäßige Applikationskartenrate" wird verwendet.<br />
Applikationskarte verfügbar aber nicht ausgewählt. Weiter mit<br />
GeräteEinstellungen, um die Applikationskarte als Rate auszuwählen.<br />
Maschine befindet sich außerhalb der Schlagvermessung für die<br />
Applikationskarte. Standardmäßige Applikationskartenrate wird<br />
verwendet.<br />
Beim Einschalten wird eine Warnung angezeigt, wenn eine<br />
Applikationskarte verwendet wird und der Applikationskarten<br />
Multiplikator für einen Vorgang nicht auf 100% eingestellt ist. ApplikationskartenMultiplikator nicht 100%<br />
Gerätebreite auf Null eingestellt.<br />
Irgendwo: Benutzer drückt den Softkey Dokumentation, bevor Betrieb,<br />
Mandant, Schlag und Maßnahme ausgefüllt wurden<br />
Kommunikation mit angeschlossenem Steuergerät unterbrochen.<br />
Field Doc hat keine regelmäßigen Meldungen erhalten<br />
Air CartEinrichtung: Air Cart ist am Bus, erster Tank wurde mit einem<br />
Vorgang definiert, zweiter Tank wird mit gleicher Vorgangsart wie erster<br />
Tank erstellt.<br />
Gerätebreite ist auf Null eingestellt. Gerätebreite ist erforderlich, um<br />
Daten aufzunehmen.<br />
Sie müssen über den Softkey RESSOURCEN einen Betrieb, einen<br />
Mandanten, einen Schlag und eine Maßnahme auswählen.<br />
Kommunikation mit Steuergerät unterbrochen. Wenn das Steuergerät<br />
nicht abgenommen wurde, die Anschlüsse prüfen und die<br />
Stromversorgung aus und wieder einschalten. Wenn das Steuergerät<br />
abgenommen wurde, bitte die ausgewählten Vorgänge überprüfen.<br />
Kommunikation mit Steuergerät unterbrochen. Wenn das Steuergerät<br />
nicht abgenommen wurde, die Anschlüsse prüfen und die<br />
Stromversorgung aus und wieder einschalten. Wenn das Steuergerät<br />
abgenommen wurde, bitte die ausgewählten Vorgänge überprüfen.<br />
Applikationskarte verfügbar aber nicht ausgewählt. Einrichtung am<br />
Anbaugerät prüfen, um sicherzustellen, daß die Applikationskarte als<br />
Rate ausgewählt wurde.<br />
Sie erstellen einen weiteren Sävorgang (Applikation). Möchten Sie, daß<br />
dieser Vorgang dem Sävorgang (Applikation) des vorderen (mittleren)<br />
(hinteren) Tanks entspricht?<br />
Air CartEinrichtung: Benutzer drückt Eingabe für die vorherige Meldung Geben Sie bitte die Tankraten für jeden Tank ein. (falls zutreffend)<br />
Air CartEinrichtung: Benutzer gibt Tankraten ein, die zusammen nicht<br />
100 ergeben Tankraten müssen zusammen 100 ergeben<br />
SeedStar wählt Applikationskarte aber Dokumentation hat keine<br />
Applikationskarte ausgewählt.<br />
12521<br />
Keine Applikationskartendatei für ausgewählten Schlag. Sicherstellen,<br />
daß Schlag und Vorgang richtig sind. Sicherstellen, daß sich<br />
Applikationskarte auf Karte befindet. Applikationskarte bei Bedarf<br />
erneut auf Karte speichern.<br />
Fortsetz. siehe nächste Seite OUO6050,000232D 2907OCT081/2<br />
070209<br />
PN=275
STÖRUNGSZUSTAND/FEHLERBESCHREIBUNG<br />
Bildschirm Tankmischung: Benutzer versucht, einen zweiten Wirkstoff<br />
ohne Träger oder Ausgangslösungsmenge zu einer Tankmischung<br />
hinzuzufügen<br />
Möglicherweise wurde ein falsches Modell ausgewählt.<br />
Die Aufnahme ist gegenwärtig unzulässig.<br />
Störungssuche und Diagnose<br />
ALARMTEXT<br />
Sie müssen einen Träger und eine Ausgangslösungsmenge eingeben,<br />
bevor eine Tankmischung erstellt wird<br />
Das ausgewählte RS232Steuergerätmodell ist falsch. Bitte nachprüfen<br />
und Hersteller und Modellnummer erneut eingeben.<br />
Die Aufnahme ist gegenwärtig unzulässig. Überprüfen Sie die<br />
Einstellungen am RS232Steuergerät.<br />
Warnung für manuelles Steuergerät bei Änderung der Sollrate. SollRate hat sich geändert. Warnung für manuelles Steuergerät.<br />
Warnung, wenn Raven alle Informationen mit Ausnahme der IstRate<br />
kommuniziert<br />
Jedes Steuergerät muß speziell gehandhabt werden, um den Zustand<br />
der Verbindung zu überwachen<br />
GreenStarDiagnose<br />
Erforderliche Elemente für die Dokumentation<br />
Folgendes ist erforderlich, damit Dokumentation<br />
funktioniert:<br />
• Betrieb, Mandant und Schlag<br />
• Maßnahme<br />
• Bedienung<br />
• VorgangsDetails<br />
• Produktart/name<br />
• SollRate/Mengeneinheiten<br />
• Aufnahmequelle<br />
• Gerätebreite / Versätze<br />
• SteuergerätSetup (bei Verwendung von Steuergeräten<br />
von Drittherstellern)<br />
HINWEIS: Steuergeräte von Drittherstellern sind<br />
Steuergeräte, die die RS232Verbindung<br />
12522<br />
RavenSteuergerät kommuniziert nicht die IstRate. Einstellungen des<br />
RavenSteuergeräts und Anschlüsse am Display überprüfen.<br />
Kommunikationsproblem mit Steuergerät. Verbindungen am Steuergerät<br />
prüfen.<br />
OUO6050,000232D 2907OCT082/2<br />
(Field Doc Connect) verwenden, sowie<br />
ISOBUSkonforme Steuergeräte, die die<br />
MaßnahmensteuergerätFunktionalität unterstützen.<br />
Erforderliche Elemente für das Lenksystem<br />
Folgendes ist erforderlich, damit das Lenksystem<br />
funktioniert:<br />
• TrackingModus auf Gerade Spur, Kontur, Kreisspur (nur<br />
mit als Sonderausrüstung erhältlichem PivotProModul<br />
verfügbar) oder Reihenfinder eingestellt.<br />
• Spurabstand (siehe den Geräteabschnitt der<br />
allgemeinen Einstellungen von GreenStar Basics/Pro)<br />
• Spur 0 (mit Ausnahme von Kontur und Reihenfinder)<br />
• GPSSignal (StarFireSignal erforderlich)<br />
OUO6050,000232E 2907OCT081/1<br />
070209<br />
PN=276
Drehmomente für Zollschrauben<br />
TS1671 <strong>—</strong>UN<strong>—</strong>01MAY03<br />
Technische Daten<br />
Bolzen oder SAE Festigkeitsklasse 1 SAE Festigkeitsklasse 2 a<br />
SAE Festigkeitsklasse 5,<br />
5.1 oder 5.2<br />
SAE Festigkeitsklasse<br />
8 oder 8.2<br />
Schraube Geschmiert b Trocken c Geschmiert b Trocken c Geschmiert b Trocken c Geschmiert b Trocken c<br />
Größe N∙m lbin N∙m lbin N∙m lbin N∙m lbin N∙m lbin N∙m lbin N∙m lbin N∙m lbin<br />
1/4 3.7 33 4.7 42 6 53 7.5 66 9.5 84 12 106 13.5 120 17 150<br />
N∙m lbft N∙m lbft<br />
5/16 7.7 68 9.8 86 12 106 15.5 137 19.5 172 25 221 28 20.5 35 26<br />
N∙m lbft N∙m lbft<br />
3/8 13.5 120 17.5 155 22 194 27 240 35 26 44 32.5 49 36 63 46<br />
N∙m lbft N∙m lbft N∙m lbft<br />
7/16 22 194 28 20.5 35 26 44 32.5 56 41 70 52 80 59 100 74<br />
N∙m lbft<br />
1/2 34 25 42 31 53 39 67 49 85 63 110 80 120 88 155 115<br />
9/16 48 35.5 60 45 76 56 95 70 125 92 155 115 175 130 220 165<br />
5/8 67 49 85 63 105 77 135 100 170 125 215 160 240 175 305 225<br />
3/4 120 88 150 110 190 140 240 175 300 220 380 280 425 315 540 400<br />
7/8 190 140 240 175 190 140 240 175 490 360 615 455 690 510 870 640<br />
1 285 210 360 265 285 210 360 265 730 540 920 680 1030 760 1300 960<br />
11/8 400 300 510 375 400 300 510 375 910 670 1150 850 1450 1075 1850 1350<br />
11/4 570 420 725 535 570 420 725 535 1280 945 1630 1200 2050 1500 2600 1920<br />
13/8 750 550 950 700 750 550 950 700 1700 1250 2140 1580 2700 2000 3400 2500<br />
11/2 990 730 1250 930 990 730 1250 930 2250 1650 2850 2100 3600 2650 4550 3350<br />
Drehmomentwerte gelten nur für den allgemeinen Einsatz und basieren auf<br />
der Stärke des Bolzens bzw. der Schraube. Diese Werte NICHT verwenden,<br />
wenn ein anderer Drehmomentwert oder ein anderes Anzugsverfahren für eine<br />
bestimmte Anwendung angegeben ist. Bei Kontermuttern mit Plastikeinsatz,<br />
gebördelten StahlKontermuttern, Edelstahlschrauben und muttern sowie<br />
Muttern für Bügelschrauben siehe spezifische Anweisungen. Scherbolzen<br />
brechen bei einer bestimmten Belastung. Beim Austausch von Scherbolzen<br />
nur Bolzen gleicher Güte verwenden.<br />
Beim Austausch von Schrauben und Muttern darauf achten,<br />
daß entsprechende Teile gleicher oder höherer Güte verwendet<br />
werden. Schrauben und Muttern höherer Güte mit dem gleichen<br />
Drehmoment anziehen wie die ursprünglich verwendeten Teile.<br />
Sicherstellen, daß die Gewinde sauber und die Schrauben<br />
richtig eingesetzt sind. Normale und verzinkte Schrauben und<br />
Muttern mit Ausnahme von Sicherungsmuttern, Radschrauben<br />
und Radmuttern nach Möglichkeit schmieren, außer wenn<br />
für die jeweilige Anwendung andere Anweisungen gegeben<br />
werden.<br />
a Festigkeitsklasse 2 bezieht sich auf Sechskantschrauben (keine Sechskantbolzen) von bis zu 6 in. (152 mm) Länge. Festigkeitsklasse 1 bezieht<br />
sich auf Sechskantschrauben von mehr als 6 in. (152 mm) Länge und auf alle anderen Bolzen und Schrauben von beliebiger Länge.<br />
b "Geschmiert" bedeutet, daß die Befestigungsteile mit einem Schmiermittel wie z.B. Motoröl versehen werden, oder daß phosphatierte oder<br />
geölte Befestigungsteile bzw. Befestigungsteile mit Zinkbeschichtung nach JDM F13C mit einer Größe ab 7/8’’ verwendet werden.<br />
c "Trocken" bedeutet, daß normale oder verzinkte Befestigungsteile ohne jede Schmierung bzw. Befestigungsteile mit einer Größe<br />
zwischen 1/4 und 3/4’’ mit Zinkbeschichtung nach JDM F13B verwendet werden.<br />
1301<br />
DX,TORQ1 2924MAR091/1<br />
070209<br />
PN=277
Drehmomente für metrische Schrauben<br />
TS1670 <strong>—</strong>UN<strong>—</strong>01MAY03<br />
Technische Daten<br />
4.8 8.8 9.8 10.9 12.9 12.9<br />
4.8<br />
8.8<br />
9.8<br />
Bolzen oder Güteklasse 4.8 Güteklasse 8.8 oder 9.8 Güteklasse 10.9 Güteklasse 12.9<br />
Schraube Geschmiert a Trocken b Geschmiert a Trocken b Geschmiert a Trocken b Geschmiert a Trocken b<br />
Größe N∙m lbin N∙m lbin N∙m lbin N∙m lbin N∙m lbin N∙m lbin N∙m lbin N∙m lbin<br />
M6 4.7 42 6 53 8.9 79 11.3 100 13 115 16.5 146 15.5 137 19.5 172<br />
10.9<br />
12.9<br />
12.9<br />
N∙m lbft N∙m lbft N∙m lbft N∙m lbft<br />
M8 11.5 102 14.5 128 22 194 27.5 243 32 23.5 40 29.5 37 27.5 47 35<br />
N∙m lbft N∙m lbft N∙m lbft<br />
M10 23 204 29 21 43 32 55 40 63 46 80 59 75 55 95 70<br />
N∙m lbft<br />
M12 40 29.5 50 37 75 55 95 70 110 80 140 105 130 95 165 120<br />
M14 63 46 80 59 120 88 150 110 175 130 220 165 205 150 260 190<br />
M16 100 74 125 92 190 140 240 175 275 200 350 255 320 235 400 300<br />
M18 135 100 170 125 265 195 330 245 375 275 475 350 440 325 560 410<br />
M20 190 140 245 180 375 275 475 350 530 390 675 500 625 460 790 580<br />
M22 265 195 330 245 510 375 650 480 725 535 920 680 850 625 1080 800<br />
M24 330 245 425 315 650 480 820 600 920 680 1150 850 1080 800 1350 1000<br />
M27 490 360 625 460 950 700 1200 885 1350 1000 1700 1250 1580 1160 2000 1475<br />
M30 660 490 850 625 1290 950 1630 1200 1850 1350 2300 1700 2140 1580 2700 2000<br />
M33 900 665 1150 850 1750 1300 2200 1625 2500 1850 3150 2325 2900 2150 3700 2730<br />
M36 1150 850 1450 1075 2250 1650 2850 2100 3200 2350 4050 3000 3750 2770 4750 3500<br />
Drehmomentwerte gelten nur für den allgemeinen Einsatz und basieren<br />
auf der Stärke des Bolzens bzw. der Schraube. Diese Werte NICHT<br />
verwenden, wenn ein anderer Drehmomentwert oder ein anderes<br />
Anzugsverfahren für eine bestimmte Anwendung angegeben ist. Bei<br />
Edelstahlschrauben und muttern sowie Muttern für Bügelschrauben<br />
siehe spezifische Anweisungen. Kontermuttern mit Plastikeinsatz und<br />
gebördelte StahlKontermuttern mit dem in der Tabelle angegebenen<br />
trockenen Drehmoment anziehen, es sei denn, es gibt andere<br />
Anweisungen für die spezifische Anwendung.<br />
Scherbolzen brechen bei einer bestimmten Belastung. Beim Austausch<br />
von Scherbolzen nur Bolzen gleicher Güteklasse verwenden.<br />
Beim Austausch von Schrauben und Muttern darauf achten, daß<br />
entsprechende Teile gleicher oder höherer Güteklasse verwendet<br />
werden. Schrauben und Muttern höherer Güteklasse mit dem gleichen<br />
Drehmoment anziehen wie die ursprünglich verwendeten Teile.<br />
Sicherstellen, daß die Gewinde sauber und die Schrauben richtig<br />
eingesetzt sind. Normale und verzinkte Schrauben und Muttern mit<br />
Ausnahme von Sicherungsmuttern, Radschrauben und Radmuttern<br />
nach Möglichkeit schmieren, außer wenn für die jeweilige Anwendung<br />
andere Anweisungen gegeben werden.<br />
a "Geschmiert" bedeutet, daß die Befestigungsteile mit einem Schmiermittel wie z.B. Motoröl versehen werden, oder daß phosphatierte oder<br />
geölte Befestigungsteile bzw. M20 oder größere Befestigungsteile mit Zinkbeschichtung nach JDM F13C verwendet werden.<br />
b "Trocken" bedeutet, daß normale oder verzinkte Befestigungsteile ohne jede Schmierung bzw. M6 bis M18Befestigungsteile<br />
mit Zinkbeschichtung nach JDM F13B verwendet werden.<br />
1302<br />
DX,TORQ2 2924MAR091/1<br />
070209<br />
PN=278
Gerätename, Quelladresse und<br />
Dateiverzeichnis<br />
Dateiverzeichnis <strong>—</strong> GS2 verfügt über viele CANAdressen,<br />
von denen einige vom Altsystem übernommen wurden,<br />
um eine bessere Kompatibilität mit älteren Steuergeräten<br />
zu gewährleisten.<br />
Gerätename Quelladresse<br />
GS2<br />
Grundlegender Leistungsmonitor<br />
(PrF)<br />
GS2<br />
Virtuelles Terminal am<br />
AnbaugerätBus (VTi)<br />
GS2<br />
Virtuelles Terminal am<br />
FahrzeugBus (VTv)<br />
GS2<br />
Lenksystem (NAV)<br />
GS2<br />
KartierungsrechnerAnwendung<br />
(MPD)<br />
GS2<br />
GSD4Emulator (OGM)<br />
GS2<br />
Dokumentation (TSK)<br />
0x18<br />
0x26<br />
0x26<br />
0x2a<br />
0x2b<br />
0x80<br />
0xd2<br />
Ausgangsstifte der<br />
GreenStarSystemkomponenten<br />
KreisNr. Funktion Drahtfarbe<br />
070 Boden Schwarz<br />
182 Konstante<br />
Stromversorgung<br />
(+12 V DC)<br />
Rot<br />
209 Beliebig Weiß<br />
211 Beliebig Braun<br />
904 AnbaugerätCAN<br />
Hochpegel<br />
905 AnbaugerätCAN<br />
Niedrigpegel<br />
914 FahrzeugCAN<br />
Hochpegel<br />
Gelb<br />
Dunkelgrün<br />
Gelb<br />
Technische Daten<br />
1303<br />
Gerätename Quelladresse<br />
GS2<br />
KeyCardAnwendung (KCA)<br />
0xfc<br />
Kartierungsrechner 0xD2<br />
GreenStarDisplay 4 (GSD4) 0x80<br />
StarFireEmpfänger 0x1C, 0x?1C, 0x9C<br />
Terrain Compensation Module<br />
(TCM)<br />
Harvest Monitor für Mähdrescher<br />
(Gen IIFeuchtesensor)<br />
MähdrescherErtragsmonitor (Gen<br />
IFeuchtesensor)<br />
0x92<br />
0xD3<br />
0xD3<br />
Harvest Monitor für Baumwolle 0xD3<br />
BaumwollMassenflußsensor 0xB1<strong>—</strong>0xB8<br />
SelbstfahrfeldhäckslerMonitor 0xB0<br />
AirCartSteuergerät 0xC4<br />
PflanzmaschinenSteuergerät <br />
SMVR<br />
PflanzmaschinenSteuergerät <br />
VRF<br />
0xC0<br />
0xCE<br />
SpritzenSteuergerät Flüssigkeit 0xE1<br />
SpritzenSteuergerät <br />
Trockensubstanz<br />
0xCE<br />
SSU 0x13<br />
915 FahrzeugCAN<br />
Niedrigpegel<br />
922 Geschaltete<br />
Stromversorgung<br />
(+12 V DC)<br />
Dunkelgrün<br />
Rot<br />
924 CCD + Gelb<br />
925 CCD Dunkelgrün<br />
998 Stummschaltung Grau<br />
999 Hilfsdraht (Staubschutzkappen)<br />
992 Konstante<br />
Stromversorgung<br />
(+12 V DC)<br />
Weiß<br />
Rot<br />
OUO6050,0000DB2 2927OCT081/1<br />
OUO6050,0000E50 2931OCT071/1<br />
070209<br />
PN=279
Ausgangsstifte des GSD 2100/2600<br />
(rekonfigurierbares Display)<br />
Technische Daten<br />
Stift KreisNr. Funktion Drahtfarbe Eckstrebenanzeigen<br />
Steckverbinder<br />
Stift<br />
1 922 Geschaltete Stromversorgung (+12 V DC) Rot U<br />
2 070 RS232Masse Schwarz<br />
3 209 AnbaugerätSchalter Weiß M<br />
4 AnalogsignalMasse<br />
5 AnalogsignalEingang<br />
6 925 CCD + Dunkelgrün J<br />
7 924 CCD Gelb K<br />
8 182 Konstante Stromversorgung (+12 V DC) Rot R<br />
9 998 Stummschaltung (Ausgang) Grau H<br />
10 Nicht verwendet<br />
11 211 Radareingang Braun L<br />
12 915 FahrzeugCANNiedrigpegel Dunkelgrün S<br />
13 914 FahrzeugCANHochpegel Gelb T<br />
14 070 Boden Schwarz V<br />
15 RS232Anschluß 1 Rx<br />
16 RS232Anschluß 1 RTS<br />
17 RS232Anschluß 1 CTS<br />
18 904 AnbaugerätCANHochpegel P<br />
19 905 AnbaugerätCANNiedrigpegel N<br />
20 Analogausgang<br />
21 AnalogausgangMasse<br />
22 907 RS232Anschluß 0 Tx<br />
23 909 RS232Anschluß 0 Rx<br />
24 906 RS232Anschluß 0 RTS<br />
25 908 RS232Anschluß 0 CTS<br />
26 RS232Anschluß 1 Tx<br />
1304<br />
OUO6050,0000E51 2931OCT071/1<br />
070209<br />
PN=280
Konformitätsbescheinigung<br />
<strong>John</strong> <strong>Deere</strong> Ag Management Solutions<br />
4140 NW 114th Street<br />
Urbandale, IA 50322<br />
Die folgenden Komponenten des GREENSTARSystems<br />
entsprechen den EUVorschriften für elektromagnetische<br />
Verträglichkeit in der Richtlinie 2004/108/EG. Diese<br />
Komponenten wurden gemäß den Annahmekriterien<br />
bewertet, die in der harmonisierten Norm ISO 14982:1998<br />
festgelegt sind.<br />
• Ursprüngliches GreenStarDisplay<br />
• Kartierungsrechner<br />
• GreenStarDisplay 2100 und 2600<br />
• Displaybedienung<br />
• StarFire iTCEmpfänger<br />
• RTKFunkgerät<br />
• AutoTracUniversalLenksatz<br />
• GS2Ratensteuergerät<br />
• iTCStromversorgungsmodul<br />
26. September 2007<br />
Technische Daten<br />
Sicherheitshinweis zur nachträglichen Installation von elektrischen und<br />
elektronischen Geräten und/oder Komponenten<br />
Die Maschine ist mit elektronischen Komponenten<br />
ausgestattet, deren Funktion durch elektromagnetische<br />
Aussendungen anderer Geräte beeinflußt werden kann.<br />
Solche Beeinflussungen können zu Gefährdungen von<br />
Personen führen. Deshalb folgende Sicherheitshinweise<br />
beachten:<br />
Bei einer nachträglichen Installation von elektrischen<br />
und elektronischen Geräten in die Maschine, mit<br />
Anschluß an das Bordnetz, muß der Benutzer<br />
eigenverantwortlich prüfen, ob die Installation Störungen<br />
der Fahrzeugelektronik oder anderer Komponenten<br />
verursacht. Dies gilt insbesondere für:<br />
1305<br />
• Personalcomputer (PC)<br />
• GPSEmpfänger (Global Positioning System)<br />
PC7072B <strong>—</strong>UN<strong>—</strong>05OCT07<br />
OUO6050,0000CFD 2931OCT071/1<br />
Nachträglich installierte elektrische/elektronische Bauteile<br />
müssen allen zutreffenden EMVRichtlinien entsprechen<br />
und das CEKennzeichen tragen.<br />
Für die Verkabelung und Installation sowie die<br />
max. zulässige Stromaufnahme sind zusätzlich die<br />
Einbauanleitungen des Maschinenherstellers zu<br />
beachten.<br />
OUO6050,0000CFE 2931OCT071/1<br />
070209<br />
PN=281
Glossar der verwendeten Begriffe<br />
ABKonturen<br />
Schrittgröße Genauigkeit<br />
Aktiviert<br />
Adaptive Kurven<br />
Ag<br />
Glossar<br />
Glossar der verwendeten Begriffe<br />
Begriff Bedeutung<br />
Ein Konturpfad mit zwei Endpunkten (Anfang und Ende) wird manuell abgefahren, um parallele Durchgänge<br />
zu erzeugen.<br />
Wird verwendet, um den Wert der Spurabweichung einzustellen, die jeder Pfeil auf der<br />
PfadGenauigkeitsanzeige darstellt.<br />
(4/4 des Kreisdiagramms mit "A") <strong>—</strong> Wiederaufnahmeschalter wurde gedrückt und AutoTrac lenkt das<br />
Fahrzeug.<br />
Ein anfänglicher Durchgang wird manuell abgefahren, dann erfolgt Lenkung auf der Grundlage des<br />
vorhergehenden Durchgangs.<br />
Die Abkürzung für Landwirtschaft.<br />
Der Unternehmensbereich AED (Landmaschinen) von <strong>John</strong> <strong>Deere</strong>.<br />
AGC Automatische Verstärkungsregelung.<br />
AMS Ag Management Solutions.<br />
Apex DesktopSoftware für die Schlagkartierung. Der Nachfolger von JD Office.<br />
ASRC<br />
AT AutoTrac.<br />
Einstellbares Säratensteuergerät. VorversionsSästeuergerät mit variabler Rate für Pflanzmaschinen.<br />
Eines der Steuergeräte der SeedStarGeneration 1. Wird auch Antrieb mit variabler Rate, VRD oder VR<br />
genannt. Begleitgerät zum Saatmonitor.<br />
ATU Universal AutoTrac. Ein Lenksystem für Fahrzeuge, die AutoTrac nicht direkt unterstützen.<br />
AutoTrac<br />
Lenkunterstützungssystem auf der Basis von Satellitenlenkung, das den Traktor automatisch durch den<br />
Schlag lenkt.<br />
AutoTracDeaktivierungsmeldung Zeigt der Arbeitskraft an, warum AutoTrac deaktiviert wurde.<br />
C&CE Der <strong>John</strong> <strong>Deere</strong>Unternehmensbereich Verbraucher und Gewerbegeräte.<br />
C&F Der <strong>John</strong> <strong>Deere</strong>Unternehmensbereich Bau und Forstmaschinen.<br />
CAN Steuergerätenetz.<br />
CCC Kundenkontaktzentrale.<br />
CCD ChryslerKollisionsdetektor. Wurde später, als das System im Handel erhältlich war, SBI genannt.<br />
CE Conformité Européne (europäische Kennzeichnung, die besagt, daß das Produkt den Richtlinien entspricht).<br />
Kreisspur<br />
Konfiguriert<br />
PCKarte<br />
DGPS<br />
Display<br />
DOP<br />
DRC Trockenratensteuergerät<br />
(Nur mit als Wahlausrüstung erhältlichen PivotProModul verfügbar.) Der Drehmittelpunkt einer<br />
Kreisberegnungsanlage wird zur Definition konzentrischer Kreise (Spuren) verwendet.<br />
(2/4Status des Kreisdiagramms) <strong>—</strong> Gültige AutoTracAktivierung, TrackingModus wurde festgelegt und<br />
eine gültige Spur 0 wurde eingerichtet. Vorschriftsmäßige StarFireSignalstufe für die AutoTracAktivierung<br />
wurde gewählt. Fahrzeugbedingungen sind erfüllt.<br />
Eine Karte, auf der Einstellungen und dokumentierte Schlagdaten gespeichert werden. Beim GSD/MP<br />
wird die PCKartenausführung PCMCIA und beim rekonfigurierbaren Display RCD die Kartenausführung<br />
CompactFlashAusführung verwendet.<br />
DifferentialGPS. Ein System zur Erhöhung der Genauigkeit des GPSSignals mit Hilfe eines separat<br />
übertragenen Korrektursignals.<br />
Ein allgemeiner Begriff, der sich sowohl auf das ursprüngliche GreenstarDisplay als auch auf das GreenStar<br />
2Display bezieht.<br />
Verdünnung der Präzision. Ein Begriff, der zur Quantifizierung der Genauigkeit der GPSPositionsbestimmung<br />
verwendet wird.<br />
DTAC Technische Unterstützungszentrale für Händler.<br />
DTC Diagnosefehlercode.<br />
ECU<br />
Elektronisches Steuergerät <strong>—</strong> CPUbasiertes Gerät, das eine Fahrzeugfunktion überwacht und/oder<br />
steuert. Elektronische Steuergeräte werden normalerweise unter Verwendung des Steuergerätenetzes<br />
(CAN) miteinander vernetzt.<br />
EGNOS European Geostationary Navigation Overlay Service. Das europäische DifferentialGPSSignal.<br />
Freigegeben (3/4 des Kreisdiagramms) <strong>—</strong> Lenksymbol wurde gedrückt und "Lenkung ein" wird angezeigt.<br />
FD Field Doc.<br />
FDMBA Kartengestützte Field DocAnwendung.<br />
Field Doc<br />
Flexbox<br />
Eine Anwendungssuite auf dem MP und rekonfigurierbaren Display RCD, die die Eingaben für einen Schlag<br />
aufnimmt. Field DocAnwendungen können kartenbasierte Eingaben mit variablen Raten aufnehmen.<br />
Eines einer Reihe von Steuergerätsystemen der nächsten Generation, das im gesamten<br />
Unternehmensbereich Ag verwendet wird.<br />
1351<br />
Fortsetz. siehe nächste Seite JS56696,00004EC 2925NOV081/3<br />
070209<br />
PN=282
Glossar<br />
Glossar der verwendeten Begriffe<br />
Begriff Bedeutung<br />
GAI GPSGenauigkeitsanzeige.<br />
GPS Globales Positionierungssystem.<br />
GSD GreenstarDisplay.<br />
GSD2100<br />
GSD2600<br />
Eines der rekonfigurierbaren GreenStarDisplays. Ein 8.4ZollVGAFarbbildschirm in einem silbernen<br />
Metallgehäuse.<br />
Eines der rekonfigurierbaren GreenStarDisplays. Ein 10.4ZollVGAFarbtouchscreen in einem silbernen<br />
Metallgehäuse.<br />
Lenksystem aus Wenn nur Dokumentation benötigt wird.<br />
GVC Globale Fahrzeugkommunikation.<br />
Harvest Doc<br />
Eine Anwendungssuite auf dem MP und rekonfigurierbaren Display RCD, die den Fruchtertrag für einen<br />
Schlag aufnimmt. Harvest DocAnwendungen können kartenbasierte Fruchterträge aufnehmen.<br />
HDOP Horizontale Verdünnung der Präzision.<br />
Installiert<br />
(1/4 des StatusKreisdiagramms) <strong>—</strong> AutoTracSSU und alle sonstige für den Betrieb erforderliche Hardware<br />
sind eingebaut.<br />
ISO International Standards Organization.<br />
KeyCard PCMCIAKarte, die sämtliche AMSSoftware auf dem Kartierungsrechner enthält und aktiviert.<br />
LBand Frequenzband mit den StarFireKorrektursignalen wird von den InmarsatSatelliten übertragen.<br />
L1 Eine der von den GPSSatelliten verwendeten Frequenzen.<br />
L2 Eine der von den GPSSatelliten verwendeten Frequenzen.<br />
L5 Eine neue bei Block IIIGPSSatelliten verfügbare Frequenz, die zusätzliche Genauigkeit bietet.<br />
LCD Flüssigkristallanzeige, ein Flachdisplay mit niedrigem Stromverbrauch.<br />
Abst. Vorderräder<br />
LED Lumineszenzdiode.<br />
MP Kartierungsrechner.<br />
NA Nordamerika.<br />
Zeigt an, wie weit voraus auf der gegenwärtigen Spur das Lenksystem Dinge wie Kurven erfaßt. Wird nur mit<br />
Parallel Tracking verwendet.<br />
NMEA National Marine Electronics Association.<br />
NMEA0183 Die Norm für die GPSDatenübertragung zwischen dem Empfänger und einem nachgeschalteten Rechner.<br />
PDOP Verdünnung der Positionspräzision.<br />
Leistungsmonitor<br />
Ein Mittel zur Anzeige von Statusinformationen von <strong>John</strong> <strong>Deere</strong>Geräten, die in der Kabine erfaßt wurden.<br />
Sie umfassen u. a. Kraftstoffverbrauch und Geräteleistung.<br />
PF Präzisionslandbau (Precision Farming).<br />
PLD Speicherprogrammierte Steuerung.<br />
RCD Rekonfigurierbares Display (Nachfolger des GreenStarDisplays).<br />
RS232<br />
RTK<br />
Reihenfinder<br />
SF StarFire.<br />
SF1<br />
SF2<br />
Spur 0 definieren<br />
SM<br />
SNR SignalRauschVerhältnis.<br />
SelbstfahrFeldhäcksler<br />
SSU<br />
Ein Standard für eine serielle Kommunikationsschnittstelle mit einer Bandbreite bis zu 115 kbit/s bei bis<br />
zu 15 m (50 ft).<br />
Echtzeitkinematik. Eine örtliche, bodengebundene Differentialkorrekturtechnik, bei der ein ortsfester<br />
Empfänger Positionsversatzvektoren berechnet.<br />
Wird für Breitspuranwendungen bei stehendem Erntegut verwendet, um das Ende eines Durchgangs zu<br />
markieren und die Arbeitskraft zum nächsten Durchgang zu leiten.<br />
StarFireDifferentialGPS mit standardmäßiger Genauigkeit, ca. 36 cm (14 Zoll) von Durchgang zu<br />
Durchgang bei 2 Sigma.<br />
StarFireDifferentialGPS mit verbesserter Genauigkeit, ca. 10 cm (4 Zoll) von Durchgang zu Durchgang<br />
bei 2 Sigma.<br />
Ermöglicht der Arbeitskraft die Einstellung der anfänglichen Spur, auf deren Grundlage alle nachfolgenden<br />
Spuren erstellt werden.<br />
Saatmonitor. VorversionsSaatmonitorsteuergerät. Eines der Steuergeräte der SeedStarGeneration 1.<br />
Begleitgerät zum einstellbaren Säratensteuergerät (ASRC).<br />
SelbstfahrFeldhäcksler <strong>—</strong> Eine Maschine zum Ernten von Fruchtarten wie z. B. Heu oder Mais zur<br />
Verwendung als Viehfutter.<br />
LenksystemSteuergerät. Das Steuergerät am Fahrzeug, das Positions oder Richtungsfehler in Vorgaben<br />
für die Lenkbetätigungselemente umwandelt.<br />
1352<br />
Fortsetz. siehe nächste Seite JS56696,00004EC 2925NOV082/3<br />
070209<br />
PN=283
StarFire<br />
Verschiebung<br />
Glossar<br />
Glossar der verwendeten Begriffe<br />
Begriff Bedeutung<br />
Das AMSGPSEmpfängersystem. Es besteht aus einem Mehrkanalempfänger, der mit L1 und L2Band<br />
arbeitet, einer Antenne, einem versiegelten Gehäuse und einer Geländekompensationseinheit (bei späteren<br />
Ausführungen). Alle Ausführungen des StarFireEmpfängers können GPSL1 und L2Signale, das<br />
WAASDifferentialkorrektursignal und das SF1 und SF2Korrektursignal empfangen. Alle Ausführungen<br />
erzeugen ein 5 HzCANBusAusgangssignal und ein NMEA 0182Standardausgangssignal an der<br />
RS232Schnittstelle.<br />
Das NavcomDifferentialsatellitenkorrektursignal. Navcom verfolgt die GPSSatelliten mit Hilfe eines<br />
globalen Netzwerks von Basisstationen. Die Daten von diesen Stationen werden verarbeitet und<br />
Korrekturtermen werden erzeugt, um Satellitenpositions und Uhrfehler auszugleichen. Es gibt zwei Stufen<br />
des StarFireKorrekturdienstes: SF1 bietet eine 2SigmaGenauigkeit von Durchgang zu Durchgang von<br />
36 cm (14 Zoll), und SF2 bietet eine Genauigkeit von 10 cm (4 Zoll).<br />
Wird verwendet, um die Position der Maschine zur linken oder rechten Seite bzw. in die Mitte der<br />
eingestellten Spur zu verschieben. Verschiebung kann verwendet werden, um die GPSAbweichung<br />
auszugleichen. Jedes satellitengestützte, differentialkorrigierte GPSSystem weist Abweichungen auf.<br />
Gerade Spur Für parallele Durchgänge in geraden Linien.<br />
Terrain Compensation Module<br />
(TCM)<br />
Terrain Compensation Module (früher IMU genannt) <strong>—</strong> Korrigiert die GPSDaten unter Berücksichtigung von<br />
Fehlern, die durch Wankwinkel und Gierwinkel entstehen.<br />
TECU TraktorMotorsteuergerät (ECU). Dies ist in ISO 11783 Teil 9 definiert.<br />
Signaltöne Können eingestellt werden, um die Arbeitskraft bei einer vorgegebenen Spurabweichung zu warnen.<br />
Wendevorhersage<br />
Wendeansicht<br />
USB Universaler serieller Bus.<br />
VDOP Vertikale Verdünnung der Präzision.<br />
VR<br />
VRF<br />
VT Virtuelles Terminal.<br />
WAAS Wide Area Augmentation Service.<br />
Keilbehälter<br />
WW Weltweit.<br />
Warnt die Arbeitskraft, indem das Ende des Durchgangs vorhergesagt wird. Diese Funktion kann durch<br />
Auswahl oder Aufhebung der Auswahl des Kontrollkästchens Wendevorhersage ein und ausgeschaltet<br />
werden.<br />
Kann die Arbeitskraft dabei unterstützen, das Fahrzeug von einem Durchgang zum nächsten zu leiten, indem<br />
eine Ansicht des Schlags von oben angezeigt wird.<br />
Steuergerät mit variabler Rate. Eine andere Bezeichnung für das ASRC. Eines der Steuergeräte der<br />
SeedStarGeneration 1.<br />
Düngersteuergerät mit variabler Rate. PflanzmaschinenSteuergerät zur Steuerung der variablen<br />
Ausbringung von Flüssigdünger.<br />
Eines aus einer Reihe von Steuergeräten für allgemeine und Sonderanwendungen, das im gesamten<br />
Unternehmensbereich Ag verwendet wird.<br />
1353<br />
JS56696,00004EC 2925NOV083/3<br />
070209<br />
PN=284
A<br />
Stichwortverzeichnis<br />
Seite<br />
A + B<br />
Einstellung von Spur 0<br />
Modus Gerade Spur........................................ 12010<br />
A + Richtung<br />
Einstellung von Spur 0<br />
Modus Gerade Spur........................................ 12010<br />
Abblenden des Displays............................................. 303<br />
AbbrechenTaste<br />
Sekundäre Navigation............................................. 204<br />
Abrufen von Daten<br />
Modus Kontur...................................................... 12017<br />
Abst. Vorderräder .......................................... 1204, 1208<br />
Adressen<br />
Diagnose............................................................. 12517<br />
Aktivierung<br />
Code ....................................................................... 301<br />
Registerkarte Aktivierungen<br />
GreenStar 2 (GS2) .............................................. 701<br />
Software.................................................................. 301<br />
Anbaugerät<br />
Bedienung............................................................... 551<br />
Einrichten................................................................ 905<br />
Physische Breite.................................................. 908<br />
Spurabstand........................................................ 908<br />
Tabelle der physischen Breiten ........................... 909<br />
Versätze .............................................................. 907<br />
Gerätebreiten.......................................................... 908<br />
Anhängeart................................................................. 707<br />
Applikationskarte<br />
Multiplikator........................................................... 7516<br />
Übersteuerung ...................................................... 7516<br />
Applikationskarten .................................................... 7515<br />
Einrichten.............................................................. 7515<br />
GreenSeeker.................................................. 455, 505<br />
Hintergrundebene ................................................. 7517<br />
Steuergeräte ......................................................... 7532<br />
Arbeitskraft ................................................................. 705<br />
Aufnahme ............................................................... 10523<br />
Baumwolle .............................................................1106<br />
Fortgeschrittener Leistungsmonitor (APM) ............1159<br />
Grundlegender Leistungsmonitor (BPM) ...............1158<br />
Leistungsmonitor..................................................11510<br />
Modus Kontur......................................... 12018, 12020<br />
Quelle...................................................................... 707<br />
Ausgangsstifte<br />
GreenStarKomponente........................................ 1303<br />
GSD (rekonfigurierbares Display)......................... 1304<br />
Äußere Grenze<br />
Vermessung.......................................................... 7012<br />
Vorgewende.......................................................... 7012<br />
Authentisierungscode................................................. 301<br />
Auto B<br />
Einstellung von Spur 0<br />
Modus Gerade Spur........................................ 12010<br />
AutoTrac ..................................................................... 301<br />
Deaktivierungsmeldung ........................................ 1203<br />
Stichwortverzeichnis1<br />
Seite<br />
Nicht<strong>Deere</strong>Empfänger.......................................... 352<br />
StatusKreisdiagramm .......................................... 1203<br />
B<br />
Baumwolle<br />
Aufnahme...............................................................1106<br />
EgrenieranteilProzentsatz...................................... 756<br />
Kalibrierung............................................................1103<br />
Manuelle Kalibrierung ............................................1106<br />
Schnelle Kalibrierung.............................................1104<br />
Standardkalibrierung..............................................1105<br />
Bearbeiten<br />
Bedeckungskarte .................................................. 7527<br />
Legenden.............................................................. 7522<br />
Bedeckung löschen<br />
Kartendaten .......................................................... 7010<br />
Bedeckungskarte............................................. 7527, 951<br />
Bearbeiten............................................................. 7527<br />
Löschen von Daten................................................. 952<br />
Swath Control Pro................................................... 956<br />
Bedienfeld abblenden................................................. 303<br />
Bereichsmarker ........................................................ 7021<br />
Bescheinigung der Konformität ................................ 1305<br />
Bestellung<br />
VorsaisonInspektionsliste .................................... 1256<br />
Betrieb ........................................................................ 705<br />
Betriebsleuchte<br />
Display .................................................................... 202<br />
Stufen...................................................................... 202<br />
Betriebsstunden seit letzter Wartung.......................11511<br />
Bewegliche Kartenansicht ........................................ 7528<br />
BildschirmLayout.............................................. 206, 651<br />
Boden<br />
Feuchte................................................................... 705<br />
Temperatur:............................................................. 705<br />
Booten ............................................................... 202, 251<br />
Breite/Länge<br />
Einstellung von Spur 0<br />
Modus Gerade Spur........................................ 12010<br />
Modus Kreisspur................................................. 12012<br />
Breite/Länge + Richtung<br />
Einstellung von Spur 0<br />
Modus Gerade Spur.........................................12011<br />
BusStatus................................................................ 1255<br />
C<br />
ComarAuftragsnummer............................................. 301<br />
CompactFlashAbdeckung........................................ 203<br />
D<br />
Dateiverzeichnis ....................................................... 1303<br />
Datum<br />
Einstellung des Formats ......................................... 307<br />
Daumenrad........................................................ 203, 253<br />
Fortsetz. siehe nächste Seite<br />
070209<br />
PN=1
Stichwortverzeichnis<br />
Seite<br />
DesktopSoftware................................................... 10525<br />
Diagnose<br />
Adressen............................................................. 12517<br />
BusStatus ............................................................ 1255<br />
Diagnosefehlercodes ............................................ 1254<br />
Display .................................................................... 202<br />
Dokumentation.................................................... 12522<br />
DokumentationsSoftware<br />
Diagnosefehlercodes....................................... 12521<br />
Geräteinfo ............................................................. 1255<br />
GreenStar ........................................................... 12522<br />
GreenStar 2 (GS2).............................................. 12522<br />
Infoseite ................................................................ 1251<br />
Lenksystem......................................................... 12522<br />
Maßnahmensteuergerät...................................... 12514<br />
PlattformKernsoftware<br />
Diagnosefehlercodes....................................... 12519<br />
Softkey.................................................................... 308<br />
Touchscreen............................................................ 308<br />
Diagnoseadressen.................................................... 1253<br />
Diagnosefehlercodes................................................ 1254<br />
PopupFelder<br />
DokumentationsSoftware............................... 12521<br />
PlattformKernsoftware.................................... 12519<br />
Dickey<strong>John</strong>.............................................................. 7530<br />
Direktes GPS<br />
Traktor..................................................................11512<br />
Display........................................................................ 202<br />
Bedienung............................................................... 202<br />
Befestigung............................................................. 203<br />
Betriebsleuchte ....................................................... 202<br />
Farbtest................................................................... 308<br />
Helligkeit ................................................................. 305<br />
Lagerung................................................................. 202<br />
Navigation...................................................... 203, 251<br />
Reinigung................................................................ 202<br />
Sekundäre Navigation............................................. 204<br />
Seriennummer ........................................................ 301<br />
Softkey.................................................................... 302<br />
Software<br />
Aktivierung........................................................... 301<br />
Steuerung<br />
Daumenrad................................................. 203, 253<br />
Eingabetaste ....................................................... 203<br />
Menütaste................................................... 203, 253<br />
Schaltfläche Abbrechen ............................. 203, 253<br />
Schaltfläche Eingabe........................................... 253<br />
Verknüpfungsschaltflächen ........................ 203, 253<br />
Swath Control Pro................................................... 957<br />
Warnungen ............................................................. 251<br />
Zurücksetzen ........................................................ 1255<br />
Display zurücksetzen................................................ 1255<br />
DisplayRücksetztaste................................................ 204<br />
DisplaySteckverbindung............................................ 203<br />
Dokumentation<br />
Ein/Aus......................................................... 751, 1051<br />
Ernte ..................................................................... 1051<br />
Felderkennung........................................................ 851<br />
GreenSeeker........................................................... 452<br />
Stichwortverzeichnis2<br />
Seite<br />
Kartenansicht........................................................ 7528<br />
Kein GPSModus .................................................... 751<br />
Legenden.............................................................. 7522<br />
Optionale Elemente .............................................. 7512<br />
Sägeräte ............................................................... 7510<br />
Softkey.................................................................. 1052<br />
SpreadStar............................................................ 7519<br />
Steuergeräte ......................................................... 7532<br />
Nicht<strong>Deere</strong> ......................................................... 352<br />
TrockenKastendüngerstreuer .............................. 7519<br />
Voraussetzungen ................................................ 12522<br />
Vorgänge................................................................. 754<br />
DokumentationsSoftware<br />
Diagnosefehlercodes .......................................... 12521<br />
Drehmomente für Befestigungsteile<br />
Metrisch ................................................................ 1302<br />
Zoll ........................................................................ 1301<br />
Drehmomente für metrische Schrauben................... 1302<br />
Drehmomente für Schrauben<br />
Metrisch ................................................................ 1302<br />
Zoll ........................................................................ 1301<br />
Drehmomente für Zollschrauben.............................. 1301<br />
Drehmomenttabellen<br />
Metrisch ................................................................ 1302<br />
Zoll ........................................................................ 1301<br />
Durchschnittliche Betriebsgeschwindigkeit<br />
Leistungsmonitor..................................................11516<br />
Durchschnittliche Kraftstoffwirtschaftlichkeit<br />
Leistungsmonitor..................................................11516<br />
Durchschnittliche Produktivität<br />
Leistungsmonitor..................................................11516<br />
Durchschnittlicher Kraftstoff pro Fläche<br />
Leistungsmonitor..................................................11516<br />
E<br />
Eingabefelder ............................................................. 251<br />
Eingabetaste............................................................... 203<br />
Sekundäre Navigation............................................. 204<br />
Einrichten<br />
Anbaugerät ............................................................. 905<br />
Applikationskarten................................................. 7515<br />
Dokumentation<br />
Betrieb, Mandant, Schlag, Maßnahme................ 753<br />
Ernte ............................................................ 755, 1053<br />
Ertragskalibrierung<br />
Kompensation für niedrigen Fluß .................... 10520<br />
Ertragskalibrierungsfaktor<br />
Manuelles Einstellen ....................................... 10521<br />
Ertragsmonitor<br />
Flächeneinheiten............................................. 10524<br />
Gewichtseinheiten........................................... 10524<br />
Felderkennung........................................................ 852<br />
Feuchte<br />
Alarm............................................................... 10523<br />
Feuchtekorrektur................................................. 10521<br />
Feuchtekurve ...................................................... 10523<br />
GreenSeeker........................................................... 452<br />
GreenStar 2 (GS2).................................................. 702<br />
Fortsetz. siehe nächste Seite<br />
070209<br />
PN=2
Stichwortverzeichnis<br />
Seite<br />
Live Update ......................................................... 151<br />
RS232Empfänger............................................... 352<br />
Grundlegender Leistungsmonitor (BPM) ...............1154<br />
Harvest Monitor...................................... 10516, 10524<br />
Feuchte ........................................................... 10522<br />
Mit Harvest Documentation............................. 10516<br />
Maisgebiß ........................................................... 10517<br />
Maschine................................................................. 901<br />
Mehrere RunSeiten................................................ 655<br />
Modus Kreisspur................................................. 12014<br />
RCM........................................................................ 351<br />
RowCropGebiß................................................. 10517<br />
RS232Empfänger................................................. 352<br />
Schneidwerk ....................................................... 10517<br />
Swath Control Pro................................................... 953<br />
Typische Pflanzmaschine ....................................... 907<br />
Typische Scheibenegge.......................................... 907<br />
Vermessungen/Begrenzungen.............................. 7010<br />
Einstecken der PCKarte............................................ 205<br />
Einstellung des Landes .............................................. 307<br />
Einstellung von Spur 0<br />
Modus Gerade Spur............................................ 12010<br />
A + B ............................................................... 12010<br />
A + Richtung.................................................... 12010<br />
Auto B.............................................................. 12010<br />
Breite/Länge.................................................... 12010<br />
Breite/Länge + Richtung...................................12011<br />
Modus Kontur.......................................................12011<br />
Modus Kreisspur<br />
Kreis fahren..................................................... 12012<br />
Mittelpunkt....................................................... 12012<br />
Modus Reihenfinder............................................ 12013<br />
Einstellungen<br />
Ernte ............................................................ 756, 1054<br />
Felderkennung........................................................ 852<br />
GPS ........................................................................ 451<br />
Grundlegender Leistungsmonitor (BPM) ...............1157<br />
Karte ..................................................................... 7010<br />
Lenksystem................................................ 1201, 1204<br />
Softkey.................................................................... 307<br />
Swath Control Pro................................................... 959<br />
Verschiebung ........................................................ 1201<br />
Entnehmen der PCKarte ........................................... 205<br />
Ergebnis ..................................................................... 701<br />
Ernte<br />
Bildschirm Ernte.................................................. 10524<br />
Dokumentation...................................................... 1051<br />
Einrichten..................................................... 755, 1053<br />
Schneidwerk.................................................... 10517<br />
Einstellungen ............................................... 756, 1054<br />
Kalibrierung......................................................... 10518<br />
Kompensation für niedrigen Fluß........................ 10520<br />
Koppelproduktverarbeitung................................... 1054<br />
Schneidwerk<br />
Breite................................................................. 1054<br />
Einrichten ........................................................ 10517<br />
Versatz .............................................................. 1054<br />
Schnittbreite.......................................................... 1057<br />
Totale ......................................................... 759, 10512<br />
Stichwortverzeichnis3<br />
Seite<br />
Erste Schritte<br />
Harvest Monitor................................................... 10516<br />
F<br />
Fahrzeug<br />
Warnungen ............................................................. 251<br />
Farbe für Fokus .......................................................... 304<br />
Farbtest ...................................................................... 308<br />
Fehlercodes<br />
Neuprogrammierung........................................... 12512<br />
Felderkennung............................................................ 851<br />
Auswahl von Schlägen............................................ 853<br />
Automatische Warnung beim Verlassen<br />
des Schlages......................................................... 854<br />
Bedienung............................................................... 855<br />
Begrenzendes Rechteck......................................... 855<br />
Einrichten................................................................ 852<br />
Einstellungen .......................................................... 852<br />
Schlag wird gesucht................................................ 853<br />
Schläge katalogisieren............................................ 852<br />
Schlagvermessung ................................................. 855<br />
Verlassen des Schlags erfaßt ................................. 855<br />
Vermessung für Verlassen des Schlags ................. 855<br />
Feste Schlagansicht ................................................. 7528<br />
Feuchte<br />
AlarmSetup........................................................ 10523<br />
Korrektur ............................................................. 10522<br />
KorrekturSetup................................................... 10521<br />
Kurve<br />
Einrichten ........................................................ 10523<br />
Fläche<br />
Einheiten............................................................. 10524<br />
Flächeneinheiten<br />
Baumwolle .............................................................1101<br />
Flußdiagramm<br />
Harvest Monitor<br />
Baumwolle..........................................................1101<br />
Formatierung<br />
Datum ..................................................................... 307<br />
Maßeinheiten .......................................................... 307<br />
Time ........................................................................ 307<br />
Fortgeschrittener Leistungsmonitor<br />
Getriebeöltemperatur...........................................11521<br />
Motordrehzahl......................................................11521<br />
Motorkühlmitteltemperatur ...................................11521<br />
Motoröldruck ........................................................11521<br />
Position des hinteren Krafthebers........................11521<br />
Systemspannung .................................................11521<br />
Fortgeschrittener Leistungsmonitor<br />
(APM)..........................................................1151, 11518<br />
Aufnahme...............................................................1159<br />
Zusätzliche Funktionen........................................11521<br />
FruchtartWuchsstadium ............................................ 705<br />
Funktion IDNr. ......................................................... 554<br />
G<br />
Ganzer Bildschirm ...................................................... 651<br />
Fortsetz. siehe nächste Seite<br />
070209<br />
PN=3
Stichwortverzeichnis<br />
Seite<br />
Gefahrene Vermessung............................................ 7015<br />
Erstellen................................................................ 7015<br />
Genauigkeit<br />
Modus Kreisspur................................................. 12016<br />
PfadGenauigkeitsanzeige.................................... 1202<br />
Schrittgröße .......................................................... 1204<br />
Swath Control Pro................................................... 951<br />
Geräte<br />
Softkey.................................................................... 706<br />
Anhängeart.......................................................... 707<br />
Aufnahmequelle .................................................. 707<br />
Maschine............................................................. 707<br />
Modell.................................................................. 707<br />
GeräteQuelladressen .............................................. 1303<br />
Geräteinfo................................................................. 1255<br />
Gesamte Leerlaufzeit<br />
Leistungsmonitor..................................................11517<br />
Gesamte Motorbetriebsstunden<br />
Leistungsmonitor..................................................11517<br />
Gesamte Strecke<br />
Leistungsmonitor..................................................11517<br />
Gesamter Kraftstoffverbrauch<br />
Leistungsmonitor..................................................11516<br />
Gesamtfläche<br />
Leistungsmonitor..................................................11516<br />
Getriebeöltemperatur<br />
Fortgeschrittener Leistungsmonitor .....................11521<br />
Gewicht der Waage<br />
Kalibrierung<br />
Mähdrescher ................................................... 10518<br />
Gewichtseinheiten .................................................. 10524<br />
Baumwolle .............................................................1101<br />
GGA............................................................................ 351<br />
Glossar ..................................................................... 1351<br />
Glossar der verwendeten Begriffe ............................ 1351<br />
GPS<br />
Anzeige................................................................. 1204<br />
Dokumentation........................................................ 751<br />
Einstellungen .......................................................... 451<br />
RS232Empfänger................................................. 351<br />
Kabelbaum .......................................................... 352<br />
Traktor<br />
Direktes GPS....................................................11512<br />
GreenSeeker .............................................................. 452<br />
Applikationskarten.......................................... 455, 505<br />
Dokumentation........................................................ 452<br />
Einrichten................................................................ 452<br />
GreenStar<br />
Diagnose............................................................. 12522<br />
Komponenten, Ausgangsstifte.............................. 1303<br />
Software.................................................................. 201<br />
GreenStar 2 (GS2)<br />
Ansicht .................................................................. 1202<br />
Diagnose............................................................. 12522<br />
Einrichten<br />
Mähdrescher ................................................... 10526<br />
RS232Empfänger............................................... 352<br />
Einrichtung von GreenSeeker................................. 452<br />
Erweiterte Einstellungen ......................................... 702<br />
Stichwortverzeichnis4<br />
Seite<br />
GeräteEinstellungen .............................................. 905<br />
Kartierungsbildschirm ............................................. 709<br />
Live UpdateEinstellungen...................................... 151<br />
MaschinenEinstellungen........................................ 901<br />
Pro ............................................................. 701, 10526<br />
Softkey ................................................................ 701<br />
Ratensteuergerät .................................................... 951<br />
Registerkarte ANSICHT.......................................... 701<br />
Registerkarte Speicher ........................................... 701<br />
Schnittbreite.......................................................... 1057<br />
SoftwareAktualisierung.......................................... 151<br />
Swath Control Pro<br />
Metrische Kurzübersicht.................................... 9514<br />
SAEKurzübersicht............................................ 9516<br />
GreenStar2 (GS2)<br />
Registerkarte Aktivierungen.................................... 701<br />
Grundlegender Leistungsmonitor (BPM)...................1151<br />
Aufnahme...............................................................1158<br />
Einrichten...............................................................1154<br />
Einstellungen .........................................................1157<br />
Radarüberprüfung................................................11513<br />
GSA............................................................................ 351<br />
GSDAusgangsstifte (rekonfigurierbares Display).... 1304<br />
H<br />
Halber Bildschirm ....................................................... 651<br />
Harvest Monitor<br />
Dokumentation.................................................... 10516<br />
Einrichten............................................................ 10524<br />
Feuchte<br />
Korrektur.......................................................... 10522<br />
Flußdiagramm<br />
Baumwolle..........................................................1101<br />
Reihenkompensation<br />
Baumwolle..........................................................1104<br />
Ursprünglicher GreenStarMonitor.........................1101<br />
Häufig gestellte Fragen ............................................ 1258<br />
Helligkeit..................................................................... 303<br />
Steuerung ............................................................... 305<br />
Hervorheben<br />
Farbe....................................................................... 304<br />
Fokus ...................................................................... 304<br />
Hilfsbedienung<br />
Bevorzugte Zuweisungen ..................................... 6013<br />
Deaktivierte Funktionen ........................................ 6014<br />
Konflikte ................................................................ 6014<br />
Meldungen bei Zuweisungsfehlern ........................6011<br />
Softkey.................................................................... 606<br />
Warnhinweise ......................................................... 604<br />
Warnungen ............................................................. 601<br />
Zuweisung der Anbaugerätfunktionen .................... 607<br />
Hintergrundauswahl.................................................. 7010<br />
Hochfahren................................................................. 251<br />
I<br />
Inbetriebnahme........................................................... 251<br />
Infoseite........................................................... 206, 1251<br />
Fortsetz. siehe nächste Seite<br />
070209<br />
PN=4
Stichwortverzeichnis<br />
Seite<br />
Symbole................................................................ 1252<br />
Inneres Vorgewende................................................. 7012<br />
ISO<br />
Anbaugeräte ........................................................... 551<br />
ISO 11783 ...................................................... 052, 201<br />
ISOBUS .................................................................. 052<br />
Konform<br />
Anbaugerätfunktionen ......................................... 606<br />
Hilfsbedienung..................................................... 606<br />
K<br />
Kalibrierung<br />
Baumwolle .............................................................1103<br />
Reihenkompensation..........................................1104<br />
Schnelle Kalibrierung .........................................1104<br />
Standardkalibrierung ..........................................1105<br />
Ernte ................................................................... 10518<br />
Leistungsmonitor..................................................11511<br />
Manuelles Einstellen........................................... 10521<br />
Baumwolle..........................................................1106<br />
Radarkalibrierung.................................................11511<br />
Zweistrahliger Radarsensor.................................11512<br />
Karte........................................................................... 708<br />
Ansicht .................................................................. 7528<br />
Applikationskarten................................................. 7515<br />
Bedeckung<br />
Swath Control Pro ...................................... 951, 956<br />
Bedeckungskarte ......................................... 7527, 951<br />
Daten<br />
Feld löschen...................................................... 7010<br />
Einstellungen ........................................................ 7010<br />
Hintergrundauswahl.............................................. 7010<br />
LinienTracking Ein/Aus ........................................ 7010<br />
Registerkarte KARTEN<br />
OnScreenKarte ................................................. 709<br />
Softkey<br />
Bereichsmarker ................................................. 7021<br />
Linienmarker...................................................... 7021<br />
Punktmarker...................................................... 7021<br />
Vordergrundauswahl............................................. 7010<br />
Kompensation für niedrigen Fluß ........................... 10520<br />
Konformitätsbescheinigung ...................................... 1305<br />
Kontrollkästchen<br />
Farbe für Fokus....................................................... 304<br />
Farbe zum Hervorheben......................................... 304<br />
Mit Kab. synch. ....................................................... 304<br />
Koppelproduktverarbeitung ........................................ 756<br />
Kreis fahren<br />
Einstellung von Spur 0<br />
Modus Kreisspur ............................................. 12012<br />
L<br />
Laden der Software .................................................... 151<br />
Laden von Daten<br />
Modus Kontur...................................................... 12017<br />
Ladungsart.................................................................. 756<br />
LayoutManager ......................................................... 651<br />
Stichwortverzeichnis5<br />
Seite<br />
Konfigurieren<br />
Mehrere RunSeiten............................................ 655<br />
Optionen ................................................................. 653<br />
Legenden<br />
Bearbeiten............................................................. 7522<br />
Leistungsmanager<br />
Fortgeschrittener Leistungsmonitor (APM) ..........11518<br />
Leistungsmonitor ..........................................1151, 11510<br />
Aufnahme.............................................................11510<br />
Durchschnittliche Betriebsgeschwindigkeit..........11516<br />
Durchschnittliche Kraftstoffwirtschaftlichkeit ........11516<br />
Durchschnittliche Produktivität.............................11516<br />
Durchschnittlicher Kraftstoff pro Fläche ...............11516<br />
Fortgeschrittener Leistungsmonitor (APM) ............1151<br />
Zusätzliche Funktionen ....................................11521<br />
Gesamte Leerlaufzeit...........................................11517<br />
Gesamte Motorbetriebsstunden...........................11517<br />
Gesamte Strecke .................................................11517<br />
Gesamter Kraftstoffverbrauch..............................11516<br />
Gesamtfläche.......................................................11516<br />
Grundlegender Leistungsmonitor<br />
(BPM)........................................................1151, 1154<br />
Kalibrierung..........................................................11511<br />
Totale ...................................................................11515<br />
Zurücksetzen der Totale.......................................11517<br />
Lenksystem<br />
Ein/Aus.................................................................. 1201<br />
Einstellungen ............................................. 1201, 1204<br />
Abst. Vorderräder................................... 1204, 1208<br />
LenksystemModus ........................................... 1204<br />
Schrittgröße Genauigkeit................................... 1204<br />
Signaltöne ......................................................... 1204<br />
Verschiebung..................................................... 1209<br />
Wendeansicht.................................................... 1204<br />
Wendevorhersage ............................................. 1204<br />
Muster................................................................. 12020<br />
Softkey.................................................................. 1201<br />
Spur 0 definieren................................................... 1204<br />
Symbol.................................................................. 1204<br />
Voraussetzungen ................................................ 12522<br />
VorsaisonInspektionsliste .................................... 1256<br />
Lenkung<br />
Ein/Aus.................................................................. 1202<br />
Empfindlichkeit<br />
Parallel Tracking (paralleles Spurfahren) .......... 1202<br />
LinienTracking Ein/Aus............................................ 7010<br />
Linienmarker............................................................. 7021<br />
Live Update ................................................................ 151<br />
Lizenz ......................................................................... 705<br />
Löschen von Daten<br />
Modus Kontur...................................................... 12017<br />
Luftfeuchtigkeit ........................................................... 705<br />
M<br />
Mähdrescher<br />
GreenStar 2 (GS2)<br />
Einrichten ........................................................ 10526<br />
Maisgebiß............................................................... 10517<br />
Fortsetz. siehe nächste Seite<br />
070209<br />
PN=5
Stichwortverzeichnis<br />
Seite<br />
Mandant...................................................................... 705<br />
Marker<br />
Bereichsmarker..................................................... 7021<br />
Linienmarker ......................................................... 7021<br />
Punktmarker.......................................................... 7021<br />
Maschine .................................................................... 707<br />
Einrichten................................................................ 901<br />
Maschinenmodell.................................................... 902<br />
Maschinenname...................................................... 902<br />
Maschinentyp.......................................................... 902<br />
Maschinenwenderadius .......................................... 903<br />
Registerkarte Maschine .......................................... 707<br />
Versätze.................................................................. 904<br />
Wendeempfindlichkeit............................................. 903<br />
Maßeinheiten<br />
Einstellung der Maßeinheiten ................................. 307<br />
Maßnahme ................................................................. 705<br />
Notizen.................................................................... 757<br />
Maßnahmensteuergerät ............................................. 553<br />
Warnungen ......................................................... 12514<br />
Menü........................................................................... 206<br />
Menütaste ...................................................... 203, 253<br />
Metrisch<br />
Einstellung der Maßeinheiten ................................. 307<br />
Mit Kab. synch............................................................ 304<br />
Mittelpunkt<br />
Einstellung von Spur 0<br />
Modus Kreisspur ............................................. 12012<br />
Modell......................................................................... 707<br />
Modus Gerade Spur ................................................. 1204<br />
Einstellung von Spur 0........................................ 12010<br />
A + B ............................................................... 12010<br />
A + Richtung.................................................... 12010<br />
Auto B.............................................................. 12010<br />
Breite/Länge.................................................... 12010<br />
Breite/Länge + Richtung...................................12011<br />
Modus Kontur .............................................. 1204, 12017<br />
Abrufen von Daten.............................................. 12017<br />
Aufnahme............................................... 12018, 12020<br />
Bedienung........................................................... 12017<br />
Einstellung von Spur 0.........................................12011<br />
Laden von Daten................................................. 12017<br />
Löschen von Daten............................................. 12017<br />
Speichern der Daten........................................... 12017<br />
Modus Kreisspur.......................................... 1204, 12014<br />
Breite/Länge........................................................ 12012<br />
Einrichten............................................................ 12014<br />
Einstellung von Spur 0<br />
Kreis fahren..................................................... 12012<br />
Mittelpunkt....................................................... 12012<br />
Genauigkeit......................................................... 12016<br />
Verschiebung ...................................................... 12015<br />
Modus Reihenfinder<br />
Einstellung von Spur 0........................................ 12013<br />
Motordrehzahl<br />
Fortgeschrittener Leistungsmonitor .....................11521<br />
Motorkühlmitteltemperatur<br />
Fortgeschrittener Leistungsmonitor .....................11521<br />
Stichwortverzeichnis6<br />
Seite<br />
Motoröldruck<br />
Fortgeschrittener Leistungsmonitor .....................11521<br />
N<br />
Navigation<br />
Display ........................................................... 203, 251<br />
NeuprogrammierungsFehlercodes........................ 12512<br />
New Leader .............................................................. 7530<br />
Nicht passierbare innere Grenze.............................. 7012<br />
Nicht<strong>Deere</strong>Steuergeräte ............................... 201, 7530<br />
O<br />
obere und untere Vermessungen ............................. 7017<br />
Erstellen................................................................ 7018<br />
OnScreenKarte ........................................................ 709<br />
P<br />
Parallel Tracking (paralleles Spurfahren)<br />
Lenksystem........................................................... 1201<br />
Passierbare innere Grenze....................................... 7012<br />
PCKarte..................................................................... 205<br />
Einstecken .............................................................. 205<br />
Schlitz ..................................................................... 203<br />
Warnungen .................................................... 205, 251<br />
Wiederinbetriebnahme, nach.................................. 205<br />
Perspektivenansicht ................................................. 7528<br />
PfadGenauigkeitsanzeige ....................................... 1202<br />
Pflanzmaschinen<br />
Swath Control Pro................................................. 9510<br />
Physische Breite......................................................... 908<br />
Tabelle..................................................................... 909<br />
PlattformKernsoftware<br />
Diagnosefehlercodes .......................................... 12519<br />
Position des hinteren Krafthebers<br />
Fortgeschrittener Leistungsmonitor .....................11521<br />
Punktmarker ............................................................. 7021<br />
R<br />
Radar<br />
Kalibrierung..........................................................11511<br />
Überprüfung.........................................................11513<br />
Raven ....................................................................... 7530<br />
Rawson..................................................................... 7530<br />
Region ........................................................................ 307<br />
Registerkarte LENKEINSTELLUNGEN<br />
Wendeansicht ....................................................... 1205<br />
Wendevorhersage................................................. 1205<br />
Registerkarte MARKER............................................ 7021<br />
Registerkarte Speicher<br />
GreenStar 2 (GS2).................................................. 701<br />
Reihen<br />
CropGebiß ......................................................... 10517<br />
FinderModus........................................................ 1204<br />
Fortsetz. siehe nächste Seite<br />
070209<br />
PN=6
Stichwortverzeichnis<br />
Seite<br />
Kompensation<br />
Baumwolle..........................................................1104<br />
Reihenabstand<br />
Baumwolle .............................................................1102<br />
Reinigung des Displays.............................................. 202<br />
Ressourcen/Bedingungen<br />
Softkey.................................................................... 705<br />
Arbeitskraft .......................................................... 705<br />
Betrieb................................................................. 705<br />
Bodenfeuchte ...................................................... 705<br />
Bodentemperatur................................................. 705<br />
FruchtartWuchsstadium ..................................... 705<br />
Lizenz.................................................................. 705<br />
Luftfeuchtigkeit .................................................... 705<br />
Mandant .............................................................. 705<br />
Maßnahme .......................................................... 705<br />
Schlag ................................................................. 705<br />
Temperatur: ......................................................... 705<br />
Wetterlage ........................................................... 705<br />
Windgeschwindigkeit........................................... 705<br />
Windrichtung ....................................................... 705<br />
RMCEinstellungen..................................................... 351<br />
RS232Empfänger..................................................... 351<br />
Einrichten................................................................ 352<br />
Kabelbaum.............................................................. 352<br />
Rücksetztaste............................................................. 204<br />
RunSeiten.................................................................. 655<br />
S<br />
Sägeräte................................................................... 7510<br />
Schaltfläche<br />
Abblenden............................................................... 303<br />
Abbrechen............................................................... 253<br />
Eingabe................................................................... 253<br />
Menü....................................................................... 253<br />
Verknüpfungs......................................................... 253<br />
Volumen.................................................................. 304<br />
Schaltfläche Abbrechen..................................... 203, 253<br />
Schaltfläche Eingabe.................................................. 253<br />
Schaltfläche Lautstärke .............................................. 304<br />
Schlag......................................................................... 705<br />
Schlagvermessung..................................................... 951<br />
Schneidwerk<br />
Breite....................................................................... 756<br />
Einrichten............................................................ 10517<br />
Mais .................................................................... 10517<br />
Row Crop............................................................ 10517<br />
Schneidwerk, BandPickup................................. 10517<br />
Versatz.................................................................... 756<br />
Schneidwerk, BandPickup..................................... 10517<br />
Schnelle Kalibrierung<br />
Baumwolle .............................................................1104<br />
SeitenLayout ............................................................. 651<br />
Sekundäre Navigation ................................................ 203<br />
AbbrechenTaste..................................................... 204<br />
Auf/AbwärtsPfeiltasten ......................................... 204<br />
Eingabetaste........................................................... 204<br />
Stichwortverzeichnis7<br />
Seite<br />
Seriennummer<br />
Display .................................................................... 301<br />
SETUP ERTRAGSKALIBRIERUNG<br />
Kalibrierungsfaktor<br />
Manuelles Einstellen<br />
Baumwolle ......................................................1106<br />
Signaltöne................................................................. 1204<br />
Softkey<br />
Diagnose................................................................. 308<br />
Display .................................................................... 302<br />
Dokumentation............................................. 753, 1052<br />
Geräte..................................................................... 706<br />
Anhängeart.......................................................... 707<br />
Aufnahmequelle .................................................. 707<br />
Maschine............................................................. 707<br />
Modell.................................................................. 707<br />
GreenStar 2 (GS2) Pro ........................................... 701<br />
Hilfsbedienung ........................................................ 606<br />
Kartierung .................................................... 708, 7014<br />
Lenksystem........................................................... 1201<br />
Ressourcen/Bedingungen....................................... 705<br />
Softkey Einstellungen ............................................. 307<br />
Totale ......................................................... 758, 10511<br />
Softkey KARTIERUNG ............................................... 708<br />
Softkey Kartierung.................................................... 7014<br />
Softkey LENKSYSTEM<br />
Registerkarte LENKEINSTELLUNGEN<br />
Wendeansicht.................................................... 1205<br />
Wendevorhersage ............................................. 1205<br />
Softkeys der DOKUMENTATION ............................... 753<br />
Software<br />
Aktivierungen .......................................................... 301<br />
Aktualisieren ........................................................... 201<br />
Authentisierungscode ............................................. 301<br />
DesktopSoftware ............................................... 10525<br />
DokumentationsSoftware<br />
Diagnosefehlercodes....................................... 12521<br />
GreenStar ............................................................... 201<br />
Kompatibilität .......................................................... 951<br />
Laden...................................................................... 151<br />
PlattformKernsoftware<br />
Diagnosefehlercodes....................................... 12519<br />
Seriennummer ........................................................ 301<br />
SoftwareAktualisierung.............................................. 151<br />
Sortenerkennung.................................................... 10524<br />
Speichern der Daten<br />
Modus Kontur...................................................... 12017<br />
Sprache<br />
Einstellung .............................................................. 307<br />
SprayStar.................................................................... 951<br />
SpreadStar ............................................................... 7519<br />
Spritzen<br />
Swath Control Pro................................................. 9510<br />
Spur 0 definieren<br />
Parallel Tracking (paralleles Spurfahren).............. 1204<br />
Spurabstand ............................................................... 908<br />
StarFire iTC ................................................................ 451<br />
Startseite .................................................................... 206<br />
Steuergerät................................................................. 405<br />
Fortsetz. siehe nächste Seite<br />
070209<br />
PN=7
Stichwortverzeichnis<br />
Seite<br />
Maßnahmensteuergerät.......................................... 553<br />
Warnungen ......................................................... 12514<br />
Steuergerät des zentralen Spritzsystems (CIS) ......... 403<br />
Steuergeräte............................................................... 757<br />
Nicht<strong>Deere</strong>....................................... 201, 7512, 7530<br />
RS232Empfänger ............................................. 352<br />
Störungssuche<br />
BusStatus ............................................................ 1255<br />
Diagnoseadressen.............................................. 12517<br />
Diagnosefehlercodes ............................................ 1254<br />
Display .................................................................... 202<br />
Dokumentation.................................................... 12522<br />
DokumentationsSoftware<br />
Diagnosefehlercodes....................................... 12521<br />
Felderkennung........................................................ 853<br />
Geräteinfo ............................................................. 1255<br />
Infoseite ................................................................ 1251<br />
Maßnahmensteuergerät...................................... 12514<br />
PlattformKernsoftware<br />
Diagnosefehlercodes....................................... 12519<br />
Touchscreen............................................................ 308<br />
Swath Control Pro<br />
Bedeckungskarte .................................................... 956<br />
Deaktivieren............................................................ 952<br />
Display .................................................................... 957<br />
Einrichten................................................................ 953<br />
Einstellungen .......................................................... 959<br />
Freigabe.................................................................. 952<br />
Genauigkeit............................................................. 951<br />
Metrische Kurzübersicht ....................................... 9514<br />
SAEKurzübersicht................................................ 9516<br />
Steuerung ............................................................... 955<br />
Systemspannung<br />
Fortgeschrittener Leistungsmonitor .....................11521<br />
T<br />
Tag/Nacht ................................................................... 304<br />
Tankmischungen....................................................... 7523<br />
Temperatur: ................................................................ 705<br />
Time<br />
Einstellung des Formats ......................................... 307<br />
Totale............................................................. 758, 10511<br />
Ernte .......................................................... 759, 10512<br />
Leistungsmonitor..................................................11515<br />
Softkey.................................................................10511<br />
Zurücksetzen .......................................................11517<br />
Touchscreen<br />
Kalibrierung............................................................. 308<br />
Prüfung ................................................................... 308<br />
Traktor<br />
Direktes GPS .......................................................11512<br />
TrockenKastendüngerstreuer.................................. 7519<br />
U<br />
Ursprünglicher GreenStarMonitor ........................... 1001<br />
Harvest Monitor......................................................1101<br />
Mähdrescher....................................................... 10525<br />
Stichwortverzeichnis8<br />
Seite<br />
Ursprüngliches GreenStarSystem<br />
Ernte ................................................................... 10515<br />
V<br />
Vanguard .................................................................. 7530<br />
Verknüpfungsschaltflächen................................ 203, 253<br />
Vermessungen mit gleichbleibendem Versatz.......... 7020<br />
Erstellen................................................................ 7020<br />
Vermessungen/Begrenzungen ..................................7011<br />
Äußere Grenze ..................................................... 7012<br />
Beschreibung der Vermessungsarten................... 7010<br />
Einrichten.............................................................. 7010<br />
Externes Vorgewende........................................... 7012<br />
Inneres Vorgewende............................................. 7012<br />
Nicht passierbare innere Grenze .......................... 7012<br />
Passierbare innere Grenze................................... 7012<br />
Softkey Kartierung ................................................ 7014<br />
Versätze<br />
Gefahren ........................................................... 7015<br />
Erstellen......................................................... 7015<br />
Konstant ............................................................ 7020<br />
Erstellen......................................................... 7020<br />
obere und untere............................................... 7017<br />
Erstellen......................................................... 7018<br />
Vorgewende ...................................................... 7020<br />
Erstellen......................................................... 7020<br />
Vorgewendebegrenzung....................................... 7014<br />
Vorgewendegruppe............................................... 7013<br />
Versätze<br />
Anbaugerät ............................................................. 907<br />
Maschine................................................................. 904<br />
Schneidwerk ................................................ 756, 1054<br />
Vermessungen/Begrenzungen<br />
Gefahren ........................................................... 7015<br />
Erstellen......................................................... 7015<br />
Konstant ............................................................ 7020<br />
Erstellen......................................................... 7020<br />
obere und untere............................................... 7017<br />
Erstellen......................................................... 7018<br />
Vorgewende ...................................................... 7020<br />
Erstellen......................................................... 7020<br />
Verschiebung............................................................ 1204<br />
Einstellungen ............................................. 1201, 1209<br />
Modus Kreisspur................................................. 12015<br />
Viertel Bildschirme...................................................... 651<br />
Virtuelles Terminal<br />
Funktion IDNr....................................................... 554<br />
ISOAnbaugerät...................................................... 554<br />
Vordergrundauswahl................................................. 7010<br />
Vorgewende<br />
Gruppe.................................................................. 7013<br />
Vermessung<br />
Vermessung mit gleichbleibendem Versatz....... 7020<br />
Erstellen......................................................... 7020<br />
Vorgewendebegrenzung....................................... 7014<br />
Warnung ............................................................... 1204<br />
Vorhersage von Wendepunkten ............................... 1206<br />
Fortsetz. siehe nächste Seite<br />
070209<br />
PN=8
Stichwortverzeichnis<br />
Seite<br />
VorsaisonInspektionsliste<br />
Bestellung ............................................................. 1256<br />
Lenksystem........................................................... 1256<br />
W<br />
Warnbildschirme..................................................... 12513<br />
Warnhinweise<br />
Hilfsbedienung ........................................................ 604<br />
Warnung, Vorgewende ............................................. 1204<br />
Warnungen<br />
Display ........................................................... 203, 251<br />
Display zurücksetzen............................................ 1255<br />
Fahrzeug................................................................. 251<br />
Hilfsbedienung ........................................................ 601<br />
ISO.......................................................................... 052<br />
Maßnahmensteuergerät...................................... 12514<br />
PCKarte ........................................................ 205, 251<br />
Wartungsintervalle...................................................11510<br />
Wendeansicht........................................................... 1205<br />
Wenden<br />
Empfindlichkeit........................................................ 903<br />
Maschinenwenderadius .......................................... 903<br />
Vorhersage............................................................ 1204<br />
Vorhersage von Wendepunkten............................ 1206<br />
Wendeansicht ....................................................... 1204<br />
Wendepunkte ........................................................... 1205<br />
Wendevorhersage .................................................... 1205<br />
Wetterlage .................................................................. 705<br />
Wind<br />
Geschwindigkeit...................................................... 705<br />
Richtung.................................................................. 705<br />
Y<br />
YARA NSensor.......................................................... 501<br />
Z<br />
Zahlenformat .............................................................. 307<br />
Zentrales Spritzsystem............................................... 401<br />
Zurücksetzen<br />
Display<br />
Warnungen........................................................ 1255<br />
Totale ...................................................................11517<br />
Zurücksetzen der Totale<br />
Leistungsmonitor..................................................11517<br />
Zusammenfassung der Betriebsvorgänge.................. 701<br />
Zweistrahliger Radarsensor.....................................11512<br />
Stichwortverzeichnis9<br />
070209<br />
PN=9
Stichwortverzeichnis<br />
Stichwortverzeichnis10<br />
070209<br />
PN=10
Technische Informationen<br />
Verfügbare <strong>John</strong> <strong>Deere</strong>Wartungsliteratur<br />
Technische Informationen können von <strong>John</strong> <strong>Deere</strong><br />
bezogen werden. Einige dieser Informationen sind als<br />
elektronische Medien, z. B. als CDROMDisketten und<br />
in gedruckter Form verfügbar. Informationen sind online<br />
unter http://www.<strong>John</strong><strong>Deere</strong>.com zu finden. Bitte haben<br />
Sie die Modellnummer, die Seriennummer und den<br />
Produktnamen zu Hand.<br />
Die verfügbaren Informationen umfassen:<br />
• ERSATZTEILKATALOGE, in denen die Ersatzteile,<br />
die für Ihre Maschine erhältlich sind, aufgeführt sind.<br />
Außerdem helfen Explosionszeichnungen, die richtigen<br />
Einzelteile zu finden. Darüber hinaus kann der Katalog<br />
beim Auseinandernehmen und Wiederzusammenbau<br />
hilfreich sein.<br />
• BETRIEBSANLEITUNGEN, in denen Informationen<br />
über Sicherheit, Bedienung, Pflege und Wartung<br />
bereitgestellt werden. Diese Betriebsanleitungen und<br />
die an der Maschine angebrachten Sicherheitsaufkleber<br />
sind möglicherweise auch in anderen Sprachen<br />
erhältlich.<br />
• FAHRERVIDEOBÄNDER, in denen Informationen<br />
über Sicherheit, Bedienung, Pflege und Wartung<br />
hervorgehoben werden. Diese Bänder stehen<br />
möglicherweise in verschiedenen Sprachen und<br />
Formaten zur Verfügung.<br />
• TECHNISCHE HANDBÜCHER mit Instandsetzungsinformationen<br />
für Ihre Maschine. Sie enthalten technische<br />
Daten, Zusammenbau und Auseinanderbauverfahren<br />
mit Abbildungen, Hydraulikölflußdiagramme sowie<br />
Schaltpläne. Einige Produkte verfügen über separate<br />
Handbücher mit Reparatur und Diagnoseinformationen.<br />
Für einige Komponenten, wie z. B.<br />
Motoren, stehen separate technische Handbücher für<br />
Komponenten zur Verfügung.<br />
• HANDBÜCHER MIT GRUNDLEGENDEN<br />
INFORMATIONEN, die unabhängig vom Hersteller<br />
grundlegende Informationen bieten:<br />
Die Serie Agricultural Primer behandelt Technologien<br />
in der Landwirtschaft und Viehhaltung, mit Themen<br />
wie Computer, Internet und Präzisionslandbau.<br />
Die Serie Farm Business Management untersucht<br />
realitätsnahe Probleme und bietet praktische<br />
Lösungen in den Bereichen Marketing, Finanzierung,<br />
Geräteauswahl und Einhaltung der Vorschriften.<br />
Die Handbücher der Serie "Wartungsgrundlagen"<br />
bieten Informationen zur Reparatur und Wartung von<br />
Maschinen für den Feldeinsatz.<br />
Die Handbücher der Serie "Maschinenbetriebsgrundlagen"<br />
erläutern Füllmengen und Einstellungen der<br />
Maschine und bieten Informationen zur Verbesserung<br />
der Maschinenleistung und Eliminierung unnötiger<br />
Vorgänge im Schlag.<br />
1<br />
TS189 <strong>—</strong>UN<strong>—</strong>17JAN89<br />
TS191 <strong>—</strong>UN<strong>—</strong>02DEC88<br />
TS224 <strong>—</strong>UN<strong>—</strong>17JAN89<br />
TS1663 <strong>—</strong>UN<strong>—</strong>10OCT97<br />
JS56696,00004D6 2907OCT081/1<br />
070209<br />
PN=295
Verfügbare <strong>John</strong> <strong>Deere</strong>Wartungsliteratur<br />
2<br />
070209<br />
PN=296
<strong>John</strong> <strong>Deere</strong> Ersatzteile<br />
Wir beschaffen Ihnen in kürzester Zeit <strong>John</strong> <strong>Deere</strong><br />
Originalersatzteile und helfen so, lange Ausfallzeiten zu<br />
vermeiden.<br />
Da wir ein umfangreiches, gut sortiertes Lager halten,<br />
sind wir Ihrem Bedarf immer einen Schritt voraus.<br />
Die richtigen Werkzeuge<br />
Mit uns schaffen Sie Ihre Arbeit<br />
Präzisionswerkzeuge und Prüfgeräte lassen unseren<br />
Kundendienst Störungen schnell erkennen und beseitigen.<br />
. . Sie sparen dabei Zeit und Geld.<br />
Gut ausgebildete Kundendienstleute<br />
Für den <strong>John</strong> <strong>Deere</strong> Kundendienst heißt es niemals:<br />
"Schule aus".<br />
In regelmäßigen Kursen lernen unsere Mechaniker Ihre<br />
Maschinen und Geräte in und auswendig kennen. Neue<br />
Wartungsmethoden runden das Programm ab.<br />
Das bringt Erfahrung, auf die Sie bauen können.<br />
Schnell zur Stelle<br />
Wir möchten Ihnen schnell und wirksam helfen, vor allem<br />
dann und dort, wo Sie Hilfe am nötigsten brauchen.<br />
Wir reparieren bei Ihnen oder in unserer Werkstatt ganz<br />
nach den Umständen. Kommen Sie zu uns und vertrauen<br />
Sie uns.<br />
JOHN DEERE HAT DEN ÜBERLEGENEN<br />
KUNDENDIENST: WIR SIND DA, WENN SIE UNS<br />
BRAUCHEN<br />
1<br />
TS100 <strong>—</strong>UN<strong>—</strong>23AUG88<br />
DX,IBC,A 2904JUN901/1<br />
TS101 <strong>—</strong>UN<strong>—</strong>23AUG88<br />
DX,IBC,B 2904JUN901/1<br />
TS102 <strong>—</strong>UN<strong>—</strong>23AUG88<br />
DX,IBC,C 2904JUN901/1<br />
TS103 <strong>—</strong>UN<strong>—</strong>23AUG88<br />
DX,IBC,D 2904JUN901/1<br />
070209<br />
PN=297
Mit uns schaffen Sie Ihre Arbeit<br />
2<br />
070209<br />
PN=298