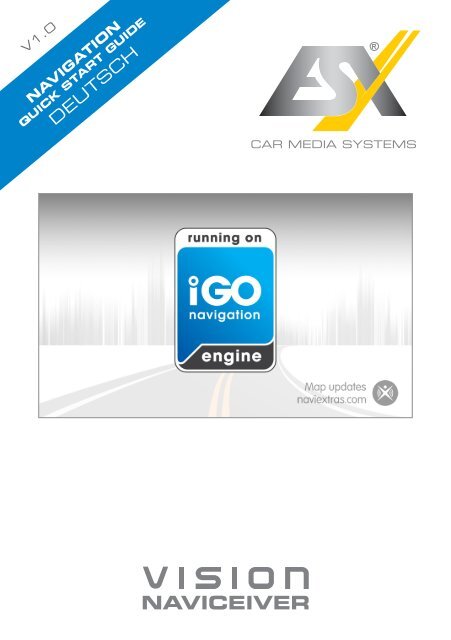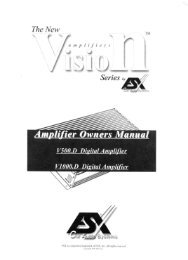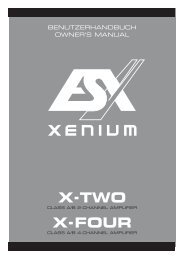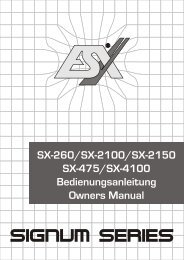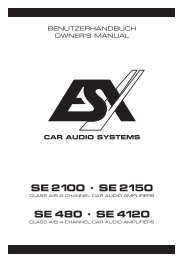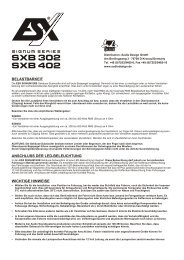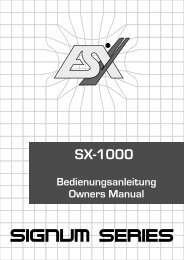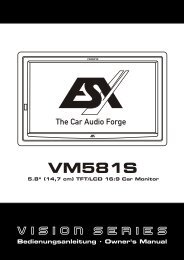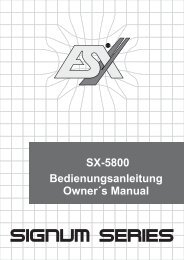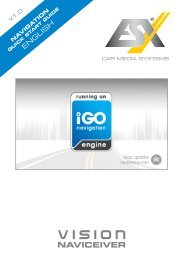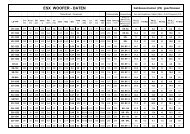iGO Quick Start Guide (alle Modelle) - Esxaudio.de
iGO Quick Start Guide (alle Modelle) - Esxaudio.de
iGO Quick Start Guide (alle Modelle) - Esxaudio.de
Erfolgreiche ePaper selbst erstellen
Machen Sie aus Ihren PDF Publikationen ein blätterbares Flipbook mit unserer einzigartigen Google optimierten e-Paper Software.
V1.0<br />
NAVIGATION<br />
DEUTSCH<br />
QUICK START GUIDE
Erste Schritte<br />
Wenn Sie die Navigationssoftware zum ersten Mal in Gebrauch nehmen, wird <strong>de</strong>r anfängliche<br />
Einrichtungsprozess automatisch gestartet. Gehen Sie wie folgt vor:<br />
Lesen Sie <strong>de</strong>n Endbenutzer-Lizenzvertrag für die Software und die Datenbank und tippen<br />
Sie auf , um <strong>de</strong>n Nutzungsbedingungen zuzustimmen.<br />
Sie wer<strong>de</strong>n nun gefragt, ob die Software Nutzungsdaten und GPS-Protokolle erfassen<br />
darf, die zur Verbesserung <strong>de</strong>r Anwendung und <strong>de</strong>r Kartenqualität und -ab<strong>de</strong>ckung<br />
herangezogen wer<strong>de</strong>n können. Tippen Sie auf , um die anonyme Statistik<br />
zuzulassen, o<strong>de</strong>r <strong>de</strong>aktivieren Sie diese Funktion.<br />
Der Konfigurationsassistent wird in <strong>de</strong>r ausgewählten Sprache gestartet. Tippen Sie auf<br />
, um fortzufahren.<br />
Wählen Sie das gewünschte Sprachprofil für die Sprachanweisungen. Wenn Ihre<br />
bevorzugte Sprache nicht auf <strong>de</strong>m Bildschirm angezeigt wird, können Sie die Liste nach<br />
weiteren verfügbaren Profilen durchsehen. Tippen Sie auf einen beliebigen Listeneintrag, um<br />
ein kurzes Audiobeispiel <strong>de</strong>r Stimme zu hören. Bestätigen Sie Ihre Auswahl mit<br />
und fahren Sie auf <strong>de</strong>r nächsten Seite fort.
Erste Schritte<br />
Legen Sie Ihr bevorzugtes Zeitformat und die Einheiten fest. Bestätigen Sie Ihre<br />
Einstellungen mit .<br />
Legen Sie Ihre bevorzugten Routenplanungsoptionen fest. Bestätigen Sie Ihre<br />
Einstellungen mit .<br />
Die anfängliche Einrichtung ist nun abgeschlossen. Tippen Sie auf .<br />
Die Anwendung wird gestartet.
<strong>Start</strong>seite: das Navigationsmenü<br />
Nach <strong>de</strong>r anfänglichen Einrichtung wird bei je<strong>de</strong>m <strong>Start</strong> <strong>de</strong>r Software das Navigationsmenü<br />
aufgerufen. Sie haben folgen<strong>de</strong> Optionen:<br />
• Tippen Sie auf , um Ihr Ziel durch Eingabe einer Adresse o<strong>de</strong>r<br />
Auswahl eines Son<strong>de</strong>rziels, einer Stelle auf <strong>de</strong>r Karte o<strong>de</strong>r eines Ihrer Favoriten<br />
festzulegen. Darüber hinaus können Sie eines Ihrer letzten Ziele aus <strong>de</strong>m intelligenten<br />
Verlauf wählen o<strong>de</strong>r ein Koordinatenpaar eingeben.<br />
• Tippen Sie auf , um die Routenparameter anzuzeigen. Sie können<br />
die Route in voller Länge auf <strong>de</strong>r Karte sehen. Darüber hinaus können Sie<br />
routenbezogene Aktionen durchführen, z. B. Ihre Route bearbeiten o<strong>de</strong>r löschen, einen<br />
Ausgangspunkt festlegen, eine alternative Route wählen, bestimmte Routenabschnitte<br />
ausschließen, die Navigation simulieren o<strong>de</strong>r das Ziel in Ihren Favoriten speichern.<br />
• Tippen Sie auf , um die Funktionsweise Ihrer Navigationssoftware<br />
an Ihre individuellen Bedürfnisse anzupassen, Routen<strong>de</strong>mos zu simulieren o<strong>de</strong>r<br />
weitere Anwendungen auszuführen.<br />
• Tippen Sie auf , um die Navigation auf <strong>de</strong>r Karte zu starten.<br />
• Mit können Sie die Navigation stoppen und die Software been<strong>de</strong>n.
Suchmenü<br />
Tippen Sie im Navigationsmenü auf . Im Suchmenü haben Sie folgen<strong>de</strong><br />
Optionen:<br />
• Tippen Sie auf , um eine Adresse als Ihr Ziel zu wählen.<br />
• Mit können Sie ein Son<strong>de</strong>rziel als Ihr Ziel wählen.<br />
• Tippen Sie auf , um zu einem auf <strong>de</strong>r Karte ausgewählten Punkt zu navigieren.<br />
• Mit können Sie Ihr Ziel aus <strong>de</strong>r Liste Ihrer Favoriten wählen.<br />
• Tippen Sie auf bzw. , um zum auf <strong>de</strong>r Schaltfläche angezeigten Ziel zu<br />
navigieren.<br />
• Mit können Sie Ihr Ziel aus <strong>de</strong>r Liste Ihrer letzten Ziele auswählen.<br />
• Tippen Sie auf , um an<strong>de</strong>re Suchmetho<strong>de</strong>n zu sehen.
Zu einer Adresse navigieren<br />
Wenn das Navigationsmenü geöffnet ist, tippen Sie auf und dann auf<br />
. Standardmäßig wird die Stadt bzw. <strong>de</strong>r Ort vorgeschlagen, in <strong>de</strong>r/<strong>de</strong>m Sie sich gera<strong>de</strong><br />
befin<strong>de</strong>n.<br />
Än<strong>de</strong>rn Sie ggf. das Land. Tippen Sie auf die Schaltfläche mit <strong>de</strong>m Namen <strong>de</strong>s Lan<strong>de</strong>s.<br />
1. Geben Sie <strong>de</strong>n Namen <strong>de</strong>s Lan<strong>de</strong>s über die Tastatur ein.<br />
2. Nach<strong>de</strong>m Sie einige Zeichen eingegeben haben, wer<strong>de</strong>n die auf die Zeichenfolge<br />
zutreffen<strong>de</strong>n Län<strong>de</strong>rnamen aufgelistet. Tippen Sie auf das gewünschte Land.<br />
Än<strong>de</strong>rn Sie ggf. die Stadt/<strong>de</strong>n Ort. Tippen Sie auf die Schaltfläche mit <strong>de</strong>m Städte-<br />
/Ortsnamen und geben Sie einen Teil <strong>de</strong>s Namens über die Tastatur ein. Während <strong>de</strong>r<br />
Eingabe wird <strong>de</strong>r wahrscheinlichste Treffer immer im Eingabefeld angezeigt. Sie haben<br />
folgen<strong>de</strong> Optionen:<br />
• Tippen Sie auf , um die im Eingabefeld vorgeschlagene Stadt bzw. <strong>de</strong>n Ort<br />
auszuwählen.<br />
• Tippen Sie auf , um Ihre Eingabe zu korrigieren.<br />
• Tippen Sie auf , um die Liste <strong>de</strong>r auf Ihre Eingabe zutreffen<strong>de</strong>n<br />
Städte-/Ortsnamen durchzusehen. Wählen Sie eine Stadt bzw. einen Ort aus <strong>de</strong>r Liste.
Zu einer Adresse navigieren<br />
Geben Sie <strong>de</strong>n Straßennamen ein:<br />
1. Tippen Sie auf .<br />
2. Geben Sie einen Teil <strong>de</strong>s Straßennamens über die Tastatur ein.<br />
3. Tippen Sie auf , um die im Eingabefeld vorgeschlagene Straße auszuwählen,<br />
bzw. auf , um die Liste <strong>alle</strong>r auf Ihre Eingabe zutreffen<strong>de</strong>n Straßen<br />
zu sehen. Wählen Sie eine Straße aus <strong>de</strong>r Liste.<br />
Geben Sie die Hausnummer ein:<br />
1. Tippen Sie auf .<br />
2. Geben Sie die Hausnummer über die Tastatur ein.<br />
3. Tippen Sie auf , um die Eingabe <strong>de</strong>r Adresse abzuschließen.<br />
Die Karte wird mit <strong>de</strong>m ausgewählten Ziel in <strong>de</strong>r Mitte aufgerufen. Tippen Sie ggf. auf<br />
einen an<strong>de</strong>ren Punkt in <strong>de</strong>r Karte und dann auf , um das Ziel zu<br />
bestätigen.<br />
Nach einer Kurzübersicht über die Routenparameter erscheint eine Karte mit <strong>de</strong>r<br />
gesamten Route. Warten Sie einige Sekun<strong>de</strong>n o<strong>de</strong>r tippen Sie auf , um<br />
mit <strong>de</strong>r Navigation zu beginnen.
Zu einem Son<strong>de</strong>rziel navigieren<br />
Tippen Sie in <strong>de</strong>r Kartenanzeige auf , um zum Navigationsmenü<br />
zurückzukehren. Wenn das Navigationsmenü geöffnet ist, tippen Sie auf<br />
und dann auf . Folgen<strong>de</strong> vor<strong>de</strong>finierte Suchkategorien wer<strong>de</strong>n angeboten:<br />
• Tippen Sie auf , um <strong>alle</strong> Tankstellen entlang Ihrer Route<br />
bzw. rund um Ihre aktuelle Position o<strong>de</strong>r letzte bekannte Position (wenn keine Route<br />
verfügbar ist) aufzulisten.<br />
• Tippen Sie auf , um <strong>alle</strong> Parkplätze in <strong>de</strong>r Nähe Ihres Ziels<br />
bzw. rund um Ihre aktuelle Position o<strong>de</strong>r letzte bekannte Position (wenn kein Ziel<br />
verfügbar ist) aufzulisten.<br />
• Tippen Sie auf , um <strong>alle</strong> Restaurants entlang Ihrer Route<br />
bzw. rund um Ihre aktuelle Position o<strong>de</strong>r Ihre letzte bekannte Position aufzulisten.<br />
• Tippen Sie auf , um <strong>alle</strong> Übernachtungsmöglichkeiten in<br />
<strong>de</strong>r Nähe Ihres Ziels bzw. rund um Ihre aktuelle Position o<strong>de</strong>r Ihre letzte bekannte<br />
Position aufzulisten.<br />
Sie können auch auf tippen und nach <strong>de</strong>m Namen eines Son<strong>de</strong>rziels suchen.<br />
Wenn keine <strong>de</strong>r obigen Optionen zutrifft, tippen Sie auf , um an folgen<strong>de</strong>n Orten nach<br />
einem Son<strong>de</strong>rziel zu suchen:<br />
• Mit führen Sie eine Suche rund um Ihre aktuelle Position durch.<br />
Wenn diese nicht verfügbar ist, wird in <strong>de</strong>r Nähe Ihrer letzten bekannten Position<br />
gesucht.<br />
• Tippen Sie auf , um nach einem Son<strong>de</strong>rziel in Ihrer gewählten<br />
Stadt bzw. Ihrem gewählten Ort zu suchen.
• Mit können Sie rund um das Ziel <strong>de</strong>r aktiven Route nach einem<br />
Son<strong>de</strong>rziel suchen.<br />
• Tippen Sie auf , um entlang <strong>de</strong>r aktiven Route und nicht rund um<br />
einen bestimmten Punkt zu suchen. Diese Funktion ist nützlich, wenn Sie einen<br />
Zwischenstopp für später fin<strong>de</strong>n möchten – beispielsweise Tankstellen o<strong>de</strong>r<br />
Restaurants, die nur eine geringe Abweichung von Ihrer Route erfor<strong>de</strong>rn.
Beispiel für die Navigation zu einem Son<strong>de</strong>rziel<br />
Beispiel: Gehen Sie (vom Navigationsmenü ausgehend) wie folgt vor, um einen Park in <strong>de</strong>r<br />
Nähe Ihres Ziels zu fin<strong>de</strong>n:<br />
Tippen Sie auf .<br />
Tippen Sie auf .<br />
Tippen Sie auf .<br />
Tippen Sie auf .<br />
Die Liste <strong>de</strong>r Son<strong>de</strong>rzielkategorien wird angezeigt. Tippen Sie auf o<strong>de</strong>r verschieben<br />
Sie die Liste mit Ihrem Finger, und tippen Sie dann auf .<br />
Tippen Sie auf , um die gesamte Kategorie durchzusehen, bzw. auf<br />
, um Ihre Suche weiter einzugrenzen.<br />
Tippen Sie auf einen <strong>de</strong>r Listeneinträge.<br />
Sehen Sie sich die Einzelheiten und die Position <strong>de</strong>s Son<strong>de</strong>rziels an und tippen Sie dann<br />
auf .<br />
Nach einer Kurzübersicht über die Routenparameter erscheint eine Karte mit <strong>de</strong>r<br />
gesamten Route. Warten Sie einige Sekun<strong>de</strong>n o<strong>de</strong>r tippen Sie auf , um<br />
mit <strong>de</strong>r Navigation zu beginnen.
Die Kartenanzeige<br />
Die Kartenanzeige ist die wichtigste und am häufigsten verwen<strong>de</strong>te Programmseite <strong>de</strong>r<br />
Software. Der Pkw-Zeiger (standardmäßig ein roter Pfeil) stellt Ihre aktuelle Position dar, und<br />
die orangefarbene Linie zeigt die empfohlene Route an. Es gibt Schaltflächen und<br />
Datenfel<strong>de</strong>r auf <strong>de</strong>m Bildschirm, die Ihnen beim Navigieren helfen. Während <strong>de</strong>r Navigation<br />
wer<strong>de</strong>n Routeninformationen auf <strong>de</strong>m Display angezeigt.<br />
• Wenn kein Routenziel festgelegt wur<strong>de</strong>, sehen Sie oben auf <strong>de</strong>m Bildschirm Ihre<br />
Bewegungsrichtung und links und rechts die Hausnummern. Beim Navigieren einer<br />
Route wer<strong>de</strong>n das nächste Fahrmanöver und die nächste Straße auf Ihrer Route<br />
angezeigt. Tippen Sie auf eines dieser Fel<strong>de</strong>r, um <strong>de</strong>n Reiseplan zu öffnen.<br />
• Tippen Sie auf , um das Menü „Schnellzugriff“ mit einer Reihe von Funktionen zu<br />
öffnen, die Ihnen bei <strong>de</strong>r Navigation helfen.<br />
• Tippen Sie an einer beliebigen Stelle in die Karte, um die Gegend rund um Ihren<br />
aktuellen Standort zu betrachten. Weitere Karten-Steuerelemente wer<strong>de</strong>n angezeigt.<br />
• Tippen Sie auf , um drei Datenfel<strong>de</strong>r in <strong>de</strong>r Karte zu öffnen. Wenn<br />
Sie eines dieser Fel<strong>de</strong>r antippen, wer<strong>de</strong>n die an<strong>de</strong>ren ausgeblen<strong>de</strong>t. Das sind die<br />
Standardwerte während <strong>de</strong>r Navigation (sie können in <strong>de</strong>n Karteneinstellungen<br />
geän<strong>de</strong>rt wer<strong>de</strong>n):<br />
• die verbleiben<strong>de</strong> Entfernung zum Ziel,<br />
• die geschätzte Ankunftszeit am Ziel, und<br />
• die verbleiben<strong>de</strong> Fahrzeit.<br />
• Tippen Sie auf , um das Navigationsmenü zu öffnen.
Menü „Mehr“<br />
Im Menü „Mehr“ fin<strong>de</strong>n Sie verschie<strong>de</strong>ne Optionen und zusätzliche Anwendungen. Tippen<br />
Sie im Navigationsmenü auf .<br />
• : Sie können die Routenplanungsoptionen auf Ihre Bedürfnisse abstimmen, das<br />
Aussehen <strong>de</strong>r Kartenanzeige än<strong>de</strong>rn, die Warnmeldungen ein- o<strong>de</strong>r ausschalten, <strong>de</strong>n<br />
Konfigurationsassistenten erneut aufrufen und vieles mehr.<br />
• : Besuchen Sie www.naviextras.com, um zusätzliche Inhalte wie neue<br />
Karten o<strong>de</strong>r 3D-Orientierungspunkte und nützliche Anwendungen zu beziehen.<br />
• : Hier fin<strong>de</strong>n Sie nützliche Anwendungen für unterwegs wie etwa <strong>de</strong>n<br />
Einheitenumrechner, <strong>de</strong>n Klei<strong>de</strong>rgrößenumrechner o<strong>de</strong>r Län<strong>de</strong>rinformationen.<br />
• : Hier fin<strong>de</strong>n Sie an<strong>de</strong>re nützliche Anwendungen wie etwa <strong>de</strong>n Rechner, <strong>de</strong>n<br />
Kraftstoffverbrauchszähler und Serviceplan, Informationen zum Sonnenauf- und -<br />
untergang sowie eine Übersicht über Ihre Fahrten- und Routenaufzeichnungen.<br />
• : Sehen Sie sich die Demo an, um anhand von Routensimulationsbeispielen zu<br />
lernen, wie die Navigation funktioniert, lesen Sie <strong>de</strong>n Endbenutzer-Lizenzvertrag für<br />
die Software und die Datenbank durch o<strong>de</strong>r sehen Sie sich Informationen zur Karte<br />
bzw. an<strong>de</strong>ren Inhalten <strong>de</strong>r Anwendung an.
Einstellungsmenü<br />
Wenn das Navigationsmenü geöffnet ist, tippen Sie auf und dann auf<br />
. Im Einstellungsmenü haben Sie folgen<strong>de</strong> Optionen (bewegen Sie die Liste nach<br />
unten, um <strong>alle</strong> zu sehen):<br />
• : Hier können Sie verschie<strong>de</strong>ne Lautstärkeeinstellungen treffen,<br />
das Profil für die Sprachanweisungen än<strong>de</strong>rn sowie Warnmeldungen aktivieren und<br />
konfigurieren.<br />
• : Die Schaltflächen im Menü „Schnellzugriff“ in <strong>de</strong>r Kartenanzeige<br />
können mit an<strong>de</strong>ren Funktionen belegt wer<strong>de</strong>n.<br />
• : Bevor Sie eines <strong>de</strong>r Lkw-Profile als für die Routenberechnung<br />
verwen<strong>de</strong>ten Fahrzeugtyp wählen können, müssen Sie ein editierbares Lkw-Profil mit<br />
<strong>de</strong>n Parametern und Attributen Ihres Lastkraftwagens einrichten. Diese Parameter<br />
wer<strong>de</strong>n dann bei <strong>de</strong>r Routenberechnung berücksichtigt.<br />
• : Sie können verkehrsbezogene Einstellungen wie etwa die<br />
Nutzung gespeicherter Verkehrsstatistiken o<strong>de</strong>r Online-Verkehrsdaten konfigurieren<br />
sowie auswählen, ob Verkehrsmeldungen bei <strong>de</strong>r Routenberechnung berücksichtigt<br />
wer<strong>de</strong>n sollen.<br />
• : Hier können Sie <strong>de</strong>n verwen<strong>de</strong>ten Fahrzeugtyp, die für die<br />
Routenplanung herangezogenen Straßenarten sowie die Routenplanungsmetho<strong>de</strong><br />
wählen.<br />
• : Hier können Sie kartenbezogene Einstellungen vornehmen:<br />
Än<strong>de</strong>rn Sie die Farbprofile für Tag und Nacht, <strong>de</strong>n Standardmaßstab <strong>de</strong>r Karte o<strong>de</strong>r<br />
<strong>de</strong>n Pkw-Zeiger, schalten Sie zwischen 2D- und 3D-Karte um o<strong>de</strong>r blen<strong>de</strong>n Sie<br />
Gebäu<strong>de</strong> aus.<br />
• : Hier können Sie einstellen, wie Ihnen die Software mit diversen<br />
routenbezogenen Informationen in <strong>de</strong>r Kartenanzeige bei <strong>de</strong>r Navigation helfen soll.<br />
• : Hier können Sie die Menüanimationen ein- o<strong>de</strong>r ausschalten, ein<br />
an<strong>de</strong>res Design für die Anwendung wählen sowie die Hintergrundbeleuchtung <strong>de</strong>s<br />
Displays än<strong>de</strong>rn.
• : Hier können Sie die Programmsprache, das Zeitformat, die<br />
Einheiten und die Zeitzone än<strong>de</strong>rn.<br />
• : Hier können Sie die automatische Speicherung <strong>de</strong>r Fahrten- und<br />
Routenaufzeichnungen ein- bzw. ausschalten und die aktuelle Größe <strong>de</strong>r<br />
Fahrtendatenbank überprüfen.<br />
• : Die Software erfasst Nutzungsdaten und GPS-Protokolle, die zur<br />
Verbesserung <strong>de</strong>r Anwendung und <strong>de</strong>r Kartenqualität und -ab<strong>de</strong>ckung herangezogen<br />
wer<strong>de</strong>n können. Hier können Sie die Speicherung dieser Protokolle aktivieren bzw.<br />
<strong>de</strong>aktivieren.<br />
• : Sie können die grundlegen<strong>de</strong>n Softwareparameter än<strong>de</strong>rn, die<br />
Sie während <strong>de</strong>r anfänglichen Einrichtung festgelegt haben.<br />
• : Hier können Sie <strong>alle</strong> gespeicherten Daten löschen und sämtliche<br />
Einstellungen auf die standardmäßigen Werkseinstellungen zurücksetzen.
D E S I G N<br />
ESX Car Media Systems · Audio Design GmbH<br />
Am Breilingsweg 3 · D-76709 Kronau/Germany<br />
Tel. +49(0)7253 - 9465-0 · Fax +49(0)7253 - 946510<br />
www.esxaudio.<strong>de</strong> - www.audio<strong>de</strong>sign.<strong>de</strong><br />
©2013 All Rights Reserved