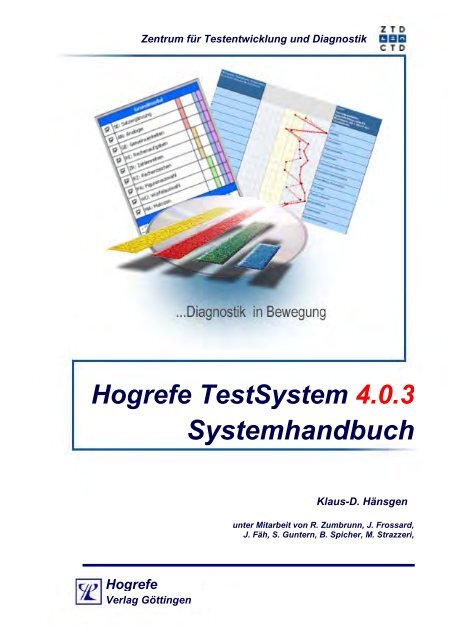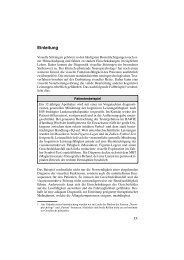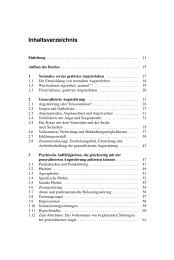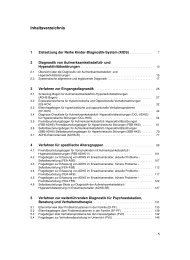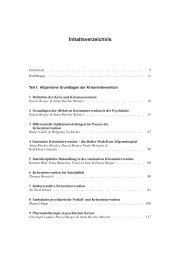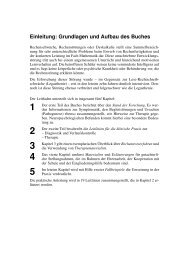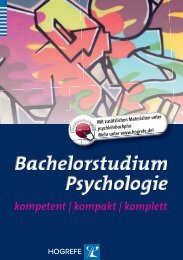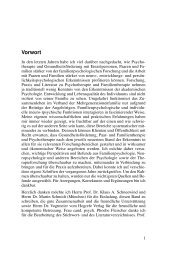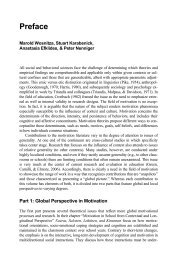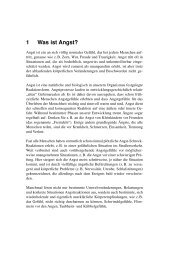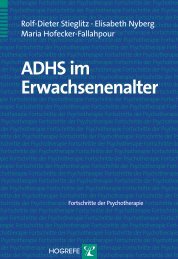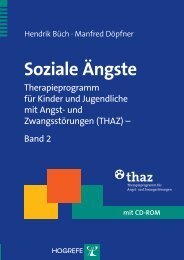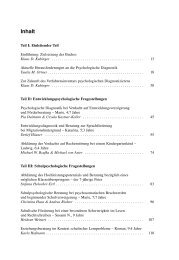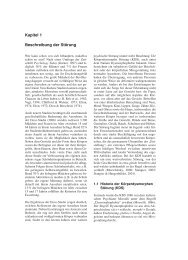Systemhandbuch - Hogrefe Austria
Systemhandbuch - Hogrefe Austria
Systemhandbuch - Hogrefe Austria
Sie wollen auch ein ePaper? Erhöhen Sie die Reichweite Ihrer Titel.
YUMPU macht aus Druck-PDFs automatisch weboptimierte ePaper, die Google liebt.
Zentrum für Testentwicklung und Diagnostik<br />
<strong>Hogrefe</strong> TestSystem 4.0.3<br />
<strong>Hogrefe</strong><br />
Verlag Göttingen<br />
<strong>Systemhandbuch</strong><br />
Klaus-D. Hänsgen<br />
unter Mitarbeit von R. Zumbrunn, J. Frossard,<br />
J. Fäh, S. Guntern, B. Spicher, M. Strazzeri,
2<br />
<strong>Hogrefe</strong> TestSystem <strong>Systemhandbuch</strong><br />
Das <strong>Hogrefe</strong> TestSystem wird herausgegeben von Klaus-D. Hänsgen, Zentrum für<br />
Testentwicklung und Diagnostik am Departement für Psychologie der Universität<br />
Freiburg/Schweiz. Die Entwicklung erfolgt im Rahmen eines Drittmittelprojektes im<br />
Auftrag des <strong>Hogrefe</strong> Verlages für Psychologie, Göttingen.<br />
K.-D. Hänsgen (2010). <strong>Hogrefe</strong> TestSystem. <strong>Systemhandbuch</strong>.<br />
Fassung zur Programmversion 4.0.3<br />
unter Mitarbeit von R. Zumbrunn, J. Frossard, J. Fäh, S. Guntern, B. Spicher, M. Strazzeri<br />
Göttingen: <strong>Hogrefe</strong> Verlag. 2011<br />
Titel: B. Spicher<br />
Das Handbuch wurde mit der automatischen Silbentrennung von Microsoft Word 2003 aufgrund der Rechtschreibregeln<br />
der Deutschschweiz erstellt (z.B. gibt es generell kein ß).<br />
Das für Ihre Programmversion gültige Handbuch befindet sich auf der Installations-CD (Format ADOBE PDF) und<br />
wird bei der Installation auch auf Ihren PC kopiert. Es ist aus dem Programm aufrufbar. Ältere Handbücher sind<br />
für diese Programmversion nicht mehr gültig.<br />
Das Handbuch der jeweils neusten Programmversion finden Sie unter: http://www.hogrefe-testsystem.com zum<br />
kostenlosen Download. Zusätzliche, gedruckte Fassungen sind beim Vertrieb käuflich erhältlich. Bitte informieren<br />
Sie sich beim Vertrieb über Upgrademöglichkeitzen, sollten Sie dort Funktionen finden, die Ihre Version noch<br />
nicht enthält.<br />
Auf www.hogrefe-testsystem.com finden Sie die aktuellen Systemvoraussetzungen sowie zahlreiche weitere Informationen<br />
und Hilfen.<br />
Version 4.0.2 ist optimiert für WINDOWS XP, WINDOWS 2000, Windows VISTA, Windows 7 – der Betrieb mit<br />
anderen WINDOWS-Betriebssystemen ist möglich, wird aber nicht garantiert. Vorausgesetzt werden für jede<br />
WINDOWS-Version die aktuellen Releases und Servicepacks.<br />
Alle 32BIT-Tests sind unter den genannten Betriebssystemen uneingeschränkt nutzbar. Ältere 16BIT-Tests sind<br />
in der 4.0 nicht mehr verfügbar und werden auch in der Ergebnisansicht nicht mehr dargestellt.<br />
Änderungen des Programms gegenüber den hier beschriebenen Funktionen bleiben im Interesse der Weiterentwicklung<br />
vorbehalten. Die Funktionsfähigkeit des HTS wird für die am weitesten verbreitete PC-Hardware mit den<br />
o.g. Betriebssystemen fortlaufend geprüft und bei Neu- und Weiterentwicklungen angepasst. Eine Garantie für die<br />
Funktionsfähigkeit auf einer ganz bestimmten Hardware mit einem ganz bestimmten Betriebssystem kann wegen<br />
der Vielfalt verfügbarer Komponenten und ihrer Wechselwirkungen allerdings nicht gegeben werden, wenngleich<br />
sich auch in solchen Problemfällen Vertrieb und Entwickler bemühen, eine individuelle Lösung zu finden.<br />
Für den sachgerechten Einsatz des Programms und der Verfahren trägt der Anwender allein die Verantwortung.<br />
Für den Betrieb des Programms gelten ausserdem die auf der Installations-CD-ROM befindlichen Lizenzbedingungen,<br />
die mit der Installation des <strong>Hogrefe</strong> TestSystems anerkannt werden.<br />
Alle Rechte, insbesondere das Recht der Vervielfältigung und Verbreitung sowie der Übersetzung, vorbehalten.<br />
<strong>Hogrefe</strong> Verlag Göttingen 1998 - 2011 Release: 01.02.2010
1 Wir sind für Sie da<br />
<strong>Hogrefe</strong> TestSystem <strong>Systemhandbuch</strong> 3<br />
Vertrieb und Beratung – Diagnostik-Consulting<br />
Für alle Fragen der erste Anlaufpunkt.<br />
Sie möchten ein Konzept für eine diagnostische Untersuchung entwickeln lassen.<br />
Sie benötigen Schulungen für bestimmte diagnostische Fragestellungen oder Verfahren.<br />
Deutschland<br />
<strong>Hogrefe</strong> Verlag - Apparatezentrum, Postfach 37 51, D-37027 Göttingen<br />
Tel.: (+49) 551 / 4 96 09-37, -38; Fax: (+49) 551 / 4 96 09 88<br />
E-Mail: apparatezentrum@hogrefe.de Internet: www.apparatezentrum.de<br />
Schweiz<br />
Verlag Hans Huber - Testzentrale, Länggassstr. 76, Postfach, CH-3000 Bern 9<br />
Tel.: (+41) 31 / 300 45 45 Fax: (+41) 31 / 300 45 90<br />
E-Mail: testzentrale@hanshuber.com I Internet: www.testzentrale.ch<br />
Österreich<br />
<strong>Hogrefe</strong> <strong>Austria</strong> Ges.m.b.H. Graf-Starhemberg-Gasse 26/4 A-1040 Wien<br />
Tel.: +43 (0)1 504 63 46 10 Fax.: +43 (0)1 504 63 46<br />
E-Mail: office@hogrefe.at Internet: http://www.hogrefe.at<br />
Hotline (für alle Länder)<br />
Es treten technische Fragen oder Probleme bei der Installation oder dem Betrieb auf.<br />
<strong>Hogrefe</strong> Verlag für Psychologie - Apparatezentrum, Postfach 37 51, D-37027 Göttingen<br />
Schweiz: (+41) 31 / 300 46 41<br />
Übrige Länder: (+49) 551 / 4 96 09 41 Fax: (+49) 551 / 4 96 09 88<br />
E-Mail: hts-support@hogrefe.de Internet: www.hogrefe-testsystem.com<br />
Entwicklung<br />
Sie haben Anregungen zur Gestaltung von Verfahren oder des Systems.<br />
ZTD Zentrum für Testentwicklung und Diagnostik – Universität Freiburg/Schweiz<br />
Rte d’Englisberg 9 CH-1763 Granges-Paccot Fax: +41 (26) 300 97 63<br />
E-Mail: hts@unifr.ch Internet: www.unifr.ch/ztd
4<br />
INHALT<br />
<strong>Hogrefe</strong> TestSystem <strong>Systemhandbuch</strong><br />
1 Wir sind für Sie da..................................................................................................3<br />
2 Wichtiges auf einen Blick......................................................................................6<br />
3 Begriffsdefinitionen ...............................................................................................7<br />
4 Vorwort....................................................................................................................9<br />
5 Die Schritte bis zum Testresultat .......................................................................10<br />
6 Was ist neu? .........................................................................................................11<br />
7 Installation/Einrichtung HTS Administrationsplatz ..........................................15<br />
7.1 Internetnutzung für HTS – Systemeinrichtung .......................................................20<br />
7.2 Schneller Start nach der Installation ......................................................................21<br />
7.3 Einrichtung von HTS für Benutzer..........................................................................22<br />
7.3.1 HTS-Administratorfunktion .........................................................................22<br />
7.3.2 Benutzerprofile anlegen und Rechte (Administrator)..................................23<br />
7.3.3 Benutzerunterscheidung Internettesten (Administrator) .............................24<br />
7.3.4 Datenbank anlegen/verbinden (Administrator/Benutzer)............................24<br />
7.4 Datenbanken und Personenakten..........................................................................27<br />
7.4.1.1 Statuswechsel öffentliche - private Datenbank (Administrator) .............. 28<br />
7.4.1.2 Für alle Personen Schreibrecht wiederherstellen (Administrator)........... 28<br />
7.4.1.3 Anonymisieren der Datenbank (Administrator und Benutzer)................. 28<br />
7.4.2 Stammdaten synchronisieren .....................................................................29<br />
7.4.2.1 Synchronisation von Personenmerkmalen.............................................. 29<br />
7.4.2.2 Benutzerdefinierte Eingabemasken anlegen .......................................... 29<br />
7.4.2.3 Benutzerdefinierte Eingabemasken exportieren/ importieren................. 31<br />
7.4.3 Probanden verschieben..............................................................................32<br />
7.4.4 Datenbanken-Inventur ................................................................................33<br />
7.4.5 Benutzeroptionen .......................................................................................33<br />
7.4.6 Eingabe der Benutzerangaben...................................................................35<br />
7.4.7 HTS in verschiedenen Sprachen................................................................35<br />
7.4.8 Kopfzeileneinstellung in Druckausgaben....................................................36<br />
7.5 Backup nie vergessen!...........................................................................................36<br />
7.6 Bestellung von Tests und Nutzungspunkten..........................................................38<br />
7.6.1 Tests bestellen - Nutzungspunkte einlesen................................................39<br />
Spätere Nachbestellungen.....................................................................................40<br />
7.7 Deinstallation und Uminstallation ...........................................................................40<br />
7.8 Fehler treten auf – was tun? ..................................................................................41<br />
7.8.1 Logbuch-Dateien für die Anzeige von Besonderheiten ..............................43<br />
7.8.2 Dr. Watson, das automatische Reparaturprogramm ..................................44<br />
7.8.3 Wichtige Hinweise für die richtige Benutzung ............................................45<br />
7.8.4 Datenbankprobleme ...................................................................................46<br />
8 Betrieb des <strong>Hogrefe</strong> TestSystems......................................................................49<br />
8.1 HTS-Testplätze und HTS-Administrationsplätze....................................................49<br />
8.1.1 Verantwortung für sachgerechte Durchführung..........................................50<br />
8.1.2 Internet Testing...........................................................................................51<br />
8.1.3 Intranet Testing...........................................................................................52<br />
8.1.4 Portable Testing .........................................................................................53<br />
8.2 Testen – Übersicht über Möglichkeiten..................................................................53<br />
8.3 Allgemeiner Ablauf des Individualisierten Testens.................................................54<br />
8.3.1 Neue Person in die Datenbank aufnehmen................................................55<br />
8.3.2 Vorhandene Person wählen .......................................................................58<br />
8.4 Ablauf des Seriellen Testens .................................................................................60
<strong>Hogrefe</strong> TestSystem <strong>Systemhandbuch</strong> 5<br />
8.5 Besonderheiten beim HTS Internet-/Intranettesten................................................62<br />
8.5.1 Administration beim Internettesten .............................................................62<br />
8.5.1.1 Datenschutz ............................................................................................ 65<br />
8.5.1.2 Testschutz ............................................................................................... 66<br />
8.5.1.3 Stabilität................................................................................................... 66<br />
8.5.1.4 Abrechnung ............................................................................................. 66<br />
8.5.2 Herunterladen abgebrochener Messungen ................................................66<br />
8.5.3 Email-Benachrichtigung fertige Messungen ...............................................67<br />
8.6 Testwahl und Testen im HTS.................................................................................68<br />
8.6.1 Testfolgen durchführen...............................................................................68<br />
8.6.2 Die Auswahl von Tests ...............................................................................69<br />
8.6.3 Testdurchführung .......................................................................................71<br />
8.6.4 Datenschnelleingabe ..................................................................................71<br />
8.7 Testabbruch und Fortsetzen von Tests..................................................................72<br />
8.7.1 Unvorhergesehene Abbrüche laufender Tests...........................................72<br />
8.7.2 Kontrollierte Abbrüche ................................................................................72<br />
8.8 Auswerten und Befunden.......................................................................................73<br />
8.8.1 Die Einzeltestauswertung ...........................................................................75<br />
8.8.1.1 Wahl der richtigen Norm.......................................................................... 75<br />
8.8.1.2 Vertrauensintervalle und Kritische Differenzen....................................... 78<br />
8.8.1.3 Das Profilblatt .......................................................................................... 82<br />
8.8.1.4 Theoretische Rohwertskala (TRW-Profilblatt)......................................... 84<br />
8.8.1.5 Merkmale................................................................................................. 84<br />
8.8.1.6 Itemauswertung....................................................................................... 85<br />
8.8.1.7 Antwortstatistik ........................................................................................ 90<br />
8.8.1.8 Reports und Textbausteine als Interpretationshilfen............................... 91<br />
8.8.2 Multitest 92<br />
8.8.3 Druck- und Kopierfunktionen ......................................................................94<br />
8.8.3.1 Multiprint – Ergebnisdruck mehrerer Personen ...................................... 96<br />
8.8.3.2 Kopieren von Ergebnissen ...................................................................... 96<br />
8.8.3.3 Druck aller Tests einer Person in ein Dokument..................................... 96<br />
8.8.3.4 Drucken eines einzelnen Tests einer Person.......................................... 97<br />
8.8.3.5 Drucken nur bestimmter Elemente eines Tests ...................................... 97<br />
8.8.3.6 Eigenes Deckblatt und eigene Informationsseiten.................................. 97<br />
8.8.4 Profilexport (Multitest – eine Person gewählt) ............................................97<br />
9 Datenexport ........................................................................................................100<br />
9.1 Export – Vorgehen Schritt für Schritt....................................................................100<br />
9.2 Einlesen der Daten nach SPSS ...........................................................................103<br />
9.3 Info: Aufbau der Datenmatrix und Benennung der Variablen .............................105<br />
9.4 Codierung von Antwortstufen im Datenexport: Wenn mehrere Antworten pro Item<br />
möglich sind .........................................................................................................107<br />
10 Kommandozeilenversion von HTS ...................................................................108<br />
11 Index....................................................................................................................109
6<br />
<strong>Hogrefe</strong> TestSystem <strong>Systemhandbuch</strong><br />
2 Wichtiges auf einen Blick<br />
Benutzer einrichten: HTS-Administratorfunktion aufrufen<br />
als Name administrator und als Kennwort hotsys eingeben.<br />
Nach Ende der Testdurchführung zurück ins Programm:<br />
«STRG» + «a» (gleichzeitig) drücken, um nach Ende der Testdurchführung ins Programm<br />
zurückzukehren, wenn die Schlussmeldung für den Probanden erfolgt.<br />
Beendigung von Tests vor der Zeit / Weiter nach Pausen:<br />
«STRG» + «w» ist verfügbar bei speziellen Tests, wie z.B. CFT-20, IST-2000, WIT. Beendet<br />
die Bearbeitung einer Serie bei Tests mit Mindestbearbeitungszeit, wenn noch Zeit<br />
zur Verfügung steht und keine andere Beendigungsmöglichkeit angezeigt wird. Daten<br />
werden ohne Rückfrage gespeichert und es wird die nächste Serie begonnen.<br />
Abbruch von Tests:<br />
«STRG» + «b» bricht einen Test an einer Stelle ab, an der eine reguläre Probandeneingabe<br />
erfolgt (nicht wirksam bei Hinweisen oder anderen Meldungen!). Gegebenenfalls<br />
muss die Tastenkombination mehrfach gedrückt werden. Der Abbruch ist auch während<br />
der Instruktionsphase möglich. Es werden bei Abbrüchen ohne Datenspeicherung keine<br />
Nutzungen abgezählt.<br />
Bei der Datenschnelleingabe «ESC», im ACIL «ALT» + «F10» dafür benutzen.<br />
Anmelden von Benutzern (oder Schnellstart Seite 21):<br />
Der Administrator muss den Namen, das Startkennwort (ein leeres Kennwortfeld ist zulässig)<br />
und die Rechte für neue Benutzer vergeben.<br />
Der Administrator muss den Benutzer mit Datenbanken verbinden, wenn die Benutzer<br />
selbst kein Recht zur Datenbankverwaltung erhalten.<br />
Der Benutzer kann das Kennwort ändern und bei Vorliegen der Rechte öffentliche Datenbanken<br />
anlegen, sich mit diesen verbinden oder private Datenbanken anlegen. Er muss sich<br />
in jedem Fall vor dem ersten Testen mit einer Datenbank verbinden.<br />
Mit aktuell nicht verbundenen, aber privaten Datenbanken kann sich nur deren Eigentümer<br />
wieder verbinden. Sind andere Verbindungen gewünscht, muss der Status der Datenbank<br />
durch den Administrator zurückgesetzt werden.<br />
Die in jedem Datenbankverzeichnis befindliche Datenbank sample.pdb sollte für die<br />
Übungs-/Einarbeitungsphase zu Testzwecken verwendet werden (alle fiktiven Personen-<br />
und Testdaten nur in diese Übungsdatei eingeben).<br />
Bitte vor allen Um- und Neuinstallationen das Programm deinstallieren und dabei eine<br />
neue Lizenzdiskette erzeugen. Nur mit dieser kann die erneute Installation auf der<br />
Basis der erworbenen Lizenz erfolgen. In diesem Falle immer ein Fax ausdrucken, aus<br />
dem die Uminstallations-Daten ersichtlich sind und an den Vertrieb senden.
3 Begriffsdefinitionen<br />
Anwender<br />
Arbeitsgruppe/Account<br />
<strong>Hogrefe</strong> TestSystem <strong>Systemhandbuch</strong> 7<br />
Einrichtung/Firma, die das <strong>Hogrefe</strong> TestSystem als Einzelplatzoder<br />
als Mehrplatzlizenz erwirbt.<br />
In der Regel bilden alle Arbeitsplätze eines Anwenders auch<br />
eine Arbeitsgruppe: Sie können die gleichen öffentlichen<br />
Probanden-Datenbanken nutzen.<br />
Administratorfunktion Funktion, die auf jedem Arbeitsplatz Benutzerprofile einrichtet<br />
und die Rechte der Benutzer verwaltet. Mit der Administratorfunktion<br />
kann nicht getestet werden.<br />
Die Administratorfunktion sollte durch ein anwenderspezifisches,<br />
gut verwahrtes Kennwort gesichert werden.<br />
Benutzer (Diagnostiker) Benutzer sind einzelne Personen oder Personengruppen –<br />
durch Namen und Kennwort bezeichnet. Sie besitzen die Rechte<br />
desselben Benutzerprofils und denselben Zugang zu privaten/öffentlichen<br />
Datenbanken.<br />
Jeder Arbeitsplatz kann mehreren Benutzern zugänglich sein.<br />
Benutzer haben nur Zugriff auf das Benutzer-Hauptmenü.<br />
Benutzerprofil<br />
Rechte der Benutzer und die ihnen aktuell zugewiesenen Datenbanken;<br />
beides wird bei Anmeldung der Benutzer aktiviert. Benutzerprofile<br />
werden durch die Administratorfunktion eingerichtet.<br />
Ergebnis-Datenbank .pdb<br />
Datei, in welcher Probandendaten, Test-Ergebnisse und Notizen<br />
gespeichert werden.<br />
HTS-Administrationsplätze Hier werden Testungen vorbereitet, die Server abgefragt, Tests<br />
ausgewertet, Datenbanken verwaltet. Prinzip: „Jedem Diagnostiker<br />
einen eigenen.“<br />
HTS-Testplätze Jeder Platz, auf dem nur getestet wird. Diese werden nicht freigeschaltet<br />
und auch nicht mehr im klassischen Sinne installiert.<br />
Sie sind in der Zahl nicht limitiert. Auch auf dem Administrationsplatz<br />
kann weiterhin getestet werden.<br />
Lokales Testen Testen an dem PC, wo auch administriert wird, Datenerfassung<br />
eines Tests (Datenschnelleingabe) ist nur hier möglich.<br />
Externes Testen:<br />
Testen auf einem anderen PC als dem Administrationsplatz, der<br />
die Testungen veranlasst hat. Dazu muss es eine Verbindung<br />
zwischen Administrationsplatz und Testplatz geben<br />
Internet-Testing<br />
Nutzen des Internet-Testing-Servers in Göttingen zur Testdurchführung.<br />
Intranet-Testing<br />
Nutzen eines eigenen Servers im Intranet. Zusätzlich kann man<br />
den Bearbeitungsstand kontrollieren. Hier ist begrenzt, wie viele<br />
Testsitzungen gleichzeitig laufen können.<br />
Portable-Testing<br />
Nutzung von Memorysticks oder anderen Datenträgern zwischen<br />
Adminstrations- und Testplatz
8<br />
Internet-Testing:<br />
ASP-Nutzung<br />
Internet-Testing:<br />
Player-Nutzung<br />
Lokales Testen<br />
HTS-Testplatz und HTS-Administrati-<br />
onsplatz am gleichen PC (klassisch)<br />
<strong>Hogrefe</strong> TestSystem <strong>Systemhandbuch</strong><br />
Jedes Item wird vom Server einzeln an den Testplatz übermittelt,<br />
ein beständiger Kontakt zwischen Testplatz und Server ist<br />
erforderlich. Nachteil: Zeiten sind nicht genau.<br />
Es wird beim Internet-Testen ggf. am Testplatz ein Player installiert.<br />
Dann ist das Testen dort mit dem lokalen Testen identisch,<br />
alle Tests sind durchführbar. Kontakt zum Server besteht nur am<br />
Anfang und am Ende der Sitzung – während der Durchführung<br />
steuert der Player.<br />
Verbindung zwischen<br />
HTS-Administrationsplatz<br />
und HTS-Testplatz?<br />
Net Testing<br />
Verbindung über ein Netzwerk<br />
und einen Server<br />
Externes Testen<br />
HTS-Testplatz und HTS-Administrationsplatz<br />
nicht am gleichen PC<br />
Intranet Testing Internet Testing<br />
eigener Intranetserver,<br />
Verbindung innerhalb Intranet<br />
Zentraler öffentlicher Internetserver,<br />
Verbindung über Internet<br />
Portable Testing<br />
Verbindung über einen mobilen<br />
Datenträger (Memory Stick)<br />
Internettesten: ASP-fähige Tests (die meisten Fragebögen bzw. nicht zeitkritische Tests)<br />
setzen nur einen kompatiblen Browser voraus. Mittels Player kann man alle Tests auch im<br />
Internet durchführen. Er wird bei Notwendigkeit automatisch geladen – muss einmalig installiert<br />
werden. Diese Installation kann vorbereitet werden (siehe Hilfe unter www.htsonlinenet).<br />
Ist ein Player auf einem Testplatz installiert, werden alle Tests mit dem Player durchgeführt,<br />
weil diese Durchführung dann genau dem Modus beim Lokalen Testen entspricht. Für<br />
die Installation des Players müssen entsprechende Rechte vorhanden sein, um ihn zu installieren<br />
(in Internetcafes beispielsweise problematisch).<br />
Portable Testing und Intranet Testing verwenden für alle Tests ein dem Player vergleichbares<br />
Programm, alle Tests sind daher durchführbar.<br />
Beim lokalen und externen Testen ist die Erfassung der Person vorher erforderlich bzw.<br />
möglich. Zusätzlich ist beim externen Testen die Möglichkeit zum Testen vorher nicht bekannter<br />
Personen geschaffen worden (Serielles Testen).
4 Vorwort<br />
<strong>Hogrefe</strong> TestSystem <strong>Systemhandbuch</strong> 9<br />
Die Version 4 ist, wie wir hoffen, ein neuer Meilenstein in Richtung einer integrierten psychodiagnostischen<br />
Systemlösung. Einige technische Beschränkungen des alten HTS fallen weg,<br />
das Testen wird mobil. Internet, Intranet oder Memorysticks werden genutzt, um an den verschiedensten<br />
Testplätzen voraussetzungsfreier und schneller Tests durchführen zu können.<br />
Die gesamte „Verwaltung“ von Testungen (Planung, Auswertung, Archivierung) geschieht an<br />
so genannten HTS-Administrationsplätzen.<br />
Dadurch hat HTS gegenüber den meisten Internetplattformen einen entscheidenden Vorteil:<br />
Es ist weniger „zentralistisch“. Die Vorteile eines Programms und des Internets werden so<br />
zusammengeführt, dass die Vorteile beider Zugänge erhalten bleiben: Es besteht eine maximale<br />
Kontrolle über den Austausch sensibler Daten – diese müssen nicht ins Internet gelangen<br />
wie bei einer zentralen WEB-Test-Plattform. Auch die Ergebnisdaten gelangen zurück<br />
zum Diagnostiker und werden nicht zentral gespeichert. So kann weiter mit der Flexibilität<br />
von Programmen ausgewertet, die Daten können lokal für statistische Analysen aufbereitet<br />
werden. Testplätze sind schnell und wesentlich anspruchsloser installiert. Der beste Datenschutz<br />
ist es, keine sensiblen Daten an gefährdete Orte zu transportieren. Mit dem HTS<br />
ist es möglich, eine den üblichen Datenschutzanforderungen voll entsprechende Lösung<br />
auch beim Internettesten zu realisieren.<br />
Bisher waren die Erst-Anschaffungskosten für ein HTS und die entsprechenden Tests vergleichsweise<br />
hoch, was einen spontanen Einsatz von Tests (dann, wenn eine Fragestellung<br />
auftritt) erschwerte. „Testing on demand“ – Erwerb des Tests in dem Moment, wenn man ihn<br />
braucht – ist das Ziel für die Version 4.1, welche ca. Anfang 2007 zur Verfügung steht. Deshalb<br />
wird die Version 4 auf der Basis eines neuen Preissystems angeboten – welches sich in<br />
England oder Amerika im Übrigen seit langem bewährt hat.<br />
Auf der Seite www.hogrefe-testsystem.com werden die neuen Möglichkeiten in einer<br />
Powerpoint-Präsentation demonstriert.<br />
Insgesamt hoffen wir, dass für viele Anwender mit der 4.0 massgeschneiderte Lösungen für<br />
die Psychodiagnostik gefunden werden können.<br />
Die Version 4.0.2 enthält einige wichtige Ergänzungen und Überarbeitungen, die sich aus<br />
dem bisherigen Einsatz der Version 4 ergeben haben und dürfte nach unserer Hoffnung die<br />
Anwendung weiter erleichtern.<br />
K.-D. Hänsgen
10<br />
<strong>Hogrefe</strong> TestSystem <strong>Systemhandbuch</strong><br />
5 Die Schritte bis zum Testresultat<br />
Was der HTS-Administrator tun muss<br />
HTS Administrationsplatz installieren 15<br />
(1) Freischaltungsfax ausdrucken und zum Apparatezentrum faxen ODER<br />
15<br />
(2) Erstfreischaltung via Internet automatisch<br />
…. Bei (1) HTS Arbeitsplatz mit dem Code vom Apparatezentrum freischalten<br />
O<br />
P<br />
T<br />
I<br />
O<br />
N<br />
A<br />
L<br />
Als HTS-Administrator (Name ist administrator – Passwort ist hotsys) anmelden<br />
– Passwort ändern (Datenschutz), gut und sicher aufbewahren!<br />
Neue(s) Benutzerprofil(e) anlegen (ggf. Suffix zur Unterscheidung beim<br />
Internettesten festlegen)<br />
Erst-Passwort(e) vergeben (oder leer lassen) 23<br />
Rechte der Benutzerprofile vergeben 23<br />
Datenbank(en) anlegen 24<br />
Regelmässiges Sichern der Datenbanken! 36<br />
Seite<br />
Regelmässiges Update des Systems und von Tests 15ff<br />
Was der Benutzer tun muss<br />
HTS starten und mit Benutzerprofildaten anmelden (oder test ohne Passwort) 23<br />
Optio- Eigenes Passwort setzen (Datenschutz) 23<br />
nal<br />
Datenbank anlegen (wenn dazu berechtigt) 24<br />
Personenakte neu anlegen,<br />
Name, Alter/Geburtsdatum und Geschlecht erfassen<br />
optional Weitere Personendaten erfassen 55<br />
Test(s) im Katalog für die Durchführung auswählen (Testfolge zusammenstellen) 69<br />
optional Testfolge speichern für spätere Wiederholungen 69<br />
Testfolge durchführen, Ende: «STRG» + «a» 71<br />
Auswerten 73<br />
O<br />
P<br />
T<br />
I<br />
O<br />
N<br />
A<br />
L<br />
Einzelnen Test am Bildschirm auswerten oder drucken (Vorschau benutzen)<br />
Multitest: Bestimmte Tests zusammen am Bildschirm auswerten oder<br />
drucken (Vorschau benutzen)<br />
Report für die ausgewählten Tests drucken und Elemente auswählen 94<br />
Multitest: Mehrere Personen mit mehreren Tests vergleichen (ein Profil<br />
für mehrere Personen)<br />
22<br />
23<br />
Seite<br />
55<br />
75<br />
91<br />
91
6 Was ist neu?<br />
In der Version 4.0.2<br />
<strong>Hogrefe</strong> TestSystem <strong>Systemhandbuch</strong> 11<br />
Unterscheidung der Benutzer für Internettesten im Administratormodus beim Einrichten<br />
der Benutzerprofile: Normalerweise kann jeder Benutzer alle Testungen im Internet<br />
kontrollieren und downloaden, die für den HTS-Administrationsplatz mit der jeweiligen<br />
Seriennummer existieren - also auch die anderer Benutzer, wenn die gleiche<br />
Datenbank verbunden ist. Wird dies nicht gewünscht, kann im Administratormodus<br />
jedem Benutzer ein zweistelliges Suffix zugewiesen werden. Dann kann jeder<br />
Benutzer nur mit seinen Internettestungen arbeiten und stört andere Benutzer nicht.<br />
Herunterladen abgebrochener Messungen: Tests, die im Internet abgebrochen<br />
worden sind, können zur genaueren Analyse heruntergeladen werden. Sie verbleiben<br />
im Status „in Arbeit“. Damit keine laufenden oder zum Wiederanlauf anstehenden<br />
Messungen heruntergeladen werden, ist ein sinnvoller Wartezeitraum einzustellen<br />
unter „Optionen“ „Net Testing“. Frühestens ist dies nach 6 Stunden möglich.<br />
Datenbank beim Herunterladen von Internettestungen verloren: Wenn eine persönliche<br />
Messung im Internet vorbereitet wurde und die Datenbank mit der vorbereiteten<br />
Person unwiederbringlich verloren gegangen ist, kann die Messung jetzt wie eine<br />
serielle Messung heruntergeladen werden – es wird eine neue Person angelegt.<br />
Email-Benachrichtigung über fertige Messungen beim Internet-Testen: Sie können<br />
eine Email erhalten, wenn eine Messung im Internet erfolgreich beendet worden ist<br />
und müssen nicht mehr den WEB-Server via HTS dafür abfragen.<br />
Kundenspezifische Layouts von Internettests und spezielle Fragebögen: Es ist<br />
möglich, kundenspezifische Logos oder Informationen in das Internetportal einzubauen<br />
und spezifische Fragenbögen für die Erfassung benutzerspezifischer Eingabemasken<br />
von Personendaten bereitzustellen. Bitte erfragen Sie die Bedingungen beim<br />
Vertrieb.<br />
Internettesten: die Menüführung ist jetzt durch eine Sprachwahl am Anfang von<br />
Probanden selbst richtig einstellbar. Die Sprache der Tests ist davon unabhängig,<br />
hier wird die Sprache beim Zusammenstellen der Testform ausgewählt.<br />
Beim Internettesten wird neu aller 2 Minuten oder am Ende eines Untertests/einer<br />
Serien das Ergebnis zwischengespeichert – bei Wiederanläufen ist so weniger Information<br />
verloren.<br />
Der Datenexport wurde ergänzt. Neu exportiert werden die aktuellen Benennungen<br />
der Zusatzfelder, das genutzte Medium (Tastatur, Maus, Touchscreen), der Status<br />
(z.B. Abbrüche sind erkennbar), und ob der Test mittels Player oder ASP im Internet<br />
durchgeführt wurde.<br />
Das Informationssystem wurde optimiert, Tests werden besser dokumentiert. Nicht<br />
benötigte Kataloge können nun auch gelöscht werden.<br />
Für die HTS-Administratoren wurde eine Mailingliste eingerichtet. Sie können sich<br />
dort selbst an- und abmelden. Diese Mailingliste ist nicht für Werbung oder Kommunikation<br />
zwischen den User gedacht. Sie erhalten ausschliesslich Mitteilungen über<br />
allgemeine Programmupdates und –upgrades, über neue Testdistributionen für den<br />
HTSUpdatemanager, Serverwartungszeiten im Internettesten, Ersetzungszeitpunkte<br />
von HTS-Playern, die ggf. neu installiert werden müssen und wichtige Hinweise zu<br />
Fehlern/Problemen und deren Lösungen. Melden Sie sich an (und ggf. wieder ab)<br />
über die Seite www.hogrefe.de/htsadmin.
12<br />
In der Version 4.0<br />
<strong>Hogrefe</strong> TestSystem <strong>Systemhandbuch</strong><br />
Es werden Testplätze und HTS-Administrationsplätze unterschieden: Testplätze<br />
sind für die Testdurchführung gedacht, eine Installation ist entweder gar nicht (ASP)<br />
oder wie ein Plugin zum Internet-Explorer (als HTS-Player) notwendig – letztere erfolgt<br />
automatisiert. Sie sind frei installierbar, Freischaltungen sind nicht erforderlich.<br />
HTS-Administrationsplätze dienen der Planung und Auswertung von Testungen<br />
sowie allen anderen „Verwaltungsaufgaben“. Für Administrationsplätze sind eine Lizenz<br />
und die Freischaltung notwendig. Auf www.hogrefe-testsystem.com finden Sie<br />
eine Powerpoint-Demonstration, welche diese Möglichkeiten genauer erläutert.<br />
Testplätze und Administrationsplätze können über drei Wege in Verbindung stehen:<br />
Einen zentralen Internetserver, einen (eigenen) Server im Intranet oder über USB-<br />
Memorysticks (Portable Testing). An HTS-Administrationsplätzen kann natürlich auch<br />
weiterhin direkt getestet werden.<br />
Mittels Portable Testing ist eine dem Internettesten vergleichbare Durchführung<br />
auch lokal möglich, indem alle für die Durchführung notwendigen Komponenten aus<br />
einem HTS auf einen USB-Memorystick kopiert werden. Der Proband startet dann auf<br />
einem beliebigen PC die Anwendung, meldet sich an (wie im Internet) und bearbeitet<br />
die Testfolge. Nach der Durchführung wird der Memorystick im HTS eingelesen und<br />
die Ergebnisse stehen zur Verfügung. Diese Anwendung ist für Räume mit mehreren<br />
Arbeitsplätzen ebenso geeignet wie etwa für einen Versand der Memorysticks. Die<br />
Testfolgen können dabei individualisiert werden durch eigene Begrüssungs-Informationen<br />
und Layouts. Dieses Produkt muss separat erworben werden.<br />
Eine ebenfalls als separates Produkt erhältliche Intranet-Server-Anwendung kann<br />
vor allem für Grossanwender und solche, deren Zugang zum Internettesten aus<br />
Sicherheitsgründen eingeschränkt ist, die Rolle des zentralen Internet-Servers übernehmen.<br />
Die Abläufe im HTS und auf den Arbeitsplätzen sind dabei mit dem bisherigen<br />
Internettesten vergleichbar – statt des zentralen WEB-Servers wird der Intranet-<br />
Server verwendet. Im Intranet kann ausserdem von einem zentralen Testleiterplatz<br />
die Bearbeitung aller gleichzeitig laufenden Sitzungen direkt angezeigt und der Bearbeitungsstand<br />
kontrolliert werden. Auf den Arbeitsplätzen wird eine Software analog<br />
des Players installiert, die vom Intranetserver abrufbar ist.<br />
Nicht zeitkritische Tests, die wie bisher mittels ASP-Anwendung durchgeführt werden,<br />
stehen neu mit dem Explorer Firefox 1.0 auch unter MAC und Linux zur Verfügung.<br />
Beim Internettesten ist dank eines Players, der als Plugin zum Internetexplorer installiert<br />
wird, auch die Durchführung zeitkritischer Tests möglich. Praktisch sind damit<br />
jetzt alle HTS-Tests auch via Internet durchführbar.<br />
Bisher mussten für Internettesten alle Personen vorher einzeln erfasst werden, also<br />
bekannt sein. Wichtigster Vorteil war und bleibt bei diesem Zugang, dass höchste Anforderungen<br />
an den Datenschutz erfüllt werden, weil keine schutzrelevanten Daten<br />
ins Internet gelangen. Damit sind allerdings nicht alle Fragestellungen der Praxis bearbeitbar.<br />
Jetzt ist es auch möglich, Sozialdaten direkt vom Probanden im Internet in<br />
einem vom Untersuchungsleiter beeinflussbaren Umfang durch vorschaltbare Fragebögen<br />
zu erfassen. Dies kann den Erfordernissen des Datenschutzes genügen,<br />
wenn sich Untersuchungsleiter und Probanden des genauen Ablaufes bewusst<br />
sind, letztere genügend aufgeklärt werden und der jeweiligen Dateneingabe zustimmen.<br />
Da die Internetverbindung selbst verschlüsselt ist und nach wie vor keine<br />
Daten nach dem Download in ein HTS auf dem Server verbleiben, sind technisch bedingte<br />
Risiken minimiert.<br />
„Serien-Internettesten“ kann genutzt werden, um vorher nicht bekannte bzw. erfasste<br />
Personen zu testen, eine Testfolge für eine grössere Anzahl von Personen in einem<br />
Arbeitsgang vorzubereiten. Mittels der vorgeschalteten Sozialdaten-Fragebögen kön-
<strong>Hogrefe</strong> TestSystem <strong>Systemhandbuch</strong> 13<br />
nen auch hier im definierten Umfang Angaben zur Person erfasst werden – einschliesslich<br />
einer Email-Adresse zur Rückmeldung von Ergebnissen (etwa bei Selbstberatungstests).<br />
Bezüglich der Anmeldeinformationen gibt es zwei Varianten:<br />
o Alle Personen erhalten die gleichen Anmeldeinformationen. Diese kann man<br />
dann z.B. auch als Link von einer Internetseite aufrufbar machen, um über<br />
dieses Medium Probanden zu generieren (etwa für Umfragen oder im Rahmen<br />
der Verfahrensentwicklung).<br />
o Es kann dabei aber auch jeder Proband einen eigenen Anmeldecode erhalten.<br />
Damit ist gewährleistet, dass jede Person die Testfolge nur einmal bearbeitet<br />
und z.B. bei Umfragen nicht mehrere Meinungen abgibt. Die Modellanwendung<br />
wäre hier eine Befragung zur Zufriedenheit mit einem Unternehmen<br />
oder die Evaluation von Lehrveranstaltungen: Die entsprechende Menge Anmeldecodes<br />
wird den Probanden per Los zugeteilt, die Bearbeitung kann irgendwann<br />
von irgendeinem PC aus erfolgen. Der Auftraggeber erhält nur die<br />
Ergebnisse zurück, keine IP-Nummern oder andere Daten, aus denen Rückschlüsse<br />
auf die Personen zu ziehen sind.<br />
Zwecks besserer Identifizierbarkeit der in ein HTS geladenen Internettests ist ein<br />
Download-Log aufrufbar. Hier kann genau verfolgt werden, welche Ergebnisse wohin<br />
gespeichert worden sind.<br />
Die im Testkatalog des <strong>Hogrefe</strong> Verlages erwähnten Durchführungen beziehen sich<br />
immer auf lokale Durchführungen am PC. Die Version 4.0 ermöglicht nun auch die<br />
neuen Varianten Internet-Testing, Portable-Testing sowie Intranet-Testing. Für Ihre<br />
maximale Flexibilität wurde ein Punktesystem eingeführt.:<br />
o eine lokale Durchführung am HTS-Administrationsplatz entspricht 2 Punkten<br />
o eine Durchführung Intranet-Testing /Portable-Testing entspricht 3 Punkten<br />
o eine Durchführung Internet-Testing entspricht 4 Punkten.<br />
Eine Durchführung wie im Katalog erwähnt, entspricht 2 Punkten (50 lokale Durchführungen<br />
entsprechen somit beispielsweise 100 Punkten). Sie erhalten beim Erwerb<br />
von Durchführungen die entsprechende Zahl an Punkten, die beliebig für die bei Ihnen<br />
vorhandenen Durchführungsarten eingesetzt werden können.<br />
Die vorhandenen Punkte werden unter „Extras“ Testnutzungen aufwerten“ angezeigt<br />
und können dort auch ausgedruckt werden. Im Log (Anmeldung als HTS-<br />
Administrator) werden die verbrauchten Punkte für jede Messung mit angezeigt.<br />
Punkte werden erst abgezogen, wenn eine Messung tatsächlich auswertebreit in<br />
die Datenbank von HTS eingelesen wird (noch nicht beim Anlegen von Messungen<br />
für Internet/Intranet oder Portable Testing). Sind nicht genügend Punkte vorhanden,<br />
um Messungen einzulesen, bleiben die Messungen erhalten und können dann eingelesen<br />
werden, wenn genügend Punkte vorhanden sind.<br />
16BIT-Tests werden von dieser Version nicht mehr unterstützt.<br />
Unter „Extras“ „Optionen“ „Druck“ können die 6 zusätzlichen Felder in der Personenmaske<br />
benannt werden, diese Benennung gilt für alle Benutzer.<br />
Die folgenden Verzeichnisse werden neu verwendet:<br />
Programmverzeichnis: C:\Programme\<strong>Hogrefe</strong>\TestSystem\4PRE<br />
Ergebnisdatenbanken lokal: C:\Programme\<strong>Hogrefe</strong>\TestSystem\4PRE\Daten<br />
Ergebnisse Datenexport: C:\Programme\<strong>Hogrefe</strong>\TestSystem\4PRE\Export
14<br />
In der Version 3.9<br />
<strong>Hogrefe</strong> TestSystem <strong>Systemhandbuch</strong><br />
Es hat sich gezeigt, dass in einigen Ländern unter bestimmten Umständen das Alter<br />
im Rahmen von diagnostischen Untersuchungen nicht erfragt werden darf. Folglich<br />
gibt es keine Altersnormen und es kann auch kein Alter eingegeben werden. Diese<br />
Option steht bei der Personenerfassung neu zur Verfügung. Ist sie gewählt, werden<br />
alle altersbezogenen Druckausgaben ignoriert. Sollte ein Test mit Altersnormen dennoch<br />
gewählt worden sein, wird in diesem Falle allerdings immer die älteste Altersgruppe<br />
gewählt.<br />
Standardeinstellungen des Benutzers (etwa als Präferenz ausgewählte Normen,<br />
bestimmte Druckeinstellungen u.a.) können fixiert werden – beim Neustart von HTS<br />
ist dadurch immer der gleiche Zustand vorhanden.<br />
Ein Datenbanken-Inventurlog erlaubt es, alle verbundenen Datenbanken entweder<br />
nach Personen und Testdurchführungen detailliert anzuzeigen oder bezüglich der<br />
Nutzung bestimmter Tests zusammengefasst anzuzeigen. Die Ergebnisse lassen<br />
sich in eine CSV-Datei exportieren, die üblicherweise mit EXCEL geöffnet werden<br />
kann.<br />
Bei den Personendaten wurden 6 Zusatzfelder ergänzt, die frei benutzt werden<br />
können. In einigen Fällen kann so die Verwendung einer benutzerdefinierten Eingabemaske<br />
eingespart werden.<br />
Die Behandlung der fehlenden Werte wird besser dokumentiert – im Handbuch, wie<br />
auch in der Ergebnisansicht.<br />
Bei der Datenschnelleingabe erfolgt schrittweise eine Anpassung der Antwortstufen-Nummerierung<br />
an die Papier-Originalversion. Bisher wurde generell bei 1 begonnen<br />
(analog der PC-Version), jetzt kann auch bei 0 begonnen werden, um Eingabefehler<br />
zu minimieren.<br />
Tests können auch als Formular in HTML gestaltet und dort beantwortet werden;<br />
dies bietet sich vor allem für komplexe Testverfahren an.<br />
Elementares Verbrauchsmaterial zu einzelnen Tests (Protokolle u.ä.) kann als PDF<br />
bei der Testwahl aufgerufen und ausgedruckt werden.<br />
DSM-IV-R und ICD-10-GM wurden zum Nachschlagen in die Personendatenakte<br />
(Klinische Daten) aufgenommen.<br />
Eine Version 3.8.5 wurde als Vorversion der 4.0 kurzzeitig für Anwender angeboten,<br />
welche die neuen Techniken vorab benötigten. Bei Upgrades und Supportfällen wird<br />
hier die 4.0.2 benötigt – bis dahin kann die 3.8.5 verwendet werden.
<strong>Hogrefe</strong> TestSystem <strong>Systemhandbuch</strong> 15<br />
7 Installation/Einrichtung HTS Administrationsplatz<br />
Wahl des richtigen PC: Siehe www.hogrefe-testsystem.com. Sie erhalten vom Apparatezentrum<br />
des <strong>Hogrefe</strong> Verlages Göttingen eine Installations-CD. Wenn Sie keinen Internet-<br />
Anschluss haben, benötigen Sie auch eine Lizenzdatei .hts. Mit Internetzugang<br />
reichen Seriennummer und Kundennummer. Es ist notwendig, die Installation<br />
im WINDOWS-Administrator-Modus vorzunehmen. Benutzer müssen mindestens über<br />
die Rechte als „Hauptbenutzer“ bzw. „Standardbenutzer“ verfügen.<br />
Erforderliche Systemkomponenten sind der Internet Explorer ab Version 6, WINDOWS<br />
Scripting Host ab 5.6, MDAC ab 2.5 (diese sind standardmässig installiert) und für Leistungstests<br />
DirectX ab Version 8.1. Beim Support ist ggf. eine Ressourcen-CD für die Nachinstallation<br />
erhältlich, wenn Sie es nicht übers Internet tun können (Microsoft-Seiten aufrufen).<br />
Schritt 1: CD einlegen und (falls dies nicht von<br />
selbst geschieht) WELCOME.EXE aufrufen.<br />
Wählen Sie dann den Punkt Installation (anklicken).<br />
Schritt 3: Überprüfen des Systemdatums. Klicken<br />
Sie auf „Systemdatum und –zeit einstellen“,<br />
falls Änderungen nötig sind. Das Datum<br />
ist wichtig für alle Altersberechnungen.<br />
Schritt 2: Zuerst ist die Sprache auszuwäh<br />
len, in der Sie das Setup wünschen (nicht<br />
identisch mit der Systemsprache für HTS,<br />
diese wird später gewählt).<br />
Schritt 4: Lesen Sie die Lizenzbestimmungen<br />
sorgsam durch. Wenn Sie sich damit<br />
einverstanden erklären, wählen Sie bitte<br />
„Ich stimme dem Vertrag zu“ und klicken<br />
Sie auf „Weiter“.
16<br />
<strong>Hogrefe</strong> TestSystem <strong>Systemhandbuch</strong><br />
Schritt 5: Prüfen Sie, ob die richtige Systemsprache<br />
gewählt wurde (Standard ist<br />
die Sprache des Betriebssystems). Wählen<br />
Sie ggf. eine andere. Es können auch zusätzliche<br />
Sprachen installiert werden<br />
(Wechsel ist innerhalb HTS möglich).<br />
Schritt 6:<br />
Mit Internet: Wählen Sie „Laden der Lizenzdatei<br />
via Internet“ und anschliessend<br />
„Weiter“. Sie benötigen dazu die Seriennummer<br />
und Kundennummer.<br />
Ohne Internet: Legen Sie die Lizenzdiskette<br />
ein und wählen Sie „Lizenzdiskette laden“.<br />
Wenn kein FD-Laufwerk vorhanden ist: Kopieren<br />
Sie die Lizenzdatei .hts<br />
in ein Verzeichnis des PC, wo<br />
HTS installiert werden soll und wählen Sie<br />
die Lizenzdatei manuell aus. Die Lizenzdatei<br />
darf nicht umbenannt werden.<br />
Schritt 7:<br />
Laden der Lizenz via Internet:<br />
Geben Sie bitte die bei der Lieferung enthaltenen<br />
Zugangsdaten ein.<br />
Ohne Internet, mit Lizenzdatei (ohne Abbildung):<br />
Bei „Lizenzdiskette laden“ wird<br />
das FD-Laufwerk automatisch gewählt und<br />
die Datei eingelesen. Bei „Lizenzdatei manuell<br />
auswählen“ öffnet sich ein Dateiauswahl-Fenster,<br />
wo mittels „Durchsuchen“ die<br />
Lizenzdatei .hts gewählt<br />
werden muss.
Schritt 10: Die erfolgreiche Installation wird<br />
mit folgender Meldung angezeigt. Klicken Sie<br />
auf „Fertigstellen“ Wenn Sie „Starten HTS Optimierung“<br />
markiert lassen, folgt Schritt 11.<br />
<strong>Hogrefe</strong> TestSystem <strong>Systemhandbuch</strong> 17<br />
Schritt 8: Registrierungsinformationen werden<br />
angezeigt. Bitte prüfen Sie, ob Sie die<br />
richtige Version installieren.<br />
Schritt 9:<br />
Danach starten Sie die Installation. Sie läuft<br />
weitgehend automatisch ab. Falls Sie dazu<br />
aufgefordert werden, starten Sie den Rechner<br />
neu.<br />
Schritt 11: Bestimmte Systemeinstellungen<br />
sind für den Betrieb notwendig. In folgendem<br />
Fenster werden nicht optimale<br />
Einstellungen angezeigtund sie können ggf.<br />
optimiert werden.
18<br />
<strong>Hogrefe</strong> TestSystem <strong>Systemhandbuch</strong><br />
Zum Lesen einiger Dokumente benötigen Sie<br />
ADOBE PDF bzw. ADOBE PDF Reader. Wir<br />
empfehlen die Installation der aktuellen Version<br />
von www.adobe.com. Eine Shareware, für die<br />
gute Erfahrungen auch bei grafischen Abbildungen<br />
vorliegen, ist das Programm CutePDF<br />
http://www.cutepdf.com/products/CutePDF/writer.asp<br />
Das System muss vor dem ersten Betrieb freigeschaltet<br />
werden (analog WINDOWS XP)<br />
Danach ist das <strong>Hogrefe</strong> TestSystem auf<br />
dem PC installiert. Starten Sie das Programm-Icon<br />
auf dem Desktop<br />
oder Start – (alle) Programme – <strong>Hogrefe</strong>-Testsystem.<br />
Schritt 12 mit Internet:<br />
Wählen Sie ONLINE Freischaltung und<br />
nach einem kurzen Moment ist die Version<br />
freigeschaltet. Es werden NUR die<br />
Seriennummer und ein hardwareabhängiger<br />
Schlüssel übertragen.<br />
Es kann nur einmalig freigeschaltet werden<br />
– vor erneuter Freischaltung ist Kontakt<br />
mit dem Vertrieb notwendig.<br />
Schritt 12 ohne Internet:<br />
Wählen Sie manuelle Freischaltung.<br />
Wählen Sie im nachfolgenden Fenster<br />
„Drucken“.<br />
Es wird eine DIN A4-Seite ausgedruckt,<br />
die an die Faxnummer +49 (0)551-<br />
49609-88 gesendet werden muss. Sie<br />
erhalten einen Freischaltecode, der dann<br />
einzugeben ist.
<strong>Hogrefe</strong> TestSystem <strong>Systemhandbuch</strong> 19<br />
Schritt 13: HTS-Update-Manager<br />
Bitte wählen Sie die Quelle aus. Klicken<br />
Sie auf „Weiter“. Verwenden Sie bei der<br />
ERST-Installation die CD.<br />
Wenn die CD nicht automatisch gefunden<br />
wird: Wählen Sie „Verzeichnis mit<br />
einer Datei „HTSUpdatemanager.xml“<br />
und dann mittels „Durchsuchen“ diese<br />
Datei im Stammverzeichnis der CD.<br />
Im Internet finden Sie die jeweils aktuellsten<br />
Komponenten.<br />
Schritt 14: Katalogauswahl.<br />
Da das <strong>Hogrefe</strong> TestSystem mehr als<br />
300 Verfahren enthält, werden nun die<br />
tatsächlich lizenzierten Verfahren installiert:<br />
Bitte wählen Sie die benötigten Kataloge<br />
aus. Dies sind Nachschlagewerke für<br />
alle im <strong>Hogrefe</strong> TestSystem befindlichen<br />
Tests. Über „Recherche Testkatalog“<br />
finden Sie die später wichtigsten Informationen<br />
zu allen Verfahren incl. Beispielbefunden.<br />
Sie können die Häkchen entfernen,<br />
wenn Sie einen Katalog nicht laden<br />
möchten.<br />
Schritt 15: Die zu installierenden Tests<br />
werden automatisch ausgewählt, vorbereitet<br />
und installiert. Wählen Sie jeweils<br />
„Weiter“, bis der Erfolg der Testinstallation<br />
gemeldet wird.<br />
Schritt 16: Für den Standardbenutzer<br />
„test“ benötigen Sie kein Kennwort. Klicken<br />
Sie auf OK. Die Rechte sind eingeschränkt.<br />
Bitte richten Sie über die Administratorfunktion<br />
(siehe Handbuch)<br />
ggf. weitere Profile mit mehr Rechten<br />
ein.
20<br />
<strong>Hogrefe</strong> TestSystem <strong>Systemhandbuch</strong><br />
7.1 Internetnutzung für HTS – Systemeinrichtung<br />
HTS kann für den Bezug der Lizenzfiles, die Freischaltung und das spätere Upgrade (HTS<br />
Updatemanager) eine Verbindung zum Internet nutzen, für das Internettesten muss eine<br />
Verbindung zum Internet genutzt werden. Heute sind aus Gründen der Datensicherheit die<br />
Rechte vieler PCs, vor allem in grösseren Unternehmen und Einrichtungen, drastisch eingeschränkt,<br />
was sich auch negativ auf diese in HTS genutzten Funktionen auswirken kann.<br />
Nicht alle Probleme können Sie selbst lösen – in einigen Fällen ist Kontakt mit Ihrer Systemadministration<br />
notwendig. Falls es Probleme gibt, stehen Ihnen selbst folgende Möglichkeiten<br />
zur Behebung zur Verfügung:<br />
ist. Hier ist Kontakt mit Ihrem Systemadministrator notwendig.<br />
Für den HTS Updatemanager<br />
wird FTP benutzt.<br />
1. Wenn Sie keine Verbindung<br />
zum Server erhalten<br />
(meist erfolgt nach langer<br />
Wartezeit eine Fehlermeldung):<br />
Stellen Sie im Internet<br />
Explorer allgemein den Passivmodus<br />
für FTP ein („Internetoptionen“,<br />
„Erweitert“,<br />
„Passives FTP verwenden“<br />
markieren).<br />
2. Wählen Sie für das HTS<br />
den Passivmodus: Auf der<br />
Installations-CD finden Sie<br />
SUPPORT/FTP/Enable Passive<br />
FTP Mode.reg“.<br />
Wenn Sie diese Datei anklicken,<br />
trägt sich dies in der<br />
Registrierung ein. Dies kann<br />
durch eine vorhandene zweite<br />
(„Disable…“) wieder zurückgesetzt<br />
werden. Es kann<br />
Konfigurationen geben, wo<br />
über Proxyserver oder Firewalls<br />
FTP generell gesperrt<br />
Internettesten funktioniert nicht über FTP, sondern nutzt SOAP. Fehler liegen meist an<br />
der Verwendung eines Proxyservers bei Ihnen. D.h. Sie haben nur über diesen Proxyserver<br />
Kontakt zum Internet und können nicht direkt mit externen Web-Servern kommunizieren. Sie<br />
können sich zwar Internetseiten<br />
anzeigen lassen (die vom Proxyserver<br />
bereitgestellt werden), erhalten<br />
aber keine direkte Verbindung<br />
zum Web-Server („Server<br />
not found“). Letzteres ist aber eine<br />
Voraussetzung für das Internettesten,<br />
ohne die es gar nicht funktionieren<br />
kann. Eine Möglichkeit bietet HTS unter Optionen - Internet. Indem man den Proxyserver<br />
hier deklariert, wird die Verbindung in vielen Fällen dann problemlos hergestellt. Gelingt<br />
dies nicht, müssen Sie ebenfalls mit Ihrem Systemadministrator Kontakt aufnehmen und
empfangen kann“.<br />
<strong>Hogrefe</strong> TestSystem <strong>Systemhandbuch</strong> 21<br />
7.2 Schneller Start nach der Installation<br />
sich die notwendigen Berechtigungen oder<br />
„Ausnahmerechte“ einräumen lassen<br />
(Umgehung des Proxyservers für Ihre IP-<br />
Nummer einrichten).<br />
Prüfen Sie ggf auch in „Internetoptionen“<br />
„Verbindungen“, ob ein Proxyserver eingetragen<br />
ist und ob Sie diesen selbst deaktivieren<br />
können. Deaktivieren Sie auch alle<br />
automatischen Suchen nach Einstellungen<br />
und Konfigurationen, wenn dies möglich<br />
ist. Leider ist dies aber nicht allen Anwendern<br />
erlaubt.<br />
Wenn dies dann noch nicht funktioniert,<br />
versuchen Sie den Server<br />
www.htsonline.net als Ausnahme eintragen<br />
zu lassen. Besonders in grossen Einrichtungen,<br />
in welchen die Datensicherheit<br />
eine wichtige Rolle spielt oder die Internetnutzung<br />
für die Mitarbeiter eingeschränkt<br />
werden soll, können durch die<br />
Konfiguration von Firewalls und Proxyservern<br />
sehr spezielle Konstellationen auftreten,<br />
dass HTS die Internetfunktionen nicht<br />
nutzen kann und Verbindungs-<br />
Fehlermeldungen liefert. Ob ggf. eine aktuelle<br />
Störung der Internetfunktionen vorliegt,<br />
können Sie beim Support erfragen.<br />
Ist dies nicht der Fall, bleibt nur der Weg,<br />
gemeinsam mit den Systemadministratoren<br />
der Einrichtung einen Weg zu suchen,<br />
welcher die Datensicherheit der Einrichtung<br />
nicht gefährdet – dennoch die notwendige<br />
Kommunikation nach aussen zulässt.<br />
Denn letztendlich gilt: „Wer seine<br />
Türen zumauert, kann sich nicht bei anderen<br />
beschweren, dass er keinen Besuch<br />
In der Programmgruppe „<strong>Hogrefe</strong> Test-<br />
System“ finden Sie Links zum Optimierungsprogramm,<br />
zum Updatemanager<br />
(Aufruf, ohne HTS zu starten), aktuelle<br />
Informationen und unter „Daten“ zwei<br />
Links zum Daten- und zum Exportverzeichnis.<br />
Vor dem Einrichten verschiedener Benutzer und Datenbanken<br />
kann bereits ein Start des TestSystems<br />
erfolgen. Geben Sie dazu als Benutzername Test<br />
ein und lassen Sie das Kennwortfeld leer. Sie werden<br />
automatisch mit der Datenbank samples.pdb<br />
verbunden und können sofort testen. In diesem Profil
22<br />
<strong>Hogrefe</strong> TestSystem <strong>Systemhandbuch</strong><br />
können Sie allerdings keine Datenbanken verwalten. Es ist vor allem für die erste Orientierung.<br />
Sie sollten in diagnostisch genutzten Versionen dieses Benutzerprofil nachträglich im<br />
Administratormodus löschen oder mit einem Passwort versehen, damit der Zugang zu öffentlichen<br />
Dateien nur den berechtigten Benutzern vorbehalten bleibt.<br />
7.3 Einrichtung von HTS für Benutzer<br />
Nach der erfolgreichen Freischaltung und bei jedem Neustart des <strong>Hogrefe</strong> TestSystems erscheint<br />
das Anmeldefenster. Das Testsystem ist benutzerspezifisch konfigurierbar, es lassen<br />
sich mehrere Benutzerprofile einrichten. Der Anmeldename und ein dazugehöriges Kennwort<br />
unterscheiden die einzelnen Profile. Zu den ersten Aufgaben gehört auch die Einrichtung<br />
entsprechender Datenbanken für die Ergebnisse, bevor mit dem Programm gearbeitet<br />
werden kann.<br />
7.3.1 HTS-Administratorfunktion<br />
Eine Person sollte verantwortlich für die Einrichtung und Verwaltung des Testsystems sein.<br />
Sie legt die einzelnen Benutzerprofile fest. In der Regel sollte sie auch für regelmässige Si-<br />
cherheitskopien aller Datenbanken sorgen.<br />
Diese HTS-Administratorfunktion hat die höchsten<br />
Zugriffsrechte im Testsystem. Sie hat auch das<br />
Recht, private Datenbanken in öffentliche Datenbanken<br />
umzuwandeln (nur dann sind diese Dritten<br />
zugänglich). Aus diesem Grund sollte die Administratorfunktion<br />
auch besonders geschützt werden.<br />
(Das Standard-Kennwort „hotsys“ baldmöglichst<br />
ändern). Da nach<br />
der Installation keine Anwenderprofile<br />
eingerichtet sind, ist<br />
als Benutzername „administrator“ und als Kennwort „hotsys“ einzugeben.<br />
Es erscheint danach die Meldung: „Achtung: Das Kennwort des System-Administrators entspricht<br />
noch dem vordefinierten Kennwort. Wir empfehlen eine Änderung.“ Es folgt das Administrator-Hauptmenü,<br />
das sich vom Benutzer-Hauptmenü dadurch unterscheidet, dass<br />
keine Test-Funktionen enthalten sind. Die<br />
Administratorfunktion hat somit nur<br />
Zugriff auf das Administrator-<br />
Hauptmenü und der Benutzer nur<br />
Zugriff auf das Benutzer-Hauptmenü.<br />
Mit der Administratorfunktion kann nicht<br />
getestet werden – sie hat das Recht, alle<br />
Benutzerprofile zu verwalten (neu anlegen,<br />
ändern und löschen) und sie kann<br />
auch die Zuordnung von Datenbanken zu<br />
Benutzern ändern. Entsprechend kann<br />
neben den Zugriffen auf die Logbücher<br />
einzig die Funktion „Zugriffsrechte verwalten“ gewählt werden.<br />
Wichtig: Wenn Sie das Passwort ändern und das neue Administrator-Passwort<br />
vergessen, ist aus Sicherheitsgründen kein Zugang auf die Administrationsfunktion<br />
mehr möglich. Dann muss HTS neu installiert werden.
<strong>Hogrefe</strong> TestSystem <strong>Systemhandbuch</strong> 23<br />
7.3.2 Benutzerprofile anlegen und Rechte (Administrator)<br />
Nicht jeder Einzelnutzer muss ein eigenes Benutzerprofil erhalten; Personen mit gleichen Zugriffsrechten<br />
und Datenbanken können einen gemeinsamen Namen und ein gemeinsames<br />
Kennwort benutzen. Die Differenzierung der Zugriffsrechte in verschiedene Benutzerprofile<br />
erlaubt es beispielsweise, Hilfspersonal lediglich mit der Durchführung von Tests zu betrauen,<br />
ohne dass eine vollständige Kenntnis der Personendaten erfolgt oder ein Löschen von<br />
Daten möglich ist. Sinnvoll ist die Unterscheidung von Benutzerprofilen auch dann, wenn<br />
private Datenbanken verwendet werden sollen, die nur bestimmten Benutzern zugänglich<br />
sein sollen.<br />
Mit der Administratorfunktion werden Benutzerprofile<br />
eingerichtet („Neuer Benutzer“).<br />
Der Name des Profils (Nutzer1 im<br />
Beispiel) dient auch der Unterscheidung in<br />
LOG-Dateien (Logbuch-Dateien) und anderen<br />
Anzeigefunktionen. Er sollte in einer<br />
Arbeitsgruppe eindeutig vergeben werden<br />
Standardmässig hat ein neuer Benutzer<br />
nicht alle Rechte und kein Kennwort oder<br />
Datenbanken.<br />
Es ist möglich, hier bereits ein Kennwort<br />
zu vergeben (ansonsten ist das Kennwortfeld<br />
auch bei der Anmeldung leer zu las-<br />
sen).<br />
Der Button „Berechtigungen des Benutzers<br />
ändern“ erlaubt die Rechtevergabe.<br />
Diese kann individuellen Bedürfnissen angepasst werden. So kann Hilfspersonal nur die<br />
Person aufrufen und eine fertige Testfolge durchführen.<br />
Abstufungen können sehr flexibel<br />
nach der „diagnostischen Kompetenz“ vorgenommen werden.
24<br />
<strong>Hogrefe</strong> TestSystem <strong>Systemhandbuch</strong><br />
Die Rechte der einzelnen Benutzer beziehen sich<br />
auf das Lesen/Schreiben/Löschen von Personendaten und Notizen,<br />
auf das Durchführen/Auswerten/Löschen von Testergebnissen,<br />
auf die Verwaltung der Datenbanken (Neu Einrichten, Trennen, Löschen),<br />
auf die Verwendung des Datenexportes (wenn diese Funktion implementiert ist).<br />
Änderungen von Rechten sind später ebenfalls nur durch die Administratorfunktion möglich.<br />
Dies geschieht folgendermassen: Profilnamen markieren, den Button „Berechtigungen des<br />
Benutzers ändern...“ anklicken, die Rechte neu auswählen und mit „Schliessen“ beenden. Es<br />
kann ebenfalls das Kennwort zurückgesetzt oder das Benutzerkonto gelöscht werden.<br />
7.3.3 Benutzerunterscheidung Internettesten (Administrator)<br />
Normalerweise kann jeder Benutzer alle Testungen im Internet kontrollieren und vom Internet<br />
downloaden, die für den HTS-Administrationsplatz mit der jeweiligen Seriennummer existieren<br />
- also auch die anderer Benutzer, wenn die gleiche Datenbank verbunden ist. Wird<br />
dies nicht gewünscht, kann im Administratormodus jedem Benutzer ein zweistelliges Suffix<br />
zugewiesen werden, um Benutzer zu unterscheiden. Wählen Sie dazu „Net Testing Einstellungen<br />
des Benutzers ändern“. Dann kann jeder Benutzer nur mit seinen Internettestungen<br />
arbeiten und stört andere<br />
Benutzer nicht.<br />
ACHTUNG: dies sollte im<br />
laufenden Betrieb erst geschehen,<br />
wenn alle Messungen<br />
heruntergeladen<br />
sind – nach Zuweisung eines<br />
Suffixes kann der Benutzer<br />
nicht mehr die Messungen<br />
sehen, die nur mit<br />
Seriennummer angelegt<br />
worden sind. Man sollte daher immer einen neuen Benutzer mit dem Suffix anlegen und für<br />
eine Zeit die Anmeldung mit dem alten Benutzernamen erlauben, um alle laufenden Messungen<br />
noch abzuarbeiten.<br />
7.3.4 Datenbank anlegen/verbinden (Administrator/Benutzer)<br />
Achtung: Benutzern ohne Recht „Datenbank verwalten“ muss der HTS-Administrator<br />
mit Datenbanken verbinden, sonst können diese Benutzer nicht arbeiten. Benutzer<br />
mit Recht „Datenbank verwalten“ können selbst Zuweisungen vornehmen.<br />
Das Nachfolgende bezieht sich sowohl auf den Aufruf von „Datenbank verbinden“ des HTS-<br />
Administrators als auch auf die Funktion „Datenbank-Manager“ des Benutzers – wenn diesem<br />
die Rechte zur Datenbankverwaltung eingeräumt sind. In jedem Fall muss aber die<br />
Wahl einer Datenbank vor der Auswahl/dem Neuanlegen einer Person geschehen.<br />
Datenbanken sind Dateien mit der Endung „.pdb“ (z.B. standard.pdb).<br />
Jede Datenbank kann beliebig viele Personen und Messungen enthalten. Es empfiehlt<br />
sich dennoch, verschiedene Datenbanken nach zeitlicher und/oder sachlicher<br />
Gliederung anzulegen, um eine hohe Arbeitsgeschwindigkeit beizubehalten.<br />
Jeder Benutzer kann mit mehreren Datenbanken zugleich verbunden sein.
<strong>Hogrefe</strong> TestSystem <strong>Systemhandbuch</strong> 25<br />
Datenbanken können lokal oder im Netz gespeichert sein.<br />
Mehrere Benutzer oder verschiedene HTS-Administrationsplätze können mit der gleichen<br />
Datenbank verbunden sein.<br />
Da während des Testens kein Zugriff auf die Datenbank erfolgt (Zwischenergebnisse werden<br />
lokal gespeichert), ist auch die Wahl einer Datenbank mit „langsamer“ (aber stabiler)<br />
Netzverbindung möglich, ohne die Testungen durch grössere Wartezeiten zu beeinträchtigen.<br />
Liegen allerdings Datenbanken von Dritten auf dem „Test“-Rechner, kann dies zu Beeinträchtigungen<br />
im zeitlichen Laufverhalten führen.<br />
Netzwerk-Datenbank(en) für mehrere Benutzer haben den Vorteil, dass Daten an allen Arbeitsplätzen<br />
gleichermassen verfügbar sind. Diese Datenbanken werden jeweils von einem<br />
Benutzer oder vom Administrator<br />
angelegt,<br />
weitere Benutzer verbinden<br />
sich dann mit ihnen.<br />
Starten Sie den/die<br />
Rechner mit den Datenbanken<br />
immer zuerst,<br />
damit die Testsysteme<br />
sich beim Aufstarten mit<br />
diesen verbinden können.<br />
Beachten Sie aber, dass<br />
die Zahl der Benutzer,<br />
die gleichzeitig auf eine<br />
Datenbank zugreifen<br />
können, abhängig von<br />
Betriebssystem - Lizenzen<br />
begrenzt sein kann.<br />
Üblicherweise beträgt<br />
sie bei WINDOWS z.B.<br />
10 Benutzer. Weitere<br />
Benutzer erhalten dann<br />
eine Fehlermeldung, dass kein Zugriff möglich ist, wenn sie sich verbinden wollen.<br />
Wichtig: Während der Testung einer Person ist diese Person für andere Benutzer im Modus<br />
„Nur Lesen“ zugänglich. Man sieht dies an einem Bleistift-Symbol links neben dem<br />
Namen der Person. Sollte die Verbindung zum „bearbeitenden“ Benutzer verloren gehen,<br />
bleibt dies so, bis sich dieser Arbeitsplatz wieder die Person auswählt und dann regulär freigibt<br />
(Zurücksetzen ist möglich durch die Administratorfunktion, siehe Seite 28).<br />
Nur der dazu berechtigte Benutzer kann seine privat angelegten Datenbanken lesen und<br />
für neue Dateneingaben öffnen.<br />
Öffentliche Datenbanken sind von allen Benutzern bearbeitbar, die Zugriff auf die Dateien<br />
haben - auch durch das Netz. Dies ist bei der Bewertung des Datenschutzes zu beachten.<br />
Bei Systemen ohne Netzwerk ist dies u.U. ausreichend. Nach dem Aufruf des Datenbankmanagers<br />
oder der Datenbank-Verwaltung durch den Administrator ist „Neue“ zu wählen. Im<br />
Fenster „Neue Probanden-Datenbank anlegen“ ist zu entscheiden, ob die Datenbank öffentlich<br />
oder privat sein soll – diese Wahl hat aber nur der Benutzer selbst. Im Beispiel (s. Abbildungen)<br />
wird mit Anklicken des Buttons „Neue...“ eine neue Datenbank als öffentliche Datenbank<br />
angelegt.<br />
Wird in diesem Fenster „OK“ gewählt, kann der Name für die Datenbank festgelegt werden.
26<br />
<strong>Hogrefe</strong> TestSystem <strong>Systemhandbuch</strong><br />
Standard.pdb wird vorgegeben, sollte aber durch einen Namen (Name des Profils, Zeitpunkt<br />
des Beginns, ggf. Auftraggeber) überschrieben werden, den man sich gut merken kann, z.B.:<br />
„Begutachtung01.pdb“ oder Standard_ab_05_2001.pdb<br />
samples.pdb existiert als Datenbank nach jeder Installation im Verzeichnis DATEN als Musterdatei<br />
und sollte auch für eigene Übungszwecke verwendet werden. Mit dieser Datenbank<br />
muss sich jeder Benutzer (ausser „Test“) allerdings noch verbinden.<br />
Der Benutzer kann sich auch mit bereits vorhandenen Datenbanken verbinden. Dazu ist<br />
im Fenster „Datenbank-Manager“ die Option „Verbinden“ zu wählen. Nach Auswahl des gewünschten<br />
Laufwerkes/ Verzeichnisses werden die vorhandenen Datenbanken angezeigt<br />
und die gewünschte Datenbank kann angeklickt werden.<br />
Datenbanken können auch über Netzlaufwerke oder direkt als Netzwerkdateien verbunden<br />
werden (bei „Speichern in:“ bzw. „Suchen in:“ Netzlaufwerk auswählen und entsprechenden<br />
Button anklicken).<br />
Die gewählte Datenbank-<br />
Kollektion wird bei jeder<br />
Anmeldung spezifisch für<br />
den jeweiligen Benutzer<br />
wieder so hergestellt, wie<br />
sie beim letzten Aufruf vorhanden<br />
war. Sind Netzverbindungen<br />
beim Aufstarten<br />
nicht verfügbar, bleibt die<br />
jeweilige Datenbank zwar<br />
in der Kollektion - auf sie<br />
kann aber während der laufenden<br />
Sitzung nicht zugegriffen<br />
werden. Hierzu ist<br />
ein Neustart des <strong>Hogrefe</strong><br />
TestSystems erforderlich.<br />
Die Auswahl, in welcher<br />
Datenbank eine Person abgespeichert<br />
werden soll, erfolgt<br />
beim Neuanlegen der<br />
Person. Ansonsten verhalten<br />
sich die aktiven Datenbanken einer Kollektion so, als wäre nur eine einzige gewählt.<br />
Bei allen Schritten (anzeigen, erweitern, neu testen) wird automatisch die richtige Datenbank<br />
gewählt. Im Beispiel sind zwei Datenbanken gewählt, eine Übungsdatei und eine für die regulären<br />
Untersuchungen.<br />
Tipp: Legen Sie nicht zu viele Datenbanken an. Denken Sie ausserdem daran, diese<br />
regelmässig auf anderen Laufwerken zu sichern. Netzlaufwerke sollten nur dann verwendet<br />
werden, wenn das Netz diese Verbindungen stabil zur Verfügung stellt. Nutzen<br />
Sie die Option „Reparieren und Komprimieren“ im Datenbank-Auswahlfenster regelmässig<br />
für jede Datenbank, um die Zugriffsgeschwindigkeit zu beschleunigen (s. Abbildung<br />
auf der folgenden Seite).
<strong>Hogrefe</strong> TestSystem <strong>Systemhandbuch</strong> 27<br />
7.4 Datenbanken und Personenakten<br />
Im Datenbankmanager des Benutzers oder der Administratorfunktion („Datenbanken des<br />
Benutzerprofils“) können die Datenbanken angezeigt werden. Ein grüner Haken vor der Datenbank<br />
zeigt, dass sie korrekt geöffnet ist. Wählt man „Eigenschaften“, erscheint ein Fenster.<br />
Nur im Administratormodus gibt es die Registerzunge „Datenbank-Eigenschaften“ und im<br />
Administrator- sowie im Benutzermodus „Datenbank-Operationen“.
28<br />
<strong>Hogrefe</strong> TestSystem <strong>Systemhandbuch</strong><br />
7.4.1.1 Statuswechsel öffentliche - private Datenbank (Administrator)<br />
Es wird die Datenbank angezeigt und ein Wechsel des Status „privat“ und „öffentlich“ (in beide<br />
Richtungen) ist möglich. Bei Wahl des Status „privat“ ist gleichzeitig die Auswahl eines<br />
„Eigentümers“ notwendig. Eigentümer können gewechselt werden, indem der Datei ein anderes<br />
Benutzerprofil zugewiesen wird.<br />
Anderen Benutzern ist diese Datenbank dann nicht zugänglich. Ist ein Benutzerprofil mit privaten<br />
Datenbanken „verloren gegangen“, kann nur mittels Administratorfunktion wieder ein<br />
Zugang zu „verwaisten“ privaten Datenbanken hergestellt werden.<br />
7.4.1.2 Für alle Personen Schreibrecht wiederherstellen (Administrator)<br />
Während einer Testung ist die betreffende Person für Testungen und andere Dateneingaben<br />
gesperrt (Nur-Lese-Modus). Ein Bleistift-Symbol kennzeichnet die gesperrten Personen. Die<br />
Datenbank selbst dagegen kann von mehreren Benutzerprofilen gleichzeitig genutzt werden.<br />
Wählt man eine Person, wird gemeldet, an welchem Arbeitsplatz diese schon geöffnet ist.<br />
Sollte dieser Arbeitsplatz nun die Testung<br />
nicht beenden und die Datenbank<br />
nicht ordnungsgemäss schliessen können,<br />
bleibt die Person solange gesperrt,<br />
bis der Arbeitsplatz wieder Kontakt mit<br />
der Datenbank erhält. Dann werden ggf.<br />
noch nicht vollständig gespeicherte<br />
Testergebnisse in der Datenbank abgelegt.<br />
Damit es nicht zur Desynchronisation der Datenbank kommt, sollte immer zuerst dieser<br />
Weg der Reparatur gewählt werden. Nur wenn dies nicht gelingt (etwa wenn der Arbeitsplatz<br />
nicht mehr zur Verfügung steht), können alle Personen der Datenbank durch die Administratorfunktion<br />
entsperrt und wieder für Schreiboperationen freigegeben werden.<br />
7.4.1.3 Anonymisieren der Datenbank (Administrator und Benutzer)<br />
„Datenbank anonymisieren...“ erzeugt eine Kopie der Datenbank, in welcher Name, Vorname<br />
und Geburtsdatum aller Personen ersetzt werden. Diese ist v.a. für einen Datenrücklauf<br />
gedacht, wenn Testergebnisse zu Forschungszwecken zur Verfügung gestellt werden<br />
sollen. Andere sensible Personendaten (Adressdaten) werden nicht übernommen.<br />
Diese Funktion ist für den Datenaustausch im Rahmen der Forschung und auch für die Übermittlung<br />
von Daten an den HTS-Normierungsservice gedacht, um bei der Weiterentwicklung<br />
von Normen mitzuarbeiten. Mehr dazu siehe:<br />
www.hogrefe-testsystem.com/ztd/HTS/normierung/normierung.htm<br />
Diese Datenbank wird standardmässig als Datei mit dem Namen der Original-Datei, dem<br />
Anonymisierungsdatum und der Endung „.pdb“ abgelegt. Sie enthält alle notwendigen benutzerdefinierten<br />
Eingabemasken und Stammdaten-Einträge.<br />
Beispiel: ANO_Uebungsdatei_22.04.1999_seriennummer.pdb<br />
Sie können sich mit dieser Datenbank verbinden und die Ergebnisse vor einer Weitergabe<br />
kontrollieren.
7.4.2 Stammdaten synchronisieren<br />
<strong>Hogrefe</strong> TestSystem <strong>Systemhandbuch</strong> 29<br />
Sie haben die Möglichkeit, in den Personen-Datenbanken neue Einträge für vorhandene<br />
Merkmale vorzunehmen (Beruf, Schulbildung usw.) und benutzerspezifische Eingabemasken<br />
mit neuen Merkmalen zu definieren. Diese werden nicht automatisch in neu angelegte Datenbanken<br />
übernommen, damit ein Benutzer ggf. gleichzeitig spezifische Datenbankstrukturen<br />
realisieren kann.<br />
Tipp: Wenn Sie immer wieder eine neue Datenbank mit den gleichen Spezifikationen<br />
benötigen: (1) Legen Sie diese in einem allen Benutzern zugänglichen Verzeichnis als „master.pdb“<br />
ab; (2) Kopieren Sie diese dann bei Bedarf in das Datenverzeichnis; (3) Benennen<br />
Sie diese wie gewünscht um (übliches WINDOWS-Vorgehen); (4) Verbinden Sie sich mit der<br />
neuen Datenbank.<br />
7.4.2.1 Synchronisation von Personenmerkmalen<br />
Es müssen Quell- und Zieldatenbank im Profil enthalten sein (ggf. alle wie oben beschrieben<br />
verbinden). Rufen Sie den Datenbankmanager auf. Wählen Sie die Registerzunge „Stammdaten<br />
synchronisieren“.<br />
Wählen Sie dann in den<br />
beiden oberen Feldern die<br />
betreffenden Datenbanken<br />
aus. Im mittleren<br />
oberen Feld können Sie<br />
die einzelnen Merkmale<br />
wählen und die verwendeten<br />
Einträge sehen. Im<br />
Beispiel hat die linke Datenbank<br />
zusätzlich den<br />
Bildungsgrad „Berufsmittelschule“.<br />
Die Pfeiltaste ><br />
würde diesen Eintrag der<br />
anderen Datenbank zufügen.<br />
Es ist anzustreben,<br />
so viele synchronisierte<br />
Einträge wie nur möglich<br />
zu verwenden. Denn auf<br />
diese Weise haben Sie<br />
gegenüber der laufenden<br />
Neueingabe des gleichen Eintrages den Vorteil, dass sie vom System in jedem Falle als<br />
identisch erkannt werden. Bei statistischen Analysen ist die Gruppierung der Daten wesentlich<br />
einfacher.<br />
7.4.2.2 Benutzerdefinierte Eingabemasken anlegen<br />
Zusätzlich zu den standardmässig im HTS vorhandenen Personenvariablen kann man benutzerdefinierte<br />
Variabeln anlegen. Diese Funktion ist für Evaluations- oder Forschungsfragestellungen<br />
wichtig, wenn man die Personendaten z.B. mit einrichtungsspezifischen Zusatzdaten<br />
ergänzen möchte. Im Folgenden wird das Anlegen der Eingabemasken beschrieben,<br />
die die Erfassung zusätzlicher Variabeln im HTS ermöglichen. Dabei ist zu beachten,<br />
dass die Eingabemasken nur in der Datenbank verfügbar sind, für welche sie definiert worden<br />
sind (ein Import bzw. Export in andere Datenbanken ist leicht möglich s.u.).<br />
Das Erstellen der benutzerdefinierten Variabeln geschieht folgendermassen:
30<br />
<strong>Hogrefe</strong> TestSystem <strong>Systemhandbuch</strong><br />
Bei der Aufnahme einer neuen Person in die Datenbank wählen Sie die Registrierzunge „Benutzerdefiniert“<br />
und klicken auf „Eingabemasken“....<br />
und anschliessend auf „Neue Maske“. Dann geben Sie einen Namen für die Maske ein, z.B.<br />
„Herz-Kreislauf-Studie“ und klicken auf „Neues Feld“.<br />
Hier können Sie nun die eigentliche Variable definieren, indem Sie zuerst einen Feldnamen<br />
vergeben, z.B. „Blutdruck“ und dann unter „Feld-Datentyp“ das Format bestimmen (z.B. Text,<br />
Zahl, Datum, Listenfeld oder Kombinationsfeld).<br />
Ab jetzt ist also die Erhebung der zusätzlichen Variablen „Blutdruck“ möglich. Sie können auf<br />
die gleiche Art und Weise weitere Variabeln festlegen. Ist zum Beispiel die Händigkeit der<br />
Probanden ebenfalls von Interesse, dann kann ein Feld mit dem Namen „Händigkeit“ und<br />
den Wahlmöglichkeiten „rechts;links;“ festgelegt werden.
<strong>Hogrefe</strong> TestSystem <strong>Systemhandbuch</strong> 31<br />
Bei der Erfassung der Personendaten ist nun folgendermassen vorzugehen: in der Registerzunge<br />
„Benutzerdefiniert“ wählen Sie die passende Eingabemaske und klicken auf das<br />
jeweilige Eingabefeld, um anschliessend unten im weissen Feld den entsprechenden Text<br />
oder die Zahl einzugeben<br />
und mit „Enter“<br />
zu bestätigen. Sie können<br />
bei einer Person<br />
nur benutzerdefinierte<br />
Variablen aus einer<br />
Eingabemaske benutzen.<br />
Allerdings ist es<br />
möglich, mehrere Eingabemasken<br />
innerhalb<br />
einer Datenbank zu definieren.<br />
Tipp: Wenn Sie als Feld-<br />
Datentyp „Listenfeld“<br />
wählen, dann können<br />
Sie verschiedene<br />
Wahlmöglichkeiten festlegen. Bei der Variable Blutdruck könnten Sie beispielsweise<br />
„hoch;mittel;tief;“ schon vordefinieren und später bei der Personenaufnahme ist lediglich<br />
noch das Zutreffende auszuwählen. Im Vergleich zum Feld-Datentyp „Text“ bestimmen Sie<br />
hier die wählbaren Kategorien im Vorhinein und verhindern, dass Kategorien eingegeben<br />
werden, die gar nicht vorgesehen oder zuordenbar sind. Das ist vor allem dann sinnvoll,<br />
wenn mehrere Personen das HTS benutzen.<br />
Wichtig:<br />
1. Sie können pro Person immer nur eine Eingabemaske (z.B. Herz-Kreislauf-Studie) benutzen!<br />
Unter dieser jedoch können Sie mehrere Eingabefelder vereinen (z.B. Blutdruck, Händigkeit<br />
usw.).<br />
2. Wenn Sie die Daten einer Person erfassen, gehen Sie nach der Eingabe der benutzerdefinierten<br />
Variabeln immer auf „Enter“, bevor Sie auf ok. klicken. Im Stammdatenblatt des HTS<br />
(unter dem Button „Persönliche Daten“ erreichbar) können Sie unten sehen, dass die neuen<br />
Variablen aufgenommen wurden.<br />
7.4.2.3 Benutzerdefinierte Eingabemasken exportieren/ importieren<br />
Benutzerdefinierte Eingabemasken sind zunächst<br />
nur in der Datenbank verfügbar, in welcher<br />
sie angelegt worden sind. Sollen sie in weiteren<br />
Datenbanken zur Verfügung stehen, können<br />
Sie das Prinzip der Kopie einer „Master-<br />
Datenbank“ (s.o.) verwenden. Eine zweite Möglichkeit<br />
(auch zum Erzeugen dieser Master-<br />
Datenbank) ist der Export und spätere Import in<br />
neue Datenbanken: Zuerst ist die Quell-<br />
Datenbank zu wählen (Markierung mit Maus),<br />
dann das Exportmenü aufrufen (Menü „Extras“<br />
in der oberen Benutzer-Hauptmenüleiste wählen<br />
– Menü „Eingabemasken“ anklicken - Datenbank<br />
mit der gültigen Eingabemaske wählen).
32<br />
<strong>Hogrefe</strong> TestSystem <strong>Systemhandbuch</strong><br />
Im Bild „Benutzerdefinierte Eingabemasken – Allgemein“ werden alle benutzerdefinierten<br />
Eingabemasken der Datenbank angezeigt (hier ist auch Bearbeiten und Löschen möglich).<br />
Nach der Wahl der Registerzunge „Import/ Export“ öffnet sich ein Steuermenü, wo die Maske<br />
zuerst in das Unterverzeichnis „Eingabemaske exportieren“ in Form einer Datei mit der Endung<br />
„.msk“ exportiert wird (s. Abbildung). Diese kann auch als Kopie weitergegeben und an<br />
anderen Arbeitsplätzen importiert werden.<br />
Danach ist die Ziel-Datenbank zu wählen und nach Aufruf von „Eingabemaske importieren“<br />
wird die zuvor abgespeicherte Eingabemaske der Datenbank zugefügt. Dieser Import kann<br />
natürlich mehrfach für verschiedene Datenbanken oder Masken durchgeführt werden.<br />
Tipp: Sollen mehrere Benutzer mit solchen Masken arbeiten, empfehlen wir die Einrichtung<br />
eines Export-Verzeichnisses auf einem Netzlaufwerk, von welchem der Import der gültigen<br />
Eingabemasken erfolgen kann.<br />
7.4.3 Probanden verschieben<br />
Um Personen zwischen Datenbanken zu verschieben, ist die dritte Registerzunge im Datenbank-Manager<br />
zu wählen. Das Fenster zeigt vier Schritte: (1) Wahl der Quellendatenbank;<br />
(2) Markieren der zu verschiebenden Personen – die rechte Maustaste öffnet ein Kontextmenü<br />
zum Markieren/Entmarkieren aller Personen der Quellendatenbank; (3) Wahl der Zieldatenbank<br />
und (4) Auslösen der Verschiebeoperation.<br />
Während des Verschiebens wird in einem Log der Verlauf angezeigt und es erfolgen eventuelle<br />
Fehlermeldungen. Sollte dies der Fall sein, ist „Reparieren & Komprimieren“ auszuwählen.<br />
Auf eine Kopierfunktion von Personen im HTS-Programm wurde ab Version 3<br />
bewusst verzichtet. Doppelte Personen führten bei der Fortsetzung vom Untersuchungen regelmässig<br />
zu Problemen, welche davon fortzusetzen ist.
7.4.4 Datenbanken-Inventur<br />
<strong>Hogrefe</strong> TestSystem <strong>Systemhandbuch</strong> 33<br />
Im Datenbank-Manager kann auf der Registerzunge „Datenbanken-Inventur“ eine Analyse<br />
aller im Profil enthaltenen Datenbanken<br />
erfolgen – entweder als detaillierte Liste<br />
(siehe Beispiel) oder als Statistik, welche<br />
Tests wie oft genutzt worden sind. Die<br />
Ergebnisse können im Format CSV<br />
(welches üblicherweise mit EXCEL verbunden<br />
ist) für weitere Analysen ausgegeben<br />
werden.<br />
7.4.5 Benutzeroptionen<br />
Unter „Extras“ (im<br />
Hauptmenü), „Benutzeroptionen“<br />
sind Optionen<br />
wählbar. Die<br />
Option „Sprache“<br />
wird nur angezeigt,<br />
wenn Sie eine mehrsprachigeBedienoberflächeden.verwen-<br />
„Bei jedem Programmstart<br />
die Systemzeit<br />
anzeigen“<br />
sollte aktiviert bleiben.<br />
Es ist nicht ausgeschlossen,<br />
dass sich<br />
die Systemzeit des<br />
Rechners einmal verstellt.<br />
Die richtige Abspeicherung<br />
des<br />
Testdatums und des<br />
Alters einer Person<br />
hängen davon ab.<br />
Das korrekte Alter ist<br />
wiederum eine Voraussetzung<br />
für die<br />
Verwendung<br />
der rich-<br />
tigen Altersnormen.<br />
„Profil: Merkmalsfilter<br />
immer aktiv; fehlende<br />
Merkmale<br />
weglassen“: Es werden bei der Wahl dieser Option die nicht erhobenen Merkmale automatisch<br />
per Filter (Seite 83) ausgeblendet und damit auch nicht gedruckt. Ausserdem kann für
34<br />
<strong>Hogrefe</strong> TestSystem <strong>Systemhandbuch</strong><br />
jedes Merkmal entschieden werden, ob es ausgedruckt wird oder nicht. Diese Option kann<br />
sinnvoll sein, wenn bei Tests mit Untertestwahl nur einzelne Untertests durchgeführt worden<br />
sind und nur die durchgeführten Merkmale im Profil erscheinen sollen. Vor allem in Mehrfachprofilen<br />
(Multitest) wird dies sinnvoll sein. Ein möglicher Nachteil könnte sein, dass sich<br />
Profile nicht mehr so gut optisch vergleichen lassen, weil sie eine andere Anordnung aufwei-<br />
sen.<br />
„16-Bit-Tests nicht anzeigen, wenn 32-Bit-Test verfügbar“ ist eine Option für die Testwahl.<br />
Das <strong>Hogrefe</strong> TestSystem beruhte bis zur Fassung 2 ausschliesslich auf Tests, die in<br />
16-BIT-Technologie programmiert waren. Diese werden zunehmend durch neue 32-BIT<br />
Tests abgelöst, welche für WINDOWS programmiert sind. Für die Erhebung in laufenden<br />
Studien kann es sinnvoll sein, weiterhin die 16-BIT Tests zu verwenden. Dann sollte die Option<br />
nicht gewählt werden – beide Testformen werden dann mit der jeweiligen Ergänzung 16-<br />
BIT oder 32-BIT angezeigt. Standardmässig ist diese Option angewählt und es erscheint<br />
immer der neuere Test in der Auswahlliste. Für die Auswertung steht der 16-BIT-Teil weiterhin<br />
zur Verfügung, diese Tests werden auch später vergleichbar ausgewertet. Erst in einer<br />
späteren Form des HTS wird man bei der Installation<br />
eine Option wählen können, ob der 16-<br />
BIT-Teil überhaupt noch installiert werden soll.<br />
„Option zur Installation von Beispielbefunden immer anzeigen“: Bei der Wahl dieser Option<br />
werden im <strong>Hogrefe</strong> TestSystem-Verfahrenskatalog neben dem „Handbuch“ und der<br />
„Kurzinfo“ so genannte „Beispiele“ angezeigt. Wird diese Möglichkeit angewählt, erscheint<br />
die Information, dass Beispielbefunde des jeweiligen Verfahrens installiert werden können.<br />
Dazu wird die Verfahrens-CD-ROM des <strong>Hogrefe</strong> TestSystems benötigt oder eine Internetver-<br />
bindung.<br />
„Speicherung fertiger Tests einer Testfolge in Datenbank (Zwischenauswertungen<br />
möglich)“. Sie haben die Möglichkeit, fertig durchgeführte Testergebnisse während der Bearbeitung<br />
einer Testfolge sofort in der Datenbank zu speichern. Von einem anderen Arbeitsplatz<br />
aus können Sie die Ergebnisse dann bereits auswerten, wenn es sich um ein Netzlaufwerk<br />
handelt, auf dem sich die Ergebnisdatenbank befindet. Ein Nachteil kann sein, dass bei<br />
Mehrplatzanlagen während der Durchführung für den Probanden kurze Pausen entstehen,<br />
wenn die Datenbank momentan durch einen anderen Arbeitsplatz belegt ist. Wählen Sie diese<br />
Option nicht, wird nur am Ende einmal in der Datenbank gespeichert. Die lokale Zwischenspeicherung<br />
bleibt davon unberührt, sodass praktisch keine Auswirkungen auf die Da-<br />
tensicherheit bestehen.<br />
„Automatische Neuspeicherung beim Öffnen alter „Messungen“ sollte dann aktiviert<br />
werden, wenn Messungen mit einer früheren Version als 3.8.1 erzeugt worden sind.<br />
„Standardeinstellungen des Benutzers fixieren“ erlaubt es, dass beim Programmstart<br />
immer der gleiche Ausgangszustand bezüglich der ausgewählten Normen pro Test oder der<br />
Druckoptionen besteht. Veränderungen, die während des Betriebes von HTS erfolgen, werden<br />
dann nicht gespeichert. Dies ist dann nützlich, wenn viele „Routineabläufe“ erfolgen und<br />
man immer den gleichen Ausgangszustand haben möchte. Hat man den für die Fixierung<br />
gewünschten Zustand einmal eingestellt, muss HTS noch einmal geschlossen werden (um<br />
ihn zu speichern). Das Aktivieren des Kontrollkästchens verhindert dann, dass weitere Ver-<br />
änderungen gespeichert werden.<br />
„Sprache“ betrifft die Systemsprache für die Bedienung. Diese ist unabhängig von der Sprache<br />
der Tests – jeder Test wird bei jeder gewählten Systemsprache in der richtigen Sprache<br />
durchgeführt. Bitte schliessen<br />
Sie das <strong>Hogrefe</strong> TestSystem und starten Sie neu, wenn Sie<br />
die Sprache wechseln.<br />
„Steuercodes“ sind<br />
nur auf Anweisung einzugeben, beispielsweise für kundenspezifische<br />
Konfigurierungen.
7.4.6 Eingabe der Benutzerangaben<br />
<strong>Hogrefe</strong> TestSystem <strong>Systemhandbuch</strong> 35<br />
Ebenfalls im Benutzer-Hauptmenüpunkt „Extras“, unter dem Menü „Optionen“, lassen sich<br />
die Benutzerangaben eingeben.<br />
Die Benutzerangaben werden auf Ausdrucken für Befunde verwendet. Sie können je nach<br />
Bedarf ausgefüllt werden, um den Befunden ein ansprechendes Aussehen zu geben. Die<br />
ordnungsgemässe Kennzeichnung aller Befunde gehört auch zu den Standards der Qualitätssicherung.<br />
Jeder Benutzer (entscheidend ist der Anmeldename) hat dabei eigene Benutzerangaben.<br />
Die nebenstehende Abbildung enthält<br />
ein Muster, wie die Felder eingegeben<br />
werden können. Die Feldbezeichnungen<br />
sind nur Anhaltspunkte für eine optimale<br />
Adressdarstellung im Befundblatt. Alle<br />
Zeilen dieser Felder werden einzeln<br />
nacheinander im Befundblatt gedruckt.<br />
Leere Felder werden ignoriert und Zeilenwechsel<br />
wie eingegeben übernommen.<br />
Alle Felder werden mit 12pt-Schrift gedruckt.<br />
Das Namensfeld wird hervorgehoben<br />
(fett), das Titelfeld wird mit 10pt-<br />
Schrift kursiv, das Telefonfeld wird ebenfalls<br />
mit 10pt-Schrift normal dargestellt.<br />
Ist nur eine Firmenangabe gewünscht,<br />
kann diese in das Namensfeld (fett) oder das Anschriftenfeld eingetragen werden.<br />
In Ausbildungsversionen ist das Feld „Name“ vordefiniert als Kennzeichnung und kann nicht<br />
verändert werden.<br />
7.4.7 HTS in verschiedenen Sprachen<br />
Die Internationalisierung von HTS erforderte ein flexibles Sprachkonzept. Unterschieden wird<br />
zwischen der HTS-Systemsprache (für die Bedienung) und der Testsprache (für Durchführung<br />
und Ergebnisdarstellung). So ist es möglich, auch Tests in verschiedensten Sprachen in<br />
einem Testsystem zu administrieren. Bei der Auswertung werden alle Menüpunkte und Dialoge<br />
in der HTS-Systemsprache angezeigt. Der eigentliche Ausdruck bzw. die Ergebnisanzeige<br />
erfolgt in der Sprache des Tests.<br />
Bei der Installation haben Sie die Möglichkeit, die Systemsprachen auszuwählen. In der Regel<br />
wird davon ausgegangen, dass die Systemsprache und die Sprache des Betriebssystems<br />
identisch sind. Einige Meldungen im HTS werden direkt aus WINDOWS übernommen<br />
und erfolgen daher in der Sprache des Betriebssystems. Dies kann bei Nichtübereinstimmung<br />
beider Sprachen zu Inkonsistenzen führen.<br />
Die Sprache der Tests (Durchführung wie Auswertung) ist im Test selbst vorgegeben. Bei<br />
mehrsprachigen Tests ist die entsprechende Version vor der Durchführung auszuwählen. Da<br />
Informationen, Auswertungen und Normen grundsätzlich sprachspezifisch sein müssen, wurde<br />
auf eine Vermischung verzichtet.<br />
Es gibt Tests auch in Sprachen, die nicht als Systemsprache zur Verfügung stehen. Die<br />
Sprachwahl für Tests erfolgt automatisch und ist unabhängig von den installierten Systemsprachen.<br />
Ist ein fremdsprachiger Test installiert, steht auch die entsprechende „Testsprache“<br />
zur Verfügung.
36<br />
<strong>Hogrefe</strong> TestSystem <strong>Systemhandbuch</strong><br />
Auch für die Datenbanken der Ergebnisse ist beim Anlegen eine Sprache zu wählen. Sie bestimmt<br />
die Sprache der vorliegenden Kategorien für Sozialdaten.<br />
Sprache<br />
des Betriebs-<br />
Systems<br />
Wählbar:<br />
HTS-Systemsprache<br />
(„Extras“ – „Optionen“)<br />
Bedienung des HTS<br />
(„Menüsprache“)<br />
WINDOWS -Standarddialoge<br />
7.4.8 Kopfzeileneinstellung in Druckausgaben<br />
Für Dokumentationszwecke ist es<br />
wichtig, eine eindeutige Kopfzeile<br />
auf allen Befundseiten zu verwenden,<br />
die eine Verwechslung von<br />
Testergebnissen sicher ausschliesst.<br />
Standardmässig werden<br />
Name und Vorname dafür genommen.<br />
Aus Datenschutzgründen kann es<br />
notwendig sein, andere Personendaten zu verwenden. Unter „Extras“ „Optionen“ „Druck“<br />
kann stattdessen der P-Code oder der individuelle Code eingestellt werden.<br />
7.5 Backup nie vergessen!<br />
Testdurchführung(„Testsprache“)<br />
Für jeden einzelnen<br />
Test vorgegeben<br />
Testauswertung<br />
(Sprache für alle<br />
Resultate)<br />
Personen-Datenbank mit Sozialdaten<br />
in der entsprechenden Sprache<br />
Wählbar: Datenbanksprache<br />
Sichern Sie in regelmässigen Abständen alle Ergebnis-Datenbanken (Endung .pdb - wenn<br />
sie geschlossen sind, d.h. kein HTS darauf zugreift) nach einem Backup-Plan (mehrere Generationen<br />
werden aufbewahrt, sodass die letzte funktionierende noch vorhanden ist). Sind<br />
die Datenbanken noch nicht umfangreich, helfen Kopien in Verzeichnisse (benannt mit dem<br />
Sicherungsdatum). Für umfangreichere Datenbanken empfiehlt sich ein Backup-Programm,<br />
wo dieser Vorgang automatisiert werden kann.
<strong>Hogrefe</strong> TestSystem <strong>Systemhandbuch</strong> 37<br />
Backup des Lizenzsystems?<br />
Das Nutzungsverwaltungssystem von HTS ist eine Komponente, die besonders sicher und<br />
auch redundant entwickelt wurde, um eine faire Abrechnung von Testdurchführungen zu ermöglichen.<br />
Sie können sich jederzeit einen Überblick über die erworbenen und verbrauchten<br />
Nutzungen verschaffen, wenn Sie unter „Extras“ „Testnutzungen aufwerten“ die Funktion<br />
„Drucken“ aufrufen. Der Ausdruck ist als Fax gestaltet, welches bei Problemen oder Reklamationen<br />
dem Vertrieb übersandt werden kann. Da man vom Lizenzsystem kein Backup wie<br />
bei anderen Dateien machen kann, erfüllt der regelmässige Ausdruck dieser Daten zugleich<br />
diese Funktion.<br />
Insbesondere wird dringend empfohlen, diesen Ausdruck vor allen Upgrades/Updates von<br />
Systemkomponenten zu machen – falls während des Upgradings technische Störungen auftreten,<br />
welche die Nutzungsdaten beeinflussen.<br />
Sollte es zu Störungen gekommen sein, bitten wir, die beiden Faxe der Nutzungsstatistik vor<br />
und nach dem Upgrade dem Support zu übersenden. In diesen Fällen sollte eine sehr<br />
schnelle Rekonstruktion des Nutzungssystems möglich sein.<br />
Wenn kein Fax vom Zustand der Nutzungen vor dem Upgrade vorliegt, muss das Nutzungssystem<br />
in der Regel aus den redundanten Daten rekonstruiert werden – was eine gewisse<br />
Zeit in Anspruch nehmen kann. In diesem Falle müssen Sie bestimmte Dateien dem Support<br />
übersenden. Es wird dabei garantiert, dass keine Dateien enthalten sind, die direkte Personendaten<br />
der untersuchten Personen oder deren Testergebnisse enthalten.<br />
Aufgrund der immer sicherer werdenden und wirkenden Hardware denkt man an den<br />
„Datencrash“ leider meist zu spät.<br />
Das Fenster zeigt die Verzeichnisse<br />
und Dateien unterhalb des<br />
Programmverzeichnisses. Folgt<br />
man den Standardempfehlungen<br />
für die Speicherung, sind die nachfolgenden<br />
Unterverzeichnisse in<br />
das Backup einzubeziehen<br />
(Schliessen Sie vorher das Testsystem!).<br />
Im Unterverzeichnis DATEN befinden sich üblicherweise die Ergebnis-Datenbanken<br />
(„*.pdb“), die unbedingt regelmässig gesichert werden sollten. Das Unterverzeichnis<br />
DATEN/ADMINISTRATION enthält alle nutzerspezifischen Einstellungen für Tests<br />
und Testfolgen und sollte daher mit gesichert werden. Die während des Betriebes<br />
von HTS entstehenden Dateien gleichen Namens mit der Endung „*.ldb“ sind nur<br />
temporär.<br />
Im Unterverzeichnis EXPORT befinden sich neben den Ergebnissen des Datenexportes<br />
auch nutzerspezifische Eingabemasken, die ggf. aus den Datenbanken wieder<br />
erzeugt werden können.<br />
Im Unterverzeichnis VORLAGEN sind nutzerspezifische Einstellungen, die bei Verlust<br />
wieder neu eingerichtet werden können.<br />
Alle anderen Verzeichnisse enthalten Dateien, die durch Neuinstallation rekonstruiert<br />
werden können, sollten einmal Defekte auftreten (siehe aber Seite 40).
38<br />
<strong>Hogrefe</strong> TestSystem <strong>Systemhandbuch</strong><br />
7.6 Bestellung von Tests und Nutzungspunkten<br />
Das <strong>Hogrefe</strong> TestSystem ist nach dem „Baukastenprinzip“ aufgebaut. Es können beliebig<br />
viele Verfahren in einem System enthalten sein.<br />
Punkte werden erst abgezogen, wenn eine Messung tatsächlich auswertebreit in<br />
die Datenbank von HTS eingelesen wird (noch nicht beim Anlegen von Messungen<br />
für Internet/Intranet oder Portable Testing). Sind nicht genügend Punkte vorhanden,<br />
um Messungen einzulesen, bleiben die Messungen erhalten und können dann eingelesen<br />
werden, wenn genügend Punkte vorhanden sind.<br />
Die im Testkatalog des <strong>Hogrefe</strong> Verlages erwähnten Durchführungen beziehen sich immer<br />
auf lokale Durchführungen am PC. Die Version 4.0 ermöglicht nun auch die neuen Varianten<br />
Internet-Testing, Portable-Testing sowie Intranet-Testing. Für Ihre maximale Flexibilität wurde<br />
ein Punktesystem eingeführt.:<br />
eine lokale Durchführung am HTS-Administrationsplatz entspricht 2 Punkten<br />
eine Durchführung Intranet-Testing /Portable-Testing entspricht 3 Punkten<br />
eine Durchführung Internet-Testing entspricht 4 Punkten.<br />
Eine Durchführung wie im Katalog erwähnt, entspricht 2 Punkten (50 lokale Durchführungen<br />
entsprechen somit beispielsweise 100 Punkten). Sie erhalten beim Erwerb von Durchführungen<br />
die entsprechende Zahl an Punkten, die beliebig für die bei Ihnen vorhandenen Durchführungs-arten<br />
eingesetzt werden können.<br />
Die vorhandenen Punkte werden unter „Extras“ Testnutzungen aufwerten“ angezeigt und<br />
können dort auch ausgedruckt werden. Im Log (Anmeldung als HTS-Administrator) werden<br />
die verbrauchten Punkte für jede Messung mit angezeigt.<br />
Testentwicklung wie Normierung sind und bleiben aber kostenaufwendig - die Mittel müssen<br />
vom Verlag proportional zur realen Nutzungshäufigkeit einzelner Verfahren abgerechnet<br />
werden: häufig genutzte Verfahren bedürfen in der Regel auch einer intensiveren Pflege und<br />
Aktualisierung. Nicht zuletzt erwarten auch die Autoren die Honorare entsprechend der tatsächlichen<br />
Nutzung des Verfahrens und keine Verteilung nach dem „Giesskannenprinzip“.<br />
Es kann der Fall auftreten, dass die Nutzungen eines Tests zur Neige gehen, und Sie entsprechend<br />
nachbestellen möchten. Den Stand der Nutzungen pro Test sehen Sie während<br />
der Testwahl jeweils im Informationsfenster. Eine andere Möglichkeit besteht darin, dass Sie<br />
im Informationssystem einen Test finden, den Sie gern neu bestellen möchten. In beiden<br />
Fällen wird durch Auswahl von „Extras“, „Tests bestellen...“ im Hauptmenü (Administrator<br />
und Benutzer) oder nur im Benutzer-Hauptmenü unter „Informationssystem“, „Tests bestellen“<br />
ein Programmteil aufgerufen, der ein entsprechendes Bestellblatt für den Vertrieb vorbereitet.<br />
Bitte faxen Sie dies dem Vertrieb. Je nach Bestellumfang erhalten Sie entweder eine<br />
Datei auf dem Postwege, via E-Mail oder einen Code zum Eingeben. Wenn Sie diese laden<br />
oder einspielen, wird die entsprechende Erweiterung sofort wirksam. Bitte berechnen<br />
Sie die notwendige Zeit für den Postweg mit ein. E-Mail-Versände und Codes zur Eingabe<br />
dürften in der Regel am nachfolgenden Werktag zur Verfügung stehen.<br />
Bitte beachten Sie die Möglichkeit, ihre Daten zu Normierungszwecken zur Verfügung zu<br />
stellen, die dafür verbrauchten Nutzungen können zu einem ermässigten Preis ersetzt werden.<br />
Voraussetzung sind (1) eine Absprache mit dem Vertrieb hinsichtlich des Bedarfes, (2)<br />
gut dokumentierte Personenstammdaten inkl. Fragestellung, (3) eine ausreichende Homogenität<br />
der Stichprobe hinsichtlich Fragestellung, Diagnose u.ä.
<strong>Hogrefe</strong> TestSystem <strong>Systemhandbuch</strong> 39<br />
7.6.1 Tests bestellen - Nutzungspunkte einlesen<br />
Die Auswahl von Tests und Nutzungspunkten für eine Neu- und Nachbestellung erfolgt durch<br />
Aufruf von „Tests bestellen“ im Benutzer-Hauptmenü. Die oberen Textfelder dienen der<br />
Adress-Eingabe. Eine Test-Installationsübersicht ist im linken Listenfeld aufgeführt. Angezeigt<br />
werden Verfügbarkeit, die Abkürzung des Tests und der volle Testname. Mittels der<br />
Schaltfläche „Bestellen“ können markierte Tests in das rechte Bestell-Listenfeld aufgenommen<br />
werden.<br />
Die gesamte Bestellliste kann ausgedruckt und dem Vertrieb übermittelt werden.<br />
Bei grösseren Bestellungen erhalten Sie eine neue Lizenzdiskette (ggf. per E-Mail eine neue<br />
Lizenzdatei, die auf eine Diskette kopiert werden sollte). Rufen Sie zum Einlesen im Menüpunkt<br />
„Extras“ den Punkt „Testnutzungen aufwerten“ auf (sowohl im Administrator- als auch<br />
im Benutzer-Hauptmenü möglich).<br />
Handelt es sich nur um wenige Aufwertungen oder muss es schnell gehen, erhalten Sie Codes.<br />
Geben Sie diese in die Zeile „Nutzungsaufwertungscodes“ nacheinander ein. Umfangreichere<br />
Bestellungen werden in einer Lizenzdatei geliefert, deren Namen Sie in der unteren<br />
Zeile eingeben bzw. suchen können.<br />
Einfache Installation: Legen Sie den Datenträger in ein Laufwerk auf dem PC mit dem entsprechenden<br />
HTS oder kopieren Sie die Datei (z.B. aus einer E-Mail) auf den Desktop und<br />
klicken Sie die Lizenzdatei einmal an. Sie wird dann automatisch eingelesen. Ein kleines<br />
blaues Fenster meldet den Erfolg.<br />
Haben Sie einen Test installiert, aber nicht freigeschaltet, steht er im DEMO-Modus zur Verfügung.<br />
Sie können den Test nicht durchführen – haben aber Zugriff auf Auswertungen.
40<br />
Spätere Nachbestellungen<br />
<strong>Hogrefe</strong> TestSystem <strong>Systemhandbuch</strong><br />
Bei Nachbestellungen wird eine neue Lizenzdatei erzeugt, die Ihnen bisher auf Diskette gesendet<br />
wurde. Wir empfehlen, dass Sie sich diese Datei über E-Mail als Attachment zusenden<br />
lassen. Geben Sie dazu im Bestellblatt eine E-Mail-Adresse an.<br />
Die Lizenzdatei hat die Form .hts<br />
Bitte: Schliessen Sie ggf. das HTS-Programm<br />
- Kopieren Sie die Lizenzdatei auf den PC mit dem HTS<br />
- Klicken Sie diese einmal an (es erfolgt eine Meldung, dass sie erfolgreich eingelesen<br />
wurde)<br />
- Starten Sie HTS<br />
- Wenn NEUE Tests erworben worden sind, meldet sich HTS-Updatemanager automatisch,<br />
um die neuen Tests zu installieren. Geschieht dies nicht, rufen Sie<br />
HTS-Updatemanager auf und installieren Sie die Tests von einer aktuellen Distribution.<br />
Die Internetdistribution ist dabei immer die aktuellste.<br />
7.7 Deinstallation und Uminstallation<br />
Drucken Sie bitte VOR jeder Deinstallation oder Uminstallation den Stand der Nutzungspunkte<br />
aus („Extras“ „Nutzungspunkte und Testversionen“). So ist der Stand<br />
Ihrer Lizenzpunkte rekonstruierbar, falls Probleme auftreten.<br />
Das <strong>Hogrefe</strong> TestSystem verwaltet die lizenzierten Tests und die noch verfügbaren Nutzungen<br />
auf jedem Arbeitsplatz separat. In die Nutzungsverwaltung sind Redundanzen eingebaut,<br />
die auch bei Störungen eine<br />
genaue Rekonstruktion der vorhandenen<br />
und verbrauchten Nutzungen<br />
erlauben. Bei Uminstallationen auf<br />
einen anderen Rechner ist es deshalb<br />
nicht ausreichend, Dateien zu<br />
transferieren.<br />
Es ist sinnvoll, die folgenden Daten<br />
manuell zu kopieren, wenn eine Uminstallation<br />
geplant ist: Das Verzeichnis<br />
../Daten mit allen Ergebnisdateien,<br />
die sich auf der lokalen Installation<br />
befinden (so Sie kein<br />
Backup verwenden und die Daten<br />
von dort wiederherstellen). Aus dem<br />
Verzeichnis ../InfoSystem die drei<br />
Dateien mit der Endung .dat, wenn<br />
Sie auf dem neuen Arbeitsplatz sofort<br />
ohne Neueinrichtung mit den<br />
gewohnten Einstellungen weiter arbeiten<br />
möchten. Wenn Sie dies nicht<br />
tun, verhält sich HTS wie nach einer<br />
Neuinstallation. Das <strong>Hogrefe</strong> Test-<br />
System muss zuerst durch Deinstallation<br />
vom ursprünglichen Rechner<br />
entfernt werden („Alles entfernen“ im<br />
Setup aufrufen).
<strong>Hogrefe</strong> TestSystem <strong>Systemhandbuch</strong> 41<br />
Rufen Sie „Systemsteuerung“ und „Software“ auf, wählen Sie das <strong>Hogrefe</strong> TestSystem aus<br />
und wählen Sie dann „Deinstallieren“.<br />
Es wird während der Deinstallation eine Lizenzdatei produziert, welche die freien Nutzungen<br />
transportierbar macht. Speichern Sie diese auf C: ab und verwenden Sie diese dann bei der<br />
Neuinstallation. Mehr dazu:<br />
https://otrs.hogrefe.de/otrs/public.pl?Action=PublicFAQ&CategoryID=2&ItemID=17<br />
Es ist eine neue Freischaltung erforderlich - dazu muss das Fax ausgedruckt und dem Apparatezentrum<br />
übersandt werden, woraus u.a. die Tatsache der Uminstallation ersichtlich ist.<br />
Der neue Freischaltungscode ist dann nur für die erzeugte Lizenzdatei (nicht mehr für die<br />
früher gelieferte) gültig.<br />
Auch bei Hardwareänderungen oder Neuinstallation des Betriebssystems kann eine erneute<br />
Freischaltung des Programms notwendig werden, da die Freischaltung sich auf bestimmte<br />
Hardware-Komponenten bezieht. Bitte rechnen Sie bei jeder Veränderung von Prozessor<br />
oder Festplatte, der Neuinstallation von Netzwerk-Karten oder bei einer erneuten Installation<br />
eines Betriebssystems damit.<br />
Beachten Sie die auch die Hinweise im Kapitel „Backup nie vergessen!“ - alle gesicherten<br />
Bestände können auf den neuen Arbeitsplatz transferiert werden.<br />
7.8 Fehler treten auf – was tun?<br />
Der Support ist bemüht, Ihnen so schnell wie möglich den normalen Betrieb des <strong>Hogrefe</strong><br />
TestSystems wieder zu ermöglichen, sollten einmal Fehler auftreten.<br />
Das <strong>Hogrefe</strong> TestSystem meldet Laufzeitfehler in der Regel in einem speziellen Mitteilungsfenster.<br />
Es ist NICHT erforderlich, dies zu notieren oder Screenshots anzufertigen. Nicht jede<br />
Meldung führt zum Programmende, einige sind Warnmeldungen.<br />
Sind die Fehler anderer Art, ohne dass ein Fehlerfenster erscheint (z.B. inhaltliche Fehler),<br />
reicht in der Regel ein Screenshot oder ein Auswertedokument, um den Fehler zu erkennen.<br />
Es kann allerdings notwendig werden, dass in diesem Falle der anonymisierte Datensatz<br />
erbeten wird, um den Fehler einzugrenzen, wenn er nicht reproduziert werden kann.<br />
Bitte beachten Sie auch, dass Fehler nicht immer ihre Ursache im <strong>Hogrefe</strong> TestSystem haben<br />
müssen.<br />
1. Sichern Sie in jedem Falle zuerst die Daten wie beschrieben, wenn Fehler auftreten.<br />
2. Führen Sie eine Virenprüfung durch, da sich auch die „Schadfunktionen“ von Viren häufig<br />
als Programmfehler zeigen. Auch „Scandisk“ sollte ausgeführt werden, damit Dateifehler<br />
ausgeschlossen werden können.<br />
3. Starten Sie den gesamten Rechner neu und testen Sie dann nochmals. Nicht selten sind<br />
Interaktionen mit anderen Programmen an Fehlern schuld.<br />
4. Falls bereits erfolgreich gearbeitet wurde: Sind neue Programme oder Komponenten installiert<br />
worden? Hier hilft es häufig, das Setup auf der CD noch einmal auszuführen und<br />
erneut zu installieren (es ist keine neue Freischaltung notwendig). Dies beinhaltet ein automatisches<br />
Reparaturprogramm.<br />
5. Prüfen Sie, wenn Internetverbindung besteht, ob der HTSUpdatemanager neue Systemkomponenten<br />
bereitstellt. Manchmal ist für weiterentwickelte Komponenten von Betriebssystem,<br />
Explorer u.a. eine Systemanpassung beim Testsystem notwendig, die über diesen<br />
Kanal bereitgestellt werden.<br />
Die Problemlösung durch den Support wird erleichtert, wenn Sie folgende Empfehlungen<br />
beachten:
42<br />
<strong>Hogrefe</strong> TestSystem <strong>Systemhandbuch</strong><br />
- Beschreiben Sie bitte, welche Schritte Sie vor dem Fehler genau gemacht haben und<br />
bei welchem Schritt er auftritt.<br />
- Ist der Fehler reproduzierbar durch Wiederholen der Abläufe (ist er systematisch oder<br />
zufällig)? Starten Sie dabei ggf. das Programm auch einmal neu.<br />
- Halten Sie fest, ob Sie die jeweilige Funktion schon einmal erfolgreich ausgeführt haben,<br />
oder ob diese bei Ihnen noch nie überprüft worden ist.<br />
Der Support benötigt ausser diesen Angaben in der Regel die folgenden beiden Dateien,<br />
um Laufzeitfehler einzugrenzen:<br />
- Im Verzeichnis ..Programme/<strong>Hogrefe</strong>/TestSystem/4PRE/DrWatson befindet sich die<br />
Datei Hotsys3_2.xml. Bitte übermitteln Sie diese dem Support. Dort sind die Fehler<br />
genau protokolliert. Diese Datei kann leer sein und nicht jede Mitteilung dort ist ein<br />
Fehler, es werden auch interne Warnmeldungen protokolliert.<br />
- Es ist ausserdem notwendig, die genaue Version Ihres Systems zu kennen. Rufen Sie<br />
in der Programmgruppe „<strong>Hogrefe</strong> TestSystem“ das Programm „HTSOptimierung“ auf<br />
und klicken Sie dort bei „Support Informationen“ auf den entsprechenden Link. Nach<br />
einer Zeit (dies kann eine Minute dauern) wird eine als Klartext lesbare Datei „VERSI-<br />
ON-INFO.TXT“ angezeigt. Bitte ggf. speichern und dem Support übermitteln.
<strong>Hogrefe</strong> TestSystem <strong>Systemhandbuch</strong> 43<br />
Sie können beide Dateien vor der Übersendung überprüfen, ob Sie diese Inhalte weitergeben<br />
möchten. Wir haben uns bemüht, es auf Systembeschreibungen zu begrenzen.<br />
Erhalten Sie Verbindungsfehler vom Internet mit dem HTS Updatemanager (beim Aktualisieren<br />
des Systems) oder beim Internettesten:<br />
Prüfen Sie bitte, ob Ihr Rechner in dem Moment überhaupt Kontakt zum Internet hat<br />
(Explorer öffnen) und die Seite www.htsonline.net erreichbar ist.<br />
Versuchen Sie beim HTSUpatemanager einen anderen Server.<br />
Hilft auch das nicht, kann dies am Firewall oder Proxyservern liegen. Bitte beachten<br />
Sie dann die Hinweise weiter oben (vor allem beim erstmaligen Aufruf dieser Funktionen).<br />
Schliesslich kann es auch am Antivirenprogramm liegen: Nicht alle Antivirenprogramme<br />
sind im Moment auf dem aktuellsten Stand und daher eher „konservativ“.<br />
Wenn Sie allgemeine Scriptfehler erhalten (ohne dass ein konkreter Virus gefunden<br />
wurde) bzw. keinen Kontakt zum Internet im HTS Updatemanager bekommen, hilft<br />
manchmal das kurzzeitige Deaktivieren dieser Antivirenprogramme.<br />
7.8.1 Logbuch-Dateien für die Anzeige von Besonderheiten<br />
Für die Information der HOTLINE kann es erforderlich sein, bestimmte Logdateien zu übersenden<br />
oder Auskunft über deren Inhalt zu geben. Es gibt wei ausführliche LOGS (s. Administrator-Hauptmenü),<br />
die alle Informationen enthalten, die für einen guten Service wichtig<br />
sind. Diese Dateien haben Textformat und können innerhalb der Administratorfunktion<br />
geöffnet werden. Es kann erforderlich sein, die Dateien „hotsys.log“ oder „install.log“ entweder<br />
auszudrucken und sie dem Vertrieb zu faxen oder sie per Diskette oder E-Mail einzusenden.<br />
In jedem Falle können Sie vorher im Klartext prüfen, welche Informationen ggf. weitergegeben<br />
werden. Es handelt sich nicht um personenspezifische Angaben – die auch nicht<br />
in jedem Falle Programmfehler sind (auch Fehlbedienungen, Warnungen und sonstige Besonderheiten<br />
werden registriert). Es öffnen sich beide Dateien in eigenen Fenstern.<br />
Programm-Logbuch<br />
Verzeichnis: ..\<strong>Hogrefe</strong>\TestSystem\4PRE\DrWatson; Datei: Hotsys3_2.xml<br />
beinhaltet alle Systemfehler und -warnungen, die aufgetreten sind beim „normalen“ Betrieb.<br />
Die Datei fehlt, wenn noch keine Fehler, Meldungen oder Warnungen aufgetreten sind.<br />
Test-Logbuch<br />
Verzeichnis: .. \<strong>Hogrefe</strong>\TestSystem\4PRE\DrWatson; Datei: testlog.txt<br />
beinhaltet alle je getesteten Personen (ihren Code), die Tests mit Namen und Uhrzeit und<br />
auch die Datenbank, wo die Person und Tests gespeichert worden sind. Hier sollten Sie zuerst<br />
suchen, wenn Sie eine Person oder einzelne Testergebnisse „vermissen“. Prüfen Sie<br />
bitte auch, ob die jeweilige Datenbank dann noch mit dem Profil verbunden ist. Beide genannten<br />
Dateien können bei Bedarf (z.B. Datenschutz) entfernt oder geleert werden. Ab Version<br />
4 ist im Log auch vermerkt, wie viele Nutzungspunkte für eine Messung verbraucht worden<br />
sind.
44<br />
<strong>Hogrefe</strong> TestSystem <strong>Systemhandbuch</strong><br />
7.8.2 Dr. Watson, das automatische Reparaturprogramm<br />
Bei bestimmten Fehlern – immer<br />
nach „Abstürzen“ des Rechners<br />
während des Betriebes vom<br />
<strong>Hogrefe</strong> TestSystem, meldet<br />
sich automatisch das „Dr. Watson<br />
– Reparaturprogramm“,<br />
wenn das Testsystem neu gestartet<br />
wird. Es kann zahlreiche<br />
Fehler von selbst beheben.<br />
Dabei wird ein universeller<br />
Check aller Datenbanken und<br />
Einzeldaten durchgeführt. Bitte<br />
folgen Sie in einem solchen Falle<br />
immer der Menüführung dieses<br />
Programms und brechen<br />
Sie es nicht ab. Dies kann unter<br />
Umständen zu nicht mehr reparierbaren<br />
Schäden führen.<br />
Klicken Sie jeweils auf die rot<br />
markierten Buttons, um die einzelnen<br />
Schritte auszulösen. Einzelne<br />
Schritte können dabei eine<br />
längere Zeit in Anspruch nehmen<br />
– bitte schalten Sie in diesem<br />
Fall den Rechner nicht aus,<br />
weil dann irreparable Beschädigungen<br />
der Daten entstehen<br />
können.<br />
Im ersten Schritt wird das Informationssystem<br />
überprüft (geöffnete<br />
Dateien könnten beim Absturz<br />
beschädigt worden sein).<br />
Danach muss sich der letzte<br />
Benutzer vor dem „Absturz“ erneut<br />
anmelden (das Feld Benutzername<br />
ist grau und es kann<br />
nur das Kennwort eingegeben<br />
bzw. bei keinem Kennwort leer<br />
gelassen werden).
<strong>Hogrefe</strong> TestSystem <strong>Systemhandbuch</strong> 45<br />
Möglicherweise müssen seine privaten Datenbanken ebenfalls repariert werden, deshalb ist<br />
diese Kennwortabfrage aus Sicherheitsgründen hier erneut notwendig.<br />
Im dritten Schritt werden die Datenbanken repariert, die sich im letzten aktiven Benutzerprofil<br />
befinden.<br />
Stürzt während der Durchführung<br />
einer Testfolge der<br />
Rechner ab, werden die gültig<br />
absolvierten Tests gleichfalls<br />
durch „Dr. Watson“ eingelesen<br />
(Schritt 4). Lediglich der laufende<br />
Test wird in der Regel<br />
nicht wieder herstellbar sein –<br />
es sei denn, er besteht aus verschiedenen<br />
Untertests. In einem<br />
solchen Falle werden<br />
auch die erfolgreich beendeten<br />
Untertests wiederhergestellt.<br />
Schliesslich werden in Schritt 5<br />
die Testnutzungen überprüft.<br />
Wichtig: Wenn während des<br />
Testens die Verbindung zu einer<br />
Datenbank auf einem Netzlaufwerk verloren geht: Beenden Sie das <strong>Hogrefe</strong> TestSystem<br />
und überprüfen Sie die Verfügbarkeit der entsprechenden Netzverbindung. Sind Tests<br />
vollständig durchgeführt worden, versucht „Dr. Watson“ beim Neustart des Testsystems, die<br />
Netzverbindung zur Datenbank zu erhalten und die Daten einzulesen. Dies geschieht bei jedem<br />
Neustart des <strong>Hogrefe</strong> TestSystems, bis die Verbindung wieder hergestellt ist. Es kann<br />
(ggf. lokal) weiter getestet werden – dies hat keinen Einfluss auf diesen Rettungsprozess.<br />
Verneinen Sie in diesem Fall die Frage, ob die entsprechende Datenbank aus Ihrem<br />
Benutzerprofil entfernt werden soll. Achten Sie bitte darauf, dass Netzwerkverbindungen<br />
bzw. -laufwerke nicht umbenannt werden, wenn ein solcher Fall eintritt. Ansonsten findet<br />
auch das beste Programm die alten Verbindungen nicht mehr...<br />
7.8.3 Wichtige Hinweise für die richtige Benutzung<br />
Aus den bisherigen Erfahrungen der Hotline lassen sich einige Hinweise ableiten, die viel-<br />
leicht das eine oder andere Problem bereits vorab behebbar machen.<br />
Bestimmte Programme (vor allem aus dem Sharewarebereich) ersetzen manchmal ohne<br />
Rückfrage neuere Systemdateien durch ältere, was zu fehlerhaften Darstellungen oder sonstigen<br />
Programmfehlern im <strong>Hogrefe</strong> TestSystem führen kann. Wenn nach einer Installation<br />
anderer Programme Fehler auftreten, hilft in der Regel eine Neuinstallation des Testsystems<br />
„über“ die vorhandene Version (also ohne vorherige Deinstallation). Eine neue<br />
Freischaltung<br />
ist nicht notwendig (ausser bei Schäden an den entsprechenden Dateien).<br />
Es ist langfristig möglich, dass bei fehlender Aufwärtskompatibilität der Systemdateien (die in<br />
den Händen von Microsoft liegt) die Lauffähigkeit nicht mehr gegeben wäre. Unser Entwicklungsteam<br />
ist Mitglied des „Developer Networks“ von Microsoft und wird jeweils rechtzeitig<br />
eine aktualisierte Version zur Verfügung stellen. Bitte informieren Sie sich deshalb beim Apparatezentrum<br />
oder im Internet über entsprechende Upgrades, falls dies nicht ohnehin automatisch<br />
durch das Apparatezentrum geschieht. Konsultieren Sie vor einem Upgrade des
46<br />
<strong>Hogrefe</strong> TestSystem <strong>Systemhandbuch</strong><br />
Betriebssystems (v.a. nach längerer Zeit der Nutzung) deshalb die Informationen im Internet<br />
oder direkt das Apparatezentrum.<br />
Die Tests sind für 17“-Monitore im Vollbildmodus optimiert (v.a. hinsichtlich der Gültigkeit von<br />
Normen). Andere Bildschirmgrössen und –einstellungen können bei vielen Leistungstests<br />
normrelevante<br />
Einflüsse ausüben. Ein Ausgleich über die Bildschirmentfernung ist nur be-<br />
dingt wirksam, sollte aber mindestens versucht werden.<br />
Für eine zufrieden stellende Gültigkeit von Zeiten muss unbedingt auf nachfolgende<br />
Dinge geachtet werden:<br />
- Bei allen zeitkritischen Tests sollte während des Betriebs des Testsystems kein<br />
weiteres Programm gestartet sein. Mailprogramme, Systemwartungs- und Überwachungsprogramme,<br />
auch Bildschirmschoner und Energiesparfunktionen müssen<br />
unbedingt deaktiviert werden.<br />
- Andere Rechner sollten NICHT auf Ressourcen (Laufwerke, Drucker usw.) des<br />
Rechners mit dem Testsystem zugreifen können, während die Testung läuft. Der<br />
„Test-Rechner“ selbst kann problemlos auf fremde Ressourcen (Netzlaufwerke)<br />
zugreifen, weil diese Zugriffe im Programm bei der Zeitmessung berücksichtigt<br />
werden.<br />
-<br />
Ein Schutzmechanismus gegen unberechtigtes Kopieren des Programms ist auch notwendig,<br />
damit professionelle Psychodiagnostik-Software nicht als „Shareware“ in Umlauf kommt.<br />
Die Freischaltung ist bezogen auf bestimmte Hard- und Softwarekomponenten. Es kann natürlich<br />
einmal passieren, dass durch Schäden an Hard- oder Software die Lauffähigkeit des<br />
Programms verloren geht. Bitte ersetzen Sie in so einem Fall niemals Dateien des <strong>Hogrefe</strong><br />
TestSystems durch Kopien, die zu einem früheren Zeitpunkt angelegt worden sind. Auch ein<br />
vollständiges Ersetzen der Dateien aus einem Backup ist zur Wiederherstellung der Lauffähigkeit<br />
nicht ausreichend. Rufen Sie das Setup-Programm von der CD-ROM erneut auf und<br />
folgen Sie den Anweisungen. Bei bereits installierten Systemen wird ein Reparaturprogramm<br />
tätig, welches die Lauffähigkeit wieder herstellt.<br />
7.8.4 Datenbankprobleme<br />
Die Ergebnisdateien des <strong>Hogrefe</strong> TestSystems (Endung .pdb) sind Datenbanken von Microsoft<br />
Access®. Sie bieten alle Vorteile der Einfachheit dateibasierter Datenbanken. Ihr Nach-<br />
teil ist, dass sie wie alle Dateien vom Funktionieren nicht nur des <strong>Hogrefe</strong> TestSystems ab-<br />
hängen, sondern vom reibungslosen Funktionieren des gesamten Betriebssystems und – so<br />
es genutzt wird – des verwendeten Netzwerkes.<br />
Auf der Seite http://www.access-rettung.de/info.htm der Firma Atroplan in Göttingen finden<br />
Sie hervorragende Hinweise zum Umgang mit solchen Access-Datenbanken, ihren möglichen<br />
Problemen und notwendiger Prävention. Ein weiterer wichtiger Beitrag auf Deutsch findet<br />
sich bei Microsoft http://support.microsoft.com/default.aspx?scid=kb;de;303528<br />
Auch nach unseren Erfahrungen liegen die Ursachen für – zum Glück seltene – Probleme<br />
kaum am <strong>Hogrefe</strong> TestSystem. Dennoch wurde diesen Fragen die nötige Aufmerksamkeit<br />
geschenkt. Eine Log-Archivierung<br />
im HTS sollte, wenn der Test selbst erfolgreich abgelaufen<br />
ist, nahezu jedes Ergebnis rekonstruierbar machen – auch wenn das gesamte Dateisystem<br />
oder Netzwerk crasht.<br />
Wenn Sie die nachfolgenden Hinweise beachten,<br />
sollte auch in kritischen Situationen kein<br />
Testergebnis verloren gehen – der „worst case“ in der Diagnostik, weil<br />
die meisten Tests<br />
nicht einfach wiederholt werden können.
<strong>Hogrefe</strong> TestSystem <strong>Systemhandbuch</strong> 47<br />
Atroplan gibt sechs mögliche Fehlerursachen für Datenbankfehler an:<br />
Netzwerkstörungen – auch durch defekte Netzwerkkarten<br />
Unter Windows NT und Windows 2000 mögliches Opportunistic Locking<br />
Stromausfälle<br />
Programmabstürze<br />
(Rechner einfach ausschalten oder Programm „hängt“)<br />
Datei wurde mit einem anderen<br />
Programm geöffnet und damit gespeichert.<br />
Access-Bugs<br />
Fehler können sich darin zeigen,<br />
dass sich Datenbanken<br />
überhaupt nicht öffnen lassen (selten)<br />
dass bestimmte Datensätze „verschwunden“ sind, sich nicht anzeigen (auswerten,<br />
exportieren) lassen<br />
Prävention<br />
Sichern Sie in regelmässigen Abständen alle Datenbanken (wenn sie geschlossen<br />
sind, d.h. kein HTS darauf zugreift) nach einem Backup-Plan (mehrere Generationen<br />
werden aufbewahrt, sodass die letzte funktionierende noch vorhanden<br />
ist). Sind die<br />
Datenbanken noch nicht umfangreich, helfen Kopien in Verzeichnisse (benannt mit<br />
dem Sicherungsdatum). Für umfangreichere Datenbanken empfiehlt sich ein Backup-<br />
Programm, mit dem dieser Vorgang automatisiert werden kann.<br />
Fahren Sie den Rechner und das Programm ordnungsgemäss<br />
herunter.<br />
Konfigurieren Sie PC und Netzwerk richtig (siehe beide obenstehende Beiträge) und<br />
updaten Sie die Systemkomponenten regelmässig.<br />
Wenn dennoch Fehler auftreten:<br />
Sichern Sie zuerst<br />
die Ergebnisdatei! (Kopieren)<br />
Stufe 1: Benutzen Sie „Reparieren und Komprimieren“ im Fenster des Datenbankmanagers.<br />
wenn erfolglos:<br />
Stufe 2: Installieren Sie das Programm Jetcomp von der Microsoft-Suportseite und kopieren<br />
Sie die defekte Datenbank in eine neue. Da Jetcomp die Datenbank nicht öffnet, werden<br />
mehrere Fehler abgefangen.<br />
Tipp: HTS Ergebnisdateien enden auf .pdb, Sie müssen bei<br />
Jetcomp nach „allen Dateien“<br />
suchen, um sie auswählen zu können. Umbenennen ist nicht notwendig. Als Zieldateiname<br />
sollten Sie einen anderen Dateinamen mit der Endung .pdb eingeben und sich dann mit die-<br />
ser neuen Datenbank verbinden und von der alten trennen.<br />
wenn erfolglos:<br />
Stufe 3: Wenn sich die Datenbank öffnet, aber bestimmte Ergebnisdaten fehlen<br />
oder nicht<br />
auswertbar sind, können Sie auf einen Sicherheitsmodus von HTS zurückgreifen.<br />
Von allen<br />
Messungen werden die Ergebnisse als Logs auf dem durchführenden Rechner archiviert.<br />
Im Verzeichnis ../<strong>Hogrefe</strong> TestSystem/DrWatson gibt es 2 Unterverzeichnisse:<br />
../Measure: hier landen alle Ergebnisse, die noch nicht eingelesen<br />
werden konnten (also<br />
auch, wenn Netzwerkverbindungen verloren gegangen sind)<br />
../Archive: hier landen alle Ergebnisse, die eingelesen<br />
worden sind<br />
Es gehören jeweils zwei Dateien gleichen Schlüssels zusammen mit je der Endung<br />
„.measure“ UND mit der Endung „.restore“.
48<br />
<strong>Hogrefe</strong> TestSystem <strong>Systemhandbuch</strong><br />
Identifiziert werden können sie über das Datum der Speicherung oder über die Datei<br />
testlog.txt, die sich im gleichen Verzeichnis befindet und alle Durchführungen protokolliert.<br />
Sollten also Messungen fehlen oder korrupt sein, müssten Sie die zugehörigen Logs kopieren<br />
und möglichst gemeinsam mit der Ergebnisdatei an den Support senden.<br />
Sollte die Ergebnisdatei zu gross für einen Versand sein, kann die Rekonstruktion auch in<br />
eine neue leere Datenbank erfolgen. Wenn Sie die Daten wieder in die alte Datenbank ver-<br />
schieben wollen, müssen Sie (nach einer Prüfung!) die korrupten Daten zuerst löschen und<br />
dann die neuen Daten in die ursprüngliche Datenbank verschieben.<br />
Es bleibt vorbehalten, dass je nach Ursache und Umfang der Rekonstruktionsarbeiten<br />
und<br />
nach<br />
den selbst ergriffenen Präventionsmassnahmen die Rekonstruktion nur kostenpflichtig<br />
angeboten<br />
werden kann. Dies wird jedoch vorher genau abgesprochen.<br />
Bitte beachten Sie auch die Hinweise unter<br />
www.apparatezentrum.de/content/indexhtssupport.html<br />
Dort finden Sie Hinweise auf bekannte Fehler und Probleme.<br />
Sie können sich unter www.hogrefe.de/htsadmin auch in eine Mailingliste eintragen,<br />
wo Sie über Probleme und Lösungen informiert werden – z.B. auch, wenn eine<br />
Betaversion bestimmter Betriebssystemkomponenten zu Problemen führen kann.
<strong>Hogrefe</strong> TestSystem <strong>Systemhandbuch</strong> 49<br />
8 Betrieb des <strong>Hogrefe</strong> TestSystems<br />
Das nachfolgende Kapitel soll Ihnen die Einarbeitung in das <strong>Hogrefe</strong> TestSystem erleichtern.<br />
Voraussetzung dafür ist, dass das System entsprechend eingerichtet ist und dass<br />
Grundkenntnisse auf dem Gebiet der Psychodiagnostik vorhanden sind.<br />
Der Computer wird als neues Medium in der Psychodiagnostik voller Hoffnung und Argwohn<br />
zugleich beobachtet. Befürchtet wird ein Diagnosecomputer, der von der Begrüssung<br />
bis zur Diagnosefindung alle Schritte selbständig durchführt und keine Psychologen<br />
mehr benötigt – sondern nur noch „Psycho-Operatoren“, welche die Personen zum Computer<br />
führen und den Drucker bedienen. Die Hoffnungen beziehen sich darauf, ihn als<br />
Hilfsmittel zur Verbesserung der diagnostischen Entscheidungsfindung einsetzen zu können.<br />
Wenn die Befürchtungen berechtigt wären, würde ein Trend tatsächlich verstärkt: Bereits<br />
heute wenden psychodiagnostisch unzureichend ausgebildete Personen Tests offenbar<br />
recht häufig an, vor allem in der Personaldiagnostik. Unerwünscht wäre es, wenn dort<br />
Computer fehlende Kompetenz überdecken würden. Computereinsatz muss deshalb von<br />
entsprechender Ausbildung begleitet sein, um die Verantwortung für die diagnostische<br />
Entscheidung wirklich wahrnehmen zu können. Die Verantwortung für die Diagnose liegt<br />
beim Diagnostiker.<br />
Über Neuigkeiten informiert die Homepage des HTS http://www.hogrefe-testsystem.com.<br />
Für die Anwendung der einzelnen Verfahren ist die Kenntnis der Original-Handbücher notwendig.<br />
Im <strong>Hogrefe</strong> TestSystem finden Sie für jedes Verfahren eine Kurzinformation (aktuelle<br />
Informationen zu den Verfahren aus der Datenbank) und eine ausführlichere Information in<br />
Textform, sowie mindestens einen Beispielbefund. Bei spezifischen Computertests, für die<br />
kein Handbuch existiert, ist diese Information umfassender.<br />
Datenbanken müssen regelmässig extern gesichert werden, für den Fall, dass einmal ein<br />
Defekt auftritt. Nutzen Sie dazu ein professionelles Backup-System. Steht dies nicht zur Verfügung,<br />
sichern Sie die Datenbanken auf einem anderen als dem Ursprungslaufwerk.<br />
Schalten Sie niemals den Rechner aus, während das Testsystem aufstartet oder beendet<br />
wird. Es können schwere Schäden an den Datenbanken auftreten, die bis zum Verlust<br />
des aktuell durchgeführten Testergebnisses führen können.<br />
8.1 HTS-Testplätze und HTS-Administrationsplätze<br />
Ab Version 4 ist ein noch flexiblerer Einsatz des HTS möglich. Unterschieden werden:<br />
Testplätze: Hier werden die Tests von Probanden durchgeführt. D.h. auf einem PC mit der<br />
entsprechenden Spezifikation kann ohne Installation eines kompletten HTS-Programms sofort<br />
gestestet werden. Diese Testplätze müssen nicht mehr lizenziert werden, die Zahl ist<br />
nicht begrenzt.<br />
HTS-Administrationsplätze: Hier erfolgen alle „Administrativaufgaben“ der Diagnostiker<br />
(Anlegen der Personenakten, Auswahl durchzuführender Tests, Veranlassung der Durchführung,<br />
Empfang und Archivierung der Daten, Auswertung). An einem HTS-<br />
Administrationsplatz kann weiter wie bisher auch direkt getestet werden. Der HTS-<br />
Administrationsplatz ist lizenziert.<br />
Testplätze müssen mit den Administrationsplätzen in Verbindung stehen. Dazu gibt es vier<br />
Möglichkeiten:
50<br />
<strong>Hogrefe</strong> TestSystem <strong>Systemhandbuch</strong><br />
Administration und Testung auf gleichem PC: Wie bisher Aufruf des Testens direkt<br />
vom HTS-Administrationsplatz. Diese Konfiguration entspricht dem bisherigen „klassischen“<br />
HTS-Programm.<br />
„Internet Testing“: Nutzung eines zentralen WEB-Servers als Verbindung<br />
„Intranet Testing“: Nutzung eines eigenen Servers im Intranet (für Einrichtungen<br />
ohne Internetzugang bzw. grösserem Diagnostik-Aufkommen)<br />
„Portable Testing“: Nutzung von USB-Memorysticks als Verbindungsmedium: Am<br />
HTS-Administrationsplatz werden Testfolgen und der USB-Memorystick vorbereitet,<br />
an den Testplätzen wird die Durchführung vom USB-Memorystick gestartet und das<br />
jeweilige Ergebnis gespeichert, danach werden am HTS-Administrationsplatz die Ergebnisse<br />
eingelesen, ausgewertet und gespeichert<br />
8.1.1 Verantwortung für sachgerechte Durchführung<br />
Die lokale Trennung von Test- und Administrationsplatz stellt auch erhöhte Anforderungen<br />
an die Verantwortung der Diagnostiker für die sachgerechte Durchführung von Tests, besonders<br />
wenn der Standort der Diagnostiker und die Standorte der Diagnostizierten nicht identisch<br />
sind. Wir unterscheiden ein kontrolliertes Setting von einem unkontrollierten Setting.<br />
Beim kontrollierten Setting erfolgt die gesamte Einrichtung durch Fachpersonen, welche<br />
auch während der Testdurchführung die Testabnahme supervidieren (beeispielsweise in einem<br />
„Testraum“). Beim unkontrollierten Setting erfolgt die Testdurchführung unbeaufsichtigt<br />
(etwa zuhause), Anmeldung, Einrichtung und Testabnahme nehmen die Diagnostizierten<br />
selbst vor.<br />
Die meisten Tests sind nur unter kontrollierten Bedingungen durchführbar. Hierzu gehören<br />
nicht nur Leistungstests in einer Selektionssituation. Auch viele klinische Tests sollten nur<br />
durchgeführt werden, wenn ggf. sofort Kontakt mit einer Fachperson aufgenommen werden<br />
kann.<br />
Für die Durchführung unter unkontrollierten Bedingungen (bei Diagnostizierten zuhause) eignen<br />
sich am ehesten Tests, die in einer Beratungssituation angewendet werden, bei der die<br />
Diagnostizierten selbst ein hohes Interesse an einem unverfälschten Ergebnis haben und die<br />
einfach genug sind.<br />
Vor der Entscheidung, unter welchen Bedingungen ein Test im unkontrollierten Setting<br />
durchführbar ist, sollten folgende Fragen geprüft werden:<br />
- technische Voraussetzungen (Internetanbindung bzw. USB-geeignete Hardware) und<br />
Grundkenntnisse für Computerbedienung vorhanden?<br />
- Motivation, ein möglichst unverfälschtes Ergebnis zu erhalten, bei den Diagnostizierten<br />
ausreichend vorhanden?<br />
- Umgebungsbedingungen für eine eigenständige Testbearbeitung vorhanden (z.B. genügend<br />
Durchsetzungskraft, dass keine Angehörigen die Testabnahme beobachten oder<br />
beeinflussen)?<br />
- Tests selbst für eine unkontrollierte Durchführung geeignet (z.B. einfach genug, dass keine<br />
Rückfragen auftreten oder es inhaltliche Fragen bei der Durchführung gibt)?<br />
Es wurde im HTS bewusst darauf verzichtet, technische Restriktionen vorzunehmen, weil<br />
eine verantwortungsbewusste Diagnostik am besten von den Diagnostikern selbst eingeschätzt<br />
und garantiert werden kann.
8.1.2 Internet Testing<br />
1: Testfolge in HTS<br />
vorbereiten und<br />
Anmeldeinfo für<br />
Kandidaten generieren<br />
2: Anmeldeinfo den<br />
Probanden übermitteln<br />
3: Internet-Testen an<br />
geeignetem PC<br />
www.htsonline.net<br />
4: Resultatsabfrage<br />
und –download in<br />
lokale Datenbank<br />
des HTS<br />
5: Auswertung Archivierung<br />
im HTS (Lokale<br />
Datenbank)<br />
<strong>Hogrefe</strong> TestSystem <strong>Systemhandbuch</strong> 51<br />
HTS Internet-Testing<br />
5<br />
2<br />
Proband<br />
Diagnostiker<br />
Report<br />
Proband<br />
Proband<br />
Lokale Datenbank<br />
Internet<br />
HTS<br />
WEB<br />
Testing<br />
Server<br />
zentral in<br />
Göttingen<br />
Voraussetzung ist ein lokales HTS (Version 3.8.3 und aufwärts) und eine Freischaltung für<br />
das Internettesten für diese HTS-Version. Damit alle Tests, die bereits im Internet verfügbar<br />
sind, auch gewählt werden können, ist die jeweils aktuelle Testdistribution im HTS möglichst<br />
via Internet zu laden (HTS UpdateManager). Bitte beachten Sie, dass es zwei unterschiedliche<br />
Durchführunsgarten gibt (s.u): ASP für nicht zeitkritische Tests und HTS-Player<br />
für alle Tests.<br />
PC<br />
1<br />
4<br />
3<br />
3<br />
3<br />
Keine permanente<br />
Datenbank
52<br />
8.1.3 Intranet Testing<br />
1: Testfolge in HTS<br />
vorbereiten und<br />
Anmeldeinfo<br />
für Kandidaten generieren<br />
2: Anmeldeinfo den<br />
Probanden übermitteln<br />
3: Intranet-Testen an<br />
geeignetem PC,<br />
Monitoring möglich<br />
4: Resultatsabfrage<br />
und –download in<br />
lokale Datenbank<br />
des HTS<br />
5: Auswertung Archivierung<br />
im HTS<br />
(Lokale Datenbank)<br />
<strong>Hogrefe</strong> TestSystem <strong>Systemhandbuch</strong><br />
HTS Intranet-Testing<br />
5<br />
2<br />
Proband<br />
Proband<br />
Proband<br />
Diagnostiker<br />
Report<br />
Intranet einer Einrichtung<br />
Lokale Datenbank<br />
Internet<br />
HTS<br />
WEB<br />
Testing<br />
Server<br />
zentral in<br />
Göttingen<br />
Für Unternehmen mit einem Intranet ist die Unterhaltung eines eigenen Intranet-Servers ggf.<br />
sinnvoll. Dies lohnt sich dann, wenn ein grösseres Diagnostik-Aufkommen besteht, die Arbeitsplätze<br />
keine Verbindung zum Internet haben oder vom HTS-Administrationsplatz ein<br />
Monitoring des Bearbeitungsstandes auf den einzelnen Arbeiitsplätzen gewünscht wird (um<br />
bei Problemen beispielsweise helfen zu können). Eine höhere Performance und Stabilität<br />
sollte in einem Intranet ebenfalls möglich sein – hier kann man die Kapazitäten und Absicherungen<br />
genau am Bedarf ausrichten.<br />
3<br />
3<br />
3<br />
PC<br />
Monitoring der<br />
Bearbeitung<br />
1<br />
4<br />
HTS Intranet<br />
Testing<br />
Server<br />
Update<br />
teilauto-<br />
matisch
8.1.4 Portable Testing<br />
1: Testfolge in HTS<br />
vorbereiten<br />
2: Memorysticks vorbereiten<br />
3: Memorysticks an<br />
Testplätze und…<br />
4: …Anmeldedaten an<br />
Probanden übermitteln<br />
5: Testen an geeignetem<br />
PC, Programm<br />
vom Stick aufrufen<br />
6: Memorysticks einlesen<br />
7: Auswertung Archivierung<br />
im HTS<br />
(Lokale Datenbank)<br />
<strong>Hogrefe</strong> TestSystem <strong>Systemhandbuch</strong> 53<br />
Die USB-Memorysticks werden am HTS-Administrationsplatz vorbereitet und am Testplatz<br />
aufgerufen. WINDOWS 2000 und WINDOWS XP sind an den Testplätzen als Betriebssysteme<br />
geeignet – bei anderen ist die Kompatibilität von USB im Einzelfall zu klären (Treiber).<br />
Es werden auf jedes USB-Memorystick jeweils alle vorbereiteten Testfolgen geladen, die<br />
Anmeldung der Probanden erfolgt ebenfalls über Passport. Dadurch ist sichergestellt, dass<br />
es keine Verwechslungen von USB-Sticks gibt, die Ergebnisse werden den richtigen Personen<br />
zugeordnet. Praktisch ist die Funktion der USB-Memorysticks mit derjenigen von Servern<br />
vergleichbar.<br />
8.2 Testen – Übersicht über Möglichkeiten<br />
Player oder ASP<br />
4<br />
Diagnostiker<br />
Report<br />
Proband<br />
Proband<br />
Proband<br />
1<br />
7<br />
Für die Durchführung von Tests auf den Testplätzen gibt es zwei technische Möglichkeiten:<br />
Zeitkritische und gestalterisch anspruchsvolle Tests setzen den HTS Player voraus. Dies ist<br />
der Programmteil des HTS zur Durchführung von Tests. Mit dem HTS-Player sind alle Tests<br />
von HTS durchführbar.<br />
Beim Testen auf dem HTS Administrationsplatz wird diese Komponente für die<br />
Durchführung aufgerufen.<br />
Bei Portable Testing ist ein dem Player entsprechendes Modul der wichtigste Bestandteil<br />
des Programms auf dem Memorystick.<br />
5<br />
2<br />
6<br />
PC<br />
3
54<br />
<strong>Hogrefe</strong> TestSystem <strong>Systemhandbuch</strong><br />
Bei Internet Testing wird der Player als „Plugin“ für den Explorer installiert. Diese Installation<br />
ist weitgehend automatisch, setzt die notwendigen Rechte voraus. Einmal<br />
installiert, werden auf den entsprechenden Plätzen alle Tests mit dem HTS Player<br />
durchgeführt.<br />
Bei Intranet Testing wird die Anwendung HTSPortal installiert, deren Kern ebenfalls<br />
ein dem Player vergleichbares Programm ist.<br />
Ein Vorteil des Players im Netzwerk ist, dass alle Komponenten vorher automatisch auf den<br />
Arbeitsplatz geladen werden, während der Testdurchführung keine permanente Verbindung<br />
zum Server notwendig ist.<br />
Beim Internet-Testing gibt es noch eine zweite Lösung für nicht zeitkritische Tests, die ohne<br />
Installation auf dem Testplatz auskommt: die Durchführung direkt vom Server (ASP). Hier<br />
ist der Aufruf direkt im Explorer möglich, der Kontakt zum Server muss während der Testung<br />
permanent bestehen. Damit sind vor allem Fragebögen durchführbar.<br />
Individualisiertes oder serielles Testen<br />
Zwei Formen des Testens unterscheiden sich im Ablauf:<br />
Individualisiertes Testen: Testen von vorher im HTS erfassten Personen – jede Person erhält<br />
ihr eindeutig zugeordnete Anmeldedaten zum Testen, wenn nicht am gleichen PC administriert<br />
und getestet wird. Dieser Zugang genügt höchsten Anforderungen an den Datenschutz:<br />
Personendaten werden nur am HTS-Administrationsplatz eingegeben und müssen<br />
diesen nicht verlassen. Die Kommunikation im WEB bzw. Intranet erfolgt über Codes und die<br />
Ergebnisse werden erst am HTS-Administrationsplatz wieder mit den Personendaten verbunden.<br />
Serielles Testen: Die Personen sind vorher nicht bekannt, die Zuordnung der Anmeldedaten<br />
muss nicht eindeutig sein. Beispielfragestellungen sind: Sie wollen einen Test direkt vom Internet<br />
aus über eine WEB-Seite aufrufbar machen (etwa zur Selbstberatung oder im Rahmen<br />
der Entwicklung neuer Verfahren) ODER Sie möchten eine Umfrage zur Arbeitszufriedenheit<br />
machen, wobei die Anonymität der Ausfüllenden streng gewahrt bleiben soll (Variante:<br />
Sie möchten gewährleisten, dass jede Person die Befragung nur einmal ausfüllt und<br />
trotzdem Anonymität gewährleistet ist) ODER Sie möchten in einer Bildungsreinrichtung eine<br />
Lehrevaluation durchführen.<br />
Sozialdaten-Eingabe<br />
Bisher wurden die Sozialdaten ausschliesslich vom Diagnostiker eingegeben. Neu ist die<br />
Verwendung von Fragebögen möglich, die unterschiedlich ausführlich sein können. In geschützten<br />
Testumgebungen können alle Daten erhoben werden, über das Internnet nur die<br />
soziodemografischen Daten. Wenn beim individualisierten Testen bereits einzelne Einträge<br />
vorhanden sind, können diese zur Bearbeitung mit hochgeladen und vom Probanden editiert<br />
werden.<br />
8.3 Allgemeiner Ablauf des Individualisierten Testens<br />
Der Einsatz computerbasierter Verfahren erfolgt wie bei herkömmlichen Methoden: Sie haben<br />
eine diagnostische Fragestellung, bei der für die Entscheidungsfindung die Anwendung<br />
standardisierter psychodiagnostischer Instrumente sinnvoll ist. Entweder Sie wissen bereits,<br />
welche konkreten Verfahren Sie durchführen wollen oder Sie wissen, welchen Bereich (etwa<br />
Gedächtnisleistungen) Sie prüfen müssen. Wenn Sie dazu computerbasierte Verfahren einsetzen<br />
möchten, dürfte im <strong>Hogrefe</strong> TestSystem für viele Merkmale ein entsprechendes Instrument<br />
vorhanden sein.
<strong>Hogrefe</strong> TestSystem <strong>Systemhandbuch</strong> 55<br />
Der Ablauf des Verfahrenseinsatzes kann in drei Schritten beschrieben werden, die nacheinander<br />
durchzuführen sind. Man kann zu jedem der Schritte zurückkehren; der jeweils vorangehende<br />
ist aber Voraussetzung für die nachfolgenden:<br />
- Personenwahl: Person neu anlegen oder auswählen, Personendaten eingeben<br />
- Testen: Tests auswählen und durchführen<br />
- Auswerten: Tests auswerten, Befund ausgeben<br />
Personendaten in<br />
eine Akte eingeben<br />
("Stammdaten")<br />
Bestimmte Personenakte<br />
wählen<br />
„Personenakte“<br />
alle Daten einer<br />
Person<br />
Tests wählen und<br />
durchführen<br />
Testergebnisse<br />
auswerten<br />
Die „Personenakte“ enthält alle Informationen (Stammdaten und Testergebnisse) einer Person.<br />
Sie ist zuerst auszuwählen oder neu anzulegen. Bezogen auf diese Person sind dann<br />
die weiteren Funktionen aufrufbar. Jede Personenakte befindet sich in einer bestimmten Datenbank.<br />
Datenbanken können mehrere Personenakten enthalten. Achten Sie darauf, für eine<br />
Person nur eine Personenakte anzulegen (ggf. vor Anlegen suchen).<br />
8.3.1 Neue Person in die Datenbank aufnehmen<br />
Im Benutzer-Hauptmenü ist<br />
der Teil „Neue Person“ hervorgehoben.<br />
Zuerst ist eine Person zu<br />
deklarieren, auf die sich alle<br />
nachfolgenden Testungen<br />
beziehen. Ihr Alter und ihr<br />
Geschlecht beeinflusst z.B.<br />
die Norm- oder Versionswahl.<br />
Bei der Ersterfassung<br />
ist die Person neu in eine<br />
Datenbank aufzunehmen,<br />
später kann sie „Nach<br />
Suchkriterium“ oder „Aus<br />
Liste“ (geordnet nach den<br />
letzten Zugriffen) schnell<br />
wieder gefunden und bearbeitet<br />
werden (s.u.).<br />
Sind mehrere Datenbanken<br />
im Benutzerprofil angegeben,<br />
wird an dieser Stelle<br />
entschieden, in welcher Datenbank die zugehörige Personenakte angelegt bzw. gespeichert<br />
werden soll. Wird auf „In Datenbank aufnehmen“ geklickt, öffnet sich das Menü „Stammdaten<br />
erfassen“. Auf vier Registerzungen („Allgemein“ bis „Benutzerdefiniert“) können Angaben zur
56<br />
<strong>Hogrefe</strong> TestSystem <strong>Systemhandbuch</strong><br />
Person gespeichert werden. Auf der ersten Registerzunge sind der Name (oder aus Datenschutzgründen<br />
auch eine fiktive Bezeichnung), wahlweise das Geburtsdatum oder das Alter<br />
(beides zusammen kann nicht eingegeben werden) sowie das Geschlecht in jedem Falle<br />
einzugeben. Beide Angaben sind für die Normauswahl notwendig. Es ist möglich, aus Datenschutzgründen<br />
das Alter nicht einzugeben – dann wird bei alterabhängigen Normen jeweils<br />
die älteste Gruppe verwendet.<br />
Der P-Code (ein einmaliger Zahlencode) wird nach der ersten Speicherung vom System vergeben.<br />
Zusätzlich kann ein individueller Code, etwa zur Kennzeichnung von Gruppen oder<br />
als Übernahme einrichtungsinterner Personen-Codierungen eingegeben werden. Einfache<br />
Listenelemente ohne zusätzliche Bedienelemente werden für die Eingabe eines beliebigen<br />
Textes verwendet (z.B. Name, Vorname).<br />
6 zusätzliche Felder sind unten<br />
vorhanden. Sie können unter<br />
„Extras“ „Optionen“ „Druck“<br />
spezifiziert werden. Diese Spezifikation<br />
gilt für den gesamten<br />
HTS-Administrationsplatz.
<strong>Hogrefe</strong> TestSystem <strong>Systemhandbuch</strong> 57<br />
Dropdown-Felder (mit dem Auswahlpfeil<br />
rechts daneben, s. Kreis in nebenstehender<br />
Abbildung) zeigen mögliche Einträge, die durch<br />
Anklicken ausgewählt werden können: Beim<br />
„Geschlecht“ werden die beiden möglichen<br />
Stufen angezeigt, die nur ausgewählt und nicht<br />
erweitert werden können. Beim Feld „Beruf“<br />
kann ein Texteintrag erfolgen - hier öffnet ein<br />
Klick auf den Auswahlpfeil die Liste der bereits<br />
in der aktuellen Datenbank vergebenen Berufsbezeichnungen.<br />
Bei Listenelementen mit einem zusätzlichen<br />
Button mit 3 Punkten können ebenfalls nur<br />
vorher eingetragene Stufen gewählt werden,<br />
wenn der Auswahlpfeil angeklickt wird (s.<br />
Beispiel „Berufs-Klasse“). Ein Anklicken des<br />
Buttons mit den drei Punkten erlaubt es, die<br />
Listeneinträge zu erweitern.<br />
Es wird ein neuer Eintrag vorgenommen und „Hinzufügen“ gewählt. Danach steht er in der<br />
Auswahlliste für die Person zur Verfügung. Das Anklicken eines noch nicht vergebenen Eintrages<br />
erlaubt es, diesen zu löschen. Ist der Eintrag bereits bei einer Person verwendet worden,<br />
ist „Löschen“ nicht mehr möglich, es erfolgt eine Meldung, dass der Eintrag bereits vergeben<br />
ist.<br />
Die Angaben auf dem Register „Adresse“ betreffen persönliche Daten, auf dem Register „Klinisch“<br />
s. Abbildung) können Diagnosen eingetragen werden - bei DSM entsprechend der<br />
Achsen 1-5, ansonsten sind beliebige Angaben möglich. Wird ein Diagnosesystem im Auswahlfeld<br />
gewählt, kann mit „Nachschlagen“ (s. Abbildung) direkt in ein HTML-gestütztes Auskunftssystem<br />
gewechselt werden, welches die Diagnoseauswahl vereinfacht (momentan nur<br />
bei ICD-10 und DSM-IV-R verfügbar). Ist optional ein Auskunftssystem vorhanden, wird dies<br />
gleichfalls über „Nachschlagen“ aktiviert. Von dort werden Diagnosen direkt übernommen.<br />
Hier kann über das Kontextmenü (rechte Maustaste) eine Diagnose kopiert und eingefügt<br />
werden. Benutzerdefinierte Eingabemasken erlauben die zusätzliche Registrierung von Personenangaben.<br />
Wählen Sie die Registerzunge „Benutzerdefiniert“<br />
und dort den Button „Eingabemasken...“.<br />
Im sich dann öffnenden Fenster „Neue Eingabemasken“<br />
ist „Neue Maske...“ anzuklicken.<br />
Geben Sie dann im Feld „Eingabemaske“ einen Namen<br />
ein, unter welchem später alle Felder gespeichert<br />
werden sollen. Danach werden die einzelnen<br />
Felder zugefügt. Jedes Feld erhält einen Namen und<br />
einen Datentyp. Neben „Zahl“ sind „Text“, „Datum“,<br />
„Listenfeld“ (nur Auswahl von Elementen gestattet;<br />
wie bei Geschlecht) und „Kombinationsfeld“ (Auswahl<br />
vorhandener Elemente oder Texteintrag für<br />
neue Elemente; wie bei „Beruf“) möglich. Die vordefinierten<br />
Listenelemente werden durch Semikolon<br />
getrennt im Eingabefeld „Listenfeld-Inhalt“ wie dargestellt<br />
eingetragen.<br />
Ist die Eingabemaske deklariert, kann sie bei jeder<br />
Person ausgefüllt werden.<br />
Bei der jeweiligen Person wird die Eingabemaske dann im Auswahlfeld angeklickt. Die einzelnen<br />
Felder erscheinen im Anzeigefenster und in der unteren Zeile werden die Werte ein-
58<br />
<strong>Hogrefe</strong> TestSystem <strong>Systemhandbuch</strong><br />
gegeben (Eingaben durch «ENTER»-Taste abschliessen - nach der letzten Eingabe «EN-<br />
TER»-Taste drücken nicht vergessen).<br />
8.3.2 Vorhandene Person wählen<br />
Einmal eingegebene Personen können immer wieder aufgerufen werden. Vorhandene Personenakten<br />
können aus dem Benutzer-Hauptmenü „Nach Suchkriterium“ oder „Aus Liste“<br />
gewählt werden. Es öffnet sich nach Anklicken des Buttons „Aus Liste“ das folgende Menü<br />
des „Personen Explorers“.<br />
Standardmässig werden die „Letzten Personen“ in absteigender Reihenfolge nach dem<br />
letzten Aufruf bzw. der letzten Speicherung geöffnet - der Button „Letzte Personen“ rechts ist<br />
markiert. Wird „Alle Personen“ markiert, erfolgt die Anzeige aller vorhandenen Personen<br />
aus den Datenbanken des Benutzerprofils (siehe Beispielbild).<br />
Tipp: Alle Listen des Typs wie im Personen-Explorer lassen sich sehr einfach umsortieren:<br />
Klicken Sie auf die jeweilige Überschrift in der Menüleiste (z.B. „Name“ oder „Vorname“) und<br />
die Liste wird „aufsteigend“ alphabetisch sortiert. Ein erneuter Klick sortiert die Liste „absteigend“.<br />
Bei der Auswahl „Nach Suchkriterium“ vom Hauptmenü aus (in der Funktion identisch, wenn<br />
der Button „Suche“ direkt angewählt wird) können bestimmte Personen nach Suchkriterien<br />
gefunden werden.
<strong>Hogrefe</strong> TestSystem <strong>Systemhandbuch</strong> 59<br />
Unten links ist standardmässig der Suchfilter „nach Name“ aktiv, es kann auch nach einem<br />
bestimmten Personen-Code (P-Code, „nach Personen-Code“) gesucht werden. Der Suchtext<br />
wird unten eingegeben, wobei ein angefügter Stern Namen identifiziert, die wie der Suchtext<br />
beginnen. Ohne Stern würden nur die Personen angezeigt, die genau diesen Namen haben.<br />
„Must*“ findet z.B. Muster, Mustermeier, Mustermann usw. Nur „Must“ würde nur eine Person<br />
dieses Namens finden. Auch die Suche nach anderen Feldern ist möglich: Wählen Sie „nach<br />
Suchmaske“ als Suchfilter und anschliessend den Button „Bearbeiten“ neben der Liste der<br />
Suchfilter (s. Beispiel).<br />
Es erscheint dann nachfolgendes Menü, indem Sie durch Auswahl von „Neu...“ einen neuen<br />
Suchfilter angeben können. Zuerst sollten Sie einen Namen eingeben (standardmässig werden<br />
die Suchfilter durchnummeriert). Sie werden gespeichert und können später wieder verwendet<br />
werden.<br />
Im Beispiel wurde „Depression“ gewählt und es sollen alle Personen angezeigt werden, die<br />
im Feldnamen (Auswahl der Diagnosefelder) den Textinhalt Depression aufweisen. Es wurde<br />
ausserdem bestimmt, dass in allen Datenbanken der aktiven Kollektion gesucht werden soll<br />
(will man in allen verfügbaren Datenbanken suchen, müssen alle zuerst in das aktive Profil<br />
mit „Datenbank verbinden“ aufgenommen werden). Ist ein Feldname gewählt, sind die Feld-
60<br />
<strong>Hogrefe</strong> TestSystem <strong>Systemhandbuch</strong><br />
inhalte so definiert wie bei der Personeneingabe - bei einigen wird dann die entsprechende<br />
Auswahlliste angezeigt.<br />
Nach der Wahl von „OK“ werden die entsprechenden Personen angezeigt. Später kann der<br />
Suchfilter in der Liste erneut ausgewählt und ggf. bearbeitet werden.<br />
Es können mehrere Suchkriterien mit UND verbunden werden, um die Suche weiter einzuschränken.<br />
Nach der Stammdateneingabe wird das Personenfenster geöffnet. Sie finden die<br />
wichtigsten Stammdaten in Listenform und können diese mit „Stammdaten bearbeiten“ immer<br />
wieder aufrufen. Der Name wird oben angezeigt, zusätzlich jetzt auch der vom System<br />
vergebene P-Code.<br />
Die vier ersten Buttons in der Zeile unter den Kurzangaben über den Probanden („Persönliche<br />
Daten“, „Testdurchführung“, „Ergebnisse“, „Notizen“) wechseln zwischen den vier Funktionen.<br />
„Schliessen“ führt zurück ins Benutzer-Hauptmenü und zu der Möglichkeit, eine andere<br />
Person zu wählen.<br />
8.4 Ablauf des Seriellen Testens<br />
Mittels Seriellem Testen kann man eine Testfolge für viele Personen gleichzeitig vorbereiten.<br />
Beispielfragestellungen für serielles Testen sind beispielsweise:<br />
Sie wollen einen Test direkt vom Internet aus über eine WEB-Seite aufrufbar machen<br />
(etwa zur Selbstberatung oder im Rahmen der Entwicklung neuer Verfahren).<br />
Sie möchten eine Umfrage zur Arbeitszufriedenheit machen, wobei die Anonymität<br />
der Ausfüllenden streng gewahrt bleiben soll<br />
– Variante: Sie möchten gewährleisten, dass jede Person die Befragung nur<br />
einmal ausfüllt und trotzdem Anonymität gewährleistet ist<br />
Sie möchten in einer Bildungsreinrichtung eine Lehrevaluation durchführen.<br />
– Variante: Auch hier soll Anonymität gewahrt bleiben – Sie wollen aber zwischen<br />
einzelnen Veranstaltungen unterscheiden<br />
Entweder alle Personen verwenden die gleichen Zugangsdaten (etwa für einen Link auf einer<br />
WEB-Seite zum Starten der Testung) oder unterschiedliche Zugangsdaten gewährleisten,<br />
dass jede Person nur einmal antworten kann.<br />
Anonymität ist dadurch gewahrt, dass keine IP-Nummern an den HTS-Administrationsplatz<br />
übermittelt werden, mit denen man den Testplatz identifizieren könnte.
<strong>Hogrefe</strong> TestSystem <strong>Systemhandbuch</strong> 61<br />
Die Anonymität bei unterschiedlichen Zugangsdaten kann man dadurch herstellen, dass eine<br />
Zuordnung z.B. per Losverfahren erfolgt.<br />
Die Bedienung zeigt das obige Fenster:<br />
Die Testfolge sollte zwecks besserer Übersicht benannt werden. Dieser Name kann bei der<br />
Person gespeichert werden, um bei parallel laufenden Studien eine schnelle Zuordnung zu<br />
ermöglichen.<br />
Eine Maximalzahl für Personen ist erforderlich, um die Datenbank vorzubreiten. Sie kann<br />
reichlicher sein, Nutzungen werden nur für tatsächlich erfolgte Messungen berechnet.<br />
Bei der Anmeldeinformation kann entschieden werden, ob alle die gleiche verwenden (etwa<br />
Aufruf über einen Link) oder eine Liste mit verschiedenen Anmeldeinformationen generiert<br />
wird (jede Person kann nur einmal antworten).<br />
Datenschutz-Hinweis: Bei vollanonymen Gruppentestungen sind die Klienten darauf hinzuweisen,<br />
dass die Zeit der Testung dem Diagnostiker nicht bekannt werden sollte, damit er<br />
aus der Reihenfolge der eingehenden Tests keine Rückschlüsse auf die Person ziehen<br />
kann.<br />
Wenn bei Gruppen-Testungen eine persönliche Identifikation gewünscht ist, kann der Diagnostiker<br />
entscheiden, welche Informationen der Klient angeben soll. Dies kann sein<br />
o das Alter oder der Geburtstag<br />
o das Geschlecht<br />
o ein individueller Code<br />
o eine Email-Adresse (für die Rücksendung von Ergebnissen)<br />
Im <strong>Hogrefe</strong>-Testsystem werden entsprechende Personen erst angelegt, wenn konkrete Ergebnisse<br />
heruntergeladen werden.
62<br />
<strong>Hogrefe</strong> TestSystem <strong>Systemhandbuch</strong><br />
Wenn Alter oder Geschlecht nicht spezifiziert werden, ist dennoch eine fiktive Angabe notwendig.<br />
Die Altersangabe ist notwendig, um die richtige Anrede zu finden (Du, Sie) und bei<br />
Altersnormen eine präferierte Altersklasse zu verwenden. Gleiches gilt für das Geschlecht.<br />
Gibt es keine Alters- oder Geschlechtsspezifik, können die Angaben beliebig erfolgen.<br />
In einer zweiten Ausbaustufe wird es möglich sein, auch die anderen Personendaten von<br />
HTS (Schulbildung, beruf etc.) in einem vorgeschalteten Fragebogen zu erfragen. Auch diese<br />
Informationen werden dann in die Personendaten übernommen.<br />
8.5 Besonderheiten beim HTS Internet-/Intranettesten<br />
Für das Intranettesten wird eine Beschreibung der Abweichungen und zusätzlichen Möglichkeiten<br />
gesondert bereitgestellt- es ist von den Funktionen her identisch mit dem Internettesten.<br />
Alle Tests sind mittels Intranet-Testen durchführbar, weil dies dem Prinzip nach auf<br />
einer Player-Lösung beruht.<br />
8.5.1 Administration beim Internettesten<br />
Üblicherweise ist ein Server in der Liste bereits ausgewählt. Sollten Sie keine Verbindung<br />
erhalten, kann ein weiterer Server ausgewählt werden, wenn er für Sie konfiguriert ist. Bitte<br />
achten Sie darauf, dass die Server nicht verbunden sind – Testaufträge und Ergebnisabfragen<br />
jeweils konsistent am gleichen Server erfolgen müssen.<br />
Das Hauptmenü enthält die Funktionsaufrufe, die für das Internettesten notwendig sind.<br />
Zuerst sind die Testfolgen vorzubereiten. Eine Testfolge kann einen oder mehrere Tests<br />
enthalten, die nacheinander im Internet durchgeführt werden. Der Assistent führt Sie durch<br />
folgende Punkte:<br />
- Benennung der Testfolge (ein Standardname wird vorgeschlagen),<br />
- Auswahl einer oder mehrerer Personen, mit denen die gleiche Testfolge durchgeführt<br />
wird soll (Markieren in einer Liste),<br />
- Auswahl der Tests, die nacheinander in der Testfolge durchzuführen sind.<br />
Diese Auswahl funktioniert ähnlich wie später im Punkt „Testwahl“ beschrieben (vergleiche<br />
Seite 69).<br />
Hier werden die Tests angezeigt, die auf dem Arbeitsplatz lizenziert sind und die im Internet<br />
verfügbar sind (nicht jeder lizenzierte Test kann im Internet durchgeführt werden). Über das<br />
aktuelle Angebot informiert der Katalog „Internet-Tests“ (immer aktuell im Internet<br />
www.hogrefe-testsystem.com).<br />
- Kontrollanzeige der Namen und Senden der Anforderung an den Server. Hochladen<br />
durch Wahl von „Weiter“, (beendet, wenn als Status „hochgeladen“ erscheint und in der<br />
Spalte „Passport“ Codes erscheinen).
<strong>Hogrefe</strong> TestSystem <strong>Systemhandbuch</strong> 63<br />
- Ausdruck der Zugangsdaten für die Internettestungen entweder auf einmal („Passports<br />
drucken“) oder eine Person markieren und „Probandeninstruktion in Zwischenablage kopieren“<br />
wählen. Diese Informationen können dann in Briefe, Emails etc. eingefügt und<br />
versendet werden. Falls Sie dies hier vergessen: es ist jederzeit mittels „Statusabfrage“<br />
erneut möglich, diese Information zu erzeugen.<br />
Muster einer Information:<br />
Anmeldeinformation für: Kandidat 2 Klaus (1990001035, M - 36;1)<br />
Testfolge 07.10.2003<br />
Um die Testfolge im Internet durchzuführen, sind die folgenden Schritte notwendig:<br />
1. Rufen Sie die folgende Internet-Adresse auf:<br />
<br />
2. Geben Sie die folgende Seriennummer in das entsprechende Feld ein:<br />
036B5A4483EA<br />
3. Geben Sie den folgenden Code in das Feld „Passport“ ein:<br />
HPQM<br />
4. Wählen Sie anschliessend „LOGIN“ und folgen Sie den Instruktionen.<br />
Die Personen melden sich mit den Zugangsdaten am Server an und führen die Tests durch.<br />
Mittels Statusabfrage können Sie sich über den Bearbeitungszustand informieren oder auch<br />
Testfolgen stornieren, wenn sie nicht mehr durchgeführt werden sollen. Nutzungen werden<br />
erst abgebucht, wenn Ergebnisse eingelesen werden. Vorbereiten der Testfolgen oder Stornierung<br />
hat also keinen Einfluss auf die vorhandenen Nutzungen einer HTS-Version.<br />
Jede Testfolge kann nur einmal mit den einzelnen Zugangsdaten bearbeitet werden.
64<br />
<strong>Hogrefe</strong> TestSystem <strong>Systemhandbuch</strong><br />
Hier können Sie auch die Zugangsdaten für einzelne oder alle Personen erneut ausdrucken<br />
oder in die Zwischenablage kopieren, falls Sie dies beim Zusammenstellen vergessen haben.<br />
Ergebnisse abgeschlossener Tests herunterladen ermöglicht es Ihnen, Testergebnisse<br />
vom Server in Ihre Ergebnisdatenbank zu laden und dann so auszuwerten, wie nachfolgend<br />
beschrieben.<br />
Fertige Testergebnisse sind angegeben, alle sind markiert. Sollten Sie nur bestimmte Testergebnisse<br />
herunterladen wollen (etwa wenn die Datenbank mit der Personenakte aktuell<br />
nicht verfügbar ist), entfernen Sie die Markierung vor den Testfolgen, die weiter auf dem<br />
Server bleiben sollen.<br />
Mögliche Probleme:<br />
Datenbank ist aktuell nicht verfügbar: Der Eintrag ist grau markiert (in dem Falle erscheint<br />
nur der Personencode, da der zugehörige Name lokal nicht gefunden werden kann). Bitte<br />
verbinden Sie sich mit der Datenbank, in welcher sich die Personenakte befindet. Bitte prüfen<br />
Sie zuerst:<br />
(1) Sind Sie mit dem richtigen Benutzerprofil angemeldet (Datenbanken sind spezifisch<br />
für die einzelnen Benutzer von HTS)?<br />
(2) Wurde eine Datenbank aus dem Benutzerprofil entfernt und ist wieder zu verbinden<br />
(ggf. im Datenbankmanager mit allen Datenbanken „verbinden“)?
<strong>Hogrefe</strong> TestSystem <strong>Systemhandbuch</strong> 65<br />
Kann dies nicht mehr rekonstruiert werden, kann der Test markiert werden. Es erscheint eine<br />
Warnung<br />
Wählt man „Ja“, kann ggf. eine neue Datenbank gewählt werden (wenn mehr als eine vorhanden<br />
ist) und der Test wird wie ein serieller Test (Name = PCODE, diesen beim Downnload<br />
merken) heruntergeladen. Personendaten können, wenn bekannt, dann bei dieser Person<br />
ergänzt werden.<br />
Nicht genügend Nutzungen auf lokalem HTS vorhanden: Eintrag wird nicht vom Server geladen,<br />
bleibt rot markiert. Nach dem Erwerb von genügend Nutzungen ist das Herunterladen<br />
möglich.<br />
Sie haben vergessen, welche Testergebnisse Sie vom Server geladen haben: Es kann<br />
ein Log aufgerufen werden, welche Daten wo gespeichert worden sind.<br />
8.5.1.1 Datenschutz<br />
In der gesamten Kommunikation im Internetbereich werden keine schutzrelevanten Personendaten<br />
verwendet. Alle Zuordnungen beruhen auf der Seriennummer der HTS-Version<br />
und dem HTS-internen Personencode. Beide zusammen sind eindeutige Identifikatoren.<br />
Schutzrelevante Daten bleiben lokal – für das Internettesten gelten daher keine speziellen<br />
Anforderungen. Es werden auch keine Daten zentral gesammelt oder gar ausgewertet.<br />
Wenn in den Listen Namen oder andere Personendaten angezeigt werden, beruhen die auf<br />
lokalen Abfragen. Sollte die Datenbank nicht verfügbar sein, kann nur der Personencode angezeigt<br />
werden.
66<br />
8.5.1.2 Testschutz<br />
<strong>Hogrefe</strong> TestSystem <strong>Systemhandbuch</strong><br />
Nicht jeder Test sollte durch Probanden allein durchgeführt werden. Zum einen ist es nicht<br />
ausgeschlossen, dass z.B. die ganze Familie den Test bearbeitet (ein Problem, was auch<br />
besteht, wenn man Papier- und Bleistift-Tests zum Ausfüllen mit nach Hause gibt). Bei Leistungstests,<br />
besonders in Bewerbungssituationen, kann die Verwendung von Hilfsmitteln oder<br />
von Hilfe durch Personen die Testfairness ebenfalls beeinträchtigen. Die Indikation und notwendige<br />
Schutzmassnahmen sind durch die Diagnostiker also zu bedenken. Im Selbstberatungsbereich<br />
sollten weniger Bedenken bestehen – in allen anderen Bereichen ist über geeignete<br />
Kontrollbedingungen nachzudenken. Geschützte Testräume, wo Tests unter Aufsicht<br />
beantwortet werden, sind ebenso möglich wie die Anwesenheit der Diagnostiker, wenn z.B.<br />
„vor Ort“ bei den Probanden getestet wird. Schliesslich sollte – entsprechend der Vertriebsrichtlinien<br />
für Tests – auch darauf geachtet werden, dass professionelle Tests (besonders<br />
Leistungstests) nicht der breiten Öffentlichkeit bekannt werden und Training oder Lösungsschlüssel<br />
wiederum die Fairness beeinträchtigen.<br />
8.5.1.3 Stabilität<br />
HTS Internet befindet sich bis auf weiteres im Probebetrieb. D.h. bei überproportional steigender<br />
Nachfrage kann es vorkommen, dass zeitweise Engpässe in der Ablaufgeschwindigkeit<br />
auftreten können. Wir werden uns bemühen, die Hardware so auszulegen, dass immer<br />
genügend Reservekapazität bereitsteht. Es ist in dieser Phase auch möglich, dass technische<br />
Pannen („Serverabstürze“) kurzfristig die Lieferfähigkeit von Internettests beeinträchtigen.<br />
Wir werden uns auch hier bemühen, einen kurzfristigen Wartungsservice aufzubauen<br />
und mittelfristig für Reserveserver zu sorgen. Bei Abstürzen oder Verbindungsverlusten während<br />
der Testdurchführung werden alle fertig bearbeiteten Tests in der Regel nicht verloren<br />
gehen. Da im Internet aber nicht die Kontrollmöglichkeiten bestehen, wie beim lokalen HTS<br />
(der Diagnostiker kann entscheiden, ob ein Test wiederholbar ist), wurde zunächst eine restriktivere<br />
Lösung gewählt, die testspezifisch ist.<br />
8.5.1.4 Abrechnung<br />
Für die Internet-Testdurchführung werden bis auf weiteres die gleichen Freischaltungen verwendet<br />
wie für lokal am PC durchzuführende Tests. Es werden zwei Nutzungseinheiten<br />
pro durchgeführten Internettest abgebucht – bei der Computerdurchführung „vor Ort“ ist es<br />
wie bisher nur eine. Dies ist notwendig, weil durch die Bereitstellung und laufende Unterhaltung<br />
der WEB-Serverarchitektur ein erhöhter Aufwand entsteht. Zugleich soll – zur Entlastung<br />
dieser Struktur – ein Anreiz gesetzt werden, so viele Tests wie möglich weiter lokal<br />
durchzuführen.<br />
Die Abbuchung der Durchführungen erfolgt erst (und einmalig) beim Einlesen der Ergebnisse<br />
in die HTS-Datenbank (erst dann sind die Tests auswertbar). So werden vorbereitete<br />
Testfolgen, die nicht abgerufen werden, auch nicht berechnet (sie sollten auf dem Web-<br />
Server storniert werden). Andererseits sollten immer genügend Nutzungen vorhanden sein,<br />
um durchgeführte Testergebnisse auch einlesen zu können. Sollten einmal zu wenig Nutzungen<br />
vorhanden sein, erfolgt eine Warnmeldung und die Ergebnisse bleiben so lange auf<br />
dem Server verfügbar, bis wieder genügend Nutzungen zur Verfügung stehen. Für nicht abgerufene<br />
Testergebnisse gibt es bei Bedarf eine Aufbewahrungsfrist von 3 Monaten.<br />
8.5.2 Herunterladen abgebrochener Messungen<br />
Tests, die im Internet abgebrochen worden sind, können heruntergeladen werden. Damit<br />
keine laufenden oder zum Wiederanlauf anstehenden Messungen heruntergeladen werden,
<strong>Hogrefe</strong> TestSystem <strong>Systemhandbuch</strong> 67<br />
ist ein sinnvoller Wartezeitraum<br />
einzustellen<br />
unter „Optionen“ „Net<br />
Testing“. Frühestens ist<br />
dies nach 6 Stunden<br />
möglich.<br />
Dann können auch diese Messungen unter „Net Testing“ „Ergebnisse abgeschlossener Testfolgen<br />
herunterladen“ in die Ergebnisdatenbank übertragen und analysiert werden.<br />
Sie sind im Status als abgebrochen bzw. unvollständig gekennzeichnet. So kann man aber<br />
beispielsweise kontrollieren, bis zu welchem Item geantwortet wurde und Auswertungen für<br />
die vollständigen Teile noch verwenden. Das HTS einen qualifizierten Diagnostiker voraussetzt,<br />
wird diese Funktion angeboten. Die Verantwortung für eine sachgerechte Auswertung<br />
abgebrochener Messungen liegt beim Diagnostiker.<br />
8.5.3 Email-Benachrichtigung fertige Messungen<br />
Sie können eine Email erhalten, wenn eine Messung im Internet erfolgreich beendet worden<br />
ist. Dazu markieren Sie „Senden einer Benachrichtigung…“ im Fenster „Testfolgen an Server<br />
senden“ und geben Sie Ihre Email-Adresse ein. Sie erhalten dann eine Email, welche<br />
den Namen der Testfolge enthält. Bei weiteren Testungen bleibt die Email-Adresse gespeichert<br />
und Sie müssen nur noch den Haken aktivieren.
68<br />
<strong>Hogrefe</strong> TestSystem <strong>Systemhandbuch</strong><br />
-Nachricht-----<br />
Von: testing@hts-online.net [mailto:testing@hts-online.net]<br />
Gesendet: Freitag, 3. November 2006 20:32<br />
An: mustermann@web.de<br />
Betreff: HTS Internet Testing: erfolgreich beendete Untersuchung<br />
Wie gewünscht informieren wir Sie darüber, dass für die Testfolge 'mailtest'<br />
eine Untersuchung beendet wurde, die jetzt zum Download<br />
auf Ihren HTS Administrationsplatz bereitsteht.<br />
8.6 Testwahl und Testen im HTS<br />
Es kann eine Folge von Tests in einer Sitzung durchgeführt werden. Nach der Testwahl kann<br />
die gewählte Testfolge gespeichert und später immer wieder genauso durchgeführt werden.<br />
8.6.1 Testfolgen durchführen<br />
Die Wahl von „Testdurchführung“ öffnet ein Menü, in dessen oberen Teil die verfügbaren<br />
Tests stehen. In der unteren Liste befindet sich die Testfolge.<br />
Die Testfolge umfasst die Tests in der Reihenfolge der Durchführung. Mit „Testfolge starten“<br />
wird die eigentliche Testdurchführung aufgerufen. Mit den unteren Schaltflächen können die<br />
Tests aus der Testfolge entfernt und verschoben werden. Zwischen den Tests kann ein Pausenfenster<br />
eingefügt werden (ansonsten starten die Tests sofort nacheinander).
<strong>Hogrefe</strong> TestSystem <strong>Systemhandbuch</strong> 69<br />
Bei den gewählten Tests werden die Abkürzungen, die Dauer, die gewählte Form und der<br />
Langname angezeigt.<br />
Als Modus kann „Testdurchführung“ (am PC mit Diagnostikanden) oder „Datenschnelleingabe“<br />
(von Papier-Bleistift-Tests) gewählt werden.<br />
Das Eingabemedium kann in folgenden Stufen ausgewählt werden:<br />
Standard (testspezifisch): die Form, mit der die Normen erhoben worden sind.<br />
Tastatur/Maus/Touchscreen: wählt nur dann dieses Medium, wenn der Einsatz sinnvoll ist.<br />
Ansonsten wird auch dann das Standardeingabemedium verwendet.<br />
Für alle Testdurchführungen an diesem Arbeitsplatz wird die Testdauer spezifisch für die jeweilige<br />
Form als Mittelwert angegeben. Es wurde ein Anfangswert vorgegeben und mit jeder<br />
Testdurchführung dürfte sich die Schätzung der Testdauer verbessern. Es wird auch die<br />
Standardabweichung der Dauer (Anfangswert 0) angezeigt. Hier zeigen sich bei ausreichender<br />
Menge von Durchführungen diejenigen Tests, die in ihrer Durchführungszeit stark<br />
schwanken. Die arbeitsplatzspezifische Berechnung der Dauer dürfte sich der jeweiligen<br />
Klientel besser anpassen als dies bei Verwendung von einheitlichen Durchschnittswerten<br />
möglich wäre. Nach der Testdurchführung kann die Berücksichtigung eines Tests bzw. einer<br />
Testfolge bei der Berechnung der Testdauer ausgeschaltet werden (Markierung im entsprechenden<br />
Feld entfernen). Dies ist bei Probeläufen und atypischen Anwendungen zu<br />
empfehlen.<br />
ermöglichen soll.<br />
8.6.2 Die Auswahl von Tests<br />
Die Auswahl erfolgt in folgenden Schritten:<br />
Testfolgen können unter einem festen Namen<br />
gespeichert und dann schnell wieder geladen<br />
werden („Testfolge speichern“ – „Testfolge laden“<br />
auf der rechten Seite, s. Abbildung). Dadurch<br />
lassen sich bestimmte, immer wiederkehrende<br />
Folgen schnell aktivieren. Die geladenen<br />
Folgen können anschliessend erweitert<br />
und bearbeitet werden.<br />
Die letzte jeweils durchgeführte Testfolge ist im<br />
Menü „Testfolge laden“ noch vorhanden und<br />
kann ebenfalls schnell aktiviert werden (s. Abbildung).<br />
Der Button „Folge leeren“ löscht alle gewählten<br />
Tests. Im blauen Feld „Gesamtdauer“ wird die<br />
Summe der mittleren Dauer aller Tests angezeigt,<br />
was eine effektive Untersuchungsplanung<br />
1. Suchen Sie den Test, den Sie durchführen möchten (im Testwahl-Listenfeld oder mit<br />
dem <strong>Hogrefe</strong> TestSystem Verfahrenskatalog).<br />
2. Wählen Sie „Testform einfügen“.<br />
3. Entscheiden Sie ggf. welche Testform Sie durchführen möchten.<br />
4. Fahren Sie mit 1 fort, wenn Sie weitere Tests in die Folge aufnehmen möchten. Trennen<br />
Sie Tests ggf. durch Pausen, wenn Sie nicht möchten, dass nach Beendigung<br />
des einen Tests sofort der nächste beginnt.<br />
5. Wählen Sie „OK“, wenn Sie die Testfolge fertig ausgewählt haben.
70<br />
<strong>Hogrefe</strong> TestSystem <strong>Systemhandbuch</strong><br />
Es werden alle lizenzierten Tests alphabetisch sortiert angezeigt. 16BIT-Tests werden nicht<br />
angezeigt, wenn ein entsprechender 32BIT-Test existiert. Will man im Rahmen einer Verlaufsmessung<br />
noch den „alten 16BIT-Test“ durchführen, muss unter „Extras“ – „Optionen“<br />
die entsprechende Anzeige eingestellt werden. Im Katalog werden alle Tests – auch die nicht<br />
lizenzierten – angezeigt. Er soll auch Informationszwecken dienen.<br />
Pausen zufügen: Sie können Pausen zwischen<br />
den Tests einfügen. Es erscheint dann ein Zwischenbildschirm<br />
und nicht sofort die nächste Testinstruktion.<br />
Die Testfolge wird im unteren linken Frame zusammengestellt:<br />
(1) Es wird der gewünschte Test<br />
gewählt. (2) Anklicken von „Testform einfügen“<br />
zeigt, welche Testformen für diesen Test existieren.<br />
Information zu den Formen finden Sie vor allem<br />
in der Kurzinformation. Achtung: Wenn Sie nur einmal auf einen Test klicken, werden<br />
die zugehörigen Informationsfenster noch nicht geladen. Erst ein Doppelklick ruft<br />
diese Information auf. (3) Die gewählten Tests erscheinen im Fenster „Testfolge“. Falsche<br />
Wahlen können bereits durch Anklicken des Buttons „Testform entfernen“ gelöscht werden.<br />
Durch „OK“ erfolgt nach der Wahl aller Tests die Rückkehr ins bereits beschriebene Testdurchführungs-Fenster,<br />
wo die Folge bearbeitet und gespeichert werden kann.<br />
Einige Tests (WIT, IST) verlangen bereits bei ihrer Wahl Angaben zur Konfiguration - etwa<br />
die Auswahl von Untertests. Diese Konfigurationen können genauso gespeichert und geladen<br />
werden wie Testfolgen, auch die letzte Konfiguration kann schnell erneut geladen werden.<br />
Vor Tests, die konfiguriert werden, erscheint in der Testfolge ein spezielles Zeichen (Sprechblase<br />
mit dem Buchstaben i).<br />
Soll die Konfiguration nach der Wahl noch einmal geändert werden, ist der Test im Fenster<br />
„Testdurchführung“ in der Folge anzuwählen und der Button „Konfigurieren“ unten links anzuklicken.<br />
Das Konfigurationsfenster ist folgendermassen gestaltet:<br />
Wahlweise können die<br />
einzelnen Untertests<br />
oder die zusammenfassenden<br />
Parameter<br />
ausgewählt werden.<br />
Eine Logik sorgt dafür,<br />
dass beide Auswahlen<br />
sich immer aufeinander<br />
beziehen. Damit<br />
ist eine einfache Auswahl<br />
der Untertests<br />
entsprechend der<br />
Fragestellung möglich.
8.6.3 Testdurchführung<br />
<strong>Hogrefe</strong> TestSystem <strong>Systemhandbuch</strong> 71<br />
Ist die Testfolge richtig gewählt, kann die Testdurchführung gestartet werden. Beachten Sie<br />
die Abbruchtaste «STRG» + «b» bei jeder Probandeneingabe und die Tastenkombination<br />
zur «STRG» + «a» Rückkehr ins System.<br />
Nach der Testdurchführung werden die Ergebnisse eingelesen. Bei richtiger Durchführung<br />
werden die Tests mit „Häkchen“ aufgelistet. Benutzerabbrüche und nicht durchgeführte Tests<br />
sind anders markiert (s. Symbol-Legende in der Abbildung).<br />
Sind noch nicht alle Tests durchgeführt, kann zum Fenster mit den Testfolgen gewechselt<br />
werden, um z.B. anders konfigurierte Verfahren noch einmal durchzuführen.<br />
8.6.4 Datenschnelleingabe<br />
Bei vollständiger Durchführung wird mit „OK“<br />
sofort zur Auswertung gewechselt.<br />
Es kann ausgeschlossen werden, dass die Zeiten<br />
durchgeführter Tests für die automatische<br />
Berechnung der Testdauer verwendet werden.<br />
Soll die aktuelle Dauer nicht verwendet werden,<br />
ist die Markierung zu entfernen. Dies empfiehlt<br />
sich bei atypischen Durchführungen oder in der<br />
Erprobung. Vor allem, wenn noch wenige<br />
Durchführungen eines Tests erfolgt sind, beeinflusst<br />
jede Messung den Mittelwert noch recht<br />
stark.<br />
Durch Anklicken der<br />
„Datenerfassung“<br />
unterhalb des „Modus“<br />
auf der rechten<br />
unteren Seite im<br />
Menü „Testdurchführung“<br />
können die<br />
Tests mittels der<br />
Datenschnelleingabe<br />
verarbeitet<br />
werden.<br />
Alle 32BIT-Tests<br />
und 16BIT-Fragebogen<br />
verfügen über<br />
einen Datenschnelleingabe-Modus.<br />
Text- und Zahleneingaben<br />
sowie<br />
Auswahl-Items mit<br />
variabler Zahl der<br />
Antworten werden<br />
mit der «TAB»-<br />
Taste abgeschlossen. Bei allen anderen Items springt die Eingabemarke automatisch zum<br />
nächsten Item.
72<br />
<strong>Hogrefe</strong> TestSystem <strong>Systemhandbuch</strong><br />
8.7 Testabbruch und Fortsetzen von Tests<br />
8.7.1 Unvorhergesehene Abbrüche laufender Tests<br />
Wenn die Testdurchführung aus den verschiedensten Gründen einmal unvorhergesehen abbricht,<br />
erfolgt beim nächsten Start des <strong>Hogrefe</strong> TestSystems ein automatischer Wiederanlauf<br />
des beim Abbruch bearbeiteten Tests (im Dr.Watson-Programm – siehe Seite 44). Fertig<br />
durchgeführte Tests werden eingelesen und deren Ergebnisse stehen zur Verfügung. Bestimmend<br />
für den Punkt des Fortsetzens des letzten bearbeiteten Tests ist, welcher Zustand<br />
als letztes zwischengespeichert wurde. Bei längeren Fragebögen sind ggf. einige Items erneut<br />
zu beantworten. Bei Leistungstests mit Zeitvorgabe wird der aktuelle Untertest immer<br />
von vorn begonnen. Es ist im Einzelfall zu entscheiden, ob die Fortsetzung sinnvoll ist (Lerneffekt)<br />
oder nach diesem automatischen Wiederanlauf ein kontrollierter Abbruch sinnvoller<br />
ist, um die bis dahin vorhandenen Ergebnisse regulär sichern und auswerten zu können. Nur<br />
bei kontrollierten Abbrüchen können auswertbare Ergebnisse für nicht vollständig bearbeitete<br />
Tests generiert werden.<br />
8.7.2 Kontrollierte Abbrüche<br />
Mit «STRG» + «b» kann die Testdurchführung an jeder Stelle abgebrochen werden. Es erscheint<br />
dann das nachfolgende Menü, wo über das weitere Vorgehen zu entscheiden ist.<br />
„Abbrechen ohne Speichern“ führt ins Testwahlmenü zurück. „Abbrechen mit Speichern“<br />
führt ins Auswertefenster und gestattet die Analyse der Teilergebnisse. Dabei wird<br />
der Test als abgebrochen gekennzeichnet und es werden nur die Parameter berechnet, die<br />
eine testspezifisch vorgegebene Höchstzahl an fehlenden Werten nicht überschreiten. Es ist<br />
dann im Einzelfall zu entscheiden, ob die Interpretation der Ergebnisse sinnvoll ist oder das<br />
Resultat besser zu löschen wäre. Besonders im klinischen Bereich kann es aber vorkommen,<br />
dass längere Verfahren nicht zu Ende bearbeitet werden können (z.B. MMPI), die vorliegenden<br />
Ergebnisse<br />
dennoch sinnvoll auszuwerten<br />
sind.<br />
werden. Man kann auch zur Durchführung zurückkehren.<br />
Der obere Teil ist immer<br />
im Abbruchmenü sichtbar.<br />
Der untere Teil ist nur<br />
sichtbar, wenn der Test<br />
über Untertests verfügt<br />
(IST-2000, WIT u.a.).<br />
Hier kann entschieden<br />
werden, wie die Fortsetzung<br />
erfolgen soll. Dies<br />
kann z.B. sinnvoll sein,<br />
wenn sich während der<br />
Durchführung Untertests<br />
als nicht für die Person<br />
angemessen erweisen<br />
oder noch zusätzliche<br />
Untertests notwendig<br />
Hat man sich für „Abbrechen mit Speichern“ entschieden, werden die Teilergebnisse des<br />
Tests angezeigt. Ein späteres Fortsetzen dieser Tests ist möglich. Diese Option kann ge-
<strong>Hogrefe</strong> TestSystem <strong>Systemhandbuch</strong> 73<br />
nutzt werden, um bei Tests mit Untertests zunächst nur einige durchzuführen und ergebnisabhängig<br />
weitere zu ergänzen - oder wenn bei längeren Fragebögen eine Fortsetzung erst<br />
zu einem späteren Zeitpunkt möglich ist (Standardisierungsbedingungen beachten).<br />
Im Auswertefenster (zur Auswertung siehe unten) werden unvollständig durchgeführte Tests<br />
mit einem Achtungssymbol vor dem Datum angezeigt. Dies bedeutet, dass nur einige Items<br />
beantwortet worden sind (MMPI) bzw. in einem Untertest abgebrochen<br />
wurde und andere<br />
Untertests vollständig sein können (IST-2000).<br />
Zu diesem Zeitpunkt kann die Auswertung aufgerufen werden, um sich über<br />
den Bearbeitungsstand<br />
zu informieren (Parameter und vor allem die Items analysieren).<br />
Im Auswertefenster ist für diese Tests dann der Button „Test fortsetzen“ aktiviert, bei dessen<br />
Wahl die Testdurchführung aufgerufen wird. Tests ohne Untertests und Zeitbegrenzung<br />
werden an der Stelle fortgesetzt, wo der Abbruch erfolgte. Bei Tests mit Untertests erscheint<br />
vorher das Auswahlmenü und die Untertestwahl kann vor dem Start der Durchführung überarbeitet<br />
werden. Beispielsweise ist zu entscheiden, ob der bereits begonnene Untertest wie-<br />
derholt bzw. andere Untertests gewählt werden sollen.<br />
Der Button „Test fortsetzen“ ist auch aktiv, wenn bei einem Test nur einige Untertests gewählt<br />
und vollständig durchgeführt worden sind. Dadurch besteht die Möglichkeit, zunächst<br />
nur einige Untertests durchzuführen und dann ergebnisabhängig weitere Untertests<br />
zu ergänzen. Der Vorteil ist, dass diese Ergebnisse dann eine Messung bilden und als ein<br />
Profil dargestellt werden.<br />
8.8 Auswerten und Befunden<br />
Hinweis: Es muss ein Druckertreiber installiert sein, um die Ergebnisse anzuzeigen<br />
(auch wenn kein Drucker am Rechner oder über das Netzwerk angeschlossen ist).<br />
Ein Begriff ist zu definieren: Unter Messung verstehen wir das Ergebnis eines bestimmten<br />
Tests zu einem bestimmten Datum. Wenn Sie eine Person und die Registerzunge „Ergebnisse“<br />
gewählt haben, erscheint das folgende Menü, welches die Messungen einer Person<br />
auflistet ( 1). Bei Tests, die mittels Schnelleingabe erfasst worden sind, fehlt die Zeit-<br />
angabe.
74<br />
3<br />
2<br />
<strong>Hogrefe</strong> TestSystem <strong>Systemhandbuch</strong><br />
4<br />
Es werden alle Messungen nach Test, Datum, Dauer und Testform aufgelistet, die bei einer<br />
Person durchgeführt worden sind. Diese Messungen sind für die Auswertung aktiv und werden<br />
in gemeinsamen Auswertungen berücksichtigt. Soll sich die Auswertung nur auf Teile<br />
beziehen, stehen drei Filtermöglichkeiten zur Verfügung (Deaktivieren des Häkchens bedeutet<br />
Ausschluss; durch erneutes Anklicken werden sie wieder aktiviert):<br />
- Ausschluss spezieller Messungen (2)<br />
- Ausschluss von allen Messungen bestimmten Untersuchungsdatums (3)<br />
- Ausschluss von allen Messungen bestimmter Tests (4)<br />
Es stehen zwei verschiedene Auswertemodi zur Verfügung: Die Einzeltestauswertung (5)<br />
zeigt alle Ergebnisse einer bestimmten Messung. Die neue Option Multitest (6) ist immer<br />
dann zu wählen, wenn mehrere Tests gleichzeitig dargestellt werden sollen. Man kann z.B.<br />
mehrere Tests in ein Profilblatt integrieren, mehrere Messungen als Einzel-Profile darstellen.<br />
Hier ist es auch möglich, Messungen anderer Personen hinzuzufügen und in Profilblättern<br />
mit darzustellen. Sie haben in der Option „Multitest“ auch Zugriff auf die einzelnen Testergebnisse.<br />
Nicht in diesem Bild enthalten sind die Optionen zum Fortsetzen von Tests (siehe vorheriges<br />
Kapitel).<br />
1<br />
5<br />
6
8.8.1 Die Einzeltestauswertung<br />
<strong>Hogrefe</strong> TestSystem <strong>Systemhandbuch</strong> 75<br />
Durch Anklicken des Buttons „Auswerten...“ erscheint die Auswertung des ausgewählten<br />
Tests. Alle Auswertungen verwenden HTML. Im linken Frame finden Sie einen Verzeichnisbaum<br />
mit allen<br />
Auswerteelementen.<br />
Wählen<br />
Sie einen Eintrag,<br />
wird dieser rechts<br />
geöffnet. Auch im<br />
rechten Frame sind<br />
die Einträge zumeist<br />
mit Links<br />
verbunden und<br />
durch Anklicken<br />
erhalten Sie zu den<br />
meisten Einträgen<br />
detailliertere Information.<br />
Die Navigation<br />
befindet<br />
sich in der oberen<br />
Menüleiste. Die<br />
Wahl von „Schliessen“<br />
führt zurück<br />
zur Liste der Messungen<br />
einer Person.<br />
„Zurück“ ruft die letzte Auswerteeinheit (Seite) auf. Operationen innerhalb von Seiten<br />
werden damit nicht rückgängig gemacht.<br />
8.8.1.1 Wahl der richtigen Norm<br />
Bei „Profilblatt“ und „Merkmale“ haben Sie die Möglichkeit, über den Button „Normwahl“ die<br />
dargestellte Norm zu beeinflussen. Als Norm bezeichnen wir eine Zuordnung von Rohwerten<br />
(RW) zu Normwerten, die in einer bestimmten Normskala (s.u.) vorliegen. Die Norm ist<br />
für eine bestimmte Population gültig, die nach Alter, Geschlecht oder sonstigen Merkmalen<br />
definiert ist. Die Zuordnung wurde in der Regel anhand einer Stichprobe ermittelt.<br />
Neu ab 3.8.1: die zuletzt gewählte Norm bleibt aktiv – wenn Sie den jeweiligen Test erneut<br />
auswerten, wird diese Norm verwendet.<br />
Als Normskalen bezeichnen wir die z-Werte der Standardnormalverteilung und ihre Ableitungen<br />
(T, SW, IQ, C, STANINE, STEN, L usw.) sowie die Prozentrangnorm PR als Fläche<br />
der Normalverteilung – welche sämtlich über z-Transformation oder die Häufigkeitsverteilung<br />
(von und zu PR) eindeutig ineinander überführbar sind. Sie dienen der Interpretation der<br />
Merkmalsausprägungen und greifen in der Regel auf die Verhältnisse der Normalverteilung<br />
zurück (z.B. ob ein Wert um eine Standardabweichung vom Mittelwert abweicht).<br />
Viele Tests haben mehrere Normen – es wird standardmässig zuerst die bezüglich Alter und<br />
Geschlecht umfassendste Norm in HTS angezeigt (z.B. „Normalpopulation“). Darüber hinaus<br />
können beispielsweise hinsichtlich Alter und/oder Geschlecht differenzierende Normen oder<br />
Normen für bestimmte Gruppen (Berufe, Diagnosen etc.) verfügbar sein. HTS hat den Vorteil,<br />
dass Sie das Profil schnell in mehreren Normen darstellen können, um dann die adäquate<br />
Entscheidung zu treffen. Sie müssen bei der Interpretation aber immer beachten, welche<br />
Norm Sie gewählt haben!<br />
Normwerte können als diskrete Werte oder bei einigen Tests auch als Intervalle (meist bei<br />
Prozentrangnormen) angezeigt werden.
76<br />
<strong>Hogrefe</strong> TestSystem <strong>Systemhandbuch</strong><br />
Dabei ist zu beachten, dass bestimmte Normskalen für bestimmte Merkmalsbereiche gebräuchlich<br />
sind (z.B. IQ für Leistung) – bestimmte Zuordnungen, obgleich formal richtig, inhaltlich<br />
unüblich sind (z.B. STEN für Intelligenz, IQ für Persönlichkeitsmerkmale).<br />
Verschiedene Diagnostiker haben verschiedene Präferenzen und Interpretationserfahrungen<br />
mit einzelnen Normskalen – einige Papier-Bleistift-Tests geben deshalb Normtabellen in verschiedenen<br />
Normskalen an.<br />
Normen können in zwei Formen im HTS erfasst sein: als Normtabelle – wobei jeweils Rohwerte<br />
oder Rohwertbereiche bestimmten Normwerten oder Normwertbereichen zugeordnet<br />
sind (entspricht den gängigen Normwerttabellen in Handbüchern) oder als Mittelwert (m)<br />
und Standardabweichung (s) der Rohwertverteilung. Normen aus der Normwerttabelle<br />
werden quasi „abgelesen“. Für die durch m und s erfassten Normen wird ein ztransformierter<br />
Normwert<br />
Dezi-C = 50 + 20 ((RW – m)/s) = 50 + 20 z<br />
berechnet, der den Mittelwert 50 und die Standardabweichung 20 hat. Er ist grundsätzlich<br />
wie die C-Norm zu interpretieren – hat nur eine Stelle mehr.<br />
Zwei Funktionen erlauben Ihnen die Wahl von Normansichten für Merkmale und Profile:<br />
Die Normwahl stellt Normwerte so dar, wie sie in HTS erfasst sind – aufgrund der Normwerttabelle<br />
in der dort verwendeten Normskala oder der Dezi-C-Norm.<br />
Die Skalenumrechnung erlaubt Ihnen, den Normwert, der bei Normwahl verwendet wird, in<br />
eine andere Normskala umzurechnen. Diese Umrechnung beruht auf der z-Transformation<br />
oder der Transformation aufgrund der Häufigkeitsverteilung einer Normalverteilung - bezieht<br />
sich also immer auf den Normwert, der bei Normwahl zuerst angezeigt wird!<br />
skala es sich handelt).<br />
Wählen Sie „Normwahl“,<br />
erscheint ein Fenster, wo<br />
alle vorhandenen Normen<br />
aufgeführt sind. Hier am<br />
Beispiel des BIP sehen Sie<br />
die erste Norm „Gesamtstichprobe“<br />
(die zu Beginn<br />
gewählt ist), Spezifizierungen<br />
nach Alter und<br />
Geschlecht sowie Normen<br />
für bestimmte Tätigkeitsgruppen.<br />
Bei Anwahl einer<br />
Norm sehen Sie im unteren<br />
Teil die Norm-Informationen<br />
– insbesondere<br />
zur Norm-Stichprobe. Profil<br />
und Merkmalsanzeige<br />
werden mit dieser Norm<br />
dargestellt (es ist jeweils<br />
mit erwähnt, um welche<br />
Norm und welche Norm-<br />
Bei nach Alter und Geschlecht differenzierenden Normen wird der Proband entsprechend<br />
der Sozialdaten (Alter und Geschlecht sind „Pflichtangaben“) automatisch eingeordnet. Sollte<br />
das Bedürfnis vorhanden sein, die Einordnung in eine andere Alters- oder Geschlechtsgruppe<br />
(auch dieses Bedürfnis wurde geäussert) vorzunehmen, müssen die Sozialdaten zeitweilig<br />
geändert werden – eine wiederholte Auswertung liefert dann die neuen Normwerte (Zurückändern<br />
nicht vergessen).
<strong>Hogrefe</strong> TestSystem <strong>Systemhandbuch</strong> 77<br />
Nicht immer muss die standardmässig zuerst angezeigte Norm für den jeweiligen Fall auch<br />
genau zutreffen, etwa wenn der Proband älter/jünger als die untersuchte Stichprobe ist (ab<br />
Version 3.7 erfolgt bei Inkongruenz eine Warnmeldung). Dies ist v.a. dann der Fall, wenn es<br />
nur Normen für Teilgruppen gibt, die aufgrund der Sozialdaten nicht automatisch ausgewählt<br />
werden können. In jedem Einzelfall ist daher das Zutreffen der Norm anhand der Norm-<br />
Informationen zu prüfen. In der Regel liegt nach einigen Anwendungen ausreichend Erfahrung<br />
vor, um die richtige Norm schnell zu finden.<br />
Nicht alle Merkmale sind in allen Normen verfügbar – beispielsweise können Gesamtwerte in<br />
allen, Einzelwerte nur in einzelnen Normen verfügbar sein. Es „fehlen“ dann bei der jeweiligen<br />
Anzeige die Normwerte. In der Regel ist dieser Fall im Test-Handbuch erläutert.<br />
Die „Skalenumrechnung“ erlaubt es Ihnen, die Normwerte der erfassten Norm „formal“ in<br />
eine andere Skala zu<br />
transformieren. Es<br />
werden grundsätzlich<br />
alle formal möglichen<br />
Transformationen ungeachtet<br />
ihrer Sinnhaftigkeit<br />
für den<br />
Merkmalsbereich angezeigt.<br />
Sie sind zwar<br />
immer formal richtig;<br />
dennoch sollte man<br />
vor allem dann eine<br />
für den Merkmalsbereich<br />
übliche Norm<br />
wählen, wenn Befunde<br />
weitergegeben werden.<br />
Damit ist klar,<br />
dass sich die Funktion<br />
vor allem an Diagnostiker<br />
wendet, die<br />
über die Adäquatheit<br />
der Normskala für<br />
Merkmalsbereiche informiert<br />
sind. Liegt dieses Wissen nicht vor, sollte immer bei der unter „Normwahl“ erscheinenden<br />
Normskala verblieben werden. Sie ist ausnahmslos immer dem Merkmalsbereich angemessen<br />
und – bei Vorliegen unterschiedlicher Normtabellen – auch die differenzierteste.<br />
Besonderheiten von Normwahl und Skalenumrechnung<br />
Normskalen unterscheiden sich hinsichtlich der möglichen Differenziertheit: Theoretisch hat<br />
jeder einzelne auftretende Rohwert einen spezifischen Prozentrang und z-Wert. Bei Stanine<br />
werden die Rohwerte dagegen nur neun diskreten Normwerten zugeordnet; T, SW, IQ liegen<br />
hinsichtlich der Differenziertheit dazwischen. Die Autoren nehmen teilweise zusätzliche Intervallbildungen<br />
in publizierten Normtabellen vor.<br />
Nicht alle möglichen Normwerte müssen tatsächlich Rohwerten zugeordnet sein. Vor allem<br />
bei nicht normalverteilten Rohwerten, die mittels Flächentransformation normalisiert worden<br />
sind, treten solche Fälle auf: Etwa bei seltenen Symptomen, wo 50% der Personen keine<br />
Ausprägung angeben, wird der Rohwert 0 dann dem Prozentrang 50 und damit z.B. dem<br />
Stanine 5 zugeordnet (es wird immer derjenige Normwert zur Beschreibung des entsprechenden<br />
Rohwertbandes verwendet, der z = 0 am nächsten liegt). Im genannten Falle<br />
sind Stanine 1 bis 4 nicht definiert. Dieser Effekt kann auch dazu führen, dass ein Rohwert<br />
den Normwert a, ein nur um einen Punkt grösserer gleich einen Normwert grösser als a + 1<br />
erhält.
78<br />
<strong>Hogrefe</strong> TestSystem <strong>Systemhandbuch</strong><br />
Für jede einzelne Norm kann nur eine Normtabelle in HTS erfasst werden. Dabei wird die<br />
differenzierteste veröffentlichte Normskala gewählt – also diejenige, welche die meisten Unterscheidungen<br />
zwischen Rohwerten vornimmt. Gleich oder geringer differenzierende Normen<br />
lassen sich dann mit „Skalenumrechnung“ aus der erfassten Norm ohne Differenziertheitsverlust<br />
transformieren.<br />
Im Einzelfall kann es geschehen, dass durch „Skalenumrechnung“ transformierte Normen<br />
durch eine andere Rundung von publizierten „alternativen“ Normtabellen geringfügig abweichen,<br />
wenn letztere z.B. die Rohwertbänder an den Klassengrenzen anders zusammenfassen.<br />
In diesem Falle „stimmen“ beide Werte. Mögliche Unterschiede sind dann lediglich<br />
ein Hinweis, dass ein Rohwert im Überscheidungsbereich von verschiedenen Unterteilungen<br />
liegt.<br />
Bei Transformationen von niedrig differenzierenden Normskalen (C, STEN) in höher differenzierende<br />
(T, PR) ist zu beachten, dass der höher differenzierende Normwert immer der<br />
Klassenmitte der niedrig differenzierenden Skala entspricht - die Unterscheidbarkeit von<br />
Rohwerten kann durch die Normwert-Transformation nicht erhöht werden.<br />
Ein Sonderfall ist die STANINE-Norm (5 + 2 z) und die STEN-Norm (5.5 + 2 z) und die<br />
wechselseitige Transformation. Die Klassenmitten der STANINE-Norm entsprechen genau<br />
den Klassengrenzen der STEN-Norm und umgekehrt. Beide haben nur eine geringe Differenzierung<br />
und sind „eigentlich“ nur als ganze Zahlen definiert. Transformiert man STANINE<br />
4 in STEN, entspricht das exakt 4.5 – STANINE 5 wäre 5.5. Rundet man beide entsprechend<br />
der üblichen Regeln auf ganze Werte, ist der eine STEN 4, der andere STEN 6. Es „fehlt“<br />
also die 5. Dies würde zu relativ grossen Verzerrungen führen.<br />
In den Fällen der Transformation wenig differenzierender Normen, wo die Klassenmitten der<br />
einen Normskala auf die Klassengrenzen der anderen Norm fallen, wird in „Skalenumrechnung“<br />
bei der transformierten Norm zusätzlich die Kommastelle „.5“ angezeigt (also STEN<br />
5.5). Dies soll darauf hinweisen, dass eine Rundung auf ganze Zahlen möglicherweise zu<br />
ungenau ist – und keine Entscheidung zwischen den gleich wahrscheinlichen, benachbarten<br />
Stufen getroffen werden kann. Je nach Fragestellung muss man dann möglichst eine andere<br />
Norm nehmen.<br />
Dennoch müssen Sie bei Tests, die STANINE und STEN gleichermassen „üblich“ verwenden,<br />
nicht auf beide Normen mit der gleichen Exaktheit verzichten. Beispielsweise beim BIP<br />
wurden beide Normen als Tabellen erfasst und nach den Stanine-Normen (ohne besondere<br />
Bezeichnung) werden alle Normen als STEN-Normen bei Normwahl (!!) wiederholt (siehe<br />
Beispiel unten). Indem Sie eine STEN-Norm bei Normwahl wählen, wird die genaue Tabelle<br />
zur Umrechnung der Rohwerte in STEN verwendet.<br />
8.8.1.2 Vertrauensintervalle und Kritische Differenzen<br />
Tests, die auf der klassischen Testtheorie beruhen, können hinsichtlich der Fehlerhaftigkeit<br />
der Messung betrachtet werden. Jede Messung setzt sich aus wahrem Wert und Messfehler<br />
zusammen, der Fehler ist eine Zufallsvariable mit dem Erwartungswert 0.<br />
Bei der Bewertung einer einzelnen Messung ist nun von Interesse, in welchem Bereich der<br />
Messwert mit einer bestimmten Wahrscheinlichkeit liegt („Vertrauensintervall“) - bei der Bewertung<br />
von Differenzen zwischen verschiedenen Messungen interessiert, ab welcher Differenz<br />
nicht mehr von einem zufälligen (fehlerbedingten) Unterschied auszugehen ist.<br />
Da die meisten Normen auf der Normalverteilung beruhen, wird diese im weiteren vorausgesetzt.<br />
Berechnet werden diese Vertrauensintervalle und kritischen Differenzen für diejenigen<br />
Normwerte, für die eine Reliabilitätsschätzung bekannt ist.<br />
Ausserdem muss die Reliabilität (Zuverlässigkeit) bekannt sein, die das Verhältnis von wahrer<br />
Varianz und Testwertevarianz (Gesamtvarianz) beschreibt. Da die Reliabilität verschieden<br />
geschätzt werden kann (unterschiedliche Stichproben - Stabilität oder Konsistenz), ist
<strong>Hogrefe</strong> TestSystem <strong>Systemhandbuch</strong> 79<br />
die Gültigkeit der jeweiligen Fehlerbetrachtung vor allem von der Repräsentativität der Zuverlässigkeitsschätzung<br />
für den jeweiligen Fall abhängig.<br />
Zur Reliabilitätsschätzung kann man einmal die Stabilität verwenden (dann sollte dies besonders<br />
für die Bewertung von Wiederholungsmessungen geeignet sein), zum anderen die<br />
Konsistenz (dann vor allem für die Bewertung verschiedener Messungen verschiedener Personen).<br />
Wir beziehen uns auf Amelang, M., Zielinski, W. (1997). Psychologische Diagnostik und Intervention.<br />
2. Auflage Springer Berlin.<br />
Standardmessfehler<br />
Der Standardmessfehler ist derjenige Anteil an der Streuung eines Tests, der zu Lasten seiner<br />
(gewöhnlich nicht perfekten, also „unvollständigen“) Zuverlässigkeit geht (S. 37).<br />
s <br />
et sxt<br />
1 rtt<br />
set<br />
sxt<br />
Beispiel:<br />
Standardmessfehler<br />
Standardabweichung der beobachteten Werte<br />
r tt Reliabilität des Tests<br />
X = 111 in einem Test wird ein SW (100 10) von 111 erzielt<br />
sxt = 10 (d.h. die Streuung der jeweiligen Normskala)<br />
rtt = 0,80 (z.B. die Konsistenz)<br />
Set = 10 * 0.447 = 4,47<br />
Vertrauensbereich<br />
Der Vertrauensbereich ist definiert als:<br />
X z (/2) * set<br />
z(/2): Z-werte der Standardnormalverteilung, welche die Fläche der Irrtumswahrscheinlichkeit<br />
für das Vertrauensintervall begrenzen.<br />
für 68%-Vertrauensbereich: 1 (genau eine Standardabweichung)<br />
für 90%-Vertrauensbereich: 1.65<br />
für 95%-Vertrauensbereich: 1.96<br />
für 99 % Vertrauensbereich: 2.58<br />
Standard ist 95%-Vertrauensbereich<br />
X 1.96 * set<br />
Für das Beispiel: 111 1.96 * 4.47 = 111 8.76<br />
Das 95%-Vertrauensintervall liegt also zwischen 111-8.76 und 111+8.76 symmetrisch um<br />
den Messwert.
80<br />
Kritische Differenz<br />
<strong>Hogrefe</strong> TestSystem <strong>Systemhandbuch</strong><br />
Die kritische Differenz muss zwischen zwei Messungen übertroffen werden, um als bedeutsam<br />
zu gelten. Sie berechnet sich nach:<br />
Dkrit = z (/2) * sxt 2( 1<br />
rtt<br />
)<br />
Beispiel<br />
1.96 * 10 2( 1<br />
0.<br />
80)<br />
= 1.96 * 10 * 0.63 = 12.39<br />
Die Differenz zwischen zwei Messungen auf einer SW-Skala, die eine Reliabilität von 0.80<br />
hat, muss mindestens 12.3 betragen.<br />
Zur Vermeidung von Missverständnissen werden die Grenzwerte für Vertrauensintervall und<br />
Konsistenzen immer exakt angegeben – d.h. ohne Berücksichtigung von willkürlichen Skalenbegrenzungen<br />
(etwa wie bei Stanine auf den Bereich 1 bis 9).<br />
Im Programm werden Vertrauensintervalle und Kritische Differenzen über den Menüpunkt<br />
„Ansicht“ aufgerufen. Die Punkte werden nur angezeigt, wenn in HTS Reliabilitäten erfasst<br />
worden sind.<br />
Wenn einer der Punkte unter „Ansicht“ gewählt wurde, erscheint er auch als extra Menüpunkt.<br />
Ruft man ihn auf, kann entschieden werden, ob die Zuverlässigkeitsschätzung die<br />
Stabilitätswerte oder die Konsistenzen verwenden soll und welcher Wahrscheinlichkeitswert<br />
verwendet werden soll. Die Intervalle werden im Profil grau dargestellt, in der Merkmalsansicht<br />
erscheinen die Zahlen.
<strong>Hogrefe</strong> TestSystem <strong>Systemhandbuch</strong> 81
82<br />
8.8.1.3 Das Profilblatt<br />
<strong>Hogrefe</strong> TestSystem <strong>Systemhandbuch</strong><br />
1 2 3 4<br />
Wir unterscheiden unipolare und bipolare Profilblätter. Die SCL-90-R ist unipolar, d.h. Texte<br />
und Beschreibungen sind auf der rechten Seite angeordnet. Rechts sind bei unipolaren Profilen<br />
grundsätzlich hohe Normwerte und der Text bezieht sich auf hohe Ausprägungen. Eine<br />
Ausnahme ist z.B. FPI-R, wo hohe Normwerte links stehen.<br />
Die Anordnung der Texte – links bzw. rechts – und die Ausrichtung des Profils sind immer<br />
kongruent – z.B. Abweichungen des Profils „nach rechts“ bedeuten immer die Ausprägung,<br />
die rechts im Text geschrieben steht.<br />
Sie können das Aussehen des Profilblattes durch die oberen Kommandos beeinflussen und<br />
ihren Wünschen anpassen. Nutzen Sie eine hohe Auflösung und den Vollbildmodus, um<br />
möglichst viele Informationen auf einmal am Bildschirm zu sehen.
<strong>Hogrefe</strong> TestSystem <strong>Systemhandbuch</strong> 83<br />
Mittels verschiedener Optionen können Sie das Aussehen beeinflussen:<br />
(1) Druckoption (siehe 8.8.3) mit der Möglichkeit der Vorschau.<br />
(2) Normwahl (siehe 8.8.1.1) – als Zugriff auf die im HTS implementierten Normen (Stichproben,<br />
Normskalen).<br />
(3) Skalenumrechnung (siehe 8.8.1.1) – als numerische Transformation der in Normwahl aktivierten<br />
Normwerte.<br />
(4) Der Menüpunkt „Ansicht“ beinhaltet verschiedene Einstellungsmöglichkeiten:<br />
- Beschreibung: Jedes Merkmal kann in 3 unterschiedlichen Ausführlichkeiten beschrieben<br />
werden: (a) dem Titel, (b) der Kurzbezeichnung und (c) der ausführlichen Bezeichnung<br />
mit allgemeiner Merkmalsbeschreibung und einer Beschreibung für hohe Merkmalsausprägungen<br />
(unipolar) bzw. der Beschreibung beider Pole (bipolar). Standardmässig werden<br />
(a) und (b) angezeigt. Will man grosse Profile oder mehrere Profile übersichtlich darstellen,<br />
kann durch Anklicken des Buttons „Beschreibung“ die Darstellung nur auf (a) beschränkt<br />
werden.<br />
- Eine Spalte „Missing“ (fehlende Werte) kann ausgeblendet werden. Diese Option erscheint<br />
nur, wenn fehlende Werte vorhanden sind.<br />
- Die Spalte „Rohwerte“ kann ausgeblendet werden.<br />
- Die Option „Filter“ macht eine zusätzliche Spalte vor den Merkmalen sichtbar. Entfernt<br />
man die Markierung bei einem Merkmal, wird es nicht gedruckt. So kann man sich bei<br />
der Darstellung auf die relevanten Merkmale beschränken. Vor allem bei der simultanen<br />
Darstellung mehrerer Profile ist diese Option sinnvoll.<br />
Das Anklicken des Merkmals öffnet ein separates Fenster, in welchem alle drei Informationsebenen<br />
des Merkmals dargestellt sind. Ausserdem wird der Normwert in der Normalverteilung<br />
angezeigt. Dieser Teil kann auch für alle Merkmale in ein Dokument gedruckt<br />
werden und ist als ausführlicher Ergebnisreport verwendbar.
84<br />
Ebene 3 Text Allgemeiner<br />
Text<br />
Ebene 1 Text<br />
Ebene 2 Text<br />
Ebene 3 Text Polbeschreibungen<br />
<strong>Hogrefe</strong> TestSystem <strong>Systemhandbuch</strong><br />
8.8.1.4 Theoretische Rohwertskala (TRW-Profilblatt)<br />
Viele v.a. klinische Tests arbeiten mit theoretischen Rohwertskalen (TRW). Dem minimal<br />
möglichen Rohwert wird 0 und dem maximal möglichen Rohwert 100 zugeordnet. Wir machen<br />
diese Option für alle Tests zugänglich, die solche Minima und Maxima aufweisen. Es ist<br />
zugleich eine gute Kontrolle, ob die Antworten im Extrembereich der Rohwertskala liegen,<br />
bzw. Decken- oder Bodeneffekte auftreten. Innerhalb von Tests werden nur diejenigen<br />
Merkmale angezeigt, für die ein Minimum und ein Maximum existieren.<br />
Bitte dieses Profil nicht mit einer statistischen Norm verwechseln!<br />
8.8.1.5 Merkmale<br />
Parallel zum Profilblatt kann eine Übersicht für Merkmale angezeigt werden. Zusätzlich zum<br />
Profil zeigt diese Ansicht auch nicht normierte Parameter. Normierte Merkmale werden durch<br />
ein Schlüsselsymbol gekennzeichnet.<br />
Auch hier stehen Normwahl und Skalenumrechnung zur Verfügung (s. Menüleiste). Die Einzelmerkmale<br />
werden in einem Verzeichnisbaum (s. linker Frame) angezeigt. Die Anwahl eines<br />
Merkmals (in der Liste oder im Verzeichnisbaum) öffnet das Fenster mit der ausführlichen<br />
Merkmalsansicht.
8.8.1.6 Itemauswertung<br />
<strong>Hogrefe</strong> TestSystem <strong>Systemhandbuch</strong> 85<br />
In den Itemanzeigen sehen wir auch eine wissenschaftlich vertretbare Alternative zu so genannten<br />
„Reportwritern“, die fertige Textbausteine als Interpretationshilfen bei der Auswertung<br />
bieten (s. Seite 91).<br />
Will sich der Diagnostiker die Antworten zu einzelnen Skalen auf Itemebene genauer ansehen<br />
(um etwa herauszufinden, auf welchen Facetten einer Skala der Proband extreme Werte<br />
aufweist), so ist dies mit dem HTS möglich.<br />
Allerdings geht eine häufig vertretene Lehrmeinung davon aus, dass man auf die Operationalisierung<br />
bzw. die Verwendung von Facetten bei der Interpretation gänzlich verzichten<br />
kann. Dies wird so begründet, dass man ja gerade die generalisierten Skalen bildet, um zu<br />
zuverlässigen Aussagen über Persönlichkeitsmerkmale zu kommen - Einzelaussagen seien<br />
zu wenig zuverlässig, um sie in der Interpretation zu verwenden. Das ist nicht so einfach von<br />
der Hand zu weisen.<br />
Fragebogen werden aber häufig auch als rein Hypothesen generierendes Instrumentarium<br />
verwendet. Beschränkt man sich darauf, spricht nichts dagegen, sich die Items innerhalb<br />
der Skalen näher zu betrachten und nach ihrem Beitrag zum Skalenwert zu sortieren. Kennt<br />
man die dem Merkmal zugrunde liegende Theorie, sind - auch unter Einbeziehung von Anamnesedaten<br />
und anderen diagnostischen Informationen - meist solche Hypothesen zu finden.<br />
Diese können dann im Gespräch weiter abgeklärt und aus dieser Gesamtsicht heraus<br />
für detaillierte Interpretationen genutzt werden.<br />
Wie kann das <strong>Hogrefe</strong> TestSystem dabei helfen?
86<br />
<strong>Hogrefe</strong> TestSystem <strong>Systemhandbuch</strong><br />
Die gefilterte Itemanzeige ist für diesen Zweck ausgelegt. Zuerst ist ein Filter einzustellen,<br />
dann der Filter anzuwenden - es werden die Items angezeigt, für welche die Filterbedingungen<br />
zutreffen. Im Filter sind zwei Auswahlen zu treffen:<br />
- Welche Merkmale sind zu berücksichtigen?<br />
- Welche Antwortstufen sind zu berücksichtigen?<br />
Typische Fragestellungen wären: Auffinden aller Leitbeschwerden (in Beschwerdenskalen<br />
alle Items mit dem höchsten Zutreffensgrad); Zeigen, auf welche Bereiche sich ein erhöhtes<br />
Kontrollbedürfnis bezieht (in der Skala „Kontrollbedürfnis“ die Items mit dem grössten Beitrag<br />
zur Skala).<br />
Beim letzten Beispiel wird auch deutlich, dass die Polung der Items zu beachten ist. Erhöhtes<br />
Kontrollbedürfnis zeigt sich z.B. in einer Bejahung von „Ich komme pünktlich zu Verabredungen“<br />
und einer Verneinung von „Ich liebe spontane Entscheidungen“.<br />
Grundsätzlich sind bei der Itemanzeige zwei Ansichten zu unterscheiden:<br />
- „nach Ablauf“ zeigt die Items mit ihren Antworten fortlaufend und dazu die Antwortzeiten<br />
(keine Zeiten, wenn die Schnelleingabe verwendet worden ist).<br />
- „nach Merkmalen“ zeigt die Zuordnung der Items zu den Merkmalen und ihre Bepunktungen<br />
(da Items nur in Bezug auf Merkmale Punkte erhalten können, erscheinen Punkte<br />
erst in dieser Ansicht!).<br />
Das nachfolgende Beispiel zeigt den Ausschnitt einer Ansicht „nach Ablauf“:<br />
Wird „nach Merkmalen“ gewählt, erscheinen die Items zugeordnet zu ihren Merkmalen und<br />
die Bepunktungen. Hier können Items ggf. mehrfach erscheinen, wenn sie mehreren Merkmalen<br />
zugeordnet sind.
<strong>Hogrefe</strong> TestSystem <strong>Systemhandbuch</strong> 87<br />
Werden für ein bestimmtes Item die Frage, die Antwortmöglichkeiten und die Bepunktungen<br />
gewünscht, ist das Item im Textfeld anzuklicken. Es öffnet sich ein separates Fenster mit der<br />
Itemdarstellung. In Leistungstests kann man so z.B. die richtige Lösung identifizieren. Die<br />
vom Diagnostikanden gewählte Antwort wird durch einen roten Pfeil gekennzeichnet.<br />
Auch bei Items mit Nicht-Text-Darstellung wird die Fragestellung visualisiert (s. untenstehendes<br />
Beispiel). In diesem Beispiel des MTVT werden nur die Antworten gezeigt, nicht aber<br />
Punkte. Wir erinnern daran, dass Punkte erst erscheinen können, wenn eine Verbindung zu<br />
den Merkmalen hergestellt ist – die Ansicht „nach Merkmalen“ erfolgt. Hier wurde in der Ansicht<br />
„nach Ablauf“ das Item angeklickt.<br />
Die Einschränkung der anzuzeigenden Items ist möglich durch Auswahl „mit Filter“. Es ist<br />
eine Einschränkung auf bestimmte Merkmale, Antwortstufen oder Bepunktungen möglich.<br />
Die Filter wirken natürlich ebenfalls nur in der Ansicht „nach Merkmalen“!
88<br />
<strong>Hogrefe</strong> TestSystem <strong>Systemhandbuch</strong><br />
Wird „mit Filter“ gewählt, öffnet sich das Fenster „Item-Filter bearbeiten“. Hier können Merkmale<br />
und Antwortstufen nach Bepunktungen gewählt werden. So kann man beispielsweise<br />
besonders typische oder untypische Items auswählen. Bei Leistungstests kann man alle<br />
Fehleritems mit 0 Punkten anzeigen lassen. In der nachfolgenden Abbildung ist die Filterung<br />
nach besonders<br />
typischen Merkmalen<br />
für den BIP<br />
gewählt. Es wurden<br />
die Stufen mit<br />
5 oder 6 Punkten<br />
gewählt, weil die<br />
Person nur wenige<br />
Items als maximal<br />
zutreffend beantwortete.<br />
Man kann<br />
den Filter quasi<br />
interaktiv auf das<br />
Antwortverhalten<br />
der Person einrichten.<br />
Im Filter werden<br />
die gewünschten<br />
Merkmale und nur<br />
die am höchsten<br />
bepunkteten (besonderstypischen)<br />
Items für<br />
den BIP ausgewählt.<br />
Es kann eine<br />
Sortierung der<br />
Items nach der<br />
Punktzahl gewählt<br />
werden.<br />
Die folgende<br />
Abbildung zeigt dann die für das Merkmal „Leistungsmotivation“ typischen Items.<br />
Ist eine Filterung nach den Antworten gewünscht (etwa bejahte Items ohne Rücksicht auf die<br />
Polung oder es besteht wie bei Beschwerdenskalen ein direkter Zusammenhang zwischen<br />
Antwortstufe und Bewertung), kann auch eine Filterung nach Antworten erfolgen (hier für<br />
SCL-90-R). Dies wird auf der zweiten Registerzunge im unteren Filterfenster ausgewählt
<strong>Hogrefe</strong> TestSystem <strong>Systemhandbuch</strong> 89<br />
(siehe Abbildung). Gezeigt<br />
wird die Auswahl von Leitbeschwerden<br />
im SCL-90-R<br />
mit hohem Zutreffensgrad<br />
und die entsprechende Itemanzeige.
90<br />
8.8.1.7 Antwortstatistik<br />
<strong>Hogrefe</strong> TestSystem <strong>Systemhandbuch</strong><br />
Die Option „Antwortstatistik“ liefert drei Einträge:<br />
- die Häufigkeit der Nutzung von Antwortstufen, separat für jedes Layout mit unterschiedlicher<br />
Stufenzahl zur Abschätzung von Antworttendenzen (Extremscheue, Trend zur Mitte<br />
etc.).<br />
- den sog. Repetitionsindex für Mehrstufenantworten.<br />
Berücksichtigt werden aufeinander folgende gleiche Antwortstufen. Die Anzahl der Repetitionen<br />
wird nach folgender Formel errechnet:<br />
Repetitionen= ai<br />
k<br />
i1<br />
, wobei<br />
a <br />
i 1<br />
j1<br />
j<br />
mit k ... Anzahl von Serien aus mindestens 2 aufeinanderfolgenden gleichen Antwortstufen<br />
mit i ... Anzahl der gleichen Antworten innerhalb einer Serie<br />
So würden beispielsweise für einen 11-Item-Fragebogen (z.B. CRS-D, Screeningform)<br />
bei einem Antwortvektor berechnet:<br />
11121212121 3 Repetitionen (1 Folge aus 3 gleichen Zeichen)<br />
11221122112 5 Repetitionen (5 Folgen aus je 2 gleichen Zeichen)<br />
11122121111 10 Repetitionen (je eine Folge aus 2, 3 und 4 gleichen Zeichen)<br />
Die maximal mögliche Anzahl der Repetitionen ergibt sich bei gleicher Beantwortung aller<br />
Items:<br />
Maximale Anzahl Repetitionen =<br />
i 1<br />
j1<br />
j<br />
mit i ... Anzahl der Items des Verfahrens<br />
Bei 11 Items ergäbe sich ein Wert von 55. Inwieweit der berechnete Index für Antworttendenzen<br />
spricht, wäre verfahrens- und stichprobenspezifisch zu untersuchen.<br />
- die Antwortzeiten pro Merkmal gemittelt.
<strong>Hogrefe</strong> TestSystem <strong>Systemhandbuch</strong> 91<br />
8.8.1.8 Reports und Textbausteine als Interpretationshilfen<br />
Von den „Automatisierungsbefürwortern“ der Psychodiagnostik wird meist gewünscht, dass<br />
Testprofile möglichst automatisch interpretiert werden, indem für Werte und Wertekombinationen<br />
eine Zuordnung zu Textbausteinen erfolgt, die dann ausgedruckt werden. Deshalb<br />
bieten nun einige Tests auch Textbausteine als Interpretationshilfen an, die normabhängig<br />
der Personbeschreibung bzw. Befundung dienen. Diese „elektronischen Befunde“ erfreuen<br />
sich einer steigenden Beliebtheit. Alle von uns geprüften Reportwriter nehmen eine recht direkte<br />
Zuordnung zwischen Skalenwert und Textbaustein vor: Dem gleichen Wert entsprechen<br />
gleichartige Interpretationen. Manchmal hilft ein Zufallsgenerator bei der Wahl des konkreten<br />
Textbausteines, um diese starre Logik zu verbergen. Das generelle Problem von Reportwritern<br />
soll folgendes Beispiel verdeutlichen:<br />
Ein Persönlichkeitsmerkmal (nennen wir es „Kontrollbedürfnis“) ist durch verschiedene Facetten<br />
repräsentiert. Nennen wir sie „Sparsamkeit“, „Gründlichkeit“ und „Ordnungsliebe“. Der<br />
Wert für „Kontrollbedürfnis“ wird ermittelt, indem alle drei Bereiche durch Items abgefragt<br />
werden und sich daraus ein Gesamtwert errechnet. Dies ist in der Regel dadurch legitimiert,<br />
dass für Personengruppen eine hohe Interkorrelation zwischen den Items und damit den<br />
Facetten nachgewiesen wurde, z.B. durch die Faktorenanalyse.<br />
Für die Interpretation des Wertes für ein Individuum möchte man sich nun nicht auf die<br />
Verwendung des generalisierten Begriffes „Kontrollbedürfnis“ beschränken, sondern man<br />
möchte manchmal die Interpretation durch meist recht blumige Formulierungen der Facetten<br />
oder Items ergänzen. Ein Problem entsteht dann, wenn stets von gleichartigen Erhöhungen<br />
bzw. Erniedrigungen in den Facetten ausgegangen wird. Eine fiktive, aber typische Interpretation<br />
für einen leicht erhöhten Wert „Kontrollbedürfnis“:<br />
... Herr K. erlebt sich als eher sparsam, ohne in das Extrem des Geizes zu verfallen.<br />
Sein Ordnungsbedürfnis ist hoch ausgeprägt und er bevorzugt es, Dingen auf den<br />
Grund zu gehen. Es besteht jedoch kein Hang zur Pedanterie ...<br />
Vielleicht ist Herr K. aber extrem geizig - ansonsten weder ordentlich noch besonders gründlich.<br />
Oder er ist geizig und gründlich, ohne jedoch die Kraft zum Halten von Ordnung aufzu-
92<br />
<strong>Hogrefe</strong> TestSystem <strong>Systemhandbuch</strong><br />
bringen. Mit anderen Worten: Im individuellen Fall kann das Verhältnis der Facetten zueinander<br />
ganz verschieden sein - ansonsten gäbe es in den gruppenstatistischen Analysen nur<br />
Korrelationen von 1.<br />
Durch die DIN-Norm 33430 wird unter Punkt 4.6.2 definiert „Die Ausprägung der interessierenden<br />
Merkmale ist im Hinblick auf die Referenzgruppe zu bewerten“ und unter 4.6.3 „Bei<br />
computergestützten Verfahren mit automatischer Klassifikation und/oder Textbausteinen für<br />
die Befundinterpretation und Eignungsbeurteilung trägt der Auftragnehmer in jedem Fall die<br />
Verantwortung für die Richtigkeit des übermittelten Befundes“.<br />
Dies bedeutet, dass auch elektronische Befunde wie herkömmliche Interpretationen das<br />
Testergebnis im Hinblick auf eine konkrete Norm bewerten. Aus diesem Grund ist jeder elektronische<br />
Report, jede Auswahl von Textbausteinen für jede Norm gesondert konzipiert.<br />
Es liegt in der Verantwortung der Autoren, je nach Normähnlichkeit gleiche oder ähnliche<br />
Texte für mehrere Normen zu verwenden.<br />
8.8.2 Multitest<br />
Wird Multitest gewählt, werden alle gewählten Tests in einem Profilblatt dargestellt:<br />
- Messungen unterschiedlicher Tests werden in ein gemeinsames Profilblatt integriert,<br />
indem die Merkmale angefügt werden.<br />
- Messungen gleicher Tests werden als verschiedene Profile im gleichen Profilblatt dargestellt.<br />
Man kann die Darstellung beeinflussen, indem man die gewünschten Tests und Messungen<br />
auswählt. Sind mehr als 5 Tests gewählt, erfolgt eine Warnung, da der Umfang des Multi-<br />
Profilblattes schnell zu gross werden kann.<br />
Durch Anklicken des Buttons „Multitest...“ werden diejenigen Messungen angezeigt, die in<br />
ein Profil integriert werden.<br />
Als gemeinsame Normskala wird grundsätzlich „Dezi-C“ (50 ± 20) gewählt, weil die Integration<br />
der Tests über z-Werte erfolgt. Wird eine andere Skala gewünscht, kann sie wie bei<br />
den Einzelprofilen ausgewählt werden.
<strong>Hogrefe</strong> TestSystem <strong>Systemhandbuch</strong> 93<br />
Hat man die erste<br />
Person gewählt, können<br />
Messungen weiterer<br />
Personen zugefügt<br />
werden („Messungen<br />
zufügen“ in<br />
der Menüleiste wählen).<br />
Es öffnet sich das<br />
bekannte<br />
Personen-<br />
Auswahlfenster, wo<br />
die gewünschte Person<br />
gewählt wird.<br />
Nach Wahl einer Person<br />
werden deren<br />
Messungen angezeigt.<br />
Hier sind diejenigen<br />
zu markieren,<br />
die in das Mehrfachprofil<br />
aufgenommen<br />
werden sollen. Dies<br />
geschieht nach folgendem Prinzip: neue Tests werden angehängt, Messungen in bereits<br />
aufgenommenen Tests als neue Profile gezeichnet. Hier gilt ebenfalls, dass die Zahl der aufgenommenen<br />
Tests und Messungen übersichtlich<br />
bleiben sollte.
94<br />
<strong>Hogrefe</strong> TestSystem <strong>Systemhandbuch</strong><br />
Die nachfolgende Abbildung zeigt ein Mehrfachprofil. Die Legende wird unten angezeigt –<br />
sie kann bei Bedarf ausgeblendet werden (s. Button „Ansicht“, Eintrag „Legende“ in der Menüleiste).<br />
Ausserdem öffnet sich ein Kontextfenster mit den Angaben zur jeweiligen Messung,<br />
wenn man mit dem Mauszeiger eine Profillinie berührt.<br />
8.8.3 Druck- und Kopierfunktionen<br />
Tipp: Die Druckfunktion ist mit einer Voransicht verbunden. Hier sollte man immer kontrollieren,<br />
ob alles richtig konfiguriert wurde.<br />
Das <strong>Hogrefe</strong> TestSystem erlaubt ab der Version 3.8.1 ein verbessertes Reporting. Unter einem<br />
Report verstehen wir ein Dokument zur Auswertung von einzelnen Tests oder mehreren<br />
Tests einer Person oder die vergleichende Auswertung der Ergebnisse mehrerer Personen.<br />
Ein Report besteht aus „Views“, den Elementen, die für solche Auswertungen zur Verfügung<br />
stehen. Welche Views verfügbar sind, richtet sich nach den einzelnen Tests und wird in der<br />
Regel automatisch entsprechend des gewünschten Reporttyps ausgewählt.<br />
Es gibt die folgenden vordefinierten Reporttypen<br />
a. Kurzreport (in der Regel nur die Profilblätter)<br />
b. Handout für Auftraggeber/Diagnostizierte ohne besondere psychodiagnostische<br />
Kenntnisse<br />
c. Langreport für die ausführliche Ergebnisdokumentation (vor allem zur Übermittlung<br />
an Personen mit psychodiagnostischen Kenntnissen<br />
d. Komplettreport mit allen Bestandteilen<br />
e. benutzerdefinierter Report (Auswahl der Views ist möglich)
<strong>Hogrefe</strong> TestSystem <strong>Systemhandbuch</strong> 95<br />
Die folgende Tabelle gibt einen Überblick über die einzelnen Views und ihre Zugehörigkeit zu<br />
den einzelnen Reporttypen:<br />
Einleitung<br />
Person<br />
für jeden<br />
Test<br />
View Erklärung Kurzreport<br />
Cover-Page/Person Intro<br />
(RTF)<br />
ausführliche persönliche<br />
Daten<br />
frei gestaltbar durch Kunden<br />
mit Firmenlogo/-adresse und –<br />
angaben, Name/Vorname und<br />
Geburtsdatum des Untersuchten<br />
können aufgenommen<br />
werden.<br />
voller Ausdruck der Personendaten<br />
Test-Intro (RTF) Einführungstext zum Test, z.B.<br />
Erklärung<br />
„Langauswertung“ spezielle Auswertung von<br />
Leistungstests und anderen<br />
Tests, Diagramme, Textinterpretationen <br />
Handout <br />
Langreport<br />
off on off<br />
off off on<br />
off on off<br />
on off on<br />
Profilblatt mit Normwahl on on on<br />
TRW-Profilblatt Theoretische Rohwertskalen off off on<br />
Merkmalstabelle Werte in Tabellenform off off on<br />
Merkmalsreport Texte oder Dokumentteile off on on<br />
pro Merkmal:<br />
- wertespezifischer Text<br />
Rohwert-/normwertspezifisch<br />
- Wertetabelle off off on<br />
- Grafik off on on<br />
- werteunspezifischer<br />
Text<br />
übergreifender und polspezifischer<br />
Text zusammen<br />
off off on<br />
Itemauswertung off off on<br />
Antwortstatistik off off on<br />
Schluss Person-End-Page<br />
(RTF)<br />
optional gestaltbar durch Kunden,<br />
Standard: ohne<br />
off on off
96<br />
<strong>Hogrefe</strong> TestSystem <strong>Systemhandbuch</strong><br />
8.8.3.1 Multiprint – Ergebnisdruck mehrerer Personen<br />
Im Personenwahlfenster ist es möglich, mehrere Personen gleichzeitig für die Auswertung<br />
mit Multiprint auszuwählen. Für diese Personen wird nacheinander ein Report erzeugt. Sie<br />
können ausgedruckt<br />
oder als einzelne PDF-<br />
Files ausgegeben werden.<br />
Nach der Analyse<br />
der Ergebnisse besteht<br />
die Möglichkeit, einzelne<br />
Views (Bestandteile<br />
der Reports) auszuwählen.<br />
Verschiedene<br />
Reporttypen sind vordefiniert<br />
und beinhalten<br />
nur die dafür sinnvollen<br />
Views. Der letzte definierte<br />
Report wird als<br />
benutzerdefinierter Report<br />
standardmässig<br />
beibehalten.<br />
8.8.3.2 Kopieren von Ergebnissen<br />
In zahlreichen Auswertefenstern findet sich neu eine Kopierfunktion. Über die Zwischenablage<br />
lassen sich die einzelnen Auswerteelemente (Views) beispielsweise in ein Textverarbeitungsprogramm<br />
kopieren und dort bearbeiten.<br />
8.8.3.3 Druck aller Tests einer Person in ein Dokument<br />
- Wählen Sie ggf. im Auswertefenster die einzubeziehenden Test aus.<br />
- Wählen Sie „Multitest“ - es wird die Liste der Tests angezeigt.<br />
- Wählen Sie in der oberen Menüleiste „Drucken“. Es öffnet sich ein Fenster mit den Möglichkeiten<br />
zum Druck. „Mehrfachprofilblatt“ stellt alle Tests in einem Profilblatt dar nach
<strong>Hogrefe</strong> TestSystem <strong>Systemhandbuch</strong> 97<br />
den oben beschriebenen Regeln. Alternativ oder zusätzlich kann man auch die üblichen<br />
Test-Profilblätter ausdrucken. Die Einstellungen unter „Messungen“ gelten für alle gewählten<br />
Tests und – so vorhanden – werden die gewählten Elemente gedruckt.<br />
- Die Einstellungen werden gespeichert und sind beim nächsten Aufruf der Druckfunktion<br />
noch genauso gewählt.<br />
8.8.3.4 Drucken eines einzelnen Tests einer Person<br />
Wenn Sie einen einzelnen Test auswerten und die Druckfunktion aufrufen, können Sie die<br />
gleichen Optionen auswählen wie oben – dann aber nur bezogen auf die einzelne Messung.<br />
Alternativ können Sie in der Multitest-Ansicht mit der Maus auf einen Test im linken Fenster<br />
zeigen und die rechte Maustaste drücken. Wenn im dann erscheinenden Kontextmenü „Drucken“<br />
aufgerufen wird, beziehen sich die Einstellungen nur auf den gewählten Test.<br />
8.8.3.5 Drucken nur bestimmter Elemente eines Tests<br />
Wenn Sie in einer bestimmten Anzeige sind (z.B. einem Profilblatt oder der Itemanzeige),<br />
bezieht sich „Drucken“ nur auf das gewählte Element.<br />
Sie können auch mit der Maus im linken Teil auf das Element zeigen und mit der rechten<br />
Maustaste das Kontextmenü „Drucken“ aufrufen.<br />
8.8.3.6 Eigenes Deckblatt und eigene Informationsseiten<br />
Es ist möglich, selbst gestaltete Informationsseiten in die Reports zu integrieren. Am Anfang<br />
kann dies eine Cover Page bzw. ein Person-Intro sein (etwa Informationen zur Untersuchung).<br />
Auch am Ende ist Information integrierbar. Diese Information kann ein- oder auch<br />
mehrseitig sein. Für diese Informationen können RTF-Dateien selbst gestaltet werden. Vorlagen<br />
befinden sich im Verzeichnis ..<strong>Hogrefe</strong> TestSystem/Resources:<br />
PersonIntroPage.rtf für die Einführung<br />
PersonEndPage für die Schlussinformationen<br />
Wenn Sie diese Dateien mit einem Textverarbeitungsprogramm nach Ihren Wünschen gestaltet<br />
haben, speichern Sie diese im Format RTF. Tabellen sind in diesem Format leider nicht<br />
verfügbar, eine Farbgebung oder Bilder sind integrierbar.<br />
Nun müssen Sie diese Seiten noch aktivieren (sie können dann wie alle anderen Views ausgewählt<br />
werden):<br />
Benennen Sie die existierende Datei „HTSReporting.xml“ um, indem Sie beispielsweise<br />
„.ohne Seiten“ an den Namen anhängen.<br />
Wählen Sie dann eine der beiden anderen Dateien aus, die mit „HTSReporting.XML“<br />
beginnen (entweder nur Intro oder Intro- und Endpage) und benennen Sie diese um<br />
in „HTSReporting.XML“.<br />
Nach dem Neustart von HTS sind die Reports dann verfügbar.<br />
8.8.4 Profilexport (Multitest – eine Person gewählt)<br />
Für eine Weiterverarbeitung der Ergebnisse können die Profildaten exportiert werden. Voraussetzung<br />
ist die Wahl einer Person und der zu berücksichtigenden Tests sowie die Wahl<br />
der richtigen (vergleichbaren) Normen. Zum Aufruf klicken Sie auf „Mehrfachprofil“ im linken<br />
Frame und wählen das zugehörige Kontextmenü (rechte Maustaste) und dort „Profilexport“:
98<br />
<strong>Hogrefe</strong> TestSystem <strong>Systemhandbuch</strong><br />
Es wird eine Datei mit den Ergebnissen aller normierten Parameter von allen Tests erstellt.<br />
Der Dateiname setzt sich aus dem P-Code, dem Datum und den Personennamen zusammen.<br />
Die Datei wird automatisch geöffnet – zugleich können die Daten mit „Einfügen“ auch<br />
sofort in Anwendungsprogramme eingefügt werden. Die Daten werden im Verzeichnis<br />
../Ergebnisse als Textdateien abgelegt.<br />
Die Sätze dieser Datei sind nach folgender Struktur aufgebaut:<br />
Datum Testname und<br />
–form<br />
Merkmalsname Rohwert Normwert Normart Normstichprobe<br />
14.05.98 IST-70/Form B SE Urteilsbildung 10 98 SW Standardwerte<br />
(100 ± 10)<br />
Normalpersonen<br />
(altersspezifisch)<br />
Es folgen alle normierten Parameter aller entsprechend ausgewählten Tests. Sind mehrere<br />
Normen vorhanden, kann die auszugebende Norm ausgewählt werden. Auch die Ausgabe<br />
von Stammdaten ist möglich (wenn nicht gewünscht, Markierung im Kästchen aufheben).<br />
Vor dem Speichern wird die Datei in einem Texteditor-Fenster geöffnet. Von dort können die<br />
Ergebnisse durch Kopieren und Einfügen z.B. auch sofort in andere Anwendungsprogramme<br />
übernommen werden (EXCEL, WORD).<br />
Die folgende Tabelle wurde aus den kopierten Daten in WORD erzeugt:
<strong>Hogrefe</strong> TestSystem <strong>Systemhandbuch</strong> 99<br />
Datum Test Merkmal RW NW Skala Norm<br />
14.05.98 IST-70/Form B SE Urteilsbildung 10 98 SW Standardwerte (100 ±<br />
10)<br />
14.05.98 IST-70/Form B WA Sprachliches Denken, Induktion 8 91 SW Standardwerte (100 ±<br />
10)<br />
14.05.98 IST-70/Form B AN Kombinationsfähigkeit 7 92 SW Standardwerte (100 ±<br />
10)<br />
14.05.98 IST-70/Form B GE Sprachliches Denken, Abstraktion 7 91 SW Standardwerte (100 ±<br />
10)<br />
14.05.98 IST-70/Form B RA Praktisch-rechnerisches Denken 10 102 SW Standardwerte (100 ±<br />
10)<br />
14.05.98 IST-70/Form B ZR Theoretisch-rechnerisches Denken 0 76 SW Standardwerte (100 ±<br />
10)<br />
14.05.98 IST-70/Form B FA Vorstellungsfähigkeit 12 105 SW Standardwerte (100 ±<br />
10)<br />
14.05.98 IST-70/Form B WUe Räumliches Vorstellenkönnen 8 95 SW Standardwerte (100 ±<br />
10)<br />
14.05.98 IST-70/Form B ME Merkfähigkeit 4 1 SW Standardwerte (100 ±<br />
10)<br />
14.05.98 IST-70/Form A SE Urteilsbildung 10 98 SW Standardwerte (100 ±<br />
10)<br />
14.05.98 IST-70/Form A WA Sprachliches Denken, Induktion 8 91 SW Standardwerte (100 ±<br />
10)<br />
14.05.98 IST-70/Form A AN Kombinationsfähigkeit 7 92 SW Standardwerte (100 ±<br />
10)<br />
14.05.98 IST-70/Form A GE Sprachliches Denken, Abstraktion 7 91 SW Standardwerte (100 ±<br />
10)<br />
14.05.98 IST-70/Form A RA Praktisch-rechnerisches Denken 10 102 SW Standardwerte (100 ±<br />
10)<br />
14.05.98 IST-70/Form A ZR Theoretisch-rechnerisches Denken 0 76 SW Standardwerte (100 ±<br />
10)<br />
14.05.98 IST-70/Form A FA Vorstellungsfähigkeit 12 105 SW Standardwerte (100 ±<br />
10)<br />
14.05.98 IST-70/Form A WUe Räumliches Vorstellenkönnen 8 95 SW Standardwerte (100 ±<br />
10)<br />
14.05.98 IST-70/Form A ME Merkfähigkeit 4 1 SW Standardwerte (100 ±<br />
10)<br />
Normalpersonen(altersspezifisch) <br />
Normalpersonen(altersspezifisch) <br />
Normalpersonen(altersspezifisch) <br />
Normalpersonen(altersspezifisch) <br />
Normalpersonen(altersspezifisch) <br />
Normalpersonen(altersspezifisch) <br />
Normalpersonen(altersspezifisch) <br />
Normalpersonen(altersspezifisch) <br />
Normalpersonen(altersspezifisch) <br />
Normalpersonen(altersspezifisch) <br />
Normalpersonen(altersspezifisch) <br />
Normalpersonen(altersspezifisch) <br />
Normalpersonen(altersspezifisch) <br />
Normalpersonen(altersspezifisch) <br />
Normalpersonen(altersspezifisch) <br />
Normalpersonen(altersspezifisch) <br />
Normalpersonen(altersspezifisch) <br />
Normalpersonen(altersspezifisch)<br />
Abrechnungs-, Probandenverwaltungs- und andere Programme können die Dateien einlesen<br />
und die Resultate bei den entsprechenden Personen speichern. Die Daten befinden sich<br />
nach dem Erzeugen bereits in der Zwischenablage. Sie können in Anwendungsprogramme<br />
direkt eingefügt werden. Dort ist es beispielsweise möglich, das Profil weiter zu analysieren<br />
oder spezielle Darstellungen zu wählen.
100<br />
9 Datenexport<br />
<strong>Hogrefe</strong> TestSystem <strong>Systemhandbuch</strong><br />
Mit der Funktion „Datenexport“ des <strong>Hogrefe</strong> TestSystems können Testdaten in ein Statistikprogramm<br />
exportiert werden. Damit wird die Analyse von Stichproben möglich, etwa für<br />
die Testentwicklung, für spezielle Forschungsprojekte, für die Evaluation der eigenen praktisch-diagnostischen<br />
Tätigkeit (Entspricht eine untersuchte Personengruppe der veröffentlichten<br />
Normstichprobe? Wie erfolgreich sind Therapien? usw.) oder für die Entwicklung nutzerspezifischer<br />
Normen (z.B. eigene Kriterien zur Lehrlingsauswahl). Neben dem Export der<br />
Daten auf Skalenebene können auch die Beantwortungen der einzelnen Items für detaillierte<br />
Itemanalysen ausgegeben werden.<br />
Es ist heute nicht mehr sinnvoll, selbst entwickelte Statistik-Tools in das Testsystem zu implementieren.<br />
Zahlreiche gute und in der Handhabung einfache Statistik-Programme stehen<br />
zur Verfügung. Aufgrund der weiten Verbreitung innerhalb der Psychologie und der Sozialwissenschaften<br />
orientieren wir uns am SPSS für WINDOWS - andere Programme (SAS,<br />
BMDP u.a.) arbeiten vergleichbar.<br />
Im Folgenden wird der Exportfunktion für 32BIT-Tests beschrieben. Zum Export von Daten<br />
eines Tests, der noch auf der 16BIT-Technologie basiert, finden Sie im Internet eine Anleitung<br />
(www.hogrefe-testsystem.com)<br />
9.1 Export – Vorgehen Schritt für Schritt<br />
Wie wird nun die Exportdatei erstellt? Hier begleitet Sie der Assistent (Button „Daten-Export-<br />
Assistent“ auf der HTS-Oberfläche) durch die einzelnen Schritte.<br />
Nach dem Start des Exportassistenten ist zu entscheiden, ob ein 16BIT- oder ein 32BIT-Test<br />
exportiert werden soll. Zur Ermittlung, welche Tests mit welcher Exportfunktion bearbeitet<br />
werden, kann die Testliste angezeigt werden. Im <strong>Hogrefe</strong> TestSystem sind die Daten in einer<br />
komplexen Struktur enthalten:<br />
Die für eine Stichprobe gewünschten<br />
Personen können<br />
über mehrere Datenbanken verteilt<br />
sein und sie können mehrere<br />
Messungen mit dem gleichen<br />
oder unterschiedlichen Verfahren<br />
haben. Dies kann man alles<br />
auf einmal exportieren, wenn es<br />
gewünscht ist. Es ist aber auch<br />
möglich, einzelne Verfahren<br />
oder Personen auszuwählen.<br />
Wichtig ist, dass Sie sich mit all<br />
jenen Datenbanken verbinden,<br />
aus denen Sie Daten exportieren<br />
wollen.<br />
Wenn der Export nicht gleich<br />
beim ersten Mal gelingt, kann<br />
man ihn solange wiederholen,<br />
bis die richtigen Variablen und Personen enthalten sind.
<strong>Hogrefe</strong> TestSystem <strong>Systemhandbuch</strong> 101<br />
Es sind 4 Schritte nacheinander durchzuführen. Es gibt für die einzelnen Buttons eine Standardeinstellung,<br />
die modifiziert werden kann. Unter den jeweiligen Schaltflächen wird der aktuelle<br />
Zustand (in blau)<br />
angezeigt. Die Schritte 1<br />
bis 3 bilden eine Konfiguration,<br />
die gespeichert<br />
und zu einem späteren<br />
Zeitpunkt wieder geladen<br />
werden kann. So ist<br />
es möglich, immer wieder<br />
die gleichen Exportschritte<br />
durchzuführen,<br />
ohne alle Spezifikationen<br />
neu vorzunehmen.<br />
1. Schritt: Zuerst sind<br />
die Personen auszuwählen, welche in den Export einbezogen werden sollen („Personenauswahl“).<br />
Die Wahl von „Bearbeiten“ und dann „Eine oder mehrere Personen auswählen“<br />
im Suchfilter listet rechts alle Personen auf, die sich in den Datenbanken befinden, mit denen<br />
Sie als Benutzer verbunden sind.<br />
Die auszuschliessenden Personen<br />
sind ins linke Fenster zu transferieren.<br />
Dies kann durch Auswahl mit den<br />
Pfeilbuttons erfolgen. Sie müssen mit<br />
allen Datenbanken verbunden sein,<br />
die beim Export berücksichtigt<br />
werden sollen.<br />
Um die Auswahl zu erleichtern, kann<br />
auch eine logische Abfrage über alle<br />
Datenbanken definiert werden (den<br />
Button „Bearbeiten“ anklicken, zuvor<br />
„Suchfilter“ aktivieren). Es werden<br />
dann links nur diejenigen Personen<br />
angezeigt, für welche die Abfragebedingungen<br />
zutreffen. Es können<br />
mehrere Abfragen nacheinander<br />
durchgeführt und die entsprechenden Personen ins rechte Fenster transferiert werden.<br />
Tipp: Der Export von grossen Datenmengen dauert eine gewisse Zeit. Zum Üben sollte man<br />
deshalb nur wenige Personen auswählen. So kann man zunächst das allgemeine Vorgehen<br />
testen.
102<br />
<strong>Hogrefe</strong> TestSystem <strong>Systemhandbuch</strong><br />
2. Schritt: Im nächsten Schritt sind die Tests auszuwählen, deren Ergebnisse exportiert werden<br />
sollen. Zu exportierende Tests werden mit der Maus markiert und dann mit einem Klick<br />
auf den Pfeil in das rechte Fenster „ausgewählte Tests“ verschoben. Danach ist es mit dem<br />
Button „Testvariablen auswählen“<br />
möglich, die Auswahl der Variablen<br />
im Detail zu bestimmen. Dafür<br />
werden die einzubeziehenden Variablen<br />
markiert. Hier kann auch<br />
definiert werden, welche Normen<br />
mitexportiert werden sollen, wenn<br />
der Test über mehrere verfügt.<br />
Wenn der Export von einzelnen<br />
Items gewünscht ist, kann man<br />
diesen hier ebenfalls auswählen.<br />
3. Schritt: Nun kann das Exportverzeichnis<br />
ausgewählt werden.<br />
Merken Sie sich, wohin Sie die Datei speichern, so dass Sie sie nach dem Export wieder finden.<br />
Das standardmässige Exportverzeichnis wird unter dem Button „Exportverzeichnis<br />
auswählen“ in blau angezeigt.<br />
4. Schritt: Jetzt haben Sie alles festgelegt und können auf den Button „Daten ausgeben“ klicken.<br />
Bevor der Export endgültig gestartet wird, ist bei Vorliegen von Mehrfachmessungen<br />
noch zu entscheiden, nach welchem Kriterium die Messungen geordnet werden sollen<br />
(Wenn keine wiederholten Messungen in den Datenbanken enthalten sind, dann lassen Sie<br />
die Funktion „Jeweils erste Messungen berücksichtigen“ aktiviert.) Bei Messwiederholungen<br />
kann man entweder nur die erste Messung berücksichtigen oder die Ordnung der Blöcke<br />
erfolgt nach Terminen bzw. Messwiederholungen. Wurde z.B. eine Verlaufsmessung<br />
mit verschiedenen Tests gemacht, ist eine Gruppierung nach Terminen sinnvoll. In einem<br />
Block sind verschiedene Tests enthalten - der Block ist über den Messzeitpunkt definiert und<br />
es können z.B. Zustände vor und nach einem Treatment verglichen werden - ohne Rücksicht,<br />
welche Tests eingesetzt worden sind.<br />
Wurde die Gruppierung nach Messungen oder Terminen gewählt, werden die einzelnen<br />
Messungen oder Termine angezeigt. Es wird über alle eingeschlossenen Personen hinweg<br />
analysiert, wie viele verschiedene Messungen oder Termine überhaupt vorhanden sind. Hier<br />
besteht die Möglichkeit, bestimmte Messungen oder Termine auszuschliessen.
<strong>Hogrefe</strong> TestSystem <strong>Systemhandbuch</strong> 103<br />
Bei mehrfach am gleichen Tag durchgeführten Tests ist es sinnvoll, wenn die Testwiederholungen<br />
im Mittelpunkt stehen, diese nach Messwiederholungen zu gruppieren. So ist die erste<br />
Messung jedes Tests immer im ersten Block, die zweite im zweiten usw.<br />
Mit einem Klick auf „Beginnen“ wird der eigentliche Datenexport gestartet.<br />
Im gewählten Verzeichnis (standardmässig das Verzeichnis „..\EXPORT“): entstehen folgende<br />
Dateien:<br />
– eine Datei mit der Endung „TXT“, welche die Datenmatrix im Format „Tab delimited“<br />
enthält<br />
– eine Datei mit der Endung „SPS“, welche die für SPSS aufbereiteten Label-<br />
Anweisungen (als Syntax-Datei) beinhaltet (ausführliche Variablennamen, Definition der<br />
Werte von Sozialdaten)<br />
Der Dateiname basiert auf der Uhrzeit des Exports.<br />
9.2 Einlesen der Daten nach SPSS<br />
Ohne Zwischenschritte können die entstandenen Exportdateien sofort nach SPSS, EXCEL<br />
usw. übernommen werden. Bitte beachten Sie, dass z.B. EXCEL in der Zahl der Zeilen (Variablen)<br />
auf 256 begrenzt ist und daher Dateien mit mehr Variablen nicht einlesen kann.<br />
Die einfachste und in SPSS wie Excel funktionierende Variante ist es, die Exportdatei mit<br />
der Endung .txt per Drag and Drop auf das entsprechende Programmsymbol zu ziehen.<br />
In SPSS kann man auch so vorgehen:<br />
1. Datei öffnen wählen<br />
2. ab Version 10 den Typ „Daten“ wählen (ältere Versionen Schritt 3)<br />
3. Versionen vor 10: Das Format „Tab-delimited“ anwählen – nach 10 den Typ .txt. In einigen<br />
Versionen muss jetzt noch „Variablen-Namen übernehmen“ gewählt werden (diese<br />
stehen in Zeile 1)<br />
4. gewünschte Exportdatei mit der Endung .txt wählen.<br />
Es öffnet sich ein Importassistent<br />
(der bei EXCEL<br />
im Übrigen ähnlich ist).<br />
In den nachfolgenden<br />
Schritten sind die folgenden<br />
Entscheidungen zu<br />
treffen:<br />
- „kein vordefiniertes<br />
Format“ wählen<br />
- „delimited“ (Werte getrennt<br />
durch ein Zeichen)<br />
wählen<br />
- „Variablennamen sind<br />
als Zeile 1 enthalten“<br />
wählen<br />
- „Daten beginnen ab<br />
Zeile 2“ wählen<br />
- „jeder Fall wird durch<br />
eine Zeile repräsentiert“
104<br />
wählen<br />
<strong>Hogrefe</strong> TestSystem <strong>Systemhandbuch</strong><br />
- NUR Tab trennt die Werte (manchmal ist noch Leerzeichen markiert, bitte dieses ausschalten)<br />
In einem Punkt des Assistenten<br />
kann man das Datenformat<br />
der einzelnen<br />
Variablen überprüfen. Da<br />
SPSS sich bei der Typfestlegung<br />
nach dem ersten<br />
Wert richtet, kann es hier<br />
bei den Personenstammdaten<br />
zu Fehlern kommen<br />
(etwa wenn ein beabsichtigtes<br />
Textfeld durch den<br />
ersten Wert als Zahlenfeld<br />
festgelegt ist, werden die<br />
nachfolgenden Texte als<br />
Fehler behandelt und nicht<br />
eingelesen). Mindestens<br />
die Stammdaten sollte<br />
man daher überprüfen.<br />
Nach dem Einlesen sind<br />
die Daten im SPSS-Datenblatt sichtbar und sie stehen für Berechnungen zur Verfügung.<br />
Die Variablen enthalten jedoch noch keine Labels und Wertebezeichnungen. Um diese in<br />
das Datenblatt zu integrieren, enthält eine Datei mit dem gleichen Namen wie die Exportdatei,<br />
aber der Endung „.sps“, die auf SPSS zugeschnittenen Label-Anweisungen. Sie definiert<br />
die Bezeichnungen für die Variablen (Var Labels) und Bezeichnungen für Werte von<br />
Variablen (Value Labels). Die Labeldatei ist als „Syntaxdatei“ zu öffnen und auszuführen.<br />
Danach sollte die Orientierung einfacher sein. So sieht eine Label-Datei aus:<br />
Var labels<br />
PCode 'PCode' /<br />
Alter 'Alter' /<br />
Geschl 'Geschlecht' /<br />
aBEBV0 'BEB Version'/<br />
aBEB1 'BEB Gesamt (allgemeines Beschwerdenniveau)' /<br />
aBEB1N 'BEB Gesamt (allgemeines Beschwerdenniveau) Norm' /<br />
aBEB2 'BEB Körperlich-funktionelle Beschwerden' /<br />
aBEB2N 'BEB Körperlich-funktionelle Beschwerden Norm' /<br />
...<br />
Value labels<br />
Geschl<br />
'1' 'männlich'<br />
'2' 'weiblich'/<br />
aBEBV0 'Version 1'<br />
Nun haben Sie den Export erfolgreich durchgeführt und können mit der statistischen Analyse<br />
der Daten beginnen. Es ist zu beachten, dass das Alter in Monaten angegeben wird<br />
und in zwei Variablen vorliegt: einmal als „Alter zum Zeitpunkt des Exports“ (Variable „Alter“)<br />
und als „Alter zum Zeitpunkt der Testung“ (Variable „…age“).
<strong>Hogrefe</strong> TestSystem <strong>Systemhandbuch</strong> 105<br />
9.3 Info: Aufbau der Datenmatrix und Benennung der<br />
Variablen<br />
Statistik-Programme benötigen Daten in Form einer Matrix. Jeder Datensatz (d.h. die Daten<br />
einer „Person“) befindet sich in einer Zeile. In den Spalten stehen die Werte für jeweils eine<br />
Variable.<br />
In der Datenmatrix sind die Variablen nach thematischen Gruppen geordnet. Zuerst kommen<br />
die „Stammdaten“ der Personen (Alter, Geschlecht, usw.). Dann folgen die Messungen,<br />
d.h. die Ergebnisse der durchgeführten Tests. Damit Messwiederholungen richtig behandelt<br />
werden können, muss jede davon einen eigenen Block bilden. Zwischen den Blöcken gibt<br />
es dann „korrespondierende“ Variablen, die im Verlauf betrachtet werden können - etwa für<br />
die erste und zweite Messung eines bestimmten Testwertes.<br />
Ziel des Datenexportes ist die Erstellung von Dateien, die alle Daten enthalten und das in der<br />
von den Statistikprogrammengeforderten<br />
Form. Gegenwärtig<br />
werden<br />
Textdateien (Endung<br />
„.txt“) im Ergebnis<br />
des Exportes<br />
erzeugt. Wir<br />
nennen diese „Exportdateien“.<br />
Die<br />
Matrix ist in der beschriebenen<br />
Weise<br />
in der Exportdatei<br />
enthalten: Die Sätze<br />
einer Exportdatei<br />
entsprechen den<br />
Zeilen der Matrix<br />
(d.h. den Personen).<br />
Jede Variable<br />
hat genau einen<br />
Wert in jedem Datensatz.<br />
Die einzelnen<br />
Werte werden<br />
durch einen Tabulator getrennt (deshalb werden diese Dateien auch „Tab-delimited“ genannt).<br />
Die Exportdateien können mit einem Texteditor gelesen werden. Vorsicht ist bei Veränderungen<br />
im Editor geboten: Fehlende Werte werden durch aufeinander folgende Tabulatoren<br />
ausgedrückt. Löscht man diese aus Versehen, gerät der Datensatz durcheinander und<br />
es stehen nicht mehr die richtigen Werte untereinander.<br />
Um die Variablen identifizieren zu können, wird im ersten Datensatz (der ersten Zeile der<br />
Matrix) eine Folge von Variablennamen ausgegeben. Sie folgen der früheren SPSS-<br />
Konvention und können maximal 8 Zeichen lang sein. Stammdaten haben übliche Variablennamen.<br />
Bei den Tests wird im Namen die Messung codiert. Variablennamen für Tests<br />
folgen der Konvention:<br />
P<br />
z.B. aIST01P oder cIST04P für die Rohwerte.<br />
N
106<br />
<strong>Hogrefe</strong> TestSystem <strong>Systemhandbuch</strong><br />
z.B. aIST01N01 oder cIST04N02 für die zugehörigen Normwerte, wobei der Normindex<br />
immer für die gleiche Norm steht. Ausserdem ist der Export mehrerer Normen auf einmal<br />
möglich, diese werden dann zur Unterscheidung im Variablennamen nummeriert.<br />
lfd. Messung: Für jeden Block wird ein Buchstabe von a beginnend vorangestellt. a-<br />
BEB1 wäre aus einer ersten Messung, cBEB4 aus einer dritten Messung des BEB.<br />
Stammname: Dies ist der Testname. Die Bezeichnung BEB bedeutet, dass es sich um<br />
einen Wert des Tests „BEB“ (= Beschwerdenerfassungsbogen) handelt. Vergleichbare<br />
Formen eines Tests haben die gleichen Namen (z.B. Parallelformen). Sie werden also in<br />
die gleichen Variablen ausgegeben. Verschiedene Formen des gleichen Tests, die man<br />
nicht ohne weiteres vergleichen kann, haben auch verschiedene Namen (z.B. D2M für<br />
die Mausversion des D2-Tests, D2T für die Tastaturversion des gleichen Tests). Bei<br />
neuen Tests ist eine Begrenzung auf drei Zeichen notwendig.<br />
lfd. Nummer: Da fast alle Tests mehr als einen Parameter haben, muss es auch mehrere<br />
Variablen pro Test geben. Sie sind fortlaufend nummeriert.<br />
Die zusätzlich auf N endenden Variablennamen sind die Normwerte. aIST1 ist der Rohwert<br />
des ersten Untertests des IST-70, aIST1N der zugehörige Normwert – beim neuen<br />
Export zusätzlich indiziert.<br />
Die folgende Tabelle stellt einen Ausschnitt dieser Exportdatei dar. Sie wurde in WORD eingelesen<br />
und in eine Tabelle umgewandelt. Drei Stammdaten und 5 Testvariablen des IST-70<br />
sind dargestellt. Sie gehören zum Block a, also zu der ersten Messung. Das Alter wird immer<br />
in Monaten angegeben!<br />
Pcode Alter Geschl aIST1 aIST10N aIST1N aIST2 aIST2N<br />
2C40001113 480 1 7 80 90 3 80<br />
2890001001 512 1 1 68<br />
5890001002 452 2 10 90 98 8 91<br />
Zusätzlich enthält die Exportdatei folgende Parameter:<br />
...form: genaue Bezeichnung der Testform<br />
...date: Testdatum<br />
...dur: Testdauer in Minuten<br />
...age: Alter bei Testabnahme in Monaten<br />
Die einzelnen Testformen eines Tests, die in den gleichen Variablensatz ausgegeben werden,<br />
sind von 1 beginnend fortlaufend durchnummeriert. Wenn beispielsweise die Parallelität<br />
von zwei als parallel geltenden Testformen des IST untersucht werden soll, können anhand<br />
dieser Variablen „…form“ zwei Personengruppen gebildet werden, 1 die miteinander vergli-<br />
1 Genaugenommen handelt es sich dann um „Subfiles“, die Auswertungen für unabhängige Stichproben zulassen.<br />
Die miteinander zu vergleichenden Teilgruppen stehen als Blöcke in der Datenmatrix untereinander - Jede<br />
Person hat nur eine Form bearbeitet. Handelt es sich um abhängige Stichproben (d.h. jede Person hat mit beiden<br />
Parallelformen A und B eine Messung), ist die Matrix zu ändern. In der Regel werden die Blöcke nach Messwiederholungen<br />
geordnet ausgegeben, wobei Form A sich dann in beiden Blöcken befinden kann - analog Form B.<br />
Die Versionsvariable kann als logische Prüfvariable verwendet werden und mit einer Reihe von "Compute IF"-<br />
Befehlen kann man sich dann zwei neue Blöcke definieren, die beide Formen separiert enthalten.
<strong>Hogrefe</strong> TestSystem <strong>Systemhandbuch</strong> 107<br />
chen werden können. Bei Itemexport wird dem Stammnamen I1, I2 usw. angehängt für die<br />
Itemantworten und T1, T2 usw. für die Antwortzeiten pro Item.<br />
Werden andere Statistik-Programme verwendet, kann die Exportdatei in der Regel ebenfalls<br />
eingelesen werden.<br />
9.4 Codierung von Antwortstufen im Datenexport: Wenn<br />
mehrere Antworten pro Item möglich sind<br />
Für einzelne Items können möglicherweise in einem Test mehrere Antwortstufen gleichzeitig<br />
angegeben werden, wobei auch die Zahl der Antworten variieren kann. Im Datenexport steht<br />
pro Item aber nur eine Variable zur Verfügung. Deshalb wird in diesem Falle ein binärer Vektor<br />
gebildet, wo jeder Antwortstufe fortlaufend genau eine Stelle in diesem Vektor zugewiesen<br />
wird. 1B ist der Wert, wenn die Antwort gewählt ist – sonst 0B. Die Länge entspricht der<br />
Zahl der Antwortstufen. Die exportierte Zahl ist dann die dem Binärvektor entsprechende<br />
Dezimalzahl.<br />
Ein Beispiel: Es sind aus 5 möglichen Beschwerden diejenigen zu wählen, über die man<br />
klagt. Der Binärvektor wäre 11111B, wenn alle Stufen gewählt sind, 00011B, wenn nur die<br />
beiden ersten gewählt sind, 10101B, wenn die erste, dritte und fünfte Beschwerde gewählt<br />
wurde.<br />
Wie wird daraus die Dezimalzahl berechnet?<br />
Stelle 1 = 1; Stufe 2 = 2; Stufe 3 = 4; Stufe 4 = 8; Stufe 5 = 16<br />
Beispiel 25 entspricht 11001B - also sind Beschwerden 1, 4 und 5 gewählt<br />
5 entspricht 101B – es sind die Beschwerden 1 und 3 gewählt<br />
Wenn Sie die exportierte Dezimalzahl binär umwandeln, können Sie diese als Vektor behandeln<br />
und z.B. eine Zeichenkette erzeugen. Um Kombinationen von Antwortstufen beispielsweise<br />
als richtig oder falsch zu bewerten, reicht es oft, die Übereinstimmung auf der Ebene<br />
der entsprechenden Dezimalzahlen zu prüfen. Alternativ können Sie jeder Antwortstufe eine<br />
separate Variable zuweisen und durch die neuen Variablen aus der exportierten Zahl erzeugen.
108<br />
<strong>Hogrefe</strong> TestSystem <strong>Systemhandbuch</strong><br />
10 Kommandozeilenversion von HTS<br />
Das Testsystem kann durch ein anderes Programm gestartet werden. Dieses kann Personendaten<br />
und eine durchzuführende Testfolge vorgeben. HTS startet dann sofort mit der<br />
Testdurchführung und endet dann automatisch. So ist ein Zusammenwirken mit Probandenverwaltungsprogrammen<br />
möglich, in denen alle Personendaten vollständig gespeichert sind.<br />
HTS erhält nur die notwendigen Angaben.<br />
Die Auswertung wird zu einem späteren Zeitpunkt durchgeführt, wobei in der Auswertung<br />
„Multiprofil“ der beschriebene Export der Befunde möglich ist, um sie dann in das Probandenverwaltungssystem<br />
einzulesen und weiter zu verarbeiten.<br />
Melden Sie sich im Administratormodus an. Als Benutzer ist [Remote] standardmässig verfügbar.<br />
Dieses Benutzerprofil muss mit EINER Datenbank verbunden werden, in der die Ergebnisse<br />
gespeichert werden.<br />
Ausserdem müssen Testfolgen gespeichert sein, deren Auswahl über den Namen erfolgt.<br />
Diese werden dann durchgeführt.<br />
Der Aufruf lautet:<br />
/hotsys3.exe REM /name=’Name’ /firstname=’Vorname’<br />
/birthday=’datum’ ODER /age=’jahre;Monate’ /gender=’m/w’ /icode=’individueller Code’<br />
/testbattery=’Name der Testbatterie’.<br />
Wenn die Person noch nicht existiert, wird sie neu in der gewählten Datenbank angelegt. Ist<br />
sie schon vorhanden, werden die neuen Tests angefügt.<br />
/testbattery ist ab Release 4.0.2+ optional. Wird sie nicht angegeben, wird nur die Person<br />
angelegt.
11 Index<br />
16-BIT Tests 34<br />
32-BIT Tests 34<br />
Administrator 22<br />
Administratorfunktion 7<br />
Anonymisieren der Datenbank 28<br />
Antwortstatistik 90<br />
Häufigkeit der Nutzung von Antwortstufen<br />
90<br />
Repetitionsindex 90<br />
Anwender 7<br />
Anwenderprofile 22<br />
Arbeitsgruppe 7<br />
Auswerten 74<br />
Benutzerangaben 35<br />
Benutzeroptionen 33<br />
Datenbanken 24<br />
öffentliche Datenbanken 25<br />
private Datenbanken 25<br />
Probanden-Datenbank 7<br />
Datenbank-Manager 24<br />
Datencrash 37<br />
Datenexport 100<br />
Matrix 105<br />
Datenschnelleingabe 71<br />
Deinstallation 40<br />
Diagnostik-Consulting 3<br />
Dr. Watson 44<br />
Druckfunktionen 94<br />
Eigenschaften einer Datenbank 27<br />
Einrichtung 22<br />
Einzeltestauswertung 74<br />
Entwicklung 3<br />
Export Siehe Eingabemasken<br />
Exportdateien 105<br />
Fehler 42<br />
Filter 86<br />
nach Ablauf 86<br />
nach Merkmalen 86<br />
Fragestellung 54<br />
Hotline 3<br />
Import Siehe Eingabemasken<br />
Itemauswertung 85<br />
Kataloge 69<br />
<strong>Hogrefe</strong> TestSystem <strong>Systemhandbuch</strong> 109<br />
Kennwort 22<br />
Kommandozeilenversion 108<br />
Konfiguration 70<br />
Konfigurationsfenster 70<br />
Listenelemente 57<br />
Logbuchdateien 43<br />
Merkmale 84<br />
Merkmale weglassen 33<br />
Multitest 74<br />
Mehrfachprofi 94<br />
Messungen gleicher Tests 92<br />
Messungen unterschiedlicher Tests 92<br />
Messungen zufügen 93<br />
Profilexport 97<br />
Nutzer 7<br />
Nutzerprofil 7<br />
Nutzungsaufwertungscodes 39<br />
Pausen 70<br />
Person<br />
Personen-Code 59<br />
Vorhandene Person 58<br />
Personenakte 55<br />
Personen-Explorer 58<br />
Personenwahl 55<br />
Probanden verschieben 32<br />
Profilblatt 82<br />
Programm-Logbuch 43<br />
Reparaturprogramm 44<br />
Reportwriter 91<br />
Schneller Start 21<br />
Schreibrecht wiederherstellen 28<br />
Skalenwahl 83<br />
Stammdaten 55<br />
Statuswechsel 28<br />
Suchfilter 59<br />
Suchkriterium 55<br />
Synchronisation 29<br />
Test fortsetzen 73<br />
Testabbruch<br />
kontrolliert 72<br />
unvorhergesehen 72<br />
Testdauer 69<br />
Testdurchführung
110<br />
Abbruch von Tests 6<br />
Beendigung von Tests vor der Zeit / Weiter<br />
nach Pausen 6<br />
Ende der Testdurchführung 6<br />
Testfolge<br />
Testfolge laden 69<br />
Testfolge speichern 69<br />
Test-Logbuch 43<br />
Tests<br />
32BIT-Tests 71<br />
<strong>Hogrefe</strong> TestSystem <strong>Systemhandbuch</strong><br />
Tests bestellen 39<br />
Testwahl 68<br />
Theoretische Rohwertskala 84<br />
Übungsdatei 26<br />
Uebungsdatei 26<br />
Uminstallation 40<br />
Ziel-Datenbank 32<br />
Zugriffsrechte 23