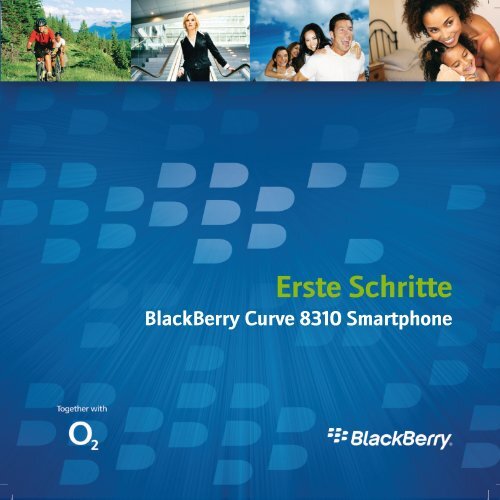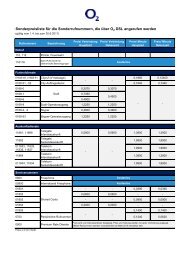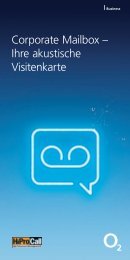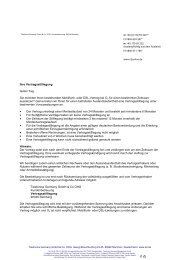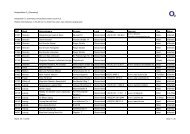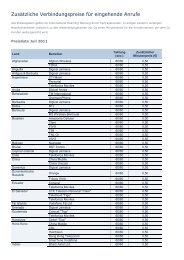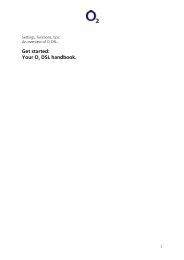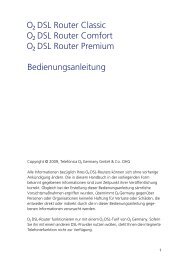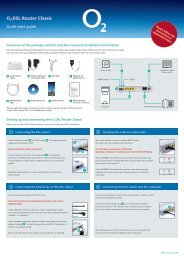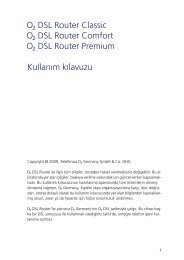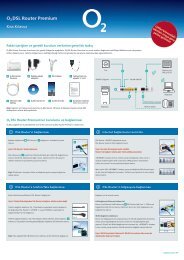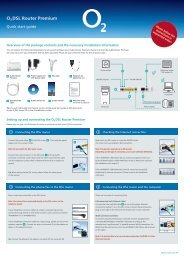Erste Schritte
Erste Schritte
Erste Schritte
Sie wollen auch ein ePaper? Erhöhen Sie die Reichweite Ihrer Titel.
YUMPU macht aus Druck-PDFs automatisch weboptimierte ePaper, die Google liebt.
<strong>Erste</strong> <strong>Schritte</strong><br />
BlackBerry Curve 8310 Smartphone
MAT-15806-003 | PRINTSPEC-016<br />
SWD-230026-0917050642-003 | RBN41GW
Inhaltsverzeichnis<br />
Willkommen bei BlackBerry! ........................................................................................................ 3<br />
Einrichten des Geräts .................................................................................................................... 5<br />
Einsetzen der SIM-Karte und des Akkus .......................................................................................... 5<br />
Laden des Akkus .................................................................................................................................... 8<br />
Abschließen des Einrichtungsassistenten ....................................................................................... 10<br />
Grundlagen .................................................................................................................................... 15<br />
Bewegen über den Bildschirm .......................................................................................................... 16<br />
Öffnen von Menüs ............................................................................................................................... 16<br />
Ändern des Wertes in einem Feld ...................................................................................................... 17<br />
Grundlegende Eingabeinformationen .............................................................................................. 18<br />
Anwendungen ..................................................................................................................................... 20<br />
Statusanzeigen der Startseite ............................................................................................................ 21<br />
Statusanzeigen für Nachrichtenlisten ............................................................................................. 22<br />
Telefonstatusanzeigen ....................................................................................................................... 23<br />
Indikatoren der Netzabdeckung ....................................................................................................... 23<br />
<strong>Erste</strong>s Verwenden des Gerätes .................................................................................................. 25<br />
Tätigen eines Anrufs ........................................................................................................................... 25<br />
Senden einer E-Mail-Nachricht ........................................................................................................ 25<br />
Senden einer SMS-Textnachricht ..................................................................................................... 26
Hinzufügen eines Ansprechpartners ................................................................................................ 27<br />
Aufnehmen von Fotos ........................................................................................................................ 27<br />
Aufrufen einer Webseite .................................................................................................................... 28<br />
Koppeln mit einem Bluetooth-fähigen Gerät ................................................................................. 29<br />
Info über die Verwendung des Geräts mit einem Computer ....................................................... 29<br />
Info zum Wechseln von Geräten ........................................................................................................ 31<br />
Übertragen einer Datei zwischen Ihrem Gerät und Ihrem Computer mit Hilfe des Medien-<br />
Manager-Programms .......................................................................................................................... 32<br />
Info über Zubehör ................................................................................................................................ 33<br />
Info über das Hinzufügen von Anwendungen zu Ihrem Gerät ..................................................... 33<br />
Einsetzen einer Medienkarte ............................................................................................................. 34<br />
Weitere Informationen ....................................................................................................................... 35<br />
Fehlerbehebung ........................................................................................................................... 37<br />
Ich kann keine Verbindung mit einem Mobilfunknetz herstellen ............................................... 37<br />
Ich kann meinem Gerät keine E-Mail-Adresse zuordnen ............................................................. 37<br />
Ich weiß nicht, welche E-Mail-Einrichtungsoption ich im Einrichtungsassistenten auswählen<br />
soll ......................................................................................................................................................... 39<br />
Ich kann keine Nachrichten senden ................................................................................................ 40<br />
Ich erhalte keine Nachrichten ........................................................................................................... 41<br />
Ich kann keine Anrufe tätigen oder empfangen ............................................................................ 42<br />
Rechtliche Hinweise ................................................................................................................... 45
Willkommen bei BlackBerry!<br />
Sind Sie bereit, die Freiheit und Konnektivität Ihrer mobilen Komplettlösung kennen<br />
zu lernen? Die Einrichtung Ihres BlackBerry®-Geräts ist einfach. Stellen Sie sicher,<br />
dass SIM-Karte und Akku in das Gerät eingelegt wurden, laden Sie den Akku auf, und<br />
führen Sie den Einrichtungsassistenten aus. Nehmen Sie sich danach ein wenig Zeit,<br />
um sich mit den Funktionen des Geräts vertraut zu machen. In dieser Anleitung finden<br />
Sie Tipps und Anweisungen, die Ihnen dabei helfen, die wichtigsten Dinge schnell zu<br />
lernen.<br />
3
Einrichten des Geräts<br />
Einsetzen der SIM-Karte und des Akkus<br />
Die SIM-Karte ist eine kleine rechteckige Plastikkarte, auf der wichtige Informationen<br />
zu Ihrem Mobilfunknetz gespeichert sind. Unter Umständen wurde die SIM-Karte<br />
bereits in das BlackBerry®-Gerät eingesetzt.<br />
1. Drücken Sie die Taste zum Öffnen der Akkuabdeckung.<br />
2. Schieben Sie die Akkuabdeckung herunter.<br />
3. Ist der Akku eingelegt, nehmen Sie ihn heraus.<br />
4. Ist die SIM-Karte bereits eingelegt, fahren Sie mit Schritt 11 fort.<br />
5. Schieben Sie den SIM-Kartenhalter-Verschluss zu den Scharnieren, um ihn<br />
zu lösen.<br />
6. Öffnen Sie den SIM-Kartenhalter-Verschluss.<br />
7. Nehmen Sie die SIM-Karte ggf. aus der Verpackung.<br />
8. Legen Sie die SIM-Karte so ein, dass die Metallkontakte auf der SIM-Karte<br />
nach unten zeigen und die abgeschnittene Ecke der SIM-Karte nach oben<br />
zeigt.<br />
9. Schließen Sie den SIM-Kartenhalter-Verschluss, sodass er die SIM-Karte flach<br />
festhält.<br />
5
10. Schieben Sie den SIM-Kartenhalter von den Scharnieren weg, um ihn<br />
einzurasten.<br />
11. Geben Sie den Akku so ein, dass das BlackBerry-Logo nach oben zeigt und die<br />
Metallkontakte des Akkus die Metallkontakte des Gerätes berühren.<br />
12. Schieben Sie die Akkuabdeckung wieder über das Gerät, bis es hörbar<br />
einrastet.<br />
Ist der Akku aufgeladen, schaltet sich das Gerät ein. Wenn sich das Gerät nicht<br />
einschaltet, laden Sie den Akku auf.<br />
6<br />
Abbildung 1. Entfernen der Akku-Abdeckung
Abbildung 2. Einsetzen der SIM-Karte<br />
Abbildung 3. Einsetzen des Akkus<br />
7
Laden des Akkus<br />
8<br />
1. Verbinden Sie das Anschlussstück mit dem Stromadapter.<br />
2. Verbinden Sie das schmalere Ende des Reiseladegerätkabels mit dem USB-<br />
Anschluss an der Seite Ihres BlackBerry®-Geräts.<br />
3. Stecken Sie den Stromadapter in eine Steckdose.<br />
4. Laden Sie den Akku vollständig auf.<br />
Abbildung 4. Einstecken des Anschlussstücks
Abbildung 5. Verbinden Sie das Reiseladegerätkabel mit Ihrem Gerät.<br />
Wenn Ihnen am Computer ein USB-Anschluss zur Verfügung steht und Sie die<br />
BlackBerry® Desktop Software installiert haben, können Sie Ihr Gerät auch über das<br />
mitgelieferte USB-Kabel an den Computer anschließen, um es aufzuladen. Weitere<br />
Informationen finden Sie unter „Info über die Verwendung des Geräts mit einem<br />
Computer“.<br />
Akku-Ladezustandsanzeigen<br />
Akku voll Akku laden<br />
Akku fast leer<br />
9
Abschließen des Einrichtungsassistenten<br />
Der Einrichtungsassistent hilft Ihnen, mehr über das Tippen zu lernen, Optionen zur<br />
Personalisierung Ihres Gerätes festzulegen und eine oder mehrere E-Mail-Adressen<br />
einzurichten. Die Ausführung des Einrichtungsassistenten dauert etwa zehn<br />
Minuten.<br />
1. Drehen Sie den Trackball im Dialogfeld zum Einrichtungsassistenten, um die<br />
Option Einrichtungsassistenten ausführen zu markieren.<br />
2. Klicken Sie mit dem Trackball bzw. drücken Sie diesen.<br />
3. Lesen Sie die angezeigte Einführung zum Einrichtungsassistenten.<br />
4. Drehen Sie den Trackball, um die Option Fortfahren auszuwählen.<br />
5. Klicken Sie auf den Trackball.<br />
6. Folgen Sie den Anweisungen auf dem Bildschirm.<br />
Anmerkung: Wird das Dialogfeld zum Einrichtungsassistenten nicht automatisch<br />
angezeigt, drücken Sie auf der Startseite die Taste . Klicken Sie auf<br />
Einrichtungsassistent.<br />
10
Abbildung 6. Einrichtungsassistent-Seite<br />
Info zu E-Mail-Einrichtungsoptionen<br />
Verwenden Sie eine der folgenden Optionen, um E-Mail für Ihr BlackBerry®-Gerät<br />
einzurichten:<br />
• BlackBerry Internet Service-Option: Verwenden Sie diese Option, um für<br />
Ihr Gerät eine neue E-Mail-Adresse zu erstellen oder um Ihr Gerät mit einer<br />
oder mehreren (bis zu zehn) bestehenden unterstützten E-Mail-Adressen zu<br />
verknüpfen. Sie können diese Option zur E-Mail-Einrichtung auswählen,<br />
indem Sie im Einrichtungsassistenten auf Ihrem Gerät die Option Ich möchte<br />
eine E-Mail-Adresse erstellen oder hinzufügen auswählen.<br />
• BlackBerry Enterprise Server-Option: Verwenden Sie diese Option, um Ihr<br />
Gerät mit einem Microsoft Outlook-, IBM Lotus Notes- oder Novell®<br />
GroupWise®-E-Mail-Konto zu verknüpfen und erweiterte Funktionen für die<br />
drahtlose Datensynchronisierung nutzen zu können. Wenn Sie von Ihrem<br />
11
Systemadministrator ein Kennwort zur Enterprise-Aktivierung erhalten<br />
haben, können Sie Ihr E-Mail-Konto einrichten, indem Sie im<br />
Einrichtungsassistenten auf Ihrem Gerät die Option Ich möchte ein<br />
geschäftliches E-Mail-Konto mit einem BlackBerry Enterprise Server<br />
nutzen auswählen. Wenn Sie kein Kennwort zur Enterprise-Aktivierung<br />
haben, wenden Sie sich an Ihren Systemadministrator.<br />
• BlackBerry Desktop Redirector-Option: Verwenden Sie diese E-Mail-<br />
Einrichtungsoption, um Ihr Gerät mit einem Microsoft Outlook-E-Mail-Konto<br />
(Workgroup-Installation) zu verknüpfen. Mit dieser Option können Sie Ihr E-<br />
Mail-Konto einrichten, indem Sie die BlackBerry Desktop Software installieren<br />
und die Option BlackBerry Desktop Redirector auswählen. Wenn Sie diese<br />
Option wählen, müssen Sie Ihren Computer eingeschaltet lassen, um E-Mail-<br />
Nachrichten empfangen zu können.<br />
Anmerkung: Die verfügbaren E-Mail-Einrichtungsoptionen können je nach<br />
Tarifplan unterschiedlich sein.<br />
Hinzufügen oder <strong>Erste</strong>llen von E-Mail-Adressen mit dem<br />
Einrichtungsassistenten<br />
12<br />
1. Wählen Sie im Einrichtungsassistenten auf dem Bildschirm zur E-Mail-<br />
Einrichtung die Option Ich möchte eine E-Mail-Adresse erstellen oder<br />
hinzufügen. Klicken Sie auf Weiter.<br />
2. Klicken Sie auf Weiter.<br />
3. Klicken Sie, falls erforderlich, auf Jetzt aktualisieren.
4. Klicken Sie auf Neues Konto erstellen.<br />
5. Aktivieren Sie das Kontrollkästchen Ich habe die Endbenutzervereinbarung<br />
gelesen und verstanden, um die Bedingungen der Lizenzvereinbarung zu<br />
akzeptieren. Klicken Sie auf Ich bin einverstanden.<br />
6. Geben Sie einen Benutzernamen Ihrer Wahl für die Anmeldung bei der<br />
Anwendung zur E-Mail-Einrichtung ein.<br />
7. Geben Sie ein Kennwort mit mindestens sechs Zeichen ein Klicken Sie auf<br />
Weiter.<br />
8. Notieren Sie sich Ihren Benutzernamen und Ihr Kennwort, und bewahren Sie<br />
diese Informationen an einem sicheren Ort auf.<br />
9. Führen Sie eine der folgenden Aktionen aus:<br />
• Um eine neue E-Mail-Adresse für Ihr Gerät zu erstellen, klicken Sie auf<br />
Ich möchte eine neue BlackBerry-E-Mail-Adresse einrichten. Klicken<br />
Sie auf Weiter.<br />
• Um Ihrem Gerät eine bestehende, unterstützte E-Mail-Adresse<br />
zuzuordnen, klicken Sie auf Ich möchte meine bestehende E-Mail-<br />
Adresse verwenden und auf Weiter, um die E-Mail-Adresse<br />
einzugeben.<br />
Um zum Einrichtungsassistenten zurückzukehren, drücken Sie die und klicken<br />
Sie anschließend auf Schließen.<br />
13
Grundlagen<br />
15
Bewegen über den Bildschirm<br />
• Um den Cursor über den Bildschirm zu bewegen und Elemente zu markieren,<br />
drehen Sie den Trackball.<br />
• Um ein Element auszuwählen oder einem Link zu folgen, klicken Sie mit dem<br />
Trackball.<br />
• Um ein Menü zu öffnen, drücken Sie die Taste .<br />
• Um ein Menü zu schließen oder zum vorherigen Bildschirm zurückzukehren,<br />
drücken Sie die Taste .<br />
• Drücken Sie die -Taste, um zurück zur Startseite zu gelangen.<br />
Öffnen von Menüs<br />
16<br />
• Um ein Menü aller für ein markiertes Element der Anwendung verfügbaren<br />
Aktionen aufzurufen, drücken Sie die Taste .<br />
• Wenn Sie auf ein Element mit mehr als einer häufig verfügbaren Aktion klicken,<br />
wird ein kurzes Menü dieser verfügbaren Aktionen angezeigt. Um weitere<br />
verfügbare Aktionen für das markierte Element anzuzeigen, drücken Sie die<br />
Taste oder klicken Sie auf Vollständiges Menü.
Abbildung 7. Vollständiges Menü Abbildung 8. Kurzes Menü<br />
Ändern des Wertes in einem Feld<br />
1. Markieren Sie ein Feld.<br />
2. Klicken Sie auf den Trackball.<br />
3. Klicken Sie auf einen Wert.<br />
17
Abbildung 9. Ändern des Wertes in einem Feld<br />
Grundlegende Eingabeinformationen<br />
Eingabe-Indikatoren<br />
18<br />
Umschalt-Modus Zahlensperremodu<br />
s<br />
Alt-Modus
Eingabetipps<br />
• Für die Großschreibung eines Buchstabens halten Sie die Buchstabentaste<br />
gedrückt, bis der Buchstabe in Großschreibung angezeigt wird, oder drücken<br />
Sie die Taste und dann die Buchstabentaste.<br />
• Um das andere Zeichen auf einer Taste einzugeben, drücken Sie die -<br />
Taste und gleichzeitig die Buchstabentaste. Um beispielsweise ein<br />
Fragezeichen (?) einzugeben, drücken Sie die -Taste und .<br />
• Zum Eingeben eines Symbols drücken Sie die Taste . Geben Sie den<br />
unterhalb des Symbols angezeigten Buchstaben ein.<br />
• Um ein Zeichen mit Akzent oder ein Sonderzeichen einzugeben, halten Sie<br />
die Buchstabentaste gedrückt und drehen den Trackball nach links oder<br />
rechts. Lassen Sie die Buchstabentaste los, wenn das akzentuierte Zeichen<br />
bzw. das Sonderzeichen angezeigt wird. Um beispielsweise ein ü einzugeben,<br />
halten Sie gedrückt, und drehen Sie den Trackball nach links, bis das ü<br />
erscheint.<br />
• Zum Aktivieren der NUM-Taste, drücken Sie die Taste und die Taste<br />
. Zum Deaktivieren der NUM-Taste drücken Sie die Taste .<br />
19
Anwendungen<br />
Nehmen Sie sich ein bisschen Zeit, um sich mit den auf dem BlackBerry®-Gerät<br />
vorhandenen Anwendungen vertraut zu machen. Hier ein kleiner Vorgeschmack.<br />
20<br />
Klicken Sie auf Einrichtungsassistent, um mehr über das Tippen zu<br />
erfahren, um Optionen zur Personalisierung Ihres Geräts zu ändern<br />
und eine E-Mail-Adresse einzurichten. Der Einrichtungsassistent<br />
bietet zudem Links zu Informationen über gängige Aufgaben.<br />
Klicken Sie auf Browser, um Webseiten zu besuchen oder die<br />
Lesezeichenliste anzuzeigen.<br />
Klicken Sie auf Anrufprotokoll, um einen Anruf zu tätigen oder eine<br />
Liste vor kurzem getätigter Telefonate anzuzeigen.<br />
Klicken Sie auf Kamera, um ein Bild zu machen.<br />
Klicken Sie auf Medien, um gespeicherte Musik, Klingeltöne, Videos<br />
oder Bilder anzuzeigen.<br />
Klicken Sie auf Nachrichten, um eine Liste Ihrer erhaltenen<br />
Nachrichten anzuzeigen. Auf Ihrem Gerät werden unter Umständen<br />
mehrere Nachrichtenlisten angezeigt.
Klicken Sie auf Optionen, um die Hauptliste der Geräteoptionen<br />
anzuzeigen. Sie können in jeder Anwendung auf zusätzliche Optionen<br />
aus dem Menü zugreifen.<br />
Klicken Sie auf Adressbuch, um Ihre Liste der Ansprechpartner<br />
anzuzeigen oder einen neuen Ansprechpartner hinzuzufügen.<br />
Klicken Sie auf Hilfe, um das Benutzerhandbuch für Ihr Gerät<br />
anzuzeigen. Das Benutzerhandbuch enthält verschiedene<br />
Vorgehensweisen, die Ihnen beim Verwenden Ihres Geräts hilfreich<br />
sein können.<br />
Statusanzeigen der Startseite<br />
Alarm eingestellt Zähler für<br />
unbeantwortete<br />
Anrufe<br />
Zähler für<br />
ungeöffnete<br />
Nachrichten<br />
verpasste<br />
Kalendererinnerung<br />
Neue Nachricht<br />
Roaming<br />
21
Daten senden Datenempfang<br />
Bluetooth®-<br />
Technologie<br />
aktiviert<br />
Mailbox-Nachricht<br />
Statusanzeigen für Nachrichtenlisten<br />
22<br />
Ungeöffnete<br />
Nachricht<br />
Geöffnete<br />
Nachricht<br />
Nachricht mit<br />
Anlage<br />
Nachricht mit<br />
hoher Priorität<br />
SMS-<br />
Textnachricht<br />
gekoppelt mit<br />
Bluetooth-fähigem<br />
Gerät<br />
MMS-Nachrichten<br />
Nachricht<br />
gesendet<br />
Nachricht wird<br />
gesendet<br />
Nachricht nicht<br />
gesendet
Telefonstatusanzeigen<br />
Entgangener Anruf Empfangener<br />
Anruf<br />
Getätigter Anruf<br />
Indikatoren der Netzabdeckung<br />
Indikatoren auf der Startseite zeigen die Qualität der aktuellen Netzabdeckung in<br />
dem Gebiet, in dem Sie das BlackBerry®-Gerät verwenden, an. Eine schwache<br />
Netzabdeckung kann die Verwendung einiger Gerätefunktionen einschränken.<br />
Mit einer Daten-Hochgeschwindigkeitsverbindung können Sie<br />
telefonieren, E-Mails, PINs, SMS- und MMS-Nachrichten empfangen<br />
und versenden und den Browser verwenden.*<br />
Sie können telefonieren, E-Mails, PIN-, SMS- und MMS-Nachrichten<br />
empfangen und versenden und den Browser verwenden.<br />
Sie können telefonieren und SMS-Textnachrichten empfangen und<br />
versenden.<br />
23
Sie können nur Notrufe tätigen.<br />
Es besteht keine Verbindung zum Mobilfunknetz.<br />
Sie befinden sich nicht in einem Gebiet mit Mobilfunkempfang.<br />
* Verfügbar bei einigen internationalen Roaming-Partnern von O2.<br />
24
<strong>Erste</strong>s Verwenden des Gerätes<br />
Tätigen eines Anrufs<br />
1. Führen Sie auf der Startseite oder im Telefon eine der folgenden Aktionen aus:<br />
• Telefonnummer eingeben<br />
• Geben Sie den Namen eines Ansprechpartners teilweise ein. Markieren<br />
Sie einen Ansprechpartner bzw. eine Telefonnummer.<br />
2. Drücken Sie die Taste .<br />
Drücken Sie die -Taste, um den Anruf zu beenden.<br />
Senden einer E-Mail-Nachricht<br />
1. Drücken Sie in der Nachrichtenliste die Taste .<br />
2. Klicken Sie auf E-Mail verfassen.<br />
3. Führen Sie im Feld An eine der folgenden Aktionen durch:<br />
• Geben Sie eine E-Mail-Adresse ein.<br />
• Geben Sie den Namen eines Ansprechpartners ein.<br />
25
• Geben Sie einen Teil des Namens eines Ansprechpartners ein. Klicken<br />
Sie auf einen Ansprechpartner.<br />
4. Geben Sie eine Nachricht ein.<br />
5. Klicken Sie auf den Trackball.<br />
6. Klicken Sie auf Senden.<br />
Anmerkung: Wenn Ihrem BlackBerry®-Gerät mehrere E-Mail-Adressen zugeordnet<br />
sind, geben Sie im Feld Senden mithilfe von die E-Mail-Adressen an, an die Ihre E-<br />
Mail gesendet werden soll.<br />
Senden einer SMS-Textnachricht<br />
26<br />
1. Drücken Sie in der Nachrichtenliste auf die -Taste.<br />
2. Klicken Sie auf SMS verfassen.<br />
3. Führen Sie eine der folgenden Aktionen aus:<br />
• Wenn der Ansprechpartner nicht im Adressbuch vorhanden ist, klicken<br />
Sie auf Einmalig. Geben Sie eine SMS-Telefonnummer (einschließlich<br />
Landes- und Ortsvorwahl) ein. Klicken Sie mit dem Trackball.<br />
• Wenn der Ansprechpartner im Adressbuch vorhanden ist, klicken Sie<br />
auf den gewünschten Ansprechpartner.<br />
4. Geben Sie eine Nachricht ein.<br />
5. Klicken Sie mit dem Trackball.
6. Klicken Sie auf Senden.<br />
Hinzufügen eines Ansprechpartners<br />
1. Drücken Sie im Adressbuch die -Taste.<br />
2. Klicken Sie auf Neue Adresse.<br />
3. Geben Sie die Ansprechpartnerinformationen ein.<br />
4. Klicken Sie mit dem Trackball.<br />
5. Klicken Sie auf Speichern.<br />
Aufnehmen von Fotos<br />
1. Klicken Sie in der Kamera mit dem Trackball.<br />
2. Führen Sie eine der folgenden Aktionen aus:<br />
• Um ein weiteres Foto aufzunehmen, klicken Sie auf das Kamera-<br />
Symbol.<br />
• Klicken Sie auf das Papierkorb-Symbol, um das Bild zu löschen.<br />
• Klicken Sie auf das Symbol zum Ausschneiden, um das Bild als Anrufer-<br />
ID-Bild oder als Hintergrundbild für die Startseite zu verwenden.<br />
• Klicken Sie auf das Briefumschlag-Symbol, um das Bild<br />
weiterzuleiten.<br />
27
• Klicken Sie auf das Ordner-Symbol, um das Bild umzubenennen und<br />
zu speichern.<br />
Aufrufen einer Webseite<br />
Je nach Mobilfunkanbieter können auf Ihrem BlackBerry®-Gerät mehrere Browser<br />
zur Verfügung stehen. Mehr zu den Gebühren für die einzelnen Browser erfahren Sie<br />
von Ihrem Mobilfunkanbieter.<br />
28<br />
1. Drücken Sie im Browser die Taste .<br />
2. Klicken Sie auf Wechseln zu.<br />
3. Führen Sie eine der folgenden Aktionen aus:<br />
• Geben Sie eine Webseitenadresse ein. Drücken Sie die Taste .<br />
• Markieren Sie eine Webseitenadresse. Drücken Sie die Taste .<br />
• Markieren Sie eine Webseitenadresse. Drücken Sie die Taste .<br />
Klicken Sie auf Bearbeiten. Ändern Sie die Webseitenadresse. Drücken<br />
Sie die Taste .<br />
4. Klicken Sie auf OK.
Koppeln mit einem Bluetooth-fähigen Gerät<br />
Manche Bluetooth®-fähigen Geräte haben Kennschlüssel, die eingegeben werden<br />
müssen, ehe eine Kopplung durchgeführt werden kann.<br />
1. Klicken Sie in der Anwendung für die Bluetooth-Einrichtung auf OK.<br />
2. Klicken Sie auf ein Bluetooth-fähiges Gerät.<br />
3. Falls nötig, geben Sie auf Ihrem BlackBerry®-Gerät den Kennschlüssel für das<br />
Bluetooth-fähige Gerät ein.<br />
4. Falls nötig, geben Sie auf dem Bluetooth-fähigen Gerät den Kennschlüssel für<br />
das Bluetooth-fähige Gerät ein.<br />
Info über die Verwendung des Geräts mit einem<br />
Computer<br />
Sie können die BlackBerry® Desktop Software auf Ihrem Computer installieren und<br />
Ihr BlackBerry-Gerät an den Computer anschließen, um Folgendes zu tun:<br />
• Synchronisieren von Terminplanerdaten, wie Ansprechpartner,<br />
Kalendereinträge, Aufgaben und Memos, zwischen dem Gerät und dem<br />
Computer<br />
• Sichern und Wiederherstellen von Gerätedaten<br />
• Übertragen von Dateien zwischen dem Gerät und dem Computer<br />
29
• Hinzufügen von Anwendungen zum Gerät<br />
• Einrichten und Verwalten von E-Mail-Weiterleitung oder drahtloser<br />
Kalendersynchronisierung, wenn Ihr Systemadministrator dies empfohlen hat<br />
• Einrichten und Verwalten von E-Mail-Weiterleitung mithilfe von BlackBerry<br />
Desktop Redirector zur Weiterleitung von E-Mails von einem Microsoft®<br />
Outlook®-Konto (Arbeitsgruppeninstallation) auf einem Microsoft Exchange<br />
Server ab Version 5.5.<br />
Weitere Informationen zum Synchronisieren, Sichern und Wiederherstellen von<br />
Daten, zum Hinzufügen von Anwendungen und zu anderen Funktionen finden Sie<br />
unter der Online-Hilfe zur BlackBerry Desktop Software .<br />
Installationsvoraussetzungen<br />
• Intel®-kompatibler 486er Computer oder höher, der mit USB 1.1 oder höher<br />
kompatibel ist<br />
• Microsoft® Windows® 2000 oder höher<br />
• vorhandener USB-Anschluss<br />
• CD-Laufwerk<br />
BlackBerry-Desktopsoftware installieren<br />
30<br />
1. Vergewissern Sie sich, dass Ihr BlackBerry®-Gerät nicht an den Computer<br />
angeschlossen ist.
2. Legen Sie die CD „BlackBerry User Tools“ in das CD-Laufwerk Ihres Computers<br />
ein.<br />
3. Klicken Sie auf BlackBerry-Desktopsoftware.<br />
4. Folgen Sie den Anweisungen auf dem Bildschirm.<br />
5. Wenn die Installation abgeschlossen ist, schließen Sie das schmale Ende des<br />
USB-Kabels an den USB-Anschluss an der Seite des Gerätes an.<br />
6. Schließen Sie das breitere Ende des USB-Kabels an den USB-Anschluss des<br />
Computers an.<br />
Anmerkung: Wenn BlackBerry Desktop Manager nicht automatisch gestartet wird,<br />
klicken Sie in der Taskleiste auf Start > Programme > BlackBerry > Desktop<br />
Manager.<br />
Info zum Wechseln von Geräten<br />
Mit Hilfe des Gerätewechselassistenten des BlackBerry® Desktop Manager können<br />
Sie Daten von Ihrem BlackBerry®-Gerät, Palm®-Gerät oder Windows Mobile®basierten<br />
Gerät auf Ihr neues BlackBerry-Gerät importieren. Weitere Informationen<br />
zum Wechseln von Geräten finden Sie in der Online-Hilfe zur BlackBerry Desktop<br />
Software .<br />
Gerätewechsel<br />
1. Schließen Sie Ihr aktuelles Gerät an Ihren Computer an.<br />
31
2. Öffnen Sie den BlackBerry® Desktop Manager.<br />
3. Klicken Sie auf Assistent für den Wechsel des Geräts.<br />
4. Folgen Sie den Anweisungen auf dem Bildschirm.<br />
Wenn Sie von einem mit dem BlackBerry® Internet Service verknüpften BlackBerry-<br />
Gerät zu einem neuen Gerät wechseln, öffnen Sie auf Ihrem neuen BlackBerry-Gerät<br />
im Einrichtungsassistenten den E-Mail-Einrichtungsbildschirm. Aktualisieren Sie die<br />
Geräte-PIN.<br />
Übertragen einer Datei zwischen Ihrem Gerät und<br />
Ihrem Computer mit Hilfe des Medien-Manager-<br />
Programms<br />
1. Schließen Sie Ihr BlackBerry®-Gerät an einen Computer an.<br />
2. Öffnen Sie auf Ihrem Computer Folgendes: BlackBerry® Desktop Manager.<br />
3. Doppelklicken Sie auf Medien-Manager.<br />
4. Ziehen Sie eine Datei oder einen Ordner an einen anderen Speicherort.<br />
Weitere Informationen zur Verwendung des Medien-Manager-Programms finden Sie<br />
in der Online-Hilfe zum Medien-Manager.<br />
32
Info über Zubehör<br />
Sie können Zubehör, wie Akkus, Schutzhüllen, Kopfhörer und Ladegeräte, für Ihr<br />
BlackBerry®-Gerät kaufen. Weitere Informationen erhalten Sie von Ihrem<br />
Mobilfunknetzanbieter oder unter www.shopblackberry.com .<br />
ACHTUNG: Verwenden Sie nur Zubehör, das von Research In Motion für Ihr Gerät<br />
zugelassen wurde. Die Verwendung von anderem Zubehör kann unter Umständen<br />
Gewährleistungsansprüche verfallen lassen und gefährlich sein.<br />
Info über das Hinzufügen von Anwendungen zu<br />
Ihrem Gerät<br />
Mit dem Browser auf Ihrem Gerät können Sie Anwendungen für das BlackBerry®-<br />
Gerät von Websites wie mobile.blackberry.com herunterladen. Zudem können Sie<br />
Anwendungsdateien von Websites wie www.handango.com/blackberry/<br />
herunterladen. Wenn Sie über einen Browser auf Ihrem Computer eine Anwendung<br />
heruntergeladen haben, können Sie diese mithilfe des in der BlackBerry Desktop<br />
Software enthaltenen Programms zum Laden von Anwendungen zu Ihrem Gerät<br />
hinzufügen Die BlackBerry Desktop Software finden Sie auf der CD „BlackBerry User<br />
Tools“ für Ihr Gerät.<br />
33
ACHTUNG: Wenn Sie eine Anwendung zu Ihrem Gerät hinzufügen, lesen Sie zuerst<br />
die Nutzungsbedingungen für diese Anwendung. Research In Motion übernimmt<br />
keinerlei Verantwortung, Gewährleistung oder Garantie hinsichtlich der<br />
Anwendungen, die Sie Ihrem Gerät hinzufügen.<br />
Einsetzen einer Medienkarte<br />
Verwenden Sie eine microSD-Medienkarte, um den Speicherplatz auf Ihrem<br />
BlackBerry®-Gerät zu erweitern und Mediendateien, wie Musik, Klingeltöne, Videos<br />
oder Bilder speichern zu können. Medienkarten können Sie getrennt zum Gerät<br />
kaufen.<br />
34<br />
1. Drücken Sie die Taste zum Öffnen der Akkuabdeckung.<br />
2. Schieben Sie die Akkuabdeckung herunter.<br />
3. Schieben Sie den Medienkartenhalter-Verschluss zu den Scharnieren, um ihn<br />
zu lösen.<br />
4. Öffnen Sie den Medienkartenhalter-Verschluss.<br />
5. Legen Sie die Medienkarte so ein, dass die Metallkontakte auf der Medienkarte<br />
bei geschlossenem Medienkartenhalter-Verschluss mit den Metallkontakten<br />
Ihres Geräts in Berührung sind.<br />
6. Schließen Sie den Medienkartenhalter-Verschluss.<br />
7. Schieben Sie den Medienkartenhalter von den Scharnieren weg, um ihn<br />
einzurasten.
8. Schieben Sie die Akkuabdeckung wieder über das Gerät, bis es hörbar<br />
einrastet.<br />
Weitere Informationen<br />
Abbildung 10. Einsetzen der Medienkarte<br />
• Um das Benutzerhandbuch für Ihr BlackBerry®-Gerät anzuzeigen, klicken Sie<br />
in der Anwendungsliste oder einem Anwendungsmenü auf Hilfe.<br />
35
36<br />
• Um das BlackBerry 101-Lernprogramm, das Benutzerhandbuch, die<br />
Sicherheitsinformationsbroschüre oder die Software-Lizenzvereinbarung und<br />
Produktgewährleistung für Ihr Gerät anzuzeigen, legen Sie die mit dem Gerät<br />
erhaltene CD BlackBerry User Tools CD in das CD-Laufwerk des Computers<br />
ein.<br />
• Auf der Website www.blackberry.com/go/onlinetraining finden Sie zudem<br />
einen kostenlosen 30-minütigen Einführungs-Trainingskurs für Ihr Gerät (nur<br />
auf Englisch verfügbar) sowie zusätzliche Trainingseinheiten, die Sie bestellen<br />
können.<br />
• Software, Spiele und Zubehör für Ihr Gerät finden Sie auf der Website<br />
www.discoverblackberry.com. .<br />
• Informationen zu Ihrem O2-Service-Plan erhalten Sie, wenn Sie die<br />
Telefonnummer anrufen, die auf Ihrer Rechnung abgedruckt ist, oder auf den<br />
folgenden Kundendienst-Websites.<br />
Deutschland: www.o2-online.de<br />
Irland: www.o2.ie/blackberry<br />
Großbritannien: www.my-blackberryfromo2.com
Fehlerbehebung<br />
Ich kann keine Verbindung mit einem<br />
Mobilfunknetz herstellen<br />
Versuchen Sie, eine der folgenden Aktionen auszuführen:<br />
• Vergewissern Sie sich, dass Ihre SIM-Karte richtig in Ihr BlackBerry®-Gerät<br />
eingefügt ist.<br />
• Vergewissern Sie sich, dass Sie die Verbindung zum Mobilfunknetz<br />
eingeschaltet haben.<br />
• Vergewissern Sie sich, dass Sie mit dem Mobilfunknetz Ihres Anbieters<br />
verbunden sind. Wenn Sie das Mobilfunknetz manuell wechseln, bleibt Ihr<br />
Gerät so lange mit diesem Mobilfunknetz verbunden, bis Sie wieder das<br />
Mobilfunknetz Ihres Anbieters auswählen.<br />
Ich kann meinem Gerät keine E-Mail-Adresse<br />
zuordnen<br />
Versuchen Sie, eine der folgenden Aktionen auszuführen:<br />
37
38<br />
• Überprüfen Sie im Bildschirm für die E-Mail-Einrichtung, ob Sie alle Angaben<br />
zur E-Mail-Adresse korrekt eingegeben haben.<br />
• Stellen Sie sicher, dass die E-Mail-Adresse mit dem unterstützten E-Mail-<br />
Konto (z. B. POP3 oder IMAP) verknüpft ist. Weitere Informationen über<br />
unterstützte E-Mail-Konten erhalten Sie bei Ihrem Mobilfunknetzanbieter.<br />
• Melden Sie sich auf der Website für die E-Mail-Einrichtung an, und fügen Sie<br />
mithilfe Ihres Computer-Browsers eine E-Mail-Adresse zum BlackBerry®®-<br />
Gerät hinzu. Um sich auf der Website für die E-Mail-Einrichtung anzumelden,<br />
geben Sie in einem Browser auf Ihrem Computer die folgende<br />
Webseitenadresse ein. Wenn Sie bereits einen Benutzernamen für die<br />
Anmeldung und ein Kennwort erstellt haben, melden Sie sich mit diesen<br />
Angaben an. Wenn Sie noch keinen Anmeldebenutzernamen und kein<br />
Kennwort erstellt haben, klicken Sie auf Neues Konto erstellen, und führen<br />
Sie die Anweisungen auf dem Bildschirm vollständig aus. Wenn Sie Ihr Gerät<br />
mit einem Microsoft® Outlook®- oder IBM® Lotus Notes®-E-Mail-Konto<br />
verknüpfen möchten, rufen Sie über einen Browser auf Ihrem Computer die<br />
Website für die E-Mail-Einrichtung des BlackBerry® Internet Service auf.<br />
Deutschland: www.o2.blackberry.de<br />
Irland: www.o2mail.ie<br />
Großbritannien: www.o2email.co.uk
Ich weiß nicht, welche E-Mail-Einrichtungsoption<br />
ich im Einrichtungsassistenten auswählen soll<br />
• Wählen Sie die Option Ich möchte eine E-Mail-Adresse erstellen oder<br />
hinzufügen, wenn die anderen Optionen nicht auf Sie zutreffen. Bei dieser<br />
Option handelt es sich um die von Einzelbenutzern am häufigsten verwendete<br />
Option. Wenn Sie diese Option auswählen, wird eine Anwendung oder eine<br />
Website zur E-Mail-Einrichtung auf Ihrem BlackBerry® -Gerät geöffnet. In<br />
dieser Anwendung bzw. auf dieser Website können Sie eine neue E-Mail-<br />
Adresse für Ihr Gerät erstellen, oder Ihr Gerät mit einer bestehenden,<br />
unterstützten E-Mail-Adresse verknüpfen.<br />
• Wenn Sie von einem Systemadministrator ein Kennwort für die Aktivierung<br />
Ihres Geräts über das drahtlose Netzwerk erhalten haben, wählen Sie die<br />
Option Ich möchte ein geschäftliches E-Mail-Konto mit einem BlackBerry<br />
Enterprise Server nutzen. Wenn Sie diese Option auswählen, wird eine Seite<br />
für die Enterprise-Aktivierung angezeigt. Auf dieser Seite können Sie Ihr Gerät<br />
mithilfe Ihrer Firmen-E-Mail-Adresse und dem Kennwort, das Sie von Ihrem<br />
Systemadministrator erhalten haben, aktivieren.<br />
• Wenn für Sie eine der folgenden Situationen gilt, wählen Sie die Option Ich<br />
möchte die E-Mail-Einrichtung überspringen:<br />
• Ihnen wurde bereits beim Kauf des Geräts bei der Einrichtung Ihrer E-<br />
Mail-Adresse geholfen.<br />
39
• Sie waren bereits auf der Website für die E-Mail-Einrichtung und haben<br />
mit Hilfe eines Browsers auf Ihrem Computer eine E-Mail-Adresse<br />
eingerichtet.<br />
• Sie verfügen über ein bestehendes E-Mail-Konto und haben Zugriff auf<br />
einen BlackBerry® Enterprise Server, aber Ihr Systemadministrator hat<br />
Ihnen kein Kennwort für die Aktivierung Ihres Geräts über das<br />
drahtlose Netzwerk gegeben. Weitere Informationen zur E-Mail-<br />
Einrichtung für Ihr Gerät erhalten Sie bei Ihrem Systemadministrator.<br />
• Sie haben ein Microsoft® Outlook®-E-Mail-Konto<br />
(Arbeitsgruppeninstallation) auf einem Microsoft® Exchange Server ab<br />
Version 5.5. und möchten E-Mail-Nachrichten mit Hilfe von<br />
BlackBerry® Desktop Redirector auf Ihr Gerät weiterleiten.<br />
Ich kann keine Nachrichten senden<br />
Versuchen Sie, eine der folgenden Aktionen auszuführen:<br />
40<br />
• Stellen Sie dazu sicher, dass Ihr BlackBerry®-Gerät eine Verbindung zum<br />
Mobilfunknetz hat. Befinden Sie sich nicht in einem Bereich mit Funkempfang,<br />
versendet das Gerät die Nachricht, sobald Sie in einen Bereich mit<br />
Funkempfang zurückkehren.<br />
• Wenn das Menüelement zum Senden von Nachrichten nicht angezeigt wird,<br />
stellen Sie sicher, dass Sie eine E-Mail-Adresse oder PIN für Ihren<br />
Ansprechpartner hinzugefügt haben.
• Wenn Sie im Einrichtungsassistenten im Bildschirm für die E-Mail-Einrichtung<br />
eine E-Mail-Adresse erstellt oder eine bestehende E-Mail-Adresse auf Ihrem<br />
Gerät hinzugefügt haben, überprüfen Sie, ob Sie auf Ihrem Gerät eine<br />
Aktivierungsnachricht des BlackBerry® Internet Service erhalten haben.<br />
Haben Sie keine Aktivierungsnachricht erhalten (ihr Empfang kann ein wenig<br />
dauern), senden Sie über den Bildschirm für die E-Mail-Einrichtung im<br />
Einrichtungsassistenten ein Servicebuch an Ihr Gerät.<br />
• Haben Sie keine Registrierungsnachricht vom Mobilfunknetz erhalten,<br />
registrieren Sie Ihr Gerät. Klicken Sie in den Geräteoptionen auf Erweiterte<br />
Optionen. Klicken Sie auf Host Routing Table (HRT). Drücken Sie die<br />
Taste . Klicken Sie auf Jetzt registrieren.<br />
• Senden Sie die Nachricht erneut. Öffnen Sie die Nachricht. Drücken Sie die<br />
Taste . Klicken Sie auf Erneut versenden.<br />
Ich erhalte keine Nachrichten<br />
Versuchen Sie, eine der folgenden Aktionen auszuführen:<br />
• Stellen Sie dazu sicher, dass Ihr BlackBerry®-Gerät eine Verbindung zum<br />
Mobilfunknetz hat. Wenn Sie sich in einem Funkloch befinden, empfangen Sie<br />
Nachrichten, sobald Sie in einen Bereich mit Funkempfang zurückkehren.<br />
• Wenn Sie mithilfe der Website für die E-Mail-Einrichtung eine E-Mail-Adresse<br />
erstellt oder eine bestehende E-Mail-Adresse zu Ihrem Gerät hinzugefügt<br />
haben, überprüfen Sie, ob Sie auf Ihrem Gerät eine Aktivierungsnachricht des<br />
41
BlackBerry Internet Service erhalten haben. Haben Sie keine<br />
Aktivierungsnachricht erhalten (ihr Empfang kann ein wenig dauern), senden<br />
Sie über die Website für die E-Mail-Einrichtung ein Service-Buch an Ihr Gerät.<br />
• Haben Sie keine Registrierungsnachricht vom Mobilfunknetz erhalten,<br />
registrieren Sie Ihr Gerät. Klicken Sie in den Geräteoptionen auf Erweiterte<br />
Optionen. Klicken Sie auf Host Routing Table (HRT). Drücken Sie die<br />
Taste . Klicken Sie auf Jetzt registrieren.<br />
• Bei einem Wechsel des Geräts vergewissern Sie sich, dass Sie die Geräte-PIN<br />
auf der Website für die E-Mail-Einrichtung aktualisiert haben. Zum Suchen<br />
der PIN klicken Sie in den Geräteoptionen auf Status. Melden Sie sich auf der<br />
Website für die E-Mail-Einrichtung an. Klicken Sie auf Wechseln des<br />
Geräts. Geben Sie die neuen BlackBerry-Gerätedaten ein. Klicken Sie auf<br />
Speichern.<br />
• Wenn Sie Filter für E-Mail-Nachrichten verwenden, stellen Sie sicher, dass die<br />
E-Mail-Filteroptionen richtig eingestellt sind.<br />
Ich kann keine Anrufe tätigen oder empfangen<br />
Versuchen Sie, eine der folgenden Aktionen auszuführen:<br />
42<br />
• Stellen Sie dazu sicher, dass Ihr BlackBerry®-Gerät eine Verbindung zum<br />
Mobilfunknetz hat.
• Wenn Sie keine Anrufe tätigen können und die Anrufbegrenzung aktiviert ist,<br />
stellen Sie sicher, dass die Telefonnummer Ihres Ansprechpartners in der Liste<br />
der festgelegten Rufnummern enthalten ist, oder deaktivieren Sie die<br />
Anrufbegrenzung.<br />
• Wenn Sie sich im Ausland befinden und Ihre Smart-Dialing-Optionen nicht<br />
geändert haben, wählen Sie die vollständige Telefonnummer Ihres<br />
Ansprechpartners einschließlich der entsprechenden Landes- und<br />
Ortskennzahl.<br />
• Wenn Sie keine Anrufe empfangen, stellen Sie sicher, dass die<br />
Anrufblockierung und die Anrufweiterleitung ausgeschaltet sind.<br />
• Wenn Ihre SIM-Karte mehrere Telefonnummern unterstützt, Sie aber lediglich<br />
über eine Telefonnummer verfügen, stellen Sie sicher, dass diese<br />
Telefonnummer als Hauptnummer eingestellt ist.<br />
43
Rechtliche Hinweise<br />
© 2007 Research In Motion Limited. Alle Rechte vorbehalten. Die Marken,<br />
Abbildungen und Symbole der BlackBerry- und RIM-Familie sind ausschließliches<br />
Eigentum von Research In Motion Limited. RIM, Research In Motion, BlackBerry,<br />
„Always On, Always Connected“ und das Symbol mit dem sich bewegenden<br />
Umschlag sind beim „Patent and Trademark Office“ in den USA eingetragen und<br />
können in anderen Ländern ebenfalls eingetragen oder angemeldet sein.<br />
Bluetooth ist eine Marke von Bluetooth SIG. Handango ist eine Marke von Handango,<br />
Inc. IBM, Domino, Lotus und Lotus Notes sind Marken der International Business<br />
Machines Corporation. Intel ist eine Marke der Intel Corporation. Microsoft,<br />
Outlook und Windows sind Marken der Microsoft Corporation.. Novell und<br />
GroupWise sind Marken von Novell, Inc. O2 ist ein Marke der O2 AG. Wi-Fi Alle<br />
weiteren Marken, Produkt- und Firmennamen, Warenzeichen und<br />
Dienstleistungsmarken sind Eigentum ihrer jeweiligen Inhaber.<br />
Coyright © 2007 The FreeType Project (www.freetype.org) für Teile der BlackBerry®<br />
Device Software Alle Rechte vorbehalten.<br />
Das BlackBerry-Gerät und/oder die zugehörige Software sind urheberrechtlich durch<br />
internationale Verträge und verschiedene Patente geschützt, einschließlich einem<br />
oder mehreren der folgenden US-Patente: 6,278,442; 6,271,605; 6,219,694;<br />
6,075,470; 6,073,318; D445,428; D433,460; D416,256. Weitere Patente sind<br />
45
angemeldet oder stehen zur Anmeldung in verschiedenen Ländern der Welt an. Eine<br />
aktuelle Liste der RIM-Patente (wie folgt beschrieben) finden Sie unter<br />
www.rim.com/patents.shtml.<br />
Dieses Dokument wird "wie gesehen" zur Verfügung gestellt.<br />
Research In Motion Limited (RIM) übernimmt keine Verantwortung für typografische,<br />
technische oder sonstige Ungenauigkeiten in diesem Dokument. Dieses Dokument<br />
nennt eventuell einige Aspekte der RIM-Technologie im Allgemeinen, um das<br />
Eigentum und die vertraulichen Informationen von RIM und/oder<br />
Handelsgeheimnisse zu schützen. RIM behält sich das Recht vor, die in diesem<br />
Dokument enthaltenen Informationen von Zeit zu Zeit zu ändern. RIM ist jedoch nicht<br />
verpflichtet, den Benutzer von diesen Änderungen, Aktualisierungen,<br />
Verbesserungen oder Zusätzen rechtzeitig bzw. überhaupt in Kenntnis zu setzen. RIM<br />
ÜBERNIMMT KEINE REPRÄSENTANZEN, GEWÄHRLEISTUNGEN, BEDINGUNGEN<br />
ODER VERTRAGLICHE VERPFLICHTUNGEN, WEDER AUSDRÜCKLICH NOCH<br />
STILLSCHWEIGEND, (EINSCHLIESSLICH, OHNE EINSCHRÄNKUNG, ALLE<br />
AUSDRÜCKLICHEN ODER STILLSCHWEIGENDEN GEWÄHRLEISTUNGEN ODER<br />
BEDINGUNGEN BEZÜGLICH DER EIGNUNG FÜR EINEN BESTIMMTEN ZWECK,<br />
NICHTVERLETZUNG, HANDELSTAUGLICHKEIT, WIDERSTANDSFÄHIGKEIT, TITEL<br />
ODER IN BEZUG AUF LEISTUNG ODER NICHT LEISTUNG JEGLICHER SOFTWARE,<br />
AUF DIE HIER BEZUG GENOMMEN WIRD, ODER DIE LEISTUNG BELIEBIGER<br />
DIENSTE, AUF DIE HIER BEZUG GENOMMEN WIRD). IN VERBINDUNG MIT IHRER<br />
NUTZUNG DIESER DOKUMENTATION HAFTET RIM SOWIE SEINE<br />
GESCHÄFTSFÜHRUNG, LEITENDEN ANGESTELLTEN, BESCHÄFTIGTEN ODER<br />
BERATER FÜR KEINE SCHÄDEN ODER FOLGESCHÄDEN, UNABHÄNGIG DAVON,<br />
OB DIESE DIREKTER, ÖKONOMISCHER, GEWERBLICHER, SPEZIELLER,<br />
46
ZUFÄLLIGER, EXEMPLARISCHER ODER INDIREKTER NATUR SIND. DIES GILT<br />
AUCH, WENN RIM AUF DIE MÖGLICHKEIT VON SCHÄDEN HINGEWIESEN WURDE.<br />
DIES BETRIFFT OHNE EINSCHRÄNKUNG DEN VERLUST VON<br />
GESCHÄFTSEINKOMMEN, DATENVERLUST, DURCH VERZÖGERUNG<br />
ENTSTANDENE SCHÄDEN, ENTGANGENEN PROFIT ODER DAS AUSBLEIBEN<br />
ERWARTETER EINSPARUNGEN.<br />
Dieses Dokument kann Verweise auf Informationsquellen, Hardware oder Software,<br />
Produkte oder Services und/oder Websites von Dritten enthalten (zusammenfassend<br />
„Informationen Dritter“ genannt). Weder steuert RIM beliebige Drittanbieter-<br />
Informationen noch ist RIM für diese Informationen verantwortlich, einschließlich,<br />
ohne Einschränkung, Inhalt, Genauigkeit, Einhaltung der Urheberrechtsgesetze,<br />
Leistung, Kompatibilität, Zuverlässigkeit, Rechtmäßigkeit, Anstand, Links oder jeder<br />
weitere Aspekt der Drittanbieter-Informationen. Der Einschluss von Informationen<br />
Dritter in diesem Dokument unterstellt keine Billigung der jeweiligen Informationen<br />
Dritter oder des Dritten durch RIM. Die Installation und Nutzung von<br />
Drittanbieterinformationen in Verbindung mit den Produkten und Dienstleistungen<br />
von RIM setzen eventuell ein oder mehrere Patente, Warenzeichen oder<br />
Urheberrechtslizenzen voraus, um eine Verletzung der geistigen Eigentumsrechte<br />
von Dritten zu vermeiden. Jegliche Transaktionen mit Informationen Dritter,<br />
einschließlich und ohne Einschränkung der Einhaltung geltender<br />
Lizenzierungsanforderungen und Bedingungen und Bestimmungen, finden<br />
ausschließlich zwischen Ihnen und dem Dritten statt. Sie allein sind dafür<br />
verantwortlich zu prüfen, ob solche Drittlizenzen erforderlich sind, und Sie sind<br />
ebenfalls dafür zuständig, jegliche solche mit Informationen Dritter in<br />
Zusammenhang stehende Lizenzen zu erwerben. Soweit Lizenzen für geistiges<br />
47
Eigentum erforderlich sind, empfiehlt RIM ausdrücklich, dass Sie die Informationen<br />
Dritter erst dann installieren oder nutzen, wenn alle relevanten Lizenzen von Ihnen<br />
oder in Ihrem Namen erstanden wurden. Ihre Nutzung von<br />
Drittanbieterinformationen erfolgt unter der Voraussetzung, dass Sie den<br />
Bedingungen der Lizenzen für Drittanbieterinformationen zustimmen. Die<br />
Bereitstellung von Drittanbieterinformationen, die zusammen mit den Produkten und<br />
Dienstleistungen von RIM angeboten werden, erfolgt ohne Mängelgewähr. RIM<br />
übernimmt keinerlei Verantwortung, Gewährleistung oder Garantie hinsichtlich der<br />
Drittanbieterinformationen sowie keinerlei Haftung in Bezug auf<br />
Drittanbieterinformationen, selbst dann nicht, wenn RIM von der Möglichkeit solcher<br />
Schäden in Kenntnis gesetzt wurde oder solche Schäden voraussehen kann.<br />
Research In Motion Limited<br />
295 Phillip Street<br />
Waterloo, ON N2L 3W8<br />
Kanada<br />
Research In Motion UK Limited<br />
200 Bath Road<br />
Slough, Berkshire SL1 3XE<br />
Großbritannien<br />
Veröffentlicht in Kanada<br />
48