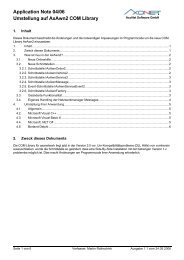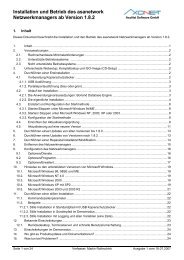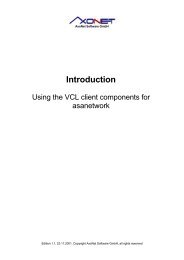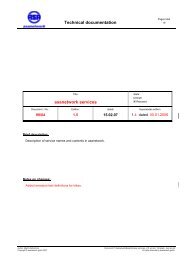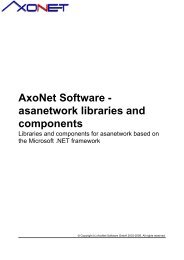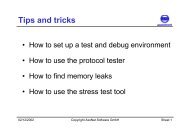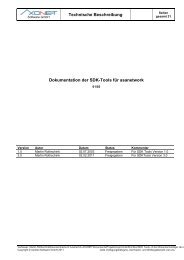Kurzanleitung/Quick install netman - Axonet Software Gmbh
Kurzanleitung/Quick install netman - Axonet Software Gmbh
Kurzanleitung/Quick install netman - Axonet Software Gmbh
Erfolgreiche ePaper selbst erstellen
Machen Sie aus Ihren PDF Publikationen ein blätterbares Flipbook mit unserer einzigartigen Google optimierten e-Paper Software.
<strong>Kurzanleitung</strong> zur Installation<br />
Diese <strong>Kurzanleitung</strong> beschreibt die Installation des asanetwork Netzwerkmanagers<br />
von der Installations-CD. Sollte der Startbildschirm nicht<br />
automatisch erscheinen, führen Sie bitte die Datei setup.exe im Wurzelverzeichnis<br />
der Installations-CD aus.<br />
Wichtig: Zur Installation unter Microsoft Windows NT, 2000, XP oder<br />
Windows Server 2003 müssen Sie administrative Rechte besitzen.<br />
Vorbereitung Kopierschutzstecker<br />
Für den Netzwerkmanager sind 3 unterschiedliche Kopierschutzstecker im<br />
Einsatz: die alte, blaue Parallelportausführung, die aktuelle, grüne Parallelportausführung<br />
und die neue USB-Ausführung. Identifizieren Sie Ihren<br />
Typ anhand der Abbildung:<br />
Parallelausführung alt blau, neu grün USB Ausführung<br />
USB Ausführung<br />
Wichtig: Installieren Sie zuerst den Netzwerkmanager bevor Sie den USB<br />
Kopierschutzstecker einstecken! Hatten Sie den USB Kopierschutzstecker<br />
bereits eingesteckt, brechen Sie die Nachfrage nach einem Treiber bitte ab<br />
und lassen den Kopierschutzstecker in diesem Fall bitte stecken.<br />
Parallelportausführung (blau oder grün)<br />
Fahren Sie Ihren Computer herunter und schalten Sie den Computer, sowie<br />
einen evtl. vorhandenen Drucker aus. Falls ein Drucker per Parallelport<br />
angeschlossen ist, lösen Sie bitte das Druckerkabel vom Computer. Stecken<br />
Sie den blauen oder grünen Kopierschutzstecker auf den Druckeranschluss<br />
an Ihrem Computer und anschließend das Druckerkabel auf den<br />
Kopierschutzstecker. Hat Ihr Computer einen zweiten, unbenutzten Druckeranschluss,<br />
verbinden Sie den Kopierschutzstecker damit. Stellen Sie<br />
sicher, dass Sie sowohl den Computer, als auch den Drucker wieder einschalten.<br />
Hinweis: Überprüfen Sie bei dieser Gelegenheit bitte, ob Ihr<br />
Parallelport im BIOS auf die Betriebsart ECP konfiguriert ist.<br />
Ablauf der Installation<br />
Klicken Sie im Startdialog auf „Installieren“. Das Installationsprogramm<br />
überprüft, ob die Borland Database Engine in Version 5.2.0.2 vorhanden<br />
ist. Sollte diese fehlen oder in einer früheren Version vorliegen, wird vor<br />
der eigentlichen Installation die Borland Database Engine <strong>install</strong>iert. Die<br />
eigentliche Installation beginnt mit der Anzeige des Begrüßungsbildschirms.<br />
Klicken Sie auf „Weiter“. Lesen und bestätigen Sie den Lizenzvertrag,<br />
lesen Sie dann die aktuellen Informationen und geben Sie im<br />
nächsten Dialog ihre Benutzerinformationen korrekt ein. Anschließend<br />
gelangen Sie jetzt zur Auswahl des Kopierschutzsteckers. Hier wählen Sie<br />
bitte den passenden Typ. Je nach Betriebssystem und Kopierschutzstecker<br />
ist am Ende der Installation ein Neustart zur Treiber<strong>install</strong>ation notwendig.<br />
Wenn Sie über keinen Kopierschutzstecker verfügen, wählen Sie bitte den<br />
Demomodus:<br />
Fahren Sie mit der Installation fort, bis der Abschlussdialog erscheint.<br />
Stecken Sie jetzt bei einer Erst<strong>install</strong>ation den USB Kopierschutzstecker<br />
an! Mit Klick auf „Fertig“ wird der neu <strong>install</strong>ierte Netzwerkmanager<br />
automatisch gestartet und die Einrichtung der Aktualisierungsprüfung<br />
durchgeführt. Wenn Sie einen oder beide Schritte jetzt noch nicht ausführen<br />
möchten, wählen Sie diese bitte ab. Wenn nach der Installation ein<br />
Neustart angefordert wurde, sollten Sie den Rechner jetzt neu starten, um<br />
<strong>Quick</strong> Installation manual<br />
This manual documents the <strong>install</strong>ation of asanetwork Network Manager<br />
from an <strong>install</strong>ation CD-ROM. If the start dialog does not appear, please<br />
run setup.exe in the root folder of your CD-ROM drive.<br />
Important: You need administrative rights for any <strong>install</strong>ation on Microsoft<br />
Windows NT, 2000, XP or Windows Server 2003.<br />
Preparation of copy protection<br />
For the network manager 3 different types of copy protection models are in<br />
use: the old blue parallel port model, the current green model and the new<br />
USB model.<br />
Use the picture to identify your model:<br />
Parallel port model old blue, new green USB model<br />
USB model<br />
Important: Do not connect the USB copy protection model at this time.<br />
First <strong>install</strong> the network manager software! If you have already connected<br />
the USB model, abort the driver <strong>install</strong>ation from Microsoft Windows and<br />
leave the USB model connected.<br />
Parallel port model (blue or green)<br />
Shutdown your system and turn off power. If there is a printer connected<br />
to your system turn if off too. Remove the printer connection from your<br />
computer. Put the blue or green copy protection box onto your parallel<br />
port. Connect the printer cable to the copy protection box.<br />
If you have a second, unused printer port, connect the copy protection box<br />
to this port. Switch on power for the printer and your computer.<br />
Note: Use this opportunity to check your BIOS settings for the parallel<br />
port and make sure, that ECP mode is active.<br />
Installation process<br />
Click on “Install” in the start dialog. The setup checks for a Borland<br />
Database Engine BDE Version 5.2.0.2. If no BDE is found or the version<br />
is outdated, an <strong>install</strong>ation of the Borland Database Engine 5.2.0.2 is<br />
required.<br />
The actual <strong>install</strong>ation starts with a welcome dialog. Click “Next”.<br />
Read and confirm the license, read the information and enter user and<br />
company information.<br />
Now you arrive at the selection of the copy protection model. Choose your<br />
model here. Depending on your Operating System and model, a reboot<br />
after the <strong>install</strong>ation may be required.<br />
If you have no copy protection, select demo mode:<br />
Proceed with the <strong>install</strong>ation until the final dialog appears. If this is an<br />
initial <strong>install</strong>ation it is time to connect the USB copy protection model<br />
now. If you click “Finish” the new <strong>install</strong>ed network manager will get<br />
started and the configuration of automatic updates will be launched.<br />
If you do not want to execute one or both steps now, unselect the check<br />
box.<br />
If a reboot was request after <strong>install</strong>ation do so now to initialize the copy<br />
Ausgabe 3 vom 07.08.2006 AxoNet <strong>Software</strong> GmbH, Martin Rothschink Edition 3, dated 07.08.2006
die Treiber für den Kopierschutzstecker zu aktivieren. Der Netzwerkmanager<br />
wird dabei automatisch gestartet. Falls kein Neustart notwendig war<br />
und Sie den automatischen Start am Ende der Installation abgelehnt hatten,<br />
sollten Sie jetzt den Netzwerkmanager manuell starten:<br />
Starten/Stoppen unter Microsoft Windows 9x/ME<br />
Gehen Sie ins Startmenü, dort asanetwork und wählen Sie den Eintrag<br />
„Netzwerkmanager“. Zum Beenden klicken Sie auf das Icon und dann auf<br />
Exit.<br />
Starten/ Stoppen unter Windows NT, 2000, XP oder 2003<br />
Unter diesen Betriebssystemen sollte der Netzwerkmanager als Dienst<br />
laufen. Öffnen Sie die Eingabeaufforderung oder wählen Sie „Ausführen…“<br />
und geben Sie folgendes Kommando ein:<br />
net start asanetwork<br />
Zum Beenden verwenden Sie entsprechend:<br />
net stop asanetwork<br />
Konfiguration der Startmethode<br />
Nach der Installation ist der Netzwerkmanager auf den automatischen Start<br />
beim Booten konfiguriert. Um dies zu ändern, klicken Sie bitte auf das<br />
Icon in der Taskleiste um die Netzwerkmanager Bedienoberfläche anzuzeigen,<br />
klicken Sie dann auf Optionen/Programm…<br />
In diesem Dialog können Sie den automatischen Start konfigurieren.<br />
Einrichten der Aktualisierungsprüfung<br />
Am Ende der Installation wird automatisch die Einrichtung der Aktualisierungsprüfung<br />
angeboten. Hatten Sie diese Option abgewählt, wird beim<br />
nächsten Login erneut die Einrichtung der Aktualisierungsprüfung gestartet.<br />
Alternativ kann diese auch zu jedem beliebigen späteren Zeitpunkt<br />
durch Aufruf von Startmenü, asanetwork, „Netzwerkmanager Aktualisierungsprüfung<br />
einrichten“ gestartet werden. Klicken Sie „Weiter“. Möchten<br />
Sie keine automatische Aktualisierungsprüfung durchführen, wählen<br />
Sie bitte die Prüfung ab und klicken auf „Weiter“. Möchten Sie die automatische<br />
Prüfung durchführen, bestimmen Sie den Tag, die Uhrzeit, sowie<br />
die Einstellungen für das Herunterladen und Installieren. Unter Microsoft<br />
Windows NT, 2000, XP oder 2003 müssen Sie ggf. noch Ihr Kennwort für<br />
den Taskplaner hinterlegen. Klicken Sie auf „Weiter“ und dann auf „Fertig“.<br />
Die automatische Aktualisierungsprüfung ist eingerichtet.<br />
Aktualisierung auf eine neuere Version<br />
Findet die automatische Aktualisierungsprüfung eine neue Version, erscheint<br />
eine Meldung in der Taskbar, klicken Sie auf das Icon und folgen<br />
Sie den Anweisungen.<br />
Entfernen des Netzwerkmanagers<br />
Um den Netzwerkmanager zu entfernen, rufen Sie über die Systemsteuerung<br />
das Modul <strong>Software</strong> auf: Wählen Sie den Eintrag für den Netzwerkmanager<br />
und klicken Sie dann auf „Entfernen“.<br />
Wo gibt es Produktupdates und Dokumentationen?<br />
Produktupdates und Dokumentation können Sie von<br />
http://www.axonet.de/deu/down/dl_<strong>netman</strong>.htm herunterladen.<br />
Was tun bei Problemen?<br />
Bei Problemen, die Sie mit Hilfe der folgenden Dokumente nicht lösen<br />
können, wenden Sie sich bitte an den Service Ihres Lieferanten, der Ihnen<br />
die asanetwork Vernetzung geliefert und <strong>install</strong>iert hat.<br />
Support und Fehlersuche:<br />
http://www.axonet.de/deu/support.htm<br />
Antworten auf häufig gestellte Fragen:<br />
http://www.axonet.de/deu/doc/FAQ_Netman_de.pdf<br />
Installations- und Betriebsanleitung<br />
http://www.axonet.de/deu/doc/<strong>install</strong>_<strong>netman</strong>_de.pdf<br />
Bei Installationsproblemen (und nur bei diesen) können Sie sich auch an<br />
nachstehende Kontaktadresse wenden:<br />
AxoNet <strong>Software</strong> GmbH<br />
Fax (+49) 7021 735601<br />
Email: support@axonet.de<br />
http://www.axonet.de<br />
protection drivers.<br />
The network manager will be started automatically during start-up. If no<br />
reboot was necessary and you omitted the start after <strong>install</strong>ation, start<br />
network manager now manually.<br />
Start/Stop on Microsoft Windows 9x/ME<br />
Go to Start menu, then asanetwork and select the menu entry „Network<br />
Manager“.<br />
To stop, click on the icon in the task bar and select Exit.<br />
Start/Stop on Microsoft Windows NT, 2000, XP or 2003<br />
On these Operating Systems, network manager is running as a service.<br />
Open a command prompt or click on Start/Run… and enter these commands:<br />
net start asanetwork<br />
To stop use<br />
net stop asanetwork<br />
Configuring the start method<br />
After <strong>install</strong>ation, network manager is configured for automatic start on<br />
boot.<br />
To change this, click on the icon in the task bar. This will display the user<br />
interface. Then select Options/Program…<br />
Use this dialog to modify the start method.<br />
Setting up automatic updates<br />
After <strong>install</strong>ation, the configuration of automatic updates is offered. If you<br />
skipped this, the configuration is offered again on your next login.<br />
You can always run the configuration manually. Go to Start, asanetwork<br />
and select „Configure Network Manager updates“.<br />
Click on „Next“. If you do not want to check for updates, remove the<br />
check mark for the update and click on “Next”.<br />
If you want to use automatic updates, select the day, time and method for<br />
download and <strong>install</strong>ation. On Microsoft Windows NT, 2000, XP or 2003<br />
you have to enter your password for the scheduler. Click on „Next“ and<br />
then on “Finished”. Automatic updates are now configured.<br />
Updating to a newer version<br />
If automatic update detects a new version, a balloon message is displayed<br />
in the taskbar.<br />
Click on the icon and follow the instructions.<br />
Removing network manager<br />
To un<strong>install</strong> network manager, go to control panel, add/remove programs:<br />
Select network manager and click on the “Remove” button. Then follow<br />
the instructions.<br />
Where do I get product updates and documentation?<br />
Product updates and documentation are available from<br />
http://www.axonet.de/eng/down/dl_<strong>netman</strong>.htm.<br />
In case of trouble<br />
If you can not solve your problems with the following documents, then<br />
please contact the service of your local vendor who <strong>install</strong>ed asanetwork at<br />
your location.<br />
For trouble shouting steps have a look at:<br />
http://www.axonet.de/eng/support.htm<br />
Frequently-Asked-Questions:<br />
http://www.axonet.de/eng/doc/FAQ_Netman_en.pdf<br />
Installation and Operation Manual:<br />
http://www.axonet.de/eng/doc/<strong>install</strong>_<strong>netman</strong>_en.pdf<br />
If you have <strong>install</strong>ation problems you can additionally contact:<br />
AxoNet <strong>Software</strong> GmbH<br />
Fax (+49) 7021 735601<br />
Email: support@axonet.de<br />
http://www.axonet.de<br />
Ausgabe 3 vom 07.08.2006 AxoNet <strong>Software</strong> GmbH, Martin Rothschink Edition 3, dated 07.08.2006