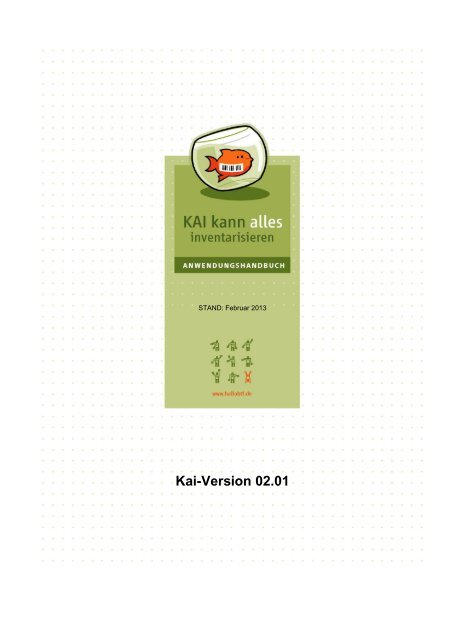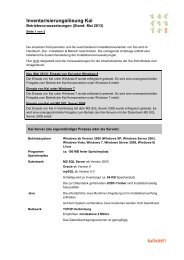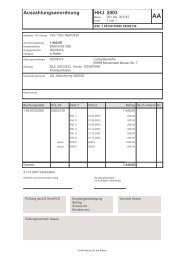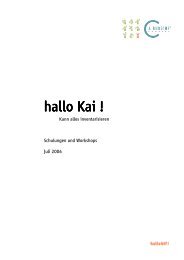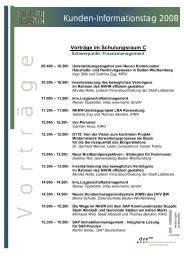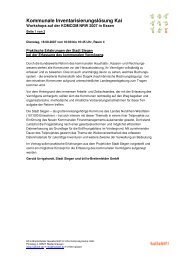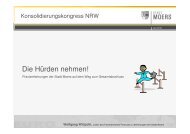Kai Anwendungshandbuch - 02.01.pdf - hallobtf!
Kai Anwendungshandbuch - 02.01.pdf - hallobtf!
Kai Anwendungshandbuch - 02.01.pdf - hallobtf!
Sie wollen auch ein ePaper? Erhöhen Sie die Reichweite Ihrer Titel.
YUMPU macht aus Druck-PDFs automatisch weboptimierte ePaper, die Google liebt.
STAND: Februar 2013<br />
<strong>Kai</strong>-Version 02.01
<strong>Kai</strong> <strong>Anwendungshandbuch</strong> 0<br />
<strong>Kai</strong> kann alles inventarisieren ®<br />
<strong>Anwendungshandbuch</strong><br />
Dokumentationsstand: Februar 2013<br />
Bei Fragen und Problemen<br />
wenden Sie sich bitte per Mail an:<br />
support@<strong>hallobtf</strong>.de<br />
<strong>hallobtf</strong>! gmbh<br />
Friesenplatz 8<br />
50672 Köln<br />
0221 / 977 608 0<br />
© 2013 Copyright<br />
Diese Unterlage der <strong>hallobtf</strong>! gmbh ist urheberrechtlich geschützt. Nachdruck bzw. Vervielfältigung, auch<br />
in Auszügen, ist nur mit schriftlicher Einwilligung bzw. im Rahmen der Verträge mit der <strong>hallobtf</strong>! gmbh<br />
gestattet.<br />
Die <strong>hallobtf</strong>! gmbh haftet nicht für irrtümliche Angaben oder Druckfehler. Änderungen bleiben vorbehalten.<br />
Bildnachweis für den Zauberer: fotolia.de, jokatoons<br />
© <strong>hallobtf</strong>! gmbh Seite: 2 von 405
<strong>Kai</strong> <strong>Anwendungshandbuch</strong> 0<br />
Symbole<br />
In dieser Dokumentation werden Symbole verwendet, die Ihnen zur besseren Orientierung dienen<br />
sollen.<br />
Diese Symbole haben folgende Bedeutung:<br />
Hinweis, den Sie unbedingt beachten sollten<br />
Verweis auf andere Erläuterungen<br />
Allgemeine Tipps und Hinweise<br />
© <strong>hallobtf</strong>! gmbh Seite: 3 von 405
<strong>Kai</strong> <strong>Anwendungshandbuch</strong> 0<br />
Inhaltsverzeichnis<br />
Was ist neu in <strong>Kai</strong>? 15<br />
0 Wer ist <strong>Kai</strong>? 24<br />
Welches sind die gesetzlichen Grundlagen der Inventarisierung? 24<br />
Welche Arten von Inventargütern können in <strong>Kai</strong> verwaltet werden? 24<br />
Kann ich auch immobile und immaterielle Vermögensgegenstände in <strong>Kai</strong> verwalten? 24<br />
Wie werden die Inventargüter in <strong>Kai</strong> klassifiziert? 25<br />
Wie können „Standard-Inventargüter“ in <strong>Kai</strong> verwaltet werden? 25<br />
Welche Informationen werden zu den Inventargütern verwaltet? 25<br />
Wie ist in <strong>Kai</strong> die Inventarnummer aufgebaut? 26<br />
Was unterscheidet die Inventarverwaltung von der Anlagenbuchhaltung? 26<br />
Wer soll innerhalb der Verwaltung <strong>Kai</strong> nutzen? 27<br />
Welche Vorteile bringt <strong>Kai</strong> dem Anlagenbuchhalter? 28<br />
Welche Vorteile bringt <strong>Kai</strong> dem Fachbereich? 29<br />
Welche Leistungsmerkmale bietet <strong>Kai</strong> für den Einsatz in großen Verwaltungen und in Rechenzentren? 30<br />
Ist <strong>Kai</strong> eher ein Bestandsführungs- oder ein Inventursystem? 30<br />
Unterstützt <strong>Kai</strong> sowohl die erstmalige Bestandsaufnahme als auch die laufende Bestandsführung? 31<br />
Kann ich meinen Inventarbestand nicht genauso gut im Anlagenbuch führen? 32<br />
Kann ich meinen Inventarbestand nicht genauso gut in Excel führen? 33<br />
Kann ich meine Altdatenbestände maschinell in <strong>Kai</strong> einspielen? 34<br />
Wo kann ich die <strong>Kai</strong>-Software und die dazugehörenden Dokumentationen bekommen? 34<br />
Mit welchem Umfang an Schulung und Einweisung muss gerechnet werden? 35<br />
Welche Dokumentationsunterlagen gibt es für <strong>Kai</strong>? 35<br />
Gibt es für <strong>Kai</strong> eine Zertifizierung? 35<br />
1 Führen von Inventargütern 37<br />
1.1 Inventarnummer und Fremdschlüssel 37<br />
Wie ist die Inventarnummer in <strong>Kai</strong> aufgebaut? 37<br />
Welchen Gültigkeitsbereich hat die Inventarnummer? 38<br />
Wie wird die Inventarnummer vergeben? 38<br />
Wie kann ich Inventarnummern nachträglich verändern? 39<br />
Welche Bedeutung hat der Fremdschlüssel? 39<br />
1.2 Die Datenfelder des Inventarstammsatzes 39<br />
1.3 Aufnehmen, Ändern und Löschen von Inventardaten 40<br />
Wie werden Inventargüter aufgenommen? 40<br />
Wie werden neue Inventargüter im <strong>Kai</strong>-Dialog erfasst? 40<br />
Wo kann ich die Daten des Inventarstammsatzes sehen? 41<br />
Wie werden Veränderungen und Abgänge erfasst? 41<br />
Wie werden Inventargüter gelöscht? 41<br />
Wer darf Inventargüter anlegen, ändern und löschen? 42<br />
1.4 Der Inventar-Status 42<br />
1.5 Das Inventar-Stammblatt 43<br />
Wie kann ich das Inventar-Stammblatt aufrufen? 43<br />
Welche Informationen werden im Inventar-Stammblatt dargestellt? 44<br />
© <strong>hallobtf</strong>! gmbh Seite: 4 von 405
<strong>Kai</strong> <strong>Anwendungshandbuch</strong> 0<br />
1.6 Die Inventar-Historie 45<br />
Welche Vorgänge werden in der Inventar-Historie registriert? 45<br />
Wo werden die Historien-Einträge angezeigt? 46<br />
2 Der <strong>Kai</strong>-Dialog 47<br />
2.1 Grundsätzliches 47<br />
Wie sind die Dialogmasken in <strong>Kai</strong> aufgebaut? 47<br />
Welche Dialogformen gibt es in <strong>Kai</strong>? 48<br />
2.2 Starten und Beenden des <strong>Kai</strong>-Dialogs 49<br />
Wie rufe ich den <strong>Kai</strong>-Dialog auf? 49<br />
Wie melde ich mich an? 49<br />
Welche Besonderheiten sind bei der Benutzeranmeldung zu beachten? 50<br />
Wie kann ich mein Passwort verändern? 50<br />
Was passiert, wenn ich mich mehrfach falsch angemeldet habe? 51<br />
Wie beende ich den <strong>Kai</strong>-Dialog? 52<br />
2.3 Die Einstiegsmaske 52<br />
Welche Funktionen kann ich von der Einstiegsmaske aus aufrufen? 52<br />
2.4 Einzelanzeigen in <strong>Kai</strong> 53<br />
2.5 Übersichten in <strong>Kai</strong> 54<br />
Wie rufe ich die Inventarübersicht auf? 54<br />
Wie rufe ich Stammdatenübersichten auf? 54<br />
Welche Inventargüter werden in der Übersicht angezeigt? 55<br />
Welche Daten des Inventarguts werden in der Übersicht angezeigt? 55<br />
Wie viele Zeilen können in der Inventarübersicht angezeigt werden? 57<br />
Wie kann ich in den Übersichten bestimmte Zeilen auswählen? 57<br />
Welche Funktionen kann ich aus den Übersichtsanzeigen aufrufen? 57<br />
2.6 Schnelles Arbeiten im <strong>Kai</strong>-Dialog 58<br />
Schnelles Arbeiten mit speziellen Funktionstasten 58<br />
Schnelles Arbeiten mit Auswahlmenüs 59<br />
Schnelles Arbeiten mit Kontrollkästchen 60<br />
Schnelles Arbeiten mit „+“- und „-“-Schaltflächen 61<br />
Schnelles Arbeiten mit Sortierkriterien und Auswahl-Filtern 62<br />
Schnelles Arbeiten mit der Druckvorschau 63<br />
3 Einrichten des <strong>Kai</strong>-Stammdatenwerks 65<br />
3.1 Mandanten und Buchungskreise 67<br />
Welche Bedeutung haben Mandanten und Buchungskreise? 67<br />
Wie kann ich Mandanten und Buchungskreise anlegen? 67<br />
Welche Steuerungsparameter werden je Mandant geführt? 69<br />
Welche Steuerungsparameter werden je Buchungskreis geführt? 70<br />
Wer darf Mandanten und Buchungskreise anlegen? 71<br />
Wie kann ich eine vollständige Kopie eines Mandanten erzeugen? 71<br />
Wie kann ich eine Liste der Mandanten und Buchungskreise drucken? 72<br />
Wie kann ich Mandanten löschen? 73<br />
Wie kann ich Buchungskreise löschen? 74<br />
Wer darf Mandanten und Buchungskreise löschen? 75<br />
© <strong>hallobtf</strong>! gmbh Seite: 5 von 405
<strong>Kai</strong> <strong>Anwendungshandbuch</strong> 0<br />
3.2 Standorte 75<br />
Welche Bedeutung haben Standorte in <strong>Kai</strong>? 75<br />
Wie kann ich Standorte anlegen? 76<br />
Wie kann ich mit speziellen Standorten umgehen? 77<br />
Wie kann ich mit Standort-Etiketten arbeiten 78<br />
Wer darf Standort-Etiketten drucken? 79<br />
3.3 Typen und Untertypen 80<br />
Welche Bedeutung haben Typen und Untertypen in <strong>Kai</strong>? 80<br />
Wie kann ich Typen und Untertypen anlegen? 80<br />
3.4 Organisations- und Untereinheiten 81<br />
Welche Bedeutung haben Organisations- und Untereinheiten in <strong>Kai</strong>? 81<br />
Wie kann ich Organisations- und Untereinheiten anlegen? 81<br />
Wie kann ich mit speziellen Organisations- und Untereinheiten umgehen? 82<br />
3.5 Etikettentypen und -layouts 83<br />
Was muss ich mir unter einem Etikettentyp vorstellen? 83<br />
Was muss ich mir unter einem Etikettenlayout vorstellen? 83<br />
Wie kann ich Etikettentypen anlegen? 84<br />
Wie kann ich Etikettenlayouts anlegen? 85<br />
3.6 Mengeneinheiten 89<br />
Welche Bedeutung haben Mengeneinheiten in <strong>Kai</strong>? 89<br />
Wie kann ich Mengeneinheiten anlegen? 89<br />
3.7 Allgemeine Informationen zum Umgang mit den Stammdaten 90<br />
3.7.1 Der Buchungskreis „0000“ - Vererbung von Stammdaten 90<br />
Auf welche Weise kann ich das Stammdatenwerk zentral strukturieren? 90<br />
Kann der gleiche Stammdateneintrag in unterschiedlichen Buchungskreisen vorkommen? 90<br />
Wie kann ich sehen, auf welche Weise sich die Stammdaten vererben? 91<br />
Wie werden vererbte Stammdaten exportiert und importiert? 91<br />
Welche Funktionen bietet mir der Buchungskreis „0000“? 92<br />
3.7.2 Verwalten von Stammdaten 92<br />
Wie kann ich Stammdaten ändern und löschen? 92<br />
Wer darf Stammdaten anlegen, ändern und löschen? 93<br />
3.7.3 Export von Stammdaten 93<br />
Wie kann ich Stammdaten exportieren? 93<br />
Wohin werden meine Daten exportiert? 94<br />
Wie erkenne ich den Erfolg des Exports? 95<br />
Welche Datei-Formate werden beim Export unterstützt? 96<br />
Wie ist die Export-Datei aufgebaut? 96<br />
Was ist bei der Bearbeitung von .csv-Dateien zu beachten? 96<br />
Wer darf Stammdaten exportieren? 97<br />
3.7.4 Import von Stammdaten 97<br />
Wie kann ich Stammdaten importieren? 97<br />
Welche Formen des Imports gibt es? 98<br />
Woher werden meine Daten importiert? 98<br />
Wie erkenne ich den Erfolg des Imports? 99<br />
Welche Datei-Formate werden beim Import unterstützt? 101<br />
Wer darf Stammdaten importieren? 101<br />
© <strong>hallobtf</strong>! gmbh Seite: 6 von 405
<strong>Kai</strong> <strong>Anwendungshandbuch</strong> 0<br />
3.7.5 Drucken von Stammdaten 101<br />
Wie kann ich Stammdaten drucken? 101<br />
3.8 Info-Felder und Zusatzinformationen zu Stammdaten 102<br />
Wie kann ich Info-Felder anlegen? 102<br />
Wie kann ich die Info-Felder zur Ablage von Zusatzinformationen nutzen? 104<br />
Wo kann ich die Zusatzinformationen sehen? 105<br />
Wie kann ich über Formeln auf die Info-Felder Bezug nehmen? 106<br />
Wie kann ich Zusatzinformationen exportieren und importieren? 107<br />
Wie kann ich Info-Felder exportieren und importieren? 107<br />
Wie kann ich Info-Felder löschen? 107<br />
4 Zaubern mit <strong>Kai</strong> 109<br />
4.1 Rubriken 109<br />
Wie kann ich Rubriken anlegen? 110<br />
Wer darf Rubriken anlegen? 110<br />
Wo treten die Rubriken in Erscheinung? 110<br />
Wie kann ich die Sichtbarkeit von Rubriken steuern? 112<br />
Wie kann ich Rubriken exportieren und importieren? 114<br />
Wie kann ich Rubriken drucken? 114<br />
Wie kann ich Rubriken ändern oder löschen? 115<br />
4.2 Freifelder 115<br />
Welchen Geltungsbereich können Freifelder haben? 115<br />
Wer darf Freifelder anlegen? 115<br />
Wozu lege ich Freifelder an? 116<br />
Wie kann ich Freifelder anlegen? 116<br />
Wie sind Name und Bezeichnung des Freifeldes zu wählen? 118<br />
Welche Datentypen können in Freifeldern dargestellt werden? 119<br />
Wo kann ich Beispiele für Freifelder sehen? 122<br />
Wie kann ich bestimmen, wie ein Freifeld zu füllen ist? 122<br />
Wie können Freifelder in Verbindung mit Inventar-Mustern genutzt werden? 124<br />
Wie kann ich Eigenschaften der Freifelder ändern? 125<br />
Wie kann ich Freifelder entfernen? 125<br />
Wie kann ich bestimmen, ob ein Freifeld auch im Rahmen der Inventur erfasst werden kann? 126<br />
Wie können Freifelder als Pflichtfelder gekennzeichnet werden? 127<br />
Welche Möglichkeiten für Plausibilitätsprüfungen gibt es? 127<br />
In welchem Zusammenhang werden Freifelder angezeigt? 128<br />
Wo und in welcher Reihenfolge werden Freifelder dargestellt? 128<br />
Wie kann ich Freifelder als Suchfelder definieren? 129<br />
Kann ich das gleiche Freifeld für mehrere Typen/Untertypen einrichten? 129<br />
Kann die gleiche Freifeld-Definition in unterschiedlichen Buchungskreisen vorkommen? 131<br />
Wie viele Freifelder kann ich anlegen? 131<br />
Wie kann ich Freifeld-Definitionen exportieren und importieren? 131<br />
Wie kann ich Freifeld-Definitionen drucken? 132<br />
4.3 Formeln 133<br />
Wie werden Formeln eingerichtet? 133<br />
Was kann in Formeln dargestellt werden? 133<br />
Wie werden Texte, Zahlenwerte und Datumsangaben dargestellt? 136<br />
Welche Operatoren kann ich in Formeln verwenden? 138<br />
Auf welche festen Felder kann ich in Formeln verweisen? 139<br />
© <strong>hallobtf</strong>! gmbh Seite: 7 von 405
<strong>Kai</strong> <strong>Anwendungshandbuch</strong> 0<br />
Welche speziellen Funktionen kann ich in Formeln verwenden? 140<br />
Wo kann ich Beispiele für Formeln sehen? 149<br />
Wo kann ich ein paar konkrete Beispiele für die Praxis sehen? 150<br />
Wie kann ich in <strong>Kai</strong> zum Beispiel einen Preisindex abbilden? 152<br />
4.4 Tabellen 153<br />
Wie kann ich Tabellen anlegen? 153<br />
Wie kann ich Tabellen nutzen? 155<br />
Wie kann ich Tabellen exportieren und importieren? 157<br />
Wie kann ich Tabellen und Tabellen-Einträge drucken? 157<br />
Wie kann ich Tabellen und Tabellen-Einträge ändern oder löschen? 159<br />
Wer darf Tabellen und Tabellen-Einträge anlegen? 159<br />
5 <strong>Kai</strong>-Benutzer und ihre Zugriffsrechte 160<br />
Wer darf Benutzer verwalten und Zugriffsrechte einrichten? 160<br />
Wie kann ich Benutzer anlegen? 161<br />
Wie werden Berechtigungen des Benutzers eingetragen? 162<br />
Welche Daten werden für die Zugriffsrechte eingetragen? 163<br />
Welche Berechtigungsstufen (Rollenprofile) gibt es? 164<br />
Wie kann ich das Verzeichnis der Benutzer und ihrer Berechtigungsprofile drucken? 168<br />
Wie kann ich Benutzer ändern oder löschen? 169<br />
Wie kann ich das Verzeichnis der Benutzer exportieren? 170<br />
Wie kann ich ein gesperrtes Benutzerkonto freischalten? 172<br />
6 Werkzeuge für die Inventarverwaltung 173<br />
6.1 Hilfen zur Erfassung von Inventargütern 173<br />
6.1.1 Massenerfassung von Inventargütern 173<br />
6.1.2 Kopieren von Inventargütern 176<br />
6.1.3 Inventar-Muster 177<br />
Wie kann ich ein Muster anlegen? 177<br />
Welchen Gültigkeitsbereich hat die Nummer des Musters? 179<br />
Wer darf Muster anlegen? 179<br />
Wie wird beim Anlegen eines Inventarguts auf ein Muster Bezug genommen? 179<br />
Welche Informationen aus Datenfeldern werden „weich“ oder „hart“ aus dem Muster übernommen? 180<br />
Wie kann ich ein Muster suchen und ändern? 180<br />
Wie kann ich Muster kopieren? 181<br />
Was muss ich beachten, wenn sich ein Muster im Nachhinein verändert? 181<br />
Wie kann ich Muster in andere Buchungskreise übertragen? 182<br />
Wie kann ich Inventar-Muster löschen? 182<br />
Was muss ich beim Import von Inventargütern, die auf Mustervorlagen beruhen, beachten? 183<br />
6.2 Suchen von Inventargütern 184<br />
Wer darf die Suchfunktion nutzen? 184<br />
Wie kann ich Suchkriterien festlegen? 184<br />
Was sehe ich in der Übersicht der Suchergebnisse? 185<br />
Kann ich auch buchungskreisübergreifend suchen? 185<br />
Was bedeutet der Suchmodus? 186<br />
Wie kann ich Inventargüter innerhalb eines bestimmten Nummernkreises suchen? 186<br />
Wie kann ich nach Freifeld-Inhalten z.B. der Seriennummer oder dem Hersteller suchen? 187<br />
Kann ich auch nach Zugängen, Abgängen und Änderungen suchen? 188<br />
© <strong>hallobtf</strong>! gmbh Seite: 8 von 405
<strong>Kai</strong> <strong>Anwendungshandbuch</strong> 0<br />
Wie kann ich nach Inventargütern suchen, die sich auf ein Muster beziehen? 189<br />
6.3 Arbeiten mit Inventar-Stapeln 190<br />
6.4 Sammeländerung von Inventargütern 193<br />
Wer darf Sammeländerungen durchführen? 193<br />
Wie wird der Sammeländerungsdialog aufgerufen? 193<br />
Welche Datenfelder können im Sammeländerungsdialog bearbeitet werden? 197<br />
Was muss ich beachten, wenn ich Inventargüter in einen anderen Buchungskreis verschieben möchte? 197<br />
Wie kann ich Sammeländerungen nachvollziehen? 197<br />
6.5 Export und Import von Inventargütern und Mustern 198<br />
6.5.1 Export von Inventargütern und Mustern 198<br />
Wie kann ich Inventargüter aus <strong>Kai</strong> exportieren? 198<br />
Wie kann ich flexibel bestimmen, welche Inventargüter exportiert werden sollen? 199<br />
Wie kann ich Inventar-Muster aus <strong>Kai</strong> exportieren? 199<br />
Wie kann ich bestimmen, welche Datenfelder in den Export einbezogen werden sollen? 200<br />
Wohin werden meine Daten exportiert? 200<br />
Wie erkenne ich den Erfolg des Exports? 202<br />
Wie kann ich historische Inventarbestände exportieren? 202<br />
6.5.2 Import von Inventargütern und Mustern 204<br />
Wie kann ich Inventargüter und Muster in <strong>Kai</strong> importieren? 204<br />
Was muss ich beim Import beachten? 204<br />
Welche Formen des Imports gibt es? 205<br />
Wie wird beim Import mit dem Fremdschlüssel verfahren? 205<br />
Was ist ein „Inventargüter Umschlüsselungs-Import“? 207<br />
Woher werden meine Daten importiert? 208<br />
Wie werden beim Import Inventarnummern für neue Inventargüter oder Muster vergeben? 209<br />
Wie erkenne ich den Erfolg des Imports? 209<br />
6.5.3 Allgemeine Informationen 211<br />
Gibt es auch einen buchungskreisübergreifenden Export und Import von Inventargütern? 211<br />
Welche Datei-Formate werden beim Export und Import unterstützt? 211<br />
Wie ist die Export- bzw. Import-Datei aufgebaut? 212<br />
Was ist bei der Bearbeitung von .xls-Dateien zu beachten? 212<br />
Was ist bei der Bearbeitung von .csv-Dateien zu beachten? 212<br />
Wer darf Inventargüter und Muster aus <strong>Kai</strong> exportieren bzw. importieren? 213<br />
6.6 Arbeiten mit Inventar-Etiketten 213<br />
Welche Inventar-Etiketten kann ich verwenden? 213<br />
Wie ist ein <strong>Kai</strong>-Inventar-Etikett aufgebaut? 214<br />
Wo kann ich in <strong>Kai</strong> Inventar-Etiketten drucken? 215<br />
Welche Möglichkeiten habe ich beim Etikettendruck? 217<br />
Wie kann ich flexibel bestimmen, welche Inventar-Etiketten gedruckt werden sollen? 218<br />
Wie kann ich eine Textdatei mit <strong>Kai</strong>-Inventarnummern erzeugen? 219<br />
Wer darf Inventar-Etiketten drucken? 220<br />
7 Durchführung von Inventuren 221<br />
7.1 Überblick 221<br />
Aus welchen Phasen besteht eine Inventur? 221<br />
Wie unterscheidet sich eine „Ersterfassungs-Inventur“ von einer „Wiederholungs-Inventur“? 221<br />
Wie wird die Inventur dokumentiert? 222<br />
© <strong>hallobtf</strong>! gmbh Seite: 9 von 405
<strong>Kai</strong> <strong>Anwendungshandbuch</strong> 0<br />
Wer darf Inventuren einrichten und bearbeiten? 222<br />
Wie können Inventuren gelöscht werden? 222<br />
7.2 Inventurplanung 223<br />
Wie kann ich Inventuren einrichten, planen und bearbeiten? 223<br />
Welche Arbeitsschritte sind zur Planung einer Inventur erforderlich? 223<br />
Was geschieht im Arbeitsschritt „Inventur anlegen“? 224<br />
Was geschieht im Arbeitsschritt „Sachplan einrichten“? 224<br />
Was geschieht im Arbeitsschritt „Inventur eröffnen“? 226<br />
Was geschieht im Arbeitsschritt „Inventur-Gänge einrichten“? 227<br />
Was geschieht im Arbeitsschritt „Inventur starten“ 230<br />
Was sollte ich über den gedruckten Sachplan wissen? 231<br />
Was sollte ich über den gedruckten Personal-/Zeitplan wissen? 231<br />
Was sollte ich über die Zähl-Liste der Inventaraufnahme wissen? 232<br />
Was sollte ich über das Inventur-Kontrollblatt wissen? 234<br />
Wie viele Inventuren können gleichzeitig stattfinden? 235<br />
Welche Bedeutung hat die Schaltfläche „Zurücksetzen“ während der Inventurplanung? 236<br />
7.3 Körperliche Bestandsaufnahme 236<br />
Wann kann mit der körperlichen Bestandsaufnahme begonnen werden? 236<br />
Was ist die Aufgabe der körperlichen Bestandsaufnahme? 237<br />
Mit welchen Medien wird die körperliche Bestandsaufnahme durchgeführt? 237<br />
Welche Erfassungsmöglichkeiten bestehen während der Zählung? 239<br />
Wie beginne ich die Zählung? 239<br />
Was bedeutet „Standort betreten“? 240<br />
Wie wird die Inventur-Zählung in einem Raum durchgeführt? 241<br />
Welche Daten des Inventarguts können während der Zählung erfasst oder geändert werden? 243<br />
Was ist mit Inventargütern, die während der Inventur-Zählung nicht aufgefunden werden? 244<br />
Was mache ich, wenn ich einen Raum vollständig aufgenommen habe? 244<br />
Wann ist ein Inventur-Gang fertig? 245<br />
Welche Abweichungen zwischen Zähl- und Soll-Bestand sind möglich? 246<br />
Wie werden die Zählergebnisse übermittelt? 246<br />
Wie kann ein Inventur-Gang nachträglich geändert werden? 247<br />
Welche Bedeutung hat die Schaltfläche „Zurücksetzen“ während der körperlichen Bestandsaufnahme? 248<br />
Wann ist die Zählung beendet? 249<br />
Was sollte ich über die Zählergebnisliste wissen? 249<br />
Welche Bedeutung haben die Angaben zum Status in der Zählergebnisliste? 253<br />
7.4 Inventur-Nachbearbeitung 253<br />
Was ist die Aufgabe der Inventur-Nachbearbeitung? 253<br />
Was geschieht bei der Nachbearbeitung der Inventur? 253<br />
Welche Abweichungen sind innerhalb einer Zählposition möglich? 254<br />
Wie wird mit „Fremdfunden“ verfahren? 255<br />
Was geschieht, wenn ein Inventargut in einem „fremden“ Buchungskreis gefunden wird? 256<br />
Was geschieht, wenn ein Inventargut innerhalb von zwei unterschiedlichen Inventuren auftaucht? 257<br />
Was geschieht, wenn ein Inventargut mit einem bereits vergebenen Fremdschlüssel erfasst wird? 258<br />
Was geschieht mit den neu erfassten Inventargütern, die in der Inventur-Nachbearbeitung ignoriert wurden? 259<br />
Können (müssen) Inventargüter im Zuge der Nachbearbeitung ergänzt oder verändert werden? 260<br />
Wie kann ich während der Nachbearbeitung Bemerkungen und Hinweise aufnehmen? 261<br />
Welche Bedeutung hat die Schaltfläche „Zurücksetzen“ während der Inventur-Nachbearbeitung? 262<br />
Was geschieht nach Abschluss der Nachbearbeitung? 262<br />
Was sollte ich über die Inventur-Ergebnisliste wissen? 263<br />
Welche Bedeutung haben die Angaben zum Status in der Inventur-Ergebnisliste? 267<br />
© <strong>hallobtf</strong>! gmbh Seite: 10 von 405
<strong>Kai</strong> <strong>Anwendungshandbuch</strong> 0<br />
7.5 Technische Aspekte der mobilen Inventaraufnahme 267<br />
Wie wird ein mobiles Erfassungsgerät für die Inventur vorbereitet? 267<br />
Wie funktioniert die Bestückung des mobilen Erfassungsgeräts per Synchronisation? 268<br />
Wie funktioniert die Bestückung des mobilen Erfassungsgeräts per Datei-basiertem Datenaustausch? 268<br />
Wie werden die Zählergebnisse übertragen? 272<br />
Wie funktioniert die Übertragung der Zählergebnisse per Synchronisation? 272<br />
Woran erkenne ich den Erfolg der Synchronisation? 273<br />
Was muss ich tun, wenn während der Übertragung der Zählergebnisse Fehler auftreten? 274<br />
Wie funktioniert die Übertragung der Zählergebnisse per Datei-basiertem Datenaustausch? 275<br />
Wie kann eine Zählung abgebrochen oder mit einem anderen Gerät fortgesetzt werden? 279<br />
Wie können Stammdaten und Muster während einer laufenden Inventur ergänzt werden? 279<br />
Was kann ich tun, wenn während eines Inventur-Gangs die geplanten Inventarnummern aufgebraucht sind? 281<br />
Welche funktionalen Unterschiede gibt es zwischen <strong>Kai</strong>-Laptop und <strong>Kai</strong>-Mobile? 281<br />
7.6 Nachvollziehbarkeit von Inventuren 282<br />
Wie kann ich die Bestandsaufnahme überprüfen? 282<br />
Wie kann ich die Nachbearbeitung überprüfen? 282<br />
Woran erkenne ich, welche Personen im Rahmen der Inventur welche Daten erfasst haben? 282<br />
Wie kann ich mir einen Überblick über den Bearbeitungsstand eines Inventur-Gangs verschaffen? 283<br />
Wie kann ich mir einen Überblick über durchgeführte und anstehende Inventuren verschaffen? 284<br />
8 Inventar-Auswertungen in <strong>Kai</strong> 286<br />
8.1 Von der Suchfunktion zur Inventar-Auswertung 286<br />
Wie selektiere ich die auszuwertenden Inventargüter? 286<br />
In welchen Schritten gelange ich zur Inventar-Auswertung? 287<br />
8.2 Sortierung, Gruppierung und Darstellung 289<br />
Wie lege ich eine neue Listenbeschreibung an? 289<br />
Wie lege ich die Sortierfolge und Gruppierung der Auswertung fest? 290<br />
Wie steuere ich den Seitenwechsel? 291<br />
Wie kann ich die Darstellung der Inventargüter bestimmen? 292<br />
Wie bestimme ich, welche Daten in der Auswertung dargestellt werden sollen? 292<br />
Wie kann ich die Inventar-Historie in der Auswertung darstellen? 293<br />
Wie kann ich eine Liste der Inventar-Veränderungen abrufen? 294<br />
Wie kann ich in der Auswertung Zwischen- und Gesamtsummen ausweisen? 295<br />
Wo und für wen sind die Listenbeschreibungen zugänglich? 296<br />
Kann ich Listenbeschreibungen nachträglich ändern? 296<br />
Kann ich Listenbeschreibungen löschen? 297<br />
Wie kann ich Listenbeschreibungen kopieren? 297<br />
9 Die <strong>Kai</strong>-Schnittstelle zum Anlagenbuch 299<br />
9.1 Das Zusammenspiel zwischen <strong>Kai</strong> und dem Anlagenbuch 299<br />
Was ist der Unterschied zwischen Inventar- und Anlagegut? 299<br />
In welcher Beziehung können Inventargüter zu Anlagegütern stehen? 299<br />
In welcher Weise kann ich die <strong>Kai</strong>-Schnittstelle zum Anlagenbuch nutzen? 300<br />
Wer darf die <strong>Kai</strong>-Schnittstelle zum Anlagenbuch nutzen? 305<br />
Welche Unterschiede gibt es zwischen erstmaliger Bestandsaufnahme und laufender Bestandsführung? 306<br />
Für welche Anlagenbuchhaltungen gibt es eine <strong>Kai</strong>-Schnittstelle? 307<br />
© <strong>hallobtf</strong>! gmbh Seite: 11 von 405
<strong>Kai</strong> <strong>Anwendungshandbuch</strong> 0<br />
9.2 Einrichten der <strong>Kai</strong>-Schnittstelle zum Anlagenbuch 307<br />
9.2.1 Einrichten der technischen Verbindungsparameter 307<br />
Wie ist <strong>Kai</strong> mit dem Finanzverfahren verbunden? 308<br />
Wie richte ich die technischen Verbindungsparameter ein? 308<br />
Wie kann ich Verbindungen exportieren und importieren? 309<br />
9.2.2 Einrichten der Anlagen-Tableaus 309<br />
Was sind Anlagen-Tableaus? 309<br />
Wie richte ich Anlagen-Tableaus ein? 309<br />
Wer darf Anlagen-Tableaus einrichten? 312<br />
Können Anlagen-Tableaus vererbt werden? 312<br />
Wie kann ich Anlagen-Tableaus exportieren und importieren? 313<br />
Wie kann ich Anlagen-Tableaus drucken? 314<br />
Wie kann ich Anlagen-Tableaus ändern oder löschen? 315<br />
Wie kann ich Bemerkungen zu Datenfeldern des Anlagen-Tableaus speichern? 316<br />
9.2.3 Einstellungen im Buchungskreis 316<br />
Welche Einträge sind im Buchungskreis erforderlich? 317<br />
Wer darf die Einträge im Buchungskreis vornehmen? 317<br />
9.3 Die Funktionsweise der Anlagen-Tableaus 317<br />
9.3.1 Welche Rolle spielen die Anlagen-Tableaus beim Datenaustausch zwischen <strong>Kai</strong> und<br />
dem Anlagenbuch? 317<br />
Was geschieht, wenn Anlagegüter aus dem Finanzverfahren in <strong>Kai</strong> angezeigt werden? 318<br />
Was geschieht, wenn aus <strong>Kai</strong> heraus Anlagegüter im Finanzverfahren angelegt werden? 319<br />
Was geschieht, wenn aus dem Finanzverfahren heraus in <strong>Kai</strong> Inventargüter angelegt werden? 320<br />
Besonderheiten der Anbindung an „DATEV Anlagenbuchführung pro“ 321<br />
9.3.2 Wie funktionieren Export-Tableaus? 321<br />
Wie muss ich mir den Anlagen-Export aus <strong>Kai</strong> vorstellen? 322<br />
Welche Bedeutung hat das Übernahme-Kennzeichen? 322<br />
Welche Bedeutung hat das Gruppierungskennzeichen? 322<br />
Wie bestücke ich die Datenfelder des Export-Tableaus? 323<br />
Wie nutze ich Zusatzfelder im Export-Tableau? 324<br />
Welche Felder im Export-Tableau haben eine besondere Bedeutung? 325<br />
9.3.3 Wie funktionieren Dialog-Tableaus? 325<br />
Wie muss ich mir das Anlegen von neuen Anlagegütern im <strong>Kai</strong>-Dialog vorstellen? 325<br />
Wie bestücke ich die Datenfelder des Dialog-Tableaus? 326<br />
Wo treten die im Dialog-Tableau beschriebenen Felder im <strong>Kai</strong>-Dialog in Erscheinung? 329<br />
Wie kann ich die Handhabung der Tableau-Felder steuern? 329<br />
Wie nutze ich Zusatzfelder im Dialog-Tableau? 330<br />
Welche Felder im Dialog-Tableau haben eine besondere Bedeutung? 332<br />
9.3.4 Wie funktionieren Import-Tableaus? 333<br />
Wie muss ich mir den Anlagen-Import in <strong>Kai</strong> vorstellen? 333<br />
Wie bestücke ich die Datenfelder des Import-Tableaus? 334<br />
Welche Bedeutung hat das Übernahme-Kennzeichen? 335<br />
Welche Datenfelder des Inventarguts können beim Anlagen-Import bestückt werden? 336<br />
9.4 <strong>Kai</strong>-Funktionen für den Anlagenbuchhalter 337<br />
9.4.1 Wie kann aus dem Inventargut ein Anlagegut werden? 337<br />
Welche Wege gibt es von <strong>Kai</strong> ins Anlagenbuch? 337<br />
Welches sind die fachlichen Hintergründe des Anlagen-Exports? 337<br />
Welche Schritte sind für den Anlagen-Export erforderlich? 338<br />
© <strong>hallobtf</strong>! gmbh Seite: 12 von 405
<strong>Kai</strong> <strong>Anwendungshandbuch</strong> 0<br />
Welche Inventargüter sind Übernahme-Kandidaten beim Anlagen-Export? 338<br />
Wie führe ich den Anlagen-Export durch? 339<br />
Wie kann ich einen Anlagen-Export zurücksetzen? 341<br />
Was geschieht beim Reimport zur endgültigen Verknüpfung zwischen Inventargut und Anlagegut? 343<br />
Welches sind die fachlichen Hintergründe des <strong>Kai</strong>-Überleitungsdialogs? 343<br />
Wie führe ich die Dialog-Überleitung durch? 344<br />
Wie kann ich erkennen, ob ein Inventargut einem Anlagegut zugeordnet ist? 347<br />
Wie kann ich Inventargüter kennzeichnen, die keinem Anlagegut zugeordnet werden sollen? 349<br />
Welche Bedeutung hat der Zuordnungs-Status? 350<br />
9.4.2 Wie kann aus einem bestehenden Anlagegut im Finanzverfahren ein Inventargut<br />
werden? 353<br />
Welches sind die fachlichen Hintergründe des Anlagen-Imports? 353<br />
Wie führe ich den automatisierten Anlagen-Import durch? 354<br />
Wie gehe ich vor, wenn beim automatisierten Anlagen-Import Fehler aufgetreten sind? 355<br />
Wie lege ich ein neues Inventargut aus der Übersicht der Anlagegüter an? 356<br />
9.4.3 Die Funktionen des <strong>Kai</strong>-Dialogs für den Anlagenbuchhalter 358<br />
Wie funktioniert die Inventar-Suchfunktion für den Anlagenbuchhalter? 358<br />
Wie kann ich Listen mit buchungsrelevanten Veränderungen erstellen? 359<br />
Wie funktioniert die Dialog-Anzeige der Anlagegüter? 359<br />
Wie kann ich mir einen Überblick über die Zuordnung zwischen Inventar- und Anlagegütern verschaffen? 362<br />
Wie kann ich die Zuordnung zwischen <strong>Kai</strong> und Anlagenbuch überprüfen und bereinigen? 364<br />
9.4.4 Migration der <strong>Kai</strong>-Schnittstelle zum Anlagenbuch 366<br />
In welchen Schritten vollzieht sich die Migration? 366<br />
In welches Datenfeld des neuen Finanzverfahrens muss die bisherige Anlagenummer übernommen werden? 367<br />
In welchem Format ist die bisherige Anlagennummer in den Anlagenstamm des neuen Finanzverfahrens zu<br />
übernehmen? 368<br />
9.4.5 Zugriff auf Kontierungselemente des Finanzverfahrens 369<br />
10 Administrations-Aufgaben 373<br />
10.1 Inventargüter reorganisieren 373<br />
Wann müssen Inventargüter reorganisiert werden? 373<br />
Wie werden Inventargüter reorganisiert? 374<br />
Wer darf die Inventargüter reorganisieren? 375<br />
10.2 Inventargüter importieren 375<br />
10.3 Stammdaten-Pflege 375<br />
11 Wartungsfunktionen 376<br />
11.1 Die <strong>Kai</strong>-Support-Pakete 376<br />
Welche Informationen enthalten die Support-Pakete? 376<br />
Wofür kann ich ein Support-Paket nutzen? 376<br />
Wie kann ich ein Support-Paket erstellen? 376<br />
Wer darf Support-Pakete erstellen? 377<br />
Wo werden die Support-Pakete abgelegt? 377<br />
Wie kann ich ein Support-Paket von der Server-Seite auf meine Festplatte kopieren? 377<br />
Wie kann ich ein Support-Paket von meiner Festplatte auf die Server-Seite kopieren? 379<br />
Wie kann ich Support-Pakete löschen? 380<br />
© <strong>hallobtf</strong>! gmbh Seite: 13 von 405
<strong>Kai</strong> <strong>Anwendungshandbuch</strong> 0<br />
11.2 Kopieren eines <strong>Kai</strong>-Mandanten 381<br />
Warum sollte ich einen <strong>Kai</strong>-Mandanten kopieren? 381<br />
Welche Möglichkeiten gibt es, um eine Kopie eines Mandanten anzufertigen? 381<br />
Wie gehe ich vor, um mit Hilfe des Support-Pakets eine Kopie eines Mandanten anzufertigen? 382<br />
Wie kann ich die Daten eines Mandanten löschen? 383<br />
11.3 Das <strong>Kai</strong>-Log 384<br />
Welche Arten von Log-Dateien gibt es? 384<br />
Wo werden die Log-Dateien abgelegt? 385<br />
Wie kann ich den Umfang der <strong>Kai</strong>-Logfunktion steuern? 385<br />
11.4 Anzeige von Versions- und Konfigurations-Informationen 385<br />
12 Zusatzfunktionen für <strong>Kai</strong> 387<br />
12.1 Inventar-Bewegungen 387<br />
Wie kann ich Inventar-Bewegungen einrichten? 387<br />
Wie muss ich mir die Inventar-Bewegungen vorstellen? 389<br />
Wo treten die Inventar-Bewegungen in Erscheinung? 391<br />
Wann nutze ich Inventar-Bewegungen und wann genügt es, „normale“ Freifelder einzurichten? 392<br />
Was unterscheidet Inventar-Bewegungen von den Daten des Inventarstammsatzes? 393<br />
Wie kann ich nach Informationen in Bewegungssätzen suchen? 394<br />
Wie kann ich Inventar-Bewegungen exportieren und importieren? 394<br />
Wie kann ich ein praktisches Beispiel (Sachgesamtheiten) einrichten? 396<br />
13 Anhang 398<br />
13.1 Im Installationsmaterial enthaltene Stammdaten 398<br />
13.1.1 GRUND1: Stammdaten-Grundstock 398<br />
13.1.2 OKKSA1: Stammdaten zum Anforderungskatalog OKKSA KI.B V1.1 398<br />
13.2 Muster-Beispiele für Inventar-Auswertungen 402<br />
13.3 Limitierungen 402<br />
Welche Grenzwerte ergeben sich aus dem <strong>Kai</strong>-Datenmodell? 402<br />
Welche empfohlenen Größenordnungen gelten für den laufenden <strong>Kai</strong>-Betrieb? 403<br />
13.4 Feldlängen in <strong>Kai</strong> 404<br />
© <strong>hallobtf</strong>! gmbh Seite: 14 von 405
<strong>Kai</strong> <strong>Anwendungshandbuch</strong> 0<br />
Was ist neu in <strong>Kai</strong>?<br />
Die nachfolgenden Erläuterungen stellen einen zusammenfassenden Überblick über die in der<br />
<strong>Kai</strong>-Version 02.01 verfügbaren neuen und verbesserten Funktionen dar.<br />
Thema: Stammdaten<br />
Funktion seit Kapitel<br />
Die mehrstufige („erweiterte“) Vererbung von Stammdaten ist entfallen.<br />
In der Praxis hat sich gezeigt, dass die „normale“ Stammdaten-<br />
Vererbung aus dem Buchungskreis „0000“ den organisatorischen<br />
Anforderungen der öffentlichen Verwaltung vollauf gerecht wird.<br />
<strong>Kai</strong> bietet die Möglichkeit, zu Standorten, Inventartypen/Untertypen<br />
und Organisationseinheiten/Untereinheiten zusätzliche Informationen<br />
zu verwalten.<br />
Mit dem Installationsmaterial wird eine rudimentäre Stammdaten-<br />
Ausstattung geliefert. Diese besteht aus einem „Stammdaten-Grundstock“<br />
sowie jeweils einem „Bündel“ von Stammdaten zur Erfüllung<br />
der Kriterien aus unterschiedlichen Anforderungskatalogen der öffentlichen<br />
Verwaltung.<br />
Beim Anlegen eines Mandanten werden automatisch Listenbeschreibungen<br />
für häufig genutzte Inventar-Auswertungen angelegt.<br />
Für einige Freifeld-Datentypen wurden zusätzliche Merkmale eingeführt.<br />
Man hat nun die Möglichkeit, Freifeld-Definitionen mit Bemerkungen<br />
(zum Beispiel zur textuellen Erläuterung von Formeln) zu versehen.<br />
© <strong>hallobtf</strong>! gmbh Seite: 15 von 405<br />
02.01-01 3.7.1<br />
Neue Freifeld-Definitionen können aus bestehenden kopiert werden. 4.2<br />
<strong>Kai</strong> bietet die Möglichkeit, Wertevorräte in Form von Tabellen abzulegen.<br />
Diese Wertevorräte können beispielsweise in Auswahlmenüs<br />
genutzt werden.<br />
Es wurden eine Reihe neuer Formel-Funktionen bereitgestellt:<br />
TRIM, LTRIM, RTRIM, SPLIT, GROSS, KLEIN, ERSETZEN, ZMAX,<br />
ZMIN, ISNUMERIC, TAB, LOOKUP und BEZ<br />
Beim Druck von Inventar-Etiketten bestehen jetzt einige zusätzliche<br />
Möglichkeiten:<br />
Beim Abruf auf der Registerkarte „Inventur“ besteht die Möglichkeit,<br />
mehrere Etiketten für eine bestimmte Inventarnummer zu drucken.<br />
Generell (auf allen unterstützten Etikettentypen) können Etiketten<br />
mit oder ohne Duplikate gedruckt werden<br />
Anstelle des Barcodes kann die Inventarnummer in Klarschrift gedruckt<br />
werden<br />
3.8<br />
13.1<br />
13.2<br />
4.2<br />
4.2<br />
4.4<br />
4.3<br />
02.01-04 6.6
<strong>Kai</strong> <strong>Anwendungshandbuch</strong> 0<br />
Funktion seit Kapitel<br />
Bisher wurden die Standorte in <strong>Kai</strong> nach „Gebäude“, „Etage“ und<br />
„Raum“ gegliedert. Für diese Standort-Gliederung können jetzt alternative<br />
Bezeichnungen (wie zum Beispiel „Löschzug“, „Fahrzeug“,<br />
„Gerätefach“) festgelegt werden. Die Festlegung kann für einen<br />
kompletten Mandanten oder aber für jeden einzelnen Buchungskreis<br />
erfolgen.<br />
Bisher wurden die Organisationseinheiten in <strong>Kai</strong> nach „Org.-Einheit“,<br />
und „U.-Einheit“ gegliedert. Für diese Gliederung können jetzt alternative<br />
Bezeichnungen (wie zum Beispiel „Abteilung“, „Kostenstelle“)<br />
festgelegt werden. Die Festlegung kann für einen kompletten Mandanten<br />
oder aber für jeden einzelnen Buchungskreis erfolgen.<br />
Es wurden eine Reihe neuer Formel-Funktionen bereitgestellt:<br />
DECIMAL, ISDECIMAL, NURZIFFERN, MONATSANFANGSWERT,<br />
MONATSANFANGSWERTHGB, MONATSENDWERT,<br />
MONATSENDWERTHGB.<br />
Für den Druck von Inventar-Etiketten konnte man den Etikettentyp<br />
(d.h. die Aufteilung des Etikettenbogens) aus einer fest vorgegebenen<br />
Liste auswählen. Jetzt ist es möglich, Etikettentypen selbst festzulegen.<br />
Die Inhalte des zu druckenden Etiketts können jetzt ebenfalls frei<br />
definiert werden. Dabei können neben Inventarnummer und Barcode<br />
auch beschreibende Merkmale des einzelnen Inventarguts (z.B. die<br />
Inventarbezeichnung) auf dem Etikett dargestellt werden.<br />
Die Liste der in <strong>Kai</strong> angelegten Benutzer kann jetzt als Excel-Datei<br />
exportiert werden.<br />
Die Feldlängen für die Bezeichnungen der Standorte, Organisationseinheiten,<br />
Inventartypen wurden auf 100 Stellen erweitert.<br />
Neue Variable:<br />
@FREMDSL<br />
Neue Variablen:<br />
@INVENTUR<br />
Alternativ zu @GEB, @ETA, @RAU:<br />
@STANDORT1, @STANDORT2, @STANDORT3<br />
Bisher bestand die Möglichkeit, das Tabellenwerk eines Buchungskreises<br />
als Gesamtheit zu exportieren. Jetzt können Tabellen oder<br />
Schlüsselebenen auch einzeln exportiert werden.<br />
© <strong>hallobtf</strong>! gmbh Seite: 16 von 405<br />
02.01-07 3.1<br />
3.2<br />
3.1<br />
3.4<br />
4.3<br />
3.5<br />
3.5<br />
5<br />
13.4<br />
4.3<br />
02.01-08 4.3<br />
02.01-10 4.4
<strong>Kai</strong> <strong>Anwendungshandbuch</strong> 0<br />
Thema: Inventar<br />
Funktion seit Kapitel<br />
Neben dem Inventar-Status „A“ (Inventargut abgegangen) gibt es<br />
zwei neue Status „U“ (Verbleib des Inventarguts ungeklärt) und „L“<br />
(Inventargut zum Löschen vorgesehen).<br />
Der bisherige Lösch-Lauf für abgegangene Inventargüter ist entfallen.<br />
Stattdessen gibt es jetzt ein zweistufiges Verfahren:<br />
- Zunächst werden die zu löschenden Inventargüter mit dem Status<br />
„L“ gekennzeichnet (gegebenenfalls per Sammeländerung).<br />
- Mit Status „L“ gekennzeichnete Inventargüter können - bei entsprechender<br />
Berechtigung - in der Inventarübersicht markiert<br />
und aus dem Bestand entfernt werden.<br />
In der Inventarübersicht kann jetzt generell mehr als ein Inventargut<br />
markiert werden.<br />
© <strong>hallobtf</strong>! gmbh Seite: 17 von 405<br />
02.01-01 1.4<br />
1.3<br />
Die Inventarübersicht enthält jetzt die Schaltfläche „alles auswählen“. 2.5<br />
Bei der Inventarsuche ist der Suchmodus „Sammeländerung“ entfallen.<br />
Die Sammeländerung wird jetzt aus der Inventarübersicht aufgerufen.<br />
Aus der Suchfunktion können die zu verarbeitenden Inventargüter<br />
ausgewählt und auf einem „Stapel“ gesammelt werden. Für die im<br />
Stapel gesammelten Inventargüter können anschließend verschiedene<br />
Funktionen (Drucklisten, Etikettendruck, Sammeländerung)<br />
aufgerufen werden.<br />
Bisher bestand die Möglichkeit, je Inventartyp/Untertyp bis zu 6 Freifelder<br />
als Suchfelder zu deklarieren. Diese Grenze wurde jetzt auf 12<br />
Felder erhöht.<br />
Ein in der Inventarübersicht markiertes Inventargut kann jetzt als<br />
Kopiervorlage für eine Neuanlage verwendet werden.<br />
Es können jetzt Inventar-Stammblätter für mehrere markierte Inventargüter<br />
gleichzeitig gedruckt werden.<br />
Inventar-Etiketten können jetzt aus der Inventarübersicht heraus<br />
durch Markieren einzelner oder mehrere Inventargüter gedruckt<br />
werden.<br />
Inventargüter können jetzt - je nach Systemeinstellung - vom Mandanten-Administrator<br />
gelöscht werden. Hierzu wird in der <strong>Kai</strong>-Server-<br />
Konfiguration ein entsprechender Schalter definiert.<br />
Einzelheiten hierzu sind im Handbuch „<strong>Kai</strong> - Installation & Betrieb“<br />
beschrieben.<br />
Die Suche in Textfeldern ist nun mit dem Platzhalter „%“ möglich.<br />
Der Platzhalter „%“ steht für „beliebige“ Zeichen. Er kann innerhalb<br />
des Suchbegriffs an beliebiger Stelle (auch mehrfach) gesetzt<br />
werden.<br />
2.5<br />
6.3<br />
2.5<br />
6.3<br />
4.2<br />
02.01-05 6.1.2<br />
02.01-06<br />
1.5<br />
6.6<br />
6.2
<strong>Kai</strong> <strong>Anwendungshandbuch</strong> 0<br />
Funktion seit Kapitel<br />
Das neue Inventarnummernformat „7 Ziffern ohne Prüfziffer“ wurde<br />
eingeführt.<br />
Für eine Sammeländerung wird jetzt nur noch die Online-Berechtigung<br />
„2 - Anlegen und Ändern“ benötigt.<br />
Bisher schon bestand im <strong>Kai</strong>-Dialog die Möglichkeit, ein Inventargut<br />
in das Anlagenbuch überzuleiten. Jetzt können im <strong>Kai</strong>-Dialog umgekehrt<br />
auch Anlagenstammsätze aus dem Anlagenbuch nach <strong>Kai</strong><br />
übergeleitet werden.<br />
Neben der <strong>Kai</strong>-Inventarnummer kann nun auch ein Fremdschlüssel<br />
(z.B. die Seriennummer) zur eindeutigen Identifikation eines Inventarguts<br />
geführt werden.<br />
Die Suche nach Inventarnummern und Fremdschlüsseln ist nun mit<br />
dem Platzhalter „%“ möglich. Der Platzhalter „%“ steht für „beliebige“<br />
Zeichen. Er kann innerhalb des Suchbegriffs an beliebiger Stelle<br />
(auch mehrfach) gesetzt werden.<br />
Bisher schon bestand die Möglichkeit, je Inventartyp/Untertyp bis zu<br />
12 Freifelder als Suchfelder zu deklarieren. Diese Grenze wurde jetzt<br />
auf 30 Suchfelder erhöht.<br />
Auf den Inventar-Stammblättern können (bei aktivierter Schnittstelle<br />
zum Anlagenbuch) jetzt auch die Daten des zugeordneten Anlageguts<br />
dargestellt werden.<br />
Bisher schon bestand die Möglichkeit, in der Inventarübersicht einzelne<br />
Inventargüter zu markieren und hieraus „Inventar-Stapel“ für<br />
weitere Verarbeitungsschritte (zum Beispiel für den gemeinsamen<br />
Druck von Inventar-Stammblättern oder Etiketten) zu bilden. Diese<br />
Möglichkeit besteht jetzt auch im Suchmodus „Zuordnung Anlagegüter“.<br />
Für diesen Suchmodus wird ein getrennter Stapel verwaltet.<br />
Bisher schon stand die Inventar-Suchfunktion auch im Buchungskreis<br />
„0000“ zur Verfügung. Hier konnte buchungskreisübergreifend<br />
eine Inventarübersicht angezeigt werden, aus der die einzelnen Inventargüter<br />
zur Anzeige aufgerufen oder exportiert werden.<br />
Jetzt besteht hier auch die Möglichkeit zur Änderung von Inventargütern.<br />
Darüber hinaus können Inventargüter im Buchungskreis „0000“<br />
jetzt auch buchungskreisübergreifend importiert werden. Die Verbindung<br />
zur Anlagenbuchhaltung wird im Buchungskreis „0000“ jedoch<br />
nicht dargestellt.<br />
Beim Inventar-Export besteht jetzt die Möglichkeit, den Datenbestand<br />
in dem Zustand zu exportieren, in dem er sich zu einem<br />
bestimmten Vergangenheits-Zeitpunkt darstellte.<br />
Im Rahmen der Sammeländerung von Inventargütern können jetzt<br />
auch die Felder „Datum Zugang“, „Datum Abgang“ und „Grund Abgang“<br />
bearbeitet werden.<br />
© <strong>hallobtf</strong>! gmbh Seite: 18 von 405<br />
1.1<br />
5<br />
9.4<br />
02.01-07 1.1<br />
6.2<br />
4.2<br />
1.5<br />
9<br />
6.3<br />
9.4.3<br />
3.7.1<br />
6.5.1<br />
6.4
<strong>Kai</strong> <strong>Anwendungshandbuch</strong> 0<br />
Funktion seit Kapitel<br />
Listenbeschreibungen konnten bisher schon vom <strong>Kai</strong>-Benutzer<br />
selbst angelegt und optional anderen Benutzern zur Verfügung<br />
gestellt werden. Alle Listenbeschreibungen (auch die „privaten“)<br />
können nun durch den Administrator geändert, anderen Benutzern<br />
zugeordnet oder gelöscht werden. Hierfür ist eine Administrations-<br />
Berechtigung auf Buchungskreis-Ebene erforderlich.<br />
Beim Export von Inventargütern und Mustern kann jetzt ausgewählt<br />
werden, welche Freifelder beim Export berücksichtigt werden sollen.<br />
Hierzu können die entsprechende Rubrik ausgewählt werden.<br />
Thema: Verschiedene Verbesserungen<br />
© <strong>hallobtf</strong>! gmbh Seite: 19 von 405<br />
8<br />
02.01-10 6.5.1<br />
Funktion seit Kapitel<br />
Die Benutzeranmeldung kann mit Hilfe spezieller Konfigurationsparameter<br />
„verschärft“ werden.<br />
Es besteht die Möglichkeit, für die einzelnen Buchungskreise<br />
bestimmte Inventarnummernbereiche festzulegen.<br />
Die Registerkarten der Inventarsuche sind jetzt mit einem Stern („*“)<br />
gekennzeichnet, wenn sie Einträge enthalten. Somit ist erkennbar,<br />
auf welchen Registerkarten Selektionskriterien ausgewählt wurden.<br />
In einigen <strong>Kai</strong>-Übersichtsanzeigen (z.B. in der Standort-Übersicht)<br />
können die dargestellten Datensätze jetzt nach verschiedenen Kriterien<br />
sortiert und/oder gefiltert werden.<br />
Beim Druck des Inventar-Stammblatts kann festgelegt werden,<br />
welche Rubriken auf dem Stammblatt erscheinen sollen.<br />
Eine Liste der Mandanten und Buchungskreise kann abgerufen<br />
werden.<br />
02.01-01 2.2<br />
Eine Liste der Benutzer kann abgerufen werden. 5<br />
Listenbeschreibungen können kopiert werden. 8.2<br />
Es besteht jetzt die Möglichkeit, größere Mengen gleichartiger Inventar-Neuzugänge<br />
in einem Arbeitsgang aufzunehmen.<br />
Es besteht die Möglichkeit, für die Standorte Barcode-Etiketten zu<br />
drucken und diese im Rahmen der Inventur während der Standortbegehung<br />
einzulesen.<br />
In bestimmten Situationen kann es erforderlich sein, die Inventarnummer<br />
für bestehende Inventargüter zu verändern. Hierfür bietet<br />
<strong>Kai</strong> die Möglichkeit des „Umschlüsselungs-Imports“.<br />
Support-Pakete können im <strong>Kai</strong>-Dialog auf den lokalen Arbeitsplatz<br />
übertragen werden<br />
1.1<br />
2.6<br />
1.5<br />
3.1<br />
6.1.1<br />
3.2<br />
6.5.2<br />
11.1
<strong>Kai</strong> <strong>Anwendungshandbuch</strong> 0<br />
Funktion seit Kapitel<br />
Die Sichtbarkeit von Freifeld-Rubriken kann per Formel bestimmt<br />
werden.<br />
Bisher bestand bei der Benutzung von Tabellen die Einschränkung,<br />
dass diese im Rahmen der Inventur nicht auf die mobilen Erfassungsgeräte<br />
übertragen wurden. Diese Einschränkung ist jetzt entfallen.<br />
Die beim Inventar-Export erstellten .xls-Dateien waren bisher so<br />
formatiert, dass alle Spalten im Textformat dargestellt werden. Nunmehr<br />
werden Spalten mit numerischem oder Datums-Inhalt im entsprechenden<br />
Excel-Format dargestellt. Dadurch wird es ermöglicht,<br />
beispielsweise die Summenfunktionen im Excel zu nutzen.<br />
Der globale <strong>Kai</strong>-Administrator hat jetzt die Möglichkeit, einen <strong>Kai</strong>-<br />
Mandanten „per Knopfdruck“ zu löschen.<br />
Aus bestehenden Mandanten können jetzt „per Knopfdruck“ neue<br />
Mandanten als exakte Kopie erzeugt werden.<br />
Thema: Inventuren<br />
© <strong>hallobtf</strong>! gmbh Seite: 20 von 405<br />
02.01-04 4.1<br />
4.4<br />
6.5.1<br />
Funktion seit Kapitel<br />
Die Inventur-Zählliste kann jetzt wahlweise um leere Erfassungsblätter<br />
für Neuzugänge erweitert werden.<br />
Während der Inventur-Zählung können auf dem mobilen Erfassungsgerät<br />
jetzt auch für bereits vorhandene Inventargüter Freifeld-Inhalte<br />
angezeigt und verändert werden.<br />
Diese Möglichkeit bestand bisher nur für neu zu erfassende Inventargüter.<br />
Inventur-Gänge, die nicht vollständig durchgeführt werden, können<br />
jetzt mit dem Status „abgebrochen“ (statt bisher „fertig“) gekennzeichnet<br />
werden.<br />
Der Inventur-Nachbearbeitungsdialog enthält Verbesserungen, die<br />
eine flüssigere und übersichtlichere Bearbeitung ermöglichen.<br />
Zur besseren Nachvollziehbarkeit des Inventurablaufs wurden die<br />
entsprechenden Drucklisten grundlegend erweitert. Dies betrifft den<br />
Druck des Sachplans, des Personal-/Zeitplans, der Zählergebnisliste<br />
und eines Kontrollblatts.<br />
Zusätzlich zur bisherigen Möglichkeit der Daten-Synchronisation<br />
kann die Bestückung des mobilen Erfassungsgeräts (<strong>Kai</strong>-Laptop)<br />
jetzt auch über einen Datei-basierten Datenaustausch erfolgen. Dies<br />
gilt analog auch für die Übertragung der Zählergebnisse.<br />
3.1<br />
3.1<br />
02.01-01 7.2<br />
7.3<br />
7.4<br />
7.2<br />
7.3<br />
7.5
<strong>Kai</strong> <strong>Anwendungshandbuch</strong> 0<br />
Funktion seit Kapitel<br />
Inventuren können jetzt in jedem Bearbeitungszustand gelöscht<br />
werden. Je nachdem, ob die Inventur noch „offen“ oder bereits abgeschlossen<br />
ist, sind hierfür unterschiedliche Berechtigungen erforderlich.<br />
Bei der Inventur-Erfassung können auf dem mobilen Erfassungsgerät<br />
jetzt auch die nicht aufgefundenen Inventar-Positionen mit Bemerkungen<br />
versehen werden.<br />
Bei der Inventur-Nachbearbeitung können alle Zählpositionen mit<br />
Bearbeitungsvermerken versehen werden.<br />
Bemerkungen aus der Inventur-Zählung und -Nachbearbeitung<br />
werden jetzt auch in der Inventar-Historie dargestellt.<br />
Zur besseren Nachvollziehbarkeit der Inventur wurde die Inventur-<br />
Ergebnisliste überarbeitet. Darüber hinaus enthält die Zählergebnisliste<br />
jetzt auch die nicht gefundenen Zählpositionen.<br />
In beiden Listen werden optional auch Änderungen der erfassten<br />
Inventargüter ausgewiesen.<br />
Die im Rahmen der Inventur-Nachbearbeitung als „ignorieren“ gekennzeichneten<br />
Neuzugänge können jetzt in eine Excel-Datei<br />
exportiert werden.<br />
Im Sachplan einer Inventur kann jetzt eine Formel hinterlegt werden,<br />
mit der es möglich ist, Inventargüter von der Inventur auszuschließen.<br />
Auf der Zählliste wird jetzt optional die Beschreibung zum Inventargut<br />
ausgedruckt.<br />
Bei der Inventur-Zählung kann jetzt auch der Zustand „Etikett fehlt“<br />
gesetzt werden.<br />
Thema: Dokumentation<br />
© <strong>hallobtf</strong>! gmbh Seite: 21 von 405<br />
7.1<br />
02.01-04 7.3<br />
7.4<br />
7.4<br />
7.3<br />
7.4<br />
7.4<br />
02.01-06 7.2<br />
Funktion seit Kapitel<br />
Im Zuge der Zertifizierungsprüfung wurden die Begriffe „Organisationseinheit“<br />
und „Bereich“ neu gefasst. Die Organisationseinheit ist<br />
10-stellig (statt bisher 4-stellig) und kann zum Beispiel zur Darstellung<br />
einer Kostenstelle verwendet werden. Der Bereich unter der<br />
Organisationseinheit (bisher 2-stellig) wurde durch die Untereinheit<br />
(4-stellig) ersetzt.<br />
Das bisherige <strong>Kai</strong>-Funktionshandbuch wurde durch das <strong>Kai</strong>-<strong>Anwendungshandbuch</strong><br />
ersetzt.<br />
02.01-01
<strong>Kai</strong> <strong>Anwendungshandbuch</strong> 0<br />
Thema: Die <strong>Kai</strong>-Schnittstelle zum Anlagenbuch<br />
Funktion seit Kapitel<br />
<strong>Kai</strong> bietet jetzt eine Möglichkeit, Inventargüter auf direktem Wege<br />
aus dem Anlagenbuch zu importieren. Die hierzu notwenigen<br />
Konvertierungen und Selektionen werden in einem Import-Tableau<br />
hinterlegt.<br />
Diese Funktion kann für den erstmaligen Aufbau des Inventarbestands<br />
aus einem bereits bestehenden Anlagenbuch genutzt werden.<br />
Darüber hinaus erschließt sich somit die Möglichkeit, <strong>Kai</strong> als<br />
reines „Inventurhilfe-System“ zu betreiben und die Bestandsfortschreibung<br />
im Anlagenbuch durchzuführen.<br />
Der Anlagen-Import kann gesammelt über die neue Funktion „Anlagen<br />
importieren“ oder einzeln aus der Dialog-Anzeige der Anlagegüter<br />
heraus erfolgen.<br />
Anlagen-Tableaus werden jetzt automatisch aktualisiert, wenn die<br />
Tableau-Struktur durch ein Software-Update geändert wurde.<br />
Bisher schon wurden in der Anlagenübersicht die den einzelnen Anlagegütern<br />
zugeordneten Inventargüter angezeigt. Jetzt besteht auch<br />
die Möglichkeit, hieraus die Inventargüter zur Einzelanzeige und zur<br />
Bearbeitung aufzurufen.<br />
Verbindungsparameter können jetzt in Form von Excel-Dateien exportiert<br />
und aus diesen importiert werden.<br />
Thema: Zugriffsrechte<br />
© <strong>hallobtf</strong>! gmbh Seite: 22 von 405<br />
02.01-04 9<br />
02.01-06 9<br />
9<br />
9.2.1<br />
Funktion seit Kapitel<br />
Die Zugriffsrechte eines Benutzers konnten bisher schon auf die<br />
Inventargüter bestimmter Organisationseinheiten eingeschränkt werden.<br />
Jetzt kann sich diese Einschränkung sowohl auf Organisationseinheiten<br />
wie auch auf Untereinheiten beziehen.<br />
Das Löschen von Inventargütern war bisher dem globalen Administrator<br />
vorbehalten. Jetzt darf auch der „einfache“ Administrator Inventargüter<br />
löschen. Dies setzt voraus, dass in der Installations-Konfiguration<br />
ein entsprechender Parameter gesetzt ist.<br />
Einzelheiten hierzu sind im Handbuch „<strong>Kai</strong> - Installation & Betrieb“<br />
beschrieben.<br />
02.01-07 5
<strong>Kai</strong> <strong>Anwendungshandbuch</strong> 0<br />
Thema: Wartung<br />
Funktion seit Kapitel<br />
Bisher schon bestand die Möglichkeit, die Daten eines kompletten<br />
<strong>Kai</strong>-Mandanten in Form eines Support-Pakets „einzupacken“. Diese<br />
konnten über eine „Download“-Funktion auf den lokalen Arbeitsplatz<br />
übertragen werden. Jetzt ist auch eine entsprechende „Upload“-<br />
Funktion verfügbar.<br />
Thema: Installation<br />
© <strong>hallobtf</strong>! gmbh Seite: 23 von 405<br />
02.01-07 11.1<br />
Funktion seit Kapitel<br />
Die Setup-Dialoge für die Installation von <strong>Kai</strong> wurden überarbeitet.<br />
Einzelheiten hierzu sind im Handbuch „<strong>Kai</strong> - Installation & Betrieb“<br />
beschrieben.<br />
Thema: <strong>Kai</strong>-AddOns<br />
02.01-07<br />
Funktion seit Kapitel<br />
<strong>Kai</strong>-AddOns sind Zusatzfunktionen, die über den Umfang einer<br />
Inventarisierungslösung hinausgehen und zusätzliche Einsatzbereiche<br />
für <strong>Kai</strong> erschließen. <strong>Kai</strong>-AddOns gehören nicht zum Standard-<br />
Leistungsumfang und können gegen gesondertes Entgelt genutzt<br />
werden.<br />
Derzeit stehen die folgenden <strong>Kai</strong>-AddOns zur Verfügung:<br />
- Inventar-Bewegungen<br />
Hiermit können Wartungsvorgänge, Ausleihen und Rückgaben,<br />
Komponenten und Bauteile sowie viele andere Informationen zu<br />
Inventargütern in <strong>Kai</strong> dargestellt werden.<br />
02.01-01 12
<strong>Kai</strong> <strong>Anwendungshandbuch</strong> 0 Wer ist <strong>Kai</strong>?<br />
0 Wer ist <strong>Kai</strong>?<br />
In diesem Kapitel wird das Thema „Inventarisierung“ in seinem organisatorischen Umfeld<br />
beleuchtet. Hier geht es um die grundsätzlichen Fragen zum Einsatz einer Inventarisierungslösung<br />
im Allgemeinen und von <strong>Kai</strong> im Besonderen.<br />
Welches sind die gesetzlichen Grundlagen der Inventarisierung?<br />
Die gesetzlichen Grundlagen der Inventarisierung ergeben sich für Kommunen aus den entsprechenden<br />
Paragraphen („Inventar, Inventur“) der GemHVOs bzw. GemHKVOs der einzelnen<br />
Bundesländer. <strong>Kai</strong> erfüllt alle Anforderungen an die Inventaraufnahme und die laufende<br />
Inventarbestandsführung.<br />
Mit Hilfe von <strong>Kai</strong> kann die Verwaltung Inventuren planen und durchführen, die den Grundsätzen<br />
der ordnungsgemäßen Inventur (GOI) entsprechen:<br />
Vollständigkeit<br />
Richtigkeit<br />
Einzelerfassung und Einzelbewertung<br />
Nachprüfbarkeit<br />
Klarheit<br />
Wirtschaftlichkeit<br />
Welche Arten von Inventargütern können in <strong>Kai</strong> verwaltet werden?<br />
Praktisch kann jede Art von Inventargütern in <strong>Kai</strong> verwaltet werden. Der Fokus liegt jedoch auf<br />
dem beweglichen Sachvermögen.<br />
Typischerweise werden in <strong>Kai</strong> alle Güter verwaltet, die von der Verwaltung genutzt oder - im<br />
weitesten Sinne - bewirtschaftet werden. Dabei spielen die Eigentumsverhältnisse oft nur eine<br />
untergeordnete Rolle (beispielsweise verwaltet ein Theater in <strong>Kai</strong> Musikinstrumente, die im<br />
Eigentum der Künstler stehen, jedoch über das Theater versichert sind).<br />
Kann ich auch immobile und immaterielle Vermögensgegenstände in <strong>Kai</strong><br />
verwalten?<br />
In Einzelfällen wird auch immobiles Vermögen (Gebäude, Grundstücke, Straßen, Kanäle) in<br />
<strong>Kai</strong> verwaltet. Hierbei stehen zwei Gesichtspunkte im Vordergrund:<br />
a. <strong>Kai</strong> dient während der erstmaligen Bestandsaufnahme als „Sammelbecken“ für alle Vermögenswerte.<br />
In diesem Zusammenhang legen die Rechnungsprüfungsämter besonderen Wert darauf,<br />
dass mit Hilfe von <strong>Kai</strong> die Daten in einem gesicherten Umfeld gehalten werden und dass<br />
alle Daten-Veränderungen nachvollzogen werden können.<br />
Nach Abschluss der Bestandsaufnahme wird das immobile Vermögen „ausgelagert“, während<br />
das mobile Vermögen dauerhaft in <strong>Kai</strong> geführt wird.<br />
b. Für Vermögensgegenstände, die in großer Zahl vorliegen (dies sind neben den mobilen<br />
Vermögensgegenständen beispielsweise die Flurstücke), kann - sofern hierfür nicht eine<br />
spezielle Fachanwendung existiert - in <strong>Kai</strong> ein Bestandsnachweis geführt werden.<br />
© <strong>hallobtf</strong>! gmbh Seite: 24 von 405
<strong>Kai</strong> <strong>Anwendungshandbuch</strong> 0 Wer ist <strong>Kai</strong>?<br />
In einigen kommunalen Verwaltungen gibt es auch bereits Pläne, den Einzelnachweis für<br />
das Straßen- und Kanalvermögen in <strong>Kai</strong> zu führen. Dies ist natürlich ebenfalls nur dann<br />
sinnvoll, wenn für diesen Zweck keine spezielle Fachanwendung existiert.<br />
Es sind auch Fälle bekannt, in denen in <strong>Kai</strong> Verträge oder Software-Lizenzen geführt werden.<br />
Soweit durch Verträge Verpflichtungen begründet werden - und somit in der Eröffnungsbilanz<br />
Rückstellungen gebildet werden müssen - werden diese als buchungsbegründende Unterlagen<br />
in <strong>Kai</strong> verzeichnet. Hier kann auch ein Link auf den Vertragstext abgelegt werden, sodass dieser<br />
aus <strong>Kai</strong> heraus „auf Knopfdruck“ angezeigt werden kann.<br />
Wie werden die Inventargüter in <strong>Kai</strong> klassifiziert?<br />
In <strong>Kai</strong> werden die Inventargüter durch Typen und Untertypen klassifiziert.<br />
Beispiel: Typ „MAG“ = „Maschinen und Geräte“ mit Untertyp „PUM“ = „Pumpen“<br />
Typen und Untertypen können frei konfiguriert werden. Einige Verwaltungen verwenden hierfür<br />
die Nummernsystematiken der „AfA-Tabellen für die allgemein verwendbaren Anlagegüter“ des<br />
Bundesministeriums für Finanzen oder der länderspezifischen kommunalen Abschreibungstabellen.<br />
Allgemein üblich ist jedoch die Verwendung von „sprechenden“ Kürzeln.<br />
Wie können „Standard-Inventargüter“ in <strong>Kai</strong> verwaltet werden?<br />
In der Praxis geht es häufig um „standardisierte Inventargüter“, die in großer Stückzahl beschafft<br />
und genutzt werden (Beispiel: Büroeinrichtungen). Hierfür können in <strong>Kai</strong> Inventar-<br />
Muster eingerichtet werden.<br />
Das einzelne Inventargut (z.B. der einzelne Schreibtisch) wird dann als „Exemplar“ eines Musters<br />
(z.B. „Schreibtisch-Winkelkombination, mittelgroß“) geführt. Es trägt die gleiche Bezeichnung<br />
wie das Muster. Ändert sich das Muster, so werden - durch einen Reorganisationslauf -<br />
automatisch auch die „abstammenden“ Exemplare gleich lautend geändert.<br />
Darüber hinaus kann beim Einrichten weiterer Datenfelder ( „Welche Informationen werden<br />
zu den Inventargütern verwaltet?“) bestimmt werden, dass auch diese durch das Inventar-<br />
Muster verbindlich vorgegeben werden.<br />
Muster bilden in <strong>Kai</strong> die „dritte Klassifizierungs-Ebene“: Zu jedem Inventar-Typ und Untertyp<br />
können verschiedene - beliebig viele - Muster eingerichtet werden.<br />
Beispiel: Zum Inventar-Typ „MOB“ (Mobiliar), Untertyp „TIS“ (Tische) könnten die Muster<br />
„Besuchertisch“, „Ablagetisch“ und „Schreibtisch-Winkelkombination“ gehören.<br />
Welche Informationen werden zu den Inventargütern verwaltet?<br />
Zu den Inventargütern werden in <strong>Kai</strong> einige wenige Grunddaten - z.B. die Bezeichnung, der<br />
Standort, die Organisationseinheit - geführt. Darüber hinaus können weitere Informationen in<br />
so genannten Freifeldern abgelegt werden.<br />
Typischerweise werden in Freifeldern sowohl kaufmännische Informationen (z.B. Kostenstelle,<br />
Sachkonto, Anschaffungs-/Herstellkosten) als auch technische und dispositive Informationen<br />
(z.B. Leistung in KW, Ablauf der Garantiefrist) abgelegt. Freifelder werden im <strong>Kai</strong>-Dialog eingerichtet.<br />
© <strong>hallobtf</strong>! gmbh Seite: 25 von 405
<strong>Kai</strong> <strong>Anwendungshandbuch</strong> 0 Wer ist <strong>Kai</strong>?<br />
Je Inventartyp und Untertyp können unterschiedliche Freifelder eingerichtet werden (z.B.<br />
Zulassungs-Kennzeichen für den Typ „KFZ“ = „Fahrzeuge“, Ladefläche nur für den Untertyp<br />
„LKW“ = „Lastkraftwagen“).<br />
Wie ist in <strong>Kai</strong> die Inventarnummer aufgebaut?<br />
Die <strong>Kai</strong>-Inventarnummer kann bis zu 10 Stellen lang sein und trägt standardmäßig in der 10.<br />
Stelle eine Prüfziffer. Je Buchungskreis kann jedoch ein abweichendes Inventarnummern-<br />
Format festgelegt werden.<br />
Die Inventarnummer ist innerhalb des Mandanten eindeutig. Das heißt, unterschiedliche Inventargüter<br />
innerhalb eines Mandanten können nicht die gleiche Nummer tragen - auch dann<br />
nicht, wenn sie in unterschiedlichen Buchungskreisen geführt werden. <strong>Kai</strong> bietet die Möglichkeit,<br />
ein Inventargut von einem Buchungskreis in einen anderen „umzuziehen“, sofern in beiden<br />
Buchungskreisen das gleiche Inventarnummernformat verwendet wird. Das Inventargut behält<br />
in diesem Fall seine Nummer.<br />
Manche Verwaltungen verwenden „sprechende“ Inventarnummern (indem sie beispielsweise in<br />
den ersten Stellen die bewirtschaftende Organisationseinheit oder die Art des Inventars verschlüsseln).<br />
Dies ist in <strong>Kai</strong> zwar nicht ausdrücklich „verboten“ aber auch nicht „empfohlen“.<br />
Was unterscheidet die Inventarverwaltung von der Anlagenbuchhaltung?<br />
Mit der Einführung der kommunalen Doppik wird in den Verwaltungen die Anlagenbuchhaltung<br />
verpflichtend eingeführt. Gesetzliche Grundlage sind die aus den Buchführungspflichten des<br />
HGB (§§ 240, 241) abgeleiteten Bestimmungen in den GemHVOs bzw. GemHKVOs der einzelnen<br />
Bundesländer.<br />
Im Anlagenbuch sind alle Vermögensgegenstände der Verwaltung - je nach Bundesland ab<br />
einer Wertgrenze von 410 EUR oder von 1.000 EUR zuzüglich Umsatzsteuer - mit ihrem Anschaffungswert,<br />
ihrer aufgelaufenen Abschreibung und ihrem aktuellen Buchwert verzeichnet.<br />
Im Fokus steht hierbei der bilanzielle Vermögensnachweis.<br />
Es ist in den Verwaltungen allgemeiner Konsens, dass für die Führung des Anlagenbuchs spezielle<br />
Kenntnisse vonnöten sind und dass das Anlagenbuch zentral im Finanzbereich geführt<br />
wird. Hier müssen also alle Informationen über Neubeschaffungen, Abgänge, Umnutzungen,<br />
Wertminderungen etc. zusammen fließen, was in der Praxis zu einem erheblichen Arbeitsaufwand<br />
führt.<br />
Aus praktischen Gründen wird man also versuchen, das Anlagenbuch „schlank“ zu halten.<br />
Hierfür kennt das HGB - und hiervon abgeleitet das kommunale Recht - verschiedene Möglichkeiten:<br />
Festwerte gemäß § 240, Abs. 3 HGB<br />
Gruppenwerte gemäß § 240, Abs. 4 HGB<br />
Verzicht auf einen Nachweis von Vermögensgegenständen im Inventar (Anlagennachweis),<br />
wenn diese nach Art, Menge und Wert in einem „besonderen Inventar“ (also beispielsweise<br />
<strong>Kai</strong>) verzeichnet sind (§ 241, Abs. 3 HGB).<br />
Diese Regelung kommt insbesondere für geringwertige Vermögensgegenstände in Betracht.<br />
In einigen Bundesländern ist auch bereits die „Poolabschreibung“ des Unternehmensteuerrechts<br />
in kommunales Recht umgesetzt worden, sodass hier auch die Vermögensge-<br />
© <strong>hallobtf</strong>! gmbh Seite: 26 von 405
<strong>Kai</strong> <strong>Anwendungshandbuch</strong> 0 Wer ist <strong>Kai</strong>?<br />
genstände aus dem „Poolbereich“ (Anschaffungswert ohne Umsatzsteuer zwischen 150<br />
und 1.000 EUR) aus dem Anlagennachweis heraus fallen können, sofern sie im „besonderen<br />
Inventar“ (<strong>Kai</strong>) nachgewiesen werden.<br />
Auf dieser Rechtsgrundlage setzen viele Verwaltungen <strong>Kai</strong> als Ergänzung (Nebenbuch) zum<br />
Anlagenbuch ein. In diesen Verwaltungen werden im Anlagenbuch für Festwerte, Gruppenwerte<br />
und GWG Sammelpositionen geführt, während der Nachweis der einzelnen Vermögensgegenstände<br />
in <strong>Kai</strong> erfolgt.<br />
Abbildung 0-1 Sammelpositionen im Anlagenbuch<br />
Darüber hinaus übernimmt <strong>Kai</strong> in der Verwaltung Aufgaben, die über die typischen Funktionen<br />
des Anlagenbuchs weit hinausgehen. Dies betrifft insbesondere<br />
operative und dispositive Gesichtspunkte der Bestandsführung. Hierzu gehört auch die<br />
Aufzeichnung von technischen Daten, die Überwachung von Garantie- und Prüffristen und<br />
vieles mehr.<br />
die revisionssichere Planung, Durchführung und Nachbearbeitung von Inventuren.<br />
Wer soll innerhalb der Verwaltung <strong>Kai</strong> nutzen?<br />
<strong>Kai</strong> ist „eigentlich“ für den Einsatz in den Fachbereichen der Verwaltung konzipiert. Hier wird<br />
das mobile Vermögen genutzt und hier sind alle Informationen über Neubeschaffungen, Abgänge<br />
und Veränderungen verfügbar.<br />
In vielen Fällen werden in den Fachbereichen bereits Inventarverzeichnisse geführt, häufig in<br />
Form von Excel-Dateien. Diese Verzeichnisse können nach <strong>Kai</strong> übernommen und dort in konsolidierter<br />
und standardisierter Form weiter geführt werden. <strong>Kai</strong> ist in der Lage, Fremddaten zu<br />
importieren und alle benötigten technischen und dispositiven Informationen aufzunehmen.<br />
In dieser Konstellation dient <strong>Kai</strong> gleichzeitig als „Meldesystem“. Hier werden alle Inventar-<br />
Veränderungen nachgewiesen. Neubeschaffungen werden durch den Fachbereich gleich mit<br />
den notwendigen Kontierungsinformationen (z.B. Kostenstelle, Produkt, Anlagenklasse) in <strong>Kai</strong><br />
vermerkt. So ersetzt <strong>Kai</strong> in vielen Verwaltungen die Kontierungs- und Veränderungsbelege.<br />
© <strong>hallobtf</strong>! gmbh Seite: 27 von 405
<strong>Kai</strong> <strong>Anwendungshandbuch</strong> 0 Wer ist <strong>Kai</strong>?<br />
Abbildung 0-2 Rechnungseingang und Erfassung des Inventarguts in <strong>Kai</strong><br />
Abbildung 0-3 Von <strong>Kai</strong> ins Anlagenbuch<br />
Welche Vorteile bringt <strong>Kai</strong> dem Anlagenbuchhalter?<br />
Für den Anlagenbuchhalter erfüllt <strong>Kai</strong> eine Doppelfunktion:<br />
Zum einen nutzt er <strong>Kai</strong> als „Meldesystem“ für die in den Fachbereichen gebuchten<br />
Inventar-Veränderungen.<br />
Hierfür stellt <strong>Kai</strong> leistungsfähige Auswertungen zur Verfügung („Welche Veränderungen<br />
hat es in der Zeit vom 13.08. bis zum Jahresende gegeben? Und zwar interessiere ich<br />
mich nur für Zugänge, Abgänge und Änderungen in den buchungsrelevanten Informationen,<br />
nicht aber für die Änderungen der technischen und rein dispositiven Daten.“).<br />
© <strong>hallobtf</strong>! gmbh Seite: 28 von 405
<strong>Kai</strong> <strong>Anwendungshandbuch</strong> 0 Wer ist <strong>Kai</strong>?<br />
Zum anderen führt er in <strong>Kai</strong> - als „Nebenbuch“ zum Anlagebuch - den Einzelnachweis zu<br />
Fest- bzw. Gruppenwerten und zu den GWG-Sammelpositionen.<br />
Hierbei bedient er sich der <strong>Kai</strong>-Dialogschnittstelle zum Anlagenbuch: In <strong>Kai</strong> können die in<br />
der Anlagenbuchhaltung geführten „Anlagenkarten“ unmittelbar angezeigt werden. Außerdem<br />
wird in <strong>Kai</strong> die Verknüpfung zwischen dem Inventargut (<strong>Kai</strong>) und dem Anlagegut (Anlagenbuchhaltung)<br />
dargestellt.<br />
So erscheint „auf Knopfdruck“ der Einzelnachweis für die im Anlagenbuch geführten Gesamtheiten.<br />
Welche Vorteile bringt <strong>Kai</strong> dem Fachbereich?<br />
Oft trifft man in den Fachbereich auf „eigenentwickelte“ Inventarverzeichnisse, die - häufig mit<br />
unzureichenden Mitteln (Excel) - eine Übersicht über den Bestand ermöglichen sollen. Verzeichnisse<br />
von Spielgeräten oder Kunstwerken seien hier stellvertretend für viele weitere Beispiele<br />
genannt.<br />
Und selbst dort, wo entsprechende Fachanwendungen existieren, verfügen diese in den allerwenigsten<br />
Fällen über eine Verbindung zum Anlagenbuch.<br />
<strong>Kai</strong> hingegen bietet gute Voraussetzungen für eine konsolidierte, standardisierte Bestandsführung:<br />
Als moderne Client-Server-Anwendung steht <strong>Kai</strong> allen Benutzern gleichzeitig an ihrem Arbeitsplatz<br />
zur Verfügung.<br />
Alle Daten-Veränderungen werden nachgehalten. Es gibt kein „versehentliches“ Ändern<br />
oder Löschen von Inventargegenständen.<br />
<strong>Kai</strong> stellt dem Benutzer leistungsfähige Such- und Auswertungsmöglichkeiten zur Verfügung.<br />
Aus <strong>Kai</strong> heraus kann der Benutzer - bei entsprechender Zugriffberechtigung - zum einzelnen<br />
Inventargegenstand unmittelbar auch die Daten des korrespondierenden Anlageguts<br />
sehen. Dabei werden neben den Daten der „Anlagenkarte“ auch die wichtigsten Buchungskennzahlen<br />
(z.B. Anschaffungswert, aufgelaufene AfA) angezeigt (diese Funktion<br />
steht im Moment noch nicht für alle Finanzverfahren zur Verfügung).<br />
Die direkte Verbindung zum Anlagenbuch wird mit der fortschreitenden Nutzung der kommunalen<br />
Doppik wesentlich an Bedeutung gewinnen: Sie erlaubt den Benutzern in den<br />
Fachbereichen den Zugriff auf „ihre“ Abschreibungs-Zahlen, ohne dass ihnen hierfür ein<br />
eigener Zugang zum Anlagenbuch zur Verfügung stehen muss.<br />
Bei der Einführung von <strong>Kai</strong> sollte im Einzelfall geprüft werden,<br />
ob die bisherige Bestandsführung abgelöst und nach <strong>Kai</strong> überführt werden soll oder<br />
ob die bisherige Bestandsführung erhalten bleibt, aber <strong>Kai</strong> als „Schattenbuchführung“ und<br />
„Bindeglied zum Anlagenbuch“ eingerichtet werden soll. Mit Hilfe der Import-Funktionen<br />
kann <strong>Kai</strong> automatisiert und ohne Doppel-Pflege auf dem gleichen aktuellen Stand wie das<br />
Fachverfahren gehalten werden.<br />
© <strong>hallobtf</strong>! gmbh Seite: 29 von 405
<strong>Kai</strong> <strong>Anwendungshandbuch</strong> 0 Wer ist <strong>Kai</strong>?<br />
Welche Leistungsmerkmale bietet <strong>Kai</strong> für den Einsatz in großen<br />
Verwaltungen und in Rechenzentren?<br />
<strong>Kai</strong> ist gleichermaßen für den Einsatz in kleinen wie auch in großen Verwaltungen geeignet. Inventarbestände<br />
von mehreren 100.000 Inventargütern sind für <strong>Kai</strong> kein Problem.<br />
Hierfür bringt <strong>Kai</strong> die folgenden Leistungsmerkmale mit:<br />
1. <strong>Kai</strong> ist mandantenfähig. Eine <strong>Kai</strong>-Installation kann gleichzeitig von unterschiedlichen Verwaltungen<br />
genutzt werden. Diese arbeiten vollkommen unabhängig voneinander. Alle Daten<br />
sind nach Mandanten getrennt.<br />
Über die Berechtigungssteuerung wird festgelegt, mit welchen Mandanten ein Benutzer<br />
arbeiten darf und welche Zugriffsrechte er innerhalb der einzelnen Mandanten hat.<br />
2. Innerhalb des Mandanten können die Inventarbestände unterschiedlichen Buchungskreisen<br />
zugeordnet werden. Aus organisatorischer Sicht ist ein Buchungskreis eine Verwaltungseinheit,<br />
die ihr Inventar eigenständig verwaltet (und auch ihre Inventuren eigenständig<br />
durchführt).<br />
Größere Verwaltungen haben in <strong>Kai</strong> - entsprechend ihrer Organisationsstruktur - 40 bis 60<br />
Buchungskreise eingerichtet.<br />
Über die Berechtigungssteuerung wird festgelegt, mit welchen Buchungskreisen ein Benutzer<br />
arbeiten darf und welche Zugriffsrechte er innerhalb der einzelnen Buchungskreise hat.<br />
3. Das gesamte Stammdatenwerk (z.B. das Verzeichnis der Standorte, Inventartypen und<br />
Untertypen oder der Freifelder) kann individuell je Buchungskreis eingerichtet werden.<br />
Häufig besteht jedoch der Wunsch, den „Grundstock“ des Stammdatenwerks zentral und<br />
einheitlich für alle Buchungskreise festzulegen. Hierfür kennt <strong>Kai</strong> den Mechanismus der<br />
„Vererbung“: Stammdaten können im Buchungskreis „0000“ angelegt werden und sind damit<br />
einheitlich in allen Buchungskreisen verfügbar.<br />
Innerhalb der einzelnen Buchungskreise kann das aus dem Buchungskreis „0000“ „geerbte“<br />
Stammdatenwerk individuell ergänzt werden - sofern ein Benutzer dieses Buchungskreises<br />
eine entsprechende Berechtigung hat.<br />
Ist <strong>Kai</strong> eher ein Bestandsführungs- oder ein Inventursystem?<br />
Kurz gesagt: <strong>Kai</strong> ist beides.<br />
Häufig wird das Thema „Inventarisierung“ ausschließlich unter dem Gesichtspunkt „Mobile Inventaraufnahme<br />
mit Barcode und Scanner“ gesehen. Dies ist ein wichtiger Teilaspekt, jedoch<br />
betrifft die tägliche Arbeit mit <strong>Kai</strong> primär die laufende Inventarbestandsführung, also die Inventarverwaltung<br />
am Arbeitsplatz des Sachbearbeiters.<br />
Allerdings ist auch das Thema „Inventur“ in <strong>Kai</strong> geradezu lehrbuchmäßig gelöst:<br />
Die Inventur beginnt mit der Planungsphase (Sachplan, Personal-/Zeit-/Ressourcenplan),<br />
die vollständig in <strong>Kai</strong> abgebildet ist.<br />
Die eigentliche Zählung wird mit mobilen Barcode-Terminals oder mit handelsüblichen<br />
Laptops und angeschlossenem Drahtlos-Scanner durchgeführt.<br />
Die Nachbearbeitung der Inventur - die Klärung und Bestätigung der Inventur-Differenzen<br />
- geschieht auf sehr übersichtliche und komfortable Weise.<br />
Die (bestätigten) Inventurdifferenzen werden automatisch gebucht.<br />
Für alle Inventurphasen wird ein revisionssicherer Nachweis geführt.<br />
© <strong>hallobtf</strong>! gmbh Seite: 30 von 405
<strong>Kai</strong> <strong>Anwendungshandbuch</strong> 0 Wer ist <strong>Kai</strong>?<br />
Unterstützt <strong>Kai</strong> sowohl die erstmalige Bestandsaufnahme als auch die<br />
laufende Bestandsführung?<br />
Ja, <strong>Kai</strong> unterstützt sowohl die erstmalige Bestandsaufnahme als auch die laufende Bestandsführung.<br />
Beide Einsatzbereiche unterscheiden sich grundlegend bezüglich ihrer Aufgabenstellung, ihrer<br />
Arbeitsabläufe und ihrer technischen Gestaltung:<br />
a. Bei der erstmaligen Bestandaufnahme - ein Kernthema bei der Aufstellung der Eröffnungsbilanz<br />
- geht es „nur“ um die vollständige Aufnahme und Bewertung des Inventars. Alle Daten<br />
werden in <strong>Kai</strong> zusammengetragen, kontiert und bewertet und schließlich „en block“ ins<br />
Anlagenbuch übertragen.<br />
Hierfür bringt <strong>Kai</strong> die folgenden Leistungsmerkmale mit:<br />
die Importfunktion für die bereits vorhandenen „Alt-Inventarbestände“,<br />
die revisionssichere Planung, Durchführung und Nachbearbeitung von Inventuren,<br />
den Druck von Barcode-Etiketten für die Kennzeichnung der - aus „Alt-Inventarbeständen“<br />
importierten oder im Zuge der Inventur neu aufzunehmenden - Inventargüter,<br />
die Inventur-Zählung mit mobilen Erfassungsgeräten (Barcode-Terminals oder Laptops<br />
mit angeschlossenem Scanner),<br />
die Möglichkeit, in Freifeldern alle benötigten Kontierungsmerkmale und alle für die Inventarbewertung<br />
benötigten Daten abzulegen,<br />
die Möglichkeit, aus den erfassten Grunddaten mit Hilfe von Formeln den Eröffnungsbilanzwert<br />
zu berechnen (z.B. Abschreibung, Indizierung, Bewertungsabschläge),<br />
die Möglichkeit, mit Hilfe von Formeln Kontierungen - wo immer möglich - automatisch<br />
zu bestimmen und durch automatische Plausibilitätsprüfungen für eine hohe Qualität<br />
der erfassten Daten zu sorgen,<br />
den revisionssicheren Nachweis aller Veränderungen - Zugänge, Abgänge, Änderungen<br />
- des Inventarbestands.<br />
Alle gängigen Finanzverfahren kennen Daten-Import-Schnittstellen für die „Altdaten-Übernahme“<br />
von Anlagegütern. Die Anlagen-Export-Schnittstelle von <strong>Kai</strong> stellt die erfassten Daten<br />
in genau dem benötigten Format zur Verfügung, sodass sie unmittelbar in das jeweilige<br />
Finanzverfahren übernommen werden können.<br />
Aus den übergebenen Daten werden im Finanzverfahren die Anlagen-Stammsätze („Anlagenkarten“)<br />
angelegt und die Zugangsbuchungen eingestellt. Durch einen automatischen<br />
„Rückimport“ werden in <strong>Kai</strong> die Verknüpfungen zwischen den Inventargütern (<strong>Kai</strong>) und den<br />
Anlagegütern (Anlagenbuchhaltung) aufgebaut.<br />
b. Bei der laufenden Bestandsführung - dem „Leben nach der Eröffnungsbilanz“ - geht es um<br />
eine organisatorisch sinnvolle Lösung für den Nachweis und die Fortschreibung des Inventars.<br />
Viele <strong>Kai</strong>-Kommunen haben ihre Arbeitsabläufe und Belegflüsse auf den folgenden Leistungsmerkmalen<br />
von <strong>Kai</strong> aufgebaut:<br />
der laufenden Inventarpflege in einem modernen Client-Server-Umfeld, das von vielen<br />
Benutzern in der Verwaltung - insbesondere auch in den Fachbereichen - gleichzeitig<br />
genutzt werden kann,<br />
der Möglichkeit, in freien Datenfeldern alle Arten von Informationen (z.B. kaufmännischer<br />
und technischer Art) abzubilden,<br />
© <strong>hallobtf</strong>! gmbh Seite: 31 von 405
<strong>Kai</strong> <strong>Anwendungshandbuch</strong> 0 Wer ist <strong>Kai</strong>?<br />
den leistungsfähigen Auskunfts- und Druckfunktionen,<br />
dem revisionssicheren Nachweis aller Veränderungen - Zugänge, Abgänge, Änderungen<br />
- des Inventarbestands,<br />
der revisionssicheren Planung, Durchführung und Nachbearbeitung von Inventuren,<br />
der Dialog-Schnittstelle zum Anlagenbuch mit der Möglichkeit, in <strong>Kai</strong> die Verknüpfung<br />
zwischen Anlagegütern und Inventargütern - mit allen Informationen aus beiden Systemen<br />
- sichtbar zu machen,<br />
der Möglichkeit, die vom Fachbereich erfassten Inventar-Neuzugänge kontrolliert und<br />
„per Knopfdruck“ in Anlagegüter zu überführen.<br />
Nach der Eröffnungsbilanz geht es in <strong>Kai</strong> nicht mehr um die Wertermittlung und die Wertfortschreibung.<br />
Diese sind originäre Aufgaben der Anlagenbuchhaltung. Bei Anlagen-<br />
Zugängen entsteht die Zugangsbuchung nicht aus <strong>Kai</strong> sondern aus den Eingangsrechnungen<br />
und den sonstigen Buchungsbelegen.<br />
Dennoch empfiehlt es sich, in <strong>Kai</strong> auch die Anschaffungswerte der Inventargüter zu führen.<br />
Damit wird einerseits den gesetzlichen Anforderungen an ein „besonderes Inventar“ (Führung<br />
der Vermögensgegenstände nach Art, Menge und Wert) Genüge getan. Andererseits<br />
benötigt der Anlagenbuchhalter diese Werte ganz konkret für die Festwert-Überprüfung.<br />
Kann ich meinen Inventarbestand nicht genauso gut im Anlagenbuch<br />
führen?<br />
Mit der „flächendeckenden“ Einführung des Anlagenbuchs entstehen in den Verwaltungen vielfältige<br />
Fragen, für die praktikable Antworten gefunden werden müssen. Am Anfang steht häufig<br />
die Frage: „Genügt nicht das Anlagenbuch allein, um alle Anforderungen an die Inventarführung<br />
abzudecken?“.<br />
Hierbei spielen die folgenden Gesichtspunkte eine besondere Rolle:<br />
Wer soll Zugang zum Anlagenbuch haben? Es ist in den Verwaltungen allgemeiner Konsens,<br />
dass das Anlagenbuch zentral im Finanzbereich geführt wird und dass die Fachbereiche<br />
allenfalls lesenden Zugriff haben.<br />
Um wie viele Vermögensgegenstände geht es? In Städten und Gemeinden gilt für das<br />
bewegliche Sachvermögen in allererster Näherung die Formel „Anzahl Inventargüter =<br />
halbe Einwohnerzahl“. Außerdem geht es dort in der Regel auch bei den Liegenschaften<br />
sowie beim Straßen- und Kanalvermögen um große Stückzahlen.<br />
Für diese Bereiche muss überlegt werden, ob es praktikabel ist, tatsächlich jeden Gegenstand<br />
als Einzelposition ins Anlagenbuch aufzunehmen. Dies insbesondere unter dem<br />
Gesichtspunkt der laufenden Datenpflege.<br />
Allgemein ist es üblich (und auch praktikabel), die GWG in Form von Sammelposten im<br />
Anlagenbuch zu führen. Je nach Bundesland betrifft dies auch die Vermögensgegenstände<br />
im „Poolbereich“ zwischen 150 und 1.000 EUR Anschaffungswert.<br />
Ein Einzelnachweis dieser Vermögensgegenstände allein aufgrund der Sachkonten-<br />
Buchungen ist in aller Regel nicht praktikabel. Hier stellt sich insbesondere die Frage, wie<br />
die „Identität“ der einzelnen Gegenstände nachgewiesen werden soll, wenn es keine Inventarnummer<br />
gibt, mit der man die Gegenstände kennzeichnen könnte.<br />
Allgemein ist die Kennzeichnung ein besonderes Thema. In einigen Finanzverfahren besteht<br />
die Möglichkeit, aus dem Anlagenbuch heraus Barcode-Etiketten zu drucken, um<br />
damit die Vermögensgegenstände zu kennzeichnen.<br />
© <strong>hallobtf</strong>! gmbh Seite: 32 von 405
<strong>Kai</strong> <strong>Anwendungshandbuch</strong> 0 Wer ist <strong>Kai</strong>?<br />
Dabei ist jedoch zu berücksichtigen, dass bei Neubeschaffungen die Aufnahme ins Anlagenbuch<br />
typischerweise mit großer Zeitverzögerung geschieht - in vielen Verwaltungen<br />
sogar erst zum Jahresende. In den <strong>Kai</strong>-Verwaltungen ist es hingegen üblich, das Inventargut<br />
sofort beim Zugang mit einem Inventar-Etikett zu kennzeichnen und in das Bestandsverzeichnis<br />
(<strong>Kai</strong>) aufzunehmen.<br />
Generell gewinnt auch die Einbeziehung der Fachbereiche immer mehr an Bedeutung. In<br />
vielen Fällen werden dort bereits heute Inventarverzeichnisse geführt. Diese Verzeichnisse<br />
können nach <strong>Kai</strong> übernommen und dort in konsolidierter und standardisierter Form -<br />
mit einer Dialog-Verknüpfung zum Anlagenbuch - weiter geführt werden.<br />
Bei einer allein auf das Anlagenbuch gestützten Inventarführung wird die Integration der<br />
Fachbereiche ungleich schwieriger: Zum einen ist es eine Frage der Zugriffsberechtigung;<br />
zum anderen müsste das Anlagenbuch in der Lage sein, alle von den Fachbereichen benötigten<br />
technischen und dispositiven Daten aufzunehmen.<br />
Viele Finanzverfahren bieten in Ihrem Anlagenstamm die Möglichkeit, einen Standort-<br />
Schlüssel zu hinterlegen. In aller Regel handelt es sich jedoch nicht - wie in <strong>Kai</strong> - um<br />
eine „strukturierte“ Standortangabe nach Gebäuden, Etagen und Räumen. Mit einer „abstrakten“<br />
Standortangabe ist ein raumbezogener Inventarnachweis selbst bei kleineren Verwaltungen<br />
(mit z.B. 60 Gebäuden zu je 3 Etagen zu je 10 Räumen) kaum durchführbar.<br />
Schließlich bietet kaum eine Anlagenbuchhaltung die Möglichkeit einer revisionssicheren<br />
Planung, Durchführung und Nachbearbeitung von Inventuren, so wie man dies aus <strong>Kai</strong><br />
kennt.<br />
Aus den genannten Gründen reift in immer mehr Verwaltungen die Erkenntnis,<br />
dass es beim Thema „Inventarisierung“ nicht nur um die erstmalige Aufnahme des Vermögens<br />
geht, sondern dass „Inventarverwaltung“ ein dauerhaftes Thema ist,<br />
dass der Einzelnachweis des mobilen Vermögens nur sehr eingeschränkt und mit erheblichem<br />
Aufwand im Anlagenbuch dargestellt werden kann,<br />
dass es ratsam ist, das Anlagenbuch durch die Bildung von Gesamtheiten (Festwerte,<br />
Gruppenwerte, Gesamtheiten) „schlank“ zu halten - und deren Zusammensetzung in<br />
einem gesonderten Inventarverzeichnis (<strong>Kai</strong>) zu führen,<br />
dass es neben dem Werteverzeichnis (Anlagenbuch) eines Bestandsverzeichnisses bedarf,<br />
das „nah am Geschehen“ - in den Fachbereichen selbst - die operativen Vorgänge<br />
(Zugänge, Abgänge, Nutzungsänderungen, Inventuren) aufzeichnet.<br />
Kann ich meinen Inventarbestand nicht genauso gut in Excel führen?<br />
Häufig haben die Verwaltungen ihre erstmalige Vermögensaufnahme auf Excel-Dateien aufgebaut.<br />
Dies hat zweifellos eine Reihe von Vorteilen: Das Medium ist den Mitarbeitern in der Verwaltung<br />
geläufig; es ist flexibel genug, um alle erforderlichen Daten aufzunehmen; zunächst ist<br />
keine Investition für eine zusätzliche Software erforderlich.<br />
Diese Vorteile werden jedoch mit profunden Nachteilen erkauft:<br />
Excel-Dateien können immer nur „im Ein-Benutzer-Modus“ fortgeschrieben werden. Man<br />
wird also - speziell in größeren Verwaltungen - viele einzelne Excel-Dateien auf die Fachämter<br />
verteilen (und diese im Nachhinein wieder „einsammeln“, d.h. zusammen kopieren<br />
und aufbereiten).<br />
In vielen Verwaltungen können die für die Eröffnungsbilanz Verantwortlichen „ein Lied davon<br />
singen“, wie mühsam und fehlerträchtig dieser Weg ist.<br />
© <strong>hallobtf</strong>! gmbh Seite: 33 von 405
<strong>Kai</strong> <strong>Anwendungshandbuch</strong> 0 Wer ist <strong>Kai</strong>?<br />
Excel-Dateien bieten keinerlei Sicherheit gegen Handhabungs- und Kopierfehler. Allzu<br />
leicht können Daten versehentlich gelöscht werden. Schon von daher muss das Zählergebnis<br />
mit einem großen Fragezeichen versehen werden.<br />
Die Rechnungsprüfungsämter schätzen an <strong>Kai</strong> vor allem die Tatsache, dass alle Inventar-<br />
Veränderungen (Neuzugänge, Abgänge, Änderungen) jederzeit nachvollzogen werden<br />
können. Auch der Inventurverlauf selbst ist von der Planungs- bis zur Nachbearbeitungsphase<br />
vollständig dokumentiert.<br />
Mit Excel ist an eine Nachvollziehbarkeit der Inventaraufnahme überhaupt nicht zu denken.<br />
Excel-Dateien bieten keine geeignete Grundlage für den dauerhaften Inventarnachweis.<br />
In der Praxis ist bereits eine Reihe von Fällen bekannt, in denen die Kommunalaufsicht Eröffnungsbilanzen<br />
wegen methodischer Mängel der Vermögensaufnahme verworfen hat.<br />
Kann ich meine Altdatenbestände maschinell in <strong>Kai</strong> einspielen?<br />
Ja, <strong>Kai</strong> verfügt über vielfältige Möglichkeiten des Im- und Exports: Sowohl die Stammdaten<br />
(Standorte, Inventartypen usw.) als auch die Inventargüter können<br />
aus Excel-Dateien in den <strong>Kai</strong>-Datenbestand importiert werden<br />
aus <strong>Kai</strong> in Excel-Dateien exportiert werden.<br />
Beim Datenimport können sowohl neue Daten in <strong>Kai</strong> angelegt werden als auch bestehende<br />
Daten aktualisiert werden.<br />
Wo kann ich die <strong>Kai</strong>-Software und die dazugehörenden Dokumentationen<br />
bekommen?<br />
Nutzungsrechte für die <strong>Kai</strong>-Software werden durch die <strong>hallobtf</strong>! gmbh und ihre Partner - kommunale<br />
IT-Dienstleister, Systemhäuser und Berater - angeboten. Die Kontaktdaten sind auf der<br />
<strong>Kai</strong>-Webseite www.hallokai.de zu finden.<br />
Die <strong>hallobtf</strong>! gmbh und ihre Partner bieten darüber hinaus<br />
Informationsveranstaltungen, Präsentationen und Teststellungen,<br />
Hosting-Leistungen,<br />
die Einführungsunterstützung,<br />
die Verfahrensbetreuung (Hotline) sowie<br />
Beratungen und Schulungen<br />
zu <strong>Kai</strong> an.<br />
Auf der <strong>Kai</strong>-Webseite findet man eine Vielzahl interessanter Informationen rund um <strong>Kai</strong>: Produktinformationen,<br />
Hinweise zu aktuellen <strong>Kai</strong>-Events, Downloads, die <strong>Kai</strong>-Referenzliste, den<br />
„<strong>Kai</strong>-Spielplatz“ und vieles mehr.<br />
Eine <strong>Kai</strong>-Demoversion und die Dokumentation können frei herunter geladen werden. Für den<br />
Download des vollständigen <strong>Kai</strong>-Installationsmaterials ist ein Zugangspasswort erforderlich.<br />
Die Installation erfolgt in der Regel mit telefonischer Unterstützung durch den technischen <strong>Kai</strong>-<br />
Support.<br />
© <strong>hallobtf</strong>! gmbh Seite: 34 von 405
<strong>Kai</strong> <strong>Anwendungshandbuch</strong> 0 Wer ist <strong>Kai</strong>?<br />
Mit welchem Umfang an Schulung und Einweisung muss gerechnet<br />
werden?<br />
Die tägliche Nutzung von <strong>Kai</strong> ist überschaubar und intuitiv. Der Schwerpunkt der erforderlichen<br />
Einweisung bezieht sich weniger in der Handhabung der Software als vielmehr auf die organisatorischen<br />
Aspekte der Inventaraufnahme und der laufenden Inventarführung. Diese Themen<br />
sich üblicherweise in einer Inventur-Richtlinie beschrieben.<br />
In diesem Zusammenhang genügt für die Sachbearbeiter und die Zähl-Teams in der Regel<br />
eine einfache, kurze Einweisung in die Handhabung des <strong>Kai</strong>-Dialogs.<br />
Hingegen hat das Inventarisierungsprojekt an sich sehr viele Einzelaspekte, die jeweils ihre eigene<br />
Entsprechung in <strong>Kai</strong> haben. Zu Beginn des Inventarisierungsvorhabens sollten daher die<br />
„Eckpunkte“ gemeinsam mit einem erfahrenen <strong>Kai</strong>-Berater festgelegt werden. Schwerpunkte<br />
sind die Einrichtung des Stammdatenwerks, die Planung und Durchführung von Inventuren, die<br />
Übernahme von bereits bestehenden Datenbeständen sowie die Schnittstelle zum Anlagenbuch.<br />
Nach allgemeiner Erfahrung sind hierfür drei bis vier Beratungstage - in einem gewissen zeitlichen<br />
Abstand - ausreichend.<br />
Welche Dokumentationsunterlagen gibt es für <strong>Kai</strong>?<br />
Die „offizielle“ <strong>Kai</strong>-Dokumentation besteht aus<br />
dem <strong>Kai</strong>-<strong>Anwendungshandbuch</strong>,<br />
Hier ist der vollständige Funktionsumfang von <strong>Kai</strong> in allen Einzelheiten dargestellt.<br />
dem Handbuch „<strong>Kai</strong> - Installation & Betrieb“,<br />
Dieses Handbuch enthält technische Hinweise zu den Betriebsvoraussetzungen, zu den<br />
möglichen Installations-Varianten, zum Installationsvorgang, zu den Schnittstellen und<br />
zum laufenden Betrieb.<br />
der Kundeninformation „hallo <strong>Kai</strong>!“.<br />
Hier kann man sich als Interessent im Vorfeld über die Leistungsmerkmale von <strong>Kai</strong> und<br />
seine Einbindung in die Prozessabläufe der Verwaltung informieren. Diese Unterlage beschreibt<br />
die zugesicherten Eigenschaften der Software und wird bei Abschluss einer Nutzungsvereinbarung<br />
Vertragsbestandteil.<br />
Daneben stellen der <strong>Kai</strong>-Hersteller und die <strong>Kai</strong>-Partner zahlreiche weitere Informationsunterlagen<br />
als „Sekundärinformation“ zur Verfügung.<br />
Gibt es für <strong>Kai</strong> eine Zertifizierung?<br />
„Was muss eine Inventarisierungslösung in der öffentlichen Verwaltung leisten?“ - zu dieser<br />
Frage gab es in der Vergangenheit keine einheitlichen und verbindlichen Vorgaben. Dementsprechend<br />
waren die Leistungsbeschreibungen in den öffentlichen Ausschreibungen sehr heterogen<br />
und kaum vergleichbar. Die im Markt angebotenen Softwarelösungen reduzierten das<br />
Thema in vielen Fällen auf den Aspekt „Barcode-Erfassung“.<br />
Erst mit der Entstehung und Weiterentwicklung von <strong>Kai</strong> wächst in vielen Verwaltungen ein<br />
Konsens über die benötigten und wünschenswerten Leistungsmerkmale einer Inventarisierungslösung.<br />
© <strong>hallobtf</strong>! gmbh Seite: 35 von 405
<strong>Kai</strong> <strong>Anwendungshandbuch</strong> 0 Wer ist <strong>Kai</strong>?<br />
Zeitgleich gab es auch anderenorts entsprechende Bestrebungen: Im Rahmen des Offenen<br />
Katalogs Kommunaler Softwareanforderungen (OKKSA e.V. - www.okksa.de) haben Spezialisten<br />
aus verschiedenen Verwaltungen einen Kriterienkatalog entwickelt, der die Anforderungen<br />
an eine kommunale Inventarisierungslösung beschreibt. Dieser Kriterienkatalog wurde Anfang<br />
2009 durch das OKKSA-Board freigegeben.<br />
Als erste Softwarelösung im Markt hat <strong>Kai</strong> auf dieser Grundlage eine Zertifizierungsprüfung bestanden.<br />
Das Zertifikat wurde durch die TÜViT im Januar 2010 ausgestellt.<br />
Ein Testat der Gemeindeprüfungsanstalt Baden-Württemberg bestätigt, dass <strong>Kai</strong> unter Beachtung<br />
der im abschließenden Prüfvermerk enthaltenen Hinweise eine ordnungsgemäße Abwicklung<br />
der zentralen Finanzvorgänge gemäß § 19 GemPrO gewährleistet.<br />
Im Prüfbericht wird darüber hinaus festgestellt, dass mit dem Verfahren die Inventarisierung so<br />
geplant, strukturiert und dokumentiert werden kann, dass die Grundsätze ordnungsgemäßer<br />
Inventur eingehalten werden können.<br />
Das Testat wurde am 27.07.2010 durch die GPA-Baden-Württemberg ausgestellt.<br />
© <strong>hallobtf</strong>! gmbh Seite: 36 von 405
<strong>Kai</strong> <strong>Anwendungshandbuch</strong> 1 Führen von Inventargütern<br />
1 Führen von Inventargütern<br />
Inventargüter werden in <strong>Kai</strong> in Inventarstammsätzen geführt und durch eine eindeutige Inventarnummer<br />
identifiziert. Typischerweise werden die Inventargegenstände mit einem Barcode-<br />
Etikett ( 3.5 Etikettentypen und -layouts und 6.6 Arbeiten mit Inventar-Etiketten), welches<br />
die Inventarnummer trägt, gekennzeichnet.<br />
1.1 Inventarnummer und Fremdschlüssel<br />
Neben der eindeutigen Inventarnummer bietet <strong>Kai</strong> die Möglichkeit, die Inventargüter über einen<br />
eindeutigen Fremdschlüssel zu identifizieren.<br />
Wie ist die Inventarnummer in <strong>Kai</strong> aufgebaut?<br />
Je Buchungskreis ( 3.1 Mandanten und Buchungskreise) kann festgelegt werden, mit welcher<br />
Art von Inventarnummer gearbeitet werden soll.<br />
Wir unterscheiden<br />
numerische Inventarnummernformate<br />
- Standard-Inventarnummer (zehn Ziffern mit Prüfziffer Modulo 11)<br />
- zehn Ziffern, keine Prüfziffer<br />
- neun Ziffern, keine Prüfziffer<br />
- acht Ziffern, keine Prüfziffer<br />
- sieben Ziffern, keine Prüfziffer<br />
alphanumerische Inventarnummernformate<br />
- acht Zeichen (Ziffern und Buchstaben), keine Prüfziffer<br />
- neun Zeichen (Ziffern und Buchstaben), keine Prüfziffer<br />
- zehn Zeichen (Ziffern und Buchstaben), keine Prüfziffer<br />
- ein bis zehn Zeichen (Ziffern und Buchstaben), keine Prüfziffer<br />
Inventarnummern, die mit „98“ oder „99“ beginnen, sind generell für Inventar-Muster ( 6.1.3<br />
Inventar-Muster) reserviert.<br />
Das Inventarnummernformat wird im Buchungskreis-Dialog ( 3.1 Mandanten und Buchungskreise)<br />
bestimmt. Es kann nicht mehr verändert werden, sobald der Buchungskreis Inventargüter<br />
oder Inventar-Muster enthält.<br />
Wichtiger Hinweis<br />
Bestimmte <strong>Kai</strong>- Leistungsmerkmale stehen nur bei Nutzung der numerischen Inventarnummernformate<br />
zur Verfügung.<br />
Dies betrifft die folgenden Möglichkeiten:<br />
Inventarnummern bei der laufenden Erfassung oder beim Import ( 6.5.2 Import von Inventargütern<br />
und Mustern) neuer Inventargüter automatisch zu vergeben,<br />
im Rahmen der Inventurplanung Nummernkreise für „Neufunde“ vorzugeben ( 7.2 Inventurplanung),<br />
Nummernbereiche für den Ausdruck von Barcode-Etiketten ( 6.6 Arbeiten mit Inventar-<br />
Etiketten) vorzugeben.<br />
© <strong>hallobtf</strong>! gmbh Seite: 37 von 405
<strong>Kai</strong> <strong>Anwendungshandbuch</strong> 1 Führen von Inventargütern<br />
Die Funktion „Autom. Nummernvergabe“ kann für die numerischen Inventarnummernformate<br />
im Buchungskreis-Dialog ( 3.1 Mandanten und Buchungskreise) aktiviert werden. Sie kann<br />
auch nachträglich an- oder ausgeschaltet werden.<br />
Dies gilt jedoch nur für die Erfassung von Inventargütern und nicht von Inventar-Mustern<br />
( 6.1.3 Inventar-Muster). Beim Anlegen von Inventar-Mustern funktioniert die automatische<br />
Nummernvergabe auch, wenn diese im Buchungskreis abgeschaltet ist bzw. wenn ein alphanumerisches<br />
Nummernformat gewählt wurde.<br />
Welchen Gültigkeitsbereich hat die Inventarnummer?<br />
Die Inventarnummer ist innerhalb eines Mandanten über alle Buchungskreise hinweg eindeutig<br />
( 3.1 Mandanten und Buchungskreise).<br />
Inventarnummern für Inventar-Muster ( 6.1.3 Inventar-Muster) sind innerhalb ihres jeweiligen<br />
Buchungskreises eindeutig.<br />
Wie wird die Inventarnummer vergeben?<br />
In der Regel erhält ein Inventargut vor der Erfassung ein Barcode-Etikett mit seiner Inventarnummer.<br />
Für jeden Buchungskreis kann festgelegt werden, ob die Inventarnummern automatisch vergeben<br />
werden können (dies gilt nur bei numerischen Inventarnummern-Formaten). In diesem Fall<br />
lässt man bei der Erfassung bzw. beim Datenimport die Inventarnummer frei.<br />
Alternativ kann man beim Anlegen des Inventarguts im Dialog vorgeben, in welchem Nummernbereich<br />
die Inventarnummer liegen soll. Verwendet man beim Import von neuen Inventargütern<br />
den Punkt als Platzhalter, können auch hier Nummernbereiche festgelegt werden. Die<br />
Vergabe von Nummernbereichen setzt die Aktivierung der automatischen Inventarnummernvergabe<br />
im Buchungskreis ( 3.1 Mandanten und Buchungskreise) voraus.<br />
Abbildung 1-1 Inventarnummernvergabe innerhalb eines bestimmten Nummernkreises<br />
Es besteht die Möglichkeit im Buchungskreis ( 3.1 Mandanten und Buchungskreise) einen<br />
konkreten Nummernbereich festzulegen. Beim Neuanlegen eines Inventarguts mit automatischer<br />
Inventarnummernvergabe werden nur Inventarnummern aus dem vorgegebenen Nummernkreis<br />
verwendet.<br />
Dieser Nummernbereich dient lediglich als Vorschlagswert und kann daher auch überschrieben<br />
werden. Um sicher zu stellen, dass keine abweichenden Inventarnummern vergeben werden,<br />
muss also eine entsprechende Freifeld-Plausibilitätsprüfung ( 4.2 Welche Möglichkeiten für<br />
Plausibilitätsprüfungen gibt es?) eingerichtet werden.<br />
© <strong>hallobtf</strong>! gmbh Seite: 38 von 405
<strong>Kai</strong> <strong>Anwendungshandbuch</strong> 1 Führen von Inventargütern<br />
Abbildung 1-2 Definition des Nummernbereichs im Buchungskreis<br />
Wie kann ich Inventarnummern nachträglich verändern?<br />
In bestimmten Situationen kann es erforderlich sein, die Inventarnummern für bestehende Inventargüter<br />
zu verändern. Hierfür bietet <strong>Kai</strong> die Möglichkeit des „Umschlüsselungs-Imports“<br />
( 6.5.2 Was ist ein „Inventargüter Umschlüsselungs-Import“?)<br />
Welche Bedeutung hat der Fremdschlüssel?<br />
In einigen Anwendungsbereichen trägt das Inventargut „von Natur aus“ eine Identifikation und<br />
gegebenenfalls sogar ein entsprechendes Inventar-Etikett. Beispielsweise kann es sich um<br />
eine Serien-Nummer,<br />
eine Nummer aus einem vorher genutzten Inventarverwaltungssystem oder<br />
eine Nummer aus einem Fremdsystem (z.B. Feuerwehr)<br />
handeln.<br />
Daher bietet <strong>Kai</strong> die Möglichkeit, Inventargüter auch unter einem solchen „Fremdschlüssel“ aufzufinden.<br />
Dieser wird zusätzlich zur <strong>Kai</strong>-Inventarnummer geführt und muss - genauso wie die<br />
<strong>Kai</strong>-Inventarnummer - innerhalb des Mandanten eindeutig vergeben werden.<br />
In den folgenden Situationen kann das Inventargut alternativ durch seine <strong>Kai</strong>-Inventarnummer<br />
oder durch seinen Fremdschlüssel identifiziert werden:<br />
bei der Inventarsuche im Dialog ( 6.2 Suchen von Inventargütern)<br />
bei der körperlichen Bestandsaufnahme im Rahmen der Inventur ( 7.3 Körperliche Bestandsaufnahme)<br />
und<br />
beim Import von Inventargüter ( 6.5.2 Import von Inventargütern und Mustern).<br />
1.2 Die Datenfelder des Inventarstammsatzes<br />
Im Inventarstamm werden nur wenige „Grunddaten“ geführt:<br />
Inventarnummer<br />
Fremdschlüssel<br />
Bezeichnung<br />
Beschreibung<br />
Menge und Mengeneinheit<br />
© <strong>hallobtf</strong>! gmbh Seite: 39 von 405
<strong>Kai</strong> <strong>Anwendungshandbuch</strong> 1 Führen von Inventargütern<br />
Typ/Untertyp<br />
Gebäude/Etage/Raum<br />
Organisationseinheit/Untereinheit<br />
Zugangsdatum<br />
Inventar-Status/(Abgangs-)Grund/(Abgangs-)Datum<br />
Zusätzlich hat man die Möglichkeit, so genannte „Freifelder“ ( 4.2 Freifelder) einzurichten.<br />
Diese können unterschiedlichen Rubriken ( 4.1 Rubriken) zugeordnet werden. Beim Einrichten<br />
von <strong>Kai</strong> werden bereits einige Rubriken (z.B. Kaufmännische Daten, Technische Daten)<br />
vorgeschlagen.<br />
1.3 Aufnehmen, Ändern und Löschen von Inventardaten<br />
Wie werden Inventargüter aufgenommen?<br />
Für die Aufnahme von Inventargütern gibt es die folgenden Möglichkeiten:<br />
Formelle Bestandsaufnahme ( 7 Durchführung von Inventuren) mittels<br />
- Zähllisten<br />
- Barcode-Terminals<br />
- Laptops und Barcode-Scannern<br />
Laufende Erfassung von Neuzugängen im Dialog<br />
Daten-Import ( 6.5.2 Import von Inventargütern und Mustern)<br />
Wie werden neue Inventargüter im <strong>Kai</strong>-Dialog erfasst?<br />
Neuzugänge von Inventargütern können über die Einstiegsmaske des <strong>Kai</strong>-Dialogs erfasst werden.<br />
Die Inventarnummer wird typischerweise vom Inventar-Etikett vorgegeben. Sofern für den<br />
betreffenden Buchungskreis vorgesehen, kann sie alternativ auch automatisch vergeben werden<br />
( 3.1 Mandanten und Buchungskreise).<br />
Durch Betätigen der Schaltfläche „neu“ gelangt man auf die Erfassungsmaske.<br />
Abbildung 1-3 Neuzugang eines Inventarguts<br />
© <strong>hallobtf</strong>! gmbh Seite: 40 von 405
<strong>Kai</strong> <strong>Anwendungshandbuch</strong> 1 Führen von Inventargütern<br />
Abbildung 1-4 Dialog zur Erfassung eines neuen Inventarguts<br />
Wo kann ich die Daten des Inventarstammsatzes sehen?<br />
Die Daten zum Inventarstammsatz werden<br />
in der Dialog-Anzeige für Inventargüter ( 2.4 Einzelanzeigen in <strong>Kai</strong>)<br />
im Inventar-Stammblatt ( 1.5 Das Inventar-Stammblatt)<br />
in Dialog-Übersichten ( 2.5 Übersichten in <strong>Kai</strong>)<br />
in Bestands- und Veränderungslisten ( 8 Inventar-Auswertungen in <strong>Kai</strong>)<br />
angezeigt.<br />
Wie werden Veränderungen und Abgänge erfasst?<br />
Veränderungen eines Inventarguts oder Abgänge von Inventargütern können<br />
im Bearbeitungsdialog für Inventargüter<br />
über den Sammeländerungsdialog ( 6.4 Sammeländerungen von Inventargütern)<br />
im Rahmen einer formellen Bestandsaufnahme ( 7 Durchführung von Inventuren)<br />
über den Datenimport ( 6.5.2 Import von Inventargütern und Mustern)<br />
erfasst werden.<br />
Wie werden Inventargüter gelöscht?<br />
Das Löschen von Inventargütern ist eine Funktion, die im normalen Geschäftsablauf „eigentlich“<br />
nicht benötigt wird. In besonderen Situationen (Doppel-Erfassungen oder irrtümliche Erfassung<br />
von Inventargegenständen) kann es jedoch wünschenswert sein, Inventargüter aus<br />
dem Bestand zu entfernen.<br />
Hierzu sind die betreffenden Inventargüter zunächst mit dem Status „L“ („zum Löschen vorgesehen“)<br />
zu kennzeichnen. Benutzer mit besonderer Berechtigung ( Wer darf Inventargüter<br />
anlegen, ändern und löschen?) dürfen Inventargüter aus dem Bestand entfernen, wenn diese<br />
mit dem Status „L“ gekennzeichnet sind.<br />
© <strong>hallobtf</strong>! gmbh Seite: 41 von 405
<strong>Kai</strong> <strong>Anwendungshandbuch</strong> 1 Führen von Inventargütern<br />
Das Löschen erfolgt aus der Inventarübersicht ( 2.5 Wie rufe ich die Inventarübersicht auf)<br />
heraus.<br />
Wichtiger Hinweis<br />
Abbildung 1-5 Inventargut mit Status „L“ und Schaltfläche „löschen“<br />
Normalerweise sollte man Inventargüter nur dann löschen, wenn das Abgangsdatum weit in der<br />
Vergangenheit liegt. Abgegangene Inventargüter beinhalten wichtige Informationen, die den gesetzlichen<br />
Aufbewahrungsfristen unterliegen. Auch der Anlagenbuchhalter interessiert sich für<br />
abgegangene Inventargüter, um entsprechende Buchungen im Anlagenbuch zu veranlassen.<br />
Wer darf Inventargüter anlegen, ändern und löschen?<br />
Benutzer, denen Online die Berechtigung „2 Anlegen und Ändern“ gegeben wurde, dürfen Inventargüter<br />
anlegen und ändern ( 5 <strong>Kai</strong>-Benutzer und ihre Zugriffsrechte).<br />
Benutzer, denen Online die Berechtigung „4 - Löschen“ gegeben wurde und die gleichzeitig<br />
globaler Administrator sind ( 5 <strong>Kai</strong>-Benutzer und ihre Zugriffsrechte), dürfen Inventargüter<br />
aus dem Bestand entfernen, wenn diese mit dem Status „L“ gekennzeichnet sind. Je nach den<br />
Installationseinstellungen des Systems ( Handbuch <strong>Kai</strong> - Installation & Betrieb), dürfen auch<br />
„einfache“ Administratoren Inventargüter aus dem Bestand entfernen, wenn diese mit dem Status<br />
„L“ gekennzeichnet sind.<br />
1.4 Der Inventar-Status<br />
Inventargüter, die (möglicherweise) nicht mehr im Bestand vorhanden sind, sind durch den Inventar-Status<br />
zu kennzeichnen. Der Inventar-Status hat die folgenden Ausprägungen:<br />
A Das Inventargut ist nicht mehr im Bestand vorhanden („Abgang“). Der Datensatz verbleibt<br />
jedoch aus Dokumentationsgründen in <strong>Kai</strong>:<br />
Mit dem Status „A“ sind ein Abgangsgrund und ein Abgangsdatum zu setzen.<br />
Abgegangene Inventargüter nehmen nicht an Inventuren teil ( 7 Durchführung von<br />
Inventuren).<br />
© <strong>hallobtf</strong>! gmbh Seite: 42 von 405
<strong>Kai</strong> <strong>Anwendungshandbuch</strong> 1 Führen von Inventargütern<br />
Ein abgegangenes Inventargut kann durch Zurücksetzen des Inventar-Status „reaktiviert“<br />
werden.<br />
U Der Verbleib des Inventarguts ist ungeklärt. Dieser Status ist zu setzen, wenn nicht klar ist,<br />
ob ein Inventargut noch vorhanden ist.<br />
Beispiel:<br />
Ein Inventargut wird während einer Inventur nicht aufgenommen. Es ist jedoch unklar, ob<br />
es tatsächlich abgegangen oder eventuell doch noch vorhanden ist.<br />
Die Kennzeichnung mit dem Status „U“ bedeutet nicht, dass das Inventargut abgegangen<br />
ist:<br />
Mit dem Status „U“ gekennzeichnete Inventargüter nehmen an Inventuren teil<br />
( 7 Durchführung von Inventuren).<br />
Ein mit dem Status „U“ gekennzeichnetes Inventargut kann nachträglich durch Zurücksetzen<br />
des Inventar-Status „reaktiviert“ oder durch Setzen des Status „A“ als „abgegangen“<br />
gekennzeichnet werden.<br />
L Das Inventargut ist zum Löschen vorgesehen.<br />
Der Status „L“ ist gewissermaßen eine „Verschärfung“ des Status „A“:<br />
Mit dem Status „L“ gekennzeichnete Inventargüter nehmen nicht an Inventuren teil<br />
( 7 Durchführung von Inventuren).<br />
Ein mit Status „L“ gekennzeichnetes Inventargut kann durch Zurücksetzen des Inventar-Status<br />
„reaktiviert“ werden.<br />
1.5 Das Inventar-Stammblatt<br />
Alle Daten des Inventarstamms werden auf dem Inventar-Stammblatt angezeigt.<br />
Wie kann ich das Inventar-Stammblatt aufrufen?<br />
Das Inventar-Stammblatt wird über<br />
die Inventar-Einzelanzeige oder<br />
Abbildung 1-6 Aufruf des Inventar-Stammblatts aus der Einzelanzeige<br />
© <strong>hallobtf</strong>! gmbh Seite: 43 von 405
<strong>Kai</strong> <strong>Anwendungshandbuch</strong> 1 Führen von Inventargütern<br />
die Inventarübersicht<br />
Abbildung 1-7 Aufruf des Inventar-Stammblatts aus der Inventarübersicht<br />
aufgerufen. Man betätigt dazu jeweils die Schaltfläche „Stammblatt“. Es erscheint ein Auswahldialog<br />
in dem der Aufbau des Stammblatts bestimmt werden kann.<br />
Abbildung 1-8 Auswahldialog zum Inventar-Stammblatt<br />
Welche Informationen werden im Inventar-Stammblatt dargestellt?<br />
Im Inventar-Stammblatt können alle Grund- und Freifelder ( 4.2 Freifelder) des Inventarstamms<br />
dargestellt werden.<br />
Die Freifelder werden nach Rubriken ( 4.1 Rubriken) gruppiert.<br />
Im Auswahldialog wird bestimmt,<br />
welche Rubriken auf dem Stammblatt erscheinen sollen,<br />
ob auch die Inventar-Historie dargestellt werden soll,<br />
ob bei aktivierter Schnittstelle zum Anlagenbuch (9 Die <strong>Kai</strong>-Schnittstelle zum Anlagenbuch)<br />
auch die Daten des zugeordneten Anlageguts dargestellt werden sollen.<br />
© <strong>hallobtf</strong>! gmbh Seite: 44 von 405
<strong>Kai</strong> <strong>Anwendungshandbuch</strong> 1 Führen von Inventargütern<br />
Abbildung 1-9 Inventar-Stammblatt mit Historie<br />
1.6 Die Inventar-Historie<br />
Für alle in <strong>Kai</strong> geführten Inventargüter wird eine lückenlose Veränderungshistorie geführt.<br />
Welche Vorgänge werden in der Inventar-Historie registriert?<br />
Der Zugang, der Abgang und alle Veränderungen des Inventarstamms durch<br />
Dialogbearbeitung in der Einzelanzeige ( 2.4 Einzelanzeigen in <strong>Kai</strong>),<br />
Sammeländerung ( 6.4 Sammeländerung von Inventargütern),<br />
Import ( 6.5.2 Import von Inventargütern und Mustern),<br />
Reorganisation ( 10.1 Inventargüter reorganisieren) und<br />
Buchung von Inventurdifferenzen ( 7.4 Inventur-Nachbearbeitung)<br />
werden in einer Historie registriert.<br />
© <strong>hallobtf</strong>! gmbh Seite: 45 von 405
<strong>Kai</strong> <strong>Anwendungshandbuch</strong> 1 Führen von Inventargütern<br />
Abbildung 1-10 Historie<br />
Wo werden die Historien-Einträge angezeigt?<br />
Die Historien-Einträge werden<br />
in der Dialog-Anzeige zum jeweiligen Inventargut ( 2.4 Einzelanzeigen in <strong>Kai</strong>),<br />
in den Bestands- und Veränderungslisten ( 8 Inventar-Auswertungen in <strong>Kai</strong>) sowie<br />
in den Inventar-Stammblättern ( 1.5 Das Inventar-Stammblatt)<br />
angezeigt.<br />
© <strong>hallobtf</strong>! gmbh Seite: 46 von 405
<strong>Kai</strong> <strong>Anwendungshandbuch</strong> 2 Der <strong>Kai</strong>-Dialog<br />
2 Der <strong>Kai</strong>-Dialog<br />
Der „<strong>Kai</strong>-Client“ wird auf dem Arbeitsplatz des Benutzers betrieben und kommuniziert mit dem<br />
„<strong>Kai</strong>-Server“.<br />
Im Rahmen einer Inventur ( 7 Durchführung von Inventuren) wird der Client im „abgekoppelten<br />
Modus“ verwendet. Diesen Betriebsmodus bezeichnet man als „<strong>Kai</strong>-Laptop“.<br />
Alle Dialogfunktionen in <strong>Kai</strong> sind nach einem einheitlichen Schema aufgebaut.<br />
2.1 Grundsätzliches<br />
Wie sind die Dialogmasken in <strong>Kai</strong> aufgebaut?<br />
Im Titel der Maske wird die verwendete <strong>Kai</strong>-Version angezeigt (1).<br />
Im oberen Bereich des Dialogfensters werden Benutzername und Tagesdatum angezeigt (2).<br />
Im unteren Bereich der Maske erscheint bei Bedarf eine Informationszeile, die Fehler oder<br />
Rückmeldungen anzeigt (3).<br />
Abbildung 2-1 <strong>Kai</strong>-Dialogmaske<br />
Bei Sicherheitsabfragen oder Massenverarbeitungen erscheint jeweils ein Popup-Fenster, das<br />
eine Bestätigung einfordert bzw. über den Status der Verarbeitung informiert.<br />
Abbildung 2-2 Beispiele für Popup-Fenster<br />
© <strong>hallobtf</strong>! gmbh Seite: 47 von 405
<strong>Kai</strong> <strong>Anwendungshandbuch</strong> 2 Der <strong>Kai</strong>-Dialog<br />
Welche Dialogformen gibt es in <strong>Kai</strong>?<br />
In <strong>Kai</strong> gibt es Einzelanzeigen und Übersichtsanzeigen.<br />
Einzelanzeigen beziehen sich auf jeweils einen Stammsatz (Inventargut, Anlagegut, …)<br />
Abbildung 2-3 Beispiel Einzelanzeige<br />
In Übersichten werden mehrere Stammsätze in tabellarischer Form angezeigt.<br />
Abbildung 2-4 Beispiel Übersichtsanzeige<br />
© <strong>hallobtf</strong>! gmbh Seite: 48 von 405
<strong>Kai</strong> <strong>Anwendungshandbuch</strong> 2 Der <strong>Kai</strong>-Dialog<br />
Einzelanzeigen und Übersichten treten auf bestimmten Masken auch in Kombination auf.<br />
Abbildung 2-5 Kombination Einzel- und Übersichtsanzeige<br />
2.2 Starten und Beenden des <strong>Kai</strong>-Dialogs<br />
Wie rufe ich den <strong>Kai</strong>-Dialog auf?<br />
<strong>Kai</strong> wird per Doppelklick auf das jeweilige Icon („<strong>Kai</strong> Client“ oder „<strong>Kai</strong> Laptop“) aufgerufen.<br />
Abbildung 2-6 Start-Icons<br />
Wie melde ich mich an?<br />
Für die Anmeldung in <strong>Kai</strong> gibt man einen Benutzernamen samt Passwort an und betätigt die<br />
Schaltfläche „starten“.<br />
Abbildung 2-7 Anmeldemaske <strong>Kai</strong>-Client Abbildung 2-8 Anmeldemaske <strong>Kai</strong>-Laptop<br />
© <strong>hallobtf</strong>! gmbh Seite: 49 von 405
<strong>Kai</strong> <strong>Anwendungshandbuch</strong> 2 Der <strong>Kai</strong>-Dialog<br />
Wichtiger Hinweis<br />
Für die Ersteinrichtung von <strong>Kai</strong> steht der Benutzer „<strong>Kai</strong>“ (Passwort „<strong>Kai</strong>“) zur Verfügung. Nach<br />
Inbetriebnahme der Software sind die „eigentlichen“ Benutzer mit ihren Zugriffsrechten<br />
( 5 <strong>Kai</strong>-Benutzer und ihre Zugriffsrechte) anzulegen. Es wird dringend empfohlen, anschließend<br />
den Benutzer „<strong>Kai</strong>“ zu löschen oder zumindest sein Passwort zu verändern.<br />
Welche Besonderheiten sind bei der Benutzeranmeldung zu beachten?<br />
Die Benutzeranmeldung kann mit Hilfe spezieller Konfigurationsparameter, die in der Serverkonfiguration<br />
zu hinterlegen sind, „verschärft“ werden. Diese sind im Handbuch „<strong>Kai</strong> - Installation<br />
& Betrieb“ detailliert beschrieben. Die folgenden Einstellungen sind möglich:<br />
Mehrfache Falsch-Anmeldungen können begrenzt werden.<br />
Die Mindestlänge des Passworts ist einstellbar.<br />
Es ist einstellbar, ob „triviale“ Passwörter abgewiesen werden sollen. In diesem Fall müssen<br />
Passwörter aus Buchstaben und Zahlen sowie mindestens einem Sonderzeichen bestehen.<br />
Der Benutzer kann gezwungen werden, das Passwort regelmäßig zu wechseln, wobei<br />
keine unmittelbare Wiederverwendung des gleichen Passworts möglich ist.<br />
Außerdem wird der letzte erfolgreiche bzw. nicht erfolgreiche Anmeldeversuch bei der nächsten<br />
Anmeldung am Bildschirm angezeigt.<br />
Abbildung 2-9 Hinweis über den letzten fehlgeschlagenen Anmeldeversuch<br />
Wie kann ich mein Passwort verändern?<br />
Der Benutzer kann sein Passwort über die Schaltfläche „Passwort ändern“ auf der Anmeldemaske<br />
des <strong>Kai</strong>-Clients ändern.<br />
© <strong>hallobtf</strong>! gmbh Seite: 50 von 405
<strong>Kai</strong> <strong>Anwendungshandbuch</strong> 2 Der <strong>Kai</strong>-Dialog<br />
Abbildung 2-10 Anmeldemaske<br />
Man gelangt von dort aus in den entsprechenden Dialog. Um ein neues Passwort zu vergeben,<br />
muss man zunächst die Benutzerkennung und das alte Passwort eingeben. Das neue Passwort<br />
wird im unteren Bereich des Fensters abgefragt und muss zur Sicherheit wiederholt werden.<br />
Abbildung 2-11 Passwort ändern<br />
Was passiert, wenn ich mich mehrfach falsch angemeldet habe?<br />
Hat sich ein Benutzer mehrfach mit einem falschen Kennwort angemeldet, wird sein Benutzerkonto<br />
gesperrt. Standardmäßig wird das Benutzerkonto bei drei Fehlversuchen gesperrt<br />
( 4.6 Sicherheitseinstellungen für die Benutzer-Anmeldung im Handbuch <strong>Kai</strong> - Installation &<br />
Betrieb).<br />
Abbildung 2-12 Fehlermeldung bei falscher Anmeldung mit Kontensperrung<br />
© <strong>hallobtf</strong>! gmbh Seite: 51 von 405
<strong>Kai</strong> <strong>Anwendungshandbuch</strong> 2 Der <strong>Kai</strong>-Dialog<br />
Der globale Administrator kann ein gesperrtes Benutzerkonto wieder freischalten.<br />
Alle nicht erfolgreichen Anmeldeversuche werden zudem in den <strong>Kai</strong>-Server-Protokoll-Dateien<br />
dokumentiert.<br />
Wie beende ich den <strong>Kai</strong>-Dialog?<br />
Der <strong>Kai</strong>-Dialog wird über die Schaltfläche „beenden“ in der Anmeldemaske oder durch das<br />
Schließen der Bearbeitungsmaske beendet.<br />
2.3 Die Einstiegsmaske<br />
Nachdem man sich in <strong>Kai</strong> angemeldet hat, muss man den zu bearbeitenden Mandanten und<br />
Buchungskreis auswählen. Je nach Berechtigungsprofil ( 5 <strong>Kai</strong>-Benutzer und ihre Zugriffsrechte)<br />
können mehrere Mandanten und Buchungskreise sichtbar sein ( 3.1 Mandanten und<br />
Buchungskreise).<br />
Welche Funktionen kann ich von der Einstiegsmaske aus aufrufen?<br />
Aus der Einstiegsmaske können je nach Berechtigungsprofil des Benutzers ( 5 <strong>Kai</strong>-Benutzer<br />
und ihre Zugriffsrechte) Funktionen zu den folgenden Bereichen aufgerufen werden:<br />
Inventargüter anlegen, anzeigen, bearbeiten und suchen ( 1 Führen von Inventargütern<br />
bzw. 6 Werkzeuge für die Inventarverwaltung)<br />
Anlagegüter anzeigen ( 9 Die <strong>Kai</strong>-Schnittstelle zum Anlagenbuch)<br />
Inventuren einrichten und bearbeiten ( 7 Durchführung von Inventuren)<br />
Administrationsfunktionen ( 3 Einrichten des <strong>Kai</strong>-Stammdatenwerks, 4 Zaubern mit<br />
<strong>Kai</strong> bzw. 10 Administrations-Aufgaben)<br />
Schnittstelle zum Anlagenbuch ( 9 Die <strong>Kai</strong>-Schnittstelle zum Anlagenbuch)<br />
Wartungsfunktionen ( 11 Wartungsfunktionen)<br />
Abbildung 2-13 Einstiegsmaske<br />
© <strong>hallobtf</strong>! gmbh Seite: 52 von 405
<strong>Kai</strong> <strong>Anwendungshandbuch</strong> 2 Der <strong>Kai</strong>-Dialog<br />
2.4 Einzelanzeigen in <strong>Kai</strong><br />
Einzelanzeigen gibt es für Inventargüter, Anlagegüter, Stammdaten etc.<br />
In der Einzelanzeige werden alle Daten des betreffenden Objektes angezeigt.<br />
Die Einzelanzeige kann im Anzeige- („geschlossen“) oder im Bearbeitungsmodus („geöffnet“)<br />
dargestellt werden.<br />
Abbildung 2-14 Einzelanzeige im Anzeigemodus („geschlossen“)<br />
Abbildung 2-15 Einzelanzeige im Bearbeitungsmodus („geöffnet“)<br />
Anzeigefelder mit weißem Hintergrund können verändert werden. Nicht veränderbare Felder<br />
sind grau unterlegt.<br />
© <strong>hallobtf</strong>! gmbh Seite: 53 von 405
<strong>Kai</strong> <strong>Anwendungshandbuch</strong> 2 Der <strong>Kai</strong>-Dialog<br />
Die Schaltflächen in <strong>Kai</strong> („ändern“, „speichern“, „hinzufügen“, …) sind in allen Dialogmasken in<br />
gleichartiger Weise gestaltet.<br />
2.5 Übersichten in <strong>Kai</strong><br />
Viele der in <strong>Kai</strong> geführten Datenbestände können im Dialog in Übersichten dargestellt werden.<br />
Dies betrifft zum Beispiel die Stammdaten ( 3 Einrichten des <strong>Kai</strong>-Stammdatenwerks und<br />
4 Zaubern mit <strong>Kai</strong>), aber auch die Inventargüter ( 6.2 Suchen von Inventargütern).<br />
Wie rufe ich die Inventarübersicht auf?<br />
Die Inventarübersicht wird über die Suchfunktion auf der Registerkarte „Inventargüter“ aufgerufen.<br />
Durch die Suchfunktion kann man die Inventargüter-Anzeige anhand unterschiedlicher Selektionskriterien<br />
eingrenzen ( 6.2 Suchen von Inventargütern).<br />
Abbildung 2-16 Aufruf der Inventarübersicht<br />
Wie rufe ich Stammdatenübersichten auf?<br />
Stammdatenübersichten werden über die Schaltfläche „verwalten“ auf der Registerkarte Administration<br />
aufgerufen. ( 3 Einrichten des <strong>Kai</strong>-Stammdatenwerks und 4 Zaubern mit <strong>Kai</strong>).<br />
Abbildung 2-17 Aufruf der Stammdatenübersicht am Beispiel der Standorte<br />
© <strong>hallobtf</strong>! gmbh Seite: 54 von 405
<strong>Kai</strong> <strong>Anwendungshandbuch</strong> 2 Der <strong>Kai</strong>-Dialog<br />
Welche Inventargüter werden in der Übersicht angezeigt?<br />
In der Inventarübersicht werden die Inventargüter angezeigt, die sich in dem betreffenden Buchungskreis<br />
befinden und den ausgewählten Suchkriterien entsprechen ( 6.2 Suchen von Inventargütern).<br />
Wird die Übersicht aus dem Buchungskreis „0000“ aufgerufen, so enthält sie die Inventargüter<br />
aus allen Buchungskreisen des betreffenden Mandanten.<br />
Abbildung 2-18 Inventarübersicht<br />
Die zuvor angegebenen Suchkriterien werden über den Schaltflächen zusammengefasst dargestellt.<br />
Wichtiger Hinweis<br />
Hat ein Benutzer für bestimmte Organisations- und Untereinheiten keine Zugriffsberechtigung,<br />
so werden Inventargüter dieser Einheit nicht in der Übersicht angezeigt. Zudem wird diese Organisations-<br />
und Untereinheit bei der Auswahl der Suchkriterien ausgeblendet.<br />
Welche Daten des Inventarguts werden in der Übersicht angezeigt?<br />
In der Inventarübersicht werden die folgenden Daten - sofern im Inventargut hinterlegt - angezeigt:<br />
Inventarnummer (1)<br />
Fremdschlüssel (1a)<br />
Typ und Untertyp (2)<br />
Gebäude, Etage und Raum (3)<br />
Organisationseinheit und Untereinheit (4)<br />
Zugangs- (5) und Abgangsdatum (6)<br />
Inventar-Status (7 1.4 Der Inventar-Status)<br />
Vorlagennummer (8 6.1.3 Inventar-Muster)<br />
© <strong>hallobtf</strong>! gmbh Seite: 55 von 405
<strong>Kai</strong> <strong>Anwendungshandbuch</strong> 2 Der <strong>Kai</strong>-Dialog<br />
Inventurnummer (9 7 Durchführung von Inventuren)<br />
Informationen über den Status der Zuordnung zur Anlagenbuchhaltung (10 9 Die <strong>Kai</strong>-<br />
Schnittstelle zum Anlagenbuch)<br />
Abbildung 2-19 Inventarübersicht<br />
Sofern das Inventargut zusätzlich Freifeld-Informationen ( 4.2 Freifelder) enthält, erscheint<br />
vor der Inventarnummer ein „+“-Zeichen. Damit können die zusätzlichen Informationen „aufgeklappt“<br />
werden.<br />
Abbildung 2-20 Inventarübersicht mit Freifeldinformationen<br />
© <strong>hallobtf</strong>! gmbh Seite: 56 von 405
<strong>Kai</strong> <strong>Anwendungshandbuch</strong> 2 Der <strong>Kai</strong>-Dialog<br />
Wie viele Zeilen können in der Inventarübersicht angezeigt werden?<br />
In der Übersicht der Inventargüter werden zunächst nur maximal 50 Zeilen angezeigt. Die Anzahl<br />
der angezeigten und die Gesamtanzahl der verfügbaren Zeilen werden im Kopf der Übersichtsmaske<br />
(1) dargestellt.<br />
Über die Schaltfläche „mehr“ (2) kann die Anzeige jeweils um 50 zusätzliche Zeilen erweitert<br />
werden. Über die Schaltfläche „alles“ (3) werden alle verfügbaren Zeilen angezeigt (maximal<br />
1.050 Zeilen).<br />
Abbildung 2-21 Markierung eines Eintrages<br />
Wie kann ich in den Übersichten bestimmte Zeilen auswählen?<br />
In den Übersichten kann man einzelne Zeilen markieren (4) (linke Maustaste) und zur Verarbeitung<br />
auswählen. Dabei hängt es von der Art der Übersichtsanzeige ab, ob nur eine oder mehrere<br />
Zeilen markiert werden können.<br />
Um Zeilen zu demarkieren, klickt man diese erneut mit der linken Maustaste an. In einigen<br />
Übersichtsdialogen muss man hierzu die Strg-Taste betätigen und festhalten.<br />
In der Inventarübersicht gibt es darüber hinaus die Schaltflächen „alles auswählen“ und „alles<br />
abwählen“, um alle angezeigten Zeilen zu markieren bzw. alle Markierungen zu entfernen.<br />
Welche Funktionen kann ich aus den Übersichtsanzeigen aufrufen?<br />
Sind in der Übersichtsanzeige eine oder mehrere Zeilen markiert, so beziehen sich die Schaltflächen<br />
im unteren Bereich auf die markierten Einträge.<br />
Sind keine Zeilen markiert, so beziehen sich die Schaltflächen auf die Gesamtheit aller verfügbaren<br />
Zeilen (also auch auf die Zeilen, die aktuell nicht angezeigt werden).<br />
Per Maus-Doppelklick öffnet sich die Einzelanzeige zur betreffenden Zeile.<br />
© <strong>hallobtf</strong>! gmbh Seite: 57 von 405
<strong>Kai</strong> <strong>Anwendungshandbuch</strong> 2 Der <strong>Kai</strong>-Dialog<br />
2.6 Schnelles Arbeiten im <strong>Kai</strong>-Dialog<br />
Mit der Zeit wird der <strong>Kai</strong>-Benutzer so einige kleine „Tricks und Kniffe“ entdecken. In diesem<br />
Kapitel sind die wichtigsten beschrieben.<br />
Schnelles Arbeiten mit speziellen Funktionstasten<br />
Im <strong>Kai</strong>-Dialog haben die folgenden Funktionstasten eine besondere Bedeutung.<br />
F5<br />
Beim Einrichten von Stammdaten werden Änderungen nicht immer für alle Benutzer „sofort<br />
wirksam“. Dies liegt daran, dass der <strong>Kai</strong>-Client alle einmal gelesenen Stammdaten zur weiteren<br />
Verwendung zwischenspeichert. Diese Technik nennt man „Caching“ - sie dient zur<br />
Beschleunigung der Verarbeitung.<br />
Normalerweise fällt es gar nicht auf, dass während des laufenden <strong>Kai</strong>-Dialogs nicht immer<br />
mit der allerneuesten Version der Stammdaten gearbeitet wird. Sobald der Dialog verlassen<br />
und neu aufgerufen wird - oder auch nur der Mandant oder der Buchungskreis gewechselt<br />
wird -, wird das „Stammdaten-Gedächtnis“ aufgefrischt.<br />
Manchmal - z.B. im Rahmen von Schulungen und Präsentationen - möchte man Stammdaten-Änderungen<br />
in einem zweiten <strong>Kai</strong>-Client „direkt ausprobieren“. Hierzu muss man ebenfalls<br />
das „Stammdaten-Gedächtnis“ des betreffenden <strong>Kai</strong>-Clients auffrischen. Dies erreicht<br />
man durch Betätigen der F5-Taste.<br />
Strg-F5<br />
Esc<br />
TAB<br />
Bestimmte Teile des „Stammdaten-Gedächtnisses“ - nämlich den Cache für die Schnittstelle<br />
zur Anlagenbuchhaltung - frischt man auf, indem man die Strg-Taste betätigt und festhält,<br />
während man anschließend die F5-Taste betätigt.<br />
In vielen <strong>Kai</strong>-Dialogen erscheint eine „zurück“-Schaltfläche, mit deren Hilfe man den aktuellen<br />
Dialogschritt verlässt und wieder im „übergeordneten“ Dialogschritt landet.<br />
Statt der „zurück“-Schaltfläche kann man auch die Esc-Taste betätigen.<br />
Beispiel:<br />
Ruft man auf der Registerkarte „Inventargüter“ die Inventarsuche auf, so gelangt man in die<br />
Inventarübersicht. Von hier kann man durch Doppelklick die Inventar-Einzelanzeige aufrufen.<br />
Mit Hilfe der Esc-Taste (oder aber durch Betätigen der „zurück“-Schaltfläche) gelangt<br />
man in zwei Schritten wieder zurück zur Einstiegsmaske.<br />
Mit der TAB-Taste gelangt man „in Vorwärtsrichtung“ von Eingabefeld zu Eingabefeld.<br />
Besonderheit: Das Eingabefeld „Beschreibung“ verlässt man in Vorwärtsrichtung mit der<br />
Tastenkombination Strg+TAB.<br />
Umschalt+TAB<br />
Mit der Tastenkombination Umschalt+TAB gelangt man rückwärts von Eingabefeld zu Eingabefeld.<br />
Besonderheit: Das Eingabefeld „Beschreibung“ verlässt man in Rückwärtsrichtung mit der<br />
Tastenkombination Umschalt+Strg+TAB.<br />
© <strong>hallobtf</strong>! gmbh Seite: 58 von 405
<strong>Kai</strong> <strong>Anwendungshandbuch</strong> 2 Der <strong>Kai</strong>-Dialog<br />
Strg+TAB<br />
Mit dieser Tastenkombination wechselt man zwischen den Registerkarten in Vorwärtsrichtung.<br />
Umschalt+Strg+TAB<br />
Alt<br />
Mit dieser Tastenkombination wechselt man zwischen den Registerkarten in Rückwärtsrichtung.<br />
Zum Betätigen der Schaltflächen springt man mit der TAB-Taste bis auf die gewünschte<br />
Schaltfläche und drückt die Enter-Taste. Alternativ kann man auch die Alt-Taste drücken.<br />
Jetzt wird auf den meisten Schaltfläche ein Buchstabe unterstrichen. Hält man dann die Alt-<br />
Taste gedrückt und betätigt den „unterstrichenen Buchstaben“ wird die entsprechende<br />
Schaltfläche ausgelöst.<br />
Auf dem <strong>Kai</strong>-Client haben die Funktionstasten keine Wirkung, wenn dieser im Web-Browser<br />
betrieben wird.<br />
Schnelles Arbeiten mit Auswahlmenüs<br />
Im <strong>Kai</strong>-Dialog erscheinen an verschiedenen Stellen Auswahlmenüs. Geht es beispielsweise um<br />
Standorte, so wählt man zunächst im Auswahlmenü „Gebäude“ das Gebäude aus, anschließend<br />
im Auswahlmenü „Etage“ die Etage und schließlich im Auswahlmenü „Raum“ den Raum.<br />
Üblicherweise scrollt man im Auswahlmenü zunächst an eine „passende“ Position (linke Maustaste<br />
drücken und gleichzeitig die Schiebeleiste am rechten Rand betätigen), wählt anschließend<br />
mit dem Mauszeiger den gesuchten Eintrag aus und betätigt abschließend die linke<br />
Maustaste zur Selektion dieses Eintrags.<br />
Abbildung 2-22 Auswahlmenü „Gebäude“<br />
Bei langen Auswahlmenüs kann dies recht umständlich werden. Man kann das Auswahlmenü<br />
verkürzen, indem man über die Tastatur ein beliebiges Wortfragment des gesuchten Begriffs<br />
eingibt. Dann erscheinen im Auswahlmenü nur noch die Zeilen, die dieses Wortfragment enthalten.<br />
© <strong>hallobtf</strong>! gmbh Seite: 59 von 405
<strong>Kai</strong> <strong>Anwendungshandbuch</strong> 2 Der <strong>Kai</strong>-Dialog<br />
Abbildung 2-23 Einschränkung des Auswahlmenüs<br />
Schnelles Arbeiten mit Kontrollkästchen<br />
Im <strong>Kai</strong>-Dialog können an verschiedenen Stellen Kontrollkästchen an- bzw. ausgeschaltet werden,<br />
um bestimmte Daten oder Optionen „auszuwählen“.<br />
Abbildung 2-24 Auswahl der Standorte im Inventur-Gang<br />
An einigen Stellen kennt <strong>Kai</strong> „übergeordnete“ Kontrollkästchen. Werden diese betätigt, so werden<br />
alle „untergeordneten“ Kontrollkästchen an- bzw. ausgeschaltet.<br />
Abbildung 2-25 Auswahl aller Standorte innerhalb des Gebäudes „Rathaus“<br />
© <strong>hallobtf</strong>! gmbh Seite: 60 von 405
<strong>Kai</strong> <strong>Anwendungshandbuch</strong> 2 Der <strong>Kai</strong>-Dialog<br />
Abbildung 2-26 Auswahl aller festen Datenfelder und Freifelder in der Inventar-Listenbeschreibung<br />
Schnelles Arbeiten mit „+“- und „-“-Schaltflächen<br />
An verschiedenen Stellen können im <strong>Kai</strong>-Dialog mit Hilfe der „+“-Schaltfläche zusätzliche Informationen<br />
eingeblendet werden.<br />
Abbildung 2-27 Einblenden bzw. Ausblenden von Zusatzinformationen in der Inventar-Historie<br />
Ist die Zusatz-Information eingeblendet, so erscheint an Stelle der „+“-Schaltfläche eine<br />
„-“-Schaltfläche, mit deren Hilfe die Information wieder ausgeblendet werden kann.<br />
Abbildung 2-28 Einblenden bzw. Ausblenden der Inventar-Untertypen<br />
© <strong>hallobtf</strong>! gmbh Seite: 61 von 405
<strong>Kai</strong> <strong>Anwendungshandbuch</strong> 2 Der <strong>Kai</strong>-Dialog<br />
An einigen Stellen kennt <strong>Kai</strong> „übergeordnete“ „+“- bzw. „-“-Schaltflächen. Werden diese betätigt,<br />
so werden damit automatisch alle „untergeordneten“ Schaltflächen ausgelöst.<br />
Abbildung 2-29 Einblenden bzw. Ausblenden aller Inventar-Untertypen<br />
Schnelles Arbeiten mit Sortierkriterien und Auswahl-Filtern<br />
In einigen <strong>Kai</strong>-Übersichtsanzeigen geht es darum, eine Vielzahl von Datensätzen im Überblick<br />
darzustellen. Hier bietet <strong>Kai</strong> die Möglichkeit, die dargestellten Datensätze nach bestimmten Kriterien<br />
zu sortieren und/oder zu filtern.<br />
Abbildung 2-30 Sortierkriterien und Auswahl-Filter in der Freifeld-Übersicht<br />
© <strong>hallobtf</strong>! gmbh Seite: 62 von 405
<strong>Kai</strong> <strong>Anwendungshandbuch</strong> 2 Der <strong>Kai</strong>-Dialog<br />
Abbildung 2-31 Auswahl-Filter im Dialog „Tableau Anzeigen“<br />
Abbildung 2-32 Auswahl-Kriterien in der Inventur-Übersicht<br />
Schnelles Arbeiten mit der Druckvorschau<br />
Drucklisten werden im <strong>Kai</strong>-Dialog grundsätzlich zunächst in Form einer Druckvorschau angezeigt.<br />
Der Benutzer kann den Inhalt der Liste seitenweise durchblättern und entscheiden, ob<br />
und wenn ja, welchen Teil der angezeigten Liste er drucken möchte.<br />
Abbildung 2-33 Druckvorschau des Freifelder-Verzeichnis<br />
© <strong>hallobtf</strong>! gmbh Seite: 63 von 405
<strong>Kai</strong> <strong>Anwendungshandbuch</strong> 2 Der <strong>Kai</strong>-Dialog<br />
In der Druckvorschau stehen die folgenden Funktionen zur Verfügung:<br />
Anzeige der Seiten-Anzahl in der Fußleiste der Druckvorschau,<br />
Vergrößern und Verkleinern der Anzeige über die Schaltflächen „+“ und „-“ oder über die<br />
direkte Eingabe eines Prozentwertes,<br />
Skalieren der Anzeige über die Schaltflächen „H“ (ganze Bildschirmbreite) und „V“ (ganze<br />
Bildschirmhöhe),<br />
Ansteuern einzelner Seiten über die Schaltflächen „“ (letzte Seite), „“ (nächste Seite) oder über die direkte Eingabe einer Seitenzahl,<br />
Aufruf des Windows-Druckdialogs über die Schaltfläche „Drucken“,<br />
Abbildung 2-34 Windows-Druckdialog<br />
Schließen der Druckvorschau über die Schaltfläche „Schließen“.<br />
© <strong>hallobtf</strong>! gmbh Seite: 64 von 405
<strong>Kai</strong> <strong>Anwendungshandbuch</strong> 3 Einrichten des <strong>Kai</strong>-Stammdatenwerks<br />
3 Einrichten des <strong>Kai</strong>-Stammdatenwerks<br />
In diesem Kapitel geht es um die „Grundeinstellungen“ und das Stammdatenwerk von <strong>Kai</strong>. Eine<br />
erste Orientierung ergibt sich aus der Einzelansicht des Inventarguts.<br />
Abbildung 3-1 Einzelansicht des Inventarguts<br />
(1) Mandant und Buchungskreis<br />
<strong>Kai</strong> ist mandantenfähig. Eine <strong>Kai</strong>-Installation kann gleichzeitig von unterschiedlichen Verwaltungen<br />
genutzt werden. Diese arbeiten vollkommen unabhängig voneinander. Alle Daten sind<br />
nach Mandanten getrennt.<br />
Innerhalb des Mandanten können die Inventarbestände unterschiedlichen Buchungskreisen<br />
zugeordnet werden. Aus organisatorischer Sicht ist ein Buchungskreis eine Verwaltungseinheit,<br />
die ihr Inventar eigenständig verwaltet (und auch ihre Inventuren eigenständig durchführt).<br />
Das gesamte Stammdatenwerk kann individuell je Buchungskreis eingerichtet werden. Häufig<br />
besteht jedoch der Wunsch, den „Grundstock“ des Stammdatenwerks zentral und einheitlich<br />
für alle Buchungskreise festzulegen.<br />
Hierfür kennt <strong>Kai</strong> den Mechanismus der „Vererbung“: Stammdaten können im Buchungskreis<br />
„0000“ angelegt werden und sind damit einheitlich in allen Buchungskreisen verfügbar. Innerhalb<br />
der einzelnen Buchungskreise kann das aus dem Buchungskreis „0000“ „geerbte“ Stammdatenwerk<br />
individuell ergänzt werden ( 3.7.1 Der Buchungskreis „0000“ - Vererbung von<br />
Stammdaten).<br />
(2) Inventarnummer und Fremdschlüssel<br />
Die Inventarnummer dient zur eindeutigen Identifizierung des Inventarguts innerhalb eines<br />
Mandanten. Zusätzlich kann auch ein Fremdschlüssel zur Identifizierung genutzt werden. Dieser<br />
muss (soweit genutzt) ebenfalls innerhalb des betreffenden Mandanten eindeutig sein.<br />
Das Format der Inventarnummer wird bei der Einrichtung des Buchungskreises festgelegt.<br />
Weitere Einzelheiten sind im Kapitel 3.1 Mandanten und Buchungskreise beschrieben.<br />
© <strong>hallobtf</strong>! gmbh Seite: 65 von 405
<strong>Kai</strong> <strong>Anwendungshandbuch</strong> 3 Einrichten des <strong>Kai</strong>-Stammdatenwerks<br />
(3) Typen und Untertypen<br />
Die Inventargüter werden in <strong>Kai</strong> durch Typen und Untertypen klassifiziert ( 3.3 Typen und Untertypen).<br />
(4) Inventar-Muster<br />
<strong>Kai</strong> bietet die Möglichkeit, Inventar-Muster als „Standard-Inventargüter“ einzurichten. Die einzelnen<br />
Inventargüter können dann als „Exemplare“ des Musters geführt werden ( 6.1.3 Inventar-Muster).<br />
(5) Mengeneinheiten<br />
Inventargüter können in unterschiedlichen Mengeneinheiten geführt werden ( 3.6 Mengeneinheiten).<br />
(6) Standorte<br />
Die korrekte und aktuelle Standort-Zuordnung ist eine wesentliche Voraussetzung für eine ordnungsgemäße<br />
Inventarführung. Auch die Inventur ist standortbezogen organisiert: Während<br />
der Inventur wird Raum für Raum begangen und „fertig“ gemeldet.<br />
In <strong>Kai</strong> sind die Standorte dreigliedrig - standardmäßig nach „Gebäude“, „Etage“ und „Raum“ -<br />
strukturiert ( 3.2 Standorte). Je Buchungskreis können jedoch auch alternative Standortbezeichnungen<br />
wie beispielsweise „Gemarkung“ und „Flur“ oder „Löschzug“, „Kfz-Kennzeichen“<br />
und „Gerätefach“ festgelegt werden ( 3.1 Mandanten und Buchungskreise).<br />
(7) Organisations- und Untereinheiten<br />
Bereits der Buchungskreis kennzeichnet die „organisatorische Zugehörigkeit“ des Inventarguts.<br />
Diese kann durch Organisations- und Untereinheiten weiter „verfeinert“ werden.<br />
Es besteht die Möglichkeit, den Benutzerzugriff auf bestimmte Organisations- und Untereinheiten<br />
zu beschränken, so dass Inventargüter „fremder“ Organisationseinheiten oder Untereinheiten<br />
für den Benutzer nicht sichtbar sind.<br />
In <strong>Kai</strong> sind die Organisationseinheiten zweigliedrig strukturiert und standardmäßig als „Org.-<br />
Einheit“ und „U.-Einheit“ bezeichnet ( 3.4 Organisations- und Untereinheiten). Je Buchungskreis<br />
können jedoch auch alternative Bezeichnungen wie beispielsweise „Abteilung“ und „Kostenstelle“<br />
oder „Fachbereich“ und „Fachdienst“ festgelegt werden ( 3.1 Mandanten und Buchungskreise).<br />
(8) Freifelder und Rubriken<br />
<strong>Kai</strong> kann zu den Inventargütern nahezu beliebige kaufmännische und technische Informationen<br />
führen. Je Inventartyp und Untertyp können unterschiedliche Freifelder eingerichtet werden.<br />
Die einzelnen Freifelder werden bestimmten Rubriken zugeordnet, die ebenfalls in beliebiger<br />
Ausprägung eingerichtet werden können.<br />
Einzelheiten hierzu sind in den Kapiteln 4.1 Rubriken und 4.2 Freifelder beschrieben.<br />
(9) Stammdaten der Schnittstelle zum Anlagenbuch<br />
Die technischen Parameter der <strong>Kai</strong>-Schnittstelle zum Anlagenbuch sind in den Verbindungen<br />
beschrieben. Der fachliche Zusammenhang mit der Anlagenbuchhaltung spiegelt sich in den<br />
Anlagen-Tableaus wider.<br />
Einzelheiten hierzu sind im Kapitel 9 Die <strong>Kai</strong>-Schnittstelle zum Anlagenbuch beschrieben.<br />
© <strong>hallobtf</strong>! gmbh Seite: 66 von 405
<strong>Kai</strong> <strong>Anwendungshandbuch</strong> 3 Einrichten des <strong>Kai</strong>-Stammdatenwerks<br />
3.1 Mandanten und Buchungskreise<br />
<strong>Kai</strong> kann parallel für mehrere Mandanten betrieben werden. Ein Mandant kann in verschiedene<br />
Buchungskreise unterteilt sein. Dadurch können beispielsweise die Daten einzelner Fachämter<br />
voneinander getrennt geführt werden.<br />
Welche Bedeutung haben Mandanten und Buchungskreise?<br />
Die Unterteilung eines Mandanten in Buchungskreise hat Auswirkungen bezüglich der folgenden<br />
Aspekte:<br />
Stammdaten ( 3 Einrichten des <strong>Kai</strong>-Stammdatenwerks und 4 Zaubern mit <strong>Kai</strong>) sind<br />
dem einzelnen Buchungskreis zugeordnet. Das bedeutet, dass die Stammdaten in den<br />
einzelnen Buchungskreisen vollkommen unterschiedlich sein können.<br />
Es besteht jedoch die Möglichkeit, Stammdaten im Buchungskreis „0000“ einzurichten.<br />
Diese gelten dann für alle Buchungskreise ( 3.7.1 Der Buchungskreis „0000“ - Vererbung<br />
von Stammdaten).<br />
Ein Inventargut ist generell an seinen Buchungskreis gebunden. Die Inventarnummer und<br />
der Fremdschlüssel ( 1.1 Inventarnummer und Fremdschlüssel) sind jedoch innerhalb<br />
des Mandanten eindeutig. Das bedeutet, dass unter einer bestimmten Inventarnummer<br />
bzw. unter einem bestimmten Fremdschlüssel im gesamten Mandanten nur ein einziges<br />
Inventargut geführt werden kann.<br />
Es besteht jedoch die Möglichkeit, Inventargüter von einem in einen anderen Buchungskreis<br />
„umzuziehen“ ( 6.4 Sammeländerung von Inventargütern).<br />
Inventuren ( 7 Durchführung von Inventuren) werden jeweils innerhalb eines bestimmten<br />
Buchungskreises durchgeführt. Es gibt keine „buchungskreisübergreifenden“ Inventuren.<br />
Die Zugriffs-Berechtigungen der Benutzer können auf bestimmte Buchungskreise beschränkt<br />
werden ( 5 <strong>Kai</strong>-Benutzer und ihre Zugriffsrechte).<br />
Aus organisatorischer Sicht ist ein Buchungskreis eine Verwaltungseinheit, die ihr Inventar eigenständig<br />
verwaltet und auch ihre Inventuren eigenständig durchführt.<br />
Gesamtübersichten der Stammdaten und Inventargüter eines Mandanten können - bei entsprechender<br />
Berechtigung - über den Buchungskreis „0000“ abgerufen werden.<br />
Wie kann ich Mandanten und Buchungskreise anlegen?<br />
Mandanten und Buchungskreise werden über die Registerkarte „Administration“ unter „Stammdaten<br />
- Mandanten“ verwaltet.<br />
Abbildung 3-2 Mandanten verwalten<br />
Über die Schaltfläche „verwalten“ gelangt man in den Dialog zum Verwalten der Mandanten<br />
und Buchungskreise.<br />
Hier werden alle bestehenden Mandanten und Buchungskreise angezeigt, für die der Benutzer<br />
bereits über eine Administrations-Berechtigung auf Mandantenebene verfügt. Weitere Mandanten<br />
können angelegt werden, indem man die Schaltfläche „Mandant hinzufügen“ betätigt.<br />
© <strong>hallobtf</strong>! gmbh Seite: 67 von 405
<strong>Kai</strong> <strong>Anwendungshandbuch</strong> 3 Einrichten des <strong>Kai</strong>-Stammdatenwerks<br />
Abbildung 3-3 Mandant hinzufügen<br />
Buchungskreise werden hinzugefügt, indem man den betreffenden Mandanten markiert und<br />
anschließend die Schaltfläche „BucKr hinzufügen“ betätigt.<br />
Abbildung 3-4 Buchungskreis hinzufügen<br />
© <strong>hallobtf</strong>! gmbh Seite: 68 von 405
<strong>Kai</strong> <strong>Anwendungshandbuch</strong> 3 Einrichten des <strong>Kai</strong>-Stammdatenwerks<br />
Welche Steuerungsparameter werden je Mandant geführt?<br />
Abbildung 3-5 Mandant anlegen („Grunddaten“)<br />
Feld Erläuterung<br />
Mandant Mandantenkürzel (max. 3 Zeichen lang)<br />
Bezeichnung Bezeichnung des Mandanten (max. 30 Zeichen lang)<br />
Etiketten-Kopf<br />
bzw. -Fuß<br />
Etikettentyp und Etikettenlayout<br />
© <strong>hallobtf</strong>! gmbh Seite: 69 von 405<br />
Kopf- und Fußzeile für den Druck von Barcode-Etiketten.<br />
(jeweils max. 25 Zeichen lang) ( 6.6 Arbeiten mit Inventar-<br />
Etiketten)<br />
Hier kann festgelegt werden, welcher Etikettentyp und welches<br />
Layout standardmäßig verwendet werden soll ( 3.5<br />
Etikettentypen und -layouts).<br />
Import/Export-Verzeichnis Verzeichnis, auf das <strong>Kai</strong> beim Import oder Export von Daten<br />
automatisch zugreifen soll.<br />
Tabelle 3-1 Steuerungsparamter je Mandant („Grunddaten“)<br />
Auf der Registerkarte „Begriffe“ wird festgelegt, unter welchen Bezeichnungen Standorte und<br />
Organisationseinheiten in <strong>Kai</strong> dargestellt werden.<br />
Abbildung 3-6 Mandant anlegen („Begriffe“)
<strong>Kai</strong> <strong>Anwendungshandbuch</strong> 3 Einrichten des <strong>Kai</strong>-Stammdatenwerks<br />
Welche Steuerungsparameter werden je Buchungskreis geführt?<br />
Abbildung 3-7 Buchungskreis ändern („Grunddaten“)<br />
Feld Erläuterung<br />
Mandant Anzeige des Mandantenkürzels<br />
Buchungskreis Buchungskreiskürzel (max. 4 Zeichen lang)<br />
Bezeichnung Bezeichnung des Buchungskreises (max. 30 Zeichen lang)<br />
Etiketten-Kopf<br />
bzw. -Fuß<br />
Etikettentyp und Etikettenlayout<br />
© <strong>hallobtf</strong>! gmbh Seite: 70 von 405<br />
Kopf- und Fußzeile für den Druck von Barcode-Etiketten.<br />
Wird hier nichts eingetragen, werden automatisch die Informationen<br />
aus dem Mandanten übernommen. (jeweils max. 25<br />
Zeichen lang) ( 6.6 Arbeiten mit Inventar-Etiketten)<br />
Hier kann festgelegt werden, welcher Etikettentyp und welches<br />
Layout für diesen Buchungskreis verwendet werden soll<br />
( 3.5 Etikettentypen und -layouts).<br />
Wird hier nichts eingetragen, werden automatisch die Informationen<br />
aus dem Mandanten übernommen.<br />
Import/Export-Verzeichnis Verzeichnis, auf das <strong>Kai</strong> beim Import oder Export von Daten<br />
automatisch zugreifen soll.<br />
Format<br />
Inventarnummer<br />
Autom.<br />
Nummernvergabe<br />
Inventarnummer-<br />
Vorbelegung<br />
Wird hier nichts eingetragen, so wird mit der Angabe aus dem<br />
Mandanten gearbeitet.<br />
Hier wird vorgegeben, in welchem Format die Inventarnummern<br />
geführt werden sollen. ( 1.1 Inventarnummer und<br />
Fremdschlüssel)<br />
Über dieses Kontrollkästchen wird die automatische Inventarnummernvergabe<br />
aktiviert bzw. deaktiviert.<br />
Diese Option kann nur bei den numerischen Inventarnummernformaten<br />
( 1.1 Inventarnummer und Fremdschlüssel)<br />
genutzt werden.<br />
Hierüber kann festgelegt werden, in welchem Nummernbereich<br />
Inventarnummern bei Neuanlage automatisch vergeben<br />
werden.
<strong>Kai</strong> <strong>Anwendungshandbuch</strong> 3 Einrichten des <strong>Kai</strong>-Stammdatenwerks<br />
Feld Erläuterung<br />
Anlagenbuchhaltung<br />
Verbindung<br />
Dialog-Tableau<br />
Import-Tableau<br />
Export-Tableau<br />
© <strong>hallobtf</strong>! gmbh Seite: 71 von 405<br />
Diese Option kann nur bei den numerischen Inventarnummernformaten<br />
( 1.1 Inventarnummer und Fremdschlüssel)<br />
genutzt werden. Sie greift nur, wenn der Benutzer keine eigenen<br />
Vorgaben macht.<br />
Hier wird die Verbindung zum Anlagenbuchhaltungssystem<br />
konfiguriert.<br />
Diese Angaben werden nur eingeblendet, wenn die entsprechenden<br />
Grundangaben vorliegen. ( 9 Die <strong>Kai</strong>-Schnittstelle<br />
zum Anlagenbuch)<br />
Tabelle 3-2 Steuerungsparameter je Buchungskreis („Grunddaten“)<br />
Auf der Registerkarte „Begriffe“ wird festgelegt, unter welchen Bezeichnungen Standorte und<br />
Organisationseinheiten in dem Buchungskreis in <strong>Kai</strong> dargestellt werden. Wird hier nichts eingetragen,<br />
werden automatisch die Informationen aus dem Mandanten übernommen.<br />
Wichtiger Hinweis<br />
Im Buchungskreis „0000“ sind nicht alle Steuerungsparameter verfügbar.<br />
Wer darf Mandanten und Buchungskreise anlegen?<br />
Mandanten können von einem übergeordneten „globalen“ Administrator ( 5 <strong>Kai</strong>-Benutzer und<br />
ihre Zugriffsrechte) angelegt werden. Er hat außerdem die Berechtigung, innerhalb jedes Mandanten<br />
Buchungskreise einzurichten.<br />
Der „einfache“ („lokale“) Administrator darf sich den eigenen Mandanten anzeigen lassen und<br />
Buchungskreise hinzufügen.<br />
Wie kann ich eine vollständige Kopie eines Mandanten erzeugen?<br />
Beispielsweise für Schulungs- und Testzwecke kann es erforderlich sein, mit einer exakten Kopie<br />
des Echtmandanten zu arbeiten. Hierfür bietet <strong>Kai</strong> „globalen Administratoren“ ( 5 <strong>Kai</strong>-<br />
Benutzer und ihre Zugriffsrechte) die Möglichkeit, per Knopfdruck eine vollständige Kopie eines<br />
kompletten Mandanten anzufertigen.<br />
Hierzu markiert man in der Übersicht der Mandanten und Buchungskreise den zu kopierenden<br />
Mandanten und betätigt die Schaltfläche „kopieren“.<br />
Abbildung 3-8 Aufruf der Kopierfunktion für Mandanten
<strong>Kai</strong> <strong>Anwendungshandbuch</strong> 3 Einrichten des <strong>Kai</strong>-Stammdatenwerks<br />
In dem darauf folgenden Eingabe-Dialog vergibt man ein Kürzel und eine Bezeichnung für den<br />
neuen Mandanten und betätigt die Schaltfläche „kopieren“. Nach Abschluss des Kopiervorgangs<br />
erscheint der kopierte Mandant sofort in der Übersichtsanzeige.<br />
Abbildung 3-9 Eingabe-Dialog zum Kopieren eines Mandanten<br />
Abbildung 3-10 Abgeschlossener Kopiervorgang eines Mandanten<br />
Alternativ kann man für die Kopie eines Mandanten auch ein Server-Support-Paket ( 11.1 Die<br />
<strong>Kai</strong>-Support-Pakete) erzeugen und dieses in einen neuen Mandanten einspielen ( 11.2 Kopieren<br />
eines Mandanten). Diesen Weg nutzt man, wenn<br />
der neue Mandant in einer anderen Datenbank entstehen soll oder<br />
in den neuen Mandanten nur das Stammdatenwerk (nicht aber die Inventargüter, Mustervorlagen<br />
und Inventuren) übernommen werden sollen („mittleres Server-Support-Paket“).<br />
Wie kann ich eine Liste der Mandanten und Buchungskreise drucken?<br />
Um ein komplettes Verzeichnis der Mandanten und Buchungskreise zu drucken, ruft man über<br />
die Schaltfläche „verwalten“ zunächst die Mandantenübersicht auf.<br />
Abbildung 3-11 Verwalten von Mandanten und Buchungskreisen<br />
© <strong>hallobtf</strong>! gmbh Seite: 72 von 405
<strong>Kai</strong> <strong>Anwendungshandbuch</strong> 3 Einrichten des <strong>Kai</strong>-Stammdatenwerks<br />
Abbildung 3-12 Mandanten und Buchungskreis-Liste drucken<br />
Durch Betätigen der Schaltfläche „drucken“ wird die Druckliste abgerufen.<br />
Abbildung 3-13 Beispiel einer Mandanten und Buchungskreis-Liste<br />
Die Darstellung der Druckliste entspricht der Darstellung in der Übersichtsanzeige:<br />
Ist keine Zeile der Übersichtsanzeige markiert, so enthält die Druckliste alle in der Übersicht<br />
verfügbaren Mandanten und Buchungskreise.<br />
Ist eine Zeile markiert, so enthält die Druckliste den entsprechenden „Ausschnitt“ der<br />
Übersichtsanzeige. Diese Funktion steht nur für die oberste Ebene, die Mandanten, zur<br />
Verfügung.<br />
Wie kann ich Mandanten löschen?<br />
Mandanten können über die Schaltfläche „löschen“ in der Einzelanzeige entfernt werden.<br />
© <strong>hallobtf</strong>! gmbh Seite: 73 von 405
<strong>Kai</strong> <strong>Anwendungshandbuch</strong> 3 Einrichten des <strong>Kai</strong>-Stammdatenwerks<br />
Abbildung 3-14 Löschen eines Mandanten<br />
Wichtiger Hinweis<br />
Beim Löschen eines Mandanten werden alle dazugehörigen Daten (z.B. Buchungskreise,<br />
Stammdaten und Inventargüter) ebenfalls gelöscht.<br />
Der Mandant, in dem man sich gerade befindet, kann nicht gelöscht werden. Zum Löschen<br />
muss man zuerst den aktiven Mandanten wechseln.<br />
Wie kann ich Buchungskreise löschen?<br />
Buchungskreise können über die Schaltfläche „löschen“ in der Einzelanzeige entfernt werden.<br />
Abbildung 3-15 Löschen eines Buchungskreises mit Sicherheitsabfrage<br />
© <strong>hallobtf</strong>! gmbh Seite: 74 von 405
<strong>Kai</strong> <strong>Anwendungshandbuch</strong> 3 Einrichten des <strong>Kai</strong>-Stammdatenwerks<br />
Buchungskreise können nur dann gelöscht werden, wenn sie keine Inventargüter oder Inventar-Muster<br />
(mehr) enthalten.<br />
Abbildung 3-16 Fehlermeldung beim Löschen eines Buchungskreisen mit bestehenden Inventargütern<br />
Existieren für einen Buchungskreis Stammdateneinträge (z.B. Typen, Freifelder, Standorte), so<br />
gilt folgendes:<br />
Als „Erblasser“ für andere Buchungskreise ( 3.7.1 Der Buchungskreis „0000“ - Vererbung<br />
von Stammdaten) ist die Löschung des Buchungskreises „0000“ nicht möglich. Der<br />
Buchungskreis „0000“ kann nur gelöscht werden, wenn er keine Stammdaten mehr enthält.<br />
Beim Löschen eines anderen Buchungskreises wird dessen Stammdatenwerk automatisch<br />
entfernt.<br />
Abbildung 3-17 Fehlermeldung beim Löschen des Buchungskreises „0000“ mit Stammdaten<br />
Wichtiger Hinweis<br />
Beim Löschen eines Buchungskreises werden alle dazugehörigen Daten (z.B. Stammdaten,<br />
Mustervorlagen und Inventuren) ebenfalls gelöscht.<br />
Der Buchungskreis, in dem man sich gerade befindet, kann nicht gelöscht werden. Zum Löschen<br />
muss man zuerst den aktiven Buchungskreis wechseln.<br />
Wer darf Mandanten und Buchungskreise löschen?<br />
Mandanten können nur von einem „globalen“ Administrator ( 5 <strong>Kai</strong>-Benutzer und ihre Zugriffsrechte)<br />
gelöscht werden.<br />
Buchungskreise hingegen können auch vom „einfachen“ („lokalen“) Administrator gelöscht<br />
werden.<br />
3.2 Standorte<br />
Welche Bedeutung haben Standorte in <strong>Kai</strong>?<br />
Mit Hilfe der Standorte kann festgelegt werden, wo sich das Inventargut befindet.<br />
Standorte bilden die Grundlagen für die Inventur-Zählung und sollten daher möglichst vollständig<br />
und detailliert festgelegt werden.<br />
Die korrekte und aktuelle Standort-Zuordnung ist eine wesentliche Voraussetzung für eine ordnungsgemäße<br />
Inventarführung. Auch die Inventur ist standortbezogen organisiert: Während<br />
der Inventur wird Raum für Raum begangen und „fertig“ gemeldet.<br />
In <strong>Kai</strong> sind die Standorte dreigliedrig - standardmäßig nach „Gebäude“, „Etage“ und „Raum“ -<br />
strukturiert.<br />
© <strong>hallobtf</strong>! gmbh Seite: 75 von 405
<strong>Kai</strong> <strong>Anwendungshandbuch</strong> 3 Einrichten des <strong>Kai</strong>-Stammdatenwerks<br />
Wie kann ich Standorte anlegen?<br />
Standorte werden über die Registerkarte „Administration“ unter „Stammdaten - Standorte“ verwaltet.<br />
Abbildung 3-18 Standorte verwalten<br />
Über die Schaltfläche „verwalten“ gelangt man in den Dialog zum Verwalten der Standorte.<br />
Abbildung 3-19 Gebäude hinzufügen<br />
Abbildung 3-20 Etage hinzufügen<br />
Abbildung 3-21 Raum hinzufügen<br />
© <strong>hallobtf</strong>! gmbh Seite: 76 von 405
<strong>Kai</strong> <strong>Anwendungshandbuch</strong> 3 Einrichten des <strong>Kai</strong>-Stammdatenwerks<br />
Wie kann ich mit speziellen Standorten umgehen?<br />
Je Buchungskreis können alternative Standortbezeichnungen wie beispielsweise „Gemarkung“<br />
und „Flur“ oder „Löschzug“, „Kfz-Kennzeichen“ und „Gerätefach“ festgelegt werden.<br />
Diese alternativen Standortbezeichnungen werden dann für den entsprechenden Buchungskreis<br />
in den jeweiligen Masken, Übersichten und Drucklisten verwendet.<br />
Abbildung 3-22 Alternative Standortbezeichnungen im Buchungskreis<br />
Abbildung 3-23 „Löschzug“ hinzufügen<br />
Abbildung 3-24 „Kennzeichen“ hinzufügen<br />
© <strong>hallobtf</strong>! gmbh Seite: 77 von 405
<strong>Kai</strong> <strong>Anwendungshandbuch</strong> 3 Einrichten des <strong>Kai</strong>-Stammdatenwerks<br />
Abbildung 3-25 „Gerätefach“ hinzufügen<br />
Wie kann ich mit Standort-Etiketten arbeiten<br />
Nicht nur Inventargüter, sondern auch Standorte (Gebäude, Etagen, Räume) können mit Barcode-Etiketten<br />
gekennzeichnet werden.<br />
Bei der Körperlichen Bestandsaufnahme ( 7.3 Körperliche Bestandsaufnahme) kann man<br />
durch Einlesen des Standort-Barcodes signalisieren, dass man gerade im Begriff ist, einen<br />
bestimmten Standort zu betreten.<br />
Abbildung 3-26 Standort-Übersicht im Inventur-Gang mit Eingabefeldern für den Standort-Barcode<br />
Die Standort-Etiketten können aus <strong>Kai</strong> heraus über den Dialog zur Verwaltung der Standorte<br />
gedruckt werden. Man betätigt in der Standort-Übersicht die Schaltfläche „Etiketten drucken“.<br />
© <strong>hallobtf</strong>! gmbh Seite: 78 von 405
<strong>Kai</strong> <strong>Anwendungshandbuch</strong> 3 Einrichten des <strong>Kai</strong>-Stammdatenwerks<br />
Abbildung 3-27 Ausdruck von Standort-Etiketten (nur Rathaus)<br />
Ist in der Standortübersicht eine Zeile markiert, so werden nur die Etiketten des selektierten<br />
Standortes ausgedruckt.<br />
Nach Betätigen der Schaltfläche „Etiketten drucken“ erscheint ein Auswahldialog, in dem man<br />
neben dem Etikettentyp und dem Etikettenlayout angibt, ab welcher Spalte und Zeile auf dem<br />
Bogen gedruckt werden soll.<br />
Abbildung 3-28 Druckdialog zur Erstellung von Standort-Etiketten<br />
Abbildung 3-29 Beispiele für Standort-Etiketten<br />
Die aus <strong>Kai</strong> heraus gedruckten Standort-Etiketten verwenden den Barcode-Typ „Code 39“. Es<br />
handelt sich hierbei um einen weit verbreiteten Standard-Code mit hoher Drucktoleranz.<br />
Wer darf Standort-Etiketten drucken?<br />
Benutzer, die die Berechtigung zur Änderung der <strong>Kai</strong>-Konfiguration haben ( 5 <strong>Kai</strong>-Benutzer<br />
und ihre Zugriffsrechte), dürfen Standort-Etiketten drucken.<br />
© <strong>hallobtf</strong>! gmbh Seite: 79 von 405
<strong>Kai</strong> <strong>Anwendungshandbuch</strong> 3 Einrichten des <strong>Kai</strong>-Stammdatenwerks<br />
3.3 Typen und Untertypen<br />
Welche Bedeutung haben Typen und Untertypen in <strong>Kai</strong>?<br />
In <strong>Kai</strong> werden die Inventargüter nach Typen und Untertypen klassifiziert. Es wird jeweils ein<br />
dreistelliges Kürzel eingerichtet.<br />
Typen und Untertypen können frei konfiguriert werden. Einige Verwaltungen verwenden hierfür<br />
die Nummernsystematik der „AfA-Tabelle für die allgemein verwendbaren Anlagegüter“ des<br />
Bundesministeriums für Finanzen oder der länderspezifischen kommunalen Abschreibungstabellen.<br />
Allgemein üblich ist jedoch die Verwendung von „sprechenden“ Kürzeln.<br />
Beispiel:<br />
Abbildung 3-30 Typen und Untertypen<br />
Wie kann ich Typen und Untertypen anlegen?<br />
Typen und Untertypen werden über die Registerkarte „Administration“ unter „Stammdaten -<br />
Typen“ verwaltet.<br />
Abbildung 3-31 Typen verwalten<br />
Über die Schaltfläche „verwalten“ gelangt man in den Dialog zum Verwalten der Typen und<br />
Untertypen.<br />
Abbildung 3-32 Typ hinzufügen<br />
© <strong>hallobtf</strong>! gmbh Seite: 80 von 405
<strong>Kai</strong> <strong>Anwendungshandbuch</strong> 3 Einrichten des <strong>Kai</strong>-Stammdatenwerks<br />
Abbildung 3-33 Untertyp hinzufügen<br />
3.4 Organisations- und Untereinheiten<br />
Welche Bedeutung haben Organisations- und Untereinheiten in <strong>Kai</strong>?<br />
Die Organisationseinheiten beschreiben, in wessen Zuständigkeit ein Inventargut liegt. Organisationseinheiten<br />
können in Untereinheiten unterteilt werden.<br />
Bereits der Buchungskreis kennzeichnet die „organisatorische Zugehörigkeit“ des Inventarguts.<br />
Diese kann durch Organisations- und Untereinheiten weiter „verfeinert“ werden.<br />
Es besteht die Möglichkeit, den Benutzerzugriff auf bestimmte Organisations- und Untereinheiten<br />
zu beschränken, sodass also Inventargüter „fremder“ Organisations- bzw. Untereinheiten<br />
für den Benutzer nicht sichtbar sind.<br />
In <strong>Kai</strong> sind die Organisationseinheiten zweigliedrig - standardmäßig nach „Org.-Einheit“ und<br />
„U.-Einheit“ - strukturiert.<br />
Die Organisations- und Untereinheiten sind in <strong>Kai</strong> nicht zwingend erforderlich. Sie bilden in<br />
gewisser Weise eine Verfeinerung der Buchungskreise.<br />
Die Organisations- und Untereinheiten spielen in <strong>Kai</strong> beispielsweise unter dem Gesichtspunkt<br />
der Bestands-Auswertung ( 8 Inventar-Auswertungen in <strong>Kai</strong>) eine Rolle. Darüber hinaus<br />
können die Zugriffsrechte der Benutzer ( 5 <strong>Kai</strong>-Benutzer und ihre Zugriffsrechte) auf Organisations-<br />
und Untereinheiten eingeschränkt werden.<br />
Wie kann ich Organisations- und Untereinheiten anlegen?<br />
Organisations- und Untereinheiten werden über die Registerkarte „Administration“ unter<br />
„Stammdaten - Org.-Einheiten“ verwaltet.<br />
Abbildung 3-34 Organisationseinheiten verwalten<br />
Über die Schaltfläche „verwalten“ gelangt man in den Dialog zum Verwalten der Organisations-<br />
und Untereinheiten.<br />
© <strong>hallobtf</strong>! gmbh Seite: 81 von 405
<strong>Kai</strong> <strong>Anwendungshandbuch</strong> 3 Einrichten des <strong>Kai</strong>-Stammdatenwerks<br />
Abbildung 3-35 Organisationseinheit hinzufügen<br />
Abbildung 3-36 Untereinheit hinzufügen<br />
Wie kann ich mit speziellen Organisations- und Untereinheiten umgehen?<br />
Je Buchungskreis können alternative Bezeichnungen für die Organisations- und Untereinheiten<br />
wie beispielsweise „Abteilung“ und „Kostenstelle“ oder „Fachbereich“ und „Fachdienst“ festgelegt<br />
werden.<br />
Diese alternativen Bezeichnungen werden dann für die entsprechenden Buchungskreise in den<br />
jeweiligen Masken, Übersichten und Drucklisten verwendet.<br />
Abbildung 3-37 Alternative Bezeichnungen für Organisations- und Untereinheiten im Buchungskreis<br />
© <strong>hallobtf</strong>! gmbh Seite: 82 von 405
<strong>Kai</strong> <strong>Anwendungshandbuch</strong> 3 Einrichten des <strong>Kai</strong>-Stammdatenwerks<br />
Abbildung 3-38 Löschzug hinzufügen<br />
Abbildung 3-39 Löschgruppe hinzufügen<br />
3.5 Etikettentypen und -layouts<br />
<strong>Kai</strong> bietet die Möglichkeit, Inventaretiketten auf handelsüblichen Laserdruckern selbst zu drucken.<br />
Dieser Druck erfolgt grundsätzlich auf Etikettenbögen, die von verschiedenen namhaften<br />
Herstellern in unterschiedlicher technischer Ausführung (Material, Haltbarkeit, Säurebeständigkeit,<br />
Klebekraft) angeboten werden.<br />
Die Einrichtung der entsprechenden Etikettentypen und -layouts ist in diesem Kapitel beschrieben.<br />
Was muss ich mir unter einem Etikettentyp vorstellen?<br />
Der Etikettentyp beschreibt die Größe und Platzierung der Etiketten auf dem Bogen.<br />
Im Buchungskreis „0000“ sind bereits Etikettentypen von verschiedenen namhaften Herstellern<br />
hinterlegt.<br />
Was muss ich mir unter einem Etikettenlayout vorstellen?<br />
Das Etikettenlayout beschreibt die Darstellung der Informationen auf dem einzelnen Etikett.<br />
Aus organisatorischer Sicht sind zwei Fälle zu unterscheiden:<br />
Das Etikett enthält neben der Inventarnummer (in Klarschrift und als Barcode) nur „feste“<br />
Informationen (z.B. den Namen der Verwaltung). Hier sprechen wir von einem identifizierenden<br />
Etikett.<br />
© <strong>hallobtf</strong>! gmbh Seite: 83 von 405
<strong>Kai</strong> <strong>Anwendungshandbuch</strong> 3 Einrichten des <strong>Kai</strong>-Stammdatenwerks<br />
Das Etikett enthält zusätzlich Informationen zum einzelnen Inventargut (zum Beispiel dessen<br />
Bezeichnung oder technische Angaben). Hier sprechen wir von einem beschreibenden<br />
Etikett.<br />
Typischerweise verwendet man identifizierende Etiketten, da diese im Vorwege gedruckt und<br />
für zukünftige Inventarzugänge bevorratet werden können. Beschreibende Etiketten hingegen<br />
können erst gedruckt werden, nachdem die betreffenden Inventargüter in <strong>Kai</strong> erfasst sind.<br />
Im Buchungskreis „0000“ sind bereits zwei Standard-Etikettenlayouts hinterlegt. Diese enthalten<br />
die im Mandanten bzw. Buchungskreis definierten Kopf- und Fußzeilen sowie die Inventarnummer<br />
als Barcode bzw. in Klarschrift.<br />
Wie kann ich Etikettentypen anlegen?<br />
Etikettentypen und -layouts werden über die Registerkarte „Administration“ unter „Stammdaten<br />
- Etiketten“ verwaltet.<br />
Abbildung 3-40 Etiketten verwalten<br />
Über die Schaltfläche „verwalten“ gelangt man in den Dialog zum Verwalten der Etiketten.<br />
Abbildung 3-41 Übersicht über vorhandene Etikettentypen<br />
Durch die Schaltfläche „E.-Typ hinzufügen“ gelangt man auf die Eingabemaske zur Definition<br />
des Etikettenbogens.<br />
© <strong>hallobtf</strong>! gmbh Seite: 84 von 405
<strong>Kai</strong> <strong>Anwendungshandbuch</strong> 3 Einrichten des <strong>Kai</strong>-Stammdatenwerks<br />
Abbildung 3-42 Etikettentyp hinzufügen<br />
Hier wird der „Etikettenbogen“ definiert:<br />
Feld Erläuterung<br />
Etikettentyp Kurzbezeichnung<br />
Beschreibung Beschreibung des Etikettentyps<br />
Papierformat Größe und Ausrichtung des Etikettenbogens<br />
Ränder Abstand der Etiketten zum Rand<br />
Etiketten Anzahl der Spalten und Zeilen pro Etikettenbogen, sowie<br />
Spalten- und Zeilenabstand zwischen den Etiketten<br />
Etikettenformat (Berechnet) Größe des einzelnen Etikettes (wird automatisch berechnet)<br />
Tabelle 3-3 Steuerungsparameter Etikettentyp<br />
Alle Größen sind in Zehntel Millimeter (mm -1 ) anzugeben.<br />
Man kann neue Etikettentypen auf einfache Weise aus bestehenden Etikettentypen ableiten.<br />
Hierzu markiert man einen der angezeigten Etikettentypen und betätigt die Schaltfläche „E.-Typ<br />
hinzufügen“. Die Steuerungsparameter des markierten Etikettentyps werden, bis auf den<br />
Namen, für den neuen Etikettentyp übernommen.<br />
Wie kann ich Etikettenlayouts anlegen?<br />
Jedes Etikettenlayout bezieht sich auf einen bestimmten Etikettentyp. In der Übersichts-<br />
Anzeige der Etikettentypen sind diese mit ihren bereits zugeordneten Layouts dargestellt.<br />
© <strong>hallobtf</strong>! gmbh Seite: 85 von 405
<strong>Kai</strong> <strong>Anwendungshandbuch</strong> 3 Einrichten des <strong>Kai</strong>-Stammdatenwerks<br />
Abbildung 3-43 Übersicht über vorhandene Etikettentypen<br />
Abbildung 3-44 Übersicht über vorhandene Etikettenlayouts<br />
© <strong>hallobtf</strong>! gmbh Seite: 86 von 405
<strong>Kai</strong> <strong>Anwendungshandbuch</strong> 3 Einrichten des <strong>Kai</strong>-Stammdatenwerks<br />
Zum Anlegen des Etikettenlayouts markiert man den Etikettentyp und betätigt die Schaltfläche<br />
„E.-Layout hinzufügen“:<br />
Abbildung 3-45 Aufruf des Etikettenlayout –Dialogs<br />
Auf der nachfolgenden Maske wird das Etikettenlayout definiert:<br />
Abbildung 3-46 Etikettenlayout hinzufügen<br />
Feld Erläuterung<br />
Etikettenlayout Name des Etikettenlayout<br />
Beschreibung Beschreibung des Etikettenlayouts<br />
Etiketten für Auswahl, ob dieses Layout für Inventargüter oder für Standorte<br />
verwendet wird<br />
Tabelle 3-4 Steuerungsparameter Etikettenlayout<br />
© <strong>hallobtf</strong>! gmbh Seite: 87 von 405
<strong>Kai</strong> <strong>Anwendungshandbuch</strong> 3 Einrichten des <strong>Kai</strong>-Stammdatenwerks<br />
Durch „Position hinzufügen“ definiert man die einzelnen Darstellungselemente des Etikettes.<br />
Abbildung 3-47 Position hinzufügen<br />
Hier wird die „Etikettenzeile“ definiert:<br />
Feld Erläuterung<br />
X-Position Beginn des Textes auf dem Etikett (horizontal)<br />
Y-Position Beginn des Textes auf dem Etikett (vertikal)<br />
Breite Breite des Etikettes<br />
Ausrichtung Auswahl: links, zentriert, rechts<br />
Schrift Auswahl der Schriftart<br />
Schriftgröße Schriftgröße<br />
Attribute Fett und/oder Kursiv<br />
Formel Inhalt des betreffenden Darstellungs-Elements. Dieser ist als<br />
Formel ( 4.3 Formeln) anzugeben. Alle Möglichkeiten des<br />
<strong>Kai</strong>-Formelwerks können hier zur Anwendung kommen.<br />
Beispiele:<br />
Tabelle 3-5 Steuerungsparameter Etikettenlayout<br />
@BEZ = Bezeichnung des Inventarguts<br />
© <strong>hallobtf</strong>! gmbh Seite: 88 von 405<br />
@ORGEINH + „ - „ + JAHR(@ZUDAT) = Organisationseinheit<br />
und Jahr der Anschaffung<br />
Zusätzlich zu den in Kapitel 4.3 beschriebenen Feldern des Inventarguts können die folgenden<br />
Begriffe referenziert werden:<br />
@KOPF Etiketten-Kopftext, wie im Mandanten oder Buchungskreis definiert.<br />
@FUSS Etiketten-Fußtext, wie im Mandanten oder Buchungskreis definiert.<br />
@BARCODE Barcode-Nummer<br />
@DUPLIKAT Kennzeichen, dass es sich um ein Duplikat-Etikett handelt.
<strong>Kai</strong> <strong>Anwendungshandbuch</strong> 3 Einrichten des <strong>Kai</strong>-Stammdatenwerks<br />
Abbildung 3-48 Beispiel für ein Etikettenlayout<br />
Alle Größen sind in Zehntel Millimeter (mm -1 ) anzugeben.<br />
Die Anwendung von Inventar-Etiketten sowie passende Beispiele dazu sind im Kapitel 6.6<br />
Arbeiten mit Inventar-Etiketten ausführlich beschrieben.<br />
3.6 Mengeneinheiten<br />
Welche Bedeutung haben Mengeneinheiten in <strong>Kai</strong>?<br />
Inventargüter können in unterschiedlichen Mengeneinheiten geführt werden.<br />
Bei der Einrichtung eines neuen Mandanten wird im Buchungskreis „0000“ automatisch die<br />
Mengeneinheit „STK (Stück)“ eingetragen.<br />
Wie kann ich Mengeneinheiten anlegen?<br />
Mengeneinheiten werden über die Registerkarte „Administration“ unter „Stammdaten - Mengeneinheiten“<br />
verwaltet.<br />
Abbildung 3-49 Mengeneinheiten verwalten<br />
Über die Schaltfläche „verwalten“ gelangt man in den Dialog zum Verwalten der Mengeneinheiten.<br />
Abbildung 3-50 Mengeneinheit hinzufügen<br />
© <strong>hallobtf</strong>! gmbh Seite: 89 von 405
<strong>Kai</strong> <strong>Anwendungshandbuch</strong> 3 Einrichten des <strong>Kai</strong>-Stammdatenwerks<br />
3.7 Allgemeine Informationen zum Umgang mit den Stammdaten<br />
3.7.1 Der Buchungskreis „0000“ - Vererbung von Stammdaten<br />
Auf welche Weise kann ich das Stammdatenwerk zentral strukturieren?<br />
Es besteht die Möglichkeit, das gesamte Stammdatenwerk eines Mandanten an zentraler Stelle<br />
„vorzustrukturieren“. Solche zentral vorgegebenen Stammdaten werden im Buchungskreis<br />
„0000“ geführt und gelten damit für alle Buchungskreise des Mandanten.<br />
Diesen Sachverhalt bezeichnet man als „Vererbung“.<br />
In den einzelnen Buchungskreisen können die zentral vorgegebenen Stammdaten individuell<br />
ergänzt werden.<br />
Stammdaten können nur in ihrem Ursprungsbuchungskreis verändert oder gelöscht werden.<br />
Kann der gleiche Stammdateneintrag in unterschiedlichen Buchungskreisen<br />
vorkommen?<br />
Der gleiche Stammdateneintrag (z.B. der gleiche Standort, der gleiche Inventartyp) kann in<br />
mehreren Buchungskreisen vorkommen (und dort jeweils eine völlig unterschiedliche Bedeutung<br />
haben). Er kann jedoch nicht gleichzeitig im Buchungskreis „0000“ und in einem anderen<br />
Buchungskreis vorkommen.<br />
Ausnahme<br />
Freifelder können sowohl im Buchungskreis „0000“ als auch in einem anderen Buchungskreis<br />
definiert werden. Sie müssen jedoch untereinander „verträglich“ sein ( 4.2 Freifelder).<br />
2<br />
Buchungskreis<br />
3000<br />
Typ KUN<br />
Kunstgegenstände<br />
Abbildung 3-51 Vererbung<br />
Buchungskreis<br />
3100<br />
Buchungskreis<br />
0000<br />
© <strong>hallobtf</strong>! gmbh Seite: 90 von 405<br />
2<br />
Typ KUN<br />
Kunststoffbehälter<br />
2<br />
1<br />
Buchungskreis<br />
3200<br />
Typ KUN<br />
Kunstgegenstände<br />
Typ MAG<br />
Maschinen und Geräte<br />
2<br />
Buchungskreis<br />
4000<br />
Typ KUN<br />
Kraft- und Nutzfahrzeuge<br />
Der Inventartyp „MAG“ ist im Buchungskreis „0000“ definiert und kann daher in keinem anderen<br />
Buchungskreis angelegt werden. Aufgrund der Vererbung kann er jedoch in allen Buchungskreisen<br />
verwendet werden.<br />
Der Inventartyp „KUN“ kann in den Buchungskreisen „3000“, „4000“, „3100“ und „3200“ angelegt<br />
werden. Hierbei können unterschiedliche Bedeutungen hinterlegt werden.
<strong>Kai</strong> <strong>Anwendungshandbuch</strong> 3 Einrichten des <strong>Kai</strong>-Stammdatenwerks<br />
Wie kann ich sehen, auf welche Weise sich die Stammdaten vererben?<br />
Alle Stammdaten (z.B. Standorte, Typen) können in <strong>Kai</strong> in Übersichten angezeigt werden.<br />
Hierbei interessieren in erster Linie die Einträge, die für den aktuellen Buchungskreis gelten.<br />
Dies sind die Einträge,<br />
die direkt im aktuellen Buchungskreis definiert wurden sowie<br />
die aus dem Buchungskreis „0000“ in den aktuellen Buchungskreis vererbt wurden und dort<br />
verwendet werden können.<br />
Diese Einträge werden in der Stammdatenübersicht immer angezeigt. Dabei werden die „geerbten“<br />
Einträge kursiv und mit einem Hinweis auf den Ursprungsbuchungskreis „0000“ dargestellt.<br />
Im Buchungskreis „0000“ werden in der erweiterten Stammdatenübersicht (Kontrollkästchen<br />
„erweitert“) darüber hinaus auch die Einträge aus den „erbenden“ Buchungskreisen angezeigt.<br />
Somit gewinnt man zusätzlich einen vollständigen Überblick über alle Stammdaten des betreffenden<br />
Mandanten.<br />
Abbildung 3-52 Erweiterte Stammdatenanzeige im Buchungskreis „0000“<br />
Wie werden vererbte Stammdaten exportiert und importiert?<br />
Für den Export und Import von Stammdaten ( 3.7.3 Export von Stammdaten und 3.7.4 Import<br />
von Stammdaten) spielt die Vererbung keine Rolle:<br />
Es werden nur Stammdaten exportiert, die im aktuellen Buchungskreis definiert wurden.<br />
Der Stammdaten-Import betrifft ebenfalls ausschließlich den aktuellen Buchungskreis. In<br />
diesem werden Daten hinzugefügt bzw. verändert. Dies darf jedoch nicht zu Kollision zwischen<br />
den Stammdaten im Buchungskreis „0000“ und anderen Buchungskreisen führen.<br />
Hier wird dann eine Fehlermeldung ausgegeben.<br />
© <strong>hallobtf</strong>! gmbh Seite: 91 von 405
<strong>Kai</strong> <strong>Anwendungshandbuch</strong> 3 Einrichten des <strong>Kai</strong>-Stammdatenwerks<br />
Wichtiger Hinweis<br />
Eventuell sind exportierte Daten aus einem einzigen Buchungskreis für sich allein nicht „lebensfähig“<br />
weil z.B. Typen oder Standorte aus dem vererbenden Buchungskreis „0000“ fehlen.<br />
Hier müssen also die Stammdaten des Buchungskreises „0000“ ebenfalls exportiert werden.<br />
Welche Funktionen bietet mir der Buchungskreis „0000“?<br />
Im Buchungskreis „0000“ geht es hauptsächlich um die Vererbung von Stammdaten und um<br />
buchungskreisübergreifende Inventar-Auswertungen. Einige <strong>Kai</strong>-Funktionen wie z.B. die<br />
Schnittstelle zum Anlagenbuch, das Anlegen von Inventargütern oder die Sammeländerungsfunktion<br />
( 6.4 Sammeländerung von Inventargütern) können buchungskreisübergreifend nicht<br />
aufgerufen werden. Im Buchungskreis „0000“ stehen die folgenden Funktionen zur Verfügung:<br />
Vererbung von Stammdaten ( 3.7.1 Der Buchungskreis „0000“ - Vererbung von Stammdaten),<br />
buchungskreisübergreifende Inventar-Auswertungen ( 8 Inventar-Auswertungen in <strong>Kai</strong>),<br />
buchungskreisübergreifende Inventar-Exporte ( 6.5.1 Export von Inventargütern und<br />
Mustern),<br />
buchungskreisübergreifende Inventar-Importe ( 6.5.2 Import von Inventargütern und<br />
Mustern),<br />
Aufruf und Bearbeitung von Inventargütern aus der Inventarübersicht, ( 6.2 Suchen von<br />
Inventargütern),<br />
Aufbau von Inventar-Stapeln (.6.3 Arbeiten mit Inventar-Stapeln),<br />
Ausdruck von Inventar-Stammblättern ( 1.5 Das Inventar-Stammblatt),<br />
buchungskreisübergreifende Reorganisation ( 10.1 Inventargüter reorganisieren).<br />
3.7.2 Verwalten von Stammdaten<br />
Wie kann ich Stammdaten ändern und löschen?<br />
Stammdaten können über den Verwaltungs-Dialog verändert oder gelöscht werden. Eine Änderung<br />
der Stammdaten-Bezeichnung ist jederzeit möglich; das Kürzel kann jedoch nachträglich<br />
nicht verändert werden.<br />
Stammdaten können nur in ihrem Ursprungsbuchungskreis verändert oder gelöscht werden<br />
( 3.7.1 Der Buchungskreis „0000“ - Vererbung von Stammdaten).<br />
Abbildung 3-53 „Raum(-Bezeichnung) ändern“ bzw. „Raum löschen“<br />
© <strong>hallobtf</strong>! gmbh Seite: 92 von 405
<strong>Kai</strong> <strong>Anwendungshandbuch</strong> 3 Einrichten des <strong>Kai</strong>-Stammdatenwerks<br />
Stammdaten mit Verweis auf Inventargüter können nicht gelöscht werden.<br />
Abbildung 3-54 „Raum löschen“ mit bestehenden Inventargütern<br />
Existieren zu einem Stammdaten-Eintrag noch Unter-Einträge, so werden beim Löschen des<br />
übergeordneten Eintrags (z.B. Gebäude, Etage, Organisationseinheit) alle dazugehörigen Unter-Einträge<br />
nach einer Sicherheitsabfrage automatisch mit entfernt, sofern sich dort keine Inventargüter<br />
befinden.<br />
Abbildung 3-55 Gebäude mit Etagen und Räumen löschen<br />
Besonderheit:<br />
Beim Löschen eines Typen oder Untertypen werden alle dazugehörigen Freifelder ( 4.2<br />
Freifelder) nach einer Sicherheitsabfrage automatisch mit entfernt.<br />
Abbildung 3-56 Sicherheitsabfrage beim Löschen eines Untertypen mit bestehenden Freifeldern<br />
Wer darf Stammdaten anlegen, ändern und löschen?<br />
Benutzer, die die Berechtigung zur Änderung der <strong>Kai</strong>-Konfiguration haben ( 5 <strong>Kai</strong>-Benutzer<br />
und ihre Zugriffsrechte), dürfen Stammdaten anlegen, ändern und löschen.<br />
Stammdaten, die in übergeordneten Buchungskreisen ( 3.7.1 Der Buchungskreis „0000“ -<br />
Vererbung von Stammdaten) eingerichtet werden, können in einem der untergeordneten Buchungskreise<br />
weder verändert noch gelöscht werden. Sie sind in der Anzeige mit Hinweis auf<br />
den Ursprungsbuchungskreis kursiv dargestellt.<br />
3.7.3 Export von Stammdaten<br />
Wie kann ich Stammdaten exportieren?<br />
Stammdaten können über die Registerkarte „Administration“ im Bereich „Stammdaten“ exportiert<br />
werden. Man wählt den gewünschten Stammdatentyp aus und betätigt die Schaltfläche<br />
„exportieren“.<br />
Abbildung 3-57 Stammdaten exportieren<br />
Anschließend wählt man den entsprechenden Export-Filter aus.<br />
© <strong>hallobtf</strong>! gmbh Seite: 93 von 405
<strong>Kai</strong> <strong>Anwendungshandbuch</strong> 3 Einrichten des <strong>Kai</strong>-Stammdatenwerks<br />
Abbildung 3-58 Stammdaten exportieren<br />
Wohin werden meine Daten exportiert?<br />
Sobald man die Schaltfläche „exportieren“ betätigt hat, öffnet sich zunächst der Dialog für die<br />
Auswahl des Export-Filters. Hier legt man fest, ob man eine Datei im .xls- oder .csv-Format erzeugen<br />
möchte.<br />
Abbildung 3-59 Auswahl des Export-Filters<br />
Anschließend gelangt man in den Dialog zur Angabe des Dateinamens und Speicherortes.<br />
Standardmäßig werden die exportierten Dateien in dem Verzeichnis abgelegt, welches im<br />
Mandant bzw. Buchungskreis als Import/Export-Verzeichnis angegeben wurde. Man kann hier<br />
jedoch einen beliebigen Speicherort auswählen.<br />
Beim Daten-Export wird automatisch ein Dateiname vorgeschlagen, der die Bezeichnung des<br />
zu exportierenden Datentyps (z.B. Standorte, Typen), Mandant, Buchungskreis, Benutzer sowie<br />
Datum und Uhrzeit des Exports beinhaltet.<br />
Abbildung 3-60 Auswahl des Speicherorts und Dateinamens für Export-Dateien<br />
© <strong>hallobtf</strong>! gmbh Seite: 94 von 405
<strong>Kai</strong> <strong>Anwendungshandbuch</strong> 3 Einrichten des <strong>Kai</strong>-Stammdatenwerks<br />
Abbildung 3-61 Beispiel einer .xls-Datei aus <strong>Kai</strong><br />
Wie erkenne ich den Erfolg des Exports?<br />
Nach jedem Export erscheint im <strong>Kai</strong>-Dialog ein Export-Protokoll, in dem die exportierten Datensätze<br />
und aufgetretene Fehler ausgewiesen werden.<br />
Das Export-Protokoll kann ausgedruckt werden. Über das Kontrollkästchen „nur Fehler anzeigen“<br />
kann man festlegen, dass nur die aufgetretenen Fehler angezeigt und gedruckt werden<br />
sollen.<br />
Abbildung 3-62 Beispiel eines Export-Protokolls<br />
© <strong>hallobtf</strong>! gmbh Seite: 95 von 405
<strong>Kai</strong> <strong>Anwendungshandbuch</strong> 3 Einrichten des <strong>Kai</strong>-Stammdatenwerks<br />
Abbildung 3-63 Druckversion eines Export-Protokolls<br />
Welche Datei-Formate werden beim Export unterstützt?<br />
<strong>Kai</strong> unterstützt für den Stammdaten-Export<br />
ein „echtes“ Excel-Format (Dateiendung .xls) und<br />
ein .csv-Format.<br />
Durch den Export-Filter wird bestimmt, mit welchem Dateiformat gearbeitet wird.<br />
Wichtiger Hinweis<br />
Soll eine Export-Datei in Excel bearbeitet und anschließend wieder importiert werden, so wird<br />
dringend empfohlen, mit dem .xls-Format zu arbeiten. Bei der Bearbeitung von .csv-Formaten<br />
führt Excel eigenständig Formatierungen aus, die zu Problemen beim <strong>Kai</strong>-Import führen können.<br />
Wie ist die Export-Datei aufgebaut?<br />
Alle Stammdatenfelder aus <strong>Kai</strong> werden in der Export-Datei in Spalten überführt. Die erste Zeile<br />
der Datei enthält die Feldnamen.<br />
Die Namen einiger fester Datenfelder wurden im Zuge der Weiterentwicklung von <strong>Kai</strong> verändert.<br />
Beim Export verwendet <strong>Kai</strong> automatisch nur noch die neuen Spaltenüberschriften (z.B. „ueinheit“<br />
statt „bereich“).<br />
Was ist bei der Bearbeitung von .csv-Dateien zu beachten?<br />
Bei der Bearbeitung von .csv-Dateien mit Microsoft Excel ist zu beachten, dass die Export-<br />
Datei nicht per Doppelklick oder „Datei/Öffnen“, sondern über einen Datei-Import geöffnet wird.<br />
Dabei sollten folgende Einstellungen berücksichtigt werden:<br />
Getrennter Dateityp,<br />
Dateiursprung = „Windows (ANSI)“,<br />
Trennzeichen = Semikolon,<br />
Texterkennungszeichen = “ (Anführungszeichen) sowie<br />
Formatierung aller Spalten als „Text“.<br />
© <strong>hallobtf</strong>! gmbh Seite: 96 von 405
<strong>Kai</strong> <strong>Anwendungshandbuch</strong> 3 Einrichten des <strong>Kai</strong>-Stammdatenwerks<br />
Die Datei kann nach der Bearbeitung im Excel-Format gespeichert werden. Soll die Datei jedoch<br />
weiterhin im .csv-Format bestehen ist es wichtig, den Typ „CSV (Trennzeichen-getrennt)“<br />
und nicht „CSV (MS-DOS)“ auszuwählen.<br />
Wichtiger Hinweis<br />
Wenn .csv-Dateien mit einem Textverarbeitungsprogramm bearbeitet werden, sollte man darauf<br />
achten, dass auch die leeren Spalten berücksichtigt werden. Die Anzahl der Spalten muss in<br />
allen Zeilen gleich sein.<br />
Außerdem dürfen die Daten im .csv-Format innerhalb der Feldinhalte kein Semikolon enthalten,<br />
da <strong>Kai</strong> diese als Spaltentrennzeichen benutzt. Verboten sind auch Anführungszeichen und Zeilenvorschübe.<br />
An Stelle dieser „verbotenen Zeichen“ werden beim Export ins .csv-Format Ersatzzeichen (#13<br />
(Zeilenvorschub), #59 (Semikolon) bzw. #34 (doppeltes Anführungszeichen)) verwendet, die<br />
auch beim Import wieder von <strong>Kai</strong> „verstanden“ werden.<br />
Wer darf Stammdaten exportieren?<br />
Benutzer, denen mindestens die Berechtigung für „Import/Export, Inventuranmeldung“ vergeben<br />
wurden und die über die Berechtigung <strong>Kai</strong>-Konfiguration verfügen, dürfen Stammdaten exportieren.<br />
Mandanten und Mengeneinheiten können nicht exportiert werden.<br />
Für den Stammdaten-Export spielt die Vererbung ( 3.7.1 Der Buchungskreis „0000“ - Vererbung<br />
von Stammdaten) keine Rolle.<br />
Es werden nur die Stammdaten exportiert, die im aktuellen Buchungskreis definiert wurden.<br />
3.7.4 Import von Stammdaten<br />
Wie kann ich Stammdaten importieren?<br />
Stammdaten können über die Registerkarte „Administration“ im Bereich „Stammdaten“ importiert<br />
werden. Man wählt den gewünschten Stammdatentyp aus und betätigt die Schaltfläche<br />
„importieren“.<br />
Abbildung 3-64 Stammdaten importieren<br />
Anschließend wählt man den entsprechenden Import-Filter aus.<br />
© <strong>hallobtf</strong>! gmbh Seite: 97 von 405
<strong>Kai</strong> <strong>Anwendungshandbuch</strong> 3 Einrichten des <strong>Kai</strong>-Stammdatenwerks<br />
Abbildung 3-65 Stammdaten importieren<br />
Die Spaltenüberschriften der Import-Datei müssen genau den Feldnamen der Datenfelder entsprechen<br />
(so wie diese auch beim Datenexport vorgegeben werden). Die Reihenfolge der<br />
Spalten spielt beim Import keine Rolle.<br />
Bei der Spaltenüberschrift ist jedoch ausdrücklich auf Groß- und Kleinschreibung zu achten.<br />
Welche Formen des Imports gibt es?<br />
Beim Import wählt man über den Import-Filter zunächst aus, welches Format die zu importierende<br />
Datei hat und welche Form des Imports man vornehmen möchte. Je Dateiformat (Excel-<br />
bzw. .csv-Format) gibt es drei Möglichkeiten:<br />
Neuanlage:<br />
Die Daten, die noch nicht im Datenbestand existieren werden neu angelegt. Bereits vorhandene<br />
Datensätze werden mit einer Fehlermeldung abgewiesen.<br />
Veränderung:<br />
Der vorhandene Datenbestand wird überschrieben und Datensätze, die noch nicht im Bestand<br />
existieren werden mit einer Fehlermeldung abgewiesen.<br />
Neuanlage & Veränderung:<br />
Die Datensätze, die noch nicht existieren werden neu angelegt und bestehende Datensätze<br />
werden aktualisiert.<br />
Woher werden meine Daten importiert?<br />
Sobald man die Schaltfläche „importieren“ betätigt hat, öffnet sich zunächst der Dialog für die<br />
Auswahl des Import-Filters. Hier legt man fest, in welcher Form der Import durchgeführt werden<br />
soll. Anschließend gelangt man in den Dialog zur Angabe des Dateinamens und Speicherortes.<br />
Standardmäßig werden die zu importierenden Dateien aus dem Verzeichnis übernommen,<br />
welches im Mandant bzw. Buchungskreis als Import/Export-Verzeichnis angegeben wurde.<br />
Man kann hier jedoch einen beliebigen Speicherort auswählen.<br />
© <strong>hallobtf</strong>! gmbh Seite: 98 von 405
<strong>Kai</strong> <strong>Anwendungshandbuch</strong> 3 Einrichten des <strong>Kai</strong>-Stammdatenwerks<br />
Abbildung 3-66 Zugriff auf Import-Dateien<br />
Wie erkenne ich den Erfolg des Imports?<br />
Nach Beendigung des Imports wird angezeigt, wie viele Datensätze importiert wurden (1). Datensätze,<br />
die abgewiesen wurden, werden explizit mit der Begründung ausgewiesen (2).<br />
Abbildung 3-67 Import-Protokoll<br />
Unmittelbar nach einem Neuanlage-Import besteht die Möglichkeit, den Vorgang rückgängig zu<br />
machen (3). Dabei wird der Ursprungszustand wieder hergestellt, d.h., die importierten Sätze<br />
werden wieder gelöscht.<br />
Diese Funktion ist jedoch ausschließlich bei einem Neuanlage-Import verfügbar.<br />
Abbildung 3-68 Neuanlage-Import rückgängig gemacht<br />
© <strong>hallobtf</strong>! gmbh Seite: 99 von 405
<strong>Kai</strong> <strong>Anwendungshandbuch</strong> 3 Einrichten des <strong>Kai</strong>-Stammdatenwerks<br />
Bei jedem Importvorgang wird eine Fehlerdatei angelegt, die die abgewiesenen Datensätze<br />
und jeweils eine Begründung für die Abweisung enthält. Diese Sätze können dort korrigiert und<br />
danach erneut importiert werden.<br />
Die Fehlerdatei trägt den Namen der importierten Datei mit dem Zusatz „_fehler“.<br />
Abbildung 3-69 Import- und Fehlerdatei<br />
Die im Import-Protokoll ausgewiesenen Datensätze und aufgetretene Fehler können ausgedruckt<br />
werden. Über das Kontrollkästchen „nur Fehler anzeigen“ kann man festlegen, dass nur<br />
die aufgetretenen Fehler angezeigt und gedruckt werden sollen.<br />
Abbildung 3-70 Beispiel eines Import-Protokolls<br />
Abbildung 3-71 Einschränkung der Anzeige auf Import-Fehler<br />
Abbildung 3-72 Druckversion eines Import-Fehler-Protokolls<br />
© <strong>hallobtf</strong>! gmbh Seite: 100 von 405
<strong>Kai</strong> <strong>Anwendungshandbuch</strong> 3 Einrichten des <strong>Kai</strong>-Stammdatenwerks<br />
Welche Datei-Formate werden beim Import unterstützt?<br />
<strong>Kai</strong> unterstützt für den Stammdaten-Import<br />
ein „echtes“ Excel-Format (Dateiendung .xls) und<br />
ein .csv-Format.<br />
Durch den Import-Filter wird bestimmt, mit welchem Dateiformat gearbeitet wird.<br />
Wer darf Stammdaten importieren?<br />
Benutzer, denen mindestens die Berechtigung für „Import/Export, Inventuranmeldung“ vergeben<br />
wurden und die über die Berechtigung der <strong>Kai</strong>-Konfiguration verfügen, dürfen Stammdaten<br />
importieren.<br />
Mandanten und Mengeneinheiten können nicht importiert werden.<br />
Für den Stammdaten-Import spielt die Vererbung ( 3.7.1 Der Buchungskreis „0000“ - Vererbung<br />
von Stammdaten) keine Rolle.<br />
Der Stammdaten-Import betrifft ausschließlich den aktuellen Buchungskreis. In diesem werden<br />
die Daten hinzugefügt bzw. verändert. Dies darf jedoch nicht zu Kollisionen mit den Stammdaten<br />
in anderen Buchungskreisen führen, zu denen eine Erb-Beziehung besteht.<br />
3.7.5 Drucken von Stammdaten<br />
Wie kann ich Stammdaten drucken?<br />
Um ein komplettes Verzeichnis der Stammdaten zu drucken, ruft man über die Schaltfläche<br />
„verwalten“ zunächst die jeweilige Stammdatenübersicht auf.<br />
Abbildung 3-73 Beispiel: Verwalten von Standorten<br />
Abbildung 3-74 Stammdaten-Liste der Standorte drucken<br />
Durch Betätigen der Schaltfläche „drucken“ wird die Druckliste abgerufen.<br />
© <strong>hallobtf</strong>! gmbh Seite: 101 von 405
<strong>Kai</strong> <strong>Anwendungshandbuch</strong> 3 Einrichten des <strong>Kai</strong>-Stammdatenwerks<br />
Abbildung 3-75 Beispiel eines Standort-Verzeichnisses<br />
Die Darstellung der Druckliste entspricht der Darstellung in der Übersichtsanzeige:<br />
Ist keine Zeile der Übersichtsanzeige markiert, so enthält die Druckliste alle in der Übersicht<br />
verfügbaren Einträge. Dies betrifft auch „geerbte“ Einträge und - in der erweiterten<br />
Stammdatenübersicht - Einträge in „erbenden“ Buchungskreisen ( 3.7.1 Der Buchungskreis<br />
„0000“ - Vererbung von Stammdaten).<br />
Ist eine Zeile markiert, so enthält die Druckliste den entsprechenden „Ausschnitt“ der<br />
Übersichtsanzeige. Diese Funktion steht nur für die oberste Stammdaten-Ebene, z.B. die<br />
Gebäude, zur Verfügung.<br />
3.8 Info-Felder und Zusatzinformationen zu Stammdaten<br />
<strong>Kai</strong> bietet die Möglichkeit, zu<br />
Standorten ( 3.2 Standorte),<br />
Typen und Untertypen ( 3.3 Typen und Untertypen) und<br />
Organisations- und Untereinheiten ( 3.4 Organisations- und Untereinheiten)<br />
zusätzliche Informationen zu verwalten.<br />
Beispiele:<br />
- Zu den Gebäuden sollen Ort, Straße und Hausnummer angegeben werden können.<br />
- Den Etagen und Räumen soll eine Kostenstellen-Angabe zugeordnet werden können.<br />
Zur Aufnahme von solchen zusätzlichen Informationen können so genannte Info-Felder eingerichtet<br />
werden.<br />
Wie kann ich Info-Felder anlegen?<br />
Im Tabellenwerk ( 4.4 Tabellen) wird bestimmt, welche Datenfelder als Info-Felder geführt<br />
werden sollen.<br />
Hierfür sind die folgenden speziellen Tabellen vorgesehen:<br />
Tabelle Zusatzinformationen für…<br />
GEB-X Gebäude<br />
ETA-X Etagen<br />
© <strong>hallobtf</strong>! gmbh Seite: 102 von 405
<strong>Kai</strong> <strong>Anwendungshandbuch</strong> 3 Einrichten des <strong>Kai</strong>-Stammdatenwerks<br />
Tabelle Zusatzinformationen für…<br />
RAU-X Räume<br />
ORGEINH-X Organisationseinheiten<br />
UEINH-X Untereinheiten<br />
TYP-X Inventar-Typen<br />
UTYP-X Inventar-Untertypen<br />
Tabelle 3-6 Tabellen für Zusatzinformationen zu Stammdaten<br />
Man geht wie folgt vor:<br />
Zunächst legt man die entsprechende Tabelle ( 4.4 Tabellen) z.B. GEB-X an. Das Feld<br />
„Inhalt“ muss dabei leer bleiben.<br />
Diese Tabelle wird automatisch in den Buchungskreis „0000“ eingetragen, auch wenn sie<br />
aus einem anderen Buchungskreis heraus angelegt wurde.<br />
Abbildung 3-76 Anlegen der Tabelle „GEB-X“ für Info-Felder zu Gebäuden<br />
Anschließend sind in der Tabelle die gewünschten Feldnamen für die Info-Felder als<br />
Schlüssel 1-Einträge einzurichten. Das Feld „Inhalt“ muss dabei ebenfalls leer bleiben.<br />
Die Feldnamen können wahlweise im Buchungskreis „0000" oder in den Buchungskreisen,<br />
in denen sie benötigt werden, angelegt werden. Es gelten die üblichen Regeln zur Vererbung<br />
von Stammdaten ( 3.7.1 Der Buchungskreis 0000 - Vererbung von Stammdaten).<br />
Abbildung 3-77 Hinzufügen von Info-Feldern (Schlüssel 1) für Gebäude<br />
© <strong>hallobtf</strong>! gmbh Seite: 103 von 405
<strong>Kai</strong> <strong>Anwendungshandbuch</strong> 3 Einrichten des <strong>Kai</strong>-Stammdatenwerks<br />
Wie kann ich die Info-Felder zur Ablage von Zusatzinformationen nutzen?<br />
In den einzelnen Stammdaten-Verwaltungsdialogen können die Info-Felder über die Schaltflächen<br />
„Info Gebäude“, „Info Etage“ usw. angezeigt werden und mit Zusatzinformationen gefüllt<br />
werden.<br />
Abbildung 3-78 Aufruf der Zusatzinformationen zum Gebäude „Rathaus“<br />
Nach Betätigen der Schaltfläche „Info-Gebäude“ erscheint eine Liste der Info-Felder. Hier markiert<br />
man den betreffenden Eintrag und gelangt über die Schaltfläche „bearbeiten“ in den Erfassungsdialog.<br />
Abbildung 3-79 Bearbeiten der Zusatzinformationen zum Gebäude „Rathaus“<br />
Hier kann die Zusatzinformation eingetragen werden.<br />
Abbildung 3-80 Hinzufügen von Zusatzinformationen zum Gebäude „Rathaus“<br />
© <strong>hallobtf</strong>! gmbh Seite: 104 von 405
<strong>Kai</strong> <strong>Anwendungshandbuch</strong> 3 Einrichten des <strong>Kai</strong>-Stammdatenwerks<br />
Wo kann ich die Zusatzinformationen sehen?<br />
Die Zusatzinformationen werden<br />
im Stammdatendialog (Schaltfläche „Info …“)<br />
optional in den Stammdatenlisten (Auswahl: Drucken mit Info)<br />
angezeigt.<br />
Abbildung 3-81 Aufruf der Zusatzinformationen zum Gebäude „Rathaus“<br />
Abbildung 3-82 Aufruf einer Standort-Druckliste mit Zusatzinformationen<br />
Abbildung 3-83 Druckliste mit Zusatzinformationen zum Gebäude<br />
© <strong>hallobtf</strong>! gmbh Seite: 105 von 405
<strong>Kai</strong> <strong>Anwendungshandbuch</strong> 3 Einrichten des <strong>Kai</strong>-Stammdatenwerks<br />
Wie kann ich über Formeln auf die Info-Felder Bezug nehmen?<br />
Die Info-Felder werden <strong>Kai</strong>-intern in Tabellen ( 4.4 Tabellen) geführt. Um diese auszulesen,<br />
verwendet man die Formel-Funktion LOOKUP() ( 4.3 Formeln).<br />
Die Parameter sind wie folgt anzugeben:<br />
Zusatzinfo für Parameter 1 Parameter 2 Parameter 3 Parameter 4 Parameter 5<br />
Gebäude "GEB" Gebäude-<br />
Kürzel<br />
Etagen "ETA" Gebäude-<br />
Kürzel<br />
Raum "RAU" Gebäude-<br />
Kürzel<br />
Organisationseinheit<br />
© <strong>hallobtf</strong>! gmbh Seite: 106 von 405<br />
Feldname<br />
Info-Feld<br />
Etagen-<br />
Kürzel<br />
Etagen-<br />
Kürzel<br />
"ORGEINH" OrgEinheit Feldname<br />
Info-Feld<br />
Feldname<br />
Info-Feld<br />
Raum-<br />
Kürzel<br />
Untereinheit "UEINH“ OrgEinheit UEinheit Feldname<br />
Info-Feld<br />
Inventartyp "TYP" Typ Feldname<br />
Zusatzinfo<br />
Inventar-<br />
Untertyp<br />
"UTYP" Typ Untertyp Feldname<br />
Info-Feld<br />
Tabelle 3-7 Tabellen für Info-Felder zu Stammdaten<br />
Feldname<br />
Info-Feld<br />
Auf diese Weise kann die Zusatzinformation beispielsweise in einem Freifeld des Inventarguts<br />
sichtbar gemacht werden:<br />
Abbildung 3-84 Beispiel für den Zugriff auf die Kostenstelle aus der Zusatzinformationen der Etage
<strong>Kai</strong> <strong>Anwendungshandbuch</strong> 3 Einrichten des <strong>Kai</strong>-Stammdatenwerks<br />
Wie kann ich Zusatzinformationen exportieren und importieren?<br />
Zusatzinformationen können auf die gleiche Weise wie die entsprechenden Stammdaten im-<br />
und exportiert werden ( 3.7.3 Export von Stammdaten und 3.7.4 Import von Stammdaten).<br />
Abbildung 3-85 Export bzw. Import von Zusatzinformationen zu Standorten<br />
Hier wählt man den Export- bzw. Importfilter aus.<br />
Abbildung 3-86 Export-Filter für Standort-Zusatzinformationen<br />
Einzelheiten hierzu sind in den Kapiteln 3.7.3 Export von Stammdaten und 3.7.4 Import<br />
von Stammdaten beschrieben.<br />
Wie kann ich Info-Felder exportieren und importieren?<br />
Info-Felder stellen sich als Einträge in den Tabellen GEB-X, ETA-X, RAU-X, ORGEINH-X,<br />
UEINH-X, TYP-X und UTYP-X dar.<br />
Für den Ex- und Import der Info-Felder können die Export-und Importfunktionen der Tabellen<br />
benutzt werden.<br />
Abbildung 3-87 Tabellen exportieren bzw. importieren<br />
Einzelheiten hierzu sind im Kapitel 4.4 Tabellen - Wie kann ich Tabellen exportieren und importieren<br />
beschrieben.<br />
Wie kann ich Info-Felder löschen?<br />
Info-Felder können über den Stammdatendialog „Tabellen“ gelöscht werden.<br />
Abbildung 3-88 Tabellen verwalten<br />
© <strong>hallobtf</strong>! gmbh Seite: 107 von 405<br />
.
<strong>Kai</strong> <strong>Anwendungshandbuch</strong> 3 Einrichten des <strong>Kai</strong>-Stammdatenwerks<br />
Nachdem man den Dialog zur Verwaltung von Tabellen ( 4.4 Tabellen) aufgerufen hat, geht<br />
man wie folgt vor:<br />
Man wählt die entsprechende Tabelle aus.<br />
Anschließend hat man die Möglichkeit die gesamte Tabelle oder einzelne Info-Felder<br />
(Schlüssel 1) zu löschen.<br />
Abbildung 3-89 Tabelle löschen<br />
Abbildung 3-90 Info-Feld (Schlüssel 1) löschen<br />
Falls eine zu löschende Tabelle Info-Felder enthält, erscheint folgender Hinweis:<br />
Abbildung 3-91 Hinweis beim Löschen einer Tabelle mit Untereinträgen<br />
Falls ein zu löschendes Info-Feld bereits Zusatzinformationen trägt erscheint der folgende Hinweis:<br />
Abbildung 3-92 Hinweis beim Löschen eines Info-Feldes mit vorhandenen Zusatzinformationen<br />
© <strong>hallobtf</strong>! gmbh Seite: 108 von 405
<strong>Kai</strong> <strong>Anwendungshandbuch</strong> 4 Zaubern mit <strong>Kai</strong><br />
4 Zaubern mit <strong>Kai</strong><br />
<strong>Kai</strong> kann zu den Inventargütern nahezu beliebig viele kaufmännische und technische Informationen<br />
führen. Hierzu kann man unterschiedliche Freifelder einrichten. Diese können in verschiedenen<br />
Rubriken dargestellt werden.<br />
Weitere interessante Möglichkeiten ergeben sich dadurch, dass Freifelder mit Formeln versehen<br />
werden können. Auf diese Weise können alle Arten von automatisch ableitbaren Informationen<br />
maschinell ermittelt werden.<br />
Das Spektrum reicht von einfachen Berechnungen bis hin zur Darstellung von komplexen Informationszusammenhängen.<br />
In diesem Kapitel werden die Grundfertigkeiten für das „Zaubern mit <strong>Kai</strong>“ vermittelt.<br />
4.1 Rubriken<br />
In <strong>Kai</strong> werden individuelle Datenfelder (so genannte Freifelder 4.2 Freifelder) in unterschiedlichen<br />
Rubriken dargestellt. Rubriken dienen dazu, Freifelder thematisch zu gruppieren und zu<br />
strukturieren.<br />
Bei der Einrichtung eines neuen Mandanten werden in <strong>Kai</strong> die nachfolgenden Standard-<br />
Rubriken bereitgestellt:<br />
Kaufm. Daten<br />
Techn. Daten<br />
Zusatzdaten<br />
Ersterfassung<br />
nicht sichtbar<br />
Diese werden automatisch im Buchungskreis „0000“ angelegt und somit an alle anderen Buchungskreise<br />
vererbt. Darüber hinaus kann man eigene Rubriken einrichten.<br />
Abbildung 4-1 „Standard-Rubriken“<br />
Man kann die „Standard-Rubriken“ nur im Buchungskreis „0000“ löschen oder bearbeiten.<br />
Gegebenfalls muss man den Buchungskreis „0000“ zunächst anlegen.<br />
© <strong>hallobtf</strong>! gmbh Seite: 109 von 405
<strong>Kai</strong> <strong>Anwendungshandbuch</strong> 4 Zaubern mit <strong>Kai</strong><br />
Wie kann ich Rubriken anlegen?<br />
Rubriken werden über die Registerkarte „Administration“ unter „Stammdaten - Rubriken“ verwaltet.<br />
Abbildung 4-2 Rubriken verwalten<br />
Über die Schaltfläche „verwalten“ gelangt man in den Dialog zum Verwalten der Rubriken.<br />
Abbildung 4-3 Rubriken hinzufügen<br />
Die Reihenfolge der Darstellung der einzelnen Rubriken wird über die Position (Pos) bestimmt.<br />
Wird keine Position vermerkt (Eintrag „000“), werden die Rubriken in alphabetischer Reihenfolge<br />
ihres Namens dargestellt.<br />
Wer darf Rubriken anlegen?<br />
Benutzer, die die Berechtigung zur Änderung der <strong>Kai</strong>-Konfiguration haben ( 5 <strong>Kai</strong>-Benutzer<br />
und ihre Zugriffsrechte), dürfen Rubriken anlegen.<br />
Wo treten die Rubriken in Erscheinung?<br />
Rubriken treten<br />
als Registerkarten in der Einzelanzeige des Inventarguts ( 2.4 Einzelanzeigen in <strong>Kai</strong>),<br />
als Gliederung im Inventar-Stammblatt ( 1.5 Das Inventar-Stammblatt),<br />
in Inventarübersichten ( 2.5 Übersichten in <strong>Kai</strong>)<br />
sowie in Inventarlisten ( 8 Inventar-Auswertungen in <strong>Kai</strong>)<br />
in Erscheinung.<br />
„Leere“ Rubriken (also Rubriken die keine Freifelder beinhalten) werden generell nicht angezeigt.<br />
© <strong>hallobtf</strong>! gmbh Seite: 110 von 405
<strong>Kai</strong> <strong>Anwendungshandbuch</strong> 4 Zaubern mit <strong>Kai</strong><br />
Abbildung 4-4 Rubriken als Registerkarten in der Einzelanzeige des Inventarguts<br />
Abbildung 4-5 Rubriken als Gliederung in einem Inventar-Stammblatt<br />
© <strong>hallobtf</strong>! gmbh Seite: 111 von 405
<strong>Kai</strong> <strong>Anwendungshandbuch</strong> 4 Zaubern mit <strong>Kai</strong><br />
Abbildung 4-6 Rubriken in der Inventarübersicht<br />
Abbildung 4-7 Rubriken in Inventarlisten<br />
Wie kann ich die Sichtbarkeit von Rubriken steuern?<br />
Rubriken können entweder sichtbar oder unsichtbar sein. Die Sichtbarkeit wird über eine Formel<br />
( 4.3 Formeln) definiert. Auf diese Weise kann man festlegen, dass eine Rubrik<br />
immer,<br />
nie oder<br />
nur unter bestimmten Bedingungen<br />
sichtbar ist.<br />
© <strong>hallobtf</strong>! gmbh Seite: 112 von 405
<strong>Kai</strong> <strong>Anwendungshandbuch</strong> 4 Zaubern mit <strong>Kai</strong><br />
Hierfür legt man eine sogenannte „Sichtbarkeits-Regel“ an: Man wählt die Rubrik aus und betätigt<br />
die Schaltfläche „Sichtbarkeits-Regel“. Im folgenden Dialog trägt man die Formel ein.<br />
Abbildung 4-8 „Sichtbarkeits-Regel“ definieren<br />
Hiermit können wir zaubern:<br />
Der Eintrag "J" bzw. "j" - oder auch ein fehlender Eintrag - bewirkt, dass die Rubrik immer<br />
sichtbar ist.<br />
Der Eintrag "N" bzw. "n" bewirkt, dass die Rubrik niemals sichtbar ist (weil sie beispielsweise<br />
nur Zwischenfelder für Berechnungen enthält).<br />
Der Eintrag kann aber auch eine Bedingung enthalten. Beispielsweise soll eine bestimmte<br />
Rubrik nur dann sichtbar sein, wenn das Inventargut mit keinem Anlagegut verknüpft ist<br />
( 9 Die <strong>Kai</strong>-Schnittstelle zum Anlagenbuch). Technisch bedeutet dies, dass die Rubrik<br />
sichtbar sein soll, wenn das Feld @ANLKEY leer ist.<br />
Abbildung 4-9 Beispiel für die Sichtbarkeit einer Rubrik in Abhängigkeit vom Anlagenschlüssel<br />
Durch die Sichtbarkeitsregel können Rubriken beispielsweise auch abhängig von bestimmten<br />
Freifeld-Inhalten ( 4.2 Freifelder) oder Benutzern ( 5 <strong>Kai</strong>-Benutzer und ihre Zugriffsrechte)<br />
ein- bzw. ausgeblendet werden.<br />
© <strong>hallobtf</strong>! gmbh Seite: 113 von 405
<strong>Kai</strong> <strong>Anwendungshandbuch</strong> 4 Zaubern mit <strong>Kai</strong><br />
Wie kann ich Rubriken exportieren und importieren?<br />
Abbildung 4-10 Import bzw. Export von Rubriken<br />
Rubriken können über die Registerkarte „Administration“ unter der Auswahl „Stammdaten -<br />
Rubriken“ importiert bzw. exportiert werden ( 3.7.3 Export von Stammdaten und 3.7.4 Import<br />
von Stammdaten).<br />
Wie kann ich Rubriken drucken?<br />
Um ein komplettes Verzeichnis der Rubriken zu drucken, ruft man über die Schaltfläche „verwalten“<br />
zunächst die Stammdatenübersicht auf.<br />
Abbildung 4-11 Verwalten von Rubriken<br />
Abbildung 4-12 Stammdaten-Liste der der Rubriken drucken<br />
Durch Betätigen der Schaltfläche „drucken“ wird die Druckliste abgerufen.<br />
Abbildung 4-13 Beispiel eines Rubriken-Verzeichnisses<br />
Die Darstellung der Druckliste entspricht der Darstellung in der Übersichtsanzeige. Darüber<br />
hinaus werden in der Rubriken-Liste zusätzlich auch die Sichtbarkeits-Regeln ausgegeben.<br />
Es werden auch „geerbte“ Einträge und - in der erweiterten Stammdatenübersicht - Einträge in<br />
„erbenden“ Buchungskreisen ( 3.7.1 Der Buchungskreis „0000“ - Vererbung von Stammdaten)<br />
gedruckt.<br />
© <strong>hallobtf</strong>! gmbh Seite: 114 von 405
<strong>Kai</strong> <strong>Anwendungshandbuch</strong> 4 Zaubern mit <strong>Kai</strong><br />
Wie kann ich Rubriken ändern oder löschen?<br />
Rubriken können über den Verwaltungs-Dialog verändert oder gelöscht werden. Eine Änderung<br />
der Bezeichnung ist jederzeit möglich; das Kürzel kann jedoch nicht verändert werden.<br />
Die Sichtbarkeits-Regel einer Rubrik kann jederzeit verändert werden.<br />
Rubriken können nur dann gelöscht werden, wenn sie keine Freifelder (mehr) enthalten.<br />
Rubriken können nur in ihrem Ursprungsbuchungskreis verändert oder gelöscht werden<br />
( 3.7.1 Der Buchungskreis „0000“ - Vererbung von Stammdaten).<br />
Abbildung 4-14 Rubrik ändern bzw. löschen<br />
4.2 Freifelder<br />
Eine Besonderheit von <strong>Kai</strong> liegt darin, dass beliebige Informationen zu Inventargütern hinterlegt<br />
werden können. Dies geschieht mit Hilfe von „Freifeldern“. Freifelder können individuell je Typ,<br />
Untertyp oder global eingerichtet werden.<br />
Freifelder können als Formeln eingerichtet werden und auf diese Weise ihren Feldinhalt automatisch<br />
ermitteln, ohne dass es hierfür einer manuellen Eingabe bedarf ( 4.3 Formeln).<br />
Welchen Geltungsbereich können Freifelder haben?<br />
Freifelder können<br />
„globale Freifelder“ sein, die für alle Typen und Untertypen gleichermaßen gelten,<br />
für einen bestimmten Typ sowie dessen Untertypen Gültigkeit haben oder<br />
für einen bestimmten Untertyp verfügbar sein.<br />
Wer darf Freifelder anlegen?<br />
Benutzer, die die Berechtigung zur Änderung der <strong>Kai</strong>-Konfiguration haben ( 5 <strong>Kai</strong>-Benutzer<br />
und ihre Zugriffsrechte), dürfen Freifelder anlegen.<br />
© <strong>hallobtf</strong>! gmbh Seite: 115 von 405
<strong>Kai</strong> <strong>Anwendungshandbuch</strong> 4 Zaubern mit <strong>Kai</strong><br />
Wozu lege ich Freifelder an?<br />
Freifelder können jegliche Art von Daten enthalten. Sie werden in den Fachbereichen häufig für<br />
die Darstellung von zusätzlichen Informationen verwendet.<br />
Darüber hinaus können Freifelder beispielsweise die Daten aufnehmen, die zum Aufbau des<br />
Anlagenbuchs benötigt werden ( 9 Die <strong>Kai</strong>-Schnittstelle zum Anlagenbuch).<br />
Technische Daten oder Zusatzdaten können beispielsweise sein:<br />
Motorleistung in kW<br />
polizeiliches Kennzeichen<br />
Prüfdatum<br />
Zustandsklasse<br />
Hersteller<br />
Gerätenummer<br />
© <strong>hallobtf</strong>! gmbh Seite: 116 von 405<br />
Seriennummer<br />
IP-Adresse<br />
Ablaufdatum Garantie<br />
Wartungsvertragsnummer<br />
Sponsor<br />
…<br />
Kaufmännische Daten für die Überleitung in die Anlagenbuchhaltung sind beispielsweise:<br />
Anlagenbezeichnung<br />
Betrieb<br />
Sachkonto<br />
Kostenstelle<br />
Anschaffungsdatum<br />
Wie kann ich Freifelder anlegen?<br />
Anschaffungswert<br />
Nutzungsdauer<br />
AfA-Schlüssel<br />
Eröffnungsbilanzwert<br />
…<br />
Freifelder werden über die Registerkarte „Administration“ und dort über die Auswahl „Stammdaten<br />
- Typen“ verwaltet.<br />
Abbildung 4-15 Typen verwalten<br />
Über die Schaltfläche „verwalten“ gelangt man in den Dialog zum Verwalten der Typen/Untertypen<br />
und Freifelder.<br />
Freifelder werden über den Typen-Dialog verwaltet, da hierüber der Geltungsbereich festgelegt<br />
wird.<br />
Man wählt die entsprechende Ebene aus, auf der das Freifeld definiert werden soll, führt einen<br />
Doppelklick aus oder betätigt die Schaltfläche „Freifelder“.<br />
Wichtiger Hinweis<br />
Freifelder, die im Nachhinein angelegt wurden, sind bei bereits bestehenden Inventargütern<br />
leer. Durch eine „Reorganisation der Inventargüter“ ( 10.1 Inventargüter reorganisieren) können<br />
Freifelder, die eine Formel beinhalten oder mit einem Standard-Wert vorbelegt werden sollen,<br />
automatisch mit ihren aktuellen Inhalten gefüllt werden.<br />
Wird ein Freifeld nachträglich als Suchfeld definiert, ist auch hier eine Reorganisation erforderlich,<br />
damit sich die Änderung auf bereits bestehende Inventargüter auswirkt.
<strong>Kai</strong> <strong>Anwendungshandbuch</strong> 4 Zaubern mit <strong>Kai</strong><br />
Abbildung 4-16 Aufruf der Freifeld-Übersicht<br />
Abbildung 4-17 Freifeld hinzufügen<br />
Über die Schaltfläche „hinzufügen“ gelangt man in den Dialog zum Anlegen einer Freifeld-<br />
Definition.<br />
Abbildung 4-18 Freifeld-Definition hinzufügen<br />
© <strong>hallobtf</strong>! gmbh Seite: 117 von 405
<strong>Kai</strong> <strong>Anwendungshandbuch</strong> 4 Zaubern mit <strong>Kai</strong><br />
Man kann neue Freifelder auf einfache Weise aus bestehenden Freifeldern ableiten. Hierzu<br />
markiert man eines der angezeigten Freifelder und betätigt die Schaltfläche „hinzufügen“. Die<br />
Daten des markierten Freifeldes werden, bis auf den Namen und die Bezeichnung, in die<br />
Anzeigemaske kopiert.<br />
Abbildung 4-19 Kopierfunktion für Freifelder<br />
Weiterhin kann es hilfreich sein, Freifelder und deren Bedeutung zu dokumentieren. Dies gilt<br />
insbesondere für Formeln ( 4.3 Formeln).<br />
Aus diesem Grund kann zu jedem Freifeld ein Bemerkungstext mit maximal 255 Zeichen Länge<br />
hinterlegt werden.<br />
Abbildung 4-20 Bemerkungstext zu einem Freifeld<br />
Wie sind Name und Bezeichnung des Freifeldes zu wählen?<br />
Der Freifeldname kann acht Zeichen lang sein und darf nur Buchstaben und Ziffern enthalten.<br />
Die Bezeichnung des Freifeldes erscheint überall dort, wo das Freifeld angezeigt wird.<br />
© <strong>hallobtf</strong>! gmbh Seite: 118 von 405
<strong>Kai</strong> <strong>Anwendungshandbuch</strong> 4 Zaubern mit <strong>Kai</strong><br />
Der Name des Freifeldes dient nur zur „internen Identifikation“ (z.B. für die Referenzierung in<br />
Formeln oder für die Spaltenbezeichnung in Exportdateien) und tritt „nach außen“ nicht in<br />
Erscheinung.<br />
Welche Datentypen können in Freifeldern dargestellt werden?<br />
Text<br />
Speicherung der Daten im Textformat mit einer Länge zwischen 1 und 50 Zeichen.<br />
Abbildung 4-21 Textfeld<br />
Multi<br />
Speicherung der Daten im Textformat. In der Anzeige optisch unterteilt in einzelne unmittelbar<br />
nebeneinander liegende Felder. Das Multifeld kann insgesamt eine Länge von 50 Zeichen<br />
annehmen. Die Feldlängen werden durch Semikolons voneinander getrennt.<br />
Abbildung 4-22 Multifeld<br />
© <strong>hallobtf</strong>! gmbh Seite: 119 von 405
<strong>Kai</strong> <strong>Anwendungshandbuch</strong> 4 Zaubern mit <strong>Kai</strong><br />
Datum<br />
Speicherung im Datumsformat TT.MM.JJJJ, MM.JJJJ oder JJJJ.<br />
Abbildung 4-23 Datumsfeld<br />
Zahlen<br />
Speicherung als Zahl mit einer Länge zwischen 1 und 18 Zeichen. Die Anzahl der Nachkommastellen<br />
kann zwischen 0 und 12 variieren. Die Länge des Feldes beinhaltet die Anzahl<br />
der Nachkommastellen.<br />
Beispiel: 10 Vorkommastellen + 2 Nachkommastellen = Länge 12<br />
Zahlen können in den Auswertungslisten optional summiert werden. Handelt es sich hierbei<br />
um Formeln ( 4.3 Formeln), können die Ergebnisse für die Summenzeile neu berechnet<br />
werden (z.B. für Durchschnittswerte).<br />
Außerdem kann man bestimmen, ob Tausender-Trennzeichen und führende Nullen dargestellt<br />
werden sollen, ob der Feldinhalt „0“ ausgeblendet werden soll („leer wenn null“) und ob<br />
negative Zahlen („mit Vorzeichen“) zulässig sind.<br />
Abbildung 4-24 Zahlenfeld<br />
Der Datentyp „Zahlen“ ist nur für arithmetische Daten bestimmt (z.B. Nutzungsdauern,<br />
Anschaffungswerte, Anzahlen). Schlüsselbegriffe (z.B. Konten, Kostenstellen) sollten - auch<br />
wenn sie rein numerischen Inhalt haben - als Datentyp „Schlüssel“ dargestellt werden.<br />
© <strong>hallobtf</strong>! gmbh Seite: 120 von 405
<strong>Kai</strong> <strong>Anwendungshandbuch</strong> 4 Zaubern mit <strong>Kai</strong><br />
Schlüssel<br />
Speicherung der Daten im Textformat mit einer Länge zwischen 1 und 50 Zeichen. Das<br />
Format kann entweder alle Zeichen oder nur Zahlen beinhalten. Mittels der Ausrichtung und<br />
des Füllzeichens kann bestimmt werden, ob z.B. führende Nullen eingesetzt werden sollen.<br />
Beim Format „nur Zahlen“ kann außerdem bestimmt werden, ob der Feldinhalt „0“ ausgeblendet<br />
werden soll („leer wenn null“).<br />
Abbildung 4-25 Schlüssel<br />
Schalter<br />
Speicherung als „Ja/Nein“-Wert. In der Anzeige erscheint der Schalter als Kontrollkästchen.<br />
Im Export-/Import-Format ( 3.7.3 Export von Stammdaten und 3.7.4 Import von Stammdaten)<br />
wird der Schalter als „X“ (Ja) bzw. Leerzeichen (Nein) dargestellt.<br />
Abbildung 4-26 Schalter<br />
URL<br />
Verweis auf ein externes Dokument (z.B. Webseite, Bild-Datei oder .pdf-Dokument), das<br />
aus dem <strong>Kai</strong>-Dialog heraus durch ein entsprechendes Programm (z.B. Internet-Browser,<br />
Bildbetrachtungsprogramm oder .pdf-Viewer) angezeigt werden kann.<br />
© <strong>hallobtf</strong>! gmbh Seite: 121 von 405
<strong>Kai</strong> <strong>Anwendungshandbuch</strong> 4 Zaubern mit <strong>Kai</strong><br />
Abbildung 4-27 Verweis auf externe Dokumente<br />
Wo kann ich Beispiele für Freifelder sehen?<br />
Hier:<br />
Abbildung 4-28 Beispiele für Freifeldtypen<br />
Wie kann ich bestimmen, wie ein Freifeld zu füllen ist?<br />
<strong>Kai</strong> kennt unterschiedliche Freifeld-Kategorien. Hierüber wird bestimmt, auf welche Weise ein<br />
Freifeld mit Inhalt gefüllt wird.<br />
Manuell<br />
Eingabe der Feldinhalte von Hand.<br />
Abbildung 4-29 Manuelle Eingabe von Feldinhalten<br />
© <strong>hallobtf</strong>! gmbh Seite: 122 von 405
<strong>Kai</strong> <strong>Anwendungshandbuch</strong> 4 Zaubern mit <strong>Kai</strong><br />
Werte<br />
Vorgabe einer Werteliste, aus der über ein Auswahlmenü selektiert werden kann.<br />
Abbildung 4-30 Werteliste<br />
Abbildung 4-31 Beispiel für eine Werteliste<br />
Es empfiehlt sich, die Werteliste mit einem Semikolon zu beginnen. Ansonsten würde der erste<br />
Wert der Liste als Standardvorgabe fungieren.<br />
Werte2<br />
Hier wird eine dynamische Werteliste als Text (String) aufgebaut, die in der Anzeige als<br />
Auswahlmenü dargestellt wird. Die einzelnen Einträge sind innerhalb des Textes durch<br />
Semikolons zu trennen. Es besteht die Möglichkeit, den String mit Hilfe einer Formel ( 4.3<br />
Formeln) dynamisch aufzubauen. Auf diese Weise kann der Inhalt des Auswahlmenüs an<br />
unterschiedliche Bedingungen geknüpft werden.<br />
Abbildung 4-32 Beispiel für eine dynamische Werteliste<br />
Es empfiehlt sich, die Werteliste für das Werte2-Feld jeweils mit einem Semikolon zu beginnen.<br />
Ansonsten würde der erste Wert der Liste als Standardvorgabe fungieren.<br />
© <strong>hallobtf</strong>! gmbh Seite: 123 von 405
<strong>Kai</strong> <strong>Anwendungshandbuch</strong> 4 Zaubern mit <strong>Kai</strong><br />
Abbildung 4-33 Beispiel für eine dynamische Werteliste mit unsichtbaren Hilfsfeldern<br />
Formel<br />
Es können einfache bis komplexe Formeln hinterlegt werden. In Formeln kann auf andere<br />
(„feste“ und „freie“) Felder des Inventargutes Bezug genommen werden ( 4.3 Formeln).<br />
Abbildung 4-34 Formelfeld<br />
Wie können Freifelder in Verbindung mit Inventar-Mustern genutzt<br />
werden?<br />
Es kann festgelegt werden, ob der Inhalt des Freifeldes aus Inventar-Mustern ( 6.1.3<br />
Inventar-Muster) übernommen werden soll. Hierfür gibt es die folgenden Kennzeichen:<br />
„N“ keine Übernahme aus der Vorlage<br />
„W“ Übernahme aus der Vorlage; der Feldinhalt kann überschrieben werden<br />
(„weiches Muster-Freifeld“)<br />
„H“ Übernahme aus der Vorlage; der Feldinhalt kann nicht überschrieben werden<br />
(„hartes Muster-Freifeld“)<br />
© <strong>hallobtf</strong>! gmbh Seite: 124 von 405
<strong>Kai</strong> <strong>Anwendungshandbuch</strong> 4 Zaubern mit <strong>Kai</strong><br />
Wie kann ich Eigenschaften der Freifelder ändern?<br />
Die Eigenschaften der Freifelder können über den Verwaltungs-Dialog verändert werden. Eine<br />
Änderung der Feldeigenschaften ist jederzeit möglich; der Name des Freifelds kann jedoch<br />
nicht verändert werden.<br />
Abbildung 4-35 Freifeld ändern<br />
Freifelder können nur in ihrem Ursprungsbuchungskreis verändert werden ( 3.7.1 Der Buchungskreis<br />
„0000“ - Vererbung von Stammdaten.<br />
Eine nachträgliche Änderung an einem bestehenden Freifeld kann über die Schaltfläche „zurücksetzen“<br />
rückgängig gemacht werden, solange diese über die Schaltfläche „ändern“ nicht<br />
gespeichert wurde.<br />
Wie kann ich Freifelder entfernen?<br />
Freifelder können über den Verwaltungs-Dialog entfernt werden.<br />
Ein Freifeld kann nur dann entfernt werden, wenn es nicht in anderen Freifeldern bzw. Formeln<br />
( 4.3 Formeln) referenziert wird.<br />
Freifelder können nur in ihrem Ursprungsbuchungskreis entfernt werden ( 3.7.1 Der Buchungskreis<br />
„0000“ - Vererbung von Stammdaten.<br />
© <strong>hallobtf</strong>! gmbh Seite: 125 von 405
<strong>Kai</strong> <strong>Anwendungshandbuch</strong> 4 Zaubern mit <strong>Kai</strong><br />
Abbildung 4-36 Freifeld in der Übersicht löschen<br />
Abbildung 4-37 Freifeld in der Einzelanzeige löschen<br />
Wie kann ich bestimmen, ob ein Freifeld auch im Rahmen der Inventur<br />
erfasst werden kann?<br />
In vielen Fällen können während einer Standortbegehung (Inventur) die Freifeld-Inhalte nicht<br />
ermittelt werden (z.B. Einkaufspreis, Kostenstelle). Aus diesem Grund erscheinen Freifelder<br />
standardmäßig nicht auf dem mobilen Erfassungsgerät ( 7.3 Körperliche Bestandsaufnahme).<br />
Über das Kontrollkästchen „synchronisieren“ kann festgelegt werden, dass ein Freifeld auch<br />
während einer Standortbegehung zur Erfassung und Änderung angeboten wird.<br />
© <strong>hallobtf</strong>! gmbh Seite: 126 von 405
<strong>Kai</strong> <strong>Anwendungshandbuch</strong> 4 Zaubern mit <strong>Kai</strong><br />
Abbildung 4-38 Freifeld synchronisieren<br />
Wie können Freifelder als Pflichtfelder gekennzeichnet werden?<br />
Ein Freifeld kann<br />
für die laufende Erfassung (am <strong>Kai</strong>-Client bzw. durch Import) und/oder<br />
für die Standortbegehung (mit <strong>Kai</strong>-Laptop bzw. <strong>Kai</strong>-Mobile 7.3 Körperliche<br />
Bestandsaufnahme, 7.5 Technische Aspekte der mobilen Inventaraufnahme)<br />
zum Pflichtfeld erklärt werden.<br />
Der erste Fall betrifft die Inventar-Erfassung und -Änderung am <strong>Kai</strong>-Client sowie auch den Inventar-Import.<br />
Wird das Feld während einer Standortbegehung nicht gefüllt, so muss es im Zuge<br />
der Inventur-Nachbearbeitung ( 7.4 Inventur-Nachbearbeitung) ergänzt werden.<br />
Im zweiten Fall ist das Freifeld schon während der Standortbegehung zu füllen.<br />
Die Kennzeichnung als Pflichtfeld erfolgt über zwei Auswahlmenüs.<br />
Abbildung 4-39 Auswahlmenü Laptop „Prüfung“ bzw. „Prüfung“ am <strong>Kai</strong>-Client<br />
Wird ein Pflichtfeld nachträglich angelegt, so greift die Pflichtfeldprüfung für bestehende<br />
Inventargüter nur insoweit, als dass Pflichtfeldinhalte nicht entfernt werden können. Für bereits<br />
bestehende Inventargüter ist es nicht erforderlich, die Pflichtfeldinhalte nachzuerfassen.<br />
Pflichtfelder greifen nur dann, wenn sie auf einer sichtbaren Rubrik definiert sind.<br />
Welche Möglichkeiten für Plausibilitätsprüfungen gibt es?<br />
Mit Hilfe von Formeln ( 4.3 Formeln) können Plausibilitätsbedingungen formuliert werden:<br />
Über das Auswahlmenü „Prüfung“ wird das Freifeld als „Meldung“ gekennzeichnet. In diesem<br />
Fall ist das Feld als Textfeld einzurichten, dessen Inhalt eine Fehlermeldung darstellt.<br />
Innerhalb der Formel können unterschiedliche Bedingungen abgefragt werden, die zu unterschiedlichen<br />
Meldungen führen können. Führen sie zu einer „nicht leeren“ Meldung, so kann<br />
das Inventargut nicht gespeichert werden und die „Fehlermeldung“ wird angezeigt.<br />
© <strong>hallobtf</strong>! gmbh Seite: 127 von 405
<strong>Kai</strong> <strong>Anwendungshandbuch</strong> 4 Zaubern mit <strong>Kai</strong><br />
Ein Inventargut kann nur dann gespeichert werden, wenn die Bedingung im „Meldungs-<br />
Freifeld“ erfüllt ist.<br />
Die Plausibilitätsprüfung kann<br />
die laufende Erfassung (am <strong>Kai</strong>-Client bzw. durch Import) und/oder<br />
die Standortbegehung (mit <strong>Kai</strong>-Laptop bzw. <strong>Kai</strong>-Mobile 7.3 Körperliche Bestandsaufnahme)<br />
betreffen.<br />
Die Kennzeichnung als Meldungsfeld erfolgt über zwei Auswahlmenüs.<br />
Abbildung 4-40 Auswahlmenü „Prüfung“ - Meldung<br />
In welchem Zusammenhang werden Freifelder angezeigt?<br />
Freifelder werden überall dort angezeigt, wo es um die Darstellung von Inventargütern geht:<br />
bei der Anzeige und Bearbeitung des Inventarguts:<br />
die verschiedenen Rubriken werden auf einzelnen Registerkarten angezeigt,<br />
bei der Inventar-Suchanzeige:<br />
hier können die Freifelder über eine „+“-Schaltfläche „dazugeschaltet“ werden,<br />
auf den Inventarlisten:<br />
bei der Listen-Definition wird festgelegt, welche Freifelder erscheinen sollen<br />
auf dem Inventar-Stammblatt.<br />
Wo und in welcher Reihenfolge werden Freifelder dargestellt?<br />
Unter dem Eintrag „Rubrik“ wählt man aus, auf welcher Registerkarte ( 4.1 Rubriken) das<br />
Freifeld geführt werden soll.<br />
Über den Eintrag „Position“ legt man die Reihenfolge fest, in der die Freifelder in ihrer jeweiligen<br />
Rubrik erscheinen sollen. Werden keine „Positionen“ festgelegt (000), werden die Freifelder<br />
in alphabetischer Reihenfolge ihres Namens hinter den mit Positionsnummern versehenen<br />
Feldern dargestellt.<br />
© <strong>hallobtf</strong>! gmbh Seite: 128 von 405
<strong>Kai</strong> <strong>Anwendungshandbuch</strong> 4 Zaubern mit <strong>Kai</strong><br />
Wie kann ich Freifelder als Suchfelder definieren?<br />
Damit nach Freifeld-Inhalten gesucht werden kann ( 6.2 Suchen von Inventargütern), muss<br />
das jeweilige Freifeld als Suchfeld definiert werden. Über den Eintrag „Suchfeld“ können je<br />
Typ/Untertyp bis zu 30 Freifelder als Suchfelder deklariert werden.<br />
Abbildung 4-41 Auswahlmenü für Suchfeld<br />
Wichtiger Hinweis<br />
Freifelder, die im Nachhinein als Suchfeld definiert wurden, sind bei bereits bestehenden<br />
Inventargütern noch nicht aktiv. Durch eine „Reorganisation der Inventargüter“ ( 10.1<br />
Inventargüter reorganisieren) können diese nachträglich aktiviert werden.<br />
Kann ich das gleiche Freifeld für mehrere Typen/Untertypen einrichten?<br />
Globale Freifelder gelten generell für Inventargüter aller Typen und Untertypen. Wird ein Freifeld<br />
für einen bestimmten Typ eingerichtet, so gilt es für alle dazugehörigen Untertypen.<br />
Soll ein Freifeld nur für ganz bestimmte Typen/Untertypen gelten (z.B. für Fahrzeuge, Maschinen<br />
und IT-Ausstattung, nicht aber für Möbel), so kann es unter dem gleichen Namen auf jeder<br />
der entsprechenden Ebenen angelegt werden. In diesem Fall stellt <strong>Kai</strong> sicher, dass die Grunddefinitionen<br />
des Freifelds (z.B. Name, Bezeichnung, Datentyp und Länge) in allen Fällen identisch<br />
sind. Die Kategorie (z.B. manuelle Eingabe, Formel, Werteliste) kann unterschiedlich sein.<br />
Ebenso ist es möglich, ein Freifeld „global“ einzurichten und für bestimmte Typen/Untertypen<br />
mit einer anderen Kategorie „zu überschreiben“.<br />
Beispiel: Das Freifeld „SACH“ (Sachkonto) wird global als achtstelliges Eingabefeld eingerichtet.<br />
Unter dem Inventartyp „EDV“ (EDV-Ausstattung) ist ein gleichnamiges Freifeld<br />
„SACH“ als Wertevorrat (z.B. „;00008900;00008800;00008700“) definiert. Beim Inventartyp<br />
„MOB“ (Mobiliar) ist das Freifeld „SACH“ als Formel eingerichtet und auf<br />
diese Weise mit dem konstanten Wert „00008100“ vorbelegt. Die übrigen Inventartypen<br />
tragen keine eigene Definition für das Freifeld „SACH“, so dass hierfür die globale<br />
Definition gilt.<br />
© <strong>hallobtf</strong>! gmbh Seite: 129 von 405
<strong>Kai</strong> <strong>Anwendungshandbuch</strong> 4 Zaubern mit <strong>Kai</strong><br />
Abbildung 4-42 Globales Freifeld „SACH“ (Sachkonto)<br />
Abbildung 4-43 Hinzufügen eines Freifeldes „SACH“ auf dem Typ „EDV“<br />
Abbildung 4-44 Abweichende Definition des Freifeldes „SACH“ auf dem Typ „EDV“<br />
Abbildung 4-45 Abweichende Definition des Freifeldes „SACH“ auf dem Typ „MOB“<br />
© <strong>hallobtf</strong>! gmbh Seite: 130 von 405
<strong>Kai</strong> <strong>Anwendungshandbuch</strong> 4 Zaubern mit <strong>Kai</strong><br />
Ändert man für ein bestehendes mehrfach definiertes Freifeld eine Grunddefinitionen (z.B. Bezeichnung,<br />
Datentyp und Länge), so wird die Änderung für alle gleichnamigen Freifelder<br />
automatisch übernommen.<br />
Abbildung 4-46 Hinweis bei der Veränderung einer grundlegenden Definition (Bsp. „Feldlänge“)<br />
Kann die gleiche Freifeld-Definition in unterschiedlichen<br />
Buchungskreisen vorkommen?<br />
Die gleiche Freifeld-Definition kann in unterschiedlichen Buchungskreisen vorkommen und dort<br />
jeweils eine völlig unterschiedliche Bedeutung haben.<br />
Ausnahme<br />
Freifelder können sowohl im Buchungskreis „0000“ als auch in einem anderen Buchungskreis<br />
definiert werden. Sie müssen jedoch untereinander „verträglich“ sein (d.h. die Bezeichnung und<br />
der Datentyp müssen übereinstimmen).<br />
Wie viele Freifelder kann ich anlegen?<br />
Die Anzahl der möglichen Freifelder in <strong>Kai</strong> ist nahezu unbegrenzt.<br />
Wichtiger Hinweis<br />
Hierbei sollte darauf geachtet werden, dass die Erfassungsmaske für diejenigen, die für die<br />
Erfassung zuständig sind, überschaubar und handhabbar bleibt. Zu viele Freifelder auf einer<br />
Registerkarte sind daher nicht unbedingt sachdienlich.<br />
Wie kann ich Freifeld-Definitionen exportieren und importieren?<br />
Abbildung 4-47 Import und Export von Freifeld-Definitionen<br />
Freifeld-Definitionen können über die Registerkarten „Administration“ und die Auswahl<br />
„Stammdaten - Freifelder“ im- bzw. exportiert werden ( 3.7.3 Export von Stammdaten und<br />
3.7.4 Import von Stammdaten).<br />
Beim Importieren von Freifeld-Definitionen werden diese zunächst auf Vollständigkeit und Widerspruchsfreiheit<br />
geprüft (Beispiel: Sind alle Freifelder vorhanden, auf die in Formeln Bezug<br />
genommen wird?). Tritt während dieser „Check-Phase“ ein Fehler auf, so wird der gesamte Import<br />
nicht durchgeführt.<br />
© <strong>hallobtf</strong>! gmbh Seite: 131 von 405
<strong>Kai</strong> <strong>Anwendungshandbuch</strong> 4 Zaubern mit <strong>Kai</strong><br />
Abbildung 4-48 Abgewiesener Import wegen eines fehlenden Freifeldes<br />
Wie kann ich Freifeld-Definitionen drucken?<br />
Um ein komplettes Verzeichnis der Freifeld-Definitionen zu drucken, wählt man auf der Registerkarte<br />
„Administration“ den Eintrag „Freifelder“ aus.<br />
Durch Betätigen der Schaltfläche „drucken“ wird anschließend die Druckliste abgerufen. In der<br />
Druckliste erscheinen die Freifelder sortiert nach Rubriken und Freifeld-Namen.<br />
Abbildung 4-49 Drucken von Freifeldern<br />
Abbildung 4-50 Beispiel eines Freifelder-Verzeichnisses<br />
© <strong>hallobtf</strong>! gmbh Seite: 132 von 405
<strong>Kai</strong> <strong>Anwendungshandbuch</strong> 4 Zaubern mit <strong>Kai</strong><br />
4.3 Formeln<br />
Wie werden Formeln eingerichtet?<br />
Formeln werden als Freifelder ( 4.2 Freifelder) definiert. Man wählt hierzu die Kategorie<br />
„Formel“ aus.<br />
Abbildung 4-51 Auswahl Kategorie "Formel"<br />
Was kann in Formeln dargestellt werden?<br />
Arithmetische Ausdrücke<br />
Formeln können arithmetische Berechnungen (Addition, Subtraktion, Multiplikation und Division)<br />
enthalten.<br />
Bezugnahme auf Freifelder<br />
Man kann in Formeln auf Freifelder verweisen. Dem Namen des Freifeldes wird ein „#“ vorangestellt.<br />
Beispiel 1: #NETTOP*1,19<br />
Hier wird aus dem Nettopreis (NETTOP) der Bruttopreis inklusive 19 Prozent<br />
Mehrwertsteuer errechnet.<br />
Beispiel 2: (#BRUTTOP-#NETTOP)*#ANZAHL<br />
In diesem Beispiel wird der Nettopreis (NETTOP) vom Bruttopreis (BRUTTOP)<br />
subtrahiert. Anschließend wird der ermittelte Wert mit der Anzahl multipliziert.<br />
Bezugnahme auf feste Felder<br />
Man kann in Formeln auf feste Felder verweisen. Dem Namen des Feldes wird ein „@“ vorangestellt.<br />
Eine vollständige Auflistung der festen Datenfelder befindet sich weiter unten.<br />
Beispiel: @ORGEINH="10"|@ORGEINH="30"|@ORGEINH="50"?"100102":"100101"<br />
In diesem Beispiel wird geprüft, ob das Inventargut der Organisationseinheit<br />
„10“, „30“ oder „50“ zugewiesen ist. Ist dies der Fall, wird in das Feld z.B. als<br />
Kostenstelle der Text „100102“ eingetragen, ansonsten „100101“.<br />
Texte und Bezeichnungen<br />
Man kann Texte oder Bezeichnungen in den Formeln unterbringen.<br />
Beispiel: "Inventar: "+@BEZ<br />
© <strong>hallobtf</strong>! gmbh Seite: 133 von 405
<strong>Kai</strong> <strong>Anwendungshandbuch</strong> 4 Zaubern mit <strong>Kai</strong><br />
Datumsangaben<br />
Datumsangaben können als Tagesdatum (z.B. „13.12.2012“), als Monatsangabe (z.B.<br />
„12.2012“) oder als Jahreszahl (z.B. „2012“) geführt werden.<br />
Beispiel: MONDIFF(#ANSDAT;"12.2011")<br />
Die Bezeichnung „MONDIFF“ steht für eine in <strong>Kai</strong> integrierte Funktion, welche<br />
die Monatsdifferenz zwischen zwei Datumsangaben ausrechnet.<br />
In diesem Beispiel wird die Anzahl der vollen Monate zwischen dem Anschaffungsdatum<br />
und dem vorgegebenen Datum „12.2011“ berechnet.<br />
Fallunterscheidungen<br />
Man kann unterscheiden, ob ein Wert größer, kleiner, gleich, größer gleich, kleiner gleich<br />
oder ungleich einem anderen Wert ist (Operatoren: >, =,
<strong>Kai</strong> <strong>Anwendungshandbuch</strong> 4 Zaubern mit <strong>Kai</strong><br />
Verschachtelung von Ausdrücken<br />
Alle Elemente einer Formel (Ausdrücke und Bedingungen) können ineinander verschachtelt<br />
werden. Durch Klammern kann die Auswertungsreihenfolge bestimmt - und natürlich auch<br />
die Lesbarkeit verbessert - werden.<br />
Beispiel 1: Kennzeichnung von GWG: (#WBZW/1,19)>410?"N":"J"<br />
Hier wird aus dem Bruttowiederbeschaffungswert der Nettowert errechnet und<br />
geprüft, ob dieser Wert größer 410 ist. Falls die Bedingung zutrifft, wird das Feld<br />
„GWG-Kennzeichen“ mit einem „N“ und andernfalls mit einem „J“ gefüllt.<br />
Beispiel 2: Sachkontozuweisung innerhalb der EDV-Typen in Bezug auf Trivialsoftware und<br />
Software:<br />
#SWK="J"?(#GWGK="J"?"0830":"0310"):#GWGK="J"?"0820":"0810"<br />
In diesem Beispiel wird überprüft, ob es sich bei dem Inventargut um Software<br />
handelt (SWK=“J“) oder nicht und ob diese Software aufgrund des GWG-<br />
Kennzeichens (GWGK) jeweils zu den GWG gezählt wird. Je Fallunterscheidung<br />
wird ein anderes Sachkonto zugewiesen. Wenn es sich nicht um Software handelt<br />
wird noch einmal gesondert geprüft, ob es sich um ein GWG handelt und<br />
dementsprechend auch unterschiedliches Sachkonten zugewiesen.<br />
Funktionsaufrufe<br />
Man kann Funktionen aufrufen, indem man den Funktionsnamen und die erforderlichen Parameter<br />
angibt. Die Parameter werden in Klammern geschrieben und durch Semikolons<br />
voneinander getrennt.<br />
Beispiel: RESTWERT(#ANSWERT;#ANSDAT;#ZIELDAT;#NDJAHR)<br />
In diesem Beispiel wird die Funktion „RESTWERT“ aufgerufen. Diese Funktion<br />
berechnet anhand der vorgegebenen Parameter (Anfangswert, Anschaffungsdatum,<br />
Zieldatum und Nutzungsdauer) automatisch den Restwert einer linearen<br />
Abschreibung nach NKF-Regel (d.h. mit Beginn der Abschreibung ab dem Folgemonat<br />
der Anschaffung).<br />
Plausibilitätsprüfungen<br />
Man kann Texte als Fehlermeldungen im Rahmen von Plausibilitätsprüfungen verwenden.<br />
In diesem Fall ist das Freifeld im Auswahlmenü „Prüfung“ als „Meldung“ zu kennzeichnen.<br />
Beispiel: #NDMON=0?"Das Feld Nutzungsdauer muss gefüllt werden":""<br />
Hier wird geprüft, ob im Freifeld Nutzungsdauer in Monaten (NDMON) kein Wert<br />
enthalten ist. Ist dies der Fall, wird beim Versuch zu speichern die Fehlermeldung:<br />
„Nutzungsdauer muss gefüllt werden!“ sowohl in dem Freifeld als auch in der<br />
Informationszeile im unteren Bereich des Bearbeitungsdialoges ausgegeben.<br />
Abbildung 4-52 Meldung bei fehlender Nutzungsdauer<br />
© <strong>hallobtf</strong>! gmbh Seite: 135 von 405
<strong>Kai</strong> <strong>Anwendungshandbuch</strong> 4 Zaubern mit <strong>Kai</strong><br />
Wie werden Texte, Zahlenwerte und Datumsangaben dargestellt?<br />
In der <strong>Kai</strong>-Formelsprache wird zwischen Texten (Zeichenketten) und Zahlen unterschieden.<br />
Außerdem verarbeitet <strong>Kai</strong> Datumsangaben als spezielle Texte.<br />
Texte<br />
Will man explizit einen Text hinschreiben, so schließt man ihn in Anführungszeichen (“) ein.<br />
Sollen innerhalb eines Textes Anführungszeichen (“) verwendet werden, so ist diesen ein<br />
rückwärtiger Schrägstrich voranzustellen.<br />
Beispiel: "Dies ist mein Rollladenschrank"<br />
Beispiel: "Dies ist \"mein\" Rollladenschrank"<br />
Texte haben jeweils eine bestimmte Länge. Hierzu gehören auch die führenden oder nachfolgenden<br />
Leerzeichen. Allerdings werden führende und nachfolgende Leerzeichen bei Vergleichsoperationen<br />
ignoriert.<br />
Beispiel: "Dies ist mein " + "Rollladenschrank"<br />
Ergibt die Zeichenkette "Dies ist mein Rollladenschrank".<br />
Beispiel: "hallo " = " hallo"<br />
Dieser Vergleich trifft zu. Die führenden und nachfolgenden Leerzeichen werden<br />
ignoriert.<br />
In Texten wird zwischen Groß- und Kleinbuchstaben unterschieden.<br />
Beispiel: "Hallo " = " hallo"<br />
Dieser Vergleich trifft nicht zu.<br />
Die Namen von Datenfeldern und Variablen sind in diesem Sinne keine Texte und können<br />
beliebig in Groß- und/oder Kleinbuchstaben angegeben werden.<br />
Beispiel: @Bez oder #Bruttop<br />
@BEZ oder #BRUTTOP<br />
@beZ oder #bruttoP<br />
Alle drei Angaben bezeichnen das gleiche Datenfeld bzw. die gleiche Variable.<br />
Datumsangaben<br />
Datumsangaben sind „eigentlich“ auch Texte und werden daher in Anführungszeichen (")<br />
geschrieben. Bei der Verarbeitung von Datumsangaben wird die Gültigkeit geprüft.<br />
Beispiel: "29.2.2007"<br />
Dieses ist keine gültige Datumsangabe (jedoch ein gültiger Text und wird als<br />
solcher von <strong>Kai</strong> in der Formel erst mal akzeptiert).<br />
Beispiel: JHRPLUS("29.2.2007"; 3)<br />
Dieser Ausdruck bringt in der Formel einen Fehler: "29.2.2007" ist kein gültiges<br />
Datum.<br />
Datumsangaben werden typischerweise in der Form tt.mm.jjjj geschrieben, können aber<br />
auch in vielen anderen Schreibweisen vorkommen.<br />
Beispiel: "07.03.2008"<br />
"7.3.2008"<br />
"070308"<br />
"07032008"<br />
sind gültige Datumsangaben.<br />
© <strong>hallobtf</strong>! gmbh Seite: 136 von 405
<strong>Kai</strong> <strong>Anwendungshandbuch</strong> 4 Zaubern mit <strong>Kai</strong><br />
Beispiel: "03.2008"<br />
"3.2008"<br />
"3.08"<br />
"0308"<br />
sind ebenfalls gültige Datumsangaben. Diese verwendet man, wenn nur der Monat,<br />
aber nicht der Tag eine Rolle spielt. Sie bezeichnen jeweils den ersten Tag<br />
des betreffenden Monats<br />
Beispiel: "2008"<br />
"08"<br />
sind ebenfalls gültige Datumsangaben. Sie bezeichnen den 1. Januar des betreffenden<br />
Jahres.<br />
Will man zwei Datumsangaben miteinander vergleichen, so muss man diese zunächst in ein<br />
entsprechendes Format umwandeln. Hierfür kann man die Funktion JHJJMMTT verwenden.<br />
Beispiel 1: "22.03.2008" >= "21.04.2008"<br />
Dieser Vergleich trifft zu. Natürlich ist dieses Ergebnis falsch: <strong>Kai</strong> vergleicht einfach<br />
die beiden Zeichenketten und „weiß“ nicht, dass es sich um Datumsangaben<br />
handelt.<br />
Beispiel 2: "20080322" >= "20080421"<br />
Dieser Vergleich trifft nicht zu. In diesem Fall bekommen wir also ein richtiges<br />
Ergebnis.<br />
Beispiel 3: JHJJMMTT ("22.03.2008") >= JHJJMMTT ("21.04.2008")<br />
bringt das gleiche (richtige) Ergebnis wie Beispiel 2.<br />
Zahlen<br />
Zahlen schreibt man in intuitiver Form (je nach Wunsch mit Vorzeichen, Komma und Tausender-Interpunktion)<br />
Beispiel: 12345<br />
Beispiel: -12344,0120000<br />
Beispiel: 12.345,567<br />
Beispiel: 123.45,567<br />
Dieses Beispiel bringt einen Fehler: Zahlenangabe ungültig: >123.45,567<<br />
Rechenergebnisse werden in <strong>Kai</strong> immer mit exakter Genauigkeit ermittelt. Ausnahme: Divisionsergebnisse<br />
werden mit maximal 20 Nachkommastellen ermittelt und gegebenenfalls in<br />
der letzten Nachkommastelle kaufmännisch gerundet.<br />
Die Division durch 0 führt nicht zu einem Fehler sondern ergibt 0.<br />
<strong>Kai</strong> stellt Zahlen standardmäßig mit Tausender-Interpunktion und der entsprechenden Anzahl<br />
Nachkomastellen - sowie gegebenenfalls mit einem führenden Minuszeichen - dar.<br />
Beispiel: -12344,0120000<br />
wird dargestellt als -12.344,0120000<br />
Bei Divisionsergebnissen wird nur die erforderliche Anzahl Nachkommastellen dargestellt.<br />
Beispiel: -12344,0120000/1<br />
wird dargestellt als -12.344,012<br />
Wird eine Zahl (bzw. ein Rechenergebnis) in einem Freifeld gespeichert, so bestimmt das<br />
Freifeld die Anzahl der Nachkommastellen. Falls erforderlich, wird kaufmännisch gerundet.<br />
© <strong>hallobtf</strong>! gmbh Seite: 137 von 405
<strong>Kai</strong> <strong>Anwendungshandbuch</strong> 4 Zaubern mit <strong>Kai</strong><br />
Wird das Freifeld in weiteren Formeln verwendet, so wird mit der vollen Genauigkeit gerechnet.<br />
Vergleichsergebnisse<br />
Werden Texte oder Zahlen miteinander verglichen, so trifft dieser Vergleich entweder zu<br />
oder nicht.<br />
Vergleichsergebnisse können durch die Operatoren „&“ (und) und „|“ (oder) miteinander<br />
verknüpft werden.<br />
Wird ein Vergleichsergebnis in einem Freifeld gespeichert, so wird es dort als „X“ oder<br />
Leerzeichen dargestellt.<br />
Zusammenspiel von Texten und Zahlen<br />
Texte (Zeichenketten) und Zahlen können nicht gemischt verwendet werden.<br />
Beispiel: "2"+"2"<br />
bringt als Ergebnis „22“<br />
2+2<br />
bringt als Ergebnis die Zahl 4<br />
"2"+2<br />
bringt einen Fehler: Falsche Operanden für „+“ in …<br />
Mit Hilfe der Funktionen STRING und ZAHL können Texte in Zahlen bzw. Zahlen in Texte<br />
umgewandelt werden.<br />
Welche Operatoren kann ich in Formeln verwenden?<br />
Rangfolge Operator Beschreibung<br />
Verneinung<br />
1. ! Negation<br />
Arithmetische Ausdrücke<br />
2.<br />
© <strong>hallobtf</strong>! gmbh Seite: 138 von 405<br />
%<br />
3. / Division<br />
4. * Multiplikation<br />
5. - Subtraktion<br />
6. + Addition<br />
Zeichenketten<br />
7. + Verkettung<br />
Mit Hilfe des Operators „%“ kann man einen Divisionsrest<br />
berechnen. Beispielsweise liefert der Ausdruck „27%12“<br />
den Divisionsrest 3.<br />
Vergleichsoperatoren (für Arithmetische Ausdrücke und Zeichenketten-Operatoren)<br />
8. !=, = ungleich, gleich<br />
9. = kleiner, kleiner gleich, größer, größer gleich<br />
Verknüpfungsoperatoren<br />
10. | Oder-Verknüpfung<br />
11. & Und-Verknüpfung
<strong>Kai</strong> <strong>Anwendungshandbuch</strong> 4 Zaubern mit <strong>Kai</strong><br />
Rangfolge Operator Beschreibung<br />
Fallunterscheidungen<br />
12. ? und : Fallunterscheidung<br />
13. ?? Kurzschreibweise für multiple Fallunterscheidung<br />
Tabelle 4-1 <strong>Kai</strong>-Operatoren und deren Rangfolge<br />
Auf welche festen Felder kann ich in Formeln verweisen?<br />
Man kann in Formeln auf feste Felder verweisen. Dem Namen des Feldes wird ein „@“ vorangestellt.<br />
Feldname Bedeutung<br />
@MANDANT Mandant<br />
@BUCKR Buchungskreis<br />
@INVNUM Inventarnummer<br />
@FREMDSL Fremdschlüssel<br />
@BEZ Bezeichnung des Inventarguts<br />
@BES Beschreibung zum Inventargut<br />
@MENGE Menge<br />
@EINHEIT Mengeneinheit<br />
@TYP Inventar-Typ<br />
@UTYP Inventar-Untertyp<br />
@STANDORT1 Standort, 1. Ebene (in der Regel „Gebäude“)<br />
@STANDORT2 Standort, 2. Ebene (in der Regel „Etage“)<br />
@STANDORT3 Standort, 3. Ebene (in der Regel „Raum“)<br />
@GEB alte Bezeichnung für @STANDORT1<br />
@ETA alte Bezeichnung für @STANDORT2<br />
@RAU alte Bezeichnung für @STANDORT3<br />
@ORGEINH Organisationseinheit<br />
@UEINH Untereinheit<br />
@BEREICH alte Bezeichnung für @UEINH<br />
@VORLAGE Inventarnummer des Musters<br />
@ZUDAT Zugangsdatum<br />
@STATUS Inventar-Status („A“, „U“ oder „L“)<br />
@ABKZ Abgangskennzeichen (= Inventar-Status)<br />
@ABGRUND Abgangsgrund<br />
@ABDAT Abgangsdatum<br />
@APPLID Application-ID (z.B. „sapa”, „kirp”)<br />
@ANLBU1 Anlagen-Stammnummer<br />
Hinweis:<br />
Dieses Feld sollte künftig nicht mehr verwendet<br />
werden. Stattdessen @ANLKEY verwenden!<br />
© <strong>hallobtf</strong>! gmbh Seite: 139 von 405
<strong>Kai</strong> <strong>Anwendungshandbuch</strong> 4 Zaubern mit <strong>Kai</strong><br />
Feldname Bedeutung<br />
@ANLBU2 Anlagen-Ergänzungs-Nummer<br />
(nur bei KIRP und VMTool: laufende Nummer)<br />
Hinweis:<br />
Dieses Feld sollte künftig nicht mehr verwendet<br />
werden. Stattdessen @ANLKEY verwenden!<br />
@ANLKEY Schlüssel des Anlagenstammsatzes<br />
@NZUO nicht zuordnen („X“)<br />
@ISKOPPEL Koppelnummer („X“)<br />
@USER Benutzer<br />
@INVENTUR Nummer der Inventur, der das Inventargut unterliegt<br />
(ggf. leer)<br />
Tabelle 4-2 Feste Datenfelder<br />
Welche speziellen Funktionen kann ich in Formeln verwenden?<br />
<strong>Kai</strong> verfügt über eine Reihe von integrierten Funktionen, die Standard-Berechnungen durchführen.<br />
Man kann eine Funktion aufrufen, indem man den Funktionsnamen und die erforderlichen Parameter<br />
angibt. Die Parameter werden in Klammern geschrieben und durch Semikolon-Zeichen<br />
voneinander getrennt.<br />
Zurzeit sind die folgenden Funktionen eingerichtet:<br />
Funktionsname Aufgabe<br />
Zeichenkettenverarbeitung<br />
STRING Wandelt einen Text oder eine Zahl in eine Zeichenkette (String) um.<br />
Parameter ist:<br />
Ausgangsfeld (Text oder Zahl)<br />
© <strong>hallobtf</strong>! gmbh Seite: 140 von 405<br />
Optional können die folgenden Parameter hinzugefügt werden:<br />
Länge des Feldes<br />
Anzahl der Nachkommastellen<br />
„+T“ (mit Tausenderinterpunktion) bzw. „-T“ (ohne Tausenderinterpunktion)<br />
„+0“ (mit führenden Nullen) bzw. „-0“ (ohne führende Nullen)<br />
„+B“ (leer wenn 0) bzw. „-B“ (0 wenn 0)<br />
„+V“(mit Vorzeichen) bzw. „-V“ (ohne Vorzeichen)<br />
- Das Ergebnis stellt Zahlen je nach Definition mit oder ohne Tausender-<br />
Interpunktion, der entsprechenden Anzahl Nachkommastellen sowie gegebenenfalls<br />
führenden Nullen oder einem führenden Minuszeichen dar.<br />
- Wird ein Text übergeben, so wird dieser im Ergebnis um führende und<br />
nachfolgende Leerzeichen gekürzt.<br />
- Wird ein Vergleichsergebnis übergeben, so wird das Ergebnis als "richtig"<br />
oder als "falsch" dargestellt.<br />
Beispiele:<br />
STRING(#ANSWERT;12;2;"-T";"-0";"+B")<br />
"Anfang: "+STRING(#ANSWERT)+" €" = „Anfang: 430,55 €“
<strong>Kai</strong> <strong>Anwendungshandbuch</strong> 4 Zaubern mit <strong>Kai</strong><br />
Funktionsname Aufgabe<br />
Hinweis:<br />
© <strong>hallobtf</strong>! gmbh Seite: 141 von 405<br />
Lässt man bei dieser Formel den Ausdruck „STRING“ weg, lässt sich die Formel<br />
nicht speichern und <strong>Kai</strong> meldet den folgenden Fehler:<br />
„Falsche Operanden für “+ “ in ““ + #ANSWERT“.“<br />
TEIL Schneidet einen Teil aus einer Zeichenkette aus.<br />
Parameter sind:<br />
Ausgangsfeld (z.B. #ANSDAT, #ANLBEZ)<br />
Stelle Anfang Ausschnitt<br />
Stelle Ende Ausschnitt<br />
Beispiele:<br />
TEIL(@INVNUM;1;5) = die ersten 5 Stellen der Inventarnummer<br />
TEIL("15.02.2004";4;10) = 02.2004<br />
ENTHAELT Prüft, ob eine Zeichenkette bestimmte Wortbestandteile enthält. Groß- und<br />
Kleinschreibung werden nicht unterschieden.<br />
Das Ergebnis kann wie ein Vergleichsergebnis in einer Formel oder in einem<br />
Freifeld vom Datentyp „Schalter“ verwendet werden.<br />
Parameter sind:<br />
Zu überprüfende Zeichenkette (Ausgangsfeld)<br />
1 bis n zu suchende Zeichenketten<br />
Beispiel:<br />
ENTHAELT(@BEZ;"Tisch";"Bett";"Stuhl")<br />
LAENGE Bestimmt die „Nettolänge“ einer Zeichenkette, d.h. die Länge ohne führende<br />
und nachfolgende Leerzeichen.<br />
Beispiel:<br />
LAENGE(@BEZ)<br />
FUELLEN Füllt eine Zeichenkette so auf, dass sie mindestens eine bestimmte „Nettolänge“<br />
erreicht.<br />
Parameter sind:<br />
Ausgangsfeld (z.B. @BEZ, #PRODID)<br />
Füllzeichen (ein oder mehrere Zeichen)<br />
Vorgegebene Länge<br />
„L“ (Links-Auffüllung) bzw. „R“ (Rechts-Auffüllung)<br />
Beispiel:<br />
FUELLEN(#PRODID;"0";15;"L")<br />
TRIM Kürzt eine Zeichenkette um die am Beginn und Ende stehenden Leerzeichen.<br />
Beispiele:<br />
TRIM(" <strong>Kai</strong>-Mikrofisch ") = "<strong>Kai</strong>-Mikrofisch"<br />
TRIM(@BEZ) + " - " + TRIM(@GEB)<br />
LTRIM Kürzt eine Zeichenkette um die am Beginn stehenden Leerzeichen.<br />
Beispiele:<br />
LTRIM(" <strong>Kai</strong>-Mikrofisch ") = "<strong>Kai</strong>-Mikrofisch "<br />
LTRIM(#KOST)
<strong>Kai</strong> <strong>Anwendungshandbuch</strong> 4 Zaubern mit <strong>Kai</strong><br />
Funktionsname Aufgabe<br />
RTRIM Kürzt eine Zeichenkette um die am Ende stehenden Leerzeichen.<br />
Beispiele:<br />
© <strong>hallobtf</strong>! gmbh Seite: 142 von 405<br />
RTRIM(" <strong>Kai</strong>-Mikrofisch ") = " <strong>Kai</strong>-Mikrofisch"<br />
RTRIM(@BEZ) + "-" + RTRIM(@GEB)<br />
SPLIT Zerlegt eine Zeichenkette (z.B. einer Aufzählung) in verschiedene Teile und<br />
gibt ein Teil davon zurück.<br />
Parameter sind:<br />
Ausgangsfeld (z.B. @BES, #BEM)<br />
Optional: Trennzeichen<br />
(falls nicht angegeben, ist das Trennzeichen ein Semikolon)<br />
Index des gewünschten Elements (1 = erstes Element, 2 = zweites Element,<br />
…)<br />
Beispiele:<br />
SPLIT(" <strong>Kai</strong>-Mikrofisch ";"-";2) = "Mikrofisch "<br />
SPLIT(" <strong>Kai</strong>-Mikrofisch ";"Mikro";2) = "fisch "<br />
SPLIT(#ANSDAT;".";3)<br />
SPLIT(@BES;2)<br />
SPLIT(@BES;" ";5)<br />
GROSS Wandelt alle Buchstaben einer Zeichenkette in Großbuchstaben um.<br />
Beispiele:<br />
GROSS("<strong>Kai</strong>-Mikrofisch") = "KAI-MIKROFISCH"<br />
GROSS(@BEZ)<br />
KLEIN Wandelt alle Buchstaben einer Zeichenkette in Kleinbuchstaben um.<br />
Beispiele:<br />
KLEIN("<strong>Kai</strong>-Mikrofisch") = "kai-mikrofisch"<br />
KLEIN(#ZUSTAND)<br />
NURZIFFERN Prüft, ob eine Zeichenkette nur aus den Ziffern 0 bis 9 besteht.<br />
Das Ergebnis kann wie ein Vergleichsergebnis in einer Formel oder in einem<br />
Freifeld vom Datentyp „Schalter“ verwendet werden.<br />
Parameter sind:<br />
Zu überprüfende Zeichenkette (Ausgangsfeld)<br />
Beispiel:<br />
NURZIFFERN(#KOST)?"":"Die Kostenstelle darf nur aus Ziffern<br />
bestehen."<br />
Hinweis:<br />
Die Funktion untersucht die übergebene Zeichenkette „als Ganzes“:<br />
Enthält die Zeichenkette (führende oder nachfolgende) Leerzeichen, so<br />
liefert die Funktion den Wert „falsch“ (Leerzeichen sind keine Ziffern).<br />
Tipp: Mit Hilfe der Funktion TRIM() kann man die führenden und nachfolgenden<br />
Leerzeichen entfernen: NURZIFFERN(TRIM(#KOST))<br />
Für eine leere Zeichenkette (also gewissermaßen eine Zeichenkette ohne<br />
Zeichen) liefert die Funktion den Wert „wahr“ (eine leere Zeichenkette<br />
besteht aus nichts anderem als Ziffern - nämlich genau genommen aus<br />
gar nichts).
<strong>Kai</strong> <strong>Anwendungshandbuch</strong> 4 Zaubern mit <strong>Kai</strong><br />
Funktionsname Aufgabe<br />
ERSETZEN Ersetzt innerhalb einer Zeichenkette einen Text durch einen anderen Text.<br />
Parameter sind:<br />
Ausgangsfeld (z.B. #KOST, @BES)<br />
zu ersetzender Text<br />
neuer Text<br />
Beispiel:<br />
Verarbeitung von Zeichenketten und Zahlen<br />
© <strong>hallobtf</strong>! gmbh Seite: 143 von 405<br />
ERSETZEN("<strong>Kai</strong>-Mikrofisch;"Mikro";"Makro")<br />
ERSETZEN(#PROD;"A";"0")<br />
ERSETZEN(@BES;".";", ")<br />
ERSETZEN(@BEZ;"Rechner";"Arbeitsplatz-PC ")<br />
ZAHL Wandelt einen Text (Zeichenkette) in eine Zahl um oder bereitet eine Zahl auf.<br />
Parameter sind:<br />
Ausgangsfeld (Text oder Zahl)<br />
optional: Anzahl der Nachkommastellen<br />
Wird ein Text übergeben, so muss dieser eine Zahl (in „intuitiver Schreibweise“)<br />
darstellen.<br />
Im Ergebnis werden „überflüssige“ Nachkommastellen abgeschnitten. Alternativ<br />
besteht die Möglichkeit, durch den zweiten Parameter die Anzahl der Nachkommastellen<br />
zu bestimmen. Falls erforderlich, wird kaufmännisch gerundet.<br />
Beispiel:<br />
ZAHL(#ANSJAHR)+#NUTZDAU<br />
ZAHL(#RESTWERT;3)<br />
DECIMAL Gleiche Funktionsweise wie „ZAHL“. Der in eine Dezimalzahl umzuwandelnde<br />
Text ist jedoch in „wissenschaftlicher Schreibweise“ anzugeben. Auf diese<br />
Weise kann beispielsweise der Inhalt einer Excel-Zelle in eine Zahl umgewandelt<br />
werden.<br />
Parameter sind:<br />
Ausgangsfeld (Text)<br />
optional: Anzahl der Nachkommastellen<br />
Im Ergebnis werden „überflüssige“ Nachkommastellen abgeschnitten. Alternativ<br />
besteht die Möglichkeit, durch den zweiten Parameter die Anzahl der<br />
Nachkommastellen zu bestimmen. Falls erforderlich, wird kaufmännisch<br />
gerundet.<br />
Beispiel:<br />
DECIMAL("9.0680404E+08";2) = 906.804.040,00<br />
MAX bzw. MIN Bestimmt das „größte“ bzw. „kleinste“ Element unter mehreren Zeichenketten<br />
oder Zahlen. Das Ergebnis ist immer eine Zeichenkette.<br />
Parameter sind:<br />
1 bis n Zeichenketten oder Zahlen (nicht „gemischt“)<br />
Beispiel:<br />
MIN(#ANSJAHR;"2009")<br />
MAX(#RESTWERT;1)
<strong>Kai</strong> <strong>Anwendungshandbuch</strong> 4 Zaubern mit <strong>Kai</strong><br />
Funktionsname Aufgabe<br />
ZMAX bzw. ZMIN Bestimmt das „größte“ bzw. „kleinste“ Element einer Zahlenreihe. Das Ergebnis<br />
ist eine Zahl.<br />
Parameter sind:<br />
1 bis n Zahlenreihe<br />
Beispiel:<br />
ZMIN(JAHR(#ANSJAHR);2009)<br />
ZMAX(#RESTWERT;1)<br />
ISNUMERIC Prüft, ob eine Zeichenkette numerischen Inhalt hat.<br />
© <strong>hallobtf</strong>! gmbh Seite: 144 von 405<br />
Das Ergebnis kann wie ein Vergleichsergebnis in einer Formel oder in einem<br />
Freifeld vom Datentyp „Schalter“ verwendet werden.<br />
Parameter sind:<br />
Zu überprüfende Zeichenkette (Ausgangsfeld)<br />
Beispiel:<br />
ISNUMERIC(#KOST)?"":"Die Kostenstelle muss numerisch<br />
sein."<br />
ISDECIMAL Prüft, ob eine Zeichenkette eine Zahl in „wissenschaftlicher Schreibweise“<br />
darstellt und somit als gültiger Parameter durch die Funktion „DECIMAL“<br />
verarbeitet werden kann. Beispielsweise beinhalten Excel-Zellen Zahlen in<br />
„wissenschaftlicher Schreibweise“.<br />
Kalenderberechnungen<br />
Das Ergebnis kann wie ein Vergleichsergebnis in einer Formel oder in einem<br />
Freifeld vom Datentyp „Schalter“ verwendet werden.<br />
Parameter sind:<br />
Zu überprüfende Zeichenkette (Ausgangsfeld)<br />
Beispiel:<br />
ISDECIMAL("9.0680404E+08") = wahr<br />
ISDECIMAL("12,345") = falsch<br />
MONDIFF Berechnet die Anzahl der vollen Monate zwischen zwei Datumsangaben.<br />
Beispiele:<br />
MONDIFF(#ANSDAT;"12.2007")<br />
MONDIFF("13.01.2006";"28.04.2006") = 2<br />
MONDIFF("01.2006";"02.2006") = 0<br />
MONDIFF("01.2006";"10.2005") = 0 (nicht negativ!)<br />
Restnutzungsdauer in Monaten:<br />
(#ND*12)-MONDIFF(#ANSDAT;#ZIELDAT)
<strong>Kai</strong> <strong>Anwendungshandbuch</strong> 4 Zaubern mit <strong>Kai</strong><br />
Funktionsname Aufgabe<br />
MONPLUS Addition von Monatsangaben im Datumsformat TT.MM.JJJJ oder MM.JJJJ mit<br />
einem vorgegebenen Wert.<br />
Beispiele:<br />
MONPLUS(#ANSDAT;6)<br />
MONPLUS("02.2004";12) = 02.2005<br />
MONPLUS("07.2006";-2) = 05.2006<br />
TAGPLUS Addition von Tagangaben (TT.MM.JJJJ) mit einer vorgegebenen Anzahl von<br />
Tagen.<br />
Beispiele:<br />
TAGPLUS(#ANSDAT;30)<br />
TAGPLUS("15.02.2004";14) = 29.02.2004<br />
TAGPLUS("15.02.2005";14) = 01.03.2005<br />
TAGPLUS("15.02.2006";-15) = 31.01.2006<br />
DATUM Bereitet ein Datum nach einer vorgegebenen „Schablone“ auf.<br />
Parameter sind:<br />
aufzubereitendes Datum<br />
Aufbereitungs-Schablone<br />
Die Aufbereitungs-Schablone besteht aus<br />
© <strong>hallobtf</strong>! gmbh Seite: 145 von 405<br />
maximal einer Sequenz von einem oder zwei Buchstaben T<br />
maximal einer Sequenz von einem oder zwei Buchstaben M<br />
maximal einer Sequenz von zwei oder vier Buchstaben J<br />
beliebigen Sonderzeichen<br />
keinen anderen Buchstaben oder Ziffern als T, M und J.<br />
Die T-, M- und J-Sequenzen können in Groß- oder Kleinbuchstaben angegeben<br />
werden.<br />
Das übergebene Datum wird aufbereitet, indem an den Stellen der T-, M- und<br />
J-Sequenz der Tag, der Monat bzw. das Jahr ausgegeben wird. Alle übrigen<br />
Zeichen der Schablone werden eins-zu-eins ausgegeben.<br />
Es gelten die folgenden Regeln:<br />
Besteht die T-Sequenz aus zwei Zeichen, so wird der Tag zweistellig aufbereitet.<br />
Besteht sie aus einem Zeichen, so werden die Monatstage 1 bis 9<br />
einstellig und die übrigen Monatstage zweistellig aufbereitet.<br />
Besteht die M-Sequenz aus zwei Zeichen, so wird der Monat zweistellig<br />
aufbereitet. Besteht sie aus einem Zeichen, so werden die Monate 1 bis 9<br />
einstellig und die übrigen Monate zweistellig aufbereitet.<br />
Besteht die J-Sequenz aus zwei Zeichen, so wird das Jahr zweistellig<br />
aufbereitet. Besteht sie aus vier Zeichen, so wird das Jahr vierstellig aufbereitet.<br />
Beispiele:<br />
DATUM(#ANSDAT;"jjjjmmtt")<br />
DATUM(#ABSDAT;"JJ-TT-MM")<br />
JHJJMMTT Wandelt ein Datum in ein „sortierbares“ Format um.<br />
Der Aufruf JHJJMMTT(#DATUM)bringt das gleiche Ergebnis wie<br />
DATUM(#DATUM; "JJJJMMTT").
<strong>Kai</strong> <strong>Anwendungshandbuch</strong> 4 Zaubern mit <strong>Kai</strong><br />
Funktionsname Aufgabe<br />
HEUTE Diese Funktion gibt im Format „31.12.2004“ das aktuelle Datum zurück.<br />
Beispiel:<br />
HEUTE()<br />
ULTIMO Mit dieser Funktion ermittelt man den letzten Tag eines Monats.<br />
Beispiel:<br />
ULTIMO("02.2008")<br />
JAHR Mit dieser Funktion kann man für weitere Berechnungen die Jahreszahl aus<br />
einem Datumsformat herausziehen.<br />
Kaufmännische Berechnungen<br />
Beispiele:<br />
© <strong>hallobtf</strong>! gmbh Seite: 146 von 405<br />
Berechnung des Bruttowertes anhand das Anschaffungsjahres:<br />
JAHR(#ANSDAT)0?#ANSWBRUT:#ANSWNETT*1,19):<br />
(#ANSWBRUT>0?#ANSWBRUT:#ANSWNETT*1,19)<br />
Berechnung der Restnutzungsdauer in vollen Jahren:<br />
#ND-(JAHR(#ZIELDAT)-JAHR(#ANSDAT))>0?#ND-(JAHR(#ZIELDAT)-<br />
JAHR (#ANSDAT)):0<br />
RESTWERT Berechnet den Restwert einer Abschreibung (linear nach NKF-Regel: die Abschreibung<br />
beginnt im Folgemonat der Anschaffung).<br />
Parameter sind:<br />
der Anfangswert<br />
der Anschaffungsmonat (z.B. "07.2003")<br />
der „Ziel-Monat“ (z.B. "01.2007")<br />
die Nutzungsdauer in Jahren<br />
optional: der „Anhalte-“ oder „Erinnerungswert“<br />
(falls nicht angegeben, wird der Wert 1 angenommen)<br />
Beispiel:<br />
RESTWERT(#ANSWERT;#ANSDAT;#ZIELDAT;#NDJAHR)<br />
RESTWERTHGB Berechnet den Restwert einer Abschreibung (linear nach HGB: die Abschreibung<br />
beginnt im Monat der Anschaffung).<br />
Parameter sind:<br />
der Anfangswert<br />
der Anschaffungsmonat (z.B. "07.2003")<br />
der „Ziel-Monat“ (z.B. "01.2007")<br />
die Nutzungsdauer in Jahren<br />
optional: der „Anhalte-„ oder „Erinnerungswert“<br />
(falls nicht angegeben, wird der Wert 1 angenommen).<br />
Beispiel:<br />
RESTWERTHGB(#ANSWERT;#ANSDAT;#ZIELDAT;#NDJAHR)<br />
MONATSANFANGSWERT Berechnet den Monatsanfangswert bei einer Abschreibung (linear nach NKF-<br />
Regel: die Abschreibung beginnt im Folgemonat der Anschaffung).<br />
Parameter sind:<br />
der Anschaffungswert<br />
der Anschaffungsmonat (z.B. "07.2003")<br />
der „Ziel-Monat“ (z.B. "01.2007")<br />
die Nutzungsdauer in Jahren
<strong>Kai</strong> <strong>Anwendungshandbuch</strong> 4 Zaubern mit <strong>Kai</strong><br />
Funktionsname Aufgabe<br />
Beispiel:<br />
© <strong>hallobtf</strong>! gmbh Seite: 147 von 405<br />
MONATSANFANGSWERT(#ANSWERT;#ANSDAT;#ZIELDAT;#NDJAHR)<br />
MONATSANFANGSWERTHGB Berechnet den Monatsanfangswert bei einer Abschreibung (linear nach<br />
HGB: die Abschreibung beginnt im Monat der Anschaffung).<br />
Parameter sind:<br />
der Anschaffungswert<br />
der Anschaffungsmonat (z.B. "07.2003")<br />
der „Ziel-Monat“ (z.B. "01.2007")<br />
die Nutzungsdauer in Jahren<br />
Beispiel:<br />
MONATSANFANGSWERTHGB(#ANSWERT;#ANSDAT;#ZIELDAT;#NDJAHR)<br />
MONATSENDWERT Berechnet den Monatsendwert bei einer Abschreibung (linear nach NKF-<br />
Regel: die Abschreibung beginnt im Folgemonat der Anschaffung).<br />
Parameter sind:<br />
der Anschaffungswert<br />
der Anschaffungsmonat (z.B. "07.2003")<br />
der „Ziel-Monat“ (z.B. "01.2007")<br />
die Nutzungsdauer in Jahren<br />
Beispiel:<br />
MONATSENDWERT(#ANSWERT;#ANSDAT;#ZIELDAT;#NDJAHR)<br />
MONATSENDWERTHGB Berechnet den Monatsendwert bei einer Abschreibung (linear nach HGB: die<br />
Abschreibung beginnt im Monat der Anschaffung).<br />
Zugriff auf Stammdaten und Tabellen<br />
Parameter sind:<br />
der Anschaffungswert<br />
der Anschaffungsmonat (z.B. "07.2003")<br />
der „Ziel-Monat“ (z.B. "01.2007")<br />
die Nutzungsdauer in Jahren<br />
Beispiel:<br />
MONATSENDWERTHGB(#ANSWERT;#ANSDAT;#ZIELDAT;#NDJAHR)<br />
LOOKUP Ermittelt einen Tabellen-Wert ( 4.4 Tabellen) für einen festen (bekannten)<br />
Schlüssel. Das Ergebnis ist immer eine Zeichenkette.<br />
Beispiel für die Berechnung eines Wertes über einen Jahresindex:<br />
#ANSWERT * ZAHL(LOOKUP("INDIZES";#JAHR))<br />
TAB Bereitstellung aller Tabellen-Schlüssel und -Werte ( 4.4 Tabellen) zu einer<br />
bestimmten „Ebene“. Diese Funktion wird genutzt, um <strong>Kai</strong>-Freifelder mit einer<br />
Eingabehilfe (Kategorie „WERTE2“) zu versehen.<br />
Beispiel für eine Liste der Lieferanten:<br />
TAB("LIEFERANTEN")<br />
Beispiel für eine Liste der Produkte zum Produktbereich „100“ und der<br />
Produktgruppe „333" bzw. alternativ abhängig vom Freifeld „PROD1“ und<br />
„PROD2“:<br />
TAB("PRODUKTE";"100";"333")<br />
TAB("PRODUKTE";#PROD1;#PROD2)
<strong>Kai</strong> <strong>Anwendungshandbuch</strong> 4 Zaubern mit <strong>Kai</strong><br />
Funktionsname Aufgabe<br />
MAP Bereitstellung von Schlüsseln und zugehörigen Werten, die aus Zeichenketten<br />
gebildet (und nicht aus einer Tabelle entnommen) werden. Diese Funktion wird<br />
genutzt, um <strong>Kai</strong>-Freifelder mit einer Eingabehilfe (Kategorie „WERTE2“) zu<br />
versehen. Sie stellt die Daten auf die gleiche Weise wie die TAB-Funktion dar.<br />
© <strong>hallobtf</strong>! gmbh Seite: 148 von 405<br />
Als Parameter werden Zeichenketten übergeben, die jeweils ein Schlüssel-<br />
/Wertpaar enthalten. In jedem Schlüssel-/Wertpaar ist der Schlüssel vom Wertteil<br />
durch einen Bindestrich getrennt.<br />
Beispiel für eine Liste der Umsatzsteuersätze:<br />
MAP("1-Umsatzsteuer 19%";"2-Umsatzsteuer 7,5%";"0-keine<br />
Umsatzsteuer")<br />
Beispiel für den Zugriff auf Kostenstellen in Freifeldern<br />
und Tabellen:<br />
#KOSTL=("1234-Kostenstelle 1234";"1235-Kostentelle 1235")<br />
#KOSTL!=""?MAP(#KOSTL):TAB("KOSTENSTELLEN")<br />
BEZ Ermöglicht den Zugriff auf die Bezeichnungen der im Inventargut verwendeten<br />
Stammdaten.<br />
Die folgenden Aufrufe sind möglich:<br />
BEZ("GEB") Bezeichnung des Gebäudes<br />
BEZ("ETA") Bezeichnung der Etage<br />
BEZ("RAU") Bezeichnung des Raums<br />
BEZ("ORGEINH") Bezeichnung der Organisationseinheit<br />
BEZ("UEINH") Bezeichnung der Untereinheit<br />
BEZ("TYP") Bezeichnung des Typs<br />
BEZ("UTYP") Bezeichnung des Untertyps<br />
INVGUT Bereitstellung einer Werteliste über Inventargüter in Form von Inventarnummer<br />
und Inventarbezeichnung, die einem bestimmten Kriterium (z.B. Buchungskreis,<br />
Typ) entsprechen. Über diese Funktion können Verweise auf andere<br />
Inventargüter mit einer Eingabehilfe (Kategorie „WERTE2“) versehen werden.<br />
Verbindung zur Anlagenbuchhaltung<br />
Parameter sind:<br />
der Buchungskreis<br />
optional: der Typ<br />
optional: der Untertyp<br />
Beispiele:<br />
INVGUT("1000") = Bereitstellung aller Inventarnummern und Bezeichnungen<br />
aus dem Buchungskreis 1000<br />
INVGUT(@BUCKR;"EDV") = Bereitstellung aller Inventarnummern und Bezeichnungen<br />
aus dem Buchungskreis, in dem<br />
man sich befindet, eingeschränkt auf den Typ<br />
„EDV“<br />
ANLBU Falls eine Verbindung zu einem Anlagenbuchhaltungssystem ( 9 Die <strong>Kai</strong>-<br />
Schnittstelle zum Anlagenbuch) besteht, kann man mit Hilfe der Funktion<br />
ANLBU Wertetabellen aus dem Finanzverfahren (z.B. Kostenstellen, Sachkonten)<br />
in <strong>Kai</strong> bereitstellen.<br />
Die Funktion ANLBU wird in die Freifeld-Kategorie „Werte2“ eingetragen.<br />
Einzelheiten sind im Kapitel 9.4.5 Zugriff auf Kontierungselemente des Finanzverfahrens<br />
beschrieben.
<strong>Kai</strong> <strong>Anwendungshandbuch</strong> 4 Zaubern mit <strong>Kai</strong><br />
Funktionsname Aufgabe<br />
Tabelle 4-3 <strong>Kai</strong>-Funktionen<br />
Beispiele für INFOMA:<br />
ANLBU("KOST")<br />
ANLBU("KOTR")<br />
Wo kann ich Beispiele für Formeln sehen?<br />
Hier:<br />
Abbildung 4-53 Beispiele für die Definition von Formeln<br />
Abbildung 4-54 Beispiele für die Ergebnisse von Formelberechnungen<br />
Die Werte, die durch Formeln berechnet wurden, sind grau hinterlegt, da diese zur manuellen<br />
Bearbeitung nicht freigegeben sind.<br />
© <strong>hallobtf</strong>! gmbh Seite: 149 von 405
<strong>Kai</strong> <strong>Anwendungshandbuch</strong> 4 Zaubern mit <strong>Kai</strong><br />
Wo kann ich ein paar konkrete Beispiele für die Praxis sehen?<br />
Hier:<br />
Beispiel 1: "Anfang: " + STRING(#ANSWERT) + " €"<br />
Die Bezeichnung „STRING“ steht für eine in <strong>Kai</strong> integrierte Funktion, welche die Variable,<br />
sofern es sich dabei um eine Zahl handelt, in eine Zeichenkette umwandelt.<br />
Das Ergebnis dieser Formel wäre beispielsweise der folgende Feldinhalt:<br />
„Anfang: 1.234,50 €“. Hier würde im Freifeld „ANSWERT“ der Wert 1.234,50 stehen,<br />
welcher in der o.g. Formel von einer Zahl in eine Zeichenkette umgewandelt wird.<br />
Lässt man bei dieser Formel den Ausdruck „STRING“ weg, lässt sich die Formel<br />
nicht speichern und <strong>Kai</strong> meldet den folgenden Fehler:<br />
"Falsche Operanden für "+" in " " + #ANSWERT""<br />
Beispiel 2: Festlegung eines Jahresindex<br />
#JAHR??"1972"?0,71:"1973"|"1974"|"1975"?0,76:"1976"?0,81:…usw.<br />
In diesem Beispiel wird jahresbezogen ein Index ermittelt.<br />
Beispiel 3: Nutzung von Hilfsfeldern bei langen Formeln<br />
Hilfsfeld 1 (HF1):<br />
TEIL(@ZUDAT;7;10)?? "1986"?0,7922:"1987"?0.8100:"1988"?0,8216:<br />
"1989"?0,8520:"1990"?0,8683:"1991"?0,8820:"1992"?0,9226:"1993"<br />
?0,951:"1994"?0,9655:"1995"?0,9885:"1996"?0,9951:"1997"?0,9892<br />
:"1998"?0,9846:"1999"?1,0016:"2000"?1,0000:"2001"?1,0158:99999<br />
9999999,99<br />
Hilfsfeld 2 (HF2):<br />
!(#HF1=999999999999,99)?#HF1:(TEIL(@ZUDAT;7;10)??"2002"?1,0317<br />
:"2003"?1,0386:"2004"?1,0484:"2005"?1,0577:1)<br />
Berechnung des Index-Wertes:<br />
#HF2*#RBBRUT<br />
In diesem Beispiel reicht die Feldlänge für die Eingabe der vollständigen Formel zur<br />
Berechnung eines Indexwertes nicht aus. Daher erfolgt die vollständige Berechnung<br />
über „unsichtbare“ Hilfsfelder (HF1 und HF2).<br />
Beispiel 4: Aufsplittung der Nutzungsdauer in Monate<br />
STRING((#NDMON-#NDMON%12)/12)+" Jahre "+STRING(#NDMON%12)+<br />
" Monate"<br />
In dem Freifeld „NDMON“ wird die Nutzungsdauer in Monaten hinterlegt. Mit Hilfe<br />
der o.g. Formel kann man diese Angabe in Jahre und Monate umwandeln. Der Inhalt<br />
des neuen Freifeldes lautet bei einer Nutzungsdauer von beispielsweise 38<br />
Monaten: „3 Jahre 2 Monate“.<br />
Beispiel 5: Berechnung eines Restwertes<br />
#ANSWERT=1?1:RESTWERT(#BNKZ="B"?1:1+#MWST*0,01)*#ANSWERT;TEIL<br />
((MONPLUS(#ANSDAT;-1));4;10);"01.2007";#NUTZDAU)<br />
Ist der Anschaffungswert gleich 1, wird auch der Abschreibungswert als Erinnerungswert<br />
gleich 1 gesetzt. Ansonsten wird geprüft, ob es sich bei dem angegebenen<br />
Wert um einen Brutto- oder Nettowert handelt und dementsprechend die Mehrwertsteuer<br />
hinzugerechnet. Anschließend wird anhand des Anschaffungsdatums<br />
und der Nutzungsdauer der Abschreibungswert mit Hilfe der Restwert-Formel berechnet.<br />
Die Abschreibung beginnt hier im Monat der Anschaffung.<br />
© <strong>hallobtf</strong>! gmbh Seite: 150 von 405
<strong>Kai</strong> <strong>Anwendungshandbuch</strong> 4 Zaubern mit <strong>Kai</strong><br />
Alternativ kann man das gleiche Ergebnis auch mit Hilfe der RESTWERTHGB-<br />
Funktion ermitteln:<br />
#ANSWERT=1?1:RESTWERTHGB(#BNKZ="B"?1:1+#MWST*0,01)*#ANSWERT;<br />
#ANSDAT;"01.2007";#NUTZDAU)<br />
Beispiel 6: Nutzung von Werte2-Feldern zwecks Hinterlegung einer dynamischen Werteliste für<br />
Kostenstellen in Abhängigkeit der Organisationseinheit<br />
@ORGEINH??"20-0"?";11111;11112;11113;11114;11115":"30-4"?<br />
";22221;22222;22223;22224":"40-0"?"33331;33332;33333":<br />
";44441;44442;44443;55551;55552"<br />
In Abhängigkeit von der Organisationseinheit sollen bestimmte Kostenstellen vorgeblendet<br />
werden. In diesem Beispiel wurde die nachfolgende Tabelle umgesetzt:<br />
Organisationseinheit Wertevorrat Kostenstelle<br />
Finanzverwaltung 20-0 ;11111;11112;11113;11114;11115<br />
Feuerschutz/Rettungsdienst 30-4 ;22221;22222;22223;22224<br />
Zentrale Dienste 40-0 33331;33332;33333<br />
Übrige Organisationseinheiten ;44441;44442;44443;55551;55552<br />
Umsetzung der vorangehenden Tabelle mit Hilfsfeldern:<br />
Abbildung 4-55 Kostenstellen 20-0<br />
Abbildung 4-56 Kostenstellen 30-4<br />
Abbildung 4-57 Kostenstellen 40-0<br />
© <strong>hallobtf</strong>! gmbh Seite: 151 von 405
<strong>Kai</strong> <strong>Anwendungshandbuch</strong> 4 Zaubern mit <strong>Kai</strong><br />
Abbildung 4-58 Übrige Kostenstellen<br />
Abbildung 4-59 Kostenstelle als Werte2-Feld<br />
Wie kann ich in <strong>Kai</strong> zum Beispiel einen Preisindex abbilden?<br />
Um in <strong>Kai</strong> einen Preisindex abzubilden, kombiniert man die Funktionalitäten der Tabellen<br />
( 4.4 Tabellen) und Formeln.<br />
Hierzu legt man zunächst eine Tabelle mit einer Preisindex-Reihe an.<br />
Abbildung 4-60 Tabelle mit Preisindex-Werten<br />
© <strong>hallobtf</strong>! gmbh Seite: 152 von 405
<strong>Kai</strong> <strong>Anwendungshandbuch</strong> 4 Zaubern mit <strong>Kai</strong><br />
Anschließend kann man per Formel auf diesen Preisindex zugreifen.<br />
Abbildung 4-61 Zugriff auf die Tabelle mit Preisindex-Werten per Formel<br />
4.4 Tabellen<br />
<strong>Kai</strong> bietet die Möglichkeit, Wertevorräte in Form von Tabellen abzulegen. Diese Wertevorräte<br />
können beispielsweise in Auswahlmenüs genutzt werden.<br />
Beispiele:<br />
- Kostenstellen-Tabellen (Kostenstellen-Nummern mit den zugehörigen Bezeichnungen)<br />
- Lieferanten-Tabellen (Lieferanten-Nummern mit den dazugehörigen Bezeichnungen)<br />
- Jahres-Preisindizes (Jahreszahlen mit dem dazugehörigen Preis-Index)<br />
Die Tabellen verfügen über einen 5-stufig unterteilten Schlüssel, sodass auch mehrstufige<br />
Schlüsselhierarchien abgebildet werden können.<br />
Beispiel:<br />
- Produkt-Tabelle, gegliedert nach Produktbereich, Produktgruppe und Produkt<br />
(jeweils mit den dazugehörigen Bezeichnungen)<br />
Wie kann ich Tabellen anlegen?<br />
Tabellen werden über die Registerkarte „Administration“ unter „Stammdaten - Tabellen“ verwaltet.<br />
Abbildung 4-62 Tabellen verwalten<br />
Über die Schaltfläche „verwalten“ gelangt man in den Dialog zum Verwalten der Tabellen.<br />
© <strong>hallobtf</strong>! gmbh Seite: 153 von 405
<strong>Kai</strong> <strong>Anwendungshandbuch</strong> 4 Zaubern mit <strong>Kai</strong><br />
Abbildung 4-63 Tabellen hinzufügen<br />
Hier definiert man zunächst eine neue Tabelle unter einem eindeutigen Namen. Im Feld „Inhalt“<br />
legt man eine Bezeichnung für die Tabelle fest.<br />
Man markiert den Eintrag und kann nun im Feld „Schlüssel 1“ einen Schlüssel (z.B. eine Lieferantennummer)<br />
und im Feld „Inhalt“ eine Bezeichnung des Eintrags (z.B. den Namen des Lieferanten)<br />
eingeben.<br />
Abbildung 4-64 Lieferant (Schlüssel 1) hinzufügen<br />
Analog fügt man weitere Einträge in die Tabelle ein.<br />
Mit Hilfe der entsprechenden Schaltflächen können Tabellen-Einträge hinzugefügt, bearbeitet<br />
oder gelöscht werden.<br />
© <strong>hallobtf</strong>! gmbh Seite: 154 von 405
<strong>Kai</strong> <strong>Anwendungshandbuch</strong> 4 Zaubern mit <strong>Kai</strong><br />
Abbildung 4-65 Tabelle bearbeiten<br />
Handelt es sich um einen mehrstufigen Schlüssel, so markiert man den entsprechenden Eintrag<br />
und fügt diesem weitere „Untereinträge“ zu.<br />
Abbildung 4-66 Hinzufügen weiterer „Untereinträge“ am Beispiel von Produktstufen<br />
Wie kann ich Tabellen nutzen?<br />
Das <strong>Kai</strong>-Formelwerk ( 4.3 Formeln) kennt zwei Funktionen für den Zugriff auf Tabellen-<br />
Daten:<br />
LOOKUP() Zugriff auf den Tabellen-Wert für einen festen (bekannten) Schlüssel.<br />
© <strong>hallobtf</strong>! gmbh Seite: 155 von 405
<strong>Kai</strong> <strong>Anwendungshandbuch</strong> 4 Zaubern mit <strong>Kai</strong><br />
TAB() Bereitstellung aller Tabellen-Schlüssel und -Werte zu einer bestimmten „Ebene“.<br />
Diese Funktion wird genutzt, um <strong>Kai</strong>-Freifelder mit einer Eingabehilfe (Kategorie<br />
„WERTE2“) zu versehen.<br />
Beispiele für Tabellen und Freifeld-Definitionen:<br />
Abbildung 4-67 Definition der Tabelle „Lieferanten“<br />
Abbildung 4-68 Freifeld-Definitionen für die Tabelle „Lieferanten““<br />
Abbildung 4-69 Zugriff auf eine Lieferanten-Tabelle per Freifeld<br />
© <strong>hallobtf</strong>! gmbh Seite: 156 von 405
<strong>Kai</strong> <strong>Anwendungshandbuch</strong> 4 Zaubern mit <strong>Kai</strong><br />
Abbildung 4-70 Anzeige von Lieferantennummer und Bezeichung aus der Tabelle „Lieferanten“<br />
Wie kann ich Tabellen exportieren und importieren?<br />
Abbildung 4-71 Import bzw. Export von Tabellen<br />
Tabellen können über die Registerkarte „Administration“ unter der Auswahl „Stammdaten-<br />
Tabellen“ importiert bzw. exportiert werden ( 3.7.3 Export von Stammdaten und<br />
3.7.4 Import von Stammdaten).<br />
Beim Export über „Stammdaten - Tabellen - exportieren“ (vgl. Abb. 4-71) werden alle Tabellen<br />
und Schlüssel exportiert, die innerhalb des ausgewählten Buchungskreises definiert sind.<br />
Möchte man explizit nur eine ganz bestimmte Tabelle oder innerhalb einer Tabelle ab einer<br />
bestimmten Schlüssel-Ebene exportieren, muss man zunächst die Übersichtsanzeige der<br />
Tabellen über „Stammdaten - Tabellen - verwalten“ aufrufen (vgl. Abb. 4-72). Dort wählt man<br />
die zu exportierende Tabelle bzw. Schlüssel-Ebene aus und betätigt anschließend die<br />
Schaltfläche „exportieren“.<br />
Abbildung 4-72 Export einer einzelnen Tabelle<br />
Wie kann ich Tabellen und Tabellen-Einträge drucken?<br />
Um ein komplettes Verzeichnis der Tabellen zu drucken, ruft man über die Schaltfläche „verwalten“<br />
zunächst die Stammdatenübersicht auf.<br />
© <strong>hallobtf</strong>! gmbh Seite: 157 von 405
<strong>Kai</strong> <strong>Anwendungshandbuch</strong> 4 Zaubern mit <strong>Kai</strong><br />
Abbildung 4-73 Verwalten von Tabellen<br />
Abbildung 4-74 Stammdaten-Liste der Tabellen drucken<br />
Durch Betätigen der Schaltfläche „drucken“ wird die Druckliste abgerufen.<br />
Abbildung 4-75 Beispiel eines Tabellen-Verzeichnisses<br />
Die Darstellung der Druckliste entspricht der Darstellung in der Übersichtsanzeige:<br />
Ist keine Zeile der Übersichtsanzeige markiert, so enthält die Druckliste alle in der Übersicht<br />
verfügbaren Einträge. Dies betrifft auch „geerbte“ Einträge und - in der erweiterten<br />
Stammdatenübersicht - Einträge in „erbenden“ Buchungskreisen ( 3.7.1 Der Buchungskreis<br />
„0000“ - Vererbung von Stammdaten).<br />
Ist eine Zeile markiert, so enthält die Druckliste den entsprechenden „Ausschnitt“ der<br />
Übersichtsanzeige.<br />
© <strong>hallobtf</strong>! gmbh Seite: 158 von 405
<strong>Kai</strong> <strong>Anwendungshandbuch</strong> 4 Zaubern mit <strong>Kai</strong><br />
Wie kann ich Tabellen und Tabellen-Einträge ändern oder löschen?<br />
Tabellen und Tabellen-Einträge können über den Verwaltungs-Dialog verändert oder gelöscht<br />
werden. Eine Änderung des Inhalts ist jederzeit möglich; der Name der Tabelle oder der<br />
Schlüssel kann jedoch nicht verändert werden.<br />
Wird eine Tabelle oder ein Tabellenschlüssel gelöscht, so werden auch alle dazugehörigen<br />
„Untereinträge“ automatisch entfernt.<br />
Abbildung 4-76 Löschen einer Tabelle mit Unter-Einträgen<br />
Tabellen können nur in ihrem Ursprungsbuchungskreis verändert oder gelöscht werden<br />
( 3.7.1 Der Buchungskreis „0000“ - Vererbung von Stammdaten).<br />
Wichtiger Hinweis<br />
Werden Tabelleneinträge geändert oder gelöscht, so kann dies Auswirkungen auf bestehende<br />
Inventargüter haben. Durch eine „Reorganisation der Inventargüter“ ( 10.1 Inventargüter<br />
reorganisieren) werden alle Tabellen-Bezüge aktualisiert.<br />
Wer darf Tabellen und Tabellen-Einträge anlegen?<br />
Benutzer, die die Berechtigung zur Änderung der <strong>Kai</strong>-Konfiguration haben ( 5 <strong>Kai</strong>-Benutzer<br />
und ihre Zugriffsrechte), dürfen Tabellen und Tabellen-Einträge anlegen.<br />
© <strong>hallobtf</strong>! gmbh Seite: 159 von 405
<strong>Kai</strong> <strong>Anwendungshandbuch</strong> 5 <strong>Kai</strong>-Benutzer und ihre Zugriffsrechte<br />
5 <strong>Kai</strong>-Benutzer und ihre Zugriffsrechte<br />
Die Benutzer von <strong>Kai</strong> werden durch den Administrator eingerichtet. Für jeden Benutzer werden<br />
zunächst<br />
sein Benutzer-Kürzel,<br />
sein Anmeldepasswort,<br />
sein Name und<br />
gegebenenfalls seine eMail-Adresse<br />
festgelegt.<br />
Die Konfigurationsparameter zur Steuerung der Restriktionen bei der Benutzeranmeldung sind<br />
im Handbuch „<strong>Kai</strong> - Installation & Betrieb“ beschrieben.<br />
Dem Benutzer können unterschiedliche „Zugriffs-Profile“ für die einzelnen Mandanten und Buchungskreise<br />
zugeordnet werden. Damit ist eine sehr differenzierte Zugriffs-Steuerung möglich,<br />
wenn ein Benutzer für mehrere Mandanten und/oder Buchungskreise zuständig ist (zum Beispiel<br />
bei Verwaltungsgemeinschaften).<br />
Profile können „global“, je Mandant oder je Buchungskreis festgelegt werden. Sie gelten für die<br />
jeweils „tiefer liegenden“ Ebenen (Mandanten bzw. Buchungskreise), sofern dort kein eigenes<br />
Profil zugeordnet wurde.<br />
Ein Profil kann zusätzlich noch eine Einschränkung auf bestimmte Organisations- und Untereinheiten<br />
( 3.4 Organisations- und Untereinheiten) enthalten.<br />
Wichtiger Hinweis<br />
Für die Ersteinrichtung von <strong>Kai</strong> steht der Benutzer „<strong>Kai</strong>“ (Passwort „<strong>Kai</strong>“) zur Verfügung. Nach<br />
Inbetriebnahme der Software sind die „eigentlichen“ Benutzer mit ihren Zugriffsrechten anzulegen.<br />
Es wird dringend empfohlen, anschließend den Benutzer „<strong>Kai</strong>“ zu löschen oder zumindest<br />
sein Passwort zu verändern.<br />
Wer darf Benutzer verwalten und Zugriffsrechte einrichten?<br />
Benutzer, denen die Berechtigung „Administrator“ zugewiesen wurde, dürfen andere Benutzer<br />
verwalten.<br />
Ein Administrator darf<br />
neue Benutzer einrichten,<br />
einen Benutzer sehen, wenn er in mindestens einem Mandanten/Buchungskreis, in denen<br />
der Benutzer über ein Zugriffsrecht verfügt, ein Administrationsrecht hat,<br />
für einen Benutzer die Grunddaten (Name, Passwort, eMail-Adresse) ändern oder diesen<br />
löschen, wenn er in allen Mandanten/Buchungskreisen, in denen der Benutzer über ein<br />
Zugriffsrecht verfügt, ein Administrationsrecht hat,<br />
die Zugriffsrechte des Benutzers in allen Mandanten/Buchungskreisen einrichten oder einschränken,<br />
für die er Administrationsrechte hat.<br />
© <strong>hallobtf</strong>! gmbh Seite: 160 von 405
<strong>Kai</strong> <strong>Anwendungshandbuch</strong> 5 <strong>Kai</strong>-Benutzer und ihre Zugriffsrechte<br />
Wie kann ich Benutzer anlegen?<br />
Benutzer werden über die Registerkarte „Administration“ und dort über die Auswahl „Stammdaten<br />
- Benutzer“ verwaltet.<br />
Abbildung 5-1 Benutzerverwaltung<br />
Abbildung 5-2 Übersicht Anzeige der Benutzer<br />
Wird hier kein Mandant ausgewählt, werden alle Benutzer angezeigt. Wird hier ein Mandant<br />
ausgewählt, so werden alle Benutzer angezeigt, für die auf diesem Mandanten Berechtigungen<br />
eingetragen sind. Analog verhält es sich auch, wenn ein Buchungskreis ausgewählt wird.<br />
Nach Betätigen der Schaltfläche „hinzufügen“ erscheint die folgende Maske, in der die Grunddaten<br />
zu diesem Benutzer hinterlegt werden.<br />
Abbildung 5-3 Benutzer anlegen<br />
© <strong>hallobtf</strong>! gmbh Seite: 161 von 405
<strong>Kai</strong> <strong>Anwendungshandbuch</strong> 5 <strong>Kai</strong>-Benutzer und ihre Zugriffsrechte<br />
Für den Benutzer werden die folgenden Grunddaten geführt:<br />
Feld Erläuterung<br />
Benutzer Über das Kürzel wird der Benutzer identifiziert. Das Benutzer-Kürzel ist<br />
eindeutig innerhalb einer <strong>Kai</strong>-Installation. Es kann bis zu acht Stellen<br />
lang sein und Buchstaben, Ziffern oder Sonderzeichen enthalten.<br />
Passwort Das Passwort kann acht Zeichen lang sein und darf neben Buchstaben<br />
auch Ziffern und Sonderzeichen enthalten. An dieser Stelle kann das<br />
Passwort im Klartext gesetzt werden. Der Benutzer kann sein Passwort<br />
auf der <strong>Kai</strong>-Anmeldemaske jederzeit ändern.<br />
Name Hier wird der Name des Benutzers eingetragen.<br />
eMail-Adresse Hier kann die eMail-Adresse des Benutzers eingetragen werden.<br />
Tabelle 5-1 Benutzerangaben<br />
Wie werden Berechtigungen des Benutzers eingetragen?<br />
In der Übersichts-Anzeige sieht man alle Mandanten und Buchungskreise, für die Berechtigungen<br />
gesetzt werden können.<br />
Die Berechtigungen können auf Mandanten- oder Buchungskreis-Ebene gesetzt werden. Hierzu<br />
trägt man, auf der entsprechenden Ebene, das Berechtigungs-Profil ein und betätigt danach<br />
die Schaltfläche „Berechtigungen speichern“.<br />
Nur Globale Administratoren haben die Möglichkeit, Berechtigungen auf globaler Ebene zu<br />
vergeben.<br />
Abbildung 5-4 Berechtigungen anlegen<br />
Ist in einem ausgewählten Profil keine Eintragung vorhanden oder eine Reihe von fünf Nullen<br />
hinterlegt, hat der Benutzer für diesen Mandanten oder Buchungskreis keine Berechtigungen.<br />
© <strong>hallobtf</strong>! gmbh Seite: 162 von 405
<strong>Kai</strong> <strong>Anwendungshandbuch</strong> 5 <strong>Kai</strong>-Benutzer und ihre Zugriffsrechte<br />
Abbildung 5-5 Übersicht über die vergebenen Berechtigungen<br />
Globale Berechtigungen gelten für alle Mandanten und Buchungskreise. Berechtigungen auf<br />
Mandantenebene gelten für alle Buchungskreise des betreffenden Mandanten.<br />
Sobald für einen Mandanten eigene Berechtigungen definiert sind, gelten diese für den<br />
betreffenden Mandanten (und nicht die global definierten Berechtigungen). Auf diese Weise<br />
können auf Mandanten-Ebene globale Berechtigungen erweitert (jedoch nicht eingeschränkt)<br />
werden.<br />
Sobald für einen Buchungskreis eigene Berechtigungen definiert sind, gelten diese für den<br />
betreffenden Buchungskreis (und nicht die global oder für den Mandanten definierten<br />
Berechtigungen). Auf diese Weise können auf Buchungskeis-Ebene<br />
globale Berechtigungen erweitert (jedoch nicht eingeschränkt) und<br />
mandantenbezogene Berechtigungen erweitert oder eingeschränkt werden.<br />
Eine Ausnahme bilden die Berechtigungen hinsichtlich der <strong>Kai</strong>-Administration. Hat ein Benutzer<br />
auf globaler oder Mandanten-Ebene Administationsrechte (Profil „Admin“), kann dieses Recht<br />
auf den untergeordneten Ebenen (Mandanten bzw. Buchungskreise) nicht eingeschränkt<br />
werden.<br />
Welche Daten werden für die Zugriffsrechte eingetragen?<br />
Für die Festlegung der Zugriffsrechte werden die folgenden Angaben erfasst:<br />
Feld Erläuterung<br />
Profil Hier werden die jeweiligen Berechtigungsstufen des Benutzers festgelegt.<br />
© <strong>hallobtf</strong>! gmbh Seite: 163 von 405
<strong>Kai</strong> <strong>Anwendungshandbuch</strong> 5 <strong>Kai</strong>-Benutzer und ihre Zugriffsrechte<br />
Feld Erläuterung<br />
Org.-<br />
Einheiten<br />
Hier wird festgelegt, ob der Datenzugriff auf Inventargüter<br />
bestimmter Organisations- oder Untereinheiten beschränkt<br />
werden soll. In diesem Fall sind die für den Benutzer zugelassenen<br />
Organisations- oder Untereinheiten zu benennen.<br />
Durch Verwendung eines „%“-Zeichen können die Organisationseinheiten<br />
oder Untereinheiten „in generischer Form“<br />
angegeben werden.<br />
Beispiele:<br />
„DEZ%“ bezeichnet alle Organisationseinheiten, die mit<br />
„DEZ“ beginnen<br />
„%L%“ bezeichnet alle Organisationseinheiten, in denen der<br />
Buchstabe „L“ vorkommt<br />
„12“ und „1%“ bezeichnet die Organisationseinheit „12“ mit<br />
den Untereinheiten, die mit „1“ beginnen.<br />
Tabelle 5-2 Zugriffsberechtigungen<br />
Die Angaben für das eigene Profil können nicht verändert werden und sind daher für eine Bearbeitung<br />
gesperrt.<br />
Welche Berechtigungsstufen (Rollenprofile) gibt es?<br />
Es gibt fünf verschiedene „Tätigkeitsfelder“, für die die Benutzer-Rechte festzulegen sind.<br />
Online: Arbeiten mit dem „<strong>Kai</strong>-Client“<br />
Abbildung 5-6 Online-Berechtigungen<br />
Eintrag Berechtigung<br />
1 - Anzeigen Der Benutzer darf<br />
Inventargüter anzeigen.<br />
2 - Anlegen und Ändern Der Benutzer darf zusätzlich<br />
3 - Import/Export,<br />
Inventuranmeldung<br />
© <strong>hallobtf</strong>! gmbh Seite: 164 von 405<br />
Barcode-Etiketten für bereits bestehende Inventargüter drucken<br />
( 6.6 Arbeiten mit Inventar-Etiketten)<br />
Inventargüter anlegen und ändern<br />
Hierzu gehört auch die Nutzung der Sammeländerungsfunktion ( 6.4<br />
Sammeländerung von Inventargütern),<br />
Inventar-Muster anlegen, ändern und löschen ( 6.1.3 Inventar-<br />
Muster).<br />
Der Benutzer darf zusätzlich<br />
Inventargüter importieren ( 6.5.2 Import von Inventargütern und Mustern),<br />
Inventargüter exportieren ( 6.5.1 Export von Inventargütern und Mustern),
<strong>Kai</strong> <strong>Anwendungshandbuch</strong> 5 <strong>Kai</strong>-Benutzer und ihre Zugriffsrechte<br />
Eintrag Berechtigung<br />
Inventuren planen ( 7.2 Inventurplanung).<br />
Inventuren zurücksetzen,<br />
© <strong>hallobtf</strong>! gmbh Seite: 165 von 405<br />
Inventuren löschen, solange diese noch nicht abgeschlossen sind,<br />
Barcode-Etiketten für neu aufzunehmende Inventargüter drucken<br />
( 6.6 Arbeiten mit Inventar-Etiketten),<br />
Stammdaten exportieren und importieren, wenn gleichzeitig die Berechtigung<br />
zur <strong>Kai</strong>-Konfiguration gegeben ist.<br />
4 - Löschen Der Benutzer darf zusätzlich Inventargüter löschen ( 1.3 Aufnehmen,<br />
Ändern und Löschen von Inventardaten), sofern ihm gleichzeitig globale<br />
Administrationsrechte zugewiesen worden sind.<br />
Tabelle 5-3 Online-Berechtigungsstufen<br />
Offline: Arbeiten mit „<strong>Kai</strong>-Laptop“ und „<strong>Kai</strong>-Mobile“ auf mobilen Erfassungsgeräten<br />
Abbildung 5-7 Offline-Berechtigungen<br />
Eintrag Berechtigung<br />
1 - Erfassen Der Benutzer darf eine Standortbegehung mit mobilen Erfassungsgeräten<br />
( 7.3 Körperliche Bestandsaufnahme) durchführen.<br />
2 - Synchronisieren Der Benutzer darf zusätzlich Inventurdaten auf mobile Erfassungsgeräte<br />
laden und Zählergebnisse übertragen ( 7.5 Technische Aspekte der<br />
mobilen Inventaraufnahme).<br />
Tabelle 5-4 Offline-Berechtigungsstufen<br />
AnlBuchh: Arbeiten mit den Funktionen der Anlagenbuchhaltung<br />
Abbildung 5-8 Berechtigungen für die angebundene Anlagenbuchhaltung<br />
Eintrag Berechtigung<br />
1 - Anlagegüter<br />
anzeigen<br />
2 - Anlagegüter nicht<br />
zuordnen<br />
Der Benutzer darf aus <strong>Kai</strong> heraus Anlagegüter anzeigen und somit die<br />
Verknüpfung zwischen Inventargütern und Anlagegütern sehen ( 9 Die<br />
<strong>Kai</strong>-Schnittstelle zum Anlagenbuch).<br />
Für Benutzer ohne diese Berechtigung ist die <strong>Kai</strong>-Schnittstelle zum Anlagenbuch<br />
nicht sichtbar.<br />
Der Benutzer darf zusätzlich festlegen, dass ein Inventargut nicht zu einem<br />
Anlagegut zugeordnet wird ( 9 Die <strong>Kai</strong>-Schnittstelle zum Anlagenbuch).
<strong>Kai</strong> <strong>Anwendungshandbuch</strong> 5 <strong>Kai</strong>-Benutzer und ihre Zugriffsrechte<br />
Eintrag Berechtigung<br />
3 - Anlagegüter<br />
zuordnen<br />
4 - Anlagegüter<br />
verwalten<br />
© <strong>hallobtf</strong>! gmbh Seite: 166 von 405<br />
Der Benutzer darf zusätzlich die Verknüpfung zwischen Inventargütern<br />
und (bereits bestehenden) Anlagegütern herstellen und verändern<br />
( 9 Die <strong>Kai</strong>-Schnittstelle zum Anlagenbuch).<br />
Der Benutzer darf zusätzlich<br />
aus <strong>Kai</strong> heraus neue Anlagegüter anlegen,<br />
die <strong>Kai</strong>-Funktionen „Überleitung Anlagenbuchhaltung“, „Reimport Anlagenbuchhaltung“<br />
und „Umstellung Anlagenbuchhaltung“ nutzen<br />
( 9 Die <strong>Kai</strong>-Schnittstelle zum Anlagenbuch).<br />
Tabelle 5-5 Berechtigungsstufen für die Schnittstelle zur Anlagenbuchhaltung<br />
Konfig: Einrichten der <strong>Kai</strong>-Konfiguration.<br />
Abbildung 5-9 Berechtigung <strong>Kai</strong>-Konfiguration<br />
Eintrag Berechtigung<br />
1 - <strong>Kai</strong>-Konfiguration<br />
ändern<br />
Der Benutzer darf die folgenden <strong>Kai</strong>-Stammdaten einrichten, ändern und<br />
löschen ( 3 Einrichten des <strong>Kai</strong>-Stammdatenwerks und 4 Zaubern mit<br />
<strong>Kai</strong>)<br />
Standorte (Gebäude, Etagen, Räume),<br />
Typen/Untertypen,<br />
Freifelder,<br />
Organisationseinheiten/Untereinheiten,<br />
Mengeneinheiten,<br />
Tabellen,<br />
Rubriken,<br />
Etiketten.<br />
Tabelle 5-6 Berechtigungen für die der <strong>Kai</strong>-Konfiguration<br />
Darüber hinaus darf der Benutzer Standort-Etiketten drucken ( 3.2 Wie<br />
kann ich mit Standort-Etiketten arbeiten?).<br />
Des Weiteren darf der Benutzer bestehende Anlagen-Tableaus bearbeiten.<br />
Zum Anlegen neuer und zum Löschen bestehender Anlagen-<br />
Tableaus ist die Admin-Berechtigung auf globaler Ebene erforderlich (<br />
9.2.2 Einrichten der Anlagen-Tableaus).<br />
Admin: Einrichten von Mandanten, Benutzern und Verbindungen<br />
Abbildung 5-10 Berechtigung <strong>Kai</strong>-Administration
<strong>Kai</strong> <strong>Anwendungshandbuch</strong> 5 <strong>Kai</strong>-Benutzer und ihre Zugriffsrechte<br />
Eintrag Berechtigung<br />
1 - Administrator<br />
(global)<br />
2 - Administrator<br />
(auf Mandanten-<br />
Ebene)<br />
3 - Administrator<br />
(auf Buchungskreis-<br />
Ebene)<br />
Der Benutzer darf<br />
© <strong>hallobtf</strong>! gmbh Seite: 167 von 405<br />
neue Mandanten einrichten ( 3.1 Mandanten und Buchungskreise),<br />
Mandanten löschen ( 3.1 Mandanten und Buchungskreise),<br />
Mandanten kopieren ( 11.2 Kopieren eines <strong>Kai</strong>-Mandanten,<br />
alle Daten eines Mandaten löschen ( 11 Wartungsfunktionen)<br />
neue Benutzer anlegen und Zugriffsrechte auf globaler Ebene einrichten,<br />
ändern oder löschen,<br />
neue Anlagen-Tableaus anlegen ( 9 Die <strong>Kai</strong>-Schnittstelle zum Anlagenbuch),<br />
Anlagen-Tableaus löschen (sofern diese nicht mehr verwendet werden)<br />
( 9 Die <strong>Kai</strong>-Schnittstelle zum Anlagenbuch),<br />
Anlagen-Tableaus nach Programm-Updates automatisch anpassen<br />
( 9 Die <strong>Kai</strong>-Schnittstelle zum Anlagenbuch),<br />
Verbindungen zum Anlagenbuch anzeigen, einrichten, ändern und löschen<br />
( 9 Die <strong>Kai</strong>-Schnittstelle zum Anlagenbuch),<br />
die Protokollierungsstufe für den <strong>Kai</strong>-Server verändern ( 11 Wartungsfunktionen),<br />
ein Server-seitiges „Support-Paket“ erstellen ( 11 Wartungsfunktionen),<br />
Supportpakete verwalten und Daten aus einem „Support-Paket“ in einen<br />
(leeren) Mandanten einspielen, ( 11 Wartungsfunktionen)<br />
abgeschlossene Inventuren löschen<br />
Inventargüter löschen ( 1.3 Aufnehmen, Ändern und Löschen von<br />
Inventardaten), sofern ihm gleichzeitig die Online-Berechtigung „4 - Löschen“<br />
zugewiesen wurde<br />
Lizenz-Schlüssel für kostenpflichtige Zusatzfunktionen im Mandanten<br />
hinterlegen. Einzelheiten hierzu sind im Handbuch „<strong>Kai</strong> - Installation &<br />
Betrieb“ beschrieben.<br />
Der Benutzer darf<br />
Steuerungsparameter im Mandantenstammsatz ( 3.1 Mandanten und<br />
Buchungskreise) ändern,<br />
neue Benutzer anlegen und Zugriffsrechte auf Mandanten- oder Buchungskreis-Ebene<br />
einrichten, ändern oder löschen,<br />
Buchungskreise einrichten und löschen ( 3.1 Mandanten und Buchungskreise),<br />
Steuerungsparameter in bestehenden Buchungskreisen ( 3.1 Mandanten<br />
und Buchungskreise) ändern.<br />
Der Benutzer darf<br />
Tabelle 5-7 Berechtigungen für die <strong>Kai</strong>-Administration<br />
neue Benutzer anlegen und Zugriffsrechte auf Buchungskreis-Ebene<br />
einrichten, ändern oder löschen,<br />
Inventargüter reorganisieren ( 10.1 Inventargüter reorganisieren),<br />
ein client-seitiges „Support-Paket“ erstellen ( 11 Wartungsfunktionen),<br />
Listenbeschreibungen anderer Benutzer ändern und löschen ( 8 Inventar-Auswertung<br />
in <strong>Kai</strong>),<br />
die Protokollierungsstufe für den <strong>Kai</strong>l-Client ändern ( 11 Wartungsfunktionen),<br />
Historischen Inventarbestand erzeugen (nur in Verbindung mit Online-<br />
Berechtigung 3) ( 6.5.1 Export von Inventargütern und Mustern).
<strong>Kai</strong> <strong>Anwendungshandbuch</strong> 5 <strong>Kai</strong>-Benutzer und ihre Zugriffsrechte<br />
Wie kann ich das Verzeichnis der Benutzer und ihrer<br />
Berechtigungsprofile drucken?<br />
Um ein komplettes Verzeichnis der Benutzer und ihrer Berechtigungen zu drucken, ruft man<br />
über die Schaltfläche „verwalten“ zunächst die Benutzerübersicht auf.<br />
Abbildung 5-11 Verwalten von Benutzern<br />
Abbildung 5-12 Benutzer-Liste drucken<br />
Durch Betätigen der Schaltfläche „drucken“ wird die Druckliste abgerufen.<br />
Abbildung 5-13 Beispiel einer Benutzer-Liste mit Darstellung der einzelnen Berechtigungsprofile<br />
Die Darstellung der Druckliste entspricht der Darstellung in der Übersichtsanzeige:<br />
Ist keine Zeile der Übersichtsanzeige markiert, so enthält die Druckliste alle in der Übersicht<br />
verfügbaren Einträge.<br />
Ist eine Zeile markiert, so enthält die Druckliste nur die Informationen zum ausgewählten<br />
Benutzer.<br />
© <strong>hallobtf</strong>! gmbh Seite: 168 von 405
<strong>Kai</strong> <strong>Anwendungshandbuch</strong> 5 <strong>Kai</strong>-Benutzer und ihre Zugriffsrechte<br />
Möchte man beispielsweise nur ein Verzeichnis der Benutzer drucken, die Berechtigungen<br />
für einen bestimmten Mandanten haben, so wählt man in der Benutzerübersicht den entsprechenden<br />
Mandanten aus. Analog kann die Darstellung auch auf einzelne Buchungskreise<br />
eingeschränkt werden.<br />
Abbildung 5-14 Darstellung der Benutzer mit Berechtigungen für den Mandanten „999“<br />
Wie kann ich Benutzer ändern oder löschen?<br />
Benutzer können über den Verwaltungs-Dialog verändert oder gelöscht werden. Eine Änderung<br />
des Benutzernamen ist jederzeit möglich; das Kürzel kann jedoch nicht verändert werden.<br />
Abbildung 5-15 Löschen eines Benutzers<br />
Beim Löschen eines Benutzers erscheint vorab eine Sicherheitsabfrage.<br />
Abbildung 5-16 Sicherheitsabfrage vor dem Löschen eines Benutzers<br />
Die Berechtigungsprofile können jederzeit den aktuellen Anforderungen angepasst werden. Die<br />
Änderungen werden in den <strong>Kai</strong>-Server-Protokoll-Dateien dokumentiert.<br />
© <strong>hallobtf</strong>! gmbh Seite: 169 von 405
<strong>Kai</strong> <strong>Anwendungshandbuch</strong> 5 <strong>Kai</strong>-Benutzer und ihre Zugriffsrechte<br />
Abbildung 5-17 Benutzer-Berechtigungen ändern<br />
Wie kann ich das Verzeichnis der Benutzer exportieren?<br />
Um ein komplettes Verzeichnis der Benutzer zu exportieren, ruft man über die Schaltfläche<br />
„verwalten“ zunächst die Benutzerübersicht auf.<br />
Abbildung 5-18 Verwalten von Benutzern<br />
Abbildung 5-19 Benutzer-Liste exportieren<br />
Die Darstellung der Export-Datei entspricht der Darstellung in der Übersichtsanzeige:<br />
Wird kein Mandant ausgewählt, werden alle Benutzer exportiert.<br />
Möchte man beispielsweise nur das Verzeichnis der Benutzer exportieren, die Berechtigungen<br />
für einen bestimmten Mandanten haben, so wählt man in der Benutzerübersicht<br />
den entsprechenden Mandanten aus. Analog kann die Darstellung auch auf einzelne Buchungskreise<br />
eingeschränkt werden.<br />
© <strong>hallobtf</strong>! gmbh Seite: 170 von 405
<strong>Kai</strong> <strong>Anwendungshandbuch</strong> 5 <strong>Kai</strong>-Benutzer und ihre Zugriffsrechte<br />
Abbildung 5-20 Darstellung der Benutzer mit Berechtigungen für den Mandanten „999<br />
Durch Betätigen der Schaltfläche „exportieren“ und nach Auswahl des Export-Filters wird man<br />
aufgefordert, den Speicherort und einen Dateinamen anzugeben ( 3.7.3 Export von Stammdaten).<br />
Anschließend wird die Export-Datei erzeugt.<br />
Abbildung 5-21 Auswahl des Export-Filters für den Benutzer-Export<br />
Abbildung 5-22 Beispiel einer Export-Datei<br />
Die Excel-Datei enthält folgende Angaben:<br />
UserID: Benutzerkürzel<br />
Name: Benutzername<br />
eMail: eMail-Adresse des Benutzers<br />
Letzte Anmeldung: Datum und Uhrzeit der letzten Anmeldung<br />
Fehlgeschlagene<br />
Anmeldungen: Anzahl der fehlgeschlagenen Anmeldungen<br />
Darüber hinaus hat man die Möglichkeit, die exportieren Benutzer in Form eines Export-<br />
Protokolls auszudrucken.<br />
© <strong>hallobtf</strong>! gmbh Seite: 171 von 405
<strong>Kai</strong> <strong>Anwendungshandbuch</strong> 5 <strong>Kai</strong>-Benutzer und ihre Zugriffsrechte<br />
Abbildung 5-23 Export-Protokoll drucken<br />
Abbildung 5-24 Export-Protokoll für einen bestimmten Mandaten und Buchungskreis<br />
Wie kann ich ein gesperrtes Benutzerkonto freischalten?<br />
Um ein gesperrtes Benutzerkonto freizuschalten, wählt man in der Benutzerverwaltung den betreffenden<br />
Benutzer aus und betätigt die Schaltfläche „Login-Versuche (x) zurücksetzen“.<br />
Abbildung 5-25 Freischaltung eines gesperrten Benutzerkontos<br />
© <strong>hallobtf</strong>! gmbh Seite: 172 von 405
<strong>Kai</strong> <strong>Anwendungshandbuch</strong> 6 Werkzeuge für die Inventarverwaltung<br />
6 Werkzeuge für die Inventarverwaltung<br />
Die Nutzung und Einrichtung der Inventarverwaltung ist in<br />
Kapitel 2 Der <strong>Kai</strong>-Dialog,<br />
Kapitel 3 Einrichten des <strong>Kai</strong>-Stammdatenwerks,<br />
Kapitel 4 Zaubern mit <strong>Kai</strong> und<br />
Kapitel 8 Inventar-Auswertungen in <strong>Kai</strong><br />
in ihren Grundzügen dargestellt.<br />
In diesem Kapitel werden die speziellen Werkzeuge für die Inventarführung beschrieben.<br />
6.1 Hilfen zur Erfassung von Inventargütern<br />
<strong>Kai</strong> bietet komfortable Möglichkeiten, Inventargüter zu erfassen. Hierzu gehören die Massenerfassung,<br />
die Kopierfunktion und die Möglichkeit, mit Inventar-Mustern zu arbeiten.<br />
6.1.1 Massenerfassung von Inventargütern<br />
In der Praxis besteht immer wieder die Notwendigkeit, größere Mengen gleichartiger Inventargüter<br />
aufzunehmen. Diese können entweder „völlig gleich“ sein oder sich in bestimmten Informationen<br />
unterscheiden.<br />
Beispiele:<br />
- Es werden 20 Rollcontainer beschafft. Diese sollen zunächst mit dem Standort „Möbellager“<br />
aufgenommen und zu einem späteren Zeitpunkt an ihren endgültigen Standort gebracht<br />
werden.<br />
- Es werden 15 PC beschafft. Diese sind - abgesehen von der Seriennummer - zu 100%<br />
identisch. Sie sollen jedoch bei der Erfassung direkt ihrem jeweiligen Standort und ihrer<br />
jeweiligen Organisationseinheit zugeordnet werden.<br />
Hierzu geht man wie folgt vor:<br />
Man erfasst das erste Inventargut in herkömmlicher Weise. An Stelle der Schaltfläche<br />
„speichern“ betätigt man jedoch die Schaltfläche „sammeln & weiter“.<br />
Abbildung 6-1 Aufruf der Sammelanlage<br />
© <strong>hallobtf</strong>! gmbh Seite: 173 von 405
<strong>Kai</strong> <strong>Anwendungshandbuch</strong> 6 Werkzeuge für die Inventarverwaltung<br />
Es erscheint ein Auswahldialog.<br />
Abbildung 6-2 Auswahldialog zur Sammelanlage<br />
Im Auswahldialog hat man zwei Möglichkeiten:<br />
- Einzelerfassung der Inventargüter (für den Fall, dass sich die Inventargüter in bestimmten<br />
Daten unterscheiden)<br />
- Erfassung einer bestimmten Anzahl „völlig gleicher“ Inventargüter.<br />
Bei der Einzelerfassung wird für jedes einzelne Inventargut eine Erfassungsmaske angeboten.<br />
Die Eingabefelder sind mit den Daten des jeweiligen „Vorgängers“ vorbelegt und<br />
können überschrieben werden. Nach jedem Inventargut betätigt man die Schaltfläche<br />
„sammeln & weiter“, bis alle Inventargüter erfasst sind. Über die Schaltfläche „letztes löschen“<br />
kann man das zuletzt erfasste Inventargut löschen.<br />
Abbildung 6-3 Hinzufügen im Rahmen einer „gesammelten“ Einzelerfassung<br />
Durch Betätigen der Schaltfläche „alle speichern“ werden alle erfassten Inventargüter gespeichert<br />
und es erscheint der Hinweis, dass die Inventargüter angelegt wurden.<br />
© <strong>hallobtf</strong>! gmbh Seite: 174 von 405
<strong>Kai</strong> <strong>Anwendungshandbuch</strong> 6 Werkzeuge für die Inventarverwaltung<br />
Abbildung 6-4 Inventargüter über Sammelerfassung angelegt<br />
Bei der Erfassung einer bestimmten Anzahl „völlig gleicher“ Inventargüter erscheint, nach<br />
Angabe der Anzahl und Betätigung der Schaltfläche „OK“ der Hinweis, dass die Inventargüter<br />
angelegt wurden.<br />
Wichtiger Hinweis<br />
Sofern die Inventargüter mit Fremdschlüsseln ( 1.1 Inventarnummer und Fremdschlüssel)<br />
versehen sind, muss dieser eindeutig vergeben werden. Daher kann in diesem Fall die Funktion<br />
zur Erfassung einer bestimmten Anzahl „völlig gleicher“ Inventargüter nicht verwendet werden.<br />
Außerdem kann man wählen, ob <strong>Kai</strong> die Inventarnummern automatisch fortlaufend vergeben<br />
soll oder ob nach „Sammlung“ aller Inventargüter die Nummern erfasst (bzw. vom Etikett<br />
eingescannt) werden sollen.<br />
Abbildung 6-5 Dialog zur Erfassung der Inventarnummern bei der Sammelanlage<br />
Hier hat man jedoch nachträglich auch noch die Möglichkeit, die Inventarnummern fortlaufend<br />
erfassen zu lassen. Dies ist nur möglich, wenn im Buchungskreis die automatische<br />
Nummernvergabe aktiviert ist.<br />
© <strong>hallobtf</strong>! gmbh Seite: 175 von 405
<strong>Kai</strong> <strong>Anwendungshandbuch</strong> 6 Werkzeuge für die Inventarverwaltung<br />
Abbildung 6-6 Dialog zur Erfassung der Inventarnummern bei der Sammelanlage<br />
6.1.2 Kopieren von Inventargütern<br />
Die Kopierfunktion ist eine weitere komfortable Möglichkeit zur Erfassung eines Inventarguts.<br />
Hierzu wählt man in der Übersicht das Inventargut aus, welches man kopieren möchte und betätigt<br />
die Schaltfläche „neu“.<br />
Abbildung 6-7 Dialog zur Erfassung eines neues Inventargutes über die Kopierfunktion<br />
In der folgenden Erfassungsmaske sind die Felder aus dem ausgewählten Inventargut vorbelegt.<br />
Die folgenden Felder werden jedoch nicht aus dem ausgewählten Inventargut übernommen<br />
und müssen nachgetragen werden:<br />
Standort<br />
Org.-Einheit<br />
Inventarnummer<br />
Fremdschlüssel<br />
© <strong>hallobtf</strong>! gmbh Seite: 176 von 405
<strong>Kai</strong> <strong>Anwendungshandbuch</strong> 6 Werkzeuge für die Inventarverwaltung<br />
Abbildung 6-8 Speichern eines neuen Inventarguts aufgrund einer Kopiervorlage<br />
Wichtiger Hinweis<br />
Die Zuordnung zwischen dem <strong>Kai</strong>-Inventargut und dem Anlagegut im Finanzverfahren wird über<br />
die Kopiervorlage nicht übernommen.<br />
6.1.3 Inventar-Muster<br />
Mit Hilfe von Inventar-Mustern können Vorlagen für Inventargüter gebildet werden. Wird beim<br />
Anlegen eines Inventarguts auf ein Muster Bezug genommen, so werden Inhalte für bestimmte<br />
Datenfelder entweder „weich“ (überschreibbar) oder „hart“ (nicht überschreibbar) aus dem<br />
Muster übernommen.<br />
Wie kann ich ein Muster anlegen?<br />
Beim Anlegen von Mustern wird genauso verfahren, wie beim Anlegen von Inventargütern.<br />
Muster tragen Inventarnummern, die mit „98“ oder „99“ beginnen. Unabhängig vom Inventarnummernformat<br />
des Buchungskreises ( 3.1 Mandanten und Buchungskreise) haben Muster-<br />
Inventarnummern generell keine Prüfziffer.<br />
Die Nummer des Inventar-Musters kann - unabhängig von den entsprechenden Einstellungen<br />
im Buchungskreis- manuell oder automatisch vergeben werden.<br />
Man kann beispielsweise alle Muster für EDV-Geräte mit 981, z.B. alle Muster für PC mit 9810,<br />
für Monitore mit 9811 und für Drucker mit 9812 beginnen lassen. Hierzu gibt man die entsprechenden<br />
Anfangsziffern, beispielsweise „9810.“, „9811.“ oder „9812.“ vor.<br />
Im Unterschied zum „echten“ Inventargut werden bei den Grunddaten nur die folgenden Informationen<br />
erfasst:<br />
Typ<br />
Untertyp<br />
© <strong>hallobtf</strong>! gmbh Seite: 177 von 405
<strong>Kai</strong> <strong>Anwendungshandbuch</strong> 6 Werkzeuge für die Inventarverwaltung<br />
Mengeneinheit<br />
Bezeichnung<br />
Beschreibung<br />
Darüber hinaus können Muster auch Freifelder tragen ( 4.2 Freifelder). Bei der Anlage eines<br />
Freifelds wird festgelegt, ob das Freifeld im Muster erscheinen soll und ob es dort als „weiches“<br />
oder „hartes“ Muster-Freifeld dient.<br />
Abbildung 6-9 Anlegen eines Musters<br />
Hier ein paar Beispiele für Freifelder in Mustern:<br />
Abbildung 6-10 Vorgabe eines Anschaffungswertes in der Mustervorlage<br />
Abbildung 6-11 Definition eines Muster-Freifeldes zur manuellen Eingabe<br />
© <strong>hallobtf</strong>! gmbh Seite: 178 von 405
<strong>Kai</strong> <strong>Anwendungshandbuch</strong> 6 Werkzeuge für die Inventarverwaltung<br />
Abbildung 6-12 Festlegung eines Drucker-Typs in der Mustervorlage<br />
Abbildung 6-13 Definition eines Muster-Freifeldes mit Auswahlliste<br />
Welchen Gültigkeitsbereich hat die Nummer des Musters?<br />
Im Gegensatz zu den „normalen“ Inventargütern sind die Nummern für Inventar-Muster innerhalb<br />
eines Mandanten nicht unbedingt eindeutig. Eine Eindeutigkeit besteht nur innerhalb des<br />
jeweiligen Buchungskreises.<br />
Wer darf Muster anlegen?<br />
Benutzer, die für die Arbeit mit dem <strong>Kai</strong>-Client mindestens die Berechtigung zum „Anlegen und<br />
Ändern“ erhalten haben, dürfen Muster erstellen ( 5 <strong>Kai</strong>-Benutzer und ihre Zugriffsrechte).<br />
Wie wird beim Anlegen eines Inventarguts auf ein Muster Bezug<br />
genommen?<br />
Wenn man im Erfassungsdialog für Inventargüter einen Typ oder Untertyp ausgewählt hat, erscheint<br />
rechts oben in der Maske das Auswahlfeld „Vorlage“. Hier kann man zum zugewiesenen<br />
Typen oder Untertypen aus den bestehenden Mustern und Vorlagen auswählen.<br />
© <strong>hallobtf</strong>! gmbh Seite: 179 von 405
<strong>Kai</strong> <strong>Anwendungshandbuch</strong> 6 Werkzeuge für die Inventarverwaltung<br />
Abbildung 6-14 Auswahl eines Inventar-Musters<br />
Im Auswahlfeld „Vorlage“ werden nicht nur die Muster, sondern darüber hinaus, auch die zehn<br />
zuletzt erfassten Inventargüter als Kopiervorlage angeboten. Diese Kopierfunktion ist verfügbar,<br />
solange man den Buchungskreis nicht gewechselt hat.<br />
Welche Informationen aus Datenfeldern werden „weich“ oder „hart“ aus<br />
dem Muster übernommen?<br />
Die Bezeichnung und die Mengeneinheit des Inventarguts werden „hart“ aus der Vorlage übernommen<br />
und sind daher nicht überschreibbar.<br />
Die Beschreibung zum Inventargut wird „weich“ aus der Vorlage übernommen und kann daher<br />
angepasst werden.<br />
Beim Anlegen von Freifeldern kann festgelegt werden, ob der Inhalt des Freifelds aus Inventar-<br />
Vorlagen übernommen werden soll:<br />
„N“ keine Übernahme aus der Vorlage<br />
„W“ Übernahme aus der Vorlage; der Feldinhalt kann überschrieben werden<br />
(„weiches Muster-Freifeld“)<br />
„H“ Übernahme aus der Vorlage; der Feldinhalt kann nicht überschrieben werden<br />
(„hartes Muster-Freifeld“)<br />
Wie kann ich ein Muster suchen und ändern?<br />
Inventar-Muster können wie „normale“ Inventargüter verändert oder exportiert und über den<br />
Verwaltungs-Dialog importiert werden. Alle Änderungen werden wie bei „normalen“ Inventargütern<br />
in der Historie dokumentiert.<br />
Für Inventar-Muster stehen die gleichen Suchfunktionen wie für „normale“ Inventargüter<br />
( 6.2 Suchen von Inventargütern) zur Verfügung. Hierbei ist der Suchmodus „M - Muster“ einzustellen.<br />
© <strong>hallobtf</strong>! gmbh Seite: 180 von 405
<strong>Kai</strong> <strong>Anwendungshandbuch</strong> 6 Werkzeuge für die Inventarverwaltung<br />
Abbildung 6-15 Suche von Inventar-Mustern<br />
Wie kann ich Muster kopieren?<br />
Im Suchmodus „M - Muster“ wählt man ein Muster aus und betätigt die Schaltfläche „neu“.<br />
Abbildung 6-16 Dialog zur Erfassung eines neuen Musters über die Kopierfunktion<br />
In der folgenden Erfassungsmaske sind die Felder aus dem ausgewählten Inventar-Muster<br />
vorbelegt.<br />
Was muss ich beachten, wenn sich ein Muster im Nachhinein verändert?<br />
Wird in einem Muster die Bezeichnung oder ein „hartes“ Muster-Freifeld verändert, so ist ein<br />
Reorganisationslauf durchzuführen. Durch die Reorganisation werden die Änderungen für alle<br />
Inventargüter wirksam, die das Muster als Vorlage verwenden.<br />
© <strong>hallobtf</strong>! gmbh Seite: 181 von 405
<strong>Kai</strong> <strong>Anwendungshandbuch</strong> 6 Werkzeuge für die Inventarverwaltung<br />
Der Reorganisationslauf wird über die Registerkarte „Administration“ mit Hilfe der Funktion<br />
„Inventargüter reorganisieren“ ( 10.1 Inventargüter reorganisieren) aufgerufen.<br />
Möchte man die Änderung nicht auf alle auf dem Muster basierenden Inventargüter übertragen,<br />
kann man die Musternummern bei den auszunehmenden Gegenständen vor der Reorganisation<br />
mit Hilfe der Export und Import Funktion ( 6.5.1 Export von Inventargütern und Mustern<br />
und 6.5.2 Import von Inventargütern und Mustern) löschen. Dadurch bleiben diese bei der<br />
Reorganisation von der Änderung an dem Muster außen vor.<br />
Wie kann ich Muster in andere Buchungskreise übertragen?<br />
Es gibt keine Vererbung ( 3.7.1 Der Buchungskreis „0000“ - Vererbung von Stammdaten) von<br />
Mustern. Daher ist es nicht möglich, Muster im Buchungskreis „0000“ anzulegen.<br />
Die Nummer des Inventar-Musters ist nur innerhalb des jeweiligen Buchungskreises „bekannt“.<br />
In anderen Buchungskreisen kann unter der gleichen Musternummer ein völlig anderes Muster<br />
geführt werden.<br />
Um Inventar-Muster von einem Buchungskreis in einen anderen zu übertragen, kann man die<br />
„normale“ Export und Import-Funktion in <strong>Kai</strong> nutzen ( 6.5 Export und Import von Inventargütern<br />
und Mustern).<br />
Für den Export sind zunächst über die Suchfunktion (Suchmodus „M - Muster“) die zu<br />
exportierenden Muster zu bestimmen. Aus der Übersicht betätigt man die Schaltfläche<br />
„exportieren“.<br />
Der Import geschieht auf der Registerkarte „Administration“ mit Hilfe der Schaltfläche<br />
„Inventargüter importieren“.<br />
Das Muster kann seine Nummer in den neuen Buchungskreis „mitnehmen“ oder dort eine neue<br />
Nummer erhalten.<br />
Wichtiger Hinweis<br />
Sollen beim Import im empfangenden Buchungskreis automatisch neue Musternummern vergeben<br />
werden, so gibt man in der Spalte „nummer“ einen Bereich (beginnend mit 98 oder 99) vor,<br />
z.B. „98.“, „984.“ oder „98500.“.<br />
Alternativ kann man die Nummer komplett vorgeben (z.B. „9800000023“). Dies ist auf einfache<br />
Weise möglich, da Musternummern keine Prüfziffer tragen.<br />
Wie kann ich Inventar-Muster löschen?<br />
Inventar-Muster können gelöscht werden. Anders als bei den „normalen“ Inventargütern müssen<br />
diese nicht erst mit dem Inventar-Status „L“ gekennzeichnet werden, damit sie aus der<br />
Datenbank entfernt werden.<br />
© <strong>hallobtf</strong>! gmbh Seite: 182 von 405
<strong>Kai</strong> <strong>Anwendungshandbuch</strong> 6 Werkzeuge für die Inventarverwaltung<br />
Abbildung 6-17 Löschen eines Inventar-Musters<br />
Inventar-Muster können auch dann gelöscht werden, wenn in Inventargütern noch auf sie verwiesen<br />
wird. Bei der Bearbeitung oder Reorganisation solcher Inventargüter wird die Vorlagennummer<br />
aus dem Stammsatz entfernt. Die Informationen, die das jeweilige Inventargut aus der<br />
Vorlage zugewiesen bekommen hat, bleiben erhalten.<br />
Was muss ich beim Import von Inventargütern, die auf Mustervorlagen<br />
beruhen, beachten?<br />
Beim Import von Inventargütern, die auf Mustervorlagen beruhen, muss<br />
die Bezeichnung des Inventarguts mit der Bezeichnung des Musters übereinstimmen und<br />
der Inhalt von Freifeldern, die als „harte“ Muster-Freifelder definiert sind, mit den Werten<br />
im Muster identisch sein.<br />
Andernfalls werden die Inventargüter beim Import abgewiesen.<br />
Abbildung 6-18 Import von Inventargütern mit Bezug auf Mustervorlagen<br />
© <strong>hallobtf</strong>! gmbh Seite: 183 von 405
<strong>Kai</strong> <strong>Anwendungshandbuch</strong> 6 Werkzeuge für die Inventarverwaltung<br />
6.2 Suchen von Inventargütern<br />
Die Inventarsuche dient in <strong>Kai</strong> als Grundlage für verschiedene Funktionen:<br />
Inventarübersicht und Anzeige<br />
Übersicht der Inventar-Muster<br />
Sammeländerung ( 6.4 Sammeländerung von Inventargütern)<br />
Daten-Export (von Mustern und Inventargütern) ( 6.5.1 Export von Inventargütern und<br />
Mustern)<br />
Erstellung von Auswertungs- und Änderungslisten ( 8 Inventar-Auswertungen in <strong>Kai</strong>)<br />
Zuordnung von Anlagegütern ( 9 Die <strong>Kai</strong>-Schnittstelle zum Anlagenbuch)<br />
Ausdruck von Barcode-Etiketten zur Nachetikettierung ( 6.6 Arbeiten mit Inventar-<br />
Etiketten)<br />
Zusammenfassend bedeutet dies, dass alle <strong>Kai</strong>-Funktionen, die sich auf eine Auswahl von<br />
Inventargütern beziehen, die Suchfunktion benötigen.<br />
Wer darf die Suchfunktion nutzen?<br />
Benutzer mit Online-Berechtigung ( 5 <strong>Kai</strong>-Benutzer und ihre Zugriffsrechte) dürfen die Suchfunktion<br />
für Inventargüter und Inventar-Muster nutzen.<br />
Wie kann ich Suchkriterien festlegen?<br />
Inventargüter können nach unterschiedlichen Kriterien selektiert werden. Man kann z.B. nach<br />
Inventarnummer, Bezeichnung, Beschreibung, Standort, Organisationseinheit, Typ/Untertyp,<br />
Muster oder individuellen Suchfeldern selektieren. Einzelne Suchkriterien können beliebig<br />
kombiniert werden.<br />
Für die Bezeichnung oder Beschreibung sowie für Suchfelder mit Text-Inhalt ( 4.2 Freifelder)<br />
können Wortfragmente als Suchkriterien verwendet werden. Bei der Suche in diesen Feldern<br />
wird nicht auf Groß- und Kleinschreibung geachtet.<br />
Alle eingegebenen Suchkriterien können über die Schaltfläche „Eingabefelder löschen“ zurückgesetzt<br />
werden.<br />
Abbildung 6-19 Beispiel für eine Suche nach Wortfragmenten<br />
© <strong>hallobtf</strong>! gmbh Seite: 184 von 405
<strong>Kai</strong> <strong>Anwendungshandbuch</strong> 6 Werkzeuge für die Inventarverwaltung<br />
Abbildung 6-20 Beispielsuche nach dem Wortfragment „tisch“<br />
Durch den Platzhalter „%“ kann die Suche nach Wortfragmenten verfeinert werden. Der Platzhalter<br />
„%“ steht für eine „beliebige Folge von Zeichen“ und kann am Beginn, am Ende oder<br />
innerhalb eines Suchkriteriums verwendet werden.<br />
Beispiele für Suchkriterien mit dem Platzhalter „tisch“:<br />
tisch% (findet „Tischläufer“, „Tischtennisplatte“, „Tischrechner“)<br />
%tisch (findet „Schreibtisch“, „Couchtisch“, „Computertisch“)<br />
%tisch% (findet „Tischläufer“, „Schreibtischplatte“, „Steintischsäge“)<br />
ti%sch% (findet „tiefer Schrank“, „tintenschwarze Schüssel“, „Schreibtischzubehör“)<br />
Was sehe ich in der Übersicht der Suchergebnisse?<br />
In der Übersicht der Ergebnisse werden zunächst nur maximal 50 Zeilen (1) dargestellt. Zusätzlich<br />
wird die Gesamt-Anzahl (2) der selektierten Stammsätze angezeigt. Über die Schaltfläche<br />
„mehr“ (3) kann man jeweils weitere 50 Zeilen anzeigen. Über die Schaltfläche „alles“ (4)<br />
werden alle Inventargüter angezeigt (maximal 1.050).<br />
Über den Schaltflächen erscheint, nach Aufklappen über die „+“-Schaltfläche, eine Zusammenfassung<br />
der Selektionskriterien (5).<br />
Kann ich auch buchungskreisübergreifend suchen?<br />
Im Buchungskreis „0000“ kann der gesamte Inventarbestand im Mandanten durchsucht und<br />
selektiert werden. Als Selektionskriterien gelten neben Inventarnummer, Fremdschlüssel, Inventarbezeichnung,<br />
-beschreibung und Art der Anzeige alle Typen/Untertypen, Standorte oder<br />
Organisations-/Untereinheiten, die im Buchungskreis „0000“ oder in einem der untergeordneten<br />
Buchungskreise angelegt sind.<br />
Die Suche kann sich auch auf freie Suchfelder ( 4.2 Freifelder) beziehen, sofern diese im Buchungskreis<br />
„0000“ und nicht nur in den untergeordneten Buchungskreisen definiert wurden.<br />
© <strong>hallobtf</strong>! gmbh Seite: 185 von 405
<strong>Kai</strong> <strong>Anwendungshandbuch</strong> 6 Werkzeuge für die Inventarverwaltung<br />
Nach Inventar-Mustern ( 6.1.3 Inventar-Muster) kann im Buchungskreis „0000“ nicht selektiert<br />
werden.<br />
Im Buchungskreis „0000“ werden über die Suchfunktion nur Inventargüter aus Buchungskreisen<br />
angezeigt, für die der Anwender berechtigt ist ( 5 <strong>Kai</strong>-Benutzer und ihre Zugriffsrechte).<br />
Für die im Buchungskreis „0000“ angezeigten Inventargüter stehen alle Bearbeitungsfunktionen<br />
zur Verfügung, zu denen der Anwender in dem jeweils betreffenden Buchungskreisen berechtigt<br />
ist.<br />
Was bedeutet der Suchmodus?<br />
Für die Suche nach Inventargütern bleibt das Feld „Suchmodus“ frei. Für spezielle Zwecke<br />
kann es wie folgt genutzt werden:<br />
„A - Zuordnung von Anl.“: Zuordnung von Anlagegütern ( 9 Die <strong>Kai</strong>-Schnittstelle zum Anlagenbuch)<br />
„M - Muster“: Die Suche bezieht sich auf Inventar-Muster ( 6.1.3 Inventar-Muster)<br />
Im Buchungskreis „0000“ kann nicht nach Inventar-Mustern und nach Zuordnung von Anlagegütern<br />
gesucht werden.<br />
Abbildung 6-21 Suchmodus<br />
Wie kann ich Inventargüter innerhalb eines bestimmten Nummernkreises<br />
suchen?<br />
Als Platzhalter bei der Selektion nach Inventarnummern dient das Prozentzeichen (%). Sucht<br />
man beispielsweise nach Inventargütern, deren Inventarnummer mit „501“ beginnt, dann gibt<br />
man in der Suchmaske „501%“ ein. Der Platzhalter kann an beliebiger Stelle auch in Kombination<br />
auftreten.<br />
Beispiele:<br />
5015% Es werden alle Inventargüter angezeigt, deren Inventarnummern mit 5015 beginnen<br />
5%0% Es werden alle Inventargüter angezeigt, deren Inventarnummer mit 5 beginnt und des<br />
Weiteren eine 0 beinhaltet.<br />
%45 Es werden alle Inventargüter angezeigt, deren Inventarnummer mit 45 endet.<br />
300 Es werden alle Inventargüter angezeigt, deren Inventarnummer den Bestandteil 300<br />
%300% enthält.<br />
© <strong>hallobtf</strong>! gmbh Seite: 186 von 405
<strong>Kai</strong> <strong>Anwendungshandbuch</strong> 6 Werkzeuge für die Inventarverwaltung<br />
Abbildung 6-22 Beispielsuche nach Inventarnummern mit dem Bestandteil „10“<br />
Abbildung 6-23 Ergebnis der Selektion von Inventargütern mit dem Bestandteil „10“<br />
Wie kann ich nach Freifeld-Inhalten z.B. der Seriennummer oder dem<br />
Hersteller suchen?<br />
In <strong>Kai</strong> kann neben den Grunddaten (z.B. Standort) auch nach bestimmten Freifeld-Inhalten gesucht<br />
werden. Hierzu sind die betreffenden Freifelder ( 4.2 Freifelder) als Suchfelder einzurichten.<br />
Je Inventargut können bis zu 30 Suchfelder genutzt werden. Für die Suche wählt man aus diesen<br />
zunächst die gewünschten Felder aus und legt hierfür dann die Suchkriterien fest.<br />
Abbildung 6-24 Freie Suchfelder<br />
© <strong>hallobtf</strong>! gmbh Seite: 187 von 405
<strong>Kai</strong> <strong>Anwendungshandbuch</strong> 6 Werkzeuge für die Inventarverwaltung<br />
Im Buchungskreis „0000“ kann nur nach Freifeld-Inhalten gesucht werden, die im Buchungskreis<br />
„0000“ definiert wurden.<br />
Kann ich auch nach Zugängen, Abgängen und Änderungen suchen?<br />
<strong>Kai</strong> bietet die Möglichkeit, nach<br />
dem Inventarbestand (in einem bestimmten Zeitraum)<br />
den Änderungen (in einem bestimmten Zeitraum)<br />
den Zugängen (in einem bestimmten Zeitraum)<br />
den Abgängen (in einem bestimmten Zeitraum)<br />
zu suchen.<br />
Außerdem kann über den „Status heute“ bestimmt werden, ob Inventargüter, die zum Zeitpunkt<br />
der Suche abgegangen sind (Inventar-Status „A“), deren Zustand ungeklärt ist (Inventar-Status<br />
„U“), die zu löschen sind (Inventar-Status „L“), in das Suchergebnis einbezogen werden sollen<br />
( 1.4 Der Inventar-Status).<br />
Abbildung 6-25 Suchkriterium „Art der Anzeige“<br />
Abbildung 6-26 Suchkriterium „Status heute“<br />
Abbildung 6-27 Selektion der Inventargüter mit Abgangsdatum 31.12.2011<br />
© <strong>hallobtf</strong>! gmbh Seite: 188 von 405
<strong>Kai</strong> <strong>Anwendungshandbuch</strong> 6 Werkzeuge für die Inventarverwaltung<br />
Abbildung 6-28 Selektion der Inventargüter mit Veränderungen im Zeitraum vom 01.01.12 bis 30.06.12<br />
Abbildung 6-29 Selektion über den Inventarbestand ohne Abgänge, ungeklärte Inventar-Status und zu<br />
löschende Inventargüter im Zeitraum vom 01.01.12 bis 30.06.12<br />
Zur besseren Orientierung werden die Registerkarten der Suchfunktion („Grunddaten“, „Freie<br />
Suchfelder“, „Art der Anzeige“) durch ein „*“ im Titel gekennzeichnet, wenn hier Selektionskriterien<br />
eingegeben wurden.<br />
Wie kann ich nach Inventargütern suchen, die sich auf ein Muster<br />
beziehen?<br />
Für diese Suche wählt man den Typ und ggf. Untertyp aus und kann dann aus dem Feld „Muster“<br />
das Muster auswählen.<br />
Das Auswahlfeld „Muster“ wird nur freigegen, wenn für diesen Typ und/oder Untertyp mindestens<br />
ein Muster definiert wurde.<br />
Abbildung 6-30 Suchen von Inventargütern, die auf einem Muster basieren<br />
© <strong>hallobtf</strong>! gmbh Seite: 189 von 405
<strong>Kai</strong> <strong>Anwendungshandbuch</strong> 6 Werkzeuge für die Inventarverwaltung<br />
Man erhält anschließend eine Übersichtsliste, in der die Inventargüter aufgelistet werden, die<br />
auf diesem Muster basieren.<br />
Abbildung 6-31 Übersichtsliste der Inventargütern, die auf dem Muster „9870000001“ basieren<br />
6.3 Arbeiten mit Inventar-Stapeln<br />
In der Inventarübersicht bietet <strong>Kai</strong> die Möglichkeit, bestimmte Operationen für mehrere Inventargüter<br />
gemeinsam durchzuführen. Diese hat man vorher über die Suchfunktion bestimmt.<br />
Beispiele:<br />
- Drucken einer Inventarliste über alle Inventargüter vom Typ „EDV“.<br />
- Drucken von Inventar-Etiketten (Barcodes) für alle Inventargüter im Gebäude „Schule“.<br />
Manchmal ist es jedoch nicht möglich, die betreffenden Inventargüter „auf einmal“ zu bestimmen.<br />
Beispiele:<br />
- Export aller Inventargüter der Typen „MAG“, „EDV“ und „TA“<br />
- Drucken eines Inventar-Etiketten-Bogens für ganz bestimmte („handverlesene“) Inventargüter<br />
In solchen Fällen kann man die Suchfunktion mehrfach aufrufen und die zu verarbeitenden Inventargüter<br />
„sammeln“: Man bildet hierzu schrittweise einen „Stapel“ von Inventargütern, den<br />
man zum Schluss komplett verarbeitet.<br />
Im Einzelnen geht man wie folgt vor:<br />
Man ruft die Suchfunktion mit geeigneten Suchkriterien auf.<br />
Abbildung 6-32 Inventarsuche nach Typ „EDV“<br />
© <strong>hallobtf</strong>! gmbh Seite: 190 von 405
<strong>Kai</strong> <strong>Anwendungshandbuch</strong> 6 Werkzeuge für die Inventarverwaltung<br />
Innerhalb der Inventarübersicht markiert man die zu „sammelnden“ Inventargüter und betätigt<br />
die Schaltfläche „Stapel+“.<br />
Abbildung 6-33 Hinzufügen ausgewählter Inventargüter zum Stapel<br />
Man kehrt zurück in die Suchfunktion und bestimmt neue Suchkriterien. Auf der linken Seite<br />
erscheint eine Anzeige „Stapel“ mit der Anzahl der „gesammelten“ Inventargüter.<br />
Abbildung 6-34 Selektion weiterer Inventargüter für den Stapel<br />
Man gelangt wieder in die Inventarübersicht. Die bereits im „Stapel“ befindlichen Inventargüter<br />
sind mit „S“ gekennzeichnet. Mit Hilfe der Schaltflächen „Stapel+“ fügt man dem<br />
Stapel weitere Inventargüter hinzu. Mit Hilfe der Schaltfläche „Stapel-„ kann man Inventargüter<br />
wieder aus dem Stapel entfernen.<br />
© <strong>hallobtf</strong>! gmbh Seite: 191 von 405
<strong>Kai</strong> <strong>Anwendungshandbuch</strong> 6 Werkzeuge für die Inventarverwaltung<br />
Abbildung 6-35 Entfernen eines Inventarguts aus dem Stapel<br />
Nachdem man auf diese Weise den Stapel gebildet hat, kehrt man zurück in die Suchfunktion.<br />
Mit Hilfe der Schaltfläche „anzeigen“ werden die Inventargüter des Stapels in einer<br />
Übersichtsanzeige dargestellt.<br />
Abbildung 6-36 Inventar-Stapel anzeigen<br />
Hier kann man durch Betätigen der entsprechenden Schaltfläche die gewünschte Funktion<br />
für alle Inventargüter des Stapels ausführen.<br />
© <strong>hallobtf</strong>! gmbh Seite: 192 von 405
<strong>Kai</strong> <strong>Anwendungshandbuch</strong> 6 Werkzeuge für die Inventarverwaltung<br />
Abbildung 6-37 Bearbeitungsmöglichkeiten des Stapels<br />
6.4 Sammeländerung von Inventargütern<br />
<strong>Kai</strong> bietet eine komfortable Möglichkeit, viele Inventargüter gleichzeitig zu verändern, z.B.<br />
Umzug des kompletten Inventarbestands aus einem Raum in einen anderen Raum,<br />
Umzug von Inventargütern in einen anderen Buchungskreis (innerhalb des gleichen Mandanten).<br />
Die Sammeländerungsfunktion setzt auf der <strong>Kai</strong>-Suchfunktion ( 6.2 Suchen von Inventargütern)<br />
auf.<br />
Wer darf Sammeländerungen durchführen?<br />
Benutzer, denen Online die Berechtigung „2 - Anlegen und Ändern“ ( 5 <strong>Kai</strong>-Benutzer und ihre<br />
Zugriffsrechte) zugewiesen wurde, dürfen Sammeländerungen durchführen.<br />
Wie wird der Sammeländerungsdialog aufgerufen?<br />
Für die Sammeländerung nutzt man auf der Registerkarte „Inventargüter“ die Suchfunktion<br />
( 6.2 Suchen von Inventargütern).<br />
© <strong>hallobtf</strong>! gmbh Seite: 193 von 405
<strong>Kai</strong> <strong>Anwendungshandbuch</strong> 6 Werkzeuge für die Inventarverwaltung<br />
Abbildung 6-38 Einschränkung der Inventargüter für die Sammeländerung<br />
In der Übersichtsanzeige werden die Inventargüter, die in der Sammeländerung berücksichtigt<br />
werden sollen, markiert.<br />
Abbildung 6-39 Explizite Auswahl der zu verändernden Inventargüter<br />
Über die Schaltfläche „Sammeländerung“ wird der Sammeländerungsdialog aufgerufen.<br />
© <strong>hallobtf</strong>! gmbh Seite: 194 von 405
<strong>Kai</strong> <strong>Anwendungshandbuch</strong> 6 Werkzeuge für die Inventarverwaltung<br />
Abbildung 6-40 Sammeländerungsdialog<br />
In der Spalte „Alter Wert“ sind die Dateninhalte dargestellt, die in allen ausgewählten Inventargütern<br />
identisch sind. Diese sind auch in der Spalte „Neuer Wert“ eingeblendet.<br />
Für die Datenfelder mit unterschiedlichen Inhalten kann die Spalte „Neuer Wert“ durch das<br />
Kontrollkästchen aktiviert werden.<br />
Ein Eintrag in der Spalte „Neuer Wert“ führt dazu, dass alle ausgewählten Inventargüter entsprechend<br />
geändert werden.<br />
In dem oben dargestellten Beispiel sind alle selektierten Inventargüter bezüglich Standort, Organisationseinheit<br />
und Typ gleich. Sie haben jedoch unterschiedliche Untertypen.<br />
Beispiele:<br />
Abbildung 6-41 Aktivierung eines Eingabefeldes im Sammeländerungsdialog von Inventargütern<br />
© <strong>hallobtf</strong>! gmbh Seite: 195 von 405
<strong>Kai</strong> <strong>Anwendungshandbuch</strong> 6 Werkzeuge für die Inventarverwaltung<br />
Abbildung 6-42 Beispiel für einen Inventarumzug in einen anderen Raum<br />
Einträge im Sammeländerungsdialog können über die Schaltfläche „zurücksetzen“ zurückgenommen<br />
werden. Somit wird der Ursprungszustand wieder hergestellt.<br />
Durch die Schaltfläche „ändern“ wird die Sammeländerung durchgeführt.<br />
Die Schaltflächen „ändern“ und „zurücksetzen“ erscheinen erst, wenn ein Eintrag im Sammeländerungsdialog<br />
vorgenommen wurde.<br />
Abbildung 6-43 Beispiel für eine durchgeführte Sammeländerung<br />
Die veränderten Inventargüter werden nach erfolgreicher Sammeländerung aus der Übersicht<br />
des Suchergebnisses entfernt, wenn sie nicht mehr den Suchkriterien entsprechen.<br />
© <strong>hallobtf</strong>! gmbh Seite: 196 von 405
<strong>Kai</strong> <strong>Anwendungshandbuch</strong> 6 Werkzeuge für die Inventarverwaltung<br />
Welche Datenfelder können im Sammeländerungsdialog bearbeitet<br />
werden?<br />
Der Sammeländerungsdialog kann sich auf die folgenden Datenfelder beziehen:<br />
Buchungskreis<br />
Änderungsberechtigung für den „Ziel-Buchungskreis“ erforderlich ( 5 <strong>Kai</strong>-Benutzer und<br />
ihre Zugriffsrechte).<br />
Standort (Gebäude, Etage, Raum)<br />
Typ, Untertyp<br />
Organisationseinheit, Untereinheit<br />
Berechtigung für die Organisationseinheit und Untereinheit erforderlich ( 5 <strong>Kai</strong>-Benutzer<br />
und ihre Zugriffsrechte)<br />
Inventar-Status, (Abgangs-)Datum, bei Auswahl von A für Abgang erscheinen zusätzlich<br />
die Felder „Datum Abgang“ und „Grund Abgang“<br />
Datum Zugang<br />
Mehrere Datenfelder können im gleichen Arbeitsschritt geändert werden.<br />
Freifelder können zurzeit nicht im Sammeländerungsdialog bearbeitet werden.<br />
Was muss ich beachten, wenn ich Inventargüter in einen anderen<br />
Buchungskreis verschieben möchte?<br />
Um Inventargüter in einen anderen Buchungskreis zu verschieben, benötigt der Benutzer die<br />
entsprechenden Berechtigungen ( 5 <strong>Kai</strong>-Benutzer und ihre Zugriffsrechte) für beide Buchungskreise.<br />
Im Ausgangsbuchungskreis benötigt er mindestens die Online-Berechtigung „3 -<br />
Import/Export, Inventuranmeldung“.<br />
Außerdem muss berücksichtigt werden, dass im „neuen“ Buchungskreis nicht unbedingt alle<br />
Stammdaten des „alten“ Buchungskreises vorhanden sind (oder dort sogar in unterschiedlicher<br />
Bedeutung geführt werden). In diesem Fall würde die Änderung mit einer Fehlermeldung abgewiesen.<br />
Daher kann es z.B. erforderlich sein, gleichzeitig den Standort, den Inventartyp und die Organisationseinheit<br />
zu ändern.<br />
Wichtiger Hinweis<br />
Falls im neuen Buchungskreis nicht alle Freifelder des alten Buchungskreises eingerichtet sind,<br />
gehen die Inhalte beim „Umzug“ verloren.<br />
Wichtiger Hinweis<br />
Inventargüter können nur dann in einen anderen Buchungskreis verschoben werden, wenn in<br />
beiden Buchungskreisen das gleiche Inventarnummernformat ( 1.1 Inventarnummer und<br />
Fremdschlüssel) verwendet wird.<br />
Wie kann ich Sammeländerungen nachvollziehen?<br />
Sammeländerungen von Inventargütern werden - wie jede andere Änderung - in der Historie<br />
des Inventarstammsatzes vermerkt.<br />
© <strong>hallobtf</strong>! gmbh Seite: 197 von 405
<strong>Kai</strong> <strong>Anwendungshandbuch</strong> 6 Werkzeuge für die Inventarverwaltung<br />
Abbildung 6-44 Historiensatz zu einer Sammeländerung<br />
6.5 Export und Import von Inventargütern und Mustern<br />
<strong>Kai</strong> enthält komfortable Funktionen für den Daten-Export und -Import. Hierfür wird wahlweise<br />
ein .xls oder .csv-Dateiformat verwendet, das mit einer beliebigen Office-Anwendung (Tabellenkalkulation,<br />
Textverarbeitung oder Datenbank) bearbeitet werden kann.<br />
6.5.1 Export von Inventargütern und Mustern<br />
Wie kann ich Inventargüter aus <strong>Kai</strong> exportieren?<br />
Die Export-Funktion für Inventargüter wird über die Inventarsuche auf der Registerkarte „Inventargüter“<br />
aufgerufen ( 6.2 Suchen von Inventargütern).<br />
Abbildung 6-45 Inventargüter exportieren<br />
© <strong>hallobtf</strong>! gmbh Seite: 198 von 405
<strong>Kai</strong> <strong>Anwendungshandbuch</strong> 6 Werkzeuge für die Inventarverwaltung<br />
Bei der Listenanzeige der ausgewählten Inventargüter werden auf dem Bildschirm zunächst<br />
lediglich 50 Objekte angezeigt. Über die Schaltfläche „mehr…“ können jeweils weitere 50 Objekte<br />
mit in die Darstellung aufgenommen werden. Beim Export werden jedoch stets alle Datensätze<br />
exportiert und nicht nur diejenigen, die angezeigt werden.<br />
Wie kann ich flexibel bestimmen, welche Inventargüter exportiert werden<br />
sollen?<br />
Man bildet zunächst einen Inventar-Stapel ( 6.3 Arbeiten mit Inventar-Stapeln), in den man<br />
die zu exportierenden Inventargüter aufnimmt. Aus der Übersichtsanzeige des Inventar-Stapels<br />
ruft man die Export-Funktion auf.<br />
Abbildung 6-46 Inventargüter eines Stapels exportieren<br />
Wie kann ich Inventar-Muster aus <strong>Kai</strong> exportieren?<br />
Die Export-Funktion für Inventar-Muster wird über die Inventarsuche auf der Registerkarte „Inventargüter“<br />
aufgerufen ( 6.2 Suchen von Inventargütern).<br />
Hierbei ist der Suchmodus „M - Muster“ zu verwenden.<br />
Abbildung 6-47 Suchmodus „M - Muster“<br />
© <strong>hallobtf</strong>! gmbh Seite: 199 von 405
<strong>Kai</strong> <strong>Anwendungshandbuch</strong> 6 Werkzeuge für die Inventarverwaltung<br />
Abbildung 6-48 Muster exportieren<br />
Wie kann ich bestimmen, welche Datenfelder in den Export einbezogen<br />
werden sollen?<br />
Beim Export von Inventargütern und Inventar-Mustern kann explizit bestimmt werden, welche<br />
Informationen neben den Grunddaten in der Export-Datei ausgegeben werden sollen.<br />
Standardmäßig werden beim Export alle Daten des Inventarguts bzw. Inventar-Musters berücksichtigt.<br />
Über ein Auswahlmenü können die für den Export „überflüssigen“ Rubriken abgewählt<br />
werden, so dass nur die Daten exportiert werden, die für die weitere Bearbeitung bzw.<br />
Auswertung von Interesse sind.<br />
Abbildung 6-49 Auswahl der zu exportierenden Rubriken beim Export von Inventargütern<br />
Wohin werden meine Daten exportiert?<br />
Sobald man die Schaltfläche „exportieren“ betätigt hat, öffnet sich zunächst der Dialog für die<br />
Auswahl des Export-Filters. Hier legt man fest, ob man eine Datei im .xls- oder .csv-Format<br />
erzeugen möchte.<br />
© <strong>hallobtf</strong>! gmbh Seite: 200 von 405
<strong>Kai</strong> <strong>Anwendungshandbuch</strong> 6 Werkzeuge für die Inventarverwaltung<br />
Abbildung 6-50 Auswahl des Export-Filters<br />
Anschließend gelangt man in den Dialog zur Angabe des Dateinamens und des Speicherortes.<br />
Hier wird durch das Programm das Import/Export-Verzeichnis aus dem Mandanten bzw. aus<br />
dem Buchungskreis vorgeschlagen. Man kann jedoch einen beliebigen Speicherort auswählen.<br />
Der vorgeschlagene Dateiname beinhaltet die Bezeichnung „Inventargüter“ bzw. „Muster“, den<br />
Mandanten, den Buchungskreis, den Benutzer sowie Datum und Uhrzeit. Man kann jedoch einen<br />
beliebigen Dateinamen vergeben.<br />
Abbildung 6-51 Auswahl des Speicherorts und Dateinamens für Export-Dateien<br />
Abbildung 6-52 Beispiel einer .xls-Datei aus <strong>Kai</strong><br />
© <strong>hallobtf</strong>! gmbh Seite: 201 von 405
<strong>Kai</strong> <strong>Anwendungshandbuch</strong> 6 Werkzeuge für die Inventarverwaltung<br />
Wie erkenne ich den Erfolg des Exports?<br />
Nach jedem Export erscheint im <strong>Kai</strong>-Dialog ein Export-Protokoll, in dem die exportierten Datensätze<br />
und aufgetretene Fehler ausgewiesen werden.<br />
Das Export-Protokoll kann ausgedruckt werden. Über das Kontrollkästchen „nur Fehler anzeigen“<br />
kann man festlegen, dass nur die aufgetretenen Fehler angezeigt und gedruckt werden<br />
sollen.<br />
Abbildung 6-53 Beispiel eines Export-Protokolls<br />
Abbildung 6-54 Druckversion eines Export-Protokolls<br />
Wie kann ich historische Inventarbestände exportieren?<br />
<strong>Kai</strong> bietet die Möglichkeit, den Inventarbestand zu einem beliebigen Vergangenheitszeitpunkt<br />
festzustellen. Die Differenzen zum aktuellen Bestand können in eine Excel-Datei exportiert<br />
werden.<br />
Diese Funktion kann beispielsweise dazu benutzt werden, um die veränderten Inventargüter<br />
per Inventar-Import ( 6.5.2 Import von Inventargütern und Mustern) in ihren ursprünglichen<br />
Zustand zu versetzen.<br />
© <strong>hallobtf</strong>! gmbh Seite: 202 von 405
<strong>Kai</strong> <strong>Anwendungshandbuch</strong> 6 Werkzeuge für die Inventarverwaltung<br />
Man bedient sich der Export-Funktion von Inventargütern ( Wie kann ich Inventargüter aus<br />
<strong>Kai</strong> exportieren?; Wie kann ich flexibel bestimmen, welche Inventargüter exportiert werden<br />
sollen?) und wählt den Exportfilter „Historischer Inventarbestand“ aus.<br />
Abbildung 6-55 Auswahl des speziellen Exportfilters<br />
Im Anschluss an die Festlegung des Speicherortes ist der betreffende Vergangenheitszeitpunkt<br />
anzugeben.<br />
Abbildung 6-56 Eingabe des Zeitpunktes<br />
Jetzt werden alle Inventargüter, die sich seit dem Vergangenheitszeitpunkt verändert haben, in<br />
ihrem historischen Zustand exportiert.<br />
Abbildung 6-57 historischer Inventarbestand exportiert<br />
© <strong>hallobtf</strong>! gmbh Seite: 203 von 405
<strong>Kai</strong> <strong>Anwendungshandbuch</strong> 6 Werkzeuge für die Inventarverwaltung<br />
Exportiert werden nur die Inventargüter, die sich seit dem Vergangenheitszeitpunkt verändert<br />
haben.<br />
Die Export-Funktion für historische Inventarbestände wird über die Inventarsuche auf der Registerkarte<br />
„Inventargüter“ aufgerufen ( 6.2 Suchen von Inventargütern). Die hierfür vorgegebenen<br />
Suchkriterien beziehen sich auf den aktuellen Stand der Inventargüter (und nicht auf deren<br />
historischen Stand). Daher ist es im Allgemeinen nicht sinnvoll, Suchkriterien anzugeben.<br />
Inventargegenstände, die nach dem Vergangenheitszeitpunkt angelegt wurden, werden nicht in<br />
den Export einbezogen. Maßgeblich hierfür ist nicht das auf der Registerkarte „Grunddaten“<br />
ausgewiesene Zugangsdatum sondern das tatsächliche Erfassungsdatum.<br />
Inventargegenstände, die zwischenzeitlich aus dem Bestand entfernt wurden ( 1.3 Wie werden<br />
Inventargüter gelöscht?) bzw. die zwischenzeitlich in einen anderen Buchungskreis umgezogen<br />
sind ( 6.4. Sammeländerung von Inventargütern) werden nicht in den Export einbezogen.<br />
Nur die im aktuellen Datenbestand geführten Freifelder werden beim Export berücksichtigt.<br />
6.5.2 Import von Inventargütern und Mustern<br />
<strong>Kai</strong> bietet die Möglichkeit, Inventargüter und Muster aus Excel- oder .csv-Dateien zu importieren.<br />
Wie kann ich Inventargüter und Muster in <strong>Kai</strong> importieren?<br />
Inventargüter kann man importieren, indem man auf der Registerkarte „Administration“ im Abschnitt<br />
Inventargüter die Schaltfläche „importieren“ betätigt.<br />
Da Muster ( 6.1.3 Inventar-Muster) in <strong>Kai</strong> wie „spezielle“ Inventargüter behandelt werden, erfolgt<br />
der Import von Mustern ebenfalls über die Funktion „Inventargüter importieren“.<br />
Abbildung 6-58 Import von Inventargütern und Inventar-Mustern<br />
Was muss ich beim Import beachten?<br />
Beim Importieren von Inventargütern wird zunächst die Vollständigkeit der Pflichtangaben geprüft<br />
(Sind z.B. Inventarbezeichnung, Menge, Mengeneinheit und Standort gefüllt?).<br />
Darüber hinaus wird geprüft, ob in den Freifeldern ( 3.5 Freifelder), die als Werte- oder Werte2-Felder<br />
definiert wurden, gültige Inhalte importiert werden sollen und ob die als Pflichtfeld<br />
gekennzeichneten Freifelder Inhalte tragen.<br />
Excel-Spalten, die nicht den Namen eines Freifeldes oder eines festen Feldes tragen, werden<br />
beim Import ignoriert.<br />
Tritt während dieser Prüfung in einem der Inventargüter ein Fehler auf, so wird das betreffende<br />
Inventargut beim Import abgewiesen und der Grund für die Abweisung protokolliert. Einzelheiten<br />
hierzu sind im nachfolgenden Abschnitt Wie erkenne ich den Erfolg des Imports? beschrieben.<br />
© <strong>hallobtf</strong>! gmbh Seite: 204 von 405
<strong>Kai</strong> <strong>Anwendungshandbuch</strong> 6 Werkzeuge für die Inventarverwaltung<br />
Welche Formen des Imports gibt es?<br />
Beim Import wählt man über den Import-Filter zunächst aus, welches Format die zu importierende<br />
Datei hat und welche Form des Imports man vornehmen möchte. Je Dateiformat (Excel-<br />
bzw. .csv-Format) gibt es vier Möglichkeiten:<br />
Neuanlage:<br />
Die Daten, die noch nicht im Datenbestand existieren werden neu angelegt. Bereits vorhandene<br />
Datensätze werden mit einer Fehlermeldung abgewiesen.<br />
Veränderung:<br />
Der vorhandene Datenbestand wird überschrieben und Datensätze, die noch nicht im Bestand<br />
existieren werden mit einer Fehlermeldung abgewiesen.<br />
Neuanlage & Veränderung:<br />
Die Datensätze, die noch nicht existieren werden neu angelegt und bestehende Datensätze<br />
werden aktualisiert.<br />
Inventargüter Umschlüsselung:<br />
Mit Hilfe dieses Import-Filters können die Inventarnummern bestehender Inventargüter<br />
umgeschlüsselt werden ( Was ist ein „Inventargüter-Umschlüsselungs-Import?).<br />
Abbildung 6-59 Formen des Imports<br />
Wie wird beim Import mit dem Fremdschlüssel verfahren?<br />
Beim Import von Inventargütern geht es um Neuanlagen und um Veränderungen. Bei Veränderungen<br />
ist es wichtig zu wissen, welches Inventargut „gemeint“ ist. Dies kann entweder anhand<br />
der <strong>Kai</strong>-Inventarnummer oder anhand des Fremdschlüssels entschieden werden.<br />
Wichtiger Hinweis<br />
Bei allen Neuanlagen und Veränderungen müssen alle Bedingungen bezüglich der Plausibilität<br />
der Inventargüter erfüllt sein. Hierzu gehört (unter anderem auch) die Bedingung, dass sowohl<br />
die <strong>Kai</strong>-Inventarnummer als auch der Fremdschlüssel im Datenbestand des gesamten Mandaten<br />
eindeutig sein müssen.<br />
Die folgenden Konstellationen können beim Import auftreten:<br />
© <strong>hallobtf</strong>! gmbh Seite: 205 von 405
<strong>Kai</strong> <strong>Anwendungshandbuch</strong> 6 Werkzeuge für die Inventarverwaltung<br />
Bei Import Neuanlage<br />
<strong>Kai</strong>-<br />
Inventarnummer<br />
in Datei ...<br />
Fremdschlüssel<br />
in Datei ...<br />
automatische<br />
Nummernvergabe<br />
in <strong>Kai</strong> eingestellt<br />
© <strong>hallobtf</strong>! gmbh Seite: 206 von 405<br />
Ergebnis<br />
Im betreffenden Buchungskreis wird ...<br />
gefüllt irrelevant irrelevant a. ... das Inventargut unter der <strong>Kai</strong>-Inventarnummer<br />
gefunden:<br />
Fehler „Inventar bereits vorhanden“<br />
b. ... das Inventargut unter der <strong>Kai</strong>-Inventarnummer<br />
nicht gefunden, jedoch unter dem<br />
Fremdschlüssel gefunden:<br />
Fehler: „Fremdschlüssel bereits vorhanden“<br />
c. … das Inventargut und der Fremdschlüssel<br />
unter der <strong>Kai</strong>-Inventarnummer und dem<br />
Fremdschlüssel nicht gefunden:<br />
Zugang (einschließlich Fremdschlüssel)<br />
leer gefüllt ja a. ... das Inventargut unter dem Fremdschlüssel<br />
gefunden:<br />
Fehler „Fremdschlüssel wird bereits verwendet“<br />
b. ... das Inventargut unter dem Fremdschlüssel<br />
nicht gefunden:<br />
Neuzugang mit neu vergebener <strong>Kai</strong>-Inventarnummer<br />
leer gefüllt nein Fehler „Keine automatische Nummernvergabe“<br />
bzw. „Inventarnummer erforderlich“<br />
leer leer ja Neuzugang mit neu vergebener <strong>Kai</strong>-Inventarnummer<br />
leer leer nein Fehler „Keine automatische Nummernvergabe“<br />
bzw. „Inventarnummer erforderlich“<br />
Tabelle 6-1 Konstellationen beim Inventar-Import von Fremdschlüsseln als Neuanlage<br />
Bei Import Veränderung<br />
<strong>Kai</strong>-<br />
Inventarnummer<br />
in Datei ...<br />
Fremdschlüssel<br />
in Datei ...<br />
automatische<br />
Nummernvergabe<br />
in <strong>Kai</strong> eingestellt<br />
Ergebnis<br />
Im betreffenden Buchungskreis wird ...<br />
gefüllt irrelevant irrelevant a. ... das Inventargut unter der <strong>Kai</strong>-Inventarnummer<br />
gefunden:<br />
Update (einschließlich Fremdschlüssel)<br />
b. ... das Inventargut unter der <strong>Kai</strong>-Inventarnummer<br />
nicht gefunden:<br />
Fehler „Inventar nicht gefunden“<br />
leer gefüllt irrelevant a. ... das Inventargut unter dem Fremdschlüssel<br />
gefunden:<br />
Update<br />
b. ... das Inventargut unter dem Fremdschlüssel<br />
nicht gefunden:<br />
Fehler „Inventar nicht gefunden“<br />
leer leer irrelevant Fehler „Inventar nicht gefunden“<br />
Tabelle 6-2 Konstellationen beim Inventarimport von Fremdschlüsseln als Veränderung
<strong>Kai</strong> <strong>Anwendungshandbuch</strong> 6 Werkzeuge für die Inventarverwaltung<br />
Bei Import Neuanlage und Veränderung<br />
<strong>Kai</strong>-<br />
Inventarnummer<br />
in Datei ...<br />
Fremdschlüssel<br />
in Datei ...<br />
automatische<br />
Nummernvergabe<br />
in <strong>Kai</strong> eingestellt<br />
© <strong>hallobtf</strong>! gmbh Seite: 207 von 405<br />
Ergebnis<br />
Im betreffenden Buchungskreis wird ...<br />
gefüllt irrelevant irrelevant a. ... das Inventargut unter der <strong>Kai</strong>-Inventarnummer<br />
gefunden:<br />
Update (einschließlich Fremdschlüssel)<br />
b. ... das Inventargut unter der <strong>Kai</strong>-Inventarnummer<br />
nicht gefunden:<br />
Zugang (einschließlich Fremdschlüssel)<br />
leer gefüllt ja a. ... das Inventargut unter dem Fremdschlüssel<br />
gefunden:<br />
Update<br />
b. ... das Inventargut unter dem Fremdschlüssel<br />
nicht gefunden:<br />
Neuzugang mit neu vergebener <strong>Kai</strong>-Inventarnummer<br />
leer gefüllt nein a. ... das Inventargut unter dem Fremdschlüssel<br />
gefunden:<br />
Update<br />
b. ... das Inventargut unter dem Fremdschlüssel<br />
nicht gefunden:<br />
Fehler „Keine automatische Nummernvergabe<br />
möglich“ bzw. „Inventarnummer erforderlich“<br />
leer leer ja Neuzugang mit neu vergebener <strong>Kai</strong>-Inventarnummer<br />
leer leer nein Fehler „Keine automatische Nummernvergabe<br />
möglich“ bzw. „Inventarnummer erforderlich“<br />
Tabelle 6-3 Konstellationen beim Inventarimport von Fremdschlüsseln als Neuanlagen & Veränderung<br />
Was ist ein „Inventargüter Umschlüsselungs-Import“?<br />
In bestimmten Situationen kann es erforderlich sein, die Inventarnummern für bestehende Inventargüter<br />
zu verändern. Hierfür bietet <strong>Kai</strong> die Möglichkeit des „Umschlüsselungs-Imports“.<br />
Hierzu benötigt man eine Umschlüsselungs-Datei, die die Spalten „Alte InventarNummer“ und<br />
„Neue InventarNummer“ enthält. Diese Datei importiert man mit dem Import-Filter „Inventargüter<br />
Umschlüsselung“.<br />
Abbildung 6-60 Beispiel einer Umschlüsselungs-Datei
<strong>Kai</strong> <strong>Anwendungshandbuch</strong> 6 Werkzeuge für die Inventarverwaltung<br />
Abbildung 6-61 Umschlüsselungs-Protokoll<br />
Die Umschlüsselung der Inventarnummer wird in der Historie des jeweiligen Inventarguts protokolliert.<br />
Abbildung 6-62 Historien-Eintrag für die Umschlüsselung der Inventarnummer<br />
Woher werden meine Daten importiert?<br />
Sobald man die Schaltfläche „importieren“ betätigt hat, öffnet sich zunächst der Dialog für die<br />
Auswahl des Import-Filters. Hier legt man fest, in welcher Form der Import durchgeführt werden<br />
soll. Anschließend gelangt man in den Dialog zur Angabe des Dateinamens und Speicherortes.<br />
Standardmäßig werden die zu importierenden Dateien aus dem Verzeichnis übernommen,<br />
welches im Mandant bzw. Buchungskreis als Import/Export-Verzeichnis angegeben wurde.<br />
Man kann hier jedoch einen beliebigen Speicherort auswählen.<br />
Abbildung 6-63 Zugriff auf Import-Dateien<br />
© <strong>hallobtf</strong>! gmbh Seite: 208 von 405
<strong>Kai</strong> <strong>Anwendungshandbuch</strong> 6 Werkzeuge für die Inventarverwaltung<br />
Wie werden beim Import Inventarnummern für neue Inventargüter oder<br />
Muster vergeben?<br />
Für neue Inventargüter oder Muster kann in der Importdatei die Inventarnummer vorgegeben<br />
werden. Diese darf im Inventarbestand des betreffenden Mandanten noch nicht existieren.<br />
Bei numerischen Inventarnummernformaten ( 1.1 Inventarnummer und Fremdschlüssel)<br />
kann man - sofern im Buchungskreis die automatische Nummernvergabe aktiviert wurde<br />
( 3.1 Mandanten und Buchungskreise) - die Spalte „nummer“ freilassen. Man kann auch die<br />
ersten Ziffern der Inventarnummer vorgeben und danach einen Punkt setzen, um automatisch<br />
eine Nummer aus dem betreffenden Nummernkreis zu vergeben. Hier gibt es also die gleichen<br />
Möglichkeiten wie beim manuellen Anlegen von Inventargütern.<br />
Möchte man Muster ( 6.1.3 Inventar-Muster) importieren, kann die Musternummer entweder<br />
vollständig vorgegeben werden oder man lässt automatisch Nummern mit 98. oder 99. beginnend<br />
vergeben.<br />
Wie erkenne ich den Erfolg des Imports?<br />
Nach Beendigung des Imports wird angezeigt, wie viele Datensätze importiert wurden (1). Datensätze,<br />
die abgewiesen wurden, werden explizit mit der Begründung ausgewiesen (2).<br />
Abbildung 6-64 Import-Protokoll<br />
Unmittelbar nach einem Neuanlage-Import besteht die Möglichkeit, den Vorgang rückgängig zu<br />
machen (3). Dabei wird der Ursprungszustand wieder hergestellt, d.h., die importierten Sätze<br />
werden wieder gelöscht.<br />
Diese Funktion ist beim Import von Inventargütern und Mustern verfügbar, jedoch ausschließlich<br />
bei einem Neuanlage-Import.<br />
© <strong>hallobtf</strong>! gmbh Seite: 209 von 405
<strong>Kai</strong> <strong>Anwendungshandbuch</strong> 6 Werkzeuge für die Inventarverwaltung<br />
Abbildung 6-65 Neuanlage-Import rückgängig gemacht<br />
Bei jedem Importvorgang wird eine Fehlerdatei angelegt, die die abgewiesenen Datensätze<br />
und jeweils eine Begründung für die Abweisung enthält. Diese Sätze können dort korrigiert und<br />
danach erneut importiert werden.<br />
Die Fehlerdatei trägt den Namen der importierten Datei mit dem Zusatz „_fehler“.<br />
Abbildung 6-66 Import- und Fehlerdatei<br />
Wichtiger Hinweis<br />
Die Spaltenüberschriften der Import-Datei müssen genau den Feldnamen der Datenfelder entsprechen<br />
(so wie diese auch beim Datenexport vorgegeben werden). Die Reihenfolge der Spalten<br />
spielt beim Import keine Rolle.<br />
Bei der Spaltenüberschrift ist jedoch ausdrücklich auf Groß- und Kleinschreibung zu achten.<br />
Die im Import-Protokoll ausgewiesenen Datensätze und aufgetretene Fehler können ausgedruckt<br />
werden. Über das Kontrollkästchen „nur Fehler anzeigen“ kann man bestimmen, dass<br />
nur die aufgetretenen Fehler angezeigt und gedruckt werden sollen.<br />
Abbildung 6-67 Beispiel eines Import-Protokolls<br />
© <strong>hallobtf</strong>! gmbh Seite: 210 von 405
<strong>Kai</strong> <strong>Anwendungshandbuch</strong> 6 Werkzeuge für die Inventarverwaltung<br />
Abbildung 6-68 Einschränkung der Anzeige auf Import-Fehler<br />
Abbildung 6-69 Druckversion eines Import-Fehler-Protokolls<br />
6.5.3 Allgemeine Informationen<br />
Gibt es auch einen buchungskreisübergreifenden Export und Import von<br />
Inventargütern?<br />
Wird der Datenexport aus dem Buchungskreis „0000“ heraus ausgeführt ( 6.2 Suchen von<br />
Inventargütern), so kann die Export-Datei Inventargüter aus unterschiedlichen Buchungskreisen<br />
enthalten. Zur Unterscheidung enthält die Export-Datei eine zusätzliche Spalte „BucKr“,<br />
die die Nummer des Buchungskreises enthält.<br />
Eine solche Datei kann auch im Buchungskreis „0000“ importiert werden. In diesem Fall werden<br />
die Inventargüter beim Import auf die entsprechenden Buchungskreise „verteilt“.<br />
Diese Funktion gibt es für Inventargüter, nicht jedoch für Muster.<br />
Welche Datei-Formate werden beim Export und Import unterstützt?<br />
<strong>Kai</strong> unterstützt für den Daten-Export und -Import<br />
ein „echtes“ Excel-Format (Dateiendung .xls) und<br />
ein .csv-Format.<br />
Durch den Export- bzw. Import-Filter wird bestimmt, mit welchem Dateiformat gearbeitet wird.<br />
© <strong>hallobtf</strong>! gmbh Seite: 211 von 405
<strong>Kai</strong> <strong>Anwendungshandbuch</strong> 6 Werkzeuge für die Inventarverwaltung<br />
Wichtiger Hinweis<br />
Soll eine Export-Datei in Excel bearbeitet und anschließend wieder importiert werden, so wird<br />
dringend empfohlen, mit dem .xls-Format zu arbeiten. Bei der Bearbeitung von .csv-Formaten<br />
führt Excel eigenständig Formatierungen aus, die zu Problemen beim <strong>Kai</strong>-Import führen können.<br />
Wie ist die Export- bzw. Import-Datei aufgebaut?<br />
Alle Datenfelder aus <strong>Kai</strong> werden in der Export-Datei in Spalten überführt. Die erste Zeile der<br />
Datei enthält die Feldnamen. Freifelder ( 4.2 Freifelder) werden im Feldnamen durch ein führendes<br />
„#“ gekennzeichnet.<br />
Wichtiger Hinweis<br />
Beim Import brauchen nicht alle Spalten gefüllt werden. Es ist jedoch zwingend erforderlich,<br />
dass Informationen, die zum Anlegen eines neuen Inventargutes erforderlich sind, angegeben<br />
werden (z.B. Inventarbezeichnung, Menge, Mengeneinheit, Typen, Standorte und als „Pflichtfelder“<br />
gekennzeichnete Freifelder…).<br />
Möchte man beispielsweise bei einem Veränderungsimport nur einen Teil der Daten aktualisieren,<br />
kann man alle Spalten, die unberücksichtigt bleiben sollen, aus der Import-Datei entfernen.<br />
Es reicht aus, wenn man die Spalte „nummer“ als eindeutigen Schlüssel und all diejenigen Spalten,<br />
die aktualisiert werden sollen, behält.<br />
Am besten führt man zunächst einen Export der entsprechenden Daten durch, um eine Dateivorlage<br />
für den späteren Import zu erhalten.<br />
Die Namen einiger fester Datenfelder wurden im Zuge der Weiterentwicklung von <strong>Kai</strong> verändert.<br />
Beim Export verwendet <strong>Kai</strong> automatisch nur noch die neuen Spaltenüberschriften (z.B. „UEinheit“<br />
statt „bereich“). Beim Import wird aus Kompatibilitätsgründen jedoch die alte und die neue<br />
Bezeichnung akzeptiert.<br />
Was ist bei der Bearbeitung von .xls-Dateien zu beachten?<br />
Die Spalten in den aus <strong>Kai</strong> exportierten .xls-Dateien sind entsprechend den Freifeld-Datentypen<br />
als Text-, Zahl- oder Datumsspalten formatiert.<br />
Dadurch ist es beispielsweise möglich, in numerischen Spalten die Excel-Summenfunktionen<br />
zu nutzen.<br />
Beim <strong>Kai</strong>-Import spielt die Formatierung der Spalten keine Rolle.<br />
Was ist bei der Bearbeitung von .csv-Dateien zu beachten?<br />
Bei der Bearbeitung von .csv-Dateien mit Microsoft Excel ist zu beachten, dass die Export-<br />
Datei nicht per Doppelklick oder „Datei/Öffnen“, sondern über einen Datei-Import geöffnet wird.<br />
Dabei sollten folgende Einstellungen berücksichtigt werden:<br />
Getrennter Dateityp,<br />
Dateiursprung = „Windows (ANSI)“,<br />
© <strong>hallobtf</strong>! gmbh Seite: 212 von 405
<strong>Kai</strong> <strong>Anwendungshandbuch</strong> 6 Werkzeuge für die Inventarverwaltung<br />
Trennzeichen = Semikolon,<br />
Texterkennungszeichen = “ (Anführungszeichen) sowie<br />
Formatierung aller Spalten als „Text“.<br />
Wird dies nicht berücksichtigt, führt Excel eigenständige Formatierungen aus. Beispielsweise<br />
werden bei allen Zahlenangaben (z.B. bei Inventarnummern oder Raumnummern) die führenden<br />
Nullen abgeschnitten oder Zahlenangaben verwandeln sich plötzlich in Datumsangaben.<br />
Dadurch ist ein Re-Import der Daten nicht mehr möglich.<br />
Die Datei kann nach der Bearbeitung im Excel-Format gespeichert werden. Soll die Datei jedoch<br />
weiterhin im .csv-Format bestehen ist es wichtig, den Typ „CSV (Trennzeichen-getrennt)“<br />
und nicht „CSV (MS-DOS)“ auszuwählen.<br />
Wichtiger Hinweis<br />
Wenn .csv-Dateien mit einem Textverarbeitungsprogramm bearbeitet werden, sollte man darauf<br />
achten, dass auch die leeren Spalten berücksichtigt werden. Die Anzahl der Spalten muss in<br />
allen Zeilen gleich sein.<br />
Außerdem dürfen die Daten im .csv-Format innerhalb der Feldinhalte kein Semikolon enthalten,<br />
da <strong>Kai</strong> diese als Spaltentrennzeichen benutzt. Verboten sind auch Anführungszeichen und Zeilenvorschübe.<br />
An Stelle dieser „verbotenen Zeichen“ werden beim Export ins .csv-Format Ersatzzeichen (#13<br />
(Zeilenvorschub), #59 (Semikolon) bzw. #34 (doppeltes Anführungszeichen)) verwendet, die<br />
auch beim Import wieder von <strong>Kai</strong> „verstanden“ werden.<br />
Wer darf Inventargüter und Muster aus <strong>Kai</strong> exportieren bzw. importieren?<br />
Benutzer, denen mindestens die Berechtigung für „Import/Export und Inventuranmeldung“ vergeben<br />
wurde, dürfen Inventargüter und Muster exportieren und importieren ( 5 <strong>Kai</strong>-Benutzer<br />
und ihre Zugriffsrechte).<br />
Wichtiger Hinweis<br />
Beim Import von Inventargütern unterliegt die Verbindung zwischen Inventar- und Anlagegut<br />
( 9 Die <strong>Kai</strong>-Schnittstelle zum Anlagenbuch) einer besonderen Berechtigungsprüfung. Verfügt<br />
der Benutzer nicht über die erforderlichen Berechtigungen, werden die entsprechenden Angaben<br />
in der Import-Datei ignoriert.<br />
6.6 Arbeiten mit Inventar-Etiketten<br />
Welche Inventar-Etiketten kann ich verwenden?<br />
<strong>Kai</strong> bietet die Möglichkeit, Inventaretiketten auf handelsüblichen Laserdruckern selbst zu drucken.<br />
Dieser Druck erfolgt grundsätzlich auf Etikettenbögen, die von verschiedenen namhaften<br />
Herstellern in unterschiedlicher technischer Ausführung (Material, Haltbarkeit, Säurebeständigkeit,<br />
Klebekraft) angeboten werden.<br />
Soweit solche Etiketten „auf Vorrat" (also vor der Erfassung der entsprechenden Inventargüter)<br />
gedruckt werden sollen, muss mit einem numerischen Inventarnummernformat gearbeitet werden<br />
( 1.1 Inventarnummer und Fremdschlüssel).<br />
© <strong>hallobtf</strong>! gmbh Seite: 213 von 405
<strong>Kai</strong> <strong>Anwendungshandbuch</strong> 6 Werkzeuge für die Inventarverwaltung<br />
Abbildung 6-70 Beispiele für verfügbare Etikettentypen<br />
Daneben besteht die Möglichkeit, fertig bedruckte Etiketten in Rollen- oder Bogenform einzusetzen<br />
Wie ist ein <strong>Kai</strong>-Inventar-Etikett aufgebaut?<br />
Im einfachsten Fall trägt das <strong>Kai</strong>-Etikett die Inventarnummer (als Barcode und Klartext) und eine<br />
Kopf- und Fußzeile (zum Beispiel mit dem Namen der Verwaltung). Der Kopf- und Fußzeilentext<br />
kann im Mandanten und im Buchungskreis festgelegt werden.<br />
Abbildung 6-71 Beispiel von identifizierenden Barcode-Etiketten<br />
Darüber hinaus besteht die Möglichkeit, die Gestaltung des Etiketts selbst zu bestimmen. Hierzu<br />
sind ein entsprechender Etikettentyp und ein Etikettenlayout einzurichten ( 3.5 Etikettentypen<br />
und -layouts).<br />
Abbildung 6-72 Beispiel für ein beschreibendes Etikett<br />
Die aus <strong>Kai</strong> heraus gedruckten Inventar-Etiketten mit Barcode verwenden den Barcode-Typ<br />
„Code 39“. Es handelt sich hierbei um einen weit verbreiteten Standard-Code mit hoher Drucktoleranz.<br />
Werden vorgefertigte Etiketten verwendet, so können diese mit verschiedenen gängigen Barcodes<br />
(soweit diese von dem eingesetzten Lesegerät „verstanden“ werden) bedruckt sein.<br />
Wichtig ist, dass die im Barcode verschlüsselte Inventarnummer dem in <strong>Kai</strong> eingestellten Nummernformat<br />
( 1.1 Inventarnummer und Fremdschlüssel) entspricht.<br />
© <strong>hallobtf</strong>! gmbh Seite: 214 von 405
<strong>Kai</strong> <strong>Anwendungshandbuch</strong> 6 Werkzeuge für die Inventarverwaltung<br />
Wo kann ich in <strong>Kai</strong> Inventar-Etiketten drucken?<br />
Inventar-Etiketten lassen sich im <strong>Kai</strong>-Dialog an verschiedenen Stellen drucken:<br />
Über die Funktion „Etiketten“ auf der Registerkarte „Inventur“. Diese erscheint nur, wenn<br />
im Buchungskreis ein numerisches Zahlenformat ausgewählt wurde.<br />
Abbildung 6-73 Etiketten auf der Registerkarte „Inventur“<br />
Hier gibt man die kleinste zu druckende Inventarnummer und die gewünschte Anzahl an.<br />
In der Übersicht von Inventargütern oder Mustern.<br />
Abbildung 6-74 Inventar-Etiketten aus der Inventarübersicht<br />
Sollen Etiketten für bestimmte einzelne Inventargüter gedruckt werden, so kann man hierfür<br />
einen Inventar-Stapel ( 6.3 Arbeiten mit Inventar-Stapeln) aufbauen.<br />
In der Übersicht der Inventur-Gänge.<br />
Diese Funktion wird benötigt, wenn Inventargüter bereits im <strong>Kai</strong>-Bestand gespeichert sind,<br />
aber noch keine Etiketten tragen. Die Etiketten werden je Inventur-Gang in der „passenden“<br />
Reihenfolge (sortiert nach Räumen) erzeugt.<br />
© <strong>hallobtf</strong>! gmbh Seite: 215 von 405
<strong>Kai</strong> <strong>Anwendungshandbuch</strong> 6 Werkzeuge für die Inventarverwaltung<br />
Außerdem können - sofern bei der Inventurplanung für den betreffenden Gang ein Nummernbereich<br />
vorgegeben wurde - hier auch für neu aufzunehmende Inventargüter Etiketten<br />
gedruckt werden.<br />
Abbildung 6-75 Barcode-Liste zu einem Inventur-Gang drucken<br />
Abbildung 6-76 Auswahl des Etikettentyps<br />
Abbildung 6-77 Beispiel einer Barcode-Liste aus einem Inventur-Gang<br />
© <strong>hallobtf</strong>! gmbh Seite: 216 von 405
<strong>Kai</strong> <strong>Anwendungshandbuch</strong> 6 Werkzeuge für die Inventarverwaltung<br />
Welche Möglichkeiten habe ich beim Etikettendruck?<br />
Beim Etikettendruck erscheint zunächst ein Auswahl-Dialog, in dem man die folgenden Optionen<br />
wählen kann:<br />
Abbildung 6-78 Auswahldialog beim Inventar-Etikettendruck<br />
Etikettentyp (Definition des Etikettenbogens, 3.5 Etikettentypen und -layouts),<br />
Etikettenlayout (Darstellung des Etiketts, 3.5 Etikettentypen und -layouts),<br />
Spalten- und Zeilen-Angabe für die erste Druckposition auf dem ersten Druckbogen,<br />
„Duplikate“: Bei Aktivierung dieses Kontrollkästchens werden je Inventarnummer zwei Etiketten<br />
(eins davon mit dem Aufdruck „Duplikat“) gedruckt.<br />
„gleiche Etiketten-Nummer“: Bei Aktivierung dieses Kontrollkästchens wird für die angegebene<br />
Inventarnummer die entsprechende Anzahl Etiketten gedruckt (diese Auswahl erscheint<br />
nur bei der Funktion „Etiketten“ auf der Registerkarte „Inventur“).<br />
Sortiert nach Standorte: Es erscheint eine zusätzliche Auswahlmöglichkeit „Seitenwechsel<br />
bei neuen Standort“.<br />
Abbildung 6-79 Auswahldialog bei der Auswahl „Sortiert nach Standorte“<br />
Beispiele:<br />
Abbildung 6-80 Inventar-Etiketten mit Duplikaten<br />
© <strong>hallobtf</strong>! gmbh Seite: 217 von 405
<strong>Kai</strong> <strong>Anwendungshandbuch</strong> 6 Werkzeuge für die Inventarverwaltung<br />
Abbildung 6-81 Inventar-Etiketten „gleiche Etiketten-Nummer“<br />
Abbildung 6-82 Inventar-Etiketten „ohne Barcode“<br />
Wie kann ich flexibel bestimmen, welche Inventar-Etiketten gedruckt<br />
werden sollen?<br />
Man bildet zunächst einen Inventar-Stapel ( 6.3 Arbeiten mit Inventar-Stapeln), in den man<br />
die betreffenden Inventargüter aufnimmt. Aus der Übersichtsanzeige des Inventar-Stapels ruft<br />
man die Etikettendruck-Funktion auf.<br />
Abbildung 6-83 Etiketten für Inventargüter eines Stapels drucken<br />
© <strong>hallobtf</strong>! gmbh Seite: 218 von 405
<strong>Kai</strong> <strong>Anwendungshandbuch</strong> 6 Werkzeuge für die Inventarverwaltung<br />
Wie kann ich eine Textdatei mit <strong>Kai</strong>-Inventarnummern erzeugen?<br />
Dieser Abschnitt betrifft den „externen“ Druck von Inventar-Etiketten mit <strong>Kai</strong>-Inventarnummern<br />
( 1.1 Inventarnummer und Fremdschlüssel). Beispiele hierfür sind<br />
der Etikettendruck bei einem Hersteller,<br />
der Einsatz einer speziellen Software für einen Etikettendrucker.<br />
In diesen Fällen ist es wichtig, Nummern mit gültiger Prüfziffer zu verwenden. Hierfür bietet <strong>Kai</strong><br />
die Möglichkeit, Inventarnummern in einer Textdatei auszugeben.<br />
Hierfür wählt man als Inventar-Etikettentyp den Eintrag „Datei“ aus.<br />
Abbildung 6-84 Inventarnummern-Datei erstellen<br />
Nachdem man die Schaltfläche „drucken“ betätigt hat, gelangt man in den Dialog zur Angabe<br />
des Dateinamens und Speicherortes.<br />
Abbildung 6-85 Dateiname und Speicherort für die Textdatei angeben<br />
Abbildung 6-86 Inventarnummern-Liste erstellt<br />
Man kann die Inventarnummern auch an eine bereits bestehende Textdatei anhängen.<br />
Abbildung 6-87 Inventarnummern in einer Liste zusammenfügen<br />
Man kann diese Funktion auch dazu verwenden, um für den Import von Inventargütern gültige<br />
<strong>Kai</strong>-Standard-Inventarnummern vorzugeben.<br />
© <strong>hallobtf</strong>! gmbh Seite: 219 von 405
<strong>Kai</strong> <strong>Anwendungshandbuch</strong> 6 Werkzeuge für die Inventarverwaltung<br />
Wer darf Inventar-Etiketten drucken?<br />
Benutzer, denen Online die Berechtigung „1 - Anzeigen“( 5 <strong>Kai</strong>-Benutzer und ihre Zugriffsrechte)<br />
zugewiesen wurde, dürfen Inventar-Etiketten für bereits bestehende Inventargüter drucken.<br />
Dies geschieht aus der Inventarübersicht.<br />
Benutzer, denen Online mindestens die Berechtigung „3 - Import/Export, Inventuranmeldung“<br />
( 5 <strong>Kai</strong>-Benutzer und ihre Zugriffsrechte) zugewiesen wurde, dürfen zusätzlich Inventar-<br />
Etiketten für neu aufzunehmende Inventargüter drucken. Dies geschieht über die Registerkarte<br />
„Inventur“ oder innerhalb der Inventurplanung.<br />
© <strong>hallobtf</strong>! gmbh Seite: 220 von 405
<strong>Kai</strong> <strong>Anwendungshandbuch</strong> 7 Durchführung von Inventuren<br />
7 Durchführung von Inventuren<br />
Durch eine Inventur werden<br />
7.1 Überblick<br />
Inventargüter erstmalig aufgenommen („Ersterfassungs-Inventur“) oder<br />
der Bestand an Inventargüter nach Standorten überprüft („Wiederholungs-Inventur“).<br />
Aus welchen Phasen besteht eine Inventur?<br />
Inventuren bestehen aus den Phasen:<br />
Planung: Der Sachplan („Welche Inventargüter an welchen Standorten sollen aufgenommen<br />
werden?“) sowie der Zeit- und Personalplan („Wer soll wann mit welchen Hilfsmitteln<br />
an welchen Standorten die Bestandsaufnahme durchführen?“) werden festgelegt.<br />
Die Planung schließt mit der Bereitstellung der Inventurunterlagen. Diese können in Form<br />
von Zähl-Listen ausgedruckt werden oder in elektronischer Form auf mobilen Erfassungsgeräten<br />
- Laptop oder Barcode-Terminals (MC70, MC75 oder PPT8800 der Firma Symbol)<br />
- bereitgestellt werden („Download“).<br />
Körperliche Bestandsaufnahme: Die Zählung wird durchgeführt und in Papierform oder<br />
in elektronischer Form dokumentiert.<br />
Die Zählergebnisse werden aus den Zähllisten erfasst oder von den mobilen Erfassungsgeräten<br />
in den Zählbestand übertragen („Upload“).<br />
Nachbearbeitung: Die Ergebnisse der Zählung werden gesichtet und beurteilt. Der<br />
Schwerpunkt liegt auf den Fällen, in denen das Zählergebnis vom Soll-Bestand abweicht.<br />
Beim Abschluss der Nachbearbeitung werden die (bestätigten) Inventurdifferenzen „verbucht“.<br />
Wie unterscheidet sich eine „Ersterfassungs-Inventur“ von einer<br />
„Wiederholungs-Inventur“?<br />
Bei einer Wiederholungs-Inventur geht es um die Gegenüberstellung von Soll und Ist. Demgegenüber<br />
ist bei einer Ersterfassungs-Inventur noch kein Soll vorhanden und es geht um die<br />
erstmalige Aufnahme des Ist-Bestandes.<br />
Allerdings können auch bei einer Wiederholungs-Inventur „Neufunde“ auftreten, für die kein<br />
Soll im Bestand geführt wird.<br />
In diesem Sinne handelt es sich bei einer Ersterfassungs-Inventur lediglich um den Spezialfall<br />
einer „normalen“ Inventur, in dem ausschließlich „Neufunde“ auftreten.<br />
Aus diesem Grund gibt es in <strong>Kai</strong> keinen prinzipiellen Unterschied zwischen Ersterfassungs-<br />
Inventur und Wiederholungs-Inventur. Wird eine Inventur beim Anlegen mit dem Kennzeichen<br />
„Ersterfassung“ versehen, so wird die „Soll-Seite“ einfach ausgeblendet.<br />
Inventargüter, die während einer Ersterfassung aufgenommen werden, erhalten im Nachbearbeitungsdialog<br />
automatisch den Status „fertig“ (sofern sie alle Pflichtangaben enthalten und alle<br />
Plausibilitätsbedingungen erfüllen).<br />
© <strong>hallobtf</strong>! gmbh Seite: 221 von 405
<strong>Kai</strong> <strong>Anwendungshandbuch</strong> 7 Durchführung von Inventuren<br />
Der Inventur-Ablauf in <strong>Kai</strong> entspricht den in den Kommunen gebräuchlichen formalen Regeln<br />
und den Anforderungen an Richtigkeit und Nachprüfbarkeit.<br />
In <strong>Kai</strong> können simultan beliebig viele Inventuren eingerichtet und bearbeitet werden.<br />
Wichtiger Hinweis<br />
Die Inventur bezieht sich immer auf einen bestimmten Mandanten und Buchungskreis.<br />
Wie wird die Inventur dokumentiert?<br />
Die Grundsätze der ordnungsgemäßen Inventur stellen vielfältige Anforderungen an den Nachweis<br />
der vollständigen, richtigen und nachprüfbaren Bestandsaufnahme.<br />
In <strong>Kai</strong> kann der Inventurverlauf durch verschiedene Druckauswertungen dokumentiert werden:<br />
den Sachplan,<br />
den Personal-/Zeitplan,<br />
die Zähl-Liste für die Inventaraufnahme,<br />
die Zählergebnisliste als Nachweis des festgestellten Zählergebnisses,<br />
das Inventur-Kontrollblatt,<br />
die Inventur-Ergebnisliste als Nachweis der bearbeiteten Zählergebnisse und der „verbuchten“<br />
Neuzugänge und Inventurdifferenzen.<br />
Wer darf Inventuren einrichten und bearbeiten?<br />
Benutzer, denen die Online-Berechtigung für „Import/Export und Inventuranmeldung“ vergeben<br />
wurde ( 5 <strong>Kai</strong>-Benutzer und ihre Zugriffsrechte), dürfen Inventuren einrichten und bearbeiten.<br />
Benutzer, denen die Offline-Berechtigung für „Erfassung“ vergeben wurde, dürfen mit mobilen<br />
Erfassungsgeräten Inventur-Zählergebnisse erfassen.<br />
Benutzer, denen die Offline-Berechtigung für „Synchronisieren“ vergeben wurde, dürfen darüber<br />
hinaus Inventurdaten auf mobile Erfassungsgeräte laden und Zählergebnisse übertragen.<br />
Wie können Inventuren gelöscht werden?<br />
Inventuren können nach den folgenden Regeln gelöscht werden:<br />
Ist die Inventur noch nicht abgeschlossen, so kann sie - in jeder Bearbeitungsphase -<br />
durch Benutzer, denen die Online-Berechtigung „Import/Export und Inventuranmeldung“<br />
vergeben wurde ( 5 <strong>Kai</strong>-Benutzer und ihre Zugriffsrechte), gelöscht werden.<br />
Ist die Inventur abgeschlossen, so kann sie nur durch Benutzer gelöscht werden, die zusätzlich<br />
über Administrationsrechte auf globaler Ebene ( 5 <strong>Kai</strong>-Benutzer und ihre Zugriffsrechte)<br />
verfügen.<br />
Zum Löschen markiert man in der Inventur-Verwaltung die betreffende Inventur und betätigt die<br />
Schaltfläche „Löschen“.<br />
© <strong>hallobtf</strong>! gmbh Seite: 222 von 405
<strong>Kai</strong> <strong>Anwendungshandbuch</strong> 7 Durchführung von Inventuren<br />
Abbildung 7-1 Löschen einer Inventur über die Inventur-Verwaltung<br />
Vor dem Löschen erscheint eine Sicherheitsabfrage.<br />
Abbildung 7-2 Sicherheitsabfrage vor dem Löschen einer Inventur<br />
7.2 Inventurplanung<br />
Wie kann ich Inventuren einrichten, planen und bearbeiten?<br />
Man erreicht den Dialog zur Inventurplanung und -bearbeitung, indem man auf der Registerkarte<br />
„Inventur“ die Schaltfläche „verwalten“ betätigt.<br />
Abbildung 7-3 Inventur-Verwaltung<br />
Welche Arbeitsschritte sind zur Planung einer Inventur erforderlich?<br />
Zur Planung einer Inventur sind folgende Arbeitsschritte erforderlich:<br />
Inventur anlegen<br />
Sachplan einrichten<br />
Inventur eröffnen<br />
Inventur-Gänge einrichten<br />
Inventur starten<br />
© <strong>hallobtf</strong>! gmbh Seite: 223 von 405
<strong>Kai</strong> <strong>Anwendungshandbuch</strong> 7 Durchführung von Inventuren<br />
Was geschieht im Arbeitsschritt „Inventur anlegen“?<br />
Eine Inventur wird unter Angabe von Inventurjahr, Inventurbezeichnung, Inventurleiter sowie<br />
Start- und Ende-Datum angemeldet (Schaltfläche „hinzufügen“). Eine Inventur wird unter einer<br />
Inventurnummer (Jahresangabe mit fortlaufender Nummer) angelegt und trägt den Status<br />
„neu“.<br />
Abbildung 7-4 Neu angelegte Inventur<br />
Start- und Ende-Datum sind optionale Informationen, die nur der Orientierung dienen. Die<br />
Inventur kann auch nach Ablauf des geplanten Ende-Datums uneingeschränkt weitergeführt<br />
werden.<br />
Was geschieht im Arbeitsschritt „Sachplan einrichten“?<br />
Im nächsten Schnitt wird der Sachplan eingerichtet.<br />
Abbildung 7-5 Sachplan einrichten<br />
Ein Sachplan besteht aus einem oder mehreren Inventur-Bereichen, in denen festgelegt wird,<br />
wo (Angabe von Standorten)<br />
optional welche Inventargüter (Angabe von Typ und ggf. Untertyp)<br />
optional aus wessen Eigentum (Angabe der Org.-Einheit und ggf. Untereinheit)<br />
inventarisiert werden sollen.<br />
© <strong>hallobtf</strong>! gmbh Seite: 224 von 405
<strong>Kai</strong> <strong>Anwendungshandbuch</strong> 7 Durchführung von Inventuren<br />
Abbildung 7-6 Anlegen eines Sachplans mit drei Inventur-Bereichen<br />
Je Inventur-Bereich kann mit Hilfe einer Formel ( 4.3 Formeln) festgelegt werden, dass nur<br />
bestimmte Inventargüter an der Inventur teilnehmen.<br />
Abbildung 7-7 Hinzufügen einer Formel zum Inventur-Bereich „Rathaus“<br />
Die Formel kann auf alle freien und festen Felder der Inventargüter Bezug nehmen. Inventargüter,<br />
für die die Formel den Wert „N“ ergibt, nehmen nicht an der Inventur teil.<br />
Abbildung 7-8 Beispiel einer Formel im Sachplan<br />
© <strong>hallobtf</strong>! gmbh Seite: 225 von 405
<strong>Kai</strong> <strong>Anwendungshandbuch</strong> 7 Durchführung von Inventuren<br />
In diesem Beispiel werden nur die Inventargüter bei der Inventur berücksichtigt, deren Anschaffungswert<br />
größer als 410,00 EUR ist.<br />
Weitere Beispiele:<br />
#KOST="08152"?"J":"N" Nur Inventargüter mit der Kostenstelle „08152“ werden in<br />
der Inventur berücksichtigt.<br />
@TYP??"IMM"|"SOF"?"N":"J" Inventargüter vom Typ „IMM“ und „SOF“ werden in der<br />
Inventur nicht berücksichtigt.<br />
Was geschieht im Arbeitsschritt „Inventur eröffnen“?<br />
Nach der Festlegung des Sachplans wird die Inventur „eröffnet“.<br />
Abbildung 7-9 Inventur eröffnen<br />
Wichtiger Hinweis<br />
Der Sachplan kann nach Eröffnung der Inventur nicht mehr geändert werden.<br />
Besonderheit:<br />
Die betroffenen Inventargüter werden automatisch mit der Inventurnummer gekennzeichnet<br />
und können für die Dauer der Inventur nicht mehr geändert werden. Andere Inventargüter können<br />
weiterhin verändert werden, jedoch können sie nicht einer eröffneten Inventur „untergeschoben“<br />
werden.<br />
Abbildung 7-10 Kennzeichnung von Inventargütern in einer laufenden Inventur<br />
© <strong>hallobtf</strong>! gmbh Seite: 226 von 405
<strong>Kai</strong> <strong>Anwendungshandbuch</strong> 7 Durchführung von Inventuren<br />
Darüber hinaus können Standorte, die einer laufenden Inventur unterliegen nicht bearbeitet<br />
oder ergänzt werden.<br />
Abbildung 7-11 Fehlermeldung beim Ergänzen von Standorten während einer laufenden Inventur<br />
Was geschieht im Arbeitsschritt „Inventur-Gänge einrichten“?<br />
Nach dem Eröffnen der Inventur werden ein oder mehrere Inventur-Gänge eingerichtet. Diese<br />
repräsentieren den Zeit-, Personal- und Ressourcenplan der Inventur.<br />
Abbildung 7-12 Inventur-Gänge einrichten<br />
Je Inventur-Gang wird bestimmt,<br />
wer (Ansager, Aufschreiber, Kontrolleur)<br />
in welchem Zeitraum (innerhalb des Gesamtzeitrahmens der Inventur)<br />
mit welchem Hilfsmittel (mobiles Gerät)<br />
wo (an welchen Standorten innerhalb des Inventur-Sachplans)<br />
die Bestandsaufnahme durchführen soll.<br />
Sofern mit numerischen Inventarnummernformaten ( 1.1 Inventarnummer und Fremdschlüssel)<br />
gearbeitet wird, kann außerdem festgelegt werden, mit welchen Inventarnummern „Neufunde“<br />
versehen werden sollen.<br />
<strong>Kai</strong> prüft in diesem Fall, dass die für einen Inventur-Gang vorgesehenen Inventarnummern sich<br />
weder mit den Nummern anderer Gänge noch mit den Nummern bereits vorhandener Inventare<br />
überschneiden. Auf diese Weise ist sichergestellt, dass während der Inventur keine Nummern<br />
„doppelt“ zugeordnet werden.<br />
© <strong>hallobtf</strong>! gmbh Seite: 227 von 405
<strong>Kai</strong> <strong>Anwendungshandbuch</strong> 7 Durchführung von Inventuren<br />
Die Nummernbereiche, die in Inventur-Gängen reserviert sind, sind für die laufende Bestandsführung<br />
in <strong>Kai</strong> gesperrt. Nach Abschluss der betreffenden Inventuren werden die reservierten<br />
Nummernbereiche wieder freigegeben, so dass die verbliebenen nicht genutzten Inventarnummern<br />
aus den Nummernbereichen frei vergeben werden können.<br />
Wichtiger Hinweis<br />
Bei der Reservierung von Inventarnummern für „Neufunde“ wird dringend empfohlen, eine<br />
ausreichende Anzahl von Nummern vorzusehen. Sind die Inventarnummern aufgebraucht, so<br />
können für den betreffenden Inventur-Gang keine weiteren Neuzugänge erfasst werden ( 7.5<br />
Was kann ich tun, wenn während eines Inventur-Gangs die geplanten Inventarnummern aufgebraucht<br />
sind?).<br />
Abbildung 7-13 Hinzufügen eines Inventur-Gangs<br />
Die Standorte, die in einem Inventur-Gang berücksichtigt werden sollen, müssen in dem entsprechenden<br />
Kontrollkästchen markiert werden.<br />
In der Spalte „Gänge“ wird ersichtlich, ob der Standort schon in einem anderen Inventur-Gang<br />
ausgewählt wurde.<br />
Nachdem ein Inventur-Gang angelegt wurde, kann dieser verändert oder gelöscht werden, solange<br />
die Inventur den Status „eröffnet“ hat, also noch nicht gestartet wurde. Hierzu wählt man<br />
in der Übersicht „Gänge“ den entsprechenden Gang aus und betätigt die Schaltfläche „anzeigen“.<br />
© <strong>hallobtf</strong>! gmbh Seite: 228 von 405
<strong>Kai</strong> <strong>Anwendungshandbuch</strong> 7 Durchführung von Inventuren<br />
Abbildung 7-14 Bearbeiten („öffnen“) oder „löschen“ eines Inventur-Gangs<br />
Über die Standortübersicht kann man sich zusammenfassend anzeigen lassen, welche Standorte<br />
durch welche Inventur-Gänge abgedeckt sind.<br />
Abbildung 7-15 Aufruf der Standortübersicht<br />
Abbildung 7-16 Standortübersicht<br />
© <strong>hallobtf</strong>! gmbh Seite: 229 von 405
<strong>Kai</strong> <strong>Anwendungshandbuch</strong> 7 Durchführung von Inventuren<br />
Je Gang kann man sich zusätzlich eine Übersicht der darin enthaltenen Räume aufrufen.<br />
Abbildung 7-17 Aufruf „Standorte“ je Inventur-Gang<br />
Abbildung 7-18 Raumübersicht des ausgewählten Inventur-Gangs<br />
Was geschieht im Arbeitsschritt „Inventur starten“<br />
Nach der Festlegung der Inventur-Gänge kann die Inventur „gestartet“ werden. Dies jedoch<br />
nur, wenn alle im Sachplan vorgesehenen Standorte in jeweils (mindestens) einem Inventur-<br />
Gang berücksichtigt wurden. Sind nicht alle Standorte durch Gänge abgedeckt, erscheint die<br />
Fehlermeldung: „Inventur ist nicht vollständig durch Gänge abgedeckt“.<br />
Abbildung 7-19 Fehlermeldung beim Starten einer Inventur ohne vollständige Gangabdeckung<br />
© <strong>hallobtf</strong>! gmbh Seite: 230 von 405
<strong>Kai</strong> <strong>Anwendungshandbuch</strong> 7 Durchführung von Inventuren<br />
Es ist durchaus möglich, bestimmte Standorte durch mehrere Gänge abzudecken. Auf diese<br />
Weise können diese Standorte unabhängig voneinander durch unterschiedliche Teams aufgenommen<br />
werden („Kontrollgänge“).<br />
Was sollte ich über den gedruckten Sachplan wissen?<br />
Der Sachplan der Inventur ( Was geschieht im Arbeitsschritt „Sachplan einrichten“?) kann für<br />
laufende (ab dem Inventur-Status „eröffnet“) und für abgeschlossene Inventuren ausgedruckt<br />
werden.<br />
Man ruft aus der Inventur-Verwaltung den Sachplan auf und betätigt die Schaltfläche „drucken“.<br />
Abbildung 7-20 Abruf des gedruckten Sachplans<br />
Abbildung 7-21 gedruckter Sachplan der Inventur<br />
Was sollte ich über den gedruckten Personal-/Zeitplan wissen?<br />
Der Personal-/Zeitplan der Inventur (Was geschieht im Arbeitsschritt „Inventur-Gänge einrichten“?)<br />
kann für laufende (ab dem Inventur-Status „gestartet“) und für abgeschlossene Inventuren<br />
ausgedruckt werden.<br />
Man ruft aus der Inventur-Verwaltung - durch Betätigen der Schaltfläche „Gänge“ - die Übersicht<br />
Inventur Personalplan/ Zeitplan auf und betätigt die Schaltfläche „drucken“.<br />
Abbildung 7-22 Abruf eines gedruckten Personal-/Zeitplans<br />
© <strong>hallobtf</strong>! gmbh Seite: 231 von 405
<strong>Kai</strong> <strong>Anwendungshandbuch</strong> 7 Durchführung von Inventuren<br />
Abbildung 7-23 Gedruckter Personal-/Zeitplan der Inventur<br />
Was sollte ich über die Zähl-Liste der Inventaraufnahme wissen?<br />
Die Zähl-Liste der Inventaraufnahme bezieht sich auf einen bestimmten Inventur-Gang (Was<br />
geschieht im Arbeitsschritt „Inventur-Gänge einrichten?) und dient als Erfassungsbeleg während<br />
der Standortbegehung. Sie enthält<br />
ein Deckblatt mit den Planungsdaten des Inventur-Gangs und<br />
für jeden zu begehenden Raum ein Erfassungsblatt (gleichgültig, ob der Raum Inventargüter<br />
enthält oder nicht).<br />
Die Erfassungsblätter enthalten<br />
eine Auflistung des Soll-Bestandes und<br />
ein Leer-Formular zur Aufnahme neu vorgefundener Inventargüter.<br />
Die Zählliste kann im Inventur-Status „gestartet“ (Was geschieht im Arbeitsschritt „Inventur starten?)<br />
abgerufen werden. Man ruft aus der Inventur-Verwaltung die Übersicht der Gänge auf,<br />
markiert einen Inventur-Gang und betätigt die Schaltfläche „drucken“.<br />
Abbildung 7-24 Aufruf der Zählliste aus der Übersicht der Inventur-Gänge<br />
Beim Abruf kann man festlegen, dass auf den Druck der zusätzlichen Leerformulare verzichtet<br />
werden soll oder dass nur die Leerformulare gedruckt werden („unvoreingenommene Inventur“).<br />
Jedes Erfassungsblatt trägt Unterschriftsfelder zur Bestätigung der ordnungsgemäßen Erfassung.<br />
© <strong>hallobtf</strong>! gmbh Seite: 232 von 405
<strong>Kai</strong> <strong>Anwendungshandbuch</strong> 7 Durchführung von Inventuren<br />
Abbildung 7-25 Deckblatt mit den Grunddaten der Zählliste<br />
Abbildung 7-26 Unterschriftsfelder der Zählliste auf dem Deckblatt<br />
Abbildung 7-27 Ausschnitt aus dem Soll-Bestand der Zählliste<br />
Abbildung 7-28 Ausschnitt aus einem Leerformular der Zählliste<br />
Abbildung 7-29 Unterschriftsfelder der Zählliste auf den Erfassungsformularen<br />
© <strong>hallobtf</strong>! gmbh Seite: 233 von 405
<strong>Kai</strong> <strong>Anwendungshandbuch</strong> 7 Durchführung von Inventuren<br />
Was sollte ich über das Inventur-Kontrollblatt wissen?<br />
Nach abgeschlossener Standortbegehung bestätigt das Inventur-Team das Zählergebnis durch<br />
das Unterschreiben der Zählergebnisliste. Da jedoch das mobile Erfassungsgerät typischerweise<br />
nicht über eine Druckeranbindung verfügt, kann die Zählergebnisliste erst gedruckt werden,<br />
nachdem die Inventurdaten auf den <strong>Kai</strong>-Server übertragen wurden ( 7.5 Technische Aspekte<br />
der mobilen Inventaraufnahme).<br />
Damit das Erfassungsteam die Zählergebnisse sofort bestätigen kann, nutzt <strong>Kai</strong> ein Kontrollziffern-Verfahren:<br />
Nach Abschluss der Inventurplanung wird ein Kontroll-Blatt gedruckt, in das im späteren<br />
Verlauf der Inventur eine Kontrollzahl eingetragen werden kann.<br />
Das Kontroll-Blatt wird dem Inventur-Team zusammen mit den übrigen Inventur-Unterlagen<br />
übergeben.<br />
Das Kontroll-Blatt kann im Inventur-Status „gestartet“ (Was geschieht im Arbeitsschritt „Inventur<br />
starten“? abgerufen werden. Man ruft aus der Inventur-Verwaltung die Übersicht<br />
der Gänge auf, markiert einen Inventur-Gang und betätigt die Schaltfläche „drucken“.<br />
Abbildung 7-30 Aufruf des Kontrollblattes aus der Übersicht der Inventur-Gänge<br />
Nach Abschluss der Zählung kann auf dem mobilen Erfassungsgerät eine Kontrollzahl abgerufen<br />
werden. Diese wird vom Programm auf Grund des Zählergebnisses ermittelt und<br />
stellt sicher, dass das Zählergebnis auf dem weiteren Verarbeitungsweg nicht verfälscht<br />
werden kann.<br />
Abbildung 7-31 Aufruf der Kontrollzahl für einen fertigen Inventur-Gang<br />
© <strong>hallobtf</strong>! gmbh Seite: 234 von 405
<strong>Kai</strong> <strong>Anwendungshandbuch</strong> 7 Durchführung von Inventuren<br />
Die Kontrollzahl wird „von Hand“ in das Kontrollblatt übertragen. Anschließend wird das<br />
Kontrollblatt vom Erfassungsteam unterschrieben.<br />
Abbildung 7-32 Unterschriebenes Inventur-Kontrollblatt<br />
Nachdem die Inventurdaten auf den <strong>Kai</strong>-Server übertragen wurden, kann dort die eigentliche<br />
Zählergebnisliste gedruckt werden. Sie enthält die Kontrollzahl.<br />
Abbildung 7-33 Deckblatt der Zählergebnisliste mit Kontrollzahl<br />
Das Kontrollblatt und die Zählergebnisliste sind auf übereinstimmende Kontrollzahl zu<br />
überprüfen. Sie dienen gemeinsam dem Nachweis der ordnungsgemäß durchgeführten<br />
Zählung.<br />
Wie viele Inventuren können gleichzeitig stattfinden?<br />
In <strong>Kai</strong> können simultan beliebig viele Inventuren eingerichtet und bearbeitet werden.<br />
<strong>Kai</strong> stellt jedoch sicher, dass die Sachpläne verschiedener gleichzeitig bearbeiteter („aktiver“,<br />
d.h. nicht beendeter) Inventuren „überschneidungsfrei“ sind. Ein Inventargut kann jeweils nur<br />
einer einzigen („aktiven“) Inventur unterliegen.<br />
© <strong>hallobtf</strong>! gmbh Seite: 235 von 405
<strong>Kai</strong> <strong>Anwendungshandbuch</strong> 7 Durchführung von Inventuren<br />
Theoretisch könnte sich eine Inventur über alle Standorte einer Verwaltung erstrecken. Dies ist<br />
jedoch aus verschiedenen Gründen nicht sinnvoll:<br />
Da während einer Inventur der Bestand „eingefroren“ ist, ist es ratsam, die Inventur zeitnah<br />
abzuschließen, damit wieder „normale“ Inventar-Bewegungen gebucht werden können.<br />
Erst wenn alle Zählergebnisse vorliegen, kann die Nachbearbeitung beginnen. Diese wird<br />
jedoch bei einem sehr großen Inventur-Umfang sehr zeitaufwändig.<br />
Auch die Synchronisation des mobilen Erfassungsgeräts wird bei einem sehr großen<br />
Inventur-Umfang zeitaufwändig.<br />
Aus den genannten Gründen wird daher empfohlen, für die Inventaraufnahme mehrere „kleinere“<br />
Inventuren einzurichten.<br />
Welche Bedeutung hat die Schaltfläche „Zurücksetzen“ während der<br />
Inventurplanung?<br />
Die Arbeitsschritte der Inventurplanung können bei Bedarf „zurückgesetzt“ werden. Dadurch<br />
gehen die zum betreffenden Arbeitsschritt bereits erfassten Daten verloren.<br />
Beispiel:<br />
Wurde die Inventur bereits „eröffnet“, so können die Inventur-Bereiche nicht mehr ergänzt oder<br />
verändert werden. Ist dies erforderlich, so ist der laufende Arbeitsschritt zurückzusetzen.<br />
Dadurch werden die bereits erfassten Inventur-Gänge nach einer Sicherheitsabfrage gelöscht.<br />
Abbildung 7-34 Inventur im Status „eröffnet“ zurücksetzen<br />
7.3 Körperliche Bestandsaufnahme<br />
Wann kann mit der körperlichen Bestandsaufnahme begonnen werden?<br />
Sobald die Inventur-Gänge festgelegt wurden, kann die Inventur „gestartet“ werden. Nun können<br />
die für die körperliche Bestandsaufnahme (Standortbegehung) benötigten Informationen<br />
die Liste der zu begehenden Standorte<br />
die Daten der betroffenen Inventargüter (Soll-Bestand)<br />
die sonstigen erforderlichen Stammdaten<br />
bereitgestellt werden. Damit kann die Zählung beginnen.<br />
© <strong>hallobtf</strong>! gmbh Seite: 236 von 405
<strong>Kai</strong> <strong>Anwendungshandbuch</strong> 7 Durchführung von Inventuren<br />
Was ist die Aufgabe der körperlichen Bestandsaufnahme?<br />
Die körperliche Bestandsaufnahme ist eine reine „Tatsachen-Feststellung“: Differenzen<br />
zwischen Soll- und Ist-Bestand werden festgestellt, jedoch in dieser Phase weder beurteilt<br />
noch „verbucht“.<br />
Die Beurteilung und Verbuchung der Inventurdifferenzen ist ausschließlich Sache der Inventur-<br />
Nachbearbeitung.<br />
Mit welchen Medien wird die körperliche Bestandsaufnahme<br />
durchgeführt?<br />
<strong>Kai</strong> unterstützt die folgenden Möglichkeiten:<br />
Ausdrucken einer Zählliste: Diese enthält je Raum ein Erfassungsblatt mit allen darin enthaltenen<br />
Inventargütern. Auch für leere Räume werden Erfassungsblätter gedruckt.<br />
Es können auch leere Zähllisten gedruckt werden, um eine „unvoreingenommene“ Inventaraufnahme<br />
durchzuführen. In diesem Fall wird je Standort ein Erfassungsblatt ohne Soll-<br />
Bestand zur Verfügung gestellt ( 7.2 Inventurplanung).<br />
Abbildung 7-35 Inventur-Zählliste mit Soll-Bestand (verkürzte Darstellung)<br />
Abbildung 7-36 Ausschnitt einer leeren Inventur-Zählliste<br />
© <strong>hallobtf</strong>! gmbh Seite: 237 von 405
<strong>Kai</strong> <strong>Anwendungshandbuch</strong> 7 Durchführung von Inventuren<br />
Überspielen der Inventur-Unterlagen auf ein Barcode-Terminal ( 7.5 Technische Aspekte<br />
der mobilen Inventaraufnahme).<br />
Abbildung 7-37 <strong>Kai</strong>-Mobile auf einem Symbol MC75<br />
Überspielen der Inventur-Unterlagen auf einen Laptop, der im „abgekoppelten Modus“<br />
läuft ( 7.5. Technische Aspekte der mobilen Inventaraufnahme).<br />
Abbildung 7-38 <strong>Kai</strong>-Laptop<br />
© <strong>hallobtf</strong>! gmbh Seite: 238 von 405
<strong>Kai</strong> <strong>Anwendungshandbuch</strong> 7 Durchführung von Inventuren<br />
Für die einzelnen Inventur-Gänge können unterschiedliche Formen der Inventar-Zählung zum<br />
Einsatz kommen.<br />
Welche Erfassungsmöglichkeiten bestehen während der Zählung?<br />
Die Zählung bezieht sich auf jeweils einen bestimmten Inventur-Gang ( 7.2 Inventurplanung).<br />
Nacheinander werden alle Standorte (Gebäude, Etagen, Räume) betreten.<br />
Es bestehen die folgenden Erfassungsmöglichkeiten:<br />
Für die vorgefundenen Inventargüter werden die Inventarnummern (oder deren Fremdschlüssel)<br />
und ggf. die gezählte Menge erfasst.<br />
Zusätzlich können - auch für die nicht vorgefundenen Inventargüter - Bemerkungen oder<br />
Hinweise (z.B. bezüglich des Zustands oder bezüglich des Grundes für die Nichtauffindung)<br />
aufgenommen werden.<br />
Vorgefundene Inventargüter können in der Inventar-Einzelanzeige angezeigt und verändert<br />
werden (Ausnahme: keine Änderung des Standorts und des Status).<br />
Zusätzlich können Inventargüter neu aufgenommen werden.<br />
Freifelder werden auf dem mobilen Erfassungsgerät standardmäßig nicht zur Erfassung angeboten.<br />
Man kann jedoch in der Freifeld-Definition ( 4.2 Freifelder) das Kontrollkästchen „synchronisieren“<br />
aktivieren, damit das Freifeld auch während der Standortbegehung zur Erfassung<br />
bzw. Änderung angeboten wird.<br />
Wie beginne ich die Zählung?<br />
Für die Bestandsaufnahme meldet sich der Benutzer auf dem mobilen Erfassungsgerät an<br />
( 2.2 Wie melde ich mich an?). Hierfür ist keine Netzwerkanbindung erforderlich.<br />
Er gibt Benutzerkennung und Passwort ein und betätigt die Schaltfläche „starten“.<br />
Wichtiger Hinweis<br />
Auf den mobilen Erfassungsgeräten (<strong>Kai</strong>-Laptop und <strong>Kai</strong>-Mobile) kann der Benutzer „<strong>Kai</strong>“ in<br />
Kombination mit dem Passwort „<strong>Kai</strong>“ nicht zur Datenerfassung verwendet werden.<br />
Anschließend werden Mandant und Buchungskreis ausgewählt.<br />
Der Benutzer wählt einen bestimmten Inventur-Gang aus.<br />
Abbildung 7-39 Übersicht der Inventur-Gänge auf dem <strong>Kai</strong>-Laptop<br />
© <strong>hallobtf</strong>! gmbh Seite: 239 von 405
<strong>Kai</strong> <strong>Anwendungshandbuch</strong> 7 Durchführung von Inventuren<br />
Die Standorte (Gebäude, Etagen, Räume) des Inventur-Gangs werden angezeigt.<br />
Abbildung 7-40 Ansicht der Standorte im ausgewählten Gang<br />
Nun wird Raum für Raum „abgearbeitet“:<br />
Was bedeutet „Standort betreten“?<br />
Man betritt einen Standort (einen Raum), um die dort vorhandenen Inventargüter vollständig<br />
aufzunehmen. Dies signalisiert man dem Programm<br />
durch Markieren des Raums in der Übersichtsanzeige und Betätigen der Schaltfläche<br />
„Standort betreten“ oder<br />
durch Einscannen des Standort-Barcodes ( 3.2 Wie kann ich mit Standort-Etiketten<br />
arbeiten).<br />
Abbildung 7-41 Standort betreten durch Einscannen des Standort-Barcodes<br />
© <strong>hallobtf</strong>! gmbh Seite: 240 von 405
<strong>Kai</strong> <strong>Anwendungshandbuch</strong> 7 Durchführung von Inventuren<br />
Wie wird die Inventur-Zählung in einem Raum durchgeführt?<br />
Nach dem Betreten des Standorts erscheint die Erfassungsmaske für die Inventur-Zählung.<br />
Abbildung 7-42 Erfassungsmaske für die Inventur-Zählung<br />
Diese gliedert sich in zwei Bereiche:<br />
Der linke Bereich stellt den Erfassungsbereich für vorhandene (1) und neu aufzunehmende<br />
(2) Inventargüter dar.<br />
Im rechten Bereich werden der Soll- und Ist-Bestand dargestellt. Der Soll-Bestand zeigt<br />
auf, welche Inventargegenstände sich an dem ausgewählten Standort befinden sollen. Der<br />
Ist-Bestand zeigt die tatsächlich aufgefundenen Inventargüter auf.<br />
Die in dem Raum vorgefundenen Inventargüter werden erfasst, indem man<br />
die auf den Gegenständen aufgebrachten Etiketten einscannt oder<br />
die Gegenstände auf der Registerkarte „Soll-Bestand“ markiert<br />
und die Schaltfläche „erfassen“ (a) betätigt. Hierdurch „wandert“ das Inventargut aus dem angezeigten<br />
„Soll-Bestand“ auf die Registerkarte „Ist-Bestand“.<br />
Abbildung 7-43 Bestandsaufnahme eines bestehenden Inventarguts<br />
© <strong>hallobtf</strong>! gmbh Seite: 241 von 405
<strong>Kai</strong> <strong>Anwendungshandbuch</strong> 7 Durchführung von Inventuren<br />
Bei der Erfassung bestehen die folgenden Möglichkeiten:<br />
Wird ein Etikett eingescannt, so kann der Erfassungsvorgang automatisch ausgelöst werden<br />
(Kontrollkästchen „automatisch erfassen“). Dies gilt jedoch nur für Inventargüter mit<br />
Mengenangabe 1. Ansonsten ist die Mengenangabe mit Hilfe der Schaltfläche „erfassen“<br />
(vgl. (a) in Abb. 7-43) zu bestätigen.<br />
Das Inventar-Etikett kann entweder die <strong>Kai</strong>-Inventarnummer oder den Fremdschlüssel<br />
( 1.1 Inventarnummer und Fremdschlüssel) des Inventarguts tragen. Vor dem Einscannen<br />
ist auszuwählen, ob das Etikett eine <strong>Kai</strong>-Inventarnummer oder einen Fremdschlüssel<br />
trägt.<br />
Abbildung 7-44 Auswahlmenü zur Erfassung der Inventarnummer oder des Fremdschlüssels<br />
Zusätzlich können Bemerkungen zum Zustand und zur Zählung erfasst werden. Dies gilt<br />
sowohl für vorgefundene als auch für nicht vorgefundene Inventargüter (Beispiel: „Inventargut<br />
verkauft am …“). Bei nicht vorgefundenen Inventargütern betätigt man die Schaltfläche<br />
„speichern“ (vgl. (b) in Abb. 7-43) statt „erfassen“.<br />
Nicht vorgefundene Inventargüter bleiben im Soll-Bestand stehen. Alternativ kann man<br />
diese mit Mengenangabe 0 erfassen, um zu dokumentieren, dass die betreffenden Gegenstände<br />
definitiv nicht mehr vorhanden sind.<br />
Es können auch Gegenstände erfasst werden, die einem anderen Raum zugeordnet sind<br />
(„Fremdfund“). Hierzu wird die <strong>Kai</strong>-Inventarnummer (oder der Fremdschlüssel) eingegeben<br />
bzw. eingescannt. Liegt der andere Raum im Bereich des gleichen Inventur-Gangs,<br />
so ist die Meldung „Inventargut befindet sich im falschen Raum" mit der gezählten Menge<br />
zu bestätigen.<br />
Wird ein „Fremdfund“ erfasst, der einem Standort außerhalb des Inventur-Gangs zugeordnet<br />
ist, so wird dieser als „unbekanntes Inventargut“ gemeldet. Für dieses ist die Inventarnummer,<br />
die Menge und gegebenenfalls eine Bemerkung zu erfassen. Erst während der<br />
Inventur-Nachbearbeitung ( 7.4 Inventur-Nachbearbeitung) kann <strong>Kai</strong> feststellen, um welchen<br />
Gegenstand es sich handelt.<br />
Es empfiehlt sich bei „unbekannten Inventargütern“ zusätzlich eine „Bemerkung zur Zählung“<br />
mit der Bezeichnung des Inventargegenstands aufzunehmen. Dies erleichtert die richtige<br />
Zuordnung der Inventargüter innerhalb der Inventur-Nachbearbeitung ( 7.4 Inventur-Nachbearbeitung).<br />
Schließlich können über die Schaltfläche „Neues Inventargut“ Gegenstände aufgenommen<br />
werden, die bislang noch nicht in <strong>Kai</strong> erfasst wurden („Neufunde“). In diesem Fall ist das<br />
Inventar-Etikett auf dem Gegenstand anzubringen. Dessen <strong>Kai</strong>-Inventarnummer ist im<br />
Feld „Inventarnummer“ einzugeben bzw. einzuscannen. Ist beim Inventur-Gang ein Nummernkreis<br />
vorgegeben ( 7.2 Was geschieht im Arbeitsschritt „Inventur-Gänge einrichten“),<br />
so wird automatisch die nächste freie Nummer des Nummernkreises vorgeschlagen.<br />
© <strong>hallobtf</strong>! gmbh Seite: 242 von 405
<strong>Kai</strong> <strong>Anwendungshandbuch</strong> 7 Durchführung von Inventuren<br />
Neu erfasste Inventargüter „wandern“ unmittelbar auf die Registerkarte „Ist-Bestand“ und<br />
sind dort in der Spalte „Neu“ gekennzeichnet.<br />
Abbildung 7-45 Darstellung eines neu erfassten und eines unbekannten Inventarguts im Ist-Bestand<br />
Welche Daten des Inventarguts können während der Zählung erfasst oder<br />
geändert werden?<br />
Während der Zählung können auf dem mobilen Erfassungsgerät Inventargüter neu aufgenommen<br />
oder die bestehenden Informationen aktualisiert werden. Hierzu markiert man das betreffende<br />
Inventargut und betätigt die Schaltfläche „Inventargut anzeigen“.<br />
Abbildung 7-46 Inventargut anzeigen zur Erfassung weiterer Daten<br />
Man gelangt in die Einzelanzeige des Inventarguts und kann dort die angezeigten Daten zur<br />
Bearbeitung „öffnen“.<br />
Neben den festen Feldern des Inventarguts stehen hier auch die Freifelder zur Bearbeitung zur<br />
Verfügung, die mit dem Kennzeichen „synchronisieren“ eingerichtet wurden ( 4.2 Freifelder).<br />
Wichtiger Hinweis<br />
Diese Funktion steht nur auf dem <strong>Kai</strong>-Laptop, nicht jedoch auf dem <strong>Kai</strong>-Mobile zur Verfügung.<br />
© <strong>hallobtf</strong>! gmbh Seite: 243 von 405
<strong>Kai</strong> <strong>Anwendungshandbuch</strong> 7 Durchführung von Inventuren<br />
Was ist mit Inventargütern, die während der Inventur-Zählung nicht<br />
aufgefunden werden?<br />
Es gibt zwei mögliche Fälle:<br />
Über den Verbleib des Inventarguts ist nichts bekannt.<br />
In diesem Fall bleibt das Inventargut beim Verlassen des Raumes im Soll-Bestand stehen.<br />
Es ist bekannt, dass das Inventargut nicht mehr vorhanden ist.<br />
In diesem Fall wird das Inventargut mit der Menge „0“ erfasst. Es erscheint mit Menge „0“<br />
im Ist-Bestand. Bei der Inventur-Nachbearbeitung ( 7.4 Inventur-Nachbearbeitung) wird<br />
das Inventargut zum Abgang vorgeschlagen.<br />
Abbildung 7-47 Erfassung eines Inventar-Abgangs während der Standortbegehung<br />
Abbildung 7-48 Inventargut mit Menge „0“ im Ist-Bestand<br />
Was mache ich, wenn ich einen Raum vollständig aufgenommen habe?<br />
Beim Verlassen eines jeden Raumes ist dieser als „noch nicht betreten“, „Aufnahme unterbrochen“,<br />
„verschlossen“ oder „fertig“ zu kennzeichnen.<br />
Nur als „fertig“ gekennzeichnete Räume fließen in das Inventurergebnis ein.<br />
© <strong>hallobtf</strong>! gmbh Seite: 244 von 405
<strong>Kai</strong> <strong>Anwendungshandbuch</strong> 7 Durchführung von Inventuren<br />
Wichtiger Hinweis<br />
Räume dürfen nur dann als „fertig“ gekennzeichnet werden, wenn das darin enthaltene Inventar<br />
tatsächlich aufgenommen wurde. Wird der Raum „unbesehen“ fertig gemeldet, so unterstellt<br />
<strong>Kai</strong>, dass der Raum leer ist und schlägt während der Inventur-Nachbearbeitung die darin enthaltenen<br />
Inventargüter als „ungeklärt“ vor.<br />
Abbildung 7-49 Standort verlassen<br />
Wann ist ein Inventur-Gang fertig?<br />
Sobald alle Räume des Inventur-Gangs „fertig“ gemeldet sind, wird der gesamte Gang automatisch<br />
als „fertig“ gekennzeichnet.<br />
Man kann einen Inventur-Gang als „abgebrochen“ kennzeichnen, wenn dieser vorzeitig beendet<br />
werden muss und noch nicht alle Räume darin als „fertig“ gekennzeichnet wurden. In diesem<br />
Fall werden die „unfertigen“ Räume (mit Status „Aufnahme unterbrochen“, „verschlossen“<br />
oder „noch nicht betreten“) behandelt, als wären sie von vornherein nicht im Sachplan der Inventur<br />
berücksichtigt worden.<br />
Wichtiger Hinweis<br />
Während der Inventur-Zählung wird auch die Neuerfassung von Inventargütern erst dann wirksam,<br />
wenn der betreffende Raum explizit „fertig“ gemeldet wird. Setzt man den Status eines<br />
Inventur-Gangs auf „abgebrochen“, bringt <strong>Kai</strong> bei der Statusänderung ( Wie kann ein Inventur-Gang<br />
nachträglich geändert werden?) daher einen entsprechenden Hinweis.<br />
Abbildung 7-50 Hinweis bei manueller Änderung des Status eines Inventur-Gangs<br />
© <strong>hallobtf</strong>! gmbh Seite: 245 von 405
<strong>Kai</strong> <strong>Anwendungshandbuch</strong> 7 Durchführung von Inventuren<br />
Welche Abweichungen zwischen Zähl- und Soll-Bestand sind möglich?<br />
Bei der Inventur-Zählung wird Raum für Raum „abgearbeitet“. Bei der Aufnahme eines Raums<br />
können die folgenden Situationen auftreten:<br />
Ein Inventargut, das sich in diesem Raum befinden sollte, wird mit der richtigen Zählmenge<br />
(Stückzahl) aufgenommen. In diesem Fall stimmen Soll- und Ist-Bestand überein.<br />
Ein Inventargut, das sich in diesem Raum befinden sollte, wird mit einer abweichenden<br />
Zählmenge (Stückzahl) aufgenommen.<br />
Ein Inventargut, das sich in diesem Raum befinden sollte, wird nicht aufgefunden.<br />
Ein als Inventargut gekennzeichneter Gegenstand, der sich nicht in diesem Raum befinden<br />
sollte, wird aufgefunden („Fremdfund“). Hierbei sind zwei Fälle zu unterscheiden:<br />
a) Das Inventargut ist auf dem mobilen Erfassungsgerät „bekannt“, weil sein Standort zum<br />
gleichen Inventur-Gang gehört.<br />
b) Das Inventargut ist auf dem mobilen Gerät nicht „bekannt“, weil sein Standort außerhalb<br />
des aktuellen Inventur-Gangs liegt („Fremdfund“ bzw. „unbekanntes Inventargut“).<br />
Ein Gegenstand, der nicht als Inventargut gekennzeichnet ist, wird aufgefunden und mit<br />
seinen Daten neu aufgenommen („Neufund“).<br />
Außerdem können die vorgefundenen Inventargüter während der Inventur-Zählung inhaltlich<br />
verändert werden.<br />
Wie werden die Zählergebnisse übermittelt?<br />
Werden die Zählergebnisse mit Hilfe von mobilen Barcode-Terminals oder Laptops erfasst, so<br />
sind diese im Rahmen der Synchronisation durch „Upload“ in den <strong>Kai</strong>-Datenbestand zu übertragen<br />
( 7.5 Technische Aspekte der mobilen Inventaraufnahme).<br />
Die Zählergebnisse können „jederzeit“ - also auch vor Abschluss der Inventur-Zählung - übermittelt<br />
werden.<br />
Bei der „endgültigen“ Übermittlung sollte auf dem mobilen Erfassungsgerät die Kontrollzahl des<br />
Inventur-Gangs aufgerufen auf dem Kontrollblatt übertragen werden ( 7.2 Was sollte ich über<br />
das Inventur-Kontrollblatt wissen?).<br />
Abbildung 7-51 Upload der Zählergebnisse<br />
© <strong>hallobtf</strong>! gmbh Seite: 246 von 405
<strong>Kai</strong> <strong>Anwendungshandbuch</strong> 7 Durchführung von Inventuren<br />
Werden die Zählergebnisse per Zählliste aufgenommen, so sind diese im <strong>Kai</strong>-Dialog zu erfassen.<br />
Man erreicht den Dialog zur Zählerfassung, indem man auf der Registerkarte „Inventur“<br />
die Schaltfläche „zählen“ betätigt. <strong>Kai</strong> zeigt eine Übersicht der Gänge aller „gestarteten“ Inventuren<br />
an. Hier wählt man den betreffenden Gang aus und führt die Erfassung der Zählergebnisse<br />
durch, indem man alle aufzunehmenden Räume nacheinander abarbeitet.<br />
Abbildung 7-52 Erfassung der Zählergebnisse am <strong>Kai</strong>-Client<br />
Abbildung 7-53 Auswahl der Inventur-Gänge am <strong>Kai</strong>-Client<br />
Wichtiger Hinweis<br />
Die Zählergebnisse eines Inventur-Gangs können auch dann im <strong>Kai</strong>-Dialog erfasst werden,<br />
wenn für den Gang ein Gerät (mobiles Barcode-Terminal oder Laptop) eingetragen wurde. Es<br />
muss unbedingt darauf geachtet werden, dass die Zählergebnisse entweder per „Upload“ in den<br />
<strong>Kai</strong>-Bestand übertragen oder im <strong>Kai</strong>-Dialog erfasst werden. Andernfalls können erfasste Zählergebnisse<br />
überschrieben werden.<br />
Wie kann ein Inventur-Gang nachträglich geändert werden?<br />
Sobald eine Inventur den Status „gestartet“ trägt, ist der Zeit-, Personal- und Ressourcenplan<br />
festgelegt: Die Inventur-Gänge können nicht mehr verändert werden.<br />
In bestimmten Situationen kann es erforderlich sein, einen Inventur-Gang noch während der<br />
„Zählphase“ (also im Status „gestartet“) zu verändern:<br />
Die Inventur-Zählung wurde begonnen, kann jedoch nicht zu Ende geführt werden. In diesem<br />
Fall ist der Inventur-Gang als „abgebrochen“ zu kennzeichnen, damit die erfassten<br />
Zählergebnisse verarbeitet werden können.<br />
Bei der Inventurplanung wurde ein bestimmtes Gerät (Laptop oder mobiles Barcode-<br />
Terminal) für die Inventaraufnahme vorgesehen, das nicht mehr zur Verfügung steht. In<br />
diesem Fall kann der Geräte-Name nachträglich verändert werden.<br />
Zur Veränderung des Geräte-Namens oder des Status wählt man in der Gangübersicht der Inventur-Verwaltung<br />
auf dem <strong>Kai</strong>-Client den betreffenden Inventur-Gang aus und betätigt die<br />
Schaltfläche „Status ändern“.<br />
© <strong>hallobtf</strong>! gmbh Seite: 247 von 405
<strong>Kai</strong> <strong>Anwendungshandbuch</strong> 7 Durchführung von Inventuren<br />
Abbildung 7-54 Status eines Inventur-Ganges am <strong>Kai</strong>-Client ändern<br />
Welche Bedeutung hat die Schaltfläche „Zurücksetzen“ während der<br />
körperlichen Bestandsaufnahme?<br />
Solange die Zählung noch nicht beendet wurde, kann die Inventur in den Status „eröffnet“ zurückgesetzt<br />
werden. Dadurch werden die bislang erfassten Daten nach einer Sicherheitsabfrage<br />
gelöscht. Nachdem die Inventur erneut gestartet wurde, kann die Zählung wieder neu begonnen<br />
werden.<br />
Abbildung 7-55 Inventur im Status „gestartet“ zurücksetzen<br />
© <strong>hallobtf</strong>! gmbh Seite: 248 von 405
<strong>Kai</strong> <strong>Anwendungshandbuch</strong> 7 Durchführung von Inventuren<br />
Wann ist die Zählung beendet?<br />
Innerhalb der Zählung (Bestandsaufnahme) werden nacheinander alle Standorte (Gebäude,<br />
Etagen, Räume) abgearbeitet und „fertig“ gemeldet. Sobald alle Räume des Inventur-Gangs<br />
„fertig“ gemeldet sind, wird der gesamte Gang automatisch als „fertig“ gekennzeichnet.<br />
Alternativ kann der Gang im <strong>Kai</strong>-Bearbeitungsdialog als „abgebrochen“ gekennzeichnet werden<br />
( Wie kann ein Inventur-Gang nachträglich geändert werden?).<br />
Sobald alle Inventur-Gänge „fertig“ gemeldet (oder als „abgebrochen“ gekennzeichnet) sind,<br />
kann die Inventur in den Status „Zählung beendet“ gesetzt werden. Damit werden die Zählergebnisse<br />
„eingefroren“. Sind noch nicht alle Inventur-Gänge abgeschlossen (d.h. Status „fertig“<br />
oder als „abgebrochen“ gekennzeichnet), so erscheint beim Versuch die Zählung zu beenden<br />
der Hinweis „Es sind noch nicht alle Gänge fertig gemeldet.“<br />
Abbildung 7-56 Hinweis beim Beenden einer nicht fertigen Inventur<br />
Wird ein Inventur-Gang im <strong>Kai</strong>-Dialog als „abgebrochen“ gekennzeichnet, so werden die darin<br />
enthaltenen „unfertigen“ Räume behandelt, als wären sie von vornherein nicht im Sachplan der<br />
Inventur berücksichtigt worden.<br />
Was sollte ich über die Zählergebnisliste wissen?<br />
Die Zählergebnisliste bezieht sich auf einen bestimmten Inventur-Gang ( 7.2 Inventurplanung)<br />
und dokumentiert das während der Standortbegehung festgestellte Zählergebnis.<br />
Die Zählergebnisliste kann für jeden als „fertig“ oder als „abgebrochen“ gekennzeichneten<br />
Inventur-Gang aufgerufen werden. Man ruft aus der Inventur-Verwaltung die Übersicht der<br />
Gänge auf, markiert einen Inventur-Gang und betätigt die Schaltfläche „drucken“.<br />
© <strong>hallobtf</strong>! gmbh Seite: 249 von 405
<strong>Kai</strong> <strong>Anwendungshandbuch</strong> 7 Durchführung von Inventuren<br />
Abbildung 7-57 Aufruf der Zählerergebnisliste für einen fertigen Inventur-Gang<br />
Abbildung 7-58 Druck-Auswahldialog der Zählergebnisliste<br />
Die Zählergebnisliste enthält ein Deckblatt mit den Grund-Daten des Inventur-Gangs und für<br />
jeden zu begehenden Raum ein Ergebnisblatt. Hier werden<br />
die vorgefundenen Inventargüter (Ist-Bestand),<br />
die nicht vorgefundenen Inventargüter,<br />
die während der Zählung erfassten Bemerkungen und Hinweise sowie<br />
optional die zu den aufgenommenen Inventargütern während der Zählung erfassten Veränderungen<br />
dargestellt.<br />
Standardmäßig werden die Zählergebnisse in der Liste pro Standort - in der Regel pro Raum -<br />
und innerhalb des Standorts nach Inventarnummer sortiert ausgegeben. Solange die Inventur<br />
noch nicht beendet wurde, kann die Zählergebnisliste alternativ auch „sortiert“ ausgedruckt<br />
werden. Hierbei werden jeweils für alle Standorte<br />
erst die neu erfassten Inventargüter,<br />
dann alle geänderten Inventargüter,<br />
anschließend die gefundenen Inventargüter und<br />
letztendlich die nicht gefunden Inventargüter<br />
ausgewiesen.<br />
© <strong>hallobtf</strong>! gmbh Seite: 250 von 405
<strong>Kai</strong> <strong>Anwendungshandbuch</strong> 7 Durchführung von Inventuren<br />
Für abgebrochene Inventur-Gänge werden in der Zählergebnisliste nur die Räume berücksichtigt,<br />
die den Status „fertig“ tragen.<br />
Abbildung 7-59 Deckblatt der Zählerergebnisliste<br />
Abbildung 7-60 Unterschriftsfelder der Zählergebnisliste auf dem Deckblatt<br />
Abbildung 7-61 Ausschnitt aus einer Zählerergebnisliste ohne Änderungen<br />
© <strong>hallobtf</strong>! gmbh Seite: 251 von 405
<strong>Kai</strong> <strong>Anwendungshandbuch</strong> 7 Durchführung von Inventuren<br />
Abbildung 7-62 Ausschnitt aus einer Zählerergebnisliste mit Änderungen<br />
Abbildung 7-63 Ausschnitt aus einer Zählerergebnisliste sortiert nach Zähl-Status mit Änderungen<br />
Die Zählergebnisliste kann für abgeschlossene Inventuren jederzeit reproduziert werden.<br />
Jedoch ist nicht gewährleistet, dass in nachfolgenden <strong>Kai</strong>-Versionen ein genau identisches<br />
Druckbild entsteht. Sofern aus Revisionsgründen ein 100-%ig identisches Druckbild gefordert<br />
wird, wird die folgende Vorgehensweise empfohlen:<br />
Man nutzt anstelle des Druckers ein .pdf-Druckwerkzeug und archiviert das entstehende<br />
.pdf-Dokument (z.B. in einem Dokumenten-Managementsystem).<br />
Zusätzlich scannt man das vom Inventurteam unterschriebene Deckblatt der Zählergebnisliste<br />
ein und archiviert auch dieses.<br />
© <strong>hallobtf</strong>! gmbh Seite: 252 von 405
<strong>Kai</strong> <strong>Anwendungshandbuch</strong> 7 Durchführung von Inventuren<br />
Welche Bedeutung haben die Angaben zum Status in der Zählergebnisliste?<br />
Solange die Inventur noch nicht beendet ist (Status „gestartet“ oder „Zählung beendet“), werden<br />
beim Abruf der Zählergebnisliste Informationen zum Status des einzelnen Inventarguts<br />
dargestellt. Hierbei sind folgende Statusangaben möglich:<br />
gefunden Das Inventargut befindet sich an seinem „richtigen“ Standort. Soll- und Ist-<br />
Bestand sind identisch.<br />
nicht gefunden Das Inventargut wurde nicht aufgefunden.<br />
neu Es handelt sich um ein während der Inventur-Zählung neu aufgenommenes<br />
Inventargut.<br />
[STANDORT] Das Inventargut wurde nicht an seinem ursprünglichen sondern an einem<br />
[anderen Standort] aufgefunden.<br />
<strong>Kai</strong> <strong>Anwendungshandbuch</strong> 7 Durchführung von Inventuren<br />
Abbildung 7-64 Inventur-Nachbearbeitung („Päckchen“)<br />
Abbildung 7-65 Zählergebnis-Übersicht in der Inventur-Nachbearbeitung<br />
Welche Abweichungen sind innerhalb einer Zählposition möglich?<br />
Die folgenden Abweichungen zwischen Soll und Ist sind möglich:<br />
Das Inventargut wurde mit einem anderen Standort und/oder mit einer abweichenden<br />
Zählmenge erfasst.<br />
Das Inventargut wurde nicht erfasst.<br />
Ein Inventargut, das eigentlich einer anderen oder keiner Inventur unterliegt, wurde erfasst<br />
(„Fremdfund“ bzw. „unbekanntes Inventargut“).<br />
Ein Gegenstand, der nicht als Inventargut gekennzeichnet ist, wurde erfasst („Neufund“).<br />
In diesen Fällen sind im Rahmen der Nachbearbeitung die entsprechenden Entscheidungen zu<br />
treffen:<br />
© <strong>hallobtf</strong>! gmbh Seite: 254 von 405
<strong>Kai</strong> <strong>Anwendungshandbuch</strong> 7 Durchführung von Inventuren<br />
Sollen die Soll-Angaben zu Standort und Menge weiterhin gelten oder ist eine Änderung<br />
zu buchen?<br />
Ist ein nicht erfasstes Inventargut in Abgang zu bringen oder mit dem Inventar-Status „ungeklärt“<br />
zu kennzeichnen ( 1.4 Der Inventar-Status)?<br />
Ist ein „Neufund“ tatsächlich in den Bestand aufzunehmen?<br />
Der gleiche Inventargegenstand kann zu unterschiedlichen Inventur-Gängen gehören und dort<br />
in unterschiedlicher Weise aufgenommen worden sein. In diesem Fall ist eine Entscheidung<br />
darüber zu treffen, welches Zählergebnis „übernommen“ werden soll.<br />
Wie wird mit „Fremdfunden“ verfahren?<br />
Wird während der Inventur-Zählung ein Inventargut aufgefunden, das nicht zum betreffenden<br />
Inventur-Gang gehört, so bezeichnet man dieses als „Fremdfund“. Bei der Zählung werden<br />
Fremdfunde als „unbekannte Inventargüter“ dargestellt.<br />
Abbildung 7-66 Darstellung eines Fremdfundes (unbekanntes Inventargut) im Ist-Bestand<br />
Bei der Nachbearbeitung werden unbekannte Inventargüter über die <strong>Kai</strong>-Inventarnummer oder<br />
über den Fremdschlüssel identifiziert. Hierbei gibt es die folgenden Möglichkeiten:<br />
a. Der Fremdfund erweist sich als Inventargut, das zur gleichen Inventur (aber zu einem anderen<br />
Inventur-Gang) gehört.<br />
b. Der Fremdfund erweist sich als Inventargut, das nicht zur gleichen Inventur (also zu einer<br />
anderen oder zu gar keiner Inventur) gehört.<br />
c. Der Fremdfund kann nicht (also weder über die <strong>Kai</strong>-Inventarnummer noch über den<br />
Fremdschlüssel) identifiziert werden.<br />
Während der Nachbearbeitung kann der Fremdfund<br />
im Fall c nur ignoriert werden,<br />
Abbildung 7-67 Fremdfund kann nicht identifiziert werden<br />
© <strong>hallobtf</strong>! gmbh Seite: 255 von 405
<strong>Kai</strong> <strong>Anwendungshandbuch</strong> 7 Durchführung von Inventuren<br />
im Fall b über die Schaltfläche „zuordnen“ der Inventur zugeordnet und anschließend wie<br />
in Fall a bearbeitet werden,<br />
Abbildung 7-68 Fremdfund aus einer anderen Inventur zuordnen<br />
Abbildung 7-69 Fremdfund aus keiner Inventur zuordnen<br />
Abbildung 7-70 „Fremdfund“ nach der Zuordnung<br />
im Fall a „normal“ bearbeitet werden ( Welche Abweichungen sind innerhalb einer Zählposition<br />
möglich?).<br />
Abbildung 7-71 Fremdfund aus einer gleichen Inventur<br />
Was geschieht, wenn ein Inventargut in einem „fremden“ Buchungskreis<br />
gefunden wird?<br />
Während der Zählung wird ein Inventargut aus einem anderen Buchungskreis erfasst. Im<br />
Nachbearbeitungsdialog wird der Ursprungs-Buchungskreis unterhalb der Inventarnummer in<br />
Klammern dargestellt.<br />
<strong>Kai</strong> kennt keine Möglichkeit, das Inventargut während der Nachbearbeitung in den neuen Buchungskreis<br />
umzubuchen. Es bleibt daher nur die Möglichkeit, den Fall zu ignorieren und die<br />
Umbuchung im Nachgang (also nach Beendigung der Inventur) durchzuführen ( 6.4 Sammeländerung<br />
von Inventargütern).<br />
© <strong>hallobtf</strong>! gmbh Seite: 256 von 405
<strong>Kai</strong> <strong>Anwendungshandbuch</strong> 7 Durchführung von Inventuren<br />
Der Fall kann jedoch mit einer Bemerkung versehen werden.<br />
Abbildung 7-72 Darstellung eines Inventarfundes aus einem anderen Buchungskreis<br />
Was geschieht, wenn ein Inventargut innerhalb von zwei unterschiedlichen<br />
Inventuren auftaucht?<br />
Ein Inventargut unterliegt der Inventur 2013-00002, wird jedoch während der Zählung in dieser<br />
Inventur nicht aufgefunden. Stattdessen wird es in der Inventur 2013-00003 erfasst, dort als<br />
„Fremdfund“ ( Wie wird mit „Fremdfunden“ verfahren?) behandelt und somit während der<br />
Nachbearbeitung dieser Inventur 2013-00003 zugeordnet.<br />
Bei der Nachbearbeitung der Inventur 2013-00002 erscheint der Fall mit dem Hinweis „Inventur:<br />
2013-00003“ oder aber - falls diese Inventur inzwischen beendet wurde - mit dem Hinweis<br />
„Inventur: keine“.<br />
Abbildung 7-73 Inventargut, das in einer anderen laufenden Nachbearbeitung enthalten ist<br />
Abbildung 7-74 Inventargut, das sich außerhalb einer laufenden Inventur befindet<br />
© <strong>hallobtf</strong>! gmbh Seite: 257 von 405
<strong>Kai</strong> <strong>Anwendungshandbuch</strong> 7 Durchführung von Inventuren<br />
Für die Inventur „2013-00002“ ist dieser Fall damit erledigt und durch die Auswahl „ignorieren“<br />
zu kennzeichnen. Falsch wäre es, das Inventargut dieser Inventur zuzuordnen und es hier<br />
womöglich mit dem Inventar-Status „U“ oder „A“ zu versehen.<br />
Was geschieht, wenn ein Inventargut mit einem bereits vergebenen<br />
Fremdschlüssel erfasst wird?<br />
Wird während der Inventurzählung<br />
ein neues Inventargut erfasst und mit einem Fremdschlüssel versehen oder<br />
ein bestehendes Inventargut um einen Fremdschlüssel ergänzt<br />
so wird in der Inventur-Nachbearbeitung geprüft, ob dieser Fremdschlüssel noch „frei“ ist. Ist<br />
dies nicht der Fall, so erscheint der Hinweis „Fremdschlüssel mehrfach verwendet.“.<br />
Abbildung 7-75 Neuerfassung mit einem bereits verwendeten Fremdschlüssel<br />
In diesem Fall kann die Neuerfassung bzw. Änderung erst übernommen werden, wenn der<br />
Konflikt bereinigt ist:<br />
Trägt das „konkurrierende“ Inventargut einen falschen Fremdschlüssel, kann dieses nicht<br />
in jedem Fall unmittelbar korrigiert werden (nämlich dann nicht, wenn es selbst einer Inventur<br />
unterliegt). Gegebenenfalls muss also die Neuerfassung bzw. Änderung ignoriert<br />
und nach Abschluss der Inventuren nachvollzogen werden.<br />
Trägt das erfasste Inventargut einen falschen Fremdschlüssel, so kann dieses nach<br />
Vergabe eines neuen („freien“) Fremdschlüssels übernommen werden.<br />
Um einen neuen Fremdschlüssel zu vergeben, betätigt man die Schaltfläche „...“ ( Können<br />
(müssen) Inventargüter im Zuge der Nachbearbeitung ergänzt oder verändert werden?). Zusätzlich<br />
besteht die Möglichkeit, über die Schaltfläche „?“ festzustellen, zu welchem bereits bestehenden<br />
Inventargut der Fremdschlüssel gehört.<br />
Abbildung 7-76 Auswahlfenster über Inventargut und Neuerfassung mit identischem Fremdschlüssel<br />
© <strong>hallobtf</strong>! gmbh Seite: 258 von 405
<strong>Kai</strong> <strong>Anwendungshandbuch</strong> 7 Durchführung von Inventuren<br />
Von hier aus besteht ebenfalls die Möglichkeit, das neue Inventargut anzuzeigen und mit<br />
einem neuen Fremdschlüssel zu versehen<br />
Was geschieht mit den neu erfassten Inventargütern, die in der Inventur-<br />
Nachbearbeitung ignoriert wurden?<br />
Bei der Inventur-Nachbearbeitung werden die neu erfassten Inventargüter entweder „übernommen“<br />
oder „ignoriert“. Hierfür können unterschiedliche Gründe ausschlaggebend sein:<br />
Ein Inventargut soll nicht in den Bestand aufgenommen werden, weil es sich beispielsweise<br />
um Privateigentum handelt.<br />
Ein Inventargut soll nicht in den Bestand aufgenommen werden, weil es sich um eine<br />
Doppelerfassung handelt.<br />
Ein Inventargut soll zwar in den Bestand aufgenommen werden, wurde aber versehentlich<br />
unter einer schon existenten Inventarnummer erfasst.<br />
Diese ignorierten Inventargüter können für eine weitere Bearbeitung oder „Archivierung“ in eine<br />
Excel-Datei exportiert werden.<br />
Hat man beispielsweise irrtümlich Inventargüter mit bereits vergebenen Inventarnummern neu<br />
erfasst, kann die Export-Datei genutzt werden, um die Inventargüter mit neuen Inventarnummern<br />
zu versehen und nach Abschluss der Inventur in <strong>Kai</strong> zu importieren ( 6.5.2 Import<br />
von Inventargütern und Mustern).<br />
Für den Export betätigt man in der Übersicht der Zähl-Ergebnisse die Schaltfläche „Export<br />
ignorierte Neuerfassungen“. Die Schaltfläche ist sichtbar, sobald das Ergebnis der Nachbearbeitung<br />
gespeichert wird, jedoch nicht mehr nach dem Beenden der Inventur.<br />
Abbildung 7-77 Export der ignorierten Neuerfassungen<br />
Nach Betätigung der Schaltfläche „Export ignorierte Neuerfassungen“ wählt man den Export-<br />
Filter aus.<br />
© <strong>hallobtf</strong>! gmbh Seite: 259 von 405
<strong>Kai</strong> <strong>Anwendungshandbuch</strong> 7 Durchführung von Inventuren<br />
Abbildung 7-78 Export der ignorierten Neuerfassungen<br />
Anschließend gibt man den Namen und Speicherort der Excel-Datei an und betätigt die Schaltfläche<br />
„Export“.<br />
Abbildung 7-79 Export der ignorierten Neuerfassungen<br />
Können (müssen) Inventargüter im Zuge der Nachbearbeitung ergänzt<br />
oder verändert werden?<br />
Im Nachbearbeitungsdialog kann<br />
der ursprüngliche Zustand („Soll“) und<br />
der in den einzelnen Gängen aufgenommene Zustand<br />
des Inventarguts über die Schaltfläche „…“ zur Einzelanzeige aufgerufen werden. Nur im zweiten<br />
Fall kann das Inventargut auch zur Änderung geöffnet werden.<br />
Abbildung 7-80 Aufruf der Einzelanzeige aus dem Nachbearbeitungsdialog<br />
Die Daten des Inventarguts können somit im Zuge der Nachbearbeitung ergänzt bzw. verändert<br />
werden. Beispielsweise können Pflichtinformationen nachgetragen werden (soweit sie<br />
nicht schon auf dem mobilen Erfassungsgerät aufgenommen wurden).<br />
Abbildung 7-81 Pflichtfeldprüfung während der Nachbearbeitung<br />
© <strong>hallobtf</strong>! gmbh Seite: 260 von 405
<strong>Kai</strong> <strong>Anwendungshandbuch</strong> 7 Durchführung von Inventuren<br />
Wie kann ich während der Nachbearbeitung Bemerkungen und Hinweise<br />
aufnehmen?<br />
Während der Nachbearbeitung können zu allen Zählpositionen Bemerkungen und Hinweise erfasst<br />
werden (Schaltfläche „B“). Beispielsweise kann vermerkt werden, aus welchem Grund ein<br />
neu aufgefundenes Inventargut nicht in den Bestand übernommen („ignoriert“) wurde.<br />
Abbildung 7-82 Eingabe eines Bemerkungstextes in der Nachbearbeitung über die Schaltfläche „B“<br />
Abbildung 7-83 Darstellung des erfassten Bemerkungstextes in der Nachbearbeitung<br />
Die während der Nachbearbeitung erfassten Bemerkungen oder Hinweise werden nach Abschluss<br />
der Inventur in der Inventar-Historie nachgewiesen.<br />
© <strong>hallobtf</strong>! gmbh Seite: 261 von 405
<strong>Kai</strong> <strong>Anwendungshandbuch</strong> 7 Durchführung von Inventuren<br />
Abbildung 7-84 Darstellung der erfassten Nachbearbeitungsbemerkung in der Inventar-Historie<br />
Welche Bedeutung hat die Schaltfläche „Zurücksetzen“ während der<br />
Inventur-Nachbearbeitung?<br />
Solange die Inventur noch nicht beendet wurde, kann die Inventur in den Status „gestartet“ zurückgesetzt<br />
werden. Dadurch werden die bislang erfassten Daten der Nachbearbeitung nach<br />
einer Sicherheitsabfrage gelöscht. Nachdem der Status „Zählung beendet“ erneut gesetzt wurde,<br />
kann die Nachbearbeitung wieder neu begonnen werden.<br />
Abbildung 7-85 Inventur im Status „Zählung beendet“ zurücksetzen<br />
Was geschieht nach Abschluss der Nachbearbeitung?<br />
Wurden im Rahmen der Nachbearbeitung alle Zählpositionen „fertig“ gemeldet, kann die<br />
Inventur beendet werden. Dabei werden die (bestätigten) Inventur-Differenzen (Hinzufügungen,<br />
Änderungen, Abgänge) in den Inventarbestand übernommen.<br />
Die von der Inventur betroffenen Inventargüter werden „frei geschaltet“ und stehen wieder für<br />
den normalen Änderungsdienst zur Verfügung.<br />
© <strong>hallobtf</strong>! gmbh Seite: 262 von 405
<strong>Kai</strong> <strong>Anwendungshandbuch</strong> 7 Durchführung von Inventuren<br />
Die Zählungen und die aufgrund der Inventur gebuchten Veränderungen sowie auch die<br />
erfassten Bemerkungen oder Hinweise werden als Historieneinträge ( 1.6 Die Inventar-<br />
Historie) bei den einzelnen Inventargütern vermerkt.<br />
Abbildung 7-86 Historien-Einträge durch Inventur-Zählung<br />
Abbildung 7-87 Historieneinträge aus Inventar-Veränderungen im Rahmen einer Inventur<br />
Was sollte ich über die Inventur-Ergebnisliste wissen?<br />
Die Inventur-Ergebnisliste stellt<br />
während der Inventur-Nachbearbeitung eine Bearbeitungsunterlage für den Inventurleiter<br />
und<br />
nach Abschluss der Inventur-Nachbearbeitung das offizielle Gesamtergebnis der Inventur<br />
dar.<br />
Die Inventur-Ergebnisliste kann wahlweise<br />
alle Zählergebnisse oder<br />
nur die Zählergebnisse mit Differenzen zwischen Soll- und Ist-Bestand ( Welche Abweichungen<br />
sind innerhalb einer Zählposition möglich?)<br />
beinhalten.<br />
© <strong>hallobtf</strong>! gmbh Seite: 263 von 405
<strong>Kai</strong> <strong>Anwendungshandbuch</strong> 7 Durchführung von Inventuren<br />
Zu den Zählpositionen werden<br />
die Inventarnummer,<br />
die Inventarbezeichnung,<br />
der Soll-Bestand mit Standort, Menge und Mengeneinheit und<br />
der Ist-Bestand mit Standort, Erfassungsdatum, Erfasser, Menge und Mengeneinheit<br />
ausgewiesen.<br />
In der „Langfassung“ erscheinen zusätzlich<br />
die Zählergebnisse der einzelnen Inventur-Gänge mit Erfassungsdatum, Erfasser,<br />
Menge und Mengeneinheit,<br />
die Bemerkungen aus dem Erfassungsdialog und<br />
die Bemerkungen aus der Inventur-Nachbearbeitung.<br />
Während der Inventur-Nachbearbeitung stellt die Ergebnisliste nur eine Momentaufnahme dar.<br />
Sie kann zu einem späteren Zeitpunkt der Nachbearbeitung ein anderes Ergebnis ausweisen.<br />
Wird die Ergebnisliste während der Inventur-Nachbearbeitung abgerufen, so bestehen darüber<br />
hinaus die folgenden Möglichkeiten:<br />
Die Liste kann auf die „nicht fertigen“ (d.h. die noch zu bearbeitenden) Zählergebnisse<br />
eingeschränkt werden (Filter „fertige ausblenden“).<br />
Die während der Zählung erfassten Inventar-Veränderungen können ausgewiesen werden<br />
(Filter „nur Differenzen“).<br />
Zum Abruf der Inventur-Ergebnisliste betätigt man in der Inventur-Verwaltung die Schaltfläche<br />
„nachbearbeiten“ bzw. „Ergebnis“ und gelangt in die Dialog-Anzeige des Inventur-Ergebnisses<br />
(„Inventur-Nachbearbeitung“). Hier betätigt man die Schaltfläche „drucken“. Es erscheint ein<br />
Auswahldialog, in dem die Form der Inventur-Ergebnisliste bestimmt werden kann.<br />
Abbildung 7-88 Ergebnisliste einer abgeschlossenen Inventur abrufen<br />
© <strong>hallobtf</strong>! gmbh Seite: 264 von 405
<strong>Kai</strong> <strong>Anwendungshandbuch</strong> 7 Durchführung von Inventuren<br />
Abbildung 7-89 Ergebnisliste einer in der Nachbearbeitung befindlichen Inventur abrufen<br />
Abbildung 7-90 Auswahl der Ergebnisliste der Inventur<br />
Abbildung 7-91 Deckblatt der Inventur-Ergebnisliste (verkürzte Darstellung)<br />
© <strong>hallobtf</strong>! gmbh Seite: 265 von 405
<strong>Kai</strong> <strong>Anwendungshandbuch</strong> 7 Durchführung von Inventuren<br />
Abbildung 7-92 Ergebnisliste der Inventur „Druck-lang“<br />
Abbildung 7-93 Ergebnisliste der Inventur „Druck-kurz“<br />
In der Kurzform werden nur der Soll-Bestand und Ist-Bestand ausgewiesen.<br />
Die Inventur-Ergebnisliste kann für abgeschlossene Inventuren jederzeit reproduziert werden.<br />
Jedoch ist nicht gewährleistet, dass in nachfolgenden <strong>Kai</strong>-Versionen ein genau identisches<br />
Druckbild entsteht. Sofern aus Revisionsgründen ein 100-%ig identisches Druckbild gefordert<br />
wird, wird die folgende Vorgehensweise empfohlen:<br />
Man nutzt anstelle des Druckers ein .pdf-Druckwerkzeug und archiviert das entstehende<br />
.pdf-Dokument (z.B. in einem Dokumenten-Managementsystem).<br />
Zusätzlich scannt man das vom Inventurleiter unterschriebene Deckblatt der Inventur-<br />
Ergebnisliste ein und archiviert auch dieses.<br />
© <strong>hallobtf</strong>! gmbh Seite: 266 von 405
<strong>Kai</strong> <strong>Anwendungshandbuch</strong> 7 Durchführung von Inventuren<br />
Welche Bedeutung haben die Angaben zum Status in der Inventur-<br />
Ergebnisliste?<br />
In der „Ergebnisliste lang“ (Langfassung) werden zu jedem einzelnen Inventargut alle Zählvorgänge<br />
und Inventur-Hinweise dargestellt. Hierbei sind folgende Statusangaben möglich:<br />
<strong>Kai</strong> <strong>Anwendungshandbuch</strong> 7 Durchführung von Inventuren<br />
Wie funktioniert die Bestückung des mobilen Erfassungsgeräts per<br />
Synchronisation?<br />
Die Synchronisation verläuft in den folgenden Schritten:<br />
Der Benutzer meldet sich über das mobile Gerät am <strong>Kai</strong>-Server an. Hierzu sind Benutzerkennung<br />
und Passwort anzugeben und die Schaltfläche „synchronisieren“ zu betätigen.<br />
Jetzt werden dem Benutzer alle Mandanten und Buchungskreise angeboten, für die er zugelassen<br />
ist. Er wählt einen Mandant und Buchungskreis aus und betätigt die Schaltfläche<br />
„Download“. Hierdurch werden alle Daten der Inventur-Gänge geladen, die für den Geräte-<br />
Namen des mobilen Erfassungsgeräts vorgesehen sind.<br />
Abbildung 7-95 Synchronisation durchgeführt<br />
Das mobile Erfassungsgerät ist jetzt für die Bestandsaufnahme vorbereitet. Der Benutzer<br />
meldet sich ab und die Verbindung zum <strong>Kai</strong>-Server kann gelöst werden.<br />
Wichtiger Hinweis<br />
Auf einem mobilen Erfassungsgerät können simultan die Daten unterschiedlicher Mandanten<br />
und Buchungskreise und verschiedener Inventur-Gänge bearbeitet werden.<br />
Wie funktioniert die Bestückung des mobilen Erfassungsgeräts per Dateibasiertem<br />
Datenaustausch?<br />
Der Datei-basierte Datenaustausch verläuft auf dem <strong>Kai</strong>-Client in den folgenden Schritten:<br />
Man betätigt auf der Registerkarte „Inventur“ im Bereich „Inventur“ die Schaltfläche „zählen“.<br />
Man gelangt zur Übersicht „Auswahl Inventur-Gang“. Hier sind alle Inventur-Gänge<br />
zu gestarteten Inventuren dargestellt.<br />
Man wählt den Geräte-Namen aus: Es werden nur noch die hierzu gehörenden Inventur-<br />
Gänge angezeigt. Für die weitere Verarbeitung darf kein Inventur-Gang markiert sein.<br />
Man betätigt die Schaltfläche „Export für Gerät …“. Es erscheint ein Datei-Auswahl-Dialog,<br />
in dem der Name und der Ablage-Ort der Export-Datei festgelegt werden.<br />
© <strong>hallobtf</strong>! gmbh Seite: 268 von 405
<strong>Kai</strong> <strong>Anwendungshandbuch</strong> 7 Durchführung von Inventuren<br />
Abbildung 7-96 Export der Inventur-Daten für mobile Erfassungsgeräte<br />
Abbildung 7-97 Datei-Auswahl-Dialog für den Export der Inventur-Daten<br />
Abbildung 7-98 Export-Protokoll für die Übertragung der Inventur-Daten<br />
Die Export-Datei ist für die weitere Verarbeitung auf dem <strong>Kai</strong>-Laptop zur Verfügung zu<br />
stellen.<br />
Auf dem <strong>Kai</strong>-Laptop sind die folgenden Schritte auszuführen:<br />
Der Benutzer meldet sich am mobilen Gerät für den Datei-basierten Datenaustausch an.<br />
Hierzu sind Benutzerkennung und Passwort anzugeben und die Schaltfläche „importieren“<br />
zu betätigen.<br />
© <strong>hallobtf</strong>! gmbh Seite: 269 von 405
<strong>Kai</strong> <strong>Anwendungshandbuch</strong> 7 Durchführung von Inventuren<br />
Abbildung 7-99 Auswahl der Import-Funktion für den Datei-basierten Datenaustausch<br />
Es erscheint ein Datei-Auswahldialog für die zu importierende Datei. Man wählt die zu importierende<br />
Datei aus und betätigt die Schaltfläche „Import“. Hierdurch wird der <strong>Kai</strong>-Laptop<br />
mit der Import-Datei „verbunden“.<br />
Abbildung 7-100 Datei-Auswahl-Dialog für den Datei-basierten Datenaustausch<br />
Jetzt werden dem Benutzer alle Mandanten und Buchungskreise angeboten, für die er zugelassen<br />
ist. Er wählt einen Mandanten und Buchungskreis aus und betätigt die Schaltfläche<br />
„Download“. Hierdurch werden alle Daten der Inventur-Gänge geladen, die für den<br />
Geräte-Namen des mobilen Erfassungsgeräts vorgesehen sind.<br />
© <strong>hallobtf</strong>! gmbh Seite: 270 von 405
<strong>Kai</strong> <strong>Anwendungshandbuch</strong> 7 Durchführung von Inventuren<br />
Abbildung 7-101 Durchführung der Synchronisation durch Datei-basierten Datenaustausch<br />
Abbildung 7-102 Synchronisationsprotokoll beim Datei-basierten Datenaustausch<br />
Das mobile Erfassungsgerät ist jetzt für die Bestandsaufnahme vorbereitet. Der Benutzer<br />
meldet sich ab.<br />
Wichtiger Hinweis<br />
Der Datei-basierte Datenaustausch steht nur für den <strong>Kai</strong>-Laptop (und nicht für den <strong>Kai</strong>-Mobile)<br />
zur Verfügung.<br />
Wichtiger Hinweis<br />
Auf dem <strong>Kai</strong>-Client kann die Export-Funktion nicht aufgerufen werden, wenn dieser im Web-<br />
Browser betrieben wird.<br />
© <strong>hallobtf</strong>! gmbh Seite: 271 von 405
<strong>Kai</strong> <strong>Anwendungshandbuch</strong> 7 Durchführung von Inventuren<br />
Wie werden die Zählergebnisse übertragen?<br />
Nach Ende der Bestandsaufnahme sind die erfassten Zählergebnisse auf den <strong>Kai</strong>-Server zu<br />
übertragen. Zu diesem Zwecke wird<br />
das Gerät mit dem <strong>Kai</strong>-Server verbunden und eine „Synchronisation“ oder alternativ<br />
ein Datei-basierter Datenaustausch<br />
durchgeführt.<br />
Wie funktioniert die Übertragung der Zählergebnisse per Synchronisation?<br />
Die Synchronisation verläuft in den folgenden Schritten:<br />
Der Benutzer meldet sich über das mobile Gerät am <strong>Kai</strong>-Server an. Hierzu sind Benutzerkennung<br />
und Passwort anzugeben und die Schaltfläche „synchronisieren“ zu betätigen.<br />
Dem Benutzer werden alle Mandanten und Buchungskreise angeboten, für die er zugelassen<br />
ist. Er wählt einen Mandanten und Buchungskreis aus und betätigt die Schaltfläche<br />
„Upload“.<br />
Jetzt werden die Zählergebnisse aller bearbeiteten Inventur-Gänge auf den <strong>Kai</strong>-Server<br />
übertragen. Auf dem mobilen Gerät bleiben die Zählergebnisse der noch nicht „fertigen“<br />
Inventur-Gänge erhalten. Die „fertigen“ Inventur-Gänge werden nach einer Sicherheitsabfrage<br />
gelöscht.<br />
Wichtiger Hinweis<br />
Es wird empfohlen, die automatische Standby-Funktion des mobilen Gerätes zu deaktivieren,<br />
damit dieses während der Synchronisation nicht in den Ruhemodus schaltet. Das Vorgehen bei<br />
Übertragungsfehlern ist im Abschnitt „Was muss ich tun, wenn während der Übertragung der<br />
Zählergebnisse Fehler auftreten?“ beschrieben.<br />
Abbildung 7-103 Upload der Zählergebnisse<br />
© <strong>hallobtf</strong>! gmbh Seite: 272 von 405
<strong>Kai</strong> <strong>Anwendungshandbuch</strong> 7 Durchführung von Inventuren<br />
Abbildung 7-104 Sicherheitsabfrage beim Löschen fertiger Inventur-Gänge<br />
Wichtiger Hinweis<br />
Die Schaltfläche „Upload“ erscheint, sobald für den ausgewählten Buchungskreis mindestens<br />
ein Zählergebnis erfasst wurde. Ansonsten erscheint die Schaltfläche „Download“.<br />
Der „Upload“ kann auch vor dem Ende der Bestandsaufnahme durchgeführt und jederzeit wiederholt<br />
werden. Auf diese Weise wird der jeweils aktuelle Stand der Zählergebnisse auf dem<br />
<strong>Kai</strong>-Server abgelegt. Man kann diese Funktion nutzen, um beispielsweise eine tägliche Datensicherung<br />
des mobilen Erfassungsgeräts durchzuführen. Falls die Zählergebnisse auf dem mobilen<br />
Gerät (versehentlich) gelöscht werden, stehen sie nach einem nachfolgenden „Download“<br />
wieder zur Verfügung.<br />
Woran erkenne ich den Erfolg der Synchronisation?<br />
Sobald die Zählergebnisse per Synchronisation auf den <strong>Kai</strong>-Server übertragen wurden,<br />
erscheint ein Synchronisationsprotokoll im Dialogfenster. Nach erfolgreichem Abschluss der<br />
Synchronisation erscheint der Hinweis „Vorgang durchgeführt“.<br />
Eine Kopie des Synchronisationsprotokolls wird automatisch in das Unterverzeichnis<br />
…\<strong>Kai</strong>Laptop\dump der <strong>Kai</strong>-Laptop-Installation abgelegt.<br />
Abbildung 7-105 Anzeige des Synchronisationsprotokolls<br />
© <strong>hallobtf</strong>! gmbh Seite: 273 von 405
<strong>Kai</strong> <strong>Anwendungshandbuch</strong> 7 Durchführung von Inventuren<br />
Abbildung 7-106 Synchronisationsprotokoll im dump-Verzeichnis<br />
Wichtiger Hinweis<br />
Die erfolgreiche Durchführung der Datenübertragung ist unbedingt zu kontrollieren.<br />
Was muss ich tun, wenn während der Übertragung der Zählergebnisse<br />
Fehler auftreten?<br />
Für die sachgerechte Bearbeitung von Fehlersituationen muss unterschieden werden zwischen<br />
technischen Übertragungsfehlern (z.B. Verbindungsabbruch während der Synchronisation)<br />
und<br />
Datenfehlern während der Inventuraufnahme (z.B. Neuaufnahme eines Inventarguts unter<br />
einer bereits belegten Nummer; z.B. Verwendung eines Inventartyps, der im Zeitablauf der<br />
laufenden Inventur auf dem <strong>Kai</strong>-Server entfernt wurde).<br />
Beim Auftreten von technischen Fehlern ( Woran erkenne ich den Erfolg der Synchronisation?)<br />
kann die Synchronisation ohne weiteres erneut gestartet werden.<br />
Datenfehler haben generell keinen Einfluss auf die vollständige Übertragung der Zählergebnisse.<br />
Sie sind im Zuge der Inventur-Nachbearbeitung zu korrigieren.<br />
Wichtiger Hinweis<br />
Eine häufige Fehlerursache ist bei erfassten Inventargütern die Vergabe von belegten Inventarnummern.<br />
Aus diesem Grund wird dringend empfohlen, bereits während der Inventurplanung<br />
die Inventarnummernbereiche für Neufunde ( 7.2 Inventurplanung) vorzugeben. Auf diese<br />
Weise kann verhindert werden, dass während der Inventur bereits belegte Inventarnummern<br />
verwendet werden.<br />
Wenn ein Inventur-Gang auf dem <strong>Kai</strong>-Server bereits „fertig“ gemeldet ist und erneut eine Synchronisation<br />
vom <strong>Kai</strong>-Laptop durchgeführt wird, erscheint eine Fehlermeldung. Die im fertigen<br />
Inventur-Gang enthaltenen Inventargüter werden nicht auf den <strong>Kai</strong>-Server übertragen.<br />
© <strong>hallobtf</strong>! gmbh Seite: 274 von 405
<strong>Kai</strong> <strong>Anwendungshandbuch</strong> 7 Durchführung von Inventuren<br />
Abbildung 7-107 Fehlermeldung bei der Synchronisation des <strong>Kai</strong>-Laptop<br />
Abbildung 7-108 Hinweis über den abgeschlossenen Inventur-Gang im Synchronisationsprotokoll<br />
In diesem Fall muss die Synchronisation wiederholt werden, nachdem der betreffende Inventur-Gang<br />
über auf dem <strong>Kai</strong>-Client wieder auf den Status „in Bearbeitung“ versetzt wurde. Anschließend<br />
können die Zählergebnisse erneut vollständig übertragen werden.<br />
Wie funktioniert die Übertragung der Zählergebnisse per Datei-basiertem<br />
Datenaustausch?<br />
Auf dem <strong>Kai</strong>-Laptop sind die folgenden Schritte auszuführen:<br />
Der Benutzer meldet sich am mobilen Gerät für den Datei-basierten Datenaustausch an.<br />
Hierzu sind Benutzerkennung und Passwort anzugeben und die Schaltfläche „exportieren“<br />
zu betätigen.<br />
© <strong>hallobtf</strong>! gmbh Seite: 275 von 405
<strong>Kai</strong> <strong>Anwendungshandbuch</strong> 7 Durchführung von Inventuren<br />
Abbildung 7-109 Export der Zählergebnisse für den Datei-basierten Datenaustausch<br />
Dem Benutzer werden alle Mandanten und Buchungskreise angeboten, für die er zugelassen<br />
ist. Er wählt einen Mandanten und Buchungskreis aus und betätigt die Schaltfläche<br />
„Upload“.<br />
Abbildung 7-110 Upload der Zählergebnisse für den Datei-basierten Datenaustausch<br />
Es erscheint ein Datei-Auswahl-Dialog zur Ablage des Zählergebnisses. Man betätigt nach<br />
Angabe des Speicherortes und Dateinamens die Schaltfläche „Export“. Die Zählergebnisse<br />
aller bearbeiteten Inventur-Gänge werden in eine Export-Datei übertragen. Auf dem<br />
mobilen Gerät bleiben die Zählergebnisse der noch nicht „fertigen“ Inventur-Gänge erhalten.<br />
Die „fertigen“ Inventur-Gänge werden (nach einer Sicherheitsabfrage) gelöscht.<br />
© <strong>hallobtf</strong>! gmbh Seite: 276 von 405
<strong>Kai</strong> <strong>Anwendungshandbuch</strong> 7 Durchführung von Inventuren<br />
Abbildung 7-111 Export der Zählergebnisse für den Datei-basierten Datenaustausch<br />
Die Export-Datei ist für die weitere Verarbeitung auf dem <strong>Kai</strong>-Client zur Verfügung zu stellen.<br />
Auf dem <strong>Kai</strong>-Client sind die folgenden Schritte auszuführen:<br />
Man betätigt auf der Registerkarte „Inventur“ im Bereich „Inventur“ die Schaltfläche „zählen“.<br />
Man gelangt zur Übersicht „Auswahl Inventur-Gang“. Hier sind alle Inventur-Gänge<br />
zu gestarteten Inventuren dargestellt.<br />
Abbildung 7-112 Übersicht der laufenden Inventur-Gänge<br />
Man wählt den Geräte-Namen aus: Es werden nur noch die hierzu gehörenden Inventur-<br />
Gänge angezeigt. Für die weitere Verarbeitung darf kein Inventur-Gang markiert sein.<br />
Man betätigt die Schaltfläche „Import von Gerät …“. Es erscheint ein Datei-Auswahl-<br />
Dialog, in dem der Name und der Ablage-Ort der Import-Datei ausgewählt werden.<br />
Abbildung 7-113 Import der Zählergebnisse für den Datei-basierten Datenaustausch<br />
© <strong>hallobtf</strong>! gmbh Seite: 277 von 405
<strong>Kai</strong> <strong>Anwendungshandbuch</strong> 7 Durchführung von Inventuren<br />
Abbildung 7-114 Datei-Auswahldialog für den Datei-basierten Datenaustausch<br />
Anschließend betätigt man die Schaltfläche „Import“. Die Zählergebnisse werden auf den<br />
<strong>Kai</strong>-Server übertragen.<br />
Abbildung 7-115 Upload der Zählergebnisse<br />
Wichtiger Hinweis<br />
Der Datei-basierte Datenaustausch steht nur für den <strong>Kai</strong>-Laptop (und nicht für den <strong>Kai</strong>-Mobile)<br />
zur Verfügung.<br />
Wichtiger Hinweis<br />
Auf dem <strong>Kai</strong>-Client kann die Export-Funktion nicht aufgerufen werden, wenn dieser im Web-<br />
Browser betrieben wird.<br />
© <strong>hallobtf</strong>! gmbh Seite: 278 von 405
<strong>Kai</strong> <strong>Anwendungshandbuch</strong> 7 Durchführung von Inventuren<br />
Wie kann eine Zählung abgebrochen oder mit einem anderen Gerät<br />
fortgesetzt werden?<br />
Auf dem mobilen Erfassungsgerät können die Zählergebnisse eines Mandanten und<br />
Buchungskreises gelöscht werden (Schaltfläche „Alles löschen“ bei der Synchronisation).<br />
Soll zum Beispiel die Erfassung mit einem anderen mobilen Gerät fortgesetzt werden, so ist<br />
wie folgt zu verfahren:<br />
Upload der Zählergebnisse von Gerät 1<br />
Löschen der Zählergebnisse auf Gerät 1<br />
Im <strong>Kai</strong>-Dialog: Ändern des Geräte-Namens für den betreffenden Inventur-Gang (Gerät 2<br />
statt Gerät 1)<br />
Download der Inventurdaten (und damit auch der bisherigen Zählergebnisse) auf Gerät 2.<br />
Wie können Stammdaten und Muster während einer laufenden Inventur<br />
ergänzt werden?<br />
Bei der Bestückung des mobilen Erfassungsgeräts („Download“) werden die für die Inventur<br />
benötigten Stammdaten (z.B. Typen, Freifelder, Organisationseinheiten) und Muster auf das<br />
mobile Gerät geladen. Nachträgliche Ergänzungen der Stammdaten und Muster sind somit<br />
während der laufenden Inventur-Zählung nicht verfügbar.<br />
Um solche nachträglichen Ergänzungen auf den mobilen Geräten verfügbar zu machen, ist eine<br />
erneute Bestückung („Download“) erforderlich. Diese kann problemlos durchgeführt werden,<br />
so lange auf dem mobilen Erfassungsgerät noch keine Zählergebnisse gespeichert wurden:<br />
Man betätigt die Schaltfläche „Alles Löschen“, um in der <strong>Kai</strong>-Laptop-Datenbank den betreffenden<br />
Buchungskreis zurückzusetzen. Anschließend steht die Schaltfläche „Download“ wieder<br />
zur Verfügung.<br />
Liegen auf dem mobilen Erfassungsgerät bereits Zählergebnisse vor, so kann („im Notfall“) wie<br />
folgt verfahren werden:<br />
Die Zählergebnisse werden per „Upload“ auf den <strong>Kai</strong>-Server übertragen.<br />
Abbildung 7-116 „Upload“<br />
Auf dem <strong>Kai</strong>-Client sollte nun (stichprobenweise) überprüft werden, ob die Zählergebnisse<br />
korrekt angekommen sind. Hierzu betätigt man die Schaltfläche „zählen“.<br />
Abbildung 7-117 „zählen“ auf dem <strong>Kai</strong>-Client<br />
© <strong>hallobtf</strong>! gmbh Seite: 279 von 405
<strong>Kai</strong> <strong>Anwendungshandbuch</strong> 7 Durchführung von Inventuren<br />
Abbildung 7-118 Inventur-Gang-Übersicht auf dem <strong>Kai</strong>-Client<br />
Abbildung 7-119 Hinweis beim Öffnen eines Laptop-Inventur-Gangs auf dem <strong>Kai</strong>-Client<br />
Danach können über die Schaltfläche „Alles löschen“ alle Inventurdaten des betreffenden<br />
Buchungskreises auf dem mobilen Erfassungsgerät gelöscht werden.<br />
Abbildung 7-120 <strong>Kai</strong>-Laptop-Datenbank zurücksetzen über „Alles löschen“<br />
Schließlich kann auf dem mobilen Erfassungsgerät eine erneute Bestückung („Download“)<br />
durchgeführt werden. Damit wird sowohl der aktuelle Stand der Stammdaten und Muster<br />
als auch der letzte Bearbeitungsstand der Zählergebnisse auf das mobile Gerät geladen.<br />
Abbildung 7-121 Erneuter Download nach Zurücksetzen der Datenbank<br />
© <strong>hallobtf</strong>! gmbh Seite: 280 von 405
<strong>Kai</strong> <strong>Anwendungshandbuch</strong> 7 Durchführung von Inventuren<br />
Wichtiger Hinweis<br />
Die hier beschriebene Vorgehensweise gilt nicht für die Ergänzung von Standorten. Während<br />
einer laufenden Inventur können die hiervon betroffenen Standorte nicht ergänzt oder gelöscht<br />
werden.<br />
Was kann ich tun, wenn während eines Inventur-Gangs die geplanten<br />
Inventarnummern aufgebraucht sind?<br />
Bei der Planung von Inventur-Gängen kann - sofern im betreffenden Buchungskreis ein numerisches<br />
Inventarnummernformat verwendet wird - ein Nummernbereich für die Erfassung von<br />
„Neufunden“ reserviert werden ( 7.2 Inventurplanung).<br />
Stellt sich im Laufe der Inventur heraus, dass mehr „Neufunde“ als geplant angelegt werden<br />
müssen, so kann („im Notfall“) wie folgt verfahren werden:<br />
Abbrechen des betreffenden Inventur-Gangs ( 7.3 Wie kann ein Inventur-Gang nachträglich<br />
geändert werden?).<br />
Alle anderen Inventur-Gänge werden planmäßig zu Ende geführt.<br />
Beenden der Zählphase, Nachbearbeitung der Inventur, Abschluss der Inventur.<br />
Danach Einrichten und Eröffnen einer neuen Inventur über die verbliebenen (wegen des<br />
Abbruchs nicht begangenen) Standorte.<br />
Welche funktionalen Unterschiede gibt es zwischen <strong>Kai</strong>-Laptop und <strong>Kai</strong>-<br />
Mobile?<br />
Im Grundsatz stehen auf dem <strong>Kai</strong>-Laptop und auf dem <strong>Kai</strong>-Mobile die gleichen Funktionen zur<br />
Verfügung. Aufgrund von Begrenzungen der Rechenleistung und des Speichers sind jedoch<br />
auf dem <strong>Kai</strong>-Mobile nicht alle Funktionen in gleicher Weise ausgeprägt.<br />
Die folgenden Funktionen werden nur auf dem <strong>Kai</strong>-Laptop (und nicht auf dem <strong>Kai</strong>-Mobile) angeboten:<br />
Einlesen des Raum-Barcodes ( 3.2 Wie kann ich mit Standortetiketten arbeiten?)<br />
Ändern von Daten vorhandener Inventargüter (Grunddaten und Freifelder) ( 7.3 Welche<br />
Daten des Inventarguts können während der Zählung erfasst und geändert werden?)<br />
Bestückung des Erfassungsgeräts und Übertragung der Zählergebnisse per Dateibasiertem<br />
Datenaustausch ( Wie funktioniert die Bestückung des mobilen Erfassungsgeräts<br />
per Datei-basiertem Datenaustausch bzw. Wie funktioniert die Übertragung der<br />
Zählergebnisse per Datei-basiertem Datenaustausch)<br />
Berechnung von Formeln ( 4.3 Formeln)<br />
Dynamische Wertelisten (WERTE2 4.2 Freifelder)<br />
© <strong>hallobtf</strong>! gmbh Seite: 281 von 405
<strong>Kai</strong> <strong>Anwendungshandbuch</strong> 7 Durchführung von Inventuren<br />
7.6 Nachvollziehbarkeit von Inventuren<br />
<strong>Kai</strong> bietet vielfältige Möglichkeiten, um den Stand und die ordnungsgemäße Durchführung der<br />
Inventur nachzuvollziehen.<br />
Wie kann ich die Bestandsaufnahme überprüfen?<br />
Durch die unterschriebene Zählergebnisliste ( 7.3 Was sollte ich über die Zählergebnisliste<br />
wissen?) bestätigt das Inventurteam die gewissenhafte und ordnungsgemäße Aufnahme der<br />
Inventargüter.<br />
Da während des Zählvorgangs typischerweise keine Ausdruckmöglichkeit für die Zählergebnisliste<br />
besteht, wird ersatzweise während der Inventur ein Kontrollblatt mitgeführt, in das nach<br />
Abschluss der Zählung eine Kontrollzahl eingetragen und durch Unterschrift bestätigt wird<br />
( 7.2 Was sollte ich über das Inventur-Kontrollblatt wissen).<br />
Wie kann ich die Nachbearbeitung überprüfen?<br />
Die Ergebnisliste der Inventur dokumentiert die im Rahmen der Nachbearbeitung getroffenen<br />
Entscheidungen ( 7.4 Was sollte ich über die Inventur-Ergebnisliste wissen?). Zum Nachweis<br />
der ordnungsgemäßen Nachbearbeitung wird diese unterschrieben und archiviert.<br />
Woran erkenne ich, welche Personen im Rahmen der Inventur welche<br />
Daten erfasst haben?<br />
Im Rahmen der Inventur werden Daten durch unterschiedliche <strong>Kai</strong>-Benutzer erfasst:<br />
die <strong>Kai</strong>-Benutzer, die mit Hilfe des mobilen Erfassungsgeräts die Inventur-Zählung durchführen,<br />
die <strong>Kai</strong>-Benutzer, die die Inventur-Nachbearbeitung durchführen,<br />
den <strong>Kai</strong>-Benutzer, der die Inventur abschließt und somit für die Fortschreibung des Inventarbestands<br />
sorgt.<br />
Die in der Inventar-Historie nachgewiesenen Informationen (Zähl- und Veränderungsmeldungen,<br />
( 7.4 Was geschieht nach Abschluss der Nachbearbeitung?)) erscheinen unter dem Benutzer,<br />
der die Inventur abschließt (in Abb. 7-122 der <strong>Kai</strong>-Benutzer „LEITER“).<br />
Abbildung 7-122 Historieneintrag nach Abschluss der Inventur mit Benutzer der die Inventur beendet hat<br />
© <strong>hallobtf</strong>! gmbh Seite: 282 von 405
<strong>Kai</strong> <strong>Anwendungshandbuch</strong> 7 Durchführung von Inventuren<br />
In der Ergebnisliste (Langfassung) wird für jeden Inventur-Gang nachgewiesen, wer das Zählergebnis<br />
aufgenommen hat (1 - in Abb. 7-123 ist dies der <strong>Kai</strong>-Benutzer „ZAEHLER“). Außerdem<br />
sieht man hier, wer die Zählergebnisse in der Nachbearbeitung ergänzt bzw. bestätigt hat<br />
(2 bzw. 3 - in Abb. 7-123 ist dies der <strong>Kai</strong>-Benutzer „NACHBEAR“ bzw. „LEITER“).<br />
Abbildung 7-123 Ergebnisliste mit verantwortlichen <strong>Kai</strong>-Benutzern<br />
Wie kann ich mir einen Überblick über den Bearbeitungsstand eines<br />
Inventur-Gangs verschaffen?<br />
Wählt man in der Inventur-Verwaltung eine Inventur aus und betätigt die Schaltfläche „Gänge“,<br />
so erhalt man eine Übersicht über die zu der Inventur gehörenden Gänge.<br />
Hier kann man einen Gang markieren und über die Schaltfläche „Standorte“ eine Liste der zum<br />
Inventur-Gang gehörenden Standorte anzeigen. In dieser wird zu jedem Standort der Bearbeitungsstatus<br />
(„noch nicht betreten“, „Aufnahme unterbrochen“, „verschlossen“ oder „fertig“) dargestellt.<br />
Abbildung 7-124 Aufruf „Standorte“ je Inventur-Gang<br />
© <strong>hallobtf</strong>! gmbh Seite: 283 von 405
<strong>Kai</strong> <strong>Anwendungshandbuch</strong> 7 Durchführung von Inventuren<br />
Abbildung 7-125 Liste der Standorte je Inventur-Gang mit ihrem Bearbeitungsstand<br />
Wie kann ich mir einen Überblick über durchgeführte und anstehende<br />
Inventuren verschaffen?<br />
Die Inventur-Übersicht zeigt alle im betreffenden Buchungskreis verfügbaren Inventarstandorte<br />
(Gebäude, Etagen, Räume) mit den dort geplanten oder durchgeführten Inventuren. Die Anzeige<br />
bezieht sich auf die in den Inventur-Gängen ( 7.2 Inventurplanung) festgelegte Raumbegehung.<br />
Abbildung 7-126 Aufruf der Inventur-Übersicht<br />
Abbildung 7-127 Inventur-Übersicht<br />
© <strong>hallobtf</strong>! gmbh Seite: 284 von 405
<strong>Kai</strong> <strong>Anwendungshandbuch</strong> 7 Durchführung von Inventuren<br />
Die Anzeige kann sich auf ein bestimmtes Inventur-Jahr beziehen und nach weiteren Kriterien<br />
eingeschränkt werden:<br />
mit Inventuren Anzeige aller Standorte, zu denen (im ausgewählten Jahr) Inventuren<br />
vorliegen.<br />
mit laufenden Inventuren Anzeige aller Standorte, zu denen (im ausgewählten Jahr) nicht<br />
abgeschlossene Inventuren vorliegen.<br />
mit fertigen Inventuren Anzeige aller Standorte, zu denen (im ausgewählten Jahr) abgeschlossene<br />
Inventuren vorliegen.<br />
ohne Inventuren Anzeige aller Standorte, zu denen (im ausgewählten Jahr) keine<br />
Inventuren vorliegen.<br />
keine Einschränkung Anzeige aller Standorte (mit den dort durchgeführten Inventuren).<br />
Hierbei werden nur solche Inventuren berücksichtigt, die den weiteren Auswahlkriterien<br />
nach dem Status des Inventur-Gangs<br />
nach dem Status des Standorts innerhalb des Inventur-Gangs<br />
entsprechen.<br />
Um die Übersicht zu drucken, betätigt man die Schaltfläche „drucken“.<br />
Abbildung 7-128 Druckliste der Inventur-Übersicht<br />
© <strong>hallobtf</strong>! gmbh Seite: 285 von 405
<strong>Kai</strong> <strong>Anwendungshandbuch</strong> 8 Inventar-Auswertungen in <strong>Kai</strong><br />
8 Inventar-Auswertungen in <strong>Kai</strong><br />
<strong>Kai</strong> bietet sehr einfache Möglichkeiten für den Abruf und die Anzeige von Inventarübersichten<br />
im Dialog ( 2.5 Übersichten in <strong>Kai</strong>). Hierauf baut sich ein flexibles System für die Auswertungen<br />
der Inventargüter auf.<br />
Um eine Inventar-Auswertung zu erstellen, bedient sich der Benutzer der folgenden <strong>Kai</strong>-<br />
Funktionen:<br />
Für die Festlegung, welche Inventargüter in der Auswertung erscheinen sollen, nutzt er die<br />
Inventar-Suchfunktion ( 6.2 Suchen von Inventargütern).<br />
Die Sortierung, Gruppierung und Darstellung der Auswertung legt er in speziellen Listenbeschreibungen<br />
fest.<br />
8.1 Von der Suchfunktion zur Inventar-Auswertung<br />
Über die Inventar-Suchfunktion ( 6.2 Suchen von Inventargütern) können Inventargüter nach<br />
unterschiedlichen Kriterien selektiert werden. Diese Funktion wird auch genutzt, um zu bestimmen,<br />
welche Inventargüter in einer Auswertung erscheinen sollen.<br />
Abbildung 8-1 Aufruf der Inventar-Suchfunktion<br />
Wie selektiere ich die auszuwertenden Inventargüter?<br />
Alle Möglichkeiten der <strong>Kai</strong>-Suchfunktion ( 6.2 Suchen von Inventargütern) können genutzt<br />
werden, um die Inventargüter für die Auswertung zu selektieren.<br />
Durch die eingegebenen Suchkriterien wird auch bestimmt, ob es sich um eine Bestands-, Zugangs-,<br />
Abgangs- oder Änderungsliste handelt.<br />
Abbildung 8-2 Auswahl „Art der Anzeige“<br />
© <strong>hallobtf</strong>! gmbh Seite: 286 von 405
<strong>Kai</strong> <strong>Anwendungshandbuch</strong> 8 Inventar-Auswertungen in <strong>Kai</strong><br />
Als Ergebnis der Suchfunktion wird zunächst eine Inventarübersicht angezeigt. Die Schaltfläche<br />
„Liste“ erscheint, wenn hier keine Zeilen markiert sind. Die Auswertung enthält alle in der<br />
Übersichtsanzeige verfügbaren Einträge (also auch die Einträge, die aktuell nicht angezeigt<br />
werden).<br />
In welchen Schritten gelange ich zur Inventar-Auswertung?<br />
Die Suchfunktion liefert als Ergebnis zunächst eine Inventarübersicht. Hier betätigt man die<br />
Schaltfläche „Liste“ und gelangt in die Übersicht der Listenbeschreibungen ( 8.2 Sortierung,<br />
Gruppierung und Darstellung).<br />
Abbildung 8-3 Schaltfläche „Liste“<br />
Abbildung 8-4 Übersicht der Listenbeschreibungen<br />
© <strong>hallobtf</strong>! gmbh Seite: 287 von 405
<strong>Kai</strong> <strong>Anwendungshandbuch</strong> 8 Inventar-Auswertungen in <strong>Kai</strong><br />
Man wählt eine „passende“ Listenbeschreibung aus und bestätigt die Schaltfläche „drucken“.<br />
Abbildung 8-5 Listenbeschreibung auswählen und drucken<br />
Die Auswertung erscheint zunächst in der Druckvorschau ( 2.6 Schnelles Arbeiten mit der<br />
Druckvorschau) und kann von dort aus gedruckt werden.<br />
Abbildung 8-6 Druckvorschau<br />
© <strong>hallobtf</strong>! gmbh Seite: 288 von 405
<strong>Kai</strong> <strong>Anwendungshandbuch</strong> 8 Inventar-Auswertungen in <strong>Kai</strong><br />
8.2 Sortierung, Gruppierung und Darstellung<br />
Der Aufbau der Inventar-Auswertung wird in einer Listenbeschreibung festgelegt. Die Listenbeschreibungen<br />
werden im Dialog erstellt und für die weitere (wiederholte) Benutzung gespeichert.<br />
In der Listenbeschreibung werden<br />
die Sortierung und Gruppierung der Liste und<br />
der Inhalt der Liste<br />
festgelegt.<br />
Wie lege ich eine neue Listenbeschreibung an?<br />
Die Übersicht der bereits vorhandenen Listenbeschreibungen erreicht man über die Inventar-<br />
Suchfunktion. Hierzu betätigt man in der Inventarübersicht die Schaltfläche „Liste“.<br />
Abbildung 8-7 Schaltfläche „Liste“<br />
Abbildung 8-8 Listenbeschreibungen<br />
© <strong>hallobtf</strong>! gmbh Seite: 289 von 405
<strong>Kai</strong> <strong>Anwendungshandbuch</strong> 8 Inventar-Auswertungen in <strong>Kai</strong><br />
Über die Schaltfläche „hinzufügen“ gelangt man zur Neuerfassung einer Listenbeschreibung.<br />
Hier gibt man der Listenbeschreibung einen Namen und eine Bezeichnung und legt die Ausführungs-Parameter<br />
fest. Durch Betätigen der Schaltfläche „hinzufügen“ wird die Listenbeschreibung<br />
gespeichert.<br />
Beginnt der Name mit einem Stern (z.B. *LISTE1), so ist die Listenbeschreibung für alle Benutzer<br />
zugänglich ( Wo und für wen sind die Listenbeschreibungen zugänglich?).<br />
Abbildung 8-9 Neuerfassung einer Listenbeschreibung<br />
Wie lege ich die Sortierfolge und Gruppierung der Auswertung fest?<br />
Die Auswertung kann mehrstufig nach unterschiedlichen Kriterien sortiert und gruppiert werden.<br />
Für jedes Gruppierkriterium werden entsprechende Zwischensummen ausgewiesen.<br />
Außerdem erscheinen Gesamtsummen am Ende der Liste.<br />
Beispiel: Eine Auswertung kann als „Raumbuch“ gestaltet werden, indem sie nach Gebäuden,<br />
Etagen und Räumen gegliedert wird. Je Raum, Etage und Gebäude werden Zwischensummen<br />
ausgewiesen.<br />
Auf der Registerkarte „Definition“ wird die Gruppierung der Auswertung festgelegt. Hier wählt<br />
man nacheinander die gewünschten Haupt- und Untergruppierungskriterien aus.<br />
© <strong>hallobtf</strong>! gmbh Seite: 290 von 405
<strong>Kai</strong> <strong>Anwendungshandbuch</strong> 8 Inventar-Auswertungen in <strong>Kai</strong><br />
Abbildung 8-10 Haupt- und Untergruppierungskriterien<br />
Abbildung 8-11 Beispiel-Sortierung nach Gebäude, Etage und Raum<br />
In der Spalte „Variante“ wird automatisch die passende Aufbereitungsvorschrift für den „Gruppenwechsel“<br />
vorgeschlagen.<br />
Zurzeit ist es nicht möglich, Auswertungen nach dem Inhalt von Freifeldern (z.B. nach der<br />
Kostenstelle) zu gruppieren oder (z.B. nach dem Anschaffungsdatum) zu sortieren.<br />
Wie steuere ich den Seitenwechsel?<br />
Auf der Registerkarte „Definition“ legt man in der Spalte S-W („Seiten-Wechsel“) fest, auf welcher<br />
Gruppierungs-Ebene eine neue Seite beginnen soll.<br />
© <strong>hallobtf</strong>! gmbh Seite: 291 von 405
<strong>Kai</strong> <strong>Anwendungshandbuch</strong> 8 Inventar-Auswertungen in <strong>Kai</strong><br />
Beispiel: Für ein Raumbuch (Gruppierung nach Gebäude, Etage und Raum) kann es sinnvoll<br />
sein, pro Raum einen Seitenwechsel vorzusehen. Alternativ könnten die Räume in<br />
der Auswertung fortlaufend erscheinen und erst beim Wechsel der Etage oder des<br />
Gebäudes eine neue Seite beginnen.<br />
Abbildung 8-12 Beispiel für einen Seitenwechsel auf Raum-Ebene<br />
Wie kann ich die Darstellung der Inventargüter bestimmen?<br />
Auf der Registerkarte „Definition“ wird festgelegt, wie die „Detail-Ebene“ der Auswertung dargestellt<br />
werden soll.<br />
Abbildung 8-13 Detail-Ebene der Inventar-Auswertung<br />
Hier bestehen zurzeit die folgenden Möglichkeiten:<br />
Darstellung aller Grunddaten des Inventarguts mit Aufbereitung der Inventarnummer als<br />
Barcode.<br />
Darstellung aller Grunddaten des Inventarguts ohne Barcode.<br />
Keine Darstellung der einzelnen Inventargüter. Die Auswertung enthält nur die Zwischensummen<br />
(entsprechend den Gliederungskriterien) und die Gesamtsummen.<br />
Wie bestimme ich, welche Daten in der Auswertung dargestellt werden<br />
sollen?<br />
Standardmäßig werden - in Abhängigkeit von der gewählten Darstellungsart - die Grunddaten<br />
des Inventarguts dargestellt.<br />
Auf der Registerkarte „Felder“ werden darüber hinaus alle verfügbaren Informationen zu den<br />
Inventargütern angeboten. Hier kann man in der Spalte „Anz“ auswählen, welche Freifelder zusätzlich<br />
in der Auswertung erscheinen sollen.<br />
© <strong>hallobtf</strong>! gmbh Seite: 292 von 405
<strong>Kai</strong> <strong>Anwendungshandbuch</strong> 8 Inventar-Auswertungen in <strong>Kai</strong><br />
Abbildung 8-14 Beispiel für Auswahlmöglichkeiten in der Spalte „Anz“<br />
Abbildung 8-15 Beispiel einer Auswertung nach Gebäude, Etage und Raum mit Freifeldinformationen<br />
Auf der Registerkarte „Felder“ werden alle in dem betreffenden Buchungskreis verfügbaren<br />
Freifelder zur Auswahl angeboten. Zum einzelnen Inventargut erscheinen natürlich nur die<br />
Freifelder, die auch in der Einzelanzeige des Inventarguts sichtbar sind (also entweder global<br />
oder für den betreffenden Inventartyp/-Untertyp definiert wurden).<br />
Wie kann ich die Inventar-Historie in der Auswertung darstellen?<br />
In bestimmten Fällen ist ein Nachweis der Inventar-Änderung von Bedeutung. Hierfür wählt<br />
man auf der Registerkarte „Felder“ in der Spalte „His“ die Datenfelder aus, für die die Änderungshistorie<br />
dargestellt werden soll.<br />
© <strong>hallobtf</strong>! gmbh Seite: 293 von 405
<strong>Kai</strong> <strong>Anwendungshandbuch</strong> 8 Inventar-Auswertungen in <strong>Kai</strong><br />
Abbildung 8-16 Beispiel für Auswahlmöglichkeiten in der Spalte „His“<br />
Abbildung 8-17 Beispiel einer Auswertung nach Gebäude, Etage und Raum mit Historieneinträgen<br />
Wie kann ich eine Liste der Inventar-Veränderungen abrufen?<br />
Wird die Auswertung als Änderungsliste (also aus der Inventarsuche mit „Art der Anzeige - Änderung“)<br />
angerufen, so werden nur Inventargüter mit „relevanten Änderungen“ ausgewiesen:<br />
Bei der Inventarsuche kann der Änderungszeitraum vorgegeben werden. Nur Inventargüter,<br />
die in diesem Zeitraum eine Änderung erfahren haben, werden dargestellt.<br />
Darüber hinaus kann man bestimmen, welche Änderungen als „relevant“ gelten sollen.<br />
Hierzu ist in der Listenbeschreibung für die betreffenden Felder die Spalte „His“ zu markieren<br />
( Wie kann ich die Inventar-Historie in die Auswertung einbeziehen?).<br />
© <strong>hallobtf</strong>! gmbh Seite: 294 von 405
<strong>Kai</strong> <strong>Anwendungshandbuch</strong> 8 Inventar-Auswertungen in <strong>Kai</strong><br />
Abbildung 8-18 Selektion der Inventargüter mit Veränderungen in einem bestimmten Zeitraum<br />
Wie kann ich in der Auswertung Zwischen- und Gesamtsummen<br />
ausweisen?<br />
Die Auswertung enthält Zwischensummen für alle Gruppierungskriterien und außerdem Endsummen.<br />
Standardmäßig werden in den Summenzeilen die Anzahl der Inventargüter und die<br />
Menge ausgewiesen.<br />
Enthält die Auswertung Freifelder, so können diese - sofern sie vom Datentyp „Zahl“ sind -<br />
ebenfalls in den Summenzeilen ausgewiesen werden. Hierzu müssen diese als „summierbar“<br />
definiert sein ( 4.2 Freifelder).<br />
Abbildung 8-19 Eintrag „summieren“ in der Freifeld-Definition<br />
Beispiel: Zum Inventargut könnten Freifelder für Anschaffungs-/Herstellkosten und für die<br />
Nutzungsdauer eingerichtet sein. Das Feld „Anschaffungs-/Herstellkosten“ könnte als<br />
„summierbar“ definiert sein. Für das Feld „Nutzungsdauer“ wäre dies nicht sinnvoll.<br />
Außerdem können in den Summenzeilen Freifelder ausgewiesen werden, für die zwar keine<br />
Summierung, jedoch eine Neu-Berechnung sinnvoll ist. Hierzu müssen diese als „berechenbar“<br />
definiert sein ( 4.2 Freifelder).<br />
Abbildung 8-20 Eintrag „berechnen“ in der Freifeld-Definition<br />
Beispiel: Zum Inventargut könnte ein Freifeld „Herstellkosten gesamt“ eingerichtet sein. Außerdem<br />
könnte es ein Freifeld „Stückkosten“ geben, für das eine Formel „Herstellkosten<br />
geteilt durch Menge“ hinterlegt ist. Das Feld „Herstellkosten gesamt“ könnte als „summierbar“<br />
definiert sein. Für das Feld „Stückkosten“ ist eine Kennzeichnung als „summierbar“<br />
nicht sinnvoll. Jedoch könnte dieses Feld als „berechenbar“ definiert sein.<br />
© <strong>hallobtf</strong>! gmbh Seite: 295 von 405
<strong>Kai</strong> <strong>Anwendungshandbuch</strong> 8 Inventar-Auswertungen in <strong>Kai</strong><br />
In diesem Fall würde es in jeder Summenzeile aus den (aufaddierten) Werten der<br />
Felder „Herstellkosten gesamt“ und „Menge“ neu berechnet.<br />
Wo und für wen sind die Listenbeschreibungen zugänglich?<br />
Listenbeschreibungen gelten in dem Buchungskreis, für den sie angelegt sind und „vererben“<br />
sich in alle „untergeordneten“ Buchungskreise ( 3.7.1 Der Buchungskreis „0000“ - Vererbung<br />
von Stammdaten).<br />
Sie können von dem Benutzer genutzt werden, der sie angelegt hat (also von ihrem „Besitzer“).<br />
Beginnt der Name der Listenschreibung mit einem Stern (z.B. „*LISTE1“), so kann diese von<br />
allen Benutzern genutzt werden.<br />
Wichtiger Hinweis<br />
Beim Anlegen einer Listenbeschreibung sollte klar sein, ob diese für den „privaten“ oder für den<br />
„öffentliche“ Gebrauch bestimmt ist (also einen Namen trägt, der mit einem Stern beginnt). Der<br />
Name der Listenbeschreibung kann nachträglich nicht geändert werden.<br />
Kann ich Listenbeschreibungen nachträglich ändern?<br />
Listenbeschreibungen können nachträglich - jedoch nur durch ihren „Besitzer“ - geändert werden.<br />
Darüber hinaus hat der <strong>Kai</strong>-Administrator mit Berechtigung mindestens auf Buchungskreisebene<br />
die Möglichkeit, Listenbeschreibungen und deren „Besitzer“ zu ändern.<br />
Abbildung 8-21 Änderung des Besitzers der Listenbeschreibung durch den Administrator<br />
Wichtiger Hinweis<br />
Durch die Änderung der Listenbeschreibung kann die Auswertung einen vollkommen anderen<br />
Inhalt bekommen. Dies ist zu berücksichtigen, wenn es sich um eine „öffentlich zugängliche“<br />
Listenbeschreibung handelt (wenn der Name also mit einem Stern beginnt).<br />
© <strong>hallobtf</strong>! gmbh Seite: 296 von 405
<strong>Kai</strong> <strong>Anwendungshandbuch</strong> 8 Inventar-Auswertungen in <strong>Kai</strong><br />
Kann ich Listenbeschreibungen löschen?<br />
Listenbeschreibungen können - jedoch nur durch ihren „Besitzer“ oder durch den <strong>Kai</strong>-<br />
Administrator mit Berechtigung mindestens auf Buchungskreisebene - gelöscht werden.<br />
Hierzu markiert man die zu löschende Listenbeschreibung in der Übersicht und betätigt die<br />
Schaltfläche „anzeigen“. Auf der nächsten Maske betätigt man die Schaltfläche „löschen“.<br />
Abbildung 8-22 Listenbeschreibung löschen<br />
Es erscheint der Hinweis, dass die betreffende Listenbeschreibung gelöscht wurde.<br />
Abbildung 8-23 Listenbeschreibung *USER2 gelöscht<br />
Wie kann ich Listenbeschreibungen kopieren?<br />
Listenbeschreibungen können kopiert werden, um auf einfache und schnelle Weise neue Inventar-Auswertungen<br />
mit ähnlichen Eigenschaften zu definieren.<br />
Hierzu markiert man die zu kopierende Listenbeschreibung in der Übersicht und betätigt die<br />
Schaltfläche „hinzufügen“. Die Listenbeschreibung wird bis auf den Namen der Liste vollständig<br />
übernommen.<br />
© <strong>hallobtf</strong>! gmbh Seite: 297 von 405
<strong>Kai</strong> <strong>Anwendungshandbuch</strong> 8 Inventar-Auswertungen in <strong>Kai</strong><br />
Abbildung 8-24 Listenbeschreibung kopieren<br />
Abbildung 8-25 Kopierte Listenbeschreibung<br />
© <strong>hallobtf</strong>! gmbh Seite: 298 von 405
<strong>Kai</strong> <strong>Anwendungshandbuch</strong> 9 Die <strong>Kai</strong>-Schnittstelle zum Anlagenbuch<br />
9 Die <strong>Kai</strong>-Schnittstelle zum Anlagenbuch<br />
Mit der Einführung der kommunalen Doppik wird das Anlagenbuch zum Kernbestandteil des<br />
neuen Finanzwesens. Die Zuständigkeit liegt typischerweise im Finanzbereich (Kämmerei).<br />
<strong>Kai</strong> hingegen ist als Lösung für den Einsatz in den Fachämtern der Kommune konzipiert. Hier<br />
geht es typischerweise um das mobile Vermögen, das durch den Fachbereich verwaltet wird.<br />
Im Folgenden werden die in <strong>Kai</strong> verwalteten Vermögensgegenstände als Inventargüter und die<br />
im Anlagenbuch geführten Objekte als Anlagegüter bezeichnet.<br />
9.1 Das Zusammenspiel zwischen <strong>Kai</strong> und dem Anlagenbuch<br />
Im Anlagenbuch sind alle Vermögensgegenstände der Verwaltung - je nach Bundesland ab<br />
einer Wertgrenze von 410 EUR oder von 1.000 EUR zuzüglich Umsatzsteuer - mit ihrem Anschaffungswert,<br />
ihrer aufgelaufenen Abschreibung und ihrem aktuellen Buchwert verzeichnet.<br />
Im Fokus steht hierbei der bilanzielle Vermögensnachweis.<br />
Viele Verwaltungen setzen <strong>Kai</strong> als Ergänzung (Nebenbuch) zum Anlagenbuch ein. In diesen<br />
Verwaltungen werden im Anlagenbuch für Festwerte, Gruppenwerte und GWGs Sammelpositionen<br />
geführt, während der Nachweis der einzelnen Vermögensgegenstände in <strong>Kai</strong> erfolgt.<br />
Was ist der Unterschied zwischen Inventar- und Anlagegut?<br />
Der Unterschied kann wie folgt charakterisiert werden:<br />
Unter Inventargütern stellen wir uns körperlich vorhandene Gegenstände vor, die im Rahmen<br />
von Inventuren gezählt werden können.<br />
Bei Anlagegütern kann es sich hingegen auch um „abstrakte Gesamtheiten“ (zum Beispiel<br />
„Festwert für Sauerstoff-Flaschen in der Feuerwehr“, „GWGs 2009“) handeln.<br />
Die Inventargüter werden unmittelbar bei ihrem Zugang (z.B. bei Lieferung) in den Bestand<br />
aufgenommen. Somit kann der Inventarbestand zu jedem Zeitpunkt durch eine Inventur<br />
überprüft werden.<br />
Anlagegüter werden in der Praxis häufig mit einem erheblichen Zeitverzug angelegt. In vielen<br />
Verwaltungen werden Neubeschaffungen zunächst auf Sammel-Verrechnungskonten<br />
gebucht und erst im Nachgang aktiviert.<br />
Inventargüter werden in <strong>Kai</strong> unter eigenen eindeutigen Inventarnummern verwaltet. Diese<br />
werden typischerweise auf Etiketten auf den Gegenständen aufgebracht.<br />
Anlagegüter erhalten eine davon unabhängige Anlagennummer, die typischerweise nicht<br />
auf den Inventar-Etiketten erscheint.<br />
In welcher Beziehung können Inventargüter zu Anlagegütern stehen?<br />
Typischerweise - aber nicht immer - lässt sich ein einzelnes Inventargut einem bestimmten Anlagegut<br />
zuordnen. Die Zuordnung wird in <strong>Kai</strong> dadurch hergestellt, dass im <strong>Kai</strong>-Inventarstamm<br />
die zugehörige Anlagennummer geführt wird.<br />
Hierbei sind die folgenden Beziehungen möglich<br />
1:1 Ein Inventargut entspricht einem Anlagegut (Beispiel: Kraftfahrzeug).<br />
© <strong>hallobtf</strong>! gmbh Seite: 299 von 405
<strong>Kai</strong> <strong>Anwendungshandbuch</strong> 9 Die <strong>Kai</strong>-Schnittstelle zum Anlagenbuch<br />
n:1 Mehrere Inventargüter gehören zum gleichen Anlagegut (Sammel-Anlagegut,<br />
Beispiel: Sauerstoff-Flaschen in der Feuerwehr).<br />
1:0 Dem Inventargut entspricht kein Anlagegut (Beispiel: Fremdeigentum).<br />
In welcher Weise kann ich die <strong>Kai</strong>-Schnittstelle zum Anlagenbuch<br />
nutzen?<br />
Die <strong>Kai</strong>-Schnittstelle stellt eine direkte Dialogverbindung zwischen <strong>Kai</strong> und der Finanzsoftware<br />
zur Verfügung. Hieraus ergeben sich die folgenden Möglichkeiten:<br />
Anzeige von Anlagegütern in <strong>Kai</strong><br />
Mit Hilfe der Anlagen-Suchfunktion können im <strong>Kai</strong>-Dialog Anlagegüter nach verschiedenen<br />
Kriterien gesucht und zur Anzeige gebracht werden.<br />
Abbildung 9-1 Suche nach verschiedenen Auswahl-Kriterien<br />
Abbildung 9-2 Die gefundenen Anlagegüter werden in einer Übersicht angezeigt<br />
© <strong>hallobtf</strong>! gmbh Seite: 300 von 405
<strong>Kai</strong> <strong>Anwendungshandbuch</strong> 9 Die <strong>Kai</strong>-Schnittstelle zum Anlagenbuch<br />
Abbildung 9-3 Einzelanzeige eines Anlageguts im <strong>Kai</strong>-Dialog<br />
Zuordnung von Inventargütern zu bestehenden Anlagegütern<br />
Ein Inventargut kann einem Anlagegut zugeordnet werden, indem im <strong>Kai</strong>-Inventarstamm<br />
die Anlagennummer eingetragen wird.<br />
Abbildung 9-4 Eintragen der Anlagennummer<br />
Neben den hier beschriebenen Einzelzuordnungen kennt <strong>Kai</strong> sehr komfortable weitere Möglichkeiten,<br />
um die Zuordnung zwischen Inventargütern und Anlagegütern einzurichten ( 9.4.1 Wie<br />
kann aus dem Inventargut ein Anlagegut werden?).<br />
© <strong>hallobtf</strong>! gmbh Seite: 301 von 405
<strong>Kai</strong> <strong>Anwendungshandbuch</strong> 9 Die <strong>Kai</strong>-Schnittstelle zum Anlagenbuch<br />
Darstellen der Zuordnung zwischen Inventar- und Anlagegütern<br />
Das zu einem Inventargut gehörende Anlagegut wird in der Inventar-Einzelanzeige auf<br />
einer zusätzlichen Registerkarte „Anlagegut“ dargestellt.<br />
Umgekehrt werden die zu einem Anlagegut gehörenden Inventargüter in der Anlagen-<br />
Übersicht dargestellt.<br />
Abbildung 9-5 Darstellung des Anlageguts auf der Registerkarte „Anlagegut“<br />
Abbildung 9-6 Welche Inventargüter gehören zum Anlagegut „Festwert Feuerlöscher“?<br />
© <strong>hallobtf</strong>! gmbh Seite: 302 von 405
<strong>Kai</strong> <strong>Anwendungshandbuch</strong> 9 Die <strong>Kai</strong>-Schnittstelle zum Anlagenbuch<br />
Anlegen von neuen Anlagegütern<br />
Bei einer Neubeschaffung wird das Inventargut typischerweise zunächst in <strong>Kai</strong> angelegt.<br />
Sofern hieraus ein einzelnes Anlagegut entstehen soll (1:1-Beziehung), können die benötigten<br />
Kontierungsinformationen über Freifelder erfasst werden.<br />
Der Anlagenbuchhalter hat die Möglichkeit, in einem Überleitungs-Dialogschritt die zu<br />
übergebenden Informationen zu kontrollieren. Er kann „per Knopfdruck“ ein Anlagegut neu<br />
anlegen und das Inventargut diesem zuordnen.<br />
Abbildung 9-7 Überleitungsdialog<br />
Der hier beschriebene Überleitungsdialog kommt typischerweise im laufenden Buchungsbetrieb<br />
(nach dem erstmaligen Einrichten der Anlagenbuchhaltung) zum Einsatz. Daneben gibt es weitere<br />
Möglichkeiten der Datenübergabe für den erstmaligen Aufbau des Anlagenbuchs ( 9.4.1<br />
Wie kann aus dem Inventargut ein Anlagegut werden?).<br />
© <strong>hallobtf</strong>! gmbh Seite: 303 von 405
<strong>Kai</strong> <strong>Anwendungshandbuch</strong> 9 Die <strong>Kai</strong>-Schnittstelle zum Anlagenbuch<br />
Nachführen von Inventaränderungen im Anlagenbuch<br />
Die <strong>Kai</strong>-Schnittstelle zum Anlagenbuch kennt keine Möglichkeit, um Inventar-Änderungen<br />
automatisch im Anlagenbuch nachzuführen. Der Anlagenbuchhalter hat jedoch die Möglichkeit,<br />
sich über Veränderungslisten ( 8 Inventar-Auswertungen in <strong>Kai</strong>) gezielt über buchungsrelevante<br />
Vorgänge zu informieren und die notwendigen Buchungen im Anlagenbuch<br />
durchzuführen.<br />
Abbildung 9-8 Selektion der Inventargüter nach Änderungszeitraum<br />
Abbildung 9-9 Änderungsliste<br />
Aus <strong>Kai</strong> werden keine automatischen Bestandsveränderungen ins Anlagenbuch eingebucht.<br />
© <strong>hallobtf</strong>! gmbh Seite: 304 von 405
<strong>Kai</strong> <strong>Anwendungshandbuch</strong> 9 Die <strong>Kai</strong>-Schnittstelle zum Anlagenbuch<br />
Import von Inventargütern aus den Anlagegütern des Finanzverfahrens<br />
Sofern bei der erstmaligen Inbetriebnahme von <strong>Kai</strong> bereits ein Anlagenbuch vorhanden ist,<br />
kann es sinnvoll sein, die bestehenden Anlagegüter direkt als Inventargüter in <strong>Kai</strong> zu übernehmen.<br />
Dies bietet sich an, wenn im Anlagenbuch schon umfassende und aktuelle Informationen<br />
zum einzelnen Inventargut geführt werden. Die <strong>Kai</strong>-Schnittstelle zum Anlagenbuch<br />
stellt hierzu eine Anlagen-Import-Funktion bereit.<br />
Abbildung 9-10 Anlagen-Import auf der Registerkarte „Schnittstelle Anlagenbuch“<br />
Wer darf die <strong>Kai</strong>-Schnittstelle zum Anlagenbuch nutzen?<br />
Benutzer, denen die Berechtigung für die <strong>Kai</strong>-Schnittstelle zum Anlagenbuch vergeben wurde,<br />
dürfen mit der Schnittstelle arbeiten ( 5 <strong>Kai</strong>-Benutzer und ihre Zugriffsrechte). Für andere<br />
Benutzer tritt die Schnittstelle nicht in Erscheinung.<br />
Die Berechtigungsstufen für die <strong>Kai</strong>-Schnittstelle zum Anlagenbuch sind hierarchisch aufgebaut,<br />
so dass der nachgelagerten Stufe die Berechtigungen der vorhergehenden Stufe zugrunde<br />
gelegt werden:<br />
0 - keine Berechtigung:<br />
Der Benutzer hat keinerlei Rechte zum Zugriff auf die <strong>Kai</strong>-Schnittstelle zum Anlagenbuch.<br />
1 - Anlagegüter anzeigen<br />
Der Benutzer darf die Zuordnung zwischen Inventar- und Anlagegut sehen, jedoch nicht<br />
verändern.<br />
2 - Anlagegüter nicht zuordnen<br />
Der Benutzer darf zusätzlich festlegen, dass ein Inventargut nicht zugeordnet werden soll.<br />
3 - Anlagegüter zuordnen<br />
Der Benutzer darf zusätzlich Inventargüter einem bestehenden Anlagegut zuordnen.<br />
4 - Anlagegüter verwalten<br />
Der Benutzer darf zusätzlich neue Anlagenstammsätze aus <strong>Kai</strong> heraus anlegen.<br />
© <strong>hallobtf</strong>! gmbh Seite: 305 von 405
<strong>Kai</strong> <strong>Anwendungshandbuch</strong> 9 Die <strong>Kai</strong>-Schnittstelle zum Anlagenbuch<br />
Diese Berechtigungen gelten auch für den Import von Inventargütern ( 6.5.2 Import von<br />
Inventargütern und Mustern). Die die Zuordnung zum Anlagegut beschreibenden Spalten der<br />
Import-Datei werden ignoriert, wenn der Benutzer nicht mindestens über die Berechtigungsstufe<br />
„3 - Anlagegüter zuordnen“ verfügt.<br />
Welche Unterschiede gibt es zwischen erstmaliger Bestandsaufnahme<br />
und laufender Bestandsführung?<br />
Die <strong>Kai</strong>-Schnittstelle zum Anlagenbuch unterstützt sowohl die erstmalige Bestandsaufnahme<br />
als auch die laufende Bestandsführung. Beide Einsatzbereiche unterscheiden sich grundlegend<br />
bezüglich ihrer Aufgabenstellung, ihrer Arbeitsabläufe und ihrer technischen Gestaltung.<br />
a. Für den erstmaligen Aufbau des Anlagenbuchs kennen die meisten Finanzverfahren<br />
eine Importfunktion, über die die Anlagenstämme angelegt und die Zugangsbuchungen<br />
eingespielt werden können.<br />
Diese Funktion wird in <strong>Kai</strong> auf die folgende Weise unterstützt:<br />
Für die im Anlagenbuch benötigten Kontierungsparameter (z.B. Sachkonto, Kostenstelle,<br />
Kostenträger, Anlagenklasse) und sonstigen Angaben sind in <strong>Kai</strong> entsprechende<br />
Freifelder einzurichten. Auf diese Weise können alle benötigten Informationen in<br />
<strong>Kai</strong> „gesammelt“ werden.<br />
Anhand der in <strong>Kai</strong> erfassten Informationen (z.B. Anschaffungsdatum, Nutzungsdauer,<br />
Anschaffungs-/Herstellkosten, ggf. Erhaltungszustand, Jahresindex) können mit Hilfe<br />
des <strong>Kai</strong>-Formelwerks die Ansatzwerte (z.B. Eröffnungsbilanzwert, Restnutzungsdauer)<br />
ermittelt werden.<br />
Die Import-Schnittstellen aller unterstützten Finanzverfahren sind in <strong>Kai</strong> in Form von<br />
„Export-Tableaus“ beschrieben. In einem Export-Tableau sind alle Datenfelder benannt,<br />
die an das jeweilige Finanzverfahren übergeben werden können.<br />
Beim Einrichten der Schnittstelle wird festgelegt, aus welchen Quellen die einzelnen<br />
Datenfelder des Export-Tableaus bestückt werden sollen. Hierbei können wieder alle<br />
Möglichkeiten des <strong>Kai</strong>-Formelwerks genutzt werden.<br />
Nachdem die Inventargüter in <strong>Kai</strong> erfasst und mit den benötigten Informationen versehen<br />
wurden, werden diese mittels der Anlagen-Exportfunktion (und der Import-<br />
Funktion des Finanzverfahrens) ins Anlagenbuch überspielt.<br />
Diese Funktion kann „en bloc“ für alle Inventargüter oder „portionsweise“ ausgeführt<br />
werden.<br />
b. Bei der laufenden Bestandsführung geht man typischerweise wie folgt vor:<br />
Neu beschaffte Inventargüter werden zunächst - möglichst zeitnah - in <strong>Kai</strong> erfasst und<br />
mit einem Inventar-Etikett versehen.<br />
Hierbei werden nach Möglichkeit auch alle Informationen erfasst, die für die Aufnahme<br />
ins Anlagebuch benötigt werden. Hierfür werden in <strong>Kai</strong> entsprechende Freifelder<br />
genutzt.<br />
Der Anlagenbuchhalter ordnet das Inventargut entweder einem bereits bestehenden<br />
Anlagegut zu (n:1-Beziehung, z.B. bei GWGs) oder legt hierfür einen neuen Anlagestammsatz<br />
an (1:1-Beziehung).<br />
© <strong>hallobtf</strong>! gmbh Seite: 306 von 405
<strong>Kai</strong> <strong>Anwendungshandbuch</strong> 9 Die <strong>Kai</strong>-Schnittstelle zum Anlagenbuch<br />
Dieser Arbeitsschritt wird typischerweise zeitlich verzögert durchgeführt: Die <strong>Kai</strong>-<br />
Suchfunktion gibt jederzeit Auskunft darüber, welche Inventargüter bereits im Anlagenbuch<br />
abgebildet wurden.<br />
Für das Anlegen eines neuen Anlagenstammsatzes nutzt der Anlagenbuchhalter den<br />
<strong>Kai</strong>-Überleitungsdialog (vgl. Abb. 9-7). Hier kann er überprüfen, mit welchen Inhalten<br />
der Anlagenstammsatz angelegt wird und gegebenenfalls noch Korrekturen vornehmen.<br />
Für das neu beschaffte Inventargut wird anhand der Eingangsrechnung die Buchung<br />
auf dem Anlagegut vorgenommen.<br />
Im Gegensatz zur erstmaligen Bestandsaufnahme werden bei der laufenden Bestandsführung<br />
keine Wertansätze aus <strong>Kai</strong> übernommen. Diese werden anhand der Eingangsrechnung im<br />
Finanzverfahren eingebucht.<br />
Für welche Anlagenbuchhaltungen gibt es eine <strong>Kai</strong>-Schnittstelle?<br />
<strong>Kai</strong> verfügt über Schnittstellen zu verschiedenen Anlagenbuchhaltungssystemen wie z.B.:<br />
„SAP Anlagenbuchhaltung (FI-AA)“ der SAP AG<br />
„newsystem ® kommunal Anlagenbuchhaltung“ der INFOMA Software Consulting GmbH<br />
„MACH Anlagenwirtschaft der MACH AG<br />
„mpsANLA der mps public solutions gmbh<br />
„CIP Anlagenbuchführung“ der C.I.P. Gesellschaft für Kommunale EDV-Lösungen mbH<br />
„SASKIA ® .de-VR (Vermögensrechnung)“ der SASKIA ® Informations-Systeme GmbH<br />
„KIRP Serie 7“ der UNIT4 Business Software GmbH<br />
„DATEV Anlagenbuchführung pro“ der DATEV eG<br />
Die Schnittstellen unterscheiden sich in der Ausgestaltung der einzelnen Leistungsmerkmale.<br />
Eine detaillierte Darstellung der Funktionsmerkmale befindet sich im Kapitel ( 9.3 Die Funktionsweise<br />
der Anlagen-Tableaus und im Kapitel 9.4 <strong>Kai</strong>-Funktionen für den Anlagenbuchhalter).<br />
9.2 Einrichten der <strong>Kai</strong>-Schnittstelle zum Anlagenbuch<br />
Für die <strong>Kai</strong>-Schnittstelle zum Anlagenbuch sind<br />
die technischen Verbindungsparameter<br />
die Anlagen-Tableaus und<br />
Konfigurationsparameter für den Buchungskreis<br />
einzurichten.<br />
9.2.1 Einrichten der technischen Verbindungsparameter<br />
In diesem Kapitel wird die Einrichtung der technischen Verbindungsparameter skizziert. Weitere<br />
Informationen für den technischen Administrator sind im Handbuch „<strong>Kai</strong> - Installation & Betrieb“<br />
dargestellt.<br />
© <strong>hallobtf</strong>! gmbh Seite: 307 von 405
<strong>Kai</strong> <strong>Anwendungshandbuch</strong> 9 Die <strong>Kai</strong>-Schnittstelle zum Anlagenbuch<br />
Wie ist <strong>Kai</strong> mit dem Finanzverfahren verbunden?<br />
Je nach den Möglichkeiten des Finanzverfahrens greift <strong>Kai</strong> auf unterschiedliche Weise auf die<br />
Daten des Anlagenbuchs zu:<br />
durch direkten Zugriff auf die Datenbank des Finanzverfahrens (SQL),<br />
über ein vom Finanzverfahren bereitgestelltes Programm-Interface (API),<br />
durch Zugriff auf eine „Spiegeldatenbank“.<br />
Die Verbindung zum Anlagenbuch kann wahlweise<br />
direkt vom <strong>Kai</strong>-Client aus oder<br />
über den <strong>Kai</strong>-Server oder<br />
über einen besonderen <strong>Kai</strong>-Connector<br />
erfolgen.<br />
Wie richte ich die technischen Verbindungsparameter ein?<br />
Die Verbindungsparameter werden im <strong>Kai</strong>-Dialog unter der Registerkarte „Administration“ verwaltet.<br />
Sie sind nur für den globalen <strong>Kai</strong>-Administrator ( 5 <strong>Kai</strong>-Benutzer und ihre Zugriffsrechte)<br />
sichtbar.<br />
Abbildung 9-11 Verbindungen verwalten<br />
In den Verbindungsparametern werden<br />
der Datenweg zwischen dem <strong>Kai</strong>-Client und dem <strong>Kai</strong>-Verbindungsserver<br />
die Konfigurationsparameter für das Finanzverfahren<br />
beschrieben.<br />
Abbildung 9-12 Einrichtung der Verbindung zum Finanzverfahren<br />
© <strong>hallobtf</strong>! gmbh Seite: 308 von 405
<strong>Kai</strong> <strong>Anwendungshandbuch</strong> 9 Die <strong>Kai</strong>-Schnittstelle zum Anlagenbuch<br />
Einzelheiten zur Einrichtung der technischen Verbindungsparameter - sowie auch zu den technischen<br />
Voraussetzungen - sind im Handbuch „<strong>Kai</strong> - Installation & Betrieb“ beschrieben.<br />
Die Konfigurationsparameter können - je nach dem angeschlossenen Finanzverfahren - neben<br />
den rein technischen Angaben auch fachliche Festlegungen (z.B. Angaben zum Haushaltsjahr<br />
oder zur Nummernvergabe im Anlagenbuch) betreffen.<br />
Wie kann ich Verbindungen exportieren und importieren?<br />
Abbildung 9-13 Import bzw. Export von Verbindungen<br />
Verbindungsparameter können über die Registerkarte „Administration“ unter der Auswahl<br />
„Stammdaten-Verbindungen“ importiert bzw. exportiert werden ( 3.7.3 Export von Stammdaten<br />
und 3.7.4 Import von Stammdaten).<br />
9.2.2 Einrichten der Anlagen-Tableaus<br />
Was sind Anlagen-Tableaus?<br />
Die Schnittstellen aller unterstützten Finanzverfahren sind in <strong>Kai</strong> in Form von<br />
Export-Tableaus (für den erstmaligen Aufbau des Anlagenbuchs),<br />
Dialog-Tableaus (für die Dialogfunktionen der Schnittstelle und für das Anlegen von Anlagegütern<br />
im Rahmen der laufenden Bestandsführung) und<br />
Import-Tableaus (für den Import von Inventargütern aus den Anlagegütern des Finanzverfahrens)<br />
beschrieben.<br />
In den Tableaus sind alle Datenfelder benannt, die für die Schnittstelle zum jeweiligen Finanzverfahren<br />
von Bedeutung sind.<br />
Nicht für alle angeschlossenen Finanzverfahren können alle Tableau-Arten (Dialog, Export und<br />
Import) eingerichtet werden.<br />
Wie richte ich Anlagen-Tableaus ein?<br />
Anlagen-Tableaus werden über die Registerkarte „Administration“ und dort über die Auswahl<br />
„Stammdaten - Anlagen-Tableaus“ verwaltet.<br />
Abbildung 9-14 Anlagen-Tableaus verwalten<br />
© <strong>hallobtf</strong>! gmbh Seite: 309 von 405
<strong>Kai</strong> <strong>Anwendungshandbuch</strong> 9 Die <strong>Kai</strong>-Schnittstelle zum Anlagenbuch<br />
Abbildung 9-15 Übersicht der Anlagen-Tableaus<br />
Zum Anlegen eines neuen Anlagen-Tableaus betätigt man in der Tableau-Übersicht die Schaltfläche<br />
„hinzufügen“. Auf der folgenden Dialog-Maske legt man<br />
den Namen des Tableaus (frei wählbar, jedoch eindeutig),<br />
die Bezeichnung des Tableaus,<br />
die Applikation-ID (Finanzverfahren) und<br />
die Art des Tableaus (Dialog, Export oder Import)<br />
fest. Es erscheint zunächst eine Vorschau. Über die Schaltfläche „Tableau hinzufügen“ legt<br />
man das Tableau an.<br />
Abbildung 9-16 Tableau hinzufügen<br />
© <strong>hallobtf</strong>! gmbh Seite: 310 von 405
<strong>Kai</strong> <strong>Anwendungshandbuch</strong> 9 Die <strong>Kai</strong>-Schnittstelle zum Anlagenbuch<br />
Anschließend kann man über die Schaltflächen „Feld anzeigen“ die Einzelanzeige aufrufen und<br />
dort das betreffende Feld zur Bestückung öffnen.<br />
Abbildung 9-17 Feld anzeigen<br />
Abbildung 9-18 Einzelanzeige des Tableau-Feldes<br />
© <strong>hallobtf</strong>! gmbh Seite: 311 von 405
<strong>Kai</strong> <strong>Anwendungshandbuch</strong> 9 Die <strong>Kai</strong>-Schnittstelle zum Anlagenbuch<br />
Abbildung 9-19 Hinzufügen von Zusatzfeldern<br />
Über die Schaltfläche „Feld hinzufügen“ kann man das Tableau erweitern. Diese Funktion wird<br />
für Export- und Dialog-Tableaus zur Ablage von „Zwischenergebnissen“ in Formeln<br />
( 9.3.2 bzw. 9.3.3 Wie nutze ich Zusatzfelder im Export- bzw. Dialog-Tableau) und<br />
für Import-Tableaus zum Bezug auf Freifelder ( 9.3.4 Welche Datenfelder des Inventarguts<br />
können beim Anlagen-Import bestückt werden)<br />
genutzt.<br />
Die inhaltliche Bestückung der Anlagen-Tableaus ist im Kapitel 9.3 Die Funktionsweise der<br />
Anlagen-Tableaus beschrieben.<br />
Wer darf Anlagen-Tableaus einrichten?<br />
Benutzer, die die Berechtigung zur Änderung der <strong>Kai</strong>-Konfiguration haben ( 5 <strong>Kai</strong>-Benutzer<br />
und ihre Zugriffsrechte), dürfen bestehende Anlagen-Tableaus bearbeiten.<br />
Das Neu-Anlegen von Anlagen-Tableaus sowie die Änderung bestimmter „Schlüssel-Felder“<br />
sind dem globalen <strong>Kai</strong>-Administrator vorbehalten.<br />
Können Anlagen-Tableaus vererbt werden?<br />
Anlagen-Tableaus unterliegen in gleicher Weise wie andere <strong>Kai</strong>-Stammdaten ( 3 Einrichten<br />
des <strong>Kai</strong>-Stammdatenwerks) der Vererbung ( 3.7.1 Der Buchungskreis „0000“ - Vererbung<br />
von Stammdaten).<br />
Anlagen-Tableaus, die in übergeordneten Buchungskreisen ( 3.1 Mandanten und Buchungskreise)<br />
eingerichtet werden, können in einem der untergeordneten Buchungskreise weder<br />
geändert noch gelöscht werden. Sie sind in der Anzeige mit Hinweis auf den Ursprungs-<br />
Buchungskreis kursiv dargestellt.<br />
© <strong>hallobtf</strong>! gmbh Seite: 312 von 405
<strong>Kai</strong> <strong>Anwendungshandbuch</strong> 9 Die <strong>Kai</strong>-Schnittstelle zum Anlagenbuch<br />
Abbildung 9-20 Übersicht der Anlagen-Tableaus im übergeordneten Buchungskreis<br />
Wie kann ich Anlagen-Tableaus exportieren und importieren?<br />
Der Export bzw. Import ( 3.7.3 Export von Stammdaten und 3.7.4 Import von Stammdaten)<br />
von Anlagen-Tableaus bezieht sich immer auf ein einzelnes Tableau. Diese Funktionen stehen<br />
daher in der Übersicht der Anlagen-Tableaus zur Verfügung, sobald ein einzelnes Anlagen-<br />
Tableau markiert ist.<br />
Abbildung 9-21 Import bzw. Export von Anlagen-Tableaus<br />
Die Export-Datei enthält Informationen darüber, zu welchem Finanzverfahren das Tableau gehört<br />
und ob es sich um ein Dialog-, Export- oder Import-Tableau handelt.<br />
Der Import bezieht sich immer auf ein bestehendes, gleichartiges Tableau (gleiches Finanzverfahren,<br />
gleiche Tableau-Art). Dieses ist gegebenenfalls anzulegen. In der Übersicht der Anlagen-Tableaus<br />
ist dieses Tableau zu markieren und anschließend die Schaltfläche „importieren“<br />
zu betätigen.<br />
© <strong>hallobtf</strong>! gmbh Seite: 313 von 405
<strong>Kai</strong> <strong>Anwendungshandbuch</strong> 9 Die <strong>Kai</strong>-Schnittstelle zum Anlagenbuch<br />
Wichtiger Hinweis<br />
Beim Import werden nur die Datenfelder des Tableaus überschrieben, die in der Import-Datei<br />
enthalten sind. Auf diese Art und Weise können im Tableau gezielt bestimmte Felder ausgetauscht<br />
werden.<br />
Während des Imports werden die Tableau-Felder zunächst auf Vollständigkeit und Widerspruchsfreiheit<br />
geprüft (Beispiel: Sind alle Freifelder vorhanden, auf die in Formeln Bezug<br />
genommen wird?). Tritt während dieser „Check-Phase“ ein Fehler auf, so wird der gesamte<br />
Import nicht durchgeführt.<br />
Abbildung 9-22 Fehler beim Import eines Anlagen-Tableaus<br />
Wie kann ich Anlagen-Tableaus drucken?<br />
Der Ausdruck von Anlagen-Tableaus bezieht sich immer auf ein einzelnes Tableau. Diese<br />
Funktion steht daher in der Übersicht der Anlagen-Tableaus zur Verfügung, sobald ein einzelnes<br />
Anlagen-Tableau markiert ist.<br />
Abbildung 9-23 Übersicht der Anlagen-Tableau-Felder drucken<br />
Durch Betätigen der Schaltfläche „drucken“ wird die Druckliste abgerufen.<br />
© <strong>hallobtf</strong>! gmbh Seite: 314 von 405
<strong>Kai</strong> <strong>Anwendungshandbuch</strong> 9 Die <strong>Kai</strong>-Schnittstelle zum Anlagenbuch<br />
Abbildung 9-24 Beispiel einer Übersicht der Anlagen-Tableau-Felder<br />
Wie kann ich Anlagen-Tableaus ändern oder löschen?<br />
Anlagen-Tableaus können über den Verwaltungs-Dialog verändert oder gelöscht werden. Hierzu<br />
markiert man das betreffende Tableau und betätigt die Schaltfläche „anzeigen“.<br />
Hier können die folgenden Funktionen aufgerufen werden<br />
Ändern der Bezeichnung des Anlagen-Tableaus (Schaltfläche „Bezeichnung bearbeiten“),<br />
Löschen des gesamten Anlagen-Tableaus (Schaltfläche „Tableau löschen“),<br />
Hinzufügen von Zusatzfeldern (Schaltfläche „Feld hinzufügen“),<br />
Anzeigen eines Tableau-Feldes (Zeile markieren und Schaltfläche „Feld anzeigen“ betätigen).<br />
Abbildung 9-25 Funktionen zum Anlagen-Tableau<br />
© <strong>hallobtf</strong>! gmbh Seite: 315 von 405
<strong>Kai</strong> <strong>Anwendungshandbuch</strong> 9 Die <strong>Kai</strong>-Schnittstelle zum Anlagenbuch<br />
Abbildung 9-26 Aufruf der Tableau-Felddefinition<br />
Aus der Einzelanzeige des Tableau-Feldes kann<br />
der Änderungs-Modus aufgerufen werden (bestimmte Feldeigenschaften sind programmseitig<br />
fest vorgegeben und können nicht verändert werden).<br />
das Feld gelöscht werden. (Dies gilt nur für Zusatzfelder).<br />
Wie kann ich Bemerkungen zu Datenfeldern des Anlagen-Tableaus<br />
speichern?<br />
Es kann hilfreich sein, Datenfelder und deren Bedeutung zu dokumentieren. Dies gilt insbesondere<br />
für Formeln ( 4.3 Formeln).<br />
Aus diesem Grund kann zu jedem Datenfeld im Anlagen-Tableau ein Bemerkungstext mit maximal<br />
255 Zeichen Länge hinterlegt werden.<br />
Abbildung 9-27 Bemerkungstext zu einem Datenfeld im Export-Tableau<br />
9.2.3 Einstellungen im Buchungskreis<br />
Für jeden Buchungskreis wird festgelegt, mit welchen Einstellungen die Verbindung zum Anlagenbuch<br />
aufgebaut werden soll.<br />
Somit können unterschiedliche Buchungskreise mit unterschiedlichen Verbindungsparametern<br />
und mit unterschiedlichen Instanzen des Finanzverfahrens (oder sogar mit gänzlich unterschiedlichen<br />
Finanzverfahren) arbeiten.<br />
Die Dialog-, Export- und Import-Verbindungen können je Buchungskreis unabhängig voneinander<br />
eingerichtet werden. Es kann auch Buchungskreise geben, die überhaupt keine Verbindung<br />
zum Anlagenbuch haben.<br />
© <strong>hallobtf</strong>! gmbh Seite: 316 von 405
<strong>Kai</strong> <strong>Anwendungshandbuch</strong> 9 Die <strong>Kai</strong>-Schnittstelle zum Anlagenbuch<br />
Welche Einträge sind im Buchungskreis erforderlich?<br />
Im Buchungskreis werden eingetragen:<br />
der Name der Verbindung ( 9.2.1 Einrichten der technischen Verbindungsparameter),<br />
der Name des Dialog-Tableaus (wenn vorhanden),<br />
der Name des Export-Tableaus (wenn vorhanden) und<br />
der Name des Import-Tableaus (wenn vorhanden).<br />
Abbildung 9-28 Verbindungparameter im Buchungskreis<br />
Wer darf die Einträge im Buchungskreis vornehmen?<br />
Benutzer, die die Berechtigung zur <strong>Kai</strong>-Administration mindestens auf Mandantenebene<br />
( 5 <strong>Kai</strong>-Benutzer und ihre Zugriffsrechte) haben, dürfen im Buchungskreis die Einträge für die<br />
<strong>Kai</strong>-Schnittstelle zum Anlagenbuch vornehmen.<br />
9.3 Die Funktionsweise der Anlagen-Tableaus<br />
In diesem Kapitel ist beschrieben, welche Rolle die Anlagentableaus für die Verbindung<br />
zwischen <strong>Kai</strong> und Anlagenbuch spielen.<br />
9.3.1 Welche Rolle spielen die Anlagen-Tableaus beim Datenaustausch<br />
zwischen <strong>Kai</strong> und dem Anlagenbuch?<br />
Der Datenaustausch zwischen <strong>Kai</strong> und dem Anlagenbuch mit den Funktionen<br />
Anlagegüter des Finanzverfahrens in <strong>Kai</strong> anzeigen,<br />
Anlagegüter im Finanzverfahren anlegen,<br />
Anlagegüter aus dem Finanzverfahren nach <strong>Kai</strong> übernehmen<br />
wird - je nach den Möglichkeiten des Finanzverfahrens - in unterschiedlicher Weise durch die<br />
Anlagentableaus unterstützt.<br />
© <strong>hallobtf</strong>! gmbh Seite: 317 von 405
<strong>Kai</strong> <strong>Anwendungshandbuch</strong> 9 Die <strong>Kai</strong>-Schnittstelle zum Anlagenbuch<br />
Was geschieht, wenn Anlagegüter aus dem Finanzverfahren in <strong>Kai</strong><br />
angezeigt werden?<br />
Einige Finanzverfahren stellen spezielle Programmschnittstellen (sog. APIs - Application Programming<br />
Interfaces) zur Verfügung, über die <strong>Kai</strong> Anlagegüter suchen und auslesen kann.<br />
Stellt das Finanzverfahren eine solche Möglichkeit nicht zur Verfügung, so greift <strong>Kai</strong> selbst -<br />
ohne Einschaltung der Programme des Finanzverfahrens - auf dessen Datenbank-Tabellen zu,<br />
um die Daten der Anlagegüter auszulesen.<br />
In beiden Fällen wird über das Dialog-Tableau bestimmt,<br />
auf welchen Bereich der Anlagenbuchhaltung (z.B. auf welchen Mandanten des Finanzverfahrens)<br />
<strong>Kai</strong> zugreifen soll und<br />
welche Daten der Anlagenbuchhaltung in <strong>Kai</strong> zur Verfügung gestellt werden sollen.<br />
Einzelanzeige eines<br />
Anlageguts im<br />
<strong>Kai</strong>-Dialog<br />
(vgl. Abb. 9-3)<br />
Aufbau gemäß<br />
Dialog-Tableau<br />
- oder -<br />
Abbildung 9-29 Einzelanzeige eines Anlageguts in <strong>Kai</strong><br />
Dies stellt sich für die verschiedenen Finanzverfahren wie folgt dar:<br />
Finanzverfahren Lesezugriff<br />
SAP Anlagenbuchhaltung (FI-AA) API<br />
newsystem ® kommunal<br />
Anlagenbuchhaltung<br />
© <strong>hallobtf</strong>! gmbh Seite: 318 von 405<br />
API<br />
Finanzverfahren<br />
Direktzugriff auf die Datenbank-Tabellen des Anlagenstamms und der<br />
AfA-Bücher.<br />
Zusätzlich können über die Schaltfläche „Statistik“ Informationen zur<br />
buchhalterischen Entwicklung des Anlageguts abgerufen werden.<br />
MACH Anlagenwirtschaft Direktzugriff auf die Datenbank-Tabellen der Anlagenbuchhaltung<br />
(ANLAGEN, AFAREGELN, ANLARTZUO, ANLAOBJZUO,<br />
ANLINVENTARZUO, AFAPLAN)<br />
mpsANLA Direktzugriff auf die Datenbank-Tabellen des Anlagenstamms und der<br />
AfA-Bücher.<br />
CIP Anlagenbuchführung Funktion nicht verfügbar.<br />
SASKIA ® .de-VR<br />
(Vermögensrechnung)<br />
KIRP Serie 7 API<br />
Direktzugriff auf einen von SASKIA ® für die <strong>Kai</strong>-Anbindung bereitgestellten<br />
SQL-View.<br />
Zusätzlich können über die Schaltfläche „Statistik“ Informationen zur<br />
buchhalterischen Entwicklung des Anlageguts abgerufen werden.<br />
DATEV Anlagenbuchführung pro Direktzugriff auf die Datenbank-Tabellen einer „Spiegel-Datenbank“ (<br />
Besonderheiten der Anbindung an „DATEV Anlagenbuchführung pro“).<br />
Tabelle 9-1 Anzeigen von Anlagegütern in <strong>Kai</strong><br />
.
<strong>Kai</strong> <strong>Anwendungshandbuch</strong> 9 Die <strong>Kai</strong>-Schnittstelle zum Anlagenbuch<br />
Was geschieht, wenn aus <strong>Kai</strong> heraus Anlagegüter im Finanzverfahren<br />
angelegt werden?<br />
Einige Finanzverfahren stellen spezielle Programmschnittstellen (sog. APIs - Application programming<br />
interfaces) zur Verfügung, über die <strong>Kai</strong> neue Anlagegüter anlegen kann.<br />
Alternativ (oder auch zusätzlich) kann <strong>Kai</strong> die entsprechenden Informationen in einem Zwischen-Datenbestand<br />
(zum Beispiel in einer Datei oder einer hierfür vorgesehenen Datenbank-<br />
Tabelle) bereitstellen, damit diese in das Finanzverfahren importiert werden können.<br />
Für den <strong>Kai</strong>-Benutzer stellt sich die Übergabe<br />
als Dialog-Funktion für die Einzel-Überleitung ( 9.4.1 Wie führe ich die Dialog-<br />
Überleitung durch?) oder<br />
als Ablauf für die „Massen-Überleitung“ ( 9.4.1 Wie führe ich den Anlagen-Export<br />
durch?)<br />
dar.<br />
Überleitungsdialog<br />
(vgl. Abb. 9-7)<br />
Aufbau gemäß<br />
Dialog-Tableau<br />
- oder -<br />
Zwischenbestand<br />
Aufbau gemäß<br />
Export-Tableau<br />
Abbildung 9-30 Dialog-Funktion für die Einzel-Überleitung<br />
Überleitung Anlagenbuchhaltung<br />
starten<br />
(vgl. Abb. 9-55)<br />
Zwischenbestand<br />
Aufbau gemäß<br />
Export-Tableau<br />
Abbildung 9-31 Ablauf für die Massen-Überleitung<br />
© <strong>hallobtf</strong>! gmbh Seite: 319 von 405<br />
API<br />
Import aus dem<br />
Dialog des<br />
Finanzverfahrens<br />
Import aus dem<br />
Dialog des<br />
Finanzverfahrens<br />
Finanzverfahren<br />
Finanzverfahren<br />
.
<strong>Kai</strong> <strong>Anwendungshandbuch</strong> 9 Die <strong>Kai</strong>-Schnittstelle zum Anlagenbuch<br />
Dies stellt sich für die verschiedenen Finanzverfahren wie folgt dar:<br />
Finanzverfahren a) Einzel-Überleitung<br />
b) Massen-Überleitung<br />
SAP Anlagenbuchhaltung (FI-AA) a) API<br />
newsystem ® kommunal<br />
Anlagenbuchhaltung<br />
© <strong>hallobtf</strong>! gmbh Seite: 320 von 405<br />
b) Datei gemäß Aufbau BALTD<br />
(nur für den erstmaligen Aufbau des Anlagenbuchs empfohlen)<br />
a) und b) Datei gemäß dem von INFOMA vorgegebenen Standard-Aufbau<br />
für die Excel-Schnittstelle Anlagenbuchhaltung.<br />
MACH Anlagenwirtschaft a) und b) direkte Datenübergabe in die IG-Tabellen<br />
(IGANLAGEN, IGANLAGENAFA; IGANLAGENAOBJZUO;<br />
IGANLZUSFELDER; IGANLZUSCHUSSZUO; IGANLINVENTARZUO9)<br />
Alternativ korrespondierend dazu eine Überleitung in fünf .csv-Dateien<br />
zwecks Import über die MACH-Toolbox.<br />
mpsANLA a) und b) Datei gemäß dem von mps vorgegebenen Standard-Aufbau für<br />
die Excel-Schnittstelle Anlagenbuchhaltung.<br />
CIP Anlagenbuchführung a) ---<br />
SASKIA ® .de-VR<br />
(Vermögensrechnung)<br />
KIRP Serie 7 a) API<br />
b) Datei gemäß dem von C.I.P. dokumentierten Standard-Aufbau für die<br />
allgemeine Import-Schnittstelle für Anlagegüter.<br />
(nur für den erstmaligen Aufbau des Anlagenbuchs empfohlen)<br />
a) und b) Datei gemäß dem von SASKIA ® vorgegebenen Standard-<br />
Aufbau für die Import-Schnittstelle der Anlagenbuchhaltung.<br />
b) Datei gemäß Aufbau 8S/00<br />
(nur für den erstmaligen Aufbau des Anlagenbuchs empfohlen)<br />
DATEV Anlagenbuchführung pro a) Direktes Einstellen in die Tabellen einer „Spiegel-Datenbank“ ( Besonderheiten<br />
der Anbindung an „DATEV Anlagenbuchführung pro“).<br />
Die Datensätze aus der Dialogüberleitung werden über den „Export<br />
Neuerfassungen“ in eine Textdatei zum Import in DATEV geschrieben.<br />
Tabelle 9-2 Anlegen von Anlagegütern aus <strong>Kai</strong> heraus<br />
b) Datei zum Import in DATEV über den Standard-Import-Dialog in<br />
DATEV.<br />
Was geschieht, wenn aus dem Finanzverfahren heraus in <strong>Kai</strong> Inventargüter<br />
angelegt werden?<br />
Technische Grundlage für den so genannten „Anlagen-Import“ ist die Fähigkeit von <strong>Kai</strong>, Anlagegüter<br />
des Finanzverfahrens zu suchen und auszulesen ( Was geschieht, wenn Anlagegüter<br />
aus dem Finanzverfahren in <strong>Kai</strong> angezeigt werden?).<br />
Diese wird in <strong>Kai</strong> entweder<br />
als Einzel-Import im Dialog „Anlagegüter“ ( 9.4.1 Wie lege ich ein neues Inventargut aus<br />
der Übersicht der Anlagegüter an?) oder<br />
als „Massen-Import“ ( 9.4.2 Wie führe ich den automatisierten Anlagen-Import durch?)<br />
durchgeführt.<br />
In beiden Fällen wird über das Dialog-Tableau bestimmt,<br />
auf welchen Bereich der Anlagenbuchhaltung (z.B. auf welchen Mandanten des Finanzverfahrens)<br />
<strong>Kai</strong> zugreifen soll und<br />
welche Daten der Anlagenbuchhaltung in <strong>Kai</strong> zur Verfügung gestellt werden sollen.
<strong>Kai</strong> <strong>Anwendungshandbuch</strong> 9 Die <strong>Kai</strong>-Schnittstelle zum Anlagenbuch<br />
Das Import-Tableau nimmt auf das Dialog-Tableau Bezug und legt fest, wie dessen Daten auf<br />
die Felder des <strong>Kai</strong>-Inventarguts „übersetzt“ werden.<br />
Abruf<br />
Einzelimport im<br />
Dialog „Anlagegüter“<br />
und<br />
„Massen-Import“<br />
(vgl. Abb. 9-99 + 9-92)<br />
Ergebnis<br />
vgl. Abb. 9-100<br />
Aufbau gemäß<br />
Dialog-Tableau<br />
- oder -<br />
Aufbau gemäß<br />
Import-Tableau<br />
Abbildung 9-32 Ablauf des Einzel- und Massen-Imports<br />
Dies stellt sich für die verschiedenen Finanzverfahren wie folgt dar:<br />
Finanzverfahren Lesezugriff<br />
SAP Anlagenbuchhaltung (FI-AA) API<br />
newsystem ® kommunal<br />
Anlagenbuchhaltung<br />
© <strong>hallobtf</strong>! gmbh Seite: 321 von 405<br />
API<br />
Finanzverfahren<br />
Direktzugriff auf die Tabellen des Anlagenstamms und der AfA-Bücher.<br />
MACH Anlagenwirtschaft Direktzugriff auf die Tabellen der Anlagenbuchhaltung<br />
(ANLAGEN, AFAREGELN, ANLARTZUO, ANLAOBJZUO, AFAPLAN,<br />
ANLINVENTARZUO).<br />
mpsANLA Direktzugriff auf die Tabellen des Anlagenstamms und der AfA-Bücher.<br />
CIP Anlagenbuchführung Funktion nicht verfügbar.<br />
SASKIA ® .de-VR<br />
(Vermögensrechnung)<br />
KIRP Serie 7 API<br />
Direktzugriff auf einen von SASKIA ® für die <strong>Kai</strong>-Anbindung bereitgestellten<br />
Tabellen-View.<br />
DATEV Anlagenbuchführung pro Direktzugriff auf die Tabellen einer „Spiegel-Datenbank“ ( Besonderheiten<br />
der Anbindung an „DATEV Anlagenbuchführung pro“).<br />
Tabelle 9-3 Anlegen von Inventargütern aus dem Finanzverfahren heraus<br />
Besonderheiten der Anbindung an „DATEV Anlagenbuchführung pro“<br />
Das Kapitel befindet sich zur Zeit in Bearbeitung.<br />
9.3.2 Wie funktionieren Export-Tableaus?<br />
Das Export-Tableau ist von Bedeutung, wenn die Überleitung der <strong>Kai</strong>-Inventargüter in das Anlagenbuch<br />
über ein Zwischenmedium (Datei oder Datenbanktabelle) erfolgt.<br />
.
<strong>Kai</strong> <strong>Anwendungshandbuch</strong> 9 Die <strong>Kai</strong>-Schnittstelle zum Anlagenbuch<br />
Wie muss ich mir den Anlagen-Export aus <strong>Kai</strong> vorstellen?<br />
Beim Anlagen-Export überprüft <strong>Kai</strong> alle Inventargüter des betreffenden Buchungskreises. Jedes<br />
Inventargut wird - soweit es sich um einen „Übernahme-Kandidaten“ ( 9.4.1 Welche Inventargüter<br />
sind Übernahme-Kandidaten beim Anlagen-Export?) handelt - anhand des Export-<br />
Tableaus verarbeitet. Hierbei wird bestimmt<br />
ob das Inventargut tatsächlich ins Anlagenbuch übergeleitet werden soll (Übernahme-<br />
Kennzeichen),<br />
ob das Inventargut mit anderen Inventargütern zu einer Gesamtheit zusammengefasst<br />
werden soll (Gruppierungskennzeichen),<br />
wie die einzelnen vom Finanzverfahren benötigten Daten des Anlageguts bestückt werden<br />
sollen.<br />
Es entsteht ein Zwischenmedium (Datei oder Datenbanktabelle), das in das Finanzsystem einzuspielen<br />
ist. Die Handhabung und die fachlichen Aspekte des Anlagenexports sind im Kapitel<br />
9.4.1 Wie kann aus dem Inventargut ein Anlagegut werden? beschrieben.<br />
Wichtiger Hinweis<br />
Der Anlagen-Export ist nicht zu verwechseln mit dem „normalen“ Export von Inventargütern<br />
( 6.5.1 Export von Inventargütern und Mustern).<br />
Welche Bedeutung hat das Übernahme-Kennzeichen?<br />
Durch das Übernahme-Kennzeichen wird bestimmt, ob ein Inventargut ins Anlagenbuch übergeleitet<br />
werden soll (sofern es sich überhaupt um einen „Übernahme-Kandidaten“ handelt)<br />
( 9.4.1 Welche Inventargüter sind Übernahme-Kandidaten beim Anlagen-Export?).<br />
Für das Übernahmekennzeichen wird im Tableau eine Formel ( 4.3 Formeln) eingetragen.<br />
Ergibt der ausgerechnete Formelwert „J“, so wird das Inventargut übernommen. Andernfalls<br />
wird es beim Übernahmelauf ignoriert.<br />
Auf diese Weise kann bestimmt werden, welche Inventargüter nicht (oder noch nicht) ins Anlagenbuch<br />
übernommen werden sollen.<br />
Beispiel: #AHK
<strong>Kai</strong> <strong>Anwendungshandbuch</strong> 9 Die <strong>Kai</strong>-Schnittstelle zum Anlagenbuch<br />
Wichtiger Hinweis<br />
Bei der Bildung derartiger „Anlagen-Gesamtheiten“ sind einige Besonderheiten zu beachten:<br />
Die Zusammenfassung bezieht sich nur auf Inventargüter innerhalb des gleichen Übernahmelaufs.<br />
Es gibt keine Möglichkeit, Inventargüter aus verschiedenen Übernahmeläufen automatisch<br />
zusammen zu fassen.<br />
Da das Anlagegut aus mehreren Inventargütern „zusammengesetzt“ wird, muss besonders<br />
darauf geachtet werden, wie die betreffenden Inventargüter „zusammenpassen“:<br />
- Bei summierbaren Datenfeldern (z.B. Eröffnungsbilanzwert, aufgelaufene AfA) werden<br />
die Inhalte aufaddiert.<br />
- Bei allen übrigen Datenfeldern werden die Inhalte auf Übereinstimmung geprüft (hierbei<br />
werden leere Inhalte ignoriert). Nur bei Übereinstimmung wird das betreffende Datenfeld<br />
im Anlagegut belegt.<br />
Eine automatische Zusammenfassung muss also sorgfältig geplant und in allen Einzelheiten<br />
durchdacht werden. Als Alternative bleibt die Möglichkeit, die Anlagen-Gesamtheiten im Anlagenbuch<br />
von Hand anzulegen und diesen die Inventargüter im <strong>Kai</strong>-Dialog zuzuordnen.<br />
Wie bestücke ich die Datenfelder des Export-Tableaus?<br />
Im Tableau sind alle Datenfelder benannt, die für die Schnittstelle zum Finanzverfahren von<br />
Bedeutung sind. Für die Bestückung dieser Felder werden Formeln eingetragen.<br />
Auf diese Weise besteht die Möglichkeit, die Datenfelder des Anlagenguts<br />
aus festen Informationen,<br />
aus (festen oder freien) Datenfeldern des Inventarguts,<br />
durch Berechnung von Werten,<br />
durch komplexe Ableitungsregeln,<br />
aus anderen Feldern des Tableaus oder<br />
mit leerem Inhalt<br />
zu bestücken.<br />
Beispiele:<br />
Feldbezeichnung<br />
im Anlagen-Tableau<br />
Formel<br />
AfA-Schlüssel "01"<br />
Kostenstelle #KOST<br />
Bezeichnung @BEZ<br />
Betrag RESTWERT(#ANSDAT;"01.2010";#AHK;#ND;0)<br />
Sachkonto @TYP??"KFZ"?"081010":"MOB"|"BUE"?"081020":"081030"<br />
Buchungsbetrag MAX(#A0200;1)<br />
Versicherungswert<br />
Tabelle 9-4 Beispiele für die Bestückung von Tableau-Feldern<br />
Die Felder des Tableaus tragen symbolische Feldnamen (z.B. „A0200“) und können unter diesen<br />
Namen in den Formeln des Tableaus genutzt werden.<br />
© <strong>hallobtf</strong>! gmbh Seite: 323 von 405
<strong>Kai</strong> <strong>Anwendungshandbuch</strong> 9 Die <strong>Kai</strong>-Schnittstelle zum Anlagenbuch<br />
Abbildung 9-33 Ausschnitt aus einem Export-Tableau<br />
Wichtiger Hinweis<br />
In den Formeln kann auf feste Felder des Inventarguts (z.B. @BEZ) sowie auch auf Freifelder<br />
(z.B. #AHK) Bezug genommen werden. Dabei kommen jedoch nur „globale Freifelder“ ( 4.2<br />
Freifelder) in Betracht.<br />
Soll beispielsweise ein Freifeld „KFZKEN“ (KFZ-Kennzeichen) im Tableau übergeben werden,<br />
so muss dieses Freifeld „global“ (und nicht nur für den Inventartyp „KFZ“) eingerichtet werden.<br />
Es besteht jedoch die Möglichkeit, es global unsichtbar aber sichtbar für den Inventartyp „KFZ“<br />
einzurichten.<br />
Wie nutze ich Zusatzfelder im Export-Tableau?<br />
Im Export-Tableau können Formeln von unterschiedlicher Komplexität zur Anwendung kommen.<br />
Um die Übersichtlichkeit zu wahren, kann es sinnvoll sein, bestimmte Zwischenergebnisse<br />
in eigenen Datenfeldern abzulegen. Aus diesem Grund bietet <strong>Kai</strong> die Möglichkeit, Zusatzfelder<br />
(Z-Felder) anzulegen und zu nutzen.<br />
Z-Felder dienen nur zur Aufnahme von Zwischenergebnissen und werden nicht an das Finanzverfahren<br />
übergeben.<br />
Die Zusatzfelder tragen symbolische Feldnamen (z.B. „Z0001“) und können unter diesen Namen<br />
in den Formeln des Tableaus genutzt werden. Der Name des Z-Feldes wird beim Anlegen<br />
automatisch vergeben. Die Bezeichnung eines Z-Feldes ist frei wählbar.<br />
Feldname bzw.<br />
-bezeichnung im<br />
Anlagen-Tableau<br />
Formel<br />
Z0001 JAHR(@ZUDAT)??1991?80:1992?82,5:1993?84,2:…<br />
Betrag RESTWERT(#ANSDAT;"01.2010";#AHK;#ND;0)*#Z0001/100<br />
Tabelle 9-5 Beispiele für die Verwendung von Z-Feldern<br />
© <strong>hallobtf</strong>! gmbh Seite: 324 von 405
<strong>Kai</strong> <strong>Anwendungshandbuch</strong> 9 Die <strong>Kai</strong>-Schnittstelle zum Anlagenbuch<br />
Welche Felder im Export-Tableau haben eine besondere Bedeutung?<br />
Einige Felder im Export-Tableau haben eine besondere Bedeutung. Sie bestimmen<br />
welche Daten übergeleitet werden ( Welche Bedeutung hat das Übernahme-Kennzeichen),<br />
wie die Daten zusammengeführt werden ( Welche Bedeutung hat das Gruppierungskennzeichen?),<br />
auf welchen „Bereich“ des Finanzverfahrens zugegriffen wird,<br />
in welchem Feld des Finanzverfahrens die Koppelnummer ( 9.4.1 Welche Schritte sind<br />
für den Anlagen-Export erforderlich?) angelegt wird (sofern hierfür keine abweichende Vorgabe<br />
gemacht wurde).<br />
Finanzverfahren Bereich<br />
SAP Anlagenbuchhaltung (FI-AA) nur vom globalen Administrator<br />
veränderbar:<br />
newsystem ® kommunal<br />
Anlagenbuchhaltung<br />
Mandant (A0010)<br />
Buchungskreis (A0020)<br />
© <strong>hallobtf</strong>! gmbh Seite: 325 von 405<br />
Koppelnummer<br />
(Standardvorgabe)<br />
Hersteller der Anlage (A0230)<br />
--- Beschreibung 4 (A0420)<br />
MACH Anlagenwirtschaft Mandant (A0010) Hersteller (A0150)<br />
mpsANLA --- Inventurgebiet (A0460)<br />
CIP Anlagenbuchführung --- Barcode (A0350)<br />
SASKIA ® .de-VR<br />
(Vermögensrechnung)<br />
KIRP Serie 7 Man (A0020) = Mandant<br />
--- Inventarnummer (A0110)<br />
HH (A0040) = Haushalt<br />
DATEV Anlagenbuchführung pro Berater-Nr. (A0010)<br />
Mand.-Nr (A0020)<br />
Ber. (A0030)<br />
Tabelle 9-6 Besondere Felder im Export-Tableau<br />
9.3.3 Wie funktionieren Dialog-Tableaus?<br />
Im Dialog-Tableau werden alle Sachverhalte, die<br />
die Anzeige von Anlagegütern in <strong>Kai</strong> und<br />
das Anlegen von neuen Anlagegütern im <strong>Kai</strong>-Dialog<br />
betreffen, beschrieben.<br />
Alte ID (A0270)<br />
Einheit (A0190)<br />
Hier sind alle Datenfelder benannt, die für die Dialog-Schnittstelle zum Finanzverfahren von<br />
Bedeutung sind.<br />
Wie muss ich mir das Anlegen von neuen Anlagegütern im <strong>Kai</strong>-Dialog<br />
vorstellen?<br />
Der <strong>Kai</strong>-Dialog stellt dem Anlagenbuchhalter eine Inventarübersicht zur Verfügung, in der er<br />
einzelne oder mehrere Inventargüter markieren und hieraus Anlagegüter „ableiten" kann.
<strong>Kai</strong> <strong>Anwendungshandbuch</strong> 9 Die <strong>Kai</strong>-Schnittstelle zum Anlagenbuch<br />
<strong>Kai</strong> liefert aufgrund der im Dialog-Tableau abgebildeten Regeln einen Vorschlag für das neu<br />
anzulegende Anlagegut. Die hier dargestellten Informationen sind durch den Anlagenbuchhalter<br />
zu kontrollieren und können gegebenenfalls überschrieben werden.<br />
Durch Betätigen der Schaltfläche „Anlagegut anlegen und zuordnen“ wird das Anlagegut angelegt<br />
und das Inventargut bzw. die Inventargüter diesem zugeordnet.<br />
Die Handhabung und die fachlichen Aspekte sind im Einzelnen im Kapitel 9.4.1 Wie kann<br />
aus dem Inventargut ein Anlagegut werden? beschrieben.<br />
Wie bestücke ich die Datenfelder des Dialog-Tableaus?<br />
Ähnlich wie bei Freifeldern kennt <strong>Kai</strong> im Dialog-Tableau verschiedene Feld-Kategorien. Durch<br />
die Festlegung im Dialog-Tableau wird bestimmt, auf welche Weise im Überleitungs-Dialog<br />
( 9.4.1 Welches sind die fachlichen Hintergründe des <strong>Kai</strong>-Überleitungsdialogs?) ein Datenfeld<br />
gefüllt werden kann.<br />
Abbildung 9-34 Festlegung der Feldkategorie im Dialog-Tabelau<br />
Abbildung 9-35 Darstellung der Datenfelder im Überleitungs-Dialog<br />
© <strong>hallobtf</strong>! gmbh Seite: 326 von 405
<strong>Kai</strong> <strong>Anwendungshandbuch</strong> 9 Die <strong>Kai</strong>-Schnittstelle zum Anlagenbuch<br />
<strong>Kai</strong> kennt die folgenden Feld-Kategorien:<br />
Manuell<br />
Eingabe der Feldinhalte von Hand.<br />
Abbildung 9-36 Festlegung der Kategorie „Manuell“ im Dialog-Tableau<br />
Abbildung 9-37 Darstellung eines manuellen Einfabefeldes im Überleitungs-Dialog<br />
Werte<br />
Vorgabe einer Werteliste, aus der über ein Auswahlmenü selektiert werden kann.<br />
Abbildung 9-38 Festlegung der Kategorie „Werteliste“ im Dialog-Tableau<br />
Abbildung 9-39 Darstellung einer Werteliste im Überleitungs-Dialog<br />
Es empfiehlt sich, die Werteliste mit einem Semikolon zu beginnen. Ansonsten würde der erste<br />
Wert der Liste als Standardvorgabe fungieren.<br />
© <strong>hallobtf</strong>! gmbh Seite: 327 von 405
<strong>Kai</strong> <strong>Anwendungshandbuch</strong> 9 Die <strong>Kai</strong>-Schnittstelle zum Anlagenbuch<br />
Werte2<br />
Hier wird eine dynamische Werteliste als Text (String) aufgebaut, die in der Anzeige als<br />
Auswahlmenü dargestellt wird. Die einzelnen Einträge sind innerhalb des Textes durch Semikolons<br />
zu trennen. Es besteht die Möglichkeit, den String mit Hilfe einer Formel ( 4.3<br />
Formeln) dynamisch aufzubauen. Auf diese Weise kann der Inhalt des Auswahlmenüs an<br />
unterschiedliche Bedingungen geknüpft werden.<br />
Abbildung 9-40 Festlegung der Kategorie Werte2 („Dynamische Werteliste“) im Dialog-Tableau<br />
Möchte man einen Wert aus der Werte2-Liste aus einem bereits gefüllten Freifeld vorbelegen,<br />
so kann man über das Auswahlmenü „Quelle“ den Namen des Ursprungsfreifeldes<br />
auswählen:<br />
Ist das betreffende Freifeld im Inventargut mit einem Wert aus der Werte2-Liste belegt,<br />
wird dieser Wert automatisch als Vorschlagswert im Dialog zum Anlegen eines neuen<br />
Anlageguts übernommen, kann aber verändert werden.<br />
Ist das betreffende Freifeld im Inventargut hingegen leer oder mit einem Wert belegt,<br />
der nicht in der Werte2-Liste enthalten ist, gibt es dementsprechend keine Vorbelegung<br />
im Dialog zum Anlegen eines neuen Anlageguts und der Wert muss aus dem hinterlegten<br />
Wertevorrat ausgewählt werden.<br />
Abbildung 9-41 Darstellung einer „dynamischen Werteliste“ im Überleitungs-Dialog<br />
Es empfiehlt sich, die Wertevorräte für das Werte2-Feld jeweils mit einem Semikolon zu<br />
beginnen. Ansonsten würde der erste Wert der Liste als Standardvorgabe fungieren.<br />
© <strong>hallobtf</strong>! gmbh Seite: 328 von 405
<strong>Kai</strong> <strong>Anwendungshandbuch</strong> 9 Die <strong>Kai</strong>-Schnittstelle zum Anlagenbuch<br />
Formeln<br />
Der Feldinhalt kann durch eine Formel bestimmt werden ( 4.3 Formeln).<br />
Abbildung 9-42 Festlegung der Kategorie „Formel“ im Dialog-Tableau<br />
Abbildung 9-43 Darstellung einer Formelberechnung im Überleitungs-Dialog<br />
In der Formel im Dialog-Tableau kann auf<br />
feste (konstante) Informationen z.B. „01 - linear“,<br />
(feste oder freie) Datenfelder des Inventarguts z.B. @GEB oder #KOST sowie<br />
andere Felder des Anlage-Tableaus z.B. #A0020 oder #Z0010<br />
Bezug genommen werden.<br />
Wo treten die im Dialog-Tableau beschriebenen Felder im <strong>Kai</strong>-Dialog in<br />
Erscheinung?<br />
Die im Dialog-Tableau beschriebenen Felder treten im <strong>Kai</strong>-Dialog an den folgenden Stellen in<br />
Erscheinung ( 9.1 In welcher Weise kann ich die <strong>Kai</strong>-Schnittstelle zum Anlagenbuch nutzen):<br />
als Selektionsfelder in der Anlagen-Suchfunktion (vgl. Abb. 9-1),<br />
in der Einzelanzeige des Anlageguts (vgl. Abb. 9-3),<br />
in der Inventar-Einzelanzeige auf der Registerkarte „Anlagegut“ (vgl. Abb. 9-5),<br />
im Überleitungs-Dialog zum Anlegen von neuen Anlagegütern (vgl. Abb. 9-7).<br />
Wie kann ich die Handhabung der Tableau-Felder steuern?<br />
Im Dialog-Tableau sind alle Datenfelder benannt, die für die Dialog-Schnittstelle zum Finanzverfahren<br />
von Bedeutung sind. Im Einzelfall werden jedoch typischerweise nicht alle Felder benötigt.<br />
Über den Feld-Modus kann für jedes Tableau-Feld die Handhabung festgelegt werden:<br />
© <strong>hallobtf</strong>! gmbh Seite: 329 von 405
<strong>Kai</strong> <strong>Anwendungshandbuch</strong> 9 Die <strong>Kai</strong>-Schnittstelle zum Anlagenbuch<br />
Modus Wirkung für…<br />
Selektionsfelder<br />
in der Anlagen-<br />
Suchfunktion<br />
Felder in der<br />
Einzelanzeige<br />
des Anlageguts<br />
© <strong>hallobtf</strong>! gmbh Seite: 330 von 405<br />
Felder in der<br />
Inventar-<br />
Einzelanzeige<br />
(Registerkarte<br />
„Anlagegut“)<br />
Felder im Überleitungs-Dialog<br />
A - unsichtbar keine Anzeige keine Anzeige keine Anzeige keine Anzeige<br />
B - nur anzeigen Anzeige mit<br />
Eingabemöglichkeit<br />
C - änderbar Anzeige mit<br />
Eingabemöglichkeit<br />
D - Pflichteingabe Anzeige mit<br />
Eingabemöglichkeit<br />
Tabelle 9-7 Modus der Tableau-Felder<br />
Anzeige Anzeige Anzeige, keine<br />
Eingabemöglichkeit<br />
Anzeige Anzeige Anzeige mit Eingabemöglichkeit<br />
Anzeige Anzeige Anzeige mit Eingabemöglichkeit,<br />
Pflichteingabe<br />
In bestimmten Fällen ist der Modus durch <strong>Kai</strong> fest vorgegeben und kann nicht verändert<br />
werden.<br />
Wie nutze ich Zusatzfelder im Dialog-Tableau?<br />
<strong>Kai</strong> bietet die Möglichkeit, im Dialog-Tableau Zusatzfelder (Z-Felder) anzulegen und zu nutzen.<br />
Die Z-Felder tragen symbolische Namen (z.B. „Z0001“) und können unter diesen Namen innerhalb<br />
des Dialog-Tableaus genutzt werden. Der Name des Z-Feldes wird beim Anlegen<br />
automatisch vergeben. Die Bezeichnung eines Z-Feldes ist frei wählbar.<br />
Für Z-Felder gibt es die folgenden Anwendungsfälle:<br />
Bei komplexen Formeln kann es sinnvoll sein, Zwischenergebnisse in Z-Feldern abzulegen.<br />
Dies betrifft auch den Aufbau von dynamischen Wertelisten (Feldkategorie „WERTE2“).<br />
Z-Felder vom Datentyp „Text“ mit einer Feldlänge „1“ können dazu genutzt werden, den<br />
Feld-Modus von Tableau-Feldern dynamisch zu bestimmen.<br />
Beispiel 1:<br />
In den <strong>Kai</strong>-Dialogen soll das Feld „Kfz-Kennzeichen“ des Anlagenstamms nur für den Inventartyp<br />
„KFZ“ angezeigt (und ansonsten ausgeblendet) werden.<br />
Abbildung 9-44 Z-Feld für die Sichtbarkeit des KFZ-Kennzeichen im Dialog-Tableau
<strong>Kai</strong> <strong>Anwendungshandbuch</strong> 9 Die <strong>Kai</strong>-Schnittstelle zum Anlagenbuch<br />
Abbildung 9-45 Steuerung der Sichtbarkeit anhand eines Z-Feldes<br />
Beispiel 2:<br />
Das Finanzverfahren kennt die Felder „Produktstufe 1“, „Produktstufe 2“ …, „Produktstufe<br />
5“. Das Feld „Produktstufe 2“ soll nur dann zur Eingabe geöffnet sein, wenn das Feld<br />
„Produktstufe 1“ gefüllt ist. Analog gilt dies für die anderen Produktstufen.<br />
Abbildung 9-46 Produktstufen im Dialog-Tableau<br />
© <strong>hallobtf</strong>! gmbh Seite: 331 von 405
<strong>Kai</strong> <strong>Anwendungshandbuch</strong> 9 Die <strong>Kai</strong>-Schnittstelle zum Anlagenbuch<br />
Abbildung 9-47 Z-Felder für die Sichtbarkeit der einzelnen Produktstufen im Dialog-Tableau<br />
Abbildung 9-48 Steuerung der Sichtbarkeit anhand eines Z-Feldes<br />
Z-Felder dienen nur zur Aufnahme von Zwischenergebnissen und werden nicht an das Finanzverfahren<br />
übergeben.<br />
Welche Felder im Dialog-Tableau haben eine besondere Bedeutung?<br />
Einige Felder im Dialog-Tableau haben eine besondere Bedeutung. Sie bestimmen<br />
auf welchen „Bereich“ des Finanzverfahrens zugegriffen wird,<br />
im welchem Feld des Finanzverfahrens die Koppelnummer ( 9.4.1 Welche Schritte sind<br />
für den Anlagen-Export erforderlich?) angelegt wird (sofern hierfür keine abweichende<br />
Vorgabe erfolgt).<br />
© <strong>hallobtf</strong>! gmbh Seite: 332 von 405
<strong>Kai</strong> <strong>Anwendungshandbuch</strong> 9 Die <strong>Kai</strong>-Schnittstelle zum Anlagenbuch<br />
Finanzverfahren Bereich<br />
SAP Anlagenbuchhaltung (FI-AA) nur vom globalen Administrator<br />
veränderbar:<br />
newsystem ® kommunal<br />
Anlagenbuchhaltung<br />
Mandant (A0010)<br />
Buchungskreis (A0020)<br />
© <strong>hallobtf</strong>! gmbh Seite: 333 von 405<br />
Koppelnummer<br />
(Standardvorgabe)<br />
Hersteller (A0300)<br />
--- Beschreibung 4 (A0420)<br />
MACH Anlagenwirtschaft Mandant (A0010) Hersteller (A0130)<br />
mpsANLA --- Inventurgebiet (A0440)<br />
CIP Anlagenbuchführung --- ---<br />
SASKIA ® .de-VR<br />
(Vermögensrechnung)<br />
KIRP Serie 7 Man (A0010) = Mandant<br />
Mandant (A0010) Alte Inventarnummer (A0040)<br />
HH (A0020) = Haushalt<br />
DATEV Anlagenbuchführung pro Berater-Nr. (A0010)<br />
Mand.-Nr (A0020)<br />
Ber. (A0030)<br />
Tabelle 9-8 Besondere Felder im Dialog-Tableau<br />
9.3.4 Wie funktionieren Import-Tableaus?<br />
Alte Identifikation (A0210)<br />
Einheit (A0190)<br />
Im Import-Tableau wird beschrieben, auf welche Weise aus den Anlagegütern des Finanzverfahrens<br />
<strong>Kai</strong>-Inventargüter entstehen sollen.<br />
Diese Funktion wird in <strong>Kai</strong> entweder<br />
als Einzel-Import im Dialog „Anlagegüter“ ( 9.4.2 Wie lege ich ein neues Inventargut aus<br />
der Übersicht der Anlagegüter an?) oder<br />
als „Massen-Import“ ( 9.4.2 Wie führe ich den automatisierten Anlagen-Import durch?)<br />
durchgeführt.<br />
Wie muss ich mir den Anlagen-Import in <strong>Kai</strong> vorstellen?<br />
Als „Import-Kandidaten“ gelten alle Anlagegüter, für die es in <strong>Kai</strong> noch keine entsprechend verknüpften<br />
Inventargüter gibt. Für diese wird bestimmt<br />
ob das Anlagegut tatsächlich übergeleitet werden soll (Übernahme-Kennzeichen Welche<br />
Bedeutung hat das Übernahme-Kennzeichen?).<br />
wie die Felder des <strong>Kai</strong>-Inventarguts (feste Datenfelder und Freifelder ( 4.2 Freifelder und<br />
4.3 Formeln) aus den Feldern des Anlageguts bestückt werden sollen.<br />
Im Gegensatz zum Export-Tableau ( 9.3.2 Wie funktionieren Export-Tableaus) und zum Dialog-Tableau<br />
( 9.3.3 Wie funktionieren Dialog-Tableaus) beschreibt das Import-Tableau nicht<br />
die Datenfelder aus der Anlagenbuchhaltung des Finanzverfahrens, sondern die Felder, die in<br />
<strong>Kai</strong> für die Inventargüter geführt werden. Diese tragen die symbolischen Feldnamen „I0010“,<br />
„I0020“, usw.
<strong>Kai</strong> <strong>Anwendungshandbuch</strong> 9 Die <strong>Kai</strong>-Schnittstelle zum Anlagenbuch<br />
Zur Bestückung dieser Felder bezieht man sich unter anderem auf Daten, die in der Anlagenbuchhaltung<br />
geführt werden. Hierzu nutzt man die Feldnamen aus dem entsprechenden Dialog-Tableau<br />
(Feldnamen „A0010“, „A0020“, usw.).<br />
Der Anlagen-Import ist nicht zu verwechseln mit dem „normalen“ Import von Inventargütern<br />
( 6.5.2 Import von Inventargütern und Mustern).<br />
Wie bestücke ich die Datenfelder des Import-Tableaus?<br />
Für die Bestückung der im Import-Tableau benannten Felder werden Formeln eingetragen.<br />
Auf diese Weise besteht die Möglichkeit, die Datenfelder des Inventarguts<br />
aus Datenfeldern des Anlageguts im Finanzverfahren<br />
(Feldnamen „A0010“, „A0020“, usw. des Dialog-Tableaus),<br />
durch Berechnung von Werten,<br />
durch komplexe Ableitungsregeln,<br />
aus anderen Feldern des Import-Tableaus („I0010“, „I0020“, usw.),<br />
aus Zusatzfeldern des Import-Tableaus („X0001“, „X0002“, usw.) oder<br />
mit leerem Inhalt<br />
zu bestücken.<br />
Dabei werden die Felder des Anlageguts unter den gleichen symbolischen Feldnamen angesprochen,<br />
unter denen sie im Dialog-Tableau erscheinen.<br />
Abbildung 9-49 Symbolische Feldnamen des Anlagegutes im Dialog-Tableau<br />
Abbildung 9-50 Verwendung der symbolischen Feldnamen aus dem Dialog-Tableau im Import-Tableau<br />
© <strong>hallobtf</strong>! gmbh Seite: 334 von 405
<strong>Kai</strong> <strong>Anwendungshandbuch</strong> 9 Die <strong>Kai</strong>-Schnittstelle zum Anlagenbuch<br />
Beispiele:<br />
Feldbezeichnung im<br />
Anlagen-Tableau<br />
Formel<br />
Bezeichnung #A0050<br />
Nutzungsdauer<br />
(Jahre)<br />
#A0120/12<br />
Haupttyp ENTHAELT(#A0050;"PC";"Laptop";"Drucker";"Monitor";"Server";<br />
"USV";"Switch";"Scanner")?"EDV":<br />
ENTHAELT(#A0050;"stuhl";"tisch";"schrank";"regal")?"MOB":<br />
"BGA"<br />
Afa-Beginn #I0130<br />
Restwert RESTWERT(#X0004;#X0001;"31.12.2009";#X0006)<br />
Inventar-Muster<br />
Tabelle 9-9 Beispiele für die Bestückung von Tableau-Feldern<br />
Abbildung 9-51 Ausschnitt aus einem Import-Tableau<br />
Welche Bedeutung hat das Übernahme-Kennzeichen?<br />
Durch das Übernahme-Kennzeichen wird bestimmt, ob aus einem Anlagegut ein <strong>Kai</strong>-Inventargut<br />
entstehen soll (sofern es sich überhaupt um einen „Import-Kandidaten“ - siehe oben - handelt).<br />
Das Übernahme-Kennzeichen spielt nur bei einem automatisierten Massen-Import (vgl. Abb. 9-<br />
92) eine Rolle. Hierfür wird im Tableau eine Formel ( 4.3 Formeln) eingetragen. Ergibt der<br />
ausgerechnete Formelwert „J“, so wird das Anlagegut übernommen. Andernfalls wird es beim<br />
Anlagen-Import ignoriert.<br />
Auf diese Weise kann beim automatisierten Massen-Import bestimmt werden, welche Anlagegüter<br />
nicht (oder noch nicht) in <strong>Kai</strong> übernommen werden sollen.<br />
© <strong>hallobtf</strong>! gmbh Seite: 335 von 405
<strong>Kai</strong> <strong>Anwendungshandbuch</strong> 9 Die <strong>Kai</strong>-Schnittstelle zum Anlagenbuch<br />
Beispiel:<br />
#A0050??"K010"|"K020"?"J":"N"<br />
In diesem Beispiel werden alle Anlagegüter, die im Feld „A0050“ die Kennzeichnung „K010“<br />
oder „K020“ tragen, übernommen. Alle anderen Anlagegüter werden nicht übernommen.<br />
Welche Datenfelder des Inventarguts können beim Anlagen-Import<br />
bestückt werden?<br />
Im Import-Tableau sind standardmäßig alle festen Datenfelder des <strong>Kai</strong>-Inventarguts benannt,<br />
die aus den Informationen des Anlageguts bestückt werden können.<br />
Um auch Freifelder bestücken zu können, müssen diese dem Tableau hinzugefügt werden.<br />
Abbildung 9-52 Feld hinzufügen im Import-Tableau<br />
Abbildung 9-53 Felddefinition für Freifelder im Import-Tableau anlegen<br />
© <strong>hallobtf</strong>! gmbh Seite: 336 von 405
<strong>Kai</strong> <strong>Anwendungshandbuch</strong> 9 Die <strong>Kai</strong>-Schnittstelle zum Anlagenbuch<br />
Nur globale Freifelder können dem Import-Tableau hinzugefügt werden.<br />
Die Zusatzfelder im Import-Tableau werden unter symbolischen Feldnamen z.B. „X0001“,<br />
„X0002“ oder „X0003“ geführt.<br />
Abbildung 9-54 Beispiele für Zusatzfelder im Import-Tableau<br />
9.4 <strong>Kai</strong>-Funktionen für den Anlagenbuchhalter<br />
9.4.1 Wie kann aus dem Inventargut ein Anlagegut werden?<br />
In diesem Kapitel wird beschrieben, auf welche Art und Weise Inventargüter in Anlagegüter<br />
überführt werden können. Speziell geht es um die fachlichen Hintergründe und um die praktische<br />
Handhabung.<br />
Welche Wege gibt es von <strong>Kai</strong> ins Anlagenbuch?<br />
Je nach den Möglichkeiten des Finanzverfahrens kennt <strong>Kai</strong> zwei unterschiedliche Wege, um<br />
Inventargüter in Anlagegüter zu überführen:<br />
1. den Anlagen-Export, der über das Export-Tableau gesteuert wird ( 9.3.2 Wie funktionieren<br />
Export-Tableaus),<br />
2. das Anlegen von Anlagegütern mit Hilfe des <strong>Kai</strong>-Überleitungsdialogs ( 9.3.3 Wie funktionieren<br />
Dialog-Tableaus).<br />
Welches sind die fachlichen Hintergründe des Anlagen-Exports?<br />
Beim Anlagen-Export geht es in erster Linie um die Altdaten-Übernahme: In <strong>Kai</strong> werden die<br />
Vermögensgegenstände aufgenommen, zum Eröffnungsbilanzstichtag bewertet und mit den<br />
notwendigen Kontierungsinformationen versehen. Über das Export-Tableau entsteht eine Datei,<br />
die der Anlagenbuchhalter ins Finanzsystem einspielt, um dort<br />
© <strong>hallobtf</strong>! gmbh Seite: 337 von 405
<strong>Kai</strong> <strong>Anwendungshandbuch</strong> 9 Die <strong>Kai</strong>-Schnittstelle zum Anlagenbuch<br />
den Anlagenstammsatz anzulegen und außerdem<br />
die Buchung des Wert-Ansatzes vorzunehmen.<br />
Die hierfür erforderlichen fachlichen Festlegungen sind im Export-Tableau abzubilden.<br />
Beispielsweise geht es um Fragen wie:<br />
Mit welchem Wertansatz werden die Altdaten ins Anlagenbuch übernommen (z.B. zum Eröffnungsbilanzstichtag<br />
abgeschriebener Anschaffungswert, geschätzter Zeitwert, historischer<br />
Anschaffungswert und bisher „fiktiv“ aufgelaufene Abschreibung)? Wie ist entsprechend<br />
die Nutzungsdauer (Gesamt-Nutzungsdauer oder Restnutzungsdauer) anzusetzen?<br />
Sollen GWG übernommen werden? Sollen abgeschriebene (aber noch benutzte) Vermögensgegenstände<br />
übernommen werden?<br />
Sollen im Anlagenbuch Gesamtheiten (Fest- und Gruppenwerte) gebildet werden?<br />
Der Anlagen-Export ist nicht zu verwechseln mit dem „normalen“ Export von Inventargütern<br />
( 6.5.1 Export von Inventargütern und Mustern).<br />
Welche Schritte sind für den Anlagen-Export erforderlich?<br />
Voraussetzung für den Anlagenexport ist die Einrichtung der <strong>Kai</strong>-Schnittstelle zum Anlagenbuch<br />
( 9.2.1 Einrichten der technischen Verbindungsparameter).<br />
Für den Anlagenexport sind die folgenden Schritte durchzuführen:<br />
Erzeugen einer Export-Datei aus <strong>Kai</strong>.<br />
Nach diesem Schritt tragen die Inventargüter über eine „Koppelnummer“ eine symbolische<br />
Verknüpfung zu dem zugehörigen Anlagegut (welches dort erst im nachfolgenden Arbeitsschritt<br />
tatsächlich angelegt wird).<br />
Einspielen der Export-Datei in das Finanzverfahren.<br />
Reimport zur endgültigen Verknüpfung zwischen Inventargut und Anlagegut.<br />
Die symbolische Verknüpfung über die „Koppelnummer“ wird durch einen Verweis auf die<br />
endgültige Anlagennummer ersetzt.<br />
Wichtiger Hinweis<br />
Die beim Export vergebene „Koppelnummer“ wird in ein (ansonsten nicht genutztes) Feld des<br />
Anlagenstammsatzes eingetragen. Hierfür ist je Finanzverfahren jeweils ein spezielles Feld<br />
vorgesehen ( 9.3.2 Welche Felder im Export-Tableau haben eine besondere Bedeutung und<br />
9.3.3 Welche Felder im Dialog-Tableau haben eine besondere Bedeutung?).<br />
Wird über das Export-Tableau in das entsprechende Feld eine Information eingetragen, so ist<br />
dies wirkungslos, da das Feld durch die Koppelnummer überschrieben wird.<br />
Im Bedarfsfall kann ein anderes Feld für die Aufnahme der Koppelnummer bestimmt werden<br />
( Handbuch „<strong>Kai</strong>-Installation & Betrieb).<br />
Welche Inventargüter sind Übernahme-Kandidaten beim Anlagen-Export?<br />
In den Anlagen-Export werden als „Übernahme-Kandidaten“ nur solche Inventargüter des betreffenden<br />
Buchungskreises einbezogen, die<br />
nicht den Inventar-Status „L“ ( 1.4 Der Inventar-Status) tragen,<br />
© <strong>hallobtf</strong>! gmbh Seite: 338 von 405
<strong>Kai</strong> <strong>Anwendungshandbuch</strong> 9 Die <strong>Kai</strong>-Schnittstelle zum Anlagenbuch<br />
nicht bereits einem Anlagegut zugeordnet sind (Zuordnungs-Status „X“),<br />
nicht bereits in einem vorherigen Übernahmelauf übernommen wurden (Zuordnungs-Status<br />
„K“),<br />
keine „alte Zuordnung“ tragen (Zuordnungs-Status „A“),<br />
nicht das Kennzeichen „nicht zuordnen“ tragen (Zuordnungs-Status „N“).<br />
Der Zuordnungsstatus ist im Kapitel Welche Bedeutung hat der Zuordnungs-Status? beschrieben.<br />
Auch abgegangene Inventargüter sind „Übernahme-Kandidaten“, da diese gegebenenfalls erst<br />
nach dem Übernahmestichtag abgegangen sind.<br />
Wichtiger Hinweis<br />
Unter den Übernahme-Kandidaten werden nur die Inventargüter tatsächlich ins Anlagenbuch<br />
übergeleitet, für die im Anlagen-Tableau ( 9.3. Die Funktionsweise der Anlagen-Tableaus) das<br />
Feld „Übernahme-Kennzeichen“ auf „J“ steht ( 9.3.2 Welche Bedeutung hat das Übernahme-<br />
Kennzeichen).<br />
Wie führe ich den Anlagen-Export durch?<br />
Für den Anlagen-Export betätigt man in <strong>Kai</strong> auf der Registerkarte „Schnittstelle Anlagenbuch“<br />
im Bereich „Überleitung Anlagenbuch“ die Schaltfläche „starten“.<br />
Abbildung 9-55 Überleitung ins Anlagenbuch starten<br />
Abbildung 9-56 Auswahl des Zuordnungs-Filters zur Überleitung ins Anlagenbuch<br />
© <strong>hallobtf</strong>! gmbh Seite: 339 von 405
<strong>Kai</strong> <strong>Anwendungshandbuch</strong> 9 Die <strong>Kai</strong>-Schnittstelle zum Anlagenbuch<br />
Je nach den Möglichkeiten des Finanzverfahrens wird ein Datei-Auswahldialog für die Erstellung<br />
einer Export-Datei angeboten.<br />
Abbildung 9-57 Datei-Auswahl-Dialog<br />
Zur Erstellung der Export-Datei überprüft <strong>Kai</strong> alle Inventargüter des betreffenden Buchungskreises.<br />
Jedes Inventargut wird - soweit es sich um einen „Übernahme-Kandidaten“ ( Welche<br />
Inventargüter sind Übernahme-Kandidaten beim Anlagen-Export?) handelt - anhand des Export-Tableaus<br />
verarbeitet.<br />
Nachdem die Export-Datei erstellt wurde, erscheint am Bildschirm ein Überleitungs-Protokoll,<br />
das auch gedruckt werden kann.<br />
Abbildung 9-58 Überleitung Anlagenbuch per Datei-Export<br />
Abbildung 9-59 Beispiel einer Export-Datei<br />
© <strong>hallobtf</strong>! gmbh Seite: 340 von 405
<strong>Kai</strong> <strong>Anwendungshandbuch</strong> 9 Die <strong>Kai</strong>-Schnittstelle zum Anlagenbuch<br />
Die entstehende Datei ist in das Finanzverfahren einzuspielen.<br />
Abbildung 9-60 Beispiel einer Import-Schnittstelle im Finanzverfahren<br />
Wie kann ich einen Anlagen-Export zurücksetzen?<br />
Jedem Anlagen-Export wird eine Übergabelauf-Nummer zugeordnet. Diese wird beim Inventargut<br />
angezeigt, solange dieses eine Koppelnummer trägt.<br />
Abbildung 9-61 Inventar-Einzelanzeige mit Koppelnummer und Übergabelauf-Nummer<br />
Der Anlagen-Export kann in <strong>Kai</strong> zurückgesetzt werden. Hierzu betätigt man auf der Registerkarte<br />
„Schnittstelle Anlagenbuch“ im Bereich „Überleitung Anlagenbuchhaltung“ die Schaltfläche<br />
„zurücksetzen“ und gibt im nachfolgenden Eingabedialog die Übergabelauf-Nummer an.<br />
© <strong>hallobtf</strong>! gmbh Seite: 341 von 405
<strong>Kai</strong> <strong>Anwendungshandbuch</strong> 9 Die <strong>Kai</strong>-Schnittstelle zum Anlagenbuch<br />
Abbildung 9-62 Zurücksetzen des Übergabelaufs aufrufen<br />
Abbildung 9-63 Auswahl beim Zurücksetzen des Übergabelaufs<br />
Abbildung 9-64 Eingabe der Übergabelauf-Nummer und Bestätigung<br />
Abbildung 9-65 Protokoll nach Zurücksetzen des Übergabelaufs<br />
Wichtiger Hinweis<br />
Der Anlagen-Export sollte nur zurückgesetzt werden, so lange die Export-Datei noch nicht in<br />
das Finanzverfahren eingespielt wurde.<br />
© <strong>hallobtf</strong>! gmbh Seite: 342 von 405
<strong>Kai</strong> <strong>Anwendungshandbuch</strong> 9 Die <strong>Kai</strong>-Schnittstelle zum Anlagenbuch<br />
Was geschieht beim Reimport zur endgültigen Verknüpfung zwischen<br />
Inventargut und Anlagegut?<br />
Nach dem Einspielen der Export-Datei in das Finanzverfahren tragen die Inventargüter in <strong>Kai</strong><br />
zunächst nach wie vor über ihre „Koppelnummer“ eine symbolische Verknüpfung zu ihrem jeweiligen<br />
Anlagegut. Im Finanzverfahren tragen die Anlagegüter jedoch bereits die endgültige<br />
Anlagenummer (und zusätzlich die „Koppelnummer“).<br />
Durch den Reimport wird die symbolische Verknüpfung über die „Koppelnummer“ durch die<br />
endgültige Verknüpfung über die Anlagennummer ersetzt.<br />
Der Reimport wird über die Schaltfläche „reimportieren“ im Bereich „Überleitung Anlagenbuch“<br />
ausgeführt.<br />
Abbildung 9-66 Reimport starten<br />
Bei der Auswahl des Reimport-Filters kann bestimmt werden, ob man den Reimport zunächst<br />
testweise oder endgültig durchführen möchte.<br />
Abbildung 9-67 durchgeführter Reimport<br />
Welches sind die fachlichen Hintergründe des <strong>Kai</strong>-Überleitungsdialogs?<br />
Beim Überleitungsdialog geht es typischerweise um das laufende Buchungsgeschäft (Szenario:<br />
„Wir buchen bereits doppisch. Was passiert, wenn die Kindertagesstätte einen Kühlschrank<br />
kauft?“).<br />
Der Inventargegenstand wird bei Lieferung (idealerweise durch das Fachamt) in <strong>Kai</strong> erfasst<br />
und mit den notwendigen Kontierungsinformationen versehen. Der Anlagenbuchhalter ruft den<br />
betreffenden Fall in <strong>Kai</strong> auf ( 9.3.3. Wie muss ich mir das Anlegen von neuen Anlagegütern<br />
im <strong>Kai</strong>-Dialog vorstellen?) und sieht auf der <strong>Kai</strong>-Überleitungsmaske das anzulegende Anlagegut.<br />
Hier sind die aus dem Inventargut abgeleiteten Vorschlagswerte bereits eingeblendet (vgl.<br />
Abb. 9-71).<br />
Die Informationen sind durch den Anlagenbuchhalter zu kontrollieren und gegebenenfalls zu<br />
überschreiben. Durch Betätigen der Schaltfläche „Anlagegut anlegen und zuordnen“ wird das<br />
Anlagegut im Finanzverfahren angelegt und das Inventargut diesem zugeordnet.<br />
© <strong>hallobtf</strong>! gmbh Seite: 343 von 405
<strong>Kai</strong> <strong>Anwendungshandbuch</strong> 9 Die <strong>Kai</strong>-Schnittstelle zum Anlagenbuch<br />
In diesem Fall geht es im Finanzverfahren ausschließlich um das Anlegen des Anlagenstammsatz.<br />
Es erfolgt keine Buchung (diese kommt erst dadurch zustande, dass zu einem späteren<br />
Zeitpunkt eine Eingangsrechnung auf das Anlagegut kontiert wird).<br />
Wie führe ich die Dialog-Überleitung durch?<br />
Um Anlagegüter im <strong>Kai</strong>-Dialog anzulegen, ruft man die <strong>Kai</strong>-Suchfunktion ( 6.2 Suchen von<br />
Inventargütern) in einem besonderen Modus „A - Zuordnung Anl.“ auf. Hier kann man die<br />
Inventargüter nach Zuordnungs-Status ( Welche Bedeutung hat der Zuordnungs-Status?)<br />
selektieren.<br />
Beispiel:<br />
o - ohne Das Inventargut ist (noch) keinem Anlagegut zugeordnet.<br />
? - offen Eine Verknüpfung zwischen Inventargut und Anlagegut ist vorgesehen, jedoch trägt<br />
der Inventarstammsatz noch keinen Verweis auf ein konkretes Anlagegut.<br />
Abbildung 9-68 Suchmodus „A - Zuordnung Anl.“<br />
Die überzuleitenden Inventargüter sind zu markieren.<br />
Abbildung 9-69 Auswahl der überzuleitenden Inventargüter<br />
© <strong>hallobtf</strong>! gmbh Seite: 344 von 405
<strong>Kai</strong> <strong>Anwendungshandbuch</strong> 9 Die <strong>Kai</strong>-Schnittstelle zum Anlagenbuch<br />
Sollen mehrere Inventargüter markiert werden, so müssen diese den gleichen Zuordnungs-<br />
Status tragen.<br />
Abbildung 9-70 Fehlermeldung bei gleichzeitiger Markierung mit unterschiedlichen Zuordnungs-Status<br />
Durch Betätigen der Schaltfläche „Zuo+“<br />
wird der Zuordnungs-Status auf „?“ gesetzt bzw.<br />
erscheint der Überleitungsdialog mit einem Vorschlag für das anzulegende Anlagegut.<br />
Die Vorschlagswerte werden durch Formeln aus den Daten des Inventarguts abgeleitet. Sie<br />
sind durch den Anlagenbuchhalter zu kontrollieren und können gegebenenfalls überschrieben<br />
werden.<br />
Durch Betätigen der Schaltfläche „Anlagegut anlegen und zuordnen“ wird das Anlagegut angelegt<br />
und das Inventargut bzw. die Inventargüter diesem zugeordnet.<br />
Abbildung 9-71 Übergabe-Dialog mit Vorschlagswerten aus Formeln<br />
© <strong>hallobtf</strong>! gmbh Seite: 345 von 405
<strong>Kai</strong> <strong>Anwendungshandbuch</strong> 9 Die <strong>Kai</strong>-Schnittstelle zum Anlagenbuch<br />
Sind mehrere Inventargüter markiert, muss besonders darauf geachtet werden, dass diese<br />
„zusammenpassen“:<br />
Bei summierbaren Datenfeldern (Beträge und Mengen) werden die Inhalte aufaddiert.<br />
Bei allen übrigen Datenfeldern werden die Inhalte auf Übereinstimmung geprüft (hierbei<br />
werden leere Inhalte ignoriert). Nur bei Übereinstimmung wird das Feld im Überleitungsdialog<br />
belegt.<br />
Generell gesprochen, wird mit Hilfe der Schaltflächen „Zuo+“ und „Zuo-“ der Zuordnungs-<br />
Status der markierten Inventargüter ( Welche Bedeutung hat der Zuordnungs-Status?) „erhöht“<br />
bzw. „vermindert“.<br />
Abbildung 9-72 Status-Veränderung durch die Schaltflächen „Zuo+“ und „Zuo-“<br />
Inventargüter mit Zuordnungs-Status (leer) oder „?“ können in diesem Dialogschritt auch einem<br />
bereits bestehenden Anlagegut zugeordnet werden. Hierzu<br />
trägt man im unteren Teil der Maske die Nummer des Anlageguts ein oder<br />
ermittelt die Nummer des Anlageguts über die Suchfunktion (Schaltfläche „suchen“ und<br />
Auswahl eines Anlageguts aus der Anlagen-Übersicht.<br />
Abbildung 9-73 Zuordnung durch Eintragung der Nummer des Anlageguts<br />
© <strong>hallobtf</strong>! gmbh Seite: 346 von 405
<strong>Kai</strong> <strong>Anwendungshandbuch</strong> 9 Die <strong>Kai</strong>-Schnittstelle zum Anlagenbuch<br />
Abbildung 9-74 Zuordnung über die Anlagegüter-Suchfunktion<br />
Das betreffende Anlagegut wird angezeigt. Durch Betätigen der Schaltfläche „Inventargüter zuordnen“<br />
werden die ausgewählten Inventargüter diesem zugeordnet.<br />
Abbildung 9-75 Einzelanzeige des Anlageguts vor der Zuordnung<br />
Wie kann ich erkennen, ob ein Inventargut einem Anlagegut zugeordnet<br />
ist?<br />
Einem Anlagegut können mehrere Inventargüter zugeordnet werden. Dies wird dadurch erreicht,<br />
dass die Anlagennummer im <strong>Kai</strong>-Inventarstamm eingetragen wird.<br />
© <strong>hallobtf</strong>! gmbh Seite: 347 von 405
<strong>Kai</strong> <strong>Anwendungshandbuch</strong> 9 Die <strong>Kai</strong>-Schnittstelle zum Anlagenbuch<br />
Abbildung 9-76 Inventargut mit Zuordnung zu einem SAP-Anlagegut<br />
Die Verknüpfung zwischen Inventargut und Anlagegut wird „aus der Sicht des Inventarguts“<br />
in der Einzelanzeige des Inventarguts (Registerkarte „Anlagegut“) und<br />
in der Inventarübersicht (Zuordnungs-Status)<br />
sowie „aus der Sicht des Anlageguts“<br />
in der Anlagen-Übersicht.<br />
angezeigt.<br />
Abbildung 9-77 Registerkarte „Anlagegut“ in der Einzelanzeige des Inventarguts<br />
© <strong>hallobtf</strong>! gmbh Seite: 348 von 405
<strong>Kai</strong> <strong>Anwendungshandbuch</strong> 9 Die <strong>Kai</strong>-Schnittstelle zum Anlagenbuch<br />
Abbildung 9-78 Inventarübersicht mit verschiedenen Zuordnungs-Status<br />
Abbildung 9-79 Anlagen-Übersicht im <strong>Kai</strong>-Dialog<br />
Wie kann ich Inventargüter kennzeichnen, die keinem Anlagegut<br />
zugeordnet werden sollen?<br />
Inventargüter, die keinem Anlagegut zugeordnet werden sollen (z.B. Fremdeigentum), können<br />
mit Hilfe des Kontrollkästchens „nicht zuordnen“ gekennzeichnet werden.<br />
© <strong>hallobtf</strong>! gmbh Seite: 349 von 405
<strong>Kai</strong> <strong>Anwendungshandbuch</strong> 9 Die <strong>Kai</strong>-Schnittstelle zum Anlagenbuch<br />
Abbildung 9-80 Kennzeichnung von Fremdeigentum durch das Kontrollkästchen „nicht zuordnen“<br />
Welche Bedeutung hat der Zuordnungs-Status?<br />
Bei der Verknüpfung zwischen Inventar- und Anlagegut werden die folgenden Zuordnungs-<br />
Status unterschieden:<br />
(leer) Das Inventargut ist keinem Anlagegut zugeordnet.<br />
Abbildung 9-81 Inventargut ohne Zuordnung in der Inventarübersicht<br />
X Das Inventargut ist einem Anlagegut zugeordnet.<br />
Abbildung 9-82 Darstellung Status „X“ in der Inventarübersicht<br />
© <strong>hallobtf</strong>! gmbh Seite: 350 von 405
<strong>Kai</strong> <strong>Anwendungshandbuch</strong> 9 Die <strong>Kai</strong>-Schnittstelle zum Anlagenbuch<br />
Abbildung 9-83 Darstellung Status „X“ in der Einzelanzeige<br />
? Eine Verknüpfung zwischen Inventargut und Anlagegut ist vorgesehen, jedoch trägt der<br />
Inventarstammsatz noch keinen Verweis auf ein konkretes Anlagegut.<br />
Abbildung 9-84 Darstellung Status „?“ in der Inventarübersicht<br />
Abbildung 9-85 Darstellung Status „?“ in der Einzelanzeige<br />
N Das Inventargut soll keinem Anlagegut zugeordnet werden (z. B. Fremdeigentum).<br />
Abbildung 9-86 Darstellung Status „N“ in der Inventarübersicht<br />
© <strong>hallobtf</strong>! gmbh Seite: 351 von 405
<strong>Kai</strong> <strong>Anwendungshandbuch</strong> 9 Die <strong>Kai</strong>-Schnittstelle zum Anlagenbuch<br />
Abbildung 9-87 Darstellung Status „N“ in der Einzelanzeige<br />
K Aus dem Inventargut wurde über einen Datei-Export ( 9.3.2 Wie funktionieren Export-<br />
Tableaus?) ein Anlagegut erzeugt. Da die Nummer des Anlageguts erst beim Einspielen<br />
der Daten in das Finanzverfahren festgelegt wird, ist diese in <strong>Kai</strong> noch nicht bekannt.<br />
Daher wird der Verweis über eine symbolische „Koppelnummer“ dargestellt.<br />
Abbildung 9-88 Darstellung Status „K“ in der Inventarübersicht<br />
Abbildung 9-89 Darstellung Status „K“ in der Einzelanzeige<br />
A „Alte Zuordnung“: Der <strong>Kai</strong>-Buchungskreis war zu einem früheren Zeitpunkt mit einem<br />
anderen Finanzverfahren als dem jetzigen verbunden. Der Inventarstammsatz trägt noch<br />
eine „alte“ Verknüpfung zum Anlagegut.<br />
Abbildung 9-90 Darstellung Status „A“ in der Inventarübersicht<br />
© <strong>hallobtf</strong>! gmbh Seite: 352 von 405
<strong>Kai</strong> <strong>Anwendungshandbuch</strong> 9 Die <strong>Kai</strong>-Schnittstelle zum Anlagenbuch<br />
Abbildung 9-91 Darstellung Status „A“ in der Einzelanzeige<br />
Wichtiger Hinweis<br />
Nur bei aktivierter <strong>Kai</strong>-Schnittstelle zum Anlagenbuch wird die Verknüpfung zwischen Inventargut<br />
und Anlagegut angezeigt. Sie ist nur für solche Benutzer sichtbar, denen die Berechtigung<br />
zum Anzeigen von Anlagegütern gegeben wurde.<br />
9.4.2 Wie kann aus einem bestehenden Anlagegut im Finanzverfahren ein<br />
Inventargut werden?<br />
In diesem Kapitel wird beschrieben, auf welche Art und Weise Anlagegüter in Inventargüter<br />
überführt werden können. Speziell geht es um die fachlichen Hintergründe und um die praktische<br />
Handhabung.<br />
Welches sind die fachlichen Hintergründe des Anlagen-Imports?<br />
Je nach den organisatorischen Gegebenheiten der Kommune werden neu beschaffte Gegenstände<br />
in <strong>Kai</strong> erfasst und von dort aus ins Anlagenbuch überführt oder<br />
im Anlagenbuch erfasst und von dort aus nach <strong>Kai</strong> überführt.<br />
Über das Import-Tableau besteht die Möglichkeit, die existierenden Anlagegüter aus dem Finanzverfahren<br />
in <strong>Kai</strong>-Inventargüter zu überführen.<br />
Die hierfür erforderlichen fachlichen Festlegungen sind im Import-Tableau abzubilden. Beispielsweise<br />
geht es um Fragen wie<br />
Welche Anlagegüter sollen in <strong>Kai</strong> übernommen werden?<br />
(Nur Einzelerfassungen, keine Fest- und Gruppenwerte.)<br />
Welche Informationen aus dem Anlagegut sollen ins Inventargut übernommen werden?<br />
(z.B. Anschaffungsdatum, Standort)<br />
© <strong>hallobtf</strong>! gmbh Seite: 353 von 405
<strong>Kai</strong> <strong>Anwendungshandbuch</strong> 9 Die <strong>Kai</strong>-Schnittstelle zum Anlagenbuch<br />
Wichtiger Hinweis<br />
Der Anlagen-Import ist nicht zu verwechseln mit dem „normalen“ Import von Inventargütern<br />
( 6.5.2 Import von Inventargütern und Mustern).<br />
Wie führe ich den automatisierten Anlagen-Import durch?<br />
Für den Anlagen-Import betätigt man auf der Registerkarte „Schnittstelle Anlagenbuch“ im Bereich<br />
„Überleitung Anlagenbuchhaltung“ die Schaltfläche „Anlagen importieren“.<br />
Abbildung 9-92 „Anlagen importieren“ auf der Registerkarte „Schnittstelle Anlagenbuch“<br />
Der Anlagen-Import wird nach Auswahl des entsprechenden Import-Filters gestartet.<br />
Abbildung 9-93 Auswahl des Anlagen-Import-Filters<br />
Abbildung 9-94 Fortschrittsanzeige beim Anlagen-Import<br />
Nach Abschluss des Anlagen-Imports erscheint ein Import-Protokoll, in dem die importierten<br />
Datensätze und aufgetretene Fehler ausgewiesen werden.<br />
Die im Import-Protokoll ausgewiesenen Datensätze und aufgetretene Fehler können ausgedruckt<br />
werden. Über das Kontrollkästchen „nur Fehler anzeigen“ kann man bestimmen, dass<br />
nur die aufgetretenen Fehler angezeigt und gedruckt werden sollen.<br />
© <strong>hallobtf</strong>! gmbh Seite: 354 von 405
<strong>Kai</strong> <strong>Anwendungshandbuch</strong> 9 Die <strong>Kai</strong>-Schnittstelle zum Anlagenbuch<br />
Abbildung 9-95 Anlagen-Import durchgeführt<br />
In der Historie des Inventarguts wird explizit ausgewiesen, ob das Inventargut über einen Anlagen-Import<br />
in <strong>Kai</strong> angelegt wurde.<br />
Abbildung 9-96 Historien-Eintrag nach Anlagen-Import noch<br />
Wie gehe ich vor, wenn beim automatisierten Anlagen-Import Fehler<br />
aufgetreten sind?<br />
Anlagegüter aus dem Finanzverfahren können nicht in <strong>Kai</strong> importiert werden, wenn die erforderlichen<br />
Grundinformationen zum Anlegen eines Inventarguts fehlen oder ungültig sind.<br />
© <strong>hallobtf</strong>! gmbh Seite: 355 von 405
<strong>Kai</strong> <strong>Anwendungshandbuch</strong> 9 Die <strong>Kai</strong>-Schnittstelle zum Anlagenbuch<br />
Abbildung 9-97 Fehler beim Anlagen-Import<br />
Der Import kann nach Korrektur der Fehlerursache erneut durchgeführt werden. Es werden<br />
immer nur die die Anlagegüter importiert, die noch keine Verknüpfung zu einem <strong>Kai</strong>-Inventargut<br />
haben.<br />
Abbildung 9-98 Anlagen-Import mit bereits verknüpften Anlagegütern<br />
Wie lege ich ein neues Inventargut aus der Übersicht der<br />
Anlagegüter an?<br />
<strong>Kai</strong> bietet die Möglichkeit, Anlagegüter im Dialog einzeln in Inventargüter zu überführen.<br />
Hierzu wählt man in der Übersicht der Anlagegüter den zu importierenden Datensatz aus und<br />
betätigt die Schaltfläche „Inventar anlegen“.<br />
© <strong>hallobtf</strong>! gmbh Seite: 356 von 405
<strong>Kai</strong> <strong>Anwendungshandbuch</strong> 9 Die <strong>Kai</strong>-Schnittstelle zum Anlagenbuch<br />
Die Schaltfläche „Inventar anlegen“ wird nur für solche Anlagengüter angeboten, die noch nicht<br />
mit einem Inventargut verknüpft sind.<br />
Das Übernahmekennzeichen des Dialog-Tableaus spielt in diesem Fall keine Rolle, da die zu<br />
überführenden Anlagegüter im Dialog explizit ausgewählt werden.<br />
Abbildung 9-99 „Inventar anlegen“ aus der Übersicht der Anlagegüter<br />
Es öffnet sich die Erfassungsmaske für Inventargüter. Hier sind die Datenfelder (entsprechend<br />
den Vorgaben im Import-Tableau) bereits gefüllt. Sie können ergänzt oder korrigiert werden.<br />
Über die Schaltfläche „speichern“ wird das Inventargut gespeichert und mit dem Anlagegut<br />
verknüpft.<br />
Abbildung 9-100 Erfassungsmaske für Inventargüter mit Vorbelegung aus dem Anlagegut<br />
© <strong>hallobtf</strong>! gmbh Seite: 357 von 405
<strong>Kai</strong> <strong>Anwendungshandbuch</strong> 9 Die <strong>Kai</strong>-Schnittstelle zum Anlagenbuch<br />
9.4.3 Die Funktionen des <strong>Kai</strong>-Dialogs für den Anlagenbuchhalter<br />
Der <strong>Kai</strong>-Dialog enthält wichtige Arbeitsinstrumente für den Anlagenbuchhalter:<br />
Mit Hilfe der Inventar-Suchfunktion im besonderen Suchmodus „A - Zuordnung Anl.“ kann<br />
er die Zuordnungen zwischen Inventar- und Anlagegütern recherchieren, einrichten und<br />
ändern.<br />
Er kann Änderungslisten ( 8 Inventar-Auswertung in <strong>Kai</strong>) mit anlagenbuchhaltungsrelevanten<br />
Informationen abrufen.<br />
In der Dialog-Übersicht der Anlagegüter kann er feststellen, welche Inventargüter zu den<br />
einzelnen Anlagegütern gehören.<br />
Er kann die Zuordnung zwischen <strong>Kai</strong> und Anlagenbuch überprüfen und ggf. bereinigen.<br />
Wie funktioniert die Inventar-Suchfunktion für den Anlagenbuchhalter?<br />
Die Suchfunktion für Inventargüter ist im Kapitel 6.2 Suchen von Inventargütern beschrieben.<br />
Der Anlagenbuchhalter hat die Möglichkeit, diese in einem besonderen Suchmodus „A - Zuordnung<br />
Anl.“ zu nutzen, wenn ihm die entsprechende Berechtigung ( 5 <strong>Kai</strong>-Benutzer und ihre<br />
Zugriffsrechte) zugewiesen wurde. Hier kann er die Inventargüter nach Zuordnungs-Status<br />
( 9.4.1 Welche Bedeutung hat der Zuordnungs-Status?) selektieren.<br />
Abbildung 9-101 Suchmodus „A - Zuordnung Anl.“ mit verschiedenen Zuordnungs-Status<br />
© <strong>hallobtf</strong>! gmbh Seite: 358 von 405
<strong>Kai</strong> <strong>Anwendungshandbuch</strong> 9 Die <strong>Kai</strong>-Schnittstelle zum Anlagenbuch<br />
Abbildung 9-102 Suchergebnis nach Status „?“ mit Übersicht der Funktionen für den Anlagenbuchhalter<br />
Aus der Übersicht heraus kann der Anlagenbuchhalter<br />
die angezeigten Inventargüter den Anlagegütern zuordnen,<br />
neue Anlagenstammsätze anlegen und die Inventargüter diesen zuordnen,<br />
bestehende Zuordnungen aufheben,<br />
Inventar-Auswertungen im Hinblick auf die Schnittstelle zum Anlagenbuch erzeugen.<br />
Um verschiedene Inventargüter für die Bearbeitung in einer kompakteren Übersicht zusammen<br />
zu fassen, kann der Anlagenbuchhalter auch im Suchmodus „A – Zuordnung Anl.“ einen Inventar-Stapel<br />
(.6.3 Arbeiten mit Inventar-Stapeln) bilden. Aus dem Inventar-Stapel kann er die<br />
gleichen Funktionen aufrufen, wie aus der „normalen“ Übersicht der Inventargüter.<br />
Wie kann ich Listen mit buchungsrelevanten Veränderungen erstellen?<br />
Bei Änderungen von Inventargütern kann auch die „kaufmännische Seite“ betroffen sein. Um<br />
sich über solche Veränderungen zu informieren und diese im Anlagenbuch nachzuführen, hat<br />
der Anlagenbuchhalter die Möglichkeit, entsprechende Inventar-Auswertungen ( 8 Inventar-<br />
Auswertungen in <strong>Kai</strong>) abzurufen.<br />
Speziell geht es in diesem Fall darum, die Änderungen aus einem bestimmten Zeitraum nachzuweisen,<br />
soweit sie buchungsrelevante Datenfelder betreffen.<br />
Die Vorgehensweise ist im Kapitel 8.2 ( Wie kann ich eine Liste der Inventar-Veränderungen<br />
abrufen?) beschrieben.<br />
Wie funktioniert die Dialog-Anzeige der Anlagegüter?<br />
Neben den Funktionen zum Suchen und Anzeigen von Inventargütern bietet <strong>Kai</strong> zusätzlich die<br />
Möglichkeit, die Datensätze des Anlagenbuchs anzuzeigen.<br />
Die Anzeige wird über die Registerkarte „Anlagegüter“ aufgerufen. Von hier aus kann der Anlagenbuchhalter<br />
© <strong>hallobtf</strong>! gmbh Seite: 359 von 405
<strong>Kai</strong> <strong>Anwendungshandbuch</strong> 9 Die <strong>Kai</strong>-Schnittstelle zum Anlagenbuch<br />
Anlagegüter nach bestimmten Kriterien suchen,<br />
feststellen, welche Inventargüter zu den einzelnen Anlagegütern gehören,<br />
die mit einem Anlagegut verknüpften Inventargüter in der Einzelanzeige aufrufen und bearbeiten,<br />
aus einem nicht verknüpften Anlagegut ein neues Inventargut anlegen ( 9.4.2 Wie lege<br />
ich ein neues Inventargut aus der Übersicht der Anlagegüter an?).<br />
Je nach den Möglichkeiten des Finanzverfahrens kann man zum Beispiel nach der Anlagenbezeichnung<br />
sowie nach verschiedenen Kontierungsmerkmalen selektieren.<br />
Abbildung 9-103 Suchkriterien für Anlagegüter<br />
Einzelne Suchkriterien können beliebig kombiniert werden. Alle eingegebenen Suchkriterien<br />
können über die Schaltfläche „Eingabefelder löschen“ zurückgesetzt werden.<br />
Für Suchfelder mit Text-Inhalt (z.B. die Bezeichnung) können Wortfragmente als Suchkriterien<br />
verwendet werden. Bei der Suche in diesen Feldern wird nicht auf Groß- und Kleinschreibung<br />
geachtet.<br />
Abbildung 9-104 Wortfragment „tisch“ in der Anlagenbezeichnung und Konto-Nr. als Suchkriterium<br />
In der Übersicht der Ergebnisse werden zunächst nur maximal 50 Zeilen dargestellt. Über die<br />
Schaltfläche „mehr“ kann man jeweils weitere 50 Zeilen anzeigen.<br />
© <strong>hallobtf</strong>! gmbh Seite: 360 von 405
<strong>Kai</strong> <strong>Anwendungshandbuch</strong> 9 Die <strong>Kai</strong>-Schnittstelle zum Anlagenbuch<br />
Abbildung 9-105 Schaltfläche „mehr“ in der Übersicht der Suchergebnisse<br />
Bei den in der Übersicht angezeigten Anlagegütern erscheint eine „+“-Schaltfläche, wenn diesen<br />
Inventargüter zugeordnet sind. Durch Betätigen der „+“-Schaltfläche werden die dem Anlagegut<br />
zugeordneten Inventargüter eingeblendet.<br />
Abbildung 9-106 Einblenden der zugeordneten Inventargüter<br />
Jetzt hat man die Möglichkeit, nachdem man ein Inventargut ausgewählt hat, dieses zur Bearbeitung<br />
zu öffnen.<br />
© <strong>hallobtf</strong>! gmbh Seite: 361 von 405
<strong>Kai</strong> <strong>Anwendungshandbuch</strong> 9 Die <strong>Kai</strong>-Schnittstelle zum Anlagenbuch<br />
Abbildung 9-107 Aufruf der Einzelanzeige eines zugeordneten Inventarguts<br />
Wie kann ich mir einen Überblick über die Zuordnung zwischen Inventar-<br />
und Anlagegütern verschaffen?<br />
Über die Schaltfläche „Überblick“ im Bereich „Zuordnung“ kann man eine „Anlagen-<br />
Abgleichliste“ abrufen.<br />
Abbildung 9-108 Aufruf der Anlagen-Abgleichliste<br />
© <strong>hallobtf</strong>! gmbh Seite: 362 von 405
<strong>Kai</strong> <strong>Anwendungshandbuch</strong> 9 Die <strong>Kai</strong>-Schnittstelle zum Anlagenbuch<br />
Die Anlagen-Abgleichliste unterteilt sich in verschiedene Bereiche:<br />
Bereich<br />
Zuordnungs-<br />
status<br />
Beschreibung<br />
Verknüpfte Anlagen X Hier werden Inventargüter dargestellt, zu denen es korrespondierende<br />
Anlagegüter im Finanzverfahren gibt.<br />
Ungültige<br />
Anlagennummer<br />
Nicht reimportierte<br />
Anlagennummern<br />
Unbekannte<br />
Koppelnummern<br />
Doppelt vergebene<br />
Koppelnummern<br />
© <strong>hallobtf</strong>! gmbh Seite: 363 von 405<br />
X Zu den hier dargestellten Inventargütern gibt es kein korrespondierendes<br />
Anlagegut im Finanzverfahren.<br />
Mögliche Ursachen:<br />
Das Anlagegut wurde im Finanzverfahren gelöscht.<br />
<strong>Kai</strong> ist nicht mit der korrekten Installation des Finanzverfahrens<br />
verbunden.<br />
K Die hier dargestellten Inventargüter tragen eine Koppelnummer,<br />
unter der im Anlagenbuch eine korrespondierende<br />
Anlage existiert.<br />
Mögliche Ursache:<br />
Das Inventargut wurde in ein Anlagegut überführt<br />
( 9.4.1 Wie kann aus einem Inventargut ein Anlagegut<br />
werden?). Die endgültige Verknüpfung durch den „Reimport“<br />
( 9.4.1 Wie kann aus einem Inventargut ein<br />
Anlagegut werden?) wurde jedoch noch nicht hergestellt.<br />
K Die hier dargestellten Inventargüter tragen eine Koppelnummer,<br />
zu der es im Anlagenbuch keine Entsprechung<br />
gibt.<br />
Mögliche Ursache:<br />
Das Inventargut wurde in ein Anlagegut überführt<br />
( 9.4.1 Wie kann aus einem Inventargut ein Anlagegut<br />
werden?). Die hieraus resultierende Übergabe-Datei<br />
wurde (noch) nicht ins Anlagenbuch eingespielt.<br />
K Die hier dargestellten Inventargüter tragen eine Koppelnummer.<br />
Unter dieser Koppelnummer finden sich im Finanzverfahren<br />
mehrere Anlagegüter.<br />
Mögliche Ursache:<br />
Das Inventargut wurde in ein Anlagegut überführt<br />
( 9.4.1 Wie kann aus einem Inventargut ein Anlagegut<br />
werden?). Die hieraus resultierende Übergabe-Datei<br />
wurde mehrfach ins Anlagenbuch eingespielt.<br />
Alte Zuordnungen A Ein Inventargut trägt eine „alte Zuordnung“ zu einem anderen<br />
als dem aktuellen Finanzverfahren ( 9.4.4 Migration<br />
der <strong>Kai</strong>-Schnittstelle zum Anlagenbuch).<br />
Tabelle 9-10 Bereiche in der Anlagen-Abgleichliste<br />
Mögliche Ursache:<br />
Es ist ein neues Finanzverfahren im Einsatz. Möglicherweise<br />
wurden in dieses die Anlagegüter des alten Verfahrens<br />
migriert. Die Verknüpfungen zwischen Inventargut<br />
und Anlagegut beziehen sich jedoch noch auf das alte<br />
Verfahren und sind noch nicht migriert ( 9.4.4<br />
Migration der <strong>Kai</strong>-Schnittstelle zum Anlagenbuch).
<strong>Kai</strong> <strong>Anwendungshandbuch</strong> 9 Die <strong>Kai</strong>-Schnittstelle zum Anlagenbuch<br />
Abbildung 9-109 Auszug aus einer Anlagen-Abgleichliste<br />
Wie kann ich die Zuordnung zwischen <strong>Kai</strong> und Anlagenbuch überprüfen<br />
und bereinigen?<br />
Über die Schaltfläche „überprüfen und bereinigen“ im Bereich „Zuordnung“ werden die bestehenden<br />
Zuordnungen zwischen Inventargütern und Anlagegütern auf ihre Gültigkeit hin überprüft.<br />
Abbildung 9-110 Zuordnungen überprüfen<br />
© <strong>hallobtf</strong>! gmbh Seite: 364 von 405
<strong>Kai</strong> <strong>Anwendungshandbuch</strong> 9 Die <strong>Kai</strong>-Schnittstelle zum Anlagenbuch<br />
Überprüft wird, ob die in <strong>Kai</strong> referenzierten Anlagegüter tatsächlich existieren. Beispielsweise<br />
könnten Anlagen inzwischen aus dem Anlagebuch entfernt worden sein.<br />
Die Überprüfung betrifft nur die Inventargüter, die den Zuordnungs-Status „X“ tragen.<br />
Nach dem Betätigen der Schaltfläche „überprüfen und bereinigen“ wird zunächst die Anzahl<br />
der zu überprüfenden Inventargüter ermittelt.<br />
Abbildung 9-111 Verknüpfungen überprüfen<br />
Werden bei der Überprüfung ungültige Anlagen-Verknüpfungen festgestellt, können diese nach<br />
einer Sicherheitsabfrage automatisch zurückgesetzt werden. Die betreffenden Inventargüter<br />
erhalten danach den Zuordnungs-Status „?“ statt „X“ ( 9.4.1 Welche Bedeutung hat der Zuordnungs-Status?).<br />
Abbildung 9-112 Sicherheitsabfragen beim Zurücksetzen ungültiger Anlagen-Verknüpfungen<br />
Abbildung 9-113 Durchgeführte Überprüfung der Zuordnungen<br />
Wichtiger Hinweis<br />
Es wird empfohlen, über die Abgleichliste vorab Informationen darüber abrufen, welche Inventargüter<br />
ungültige Zuordnungen tragen und somit vom automatischen Zurücksetzen betroffen<br />
sind.<br />
© <strong>hallobtf</strong>! gmbh Seite: 365 von 405
<strong>Kai</strong> <strong>Anwendungshandbuch</strong> 9 Die <strong>Kai</strong>-Schnittstelle zum Anlagenbuch<br />
9.4.4 Migration der <strong>Kai</strong>-Schnittstelle zum Anlagenbuch<br />
Bei einem Wechsel des Finanzverfahrens (von dem bisherigen Verfahren X auf das neue Verfahren<br />
Y) verlieren die Verknüpfungen zwischen <strong>Kai</strong>-Inventargütern und Anlagegütern ihre Gültigkeit.<br />
Für diesen Fall wird die nachfolgend beschriebene Vorgehensweise empfohlen.<br />
In welchen Schritten vollzieht sich die Migration?<br />
Die folgenden Schritte sind durchzuführen<br />
1. Die Anlagenstammsätze sind aus dem bisherigen Verfahren X in das neue Verfahren Y zu<br />
übertragen. Dies geschieht außerhalb von <strong>Kai</strong>.<br />
2. Bei der Übertragung ist darauf zu achten, dass die (bisherige) Anlagennummer aus dem<br />
Verfahren X in den Anlagenstammsatz des Verfahrens Y übernommen wird.<br />
3. In <strong>Kai</strong> sind die Verbindungsparameter und die Anlagen-Tableaus auf das neue Finanzverfahren<br />
umzustellen ( 9.2 Einrichten der <strong>Kai</strong>-Schnittstelle zum Anlagenbuch). Nach der<br />
Umstellung erscheinen die bisherigen Verknüpfungen unter dem Zuordnungsstatus „A“<br />
(Alte Zuordnung).<br />
Abbildung 9-114 Darstellung Status „A“ in der Inventarübersicht<br />
Abbildung 9-115 Darstellung des Inventarguts mit alter Zuordnung (Ausschnitt)<br />
4. Sobald die Verbindung zum neuen Finanzverfahren funktionsfähig ist, kann die Verknüpfung<br />
durch einen Lauf „Umstellung Anlagenbuchhaltung von“ automatisch auf das neue<br />
Finanzverfahren umgestellt werden.<br />
Abbildung 9-116 Aufruf der „Umstellung Anlagenbuchhaltung von“<br />
© <strong>hallobtf</strong>! gmbh Seite: 366 von 405
<strong>Kai</strong> <strong>Anwendungshandbuch</strong> 9 Die <strong>Kai</strong>-Schnittstelle zum Anlagenbuch<br />
Nach der Umstellung erscheinen die Verknüpfungen unter dem Zuordnungsstatus „K“<br />
(Koppelnummer).<br />
Abbildung 9-117 Darstellung nach erfolgreicher Umstellung mit Status „K“ in der Inventarübersicht<br />
Abbildung 9-118 Darstellung des Inventarguts nach erfolgreicher Umstellung (Ausschnitt)<br />
5. Durch einen Reimport-Lauf ( 9.4.1 Wie kann aus dem Inventargut ein Anlagegut<br />
werden?) werden die Koppelnummern in „echte“ Anlagenverknüpfungen umgesetzt.<br />
Abbildung 9-119 Reimport starten<br />
Abbildung 9-120 Darstellung nach Reimport mit Status „X“ in der Inventarübersicht<br />
Abbildung 9-121 Darstellung des Inventarguts nach erfolgtem Reimport (Ausschnitt)<br />
In welches Datenfeld des neuen Finanzverfahrens muss die bisherige<br />
Anlagenummer übernommen werden?<br />
Die bisherige Anlagennummer muss in das Feld des neuen Finanzverfahrens übernommen<br />
werden, das für die Aufnahme der „Koppelnummer“ ( 9.4.1 Welche Schritte sind für den Anlagen-Export<br />
erforderlich?) bestimmt ist.<br />
Soweit in den Verbindungsparametern hierzu keine Festlegungen getroffen wurden ( 9.2<br />
Einrichten der <strong>Kai</strong>-Schnittstelle zum Anlagenbuch), handelt es sich (je nach Finanzverfahren)<br />
um das folgende Feld:<br />
© <strong>hallobtf</strong>! gmbh Seite: 367 von 405
<strong>Kai</strong> <strong>Anwendungshandbuch</strong> 9 Die <strong>Kai</strong>-Schnittstelle zum Anlagenbuch<br />
Finanzverfahren<br />
SAP Anlagenbuchhaltung (FI-AA) Hersteller<br />
newsystem ® kommunal<br />
Anlagenbuchhaltung<br />
© <strong>hallobtf</strong>! gmbh Seite: 368 von 405<br />
Datenfeld im Finanzverfahren für die bisherige<br />
Anlagennummer (Standardvorgabe)<br />
Beschreibung 4<br />
MACH Anlagenwirtschaft Hersteller<br />
mpsANLA Inventurgebiet<br />
CIP Anlagenbuchführung ---<br />
SASKIA ® .de-VR<br />
(Vermögensrechnung)<br />
Alte Inventarnummer<br />
KIRP Serie 7 Alte Identifikation<br />
DATEV Anlagenbuchführung pro Einheit<br />
Tabelle 9-11 Bezeichnung des Datenfelds im neuen Finanzverfahren<br />
In welchem Format ist die bisherige Anlagennummer in den Anlagenstamm<br />
des neuen Finanzverfahrens zu übernehmen?<br />
Bei der Migration der Anlagenbuchhaltung ist die Anlagennummer des bisherigen Finanzverfahrens<br />
in den Anlagenstammsatz des neuen Finanzverfahrens zu übernehmen. Hierbei ist darauf<br />
zu achten, dass diese in einem bestimmten Format aufbereitet werden muss.<br />
Die nachfolgende Tabelle gibt einen Überblick:<br />
Bisheriges Finanzverfahren Format der bisherigen Anlagennummer<br />
SAP Anlagenbuchhaltung (FI-AA) Mandant, 3-stellig<br />
newsystem ® kommunal<br />
Anlagenbuchhaltung<br />
Buchungskreis, 4-stellig<br />
Hauptnummer, 12-stellig<br />
Unternummer, 4-stellig<br />
Nummer, 20-stellig<br />
MACH Anlagenwirtschaft Mandant, 10-stellig<br />
Anlagennummer, 20-stellig<br />
mpsANLA Anlagennummer, 20-stellig<br />
SASKIA ® .de-VR<br />
(Vermögensrechnung)<br />
Mandant, 4-stellig<br />
Inventarnummer, 19-stellig<br />
KIRP Serie 7 Man = Mandant, 3-stellig<br />
HH = Haushalt, 3-stellig<br />
Betrieb, 5-stellig<br />
Sachkonto, 7-stellig<br />
Identnummer, 5-stellig<br />
DATEV Anlagenbuchführung pro Berater-Nr., 7-stellig<br />
Mand.-Nr., 5-stellig<br />
Ber., 2-stellig<br />
Anlagen-Nr., 15-stellig<br />
Tabelle 9-12 Aufbau der alten Anlagenummer zur Migration in das neue Finanzverfahren
<strong>Kai</strong> <strong>Anwendungshandbuch</strong> 9 Die <strong>Kai</strong>-Schnittstelle zum Anlagenbuch<br />
Das Format der alten Anlagennummer entspricht genau dem Feld „anlkey“ in <strong>Kai</strong>. Wenn man<br />
Inventargüter aus <strong>Kai</strong> in eine Excel-Datei exportiert ( 6.5.1 Export von Inventargütern und<br />
Mustern), kann man in der Spalte „anlkey“ den Aufbau der alten Anlagennummer sehen. Genau<br />
in dieser Form muss die alte Anlagennummer in den Anlagenstamm des neuen Finanzverfahrens<br />
übernommen werden.<br />
Dabei sind ggf. vorhandene Leerzeichen unbedingt in der genauen Anzahl zu berücksichtigen.<br />
9.4.5 Zugriff auf Kontierungselemente des Finanzverfahrens<br />
Im Anlagenstammsatz werden je nach Finanzverfahren verschiedenartige Kontierungselemente<br />
(z.B. Kostenstellen, Anlagenlagenklassen, Anlagenbuchungsgruppen, Sachkonten) geführt.<br />
Bei der Überführung von <strong>Kai</strong>-Inventargütern in Anlagegüter des Finanzverfahrens ( 9.4.1<br />
Welche Schritte sind für den Anlagen-Export erforderlich?) müssen diese Kontierungselemente<br />
mit gültigen Werten bestückt sein. Im Idealfall werden für die entsprechenden Freifelder in <strong>Kai</strong><br />
passende Auswahl-Menüs angeboten. Diese können in <strong>Kai</strong> als WERTE2-Felder unter Verwendung<br />
der Funktion ANLBU() eingerichtet werden.<br />
Beispiel:<br />
Abbildung 9-122 Werteliste der gültigen Sachkonten, ermittelt über die Funktion ANLBU()<br />
Je nach Finanzverfahren gibt es unterschiedliche Aufrufparameter für die ANLBU()-Funktion.<br />
SAP Anlagenbuchhaltung (FI-AA)<br />
Application-ID Tabelle / Liste Parameter 1 Parameter 2 Parameter 3<br />
sapa bzw. sap3 Kostenstelle KOST --- ---<br />
Anlagenklasse ANKL --- ---<br />
Mengeneinheit MEIN --- ---<br />
Ordnungsbegriff 1 OBU1 --- ---<br />
Innenauftrag IORD --- ---<br />
Buchungskreis BUKR --- ---<br />
Tabelle 9-13 Aufruf der ANLBU-Funktionen für SAP Anlagenbuchhaltung (FI-AA)<br />
Beispiel: ANLBU("KOST")<br />
© <strong>hallobtf</strong>! gmbh Seite: 369 von 405
<strong>Kai</strong> <strong>Anwendungshandbuch</strong> 9 Die <strong>Kai</strong>-Schnittstelle zum Anlagenbuch<br />
newsystem ® kommunal Anlagenbuchhaltung<br />
Application-ID Tabelle / Liste Parameter 1 Parameter 2 Parameter 3<br />
info Bewirtschaftungsstelle BWST --- ---<br />
Mitarbeiter MITA --- ---<br />
Anlagenklasse ANKL --- ---<br />
Anlagensachkonto ANSA --- ---<br />
Anlagenbuchungsgruppe ANBG --- ---<br />
Investitionsnummer INVE --- ---<br />
Anlagenstandorte ANST --- ---<br />
Kostenstelle KOST --- ---<br />
Kostenträger KOTR --- ---<br />
Tabelle 9-14 Aufruf der ANLBU-Funktionen für newsystem ® kommunal Anlagenbuchhaltung<br />
Beispiel: ANLBU("KOST")<br />
MACH Anlagenwirtschaft<br />
Application-ID Tabelle / Liste Parameter 1 Parameter 2 Parameter 3<br />
mach Schreibgruppe (Bezeichnungen) SCHR --- ---<br />
Lesegruppe (Bezeichnungen) LESE --- ---<br />
Schreibgruppe (Schlüssel) SCH2 --- ---<br />
Lesegruppe (Schlüssel) LES2 --- ---<br />
AfA-Art (Bezeichnung) AFAA --- ---<br />
AfA-Rhythmus (Bezeichnung) AFAR --- ---<br />
Anlagenart (Bezeichnung) ANLA --- ---<br />
Zinstyp (Bezeichnung) ZINS --- ---<br />
AnlSHK (Bezeichnung) ANLS --- ---<br />
Anlagenkontierungstyp (Bezeichnung) ANLK --- ---<br />
AfA-Beginn-Regel (Bezeichnung) BEGR --- ---<br />
AfA-Art (Schlüssel) AXAA --- ---<br />
AfA-Rhythmus (Schlüssel) AXAR --- ---<br />
Anlagenart (Schlüssel) AXLA --- ---<br />
Zinstyp (Schlüssel) ZXNS --- ---<br />
AnlSHK (Schlüssel) AXLS --- ---<br />
Anlagenkontierungstyp (Schlüssel) AXLK --- ---<br />
AfA-Beginn-Regel (Schlüssel) BXGR --- ---<br />
Tabelle 9-15 Aufruf der ANLBU-Funktionen für MACH Anlagenwirtschaft<br />
Beispiel: ANLBU("ANLK")<br />
© <strong>hallobtf</strong>! gmbh Seite: 370 von 405
<strong>Kai</strong> <strong>Anwendungshandbuch</strong> 9 Die <strong>Kai</strong>-Schnittstelle zum Anlagenbuch<br />
mpsANLA<br />
Application-ID Tabelle / Liste Parameter 1 Parameter 2 Parameter 3<br />
mps Bewirtschaftungsstelle BWST --- ---<br />
Mitarbeiter MITA --- ---<br />
Anlagenklasse ANKL --- ---<br />
Anlagensachkonto ANSA --- ---<br />
Anlagenstandorte ANST --- ---<br />
Kostenstelle KOST --- ---<br />
Kostenträger KOTR --- ---<br />
Tabelle 9-16 Aufruf der ANLBU-Funktionen für mpsANLA<br />
Beispiel: ANLBU("KOST")<br />
DATEV Anlagenbuchführung pro<br />
Application-ID Tabelle / Liste Parameter 1 Parameter 2 Parameter 3<br />
dava Kostenstelle KOST Berater-Nr. Mandant<br />
Kostenträger KOTR Berater-Nr. Mandant<br />
Konto KONT Berater-Nr. Mandant<br />
Tabelle 9-17 Aufruf der ANLBU-Funktionen für DATEV<br />
Beispiel: ANLBU("KOST";"104737";"001")<br />
KIRP Serie 7<br />
Application-ID<br />
Tabelle / Liste Parameter<br />
1<br />
Parameter<br />
2<br />
Parameter<br />
3<br />
© <strong>hallobtf</strong>! gmbh Seite: 371 von 405<br />
Parameter<br />
4<br />
Parameter<br />
5<br />
Parameter<br />
6<br />
kirp Mengeneinheit ME Mandant Haushalt --- --- --- ---<br />
Sparte SPAR Mandant Haushalt Betrieb --- --- ---<br />
Kostenstelle KOST Mandant Haushalt Betrieb --- --- ---<br />
Auftragsschlüssel ASL Mandant Haushalt --- --- --- ---<br />
Auftragsnummer AANR Mandant Haushalt --- --- --- ---<br />
Produktstufe 1 PRO1 Mandant Haushalt --- --- --- ---<br />
Produktstufe 2 PRO2 Mandant Haushalt Produktstufe<br />
1<br />
Produktstufe 3 PRO3 Mandant Haushalt Produktstufe<br />
1<br />
Produktstufe 4 PRO4 Mandant Haushalt Produktstufe<br />
1<br />
Produktstufe 5 PRO5 Mandant Haushalt Produktstufe<br />
1<br />
--- --- ---<br />
Produktstufe<br />
2<br />
Produktstufe<br />
2<br />
Produktstufe<br />
2<br />
--- ---<br />
Produktstufe<br />
3<br />
Produktstufe<br />
3<br />
Betrieb BETR Mandant Haushalt --- --- --- ---<br />
Sachkonto SACH Mandant Haushalt Betrieb --- --- ---<br />
Tabelle 9-18 Aufruf der ANLBU-Funktionen für KIRP Serie 7<br />
Beispiele: ANLBU("KOST";"500";"NKF")<br />
Parameter<br />
7<br />
---<br />
Produktstufe<br />
4
<strong>Kai</strong> <strong>Anwendungshandbuch</strong> 9 Die <strong>Kai</strong>-Schnittstelle zum Anlagenbuch<br />
ANLBU("SACH";"500";"NKF";#BETRIEB)<br />
ANLBU("PRO4";"500";"NKF";#PROD1;#PROD2;#PROD3)<br />
SASKIA ® .de-VR (Vermögensrechnung)<br />
Application-ID Tabelle / Liste Parameter 1 Parameter 2 Parameter 3<br />
sask Mandant MAND --- ---<br />
Anlagengruppe<br />
(Anlagengruppen-Art K)<br />
Anlagengruppe<br />
(Anlagengruppen-Art F)<br />
© <strong>hallobtf</strong>! gmbh Seite: 372 von 405<br />
GRUP Mandant ---<br />
FGRUP Mandant ---<br />
Sachkonto SACH Mandant ---<br />
AfA-Kontierung AKON Mandant ---<br />
Sonder-AfA-Kontierung SKON Mandant ---<br />
Kostenstelle KOST Mandant ---<br />
Produkt PROD Mandant ---<br />
Standort SORT Mandant ---<br />
Standort ORTS Mandant ---<br />
Mengeneinheit MEIN Mandant ---<br />
Leistungseinheit LEIN Mandant ---<br />
AfA-Art AART Mandant ---<br />
Sonder-AfA-Art SART Mandant ---<br />
Kennzeichen AfA-Beginn<br />
m = Monatsanfang<br />
h = Halbjahresanfang<br />
Kennzeichen Berechnung<br />
m = monatlich<br />
j = jährlich<br />
Kennzeichen Zeit-Wert<br />
(0/1)<br />
ABEG --- ---<br />
BERE --- ---<br />
ZEIT --- ---<br />
Tabelle 9-19 Aufruf der ANLBU-Funktionen für SASKIA ® .de-VR (Vermögensrechnung)<br />
Beispiel: ANLBU("KOST";"200")
<strong>Kai</strong> <strong>Anwendungshandbuch</strong> 10 Administrations-Aufgaben<br />
10 Administrations-Aufgaben<br />
Eine Reihe von Administrationsfunktionen sind den <strong>Kai</strong>-Benutzern mit Administrations- bzw.<br />
Konfigurationsrechten ( 5 <strong>Kai</strong>-Benutzer und ihre Zugriffsrechte) vorbehalten. Diese können<br />
über die Registerkarte „Administration“ aufgerufen werden.<br />
Abbildung 10-1 Administrations-Aufgaben<br />
10.1 Inventargüter reorganisieren<br />
Bei bestimmten Änderungen des <strong>Kai</strong>-Stammdatenwerks oder der <strong>Kai</strong>-Mustervorlagen ist ein<br />
Reorganisationslauf erforderlich. Der Reorganisationslauf sorgt dafür, dass die Inventargüter<br />
entsprechend angepasst werden.<br />
Wann müssen Inventargüter reorganisiert werden?<br />
Es gibt vier Sachverhalte, die eine Reorganisation erforderlich machen:<br />
1. Freifelder werden zu Suchfeldern erklärt ( 4.2 Freifelder)<br />
Zu jedem Inventargut führt <strong>Kai</strong> bis zu 30 Suchfelder und füllt diese entsprechend den Freifeld-Definitionen<br />
automatisch mit den „passenden“ Inhalten. Wird ein bestehendes Freifeld<br />
beispielsweise zum Suchfeld 3 erklärt, so wird bei allen nachfolgenden Veränderungen<br />
eines Inventarguts das Suchfeld 3 mit seinem aktuellen Wert gefüllt.<br />
Der Reorganisationslauf sorgt für eine „Massenänderung“ aller Inventargüter, sodass die<br />
Suchfelder 1 bis 30 neu mit ihren aktuellen Werten gefüllt werden.<br />
2. Das Formelwerk ändert sich ( 4.3 Formeln)<br />
Die Freifelder der Kategorie „Formel“ werden bei allen Veränderungen des Inventarguts<br />
berechnet und mit ihrem aktuellen Wert gefüllt.<br />
Der Reorganisationslauf sorgt für eine „Massenänderung“ aller Inventargüter, sodass die<br />
Freifelder der Kategorie „Formel“ neu mit ihren aktuellen Werten gefüllt werden.<br />
© <strong>hallobtf</strong>! gmbh Seite: 373 von 405
<strong>Kai</strong> <strong>Anwendungshandbuch</strong> 10 Administrations-Aufgaben<br />
3. Muster-Vorlagen ändern sich ( 6.1.3 Inventar-Muster)<br />
Sofern eine Muster-Vorlage ein „hartes“ Muster-Freifeld enthält, wird dessen Inhalt auf alle<br />
„abstammenden“ Inventargüter (d.h. die Inventargüter, die sich auf dieses Muster beziehen)<br />
übertragen. Das Gleiche gilt für die Bezeichnung der Muster-Vorlage.<br />
Wird in einer Muster-Vorlage die Bezeichnung oder ein „hartes“ Muster-Freifeld geändert,<br />
so überträgt sich dieses auf die „abstammenden“ Inventargüter erst, sobald diese selbst<br />
verändert werden.<br />
Der Reorganisationslauf sorgt für eine „Massenänderung“ aller Inventargüter, sodass in<br />
diesen die Bezeichnungen und die „harten“ Muster-Freifelder neu mit ihren aktuellen Werten<br />
gefüllt werden.<br />
4. Das Tabellenwerk ändert sich ( 4.4 Tabellen)<br />
Werden Tabellen-Einträge geändert oder gelöscht, so können hiervon Formeln betroffen<br />
sein.<br />
Der Reorganisationslauf sorgt für eine „Massenänderung“ aller Inventargüter, sodass die<br />
Freifelder der Kategorie „Formel“ neu mit ihren aktuellen Werten gefüllt werden.<br />
Wie werden Inventargüter reorganisiert?<br />
Auf der Registerkarte „Administration“ betätigt man im Bereich „Inventargüter“ die Schaltfläche<br />
„reorganisieren“.<br />
Abbildung 10-2 Inventargüter reorganisieren<br />
Nach dem Betätigen der Schaltfläche „reorganisieren“ kommt zunächst eine Sicherheitsabfrage.<br />
Abbildung 10-3 Sicherheitsabfrage vor der Reorganisation<br />
Abbildung 10-4 Sicherheitsabfrage vor der Reorganisation im Buchungskreis „0000“<br />
© <strong>hallobtf</strong>! gmbh Seite: 374 von 405
<strong>Kai</strong> <strong>Anwendungshandbuch</strong> 10 Administrations-Aufgaben<br />
Die Reorganisation wird in zwei Schritten ausgeführt: Zunächst werden die Mustervorlagen reorganisiert<br />
und danach die Inventargüter. Für jeden Schritt öffnet sich eine Dialogbox mit Fortschrittsanzeige.<br />
Die Reorganisation kann jederzeit über die Schaltfläche „abbrechen“ beendet werden. In diesem<br />
Fall sind die Muster-Vorlagen bzw. die Inventargüter nur teilweise reorganisiert. Nach Abschluss<br />
des Vorgangs erscheint im unteren Bereich der Registerkarte der Hinweis, dass die<br />
„Reorganisation der Datenbank durchgeführt“ wurde.<br />
Beim Import von Inventargütern ( 6.5.2 Import von Inventargütern und Mustern) werden diese<br />
automatisch reorganisiert.<br />
Bei der Reorganisation werden die Invenargüter ausgeschlossen, die einer laufenden Inventur<br />
zugeordnet sind. Diese werden nach Abschluss der Inventur automatisch reorganisiert.<br />
Sollen alle Inventargüter in allen Buchungskreisen eines Mandanten reorganisiert werden, so<br />
ruft man die Reorganisation im Buchungskreis „0000“ auf.<br />
Wer darf die Inventargüter reorganisieren?<br />
Benutzer, denen die Berechtigung zur <strong>Kai</strong>-Administration mindestens auf Buchungskreis-<br />
Ebene ( 5 <strong>Kai</strong>-Benutzer und ihre Zugriffsrechte) gegeben wurde, dürfen Inventargüter reorganisieren.<br />
10.2 Inventargüter importieren<br />
Der Import von Inventargütern ist im Kapitel ( 6.5.2 Import von Inventargütern und Mustern)<br />
beschrieben.<br />
10.3 Stammdaten-Pflege<br />
Die Stammdaten-Pflege ist in den folgenden Kapiteln beschrieben:<br />
Standorte 3.2 Standorte<br />
Typen 3.3 Typen und Untertypen<br />
Freifelder 4.2 Freifelder und 4.3 Formeln<br />
Org.-Einheiten 3.4 Organisations- und Untereinheiten<br />
Mengeneinheiten 3.6 Mengeneinheiten<br />
Rubriken 4.1 Rubriken<br />
Tabellen 4.4 Tabellen<br />
Etiketten 3.5 Etikettentypen und -layouts<br />
Anlagen-Tableaus 9 Die <strong>Kai</strong>-Schnittstelle zum Anlagenbuch<br />
Mandanten 3.1 Mandanten und Buchungskreise<br />
Verbindungen (zum Anlagenbuch) 9 Die <strong>Kai</strong>-Schnittstelle zum Anlagenbuch<br />
Benutzer 5 <strong>Kai</strong>-Benutzer und ihre Zugriffsrechte<br />
© <strong>hallobtf</strong>! gmbh Seite: 375 von 405
<strong>Kai</strong> <strong>Anwendungshandbuch</strong> 11 Wartungsfunktionen<br />
11 Wartungsfunktionen<br />
<strong>Kai</strong> enthält eine Reihe von Wartungsfunktionen, die die Analyse von Fehlersituationen und Betriebsstörungen<br />
unterstützen. Diese Funktionen werden typischerweise benutzt, um dem <strong>Kai</strong>-<br />
Support bei Hotline-Anfragen die notwendigen Informationen zu übermitteln.<br />
11.1 Die <strong>Kai</strong>-Support-Pakete<br />
Als Support-Pakete bezeichnet man maschinelle „Momentaufnahmen“ des <strong>Kai</strong>-Betriebsumfelds.<br />
<strong>Kai</strong> kennt verschiedene Arten von Support-Paketen mit unterschiedlich detaillierten<br />
Informationen.<br />
Welche Informationen enthalten die Support-Pakete?<br />
<strong>Kai</strong> ist eine so genannte Client-Server-Applikation. Support-Pakete können für die Client-Seite<br />
und für die Server-Seite erstellt werden.<br />
<strong>Kai</strong> erzeugt Support-Pakete in verschiedenen Größen:<br />
Support-Paket Inhalt<br />
Client-Seite<br />
kleines Support-Paket<br />
Server-Seite<br />
kleines Support-Paket<br />
Server-Seite<br />
mittleres Support-Paket<br />
Server-Seite<br />
großes Support-Paket<br />
Konfigurationsdatei des <strong>Kai</strong>-Clients<br />
Log-Dateien des <strong>Kai</strong>-Clients<br />
Konfigurationsdatei des <strong>Kai</strong>-Servers<br />
Log-Dateien des <strong>Kai</strong>-Servers<br />
Tabelle 11-1 Inhaltsübersicht der <strong>Kai</strong>-Support-Pakete<br />
Zusätzlich:<br />
alle Stammdaten-Einträge des Mandanten<br />
Zusätzlich:<br />
Inventargüter, Historieneinträge und Inventurdaten<br />
Wofür kann ich ein Support-Paket nutzen?<br />
Support-Pakete können für unterschiedliche Zwecke genutzt werden:<br />
Generell enthalten die Support-Pakete Informationen für die Aufklärung von Fehlersituationen<br />
und besonderen Vorkommnissen im <strong>Kai</strong>-Betrieb.<br />
Hierfür werden Support-Pakete in Abstimmung mit der <strong>Kai</strong>-Hotline erstellt und per E-Mail<br />
versandt.<br />
Mittlere und große Support-Pakete können auch dazu verwendet werden, eine exakte Kopie<br />
eines <strong>Kai</strong>-Mandanten anzufertigen ( 11.2 Kopieren eines Mandanten).<br />
Wie kann ich ein Support-Paket erstellen?<br />
Support-Pakete werden über die Registerkarte „Wartung“ abgerufen. Hier betätigt man im Bereich<br />
„Support-Paket (Server) exportieren“ bzw. „Support-Paket (Client) exportieren“ die entsprechende<br />
Schaltfläche.<br />
© <strong>hallobtf</strong>! gmbh Seite: 376 von 405
<strong>Kai</strong> <strong>Anwendungshandbuch</strong> 11 Wartungsfunktionen<br />
Abbildung 11-1 Beispiel mittleres Support-Paket (Server) erstellen<br />
Support-Pakete können während des laufenden Betriebs erstellt werden.<br />
Wer darf Support-Pakete erstellen?<br />
Benutzer, denen die Berechtigung zur <strong>Kai</strong>-Administration ( 5 <strong>Kai</strong>-Benutzer und ihre Zugriffsrechte)<br />
mindestens auf Buchungskreis-Ebene erteilt wurde, dürfen Support-Pakete für die Client-Seite<br />
erstellen.<br />
Benutzer mit globaler Administrationsberechtigung dürfen Support-Pakete für die Server-Seite<br />
erstellen.<br />
Wo werden die Support-Pakete abgelegt?<br />
Support-Pakete werden als .zip-Dateien im Installations-Unterverzeichnis „dump“ abgelegt.<br />
Der Dateiname des Support-Pakets enthält die <strong>Kai</strong>-Version, die Benutzerkennung, das Datum<br />
und die Uhrzeit der Erstellung sowie den Mandanten.<br />
Wichtiger Hinweis<br />
Der Dateiname des Support-Pakets sollte nicht verändert werden.<br />
Wichtiger Hinweis<br />
Wird der <strong>Kai</strong>-Server als Web-Applikation betrieben ( Handbuch „<strong>Kai</strong> - Installation & Betrieb“),<br />
so enthält das Server-Support-Paket keine Konfigurations- und Log-Dateien. Die Ablage des<br />
Support-Pakets wird über einen besonderen Installationsparameter gesteuert.<br />
Wichtiger Hinweis<br />
Ein Client-Support-Paket kann nicht abgerufen werden, wenn der <strong>Kai</strong>-Client im Web-Browser<br />
läuft.<br />
Wie kann ich ein Support-Paket von der Server-Seite auf meine Festplatte<br />
kopieren?<br />
Server-Support-Pakete liegen üblicherweise nicht im direkten Zugriff des <strong>Kai</strong>-Administrators<br />
( Wo werden die Support-Pakete abgelegt?). Aus diesem Grund bietet der <strong>Kai</strong>-Dialog die<br />
© <strong>hallobtf</strong>! gmbh Seite: 377 von 405
<strong>Kai</strong> <strong>Anwendungshandbuch</strong> 11 Wartungsfunktionen<br />
Möglichkeit, Support-Pakete vom Server herunterzuladen und auf einen lokalen Speicherort zu<br />
transferieren. Diese Funktion steht für Benutzer mit globaler Administrationsberechtigung ( 5<br />
<strong>Kai</strong>-Benutzer und ihre Zugriffsrechte) zur Verfügung.<br />
Zum Aufruf dieser Funktion betätigt man auf der Registerkarte „Wartung“ im Bereich „Support-<br />
Paket (Server) verwalten“ die Schaltfläche „verwalten“.<br />
Abbildung 11-2 Verwaltung von Server-Support-Paketen<br />
Abbildung 11-3 Übersicht der Server-Support-Pakete<br />
In der Übersicht wählt man das Support-Paket aus, das heruntergeladen werden soll und betätigt<br />
die Schaltfläche „download“. Es öffnet sich ein Dateiauswahl-Dialog, in dem der neue Speicherort<br />
für die Kopie des Support-Pakets angegeben wird. Der Download erfolgt durch Betätigen<br />
der Schaltfläche „speichern“.<br />
Abbildung 11-4 Dateiauswahl-Dialog zur Speicherung des Server-Support-Paketes<br />
Der Erfolg des Download-Vorgangs wird abschließend im <strong>Kai</strong>-Dialog angezeigt.<br />
© <strong>hallobtf</strong>! gmbh Seite: 378 von 405
<strong>Kai</strong> <strong>Anwendungshandbuch</strong> 11 Wartungsfunktionen<br />
Abbildung 11-5 Download eines Support-Paketes abgeschlossen<br />
Wie kann ich ein Support-Paket von meiner Festplatte auf die Server-Seite<br />
kopieren?<br />
Server-Support-Pakete liegen üblicherweise nicht im direkten Zugriff des <strong>Kai</strong>-Administrators<br />
( Wo werden die Support-Pakete abgelegt?). Aus diesem Grund bietet der <strong>Kai</strong>-Dialog die<br />
Möglichkeit, Support-Pakete von einem lokalen Speicherort auf den Server hochzuladen. Diese<br />
Funktion steht für Benutzer mit globaler Administrationsberechtigung ( 5 <strong>Kai</strong>-Benutzer und<br />
ihre Zugriffsrechte) zur Verfügung.<br />
Zum Aufruf dieser Funktion betätigt man auf der Registerkarte „Wartung“ im Bereich „Support-<br />
Paket (Server) verwalten“ die Schaltfläche „verwalten“.<br />
Abbildung 11-6 Verwaltung von Server-Support-Paketen<br />
Abbildung 11-7 Übersicht der Server-Support-Pakete<br />
In der Übersicht betätigt man die Schaltfläche „upload“. Es öffnet sich ein Dateiauswahl-Dialog.<br />
Hier wählt man die Support-Datei aus, die man übertragen möchte. Der Upload erfolgt durch<br />
Betätigen der Schaltfläche „Upload“.<br />
© <strong>hallobtf</strong>! gmbh Seite: 379 von 405
<strong>Kai</strong> <strong>Anwendungshandbuch</strong> 11 Wartungsfunktionen<br />
Abbildung 11-8 Dateiauswahl-Dialog zum Hochladen des Server-Support-Paketes<br />
Das Server-Support-Paket wird automatisch in das Installations-Unterverzeichnis „dump“ kopiert.<br />
Der Erfolg des Upload-Vorgangs wird abschließend im <strong>Kai</strong>-Dialog angezeigt.<br />
Abbildung 11-9 Upload eines Support-Paketes abgeschlossen<br />
Existiert dieses Support-Paket schon auf dem Server, wird eine entsprechende Meldung angezeigt.<br />
Wie kann ich Support-Pakete löschen?<br />
Support-Pakete, die auf dem <strong>Kai</strong>-Server liegen, können über den <strong>Kai</strong>-Dialog gelöscht werden.<br />
Diese Funktion steht für Benutzer mit globaler Administrationsberechtigung ( 5 <strong>Kai</strong>-Benutzer<br />
und ihre Zugriffsrechte) zur Verfügung.<br />
Zum Aufruf dieser Funktion betätigt man auf der Registerkarte „Wartung“ im Bereich „Support-<br />
Paket (Server) verwalten“ die Schaltfläche „verwalten“.<br />
Abbildung 11-10 Verwaltung von Server-Support-Paketen<br />
© <strong>hallobtf</strong>! gmbh Seite: 380 von 405
<strong>Kai</strong> <strong>Anwendungshandbuch</strong> 11 Wartungsfunktionen<br />
Abbildung 11-11 Übersicht der Server-Support-Pakete<br />
In der Übersicht wählt man das Support-Paket aus, das gelöscht werden soll und betätigt die<br />
Schaltfläche „löschen“.<br />
Abbildung 11-12 Sicherheitsabfrage vor dem Löschen des Server-Support-Pakets<br />
Nach Bestätigung der Sicherheitsabfrage wird das ausgewählte Support-Paket gelöscht.<br />
11.2 Kopieren eines <strong>Kai</strong>-Mandanten<br />
Warum sollte ich einen <strong>Kai</strong>-Mandanten kopieren?<br />
Es gibt verschiedene Situationen, in denen man eine Kopie eines <strong>Kai</strong>-Mandanten anfertigen<br />
möchte:<br />
Für die Durchführung von <strong>Kai</strong>-Schulungen baut man typischerweise einen Muster-Mandanten<br />
auf. Dieser wird in einem Support-Paket „konserviert“ und kann bei Bedarf in beliebig<br />
viele Schulungs-Mandanten kopiert werden.<br />
Rechenzentren, die viele <strong>Kai</strong>-Verwaltungen zu betreuen haben, können einen Muster-<br />
Mandanten als „Grundstock“ aufbauen und diesen für die Einrichtung von <strong>Kai</strong> in den einzelnen<br />
Verwaltungen nutzen.<br />
Möchte man bestimmte <strong>Kai</strong>-Funktionen (z.B. Änderungen im Formelwerk) erproben, so<br />
richtet man sich hierfür sinnvollerweise einen Testmandanten ein, der eine exakte Kopie<br />
des „echten“, produktiven <strong>Kai</strong>-Mandanten darstellt.<br />
Welche Möglichkeiten gibt es, um eine Kopie eines Mandanten<br />
anzufertigen?<br />
Die meisten in <strong>Kai</strong> gespeicherten Stamm- und Inventardaten können mit Hilfe der Export-<br />
Funktion ( 3.7.3 Export von Stammdaten und 6.5.1 Export von Inventargütern und Mustern)<br />
in eine Excel-Datei überführt werden und anschließend über die Import-Funktion ( 3.7.4 Import<br />
von Stammdaten und 6.5.2 Import von Inventargütern und Mustern) in einen anderen<br />
Mandanten eingespielt werden. Dieses Verfahren ist einfach und überschaubar, hat jedoch<br />
mehrere Nachteile:<br />
© <strong>hallobtf</strong>! gmbh Seite: 381 von 405
<strong>Kai</strong> <strong>Anwendungshandbuch</strong> 11 Wartungsfunktionen<br />
Die Inventargüter, die Mustervorlagen ( 6.1.3 Inventar-Muster) und die verschiedenen<br />
Stammdaten müssen einzeln exportiert und importiert werden.<br />
Die Inventar-Historie( 1.6 Die Inventar-Historie), die Daten der laufenden und der abgeschlossenen<br />
Inventuren ( 7 Durchführung von Inventuren), die Listenbeschreibungen<br />
( 8 Inventar-Auswertungen in <strong>Kai</strong>), sowie auch einige Stammdaten-Arten ( 3 Einrichten<br />
des <strong>Kai</strong>-Stammdatenwerks) können auf diese Weise nicht in den neuen Mandanten übernommen<br />
werden.<br />
Der Export und der Import muss für jeden Buchungskreis einzeln aufgerufen werden.<br />
Aus den Export-Daten eines einzelnen Buchungskreises allein lässt sich kein vollständiger<br />
neuer Buchungskreis aufbauen, wenn Daten aus „übergeordneten“ Buchungskreisen „geerbt“<br />
wurden ( 3.7.1 Der Buchungskreis „0000“ - Vererbung von Stammdaten).<br />
Mit Hilfe eines Support-Pakets kann hingegen ein „Komplett-Abzug“ eines Mandanten erzeugt<br />
und in einen neuen Mandanten, auch in einer anderen <strong>Kai</strong>-Datenbank, übernommen werden:<br />
Das mittlere Support-Paket stellt das gesamte Stammdatenwerk für den neuen Mandanten<br />
zur Verfügung.<br />
Das große Support-Paket erstellt ein vollständiges Abbild des Mandanten.<br />
Wichtiger Hinweis<br />
Aus einem mittleren oder großen Server-Support-Paket kann ein neuer Mandant komplett aufgebaut<br />
werden. Es ist jedoch nicht möglich, aus einem Support-Paket Daten in einen bereits<br />
aufgebauten Mandanten zu übernehmen.<br />
Eine weitere Möglichkeit ist die Erzeugung der vollständigen Kopie eines Mandanten „per<br />
Knopfdruck“ ( 3.1 Mandanten und Buchungskreise).<br />
Wie gehe ich vor, um mit Hilfe des Support-Pakets eine Kopie eines<br />
Mandanten anzufertigen?<br />
Nur Benutzer, denen die Berechtigung zur <strong>Kai</strong>-Administration auf globaler Ebene ( 5 <strong>Kai</strong>-<br />
Benutzer und ihre Zugriffsrechte) gegeben wurde, können eine Kopie eines Mandanten anfertigen.<br />
Hierzu sind drei Schritte erforderlich:<br />
1. Zunächst wählt man im <strong>Kai</strong>-Dialog den zu kopierenden Mandanten aus und erstellt ein mittleres<br />
oder großes Support-Paket ( 11.1 Die <strong>Kai</strong>-Support-Pakete).<br />
2. Dann bereitet man den Ziel-Mandanten vor:<br />
Ist der Ziel-Mandant bereits eingerichtet, so müssen zunächst alle Daten gelöscht werden<br />
( Wie kann ich die Daten eines Mandanten löschen?) Übrig bleibt nur der Mandantenstammsatz.<br />
Ist der Ziel-Mandant noch nicht eingerichtet, so muss er zunächst neu angelegt werden<br />
( 3.1 Mandanten und Buchungskreise).<br />
3. Man wechselt im <strong>Kai</strong>-Dialog in den Zielmandanten und spielt das Support-Paket ein. Hierzu<br />
betätigt man auf der Registerkarte „Wartung“ im Bereich „Support-Paket (Server) verwalten“<br />
die Schaltfläche „verwalten“.<br />
© <strong>hallobtf</strong>! gmbh Seite: 382 von 405
<strong>Kai</strong> <strong>Anwendungshandbuch</strong> 11 Wartungsfunktionen<br />
Abbildung 11-13 Support-Paket (Server) verwalten<br />
Es erscheint eine Übersicht über die vorhandenen Server-Supportpakete. Wird hier ein<br />
Support-Paket markiert, so hat man die folgenden Möglichkeiten:<br />
Einspielen des Support-Pakets durch Betätigen der Schaltfläche „importieren“,<br />
Löschen des Support-Pakets durch Betätigen der Schaltfläche „löschen“.<br />
Herunterladen des Support-Pakets durch Betätigen der Schaltfläche „download“.<br />
Abbildung 11-14 Support-Paket (Server) importieren<br />
Wichtiger Hinweis<br />
Die Schaltfläche „importieren“ erscheint nur, wenn der aktive Mandant keine Daten enthält.<br />
Das Einspielen des Support-Pakets kann längere Zeit in Anspruch nehmen.<br />
Wie kann ich die Daten eines Mandanten löschen?<br />
Nur Benutzer, denen die Berechtigung zur <strong>Kai</strong>-Administration auf globaler Ebene ( 5 <strong>Kai</strong>-<br />
Benutzer und ihre Zugriffsrechte) gegeben wurde, können die Daten eines Mandanten löschen.<br />
Hierzu geht man wie folgt vor:<br />
Man wechselt im <strong>Kai</strong>-Dialog in den Zielmandanten und betätigt auf der Registerkarte „Wartung“<br />
im Bereich „Daten des aktiven Mandanten löschen“ die Schaltfläche „löschen“.<br />
© <strong>hallobtf</strong>! gmbh Seite: 383 von 405
<strong>Kai</strong> <strong>Anwendungshandbuch</strong> 11 Wartungsfunktionen<br />
Abbildung 11-15 Daten des aktiven Mandanten löschen<br />
Es erscheint eine Sicherheitsabfrage, bevor alle Daten des Mandanten endgültig gelöscht werden.<br />
Abbildung 11-16 Sicherheitsabfrage vor dem Löschen des aktiven Mandaten<br />
Übrig bleibt nur der Mandantenstammsatz.<br />
11.3 Das <strong>Kai</strong>-Log<br />
Im laufenden Betrieb zeichnet <strong>Kai</strong> verschiedene technische Informationen in Form von „Log-<br />
Dateien“ auf.<br />
Welche Arten von Log-Dateien gibt es?<br />
<strong>Kai</strong> ist eine so genannte Client-Server-Applikation. Log-Dateien werden für die Client-Seite und<br />
für die Server-Seite erstellt. Auch auf dem <strong>Kai</strong>-Laptop und auf dem <strong>Kai</strong>-Mobile entstehen Log-<br />
Dateien.<br />
In den Log-Dateien wird der „normale“ Ablauf der <strong>Kai</strong>-Programmsteuerung aufgezeichnet (Datei-Namensendung<br />
„.out“). Außerdem werden Fehlersituationen protokolliert (Datei-Namensendung<br />
„.err“).<br />
Abbildung 11-17 Beispiel einer Client-Log-Datei<br />
© <strong>hallobtf</strong>! gmbh Seite: 384 von 405
<strong>Kai</strong> <strong>Anwendungshandbuch</strong> 11 Wartungsfunktionen<br />
Wo werden die Log-Dateien abgelegt?<br />
Log-Dateien werden im Installations-Unterverzeichnis „logs“ abgelegt. Für jeden <strong>Kai</strong>-Rechner<br />
werden die Log-Dateien in mehreren Generationen geführt und beim Erreichen der zehnten<br />
Generation „zyklisch" überschrieben.<br />
Wichtiger Hinweis<br />
Wird der <strong>Kai</strong>-Server als Web Applikation betrieben ( Handbuch „<strong>Kai</strong> - Installation & Betrieb“),<br />
so liegen die Log-Dateien des Servers im Verzeichnis catalina.out.<br />
Wichtiger Hinweis<br />
Wird der <strong>Kai</strong>-Client im Web-Browser betrieben, so entstehen keine Log-Dateien. Die Log-Informationen<br />
erscheinen in der Java-Konsole des Browsers.<br />
Den Inhalt der Log-Dateien kann man in einem kleinen Support-Paket ( 11.1 Die <strong>Kai</strong>-Support-<br />
Pakete) zusammenfassen, um ihn beispielsweise per E-Mail an die <strong>Kai</strong>-Hotline zu versenden.<br />
Wie kann ich den Umfang der <strong>Kai</strong>-Logfunktion steuern?<br />
Der Umfang der in den Log-Dateien dargestellten Informationen wird durch die Protokollierungsstufe<br />
festgelegt. Sie hat einen Standardwert von 100 und kann getrennt für den <strong>Kai</strong>-Client<br />
und den <strong>Kai</strong>-Server auf Werte zwischen 0 (nahezu keine Protokollierung) und 9999 (maximale<br />
Protokollierung) eingestellt werden.<br />
Abbildung 11-18 Anpassung der Protokollierungsstufe vom <strong>Kai</strong>-Client und <strong>Kai</strong>-Server<br />
Die Protokollierungsstufe des <strong>Kai</strong>-Clients wird bei jedem Neu-Start des Clients - jedoch nicht<br />
beim einfachen Abmelden und Neu-Anmelden - auf den Standardwert 100 zurückgesetzt. Die<br />
Protokollierungsstufe des <strong>Kai</strong>-Servers wird auf den Standardwert 100 zurückgesetzt, sobald<br />
der Server neu gestartet wird.<br />
Nur Benutzer, denen die Berechtigung zur <strong>Kai</strong>-Administration auf globaler Ebene ( 5 <strong>Kai</strong>-<br />
Benutzer und ihre Zugriffsrechte) gegeben wurde, können die Protokollierungsstufe für den<br />
<strong>Kai</strong>-Server ändern. Zur Änderung der Protokollierungsstufe für den <strong>Kai</strong>-Client genügt die Berechtigung<br />
zur Administration auf Buchungskreis-Ebene.<br />
11.4 Anzeige von Versions- und Konfigurations-Informationen<br />
Manchmal sind beim Betrieb von <strong>Kai</strong> mehrere <strong>Kai</strong>-Server - mit unterschiedlichen Programmständen<br />
und unterschiedlichen Datenbank-Ständen - im Einsatz. Beispielsweise kann der<br />
Systemadministrator eine neue <strong>Kai</strong>-Version für den Test- oder Schulungsbetrieb bereitstellen,<br />
während gleichzeitig die Originalversion für den produktiven Betrieb läuft.<br />
In solchen Situationen ist es wichtig, zu wissen, mit welcher <strong>Kai</strong>-Version man arbeitet und mit<br />
welcher <strong>Kai</strong>-Datenbank man tatsächlich verbunden ist.<br />
In der Kopfzeile des <strong>Kai</strong>-Dialogs wird die Programmversion des <strong>Kai</strong>-Clients angezeigt.<br />
© <strong>hallobtf</strong>! gmbh Seite: 385 von 405
<strong>Kai</strong> <strong>Anwendungshandbuch</strong> 11 Wartungsfunktionen<br />
Abbildung 11-19 Kopfzeile des <strong>Kai</strong>-Client mit Versionsangabe<br />
Betätigt man die F12-Taste, so erscheint ein Popup-Fenster mit allen wesentlichen Versions-<br />
und Konfigurations-Informationen.<br />
Abbildung 11-20 Popup-Fenster mit Informationen zur <strong>Kai</strong>-Konfiguration<br />
Auf dem <strong>Kai</strong>-Client hat die Funktionstaste F12-Taste keine Wirkung, wenn dieser im Web-<br />
Browser betrieben wird. Stattdessen erscheint die Versions-Angabe für den <strong>Kai</strong>-Client in der<br />
Fenster-Titelzeile des Browsers.<br />
Abbildung 11-21 <strong>Kai</strong>-Versionsangabe im Web-Browser<br />
© <strong>hallobtf</strong>! gmbh Seite: 386 von 405
<strong>Kai</strong> <strong>Anwendungshandbuch</strong> 12 Zusatzfunktionen für <strong>Kai</strong><br />
12 Zusatzfunktionen für <strong>Kai</strong><br />
In diesem Kapitel sind Funktionen beschrieben, die nicht zum Standard-Lieferumfang von <strong>Kai</strong><br />
gehören und gegebenenfalls nur bei Abschluss einer besonderen Nutzungsvereinbarung zur<br />
Verfügung stehen.<br />
12.1 Inventar-Bewegungen<br />
<strong>Kai</strong> bietet die Möglichkeit, zu den einzelnen Inventargütern „Bewegungssätze“ zu verwalten.<br />
Hierdurch können sehr unterschiedliche Sachverhalte dargestellt werden.<br />
Beispiele:<br />
- Wartungsvorgänge zu einem Inventargut<br />
- Ausleihen und Rückgaben eines Inventarguts<br />
- Komponenten oder Bauteile eines Inventarguts<br />
Zu einem Inventargut können gleichzeitig verschiedene Arten von Bewegungen verwaltet werden.<br />
Jede Bewegungsart kann mit Freifeldern „ausgestattet“ werden, die den jeweiligen Sachverhalt<br />
beschreiben.<br />
Beispiel:<br />
Es kann eine Bewegungsart „Wartungen“ eingerichtet werden, zu der (beispielsweise nur für<br />
den Inventartyp „MAG“) die Freifelder „Datum der Wartung“, „Bezeichnung der Wartung“ und<br />
„Ergebnis“ gehören.<br />
Gleichzeitig kann eine Bewegungsart „Komponenten“ eingerichtet werden. Diese enthält die<br />
Freifelder „Anzahl“ und „Bezeichnung“ sowie für den Inventartyp „IT“ zusätzlich ein Freifeld<br />
„Serien-Nummer“.<br />
Wie kann ich Inventar-Bewegungen einrichten?<br />
Inventar-Bewegungen stellen sich als besondere Formen von Rubriken ( 4.1 Rubriken) dar.<br />
Aus diesem Grund ist für jede Bewegungsart zunächst eine Rubrik anzulegen. Diese ist als<br />
„Bewegung“ zu kennzeichnen. Gleichzeitig ist festzulegen, ob die Bewegungsdaten nach ihrer<br />
Erfassung geändert werden dürfen (Kontrollkästchen „Änderbar“).<br />
Abbildung 12-1 Hinzufügen einer Bewegungs-Rubrik<br />
© <strong>hallobtf</strong>! gmbh Seite: 387 von 405
<strong>Kai</strong> <strong>Anwendungshandbuch</strong> 12 Zusatzfunktionen für <strong>Kai</strong><br />
Im nächsten Schritt sind die Freifelder einzurichten ( 4.2 Freifelder), die den darzustellenden<br />
Sachverhalt beschreiben.<br />
Abbildung 12-2 Freifelder auf der Bewegungs-Rubrik „Wartungen“<br />
Die Freifelder können in der üblichen Art und Weise entweder global oder bezogen auf bestimmte<br />
Inventartypen und -Untertypen angelegt werden. Sie sind der entsprechenden (Bewegungs-)Rubrik<br />
zuzuordnen.<br />
Abbildung 12-3 Anlegen eines neuen Freifelds auf der Bewegungs-Rubrik „Wartungen“<br />
Die folgenden Besonderheiten sind zu beachten:<br />
Beim Anlegen eines Freifeldes wird festgelegt, ob es zu einer bestimmten „Bewegungs-<br />
Rubrik“ gehören soll. Eine nachträgliche Änderung dieser Zuordnung ist nicht möglich.<br />
Die zu einer Bewegung gehörenden Freifelder können alle Leistungsmerkmale von „normalen“<br />
Freifeldern nutzen ( 4.2 Freifelder). Freifelder anderer Rubriken können jedoch nicht<br />
auf Freifelder von Bewegungs-Rubriken Bezug nehmen.<br />
© <strong>hallobtf</strong>! gmbh Seite: 388 von 405
<strong>Kai</strong> <strong>Anwendungshandbuch</strong> 12 Zusatzfunktionen für <strong>Kai</strong><br />
Wie muss ich mir die Inventar-Bewegungen vorstellen?<br />
Inventar-Bewegungen werden beim einzelnen Inventargut - wie „normale“ Rubriken ( 4.1<br />
Rubriken) - auf Registerkarten dargestellt.<br />
Abbildung 12-4 Bewegungs-Registerkarte „Wartungen“<br />
Auf der Bewegungs-Registerkarte erscheinen die bereits vorhandenen Inventar-Bewegungen<br />
in einer Übersichtsanzeige.<br />
Abbildung 12-5 Inventar-Bewegungen auf der Registerkarte „Wartungen“<br />
Inventar-Bewegungen erscheinen in absteigender Reihenfolge ihrer Erfassung: Die zuletzt erfassten<br />
Bewegungen stehen oben. Gibt es mehr als 25 Inventar-Bewegungen, so können diese<br />
mit Hilfe der Schaltflächen am Fuß der Anzeige „seitenweise“ durchgeblättert werden.<br />
Mit Hilfe der Schaltfläche „neu“ wird eine Maske zur Neuerfassung einer weiteren Inventar-<br />
Bewegung aufgerufen.<br />
© <strong>hallobtf</strong>! gmbh Seite: 389 von 405
<strong>Kai</strong> <strong>Anwendungshandbuch</strong> 12 Zusatzfunktionen für <strong>Kai</strong><br />
Abbildung 12-6 Hinzufügen einer neuen Inventar-Bewegung auf der Registerkarte „Wartungen“<br />
Markiert man in der Übersichtsanzeige eine Bewegung, so erscheinen Schaltflächen zum Ändern<br />
und Löschen.<br />
Abbildung 12-7 Ändern bzw. Löschen einer bestehenden Inventar-Bewegung<br />
Die Schaltflächen zum Neuerfassen, Ändern und Löschen erscheinen nur, wenn<br />
sich der Inventarstammsatz im Anzeigemodus (und nicht im Änderungsmodus) befindet und<br />
dem Benutzer eine Online-Berechtigung zum Anlegen und Ändern von Inventargütern gegeben<br />
wurde ( 5 <strong>Kai</strong>-Benutzer und ihre Zugriffsrechte).<br />
© <strong>hallobtf</strong>! gmbh Seite: 390 von 405
<strong>Kai</strong> <strong>Anwendungshandbuch</strong> 12 Zusatzfunktionen für <strong>Kai</strong><br />
<strong>Kai</strong> kennt auch „nicht änderbare“ Inventar-Bewegungen. Bei diesen erscheinen keine Schaltflächen<br />
zum Ändern und Löschen.<br />
Wo treten die Inventar-Bewegungen in Erscheinung?<br />
Inventar-Bewegungen werden<br />
bei der Einzelanzeige des Inventarguts auf eigenen Registerkarten und<br />
auf dem Inventar-Stammblatt (sofern die entsprechende Rubrik im Auswahldialog des<br />
Stammblatts ausgewählt wird)<br />
angezeigt.<br />
Abbildung 12-8 Stammblatt Auswahl mit Bewegungs-Rubriken<br />
Abbildung 12-9 Inventar-Stammblatt mit Bewegungssätzen<br />
© <strong>hallobtf</strong>! gmbh Seite: 391 von 405
<strong>Kai</strong> <strong>Anwendungshandbuch</strong> 12 Zusatzfunktionen für <strong>Kai</strong><br />
Die Darstellung auf dem Inventar-Stammblatt hängt von den „Platzverhältnissen“ ab: Enthalten<br />
die Inventar-Bewegungen nur wenige, kurze Felder, so werden diese in einer Zeilendarstellung<br />
aufgelistet. Andernfalls erscheint eine „feldbezogene“ Darstellung.<br />
Abbildung 12-10 Inventar-Stammblatt mit feldbezogener Darstellung der Bewegungssätze<br />
Wann nutze ich Inventar-Bewegungen und wann genügt es, „normale“<br />
Freifelder einzurichten?<br />
Wesentliches Merkmal der Inventar-Bewegungen ist, dass<br />
zu jedem einzelnen Inventargut mehrere (sogar beliebig viele) Bewegungen existieren können,<br />
während<br />
die übrigen Daten des Inventarstammsatzes (feste Felder und Freifelder) nur einmal je Inventargut<br />
vorliegen.<br />
Mit Hilfe von Inventar-Bewegungen kann man somit Sachverhalte beschreiben, die mehrmals<br />
je Inventargut aufgezeichnet werden sollen.<br />
Beispiel:<br />
Soll für bestimmte Inventartypen die jeweils zuletzt durchgeführte Wartung (Datum, Bezeichnung,<br />
Ergebnis) aufgezeichnet werden, so genügt es, hierfür „normale“ Freifelder einzurichten.<br />
Erfolgt eine neue Wartung, so werden die Daten der vorherigen Wartung überschrieben.<br />
Sollen jedoch alle Wartungsvorgänge (und nicht nur der letzte) aufgezeichnet werden, so ist<br />
hierfür eine Inventar-Bewegung einzurichten.<br />
© <strong>hallobtf</strong>! gmbh Seite: 392 von 405
<strong>Kai</strong> <strong>Anwendungshandbuch</strong> 12 Zusatzfunktionen für <strong>Kai</strong><br />
Was unterscheidet Inventar-Bewegungen von den Daten des Inventarstammsatzes?<br />
Inventar-Bewegungen werden mit Freifeldern „ausgestattet“, die den jeweiligen Sachverhalt<br />
beschreiben. Im Gegensatz zu den „normalen“ Freifeldern sind diese jedoch nicht Bestandteil<br />
des Inventarstammsatzes.<br />
Einige Sachverhalte stellen sich für Inventar-Bewegungen anders dar als für die übrigen Daten<br />
des Inventarstammsatzes:<br />
Sachverhalt Daten des<br />
Inventarstammsatzes<br />
(feste Felder und Freifelder)<br />
Darstellung in der<br />
Inventar-Einzelanzeige<br />
( 2.4 Einzelanzeigen in <strong>Kai</strong>)<br />
Darstellung auf dem<br />
Inventar-Stammblatt<br />
( 1.5 Das Inventar-Stammblatt)<br />
Darstellung in der<br />
Inventarübersicht<br />
( 2.5 Übersichten in <strong>Kai</strong>)<br />
Darstellung in<br />
Inventar-Listen<br />
( 8 Inventar-Auswertungen in <strong>Kai</strong>)<br />
Erfassung und Änderung<br />
im Rahmen von Inventuren<br />
( 7.3 Körperliche Bestandsaufnahme)<br />
Änderungsnachweis in der<br />
Inventar-Historie<br />
( 1.6 Die Inventar-Historie)<br />
Suchfunktion<br />
( 6.2 Suchen von Inventargütern)<br />
„Vererbung“ der Daten-Definitionen<br />
( 3.7.1 Der Buchungskreis „0000“<br />
- Vererbung von Stammdaten)<br />
ja, auf Registerkarten<br />
(„Rubriken“)<br />
© <strong>hallobtf</strong>! gmbh Seite: 393 von 405<br />
Inventar-Bewegungen<br />
ja, auf Registerkarten<br />
(„Rubriken“)<br />
ja (sofern ausgewählt) ja (sofern ausgewählt)<br />
ja, Freifelder können über eine<br />
„+“-Schaltfläche „dazugeschaltet“<br />
werden<br />
ja, die darzustellenden Felder<br />
können in der Listenbeschreibung<br />
festgelegt werden<br />
ja, dies gilt für Freifelder jedoch<br />
nur, wenn diese als zu „synchronisieren“<br />
gekennzeichnet<br />
sind<br />
nein<br />
nein<br />
nein<br />
ja nein<br />
ja, dies gilt für Freifelder nur,<br />
wenn diese als „Suchfelder“<br />
deklariert sind<br />
ja ja<br />
ja, dies gilt automatisch für alle<br />
Freifelder der Inventar-<br />
Bewegungen<br />
Tabelle 12-1 Gegenüberstellung des Inventarstammsatzes und der Inventar-Bewegungen
<strong>Kai</strong> <strong>Anwendungshandbuch</strong> 12 Zusatzfunktionen für <strong>Kai</strong><br />
Wie kann ich nach Informationen in Bewegungssätzen suchen?<br />
Für jede Bewegungs-Rubrik wird eine eigene Registerkarte in der <strong>Kai</strong>-Suchfunktion angezeigt.<br />
Abbildung 12-11 Auswahl der Suchkriterien für Inventar-Bewegungen<br />
Auf dieser Registerkarte wählt man die entsprechenden Felder, in denen man nach Informationen<br />
suchen möchte, aus und bestimmt die entsprechenden Selektionskriterien.<br />
Alle Freifelder der Bewegungs-Rubrik stehen automatisch als Suchkriterien zur Verfügung.<br />
Wie kann ich Inventar-Bewegungen exportieren und importieren?<br />
Inventar-Bewegungen können auf die gleiche Weise wie Inventargüter exportiert und importiert<br />
werden ( 6.5.1 Export von Inventargütern und Mustern und 6.5.2 Import von Inventargütern<br />
und Mustern):<br />
Für den Export nutzt man die Suchfunktion und betätigt in der Inventarübersicht die Schaltfläche<br />
„exportieren“.<br />
Im nachfolgenden Dialogschritt wird ein spezieller Export-Filter „Bewegungen Excel-Export“<br />
angeboten.<br />
Abbildung 12-12 Auswahl des Export-Filters für Inventar-Bewegungen<br />
© <strong>hallobtf</strong>! gmbh Seite: 394 von 405
<strong>Kai</strong> <strong>Anwendungshandbuch</strong> 12 Zusatzfunktionen für <strong>Kai</strong><br />
Für den Import betätigt man auf der Registerkarte „Administration“ die Schaltfläche „importieren“.<br />
Im nachfolgenden Dialogschritt werden spezielle Import-Filter „Bewegungen Neuanlage“,<br />
„Bewegungen Veränderungen“, „Bewegungen Neuanlage & Veränderung“ angeboten.<br />
Abbildung 12-13 Auswahl der Import-Filters für Inventar-Bewegungen<br />
Die Bewegungs-Exportdatei enthält für jede (genutzte) Bewegungs-Rubrik ein eigenes<br />
Excel-Arbeitsblatt.<br />
Abbildung 12-14 Beispiel einer Import- bzw. Export-Datei mit verschiedenen Inventar-Bewegungen<br />
Wichtiger Hinweis<br />
Für den Import von Inventar-Bewegungen müssen die Excel-Arbeitsblätter den Namen der jeweiligen<br />
Bewegungs-Rubrik tragen.<br />
© <strong>hallobtf</strong>! gmbh Seite: 395 von 405
<strong>Kai</strong> <strong>Anwendungshandbuch</strong> 12 Zusatzfunktionen für <strong>Kai</strong><br />
Wie kann ich ein praktisches Beispiel (Sachgesamtheiten) einrichten?<br />
Unter einer Sachgesamtheit verstehen wir hier eine Inventurgruppe, die gemeinsam unter einer<br />
einheitlichen Inventarnummer geführt wird. Diese besteht aus einzelnen Gegenständen („Komponenten“).<br />
Man geht wie folgt vor:<br />
Einrichten einer Rubrik ( 4.1 Rubriken), zum Beispiel unter dem Namen „Komponenten“.<br />
Hier ist das Kontrollkästchen „Bewegung“ zu setzen.<br />
Abbildung 12-15 Beispiel für das Einrichten einer Rubrik für „Komponenten“<br />
Einrichten der für die Darstellung der Komponenten benötigten Freifelder. Diese werden<br />
der betreffenden Rubrik zugeordnet.<br />
Abbildung 12-16 Einrichten eines Freifeldes auf der Bewegungs-Rubrik „Komponenten“<br />
© <strong>hallobtf</strong>! gmbh Seite: 396 von 405
<strong>Kai</strong> <strong>Anwendungshandbuch</strong> 12 Zusatzfunktionen für <strong>Kai</strong><br />
Abbildung 12-17 Übersicht der Freifelder auf der Bewegungs-Rubrik „Komponenten<br />
Nun können zu einem Inventargut die entsprechenden Komponenten erfasst und angezeigt<br />
werden.<br />
Abbildung 12-18 Beispiel für die Erfassung einer Komponente eines Klassensatzes<br />
Abbildung 12-19 Übersicht der Komponenten eines Klassensatzes<br />
© <strong>hallobtf</strong>! gmbh Seite: 397 von 405
<strong>Kai</strong> <strong>Anwendungshandbuch</strong> 13 Anhang<br />
13 Anhang<br />
13.1 Im Installationsmaterial enthaltene Stammdaten<br />
Zur Nutzung der vielfältigen <strong>Kai</strong>-Funktionalitäten ist es erforderlich, ein entsprechendes<br />
Stammdatenwerk einzurichten ( 3 Einrichten des <strong>Kai</strong>-Stammdatenwerks und 4 Zaubern<br />
mit <strong>Kai</strong>?).<br />
Mit dem Installationsmaterial wird eine rudimentäre Stammdaten-Ausstattung geliefert. Diese<br />
besteht aus<br />
einem „Stammdaten-Grundstock“<br />
jeweils einem „Bündel“ von Stammdaten zur Erfüllung der Kriterien aus unterschiedlichen<br />
Anforderungskatalogen der öffentlichen Verwaltung.<br />
Im Handbuch „<strong>Kai</strong> - Installation & Betrieb“ ist beschrieben, auf welche Weise die im Installationsmaterial<br />
enthaltenen Stammdaten eingespielt werden können.<br />
13.1.1 GRUND1: Stammdaten-Grundstock<br />
Der Stammdaten-Grundstock besteht aus einem Verzeichnis von Inventartypen und -Untertypen<br />
für die allgemein in jeder Verwaltung vorkommenden Inventargüter.<br />
Das Verzeichnis orientiert sich an der AfA-Tabelle für die allgemein verwendbaren Anlagegüter<br />
des Bundesministeriums der Finanzen. Übernommen wurden nur die Positionen des beweglichen<br />
Anlagevermögens, soweit sie für die Belange der öffentlichen Verwaltung von Bedeutung<br />
sind. Hieraus wurde eine vergröberte Struktur abgeleitet.<br />
13.1.2 OKKSA1: Stammdaten zum Anforderungskatalog OKKSA KI.B V1.1<br />
Im Rahmen des Offenen Katalogs für Kommunale Softwareanforderungen (OKKSA e.V. –<br />
www.okksa.de) haben sich Spezialisten aus verschiedenen Verwaltungen zusammengeschlossen,<br />
um einen gemeinsamen Kriterienkatalog für die Anforderungen an eine kommunale Inventarisierungslösung<br />
zu formulieren.<br />
Alle Musskriterien und die überwiegende Anzahl der Kann-Kriterien dieses Katalogs werden<br />
durch <strong>Kai</strong> erfüllt. Für die Erfüllung der nachfolgend genannten Anforderungspunkte sind entsprechende<br />
Stammdaten-Einträge erforderlich.<br />
Für die in den Stammdaten geführten Freifelder ( 4.2 Freifelder) stehen im <strong>Kai</strong>-Dialog umfangreiche<br />
Auswertungs- und Recherchemöglichkeiten zur Verfügung ( 6.2 Suchen von Inventargütern).<br />
© <strong>hallobtf</strong>! gmbh Seite: 398 von 405
<strong>Kai</strong> <strong>Anwendungshandbuch</strong> 13 Anhang<br />
Anforderung Erforderliche Stammdaten<br />
KI02.02<br />
Das Anlagegut kann … mit folgenden Status<br />
gekennzeichnet werden:<br />
1. …<br />
4. fremdes Eigentum<br />
KI02.03<br />
Das Programm ermöglicht die explizite und recherchierbare<br />
Kennzeichnung von Inventargütern<br />
mit haushaltsrechtlich relevanten Merkmalen:<br />
1. Realisierbares Vermögen<br />
2. Wissenschaftlich /künstlerisch /geschichtlich<br />
wertvoll<br />
3. Wichtig für das Wohl der Allgemeinheit<br />
/öffentliches Interesse<br />
KI02.07<br />
Das Programm ermöglicht die strukturierte Verwaltung<br />
der den Inventargütern zuordenbaren<br />
Organisationseinheiten. Diese können mit weiteren<br />
Zusatzinformationen in speziellen Feldern<br />
versehen werden:<br />
1. …<br />
4. Verantwortlicher / Leiter<br />
KI02.08<br />
Das Programm unterstützt die Erfassung und die<br />
Betrachtung von Bildern und Dokumenten zu den<br />
Inventargütern.<br />
Freifeld:<br />
© <strong>hallobtf</strong>! gmbh Seite: 399 von 405<br />
FREMD<br />
- Fremdes Eigentum<br />
Freifelder:<br />
REAL<br />
- Realisierbares Vermögen<br />
WERTVOLL<br />
- Wissenschaftl./künstl./geschichtl. wertvoll<br />
WICHTIG<br />
- Wichtig für das Wohl der Allgemeinheit<br />
Tabelleneintrag:<br />
ORGEINH-X, LEITER/IN<br />
Einrichtung eines „Info-Feldes“ zur Organisationseinheit<br />
Freifelder:<br />
FOTO<br />
- Zustandsfoto<br />
RECHNUNG<br />
- Rechnungsdokument
<strong>Kai</strong> <strong>Anwendungshandbuch</strong> 13 Anhang<br />
Anforderung Erforderliche Stammdaten<br />
KI03.02<br />
Das Programm ermöglicht die Wiedergabe der zu<br />
den Inventargütern gespeicherten<br />
1. Zeitwerte,<br />
2. Informationen zur Herleitung dieser Zeitwerte<br />
(inkl. verwendeter Index).<br />
KI03.04<br />
Das Programm ermöglicht die recherchierbare<br />
Kennzeichnung der Inventargüter, die aufgrund<br />
vorgegebener Wertgrenzen nicht in der AnBu<br />
geführt werden.<br />
KI03.05<br />
Das Programm ermöglicht die Kennzeichnung von<br />
Inventargütern als zu einem Gebäude gehörig.<br />
© <strong>hallobtf</strong>! gmbh Seite: 400 von 405<br />
Freifelder:<br />
FREMD<br />
- Fremdes Eigentum<br />
ANSWERT<br />
- Anschaffungswert (historisch)<br />
ANSDAT<br />
- Anschaffungsdatum<br />
BILDAT<br />
- Bilanz-Stichtag<br />
NUTZDAU<br />
- Gesamtnutzungsdauer in Jahren<br />
INDEX<br />
- genutzter Preisindex<br />
ZEITWERT<br />
- berechneter Zeitwert zum Bilanz-Stichtag<br />
Tabelleneintrag:<br />
INDEX<br />
- unterschiedliche Preisindizes (Deflatoren aus<br />
der volkswirtschaftlichen Gesamtrechnung)<br />
Der Zeitwert wird wie folgt berechnet:<br />
Bei Fremdeigentum ist der Zeitwert = 0<br />
Bei Festwerten und Gruppenwerten ist der<br />
Zeitwert = 0 (wird gesondert ermittelt)<br />
Ansonsten wird der Anschaffungswert bis zum<br />
Bilanzstichtag abgeschrieben.<br />
Das Ergebnis wird anhand des ausgewählten<br />
Preisindex bewertet.<br />
Freifelder:<br />
ANSWERT<br />
- Anschaffungswert (historisch)<br />
GWGKZ<br />
- berechnetes Kennzeichen GWG<br />
Das Kennzeichen GWGKZ wird automatisch gesetzt,<br />
wenn der Anschaffungswert die GWG-<br />
Grenze von 410 EUR (multipliziert mit einem Umsatzsteuersatz<br />
von 1,19) nicht übersteigt.<br />
Freifeld:<br />
GEBTEIL<br />
- zum Gebäude gehörig
<strong>Kai</strong> <strong>Anwendungshandbuch</strong> 13 Anhang<br />
Anforderung Erforderliche Stammdaten<br />
KI04.01<br />
Das Programm unterstützt die Erfassung erweiterter<br />
Informationen zu speziellen Inventartypen:<br />
1. Kennzeichen für Kfz<br />
2. Überprüfungstermine (z.B. TÜV für Kfz)<br />
3. Wartungstermine<br />
4. Standardisierte Hardware-Parameter (für<br />
Computertechnik)<br />
5. Softwareausstattung (für Computertechnik)<br />
6. Versicherungsstatus<br />
7. Seriennummer<br />
Typen:<br />
© <strong>hallobtf</strong>! gmbh Seite: 401 von 405<br />
ITA (IT-Ausstattung)<br />
mit den folgenden Untertypen<br />
BEA - Beamer<br />
DRU - Drucker<br />
MON - Monitor (Bildschirm)<br />
NET - Netzwerktechnik<br />
PC - PC (stationär oder tragbar)<br />
PDA - Personal Digital Assistant<br />
SCA - Scanner<br />
SRV - Server<br />
Freifelder:<br />
SERNR<br />
- Seriennummer (für Inventartyp ITA)<br />
PRUEFDAT<br />
- Nächstes Prüf-Datum (für Inventartyp ITA-<br />
DRU)<br />
HERSTELL<br />
- Hersteller (für Inventartyp ITA-DRU)<br />
LASERDR<br />
- Ist Laserdrucker (j/n) (für Inventartyp ITA-<br />
DRU)<br />
BETRIEBS<br />
- Betriebssystem (für Inventartyp ITA-PC)<br />
HSP<br />
- Hauptspeicher (GB) (für Inventartyp ITA-PC)<br />
PROZESS<br />
- Prozessor (für Inventartyp ITA-PC)<br />
THINCLIE<br />
- Ist Thin-Client (j/n) (für Inventartyp ITA-PC)<br />
DIAG<br />
- Diagonale (Zoll) (für Inventartyp ITA-MON)<br />
TYP<br />
- Monitor-Typ (für Inventartyp ITA-MON)<br />
KENNZ<br />
- Kfz-Kennzeichen (für Inventartyp FAH)<br />
FGNR<br />
- Fahrgestell-Nummer (für Inventartyp FAH)<br />
PRUEFDAT<br />
- Nächstes Prüf-Datum (für Inventartyp FAH)<br />
VERSSTAT<br />
- Versicherungsstatus (für Inventartyp FAH)<br />
SERNR<br />
- Seriennummer (für Inventartyp MAS)<br />
PRUEFDAT<br />
- Nächstes Prüf-Datum (für Inventartyp MAS)
<strong>Kai</strong> <strong>Anwendungshandbuch</strong> 13 Anhang<br />
Anforderung Erforderliche Stammdaten<br />
KI05.01<br />
Das Programm ermöglicht die Kennzeichnung von<br />
Inventargütern als zu einem Festwert gehörig.<br />
KI08.01<br />
Das Programm ermöglicht die Speicherung der<br />
Buchungs- bzw. Journalnummer zu den Inventargütern.<br />
Freifeld:<br />
© <strong>hallobtf</strong>! gmbh Seite: 402 von 405<br />
WERTART<br />
- Herleitung<br />
AK = Anschaffungskosten<br />
HK = Herstellkosten<br />
FW = Festwert<br />
GW = Gruppenwert<br />
Freifeld:<br />
JOURNUM<br />
- Journal-Nummer<br />
Tabelle 13-1 Stammdaten zur Erfüllung der Kriterien zum Anforderungskatalog OKKSA KI.B V1.1<br />
13.2 Muster-Beispiele für Inventar-Auswertungen<br />
Nach der Installation der <strong>Kai</strong>-Software stehen dem Anwender bereits eine Reihe von Listen-<br />
Beschreibungen ( 8 Inventar-Auswertungen in <strong>Kai</strong>) zur Verfügung:<br />
*MUS_ORT Inventar-Auswertung sortiert und gruppiert nach Standorten (Gebäude, Etage,<br />
Raum)<br />
*MUS_TYP Inventar-Auswertung sortiert und gruppiert nach Typ und Untertyp<br />
*MUS_ORG Inventar-Auswertung sortiert und gruppiert nach Organisationseinheiten und<br />
Untereinheiten<br />
Der Benutzer kann diese Listenbeschreibungen unmittelbar zum Abruf von Auswertungslisten<br />
verwenden. Alternativ kann er eigene Listenbeschreibungen anlegen und hierfür die Kopierfunktion<br />
für Listenbeschreibungen ( 8 Inventar-Auswertungen in <strong>Kai</strong>) nutzen.<br />
13.3 Limitierungen<br />
Im praktischen Betrieb von <strong>Kai</strong> spielen Grenzwerte und Beschränkungen typischerweise keine<br />
Rolle. In diesem Abschnitt werden<br />
Grenzwerte, die sich aus dem <strong>Kai</strong>-Datenmodell ergeben („scharfe Grenzen“) sowie<br />
empfohlene Größenordnungen für den laufenden <strong>Kai</strong>-Betrieb<br />
beschrieben.<br />
Welche Grenzwerte ergeben sich aus dem <strong>Kai</strong>-Datenmodell?<br />
Aus dem <strong>Kai</strong>-Datenmodell ergeben sich die folgenden Limitierungen:<br />
Gliederungs-Ebenen für Standorte:<br />
3 (z.B. „Gebäude“, „Etage“, „Raum“)<br />
Gliederungs-Ebenen für Organisationseinheiten:<br />
2 (z.B. „Org.-Einheit“, „U.-Einheit“)<br />
Gliederungs-Ebenen für Inventartypen:<br />
2 („Typ“, „Untertyp“)
<strong>Kai</strong> <strong>Anwendungshandbuch</strong> 13 Anhang<br />
Freifelder als Suchfelder:<br />
maximal 30 (für unterschiedliche Inventartypen können die Suchfelder unterschiedlich belegt<br />
werden)<br />
Weitere Grenzen ergeben sich aus den Feldlängen in der <strong>Kai</strong>-Datenbank ( 13.4 Feldlängen<br />
in <strong>Kai</strong>).<br />
Welche empfohlenen Größenordnungen gelten für den laufenden <strong>Kai</strong>-<br />
Betrieb?<br />
Die möglichen Größenordnungen im laufenden <strong>Kai</strong>-Betrieb hängen von unterschiedlichen Gegebenheiten<br />
(z.B. Hauptspeichergröße, Prozessorleistung, Leitungsgeschwindigkeit) ab. Die<br />
folgenden Werte können als Anhaltspunkte dienen:<br />
Limits je Buchungskreis<br />
Anzahl Inventargüter<br />
© <strong>hallobtf</strong>! gmbh Seite: 403 von 405<br />
Sinnvolles Limit<br />
(Anhaltspunkt)<br />
Maximalwert<br />
(Anhaltspunkt)<br />
im Bestand unlimitiert unlimitiert<br />
je Standort (Raum) 200 1.000<br />
in der Inventarübersicht 250 1.000<br />
bei Export oder Import (je Lauf) 2.000 10.000<br />
bei der Inventaraufnahme mit <strong>Kai</strong>-Mobile 200 500<br />
bei der Inventaraufnahme mit <strong>Kai</strong>-Laptop 1.000 Unlimitiert<br />
Umfang der Stammdaten<br />
Inventartypen und Untertypen<br />
( 3.3 Typen und Untertypen)<br />
Rubriken<br />
( 4.1 Rubriken)<br />
Standorte (Räume)<br />
( 3.2 Standorte)<br />
Org.-Einheiten und U.-Einheiten<br />
( 3.4 Organisations- und Untereinheiten)<br />
Freifelder<br />
Maximale Anzahl Freifelder je Inventargut<br />
(abhängig von Länge und Füllgrad der Freifelder).<br />
Anzahl Freifelder zur Darstellung auf<br />
Drucklisten<br />
Sonstige Limitierungen<br />
200 1.000<br />
6 bis 10 25<br />
5.000 30.000<br />
200 1.500<br />
50 100<br />
50 100<br />
Seiten je Druckliste 1.000 5.000<br />
Standorte (Räume) je Inventur 200 unlimitiert<br />
Tabelle 13-2 Empfohlene Größenordnungen für den laufenden <strong>Kai</strong>-Betrieb
<strong>Kai</strong> <strong>Anwendungshandbuch</strong> 13 Anhang<br />
13.4 Feldlängen in <strong>Kai</strong><br />
Feldbezeichnung Max. Länge<br />
Standorte<br />
Gebäude 10<br />
Etage 4<br />
Raum 6<br />
Bezeichnung 100<br />
Inhalt (Zusatzinformation) 50<br />
Typen<br />
Name 3<br />
Untertyp 3<br />
Bezeichnung 100<br />
Inhalt (Zusatzinformation) 50<br />
Freifelder<br />
Name 8<br />
Bezeichnung 50<br />
Pos 3<br />
Aufteilung (Multi) 20<br />
Werte 255<br />
Werte2 255<br />
Formel 255<br />
Bemerkung 255<br />
Org.-Einheiten<br />
Org.-Einheit 10<br />
Untereinheit 4<br />
Bezeichnung 100<br />
Inhalt (Zusatzinformation) 50<br />
Mengeneinheiten<br />
Mengeneinh. 3<br />
Bezeichnung 100<br />
Rubriken<br />
Rubrik 8<br />
Bezeichnung 100<br />
Pos 3<br />
Tabellen<br />
Tabelle 50<br />
Schlüssel1 - Schlüssel5 50<br />
Inhalt 50<br />
© <strong>hallobtf</strong>! gmbh Seite: 404 von 405
<strong>Kai</strong> <strong>Anwendungshandbuch</strong> 13 Anhang<br />
Feldbezeichnung Max. Länge<br />
Anlagen-Tableaus<br />
Tableau 8<br />
Bezeichnung 30<br />
Werte 255<br />
Werte2 255<br />
Formel 255<br />
Bemerkung 255<br />
Benutzer<br />
Benutzer 8<br />
Passwort 8<br />
Name 32<br />
eMail 100<br />
Mandanten<br />
Mandant 3<br />
Buchungskreis 4<br />
Bezeichnung 30<br />
Barcode Kopf 25<br />
Barcode Fuß 25<br />
Import/Export-Verzeichnis 255<br />
Inventarnummer-Vorbelegung 10<br />
alternative Bezeichnung für<br />
Standorte und Org.-Einheiten<br />
Verbindungen<br />
je 15<br />
Name 8<br />
Bezeichnung 50<br />
ApplicationID 4<br />
Timeout 5<br />
IP-Adresse 255<br />
Port 5<br />
Konfigurationsparameter 255<br />
Tabelle 13-3 Feldlängen in <strong>Kai</strong><br />
© <strong>hallobtf</strong>! gmbh Seite: 405 von 405