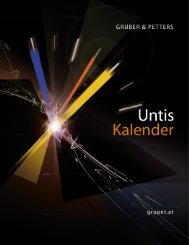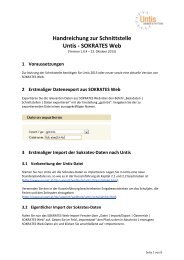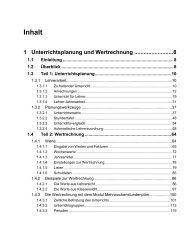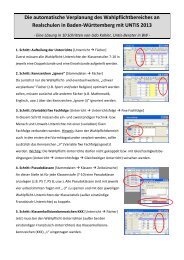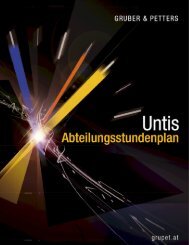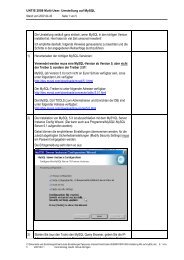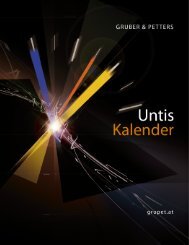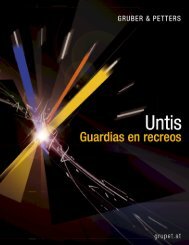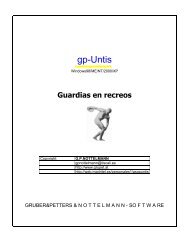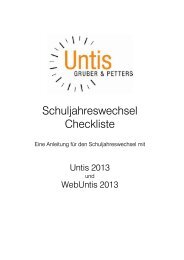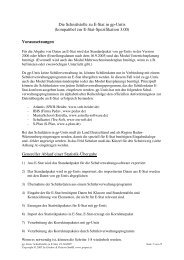Infostundenplan - Untis
Infostundenplan - Untis
Infostundenplan - Untis
Sie wollen auch ein ePaper? Erhöhen Sie die Reichweite Ihrer Titel.
YUMPU macht aus Druck-PDFs automatisch weboptimierte ePaper, die Google liebt.
<strong>Untis</strong> im Info-Modus 51<br />
· Gehen Sie auf und stellen Sie die Verbindung zur Datei <strong>Untis</strong>.exe her. Alternativ<br />
können Sie den Pfad auch eintippen.<br />
Wenn Sie bei der Installation den vorgeschlagenen Pfad nicht geändert haben, so wird für die<br />
Programmversion 2011 die Verknüpfung einstweilen folgendermaßen aussehen:<br />
C:\Programme\<strong>Untis</strong>\2014\<strong>Untis</strong>.exe<br />
Damit das Programm im Info-Modus startet, muss noch zusätzlich der Pfad zur gewünschten Datei und<br />
der Name der Fenstergruppe eingegeben werden. Dies könnte folgendermaßen aussehen:<br />
C:\<strong>Untis</strong>\Demo_Info.gpn,Info1<br />
Der vollständige Pfad sieht demnach folgendermaßen aus:<br />
C:\Programme\<strong>Untis</strong>\2014\<strong>Untis</strong>.exe C:\<strong>Untis</strong>\Demo_Info.gpn,Info1<br />
Dabei ist C:\<strong>Untis</strong>\Demo_Info.gpn der Name der Datei (inklusive Pfad), die angezeigt werden soll und<br />
Info1 der Name der Fenstergruppe, die zur Anzeige verwendet werden soll. Beachten Sie, dass nach<br />
dem Dateinamen der Parameter, Info1 ohne Leerzeichen folgen muss.<br />
Sollten Sie <strong>Untis</strong> nicht auf den bei der Installation vorgeschlagenen Default-Pfad installiert haben, so<br />
müssen Sie statt<br />
C:\Programme\<strong>Untis</strong>\2014\<strong>Untis</strong>.exe<br />
den von Ihnen gewählten Pfad eingeben.<br />
· Klicken Sie auf <br />
· Geben Sie als Namen Info-Stundenplan an und klicken Sie auf .