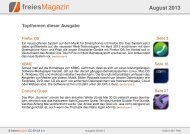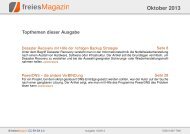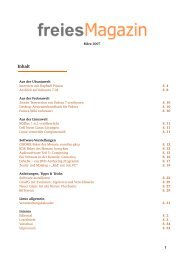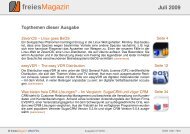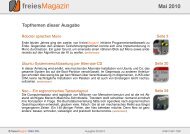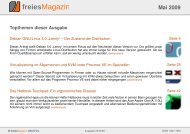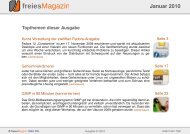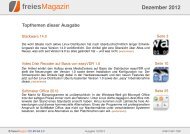PDF-Version - freiesMagazin
PDF-Version - freiesMagazin
PDF-Version - freiesMagazin
Erfolgreiche ePaper selbst erstellen
Machen Sie aus Ihren PDF Publikationen ein blätterbares Flipbook mit unserer einzigartigen Google optimierten e-Paper Software.
dialog klickt man dann auf „Grün“, um die grüne<br />
Ebene auszuwählen. Als „Deckkraft“ am Regler<br />
darüber stellt man „50,0“ ein. Danach wählt man<br />
die oberste, blaue Ebene und stellt als „Deckkraft“<br />
den Wert „20,0“ ein. Die Werte kann man<br />
natürlich nach Belieben verändern oder Ebenen<br />
auch komplett ausblenden.<br />
Der erste Schritt ist getan: Alles ist grau.<br />
Ob man sich wirklich die Mühe machen will, ein<br />
Bild auf diese Art in Graustufen zu wandeln, kann<br />
jeder durch Experimentieren selbst herausfinden.<br />
Den meisten wird vielleicht die automatische Entsättigung<br />
auf den oberen Wegen ausreichen.<br />
Farbe hervorheben<br />
Je nach Art der Graustufenwahl hängt es davon<br />
ab, wie man die grüne Augenfarbe nun am Einfachsten<br />
hervorhebt.<br />
Hervorheben bei Entsättigung<br />
Bei den Methoden zwei bis vier von oben (Graustufen<br />
über Entsättigung) markiert man erst den<br />
Bereich, der farbig bleiben soll und entfernt dann<br />
im Rest die Farbe. Für die Markierung gibt es wieder<br />
verschiedene Wege.<br />
Da die Iris rund ist, kann man natürlich ganz simpel<br />
über die Kreisauswahl ( E ) einen Kreis um<br />
die Iris ziehen. Bei unregelmäßigen Objekten hilft<br />
aber eher die Freihandauswahl ( F ). Über diese<br />
kann man man das Objekt nachzeichnen. Damit<br />
man einen feineren Übergang beim Ausschneiden<br />
erhält, lohnt es sich, nach der Markierung<br />
über „Auswahl → Vergrößern“ die Auswahl um<br />
einige wenige Pixel zu vergrößern, um diesen Bereich<br />
dann per „Auswahl → Ausblenden“ wieder<br />
zu „verkleinern“. Als Resultat schneidet man das<br />
Ergebnis nicht einfach hart an den Kanten ab,<br />
sondern hat einen leichten Übergang zwischen<br />
Grau und Grün.<br />
Eine weitere und etwas feinere Auswahl erhält<br />
man über die Schnellauswahlmaske. Diese aktiviert<br />
man über „Auswahl → Schnellmaske um-<br />
BILDBEARBEITUNG<br />
schalten“ bzw. Umschalt + Q . Es legt sich dann<br />
ein leicht transparenter Rotstich über das Bild.<br />
Nun wählt man einen Pinsel als Malwerkzeug<br />
aus ( P ) und malt auf diesem roten Film das aus,<br />
was man später behalten will. Durch das Malen<br />
„löscht“ man sozusagen die rote Farbe. Hat man<br />
zu viel bemalt, kann man durch den Radierer wieder<br />
das Rot hinzufügen. Mittels Umschalt + Q<br />
schaltet man zurück zur normalen Auswahlansicht.<br />
Wie im Abschnitt zuvor kann man die Maske<br />
noch vergrößern und dann die Ränder etwas<br />
ausblenden, um einen weicheren Übergang zu<br />
erhalten.<br />
Auswahl mit der Schnellmaske<br />
Wenn man dies erledigt hat, invertiert man<br />
die Auswahl über „Auswahl → Invertieren“ bzw.<br />
Strg + I . Danach wählt man je nach Wunsch<br />
© <strong>freiesMagazin</strong> CC-BY-SA 3.0 Ausgabe 03/2011 28