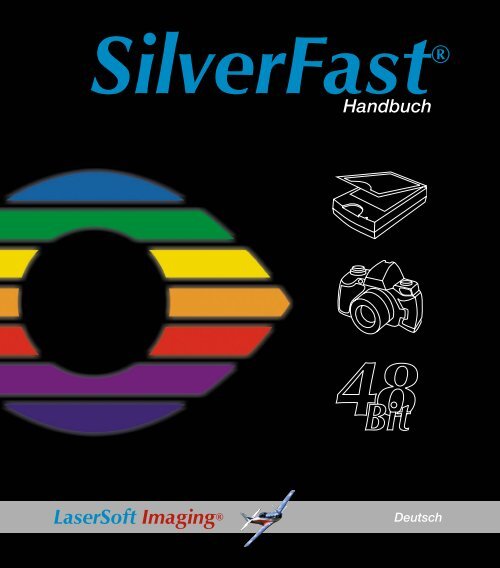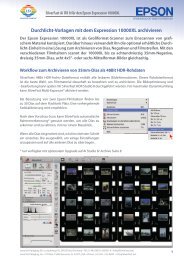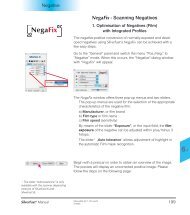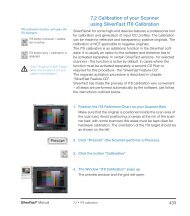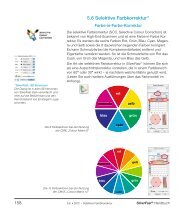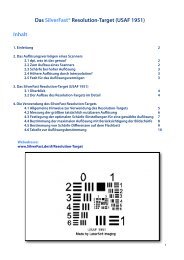Handbuch mit allen Kapiteln - LaserSoft Imaging
Handbuch mit allen Kapiteln - LaserSoft Imaging
Handbuch mit allen Kapiteln - LaserSoft Imaging
Sie wollen auch ein ePaper? Erhöhen Sie die Reichweite Ihrer Titel.
YUMPU macht aus Druck-PDFs automatisch weboptimierte ePaper, die Google liebt.
<strong>Handbuch</strong><br />
Deutsch
2<br />
1 • Einleitung SilverFast ® <strong>Handbuch</strong><br />
MSt K0 D WebOpti.indd<br />
2010.2.15; 17.04
Hauptsitz:<br />
<strong>LaserSoft</strong> <strong>Imaging</strong> AG<br />
Luisenweg 6-8<br />
D 24105 Kiel, Deutschland<br />
Telefon: +49-431-56009-0<br />
Fax: +49-431-56009-98<br />
e-mail: info@SilverFast.de<br />
http://www.SilverFast.de<br />
US-Niederlassung:<br />
<strong>LaserSoft</strong> <strong>Imaging</strong>, Inc.<br />
625 Freeling Drive<br />
Sarasota, 34242 Florida, USA<br />
Fax: +1-941-312-0608<br />
e-mail: info@SilverFast.com<br />
http://www.SilverFast.com<br />
SilverFast ® <strong>Handbuch</strong> 1 • Einleitung<br />
1. Einleitung<br />
Copyright<br />
Copyright 1994-2010 SilverFast und <strong>Handbuch</strong>, <strong>LaserSoft</strong><strong>Imaging</strong>AG.,<br />
Deutschland<br />
Das in dieser Anleitung beschriebene Produkt SilverFast ® und das <strong>Handbuch</strong><br />
sind urheberrechtlich geschützt. Alle Rechte bleiben den Urhebern<br />
vorbe halten.<br />
Ohne ausdrückliche Genehmigung der <strong>LaserSoft</strong><strong>Imaging</strong>AG darf weder<br />
das <strong>Handbuch</strong>, noch Teile hieraus in irgendeiner Form, d.h. elektronisch,<br />
mechanisch oder anders vervielfältigt werden.<br />
Der Käufer, der SilverFast ® erworben hat, darf die Software nur zu Datensicherungszwecken<br />
kopieren. Jede weitere Kopie zu anderen Zwecken<br />
ist nicht erlaubt und wird strafrechtlich verfolgt.<br />
<strong>LaserSoft</strong><strong>Imaging</strong>AG übernimmt keine Garantie, daß diese Software ohne<br />
Fehler auf <strong>allen</strong> Macintosh- und Windows-Systemen läuft.<br />
<strong>LaserSoft</strong><strong>Imaging</strong>AG ersetzt jedoch defekte Software im Rahmen der<br />
gesetzlichen Gewährleistung.<br />
Die Software, die in diesem <strong>Handbuch</strong> beschrieben ist, ist Teil des<br />
Lizenz vertrages, welcher <strong>mit</strong> Öffnen des Siegels der CD in Kraft tritt. Die<br />
Software kann gemäß den Lizenzbedingungen genutzt werden. Weder<br />
<strong>LaserSoft</strong><strong>Imaging</strong>AG oder Lieferanten von SilverFast ® sind für irgendwelche<br />
Schäden (einschließlich Schäden aus entgangenem Gewinn,<br />
Betriebsunterbrechung, Verlust von geschäftlichen Informationen von<br />
Daten oder aus anderem finanziellen Verlust) ersatzpflichtig, die aufgrund<br />
der Benutzung von SilverFast ® oder der Unfähigkeit, SilverFast ® zu nutzen,<br />
entstehen, selbst wenn <strong>LaserSoft</strong><strong>Imaging</strong>AG auf die Möglichkeit solcher<br />
Schäden hingewiesen wurde. Auf jeden Fall ist die Haftung auf den<br />
Betrag beschränkt, den der Käufer für SilverFast ® tatsächlich bezahlt hat.<br />
Alle in diesem <strong>Handbuch</strong> erwähnten Produktnamen sind geschützte<br />
Waren zeichen der entsprechenden Hersteller. SilverFast ® ist ein<br />
geschütztes Warenzeichen der <strong>LaserSoft</strong><strong>Imaging</strong>AG, Deutschland.<br />
Das Fehlen einer Kennzeichnung bedeutet nicht, daß die Namen nicht<br />
geschützt sind.<br />
Die Software SilverFast ® wurde von Karl-Heinz Zahorsky, Nils Heidorn,<br />
Eric Flyvbjerg, Dr. Martin Münier, Ralf Magnussen, Ron Pokriefke und<br />
Thomas Belli, Martina Steidele, Nick D’Amato entwickelt.<br />
Das <strong>Handbuch</strong> wurde von Karl-Heinz Zahorsky und Gerhard Wolff<br />
geschrieben, gestaltet und/oder überarbeitet.<br />
Patente: EP 1594301, EP 1744278<br />
Alle Photographien von Karl-Heinz Zahorsky<br />
©1997-2010<br />
3
4<br />
SilverFast ® Software-Lizenzvertrag<br />
Öffnen Sie das Software-Paket nicht und benutzen Sie die Software SilverFast nicht, bevor Sie den Inhalt dieses Lizenzvertrages gelesen und sich <strong>mit</strong> den Lizenzbestimmungen einverstanden<br />
erklärt haben! Sofern Sie <strong>mit</strong> diesen Bedingungen nicht einverstanden sind, schicken Sie bitte die Software ungeöffnet und unverzüglich an die <strong>LaserSoft</strong> <strong>Imaging</strong> AG zurück!<br />
SilverFast ® ist ein Software-Paket, das Software und unterstützende Dokumentation für eine Methode enthält, eine Imagedatei für die spätere Produktion von Farbseparationen oder<br />
Druckdateien zu erstellen. Dies ist ein Lizenz- und kein Kaufvertrag. Die <strong>LaserSoft</strong> <strong>Imaging</strong> AG („LS <strong>Imaging</strong>“) entwickelte SilverFast ® und hält sämtliche Rechte an der Software und<br />
deren Kopie:<br />
1. Copyright<br />
(1) Der Lizenznehmer erkennt an, daß das Copyright der Software sowohl in Form des Quell- als auch des Objektcodes bei <strong>LaserSoft</strong> <strong>Imaging</strong> AG liegt.<br />
(2) Dokumentation und Software sind urheberrechtlich geschützt. Unbefugtes Benutzen, auch der Bilder des <strong>Handbuch</strong>es, löst Schadensersatzansprüche aus.<br />
2. Lizenz<br />
(1) <strong>LaserSoft</strong> <strong>Imaging</strong> AG erteilt dem Lizenznehmer eine ausschließliche und nicht übertragbare Lizenz für die persönliche Nutzung des Objektcodes von SilverFast und der zu seiner<br />
Unterstützung gelieferten Dokumentation.<br />
(2) Diese Lizenz berechtigt zur Benutzung auf einem einzigen Rechner zur Zeit; für eine Mehrfachnutzung auf mehreren Prozessoren und/oder an verschiedenen Orten gleichzeitig sind<br />
mehrere Lizenzen erforderlich.<br />
(3) Der Lizenznehmer darf - außer eine Sicherungskopie zur eigenen Verwendung - weder Teile noch die Software als Ganzes kopieren. Gleiches gilt für die Dokumentation.<br />
(4) Die Software enthält vertrauliche Informationen; die Lizenz berechtigt den Lizenznehmer nicht, die Software zu verändern, anzupassen, zu dekompilieren, zu disassemblieren oder<br />
anders den Quellcode herauszufinden.<br />
(5) Die Software darf nicht vermietet, verpachtet, unterlizensiert oder verliehen werden. Eine Übertragung an Dritte ist nur möglich, wenn die Software und Dokumentation übertragen<br />
wird, keine (Sicherungs-)Kopie zurückbehalten wird und der Dritte diesen Lizenzvertrag anerkennt.<br />
3. Inkrafttreten und Dauer der Lizenz<br />
(1) Diese Lizenz tritt <strong>mit</strong> dem Tag in Kraft, an dem das Software-Paket geöffnet wird, und bleibt so lange in Kraft, bis der Lizenzvertrag von <strong>LaserSoft</strong> <strong>Imaging</strong> AG oder dem Lizenznehmer<br />
beendet wird.<br />
(2) Der Lizenzvertrag kann wie folgt beendet werden:<br />
(a) <strong>LaserSoft</strong> <strong>Imaging</strong> AG kann diese Lizenz durch schriftliche Benachrichtigung an den Lizenznehmer beenden, wenn der Lizenznehmer diesen Vertrag oder Teile von ihm verletzt.<br />
(b) Der Lizenznehmer kann diese Lizenz durch schriftliche Benachrichtigung an <strong>LaserSoft</strong> <strong>Imaging</strong> AG unter den Voraussetzungen von Nr. 4 beenden, wenn er gleichzeitig das<br />
geöffnete Software-Paket an <strong>LaserSoft</strong> <strong>Imaging</strong> AG zurückschickt, die Softwarekopie auf seinem Rechner und die zu Sicherungszwecken erstellte Kopie vernichtet.<br />
4. Garantiebestimmungen<br />
(1) Die Software wird „so-wie-sie-ist“ ausgeliefert. <strong>LaserSoft</strong> <strong>Imaging</strong> AG gibt weder ausdrücklich noch implizit eine Garantie im Hinblick auf die Brauchbarkeit der Software für einen<br />
bestimmten Zweck oder daß die Software den Anforderungen des Lizenznehmers entspricht. Obwohl großer Entwicklungsaufwand betrieben wurde, kann keine Garantie für die<br />
Fehlerfreiheit der Software gegeben werden.<br />
(2) Die Software ist vom Lizenznehmer innerhalb von 14 Tagen auf erkennbare, erhebliche Mängel hin zu untersuchen. Diese sind <strong>LaserSoft</strong> <strong>Imaging</strong> AG schriftlich <strong>mit</strong>zuteilen. Verborgene<br />
Mängel sind nach Entdeckung ebenfalls auf die gleiche Weise <strong>mit</strong>zuteilen. Anderenfalls gelten Software und Begleitmaterial als vorbehaltlos genehmigt.<br />
(3) Bei erheblichen Mängeln hat <strong>LaserSoft</strong> <strong>Imaging</strong> AG die Wahl, dem Lizenznehmer eine neue Version zukommen zu lassen (Ersatzlieferung) oder den Mangel innerhalb angemessener<br />
Frist zu beseitigen (Nachbesserung). Gelingt es <strong>LaserSoft</strong> <strong>Imaging</strong> AG nicht, innerhalb dieser Frist die vertragsmäßige Nutzung des Programms zu ermöglichen, kann der<br />
Lizenznehmer wahlweise die Herabsetzung der Vergütung oder Rückgängigmachung des Vertrages verlangen.<br />
(4) Bei Geltendmachung von Gewährleistungsansprüchen ist der Lizenznehmer verpflichtet, die Software zusammen <strong>mit</strong> der Empfangsbestätigung zurückzugeben. Die Kosten der<br />
Rücksendung trägt <strong>LaserSoft</strong> <strong>Imaging</strong> AG.<br />
5. Haftungsbeschränkungen<br />
In keinem Fall ist <strong>LaserSoft</strong> <strong>Imaging</strong> AG, ein Distributor oder autorisierter Händler für direkte, indirekte oder Folgeschäden einschließlich, aber nicht darauf beschränkt, ökonomischer<br />
Verluste aus der Verwendung oder der Unfähigkeit zur Verwendung von SilverFast haftbar. Dies gilt auch, wenn <strong>LaserSoft</strong> <strong>Imaging</strong> AG, der Distributor oder autorisierte Händler auf die<br />
Möglichkeit solcher Schäden hingewiesen worden ist. Die Haftung ist in jedem Falle auf die Summe beschränkt, die der Lizenznehmer für die in diesem Vertrag inbegriffene Software<br />
aufgewendet hat.<br />
6. Warenzeichen und Marken<br />
SilverFast sowie die in der Dokumentation erwähnten anderen Markennamen und -zeichen - auch anderer Firmen – sind (eingetragene) Warenzeichen von <strong>LaserSoft</strong> <strong>Imaging</strong> AG<br />
oder ihrer jeweiligen Inhaber. Die Benutzung dieser Namen, Markenzeichen, Dokumentation, Screenshots etc. unterliegt der Zustimmung von <strong>LaserSoft</strong> <strong>Imaging</strong> AG bzw. deren<br />
Markeninhaber(n). Unbefugtes Benutzen löst Schadensersatzansprüche aus.<br />
7. Ungültigkeit einer Klausel<br />
Sollten einzelne Bestimmungen dieses Vertrages, gleich aus welchen Gründen, unwirksam sein oder werden oder sollte sich eine ausfüllungsbedürftige Lücke ergeben, wird dadurch<br />
der Vertrag im übrigen nicht berührt. An die Stelle der unwirksamen Bestimmung oder der ausfüllungsbedürftigen Lücke soll, ggf. auch rückwirkend, eine Regelung treten, die im<br />
Rahmen des rechtlich Möglichen dem am nächsten kommt, was gewollt war.<br />
8. Änderungen des Vertrages<br />
Änderungen des Vertrages bedürfen der Schriftform.<br />
9. Anwendbares Recht<br />
Auf diesen Vertrag findet deutsches Recht Anwendung. Das Übereinkommen der Vereinten Nationen über Verträge über den internationalen Warenkauf (CISG) ist ausdrücklich<br />
ausgeschlossen.<br />
1996-2010 Copyright <strong>LaserSoft</strong> <strong>Imaging</strong> AG Deutschland • Luisenweg 6-8 • D - 24105 Kiel<br />
1 • Einleitung SilverFast ® <strong>Handbuch</strong>
SilverFast ® <strong>Handbuch</strong> 1 • Einleitung<br />
Einleitung<br />
SilverFastAi ist nun im fünfzehnten Jahr seit<br />
seiner Einführung im März 1995. Inzwischen hat<br />
SilverFast weltweit so viel Anerkennung erhalten,<br />
daß einige Anwender schon vom Standard für<br />
Scansoftware sprechen. Das ist ein großartiges<br />
Kompliment, auf dem wir uns jedoch nicht ausruhen<br />
wollen!<br />
SilverFast hat in der Tat professionelles Farb-<br />
Scannen bedienbar und die Ergebnisse vorhersagbar<br />
gemacht. Bedeutsame Erfindungen, wie die einzigartige<br />
Unschärfe Maskierung und Fokus Preview,<br />
Plug & Play CMYK, NegaFix für optimale Negativ-Film Konvertierung,<br />
HiRePP zum schnellstmöglichen Laden größter Bilddaten,<br />
SC2G (Intelligente Farbe-zu-Grau-Konvertierung), die erweiterte<br />
Selektive Farbkorrektur <strong>mit</strong> Ebenen und Masken und schließlich<br />
SilverFastSRD (Smart Removal of Defects), einzigartige Softwarebasierende<br />
Staub- und Kratzerentfernung.<br />
Mit SilverFast6 werden Sie auch die ersten SilverFastAi Quick-<br />
Time Movies auftauchen sehen. Da<strong>mit</strong> können wir eindrucksvoll<br />
die mächtigen und doch einfach zu bedienenden Funktionen von<br />
SilverFast6 zeigen.<br />
Augenblicklich stehen wir an der Schwelle einzigartiger Veränderungen<br />
in der Welt. „<strong>Imaging</strong>“ ist im Begriff die bedeutsamste<br />
Technologie heutzutage, als Ver<strong>mit</strong>tler zwischen dem menschlichen<br />
Bewusstsein und der Welt außerhalb von uns, zu werden.<br />
Wenn die alten Veden sagen: Wissen ist in Bewusstsein strukturiert,<br />
wird deutlich gemacht, wo wir uns erkannter Dinge bewusst<br />
werden, die als Bilder auftauchen und Wissen im Bewusstsein<br />
hervorbringen. Die Wissenschaft hat inzwischen den <strong>Imaging</strong>-Charakter<br />
unseres Gehirns als Quelle unserer Intelligenz und den Sitz<br />
des Bewusstseins erkannt. Als <strong>Imaging</strong> Software-Entwickler sind<br />
wir stolz, ein kleines Stück zu der spannenden globalen Entfaltung<br />
des Bewusstseinspotentials beizutragen!<br />
Karl-Heinz Zahorsky<br />
Präsident und Gründer<br />
<strong>LaserSoft</strong><strong>Imaging</strong>AG Kiel, Februar 2010<br />
5
1.1 Inhalt<br />
1. Einleitung 3<br />
Copyright 3<br />
SilverFast® Software-Lizenzvertrag 4<br />
Einleitung 5<br />
1.2 Installation 18<br />
Systemvoraussetzungen 19<br />
Macintosh 19<br />
Windows 20<br />
Anschluss von Scannern 21<br />
SCSI 21<br />
USB 21<br />
FireWire 21<br />
SilverFast installieren 22<br />
SilverFast als Plugin installieren 22<br />
SilverFast als TWAIN-Modul 25<br />
Begrüßungs-Dialog 26<br />
SilverFast über Photoshop starten und freischalten 28<br />
SilverFast über den SFLauncher starten und freischalten 30<br />
SilverFast „Feature-CD“ 32<br />
Bei Problemen <strong>mit</strong> der Eingabe der Freischaltungsnummer 33<br />
Erinnerung an Progammaktualisierung 33<br />
QuickTime-Filme 34<br />
2. Überblick 36<br />
SilverFast Dialog-Fenster 37<br />
Macintosh-Version 37<br />
Windows-Version 38<br />
SilverFast-Dialog im Überblick 39<br />
Die Knopf-Leiste im Prescan-Fenster 40<br />
SilverFast Werkzeug-Palette 46<br />
Aktivindikator 46<br />
Rotations-Werkzeug-Palette 47<br />
3. Voreinstellungen 50<br />
SilverFast Voreinstellungen („Prefs“) 51<br />
Maßeinheiten cm, inch, pica, punkt, pixel 52<br />
Optionen…-Dialog 53<br />
„Allgemeine“ Voreinstellungen 53<br />
„Auto“-Voreinstellungen 59<br />
„CMS“-Voreinstellungen (Color-Management-System-Voreinstellungen) 62<br />
„Spezial“-Voreinstellungen 65<br />
6 1.1 • Inhalt SilverFast ® <strong>Handbuch</strong>
SilverFast ® <strong>Handbuch</strong> 1.1 • Inhalt<br />
Scan-Parameter einstellen 69<br />
„Allgemein“ Palette 69<br />
„Rahmen“-Palette 71<br />
Größeneinstellung 76<br />
Scanauflösung skalierter Bilder 77<br />
Ungleiche Skalierung 77<br />
Proportionalskalierung 78<br />
Pixel-Schloss 79<br />
Drag & Drop 80<br />
Scanner Umschaltung 80<br />
4. SilverFast Prescan-Design 82<br />
SilverFast Prescan-Konzept 83<br />
Echtzeit-Bearbeitung 83<br />
Der Vorteil des Prescan-Konzeptes 83<br />
SilverFast Prescan-Design 84<br />
1. Gesicherter Vorschauscan für Aufsicht und für Durchsicht 84<br />
2. Multiple Rahmen auf dem Prescan 85<br />
3. Einzelne Scanrahmen <strong>mit</strong> Parametern speichern und laden 86<br />
4. Stapelscans aus SilverFast 86<br />
5. Mehrere Scanrahmen als Set speichern und laden 88<br />
6. Scanrahmen aktivieren 89<br />
7. Scanrahmen löschen 89<br />
8. „Reset All“ beim Löschen von Prescanrahmen 89<br />
9. Scanrahmen verschieben und kopieren 90<br />
10. Parameter eines Scanrahmens in einen anderen kopieren 90<br />
11. Permanenter Softproof 91<br />
12. Softproof der CMYK-Farbauszüge 92<br />
13. Automatischer Prescan 94<br />
14. Anzeige der Rahmennummer 94<br />
Zoomen im Prescan 95<br />
Zoomen in SilverFastAi und -SE 95<br />
Erweitertes Zoomen in SilverFast 97<br />
Zoomen über das Anzeigefeld der Zoomstufen 98<br />
Zoomen durch Klickziehen <strong>mit</strong> der Maus 99<br />
Hochauflösender Prescan 100<br />
Zoom und schwierige Korrekturen 101<br />
Zoom im Prescan-Fenster editieren 102<br />
Scanner <strong>mit</strong> mehreren optischen Auflösungen 103<br />
5. Werkzeuge 106<br />
Werkzeuge für brillante Bilder 107<br />
Die SilverFast Werkzeuge 108<br />
ScanPilot® / ImagePilot 110<br />
Konzept der Bild-Optimierung 112<br />
Bildoptimierung - grafischer Überblick 113<br />
Scannen 113<br />
7
5.1 Die Bildautomatik 114<br />
Auto-Gradation und Farbstich-Ausgleich 117<br />
Auto-Gradation und Farbstich-Erhalt 118<br />
Auto-Gradation und Schwellwert 119<br />
„Auto-Schwellwert Lichter“ und „Auto-Schwellwert Tiefen“ 121<br />
5.2 Das Licht-Mitten-Tiefe-Werkzeug 123<br />
Lichter auf „0%“ und Tiefe auf „100%“ 123<br />
Licht setzen 123<br />
Tiefe setzen 124<br />
Licht-Tiefen-Reset 124<br />
Mitte setzen 125<br />
Multiple Neutralisierungs-Pipette (MidPip4) 126<br />
Mittenpipette editieren 127<br />
Neutralwert auf einen bestimmten Dichtewert setzen 128<br />
Löschen von Neutralpunkten 128<br />
Lichter- und Tiefen-Werte 129<br />
Farbstich beim `Licht-Tiefe-Setzen´ erhalten 130<br />
Spitzlichter erhalten 130<br />
Hellsten / Dunkelsten Punkt zeigen 131<br />
Hellsten Punkt anzeigen 131<br />
Dunkelsten Punkt anzeigen 132<br />
5.3 Das Histogramm 133<br />
Histogramm-Dialog in SilverFast…SE-Versionen 133<br />
Dreifach-Histogramm 135<br />
Histogramm-Farbkanal anwählen 136<br />
Automatische Entfernung eines Farbstichs 137<br />
Der Schieberegler zur manuellen Farbstichentfernung 138<br />
Histogramm manuell optimieren 139<br />
Farbraum im Histogramm komprimieren 141<br />
Farbraum-Komprimierung <strong>mit</strong>tels Histogramm 144<br />
Mehrfach-Densitometer (Fixierte Pipette) 145<br />
Anzeige der Densitometer-Messpunke 145<br />
Übernahme des hellsten/dunkelsten Punktes 146<br />
Auswahl des Farbraums im Densitometer 146<br />
5.4 Gradationsdialog 147<br />
Gradationskurven 147<br />
Gradationsdialog 148<br />
Gradationsdialog in SilverFast…SE-Versionen 148<br />
Gradationskurven verändern 149<br />
Gradationskurven speichern 150<br />
Gradationskurven löschen 150<br />
Gradationskurven-Kanal 150<br />
Gradationskurven-Punkte deaktivieren 151<br />
8 1.1 • Inhalt SilverFast ® <strong>Handbuch</strong>
SilverFast ® <strong>Handbuch</strong> 1.1 • Inhalt<br />
Kurvenpunkt-Reset 151<br />
Hottrack Gradation 152<br />
Zustand der Gradationspunkte (an/aus) merken 152<br />
Erweiterte Gradationskurven 153<br />
Photoshop-Gradationskurven laden 153<br />
Gradationskurven-Auswahl 153<br />
Lineare und logarithmische Mitten 154<br />
5.5 Globalkorrektur-Dialog 155<br />
Farbbalance 156<br />
Farbbalance rücksetzen 156<br />
Farbbalance verändern 157<br />
5.6 Selektive Farbkorrektur 158<br />
Farbe-in-Farbe-Korrektur 158<br />
Überblick 159<br />
Ziel der selektiven Farbkorrektur 160<br />
Bestimmung der Korrekturfarbe 160<br />
HSL-Korrektur über Schieberegler 161<br />
Farbselektive Korrektur eines Bildes 162<br />
Farbkreis 164<br />
Farben anwählen 164<br />
Farbkorrektur-Presets 165<br />
Presets für die Farbmatrix 165<br />
Presets für Schieberegler und Matrixkombinationen 165<br />
Mit Farbkorrektur-Presets arbeiten 166<br />
Presets zu einer Gesamtkorrektur zusammenfassen 166<br />
Arbeiten <strong>mit</strong> Masken 167<br />
Auswahl des Werkzeugs 167<br />
Neuerstellung einer Maske <strong>mit</strong>tels „Lasso“ 168<br />
Harte oder weiche Maskenränder 169<br />
Eine bestehende Maske ändern 170<br />
Nachträgliches Umkehren einer Maske: < Invertieren > 170<br />
Direktes Neuzeichnen einer invertierten Maske 170<br />
Unterscheidung von 12 Farben (CM12) 174<br />
Selektive Farbkorrektur <strong>mit</strong> Mehrfachebenen und -Masken 175<br />
Erzeugen neuer Ebenen 176<br />
Ebene wechseln („Blättern“) 177<br />
Löschen von Ebenen 177<br />
Verschieben von Ebenen („Umschichten“) 178<br />
SilverFastACR® (Adaptive Farbwiederherstellung) 179<br />
SilverFastSC2G®(Selektive Farbe zu Grau Konvertierung) 180<br />
SC2G aktivieren 180<br />
Farbbild in Graustufen umwandeln 181<br />
Einstellungen speichern / laden / löschen 182<br />
Änderung der Konvertierungs-Faktoren 183<br />
9
5.7 Zoom im Prescan 184<br />
Prescan abbrechen 184<br />
Hochauflösender Prescan 184<br />
Zoom und Densitometer 186<br />
Messwertanzeige auf Gradationskurven 186<br />
5.8 Expertendialog 187<br />
Dialog für den Profi 187<br />
Gleiche Parameter für eine Reihe 187<br />
Vierte Spalte für Grauwerte 188<br />
Kurvenfenster ein- und ausblenden 188<br />
Exportieren der Bildparameter als Textdatei 189<br />
6. Zusatz-Funktionen 192<br />
Zusatz-Funktionen im Überblick 193<br />
6.1 Das Densitometer 194<br />
Anzeige der Vorher-Nachher-Werte 194<br />
Densitometeranzeige beim Gradations- und Selektiv-Dialog 194<br />
Densitometer umschalten 195<br />
CMYK-Werte auf dem Prescan lesbar 195<br />
Gamut-Warnung 196<br />
Mehrfach-Densitometer (Fixierte Pipette) 196<br />
Übernahme des hellsten/dunkelsten Punktes in das<br />
Mehrfach-Densitometer 197<br />
6.2 Eine Vorlage schärfen 199<br />
Automatische USM 199<br />
Manuelle USM 199<br />
In Vorschau hineinzoomen 201<br />
USM-Dialog <strong>mit</strong> skalierbarer Vorschau 202<br />
Manuelle USM im Experten-Modus 203<br />
Beispiel für helle Kante / dunkle Kante schärfen 204<br />
6.3 Eine Vorlage entrastern 205<br />
Einstellen auf das Raster der Vorlage 205<br />
Auto-Entrasterung 206<br />
Auto-Entrasterung intensiv 206<br />
Entrasterung 207<br />
Zusatzfunktionen in SilverFast…Studio 209<br />
USM & Entrasterung (Entrasterung <strong>mit</strong> Unscharf-Maskierung) 210<br />
6.4 GANE 211<br />
Korn- und Rauschunterdrückung 211<br />
Wichtige vorbereitende Schritte 211<br />
10 1.1 • Inhalt SilverFast ® <strong>Handbuch</strong>
SilverFast ® <strong>Handbuch</strong> 1.1 • Inhalt<br />
GANE aktivieren 212<br />
Experten-Modus 213<br />
6.5 Strich scannen (1 Bit) 215<br />
Auflösung von Strichdaten 215<br />
Zoomen zur optimalen Schwellwertbestimmung 216<br />
6.6 Multisampling 217<br />
6.7 NegaFix – Das Scannen von Negativen 219<br />
1. Optimierung von Negativen (Film)über integrierte Filmprofile 219<br />
2. Fallbeispiel für die Optimierung eines Negativs 221<br />
3. Der Experten-Dialog* 223<br />
4. DIGITAL ICE technologies zusammen <strong>mit</strong> Kodachrome- und<br />
Schwarzweißfilmen 232<br />
5. Referenzkarte zu SilverFastNegaFix 233<br />
Überblick SilverFastAi 233<br />
Überblick SilverFastSE 233<br />
Bestandteile von SilverFastNegaFix 234<br />
6.8 Benutzung der verschiedenen Filmhalter 235<br />
APS-Adapter 235<br />
Filmstreifenhalter 236<br />
Stapelscans über dieautomatische Dokumentzuführung (ADF) 237<br />
Filmscanner <strong>mit</strong> Magazinen 239<br />
6.9 Dateiformate in SilverFast 241<br />
Schreiben verschiedener Dateiformate 241<br />
JPEG 2000 246<br />
Lesen verschiedener Dateiformate 247<br />
6.10 Scanner fokussieren 249<br />
Manueller Fokus <strong>mit</strong> Preview 251<br />
6.11 Beschreibung der besonderen Funktionen<br />
von SilverFastHDR…, SilverFastDC… 253<br />
Was sind die grundsätzlichen Unterschiede? 253<br />
SilverFastHDR, SilverFastHDRStudio 255<br />
Öffnen einer Bilddatei über den „Öffnen“-Knopf 255<br />
Der Virtuelle Leuchttisch (VLT) 255<br />
Alternatives Öffnen von Bildern 256<br />
SilverFastDCVLT, -DCPro, -DCProStudio 258<br />
Arbeit <strong>mit</strong> (RAW-) Rohdaten in SilverFastDC… 259<br />
Systemanforderungen für die Arbeit <strong>mit</strong> RAW-Dateien 259<br />
Voreinstellungen und Zwischenspeicher 259<br />
11
Workflow zur Konvertierung von RAW-Daten 263<br />
Aufrufen des Virtuellen Leuchttisches (VLT) 265<br />
Einteilung des VLT 265<br />
Werkzeug- und Steuerungsleiste im Detail 266<br />
Datei-Browser und Navigations-Fenster 266<br />
Album-Palette 267<br />
Presets-Palette 267<br />
Übersichts-Fenster <strong>mit</strong> Werkzeug- und Steuerungsleiste 268<br />
Suchen 269<br />
Alben exportieren… 271<br />
Kamera-Speichermedien entladen 271<br />
Bilder automatisch umbenennen lassen 273<br />
Nachträgliches automatisches Umbenennen 276<br />
Lupe 277<br />
Blaue oder grüne Punkte in den Minaturen 277<br />
Album-Fenster – der zentrale Arbeitsbereich des VLT 278<br />
Drag&Drop 279<br />
Bilder im Album-Fenster sortieren 279<br />
Dateiname und Bildkommentar im Album editieren 281<br />
Größe der Miniaturen im Album-Fenster einstellen 281<br />
Bilder im Album rotieren und spiegeln 282<br />
Kontaktbögen der Alben drucken 282<br />
IPTC Bild Information im Album 283<br />
Informationen über das Bild abfragen (EXIF) 284<br />
Größe des Album-Fensters 285<br />
Löschen von Bildern und Alben 285<br />
Löschen des Cache-Speichers 285<br />
Bild optimieren 286<br />
Direkte Bildoptimierung in SilverFastDC… 286<br />
Bildoptimierung über den SilverFastJobManager 288<br />
Alternatives Öffnen von Bildern 288<br />
Workflow-Beispiel <strong>mit</strong> dem VLT 289<br />
Tastenkürzel für VLT (Macintosh) 290<br />
Tastenkürzel für VLT (Windows) 290<br />
Rote-Augen-Werkzeug 291<br />
Dialog „Bildeinstellungen“ (Korrektur von Belichtung<br />
und Weißabgleich) 292<br />
Direktes Drucken aus dem Vorschau-Fenster 294<br />
PrinTaoDer erweiterte Druckdialog in SilverFast 295<br />
Was ist PrinTao? 295<br />
PrinTao Features 295<br />
In welchen SilverFast-Versionen ist PrinTao enthalten? 298<br />
PrinTao im VLT 299<br />
Navigator / Dateibrowser in PrinTao 300<br />
Einzelnes Bild drucken 302<br />
Schneller Bildbeschnitt <strong>mit</strong> Hilfe von Tastatur-Kürzeln 304<br />
Änderung des Bildausschnitts innerhalb eines Bildrahmens 305<br />
Mehrere Bilder zur Druckseite übertragen 306<br />
Steuerungsknöpfe 308<br />
12 1.1 • Inhalt SilverFast ® <strong>Handbuch</strong>
SilverFast ® <strong>Handbuch</strong> 1.1 • Inhalt<br />
Bilder <strong>mit</strong> Texten versehen 310<br />
Druckseiten als XML-Datei exportieren 318<br />
Templates in PrinTao 319<br />
Zoom- und Skalierungsfunktionen 323<br />
Hilfslinien und Gitterraster auf den Druckseiten 326<br />
Kreative Techniken: Bilder und Texte mischen 328<br />
Gestaltung von Bildrahmen 330<br />
Kontextmenü (rechter Mausklick) auf einer Druckseite 333<br />
Drucker einrichten 333<br />
Tastaturkürzel in PrinTao 334<br />
Öffnen einer Bilddatei über den „Öffnen“-Knopf 337<br />
IT8-Kalibration <strong>mit</strong> SilverFastDCPro… 338<br />
Unterschiede bei der Kalibration von Scanner und Digitalkamera 338<br />
Ablauf einer Kalibration <strong>mit</strong> SilverFastDCPro… 339<br />
SilverFastHiRePP 340<br />
Wie hoch ist die Zeitersparnis? 340<br />
Wie arbeitet HiRePP genau? 341<br />
Für wen ist HiRePP besonders interessant? 341<br />
Bestehende Bilddaten <strong>mit</strong> HiRePP versehen 341<br />
6.12 SilverFastJobManager 345<br />
Sinn und Zweck des JobManagers 345<br />
Überblick 347<br />
Bestandteile des SilverFastJobManagers 348<br />
Unterschiede im JobManager zwischen SilverFastHDR…,<br />
-DCPro…, und SilverFastAi 348<br />
Der SilverFastJobManager im Einsatz <strong>mit</strong> Filmscannern 349<br />
Den JobManager aktivieren 349<br />
Hinzufügen (Erzeugen) von Jobeinträgen 349<br />
Die Bildübersicht des eingelegten Filmstreifens 350<br />
Die Auswahl der gewünschten Bilder 350<br />
Hinzufügen aller Rahmen des Vorschaufensters 351<br />
Hinzufügen eines einzelnen Rahmens 352<br />
Achtung! 352<br />
Löschen von Jobeinträgen 352<br />
BildautomatikLicht-Tiefe setzen 353<br />
Gradationskurveneinstellen 353<br />
GlobaleFarbkorrektur 353<br />
SelektiveFarbkorrektur 353<br />
Ein- und Ausgabe-Skalierung 353<br />
Schärfen / Entrastern 353<br />
Parameter speichern (Scannen) 353<br />
Bearbeitung der Jobeinträge 353<br />
Workflow des SilverFastJobManagersbeim Scannen von Filmstreifen 359<br />
Der SilverFastJobManager im Einsatz <strong>mit</strong> Flachbettscannern 360<br />
Unterschiede zur Arbeit <strong>mit</strong> Filmscannern 360<br />
13
Der SilverFastJobManager im Einsatz <strong>mit</strong> SilverFastHDR…,<br />
-DCPro… 361<br />
Unterschiede zur Arbeit <strong>mit</strong> Scannern 361<br />
Kopieren von Jobeintrags-Parametern 363<br />
Kopieren von kompletten Jobeinträgen 364<br />
Komplette Jobs verwalten 365<br />
Workflow der Arbeitsschritte im JobManager 366<br />
Tastaturkürzel im SilverFastJobManager 369<br />
6.13 SilverFastSRD Staub- und Kratzerentfernung 371<br />
Wie werden Kratzer und Staub erkannt und entfernt? 371<br />
Überblick 373<br />
Arbeitsablauf von SilverFastSRD 374<br />
Ablauf einer Bildoptimierung <strong>mit</strong> SilverFastSRD 375<br />
Echtzeitkorrektur aktivieren / deaktivieren 379<br />
Manuelle Korrektur 380<br />
Experten-Modus 388<br />
Aktivieren des Experten-Modus 388<br />
Bild-Scan 395<br />
IR-Scan 395<br />
Berechnung 395<br />
Fertiges Bild 395<br />
SilverFastiSRD 395<br />
Staub- und Kratzerentfernung <strong>mit</strong> InfraRot-Technologie* 395<br />
Wie funktioniert iSRD? 395<br />
Bei welchen Filmen kann iSRD eingesetzt werden? 396<br />
iSRD aktivieren 396<br />
Automatik-Modus von iSRD 396<br />
Manuell-Modus von iSRD 397<br />
SRD und iSRD gleichzeitig anwenden (Ebenentechnik)* 398<br />
Gebrauch von Freihandmasken in iSRD 399<br />
Anzeige des infraroten Kanals 399<br />
6.14 SilverFastAACO 403<br />
6.15 Stempel-Werkzeug 405<br />
6.16 PrinTao 409<br />
Der erweiterter Druckdialog in SilverFastAiStudio 409<br />
Aufbau des erweiterten Druckdialogs PrinTao 409<br />
Unterschiede des Druckdialogs der AiStudio-Versionen im Vergleich<br />
<strong>mit</strong> denDC…- und HDR…-Versionen 410<br />
„Bildeinstellungen“ in SilverFastAiStudio 413<br />
14 1.1 • Inhalt SilverFast ® <strong>Handbuch</strong>
SilverFast ® <strong>Handbuch</strong> 1.1 • Inhalt<br />
7. Farb-Management 416<br />
7.1 Farb-Management 417<br />
Einleitung 417<br />
CMS-Palette 421<br />
1. Farb-Management 422<br />
2. Profile für ColorSync (ICM) 424<br />
3. Profile einbetten 429<br />
4. Plug&Play CMYKScannen <strong>mit</strong> Vierfarb-Separation 430<br />
CMYK-Ausgabe <strong>mit</strong> Farb-Management 431<br />
Beispiel-Einstellungen SilverFast und Photoshop 5.02 432<br />
7.2 Kalibrierung des Scanners <strong>mit</strong> der<br />
SilverFast IT8-Kalibration 437<br />
Unterschiede bei der Kalibration von Scanner und Digitalkamera 441<br />
Ablauf der IT8-Kalibration 442<br />
Beispiele, wo die Chargen-Nummer bei verschiedenen<br />
IT8-Vorlagen zu finden ist. 443<br />
7.3 Anhang 446<br />
Scan-Konzept 447<br />
Scanner-Auflösung (dpi) 448<br />
Eingabe-Auflösung 448<br />
Optische Auflösung / interpolierte Auflösung 448<br />
Graustufen 448<br />
Notwendigkeit für mehr als 256 Graustufen 449<br />
Rasterweite (lpi) 450<br />
Berechnung der Scanauflösung 451<br />
Welche „Auflösung“ zeigt SilverFast an? 452<br />
Optimale Scanauflösung für Tintenstrahldrucker 454<br />
Selektive Farbkorrektur 456<br />
Farbe-in-Farbe-Korrektur 456<br />
Farbmodell-Relationen 457<br />
Schmutzfarben (Komplementärfarben) 457<br />
Tastenkürzel in SilverFast 458<br />
7.4 Index 464<br />
7.5 Glossar 491<br />
15
16 1.1 • Inhalt SilverFast ® <strong>Handbuch</strong>
Kapitel 1 Installation
1.2 Installation<br />
Das erste Kapitel beschreibt die Systemvoraussetzungen und wie<br />
Sie SilverFast installieren können.<br />
Prüfen Sie bitte sorgfältig, welcher Ordner als Ihr Photoshop Plugin<br />
Ordner ausgewählt ist, wenn Sie das Photoshop Plug-in installieren.<br />
1.2 Installation 18<br />
Systemvoraussetzungen 19<br />
Macintosh 19<br />
Windows 20<br />
Anschluss von Scannern 21<br />
SCSI 21<br />
USB 21<br />
FireWire 21<br />
SilverFast installieren 22<br />
SilverFast als Plugin installieren 22<br />
SilverFast als TWAIN-Modul 25<br />
Begrüßungs-Dialog 26<br />
SilverFast über Photoshop starten und freischalten 28<br />
SilverFast über den SFLauncher starten und freischalten 30<br />
SilverFast „Feature-CD“ 32<br />
Bei Problemen <strong>mit</strong> der Eingabe der Freischaltungsnummer 33<br />
Erinnerung an Progammaktualisierung 33<br />
QuickTime-Filme 34<br />
18 1.2 • Installation SilverFast ® <strong>Handbuch</strong><br />
MSt K1 D WebOpti.indd<br />
2010.2.15; 17.06
* Achtung!<br />
Es werden nicht mehr alle SilverFast-<br />
Versionen für OS9.2 angeboten.<br />
Einige neuere Versionen laufen nur<br />
noch unter OSX oder höher. Bitte<br />
informieren Sie sich im Zweifel auf der<br />
Hompage von <strong>LaserSoft</strong> <strong>Imaging</strong>!<br />
SilverFast ® <strong>Handbuch</strong> 1.2 • Installation<br />
Systemvoraussetzungen<br />
Macintosh<br />
SilverFast benötigt einen PowerMacintosh <strong>mit</strong> minimal 128 MB<br />
freien RAM-Speicher neben <strong>allen</strong> anderen laufenden Programmen.<br />
Das Betriebssystem muss Version MacOS 9.2* oder neuer sein.<br />
Bitte informieren Sie sich über die aktuellsten Versionen auf<br />
unserer Internet-Homepage unter www.SilverFast.com.<br />
Die volle Leistung entfaltet SilverFast auf einem Power Macintosh<br />
<strong>mit</strong> genügend RAM-Speicher. Bitte beachten Sie, dass Ihre Bildbearbeitungssoftware,<br />
z.B. Adobe® Photo shop®, die 3-4fache RAM-<br />
Speichermenge benötigt, die das zu bearbeitende Bild hat.<br />
Wenn Sie die Stapelverarbeitung von SilverFast nutzen, werden Sie<br />
selbst beim Scannen großer Bilddaten nur minimalen RAM-Speicher<br />
benötigen.<br />
Appearance Manager<br />
Mit dem Appearance Manager können Sie (sofern er im Betriebssystem<br />
installiert ist) das Erscheinungsbild des Finders und anderer<br />
Programme verändern. Für ein einwandfreies Funktionieren der<br />
SilverFast Version 6 muss der Appearance Manager installiert sein.<br />
Macintosh 68k-Unterstützung entfällt<br />
Ab der Version 5 von SilverFast werden die älteren Macintosh-<br />
Modelle <strong>mit</strong> 68k-Prozessoren nicht mehr unterstützt. Die Rechenleistung<br />
dieser Prozessoren reicht leider nicht mehr aus, um einen<br />
zeitlich akzeptablen Arbeitsfluss in SilverFast zu gewährleisten.<br />
19
Windows<br />
SilverFast unter Windows benötigt Windows 98SE, Windows ME,<br />
Windows XP, bzw. Windows 2000.<br />
Die minimale RAM-Speicher-Konfiguration für Windows-Systeme<br />
liegt bei 256 MB.<br />
Grundsätzlich sollten mindestens 30 MB freier Festplattenspeicher<br />
vorhanden sein.<br />
20 1.2 • Installation SilverFast ® <strong>Handbuch</strong>
SilverFast ® <strong>Handbuch</strong> 1.2 • Installation<br />
Anschluss von Scannern<br />
SCSI<br />
Scanner-SCSI-ID<br />
Aus Sicherheitsgründen werden die SCSI-IDs „0” und „7” nicht<br />
unterstützt. Diese IDs werden normalerweise für die Startfestplatte<br />
und den SCSI-Adapter reserviert.<br />
USB<br />
SilverFast <strong>mit</strong> USB-Scannern<br />
Generell benötigt SilverFast für USB- und FireWire-Scanner die<br />
entsprechenden USB- bzw. FireWire-Gerätetreiber. Diese werden<br />
<strong>mit</strong> der Original-Software des Herstellers installiert. Bitte lesen Sie<br />
die Readme-Datei und überprüfen Sie, ob die Hersteller-Software<br />
zuerst installiert werden muss.<br />
Achtung!<br />
Auf Windows 98SE, 2000, ME, XP muss die Systemdatei<br />
„usbscan.sys“ vorrätig sein:<br />
c:\Windows\System32\drivers\usbscan.sys<br />
Diese USBSCAN.SYS Datei wird normalerweise bei der Windows-Installation<br />
<strong>mit</strong> installiert. Es kommt jedoch vor, dass einige<br />
Windows-Installationen diese Datei nicht haben (bitte ggf. nachinstallieren).<br />
Erst da<strong>mit</strong> gelingt es, Windows USB-Scanner zu<br />
erkennen.<br />
FireWire<br />
SilverFast <strong>mit</strong> FireWire-Scannern<br />
Generell benötigt SilverFast für USB- und FireWire-Scanner die<br />
entsprechenden USB- bzw. FireWire-Gerätetreiber. Diese werden<br />
<strong>mit</strong> der Original-Software des Herstellers installiert. Bitte lesen Sie<br />
die Readme-Datei und überprüfen Sie, ob die Hersteller-Software<br />
zuerst installiert werden muss.<br />
21
SilverFast installieren<br />
Mit der neuen Version 6 ist es nun möglich, SilverFast unabhängig<br />
von fremden Applikationen zu benutzen.<br />
Dazu wird „SFLauncher”, das SilverFast eigene Stand-Alone Programm<br />
zum Öffnen von Photoshop Plug-ins vollautomatisch installiert.<br />
Sofern möglich, installiert sich SilverFast direkt in das Photoshop-Verzeichnis<br />
hinein. Über einen Link, ein „Alias“, kann der<br />
SFLauncher dann direkt auf das Plug-in zugreifen. Wird kein<br />
Photoshop auf dem Computer gefunden, installiert sich SilverFast<br />
in das Verzeichnis des SFLaunchers hinein.<br />
Der große Vorteil ist, dass das SilverFast Stand-Alone Programm<br />
„SFLauncher“ selbst nur sehr wenig Speicher (2-4 MB) benötigt.<br />
Zudem ist gegenüber dem Weg über eine andere Applikation die<br />
Startzeit deutlich kürzer.<br />
SilverFast wird durch den „SFLauncher“ so<strong>mit</strong> total unabhängig.<br />
Egal ob auf Macintosh oder ob unter Windows, der Anwender<br />
braucht keine weitere Applikation, um die Produkte der SilverFast-<br />
Familie zu nutzen.<br />
SilverFast als Plugin installieren<br />
• Legen Sie Ihre SilverFast Installations-CD<br />
ins Laufwerk ein. Die CD mounted automatisch<br />
und öffnet ein Begrüßungsfenster.<br />
Falls nicht, dann öffnen Sie die CD manuell<br />
und doppelklicken auf das Installationsprogramm<br />
„Autostart“.<br />
• Wählen Sie unter „Language“<br />
Ihre Landessprache aus und<br />
klicken Sie auf „Go“.<br />
22 1.2 • Installation SilverFast ® <strong>Handbuch</strong>
SilverFast ® <strong>Handbuch</strong> 1.2 • Installation<br />
• Unter „SilverFast Installation“ legen Sie fest,<br />
was installiert werden soll.<br />
Gleichzeitig können Sie die Installation der<br />
PDF-Dokumentation und der QuickTime-<br />
Schulungsfilme veranlassen. Weiter <strong>mit</strong><br />
„Installation beginnen“.<br />
Je nach Betriebssystem werden zunächst<br />
die Administrationsrechte geprüft. Weiter<br />
<strong>mit</strong> „OK“<br />
• Mit „Fortfahren“ geht es in der Installation weiter.<br />
• Bitte lesen Sie den Lizenztext aufmerksam<br />
durch. Wenn Sie <strong>mit</strong> den Bedingungen<br />
des Lizenztextes zur Nutzung<br />
von SilverFast einverstanden sind, klicken<br />
sie auf „Akzeptieren“.<br />
• Klicken Sie auf „Installieren“. Die Installation<br />
wird vorbereitet.<br />
Zunächst wird Ihr Computer nach Installationen<br />
von Photoshop durchsucht.<br />
• Im nächsten Dialog wird das Ergebnis<br />
der Suche angezeigt.<br />
Wählen Sie die Zielversion von Photoshop<br />
aus und klicken Sie auf „Auswählen“.<br />
Wird kein Photoshop gefunden,<br />
installiert sich SilverFast direkt in das<br />
SFLauncher-Verzeichnis hinein<br />
• Schließen Sie den Dialog nach erfolgreicher Installation <strong>mit</strong><br />
„Beenden“.<br />
23
Achtung! Hinweis für Mac OS9 Anwender!<br />
Bevor Sie nun <strong>mit</strong> SilverFast arbeiten und Ihr Bildbear bei tungsprogramm<br />
starten, überprüfen Sie bitte noch einmal die Speicherzuweisung.<br />
Achten Sie darauf, dem Bildbearbeitungs programm<br />
soviel RAM-Speicher wie möglich zuzuweisen.<br />
24 1.2 • Installation SilverFast ® <strong>Handbuch</strong>
SilverFast ® <strong>Handbuch</strong> 1.2 • Installation<br />
SilverFast als TWAIN-Modul<br />
TWAIN-Module werden ab der SilverFast-Version 6 nur noch für<br />
wenige Scanner hergestellt und sind so<strong>mit</strong> in der Regel auch nicht<br />
mehr auf den normalen Installations-CDs enthalten.<br />
Noch erhältliche TWAIN-Module werden aber immer auf unserer<br />
Homepage zu finden sein. Bitte prüfen Sie, falls Sie wirklich noch<br />
TWAIN-Module einsetzen wollen, im Download-Bereich nach, ob<br />
dort Module für Ihren Scanner zu finden sind:<br />
http://www.silverfast.com/update/de.html<br />
Grundsätzlich empfiehlt <strong>LaserSoft</strong> <strong>Imaging</strong> jedoch den Einsatz von<br />
Photoshop Plug-ins, entweder direkt über Photoshop oder über<br />
den SFLauncher.<br />
Installation der TWAIN-Module<br />
Die Installation der TWAIN-Module verläuft grundsätzlich in gleichen<br />
oder sehr ähnlichen Schritten ab, wie die der zuvor schon<br />
beschriebenen Photoshop Plug-ins.<br />
Der von der Homepage SilverFast.com heruntergeladene Installer<br />
wird per Doppelklick gestartet. Dann folgt man den vorgegebenen<br />
Schritten.<br />
SilverFast als TWAIN-Modul starten und freischalten<br />
Die genauen Schritte zum Starten von SilverFast sind stark vom<br />
eingesetzten Bildbearbeitungsprogramm abhängig und können<br />
so<strong>mit</strong> hier nur ansatzweise beschrieben werden.<br />
• Starten Sie ihr TWAIN-fähiges Bildbearbeitungsprogramm.<br />
• Legen Sie im Programm als „TWAIN-Quelle“ „SilverFast …“ fest.<br />
• Suchen Sie im Programm die „Import“-Funktion auf und aktivieren<br />
darüber Ihr SilverFast-Modul für den angeschlossenen<br />
Scanner.<br />
25
Begrüßungs-Dialog<br />
Nach dem ersten Start-Bildschirm erscheint in den neuen<br />
SilverFast-Versionen zunächst ein aktiver Begrüßungsdialog.<br />
Über die darin enthaltenen Schaltflächen gelangen Sie direkt in die<br />
entsprechenden Bereiche der Homepage von <strong>LaserSoft</strong> <strong>Imaging</strong><br />
und können sich dort über aktuelle Entwicklungen, Dokumentationen,<br />
Tipps und Hilfen informieren. Zur Nutzung dieses Angebots<br />
ist eine Internetverbindung erforderlich.<br />
QuickTime-Filme und Dokumentation: Ein Link<br />
zur Seite <strong>mit</strong> den Schulungsfilmen.<br />
Funktionen und Merkmale: Ein Link zur Seite<br />
auf der alle Highlights von SilverFast gezeigt<br />
werden.<br />
26 1.2 • Installation SilverFast ® <strong>Handbuch</strong>
SilverFast ® <strong>Handbuch</strong> 1.2 • Installation<br />
Online Tipps, Tricks und Ratschläge: Ein<br />
direkter Link zum entsprechenden Anwender-Forum,<br />
passend zur gestarteten<br />
SilverFast-Version.<br />
Upgrade-Informationen für diese Version: Es<br />
wird eine kurze Routine gestartet, die prüft,<br />
ob es bereits Upgrades oder neuere Versionen<br />
der aktuell eingesetzten SilverFast-<br />
Version gibt. Wenn JA, dann erscheint das<br />
entsprechende Fenster aus der Download-<br />
Area der <strong>LaserSoft</strong> <strong>Imaging</strong> Homepage. Dort kann die neueste<br />
Version der Software schnell und einfach geladen werden.<br />
Dialog schließen: Schließt das Fenster und führt gegebenenfalls<br />
den Startvorgang von SilverFast fort.<br />
Der Dialog wird bei jedem Start von SilverFast wieder geöffnet.<br />
Über das Ankreuzfeld in der linken unteren Ecke kann dies unterbunden<br />
werden. Das Ankreuzfeld ist erst nach erfolgreich ausgeführter<br />
Freischaltung sichtbar.<br />
Möchte man den Dialog nochmals aufrufen, so ist das in den Optionen<br />
möglich:<br />
Hauptdialog: Palette „Allgemein“ / „Optionen …“ / Palette „Allgemein“,<br />
Menü unten „Begrüßungsdialog öffnen“.<br />
27
SilverFast über Photoshop starten und freischalten<br />
• Bitte legen Sie vor Beginn der Freischaltung Ihre Installations-<br />
CD von SilverFast… ins Laufwerk ein. Stellen Sie sicher, dass<br />
Sie als ROOT bzw. ADMINISTRATOR an Ihrem System angemeldet<br />
sind!<br />
• Starten Sie Photoshop.<br />
• Stellen Sie sicher, dass der Scanner korrekt angeschlossen und<br />
eingeschaltet ist. Bitte beachten: bei manchen Filmscannern<br />
muss außerdem ein Dia oder Filmstreifen im Gerät geladen<br />
sein.<br />
• Öffnen Sie das Menü „Datei“.<br />
Im Untermenü „Importieren“ finden Sie die installierte Silver-<br />
Fast-Version.<br />
Starten Sie SilverFast <strong>mit</strong> einem Klick auf den entsprechenden<br />
Eintrag „SilverFast …“.<br />
SilverFast beginnt nun sich zu laden.<br />
Eine SilverFastAi sucht dabei auf den Bussystemen<br />
nach dem angeschlossenen und<br />
eingeschalteten Scanner und initialisiert ihn.<br />
• Konnte sich SilverFast starten, bzw. wurde der Scanner gefunden,<br />
erscheint bei einer frisch installierten SilverFast-Version<br />
zunächst der Begrüßungsbildschirm*.<br />
Über die Schaltflächen im Dialog gelangen<br />
Sie direkt zu entsprechenden Themen<br />
auf unserer Webseite – einen Internetzugang<br />
vorausgesetzt. Auf gleichem<br />
Weg können Sie automatisch überprüfen<br />
lassen, ob Ihre eingesetzte SilverFast-Version<br />
noch aktuell ist. Steht eine neuere Version zur Verfügung,<br />
kann sie direkt heruntergeladen werden.<br />
28 1.2 • Installation SilverFast ® <strong>Handbuch</strong>
SilverFast ® <strong>Handbuch</strong> 1.2 • Installation<br />
• Nach dem Schließen des Begrüßungsbildschirms öffnet sich<br />
der Dialog zur Freischaltung. Hier wird die Seriennummer eingegeben.<br />
Achten Sie darauf, daß Sie die 20stellige<br />
Nummer ohne Leerstellen und nur <strong>mit</strong><br />
Groß buch staben eingeben. Stellen Sie<br />
sicher, daß die Nummer, die Sie eingeben,<br />
nur die Ziffern 0-9 und die Buchstaben A-F enthält.<br />
Für manche Versionen oder<br />
Upgrades wird ein 30stelliger Code<br />
der aus 6 Gruppen <strong>mit</strong> je 5 Zeichen<br />
besteht verwendet. Es können<br />
darin die Zahlen von Zwei (2) bis<br />
Neun (9) (also keine Eins und keine<br />
Null) und alle Buchstaben von „A“<br />
bis „Z“ vorkommen, außer „i“ und „O“.<br />
Beenden Sie den Dialog <strong>mit</strong> „OK“.<br />
Nun startet SilverFast. Alle Funktionen in SilverFast sind durch<br />
einen Hilfetext am unteren Rand des Vorschausfensters erklärt.<br />
Eine weitere Hilfe erhalten Sie über den „Fragezeichen“-Knopf<br />
links neben dem Vorschaufenster.<br />
29
SilverFast über den SFLauncher starten und freischalten<br />
• Bitte legen Sie vor Beginn der Freischaltung Ihre Installations-<br />
CD von SilverFast… ins Laufwerk ein. Stellen Sie sicher, dass<br />
Sie als ROOT bzw. ADMINISTRATOR an Ihrem System angemeldet<br />
sind!<br />
• Starten Sie den SFLauncher per Doppelklick.<br />
• Stellen Sie sicher, dass der Scanner korrekt<br />
angeschlossen und eingeschaltet ist. Bitte<br />
beachten: bei manchen Filmscannern muss<br />
außerdem ein Dia oder Filmstreifen im Gerät<br />
geladen sein.<br />
• Wählen Sie im Menü „Plugin“ direkt die gewünschte SilverFast-<br />
Version aus oder suchen Sie im selben Menü über „“ das Verzeichnis, in dem sich die SilverFast-<br />
Plugins befinden.<br />
Starten Sie SilverFast <strong>mit</strong> einem Klick auf „Start”.<br />
SilverFast beginnt nun sich zu laden.<br />
Eine SilverFastAi sucht dabei auf den Bussystemen nach dem<br />
angeschlossenen und eingeschalteten Scanner und initialisiert<br />
ihn.<br />
• Konnte sich SilverFast starten, bzw. wurde der<br />
Scanner gefunden, erscheint bei einer frisch<br />
installierten SilverFast-Version zunächst der<br />
Begrüßungsbildschirm.<br />
Über die Schaltflächen im Dialog<br />
gelangen Sie direkt zu entsprechenden<br />
Themen auf unserer Webseite – einen<br />
Internetzugang vorausgesetzt. Auf<br />
gleichem Weg können Sie automatisch<br />
überprüfen lassen, ob Ihre eingesetzte<br />
SilverFast-Version noch aktuell ist. Steht eine neuere Version<br />
zur Verfügung, kann sie direkt heruntergeladen werden.<br />
30 1.2 • Installation SilverFast ® <strong>Handbuch</strong>
SilverFast ® <strong>Handbuch</strong> 1.2 • Installation<br />
• Nach dem Schließen des Begrüßungsbildschirms öffnet sich<br />
der Dialog zur Freischaltung. Hier wird die Seriennummer eingegeben.<br />
Achten Sie darauf, daß Sie die 20stellige<br />
Nummer ohne Leerstellen und nur <strong>mit</strong><br />
Groß buch staben eingeben. Stellen Sie<br />
sicher, daß die Nummer, die Sie eingeben,<br />
nur die Ziffern 0-9 und die Buchstaben A-F enthält.<br />
Für manche Versionen oder<br />
Upgrades wird ein 30stelliger<br />
Code der aus 6 Gruppen <strong>mit</strong> je<br />
5 Zeichen besteht verwendet. Es<br />
können darin die Zahlen von Zwei<br />
(2) bis Neun (9) (also keine Eins<br />
und keine Null) und alle Buchstaben<br />
von „A“ bis „Z“ vorkommen, außer „i“ und „O“.<br />
Beenden Sie den Dialog <strong>mit</strong> „OK“.<br />
Nun startet SilverFast. Alle Funktionen in SilverFast sind durch<br />
einen Hilfetext am unteren Rand des Prescan-Fensters erklärt.<br />
Eine weitere Hilfe erhalten Sie über den „Fragezeichen“-Knopf<br />
links neben dem Prescan- Fenster.<br />
31
SilverFast „Feature-CD“<br />
Die „Feature-CD“ ermöglicht es Ihnen, Ihre bereits installierte Vollversion<br />
von SilverFast um die <strong>mit</strong> der „Feature-CD“ erworbene/n<br />
Zusatzfunktion/en zu erweitern: z.B. <strong>mit</strong> dem Feature „IT8-Kalibration“<br />
oder den „Studio“-Funktionen.<br />
Vorausgesetzt wird, dass bereits eine aktuelle SilverFast-Version für<br />
Ihren Scanner installiert wurde, freigeschaltet ist und ordnungsgemäß<br />
arbeitet.<br />
• Legen Sie die Feature-CD ins Laufwerk und halten Sie die <strong>mit</strong>gelieferte<br />
20-stellige oder 30-stellige neue Freischaltungsnummer<br />
bereit.<br />
Warten Sie bis, die CD vom System erkannt wurde.<br />
• Starten Sie die SilverFast-Version für Ihren Scanner.<br />
• Klicken Sie auf den kleinen „i“-Knopf (oben links neben dem<br />
Prescanfenster).<br />
• Klicken Sie auf den „Credits“-Knopf.<br />
In einem kleinen Einblendfenster werden die bisherigen Freischaltungsdaten<br />
angezeigt.<br />
• Klicken Sie auf den „Upgrade“-Knopf.<br />
• Überschreiben Sie im nun erscheinenden Serialisierungsfenster<br />
die alte Freischaltungsnummer durch die neue Freischaltungsnummer<br />
für das/die Feature/s.<br />
• Schließen Sie das Fenster <strong>mit</strong> „Ok“.<br />
Wenn die neue Nummer akzeptiert wurde, löst sich der Dialog<br />
auf. In der senkrechten Knopfleiste links vom Vorschaufenster<br />
taucht die nun freigeschaltete Sonderfunktion als weiterer<br />
Knopf auf.<br />
32 1.2 • Installation SilverFast ® <strong>Handbuch</strong>
SilverFast ® <strong>Handbuch</strong> 1.2 • Installation<br />
Bei Problemen <strong>mit</strong> der Eingabe der Freischaltungsnummer<br />
Wenn sich das Fenster zur Eingabe der Freischaltungsnummer <strong>mit</strong><br />
dem „OK”-Knopf nicht schließen lässt, akzeptiert SilverFast Ihre<br />
Angaben nicht. Bitte stellen Sie folgendes sicher:<br />
• In den Textfeldern für Ihren Namen und Ihre Firma muss sich<br />
jeweils wenigstens ein Buchstabe befinden. Wenn Sie SilverFast<br />
privat nutzen, können Sie als Firma „privat” eintragen.<br />
• Die bisherige Seriennummer von SilverFast ist immer genau<br />
20 Zeichen lang. Sie besteht aus den Ziffern 0 bis 9 und den<br />
Buchstaben A bis F, so dass der Buchstabe „O” nicht vorkommen<br />
kann. Es kann sich stattdessen nur um eine Null handeln.<br />
Für manche Versionen oder Upgrades wird zukünftig ein<br />
30stelliger Code der aus 6 Gruppen <strong>mit</strong> je 5 Zeichen besteht<br />
verwendet. Es können darin die Zahlen von Zwei (2) bis Neun<br />
(9) (also keine Eins und keine Null) und alle Buchstaben von<br />
„A“ bis „Z“ vorkommen, außer „i“ und „O“.<br />
• Bitte beachten Sie, dass Sie nur Großbuchstaben verwenden.<br />
• Geben Sie die Seriennummer ohne jegliche Leerzeichen ein.<br />
Wenn sich das Fenster <strong>mit</strong> dem „OK”-Knopf immer noch nicht<br />
schließen lässt, wenden Sie sich bitte an uns.<br />
Erinnerung an Progammaktualisierung<br />
Nach Ablauf von drei bzw. sechs Monaten wird SilverFast Sie <strong>mit</strong><br />
einem Dialog begrüßen, der Sie an inzwischen möglicherweise<br />
vorhandene aktualisiert Versionen von SilverFast erinnert.<br />
Der Dialog erlaubt es, die aktuellste Version von SilverFast direkt<br />
von unserer Webseite herunterzuladen – eine Internetverbindung<br />
vorausgesetzt.<br />
33
QuickTime-Filme<br />
SilverFast Online-Training <strong>mit</strong> QuickTime-Filmen<br />
SilverFast ist die erste Bildbearbeitungssoftware, die 1:1 Quick-<br />
Time-Filme <strong>mit</strong> Ton zur Online-Schulung einsetzt. Der Anwender<br />
versteht intuitiv und sofort, wie er die im Film behandelte Funktion<br />
in seiner Praxis einsetzen kann.<br />
Noch nie war solch hoch entwickelte Software einfacher zu benutzen.<br />
Bitte schauen Sie regelmäßig auf unserer Homepage nach, welche<br />
Filme inzwischen schon verfügbar sind:<br />
http://www.silverfast.de/highlights/movies/de.html<br />
Wir sind bestrebt, <strong>mit</strong> der Zeit möglichst alle Funktionen von Silver-<br />
Fast Ihnen auch über QuickTime-Filme näher zu bringen.<br />
Hier ein Ausschnitt aus unserer wachsenden „Videothek“:<br />
Allgemeine Einführung in SilverFast SilverFastACR SilverFastGANE<br />
SilverFastMidPip4 SilverFastSC2G SilverFastSRD<br />
34 1.2 • Installation SilverFast ® <strong>Handbuch</strong>
Kapitel 2 Überblick
2. Überblick<br />
Dieses Kapitel zeigt wie SilverFast gestartet wird, gibt einen Überblick<br />
über das SilverFast Dialogfenster und stellt die Werkzeuge<br />
von SilverFast kurz vor.<br />
2. Überblick 36<br />
SilverFast Dialog-Fenster 37<br />
Macintosh-Version 37<br />
Windows-Version 38<br />
SilverFast-Dialog im Überblick 39<br />
Die Knopf-Leiste im Prescan-Fenster 40<br />
SilverFast Werkzeug-Palette 46<br />
Aktivindikator 46<br />
Rotations-Werkzeug-Palette 47<br />
36 2 • Überblick SilverFast ® <strong>Handbuch</strong><br />
MSt K2 D WebOpti.indd<br />
060906
Photoshop-Plugin starten<br />
SilverFast ® <strong>Handbuch</strong> 2 • Überblick<br />
SilverFast Dialog-Fenster<br />
Macintosh-Version<br />
Nachdem Sie auf „Importieren“ gegangen sind, erscheint das<br />
folgende SilverFast Dialogfenster. Der Dialog wird automatisch<br />
auf die maximale Größe aufgehen, entsprechend der Größe Ihres<br />
Bildschirms.<br />
Über die „Resize-Box“ können Sie das Vorschaufenster auf beliebige Größe aufziehen.<br />
Starten Sie danach jedoch einen neuen Prescan.<br />
Auf Windows-Systemen lässt sich das Vorschaufenster durch Klick-Schieben und<br />
Klick-Ziehen des Fensterrandes verkleinern und wieder vergrößern.<br />
37
Windows-Version<br />
Durch Aufziehen oder Zusam menschieben des rechten oder<br />
unteren Vorschaufenster Randes wird der Vorschaurahmen vergrößert<br />
oder verkleinert.<br />
Anmerkung zur SilverFast Windows-Version<br />
Die Bildschirmfotos stammen aus der Macintosh-Version. Die<br />
Bedienoberfläche der Windows-Version ist jedoch, bis auf Ausnahmen<br />
im „Optionen…“-Dialog, <strong>mit</strong> der Macintosh-Version identisch<br />
(Windows -Tastatur-Kürzel im Anhang). Alle Ausnahmen<br />
werden im Text oder im Randbereich erläutert.<br />
38 2 • Überblick SilverFast ® <strong>Handbuch</strong>
SilverFast ® <strong>Handbuch</strong> 2 • Überblick<br />
C<br />
F<br />
I<br />
L<br />
B<br />
E<br />
H<br />
K<br />
N<br />
A<br />
D<br />
G<br />
J<br />
M<br />
SilverFast-Dialog im Überblick<br />
Im SilverFast Dialogfenster sind alle Einstellungen übersichtlich angeordnet. Alle<br />
bildentscheidenden Parameter werden über die Dialoge der Werk zeug paletten im<br />
frei beweglichen linken „Floating Window“ eingestellt.<br />
O P Q R<br />
Y<br />
X<br />
S T U<br />
A Werkzeug-Palette: Zoom, Bild automatik,<br />
Histogramm, Gradation,<br />
Global-, Selektiv-Korrektur, Lichter,<br />
Tiefen, Experten-Dialog<br />
B Fenster minimieren<br />
C Rahmen-Palette<br />
D Allgemein-Palette<br />
E Scan-Typ: Farbtiefe Farbe, Graustufen,<br />
Strich, HDR-Auswahl<br />
F Filter: Schärfe, Entrasterung<br />
G Einstellungen: Parameter des<br />
Scanrahmens speichern, laden<br />
H Bildtyp: Bildautomatik-Voreinstellungen,<br />
An wahl verschiedener<br />
Motive<br />
I Datei-Name<br />
J Skalierungs-Faktoren: bei geöffne<br />
ter Klammer können ungleiche<br />
Werte eingegeben werden (Bild<br />
wird ver zer rt)<br />
K Eingabe-Größe: Breite und Höhe<br />
entsprechen dem aufge zo genen<br />
Prescan-Rahmen<br />
L Ausgabe-Größe: Breite und Höhe<br />
ent sprechen dem aufgezogenen<br />
Prescan-Rahmen<br />
M Qualitäts-Faktor, Rasterweite, Ausgabe-Dateigröße<br />
N Scanauflösung in dpi, oder dpcm<br />
O Reset-Knopf<br />
P Prescan-Startknopf<br />
Q Scan-Startknopf, umschaltbar auf<br />
RGB-, Cie Lab- und CMYK-Scan<br />
R SilverFast Beenden<br />
S Proportional-Schloss geschlossen:<br />
Scanrahmen können proportional<br />
ver größert und verkleinert werden<br />
T Schloss für feste Breite oder feste<br />
Höhe<br />
U Maßeinheiten: Pica, Punkt, Pixel,<br />
inch, cm<br />
V ScanPilot-Fenster <strong>mit</strong> Hilfetext<br />
W Aktiver Scanrahmen<br />
X Sonderfunktionen und scanner spezifische<br />
Funktionen<br />
Y Densitometer-Palette<br />
W<br />
V<br />
39
Die Knopf-Leiste im Prescan-Fenster<br />
*/**Achtung! Hier sind Funktionen dargestellt, die teilweise<br />
nur bei wenigen Scannern* oder auch nur bei gesondert<br />
freigeschalteten Spezialfunktionen** sichtbar werden.<br />
Info: Anzeige des Begrüßungsfensters von SilverFast zusammen <strong>mit</strong><br />
Informationen über die bisherige Installation, Versionsnummer<br />
und Freischaltung.<br />
Hierüber gelangt man auch wieder zum Freischaltungsdialog,<br />
falls Zusatzfunktionen nachinstalliert werden sollen.<br />
Hilfe: Startet Anleitungs- und Hilfetexte für SilverFast.<br />
Prescan-Rotation: Hier<strong>mit</strong> können Bilder im Querformat korrekt auf<br />
dem Monitor angezeigt werden, obwohl sie im Hochformat in den<br />
Scanner eingelegt werden müssen. Durch jeden Mausklick wird<br />
der Prescan um 90° im Uhrzeigersinn gedreht; wird dabei die<br />
„Shift“-Taste gehalten, wird gegen den Uhrzeigersinn gedreht.<br />
Prescan-Spiegelung: Wurde das Original in falscher Orientierung<br />
in den Scanner eingelegt, so kann dies hier<strong>mit</strong> korrigiert werden.<br />
Der Scanrahmen wird horizontal oder vertikal gespiegelt.<br />
ScanPilot / ImagePilot: Hier<strong>mit</strong> kann der ScanPilot / ImagePilot<br />
aufgerufen werden, der Sie automatisch durch die nötigen<br />
Schritte bis zum fertigen Scan führt.<br />
JobManager: Öffnet den Dialog zum SilverFastJobManager<br />
Dichte-Automatik*: Diese Funktion veranlasst den Scanner, vor<br />
dem Scan den Dichteumfang des Bildes zu analysieren und die<br />
Hardware entsprechend einzustellen.<br />
40 2 • Überblick SilverFast ® <strong>Handbuch</strong>
SilverFast ® <strong>Handbuch</strong> 2 • Überblick<br />
Fokus*: Die Fokusfunktion kann auf „automatisch“ (Fokuspunkt<br />
genau in der Mitte des Bildes) oder „manuell“ (vom Anwender<br />
definierter Fokuspunkt) gesetzt werden. Vor dem Scannen und<br />
Prescannen wird dann vom Scanner die optimale Schärfeeinstellung<br />
er<strong>mit</strong>telt.<br />
Original-Auswurf*: Betätigen Sie diesen Knopf, um je nach installiertem<br />
Dokumenten- oder Filmhalter das Dia oder den Filmstreifen<br />
auszuwerfen oder den eingelegten APS- oder Kleinbild-<br />
Film zurückzuspulen.<br />
Im Zusammenhang <strong>mit</strong> dem automatischen Diaeinzug SF-200<br />
kann hier<strong>mit</strong> das Einlegen des ersten bzw. der Weitertransport<br />
des nächsten Dias ausgeführt werden.<br />
Staub- und Kratzerentfernung*: Je nach SilverFast-Version* und<br />
Scannermodell* können verschiedene Funktionen zur Staubund<br />
Kratzerentfernung aktivierbar sein. Der entspechende<br />
Knopf* findet sich in der senkrechten Knopfleiste, links vom<br />
großen Vorschaufenster von SilverFast.<br />
SilverFastSRD: Für alle SilverFast-Versionen steht SilverFastS-<br />
RD zur Verfügung, als Funktion zur Entfernung von Staub und<br />
Kratzern.<br />
SilverFastiSRD*: Diese Infrarot-Technologie zur Erkennung und<br />
Entfernung von Staub- und Kratzern ist nur bei einigen wenigen<br />
Scanner aktivierbar.<br />
DIGITAL ICE technologies*: Bei einigen Scannern kann stattdessen<br />
auch „DIGITAL ICE technologies “ verwendet werden.<br />
Es arbeitet ausschließlich über die Hardware des Scanners und<br />
ermöglicht das vollautomatische Entfernen von Staub und Kratzern<br />
aus den Bilddateien. Es sind zwei* Stärkestufen nutzbar.<br />
SRD/iSRD ist ausgeschaltet.<br />
iSRD ist aktiv und läuft im Automatik-Modus.<br />
SRD/iSRD ist aktiv und läuft im Manuell-Modus. Ein Klick auf<br />
den unteren Knopf öffnet den Dialog.<br />
SRD/iSRD sind ausgeschaltet und ICE ist aktiviert.<br />
41
IT8-Kalibration**: Startet die optional für SilverFast erhältliche IT8-<br />
Kalibration.<br />
Justage der Position des Filmstreifens*: Dient zur neuen Festlegung<br />
des Anfanges oder Endes eines Filmstreifens, falls der<br />
motorische Filmeinzug den Film nicht ganz korrekt positioniert<br />
hat.<br />
Multiples Sampling (Mehrfachscan)*: Hier<strong>mit</strong> lässt sich die<br />
Tiefenzeichnung beim Scannen schwieriger Vorlagen verbessern.<br />
Dazu wird das Bild mehrmals gescannt und die Ergebnisse<br />
anschließend automatisch zu einem Bild ge<strong>mit</strong>telt. Das<br />
durch thermische Aktivität bedingte Rauschen der CCDs, das<br />
besonders in dunklen Bildbereichen sichtbar wird, kann auf diese<br />
Weise reduziert werden.<br />
VLT*: Schaltet in SilverFastHDR, -DC, DCPro, PhotoCD vom Hauptdialog<br />
zum Virtuellen Leuchttisch um.<br />
Bildübersicht-Dialog (Index-Scan)*: Bei Verwendung des Filmstreifen-<br />
oder APS-Film-Einzugs erzeugt SilverFast automatisch<br />
eine Bildübersicht, die die Auswahl und das Auffinden eines<br />
bestimmten Bildes vereinfacht.<br />
Rahmen löschen: Dient zum Löschen des aktiven Scanrahmens.<br />
Anzeige von Schwarz-/Weißpunkt und Rahmennummer:<br />
Klickhalten auf die einzelnen Teilflächen des Knopfes zeigt<br />
den Schwarz- oder Weißpunkt, oder die Nummer des Scanrahmens<br />
an.<br />
Bild drucken: Startet einen Ausdruck des aktuellen Scanrahmens.<br />
Die Größe es Ausdrucks lässt sich auf der Palette „Rahmen”<br />
über die Eingabefelder „Ausgabegröße” festlegen.<br />
42 2 • Überblick SilverFast ® <strong>Handbuch</strong>
SilverFast ® <strong>Handbuch</strong> 2 • Überblick<br />
Rote-Augen-Korrektur*: Werkzeug zur Reduzierung von roten<br />
Augen bei Blitzaufnahmen.<br />
QuickTime-Filme: Startet einen QuickTime-Film <strong>mit</strong> Erläuterungen<br />
und Hilfestellungen zum aktuellen Fenster.<br />
Vorschau als Vollbild anzeigen*: Dient zum Anzeigen des aktiven<br />
Bildes im Vorschaufenster als bildschirmfüllendes Vollbild vor<br />
weißer Hintergurundfarbe. Ein Klick auf die Vorschau schließt<br />
sie wieder.<br />
Filmhalter für Mittelformat*: Bei einigen Filmscannern können die<br />
Halter für Filmstreifen unterschiedliche Formate aufnehmen.<br />
Hier sind die Knöpfe für die Mittelformate 6x4.5, 6x6, 6x7 und<br />
6x9cm abgebildet.<br />
Filmhalter für Panorama-Aufnahmen*: Bei einigen Filmscannern<br />
werden Filmstreifenhalter für Panorama-Formate <strong>mit</strong>geliefert.<br />
Hier sind die Knöpfe für normale 35mm-Filmstreifen („35”)<br />
sowie 35mm-Panoramabilder („35P”) abgebildet. Per Mausklick<br />
schaltet man von einem Modus in den anderen.<br />
Magazintransport*: Bei einigen Filmscannern die zusammen <strong>mit</strong><br />
regulären Diamagazinen* genutzt werden können, sind Spezialknöpfe*<br />
für den Transport des Magazins nötig.<br />
Über den ersten Knopf wird ein<br />
Dialogfenster „Aktuelle Position<br />
einstellen” geöffnet. Darin<br />
ist die aktuelle Position des<br />
Transportschiebers im Magazin<br />
(die Nummer des Fachs<br />
in der Kassette), einzugeben.<br />
Der Voreinstellungswert ist „1”.<br />
Ebenfalls kann die Größe des eingesetzten Magazins eingestellt<br />
werden (maximal „100”). Das Ankreuzfeld „Rundmagazin” ist zu<br />
aktivieren, wenn es sich bei dem Magazin um ein Karussellmagazin<br />
handelt.<br />
43
Der Zweite Knopf dient zum Vor- und Rücktransport des Magazins.<br />
Ein Klick auf den linken Pfeil transportiert das Magazin<br />
rückwärts, also eine Positionsnummer niedriger. Ein Klick auf<br />
den rechten Pfeil transportiert das Magazin vorwärts, eine<br />
Positionsnummer höher. Die aktuelle Nummer der Position wird<br />
dabei jeweils unter dem Knopf angezeigt.<br />
SilverFastAACO*: (AACO, engl.: Auto Adaptive Contrast Optimisation,<br />
Automatische Kontrast Korrektur) ist ein exzellentes Werkzeug<br />
zur Korrektur von dunklen, zu kontrastreichen Bildpartien<br />
unter Beibehaltung der Zeichnung in den Lichtern.<br />
Es arbeitet automatisch sobald es aktiviert ist, kann dann aber<br />
trotzdem manuell beeinflusst werden. So ist die Stärke und der<br />
Umfang der aufzuhellenden dunklen Bereiche justierbar und<br />
dies sogar <strong>mit</strong> oder ohne Einfluss auf die hellen Bereiche.<br />
Stempel-Werkzeug*: Es wurde ein mächtiges 16 Bit Stempel-<br />
Werkzeug entwickelt, das die in SilverFast bereits vorhandene<br />
Staub- und Kratzerentfernung stark erweitert. Nun lassen sich<br />
große Störungen im Bild retuschieren oder auch unerwünschte<br />
Bildteile komplett entfernen.<br />
44 2 • Überblick SilverFast ® <strong>Handbuch</strong>
SilverFast ® <strong>Handbuch</strong> 2 • Überblick<br />
45
Tastaturkürzel<br />
Sie können die Werkzeuge der Palette<br />
auch über Tastaturkürzel aufrufen.<br />
Sie finden die Liste im Anhang des<br />
Hand buches.<br />
Aktivindikator<br />
SilverFast Werkzeug-Palette<br />
Mit den SilverFast Werkzeugen aus der Werkzeugpalette werden<br />
alle bildbestimmenden Operationen gesteuert. In vielen Fällen<br />
wird schon die Bildautomatik zu zufriedenstellenden<br />
Ergebnissen führen.<br />
Bildzoom<br />
Fenster minimieren<br />
Bildautomatik<br />
Histogramm<br />
Gradation<br />
Globale<br />
Farbkorrektur<br />
Selektive<br />
Farbkorrektur<br />
Licht-Mitten-Tiefe<br />
Expertendialog<br />
Aktivindikator<br />
In SilverFast verändert sich die Hintergrundfarbe der Ikons für die<br />
Werkzeuge durch Änderung der Parameter.<br />
Da<strong>mit</strong> wird verhindert, dass vorgenommene Ein stell un gen übersehen<br />
oder vergessen werden.<br />
So ist auch auf großen Monitoren sofort zu erkennen, ob und in<br />
welchem Werkzeug Einstellungen verändert wurden.<br />
46 2 • Überblick SilverFast ® <strong>Handbuch</strong>
SilverFast ® <strong>Handbuch</strong> 2 • Überblick<br />
Rotations-Werkzeug-Palette<br />
Auf der Densitometer-Palette oder im Densitometer-Fenster finden<br />
Sie die Werkzeuge zur Orientierung des Bildes bei der Ausgabe.<br />
Hier wird festgelegt, wie das zu scannende oder bearbeitende Bild<br />
bei der Ausgabe orientiert wird. Sei es in 90°-Schritten rotiert oder<br />
vertikal oder horizontal gespiegelt.<br />
Achtung! Die hier getroffenen Einstellungen überschreiben<br />
immer die in der senkrechten Kopfleiste, links vom Prescanfenster,<br />
getroffenen Einstellungen zur Orientierung.<br />
Es ist also möglich, das Bild im Prescan z.B. querformatig zu stellen,<br />
es über die Knöpfe im Densitometer aber hochformatig ausgeben<br />
zu lassen. Das hat Vorteile beim Arbeiten <strong>mit</strong> großformatigen<br />
Scanflächen. Das ganze Bett des Scanners kann, ohne Rücksicht<br />
auf die Orientierung der Vorlagen, vollflächig genutzt werden. Der<br />
Prescan kann, aber muss nicht, bei jedem Bild rotiert werden. Die<br />
Ausgabeorientierung wird einfach im Densitometer festgelegt.<br />
Rotieren<br />
Vertikal spiegeln<br />
Horizontal spiegeln<br />
Umschalten von Pixel-Zoom auf<br />
Bild-Orientierungs-Darstellung<br />
Durch Klicken auf das kleine Lupen-Symbol in der Werkzeugleiste,<br />
wird auf das Bild-Orientierungs-Fenster, das den Rotations-Status<br />
anzeigt, umgeschaltet.<br />
Durch Klicken auf das kleine, nach oben gerichtete<br />
Dreieck wird das Bild während des Scannens<br />
um 90 Grad nach rechts rotiert (das Dreieck<br />
ist rot und zeigt nach rechts). Jeder weitere<br />
Klick auf den Rotations-Knopf dreht das Bild um<br />
weitere 90 Grad nach rechts.<br />
Um im Gegenuhrzeigersinn zu rotieren, halten Sie die „Shift”-Taste<br />
gedrückt und klicken Sie auf das Rotations-Werkzeug.<br />
47
48 2 • Überblick SilverFast ® <strong>Handbuch</strong>
Kapitel 3 Voreinstellungen
3. Voreinstellungen<br />
Dieses Kapitel beschreibt die verschiedenen Optionen und Voreinstellungen,<br />
die Sie bei SilverFast nutzen können.<br />
Vor Ihrem ersten Scan prüfen Sie bitte wichtige Einstellungen wie<br />
z.B. die Lichter-/Tiefen-Voreinstellung für die Automatik.<br />
3. Voreinstellungen 50<br />
SilverFast Voreinstellungen („Prefs“) 51<br />
Maßeinheiten cm, inch, pica, punkt, pixel 52<br />
Optionen…-Dialog 53<br />
„Allgemeine“ Voreinstellungen 53<br />
„Auto“-Voreinstellungen 59<br />
„CMS“-Voreinstellungen (Color-Management-System-Voreinstellungen) 62<br />
„Spezial“-Voreinstellungen 65<br />
Scan-Parameter einstellen 69<br />
„Allgemein“ Palette 69<br />
„Rahmen“-Palette 71<br />
Größeneinstellung 76<br />
Scanauflösung skalierter Bilder 77<br />
Ungleiche Skalierung 77<br />
Proportionalskalierung 78<br />
Pixel-Schloss 79<br />
Drag & Drop 80<br />
Scanner Umschaltung 80<br />
50 3 • Voreinstellungen SilverFast ® <strong>Handbuch</strong><br />
MSt K3 D WebOpti.indd<br />
291106
Macintosh Prefs<br />
Windows Prefs<br />
*Achtung!<br />
Die Dialoge sind von Scanner zu<br />
Scanner verschieden. Einige Funktionen<br />
sind nur <strong>mit</strong> bestimmten<br />
Scannern oder SilverFast-Versionen<br />
möglich.<br />
SilverFast ® <strong>Handbuch</strong> 3 • Voreinstellungen<br />
SilverFast Voreinstellungen („Prefs“)*<br />
In <strong>allen</strong> SilverFast Plug-ins wird ab Version 5 im Verzeichnis Ihres<br />
Bildbearbeitungsprogramms ein Ordner <strong>mit</strong> Namen „SilverFast“<br />
angelegt. Der Ordner liegt parallel zum eigentlichen SilverFast Plugin<br />
und enthält weitere Unterordner wie „Previews“ (für alle Preview-<br />
Daten), „Prefs“ (für alle Preferenz-Dateien), „PPCMYK Profile“ (für<br />
Separationsprofile) und „Hilfe“ (für die PDF-Hilfedateien).<br />
SilverFast sichert alle relevanten Scanparameter in den Prefs-<br />
Dateien. Diese Voreinstellungs-Dateien werden automatisch <strong>mit</strong><br />
dem ersten Start von SilverFast angelegt.<br />
Die folgenden Dateien werden von SilverFast generiert und gespeichert:<br />
1. SilverFast Prefs-Datei („Prefs“-Ordner)<br />
In dieser Datei sind die aktuellen Einstellungen und Scanparameter<br />
gespeichert.<br />
2. SilverFast Applications-Datei („Prefs“-Ordner)<br />
In dieser Datei sind Grundeinstellungen abgespeichert.<br />
3. Preview-Datei („Previews“-Ordner)<br />
Es werden bis zu zwei Preview-Dateien angelegt, eine für die<br />
Aufsicht- und eine für die Durchsicht-Vorschau. Sie werden<br />
automatisch generiert, wenn das Bild auf dem Monitor angezeigt<br />
wird.<br />
4. Zoom-Datei („Previews“-Ordner)<br />
Sobald Sie eine vergrößerte Ansicht wählen, wird die Zoom-<br />
Datei angelegt, so dass Sie nun zwischen der normalen Ansicht<br />
und der Vergrößerung hin- und herschalten können. Die Zoom-<br />
Datei bleibt solange erhalten, bis Sie in einen neuen Bereich<br />
zoomen oder eine völlig neue Vorschau erstellen.<br />
51
5. Unschärfe-Maskierung-Preview-Datei<br />
(„Previews“-Ordner)<br />
SilverFast generiert eine Unschärfe-Maskierungs-Vorschau<br />
sobald Sie eine Vorschau im Unschärfe-Maskierungs-Dialog<br />
ausführen. Beim folgenden Öffnen wird diese Vorschau automatisch<br />
geladen.<br />
6. Entrastern / Unschärfe-Maskierung-Preview-Datei<br />
(„Previews“-Ordner)<br />
Einige Scanner erlauben es, eine Vorlage zu entrastern und<br />
gleichzeitig eine Unschärfe-Maskierung aufzusetzen. Hier wird<br />
wie für die Unschärfe-Maskierung eine Vorschau gespeichert.<br />
7. SilverFast Kalibrations-Datei („SilverFast“-Ordner)<br />
Für die bei den meisten Scanner optional erhältliche<br />
„IT8 Kalibration“ werden – (wenn möglich) – bis zu zwei<br />
Dateien angelegt, eine für die Aufsicht, und eine für Durchsicht.<br />
8. JobManager-Dateien („Job“-Ordner)<br />
Der SilverFastJobManager speichert seine Dateien in den<br />
„Job“-Ordner.<br />
Maßeinheiten cm, inch, pica, punkt, pixel<br />
In <strong>allen</strong> SilverFast Plug-ins sind ab der Version 5 weitere Maßeinheiten<br />
verfügbar. Neben den bisherigen „cm“ und „inch“, sind in<br />
der Rahmen-Palette nun auch „pica“, „punkt“ und „pixel“ auswählbar.<br />
Zum Umschalten klicken Sie einfach auf das Icon der Maßeinheit.<br />
52 3 • Voreinstellungen SilverFast ® <strong>Handbuch</strong>
„Allgemein“-Palette*<br />
Links: SilverFastAi<br />
Rechts: SilverFastDCPro<br />
*Achtung!<br />
Die Dialoge sind von Scanner zu<br />
Scanner verschieden. Einige Funktionen<br />
sind nur <strong>mit</strong> bestimmten<br />
Scannern oder SilverFast-Versionen<br />
möglich.<br />
SilverFast ® <strong>Handbuch</strong> 3 • Voreinstellungen<br />
Optionen…-Dialog*<br />
Bevor Sie <strong>mit</strong> dem Scannen beginnen, stellen Sie bitte auf der<br />
„Allgemein”-Palette unter „Optionen…“ wichtige Vorgaben ein.<br />
Diese Vorgaben gelten jeweils automatisch für einen neuen Scanrahmen.<br />
*Achtung!<br />
Die Voreinstellungs-Dialoge sind von Scanner zu Scanner verschieden<br />
Einige Funktionen sind nur <strong>mit</strong> bestimmten Scannern<br />
oder bestimmten Bildbearbeitungs-Programmen möglich.<br />
„Allgemeine“ Voreinstellungen*<br />
• Farbmodell*<br />
Hier wird zwischen CMY (0-100 %-Messung) und<br />
RGB (0-255 Stufen) hin und hergeschaltet. Diese Einstellung<br />
beeinflusst nur die Darstellungs- und Berechnungsmodi innerhalb<br />
der Fenster und Werkzeuge von SilverFast. Die Entscheidung<br />
ob der zu erstellende Endscan als „RGB“ oder „CMYK“-<br />
Datei ausgegeben wird, ist an anderer Stelle zu treffen (siehe<br />
„Plug & Play CMYK“).<br />
• Maßeinheiten*<br />
Die Maßeinheiten können hier zwischen „cm“, „inch“, „pica“,<br />
„punkt“ und „pixel“ umgeschaltet werden.<br />
• Densitometer Radius*<br />
Densitometer-Messfläche: 1 Pixel – 2x2 Pixel – 3x3 Pixel.<br />
53
*Achtung!<br />
Die Dialoge sind von Scanner zu<br />
Scanner verschieden. Einige Funktionen<br />
sind nur <strong>mit</strong> bestimmten<br />
Scannern oder SilverFast-Versionen<br />
möglich.<br />
• Standard-Einstellung*<br />
An dieser Stelle werden zuvor (unter eigenem Namen) festgelegte<br />
Voreinstellungen ausgewählt. Diese<br />
Einstellungen müssen vorher in der Rahmen-Palette<br />
unter „Einstellungen“ gespeichert<br />
worden sein.<br />
Mit dem „Übernehmen“-Knopf können diese neuen Einstellungen<br />
dem aktuellen Rahmen sofort zugewiesen werden. Jeder<br />
neue Rahmen wird automatisch die zugewiesenen Voreinstellungen<br />
haben.<br />
• Optionsparameter*<br />
Speichern (und wieder Laden) aller im gesamten Dialog „Option“<br />
vorgenommenen Einstellungen zu einem Set. Da<strong>mit</strong> werden<br />
auch die Einstellungen auf den weiteren Paletten „Auto“, „CMS“<br />
und „Spezial“ gesichert.<br />
Einmal getroffene Einstellungen für bestimmte Produktionsszenarien<br />
sind so jederzeit wieder bequem und sicher aufrufbar.<br />
• Interpolation*<br />
Wahl der Art der Interpolation der Scanauflösung: „Standard“<br />
oder „Anti-Aliased“.<br />
Mit „Anti-Aliased“ werden bei Interpolationen oft auftretende<br />
Gitterstrukturen wirksam unterdrückt.<br />
• Hochaufgelöster Prescan* / Preview*<br />
Um eine höhere Arbeitsgeschwindigkeit <strong>mit</strong><br />
SilverFast zu ermöglichen, kann eine Vorschau<br />
erzeugt werden, deren Auflösung bis zu acht mal<br />
größer ist, als eigentlich für die normale Übersichts-Vorschau<br />
nötig wäre.<br />
Der Vorteil: Beim Auslösen eines Zooms über die Lupe kann<br />
SilverFast direkt auf schon vorhandene Daten zurückgreifen<br />
und die vergrößerte Vorschau sofort darstellen - ohne den sonst<br />
bei Scannern nötigen neuen Scan. Die Erzeugung des ersten<br />
Vorschauscans dauert dafür etwas länger als sonst gewohnt.<br />
Liegt der ausgelöste Zoom noch innerhalb des gegebenen<br />
Datenvolumens, so wird die Lupe grün eingefärbt.<br />
54 3 • Voreinstellungen SilverFast ® <strong>Handbuch</strong>
*Achtung!<br />
Die Dialoge sind von Scanner zu<br />
Scanner verschieden. Einige Funktionen<br />
sind nur <strong>mit</strong> bestimmten<br />
Scannern oder SilverFast-Versionen<br />
möglich.<br />
SilverFast ® <strong>Handbuch</strong> 3 • Voreinstellungen<br />
• Arbeitsvolume*<br />
Es ist möglich SilverFast ein Arbeitsvolume, eine spezielle<br />
Partition, etc. zuzuteilen, auf dem es temporäre Dateien zwischenlagern<br />
kann. Solche temporären Dateien entstehen z.B.<br />
beim Scannen im Stapelbetrieb. Nach Beendigung des Scanvorgangs<br />
werden die Dateien automatisch wieder gelöscht.<br />
• Gamma-Gradation*<br />
Hierüber wird die allgemeine Helligkeit für Mitten und Tiefen<br />
eingestellt. Oft wird ein Scan-Gamma von 1,6-1,8 verwendet.<br />
Für Durchsicht ist das Gamma höher (1,8-2,0) als für Aufsicht.<br />
Um das Gamma genau einzustellen, scannen Sie am besten<br />
einen Graukeil und stellen das Gamma so ein, daß alle Graustufen<br />
entsprechend sichtbar sind.<br />
• Gamma Gradation für HDR-Ausgabe*<br />
Durch das Ankreuzen des Feldes wird bei der Erzeugung von<br />
48 Bit Rohdaten der eingestellte Gammawert <strong>mit</strong> in die Daten<br />
hineingerechnet. Ein 48 Bit Scan erscheint dann in der Bildbearbeitungssoftware<br />
entsprechend heller.<br />
• Gamma in 48Bit/HDR erwartet*<br />
Hier kann man einen Gamma-Wert eingeben, den man in den<br />
zu öffnenden Bilddaten erwartet. Das sind Gamma-Werte, die<br />
von anderen Quellprogrammen in die Bilder hineingeschrieben<br />
wurden.<br />
Bei einem Wert von „1” (Voreinstellung) verhält SilverFast sich<br />
linear. Alle geladenen Bilder werden so behandeit als ob sie ein<br />
eingebettetes lineares Gamma hätten. Es findet keine Anpassung<br />
statt.<br />
Ein Wert größer als „1” veranlasst SilverFast die geladenen<br />
Bilder dunkler darzustellen. Bei Gamma-Werten kleiner als „1”<br />
werden die Bilder heller wiedergegeben.<br />
• Q-Faktor*<br />
Der Q-Faktor ist der „Qualitäts“-Faktor für die Bildqualität. Er<br />
kann zwischen 1 und 2,5 gewählt werden.<br />
Lesen Sie dazu das Kapitel über die „Berechnung der optimalen<br />
Scanauflösung“.<br />
55
*Achtung!<br />
Die Dialoge sind von Scanner zu<br />
Scanner verschieden. Einige Funktionen<br />
sind nur <strong>mit</strong> bestimmten<br />
Scannern oder SilverFast-Versionen<br />
möglich.<br />
• SF nach Scan erneut öffnen* (nur bei SilverFastAi, -SE)<br />
Normalerweise wird SilverFast (als Photoshop Plug-in) nach<br />
dem Scan geschlossen und muß für einen nächsten Scan<br />
erneut gestartet werden.<br />
• SF nach Bearbeitung erneut öffnen*<br />
(SilverFastDC…, -HDR…)<br />
Normalerweise wird SilverFast (als Photoshop Plug-in) nach der<br />
Bearbeitung eines Bildes geschlossen und muß für eine nächste<br />
Bearbeitung erneut gestartet werden. Dies gilt aber nur in<br />
den Arbeits-Modi „Normal” oder „Stapelmodus”.<br />
In den Modi „…(Datei)” oder „ins Album” bleibt SilverFast nach<br />
der Bearbeitung ohnehin offen.<br />
• VLT beim Start öffnen*<br />
(SilverFastDC…, -HDR…)<br />
Wenn der VLT (Virtuelle Leuchttisch) bei jedem Start von<br />
SilverFastDCSE, -DCVLT, DCPro, DCProStudio, -HDR, -HDRStudio<br />
geöffnet werden soll, ist diese Schaltfläche anzukreuzen.<br />
Ist die Schaltfläche aktiv, werden die Fenster des Hauptdialogs<br />
von SilverFast erst gar nicht geöffnet, sondern direkt der VLT<br />
gestartet. Wird der VLT dann geschlossen, öffnen sich sofort<br />
die Fenster des Hauptdialogs.<br />
• Bearbeitetes Bild anzeigen*<br />
(nur <strong>mit</strong> SilverFastDC…, -HDR… <strong>mit</strong> SFLauncher<br />
Ist diese Option angekreuzt wird nach der Bearbeitung eines<br />
Bildes und aktiviertem Bearbeitungs Modus „Normal (Datei)”<br />
oder „Stapelmodus (Datei)” die Datei vom „Finder” geöffnet,<br />
und z.B. unter Macintosh OSX in der Preview-Applikation<br />
angezeigt.<br />
• Echtzeitkorrektur*<br />
Die normalerweise immer aktive Echtzeitkorrektur kann hier für<br />
den Einsatz auf älteren, langsamen Rechnern auch deaktiviert<br />
werden.<br />
56 3 • Voreinstellungen SilverFast ® <strong>Handbuch</strong>
• Breite der weichen Maske*<br />
SilverFast ® <strong>Handbuch</strong> 3 • Voreinstellungen<br />
Mit SilverFast6 lassen sich die Ränder der z.B. in der Selektiv-<br />
Korrektur aufgezogenen Masken in ihrer Weichheit einstellen.<br />
Wo bislang nur ein harter Übergang am Maskenrand möglich<br />
war, ist nun ein sehr weicher Übergang frei definierbar.<br />
Im Beispiel ist links die alte Situation<br />
zu sehen, die jetzt dem<br />
Wert „0.00“ entspricht. Rechts<br />
ist der Übergang auf „0.05“<br />
erweitert worden.<br />
Durch Änderung des Zahlenwertes und anschließendem Klick<br />
auf den Knopf „Übernehmen“ kann die Wirkung sofort im Vorschaufenster<br />
überprüft werden. Wenn das Ergebnis zufriedenstellend<br />
ist, wird der „Optionen…“-Dialog über „OK“<br />
verlassen.<br />
• Einst. für neues Bild behalten*<br />
Nur bei SilverFastDC…, -HDR…. Bei aktiviertem Ankreuzfeld<br />
behält SilverFast nach der Bearbeitung des Bildes noch alle<br />
Einstellungen und Parameter. Beim Öffnen des nächsten Bildes<br />
bleiben diese also erhalten. Auf diese Weise lassen sich Serienbilder<br />
ohne Änderungen schnell abarbeiten.<br />
Ist das Ankreuzfeld deaktiviert, so werden alle Dialoge beim<br />
Öffnen eines neuen Bildes auf die Voreinstellungswerte zurückgesetzt.<br />
• Begrüßungsdialog<br />
Öffnet den Begrüßungsdialog. Über die<br />
Schaltflächen im Dialog gelangt man<br />
direkt auf die entsprechenden Seiten der<br />
Homepage von <strong>LaserSoft</strong> <strong>Imaging</strong>.<br />
57
58 3 • Voreinstellungen SilverFast ® <strong>Handbuch</strong>
„Auto“-Palette*<br />
Links: SilverFastAi<br />
Rechts: SilverFastDCPro<br />
Standard-Voreinstellungen in DC…<br />
und HDR… für Kamera-RAW-Daten:<br />
Auto-Schwellwert für Lichter: 6<br />
Auto-Schwellwert für Tiefen: 1<br />
Standard-Voreinstellungen in Ai…<br />
für 48Bit-Scanner RAW-Daten:<br />
Auto-Schwellwert für Lichter: 2<br />
Auto-Schwellwert für Tiefen: 2<br />
*Achtung!<br />
Die Dialoge sind von Scanner zu<br />
Scanner verschieden. Einige Funktionen<br />
sind nur <strong>mit</strong> bestimmten<br />
Scannern oder SilverFast-Versionen<br />
möglich.<br />
„Auto“-Voreinstellungen*<br />
SilverFast ® <strong>Handbuch</strong> 3 • Voreinstellungen<br />
• Auto-Schwellwert für Lichter und Tiefen*<br />
Bestimmt die Empfindlichkeit der Bildautomatik (kleinere Werte<br />
= empfindlicher, größere Werte = unempfindlicher).<br />
Werte zwischen 2 und 12 werden empfohlen.<br />
Sind „Stufen“ angekreuzt, werden die eingegebenen Werte als<br />
absolute RGB-Stufen verwendet.<br />
Achtung! Bedenken Sie, dass beim Einsatz der Schwellwerte<br />
Details in den Lichtern oder Tiefen verloren gehen können, weil<br />
die Automatikfunktion mehrere Pixel nicht beachtet.<br />
• Lichter auf %*<br />
Für das Lichterwerkzeug (Pipette „Licht setzen”) der minimale<br />
Wert in % (z. B. 3%).<br />
• Tiefen auf %*<br />
Für das Tiefenwerkzeug (Pipette „Tiefe setzen“) der maximale<br />
Wert in % (z. B. 98%).<br />
• Farbstichentfernung*<br />
Hier wird voreingestellt, wie stark die Bildautomatik evtl. vorhandene<br />
Farbstiche aus den Lichtern und Tiefen herausrechnen<br />
darf. Der Wert „100%“ besagt, das jeder auftretende Farbstich<br />
in den Lichtern und Tiefen vollständig beseitigt wird.<br />
Über das Ankreuzfeld „aktiv” wird die Automatik ein- oder ausgeschaltet.<br />
59
*Achtung!<br />
Die Dialoge sind von Scanner zu<br />
Scanner verschieden. Einige Funktionen<br />
sind nur <strong>mit</strong> bestimmten<br />
Scannern oder SilverFast-Versionen<br />
möglich.<br />
• Auto-Pip-Mitten-Faktor*<br />
Der Auto-Pip-Mitten-Faktor beeinflußt die Automatik, in welcher<br />
Weise <strong>mit</strong> Hilfe der Gradationskurve dunkle Bilder heller und<br />
helle Bilder dunkler gemacht werden.<br />
Mit den beiden Schiebereglern wird<br />
ganz allgemein der „Aktionsradius“, die<br />
„Stärke“, der Bildautomatik eingegrenzt.<br />
Dabei wird <strong>mit</strong> den beiden Reglern nur<br />
die Stärke des Zugriffs der Bildautomatik<br />
auf die Mittentöne eines Bildmotivs festgelegt. Die Lichter<br />
und Tiefen werden hiervon nicht betroffen.<br />
Über den „nach unten gebogenen“ Regler wird bestimmt, wie<br />
stark die Automatik die Mitten eines Bildmotivs absenken kann,<br />
d.h., wie stark sich eine Gradationskurve nach unten durchbiegen<br />
darf.<br />
Über den „nach oben gebogenen“ Regler wird bestimmt, wie<br />
stark die Automatik die Mitten eines Bildmotivs anheben kann,<br />
d.h., wie stark sich eine Gradationskurve nach oben durchbiegen<br />
darf.<br />
Beispiel: Werden die voreingestellten Werte -30/30 auf die<br />
Maximalwerte -100/100 verschoben, so ist die Auswirkung der<br />
Bildautomatik auf die Mitten eines Motivs auch am stärksten.<br />
Bei diesen Einstellungen kann es durchaus geschehen, dass<br />
die Automatik viel zu stark regelt und ein Motiv evtl. „überkorrigiert“.<br />
Werden die voreingestellten Werte -30/30 hingegen auf die<br />
Minimalwerte -0/0 verschoben, so kann die Bildautomatik keine<br />
Korrektur der Mitten mehr vornehmen. Eine Gradationskurve<br />
würde unangetastet und so<strong>mit</strong> quasi „linear“ bleiben.<br />
Unabhängig davon kann natürlich noch die Kontrast-Automatik<br />
zur Modifikation der Gradationskurve beitragen. Hier wäre<br />
individuell zu prüfen, ob bei der eingesetzten SilverFast Version<br />
die Kontrastautomatik unter: „Optionen…“ \ Palette „Auto“ das<br />
Ankreuzfeld „Auto Kontrast“ aktiviert ist oder nicht.<br />
Was die Zahlenwerte der Reglereinstellungen betrifft, so handelt<br />
es sich um dimensionslose Werte. Sie spiegeln die „Stärke“<br />
der erlaubten Automatikeingriffe wieder. Der Wert „0“ steht für<br />
„keinen Einfluss“, der Wert „100“ steht für „maximalen Einfluss“.<br />
60 3 • Voreinstellungen SilverFast ® <strong>Handbuch</strong>
*Achtung!<br />
Die Dialoge sind von Scanner zu<br />
Scanner verschieden. Einige Funktionen<br />
sind nur <strong>mit</strong> bestimmten<br />
Scannern oder SilverFast-Versionen<br />
möglich.<br />
• Rahmenverkleinerung*<br />
SilverFast ® <strong>Handbuch</strong> 3 • Voreinstellungen<br />
Legt die Größe des Messrahmens fest, der beim Auslösen der<br />
Bildautomatik zur Berechnung und Untersuchung des Bildinhaltes<br />
verwendet wird. Dabei bedeutet „10“ eine 10prozentige<br />
Verkleinerung im Verhältnis zum aufgezogenen Scanrahmen.<br />
• Auto-Kontrast*<br />
Wurde dieses Feld angekreuzt, wird der Bildautomatik erlaubt,<br />
auch den Kontrast des Bildes zu überprüfen und gegebenenfalls<br />
anzupassen.<br />
Diese Funktion ist bei <strong>allen</strong> Scannern eingebaut, aber nicht<br />
immer per Voreinstellung eingeschaltet. Bei Filmscannern ist sie<br />
generell deaktiviert. Bei Flachbettscannern ist sie für die Durchlichteinheit<br />
deaktiviert und für den normalen Auflichtbetrieb<br />
aktiviert.<br />
Liefert Ihr Scanner generell zu starke Kontraste, dann ist die<br />
Funktion wahrscheinlich aktiviert, schalten Sie sie dann einfach<br />
in diesem Menü aus.<br />
• ACR bei Automatik*<br />
Wurde dieses Feld angekreuzt, wird der Bildautomatik erlaubt,<br />
auch die Sättigung des Bildes zu überprüfen und gegebenenfalls<br />
anzupassen.<br />
• Automatik bei ADF*<br />
Anwenden der Bildautomatik (bei Verwendung eines Dokumenteneinzuges)<br />
auf jeden Scan.<br />
Bei einem Stapelscan <strong>mit</strong> einem Dokumenteneinzug wird durch<br />
diese Funktion bei jedem Scan die Bildautomatik ausgelöst.<br />
Diese Option hat also die selbe Wirkung wie das Ankicken des<br />
Knopfes “Bildautomatik” bei jedem Scan.<br />
61
„CMS“-Palette*<br />
Links: SilverFastAi<br />
Rechts: SilverFastDCPro<br />
*Achtung!<br />
Die Dialoge sind von Scanner zu<br />
Scanner verschieden. Einige Funktionen<br />
sind nur <strong>mit</strong> bestimmten<br />
Scannern oder SilverFast-Versionen<br />
möglich.<br />
„CMS“-Voreinstellungen*<br />
(Color-Management-System-Voreinstellungen*)<br />
Farbmanagement*<br />
Hier wird entschieden, auf welcher Ebene, ober ob überhaupt<br />
irgendwo im Prozess ein Farb-Management eingesetzt werden soll.<br />
• CMS Scanner > Intern / CMS Eingabe > Intern *<br />
Hier kann das bevorzugte Farbmodell zur Korrektur der Farbabweichungen<br />
des Scanners gewählt werden. Zur Auswahl<br />
stehen: „Kein“, „Eingebettetes Profil nutzen“ (nur bei SilverFast-<br />
HDR…, -DC, -DCPro…) und „ColorSync“ (Windows: „ICM”).<br />
• CMS Intern > Monitor*<br />
Hier wird das Angleichen aus dem internen Farbraum von<br />
SilverFast auf den aktuellen Monitor definiert. „Keine“, falls<br />
der Anwender keine Korrektur will. „Automatisch“ ist für die<br />
gemeinsame Nutzung des in Photoshop eingestellten internen<br />
Farbraums. (Bitte überprüfen Sie, ob die in SilverFast intern<br />
gewählten ICC-Profile <strong>mit</strong> denen, die Photoshops internem<br />
Farbraum zugewiesen sind, übereinstimmen!). „ColorSync”<br />
(Windows: „ICM”) ist bei den Programmen zu wählen, die ein<br />
internes Matching nicht erlauben, bei denen der Anwender es<br />
aber trotzdem nutzen möchte.<br />
• CMS Intern > Ausgabe*<br />
Das System zur Erzeugung des Ausgabe-Farbraums wird hier<br />
gewählt. Wählen Sie „RGB“, wenn Sie keine Angleichung wünschen;<br />
„ColorSync“ (Windows: „ICM”), wenn Sie möchten, daß<br />
ColorSync die Angleichung machen soll; „Cie-LAB“, um in den<br />
geräteunabhängigen Farbraum zu konvertieren; „P&PCMYK“,<br />
62 3 • Voreinstellungen SilverFast ® <strong>Handbuch</strong>
*Achtung!<br />
Die Dialoge sind von Scanner zu<br />
Scanner verschieden. Einige Funktionen<br />
sind nur <strong>mit</strong> bestimmten<br />
Scannern oder SilverFast-Versionen<br />
möglich.<br />
SilverFast ® <strong>Handbuch</strong> 3 • Voreinstellungen<br />
um SilverFast ’s eigene qualitative Farbseparation, in Übereinstimmung<br />
<strong>mit</strong> der Darstellung in Photoshop, zu nutzen.<br />
Profile für ColorSync*/ ICM*<br />
In diesem Teil wird entschieden, in welchem Bereich des Farbmanagement<br />
Workflows, welche Profile eingesetzt werden sollen.<br />
• Eingabe* (SilverFastDC…, -HDR…)<br />
ColorSync-Profil für das Eingabegerät, z.B. der Digitalkamera.<br />
• Scanner (Aufsicht)* (SilverFastAi, -SE)<br />
ColorSync-Profil für die Aufsicht-Einheit des Scanners.<br />
• Scanner (Durchsicht)* (SilverFastAi, -SE)<br />
ColorSync-Profil für die Durchlicht-Einheit des Scanners.<br />
• Intern<br />
ColorSync-Profil für den internen Farbraum, den Arbeitsfarbraum.<br />
• Grau<br />
Hier kann für Graustufenscans ein entsprechendes „Graustufen-Profil“<br />
angewählt werden, welches sich dann auch in die<br />
Bilddatei einbetten lässt.<br />
• Ausgabe / Drucker<br />
ColorSync-Profil für den Drucker.<br />
• Rendering Intent<br />
Auswahl eines der Rendering Intents: wahrnehmungsgetreu,<br />
relativ farbmetrisch, Saturation, absolut farbmetrisch.<br />
63
ICC-Profile einbetten<br />
Oben: SilverFastAi<br />
Unten: SilverFastHDR<br />
*Achtung!<br />
Die Dialoge sind von Scanner zu<br />
Scanner verschieden. Einige Funktionen<br />
sind nur <strong>mit</strong> bestimmten<br />
Scannern oder SilverFast-Versionen<br />
möglich.<br />
Eingebettete ICC-Profile*<br />
• ICC-Profil einbetten*<br />
Diese Option ermöglicht, daß Bilddaten an eine Applikation<br />
übergeben werden, die <strong>mit</strong> dem eingebetteten ICC-Profil eine<br />
automatische Angleichung vornimmt. Wenn eine TIFF-Datei von<br />
SilverFast generiert wird, kann also das ICC-Profil in die TIFF-<br />
Daten hineingeschrieben werden.<br />
Bei SilverFastHDR…, -DC, -DCPro… wird außerdem ein möglicherweise<br />
schon in den Bilddaten eingebettetes Profil angezeigt.<br />
• Kalibrations-Profil*<br />
Das Kalibrations-Profil aus der IT8-Kalibration. Mit diesem Profil<br />
wird das Eingabe-Gerät (Scanner, Digital-Kamera) kalibriert. Bei<br />
SilverFastHDR…, -DC, DCPro… kann es hier ausgewählt werden.<br />
Plug&Play CMYK*<br />
Hier wird ein Separationsprofil oder ein ICC-Profil für die P&P-<br />
CMYK Separation angewählt.<br />
64 3 • Voreinstellungen SilverFast ® <strong>Handbuch</strong>
„Spezial“-Palette*<br />
Links: SilverFastAi<br />
Rechts: SilverFastDCPro<br />
*Achtung!<br />
Die Dialoge sind von Scanner zu<br />
Scanner verschieden.Einige Funktionen<br />
sind nur <strong>mit</strong> bestimmten<br />
Scannern oder SilverFast-Versionen<br />
möglich.<br />
„Spezial“-Voreinstellungen*<br />
• Strich-Raster*<br />
SilverFast ® <strong>Handbuch</strong> 3 • Voreinstellungen<br />
Rasterbildung bei Strichwiedergabe.<br />
• Filter (Blindfarbe)*<br />
Die Farbe, die der Scanner bei Monochrom-Abtastung (Strich<br />
oder Graustufen) einlesen soll. Sie können* zwischen den<br />
Farben Weiß, Rot, Grün und Blau als Blindfarbe wählen.<br />
Wird z.B. die Filterfarbe „Rot“ gewählt, so reagiert beim Scannen<br />
nur der Rot-Kanal auf die einf<strong>allen</strong>den Lichtimpulse. Rote<br />
Partien in der gescannten Vorlage werden dann entsprechend<br />
<strong>mit</strong> hellgrauen bis weißen Tonwerten im Scan wiedergegeben.<br />
Andere Farben werden <strong>mit</strong> dunklen Tonwerten dargestellt. Je<br />
reiner und kräfiger der Rotton in der Vorlage, desto heller und<br />
weißer wird er im Bild werden.<br />
Bei der Filterfarbe „Weiß“ reagieren alle Kanäle des Scanners.<br />
Es wird jedoch aus den drei Farbkanälen (Rot, Grün, Blau) ein<br />
Mittelwert gebildet.<br />
• Prescan monochrom*<br />
Falls nur im Graustufen- oder Strich-Modus gescannt wird,<br />
kann hierdurch der Vorschauscan beschleunigt werden.<br />
• Prescan schneller, Scan schneller*<br />
In beiden Modi wird eine bei manchen Scanner mögliche<br />
Hardwarefunktion verwendet, die z.B. über eine höhere Vorschubgeschwindigkeit<br />
der CCD, zu einem schnelleren Scan,<br />
bei reduzierter Qualität, führt. Ein präzise, generelle Aussage<br />
über die zu erwartende Qualitat kann nicht gemacht werden.<br />
65
*Achtung!<br />
Die Dialoge sind von Scanner zu<br />
Scanner verschieden. Einige Funktionen<br />
sind nur <strong>mit</strong> bestimmten<br />
Scannern oder SilverFast-Versionen<br />
möglich.<br />
• Lampenhelligkeit*<br />
In diesem Dialog ist ein weiterer Schieberegler<br />
„Belichtung“ hinzugekommen, sowie die<br />
Anzeige der Histogramme zum aktuellen<br />
Vorschaubild.<br />
Nun ist es möglich eine Erhöhung oder Verringerung<br />
der Lampenhelligkeit* / der CCD-<br />
Belichtungszeit* des Scanners zu simulieren<br />
und deren Auswirkung auf das Histogramm<br />
und den Vorschauscan zu beurteilen.<br />
• Gamma-Steigung beschränken*<br />
Kann angekreuzt werden, wenn in Schattenpartien starkes<br />
Rauschen hervortritt. Die Steigung der Gammakurve, die in den<br />
Schatten besonders steil ist, wird hier<strong>mit</strong> auf eine minder steile,<br />
fast lineare Funktion beschränkt.<br />
• Album Ordner*<br />
Der Speicherort und Pfad für die Alben (nur SilverFastHDR…,<br />
-DC…) kann hier festgelegt werden.<br />
• Maximale Cachegröße*<br />
Möglichkeit zur Einstellung der Größe des Cache-Speichers.<br />
Wird hauptsächlich bei SilverFastHDR…, -DC… gebraucht wo<br />
z.B. durch die Konvertierung von Rohdaten schnell große<br />
Datenmengen anf<strong>allen</strong> die nur von temporärem Interesse sind.<br />
• Vollbildschirm Preview*<br />
Nur bei SilverFastDC…, -HDR…. Der Modus „Vollbildschirm Preview”<br />
kann als Voreinstellung entweder bildschirmfüllend oder<br />
in 1:1 Darstellung aktiviert werden. Im VLT kann die Einstellung<br />
jederzeit temporär geändert werden.<br />
66 3 • Voreinstellungen SilverFast ® <strong>Handbuch</strong>
*Achtung!<br />
Die Dialoge sind von Scanner zu<br />
Scanner verschieden. Einige Funktionen<br />
sind nur <strong>mit</strong> bestimmten<br />
Scannern oder SilverFast-Versionen<br />
möglich.<br />
• Super Fine Scan*<br />
SilverFast ® <strong>Handbuch</strong> 3 • Voreinstellungen<br />
Bei manchen Scannern, die mehrfache CCD-Zeilen einsetzten,<br />
kann es bei speziellen Auflösungen zu einer Hardware<br />
bedingten Streifenbildung in sehr dunklen Bildern kommen.<br />
Das aktivieren der Funktion «Super Fine Scan» weist den Scanner<br />
an, nur eine CCD-Zeile zu nutzen. Die anderen Zeilen bleiben<br />
inaktiv.<br />
• Prescan ohne AF*<br />
Mit dieser Funktion wird der Autofokus nur für den großen<br />
Vorschauscan deaktiviert. Das macht den Vorschauscan bei<br />
einigen Scannern deutlich schneller.<br />
Der Autofokus wird dann erst im Endscan wieder angewendet<br />
(sofern der Fokusschalter, links vom Vorschaufenster,<br />
auch entsprechend eingeschaltet ist).<br />
Die „Vorschauscans“ die in den Filterdialogen (USM, Entrasterung,<br />
…) sowie in SRD erzeugt werden, sind von der Funktion<br />
«Prescan ohne AF» ebenfalls unabhängig und werden grundsätzlich<br />
wie echte Endscans behandelt – ist der Fokusschalter<br />
aktiviert, dann wird der Fokus auch ausgeführt.<br />
• Automatische Orientierungs-Erkennung*<br />
Mit Aktivierung dieser Funktion ist bei einigen Diascannern eine<br />
automatische Erkennung der Orientierung des Diarahmens<br />
möglich. Das ist im Stapelbetrieb hilfreich, da dann die Software<br />
selber erkennt, ob ein Rahmen im Querformat oder Hochformat<br />
zu bearbeiten ist und das gescannte Bild entsprechend<br />
rotiert. Die Funktion arbeitet meist nur zusammen <strong>mit</strong> 35mm<br />
Dias. Kleinere Formate oder quadratische Formate werden<br />
nicht erkannt.<br />
Bei deaktivierter Funktion wird der aktuell aktive, manuell aufgezogenen<br />
und plazierte Scanrahmen für alle Dias des ganzen<br />
Stapels verwendet. Alle Dias im Stapel werden also <strong>mit</strong> dem<br />
selben Scanrahmen verarbeitet, ohne Rücksicht auf die Orientierung<br />
des Dias.<br />
67
68 3 • Voreinstellungen SilverFast ® <strong>Handbuch</strong>
„Allgemein“-Palette*<br />
Links: SilverFastAi<br />
Rechts: SilverFastHDR<br />
*Achtung!<br />
Die Dialoge sind von Scanner zu<br />
Scanner verschieden. Einige Funktionen<br />
sind nur <strong>mit</strong> bestimmten<br />
Scannern oder SilverFast-Versionen<br />
möglich.<br />
SilverFast ® <strong>Handbuch</strong> 3 • Voreinstellungen<br />
Scan-Parameter* einstellen<br />
Bevor Sie <strong>mit</strong> dem Scannen beginnen, stellen Sie die gewünschten<br />
Parameter in der „Allgemein-“ und „Rahmen-“ Palette ein.<br />
„Allgemein“ Palette*<br />
• Gerät* (SilverFastAi)<br />
Wenn Sie zwei oder mehr Scanner (z.B.: Scanner AB und Scanner<br />
XY) an Ihrem Mac oder PC angeschlossen haben, ist es<br />
notwendig, dass Sie einen der beiden Scanner für die Anwendung<br />
auswählen.<br />
• Bild* (SilverFastHDR, -DC, -DCPro)<br />
Hier wird der Dateiname des aktuell geladenen Bildes, sowie<br />
die der zuletzt geöffneten Bilder angezeigt.<br />
Über „…Bild öffnen…“ kann ein neues Bild im Verzeichnis<br />
gesucht und geöffnet werden.<br />
69
*Achtung!<br />
Die Dialoge sind von Scanner zu<br />
Scanner verschieden. Einige Funktionen<br />
sind nur <strong>mit</strong> bestimmten<br />
Scannern oder SilverFast-Versionen<br />
möglich.<br />
• Scanmodus* / Arbeitsmodus*<br />
Hier wählen Sie zwischen „Normal“, „Stapel-Modus“, „Normal<br />
(Datei)“ und „Stapel Modus (Datei)“.<br />
Mit „Normal“* wird der aktuelle Scanrahmen gescannt / Bildrahmen<br />
verarbeitet und die Datei anschließend sofort in der<br />
Bildbearbeitungssoftware geöffnet.<br />
Mit „Stapel-Modus“* können Sie mehrere Scanrahmen / Bildrahmen<br />
automatisch nacheinander in die Bildbearbeitungssoftware<br />
hinein- scannen / rendern.<br />
„Normal (Datei)“ erlaubt das Scannen / Verarbeiten des aktuellen<br />
Scan rahmens / Bildrahmens direkt auf die Festplatte.<br />
„Stapel Modus (Datei)“* erlaubt das Scannen / Verarbeiten<br />
mehrerer Scan rahmen / Bildrahmen direkt auf die Festplatte.<br />
Mit „ins Album”* wird das aktuelle Bild nach der Bearbeitung<br />
als Kopie ins Album zurück gesichert.<br />
• Original*<br />
Drei Arten von Originalen können gewählt werden: „Aufsicht“,<br />
„Durchsicht“ und „Dokumenteneinzug“.<br />
„Durchsicht“ und „Dokumenteneinzug“ sind z.B. bei Flachbett-Scannern<br />
nur verfügbar, wenn auch die entsprechende<br />
Hardware einheit angeschlossen ist.<br />
• Positiv/Negativ*<br />
Es kann zwischen „Positiv“ und „Negativ“ gewählt werden - je<br />
nach verwendetem Filmtyp. Bei „Negativ“ wird das Dialogfenster<br />
SilverFastNegaFix gestartet.<br />
Bei Scannern, die über eine Negativzu-Positiv--Umkehrung<br />
von Seiten der<br />
Hardware verfügen, kann diese über<br />
„Neg. Direkt“ angesprochen werden. SilverFastNegaFix ist dann<br />
deaktiviert.<br />
• Rahmen*<br />
Über dieses Menü werden die idividuellen Parameter aller<br />
aufgezogenen Bildrahmen, zusammen <strong>mit</strong> Ihrer Position im<br />
Prescanfenster als Gesamtheit<br />
abgespeichert. Bereits abgespeicherte<br />
Sets können hier wieder<br />
gelöscht oder geladen werden.<br />
70 3 • Voreinstellungen SilverFast ® <strong>Handbuch</strong>
„Rahmen“-Palette*<br />
Links: SilverFastAi<br />
Rechts: SilverFastHDR<br />
*Achtung!<br />
Die Dialoge sind von Scanner zu<br />
Scanner verschieden. Einige Funktionen<br />
sind nur <strong>mit</strong> bestimmten<br />
Scannern oder SilverFast-Versionen<br />
möglich.<br />
„Rahmen“-Palette*<br />
SilverFast ® <strong>Handbuch</strong> 3 • Voreinstellungen<br />
• Scan-Typ* (SilverFastAi)<br />
Bildmodus* (SilverFastHDR, -DC, DCPro, PhotoCD)<br />
Unter „Scan-Typ“ (in SilverFastAi) bzw. „Bildmodus“ (in Silver-<br />
FastHDR, -DC, -DCPro) wird die Farbtiefe (Bit-Tiefe) des Endscans<br />
ausgewählt.<br />
Von der internen Farbtiefe des Scanners ausgehend, wird hier<br />
die Farbtiefe des auszugebenden Scans festgelegt.<br />
Intern haben Scanner meist Farbtiefen von 30 Bit (3x10 Bit je<br />
Kanal), 36 Bit (3x12), oder bis zu 48 Bit (3x16). Beim Erzeugen<br />
des Scans werden diese hohen internen Farbtiefen dann zu<br />
den „normalen“ 24 Bit (3x8) heruntergerechnet.<br />
SilverFastAi erkennt, welche interne Farbtiefe der Scanner hat<br />
und passt die Einträge im Menü „Scan-Typ“ entsprechend an.<br />
Der Eintrag „42 ->24 Bit Farbe“ bedeutet also, dass der angeschlossene<br />
Scanner eine internen Farbtiefe von 42 Bit hat, und<br />
dass die Bilddatei beim Scannen als farbige Datei <strong>mit</strong> 24 Bit<br />
ausgegeben wird.<br />
Bei „… Graustufen“ wird ein schwarzweißes Halbtonbild <strong>mit</strong><br />
entsprechend feinen Grauton Abstufungen ausgegeben.<br />
Bei „… Strich“ wird ein Scan erzeugt, der nur aus rein schwarzen<br />
und rein weißen Pixeln besteht und keinerlei Tonwertabstufungen<br />
hat.<br />
71
*Achtung!<br />
Die Dialoge sind von Scanner zu<br />
Scanner verschieden. Einige Funktionen<br />
sind nur <strong>mit</strong> bestimmten<br />
Scannern oder SilverFast-Versionen<br />
möglich.<br />
Einige Scanner können <strong>mit</strong> SilverFastAi Scans <strong>mit</strong> mehr als<br />
24 Bit, nämlich <strong>mit</strong> der originalen internen Farbtiefe ausgeben.<br />
Das können dann z.B. 36 Bit, 42 Bit oder mehr sein.<br />
Da Computer jedoch nur <strong>mit</strong> 8 oder 16 Bit je Farbkanal rechnen<br />
können, kann es als nächst „höheres“ Ausgabeformat nur<br />
48 Bit (= 3x16) geben. Die dabei intern auftretende Differenz<br />
der Bit-Anzahl wird durch Hinzufügen von Nullen überbrückt.<br />
Zu Beachten ist, daß 48 Bit Dateien doppelt so groß<br />
sind wie 24 Bit Dateien!<br />
In SilverFast ist es möglich dieses 48 Bit Format als<br />
reines „Rohdatenformat“ auszugeben.<br />
Wählen Sie hierzu einen der Menüeinträge „48 Bit HDR Farbe“<br />
bzw. „16 Bit HDR Graustufen“ an.<br />
Bei diesen Formaten werden die „Rohdaten“ des Scanners<br />
vollkommen unverändert als RGB-Tiff-Dateien ausgelesen.<br />
Als einzige Manipulations- und Einstellmöglichkeit steht die<br />
Ausgabeskalierung und die Wahl der Ausgabe-Auflösung zur<br />
Verfügung. Alle anderen Werkzeuge werden sofort nach der<br />
Anwahl eines der beiden Rohdatenmodi<br />
deaktiviert und ausgegraut.<br />
In SilverFast ab Version 5.5.2 ist es zusätzlich möglich, das<br />
Rohdatenformat inklusive aller Bildmanipulationen auszugeben.<br />
Wählen Sie hierzu einfach einen der Menüeinträge „48<br />
Bit Farbe“ bzw. „16 Bit Graustufen“ an. Alle Werkzeuge stehen<br />
normal zur Verfügung.<br />
Weitere Infos zu den Vorteilen von Rohdaten siehe Kapitel<br />
„Sinn und Zweck des JobManagers“<br />
72 3 • Voreinstellungen SilverFast ® <strong>Handbuch</strong>
*Achtung!<br />
Die Dialoge sind von Scanner zu<br />
Scanner verschieden. Einige Funktionen<br />
sind nur <strong>mit</strong> bestimmten<br />
Scannern oder SilverFast-Versionen<br />
möglich.<br />
• Filter*<br />
SilverFast ® <strong>Handbuch</strong> 3 • Voreinstellungen<br />
Je nach Scannertyp*, SilverFast-Version*<br />
und Anforderung kann zwischen<br />
den verschiedenen Unscharfmaskierungsstufen<br />
„Kein“, „Weniger …“,<br />
„Auto…“ und „Mehr…“ umgeschaltet<br />
werden.<br />
Oder es lässt sich der „Schärfung (USM)”-Dialog direkt anwählen.<br />
Desweiteren läßt sich die Funktion „Entrasterung“, bzw.<br />
„USM & Entrasterung“, sowie „GANE” aktivieren.<br />
Achtung! Es kann immer nur ein einzelner Filter auf<br />
den aktiven Scanrahmen angewendet werden. Die<br />
Filter sind in ihrer Wirkung nicht addierbar!<br />
• Einstellungen*<br />
Alle Einstellungen zur Bildmanipulation, außer Rahmenposition,<br />
Bildname und Bildgröße, können hier gespeichert oder abgerufen<br />
werden.<br />
73
*Achtung!<br />
Die Dialoge sind von Scanner zu<br />
Scanner verschieden. Einige Funktionen<br />
sind nur <strong>mit</strong> bestimmten<br />
Scannern oder SilverFast-Versionen<br />
möglich.<br />
• Bildtyp*<br />
Über Bildtyp-Vorwahl können Sie darauf Einfluss nehmen, wie<br />
sich die Bildautomatik verhält. Die folgenden Varianten* können<br />
verwendet werden:<br />
Standard: Es findet ein Farbstichausgleich statt. Lichter und<br />
Tiefen werden normal gesetzt.<br />
Landschaft: Angepasster Kontrastumfang ohne Farbstichausgleich.<br />
Hauttöne: Reduzierter Kontrast ohne Farbstichausgleich.<br />
Goldtöne: Angepasster Kontrast ohne Farbstichausgleich.<br />
Technik: Höherer Kontrast ohne Farbstichausgleich.<br />
Abend: Lichter bleiben erhalten, Tiefen werden optimiert.<br />
Für z.B. Nachtaufnahmen, in denen nur dunkle Tonwerte vorhanden<br />
sind.<br />
Schnee: Tiefen bleiben erhalten, Lichter werden optimiert.<br />
Für Motive, in denen nur helle Tonwerte vorhanden sind.<br />
Nacht: Lichter bleiben erhalten, Tiefen werden optimiert.<br />
Für Motive, in denen nur dunkle Tonwerte vorhanden sind.<br />
L-T-Stich: Lichter und Tiefen werden <strong>mit</strong> Farbstichausgleich<br />
optimiert.<br />
Lichterstich: Lichter und Tiefen werden <strong>mit</strong>optimiert.<br />
Farbstiche werden nur in den Lichtern entfernt.<br />
Tiefenstich: Lichter und Tiefen werden <strong>mit</strong>optimiert.<br />
Farbstiche werden nur in den Tiefen entfernt.<br />
Benutzerdefiniert*: Zur freien Festlegung<br />
persönlicher Automatik-Einstellungen.<br />
74 3 • Voreinstellungen SilverFast ® <strong>Handbuch</strong>
SilverFast ® <strong>Handbuch</strong> 3 • Voreinstellungen<br />
75
Scan-Auflösung für 1:1<br />
SilverFast berechnet intern <strong>mit</strong><br />
Skalierung und Qualitäts-Faktor für<br />
die gesamte Bildgröße die entsprechend<br />
resultierende Auf lösung, die<br />
hier angezeigt wird.<br />
Effektive Scan-Auflösung anzeigen<br />
Durch Drücken der „Ctrl“-Taste zeigt<br />
SilverFast hier die Hardware-Scanauflösung<br />
im Eingabe-Feld an.<br />
Interpolierte Scan-Auflösung zeigen<br />
Über „Ctrl“ und „Um schalt“-Taste<br />
wird die resultierende interpolierte<br />
Scanauflösung angezeigt.<br />
Größeneinstellung<br />
In den Feldern für die Größeneinstellung werden Höhe und Breite<br />
eines Originals automatisch durch Festlegung des Scan rahmens<br />
angezeigt. Nun brauchen Sie nur einen Qualitäts-Faktor einzugeben,<br />
in der Regel 1,5 und die gewünschte Ausgabe größe.<br />
SilverFast errechnet automatisch die optimale Scanauflösung und<br />
den Skalierungs -Faktor.<br />
Skalierung<br />
horizontal<br />
Original-Breite Ausgabebreite<br />
Original-Höhe<br />
Ausgabehöhe<br />
Skalierung<br />
vertikal<br />
Qualitäts-<br />
Faktor<br />
Reset-Knopf<br />
Rasterweite<br />
Fixierung der Breite<br />
oder der Höhe<br />
Dateinamen<br />
Dateigröße<br />
Ausgabe-Auflösung<br />
76 3 • Voreinstellungen SilverFast ® <strong>Handbuch</strong>
Effektive Scan-Auflösung anzeigen<br />
Durch Drücken der „Ctrl“-Taste zeigt<br />
SilverFast hier die Hardware-Scanauflösung<br />
im Eingabefeld an.<br />
Interpolierte Scan-Auflösung zeigen<br />
Über „Ctrl“ und „Um schalt“-Taste<br />
wird die resultierende interpolierte<br />
Scanauflösung angezeigt.<br />
Um ungleiche Skalierung zu re alisieren,<br />
kann durch Maus klick das<br />
Schloß zwischen horizon t a ler und<br />
vertikaler Skalierung ge öffnet oder<br />
geschlossen werden.<br />
SilverFast ® <strong>Handbuch</strong> 3 • Voreinstellungen<br />
Scanauflösung skalierter Bilder<br />
Bei einem Raster von 152 lpi (60 lpcm) und einem Q-Faktor von<br />
1,5 ergibt sich für die 1:1 Wiedergabe eine Scanauflösung von<br />
228 dpi (90 dpcm). Für die Skalierung von 600% wird die interne<br />
Auflösung selbständig errechnet.<br />
Effektive Auflösung bei 100% Effektive Auflösung bei 600%<br />
Interne Auflösung bei 100% Interne Auflösung bei 600%<br />
Ungleiche Skalierung<br />
Bilder können <strong>mit</strong> ungleichen horizontalen und vertikalen Proportionen<br />
gescannt werden. Um eine ungleiche Skalierung durchzuführen,<br />
unterbrechen Sie (durch Mausklick) die schwarze Klammer<br />
rechts neben den Eingabefeldern für die %-Skalierung. Geben<br />
Sie die gewünschten Skalierungs be träge ein und schließen Sie die<br />
Klammer wieder.<br />
Schloss<br />
Zum Öffnen für<br />
ungleiche Skalierung<br />
77
Proportionalskalierung<br />
Proportionalskalierung <strong>mit</strong> Beibehaltung von<br />
Ausgabe-Breite und Ausgabe-Höhe<br />
Um für die Katalog-Produktion die Beibehaltung von Höhe oder<br />
Breite oder auch beidem zu ermöglichen und trotzdem den Bildausschnitt<br />
zu verändern, wurde im Scan-Dialog zwei Schlösser<br />
implementiert. Normalerweise sind die Schlösser geöffnet. Durch<br />
Klicken auf ein Schloss wird es geschlossen, und die eingegebene<br />
Bildbreite oder Höhe wird fixiert.<br />
Fixierung von Ausgabe-Breite und Ausgabe-Höhe<br />
Um Höhe und Breite beizubehalten (Proportionalskalierung) müssen<br />
die Schlösser geschlossen sein. Bewegen Sie die Hand auf<br />
eine der Ecken des Scanrahmens und ein Kreuz- Cursor erscheint.<br />
Nun können Sie den Rahmen proportional vergrößern oder verkleinern.<br />
Fixierung von Ausgabe-Breite oder Ausgabe-Höhe<br />
Um Höhe oder Breite beizubehalten muss ein Schloss geschlossen<br />
sein, z.B. das für die Breite. Bewegen Sie die Hand auf eine<br />
der Seiten des Scan rahmens und ein horizontaler Doppelpfeil-<br />
Cursor erscheint. Nun kann die Rahmenbreite verändert werden,<br />
ohne dass sich die Ausgabebreite verändert. Entsprechend können<br />
Sie für die Höhe verfahren.<br />
78 3 • Voreinstellungen SilverFast ® <strong>Handbuch</strong>
*Achtung!<br />
Das Pixelschloss ist nur in den Scannerunabhängigen<br />
SilverFast Versionen<br />
wie „HDR“, „DC“, etc. verfügbar.<br />
Pixel-Schloss*<br />
SilverFast ® <strong>Handbuch</strong> 3 • Voreinstellungen<br />
Das Pixel-Schloss* stellt sicher, dass keine Interpolation <strong>mit</strong> den<br />
Original-Daten stattfindet.<br />
Zunächst ist eine Bilddatei in SilverFast…* zu öffnen, dann das<br />
Pixel-Schloss zu schließen. Nun können die Größe oder die Skalierung<br />
geändert werden ohne dass die MB-Größe der Ausgabedatei<br />
sich ändert. Die Anzahl der Bildpixel bleibt gleich, egal welche<br />
Skalierung eingestellt wird.<br />
Die Rasterweite oder die Ausgabeauflösung dürfen allerdings nicht<br />
verändert werden!<br />
79
Drag & Drop<br />
In SilverFast ist es nun möglich Scans direkt per „Drag & Drop“ zu<br />
erzeugen.<br />
Dazu braucht man einfach nur einen fertig optimierten Scanrahmen<br />
anzufassen und ihn per Klickziehen über die Begrenzung des<br />
Prescanfensters hinauszuziehen und dort loszulassen.<br />
Löst man die Maustaste beim Ziehen über einem im Hintergrund<br />
geöffneten Dokument einer anderen Applikation, z.B. einem Brief<br />
in Microsoft Word, so „fällt“ der Scan quasi in dieses Dokument<br />
hinein.<br />
Beim Macintosh landet der Scan anderenfalls auf dem „Schreibtisch“.<br />
Bei Windows ist in jedem Fall eine laufende Applikation im<br />
Hintergrund erforderlich.<br />
Dem Scannen per „Drag & Drop“ sind jedoch schnell Grenzen<br />
gesetzt, wenn der verfügbare freie RAM-Speicher klein ist. Es<br />
empfiehlt sich also eher für das Sannen von kleineren Bildern<br />
(Dateigröße). Außerdem kann auf diesem Weg ausschließlich im<br />
RGB-Modus gescannt werden.<br />
Scanner Umschaltung<br />
Die „Allgemein“-Palette im Hauptdialog von SilverFast enthält das<br />
Aufklappmenü „Gerät“. In diesem werden alle gefundenen Geräte<br />
aufgelistet. Dieses Aufklappmenü entspricht dem Menü, das man<br />
erhält, wenn man <strong>mit</strong> gedrückter „Ctrl“-Taste auf die Titelzeile des<br />
Preview-Fensters klickt.<br />
SCSI: Bei SCSI-Geräten wird noch die Nummer des Busses<br />
und die SCSI - ID angezeigt. Bei mehreren angeschlossenen<br />
Geräten kann hier einfach von einem zum anderen umgeschaltet<br />
werden.<br />
Der Eintrag „Suche Geräte“ bietet die Möglichkeit, einen Scanner<br />
zu benutzen, der erst nach dem Start des Computers dazugekommen<br />
ist und deshalb in der Liste noch nicht vermerkt ist.<br />
USB und FireWire: Der Eintrag „Suche Geräte“ fehlt, da hier<br />
bereits <strong>mit</strong> dem Start von SilverFast alle Geräte gefunden<br />
werden.<br />
80 3 • Voreinstellungen SilverFast ® <strong>Handbuch</strong>
Kapitel 4 Prescan-Konzept
4. SilverFast Prescan-Design<br />
Dieses Kapitel führt Sie in die Oberfläche von SilverFast ein. Alle<br />
Kontrollen orientieren sich an dem, was Sie auf dem Bildschirm im<br />
großen Vorschaufenster, dem „Prescan“-Fenster, sehen.<br />
Das Konzept <strong>mit</strong> einer Vorschau von geringer Auflösung und mehr<br />
als 8 Bit Farbtiefe unterscheidet sich grundlegend von den anderen<br />
Bildbearbeitungskonzepten.<br />
4. SilverFast Prescan-Design 82<br />
SilverFast Prescan-Konzept 83<br />
Echtzeit-Bearbeitung 83<br />
Der Vorteil des Prescan-Konzeptes 83<br />
SilverFast Prescan-Design 84<br />
1. Gesicherter Vorschauscan für Aufsicht und für Durchsicht 84<br />
2. Multiple Rahmen auf dem Prescan 85<br />
3. Einzelne Scanrahmen <strong>mit</strong> Parametern speichern und laden 86<br />
4. Stapelscans aus SilverFast 86<br />
5. Mehrere Scanrahmen als Set speichern und laden 88<br />
6. Scanrahmen aktivieren 89<br />
7. Scanrahmen löschen 89<br />
8. „Reset All“ beim Löschen von Prescanrahmen 89<br />
9. Scanrahmen verschieben und kopieren 90<br />
10. Parameter eines Scanrahmens in einen anderen kopieren 90<br />
11. Permanenter Softproof 91<br />
12. Softproof der CMYK-Farbauszüge 92<br />
13. Automatischer Prescan 94<br />
14. Anzeige der Rahmennummer 94<br />
Zoomen im Prescan 95<br />
Zoomen in SilverFastAi und -SE 95<br />
Erweitertes Zoomen in SilverFast 97<br />
Zoomen über das Anzeigefeld der Zoomstufen 98<br />
Zoomen durch Klickziehen <strong>mit</strong> der Maus 99<br />
Hochauflösender Prescan 100<br />
Zoom und schwierige Korrekturen 101<br />
Zoom im Prescan-Fenster editieren 102<br />
Scanner <strong>mit</strong> mehreren optischen Auflösungen 103<br />
82 4 • Vorschaukonzept SilverFast ® <strong>Handbuch</strong><br />
MSt K4 D WebOpti.indd<br />
2010.02.15; 17.21
SilverFast ® <strong>Handbuch</strong> 4 • Vorschaukonzept<br />
SilverFast Prescan-Konzept<br />
Mit SilverFast wurde ein vollständig neues Prescan-Konzept<br />
(„Prescan“ = Vorschau-Scan) entwickelt. Es erlaubt Ihnen, alle<br />
notwendigen Korrekturen auf dem Prescan durchzuführen. Alle<br />
Parameter der verschiedenen Rahmen werden berücksichtigt.<br />
Echtzeit-Bearbeitung<br />
Ab der Version 5 von SilverFast werden alle Bildkorrekturen wie<br />
Gradation und globale und selektive Farbkorrektur, die der Anwender<br />
über Eingabefelder oder Schieberegler vornimmt, im Vorschauscan<br />
in Echtzeit dargestellt. Dies ist vor allem bei der Farbbearbeitung,<br />
Tonwert- und Gradationskorrektur von großem Vorteil.<br />
Der Vorteil des Prescan-Konzeptes<br />
Das Verständnis für das Prescan-Konzept ist von entscheidender<br />
Bedeutung, wenn Sie alle Möglichkeiten Ihres Scanners nutzen<br />
wollen. Die Kontrolle und Beurteilung aller Qualitätsfaktoren basieren<br />
im Wesentlichen auf dem, was Sie auf dem Vorschauscan<br />
sehen (und messen).<br />
Weil der Prescan ein Abbild des Scans <strong>mit</strong> geringer optischer<br />
Auflösung ist, und alle Operationen in Echtzeit ausgeführt werden,<br />
bekommen Sie unverzüglich einen Eindruck Ihrer Arbeit am Bild.<br />
Ein weiterer Vorteil ist, dass alle Veränderungen, die Sie vornehmen,<br />
rückgängig gemacht werden können.<br />
83
SilverFast Prescan-Design<br />
1. Gesicherter Vorschauscan für Aufsicht und für Durchsicht<br />
Erstmals wurde für Flachbett-Scanner realisiert, dass <strong>mit</strong><br />
SilverFast nicht nur für Aufsicht, sondern auch für Durch sicht<br />
der letzte Vorschauscan <strong>mit</strong> <strong>allen</strong> Rahmen und deren Parameter<br />
gesichert bleibt.<br />
Alle Rahmenparameter bleiben gesichert und sind jederzeit<br />
wieder aufrufbar.<br />
84 4 • Vorschaukonzept SilverFast ® <strong>Handbuch</strong>
Achtung!<br />
Bitte beachten Sie, dass die Scanrahmen<br />
nur innerhalb der Flächen der<br />
Bildvorlagen aufgezogen werden! Es<br />
sollte nichts vom Glas des Flachbetts<br />
(oder bei Filmscannern: nichts vom<br />
Diarahmen) erfasst werden. Das gilt<br />
nur solange, bis die Bildautomatik<br />
ausgelöst wurde, bzw. bis manuell<br />
die Lichter und Tiefen gesetzt wurden!<br />
Anderenfalls würde die Bildautomatik<br />
durch gänzlich falsche „hellste“<br />
oder „dunkelste“ Bildpunkte irritiert,<br />
die in der Bildvorlage selber gar nicht<br />
vorkommen.<br />
Danach kann jeder Scanrahmen beliebig<br />
größer gezogen werden.<br />
Die verschiedenen Einstellungen aller<br />
Rahmen werden in der SilverFast<br />
Prefs-Datei gespeichert.<br />
SilverFast ® <strong>Handbuch</strong> 4 • Vorschaukonzept<br />
2. Multiple Rahmen auf dem Prescan<br />
Sie können beliebig viele Bildrahmen auf dem Prescan aufziehen.<br />
Gehen Sie dazu in die linke obere Ecke des Bildes, über<br />
das Sie einen Rahmen ziehen wollen, drücken die Maus und<br />
ziehen den auftauchenden Rahmen nach rechts unten und<br />
lassen die Maus los.<br />
Der Startpunkt eines neuen Bildrahmens muss außerhalb eines<br />
schon existierenden liegen. Schieben Sie den neuen Rahmen<br />
danach auf die gewünschte Position und skalieren Sie ihn dort<br />
auf die passende Größe.<br />
Multiple Scanrahmen<br />
Es können beliebig viele Scanrahmen auf ein<br />
Bild und / oder auf dem Prescan-Fenster gesetzt<br />
werden.<br />
85
3. Einzelne Scanrahmen <strong>mit</strong> Parametern speichern und laden<br />
SilverFast ermöglicht es, Scanrahmen <strong>mit</strong> sämtlichen Einstellungen<br />
wie Scan-Modus, Licht-Tiefen-Werten, Grada tions kurven,<br />
Skalierungsfaktoren und Auflösung zu sichern und jederzeit<br />
wieder zu laden. Da<strong>mit</strong> können Sie sich schnell auf immer<br />
wiederkehrende Vorlagengrößen und die Art der Verarbeitung<br />
einstellen.<br />
Um einen neuen Scanrahmen <strong>mit</strong> seinen Einstellungen zu speichern,<br />
gehen Sie auf der „Rahmen“-Palette unter „Einstellungen“<br />
auf „Speichern“ und geben einen entsprechenden Namen<br />
ein.<br />
Sollte ein Name schon vergeben sein, so<br />
wird abgefragt, ob er überschrieben werden<br />
soll.<br />
Um einen Eintrag wieder zu löschen,<br />
gehen Sie im selben Menü auf „Löschen“.<br />
Es erscheint eine Liste der bisher gespeicherten<br />
Einträge. Wählen Sie die zu<br />
löschenden Einträge aus und klicken Sie<br />
auf „Löschen“.<br />
4. Stapelscans aus SilverFast<br />
Unter „Stapelscan“ versteht man das automatisierte Abarbeiten<br />
mehrerer Scanrahmen durch den Computer. SilverFast erlaubt<br />
mehrere Varianten des Stapelscans.<br />
Zunächst sind also mehrere Scanrahmen aufzuziehen und bei<br />
Bedarf individuell <strong>mit</strong> Einstellungen zu versehen.<br />
Durch Klick auf die rechte Hälfte dieses Knopfes<br />
werden die Rahmen-Nummerierungen sichtbar. Die<br />
Reihenfolge der Zahlen gibt auch die Reihenfolge an,<br />
in der die Rahmen beim Stapel scan gescannt werden.<br />
Dann wird einer der Stapelmodi aktiviert.<br />
86 4 • Vorschaukonzept SilverFast ® <strong>Handbuch</strong>
SilverFast ® <strong>Handbuch</strong> 4 • Vorschaukonzept<br />
Klicken Sie in der „Allgemein“-Palette auf das Aufklappmenü<br />
„Scanmodus“. Folgende Stapelmodi stehen zur Auswahl:<br />
„Stapel Modus“ und „Stapel Modus (Datei)“<br />
a. Stapelscans direkt ins Bildbearbeitungsprogramm<br />
Um die Rahmen automatisch nacheinander zu scannen, gehen<br />
Sie unter „Scanmodus“ auf „Stapel Modus“ und klicken Sie<br />
dann in der Startleiste auf „Scan Batch“ – die Rahmen werden<br />
in der genannten Reihen folge direkt ins Bildbearbeitungsprogramm<br />
ge scannt. Die Scans werden <strong>mit</strong> Zahlen fortlaufend<br />
durchnummeriert.<br />
b. Stapelscans direkt auf die Festplatte<br />
Um die Rahmen automatisch nacheinander auf die Festplatte<br />
zu scannen, gehen Sie unter „Scanmodus“ auf „Stapel Modus<br />
(Datei)“. Nach einem Klick auf den „Scan Batch“-Knopf in der<br />
Startleiste erscheint das nachfolgende Dialogfenster.<br />
In dem Dialogfenster können Sie die Festplatte und den Ordner<br />
anwählen, in dem die Scans landen sollen sowie den generellen<br />
Namen der Dateien, die automatisch von 1 bis … durchnummeriert<br />
werden. Außerdem lässt sich das Dateiformat festlegen.<br />
87
5. Mehrere Scanrahmen als Set speichern und laden<br />
SilverFast ermöglicht es, das gesamte Set von aufgezogenen<br />
Scanrahmen, die sich innerhalb des Vorschaufensters befinden,<br />
zusammen <strong>mit</strong> deren individuellen Einstellungen zu speichern<br />
und jederzeit wieder zu laden.<br />
Diese Funktion ist besonders bei Flachbettscannern und großformatigen<br />
Scannern interessant.<br />
Dabei werden sämtliche Einstellungen wie die Position des<br />
Scanrahmens, Scan-Modus, Licht-Tiefen-Werte, Grada tionskurven,<br />
Skalierungsfaktoren und Auflösung gesichert.<br />
Da<strong>mit</strong> können Sie sich schnell auf immer wiederkehrende Vorlagenarten<br />
(z.B. mehrere gerahmte Kleinbilddias) und die Art der<br />
Verarbeitung einstellen.<br />
Um ein Set von Scanrahmen <strong>mit</strong> deren Einstellungen zu speichern,<br />
gehen Sie auf der „Allgemein“-Palette unter „Rahmen“<br />
auf „Speichern“ und geben einen entsprechenden Namen ein.<br />
Sollte ein Name schon vergeben<br />
sein, so wird abgefragt, ob er<br />
überschrieben werden soll.<br />
Um einen Eintrag wieder zu löschen,<br />
gehen Sie im selben Menü auf „Löschen“.<br />
Es erscheint eine Liste der bisher gespeicherten<br />
Einträge. Wählen Sie die zu<br />
löschenden Einträge aus und klicken Sie<br />
auf „Löschen“.<br />
88 4 • Vorschaukonzept SilverFast ® <strong>Handbuch</strong>
6. Scanrahmen aktivieren<br />
SilverFast ® <strong>Handbuch</strong> 4 • Vorschaukonzept<br />
Um einen Scanrahmen zu aktivieren, klicken Sie einfach <strong>mit</strong><br />
der Maus darauf. Nach einem kurzen Augenblick wird der<br />
Scanrahmen <strong>mit</strong> den aktuellen Para metern erneuert.<br />
7. Scanrahmen löschen<br />
Um einen Scanrahmen zu löschen, ist der Scanrahmen zuerst<br />
durch Anklicken <strong>mit</strong> der Maus zu aktivieren. Dann genügt ein<br />
Klick auf den „Löschen“-Knopf um ihn zu entfernen.<br />
8. „Reset All“ beim Löschen von Prescanrahmen<br />
Ist nur noch ein einziger Scanrahmen im Prescanfenster vorhanden,<br />
kann man durch Anklicken des Knopfes zum Löschen<br />
von Rahmen ein generelles Reset ausführen.<br />
Dabei werden alle Parameter auf die „Werkseinstellungen“<br />
zurückgesetzt und der Inhalt des Ordners „Previews“ gelöscht.<br />
SilverFast zeigt sich dann beim nächsten Aufruf <strong>mit</strong> einem weißen,<br />
also leeren, Prescanfenster und alle Parameter zeigen die<br />
Standardeinstellungen.<br />
89
9. Scanrahmen verschieben und kopieren<br />
In <strong>allen</strong> SilverFast Plugins ab Version 5 wurde der Umgang <strong>mit</strong><br />
Scanrahmen modifiziert.<br />
Das Verschieben eines Scanrahmens geschieht nach wie<br />
vor durch Klickziehen. Während des Verschiebens bleibt jetzt<br />
jedoch eine Spur der ursprünglichen Position des Scanrahmens<br />
an der Ausgangsposition zurück. Das erleichtert die Orientierung.<br />
Mit dem Loslassen der Maustaste verschwindet auch<br />
die alte Rahmenspur. Gleichzeitig aktualisieren die eingestellten<br />
Scanparameter den Rahmeninhalt an der neuen Position.<br />
Das Kopieren eines Scanrahmens geschieht jetzt durch Klickziehen<br />
bei gedrückt gehaltener „Alt“-Taste. Neben dem Cursor<br />
erscheint dabei ein „Plus“-Zeichen.<br />
Die bisherige Funktion zum Kopieren kann weiterhin genutzt<br />
werden: Halten Sie die „Alt“-Taste gedrückt und klicken Sie<br />
neben den aktiven Scanrahmen. SilverFast erzeugt innerhalb<br />
des Prescanfensters eine Kopie des bisher aktiven Rahmens<br />
(d.h. incl. aller darin enthaltenen Parameter und Einstellungen).<br />
10. Parameter eines Scanrahmens in einen anderen<br />
Scanrahmen kopieren<br />
Macintosh: Zuerst ist der Quellrahmen zu aktivieren. Klicken<br />
Sie dann <strong>mit</strong> gedrückter „Alt“-Taste in den Zielrahmen, der die<br />
Para meter übernehmen soll. Klicken<br />
Sie nun ein weiteres Mal, diesmal<br />
ohne „Alt“-Taste, in den Zielrahmen.<br />
Der Inhalt des Zielrahmens wird auf<br />
die kopierten Parameter aktualisiert.<br />
Windows: Zuerst ist der Quellrahmen<br />
zu aktivieren. Halten Sie die<br />
„Alt“-Taste gedrückt und klicken Sie<br />
einfach in den Zielrahmen.<br />
90 4 • Vorschaukonzept SilverFast ® <strong>Handbuch</strong>
11. Permanenter Softproof<br />
SilverFast ® <strong>Handbuch</strong> 4 • Vorschaukonzept<br />
In <strong>allen</strong> SilverFast Plug-ins kann ab der Version 5 die normale<br />
RGB-farbige Monitordarstellung des Prescanfensters dauerhaft<br />
in eine CMYK-farbige Simulation umgeschaltet werden. So ist<br />
gewährleistet, dass der Anwender sich bereits vor dem eigentlichen<br />
Scannen über die im Druck noch darstellbaren Farben<br />
informieren kann.<br />
Die Vorbedingung der Umschaltung ist, dass unter „Optionen…“,<br />
auf der Voreinstellungs-Palette „CMS“, das Menü<br />
„Farb-Management / intern -> Ausgabe“ auf „P&P CMYK“<br />
gestellt ist und dass auf der gleichen Palette unter „Plug&Play<br />
CMYK“ noch ein geeignetes Separationsprofil angewählt ist.<br />
Bitte stellen Sie sicher, dass Sie das selbe Separationsprofil<br />
auch in Ihrer Bildbearbeitungssoftware angewählt haben!<br />
Nach diesen einmalig zu tätigenden Voreinstellungen können<br />
Sie bei Bedarf im Densitometer-Fenster zwischen der RGB- und<br />
der CMYK-Darstellung hin- und herschalten.<br />
Klicken Sie dazu auf den Knopf für „Softproof“.<br />
Durch Betätigen dieses Icons <strong>mit</strong> der Maus, wird der Softproof<br />
an- bzw. ausgeschaltet. Ist der Softproof aktiviert, ist das Icon<br />
hell, sonst ist es gedimmt.<br />
91
12. Softproof der CMYK-Farbauszüge<br />
Ist der permanente Softproof eingeschaltet, kann durch Anklicken<br />
des C-, M-, Y-, oder K-Knopfs im Densitometer der jeweilige<br />
Farbauszug im Prescanfenster aus- oder eingeblendet<br />
werden. Auch eine beliebige Kombination von Farbauszügen ist<br />
so schon vor dem Scan beurteilbar.<br />
Ein Klick auf das Summensymbol schaltet wieder die gesamte<br />
CMYK-Anzeige aller Farbauszüge ein.<br />
Farbauszug für Cyan Magenta Yellow (Gelb) Black (Schwarz)<br />
Kombination C + M C + M + Y C + K Y + K<br />
92 4 • Vorschaukonzept SilverFast ® <strong>Handbuch</strong>
SilverFast ® <strong>Handbuch</strong> 4 • Vorschaukonzept<br />
Verändern der Separationsparameter und Kontrolle der Wirkung<br />
auf z.B. den Schwarzaufbau<br />
Als sehr praktisch erweist sich die Möglichkeit, die Wirkung verschiedener<br />
Separationsprofile bereits im Prescan sichtbar zu<br />
machen.<br />
Aktivieren Sie den permanenten<br />
Softproof und wählen Sie z.B. nur<br />
den Schwarzauszug „K“ an (C, M<br />
und Y sind zu deaktivieren). Im<br />
Prescanfenster wird das Bild auf<br />
der Grundlage des voreingestellten<br />
Separationsprofils angezeigt.<br />
Zur Umschaltung auf ein anderes<br />
Separationsprofil öffnen Sie den<br />
„Optionen…“-Dialog.<br />
Auf der Palette „CMS“ wechseln Sie<br />
unter „Plug&Play CMYK“ auf das<br />
andere Profil.<br />
Mit „Übernehmen“ lassen Sie die<br />
Darstellung im Prescan-Fenster<br />
aktualisieren. Die Veränderungen<br />
sind direkt im Prescanfenster zu<br />
beobachten.<br />
Ist eine passende Separation gefunden,<br />
wird der Dialog über „OK“<br />
wieder geschlossen.<br />
93
13. Automatischer Prescan<br />
Wurden im „Optionen…“-Dialog Parameter geändert, die einen<br />
neuen Prescan erfordern (Gamma, ICC-Profile, …), so wird<br />
durch einen Hinweistext darauf aufmerksam gemacht, dass<br />
dieser Prescan zur korrekten Monitordarstellung notwendig ist.<br />
Der Anwender entscheidet dann selber, ob ein neuer Prescan<br />
ausgelöst werden soll.<br />
14. Anzeige der Rahmennummer<br />
Durch Klick-Halten auf die rechte Hälfte dieses Knopfes wird in<br />
jedem einzelnen Scanrahmen, in der oberen linken Ecke, eine<br />
individuelle Rahmennummer eingeblendet.<br />
Die Reihenfolge der Zahlen gibt auch die Reihenfolge an, in der<br />
die Rahmen beim Stapel scan gescannt werden.<br />
Der aktuell aktivierte Scanrahmen hat immer die Rahmennummer<br />
„1“, der davor aktive Rahmen die Nummer „2“, usw. …<br />
Durch abermaliges aktivieren einzelner Rahmen wird die Nummernfolge<br />
geändert, was natürlich auch Auswirkung auf die<br />
Reihenfolge bei der Stapelbearbeitung hat.<br />
94 4 • Vorschaukonzept SilverFast ® <strong>Handbuch</strong>
SilverFast ® <strong>Handbuch</strong> 4 • Vorschaukonzept<br />
Zoomen im Prescan<br />
In SilverFast gibt es, je nach eingesetzter Version, mehrere Wege in<br />
das große Vorschaufenster hineinzuzoomen.<br />
Zoomen in SilverFastAi und -SE<br />
Um eine Vorlage schnell ins Vorschau-Fenster zu zoomen, ziehen<br />
Sie einen Rahmen um die Vorlage und klicken auf die Lupe in der<br />
Werkzeugpalette.<br />
Nach einem Augenblick startet ein schneller gezoomter Scan ins<br />
Prescan-Fenster. Um wieder auf den originalen Übersichtsscan<br />
zurückzuspringen, klicken Sie nochmals auf die Lupe. Die Lupe<br />
fungiert dabei wie ein Hin- und Herschalter, eine Art „Troggleswitch”.<br />
Möchten Sie im gezoomten<br />
Modus noch weiter ins Bild hineinzoomen,<br />
dann hilft der Klick<br />
auf die Lupe nicht weiter, da ja<br />
nur zurückgesprungen würde.<br />
Ein weiterer Zoom ist trotzdem<br />
leicht möglich: verkleinern Sie<br />
den Scanrahmen einfach weiter<br />
und klicken Sie dann auf den<br />
„Prescan” / „Vorschau“-Knopf.<br />
95
Der Rahmen der vergrößerten Auswahl wird immer etwas vom<br />
Rand entfernt bleiben. Das ist so realisiert worden, da<strong>mit</strong> die Rahmenauswahl<br />
notfalls vergrößert oder verkleinert werden kann.<br />
Sie können aus dem Zoom direkt auf den Übersichts-Prescan<br />
zurückspringen, indem Sie nochmals auf die „Lupe“ klicken. Ein<br />
nochmaliger Klick auf die „Lupe“ bringt Sie wieder in den gezoomten<br />
Ausschnitt zurück (falls Sie den Rahmen nicht verschoben oder<br />
verändert haben).<br />
Zur Arbeit <strong>mit</strong> Scannern, die über mehrere optische Linsen<br />
(Auflösungen) verfügen, siehe S. 99.<br />
96 4 • Vorschaukonzept SilverFast ® <strong>Handbuch</strong>
SilverFast ® <strong>Handbuch</strong> 4 • Vorschaukonzept<br />
Erweitertes Zoomen in SilverFast<br />
In den scannerunabhängigen SilverFast Versionen, sowie in der<br />
SilverFastAiStudio gibt es, zusätzlich zu den bisher beschriebenen<br />
Zoomfunktionen, drei Erweiterungen des Zoomkonzeptes.<br />
Nach dem Öffnen eines Bildes im großen Vorschaufenster kann<br />
jetzt unabhängig vom Bildauswahlrahmen gezoomt werden.<br />
Zoomen über Mausklicks*<br />
Im Beispiel (erstes Bild links) ist der Bildauswahlrahmen über das<br />
ganze Vorschaufenster aufgezogen.<br />
Nach dem Anklicken des<br />
schon bekannten Lupen-<br />
Knopfs erscheint zunächst<br />
nur ein Hilfedialog, indem die<br />
neuen Funktionen erklärt werden.<br />
Bei gedrückter „Ctrl“-Taste wandelt<br />
sich der Mauszeiger in eine „Plus“-Lupe. Klickt man da<strong>mit</strong> ins<br />
Bild, vergrößert sich die Ansicht <strong>mit</strong> jedem Klick stufenweise. Im<br />
Beispiel (zweites Bild links) wurde doppelt ins Bild geklickt und<br />
dadurch der Zoom von 55% in zwei Stufen auf 100% erhöht. Der<br />
Wert der aktuellen Zoomstufe ist links unterhalb des Vorschaufensters<br />
abzulesen. Die maximal mögliche Zoomstufe liegt bei 200%.<br />
Gleichzeitig wird dem Fenster „Bildeinstellungen“ eine neue Palette<br />
„Navigator“ hinzugefügt. Darin wird die Gesamtansicht des geladenen<br />
Bildes gezeigt. Ein darüberliegender kleiner roter Rahmen<br />
grenzt den momentan im großen Vorschaufenster sichtbaren<br />
Ausschnitt ein.<br />
Der aktuelle Ausschnitt lässt sich in der<br />
Navigator-Palette direkt durch Mauszug<br />
verschieben (drittes Bild links)<br />
oder durch Mausklicks neu positionieren<br />
(viertes Bild links). Das große<br />
Vorschaufenster ändert sich jedesmal<br />
entsprechend.<br />
*Dieser „Zoom über Mausklicks“ ist in den SilverFastAiStudio<br />
Versionen nur dann verfügbar,<br />
wenn zuvor unter «Optionen… / Allgemein»<br />
der «hochaufgelöste Vorschauscan» <strong>mit</strong> mindestens<br />
Stufe 2 aktiviert ist!<br />
97
Mit gehaltenen „Ctrl“- und „Alt“-Tasten und Mausklick lässt sich<br />
direkt in die Gesamtansicht zurückspringen. In der Mauszeiger-<br />
Lupe ist dabei ein „P“ erkennbar.<br />
Zoomen über das Anzeigefeld der Zoomstufen<br />
Das Wertefeld zur Anzeige der aktuellen Zoomstufe ist gleichzeitig<br />
auch ein Aufklappmenü.<br />
Darüber kann direkt in eine der vorgegebenen Zoomstufen hineingesprungen<br />
werden.<br />
Das Reaktivieren der Gesamtansicht ist über den Menüpunkt „Voll“<br />
möglich.<br />
Bei einem Wechsel von einem kleinen zu einem größeren Zoomwert<br />
wird zunächst im großen Vorschaufenster ein weißen Rahmen<br />
eingeblendet (<strong>mit</strong>tleres Bild unten).<br />
Der Rahmen ist <strong>mit</strong> einfacher Mausbewegung (nicht Klickziehen,<br />
nicht anklicken, nur bewegen!) verschiebbar.<br />
Ist das Zielgebiet erreicht, genügt ein Klick zur Fixierung des Rahmens<br />
und der Inhalt des Rahmens wird entsprechend vergrößert<br />
(Bild unten rechts).<br />
98 4 • Vorschaukonzept SilverFast ® <strong>Handbuch</strong>
SilverFast ® <strong>Handbuch</strong> 4 • Vorschaukonzept<br />
Zoomen durch Klickziehen <strong>mit</strong> der Maus<br />
Nach dem Anklicken des<br />
Lupen-Knopfs erscheint<br />
zunächst nur ein Hilfedialog,<br />
indem die neuen Funktionen erklärt<br />
werden.<br />
Durch anschließendes Klickziehen <strong>mit</strong> der Maus im großen Vorschaufenster<br />
lässt sich ein Rahmen aufziehen (<strong>mit</strong>tleres Bild<br />
unten). Dessen Inhalt wird nach dem Lösen der Maustaste direkt<br />
vergrößert (rechtes Bild unten).<br />
Alternativ kann auch durch direktes Klickziehen, bei gedrückter<br />
„Ctrl“-Taste, ein Vergrößerungsrahmen aufgezogen werden. Hierbei<br />
braucht der Lupen-Knopf nicht betätigt werden.<br />
Die erreichte Zoomstufe wird wieder im Wertefeld angezeigt.<br />
Zeigt sich bei gedrückt gehaltenen „Ctrl“-Taste in der Mauszeiger-<br />
Lupe kein „Plus“, sondern nur noch eine weiße Fläche, dann ist die<br />
maximale Vergrößerung bereits erreicht. Ein stärkeres Zoomen ist<br />
dann nicht mehr möglich.<br />
99
Hochauflösender Prescan<br />
Um eine höhere Arbeitsgeschwindigkeit <strong>mit</strong> SilverFast zu ermöglichen,<br />
kann außerdem ein Prescan erzeugt werden, dessen Auflösung<br />
bis zu acht mal größer ist, als eigentlich für den normalen<br />
Übersichtsprescan nötig wäre.<br />
Die Aktivierung des hochauflösenden Prescans erfolgt auf der<br />
Palette „Allgemein“ unter „Optionen…“.<br />
Der Vorteil: Beim Auslösen eines Zooms über die Lupe<br />
kann SilverFast direkt auf schon vorhandene Daten zurückgreifen<br />
und das vergrößerte Preview sofort darstellen - ohne<br />
den sonst nötigen neuen Scan. Die Erzeugung des ersten Prescans<br />
dauert dafür etwas länger als sonst gewohnt.<br />
Liegt der ausgelöste Zoom noch innerhalb des gegebenen<br />
Datenvolumens, so wird die Lupe grün eingefärbt.<br />
Muß SilverFast hingegen interpolieren (Sie sehen im<br />
Prescan evtl. schon einzelne Pixel), so wird die Lupe rot<br />
eingefärbt.<br />
Dann haben Sie immer noch die Wahl über einen Klick auf den<br />
„Prescan“-Knopf, hardwareseitig einen neuen Prescan auszulösen.<br />
So ist jederzeit gewährleistet, dass die wichtigste Anwender-schnittstelle,<br />
das Preview, immer eine optimale Auflösung hat.<br />
100 4 • Vorschaukonzept SilverFast ® <strong>Handbuch</strong>
*Setzen von festen Messpunkten<br />
(Multiple Fixpip)<br />
siehe Kapitel „Mehrfach Densitometer“<br />
auf Seite 141.<br />
SilverFast ® <strong>Handbuch</strong> 4 • Vorschaukonzept<br />
Zoom und schwierige Korrekturen<br />
Um schwierige Korrekturen durchzuführen, die sich besonders<br />
an Bilddetails orientieren, ist das Zoom-Konzept von SilverFast die<br />
ideale Lösung. Wenden Sie dazu die folgenden Schritte an:<br />
1. Zoomen Sie in den Ausschnitt hinein, den Sie möglichst genau<br />
sehen möchten.<br />
2. Setzen Sie einen Messpunkt*, um die Ausgabewerte zu kontrollieren.<br />
(Um einen Messpunkt* zu setzen, drücken Sie die<br />
„Shift“-Taste und klicken <strong>mit</strong> der Maus auf die gewünschte<br />
Stelle im Bild).<br />
3. Führen Sie die gewünschten Veränderungen durch (Gradation,<br />
Licht-Tiefe, Selektivkorrektur, …).<br />
4. Gehen Sie zum Übersichts-Preview zurück (wieder herauszoomen,<br />
bzw. Lupe nochmals anklicken).<br />
Eventuell wollen Sie nochmals in den Zoom zurück. Das können<br />
Sie jetzt sofort, indem Sie einfach wieder auf den Zoom<br />
(Lupe) klicken. Erst wenn Sie den Bildauschnitts-Rahmen verändern,<br />
wird ein neuer Zoom-Scan initiiert.<br />
5. Ziehen Sie nun den Rahmen auf das gesamte Bild auf (die<br />
Korrektur wird automatisch auf das ganze Bild übertragen).<br />
SilverFast speichert immer zwei Prescans ab, die Hauptansicht der<br />
ganzen Scanfläche und die Detailansicht der Vergrößerung. Solange<br />
der aktive Rahmen innerhalb der Detailansicht liegt, wird beim<br />
Betätigen der Lupe kein neuer Prescan des Details erstellt. Wenn<br />
Sie aber in der Detailansicht die „Prescan“-Taste drücken, wird der<br />
Rahmen neu vergrößert.<br />
101
Zoom im Prescan-Fenster editieren<br />
Ein gezoomter Ausschnitt kann jederzeit im Prescan-Fenster<br />
editiert werden. Alle Werkzeuge von SilverFast können auf den<br />
gezoomten Prescan-Ausschnitt angewendet werden.<br />
So kann der gezoomte Ausschnitt geringfügig größer oder kleiner<br />
gemacht werden. Gehen Sie dazu auf den Selektionsrahmen, bis<br />
die Pfeile anzeigen, dass Sie nun den Rahmen verschieben können.<br />
Nachdem Sie den Zoom-Rahmen verändert haben, können Sie,<br />
wie gewohnt, auf den Übersichts-Prescan zurückspringen, indem<br />
Sie wieder auf das Zoom-Werkzeug (Lupe) klicken.<br />
102 4 • Vorschaukonzept SilverFast ® <strong>Handbuch</strong>
Menü „Original“<br />
Das obere Bild stammt von einem<br />
Scanner <strong>mit</strong> nur einer optischen<br />
Auflösung.<br />
Das untere Bild stammt von einem<br />
Scanner <strong>mit</strong> drei verschiedenen<br />
optischen Auflösungen.<br />
*Achtung!<br />
Diese Funktionen sind von Scanner<br />
zu Scanner verschieden und einige<br />
Funktionen sind nur <strong>mit</strong> bestimmten<br />
Scannern möglich.<br />
**Achtung!<br />
Bei einigen Filmscannern ist hardwareseitig<br />
nur eine kleinere maximale<br />
Scanfläche erlaubt,<br />
z.B. 6x9 cm, auch wenn im Vorlagenhalter<br />
deutlich größere Negative oder<br />
Dias eingelegt werden können!<br />
Bitte schlagen Sie unbedingt im<br />
<strong>Handbuch</strong> zu Ihrem Scanner nach.<br />
SilverFast ® <strong>Handbuch</strong> 4 • Vorschaukonzept<br />
Scanner <strong>mit</strong> mehreren<br />
optischen Auflösungen*<br />
Einige wenige Scanner* besitzen zwei oder mehr getrennte<br />
Optiken die jeweils eine andere optische Auflösung erlauben.<br />
In der Regel sind die höheren optischen Auflösungsstufen nur<br />
gesondert zuschaltbar. Da<strong>mit</strong> verbunden ist meist eine mehr oder<br />
weniger starke Verkleinerung der nutzbaren Scanfläche. Oft wird<br />
nur noch ein schmaler Bereich in Längsrichtung des Flachbetts<br />
des Scanners als Scanfläche genutzt.<br />
Beim ersten Vorschauscan wird immer der gesamte Inhalt des<br />
(hardwareseitig erlaubten**) Scanfensters gezeigt; auch wenn der<br />
Scanner auf die hochauflösende Optik umgeschaltet ist. Also z.B.<br />
beim Flachbettscanner* der gesamte lange, schmale aber hochauflösende<br />
Streifen in der Mitte* des Flachbetts.<br />
Es wird zwischen den normalauflösenden Modi* „Aufsicht“ /<br />
„Durchsicht“ und deren hochauflösenden Pendants* unterschieden.<br />
Das Menü „Original“ enthält je nach Scannermodel* entsprechend<br />
modifizierte Einträge.<br />
Nach dem Aufziehen eines beliebigen Scanrahmens und dem<br />
Auslösen des Zooms, werden frische Daten vom Scanner angefordert<br />
und im neu angepassten Vorschaufenster dargestellt. Nur<br />
der Monitor selbst ist jetzt noch die Grenze, innerhalb derer sich<br />
die Vorschau öffnet. Dabei bestimmen die Proportionen des aufgezogenen<br />
Scanrahmens auch die Proportionen des neu erzeugten<br />
Vorschauscans. Ein quadratischer Scanrahmen erzeugt auch einen<br />
quadratischen Vorschauscan.<br />
Ein wichtiger Vorteil ist, daß großformatige Panoramafilme** (z.B.<br />
6x17 cm Rollfilm-Negative**) als ganzes in der gezoomten Vorschau<br />
angezeigt werden können.<br />
Möchte man nachträglich noch weiter ins Bild hineinzoomen, so<br />
braucht nur der gezoomte Scanrahmen per Mauszug verkleinert<br />
werden und dann <strong>mit</strong> einem Klick auf den „Prescan“-Knopf ein<br />
neuer Vorschauscan gestartet werden.<br />
Ein Klick auf den Zoom Knopf (Lupe) läßt das Vorschaubild wieder<br />
in die Übersichtsdarstellung der gesamten Scanfläche zurückspringen<br />
(„Troggle-Switch“).<br />
103
104 4 • Vorschaukonzept SilverFast ® <strong>Handbuch</strong>
Kapitel 5 Werkzeuge
5. Werkzeuge<br />
5. Werkzeuge 106<br />
Werkzeuge für brillante Bilder 107<br />
Die SilverFast Werkzeuge 108<br />
ScanPilot® / ImagePilot 110<br />
Konzept der Bild-Optimierung 112<br />
Bildoptimierung - grafischer Überblick 113<br />
Scannen 113<br />
5.1 Die Bildautomatik 114<br />
5.2 Das Licht-Mitten-Tiefe-Werkzeug 123<br />
5.3 Das Histogramm 133<br />
5.4 Gradationsdialog 147<br />
5.5 Globalkorrektur-Dialog 155<br />
5.6 Selektive Farbkorrektur 158<br />
5.7 Zoom im Prescan 184<br />
5.8 Expertendialog 187<br />
106 5 • Werkzeuge SilverFast ® <strong>Handbuch</strong><br />
MSt K5 D WebOpti.indd<br />
110906
SilverFast ® <strong>Handbuch</strong> 5 • Werkzeuge<br />
Werkzeuge für brillante Bilder<br />
SilverFast hat alle Werkzeuge, um brillante Bilder aus Ihrem Scanner<br />
oder aus den Rohdaten eines Bildes (SilverFastHDR…, Silver-<br />
FastDC…) zu erstellen. Machen Sie sich vertraut <strong>mit</strong> der optimalen<br />
Vorgehensweise, um die bestmögliche Qualität aus Ihrem Bild herauszuholen.<br />
Nutzen Sie auch den ScanPiloten bzw. ImagePiloten,<br />
der Ihnen alle Schritte in der genau richtigen Reihenfolge anbietet.<br />
Bei der Benutzung der Automatik vergewissern Sie sich, ob Sie die<br />
richtige Motivauswahl für das vorliegende Bild gewählt haben.<br />
Prüfen Sie auch, ob die Voreinstellungen für Lichter und Tiefen<br />
(unter „Optionen… / „Automatik“) <strong>mit</strong> den Anforderungen des<br />
Bildes übereinstimmen.<br />
Es ist auch ratsam, die Kapitel über Scanauflösung im Anhang zu<br />
lesen.<br />
107
Fenster minimieren<br />
Die SilverFast Werkzeuge<br />
SilverFast zeichnet sich durch sehr leistungsfähige und leicht zu<br />
bedie nende Werkzeuge aus. Studieren Sie die Bedienung der<br />
Werkzeuge genau, um optimale Ergebnisse <strong>mit</strong> SilverFast zu erzielen.<br />
1. Bildautomatik<br />
7. Bildzoom<br />
4. Gradation<br />
3. Histogramm<br />
1. Bildautomatik (Auto-Gradation)<br />
(Mac: , PC: )<br />
Mit Hilfe der Bildautomatik werden automatisch Licht-Tiefen-<br />
Punkte optimiert. Ein Farbstich-Ausgleich erfolgt, je nach Scannermodell<br />
und gewähltem Bildtyp, automatisch.<br />
2. Licht, Mitten, Tiefe setzen<br />
6. Selektive Farbkorrektur<br />
5. Farbbalance,<br />
Globalkorrektur<br />
8. Expertdialog<br />
2. Pipette<br />
Lichter, Mitten,<br />
Tiefe setzen<br />
Hellsten und dunkelsten Punkt auf der Vorlage festlegen und<br />
Mittenpunkt bestimmen.<br />
3. Histogramm<br />
(Mac: , PC: )<br />
Im Histogramm werden Licht-Tiefen-Punkte kontrolliert bzw.<br />
optimiert.<br />
108 5 • Werkzeuge SilverFast ® <strong>Handbuch</strong>
4. Gradation<br />
SilverFast ® <strong>Handbuch</strong> 5 • Werkzeuge<br />
(Mac: , PC: )<br />
Im Gradationsdialog werden über RGB- oder CMYK-Kurven die<br />
Tonwerte beeinflusst. Hier können die Gradationskurven über<br />
Schiebe regler, Zahleneingabe oder Kurvenverschiebung verändert<br />
werden.<br />
5. Globale Farbkorrektur<br />
(Mac: , PC: )<br />
Über die Globalkorrektur kann die Farbbalance für alle Ton wert-<br />
Bereiche, sowie für Viertel-, Halb-, und Dreivier teltöne verändert<br />
werden.<br />
6. Selektive Farbkorrektur<br />
(Mac: , PC: )<br />
Mit der selektiven Farbkorrektur können einzelne Farbtöne<br />
korrigiert werden, ohne die Farben insgesamt zu verändern.<br />
7. Bildzoom<br />
Über den Bildzoom (Lupe) kann in beliebige Bildausschnitte<br />
gezoomt werden.<br />
8. Expertendialog<br />
(Mac: , PC: )<br />
Alle Parameter, die zur Steuerung verändert werden können,<br />
sind als Zahlendarstellung kontrollier- und veränderbar. Es kann<br />
zwischen RGB- und CMYK-%-Darstellung umgeschaltet werden.<br />
109
* Unterschied zwischen ScanPilot<br />
und ImagePilot<br />
In der Funktion bestehen keine<br />
Unterschiede! Der „ScanPilot” steht in<br />
SilverFastSE und -Ai, der „ImagePilot”<br />
in SilverFastDC…, -HDR… zur Verfügung.<br />
ScanPilot®* / ImagePilot*<br />
Der ScanPilot* / ImagePilot* ist ein praktisches Hilf<strong>mit</strong>tel das dem<br />
Einsteiger in die Themenbereiche „Scannen“ und „Bildbearbeitung“<br />
quasi als Wegweiser, als Landkarte auf dem Weg zum brillanten<br />
Bild dient. Eine Richtschnur, nach der die Werkzeuge von<br />
SilverFast in der genau richtigen Reihenfolge, automatisiert oder<br />
manuell, bedient werden.<br />
Er ist sehr einfach zu bedienen und führt Sie sicher zu einem qualitativ<br />
guten Ergebnis:<br />
• Klicken Sie einmal auf das erste, oberste Icon und anschließend<br />
auf den grünen Start-Pfeil.<br />
• SilverFast arbeitete nun die Reihe der Icons und Werkzeuge<br />
teilautomatisiert ab.<br />
• Bei manchen Werkzeugen stoppt der Ablauf und SilverFast öffnet<br />
einen Werkzeug-Dialog, da<strong>mit</strong> Sie darin selber Bildparameter<br />
verändern können. Der erste Stop wird z.B. zur Einstellung<br />
der Gradation eingelegt.<br />
• Egal, ob Sie im Werkzeugdialog Einstellungen vorgenommen<br />
haben oder nicht, schließen Sie danach das Fenster durch<br />
Anklicker des „OK“-Knopfes oder durch Drücken der „Enter“-<br />
Taste.<br />
• Sie können jederzeit den ScanPiloten* / ImagePiloten* über<br />
den roten „Stopp“-Knopf anhalten und direkt zu den regulären<br />
Werkzeugen im Hauptdialog von SilverFast wechseln.<br />
Voreinstellungen<br />
Wenn Sie den „Option“-Knopf drücken, können Sie<br />
die Liste der Werkzeuge, die vom ScanPiloten* /<br />
ImagePiloten* angewendet bzw. aufgerufen werden<br />
sollen verändern, indem Sie die Ankreuzfelder<br />
neben dem entsprechenden Werkzeug anklicken.<br />
Der ScanPilot* / ImagePilot* zeigt die optimale<br />
(professionelle) Reihenfolge für die Anwendung<br />
der Werkzeuge.<br />
Im Fenster „Einstellungen“ legen Sie auch fest,<br />
ob bei der Benutzung des ScanPiloten* / Image-<br />
Piloten* kurze Hilfstexte neben dem Werkzeug-<br />
Icon angezeigt werden sollen.<br />
110 5 • Werkzeuge SilverFast ® <strong>Handbuch</strong>
Gradation-Dialoge im Vergleich<br />
Links: Dialog wenn er über den<br />
ScanPiloten* / ImagePiloten* geöffnet<br />
wurde.<br />
Rechts: Dialog wenn er über das<br />
Hauptmenü geöffnet wurde.<br />
SilverFast ® <strong>Handbuch</strong> 5 • Werkzeuge<br />
Möchten Sie den ScanPiloten* / ImagePiloten* dauerhaft nutzen,<br />
so aktivieren Sie die Schaltfläche „Öffnen bei Start“. Der Scan-<br />
Piloten* / ImagePiloten* öffnet sich dann <strong>mit</strong> jedem Start von<br />
SilverFast automatisch.<br />
Klicken Sie auf den Knopf <strong>mit</strong> dem Flugzeug in der senkrechten<br />
Werkzeugleiste, links vorm Vorschaufenster, wenn Sie ihn nicht<br />
mehr brauchen.<br />
Hilfstexte im ScanPiloten / ImagePiloten<br />
Die kurzen Hilfstexte neben den Werkzeug-Knöpfen des ScanPiloten<br />
geben Auskunft darüber, was Sie als nächstes tun sollten.<br />
Wenn z.B. der Schritt „Rahmen setzen“ kommt, macht das Programm<br />
eine Pause – nun ist Ihre Meinung gefragt: Welchen Ausschnitt<br />
wollen Sie scannen? Klicken Sie <strong>mit</strong> der Maus auf eine<br />
Seite oder Ecke des Scanrahmens und ziehen Sie ihn auf die<br />
gewünschte Größe.<br />
Hiernach wird die Bild-Automatik ganz automatisch ausgeführt und<br />
es würde sich das nächste Fenster öffnen (hier „Gradation“).<br />
Achtung!<br />
Bitte beachten Sie dass mache Dialoge, sofern sie vom ScanPiloten* /<br />
ImagePiloten* aus geöffnet werden, nur eingeschränkt verfügbar sind!<br />
Das ist z.B. beim Gradations-Dialog der Fall und dient ausschließlich der<br />
Sicherheit. Im Beispiel ist nur der Schieberegler für die Mittentöne nutzbar,<br />
aber keiner der anderen Regler. Für einen Einsteiger ist der Gebrauch des<br />
Mittenreglers in der Regel ausreichend. Für den qualitativ sicheren Einsatz<br />
der anderen Regler benötigt man schon eine gewisse Menge Erfahrung und<br />
Übung, die anfangs noch fehlen mag. Trotzdem kann jederzeit der ScanPilot*<br />
/ ImagePilot* verlassen und der entsprechende Dialog direkt im Hauptmenü<br />
geöffnet werden, dann <strong>mit</strong> vollem Zugriff auf sämtliche Parameter.<br />
Mit Abschluss des letzten Schritts wird Ihre Vorlage ins Bildbearbeitungsprogramm<br />
eingescannt.<br />
Sie können alle Vorgänge jederzeit <strong>mit</strong> der Stopptaste anhalten,<br />
um manuell einzugreifen und die Werkzeuge vom SilverFast-Hauptdialog<br />
selbst zu benutzen.<br />
111
Konzept der Bild-Optimierung<br />
Bei der Optimierung von Vorlagen über einen Scanner ist die<br />
richtige Vorgehensweise maßgeblich und entscheidend für gute<br />
Ergebnisse hinsichtlich der Bildqualität.<br />
1. Grundeinstellung des Schwarz-/Weiß-Punktes<br />
Entweder per Hand im Histogramm oder <strong>mit</strong> Hilfe der<br />
Automatik funktion.<br />
2. Gradation optimieren<br />
Das Bild visuell <strong>mit</strong> Gradationskurven (Mittenregler- und<br />
Kontrastregler) gegebenenfalls weiter optimieren.<br />
3.+4. Globale Farbkorrektur und/oder selektive Farbkorrektur<br />
Falls nötig, werden <strong>mit</strong> der globalen Farbkorrektur<br />
die Gesamt-Farbcharakteristik oder <strong>mit</strong> der selektiven<br />
Farbkorrektur individuelle Farben korrigiert.<br />
(Unter Umständen kann auch ein Scanner-Profil für die<br />
Farbkorrektur verwendet werden).<br />
5. Ein- und Ausgabe-Skalierung<br />
Definieren Sie hier die Ein-und Ausgabegrößen von<br />
Original und Scan und bestimmen Sie die Breiten/Höhen-<br />
Verhältnisse.<br />
6. Retusche<br />
Entfernung von Staub und Kratzern über SilverFastSRD<br />
und/oder das Stempel-Werkzeug<br />
7. Filter: Unschärfe-Maskierung / Entrasterung / GANE<br />
Wählen Sie entsprechend der Vorlage und Dateigröße die<br />
optimale Einstellung für die Unschärfe-Maskierung oder die<br />
Entrasterung.<br />
8. Ausgabe-RGB, LAB oder CMYK<br />
Wählen Sie RGB-, LAB- oder Plug&Play CMYK-Format.<br />
Das korrekte Profil (Separationsprofil) für Ihren<br />
Druckprozess sollte vorhanden sein.<br />
9. Scan<br />
112 5 • Werkzeuge SilverFast ® <strong>Handbuch</strong>
1<br />
2<br />
3<br />
4<br />
5<br />
6<br />
7<br />
8<br />
9<br />
SilverFast ® <strong>Handbuch</strong> 5 • Werkzeuge<br />
Bildoptimierung - grafischer Überblick<br />
Bildautomatik<br />
Licht-Tiefe setzen<br />
Gradationskurven<br />
einstellen<br />
Globale-Farbkorrektur<br />
Selektive Farbkorrektur<br />
Ein- und Ausgabe-Skalierung<br />
Retusche:<br />
SilverFastSRD / Stempel<br />
Filter:<br />
Schärfen / Entrastern / GANE<br />
Ausgabe-Profil<br />
Scannen<br />
113
5.1 Die Bildautomatik<br />
Auto-Gradation<br />
Die Bildautomatik, auch Auto-Gradation genannt, ist ein komfortables<br />
Werkzeug zur schnellen Bildoptimierung. Die Funktion<br />
untersucht die Endpunkte der Bilddaten, d.h. sie sucht den hellsten<br />
und dunkelsten Punkt im aktuellen Bildrahmen und setzt die<br />
Licht-Tiefen-Punkte auf die gefundenen Werte. Außerdem wird<br />
die Verteilung im Mitten- und Dreiviertelton-Bereich analysiert und<br />
automatisch eine entsprechende Gra dationskurve generiert.<br />
Der Auto-Gradation-Knopf in SilverFast kann folgende Zustände<br />
annehmen:<br />
Grau Standardeinstellung bei den meisten Scannern.<br />
Ein Klick auf den Auto-Gradations-Knopf löst die Bildautomatik<br />
aus und korrigiert evtl. vorhandene Farbstiche.<br />
Farbstiche werden also entfernt.<br />
Bunt Standardeinstellung bei einigen wenigen Scannern,<br />
die Farben bereits in der Werkseinstellung relativ<br />
korrekt wiedergeben.<br />
Ebenso bei aktivierter IT8-Kalibration (optional!).<br />
Ein Klick auf den bunten Auto-Gradations-Knopf löst<br />
die Bildautomatik aus und erhält eventuell vorhandene<br />
Farbstiche.<br />
Bunt + C Das kleine „c“ im bunten Auto-Gradations-Knopf weist<br />
auf einen aktivierten ColorSync-Workflow (Windows:<br />
ICM-Workflow) hin.<br />
Es wird dann sichtbar, wenn für den Scanner ein ICC-<br />
Profil (Windows: ICM-Profil) aktiviert wurde.<br />
Das folgende Beispiel zeigt das Bild vor und nach der An wen dung<br />
der Auto-Gradation und die dazugehörigen Histo gramme.<br />
114 5.1 • Bildautomatik SilverFast ® <strong>Handbuch</strong>
Histogramm ohne Bildautomatik<br />
Gradation ohne Auto-Gradation<br />
SilverFast ® <strong>Handbuch</strong> 5.1 • Bildautomatik<br />
Das Bild sieht relativ flau aus, weil keine richtige Lichter zeichnung<br />
im Bild vorhanden ist, d.h. im Bild ist der Wert „Weiß“ gar nicht vorhanden<br />
– es gibt nur Werte bis ca. 10% Grau. Das nebenstehende<br />
Histo gramm zeigt, dass die ersten Pixel im Weiß erst zwischen 9<br />
und 13 Prozent beginnen.<br />
115
Histogramm <strong>mit</strong> Autogradation<br />
Gradation <strong>mit</strong> Autogradation<br />
Nachdem wir nun den Auto-Gradations-Knopf (Blende) angeklickt<br />
haben, sehen wir nach ganz kurzer Berechnung, wie das Bild an<br />
Brillanz gewonnen hat. Zudem besteht nun in der Regel ein deutlicher<br />
Unterschied zwischen den Teilflächen innerhalb und außerhalb<br />
des Scan- bzw. Bildrahmens. Die Wirkung der Automatik wird<br />
ggfs. auch noch durch die Umfärbung der benachbarten Knöpfe<br />
für den Histogramm- und Gradations-Dialog angezeigt.<br />
Im Histogramm sehen wir jetzt, wie das kleine schwarze Dreieck<br />
zeigt, dass das Licht auf „23“ sitzt. Das bedeutet, wo vorher im<br />
Bild der Wert „23%“ war, ist jetzt der Wert „Weiß“ vorhanden.<br />
Gleichzeitig fällt auf, dass der rote Farbstich aus den hellen Flächen<br />
verschwunden ist. Die Automatik hat hier für die Beseitigung<br />
des Farbstiches gesorgt.<br />
Die nebenstehende Gradationskurve zeigt, dass das Bild in den<br />
Mitten durch die Auto-Gradation geringfügig aufgehellt worden ist.<br />
Bitte beachten Sie, dass die künstliche Intelligenz in SilverFast<br />
zur Bewertung immer den Inhalt des Bildrahmens heranzieht. Sie<br />
können den Einfluss der Automatik verändern, indem Sie den Rahmen<br />
größer oder kleiner machen.<br />
116 5.1 • Bildautomatik SilverFast ® <strong>Handbuch</strong>
SilverFast ® <strong>Handbuch</strong> 5.1 • Bildautomatik<br />
Auto-Gradation und Farbstich-Ausgleich<br />
Nach Anwahl von „L-T-Stich“ unter „Bildtyp“ wird durch Drücken<br />
des Automatik-Knopfes für den aktiven Scanrahmen eine Licht-Tiefen-Optimierung<br />
<strong>mit</strong> Farbstich-Ausgleich berechnet. In den folgenden<br />
drei Histogrammen für die einzelnen Farben Cyan, Magenta<br />
und Gelb ist die Wirksamkeit der Funktion zu erkennen.<br />
Cyan-Histogramm: Licht auf 9% Magenta-Histogramm: Licht auf 14% Gelb-Histogramm: Licht auf 16%<br />
Durch das Setzen der Lichtwerte für Cyan auf 9%, für Magenta auf<br />
14% und für Gelb auf 16% der Bilddaten, ist der Farbstich eliminiert<br />
worden.<br />
Original <strong>mit</strong> Cyan-Farbstich Cyan-Farbstich durch die Bildautomatik entfernt<br />
117
Auto-Gradation-Reset<br />
Um die Anwendung von Auto-Gradation<br />
rückzusetzen, drücken Sie die<br />
„Alt“-Taste und klicken Sie auf die<br />
Blende (Auto-Gradation-Werkzeug).<br />
Auto-Gradation und Farbstich-Erhalt<br />
Sollte Ihre Vorlage eine Abendstimmung enthalten, d.h. ein rötlicher<br />
Farbstich sich durch das Bild ziehen, möchten Sie meist<br />
diese Stim mung im Bild erhalten. Da<strong>mit</strong> der automatische Farbstichausgleich<br />
die Abendstimmung nicht eliminiert, setzen Sie Ihre<br />
„Bildtyp“-Vorwahl auf „Standard“ und klicken Sie bei gedrückter<br />
„Shift“-Taste auf den Automatik-Knopf. Die Licht-Tiefen-Punkte<br />
werden optimiert – die Farbstimmung bleibt im Bild erhalten. Die<br />
Licht-Tiefen-Dreiecke der obigen Histogramme sehen dann folgendermaßen<br />
aus:<br />
Cyan-Histogramm: Licht auf 9% Magenta-Histogramm: Licht auf 9% Gelb-Histogramm: Licht auf 9%<br />
Die Werte für Licht- und Tiefen-Punkte sitzen jeweils auf 14% im<br />
Licht und 99% in der Tiefe. Da<strong>mit</strong> bleibt die Farbstimmung im Bild<br />
vollständig erhalten.<br />
Bildautomatik <strong>mit</strong> Farbstichausgleich. Farbstichausgleich unterdrückt.<br />
118 5.1 • Bildautomatik SilverFast ® <strong>Handbuch</strong>
SilverFast ® <strong>Handbuch</strong> 5.1 • Bildautomatik<br />
Auto-Gradation und Schwellwert<br />
Unter „Optionen…“ / „Auto“ kann für die Bildautomatik ein Schwellwert<br />
eingestellt werden.<br />
Was bewirkt die Schwellwert-Einstellung?<br />
Der Schwellwert regelt die Empfindlichkeit der Automatik. Ist die<br />
Automatik sehr empfindlich eingestellt (kleine Werte), reagiert sie<br />
auf wenige Pixel. Ist sie sehr unempfindlich ein gestellt, überspringt<br />
sie eine Menge Pixel an den jeweiligen Endpunkten. Das wird am<br />
besten an den beiden Extrem-Einstellungen deutlich.<br />
1. Automatik-Schwellwert auf „0“<br />
Die Automatik ist auf höchste Empfindlichkeit eingestellt. Ist der<br />
Schwellwert für die Automatik auf „0“ eingestellt, bedeutet das,<br />
dass die Licht-Tiefen-Punkte auf den ersten auftauchenden Pixel<br />
gesetzt werden. Das kann bei der einen oder anderen Vorlage<br />
zu ungünstigen Ergebnissen führen, da diese „ersten Pixel“ im<br />
Bild signifikante Informationen darstellen, die vom Auge gar nicht<br />
wahrge nommen werden. Aus diesem Grunde sollte der Schwellwert<br />
vernünftigerweise auf Werte zwischen 2 und 10 eingestellt<br />
werden.<br />
119
2. Automatik-Schwellwert auf „30“<br />
Das andere Extrem des Automatik-Schwellwertes ist „30“.<br />
Im Histogramm ist sehr gut zu sehen, wie die Automatik im<br />
Licht das Lichtdreieck auf den Wert „33“ setzt. Dadurch geht<br />
Zeichnung im Weiß verloren. Je nachdem, ob mehr oder weniger<br />
Pixel in den sehr hellen Tonwerten vorhanden sind, wird die<br />
Automatik <strong>mit</strong> dem extremen Schwellwert von „30“ über die<br />
Pixel hinweggehen.<br />
120 5.1 • Bildautomatik SilverFast ® <strong>Handbuch</strong>
SilverFast ® <strong>Handbuch</strong> 5.1 • Bildautomatik<br />
„Auto-Schwellwert Lichter“ und<br />
„Auto-Schwellwert Tiefen“<br />
Unter „Optionen…“ \ „Auto“ können die Werte für „Auto-Schwellwert<br />
Lichter“ bzw. „Auto-Schwellwert Tiefen“ in Stufen von 0 bis<br />
100 geändert werden. Die vorgenommenen Einstellungen beeinflussen<br />
die Bildauto matik und werden im Histogramm dialog sichtbar.<br />
Bei der Anwendung der Bildautomatik werden im Histogramm die<br />
Schiebedreiecke für die Lichter und Tiefen entsprechend dieser<br />
Vorgaben automatisch gesetzt.<br />
Lichter<br />
Schiebedreieck<br />
CMYK-Darstellung<br />
Tiefen<br />
Schiebedreieck<br />
Lichter<br />
Schiebedreieck<br />
RGB-Darstellung<br />
Zur Erinnerung: Im Histogrammfenster wird der gesamte Graustufenbereich<br />
von Stufe 0 (rechts) bis Stufe 255 (links,<br />
RGB-Modus) bzw. 0% (links) bis 100% (rechts, CMYK-Modus)<br />
dargestellt.<br />
Sind ein oder beide Felder „Stufen“ angekreuzt, so werden die<br />
Werte für „Auto-Schwellwert Lichter“ bzw. „Auto-Schwellwert<br />
Tiefen“ als echte RGB-Stufen behandelt und nicht mehr als relative<br />
Werte, die sich auf die Gesamtmenge der Pixel beziehen. Das gilt<br />
auch, wenn im CMYK-Modus ge arbeitet wird.<br />
Beispiel<br />
Die Stufen-Einstellung ist vor allem bei Motiven <strong>mit</strong> großflächigen<br />
hellen oder dunklen Hintergründen einzu setzen. Lohnenswert ist<br />
der Einsatz auch beim Scannen von Texten und Grafiken, die auf<br />
einem farbigen Untergrund vorliegen (siehe folgende Beispiele).<br />
121
Mit der Stufenaktivierung hebt sich<br />
der Text gut vom Untergrund ab.<br />
Ohne Stufeneinstellung ist der Text<br />
schlechter auf dem Untergrund zu<br />
erkennen.<br />
Ein Änderungswert von zum Beispiel „30“ erzeugt einen fest definierten<br />
Sprung des Lichter- bzw. Tiefen-Schiebedreiecks im Histogramm.<br />
Ausgehend von der ersten Säule im Histogramm werden<br />
30 RGB-Stufen übersprungen. Jede Stufen-Änderung ist so<strong>mit</strong><br />
eine absolute Änderung.<br />
Im CMYK-Modus (siehe Bild) wird ebenfalls ein Betrag von 30<br />
RGB-Stufen übersprungen.<br />
Das Beispiel zeigt in den<br />
Tiefen und in den Lichtern<br />
einen gleich langen Verschiebungsbetrag<br />
(rote<br />
Pfeile).<br />
Ist das Ankreuzfeld „Stufen“ offen, so wird eine solche Änderung<br />
nur eine relative Verschiebung des Schiebedreiecks bewirken. Der<br />
Änderungswert wird jetzt auf den Gesamtanteil der im Histogramm<br />
in den Randbereichen vorgefundenen Pixel bezogen.<br />
Befindet sich in den Randsäulen eine große Pixelmenge, so<br />
bewirkt ein Wert von „30“ einen kleineren Sprung (kurzer roter<br />
Strich, im Beispiel bei den<br />
Lichtern), als bei einer<br />
kleineren Anzahl von Pixeln<br />
(roter Linkspfeil, im Beispiel<br />
bei den Tiefen).<br />
122 5.1 • Bildautomatik SilverFast ® <strong>Handbuch</strong>
SilverFast ® <strong>Handbuch</strong> 5.2 • Pipette<br />
5.2 Das Licht-Mitten-Tiefe-Werkzeug<br />
Lichter auf „0%“ und Tiefe auf „100%“<br />
Mit dem Licht-Tiefen-Werkzeug kann der hellste, der <strong>mit</strong>tlere sowie<br />
der dunkelste Punkt auf der Vorlage festgelegt werden. Für das<br />
Werkzeug kann unter „Optionen…“ \ „Auto“ ein Wert für Lichter<br />
und Tiefen in Prozent festgelegt werden. Sind die Werte für das<br />
Licht „0“ und für die Tiefe „100“, so wird das Licht auf 0% und die<br />
Tiefe auf 100% gesetzt. Das folgende Beispiel zeigt die Anwendung<br />
<strong>mit</strong> den Densitometer-Messwerten.<br />
Licht setzen<br />
Um das Licht zu setzen, klicken Sie auf die linke obere Ecke des<br />
Werkzeugs (der Mauszeiger wandelt sich in ein weißes Dreieck)<br />
und suchen den hellsten Punkt, auf den Sie das Licht setzen wollen.<br />
Während Sie <strong>mit</strong> dem Dreieck über die Vorlage gehen, zeigt<br />
das Densitometer die Werte an. Klicken Sie nun auf den hellsten<br />
Punkt – das Densitometer zeigt jetzt auf der rechten Anzeige für<br />
CMY den Wert „0“ an.<br />
Sofort ändert sich die Helligkeit der Fläche an diesem Punkt.<br />
123<br />
5.2
Beachten Sie, dass in der<br />
Praxis für den Druck die Licht-Tiefen-<br />
Werte in der Regel nicht auf „0“ und<br />
„100“ Prozent gesetzt werden, da<br />
Weiß im Druck noch einen Rasterpunkt<br />
von 3 bis 10% und Schwarz<br />
maximal 90-98% haben soll.<br />
Wie das realisiert wird, erfahren Sie<br />
auf den nächsten Seiten.<br />
Tiefe setzen<br />
Um die Tiefe (dunkelster Punkt) zu setzen, klicken Sie auf die<br />
rechte untere Ecke des Licht-Tiefen-Werkzeugs – der Mauszeiger<br />
wandelt sich in ein schwarzes Dreieck. Suchen Sie den dunkelsten<br />
Punkt, während Sie das Densitometer beobachten, und klicken Sie<br />
auf die Vorlage im Prescan.<br />
Sie sehen, wie die rechten Densitometer-Werte für CMYK auf<br />
100% gesetzt werden. Nun sind Licht und Tiefe für die Vorlage<br />
gesetzt worden.<br />
Licht-Tiefen-Reset<br />
Macintosh<br />
Um die Anwendung des Licht-Tiefen-Werkzeugs rück zusetzen,<br />
drücken Sie die „Alt“-Taste und klicken Sie auf das Pipettensymbol<br />
in der Werkzeug palette.<br />
Windows<br />
Drücken Sie „Alt“ und klicken Sie auf das Pipettensymbol in<br />
der Werkzeug-Palette.<br />
124 5.2 • Pipette SilverFast ® <strong>Handbuch</strong>
SilverFast ® <strong>Handbuch</strong> 5.2 • Pipette<br />
Mitte setzen<br />
Um die Mitte (Neutral-Punkt) zu setzen, klicken Sie auf die <strong>mit</strong>tlere<br />
Fläche des Licht-Tiefen-Werkzeugs, die Pipette – der Mauszeiger<br />
wandelt sich in ein graues Dreieck. Suchen Sie <strong>mit</strong> der Werkzeugspitze<br />
die Bildstelle auf, die farblich neutralisiert werden soll. Beobachten<br />
Sie das Densitometer.<br />
Die Stelle zeigt im Densitometer zum Beispiel die Werte C27/<br />
M25/Y18 an. Klicken Sie nun auf die Vorlage im Prescan, so wird<br />
die Neutralisierung durchgeführt und das Densitometer zeigt die<br />
ge<strong>mit</strong>telten Werte C23/M23/Y23 an.<br />
125
Multiple Neutralisierungs-Pipette (MidPip4)<br />
MidPip4 (Advanced Colour Cast Removal) macht es möglich, Farbstiche,<br />
die z.B. aus Mischlicht Situationen resultieren, komfortabel<br />
zu beseitigen.<br />
Dazu können im Vorschaubild bis zu vier Neutralpunkte gesetzt<br />
werden. Die Neutralwerte jedes Punktes lassen sich in einem Dialog<br />
direkt editieren.<br />
Der Einsatz der Mittenpipette MidPip4 erfolgt durch Anklicken der<br />
Pipette und anschließendem einfachen Anlicken der gewünschten<br />
Bildstelle im Vorschaufenster. Die gesetzten Neutralpunkte werden<br />
durch bezifferte Kreuze markiert.<br />
Sollen gleich mehrere Neutralpunkte gesetzt werden, reicht es aus,<br />
die Pipette einmal anzuklicken und dann bei gedrückter „Shift“-<br />
Taste die Neutralpunkte per Mausklick zu setzen. Die Pipette bleibt<br />
dann solange als Mauszeiger erhalten, bis wieder auf die Pipette<br />
geklickt wird oder die maximale Anzahl von vier Punkten erreicht<br />
ist. Im Beispiel sind drei Punkte gesetzt:<br />
126 5.2 • Pipette SilverFast ® <strong>Handbuch</strong>
CMY < > RGB Umschalter<br />
Umrechnung der Messwerte von RGB<br />
nach CMY und umgekehrt<br />
SilverFast ® <strong>Handbuch</strong> 5.2 • Pipette<br />
Mittenpipette editieren<br />
Zur Feinabstimmung wird ein Doppelklick auf den Werkzeugknopf<br />
ausgeführt, wodurch sich ein Dialogfenster öffnet.<br />
Die darin befindlichen Wertefelder geben die „Vorher-Nachher“-<br />
RGB- oder CMY-Werte der Neutralpunkte an und sind jetzt in<br />
SilverFast ab Version 6 sogar für alle Punkte voll editierbar. Auf<br />
diesem Weg lassen sich sehr subtile Farbstichkorrekturen erzielen.<br />
127
Die erste Zeile „Mid.Pip. # von:“ repräsentiert die CMY- oder RGB-<br />
Quellwerte, die zweite Zeile „Mid.Pip. # zu:“ die CMY- oder RGB-<br />
Zielwerte. Letztere zeigen normalerweise gleiche Werte für die<br />
drei Farbkanäle, da die Mittenpipette den gewählten Mittenton auf<br />
Neutral zieht.<br />
Der Benutzer kann nun aber diese Zielwerte ändern, um stattdessen<br />
einen bestimmten Farbton als Ergebnis der Mittenkorrektur zu<br />
erhalten.<br />
Neutralwert auf einen bestimmten Dichtewert setzen<br />
Eine andere Erweiterung des Mittenpipette-Tools erscheint auf der<br />
„Auto“-Palette im „Optionen…“-Dialog.<br />
Wählt man dort das „aktiv“ Ankreuzfeld neben „Mitten-Pip.: Fester<br />
Zielwert“, so führen die folgenden Klicks <strong>mit</strong> der Mittenpipette<br />
weiterhin zu neutralen Mittentönen; deren Zielwert wird aber nicht<br />
mehr dynamisch so bestimmt, dass die Helligkeit des angeklickten<br />
Bilddetails erhalten bleibt, sondern es wird der hier fest eingestellte<br />
Zielwert verwendet. Dieser kann ein beliebiger CMY-Wert sein.<br />
Voreingestellt per Default ist der Wert 50% (also RGB 128).<br />
Löschen von Neutralpunkten<br />
Um einzelne Neutralpunkte zu löschen, wird zuerst die Pipette<br />
angeklickt und dann <strong>mit</strong> gedrückter „Alt“-Taste im Vorschaufenster<br />
auf den zu löschenden Neutralpunkt geklickt.<br />
Warnmeldung<br />
Eine Warnmeldung wird immer dann eingeblendet, wenn die Tonwerte<br />
des angeklickten Punktes nicht mehr in den Regelbereich<br />
der aktuellen Gradationskurven hineinpassen.<br />
Ein weiterer Fehlerindikator: Zeigen z.B. der dritte oder vierte<br />
Neutralpunkt nicht mehr die gewünschte neutralisierende Wirkung,<br />
sondern bleiben „farbig“, so ist man ebenfalls auf die Grenzen des<br />
noch möglichen Regelbereichs der Gradationskurven gestoßen.<br />
128 5.5 • GCC – Globale Farbkorrektur SilverFast ® <strong>Handbuch</strong>
SilverFast ® <strong>Handbuch</strong> 5.5 • GCC – Globale Farbkorrektur<br />
Lichter- und Tiefen-Werte<br />
Sicher haben Sie bemerkt, dass dort, wo Sie das Licht auf<br />
0-Prozent gesetzt haben, die Zeichnung verloren gegangen ist,<br />
d.h. es sind keine feinen Schattierungen mehr wahrnehmbar – das<br />
ist das Ergebnis, wenn die Lichter auf 0-Pro zent gesetzt werden.<br />
Da<strong>mit</strong> das nicht passiert, haben wir in SilverFast unter<br />
„Optionen…“ / „Auto“ für Lichter und Tiefen, die Lichter- und Tiefen-<br />
Vorgaben implementiert. Hier können Sie Werte zwischen 0 und<br />
10% für das Licht und 90-100% für die Tiefe eingeben.<br />
Für die Lichter bedeutet der Wert 6, dass ca. 5-6% im Licht stehen<br />
bleiben. Das bedeutet, dort, wo Sie Ihren Lichtpunkt hinsetzen,<br />
bleiben 5-6% Rasterpunkte stehen.<br />
Ebenso wird <strong>mit</strong> dem Tiefen-Wert dafür gesorgt, dass die Tiefen<br />
nicht auf 100% gesetzt werden, sondern auf entsprechend weniger.<br />
An dem folgenden Beispiel sehen Sie, dass in den Lichtern die<br />
Zeichnung stehenbleibt.<br />
129
Spitzlichter<br />
Farbstich beim `Licht-Tiefe-Setzen´ erhalten<br />
Wahrscheinlich ist Ihnen aufgef<strong>allen</strong>, dass <strong>mit</strong> dem Licht-Tiefe-<br />
Setzen auch ein automatischer Farbstich-Ausgleich verbunden ist.<br />
Sollten Sie den Wunsch haben, den Farbstich zu erhalten, drücken<br />
Sie beim Licht-Tiefe-Setzen einfach die Umschalt-Taste und der<br />
Farbstich bleibt.<br />
Spitzlichter erhalten<br />
Spitzlichter sind sehr helle Lichtreflexionen in einer Vorlage, wie<br />
z.B. bei Schmuck oder Messing. Diese hellen Lichter sollten im<br />
Druck keine druckbaren Punkte enthalten, da<strong>mit</strong> die Vorlage genügend<br />
Brillanz erhält.<br />
Um tatsächlich 0% Rasterpunkte in den Spitzlichtern zu erhalten,<br />
können Sie für die Automatik oder das Licht-Tiefen-Werkzeug den<br />
Wert für „Lichter auf“ auf „0“ setzen oder einen Densitometer-Meßpunkt<br />
im Spitzlicht fixieren und im Histogramm den Endpunkt für<br />
das Licht so verschieben (nach rechts), bis im Licht der Wert „0“<br />
gerade erreicht wird.<br />
130 5.2 • Pipette SilverFast ® <strong>Handbuch</strong>
Hellsten Punkt anzeigen:<br />
Macintosh<br />
„Befehl“-Taste und „Umschalt“-Taste<br />
Windows<br />
Drücken Sie die Tasten „Crtl” und<br />
„Shift”<br />
SilverFast ® <strong>Handbuch</strong> 5.2 • Pipette<br />
Hellsten / Dunkelsten Punkt zeigen<br />
Anzeige des dunkelsten sowie des hellsten Punktes<br />
einer Vorlage<br />
Für die Bildanalyse sowie das optimale Festlegen des hellsten<br />
sowie des dunkelsten Punktes einer Vorlage ist es wichtig, festzustellen,<br />
wo diese Punkte sich befinden. Darum wurden zwei Möglichkeit<br />
eingebaut, diese Punkte sichtbar zu machen.<br />
Hellsten Punkt anzeigen<br />
Um den hellsten Punkt anzuzeigen, halten Sie den Mauscursor<br />
über dem weißen Feld des Anzeigeknopfes gedrückt, oder drücken<br />
Sie die folgende Tastenkombination: „Befehl“-Taste und<br />
„Umschalt“-Taste. Ein roter Kreis <strong>mit</strong> einem Fadenkreuz zeigt den<br />
hellsten Punkt an.<br />
Hellster Punkt<br />
„Befehl“-Taste und „Umschalt“-Taste<br />
131
Dunkelster Punkt anzeigen<br />
Macintosh<br />
„Befehls“-Taste und<br />
„Ctrl“-Taste<br />
Dunkelsten Punkt anzeigen<br />
Um den dunkelsten Punkt anzuzeigen, halten Sie den Mauszeiger<br />
über dem schwarzen Feld des Anzeigeknopfes gedrückt, oder<br />
drücken Sie die folgende Tastenkombination: „Befehls“-Taste und<br />
„Ctrl“-Taste. Ein roter Kreis <strong>mit</strong> einem Fadenkreuz zeigt hier den<br />
dunkelsten Punkt an. Achten Sie darauf, jeweils die „Befehls“-Taste<br />
zuerst zu drücken, da sonst die Scanrahmennummer angezeigt<br />
wird.<br />
In Verbindung <strong>mit</strong> Licht-Tiefen-Werkzeugen<br />
Windows<br />
Drücken Sie „Ctrl“ Dunkelster Punkt<br />
„Befehls“-Taste und „Ctrl“-Taste<br />
Der hellste bzw. der dunkelste Punkt kann auch in Ver bind ung <strong>mit</strong><br />
dem Licht-Tiefen-Werkzeug angewendet werden. Der Vorteil dabei ist,<br />
dass Licht oder Tiefe sofort entsprechend gesetzt werden können.<br />
Klicken Sie dazu, wie gewohnt, auf die Pipette und nutzen Sie die<br />
oben genannten Tastenkombinationen.<br />
132 5.2 • Pipette SilverFast ® <strong>Handbuch</strong>
CMY-RGB-Umschalter<br />
Lichtsetz-Dreieck<br />
Licht-Tonwert<br />
Min-Wert für Lichter<br />
SilverFast ® <strong>Handbuch</strong> 5.3 • Histogramm<br />
5.3 Das Histogramm<br />
Das Histogramm ist in SilverFast ein sehr mächtiges Werkzeug, um<br />
die Bilddaten von Vorlagen zu untersuchen und manuell zu optimieren.<br />
Schon bei der Auto-Gradation haben wir das Histo gramm<br />
zur Kontrolle herangezogen.<br />
Graustufen-Kanal<br />
CMY-Farbkanäle<br />
Histogramm-Dialog in SilverFast…SE-Versionen<br />
Der Dialog ist in <strong>allen</strong> SE-Versionen von Silver-<br />
Fast stark vereinfacht und eher auf die Bedürfnisse<br />
und den Kenntnisstand von Einsteigern<br />
zugeschnitten.<br />
Mitten-Tonwert<br />
Tiefensetz-Dreieck<br />
Tiefen-Tonwert<br />
Max-Wert für Lichter<br />
Licht-Kompressions-Wert Tiefen-Kompressions-<br />
Wert<br />
Umschaltung zwischen<br />
linear (N) und logarithmisch (L)<br />
Umschaltung zwischen<br />
Einfach- und<br />
Dreifach-Histogramm<br />
Mittensetz-Dreieck<br />
Grad der Farbstichentfernung<br />
Schieberegler zur<br />
Farbstichentfernung<br />
133
Durch Setzen von Licht-Tiefen-Punkten im Histogramm werden die<br />
vorhandenen Tonwerte auf die gesamte Grauskala von 256 Werten<br />
gestreckt. Die Vorlage gewinnt dadurch sichtlich an Brillanz. In<br />
SilverFast können mehrere Verfahren der manuellen Histogramm-<br />
Optimierung vorgenommen werden.<br />
a. Beobachtung der Bilddarstellung<br />
Beim Verschieben eines Endpunktes im Histogramm wird das<br />
Bild im Scanrahmen in Echtzeit aktualisiert.<br />
b. Beobachtung der Densitometer-Werte<br />
Beim Verschieben eines Endpunktes im Histogramm können<br />
Sie sofort die veränderten Werte im Densitometer sehen.<br />
Bei geschlossenem Histogramm-Fenster kann durch Drücken<br />
der Umschalttaste und Klicken auf eine Bildstelle <strong>mit</strong> dem<br />
Hand-Cursor im Prescanrahmen das Densitometer an dieser<br />
Stelle solange fixiert werden, bis Sie nochmals <strong>mit</strong> gedrückter<br />
Umschalt taste auf diese Stelle klicken.<br />
Nun können Sie sehr genau kontrollieren, was sich an<br />
bestimmten Bildstellen durch Verschiebung der Histogramm-<br />
Punkte verändert.<br />
Siehe zur weiteren Information auch den Abschnitt „Mehrfach-<br />
Densitometer (Multiple Fixpip)“.<br />
134 5.3 • Histogramm SilverFast ® <strong>Handbuch</strong>
SilverFast ® <strong>Handbuch</strong> 5.3 • Histogramm<br />
Dreifach-Histogramm<br />
In <strong>allen</strong> SilverFast Plugins läßt sich ab der Version 5 das Histogramm<br />
von der Darstellung eines jeweils einzelnen Farbkanals<br />
(R oder G oder B, bzw. C oder M oder Y) in die parallele Darstellung<br />
aller drei Farbkanäle (R und G und B, bzw. C und M und Y)<br />
umschalten. Ein Feature, dass das Arbeiten <strong>mit</strong> dem Histogramm<br />
deutlich vereinfacht und übersichtlicher macht.<br />
Die Umschaltung erfolgt über ein anlickbares Ikon, oben rechts<br />
im Histogrammdialog. Weitere Klicks auf das Ikon schalten zum<br />
nächsten Anzeigemodus durch. Die Anzeigemodi im einzelnen:<br />
1. Standardmodus<br />
In diesem Modus wird jeweils nur ein Farbkanal im Dialogfenster<br />
dargestellt. Über die Ikons oberhalb der Grafik kann<br />
zwischen der Summendarstellung und den einzelnen Kanälen<br />
gewechselt werden.<br />
Die Einstellung der Lichter, Tiefen und Mitten erfolgt durch<br />
Verschieben (Klickziehen) der kleinen Dreiecke unterhalb der<br />
Grafik.<br />
2. Dreifach-Parallel-Darstellung<br />
In diesem Modus werden alle drei Farbkanäle jeweils als Einzelgrafik<br />
untereinander abgebildet.<br />
Die Einstellung der Lichter, Tiefen und Mitten erfolgt durch<br />
Verschieben der bezifferten senkrechten Linien in den einzelnen<br />
Diagrammen. Die Ziffern an den Linien geben an, welche<br />
Schattierung auf Licht/Mitte/Tiefe gesetzt wird.<br />
Über die Ikons oberhalb der Grafik kann weiterhin zwischen der<br />
Summendarstellung und der Darstellung der einzelnen Kanäle<br />
gewechselt werden.<br />
135
3. Gestaffelte Dreifach-Darstellung<br />
In diesem Modus werden alle drei Farbkanäle, zusammen <strong>mit</strong><br />
der Summenkurve gleichzeitig in einer Grafik hintereinander<br />
abgebildet.<br />
Die Einstellung der Lichter, Tiefen und Mitten erfolgt durch<br />
Verschieben (Klickziehen) der kleinen Dreiecke unterhalb der<br />
Grafik.<br />
Histogramm-Farbkanal anwählen<br />
Um im Histogramm einen einzelnen Farbkanal, z. B. den Cyan-<br />
Kanal anzuwählen, klicken Sie auf den entsprechenden Knopf in<br />
der Kopfleiste des Fensters.<br />
Um zwei Kanäle gleichzeitig auszuwählen, klicken Sie bei gedrückter<br />
Umschalttaste auf den gewünschten zweiten Knopf.<br />
Histogramm im Standardmodus Histogramm in Dreifach-Darstellung<br />
Nur Cyan-Kanal ist aktiviert Nur Cyan-Kanal ist aktiviert<br />
Histogramm im Standardmodus Histogramm in Dreifach-Darstellung<br />
Cyan- und Yellow-Kanal sind aktiviert Cyan- und Yellow-Kanal sind aktiviert<br />
136 5.3 • Histogramm SilverFast ® <strong>Handbuch</strong>
SilverFast ® <strong>Handbuch</strong> 5.3 • Histogramm<br />
Automatische Entfernung eines Farbstichs<br />
Mit der SilverFast Version 5 wurde das Verfahren zur Entfernung<br />
von Farbstichen in Scanvorlagen deutlich verbessert.<br />
Nun kann der Anwender einen eventuell vorhandenen Farbstich<br />
nicht nur automatisch entfernen lassen, sondern gleichzeitig auch<br />
noch die Stärke der Farbstichreduktion per Schieberegler bestimmen.<br />
Die Änderungen werden dabei in Echtzeit auf dem großen<br />
Preview von SilverFast wiedergegeben.<br />
Selbstverständlich kann die Automatik von Fall zu Fall per Tastenkürzel<br />
deaktiviert oder wieder aktiviert werden, und die Stärke der<br />
Farbstichautomatik generell (siehe „Optionen…“-Dialog, Palette<br />
„Auto“, Punkt „Farbstichentfernung“) auf beliebige Maximalwerte<br />
eingeschränkt werden.<br />
Je nach verwendetem Scanner und dessen Qualitäten ist die<br />
Automatik zur Farbstichentfernung per Voreinstellung aktiviert oder<br />
deaktiviert.<br />
Zeigt sich das Ikon für die Bildautomatik „normal“, d.h. <strong>mit</strong> grauem<br />
Hintergrund, so wird beim Anklicken des Ikons ein vorhandener<br />
Farbstich von SilverFast automatisch entfernt.<br />
Im Histogramm zeigt sich das<br />
Ergebis wie folgt:<br />
Die Schieberegler für Lichter,<br />
Mitten und Tiefen sind<br />
unterschiedlich gegeneinander<br />
verschoben, zeigen also<br />
verschiedene Werte und im<br />
Anzeigefeld für die Stärke der<br />
Farbstichent fernung ist ein<br />
Prozentwert eingeblendet.<br />
137
Ist das Ikon für die Bildautomatik farbig und bunt, so wird beim<br />
Anklicken des Ikons ein vorhandener Farbstich von SilverFast beibehalten<br />
und nicht entfernt.<br />
Im Histogramm zeigt sich das<br />
Ergebnis wie folgt:<br />
Die Schieberegler für Lichter,<br />
Mitten und Tiefen stehen<br />
alle untereinander, zeigen<br />
also identische Werte und im<br />
Anzeigefeld für die Stärke der<br />
Farbstichentfernung sind nur<br />
Striche eingeblendet.<br />
Der Schieberegler zur manuellen Farbstichentfernung<br />
Durch Nutzung des Schiebereglers können Sie selber bestimmen,<br />
wie stark ein vorhandener Farbstich entfernt werden soll. Bewegen<br />
Sie einfach den Regler <strong>mit</strong> der Maus und beobachten Sie die<br />
resultierenden Änderungen in Echtzeit auf dem Preview und in<br />
den Einzeldiagrammen des Histogramm-Dialogs. Ein Wert für die<br />
Farbstichentfernung von Null bedeutet, dass jeglicher Farbstich<br />
erhalten bleibt. Ein Wert von 100 bedeutet, dass ein Farbstich<br />
vollständig entfernt wird.<br />
Möchten Sie einen Farbstich durch manuelles Ziehen der Regler in<br />
den Einzelhistogrammen entfernen, so wird natürlich die Automatik<br />
außer Kraft gesetzt. Das Anzeigefeld für den Betrag der Farbstichentfernung<br />
ist dann durchgestrichen.<br />
Die Voreinstellung des Maximalwertes der automatischen Farbstichentfernung<br />
kann im „Optionen…“-Dialog, auf der Palette „Auto“<br />
im Punkt „Farbstichentfernung“ verändert werden.<br />
138 5.3 • Histogramm SilverFast ® <strong>Handbuch</strong>
Histogramm nicht optimiert<br />
Histogramm optimiert<br />
(nur Cyan)<br />
SilverFast ® <strong>Handbuch</strong> 5.3 • Histogramm<br />
Histogramm manuell optimieren<br />
Auf dem Bild unten, haben wir im Prescan einen Densitometerpunkt<br />
auf dem Weiß (soll neutrales Weiß werden) fixiert. Die nebenstehen<br />
den Messwerte zeigen, dass hier ein leichter Rotstich vorhanden<br />
ist. Wir wollen nun im Weiß die Werte 5-5-5 realisieren und<br />
wählen dazu zuerst den Cyan-Kanal an.<br />
a. Cyan-Kanal im Histogramm optimieren<br />
Im Cyan-Kanal schieben wir das Lichtdreieck an den Anfang<br />
der ersten Cyanpixel soweit, bis unser Densitometer den Wert<br />
5 anzeigt. Es zeigt sich, dass wir das Dreieck etwas nach links<br />
vom Pixelbeginn schieben mußten. Würden wir das Dreieck<br />
genau auf den Beginn der Pixel in formation schieben, würde<br />
das Densitometer für Cyan den Wert 0 anzeigen.<br />
139
. Magenta-Kanal im Histogramm optimieren<br />
Wie vorher, verfahren wir nun für den Magenta-Kanal. Durch<br />
Bewegen des Dreiecks realisieren wir auch hier den Wert 5%<br />
für die Magenta-Anzeige des Densitometers.<br />
c. Gelb-Kanal im Histogramm optimieren<br />
Im Gelb-Kanal schieben wir ebenfalls das Dreieck solange, bis<br />
der Wert 5 im Densitometer für Gelb erreicht wird. Wir können<br />
jetzt sehen, dass im Bild ein schönes neutrales Weiß realisiert<br />
worden ist.<br />
140 5.3 • Histogramm SilverFast ® <strong>Handbuch</strong>
gesetzter Schwarzpunkt<br />
gesetzter Weißpunkt<br />
Minimaler Lichterwert<br />
Maximaler Tiefenwert<br />
SilverFast ® <strong>Handbuch</strong> 5.3 • Histogramm<br />
Farbraum im Histogramm komprimieren<br />
Um den Farbraum an bestimmte Ausgabe- oder Druckbedingungen<br />
anzupassen, ist im Histogramm-Dialog die Möglichkeit<br />
vorgesehen, den Farbraum zu komprimieren.<br />
Es kommt hier nicht zu einem „Abschneiden“ des Quell- oder<br />
Scanner-Farbraums, sondern die vorhandenen Ton werte des<br />
Scanners werden auf die komprimierte Skala des neuen Ziel- oder<br />
Ausgabe-Farbraums gleichmäßig verteilt.<br />
Lichterkompression, Tiefenkompression<br />
Ein Histogramm wird im Prinzip aus fünf Stützwerten aufgebaut:<br />
• dem absoluten 0%-Wert („Spitzlicht“),<br />
• dem gesetzten Weißpunkt („Lichter“),<br />
• dem Mittenwert („Mitten“),<br />
• dem gesetzten Schwarzpunkt („Tiefen“) und<br />
• dem absoluten 100%-Wert („Schwarz“).<br />
Durch Drücken der „Alt“-Taste<br />
ist das resul tierende Histogramm<br />
zu sehen.<br />
Die bei einer Kompression anzuwendenden Schiebedreiecke sind<br />
intelligent <strong>mit</strong>einander verknüpft. So ist sichergestellt, dass z.B. die<br />
Werte für die „Lichter-“ oder „Tiefenkompression“ nie kleiner werden<br />
können als die Werte für „Min“ und „Max“.<br />
141
Schiebedreiecke und Wertefelder „Min“ und „Max“<br />
Die „Min“-, „Max“-Schiebedreiecke repräsentieren die Abbildung<br />
der Schiebedreiecke für die Lichter und Tiefen im Histogramm.<br />
Der Bereich zwischen dem gesetzten Weiß- und Schwarzpunkt<br />
wird bei der Erzeugung des Scans auf den Bereich zwischen „Min“<br />
und „Max“ projiziert und gegebenenfalls komprimiert.<br />
Schiebedreiecke und Wertefelder „Farbraumkompression“<br />
Die Farbraumkompressions-Dreiecke repräsentieren die Abbildung<br />
der absoluten Eckwerte „0%“ und „100%“ im Histogramm.<br />
Der gesamte Tonwertumfang des Histogramms wird bei der<br />
Erzeugung des Scans in den Bereich zwischen die beiden Schiebedreiecke<br />
der Farbraumkompression hineinprojiziert und dabei<br />
komprimiert.<br />
Resultat<br />
Die im Histogramm sichtbaren Tonwerte, die vor dem Weißpunkt<br />
(0 bis 9%) und nach dem Schwarzpunkt (88 bis 100%) vorkommen,<br />
werden bei der Farbraumkompression nun zu 12 bis 22%,<br />
bzw. 59 bis 69% komprimiert.<br />
Die Tonwerte zwischen Weiß- und Schwarzpunkt (9 bis 88%) werden<br />
zwischen die Min- und Max-Werte (22% bis 59%) eingepaßt.<br />
Durch Drücken der „Alt“-Taste kann das im fertigen Scan zu erwartende<br />
Histogramm bereits hier simuliert werden.<br />
Ergebnishistogramm<br />
in Photoshop<br />
142 5.3 • Histogramm SilverFast ® <strong>Handbuch</strong>
SilverFast ® <strong>Handbuch</strong> 5.3 • Histogramm<br />
Beispiel für die Farbraumkompression<br />
Nach einem Prescan werden der Weiß- und der Schwarzpunkt<br />
manuell über die Setzdreiecke im Prescanfenster festgelegt.<br />
Im Histogramm wird die Position des Weiß- und des Schwarzpunktes<br />
an der Stellung der äußeren Schieberegler sichtbar.<br />
Diese sind ein Stück weit von den äußeren Rändern in die Tonwertverteilung<br />
hineingerückt, hier auf 5% bzw. 93%.<br />
Lichter wie Tiefen haben also noch einiges an Zeichnung und<br />
heben sich gut vom Spitzlicht (0%) und Schwarz (100%) ab.<br />
Gemäß der allgemeinen Voreinstellungen, die für Minimum und<br />
Maximum unter „Optionen… \ Palette „Auto“ \ Menüs „Lichter<br />
auf %“ und „Tiefen auf %“ vorgenommen wurden, kann nun der<br />
gesamte Tonwertumfang bei der Ausgabe komprimiert werden.<br />
Die Werte für Minimum und Maximum können für den aktuellen<br />
Scanrahmen auch direkt im Histogrammdialog geändert werden.<br />
Dazu dienen die beiden Schiebedreiecke „Min“ und „Max“.<br />
Im Beispiel steht der Minimalwert für die Lichter auf 2% und der<br />
Maximalwert für die Tiefen auf 98%.<br />
Die im Histogramm sichtbaren Tonwerte, die vor den Lichtern<br />
(0 bis 5%) und nach den Tiefen (93 bis 100%) vorkommen, werden<br />
bei der Farbraumkompression nun zu 0 bis 2%, bzw. 98 bis<br />
100% komprimiert.<br />
Die Tonwerte zwischen Weiß- und Schwarzpunkt (5 bis 93%) werden<br />
zwischen die Min- und Max-Werte (2% bis 98%) eingepaßt.<br />
143
Farbraum-Komprimierung <strong>mit</strong>tels Histogramm<br />
Im folgenden sehen Sie Beispiele für die Farbraumkompression:<br />
Farbraum ohne Kompression<br />
Resultierendes Histogramm<br />
3-40% in Photoshop<br />
Farbraum auf 3 –40% komprimiert Resultierendes Histogramm<br />
54-94% in Photoshop<br />
Farbraum auf 54–94% komprimiert<br />
144 5.3 • Histogramm SilverFast ® <strong>Handbuch</strong>
SilverFast ® <strong>Handbuch</strong> 5.3 • Histogramm<br />
Mehrfach-Densitometer (Fixierte Pipette)<br />
In <strong>allen</strong> SilverFast Plugins stehen insgesamt bis zu vier Densitometer<br />
Messpunkte zur Verfügung (MidPip4).<br />
Die Messwerte dieser fixierten Pipetten-Messpunkte<br />
werden nicht mehr im Densitometer Fenster angezeigt,<br />
sondern in einem eigenen Fenster.<br />
Das Fenster paßt sich möglichst der Anzahl der Messpunkte<br />
an, d.h. es verändert seine Größe, abhängig<br />
von der Anzahl der Fixpunkte und der eingestellten<br />
Farbmodi (RGB, CMYK, Grau etc).<br />
Die Farbmodi lassen sich für jede Pipette voneinander<br />
unabhängig einstellen.<br />
Sind alle Fixpunkte gelöscht, schließt sich das Fenster automatisch.<br />
Wird das Fenster geschlossen, werden automatisch alle<br />
Fixpunkte gelöscht.<br />
Ein Fixpunkt wird wie bisher durch Drücken der Maus im Preview<br />
und gehaltener „Shift“-Taste gesetzt.<br />
Trifft der Cursor dabei einen bestehenden Fixpunkt, wird dieser<br />
gelöscht.<br />
Trifft der Cursor einen bestehenden Fixpunkt und wird er dabei<br />
auch noch bewegt, wird der Fixpunkt verschoben.<br />
Anzeige der Densitometer-Messpunke im Histogamm- und Gradations-Dialog<br />
Im geöffneten Histogramm-Dialog, werden<br />
die Messwerte des aktiven Densitometerpunktes<br />
als farbige senkrechte Linien<br />
eingeblendet. Im Gradations-Dialog sind es<br />
farbige Punkte auf der Kurve.<br />
Durch einfaches Anklicken eines inaktiven<br />
Densitometers wird dieser aktiviert (hier<br />
Punkt #2). Seine Werte werden augenblicklich<br />
in die Dialoge übernommen.<br />
145
Übernahme des hellsten/dunkelsten Punktes in das Mehrfach-<br />
Densitometer<br />
Bei gedrückter „Shift”-Taste wird durch das Anklicken der weißen<br />
oder schwarzen Fläche im Ikon für „Hellsten/Dunkelsten Punkt“<br />
der von SilverFast gefundene<br />
Messwert in das Fenster<br />
„Fixierte Pipette“ übernommen.<br />
Dadurch ist eine gute<br />
Kontrolle der kritischen Eckwerte<br />
gewährleistet.<br />
Auswahl des Farbraums im Densitometer<br />
Bei gedrückter „Ctrl“-Taste und Klick auf die Messwertspalten im<br />
Densitometerfenster öffnet sich ein Popup, über das die aktuell<br />
angezeigten Densitometerwerte sofort in die Werte eines anderen<br />
Farbraums umgerechnet werden können. Es stehen die Farbräume<br />
RGB, CMYK, Lab, CMY, HSL, K und LCH zur Verfügung.<br />
Nach wie vor kann zwischen den Farbräumen<br />
auch durch Anklicken der Werteanzeige<br />
umgeschaltet werden.<br />
146 5.3 • Histogramm SilverFast ® <strong>Handbuch</strong>
SilverFast ® <strong>Handbuch</strong> 5.4 • Gradation<br />
5.4 Gradationsdialog<br />
Gradationskurven<br />
„Gradation“ bezeichnet das Verhältnis von Eingabe zu Ausgabe.<br />
Die Tonwerte einer Vorlage werden im Zusammenspiel von Licht-<br />
Tiefen-Punkten und Gradation so optimiert, dass eine möglichst<br />
brillante Bildinformation das Resultat ist. Vielfach wird, aus falschem<br />
Verständnis heraus, der Fehler gemacht, über Helligkeits- und<br />
Kontrastregler eine Vorlage zu optimieren – das führt meist zur<br />
Verschlechterung der Information.<br />
Die richtige Vorgehensweise zur Bildoptimierung kann in folgenden<br />
Punkten zusammengefaßt werden:<br />
1. Licht / Tiefe setzen<br />
2. Gradation optimieren<br />
3. Selektive Farbkorrektur<br />
4. Größe festlegen<br />
5. Schärfe setzen (Unschärfe Maske)<br />
Wird über Helligkeit oder Kontrast geregelt, ist die Gefahr groß,<br />
dass die Lichter „aufreißen“ und die Tiefen „zulaufen“. Aus diesem<br />
Grunde sollte der Helligkeitsregler bei Bildoptimierungen möglichst<br />
nicht angefaßt werden.<br />
147
CMY-RGB-Wahl-Schalter<br />
Eingabefelder<br />
Umschaltung<br />
linear (N)<br />
logarithmisch (L)<br />
Gradationsdialog<br />
Gradationskurven speichern/laden<br />
Gradationsdialog in SilverFast…SE-Versionen<br />
Der Dialog ist in <strong>allen</strong> SE-Versionen von SilverFast<br />
stark vereinfacht und eher auf die Bedürfnisse und<br />
den Kenntnisstand von Einsteigern zugeschnitten.<br />
Farbkanal-Auswahl<br />
Kurvenpunkte<br />
Gradationskurven<br />
Mittenzeichnung<br />
Kontrastregler<br />
Lichterzeichnung<br />
Tiefenzeichnung<br />
Helligkeitsregler<br />
148 5.4 • Gradation SilverFast ® <strong>Handbuch</strong><br />
Cyan<br />
Magenta<br />
Gelb (Yellow)
Mitten<br />
Kontrast<br />
Lichter<br />
Tiefen<br />
Helligkeit<br />
SilverFast ® <strong>Handbuch</strong> 5.4 • Gradation<br />
Gradationskurven verändern<br />
Gradationskurven können auf vier Arten verändert werden:<br />
a. Über die Schieberegler<br />
Über die Schieberegler kann die Gradationskurve bequem<br />
verändert werden. Dabei werden die Zahlen in den Eingabefeldern,<br />
oberhalb für die Kurvenpunkte und seitlich rechts,<br />
für die Reglerstellung aktualisiert. Die Reglerstellung kann auch<br />
über Zahleneingabe in die Eingabe felder jeweils rechts vom<br />
Regler realisiert werden.<br />
b. Über das Verschieben der Kurvenpunkte<br />
Die Kurvenpunkte der Gradationskurve können <strong>mit</strong> der Maus<br />
verschoben werden. Dabei werden die Zahlen in den Eingabefeldern<br />
unterhalb der Kurvenpunkte aktualisiert.<br />
c. Über die Eingabe von Werten in die Eingabefelder<br />
Durch Veränderung der Zahlen in den fünf Eingabefeldern können<br />
die Kurvenpunkte entsprechend verschoben werden.<br />
d. Über den Aufruf gespeicherter Gradationskurven<br />
Durch Aufruf gespeicherter Gradationskurven aus der Kurvenliste<br />
werden diese sofort wirksam.<br />
149
Cyan - Magenta - Gelb<br />
(Rot - Grün - Blau)<br />
Gradationskurven speichern<br />
Gehen Sie im Gradationskurven-Dialog auf das Aufklapp-Menü<br />
oberhalb der Farbkanal-Knöpfe und dort auf „Speichern“. Das<br />
neben stehende Fenster erscheint und bittet Sie, einen Namen für<br />
die Kurve einzugeben.<br />
Gradationskurven löschen<br />
Um eine Gradationskurve aus der Liste<br />
zu löschen, gehen Sie auf „Löschen“<br />
und wählen dann in der Kurvenliste die<br />
Kurve an die zu löschen ist. Es könne<br />
auch mehrere oder alle Kurven selektiert<br />
werden. Mit einem Klick auf den<br />
Knopf „Löschen“ werden die Kurven<br />
entfernt.<br />
Gradationskurven-Kanal<br />
Einen einzelnen Gradationskurven-Kanal, z. B. Magenta, wählen<br />
Sie über das Anklicken des entsprechenden Farbicons. Sie<br />
können nun den einzelnen Kanal editieren. Sind alle Kurven (das<br />
schwarze Icon) angewählt, können Sie alle zusammen verschieben,<br />
trotz vielleicht unterschiedlicher Kurven.<br />
Um zwei Kanäle gleichzeitig zu verändern, müssen Sie den zweiten<br />
Farbknopf bei gedrückter „Shift“-Taste anklicken.<br />
150 5.4 • Gradation SilverFast ® <strong>Handbuch</strong>
Der Einfluß des benachbarten Stützpunktes<br />
ist augenfällig.<br />
SilverFast ® <strong>Handbuch</strong> 5.4 • Gradation<br />
Gradationskurven-Punkte deaktivieren<br />
Um Gradationskurven ohne den begrenzenden Einfluß schon<br />
vorhandener Kurvenpunkte verändern zu können, wurde die Möglichkeit<br />
eingebaut, jeden der vorhandenen Kurvenpunkte zu deaktivieren.<br />
Im folgenden wird der Einfluß einer Kurvenveränderung ohne (Bild<br />
links) und <strong>mit</strong> (Bild rechts) deaktivierten Kurvenpunkten sichtbar.<br />
Deaktivierte Kurvenpunkte<br />
Um einen Kurvenpunkt zu deaktivieren, drücken Sie die „Alt“-Taste<br />
und klicken auf den entsprechenden Kurvenpunkt – er erhält eine<br />
schwarze Outline.<br />
Um einen Kurvenpunkt wieder zu aktivieren, drücken Sie nochmals<br />
die „Alt“-Taste und klicken wieder auf den Kurvenpunkt – er<br />
wird wieder weiß (oder schwarz).<br />
Kurvenpunkt-Reset<br />
Durch Drücken auf den „Reset“-Knopf im Gradationsdialog werden<br />
die Kurven zurückgesetzt und die deaktivierten Kurvenpunkte<br />
wieder aktiviert.<br />
151
Steuerungen der Kurvenpunkte:<br />
Punkt aktivieren/deaktivieren<br />
Mac+Win: Klick bei gedrückter „Alt“-<br />
Taste auf einen Kurvenpunkt schaltet<br />
ihn aktiv (schwarz gefüllt) oder passiv<br />
(leer).<br />
Punkt vertikal verschieben<br />
Mac: Klickziehen bei gedrückter<br />
„Ctrl“-Taste hält die X-Koordinate<br />
konstant. Verschiebung ist nur in Y-<br />
Richtung möglich.<br />
Win: Klickziehen und anschließendes<br />
Drücken der „Alt“-Taste hält die X-<br />
Koordinate konstant. Verschiebung ist<br />
nur in Y-Richtung möglich.<br />
Hottrack in vertikaler Richtung<br />
Mit gedrückter „Befehls“- und „Ctrl“-<br />
Taste („Strg“ + „Alt“ bei Win) wird<br />
die Hottrack-Verschiebung für einen<br />
Punkt nur in vertikaler Richtung<br />
ausgeführt.<br />
Hottrack Gradation<br />
In <strong>allen</strong> SilverFast Plugins gibt es ab der Version 5 verbesserte<br />
Steuerungsmöglichkeiten der Kurvenpunkte im Gradationsdialog.<br />
Ist beim Ziehen der Kurvenpunkte (Trackpunkte) im Gradationsdialog,<br />
die „Befehls“-Taste („Strg“-Taste bei Windows) gedrückt,<br />
dann wird der angeklickte Kurvenpunkt automatisch aktiv und alle<br />
anderen Kurvenpunkte (außer 0% und 100%) passiv geschaltet.<br />
Nach dem Ziehen wird der Originalzustand der aktiven und passiven<br />
Punkte wieder hergestellt.<br />
Bei gedrückter „Ctrl“-Taste („Alt“-Taste bei Windows) läßt sich der<br />
angeklickte Kurvenpunkt nur noch in vertikaler Richtung verschieben.<br />
Zustand der Gradationspunkte (an/aus) merken<br />
In <strong>allen</strong> SilverFast Plugins wird ab der Version 5 der zuletzt eingestellte<br />
Zustand der einzelnen Trackpunkte der Gradationskurve<br />
bis zur nächsten Änderung gespeichert. Der Zustand der aktiven<br />
(schwarz gefüllt) oder passiven (leeren) Trackpunkte bleibt erhalten<br />
und ist auch nach dem Neustart weiter verfügbar.<br />
152 5.4 • Gradation SilverFast ® <strong>Handbuch</strong>
SilverFast ® <strong>Handbuch</strong> 5.4 • Gradation<br />
Erweiterte Gradationskurven<br />
Erweiterte Gradationskurven ermöglichen es, komplexe Kurven zu<br />
erstellen.<br />
Die Gradationskurven-Punkte können frei vertikal und horizontal<br />
verschoben werden. Da<strong>mit</strong> können selbst komplexeste Gradationskurven<br />
für schwierigste Vorlagen erzeugt werden.<br />
Photoshop-Gradationskurven laden<br />
Gradationskurven, die von Photoshop erzeugt worden sind, können<br />
über den Import/Speichern-Dialog (oberhalb der Farb kanal-<br />
Knöpfe) geladen werden.<br />
Gradationskurven-Auswahl<br />
Aus einer bestehenden Auswahl können Gradationskurven<br />
geladen werden. Jederzeit können weitere selbst generierte Kurven<br />
über den Import/Speichern-Dialog (oberhalb der Farbkanal-<br />
Knöpfe) hinzugefügt werden.<br />
153
Normale, lineare Mittenkurve<br />
Lineare und logarithmische Mitten<br />
Der Mittenregler ist der wichtigste Regler, um die richtige Helligkeitsverteilung<br />
zu erreichen. Für normale Bilder reicht eine Mittenkorrektur<br />
aus, um eine vernünftige tonale Balance zu erzielen.<br />
Wenn jedoch ein Bild viele Schatten im Dreiviertelton hat, ist es<br />
notwendig, eine andere Kurve zu benutzen, um Korrek turen im<br />
Dreiviertelton-Bereich zu erzielen.<br />
Um Korrekturen in diesem Bereich machen zu können, klicken Sie<br />
auf das „N“ an der linken Seite des Mittenreglers und das „N“ wird<br />
zu einem „L“. Die Gradationskurve zeigt nun aufhellende Wirkung<br />
im Dreiviertelton.<br />
Mit normaler Mittengradation<br />
Logarithmische Mittenkurve Mit logarithmischer Mittengradation<br />
154 5.4 • Gradation SilverFast ® <strong>Handbuch</strong>
➀<br />
➁<br />
➁<br />
➂<br />
➄<br />
➃<br />
*SilverFast…SE-Versionen<br />
Der Dialog ist in <strong>allen</strong> SE-Versionen<br />
von SilverFast stark vereinfacht und<br />
eher auf die Bedürfnisse und den<br />
Kenntnisstand von Einsteigern zugeschnitten.<br />
SilverFast ® <strong>Handbuch</strong> 5.5 • GCC – Globale Farbkorrektur<br />
5.5 Globalkorrektur-Dialog*<br />
In <strong>allen</strong> SilverFast* Plugins steht eine sehr intuitive globale<br />
Farbkorrektur zur Verfügung.<br />
Im Kopf des Dialogfensters wird die aktuelle Gradationskurve<br />
➀ <strong>mit</strong> eingeblendet. So erkennen Sie leicht, was bei Ihrer Globalkorrektur<br />
in der Gradationskurve genau geschieht.<br />
Es läßt sich per Mausklick auswählen, ob der gesamte Tonwertbereich<br />
global korrigiert werden soll, oder nur Teilbereiche, z.B.<br />
nur die Lichter, die Mitteltöne oder die Tiefen. Klicken Sie für den<br />
gesamten Tonwertbereich auf die gestapelten drei gelben/roten<br />
Punkte ➁ (unter der Miniatur der Gradationskurve); für einen Teilbereich<br />
auf einen der einzelnen roten/gelben Punkte ➂➃ (unter<br />
den Werteanzeigen). Bei gedrückter „Shift“-Taste lassen sich <strong>mit</strong><br />
Einzel klicks beliebige Teilbereiche zusammenfassen ➃. Ein roter<br />
Punkt unter den Werteanzeigen und ein roter Rahmen auf der<br />
jeweiligen Grauskala zeigen an, dass dieser Tonwertbereich gerade<br />
aktiviert ist und verändert werden kann.<br />
Außerdem ist noch ein dreistufiger Schieberegler ➄ eingebaut,<br />
über den die Stärke der Änderungen einzustellen ist. Die untere<br />
Stufe erlaubt schwache Änderungen. Mit der oberen Stufe werden<br />
große Änderungen hervorgerufen.<br />
Beispiel für die Wirkung des Stärkereglers<br />
Es wurde jeweils eine Korrektur der Tiefen vorgenommen. Zur Verdeutlichung wurde jeweils der zentrale Bildpunkt im Frabkreis<br />
aus der Mitte ganz nach außen zum Blau hin verschoben. Das Fenster der Gradationskurve zeigt die Änderung, entsprechend<br />
der eingestellten „Stufe“ des Stärkenreglers.<br />
155
Korrektur-Auswahl für:<br />
Alles 25% 50% 75%<br />
Globalkorrektur unverändert Preview<br />
unverändert<br />
Farbbalance<br />
Die Farbbalance wird über den Globalkorrektur-Dialog realisiert.<br />
Wir gehen von der Voraussetzung aus, dass ein Farbstich schon<br />
durch die Lichter-Tiefen-Werkzeuge neutralisiert worden ist und<br />
hier lediglich die Farbstimmung in bestimmten Tonwertbereichen<br />
verschoben werden soll. Es handelt sich dabei um eine Gradationsverschiebung.<br />
Gradationskurve<br />
unverändert<br />
Farbbalance rücksetzen<br />
Die Verschiebung der Gradationskurven kann nur im Gradationskurven-Dialog<br />
über den „Reset“-Knopf rückgesetzt werden. Da<strong>mit</strong><br />
werden auch die Zahlen im Globalkorrektur-Dialog auf ihre Ausgangswerte<br />
zurückgesetzt.<br />
156 5.5 • GCC – Globale Farbkorrektur SilverFast ® <strong>Handbuch</strong>
SilverFast ® <strong>Handbuch</strong> 5.5 • GCC – Globale Farbkorrektur<br />
Farbbalance verändern<br />
Die Farbbalance wird durch Verschieben <strong>mit</strong> der Hand, durch<br />
Klicken auf einen der sechs Farbpunkte oder durch Nutzung der<br />
Schieberegler verändert. Die Verschiebung gilt jeweils für den<br />
angewählten Korrekturbereich.<br />
Globalkorrektur<br />
aller Bereiche außer der Lichter<br />
und der Tiefen.<br />
Globalkorrektur<br />
Die Bereiche zwischen 25%<br />
und 75% werden im Magenta<br />
verändert.<br />
157
*SilverFast…SE-Versionen<br />
Der Dialog ist in <strong>allen</strong> SE-Versionen<br />
von SilverFast stark vereinfacht und<br />
eher auf die Bedürfnisse und den<br />
Kenntnisstand von Einsteigern zugeschnitten.<br />
5.6 Selektive Farbkorrektur*<br />
Farbe-in-Farbe-Korrektur<br />
Die selektive Farbkorrektur (SCC, Selective Colour Correction) ist<br />
bekannt von High-End-Scannern und ist eine Farbe-in-Farbe-Korrektur.<br />
Es werden die sechs Farben Rot, Grün, Blau, Cyan, Magenta<br />
und Gelb sowie die 6 dazwischen liegenden Farben korrigiert.<br />
Es kann Schmutz farbe (die Komplementärfarbe) entfernt und<br />
Eigenfarbe verstärkt werden. So ist die Schmutzfarbe von Rot das<br />
Cyan, von Grün das Magenta, und von Blau das Gelb.<br />
Die Art der selektiven Farbkorrektur in SilverFast* können Sie sich<br />
als eine Ausschnittskorrektur vorstellen, die in einem Farbbereich<br />
von 60° oder 30° wirkt – je nachdem welche Matrix genutzt wird.<br />
(Lesen Sie auch weitere Ausführungen über das Farbmodell im<br />
Anhang).<br />
Die 6 Farbsektoren bei der Nutzung<br />
der CM6, „Colour Matrix 6”<br />
Die 12 Farbsektoren bei der Nutzung<br />
der CM12, „Colour Matrix 12”<br />
158 5.6 • SCC – Selektive Farkbkorrektur SilverFast ® <strong>Handbuch</strong><br />
blau<br />
rot<br />
magenta gelb<br />
magenta<br />
blau<br />
cyan<br />
rot<br />
cyan<br />
grün<br />
gelb<br />
grün
Verwaltung der Ebenen<br />
Neue Ebene hinzufügen<br />
Aktuelle Ebene Löschen<br />
Vor die vorherigen Ebene verschieben<br />
Hinter die nächste Ebene verschieben*<br />
Erzeugung von Masken<br />
Wechsel des Werkzeugs: Knopf<br />
anklicken und Maus länger gedrückt<br />
halten; dabei zum gewünschten Werkzeug<br />
wechseln; Maus loslassen.<br />
Pinsel<br />
Polygon<br />
Lasso<br />
Kanal-Presets (Dreiecke )<br />
Laden und speichern von Parametern<br />
nur für den entsprechenden Kanal<br />
Anzeige-Dreiecke ( )<br />
Grün: Links/rechts befinden sich<br />
noch weitere aktive Kanäle<br />
Rot: Links/rechts sind alle weiteren<br />
Kanäle deaktiviert<br />
Farbraum-Zoom<br />
Vergrößert/Verkleinert den aktiven<br />
Bereich des Farbraums und erlaubt<br />
so gröbere/feinere Korrekturen.<br />
SilverFast ® <strong>Handbuch</strong> 5.6 • SCC – Selektive Farkbkorrektur<br />
Überblick<br />
Aktivierung der Selektiven Farbkorrektur<br />
Knopf zum Öffnen des Dialogfensters<br />
Knopf ist nach einer Korrektur zur Kenntlichmachung grau eingefärbt<br />
OK<br />
Parameter übernehmen und Dialog<br />
verlassen<br />
Reset / Reset All<br />
Parameter zurücksetzen. Mit „alt” werden<br />
alle Parameter zurückgesetzt.<br />
Abbruch<br />
Dialog verlassen und Parameter dabei<br />
nicht übernehmen<br />
Ebenen<br />
Die einzelnen Ebenen-Paletten<br />
Typ CM6 oder CM12<br />
Umschaltung zwischen der 6er-Farbmatrix<br />
und der 12er-Farbmatrix<br />
Presets<br />
Speichern oder Laden von Einstellungen<br />
Maske<br />
Laden und Speichern von Masken<br />
Überblick Farbkanäle (Pfeile )<br />
Nur bei der CM12 verfügbar! Zeigt<br />
die anderen weiter rechts oder links<br />
liegenden Kanäle.<br />
Farbmatrix<br />
Wertetabelle für alle Farbkanäle<br />
Änderung aller Farben<br />
Wenn aktiv, können alle Farben der<br />
ausgewählten Kanäle per Mauszug<br />
im Farbkreis identisch heller oder<br />
dunkler gemacht werden.<br />
Aktiv-Schalter / Anzeiger ( )<br />
Grün: Kanal ist aktiviert<br />
Rot: Kanal ist deaktiviert<br />
HSL-Regler<br />
Änderung durch Klickhalten <strong>mit</strong> der<br />
Maus auf die Dreiecke<br />
ACR-Regler<br />
Schalter ACR- Ein / Aus<br />
159
Farbtonregler<br />
Saturationsregler<br />
Luminanzregler<br />
Ziel der selektiven Farbkorrektur<br />
Das Ziel der selektiven Farbkorrektur ist es, die Schmutz far ben zu<br />
reduzieren und die Eigenfarben zu verstärken, soweit es nötig sein<br />
sollte. Der Vorteil der selektiven Farbkorrektur liegt in der Möglichkeit,<br />
nur die jeweils zu korrigierende Farbe zu beeinflussen, ohne<br />
andere Farben zu verändern.<br />
1. Farbmatrix<br />
In der oberen Reihe der Farbmatrix sind die Farben<br />
RGB–CMYK, die korrigiert werden können, horizontal angeordnet<br />
– diese können durch die senkrecht angeordneten Farben<br />
(RGB–CMYK) korrigiert werden.<br />
So kann z.B. im Rot der Magenta-Anteil durch Eingabe von +10<br />
im ersten Eingabefeld oben links verstärkt werden.<br />
2. HSL-Regler<br />
HSL-Regler ändern Farbton (H), Sättigung (S) und<br />
Farb helligkeit (L).<br />
3. Farbkreis<br />
Über den Farbkreis können Farben sehr intuitiv durch Addieren<br />
und Subtrahieren von Farben verändert werden.<br />
Bestimmung der Korrekturfarbe<br />
SilverFast hat die Intelligenz, zu erkennen, welche Farbe zu<br />
korrigieren ist, denn oftmals kann es schwer sein, zu unterscheiden,<br />
ob ein Farbton Magenta oder Rot, oder ob er Blau oder<br />
Cyan etc. ist. In SilverFast klicken Sie nur auf die Farbe im Bild, die<br />
Sie korrigieren wollen und in der Selektiv korrektur wird auf die zu<br />
korrigierende Farbe umgeschaltet. Der erkannte Farbsektor wird in<br />
der Mitte des Farbkreises dargestellt. Außerdem wird die zugehörende<br />
Spalte in der Farbmatrix aktiviert.<br />
160 5.6 • SCC – Selektive Farkbkorrektur SilverFast ® <strong>Handbuch</strong>
SilverFast ® <strong>Handbuch</strong> 5.6 • SCC – Selektive Farkbkorrektur<br />
HSL-Korrektur über Schieberegler<br />
Farbtonkorrektur (H): Klicken Sie dazu auf das kleine Dreieck<br />
am oberen oder unteren Ende des Farbtonreglers, bis Sie<br />
den gewünschten Korrek tur zustand erreicht haben. (Drücken<br />
Sie dabei die Umschalt-Taste, werden die Korrektur-Einheiten<br />
größer.)<br />
Saturationskorrektur (S): Über den Regler findet eine komfortable<br />
Saturationskorrektur statt.<br />
Luminanzkorrektur (L): Über den Regler findet eine komfortable<br />
Luminanzkorrektur (Farbhelligkeit) statt.<br />
161
Dieses Grün<br />
soll korrigiert werden<br />
Farbselektive Korrektur eines Bildes<br />
Schauen wir uns anhand eines Beispieles an, wie farbselektive<br />
Korrekturen vorgenommen werden. Sehen Sie anhand der folgenden<br />
Schritte, wie die grüne Farbe von Bluse und Sari selektiv<br />
korrigiert wird:<br />
1. Klicken Sie das Selektiv-Korrektur-Icon in der SilverFast Werkzeugleiste<br />
an. Der Dialog, den Sie links sehen, öffnet sich.<br />
2. Klicken Sie auf die grüne Bluse des Mädchens in der Mitte.<br />
Der Farbkreis und die HSL-Korrektur wechseln zu Grün.<br />
162 5.6 • SCC – Selektive Farkbkorrektur SilverFast ® <strong>Handbuch</strong>
Grün hat zu Blau gewechselt<br />
SilverFast ® <strong>Handbuch</strong> 5.6 • SCC – Selektive Farkbkorrektur<br />
3. Nun bewegen Sie den Cursor auf das Grün des Außenkreises<br />
(der Cursor wird zu einer Hand <strong>mit</strong> einem Minus zeichen).<br />
4. Drücken Sie die Maustaste und ziehen Sie den Cursor in die<br />
Mitte des Farbkreises (eine Linie führt vom Grün weg, und das<br />
Grün in Bluse und Sari wird blasser).<br />
5. Bewegen Sie den Cursor über den grünen Punkt in der Mitte<br />
des Farbkreises, und ziehen Sie ihn bei gedrückter Maustaste<br />
zum Magenta des Außenkreises (die Bluse und der Sari werden<br />
blau).<br />
163
Plus Korrektur (Farbe addieren)<br />
Minus Korrektur (Farbe abziehen)<br />
Farbkreis<br />
Um eine Farbe zu einer anderen zu addieren, gehen Sie auf den<br />
Mittelpunkt des Farbkreises und ziehen nach außen zu der Farbe,<br />
die Sie hinzuaddieren wollen (ein Hand-Cursor <strong>mit</strong> dem Plus-Symbol<br />
erscheint). In diesem Falle wird die Eigenfarbe (Rot) durch<br />
hinzuaddieren von Rot verstärkt.<br />
Um eine Farbe zu subtrahieren, gehen Sie <strong>mit</strong> der Maus auf die<br />
Farben des Frabkreises (ein Hand-Cursor <strong>mit</strong> einem Minus-Symbol<br />
erscheint). Die gewählte Farbe wird nun von der Korrekturfarbe<br />
(die Farbe in der Mitte) subtrahiert. In diesem Fall wird die Eigenfarbe<br />
(Rot) durch Subtraktion von Rot abgeschwächt.<br />
Die Änderungs-Stärke kann durch die kleinen Plus/Minus-Knöpfe<br />
links unterhalb des Farbkreises verändert werden.<br />
Farben anwählen<br />
Durch Drücken der Umschalttaste („Shift“) und gleichzeitiges<br />
Klicken auf die LEDs oder auf Farben im Prescan kann der derzeitigen<br />
Auswahl eine weitere Farbe hinzugefügt werden. Dadurch ist<br />
es möglich, z. B. drei benachbarte Farben gleichzeitig anzuwählen<br />
und zu bearbeiten. Dabei ist insbesondere die Verwendung der<br />
HSL-Regler sinnvoll, um etwa die Sättigung dieser drei Farben zu<br />
erhöhen.<br />
Das Anwählen aller Farben ist durch die Tastenkombination<br />
„Befehl-A” möglich (PC: „Strg-A”).<br />
Rechts der Matrix befindet sich ein Farbbalken, <strong>mit</strong> dem durch<br />
Mausklick bei einer Korrektur alle hinzuzufügenden oder zu subtrahierenden<br />
Farben <strong>mit</strong>einander gekoppelt werden.<br />
Dies hat nur Auswirkungen, wenn die Farbkreise im Farbrad zur<br />
Korrektur verwendet werden.<br />
Wird zum Beispiel bei eingeschalteter Koppelung im Farbrad versucht,<br />
Gelb zu Rot hinzuzufügen (durch Ziehen vom <strong>mit</strong>tleren roten<br />
Kreis zum äußeren gelben Kreis), so werden stattdessen gleichzeitig<br />
alle Farben zu Rot hinzugefügt, wodurch die Farbe dunkler wird.<br />
164 5.6 • SCC – Selektive Farkbkorrektur SilverFast ® <strong>Handbuch</strong>
Farbkorrektur-Presets<br />
für die Matrix der aktuellen Ebene<br />
Farbkorrektur-Presets<br />
SilverFast ® <strong>Handbuch</strong> 5.6 • SCC – Selektive Farkbkorrektur<br />
In der selektiven Farbkorrektur können beliebig viele Korrekturen<br />
(Presets) unter jeder der sechs (oder 12) Korrekturfarben abgespeichert<br />
und jederzeit wieder geladen werden.<br />
Außerdem können Kombinationen von Korrekturen unter einem<br />
Namen als Preset gesichert und geladen werden.<br />
Presets für die Farbmatrix<br />
Farbkorrektur-Presets<br />
für Schieberegler und Matrix der aktuellen Ebene<br />
Die kleinen Dreiecke stehen für die Presets der Farbmatrix. Hier<br />
können für jede einzelne Farbe die entsprechenden Korrekturen<br />
angelegt werden.<br />
Um ein Preset aus der Liste zu löschen, klicken sie bei gedrückter<br />
„Alt“-Taste auf das gewünschte Preset (PC: „Shift“ Taste).<br />
Presets für Schieberegler und Matrixkombinationen<br />
Über den Knopf „Speichern” im Dialogfenster kann die gesamte<br />
Matrix <strong>mit</strong> <strong>allen</strong> Werten und Einstellungen sämtlicher Schieberegler<br />
der aktiven Ebene gesichert werden.<br />
165
Mit Farbkorrektur-Presets arbeiten<br />
Öffnen Sie den Dialog für die selektive Farbkorrektur<br />
und klicken Sie <strong>mit</strong> der Maus in der Farbmatrix auf das<br />
Preset-Symbol (Dreieck) im Rot.<br />
Ein Aufklapp-Menü <strong>mit</strong> Presets für Rot öffnet sich. Wählen Sie eine<br />
der Korrekturen aus und lassen Sie die Maus los.<br />
In die Farbmatrix wird nun<br />
automatisch der entsprechende<br />
Korrekturwert eingetragen.<br />
Genauso kann für jede der anderen Korrekturfarben<br />
eine Korrektur geladen werden.<br />
Um eines der Presets aus der Liste zu löschen, drücken Sie die<br />
„Alt“-Taste (PC: „Shift“-Taste), gehen <strong>mit</strong> der Maus auf den zu<br />
löschenden Eintrag und lassen die Maus los – der Eintrag ist<br />
gelöscht.<br />
Presets zu einer Gesamtkorrektur zusammenfassen<br />
Beliebige Presets können zu einer Gesamtkorrektur zusammengefasst<br />
werden und in einer Liste unter einem Namen gesichert<br />
werden. Hier können auch Kombinationen von Schiebereglerstellungen<br />
gesichert und geladen werden.<br />
Über die Import-Funktion lassen sich gespeicherte Einstellungen<br />
aus anderen SilverFast-Produkten auslesen und in die gerade<br />
genutzte Version übertragen.<br />
Die Presets werden dazu im „Prefs“-<br />
Ordner der SilverFast Quell-Version<br />
aus der Datei „SFApp(…)“ ausgelesen.<br />
166 5.6 • SCC – Selektive Farkbkorrektur SilverFast ® <strong>Handbuch</strong>
SilverFast ® <strong>Handbuch</strong> 5.6 • SCC – Selektive Farkbkorrektur<br />
Arbeiten <strong>mit</strong> Masken<br />
Normalerweise werden die Parameter, die in der Selektivkorrektur<br />
eingestellt sind, immer auf das gesamte Bild angewendet.<br />
Sollen die Änderungen aber auf definierte Bereiche des Bildes<br />
beschränkt werden, ist die Maskentechnik einzusetzen.<br />
Die Maske kann freihändig <strong>mit</strong> der Maus im Vorschaufenster<br />
gezeichnet werden.<br />
Zur Bestimmung und Eingrenzung des zu korrigierenden Bildausschnitts<br />
wurde ein „Lasso“-, ein „Pinsel“- und<br />
ein „Polygon“-Werkzeug eingebaut.<br />
Nach dem Zeichnen der Maske werden die Farbkorrekturen innerhalb<br />
der aktiven Flächenbereiche der Maske wirksam.<br />
Sie sind nur dann sichtbar, wenn der aktive Flächenbereich auch<br />
Teile des Scanrahmens berührt oder überdeckt.<br />
Lasso- und Polygon-Werkzeug sind in der 6-fach, wie auch in der<br />
12-fach Matrix anwendbar.<br />
Auswahl des Werkzeugs<br />
Durch Anklicken und längeres Gedrückthalten der Maus über dem<br />
ersten sichtbaren Werkzeug werden die weiteren seitlich ausgeklappt.<br />
Die Maus kann, noch immer gedrückt, auf das gewünschte<br />
Werkzeug bewegt und darüber losgelassen werden.<br />
Das Masken-Menü stellt sich sofort<br />
auf „Neue Maske / Maske erweitern“<br />
um, sodass sofort <strong>mit</strong> dem<br />
Zeichnen begonnen werden kann.<br />
167
Neuerstellung einer Maske <strong>mit</strong>tels „Lasso“<br />
Der aktive Maskenbereich muß in einem Zug, bei gedrückt gehaltener<br />
Maustaste gezeichnet werden. Der so gezeichnete aktive<br />
Maskenbereich wird nach dem Loslassen der Maustaste sofort <strong>mit</strong><br />
der evtl. schon eingestellten selektiven Farbkorrektur versehen,<br />
bzw. die nun einzustellende Korrektur wird sofort auf den aktiven<br />
Flächenbereich angewendet.<br />
Nach dem Zeichen erscheint sofort ein<br />
„Sichern“-Dialog. Darin kann die Maske<br />
benannt werden.<br />
Neuerstellung einer Maske <strong>mit</strong>tels „Polygon“<br />
Der aktive Maskenbereich wird durch aufeinander folgende Einzelklicks<br />
<strong>mit</strong> der Maus gezeichnet. Von Mausklick zu Mausklick wird<br />
jeweils eine gerade Linie gezogen. Das Schließen der gezeichneten<br />
Form erfolgt nach dem Setzen des letzen Punktes durch nochmaliges<br />
Anklicken des Startpunktes. Der so gezeichnete aktive<br />
Maskenbereich wird nach dem Loslassen der Maustaste sofort <strong>mit</strong><br />
der evtl. schon eingestellten selektiven Farbkorrektur versehen,<br />
bzw. die nun einzustellende Korrektur wird sofort auf den aktiven<br />
Flächenbereich angewendet.<br />
Nach dem Zeichen erscheint sofort ein<br />
„Sichern“-Dialog. Darin kann die Maske<br />
benannt werden.<br />
Neuerstellung einer Maske <strong>mit</strong>tels „Pinsel“<br />
Mit dem Pinsel lassen sich im Vorschaufenster schmale Linien<br />
direkt nachzeichnen. Nur die so gekennzeichenten Stellen werden<br />
dann auch von der Selektivkorrektur erfasst.<br />
Nach dem Zeichen erscheint sofort ein<br />
„Sichern“-Dialog. Darin kann die Maske<br />
benannt werden.<br />
168 5.6 • SCC – Selektive Farkbkorrektur SilverFast ® <strong>Handbuch</strong>
Mask Edge Size = „0.00“<br />
Mask Edge Size = „0.05“<br />
SilverFast ® <strong>Handbuch</strong> 5.6 • SCC – Selektive Farkbkorrektur<br />
Harte oder weiche Maskenränder<br />
Die Ränder der aufgezogenen Masken lassen sich in ihrer Weichheit<br />
einstellen. In der Standard-Einstellung ist der Rand immer als<br />
„hart“ definiert. Der Übergang am Maskenrand ist jedoch in seiner<br />
Breite frei definierbar.<br />
Klicken sie auf der „Allgemein“-Palette auf<br />
den Knopf „Optionen…“. Im sich dann öffnenden<br />
Fenster „Voreinstellungen“ gehen Sie<br />
auf die Palette „Allgemein“ zum Menü „Mask<br />
Edge Size“.<br />
Als Standard-Einstellung ist hier der Wert<br />
„0.00“ zu finden, was einen harten Maskenrand<br />
definiert.<br />
Durch Änderung des Zahlenwertes und anschließendem Klick<br />
auf den Knopf „Übernehmen“ kann die Wirkung sofort im Vorschaufenster<br />
überprüft werden. Die Stärke des Wertes ist in ihrer<br />
Wirkung direkt von der aktuell eingestellten Ausgabeauflösung<br />
abhängig.<br />
Wenn das Ergebnis zufriedenstellend ist, wird der „Optionen…“-Dialog<br />
über „OK“ verlassen.<br />
Die hier getroffene Einstellung ist dann ab sofort für alle Maskenränder<br />
gültig.<br />
169
Maske erweitern<br />
Auf der Ebene 3 ist im linken Bild<br />
nur der Ärmel <strong>mit</strong> einer Maske „Arm“<br />
versehen. Im rechten Bild ist auch<br />
das Wappen auf dem Kostüm in der<br />
selben Maske enthalten.<br />
Eine bestehende Maske ändern<br />
Bestehende Masken lassen sich jederzeit wieder ändern. Dazu ist<br />
zunächst die zu ändernde Maske im Masken-Menü auszuwählen.<br />
Maske erweitern: Bei gedrückt gehaltener „Shift“-Taste können zur<br />
bestehenden Maske weitere Bereiche hinzugefügt werden.<br />
Im Mauszeiger ist währenddessen ein „Plus“-Zeichen zu<br />
erkennen.<br />
Maske verkleinern: Bei gedrückt gehaltener „Alt“-Taste können<br />
Bereiche aus der bestehenden Maske entfernt werden.<br />
Im Mauszeiger ist währenddessen ein „Minus“-Zeichen zu<br />
erkennen.<br />
Nachträgliches Umkehren einer Maske: < Invertieren ><br />
Der Menüeintrag „< Invertieren >“ ist ein Umschalter. Er ermöglicht<br />
es, zwischen der bisher aktiven Masken fläche und der bisher inaktiven<br />
Fläche umzuschalten.<br />
Direktes Neuzeichnen einer invertierten Maske<br />
Bei der Anwahl eines der Maskenwerkzeuge wird durch Gedrückthalten<br />
der „Alt“-Taste die Funktion der Maske umgekehrt. Man<br />
erhält quasi eine „negative“ Maske. Nun werden <strong>mit</strong> dem ausgewählten<br />
Werkzeug die Bildbereiche ausgewählt, die NICHT in der<br />
Korrekturmaske liegen und so<strong>mit</strong> unkorrigiert bleiben sollen.<br />
Man erhält so die selbe Wirkung wie über den Menüpunkt „Maske<br />
invertieren“, nur eben einfacher und schneller.<br />
170 5.6 • SCC – Selektive Farkbkorrektur SilverFast ® <strong>Handbuch</strong>
Maske wechseln<br />
Auf der Ebene 3 wird von der<br />
ursprünglichen Maske „Arm“ auf die<br />
Maske „Hut“ umgeschaltet.<br />
SilverFast ® <strong>Handbuch</strong> 5.6 • SCC – Selektive Farkbkorrektur<br />
Maske wechseln<br />
Im Menü „Maske“ sind alle bisher erzeugten Masken aufgelistet<br />
und können hier verwaltet werden.<br />
Die gerade aktive Maske der Ebene wird durch ein Häkchen vor<br />
dem Namen der Maske angezeigt.<br />
Der Wechsel zu einer anderen Maske erfolgt durch Anklicken der<br />
gewünschten Maske.<br />
Der Dialog schließt sich und das Vorschaufenster wird sofort aktualisiert.<br />
Position der Maske ändern: < Verschieben ><br />
Durch Klickziehen läßt sich die aktive Maskenfläche als Ganzes<br />
innerhalb des Prescanfensters verschieben.<br />
Maske deaktivieren: < Keine Maske ><br />
Mit dem Menüeintrag „“ wird eine evtl. vorhandene<br />
Maske für die aktuelle Ebene deaktiviert.<br />
Die Maske wird dabei nicht gelöscht.<br />
171
Anzeige der inaktiven Maskenfläche<br />
Ist der Dialog zur selektiven Farbkorrektur über „OK“ geschlossen<br />
worden, wird bei gedrückt gehaltener Tastenkombination<br />
„Befehl“ + „Alt“ („Ctrl“ + „Alt“ bei Windows) die inaktive Maskenfläche<br />
im Prescanfenster gedimmt dargestellt.<br />
Die aktiven Maskenflächen sind von der Abdunkelung ausgespart.<br />
Maske verwerfen: < Löschen ><br />
Hier läßt sich ein Dialogfenster öffnen, in dem<br />
alle bisher gespeicherten Masken aufgeführt<br />
werden.<br />
Durch Anklicken läßt sich eine einzelne Maske,<br />
durch Anklicken bei gerückter „Shift“-Taste<br />
lassen sich mehrere Masken und durch Anklicken<br />
bei gedrückter „Befehls“-Taste lassen<br />
sich Reihen von Masken markieren und über<br />
„Löschen“ aus dem Menü entfernen.<br />
172 5.6 • SCC – Selektive Farkbkorrektur SilverFast ® <strong>Handbuch</strong>
Anwendungsbeispiele:<br />
Einzelne Maske<br />
Invertierte Maske<br />
Maske <strong>mit</strong> mehreren Teilbereichen<br />
SilverFast ® <strong>Handbuch</strong> 5.6 • SCC – Selektive Farkbkorrektur<br />
173
Unterscheidung von 12 Farben (CM12)<br />
Auf der zweiten Karteikarte der Selektivkorrektur wird die Unterscheidung<br />
von 12 Farben ermöglicht. Da<strong>mit</strong> sind auch „Zwischenfarben“<br />
wie Violett oder Orange einzeln einstellbar. Die 12fach-<br />
Korrektur kann bei Bedarf anstelle der 6fach-Korrektur verwendet<br />
werden.<br />
Da die 12 unterscheidbaren Farben nicht gleichzeitig in der Matrix<br />
dargestellt werden können, befinden sich neben der obersten Zeile<br />
links und rechts Pfeile, <strong>mit</strong> denen das horizontale<br />
Scrollen möglich ist.<br />
Wird durch Klicken auf ein Bildelement im Prescan eine Farbe zur<br />
Korrektur ausgewählt, deren zugehörige Spalte im Moment nicht<br />
sichtbar ist, wird die Matrix automatisch dorthin gescrollt.<br />
Unterhalb der Matrix zeigen Pfeile links und rechts der LEDs, ob<br />
Farben zur Korrektur angewählt wurden, deren<br />
Spalten im Moment nicht sichtbar sind.<br />
174 5.6 • SCC – Selektive Farkbkorrektur SilverFast ® <strong>Handbuch</strong>
SilverFast ® <strong>Handbuch</strong> 5.6 • SCC – Selektive Farkbkorrektur<br />
Selektive Farbkorrektur <strong>mit</strong><br />
Mehrfachebenen und -Masken<br />
Die neue Selektive Farbkorrektur in SilverFast ab Version 6 verfügt<br />
nun über bis zu vier Ebenen. Dabei kann in jeder Ebene eine<br />
eigenständige, unabhängige Farbkorrektur inklusive Maskierungen<br />
durchgeführt werden. So lassen sich z.B. vier Objekte gleicher<br />
Originalfarbe problemlos in vier ganz verschiedene neue Farben<br />
umgestalten. Komplexeste Farbkorrekturen sind so sehr leicht und<br />
einfach durchführbar.<br />
Die selektive Farbkorrektur ist die Basisfunktion jeglicher Farbreproduktion.<br />
Die neue Selektivkorrektur erhöht die Differenziertheit<br />
beträchtlich, ohne den gesamten Arbeitsprozess komplexer zu<br />
machen. Ein einfacher Klick auf die vom Anwender gewünschte<br />
Farbe im Bild genügt, um sie für SilverFast erkennbar zu machen.<br />
Über die Regler kann dann die Farbe entsprechend geändert<br />
werden. Durch das Hinzufügen von Ebenen und Masken können<br />
selbst gleichfarbige Objekte individuell und verschieden korrigiert<br />
werden.<br />
Über die Spezialfunktion „Breite der weichen Maske“ im „Option“-<br />
Dialog, Menü „Allgemein“, ist sogar der Grad der Weichzeichnung<br />
der Maskenkanten einstellbar.<br />
Das Erscheinungsbild des Selektiv-Dialogs hängt davon ab, welcher<br />
Matrix-Typ vom Anwender gewünscht ist. So kann beim Typ „CM6“<br />
die Wertematrix, durch Klick auf das Dreieck neben der Farbkanalzeile,<br />
geöffnet oder geschlossen werden.<br />
Erscheinungsbild<br />
Links: CM6 <strong>mit</strong> geschlossener Matrix<br />
Mitte: CM6 <strong>mit</strong> geöffneter Matrix<br />
Rechts: CM12<br />
175
Hinzufügen von Ebenen<br />
Ausgehend vom Original (oben<br />
links) werden insgesamt vier Ebenen<br />
erzeugt und farblich geändert. Auf<br />
den Ebenen zwei bis vier werden<br />
dabei auch Masken eingesetzt,<br />
um nur einzelne Teile des Kostüms<br />
umzufärben.<br />
Erzeugen neuer Ebenen<br />
Neue Ebenen lassen sich durch Klicks auf den Ebenen-Knopf<br />
hinzufügen. Insgesamt können vier Ebenen erzeugt werden. Jede<br />
neue Ebene startet <strong>mit</strong> den Grundeinstellungen, baut aber auf dem<br />
Ergebnis der darunterliegenden Ebenen auf. Wird, wie im Beispiel,<br />
auf der ersten Ebene das rot zu blau umgekehrt, so wird im Farbkreis<br />
der neuen zweiten Ebene nicht mehr rot, sondern eben blau<br />
angezeigt.<br />
Alle innerhalb einer Ebene vorgenommenen Einstellungen arbeiten<br />
zwar unabhängig von den Parametern der darunterliegenden<br />
Ebenen, bauen aber auf deren Ergebnis auf. Aus diesem Grund ist<br />
die Unterscheidung der Funktionen „Verschieben von Ebenen“ und<br />
„Ebene wechseln“ wichtig.<br />
176 5.6 • SCC – Selektive Farkbkorrektur SilverFast ® <strong>Handbuch</strong>
Blättern<br />
Ausgehend von der ersten Ebene,<br />
werden alle vier Ebenen einmal<br />
angezeigt.<br />
Ebene wechseln („Blättern“)<br />
SilverFast ® <strong>Handbuch</strong> 5.6 • SCC – Selektive Farkbkorrektur<br />
Durch Anklicken der Ebenennummer wird in die Ansicht der<br />
jeweils gewünschten Ebene <strong>mit</strong> all ihren Einstellungen umgeschaltet.<br />
Auch die in dieser Ebene eingesetzt Maske wird angezeigt. Die<br />
Maskenrahmen der anderen Ebenen werden ausgeblendet.<br />
Das Vorschaubild selber, bzw. seine farbliche Darstellung bleibt beim<br />
Blättern immer gleich! Was sich dort sichtbar ändert, sind nur die an<br />
den jeweils anderen Stellen auftauchenden Maskenrahmen.<br />
Löschen von Ebenen<br />
Jede aktive Ebene kann über das Anklicken des Knopfs „Löschen“<br />
(Papierkorb) wieder entfernt werden.<br />
Eine Ebene muss jedoch immer übrig bleiben. Die zuletzt als Nummer<br />
1 verbleibende Ebene kann so<strong>mit</strong> nicht gelöscht werden.<br />
177
Verschieben<br />
Hier wird die Ebene 4 vor die Ebene<br />
3 verschoben. Die auf beiden Ebenen<br />
eingesetzten Masken überschneiden<br />
sich im Bereich des Wappens auf<br />
dem Kostüm. Durch das Verschieben<br />
wird jetzt das Wappen farblich<br />
umgeändert.<br />
Verschieben von Ebenen („Umschichten“)<br />
Durch Anklicken der Doppelpfeil-Knöpfe wird die Stapelreihenfolge<br />
der Ebenen geändert.<br />
Bestehen z.B. vier Ebenen, so kann die Ebene Nummer 4 durch<br />
Anklicken der nach links weisenden Doppelpfeile vor (bzw. „unter“)<br />
die Ebene Nummer 3 geschoben werden. Die Ebenen tauschen<br />
quasi ihre Plätze in der Stapelfolge.<br />
Wurden in den Ebenen Masken eingesetzt, so kann es zu interessanten<br />
und gewollten Effekten kommen, dann nämlich, wenn sich<br />
Teile der Masken aus den beiden Ebenen überschneiden. Da die<br />
Schnittmengen der Masken immer über alle betroffenen Ebenen<br />
berechnet werden, kommt es jetzt zu einem farblich völlig anderen<br />
Aussehen. Maskenbereiche, die keine Überlagerung <strong>mit</strong> anderen<br />
Masken haben, bleiben unverändert.<br />
178 5.6 • SCC – Selektive Farkbkorrektur SilverFast ® <strong>Handbuch</strong>
ACR-Regler<br />
In der Mittelstellung wird hier das Bild<br />
von der ACR wenig beeinflusst.<br />
Nach links verschoben wird das Bild<br />
desaturiert.<br />
Nach rechts verschoben, wird die<br />
Saturation stark erhöht.<br />
SilverFast ® <strong>Handbuch</strong> 5.6 • SCC – Selektive Farkbkorrektur<br />
SilverFastACR ® (Adaptive Farbwiederherstellung)<br />
SilverFastACR (ACR = Adaptive Colour Restoration) ist ein<br />
Bestandteil des Dialogs zur Selektiven Farbkorrektur und wird<br />
darin über ein Ankreuzfeld ein- oder ausgeschaltet.<br />
Diese Automatikfunktion ermöglicht es, ausgebleichte Farben in<br />
Scanvorlagen zu restaurieren und kann andererseits stark übersättigte<br />
Farben wieder normalisieren. Über einen zusätzlichen Schieberegler<br />
kann die Farbsaturation manuell erhöht oder gesenkt<br />
werden.<br />
Die ACR kann natürlich auch in direkter Verbindung <strong>mit</strong> der Selektiven<br />
Farbkorrektur genutzt werden. So werden alle Einstellungsparameter<br />
durch Verwendung der ACR beeinflusst. Wird z.B. mehr<br />
oder weniger Saturation gewünscht, kann dies einfach über den<br />
ACR-Schieberegler eingestellt werden. Dabei bleiben die Relationen<br />
zwischen den Farben, so wie sie in der Selektivkorrektur<br />
eingestellt sind, voll erhalten.<br />
Bei geschlossenem Dialog ist eine aktivierte ACR an einem kurzen<br />
„ACR“-Eindruck unterhalb der senkrechten Knopfleiste, links vom<br />
Vorschaufenster erkennbar.<br />
179
SilverFastSC2G ®<br />
(Selektive Farbe zu Grau Konvertierung)<br />
SC2G (Selective-Colour-to-Grey) ist ein einzigartiges Werkzeug,<br />
um die Farben eines Bildes kontrolliert in Grautöne zu verwandeln.<br />
Über die direkte Kontrolle der Umwandlung von Primär- und Sekundärfarben<br />
in Grauschattierungen hat der Anwender die Möglichkeit,<br />
angrenzende Graustufen klar unterscheidbar zu machen.<br />
In Tageszeitungen und Zeitschriften zeigen die Schwarz/Weiß-<br />
Fotos allzu oft nur eine minimale Anzahl an Graustufen. Auch<br />
wenn im eigentlich farbigen Originalbild eine gute Differenzierung<br />
der Farben vorliegt, so gehen bei ungeeigneten Umwandlungs-prozessen<br />
häufig die feinen Graudetails verloren.<br />
SilverFast SC2G, die „Selektive-Farbe-zu-Grau-Konvertierung“, kann<br />
die Differenzierung der Graustufen durch die Kontrolle des Konvertierungsprozesses<br />
voll erhalten. Für alle sechs Farben (Rot, Grün,<br />
Blau, Cyan, Magenta, Gelb) kann der Anwender kontrolliert festlegen,<br />
in welchen Grauton die Farbe zu überführen ist.<br />
Da während des gesamten Prozesses das resultierende Graustufenbild<br />
interaktiv sichtbar ist, gelangt der Anwender schnell und<br />
sicher zu seinem gewünschten Ergebnis.<br />
SC2G aktivieren<br />
Der erste Schritt ist, dass unter „Bildmodus“ aus dem Farb-Modus<br />
in einen Graustufen-Modus gewechselt wird. Mit einem anschließenden<br />
Klick auf den Knopf „Selektive Farbkorrektur“ öffnet sich<br />
der SC2G-Dialog.<br />
180 5.6 • SCC – Selektive Farkbkorrektur SilverFast ® <strong>Handbuch</strong>
SilverFast ® <strong>Handbuch</strong> 5.6 • SCC – Selektive Farkbkorrektur<br />
Farbbild in Graustufen umwandeln<br />
Ein Mausklick auf eine „farblich“ noch anzupassende Stelle im Bild<br />
lässt SC2G erkennen, um welche Ausgangsfarbe es sich handelt.<br />
Oberhalb des betreffenden Farbkanals wird zur Verdeutlichung<br />
eine Markierung in Form eines Dreiecks eingeblendet.<br />
Dann kann <strong>mit</strong> der Korrektur der Graustufen begonnen werden.<br />
Dazu hält man die Maus im entsprechenden Farbkanal über den<br />
auf- / abwärtsweisenden Dreiecken gedrückt. Mit dem oberen<br />
Dreieck wird die Helligkeit erhöht, <strong>mit</strong> dem unteren Dreieck wird<br />
die Helligkeit reduziert. Die resultierende Wirkung wird durch die<br />
sich ändernde Werteanzeige und durch das in Echtzeit aktualisierte<br />
Vorschaubild sichtbar.<br />
Zur Gegenprobe und zum<br />
zielgenauen Anklicken einer<br />
bestimmten Farbe, kann das<br />
Vorschaubild jederzeit <strong>mit</strong><br />
einem Klick auf das Ankreuzfeld<br />
„RGB Preview“ in den<br />
RGB-Modus und wieder<br />
zurück gewechselt werden.<br />
181
Einstellungen speichern / laden / löschen<br />
Einmal gefundene Einstellungen können, wie in SilverFast gewohnt,<br />
gespeichert und so für weitere Nutzungen auch wieder geladen<br />
werden.<br />
Um zwischen Einstellungs-Sets zu wechseln, ist nur von der aktuellen<br />
Konfiguration auf die gewünschte andere Einstellung umzuschalten.<br />
Nicht mehr gebrauchte Einstellungs-Sets lassen sich leicht wieder<br />
löschen.<br />
182 5.6 • SCC – Selektive Farkbkorrektur SilverFast ® <strong>Handbuch</strong>
SilverFast ® <strong>Handbuch</strong> 5.6 • SCC – Selektive Farkbkorrektur<br />
Änderung der Konvertierungs-Faktoren<br />
Im SC2G-Dialog gibt es noch ein weiteres alternatives Menü für<br />
die Farbe-zu-Grau-Konvertierung: „Faktoren“. Hier wird festgelegt,<br />
wie die originalen RGB-Werte des Bildes in welchem Verhältnis zu<br />
Graustufen umgewandelt werden.<br />
Im oberen Teil sind die drei Grundfarben <strong>mit</strong> ihren aktuellen Prozent-Anteilen<br />
dargestellt.<br />
Im unteren Teil ist ein Farbbalken abgebildet, der die Relationen<br />
der drei Grundfarben grafisch zeigt. Die Summe aller Farben ergibt<br />
immer 100%. Je größer der Anteil einer Farbe ist, desto heller werden<br />
die daraus abgeleiteten Graustufen werden.<br />
Wie im Beispiel links zu sehen ist, werden die Informationen des<br />
Rot-Kanals zu 30%, die des Grün-Kanals zu 59% und die des<br />
Blau-Kanals nur zu 11% bei der Graukonvertierung genutzt. Das<br />
bedeutet, dass grüne Farbtöne etwas heller als rote Töne abgebildet<br />
werden. Blaue Farbtöne erscheinen bei dieser Gewichtung am<br />
dunkelsten.<br />
Im Farbbalken lassen sich die Stellen der Farbübergänge (rot/grün<br />
und grün/blau) <strong>mit</strong> der Maus anfassen und verschieben, wodurch<br />
der Anwender selber die Verhältnisse verändern kann.<br />
Mit den Standard-Einstellungen werden bei diesem Bild die Farben des Kostüms in nahezu identische Grautöne gewandelt.<br />
Im Beispiel wird gut sichtbar, wie stark sich die Bildwirkung durch Veränderung des roten (<strong>mit</strong>tleres Bild) oder grünen<br />
(rechtes Bild) Anteils ändern lässt.<br />
183
5.7 Zoom im Prescan<br />
Siehe auch Seite 91f.<br />
Im Prescan kann in jeden Rahmen gezoomt werden. Der Zoom<br />
scant den Rahmen in die gesamte freie Größe des Monitor-<br />
Fensters hinein. Durch Klicken auf das Lupen-Symbol startet der<br />
gezoomte Prescan. Auf dem gezoomten Prescan können jederzeit<br />
Korrekturen gemacht werden. Um aus dem gezoomten Modus<br />
wieder auf den normalen Prescanrahmen zurückzukehren, klicken<br />
Sie nochmals auf das Lupen-Symbol in der Werkzeug-Palette.<br />
Die Lupe fungiert dabei wie ein Hin- und Herschalter, eine Art<br />
“Troggle-switch”.<br />
Prescan abbrechen<br />
Mit „Befehl-Punkt“ (Win: Ctrl + Punkt) können Sie jederzeit den<br />
Prescan-Vorgang unterbrechen – das bis dahin gescannte / aufgebaute<br />
Bild bleibt erhalten.<br />
Hochauflösender Prescan<br />
Um eine höhere Arbeitsgeschwindigkeit <strong>mit</strong> SilverFast zu ermöglichen,<br />
kann außerdem ein Prescan erzeugt werden, dessen Auflösung<br />
bis zu acht mal größer ist, als eigentlich für den normalen<br />
Übersichtsprescan nötig wäre.<br />
Die Aktivierung des hochauflösenden Prescans erfolgt auf der<br />
Palette „Allgemein“ unter „Optionen…“.<br />
184 5.7 • Zoom SilverFast ® <strong>Handbuch</strong>
SilverFast ® <strong>Handbuch</strong> 5.7 • Zoom<br />
Der Vorteil: Beim Auslösen eines Zooms über die Lupe<br />
kann SilverFast direkt auf schon vorhandene Daten zurückgreifen<br />
und das vergrößerte Preview sofort darstellen<br />
- ohne den sonst nötigen neuen Scan. Die Erzeugung des ersten<br />
Prescans dauert dafür etwas länger als sonst gewohnt.<br />
Liegt der ausgelöste Zoom noch innerhalb des gegebenen<br />
Datenvolumens, so wird die Lupe grün eingefärbt.<br />
Muß SilverFast hingegen interpolieren (Sie sehen im<br />
Prescan evtl. schon einzelne Pixel), so wird die Lupe rot<br />
eingefärbt.<br />
Dann haben Sie immer noch die Wahl über einen Klick auf den<br />
„Prescan“-Knopf, hardwareseitig einen neuen Prescan auszulösen.<br />
So ist jederzeit gewährleistet, dass die wichtigste Anwenderschnittstelle,<br />
das Preview, immer eine optimale Auflösung hat.<br />
185
Densitometer-Messpunkt<br />
im Prescan<br />
Densitometer-Messpunkt<br />
im Zoom<br />
Zoom und Densitometer<br />
Im Prescan können bis zu vier Densitometer-Messpunkte gesetzt<br />
werden, die im Zoom erhalten bleiben (siehe Kapitel „Multiple Neutralisierungs-Pipette<br />
(MidPip4)“, Seite 122)<br />
Setzen Sie einen Messpunkt durch Drücken der Umschalt-Taste<br />
und Anklicken der gewünschten Stelle im Prescan-Fenster.<br />
Messwertanzeige auf Gradationskurven<br />
Nach dem Fixieren eines Messpunktes und Auslösung des Zooms<br />
wird im Gradations dialog der Farbwert des Messpunktes auf den<br />
Kurven durch die ent sprechenden Farbpunkte angezeigt. Da<strong>mit</strong><br />
wird es sehr einfach zu wissen, wo die Gradationskurve verändert<br />
werden muß, um die Farbwerte des Mess punktes zu beeinflussen.<br />
Soll beispielweise der Magentawert für den Messpunkt verändert<br />
werden, klicken Sie auf die Anwahl für die Magenta kurve oben<br />
im Gradationsdialog und ziehen an dem Kurvenpunkt, der dem<br />
Magenta punkt auf der Gradations kurve am nächsten ist.<br />
186 5.7 • Zoom SilverFast ® <strong>Handbuch</strong>
*SilverFast…SE-Versionen<br />
Der Dialog fehlt in <strong>allen</strong> SE-Versionen<br />
von SilverFast.<br />
SilverFast ® <strong>Handbuch</strong> 5.8 • Experten Dialog<br />
5.8 Expertendialog*<br />
Dialog für den Profi<br />
Im Expertendialog* können alle Parameter, die im Scanrahmen<br />
eingestellt werden, überprüft und editiert werden. Für den erfahrenen<br />
Profi ist hier der schnelle Überblick über die wichtigsten<br />
Bildparameter möglich. Um im Expertendialog Parameter zu<br />
ändern, geben Sie einfach die neue Zahl in das entsprechende<br />
Feld ein.<br />
CMY / RGB Umschalter<br />
Export der Parameter<br />
als Textdatei<br />
Gradationsparameter<br />
Farbraumkompression<br />
Licht-Tiefen-Punkte<br />
Feingradation Tiefen<br />
Feingradation Mitten<br />
Feingradation Lichter<br />
Graukanal<br />
Farbkanäle<br />
CMY oder<br />
RGB<br />
Reset<br />
Gleiche Parameter für eine Reihe<br />
Um die Parameter für eine Reihe, z.B. für die Gradation der CMY-<br />
Werte für den 50%-Ton gleichzusetzen, geben Sie den Wert in ein<br />
Feld ein und drücken die „Alt“-Taste und klicken nochmals in das<br />
Feld – die Werte werden für die Reihe alle gleichgesetzt (Ist zur<br />
Zeit nur auf Macintosh möglich).<br />
187
Knopf neben Kurvenfenster<br />
Blendet das Kurvenfenster ein oder<br />
aus.<br />
Vierte Spalte für Grauwerte<br />
Neben den Spalten für Cyan-, Magenta-, Gelb-Werte hat der Experten<br />
Dialog eine Spalte für Grauwerte. Dies ist jedoch nur für Vorlagen<br />
<strong>mit</strong> Graustufenbildern relevant.<br />
Kurvenfenster ein- und ausblenden<br />
Über das kleine Dreieck neben dem Kurvenfenster, kann der Dialog<br />
auf die Tabelle reduziert werden.<br />
Graukanal<br />
188 5.8 • Experten Dialog SilverFast ® <strong>Handbuch</strong>
SF Statistic.txt<br />
Beispiel für eine Parameterdatei.<br />
SilverFast ® <strong>Handbuch</strong> 5.8 • Experten Dialog<br />
Exportieren der Bildparameter als Textdatei<br />
In SilverFast lassen die eingestellten Parameter zur Bildoptimierung<br />
als Textdatei exportieren.<br />
Dadurch wird eine unabhängige Archivierung wichtiger Parameter<br />
z.B. von besonders kritischen Scans ermöglicht. Einstellungswerte<br />
sind so auch einfacher zwischen verschiedenen Betriebssystemen<br />
austauschbar.<br />
Klicken Sie zum Export der zuvor eingestellten Optimierungs-Parameter<br />
einfach auf das Text-Ikon im „Expert“-Dialog.<br />
Es öffnet sich ein Dialog in dem Sie den<br />
Speicherort der Textdatei festlegen.<br />
Über „Sichern“ wird der Dialog geschlossen<br />
und die Parameterdatei geschrieben.<br />
189
190 5.8 • Experten Dialog SilverFast ® <strong>Handbuch</strong>
Kapitel 6 Zusatz-Funktionen
6. Zusatz-Funktionen<br />
Im sechsten Kapitel werden die Zusatz- und Sonder-Funktionen<br />
beschrieben. Diese Funktionen sind zum Teil scannerspezifisch<br />
und können sich je nach eingesetzer Hardware oder Software<br />
anders verhalten, andere Menüstrukturen aufweisen oder auch<br />
nicht vorhanden sein.<br />
6. Zusatz-Funktionen 192<br />
Zusatz-Funktionen im Überblick 193<br />
6.1 Das Densitometer 194<br />
6.2 Eine Vorlage schärfen 199<br />
6.3 Eine Vorlage entrastern 205<br />
6.4 GANE 211<br />
6.5 Strich scannen (1 Bit) 215<br />
6.6 Multisampling 217<br />
6.7 NegaFix – Das Scannen von Negativen 219<br />
6.8 Benutzung der verschiedenen Filmhalter 235<br />
6.9 Dateiformate in SilverFast 241<br />
6.10 Scanner fokussieren 249<br />
6.11 Beschreibung der besonderen Funktionen von<br />
SilverFastHDR…, SilverFastDC… 253<br />
6.12 SilverFastJobManager 345<br />
6.13 SilverFastSRD Staub- und Kratzerentfernung 371<br />
6.14 SilverFastAACO 403<br />
6.15 Stempel-Werkzeug 405<br />
6.16 PrinTao 409<br />
192 6 • Zusatzfunktionen SilverFast ® <strong>Handbuch</strong><br />
MSt K6 1-10 D WebOpti.indd<br />
291106
SilverFast ® <strong>Handbuch</strong> 6 • Zusatzfunktionen<br />
Zusatz-Funktionen im Überblick<br />
6.1 Densitometer<br />
Für präzise Erfassung der Farbwerte.<br />
6.2 Unschärfemaske<br />
Verleiht dem Bild größere Schärfe.<br />
6.3 Entrastern<br />
Entfernt mögliche Moiré-Effekte beim Scannen gedruckter Vorlagen.<br />
6.4 SilverFastGANE<br />
Filter zur Reduktion von Kornstukturen in Scans von Filmen.<br />
6.5 Strich scannen<br />
Scannt 1bit Schwarz-Weiß-Strichzeichnungen.<br />
6.6 Multisampling<br />
Mehrfach scannen zur Unterdrückung des Rauschens.<br />
6.7 Negative scannen<br />
Dient zum Scannen schwarz-weißer und farbiger Negative.<br />
6.8 Benutzung der verschiedenen Filmhalter bei Filmscannern<br />
APS-Filmadapter, Filmstreifenhalter, Diafeeder.<br />
6.9 Dateiformate in SilverFast<br />
Dient zum Scannen schwarz-weißer und farbiger Negative.<br />
6.10 Scanner fokussieren<br />
Zur optischen Fokussierung von Scannern.<br />
6.11 SilverFastHDR…, DC…<br />
Die scannerunabhängige SilverFast-Produktfamilie und ihre<br />
Unterschiede zur SilverFastAi.<br />
6.12 SilverFastJobManager<br />
Die Highend-Weiterentwicklung der Stapelverarbeitung.<br />
6.13 SilverFastSRD<br />
Staub- und Kratzerentfernung.<br />
6.14 SilverFastAACO<br />
Autoadaptive Kontrastoptimierung.<br />
6.15 Stempelwerkzeug<br />
Das Retuschewerkzeug.<br />
6.16 PrinTao<br />
Der erweiterte Druckdialog in SilverFastAiStudio.<br />
6.17 Bildeinstellungen<br />
Wichtige Bildparameter auf einen Blick, <strong>mit</strong> Echtzeit-Ausgabehistogramm<br />
in SilverFastAiStudio.<br />
193
*SilverFast…SE-Versionen<br />
In den SE-Versionen von SilverFast<br />
stehen im Densitormeter nur die Farbräume<br />
RGB und K zur Verfügung.<br />
6.1 Das Densitometer*<br />
Im Densitometer* werden die Farbmodelle* RGB, CMY, LAB,<br />
CMYK, K, LCH und HSL unterstützt:<br />
Anzeige der Vorher-Nachher-Werte<br />
Das Densitometer zeigt in der linken Wertespalte die ursprünglichen,<br />
unveränderten Werte an. In der rechten Spalte werden die<br />
durch eine Korrektur (Bildautomatik, Gradation etc.) veränderten<br />
Werte angezeigt.<br />
Vorher-Farbe<br />
Vorher-Werte<br />
(hier: CMYK)<br />
Nachher-Farbe<br />
Nachher-Werte<br />
(hier: CMYK)<br />
Densitometeranzeige beim Gradations- und Selektiv-Dialog<br />
Setzen Sie einen festen Densitometer-Messpunkt ins Bild. Beim<br />
Öffnen des Gradations- oder Selektivkorrektur-Dialogs schaltet das<br />
Mehrfach-Densitometer in eine dreispaltige Anzeige um.<br />
Wird in dem Dialog eine Korrektur vorgenommen, zeigt die dritte<br />
(rechte) Spalte den veränderten Wert gegenüber der 2. Spalte an.<br />
Mit dem Bestätigen des Gradations- oder Selektiv-Dialogs über<br />
„OK“ wird das Densitometer wieder in die zweispaltige Anzeige<br />
umgeschaltet. Die 3. Spalte wird dabei zur 2. Spalte gemacht.<br />
194 6.1 • Densitometer SilverFast ® <strong>Handbuch</strong>
SilverFast ® <strong>Handbuch</strong> 6.1 • Densitometer<br />
Densitometer umschalten<br />
Alle Densitometer lassen sich auf zwei Arten in einen der anderen<br />
Farbräume umschalten:<br />
„Toggle-Switch“: Durch Anklicken der Messwertspalten eines<br />
Densitometers schaltet sich dieses in den nächsten Modus um.<br />
Klicken Sie so oft auf die Messwertspalte bis der gewünschte<br />
Farbraum angezeigt wird.<br />
Direktumschaltung im Kontextmenü: Bei gedrückter „Ctrl“-Taste<br />
und Klick auf die Messwertspalten im Densitometerfenster<br />
öffnet sich ein Aufklappmenü, über das die aktuell angezeigten<br />
Densitometerwerte sofort in die Werte eines anderen Farbraums<br />
umgerechnet werden können.<br />
CMYK-Werte auf dem Prescan lesbar<br />
(Siehe auch: „Permanenter Softproof“, Seite 87)<br />
In den Vollversionen von SilverFast können die CMYK-Ausgabe-<br />
Werte schon exakt auf dem PreScan angezeigt werden.<br />
Ist in SilverFast kein ICC-Separations-Profil angewählt, werden die<br />
aktuellen Separations-Einstellungen von Photoshop für die Densitometeranzeige<br />
herangezogen.<br />
Ist jedoch in SilverFast ein ICC-CMYK-Profil angewählt, wird das<br />
entsprechende Profil zur Densitometeranzeige herangezogen.<br />
Beides gilt für das freie Einzel-Densitometer, wie auch für das<br />
Mehrfach-Densitometer „Fixierte Pipette“.<br />
Wenn in SilverFast ein CMYK-Profil angewählt ist, wird im Densitometer-Fenster,<br />
links neben dem Farbfeld „Vorher-Farbe“, ein kleiner<br />
Knopf in den Farben C+M+Y+K eingeblendet. Dieser Knopf ist der<br />
Ein-/Ausschalter der Simulation des Softpoofs auf dem Bildschirm.<br />
Zur Aktivierung/Deaktivierung der Softpoof-Darstellung klicken<br />
Sie einfach auf den Knopf. Voraussetzung ist, daß der Scanknopf<br />
„Scan CMYK“ anzeigt. Nach kurzer Berechnung werden CMYK-<br />
Farben auf dem Prescan simuliert.<br />
So kann auf dem Prescan schon exakt vorhergesagt werden, was<br />
aus der Photoshop- oder ICC-Separation herauskommt.<br />
195
Gamut-Warnung<br />
Gamut-Warnung<br />
Warn-Anzeige falls die Farbe an der Meßstelle nicht mehr <strong>mit</strong> den<br />
CMYK-Farben druckbar ist. Das Farbfeld über der rechten Spalte<br />
wird geteilt und zeigt (unten) die aktuelle Monitorfarbe und (oben)<br />
die später druckbare Farbe an.<br />
Mehrfach-Densitometer (Fixierte Pipette)<br />
Durch Drücken der Umschalttaste und Klicken auf die Scanvorlage<br />
kann das Densitometer bis zu vier Messpunkte an beliebiger<br />
Stelle im Bild fixieren. Zum Löschen eines Messpunktes wird der<br />
zu deaktivierende Punkt bei gedrückter Umschalttaste nochmals<br />
angeklickt. Ist ein Messpunkt fixiert, erscheint an der Stelle ein<br />
nummeriertes Fadenkreuz auf der Vorlage.<br />
Die Messwerte dieser fixierten Pipetten-Messpunkte werden nicht<br />
im regulären Densitometer Fenster angezeigt, sondern in einem<br />
eigenen Fenster. Das Fenster paßt sich möglichst der Anzahl der<br />
Messpunkte an, d.h. es verändert seine Größe, abhängig von<br />
der Anzahl der Fixpunkte und der eingestellten Farbmodi (RGB,<br />
CMYK, Grau etc).<br />
Die Farbmodi lassen sich für jede Pipette voneinander unabhängig<br />
einstellen. Die Umschaltung erfolgt am schnellsten über das Kontextmenü<br />
(gedrückte „Ctrl“-Taste und Klick auf die Wertespalte).<br />
Sind alle Fixpunkte gelöscht, schließt sich das Fenster automatisch.<br />
Wird das Fenster geschlossen, werden automatisch alle<br />
Fixpunkte gelöscht.<br />
196 6.1 • Densitometer SilverFast ® <strong>Handbuch</strong>
SilverFast ® <strong>Handbuch</strong> 6.1 • Densitometer<br />
Übernahme des hellsten/dunkelsten Punktes in das<br />
Mehrfach-Densitometer<br />
Bei gedrückter „Shift”-Taste wird durch das Anklicken der weißen<br />
oder schwarzen Fläche im Ikon für „Hellster/Dunkelster Punkt“ der<br />
von SilverFast gefundene Messwert in das Fenster „Fixierte Pipette“<br />
übernommen. Dadurch ist eine gute Kontrolle der kritischen<br />
Eckwerte gewährleistet.<br />
197
198 6.1 • Densitometer SilverFast ® <strong>Handbuch</strong>
Filtermenü zur Unschärfe Maske<br />
in SilverFastSE und SilverFastHDR<br />
SilverFast ® <strong>Handbuch</strong> 6.2 • USM – Unschärfe Maskierung<br />
6.2 Eine Vorlage schärfen<br />
SilverFast hat eine speziell entwickelte Schärfefunktion, die sogenannte<br />
„Unschärfe-Maske“ (USM). Dieser Begriff kommt aus der<br />
traditionellen Lithographie, als noch chemisch gearbeitet wurde<br />
und über unscharf gestellte Maskenfilme in Kopiervorgängen die<br />
Kantenschärfe erhöht wurde. Dieser Vorgang ist hier in Software<br />
realisiert und sorgt dafür, daß sehr gute, natürlich aussehende<br />
Schärfe entsteht. Normale Schärfe-Funktionen erhöhen generell<br />
den Detailkontrast und verstärken alle möglichen Bildstörungen<br />
der Vorlage, und das Bild beginnt sehr unruhig und unnatürlich<br />
auszusehen.<br />
Automatische USM<br />
Die Unscharfmaskierung geschieht automatisch, wenn im Scan-<br />
Dialogfenster von SilverFast, im Filter-Menü, einer der Einträge<br />
„Auto-Schärfe“, „Weniger Auto-Schärfe“ oder „Mehr Auto-Schärfe“<br />
angewählt ist. „Auto-Schärfe“ ist die (Default) Grundeinstellung<br />
bei SilverFastSE. Bei diesen Automatik-Einstellungen bezieht sich<br />
die Unscharfmaskierung auf die zuvor einzustellende Ausgabeauflösung.<br />
Das verhindert Fehler und führt bei den meisten Scans<br />
zu guten Ergebnissen. Wird etwas mehr oder weniger Schärfe<br />
gewünscht, so sind die anderen, verstärkenden oder abschwächenden<br />
Einträge zu nutzen.<br />
Manuelle USM<br />
Um die Unschärfe-Maskierung in SilverFast in eigener Regie einzustellen,<br />
ist es notwendig als erstes die Skalierung, das Ausgaberaster<br />
und die Ausgabeauflösung auf die für den zu erzeugenden<br />
Scan nötigen Werte einzustellen!<br />
Das Einstellen der Ausgabedaten ist zwingend notwendig,<br />
zur sinnvollen Nutzung der USM!<br />
Erst danach wählen Sie „Schärfung (USM)“ aus dem Filter-Menü<br />
auf der „Rahmen“-Palette.<br />
199
*SilverFast…SE-Versionen<br />
Der Dialog ist in <strong>allen</strong> SE-Versionen<br />
von SilverFast stark vereinfacht und<br />
eher auf die Bedürfnisse und den<br />
Kenntnisstand von Einsteigern zugeschnitten.<br />
Klicken Sie zuerst auf den „Prescan“-Knopf im USM-Dialog* und<br />
danach im Hauptfenster von SilverFast auf die Bildstelle, die zur<br />
Beurteilung der Schärfe geeignet ist. SilverFast scant dann einen<br />
Bildausschnitt in der eingestellten Endauflösung.<br />
Die beiden kleinen Vorschaufenster zeigen den gescannten Bildausschnitt,<br />
links ohne und rechts <strong>mit</strong> Schärfeeffekt.<br />
Über die Schieberegler* „Stärke“ und „Schwellwert“, sowie über<br />
das Aufklappmenü „Matrix“ sind die Schärfungsparameter schnell<br />
und einfach eingestellt. Alle Regler reagieren in Echtzeit.<br />
• Stärke: Hier wird die Intensität des Stärkeeffekts (0-500) eingestellt.<br />
Werte zwischen 50 und 150 sind üblich.<br />
• Schwellwert: Der Schwellwert (0-10) bestimmt, ab welchen<br />
Graustufen-Unterschieden geschärft wird (Normal 2-10).<br />
• Matrix: Bestimmt, in welchem Abstand Pixel zu ihrer Umgebung<br />
(„Pixelradius“) geschärft werden. Größere Pixelradien<br />
sind nur bei Bildern <strong>mit</strong> höheren Auflösungen nötig (Standard<br />
ist 3x3). Bei einer Vergrößerung ab 300% wird eine Matrix von<br />
„5x5“ und ab 600% eine Matrix von „7x7“ empfohlen.<br />
Die gefundenen Parameter lassen sich im Menü „Presets“ für<br />
nachfolgende Scans abspeichern.<br />
Über den Knopf „Reset“ werden alle Parameter auf die Grundeinstellungen<br />
zurückgesetzt.<br />
200 6.2 • USM – Unschärfe Maskierung SilverFast ® <strong>Handbuch</strong>
Gezoomte Prescans.<br />
Vergrößerungsfaktor bis 8x.<br />
SilverFast ® <strong>Handbuch</strong> 6.2 • USM – Unschärfe Maskierung<br />
In Vorschau hineinzoomen<br />
Zum Hineinzoomen in die kleinen Vorschaufenster verwenden Sie<br />
den „Pixel-Zoom”. Klicken Sie auf den Plusknopf, um eine bis zu<br />
8fache Vergrößerung zu erhalten.<br />
Bei gedrückter „Shift”-Taste kann – nur im Zoom-Modus! – durch<br />
Klickziehen <strong>mit</strong> dem Mauscursor der Bildinhalt des kleinen<br />
Prescans verschoben werden.<br />
201
USM-Dialog <strong>mit</strong> skalierbarer Vorschau<br />
In den neuesten Studio-Versionen von SilverFast ist der USM-Dialog<br />
jetzt auch voll skalierbar. Da<strong>mit</strong> ist es möglich schon vor dem<br />
Scan einen realen Schärfeeindruck eines größeren Ausschnitts<br />
aus dem Gesamtbild zu bekommen.<br />
Das Dialogfenster erhielt dazu in der unteren rechten Fensterecke<br />
einen Anfasser (siehe links).<br />
Durch Klickziehen kann darüber das ganze<br />
USM-Fenster aufgezogen werden (zweites Bild links).<br />
Die Maximalgröße ist die Monitorbegrenzung.<br />
Zunächst wird nur der Bildinhalt der Vorschauen auf<br />
Pixelebene vergrößert – der selbe Effekt wie das<br />
Benutzen des „Plus“-Knopfes.<br />
Die echte Erweiterung des sichtbaren Bereiches erhält<br />
man erst, wenn <strong>mit</strong> gedrückter „Shift“-Taste auf den<br />
„Vorschau“-Knopf (er wird da<strong>mit</strong> zum „Update“-Knopf)<br />
geklickt wird (Bild unten links).<br />
Das Zurückverkleinern<br />
des Fensters erhält den<br />
Bildausschnitt<br />
(Bild unten rechts).<br />
202 6.2 • USM – Unschärfe Maskierung SilverFast ® <strong>Handbuch</strong>
SilverFast ® <strong>Handbuch</strong> 6.2 • USM – Unschärfe Maskierung<br />
Manuelle USM im Experten-Modus<br />
Fortgeschrittene Anwender nutzen den umfangreicheren Experten-<br />
Modus, um die optimalen Schärfungsparameter einzustellen.<br />
Ein Klick auf den kleinen „Expert“-Knopf im Dialogfenster verlängert<br />
das Fenster nach unten und gibt weitere Einstellmöglichkeiten<br />
frei. Ein weiterer Klick auf den nun grauen „Expert“-Knopf verkürzt<br />
das Dialogfenster wieder auf die normale Größe.<br />
Die zusätzlichen Parameter im Einzelnen:<br />
• Überschärfen: Reduziert die an Kanten auftretende Bildung<br />
von störenden Artefakten. Ein Wert von „Null“ unterdrückt die<br />
Artefaktbildung vollständig, erzeugt jedoch einen oft etwas<br />
künstlich wirkenden Bildeindruck. Kleine Werte (von 10-20)<br />
lassen geringe Artefakte zu und erzeugen ein plastischeres,<br />
natürlicher wirkendes Bild.<br />
• Schärfe bis (nur beim Scannen im Positiv-Modus):<br />
Bestimmt, bis zu welchem Prozentwert (Grauwert) geschärft<br />
wird (0-100%).<br />
Ein Wert von z.B. 80% bedeutet, dass alle Tonwerte unterhalb<br />
von 80% zur Schärfung herangezogen werden. Die dunklen<br />
Tonwerte von 80% bis 100% bleiben hingegen ungeschärft.<br />
• Schärfe ab (nur beim Scannen im Negativ-Modus):<br />
Bestimmt, ab welchem Prozentwert (Grauwert) geschärft<br />
wird (0-100%).<br />
Ein Wert von z.B. 20% bedeutet, dass alle Tonwerte oberhalb<br />
von 20% zur Schärfung herangezogen werden. Die (im Negativ)<br />
hellen Tonwerte von 0% bis 20% bleiben hingegen ungeschärft.<br />
Die Regler „Schärfe bis“ / „Schärfe ab“ sind wichtig um, z.B.<br />
bei Bildern <strong>mit</strong> dunken Bereichen, zu verhindern, dass das darin<br />
möglicherweise auftretende Rauschen durch die USM noch<br />
verstärkt und hervorgehoben wird.<br />
• Helle Kante / dunkle Kante: Für den zu erzielenden Schärfeeindruck<br />
kann je nach Motiv der eine oder andere Wert betont<br />
werden. In den meisten Fällen hat es sich bewährt, die Werte<br />
gleich zu setzen.<br />
203
• Schatten weich: Ein Kreuz in der Checkbox legt fest, daß ab<br />
dem „Schärfe bis“-Wert, bzw. bis zum „Schärfe ab“-Wert, weichgezeichnet<br />
wird.<br />
Bei Bildern <strong>mit</strong> dunklen Bereichen wird, bei sinnvoller Einstellung<br />
der „Schärfe bis / ab“-Werte, <strong>mit</strong> „Schatten weich“ ein<br />
möglicherweise auftretendes Rauschen durch die Weichzeichnung<br />
weitgehend eliminiert.<br />
Beispiel für helle Kante / dunkle Kante schärfen<br />
Für den zu erzielenden Schärfeeindruck muß je nach Motiv der<br />
eine oder andere Wert betont werden. In den meisten Fällen hat<br />
es sich bewährt, die Werte gleich zu setzen. In <strong>allen</strong> vier Bildern<br />
wurden nur die Regler für helle / dunkle Kante geändert.<br />
Helle Kante = 0<br />
Dunkle Kante = 0<br />
Helle Kante = 0<br />
Dunkle Kante = 100<br />
Helle Kante = 40<br />
Dunkle Kante = 60<br />
Helle Kante = 100<br />
Dunkle Kante = 0<br />
204 6.2 • USM – Unschärfe Maskierung SilverFast ® <strong>Handbuch</strong>
*Verfügbarkeit<br />
…Studio-Versionen: haben den vollen<br />
neuen Funktionsumfang, incl. der<br />
beiden Vollautomatiken, sowie der<br />
vergrößerbaren Dialogfenster.<br />
…Ai-, …DCPro-, …HDR-Versionen:<br />
haben den kompletten Entrasterungs-<br />
Dialog <strong>mit</strong> Vorschaubildern, manueller<br />
Zielauswahl und automatischer Rastererkennung.<br />
Die Vollautomatiken sind<br />
nicht enthalten.<br />
…SEPlus-Versionen: haben den<br />
Entrasterungs-Dialog, ohne Vorschaubilder,<br />
aber <strong>mit</strong> manueller Rasterweiten-Eingabe<br />
und zusätzlich die beiden<br />
“Auto-Entrasterungen”, sowie die<br />
vergrößerbaren Dialogfenster.<br />
…SE-Versionen: haben die neue<br />
Entrasterung, den Entrasterungs-<br />
Dialog ohne Vorschaubilder, aber <strong>mit</strong><br />
manueller Rasterweiten-Eingabe. Die<br />
Vollautomatiken sind nicht enthalten.<br />
SilverFast ® <strong>Handbuch</strong> 6.3 • Entrasterung<br />
6.3 Eine Vorlage entrastern*<br />
SilverFast* hat ab der Versioin 6.4.2r4 eine vollständig neue Entrasterung,<br />
um den Rasterpunkt gedruckter Vorla gen zu entfernen.<br />
Ausschnitt aus einer Zeitschrift, 300% vergrößert<br />
Links: normaler Scan ohne Entrasterung. Das Moiré des Drucks ist gut erkennbar.<br />
Rechts: Scan <strong>mit</strong> Entrasterung. Das Moiré ist vollständig entfernt worden.<br />
Einstellen auf das Raster der Vorlage*<br />
Um die Entrasterung in SilverFast zu aktivieren, wählen Sie einen*<br />
der Menüpunkte* aus dem Filter-Menü auf der „Rahmen“-Palette:<br />
• Auto-Entrasterung<br />
• Auto-Entrasterung intensiv<br />
• Entrasterung<br />
• USM & Entrasterung<br />
Die neu entwickelte Entrasterung in SilverFast ist in der Lage das<br />
Raster der Scanvorlage selbsttätig zu erkennen.<br />
“Auto-Entrasterung” und “Auto-Entrasterung intensiv” sind Vollautomatiken<br />
und stehen ohne weiteren Dialog direkt zur Verfügung.<br />
Bei Anwahl von “Entrasterung” oder “USM & Entrasterung” wird<br />
zuächst ein Dialog eingeblendet. Darin können dann individuelle<br />
Parameter festgelegt werden.<br />
205
Auto-Entrasterung<br />
Mit diesem Menüpunkt wird eine vollautomatische Entrastung der<br />
Scanvorlage gestartet. Es sind dazu keinerlei Dialoge und Einstellungen<br />
notwendig. Die “Auto-Entrasterung” wird für <strong>mit</strong>tlere und<br />
feine Raster empfohlen.<br />
Das Ergebnis ist nur nach dem Endscan erkennbar und nicht im<br />
großen Vorschaufenster von SilverFast.<br />
Bitte beachten Sie, dass die zu entrasternde Vorlage genügend<br />
Bildelemente enhält und nicht nur aus volltonigen<br />
Text- und Grafikelementen besteht.<br />
Auto-Entrasterung intensiv<br />
Die “Auto-Entrasterung intensiv” arbeitet genau wie die “Auto-<br />
Entasterung”, verwendet jedoch einen spezielleren Rechen-Algorithmus.<br />
Dieser Menüpunkt wird besonders für gröbere Raster<br />
und niedrige Rasterweiten empfohlen. Die intensive Entrasterung<br />
benötigt deutlich mehr Systemresourcen und ist so<strong>mit</strong> etwas zeitintensiver.<br />
Das Ergebnis ist auch hier nur nach dem Endscan erkennbar und<br />
nicht im großen Vorschaufenster von SilverFast.<br />
206 6.3 • Entrasterung SilverFast ® <strong>Handbuch</strong>
SilverFast ® <strong>Handbuch</strong> 6.3 • Entrasterung<br />
Entrasterung<br />
Dieser Dialog ermöglicht eine<br />
automatische, als auch eine manuell<br />
einstellbare Entrasterung. Zur<br />
Beurteilung der Qualiät der Entrasterung<br />
stehen im oberen Teil des<br />
Dialogs “Vorher / Nachher”-Bilder<br />
zur Verfügung. Darin wird eine frei<br />
wählbare 100%-Ansicht der zu<br />
entrasternden Vorlage eingeblendet.<br />
Zur Erzeugung der Vorschaubilder klickt man im geöffneten Dialog<br />
auf “Vorschau”. Die Maus wandelt sich in ein Quadrat <strong>mit</strong> dem<br />
dann auf eine möglichst homogene Bildstelle <strong>mit</strong>tlerer Helligkeit zu<br />
klicken ist. Sofort startet ein Scanvorgang.<br />
Durch das per Voreinstellung schon aktivierte Eingabefeld “Raster<br />
erkennen” wird die Rasterweite der Scanvorlage selbsttätig<br />
erkannt.<br />
Das Ergebnis der Entrasterung wird nach dem Scandurchgang im<br />
“nachher” Rahmen des Dialogs angezeigt. Gleichzeitig wird unter<br />
“Parameter für Entrasterung” die erkannte Rasterweite als Zahlenwert<br />
ausgegeben.<br />
Sollte versehentlich ein Bildstelle <strong>mit</strong> unzureichendem Informationsgehalt<br />
angeklickt worden sein, wird eine Fehlermeldung eingeblendet.<br />
Bitte wählen Sie dann einen gleichförmigeren Bildausschnitt.<br />
207
Ist das Ergebnis zufriedenstellend, kann der Dialog über “OK”<br />
geschlossen werden.<br />
Sind im “nachher”-Bild noch<br />
Artefakte zu erkennen, so kann<br />
manuell ein anderer Rasterwert<br />
eingegeben werden. Alternativ<br />
kann auch das Ankreuzfeld “intensives<br />
Moiré” aktiviert werden. Das<br />
ist besonders bei groben Rastern<br />
<strong>mit</strong> kleinen Rasterweiten sinnvoll.<br />
Das “nachher”-Bild wird sofort<br />
nach einer Werteänderung neu<br />
erzeugt. Die intensive Entrasterung<br />
benötigt deutlich mehr Systemresourcen<br />
und ist so<strong>mit</strong> etwas zeitintensiver.<br />
Die Wirkung der Entrasterung kann wegen der niedrigen Bildschirmauflösung<br />
leider nicht im großen Vorschaufenster von<br />
SilverFast simuliert werden. Erst <strong>mit</strong> dem Starten des Endscans<br />
werden die Parameter zur Entrasterung in den Scan eingerechnet.<br />
Trotzdem ist es möglich schon von dem Endscan einen besseren<br />
Überblick über den Qualität der Entrasterung zu bekommen:<br />
Das Dialogfenster kann in den Studio und Plus Versionen skaliert<br />
werden! Es lässt sich einfach an der rechten unteren Ecke aufziehen.<br />
Bei gehaltener “Shift”-Taste werden <strong>mit</strong> einem Klick auf den<br />
„Update“-Knopf die Vorschaubilder aktualisiert und man bekommt<br />
einen deutlich größeren Bildausschnitt gezeigt.<br />
208 6.3 • Entrasterung SilverFast ® <strong>Handbuch</strong>
SilverFast ® <strong>Handbuch</strong> 6.3 • Entrasterung<br />
Zusatzfunktionen in SilverFast…Studio<br />
In den Studio-Versionen von SilverFast gibt es zwei zusätzliche<br />
Funktionen zur deutlichen Qualitätsverbesserung der Entrasterung:<br />
Kanten erhalten<br />
Über das Ankreuzfeld wird ein anderer, komplexerer Berechungsalgorithmus<br />
zur Entrasterung aktiviert. Seine Aufgabe ist es, Kantenübergänge<br />
in Bildern zu erhalten. Man erhält dadurch schärfere<br />
und deutlicher durchgezeichnete Kanten in den Bildern.<br />
Der Filter arbeitet so, dass die Entrasterung sich <strong>mit</strong> voller Stärke<br />
auf flächige, homogene Bildbereichen auswirkt und dort die Bildung<br />
von möglicherweise entstehenden Artekfakten unterdrückt.<br />
Gleichzeitig werden aber detailreiche Kanten und Übergange nur<br />
schwächer entrastert und verbleiben so<strong>mit</strong> klarer und schärfer.<br />
Mit dem zugehörigen Schieberegler „Adaptation“ kann die Wirkung<br />
des Effektes an das Bild angepasst werden: links schwächer,<br />
rechts stärker.<br />
Die Vorschau ist nicht in Echtzeit verfügbar.<br />
Text erhalten<br />
Diese hinzuschaltbare Funktion ist nur zusammen <strong>mit</strong> „Text erhalten“<br />
akivierbar!<br />
Sie kann Schwarz auf Weiß gedruckten Text aus der Entrasterung<br />
ausnehmen und so<strong>mit</strong> wesentlich schärfer belassen. Schwarzer<br />
Text auf weißem Untergrund bleibt so<strong>mit</strong> von der Entrasterung<br />
hahezu unberührt und hebt sich klar und deutlich vom weißen<br />
Untergrund ab.<br />
Mit dem Schieberegler „Sensitivity“ kann der Schwellwert angepasst<br />
werden. In den meisten Fällen sollte der Regler in der Mitte<br />
stehen bleiben. Wird Text nicht oder schlecht erkannt, kann der<br />
Schieberegler nach links verschoben werden. Wenn Bildelemente<br />
irrtümlich als Text erkannt werden, dann sollte der Schieberegler<br />
nach rechts verschoben werden.<br />
Die Vorschau ist nicht in Echtzeit verfügbar.<br />
Tip: Die Benutzung der Bildautomatik und des Schiebereglers zur<br />
Farbstichentfernung verbessert die Erkennung von Texten!<br />
209
USM & Entrasterung<br />
(Entrasterung <strong>mit</strong> Unscharf-Maskierung)<br />
Werden gedruckte Vorlagen einfach nur entrastert, so erscheinen<br />
sie im Bildbearbeitungsprogramm oft sehr weich und wirken recht<br />
unscharf. Um dem vorzubeugen, kann zusätzlich zur Entrasterung<br />
noch die Unscharf-Maskierung hinzugeschaltet werden.<br />
Dazu kann die Entrasterung im Filtermenü über den Eintrag „USM<br />
& Entrasterung“ gestartet werden. Oder, falls der Entrastern-Dialog<br />
bereits geöffnet wurde, kann man die USM über das Ankreuzfeld<br />
„benutze Unschärfemaskierung“ hinzuschalten.<br />
Im sich verlängernden Dialogfenster<br />
lassen sich alle Parameter wie<br />
in der normalen Unscharf-Maskierung<br />
anwenden. Es kann auch hier<br />
wieder zwischen dem Standard-<br />
Modus und dem Expert-Modus<br />
gewechselt werden.<br />
210 6.3 • Entrasterung SilverFast ® <strong>Handbuch</strong>
*SilverFast…SE-Versionen<br />
Der Dialog ist in <strong>allen</strong> SE-Versionen<br />
von SilverFast stark vereinfacht und<br />
eher auf die Bedürfnisse und den<br />
Kenntnisstand von Einsteigern zugeschnitten.<br />
6.4 GANE*<br />
Korn- und Rauschunterdrückung*<br />
GANE (Grain- and Noise Elimination) ist ein in SilverFast integrierter<br />
Filter zur Reduzierung von durch Filmkorn und CCD-Rauschen<br />
erzeugten Bildstörungen.<br />
Die Reduktion der Kornstrukturen oder des Rauschens ist in einer<br />
eigenen „Vorher-Nachher-Vorschau“ kontrollierbar und erlaubt<br />
bereits eine sichere Beurteilung des Ausgabeergebnisses.<br />
Gerade <strong>mit</strong> den modernen, hochauflösenden Scannern wird das<br />
Korn von Filmen, insbesondere von Filmen hoher ASA/ISO-Zahl,<br />
beim Scannen schnell sichtbar.<br />
Die Unterdrückung von Rauschen ist hauptsächlich für ältere Scanner<br />
und bei digitalen Kameras relevant.<br />
Die Stärke des GANE -Filters* ist leicht über<br />
ein Menü <strong>mit</strong> Vorein stellungen vom Anwender<br />
kontrollierbar. Für die Feinabstimmung können<br />
im Experten-Modus zusätzliche Schieberegler<br />
genutzt werden. Der Experten-Modus ist nur in<br />
den Vollversionen von SilverFast verfügbar.<br />
Wichtige vorbereitende Schritte<br />
Da GANE, genau wie die Unscharfmaskierung (USM) ein<br />
Filter in SilverFast ist, ist es notwendig, zuerst alle Schritte<br />
des normalen Arbeitsablaufs der Bildoptimierung auszuführen!<br />
GANE ist also am besten als letzter Arbeitsschritt, direkt vor<br />
dem Start des Scans, auszuführen. Zumindest sind vorher<br />
zwingend die Skalierung und die Ausgabeauflösung auf die<br />
gewünschten Werte einzustellen!<br />
SilverFast ® <strong>Handbuch</strong> 6.4 • GANE – Korn- und Rauschunterdrückung<br />
211
GANE aktivieren<br />
GANE wird in SilverFast im Hauptmenü „Rahmen“ unter dem Eintrag<br />
„Filter“ aktiviert. Es öffnet sich der GANE-Dialog.<br />
Um die evtl. noch leeren „Vorher-Nachher-Fenster“ zu füllen, ist auf<br />
den Knopf „Prescan“ zu klicken und dann <strong>mit</strong> dem quadratischen<br />
Mauszeiger eine Bildstelle im großen Vorschaufenster anzuklicken,<br />
die eine gute Beurteilung von Korn und Rauschen verspricht.<br />
SilverFast erzeugt von dieser Bildstelle <strong>mit</strong> der eingestellten Auflösung<br />
einen 1:1 Scan und stellt das Ergebnis in den „Vorher-Nachher-Fenstern“<br />
dar.<br />
Als nächstes braucht nur noch im Menü „Presets“ eine der Voreinstellungen<br />
ausgewählt werden. Im Beispiel oben wurde die Einstellung<br />
„Viel GANE“ angewählt.<br />
212 6.4 • GANE – Korn- und Rauschunterdrückung SilverFast ® <strong>Handbuch</strong>
Experten-Modus<br />
Wem der Satz von Voreinstellungen nicht ausreicht, aktiviert den<br />
Experten-Modus durch einen Klick auf den „Experten“-Knopf.<br />
Das Dialogfenster wird dadurch um drei Schieberegler erweitert:<br />
Stärke: legt Umfang der Wirkung fest. Der Maximalwert von 100<br />
besagt, dass GANE versucht, 100% des Rauschens über das<br />
komplette Bild hinweg zu entfernen. Es kann dabei vorkommen,<br />
dass die Bilder sehr guter Scanner leicht unecht wirken,<br />
da ihnen von Haus aus schon das Rauschen fehlt.<br />
Ein „ideales“ Bild, ohne jegliches Rauschen wird vom menschlichen<br />
Gehirn eher als leicht „unecht“ interpretiert. So fällt z.B.<br />
eine „ideale“ einfarbige Fläche dadurch auf, dass sie künstlich<br />
auf den Betrachter wirkt. Ganz im Gegensatz zu einer Fläche,<br />
die noch ein paar winzige Störungen aufweist und „echter“<br />
wirkt.<br />
Aus diesen Gründen kann es sinnvoll sein, die Stärke bei sehr<br />
guten Scannern, oder wenn einem generell das Ergebnis<br />
„unecht“ oder „unwirklich“ erscheint, evtl. auf z.B. 80% oder<br />
weniger zu reduzieren.<br />
Schwellwert: Hier versucht GANE zwischen unerwünschtem Rauschen<br />
und den zu erhaltenen Bildstrukturen zu unterscheiden.<br />
Ein kleinerer Wert bedeutet einen geringeren Rauschanteil.<br />
SilverFast ® <strong>Handbuch</strong> 6.4 • GANE – Korn- und Rauschunterdrückung<br />
213
214 6.4 • GANE – Korn- und Rauschunterdrückung SilverFast ® <strong>Handbuch</strong>
Strichvorlage<br />
*SilverFast…SE-Versionen<br />
Die Funktion fehlt in SilverFastDC…<br />
und -HDR…-Versionen.<br />
SilverFast ® <strong>Handbuch</strong> 6.5 • 1 Bit<br />
6.5 Strich scannen (1 Bit)*<br />
Auflösung von Strichdaten<br />
Strich ist eine 1 Bit Information, bei der die Anzahl der Pixel, d.h.<br />
die Auflösung, im Vordergrund steht (im Gegensatz zu Graustufen,<br />
wo die Menge der Farben ausschlaggebend ist). Standard-Flachbett-Scanner<br />
scannen <strong>mit</strong> 600x1200 dpi. Verschiedene Scanner<br />
können <strong>mit</strong> SilverFast bis zu 4800 dpi interpoliert werden. Doch ist<br />
solch eine hohe Auflösung sinnvoll? Die Antwort ist „nein“! In der<br />
Regel reichen 800 bis 1200 dpi, die auch interpoliert sein können.<br />
Nur in seltenen Fällen ist höhere Auflösung notwendig.<br />
215
Schwellwert-Einstellung<br />
im einfach gezoomten Prescan<br />
Doppelt gezoomter PreScan<br />
Zoomen zur optimalen Schwellwertbestimmung<br />
Normale Prescans sind denkbar ungeeignet, den Schwellwert für<br />
eine Strichvorlage einzustellen. Um den Schwellwert einer Strichvorlage<br />
optimal einstellen zu können, ist der Zoom von SilverFast<br />
ein hervorragendes Hilfs<strong>mit</strong>tel. Zoomen Sie soweit wie nötig in<br />
Ihre Strichvorlage, so daß Sie die kriti schen Linien genau <strong>mit</strong> dem<br />
Schwellwertregler einstellen können. Der nochmalige Prescan-<br />
Zoom links zeigt, daß nahe zu beliebig weit in eine Strichvorlage<br />
hineingezoomt werden kann, um den Schwellwert exakt einzustellen.<br />
216 6.5 • 1 Bit SilverFast ® <strong>Handbuch</strong>
* Achtung!<br />
Diese Funktion wird hardwareseitig<br />
nur von bestimmten Scanner zur<br />
Verfügung gestellt.<br />
Multisampling ist aber softwarseitig<br />
für alle SilverFastAiStudio und Silver-<br />
FastSEPlus Versionen verfügbar.<br />
SilverFast ® <strong>Handbuch</strong> 6.6 • Multisampling – Mehrfachscans<br />
6.6 Multisampling*<br />
Multisampling empfiehlt sich vor allem für jene Scanner, die in dunklen<br />
Bildbereichen, sichtbares, starkes Rauschen aufweisen. Das<br />
Rauschen wird dadurch weitgehend eliminiert.<br />
Ab Version 641r6 ist in SilverFastAiStudio und in SilverFastSEPlus<br />
<strong>mit</strong> jedem von SilverFast unterstützten Scanner ein Multisampling<br />
möglich. Das gilt auch dann, wenn der Scanner hardwareseitig<br />
diese Funktion bislang nicht unterstützte.<br />
Beim Multisampling wird ein Scanrahmen mehrfach gescannt und<br />
die erzeugten Einzelscanns anschließend zu einem endgültigen<br />
Bild zusammengerechnet. Bei weniger präzisen Scannern, die<br />
mechanisch bedingt, leichte Positionierungs-Versätze zwischen<br />
den Scandurchgängen haben, kommt es dabei zu einem Schärfeverlust.<br />
Um dies auszugleichen, bzw. ganz zu verhindern, wird als<br />
Hintergrundprozess eine Angleichung und Repositionierung der<br />
versetzten Pixel (pixel alignment) durchgeführt.<br />
Das Entstehen von Rauschen folgt statistisch dem Zufallsprinzip<br />
und tritt da<strong>mit</strong> von Bild zu Bild immer an verschiedenen Stellen auf.<br />
Beim Verrechnen von wiederholt gescannten Bildern können so<br />
die Unterschiede zwischen den „Samples“, nämlich das Rauschen,<br />
eliminiert werden.<br />
Das Multisampling ist über einen eigenen Knopf zu aktivieren. Die<br />
Anzahl der Scandurchläufe pro Scanrahmen kann dabei 1, 4, 8<br />
oder 16 betragen (Anzahl ist vom Scanner abhängig). Ein kleine<br />
Zahl im Knopf zeigt den verwendeten Wert.<br />
Bitte beachten Sie, daß sich die gesamte Scanzeit proportional<br />
<strong>mit</strong> der Anzahl der Scandurchgänge erhöht!<br />
Nur bei einigen wenigen Scannern wird das Multisampling bei<br />
angehaltenem Vortrieb durchgeführt. Der Scanner stoppt dazu für<br />
jede Zeile kurz und liest die CCD, entsprechend der eingestellten<br />
Scannanzahl, mehrfach aus. Die Vorteile dabei liegt in der deutlich<br />
höheren Geschwindigkeit (wenig länger als ein Standardscan) und<br />
vor allem in der perfekten Passgenauigkeit der Multiscans. Schärfeverluste<br />
treten bei diesem Verfahren in der Regel nicht auf.<br />
217
218 6.6 • Multisampling – Mehrfachscans SilverFast ® <strong>Handbuch</strong>
NegaFix<br />
*NegaFix ist in welchen SilverFast-<br />
Versionen enthalten?<br />
In den Scannerversionen der<br />
SilverFastSE ist nur ein stark vereinfachter<br />
Dialog enthalten.<br />
Die Funktion fehlt ganz in<br />
SilverFast DC SE und -DCVLT.<br />
*Auto-Toleranz Regler und Expert-<br />
Dialog<br />
Der Schieberegler steht nur in den<br />
SilverFastAi…, -DCPro… und -HDR…-<br />
Vollversionen zur Verfügung.<br />
6.7 NegaFix – Das Scannen von Negativen*<br />
1. Optimierung von Negativen (Film)<br />
über integrierte Filmprofile<br />
Die Umwandlung von normal belichteten und normal entwickelten<br />
Negativen in Positive läßt sich, Dank der Intelligenz von NegaFix*<br />
und der vielen integrierten Profile, in wenigen Schritten durchführen.<br />
Schalten Sie auf der Palette „Allgemein“ durch die Anwahl des<br />
Menüpunktes „Negativ“ den Scanner in den Negativ-Modus um.<br />
Mit dem Umschalten öffnet sich gleichzeitig das Negativ-Dialogfenster*<br />
<strong>mit</strong> „NegaFix“.<br />
Das NegaFix-Fenster bietet drei Aufklappmenüs und zwei*<br />
Schieberegler.<br />
In den Aufklappmenüs werden die drei Kenndaten des zu scannenden<br />
Negativfilms angewählt:<br />
a) Hersteller, bzw. die Marke des Films<br />
b) Filmtyp, bzw. der Name des Films<br />
c) Empfindlichkeit (Lichtempfindlichkeit) des Films<br />
Über den Schieberegler „Belichtung” oder über das Eingabefeld,<br />
kann die Belichtung des Negativs in einem Bereich von<br />
plus/minus drei Blendenstufen angepasst werden.<br />
Der Regler* „Auto-Toleranz” erlaubt das Anpassen der Lichter<br />
in der automatischen Filmmasken-Erkennung.<br />
Starten Sie zunächst zur Orientierung einen Vorschau-Scan.<br />
In der Vorschau wird bereits ein noch unkorrigiertes Positivbild<br />
dargestellt.<br />
Folgen Sie nun den Schritten auf der nächsten Seite:<br />
SilverFast ® <strong>Handbuch</strong> 6.7 • NegaFix – Konvertierung von Negativen<br />
219
1. Bildrahmen platzieren<br />
Verändern Sie den Bildrahmen<br />
so, daß er sich innerhalb der<br />
Bildinformation befindet und auf<br />
keinen Fall die Löcher der Filmperforation<br />
berührt. Das rechte<br />
Bild ist dann automa tisch <strong>mit</strong><br />
dem Standard-Profil optimiert.<br />
2. Filmhersteller wählen<br />
Hersteller, bzw. die Marke des<br />
Negativfilms auswählen.<br />
3. Filmtyp wählen<br />
Die korrekte Filmbezeichnung<br />
aussuchen.<br />
4. Filmempfindlichkeit wählen<br />
Im Aufklappmenü ist die<br />
Empfind lichkeit (ASA/ISO-Wert)<br />
des verwendeten Filmtyps auszusuchen.<br />
Alle Einstellungen<br />
werden sofort im Vorsch aufenster<br />
angewendet.<br />
5. Regler Auto-Toleranz<br />
Falls es dem Bild jetzt noch an<br />
Neutralität mangelt, kann über<br />
diesen Regler die Toleranz der<br />
Maskenerkennung (in den Lichtern)<br />
nachjustiert werden.<br />
6. Filmbelichtung korrigieren<br />
Normalerweise ist die Korrektur der Filmbelichtung nicht nötig.<br />
Falls das Bild zu hell oder zu dunkel erscheint, ist der Schieberegler<br />
zu betätigen, der eine Korrektur der Filmbelichtung über<br />
einen Bereich von ± 3 Blenden stufen nachahmt. Die Wirkung<br />
der Korrektur wird im Vorschaubild in Echtzeit dargestellt.<br />
7. Automatik anwenden<br />
Da<strong>mit</strong> ist der Prozeß der Umkehrung des Negativs in ein Positiv<br />
beendet. Zur Erzielung eines optimalen Bildes braucht nur<br />
noch die Bildautomatik in SilverFast ausgelöst werden.<br />
220 6.7 • NegaFix – Konvertierung von Negativen SilverFast ® <strong>Handbuch</strong>
2. Fallbeispiel für die<br />
Optimierung eines Negativs<br />
In diesem Beispiel wird die Optimierung eines Negativs vom Typ<br />
„Agfa, HDC 200 plus“ gezeigt:<br />
Zuerst ist vom Positiv-Modus in den Negativ-Modus umzuschalten<br />
und dann ein Vorschau-Scan zu starten.<br />
Das Vorschaufenster zeigt bereits ein erstes<br />
umgewandeltes Positiv.<br />
Verändern Sie den Bildrahmen so, daß er<br />
sich innerhalb der Bildinformation befindet<br />
und auf keinen Fall die Löcher der Filmperforation<br />
berührt.<br />
Filmhersteller: „Agfa“<br />
Im Aufklappmenü ist der Hersteller, bzw.<br />
die Marke des Negativfilms auszuwählen.<br />
Filmtyp: „HDC plus“<br />
Im Aufklappmenü ist die genaue Filmbezeichnung<br />
auszusuchen. Jedes Filmprofil<br />
hat z.T. sehr unterschiedliche Auswirkung<br />
auf das Vorschaufenster.<br />
Filmempfindlichkeit: „200 ASA“<br />
Im Aufklappmenü ist die Empfindlichkeit<br />
(ASA/ISO-Wert) des verwendeten Filmtyps<br />
auszusuchen. Auch diese Auswahl wird<br />
sofort im Vorschaufenster angewendet.<br />
Belichtungskorrektur: „+1 Blende“<br />
Mit dem Schieberegler wird zum Abschluß<br />
noch eine Korrektur der Filmbelichtung<br />
um +1 Blendenstufe vorgenommen.<br />
SilverFast ® <strong>Handbuch</strong> 6.7 • NegaFix – Konvertierung von Negativen<br />
221
Achtung!<br />
Die IT8-Kalibration ist nur im Positiv-<br />
Modus wirksam und verfügbar, nicht<br />
aber beim Scannen von Negativen.<br />
Siehe auch Kapitel: „Kalibrierung des<br />
Scanners…“<br />
Da<strong>mit</strong> ist der Prozeß der Umkehrung des<br />
Negativs in ein Positiv beendet.<br />
Zur Erzielung eines optimalen Bildes<br />
braucht nur noch die Bildautomatik in<br />
SilverFast ausgelöst zu werden.<br />
Über die Bildautomatik werden Schwarzund<br />
Weißpunkt für den gerade aktiven<br />
Scanrahmen gesetzt.<br />
Sollte das Ergebnis im Vorschaufenster immer noch ungenügend<br />
sein, so versuchen Sie zunächst <strong>mit</strong> den anderen Filmprofilen,<br />
Empfindlichkeiten, ja manchmal sogar <strong>mit</strong> einem Profil eines anderen<br />
Herstellers zu passenderen Ergebnissen zu gelangen.<br />
Erst wenn diese Versuche fehlschlagen, sollte in den Experten-<br />
Modus gewechselt werden.<br />
Es folgt die weitergehende Bildoptimierung <strong>mit</strong> den Werkzeugen<br />
aus SilverFast bis zum Starten des Endscans:<br />
Z.B. Benennung des Bildes, Skalierung, USM, Entrasterung,<br />
selektive Farbkorrektur, … und abschließend der Scan in CMYK<br />
oder RGB.<br />
222 6.7 • NegaFix – Konvertierung von Negativen SilverFast ® <strong>Handbuch</strong>
* Achtung!<br />
Der Experten-Dialog steht <strong>mit</strong> seiner<br />
ganzen Funktionalität nur in<br />
den Vollversionen von SilverFastAi,<br />
SilverFastHDR, SilverFastDC, etc. zur<br />
Verfügung.<br />
In den SilverFastSE-Versionen ist der<br />
Experten-Dialog deaktiviert.<br />
3. Der Experten-Dialog*<br />
Wann ist der Experten-Dialog zu nutzen?<br />
Nutzen Sie auf jeden Fall zuerst den normalen Weg zur Umkehrung<br />
eins Negativs in ein Positiv, wie er zuvor im „Kapitel 2“ bechrieben<br />
wurde.<br />
Erst wenn diese Schritte nicht zum gewünschten Ergebnis<br />
führen, sollten Sie den „Experten-Dialog“ öffnen. Das ist z.B.<br />
der Fall bei fehlenden Profilen oder wenn vorhandene Filmprofile<br />
die meist orangefarbige Maskierung des Films unzureichend<br />
entfernen.<br />
Import von aktuellen Filmprofilen: Unter dem Link<br />
http://www.silverfast.com/show/negafixprofiles/de.html<br />
finden Sie eine Liste aller bisher in SilverFastNegaFix eingebetteten<br />
Filmprofile.<br />
Die entpackte Datei kann über die Importfunktion<br />
im „NegaFix-Dialog / Aufklappmenü<br />
Filmhersteller / Import” in SilverFast<br />
eingelesen werden.<br />
Übersicht „Experten“-Dialog<br />
Der Experten-Dialog wird durch einen Klick auf den „Experten“-<br />
Knopf geöffnet und gliedert sich in zwei Teile:<br />
a) den Dialog „Expansion“ zur Beschreibung und Regelung des<br />
im Negativ enthaltenen Farbumfangs und<br />
b) den Dialog „Kurven“ zur Neutralisierung von Farbstichen und<br />
zur Herstellung von Filmprofilen.<br />
SilverFast ® <strong>Handbuch</strong> 6.7 • NegaFix – Konvertierung von Negativen<br />
223
Workflow <strong>mit</strong> dem Experten-Modus<br />
Eine kurze Beschreibung, wie man <strong>mit</strong> dem Experten-Modus ein<br />
Negativ am schnellsten optimiert:<br />
1. Standardmenü: Filmprofil voreinstellen<br />
Auch wenn keines der Profile zum perfekten Ergebnis führte,<br />
sollte die am besten passende Profilkombination gewählt werden.<br />
Ist die Abweichung zu stark ist es besser auf „Andere“,<br />
bzw. „Standard“ umzuschalten.<br />
Zur Allgemeinen Vorgehensweise bei der Anwahl der Profile<br />
siehe Seite 5, Punkte 1 bis 5.<br />
2. Expansion-Menü<br />
Mit dem Schieberegler „Auto-Toleranz“ passen Sie die Stärke<br />
der Maskenautomatik an.<br />
Die Wirkung kann in den Histogrammen und im Vorschaufenster<br />
beurteilt werden. Steht der Regler links, ist die Wirkung<br />
minimal.<br />
3. Kurven-Menü: Anpassung der Kurven<br />
In den „Edit“-Modus wechseln. Die Kurvenschar durch Mausziehen<br />
solange anpassen, bis der Bildeindruck im Vorschaufenster<br />
optimal ist.<br />
Über die vier Farbfelder oberhalb der Kurven, können alle<br />
Kurven (Summenkurve, graues Feld) oder einzelne Kurven (rot,<br />
grün, blau) aktiviert werden. In der Grundeinstellung sind alle<br />
Kurven, d.h. die Summenkurve, aktiviert.<br />
Einzelne Punkte der Kurven lassen sich direkt <strong>mit</strong> der Maus<br />
anfassen und verschieben.<br />
Zur präzisen Einstellung lässt sich in die Kurvenschar<br />
auch hineinzoomen („Plus“-Lupe;<br />
bei gedrückter „Alt“-Taste: „Minus“-Lupe).<br />
Im gezoomten Modus kann der sichtbare<br />
Bereich bei gedrückter „Shift“-Taste <strong>mit</strong> der<br />
Maus verschoben werden.<br />
224 6.7 • NegaFix – Konvertierung von Negativen SilverFast ® <strong>Handbuch</strong>
4. Kurven-Menü: Neutrales Grau festlegen<br />
Oft weisen eigentlich neutrale Bildbereiche noch einen Farbstich<br />
auf. Dieser läßt sich schnell neutralisieren oder auch in<br />
einen anderen Farbstich umwandeln:<br />
Klicken Sie <strong>mit</strong> der Maus auf eine zu neutralisierende<br />
Stelle im Vorschaufenster.<br />
Dieser Punkt wird in den Gradationskurven<br />
durch senkrechte Linien und im darunterliegenden<br />
HS- und L-Dialog durch einen<br />
Punkt bzw eine Linie markiert.<br />
Ziehen Sie den Punkt im HS-Dialog senkrecht<br />
nach unten auf die Grauachse.<br />
Das Vorschaufenster zeigt sofort die Wirkung<br />
an.<br />
Falls keine echte Neutralität gewünscht<br />
ist, kann der Punkt natürlich auch in einen<br />
beliebigen anderen Farbbereich verschoben<br />
werden. So bleibt die freie Wahl, welche<br />
Charakteristik das Grau haben soll:<br />
kühler und blauer, wärmer und mehr rot,<br />
oder …<br />
5. Kurven-Menü: Speichern des neu erstellten Filmprofils<br />
Klicken Sie auf den „Speichern unter“- Knopf und benennen<br />
Sie das neu erstellte Filmprofil <strong>mit</strong> einem entsprechenden<br />
Namen.<br />
Selbst erstellte Profile werden im Aufklappmenü „ASA/ISO“<br />
abgelegt.<br />
SilverFast ® <strong>Handbuch</strong> 6.7 • NegaFix – Konvertierung von Negativen<br />
225
Vorstellung des Menüs „Expansion“ im Detail<br />
Im ersten Fenster des Experten-Dialogs, dem Menü „Expansion“,<br />
wird das Ergebnis der automatisch von NegaFix entfernten Filmmaske<br />
dargestellt. Außerdem läßt sich die Maskenentfernung<br />
manuell anpassen.<br />
Maskenautomatik<br />
Die obere Hälfte zeigt die Histogramme des Negativs, so wie sie<br />
von der Maskenautomatik bereits korrigiert wurden.<br />
Die Maskenautomatik ist standardmäßig aktiviert,<br />
erkennbar an der angekreuzten Checkbox, links vom<br />
Knopf „Auto“. Wenn der Scanrahmen nach der NegaFix-Optimierung<br />
noch verschoben werden soll, ist es ratsam die Maskenautomatik<br />
auszuschalten. Anderenfalls würde NegaFix neue<br />
Werte kalkulieren und so die Farben wieder ändern.<br />
Ein Klick auf den Knopf „Auto“ dient zur manuellen Auslösung der<br />
Maskenautomatik. NegaFix analysiert das Negativ neu, entfernt die<br />
Filmmaske und stellt das Ergebnis in den Histogrammen und im<br />
Vorschaufenster dar.<br />
Achtung!<br />
Dieses Piktogramm dient als Warnhinweis, wenn die Maskenautomatik<br />
ausgeschaltet ist. Es wird im oberen Teil des Dialogfensters<br />
eingeblendet. Es erscheint ebenfalls nach einem Klick<br />
auf den Knopf „Reset“.<br />
Sichtbar wird die Entfernung der Maske an der Stellung der senkrechten<br />
Balken links und rechts von den einzelnen Histogrammen.<br />
Durch die Maskenautomatik wurden sie in jedem Farbkanal an die<br />
ersten Bildpixel des Histogramms herangeschoben.<br />
226 6.7 • NegaFix – Konvertierung von Negativen SilverFast ® <strong>Handbuch</strong>
Die Ziffern neben den Balken zeigen den dazugehörenden Tonwert<br />
an. Diese Balken sind gleichzeitig Schieberegler und können<br />
aktiv für eigene Korrekturen genutzt werden.<br />
Wie stark oder schwach die Maskenautomatik<br />
arbeitet, hängt von der Stellung<br />
des Schiebereglers „Auto-Toleranz“ ab. In der rechten Stellung<br />
ist die Wirkung am stärksten.<br />
Jede Änderung wird im Negafix-Dialogfenster angezeigt und nach<br />
dem Loslassen der Regler auch sofort im großen Vorschaufenster<br />
von SilverFast umgesetzt. Sie haben also jederzeit die volle Kontrolle<br />
über die Auswirkung Ihrer Korrekturen.<br />
Weitere Schaltflächen im Dialogfenster:<br />
Ein Klick auf den „Reset“-Knopf macht sämtliche vorgenommenen<br />
Einstellungen und Änderungen rückgängig und setzt<br />
auch die automatische Maskenentfernung außer Kraft. Nach<br />
einem Reset erscheint zur Erinnerung automatisch das Warn-<br />
Piktogramm.<br />
Mit diesem Knopf läßt sich die Darstellung der Histogramme<br />
nach Belieben von RGB („Tonwerte“ 0 bis 255) in CMY<br />
(„Prozentwerte“ 0 bis 100) umschalten.<br />
Der Knopf schaltet nur die Art der Darstellung um und hat keinerlei<br />
Einfluss auf die Art oder Qualität der Werteberechnung.<br />
Über das Aufklappmenü „Speichern“<br />
lassen sich erarbeitete Einstellungen<br />
als selbst definierte Schwarz-/Weißpunkte<br />
abspeichern und bereits<br />
vorher gespeicherte Punkte wieder<br />
laden.<br />
SilverFast ® <strong>Handbuch</strong> 6.7 • NegaFix – Konvertierung von Negativen<br />
227
L S<br />
H<br />
Originalansicht<br />
Ansicht nach<br />
dreimaligem<br />
Anklicken der<br />
„Plus”-Lupe<br />
Schwarz- und Weißpunkt festlegen<br />
In der unteren Hälfte des Menüs „Expansion“ wird die Lage des<br />
Schwarz- bzw. Weißpunktes im dreidimensionalen HSL-Farbraum<br />
angezeigt und festgelegt.<br />
Beide, Schatten wie Lichter, haben in der Regel einen mehr oder<br />
minder stark ausgeprägten Farbstich. Durch die Maskenautomatik<br />
wurde dieser Farbstich erkannt und behoben.<br />
Die Markierungen in den quadratischen Farbfelder und den Säulen<br />
am Rande zeigen die „Position“ dieser beiden Extremwerte im<br />
„HSL“-Farbraum an.<br />
Die Säulen zeigen die Luminanz („L“). Die Farbflächen zeigen in<br />
der Horizontalen den Farbwert (oder „Farbwinkel“, engl. „Hue“, „H“)<br />
und in der Vertikalen die Saturation („S“).<br />
Die Markierungen (kurze Balken in den Säulen, kleine Punkte in<br />
den Farbflächen) zeigen die exakten Positionen von Schwarz- und<br />
Weißpunkt im Farbraum.<br />
Die Balken, wie die Punkte, sind Schieberegler und können zur<br />
Korrektur des Farbstichs <strong>mit</strong> der Maus verschoben werden. Auch<br />
hier wird jede Änderung im Dialogfenster angezeigt und nach<br />
dem Loslassen des Reglers sofort im großen Vorschaufenster von<br />
SilverFast umgesetzt.<br />
Über die eingebaute Lupenfunktion kann man in den<br />
Farbraum hinein- und wieder herauszoomen.<br />
So lassen sich auch allerfeinste Korrekturen an der Farbigkeit<br />
des Schwarz- und/oder Weißpunktes mühelos durchführen.<br />
228 6.7 • NegaFix – Konvertierung von Negativen SilverFast ® <strong>Handbuch</strong>
Vorstellung des Menüs „Kurven“<br />
Im zweiten Fenster des Experten-Dialogs, dem Menü „Kurven“,<br />
wird die Schar der Gradationskurven des zur Zeit aktiven Filmprofils<br />
dargestellt: die Summenkurve (schwarz), sowie die Kurven für<br />
die Kanäle Rot, Grün und Blau.<br />
In diesem Dialog läßt sich ein vorhandenes Filmprofil direkt editieren<br />
und als neues Profil abspeichern. Außerdem können im Negativ<br />
beliebige Farben geändert und Farbstiche neutralisiert werden.<br />
Anpassung der Film-Gradationskurven<br />
Über den Knopf „Bearbeiten“ wird der Dialog aktiviert. Es<br />
wird eine weitere Kurve, die über eine Reihe schwarzer<br />
Punkte definiert wird, eingeblendet. Diese Punktereihe steht<br />
für eine Messwertreihe bei der ursprünglichen Herstellung des<br />
Profils.<br />
Einen beliebigen Punkt anfassen und<br />
bewegen, führt zum Verschieben der<br />
gesamten Kurvenschar.<br />
Bei gedrückter Befehlstaste (Mac) oder<br />
Strg.- bzw. Ctrl.-Taste (Win) läßt sich ein<br />
einzelner Punkt getrennt von <strong>allen</strong> anderen<br />
bewegen.<br />
Zur präzisen Einstellung lässt sich in die<br />
Kurvenschar auch hineinzoomen<br />
(„Plus“-Lupe; bei gedrückter „Alt“-Taste:<br />
„Minus“-Lupe). Im gezoomten Modus<br />
kann der sichtbare Bereich bei gedrückter<br />
„Shift“-Taste <strong>mit</strong> der Maus verschoben<br />
werden.<br />
Mit einem Klick auf einen der Knöpfe oberhalb des Kurvenfensters<br />
kann eine einzelne Kurve (Rot, Grün, Blau) aktiviert<br />
werden. Ein Klick auf den grauen Knopf aktiviert wieder die<br />
gesamte Kurvenschar.<br />
Über den Knopf „Glätten“ läßt sich eine manipulierte Kurve<br />
wieder harmonisieren und glätten. Die Funktion ist mehrfach<br />
nutzbar: jeder Klick führt zu einer leichten Glättung. Die<br />
Klicks summieren sich entsprechend in ihrer Wirkung.<br />
SilverFast ® <strong>Handbuch</strong> 6.7 • NegaFix – Konvertierung von Negativen<br />
229
Farbstiche neutralisieren<br />
Auch hier ist zunächst der Dialog zu aktivieren.<br />
Dann <strong>mit</strong> dem Cursor über das Vorschaufenster fahren und eine<br />
farblich zu neutralisierende Stelle anklicken. Die Farbwerte lassen<br />
sich währendessen im Densitometerfenster gut <strong>mit</strong>verfolgen.<br />
Mit dem Anklicken der Bildstelle klappt der Kurvendialog von<br />
NegaFix weiter nach unten auf. Hier wird der angeklickte Bildpunkt<br />
wieder im HSL-Diagramm angezeigt. Der Punkt, bzw. die Tonwerte<br />
des Punktes, werden außerdem als farbige senkrechte Linien im<br />
Gradationsfenster dargestellt.<br />
Die Markierungen im HSL-Diagramm erfüllen auch hier die Funktion<br />
von Schiebereglern und können <strong>mit</strong> der Maus verschoben<br />
werden.<br />
Zur genaueren Kontrolle kann <strong>mit</strong> den Lupenknöpfen in den Farbraum<br />
hinein- und wieder herausgezoomt werden.<br />
Alle Änderungen werden natürlich sofort nach dem Loslassen<br />
eines der Punkte, Kurven oder Markierungen im großen Vorschaufenster<br />
angezeigt.<br />
Die Neutralisierung des Farbstichs geschieht durch Klickziehen<br />
des Punktes im HSL-Dialog senkrecht nach unten auf die Grauachse.<br />
Mit dem Loslassen der Maus wird sofort das Vorschaufenster<br />
aktualisiert.<br />
230 6.7 • NegaFix – Konvertierung von Negativen SilverFast ® <strong>Handbuch</strong>
Farbstiche gezielt produzieren<br />
Selbstverständlich kann der Punkt im HSL-Dialog auch in einen<br />
anderen Farbbereich hineingezogen werden. Da<strong>mit</strong> werden dann<br />
gezielt Farbstiche produziert.<br />
Bei vielen Motiven ist eine echte<br />
Neutralität eher schädlich.<br />
Denken Sie an Bilder von Sonnenuntergängen.<br />
Dort ist ein warmer, rötlicher Farbstich<br />
sicherlich wünschenswerter<br />
als eine kalte aber neutrale Wiedergabe.<br />
Bild <strong>mit</strong> neutralem<br />
Grau.<br />
Bild <strong>mit</strong> gelblichem<br />
Grau.<br />
Änderungen als neues Filmprofil speichern<br />
Sind alle Einstellungen vorgenommen und das Vorschaufenster<br />
zeigt ein zufriedenstellendes Ergebnis, so lassen sich die gefundenen<br />
Parameter abspeichern:<br />
Ein Klick auf den „Speichern“-Knopf sichert die Parameter im<br />
voreingestellten Filmprofil. Das Profil wird dadurch natürlich<br />
verändert.<br />
Ein sicherer Weg ist die Verwendung des „Speichern unter“-<br />
Knopfes. Hier kann man dem neuen Profil dann auch einen<br />
eigenen Namen geben.<br />
Neue Profile werden im „ASA/ISO“-Aufklappmenü aufgelistet<br />
und stehen für weitere Verwendungen jederzeit bereit.<br />
SilverFast ® <strong>Handbuch</strong> 6.7 • NegaFix – Konvertierung von Negativen<br />
231
4. DIGITAL ICE technologies zusammen<br />
<strong>mit</strong> Kodachrome- und Schwarzweißfilmen<br />
Die hardwareseitig in vielen Scannern impementierte Staub- und<br />
Kratzerentfernung „DIGITAL ICE technologies” arbeitet aus physikalischen<br />
Gründen nur bedingt oder gar nicht <strong>mit</strong> Kodachrome<br />
Diafilmen und konventionellen Schwarzweißfilmen (Negative wie<br />
Dias) zusammen!<br />
Durch die stark gerbende Filmentwicklung entsteht auf diesen Filmen<br />
ein Relief, welches zu unterschiedlichen Brechungsindices in<br />
den Schichten des Films führt. Zusammen <strong>mit</strong> dem zum Teil recht<br />
hohen Silberanteil in den Filmen kann das zu problematischen,<br />
unbefriedigenden Scanergebnissen führen.<br />
Beim Scanner solcher Filme ist es so<strong>mit</strong> ratsam die Funktion<br />
„DIGITAL ICE technologies” deaktiviert zu lassen.<br />
Die in SilverFast eingebaute softwarebasierte Staub- und Kratzerentfernung<br />
SilerFastSRD arbeitet <strong>mit</strong> diesen Filmtypen einwandfrei.<br />
232 6.7 • NegaFix – Konvertierung von Negativen SilverFast ® <strong>Handbuch</strong>
✕<br />
5. Referenzkarte zu SilverFastNegaFix<br />
Überblick SilverFastAi<br />
NegaFix, die in SilverFast eingebauten Funktion zum Bearbeiten<br />
von Filmnegativen, wird auf der Karteikarte „Allgemein“ durch die<br />
Anwahl des Menüpunktes „Negativ“ aktiviert.<br />
NegaFix-Dialog in SilverFastAi<br />
unter Macintosh<br />
NegaFix-Dialog in SilverFastAi<br />
unter Windows<br />
Überblick SilverFastSE<br />
Die erweiterte Funktionalität des „Experten-Dialogs“ steht<br />
nur in den Vollversionen von SilverFastAi…, SilverFastHDR…,<br />
SilverFastDCPro…, etc. zur Verfügung.<br />
In den SilverFastSE…-Versionen ist der Experten-Dialog deaktiviert.<br />
Alle Filmparameter sind jedoch vollständig vorhanden.<br />
NegaFix-Dialog in SilverFastSE<br />
unter Macintosh<br />
NegaFix-Dialog in SilverFastSE<br />
unter Windows<br />
SilverFast ® <strong>Handbuch</strong> 6.7 • NegaFix – Konvertierung von Negativen<br />
233
NegaFix-Dialog<br />
Der Standard-Dialog für die Bearbeitung<br />
von Negativen beinhaltet<br />
folgende Punkte:<br />
Aufklappmenü zur Auswahl<br />
des Filmherstellers<br />
Aufklappmenü zur Auswahl<br />
des Filmtyps<br />
Aufklappmenü zur Auswahl<br />
der Filmempfindlichkeit<br />
Schieberegler zur Anpassung<br />
der Filmbelichtung<br />
Knopf zum Öffnen oder<br />
Schließen des<br />
Experten-Dialogs*<br />
Knopf zum Öffnen der<br />
Hilfe-Datei<br />
Warnhinweis, bei<br />
ausgeschalteter<br />
Maskenautomatik*<br />
* Achtung!<br />
Nur in der Vollversion von SilverFastAi<br />
enthalten, nicht in den „SE“-Versionen!<br />
Bestandteile von SilverFastNegaFix<br />
Der Standard-Dialog läßt sich durch einen Klick auf den Experten-Knopf*<br />
weiter aufklappen. Im aufgeklappten Zustand kann<br />
zwischen den beiden Karteikarten „Ausdehnung“ und „Kurven“<br />
umgeschaltet werden:<br />
Experten-Dialog* „Ausdehnung“<br />
Die einzelnen Steuerungselemente:<br />
Umschaltung zwischen<br />
einer CMY- oder RGB-<br />
Darstellung in den<br />
Histrogrammen<br />
Reset-Knopf<br />
Masken-<br />
automatik-Knopf<br />
Speichern- Menü<br />
Auto-<br />
Toleranz,<br />
Regler für Maskenautomatik<br />
Experten-Dialog* „Kurven“<br />
Die einzelnen Steuerungselemente:<br />
Bearbeiten-Modus an/aus<br />
Kurvenglättungsfunktion<br />
Reset-Knopf<br />
Sichern-Knopf<br />
Sichern-unter-Knopf<br />
Anwahl einzelner<br />
Farbkanäle<br />
234 6.7 • NegaFix – Konvertierung von Negativen SilverFast ® <strong>Handbuch</strong>
APS-Adapter<br />
*Achtung!<br />
Diese Funktionen sind von Scanner<br />
zu Scanner verschieden und einige<br />
Funktionen sind nur <strong>mit</strong> bestimmten<br />
Scannern oder bestimmten Bildbearbeitungs-Programmen<br />
möglich.<br />
SilverFast ® <strong>Handbuch</strong> 6.8 • Filmhalter<br />
6.8 Benutzung der verschiedenen Filmhalter*<br />
bei Filmscannern*<br />
Nach dem Wechseln des Filmadapters muß SilverFastAi in der<br />
Regel* neu gestartet werden, da<strong>mit</strong> der Adapter erkannt wird.<br />
APS-Adapter*<br />
Wenn der Adapter für APS-Filme angeschlossen ist, muß beim<br />
Starten von SilverFastAi ein Film eingelegt sein, da sonst die Meldung<br />
erscheint, es sei kein Scanner angeschlossen.<br />
Im Prescan-Fenster wird am linken Rand ein Knopf für die<br />
APS-Bildübersicht (Index-Scan) hinzugefügt. Wird diese<br />
aufgerufen, beginnt SilverFast automatisch kleine Übersichtsbilder<br />
zu scannen. Waren bereits einige Bilder vorhanden, so<br />
wird der Vorgang nach dem letzten Bild fortgesetzt. Leider besteht<br />
keine Möglichkeit, die eingelegte Filmpatrone zu identifizieren.<br />
Wenn Sie also inzwischen einen anderen Film eingelegt haben,<br />
muß die Übersicht erneuert werden.<br />
Über die Knopfleiste oberhalb der Einzelbilder läßt sich die Übersicht<br />
ausdrucken (1. Knopf), komplett erneuern (2. Knopf), wenn<br />
z.B. ein neuer Filmstreifen eingelegt wurde oder es läßt sich die<br />
schon begonnene Erneuerung stoppen / fortführen (3. Knopf).<br />
Ein Klick auf den zweiten Knopf gibt den Befehl an den Scanner<br />
eine Übersicht des ganzen Filmstreifens zu erzeugen.<br />
Der Aufbau der Übersicht kann am Monitor verfolgt und bei Bedarf<br />
auch gestoppt und wieder fortgeführt werden.<br />
235
Filmstreifen-Halter<br />
Um ein Bild auszuwählen, klicken Sie darauf und bestätigen <strong>mit</strong><br />
dem „OK“-Knopf. Sie können anhand der Nummer auch ein Bild<br />
auswählen, für das noch kein Übersichtsbild besteht. Es kann sein,<br />
daß nach der Auswahl eines Bildes der Übersichtsdialog erst dann<br />
geschlossen wird, wenn der Übersichtsscan für das aktuelle Bild<br />
abgeschlossen ist.<br />
Um einen APS-Film zu entnehmen, muß er zuerst zurückgespult<br />
werden. Sie können dieses durch Betätigung des Bildauswurf-<br />
Knopfes am linken Rand des Prescanfensters veranlassen. Sollte<br />
das Rückspulen einmal nicht funktionieren, so schalten Sie den<br />
Scanner aus und wieder an. Beim Einschalten spult der Scanner<br />
den Film automatisch zurück. Schalten Sie den Scanner nach dem<br />
Rückspulen wieder aus, bevor er <strong>mit</strong> dem erneuten Einfädeln des<br />
Films beginnt. (Hören Sie auf die Spulgeräusche.) Entnehmen Sie<br />
den Film und schalten Sie den Scanner wieder an.<br />
Filmstreifenhalter*<br />
Die Benutzung des Filmstreifenhalters* funktioniert im Prinzip<br />
genauso wie die des APS-Adapters*. Bevor Sie SilverFast aufrufen,<br />
muß der Scanner eingeschaltet und ein Filmstreifen eingelegt sein.<br />
Stellen Sie in der Palette „Allgemein“ entsprechend Ihrem Filmstreifen<br />
„Negativ“ oder „Positiv“ ein. Wenn zuvor noch kein entsprechender<br />
Prescan existierte, wird dann vom ersten Bild des<br />
Filmstreifens ein Vorschauscan erzeugt.<br />
Mit dem Bildübersicht-Knopf am linken Rand des Prescanfensters<br />
öffnen Sie den entsprechenden Dialog. SilverFast beginnt automatisch<br />
die Bildübersicht (Index-Scan) zu erstellen bzw. zu ergänzen.<br />
Ein Bild kann ausgewählt werden, indem darauf geklickt und <strong>mit</strong><br />
dem „OK“-Knopf die Auswahl bestätigt wird. Auch hier können<br />
Sie ein Bild auswählen, für das noch kein Übersichtsscan erstellt<br />
wurde.<br />
Mit dem entsprechenden Knopf am linken Rand des Prescanfensters<br />
können Sie den Filmstreifen auswerfen lassen.<br />
236 6.8 • Filmhalter SilverFast ® <strong>Handbuch</strong>
*Achtung!<br />
Diese Funktionen sind von Scanner<br />
zu Scanner verschieden und einige<br />
Funktionen sind nur <strong>mit</strong> bestimmten<br />
Scannern oder bestimmten Bildbearbeitungs-Programmen<br />
möglich.<br />
Dia-Halter,<br />
Dia-Magazin<br />
SilverFast ® <strong>Handbuch</strong> 6.8 • Filmhalter<br />
Justage der Position des Filmstreifens*<br />
Dieser Knopf dient zur neuen Festlegung des Anfanges oder<br />
Endes eines Filmstreifens, falls der motorische Filmeinzug den Film<br />
nicht ganz korrekt positioniert hat.<br />
Mit dem Anklicken des Positionier-Knopfes wandelt sich der<br />
Mauszeiger in einen Pfeil um. Mit der Basis des Pfeils wird auf den<br />
genauen Anfang eines Bildes im Filmstreifen geklickt. Der Scanner<br />
justiert sich danach und erneuert den Vorschauscan.<br />
Wird der Positionier-Knopf bei gedrückter „Shift“-Taste angeklickt<br />
kehrt sich die Richtung des Pfeils um. Mit der Basis des Pfeils wird<br />
auf das genaue Ende eines Bildes im Filmstreifen geklickt. Der<br />
Scanner justiert sich danach und erneuert den Vorschauscan.<br />
Filmhalter für Mittelformat*<br />
Bei einigen Filmscannern können die Halter für Filmstreifen unterschiedliche<br />
Formate aufnehmen. Hier sind die Knöpfe für die<br />
Mittelformate 6x4.5, 6x6, 6x7 und 6x9cm abgebildet.<br />
Filmhalter für Panorama-Aufnahmen*<br />
Bei einigen Filmscannern werden Filmstreifenhalter für Panorama-<br />
Formate <strong>mit</strong>geliefert. Hier sind die Knöpfe für normale 35mm-Filmstreifen<br />
(„35”) sowie 35mm-Panoramabilder („35P”) abgebildet.<br />
Per Mausklick schaltet man von einem Modus in den anderen.<br />
Stapelscans über die<br />
automatische Dokumentzuführung (ADF)*<br />
Mit Hilfe von automatischen Dokumentzuführungen, Diazuführungen,<br />
APS-Adaptern, etc. können Filme und Kleinbilddias<br />
automatisch eingescannt werden. Die Dias können <strong>mit</strong> oder ohne<br />
Bildautomatik direkt in das Bildbearbeitungs-programm (Stapel<br />
Modus) oder auf die Festplatte (Stapel Modus Datei) gescannt<br />
werden.<br />
Nachdem Sie die Dokumentzuführung, das Diamagazin, etc. befüllt<br />
und eingesetzt haben, gehen Sie fogendermaßen vor:<br />
237
1. Gehen Sie auf der „Allgemein“-Palette unter „Scanmodus“ auf<br />
„Stapel Modus“ oder „Stapel Modus (Datei)“.<br />
Da<strong>mit</strong> wird auf der selben Palette automatisch unter „Original“<br />
auf „Dokumenteneinzug“ umgeschaltet<br />
und so<strong>mit</strong> der Adapter aktiviert.<br />
2. Laden Sie das erste Dia (oder Bild, …) durch Mausklick auf den<br />
Knopf zum Bildladen.<br />
3. Klicken sie auf Prescan.<br />
4. Stellen Sie nun den Prescan <strong>mit</strong> oder ohne Bildautomatik entsprechend<br />
ein.<br />
Wenn Sie alle Bilder selbsttätig einscannen und dabei <strong>mit</strong> der<br />
Bildautomatik korrigieren wollen, so kreuzen Sie in den Voreinstellungen,<br />
Palette „Allgemein“, im Menü „Optionen…“, das Feld<br />
„Automatik bei ADF“ an.<br />
5. Klicken Sie auf „Scan Batch“.<br />
SilverFast-Dialog nach Abbruch eines Stapelscans<br />
Wird ein Stapelscan (Scanmodus „Batch…“) in der laufenden Bearbeitung<br />
abgebrochen, so kann er bei einem erneuten Start von<br />
SilverFast automatisch weiter abgearbeitet werden, wenn gleichzeitig<br />
die „Alt“-Taste gedrückt wird.<br />
Anderenfalls wird SilverFast normal geöffnet und die Stapelverarbeitung<br />
nicht mehr fortgesetzt.<br />
238 6.8 • Filmhalter SilverFast ® <strong>Handbuch</strong><br />
238 SilverFast ® <strong>Handbuch</strong>
*Achtung!<br />
Diese Funktionen sind von Scanner<br />
zu Scanner verschieden und einige<br />
Funktionen sind nur <strong>mit</strong> bestimmten<br />
Scannern oder bestimmten Bildbearbeitungs-Programmen<br />
möglich.<br />
SilverFast ® <strong>Handbuch</strong> 6.8 • Filmhalter<br />
Filmscanner <strong>mit</strong> Magazinen*<br />
Für Filmscanner, die reguläre Diamagazine von Diaprojektoren nutzen,<br />
wurden in SilverFastAi einige zusätzliche Spezialfunktionen*<br />
eingebaut. Die Tansportsteuerung erfolgt über die Knöpfe die in<br />
der senkrechten Werkzeugleiste, links vom Vorschaufenster, zu<br />
finden sind.<br />
Magazintransport*: Bei einigen Filmscannern die zusammen <strong>mit</strong><br />
regulären Diamagazinen* genutzt werden können, sind Spezialknöpfe*<br />
für den Transport des Magazins nötig.<br />
Über den ersten Knopf wird ein<br />
Dialogfenster „Aktuelle Position<br />
einstellen” geöffnet. Darin ist die<br />
aktuelle Position des Transportschiebers<br />
im Magazin (die Nummer<br />
des Fachs in der Kassette),<br />
einzugeben. Der Voreinstellungswert<br />
ist „1”. Ebenfalls kann die<br />
Größe des eingesetzten Magazins<br />
eingestellt werden (maximal „100”). Das Ankreuzfeld „Rundmagazin”<br />
ist zu aktivieren, wenn es sich bei dem Magazin um ein Karussellmagazin<br />
handelt.<br />
Der Zweite Knopf dient zum Vor- und Rücktransport des Magazins.<br />
Ein Klick auf den linken Pfeil transportiert das Magazin rückwärts,<br />
also eine Positionsnummer niedriger. Ein Klick auf den rechten<br />
Pfeil transportiert das Magazin vorwärts, eine Positionsnummer<br />
höher. Die aktuelle Nummer der Position wird dabei jeweils unter<br />
dem Knopf angezeigt.<br />
239
Übersichtsdialog*: Hier finden<br />
sich nochmals die Funktionen<br />
für den Magazintransport sowie<br />
ein weiterer Knopf für den Einstellungsdialog.<br />
In diesem kann zwischen drei<br />
Einstellungen gewählt werden:<br />
• «Anzahl der Dias ab der<br />
aktuellen Position»: Legt fest<br />
wieviele Dias sollen ab der<br />
momentanen Startposition des<br />
Magazinschiebers gescannt<br />
werden.<br />
• «Scan ab folgender Position»:<br />
Legt fest ab welcher Position<br />
im Diamagazin gescannt werden<br />
soll.<br />
• «Bereich»: Hier können Bereiche im Diamagazin frei gewählt<br />
werden, die gescannt werden sollen. So z.B. die Dias auf den<br />
Magazinpositionen „1”, „3” und von „5 - 12”. In diesem Fall also<br />
insgesamt 10 Dias.<br />
240 6.8 • Filmhalter SilverFast ® <strong>Handbuch</strong>
SilverFast ® <strong>Handbuch</strong> 6.9 Dateiformate<br />
6.9 Dateiformate in SilverFast<br />
Schreiben verschiedener Dateiformate<br />
Dateiformate in der Produktfamilie SilverFast Schreiben von Dateiformaten 22.06.2005<br />
Mit den Programmen aus der SilverFast-Produktfamilie können<br />
folgende Dateiformate erzeugt werdern:<br />
Dateiformat Kanäle, Farbtiefe (.Dateiendung)<br />
SilverFast SilverFast SilverFast SilverFast SilverFast SilverFast SilverFast SilverFast<br />
Ai SE DCProStudio DCPro DCVLT DC SE HDRStudio HDR<br />
TIFF K, 1 Bit Strich (.tif) – – – – – –<br />
K, 8 Bit Graustufen (.tif) <br />
K, 16 Bit HDR Graustufen, unkorrigiert (.tif) – – <br />
K, 16 Bit Graustufen, korrigiert (.tif) – – – <br />
RGB, 24 Bit Farbe (.tif) <br />
RGB, Cie-Lab, 24 Bit Farbe (.tif) – – <br />
RGB, 48 Bit HDR Farbe, unkorrigiert (.tif) – – <br />
RGB, 48 Bit Farbe, korrigiert (.tif) – – – <br />
CMYK, 32 Bit Farbe (.tif) – – <br />
CMYK, 64 Bit Farbe (.tif) – – – <br />
Alle vorgenannten Tiffs auch <strong>mit</strong> LZW – – – – – – – –<br />
JPEG K, 1 Bit Strich (.jpg) – – – – – – – –<br />
K, 8 Bit Graustufen (.jpg) <br />
K, 16 Bit HDR Graustufen, unkorrigiert (.jpg) – – <br />
K, 16 Bit Graustufen, korrigiert (.jpg) – – – <br />
RGB, 24 Bit Farbe (.jpg) <br />
RGB, 48 Bit HDR Farbe, unkorrigiert (.jpg) – – <br />
RGB, 48 Bit Farbe, korrigiert (.jpg) – – – <br />
CMYK, 32 Bit Farbe (.jpg) – – <br />
CMYK, 64 Bit Farbe (.jpg) – – – <br />
JPEG2000 K, 1 Bit Strich (.jpf) – – – – – – – –<br />
K, 8 Bit Graustufen (.jpf) – – – – – –<br />
K, 16 Bit HDR Graustufen, unkorrigiert (.jpf) – – – – – –<br />
K, 16 Bit Graustufen, korrigiert (.jpf) – – – – – –<br />
RGB, 24 Bit Farbe (.jpf) – – – – – –<br />
RGB, 48 Bit HDR Farbe, unkorrigiert (.jpf) – – – – – –<br />
RGB, 48 Bit Farbe, korrigiert (.jpf) – – – – – –<br />
DCS CMYK Einzeldatei, 32 Bit Farbe (.eps) – – <br />
CMYK Mehrfachdatei,<br />
4x8 Bit Graustufen + 1x 32 Bit Farbe (.eps)<br />
– – <br />
EPSF K, 8 Bit Graustufen (.eps) – – <br />
RGB, Cie-Lab, 24 Bit Farbe (.eps) – – – <br />
CMYK, 32 Bit Farbe (.eps) – – <br />
PSD RGB, 24 Bit Farbe (.psd) – – – – – – – –<br />
Kodak PhotoCD YCC, (.pcd) – – – – – – – –<br />
CRW (Canon) RGB, 48 Bit Farbe (.crw) – – – – – – – –<br />
CR2 (Canon) RGB, 48 Bit Farbe (.cr2) – – – – – – – –<br />
CS (Sinar) RGB, 48 Bit Farbe (.cs1 / .cs4 / .cs16) – – – – – – – –<br />
DC2 (Kodak) RGB, 48 Bit Farbe (.dc2) – – – – – – – –<br />
DCR (Kodak) RGB, 48 Bit Farbe (.dcr) – – – – – – – –<br />
DNG (Adobe) RGB, 48 Bit Farbe (.dng) – – – – – – – –<br />
ERF (Epson) RGB, 48 Bit Farbe (.erf) – – – – – – – –<br />
HDR (Leaf) RGB, 48 Bit Farbe (.hdr) – – – – – – – –<br />
K25 (Kodak) RGB, 48 Bit Farbe (.k25) – – – – – – – –<br />
KDC (Kodak) RGB, 48 Bit Farbe (.kdc) – – – – – – – –<br />
MOS (Leaf) RGB, 48 Bit Farbe (.mos) – – – – – – – –<br />
MRW (Minolta) RGB, 48 Bit Farbe (.mrw) – – – – – – – –<br />
NEF (Nikon) RGB, 48 Bit Farbe (.nef) – – – – – – – –<br />
ORF (Olympus) RGB, 48 Bit Farbe (.orf) – – – – – – – –<br />
PEF (Pentax) RGB, 48 Bit Farbe (.pef) – – – – – – – –<br />
RAF (Fuji) RGB, 48 Bit Farbe (.raf) – – – – – – – –<br />
RAW (Leica) RGB, 48 Bit Farbe (.raw) – – – – – – – –<br />
RAW (Panasonic) RGB, 48 Bit Farbe (.raw) – – – – – – – –<br />
SRF (Sony) RGB, 48 Bit Farbe (.srf) – – – – – – – –<br />
TIFF (Phase One) RGB, 48 Bit Farbe (.tif) – – – – – – – –<br />
X3F (Sigma) RGB, 48 Bit Farbe (.x3f) – – – – – – – –<br />
LEGENDE:<br />
Nein, kein Schreiben möglich –<br />
Ja, Schreiben möglich <br />
Die Auswahl des zu schreibenden<br />
Dateiformates geschieht im Menü<br />
„Scanmodus“ (bzw. „Arbeitsmodus“ in<br />
SilverFastDC…, - HDR…) auf der Palette<br />
„Allgemein“.<br />
Wird hier „Normal (Datei)“ oder „Stapel Modus (Datei)“ angewählt,<br />
so öffnet sich beim Start des Scans bzw. beim Start der Bildbearbeitung<br />
ein weiteres Menü zur Auswahl des Dateiformates.<br />
241
Scanmodus / Arbeitsmodus „Normal“<br />
Mit dieser Einstellung wird der gerade aktive Bildrahmen des<br />
Prescanfensters gescannt / eingelesen und die Bilddatei nach<br />
dem Scan / Rendern sofort im Bildbearbeitungsprogramm geöffnet.<br />
Sie muss dann noch vom Anwender aus der Applikation<br />
heraus als Datei gespeichert werden.<br />
Scanmodus / Arbeitsmodus „Stapel Modus“<br />
Mit dieser Einstellung werden alle Bildrahmen des Prescanfensters<br />
gescannt / eingelesen und nach dem Scannen / Rendern<br />
sofort im Bildbearbeitungs programm geöffnet. Die Bilder müssen<br />
dann noch vom Anwender aus der Applikation heraus als Dateien<br />
gespeichert werden.<br />
Scanmodus / Arbeitsmodus „Normal (Datei)“<br />
Mit dieser Einstellung wird der gerade aktive Bildrahmen des<br />
Prescanfensters gescannt / eingelesen und das Bild <strong>mit</strong> Beendigung<br />
des Scans / Renderns automatisch als Datei weggeschrieben.<br />
Welches Dateiformat dabei geschrieben wird, hängt von der Einstellung<br />
im „Sichern“-Dialog ab. Der „Sichern“-Dialog erscheint,<br />
sobald der Knopf „Scan …“ oder „Bearbeiten…“ angeklickt wird.<br />
Benennung der Bildrahmen: Wurde dem Bildrahmen im<br />
SilverFast-Hauptdialog bereits ein Name gegeben, so wird dieser<br />
als Dateiname übernommen. Wurde dort kein Name vergeben,<br />
so wird im Sichern-Dialog als Dateiname<br />
„Unbenannt 1“ vorgeschlagen. Es empfiehlt sich, hier einen<br />
eigenen, eindeutigen Namen zu vergeben.<br />
242 6.9 • Dateiformate SilverFast ® <strong>Handbuch</strong>
SilverFast ® <strong>Handbuch</strong> 6.9 Dateiformate<br />
Dateiformat: Unter „Format“ kann zwischen verschiedenen Dateiformaten<br />
gewählt werden. Welche Dateiformate angeboten<br />
werden, hängt davon ab, ob im RGB- (siehe rote Pfeile) oder<br />
im CMYK-Farbraum (siehe grüne Pfeile) gescannt werden soll.<br />
Einen Überblick verschafft die vorstehende Tabelle.<br />
Bei manchen Formaten, z.B. bei „JPEG“ und bei „DCS“ wird<br />
eine weitere Schaltfläche „Optionen …“ aktiv. Darüber sind weitere<br />
Parameter für diese speziellen Dateiformate einstellbar.<br />
Scanmodus / Arbeitsmodus „Stapel Modus (Datei)“<br />
Mit dieser Einstellung werden alle Bildrahmen des Vorschaufensters<br />
gescannt / eingelesen und die Bilder <strong>mit</strong> Beendigung der<br />
Scans / Renderns automatisch als Dateien weggeschrieben.<br />
Welches Dateiformat dabei geschrieben wird, hängt von der Einstellung<br />
im “Sichern“-Dialog ab. Der “Sichern“-Dialog erscheint,<br />
sobald der Knopf „Scan Batch“ angeklickt wird.<br />
Benennung der Bildrahmen: Wurden den einzelnen Bildrahmen<br />
im SilverFast-Hauptdialog bereits Namen gegeben, so werden<br />
diese als Dateinamen übernommen. Wurden den Bildrahmen<br />
keine Namen gegeben, so wird als Dateiname „Stapelbild …“<br />
vergeben und nur noch eine fortlaufende Scannummer angehängt:<br />
„Stapelbild 0001“, „Stapelbild 0002“, …<br />
Wurden einige Bildrahmen benannt und einige nicht benannt,<br />
so kommt es zu einer Mischung aus beiden Prinzipien: „Stapelbild<br />
0001“, „NameABC“, „Stapelbild 0003“, „NameDEF“…<br />
243
Dateiformat: Unter „Format“ kann auch wieder zwischen verschiedenen<br />
Dateiformaten gewählt werden. Einen Überblick<br />
verschafft die vorstehende Tabelle. Bei den Formaten „JPEG“<br />
und „DCS“ wird eine weitere Schaltfläche „Optionen …“ aktiv.<br />
Darüber sind weitere Parameter für diese speziellen Dateiformate<br />
einstellbar.<br />
Einstellung der Bildnummer im Stapel: Als Grundeinstellung<br />
ist die Schaltfläche „Zähler vor jedem Stapelscan zurücksetzen“<br />
aktiviert, wodurch jeder neue Stapelscan wieder bei „1“<br />
anfängt. Der erste Scan des Stapels bekommt also die „…0001“<br />
angehängt.<br />
Ist die Schaltfläche deaktiviert, also nicht angekreuzt, so merkt<br />
SilverFast sich die letzte Scannummer (z.B. „… 0057“) und setzt<br />
den nächsten Stapel <strong>mit</strong> der Folgenummer (also „… 0058“) fort.<br />
244 6.9 • Dateiformate SilverFast ® <strong>Handbuch</strong>
SilverFast ® <strong>Handbuch</strong> 6.9 Dateiformate<br />
Speichereinstellungen im JPEG-Dateiformat<br />
Qualität: Mittels Schieberegler kann eine fein abgestufe Wahl<br />
zwischen „geringer Qualität <strong>mit</strong> hoher Bildkomprimierung“ und<br />
„hoher Qualität <strong>mit</strong> kleiner Bildkomprimierung“ getroffen werden.<br />
Format: Drei Parameter stehen zur Auswahl.<br />
„Baseline (Standard)“ ist die Standardeinstellung. Das Dateiformat<br />
ist universell lesbar.<br />
„Baseline optimiert“ erzeugt eine geringfügig kleinere, eben<br />
optimierte Datei, die jedoch nicht mehr von <strong>allen</strong> Applikationen<br />
lesbar ist und so<strong>mit</strong> evtl. Einschränkungen <strong>mit</strong> sich bringt.<br />
„progressive JPEG“ ist ein im Internet gerne verwendetes<br />
Format. Hier werden in die Datei mehrere Auflösungsstufen<br />
eingebaut. Bei Dateiübertragungen wird sehr schnell ein erstes<br />
grob aufgelöstes Bild sichtbar, daß dann <strong>mit</strong> fortschreitender<br />
Übertragungszeit immer mehr verfeinert wird, bis die Endauflösung<br />
erreicht ist.<br />
Speichereinstellungen im DCS-Dateiformat<br />
Einzeldatei: Hier wird pro Scan eine einzelne Datei geschrieben,<br />
die bereits voll nach CMYK separiert ist.<br />
Mehrfachdatei: Hier werden pro Scan fünf getrennte Dateien<br />
geschrieben. Eine Datei stellt eine für Layout-Zwecke nutzbare<br />
Vorschaudatei dar. Die anderen vier Dateien sind die durch die<br />
Separation erzeugten einzelnen Farbauszüge, je eine Datei für<br />
Cyan, Magenta, Gelb und Schwarz.<br />
245
JPEG 2000<br />
Mit den neuen SilverFast…Studio-Versionen lassen sich Bilder jetzt<br />
auch im Dateiformat „JPEG 2000“ (.JPF) abspeichern.<br />
Die entsprechende Auswahlmöglichkeit erhält man erst, wenn der<br />
Scan-/Bearbeitungsprozess gestartet wird und vorher im Hauptmenü,<br />
auf der Platette „Allgemein“, unter Scanmodus eine der<br />
Optionen „Normal (Datei)“ / „Stapel Modus (Datei)“ ausgewählt<br />
wurde.<br />
Scan- / Bearbeitungsmodi „Normal (Datei)“<br />
oder „Stapel Modus (Datei)“<br />
Mit diesen Einstellungen werden die gerade aktiven Scan- oder<br />
Bildrahmen des Vorschaufensters gescannt/bearbeitet und die Bilder<br />
<strong>mit</strong> Beendigung des Prozesses automatisch als Datei gespeichert.<br />
Welches Dateiformat dabei geschrieben wird, hängt von der Einstellung<br />
im „Sichern“-Dialog ab. Der „Sichern“-Dialog erscheint,<br />
sobald der Knopf „Scan …“ oder „Bearbeiten…“ angeklickt wird.<br />
Dateiformat: Unter „Format“ kann zwischen verschiedenen Dateiformaten<br />
gewählt werden. Welche Dateiformate angeboten werden,<br />
hängt davon ab, ob im RGB- (siehe rote Pfeile, Bilder oben<br />
links) oder im CMYK-Farbraum (siehe grüne Pfeile, Bilder oben<br />
links) gescannt/bearbeitet werden soll.<br />
Bei manchen Formaten, z.B. bei „JPEG2000“, „JPEG“ und bei<br />
„DCS“ wird eine weitere Schaltfläche „Optionen …“ aktiv. Darüber<br />
sind weitere Parameter für diese speziellen Dateiformate einstellbar.<br />
246 6.9 • Dateiformate SilverFast ® <strong>Handbuch</strong>
Dateiformate in der Produktfamilie SilverFast Schreiben und Lesen von Dateiformaten 04.04.2006<br />
SilverFast ® Schreiben <strong>Handbuch</strong> und Lesen 6.9 / Dateiformate<br />
<br />
Lesen verschiedener Dateiformate<br />
Mit den Programmen aus der SilverFast-Produktfamilie können<br />
SilverFast SilverFast SilverFast SilverFast SilverFast SilverFast SilverFast SilverFast<br />
folgende Dateiformate erkannt und geöffnet werdern:<br />
Dateiformat Kanäle, Farbtiefe (.Dateiendung)<br />
AiStudio Ai SE DCProStudio DCPro DCVLT DC SE HDRStudio<br />
SilverFast<br />
HDR<br />
TIFF K, 1 Bit Strich (.tif) / – / – / – – / – – / – – / – – / – – / – – / –<br />
K, 8 Bit Graustufen (.tif) / – / – / – / / / / / / <br />
K, 16 Bit HDR Graustufen, unkorrigiert (.tif) / – / – / – / / – / – – / – / / <br />
K, 16 Bit Graustufen, korrigiert (.tif) / – / – – / – / / – / – – / – / / <br />
RGB, 24 Bit Farbe (.tif) / – / – / – / / / / / / <br />
RGB, Cie-Lab, 24 Bit Farbe (.tif) / – / – – / – / – / – / – – / – / – / –<br />
RGB, 48 Bit HDR Farbe, unkorrigiert (.tif) / – / – / – / / – / – – / – / / <br />
RGB, 48 Bit Farbe, korrigiert (.tif) / – / – – / – / / – / – – / – / / <br />
CMYK, 32 Bit Farbe (.tif) / – / – – / – / – / – / – – / – / – / –<br />
CMYK, 64 Bit Farbe (.tif) / – / – – / – / – / – – / – – / – / – / –<br />
Alle vorgenannten Tiffs auch <strong>mit</strong> LZW – / – – / – – / – – / – / – / – / – – / – / <br />
JPEG K, 1 Bit Strich (.jpg) – / – – / – – / – – / – – / – – / – – / – – / – – / –<br />
K, 8 Bit Graustufen (.jpg) / – / – / – / / / / / / <br />
K, 16 Bit HDR Graustufen, unkorrigiert (.jpg) / – / – / – / / – / – – / – / / <br />
K, 16 Bit Graustufen, korrigiert (.jpg) / – / – – / – / / – / – – / – / / <br />
RGB, 24 Bit Farbe (.jpg) / – / – / – / / / / / / <br />
RGB, 48 Bit HDR Farbe, unkorrigiert (.jpg) / – / – / – / / – / – – / – / / <br />
RGB, 48 Bit Farbe, korrigiert (.jpg) / – / – – / – / / – / – – / – / / <br />
CMYK, 32 Bit Farbe (.jpg) / – / – – / – / – / – / – – / – / – / –<br />
CMYK, 64 Bit Farbe (.jpg) / – / – – / – / – / – – / – – / – / – / –<br />
JPEG2000 K, 1 Bit Strich (.jpf) – / – – / – – / – – / – – / – – / – – / – – / – – / –<br />
K, 8 Bit Graustufen (.jpf) / – – / – – / – / – / – – / – – / – / – / –<br />
K, 16 Bit HDR Graustufen, unkorrigiert (.jpf) / – – / – – / – / – / – – / – – / – / – / –<br />
K, 16 Bit Graustufen, korrigiert (.jpf) / – – / – – / – / – / – – / – – / – / – / –<br />
RGB, 24 Bit Farbe (.jpf) / – – / – – / – / – / – – / – – / – / – / –<br />
RGB, 48 Bit HDR Farbe, unkorrigiert (.jpf) / – – / – – / – / – / – – / – – / – / – / –<br />
RGB, 48 Bit Farbe, korrigiert (.jpf) / – – / – – / – / – / – – / – – / – / – / –<br />
DCS CMYK Einzeldatei, 32 Bit Farbe (.eps) / – / – – / – / – / – / – – / – / – / –<br />
CMYK Mehrfachdatei,<br />
4x8 Bit Graustufen + 1x 32 Bit Farbe (.eps)<br />
/ – / – – / – / – / – / – – / – / – / –<br />
EPSF K, 8 Bit Graustufen (.eps) / – / – – / – / – / – / – – / – / – / –<br />
RGB, Cie-Lab, 24 Bit Farbe (.eps) / – / – – / – / – / – – / – – / – / – / –<br />
CMYK, 32 Bit Farbe (.eps) / – / – – / – / – / – / – – / – / – / –<br />
PSD RGB, 24 Bit Farbe (.psd) – / – – / – – / – – / – / – / – / – / – / <br />
Kodak PhotoCD YCC, (.pcd) – / – – / – – / – – / – / – / – / – – / – / <br />
CRW (Canon) RGB, 48 Bit Farbe (.crw) – / – – / – – / – – / – / – / – / – – / – / –<br />
CR2 (Canon) RGB, 48 Bit Farbe (.cr2) – / – – / – – / – – / – / – / – / – – / – / –<br />
CS (Sinar) RGB, 48 Bit Farbe (.cs1 / .cs4 / .cs16) – / – – / – – / – – / – / – / – / – – / – / –<br />
DC2 (Kodak) RGB, 48 Bit Farbe (.dc2) – / – – / – – / – – / – / – / – / – – / – / –<br />
DCR (Kodak) RGB, 48 Bit Farbe (.dcr) – / – – / – – / – – / – / – / – / – – / – / –<br />
DNG (Adobe) RGB, 48 Bit Farbe (.dng) – / – – / – – / – – / – / – / – / – – / – / –<br />
ERF (Epson) RGB, 48 Bit Farbe (.erf) – / – – / – – / – – / – / – / – / – – / – / –<br />
HDR (Leaf) RGB, 48 Bit Farbe (.hdr) – / – – / – – / – – / – / – / – / – – / – / –<br />
K25 (Kodak) RGB, 48 Bit Farbe (.k25) – / – – / – – / – – / – / – / – / – – / – / –<br />
KDC (Kodak) RGB, 48 Bit Farbe (.kdc) – / – – / – – / – – / – / – / – / – – / – / –<br />
MOS (Leaf) RGB, 48 Bit Farbe (.mos) – / – – / – – / – – / – / – / – / – – / – / –<br />
MRW (Minolta) RGB, 48 Bit Farbe (.mrw) – / – – / – – / – – / – / – / – / – – / – / –<br />
NEF (Nikon) RGB, 48 Bit Farbe (.nef) – / – – / – – / – – / – / – / – / – – / – / –<br />
ORF (Olympus) RGB, 48 Bit Farbe (.orf) – / – – / – – / – – / – / – / – / – – / – / –<br />
PEF (Pentax) RGB, 48 Bit Farbe (.pef) – / – – / – – / – – / – / – / – / – – / – / –<br />
PEF (Samsung) RGB, 48 Bit Farbe (.pef) – / – – / – – / – – / – / – / – / – – / – / –<br />
RAF (Fuji) RGB, 48 Bit Farbe (.raf) – / – – / – – / – – / – / – / – / – – / – / –<br />
RAW (Leica) RGB, 48 Bit Farbe (.raw) – / – – / – – / – – / – / – / – / – – / – / –<br />
RAW (Panasonic) RGB, 48 Bit Farbe (.raw) – / – – / – – / – – / – / – / – / – – / – / –<br />
SRF (Sony) RGB, 48 Bit Farbe (.srf) – / – – / – – / – – / – / – / – / – – / – / –<br />
TIFF (Phase One) RGB, 48 Bit Farbe (.tif) – / – – / – – / – – / – / – / – / – – / – / –<br />
X3F (Sigma) RGB, 48 Bit Farbe (.x3f) – / – – / – – / – – / – / – / – / – – / – / –<br />
LEGENDE:<br />
weder Schreiben noch Lesen – / –<br />
nur Schreiben / –<br />
nur Lesen – / <br />
Nein, kein Lesen möglich –<br />
Ja, Lesen möglich <br />
Nein, kein Schreiben möglich –<br />
Ja, Schreiben möglich <br />
247
248 6.9 • Dateiformate SilverFast ® <strong>Handbuch</strong>
Fokus-Schalter*<br />
Manueller<br />
Fokus-Indikator<br />
* Achtung!<br />
Welche der vier möglichen Fokus-<br />
Funktionen in SilverFastAi… zur<br />
Verfügung stehen, hängt ganz vom<br />
verwendeten Scannermodeil ab!<br />
Einige Scanner unterstützen alle<br />
Fokus-Funktionen.<br />
Andere Scanner hingegen erlauben<br />
z.B. nur das Ein- oder Ausschalten<br />
des automatischen Fokus.<br />
SilverFast ® <strong>Handbuch</strong> 6.10 • Fokus<br />
6.10 Scanner fokussieren*<br />
Einige wenige Scanner* ermöglichen es, die Vorlagen über eine<br />
Fokusfunktion „scharf“ zu stellen. Wie aus der Fotografie bekannt,<br />
kann der Fokuspunkt verschoben werden. Er läßt sich nicht nur<br />
in der Höhe justieren, sondern ist frei auf dem gesamten Bild<br />
verschiebbar*. Mit dieser Funktion können Unebenheiten berücksichtigt<br />
und ausgeglichen werden. Viele gerahmte Dias haben eine<br />
große Rahmenstärke oder eine deutliche Wölbung die unberücksichtigt,<br />
zu einem Schärfeverlust führen würde.<br />
Durch Klicken auf das Fokussymbol wird der jeweilige Fokusmodus<br />
aktiviert (siehe folgende Seite).<br />
249
Fokuskontrolle<br />
1. Autofokus „aus”<br />
2. Manueller Fokus „ein”<br />
3. Autofokus „ein”<br />
4. Fokus <strong>mit</strong> Preview<br />
Die Aktivierung einer Fokusfunktion erfolgt durch Klicks auf<br />
den Fokusknopf. Mit jedem Klick ändert sich das Aussehen des<br />
Knopfes und da<strong>mit</strong> auch der Funktionsumfang. Nach vier Klicks ist<br />
die Anfangseinstellung wieder erreicht.<br />
Die Funktionen im einzelnen:<br />
Autofokus „aus”<br />
In der Standardeinstellung ist der Fokusknopf grau. Der Autofokus<br />
ist ausgeschaltet.<br />
Autofokus „ein“<br />
Der Fokusknopf zeigt ein schwarzes Symbol zusammen <strong>mit</strong> einem<br />
Buchstaben „A”. Der Autofokus ist eingeschaltet.<br />
Die Fokussierung wird immer in der Mitte des aktiven Scanrahmens<br />
vorgenommen. Die Fokusfunktion orientiert sich an Kontrastunterschieden<br />
von Details in der Mitte der Vorlage. Sollte an<br />
dieser Stelle der Vorlage keine Bildinformation vorhanden sein, die<br />
genügende Details für die Fokusfunktion liefert, kann der Autofokus<br />
nicht erfolgreich sein. Das gleiche gilt wenn der Autofokus auf<br />
eine schwarze Fläche trift: es wird die Fehlermeldung „Kann Mode<br />
Select nicht senden“ ausgegeben. Bitte schalten Sie in diesen<br />
Fällen den Autofokus aus und wechseln Sie auf den manuellen<br />
Fokus.<br />
Manueller Fokus „ein”<br />
Der Fokusknopf zeigt nur das schwarze Symbol eines stilisierten<br />
Kamerabalgens. Der Mauszeiger wandelt sich in eine Schreibfeder<br />
um, <strong>mit</strong> deren Spitze der Schärfepunkt gesetzt wird.<br />
Der manuelle Fokus sollte auf eine Stelle der Vorlage gesetzt<br />
werden, an der genügend differenzierbare Bilddetails vorhanden<br />
sind. Gehen Sie dazu nun <strong>mit</strong> der Maus auf das Bild – der Mauszeiger<br />
ändert sich in ein Schreibfeder-Symbol. Klicken Sie nun<br />
auf den Punkt des Bildes, wo Sie den Fokus setzen wollen. Es<br />
erscheint ein Fadenkreuz in einem kleinen Kreis – der Fokuspunkt<br />
ist gesetzt.<br />
250 6.10 • Fokus SilverFast ® <strong>Handbuch</strong>
SilverFast ® <strong>Handbuch</strong> 6.10 • Fokus<br />
Manueller Fokus <strong>mit</strong> Preview<br />
Der Fokus-Knopf zeigt ein schwarzes Symbol zusammen <strong>mit</strong><br />
einem Buchstaben „P”. In einem darunter liegenden zusätzlichen<br />
Ikon wird der aktuell eingestellte Fokus-Wert in Millimetern angegeben.<br />
Stellen Sie die gewünschten Ausgabe-Parameter für den aktuellen<br />
Bildrahmen ein.<br />
Klicken Sie dann erst auf den Fokus-Knopf. Fahren Sie jetzt <strong>mit</strong> der<br />
Maus über das Bild, so ändert sich der Maus- Zeiger in ein Schreibfeder-Symbol.<br />
Klicken Sie auf die Stelle des Bildes, wo Sie den Fokus setzen wollen.<br />
Der Punkt wird <strong>mit</strong> einem Fadenkreuz-Symbol markiert.<br />
Der Dialog „Fokus-Preview” erscheint und in den Vorher- /Nachher-Fenstern<br />
wird <strong>mit</strong> der eingestellten Auflösung eine Vorschau<br />
erzeugt. Dazu wird automatisch ein neuer Scandurchlauf gestartet.<br />
251
Zur Änderung des Fokus stehen im Dialogfenster folgende Werkzeuge<br />
zur Verfügung:<br />
1. Ist die Fokussierung ausreichend genau, so verlassen Sie den<br />
Dialog über den Knopf „OK“. Die eingestellte Fokussierung wird<br />
im Endscan angewendet.<br />
2. Der Knopf „Abbruch“ beendet den Fokus-Dialog. Fokusänderungen<br />
werden nicht in den Endscan übernommen. Das<br />
Fenster wird geschlossen und die SilverFast-Oberfläche steht<br />
wieder zur Verfügung.<br />
3. Ist die Fokussierung noch ungenügend oder soll an einer<br />
anderen Bildstelle die Fokussierung geprüft werden, so kann<br />
über den Knopf „Punkt“ ein erneuter Fokuspunkt ins Bild<br />
gesetzt werden. Es wird wieder ein neuer Scandurchlauf ausgelöst.<br />
4. Alternativ kann über die Schieberegler (zwischen den Vorschaubildern}<br />
die Fokushöhe per Mauszug geändert werden.<br />
Durch Verschieben des rechten Pfeils justieren Sie per Mauszug<br />
die Fokushöhe. Der Verschiebungsbetrag wird in der Box<br />
unterhalb des rechten Vorschaufensters und im Knopf neben<br />
dem Fokusschalter in der Maßeinheit „mm“ angegeben.<br />
Mit einem Klick auf „Manuell“ wird ein neuer Scandurchlauf<br />
ausgelöst und das resultierende Preview erzeugt. Mit „OK“ wird<br />
die Fokushöhe akzeptiert und im späteren Scan angewendet.<br />
5. Über den Knopf „Auto“ kann auf die normale Auto fokusfunktion<br />
umgeschaltet werden.<br />
252 6.10 • Fokus SilverFast ® <strong>Handbuch</strong>
SilverFast ® <strong>Handbuch</strong> 6.11 • SilverFastDC…, -HDR…<br />
6.11 Beschreibung der besonderen Funktionen<br />
von SilverFastHDR…, SilverFastDC…<br />
Die Scanner unabhängigen SilverFast-Versionen SilverFastHDR…<br />
und SilverFastDC… haben prinzipiell dieselben Grundfunktionen<br />
wie die eigentlichen Scanner-Module SilverFastAi….<br />
Die Unterschiede werden in diesem Kapitel 6.11 aufgeführt.<br />
Was sind die grundsätzlichen Unterschiede?<br />
SilverFastAi, SilverFastAiStudio und SilverFastSE<br />
SilverFastAi ist eine Scansoftware im eigentlichen Sinne. Sie wird<br />
individuell für einzelne Scannertypen entwickelt. Die unterstützten<br />
Scanner werden direkt angesteuert. Dabei wird immer auf die volle<br />
interne Dynamik des Scanners zurückgegriffen. Das Ergebnis ist<br />
eine maximale Qualität.<br />
SilverFastAi ist der Name der Vollversion. Diese Vollversion kann<br />
zur Zeit der Drucklegung des <strong>Handbuch</strong>s um zwei „Features“<br />
erweitert werden: «IT8-Kalibration» und «StudioUpgrade». Die<br />
IT8-Kalibration ist bei einigen Scannern bereits im Lieferumfang<br />
enthalten, bei anderen kann sie optional zugekauft werden. Das<br />
StudioUpgrade ist in der Regel nur optional zukaufbar und macht<br />
aus der SilverFastAi eine SilverFastAiStudio.<br />
SilverFastSE ist der Name der Sonderedition der Scansoftware.<br />
Die Dialoge und Funktionen darin sind stark vereinfacht und eher<br />
auf die Bedürfnisse und den Kenntnisstand von Einsteigern zugeschnitten.<br />
SilverFastHDR, SilverFastHDRStudio<br />
SilverFastHDR arbeitet ohne Scanner und ist ein Werkzeug zur<br />
Optimierung von schon vorhandenen Bildern. Es können RGB-<br />
Bilddaten <strong>mit</strong> einer Farbtiefe von 24 Bit (8 Bit je Kanal) und 48 Bit<br />
(16 Bit je Kanal) verarbeitet werden. Die Dateien können im Tiffoder<br />
JPEG-Format vorliegen.<br />
SilverFastHDRStudio arbeitet auch <strong>mit</strong> RAW-Dateien vieler Digitalkameras<br />
zusammen.<br />
MSt K6 11 D WebOpti.indd<br />
291106<br />
253
SilverFastDCVLT, SilverFastDCPro, SilverFastDCProStudio,<br />
SilverFastDCSE<br />
Die SilverFastDC…-Versionen sind ebenfalls Hardware unabhängige<br />
Softwarepakete zur Bildbearbeitung, die jedoch speziell an<br />
die Bedürfnisse von Digital-Fotografen angepasst sind.<br />
SilverFastDC… kann neben den üblichen 24 Bit Standard-Bildformaten,<br />
TIFF und JPEG, auch die 48 Bit TIFFs von Scannern öffnen,<br />
sowie die meisten der im Markt befindlichen RAW-Dateien moderner<br />
Digitalkameras. Welche Kamera, bzw. welches Rohdatenformat<br />
bereits unterstützt wird, entnehmen Sie bitte der tagesaktuellen<br />
Liste auf der Homepage von <strong>LaserSoft</strong> <strong>Imaging</strong> unter:<br />
http://www.silverfast.com/show/dc-cameras-raw/de.html<br />
SilverFastDCSE ist eine Sonderedition der SilverFastDCVLT. Sie<br />
kann nur die üblichen 24 Bit Standard-Bildformate (JPEG, TIFF)<br />
öffnen und ist im Funktionsumfang stark vereinfacht und eher auf<br />
die Bedürfnisse und den Kenntnisstand von Einsteigern zugeschnitten.<br />
Achtung!<br />
Sehr viele Funktionen sind in ihrere Handhabung und Wirkungsweise<br />
in <strong>allen</strong> SilverFast-Versionen gleich oder ähnlich. Das trifft<br />
besonders bei den Hardware unabhängigen SilverFast-Versionen<br />
zu.<br />
Aus diesem Grunde empfiehlt es sich im <strong>Handbuch</strong><br />
auch mal quer zu lesen!<br />
So wird im folgenden Abschnitt nur knapp auf die SilverFastHDR…<br />
eingegangen, da nahezu sämtliche Funktionen ausführlich auch im<br />
Abschnitt über SilverFastDC… beschrieben werden.<br />
Die grundlegenden Funktionen von SilverFast, wie z.B. der<br />
Gebrauch der Bildautomatik, etc., werden im Hauptteil dieses<br />
<strong>Handbuch</strong>s erklärt.<br />
254 6.11 • SilverFastDC…, -HDR… SilverFast ® <strong>Handbuch</strong>
SilverFast ® <strong>Handbuch</strong> 6.11 • SilverFastDC…, -HDR…<br />
SilverFastHDR, SilverFastHDRStudio<br />
Öffnen einer Bilddatei über den „Öffnen“-Knopf<br />
Durch einen Mausklick auf den „Öffnen“-Knopf öffnet sich ein Dialogfenster<br />
zur Suche nach dem Speicherort der zu bearbeitenden<br />
Bilder:<br />
Wählen Sie durch Doppelklick auf den Bildnamen oder durch Einfachklick<br />
auf den Bildnamen und dann auf den Knopf „Öffnen“ das<br />
Bild aus. Es wird im Vorschaufenster von SilverFastHDR… geöffnet.<br />
Der Virtuelle Leuchttisch (VLT)<br />
Der „Virtuelle Leuchttisch“, kurz „VLT“ genannt, ist seit der Version<br />
6.0.2 nun auch in der SilverFastHDR… enthalten und ersetzt den<br />
dort bisher genutzten Dialog „Bildübersicht“.<br />
Der VLT ist ein hervorragendes Werkzeug, das die vier wichtigsten<br />
Arbeiten <strong>mit</strong> Bilddateien direkt in einem Fenster vereint:<br />
• Anschauen, Überblick verschaffen, Suchen<br />
• Sortieren, Durchmustern, Organisieren<br />
• Bearbeiten und Optimieren von Bildern<br />
• Ausdrucken von Kontaktbögen und einzelnen Bildern*,<br />
bzw. Bildbögen*<br />
Der Umgang <strong>mit</strong> den Funktionen des VLTs werden im folgenden<br />
Abschnitt über SilverFastDC… genauer beschrieben.<br />
255
Macintosh<br />
Klick <strong>mit</strong> gedrückter Ctrl-Taste auf die<br />
Kopfzeite des Vorschaufensters.<br />
Windows<br />
Klick <strong>mit</strong> rechter Maustaste in das<br />
Vorschaufenster.<br />
Alternatives Öffnen von Bildern<br />
Bei gedrückter Ctrl-Taste und gleichzeitigem Klick auf die Titelzeile<br />
des SilverFastHDR… Vorschaufensters öffnet sich ein Aufklapp-<br />
Menü. Windows-Anwender klicken <strong>mit</strong> der rechten Maustaste in<br />
das Vorschaufenster um das Menü zu öffnen.<br />
Im Menü werden neben den beiden Eintragen „HDR Bild öffnen…“<br />
und „HDR Übersicht“ noch die Namen der letzten bearbeiteten<br />
Bilddateien angezeigt. Der Haken steht bei dem Namen des aktuell<br />
in der Vorschau sichtbaren Bildes.<br />
Die beiden Menüpunkte im einzelnen:<br />
HDR Bild öffnen<br />
Öffnet das zuvor schon im Punkt „Öffnen einer Bilddatei über den<br />
„Öffnen“-Knopf“ vorgestellte Dialogfenster zur Suche nach dem<br />
Speicherort der zu bearbeitenden Bilder.<br />
HDR Übersicht<br />
Erstellt die zuvor schon im Punkt „Öffnen einer Bilddatei aus der<br />
Bildübersicht“ vorgestellte Bildübersicht.<br />
256 6.11 • SilverFastDC…, -HDR… SilverFast ® <strong>Handbuch</strong>
SilverFast ® <strong>Handbuch</strong> 6.11 • SilverFastDC…, -HDR…<br />
257
SilverFastDCVLT, -DCPro, -DCProStudio<br />
SilverFastDC…-Versionen sind in den Hauptfunktionen speziell<br />
angepasst an den Umgang <strong>mit</strong> Bildern, die <strong>mit</strong> Digital-Kameras<br />
erzeugt wurden. So sind SilverFastDC…-Versionen in der Lage die<br />
gebräuchlichsten Kameraformate direkt zu lesen.<br />
Eine Übersicht, welches Dateiformat von welcher SilverFast-Version<br />
erkannt wird, ist im Abschnitt „6.9 Lesen verschiedener Dateiformate“,<br />
abgebildet.<br />
Der „Virtuelle Leuchttisch“, kurz „VLT“ genannt, ist ein hervorragendes<br />
Werkzeug, das die vier wichtigsten Arbeiten <strong>mit</strong> Digitalfotos<br />
direkt in einem Fenster vereint:<br />
• Anschauen, Überblick verschaffen, Suchen<br />
• Sortieren, Durchmustern, Organisieren<br />
• Bearbeiten und Optimieren von Bildern<br />
• Ausdrucken von Kontaktbögen und einzelnen Bildern*,<br />
bzw. Bildbögen*<br />
Sofern das Zusammenspiel zwischen Kamera und Computer<br />
reibungslos funktioniert, kann der Bildbestand in der Digitalkamera<br />
direkt vom VLT aus angesehen und zur weiteren Bearbeitung<br />
übernommen werden.<br />
Mit dem Start von SilverFastDC…, öffnet sich direkt der VLT. Über<br />
diese Knöpfe kann jederzeit zwischen dem VLT und dem Hauptdialog<br />
von SilverFast hin- und hergeschaltet werden.<br />
258 6.11 • SilverFastDC…, -HDR… SilverFast ® <strong>Handbuch</strong>
SilverFast ® <strong>Handbuch</strong> 6.11 • SilverFastDC…, -HDR…<br />
Arbeit <strong>mit</strong> (RAW-) Rohdaten in SilverFastDC…<br />
SilverFastDC… ist in der Lage die gebräuchlichsten Rohdatenformate<br />
(RAW-Formate) professioneller Digitalkameras direkt zu<br />
lesen. Zur Zeit werden neben dem schon früher unterstützten klassischen<br />
48 Bit RGB-Tiff auch die Rohdatenformate CRW (Canon),<br />
CR2 (Canon), CS (Sinar), DC2 (Kodak), DCR (Kodak), DNG (Adobe),<br />
ERF (Epson), HDR (Leaf), K25 (Kodak), KDC (Kodak), MOS<br />
(Leaf), MRW (Minolta), NEF (Nikon), ORF (Olympus), PEF (Pentax),<br />
RAF (Fuji), RAW (Leica, Panasonic), SRF (Sony) TIFF (PhaseOne)<br />
und X3F (Sigma) erkannt. Auf unserer Homepage können Sie sich<br />
über den konkreten Stand der Unterstützung für einzelne Kameramodelle<br />
informieren:<br />
http://www.silverfast.com/show/dc-cameras-raw/de.html<br />
Systemanforderungen für die Arbeit <strong>mit</strong> RAW-Dateien<br />
Arbeiten <strong>mit</strong> Rohdaten bedeutet gleichzeitig auch Arbeiten <strong>mit</strong><br />
großen Dateien. Entsprechend hoch sind die Mindest-Anforderungen<br />
die an das Computersystem selber zu stellen sind.<br />
• Systemanforderungen Macintosh<br />
MacOSX, 256 MB RAM, 150 MB freier Festplattenplatz<br />
• Systemanforderungen Windows<br />
CPU 1 GHz, 256 MB RAM, 150 MB freier Festplattenplatz<br />
Voreinstellungen und Zwischenspeicher<br />
Um das Computersystem optimal zu nutzen sollte man zuvor ein<br />
paar Überlegungen über den Speicherbedarf der zu erwartenden<br />
Bildmengen anstellen.<br />
Dementsprechend sind dann in SilverFast, auf der Palette „Allgemein”<br />
/ „Optionen…” / „Spezial” zwei Voreinstellungen zu treffen.<br />
• Pfad des Album-Ordners festlegen<br />
Hier kann der Anwender ein eigenes Verzeichnis als Speicherort<br />
für die <strong>mit</strong> SilverFastDC… erstellten Alben festlegen.<br />
259
• Größe des Zwischenspeichers einstellen<br />
Um große Mengen an Rohdaten im Hintergrund zu konvertieren<br />
wird ein entsprechend großer Zwischenspeicher („Cache”-<br />
Speicher) benötigt.<br />
Die Konvertierung von RAW-Daten bedeutet , das ein Bild im<br />
RAW-Format in ein unkomprimiertes „48 Bit RGB Tiff”-Format<br />
umgewandelt wird.<br />
Ein Beispiel für eine sehr großzügige, überschlägige Berechnung<br />
des zu erwartenden Speicherbedarfs:<br />
Eine Digitalkamera <strong>mit</strong> 6 Megapixel liefert ein RAW-Bild von<br />
etwa 6 MB Größe. Umgewandelt in 48 Bit RGB werden daraus<br />
fast 36 MB:<br />
6 MB (RAW) x 3 (RGB, 8 Bit pro Kanal) x 2 (RGB, 16 Bit pro Kanal)<br />
Werden z.B. 100 RAW-Bilder <strong>mit</strong> je 6 MB Größe konvertiert, so<br />
wächst der Bedarf des Zwischenspeichers auf rund 3,6 GB an.<br />
Eine ausreichend groß bemessene Festplatte ist also ratsam.<br />
Wird während der Konvertierung einer Anzahl von RAW-Daten<br />
die Grenze der Kapazität des Zwischenspeichers erreicht,<br />
stoppt SilverFast die Konvertierung und teilt dies in einer Meldung<br />
<strong>mit</strong>. Der Anwender hat dann die Möglichkeit im „Optionen…”<br />
/ „Spezial”-Dialog die Größe zu ändern.<br />
Natürlich kann auch ohne größerer Zwischenspeicher weitergearbeitet<br />
werden. Wenn trotzdem ein weiteres unkonvertiertes<br />
Bild z.B. durch einen Doppelklick geöffnet wird, so überschreibt<br />
SilverFast den Zwischenspeicher eines älteren Bildes. Die<br />
geschieht ganz analog zum Zwischenspeicher, wie man ihn aus<br />
den Internet-Browsern kennt. Das ältere Bild verliert dadurch<br />
seinen blauen Punkt, das neue Bild bekommt ihn nach<br />
Abschluss der Konvertierung zugeteilt.<br />
Der Inhalt des Zwischenspeichers bleibt erhalten bis er aktiv<br />
vom Anwender gelöscht wird.<br />
Der Zwischenspeicher kann über<br />
das Aufklappmenü „Löschen” direkt<br />
geleert werden.<br />
260 6.11 • SilverFastDC…, -HDR… SilverFast ® <strong>Handbuch</strong>
SilverFast ® <strong>Handbuch</strong> 6.11 • SilverFastDC…, -HDR…<br />
• Internes Rohdaten-Konvertierungsprofil für Ihre Kamera<br />
Für viele Kameramodelle werden von <strong>LaserSoft</strong><strong>Imaging</strong> erstellte<br />
spezielle „interne Rohdaten-Konvertierungsprofile” <strong>mit</strong>installiert,<br />
die zur hochwertigen Konvertierung der Rohdatenbilder dienen.<br />
Zur Kontrolle: Nur wenn zu Ihrer Kamera solch ein „internes<br />
Rohdaten-Konvertierungsprofil” installiert ist, wird beim Öffnen<br />
eines Rohdatenbildes Ihrer Kamera, im Fenster „Bildeinstellungen”<br />
ein dritter Schieberegler „Farbe” und die Lichtquellen-<br />
Pipette eingeblendet. Fehlt diese, dann wurde entweder kein<br />
Rohdatenbild geöffnet, oder es ist zu diesem Rohdatenbild kein<br />
„internes Rohdaten-Konvertierungsprofil” installiert. Welche<br />
Kameramodelle inzwischen <strong>mit</strong> solchen Profilen unterstützt<br />
werden, entnehmen sie bitte unserer Homepage.<br />
Beim Öffnen eines Bildes versucht SilverFastDC… dann<br />
zunächst das Kameramodell anhand der EXIF-Informationen<br />
zu identifizieren. Wenn die Kamera erkannt wird und es ein von<br />
SilverFast installiertes internes Rohdaten-Konvertierungsprofil<br />
gibt, werden Profil und Bild automatisch korrekt verknüpft.<br />
Sollte kein Profil vorhanden sein, wird auch kein Profil angewendet.<br />
In diesem Fall kommt es allerdings zu einer simplen<br />
linearen Komvertierung der Rohdaten, die nur selten ein befriedigendes<br />
Ergebnis liefert.<br />
Zeigen Ihre Rohdaten-Kamerabilder in SilverFastDC… generell<br />
farbliche Unstimmigkeiten, so kann es sein, dass noch kein<br />
Rohdaten-Konvertierungsprofil für Ihre Kamera installiert ist.<br />
Zu finden sind die Rohdaten-Konvertierungsprofile im<br />
Installations-Verzeichnis von SilverFastDC…, -HDR… im Ordner<br />
„CameraRAW”.<br />
261
• Manuelle Anwahl eines Kamera eigenen ICC-Profils<br />
Mit der in SilverFastDCPro… eingebauten IT8-Kalibration ist es<br />
möglich selber ein ICC-Kameraprofil zu erzeugen. Diese Profil<br />
ist manuell anzuwählen.<br />
Das über die in SilverFastDCPro… eingebaute IT8-Kalibration<br />
erstellte ICC-Profil für Ihr Kameramodell wird im SilverFast-<br />
Hauptdialog auf der Palette „Allgemein” / „Optionen…” / „CMS”<br />
im Menüpunkt „Profile für ColorSync“ / „Eingabe” angewählt.<br />
Der Menüpunkt „Farb-Management“ / „Eingabe > Intern”<br />
muss zur Nutzung des Profils auf „ColorSync” (Windows:<br />
„ICM”) stehen.<br />
262 6.11 • SilverFastDC…, -HDR… SilverFast ® <strong>Handbuch</strong>
Links: Zunächst selektiert man die zu<br />
konvertierenden Bilder.<br />
Mitte: Dann werden sie per<br />
Drag&Drop in ein Album gezogen.<br />
Rechts: Die Konvertierung startet<br />
sofort.<br />
Workflow zur Konvertierung von RAW-Daten<br />
SilverFast ® <strong>Handbuch</strong> 6.11 • SilverFastDC…, -HDR…<br />
SilverFastDC… erlaubt eine schnelles Konvertieren von<br />
RAW-Bildern als Hintergrundprozess.<br />
Das geschieht am einfachsten, indem man in der Übersicht des<br />
VLTs die zu konvertierenden Bilder auswählt und diese dann per<br />
Drag&Drop in ein Album hineinzieht.<br />
Bis zur SilverFastDCPro Version 6.1.0 lief die Konvertierung von<br />
Kamera-Rohdaten vollautomatisch ab und war nicht steuerbar. Der<br />
Status der Konvertierung wurde über einen Fortschrittsbalken in<br />
der Kopfzeile des VLTs angezeigt.<br />
Ab der Version 6.2.0 wurde diese Vorgehensweise geändert. Jetzt<br />
kann der Anwender selber entscheiden, wann und ob er den Konvertierungsprozeß<br />
für das aktuelle Album starten möchte.<br />
Sobald Kamera-Rohdaten im VLT aus der Bildübersicht oder<br />
dem Browser in das aktive Album bewegt werden, erscheint in<br />
der Kopfzeile des Album-Fensters ein kleiner<br />
Knopf <strong>mit</strong> einem grünen Pfeil.<br />
Neben dem Knopf wird die Größe des aktuell schon belegten<br />
Cache-Speicher angezeigt.<br />
Sollte der Cache-Speicher weitgehend voll sein, kann vor dem<br />
Start einer Konvertierung entweder der Speicher geleert, oder die<br />
Platzzuteilung vergrößert werden.<br />
Ein Klick auf den grünen Pfeil startet die Konvertierung. Der Pfeil<br />
wandelt sich dabei in ein rotes Quadrat.<br />
263
Die Konvertierung ist ein Hintergrundprozess. Es kann also normal<br />
in SilverFast weitergearbeitet werden. Sollte allerdings das Album<br />
gewechselt werden, stoppt der Konvertierungsprozeß automatisch.<br />
Der Status der Konvertierung wird im Text neben dem<br />
Knopf angezeigt. Er ist außerdem innerhalb der Minaturen<br />
an den blauen Punkten und den kleinen Fortschrittsbalken<br />
ablesbar.<br />
Über einen Klick auf das das rote Quadrat kann die<br />
Konvertierung jederzeit unterbrochen werden. Das Quadrat wandelt<br />
sich dann wieder in den grünen Pfeil.<br />
Ist ein RAW-Bild fertig konvertiert, so werden seine<br />
Miniaturen in der Übersicht und im Album durch einen<br />
blauen Punkt gekennzeichnet, der oben links in der<br />
Miniatur eingeblendet wird.<br />
Dadurch dass SilverFast die Konvertierung auch<br />
als Hintergrundprozess durchführen kann, erhält der Anwender<br />
die Möglichkeit parallel dazu weiterzuarbeiten. Sei es <strong>mit</strong> schon<br />
konvertierten Bildern, sei es in anderen Alben oder sei es <strong>mit</strong> der<br />
Optimierung eines Bildes im SilverFast-Hauptdialog.<br />
264 6.11 • SilverFastDC…, -HDR… SilverFast ® <strong>Handbuch</strong>
Schiebeleiste zur Größenanpassung<br />
von Übersichts-Fenster und Album<br />
Datei-Browser<br />
und Navigations-Fenster<br />
RAW-Konvertierung<br />
starten, stoppen<br />
Maße<br />
des aktuell sichtbaren Bildes unter<br />
dem Mauszeiger<br />
SilverFast ® <strong>Handbuch</strong> 6.11 • SilverFastDC…, -HDR…<br />
Aufrufen des Virtuellen Leuchttisches (VLT)<br />
Klicken Sie in der senkrechten Knopfleiste, links vom Vorschaufenster,<br />
auf das „VLT“-Ikon. Der VLT öffnet sich sofort und nutzt<br />
dabei die gesamte verfügbare Monitorfläche. Der Hauptdialog von<br />
SilverFast wird dabei ausgeblendet.<br />
Einteilung des VLT<br />
Album-Palette Preset-Palette Werkzeug- und Steuerungsleiste Übersichts-Fenster<br />
Lupen-Fenster<br />
Fortschrittsbalken<br />
bei der Erzeugung der Miniaturen<br />
für das Übersichts-Fenster<br />
Der VLT ist übersichtlich in fünf Bereiche eingeteilt:<br />
• Datei-Browser und Navigations-Fenster<br />
alternativ: Album-Palette <strong>mit</strong> Alben, oder Preset-Palette<br />
• Übersichts-Fenster<br />
• Album-Fenster, der eigentliche Arbeitsbereich<br />
• Lupen-Fenster<br />
• Werkzeug- und Steuerungsleiste.<br />
Album-Fenster<br />
265
Album<br />
exportieren<br />
PrinTao /<br />
Druckfunktion<br />
Vorschau-<br />
Modus<br />
Übersicht und<br />
Album sortieren<br />
Aus-/einblenden<br />
Album- oder<br />
Übersichts-Fenster<br />
* Diese Funktionen sind nur in speziellen<br />
SilverFast-Versionen verfügbar.<br />
Werkzeug- und Steuerungsleiste im Detail<br />
Miniaturen<br />
Größen<br />
Markieren Orientierung<br />
rotieren, spiegeln<br />
Datei<br />
suchen<br />
IPTC*<br />
Bilddaten<br />
EXIF<br />
Bildinfo<br />
abrufen<br />
Datei-Browser und Navigations-Fenster<br />
JobManager*<br />
starten<br />
QuickTime<br />
Hilfe-Filme<br />
Löschen<br />
aktiver Bilder<br />
im Album<br />
Wechsel<br />
vom VLT zum<br />
Hauptdialog<br />
Über den Datei-Browser lässt sich schnell und simpel die gesamte<br />
Verzeichnisstruktur des Rechners, angeschlossener externer<br />
Speichermedien und Netze, nach Ordnern <strong>mit</strong> Bilddateien durchsuchen.<br />
Je nach Kameramodell kann hier auch direkt der Bildbestand<br />
im Kameraspeicher angesprochen werden.<br />
Im oberen Aufklappmenü wird die reine Verzeichnisstruktur angezeigt.<br />
Es kann direkt in einen Ordner hineingesprungen werden.<br />
Der Inhalt des hier gewählten Ordners wird sofort im langen, darunter<br />
liegenden Rollbalken-Fenster dargestellt. Hier sind dann,<br />
neben den Ordnern, auch Bilddateien sichtbar. Sofern SilverFast<br />
im ausgewählten Verzeichnis Bilddateien findet, stellt es sie zudem<br />
noch als Miniaturen („Thumbnails“) im Übersichts-Fenster dar.<br />
Für die Dauer der im Hintergrund ablaufenden Erzeugung der Miniaturen<br />
(maximal 512x512 Pixel) wird unter dem Lupenfenster ein<br />
Fortschrittsbalken angezeigt. Die<br />
Miniaturen werden im Cache in<br />
der Datei „SFthumbs” gespeichert.<br />
Der Cache lässt sich über das Kontextmenü jederzeit löschen. Bei<br />
reinen „nur lesen”-Speichermedien (CD/DVD) werden keine Miniaturen<br />
generiert, da sie nicht auf dem Medium speicherbar sind.<br />
266 6.11 • SilverFastDC…, -HDR… SilverFast ® <strong>Handbuch</strong>
SilverFast ® <strong>Handbuch</strong> 6.11 • SilverFastDC…, -HDR…<br />
Album-Palette<br />
In der Album-Palette und dem zugehörigen Album-Fenster werden<br />
die Bilder direkt verwaltet. Es lassen sich beliebig viele individuelle<br />
Alben anlegen. Der Inhalt des aktiven Albums wird im VLT-Fenster<br />
dargestellt und kann dort bearbeitet werden.<br />
Neue Alben werden als leeres Verzeichnis<br />
im „Bilder“-Ordner, in einem Unterverzeichnis<br />
„SilverFast“ \ „Alben“ angelegt. Mit dem<br />
Hineinziehen von Bildern aus dem Übersichtsfenster,<br />
aus dem Navigator oder vom Schreibtisch<br />
in das Album-Fenster werden gleichzeitig<br />
Kopien der Dateien im aktuellen Album<br />
erzeugt. Die originalen Quelldateien bleiben<br />
dabei sicherheitshalber immer unverändert.<br />
Über den „Plus“-Knopf wird ein neues Album<br />
erzeugt. Mit dem „Minus“-Knopf wird das<br />
aktuelle Album gelöscht.<br />
Presets-Palette<br />
Über die fünf vorgegebenen Einträge in der Palette „Presets” kann<br />
die Benutzeroberfläche des VLTs <strong>mit</strong> einem einzigen Mausklick<br />
geändert werden.<br />
In diesen Presets sind die Parameter<br />
des VLTs festgehalten: welches<br />
Fenster des VLTs ist sichtbar; welche<br />
Größen haben Miniaturen in den Alben<br />
und in der Übersicht; die Einstellung<br />
des Lupenfensters; die Parameter des<br />
Vollbildmodus.<br />
Vom Anwender selber vorgenommene<br />
Einstellungen können <strong>mit</strong> einem Klick<br />
auf die Plus- / Minus-Knöpfe abgespeichert<br />
oder wieder gelöscht werden.<br />
267
Übersichts-Fenster <strong>mit</strong> Werkzeug- und Steuerungsleiste<br />
Sofern SilverFast beim Datei-Browser ausgewählten Verzeichnis<br />
Bilddateien findet, stellt es sie als Miniaturen im<br />
Übersichts-Fenster dar.<br />
Sollten von den gefundenen Bildern noch keine<br />
Miniaturen existieren, so erstellt SilverFast sie<br />
automatisch. Da<strong>mit</strong> die Miniaturen für spätere<br />
Verwendung nur einmal erzeugt werden müssen,<br />
speichert SilverFast nach Möglichkeit eine kleine<br />
Datei <strong>mit</strong> dem Namen „SFthumbs(DC)“ in den<br />
ausgewählten Bildordner ab.<br />
Importierte Kamera-Bilder werden automatisch<br />
richtig herum orientiert (gedreht), wenn SilverFast die Orientierungs-Information<br />
dazu in den Bilddaten findet.<br />
Das Übersichtsfenster ist in seiner Größe skalierbar. Dazu kann der<br />
horizontale Steg zwischen Übersichts-Fenster und Album-Fenster<br />
(durch Rauf- oder Runterziehen) verschoben werden. Der Rollbalken<br />
am rechten Rand erlaubt den schnellen Überblick auch über<br />
große Bildmengen.<br />
Wird eine maximale Übersicht gewünscht, kann zusätzlich<br />
das Album-Fenster über den „Ein-/Ausblenden“-Knopf ganz<br />
ausgeblendet werden.<br />
Über den Knopf „Größe der Thumbnails wählen“ der Werkzeugleiste,<br />
können die Miniaturen im Übersichts-Fenster und im Album<br />
in wählbaren Größen, von 32 x 32 bis 128 x 128 Pixel, angezeigt<br />
werden.<br />
Das Lupen-Fenster kann Größen bis zu 512 x 512 Pixel darstellen.<br />
Mit „ganzes Bild“ wird die Bilddatei immer vollflächig im Lupen-<br />
Fenster angezeigt. Über „EXIF-Daten anzeigen“ lassen sich einige<br />
der Basis-EXIF-Dateien im Lupen-Fenster ansehen.<br />
Größenvergleich<br />
32 2, 64 2, 96 2, 128 2 Pixel<br />
268 6.11 • SilverFastDC…, -HDR… SilverFast ® <strong>Handbuch</strong>
SilverFast ® <strong>Handbuch</strong> 6.11 • SilverFastDC…, -HDR…<br />
Suchen<br />
Wenn man gezielt nach Dateinamen oder Bildkommentaren<br />
suchen möchte, genügt ein Klick auf den „Durchsuchen“-Knopf.<br />
Der Dialog bietet die Möglichkeit nach Dateinamen und oder nach<br />
Begriffen in den Bildkommentaren zu fahnden. Dabei können für<br />
beide noch einschränkende Suchkriterien getroffen werden:<br />
Über den „Verzeichnis“-Knopf wird das zu<br />
durchsuchende Verzeichnis ausgewählt.<br />
Alternativ kann ein zu durchsuchendes<br />
Album ausgewählt werden.<br />
Die Suchabfrage wird <strong>mit</strong> einem Klick auf<br />
den Knopf „Suchen“ gestartet.<br />
Gefundene Bilder, die die eingestellten Kriterien erfüllen, werden<br />
sofort im <strong>mit</strong>tleren Fenster aufgelistet. Durch einen Klick auf den<br />
Dateinamen wird unten links der vollständige Verzeichnispfad angezeigt<br />
und unten rechts die Miniatur eingeblendet.<br />
Das oder die gefundenen Bilder können<br />
zur weiteren Bearbeitung direkt per<br />
„Drag & Drop“ in das Album-Fenster hineingezogen<br />
werden. Mit gedrückter „Befehls“-<br />
Taste lassen sich Einzelbilder zur Auswahl<br />
hinzuselektieren, <strong>mit</strong> gedrückter „Shift“-Taste<br />
eine Reihe von Bildern.<br />
Über „OK“ wird der Dialog geschlossen.<br />
269
Vollbildmodus aktivieren:<br />
Preview als Vollbild<br />
oder Leertaste + Klick auf Minatur<br />
Bei aktivem Vollbildmodus:<br />
nächstes Bild Pfeil-Taste rechts<br />
vorheriges Bild Pfeil-Taste links<br />
Die Miniaturen des Übersichts-<br />
und Album-Fensters sind über<br />
diesen Knopf jeweils nach<br />
Namen, Dateigröße und Datum<br />
sortierbar.<br />
Der Knopf „Preview anzeigen“ macht<br />
es möglich ein aktiviertes Bild vergößert<br />
anzuzeigen. Als Anzeigefläche<br />
wird dazu das Übersichts- oder das<br />
Albumfenster genutzt.<br />
Im „Preview Modus; Ganzer Bildschirm“ lässt<br />
sich noch die Größe einstellen.<br />
Über den „Preview Modus: Farbe“ kann die<br />
Hintergrundfarbe des Bildschirms gewählt werden.<br />
Über den Knopf „PrinTao“ \ „Kontaktabzug<br />
der Übersicht“, kann der sortierte Inhalt des<br />
Übersichts-Fensters wie ein fotografischer<br />
Kontaktabzug ausgedruckt werden. Die Anpassung der Bildgrößen,<br />
wie auch die evtl. nötige Aufteilung auf mehrere Blätter, erfolgt automatisch.<br />
In der Kopfzeile der Kontaktbögen<br />
wird der Verzeichnispfad<br />
und die Seitenzahl<br />
festgehalten.<br />
270 6.11 • SilverFastDC…, -HDR… SilverFast ® <strong>Handbuch</strong>
Windows: Desktop \ eigene Dateien \<br />
eigene Bilder \ SilverFast \ Albums<br />
Alben exportieren…<br />
Die Bilder eines Albums können <strong>mit</strong><br />
den vorgenommenen Einstellungen<br />
über den „Album exportieren“-Knopf<br />
abspeichert werden.<br />
Per Voreinstellung werden die Alben<br />
im „Bilder“-Ordner des angemeldeten<br />
Benutzers, im Unterverzeichnis<br />
„SilverFast \ Alben“ abgespeichert.<br />
(Mac OS X).<br />
Kamera-Speichermedien entladen<br />
SilverFast ® <strong>Handbuch</strong> 6.11 • SilverFastDC…, -HDR…<br />
Mit SilverFastDC… / -HDR… ist es möglich Bilder aus einer Kamera<br />
oder von einem Kartenlesegerät, z.B. einer CompactFlash-Karte,<br />
direkt auf die Festplatte zu kopieren. Während des Ladevorgangs<br />
können zuvor definierte IPTC-Informationen den Bildern beigegeben<br />
werden. Die Bilder lassen sich dabei auch noch automatisiert<br />
umbenennen.<br />
Workflow zum Entladen<br />
• SilverFastDC… / -HDR… starten und den VLT öffnen.<br />
• Kamera direkt anschließen oder Speichermedium aus Kamera<br />
entnehmen und über ein Kartenlesegerät anschließen.<br />
Beachten Sie dabei die Sicherheits- und Betriebsanleitungen<br />
der eingesetzten Handware.<br />
• Wenn das Speichermedium in<br />
der Kamera oder im Lesegerät<br />
erkannt wurde, öffnet sich<br />
automatisch der Import-Dialog<br />
„Bildmedien entladen“.<br />
271
• Unter «Quelle» werden die von<br />
SilverFast erkannten Wechsel-<br />
Speichermedien aufgelistet. Sind mehrere Medien aufgelistet ist<br />
das gewünschte Quellmedium auszuwählen.<br />
• Im Punkt «Transformation» wird festgelegt, wie die Bilder beim<br />
Import behandelt werden sollen.<br />
Das Menü «Umbenennen» erlaubt eine komplexe Änderung der<br />
Dateinamen eines Teils oder aller zu importierenden Bilder.<br />
Das Menü «IPTC» ermöglicht die zusätzliche Verknüpfung von<br />
IPTC-Informationen <strong>mit</strong> den zu importierenden Bildern.<br />
• Unter «Ziel» wird das Album oder der Pfad des Verzeichnisses<br />
festgelegt, in welches die Bilder hineinimportiert werden sollen.<br />
Durch Klick auf die Schaltfläche „Neues Album“ lässt sich ein<br />
weiteres, leeres Album als Ziel erstellen.<br />
• Der Importvorgang selber wird schließlich durch ein Klick auf<br />
den „Import“-Knopf gestartet.<br />
Das kleine Ankreuzfeld „Diesen Dialog zeigen, wenn neue<br />
Medien eingelegt werden“ kann zum bequemen automatischen<br />
Import aktiviert werden. Der Import-Dialog wird sich dann <strong>mit</strong><br />
jedem neuen Medium selber öffnen – vorausgesetzt: der VLT<br />
ist geöffnet.<br />
Achtung!<br />
Zum Wechsel des Mediums sollten Sie es sicherheitshalber<br />
grundsätzlich vorher beim System abmelden! Anderenfalls<br />
kann es zu Dateiverlusten oder Beschädigungen kommen.<br />
Bitte beachten Sie die Betriebsanleitungen!<br />
272 6.11 • SilverFastDC…, -HDR… SilverFast ® <strong>Handbuch</strong>
SilverFast ® <strong>Handbuch</strong> 6.11 • SilverFastDC…, -HDR…<br />
Bilder automatisch umbenennen lassen<br />
Das Umbenennen von Bildern kann während des Entladevorgangs,<br />
oder auch nachträglich <strong>mit</strong> schon gespeicherten Bilddateien<br />
ausgeführt werden.<br />
Automatisches Umbenennen beim Entladen<br />
Das Menü «Umbenennen» erlaubt eine komplexe Änderung der<br />
Dateinamen eines Teils oder aller zu importierenden Bilder.<br />
Der Umbenennungs-Dialog teilt sich in fünf Bereiche auf:<br />
• Dateiliste<br />
Hier werden alle Bilder aufgelistet, die auf dem Wechselmedium<br />
gefunden werden, bzw. die zuvor im VLT selektiert wurden.<br />
Über den „Plus“-Knopf lassen sich weitere Bilder hinzufügen.<br />
Über den „Minus“-Knopf können Bilder aus der Liste wieder<br />
entfernt werden.<br />
Der Knopf „Vorschau“ bzw. „Original“ ist ein Umschalter. Mit<br />
ihrm kann, zwischen einer Voransicht der vorgenommenen neuen<br />
Namenseinstellungen und der Ansicht der noch aktuellen<br />
alten Dateinamen, hin und her geschaltet werden.<br />
• Einstellungen für den neuen Namen<br />
Die Ankreuzfelder legen fest, wie <strong>mit</strong> dem alten Dateinamen<br />
umgegangen werden soll.<br />
«Die ersten Zeichen aus dem alten Namen»: Legt die Anzahl<br />
der weiter zu nutzenden Zeichen aus dem alten Dateinamen<br />
fest. Da<strong>mit</strong> kann z.B. das alte kameraspezifische Nummernsystem<br />
dem neuen Namen vorangestellt werden.<br />
«Neue Bezeichnung verwenden»: Hier eingegebenen Text wird<br />
bei <strong>allen</strong> Dateinamen an zweiter Position angehängt.<br />
«Verwende den Verzeichnisnamen»: Ist dieses Feld aktiviert,<br />
wird dem neuen Namen an dritter Position der Name des Verzeichnisses<br />
beigefügt.<br />
«Index zum Namen hinzufügen»: Mit diesen Feldern wird dem<br />
Dateinamen an vierter Position ein neues Nummerierungssystem<br />
angehängt. Es kann die Anzahl der freien Stellen, sowie<br />
Startnummer und Schrittweite festgelegt werden.<br />
273
«Die alten Indexzahlen verwenden»: Ist dieses Feld aktiv, wird<br />
dem Dateinamen an fünfter Position der alte, bisher schon<br />
verwendete Index angehängt.<br />
«IPTC zur Datei hinzufügen»: Wenn IPTC-<br />
Informationen, also Einträge in die Bilddatei<br />
z.B. zum Bildautor, zu Bildrechten,<br />
zur Bildbeschreibung, Stichworte etc. …<br />
eingegeben werden sollen, so kann dies<br />
hier geschehen.<br />
Ein Klick auf den Knopf «IPTC» öffnet den<br />
entsprechenden Dialog. Der IPTC-Dialog<br />
ist in fünf getrennte Textbereiche gegliedert.<br />
Mit «Voriger» / «Nächster», oder Tastenkürzel<br />
kann zwischen den Bereichen<br />
gewechselt werden.<br />
Ein einmal ausgefüllter IPTC-Dialog lässt sich über «Speichern»<br />
sichern und über «Laden» jederzeit wieder öffnen und ändern.<br />
• Experten Modus<br />
Geübte Anwender können die Änderungswünsche für die<br />
Dateinamen auch direkt, quasi als Programmbefehl, eintippen.<br />
Jedes der Ankreuzfelder unter „Einstellungen für den neuen<br />
Namen“ entspricht darin einem Kurzbefehl, bestehend aus<br />
dem Prozentzeichen und zwei Buchstaben, gefolgt von den zu<br />
verwendeten Werten.<br />
Die Befehle werden ohne Leerzeichen aneinandergehängt.<br />
Ein Beispiel: %oN14%nW U-Test %oF%lx04-0-01%It<br />
%oN14: Die ersten 14 Buchstaben des alten Dateinamens<br />
sollen weiterhin verwendet werden.<br />
%nW U-Test : Die Bilder bekommen zusätzlich die neuen<br />
Bezeichnung „ U-Test “. Man beachte die Lücken, hier sind also<br />
auch Leerzeichen zulässig!<br />
%oF: Der Verzeichnisnamen wird dem Bildernamen noch hinzugefügt.<br />
%lx04-0-01: Die Bilder bekommen hier<strong>mit</strong> noch einen neuen<br />
Index, der aus vier Stellen besteht, <strong>mit</strong> „Null“ startet und pro<br />
Bild um „Eins“ hochzählt.<br />
%It: Der alte Index der Bilder wird zusätzlich noch an den Dateinamen<br />
an letzter Stelle angehängt.<br />
274 6.11 • SilverFastDC…, -HDR… SilverFast ® <strong>Handbuch</strong>
• Mögliche Aktionen<br />
SilverFast ® <strong>Handbuch</strong> 6.11 • SilverFastDC…, -HDR…<br />
In diesem Teil des Dialogs wird festgelegt ob die Bilddateien<br />
während des Imports, oder der Umbenennung nur umbenannt,<br />
oder verschoben oder kopiert werden sollen.<br />
Werden die Bilder verschoben oder kopiert ist zudem noch das<br />
Ziel festzulegen. Hier kann entweder ein beliebiges Album oder<br />
ein frei wählbares Verzeichnis bestimmt werden.<br />
• Umbenennungs-Beispiel<br />
Eine exemplarische Darstellung wie die eingestellten Parameter<br />
sich auf die Dateinamen auswirken.<br />
275
Nachträgliches automatisches Umbenennen<br />
Diese Aktion ist vom VLT aus zu starten. Zunächst sind in der<br />
Bildübersicht des VLTs einige der Bilddateien zu selektieren, die<br />
umbenannt werden sollen.<br />
Anschließend wird über das<br />
Kontextmenü (Windows: rechte<br />
Maustaste) der Punkt «Selektierte<br />
umbenennen» ausgewählt,<br />
wodurch sich der entsprechende<br />
Dialog öffnet.<br />
Ist der Umbenennungs-Dialog geöffnet, lassen sich nachträglich<br />
noch weitere Bilder hinzufügen, z.B. aus anderen Verzeichnissen.<br />
Man ist also keineswegs auf ein einiges Quellverzeichnis<br />
beschränkt.<br />
Die Handhabung des Umbenennungs-Dialogs erfolgt genau wie<br />
schon im vorherigen Abschnitt „Bilder automatisch umbenennen<br />
lassen“ beschrieben.<br />
276 6.11 • SilverFastDC…, -HDR… SilverFast ® <strong>Handbuch</strong>
* Diese Funktion ist nur in<br />
SilverFastDCPro verfügbar.<br />
SilverFast ® <strong>Handbuch</strong> 6.11 • SilverFastDC…, -HDR…<br />
Lupe<br />
Im Bildübersichts-Fenster wie auch im Album kann gleichermaßen<br />
die eingebaute Lupen-Funktion des Mauszeigers genutzt werden.<br />
Egal ob Sie <strong>mit</strong> dem Mauszeiger in der Bildübersicht oder im<br />
Album über eine der Miniaturen streichen, sofort wird der Inhalt im<br />
Lupen-Fenster dargestellt.<br />
Die Abbildungsgröße der Lupe ist über den<br />
Knopf „Größe der Miniaturen“ in zwei Stufen<br />
einstellbar 256 x 256 oder 512 x 512 Pixel.<br />
Bei der höchsten Stufe kommt es dabei zu<br />
einer leicht vergrößerten Darstellung, sodass<br />
sich, entsprechend der Bewegung der Maus,<br />
der gerade sichtbare Ausschnitt verschiebt.<br />
Mit „passend anzeigen“ wird die Bilddatei immer vollflächig im<br />
Lupen-Fenster angezeigt.<br />
Über „EXIF-Daten anzeigen“ lassen sich einige der Basis-EXIF-<br />
Dateien im Lupen-Fenster ansehen.<br />
Über dem Lupen-Fenster werden zum gerade sichtbaren Bild die<br />
Abmessungen der Datei in Pixel eingeblendet.<br />
Blaue* oder grüne Punkte in den Minaturen<br />
Mit einem blauen Punkt* werden Rohdaten-Bilder markierte die<br />
bereits konvertiert sind. Blaue Punkte* können in der Übersicht<br />
und im Album sichtbar sein.<br />
Mit einem grünen Punkt werden Bilder gekennzeichnet, die über<br />
das Hauptmenü von SilverFastDC… bearbeitet und als Kopie ins<br />
Album zurückgespeichert wurden. Grüne Punkte treten nur in<br />
Alben auf.<br />
277
Album-Fenster – der zentrale Arbeitsbereich des VLT<br />
Alle bislang vorgestellten Teile und Funktionen gruppieren sich<br />
im VLT um ein zentrales Fenster herum: das Album-Fenster. Das<br />
ist der hauptsächliche Arbeitsbereich.<br />
Über den Datei-Browser werden Verzeichnisse <strong>mit</strong> Bilddaten<br />
gesucht und im Übersichtsfenster identifiziert und gesichtet.<br />
Das zentrale Album-Fenster dient nun der Organisation der Bilddateien.<br />
Es stehen beliebig viele unabhängige Alben zur Verfügung. Auf der<br />
Album-Palette kann durch Anklicken der Albumnamen zwischen<br />
den einzelnen Alben direkt gewechselt werden.<br />
Beim Umschalten wechselt man nur das Album-Fenster aus. Das<br />
Browser-Fenster und das Übersichts-Fenster bleiben gleich.<br />
Der Pfad für den Speicherort der Alben kann im Hauptmenü von<br />
SilverFastDC… auf der «Allgemein-Palette / Optionen… / Spezial-<br />
Palette / … » eingestellt werden. Für SilverFastDCPro… wird hier<br />
auch die Größe des Cache-Speichers festgelegt.<br />
278 6.11 • SilverFastDC…, -HDR… SilverFast ® <strong>Handbuch</strong>
Alle auswählen<br />
Mit „Befehl + A” (Windows: „Ctrl.+A”)<br />
lassen sich alle Bilder im altuellen<br />
Album oder im Übersichtsfenster<br />
auswählen.<br />
SilverFast ® <strong>Handbuch</strong> 6.11 • SilverFastDC…, -HDR…<br />
Drag&Drop<br />
„Drag&Drop“ ist in den VLTs die denkbar einfachste und wichtigste<br />
Arbeitsmethode. Bilddateien können aus dem Browser, aus der<br />
Übersicht, aus dem Suchdialog und sogar direkt vom Schreibtisch<br />
oder direkt aus einem beliebigen Verzeichnis in das Album-Fenster<br />
hineingezogen werden: Dateien einfach markieren, <strong>mit</strong> der Maus<br />
anfassen, über das Album-Fenster ziehen und loslassen.<br />
Aus dem „Finder” (Schreibtisch) lassen sich sogar ganze Ordner<br />
direkt kopieren. Ist das Album-Fenster ausgeblendet, können<br />
Bilder auch auf den „Album Ein-/Ausblenden“-Knopf oder<br />
direkt auf einen Album-Namen in der Album-Palette gezogen<br />
werden.<br />
Jede neu in ein Album hineingezogene Bilddatei ist zunächst<br />
aktiviert, erkennbar an der farbigen Umrandung und der hellen<br />
Untergrundfarbe.<br />
Bilder im Album-Fenster sortieren<br />
Die in die Alben hineingezogenen Bilder<br />
können nun sortiert werden.<br />
Das geht am einfachsten manuell per Drag<br />
& Drop.<br />
Die Bilder lassen sich über den „Sortieren“-<br />
Knopf wie auch über das Kontext-Menü<br />
(Mac: „Ctrl“-Taste, Windows: rechte Maustaste) nach Name,<br />
Dateigröße, Typ oder Datum automatisch vorsortieren und am<br />
Raster im Album-Fenster übersichtlich ausrichten.<br />
Das manuelle Sortieren kann auf zwei Arten geschehen:<br />
Bilder per Drag&Drop sortieren: Man aktiviert das gewüschte<br />
Bild per Einzelklick und zieht es <strong>mit</strong> der Maus auf ein Album in<br />
der Album-Palette.<br />
Mit gedrückter „Befehls“-Taste (Windows: „Ctrl“-Taste) können<br />
weitere Einzelbilder zur bestehenden Selektion hinzugenommen<br />
werden.<br />
Selbstverständlich sind die Bilder auch manuell innerhalb eines<br />
Albums beliebig verschieb- und sortierbar.<br />
279
Bilder über Markierungen sortieren: zunächst ist der „Markieren“-<br />
Knopf anzuklicken. Der Mauszeiger verwandelt sich da<strong>mit</strong> in<br />
ein Kreuz, sobald er ein Bild im Album-Fenster berührt.<br />
Mit einem Klick auf ein Bild wird es in der oberen rechten Ecke<br />
<strong>mit</strong> einem kleinen Kreuz markiert.<br />
Über das Kontext-Menü können dann<br />
die markierten Bilder gelöscht werden.<br />
280 6.11 • SilverFastDC…, -HDR… SilverFast ® <strong>Handbuch</strong>
SilverFast ® <strong>Handbuch</strong> 6.11 • SilverFastDC…, -HDR…<br />
Dateiname und Bildkommentar im Album editieren<br />
Unter den Miniaturen ist neben dem Dateinamen auch noch ein<br />
Textfeld für Bildkommentare vorhanden. Beide können im Album<br />
editiert werden.<br />
Editieren des Dateinamens: Klick auf den Namen.<br />
Editieren des Kommentarfeldes: Klick auf die leeren spitzen Klammern,<br />
bzw. auf einen schon vorhandenen Kommentar.<br />
Größe der Miniaturen im Album-Fenster einstellen<br />
Die Miniaturansichten der Bilddateien sind<br />
ebenso wie im Übersichts-Fenster in ihrer<br />
Größe einstellbar. Auch hier stehen vier<br />
Stufen zur Verfügung.<br />
Diese Einstellung gilt dann für alle Alben.<br />
281
Bilder im Album rotieren und spiegeln<br />
Über diese beiden Knöpfe der Werkzeugleiste lassen sich Bilder<br />
im Album-Fenster rotieren und spiegeln.<br />
Die Rotation erfolgt in 90°-Schritten im Uhrzeigersinn, bei<br />
gedrückter „Shift“-Taste gegen den Uhrzeigersinn.<br />
Die Spiegelung erfolgt durch Anklicken der Pfeilspitzen. Mit dem<br />
rechtsweisenden Pfeil wird das Bild in der Horizontalen gespiegelt.<br />
Der abwärtsweisende Pfeil spiegelt das Bild in der Vertikalen.<br />
Beim Klick auf Rotation oder Spiegelung<br />
öffent sich ein Hinweisfenster,<br />
dass die selektierten Bilder verlustfrei<br />
transformiert werden. JPEG-Dateien<br />
werden sofort verlustfrei transformiert.<br />
Bei <strong>allen</strong> anderen Dateiformaten wird zunächst nur die Miniatur<br />
gedreht/rotiert. Zur Kenntlichmachung der noch ausstehenden<br />
Änderungen wird der Dateiname rot eingefärbt. Die rot markierten<br />
Dateien lassen sich dann später über das Kontextmenü <strong>mit</strong> „Bilder<br />
<strong>mit</strong> ausstehenden Änderungen auswählen” selektieren, per<br />
Drag&Drop in den JobManager ziehen und dort fertig transfromieren.<br />
Kontaktbögen der Alben drucken<br />
Über den Knopf „PrinTao“ \ „Kontaktabzug des Albums“ kann der<br />
sortierte Inhalt des Album-Fensters wie ein fotografischer Kontaktabzug<br />
ausgedruckt werden. Die Anpassung der Bildgrößen, wie<br />
auch die evtl. nötige Aufteilung auf mehrere Blätter erfolgt automatisch.<br />
Jedes Album ist dabei einzeln auszudrucken.<br />
In der Kopfzeile der Kontaktbögen<br />
wird nur die<br />
Seitenzahl festgehalten.<br />
282 6.11 • SilverFastDC…, -HDR… SilverFast ® <strong>Handbuch</strong>
* Diese Funktion ist nur in<br />
SilverFastDCPro… verfügbar.<br />
SilverFast ® <strong>Handbuch</strong> 6.11 • SilverFastDC…, -HDR…<br />
IPTC Bild Information im Album *<br />
Achtung: Diese Funktion und der zugehörende Knopf stehen nur<br />
in der SilverFastDCPro… zur Verfügung.<br />
Für ein aktives Bild im Album<br />
lassen sich über einen Klick auf<br />
diesen Knopf die umfangreichen<br />
IPTC-Bildinformationen aufrufen<br />
und edtieren.<br />
„IPTC” steht für „International Press<br />
and Telecommunications Council”<br />
und umfasst eine standardisierte<br />
Sammlung von Informationen und<br />
Daten, die von den Bildautoren,<br />
den Inhabern der Bildrechte und den Bildnutzern für Datenbanken<br />
genutzt werden können. Der Bildautor kann neben den üblichen<br />
Copyright-Vermerken z.B. noch Bildtitel, Aufnahmedaten, Stichund<br />
Suchworte und vieles mehr eingeben. Über eine Datenbank<br />
lassen sich danach die Bildbestände nach bestimmten Kriterien<br />
durchsuchen, was eine Bildrecherche z.B. für den Bildnutzer<br />
erheblich vereinfacht.<br />
Unter „Abschnitt” stehen mehrere Paletten zur<br />
Verfügung die jeweils eine Reihe von Eingabefeldern<br />
haben.<br />
Die vorgenommenen IPTC-Eingaben können<br />
zur wiederholten Verwendung über den<br />
„Speichern”-Knopf abgespeichert werden.<br />
Über den „Laden”-Knopf lassen sich bereits<br />
gespeicherte IPTC-Eingaben dann wieder<br />
aufrufen.<br />
283
Informationen über das Bild abfragen (EXIF)<br />
Mit einem Klick auf diesen Knopf wird die EXIF-Information des<br />
selektierten Bildes aufgerufen – sofern im Bild vorhanden.<br />
Im Beispiel ist links die vollständige EXIF-Information aus einem<br />
Kamerabild zu sehen und rechts die einfache Information eines<br />
48 Bit Rohdatenscans.<br />
284 6.11 • SilverFastDC…, -HDR… SilverFast ® <strong>Handbuch</strong>
* Diese Funktion ist nur in<br />
SilverFastDCPro… verfügbar.<br />
SilverFast ® <strong>Handbuch</strong> 6.11 • SilverFastDC…, -HDR…<br />
Größe des Album-Fensters<br />
Das Album-Fenster ist in seiner Größe skalierbar. Dazu kann der<br />
horizontale Steg zwischen Übersichts-Fenster und Album (durch<br />
Rauf- oder Runterziehen) verschoben werden. Der Rollbalken am<br />
rechten Rand erlaubt den schnellen Überblick auch über große<br />
Bildmengen.<br />
Wird ein maximal großes Album-Fenster gewünscht, kann<br />
das Übersichtsfenster über den „Ein-/Ausblenden“-Knopf<br />
ganz ausgeblendet werden.<br />
Löschen von Bildern und Alben<br />
Über das Auklappmenü „Papierkorb“-können Bilder in der Übersicht<br />
und im Album gelöscht werden.<br />
Aufklapp-Menü „Löschen”<br />
für Übersicht für Alben<br />
Über das Kontextmenü, lassen sich „alle“, die „selektierten“, sowie<br />
die „markierten“ Bilder löschen.<br />
Kontext-Menü<br />
für Übersicht für Alben<br />
Per „Drag&Drop“ lassen sich ganze Alben auf den Papierkorb<br />
bewegen und dadurch komplett löschen.<br />
Löschen des Cache-Speichers*<br />
In den Cache-Speichern werden temporäre<br />
Dateien sowie z.B. Hilfsdateien aus der Rohdatenkonvertierung<br />
gespeichert.<br />
Die Cache-Speicher können über das Aufklappmenü<br />
“Löschen” direkt geleert werden.<br />
Der Speicherort und die Größe des Cache-<br />
Speichers werden im Hauptmenü von SilverFastDCPro «Allgemein-<br />
Palette / Optionen… / Spezial-Palette / … » eingestellt.<br />
285
Bild optimieren<br />
Direkte Bildoptimierung in SilverFastDC…<br />
Mit einem Doppelklick auf ein Bild im Übersichts- oder Album-Fenster<br />
wird es direkt in das Prescan-Fenster von SilverFast übergeben.<br />
Nach dem Doppelklick auf eine unkonvertierte Rohdatei*, wird<br />
diese zunächst noch konvertiert. Der Fortschritt der Konvertierung<br />
wird im Fenster angezeigt.<br />
SilverFastDCPro<br />
Doppelklick auf eine unkonvertierte Rohdatei* im VLT löst die Konvertierung aus und öffnet sie danach im Hauptmenü.<br />
SilverFastDCVLT, -HDR<br />
Doppelklick auf eine Bilddatei im VLT öffnet diese direkt im<br />
Hauptmenü.<br />
* Diese Funktion ist nur in speziellen<br />
SilverFast-Versionen verfügbar.<br />
Hier stehen dann alle Werkzeuge von SilverFast<br />
wieder normal zur Verfügung.<br />
286 6.11 • SilverFastDC…, -HDR… SilverFast ® <strong>Handbuch</strong>
* Diese Funktion ist nur in speziellen<br />
SilverFast-Versionen verfügbar.<br />
Die Miniaturen der Rohdaten-Bilder* werden<br />
nach erfolgreicher Konvertierung <strong>mit</strong> einem<br />
blauen Punkt* gekennzeichnet.<br />
SilverFast ® <strong>Handbuch</strong> 6.11 • SilverFastDC…, -HDR…<br />
Nach Abschluss der Optimierung wird das Bild <strong>mit</strong> einem Klick<br />
auf den Knopf „Speichern“ berechnet und als korrigierte Datei ins<br />
Album zurückgeschrieben.<br />
Bitte beachten Sie, dass auf der „Allgemein“-Palette<br />
in SilverFast im Menüpunkt<br />
„Arbeitsmodus“ der Eintrag „ins Album“ anzuwählen<br />
ist!<br />
Anderenfalls wird das korrigierte Bild direkt in<br />
der Bildbearbeitungsapplikation, z.B. Photoshop,<br />
geöffnet, oder als Datei in ein anderes,<br />
noch festzulegendes Verzeichnis geschrieben.<br />
Das fertige Bild ist nach dem Zurückschreiben<br />
in das Album in der oberen linken Ecke <strong>mit</strong><br />
einem grünen Punkt gekennzeichnet. Dem<br />
Dateinamen wurde eine Zahl angehängt:<br />
„Name_1.jpg“.<br />
Ist die Bearbeitung aller Bilder<br />
abgeschlossen, können die fertigen,<br />
„finalen“ Bilder über den Export-<br />
Knopf und Ankreuzen des Befehls<br />
„Bearbeitete Dateien sichern“ direkt<br />
aus dem Album heraus in ein beliebiges<br />
anderes Verzeichnis wegschreiben<br />
werden.<br />
287
Macintosh<br />
Klick <strong>mit</strong> gedrückter Befehlstaste auf<br />
Kopfzeite des Vorschaufensters.<br />
Windows<br />
Klick <strong>mit</strong> rechter Maustaste in das<br />
Vorschaufenster.<br />
* Diese Funktion ist nur in speziellen<br />
SilverFast-Versionen verfügbar.<br />
Bildoptimierung über den SilverFastJobManager<br />
Der zweite Weg zur Optimierung der Bilder besteht in der Weitergabe<br />
an den JobManager.<br />
Das empfiehlt sich vor allem, wenn Zeit eingespart werden soll und<br />
mehrere Bilder oder gar ganze Verzeichnisse zu optimieren sind.<br />
Der JobManager wird über den entsprechenden<br />
Knopf in der Werkzeugleiste des VLTs geöffnet.<br />
Die selektierten Bilder lassen sich dann direkt per<br />
Drag&Drop aus den Fenstern des VLTs in den Job-<br />
Manager übergeben und dort weiterverarbeiten.<br />
Es lassen sich sogar ganze Alben direkt in den<br />
JobManager ziehen.<br />
Unkonvertierte Rohdaten-Bilder* werden in SilverFastDCPro… bei<br />
der Übergabe an den JobManager konvertiert. Dies geschieht als<br />
Hintergrundprozess. Das Editieren der Bilder ist erst nach abgeschlossener<br />
Konvertierung* möglich.<br />
Alternatives Öffnen von Bildern<br />
Bei gedrückter Befehlstaste und gleichzeitigem Klick auf die<br />
Titelzeile des SilverFastDCPro… Vorschaufensters öffnet sich ein<br />
Aufklapp-Menü. Windows-Anwender klicken <strong>mit</strong> der rechten Maustaste<br />
in das Vorschaufenster um das Menü zu öffnen.<br />
Im Menü werden neben dem<br />
Eintrag „DCPro Bild öffnen…“<br />
die Namen der letzten<br />
bearbeiteten Bilddateien<br />
angezeigt. Der Haken steht<br />
bei dem Namen des aktuell<br />
im Vorschaufenster sichtbaren<br />
Bildes.<br />
• DCPro Bild öffnen: Öffnet das Dialogfenster zur Suche nach<br />
dem Speicherort der zu bearbeitenden Bilder.<br />
288 6.11 • SilverFastDC…, -HDR… SilverFast ® <strong>Handbuch</strong>
Workflow-Beispiel <strong>mit</strong> dem VLT<br />
1. SilverFastDC… starten und VLT aufrufen.<br />
SilverFast ® <strong>Handbuch</strong> 6.11 • SilverFastDC…, -HDR…<br />
2. Datei-Browser: Bildverzeichnis suchen und auswählen oder<br />
Bilder aus dem Verzeichniss direkt in das Album ziehen.<br />
Bild-Übersicht: Bilder selektieren und in ein Album ziehen.<br />
Such-Funktion: Bilder nach Namen oder Kommentar<br />
suchen und in ein Album ziehen.<br />
3. Schritt 2 solange wiederholen bis alle Bilder gefunden wurden.<br />
Übersicht-Fenster evtl. ausblenden.<br />
4. Album-Fenster: Bilder automatisch am Raster, nach Namen,<br />
Größe, … anordnen lassen.<br />
5. Nun die Dateinamen und Bildkommentare editieren.<br />
Falsch ausgerichtete Bilder <strong>mit</strong> dem Rotations- und<br />
Spiegelwerkzeug korrekt orientieren.<br />
Mit dem Markieren-Werkzeug Bilder kennzeichnen.<br />
Alternativ kann man die Bilder auch manuell per Drag &<br />
Drop in andere Alben hineinsortieren.<br />
6. Über das Kontextmenü die markierten Bilder aus dem Album<br />
löschen lassen.<br />
Die verbleibenden Bilder neu ausrichten lassen und<br />
das Album / die Alben abspeichern.<br />
Bei Bedarf noch Kontaktbögen ausdrucken.<br />
7. Das erste Bild per Doppelklick an das Vorschaufenster von<br />
SilverFast übergeben, dort optimieren und über „Bearbeiten“ an<br />
den VLT korrigiert zurückgeben.<br />
Zeitsparende Alternative: Den JobManager starten, die<br />
Bilder per Drag&Drop an ihn übergeben und von dort <strong>mit</strong><br />
der Optimierung beginnen.<br />
8. Das nächste Bild zur Optimierung auswählen. Schritte 7 bis 8<br />
wiederholen, bis alle Bilder optimiert sind.<br />
9. Optimierte Bilder bei Bedarf in ein anderes Verzeichnis kopieren.<br />
289
Tastenkürzel für VLT (Macintosh)<br />
Allgemein<br />
Bildserie zur Auswahl hinzuselektieren Shift +<br />
Einzelbild zur Auswahl hinzuselektieren Befehl +<br />
VLT-Fenster<br />
Kontextmenü aufrufen Ctrl.-Taste + Klick in VLT-Fenster:<br />
Alles aktivieren Befehl + A: +<br />
EXIF- / Bildinformation aufrufen Befehl + i :<br />
Bild Löschen Befehl + Rückschritt:<br />
Preview als Vollbild Befehl + Shift + F:<br />
oder Leertaste + Klick<br />
Vollbildmodus: nächstes Bild Pfeil rechts:<br />
vorheriges Bild Pfeil links:<br />
Tastenkürzel für VLT (Windows)<br />
Allgemein<br />
Bildserie zur Auswahl hinzuselektieren Shift +<br />
Einzelbild zur Auswahl hinzuselektieren Ctrl. +<br />
VLT-Fenster<br />
Kontextmenü aufrufen Ctrl.-Taste + Klick in VLT-Fenster:<br />
Alles aktivieren Ctrl.+ A:<br />
EXIF- / Bildinformation aufrufen Ctrl.+ i:<br />
Bild Löschen Lösch-Taste:<br />
Preview als Vollbild Ctrl + Shift + F:<br />
oder Leertaste + Klick<br />
Vollbildmodus: nächstes Bild Pfeil rechts:<br />
vorheriges Bild Pfeil links:<br />
290 6.11 • SilverFastDC…, -HDR… SilverFast ® <strong>Handbuch</strong>
SilverFast ® <strong>Handbuch</strong> 6.11 • SilverFastDC…, -HDR…<br />
Rote-Augen-Werkzeug<br />
In der senkrechten Knopfleiste, links vom Vorschaufenster, ist <strong>mit</strong><br />
SilverFastDC… ab Version 6 eine weitere Sonderfunktion verfügbar:<br />
ein Werkzeug zur Farbkorrektur von „roten Augen“.<br />
Rote Augen entstehen leicht bei geblitzten Portrait-Aufnahmen,<br />
wenn der Abstand des Blitzes von der Objektivachse klein und die<br />
Pupillen der fotografierten Personen weit geöffnet sind.<br />
Starten Sie als erstes einen Vorschauscan von der zu korrigierenden<br />
Portrait-Aufnahme. Klicken Sie auf den Knopf „Rote<br />
Augen entfernen“.<br />
Es erscheint ein Hinweis, das als<br />
nächstes ein Rahmen über der<br />
Augenpartie aufzuziehen ist.<br />
Nach einem Klick auf „OK“ ziehen<br />
Sie <strong>mit</strong> der Maus einen Rahmen<br />
über der Augenpartie auf. Es lassen<br />
sich bei gedrückter „Shift“-Taste<br />
auch mehrere einzelne Rahmen<br />
aufziehen. Mit gedrückter „Alt“-Taste<br />
können Bereiche auch wieder entfernt werden.<br />
Im jetzt offenen Dialogfenster lässt<br />
sich die rote Augenfarbe über die<br />
beiden Schieberegler neutralisieren.<br />
Mit „Erkennung“ wird die Empfindlichkeit<br />
der Farberkennung und <strong>mit</strong><br />
„Dunkelheit“ der Schwärzungsgrad<br />
der Pupille eingeregelt.<br />
Mit „OK“ werden die Einstellungen<br />
übernommen.<br />
Der Werkzeug-Knopf „Rote Augen entfernen“ zeigt jetzt ein<br />
schwarzes Zentrum. Mit einem Klick auf den Knopf und anschließend<br />
in den Korrekturrahmen lässt sich die Funktion wieder ausschalten.<br />
291
„Einfacher“ Dialog<br />
„Erweiterter“ Dialog<br />
Dialog „Bildeinstellungen“<br />
(Korrektur von Belichtung und Weißabgleich)<br />
Das zweigeteilte Fenster „Bildeinstellungen“ ist ein eigenständiger<br />
Dialog, der normalerweise unterhalb des Hauptdialogs erscheint.<br />
Er dient zur manuellen Anpassung der RAW-Datenkonvertierung.<br />
Je nach Art der geöffneten Bilddatei ändert das Fenster sein<br />
Erscheinungsbild. Werden JPEG- und TIF-Dateien sowie RAW-<br />
Dateien geöffnet, die von SilverFastDC… noch nicht vollständig<br />
unterstützt werden, so erscheint die „einfache“ Version des Dialogs.<br />
Werden RAW-Dateien von digitalen Kameras geöffnet für die in<br />
SilverFastDC… ein spezielles internes Rohdaten-Konvertierungsprofil<br />
installiert ist, so wird ein „erweiterter” Dialog angezeigt.<br />
Belichtung: Über diesen Schieberegler wird eine Änderung der<br />
Belichtung des Bildes simuliert. Der Regelbereich umfasst etwa<br />
plus/minus drei Blenden<br />
Weißbalance: Über diesen Schieberegler wird eine schnelle und<br />
einfache Korrektur der Weißbalance im Bild ermöglicht. So kann<br />
ein in der Kamera fehlerhaft eingestellter Weißabgleich ausgeglichen<br />
werden.<br />
Lichtquelle: Über das Aufklappmenü kann direkt eine Voreinstellung<br />
für bestimmte Standardlichtquellen ausgewählt werden, z.B.<br />
„Tageslicht“. Die Voreinstellung ist „Unverändert“, sofern der Wert<br />
in der Kamera festgelegt wurde. Anderenfalls wird die Farbtemperatur<br />
per „Automatik“ von SilverFast eingestellt.<br />
Pipette: Mit der Pipette kann die Farbtemperatur im Bild direkt<br />
gemessen werden. Dazu sollte eine möglichst farbneutrale (graue,<br />
weiße, schwarze) Stelle im Bild angeklickt werden. Der Schieberegler<br />
zur Weißbalance stellt sich dadurch entsprechend sofort auf<br />
den Messwert ein.<br />
Farbe: Mit diesem Schieberegler wird der Farbstich im Bild beeinflusst.<br />
Vereinfacht gesagt bezieht sich die Farbtemperatur auf eine<br />
Verschiebung zwischen ROT und BLAU. Mit „Farbe” lässt sich zu<br />
diesem Verhältnis ein Anteil von GRÜN hinzufügen oder entfernen.<br />
292 6.11 • SilverFastDC…, -HDR… SilverFast ® <strong>Handbuch</strong>
SilverFast ® <strong>Handbuch</strong> 6.11 • SilverFastDC…, -HDR…<br />
Helligkeit (Mitten): Mit diesem Schieberegler lässt sich die<br />
Helligkeit der Mittentöne korrigieren. Der Schieberegler ist<br />
identisch <strong>mit</strong> den gleichnamigen Reglern in den Dialogen für<br />
Gradation und Histogramm.<br />
Kontrast: Mit diesem Regler lässt sich der Kontrast des Bildes<br />
einstellen. Der Regler arbeitet genau wie der Regler im Gradations-<br />
Dialog.<br />
Saturation: Mit diesem Regler wird die Sättigung einjustiert. In der<br />
linken Stellung wirkt das Bild gänzlich desaturiert und sieht wie ein<br />
Graustufenbild aus.<br />
Luminanzglättung: Diese Funktion wirkt wie ein Filter. Mit ihr lässt<br />
sich das Helligkeitsrauschen im Luminanzkanal des Bildes korrigieren.<br />
Der Filter wirkt sich also nur auf die Helligkeit („L“ Kanal, Luminanz,<br />
im „Lab“-Farbmodell) und nicht auf die Farben aus.<br />
Farbstörungsreduktion: Dies ist ein Filter, der das Farbrauschen in<br />
den Farbkanälen („a/b“ Kanal) des Bildes korrigiert.<br />
Einstellungen: Hier<strong>mit</strong> lassen sich die Parameter der RAW-Konvertierung<br />
abspeichern und später wieder laden.<br />
Echtzeit Histogramm: Am unteren Rand der Palette „Standard“<br />
wird ein Ergebnis-Histogramm des aktuellen Bildrahmens angezeigt.<br />
Die Darstellung reagiert in Echtzeit.<br />
Im Unterschied zum normalen Histogramm-Dialog, zeigt der Bildeinstellungen-Dialog<br />
das Ziel- oder Ergebnis-Histogramm. Also<br />
das Histogramm, welches das Bild – nach der Bearbeitung in<br />
SilverFastDC… – in einer Bildbearbeitungssoftware hat. Alle Parameter<br />
die in SilverFast eingestellt wurden, sind hierin also schon<br />
enthalten.<br />
Im normalen Histogramm-Dialog wird hingegen das Quell- oder<br />
Eingangs-Histogramm gezeigt, welches das Bild – vor der Bearbeitung<br />
<strong>mit</strong> SilverFastDC… – hat. Erst wenn man im normalen Histogramm-Dialog<br />
die „Alt“-Taste drückt, wird auch dort das Ziel-Histogramm<br />
angezeigt.<br />
293
Direktes Drucken aus dem Vorschau-Fenster<br />
In der SilverFastDC… Version 6 ist es möglich, den Inhalt des<br />
aktuellen Bildrahmens im Vorschaufenster direkt auf einen angeschlossenen<br />
Drucker auszugeben. Ein vorheriges Speichern und<br />
Neuöffnen des Bildes in einer Bildbearbeitungssoftware, nur zum<br />
Zwecke des schnellen Ausdruckens, kann entf<strong>allen</strong>.<br />
Wie groß das Bild ausgedruckt werden<br />
soll kann im Skalieren-Dialog auf der<br />
„Rahmen“-Palette eingegeben werden.<br />
Ein Klick auf den Knopf „Drucken“ in der senkrechten Knopfleiste<br />
links vom Vorschaufenster öffnet das Druckmenü. Die Einstellmöglichkeiten<br />
im Druckmenü sind vom Betriebssystem und vom Druckertreiber<br />
abhängig und variieren entsprechend. Nehmen Sie hier<br />
Ihre Einstellungen vor und starten Sie den Ausdruck.<br />
SilverFast bleibt auch nach dem Starten des Drucks geöffnet.<br />
So<strong>mit</strong> kann nach dem Drucken immer noch entschieden werden,<br />
ob das Bild auch gespeichert werden soll oder nicht.<br />
294 6.11 • SilverFastDC…, -HDR… SilverFast ® <strong>Handbuch</strong>
SilverFast ® <strong>Handbuch</strong> 6.11 • SilverFastDC…, -HDR…<br />
PrinTao<br />
Der erweiterte Druckdialog in SilverFast<br />
Was ist PrinTao?<br />
PrinTao ist ein sehr umfangreicher und äußerst leistungsfähiger<br />
Druck- und Layoutdialog zur freien Gestaltung von Layouts, bestehend<br />
aus Bildern und Texten, <strong>mit</strong> nützlichen Fähigkeiten und<br />
hoher Produktivität. Er hat viele Funktionen, die besonders auf die<br />
Bedürfnisse von Fotografen zugeschnitten sind und zeigt seine<br />
ganzen Stärken, wenn es um den Ausdruck von vielen Bildern, wie<br />
z.B. auf großformatigen Druckern geht. Die Features in der Übersicht:<br />
PrinTao Features<br />
1. Bildfunktionen<br />
a. Freies Positionieren von Bildern 302-308, 321, 324-327,<br />
328-329<br />
b. Drehen und Spiegeln von Bildern 303, 309<br />
c. Skalieren der Bilder 302-303, 308-309, 324-325<br />
d. Bilder beschneiden 303-305, 309, 320, 325<br />
e. Bilder auf der Druckseite zentrieren 302-303, 309<br />
f. Bilder an Hilfslinien ausrichten 326-327<br />
g. Bilder an die Druckseitengröße anpassen 302-303, 309<br />
h. Bilder in ihrem Rahmen zoomen (skalieren) 305, 325<br />
i. Bildausschnitt verschieben 305<br />
2. Seitenfunktionen<br />
a. Beliebige Anzahl von Seiten anlegen 306-307<br />
b. Seitenlayout abspeichern und laden 318<br />
c. Bilder aus der Bildliste können einzeln 302, 306, 308,<br />
oder gesammelt auf eine Seite oder<br />
mehrere Seiten übertragen werden<br />
319-321<br />
d. Bildgrößen können <strong>mit</strong> Priorität für die lange oder<br />
die schmale Seite festgelegt werden<br />
307<br />
295
e. Bilder können überlappen, sowie in der 306-307, 308, 321,<br />
Stapelreihenfolge nach vorn oder 328-329, 332<br />
hinten gestellt werden<br />
3. Darstellungsfunktionen<br />
a. Die Seitendarstellung kann gezoomt werden 299, 323<br />
b. Jede Seite kann einzeln aus einer Vielzahl von 307, 321<br />
Seiten angewählt werden<br />
4. Textfunktionen<br />
a. Text aus Eingabefeld an das Bild anhängen 310-317<br />
Text kann über ein Eingabefeld an Bilder angehängt werden.<br />
Text kann links, <strong>mit</strong>tig, rechts, über oder unter dem Bild<br />
positioniert werden. Rechts-, linksbündige und <strong>mit</strong>tige Zentrierung<br />
ist möglich. Farben, Schriften und Schriftgrößen sind<br />
beliebig wählbar.<br />
b. Text aus Metatags an das Bild anhängen 314-316<br />
Aus Metatags, z.B. Bildname oder EXIF-Infos, können Texte<br />
an das Bild angehängt werden. Die Texte können automatisch<br />
an ausgewählte oder an alle Bilder angehängt werden.<br />
c. Copyright Textfunktion 310, 317<br />
Ein Copyright-Text kann in gewünschter Farbe, Schrift und<br />
Größe <strong>mit</strong> einem Befehl in beliebig viele Bilder übertragen<br />
werden.<br />
d. Freier Text 310, 316, 328-329<br />
Beliebiger Text (frei wählbare Farbe, Schrift und Größe) kann<br />
z.B. als Titel oben auf der Seite oder beliebig positioniert<br />
werden.<br />
296 6.11 • SilverFastDC…, -HDR… SilverFast ® <strong>Handbuch</strong>
5. Bilder-Templates<br />
SilverFast ® <strong>Handbuch</strong> 6.11 • SilverFastDC…, -HDR…<br />
a. Standard-Templates 319-322<br />
Aus vorhandenen Templates kann ein beliebiges Template<br />
auf eine oder mehrere Seiten übertragen werden. Es können<br />
auch beliebige Seiten <strong>mit</strong> verschiedenen Templates versehen<br />
werden. Bilder können über eine Taste oder per Klickziehen<br />
in die Templates übertragen werden. Bilder in Templates<br />
können insgesamt oder als einzelnes Bild ersetzt werden.<br />
Ein Template kann als Standard automatisch auf Folgeseiten<br />
geschaltet werden.<br />
Einzelne Bilder können nachträglich im Bildrahmen skaliert<br />
und der Bildausschnitt kann neu gewählt werden.<br />
b. Benutzerdefinierte Templates 319-320<br />
Vorhandene Templates können beliebig abgeändert und als<br />
benutzerdefinierte Templates abgespeichert werden. Es ist<br />
auch möglich, völlig neu gestaltete Templates als benutzerdefinierte<br />
Templates zu speichern und zu verwenden.<br />
c. Template-Generator 319-320<br />
Über einen Template-Generator können Templates, für eine<br />
zu wählende Anzahl von Bildern auf der Seite, z.B. 3x3 oder<br />
5x8 oder 7x7 Bilder, generiert werden.<br />
Bestehende Templates können beliebig abgeändert und als<br />
benutzerdefinierte Templates gespeichert werden.<br />
6. Farbmanagement 333<br />
Drucker ICC-Profile und Rendering intent können ausgewählt<br />
und auf alle zu druckenden Bilder angewandt werden.<br />
297
*Achtung!<br />
Diese Funktion ist nur in den Pro- und<br />
Studio-Versionen vorhanden und läuft<br />
nur unter Mac OS 10.3.1 oder neuer.<br />
In welchen SilverFast-Versionen ist PrinTao enthalten?<br />
PrinTao ist ein Bestandteil aller scannerunabhängigen<br />
SilverFast-Versionen und ist darin im VLT enthalten.<br />
Außerdem ist PrinTao noch Bestandteil aller SilverFastAiStudio-Versionen<br />
und wird hier über den entsprechenden Knopf in der senkrechten<br />
Werkzeugleiste, links vom Vorschaufenster, geöffnet.<br />
SilverFastDCProStudio und SilverFastHDRStudio<br />
In den Studio-Versionen von SilverFastDCPro und SilverFastHDR<br />
sind einige weitere zusätzliche Funktionen im PrinTao enthalten:<br />
• Sets von vorgegebenen Templates zur automatischen Anordnung<br />
von Bildern auf den Druckseiten.<br />
• Selbstkonfigurier- und speicherbare Templates zur Seitengestaltung.<br />
• Frei definier- und positionierbarer Bildtext*.<br />
• Auswahl von EXIF/IPTC-Daten, die in die Bildtexte eingebettet<br />
werden.<br />
Anwender, die die optionale SilverFastPhotoProof-Funktion<br />
freigeschaltet haben, finden im VLT zusätzlich nochmals die<br />
SilverFastPhotoProof-Settings zur Einbettung des FOGRA Medienkeils<br />
und zur Auswahl der Profile. Bitte lesen Sie dazu den<br />
Abschnitt SilverFastPhotoProof.<br />
SilverFastAiStudio<br />
Da die scannerabhängigen SilverFast-Versionen keinen direkten<br />
Zugriff auf schon gespeicherte Bilddateien haben, sind naturgemäß<br />
in den Studio-Versionen von SilverFastAi einige der<br />
PrinTao-Funktionen gegenüber SilverFastDCProStudio und<br />
SilverFastHDRStudio anders bzw. reduziert, z.B.:<br />
• Der Dateibrowser fehlt. Stattdessen werden in der Bildliste alle<br />
aktuell aufgezogenen Bildrahmen angezeigt.<br />
• Das Eingabefenster für Texte ist in das seitliche Aufklappmenü<br />
integriert und kein frei positionierbares Fenster. Der Umfang der<br />
Funktionen ist entsprechend reduziert.<br />
• Die Templates fehlen.<br />
298 6.11 • SilverFastDC…, -HDR… SilverFast ® <strong>Handbuch</strong>
Navigator / Dateibrowser<br />
Browser zur Selektion von Bildern<br />
und Templates<br />
PhotoProof<br />
(nur in Studio-Versionen)<br />
Einstellungen für Drucker<br />
und Auswahl des Drucker-ICC-Profils<br />
Seiten- und Layouteinstellungen<br />
Voreinstellung ob die lange Seite, die<br />
kurze Seite oder die exakte Größe<br />
der Bilder bevorzugt in die Druckseite<br />
übernommen werden soll<br />
Miniatur-Vorschau<br />
des angeklickten Bildes aus der<br />
Bildliste<br />
Skalierung und Bildgröße<br />
des aktiven Bildes im Druckfenster<br />
Ausdruck starten<br />
Druckauflösung (Schieberegler und<br />
Eingabefeld)<br />
des aktiven Bildes im Druckfenster<br />
Dialog schließen<br />
PrinTao im VLT<br />
SilverFast ® <strong>Handbuch</strong> 6.11 • SilverFastDC…, -HDR…<br />
Über den PrinTao-Knopf im VLT ist es möglich, Kontaktbögen von<br />
den Bildern im Album oder der Übersicht anzufertigen, sowie eine<br />
beliebige Anzahl von Bildern aus dem Album oder der Übersicht<br />
zu drucken.<br />
Seitennummer<br />
und Seitenumschalter<br />
Bildinformation für Bild unter Cursor<br />
Pfad, Dateiname, Größe im Druck,<br />
Ausgabeauflösung<br />
Lineale<br />
Maßeinheit: cm<br />
Anzeigegröße<br />
der Druckseite<br />
Überschrift<br />
frei platziert<br />
Druckseite<br />
Bildtext<br />
hier: unterer<br />
Rand, zentriert<br />
Aktives Bild<br />
erkennbar an blauer Umrandung<br />
Seite<br />
hinzufügen und<br />
löschen<br />
Zulässiger Druckbereich<br />
erkennbar an violetter<br />
Umrandung<br />
Werkzeuge<br />
• Hinzufügen<br />
• Entfernen<br />
• Stapelfolge<br />
• Rotieren<br />
• Vertikal spiegeln<br />
• Horizontal spiegeln<br />
• Zentrieren<br />
• Anpassen<br />
• Beschneiden<br />
• Bildtext<br />
• Export als XML<br />
• QuickTime Hilfe<br />
Copyright-Text<br />
hier: rechter Rand,<br />
linksbündig<br />
299
Navigator / Dateibrowser in PrinTao<br />
Der erste Schritt in PrinTao besteht in der Selektion der zu druckenden<br />
Bilder. Dazu bedient man sich des integrierten Navigators<br />
bzw. Dateibrowsers.<br />
Das Aufklappmenü im Kopf des Navigators enthält eine Reihe von<br />
Einträgen, über die sich einzelne Bilder wie auch ganze Verzeichnisse<br />
ansteuern lassen.<br />
Der Inhalt des gewählen<br />
Verzeichnises wird in der Liste angezeigt.<br />
Mit Hilfe des kleinen blauen Pfeils kann in der Hierarchie<br />
der Verzeichnisse auf die nächst höhere Ebene gesprungen<br />
werden.<br />
Die Menüeinträge im einzelnen:<br />
• Dateibrowser anzeigen: Es wird der Inhalt des aktuell gewählten<br />
Verzeichnisses angezeigt.<br />
Oberhalb des Trennungsstriches ist der Pfad des aktuellen<br />
Verzeichnisses aufgeführt.<br />
• Alben anzeigen: Listet alle bislang im VLT erstellte Alben auf.<br />
• VLT Album (alle Dateien): Listet sämtliche Bilder des aktuell<br />
ausgewählten Albums auf.<br />
• VLT Album (ausgewählte Dateien): Zeigt nur die im aktuellen<br />
Album selektierten Bilder.<br />
300 6.11 • SilverFastDC…, -HDR… SilverFast ® <strong>Handbuch</strong>
SilverFast ® <strong>Handbuch</strong> 6.11 • SilverFastDC…, -HDR…<br />
• VLT Übersicht (alle Dateien): Liste alle Bilder auf, die in der<br />
aktuellen Bildübersciht des VLTs angezeigt werden.<br />
• VLT Übersicht (ausgewählte Dateien): Listet nur die Bilder auf,<br />
die in der aktuellen Bildübersicht des VLTs auch selektiert sind.<br />
• Templates anzeigen: Listet alle bislang in PrinTao erstellen und<br />
enthaltenen Templates auf.<br />
• Datei öffnen…: Über diesen<br />
“Öffnen”-Dialog kann ein einzelnen<br />
Bild direkt auf die Druckseite von<br />
PrinTao übergeben werden.<br />
Nach der Anwahl des Bildverzeichnisses und der Selektion der zu<br />
druckenden Bilder werden diese an die Druckseite übergeben und<br />
dort arangiert.<br />
Der nächste Abschnitt beschreibt die Vorgehensweise beim Druck<br />
von Einzelbildern:<br />
301
Links: Bild im Druckbogen zentrieren<br />
Rechts: Bild an Druckbogen anpassen<br />
Einzelnes Bild drucken<br />
Über das Aufklappmenü des Navigators wird ein Bildverzeichnis,<br />
ein Album oder die Übersicht des VLTs angewählt. In der Liste des<br />
Dialogfensters werden die enthaltenen Bilder angezeigt.<br />
Selektieren Sie nun ein Bild durch Mausklick in der Bildliste und<br />
geben Sie in den Wertefeldern bei Layout die gewünschte Ausdruckgröße<br />
ein (hier: 15x8cm).<br />
Die Dimensionen jedes einzelnen Bildes können auch nach<br />
der Platzierung auf der Druckseite noch über den Punkt Bildeigenschaften<br />
%/X/Y geändert werden. Die Position des farbigen<br />
Schiebereglers, unterhalb der Größen-Eingabefelder, symbolisiert<br />
die aktuelle Ausgabe auflösung. Der Wert selber wird im nebenstehenden<br />
Eingabefeld angezeigt. Befindet sich der Anfasser des<br />
Schiebereglers im gelben und grünen Bereich, hat die Bilddatei<br />
genügend Auflösung für einen qualitativ guten Ausdruck.<br />
Über den Knopf Hinzufügen wird das Bild in das Druckfenster<br />
übertragen und automatisch von SilverFast in die obere<br />
linke Ecke des Druckbogens gesetzt.<br />
Möchten Sie die Platzierung oder die Größe ändern kann dies<br />
manuell oder über die Knöpfe geschehen, die links vom Druckfenster<br />
angeordnet sind:<br />
302 6.11 • SilverFastDC…, -HDR… SilverFast ® <strong>Handbuch</strong>
Unten Links: Bild in originalem<br />
Seitenverhältnis (Beschneiden-Modus<br />
deaktiviert)<br />
Mitte: Bild beschnitten (Beschneiden-<br />
Modus aktiv)<br />
Rechts: Beschnittenes Bild auf Seite<br />
angepasst (Beschneiden-Modus<br />
deaktiviert)<br />
SilverFast ® <strong>Handbuch</strong> 6.11 • SilverFastDC…, -HDR…<br />
Auch die Orientierung ist änderbar. Über den Knopf Rotieren lässt<br />
sich ein Bild in 90°-Schritten drehen. Über die Knöpfe Spiegeln<br />
kann ein Bild zusätzlich vertikal und horizontal gespiegelt werden.<br />
Alle bisherigen Änderungen beließen das Bild in seinem ursprünglichen<br />
Seitenverhältnis. Möchte man die Proportionen des Bildes<br />
ändern, so ist der Knopf Bild beschneiden zu aktivieren. Bei eingeschaltetem<br />
Modus kann im aktiven Bild per Klickziehen der<br />
Bildausschnitt selber gewählt werden. Klickziehen an den Ecken<br />
oder Kanten erlaubt das Beschneiden des Bildes. Ein beschnittenes<br />
Bild kann durch Klickziehen auch wieder aufgezogen werden,<br />
allerdings nur innerhalb des in der Datei tatsächlich vorhandenen<br />
Bildmaterials.<br />
Ist der Beschneiden-Modus deaktiviert, lassen sich die Proportionen<br />
des Bildes nicht ändern, nur Größe, Position und Orientierung.<br />
Ein einmal beschnittenes Bild kann dadurch gegen weitere<br />
Proportions-Änderungen geschützt werden. Dafür ist es dann<br />
durch Klickziehen wieder in seiner Größe änderbar.<br />
303
Bild nach Import <strong>mit</strong> Priorität „Exakte<br />
Größe“, „10x15cm“. An der rechten<br />
Seite des Bildes ist ein schmaler<br />
Streifen automatisch abgeschnitten<br />
worden.<br />
Schneller Bildbeschnitt <strong>mit</strong> Hilfe von Tastatur-Kürzeln<br />
Es gibt noch eine schnelle Alternative zum Bescheiden-Modus, die<br />
Nutzung von Tastatur-Kürzeln:<br />
• Wenn man (bei deaktiviertem Beschneiden-Modus) die Alt-Taste<br />
gedrückt hält, lässt sich das Bild direkt beschneiden, einfach<br />
durch Klickziehen an seinen Kanten und Ecken.<br />
• Hält man (bei deaktiviertem Beschneiden-Modus) Alt und Shift<br />
gedrückt, kann das Bild symmetrisch beschnitten werden. Das<br />
Klickziehen an einer Kante, bewegt auch die gegenüberliegende<br />
Kante. Das Klickziehen an einer Ecke, bewegt alle Ecken<br />
symmetrisch.<br />
Aufziehen auf die originalen<br />
Proportionen <strong>mit</strong><br />
„Alt“ an Ecke<br />
Beschnitt <strong>mit</strong> „Alt“ an<br />
Ecke<br />
Symmetrischer<br />
Beschnitt <strong>mit</strong> „Alt+Shift“<br />
an Kante<br />
Man beachte, dass im Anzeigefeld Bildeinstellungen (%/X/Y)<br />
immer die aktuellen neuen Maße gezeigt werden.<br />
304 6.11 • SilverFastDC…, -HDR… SilverFast ® <strong>Handbuch</strong>
Bild nach Import und Anpassung an<br />
die Seitengröße.<br />
SilverFast ® <strong>Handbuch</strong> 6.11 • SilverFastDC…, -HDR…<br />
Änderung des Bildausschnitts innerhalb eines Bildrahmens<br />
Bei beschnittenen Bildern lässt sich der sichtbare Bildausschnitt<br />
nachträglich innerhalb des Bildrahmens verschieben.<br />
Die Verschiebung des Bildausschnitts erfolgt bei gedrückter Shift-<br />
Taste durch Klickziehen.<br />
Beschnittenes Bild. Verschiebung des Bildausschnitts<br />
<strong>mit</strong> gedrückter<br />
Shift-Taste.<br />
Skalierung durch erneute<br />
Anpassung an die Seitengröße.<br />
Ist der Beschneiden-Modus deaktiviert, kann das Bild bei gedrückter<br />
Shift-Taste proportional skaliert werden. Dazu wird es einfach<br />
an einer Ecke oder Kante angefasst und größer oder kleiner gezogen.<br />
305
Mehrere Bilder zur Druckseite übertragen<br />
Über das Aufklappmenü des Navigators wird ein Bildverzeichnis,<br />
ein Album oder die Übersicht des VLTs angewählt. In der Liste des<br />
Dialogfensters werden die enthaltenen Bilder angezeigt.<br />
In dieser Liste sind Bilder zu selektieren und über den Knopf<br />
Hinzufügen in das Druckfenster zu übertragen. SilverFast<br />
versucht dabei die ausgewählten Bilder möglichst optimal auf der<br />
Druckseite zu verteilen.<br />
Reicht die Fläche der Druckseite<br />
dabei nicht für alle selektierten Bilder<br />
aus, fragt SilverFast nach, ob weitere<br />
Druckseiten angefügt werden sollen.<br />
Mit einem Klick auf Neu fügt<br />
SilverFast selbstständig die<br />
notwendige Anzahl von neuen<br />
Seiten hinzu.<br />
Wählt man Überlappend, so werden alle<br />
Bilder der aktuellen Seite gestapelt hinzugefügt.<br />
Überzählige Bilder werden dabei in der<br />
unteren rechten Ecke des Druckfensters<br />
gesammelt gestapelt. Sie können dann<br />
manuell angeordnet, verteilt, gelöscht, …<br />
werden.<br />
306 6.11 • SilverFastDC…, -HDR… SilverFast ® <strong>Handbuch</strong>
Priorität lange Seite<br />
Die ausgewählten Bilder wurden alle<br />
<strong>mit</strong> Langseite von 4cm eingefügt.<br />
SilverFast ® <strong>Handbuch</strong> 6.11 • SilverFastDC…, -HDR…<br />
Die Anzahl der Seiten und die Nummer der aktuell sichtbaren Seite<br />
wird oberhalb des Fensters eingeblendet. Zwischen den einzelnen<br />
Seiten kann durch Anklicken der Seitenminiatur umgeschaltet<br />
werden.<br />
Über die Knöpfe Plus und Minus lassen sich Druckseiten manuell<br />
hinzufügen (Plus-Knopf) und löschen (Minus-Knopf).<br />
Existieren mehrere Seiten, so lassen sich Bilder auch zwischen<br />
den einzelnen Seiten austauschen:<br />
• Bilder verschieben: Bilder auf der aktuellen Seite selektieren<br />
und durch Klickziehen auf die Miniatur der gewünschten Zielseite<br />
bewegen. Sie werden dabei komplett verschoben und<br />
verschwinden von der aktuellen Seite.<br />
• Bilder kopieren: Bilder auf der aktuellen Seite selektieren und<br />
<strong>mit</strong> gedrückter Shift-Taste durch Klickziehen auf die Miniatur der<br />
gewünschten Zielseite bewegen. Die Bilder bleiben dabei auf<br />
der aktuellen Seite erhalten.<br />
Die Größe <strong>mit</strong> der die Bilder per Voreinstellung auf den Druckseiten<br />
positioniert werden, ist zuvor unter Layout einzustellen. Die<br />
Priorität legt fest ob die Bilder alle die selbe lange Seite, die selbe<br />
kurze Seite oder exakt in den eingegebenen Maßen auf die Druckseite<br />
übernommen werden.<br />
Priorität schmale Seite<br />
Die ausgewählten Bilder wurden alle<br />
<strong>mit</strong> Kurzseite von 6cm eingefügt.<br />
Priorität exakte Größe<br />
Die ausgewählten Bilder wurden alle<br />
<strong>mit</strong> exakt 4x6cm eingefügt. Da hier die<br />
Bildinhalte jedoch größer waren, wurden<br />
sie auf 4x6cm beschnitten.<br />
307
Natürlich lassen sich die Einzelbilder auch manuell per Mauszug<br />
im Druckfenster verschieben und schnell in der Größe ändern:<br />
Klickziehen innerhalb eines Bildes verschiebt das ganze Bild.<br />
Klickziehen einer Bildkante / Bildecke<br />
verändert die Bildgröße<br />
(proportional, wenn der Knopf<br />
Bild beschneiden deaktiviert,<br />
also grau, ist).<br />
Steuerungsknöpfe<br />
Über die Steuerungsknöpfe links vom Druckfenster sind Rotieren,<br />
Spiegeln, etc. möglich:<br />
Hinzufügen: Die in der Auswahlliste markierten Bilder werden ins<br />
Druckfenster übertragen.<br />
Entfernen: Im Druckfenster markierte Bilder werden daraus entfernt.<br />
Löscht den selektierten Bildrahmen.<br />
Stapelfolge aufwärts: Im Druckfenster markierte Bilder werden um<br />
eine Ebene in der Stapelreihenfolge nach oben verschoben.<br />
Stapelfolge abwärts: Im Druckfenster markierte Bilder werden um<br />
eine Ebene in der Stapelreihenfolge nach unten verschoben.<br />
308 6.11 • SilverFastDC…, -HDR… SilverFast ® <strong>Handbuch</strong>
*Achtung!<br />
Diese Funktion ist nur in den Pro- und<br />
Studio-Versionen vorhanden und läuft<br />
nur unter Mac OS 10.3.1 oder neuer.<br />
SilverFast ® <strong>Handbuch</strong> 6.11 • SilverFastDC…, -HDR…<br />
Rotieren: Im Druckfenster selektiertes Bild wird in 90°-Schritten<br />
rotiert.<br />
Vertikal spiegeln: Aktives Bild wird im Druckfenster vertikal gespiegelt.<br />
Horizontal spiegeln: Aktives Bild wird im Druckfenster horizontal<br />
gespiegelt.<br />
Auf Seite zentrieren: Platziert das aktive Bild <strong>mit</strong>tig im Druckbereich.<br />
An Seitengröße anpassen: Das aktive Bild wird porportional an<br />
den Druckbereich angepasst.<br />
Rahmenwerkzeug*: Dient zur Erzeugung von Bild-Rahmen.<br />
Bild beschneiden: Ist dieser Modus eingeschaltet, kann im aktiven<br />
Bild per Klickziehen der Bildausschnitt selber gewählt werden.<br />
Ist dieser Modus deaktiviert, lassen sich die Proportionen des<br />
Bildes nicht ändern, nur Größe, Position, Orientierung.<br />
Text-Werkzeuge*: Mit ihnen lässt sich beliebiger Text zu Bildern<br />
hinzufügen und zusätzlicher Text frei auf den Druckseiten platzierten.<br />
Einstellungen sichern, laden, exportieren: Hier<strong>mit</strong> kann das<br />
Seitenlayout gespeichert, zur weiteren Verwendung erneut<br />
geladen oder aber auch zusammen <strong>mit</strong> den Bildern exportiert<br />
werden.<br />
Info: Startfenster. Über „Credits“ gelangt man zum Freischaltungsdialog.<br />
Hilfe: Öffnet Hilfe-Datei.<br />
QuickTime-Film: Kurzes Video zur Einführung in PrinTao.<br />
309
*Achtung!<br />
Diese Funktion ist nur in den Pro- und<br />
Studio-Versionen vorhanden und läuft<br />
nur unter Mac OS 10.3.1 oder neuer.<br />
Textpalette<br />
Schrift-Fenster<br />
Bilder <strong>mit</strong> Texten versehen*<br />
In PrinTao ist ein sehr leistungsstarkes Textwerkzeug enthalten,<br />
das sich hinter dem Knopf <strong>mit</strong> dem T verbirgt.<br />
Durch Anklicken öffnet sich ein Auswahlmenü.<br />
In den zugehörigen Dialogen kann man:<br />
• einen beliebigen Bildtext festlegen, der außen an einem Rand<br />
des Bildes eingeblendet wird,<br />
• für Layoutzwecke ein frei positionierbares Textfeld erstellen,<br />
• eine Copyright-Notitz als Text innnerhalb des Bildes hinzufügen.<br />
Alternativ können die Text-Dialoge auch direkt, durch Doppelklick<br />
auf ein platziertes Bild oder auf ein schon bestehendes Textfeld,<br />
geöffnet werden.<br />
In Kombination <strong>mit</strong> der freien Platzier- und Skalierbarkeit der Bilder<br />
auf den Druckseiten hat man eine Funktionalität, die sonst nur in<br />
Layout-Programmen erreichbar ist.<br />
Durch Deselektieren des bearbeiteten Bildes wird die Textfunktion<br />
geschlossen (Deselektieren = neben das Bild klicken).<br />
Die drei Menüpunkte im einzelnen:<br />
Text-Eingabefenster<br />
Platzierter und formatierter<br />
Bildtext<br />
Farben-Fenster<br />
310 6.11 • SilverFastDC…, -HDR… SilverFast ® <strong>Handbuch</strong>
Rückgängig machen /<br />
wieder herstellen<br />
Innerhalb des Text-Eingabefensters<br />
gibt es ein beliebiges „Undo / Redo”.<br />
Befehl + Z macht die letzte Aktion<br />
rückgängig<br />
Befehl + R stellt die letzte Aktion<br />
wieder her<br />
1. Bildtext definieren<br />
SilverFast ® <strong>Handbuch</strong> 6.11 • SilverFastDC…, -HDR…<br />
Mit diesem sehr umfangreichen Dialog lassen sich die Bilder auf<br />
den Druckbögen <strong>mit</strong> individuellen, wie auch <strong>mit</strong> automatisierten<br />
Texten versehen. Diese Einstellungen gelten für den gesamten Text<br />
und alle Metadaten die im Eingabefeld sichtbar sind.<br />
• Eingabe-Fenster / Text Editor: Nimmt frei eingetippten Text<br />
auf und zeigt die Befehle der platzierten Metadaten. Metadaten<br />
können durch Satzzeichen getrennt werden. Die Enter- /<br />
Eingabetaste erzeugt einen Zeilenumbruch. Außerdem kann,<br />
über Kopieren und Einfügen, ein beliebiger externer Text aus<br />
der Zwischenablage des Systems eingebettet werden. Mit der<br />
Maus markierte Textpassagen können anschließend <strong>mit</strong> den<br />
Textwerkzeugen ganz individuell formatiert werden.<br />
• Schriftart: Hier wird die Schriftpalette des Betriebssystems zur<br />
Verfügung gestellt (zur Zeit nur unter Mac OS 10.3.1 oder neuer<br />
möglich).<br />
Zunächst ist die zu formatierende Textpassage <strong>mit</strong> der Maus<br />
zu markieren. Anschließend lässt sich direkt die gewünschte<br />
Schriftart und Formatierung zuweisen.<br />
Über den Knopf <strong>mit</strong> dem A<br />
öffent sich das systemeigene<br />
Aufklappmenü für die verwendete<br />
Schriftart, den Schriftschnitt<br />
und die Schriftgröße.<br />
Alternativ kann das Menü<br />
auch über „Befehl + T” geöffnet<br />
werden.<br />
Unformatierte Text <strong>mit</strong> markierter<br />
Textpassage<br />
Formatierter Text<br />
311
Aus der Schriftpalette heraus lässt sich auch die<br />
Farbe des Testes ändern. Der Knopf <strong>mit</strong> dem<br />
Farbfeld öffnet den systemeigenen Auswahldialog<br />
zur Festlegung der Textfarbe. Der markierte Text<br />
wird durch Klickziehen einer ausgewählten Farbe<br />
umgefärbt.<br />
Unformatierte Text <strong>mit</strong> markierter<br />
Textpassage<br />
Formatierter Text<br />
Mit den weiteren Knöpfen in den Paletten kann bestimmt werden<br />
ob die Bildtexte fett, unterstrichen oder kursiv gedruckt<br />
werden sollen. Ebenso lässt sich der Zeilenabstand einstellen.<br />
Ein transparenter Schatten kann zugewiesen werden und in<br />
seiner Stärke und Ausrichtung einstellen.<br />
Unformatierte Text <strong>mit</strong> markierter<br />
Textpassage<br />
Formatierter Text<br />
312 6.11 • SilverFastDC…, -HDR… SilverFast ® <strong>Handbuch</strong>
SilverFast ® <strong>Handbuch</strong> 6.11 • SilverFastDC…, -HDR…<br />
• Platzierung: Im Aufklappmenü wird die Außenkante<br />
des Bildes bestimmt an der der Text<br />
platziert wird.<br />
Über den Knopf am rechten Rand kann der<br />
Text <strong>mit</strong> jedem Mausklick im Uhrzeigersinn, in 90°-Stufen,<br />
rotiert werden.<br />
Bei gedrückter Shift-Taste wird gegen den Uhrzeigersinn rotiert.<br />
• Rechtschreibprüfung: Bei gedrückter „Ctrl”-Taste öffnet ein<br />
Klick in das Text-Eingabefenster ein Menü in dem unter anderem<br />
auch die Rechtschreibprüfung aktiviert werden kann.<br />
313
• Meta Daten: Hier öffnet sich ein sehr<br />
umfangreiches Menü <strong>mit</strong> einigen Unterverzeichnissen<br />
zur Bestimmung der<br />
Metadaten, die in die Bildtexte einfließen<br />
sollen. Jede Auswahl eines Metadatums<br />
fügt dieses an die aktuelle Stelle des<br />
Textcursors im Eingabefeld ein.<br />
Die in spitze Klammern gesetzten Metadaten-Befehle im<br />
Texteingabefeld führen nur dann zu einem gedruckten Texteintrag<br />
am Bild, wenn es auch tatsächlich Metadateneinträge in<br />
den Bilddaten gibt. Ein im Eingabefeld sichtbarer Metadatenbefehl<br />
führt also nicht zwangsläufig zu einem gedruckten Texteintrag<br />
am Bild. Ein leeres Metadatum wird im Druckergebnis<br />
so<strong>mit</strong> schlicht ignoriert.<br />
«Alle hinzufügen» schreibt wirklich sämtliche im Bild verfügbaren<br />
Metadaten in den Bildtext hinein – das kann schnell zu<br />
einer großen Textmenge anwachsen!<br />
«Aktuelles Datum» fügt das in Ihrem Computersystem verfügbare<br />
momentane Datum dem Bildtext hinzu.<br />
«Exif – Kamera» ist ein Auswahlmenü <strong>mit</strong> kameraspezifischen<br />
Metadaten.<br />
«IPTC» erlaubt das Einbetten<br />
von IPTC-Meta daten in den<br />
Bildtext.<br />
314 6.11 • SilverFastDC…, -HDR… SilverFast ® <strong>Handbuch</strong>
SilverFast ® <strong>Handbuch</strong> 6.11 • SilverFastDC…, -HDR…<br />
«Exif – Bild» zeigt ein großes Auswahlmenü <strong>mit</strong> aufnahme- und<br />
bildspezifischen Metadaten.<br />
«GPS» listet die Metadaten der sateliten-gestützten Ortsbestimmung<br />
auf, die in einigen Kameras integriert ist.<br />
315
• Vorlage: Hier lassen sich die zuvor getroffenen<br />
Einstellungen als Set unter einem<br />
eigenen Namen speichern um sie dann<br />
zu einem späteren Zeitpunkt wieder verwenden<br />
zu können.<br />
Gespeichererte Sets können über ihren Namen wieder aufgerufen<br />
werden.<br />
• Anwenden auf: In diesem Aufklappmenü<br />
wird festgelegt, welche Bilder<br />
<strong>mit</strong> den Texten versehen werden.<br />
Der Textdruck kann deaktiviert<br />
werden (Kein Bild), nur für einige selektierte Bilder gelten (Ausgewähltes<br />
Bild), für sämtliche Bilder der aktuellen Druckseite<br />
gelten (Alle Bilder auf dieser Seite) oder sogar <strong>allen</strong> Bildern<br />
auf <strong>allen</strong> Druckseiten zugewiesen werden (Alle Bilder auf <strong>allen</strong><br />
Seiten).<br />
2. Neues Rechteck für frei bewegbaren Text erzeugen<br />
Nach dem Anwählen dieser Option öffnet<br />
sich der Textdialog und der Mauszeiger wandelt<br />
sich in ein kleines Kreuz. Ziehen Sie <strong>mit</strong><br />
dem Mauszeiger auf der Druckseite ein Rechteck auf, in welches<br />
dann der Text einfließen kann. Position und Größe des aufgezogenen<br />
Rechtecks lassen sich jederzeit nachträglich korrigieren.<br />
Sollte der Text nicht ganz in das<br />
Feld hineinpassen, so wird am<br />
unteren Rand ein rotes Überlaufzeichen<br />
eingeblendet. Ziehen<br />
Sie, wie im Beispiel, das Textfeld<br />
einfach größer auf, oder setzen<br />
sie die Schriftparameter auf<br />
kleinere Werte.<br />
316 6.11 • SilverFastDC…, -HDR… SilverFast ® <strong>Handbuch</strong>
3. Füge Copyright-Notiz hinzu<br />
SilverFast ® <strong>Handbuch</strong> 6.11 • SilverFastDC…, -HDR…<br />
Nach dem Anwählen dieser Option öffnet sich<br />
der Textdialog. Im Eingabefeld kann nun z.B.<br />
ein Copyright-Vermerk eingetippt werden, welcher<br />
dann als neues Textfeld innerhalb des Bildes sichtbar wird.<br />
Das Textfeld kann an <strong>allen</strong> Rändern des Bildes positioniert werden.<br />
Im Beispiel ist ein kurzer Text am linken Rand des Bildes platziert<br />
worden.<br />
Zum nachträglichen Ändern der Copyright-Notiz ist der Dialog über<br />
das Menü wieder zu öffnen.<br />
317
Druckseiten als XML-Datei exportieren<br />
Gestaltete Druckseiten lassen sich aus PrinTao heraus auch speichern,<br />
sodass sie später wieder verwendet werden können. Mit<br />
Speichern unter lassen sich vorhandene und evtll. modifizierte<br />
Templates unter neuen Namen abspeichern.<br />
Es werden dabei Dateien vom Typ „XML“ erzeugt, die alle Rahmenparameter<br />
und Texte beinhalten, aber keine Bilddaten.<br />
Beim Export von Druckseiten werden ebenfalls XML-Dateien<br />
erzeugt aber zusätzlich werden auch noch die auf den Druckseiten<br />
verwendeten Bilder <strong>mit</strong> weggespeichert. Die Bilddateien erhalten<br />
dabei die Dateinamen «PictureExport_00000000.JPG, Picture-<br />
Export_00000001.JPG, …». Beim Export ist es also zweckmäßig<br />
jeweils einen neuen Zielordner anzulegen.<br />
Über „Laden“ können beide, die gespeicherten, wie die exportierten<br />
Druckseiten wieder aufgerufen werden.<br />
318 6.11 • SilverFastDC…, -HDR… SilverFast ® <strong>Handbuch</strong>
Templates in PrinTao<br />
SilverFast ® <strong>Handbuch</strong> 6.11 • SilverFastDC…, -HDR…<br />
Auf der zweiten Palette im PrinTao-Dialog befinden sich eine ganze<br />
Reihe von vordefinierten Templates über die es schnell und einfach<br />
möglich ist, Bilder in bestimmten Anordnungen oder Größen auf<br />
beliebig vielen Druckseiten zu platzieren. Selbstverständlich kann<br />
man auch seine eigenen Templates erstellen.<br />
Da<strong>mit</strong> eröffnet sich dann das weite Feld der kreativen Gestaltung.<br />
Beliebige Bilder können <strong>mit</strong> beliebigen Texten frei kombiniert<br />
werden.<br />
Im unteren Bereich der Palette werden generelle Parameter zur<br />
Modifikation von Templates festgelegt und es können eigene<br />
Templates erzeugt werden.<br />
• Neues Template von der Seite<br />
Hier<strong>mit</strong> lassen sich Bildrahmen-Templates in drei Schritten<br />
selber erstellen.<br />
1. Gestalten Sie zunächst eine Druckseite selber. Fügen Sie<br />
Bildrahmen Ihren Wünschen entsprechend hinzu, beschneiden<br />
Sie sie, platzieren Sie sie an beliebigen Stellen, … Wechseln Sie<br />
dann auf die Palette Templates.<br />
2. Mit einem Klick auf den Knopf Neues Template von Seite<br />
öffnet sich ein kleiner Speicherdialog, zum Benennen und<br />
Abspeichern des Templates. Tippen Sie einen Namen ein. Mit<br />
OK wird das Template in die Templateliste unter anwenderdefinierte<br />
Templates aufgenommen.<br />
3. Öffnen Sie eine neue Druckseite und aktivieren Sie Ihr eigenes<br />
Template. Sofort erscheinen die platzierten Bildrahmen in<br />
den eingestellten Größen.<br />
319
• Templates löschen<br />
Löscht das in der Liste selektierte Template.<br />
• Layout erzeugen<br />
Hier kann die Anzahl der Bilder pro Template-Seite eingestellt<br />
werden.<br />
Der X-Wert legt die Anzahl der Spalten, der Y-Wert die Anzahl<br />
der Reihen fest. Beispiel: X3 x Y5 bedeutet: es werden 5<br />
Bildreihen á 3 Bildrahmen auf einer Templateseite eingerichtet.<br />
Insgesamt also 15 Rahmen.<br />
• Template anpassen<br />
Das sind generelle Parameter, die für alle Bilder eines genutzten<br />
Templates, innerhalb der aktuellen Druckseite gelten.<br />
Mininmaler Rand: legt den minimalen Abstand der Bildrahmen<br />
untereinander fest.<br />
Auf Rahmen zuschneiden: Bilder werden immer auf die Proportionen<br />
der aktuellen Bildrahmen beschnitten. Beispiel: Ein<br />
quadratischer Rahmen soll ein querformatiges Bild aufnehmen.<br />
Dabei wird aus dem querformatigen Bild <strong>mit</strong>tig ein quadratischer<br />
Ausschnitt herausgeschnitten. Ober- und Unterkante<br />
des Bildes bleiben erhalten, nun an den Seiten wird etwas vom<br />
Bild weggeschnitten.<br />
Mit gedrückter Shift-Taste lässt sich der sichtbare Bildausschnitt<br />
innerhalb des Rahmens verschieben.<br />
Passend rotieren: Hochformatige Bilder werden zur Einpassung<br />
in querformatige Rahmen automatisch rotiert. Gleiches gilt für<br />
querformatige Bilder bei hochformatigen Rahmen.<br />
An Papiergröße anpassen: Passt ein Template an das eingestellte<br />
Papierformat des Druckers an.<br />
• Auf alle Druckseiten anwenden<br />
Wendet das aktuell ausgewählte Template auf alle Druckseiten<br />
an.<br />
• Rückgängig machen<br />
Macht die zuletzt getroffene Einstellung rückgängig.<br />
320 6.11 • SilverFastDC…, -HDR… SilverFast ® <strong>Handbuch</strong>
SilverFast ® <strong>Handbuch</strong> 6.11 • SilverFastDC…, -HDR…<br />
Anwendung von vorgegebenen Templates<br />
• Von der Palette Allgemein zur Palette Template umschalten<br />
• Ein geeignetes Template aussuchen. Mit der Selektion eines<br />
Templates werden auf der Druckseite die entsprechenden leeren<br />
Bildrahmen eingeblendet.<br />
• Zurück zur Palette Allgemein wechseln<br />
• Bilder selektieren, die gedruckt<br />
werden sollen<br />
• Über den grünen Hinzufügen-<br />
Pfeil Bilder in die Templates<br />
einfließen lassen.<br />
Alternativ können Bilder auch<br />
per Klickziehen aus der Bildliste<br />
in die Druckseite gezogen<br />
werden. Zieht man ein einzelnes<br />
Bild, so kann der Zielrahmen<br />
individuell ausgewählt<br />
werden.<br />
• Der nachträgliche Austausch<br />
einzelner Bilder ist einfach<br />
(siehe rote Kreise): Ein nachträglich<br />
auszutauschendes Bild<br />
durch Anklicken aktivieren,<br />
über den roten Entfernen-Pfeil<br />
auf der Druckseite löschen, ein<br />
neues Bild in der Liste selektieren<br />
und einfügen.<br />
Bildrahmen löschen<br />
Jeder selektierte Bildrahmen, egal ob er schon <strong>mit</strong> einem Bild<br />
gefüllt ist, oder ob er noch leer ist, kann durch die Tastenkombination<br />
Shift-Rückschritt oder durch Anklicken des roten Pfeils von der<br />
Druckseite entfernt werden.<br />
321
Bild- und Template-Rahmen per Tastaturkürzel verschieben<br />
Bilder und Template-Rahmen können durch Drücken der Befehls-<br />
Taste (Windows Cmd-Taste) und einer der Pfeil-Tasten schrittweise<br />
auf der Druckseite verschoben werden:<br />
• Befehl + Pfeil: Verschiebung um 1 Pixel.<br />
• Befehl + Shift + Pfeil: Verschiebung um 10 Pixel.<br />
• Befehl + Alt + Pfeil: Verschiebung zur nächsten Hilfslinie bzw.<br />
zum druckbaren Rand.<br />
Templates deaktivieren / aktivieren<br />
Templates können über einen Befehl des Kontextmenüs (Rechte<br />
Maustaste) an- und abgeschaltet bzw. aus- und wieder eingeblendet<br />
werden. Alternativ kann man auch die Funktionstaste F7 zum<br />
Deaktivieren / Aktivieren von Templates nutzen.<br />
Im ausgeblendeten Modus stehen die magnetischen Eigenschaften<br />
nicht zur Verfügung, da über den selben Befehl auch die Hilfslinien<br />
ausgeblendet werden.<br />
322 6.11 • SilverFastDC…, -HDR… SilverFast ® <strong>Handbuch</strong>
SilverFast ® <strong>Handbuch</strong> 6.11 • SilverFastDC…, -HDR…<br />
Zoom- und Skalierungsfunktionen<br />
In PrinTao gibt es mehrere Möglichkeiten die Anzeigegröße der<br />
Druckseiten zu ändern oder die darin eingebetteten Bilder zu skalieren<br />
und darin zu zoomen.<br />
Druckseite zoomen<br />
Für feine Detailarbeiten ist es gelegentlich notwendig die Druckseite<br />
vergrößert darzustellen. Dieser Zoom der Druckseite kann auf<br />
zweifache Weise erfolgen:<br />
• Zoom der Druckseite über das Wertefeld<br />
In der unteren linken Ecke des Druckfensters findet sich ein<br />
Wertefeld, das die aktuelle Größe des Fensters anzeigt. Das<br />
Wertefeld funktioniert als ein Aufklappmenü. Hierüber lassen<br />
sich verschiedene Zoomstufen anwählen. Die Navigation innerhalb<br />
von vergrößerten Druckseiten erfolgt dann über die seitlichen<br />
Schiebeleisten.<br />
• Zoom der Druckseite über Tastaturkürzel<br />
Der Zoom kann in 10% Stufen auch über Tastaturkürzel erfolgen.<br />
Dazu müssen aller Bilder auf der Druckseite deselektiert<br />
sein.<br />
Befehl + Plus Vergrößerung um +10%<br />
Befehl + Minus Vergkleinerung um –10%<br />
323
Bilder auf einer Druckseite skalieren<br />
Jedes einzelne Bild einer Druckseite kann als ganzes, also <strong>mit</strong><br />
seinem Rahmen, skaliert werden. Der prozentuale Skalierungswert,<br />
sowie die X/Y-Größe des Bildes ist in den Wertefeldern bei<br />
Bildeigenschaften ablesbar.<br />
• Schieberegler<br />
Über den farbig unterlegten<br />
Schieberegler kann die Größe<br />
eines Bildes stufenlos per Mauszug verändert werden.<br />
Vorsicht ist geboten, wenn sich der Schieberegler im roten<br />
Bereich befindet! Dort reicht die Auflösung des Bildes möglicherweise<br />
nicht mehr für einen qualitativ hochwertigen Druck<br />
aus!<br />
• Tastaturkürzel<br />
Mit Hilfe von Tastaturkürzeln lassen sich Bildrahmen in festen<br />
Prozentstufen skalieren:<br />
Befehl + Plus vergrößert ganzen Bildrahmen um +10%,<br />
Befehl + Minus verkleinert ganzen Bildrahmen um –10%.<br />
Befehl + Shift + Plus vergrößert ganzen Bildrahmen um +1%,<br />
Befehl + Shift + Minus verkleinert ganzen Bildrahmen um –1%.<br />
• Klickziehen<br />
Das Klickziehen <strong>mit</strong> der Maus an Bildecken und Kanten führt<br />
zu einer stufenlosen Skalierung des Bildes.<br />
324 6.11 • SilverFastDC…, -HDR… SilverFast ® <strong>Handbuch</strong>
• Eingabefeld<br />
SilverFast ® <strong>Handbuch</strong> 6.11 • SilverFastDC…, -HDR…<br />
In den Eingabefeldern lassen sich Skalierungswerte direkt eingeben.<br />
Bilder innerhalb ihrer Bildrahmen skalieren<br />
Es ist möglich jedes Bild innerhalb seines Rahmens zu skalieren.<br />
Die Größe des Bildrahmens selber bleibt dabei erhalten und verändert<br />
sich nicht.<br />
• Tastaturkürzel<br />
Mit Hilfe von Tastaturkürzeln lassen sich Bildinhalte in ihrem<br />
Rahmen in festen Prozentstufen skalieren:<br />
Befehl + Alt + Plus vergrößert Bildausschnitt um<br />
+10%,<br />
Befehl + Alt + Minus verkleinert Bildausschnitt um<br />
–10%.<br />
Befehl + Alt + Shift + Plus vergrößert Bildausschnitt um +1%,<br />
Befehl + Alt + Shift + Minus verkleinert Bildausschnitt um –1%.<br />
325
Hilfslinien und Gitterraster auf den Druckseiten<br />
Ähnlich einer Layout-Software, lassen sich in PrinTao Hilfslinien<br />
und Gitterraster zur exakten Positionierung von Bild- und Textrahmen<br />
setzten. Die magnetischen Eigenschaften der Hilfslinien<br />
beschleunigen und vereinfacht den strukturierten Aufbau einer<br />
Druckseite erheblich.<br />
• Hilfslinien erzeugen<br />
Hilfslinien lassen sich einfach<br />
durch Mausklick auf das horizontale<br />
oder vertikale Lineal<br />
und Ziehen auf die Druckseite<br />
erzeugen.<br />
• Hilfslinien per Mauszug<br />
verschieben<br />
Hilfslinien können <strong>mit</strong> der Maus<br />
verschoben werden. Der Mauszeiger<br />
ändert sich entsprechend,<br />
wenn die Maus über<br />
einer Hilfslinie platziert wird.<br />
• Hilfslinien löschen<br />
Zum Löschen einer Hilfslinie braucht diese nur aus der Druckseite<br />
herausgezogen zu werden.<br />
Alternativ lassen sich Hilfslinien auch über einen Befehl des<br />
Kontextmenüs (Rechte Maustaste) löschen.<br />
• Hilfslinien ausblenden/einblenden<br />
Über einen Befehl im Kontextmenü (rechte Maustaste) lassen<br />
sich Hilfslinien aus- und wieder einblenden. Alternativ lassen sie<br />
sich auch über die Funktionstaste F7 ein- und ausblenden.<br />
Im ausgeblendeten Zustand verlieren die Hilfslinien ihre magnetische<br />
Wirkung.<br />
326 6.11 • SilverFastDC…, -HDR… SilverFast ® <strong>Handbuch</strong>
• Magnetische Hilfslinen<br />
So bald sich ein Bild beim<br />
Verschieben <strong>mit</strong> einer Bildkante<br />
oder <strong>mit</strong> der Bild<strong>mit</strong>te<br />
einer Hilfsline nähert, springt<br />
das Bild zur Hilfsline und rastet<br />
daran ein.<br />
SilverFast ® <strong>Handbuch</strong> 6.11 • SilverFastDC…, -HDR…<br />
• Gitterraster<br />
Über das Kontextmenü (Win: rechte Maustaste) oder alternativ<br />
über die Funktionstaste F7, lässt sich zusätzlich ein starres<br />
Gitterraster einblenden. Es besteht aus feinen, schachbrettartig<br />
angeordneten Punkten und füllt die gesamte Druckseite aus.<br />
Bilder können darin <strong>mit</strong> ihrer magnetisch wirkenden linken<br />
oberen Ecke an einzelnen Punkten ausgerichtet werden.<br />
Durch einen Doppelklick auf das horizontale oder vertikale<br />
Lineal öffnet sich der Einstellungsdialog für das Gitterraster.<br />
Darin lässt sich der Gitterabstand frei einstellen.<br />
• Bilder über Tastaturkürzel verschieben<br />
Befehl + Alt + Pfeil: verschiebt ein Bild zur nächsten Hilfslinie,<br />
zum Druckrand oder zur nächsten Gitterlinie, je nach dem was<br />
näher liegt.<br />
327
Kreative Techniken: Bilder und Texte mischen<br />
Der einfachste Fall ist die schlichte Übereinanderlagerung von<br />
einzelnen Bildern zu einer Collage. z.B. ein Bild großformatig als<br />
Hintergrund und kleinere Bilder darüber.<br />
Rechts: Das Ergebnis im Ausdruck<br />
Jeder Collage lassen sich natürlich auch noch beliebige Texte<br />
hinzufügen. Nebenstehend ein Beispiel für eine kleine Urlaubs-Broschüre.<br />
328 6.11 • SilverFastDC…, -HDR… SilverFast ® <strong>Handbuch</strong>
Druckseite <strong>mit</strong> leeren Bildrahmen und<br />
noch ohne Text.<br />
SilverFast ® <strong>Handbuch</strong> 6.11 • SilverFastDC…, -HDR…<br />
Komplexere Kompositionen lassen sich leicht und weitgehend<br />
automatisch über die Templates erstellen.<br />
• Zunächst ein Template auswählen<br />
• Bilder selektieren und in die Rahmen einfließen lassen<br />
• Bildunterschriften über das Textwerkzeug automatisch hinzufügen<br />
lassen<br />
• Der Druckseite einen Titel geben<br />
• Evlt. einzelne Bilder nachträglich austauschen<br />
• …<br />
Druckseite <strong>mit</strong> gefüllten Bildrahmen Druckseite <strong>mit</strong> gefüllten Bildrahmen, zugewiesenen Bildtexten<br />
und einer freien Seitenüberschrift.<br />
329
Bildrahmen aktivieren<br />
Aktiviert/deaktiviert aktuellen Rahmen.<br />
Rahmen-Breite<br />
Schieberegler und Eingabefeld zur<br />
Einstellung der Breite des aktuellen<br />
Rahmens.<br />
Rahmen-Farbe<br />
Zeigt die Farbe des aktuellen<br />
Rahmens an.<br />
Ein Klick ins Farbfeld öffnet die<br />
Farbpalette zur Farbauswahl.<br />
Gestaltung von Bildrahmen<br />
In den Studio-Versionen ist ein zusätzliches Kreativ-Werkzeug zur<br />
Erzeugung und Gestaltung von Bildrahmen enthalten.<br />
Es lassen sich bis zu fünf farbige Rahmen pro Bild erzeugen. Jeder<br />
einzelne Rahmen kann über Regler für Breite und Versatzabstand<br />
beliebig eingestellt werden.<br />
Freie Bereiche zwischen einzelnen Rahmen bleiben dabei transparent.<br />
Durch eine Mischung von Farbrahmen und übereinandergelegten<br />
Bildern lassen sich sehr individuelle Rahmungseffekte<br />
gestalten.<br />
Rahmendialog im Überblick<br />
Rahmen-Nummer<br />
Nummer des aktuellen<br />
Rahmens.<br />
Abbruch<br />
Beendet den Dialog ohne dass evtl.<br />
vorgenommenen Einstellungen übernommen<br />
werden.<br />
Rahmen erzeugen, umschalten<br />
Über die Pfeile kann zum nächsten/vorherigen<br />
Rahmen gewechselt<br />
werden. Der Rechtspfeil erzeugt ggfs.<br />
einen neuen Rahmen. Es sind maximal<br />
fünf Rahmen möglich.<br />
Rahmenversatz<br />
Schieberegler und Eingabefeld zur<br />
Einstellung des Versatzabstandes des<br />
aktuellen Rahmens.<br />
OK<br />
Übernimmt die vorgenommenen Einstellungen<br />
und schließt den Dialog.<br />
330 6.11 • SilverFastDC…, -HDR… SilverFast ® <strong>Handbuch</strong>
Rahmenbreite<br />
Links: Rahmenfunktion aktiviert.<br />
Mitte: Schieberegler für Rahmenbreite<br />
auf 2,8mm gesetzt.<br />
Rechts: Schieberegler für Rahmenbreite<br />
auf 8,9mm gesetzt.<br />
Versatzabstand<br />
Links: –5 mm Versatz nach<br />
innen.<br />
Mitte: Kein Versatz. Der Rahmen<br />
wird, von der Bildkante<br />
ausgehend, gleichmäßig nach<br />
innen und außen aufgezogen.<br />
Rechts: +5mm Versatz nach<br />
außen.<br />
SilverFast ® <strong>Handbuch</strong> 6.11 • SilverFastDC…, -HDR…<br />
Erzeugung von einfachen Bildrahmen<br />
Zunächst ist ein Bild (oder mehrere Bilder) auf der Druckseite zu<br />
aktivieren und dann das Rahmenwerkzeug zu starten.<br />
Je nach gewählter Einstellung für Rahmenbreite und Versatzabstand<br />
wird das Bild im Randbereich mehr oder weniger<br />
beschnitten oder freigestellt.<br />
331
Erzeugung von komplexen Bildrahmen<br />
Zwei Beispiele, die einen kleinen Eindruck von den Kombinationsmöglichkeiten<br />
ver<strong>mit</strong>teln.<br />
3stufiger Farbrahmen<br />
Links: Originalbild nach dem Hinzufügen zur Druckseite. Geöffneter Rahmendialog <strong>mit</strong> Voreinstellungen.<br />
Mitte links: Erster Rahmen, breit, <strong>mit</strong> großem Versatz, grün, als Untergrund.<br />
Mitte rechts: Zeiter Rahmen, feiner, <strong>mit</strong> kleinerem positiven Versatz, grau.<br />
Rechts: Dritter Rahmen, als farblichen Akzent, sehr schmal, <strong>mit</strong> kleinem negativen Versatz, orange.<br />
Kombination eines mehrstufigen Farbrahmens <strong>mit</strong> einem Bild im transparenten Zwischenraum<br />
Links: Zu rahmendes Originalbild <strong>mit</strong> 2 Farbrahmen, einem äußeren und einem inneren. Rahmenbreite und Versatz wurden<br />
so gewählt, dass zwischen den Rahmen ein freier, transparenter Bereich verblieb.<br />
Mitte links: Das zweite Bild, welches später den transparenten Bereich ausfüllen soll, wird zur Druckseite hinzugefügt.<br />
Mitte rechts: Das zweite Bild wird an die Dimensionen des ersten Bildes angepasst und genau über dem Original platziert.<br />
Rechts: Ein Klick auf den Knopf „nach unten stapeln“ lässt das zweite Bild im transparenten Zwischenraum erscheinen.<br />
332 6.11 • SilverFastDC…, -HDR… SilverFast ® <strong>Handbuch</strong>
*Achtung!<br />
SilverFastPhotoProof ist nur<br />
als optionale Funktion in<br />
SilverFastDCProStudio und<br />
SilverFastHDRStudio verfügbar.<br />
SilverFast ® <strong>Handbuch</strong> 6.11 • SilverFastDC…, -HDR…<br />
Kontextmenü (rechter Mausklick) auf einer Druckseite<br />
Eine weitere Vereinfachung und Hilfestellung im Aufbau von Layouts<br />
auf Druckseiten wird über den Einsatz des umfangreichen<br />
Kontextmenüs gewährt. Hier lässt sich schnell und einfach die<br />
Strukturen einer Seite ändern, Bilder löschen, spiegeln und rotieren,<br />
Seiten hinzufügen oder löschen, …<br />
Nahezu sämtliche Funktionsknöpfe links vom Druckseitenfenster<br />
stehen im Kontextmenü zur Verfügung.<br />
Drucker einrichten<br />
Die Parameter des angeschlossenen Druckers werden im Menü<br />
Drucker eingestellt.<br />
Sofern ein Druckerprofil vorhanden ist, kann unter Druckerprofil<br />
sogar ein passendes ICC-Profil zur eingesetzten Drucker-/Papier-<br />
Kombination angewählt werden. Mit dieser Option ist so<strong>mit</strong> sogar<br />
ein Arbeiten <strong>mit</strong> kalibrierten Druckern möglich. Bitte lesen Sie dazu<br />
den Abschnitt SilverFastPhotoProof*.<br />
Bitte beachten Sie, dass die Folgedialoge zum Einrichten<br />
des Druckers und zur Anwahl des Druckerprofils von Betriebssystem<br />
zu Betriebssystem und von Druckermodell zu Druckermodell<br />
sehr unterschiedlich ausf<strong>allen</strong>.<br />
Bitte für SilverFastPhotoProof* beachten !<br />
Bitte beachten Sie folgende Punkte, um sicherzustellen, dass<br />
Ihre Ergebnisse farbrichtig und rechtsverbindlich sind.<br />
• Schalten Sie das Farbmanagement im Druckertreiber aus<br />
• Der zum Proofen verwendete Drucker muss auf die verwendete<br />
Tinten-/ Papierkombination kalibriert sein. Das<br />
dazugehörige Druckerprofil muss zuvor im PrinTao Dialog<br />
ausgewählt werden.<br />
• Die für den Proof verwendeten Papiere müssen den Einstellungen<br />
im Druckertreiber und den notwendigen Spezifikationen<br />
des Ausgabeprofils entsprechen.<br />
333
Tastaturkürzel in PrinTao<br />
Aktion Macintosh Windows<br />
Templates deaktivieren / aktivieren . . . . F7 . . . . . . . . . . . . . . . . . . . . . . . . F7<br />
und Hilfslinien deaktivieren / aktivieren<br />
und Gitterraster deaktivieren / aktivieren<br />
Bildrahmen von Druckseite löschen. . . . Shift + Rückschritt . . . . . . . . . . Entfernen<br />
Bild <strong>mit</strong> Template-Rahmen rotieren . . . . Alt + Klick . . . . . . . . . . . . . . . . . Alt + Klick<br />
auf Rotations-Knopf. . . . . . . . . auf Rotations-Knopf<br />
Bild gegen Uhrzeigersinn rotieren . . . . . Shift + Klick . . . . . . . . . . . . . . . Shift + Klick<br />
auf Rotations-Knopf. . . . . . . . . auf Rotations-Knopf<br />
Bei deaktiviertem Beschneiden-Modus<br />
Bild frei beschneiden . . . . . . . . . . . . . . . . Alt + Klickziehen . . . . . . . . . . . Alt + Klickziehen<br />
an Bildrand oder -Ecke. . . . . . an Bildrand oder -Ecke<br />
Bild symmetrisch beschneiden . . . . . . . . Alt + Shift + Klickziehen . . . . . Alt + Shift + Klickziehen<br />
an Bildrand oder -Ecke. . . . . . an Bildrand oder -Ecke<br />
Bildausschnitt innerhalb des . . . . . . . . . Shift + Klickziehen. . . . . . . . . . Shift + Klickziehen<br />
Bildrahmens verschieben im Bild . . . . . . . . . . . . . . . . . . . . im Bild<br />
Bild proportional skalieren . . . . . . . . . . . . Klickziehen . . . . . . . . . . . . . . . . Klickziehen<br />
an Bildrand oder -Ecke. . . . . . an Bildrand oder -Ecke<br />
Bild symmetrisch um Mittelpunkt . . . . . . Shift+Klickziehen . . . . . . . . . . . Shift+Klickziehen<br />
proportional skalieren an Bildrand oder -Ecke. . . . . . an Bildrand oder -Ecke<br />
Bild- und Template-Rahmen per Tastenkürzel verschieben<br />
Verschiebung um 1 Pixel . . . . . . . . . . . . . Befehl + Pfeil . . . . . . . . . . . . . . Ctrl + Pfeil<br />
Verschiebung um 10 Pixel. . . . . . . . . . . . Befehl + Shift + Pfeil . . . . . . . . Ctrl + Shift + Pfeil<br />
Verschiebung zur nächsten Hilfslinie . . Befehl + Alt + Pfeil. . . . . . . . . . Ctrl + Alt + Pfeil<br />
bzw. zum druckbaren Rand oder zur nächsten Gitterlinie<br />
334 6.11 • SilverFastDC…, -HDR… SilverFast ® <strong>Handbuch</strong>
Aktion Macintosh Windows<br />
Zoom der Druckseite über Tastenkürzel<br />
Vergrößerung um +10%. . . . . . . . . . . . . . Befehl + Plus . . . . . . . . . . . . . . Ctrl + Plus<br />
Verkleinerung um –10%. . . . . . . . . . . . . . Befehl + Minus. . . . . . . . . . . . . Ctrl + Minus<br />
Bildrahmen in festen Prozentstufen skalieren<br />
Bildrahmen um +10% vergrößern. . . . . . Befehl + Plus . . . . . . . . . . . . . . Ctrl + Plus<br />
Bildrahmen um –10% verkleinern . . . . . Befehl + Minus. . . . . . . . . . . . . Ctrl + Minus<br />
Bildrahmen um +1% vergrößern. . . . . . . Befehl + Shift + Plus . . . . . . . . Ctrl + Shift + Plus<br />
Bildrahmen um –1% verkleinern. . . . . . . Befehl + Shift + Minus. . . . . . . Ctrl + Shift + Minus<br />
Bilder innerhalb ihrer Bildrahmen skalieren<br />
Bildausschnitt um +10% vergrößern . . . . Befehl + Alt + Plus. . . . . . . . . . . Ctrl + Alt + Plus<br />
Bildausschnitt um –10% verkleinern . . . . Befehl + Alt + Minus . . . . . . . . . Ctrl + Alt + Minus<br />
Bildausschnitt um +1% vergrößern . . . . . Befehl + Alt + Shift + Plus. . . . . Ctrl + Alt + Shift + Plus<br />
Bildausschnitt um –1% verkleinern . . . . . Befehl + Alt + Shift + Minus . . . Ctrl + Alt + Shift + Minus<br />
Textfunktionen<br />
Textmenü aufrufen . . . . . . . . . . . . . . . . . . . Befehl + T . . . . . . . . . . . . . . . . . . nicht verfügbar<br />
Gesamten Text der Textbox auswählen . Befehl + A . . . . . . . . . . . . . . . . . . nicht verfügbar<br />
Markierten Text fett drucken. . . . . . . . . . . Befehl + B . . . . . . . . . . . . . . . . . . nicht verfügbar<br />
Markierten Text kursiv drucken. . . . . . . . . Befehl + I . . . . . . . . . . . . . . . . . . . nicht verfügbar<br />
Markierten Text unterstreichen . . . . . . . . Befehl + U. . . . . . . . . . . . . . . . . nicht verfügbar<br />
Rechtschreibüberprüfung aufrufen. . . . . Ctrl + Klick . . . . . . . . . . . . . . . . nicht verfügbar<br />
(Menü) ins Eingabefenster<br />
Letzte Aktion rückgängig machen . . . . . . Befehl + Z . . . . . . . . . . . . . . . . . nicht verfügbar<br />
Letzte Aktion wieder herstellen . . . . . . . . Befehl + R. . . . . . . . . . . . . . . . . nicht verfügbar<br />
SilverFast ® <strong>Handbuch</strong> 6.11 • SilverFastDC…, -HDR…<br />
335
Aktion Macintosh Windows<br />
Navigator / Dateibrowser<br />
Navigation in der Bildliste . . . . . . . . . . . . . Pfeil abwärts /aufwärts . . . . . . . Pfeil abwärts /aufwärts<br />
Auswahl erweitern. . . . . . . . . . . . . . . . . . . . Shift gedrückt halten. . . . . . . . . Shift gedrückt halten<br />
Selektierte Bilder zur Druckseite . . . . . . . Alt + Pfeil rechts. . . . . . . . . . . . . Alt + Pfeil rechts<br />
übertragen<br />
Selektierte Bilder zur Druckseite . . . . . . . Alt + Enter . . . . . . . . . . . . . . . . . . Alt + Enter<br />
übertragen<br />
Verzeichnis öffnen. . . . . . . . . . . . . . . . . . . . Pfeil rechts . . . . . . . . . . . . . . . . . Pfeil rechts<br />
Zurück zum übergeordneten Verzeichnis Pfeil links . . . . . . . . . . . . . . . . . . . Pfeil links<br />
(wenn ein Verzeichnis angewählt ist)<br />
Zurück zum übergeordneten Verzeichnis Alt + Pfeil aufwärts. . . . . . . . . . . Alt + Pfeil aufwärts<br />
(wenn nur Dateien ausgewählt sind)<br />
Verzeichnis schließen . . . . . . . . . . . . . . . . Pfeil links . . . . . . . . . . . . . . . . . . . Pfeil links<br />
(wenn file browser ausgewählt ist)<br />
Selektiertes Verzeichnis als Root-. . . . . . . Alt + Enter . . . . . . . . . . . . . . . . . . Alt + Enter<br />
Verzeichnis festlegen (wenn eine Verzeichnis angewählt ist)<br />
336 6.11 • SilverFastDC…, -HDR… SilverFast ® <strong>Handbuch</strong>
Macintosh<br />
Klick <strong>mit</strong> gedrückter Befehlstaste auf<br />
Kopfzeite des Vorschaufensters.<br />
Windows<br />
Klick <strong>mit</strong> rechter Maustaste in das<br />
Vorschaufenster.<br />
SilverFast ® MSt K6 11T3 D.indd<br />
<strong>Handbuch</strong> 6.11 220206•<br />
SilverFastDC…, -HDR…<br />
Öffnen einer Bilddatei über den „Öffnen“-Knopf<br />
Durch einen Mausklick auf den „Öffnen“-Knopf öffnet sich ein Dialogfenster<br />
zur Suche nach dem Speicherort der zu bearbeitenden<br />
Bilder:<br />
Wählen Sie durch Doppelklick auf den Bildnamen oder durch<br />
Einfachklicks auf den Bildnamen und dann auf den Knopf „Öffnen“<br />
das Bild aus. Es wird im Vorschaufenster von SilverFast geöffnet.<br />
337
IT8-Kalibration <strong>mit</strong> SilverFastDCPro…<br />
Unterschiede bei der Kalibration von<br />
Scanner und Digitalkamera<br />
Beim Umgang <strong>mit</strong> Digitalkameras sind einige Dinge zu beachten,<br />
die eine IT8-Kalibration deutlich erschweren können.<br />
Der große Vorteil von Scannern ist, das man es immer <strong>mit</strong> konstanten<br />
Arbeitsbedingungen zu tun hat: für Auflicht und für Durchlicht<br />
je eine (nahezu) unveränderliche Standardlichtquelle, eine feste<br />
Farbtemperatur, ein konstanter Abstand zwischen zu scannendem<br />
Objekt und Sensor sowie absolute Planlage zwischen Objekt und<br />
Sensor.<br />
Das sieht beim Einsatz von Digitalkameras völlig anders aus! In der<br />
Aufnahmeumgebung ist meist nichts „konstant” oder standardisiert,<br />
dafür ist alles flexibel und so<strong>mit</strong> schwer kalkulierbar.<br />
Eine IT8-Kalibration kann zwar durchgeführt werden,<br />
gilt aber streng genommen nur so lange, wie an der Aufnahmesituation<br />
nichts verändert wird. Also nur für<br />
eine Anordung der Lichtquellen, einen Aufnahmeabstand,<br />
ein Objektiv, …<br />
Diese Bedingung ist in der Regel nur im Studio, bei Tabletop oder<br />
Reprofotografie für mehrere Aufnahmen einhaltbar. Bei Freilandaufnahmen,<br />
<strong>mit</strong> ständig wechselnden Lichtbedingungen, nur sehr<br />
eingeschränkt.<br />
Jede Abweichung oder Änderung an der Aufnahmesituation macht<br />
die Kalibration nur für die eine Aufnahme gültig. Wird im Studio<br />
z.B. eine Lampe umgestellt oder deren Leistung geändert, ist eine<br />
neue Kalibrationsaufnahme anzufertigen. Dazu einfach un<strong>mit</strong>telbar<br />
vor der Aufnahme ein von der Größe geeignetes IT8-Target in den<br />
fertigen Aufbau stellen und in einer ersten Aufnahme <strong>mit</strong>fotografieren.<br />
Dann das Target rausnehmen und die eigentliche Aufnahme<br />
auslösen. So erhält man zwei Aufnahmen, zuerst die für die Kalibration,<br />
dann das gewünschte Objektfoto. Profis kennen die Prozedur<br />
<strong>mit</strong> den „Graukarten” – hier ist die Situation völlig vergleichbar.<br />
338 6.11 • SilverFastDC…, -HDR… SilverFast ® <strong>Handbuch</strong>
Mit einem Klick in das<br />
IT8-Bild des Dialogfensters wird das<br />
Gitterraster auf die Standardposition<br />
zurückgesetzt.<br />
SilverFast ® <strong>Handbuch</strong> 6.11 • SilverFastDC…, -HDR…<br />
Ablauf einer Kalibration <strong>mit</strong> SilverFastDCPro…<br />
Im Gegensatz zu Flachbett- oder Filmscannern wrid man es beim<br />
Einsatz von Digitalkameras oft <strong>mit</strong> schräg fotografierten IT8-Targets<br />
zu tun haben. Ein exakt senkrecht zur optischen Achse der Kamera<br />
ausgerichtetes IT8-Target könnte z.B. spiegeln und so die Aufnahme<br />
für eine spätere Kalibration unbrauchbar machen.<br />
Zum Ausgleich möglicher Schiefstellungen wurde die IT8-Kalibration<br />
von SilverFastDCPro… dazu <strong>mit</strong> einem flexibel und perspektivisch<br />
anpassbaren Scanrahmen versehen. Dieser Scanrahmen ist<br />
<strong>mit</strong> einem feinen Raster unterteilt, welches die einzelnen Meßfelder<br />
auf dem IT8-Target wiedergibt.<br />
Der Ablauf der IT8-Kalibration ist im Prizip gleich gebleiben zur<br />
gewohnten Vorgehensweise: wie bei SilverFastAi. Der Unterschied<br />
liegt einzig in der anderen Positionierung des Scanrahmens.<br />
Starten Sie SilverFastDCPro… und<br />
holen Sie die Bilddatei <strong>mit</strong> dem IT8-<br />
Target in das Vorschaufenster des<br />
Hauptmenüs.<br />
Öffnen Sie dann den IT8-Dialog<br />
über den entsprechenden Knopf<br />
in der senkrechten Werkzeugleiste<br />
links vom Vorschau-Fenster.<br />
Es zeigt sich sofort das Gitterraster im Vorschaufenster.<br />
Das Gitterraster ist nun, Ecke für Ecke, exakt über dem Rahmen<br />
des IT8-Targets zu positionieren.<br />
Ist der Rahmen korrekt ausgerichtet kann die eigentliche Kalibration<br />
über einen Klick auf den “Start”-Knopf ausgeführt werden.<br />
Der weitere Ablauf ist wieder <strong>mit</strong> dem normalen Verlauf identisch.<br />
Näheres finden Sie im Kapitel 7, Abschnitt „Kalibrierung des Scanners<br />
(IT8-Kalibration)”.<br />
339
®<br />
SilverFastHiRePP<br />
Seit der Version 5.5.1 ist in SilverFast eine weitere Funktion zur<br />
Leistungssteigerung eingebaut:<br />
HiRePP „High Resolution Picture Performance“.<br />
Mit HiRePP wird die Geschwindigkeit des Ladens von großen<br />
Bilddateien (über 30 MB) in den scannerunabhängigen Plugins<br />
SilverFastHDR… und SilverFastDC… dramatisch beschleunigt.<br />
Dies gilt für alle <strong>mit</strong> diesen Versionen ladbaren und HiRePP-fähigen<br />
Bilddateien, also auch für alle HiRePP-fähigen 48 Bit Rohdaten!<br />
Die Funktion ist auf der Oberfläche von SilverFast nicht sichtbar, da<br />
sie ausschließlich im Hintergrund arbeitet und keine Einstellungen<br />
des Anwenders benötigt. Dafür ist sie in ihrer Wirkung umso spürbarer,<br />
je größer die Bilddateien werden.<br />
Das Laden oder Öffnen großer Bilddaten (z.B. 500MB) kann je<br />
nach eingesetzter Software und Rechnerkonfiguration durchaus<br />
mehrere Minuten andauern. Wurden diese großen Dateien jedoch<br />
über eine SilverFast Version <strong>mit</strong> HiRePP erstellt, dann ist das Öffnen<br />
in SilverFastHDR oder -DC nur noch Sekundensache.<br />
Selbstverständlich ist es auch möglich, schon bestehende, ältere<br />
Bilddateien <strong>mit</strong> einer HiRePP-fähigen SilverFastHDR Version entsprechend<br />
zu modifizieren. Das ist z.B. eine ideale Aufgabe für den<br />
SilverFastJobManager. Da<strong>mit</strong> lassen sich ganze Verzeichnisse <strong>mit</strong><br />
Altdaten automatisiert HiRePP-fähig machen. Alles natürlich ohne<br />
jeglichen Qualitätsverlust!<br />
Wie hoch ist die Zeitersparnis?<br />
Testkonfiguration: Macintosh G4, 450 MHz, 384 MB RAM, Adobe<br />
Photoshop 6 <strong>mit</strong> zugewiesenen 120 MB RAM.<br />
Bilddatei <strong>mit</strong>: 100 MB 100 MB 500 MB 500 MB<br />
ohne HiRePP <strong>mit</strong> HiRePP ohne HiRePP <strong>mit</strong> HiRePP<br />
öffnet sich in<br />
SilverFastHDR<br />
<strong>mit</strong> HiRePP in ≈11 sec ≈2,5 sec ≈34 sec ≈2,5 sec<br />
Photoshop 6<br />
in ≈15 sec ≈15 sec ≈90 sec ≈90 sec<br />
340 6.11 • SilverFastDC…, -HDR… SilverFast ® <strong>Handbuch</strong>
Wie arbeitet HiRePP genau?<br />
SilverFast ® <strong>Handbuch</strong> 6.11 • SilverFastDC…, -HDR…<br />
HiRePP funktioniert als ein zweistufiges System:<br />
• Im ersten Schritt sind die bestehenden Bilddaten <strong>mit</strong> Silver-<br />
FastHDR HiRePP-fähig zu machen, oder<br />
die Scans sind <strong>mit</strong> einer aktuellen SilverFastAi herzustellen.<br />
• Im zweiten Schritt können die HiRePP-fähigen Bilddateien dann<br />
in Echtzeit <strong>mit</strong> SilverFastHDR… bearbeitet werden.<br />
Für wen ist HiRePP besonders interessant?<br />
Große Bilddateien entstehen in der Regel auf hochwertigen Scannern,<br />
<strong>mit</strong> hoher optischer Auflösung, bzw. bei großformatigen<br />
Scannern. Da die Bilddateien <strong>mit</strong> HiRePP keine Qualitätseinbußen,<br />
aber ein sehr großes Potential zur Zeitersparnis <strong>mit</strong> sich bringen,<br />
ist der Einsatz auf diesen Geräten besonders anzuraten.<br />
Desweiteren profitieren alle Anwender in Bereichen <strong>mit</strong> hohem<br />
Bildaufkommen von dieser Funktion: Verlage, Bildagenturen, Photografen,…<br />
Die Zeitersparnis summiert sich schlicht <strong>mit</strong> der Anzahl der durchgesetzten<br />
Bilddateien.<br />
Bestehende Bilddaten <strong>mit</strong> HiRePP versehen<br />
Hier geht es darum, einen Bestand an alten Bilddaten HiRePPfähig<br />
zu machen, ohne jedoch irgendetwas an den Bildern selber<br />
zu verändern.<br />
Zunächst ist dazu SilverFastSRD auszuschalten<br />
und auf den Bildmodus<br />
„48 Bit HDR Farbe“ zu wechseln. Da<strong>mit</strong> sind<br />
alle Werkzeuge und Filter deaktiviert.<br />
Speichern Sie diese Einstellungen auf der<br />
Palette „Rahmen“ unter „Einstellung“ <strong>mit</strong><br />
einem sinnvollen eigenen Namen, wie z.B.<br />
„nur HiRePP-fähig machen“.<br />
341
Starten Sie dann den integrierten JobManager.<br />
Er öffnet sich zunächst als leeres Fenster.<br />
Öffnen Sie nun den Virtuellen Leuchttisch (VLT).<br />
Wählen Sie jetzt die Bilddaten aus, die HiRePP-fähig zu machen<br />
sind: einzelne Bilder aus einem Verzeichnis oder Album, komplette<br />
Verzeichnisinhalte oder auch Inhalte mehrerer Verzeichnisse, …<br />
Ziehen Sie ausgewählte Bilder direkt per<br />
„Drag & Drop“ in das Fenster des<br />
JM hinein.<br />
Es öffnet sich Fenster in dem Sie unter<br />
„Einstellungen“ die zuvor abgespeicherten<br />
„nur HiRePP-fähig machen“-Einstellungen<br />
anwählen.<br />
Wichtig!<br />
Das Ankreuzfeld „Originalauflösung erhalten“ ist zu aktivieren<br />
und das Ankreuzfeld „Automatik vor jedem Scan ausführen“ ist<br />
zu deaktivieren.<br />
Nur so kann ausgeschlossen werden, das Bildparameter bei<br />
der HiRePP-Konvertierung geändert werden.<br />
Mit „OK“ werden die ausgewählten Bilder in den JobManager<br />
übernommen.<br />
342 6.11 • SilverFastDC…, -HDR… SilverFast ® <strong>Handbuch</strong>
SilverFast ® <strong>Handbuch</strong> 6.11 • SilverFastDC…, -HDR…<br />
Nun sind im JobManager alle Bilder <strong>mit</strong> „Befehl“ + „A“ (Windows:<br />
„Ctrl“ + „A“) zu markieren.<br />
Unter „Augabe-Einstellungen“ wird ein ausreichend großes Verzeichnis<br />
angewählt, in welches die frisch HiRePP-fähig gemachten<br />
Dateien hineinkopiert werden sollen.<br />
Dann braucht die Abarbeitung des Jobs nur noch <strong>mit</strong> „Starten“<br />
ausgelöst zu werden.<br />
343
344 6.11 • SilverFastDC…, -HDR… SilverFast ® <strong>Handbuch</strong>
SilverFast ® <strong>Handbuch</strong> 6.12 • SilverFastJobManager<br />
6.12 SilverFast JobManager<br />
Sinn und Zweck des JobManagers<br />
Was ist der JobManager?<br />
Der SilverFastJobManager (in der Folge <strong>mit</strong> „JM“ abgekürzt) ist<br />
eine fest eingebaute Funktion für die Scansoftware SilverFastAi…,<br />
sowie für die scannerunabhängigen SilverFast-Module HDR,<br />
HDRStudio, DCPro und DCProStudio.<br />
Wozu dient der JobManager?<br />
Hat ein Anwender den Wunsch eine ganze Reihe von Bildern (z.B.<br />
einen ganzen Filmstreifen) zu scannen, so geht er im Normalfall<br />
Bild für Bild vor. Der Anwender sitzt an seinem Arbeitsplatz <strong>mit</strong><br />
Rechner und Scanner und führt die Bildoptimierung (Gradation,<br />
Histogramm, Farbkorrektur, Schärfung, …) und die Endscans, Bild<br />
für Bild, nacheinander durch.<br />
Das ist ein zeit- und so<strong>mit</strong> auch kosten intensives Verfahren, wenn<br />
das Bildaufkommen hoch ist und eine maximale Bildqualität verlangt<br />
wird. Die Zeit, die die Hardware benötigt, um Vorschauscans,<br />
die Feinscans und die Speicherung der Dateien durchzuführen, ist<br />
für den Anwender tote, verschwendete Zeit. Im modernen, schnellen<br />
Arbeitsprozeß eigentlich ein Unding.<br />
Im Einsatz <strong>mit</strong> Flachbett- und Trommelscannern zeigen sich noch<br />
weitere Stärken des JM. Hier lassen sich, dank des JM, in beliebiger<br />
Folge Aufsichts- und Durchsichtsvorlagen, ja sogar Positive<br />
und Negative mischen und in einem Arbeitsgang durch den JM<br />
abarbeiten.<br />
Der JM ist also ein Tool, um die Effizienz im Arbeitsfluß drastisch<br />
zu erhöhen und so<strong>mit</strong> auch ein Mittel um die Kosten zu senken.<br />
MSt K6 12-17 D WebOpti.qxd6<br />
120107<br />
345
* Achtung!<br />
Trifft nur auf die Verwendung des<br />
JobManagers im Zusammenhang <strong>mit</strong><br />
SilverFastHDR…,, SilverFastDCPro…<br />
zu.<br />
** Was sind Rohdaten?<br />
Viele Flachbett-, Film-, Trommel- und<br />
Kamerascanner können <strong>mit</strong>tels der<br />
Scansoftware SilverFast Ai auch im<br />
„Rohdaten-“ oder HDR-Format (HDR<br />
= High Dynamic Range), d.h. <strong>mit</strong> 48<br />
Bit Farbe oder 16 Bit Graustufen<br />
scannen (Einstellung „Scan-Typ”:<br />
«48 Bit HDR Farbe» bzw. «16 Bit HDR<br />
Graustufen»).<br />
Bei diesem Format werden die<br />
„Rohdaten“ des Scanners als RGB-<br />
Dateien ausgelesen. Als einzige<br />
Einstellmöglichkeit (bei Scan-Typ „48<br />
Bit HDR Farbe“) steht beim Scannen<br />
die Ausgabeskalierung und die Wahl<br />
der Auflösung zur Verfügung.<br />
SilverFastAi kann bei der Ausgabe<br />
von 48 Bit Daten ein Scanner-Profil<br />
(das die Abweichungen des Scanners<br />
beschreibt) in die RGB-Daten hineinbetten.<br />
Bei einer späteren Weiterverarbeitung<br />
<strong>mit</strong> SilverFastHDR…<br />
oder SilverFastDCPro… können die<br />
Scan ner abweichungen automa tisch<br />
korrigiert werden.<br />
Was ist ein Job?<br />
Ein Job / ein Jobeintrag ist eine Sammlung von Einstellungen,<br />
Parametern und Manipulationen, die<br />
a) auf ein noch zu scannendes Bild,<br />
b) eine bereits vorliegende Bilddatei* oder<br />
c) auf ganze Ordner <strong>mit</strong> Bilddateien* angewendet werden<br />
können.<br />
Ein Job / Jobeintrag kann auch als eine Befehlsliste verstanden<br />
werden, nach der Bilder, Bilddateien* oder Bildverzeichnisse*<br />
automatisiert abgearbeitet werden.<br />
Was unterscheidet den JobManager vom Stapelscan?<br />
Bei Flachbett- und Trommelscannern ist ein Stapelscan die automatische<br />
Abarbeitung aller im aktuellen Vorschaufenster aufgezogenen<br />
Bildrahmen unter Berücksichtigung ihrer individuellen Parameter<br />
und Einstellungen. Der Stapelscan ist also auf das aktuelle<br />
Vorschaufenster des Flachbettes oder der Trommel beschränkt.<br />
Bei Filmscannern ist der Stapelscan ähnlich definiert. Nur tritt hier<br />
der Wunsch auf, z.B. in einem Filmstreifen, weitere Bilder <strong>mit</strong> denselben<br />
oder <strong>mit</strong> individuell geänderten Parametern zu scannen.<br />
Oder es sollen nur einige, aber nicht alle Bilder des Filmstreifens<br />
eingescannt werden. Gerade die individuelle Änderung von Einstellungen<br />
für die Folgebilder ist im Stapelscan in aller Regel nicht<br />
möglich.<br />
Der JM in den scannerunabhängigen SilverFast Versionen*,<br />
wie HDR…, DC… erlaubt sogar die Ausdehnung auf das Arbeiten<br />
<strong>mit</strong> 48Bit Rohdaten**, auf ganze Ordner* und Verzeichnisse* <strong>mit</strong><br />
RGB-Bilddaten, auf weitere Festplatten*,<br />
auf Datenträger im Netzwerk*, … !<br />
Problemlos können* RGB-Scans von Negativfilmen, Dias, Aufsichts-<br />
und Durchsichtsvorlagen in beliebig gemischter Reihenfolge<br />
gleichzeitig verarbeitet werden.<br />
346 6.12 • SilverFastJobManager SilverFast ® <strong>Handbuch</strong>
SilverFast ® <strong>Handbuch</strong> 6.12 • SilverFastJobManager<br />
Überblick<br />
Zum Aktivieren des JobManagers genügt ein Klick auf den<br />
„JobManager”-Knopf.<br />
SilverFastAi<br />
Dialog, Macintosh<br />
SilverFastAi<br />
Dialog, Windows<br />
SilverFastDCProStudio<br />
Dialog, Macintosh<br />
SilverFastDCProStudio<br />
VLT<br />
347
Icons zur Anzeige der für den Jobeintrag<br />
geltenden Korrekturen und<br />
des gewählten Ausgabe formats:<br />
Automatik<br />
vor dem Scan ausführen<br />
Gradationskurvenänderungen<br />
aktiviert<br />
Selektive Farbkorrektur<br />
aktiviert<br />
RGB Ausgabeformat gewählt<br />
Lab Ausgabeformat gewählt<br />
CMYK Ausgabeformat gewählt<br />
Icons für Aktionen, die Job einträge<br />
betreffen:<br />
Hinzufügen des aktuellen Rahmens<br />
aus dem Prescan<br />
Hinzufügen aller Rahmen aus<br />
dem Vorschauscan<br />
Hinzufügen von Bildern aus<br />
dem Übersichtsdialog (nur bei<br />
Filmscannern)<br />
Aktivieren des VLT (nur bei SilverFastDC…,<br />
HDR… Versionen)<br />
Löschen der selektierten Jobeinträge<br />
Bearbeiten der Parameter des<br />
selektierten Jobeintrags<br />
Kopieren von Jobeintrags-Parametern<br />
Alle Jobeinträge auswählen<br />
Bestandteile des SilverFastJobManagers<br />
SilverFastJobManager-Menü<br />
Für Aktionen, die komplette Jobs<br />
betreffen (wie Speichern und Laden)<br />
Starten und Anhalten<br />
der Job ausführung<br />
Name des aktuellen Jobs<br />
Der Stern (*) zeigt an, daß der Job geändert<br />
wurde<br />
QuickTime<br />
Startet Schulungs-Film<br />
Datei-Informationen:<br />
Dateiname<br />
Aktiver Filter<br />
Ausgabe-Dimensionen –<br />
Skalierung<br />
horizontal und vertikal<br />
Ausgabe-Auflösung – Dateigröße<br />
Ausgabe Einstellungen<br />
Menü zum Festlegen des Dateiformats,<br />
des Verzeichnisses und der Dateinamen.<br />
Unterschiede im JobManager zwischen<br />
SilverFastHDR…, -DCPro…, und SilverFastAi<br />
Die Unterschiede sind minimal und betreffen zwei Punkte.<br />
a) Das Bewegen von Bilddateien ist in den scannerunabhängigen<br />
SilverFast Versionen etwas einfacher als in der SilverFastAi…<br />
In SilverFastHDR… und -DCPro… können Bilder aus dem VLT<br />
direkt per Drag&Drop in den JobManager hineingezogen werden.<br />
In der SilverFastAi sind dazu die entspechenden<br />
Schaltflächen zu nutzen.<br />
b) In SilverFastHDR…, -DCPro fehlt der Knopf<br />
“alle Rahmen hinzufügen”.<br />
An seiner Stelle befindet sich der<br />
Knopf zum Aktivieren des VLTs.<br />
348 6.12 • SilverFastJobManager SilverFast ® <strong>Handbuch</strong>
* Achtung!<br />
Einige Funktionen und Techniken<br />
sind evtl. nur bei ganz bestimmten<br />
Scannertypen möglich oder vorhanden.<br />
SilverFast ® <strong>Handbuch</strong> 6.12 • SilverFastJobManager<br />
Der SilverFastJobManager im Einsatz<br />
<strong>mit</strong> Filmscannern* und Filmstreifen*<br />
Den JobManager aktivieren<br />
Zuerst ist SilverFastAi zu starten. Ein Vorschauscan braucht nach<br />
dem Start nicht zu erfolgen, da zuerst eine Orientierung über den<br />
Gesamtinhalt des eingelegten Filmstreifens erfolgen muß.<br />
Zum Aktivieren des JM genügt ein Klick auf den<br />
„JobManager”-Knopf in der senkrechten Knopfleiste,<br />
links vom großen SilverFastAi-Vorschaufenster.<br />
Das zugehörende Fenster öffnet sich.<br />
Solange dem JM keine Bilder hinzugefügt, oder bereits gespeicherte<br />
Jobs geladen werden, bleibt das Fenster leer und wird als<br />
Job <strong>mit</strong> dem Namen „Unbenannt-1“ angezeigt.<br />
Zunächst sind also Bilddateien dem JM als einzelne Jobeinträge<br />
hinzuzufügen. Jeder Jobeintrag definiert die Parameter für genau<br />
einen Scan. Alle Jobeinträge innerhalb des Fensters werden zu<br />
einem Job zusammengefasst.<br />
Um Jobeinträge zu erzeugen, gibt es mehrere Möglichkeiten.<br />
Hinzufügen (Erzeugen) von Jobeinträgen<br />
In der Werkzeugleiste des JM-Fensters sind drei* Knöpfe vorhanden,<br />
die das Hinzufügen von Bilddateien zu einem Job steuern.<br />
Die ersten beiden Knöpfe sind hauptsächlich bei Einzelbildern<br />
interessant, die bereits im Vorschaufenster sichtbar sind. Der<br />
dritte Knopf ist für alle Arten von ungerahmten Filmstreifen* oder<br />
ganzen Filmen* wichtig.<br />
349
Selektion von Bildern:<br />
Macintosh<br />
+ weitere einzelne Bilder<br />
+ Sequenz von Bildern<br />
+ alle Bilder<br />
Windows<br />
+ weitere einzelne Bilder<br />
+ Sequenz von Bildern<br />
+ alle Bilder<br />
Die Bildübersicht des eingelegten Filmstreifens<br />
Um einen Überblick über den Inhalt des eingelegten Filmstreifens<br />
zu erhalten, ist der dritte Knopf anzuklicken.<br />
Es öffnet sich das evtl. noch leere Fenster „Übersicht“.<br />
Die Größe des Fensters, bzw. die Anzahl der sich im Indexscan<br />
befindlichen Miniaturen ist begrenzt und hängt vom verwendeten<br />
Scannertyp und der Länge des Filmstreifens ab.<br />
Über die Knopfleiste oberhalb der Einzelbilder lässt sich die Übersicht<br />
ausdrucken (1. Knopf), komplett erneuern (2. Knopf), wenn<br />
z.B. ein neuer Filmstreifen eingelegt wurde, oder es lässt sich die<br />
schon begonnene Erneuerung stoppen / fortführen (3. Knopf).<br />
Ein Klick auf den zweiten Knopf gibt den Befehl an den Scanner,<br />
eine Übersicht des ganzen Filmstreifens zu erzeugen.<br />
Der Aufbau der Übersicht (Indexscan) kann am Monitor<br />
verfolgt und bei Bedarf auch gestoppt und wieder<br />
fortgeführt werden.<br />
Die Auswahl der gewünschten Bilder<br />
In der erzeugten Bildübersicht können <strong>mit</strong> „Befehl-Klick“ + .<br />
(Win: + ) einzelne Bilder, <strong>mit</strong> „Shift-Klick“ +<br />
(Win: + ) eine zusammenhängende Sequenz von Bildern oder<br />
<strong>mit</strong> „Befehl-A“<br />
den.<br />
+ (Win: + ) alle Bilder selektiert wer-<br />
Die aktivierten Bilder zeigen in der Bildübersicht einen breiten weißen<br />
Rahmen. Die Rahmen der nicht aktivierten Bilder bleiben grau.<br />
Mit einem Klick auf den „Hinzufügen“-Knopf werden<br />
die Bilder in das JM-Fenster übernommen.<br />
350 6.12 • SilverFastJobManager SilverFast ® <strong>Handbuch</strong>
SilverFast ® <strong>Handbuch</strong> 6.12 • SilverFastJobManager<br />
Da für diese Bilddateien (im Gegensatz zu einem Scanrahmen im<br />
Vorschaufenster) noch keine Parameter definiert sind, erscheint<br />
nach Drücken des „Hinzufügen“-Knopfs ein Dialog, in dem ein<br />
zuvor gespeicherter Satz von Einstellungen (oder die SilverFast-<br />
Grundeinstellungen) als Parametersatz für die Bilder ausgewählt<br />
werden kann. Zusätzlich kann bestimmt werden, ob bei der späteren<br />
Abarbeitung dieser Bilder (Jobeinträge) vorher die Bildautomatik<br />
ausgeführt werden soll.<br />
Die ausgewählten Bilder sind nun im<br />
JM-Fenster sichtbar.<br />
Werden Bilder in der Übersicht, ohne vorherige<br />
Erzeugung der Miniaturen, dem JM<br />
hinzugefügt, so fehlt ihnen natürlich auch<br />
die Miniaturansicht.<br />
Hinzufügen aller Rahmen des Vorschaufensters<br />
Über den zweiten Knopf werden alle im Vorschaufenster aufgezogenen<br />
Rahmen dem JM-Fenster hinzugefügt.<br />
Im Beispiel unten wurden drei Rahmen aufgezogen. Jeder Rahmen<br />
umfasst einen anderen Bildausschnitt und wurde <strong>mit</strong> anderen<br />
Parametern zur Optimierung sowie einem eigenen Namen versehen.<br />
351
Hinzufügen eines einzelnen Rahmens<br />
Ein Mausklick auf den ersten Knopf fügt den gerade aktiven Rahmen<br />
des Vorschaufensters dem JM-Fenster hinzu.<br />
Ein Mischen der drei Arten von Jobeinträgen ist problemlos möglich.<br />
Werden an einem Job oder Jobeintrag<br />
Änderungen vorgenommen, der Job<br />
aber noch nicht neu gespeichert, so ist<br />
dies durch einen Stern * hinter dem Job-<br />
Namen gekennzeichnet.<br />
Achtung!<br />
Wird über den zweiten Übersichts-Knopf (in der Randspalte links<br />
vom Vorschaufenster) eine Bildübersicht erzeugt, so sind dort die<br />
Tastenkürzel nicht anwendbar. Diese Übersicht dient nur zur Auswahl<br />
eines einzelnen neuen Bildes für den aktuellen Vorschauscan.<br />
Ein Übertragen von Bildern aus dieser zweiten Übersicht in den JM<br />
ist an dieser Stelle also nicht möglich.<br />
Löschen von Jobeinträgen<br />
Einzelne Jobeinträge können jederzeit gelöscht werden. Hierzu<br />
müssen die zu löschenden Jobeinträge im Fenster des JM selektiert<br />
werden. Ein Klick auf den „Löschen“-Knopf entfernt die markierten<br />
Einträge.<br />
352 6.12 • SilverFastJobManager SilverFast ® <strong>Handbuch</strong>
Selektierter Jobeintrag<br />
Bearbeiten-<br />
Knopf<br />
ein / aus<br />
Bearbeiten-<br />
Knopf aus<br />
Ablauf der Bild-Optimierung<br />
Bildautomatik<br />
Licht-Tiefe setzen<br />
Gradationskurven<br />
einstellen<br />
Globale<br />
Farbkorrektur<br />
Selektive<br />
Farbkorrektur<br />
Ein- und Ausgabe-<br />
Skalierung<br />
Schärfen / Entrastern<br />
Parameter speichern<br />
(Scannen)<br />
Bearbeitung der Jobeinträge<br />
Umschalten in den Bearbeitungsmodus<br />
SilverFast ® <strong>Handbuch</strong> 6.12 • SilverFastJobManager<br />
Hierzu muß der zu bearbeitende Jobeintrag per Mausklick selektiert<br />
werden. Der SilverFastJobManager markiert den aktuell in<br />
Bearbeitung befindlichen Jobeintrag <strong>mit</strong> einem Rahmen in der<br />
Selektionsfarbe.<br />
Anschließend wird der Bearbeitungsmodus des JM eingeschaltet<br />
(Mausklick auf den „Bearbeiten“-Knopf). Mit dem Wechsel in<br />
den Bearbeitungsmodus erscheint zunächst ein leeres Vorschaufenster.<br />
Dieser „Easy Edit”-Modus ist nützlich und zeitsparend,<br />
wenn man schnell Parameter ändern möchte, für die ein neuer<br />
Vorschauscan unötigt ist, z.B. Auflösungs- oder Namenänderung,<br />
… . Bei Bedarf kann durch Klick auf „Prescan” natürlich sofort ein<br />
Vorschauscan des selektierten Bides gestartet werden.<br />
Der „Bearbeiten“-Knopf verbleibt im gedrückten Zustand,<br />
um den aktiven Bearbeitungsmodus zu signalisieren.<br />
Die eigentliche Bildbearbeitung<br />
Die nächsten Schritte sind einfach. Nun stehen nämlich alle Werkzeuge<br />
von SilverFast zur Bearbeitung des selektierten Bildes zur<br />
Verfügung, ganz so wie bei der Bearbeitung eines regulären Scanvorgangs.<br />
Natürlich ist es sinnvoll, sich bei der Bearbeitung an die korrekte<br />
Reihenfolge der Arbeitsschritte zu halten.<br />
Die Reihenfolge der Bildoptimierung ist nochmals in der Randspalte<br />
dargestellt.<br />
Als weiteres Hilfs<strong>mit</strong>tel steht dazu selbstverständlich auch der<br />
SilverFastScanPilot zur Verfügung.<br />
Den einzigen Unterschied stellt der letzte Punkt der Bearbeitung<br />
dar. Jetzt werden die gefundenen Einstellungen nicht direkt <strong>mit</strong><br />
dem Bild zu einem Endscan verarbeitet, sondern sie werden in den<br />
JM hinein „gespeichert”.<br />
Der „Scan“-Knopf aus der normalen<br />
Scansoftware ist dazu im<br />
JM in einen „Speichern“-Knopf<br />
umgewandelt worden. Mit dem<br />
„Speichern“ wird so<strong>mit</strong> kein<br />
Scanvorgang gestartet!<br />
353
Stattdessen kann man sich sofort dem nächsten Bild zuwenden<br />
und es ebenfalls bearbeiten: Einfach im JM-Fenster selektieren,<br />
bei Bedarf “Prescan” anklicken und es wird im Vorschaufenster<br />
geladen.<br />
Schon kann es <strong>mit</strong> der nächsten Bild-Optimierung weitergehen.<br />
Den Abschluß bildet wieder das „Speichern“ der Parameter zurück<br />
in den JM.<br />
Auf diese Weise sind in kürzester Zeit alle gewünschten Bilder des<br />
Filmstreifens optimiert.<br />
Verlassen des Bearbeitungsmodus<br />
Nach Abschluß der letzten Bildoptimierung kann der Bearbeitungsmodus<br />
wieder verlassen werden. Dazu genügt ein Klick auf den<br />
„Bearbeiten“-Knopf.<br />
Nun sind die Jobeinträge auszuwählen, die auch tatsächlich<br />
gescannt werden sollen. Das geschieht <strong>mit</strong> folgenden Tastenkombinationen:<br />
„Befehl-Klick“ + (Win: + für einzelne Bilder.<br />
„Shift-Klick“ + (Win: + für eine Bildsequenz.<br />
„Befehl-A“ + (Win: + A) für alle Bilder des Jobs.<br />
Im Beispiel sind drei von vier Einträgen selektiert.<br />
354 6.12 • SilverFastJobManager SilverFast ® <strong>Handbuch</strong>
Ausgabe-Einstellungen<br />
Hinter dieser Schaltfläche verbirgt sich ein<br />
umfangreicher Dialog zum Einrichten des<br />
Speicherortes der zu generierenden Bilddateien,<br />
zur Festlegung des Ausgabe-Dateiformats,<br />
und zur Handhabung der Dateinamen.<br />
SilverFast ® <strong>Handbuch</strong> 6.12 • SilverFastJobManager<br />
• Auswahl eines Speicherortes für die Scans<br />
Im oberen Teil des Dialogfensters, dem Browser, wird der Speicherort<br />
/ der Verzeichnispfad der Scans angezeigt und ist hier<br />
auch frei änderbar.<br />
Über den Knopf “Neuer Ordner” lässt<br />
sich ein neues Verzeichnis anlegen.<br />
Ist das Ankreuzfeld “In Album speichern” aktiviert, so lasen sich<br />
die Bilder in ein schon vorhandenes oder neu erstelltes Album<br />
speichern. Diese Option ist<br />
nur in den SilverFastDC… und<br />
HDR… Versionen verfügbar.<br />
• Auswahl des Datei-Formates<br />
Unter „Format“ kann zwischen verschiedenen Dateiformaten<br />
gewählt werden. Welche Dateiformate angeboten werden,<br />
hängt davon ab, ob die zu erzeugenden Bilddateien im RGBoder<br />
im CMYK-Farbraum abgespeichert werden sollen.<br />
Bei manchen Formaten, z.B. bei „JPEG“, „JPEG 2000“ und<br />
bei „DCS“ sind weitere Parameter (Knopf “Optionen”) für diese<br />
speziellen Dateiformate einstellbar.<br />
355
• Umgang <strong>mit</strong> Dateinamen<br />
Der untere Teil des Dialogfensters ist ganz dem Umgang <strong>mit</strong><br />
den Dateinamen gewidmet.<br />
Unter “Dateibenennung” wird die Form des Names festgelegt.<br />
Dazu sind wenigstens zwei Eingabefelder / Aufklappmenüs<br />
vorbereitet:<br />
Im obersten Eingabefeld /<br />
Aufklappmenü steht der voreingestellte<br />
Begriff “Stapelbild”. Er<br />
kann gegen einen beliebigen<br />
festen Namen ausgetauscht werden.<br />
Alternativ ist aus dem Eingabefeld<br />
/ Aufklappmenü auch<br />
eines der vordefinierten Index-<br />
Elemente auswählbar.<br />
Da jeder Dateinamen eine<br />
fortlaufende Zahl enthält, den<br />
Index, wird dieser normalerweise<br />
über das zweite Aufklappmenü<br />
vergeben.<br />
Für komplexere Bildserien lässt<br />
sich der Namen wie auch der<br />
Index über die “Plus”-Tasten um<br />
weitere Eingabefelder / Aufklappmenüs<br />
erweitern.<br />
Die “Minus”-Taste löscht ein<br />
zugehöriges Eingabefeld / Aufklappmenü wieder.<br />
Zur Verdeutlichung wird ein Beispiel für die aktuell gewählte<br />
Kombination aus Namen und Index wird unterhalb des letzten<br />
Aufklappmenüs eingeblendet.<br />
356 6.12 • SilverFastJobManager SilverFast ® <strong>Handbuch</strong>
SilverFast ® <strong>Handbuch</strong> 6.12 • SilverFastJobManager<br />
Im Bereich “Index” gibt es einige weitere Option, die festlegen,<br />
wie der Index gehandhabt wird:<br />
Vor jedem Stapelscan zurücksetzen: Mit jedem Start eines<br />
Stapelscans / einer Serienverarbeitung wird der Index auf den<br />
festgelegten Startpunkt zurückgesetzt.<br />
Startindex: Der Startpunkt der Indexzahl ist frei einstellbar. Es<br />
kann auch ein negativer Startpunkt gewählt werden. Das wird<br />
gerne bei Filmstreifen eingesetzt, die bereits von dem Bild <strong>mit</strong><br />
der Filmstreifennummer ”1” ein oder mehrere Belichtungen<br />
aufweisen.<br />
Mit Nullen auffüllen: Bildernummern die weniger Stellen haben,<br />
als die zuvor eingestellt Indexzahl, werden durch vorangestellte<br />
Nullen aufgefüllt. Das Bild <strong>mit</strong> der Nummer 13 bekommt bei<br />
einem 4stelligen Index also die Nummer 0013.<br />
Existierende Rahmennamen ignorieren: Vorhandene Dateinamen<br />
werden komplett ignoriert und durch den neuen Namen<br />
ersetzt.<br />
Bildnummer anstelle der Sequenznummer verwenden: Nur<br />
für Filmscanner gültig: Bei aktiviertem Ankreuzfeld wird die<br />
tatsächliche Nummer des Scanrahmens anstelle der Sequenznummer<br />
verwendet.<br />
Starten der realen Scanbearbeitung<br />
Ein Klick auf den „Starten“-Knopf im JM-Fenster setzt die automatische<br />
Abarbeitung der selektierten Einträge in Gang. Dieser<br />
Vorgang kann je nach vorgenommenen Einstellungen bei der<br />
Bildoptimierung durchaus länger dauern. Das ist besonders bei<br />
hochwertigen Scans, hohen Auflösungen, großen Skalierungen,<br />
der Verwendung des Multisamplings, etc. der Fall.<br />
Der Vorteil liegt dabei auf der Hand: Der Anwender kann nun<br />
seinen Arbeitsplatz verlassen, sich um andere Dinge kümmern und<br />
Scanner und Computer in Ruhe den Job abarbeiten lassen.<br />
357
Erfolgskontrolle<br />
Während und nach der Jobabarbeitung zeigt eine LED für jeden<br />
Jobeintrag den aktuellen Zustand an:<br />
Gelb, wenn der Eintrag gerade in Bearbeitung ist.<br />
Grün, wenn der Eintrag erfolgreich abgearbeitet wurde.<br />
Rot, wenn bei der Abarbeitung ein Fehler aufgetreten ist.<br />
Grau / Weiß, wenn der Eintrag noch nicht bearbeitet ist.<br />
Sind keine Einträge im JM-Fenster selektiert, werden alle Jobeinträge<br />
ausgeführt, ansonsten werden nur die selektierten Einträge<br />
abgearbeitet.<br />
Die Ausführung des Jobs kann jederzeit durch Klick auf den<br />
„Abbruch“-Knopf im Fortschritts-Dialog oder durch Klick auf den<br />
„Anhalten“-Knopf im JM unterbrochen werden.<br />
Bei einem späteren Neustart der Ausführung wird an der Stelle<br />
weitergemacht, an der unterbrochen wurde. Dabei werden nur die<br />
Einträge bearbeitet, deren Status ungleich Grün oder Rot ist.<br />
Einen Job zurücksetzen<br />
Sollen bereits abgearbeitete Jobeinträge erneut ausgeführt werden,<br />
so muss deren Status zurückgesetzt werden. Dazu müssen<br />
zuerst die Einträge, deren Status zurückgesetzt werden soll, im<br />
JM-Fenster selektiert werden.<br />
„Ctrl-Klick“ (Win: rechte Maustaste) öffnet ein Kontextmenü, in dem<br />
neben den Jobeintrags-Kommandos, der Befehl „Status zurücksetzen“<br />
enthalten ist. Dieser setzt die selektierten Einträge zurück auf<br />
„Unbearbeitet“, also auf Grau.<br />
Danach kann wieder eine neue Selektion von Jobeinträgen getroffen<br />
und die neue Abarbeitung gestartet werden.<br />
358 6.12 • SilverFastJobManager SilverFast ® <strong>Handbuch</strong>
APS-Adapter Filmstreifen-Halter<br />
Workflow des SilverFastJobManagers<br />
beim Scannen von Filmstreifen<br />
SilverFast ® <strong>Handbuch</strong> 6.12 • SilverFastJobManager<br />
1. Filmscanner einschalten und<br />
Filmstreifen in den Scanner<br />
einführen.<br />
2. Bildbearbeitungsprogramm (z.B. Photoshop) oder SF Launcher<br />
starten.<br />
3. SilverFastAi für Ihren Scanner aufrufen.<br />
4. SilverFastAi JobManager aktivieren.<br />
5. Übersichtsscan erzeugen.<br />
6. Bildauswahl treffen und zum JM hinzufügen.<br />
7. Bild für Bild optimieren und jeweils sichern.<br />
8. Zielverzeichnis, Namen und Dateiformat für die Endscans festlegen.<br />
9. Bearbeitung des Jobs starten.<br />
x. Computer und Scanner arbeiten alleine weiter.<br />
10. JM und SilverFastAi beenden.<br />
359
* Achtung!<br />
Einige Funktionen und Techniken sind<br />
evtl. nur bei ganz bestimmten Scannertypen<br />
möglich oder vorhanden.<br />
Der SilverFastJobManager im Einsatz<br />
<strong>mit</strong> Flachbettscannern*<br />
Unterschiede zur Arbeit <strong>mit</strong> Filmscannern<br />
Der JobManager von SilverFastAi… ist in seiner Funktion prinzipiell<br />
bei <strong>allen</strong> Scannern identisch. Die möglichen Unterschiede entstehen<br />
durch die konstruktionsbedingte Verschiedenheit<br />
der Scanner*:<br />
• Flachbettscanner können in der Regel <strong>mit</strong> einer zusätzlichen<br />
Hardwareoption, der Durchlichteinheit*, ausgerüstet werden,<br />
oder sind bereits ab Werk da<strong>mit</strong> bestückt. So lassen sich Aufsichtsvorlagen<br />
wie auch Film- und Negativ-Vorlagen <strong>mit</strong> dem<br />
selben Gerät verarbeiten.<br />
• Mit der Durchlichteinheit der Flachbettscanner können gleichzeitig<br />
Positive (Dias) wie auch Negative verarbeitet werden.<br />
Selbst die Größe der Filme spielt keine Rolle, da alle Formate<br />
beliebig gemischt auf dem Flachbett liegen können.<br />
• Bei Flachbettscanner <strong>mit</strong> integrierter Schublade* für Durchlichtvorlagen<br />
können sogar beide Gerätebereiche, Auflichteinheit<br />
und Durchlichteinheit, gleichzeitig im selben Job genutzt werden.<br />
Beide Scanflächen können komplett <strong>mit</strong> Scanvorlagen<br />
vollgelegt werden. Dabei ist auch noch das Mischen von Filmnegativen<br />
und Dias möglich.<br />
• Die Scanfläche der Flachbettscanner ist im Vergleich <strong>mit</strong> Filmscannern<br />
enorm groß. Die gesamte Fläche des Scanners kann<br />
komplett <strong>mit</strong> Vorlagen belegt werden. Auf die Orientierung der<br />
einzelnen Vorlagen braucht dabei keinerlei Rücksicht genommen<br />
werden. Mit dem JobManager ist es ein leichtes jedes<br />
Bild schnell über die Vorschau zu optimieren und dabei in die<br />
gewünschte Ausgabeorientierung zu bringen.<br />
Um dreifache Wiederholungen zu vermeiden, wurden die<br />
Bescheibungen der einzelnen JobManager-Funktionen<br />
thematisch zusammengefasst und über alle Bereiche diese Kapitels<br />
6.12 verteilt. Es lohnt also alle Abschnitte des Kapitel über den<br />
JobManger zu lesen.<br />
360 6.12 • SilverFastJobManager SilverFast ® <strong>Handbuch</strong>
Arbeitszeit-Rechenbeispiel:<br />
Arbeitsauftrag: 2 Farbdiafilme (á 36<br />
Dias ) unterschiedlicher Hersteller (A<br />
und F) die individuell belichtet wurden<br />
(also keine Serie darstellen) sollen<br />
gescannt werden; incl. Farb- und<br />
Gradationskorrektur; Schärfung; Skalierung<br />
A: 900%, B: 200%; Ausgabe<br />
A: <strong>mit</strong> 228 dpi CMYK, B: <strong>mit</strong> 72 dpi<br />
RGB .<br />
Zeitaufwand klassisch: Min<br />
Prescan, Zoom: je 30 sec 1<br />
Optimierung 2<br />
USM-Prescan 0,5<br />
Batch-Scan: A 1 und B 3 Min 4<br />
∑ = 7,5<br />
x 72 Dias<br />
∑∑ = 540 Min<br />
∑∑ = 9 Stunden<br />
Zeitaufwand <strong>mit</strong> JM: Min<br />
Rohdatenscan je 4 Min 4<br />
Prescan, Zoom: je 2 sec 0,033<br />
Optimierung 2<br />
USM-Prescan 1 sec 0,0167<br />
Rendern: A 5 sec, B 40 sec 0,75<br />
∑ = 6,8<br />
x 72 Dias<br />
∑∑ = 489,6 Min<br />
abzüglich Maschinenzeiten: Min<br />
für Rohscans: (72 x 4 Min) – 30 Min 258<br />
für Rendern: (72 x 45 sec) + 1 Min 55<br />
∑ = 313<br />
∑∑∑ = 176,6<br />
∑∑∑ < 3 Stunden<br />
eingesparte Arbeitszeit: 6 Stunden<br />
SilverFast ® <strong>Handbuch</strong> 6.12 • SilverFastJobManager<br />
Der SilverFastJobManager im Einsatz<br />
<strong>mit</strong> SilverFastHDR…, -DCPro…<br />
Unterschiede zur Arbeit <strong>mit</strong> Scannern<br />
Der JobManger entwickelt seine grössten Stärken gerade im<br />
Einsatz <strong>mit</strong> den scannerunabhängigen Plugins SilverFastHDR…,<br />
-DCPro….<br />
Im Zusammenspiel <strong>mit</strong> diesen Plugins liegt für den Anwender auch<br />
das grösste Potential zur Einsparung an Arbeitszeit.<br />
Im Normalfall werden Bilddateien in einem Schritt <strong>mit</strong>tels Scanner<br />
digitalisiert. Der Anwender sitzt an einer Workstation <strong>mit</strong> Rechner<br />
und Scanner und führt die Bildoptimierung (Gradation, Histogramm,<br />
Farbkorrektur, Schärfung, …) und die Endscans, Bild für<br />
Bild, nacheinander durch. Das ist ein zeit- und so<strong>mit</strong> auch kostenintensives<br />
Verfahren, wenn das Bildaufkommen hoch ist und eine<br />
maximale Bildqualität verlangt wird. Die Zeit, die die Hardware<br />
benötigt, um Prescans, die Feinscans und die Speicherung der<br />
Dateien durchzuführen, ist für den Anwender tote, verschwendete<br />
Zeit. In modernen, schnellen Workflows eigentlich ein Unding.<br />
Der JM ist also ein Tool, um die Effizienz im Workflow drastisch zu<br />
erhöhen und so<strong>mit</strong> auch ein Mittel die Kosten zu senken.<br />
Vergleichen Sie den herkömmlichen Workflow <strong>mit</strong> dem, der durch<br />
den JM ermöglicht wird (siehe nächste Seite).<br />
In der Grafik ist links der herkömmliche „klassische“ Workflow<br />
und rechts der durch SilverFastJobManager gesteuerte Workflow<br />
dargestellt.<br />
Im klassischen Fall muß der Operator ständig an der Scanner-<br />
Workstation verbleiben, da die kurzzeitigen Wartefristen ein<br />
sinnvolles Arbeiten an einer zweiten Workstation nicht erlauben.<br />
So wird Bild für Bild einzeln abgearbeitet und dem Netzwerk zur<br />
Verfügung gestellt.<br />
Mit SilverFastJobManager entstehen lange Freiräume, in denen der<br />
Operator sinnvoll weiteren Tätigkeiten an anderen Workstations<br />
nachgehen kann. Wie das nebenstehende Rechenbeispiel zeigt,<br />
können schon beim Scannen von 72 Dias volle 6 Arbeitsstunden<br />
eingespart werden.<br />
361
Klassischer, sich wiederholender<br />
Arbeitskreislauf,<br />
<strong>mit</strong> hohem personellem Zeiteinsatz<br />
A<br />
F<br />
Prescan, Zoom<br />
Dia für Dia<br />
Bildoptimierung<br />
Dia für Dia<br />
Endscan<br />
Dia für Dia<br />
Datenspeicherung<br />
Dia für Dia<br />
Netzwerk, WWW<br />
SilverFastJobManager<br />
Automatisierter Arbeitsfluß <strong>mit</strong><br />
minimalem personellem Zeiteinsatz<br />
Rohdaten-Scan,<br />
Datenspeicherung<br />
automatisiert durch ADF<br />
Netzwerk, WWW<br />
Datei laden<br />
Bilddatei für Bilddatei<br />
Bildoptimierung und<br />
Rückgabe an JM<br />
Bilddatei für Bilddatei<br />
Netzwerk, WWW<br />
„Rendern“ incl.<br />
Datenspeicherung<br />
= Endscan<br />
aller/ausgewählter Bilddateien<br />
Netzwerk, WWW<br />
Vergleich des klassischen, durch einen Operator gesteuerten Arbeitskreislaufs, <strong>mit</strong> dem automatisierten<br />
Arbeitsfluß bei Einsatz des SilverFastJobManagers.<br />
Legende: Magenta hoher zeitlicher Personalbedarf z.B. durch Bindung an den Scanner<br />
Gelb Zeitbedarf hängt nur vom verwendeten Rechnersystem ab<br />
Grün Bereitstellung der Daten und Verfügbarkeit über Netzwerke aller Art<br />
Mögliche Unterbrechung des Workflows, z.B. zur Job-Weitergabe.<br />
362 6.12 • SilverFastJobManager SilverFast ® <strong>Handbuch</strong><br />
A<br />
F
Kopieren von Jobeintrags-Parametern<br />
SilverFast ® <strong>Handbuch</strong> 6.12 • SilverFastJobManager<br />
Oft mag der Wunsch entstehen, die Parameter von mehreren<br />
Jobeinträgen gleichzeitig zu ändern (z.B. bei mehreren Einträgen<br />
die Ausgabekonvertierung von RGB auf CMYK umstellen). Dies ist<br />
un<strong>mit</strong>telbar nicht möglich (welche Werte sollten auch bei mehreren<br />
Jobeinträgen, die gleichzeitig bearbeitet werden, angezeigt werden?).<br />
Es braucht trotzdem nur ein einzelner Jobeintrag bearbeitet werden.<br />
Gehen Sie wie folgt vor:<br />
• Zuerst wechselt man in den Bearbeitungsmodus<br />
und selektiert einen der Jobeinträge, die<br />
geändert werden sollen. Hier können jetzt die<br />
gewünschten Änderungen vorgenommen werden<br />
(z.B.: die Ausgabekonvertierung auf CMYK<br />
stellen). Die Änderung kann (aber muss nicht)<br />
gespeichert werden.<br />
• Als nächstes sind im JM-Fenster die gleichfalls<br />
zu ändernden Jobeinträge noch hinzuselektieren:<br />
wie immer <strong>mit</strong> „Befehl-Klick“ +<br />
(Win: + für einzelne Bilder, <strong>mit</strong><br />
„Shift-Klick“ + (Win: + ) für eine<br />
Sequenz von Bildern, <strong>mit</strong> „Befehl-A“<br />
+ (Win: + ) alle Bilder.<br />
• Durch einen Klick auf den jetzt aktiven „Kopieren“-Knopf<br />
lassen sich die vorgenommenen<br />
Änderungen des aktuell in Bearbeitung befindlichen<br />
Jobeintrags in die anderen Jobeinträge<br />
hineinkopieren.<br />
Im Kopier-Dialog kann der Benutzer bestimmen<br />
welche Parameter kopiert werden sollen (übrigens:<br />
die letzten Einstellungen in diesem Dialog<br />
werden erinnert, sind also beim nächsten Start<br />
des JM noch eingestellt).<br />
• Durch Klicken auf den „OK“-Knopf werden die markierten Parameter<br />
in die selektierten Jobeinträge kopiert – fertig!<br />
363
Kopieren von kompletten Jobeinträgen<br />
Auch das Kopieren von einzelnem, mehreren oder <strong>allen</strong> Jobeinträgen<br />
eines Jobs in einen neu angelegten oder schon vorhandenen<br />
Job ist möglich. Nutzen Sie dazu einfach die „Copy & Paste“-<br />
Befehle:<br />
• Verlassen Sie den „Bearbeitungs“-Modus.<br />
• Selektieren Sie den oder die Jobeinträge, die zu kopieren sind.<br />
• Kopieren Sie die Jobeinträge in den Zwischenspeicher <strong>mit</strong><br />
„Befehl + C“ + C (Win: + C).<br />
• Öffnen oder erstellen Sie den Ziel-Job.<br />
• Kopieren Sie den Zwischenspeicherinhalt <strong>mit</strong><br />
„Befehl + V“ + V (Win: + V) in den Ziel-Job.<br />
364 6.12 • SilverFastJobManager SilverFast ® <strong>Handbuch</strong>
Komplette Jobs verwalten<br />
SilverFast ® <strong>Handbuch</strong> 6.12 • SilverFastJobManager<br />
Nach der Bearbeitung und Speicherung einzelner Jobeinträge<br />
kann man sich der Verwaltung vollständiger Jobs zuwenden.<br />
Für den Umgang <strong>mit</strong> kompletten Jobs dienen die Einträge des<br />
SilverFastJobManager-Menüs. Hier können alle Basisoperationen<br />
auf komplette Jobs angewendet werden.<br />
Die Menüpunkte im einzelnen:<br />
Neu: Erzeugt einen neuen, leeren Job. Sollte sich im SilverFast<br />
JobManager ein noch nicht gespeicherter Job befinden, wird<br />
vorher gefragt, ob er gespeichert werden soll.<br />
Öffnen: Enthält in einem Submenü eine Liste aller bisher gespeicherten<br />
Jobs. Durch Auswahl des entsprechenden Menüeintrags<br />
wird der Job geladen. Der momentan geladene Job ist im<br />
Submenü markiert.<br />
Schließen: Schließt den aktuellen Job.<br />
Speichern: Speichert den aktuellen Job. Sollte der Job neu sein<br />
(d.h. er wurde noch nie gespeichert), erscheint ein Dialog, der<br />
zur Eingabe eines Namens für den Job auffordert.<br />
Der Ort der Speicherung kann nicht gewählt werden; er ist fest<br />
auf den Ordner „Jobs“ im SilverFast-Ordner eingestellt.<br />
Speichern unter…: Speichert den aktuellen Job unter einem neuen<br />
Namen ab (d.h. es wird eine Kopie des Jobs erzeugt, falls<br />
der Job bereits gespeichert war).<br />
Löschen: Enthält in einem Submenü eine Liste aller gespeicherten<br />
Jobs. Durch Auswahl des entsprechenden Menüeintrags wird<br />
der Job gelöscht. Zusätzlich gibt es einen Menüpunkt „Alle<br />
Jobs“, der dazu dient, alle gespeicherten Jobs zu löschen.<br />
Multi Job: Enthält in einem eigenen Fenster eine Liste aller gespeicherten<br />
Jobs. Durch Auswahl eines oder mehrerer Menüeinträge<br />
und Klicken auf „Starten” wird die Abarbeitung aller<br />
aktivierten Jobs gestartet. Der Status von zuvor bereits ausgeführten<br />
Jobs lässt sich über ein Ankreuzfeld auf „unbarbeitet”<br />
zurücksetzen.<br />
365
Workflow der Arbeitsschritte im JobManager<br />
Die folgende Grafik zeigt ein beispielhaftes Ablaufschema der<br />
Arbeitsschritte im SilverFastJobManager.<br />
Am Anfang steht das Hinzufügen ➀ von Jobeinträgen in das<br />
JM-Fenster bzw. das Sammeln von Jobeinträgen zu einem Job.<br />
Dabei können die Bilddateien von außerhalb importiert werden<br />
oder direkt aus dem Prescan-Fenster der SilverFastHDR übernommen<br />
werden.<br />
Natürlich kann auch direkt auf schon vorhandene Jobs zurückgegriffen<br />
werden (Schritt ➁).<br />
Anschließend werden im Bearbeitungsmodus ein einzelnes Bild,<br />
stellvertretend für alle anderen im Job, oder mehrere, oder alle<br />
Bilder des Jobs nacheinander, optimiert (Schritt ➁ und ➂).<br />
Kann eine gefundene Bildoptimierung auch für weitere Bilddateien<br />
gelten, so lassen sich die Parameter des schon optimierten Bildes<br />
problemlos über beliebig viele weitere Dateien kopieren (Schritt<br />
➃).<br />
Abschließend kann der Job dann „gerendert“ werden (Schritt ➄).<br />
Dabei können mehrere Jobs zusammengefasst und gleichzeitig<br />
gerechnet werden.<br />
Die fertig gerechneten Bilddateien stehen sofort dem Netzwerk zur<br />
Verfügung.<br />
Die abgearbeiteten „alten“ Jobs können auch weiterhin von Interesse<br />
sein. Sie sind jederzeit wieder editierbar und können <strong>mit</strong> neuen<br />
Parametern abermals neu gerechnet werden.<br />
366 6.12 • SilverFastJobManager SilverFast ® <strong>Handbuch</strong>
JPEG<br />
externer/interner Datenträger, Netzwerk, WWW, …<br />
Zulieferung und Speicherung von Bilddateien aller Art<br />
48 Bit Tiff<br />
Macintosh- oder Windows-Workstation<br />
SilverFastHDR<br />
Rahmen aus Prescan<br />
• zum JobManager-Fenster<br />
hinzufügen<br />
➂ Bildoptimierung<br />
• Überprüfung der schon<br />
vorhandenen Parameter<br />
• Parameter neu einstellen<br />
(wie in der Scansoftware)<br />
• Ergebnis sichern<br />
SilverFastHDR<br />
läuft Stand-Alone <strong>mit</strong> dem<br />
SFLauncher oder<br />
als Plugin z.B. unter<br />
Adobe Photoshop<br />
digitale Kamera<br />
SilverFast ® <strong>Handbuch</strong> 6.12 • SilverFastJobManager<br />
SilverFastJobManager<br />
24 Bit Tiff<br />
➀ Bilddateien hinzufügen<br />
• am besten nach „ähnlichen Änderungsparametern“<br />
sortieren und in je einem<br />
eigenen Job sichern<br />
➁ Job #1 laden<br />
• ein Bild selektieren (das repräsentativ für<br />
alle anderen Bilder innerhalb des Jobs<br />
steht)<br />
• in Bearbeitungsmodus wechseln<br />
➃ Parameter kopieren<br />
• Parameter des selektierten Bildes auf alle<br />
anderen im Job kopieren<br />
• Job sichern<br />
➀ - ➃ für weitere Jobs wiederholen<br />
➄ Jobs rendern<br />
• Zielverzeichnis auswählen<br />
• Job-Abarbeitung starten<br />
Scanner<br />
367
Fehlermeldungen im JobManger<br />
Quelldatei fehlt<br />
Beim Laden von Jobs prüft der SilverFastJM das Vorhandensein<br />
der benötigten Quelldateien. Falls Dateien nicht an ihrem ursprünglichen<br />
Speicherort gefunden werden,<br />
erscheint folgender Dialog:<br />
Hier gibt es die Möglichkeit den<br />
Jobeintrag zu löschen, alle Jobeinträge<br />
zu löschen oder den Ort der<br />
fehlenden Datei zuzuweisen.<br />
Über ein weiteres Fenster kann der Jobeintrag gesucht und zugewiesen<br />
werden.<br />
Nach der neuen Zuweisung besteht<br />
die Möglichkeit, diese Pfadänderung<br />
auf den aktuellen Jobeintrag<br />
oder auf alle entsprechenden Jobeinträge<br />
zu übertragen.<br />
368 6.12 • SilverFastJobManager SilverFast ® <strong>Handbuch</strong>
SilverFast ® <strong>Handbuch</strong> 6.12 • SilverFastJobManager<br />
Tastaturkürzel im SilverFastJobManager<br />
Macintosh<br />
Bilder in der JobManager-Bildübersicht selektieren<br />
weitere einzelne Bilder hinzufügen „Befehl-Klick“ +<br />
eine Sequenz von Bildern hinzufügen „Shift-Klick“ +<br />
alle Bilder hinzufügen „Befehl-A“ +<br />
Windows<br />
Bilder in der JobManager-Bildübersicht selektieren<br />
weitere einzelne Bilder hinzufügen „Ctrl-Klick“ +<br />
eine Sequenz von Bildern hinzufügen „Shift-Klick“ +<br />
alle Bilder hinzufügen „Ctrl-A“ +<br />
369
370 6.12 • SilverFastJobManager SilverFast ® <strong>Handbuch</strong>
Die speziellen Funktionen von iSRD<br />
werden ab S.389 beschrieben.<br />
SilverFast ® <strong>Handbuch</strong> 6.13 • SilverFastSRD / iSRD<br />
6.13 SilverFastSRD<br />
Staub- und Kratzerentfernung<br />
Die Beseitigung von Staub und Kratzern aus Bilddateien ist <strong>mit</strong><br />
den herkömmlichen Mitteln der Bildretusche ein extrem zeitaufwendiges<br />
„Vergnügen“. Es wurden schon viele Versuche unternommen,<br />
<strong>mit</strong>tels Software dem Zeitfaktor beizukommen, doch meist<br />
vergebens. Das Problem war die kaum mögliche Lösung der kniffligen<br />
Frage «Wie soll eine Software zwischen dem zu erhaltenen<br />
Bildinhalt und den unerwünschten Störungen unterscheiden?» und<br />
die resultierende mangelhafte Qualität.<br />
Wie werden Kratzer und Staub erkannt und entfernt?<br />
Mit SilverFastSRD (ab Version 6.x) gelingt es selbst unerfahrenen<br />
„Retuscheuren“, <strong>mit</strong> wenigen Mausklicks und ein paar Masken,<br />
überzeugende Ergebnisse zu erzielen. „SRD” steht für: „Smart<br />
Removal of Defects”. Über 95% der lästigen Retuschearbeit wird<br />
durch die Staub- und Kratzerentfernung SilverFastSRD eingespart.<br />
In SilverFastSRD wird dazu ein mehrstufiges Verfahren angewendet,<br />
das voll und ganz vom Anwender gesteuert werden kann und<br />
auf der Maskierungs- und Ebenentechnik beruht. (In SilverFastSE<br />
ist die Steuerbarkeit auf einen vereinfachten Funktionsumfang<br />
reduziert).<br />
Zunächst verschafft man sich einen Überblick über die im Bild vorhandenen<br />
Störungen und zeichnet dann in den Bildbereichen, in<br />
denen Störungen gut gegen den Hintergrund freigestellt sind (z.B.<br />
Himmel), eine einfache Maske. Ausgangspunkt ist dabei eine intelligente<br />
Automatik, die <strong>mit</strong> einem <strong>mit</strong>tleren Wirkungsgrad bereits<br />
sehr gute Ergebnisse erzielt und in den meisten Fällen schon zum<br />
Erfolg führt.<br />
Dabei startet man sinnvollerweise <strong>mit</strong> feinen, kleineren Defekten<br />
und geht dann steigernd, Ebene für Ebene, Maske zu Maske, zu<br />
stärkeren Kratzern und Störungen über.<br />
Diese elegante Methode macht es möglich, daß der feine Detailreichtum<br />
des Bildes maximal erhalten bleibt und nur noch ein minimaler<br />
Anteil, wenn überhaupt, nachträglich per Ausfleck-retusche<br />
zu reparieren ist.<br />
371
Wirkung von SilverFastSRD<br />
Links: unkorrigiertes Dia<br />
Zur optimalen Erkennung von Defekten und Störungen wurden in<br />
SilverFast zwei verschiedene Methoden eingebaut, die zwar <strong>mit</strong><br />
ähnlich benannten Parametern arbeiten, aber zu unterschiedlichen<br />
Bewertungen führen: die reguläre Staub- und Kratzerentfernung<br />
und die Entfernung von linearen Störungen.<br />
Ein weiterer Vorteil der Staub- und Kratzerentferung in SilverFast-<br />
SRD: alle Berechnungen schließen die volle Dynamik (Farbtiefe)<br />
des angeschlossenen Scanners ein! Je besser der Scanner, desto<br />
besser wird auch das Ergebnis der Retusche sein!<br />
Unkorrigiertes Dia<br />
Mit SilverFastSRD<br />
bearbeitetes Dia<br />
372 6.13 • SilverFastSRD / iSRD SilverFast ® <strong>Handbuch</strong>
Experten-Modus<br />
Öffnet den Zugang zum<br />
Regler für die „Ausdehnungsgröße”<br />
und zum Reglermenü<br />
für „längliche Kratzer”<br />
Verwaltung der Ebenen<br />
Neue Ebene hinzufügen<br />
Aktuelle Ebene löschen<br />
Vor die vorherigen Ebene verschieben<br />
Hinter die nächste Ebene verschieben<br />
Parameter zurücksetzen<br />
Erzeugung von Masken<br />
Wechsel des Werkzeugs: Knopf<br />
anklicken und Maus länger gedrückt<br />
halten, dabei zum gewünschten Werkzeug<br />
wechseln; Maus loslassen.<br />
Pinsel<br />
Polygon<br />
Lasso<br />
Darstellung der Störungen<br />
Echtzeitkorrektur an / aus<br />
Hilfe<br />
Original, ohne Korrektur<br />
Störungen korrigiert, entfernt<br />
Störungen farblich markiert<br />
Öffnet Hilfen, Anleitungen<br />
und Beschreibungen zur Funktionalität<br />
Die speziellen Funktionen von iSRD<br />
werden ab S.389 beschrieben.<br />
SilverFast ® <strong>Handbuch</strong> 6.13 • SilverFastSRD / iSRD<br />
Überblick<br />
Aktivierung der Staub- und Kratzerentfernung<br />
Je nach SilverFast-Version und Scannermodell können verschiedene Funktionen zur<br />
Staub- und Kratzerentfernung aktivierbar sein. Der entspechende Knopf findet sich in<br />
der senkrechten Knopfleiste, links vom großen Vorschaufenster von SilverFast.<br />
SRD/iSRD ist ausgeschaltet.<br />
iSRD ist aktiv und läuft im Automatik-Modus.<br />
SRD/iSRD ist aktiv und läuft im Manuell-Modus. Ein Klick<br />
auf den unteren Knopf öffnet den Dialog.<br />
SRD/iSRD sind ausgeschaltet und ICE ist aktiviert.<br />
Steuerungs-Knöpfe<br />
Preview: Mit Endauflösung eingescannte<br />
Vorschau zur Sichtbarmachung<br />
des Korrekturerfolgs<br />
Auto: Sebsttätige Einstellung der<br />
Parameter<br />
Abbruch: Beendet den S&K-Dialog,<br />
ohne Anwendung der Parameter<br />
OK: Wendet die eingestellten Parameter<br />
an und schließt den Dialog.<br />
Navigator-Fenster<br />
Rot gerahmte Felder: anklickbare<br />
Arbeitsbereichsfelder<br />
Gelb gerahmtes Feld: im Vorschauscan<br />
sichtbarer Bildausschnitt,<br />
kann durch Klick oder Klickziehen<br />
verschoben werden.<br />
Reglermenü für die<br />
Staub- und Kratzer-Entfernung<br />
Defekt-Typ: Alle, weiße (helle) oder<br />
schwarze (dunkle) Störungen<br />
Erkennung: Empfindlichkeit der<br />
Erkennung<br />
Defekt-Größe: Größe der Störungen<br />
Intensität: Unterscheidung von Bildinformation<br />
und Störung<br />
Maske<br />
Laden und Speichern von Masken<br />
Voreinstellungen<br />
Laden und Speichern von Einstellungen<br />
* DIGITAL ICE technologies<br />
Diese hardwareseitige Funktion zur Entfernung<br />
von Staub und Kratzern kann vom Anwender nur<br />
aktiviert oder deaktiveirt,<br />
aber nicht selber<br />
eingestellt werden.<br />
Sie funktioniert weder<br />
bei Schwarz/Weiß-<br />
Negativen noch bei<br />
Kodachrome-Dias.<br />
373
❶<br />
Vorschauscan<br />
„Prescan“-Knopf<br />
.<br />
➏<br />
SRD starten<br />
➐<br />
Vorschau<br />
„Preview“-Knopf<br />
.<br />
SilverFastSRD Arbeitsablauf<br />
Arbeitsablauf von SilverFastSRD<br />
❷<br />
Zoom<br />
➎<br />
Bild schärfen<br />
(USM)<br />
➑<br />
SRD-Automatik<br />
Manuelle Korrekturen,<br />
falls erforderlich<br />
.<br />
❾<br />
„OK“ und „Scan“<br />
.<br />
Bildoptimierung<br />
Manuelle<br />
Korrekturen<br />
Änderungen stets im<br />
Vorschaufenster<br />
kontrollieren:<br />
• Defekt-Typ<br />
• Defekt-Erkennung<br />
• Defekt-Größe<br />
• Intensität<br />
• Masken<br />
374 6.13 • SilverFastSRD / iSRD SilverFast ® <strong>Handbuch</strong><br />
.<br />
falls nötig<br />
⑩<br />
❸<br />
❹<br />
Ausgabegröße<br />
festlegen!<br />
➈
Bildoptimierung<br />
Gradation, globale- und selektive<br />
Farbkorrektur in SilverFastAi<br />
SilverFast ® <strong>Handbuch</strong> 6.13 • SilverFastSRD / iSRD<br />
Ablauf einer Bildoptimierung <strong>mit</strong> SilverFastSRD<br />
Auf den folgenden Seiten wird kurz der Ablauf einer Bildoptimierung<br />
<strong>mit</strong> Einbindung der Staub- und Kratzerentfernung SilverFastS-<br />
RD skizziert.<br />
1. Vorschauscan<br />
SilverFast starten und einen Vorschauscan<br />
auslösen. Dann innerhalb der<br />
Grenzen des gewünschten Bildes einen<br />
Scanrahmen positionieren.<br />
2. Zoom<br />
Zur besseren Beurteilung und vergrößerten Darstellung des<br />
Bildes einen Zoom auslösen.<br />
3. Bildoptimierung<br />
Beginnend <strong>mit</strong> der Bildautomatik, über eventuelle<br />
Anpassungen der Lichter, Mitten, Tiefen und des<br />
Kontrastes, bis zur globalen und selektiven Farbkorrektur,<br />
können nun die Werkzeuge der Bildoptimierung<br />
wie gewohnt eingesetzt werden.<br />
Bei der Einhaltung der Reihenfolge der Werkzeuge<br />
ist auch der ScanPilot ein gutes Hilfs<strong>mit</strong>tel.<br />
375
USM-Dialog<br />
in SilverFastAi<br />
4. Ausgabeauflösung<br />
Nun sind die gewünschten Ausgabeparameter des<br />
Bildes einzustellen: Skalierung (oder Breite und Höhe)<br />
und die Ausgabeauflösung.<br />
Hier sollte beachtet werden, daß <strong>mit</strong> steigender Ausgabeauflösung<br />
neben der Dateigröße (MB !) auch die Anzahl bzw.<br />
die Erkennbarkeit von Bildstörungen wächst. Bei kleinen Auflösungen<br />
sind einfach weniger Kratzer sichtbar als bei hohen<br />
Auflösungen.<br />
5. Bild schärfen (USM)<br />
SilverFast verfügt über einen umfangreichen konfigurierbaren<br />
Schärfedialog <strong>mit</strong> Vorschaufunktion sowie eine ganze Reihe<br />
von Automatik-Voreinstellungen.<br />
Über die “Vorher- / Nachher”-Anzeigen kann die endgültige<br />
Schärfe des Scans schon vorab beurteilt und sauber eingestellt<br />
werden.<br />
Die Stärke der eingesetzten USM, genau wie auch die Qualität<br />
des verwendeten Scanners, haben großen Einfluss auf die<br />
Erkennbarkeit von Staub und Kratzern.<br />
Ein Scanner hoher Güte, der von sich aus schon eine gute<br />
optische Schärfe <strong>mit</strong>bringt, bewirkt zum einen, dass mehr<br />
Kratzer in der Vorlage erkannt werden und zum anderen, dass<br />
vorhande Kratzer bei zu kräftigem Einsatz der USM möglicherweise<br />
überzeichnet werden.<br />
376 6.13 • SilverFastSRD / iSRD SilverFast ® <strong>Handbuch</strong>
SRD-Dialog<br />
in SilverFastAi<br />
6. SilverFastSRD einschalten<br />
SilverFast ® <strong>Handbuch</strong> 6.13 • SilverFastSRD / iSRD<br />
Dialog „Kratzerentfernung” durch einen Mausklick aktivieren.<br />
Wenn Sie über einen Scanner verfügen, der über eine hardwareseitige<br />
Staub- und Kratzerentfernung verfügt (z.B. DIGITAL<br />
ICE technologies ) können Sie zwischen dieser und SilverFast-<br />
SRD umschalten. Bei <strong>allen</strong> anderen Scannern wird generell nur<br />
SilverFastSRD angeboten. Der obere der beiden Knöpfe dient<br />
dann zum Deaktivieren von SilverFastSRD.<br />
Mit dem (ersten) Einschalten von SilverFastSRD wird zunächst<br />
ein leeres Navigationsfenster gezeigt. Folgen Sie den darin<br />
beschriebenen Anweisungen:<br />
a) Über das Anklicken von<br />
„Preview” wird ein Vorschauscan,<br />
<strong>mit</strong> der eingestellten Ausgabeauflösung<br />
ausgelöst.<br />
b) Mit einem Klick auf den<br />
„Auto”-Knopf analysiert die<br />
SRD-Automatik das Bild. Die<br />
Störungen werden erfasst und<br />
<strong>mit</strong> roter Farbe markiert.<br />
Wurde SilverFastSRD beendet und wieder neu aktiviert,<br />
erscheint der alte Vorschauscan, zusammen <strong>mit</strong> <strong>allen</strong> seinen<br />
Einstellungen.<br />
Falls das nicht gewünscht ist, z.B. bei einem anderen Bild,<br />
ist a) über die Taste „Preview”, manuell ein neuer Vorschauscan<br />
auszulösen und b) über die Taste „Auto”, eine neue<br />
SRD-Automatik zu starten.<br />
a) und b)<br />
377
Verwendung des „Navigators”<br />
7. Navigator • Einsatz des SRD-Vorschaufensters<br />
Durch die SRD-Automatik (Schritt Nr. 6) ist in der Regel der<br />
Hauptteil der Bildstörungen bereits erkennbar. Allerdings fehlt<br />
noch die später manuell vorzunehmende Unterscheidung zwischen<br />
Motivdetail und tatsächlicher Störung.<br />
Zur effektiven Kontrolle und Überprüfung des Ergebnisses ist<br />
das gesamte Bild in einzelne Felder (Kacheln) geteilt. Im „Navigator”-Fenster<br />
ist die Anordnung der Felder zu überblicken.<br />
Die Größe der Felder ist von der eingestellten Ausgabeauflösung<br />
abhängig.<br />
Das gelb umrandete Feld gibt den aktuell im Vorschaufenster<br />
dargestellten Bildinhalt wieder. Das gelbe Feld ist per Mauszug<br />
beliebig im Navigator-Fenster verschiebbar, wobei sich die<br />
Ansicht im Vorschaufenster automatisch aktualisiert.<br />
Durch Einfachklicks in einzelne rot umrandete Felder wird<br />
deren Inhalt sofort ins Vorschaufenster übernommen. Das<br />
angeklickte Feld wird entsprechend gelb umrandet.<br />
Außerdem stehen drei Ansichtsmodi zur Verfügung, die durch<br />
Anklicken des zugehörigen Knopfes aktivierbar sind:<br />
a) Originalbild, ohne Korrektur,<br />
b) korrigiertes, von Störungen bereinigtes Bild,<br />
c) Originalbild <strong>mit</strong> rot markierten Störungen.<br />
378 6.13 • SilverFastSRD / iSRD SilverFast ® <strong>Handbuch</strong>
SilverFast ® <strong>Handbuch</strong> 6.13 • SilverFastSRD / iSRD<br />
Bei den Modi b) und c) kann durch Klick und Gedrückthalten<br />
der Maus über dem Vorschaufenster kurzzeitig in die Originalansicht,<br />
Modus a), umgeschaltet werden. Mit dem Loslassen<br />
der Maustaste springt die Ansicht wieder in den vorherigen<br />
Modus zurück.<br />
Ansichtsmodi<br />
a) Original-Ansicht b) Korrektur-Ansicht c) Markiert-Ansicht<br />
Ist das Ergebnis zufriedenstellend, wird der SRD-Dialog <strong>mit</strong><br />
„OK” geschlossen und aus dem SilverFast-Hauptmenü heraus<br />
der Scan gestartet. Anderenfalls ist noch <strong>mit</strong> der manuellen<br />
Masken- und Ebenentechnik weiter zu arbeiten.<br />
Echtzeitkorrektur aktivieren / deaktivieren<br />
Durch einfaches Anklicken des blauen / roten Pfeils wird in Silver-<br />
FastSRD die Echtzeitkorrektur aktiviert oder deaktiviert.<br />
Ist der Pfeil blau, wird jede Änderung eines Parameters erst nach<br />
dem Loslassen der Maustaste berechnet und im gesamten großen<br />
Vorschaufenster dargestellt. Dies kann je nach Prozessorleistung<br />
jedesmal zu längeren Wartezeiten führen. Mit der Echtzeitkorrekur<br />
wird das umgangen.<br />
Bei rotem Pfeil wird im großen Vorschaufenster ein kleinerer Rahmen<br />
eingeblendet und nur darin das Ergebnis der Korrekturen<br />
dargestellt. Dieser „Echtzeitrahmen“ ist im gesamten Vorschaufenster<br />
frei per Mauszug positionierbar. Werden nun Änderungen eines<br />
Parameters vorgenommen, so geschieht die Aktualisierung der<br />
Bildanzeige jetzt nahezu in Echtzeit, wenn auch nur innerhalb des<br />
kleinen Bezugsrahmens.<br />
379
Manuelle Korrektur<br />
Ist das Ergebnis der SRD-Automatik noch manuell zu korrigieren,<br />
sollten folgende Empfehlungen beachtet werden:<br />
• Immer <strong>mit</strong> gut sichtbaren, kontrastreichen Störungen beginnen.<br />
Dann schrittweise, evtl. unter Einsatz von Ebenen und Masken,<br />
die vom Kontrast her schlechter sichtbaren Störungen in Angriff<br />
nehmen.<br />
Pro Ebene ist immer nur ein Set von Einstellungen und nur eine<br />
Maske anwendbar!<br />
Mehrfache Ebenen und Masken sind nur in den SilverFast Vollversionen<br />
verfügbar. In SilverFastSE und -DCSE kann nur ein<br />
Set von Einstellungen und nur eine Maske eingesetzt werden.<br />
• Zunächst das erste Verfahren „Staub- und Kratzerentfernung“<br />
einsetzen und nur für den Sonderfall von linearen Störungen in<br />
das alternative zweite Verfahren „Entfernung länglicher Kratzer“<br />
wechseln.<br />
Nach Abschluß aller Korrekturen werden über das Anklicken des<br />
Knopfes „OK“ die eingestellten Parameter übernommen und der<br />
Dialog geschlossen. Nun braucht nur noch aus dem Hauptmenü<br />
von SilverFast heraus der Endscan gestartet zu werden.<br />
380 6.13 • SilverFastSRD / iSRD SilverFast ® <strong>Handbuch</strong>
1. Defekt-Typ ändern<br />
SilverFast ® <strong>Handbuch</strong> 6.13 • SilverFastSRD / iSRD<br />
Bevor man <strong>mit</strong> einer manuell Korrektur startet, sollte zunächst<br />
überprüft werden, ob evtl. ein anderer „Defekt-Typ” zu besseren<br />
Resultaten kommt.<br />
Schalten Sie vom aktuellen Defekt-Typ um, auf einen der<br />
beiden weiteren und vergleichen Sie die Änderungen<br />
im großen Vorschaufenster.<br />
Nutzen Sie die Umschaltmöglichkeit zwischen den Ansichts-modi<br />
zur Bildbeurteilung aus! Klicken Sie auch mal die anderen Bildfelder<br />
an!<br />
Unkorrigiertes Original Defekttyp „Alle” Defekttyp „Weiß” Defekttyp „Schwarz”<br />
2. Regler „Defekterkennung” und „Defektgröße”<br />
Beide Regler wurden von der SRD-Automatik voreingestellt.<br />
„Defekterkennung“ steht dabei für die Empfindlichkeit der Erkennung.<br />
Die optimalen Werte hängen vom Bildinhalt ab: bei scharfen<br />
oder geschärften Bildern liegt der Erfassungsbereich oft bei 1 bis<br />
50, bei unscharfen oder weichgezeichneten Bildern eher bei 50 bis<br />
100.<br />
„Defektgröße“ entspricht der Pixel-Größe der Störung. Die Werte<br />
sind daher sehr klein und liegen meist zwischen 1 und 5.<br />
Die Wirkung beider Regler ist immer im großen Vorschaufenster<br />
zu überprüfen, gegebenenfalls auch über verschiedene Bildfelder<br />
hinweg.<br />
Vorgehensweise: <strong>mit</strong> Defektgröße = 1 starten und nun die<br />
Defekterkennung justieren. Ist der Erfolg zu gering <strong>mit</strong> Defektgröße<br />
= 2 einen weiteren Versuch unternehmen und sich so, durch kleine<br />
Änderungen dem Ideal annähern.<br />
Wichtig: Bei den Korrekturversuchen zunächst noch den Schieberegler<br />
für die „Intensität“ auf seinem Standardwert „100“ belassen.<br />
381
3. Regler „Intensität“<br />
Erst wenn die Ergebnisse durch die beiden vorherigen Regler<br />
noch verbesserungwürdig erscheinen, sollte die „Intensität“ in<br />
kleinen Stufen korrigiert und auf Werte kleiner 100 gesetzt werden.<br />
Das wird vor allem bei detailreichen Bildern der Fall sein.<br />
Mit diesem Regler läßt sich die Anzahl der „falsch“ erkannten Strörungen<br />
reduzieren. Hierüber wird im Prinzip die Unterscheidung<br />
der zu erhaltenden Bildinformationen von den zu beseitigenden<br />
Störungen gesteuert.<br />
Selbstverständlich sollte die Wirkung des Reglers immer im großen<br />
Vorschaufenster überprüft werden, gegebenenfalls auch über<br />
verschiedene Bildfelder hinweg.<br />
Steht der Intensitäts-Regler ganz rechts, also bei „100”, werden alle<br />
erkannten Störungen <strong>mit</strong> roter Farbe markiert und entsprechend<br />
beim Endscan beseitigt.<br />
Je weiter der Regler nach links verschoben wird, desto größer wird<br />
der Anteil der erkannten Störungen, die <strong>mit</strong> grüner Farbe markiert<br />
werden. Die grün gekennzeichneten Details bleiben beim Endscan<br />
erhalten.<br />
Der grün-rote Farbbalken oberhalb des Reglers verdeutlicht den<br />
Übergang.<br />
382 6.13 • SilverFastSRD / iSRD SilverFast ® <strong>Handbuch</strong>
4. Regler „Umgebungsgröße“<br />
SilverFast ® <strong>Handbuch</strong> 6.13 • SilverFastSRD / iSRD<br />
Dieser Regler ist nur in den Vollversionen von SilverFast verfügbar<br />
und wird dort auch erst nach dem Aktivieren des „Experten“-<br />
Modus sichtbar.<br />
Mit ihm lässt sich die Erkennung von Defekträndern präzise<br />
einstellen. Der Wertebereich ist sehr klein und liegt in der<br />
Regel bei 1 bis 5.<br />
383
5. Verwendung von Masken<br />
Normalerweise werden die Parameter, die in SilverFastSRD eingestellt<br />
sind, immer auf das gesamte Bild angewendet.<br />
Weist ein Bild nun aber einige wenige, sehr starke Störungen auf,<br />
oder finden sich Defekte nur in bestimmten Bildteilen, oder soll<br />
SilverFastSRD, motivbedingt, auf definierte Bereiche des Bildes<br />
beschränkt werden, … dann ist die Maskentechnik einzusetzen.<br />
Die Maske kann freihändig <strong>mit</strong> der Maus im Vorschaufenster<br />
gezeichnet werden. Dazu stehen folgende Zeichenwerkzeuge zur<br />
Verfügung:<br />
Auswahl des Werkzeugs: Durch Anklicken und längeres<br />
Gedrückthalten der Maus über dem ersten sichtbaren Werkzeug<br />
werden die weiteren seitlich ausgeklappt. Die Maus kann,<br />
noch immer gedrückt, auf das gewünschte Werkzeug bewegt<br />
und darüber losgelassen werden.<br />
Zeichnen einer Maske: Das Zeichnen der Maske erfolgt am<br />
besten, grob im Navigationsfenster und anschließend fein im<br />
großen Vorschaufenster.<br />
Mit dem Lasso kann durch<br />
Klickziehen <strong>mit</strong> der Maus im Vorschaufenster<br />
der Bereich freihändig<br />
umfahren und eingegrenzt werden, in<br />
dem die Staub- und Kratzerentfernung<br />
wirken soll.<br />
Mit dem Polygon-Werkzeug<br />
werden von gezieltem Mausklick zu<br />
Mausklick gerade Linien im Vorschaufenster<br />
gezogen und so der aktive<br />
Bereich umgrenzt.<br />
Mit dem Pinsel lassen sich im<br />
Vorschaufenster einzelne Störungen,<br />
z.B. Fussel, direkt nachzeichnen. Nur<br />
die so gekennzeichenten Stellen<br />
werden dann auch von SilverFastSRD<br />
korrigiert.<br />
384 6.13 • SilverFastSRD / iSRD SilverFast ® <strong>Handbuch</strong>
SilverFast ® <strong>Handbuch</strong> 6.13 • SilverFastSRD / iSRD<br />
Zeichnen einer invertierten Maske: Bei der Anwahl eines der<br />
Maskenwerkzeuge wird durch Gedrückthalten der „Options“-<br />
Taste („Alt“-Taste) die Funktion der Maske umgekehrt. Man<br />
erhält quasi eine „negative“ Maske. Nun werden <strong>mit</strong> dem ausgewählten<br />
Werkzeug die Bildbereiche ausgewählt die NICHT<br />
in der Korrekturmaske liegen und so<strong>mit</strong> unkorrigiert bleiben<br />
sollen.<br />
Man erhält so die selbe Wirkung wie über den Menüpunkt<br />
„Maske invertieren“, nur eben einfacher und schneller.<br />
Eine bestehende Maske ändern: Nach dem Erstellen einer<br />
Maske kann diese noch durch Hinzufügen oder Entfernen von<br />
Bildbereichen korrigiert werden.<br />
Maske erweitern: Bei gedrückt gehaltener „Shift“-Taste können<br />
zur bestehenden Maske weitere Bereiche hinzugefügt werden.<br />
Maske verkleinern: Bei gedrückt gehaltener „Alt“-Taste können<br />
Bereiche aus der bestehenden Maske entfernt werden.<br />
Maske, <strong>mit</strong> Lasso aufgezogen Maske <strong>mit</strong> „Shift”- und „Alt“-Taste angepasst<br />
6. Arbeiten <strong>mit</strong> mehreren Ebenen<br />
Mit dem ersten Start von SilverFastSRD wird automatisch die<br />
Ebene „1“ aktiviert. Auf ihr werden die ersten feinen Korrekturen<br />
durchgeführt. Lässt sich nur ein Teil der Störungen durch die Reglereinstellungen<br />
entfernen, sollte der verbleibende Teil auf weiteren<br />
Ebenen korrigiert werden. Dabei startet man sinnvollerweise <strong>mit</strong><br />
feinen, kleineren Defekten und geht dann steigernd, Ebene für<br />
Ebene, zu stärkeren Kratzern und Störungen über.<br />
385
Unkorrigiertes Originalbild<br />
Weitere Ebenen werden über den „Hinzufügen“-Knopf aufgerufen.<br />
Es sind maximal vier Ebenen möglich.<br />
Die Knöpfe <strong>mit</strong> den Doppelpfeilen erlauben das Verschieben der<br />
Ebenen untereinander. Hier wird die Stapelreihenfolge verändert,<br />
<strong>mit</strong> ähnlicher Wirkung wie in Photoshop. Dies ist besonders bei<br />
sich überlappenden Maskenbereichen interessant.<br />
Ebene1<br />
Korrektur der feineren Störungen. Rechts im Bild lassen sich einige Staubpartikel nicht erfassen.<br />
Ebene2<br />
Korrektur der gröberen Störungen durch eine stärkere Einstellung der Regler. Die auf Ebene 1 noch nicht beseitigten Störungen<br />
lassen sich nacheinander, unter Einsatz der Maskentechnik problemlos beseitigen.<br />
386 6.13 • SilverFastSRD / iSRD SilverFast ® <strong>Handbuch</strong>
7. Einstellungen speichern/laden<br />
Durch Klick auf das „Sichern”-Menü<br />
können die getroffenen Einstellungen<br />
abgespeichert werden. Im sich öffnenden<br />
Dialog kann dazu noch ein geeigneter<br />
Name vergeben werden.<br />
Sollen bereits gespeicherte Einstellungen<br />
wieder gelöscht werden, ist der Menüpunkt<br />
„Löschen” zu nutzen. Im sich öffnenden<br />
Dialog können die zu löschenden<br />
Einstellungen markiert und über den Knopf<br />
„Löschen” entfernt werden.<br />
SilverFast ® <strong>Handbuch</strong> 6.13 • SilverFastSRD / iSRD<br />
387
Aktivieren des Experten-Modus<br />
Experten-Modus<br />
Ein Klick auf den „Experten“-Knopf öffnet innerhalb des SRD-<br />
Dialogs das zweite, alternative Korrektur-Menü zur Entfernung<br />
von länglichen Störungen. Außerdem wird im Standard-Menü ein<br />
weiterer Regler „Ausdehnung“ sichtbar*.<br />
Beide Alternativen können entweder einzeln für sich oder aber<br />
auch gemeinsam und gleichzeitig eingesetzt werden. Es empfiehlt<br />
sich aber für jede der Techniken jeweils eine eigenen Ebene zu<br />
nutzen.<br />
1. Regler „Umgebungsgröße“<br />
Dieser Regler ist nur in den Vollversionen von SilverFast verfügbar<br />
und wird dort auch erst nach dem Aktivieren des „Experten“-<br />
Modus sichtbar.<br />
Mit ihm lässt sich die Erkennung von Defekträndern präzise<br />
einstellen. Der Wertebereich ist sehr klein und liegt in der<br />
Regel bei 1 bis 5.<br />
388 6.13 • SilverFastSRD / iSRD SilverFast ® <strong>Handbuch</strong>
2. Längliche Kratzer<br />
SilverFast ® <strong>Handbuch</strong> 6.13 • SilverFastSRD / iSRD<br />
Die folgenden Regler und Auswahlmöglichkeiten befinden sich alle<br />
im Menü „Längliche Kratzer“. Dieses Menü ist nur in den Vollversionen<br />
von SilverFast enthalten und wird auch erst nach dem Anklicken<br />
des „Experten“-Knopfs sichtbar.<br />
Diese alternative Methode der Störungsentfernung kann z.B. bei<br />
35mm-Filmen eingesetzt werden, deren Oberfläche in der Kamera<br />
oder aber beim Zurückspulen in die Filmpatrone durch kleine<br />
Sand- oder Staubkörner zerkratzt wurden. Die so entstanden<br />
Kratzer verlaufen oft über mehrere Bilder hinweg, manchmal sogar<br />
über den ganzen Film. Sie sind fast immer parallel zum Rand des<br />
Films ausgerichtet.<br />
Um längliche Kratzer zu beseitigen, stehen folgende Parameter zur<br />
Verfügung: Defekt-Typ, Orientierung, Länge, Breite, Kontrast und<br />
Kontinuität.<br />
In der Regel genügt die Einstellung der drei ersten Parameter<br />
(Defekt-Typ, Orientierung, Länge) um zufriedene Ergebnisse zu<br />
erzielen. Die anderen Parameter (Breite, Kontrast und Kontinuität)<br />
können meist ihre Voreinstellungs-Werte beibehalten.<br />
Die Reihenfolge und Anordnung der Regler entspricht dem<br />
Arbeitsverlauf.<br />
389
3. Auswahl „Defekt-Typ“<br />
Als erstes wird die Farbe des Defekt-Typs eingestellt: „weiß“ oder<br />
„schwarz“. Längliche Kratzer lassen sich in der Regel gut einem<br />
der beiden Defekt-Typen zuordnen. Je nach Scanvorlage sind sie<br />
als weißer oder aber als schwarzer Strich sichtbar.<br />
Diese Auswahl wird dem Benutzer angeboten, da die länglichen<br />
Defekte verschiedene Ursachen haben können.<br />
Es kann sich z.B. um einen echten Kratzer handeln oder in manchen<br />
Fällen auch um eine fehlerhafte oder verschmutzte CCD-Zelle<br />
im Scanner.<br />
Müssen beide Defekt-Typen berücksichtigt werden, kann über eine<br />
weitere Ebene der zweite Typ ebenfalls erfasst werden.<br />
4. Auswahl „Orientierung“<br />
Je nachdem wie die Kratzer in der Scanvorlage orientiert sind,<br />
kann hier zwischen horizontaler und vertikaler Ausrichtung umgeschaltet<br />
werden.<br />
Sollten einmal Kratzer in beiden Richtungen verlaufen, kann <strong>mit</strong><br />
Hilfe einer weiteren Ebene auch die zweite Richtung erfasst werden.<br />
390 6.13 • SilverFastSRD / iSRD SilverFast ® <strong>Handbuch</strong>
5. Regler „Länge“<br />
SilverFast ® <strong>Handbuch</strong> 6.13 • SilverFastSRD / iSRD<br />
Mit diesem Regler lässt sich die maximale Länge eines Kratzers<br />
bestimmen. Dieser Parameter ist der wichtigste und hat die stärkste<br />
Wirkung auf die Erfassung der Defekte im Vergleich zu den<br />
anderen Parametern. Der Voreinstellungs-Wert ist 30. Der Wertbereich<br />
liegt bei 5 bis 200.<br />
Kleine Werte erfassen längere Strukturen, größere Werte erfassen<br />
kleinere Strukturen.<br />
Original Länge = 100 Länge = 10<br />
Falls die Einstellungen dieses Reglers zur Ergebnissen führen,<br />
die noch verbessert werden können, ist auf die weiteren Regler<br />
zurückzugreifen.<br />
391
6. Regler „Breite“<br />
Mit diesem Regler lässt sich die maximale Breite eines Kratzers<br />
bestimmen.<br />
In den meisten Fällen liegt der Bereich für eine optimale Erfassung<br />
zwischen 1 und 5. Mit größeren Werten werden breitere längliche<br />
Defekte erfasst.<br />
Bei sehr breiten Kratzern (hohe Auflösung oder breiter Defekt)<br />
muss das Bild manchmal per Hand nachbearbeitet werden.<br />
Original Breite = 1 Breite = 3<br />
392 6.13 • SilverFastSRD / iSRD SilverFast ® <strong>Handbuch</strong>
7. Regler „Kontrast“<br />
SilverFast ® <strong>Handbuch</strong> 6.13 • SilverFastSRD / iSRD<br />
Dieser Regler entspricht dem lokalen Kontrast zwischen dem<br />
Kratzer und seinem Hintergrund. Ein sehr heller Kratzer auf einem<br />
dunklen Hintergrund kann <strong>mit</strong> einem hohen Kontrast-Wert erfasst<br />
werden. Um einen Kratzer zu erfassen, der sich kaum von seinem<br />
Hintergrund unterscheidet, muss dieser Wert niedrig eingestellt<br />
werden. Kleine Kontrast-Werte (1 bis 5) in Kombination <strong>mit</strong> niedrigen<br />
Länge-Werten (5 bis 20), können zu falschen Erfassungen<br />
führen, es werden z.B. kleine Details des Bildes erfasst. Der Kontrast-Wert<br />
sollte deshalb, wenn möglich, größer als 5 bleiben.<br />
Original Kontrast = 2 Kontrast = 6<br />
393
8. Regler „Kontinuität“<br />
Bei verrauschten Bildern oder wenn der Kratzer sich in einem<br />
detailreichen Teil des Bildes befindet, kann der Wert des „Kontinuität“-Reglers<br />
neu eingestellt werden (zwischen 0 und 10). Ein großer<br />
Wert ermöglicht eine bessere Erfassung des Kratzers in einer<br />
„schwierigen“ Umgebung (verrauschte oder detailreiche Bilder).<br />
Original Kontinuität = 1 Kontinuität = 9<br />
Bemerkung: in manchen Fällen sind die länglichen Kratzer leicht<br />
geneigt. Da das Verfahren für die Erfassung von horizontalen oder<br />
vertikalen Kratzer angelegt ist, muss hier auf die Einstellungen der<br />
Parameter mehr geachtet werden.<br />
Beispiel: ein horizontaler Kratzer der 120 Pixel lang und ein Pixel<br />
breit ist, sich aber durch eine leichte Neigung auf 4 Zeilen des Bildes<br />
ausdehnt, kann nicht <strong>mit</strong> den Werten 120 und 1 für die Einstellungen<br />
der Länge und der Breite erfasst werden, sondern z.B. <strong>mit</strong><br />
einem Wert für die Länge von ungefähr 30 (120 dividiert durch 4).<br />
394 6.13 • SilverFastSRD / iSRD SilverFast ® <strong>Handbuch</strong>
Bild-Scan<br />
IR-Scan<br />
Berechnung<br />
Fertiges Bild<br />
Funktionsablauf von SilverFastiSRD<br />
* Achtung!<br />
SilverFastiSRD ist nur für bestimmte<br />
Scanner verfügbar.<br />
In den SilverFastSE-Versionen arbeitet<br />
iSRD nur im Automatik-Modus.<br />
Bitte informieren Sie sich auf unserer<br />
Homepage über den aktellen Stand<br />
der Entwicklung und die bisher angebundenen<br />
Scanner.<br />
SilverFast ® <strong>Handbuch</strong> 6.13 • SilverFastSRD / iSRD<br />
SilverFastiSRD*<br />
Staub- und Kratzerentfernung <strong>mit</strong> InfraRot-Technologie*<br />
Die neueste Entwicklung*, im Bereich der Staub- und Kratzerentfernung<br />
durch SilverFastSRD, stellt der zusätzliche Einsatz von<br />
hardware* gebundenen Technologien dar, die infrarotes Licht<br />
nutzen.<br />
Mit diesem Schritt ist nun das Problem gelöst, welches jede Software<br />
hat, die Staub, Kratzer, etc. erkennen und auch noch entfernen<br />
soll: Was ist zu entfernender Staub und was ist zu erhaltende<br />
Bildinformation?<br />
Wie funktioniert iSRD?<br />
Dank der langen Wellenlänge von infrarotem Licht kann es die<br />
Farbemulsionen von Filmnegativen und Dias nahezu ungehindert<br />
durchstrahlen. Nur bei Kratzern, Staubpartikeln, Flusen, etc. klappt<br />
das nicht mehr. Sie werfen auch im infraroten Licht Schatten.<br />
Das nutzt man in iSRD aus. Dazu wird das Bild in zwei Durchgängen<br />
gescannt. Im ersten Durchgang wird der infrarote Scan ausgeführt<br />
und im zweiten Durchgang der reguläre RGB Scan.<br />
Hat die Software beide Scans ausgeführt, erfolgt die rechnerische<br />
Staub- und Kratzerentfernung über einen zusätzlichen Bildkanal,<br />
der automatisch aus dem infraroten Bild erstellt wurde.<br />
Nach Abschluss der Berechnung kann man sich die Ergebnisse im<br />
großen Vorschaufenster anzeigen lassen. Standardmäßig ist dort<br />
der RGB-Scan zu sehen. Mit der Tastenkombination „Ctrl + Shift +<br />
Maustaste im großen Vorschauscan gedrückt halten“ wird dort der<br />
Infrarotkanal angezeigt.<br />
395
Die Aktivierung der Funktion erfolgt<br />
durch Klicks auf den iSRD/SRD-<br />
Knopf. Mit jedem Klick ändert sich<br />
das Aussehen des Knopfes und da<strong>mit</strong><br />
auch der Funktionsumfang. Nach<br />
drei Klicks ist die Anfangseinstellung<br />
wieder erreicht.<br />
Bei welchen Filmen kann iSRD eingesetzt werden?<br />
Der Einsatz von iSRD kann für konventionelle Farbnegative (entwickelt<br />
im C41-Prozess), Farbdias (entwickelt im E6-Prozess) und<br />
Papierabzüge empfohlen werden. Aufgrund des Gehalts an Silber<br />
in konventionellen Schwarz/Weiß-Negativen und -Dias können<br />
diese NICHT <strong>mit</strong> iSRD optimert werden. Spezielle Schwarz/Weiß-<br />
Negative, die im C41-Prozess entwickelt wurden, verhalten sich<br />
hingegen wie Farbnegative und können für iSRD empfohlen werden.<br />
iSRD aktivieren<br />
Da iSRD eine Zusatzfunktion innerhalb von SRD ist, wird es auf die<br />
selbe Weise aktiviert und deaktiviert. Dazu wird der entspechende<br />
Knopf in der senkrechten Knopfleiste, links vom großen Vorschaufenster<br />
von SilverFastAi, angeklickt:<br />
SRD/iSRD ist ausgeschaltet.<br />
iSRD ist aktiv und läuft im Automatik-Modus.<br />
SRD/iSRD ist aktiv und läuft im Manuell-Modus.<br />
Ein Klick auf den unteren Knopf öffnet den Dialog.<br />
Automatik-Modus von iSRD<br />
Im Automatik-Modus arbeitet iSRD ganz von alleine. Der Wirkungsbereich<br />
der iSRD-Automatik umfasst dabei den gesamten Inhalt<br />
des aktiven Scanrahmens.<br />
Der Anwender braucht keinerlei Einstellungen vorzunehmen. Die<br />
Wirkung von iSRD ist dafür aber im großen Vorschaufenster von<br />
SilverFastAi nicht vorab sichtbar. Das kann man erst im manuellen<br />
Modus erzielen.<br />
396 6.13 • SilverFastSRD / iSRD SilverFast ® <strong>Handbuch</strong>
* Achtung!<br />
Der Regler „Ausdehnungskorrektur“<br />
ist nur im Experten-Modus der<br />
SilverFastAi Vollversionen verfügbar<br />
Manuell-Modus von iSRD<br />
SilverFast ® <strong>Handbuch</strong> 6.13 • SilverFastSRD / iSRD<br />
Möchte man SRD/iSRD starten, so ist auf jeden Fall vorher die<br />
endgültige Ausgabeauflösung für den Scanrahmen einzustellen!<br />
Ist der manuelle Modus aktiviert, so kann im Dialog entschieden<br />
werden, ob man <strong>mit</strong> iSRD oder nur <strong>mit</strong> der regulären SRD arbeiten<br />
möchte. Dazu ist im Dialog das entsprechende Ankreuzfeld zu<br />
aktivieren. Die nächsten Schritte sind die selben, wie sie schon<br />
zuvor im Kapitel über SRD beschrieben wurden: „Prescan“-Knopf,<br />
„Auto“-Knopf, Untersuchungsbereich im Navigationsfenster anwählen,<br />
Darstellungsmodus wählen. Dann kann die Korrektur beginnen.<br />
In der iSRD-Funktion stehen zwei Schieberegler zur Verfügung:<br />
Schwellwert und Ausdehnungskorrektur:<br />
Schwellwert: Mit diesem Regler wird der Erkennungsgrad eingestellt.<br />
Je höher der Wert, desto empfindlicher reagiert die Software<br />
und desto mehr mutmaßliche Defekte werden erkannt.<br />
Ausdehnungskorrektur*: Dieser Schieberegler ist nur bei aktiviertem<br />
Experten-Knopf verfügbar. Mit diesem Regler wird die<br />
Breite der Korrektur eingeregelt.<br />
397
* Achtung!<br />
Mehrfache Ebenen und Masken sind<br />
nur in den Vollversionen aber nicht in<br />
den SE-Versionen möglich.<br />
SRD und iSRD gleichzeitig anwenden (Ebenentechnik)*<br />
Natürlich lässt sich iSRD und SRD gleichzeitig anwenden. Über<br />
die eingebaute Ebenen-Funktion kann man die positiven Effekte<br />
beider Technologien maximieren und ungewollte Nebenwirkungen<br />
ausschießen.<br />
In der Grundeinstellung von SRD/iSRD wird immer nur die erste<br />
Ebene „1“ gezeigt. Auf dieser ersten Ebene ist standardmäßig iSRD<br />
aktiviert. Es kann jederzeit deaktiviert und gegen SRD getauscht<br />
werden.<br />
Wird eine weitere Ebene erstellt (Klick auf den entsprechenden<br />
Knopf in der Werkzeugleiste), so ist diese per Grundeinstellung<br />
zunächst auf SRD eingestellt. Auch hier kann jederzeit zu iSRD<br />
gewechselt werden.<br />
Was für SRD gilt, gilt auch für iSRD: Der Einsatz von Masken! Die<br />
Maskentechnik kann in jeder Ebene angewendet werden. Siehe<br />
dazu auch die Texte im vorstehenden Kapitel über SRD.<br />
Beispiele:<br />
• iSRD in mehreren Ebenen*:<br />
Da Masken immer in ihrer Ebene arbeiten, könnten z.B. zwei<br />
Ebenen erzeugt werden, die beide iSRD benutzen, aber <strong>mit</strong> verschieden<br />
starken Korrekturen auf bestimmte Bildteile arbeiten.<br />
• iSRD und SRD mischen*:<br />
Die erste Ebene benutzt iSRD im gesamten Bild (zur Grundbereinigung).<br />
Eine zweite benutzt SRD (evtl. in Verbindung <strong>mit</strong><br />
einer Maske), um Reststörungen zu beseitigen, die iSRD nicht<br />
vollständig entfernen konnte.<br />
Ein ausführliches Beispiel zur Kombination von iSRD und SRD ist<br />
am Ende des Kapitels dargestellt.<br />
398 6.13 • SilverFastSRD / iSRD SilverFast ® <strong>Handbuch</strong>
Gebrauch von Freihandmasken in iSRD<br />
SilverFast ® <strong>Handbuch</strong> 6.13 • SilverFastSRD / iSRD<br />
Natürlich lassen sich in iSRD auch beliebig gezeichete Freihandmaskten<br />
aufziehen. iSRD arbeitet dann nur innerhalb der gezeichneten<br />
Maskenflächen.<br />
Zur Handhabung der Masken lesen Sie bitte das vorstehende<br />
Kapitel über SRD.<br />
Anzeige des infraroten Kanals<br />
Hat die Software den infrarot- und den RGB-San ausgeführt,<br />
erfolgt die rechnerische Staub- und Kratzerentfernung über einen<br />
zusätzlichen Bildkanal, der automatisch aus dem infraroten Bild<br />
erstellt wurde.<br />
Nach Abschuss der Berechnung kann man sich die Ergebnisse im<br />
großen Vorschaufenster anzeigen lassen. Standardmäßig ist dort<br />
der RGB-Scan zu sehen. Mit der Tastenkombination „Ctrl + Shift +<br />
Maustaste im großen Vorschauscan gedrückt halten“ wird dort der<br />
Infrarotkanal angezeigt.<br />
399
Startpunkt<br />
Ein stark verschmutztes und beschädigtes<br />
Dia im Vorschauscan.<br />
iSRD Voreinstellung<br />
Bereits <strong>mit</strong> den Voreinstellungen<br />
werden die wichtigsten Störungen<br />
sichtbar.<br />
iSRD manuell einstellen<br />
Mit den Reglern für “Schwellwert”<br />
und “Ausdehungskorrektur” werden<br />
weitere Störungen sichtbar gemacht.<br />
An einigen Stellen (Fenster) wird<br />
allerdings überkorrigiert, an anderen<br />
Stellen (Wandflächen) bleiben noch<br />
einige feine Störungen unkorrigiert.<br />
Anwendungsbeispiel: iSRD und SRD kombinieren<br />
400 6.13 • SilverFastSRD / iSRD SilverFast ® <strong>Handbuch</strong>
Wirkung von iSRD <strong>mit</strong> Ausschluss-<br />
Masken eingrenzen<br />
Mit inversen Ausschlussmasken<br />
(Maske bei gedrückter “Alt”-Taste<br />
zeichnen) werden die überkorrigierten<br />
Bereiche aus der iSRD-Wirkung<br />
herausgenommen.<br />
SRD auf einer zweiten Ebene<br />
einsetzen<br />
Auf einer zweiten Ebene werden <strong>mit</strong><br />
SRD und einer normalen Maske die<br />
bislang noch nicht erfassten feinen<br />
Störungen beseitigt.<br />
Ergebnis-Scan<br />
Ein gelungener Einsatz von iSRD <strong>mit</strong><br />
Maske und SRD <strong>mit</strong> Maske.<br />
SilverFast ® <strong>Handbuch</strong> 6.13 • SilverFastSRD / iSRD<br />
401
402 6.13 • SilverFastSRD / iSRD SilverFast ® <strong>Handbuch</strong>
AACO Knopf<br />
links: nicht aktiv<br />
rechts: aktiv<br />
SilverFast ® <strong>Handbuch</strong> 6.14 • SilverFastAACO<br />
6.14 SilverFastAACO<br />
SilverFastAACO (AACO, engl.: Auto Adaptive Contrast Optimisation,<br />
Autoadaptive Kontrast Optimierung) ist ein exzellentes Werkzeug<br />
zur Korrektur von dunklen, zu kontrastreichen Bildpartien,<br />
unter Beibehaltung der Zeichnung in den Lichtern.<br />
AACO wird durch Klick auf den entsprechenden Knopf in der<br />
senkrechten Werkzeugleiste, links vom Vorschaufenster aktiviert.<br />
Es öffnet sich der Dialog und<br />
die darin voreingestellten Parameter<br />
werden direkt auf das<br />
aktuelle Bild angewendet.<br />
Zur Beurteilung des Vorher-Nachher-<br />
Effektes lässt sich AACO über das<br />
Ankreuzfeld „AACO anwenden“ deaktivieren<br />
/ aktivieren.<br />
403
Manuelle Korrekturen lassen sich über die drei Einstellungsparameter<br />
vornehmen. Nach jeder Änderung eines Parameters wird<br />
durch einen Klick auf den Knopf „Vorschau“ das Vorschaufenster<br />
aktualisiert.<br />
Über den „Reset“-Knopf lassen sich die Parameter wieder auf die<br />
voreingestellten Werte zurücksetzen.<br />
Stärke: Über den obersten Schieberegler wird festgelegt wie stark<br />
der Effekt auf das aktuelle Bild wirken darf.<br />
Die Werte reichen von 0 bis 100%. Voreingestellt sind 50%.<br />
Schattenbreite: Hier<strong>mit</strong> wird eingestellt, wie tief die AACO in die<br />
Lichter eingreifen darf, bzw. bis zu welcher Helligkeit sie überhaupt<br />
wirkt.<br />
Kleine Werte haben nur in den aller dunkelsten Bildbereichen<br />
eine Wirkung. Hohe Werte wirken sich auch noch in den<br />
Mitteltönen aus.<br />
Sättigung: Der dritte Parameter regelt die Sättigung der Farben,<br />
aber nur derjenigen, die von „Stärke“ und „Schattenbreite“<br />
verändert wurden.<br />
Das Beispiel zeigt, dass selbst<br />
bei starken Korrekturen die<br />
Lichter vollständig erhalten bleiben<br />
und Kontrast und Tiefen<br />
korrekt angehoben werden.<br />
404 6.14 • SilverFastAACO SilverFast ® <strong>Handbuch</strong>
SilverFast ® <strong>Handbuch</strong> 6.15 • Stempelwerkzeug<br />
6.15 Stempel-Werkzeug<br />
Mit dem leistungsfähigen Stempelwerkzeug in den Studio-Versionen<br />
von SilverFast ist nun auch eine vollständige Retusche von<br />
Bildern möglich. Diese auf 16 Bit arbeitende Retuschefunktion ist<br />
eine hervorragende Ergänzung zu SilverFastSRD, der schon vorhanden<br />
Staub- und Kratzerentfernung. Starke Defekte, tiefe Kratzer<br />
und Fehler im Bild können so<strong>mit</strong> schnell und einfach entfernt oder<br />
korrigiert werden. Darüber hinaus lassen sich natürlich auch noch<br />
ganze Bildteile komplett wegretuschieren, ergänzen, umändern,<br />
etc. …<br />
Ein Klick auf den „Stempel“-Knopf in der Werkzeugleiste<br />
links vom Vorschaufenster öffnet das<br />
zugehörige Dialogfenster.<br />
Im oberen Teil lassen sich Größe und Form des<br />
Stempels über den vertikalen und horizontalen<br />
Schieberegler einstellen.<br />
Ein Klick in die Leiste neben der Vorschau des<br />
Werkzeugs öffnet ein Aufklappmenü zur Auswahl<br />
von vorkonfigurierten Werkzeugspitzen verschiedenster<br />
Art. Die ausgewählte Spitze erscheint im<br />
Vorschaufenster und lässt sich über die Schieberegler<br />
an die individuellen Bedürfnisse anpassen.<br />
Bei geöffnetem Schloss sind asymmetrische Werkzeugformen<br />
realisierbar. Das Schloss sollte dann<br />
beim Stempeln geöffnet bleiben. Anderenfalls<br />
springt die Werkzeugspitze wieder in ihre ursprüngliche<br />
symmetrische Form zurück.<br />
Die Deckkraft des Stempels wird über den Schieberegler<br />
in der Mitte des Dialogs justiert.<br />
405
Die Bearbeitung des Bildes erfolgt analog zu anderen Bildbearbeitungsprogrammen<br />
in drei Schritten:<br />
Quelle festlegen Ziel suchen Stempeln<br />
<strong>mit</strong> gedrücker Alt-Taste <strong>mit</strong> gedrückter Maustaste stempeln<br />
Zunächst wird der Quellbereich festgelegt (<strong>mit</strong> gedrückter „Alt“-<br />
Taste auf den gewünschten Bildbereich klicken), dann der Zielbereich<br />
angesteuert und dort <strong>mit</strong> gedrückt gehaltener Maustaste<br />
gestempelt. Die Markierung für die Quelle (Kreis <strong>mit</strong> Kreuz) folgt<br />
dem Stempel im festen Abstand.<br />
406 6.15 • Stempelwerkzeug SilverFast ® <strong>Handbuch</strong>
Retusche ohne „Auto Textur“<br />
Ziel: der Türanschlag soll entfernt werden. Ein kleiner Versatz beim Treffen des<br />
Stempelziels wird sofort als störender Bruch in der Kante sichtbar. Bild links: Original.<br />
Bild <strong>mit</strong>te: Versuch der Retusche <strong>mit</strong> fehlerhaftem Ansatz.<br />
SilverFast ® <strong>Handbuch</strong> 6.15 • Stempelwerkzeug<br />
Mit aktivem Ankreuzfeld „Auto Textur“ wird eine Art Mustererkennung<br />
durchgeführt, bei der der Stempel versucht, die Textur des<br />
Quellbereiches harmonisch in die Textur des Zielbereiches einzupassen.<br />
Da<strong>mit</strong> wird das beim Retuschieren oft auftretende Problem<br />
umgangen, dass man an Kanten oder in Mustern auf Anhieb immer<br />
exakt die richtige Zielstelle treffen muss. Trifft man auch nur wenig<br />
daneben, so wird sofort ein Versatz im Muster erkennbar. Wichtig<br />
ist, dass die Textur von Quelle und Ziel nahezu in die selbe Richtung<br />
laufen. Ein klassisches Beispiel hierfür ist das Retuschieren<br />
von langen Kanten, Haaren, etc.<br />
Retusche <strong>mit</strong> „Auto Textur“<br />
Ein leicher Versatz beim Treffen des<br />
Stempelziels wird von „Auto Textur“<br />
noch sauber ausgeglichen.<br />
407
Selbstverständlich lassen sich die vorgenommenen Stempelschritte<br />
auch wieder rückgängig machen. Das geschieht im<br />
unteren Teil des Dialogs. Im Wertefeld wird die akutelle Anzahl<br />
der vorgenommenen Stempelaktionen gezeigt. Mit Klicks auf den<br />
Knopf „Rückschritt“ kann stufenweise zurückgegangen werden.<br />
Das Vorschaufenster aktualisiert sich sofort entsprechend.<br />
Beispiel für eine Retusche: Was wurde geändert?<br />
Links ist das Original und rechts das Ergebnis einer Retusche zu sehen. Das Schild auf dem linken Torpfosten wurde auf<br />
den rechten Pfosten kopiert und danach an seinem ursprünglichen Platz gelöscht. Das Löschen ist in der Bildserie auf der<br />
vorherigen Seite zu erkennen.<br />
Auf dem rechten Pfosten wurde der Schalter komplett wegretuschiert – auch sein Schatten.<br />
408 6.15 • Stempelwerkzeug SilverFast ® <strong>Handbuch</strong>
Bildliste<br />
Auswahl der Scanrahmen aus dem<br />
Vorschaufenster.<br />
Einstellungen für Drucker<br />
und Auswahl des Drucker-ICC-Profils<br />
Seiten- und Layouteinstellungen<br />
Voreinstellung ob die lange Seite, die<br />
kurze Seite oder die exakte Größe<br />
der Bilder bevorzugt in die Druckseite<br />
übernommen werden soll, sowie 1:1<br />
Kopierfunktion.<br />
Miniatur-Vorschau<br />
des angeklickten Bildes aus der<br />
Bildliste<br />
Ausdruck starten<br />
Druckauflösung<br />
des aktiven Bildes im Druckfenster<br />
Dialog schließen<br />
SilverFast ® <strong>Handbuch</strong> 6.16 • PrinTao – Erweiterter Druckdialog<br />
6.16 PrinTao<br />
Der erweiterte Druckdialog in SilverFastAiStudio<br />
In der Standard-Version von SilverFastAi wird <strong>mit</strong> dem „Drucken“-<br />
Knopf am linken Rand des Vorschaufensters nur der einfache<br />
Druckdialog aufgerufen. Mit ihm kann nur ein einzelner Scanrahmen<br />
gedruckt werden. In den Studio-Versionen öffnet man über<br />
diesen Knopf PrinTao, den „erweiterten Druckdialog“.<br />
Aufbau des erweiterten Druckdialogs PrinTao<br />
Seitennummer<br />
und Seitenumschalter<br />
Fenster der<br />
Druckseite<br />
Zulässiger Druckbereich<br />
erkennbar an violetter<br />
Umrandung<br />
Seite<br />
hinzufügen und<br />
löschen<br />
Werkzeuge<br />
• Hinzufügen<br />
• Entfernen<br />
• Rotieren<br />
• Vertikal spiegeln<br />
• Horizontal spiegeln<br />
• Zentrieren<br />
• Anpassen<br />
• Beschneiden<br />
• Bildtext<br />
Lineale<br />
Maßeinheit: cm<br />
409
Unterschiede des Druckdialogs der AiStudio-<br />
Versionen im Vergleich <strong>mit</strong> den<br />
DC…- und HDR…-Versionen<br />
Die grundsätzlichen Funktionen sind <strong>mit</strong> denen von PrinTao, dem<br />
erweiterten Druckdialog im VLT (siehe SilverFastDC…, HDR…),<br />
weitgehend identisch.<br />
Eine detailierte Beschreibung finden Sie in den entsprechenden<br />
Abschnitten im „Kapitel 6.11“.<br />
Einige “logische” Unterschiede ergeben sich aus der Natur von<br />
SilverFastAi als Scansoftware: sie kann keine schon vorhandenen<br />
Bilddateien verarbeiten. So<strong>mit</strong> entf<strong>allen</strong> in der Ai Studio ein paar<br />
Funktionsmerkmale wie z.B. die Templates, der Umgang <strong>mit</strong> Metadaten,<br />
etc.<br />
Der wichtigste nutzbare Unterschied jedoch ist die „1:1 Kopierfunktion“,<br />
<strong>mit</strong> der man die Funktionalität eines Fotokopierers simuliert.<br />
• 1:1 Kopierfunktion<br />
Beim Umschalten vom Scandialog in den PrinTao-Dialog werden<br />
automatisch alle im Vorschaufenster aufgezogenen Scanrahmen,<br />
<strong>mit</strong> ihrer expakten Position und Proportion, 1:1 auf das<br />
ausgewählte Papierformat übertragen.<br />
Auch die individuell gesetzten Rahmenparameter, wie z.B. die<br />
Filter, werden übertragen.<br />
Wer also des öfteren z.B. Zeitungen für’s Archiv einzuscannen<br />
hat, wird sich an neuen Qualitäten erfreuen können. Nun ist<br />
es auf einfachste Art möglich, die Bilder einer Zeitungsseite zu<br />
entrastern und den Text nur scharfzuzeichnen.<br />
Aufpassen sollte man nur bei der Stapelfolge der Bilder auf der<br />
Druckseite von PrinTao. Die Stapelfolge ist abhängig von der<br />
Reihenfolge in der die Scanrahmen aufgezogen oder bearbeitet<br />
wurden. Über die beiden Stapel-Knöpfe in PrinTao ist es jedoch<br />
leicht möglich, die gewünschte Reihenfolge wieder herzustellen.<br />
Ein Beispielablauf anhand einer alten Broschüre:<br />
410 6.16 • PrinTao – Erweiterter Druckdialog SilverFast ® <strong>Handbuch</strong>
Vorschauscan<br />
Im Beispiel wurden 9 Scanrahmen<br />
aufgezogen: Eiener für den Text<br />
(grüne Umrandung) und acht für die<br />
Bilder (rote Umrandung).<br />
Die Scanahmen für die acht Bilder<br />
haben alle identische Parameter und<br />
wurden nach Einstellung des ersten<br />
Bildrahmens einfach dupliziert und<br />
nur passend positioniert.<br />
PrinTao<br />
Das Umschaltung in den<br />
PrinTao-Dialg führt zur<br />
Aktivierung der 1:1 Kopierfunktion.<br />
Alle Scanrahmen werden<br />
automatisch auf die Druckseite<br />
übertragen.<br />
Stapelfolge<br />
Bei Bedarf können die Bilder<br />
auf der Druckseite noch<br />
in ihrer Stapelreihenfolge<br />
geändert werden. Dazu ist<br />
der Scanrahmen anzuklicken<br />
und über die beiden Stapel-Knöpfe<br />
nach vorne oder hinten zu stellen.<br />
SilverFast ® <strong>Handbuch</strong> 6.16 • PrinTao – Erweiterter Druckdialog<br />
411
Textfunktion<br />
Für Archivzwecke wird abschließend<br />
wird noch schnell ein kleiner Textblock<br />
auf der Seite positioniert.<br />
Ergebnis<br />
Das fertige Ergebnis der 1:1 Kopierfunktion.<br />
Der Text zeigt sich klar und<br />
scharf, die Bilder ist sauber entrastert.<br />
412 6.16 • PrinTao – Erweiterter Druckdialog SilverFast ® <strong>Handbuch</strong>
SilverFast ® <strong>Handbuch</strong> 6.17 • Bildeinstellungen<br />
6.17 „Bildeinstellungen“ in SilverFastAiStudio<br />
Das aus den DC…- und HDR…-Version von SilverFast schon<br />
bekannte Dialogfenster „Bildeinstellungen“ wurde modifiziert und<br />
in die SilverFastAiStudio übernommen. Hier zeigt es ein in Echtzeit<br />
gesteuertes Ausgabe-Histogramm, <strong>mit</strong> dem sich sämtliche in<br />
SilverFastAi vorgenommenen Einstellungen direkt in ihrer Wirkung<br />
auf den Endscan kontrollieren lassen.<br />
Im Unterschied zum normalen Histogramm-Dialog, zeigt der Bildeinstellungen-Dialog<br />
das Ziel- oder Ergebnis-Histogramm. Also das<br />
Histogramm, welches das Bild – nach dem Scan – in der Bildbearbeitungssoftware<br />
hat. Alle Parameter die in SilverFast eingestellt<br />
wurden, sind hierin also schon enthalten.<br />
Im normalen Histogramm-Dialog wird hingegen das Quell- oder<br />
Eingangs-Histogramm gezeigt, welches das Bild – vor dem Scan<br />
– hat. Erst wenn man im normalen Histogramm-Dialog die „Alt“-<br />
Taste drückt, wird auch dort das Ziel-Histogramm angezeigt.<br />
413
414 6.17 • Bildeinstellungen SilverFast ® <strong>Handbuch</strong>
Kapitel 7 Farb-Management
7. Farb-Management<br />
Dieses Kapitel beschreibt das Konzept des Farb-Managements,<br />
wie Sie in SilverFast Einstellungen hierzu vornehmen und wie Sie<br />
Ihren Scanner kalibrieren um präzise Farben zu erhalten.<br />
7. Farb-Management 416<br />
7.1 Farb-Management 417<br />
Einleitung 417<br />
CMS-Palette 421<br />
1. Farb-Management 422<br />
2. Profile für ColorSync (ICM) 424<br />
3. Profile einbetten 429<br />
4. Plug&Play CMYKScannen <strong>mit</strong> Vierfarb-Separation 430<br />
CMYK-Ausgabe <strong>mit</strong> Farb-Management 431<br />
Beispiel-Einstellungen SilverFast und Photoshop 5.02 432<br />
7.2 Kalibrierung des Scanners <strong>mit</strong> der SilverFast IT8-Kalibration 437<br />
Unterschiede bei der Kalibration von Scanner und Digitalkamera 441<br />
Ablauf der IT8-Kalibration 442<br />
Beispiele, wo die Chargen-Nummer bei verschiedenen<br />
IT8-Vorlagen zu finden ist. 443<br />
7.3 Anhang 446<br />
Scan-Konzept 447<br />
Scanner-Auflösung (dpi) 448<br />
Eingabe-Auflösung 448<br />
Optische Auflösung / interpolierte Auflösung 448<br />
Graustufen 448<br />
Notwendigkeit für mehr als 256 Graustufen 449<br />
Rasterweite (lpi) 450<br />
Berechnung der Scanauflösung 451<br />
Welche „Auflösung“ zeigt SilverFast an? 452<br />
Optimale Scanauflösung für Tintenstrahldrucker 454<br />
Selektive Farbkorrektur 456<br />
Farbe-in-Farbe-Korrektur 456<br />
Farbmodell-Relationen 457<br />
Schmutzfarben (Komplementärfarben) 457<br />
Tastenkürzel in SilverFast 458<br />
7.4 Index 464<br />
7.5 Glossar 491<br />
416 7 • Farbmanagement SilverFast ® <strong>Handbuch</strong><br />
MSt K7 1-5 D WebOpti.indd<br />
2010.02.16; 11.22
SilverFast ® <strong>Handbuch</strong> 7.1 • Farbmanagement<br />
7.1 Farb-Management<br />
Einleitung<br />
Professionelle Ergebnisse im Farb-Reproduktionsbereich waren<br />
in der Vergangenheit ausschließlich den lang ausgebildeten Profis<br />
vorbe halten. Das hatte zwei gewichtige Gründe:<br />
1. Reproduktionsgeräte erforderten hohe Investitionen.<br />
2. Die Bedienung dieser Geräte war kompliziert. Es war komplexes<br />
Know-how erforderlich.<br />
Die oben genannten Gründe treffen heutzutage glücklicherweise<br />
nicht mehr zu, denn die erforderlichen Geräte (Scanner, PC,<br />
Drucker) sind für nahezu jeden erschwinglich geworden und die<br />
Bedienung der Geräte durch intelligente Software und ausgereiftes<br />
Farb- Manage ment ist einfach geworden.<br />
Ziel des Farb-Managements<br />
Ein professioneller Workflow ohne Farb-Management ist heute<br />
nicht mehr denkbar. Um Zeit und Kosten zu sparen, ist es wünschenswert<br />
schon vor dem Scannen im Preview zu sehen, was<br />
als Endscan auf dem Monitor oder dem anschließenden Druck<br />
erscheint. Da aber jedes Ein- wie Ausgabegerät seine eigene Farb-<br />
Charakteristik hat, kann man nicht voraussetzen, daß die Farben<br />
erhalten bleiben.<br />
Monitor-Profil<br />
Monitor<br />
Scanner-Profil<br />
Farb-Management<br />
Drucker-Profil<br />
Drucker<br />
Belichter<br />
417
Was ist ein ICC-Profil?<br />
Durch ein ICC-Profil wird ein Gerät<br />
hinsichtlich seiner Farbeigen schaften<br />
charakterisiert. Das ICC-Profil liegt<br />
als Datei vor und wird zur Beseitigung<br />
der Farbabweichungen des Gerätes<br />
herangezogen.<br />
Was ist IT8?<br />
IT8 ist die Industrie-Standard-Testvorlage<br />
zur Bestimmung der Geräteabweichungen<br />
von Eingabegeräten<br />
und zur Erstellung des ICC-Profiles.<br />
Hier setzt das Farb-Management an. Für jedes im Workflow<br />
eingesetzte Ein- und Ausgabegerät wird ein eigenes ICC-Profil<br />
benötigt, das dessen Farb-Wiedergabe beschreibt. Das Farb-<br />
Managementsystem vergleicht nun zwei Profile, das des Senders,<br />
z.B. des Scanners, <strong>mit</strong> dem des Empfängers, z. B. des Monitors,<br />
und berechnet hieraus die Konvertierung, die dann die Daten des<br />
Bildes in den richtigen Farbeindruck übersetzt.<br />
Ziel des SilverFast Farb-Managements<br />
SilverFastAi unterscheidet sich von den meisten Scan-Softwares<br />
durch den großen Funktionsumfang. Im Bereich des Farb-Managements<br />
bietet SilverFast drei besondere Funktionen:<br />
a. Automatisches Matching <strong>mit</strong> Photoshop<br />
Durch die hohe Integration der SilverFast-Architektur in die<br />
Programm-Architektur von Adobe Photoshop ab Version 5.02<br />
wird eine Überein stimmung (Matching) des SilverFast Preview<br />
<strong>mit</strong> dem Endergebnis in Photoshop gewährleistet. Das ist ein<br />
wichtiges Highlight von SilverFast, denn nur diese Funktion gibt<br />
dem Anwender die Sicherheit, sein Endergebnis vom SilverFast<br />
Preview aus vorherzu bestimmen.<br />
b. Sichere IT8-Kalibration (optional) <strong>mit</strong> ICC-Profiler<br />
Sie können <strong>mit</strong> Hilfe von SilverFast ein individuelles ICC-Profil<br />
für Ihren Scanner erstellen und so<strong>mit</strong> den Scanner für das<br />
Farb-Mana gement tauglich machen. <strong>LaserSoft</strong> <strong>Imaging</strong> AG<br />
bietet (optional) eine IT8-Kalibrierung für alle Vollversionen an.<br />
Die SilverFast IT8-Kalibration ist so in die SilverFast Applikation<br />
integriert, dass eine Fehlbedienung so gut wie ausgeschlossen<br />
ist.<br />
c. Individuelle Farbsteuerung durch Selektive Farbkorrektur<br />
Die Selektive Farbkorrektur von SilverFast erlaubt es, einzelne<br />
Farben unabhängig voneinander auf dem Preview zu verändern<br />
und da<strong>mit</strong> das Endergebnis, nach dem was der Anwender auf<br />
der SilverFast Vorschau sieht, intuitiv und doch professionell zu<br />
bestimmen.<br />
418 7.1 • Farbmanagement SilverFast ® <strong>Handbuch</strong>
SilverFast<br />
SilverFast Preview<br />
SilverFast ® <strong>Handbuch</strong> 7.1 • Farbmanagement<br />
SilverFast Farb-Management<br />
Scanner Monitor<br />
IT-8<br />
Kalibration<br />
Selektive Farbkorrektur<br />
Matching<br />
Betriebssystem<br />
ColorSync<br />
ICM<br />
Adobe<br />
Photoshop<br />
419
Achtung!<br />
Wählen Sie nicht sRGB als Farbraum<br />
in Photoshop für Farbre pro dukti onen<br />
<strong>mit</strong> Druckausgabe.<br />
Die Farbräume im Vergleich.<br />
Dargestellt ist eine Projektion der Farbräume<br />
auf eine Fläche. Die „Schuhsohle“<br />
stellt den L*a*b*-Farbraum dar,<br />
der alle sichtbaren Farben umfaßt.<br />
Natürlich sind dem Ziel, Farben auf <strong>allen</strong> Medien gleich darzustellen,<br />
Grenzen gesetzt. Die verschiedenen Farbräume sind<br />
unter schiedlich groß, d.h. sie können verschieden viele Farben<br />
darstellen, andererseits sind die darstellbaren Farbnuancen auch<br />
unter schied lich. Hierdurch kommt es zu Farbfehlern bei der<br />
Umrechnung. Der Farbraum „sRGB”, der von Photo shop als Voreinstellung<br />
angeboten wird, ist beispielsweise sehr klein, sodass<br />
selbst der kleine Drucker-Farbraum weiträumig nicht wiedergegeben<br />
wird. Er hat aber genau die Größe, um von jedem Monitor<br />
dargestellt werden zu können, was ihn für Internet-Anwendungen<br />
interessant macht. Für Doku mente, die später gedruckt werden<br />
sollen, ist er jedoch ungeeignet. Dafür sollten Sie z.B. „Apple RGB“<br />
oder „Adobe RGB 1998“ anwählen.<br />
SilverFast bietet verschiedene Möglichkeiten sich in den Workflow<br />
einzugliedern. Systemweit unter ColorSync (Mac) / ICM<br />
(Windows98/2000/XP), oder in Anbindung an die Anwendungssoftware<br />
- in der Regel Photoshop. CMYK-Ausgaben können<br />
schon in der Vorschau <strong>mit</strong> einem Softproof beurteilt werden.<br />
420 7.1 • Farbmanagement SilverFast ® <strong>Handbuch</strong>
1<br />
2<br />
3<br />
4<br />
CMS-Palette in SilverFastAi<br />
1<br />
2<br />
3<br />
4<br />
CMS-Palette in SilverFastHDR<br />
SilverFast ® <strong>Handbuch</strong> 7.1 • Farbmanagement<br />
CMS-Palette<br />
Wenn Sie die Taste „Optionen…” auf der Palette „Allgemein“ anklicken,<br />
gelangen Sie in den Voreinstellungs-Dialog. Hier finden Sie<br />
unter anderem die „CMS“-Palette, in der Sie die Voreinstellungen<br />
für das Farb-Manage ment vornehmen können.<br />
Die CMS-Palette ist in vier Bereiche gegliedert:<br />
1. Farb-Management<br />
Hier können Sie entscheiden, auf welche Art Sie SilverFast <strong>mit</strong><br />
den einzelnen Geräten unter Ihrer Bildbearbeitungssoftware<br />
(z.B. Photoshop) zusammen arbeiten lassen.<br />
2. Profile für ColorSync (ICM)<br />
Wenn Sie ColorSync (Windows: ICM) als Farbmanagement<br />
System gewählt haben, wählen Sie hier die Ein- und Ausgabe-<br />
Profile für die verschiedenen Geräte an.<br />
3. Eingebettete ICC-Profile<br />
Hier entscheiden Sie, ob in die Ausgabedaten ein Profil<br />
eingebet tet wird, um die Farben auch später an einem anderen<br />
Gerät korrekt wiedergeben zu können.<br />
Bei SilverFastHDR, -DC, -PhotoCD wird noch angezeigt, welches<br />
ICC-Profil bereits in der geöffneten Bilddatei eingebettet<br />
ist.<br />
4. Plug&Play CMYK<br />
Bei der Nutzung von P&P CMYK wählen Sie hier das<br />
ICC-(CMYK)-Ausgabeprofil des Druckers, <strong>mit</strong> dem die Bilder<br />
separiert werden sollen.<br />
421
SilverFastAi<br />
SilverFastDCPro…, -HDR…<br />
1. Farb-Management<br />
Scanner -> Intern<br />
Hier bestimmen Sie, ob und auf welche Art der Farbraum des<br />
Scanners an Ihr System angepasst wird. Sie entscheiden, ob die<br />
Vorlage farbtreu an das Bildbearbeitungs-Programm übergeben<br />
wird.<br />
Sie verzichten auf eine Anpassung des Scanner-Farbraums<br />
durch ein Profil an den Farbraum der Bildverarbeitungs-Software.<br />
Die Farben auf dem Monitor können von<br />
denen der Vorlage abweichen.<br />
ColorSync / ICM: Sie binden den Scanner in das systemweite<br />
Farb-Management ein. Durch die Wahl des richtigen ICC-Profils<br />
werden die Vorlagen farbgetreu eingelesen.<br />
Mit Hilfe der IT8-Kalibration von SilverFast können Sie ein speziell<br />
Ihren Scanner beschreibendes Profil erstellen.<br />
Eingebettetes Profil verwenden: Bei SilverFastDCPro…, -HDR…<br />
kann hierdurch das in Bilddaten enthaltene Profil gelesen werden.<br />
Findet SilverFast ein Profil im Bild, so wird es, weiter unten<br />
im Dialogfenster, unter „Eingebettete Profile / eingebettetes<br />
Profil“ direkt angezeigt.<br />
Intern -> Monitor<br />
Hier bestimmen Sie, ob und auf welche Art der Monitor an Ihr System<br />
angepasst wird. Es ist darauf zu achten, daß der hier gewählte<br />
Weg konsistent <strong>mit</strong> den Einstellungen in Ihrem Bildbearbeitungsprogramm<br />
ist.<br />
Die Daten werden ohne Anpassung an den Monitor weitergeleitet.<br />
Sie verzichten auf das Farb-Management. Insbesondere<br />
unter Photoshop 5 ist es sehr wahrscheinlich, daß das<br />
Preview von SilverFast sichtbar von dem Ergebnis in Photoshop<br />
abweicht.<br />
Automatisch: Sie überlassen die Anpassung an den Monitor<br />
Photo shop. Hierbei ist es ratsam, daß Sie in das Feld „intern“<br />
bei „Profile für ColorSync“ den gleichen Farbraum eingeben,<br />
den Sie als internen Farbraum (Arbeitsfarbraum) in Photoshop<br />
gewählt haben, da sonst die Scandaten unter Umständen ungewollt<br />
konvertiert werden. Da der TWAIN-Standard derartige<br />
Funktionen nicht unterstützt, ist diese Funktion im SilverFast<br />
Twain-Modul nicht verfügbar!<br />
422 7.1 • Farbmanagement SilverFast ® <strong>Handbuch</strong>
SilverFast ® <strong>Handbuch</strong> 7.1 • Farbmanagement<br />
ColorSync / ICM: Sie binden den Monitor in das systemweite<br />
Farb-Management ein. Voraussetzung ist, daß Sie das passende<br />
ICC-Profil für Ihren Monitor haben. Bei guten Monitoren<br />
liegt es in Form einer Datei (auf CD oder Diskette) bei, andernfalls<br />
müßte es neu ausgemessen werden.<br />
Adobe Photoshop erlaubt Ihnen eine eigene Monitorkalibrierung<br />
(Profil) zu erstellen. Nutzen Sie dazu, als Minimallösung,<br />
das bei Photoshop <strong>mit</strong>installierte Werkzeug „Adobe Gamma“<br />
oder greifen Sie, als professionelle Lösung, auf im Markt erhältliche<br />
Messgeräte zurück.<br />
Intern->Ausgabe<br />
Hier bestimmen Sie, auf welche Art der Drucker Daten von Silver-<br />
Fast bekommt. Die Daten, die an die Bildbearbeitungssoftware<br />
(z.B. Photoshop) übergeben werden, können verschiedene Formate<br />
haben. In CMYK- und RGB-Dateien können Profile eingebettet<br />
werden, wodurch die Daten an den Drucker-Farbraum angepasst<br />
werden können.<br />
RGB: Sie geben die Daten im RGB-Datenformat aus. Diese Einstellung<br />
empfehlen wir Anwendern, die einen Nicht- Postscript-<br />
Drucker einsetzen und kein ICC-Profil dafür besitzen oder<br />
diejenigen, die ihre Scans für Internet- oder Multimedia-Projekte<br />
nutzen wollen.<br />
ColorSync (ICM) Sie binden Ihren Drucker in das systemweite<br />
Farbmanagement ein. Voraussetzung ist, daß Sie das passende<br />
ICC-Profil für Ihren Drucker haben.<br />
Cie-Lab: Der CIE-Lab ist ein geräteunabhängiger Farbraum, in dem<br />
alle sichtbaren Farben enthalten sind. Die Farbunterschiede<br />
werden aber nicht sehr detailliert gespeichert, und viele Farben<br />
sind auf dem Monitor nicht darstellbar (siehe auch die Darstellung<br />
in der Einleitung: die „Schuhsohle“ ist der<br />
Lab-Farbraum).<br />
P&P CMYK: Plug&Play CMYK – Ein von <strong>LaserSoft</strong> <strong>Imaging</strong> AG entwickeltes<br />
hochqualitatives System, um CMYK-Dateien aus der<br />
in SilverFast eingebauten Separation zu erhalten. Um Farbtreue<br />
zu behalten, ist es unerlässlich, in Photoshop denselben CMYK-<br />
Farbraum zu wählen (definiert durch das selbe ICC-Profil), wie<br />
in SilverFast.<br />
423
Filmscanner<br />
Hier gibt es nur eine Möglichkeit:<br />
„Scanner (Durchsicht)“.<br />
Flachbettscanner <strong>mit</strong> Durchlicht<br />
Hier gibt es beide Möglichkeiten:<br />
„Scanner (Durchsicht)“ und<br />
„Scanner (Aufsicht)“.<br />
Flachbettscanner ohne Durchlicht<br />
sowie SilverFastHDR…, -DC…<br />
Hier gibt es nur eine Möglichkeit:<br />
„Scanner (Aufsicht)“.<br />
2. Profile für ColorSync (ICM)<br />
Nur wenn Sie im Bereich Farb-Management an irgendeinem Punkt<br />
ColorSync (ICM) gewählt haben, geben Sie unter „Profile für Color-<br />
Sync“ die passenden Pro file an, <strong>mit</strong> denen die Geräte angesteuert<br />
werden sollen. Aus nahme ist der Bereich „Intern“ der auch bei der<br />
Auswahl „Automatik“ im Feld „Intern->Monitor“ <strong>mit</strong> einem Profil<br />
belegt sein sollte!<br />
Scanner (Aufsicht), Scanner (Durchsicht)<br />
Um zu gewährleisten, daß die Vorlagen, die Sie scannen wollen,<br />
auch vom Scanner richtig an das Bildverarbeitungs-Programm weitergegeben<br />
werden, ist eine Kalibration des Scanners notwendig.<br />
Das Ergebnis wird in einem ICC-Profil gespeichert.<br />
Sie wählen in diesem Menü die jeweiligen Scanner Profile, die<br />
Sie entweder <strong>mit</strong> SilverFast erstellt haben oder die vom Hersteller<br />
beigefügt wurden. Die vom SilverFast Kalibrations-Tool (IT8 Kalibration)<br />
erstellten Profile haben folgenden Namensaufbau:<br />
SF_R (Scannername) oder SF_T (Scannername)<br />
Dabei steht das „R“ für Reflective, also Aufsicht und das „T“ für<br />
Transparency, also Durchsicht.<br />
In einer Klammer hiernach steht dann die Scanner-Bezeichnung.<br />
Die Profile der Hardware-Hersteller haben keine einheitliche Struktur,<br />
meist wird aber der Gerätename aufgeführt. Ob die Datei <strong>mit</strong><br />
„.icc“ oder „.icm“ endet, ist ohne Bedeutung, da das interne Format<br />
voll kompatibel ist.<br />
424 7.1 • Farbmanagement SilverFast ® <strong>Handbuch</strong>
SilverFast ® <strong>Handbuch</strong> 7.1 • Farbmanagement<br />
Intern<br />
Der interne Farbraum (Arbeitsfarbraum) ist unabhängig von<br />
irgendeinem angeschlossenen Gerät. Er wird aber auch durch ein<br />
Profil definiert. Es wird hier<strong>mit</strong> eine Basis geschaffen, auf der das<br />
Farbmanagement aufbaut.<br />
Wenn Sie als Farbmanagement für „intern --> Monitor” ColorSync<br />
(ICM) gewählt haben, geben Sie hier den internen Farbraum durch<br />
ein Profil an, das Sie frei wählen können.<br />
Sollten Sie im Bereich „intern --> Monitor” die Auswahl „Automatik“<br />
gewählt haben, wählen Sie hier das Profil des internen Farbraums<br />
vom Anwendungsprogramm. Das Photoshop-Plugin überläßt die<br />
Monitordarstellung dann Photoshop.<br />
Grau<br />
Hier kann für Graustufenscans ein entsprechendes „Graustufen-<br />
Profil“ angewählt werden, welches sich dann auch in die Bilddatei<br />
einbetten lässt.<br />
425
Ausgabe / Drucker<br />
Die Einbindung des Druckers in das Farb-Management ist das<br />
i-Tüpfelchen, aber auch der Teil, der die meisten Schwierigkeiten<br />
macht. Der Scanner-Farbraum und der des Monitors sind im Prinzip<br />
gleich, es ist der RGB-Farbraum. Vielleicht bestehen kleine<br />
Unterschiede in ihrer Größe, oder der jeweilige Weißpunkt ist zueinander<br />
verschoben. Beim Drucker ist das anders: der Ausdruck ist<br />
nicht nur von den Tinten abhängig, sondern auch vom Papier - wie<br />
ist das Weiß, wie die Saugfähigkeit. All diese Information müßte<br />
sich im Profil wiederfinden. Die modernen Tintenstrahl drucker sind<br />
meist <strong>mit</strong> Treibern ausgestattet, die diese Dinge berücksichtigen<br />
können, sind aber über ColorSync nicht so gut einzubinden.<br />
Wenn Sie im Farb-Management-Feld unter „Intern-Ausgabe“ Color-<br />
Sync (ICM) gewählt haben, geben Sie hier das Ausgabeprofil ihres<br />
Druckers oder Belichters an. Auf Wunsch wird dieses Profil in die<br />
Datei eingebettet.<br />
SilverFast<br />
RGB-Daten<br />
Eingebettetes<br />
RGB-ICC-<br />
Profil<br />
CMYK-Daten<br />
Eingebettetes<br />
CMYK-ICC-<br />
Profil<br />
RGB-CMYK<br />
Drucker<br />
Profil-Einbettung <strong>mit</strong> Ausgabe auf Nicht-PostScript-Drucker<br />
SilverFast<br />
PostScript<br />
CMYK<br />
Drucker<br />
Profil-Einbettung <strong>mit</strong> Ausgabe auf PostScript-Drucker<br />
426 7.1 • Farbmanagement SilverFast ® <strong>Handbuch</strong>
SilverFast ® <strong>Handbuch</strong> 7.1 • Farbmanagement<br />
„Rendering Intent“ bei ICC-Profilen<br />
Auf der „CMS“-Palette des „Optionen…“-Dialoges ist der Bereich<br />
„Profile für ColorSync“ um ein Popup-Menü erweitert worden, in<br />
dem der von SilverFast für alle ColorSync-Operationen verwendete<br />
„Rendering Intent“ eingestellt werden kann.<br />
Eine Unterscheidung des Rendering Intent für verschiedene Operationen<br />
(z.B. Eingabe-, Monitor- und Ausgabe-Matching) ist nicht<br />
möglich.<br />
Bisher hat SilverFast den im Profil voreingestellten Rendering Intent<br />
verwendet, im allgemeinen also „Wahrnehmungsgetreu“.<br />
Statt dieser Standard-Einstellung kann man jetzt einen der drei<br />
übrigen von ColorSync unterstützten Rendering Intents „Relativ<br />
farbmetrisch“, „Sättigung“ und „Absolut farbmetrisch“ wählen.<br />
Am deutlichsten im Vergleich zum bisherigen Verhalten ist der<br />
Effekt bei Wahl von „Absolut farbmetrisch“ wegen der sich hier<br />
zeigenden Unterschiede der Medien-Weißpunkte.<br />
Bildinformationen, die aus Computergrafiken oder über Renderings<br />
erzeugt worden sind, benötigen gegebenenfalls eine Anpassung<br />
des Rendering Intents.<br />
Die „Rendering Intents“ im Einzelnen<br />
1. Wahrnehmungsgetreu<br />
Relative Farbmetrik wird verwendet. Eine Reproduktion, die eine<br />
wahrnehmungsgetreue oder angenehme Erscheinung aufweist.<br />
Das heißt, daß generell beides, Farben die im Gamut und Farben<br />
die außerhalb des Gamuts liegen, ausgehend von ihrer farbmetrischen<br />
Entsprechung verändert werden.<br />
Anwendungsbeispiel: Gescannte Vorlagen.<br />
427
2. Relativ farbmetrisch<br />
Relative Farbmetrik wird verwendet. Für Aufsichtsdrucke bedeutet<br />
das, daß das „y“ (das Papierweiß) des Papiers als Wert „1“<br />
angenommen wird. Alle farbmetrischen Messungen basieren<br />
normalisiert auf der Farbmetrik des Papiers. Eine farbmetrische<br />
Reproduktion wird für die „im-Gamut-Farben“ hergestellt. „Außerhalb-des-Gamuts-Farben“<br />
werden an die Grenze des reproduzierbaren<br />
Gamuts „gemapped“. Das hat den Vorteil, dass effektiv ein<br />
größerer Gamut zur Verfügung steht, sodaß hellere Farben wahrscheinlicher<br />
innerhalb des Gamuts liegen. Es hat den Nachteil,<br />
daß für Drucker <strong>mit</strong> verschiedenen Papierweiß-Werten auf exakte<br />
Farbangleichung verzichtet wird.<br />
Anwendungsbeispiel: Schmuckfarben, bei denen eine Farbreproduktion<br />
in Abstimmumg zum Papierweiß gewünscht wird.<br />
3. Sättigung<br />
Sättigungs-relative Farbmetrik wird verwendet. Eine Reproduktion<br />
bei der die Farbsättigung betont wird. „Im-Gamut-Farben“ mögen<br />
oder mögen nicht farbmetrisch korrekt sein.<br />
Anwendungsbeispiel: Geschäftsgrafiken, bei denen die Farbsättigung<br />
die wichtigste Farbeigenschaft ist.<br />
4. Absolut farbmetrisch<br />
Absolute Farbmetrik wird verwendet. Für Aufsichtsdrucke heißt<br />
das: Das „y“ (das Papierweiß) des gedruckten Papiers ist kleiner<br />
als „1“. Eine farbmetrische Reproduktion wird für „im-Gamut Farben“<br />
ermöglicht. „Außerhalb-des Gamuts-Farben“ werden an die<br />
Grenze des reproduzierbaren Gamuts gemapped. Das hat den<br />
Vorteil der Erreichbarkeit von genauen Farbübereinstimmungen<br />
(Matching) von Drucker zu Drucker. Es hat den Nachteil, dass Farben<br />
<strong>mit</strong> „y“-Werten, die zwischen dem Papierweiß und „y“ <strong>mit</strong> dem<br />
Wert „1“ liegen, außerhalb des Gamuts sind.<br />
Anwendungsbeispiel: Für Schmuckfarben, die farbgenau reproduziert<br />
werden sollen.<br />
428 7.1 • Farbmanagement SilverFast ® <strong>Handbuch</strong>
Arbeiten <strong>mit</strong> 48Bit Daten?<br />
SilverFast kann bei der Ausgabe von<br />
48Bit Daten ein Scanner-Profil (das<br />
die Abweichungen des Scanners<br />
beschreibt) in die TIFF-Daten einbetten.<br />
Bei einer späteren Weiterverarbeitung<br />
<strong>mit</strong> SilverFastHDR können die<br />
Scan ner abweichungen automa tisch<br />
korrigiert werden.<br />
3. Profile einbetten<br />
SilverFast ® <strong>Handbuch</strong> 7.1 • Farbmanagement<br />
In der heutigen Zeit werden digitale Bilder oft über verschie dene<br />
Kanäle auf unterschiedliche Rechner übertragen. Um sicher zugehen,<br />
daß die Farben richtig dargestellt werden, ohne oftmals<br />
genau zu wissen, woher sie stammen und wie sie verarbeitet wurden,<br />
wird den Bildern ein Profil <strong>mit</strong>gegeben, das dann eine Basis<br />
für die Farbreproduktion bildet.<br />
Wenn Sie das Profil in die Daten einbetten wollen, müssen Sie im<br />
Feld „ICC-Profil einbetten” das Kästchen markieren. Automatisch<br />
wird Ihnen dann angezeigt, welches Profil eingebettet wird.<br />
Es gibt vier Möglichkeiten, woher das Profil stammen kann:<br />
1. Bei der Wahl von RGB im Feld Farb-Management unter<br />
„Intern-Ausgabe“ ist es das Profil aus dem Feld<br />
„Profile für ColorSync --> Intern“ (z.B. Adobe RGB).<br />
2. Bei der Wahl von ColorSync unter „Intern->Ausgabe“ ist<br />
es das Profil aus dem Feld „Ausgabe/Drucker“ im Feld<br />
„Profile für ColorSync“ (z.B. „EuroscaleCoated.icc“)<br />
3. Bei der Wahl „P&P CMYK“ ist es das Profil, das unter<br />
„Plug&Play CMYK“ ausgewählt ist.<br />
4. Wenn Sie im 48Bit Modus scannen und Sie das Scanner-Profil<br />
im Profile für ColorSync-Dialogbereich angewählt haben, wird<br />
dieses in die Datei eingebunden.<br />
SilverFast 48 Bit RGB-<br />
Scan<br />
Eingebettetes<br />
RGB-ICC-<br />
Scanner-Profil<br />
SilverFastHDR<br />
Einbetten eines Scanner-Profils in die 48bit RGB-Datei<br />
429
4. Plug&Play CMYK<br />
Scannen <strong>mit</strong> Vierfarb-Separation<br />
<strong>LaserSoft</strong> <strong>Imaging</strong> AG hat einen Weg geschaffen, hochwertige<br />
Separationen im Plug&Play-Verfahren zu generieren. Dazu wurde<br />
über eine eigene Separation die Problematik ge meistert, dass bei<br />
anderen Separationen die in Photoshop geladene CMYK immer<br />
anders aussieht, als in der Applikation zuvor. Nicht so bei Silver-<br />
Fast! Da entspricht die Softproof-Monitor-Darstellung auf dem<br />
Preview der CMYK-Darstellung in Photoshop.<br />
Das folgende Diagramm erläutert die Funktionsweise der hochwertigen<br />
Separation:<br />
1. Intern werden die RGB-Daten in den LAB-Geräteunab hängigen<br />
Farbraum gewandelt. Dabei werden die Einstellungen im<br />
„CMS“-Dialog berücksichtigt. Achten Sie bitte auf die korrekte<br />
Einstellung.<br />
2. Aus dem LAB-Format wird über die eigene Separation <strong>mit</strong> Hilfe<br />
des ICC-Profils ins CMYK-Format umgerechnet.<br />
Separations<br />
ICC-Profil<br />
SilverFast Plug&Play CMYK-Separation<br />
430 7.1 • Farbmanagement SilverFast ® <strong>Handbuch</strong><br />
RGB<br />
Lab<br />
CMYK<br />
Intern
Wahl der Monitordarstellung<br />
im Farb-Management-Dialog<br />
Wahl des Ausgabeformates<br />
im Farb-Management-Dialog<br />
Wahl des Separations-Profils<br />
im Farb-Management-Dialog<br />
RGB-CMYK Umschaltung<br />
Unter Windows drücken Sie die rechte<br />
Maus-Taste<br />
Softproof<br />
Schalter zum<br />
Ein- oder Ausschalten<br />
SilverFast ® <strong>Handbuch</strong> 7.1 • Farbmanagement<br />
CMYK-Ausgabe <strong>mit</strong> Farb-Management<br />
(Plug&Play CMYK-Separation)<br />
Um die P&P CMYK Vierfarb-Separation zu aktivieren, gehen Sie<br />
folgendermaßen vor:<br />
Wählen Sie im Farb-Management-Dialog unter „Intern-->Ausgabe“<br />
„P&P CMYK“.<br />
Am Fuße des CMS-Dialoges wählen Sie dann das gewünschte<br />
ICC-CMYK-Ausgabe-Profil an.<br />
Stellen Sie sicher, dass in Photoshop die gleiche Auswahl getroffen<br />
wurde (dasselbe ICC-Profil geladen wurde).<br />
Wenn Sie nun den Optionen-Dialog verlassen, zeigt der Knopf<br />
„Scan RGB“ jetzt „Scan CMYK“ an.<br />
Sie können SilverFast auch im Scan-Dialogfenster von RGB auf<br />
CMYK umschalten, indem Sie bei gedrückter Control-Taste auf den<br />
„Scan…“-Knopf klicken. Im erscheinenden Aufklappmenü gehen<br />
Sie einfach auf „P&P CMYK“. (Siehe auch „Permanenter Softproof“<br />
Seite 87, 191).<br />
Sollten Sie noch kein ICC-Profil gewählt haben, ist die Auswahl<br />
grau und kann nicht aktiviert werden.<br />
CMYK-Simulation auf dem Preview (CMYK-Vorschau)<br />
Zeigt der Scan-Knopf „Scan CMYK“ an, können Sie den Preview<br />
auf CMYK-Simulation umschalten, indem Sie das „Softproof“-Ikon<br />
im Densitometer-Fenster anklicken.<br />
431
Beispiel-Einstellungen SilverFast und Photoshop 5.02<br />
Im folgenden werden anhand von Beispielen mögliche Einstellungen<br />
im SilverFast „CMS“-Dialog in Verbindung <strong>mit</strong> Photoshop 5.02<br />
gezeigt:<br />
RGB-Ausgabe unter Photoshop ohne Farb-Management<br />
Sie haben unter „Photoshop /Farbeinstellungen/ RGB einrichten“<br />
z.B.: Adobe RGB als Farbraum gewählt. Zu diesem sollte ein<br />
ICC-Profil existieren, das Sie später in SilverFast anwählen können.<br />
Wenn nicht, können Sie die Einstellungen <strong>mit</strong>tels „Speichern“ im<br />
Profilordner im System ablegen.<br />
Rufen Sie nun SilverFast (unter „Importieren“) auf.<br />
Wählen Sie „CMS“ unter „Optionen“ im SilverFast-Haupt-Dialog.<br />
Im Feld „Farb-Management“ gehen Sie unter „Intern --> Monitor“ auf<br />
„Automatisch“. Unter „Intern --> Ausgabe“ wählen Sie „RGB“.<br />
Unter „Scanner->Intern“ können Sie in diesem Fall „Kein“ oder<br />
„Kalibrierung“ auswählen. Kalibrierung können Sie nur in Verbindung<br />
<strong>mit</strong> der SilverFast eigenen IT8-Kalibration nutzen.<br />
In unserem Beispiel wurde „Kein“ beibehalten.<br />
Im Feld „Profile für ColorSync“ wählen Sie unter „Intern“ z.B.:<br />
„Adobe RGB“, das RGB-Profil, das Sie vorher in Photoshop<br />
gewählt haben.<br />
RGB-Ausgabe <strong>mit</strong> Farb-Management<br />
Sie haben unter „Photoshop /Farbeinstellungen/ RGB einrichten“<br />
einen RGB Farbraum (z.B.: „Adobe RGB“) gewählt. Zu diesem sollte<br />
ein ICC-Profil existieren, das diesen Farbraum definiert und das<br />
Sie später in SilverFast CMS-Dialog unter „Profile für ColorSync /<br />
ICM“ - „Intern“ anwählen können. (Wenn nicht, können Sie die Einstellungen<br />
<strong>mit</strong>tels „Speichern“ im Profilordner im System ablegen.)<br />
432 7.1 • Farbmanagement SilverFast ® <strong>Handbuch</strong>
SilverFast ® <strong>Handbuch</strong> 7.1 • Farbmanagement<br />
Rufen Sie nun SilverFast (unter „Importieren“) auf.<br />
Wählen Sie „CMS“ unter „Optionen…“ im SilverFast-Haupt-Dialog.<br />
Im Feld „Farb-Management“ nehmen Sie für Intern -> Monitor und<br />
Intern --> Ausgabe „ColorSync“ (ICM). Scanner-->Intern ist in<br />
unserem Beispiel nun auch „ColorSync“ (ICM). Dies geht aber<br />
nur, wenn Sie ein Scanner-ICC-Profil haben - entweder durch die<br />
SilverFast IT8-Kalibration oder vom Scanner-Hersteller <strong>mit</strong>geliefert.<br />
Die Profile der Hardware-Hersteller sind nicht sehr präzise, da sie<br />
nicht speziell den Scanner, sondern nur einen Mittelwert der Scannerart<br />
beschreiben.<br />
Im Feld „Profile für ColorSync“ wählen Sie unter Scanner das bzw.<br />
die Scanner-Profile (Aufsicht/Durchsicht) Ihres Scanners, unter<br />
Ausgabe/Drucker das Profil ihres Druckers. Unter „Intern“ wählen<br />
Sie das Profil des internen System-Farbraums. Es sollte gewährleistet<br />
sein, daß Ihr Bildbearbeitungs-Programm auch in das Farb-<br />
Management eingebunden ist. Lesen Sie hierzu bitte in dem <strong>Handbuch</strong><br />
des Software-Herstellers nach.<br />
CMYK-Ausgabe <strong>mit</strong> Farbmanagement (CMS-Separation)<br />
Sie haben unter Photoshop „CMYK einrichten“ einen CMYK Farbraum<br />
gewählt. Zu diesem sollte ein ICC-Profil existieren, das Sie<br />
später in SilverFast anwählen können. Wenn nicht, können Sie die<br />
Einstellungen <strong>mit</strong>tels „Speichern“ im Profilordner ablegen.<br />
Rufen Sie nun SilverFast (unter „Importieren“) auf.<br />
Wählen Sie „CMS“ unter „Optionen…“ im SilverFast-Haupt-Dialog.<br />
Im Feld „Farb-Management“ nehmen Sie „ColorSync“ für<br />
„Intern--> Monitor“ und „ColorSync“ für „Intern --> Ausgabe“.<br />
„Scanner --> intern“ ist in unserem Beispiel wieder „“ .<br />
Im Feld „Profile für ColorSync“ wählen Sie unter Ausgabe/Drucker<br />
das CMYKK-Profil, das Sie in Photoshop gewählt haben. Unter<br />
„Intern“ wählen Sie das Profil des internen System-Farbraums.<br />
433
Achtung!<br />
Unter Windows stimmen die Profilbeschreibungen<br />
<strong>mit</strong> dem Namen nicht<br />
überein. Um sicher zu gehen, verschieben<br />
Sie die Profile, die Sie nicht<br />
in SilverFast laden wollen kurzzeitig<br />
aus Windows / System / Color in<br />
einen neuen Ordner auf dem Desktop.<br />
In SilverFast können Sie nun nur<br />
ein Profil wählen, es hat zwar nicht<br />
Ihren Namen, aber die gewünschte<br />
Form.<br />
Wie Sie aus Photoshop 5 Profile speichern<br />
Wählen Sie im Menü „Ablage“ Farbeinstellung: RGB. In diesem Dialog<br />
können Sie nun eigene Einstellungen vornehmen und diese <strong>mit</strong><br />
„Speichern...“ abspeichern. Achten Sie bitte darauf, dass das Profil<br />
in den richtigen Ordner gelegt wird, da<strong>mit</strong> es auch vom System<br />
und von SilverFast geladen werden kann.<br />
Unter MacOS 9 ist der Pfad:<br />
«...: Systemordner : ColorSyncProfile » zu<br />
suchen, und die Datei hierhin zu speichern.<br />
Unter MacOSX ist der Pfad:<br />
«…: user : Nutzerkennung : Library : Color-<br />
Sync : Profiles …» zu wählen.<br />
Unter Win98 ist «C:/Windows/System/Colors»<br />
der Ort, an dem das Profil zu speichern ist.<br />
Aber Achtung: Die Profile haben in SilverFast<br />
einen anderen Namen als den Dateinamen!<br />
Unter Windows 2000 ist «C:/WinNT/System32/<br />
Color»<br />
oder aber «C:/WinNT/System32/Spool/Drivers/Color»<br />
der Ort, an dem das Profil zu speichern ist.<br />
Unter Windows XP ist «C:/Windows/System32/<br />
Color»<br />
oder aber «C:/Windows/System32/Spool/Drivers/Color»<br />
der Ort, an dem das Profil zu speichern ist.<br />
434 7.1 • Farbmanagement SilverFast ® <strong>Handbuch</strong>
SilverFast ® <strong>Handbuch</strong> 7.1 • Farbmanagement<br />
Beispiel-Einstellungen SilverFast und Photoshop 6<br />
In Adobe Photoshop 6 sind alle Farbeinstellungen in einem einzigen<br />
Menü „Farbeinstellungen“ zusammgefasst worden. Auf den<br />
ersten Blick mag es noch etwas kompliziert aussehen, aber im<br />
Grunde ist vieles dadurch übersichtlicher und einfacher geworden.<br />
Einmal eingestellt, lässt sich alles als ein Set abspeichern und bei<br />
Bedarf gegen andere Sets austauschen.<br />
Bitte lesen Sie dazu die Dokumentation in Ihrem Photoshop-<strong>Handbuch</strong>.<br />
435
Beispiel-Einstellungen SilverFast und Photoshop 7<br />
In Adobe Photoshop 7 sind alle Farbeinstellungen in einem einzigen<br />
Menü „Farbeinstellungen“ zusammgefasst worden.<br />
Änderungen gegenüber Photoshop 6 wurden keine vorgenommen.<br />
Es können dieselben Einstellungen weiter verwendet werden.<br />
Einmal eingestellt, lässt sich alles als ein Set abspeichern und bei<br />
Bedarf gegen andere Sets austauschen.<br />
Bitte lesen Sie dazu die Dokumentation in Ihrem Photoshop-<strong>Handbuch</strong>.<br />
436 7.1 • Farbmanagement SilverFast ® <strong>Handbuch</strong>
Knopf zum Öffnen des<br />
IT8-Kalibrations Dialogs<br />
farbig: IT8-Kalibration ist aktiv<br />
grau: IT8-Kalibration ist<br />
deaktiviert<br />
Der IT8-Knopf ist generell nur<br />
dann sichtbar, wenn die Funktion<br />
freigeschaltet ist!<br />
SilverFast ® <strong>Handbuch</strong> 7.2 • IT8 Kalibration<br />
7.2 Kalibrierung des Scanners<br />
<strong>mit</strong> der SilverFast IT8-Kalibration<br />
Für einige hochwertige Scanner ist in SilverFast bereits ein<br />
professio nelles Werkzeug zur Kalibrierung und zur Erzeugung von<br />
Scanner-ICC-Profilen enthalten. Die Kalibration kann für Aufsichtsund<br />
Durchsichtvorlagen im „Positiv-Modus” durchgeführt und<br />
genutzt werden. Bei Negativen ist sie zur Zeit weder wirksam noch<br />
anwendbar.<br />
Die IT8-Kalibration ist eine Sonderfunktion innerhalb von Silver-<br />
Fast. Sie ist in der Regel optional erhältlich und dementsprechend<br />
auch nachträglich freizuschalten. Bei einigen Scannern ist diese<br />
Funktion bereits ab Werk aktiv. Zur nachträglichen Serialisierung<br />
wird eine „SilverFast Feature-CD“ benötigt. Wie die Freischaltung<br />
erfolgt, ist im Kapitel „SilverFast Feature-CD” beschrieben.<br />
In SilverFast werden die zur Kalibrierung notwendigen Arbeitsschritte<br />
großteils automatisiert und zusammengefasst:<br />
1. Legen Sie die Referenzvorlage in Ihren Scanner.<br />
Achten Sie darauf, daß die Vorlage im Bereich der erlaubten<br />
Scanfläche liegt und z.B. nicht in die Felder für die Kalibrierung<br />
des Scanners hineinragt. Orientieren Sie die Vorlage so, daß sie<br />
später aufrecht und seitenrichtig auf dem Bildschirm erscheint.<br />
2. Starten Sie einen Vorschauscan<br />
3. Klicken Sie einmal auf den Knopf für die Kalibration.<br />
4. Das Fenster „IT8-Kalibrierung“ öffnet sich.<br />
Es zeigt sich sofort das Gitterraster im Vorschaufenster.<br />
437
Mit einem Klick in das<br />
IT8-Bild des Dialogfensters<br />
wird das Gitterraster auf die<br />
Standardposition zurückgesetzt.<br />
Das Gitterraster ist nun,<br />
Ecke für Ecke, exakt über<br />
dem Rahmen des IT8-Targets<br />
zu positionieren.<br />
5. Start der Kalibration<br />
Ist der Rahmen korrekt ausgerichtet kann die eigentliche Kalibration<br />
über einen Klick auf den „Start”-Knopf ausgeführt werden.<br />
SilverFast sucht nun nach der zum IT8-Target passenden Referenzdatei.<br />
6. Identifizierung des IT8-Targets<br />
und Suche nach der Referenz-Datei<br />
6a. SilverFast findet pasende Referenz-Datei selber<br />
Dies geschieht normalerweise blitzschnell und verläuft vollautomatisch:<br />
Das IT8-Target wird über den aufgedruckten Barcode<br />
identifiziert. Dann sucht SilverFast nach der dazu passenden<br />
Referenz-Datei und beginnt sofort <strong>mit</strong> der Kalibrierung.<br />
438 7.2 • IT8 Kalibration SilverFast ® <strong>Handbuch</strong>
Stellen Sie sicher, daß der<br />
Referenzdatensatz zum von<br />
Ihnen verwendeten IT8-<br />
Target paßt (Hersteller des Targets<br />
fragen)!<br />
KODAK-Referenz-Dateien<br />
finden Sie im Internet unter:<br />
ftp://FTP.Kodak.com/GASTDS/<br />
Q60DATA/<br />
Achtung!<br />
Wenn Sie die IT8-Kalibration<br />
verwenden wollen, benutzen<br />
Sie nur IT8-Targets <strong>mit</strong> der jeweiligen<br />
Referenz-Datei von einem Film-Hersteller<br />
(z.B. <strong>LaserSoft</strong> <strong>Imaging</strong>, Kodak,<br />
Agfa, Fuji).<br />
SilverFast ® <strong>Handbuch</strong> 7.2 • IT8 Kalibration<br />
6b. SilverFast findet keine pasende Referenz-Datei<br />
Die automatische Suche startet zunächst im installierten Order<br />
für Referenz-Dateien. Wenn das ohne Erfolg bleibt, wird über<br />
das Internet eine Verbindung zur Homepage von <strong>LaserSoft</strong><br />
<strong>Imaging</strong> hergestellt und dort nach der Referenz-Datei gesucht.<br />
Die nur ca. 20 bis 30 kB kleine Referenzdatei ist sehr schnell<br />
geladen. Die Kalibration wird dann sofort gestartet.<br />
Wenn SilverFast die Referenz-Datei auch dort nicht automatisch<br />
über den Barcode findet, wird ein Auswahl-Dialog geöffnet.<br />
Dies ist z.B. dann der Fall, wenn Sie IT8-Targets von anderen<br />
Herstellern als von <strong>LaserSoft</strong> <strong>Imaging</strong> einsetzen, oder wenn das<br />
IT8-Target keinen geeigneten Barcode enthält. Wählen Sie bitte<br />
im Dialog die zu Ihrer Kalibrierungsvorlage einzig passende<br />
Datei manuell aus.<br />
Achtung! Die Referenz-Datei beinhaltet die theoretischen „Soll”-<br />
Daten dieser einen speziellen Kalibrierungsvorlage. Zu jeder<br />
Vorlage kann es dementsprechend nur eine einzige passende<br />
Datei geben! „Ähnliche” oder „auch verwendbare” Referenz-<br />
Dateien gibt es nicht und führen zu falschen Ergebnissen!<br />
Einige Referenz-Dateien wurden bereits bei der Installation von<br />
SilverFast <strong>mit</strong>installiert: „Import/Export”-Ordner des Bildbarbeitungsprogramms<br />
\ „SilverFast…”-Ordner \ „IT8 Reference”-Ordner.<br />
Sollte Ihre spezielle Referenz-Datei nicht installiert sein, so finden<br />
Sie weitere Dateien auf der Installations-CD von SilverFast<br />
sowie eine ständig aktualisierte Sammlung auf unserer Internetseite<br />
unter:<br />
http://www.silverfast.de/it8calibration.php/de.html<br />
Zur leichten Identifizierung finden Sie entweder auf dem IT8-<br />
Target selber oder aber auf der Verpackung der Vorlage eine<br />
individuelle „Charge”-Nummer”. Diese Charge-Nummer ist<br />
gleichzeitig auch der Name (oder ein Teil des Namens) der<br />
Referenz-Datei.<br />
439
Beachten Sie bitte auch, daß für den Durchlicht-Modus die<br />
Durchlicht-Referenz-Datei und für den Auflicht-Modus die Auflicht-Referenz-Datei<br />
ausgewählt wird.<br />
Bestätigen Sie Ihre Wahl der Referenzvorlage durch einen Klick<br />
auf den „Öffnen”-Knopf.<br />
7. Sichern des ICC-Profils<br />
Nach abgeschlossener Kalibrierung erfolgt die Meldung<br />
“Kalibrierung war erfolgreich“.<br />
Nun kann das Ergebnis der IT8-Kalibration als eigenständiges<br />
ICC-Profil abgespeichert werden. Dabei können sie den Speicherort<br />
und den Profilnamen selber festlegen.<br />
Schließen Sie den Dialog über den „Sichern“-Knopf. Gleichzeitig<br />
wird automatisch ein neuer Vorschauscan vom Scanner<br />
abgefordert, um die Darstellung zu aktualisieren.<br />
Existiert bereits ein gleichnamiges<br />
Profil, werden Sie<br />
gefragt, ob es ersetzt werden<br />
soll.<br />
8. Die Kalibrierung ist jetzt aktiv. Der Kalibrierungs-Knopf<br />
ist nun farbig und nicht mehr grau gekennzeichnet.<br />
Achtung!<br />
Bei einer nachträglichen Aktivierung der Kalibrierung<br />
ist im „Optionen…”-Dialog, Palette „CMS”, im Punkt<br />
„Scanner --> Intern“, die Option „ColorSync“ (Windows: „ICM“)<br />
anzuwählen.<br />
Anschließend sind unter „Scanner (Aufsicht)” bzw. „Scanner<br />
(Durchsicht)” die korrekten Kalibrations-Profile auszuwählen.<br />
Nach dem Schließen des „Optionen…”-Dialogs über „OK“ ist die<br />
IT8-Kalibrierung aktiv.<br />
440 7.2 • IT8 Kalibration SilverFast ® <strong>Handbuch</strong>
SilverFast ® <strong>Handbuch</strong> 7.2 • IT8 Kalibration<br />
Unterschiede bei der Kalibration von Scanner und Digitalkamera<br />
Beim Umgang <strong>mit</strong> Digitalkameras sind einige Dinge zu beachten,<br />
die eine IT8-Kalibration deutlich erschweren können.<br />
Der große Vorteil von Scannern ist, das man es immer <strong>mit</strong> konstanten<br />
Arbeitsbedingungen zu tun hat: für Auflicht und für Durchlicht<br />
je eine (nahezu) unveränderliche Standardlichtquelle, eine feste<br />
Farbtemperatur, ein konstanter Abstand zwischen zu scannendem<br />
Objekt und Sensor sowie absolute Planlage zwischen Objekt und<br />
Sensor.<br />
Das sieht beim Einsatz von Digitalkameras völlig anders aus! In der<br />
Aufnahmeumgebung ist meist nichts „konstant” oder standardisiert,<br />
dafür ist alles flexibel und so<strong>mit</strong> schwer kalkulierbar.<br />
Eine IT8-Kalibration kann zwar durchgeführt werden,<br />
gilt aber streng genommen nur so lange, wie an der Aufnahmesituation<br />
nichts verändert wird. Also nur für<br />
eine Anordung der Lichtquellen, einen Aufnahmeabstand,<br />
ein Objektiv, …<br />
Diese Bedingung ist in der Regel nur im Studio, bei Tabletop oder<br />
Reprofotografie für mehrere Aufnahmen einhaltbar. Bei Freilandaufnahmen,<br />
<strong>mit</strong> ständig wechselnden Lichtbedingungen, nur sehr<br />
eingeschränkt.<br />
Jede Abweichung oder Änderung an der Aufnahmesituation macht<br />
die Kalibration nur für die eine Aufnahme gültig. Wird im Studio<br />
z.B. eine Lampe umgestellt oder deren Leistung geändert, ist eine<br />
neue Kalibrationsaufnahme anzufertigen. Dazu einfach un<strong>mit</strong>telbar<br />
vor der Aufnahme ein von der Größe geeignetes IT8-Target in den<br />
fertigen Aufbau stellen und in einer ersten Aufnahme <strong>mit</strong>fotografieren.<br />
Dann das Target rausnehmen und die eigentliche Aufnahme<br />
auslösen. So erhält man zwei Aufnahmen, zuerst die für die Kalibration,<br />
dann das gewünschte Objektfoto. Profis kennen die Prozedur<br />
<strong>mit</strong> den „Graukarten” – hier ist die Situation völlig vergleichbar.<br />
441
Ablauf der IT8-Kalibration<br />
Hier nochmal in zusammengefaßter Form der gesamte Ablauf der<br />
IT8-Kalibration in SilverFast:<br />
1. IT8-Vorlage in den Scanner legen und korrekt orientieren.<br />
2. Vorschauscan starten.<br />
3. Knopf zur IT8-Kalibration einmal anklicken.<br />
4. Raster exakt über der IT8-Vorlage positionieren.<br />
5. „Start“-Knopf einmal anklicken.<br />
Evtl. die passende Referenz-Datei zur verwendeten IT8-Vorlage<br />
suchen und anwählen. Wahl <strong>mit</strong> einem Klick auf den „Öffnen“-<br />
Knopf bestätigen.<br />
6. Die IT8-Kalibrierung läuft vollautomatisch ab.<br />
Statusmeldungen im Dialogfenster zeigen an, was aktuell<br />
geschieht.<br />
7. Im „Sichern“-Dialog das Ergebnis der IT8-Kalibration als<br />
ICC-Profil speichern.<br />
8. Die IT8-Kalibration ist beendet und aktiviert.<br />
442 7.2 • IT8 Kalibration SilverFast ® <strong>Handbuch</strong>
SilverFast ® <strong>Handbuch</strong> 7.2 • IT8 Kalibration<br />
Beispiele, wo die Chargen-Nummer bei verschiedenen<br />
IT8-Vorlagen zu finden ist.<br />
<strong>LaserSoft</strong> <strong>Imaging</strong> Vorlagen<br />
Alle Formate, Transparent und Reflektiv, direkt unterhalb des Barcodes.<br />
Kodak Vorlage<br />
35mm, Transparent, Datum, direkt auf der Vorlage und auf dem Diarahmen<br />
443
Unkalibrierter Scan<br />
Kalibrierter Scan (IT8 Kalibrierung)<br />
444 7.2 • IT8 Kalibration SilverFast ® <strong>Handbuch</strong>
Kapitel 7.3 Anhang
7.3 Anhang<br />
Das folgende Kapitel führt Sie in die Grundlagen des Scannens<br />
ein und stellt dar, warum ein guter Scanner <strong>mit</strong> mehr als 8 Bit pro<br />
Farbe arbeitet.<br />
7.3 Anhang 437-454<br />
Scan-Konzept 439<br />
Scanner-Auflösung 440<br />
Notwendigkeit für mehr als 256 Graustufen 441<br />
Rasterweite (lpi) 442<br />
Berechnung der Scanauflösung 443<br />
Welche „Auflösung“ zeigt SilverFast an? 444<br />
Optimale Scanauflösung für Tintenstrahldrucker 446-447<br />
Selektive Farbkorrektur 448<br />
Farbmodell-Relationen 449<br />
Tastatur-Kürzel Mac und PC 450-454<br />
7.4 Index 455-472<br />
7.5 Glossar 473-493<br />
446 7.3 • Addendum SilverFast ® <strong>Handbuch</strong>
SilverFast ® <strong>Handbuch</strong> 7.3 • Addendum<br />
Scan-Konzept<br />
Was ist ein brillantes Bild? Brauche ich wirklich diese hohe Auflösung?<br />
Was ist interpolierte Auflösung?<br />
Bildverarbeitung war eine abstrakte Wissenschaft, die nur von<br />
geschulten Fachleuten beherrscht wurde. Nun aber, <strong>mit</strong> der Einführung<br />
von preiswerten Scannern, Druckern und Digitalkameras<br />
ist die Bildverarbeitung zu einer stark verbreiteten Beschäftigung<br />
geworden.<br />
Es ist schon aufregend zu beobachten, welchen Wandel diese<br />
Technologie <strong>mit</strong> sich bringt. Es scheint, als sei Bildverarbeitung in<br />
der Informationsgesellschaft ein wichtiges Werkzeug, um Ideen<br />
auszudrücken und Informationen kompakt darzustellen.<br />
Diese Überlegungen machen klar, warum es so wichtig ist, mehr<br />
über die Grundlagen der Bildverarbeitung zu erfahren und sich <strong>mit</strong><br />
ihr vertraut zu machen. Es wird Ihnen helfen, Ihre eigenen Ideen<br />
und Visionen einfacher und schneller zu realisieren.<br />
Lesen Sie also die folgenden Seiten aufmerksam durch.<br />
447
Scanner-Auflösung (dpi)<br />
Einige wichtige Begriffe, die immer wieder zu Missverständnissen<br />
führen, jedoch bedeutsame Grundlagen der Bildverarbeitung darstellen,<br />
sollen an dieser Stelle kurz erläutert werden.<br />
Eingabe-Auflösung<br />
Auflösung ist, allgemein bezeichnet, die Anzahl der feinsten Bildpunkte<br />
oder Pixel (Kunstwort aus Picture und Element), die ein<br />
Abtastgerät (z.B. Scanner) aufzeichnen oder differenzieren kann.<br />
Als Maß wird allgemein „dpi“ = dots per inch oder „dpcm“ = dots<br />
per cm angegeben. Je höher die Auflösung, desto größer die<br />
Anzahl der Bildpunkte, die abgetastet werden.<br />
Optische Auflösung / interpolierte Auflösung<br />
Die optische Auflösung wird auch als physikalische Auflösung<br />
bezeichnet. Sie gibt an, wieviele Linien oder Punkte pro inch oder<br />
cm tatsächlich von der CCD und der Optik des Scanners differenziert,<br />
d. h. klar unterschieden werden können. In der Praxis ist<br />
das daran zu sehen, ob zwei dicht nebeneinander liegende Linien<br />
noch als voneinander getrennt (als einzelne Linien) erkannt werden<br />
können.<br />
Die interpolierte Auflösung ist eine mathematisch durch Hard- oder<br />
Software errechnete Auflösung, die, wie wir später sehen werden,<br />
lediglich bei der Strich-Wiedergabe Bedeutung hat, nicht jedoch<br />
bei der Graustufen-Wiedergabe.<br />
Graustufen<br />
Graustufen sind bei der Scannertechnologie äußerst bedeutsam,<br />
da für die Wiedergabe von Halbton-Vorlagen der Scanner jeden<br />
Bildpunkt <strong>mit</strong> einer gewissen Datentiefe ab tasten können muss,<br />
um die verschiedenen Graustufen oder auch Tonwerte einer Vorlage<br />
wiedergeben zu können. Ein guter Scanner sollte 256 Tonwerte<br />
(8 Bit) oder Graustufen wiedergeben können, muss aber, um<br />
bestimmte Vorlagen qualitativ abtasten zu können, intern mehr als<br />
256 Tonwerte verarbeiten können. Warum, wird auf der folgenden<br />
Seite erläutert.<br />
448 7.3 • Addendum SilverFast ® <strong>Handbuch</strong>
1. Histogramm<br />
ohne Spreizung in Photoshop<br />
2. Histogram<br />
<strong>mit</strong> Spreizung in Photoshop<br />
3. Histogramm<br />
in SilverFast <strong>mit</strong> Automatik-Optimierung<br />
4. Histogramm<br />
nach Scan <strong>mit</strong> SilverFast, <strong>mit</strong> 10 Bit<br />
SilverFast ® <strong>Handbuch</strong> 7.3 • Addendum<br />
Notwendigkeit für mehr als 256 Graustufen<br />
Vorlagen sind selten ideal, d.h. die Stellen, die im Druck später<br />
weiß werden sollen, haben in der Regel nicht den korrekten Wert.<br />
Außerdem haben Scanner von sich aus Abweichungen bei der<br />
Bildwiedergabe. Das korrekte Setzen der Licht-Tiefen-Werte sorgt<br />
in Verbindung <strong>mit</strong> einer 10-zu-8-Bit-Transformation dafür, daß ein<br />
reduzierter Tonwertumfang (Abb. 1) auf die volle Grauskala von<br />
256 Werten expandiert wird.<br />
Bei einer Expandierung von einem verringerten Tonwertum fang<br />
auf 256 Tonwerte über lediglich 8-Bit-Transformation, kommt es<br />
zu Lücken in der Tonwertskala – es fehlen Graustufen. Es gehen<br />
Zeichnung und Schärfe in der Vorlage verloren. Das kann auch<br />
passieren, wenn der Transformations-Algorithmus von 10 auf 8 Bit<br />
nicht optimiert ist. Die Lücken im Histogramm (Abb. 2) oder auch<br />
„Spikes“, sind dann deutlich sichtbar.<br />
Über eine optimierte Umsetzung der Spreizung von Tonwerten<br />
über die 10 bzw. 12 Bit in SilverFast, weist das Endresultat, d.h. der<br />
Scan, eine lückenlose Verteilung der Graustufen über die gesamte<br />
Skala auf (siehe Abb. 4).<br />
Das korrekte Setzen von Licht und Tiefen, d.h. welche Werte im<br />
Vorschauscan zu Weiß und welche zu Schwarz werden, ist qualitätsbestimmend.<br />
SilverFast unterstützt das Finden der hellsten und<br />
dunkelsten Punkte auf zweierlei Art: Erstens kann das Densitometer<br />
auf CMYK eingestellt werden und so durch Überstreichen des<br />
Prescans kontrolliert werden, wo der hellste Punkt vorhanden ist.<br />
Zweitens ist eine Funktion eingebaut, die in Verbindung <strong>mit</strong> den<br />
Licht-Tiefen-Werkzeugen durch Anklicken und Halten des weißen<br />
Quadrats den hellsten Punkt, bzw. durch Anklicken und Halten<br />
des schwarzen Quadrats den dunkelsten Punkt im Vorschaufenster<br />
markiert und so<strong>mit</strong> sichtbar macht.<br />
Hellsten Punkt anzeigen Dunkelsten Punkt anzeigen<br />
So werden die Endpunkte in SilverFast leicht an die korrekten<br />
Stellen gesetzt (Abb. 3).<br />
449
Abb. 1<br />
Abb. 2<br />
Abb. 3<br />
Abb. 4<br />
Rasterweite (lpi)<br />
Um Graustufen drucken zu können, bedient sich die Drucktechnik<br />
der Rastertechnologie. Da es nicht ökonomisch wäre, viele Graustufen<br />
über viele einzelne Farben zu drucken, werden über Rasterzellen-Bildung<br />
Graustufen simuliert.<br />
Raster-Matrix<br />
eines Bildpunktes <strong>mit</strong> Graustufen;<br />
aufgebaut aus den<br />
einzelnen Belichter-Pixeln<br />
Ein Bildpunkt vom Scanner wird über eine Rastermatrix (in der<br />
Regel eine 16x16-Matrix) umgesetzt. Ist ein Rasterpunkt schwarz,<br />
können bis zu 256 Belichterpixel in der Rasterzelle gesetzt sein.<br />
Bei einem Raster <strong>mit</strong> 152 lpi befinden sich 152 Rasterzellen je Inch<br />
nebeneinander. Die Maßangabe lpi (lines per inch) wird oftmals<br />
<strong>mit</strong> der Druckerauflösung durcheinandergebracht. Die Druckauflösung<br />
wird in der Regel in dpi angegeben (in Deutschland wird<br />
bei Belichtern in Druckerkreisen meist lpcm für die Auflösung des<br />
Druckers als auch für die Rasterweite angegeben).<br />
Im folgenden noch einmal die Maßangaben in der Übersicht:<br />
Druckerauflösung: dpi / dpcm (lpcm)<br />
Rasterweite: lpi / lpcm<br />
Die Bilder auf der linken Seite zeigen den Effekt unterschiedlicher<br />
Scanner- und Rasterauflösung. Bild 1 zeigt einen nor malen Scan<br />
<strong>mit</strong> 220 dpi ausgegeben auf dem Laserdrucker <strong>mit</strong> 120 lpi. Bild<br />
2 zeigt eine Ausschnittsvergrößerung. Bild 3 zeigt einen Scan <strong>mit</strong><br />
sehr geringer Auflösung (unter 72 dpi), <strong>mit</strong> 120 lpi ausgegeben.<br />
Bild 4 zeigt den Scan in Abb. 2 ausgegeben <strong>mit</strong> nur 20 lpi.<br />
450 7.3 • Addendum SilverFast ® <strong>Handbuch</strong>
Hohe Scanauflösung<br />
hat nur für den Strichbereich<br />
Bedeutung. Im Strich be reich<br />
sollte die Auflösung nicht unter 800-<br />
1000 dpi liegen.<br />
Automatische Berechnung der optimalen<br />
Scanauflösung in SilverFast<br />
Die Berechnung der optimalen Auflösung<br />
bringt optimale Qualität, geringere<br />
Speicher be lastung und kürzere<br />
Verar beitungs zeiten. Aus diesem<br />
Grunde wurde die Berechnung der<br />
optimalen Scanauflösung in SilverFast<br />
automatisiert.<br />
Haben Sie den Qualitäts-Faktor 1,5<br />
gewählt, geben Sie nur noch das<br />
gewünschte Raster ein (z.B. 60er) und<br />
die benötigte Ausgabegröße, dann<br />
errechnet SilverFast automatisch für<br />
Sie die optimale Scan auflösung.<br />
SilverFast ® <strong>Handbuch</strong> 7.3 • Addendum<br />
Berechnung der Scanauflösung<br />
Die Auflösung, <strong>mit</strong> der optimalerweise gescannt wird, sollte<br />
nicht dem Zufall überlassen oder nach dem Motto<br />
„je höher, desto besser“ festgelegt werden.<br />
Zum Verständnis: Graustufen werden bei Ausgabe auf einem<br />
Belichter in eine 16x16-Matrix umgesetzt, d.h. ein Rasterpunkt enthält<br />
idealerweise 256 Einzelpixel. Wird nun eine Halbtonvorlage im<br />
60er-Raster ausgegeben, wird jedes Graustufen pixel in eine 16x16-<br />
Matrix umgesetzt. Ein Belichter <strong>mit</strong> einer Auflösung von 2540 dpi<br />
kann solch einen Rasterpunkt gerade wiedergeben. Ein 60er-Rasterpunkt<br />
entspricht ca. 150 dpi und das wäre auch theoretisch die<br />
erforderliche Scan-Auflösung.<br />
Da jedoch bei der Analog-Digital-Wandlung Verluste auftreten, wird<br />
hier ein zusätzlicher Q-Faktor (Q für Qualität) eingeführt. Dieser<br />
Faktor ist in der Regel 1,5 (im Extremfall 2).<br />
Aus diesen Zusammenhängen ergibt sich die folgende Formel zur<br />
Berechnung der idealen Scanauflösung.<br />
Scanauflösung = Rasterweite x 1,5 x Skalierungs-Faktor<br />
Ein Beispiel:<br />
Es soll die Scanauflösung für ein 60er-Raster bei 1:1 Skalierungs-<br />
Faktor errechnet werden. Da der Wert für Raster in cm berechnet<br />
worden ist, muß er in lpi umgerechnet werden (durch Multiplizieren<br />
<strong>mit</strong> 2,54).<br />
Scan-Auflösung = 150 dpi x 1,5 x 1 = 225 dpi<br />
Die resultierende Dateigröße wäre bei einer A4-Seite für Schwarz-<br />
Weiß-Halbton 5,77 MB, für Farbe 17,3 MB.<br />
Bei 300 dpi würde sich die nahezu doppelte Dateigröße ergeben.<br />
Das zeigt, wie wichtig es ist, die richtige Auflösung zu wählen,<br />
da ansonsten Speicherbedarf und Verarbeitungszeiten drastisch<br />
ansteigen.<br />
451
Für ein 48er-Zeitungsraster und einen Skalierungs-Faktor von 50%<br />
ergibt sich folgende Rechnung:<br />
Scanauflösung = 122 dpi x 1,5 x 0,5 = 91,5 dpi<br />
Soll auf das Doppelte vergrößert werden, erhöht sich entsprechend<br />
die Auflösung aus der Formel:<br />
Scanauflösung = 122 dpi x 1,5 x 2 = 366 dpi.<br />
Welche „Auflösung“ zeigt SilverFast an?<br />
In SilverFastAi lassen sich drei verschiedene Informationen über<br />
die „Auflösung“ des Scanns abrufen:<br />
a) Ausgabeauflösung: Sie wird immer angezeigt. Das ist die<br />
Auflösung, die die geöffnete Bilddatei nach dem Scanvorgang,<br />
z.B. in Photoshop hat. Der Wert beruht auf der in SilverFast<br />
eingebauten Formel, die den Qualitätsfaktor und die Ausgabe-<br />
Rasterweite berücksichtigen.<br />
b) Optische Auflösung: Beim Drücken der „Ctrl“-Taste wird die zur<br />
Zeit vom Scanner genutzte optische Auflösungsstufe angezeigt.<br />
Jeder Scanner kann nur ganz bestimmte, von der Handware<br />
fest vorgegebene, optische Auflösungsstufen verwenden. So<br />
z.B. 300, 600, 1200 ppi, aber nicht 249 ppi. SilverFastAi verwendet<br />
immer die nächst höhere Hardware-Stufe, hier 300<br />
ppi, und interpoliert dann herunter. Die Qualität bleibt also voll<br />
erhalten! Ein Verlust wird verhindert.<br />
c) Interpolierte Auflösung: Zur Kontrolle, ob der Scanner nicht<br />
evtl. nach „oben“ hoch interpoliert, kann die Tastenkombination<br />
„Ctrl + Shift“ gedrückt werden. Jetzt wird die intern genutzte,<br />
„berechnete“ oder „interpolierte“ Auflösung angezeigt. Da<br />
können dann alle Werte auftauchen, so auch 249 ppi aus dem<br />
Beispiel von oben.<br />
Vorsicht ist dann geboten, wenn dieser zweite Wert<br />
(<strong>mit</strong> „Ctrl + Shift“) größer ist als der erste Wert (nur <strong>mit</strong><br />
„Ctrl“). Dann würde der Scanner hoch interpolieren und Pixel<br />
erzeugen, die es in der Vorlage definitiv nicht gibt. Eine moderate<br />
Interpolation schadet sicherlich nicht, das ist bei der heutigen<br />
Qualität der Scanner noch gut vertretbar. Aber man sollte<br />
spätestens ab der doppelten Auflösung sehr vorsichtig werden.<br />
452 7.3 • Addendum SilverFast ® <strong>Handbuch</strong>
Bilder <strong>mit</strong> verschiedenen Auflösungen<br />
SilverFast ® <strong>Handbuch</strong> 7.3 • Addendum<br />
In der Regel schiebt SilverFast diesem „Mißbrauch“ aber ab<br />
einer zweifachen oder zweieinhalbfachen Auflösung einen<br />
Riegel vor.<br />
100 dpi<br />
300 dpi<br />
200 dpi<br />
400 dpi<br />
453
Optimale Scanauflösung für Tintenstrahldrucker<br />
Für den Druck gescannter Vorlagen über einen einfachen Tintenstrahldrucker,<br />
ohne PostScript und ohne Simulation eines Offset-Druckrasters,<br />
sollten einige Punkte schon vor dem Scannen<br />
beachtet werden.<br />
Generell gilt: es sollte „bedarfsgerecht“ gescannt werden.<br />
Die Scangröße (Dateigröße) sollte im Idealfall nur genau<br />
so groß sein, wie sie für den Ausdruck benötigt wird. Größere<br />
Dateien belasten nur das Computersystem, führen aber nicht<br />
zu einem qualitativ besseren Druckergebnis! Alle dazu nötigen<br />
Hilfs<strong>mit</strong>tel sind bereits in SilverFast eingebaut. Es muß nicht <strong>mit</strong><br />
umständlichen Formeln hantiert und nichts mehr umgerechnet<br />
werden.<br />
Zur Erzielung optimaler Ergebnisse empfehlen wir im Vorfeld einen<br />
Test durchzuführen. Bei diesem Test wird die optimale Auflösung<br />
für ein verwendetes Ausgabegerät (der angeschlossene Drucker)<br />
bei Nutzung einer bestimmten Papiersorte er<strong>mit</strong>telt:<br />
1. Im Hauptdialog von SilverFast wird der „Qualitätsfaktor“<br />
(Q-Faktor) auf 1,5 und die „Skalierung“ auf 100% eingestellt.<br />
2. Als Scanvorlage sollte ein kontrast- und detailreiches Dia oder<br />
eine ebensolche Halbtonfotografie gewählt werden. Keine<br />
gedruckten Vorlagen aus Zeitschriften oder Büchern!<br />
3. Nach dem Vorschauscan ist ein kleiner Scanrahmen<br />
(z.B. 9x6 cm) über die detailreichsten Bildstellen aufzuziehen.<br />
4. Das Bild wird wie gewohnt optimiert: Bildautomatik, Gradation,<br />
Farbkorrektur. Bei „Filter“ ist jedoch die „Unschärfemaskierung“,<br />
falls sie eingeschaltet ist, zu deaktivieren.<br />
5. Im Hauptdialog von SilverFast („Rahmen“-Palette) ist unter<br />
„Raster“ ein Wert von 20 lpcm einzugeben.<br />
Im selben Dialog ist „20 lpcm“ sowie die Dateigröße als<br />
„Namen“ für diesen Scanrahmen einzutippen.<br />
6. Der Scanrahmen wird bei gedrückter „Alt“-Taste durch Klickziehen<br />
kopiert. Der neue Rahmen ist danach exakt auf dieselbe<br />
Position des ersten Rahmens zu schieben.<br />
454 7.3 • Addendum SilverFast ® <strong>Handbuch</strong>
20 lpcm 30 lpcm<br />
40 lpcm 50 lpcm<br />
60 lpcm 70 lpcm<br />
80 lpcm<br />
Papier,<br />
Drucker<br />
Beispielhafte Anordnung<br />
der Testscans auf einem<br />
DIN A4 Blatt.<br />
* Druck über VLT<br />
Idealerweise lassen sich die Scans<br />
natürlich auch über den erweiterten<br />
Druckdialog des VLT in SilverFastH-<br />
DR… oder -DC… ausgeben.<br />
SilverFast ® <strong>Handbuch</strong> 7.3 • Addendum<br />
7. Für den neuen Scanrahmen wird unter „Raster“ der Wert<br />
„30 lpcm“ eingegeben. Als Namen für diesen Scanrahmen wird<br />
„30 lpcm“ und die neue Dateigröße eingetippt.<br />
8. Nun sind die Schritte 6 bis 7 für die Werte „40 lpcm“ bis<br />
„80 lpcm“ zu wiederholen, jeweils in Zehner-Schritten.<br />
9. Dann wird im Hauptdialog auf die „Allgemein“-Palette gewechselt<br />
und im Menü „Scanmodus“ der „Stapel Modus (Datei)“<br />
gewählt.<br />
10. Die Abarbeitung der insgesamt sieben Scanrahmen wird <strong>mit</strong><br />
einem Klick auf „Scan Batch“ gestartet. Im Folgedialog ist noch<br />
der Speicherort für die fertigen Scans auszuwählen.<br />
11. Wenn die sieben Scans vorliegen, sollten sie <strong>mit</strong> einer Layoutsoftware*<br />
alle auf einen Druckbogen* montiert werden, z.B.<br />
im DIN A4-Format. Wichtig ist dabei, daß alle Scans exakt die<br />
selbe Größe bekommen! Kopieren Sie an jeden Bildrahmen<br />
den ganzen Namen der zugehörenden Bilddatei!<br />
12. Der Testbogen kann nun ausgedruckt und beurteilt werden.<br />
13. Auswertung der Ergebnisse:<br />
Welches Bild, bzw. welche „Rastereinstellung“, führt auf dem<br />
verwendeten Papier beim angeschlossenen Drucker zum besten<br />
Ergebnis?<br />
Wo ist gerade noch ein Unterschied in der Feinheit der Auflösung<br />
zu erkennen?<br />
Wie groß ist die optimale Rastereinstellung? Beachten Sie die<br />
dramatisch ansteigenden Dateigrößen bei höheren Rasterwerten!<br />
In der Paxis wird die Grenze, ab der man keine Verbesserung<br />
der Druckqualität mehr erkennt, bei etwa 40 bis 50 lpcm liegen.<br />
Interessant ist der vergleichende Ausdruck derselben Datei auf<br />
verschiedenen Papieren oder auf anderen Druckern.<br />
455
Selektive Farbkorrektur<br />
Farbe-in-Farbe-Korrektur<br />
Die selektive Farbkorrektur ist bekannt von High-End-Scannern<br />
und ist eine Farbe-in-Farbe-Korrektur. Es werden die sechs Farben<br />
Rot, Grün, Blau, Cyan, Magenta und Gelb korrigiert. Es kann die<br />
Schmutz farbe (Komplementärfarbe) entfernt und die Eigenfarbe<br />
verstärkt werden. So ist die Schmutz farbe von Rot das Cyan, von<br />
Grün das Magenta, und von Blau das Gelb.<br />
grün<br />
gelb<br />
weiß<br />
cyan<br />
schwarz<br />
blau<br />
magenta<br />
Das oben dargestellte Farbmodell zeigt die Relationen der Farben<br />
zueinander. Die Primärfarben Rot, Grün und Blau haben die<br />
Komplementärfarben als gegenüberliegende Farben. Zwischen<br />
Schwarz und Weiß liegen die Neutraltöne auf einer Grauachse.<br />
456 7.3 • Addendum SilverFast ® <strong>Handbuch</strong><br />
rot
SilverFast ® <strong>Handbuch</strong> 7.3 • Addendum<br />
Farbmodell-Relationen<br />
Das folgende Modell zeigt noch einmal die Relation der Primärfarben<br />
und deren Schmutzfarben, den sog. Komplementärfarben. In<br />
der selektiven Farbkorrektur können Eigenfarben verstärkt, sowie<br />
Schmutzfarben reduziert werden.<br />
rot<br />
magenta gelb<br />
blau<br />
cyan<br />
Schmutzfarben (Komplementärfarben)<br />
grün<br />
Schmutzfarben sind die jeweiligen Farben, die zu einer Verschmutzung,<br />
auch „Verschwärzlichung der Farben”, genannt, führen. Die<br />
Farben verlieren ihre Leuchtkraft und tendieren gegen Grau. Die<br />
folgende Tabelle zeigt die Relationen:<br />
Eigenfarbe Schmutzfarbe (Komplementärfarbe)<br />
Rot Cyan<br />
Grün Magenta<br />
Blau Gelb<br />
Cyan Magenta/Gelb<br />
Magenta Cyan/Gelb<br />
Gelb Magenta/Cyan<br />
457
Tastenkürzel in SilverFast<br />
Aktion Macintosh Windows<br />
Bezeichnungen der Tasten in dieser Auflistung <strong>mit</strong> ihren Entsprechungen<br />
Befehl . . . . . . . . . . . . . . . . . . . . . . . . . . . . . Befehl-/Apfel-/Propeller-Taste –<br />
Alt. . . . . . . . . . . . . . . . . . . . . . . . . . . . . . . . . Opions-/Wahl-/Alt-Taste . . . . . Alt-Taste<br />
Shift . . . . . . . . . . . . . . . . . . . . . . . . . . . . . . . Umschalt-/Hochstell-Taste . . . Umschalt-/Hochstell-Taste<br />
Ctrl . . . . . . . . . . . . . . . . . . . . . . . . . . . . . . . . Control-/Ctrl-Taste . . . . . . . . . . Steuerungs-/Strg-Taste<br />
Return . . . . . . . . . . . . . . . . . . . . . . . . . . . . . Eingabe-Taste. . . . . . . . . . . . . . Return-/Eingabe-Taste<br />
Esc . . . . . . . . . . . . . . . . . . . . . . . . . . . . . . . . Abbruch-/Esc-Taste. . . . . . . . . Abbruch-/Esc-Taste<br />
ScanPilot / ImagePilot<br />
Werkzeuge anwenden/ausführen. . . . . . Eingabe . . . . . . . . . . . . . . . . . . . Return<br />
Blättern/Nächste Aktion . . . . . . . . . . . . . . Auf- und Abwärtspfeile . . . . . . Auf- und Abwärtspfeile<br />
Vorschauscan, Scan / Vorschau, Bearbeiten<br />
PreScan/Scan abbrechen . . . . . . . . . . . . Befehl+Punkt . . . . . . . . . . . . . . Strg+Punkt<br />
Farbräume umschalten . . . . . . . . . . . . . . Ctrl+Klick auf . . . . . . . . . . . . . . Rechte Maustaste+Klick auf<br />
Scan-/Bearbeiten-Knopf . . . . . Scan-/Bearbeiten-Knopf<br />
Zoomen Ctrl+Klickziehen. . . . . . . . . . . . Strg+Klickziehen<br />
Bildrahmen<br />
Rahmen duplizieren . . . . . . . . . . . . . . . . . Alt+Klickziehen. . . . . . . . . . . . . Alt+Klickziehen<br />
Rahmen auf ganzes Fenster aufziehen . Befehl+A . . . . . . . . . . . . . . . . . . Strg+A<br />
Löschen eines Rahmens (erw. Tastatur) . . . . Entfernen. . . . . . . . . . . . . . . . . . Löschen<br />
Löschen eines Rahmens (norm. Tastatur). . . Alt+Rückschritt. . . . . . . . . . . . . Löschen<br />
Rahmen Rücksetzen . . . . . . . . . . . . . . . . Reset-Knopf . . . . . . . . . . . . . . . Reset-Knopf<br />
Einstellungen eines Rahmens . . . . . . . . . Alt+Klick auf aktiven Quellrahmen Alt+Klick auf inaktiven Zielrahmen<br />
in einen anderen kopieren dann Klick auf inaktiven Zielrahmen<br />
458 7.3 • Addendum SilverFast ® <strong>Handbuch</strong>
Aktion Macintosh Windows<br />
Bildautomatik<br />
Bildautomatik Rücksetzen . . . . . . . . . . . . Alt+Klick auf . . . . . . . . . . . . . . Option+Klick auf<br />
Bildautomatik-Knopf . . . . . . . . Bildautomatik-Knopf<br />
Licht-Mitten-Tiefen-Werzeug<br />
Licht setzen . . . . . . . . . . . . . . . . . . . . . . . . Klick auf weißes Dreieck des Licht-Tiefen-Werkzeugs<br />
Mitte setzen . . . . . . . . . . . . . . . . . . . . . . . . Klick auf Pipette des Licht-Tiefen-Werkzeugs<br />
Tiefe setzen . . . . . . . . . . . . . . . . . . . . . . . . Klick auf schwarzes Dreieck des Licht-Tiefen-Werkzeugs<br />
Pipette für mehrfache Versuche<br />
Pipette halten, für mehrfache Versuche. Alt halten . . . . . . . . . . . . . . . . . . Alt halten<br />
(nur Licht, Tiefe)<br />
Licht-Tiefe Rücksetzen . . . . . . . . . . . . . . . Alt+Pippette des Licht-Tiefen-Werkzeugs<br />
Hellsten Punkt zeigen . . . . . . . . . . . . . . . . Klick auf weißes Quadrat . . . . F6<br />
Dunkelsten Punkt zeigen . . . . . . . . . . . . . Klick auf schwarzes Quadrat . F5<br />
Histogramm<br />
Ergebnis-Histogramm zeigen. . . . . . . . . . Alt im Histogramm-Dialog. . . . Alt im Histogramm-Dialog<br />
Selektive Farbkorrektur<br />
Alle Farben anwählen . . . . . . . . . . . . . . . . Befehl+A . . . . . . . . . . . . . . . . . . Strg+A<br />
Farbe zusätzlich anwählen. . . . . . . . . . . . Shift+Klick in Prescan. . . . . . . Shift+Klick in Prescan<br />
Farbspalte zusätzlich anwählen. . . . . . . . Shift+Klick auf Spalten-LED . . Shift+Klick auf LED<br />
Inaktiven Bereich der Maske . . . . . . . . . F7 . . . . . . . . . . . . . . . . . . . . . . . . F7<br />
abgedunkelt anzeigen (bei geschlossenem Dialog)<br />
Rücksetzen<br />
Rücksetzen aller Parameter. . . . . . . . . . . Shift+Klick auf Reset-Knopf . . Shift+Klick auf Reset-Knopf<br />
Rahmen Rücksetzen. . . . . . . . . . . . . . . . . Alt+Klick auf Reset-Knopf. . . . Alt+Klick auf Option-Knopf<br />
Undo/Redo letzte Operation . . . . . . . . . . Befehl+Z . . . . . . . . . . . . . . . . . . Strg+Z<br />
SilverFast ® <strong>Handbuch</strong> 7.3 • Addendum<br />
459
Aktion Macintosh Windows<br />
Dialogfenster aufrufen<br />
Zoom im Preview. . . . . . . . . . . . . . . . . . . . Befehl+1 . . . . . . . . . . . . . . . . . . Strg+Alt+1<br />
Bildautomatik . . . . . . . . . . . . . . . . . . . . . . . Befehl+2 . . . . . . . . . . . . . . . . . . Strg+Alt+2<br />
Histogramm-Dialog . . . . . . . . . . . . . . . . . . Befehl+3 . . . . . . . . . . . . . . . . . . Strg+Alt+3<br />
Gradationsdialog . . . . . . . . . . . . . . . . . . . . Befehl+4 . . . . . . . . . . . . . . . . . . Strg+Alt+4<br />
Globalkorrektur (Farbbalance). . . . . . . . . Befehl+5 . . . . . . . . . . . . . . . . . . Strg+Alt+5<br />
Selektive Farbkorrektur . . . . . . . . . . . . . . Befehl+6 . . . . . . . . . . . . . . . . . . Strg+Alt+6<br />
Experten-Dialog . . . . . . . . . . . . . . . . . . . . . Befehl+8 . . . . . . . . . . . . . . . . . . Strg+Alt+7<br />
Aktuellen. Dialog/SilverFast verlassen . . ESC oder Befehl+Punkt . . . . . ESC oder Strg+Punkt<br />
Scan starten / Bearbeitung starten. . . . . Return/Eingabe . . . . . . . . . . . . Return/Eingabe<br />
Innerhalb des Hauptdialogs<br />
Undo/Redo letzte Operation . . . . . . . . . . Befehl+Z . . . . . . . . . . . . . . . . . . Strg+Z<br />
Zeige Scanner-Hardware-Auflösung. . . . Ctrl . . . . . . . . . . . . . . . . . . . . . . . F5<br />
Zeige Scan-Interpolations-Auflösung . . . Ctrl+Shift . . . . . . . . . . . . . . . . . . F6<br />
Masken in SilverFastSRD<br />
Maskenrahmen ausblenden . . . . . . . . . . Ctrl . . . . . . . . . . . . . . . . . . . . . . . Strg<br />
Inaktiven Maskenteil abdunkeln . . . . . . . Alt+Ctrl. . . . . . . . . . . . . . . . . . . . Alt+Strg<br />
Maske verkleinern . . . . . . . . . . . . . . . . . . . Alt. . . . . . . . . . . . . . . . . . . . . . . . Alt<br />
Maske erweitern . . . . . . . . . . . . . . . . . . . . Shift . . . . . . . . . . . . . . . . . . . . . . Shift<br />
JobManager<br />
Alle Jobeinträge auswählen. . . . . . . . . . . Befehl+A . . . . . . . . . . . . . . . . . . Strg+A<br />
460 7.3 • Addendum SilverFast ® <strong>Handbuch</strong>
Aktion Macintosh Windows<br />
VLT<br />
Kontextmenü in Album und Übersicht. . Ctrl +Klick . . . . . . . . . . . . . . . . . Rechte Maus<br />
Vorschau Modus, ganzer Bildschirm, . . Befehl+Shift+F . . . . . . . . . . . . . Ctrl+Shift+F<br />
bildschirmfüllend<br />
Exif Info aufrufen . . . . . . . . . . . . . . . . . . . . Befehl+I . . . . . . . . . . . . . . . . . . . Strg+I<br />
Album, alle Bilder markieren . . . . . . . . . . Befehl+A . . . . . . . . . . . . . . . . . . Strg+A<br />
Album, Bild löschen . . . . . . . . . . . . . . . . . Befehl+Rückschritt . . . . . . . . . Strg+Rückschritt<br />
Erweiterter Druckdialog<br />
Gegenüberliegende Kanten/Ecken . . . . Shift+Klickziehen . . . . . . . . . . . Shift+Klickziehen<br />
gleichzeitig beschneiden<br />
SilverFast Launcher<br />
Beenden . . . . . . . . . . . . . . . . . . . . . . . . . . . Befehl+Q. . . . . . . . . . . . . . . . . . Strg+Q<br />
SilverFast ® <strong>Handbuch</strong> 7.3 • Addendum<br />
461
462 7.3 • Addendum SilverFast ® <strong>Handbuch</strong>
Kapitel 7.4 Index
7.4 Index<br />
Symbole<br />
1:1 Kopierfunktion 410<br />
10-zu-8-Bit-Transformation 449<br />
16 Bit 72<br />
16 Bit Graustufen 72<br />
16 Bit HDR Graustufen 72<br />
1 Bit 215<br />
2000, Windows 20, 21<br />
256 Graustufen 449<br />
35mm-Panoramabilder 43, 237<br />
35P 43, 237<br />
48 Bit<br />
48 Bit Farbe 72<br />
48 Bit Format 72<br />
48 Bit HDR Farbe 72<br />
48 Bit HDR Farbe 341<br />
68k 19<br />
90°-Schritte 47<br />
90° im Uhrzeigersinn rotieren 40<br />
98SE, Windows 20, 21<br />
A<br />
AACO (Auto Adaptive Contrast Optimisation,<br />
Autoadaptive Kontrast Optimierung). Siehe Silver-<br />
FastAACO<br />
ACR 61, 179. Siehe Selektive Farbkorrektur; Siehe<br />
auch SilverFastACR<br />
Adaptive Farbwiederherstellung. Siehe SilverFastA-<br />
CR<br />
ADF 61, 237<br />
ADMINISTRATOR 28, 30<br />
Adobe® Photoshop® 19<br />
Ai…. Siehe SilverFastAi…-Versionen<br />
Aktivindikator 46<br />
Aktuelle Position einstellen 43<br />
Alben 66<br />
Album 263<br />
Album-Fenster 278, 285<br />
Ein-/Ausblenden 285<br />
Größe des Album-Fensters 285<br />
Album-Ordner 259<br />
Album-Palette 265, 278<br />
Album Ein-/Ausblenden 279<br />
Album exportieren 266, 271<br />
Bilder im Album-Fenster sortieren 279<br />
Bildkommentare 281<br />
Cache-Speicher 278<br />
Dateinamen 281<br />
IPTC Bild Information im Album 283<br />
Speicherort der Alben 278<br />
Allgemein-Palette 39, 69, 80, 87, 88, 287<br />
Arbeitsmodus „ins Album“ 287<br />
Bild 69<br />
Gerät 69<br />
Original 70, 103, 238<br />
Dokumenteneinzug 238<br />
Positiv/Negativ 70<br />
Rahmen 70, 88<br />
Löschen 88<br />
Speichern 88<br />
Scanmodus / Arbeitsmodus 70, 241<br />
Benennung der Bildrahmen 242, 243<br />
Dateiformat 243<br />
Ins Album 70<br />
Normal 70, 242<br />
Normal (Datei) 70, 242<br />
Stapel Modus 70, 238, 242<br />
Stapel Modus (Datei) 70, 238, 243<br />
464 7.4 • Index SilverFast ® <strong>Handbuch</strong><br />
291106: 1826 Verweise
Anschluss von Scannern 21<br />
FireWire 21<br />
SCSI 21<br />
USB 21<br />
Anti-Aliased 54<br />
Anzeige des dunkelsten sowie des hellsten<br />
Punktes einer Vorlage 131<br />
Anzeige von Schwarz-/Weißpunkt 42<br />
Appearance Manager 19<br />
APS 41, 42, 235, 236, 237<br />
APS-Adapter 235<br />
APS-Bildübersicht (Index-Scan) 235<br />
APS-Film entnehmen 236<br />
Arbeitsfarbraum 63<br />
Arbeitsmodus 287<br />
Arbeitsvolume 55<br />
ASA/ISO-Wert 220<br />
Auflösung 448<br />
Auflösung von Strichdaten (1 Bit) 215<br />
Ausgabeauflösung 376, 452<br />
Berechnung der Scanauflösung 451<br />
Druckerauflösung 450<br />
Effektive Scanauflösung 76, 77<br />
Eingabe-Auflösung 448<br />
Interne Auflösung 77<br />
Interpolierte Auflösung 448, 452<br />
Interpolierte Scanauflösung 76, 77<br />
Optimale Scanauflösung für Tintenstrahldrucker<br />
454<br />
Optische Auflösung 103, 448, 452<br />
Scanauflösung 76, 77, 451<br />
Scanner-Auflösung 448<br />
Welche „Auflösung“ zeigt SilverFast an? 452<br />
Aufsicht 70<br />
Ausgabe-Dateigröße 39<br />
Ausgabegröße 39, 76<br />
SilverFast ® <strong>Handbuch</strong> 7.4 • Index<br />
Auto-Gradation 114. Siehe Bildautomatik<br />
Auto-Gradation-Knopf 114<br />
Schwellwert 119<br />
Auto-Pip-Mitten-Faktor 60<br />
Auto-Schwellwert Tiefen 121<br />
Auto-Voreinstellungen 128<br />
Autofokus. Siehe Fokus<br />
Automatische Dokumentzuführung (ADF) 237<br />
Automatische Kontrast Korrektur. Siehe SilverFastAACO<br />
B<br />
Barcode. Siehe IT8-Kalibration<br />
Bearbeitungsmodus 353<br />
Beenden-Knopf 39<br />
Begrüßungs-Dialog 26<br />
Begrüßungsdialog 57<br />
Belichtung 292<br />
Bild-Optimierung 112<br />
Bildoptimierung - grafischer Überblick 113<br />
Bild-Orientierungs-Darstellung 47<br />
Bildauswurf-Knopf 236<br />
Bildautomatik 39, 46, 108, 114, 138<br />
Auto-Gradation und Farbstich-Ausgleich 117<br />
Auto-Gradation und Farbstich-Erhalt 118<br />
Bildautomatik-Knopf 114<br />
Bunt 114<br />
Bunt + C 114<br />
Grau 114<br />
Bildautomatik-Voreinstellungen 39<br />
Empfindlichkeit der Automatik 119<br />
Messrahmen der Bildautomatik 61<br />
Schwellwert 119<br />
Bild drucken 42<br />
465<br />
7.4
Bildeinstellungen (Dialog) 292, 413<br />
Bildeinstellungen in SilverFastAiStudio 413<br />
Echtzeit Histogramm 293<br />
Korrektur von Belichtung und Weißabgleich 292<br />
RAW-Datenkonvertierung 292<br />
Bildeinstellungen-Dialog 97<br />
Navigator 97<br />
Navigator-Palette 97<br />
Bildmedien entladen 271<br />
IPTC-Informationen 272<br />
Quellmedium 272<br />
Transformation 272<br />
Umbenennen 272<br />
Ziel 272<br />
Bildmodus 71<br />
Bildrahmen 85<br />
Startpunkt eines neuen Bildrahmens 85<br />
Bild schärfen. Siehe Unschärfe-Maske<br />
Bildschirmfotos 38<br />
Bildtyp 39, 74, 117<br />
Abend 74<br />
Benutzerdefiniert 74<br />
Goldtöne 74<br />
Hauttöne 74<br />
L-T-Stich 74<br />
Landschaft 74<br />
Lichterstich 74<br />
Nacht 74<br />
Schnee 74<br />
Standard 74<br />
Technik 74<br />
Tiefenstich 74<br />
Bildübersicht-Dialog 42<br />
Bildübersicht-Knopf 236<br />
Bildzoom. Siehe Zoom<br />
Blauer Punkt (in Miniaturen des VLTs) 277<br />
Blende-Knopf. Siehe Bildautomatik<br />
Blindfarbe 65<br />
Blau 65<br />
Grün 65<br />
Rot 65<br />
Weiß 65<br />
C<br />
C41 396<br />
Cache-Speicher 66, 260, 263, 285<br />
Löschen des Cache-Speichers 285<br />
CameraRAW-Ordner 261<br />
CCD 217<br />
Cie-LAB 62<br />
Cie-Lab 423<br />
cm 39, 52<br />
CM12 159, 174<br />
CM6 159<br />
CMS 62, 262<br />
CMS-Palette 421<br />
Eingebettete ICC-Profile 421<br />
Farb-Management 421<br />
Plug&Play CMYK 421<br />
Profile für ColorSync (ICM) 421<br />
CMYK-farbige Simulation (Softproof) 91<br />
CMYK-Simulation auf dem Preview 431<br />
CMYK-Werte 195<br />
Collage 328<br />
Color-Management-System-Voreinstellungen<br />
62<br />
ColorSync 62, 420, 421<br />
Copyright 3<br />
Copyright-Notitz 310<br />
Copyright-Vermerk 283, 317<br />
Credits-Knopf 32<br />
466 7.4 • Index SilverFast ® <strong>Handbuch</strong>
D<br />
Dateibrowser 266, 299, 300<br />
Dateiformate in SilverFast 241<br />
Lesen verschiedener Dateiformate 247<br />
Schreiben verschiedener Dateiformate 241<br />
Dateigröße 76<br />
Dateinamen 39, 76, 242<br />
Bildnummer anstelle der Sequenznummer verwenden<br />
357<br />
Dateibenennung 356<br />
Index 357<br />
Mit Nullen auffüllen 357<br />
Startindex 357<br />
DC…. Siehe SilverFastDC…-Versionen<br />
DCPro. Siehe SilverFastDCPro<br />
DCProStudio. Siehe SilverFastDCProStudio<br />
DCS 243, 244<br />
Einzeldatei 245<br />
Mehrfachdatei 245<br />
Speichereinstellungen im DCS-Dateiformat 245<br />
Defekt-Typ 381<br />
Defekterkennung 381<br />
Defektgröße 381<br />
Densitometer 145, 194<br />
Aktivierung/Deaktivierung der Softpoof-Darstellung<br />
195<br />
Anzeige der Densitometer-Messpunke im Histogamm-<br />
und Gradations-Dialog 145<br />
Anzeige der Vorher-Nachher-Werte 194<br />
Anzeige im Gradations- und Selektiv-Dialog 194<br />
Auswahl des Farbraums im Densitometer 146<br />
Bild-Orientierungs-Fenster 47<br />
Densitometer-Messfläche 53<br />
Densitometer-Messpunkt 186<br />
Densitometer-Palette 39, 47<br />
Densitometer umschalten 195<br />
SilverFast ® <strong>Handbuch</strong> 7.4 • Index<br />
Gamut-Warnung 196<br />
Horizontal spiegeln 47<br />
Kontextmenü 195<br />
Lupen-Symbol 47<br />
Mehrfach-Densitometer (Fixierte Pipette) 145,<br />
194, 196<br />
Messpunkt setzen 101<br />
MidPip4 145<br />
Punkt löschen 145<br />
Punkt setzten 145<br />
Punkt verschieben 145<br />
Rotieren 47<br />
Softpoof 195<br />
Toggle-Switch 195<br />
Übernahme des hellsten/dunkelsten Punktes in<br />
das Mehrfach-Densitometer 146, 197<br />
Vertikal spiegeln 47<br />
Vorher-Nachher-Werte 194<br />
Diaeinzug 41<br />
Dialog-Fenster 37<br />
Macintosh-Version 37<br />
Windows-Version 38<br />
Diamagazine 43, 237, 239<br />
Diascanner 67<br />
Dichte-Automatik 40<br />
Digital-Fotografen 254<br />
DIGITAL ICE technologies 41, 232, 373<br />
Digitalkamera 258, 441<br />
Digitalkamera kalibrieren 338<br />
EXIF-Information 284<br />
Dokumenteneinzug (ADF) 61, 70<br />
Dokumentenhalter (ADF) 41<br />
Dokumentzuführung (ADF) 237<br />
Doppelpfeil-Cursor 78<br />
Drag & Drop 80, 263, 279<br />
Dreifach-Histogramm 136<br />
467
Druck des aktuellen Scanrahmens 42<br />
Drucken-Knopf 42. Siehe auch PrinTao<br />
Druckfunktion. Siehe auch PrinTao<br />
Direktes Drucken aus dem Vorschau-Fenster 294<br />
Dunkelsten Punkt anzeigen 132, 449<br />
Durchlichteinheit der Flachbettscanner 360<br />
Durchsicht 70<br />
E<br />
E6 396<br />
Ebenen 385, 398. Siehe auch Selektive Farbkorrektur;<br />
Siehe auch SilverFastSRD<br />
Echtzeit-Bearbeitung 83<br />
Echtzeitkorrektur 56<br />
Eingabegröße 39<br />
Eingebettetes Profil verwenden 422<br />
Einleitung 5<br />
Einstellungen 39<br />
Entrasterung 73, 205<br />
Auto-Entrasterung 206<br />
Auto-Entrasterung intensiv 206<br />
Einstellen auf das Raster der Vorlage 205<br />
Entrasterung 207<br />
Entrasterung <strong>mit</strong> Unscharf-Maskierung 210<br />
Intensives Moiré 208<br />
Kanten erhalten 209<br />
Moiré 205<br />
Parameter für Entrasterung 207<br />
Rasterweite 206<br />
Text erhalten 209<br />
Update-Knopf 208<br />
USM & Entrasterung 210<br />
Vorschau 207<br />
Erinnerung an Progammaktualisierung 33<br />
Erweiterter Druckdialog. Siehe PrinTao<br />
EXIF 266, 284<br />
Exif 314<br />
Experten-Modus (in SilverFastSRD) 388<br />
Expertendialog 46, 109, 187<br />
Export der Parameter als Textdatei 187, 189<br />
Farbraumkompression 187<br />
Grauwerte 188<br />
Kurvenfenster 188<br />
Reset 187<br />
Export 287<br />
F<br />
Farb-Management 417<br />
CMS-Palette 421<br />
Ausgabe / Drucker 426<br />
Grau 425<br />
Intern 425<br />
Intern->Ausgabe 423<br />
Intern -> Monitor 422<br />
Profile für ColorSync (ICM) 424<br />
Scanner (Aufsicht), Scanner (Durchsicht) 424<br />
Scanner -> Intern 422<br />
CMYK-Ausgabe <strong>mit</strong> Farb-Management 431<br />
CMYK-Vorschau 431<br />
Einbetten eines Scanner-Profils in die 48bit RGB-<br />
Datei 429<br />
Plug&Play CMYK-Separation 431<br />
Profil-Einbettung <strong>mit</strong> Ausgabe auf Nicht-Post-<br />
Script-Drucker 426<br />
Profil-Einbettung <strong>mit</strong> Ausgabe auf PostScript-Drucker<br />
426<br />
Profile einbetten 429<br />
Rendering Intent 427<br />
Absolute Farbmetrik 428<br />
Relative Farbmetrik 427, 428<br />
Sättigungs-relative Farbmetrik 428<br />
Scanner-Profil 429<br />
468 7.4 • Index SilverFast ® <strong>Handbuch</strong>
Was ist ein ICC-Profil? 418<br />
Ziel des Farb-Managements 417<br />
Ziel des SilverFast Farb-Managements 418<br />
Farbauszüge 92<br />
Farbbalance 156<br />
Globalkorrektur-Dialog 156<br />
Farbdias 396<br />
Farbe-in-Farbe-Korrektur. Siehe Selektive Farbkorrektur<br />
Farbe zu Grau Konvertierung. Siehe SilverFastSC2G<br />
Farbkorrektur-Presets 165<br />
Farbkreis 164<br />
Farbmanagement 62<br />
Softproof 91<br />
Farbmodell 53, 456<br />
Farbnegative 396<br />
Farbräume 420<br />
Farbraumkompression 141, 142<br />
Beispiel für die Farbraumkompression 143<br />
Farbraum-Komprimierung <strong>mit</strong>tels Histogramm<br />
144<br />
Farbsaturation 179<br />
Farbstich 137, 138, 225<br />
Automatische Entfernung 137<br />
Farbstich-Ausgleich 117<br />
Farbstichentfernung 133<br />
Farbstich in Negativen 225<br />
MidPip4 126<br />
Neutralisierung des Farbstichs in Negativen 230<br />
Schieberegler zur Farbstichentfernung 138<br />
Farbstörungsreduktion 293<br />
Farbtonregler (H) 160<br />
Feature-CD 32<br />
Fenster minimieren 39, 46<br />
Filme. Siehe QuickTime<br />
SilverFast ® <strong>Handbuch</strong> 7.4 • Index<br />
Filmhalter 41, 43<br />
Adapter für APS-Filme 235<br />
Bildübersicht 236<br />
Diamagazine 239<br />
Aktuelle Position einstellen 239<br />
Magazintransport 239<br />
Übersichtsdialog 240<br />
Filmhalter bei Filmscannern 235<br />
Filmhalter für Mittelformat 237<br />
Filmhalter für Panorama-Aufnahmen 237<br />
Filmstreifenhalter 236<br />
Rundmagazin 239<br />
Filmscanner 43, 235, 349, 360<br />
Filmscanner <strong>mit</strong> Magazinen 239<br />
JobManager aktivieren 349<br />
Filmstreifen 42, 235, 349<br />
Filmstreifen auswerfen 236<br />
Filmstreifenhalter 236<br />
Justage der Position des Filmstreifens 237<br />
Mittelformat 237<br />
Panorama-Formate 237<br />
Übersicht des ganzen Filmstreifens 235<br />
Filter 39, 199, 212<br />
FireWire 21, 80<br />
Fixierte Pipette 196<br />
Fixierung von Ausgabe-Breite oder Ausgabe-<br />
Höhe 78<br />
Fixierung von Ausgabe-Breite und Ausgabe-<br />
Höhe 78<br />
Flachbettscanner 360<br />
Floating Window 39<br />
FOGRA 298<br />
Fokus 41, 249<br />
Autofokus 67, 250<br />
Fokus-Indikator 249<br />
Fokus-Preview 251<br />
469
Fokuskontrolle 250<br />
Manueller Fokus 250<br />
Manueller Fokus <strong>mit</strong> Preview 251<br />
Fragezeichen-Knopf 40<br />
Freischaltung 28<br />
20stellige Nummer 29, 31<br />
30stelliger Code 29, 31, 33<br />
Probleme <strong>mit</strong> der Eingabe der Freischaltungsnummer<br />
33<br />
SilverFast über den SFLauncher starten und freischalten<br />
30<br />
SilverFast über Photoshop starten und freischalten<br />
28<br />
Freischaltungsnummer 33<br />
G<br />
Gamma 55<br />
Steigung der Gammakurve 66<br />
Gamut 196, 427<br />
GANE 73, 211<br />
Experten-Modus 213<br />
GANE aktivieren 212<br />
Prescan 212<br />
Presets 212<br />
Schwellwert 213<br />
Stärke 213<br />
Vorbereitende Schritte 211<br />
Vorher-Nachher-Fenster 212<br />
Gerätetreiber 21<br />
Gitterraster 326<br />
Globale Farbkorrektur 46, 109, 155<br />
Farbbalance 156<br />
Farbbalance rücksetzen 156<br />
Farbbalance verändern 157<br />
Globalkorrektur-Dialog 155<br />
Gradationskurve 155<br />
Reset 156<br />
Stärkeregler, dreistufig 155<br />
Gradation 46, 109, 147<br />
Anzeige der Densitometer-Messpunke im Gradations-Dialog<br />
145<br />
CMY-RGB-Wahl-Schalter 148<br />
Densitometer-Anzeige 194<br />
Erweiterte Gradationskurven 153<br />
Gradation <strong>mit</strong> Autogradation 116<br />
Gradation ohne Auto-Gradation 115<br />
Gradationskurven 147, 155<br />
Gradationskurven-Auswahl 153<br />
Gradationskurven-Kanal 150<br />
Gradationskurven-Punkte deaktivieren 151<br />
Gradationskurven laden 153<br />
Gradationskurven speichern 150<br />
Gradationskurven verändern 149<br />
Hottrack 152<br />
Kurvenpunkt-Reset 151<br />
Verschieben der Kurvenpunkte 149<br />
Helligkeitsregler 148<br />
Hottrack Gradation 152<br />
Kontrastregler 148<br />
Kurvenpunkte 148<br />
Lichterzeichnung 148<br />
Lineare und logarithmische Mitten 154<br />
Mittenzeichnung 148<br />
Photoshop-Gradationskurven laden 153<br />
Reset 151<br />
Tiefenzeichnung 148<br />
Umschaltung linear (N) zu logarithmisch (L) 148<br />
Grain- and Noise Elimination. Siehe GANE<br />
Graukarte 441<br />
Graustufen 448<br />
Graustufenscans 425<br />
Größeneinstellung 76<br />
Grüner Punkt (in Miniaturen des VLTs) 277<br />
470 7.4 • Index SilverFast ® <strong>Handbuch</strong>
H<br />
H (Farbton, Farbwinkel, engl. Hue) 161, 228<br />
<strong>Handbuch</strong> 254<br />
HDR…. Siehe SilverFastHDR…-Versionen<br />
HDR Bild öffnen 256<br />
HDR Übersicht 256<br />
Helligkeit 149<br />
Hellsten / Dunkelsten Punkt zeigen 131<br />
Dunkelsten Punkt anzeigen 132<br />
Hellsten Punkt anzeigen 131<br />
Hellster/Dunkelster Punkt ins Densitometer übernehmen<br />
197<br />
In Verbindung <strong>mit</strong> Licht-Tiefen-Werkzeugen 132<br />
Hellsten Punkt anzeigen 449<br />
Hilfe 40<br />
Hilfslinien 326<br />
HiRePP (High Resolution Picture Performance).<br />
Siehe SilverFasHiRePP<br />
Histogramm 46, 108, 121, 133, 141, 293<br />
Anzeige der Densitometer-Messpunke im Histogamm<br />
145<br />
Anzeigemodi 135<br />
Ausgabe-Histogramm 413<br />
CMY-RGB-Umschalter 133<br />
Dreifach-Histogramm 135<br />
Dreifach-Parallel-Darstellung 135<br />
Gestaffelte Dreifach-Darstellung 136<br />
Standardmodus 135<br />
Eingangs-Histogramm 413<br />
Ergebnis-Histogramm 293<br />
Ergebnishistogramm 142<br />
Farbkanal anwählen 136<br />
Farbraum im Histogramm komprimieren 141<br />
Farbraumkompression 142, 144<br />
Farbstich Entfernung 137<br />
Graustufen-Kanal 133<br />
SilverFast ® <strong>Handbuch</strong> 7.4 • Index<br />
Histogramm manuell optimieren 139<br />
Histogramm <strong>mit</strong> Autogradation 116<br />
Histogramm ohne Bildautomatik 115<br />
Licht-Kompressions-Wert 133<br />
Lichter Schiebedreieck 121<br />
Lichtsetz-Dreieck 133<br />
Lücken im Histogramm 449<br />
Max-Wert für Lichter 133<br />
Min-, Max-Schiebedreiecke 142<br />
Min-Wert für Lichter 133<br />
Mitten-Tonwert 133<br />
Mittensetz-Dreieck 133<br />
Resultierendes Histogramm 141<br />
Schieberegler zur Farbstichentfernung 133<br />
Schieberegler zur manuellen Farbstichentfernung<br />
138<br />
Spitzlicht fixieren 130<br />
Tiefen-Kompressions-Wert 133<br />
Tiefen Schiebedreieck 121<br />
Tiefensetz-Dreieck 133<br />
Umschaltung zwischen Einfach- und Dreifach-Histogramm<br />
133<br />
Umschaltung zwischen linear (N) und logarithmisch<br />
(L) 133<br />
Hochauflösender Prescan 100, 184<br />
Horizontal spiegeln 47<br />
HSL 159, 228, 230<br />
I<br />
ICC-Profile 62, 262, 333, 418, 421<br />
ICC-Kameraprofil 262<br />
ICC-Profile einbetten 64<br />
ICE. Siehe DIGITAL ICE technologies<br />
ICM 62, 262, 420, 421<br />
ImagePilot 40, 110. Siehe auch ScanPilot<br />
inch 39<br />
471
Index-Scan 42, 235<br />
Indexscan 350<br />
Info-Knopf (i-Knopf) 40<br />
InfraRot 395<br />
Installation 18<br />
Intensität 382<br />
Interpolation 54, 79, 185<br />
Anti-Aliased 54<br />
Standard 54<br />
IPTC 266, 272, 283, 314<br />
IPTC zur Datei hinzufügen 274<br />
IR-Scan 395<br />
iSRD 395. Siehe SilverFastiSRD<br />
IT8-Kalibration 42, 222, 253, 262, 338, 422,<br />
437, 441<br />
Ablauf der IT8-Kalibration 442<br />
Ablauf einer Kalibration <strong>mit</strong> SilverFastDCPro…<br />
339<br />
Barcode 443<br />
Gitterraster 438<br />
IT8-Kalibration <strong>mit</strong> SilverFastDCPro… 338<br />
IT8-Target 339, 438, 441<br />
Kalibrations-Profil 64<br />
Referenz-Datei 438, 439<br />
Sichern des ICC-Profils 440<br />
Unterschiede bei der Kalibration von Scanner und<br />
Digitalkamera 338, 441<br />
J<br />
JobManager 40, 342. Siehe SilverFastJobManager<br />
Ablaufschema der Arbeitsschritte im SilverFast-<br />
JobManager 366<br />
Bescheibungen der einzelnen JobManager-Funktionen<br />
360<br />
Einsparung von Arbeitszeit 361<br />
JPEG 243, 244<br />
Format 245<br />
Qualität 245<br />
Speichereinstellungen im JPEG-Dateiformat 245<br />
JPEG 2000 246<br />
JPF 246<br />
K<br />
Kalibrierung des Scanners. Siehe IT8-Kalibration<br />
Kamera-Kalibration 338<br />
Kamera-Speichermedien entladen 271<br />
Import-Dialog 272<br />
Umbenennen von Bildern beim Entladen 273<br />
Kartenlesegerät 271<br />
Wechsel des Mediums 272<br />
Karussellmagazin 43, 239<br />
Kleinbild-Film 41<br />
Kodachrome-Filme 232<br />
Komplementärfarbe 456<br />
Komplementärfarben 457<br />
Kontrast 149<br />
Konvertieren von RAW-Bildern 263<br />
Konvertierung der Rohdatenbilder 261<br />
Konzept der Bild-Optimierung 112<br />
Kopieren eines Scanrahmens 90<br />
Kopierfunktion 410<br />
Korn- und Rauschunterdrückung. Siehe GANE<br />
Kornstrukturen in Filmen 211<br />
Kratzer. Siehe Staub- und Kratzerentfernung<br />
Kreuz- Cursor 78<br />
Künstliche Intelligenz in SilverFast 116<br />
Kurvenpunkte 151<br />
472 7.4 • Index SilverFast ® <strong>Handbuch</strong>
L<br />
L (Logarithmische Mittenkurve) 154<br />
L (Luminanz) 161, 228<br />
Lampenhelligkeit 66<br />
Lasso 159, 384<br />
Layout-Software 326<br />
Licht-Mitten-Tiefe-Werkzeug 123, 132<br />
Farbstich beim `Licht-Tiefe-Setzen´ erhalten 130<br />
Licht, Mitten, Tiefe setzen 108<br />
Licht-Mitten-Tiefe Knopf 46<br />
Licht-Tiefen-Reset 124<br />
Licht-Tiefen-Werkzeug rückzusetzen 124<br />
Lichter- und Tiefen-Werte 129<br />
Licht setzen 123<br />
Löschen von Neutralpunkten 128<br />
Mitten-Pip.: Fester Zielwert 128<br />
Mittenpipette editieren 127<br />
Mitte setzen 125<br />
Spitzlichter erhalten 130<br />
Tiefe setzen 124<br />
Warnmeldung 128<br />
Lichter 141, 149<br />
Lichterkompression 141<br />
Licht setzen 123<br />
Linear (N) 133<br />
Lizenzvertrag 4<br />
Logarithmisch (L) 133<br />
Löschen 86, 88<br />
Löschen-Knopf (Papierkorb) 89<br />
Luminanzglättung 293<br />
Luminanzregler (L) 160<br />
Lupe 95, 96, 109, 185, 277<br />
Lupe grün 100<br />
Lupe rot 100<br />
Plus-Lupe 97<br />
SilverFast ® <strong>Handbuch</strong> 7.4 • Index<br />
Weiße Fläche in der Lupe 99<br />
Lupen-Fenster 265<br />
M<br />
Macintosh 19<br />
Magazintransport 43<br />
Markieren-Funktion im VLT 280<br />
Mask Edge Size 169<br />
Masken 57, 384. Siehe auch Selektive Farbkorrektur;<br />
Siehe auch SilverFastSRD<br />
Maßeinheiten 39, 52, 53<br />
ME, Windows 20, 21<br />
Mehrfachscan 42<br />
Messpunkt setzen 101<br />
Messwertanzeige auf Gradationskurven 186<br />
Meta Daten 314<br />
MidPip4 186. Siehe Multiple Neutralisierungs-Pipette<br />
Mittelformat 43, 237<br />
6x4.5, 6x6, 6x7 und 6x9cm 43, 237<br />
Mitten 141, 149<br />
Lineare Mittenkurve 154<br />
Logarithmische Mittenkurve 154<br />
Mitte setzen 125<br />
Moiré. Siehe Entrasterung<br />
Monitorkalibrierung 423<br />
Multiple Neutralisierungs-Pipette 126<br />
Feinabstimmung 127<br />
Mid.Pip. # von: 128<br />
Neutralwert auf einen bestimmten Dichtewert<br />
setzen 128<br />
Zielwerte ändern 128<br />
Multisampling 217<br />
Anzahl der Scandurchläufe pro Scanrahmen 217<br />
Multiples Sampling 42<br />
473
N<br />
N (Normale, lineare Mittenkurve) 154<br />
Name 39<br />
Navigator 97, 299, 300<br />
Navigator (in SilverFastSRD) 378<br />
Neg. Direkt 70<br />
NegaFix 219<br />
Negativ 70<br />
Negative scannen. Siehe SilverFastNegaFix<br />
Neutral-Punkt setzen 125, 126<br />
MidPip4 126<br />
Neutralpunkte löschen 128<br />
O<br />
Online-Training 34<br />
Optionen…-Dialog 53, 91, 128, 138, 421.<br />
Siehe Voreinstellungen<br />
CMS 421<br />
Orientierung des Bildes bei der Ausgabe 47<br />
Original-Auswurf 41<br />
P<br />
P&P-CMYK 62, 64, 91<br />
P&PCMYK 421, 423, 431<br />
Panorama-Aufnahmen 43, 237<br />
Panorama-Formate 43<br />
Panoramafilme 103<br />
Papierkorb 285<br />
Papierweiß 428<br />
Permanenter Softproof 431<br />
PhotoProof 299. Siehe SilverFastPhotoProof<br />
Photoshop 18, 28, 432, 435, 436<br />
Farb-Management 432<br />
pica 39, 52<br />
Pinsel 159, 384<br />
Pipette 125, 145, 196<br />
Fixierte Pipette 145, 196<br />
pixel 39, 52<br />
Pixel-Zoom 47<br />
Pixel alignment. Siehe Multisampling<br />
Plug&Play CMYK 64, 91, 93, 421, 423, 430<br />
Polygon 159, 384<br />
Position des Filmstreifens 42<br />
Positiv 70<br />
Prefs 85. Siehe Voreinstellungen<br />
Macintosh 51<br />
Preferenz-Dateien 51<br />
Windows 51<br />
Prescan<br />
Automatischer Prescan 94<br />
Hochauflösender Prescan 100, 184<br />
Prescan-Design 82, 84<br />
Gesicherter Vorschauscan für Aufsicht und für<br />
Durchsicht 84<br />
Multiple Rahmen auf dem Prescan 85<br />
Prescan-Fenster 40<br />
Prescan-Rotation 40<br />
Prescan-Spiegelung 40<br />
Prescan-Startknopf 39<br />
Prescan = Vorschau-Scan 83<br />
Prescan abbrechen 184<br />
Previews-Ordner 89<br />
Primärfarben 456<br />
PrinTao 266, 282, 295<br />
1:1 Kopierfunktion 411<br />
Änderung des Bildausschnitts innerhalb eines<br />
Bildrahmens 305<br />
An Seitengröße anpassen 309<br />
Anzahl der Seiten 307<br />
474 7.4 • Index SilverFast ® <strong>Handbuch</strong>
Auf Seite zentrieren 309<br />
Beschneiden-Modus 303, 304, 305, 309<br />
Bild- und Template-Rahmen per Tastaturkürzel<br />
verschieben 322<br />
Bildbeschnitt 304<br />
Bilder auf einer Druckseite skalieren 324<br />
Bilder innerhalb ihrer Bildrahmen skalieren 325<br />
Bilder kopieren 307<br />
Bilder verschieben 307<br />
Bildrahmen 330<br />
Erzeugung von einfachen Bildrahmen 331<br />
Gestaltung von Bildrahmen 330<br />
Komplexe Bildrahmen 332<br />
Rahmenbreite 331<br />
Rahmendialog im Überblick 330<br />
Transparenter Zwischenraum 332<br />
Versatzabstand 331<br />
Bildrahmen löschen 321<br />
Dateibrowser 300<br />
Hierarchie 300<br />
Drucker einrichten 333<br />
Druckseite zoomen 323<br />
Einstellungen sichern, laden, exportieren 309<br />
Einzelnes Bild drucken 302<br />
Gitterraster 326, 327<br />
Hilfslinien 326<br />
Hilfslinien ausblenden/einblenden 326<br />
Hilfslinien erzeugen 326<br />
Magnetische Hilfslinen 327<br />
Hinzufügen-Knopf (grüner Pfeil) 302, 306<br />
Neu 306<br />
Überlappend 306<br />
In welchen SilverFast-Versionen ist PrinTao enthalten?<br />
298<br />
Kontaktabzug 270, 282<br />
Kontextmenü (rechter Mausklick) 333<br />
Kreative Techniken: Bilder und Texte mischen<br />
328<br />
Mehrere Bilder zur Druckseite übertragen 306<br />
SilverFast ® <strong>Handbuch</strong> 7.4 • Index<br />
Navigator 300<br />
Orientierung 303<br />
PrinTao (in SilverFastAiStudio) 409<br />
PrinTao im VLT 299<br />
Priorität 304, 307<br />
Proportions-Änderungen 303<br />
Rotieren 309<br />
Seitenlayout speichern, exportieren 309<br />
Skalierung 305<br />
Schieberegler 324<br />
Spiegeln 309<br />
Stapelfolge 308<br />
Steuerungsknöpfe 308<br />
Symmetrischer Beschnitt 304<br />
Tastaturkürzel in PrinTao 334<br />
Templates 301, 319, 329<br />
Anwendung von vorgegebenen Templates 321<br />
Auf alle Druckseiten anwenden 320<br />
Layout erzeugen 320<br />
Neues Template von der Seite 319<br />
Rückgängig machen 320<br />
Template anpassen 320<br />
Templates deaktivieren / aktivieren 322<br />
Templates löschen 320<br />
Text-Werkzeuge 309<br />
Bilder <strong>mit</strong> Texten versehen 310<br />
Bildtext definieren 311<br />
Copyright-Notiz 317<br />
Druckseiten als XML-Datei exportieren 318<br />
Exif 314<br />
Frei bewegbarer Text 316<br />
GPS 315<br />
IPTC 314<br />
Metadaten 314<br />
Platzierung 313<br />
Rechtschreibprüfung 313<br />
Schriftart 311<br />
Übersicht 299<br />
475
Unterschiede des Druckdialogs der AiStudio-Versionen<br />
im Vergleich <strong>mit</strong> denDC…- und HDR…-<br />
Versionen 410<br />
Verschiebung des Bildausschnitts 305<br />
Was ist PrinTao? 295<br />
Zoom- und Skalierungsfunktionen 323<br />
Priorität 307<br />
Profile für ColorSync 422<br />
Progammaktualisierung 33<br />
Progressive JPEG 245<br />
Proof 333<br />
Proportionalskalierung 78<br />
punkt 39, 52<br />
Q<br />
Q-Faktor 451<br />
Qualitäts-Faktor 39, 55, 76<br />
QuickTime 26<br />
QuickTime-Knopf 43<br />
QuickTime-Schulungsfilme 23<br />
R<br />
Rahmen-Palette 39, 52, 71, 86<br />
Bildmodus 71<br />
Bildtyp 74<br />
Einstellungen 73, 86<br />
Filter 73<br />
Löschen 86<br />
Scan-Typ 71<br />
Speichern 86<br />
Rahmen löschen 42<br />
Rahmennummer 42, 94<br />
Anzeige der Rahmennummer 94<br />
RAM 19, 20, 24<br />
Rasterpunkt. Siehe Entrasterung<br />
Rasterweite 39, 76, 450. Siehe Entrasterung<br />
Rauschen 211, 217. Siehe Multisampling<br />
Unterdrückung von Rauschen 211<br />
Rauschen der CCD 42<br />
RAW-Dateien. Siehe RAW-Formate von Digitalkameras<br />
Cache-Speicher 263<br />
RAW-Formate von Digitalkameras 259<br />
Grüner Pfeil 263<br />
Internes Rohdaten-Konvertierungsprofil 261<br />
Konvertierung von RAW-Daten 260, 263<br />
Manuelle Anwahl eines Kamera eigenen ICC-Profils<br />
262<br />
Start der Konvertierung 263<br />
Status der Konvertierung 264<br />
Systemanforderungen für die Arbeit <strong>mit</strong> RAW-<br />
Dateien 259<br />
Rechtschreibprüfung 313<br />
Referenzdatei. Siehe IT8-Kalibration<br />
Rendering Intent 63, 427<br />
Absolut farbmetrisch 428<br />
Relativ farbmetrisch 428<br />
Sättigung 428<br />
Wahrnehmungsgetreu 427<br />
Reset-Knopf 39, 76<br />
Reset All 89<br />
Resize-Box 37<br />
Retusche 371, 407. Siehe auch Stempel-Werkzeug<br />
Retuschieren 44<br />
Rohdaten. Siehe auch RAW-Formate von Digitalkameras<br />
Rohdatenformat 72<br />
ROOT 28, 30<br />
Rotation 40, 47, 282<br />
90 Grad nach rechts 47<br />
Im Gegenuhrzeigersinn rotieren 47<br />
Rotations-Status 47<br />
476 7.4 • Index SilverFast ® <strong>Handbuch</strong>
Rote-Augen-Korrektur 43<br />
Rote-Augen-Werkzeug 291<br />
Rundmagazin 43<br />
S<br />
S (Saturation) 161, 228<br />
Saturationsregler (S) 160<br />
SC2G (Selective-Colour-to-Grey). Siehe SilverFast-<br />
SC2G<br />
Scan-Gamma 55<br />
Scan-Konzept 447<br />
Scan-Parameter einstellen 69<br />
Scan-Startknopf 39<br />
Scan-Typ 39, 71<br />
Scanauflösung 39, 77, 451<br />
Scan Batch 238<br />
Scan CMYK 195<br />
Scanmodus 87, 238<br />
Stapelmodi wählen 87<br />
Scanner (Aufsicht) 424, 440<br />
Scanner (Durchsicht) 424, 440<br />
Scanner fokussieren 249<br />
Scanner <strong>mit</strong> mehreren optischen Auflösungen<br />
103<br />
Scannerspezifische Funktionen 39<br />
Scanner Umschaltung 80<br />
ScanPilot 39, 40, 110, 375<br />
Hilfstexte 111<br />
Unterschied zwischen ScanPilot und ImagePilot<br />
110<br />
Voreinstellungen 110<br />
Scanrahmen<br />
Aktiver Scanrahmen 39<br />
Multiple Scanrahmen 85<br />
SilverFast ® <strong>Handbuch</strong> 7.4 • Index<br />
Parameter eines Scanrahmens in einen anderen<br />
Scanrahmen kopieren 90<br />
Reset All beim Löschen von Prescanrahmen 89<br />
Scanrahmen aktivieren 89<br />
Scanrahmen als Set speichern 88<br />
Scanrahmen löschen 89<br />
Scanrahmen <strong>mit</strong> Parametern speichern und laden<br />
86<br />
Scanrahmen verschieben und kopieren 90<br />
Scanrahmen mehrfach scannen. Siehe Multisampling<br />
SCC. Siehe Selektive Farbkorrektur<br />
Schärfefunktion. Siehe Unschärfe-Maske<br />
Schärfepunkt 250<br />
Schärfung (USM) 73<br />
Schloss 77, 78, 79<br />
Pixel-Schloss 79<br />
Proportional-Schloss 39<br />
Schmuckfarben 428<br />
Schmutzfarbe 456, 457<br />
Schriftart 311<br />
Schulungsfilme 26<br />
Schwarz 141<br />
Schwarzaufbau 93<br />
Schwarzes Dreieck 124<br />
Schwarzpunkt 42<br />
Schwarzweißfilme 232<br />
Schwellwert 200, 216, 397<br />
Schwellwert für Lichter und Tiefen 59<br />
SCSI 21, 80<br />
SE. Siehe SilverFastSE<br />
Selektive Farbkorrektur 46, 109, 158, 456<br />
ACR-Schieberegler 179<br />
Bestimmung der Korrekturfarbe 160<br />
Breite der weichen Maske 57<br />
477
CM12, Colour Matrix 12 158, 175<br />
Unterscheidung von 12 Farben (CM12) 174<br />
CM6, Colour Matrix 6 158, 175<br />
Densitometer-Anzeige 194<br />
Ebenen 159<br />
Aktuelle Ebene Löschen 159<br />
Blättern 177<br />
Ebene verschieben 159<br />
Erzeugen neuer Ebenen 176<br />
Hinzufügen von Ebenen 176<br />
Löschen von Ebenen 177<br />
Mehrfachebenen 175<br />
Neue Ebene hinzufügen 159<br />
Umschichten 178<br />
Verschieben 178<br />
Farbe-in-Farbe-Korrektur 456<br />
Farben anwählen 164<br />
Farbkorrektur-Presets 165, 166<br />
Import-Funktion 166<br />
Presets zu einer Gesamtkorrektur zusammenfassen<br />
166<br />
Farbkreis 160, 164<br />
Farbmatrix 159, 160, 165<br />
Presets für die Farbmatrix 165<br />
HSL-Regler 159, 160<br />
HSL-Korrektur 161<br />
Masken 159<br />
Anzeige der inaktiven Maskenfläche 172<br />
Arbeiten <strong>mit</strong> Masken 167<br />
Auswahl des Werkzeugs 167<br />
Bestehende Maske ändern 170<br />
Deaktivieren 171<br />
Direktes Neuzeichnen einer invertierten Maske<br />
170<br />
Harte oder weiche Maskenränder 169<br />
Lasso 167, 168<br />
Löschen 172<br />
Maske erweitern 170<br />
Maske invertieren 170<br />
Maske verkleinern 170<br />
Maske wechseln 171<br />
Mehrfachmasken 175<br />
Negative Maske 170<br />
Neuerstellung einer Maske 168<br />
Pinsel 167, 168<br />
Polygon 167, 168<br />
Verschieben 171<br />
Weichzeichnung der Maskenkanten 175<br />
Zeichnen der Maske 167<br />
Minus Korrektur (Farbe abziehen) 164<br />
Plus Korrektur (Farbe addieren) 164<br />
Presets 165<br />
Reset 159<br />
Selektive-Farbe-zu-Grau-Konvertierung 180<br />
Selektive Farbkorrektur <strong>mit</strong> Mehrfachebenen und<br />
-Masken 175<br />
Speichern 165<br />
Ziel der selektiven Farbkorrektur 160<br />
Separation 423, 430<br />
Separationsparameter 93<br />
ACR 159<br />
Separationsprofil 64, 91<br />
Seriennummer 29, 31, 33<br />
SF_R (Scannername) 424<br />
SF_T (Scannername) 424<br />
SFLauncher. Siehe SilverFast Launcher<br />
SF Statistic.txt 189<br />
SFthumbs(DC) 268<br />
SilverFast-Versionen, die grundsätzlichen<br />
Unterschiede 253<br />
SilverFastAACO 44, 403<br />
Sättigung 404<br />
Schattenbreite 404<br />
Stärke 404<br />
SilverFastACR 179<br />
SilverFastAi 233, 249, 253, 397<br />
SilverFastAiStudio 217, 253, 298, 409, 413<br />
478 7.4 • Index SilverFast ® <strong>Handbuch</strong>
SilverFastDC…-Versionen 253<br />
Alternatives Öffnen von Bildern 288<br />
Arbeit <strong>mit</strong> (RAW-) Rohdaten in SilverFastDC…<br />
259<br />
Bildeinstellungen 292<br />
Bildoptimierung in SilverFastDC… 286<br />
Größe des Zwischenspeichers einstellen 260<br />
Öffnen einer Bilddatei über den „Öffnen“-Knopf<br />
337<br />
Pfad des Album-Ordners festlegen 259<br />
Rote Augen entfernen 291<br />
Systemanforderungen 259<br />
Voreinstellungen und Zwischenspeicher 259<br />
Workflow-Beispiel 289<br />
SilverFastDCPro 254, 286, 298, 338<br />
SilverFastDCProStudio 254, 298<br />
SilverFastDCSE 254<br />
SilverFastDCVLT 254, 258, 286<br />
SilverFastHDR 253, 255, 286, 298<br />
Alternatives Öffnen von Bildern 256<br />
Öffnen-Knopf 255<br />
Virtueller Leuchttisch 255<br />
SilverFastHDRStudio 253, 255, 298<br />
SilverFastHiRePP 340<br />
Bestehende Bilddaten <strong>mit</strong> HiRePP versehen 341<br />
Für wen ist HiRePP besonders interessant? 341<br />
Wie arbeitet HiRePP genau? 341<br />
Wie hoch ist die Zeitersparnis? 340<br />
SilverFastiSRD 41, 371, 395. Siehe auch SilverFast-<br />
SRD<br />
Anzeige des infraroten Kanals 399<br />
Ausdehnungskorrektur 397<br />
Automatik-Modus von iSRD 396<br />
Bei welchen Filmen kann iSRD eingesetzt werden?<br />
396<br />
Ebenentechnik 398<br />
Experten-Knopf 397<br />
SilverFast ® <strong>Handbuch</strong> 7.4 • Index<br />
Freihandmasken in iSRD 399<br />
Infrarotkanal anzeigen 395<br />
iSRD aktivieren 396<br />
Manuell-Modus 397<br />
Schwellwert 397<br />
SRD und iSRD gleichzeitig anwenden 398<br />
Wie funktioniert iSRD? 395<br />
SilverFastJobManager 288, 345, 367<br />
Ablauf der Bild-Optimierung 353<br />
Arbeitsfluß bei Einsatz des SilverFastJobManagers<br />
362<br />
Ausgabe-Einstellungen 355<br />
Auswahl des Datei-Formates 355<br />
Auswahl eines Speicherortes 355<br />
Bearbeitungsmodus 353<br />
Verlassen des Bearbeitungsmodus 354<br />
Bestandteile des SilverFastJobManagers 348<br />
Bildoptimierung über den SilverFastJobManager<br />
288<br />
Easy Edit-Modus 353<br />
Erfolgskontrolle 358<br />
Fehlermeldungen 368<br />
Jobs verwalten 365<br />
Job zurücksetzen 358<br />
Kopieren von Jobeintrags-Parametern 363<br />
Kopieren von kompletten Jobeinträgen 364<br />
Multi Job 365<br />
SilverFastJobManager im Einsatz <strong>mit</strong> Filmscannern<br />
und Filmstreifen 349, 350<br />
Aktivieren des JM 349<br />
Bearbeitung der Jobeinträge 353<br />
Die Bildübersicht des eingelegten Filmstreifens<br />
350<br />
Hinzufügen (Erzeugen) von Jobeinträgen 349<br />
Hinzufügen aller Rahmen des Vorschaufensters<br />
351<br />
Hinzufügen eines einzelnen Rahmens 352<br />
Indexscan 350<br />
Löschen von Jobeinträgen 352<br />
479
Starten der realen Scanbearbeitung 357<br />
Workflow des SilverFastJobManagersbeim Scannen<br />
von Filmstreifen 359<br />
SilverFastJobManager im Einsatz <strong>mit</strong> Flachbettscannern<br />
360<br />
Unterschiede zur Arbeit <strong>mit</strong> Filmscannern 360<br />
SilverFastJobManager im Einsatz <strong>mit</strong> SilverFastH-<br />
DR…, -DCPro… 361<br />
Unterschiede zur Arbeit <strong>mit</strong> Scannern 361<br />
Sinn und Zweck des JobManagers 345<br />
Überblick 347<br />
Umgang <strong>mit</strong> Dateinamen 356<br />
Unterschiede im JobManager zwischen Silver-<br />
FastHDR…, -DCPro…, und SilverFastAi 348<br />
Was ist der JobManager? 345<br />
Was ist ein Job? 346<br />
Was unterscheidet den JobManager vom Stapelscan?<br />
346<br />
Workflow der Arbeitsschritte im JobManager 366<br />
Wozu dient der JobManager? 345<br />
SilverFast Launcher 22<br />
SilverFastNegaFix 70<br />
Auto-Toleranz 220<br />
Automatik 220<br />
Bestandteile von SilverFastNegaFix 234<br />
Bildrahmen platzieren 220<br />
Experten-Dialog 223<br />
Änderungen als neues Filmprofil speichern 231<br />
Anpassung der Kurven 224<br />
Auto-Knopf 226<br />
Edit-Modus 224<br />
Expansion 223, 224, 226<br />
Farbstiche gezielt produzieren 231<br />
Farbstiche neutralisieren 230<br />
Filmprofil direkt editieren 229<br />
Glätten-Knopf 229<br />
HSL-Farbraum 228<br />
Import 223<br />
Kurven 223, 224, 229<br />
Kurvenpunkte verschieben 224<br />
Kurvenschar verschieben 229<br />
Lupenfunktion 228<br />
Maskenautomatik 226<br />
Neutrales Grau festlegen 225<br />
Plus-Lupe 224, 229<br />
Reset-Knopf 227<br />
RGB-CMY Umschalter 227<br />
Schwarz- und Weißpunkt festlegen 228<br />
Speichern-Knopf 231<br />
Speichern-Menü 227<br />
Speichern des neu erstellten Filmprofils 225<br />
Speichern unter 225, 231<br />
Workflow <strong>mit</strong> dem Experten-Modus 224<br />
Filmbelichtung korrigieren 220<br />
Filmempfindlichkeit wählen 220<br />
Filmhersteller wählen 220<br />
Filmprofile 219<br />
Filmtyp wählen 220<br />
Import von aktuellen Filmprofilen 223<br />
Integrierte Filmprofile 219<br />
Optimierung eines Negativs 221<br />
Referenzkarte zu SilverFastNegaFix 233<br />
SilverFastPhotoProof 298, 333<br />
FOGRA Medienkeil 298<br />
SilverFastSC2G 180<br />
Änderung der Konvertierungs-Faktoren 183<br />
Einstellungen speichern / laden / löschen 182<br />
Farbbild in Graustufen umwandeln 181<br />
SC2G aktivieren 180<br />
SilverFastSE 133, 148, 155, 158, 187, 194,<br />
199, 200, 205, 211, 215, 217, 219, 223, 233,<br />
253, 380, 395<br />
Densitormeter 194<br />
Entrasterung 205<br />
Expertendialog 187<br />
GANE 211<br />
Globale Farbkorrektur 155<br />
480 7.4 • Index SilverFast ® <strong>Handbuch</strong>
Gradationsdialog 148<br />
Histogramm-Dialog 133<br />
Multisampling 217<br />
NegaFix 219, 233<br />
Selektive Farbkorrektur 158<br />
Strich (1 Bit) 215<br />
USM-Dialog 199, 200<br />
Zoom 95<br />
SilverFastSRD 41, 371. Siehe SilverFasHiRePP<br />
Ablauf einer Bildoptimierung <strong>mit</strong> SilverFastSRD<br />
375<br />
Aktivierung der Staub- und Kratzerentfernung<br />
373<br />
Ansichtsmodi 378, 379<br />
Arbeitsablauf von SilverFastSRD 374<br />
Auto-Knopf 377<br />
Breite 392<br />
Defekt-Typ 390<br />
Defekt-Typ ändern 381<br />
Defekterkennung 381<br />
Defektgröße 381<br />
Ebenen 385<br />
Arbeiten <strong>mit</strong> mehreren Ebenen 385<br />
Hinzufügen 386<br />
Echtzeitkorrektur aktivieren / deaktivieren 379<br />
Einstellungen speichern/laden 387<br />
Experten-Modus 388<br />
Intensität 382<br />
iSRD und SRD kombinieren 400<br />
Kontinuität 394<br />
Kontrast 393<br />
Länge 391<br />
Längliche Kratzer 389<br />
Manuelle Korrektur 380<br />
Masken 384<br />
Invertierte Maske 385<br />
Maske ändern 385<br />
Verwendung von Masken 384<br />
SilverFast ® <strong>Handbuch</strong> 7.4 • Index<br />
Zeichnen einer Maske 384<br />
Navigator-Fenster 378<br />
Orientierung 390<br />
SilverFastSRD einschalten 377<br />
Überblick 373<br />
Umgebungsgröße 383, 388<br />
SilverFast Stand-Alone Programm. Siehe SilverFast<br />
Launcher<br />
Skalieren 323<br />
Skalierungswert 324<br />
Skalierung 76, 376<br />
Höhe oder Breite beibehalten 78<br />
Höhe und Breite beibehalten 78<br />
Proportionalskalierung 78<br />
Skalierungs-Faktor 39, 76<br />
Ungleiche Skalierung 77<br />
Skalierungs-Faktor 451<br />
Softproof 91, 93, 195, 420, 430, 431<br />
CMYK-Simulation 431<br />
Permanenter Softproof 91<br />
Softproof-Knopf 91<br />
Softproof der CMYK-Farbauszüge 92<br />
Sonderfunktionen 39<br />
Sortieren 279<br />
Spezialfunktionen 40<br />
Spiegelung 40, 282<br />
Spitzlichter 130, 141<br />
SRD. Siehe SilverFastSRD<br />
sRGB 420<br />
Stapelbild 0001 243<br />
Stapelfolge 308<br />
Stapelscan 346<br />
Stapelscans 86, 237<br />
Abbruch eines Stapelscans 238<br />
Dateiformat 244<br />
481
Einstellung der Bildnummer im Stapel 244<br />
Reihenfolge beim Stapelscan 94<br />
Stapelscans direkt auf die Festplatte 87<br />
Stapelscans direkt ins Bildbearbeitungsprogramm<br />
87<br />
Start-Bildschirm 26<br />
Staub- und Kratzerentfernung 41, 44<br />
Staub- und Kratzerentfernung <strong>mit</strong> InfraRot-<br />
Technologie 395<br />
Stempel 44<br />
Stempel-Werkzeug 405<br />
Auto Textur 407<br />
Quellbereich 406<br />
Zielbereich 406<br />
Strich scannen (1 Bit) 215<br />
Auflösung von Strichdaten 215<br />
Schwellwert 216<br />
Zoomen zur optimalen Schwellwertbestimmung<br />
216<br />
Studio-Versionen 209<br />
StudioUpgrade 253<br />
Stufen 122<br />
Suche Geräte 80<br />
Suchfunktion im VLT 269<br />
Super Fine Scan 67<br />
Systemvoraussetzungen 19<br />
Macintosh 19<br />
Macintosh 68k-Unterstützung entfällt 19<br />
Windows 20<br />
T<br />
Tastenkürzel 458<br />
Templates 301, 319. Siehe PrinTao<br />
Temporäre Dateien 55, 285<br />
Text Editor 311<br />
Tiefen 141, 149<br />
Tiefenkompression 141<br />
Tiefe setzen 124<br />
Tintenstrahldrucker 454<br />
TWAIN 25, 422<br />
SilverFast als TWAIN-Modul 25<br />
TWAIN-Modul starten und freischalten 25<br />
U<br />
Umbenennen von Bildern 273<br />
Dateiliste 273<br />
Einstellungen für den neuen Namen 273<br />
Experten Modus 274<br />
Indexzahlen 274<br />
IPTC-Dialog 274<br />
Nachträgliches automatisches Umbenennen 276<br />
Während des Entladevorgangs 273<br />
Umschalten zw. VLT u. Hauptdialog 258<br />
Unschärfe-Maske 199<br />
Automatische USM 199<br />
Experten-Modus 203<br />
Helle Kante / dunkle Kante 203<br />
Schärfe ab 203<br />
Schärfe bis 203<br />
Schatten weich 204<br />
Überschärfen 203<br />
Manuelle USM 199<br />
Matrix 200<br />
Pixel-Zoom 201<br />
Pixelradius 200<br />
Presets 200<br />
Reset 200<br />
Schwellwert 200<br />
Skalierbare Vorschau 202<br />
Stärke 200<br />
Update-Knopf 202<br />
482 7.4 • Index SilverFast ® <strong>Handbuch</strong>
Vorschau-Knopf 202<br />
Vorschaufenster 201<br />
Upgrade-Informationen 27<br />
Upgrade-Knopf 32<br />
USB 21, 80<br />
usbscan.sys 21<br />
USM 376. Siehe Unschärfe-Maske<br />
USM & Entrasterung 73, 210<br />
V<br />
Verschieben eines Scanrahmens 90<br />
Vertikal spiegeln 47<br />
Vierfarb-Separation 430, 431<br />
Virtueller Leuchttisch (VLT) 255, 266<br />
Alben exportieren 271<br />
Album-Fenster 265, 267, 278<br />
Album-Palette 265, 267<br />
Minus-Knopf 267<br />
Neue Alben 267<br />
Plus-Knopf 267<br />
Aufrufen des Virtuellen Leuchttisches 265<br />
Bearbeitete Dateien sichern 287<br />
Bilder im Album rotieren und spiegeln 282<br />
Bildkommentar 281<br />
Bild optimieren 286<br />
Blaue oder grüne Punkte in den Minaturen 277<br />
Blauer Punkt 264, 287<br />
Cache-Speicher 285<br />
Größe des Cache-Speichers 285<br />
Löschen 285<br />
Datei-Browser 265, 266, 278<br />
Dateinamen 281<br />
Drag&Drop 279<br />
Einteilung des VLT 265<br />
EXIF-Information 284<br />
Fortschrittsbalken 265<br />
SilverFast ® <strong>Handbuch</strong> 7.4 • Index<br />
Größe der Miniaturen 277, 281<br />
Grüner Pfeil 263<br />
Grüner Punkt 287<br />
Informationen über das Bild abfragen (EXIF) 284<br />
Kartenlesegerät 271<br />
Kontaktabzug 282<br />
Löschen 266<br />
Löschen von Bildern und Alben 285<br />
Lupe 277<br />
Lupen-Fenster 265<br />
Markieren-Funktion 266<br />
Markierte Bilder löschen 285<br />
Markierungen 280<br />
Miniaturen 268<br />
Navigations-Fenster 265, 266<br />
Orientierung 266<br />
Pfad für die Alben 66<br />
Presets-Palette 265, 267<br />
Plus- / Minus-Knöpfe 267<br />
Preview Modus 270<br />
Farbe 270<br />
Ganzer Bildschirm 270<br />
PrinTao 270<br />
Kontaktabzug 270<br />
Rotes Quadrat 263<br />
Sortieren 279<br />
Sortierfunktion 266<br />
Bilder per Drag&Drop sortieren 279<br />
Bilder über Markierungen sortieren 280<br />
Sortierung der Minaturen 270<br />
Speichermedien entladen 271<br />
Quelle 272<br />
Transformation 272<br />
Workflow zum Entladen 271<br />
Suchen 269<br />
Tastenkürzel für VLT 290<br />
Thumbnails 268<br />
Übersichts-Fenster 265, 268<br />
483
Vorschau-Modus 266<br />
Wechsel vom VLT zum Hauptdialog 266<br />
Werkzeug- und Steuerungsleiste 265, 266, 268<br />
Workflow-Beispiel <strong>mit</strong> dem VLT 289<br />
VLT 56. Siehe Virtueller Leuchttisch (VLT)<br />
Vollbild 43<br />
Vorschau als Vollbild anzeigen 43<br />
Vollbildschirm Preview 66<br />
Vor- und Rücktransport des Magazins 44<br />
Voreinstellungen 50, 51<br />
Allgemeine Voreinstellungen 53<br />
Arbeitsvolume 55<br />
Bearbeitetes Bild anzeigen 56<br />
Begrüßungsdialog 57<br />
Breite der weichen Maske 57, 175<br />
Densitometer Radius 53<br />
Echtzeitkorrektur 56<br />
Einst. für neues Bild behalten 57<br />
Farbmodell 53<br />
Gamma-Gradation 55<br />
Gamma Gradation für HDR-Ausgabe 55<br />
Gamma in 48Bit/HDR erwartet 55<br />
Hochaufgelöster Prescan / Preview 54<br />
Interpolation 54<br />
Maßeinheiten 53<br />
Optionsparameter 54<br />
Q-Faktor 55<br />
SF nach Bearbeitung erneut öffnen 56<br />
SF nach Scan erneut öffnen 56<br />
Standard-Einstellung 54<br />
VLT beim Start öffnen 56<br />
Auto-Voreinstellungen 59<br />
ACR bei Automatik 61<br />
Auto-Kontrast 61<br />
Auto-Pip-Mitten-Faktor 60<br />
Auto-Schwellwert für Lichter und Tiefen 59,<br />
121<br />
Automatik bei ADF 61<br />
Farbstichentfernung 59<br />
Lichter auf % 59<br />
Rahmenverkleinerung 61<br />
Schwellwert 119<br />
Stufen 121<br />
Tiefen auf % 59<br />
CMS-Voreinstellungen 62, 91<br />
Ausgabe / Drucker 63<br />
CMS Intern > Ausgabe 62<br />
CMS Intern > Monitor 62<br />
CMS Scanner > Intern / CMS Eingabe > Intern<br />
62<br />
Eingabe 63<br />
Grau 63<br />
ICC-Profil einbetten 64<br />
Intern 63<br />
Kalibrations-Profil 64<br />
Rendering Intent 63<br />
Scanner (Aufsicht) 63<br />
Scanner (Durchsicht) 63<br />
Spezial-Voreinstellungen 65<br />
Album Ordner 66<br />
Automatische Orientierungs-Erkennung 67<br />
Filter (Blindfarbe) 65<br />
Gamma-Steigung beschränken 66<br />
Lampenhelligkeit 66<br />
Maximale Cachegröße 66<br />
Prescan monochrom 65<br />
Prescan ohne AF 67<br />
Prescan schneller, Scan schneller 65<br />
Strich-Raster 65<br />
Super Fine Scan 67<br />
Vollbildschirm Preview 66<br />
Vorschaufenster = Prescan-Fenster 82<br />
Vorschaufenster auf beliebige Größe aufziehen<br />
37<br />
484 7.4 • Index SilverFast ® <strong>Handbuch</strong>
W<br />
Weißabgleich 292<br />
Weißbalance 292<br />
Weißes Dreieck 123<br />
Weißpunkt 42, 426<br />
Werkzeug-Palette 39, 46<br />
Werkzeuge 106, 108<br />
Bildautomatik 108<br />
Bildzoom, Zoom 108<br />
Expertdialog 108<br />
Farbbalance, Globalkorrektur 108<br />
Gradation 108<br />
Histogramm 108<br />
PipetteLichter, Mitten, Tiefe setzen 108<br />
Selektive Farbkorrektur 108<br />
Windows 20, 21<br />
X<br />
XML-Datei 318<br />
XP, Windows 20, 21<br />
Z<br />
Zoom 46, 54, 95, 96, 100, 109, 184, 201, 216,<br />
323, 375<br />
Erweitertes Zoomen 97<br />
Lupe<br />
Lupe rot oder grün 54, 100, 185<br />
Lupen-Knopf 54, 95, 99<br />
Prescan-Knopf 95<br />
Troggle-switch 95, 103<br />
Zoomen durch Klickziehen <strong>mit</strong> der Maus 99<br />
Zoomen im Prescan 95, 184<br />
Zoomen über das Anzeigefeld der Zoomstufen<br />
98<br />
Zoomen über Mausklicks 97<br />
SilverFast ® <strong>Handbuch</strong> 7.4 • Index<br />
Zoom im Prescan-Fenster editieren 102<br />
Zoomstufe 97, 98<br />
Zoom und schwierige Korrekturen 101<br />
Zurückzoomen 98<br />
Zusatz-Funktionen 192<br />
Überblick 193<br />
Zwischenspeicher (Cache-Speicher) 260<br />
Größe des Zwischenspeichers 260<br />
Löschen 260<br />
485
486 7.4 • Index SilverFast ® <strong>Handbuch</strong>
SilverFast ® <strong>Handbuch</strong> 7.4 • Index<br />
487
488 7.4 • Index SilverFast ® <strong>Handbuch</strong>
Kapitel 7.5 Glossar
490 7.5 • Glossar SilverFast ® <strong>Handbuch</strong>
SilverFast ® <strong>Handbuch</strong> 7.5 • Glossar<br />
7.5 Glossar<br />
A<br />
Additive Grundfarben<br />
Rot, Grün und Blau sind die Grundfarben additiver Farbmischung.<br />
Treffen sie an einem Ort zusammen, ergibt sich Weiß.<br />
Monitore und Scanner arbeiten auf der Grundlage dieses Farbmodells.<br />
A/D-Wandler<br />
Ein Baustein zur Umwandlung von analogen Daten in digitale<br />
Daten. Analoge Daten sind kontinuierlich variabel, während<br />
digitale Daten nur bestimmte Stufen annehmen können.<br />
Aliasing<br />
Sichtbar treppenförmige Stufen an Winkellinien oder Objektkanten<br />
aufgrund von scharfen Tonwertgegen sätzen zwischen<br />
Pixeln.<br />
Analog<br />
Kontinuierlich variable Signale oder Daten.<br />
Aufsichtvorlage<br />
Gegenstand, der zum Scannen von der Oberseite her beleuchtet<br />
werden muß und das Licht reflektiert. Alles auf Papier<br />
Gedruckte sowie Bilder auf Fotopapier gehören dazu. Bei Dias<br />
spricht man hingegen von Durchsichtvorlagen.<br />
Auflösung<br />
Ein Maß für die Genauigkeit, <strong>mit</strong> der ein Bild ein- oder ausgegeben<br />
wird. Es wird in dpi/ppi (Dots/points per Inch) oder dpcm/<br />
ppcm (Dots/points per cm) angegeben.<br />
B<br />
Batch-Scannen<br />
Das automatisierte Scannen von mehre ren Vorlagen nacheinander<br />
<strong>mit</strong> zuvor definierten, individuellen Einstellungen für jede<br />
einzelne Vorlage.<br />
491
Baud<br />
Bit pro Sekunde. Eine Maßeinheit für die Datenübertragungsrate<br />
auf Telefonleitungen.<br />
Belichter<br />
Ein Gerät zur Aufzeichnung von digitalen Daten (Bilder und<br />
Text) auf Monochrom-Film oder Offset-Druck folien <strong>mit</strong> Hilfe<br />
eines oder mehrerer inter<strong>mit</strong>tierender Lichtstrahlen. Daten<br />
werden als eine Folge von leicht überlappenden Punkten aufgezeichnet,<br />
die entweder Volltonflächen für Strichbilder oder<br />
Rasterpunkte für den Druck von Halbtonbildern ergeben.<br />
Bilevel-Bilder<br />
Bilder, die nur schwarze und weiße Pixel enthalten (auch als<br />
Strichbilder bezeichnet).<br />
Binärzahlen-System<br />
Ein in Computern verwendetes Zahlensystem, das nur aus<br />
Einsen und Nullen besteht.<br />
Bit<br />
Kurzform von „binary digit“ – kleinste Informationseinheit in<br />
einem Com puter. Es können hier<strong>mit</strong> nur zwei Zustände dargestellt<br />
werden. 8 Bit sind ein Byte, hier<strong>mit</strong> können 28 = 256<br />
Zustände beschrieben werden.<br />
Bitmap<br />
Ein aus einem rechtwinkligen Raster von quadratischen Pixeln<br />
bestehendes Bild. Je nach Art des Bildes werden jedem Pixel 1<br />
Bit (schwarz-weiß) bis 24 Bit (Farbe) zu geordnet.<br />
Bittiefe<br />
Die Anzahl der verwendeten Bits zur Wiedergabe jedes einzelnen<br />
Pixels in einem Bild. Sie bestimmt die Anzahl möglicher<br />
Grau- bzw. Farbabstufungen.<br />
492 7.5 • Glossar SilverFast ® <strong>Handbuch</strong>
SilverFast ® <strong>Handbuch</strong> 7.5 • Glossar<br />
C<br />
CCD<br />
Charge-Coupled Device. Ein integriertes, mikroelektronisches,<br />
lichtempfind liches Bauteil in Bilderfassungsgeräten.<br />
CIE<br />
Commission Internationale de l’Eclai rage (frz.: „Internationale<br />
Beleuchtungskommission“). Eine internationale Kommission,<br />
die eine Reihe von Standards für physikalische Farbdefini tionen<br />
entwickelt hat, z. B. für den L*a*b*-Farbraum 1976. Diese wurden<br />
von Adobe für PostScript Level 2 übernommen.<br />
Clipping<br />
Abschneiden. Wird der Kontrast eines Bildes übermäßig<br />
erhöht, können Helligkeitswerte nicht mehr dargestellt werden,<br />
weil sie den möglichen Wertebereich verlassen. Sie werden<br />
„abgeschnitten“ und auf den größt- bzw. kleinstmöglichen Wert<br />
gesetzt. Das Ergebnis sind in einem Bild z. B. einheitlich weiße<br />
Flächen, in denen zuvor noch helle Details sichtbar waren (z.B.<br />
eine weiße Häuserwand, in der die Struktur der Steine sichtbar<br />
war).<br />
CMS<br />
Color-Management-System. Ein solches System sorgt für einheitliche<br />
Farben über Ein- und Ausgabegeräte hinweg, indem<br />
für jedes beteiligte Gerät ein „Farbprofil“ erstellt wird, das die<br />
Umrechnung zwischen den Farben dieses Gerätes und einem<br />
un abhängigen, physikalisch definierten Farbmodell (meist<br />
L*a*b*) erlaubt. Die Eigenschaften oder Profile von Geräten<br />
werden normalerweise <strong>mit</strong>tels standardisierter IT8-Farbvorlagen<br />
er<strong>mit</strong>telt.<br />
CMYK<br />
Cyan, Magenta, Gelb, Schwarz – die subtraktiven Grundfarben<br />
oder Pro zessfarben für den Vierfarbdruck. Schwarz wird in der<br />
Regel zugegeben, um den Kontrast zu verstärken und echtes<br />
Schwarz darzustellen. Die Eigenschaften der Farben sind<br />
genau festgelegt. In Europa verwendet man die „Euroskala“, in<br />
Nordamerika z. B. den SWOP-Standard.<br />
493
Colorimeter<br />
Ein lichtempfindliches Gerät zur Messung von Farben, in dem<br />
die Rot-, Grün- und Blauanteile wie im menschlichen Auge gefiltert<br />
werden. Siehe auch Spektralfotometer.<br />
D<br />
Dekomprimierung<br />
Die Aufschlüsselung komprimierter Bilddateien. Siehe auch<br />
„lossy“ und „non-lossy“.<br />
Densität / Schwärzung<br />
Der Grad der Opazität (Undurchlässigkeit) eines lichtabsorbierenden<br />
Filters, Pigmentes oder einer belichteten Fotoemulsion.<br />
Densitometer<br />
Ein Gerät zur Messung des vom Papier reflektierten oder vom<br />
Film durchge lassenen Lichtes. Es dient zur Qualitätskontrolle<br />
von Ausgaberesultaten. In SilverFast wird außerdem die Änderung<br />
zwischen Vorlage und Ausgabe angezeigt.<br />
Dithering<br />
Ein Verfahren, bei dem benachbarten Pixeln eine Farbe zugeordnet<br />
wird, um in einem Bitmap-Bild eine dritte Farbe zu simulieren.<br />
Es wird angewandt, wenn der volle Farbumfang nicht zur<br />
Verfügung steht.<br />
Dichroitischer Spiegel<br />
Eine besondere Art von Interferenz filter, das einen bestimmten<br />
Teil des Spektrums reflektiert und den Rest durchläßt. Wird in<br />
Scannern verwendet, um einen Lichtstrahl in seine RGB-Anteile<br />
zu zerlegen.<br />
Digital<br />
Daten oder Spannungssignale, die aus einzelnen Stufen bestehen,<br />
im Gegensatz zu kontinuierlich variierenden analogen<br />
Daten.<br />
Direct-to-plate<br />
Die direkte Belichtung von Bilddaten auf Druckplatten/-folien,<br />
ohne daß Filme als Zwischenschritte verwendet werden.<br />
Direct-to-press<br />
494 7.5 • Glossar SilverFast ® <strong>Handbuch</strong>
SilverFast ® <strong>Handbuch</strong> 7.5 • Glossar<br />
Die Ausschaltung von Zwischenfilmen und Druckplatten/-folien<br />
durch direkte Übertragung der Bilddaten an die Druckzylinder<br />
in der Druckmaschine.<br />
Downsampling<br />
Die Verringerung der Auflösung in einem Bild, was <strong>mit</strong> einem<br />
Verlust an Detailschärfe verbunden ist.<br />
dpi<br />
Dots per inch oder Punkte pro Zoll. Ein Maß für die Auflösung<br />
eines Ausgabegerätes. Siehe auch Ipi. Dabei ent spricht 1 Zoll<br />
ca. 2,54 cm. Fälschlicherweise wird auch die Scanner auflösung<br />
<strong>mit</strong> dpi statt <strong>mit</strong> ppi angegeben. Der entscheidende Unterschied<br />
zwischen Ein- und Ausgabe auf lösung ist die Farbtiefe: Ein Drucker<br />
kann beispielsweise nur bis 8 Farben per Dot darstellen, ein Scanner<br />
unterscheidet aber bis zu mehreren Millionen Farben.<br />
E<br />
Elliptischer Punkt<br />
Eine Art von Rasterpunkt <strong>mit</strong> elliptischer statt runder Form.<br />
Hier<strong>mit</strong> lassen sich in einigen Fällen bessere Farbtonabstufungen<br />
erzielen.<br />
Entrastern<br />
Das Beseitigen von Rasterpunkt mustern während oder nach<br />
dem Scannen bereits gedruckter Vorlagen durch Defokussierung<br />
des Bildes. Hierdurch werden Moiré-Muster und Farbverschiebungen<br />
bei der anschließenden Rasterreproduktion<br />
verhindert.<br />
EPS<br />
Encapsulated Post-Script – ein Datei format zum Austausch von<br />
PostScript-Bilddateien zwischen verschiedenen Programmen.<br />
F<br />
Farbauszug<br />
Die Aufteilung eines Bildes in seine einzelnen Druckfarben.<br />
Jeder Farbauszug besteht aus einem Positiv- oder Negativfilm.<br />
495
Farbkorrektur<br />
Das Verfahren der Einstellung eines Bildes zur Kompensation<br />
von Scannerfehlern oder der Eigenschaften des Ausgabegeräts.<br />
Farbpipette<br />
Ein Programm-Werkzeug zur Fest legung der Farben auf dem<br />
Bildschirm.<br />
Farbproof<br />
Ein Probemuster für den endgültigen Ausdruck. Auflösung und<br />
Qualität der verschiedenen Farbproofmaterialien können stark<br />
voneinander abweichen.<br />
Farbraum<br />
Ein Modell, um Farbe, wie sie vom menschlichen Auge wahrgenommen<br />
wird, quantisierbar zu machen – d. h. als Zahl darstellbar.<br />
Es gibt viele verschiedene Farbräume z. B.: XYZ, xyY, RGB,<br />
Lab, CMYK.<br />
Farbstich<br />
Ein generelles Farbungleichgewicht in einem Bild, so als<br />
betrachte man es durch einen farbigen Filter.<br />
Farbsublimation<br />
Ein Druckverfahren unter Verwendung kleiner Heizelemente<br />
zum Verdampf en von Farbpigmenten auf einem Trägerfilm,<br />
wodurch diese stufenlos auf einem Schichtträger abgelagert<br />
werden.<br />
Farbton<br />
Punkt im Farbraum, der eine Farbe repräsentiert.<br />
Farbwinkel (Hue)<br />
Eine der drei Größen einiger Farb räume (z. B:, HSL), die den<br />
Winkel einer reinen Farbe angibt. Sie kann in der Sättigung<br />
(Saturation) und der Helligkeit (Lightness) variiert werden.<br />
Film<br />
Transparentes Material <strong>mit</strong> einer lichtempfindlichen Beschichtung.<br />
Filmnegativ<br />
Ein Stück Film <strong>mit</strong> einem Umkehrbild, bei dem dunkle Flächen<br />
hell und helle Flächen dunkel erscheinen. Farbnega tive weisen<br />
eine orange Maske auf und die drei Farbkanäle sind zusätzlich<br />
stark komprimiert.<br />
496 7.5 • Glossar SilverFast ® <strong>Handbuch</strong>
SilverFast ® <strong>Handbuch</strong> 7.5 • Glossar<br />
Flachbettscanner<br />
Ein Scangerät, das einen flachen, transparenten Vorlagenhalter<br />
aufweist, auf dem Bilder zum Scannen aufgelegt werden. Der<br />
Scan-Vorgang erfolgt linear und nicht rotierend.<br />
Frame Grabbing<br />
Eine Kombination von Hardware und Software zur Erfassung von<br />
Einzelbildern aus Video-Clips für die weitere digitale Bearbeitung<br />
oder anschließende Wiedergabe auf Computern.<br />
G<br />
Gamma<br />
Ein Maß dafür, wie stark dunkle oder helle Farbtöne in einem<br />
Bild verdichtet oder ausgedehnt werden.<br />
Gammakorrektur<br />
Die Verdichtung oder Ausdehnung der Bereiche für die dunklen<br />
oder hellen Farben in einen Bild.<br />
GCR<br />
Gray Component Replacement. Teilweise auch als Unbunt- aufbau<br />
bezeichnet. Ein Verfahren zur Verringerung der Menge an<br />
Cyan, Magenta und Gelb im neutralen Bereich und zum Ersatz<br />
dieser Farben durch eine entsprechende Menge Schwarz.<br />
Gigabyte<br />
1.024 Megabyte oder 1.048.576 Kilobyte digitaler Daten.<br />
Graubalance<br />
Die Balance zwischen den CMYK-Farbstoffen, die zur Erzeugung<br />
neutraler Grautöne ohne Farbstich erforderlich sind.<br />
Grauskala<br />
Die Darstellung von Grautönen zwischen Schwarz und Weiß.<br />
Ein Graustufenmonitor kann unterschiedliche graue Pixel sowie<br />
schwarze und weiße Pixel anzeigen, jedoch keine Farbpixel.<br />
Graustufen<br />
Diskrete Tonwertstufen in einem Halbtonbild, typisch für digitale<br />
Daten. Die meisten Halbtonbilder weisen 256 Graustufen pro<br />
Farbe auf.<br />
497
H<br />
Halo (Lichthof)<br />
Eine helle Linie entlang der Kanten eines Bildobjektes, die<br />
durch die USM-Technik (Unscharfmaskierung) entsteht.<br />
Harter Punkt<br />
Ein Punkt in einem Raster, der glatte, scharfe Kanten aufweist.<br />
Highkey-Bild<br />
Ein helles Bild, dem es absichtlich an Detailschärfe in den dunklen<br />
Bild bereichen fehlt.<br />
Histogramm<br />
Ein Diagramm, das den Tonwert umfang in einem Bild als eine<br />
Reihe vertikaler Balken darstellt. Die Höhe der Balken entspricht<br />
der Häufigkeit, <strong>mit</strong> der ein Tonwert auftritt.<br />
HSL<br />
Ein Farbmodell auf der Grundlage von drei Koordinaten: Farbton<br />
(Hue), Sättigung (Saturation) und Helligkeit bzw. Leuchtkraft<br />
(Lightness bzw. Lumi nance).<br />
HSV<br />
Ein Farbmodell auf der Grundlage von drei Koordinaten: Farbton<br />
(Hue), Sättigung (Saturation) und Wert bzw. Intensität<br />
(Value).<br />
I<br />
Interpolation<br />
In Zusammenhang <strong>mit</strong> der Bildbearbeitung bezeichnet dies die<br />
Erhöhung der Bildauflösung durch Hinzufügung neuer Pixel im<br />
gesamten Bild. Zur Berechnung der neuen Pixel werden die<br />
Nachbarpixel herangezogen.<br />
IT8<br />
Eine standardisierte Farbvorlage zur Kalibrierung von Ein- und<br />
Ausgabegeräten.
J<br />
JPEG<br />
Joint Photographic Experts Group. Eine Organisation, die verschiedene<br />
Techniken zur Komprimierung von Dateien definiert<br />
hat.<br />
K<br />
Kalibrierstreifen<br />
Ein Streifen <strong>mit</strong> Farbtönen auf einem Negativ, Proof oder Druckstück<br />
zur Kontrolle der Druckqualität.<br />
Kalibrierung<br />
Die Einstellung von Geräten und Maschinen auf einen Standardwert<br />
zur Erzielung zuverlässiger Ergebnisse.<br />
Kerngröße<br />
Die Anzahl der bei Verfahren der Bildbearbeitung und des<br />
Scharfzeichnens als eine Einheit erfaßten Pixel.<br />
Kilobyte<br />
Eine Maßeinheit für digitale Daten; sie entspricht 1024 Bytes.<br />
Die Abkürzung hierfür lautet „k“ oder „KB“.<br />
Komprimierung<br />
Die Verringerung der Größe einer Bilddatei. Siehe auch „lossy“<br />
und „non-lossy“.<br />
Kontrast<br />
Das Verhältnis zwischen den hellsten und dunkelsten Flächen<br />
eines Bildes.<br />
L<br />
LAN<br />
Local Area Network. Eine Gruppe von <strong>mit</strong>einander verbundenen<br />
Computern in einem relativ kleinen Bereich, die Drucker<br />
und andere Peripheriegeräte sowie Daten gemeinsam nutzen.
Laserdrucker<br />
Obwohl verschiedene Geräte <strong>mit</strong> Laser-Technologie zur Ausgabe<br />
von Bildern arbeiten, bezeichnet dies im allgemeinen<br />
Schwarzweißdrucker im DTP-Bereich, die <strong>mit</strong> Trockentoner und<br />
einem xerografischen Druckverfahren arbeiten.<br />
Lichter<br />
Die hellste Partie eines Bildes. Dies bezeichnet ein Verfahren zur<br />
Bildkomprimierung, bei denen kleinere Tonwert- und/oder Farbschwankungen<br />
entfernt werden, was bei hohen Komprimierungsverhältnissen<br />
zu einem sichtbaren Verlust an Detailschärfe führen<br />
kann.<br />
Lowkey-Bilder<br />
Ein dunkles Bild, dem es absichtlich an Details in den hellen<br />
Bildbereichen fehlt.<br />
Ipi<br />
Lines per inch. Ein Maß für die Rasterweite (im allgemeinen<br />
zwischen 55 und 200). Früher wurden Raster erzeugt, indem<br />
man eine geätzte Glasplatte über ein Bild legte und belichtete,<br />
um Punkte zu erzeugen. Die Weite des Rasters wird durch die<br />
Anzahl der horizontalen und verti kalen Linien pro Zoll angegeben.<br />
LUT<br />
Look-Up Table. Die Tabelle von Farben, die ein Computer<br />
jeweils anzeigen kann. Der Computer verwendet diese Tabelle,<br />
um die gewünschte Farbe näherungsweise aus dem verfügbaren<br />
Farbumfang auszuwählen.<br />
LZW<br />
Abkürzung für das Bildkomprimierungsverfahren nach Lempel-Ziv-Welch.<br />
M<br />
MacPaint<br />
Ein gebräuchliches Format auf dem Macintosh zur Speicherung<br />
und zum Austausch von monochromen Bitmap-Bildern <strong>mit</strong><br />
niedriger Auflösung. Dieses Format wird von dem Programm<br />
des gleichen Namens erzeugt.<br />
500 7.5 • Glossar SilverFast ® <strong>Handbuch</strong>
SilverFast ® <strong>Handbuch</strong> 7.5 • Glossar<br />
Maske<br />
Der inaktive Teil eines Bitmap-Bildes, an dem keine Änderungen<br />
vorgenommen werden können.<br />
Matrix<br />
Dieser Begriff bezeichnet oft eine zweidimensionale Anordnung<br />
von CCD-Elementen.<br />
Megabyte<br />
Eine Maßeinheit für digitale Daten; sie entspricht 1024 Kilobytes<br />
bzw. 1.048.576 Bytes. Die Abkürzung hierfür lautet „MB“.<br />
Mitteltöne<br />
Der Bereich der <strong>mit</strong>tleren Tonwerte in einem Bild.<br />
Modem<br />
Modulator/Demodulator. Ein Gerät zur Umwandlung von digitalen<br />
Computerdaten in modulierte analoge Daten, die auf<br />
nichtdigitalen Telefonleitungen übertragen werden können.<br />
Moiré<br />
Ein unerwünschter Fehler beim Ausdruck, der dadurch entsteht,<br />
daß die Raster sichtbar werden. Dies ist häufig auf verschobene<br />
Raster zurückzuführen.<br />
Monitor-Kalibrierung<br />
Die Einstellung der Farbwiedergabe eines Bildschirms, da<strong>mit</strong><br />
diese ausgewählten Farben der Druckausgabe entsprechen.<br />
Monochrom<br />
Eine Schwarzweiß-Darstellung ohne Graustufen.<br />
Montage<br />
Die Vorbereitung und Zusammen stellung des Films vor der<br />
Herstellung der Druckplatte.<br />
N<br />
Negativ<br />
Siehe „Filmnegativ“.<br />
non-lossy<br />
Ein Verfahren der Bildkomprimierung ohne Qualitätsverlust.<br />
501
O<br />
Objektorientierte Grafik/Vektorgrafik<br />
Eine Art von Zeichnungen/Grafiken, bei der ein Bild mathematisch<br />
(in Vektoren) und nicht in Form von Pixeln definiert ist. Der<br />
Vorteil ist auf der einen Seite, daß Bögen als Bögen gezeichnet<br />
werden, andererseits aber auch Dateien für große Bilder nicht<br />
exponentiell wachsen.<br />
OCR<br />
Optical Character Recognition. Die Analyse gescannter Daten<br />
zur Erkennung von Zeichen, da<strong>mit</strong> diese in bearbeitbaren Text<br />
umgewandelt werden können.<br />
Offsetdruck<br />
Ein auf Druckfarben basierendes Druckverfahren für hohe<br />
Auflagen, bei dem die auf den Bildflächen einer Druck platte<br />
haftende Druckfarbe auf einen Gummizylinder übertragen wird,<br />
bevor sie auf das Papier oder einen anderen Bedruckstoff aufgebracht<br />
wird.<br />
Optische Auflösung<br />
Physikalische Auflösung. Im Zusammenhang <strong>mit</strong> dem Scannen<br />
bezeichnet dies die Anzahl der aus einer Vorlage in einem<br />
bestimmten Abstand tatsächlich separat erfaßten Werte im<br />
Gegensatz zur an-schließenden Erhöhung der Auflösung<br />
(jedoch nicht der Detailschärfe) durch Software-lnterpolation.<br />
P<br />
PICT/PICT2<br />
Ein gebräuchliches Druckformat zur Definition von Bitmapoder<br />
objekt orientierten Bildern auf dem Macintosh. Das neuere<br />
PICT2-Format unterstützt 24-Bit-Farbe.<br />
Pigmente<br />
Stoffpartikel, die Licht absorbieren und reflektieren und für das<br />
Auge farbig erscheinen. Die Stoffe, die Druckfarben ihre Farbe<br />
verleihen.<br />
Pixel<br />
Kurzbezeichnung für Bildelement (picture element). Digitale<br />
Bilder bestehen aus sich berührenden Pixeln, die jeweils eine<br />
bestimmte Farbe oder einen Tonwert aufweisen. Im Auge ver-<br />
502 7.5 • Glossar SilverFast ® <strong>Handbuch</strong>
SilverFast ® <strong>Handbuch</strong> 7.5 • Glossar<br />
schwimmen die unterschiedlich ge färb ten Pixel zu kontinuierlichen<br />
Halbtonbildern.<br />
Pixel-Skipping<br />
Ein Verfahren zur Verringerung der Bildauflösung durch einfaches<br />
Weglassen von bestimmten Pixeln im gesamten Bild.<br />
Platzhalter<br />
Ein niedrigauflösendes Bild, das in einem Dokument positioniert<br />
wird, um anzugeben, wo und wie die endgültige Version<br />
des Bildes positioniert wird.<br />
PMS<br />
Pantone Matching System. Ein ge bräuchliches System zur Identifizierung<br />
bestimmter Druckfarben.<br />
PMT<br />
Photomultiplier-Röhre. Bezeichnung für die lichtempfindlichen<br />
Bauteile, die normalerweise in Trommelscannern verwendet<br />
werden.<br />
Posterisation<br />
Die bewußte Beschränkung eines Farb verlaufs auf sichtbare<br />
Abstufungen als Spezialeffekt.<br />
ppi<br />
(Pixel per inch). Ein Maß für die Menge der gescannten Daten.<br />
Je feiner das optische System des Scanners, desto höher die<br />
Scan-Auflösung.<br />
Profil<br />
Die Farbeigenschaften eines Ein- oder Ausgabegerätes, die von<br />
einem Farbmanagement-System verwendet werden, um die<br />
Farbtreue zu gewährleisten.<br />
Proof<br />
Ein angemessen genauer Probedruck, der zeigt, wie das Endergebnis<br />
aus sehen soll. Proofs können in Schwarzweiß oder<br />
Farbe angefertigt werden.<br />
Prozeßfarben<br />
Die vier Farben (Cyan, Magenta, Gelb und Schwarz), die <strong>mit</strong>einander<br />
kombiniert werden, um eine Vielzahl verschiedener<br />
Farben zu drucken. In der Mischung geben diese nur einen<br />
kleinen Teil der natürlich vorkommenden Farben wieder, aber<br />
503
sie können den größtmöglichen Farbumfang <strong>mit</strong> den wenigsten<br />
Druckfarben erzeugen. Siehe auch „CMYK“.<br />
Punktzuwachs<br />
Ein Fehler im Druck, durch den die Punkte größer als beabsichtigt<br />
ge druckt werden, was dunklere Farben oder Grautöne<br />
verursacht.<br />
Q<br />
Qualitätsfaktor<br />
Ein Multiplikationsfaktor (zwischen 1 und 2), der auf die<br />
Ausgabe-Raster weite angewendet wird, um die Scan-Auflösung<br />
für eine optimale Ausgabequalität zu berechnen. Wird auch als<br />
Rasterfaktor bezeichnet.<br />
R<br />
RAM<br />
Random Access Memory. Der Speicher eines Computers, in<br />
dem die zum jeweiligen Zeitpunkt bearbeiteten Daten gespeichert<br />
sind. Dies ist ein flüchtiger Speicher, dessen Inhalt verlorengeht,<br />
wenn der Strom abge schaltet wird.<br />
Raster<br />
Ein Muster aus Punkten unterschied licher Größe zur Simulation<br />
eines Halb tonfotos in Farbe oder Schwarzweiß.<br />
Rastern<br />
Der Prozeß der Umwandlung von mathematischen und digitalen<br />
Daten in eine Folge von Punkten <strong>mit</strong> Hilfe eines Belichters<br />
zur Herstellung von Positiv- oder Negativfilmen.<br />
Rasterweite<br />
Die Anzahl der Linien oder Punkte pro Zoll bzw. cm eines Rasters.<br />
Rasterwinkel<br />
Die Winkel, um die die einzelnen Filme bei Prozeßfarbauszügen<br />
gegeneinander versetzt werden. Die richtigen Rasterwinkel sind<br />
entscheidend zur Minimierung von Moiré-Mustern.<br />
504 7.5 • Glossar SilverFast ® <strong>Handbuch</strong>
SilverFast ® <strong>Handbuch</strong> 7.5 • Glossar<br />
Rauschen<br />
Im Zusammenhang <strong>mit</strong> dem Scannen bezeichnet dies zufällig<br />
verteilte, fehler haft gelesene Pixelwerte, in der Regel aufgrund<br />
von elektrischen Störungen oder Instabilität der Geräte.<br />
Registermarken<br />
Kleine Fadenkreuze auf dem Film zur Ausrichtung der Filme.<br />
Resampling<br />
Eine Erhöhung oder Verringerung der Anzahl von Pixeln in<br />
einem Bild, die erforderlich ist, um die Auflösung zu verändern,<br />
ohne seine Größe zu ändern. Siehe auch Downsampling und<br />
Interpolation.<br />
RGB<br />
Rot, Grün, Blau. Die additiven Primärfarben, die zur Anzeige<br />
von Farbe auf dem Computer-Monitor verwendet werden. Siehe<br />
auch „additive Primärfarben“.<br />
RIP<br />
Raster-Image-Prozessor. Der Teil eines Ausgabegerätes, der<br />
die Daten so aufrastert, daß sie auf Film oder Papier belichtet<br />
werden können.<br />
Rosette<br />
Das Muster, das entsteht, wenn alle vier Farbraster <strong>mit</strong> den<br />
herkömmlichen Winkeln übereinander gelegt werden.<br />
S<br />
Sampling<br />
Das Verfahren der Umwandlung von analogen Daten in digitale<br />
Daten, bei dem eine Folge von Stichproben oder Messungen in<br />
gleichen Zeitabständen genommen wird.<br />
Sättigung<br />
Der Grauanteil in einer Farbe. Je höher der Grauanteil, desto<br />
geringer die Sättigung.<br />
Das Ausmaß, in dem eine oder zwei der drei RGB-Primärfarben<br />
in einer Farbe überwiegen. Je ausgeglichener die RGB-Anteile<br />
sind, desto geringer die Sättigung und die Farbe tendiert zu<br />
Grau oder Weiß.<br />
505
Scanner<br />
Ein Gerät zur Digitalisierung von Bildern, da<strong>mit</strong> diese auf einem<br />
Compu ter bearbeitet, ausgegeben oder gespeichert werden<br />
können.<br />
Schatten<br />
Die dunkelsten Bereiche eines Bildes.<br />
Schichtträger<br />
Das Basismaterial zur Aufnahme eines Bildes, z. B. Papier oder<br />
Film.<br />
Schnittmarken<br />
Drucklinien, die die Abmessungen der fertigen Druckseite zeigen<br />
und für den Beschnitt verwendet werden.<br />
Schwarzpunkt<br />
Ein veränderlicher Referenzpunkt, der den dunkelsten Bereich<br />
in einem Bild definiert, da<strong>mit</strong> alle anderen Bereiche dementsprechend<br />
eingestellt werden können.<br />
Sekundärfarbe<br />
Eine durch Mischen von zwei Primärfarben erhaltene Farbe.<br />
Cyan, Magenta und Yellow, auch bekannt als Primärfarbstoffe,<br />
sind die Sekundärfarben des Lichts. Rot plus Grün ergibt z. B.<br />
Yellow.<br />
Spektralfotometer<br />
Ein äußerst genaues Farbmeßgerät, das <strong>mit</strong> Hilfe eines Beugungsgitters<br />
das Licht in seine Wellenlängenanteile zerlegt, die<br />
sodann <strong>mit</strong> vielen Licht sensoren gemessen werden.<br />
Spitzlicht<br />
Ein helle Reflektion von einer Lichtquelle, die nur wenige oder<br />
keine Details aufweist.<br />
Strichbilder<br />
Bilder, die nur schwarze und weiße Pixel enthalten (1 Bit). Diese<br />
werden auch als Bilevel-Bilder bezeichnet.<br />
Subtraktive Primärfarben<br />
Die beim Druck zur Herstellung verschiedener Farben verwendeten<br />
Druckfarben (Cyan, Magenta und Gelb). Im Gegensatz<br />
zu den additiven Primärfarben erzeugen diese bei Mischung<br />
dunklere Farben.<br />
506 7.5 • Glossar SilverFast ® <strong>Handbuch</strong>
SilverFast ® <strong>Handbuch</strong> 7.5 • Glossar<br />
Supersampling<br />
Die Erfassung von mehr Graustufen pro Farbe als für die Bildbearbeitung<br />
oder Ausgabe erforderlich sind. Mit Hilfe dieser<br />
zusätzlichen Daten können z. B. die Schattendetails verstärkt<br />
werden.<br />
T<br />
Targa<br />
Ein Dateiformat zum Austausch von 24 Bit-Farbdateien auf PCs.<br />
Thermowachstransfer<br />
Ein Druckverfahren, bei dem <strong>mit</strong> kleinen Heizelementen Tupfer<br />
von Wachspigmenten auf einem Trägerfilm geschmolzen<br />
werden, die sodann durch Kontakt auf Papier oder transparente<br />
Folie übertragen werden. Dies unterscheidet sich vom<br />
Farbsublima tionsverfahren daduch, daß die einzelnen Punkte<br />
nicht ineinander laufen; dadurch scheint das Thermowachstransferverfahren<br />
eine niedrigere Auflösung aufzuweisen.<br />
TIFF<br />
Tagged Image File Format. Ein Dateiformat zum Austausch<br />
von Bitmap-Bildern (im allgemeinen Scans) zwischen verschiedenen<br />
Anwendungs programmen.<br />
Tonwertkurven<br />
Auch als Gammakurven bezeichnet. Diese Kurven werden verwendet,<br />
um den Gesamttonwertumfang eines Bildes oder den<br />
inviduellen Tonwert umfang eines einzelnen Farbkanals stufenlos<br />
einzustellen.<br />
Treppeneffekt<br />
Siehe Aliasing.<br />
Trapping<br />
Ein Verfahren der Druckvorbereitung zum Ausgleich von<br />
Registerdifferenzen während des Drucks. Auf DTP-Systemen<br />
erfolgt dies vor allem durch Einstellung einer Überlappung von<br />
benachbarten Farben.<br />
Trommelscanner<br />
Ein Gerät zur Erfassung von Bildern, bei dem die Vorlagen<br />
auf einer rotierenden Trommel angebracht werden. Die ersten<br />
Trommelscanner zerlegten die Scans in CMYK-Daten, die direkt<br />
507
auf einem Film aufgezeichnet wurden, der sich auf einer zweiten<br />
rotierenden Trommel befand.<br />
U<br />
UCR<br />
Undercolor Removal. Ein Verfahren zur Reduzierung der Anteile<br />
von Magenta, Gelb und Cyan auf neutralen Flächen und deren<br />
Ersatz durch eine entsprechende Menge Schwarz. Auch als<br />
Unterfarbenreduzierung bezeichnet.<br />
V<br />
Vierfarbprozess<br />
Die Verwendung von Cyan, Magenta, Gelb und Schwarz im<br />
Druck zur Erzeugung einer Vielzahl von Farben.<br />
Vierteltöne<br />
Die Tonwerte zwischen den Schatten und Mitteltönen werden<br />
als Drei vierteltöne bezeichnet, die zwischen den Lichtern und<br />
Mitteltönen als Einvierteltöne.<br />
W<br />
Weicher Punkt<br />
Ein Punkt in einem Raster, dessen Kante nicht vollkommen<br />
kreisförmig und glatt ist. Weiche Punkte ergeben ein etwas<br />
unschärferes Bild. Im Gegensatz dazu hat ein harter Punkt sehr<br />
glatte Kanten.<br />
Weißpunkt<br />
Ein veränderlicher Referenzpunkt, der den hellsten Bereich in<br />
einem Bild definiert, da<strong>mit</strong> alle anderen Bereiche dementsprechend<br />
eingestellt werden können.<br />
508 7.5 • Glossar SilverFast ® <strong>Handbuch</strong>
SilverFast ® <strong>Handbuch</strong> 7.5 • Glossar<br />
509
<strong>LaserSoft</strong> <strong>Imaging</strong> ®<br />
©2006 <strong>LaserSoft</strong> <strong>Imaging</strong> AG. SilverFast ist eine eingetrage Marke der <strong>LaserSoft</strong> <strong>Imaging</strong> AG.<br />
Weitere hier verwendete Kennzeichnungen sind Marken ihrer jeweiligen Eigentümer.<br />
Patents: EP 1594301, EP 1744278<br />
6<br />
D<br />
2/2010<br />
<strong>LaserSoft</strong> <strong>Imaging</strong> AG<br />
Luisenweg 6-8<br />
24105 Kiel • Germany<br />
Tel.: +49 (0) 431/5 60 09-0<br />
Fax: +49 (0) 431/5 60 09-96<br />
E-Mail: Info@SilverFast.com<br />
www.SilverFast.com