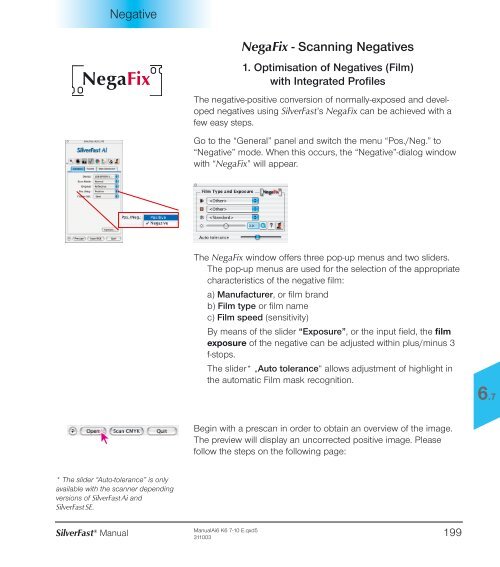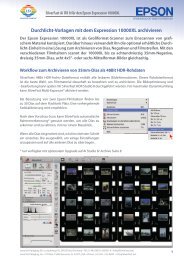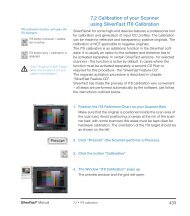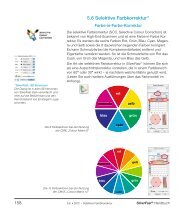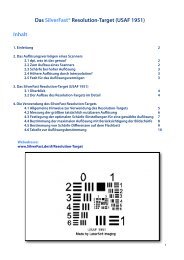NegaFix Ai Guide (PDF)
NegaFix Ai Guide (PDF)
NegaFix Ai Guide (PDF)
Create successful ePaper yourself
Turn your PDF publications into a flip-book with our unique Google optimized e-Paper software.
Negative<br />
<strong>NegaFix</strong><br />
.<br />
* The slider “Auto-tolerance” is only<br />
available with the scanner depending<br />
versions of SilverFast<strong>Ai</strong> and<br />
SilverFastSE.<br />
<strong>NegaFix</strong> - Scanning Negatives<br />
1. Optimisation of Negatives (Film)<br />
with Integrated Profiles<br />
The negative-positive conversion of normally-exposed and developed<br />
negatives using SilverFast’s <strong>NegaFix</strong> can be achieved with a<br />
few easy steps.<br />
Go to the “General” panel and switch the menu “Pos./Neg.” to<br />
“Negative” mode. When this occurs, the “Negative”-dialog window<br />
with “<strong>NegaFix</strong>” will appear.<br />
The <strong>NegaFix</strong> window offers three pop-up menus and two sliders.<br />
The pop-up menus are used for the selection of the appropriate<br />
characteristics of the negative film:<br />
a) Manufacturer, or film brand<br />
b) Film type or film name<br />
c) Film speed (sensitivity)<br />
By means of the slider “Exposure”, or the input field, the film<br />
exposure of the negative can be adjusted within plus/minus 3<br />
f-stops.<br />
The slider* „Auto tolerance“ allows adjustment of highlight in<br />
the automatic Film mask recognition.<br />
Begin with a prescan in order to obtain an overview of the image.<br />
The preview will display an uncorrected positive image. Please<br />
follow the steps on the following page:<br />
SilverFast ® Manual<strong>Ai</strong>6 K6 7-10 E.qxd5<br />
Manual 199<br />
311003<br />
6.7
6.7<br />
,.<br />
Negative<br />
,.<br />
.<br />
1. Image Frame Selection<br />
Ensure the selection marquee is<br />
inside the image and does not<br />
touch the perimeter of the film<br />
material. The image on the right<br />
has been automatically optimised<br />
with the integrated “Standard<br />
Profile”.<br />
2. Select Film Manufacturer<br />
Select manufacturer or negative<br />
film brand: e.g. Agfa.<br />
3. Select Film Type<br />
Select the film type: e.g. HDC<br />
4. Select Film Speed<br />
With the pop-up menu, select the<br />
film speed (ASA/ISO-value) of<br />
the actual film. All chosen<br />
settings will be instantly updated<br />
in the preview window.<br />
5. Auto tolerance<br />
In case the image still lacks<br />
neutrality, this slider can be used<br />
to adjust the tollerance of the<br />
mask-recognition (in the highlights)<br />
6. Correct Film Exposure<br />
Normally, a correction of film exposure is not necessary. If the<br />
image appears too bright or too dark, use the slider to simulate<br />
a film exposure of ± 3 f-stops. You will see the correction in<br />
real-time on the preview.<br />
7. Apply Auto-Adjust<br />
Now the process of negative-positive conversion is complete.<br />
To fully optimise your image, press the SilverFast auto-adjust<br />
button from the tool bar as usual and/or apply other SilverFast<br />
tools as desired.<br />
200 SilverFast ® Manual
Negative<br />
2. Example Optimisation of a Negative<br />
This example is shows the optimisation of an “Agfa, HDC 200 plus”<br />
Negative:<br />
First, switch the mode from Positive to<br />
Negative and start a prescan. The prescan<br />
window will show an image converted to<br />
positive.<br />
Change the scan frame so that it is only<br />
covering the actual image pixels and does<br />
not touch the perforation holes of the film.<br />
Film manufacturer: “Agfa”<br />
This pop-up allows selection of the<br />
manufacturer of the Negative film. The<br />
selection effect will update the preview<br />
window in real-time.<br />
Filmtype: “HDC plus”<br />
Select the specific film type in this popup.<br />
Every film preset will distinctively<br />
change the frame in the preview window.<br />
Film speed: “200 ASA”<br />
In this pop-up, you can select the film<br />
speed (ASA/ISO-value) of the film being<br />
used. The selection will again update<br />
the preview window.<br />
Exposure correction: “+1 f-stops”<br />
Finally, with this slider, you can correct<br />
the film exposure within +1 f-stop.<br />
SilverFast ® Manual 201<br />
6.7
6.7<br />
Negative<br />
.<br />
NOTE!<br />
The IT8-calibration only applies to the<br />
“positiv”-scan mode (slides and<br />
photographs). Calibration is automatically<br />
disabled in "negative"- mode.<br />
This completes the process of converting a<br />
negative to a positve.<br />
In order to get optimum results, you only<br />
need to click the SilverFast auto-adjust<br />
button.<br />
The auto-adjust will set the correct highlight-shadow<br />
values as well as the overall<br />
brightness for the active scan frame.<br />
In case the results are not as desired, try other film presets<br />
(manufacturer), film speeds, sometimes even with a profile of<br />
another manufacturer to get better results.<br />
Swtiching to expert mode is only necessary if the above<br />
suggestions aren’t suitable.<br />
You can now continue with the normal SilverFast tools for further<br />
optimisation until you start the final scan:<br />
e.g. naming the image, scaling, USM, descreening, selective<br />
colour correction, … and finally scan in CMYK or RGB.<br />
202 SilverFast ® Manual
Negative<br />
* Attention!<br />
the expert dialog will only be available<br />
in SilverFast<strong>Ai</strong>, SilverFastHDR,<br />
SilverFastDC, etc.<br />
SilverFastSE-Versions will not have the<br />
<strong>NegaFix</strong> Expert-Dialog<br />
3. The Expert-Dialog*<br />
When should the Expert-Dialog be used?<br />
In any case you should first use the normal procedure to convert a<br />
negative to positive as outlined in chapter 2.<br />
When these steps do not yield the desired results, open<br />
the “Expert-Dialog”. This could for, instance, be the case when<br />
profiles for a specific film are missing, or when the existing<br />
profiles do not convert the negative correctly.<br />
“Expert”-Dialog Overview<br />
The Expert-Dialog comes up when you click the “Expert”-button<br />
and consists of two major panels:<br />
a) the dialog “Expansion” to monitor and control the dynamic<br />
range and expansion of the negative<br />
b) the dialog “Curves” to characterize the profiles and eliminate<br />
colour casts.<br />
SilverFast ® Manual 203<br />
6.7
6.7<br />
Negative<br />
Workflow of Expert-Mode<br />
A short description of how to optimise a negative with the<br />
expert-dialog:<br />
1. Standard menu: Select a film profile<br />
Even when none of the profiles will yield a good result, the best<br />
possible should be selected. If the deviation is too strong it<br />
would be better to switch to “Other”, or “Standard”.<br />
Refer to the procedure for selecting profiles on pages 5,<br />
section 1 to 5.<br />
2. Expansion-Menu<br />
Using the slider “Auto-Tolerance” will adjust the strength of the<br />
auto-masking process.<br />
The effect can be monitored in the histogram and preview<br />
window. The slider at the position utmost left indicates minimal<br />
effects<br />
3. Curves-Menu: Adjustment of curves<br />
Change to “Edit”-mode (click on pencil). Drag the curves so<br />
that the image in the preview window will look as desired.<br />
Single curves can be selected by clicking the colour patches<br />
(red, green, blue for single curves) above the curves dialog (to<br />
select all curves, click grey patch). All curves are selected by<br />
default.<br />
Single curve points can be moved with the mouse.<br />
For a more precise adjustment, it is possible to<br />
zoom into the curves („plus“ magnifier; pressed<br />
„Alt“ key<br />
„Minus“ magnifier)<br />
In the zoomed mode, the visible area may be<br />
moved with the pressed „Shift“ key.<br />
204 SilverFast ® Manual
Negative<br />
.<br />
4. Curves-Menu: Set Neutral Grey<br />
Sometimes image areas that should be<br />
neutral have a colour cast. This can be<br />
easily neutralized or even changed into<br />
another colour:<br />
With the curves in edit mode, click onto the<br />
colour cast area in the preview. This point in<br />
the gradation curves is marked by vertical<br />
lines and marked in the HS and L dialogue<br />
display below by a single point or a line<br />
respectively.<br />
Drag this point in the HS dialogue vertically<br />
down to the horizontal grey axis.<br />
The preview window will reflect the change<br />
immediately.<br />
If you do not want this point purely neutral,<br />
you can drag the point into any other area<br />
of the colour space. It is now up to you:<br />
which tint you will give to your grey: colder<br />
and more blue, warmer and more red, or …<br />
5. Curves-Menu: Save the newly created profile<br />
Click on “Save as”- button and give the newly created profile a<br />
new name.<br />
Custom profiles will appended in the pop-up “ASA/ISO”.<br />
SilverFast ® Manual 205<br />
6.7
6.7<br />
Negative<br />
.<br />
The “Expansion” Menu in Detail<br />
The upper portion of the expert-dialog, the “Expansion” menu,<br />
monitors the orange mask histogram and how <strong>NegaFix</strong> will optimise<br />
the orange mask. The histogram will also allow optimisation<br />
of the orange mask manually.<br />
Automatic Mask<br />
The upper half shows the negative histogram, and how the mask<br />
automatic has set the highlight and shadow points.<br />
The automatic mask is continiously active, indicated<br />
by the check mark, left of the button “Auto”.<br />
Clicking the button “Auto” will activate the automatic mask manually.<br />
<strong>NegaFix</strong> will analyize the negative again, remove the orange<br />
mask, and show the resultant histogram and preview image.<br />
Note:<br />
This icon indicates a warning when the automatic mask is<br />
inactive. It will appear in the upper area of the NegFix control<br />
window. It will also appear after clicking the button “Reset”.<br />
The orange mask removal will be indicated (or controlled) through<br />
the position of the vertical delimiters left and right of the single<br />
histograms . The orange automatic mask will move the delimters to<br />
the initial pixels in the single histograms channels.<br />
206 SilverFast ® Manual
Negative<br />
The numbers beside the delimiters will indicate the corresponding<br />
tonal value. The delimters can also be used as sliders and actively<br />
control the orange mask removal process.<br />
The strength of the orange automatic<br />
mask can be controlled with the slider “Auto-Tolerance”<br />
Moving the slider to the far right will have the greatest effect.<br />
Any change can be monitored in the <strong>NegaFix</strong> dialog window and<br />
also immediately updated in the large SilverFast preview. This way<br />
you will always be in full control over the results of your corrections.<br />
Additional Buttons in the Dialog Window:<br />
Clicking the “Reset”-button will reset all settings and will<br />
also switch the orange automatic mask off. After a Reset the<br />
warning icon (auto-mask off) will appear as a reminder.<br />
This button will switch the appearance of histograms for<br />
monitoring between RGB (“tonal values “ 0 to 255) and CMY<br />
(“percentage values” 0 to 100).<br />
The button will only switch the appearance and will have no<br />
influence on image quality or any other changes.<br />
The pop-up menu “Save”<br />
allows saving of custom highlight/shadow points for<br />
the orange mask process or loading<br />
of previously saved orange mask H-S<br />
points.<br />
SilverFast ® Manual 207<br />
6.7
6.7<br />
Negative<br />
L S<br />
H<br />
view<br />
Original<br />
View after<br />
clicking the zoom<br />
3 times.<br />
Setting Orange Mask Highlight Shadow points<br />
The lower part of the “Expansion” dialog monitors the position of<br />
the orange mask highlight-shadow points within the 3-dimensional<br />
HSL-colour space.<br />
Both, highlights and shadows will normally have a visible colour<br />
cast. The auto-mask will recognize and remove this cast.<br />
The position will be displayed within the square colour space and<br />
within the vertical luminance field.<br />
The vertical fields indicate Luminance (“L”). The colour square will<br />
show the colour hue (angle) horizontally and the Saturation (“S”)<br />
vertically.<br />
The markings (short bars within the vertical fields, small points<br />
within the colour square) indicate the exact position of the highlight-shadow<br />
points in the colour space.<br />
The bars, as well as the points, are colour cast correction controls<br />
and must be moved with the mouse. Any change will be displayed<br />
within the NegFix dialog window and immediately updated in the<br />
SilverFast preview window.<br />
With the integrated zoom function, you can freely<br />
zoom into and out of the colour space.<br />
This will enable very subtle corrections of the neutrality of the<br />
orange mask highlight-shadow points.<br />
208 SilverFast ® Manual
Negative<br />
The “Curves” Dialog<br />
The second window of the Expert-Dialog, the “Curves” panel,<br />
monitors the RGB-curves of the active film profile: All-Curves<br />
(black), as well as the single curves Red, Green and Blue.<br />
This dialog allows modification of an existing Film profile directly<br />
and allows it to be saved as a new profile. The colour character of<br />
the negative profile can be changed and colour casts can be<br />
removed as well.<br />
Changing the Film Gradation Curves<br />
The “Edit” button activates the curves dialog. A black overlay<br />
curve, defined by a succession of black curves points will<br />
appear. The sequence of points represents the character of the<br />
original film manufacturer profile.<br />
For a more precise adjustment it is again<br />
possible to zoom into the curve („Plus“<br />
magnifier; and with the „Alt“ key pressed the<br />
„Minus“ magnifier). Within the zoomed<br />
mode, the visible area can be moved by<br />
pressing the „Shift“ key and moving the<br />
mouse.<br />
Single points on the curves may be touched<br />
and relocated with the mouse. For a more<br />
precise adjustment, it is possible to zoom<br />
into the curves („plus“ magnifier; pressed<br />
„Alt“ key „Minus“ magnifier). In the zoomed<br />
mode, the visible area may be moved with<br />
the pressed „Shift“ key.<br />
Selecting any of the RGB-selectors above the curves will<br />
activate any of the Red, Green or Blue curves accordingly.<br />
Clicking the Grey selector will active all curves .<br />
The button “Smoothen” allows to smoothening of an active<br />
curve which might be slightly rough. This function can be used<br />
repeatedly: Additional clicks will invoke further smoothening<br />
operations. Several clicks will increase the effect.<br />
SilverFast ® Manual 209<br />
6.7
6.7<br />
Negative<br />
Neutralizing Colour Casts<br />
First click the edit button to activate the curve dialog.<br />
Move the cursor into the image preview window and click onto the<br />
area you want to neutralize. While moving the cursor, you can<br />
monitor the colour values (CMY recommended) in the floating<br />
densitometer.<br />
Clicking onto the image will bring up a new dialog below the<br />
<strong>NegaFix</strong> curve dialog window. The image point you have clicked<br />
onto will be monitored as a small point in the HSL-colour space,<br />
and the tonal values will be indicated as vertical lines in the film<br />
gradation window.<br />
Again the markings in the HSL-dialog represent controls which can<br />
easily be moved with the mouse.<br />
For more subtle control, zoom buttons can be clicked to zoom in<br />
and out of the colour space.<br />
All changes of all controls will immediately be displayed in the<br />
SilverFast preview window.<br />
Neutralizing a colour cast is achieved by dragging a point in the<br />
HSL-dialog down to the neutral grey axis.<br />
After releasing the mouse the preview window will be updated.<br />
210 SilverFast ® Manual
Negative<br />
Producing a Colour Cast Deliberately<br />
Naturally any point within the HSL colour space can be moved to<br />
any other colour. This will produce a colour cast..<br />
With many images, pure neutrality will look unnatural,<br />
Think about pictures of a sunset.<br />
A warm reddish colour cast is<br />
surely desired versus a cold neutral<br />
rendering<br />
Image with<br />
neutral grey<br />
Image with<br />
yellowish grey<br />
Saving Changes as a New Profile<br />
Once all changes are done and the preview window shows the<br />
desired results, the updated settings can be saved as a new profile:<br />
Clicking the “Save”-button will save all parameters in the current<br />
profile. Of course the previous Profile will be overwritten.<br />
It is safer to use the option “Save as”. Here you can give the profile<br />
a new name.<br />
New profiles will be saved under the “ASA/ISO”-pop-up menu list<br />
and can be reused at any time.<br />
SilverFast ® Manual 211<br />
6.7
6.7<br />
Negative<br />
.<br />
✕<br />
Overview SilverFast<br />
4. Reference Card SilverFast<strong>NegaFix</strong><br />
<strong>NegaFix</strong> can be activated from the “General” panel by selecting the<br />
“Negative” pop-up.<br />
<strong>NegaFix</strong>-Dialog in SilverFast<strong>Ai</strong><br />
under Macintosh<br />
Overview SilverFastSE<br />
<strong>NegaFix</strong>-Dialog in SilverFast<strong>Ai</strong><br />
under Windows<br />
The extended functinality of the “Expert-Dialog” is only available in<br />
the full versions of SilverFast<strong>Ai</strong>, SilverFastHDR, SilverFastDC.<br />
In SilverFastSE-Versions, the expert dialog is not available. All film<br />
parameter selections can be fully applied.<br />
<strong>NegaFix</strong>-Dialog in SilverFastSE<br />
under Macintosh<br />
<strong>NegaFix</strong>-Dialog in SilverFastSE<br />
under Windows<br />
212 SilverFast ® Manual<br />
.
Negative<br />
<strong>NegaFix</strong>-Dialog<br />
Standard-Dialog editing of Negative<br />
film contains these controls:<br />
Pop-up to select film manufacturer<br />
Pop-up to select film-type<br />
Pop-up to select film speed<br />
Slider for film exposure<br />
control<br />
Button to open / close<br />
expert-dialog*<br />
Button to open help-file<br />
Warning to indicate<br />
auto-mask*<br />
* Note:<br />
Only available in full version of<br />
SilverFast <strong>Ai</strong>, not available in “SE”-<br />
Version!<br />
SilverFast<strong>NegaFix</strong> Components<br />
The standard dialog can be extended by clicking onto the “Expert”button*.<br />
In extended mode, you can switch between the panels<br />
“Expansion” and “Curves”:<br />
Expert-Dialog* “Expansion”<br />
Single control elements:<br />
Switching between<br />
CMY- or RGBmonitoring<br />
in the<br />
Histogram<br />
Maskautomatic-button<br />
Reset-button<br />
. .<br />
Save menu<br />
Auto tolerance<br />
Slider for<br />
mask-automation<br />
Expert-Dialog* “Curves”<br />
Single control elements:<br />
Edit-Mode on/off<br />
Smoothen Curves<br />
Reset-Button<br />
Save Button<br />
Save-as-Button<br />
Select single Colour<br />
channels (RGB)<br />
SilverFast ® Manual 213<br />
6.7
6.7<br />
Negative<br />
214 SilverFast ® Manual