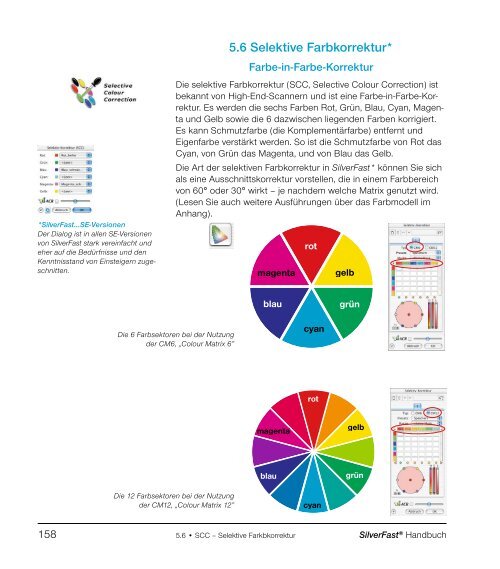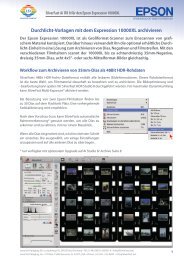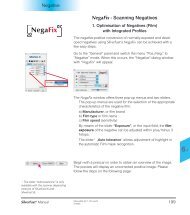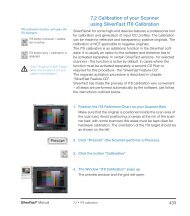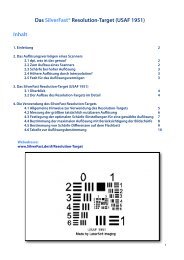K5.06 Selektive Farbkorrektur
K5.06 Selektive Farbkorrektur
K5.06 Selektive Farbkorrektur
Sie wollen auch ein ePaper? Erhöhen Sie die Reichweite Ihrer Titel.
YUMPU macht aus Druck-PDFs automatisch weboptimierte ePaper, die Google liebt.
*SilverFast…SE-Versionen<br />
Der Dialog ist in allen SE-Versionen<br />
von SilverFast stark vereinfacht und<br />
eher auf die Bedürfnisse und den<br />
Kenntnisstand von Einsteigern zugeschnitten.<br />
5.6 <strong>Selektive</strong> <strong>Farbkorrektur</strong>*<br />
Farbe-in-Farbe-Korrektur<br />
Die selektive <strong>Farbkorrektur</strong> (SCC, Selective Colour Correction) ist<br />
bekannt von High-End-Scannern und ist eine Farbe-in-Farbe-Korrektur.<br />
Es werden die sechs Farben Rot, Grün, Blau, Cyan, Magenta<br />
und Gelb sowie die 6 dazwischen liegenden Farben korrigiert.<br />
Es kann Schmutzfarbe (die Komplementärfarbe) entfernt und<br />
Eigenfarbe verstärkt werden. So ist die Schmutzfarbe von Rot das<br />
Cyan, von Grün das Magenta, und von Blau das Gelb.<br />
Die Art der selektiven <strong>Farbkorrektur</strong> in SilverFast* können Sie sich<br />
als eine Ausschnittskorrektur vorstellen, die in einem Farbbereich<br />
von 60° oder 0° wirkt – je nachdem welche Matrix genutzt wird.<br />
(Lesen Sie auch weitere Ausführungen über das Farbmodell im<br />
Anhang).<br />
Die 6 Farbsektoren bei der Nutzung<br />
der CM6, „Colour Matrix 6”<br />
Die 12 Farbsektoren bei der Nutzung<br />
der CM12, „Colour Matrix 12”<br />
1 8 .6 • SCC – <strong>Selektive</strong> Farkbkorrektur SilverFast ® Handbuch<br />
blau<br />
rot<br />
magenta gelb<br />
magenta<br />
blau<br />
cyan<br />
rot<br />
cyan<br />
grün<br />
gelb<br />
grün
Verwaltung der Ebenen<br />
Neue Ebene hinzufügen<br />
Aktuelle Ebene Löschen<br />
Vor die vorherigen Ebene verschieben<br />
Hinter die nächste Ebene verschieben*<br />
Erzeugung von Masken<br />
Wechsel des Werkzeugs: Knopf<br />
anklicken und Maus länger gedrückt<br />
halten; dabei zum gewünschten Werkzeug<br />
wechseln; Maus loslassen.<br />
Pinsel<br />
Polygon<br />
Lasso<br />
Kanal-Presets (Dreiecke )<br />
Laden und speichern von Parametern<br />
nur für den entsprechenden Kanal<br />
Anzeige-Dreiecke ( )<br />
Grün: Links/rechts befinden sich<br />
noch weitere aktive Kanäle<br />
Rot: Links/rechts sind alle weiteren<br />
Kanäle deaktiviert<br />
Farbraum-Zoom<br />
Vergrößert/Verkleinert den aktiven<br />
Bereich des Farbraums und erlaubt<br />
so gröbere/feinere Korrekturen.<br />
SilverFast ® Handbuch .6 • SCC – <strong>Selektive</strong> Farkbkorrektur<br />
Überblick<br />
Aktivierung der <strong>Selektive</strong>n <strong>Farbkorrektur</strong><br />
Knopf zum Öffnen des Dialogfensters<br />
Knopf ist nach einer Korrektur zur Kenntlichmachung grau eingefärbt<br />
OK<br />
Parameter übernehmen und Dialog<br />
verlassen<br />
Reset / Reset All<br />
Parameter zurücksetzen. Mit „alt” werden<br />
alle Parameter zurückgesetzt.<br />
Abbruch<br />
Dialog verlassen und Parameter dabei<br />
nicht übernehmen<br />
Ebenen<br />
Die einzelnen Ebenen-Paletten<br />
Typ CM6 oder CM12<br />
Umschaltung zwischen der 6er-Farbmatrix<br />
und der 12er-Farbmatrix<br />
Presets<br />
Speichern oder Laden von Einstellungen<br />
Maske<br />
Laden und Speichern von Masken<br />
Überblick Farbkanäle (Pfeile )<br />
Nur bei der CM12 verfügbar! Zeigt<br />
die anderen weiter rechts oder links<br />
liegenden Kanäle.<br />
Farbmatrix<br />
Wertetabelle für alle Farbkanäle<br />
Änderung aller Farben<br />
Wenn aktiv, können alle Farben der<br />
ausgewählten Kanäle per Mauszug<br />
im Farbkreis identisch heller oder<br />
dunkler gemacht werden.<br />
Aktiv-Schalter / Anzeiger ( )<br />
Grün: Kanal ist aktiviert<br />
Rot: Kanal ist deaktiviert<br />
HSL-Regler<br />
Änderung durch Klickhalten mit der<br />
Maus auf die Dreiecke<br />
ACR-Regler<br />
Schalter ACR- Ein / Aus<br />
1 9
Farbtonregler<br />
Saturationsregler<br />
Luminanzregler<br />
Ziel der selektiven <strong>Farbkorrektur</strong><br />
Das Ziel der selektiven <strong>Farbkorrektur</strong> ist es, die Schmutzfarben zu<br />
reduzieren und die Eigenfarben zu verstärken, soweit es nötig sein<br />
sollte. Der Vorteil der selektiven <strong>Farbkorrektur</strong> liegt in der Möglichkeit,<br />
nur die jeweils zu korrigierende Farbe zu beeinflussen, ohne<br />
andere Farben zu verändern.<br />
1. Farbmatrix<br />
In der oberen Reihe der Farbmatrix sind die Farben<br />
RGB–CMYK, die korrigiert werden können, horizontal angeordnet<br />
– diese können durch die senkrecht angeordneten Farben<br />
(RGB–CMYK) korrigiert werden.<br />
So kann z.B. im Rot der Magenta-Anteil durch Eingabe von +10<br />
im ersten Eingabefeld oben links verstärkt werden.<br />
. HSL-Regler<br />
HSL-Regler ändern Farbton (H), Sättigung (S) und<br />
Farbhelligkeit (L).<br />
. Farbkreis<br />
Über den Farbkreis können Farben sehr intuitiv durch Addieren<br />
und Subtrahieren von Farben verändert werden.<br />
Bestimmung der Korrekturfarbe<br />
SilverFast hat die Intelligenz, zu erkennen, welche Farbe zu<br />
korrigieren ist, denn oftmals kann es schwer sein, zu unterscheiden,<br />
ob ein Farbton Magenta oder Rot, oder ob er Blau oder<br />
Cyan etc. ist. In SilverFast klicken Sie nur auf die Farbe im Bild, die<br />
Sie korrigieren wollen und in der Selektivkorrektur wird auf die zu<br />
korrigierende Farbe umgeschaltet. Der erkannte Farbsektor wird in<br />
der Mitte des Farbkreises dargestellt. Außerdem wird die zugehörende<br />
Spalte in der Farbmatrix aktiviert.<br />
160 .6 • SCC – <strong>Selektive</strong> Farkbkorrektur SilverFast ® Handbuch
HSL-Korrektur über Schieberegler<br />
SilverFast ® Handbuch .6 • SCC – <strong>Selektive</strong> Farkbkorrektur<br />
Farbtonkorrektur (H): Klicken Sie dazu auf das kleine Dreieck<br />
am oberen oder unteren Ende des Farbtonreglers, bis Sie<br />
den gewünschten Korrekturzustand erreicht haben. (Drücken<br />
Sie dabei die Umschalt-Taste, werden die Korrektur-Einheiten<br />
größer.)<br />
Saturationskorrektur (S): Über den Regler findet eine komfortable<br />
Saturationskorrektur statt.<br />
Luminanzkorrektur (L): Über den Regler findet eine komfortable<br />
Luminanzkorrektur (Farbhelligkeit) statt.<br />
161
Dieses Grün<br />
soll korrigiert werden<br />
Farbselektive Korrektur eines Bildes<br />
Schauen wir uns anhand eines Beispieles an, wie farbselektive<br />
Korrekturen vorgenommen werden. Sehen Sie anhand der folgenden<br />
Schritte, wie die grüne Farbe von Bluse und Sari selektiv<br />
korrigiert wird:<br />
1. Klicken Sie das Selektiv-Korrektur-Icon in der SilverFast Werkzeugleiste<br />
an. Der Dialog, den Sie links sehen, öffnet sich.<br />
. Klicken Sie auf die grüne Bluse des Mädchens in der Mitte.<br />
Der Farbkreis und die HSL-Korrektur wechseln zu Grün.<br />
16 .6 • SCC – <strong>Selektive</strong> Farkbkorrektur SilverFast ® Handbuch
Grün hat zu Blau gewechselt<br />
SilverFast ® Handbuch .6 • SCC – <strong>Selektive</strong> Farkbkorrektur<br />
. Nun bewegen Sie den Cursor auf das Grün des Außenkreises<br />
(der Cursor wird zu einer Hand mit einem Minuszeichen).<br />
4. Drücken Sie die Maustaste und ziehen Sie den Cursor in die<br />
Mitte des Farbkreises (eine Linie führt vom Grün weg, und das<br />
Grün in Bluse und Sari wird blasser).<br />
. Bewegen Sie den Cursor über den grünen Punkt in der Mitte<br />
des Farbkreises, und ziehen Sie ihn bei gedrückter Maustaste<br />
zum Magenta des Außenkreises (die Bluse und der Sari werden<br />
blau).<br />
16
Plus Korrektur (Farbe addieren)<br />
Minus Korrektur (Farbe abziehen)<br />
Farbkreis<br />
Um eine Farbe zu einer anderen zu addieren, gehen Sie auf den<br />
Mittelpunkt des Farbkreises und ziehen nach außen zu der Farbe,<br />
die Sie hinzuaddieren wollen (ein Hand-Cursor mit dem Plus-Symbol<br />
erscheint). In diesem Falle wird die Eigenfarbe (Rot) durch<br />
hinzuaddieren von Rot verstärkt.<br />
Um eine Farbe zu subtrahieren, gehen Sie mit der Maus auf die<br />
Farben des Frabkreises (ein Hand-Cursor mit einem Minus-Symbol<br />
erscheint). Die gewählte Farbe wird nun von der Korrekturfarbe<br />
(die Farbe in der Mitte) subtrahiert. In diesem Fall wird die Eigenfarbe<br />
(Rot) durch Subtraktion von Rot abgeschwächt.<br />
Die Änderungs-Stärke kann durch die kleinen Plus/Minus-Knöpfe<br />
links unterhalb des Farbkreises verändert werden.<br />
Farben anwählen<br />
Durch Drücken der Umschalttaste („Shift“) und gleichzeitiges<br />
Klicken auf die LEDs oder auf Farben im Prescan kann der derzeitigen<br />
Auswahl eine weitere Farbe hinzugefügt werden. Dadurch ist<br />
es möglich, z. B. drei benachbarte Farben gleichzeitig anzuwählen<br />
und zu bearbeiten. Dabei ist insbesondere die Verwendung der<br />
HSL-Regler sinnvoll, um etwa die Sättigung dieser drei Farben zu<br />
erhöhen.<br />
Das Anwählen aller Farben ist durch die Tastenkombination<br />
„Befehl-A” möglich (PC: „Strg-A”).<br />
Rechts der Matrix befindet sich ein Farbbalken, mit dem durch<br />
Mausklick bei einer Korrektur alle hinzuzufügenden oder zu subtrahierenden<br />
Farben miteinander gekoppelt werden.<br />
Dies hat nur Auswirkungen, wenn die Farbkreise im Farbrad zur<br />
Korrektur verwendet werden.<br />
Wird zum Beispiel bei eingeschalteter Koppelung im Farbrad versucht,<br />
Gelb zu Rot hinzuzufügen (durch Ziehen vom mittleren roten<br />
Kreis zum äußeren gelben Kreis), so werden stattdessen gleichzeitig<br />
alle Farben zu Rot hinzugefügt, wodurch die Farbe dunkler wird.<br />
164 .6 • SCC – <strong>Selektive</strong> Farkbkorrektur SilverFast ® Handbuch
<strong>Farbkorrektur</strong>-Presets<br />
für die Matrix der aktuellen Ebene<br />
<strong>Farbkorrektur</strong>-Presets<br />
SilverFast ® Handbuch .6 • SCC – <strong>Selektive</strong> Farkbkorrektur<br />
In der selektiven <strong>Farbkorrektur</strong> können beliebig viele Korrekturen<br />
(Presets) unter jeder der sechs (oder 1 ) Korrekturfarben abgespeichert<br />
und jederzeit wieder geladen werden.<br />
Außerdem können Kombinationen von Korrekturen unter einem<br />
Namen als Preset gesichert und geladen werden.<br />
<strong>Farbkorrektur</strong>-Presets<br />
für Schieberegler und Matrix der aktuellen Ebene<br />
Presets für die Farbmatrix<br />
Die kleinen Dreiecke stehen für die Presets der Farbmatrix. Hier<br />
können für jede einzelne Farbe die entsprechenden Korrekturen<br />
angelegt werden.<br />
Um ein Preset aus der Liste zu löschen, klicken sie bei gedrückter<br />
„Alt“-Taste auf das gewünschte Preset (PC: „Shift“ Taste).<br />
Presets für Schieberegler und Matrixkombinationen<br />
Über den Knopf „Speichern” im Dialogfenster kann die gesamte<br />
Matrix mit allen Werten und Einstellungen sämtlicher Schieberegler<br />
der aktiven Ebene gesichert werden.<br />
16
Mit <strong>Farbkorrektur</strong>-Presets arbeiten<br />
Öffnen Sie den Dialog für die selektive <strong>Farbkorrektur</strong><br />
und klicken Sie mit der Maus in der Farbmatrix auf das<br />
Preset-Symbol (Dreieck) im Rot.<br />
Ein Aufklapp-Menü mit Presets für Rot öffnet sich. Wählen Sie eine<br />
der Korrekturen aus und lassen Sie die Maus los.<br />
In die Farbmatrix wird nun<br />
automatisch der entsprechende<br />
Korrekturwert eingetragen.<br />
Genauso kann für jede der anderen Korrekturfarben<br />
eine Korrektur geladen werden.<br />
Um eines der Presets aus der Liste zu löschen, drücken Sie die<br />
„Alt“-Taste (PC: „Shift“-Taste), gehen mit der Maus auf den zu<br />
löschenden Eintrag und lassen die Maus los – der Eintrag ist<br />
gelöscht.<br />
Presets zu einer Gesamtkorrektur zusammenfassen<br />
Beliebige Presets können zu einer Gesamtkorrektur zusammengefasst<br />
werden und in einer Liste unter einem Namen gesichert<br />
werden. Hier können auch Kombinationen von Schiebereglerstellungen<br />
gesichert und geladen werden.<br />
Über die Import-Funktion lassen sich gespeicherte Einstellungen<br />
aus anderen SilverFast-Produkten auslesen und in die gerade<br />
genutzte Version übertragen.<br />
Die Presets werden dazu im „Prefs“-<br />
Ordner der SilverFast Quell-Version<br />
aus der Datei „SFApp(…)“ ausgelesen.<br />
166 .6 • SCC – <strong>Selektive</strong> Farkbkorrektur SilverFast ® Handbuch
SilverFast ® Handbuch .6 • SCC – <strong>Selektive</strong> Farkbkorrektur<br />
Arbeiten mit Masken<br />
Normalerweise werden die Parameter, die in der Selektivkorrektur<br />
eingestellt sind, immer auf das gesamte Bild angewendet.<br />
Sollen die Änderungen aber auf definierte Bereiche des Bildes<br />
beschränkt werden, ist die Maskentechnik einzusetzen.<br />
Die Maske kann freihändig mit der Maus im Vorschaufenster<br />
gezeichnet werden.<br />
Zur Bestimmung und Eingrenzung des zu korrigierenden Bildausschnitts<br />
wurde ein „Lasso“-, ein „Pinsel“- und<br />
ein „Polygon“-Werkzeug eingebaut.<br />
Nach dem Zeichnen der Maske werden die <strong>Farbkorrektur</strong>en innerhalb<br />
der aktiven Flächenbereiche der Maske wirksam.<br />
Sie sind nur dann sichtbar, wenn der aktive Flächenbereich auch<br />
Teile des Scanrahmens berührt oder überdeckt.<br />
Lasso- und Polygon-Werkzeug sind in der 6-fach, wie auch in der<br />
1 -fach Matrix anwendbar.<br />
Auswahl des Werkzeugs<br />
Durch Anklicken und längeres Gedrückthalten der Maus über dem<br />
ersten sichtbaren Werkzeug werden die weiteren seitlich ausgeklappt.<br />
Die Maus kann, noch immer gedrückt, auf das gewünschte<br />
Werkzeug bewegt und darüber losgelassen werden.<br />
Das Masken-Menü stellt sich sofort<br />
auf „Neue Maske / Maske erweitern“<br />
um, sodass sofort mit dem<br />
Zeichnen begonnen werden kann.<br />
167
Neuerstellung einer Maske mittels „Lasso“<br />
Der aktive Maskenbereich muß in einem Zug, bei gedrückt gehaltener<br />
Maustaste gezeichnet werden. Der so gezeichnete aktive<br />
Maskenbereich wird nach dem Loslassen der Maustaste sofort mit<br />
der evtl. schon eingestellten selektiven <strong>Farbkorrektur</strong> versehen,<br />
bzw. die nun einzustellende Korrektur wird sofort auf den aktiven<br />
Flächenbereich angewendet.<br />
Nach dem Zeichen erscheint sofort ein<br />
„Sichern“-Dialog. Darin kann die Maske<br />
benannt werden.<br />
Neuerstellung einer Maske mittels „Polygon“<br />
Der aktive Maskenbereich wird durch aufeinander folgende Einzelklicks<br />
mit der Maus gezeichnet. Von Mausklick zu Mausklick wird<br />
jeweils eine gerade Linie gezogen. Das Schließen der gezeichneten<br />
Form erfolgt nach dem Setzen des letzen Punktes durch nochmaliges<br />
Anklicken des Startpunktes. Der so gezeichnete aktive<br />
Maskenbereich wird nach dem Loslassen der Maustaste sofort mit<br />
der evtl. schon eingestellten selektiven <strong>Farbkorrektur</strong> versehen,<br />
bzw. die nun einzustellende Korrektur wird sofort auf den aktiven<br />
Flächenbereich angewendet.<br />
Nach dem Zeichen erscheint sofort ein<br />
„Sichern“-Dialog. Darin kann die Maske<br />
benannt werden.<br />
Neuerstellung einer Maske mittels „Pinsel“<br />
Mit dem Pinsel lassen sich im Vorschaufenster schmale Linien<br />
direkt nachzeichnen. Nur die so gekennzeichenten Stellen werden<br />
dann auch von der Selektivkorrektur erfasst.<br />
Nach dem Zeichen erscheint sofort ein<br />
„Sichern“-Dialog. Darin kann die Maske<br />
benannt werden.<br />
168 .6 • SCC – <strong>Selektive</strong> Farkbkorrektur SilverFast ® Handbuch
Mask Edge Size = „0.00“<br />
Mask Edge Size = „0.05“<br />
Harte oder weiche Maskenränder<br />
SilverFast ® Handbuch .6 • SCC – <strong>Selektive</strong> Farkbkorrektur<br />
Die Ränder der aufgezogenen Masken lassen sich in ihrer Weichheit<br />
einstellen. In der Standard-Einstellung ist der Rand immer als<br />
„hart“ definiert. Der Übergang am Maskenrand ist jedoch in seiner<br />
Breite frei definierbar.<br />
Klicken sie auf der „Allgemein“-Palette auf<br />
den Knopf „Optionen…“. Im sich dann öffnenden<br />
Fenster „Voreinstellungen“ gehen Sie<br />
auf die Palette „Allgemein“ zum Menü „Mask<br />
Edge Size“.<br />
Als Standard-Einstellung ist hier der Wert<br />
„0.00“ zu finden, was einen harten Maskenrand<br />
definiert.<br />
Durch Änderung des Zahlenwertes und anschließendem Klick<br />
auf den Knopf „Übernehmen“ kann die Wirkung sofort im Vorschaufenster<br />
überprüft werden. Die Stärke des Wertes ist in ihrer<br />
Wirkung direkt von der aktuell eingestellten Ausgabeauflösung<br />
abhängig.<br />
Wenn das Ergebnis zufriedenstellend ist, wird der „Optionen…“-Dialog<br />
über „OK“ verlassen.<br />
Die hier getroffene Einstellung ist dann ab sofort für alle Maskenränder<br />
gültig.<br />
169
Maske erweitern<br />
Auf der Ebene 3 ist im linken Bild<br />
nur der Ärmel mit einer Maske „Arm“<br />
versehen. Im rechten Bild ist auch<br />
das Wappen auf dem Kostüm in der<br />
selben Maske enthalten.<br />
Eine bestehende Maske ändern<br />
Bestehende Masken lassen sich jederzeit wieder ändern. Dazu ist<br />
zunächst die zu ändernde Maske im Masken-Menü auszuwählen.<br />
Maske erweitern: Bei gedrückt gehaltener „Shift“-Taste können zur<br />
bestehenden Maske weitere Bereiche hinzugefügt werden.<br />
Im Mauszeiger ist währenddessen ein „Plus“-Zeichen zu<br />
erkennen.<br />
Maske verkleinern: Bei gedrückt gehaltener „Alt“-Taste können<br />
Bereiche aus der bestehenden Maske entfernt werden.<br />
Im Mauszeiger ist währenddessen ein „Minus“-Zeichen zu<br />
erkennen.<br />
Nachträgliches Umkehren einer Maske: < Invertieren ><br />
Der Menüeintrag „< Invertieren >“ ist ein Umschalter. Er ermöglicht<br />
es, zwischen der bisher aktiven Maskenfläche und der bisher inaktiven<br />
Fläche umzuschalten.<br />
Direktes Neuzeichnen einer invertierten Maske<br />
Bei der Anwahl eines der Maskenwerkzeuge wird durch Gedrückthalten<br />
der „Alt“-Taste die Funktion der Maske umgekehrt. Man<br />
erhält quasi eine „negative“ Maske. Nun werden mit dem ausgewählten<br />
Werkzeug die Bildbereiche ausgewählt, die NICHT in der<br />
Korrekturmaske liegen und somit unkorrigiert bleiben sollen.<br />
Man erhält so die selbe Wirkung wie über den Menüpunkt „Maske<br />
invertieren“, nur eben einfacher und schneller.<br />
170 .6 • SCC – <strong>Selektive</strong> Farkbkorrektur SilverFast ® Handbuch
Maske wechseln<br />
Auf der Ebene 3 wird von der<br />
ursprünglichen Maske „Arm“ auf die<br />
Maske „Hut“ umgeschaltet.<br />
Maske wechseln<br />
SilverFast ® Handbuch .6 • SCC – <strong>Selektive</strong> Farkbkorrektur<br />
Im Menü „Maske“ sind alle bisher erzeugten Masken aufgelistet<br />
und können hier verwaltet werden.<br />
Die gerade aktive Maske der Ebene wird durch ein Häkchen vor<br />
dem Namen der Maske angezeigt.<br />
Der Wechsel zu einer anderen Maske erfolgt durch Anklicken der<br />
gewünschten Maske.<br />
Der Dialog schließt sich und das Vorschaufenster wird sofort aktualisiert.<br />
Position der Maske ändern: < Verschieben ><br />
Durch Klickziehen läßt sich die aktive Maskenfläche als Ganzes<br />
innerhalb des Prescanfensters verschieben.<br />
Maske deaktivieren: < Keine Maske ><br />
Mit dem Menüeintrag „“ wird eine evtl. vorhandene<br />
Maske für die aktuelle Ebene deaktiviert.<br />
Die Maske wird dabei nicht gelöscht.<br />
171
Anzeige der inaktiven Maskenfläche<br />
Ist der Dialog zur selektiven <strong>Farbkorrektur</strong> über „OK“ geschlossen<br />
worden, wird bei gedrückt gehaltener Tastenkombination<br />
„Befehl“ + „Alt“ („Ctrl“ + „Alt“ bei Windows) die inaktive Maskenfläche<br />
im Prescanfenster gedimmt dargestellt.<br />
Die aktiven Maskenflächen sind von der Abdunkelung ausgespart.<br />
Maske verwerfen: < Löschen ><br />
Hier läßt sich ein Dialogfenster öffnen, in dem<br />
alle bisher gespeicherten Masken aufgeführt<br />
werden.<br />
Durch Anklicken läßt sich eine einzelne Maske,<br />
durch Anklicken bei gerückter „Shift“-Taste<br />
lassen sich mehrere Masken und durch Anklicken<br />
bei gedrückter „Befehls“-Taste lassen<br />
sich Reihen von Masken markieren und über<br />
„Löschen“ aus dem Menü entfernen.<br />
17 .6 • SCC – <strong>Selektive</strong> Farkbkorrektur SilverFast ® Handbuch
Anwendungsbeispiele:<br />
Einzelne Maske<br />
Invertierte Maske<br />
Maske mit mehreren Teilbereichen<br />
SilverFast ® Handbuch .6 • SCC – <strong>Selektive</strong> Farkbkorrektur<br />
17
Unterscheidung von 12 Farben (CM12)<br />
Auf der zweiten Karteikarte der Selektivkorrektur wird die Unterscheidung<br />
von 1 Farben ermöglicht. Damit sind auch „Zwischenfarben“<br />
wie Violett oder Orange einzeln einstellbar. Die 1 fach-<br />
Korrektur kann bei Bedarf anstelle der 6fach-Korrektur verwendet<br />
werden.<br />
Da die 1 unterscheidbaren Farben nicht gleichzeitig in der Matrix<br />
dargestellt werden können, befinden sich neben der obersten Zeile<br />
links und rechts Pfeile, mit denen das horizontale<br />
Scrollen möglich ist.<br />
Wird durch Klicken auf ein Bildelement im Prescan eine Farbe zur<br />
Korrektur ausgewählt, deren zugehörige Spalte im Moment nicht<br />
sichtbar ist, wird die Matrix automatisch dorthin gescrollt.<br />
Unterhalb der Matrix zeigen Pfeile links und rechts der LEDs, ob<br />
Farben zur Korrektur angewählt wurden, deren<br />
Spalten im Moment nicht sichtbar sind.<br />
174 .6 • SCC – <strong>Selektive</strong> Farkbkorrektur SilverFast ® Handbuch
SilverFast ® Handbuch .6 • SCC – <strong>Selektive</strong> Farkbkorrektur<br />
<strong>Selektive</strong> <strong>Farbkorrektur</strong> mit<br />
Mehrfachebenen und -Masken<br />
Die neue <strong>Selektive</strong> <strong>Farbkorrektur</strong> in SilverFast ab Version 6 verfügt<br />
nun über bis zu vier Ebenen. Dabei kann in jeder Ebene eine<br />
eigenständige, unabhängige <strong>Farbkorrektur</strong> inklusive Maskierungen<br />
durchgeführt werden. So lassen sich z.B. vier Objekte gleicher<br />
Originalfarbe problemlos in vier ganz verschiedene neue Farben<br />
umgestalten. Komplexeste <strong>Farbkorrektur</strong>en sind so sehr leicht und<br />
einfach durchführbar.<br />
Die selektive <strong>Farbkorrektur</strong> ist die Basisfunktion jeglicher Farbreproduktion.<br />
Die neue Selektivkorrektur erhöht die Differenziertheit<br />
beträchtlich, ohne den gesamten Arbeitsprozess komplexer zu<br />
machen. Ein einfacher Klick auf die vom Anwender gewünschte<br />
Farbe im Bild genügt, um sie für SilverFast erkennbar zu machen.<br />
Über die Regler kann dann die Farbe entsprechend geändert<br />
werden. Durch das Hinzufügen von Ebenen und Masken können<br />
selbst gleichfarbige Objekte individuell und verschieden korrigiert<br />
werden.<br />
Über die Spezialfunktion „Breite der weichen Maske“ im „Option“-<br />
Dialog, Menü „Allgemein“, ist sogar der Grad der Weichzeichnung<br />
der Maskenkanten einstellbar.<br />
Das Erscheinungsbild des Selektiv-Dialogs hängt davon ab, welcher<br />
Matrix-Typ vom Anwender gewünscht ist. So kann beim Typ „CM6“<br />
die Wertematrix, durch Klick auf das Dreieck neben der Farbkanalzeile,<br />
geöffnet oder geschlossen werden.<br />
Erscheinungsbild<br />
Links: CM6 mit geschlossener Matrix<br />
Mitte: CM6 mit geöffneter Matrix<br />
Rechts: CM12<br />
17
Hinzufügen von Ebenen<br />
Ausgehend vom Original (oben<br />
links) werden insgesamt vier Ebenen<br />
erzeugt und farblich geändert. Auf<br />
den Ebenen zwei bis vier werden<br />
dabei auch Masken eingesetzt,<br />
um nur einzelne Teile des Kostüms<br />
umzufärben.<br />
Erzeugen neuer Ebenen<br />
Neue Ebenen lassen sich durch Klicks auf den Ebenen-Knopf<br />
hinzufügen. Insgesamt können vier Ebenen erzeugt werden. Jede<br />
neue Ebene startet mit den Grundeinstellungen, baut aber auf dem<br />
Ergebnis der darunterliegenden Ebenen auf. Wird, wie im Beispiel,<br />
auf der ersten Ebene das rot zu blau umgekehrt, so wird im Farbkreis<br />
der neuen zweiten Ebene nicht mehr rot, sondern eben blau<br />
angezeigt.<br />
Alle innerhalb einer Ebene vorgenommenen Einstellungen arbeiten<br />
zwar unabhängig von den Parametern der darunterliegenden<br />
Ebenen, bauen aber auf deren Ergebnis auf. Aus diesem Grund ist<br />
die Unterscheidung der Funktionen „Verschieben von Ebenen“ und<br />
„Ebene wechseln“ wichtig.<br />
176 .6 • SCC – <strong>Selektive</strong> Farkbkorrektur SilverFast ® Handbuch
Blättern<br />
Ausgehend von der ersten Ebene,<br />
werden alle vier Ebenen einmal<br />
angezeigt.<br />
Ebene wechseln („Blättern“)<br />
SilverFast ® Handbuch .6 • SCC – <strong>Selektive</strong> Farkbkorrektur<br />
Durch Anklicken der Ebenennummer wird in die Ansicht der<br />
jeweils gewünschten Ebene mit all ihren Einstellungen umgeschaltet.<br />
Auch die in dieser Ebene eingesetzt Maske wird angezeigt. Die<br />
Maskenrahmen der anderen Ebenen werden ausgeblendet.<br />
Das Vorschaubild selber, bzw. seine farbliche Darstellung bleibt beim<br />
Blättern immer gleich! Was sich dort sichtbar ändert, sind nur die an<br />
den jeweils anderen Stellen auftauchenden Maskenrahmen.<br />
Löschen von Ebenen<br />
Jede aktive Ebene kann über das Anklicken des Knopfs „Löschen“<br />
(Papierkorb) wieder entfernt werden.<br />
Eine Ebene muss jedoch immer übrig bleiben. Die zuletzt als Nummer<br />
1 verbleibende Ebene kann somit nicht gelöscht werden.<br />
177
Verschieben<br />
Hier wird die Ebene 4 vor die Ebene<br />
3 verschoben. Die auf beiden Ebenen<br />
eingesetzten Masken überschneiden<br />
sich im Bereich des Wappens auf<br />
dem Kostüm. Durch das Verschieben<br />
wird jetzt das Wappen farblich<br />
umgeändert.<br />
Verschieben von Ebenen („Umschichten“)<br />
Durch Anklicken der Doppelpfeil-Knöpfe wird die Stapelreihenfolge<br />
der Ebenen geändert.<br />
Bestehen z.B. vier Ebenen, so kann die Ebene Nummer 4 durch<br />
Anklicken der nach links weisenden Doppelpfeile vor (bzw. „unter“)<br />
die Ebene Nummer geschoben werden. Die Ebenen tauschen<br />
quasi ihre Plätze in der Stapelfolge.<br />
Wurden in den Ebenen Masken eingesetzt, so kann es zu interessanten<br />
und gewollten Effekten kommen, dann nämlich, wenn sich<br />
Teile der Masken aus den beiden Ebenen überschneiden. Da die<br />
Schnittmengen der Masken immer über alle betroffenen Ebenen<br />
berechnet werden, kommt es jetzt zu einem farblich völlig anderen<br />
Aussehen. Maskenbereiche, die keine Überlagerung mit anderen<br />
Masken haben, bleiben unverändert.<br />
178 .6 • SCC – <strong>Selektive</strong> Farkbkorrektur SilverFast ® Handbuch
ACR-Regler<br />
In der Mittelstellung wird hier das Bild<br />
von der ACR wenig beeinflusst.<br />
Nach links verschoben wird das Bild<br />
desaturiert.<br />
Nach rechts verschoben, wird die<br />
Saturation stark erhöht.<br />
SilverFast ® Handbuch .6 • SCC – <strong>Selektive</strong> Farkbkorrektur<br />
SilverFastACR ® (Adaptive Farbwiederherstellung)<br />
SilverFastACR (ACR = Adaptive Colour Restoration) ist ein<br />
Bestandteil des Dialogs zur <strong>Selektive</strong>n <strong>Farbkorrektur</strong> und wird<br />
darin über ein Ankreuzfeld ein- oder ausgeschaltet.<br />
Diese Automatikfunktion ermöglicht es, ausgebleichte Farben in<br />
Scanvorlagen zu restaurieren und kann andererseits stark übersättigte<br />
Farben wieder normalisieren. Über einen zusätzlichen Schieberegler<br />
kann die Farbsaturation manuell erhöht oder gesenkt<br />
werden.<br />
Die ACR kann natürlich auch in direkter Verbindung mit der <strong>Selektive</strong>n<br />
<strong>Farbkorrektur</strong> genutzt werden. So werden alle Einstellungsparameter<br />
durch Verwendung der ACR beeinflusst. Wird z.B. mehr<br />
oder weniger Saturation gewünscht, kann dies einfach über den<br />
ACR-Schieberegler eingestellt werden. Dabei bleiben die Relationen<br />
zwischen den Farben, so wie sie in der Selektivkorrektur<br />
eingestellt sind, voll erhalten.<br />
Bei geschlossenem Dialog ist eine aktivierte ACR an einem kurzen<br />
„ACR“-Eindruck unterhalb der senkrechten Knopfleiste, links vom<br />
Vorschaufenster erkennbar.<br />
179
SilverFastSC2G ®<br />
(<strong>Selektive</strong> Farbe zu Grau Konvertierung)<br />
SC2G (Selective-Colour-to-Grey) ist ein einzigartiges Werkzeug,<br />
um die Farben eines Bildes kontrolliert in Grautöne zu verwandeln.<br />
Über die direkte Kontrolle der Umwandlung von Primär- und Sekundärfarben<br />
in Grauschattierungen hat der Anwender die Möglichkeit,<br />
angrenzende Graustufen klar unterscheidbar zu machen.<br />
In Tageszeitungen und Zeitschriften zeigen die Schwarz/Weiß-<br />
Fotos allzu oft nur eine minimale Anzahl an Graustufen. Auch<br />
wenn im eigentlich farbigen Originalbild eine gute Differenzierung<br />
der Farben vorliegt, so gehen bei ungeeigneten Umwandlungs-prozessen<br />
häufig die feinen Graudetails verloren.<br />
SilverFast SC2G, die „<strong>Selektive</strong>-Farbe-zu-Grau-Konvertierung“, kann<br />
die Differenzierung der Graustufen durch die Kontrolle des Konvertierungsprozesses<br />
voll erhalten. Für alle sechs Farben (Rot, Grün,<br />
Blau, Cyan, Magenta, Gelb) kann der Anwender kontrolliert festlegen,<br />
in welchen Grauton die Farbe zu überführen ist.<br />
Da während des gesamten Prozesses das resultierende Graustufenbild<br />
interaktiv sichtbar ist, gelangt der Anwender schnell und<br />
sicher zu seinem gewünschten Ergebnis.<br />
SC2G aktivieren<br />
Der erste Schritt ist, dass unter „Bildmodus“ aus dem Farb-Modus<br />
in einen Graustufen-Modus gewechselt wird. Mit einem anschließenden<br />
Klick auf den Knopf „<strong>Selektive</strong> <strong>Farbkorrektur</strong>“ öffnet sich<br />
der SC2G-Dialog.<br />
180 .6 • SCC – <strong>Selektive</strong> Farkbkorrektur SilverFast ® Handbuch
Farbbild in Graustufen umwandeln<br />
SilverFast ® Handbuch .6 • SCC – <strong>Selektive</strong> Farkbkorrektur<br />
Ein Mausklick auf eine „farblich“ noch anzupassende Stelle im Bild<br />
lässt SC2G erkennen, um welche Ausgangsfarbe es sich handelt.<br />
Oberhalb des betreffenden Farbkanals wird zur Verdeutlichung<br />
eine Markierung in Form eines Dreiecks eingeblendet.<br />
Dann kann mit der Korrektur der Graustufen begonnen werden.<br />
Dazu hält man die Maus im entsprechenden Farbkanal über den<br />
auf- / abwärtsweisenden Dreiecken gedrückt. Mit dem oberen<br />
Dreieck wird die Helligkeit erhöht, mit dem unteren Dreieck wird<br />
die Helligkeit reduziert. Die resultierende Wirkung wird durch die<br />
sich ändernde Werteanzeige und durch das in Echtzeit aktualisierte<br />
Vorschaubild sichtbar.<br />
Zur Gegenprobe und zum<br />
zielgenauen Anklicken einer<br />
bestimmten Farbe, kann das<br />
Vorschaubild jederzeit mit<br />
einem Klick auf das Ankreuzfeld<br />
„RGB Preview“ in den<br />
RGB-Modus und wieder<br />
zurück gewechselt werden.<br />
181
Einstellungen speichern / laden / löschen<br />
Einmal gefundene Einstellungen können, wie in SilverFast gewohnt,<br />
gespeichert und so für weitere Nutzungen auch wieder geladen<br />
werden.<br />
Um zwischen Einstellungs-Sets zu wechseln, ist nur von der aktuellen<br />
Konfiguration auf die gewünschte andere Einstellung umzuschalten.<br />
Nicht mehr gebrauchte Einstellungs-Sets lassen sich leicht wieder<br />
löschen.<br />
18 .6 • SCC – <strong>Selektive</strong> Farkbkorrektur SilverFast ® Handbuch
Änderung der Konvertierungs-Faktoren<br />
SilverFast ® Handbuch .6 • SCC – <strong>Selektive</strong> Farkbkorrektur<br />
Im SC2G-Dialog gibt es noch ein weiteres alternatives Menü für<br />
die Farbe-zu-Grau-Konvertierung: „Faktoren“. Hier wird festgelegt,<br />
wie die originalen RGB-Werte des Bildes in welchem Verhältnis zu<br />
Graustufen umgewandelt werden.<br />
Im oberen Teil sind die drei Grundfarben mit ihren aktuellen Prozent-Anteilen<br />
dargestellt.<br />
Im unteren Teil ist ein Farbbalken abgebildet, der die Relationen<br />
der drei Grundfarben grafisch zeigt. Die Summe aller Farben ergibt<br />
immer 100%. Je größer der Anteil einer Farbe ist, desto heller werden<br />
die daraus abgeleiteten Graustufen werden.<br />
Wie im Beispiel links zu sehen ist, werden die Informationen des<br />
Rot-Kanals zu 0%, die des Grün-Kanals zu 9% und die des<br />
Blau-Kanals nur zu 11% bei der Graukonvertierung genutzt. Das<br />
bedeutet, dass grüne Farbtöne etwas heller als rote Töne abgebildet<br />
werden. Blaue Farbtöne erscheinen bei dieser Gewichtung am<br />
dunkelsten.<br />
Im Farbbalken lassen sich die Stellen der Farbübergänge (rot/grün<br />
und grün/blau) mit der Maus anfassen und verschieben, wodurch<br />
der Anwender selber die Verhältnisse verändern kann.<br />
Mit den Standard-Einstellungen werden bei diesem Bild die Farben des Kostüms in nahezu identische Grautöne gewandelt.<br />
Im Beispiel wird gut sichtbar, wie stark sich die Bildwirkung durch Veränderung des roten (mittleres Bild) oder grünen<br />
(rechtes Bild) Anteils ändern lässt.<br />
18