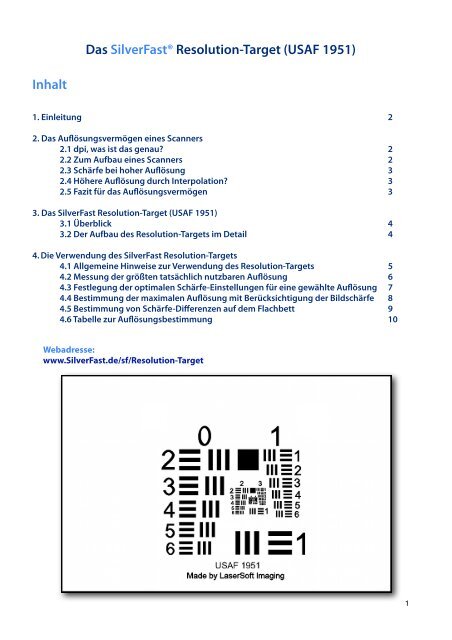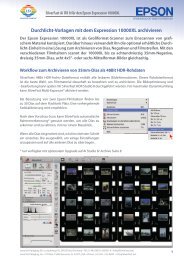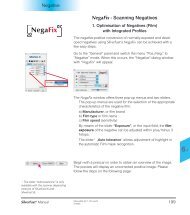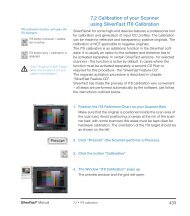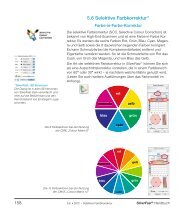Das SilverFast® Resolution-Target (USAF 1951 ... - LaserSoft Imaging
Das SilverFast® Resolution-Target (USAF 1951 ... - LaserSoft Imaging
Das SilverFast® Resolution-Target (USAF 1951 ... - LaserSoft Imaging
Erfolgreiche ePaper selbst erstellen
Machen Sie aus Ihren PDF Publikationen ein blätterbares Flipbook mit unserer einzigartigen Google optimierten e-Paper Software.
Inhalt<br />
<strong>Das</strong> <strong>SilverFast®</strong> <strong>Resolution</strong>-<strong>Target</strong> (<strong>USAF</strong> <strong>1951</strong>)<br />
1. Einleitung 2<br />
2. <strong>Das</strong> Au�ösungsvermögen eines Scanners<br />
2.1 dpi, was ist das genau? 2<br />
2.2 Zum Aufbau eines Scanners 2<br />
2.3 Schärfe bei hoher Au�ösung 3<br />
2.4 Höhere Au�ösung durch Interpolation? 3<br />
2.5 Fazit für das Au�ösungsvermögen 3<br />
3. <strong>Das</strong> SilverFast <strong>Resolution</strong>-<strong>Target</strong> (<strong>USAF</strong> <strong>1951</strong>)<br />
3.1 Überblick 4<br />
3.2 Der Aufbau des <strong>Resolution</strong>-<strong>Target</strong>s im Detail 4<br />
4. Die Verwendung des SilverFast <strong>Resolution</strong>-<strong>Target</strong>s<br />
4.1 Allgemeine Hinweise zur Verwendung des <strong>Resolution</strong>-<strong>Target</strong>s 5<br />
4.2 Messung der größten tatsächlich nutzbaren Au�ösung 6<br />
4.3 Festlegung der optimalen Schärfe-Einstellungen für eine gewählte Au�ösung 7<br />
4.4 Bestimmung der maximalen Au�ösung mit Berücksichtigung der Bildschärfe 8<br />
4.5 Bestimmung von Schärfe-Differenzen auf dem Flachbett 9<br />
4.6 Tabelle zur Au�ösungsbestimmung 10<br />
Webadresse:<br />
www.SilverFast.de/sf/<strong>Resolution</strong>-<strong>Target</strong><br />
1
<strong>Das</strong> <strong>SilverFast®</strong> <strong>Resolution</strong>-<strong>Target</strong> (<strong>USAF</strong> <strong>1951</strong>)<br />
1. Einleitung<br />
<strong>Das</strong> neue <strong>SilverFast®</strong> <strong>Resolution</strong>-<strong>Target</strong> von <strong>LaserSoft</strong> <strong>Imaging</strong>® ist ein hilfreiches Werkzeug, um<br />
auf einfache Art und Weise das größte tatsächlich nutzbare Au�ösungsvermögen Ihres Scanners<br />
zu bestimmen. Als zweite wichtige Anwendung hilft Ihnen das <strong>Target</strong> dabei, die optimalen<br />
Schärfe-Einstellungen für eine gewählte Au�ösung zu �nden. Außerdem können Sie für Ihren<br />
Scanner den optimalen Kompromiss zwischen hoher Au�ösung und Schärfe �nden und<br />
feststellen, welche Bereiche Ihres Flachbettscanners besonders scharf oder unscharf gescannt<br />
werden. <strong>Das</strong> SilverFast <strong>Resolution</strong>-<strong>Target</strong> ist für Film- und Flachbett-Scanner mit<br />
Durchlichteinheit gleichermaßen geeignet.<br />
2. <strong>Das</strong> Au�ösungsvermögen eines Scanners<br />
2.1 dpi , was ist das genau ?<br />
Eine der wichtigsten Größen, die die Qualität<br />
eines Scanners beschreiben kann, ist sein<br />
Au�ösungsvermögen. Die Au�ösung ist ein<br />
Maß für die Genauigkeit mit der ein Bild<br />
erfasst werden kann; sie wird in dpi (dots per<br />
inch - Rasterpunkt pro Zoll) angegeben. Je<br />
höher das Au�ösungsvermögen eines<br />
Scanners ist, desto mehr Bilddetails kann der<br />
Scanner erfassen, desto besser z.B. kann das<br />
Bild später vergrößert werden. Ein Scanner<br />
mit einem Au�ösungsvermögen von 1200 dpi<br />
kann also theoretisch 1200 verschiedene<br />
Punkte pro Zoll (2,54 cm) wahrnehmen.<br />
2.2 Zum Aufbau eines Scanners<br />
Flachbett- wie auch Filmscanner erfassen das Bild der Scanvorlage in der Regel zeilenweise mit<br />
eindimensionalen CCD-Sensoren (Charge-Coupled Device). Diese lichtemp�ndlichen Bauteile<br />
bestehen aus vielen in einer Reihe angeordneten Fotoelementen. Jedes Fotoelement kann<br />
Helligkeitswerte wahrnehmen und daraus Pixel generieren. Je feiner der CCD-Sensor mit<br />
einzelnen Fotoelementen bestückt ist, desto höher das Au�ösungsvermögen in der Breite. In<br />
Längsrichtung wird der CCD-Sensor von einem Schrittmotor zeilenweise über die Scanvorlage<br />
bewegt. Die Feinheit der Schritte, die dieser Motor ausführen kann, bestimmt also das<br />
Au�ösungsvermögen in der Länge.<br />
Horizontales und vertikales Au�ösungsvermögen eines Scanners muss also nicht unbedingt<br />
gleich sein. Meist fällt das horizontale Au�ösungsvermögen, also das des CCD-Sensors geringer<br />
aus. Des weiteren ist zu beachten, dass ein in einem Flachbettscanner verbauter CCD-Sensor<br />
eine Vorlage viel weniger genau au�ösen kann, als der gleiche CCD-Sensor in einem Filmscanner.<br />
Ursache hierfür ist die unterschiedliche Vorlagenbreite von etwa 20 cm bei Flachbettscannern<br />
und von nur etwa 3,5 cm bei Filmscannern, die beide per Optik auf die Breite des Sensors<br />
projiziert werden.<br />
2
2.3 Schärfe bei hoher Au�ösung<br />
<strong>Das</strong> optische System eines Scanners ist etwas komplexer als unter 2.2 beschrieben. Um eine<br />
Scanvorlage zu erfassen, nimmt das Licht in einem Flachbettscanner etwa folgenden Weg. Aus<br />
der Lichtquelle trifft es durch eine Glasscheibe hindurch auf die Vorlage, wird re�ektiert und<br />
gelangt erneut durch die Glasscheibe hindurch in ein System mehrerer Spiegel, die es schließlich<br />
in eine Stablinse lenken. Hiernach wird das Licht über Farb�lter oder mit einem Prisma in die<br />
Grundfarben Rot, Grün und Blau zerlegt, die dann vom CCD-Sensor erfasst werden. Um zu<br />
gewährleisten, dass der Strahlengang des Lichtes stets gleicher Länge ist, werden neben dem<br />
Scankopf mit Lichtquelle auch das Spiegelsystem und die Optik mit CCD-Sensor bewegt. Durch<br />
kleine Ungenauigkeiten in diesem �ligranen System kann es besonders bei sehr hohen<br />
Au�ösungen zu leicht unscharfen Bildern führen.<br />
<strong>Das</strong> komplexe optische System ist ebenso dafür verantwortlich, dass auf dem Flachbett des<br />
Scanners nicht an jeder Stelle gleich scharf gescannt werden kann. Genau in der Mitte des<br />
Flachbettes kann ein hochau�ösender Scan sehr scharf sein, der dagegen besonders an den<br />
Seitenrändern eine deutliche Unschärfe aufweisen mag.<br />
2.4 Höhere Au�ösung durch Interpolation ?<br />
Als Interpolation werden beim Scannen<br />
Verfahren bezeichnet, die die Au�ösung eines<br />
Scans rechnerisch erhöhen. Dazu werden<br />
zwischen die vom Scanner erfassten Pixel<br />
nachträglich weitere Pixel eingefügt, die mit<br />
speziellen Algorithmen mathematisch<br />
berechnet werden. Durch Interpolation kann<br />
der Eindruck einer höheren Au�ösung erzeugt<br />
werden, allerdings zulasten der Schärfe des<br />
Bildes. Diese Verfahren sind jedoch niemals in der Lage zusätzliche Informationen, also<br />
Bilddetails zu gewinnen oder das optische Au�ösungsvermögen eines Scanners tatsächlich zu<br />
erhöhen.<br />
Hinweis: Achten Sie bitte bei der Verwendung des SilverFast <strong>Resolution</strong>-<strong>Target</strong>s darauf, keine<br />
interpolierte Au�ösung zu verwenden.<br />
2.5 Fazit für das Au�ösungsvermögen<br />
Die Datenblätter moderner Scanner weisen den Geräten oft erstaunlich hohe<br />
Au�ösungsvermögen aus. Die CCD-Sensoren und die Feinmechanik der Schrittmotoren selbst<br />
sind mittlerweile so genau, diese Au�ösungen im Gerät zu ermöglichen. Dennoch gibt es eine<br />
Reihe von Faktoren, die bedingen, dass der Benutzer dieses Au�ösungsvermögen in den<br />
seltensten Fällen direkt nutzen kann.<br />
Wie oben beschrieben, kann eine interpolierte Au�ösung nicht als nutzbare, optische Au�ösung<br />
angesehen werden. Die oft grössere Au�ösung des Schrittmotors darf nicht mit der des CCD-<br />
Sensors verwechselt werden und die komplexe Optik innerhalb der Geräte kann bei Scans am<br />
Au�ösungslimit besonders an den Seitenrändern Unschärfe hervorrufen. Nutzbar ist also meist<br />
nicht das gesamte technisch zur Verfügung stehende Au�ösungsvermögen sondern deutlich<br />
weniger.<br />
Wie hoch ist nun die Au�ösung, die für den Anwender tatsächlich nutzbar ist ? Um diese Frage<br />
zu beantworten hat <strong>LaserSoft</strong> <strong>Imaging</strong> das SilverFast <strong>Resolution</strong>-<strong>Target</strong> entworfen. Zudem<br />
können Sie zu jeder Au�ösung die optimalen SilverFast Schärfe-Einstellungen heraus�nden.<br />
3
3. <strong>Das</strong> <strong>SilverFast®</strong> <strong>Resolution</strong>-<strong>Target</strong> (<strong>USAF</strong> <strong>1951</strong>)<br />
3.1 Überblick<br />
Basierend auf dem Standard <strong>USAF</strong>-<strong>1951</strong> hat <strong>LaserSoft</strong> <strong>Imaging</strong> das SilverFast <strong>Resolution</strong>-<strong>Target</strong><br />
entwickelt, um die tatsächlich nutzbare Au�ösung eines Scanners messbar zu machen. Es<br />
handelt sich dabei um eine transparente Scanvorlage, die gleichermaßen für Film- wie Flachbett-<br />
Scanner mit Durchlichteinheit geeignet ist.<br />
Der Aufbau des <strong>Resolution</strong>-<strong>Target</strong>s und die Anordnung der Elemente basieren auf einer<br />
amerikanischen Militär-Norm. Auf dem <strong>Target</strong> be�nden sich viele immer kleiner werdende<br />
Elemente, die aus schwarzen Balken genau de�nierter Breite, Länge und Abstände zueinander<br />
bestehen. Diese einzelnen Elemente sind auf dem <strong>Resolution</strong>- <strong>Target</strong> nummeriert und in<br />
Gruppen organisiert. <strong>Das</strong> kleinste dieser Elemente, für das der Scanner gerade noch zwischen<br />
zwei Balken unterscheiden kann, für das der Zwischenraum also gerade noch erkennbar ist, lässt<br />
auf das nutzbare Au�ösungsvermögen des Scanners schließen.<br />
<strong>Das</strong> <strong>Resolution</strong>-<strong>Target</strong> kann ebenso dazu genutzt werden, Aussagen über die Bildschärfe bei<br />
verschiedenen Au�ösungen zu treffen, um so die optimale Au�ösung zum Scannen zu �nden<br />
und um Differenzen der Bildschärfe an verschiedenen Positionen des Scanbereiches eines<br />
Flachbettscanners aus�ndig zu machen.<br />
3.2 Der Aufbau des <strong>Resolution</strong>-<strong>Target</strong>s im Detail<br />
<strong>Das</strong> SilverFast <strong>Resolution</strong>-<strong>Target</strong> ist ein transparentes Test-<strong>Target</strong>, gerahmt im 35mm-<br />
Kleinbildformat.<br />
Auf dem <strong>Target</strong> be�nden sich eine Vielzahl von Elementen bestehend aus drei horizontalen<br />
Balken und drei vertikalen Balken mit jeweils weißen Zwischenräumen. Eine Ziffer neben jedem<br />
Element (in untenstehender Abbildung grün markiert) nummeriert dieses. Jeweils sechs<br />
Elemente bilden eine Gruppe, die durch die überstehende Ziffer (blau markiert) bezeichnet ist.<br />
Als Beispiel ist in der Abbildung das 5. Element der 1. Gruppe rot markiert.<br />
4
4. Die Verwendung des SilverFast <strong>Resolution</strong>-<strong>Target</strong>s<br />
4.1 Allgemeine Hinweise zur Verwendung des <strong>Resolution</strong>-<strong>Target</strong>s<br />
Im Umgang mit dem <strong>Resolution</strong>-<strong>Target</strong> sind einige Details und Einstellungen zu beachten, um<br />
eine erfolgreiche Anwendung zu gewährleisten.<br />
SilverFast merkt sich viele Einstellungen, die Sie bei früheren Scan-Vorgängen<br />
eventuell gemacht haben, auch über einen Neustart der Software hinweg. Um<br />
sicherzustellen, dass keine störenden Parameter aktiviert sind, ist es empfehlenswert,<br />
diese Einstellungen vor Verwendung des <strong>Resolution</strong>-<strong>Target</strong>s zurückzusetzen. Klicken<br />
Sie dazu bitte auf den abgebildeten Button, den Sie in der vertikalen Button-Leiste des großen<br />
Preview-Fensters �nden. Klicken Sie im erscheinenden Dialog-Fenster auf „Ja“.<br />
Gleich zu welcher Anwendung Sie<br />
das <strong>Resolution</strong>-<strong>Target</strong> scannen<br />
möchten, wählen Sie bitte stets die<br />
Option „48 Bit HDR Farbe“ im Reiter<br />
„Rahmen“ des Hauptdialoges.<br />
Ändern Sie hier die sonstigen<br />
Parameter bitte nicht; sie haben<br />
automatisch die korrekten Werte.<br />
Eine Ausnahme bildet die Einstellung<br />
der Au�ösung, mit der das<br />
<strong>Resolution</strong>-<strong>Target</strong> eingescannt<br />
wird. Diese passen Sie mit dem<br />
Schieberegler ganz unten im<br />
„Rahmen“-Dialog an. Hier ist es<br />
besonders wichtig, eine richtige<br />
Wahl zu treffen.<br />
Ist der Schieberegler nach ganz<br />
rechts auf den höchsten Wert<br />
geschoben, so ist eine interpolierte<br />
Au�ösung angewählt, die<br />
sich nicht zum Scannen des<br />
<strong>Resolution</strong>-<strong>Target</strong>s eignet (vgl. 2.4).<br />
In der Abbildung be�ndet sich der<br />
Schieberegler auf der vorletzten<br />
Position. Diese entspricht der maximalen optischen Au�ösung, die der Hersteller für Ihren<br />
Scanner angegeben hat. Zur Feststellung der tatsächlich nutzbaren optischen Au�ösung, sollten<br />
Sie diese Au�ösung wählen.<br />
Für andere Anwendungen des <strong>Resolution</strong>-<strong>Target</strong>s werden in den einzelnen Anleitungen<br />
Vorschläge für passende Au�ösungen gemacht.<br />
Bitte aktivieren Sie nicht die iSRD- und Multi-Exposure-Funktionen. Andernfalls könnten diese<br />
SilverFast Software-Funktionen das Messergebnis der Hardware beein�ussen.<br />
5
4.2 Messung der größten tatsächlich nutzbaren Au�ösung<br />
Mit der SilverFast Scan-Software und dem <strong>Resolution</strong>-<strong>Target</strong> (<strong>USAF</strong> <strong>1951</strong>) können Sie im<br />
Handumdrehen feststellen, welche Au�ösung Sie mit Ihrem Scanner tatsächlich nutzen können.<br />
Folgen Sie bitte diesen 5 einfachen Schritten:<br />
1. Legen Sie das <strong>Resolution</strong>-<strong>Target</strong> im Diahalter in die Mitte der Glasplatte Ihres<br />
Flachbettscanners oder in Ihren Filmscanner ein.<br />
2. Starten Sie Ihre SilverFast Scan-Software und führen Sie einen Rohdaten-Durchlichtscan<br />
(48Bit HDR) mit der maximalen optischen Au�ösung durch - wählen Sie dazu stets die<br />
vorletzte Stufe des Au�ösungs-Schiebereglers. (Die letzte Stufe entspricht einer<br />
interpolierten Au�ösung, die hierfür ungeeignet ist.) iSRD sowie Multi-Exposure sollten Sie<br />
nicht aktivieren.<br />
3. Speichern Sie den Scan als TIFF-Datei und öffnen Sie diese anschließend mit Ihrem<br />
Bildbearbeitungs-Programm (SilverFast DC oder HDR). Um das Messergebnis nicht zu<br />
verfälschen, ist es wichtig, dass Sie keinerlei Bearbeitungen, wie z.B. ein Drehen des Bildes,<br />
durchführen.<br />
4. Stellen Sie den Vergrößerungsfaktor auf 100% (Originalgröße) und suchen Sie dasjenige<br />
Element, bei dem Sie zwei benachbarte schwarze Balken mit dem Auge gerade noch<br />
unterscheiden, also die weißen Zwischenräume gerade noch erkennen können.<br />
Hinweis: Viele Scanner verfügen in horizontaler und vertikaler Richtung über verschiedene<br />
Au�ösungsvermögen. Um diese getrennt messen zu können, verfügt das <strong>Resolution</strong>-<strong>Target</strong> über<br />
horizontal und vertikal verlaufende Messbalken.<br />
5. Lesen Sie am identi�zierten<br />
Element dessen Nummer und<br />
Gruppenzugehörigkeit ab<br />
und entnehmen Sie die<br />
nutzbare Au�ösung Ihres<br />
Scanners mit Hilfe dieser<br />
beiden Ziffern der Tabelle<br />
unter 4.6.<br />
Beispiel: In nebenstehener<br />
Abbildung ist das 3. Element der<br />
6. Gruppe markiert, da die<br />
schwarzen Balken des 4. Elements<br />
nicht mehr wirklich vom weißen<br />
Hintergrund differenziert werden<br />
können. Aus der Tabelle ergibt<br />
s i c h f ü r d e n ve r we n d e ten<br />
Scanner eine Au�ösung von etwa<br />
4096 dpi.<br />
6
4.3 Festlegung der optimalen Schärfe-Einstellungen für eine gewählte Au�ösung<br />
Für die verschiedenen Verwendungszwecke einzuscannender Bilder bieten sich unterschiedliche<br />
Scan-Au�ösungen an, für die wiederum unterschiedliche Schärfe-Einstellungen optimal sind. Mit<br />
dem <strong>Resolution</strong>-<strong>Target</strong> können Sie wie folgt die optimalen SilverFast Schärfe-<br />
Grundeinstellungen für Ihren Scanner und jede gewählte Au�ösung heraus�nden:<br />
1. Legen Sie das <strong>Resolution</strong>-<strong>Target</strong> im Diahalter in die Mitte der Glasplatte Ihres<br />
Flachbettscanners oder in Ihren Filmscanner ein.<br />
2. Starten Sie Ihre SilverFast Scan-Software und führen Sie einen Rohdaten-Durchlichtscan<br />
(48Bit HDR) mit der optischen Au�ösung durch, für die Sie die Schärfe-Einstellungen erhalten<br />
möchten. Die letzte Stufe des Au�ösungs-Schiebereglers entspricht einer interpolierten<br />
Au�ösung, die hierfür ungeeignet ist. iSRD sowie Multi-Exposure sollten Sie nicht aktivieren.<br />
3. Speichern Sie den Scan als TIFF-Datei und öffnen Sie diese anschließend mit Ihrem<br />
Bildbearbeitungs-Programm (SilverFast DC oder HDR). Um das Messergebnis nicht zu<br />
verfälschen, ist es wichtig, dass Sie keinerlei Bearbeitungen, wie z.B. ein Drehen des Bildes,<br />
durchführen.<br />
4. Schauen Sie in der Tabelle unter 4.6 nach dem Wert, der der Au�ösung, mit der Sie gescannt<br />
haben, am nähsten kommt. Lesen Sie Elementziffer und Gruppenzugehörigkeit ab und<br />
suchen Sie dieses Element auf dem <strong>Target</strong> (vgl. 3.2).<br />
5. Stellen Sie den Vergrößerungsfaktor auf 100% (Originalgröße) und betrachten Sie das<br />
Element. Benutzen Sie die Schieberegler der SilverFast Schärfe-Einstellung, um dieses<br />
Element möglichst scharf darzustellen.<br />
6. Die so gefundenen Schärfe-Einstellungen sind bei dieser Au�ösung ideal als<br />
Grundeinstellung für Ihren Scanner, die Sie zukünftig für jeden Scan mit dieser Au�ösung<br />
verwenden können. Eine eventuelle Unschärfe der Scanvorlage ist ausgehend von diesen<br />
Basis-Einstellungen dann schnell ausgeglichen.<br />
Beispiel: Sie möchten mit einer Au�ösung von 1200 dpi scannen. In der Tabelle unter 4.6 kommt<br />
diesem der Wert 1149 am nähsten. Dazu gehört das 4. Element der 4. Gruppe. Suchen Sie dieses<br />
Element auf Ihrem 1200dpi-Scan des <strong>Resolution</strong>-<strong>Target</strong>s und stellen Sie die Schärfe-<br />
Schieberegler so ein, dass Ihnen das Element scharf erscheint. Die so gefundenen Schärfe-<br />
Einstellungen können Sie fortan als Grundeinstellungen für Ihren Scanner beim Scannen mit<br />
1200 dpi verwenden.<br />
7
4.4 Bestimmung der maximalen Au�ösung mit Berücksichtigung der Bildschärfe<br />
Wie unter 2.3 beschrieben, kann es beim Scannen unter höchster Au�ösung zu unscharfen<br />
Bildern kommen. Dann können Sie bessere, schärfere Ergebnisse erzielen, wenn sie eine<br />
geringere Au�ösung als die größtmögliche wählen. Die folgende Vorgehensweise hilft Ihnen<br />
einen optimalen Kompromiss zwischen hoher Au�ösung und Bildschärfe zu �nden:<br />
1. Legen Sie das <strong>Resolution</strong>-<strong>Target</strong> im Diahalter in die Mitte der Glasplatte Ihres<br />
Flachbettscanners oder in Ihren Filmscanner ein.<br />
2. Starten Sie Ihre SilverFast Scan-Software und führen Sie mehrere Rohdaten-Durchlichtscans<br />
(48Bit HDR) mit unterschiedlichen optischen Au�ösungen durch. Die letzte Stufe des<br />
Au�ösungs-Schiebereglers entspricht einer interpolierten Au�ösung, die hierfür ungeeignet<br />
ist. iSRD sowie Multi-Exposure sollten Sie nicht aktivieren. Notieren Sie sich zu jedem Scan die<br />
Au�ösung, mit der Sie ihn erstellt haben, z.B. im Dateinamen.<br />
3. Speichern Sie die Scans jeweils als TIFF-Dateien und öffnen Sie diese anschließend mit Ihrem<br />
Bildbearbeitungs-Programm (SilverFast DC oder HDR). Um die Messergebnisse nicht zu<br />
verfälschen, ist es wichtig, dass Sie keinerlei Bearbeitungen, wie z.B. Drehen der Bilder,<br />
durchführen.<br />
4. Betrachten Sie die Bilder der Reihe nach mit einem Vergrößerungsfaktor von 100%<br />
(Originalgröße) und suchen Sie jeweils das kleinste Element (vgl. 3.2), das Ihnen noch scharf<br />
erscheint .<br />
5. Lesen Sie an den identi�zierten Elementen deren Nummern und Gruppenzugehörigkeiten<br />
ab und entnehmen Sie die zugehörigen Au�ösungen mit Hilfe dieser Ziffern der Tabelle<br />
unter 4.6.<br />
6. Vergleichen Sie die so erhaltenen Zahlen aus der Tabelle. Der zum höchsten Wert gehörende<br />
Scan zeigt in kleinen Bilddetails die größte Schärfe. Die anfangs notierte Au�ösung mit der<br />
dieser Scan gemacht wurde, ist der optimale Kompromiss zwischen hoher Au�ösung und<br />
Bildschärfe.<br />
Beispiel: Sie scannen das <strong>Resolution</strong>-<strong>Target</strong> nacheinander mit 1000, 1200 und 1400 dpi und<br />
erhalten als noch scharf zu erkennende Elemente das 2., 4. und 3. Element der 4. Gruppe. Aus der<br />
Tabelle unter 4.6 ergeben sich daraus die Werte 912, 1149 und 1024. Zum höchsten Wert 1149<br />
gehört der zweite Scan, der mit 1200 dpi erstellt wurde, der also in den Bilddetails die größte<br />
Schärfe aufweist.<br />
8
4.5 Bestimmung von Schärfe-Differenzen auf dem Flachbett<br />
Unter 2.3 wurde beschrieben, dass ein Flachbettscanner nicht unbedingt in allen Bereichen des<br />
Flachbettes die gleiche Schärfe erzielen muss. Es ist vorteilhaft, wenn Sie die stärkeren Bereiche<br />
Ihres Scanners kennen, damit Sie hier bei besonders kleinen Scanvorlagen Bilddetails scharf<br />
herausarbeiten können und schwächere Bereiche meiden. Gehen Sie bitte folgendermaßen vor:<br />
1. Legen Sie das <strong>Resolution</strong>-<strong>Target</strong> im Diahalter auf die Glasplatte Ihres Flachbettscanners.<br />
2. Starten Sie Ihre SilverFast Scan-Software und führen Sie mehrere Rohdaten-Durchlichtscans<br />
(48Bit HDR) mit der maximalen optischen Au�ösung durch - wählen Sie dazu stets die<br />
vorletzte Stufe des Au�ösungs-Schiebereglers. (Die letzte Stufe entspricht einer<br />
interpolierten Au�ösung, die hierfür ungeeignet ist.) iSRD sowie Multi-Exposure sollten Sie<br />
nicht aktivieren. Bewegen Sie das <strong>Target</strong> nach jedem Scan an eine andere Position auf dem<br />
Flachbett und notieren Sie sich dabei jeweils den Bildbereich, in dem das <strong>Resolution</strong>-<strong>Target</strong><br />
während des Scannens liegt, z.B. im Dateinamen.<br />
3. Speichern Sie die Scans jeweils als TIFF-Dateien und öffnen Sie diese anschließend mit Ihrem<br />
Bildbearbeitungs-Programm (SilverFast DC oder HDR). Um die Messergebnisse nicht zu<br />
verfälschen, ist es wichtig, dass Sie keinerlei Bearbeitungen, wie z.B. Drehen der Bilder,<br />
durchführen.<br />
4. Betrachten Sie die Bilder der Reihe nach mit einem Vergrößerungsfaktor von 100%<br />
(Originalgröße) und suchen Sie jeweils das kleinste Element (vgl. 3.2), das Ihnen noch scharf<br />
erscheint .<br />
5. Lesen Sie an den identi�zierten Elementen deren Nummern und Gruppenzugehörigkeiten<br />
ab und entnehmen Sie die zugehörigen Au�ösungen mit Hilfe dieser Ziffern der Tabelle<br />
unter 4.6.<br />
6. Vergleichen Sie die so erhaltenen Zahlen aus der Tabelle. Zu hohen Werten gehören Scans,<br />
bei denen das <strong>Target</strong> in Bereichen lag, die der Scanner besonders scharf au�ösen kann.<br />
Beispiel: Sie scannen das <strong>Resolution</strong>-<strong>Target</strong> nacheinander in zwei gegenüberliegenden Ecken<br />
und dann genau in der Mitte des Flachbettes liegend. Sie erhalten das 2., 2. und 4. Element der 4.<br />
Gruppe. Aus der Tabelle unter 4.6 ergeben sich daraus die Werte 912, 912 und 1149. Zum<br />
höchsten Wert 1149 gehört der dritte Scan, bei dem das <strong>Target</strong> mittig lag. Ihr Scanner produziert<br />
in der Mitte des Flachbettes also deutlich schärfe Bilder als in den Ecken; ein einzelnes Photo<br />
sollten Sie genau mittig platzieren.<br />
9
4.6 Tabelle zur Au�ösungsbestimmung<br />
Folgende Tabelle gibt Ihnen das tatsächlich nutzbare Au�ösungsvermögen Ihres Scanners in dpi<br />
bekannt. Führen Sie dazu bitte einen Scan mit dem <strong>Resolution</strong>-<strong>Target</strong> wie unter 4.1 beschrieben<br />
durch und schauen Sie anschließend unter den erhaltenen Element- und Gruppenziffern (vgl.<br />
3.2) in der Tabelle nach.<br />
Gruppe 0 Gruppe 1 Gruppe 2 Gruppe 3 Gruppe 4 Gruppe 5 Gruppe 6 Gruppe 7<br />
Element 1 51 102 203 406 813 1626 3251 6502<br />
Element 2 57 114 228 456 912 1825 3649 7299<br />
Element 3 64 128 256 512 1024 2048 4096 8193<br />
Element 4 72 144 287 575 1149 2299 4598 9196<br />
Element 5 81 161 323 645 1290 2580 5161 10322<br />
Element 6 91 181 362 724 1448 2896 5793 11586<br />
Webadresse:<br />
www.SilverFast.de/sf/<strong>Resolution</strong>-<strong>Target</strong><br />
10