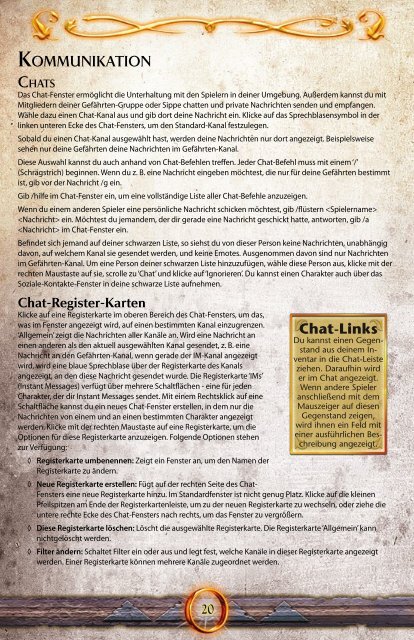PDF MANUAL - DIE HERREN DER FINSTERNIS
PDF MANUAL - DIE HERREN DER FINSTERNIS
PDF MANUAL - DIE HERREN DER FINSTERNIS
Sie wollen auch ein ePaper? Erhöhen Sie die Reichweite Ihrer Titel.
YUMPU macht aus Druck-PDFs automatisch weboptimierte ePaper, die Google liebt.
ko m m u N Ik A T Io N<br />
ch at s<br />
Das Chat-Fenster ermöglicht die Unterhaltung mit den Spielern in deiner Umgebung. Außerdem kannst du mit<br />
Mitgliedern deiner Gefährten-Gruppe oder Sippe chatten und private Nachrichten senden und empfangen.<br />
Wähle dazu einen Chat-Kanal aus und gib dort deine Nachricht ein. Klicke auf das Sprechblasensymbol in der<br />
linken unteren Ecke des Chat-Fensters, um den Standard-Kanal festzulegen.<br />
Sobald du einen Chat-Kanal ausgewählt hast, werden deine Nachrichten nur dort angezeigt. Beispielsweise<br />
sehen nur deine Gefährten deine Nachrichten im Gefährten-Kanal.<br />
Diese Auswahl kannst du auch anhand von Chat-Befehlen treffen. Jeder Chat-Befehl muss mit einem ‘/’<br />
(Schrägstrich) beginnen. Wenn du z. B. eine Nachricht eingeben möchtest, die nur für deine Gefährten bestimmt<br />
ist, gib vor der Nachricht /g ein.<br />
Gib /hilfe im Chat-Fenster ein, um eine vollständige Liste aller Chat-Befehle anzuzeigen.<br />
Wenn du einem anderen Spieler eine persönliche Nachricht schicken möchtest, gib /flüstern <br />
ein. Möchtest du jemandem, der dir gerade eine Nachricht geschickt hatte, antworten, gib /a<br />
im Chat-Fenster ein.<br />
Befindet sich jemand auf deiner schwarzen Liste, so siehst du von dieser Person keine Nachrichten, unabhängig<br />
davon, auf welchem Kanal sie gesendet werden, und keine Emotes. Ausgenommen davon sind nur Nachrichten<br />
im Gefährten-Kanal. Um eine Person deiner schwarzen Liste hinzuzufügen, wähle diese Person aus, klicke mit der<br />
rechten Maustaste auf sie, scrolle zu ‘Chat’ und klicke auf ‘Ignorieren’. Du kannst einen Charakter auch über das<br />
Soziale-Kontakte-Fenster in deine schwarze Liste aufnehmen.<br />
Chat-Register-Karten<br />
Klicke auf eine Registerkarte im oberen Bereich des Chat-Fensters, um das,<br />
was im Fenster angezeigt wird, auf einen bestimmten Kanal einzugrenzen.<br />
‘Allgemein’ zeigt die Nachrichten aller Kanäle an. Wird eine Nachricht an<br />
einen anderen als den aktuell ausgewählten Kanal gesendet, z. B. eine<br />
Nachricht an den Gefährten-Kanal, wenn gerade der IM-Kanal angezeigt<br />
wird, wird eine blaue Sprechblase über der Registerkarte des Kanals<br />
angezeigt, an den diese Nachricht gesendet wurde. Die Registerkarte ‘IMs’<br />
(Instant Messages) verfügt über mehrere Schaltflächen - eine für jeden<br />
Charakter, der dir Instant Messages sendet. Mit einem Rechtsklick auf eine<br />
Schaltfläche kannst du ein neues Chat-Fenster erstellen, in dem nur die<br />
Nachrichten von einem und an einen bestimmten Charakter angezeigt<br />
werden. Klicke mit der rechten Maustaste auf eine Registerkarte, um die<br />
Optionen für diese Registerkarte anzuzeigen. Folgende Optionen stehen<br />
zur Verfügung:<br />
◊ Registerkarte umbenennen: Zeigt ein Fenster an, um den Namen der<br />
Registerkarte zu ändern.<br />
◊ Neue Registerkarte erstellen: Fügt auf der rechten Seite des Chat-<br />
Fensters eine neue Registerkarte hinzu. Im Standardfenster ist nicht genug Platz. Klicke auf die kleinen<br />
Pfeilspitzen am Ende der Registerkartenleiste, um zu der neuen Registerkarte zu wechseln, oder ziehe die<br />
untere rechte Ecke des Chat-Fensters nach rechts, um das Fenster zu vergrößern.<br />
◊ Diese Registerkarte löschen: Löscht die ausgewählte Registerkarte. Die Registerkarte ‘Allgemein’ kann<br />
nichtgelöscht werden.<br />
◊ Filter ändern: Schaltet Filter ein oder aus und legt fest, welche Kanäle in dieser Registerkarte angezeigt<br />
werden. Einer Registerkarte können mehrere Kanäle zugeordnet werden.<br />
20<br />
Chat-Links<br />
Du kannst einen Gegenstand<br />
aus deinem Inventar<br />
in die Chat-Leiste<br />
ziehen. Daraufhin wird<br />
er im Chat angezeigt.<br />
Wenn andere Spieler<br />
anschließend mit dem<br />
Mauszeiger auf diesen<br />
Gegenstand zeigen,<br />
wird ihnen ein Feld mit<br />
einer ausführlichen Beschreibung<br />
angezeigt.