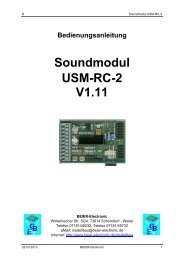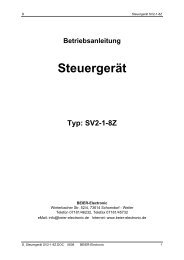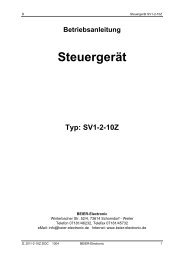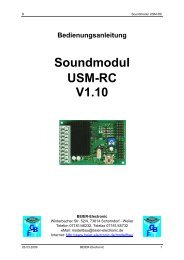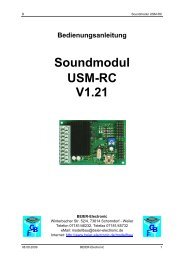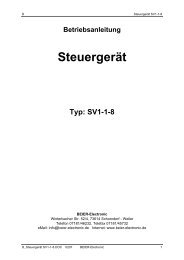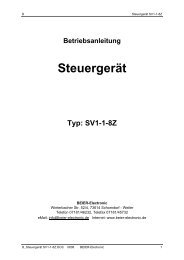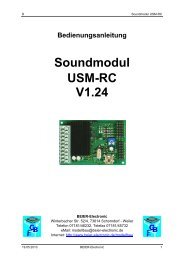Bedienungsanleitung Soundmodul USM-HL V1.02 - Beier-Electronic
Bedienungsanleitung Soundmodul USM-HL V1.02 - Beier-Electronic
Bedienungsanleitung Soundmodul USM-HL V1.02 - Beier-Electronic
Erfolgreiche ePaper selbst erstellen
Machen Sie aus Ihren PDF Publikationen ein blätterbares Flipbook mit unserer einzigartigen Google optimierten e-Paper Software.
D <strong>Soundmodul</strong> <strong>USM</strong>-<strong>HL</strong><br />
<strong>Bedienungsanleitung</strong><br />
<strong>Soundmodul</strong><br />
<strong>USM</strong>-<strong>HL</strong><br />
<strong>V1.02</strong><br />
BEIER-<strong>Electronic</strong><br />
Winterbacher Str. 52/4, 73614 Schorndorf - Weiler<br />
Telefon 07181/46232, Telefax 07181/45732<br />
eMail: modellbau@beier-electronic.de<br />
Internet: http://www.beier-electronic.de/modellbau<br />
06.10.2011 BEIER-<strong>Electronic</strong> 1
D <strong>Soundmodul</strong> <strong>USM</strong>-<strong>HL</strong><br />
Inhaltsverzeichnis<br />
Inhaltsverzeichnis ....................................................................................................... 2<br />
Einleitung.................................................................................................................... 3<br />
Sicherheitshinweise.................................................................................................... 4<br />
Technische Daten....................................................................................................... 5<br />
Anschlussbelegung .................................................................................................... 6<br />
Anschlussplan ............................................................................................................ 7<br />
Einbau des <strong>Soundmodul</strong>s........................................................................................... 7<br />
Anschluss des <strong>Soundmodul</strong>s...................................................................................... 8<br />
Lautstärkeeinstellung................................................................................................ 10<br />
Sounds ..................................................................................................................... 11<br />
Fahrsound ................................................................................................................ 12<br />
Zusatzsounds ........................................................................................................... 15<br />
Zufallssounds ........................................................................................................... 17<br />
Fahrsound ein- und ausschalten .............................................................................. 17<br />
Anpassung des Fahrgeräusches an die Fahrgeschwindigkeit.................................. 18<br />
Schaltausgänge........................................................................................................ 18<br />
Battle-Unit................................................................................................................. 20<br />
PC-Software „<strong>USM</strong>-<strong>HL</strong> Sound-Teacher“................................................................... 21<br />
Bedienung der Software „<strong>USM</strong>-<strong>HL</strong> Sound-Teacher“ ................................................ 24<br />
Einstellung des Fahrsounds mit Hilfe des Fahrsounddiagramms ............................. 32<br />
Übertragen von Sounds in das <strong>Soundmodul</strong> ............................................................ 35<br />
Firmwareupdate........................................................................................................ 36<br />
Neue Sounds am PC aufnehmen ............................................................................. 37<br />
Sounddateien konvertieren....................................................................................... 39<br />
Sounds am PC bearbeiten........................................................................................ 41<br />
2 BEIER-<strong>Electronic</strong> 06.10.2011
D <strong>Soundmodul</strong> <strong>USM</strong>-<strong>HL</strong><br />
Einleitung<br />
Das <strong>Soundmodul</strong> <strong>USM</strong>-<strong>HL</strong> wurde speziell für die Panzer des Herstellers „Heng Long“<br />
angepasst, die eine RX-18 Steuerung eingebaut haben.<br />
Mit dem <strong>USM</strong>-<strong>HL</strong> können die Panzer, mit einem möglichst originalgetreuen,<br />
geschwindigkeitsabhängigen Motorsound ausgestattet werden. Um die<br />
Geräuschkulisse perfekt zu machen, können zusätzlich zu dem Motorsound, noch<br />
bis zu 12 Zusatzsounds abgespielt werden. Automatische Anlass-, Abstell-, Anfahr-,<br />
Anhalt-, Stand-, Brems-, Rückfahr- und Kettenquietschgeräusche können ebenfalls<br />
wiedergegeben werden. Weiterhin sind auch noch 8 komfortabel konfigurierbare<br />
Zufallssounds möglich.<br />
Die Soundwiedergabe erfolgt bei diesem Modul vierkanalig, d.h. es können<br />
zusätzlich zu dem Fahrgeräusch noch bis zu 3 weitere Zusatz-/Zufallssounds<br />
gleichzeitig wiedergegeben.<br />
Die Information der Fahrgeschwindigkeit, wird mit diesem <strong>Soundmodul</strong> direkt vom<br />
vorhandenen <strong>HL</strong>-Empfänger abgegriffen. Auch alle anderen Sounds, können so<br />
direkt über den Sender ausgelöst werden, ohne dass eine komplizierte Verdrahtung<br />
notwendig ist.<br />
Alle Sounds können jederzeit auf dem <strong>Soundmodul</strong> geändert werden. Dazu sind nur<br />
ein Windows-PC mit USB-Schnittstelle und unsere Software "<strong>USM</strong>-<strong>HL</strong> Sound-<br />
Teacher" notwendig. Sie können dieses <strong>Soundmodul</strong> also für die unterschiedlichsten<br />
Modelle verwenden.<br />
Da sich auch schon ein leistungsfähiger NF-Verstärker auf der Platine befindet,<br />
braucht zur Soundausgabe nur ein Lautsprecher angeschlossen werden. Hierzu<br />
kann der originale, eingebaute Lautsprecher verwendet werden.<br />
An 7 Schaltausgängen können beispielsweise LEDs, Lampen, Relais angeschlossen<br />
werden, mit denen man verschiedene Beleuchtungseffekte (z.B. Licht, Rückfahrlicht,<br />
Bremslicht, Warnblinker, MG-Feuer, Kanonenschussblitz, Flackerlicht usw.)<br />
realisieren kann.<br />
06.10.2011 BEIER-<strong>Electronic</strong> 3
D <strong>Soundmodul</strong> <strong>USM</strong>-<strong>HL</strong><br />
Sicherheitshinweise<br />
• Diese <strong>Bedienungsanleitung</strong> vor dem Beginn der Inbetriebnahme sorgfältig<br />
durchlesen und für einen zukünftigen Gebrauch gut aufbewahren!<br />
• Die integrierten Schaltkreise auf dem <strong>Soundmodul</strong> sind empfindlich gegen<br />
elektrostatische Aufladung. Berühren Sie daher diese Bauteile nicht, bevor Sie<br />
sich „entladen“ haben (z.B. durch einen Griff an einen Heizkörper oder ein<br />
anderes geerdetes Gerät).<br />
• Um einen störungssicheren Betrieb zu gewährleisten, sollte das <strong>Soundmodul</strong><br />
in ein geeignetes Gehäuse eingebaut werden.<br />
• Das <strong>Soundmodul</strong> darf nur mit denen, in den technischen Daten angegebenen,<br />
Versorgungsspannungen betrieben werden.<br />
• Verdrahtungen dürfen nur im spannungslosen Zustand durchgeführt werden.<br />
• Für Kinder unter 14 Jahren ist die Inbetriebnahme des <strong>Soundmodul</strong>s nicht<br />
geeignet.<br />
4 BEIER-<strong>Electronic</strong> 06.10.2011
D <strong>Soundmodul</strong> <strong>USM</strong>-<strong>HL</strong><br />
Technische Daten<br />
Versorgungsspannung (Ub): 5 – 9,6V Gleichspannung<br />
Stromaufnahme: Ruhestrom: ca. 30mA<br />
Betrieb (nur Sound): max. 0,4A<br />
Betrieb (Sound+Schaltausgänge): max. 2,5A<br />
Schalt-Ausgänge: 7 Stück, max. 0,3A (npn – offener Collector)<br />
universell frei programmierbar z.B. für Licht,<br />
Rückfahrscheinwerfer, Bremslicht,<br />
Warnblinker, MG-Feuer, Kanonenschuss<br />
NF-Verstärker: Max. 3W<br />
Empfohlener Lautsprecher: 8Ω (3 – 10W) oder der originale eingebaute<br />
<strong>HL</strong>-Lautsprecher<br />
Laustärkeeinstellung: Durch externes Potentiometer (100kΩ)<br />
Speicher für die Sounddaten: 4MB Flash (32MBit)<br />
Maximale Länge der Sounds: 380 Sekunden (bei 11kHz)<br />
Unterstütze Sounddateien: WAV-Format, 8 Bit, Mono, 11 oder 22kHz<br />
Soundausgabe: 12 Bit D/A-Wandler<br />
Anzahl der möglichen Sounds: 5 Fahrstufen/Gänge (intern noch in bis zu 15<br />
Stufen beschleunigt)<br />
8 Übergangssounds zwischen den Fahrstufen,<br />
bzw. Schaltsounds zwischen den Gängen<br />
1 Anlassgeräusch (automatisch)<br />
1 Abstellgeräusch (automatisch)<br />
1 Anfahrgeräusch (automatisch)<br />
1 Anhaltgeräusch (automatisch)<br />
1 Standgeräusch (automatisch)<br />
1 Bremsgeräusch (automatisch)<br />
1 Rückfahrgeräusch (automatisch)<br />
1 Kettenquietschgeräusch (automatisch)<br />
1 Turmdrehgeräusch<br />
1 Kanone heben/senken Geräusch<br />
2 MG-Geräusche<br />
3 Kanonenschussgeräusche<br />
8 weitere Zusatzsounds (bei „Panzer aus“)<br />
8 Zufallssounds (Zufallsgenerator)<br />
Zufallsgenerator: Zeiten zwischen 1 und 250s einstellbar<br />
Schnittstelle: USB 2.0 Mini B<br />
Zulässige Umgebungstemperatur: 0 – 60°C<br />
Zulässige relative Luftfeuchte: Max. 85%<br />
Abmessung: 67 x 46 x 25 mm<br />
Gewicht: 30g<br />
06.10.2011 BEIER-<strong>Electronic</strong> 5
D <strong>Soundmodul</strong> <strong>USM</strong>-<strong>HL</strong><br />
Anschlussbelegung<br />
<strong>Soundmodul</strong> Adapterplatine<br />
Anschlüsse auf dem <strong>Soundmodul</strong>:<br />
X1/1 Lautsprecher +<br />
X1/2 Lautsprecher -<br />
X1/3 Masseanschluss für zusätzlichen NF-Verstärker (Option)<br />
X1/4 Versorgungsspannung + (rotes Kabel von Adapterplatine)<br />
X1/5-<br />
X1/10<br />
Option<br />
X2/1-<br />
X2/4<br />
Anschluss für Adapterplatine<br />
X3/1 Anschluss für Ausgang 1<br />
X3/2 Anschluss für Ausgang 2<br />
X3/3 Anschluss für Ausgang 3<br />
X3/4 Anschluss für Ausgang 4<br />
X3/5 Anschluss für Ausgang 5<br />
X3/6 Anschluss für Ausgang 6<br />
X3/7 Anschluss für Ausgang 7<br />
X4 USB-Anschluss<br />
X5 Anschluss für Poti zur Lautstärkeeinstellung<br />
Anschlüsse auf der Adapterplatine:<br />
X6 Anschluss für <strong>HL</strong>-Empfänger<br />
X7 Anschluss für RX-18 Steuerplatine<br />
X8 Option<br />
6 BEIER-<strong>Electronic</strong> 06.10.2011
D <strong>Soundmodul</strong> <strong>USM</strong>-<strong>HL</strong><br />
Anschlussplan<br />
Lautstärke<br />
<strong>HL</strong>-Empfänger<br />
100k<br />
RX-18 Steuerung<br />
Lautsprecher<br />
Einbau des <strong>Soundmodul</strong>s<br />
+<br />
8 Ohm<br />
-<br />
Multifunktions-<br />
Ausgang 1<br />
braun<br />
rot<br />
06.10.2011 BEIER-<strong>Electronic</strong> 7<br />
Multifunktions-<br />
Ausgang 2<br />
orange<br />
gelb<br />
Multifunktions-<br />
Ausgang 3<br />
grün<br />
blau<br />
USB<br />
Multifunktions-<br />
Ausgang 4<br />
lila<br />
grau<br />
Einstellung der<br />
Höchstgeschwindigkeit<br />
Multifunktions-<br />
Ausgang 5<br />
Multifunktions-<br />
Ausgang 6<br />
Multifunktions-<br />
Ausgang 7<br />
Um das <strong>Soundmodul</strong> in dem Modell zu befestigen, stehen 2 Befestigungslöcher mit<br />
Ø 2,1mm zur Verfügung. Achten Sie bei dem Einbau des Moduls darauf, dass keine<br />
Bauteile oder Leiterbahnen der Platine irgendwelche Metallteile berühren! Dies kann<br />
zu Kurzschlüssen führen, die das <strong>Soundmodul</strong> und daran angeschlossene Geräte<br />
zerstören können.<br />
Das <strong>Soundmodul</strong> kann auch z.B. mit einem Klettband im Modell befestigt werden.<br />
weiß<br />
schwarz<br />
braun<br />
rot<br />
orange<br />
gelb
D <strong>Soundmodul</strong> <strong>USM</strong>-<strong>HL</strong><br />
Anschluss des <strong>Soundmodul</strong>s<br />
Adapterplatine:<br />
Im Lieferumfang des <strong>USM</strong>-<strong>HL</strong> befindet sich eine keine Adapterplatine, welche auf die<br />
Stecker X2 der <strong>Soundmodul</strong>platine aufgesteckt wird. Die Adapterplatine ist bei der<br />
Auslieferung schon auf der <strong>Soundmodul</strong>platine aufgesteckt und muss von dort<br />
normalerweise auch nicht mehr entfernt werden.<br />
Führen Sie alle Anschlussarbeiten immer nur bei abgeschalteter<br />
Versorgungsspannung durch!<br />
Anschluss von <strong>HL</strong>-Empfänger und RX-18 Steuerplatine:<br />
Den weißen Stecker des originalen 3-polige Kabels (gelb, grün, blau) wird aus dem<br />
<strong>HL</strong>-Empfänger ausgesteckt und auf den weißen Stecker X7 auf der Adapterplatine<br />
des <strong>USM</strong>-<strong>HL</strong> eingesteckt. Das andere Ende des Original-Kabels bleibt mit der RX-18<br />
verbunden!<br />
Auf der Adapterplatine ist ebenfalls ein 3-poliges Kabel (gelb, grün, blau) X6<br />
eingelötet. Den weißen Stecker dieses Kabels, steckt man nun in den <strong>HL</strong>-Empfänger.<br />
Empfängt das <strong>USM</strong>-<strong>HL</strong> die Daten korrekt von dem Empfänger, blinkt die rote LED<br />
auf dem <strong>Soundmodul</strong> schnell. Werden keine Daten von dem Empfänger empfangen,<br />
leuchtet die LED dauerhaft rot.<br />
Anschluss der Spannungsversorgung:<br />
Das <strong>Soundmodul</strong> erhält die Spannung direkt über das 3-polige Kabel (gelb, grün,<br />
blau) von der RX-18 Steuerplatine. Von der Adapterplatine ist nun nur noch eine<br />
Verbindung zur Klemme X1/4 des <strong>Soundmodul</strong>s notwendig. Bei der Auslieferung ist<br />
dieses Kabel (rot) bereits eingeklemmt.<br />
Anschluss des Lautsprechers:<br />
Der Pluspol des Lautsprechers wird an die Klemme X1/1, der Minuspol an die<br />
Klemme X1/2 des <strong>Soundmodul</strong>s angeschlossen.<br />
Die Klemme X1 ist eine Federkraftklemme, die ein schnelles und einfaches<br />
Anschließen des <strong>Soundmodul</strong>s ermöglicht. Um ein Kabel ein- oder auszuklemmen,<br />
drücken Sie einfach von oben, mit einem kleinen Schraubendreher, auf den<br />
Betätigungshebel der Klemme. Dadurch öffnet sich die Klemme und das Kabel kann<br />
ein- bzw. ausgesteckt werden. Die Kabel sollten ca. 7-8mm abisoliert und idealer<br />
weise vor dem Anschließen noch verzinnt werden.<br />
8 BEIER-<strong>Electronic</strong> 06.10.2011
D <strong>Soundmodul</strong> <strong>USM</strong>-<strong>HL</strong><br />
Anschluss der Ausgänge:<br />
Die 7 Ausgänge des Moduls liegen auf der Stiftleiste X3. Wir empfehlen das<br />
mitgelieferte, aufsteckbare Flachbandkabel zu verwenden. Natürlich kann man auch<br />
andere Kabel/Stecker an die Stiftleiste anschließen. Pro Ausgang stehen immer 2<br />
Pins zur Verfügung, an denen die Last (z.B. Lampen, LEDs, kleine Motoren)<br />
angeschlossen werden kann. Der Pin am Platinenrand ist der Pluspol, der Pin<br />
daneben ist der Ausgang (geschalteter Minuspol).<br />
Ausgang Flachbandkabel<br />
1 braun (-) rot (+)<br />
2 orange (-) gelb (+)<br />
3 grün (-) blau (+)<br />
4 lila (-) grau (+)<br />
5 weiß (-) schwarz (+)<br />
6 braun (-) rot (+)<br />
7 orange (-) gelb (+)<br />
Damit die Kabelfarben auch stimmen, muss das Flachbandkabel richtig herum<br />
aufgesteckt werden (es könnte theoretisch auch um 180° gedreht aufgesteckt<br />
werden, jedoch ändert sich dann die Belegung). Das äußere braune Kabel muss<br />
noch oben (Platinenmitte) zeigen, das gelbe noch unten (Platinenrand).<br />
Die geschaltete Spannung an den Ausgängen, ist immer so hoch, wie die<br />
Versorgungsspannung des <strong>Soundmodul</strong>s, also ca. 7,2V. Sollen LEDs angeschlossen<br />
werden, dann werden immer Vorwiderstände benötigt. Außerdem muss bei LEDs auf<br />
die richtige Polarität geachtet werden. Die Vorwiderstände für die LEDs hängen von<br />
der Versorgungsspannung, der LED-Farbe und des LED-Stromes ab. Ein<br />
Elektroniker kann sich nun sicherlich den idealen Wert für seine LEDs selber<br />
berechnen. Für Standard-LEDs mit einem Strom von ca. 15mA kann man einen<br />
Widerstand von 330 Ohm verwenden.<br />
Sollen an einen Ausgang mehrere LEDs (z.B. Beleuchtung vorne und hinten)<br />
angeschlossen werden, ist es besser für jede LED einen eigenen Vorwiderstand zu<br />
verwenden, also möglichst keine Reihenschaltung der LEDs zu machen.<br />
!!! ACHTUNG !!!<br />
Die 7 Schaltausgänge sind nicht kurzschlussfest!<br />
Ein Kurzschluss oder eine zu hohe Überlastung, führen zu einer Zerstörung der<br />
Ausgänge!<br />
Zerstörte Ausgänge können wir nicht als Garantie-Reparatur durchführen, da<br />
dies eindeutig auf einen falschen Anschluss hinweist.<br />
06.10.2011 BEIER-<strong>Electronic</strong> 9
D <strong>Soundmodul</strong> <strong>USM</strong>-<strong>HL</strong><br />
Lautstärkeeinstellung<br />
Eine Lautstärkeeinstellung ist über ein externes Potentiometer (100kΩ) möglich.<br />
Dieses Potentiometer schließen Sie wie im Anschlussplan auf Seite 7 an die Pins der<br />
Stiftleiste X3 an.<br />
Das originale <strong>HL</strong>-Potentiometer kann leider nicht verwendet werden, da es einen<br />
anderen Widerstandswert hat.<br />
Ist kein Potentiometer angeschlossen, wird immer die Lautstärke ausgegeben, die in<br />
der Konfiguration des Sound-Teachers eingestellt wurde (10-100%)<br />
Allgemeine Hinweise zur Lautstärke<br />
Bitte beachten Sie auch, dass die Sounddaten, welche Sie in das <strong>Soundmodul</strong><br />
übertragen, eine optimale Aussteuerung besitzen sollten. Also z.B. nicht schon viel<br />
zu leise aufgenommen wurden.<br />
Mit der mitgelieferten Software „Audacity“ können Sie die Lautstärke der einzelnen<br />
Sounddateien auch nach Ihren Wünschen anpassen.<br />
10 BEIER-<strong>Electronic</strong> 06.10.2011
D <strong>Soundmodul</strong> <strong>USM</strong>-<strong>HL</strong><br />
Sounds<br />
Alle Sounds werden auf dem <strong>Soundmodul</strong> mit der Software <strong>USM</strong>-<strong>HL</strong> Sound-Teacher,<br />
in so genannten „Slots“ gespeichert. Generell kann man sagen, es muss nicht jeder<br />
Slot mit einem Sound belegt werden. Wenn man z.B. gar kein Anfahrgeräusch haben<br />
will, dann lässt man diesen Slot einfach frei.<br />
Hier nun eine Übersicht, welche Sound-Slots in dem <strong>Soundmodul</strong> vorhanden sind:<br />
Fahrsound<br />
Anlassgeräusch<br />
Standgeräusch<br />
Anfahrgeräusch (Stand � Fahrt)<br />
Anhaltgeräusch (Fahrt � Stand)<br />
Abstellgeräusch<br />
Rückfahrgeräusch<br />
Bremsgeräusch<br />
Kettenquietschen<br />
Fahrgeräusche FG1-5 (verzögern, normal und beschleunigen)<br />
Übergangs- bzw. Schaltgeräusche zwischen FG1-FG5<br />
Zusatzsounds bei Panzer ein<br />
Maschinengewehr 1 (Start, Schleife, Stop)<br />
Kanonenschuss 1<br />
Kanonenschuss 2<br />
Kanone heben/senken<br />
Turm drehen<br />
Zusatzsounds bei Panzer aus<br />
Maschinengewehr 2 (Start, Schleife, Stop)<br />
Zusatzsound 1<br />
Zusatzsound 2<br />
Zusatzsound 3<br />
Zusatzsound 4<br />
Zusatzsound 5<br />
Zusatzsound 6<br />
Zusatzsound 7<br />
Zusatzsound 8<br />
Zufallsound 1<br />
Zufallsound 2<br />
Zufallsound 3<br />
Zufallsound 4<br />
Zufallsound 5<br />
Zufallsound 6<br />
Zufallsound 7<br />
Zufallsound 8<br />
Zufallsounds<br />
06.10.2011 BEIER-<strong>Electronic</strong> 11
D <strong>Soundmodul</strong> <strong>USM</strong>-<strong>HL</strong><br />
Fahrsound<br />
Der Fahrsound setzt sich aus mehreren Einzelgeräuschen zusammen. In der Regel<br />
gibt es immer zumindest ein Anlassgeräusch, Standgeräusch, Fahrgeräusch und ein<br />
Abstellgeräusch. Dieses <strong>Soundmodul</strong> bietet jedoch auch noch die Möglichkeit ein<br />
Anfahrgeräusch, Anhaltgeräusch, bis zu 5 unterschiedliche Fahrgeräusche (z.B.<br />
Gänge), bis zu 8 Übergangssounds zwischen den verschiedenen Fahrgeräuschen<br />
(z.B. Schaltsounds), ein Rückfahrgeräusch, ein Bremsgeräusch und ein<br />
Kettenquitschen wiederzugeben. Alle Fahrsounds (also auch das Rückfahr-, Brems-<br />
und Kettenquietschgeräusch) werden jedoch nur gespielt, wenn der Fahrsound auch<br />
eingeschaltet ist (siehe Seite 17).<br />
Anlassgeräusch<br />
Das Anlassgeräusch wird abgespielt, wenn der Fahrsound über die Taste „Panzer<br />
ein/aus“) eingeschaltet wird. Nachdem das Anlassgeräusch abgespielt wurde, geht<br />
der Sound in das Standgeräusch über.<br />
Standgeräusch<br />
Das Standgeräusch wird immer abgespielt, wenn sich der Panzer im Stand befindet.<br />
Der Sound wird dabei in einer Endlosschleife abgespielt. Es reicht also aus, wenn in<br />
diesem Sound-Slot ein relativ kurzer Sound (ca. 1-5s) abgelegt wird.<br />
Anfahrgeräusch<br />
Das Anfahrgeräusch wird einmalig abgespielt, sobald der Panzer losfährt. Also vom<br />
Übergang vom Stand � Fahrt.<br />
Fahrgeräusche / Gänge FG1 - FG5<br />
Das Fahrgeräusch wird abgespielt, wenn der Panzer fährt. Das Fahrgeräusch wird<br />
dabei, wie auch das Standgeräusch, immer als Endlosschleife abgespielt. Die<br />
Abspielgeschwindigkeit des Sounds ist hierbei jedoch abhängig von der<br />
Geschwindigkeit des Panzers. Das <strong>Soundmodul</strong> erkennt, wie schnell sich der Panzer<br />
bewegt, und spielt das Fahrgeräusch auch in der entsprechenden Geschwindigkeit<br />
ab. Wie schnell das Fahrgeräusch, bei der entsprechenden Fahrgeschwindigkeit<br />
abgespielt wird, kann im Fahrsounddiagramm eingestellt werden (siehe Seite 32).<br />
Man kann im Sound-Teacher wählen, wie viele unterschiedliche Fahrgeräusche für<br />
Vorwärts- und Rückwärtsfahrt vorhanden sind. Das können z.B. mehrere Gänge<br />
sein, oder aber auch einfach nur verschiedene Fahrgeräusche mit unterschiedlichen<br />
Klangcharakteristiken, die je nach Geschwindigkeit abgespielt werden (also z.B.<br />
einen anderen Motorsound, bei langsamer, mittlerer und schneller Fahrt).<br />
Dabei ist ab zu beachten, dass die Gänge nur soundmäßig erzeugt werden. An den<br />
Fahreigenschaften des Panzers ändert sich natürlich nichts, wenn man mehrere<br />
Gänge im Sound-Teacher konfiguriert.<br />
Für die Fahrgeräusche FG1 - FG5 gibt es jeweils 3 verschiedene Varianten<br />
(„normal“, „verzögern“, und „beschleunigen“). Die beiden Varianten „verzögern“ und<br />
12 BEIER-<strong>Electronic</strong> 06.10.2011
D <strong>Soundmodul</strong> <strong>USM</strong>-<strong>HL</strong><br />
„beschleunigen“ sind jedoch auch hier nur wieder zusätzliche Optionen, die einen<br />
noch besseren Fahrsound ermöglichen. Meist reicht es aber wohl aus, nur die<br />
Variante „normal“ zu belegen.<br />
Sind die Sound-Slots „verzögern“ belegt und es wird eine Verzögerung des Panzers<br />
erkannt, schaltet der Fahrsound von „normal“ auf „verzögern“ um. Gleich verhält es<br />
sich auch beim Beschleunigen. Wird eine Beschleunigung erkannt und der Sound-<br />
Slot „beschleunigen“ ist mit einem Sound belegt, wird dann auf diesen Sound<br />
umgeschaltet.<br />
Zu Aufteilung des gesamten Geschwindigkeitsbereiches, in die bis zu 5<br />
Fahrgeräusche/Gänge, wird im Sound-Teacher in dem Fahrsounddiagramm gemacht<br />
(siehe Seite 32).<br />
Übergangsgeräusche / Schaltgeräusche<br />
Wird für den Fahrsound mehr als 1 Fahrgeräusch / Gang verwendet, kann man als<br />
Option auch noch Übergangsgeräusche bzw. Schaltgeräusche im <strong>Soundmodul</strong><br />
speichern, die dann immer bei einem Wechsel, von einem Fahrgeräusch / Gang in<br />
einen anderen Fahrgeräusch / Gang, abgespielt werden.<br />
Dabei wird auch noch unterschieden, in welche Richtung der Wechsel des<br />
Fahrgeräusches / Gangs erfolgt. So wird z.B. beim Hochschalten von FG1 in FG2 ein<br />
anderes Schaltgeräusch abgespielt, als beim Runterschalten von FG2 in FG1.<br />
Die Übergangsgeräusche / Schaltgeräusche werden beim Wechsel von einem FG<br />
immer einmalig und komplett abgespielt. Deshalb sollten diese Sounds möglichst<br />
kurz sein, da es sonst vorkommen kann, dass z.B. der Panzer schon lange steht,<br />
aber das Modul immer noch beim Abspielen eines der Übergangsgeräusche /<br />
Schaltgeräusche ist.<br />
06.10.2011 BEIER-<strong>Electronic</strong> 13
D <strong>Soundmodul</strong> <strong>USM</strong>-<strong>HL</strong><br />
Anhaltgeräusch<br />
Das Anhaltgeräusch wird einmalig abgespielt, sobald der Panzer anhält. Also vom<br />
Übergang von Fahrt � Stand.<br />
Abstellgeräusch<br />
Das Abstellgeräusch wird abgespielt, wenn der Fahrsound mit der Taste „Panzer<br />
ein/aus“ ausgeschaltet wird.<br />
Rückfahrgeräusch<br />
Das Rückfahrgeräusch wird zusätzlich zu dem Fahrgeräusch abgespielt, immer wenn<br />
der Panzer rückwärts fährt. Das könnte z.B. das Piepsen eines Rückfahrwarners<br />
sein.<br />
Bremsgeräusch<br />
Das Bremsgeräusch wird abgespielt, sobald die Fahrgeschwindigkeit stark reduziert<br />
wird.<br />
Kettenquietschgeräusch<br />
Das Kettenquitschgeräusch wird immer abspielt, wenn sich der Panzer bewegt. Die<br />
Wiederholfrequenz des Kettenquitschen, ändert sich in Abhängigkeit von der<br />
Fahrgeschwindigkeit. Je schneller sich der Panzer bewegt, desto kürzer sind die<br />
Pausen zwischen dem Kettenquitschen.<br />
Auf der mitgelieferten CD-ROM befinden sich im Ordner „<strong>USM</strong>-<strong>HL</strong> Sounds“<br />
einige Beispielsounds für verschiedene Panzer. Um das <strong>Soundmodul</strong> mit einem<br />
neuen Sound zu bespielen, starten Sie einfach das Programm „<strong>USM</strong>-<strong>HL</strong> Sound-<br />
Teacher“, öffnen eine die *.usm Projektdatei, die sich in den jeweiligen Ordern<br />
befindet, und übertragen die neuen Sounds mit dem USB-Kabel auf das<br />
<strong>Soundmodul</strong>.<br />
Der große Vorteil von diesem <strong>Soundmodul</strong> ist jedoch, dass Sie sich auch selbst Ihre<br />
gewünschten Fahrgeräusche zusammenstellen und bearbeiten können. Das macht<br />
Ihr Modell dann zu einem einzigartigen, individuellen Objekt.<br />
14 BEIER-<strong>Electronic</strong> 06.10.2011
D <strong>Soundmodul</strong> <strong>USM</strong>-<strong>HL</strong><br />
Zusatzsounds<br />
Über die Fernsteuerung können zusätzlich zu dem Motorensound, noch manuell bis<br />
zu 15 Zusatzsounds ausgelöst werden.<br />
Durch die nur wenigen Bedienelemente der Fernsteuerung, ist der Funktionsumfang<br />
natürlich etwas eingeschränkt. Um doch möglichst viele Zusatzsounds schalten zu<br />
können, haben wie die 15 Zusatzsounds in die 2 Betriebszustände des Panzers<br />
aufgeteilt. Es gibt die Betriebszustände „Panzer aus“ und „Panzer ein“.<br />
Panzer aus:<br />
Der Hauptschalter des Panzers an der Unterseite, ist zwar eingeschaltet, jedoch<br />
wurde die Taste „Panzer an/aus“ an der Fernsteuerung noch nicht betätigt. Die<br />
Motorsteuerung ist also nicht aktiv und der Panzer kann auch nicht bewegt werden.<br />
Der Motorensound ist ebenfalls aus.<br />
Mit den beiden Steuerknüppeln, können nun bis zu 8 verschiedene Zusatzsounds<br />
ausgelöst werden. Auch die beiden Tasten „G“ und „K“ können mit einem<br />
Zusatzsound belegt werden.<br />
Zusatzsound Ausgelöst durch<br />
Maschinengewehr 2 Taste „G“<br />
Kanonenschuss 3 Taste „K“<br />
Zusatzsound 1 Linker Knüppel: oben<br />
Zusatzsound 2 Linker Knüppel: unten<br />
Zusatzsound 3 Linker Knüppel: links<br />
Zusatzsound 4 Linker Knüppel: rechts<br />
Zusatzsound 5 Rechter Knüppel: oben<br />
Zusatzsound 6 Rechter Knüppel: unten<br />
Zusatzsound 7 Rechter Knüppel: links<br />
Zusatzsound 8 Rechter Knüppel: rechts<br />
06.10.2011 BEIER-<strong>Electronic</strong> 15
D <strong>Soundmodul</strong> <strong>USM</strong>-<strong>HL</strong><br />
Panzer ein:<br />
Die Taste „Panzer an/aus“ an der Fernsteuerung wurde gedrückt, der Motorensound<br />
ist ein und der Panzer kann bewegt werden.<br />
Beim Fahren des Panzers wird nun der entsprechende Fahrsound, je nach<br />
Fahrgeschwindigkeit abgespielt. Beim Drehen des Turmes und Heben/Senken der<br />
Kanone mit dem linken Steuerknüppel, wird nun auch der entsprechende Sound<br />
abgespielt. Weitere Sounds können beim Kanoneschuss und durch die Tasten „G“<br />
und „K“ ausgelöst werden.<br />
Zusatzsound Ausgelöst durch<br />
Maschinengewehr 1 Taste „G“<br />
Kanonenschuss 1 Taste „K“<br />
Kanonenschuss 2 Linker Knüppel: oben<br />
Kanone heben/senken Linker Knüppel: unten<br />
Turm drehen Linker Knüppel: links/rechts<br />
Die beiden Zusatzsounds „Maschinengewehr 1 und 2“ bieten noch eine kleine<br />
Besonderheit:<br />
Diese Sounds bestehen jeweils aus 3 einzelnen Sound-Slots. Wird der Sound<br />
gestartet, wird zunächst einmal der Slot „Start“ abgespielt. Dann wechselt der<br />
Sound auf den Slot „Schleife“ und spielt diesen Slot solange als Endlosschleife ab,<br />
wie die Taste „G“ gedrückt wird. Wird die Taste „G“ losgelassen, wird zum Abschluss<br />
noch einmalig der Slot „Stop“ abgespielt.<br />
Damit kann beispielsweise ein MG-Feuer mit einem schönen Nachhall ausgestattet<br />
werden.<br />
Die „Start“ und „Stop“ Slots sind jedoch nur Optionen, die genutzt werden können,<br />
aber nicht genutzt werden müssen. Man kann diese Slots auch einfach frei lassen.<br />
Abspiel-Modi der Zusatzsounds 1-8<br />
Für die Zusatzsounds 1 - 8 können im <strong>USM</strong>-<strong>HL</strong> Sound-Teacher verschiedene<br />
Abspielmodi eingestellt werden. Dadurch kann jeder Zusatzsound optimal auf die<br />
jeweiligen Bedürfnisse angepasst werden.<br />
Modus Funktion<br />
Einmal / Komplett Wird der Sound gestartet, wird dieser genau einmal, von<br />
Anfang bis zum Ende abgespielt und stoppt dann. Ein<br />
Stoppen des Sounds ist vorher nicht möglich, er wird<br />
also immer komplett abgespielt.<br />
Einmal / Sofortstop Wird der Sound gestartet, wird dieser genau einmal, von<br />
Anfang bis zum Ende abgespielt und stoppt dann. Wird<br />
jedoch während der Sound noch läuft, der Knüppel<br />
16 BEIER-<strong>Electronic</strong> 06.10.2011
D <strong>Soundmodul</strong> <strong>USM</strong>-<strong>HL</strong><br />
wieder in die Neutralposition gebracht, wird der Sound<br />
dann sofort gestoppt.<br />
Schleife / Komplett Wird der Sound gestartet, wird dieser in einer<br />
Endlosschleife immer wieder von Anfang bis zum Ende<br />
abgespielt, solange sich der Knüppel in der<br />
entsprechenden Position befindet. Wenn der Knüppel<br />
wieder in die Neutralposition gebracht wird, läuft der<br />
Sound dann noch komplett bis zum Ende und stoppt<br />
dann.<br />
Schleife / Sofortstop Wird der Sound gestartet, wird dieser in einer<br />
Endlosschleife immer wieder von Anfang bis zum Ende<br />
abgespielt, solange sich der Knüppel in der<br />
entsprechenden Position befindet. Wenn der Knüppel<br />
wieder in die Neutralposition gebracht wird, stoppt der<br />
Sound dann sofort.<br />
Zufallssounds<br />
Es können auch noch bis zu 8 Zufallssounds mit dem <strong>Soundmodul</strong> <strong>USM</strong>-<strong>HL</strong><br />
abgespielt werden. Die Zeitpunkte des Soundabspielens, werden dann durch einen<br />
Zufallsgenerator bestimmt. Die Zeitspannen (min./max.) können, für jeden Sound<br />
einzeln, im Bereich von 1 – 250 Sekunden programmiert werden. Ebenso kann für<br />
jeden der 8 Zufallssounds programmiert werden, unter welchen Bedingungen<br />
(Stand/Fahrt bzw. Panzer ein/aus) der Sound abgespielt werden soll. So kann man<br />
kann vorgeben, dass z.B. ein zufälliges Kettenquitschen, auch nur während der Fahrt<br />
abgespielt wird und nicht etwa im Stand.<br />
Da die 8 Zufallssounds völlig unabhängig voneinander laufen, könnte es natürlich<br />
auch vorkommen, dass auch mal 2 oder sogar 3 der Zufallssounds gleichzeitig<br />
abgespielt werden.<br />
Fahrsound ein- und ausschalten<br />
Um den Fahrsound einzuschalten, muss der Panzer wie gewohnt über die Start-<br />
Taste „Panzer ein/aus“ auf der Fernsteuerung eingeschaltet werden. Ein weiterer<br />
Druck auf diese Taste, schaltet den Fahrsound wieder aus.<br />
Das <strong>Soundmodul</strong> reagiert auf diese Start-Taste, normalerweise genau gleich, wie die<br />
eingebaute RX-18 Steuerung. Unter Umständen kann es aber auch mal vorkommen<br />
(wenn man z.B. öfters mehrmals hintereinander auf die Start-Taste drückt), dass das<br />
<strong>Soundmodul</strong>, bzw. die RX-18 durcheinander kommen und dann z.B. die RX-18 aus<br />
und das <strong>USM</strong>-<strong>HL</strong> ein ist (oder eben andersherum). Um diesen Fehlzustand zu<br />
korrigieren, muss man 2 mal kurz hintereinander (ca. 1s Pause) auf die Start-Taste<br />
der Fernsteuerung drücken und danach ein paar Sekunden warten. Nun müssten<br />
RX-18 und <strong>USM</strong>-<strong>HL</strong> wieder synchron sein. Alternativ kann man auch kurz den<br />
Hauptschalter des Panzers aus- und wieder einschalten.<br />
06.10.2011 BEIER-<strong>Electronic</strong> 17
D <strong>Soundmodul</strong> <strong>USM</strong>-<strong>HL</strong><br />
Anpassung des Fahrgeräusches an die Fahrgeschwindigkeit<br />
Mit dem Trimmer P1 kann die Abspielgeschwindigkeit des Fahrsounds eingestellt<br />
werden. Bei einem Fahrsound, mit mehreren Fahrgeräuschen/Gängen, empfehlen<br />
wir jedoch, diesen Trimmer auf die Mitte zu stellen und die Einstellung der<br />
Abspielgeschwindigkeit in dem Fahrsounddiagramm vorzunehmen (siehe Seite 32).<br />
Treten bei hoher Fahrgeschwindigkeit „Aussetzer“ im Fahrsound auf, sollten die<br />
Sounds in den Slots „FG1 - FG5“, in 11,025kHz Samplerate konvertiert und<br />
abgespeichert werden.<br />
Schaltausgänge<br />
Auf dem <strong>Soundmodul</strong> sind 7 Ausgänge vorhanden, die zur Ansteuerung von<br />
beispielsweise Lampen, Leuchtdioden, Relais, usw. verwendet werden können.<br />
Diesen 7 Ausgängen, können mit Hilfe des Sound-Teachers, verschiedene<br />
Schaltfunktionen zugeordnet werden.<br />
Folgende Funktionen sind möglich:<br />
• Ausgang beim Abspielen eines oder mehrerer Sounds statisch ein<br />
• Ausgang beim Abspielen eines oder mehrerer Sounds blinkend<br />
• Ausgang beim Abspielen eines oder mehrerer Sounds als Impuls<br />
• Ausgang beim Abspielen eines oder mehrerer Sounds flackernd<br />
• Licht 1, 2, 3<br />
• Warnblinklicht<br />
• Rückfahrlicht<br />
• Bremslicht<br />
• Ausgang ein, bei „Panzer ein“<br />
• Ausgang ein, bei Fahrt des Panzers<br />
• Ausgang ein, beim Stand des Panzers<br />
• Ausgang ein, beim Beschleunigen des Panzers ein<br />
• Ausgang ein, ab einstellbarer Fahrgeschwindigkeit ein<br />
Ausgang beim Abspielen von Sounds „statisch“ ein<br />
Ist diese Funktion gewählt, schaltet der Ausgang immer ein, wenn gerade ein Sound<br />
läuft, bei dem dieser Ausgang ausgewählt ist. Dazu müssen in den Sound-Slots<br />
einfach die gewünschten Ausgänge aktiviert werden.<br />
Ausgang beim Abspielen von Sounds „blinkend“ ein<br />
Diese Funktion ist ähnlich wie die vorhergehende, jedoch schaltet sich der Ausgang<br />
hier nicht dauerhaft ein, während der Sound läuft, sondern er blinkt mit einer<br />
einstellbaren Frequenz.<br />
Die Blinkfrequenz kann für jeden Ausgang getrennt im Sound-Teacher eingestellt<br />
werden. Es sind Werte zwischen 1 und 255 möglich. 1 entspricht der schnellsten<br />
Blinkfrequenz (50Hz) und 255 der langsamsten (0,196Hz).<br />
18 BEIER-<strong>Electronic</strong> 06.10.2011
D <strong>Soundmodul</strong> <strong>USM</strong>-<strong>HL</strong><br />
Die Blinkfrequenz kann wie folgt berechnet werden: f = 1 / (Wert x 0,02)<br />
Ausgang beim Abspielen von Sounds als „Impuls“ ein<br />
Wir ein Sound gestartet und der zugewiesene Ausgang ist als Impulsausgang<br />
konfiguriert, schaltet dieser Ausgang für eine bestimmt Zeit ein und geht dann wieder<br />
aus. Eine typische Anwendung ist hier z.B. ein kurzer Mündungsblitz bei einem<br />
Kanonenschuss.<br />
Die Impulsdauer erhält man, indem man den eingestellten Wert mit 0,1s multipliziert.<br />
Ein Wert von 5 ergibt z.B. einen Impuls von 0,5 Sekunden.<br />
Ausgang beim Abspielen von Sounds „flackernd“ ein<br />
Auch bei dieser Funktion werden die Ausgänge, von den Sounds gesteuert, jedoch<br />
flackern die Ausgänge hier, in Abhängigkeit vom gerade abgespielten Sound.<br />
Die Empfindlichkeit des Flackerns, kann separat für jeden der Ausgänge, im Sound-<br />
Teacher eingestellt werden. Dabei sind Werte zwischen 1 und 255 zulässig. Je<br />
größer der Wert, desto höher muss die Lautstärke des Sounds sein, damit das<br />
Flackern aktiviert wird.<br />
Ausgänge „Licht 1“, „Licht 2“, „Licht 3“ und „Warnblinker“<br />
Die Ausgänge für das Licht 1, Licht 2, Licht 3 und Warnblinker, können nur im<br />
Betriebszustand „Panzer aus“ geschaltet werden.<br />
Die Ausgänge werden mit dem rechten Knüppel geschaltet:<br />
Rechter Knüppel: links Licht 1<br />
Rechter Knüppel: oben Licht 2<br />
Rechter Knüppel: rechts Licht 3<br />
Rechter Knüppel: unten Warnblinker<br />
Da der rechte Knüppel bei dem Betriebszustand „Panzer ein“, ja für das Fahren des<br />
Panzers verwendet wird, ist ein Schalten dieser Ausgänge im Zustand „Panzer ein“<br />
also leider nicht möglich.<br />
Die Zustände der Ausgänge, bleiben auch erhalten, wenn der Panzer eingeschaltet<br />
wird.<br />
Natürlich könnten mit diesen Ausgängen auch andere Dinge, als Lichter geschaltet<br />
werden.<br />
Beim Warnblinker wird der Ausgang blinkend angesteuert.<br />
Achtung:<br />
Im Betriebszustand „Panzer ein“, werden über den rechten Knüppel, dann parallel zu<br />
den Ausgängen, auch immer die Zusatzsounds 5-8 abgespielt, falls dort Sounds<br />
hinterlegt sind. Der rechte Knüppel ist hier also doppelt belegt. So kann jeder für sich<br />
entscheiden, oder er lieber mehr Zusatzsounds möchte, oder doch lieber mehrere<br />
Lichter schalten will.<br />
Ausgang „Bremslicht“<br />
06.10.2011 BEIER-<strong>Electronic</strong> 19
D <strong>Soundmodul</strong> <strong>USM</strong>-<strong>HL</strong><br />
Das Bremslicht wird immer kurz eingeschaltet, wenn die Fahrgeschwindigkeit stark<br />
reduziert wird. Die Empfindlichkeit kann hierfür im Sound-Teacher eingestellt werden.<br />
Ausgang „Rückfahrlicht“<br />
Der Ausgang für das Rückfahrlicht schaltet immer ein, wenn das Fahrzeug rückwärts<br />
fährt.<br />
Ausgang „Panzer ein“<br />
Dieser Ausgang schaltet immer ein, wenn Panzer über die Fernsteuerung<br />
eingeschaltet wird.<br />
Ausgang „Fahrt“<br />
Dieser Ausgang schaltet immer ein, wenn Panzer fährt - egal, ob vorwärts oder<br />
rückwärts.<br />
Ausgang „Stand“<br />
Dieser Ausgang schaltet immer ein, wenn der Panzer steht.<br />
Ausgang „Beschleunigen“<br />
Dieser Ausgang schaltet immer kurz ein, wenn der Panzer beschleunigt.<br />
Ausgang ab „Fahrgeschwindigkeit“<br />
Überschreitet das Modell die, im Sound-Teacher eingestellte Fahrgeschwindigkeit,<br />
schaltet dieser Ausgang ein.<br />
Battle-Unit<br />
In der aktuellen Version unterstützt das <strong>USM</strong>-<strong>HL</strong> leider noch keine Battle-Unit.<br />
Sollte Ihr Panzer mit einer Battle-Unit ausgestattet sein, funktioniert diese zwar auch<br />
weiterhin über die RX-18 Steuerung. Jedoch tritt hier ein kleines Problem auf:<br />
Wenn der Panzer entsprechend oft getroffen wird, schaltet die RX-18 die<br />
Motorsteuerung ja aus. Das <strong>USM</strong>-<strong>HL</strong> bekommt hiervon aber leider nichts mit und<br />
deshalb bleibt der Fahrsound auch weiterhin eingeschaltet, obwohl die RX-18 den<br />
Panzer ausgeschaltet hat.<br />
Um den Ein-/Aus-Zustand von der RX-18 und dem <strong>USM</strong>-<strong>HL</strong> wieder zu<br />
synchronisieren, muss man 2 mal kurz hintereinander (ca. 1s Pause) auf die Start-<br />
Taste der Fernsteuerung drücken und danach ein paar Sekunden warten. Nun<br />
müssten RX-18 und <strong>USM</strong>-<strong>HL</strong> wieder synchron sein.<br />
20 BEIER-<strong>Electronic</strong> 06.10.2011
D <strong>Soundmodul</strong> <strong>USM</strong>-<strong>HL</strong><br />
PC-Software „<strong>USM</strong>-<strong>HL</strong> Sound-Teacher“<br />
Mit unserer Software „<strong>USM</strong>-<strong>HL</strong> Sound-Teacher“ kann das <strong>Soundmodul</strong> konfiguriert<br />
und die Sounddaten auf das <strong>Soundmodul</strong> übertragen werden.<br />
Systemvoraussetzungen<br />
• Windowskompatibler PC<br />
• 5 MB freier Festplattenspeicher<br />
• Windows 98, ME, 2000, NT, XP, Vista oder Windows 7<br />
• freie USB Schnittstelle (1.0, 1.1 oder 2.0)<br />
• CD/DVD-ROM Laufwerk<br />
Software-Installation<br />
In der Regel startet der CD-Installer automatisch<br />
nach Einlegen der CD-ROM. Sollte dies bei Ihnen<br />
nicht der Fall sein, starten Sie bitte die Datei „CD-<br />
Installer.exe“, welche sich im Hauptverzeichnis<br />
der CD-ROM befindet.<br />
Klicken Sie nun auf „<strong>USM</strong>-<strong>HL</strong> Sound-Teacher<br />
installieren“ und folgen dann einfach den weiteren<br />
Anweisungen auf dem Bildschirm um den Sound-<br />
Teacher auf Ihrem PC zu installieren.<br />
06.10.2011 BEIER-<strong>Electronic</strong> 21
D <strong>Soundmodul</strong> <strong>USM</strong>-<strong>HL</strong><br />
USB-Treiber-Installation<br />
Bevor Sie das <strong>USM</strong>-<strong>HL</strong> <strong>Soundmodul</strong> das erste Mal an den PC anschließen, muss<br />
zuerst der <strong>USM</strong>-<strong>HL</strong> Sound-Teacher installiert werden!<br />
Schließen Sie nach der Installation des <strong>USM</strong>-<strong>HL</strong> Sound-Teachers, dann das USB-<br />
Kabel an einen freien USB-Steckplatz (1.0, 1.1 oder 2.0) Ihres Computers an, und<br />
stecken das andere Ende in die USB-Buchse auf dem <strong>Soundmodul</strong>. Eine weitere<br />
Spannungsversorgung ist hierzu nicht notwendig, da das <strong>Soundmodul</strong> den Strom<br />
direkt aus der USB-Buchse bekommt.<br />
Die automatische Hardwareerkennung von Windows erkennt nun das neue<br />
<strong>Soundmodul</strong> und startet den Hardware-Assistenten. Dieser sieht jedoch bei den<br />
verschiedenen Betriebssystemen etwas unterschiedlich aus, läuft aber immer in etwa<br />
gleich ab. Wichtig ist nur, dass sich die mitgelieferte CD-ROM in einem CD/DVD-<br />
Laufwerk befindet!<br />
Sie können nun im Prinzip<br />
immer auf „Weiter“ klicken,<br />
bis die Treiberinstallation<br />
fertig gestellt ist.<br />
Kommt während der<br />
Installation die<br />
nebenstehende Meldung<br />
„Windows-Logo-Test nicht<br />
bestanden“, müssen Sie hier<br />
unbedingt auf „Installation<br />
fortsetzen“ klicken.<br />
22 BEIER-<strong>Electronic</strong> 06.10.2011
D <strong>Soundmodul</strong> <strong>USM</strong>-<strong>HL</strong><br />
Wurde der USB-Treiber<br />
erfolgreich installiert, kommt<br />
zum Abschluss diese<br />
Meldung. Klicken Sie hier auf<br />
„Fertig stellen“.<br />
Nun kann der USC-<strong>HL</strong><br />
Sound-Teacher gestartet und<br />
das <strong>Soundmodul</strong><br />
programmiert werden.<br />
Sollte es beim Installieren des USB-Treibers, oder beim späteren Übertragen der<br />
Daten, Probleme geben, lesen Sie sich bitte die ausführliche Anleitung auf folgender<br />
Internetseite durch:<br />
www.beier-electronic.de/modellbau/service/usm-rc/usb-installation<br />
Starten des Sound-Teachers<br />
Während der Installation des Sound-Teachers wird ein Eintrag im Startmenü<br />
angelegt, über den das Programm gestartet werden kann. Klicken Sie dazu auf den<br />
„Start“-Button links unten, dann auf „Programme“, weiter auf „<strong>USM</strong>-<strong>HL</strong> Sound-<br />
Teacher“ und anschließend wieder auf „<strong>USM</strong>-<strong>HL</strong> Sound-Teacher“. Nun sollte das<br />
Programm gestartet werden. Falls während der Installation gewählt wurde, dass ein<br />
Icon auf dem Desktop anlegt werden soll, können Sie das Programm natürlich auch<br />
durch einen Doppelklick auf das Desktopicon starten.<br />
Nach dem Starten, wird das zuletzt bearbeitete Projekt immer automatisch geöffnet.<br />
Kurzanleitung zum Aufspielen von neuen Sounds auf das Modul<br />
Wollen Sie einen neuen Sound auf das Modul aufspielen, gehen Sie bitte wie folgt<br />
vor:<br />
1. Schließen Sie das <strong>Soundmodul</strong> mit dem mitgelieferten USB-Kabel an Ihren<br />
PC an.<br />
2. Starten Sie den <strong>USM</strong>-<strong>HL</strong> Sound-Teacher.<br />
3. Klicken Sie oben im Menü „Datei“ auf „Projekt öffnen“.<br />
4. Wählen Sie nun z.B. auf der CD-ROM, das gewünschte Sound-Projekt aus<br />
(.usm Datei) und klicken auf die Schaltfläche „Öffnen“.<br />
5. Klicken Sie auf die Schaltfläche „Sounds in das <strong>Soundmodul</strong> übertragen“,<br />
um die neuen Sounds auf das <strong>Soundmodul</strong> zu übertragen.<br />
06.10.2011 BEIER-<strong>Electronic</strong> 23
D <strong>Soundmodul</strong> <strong>USM</strong>-<strong>HL</strong><br />
Bedienung der Software „<strong>USM</strong>-<strong>HL</strong> Sound-Teacher“<br />
Die Gestaltung der Software wurde so einfach wie möglich gehalten, um eine intuitive<br />
Bedienung zu ermöglichen. Für viele erfahrene Windows-Benutzer wird die<br />
Bedienung des Programms sicher auch ohne diese Beschreibung möglich sein.<br />
Nachfolgend werden kurz alle Funktionen des Programms erklärt:<br />
Menüs<br />
Datei<br />
Schnittstelle<br />
Sprache<br />
Hilfe<br />
Neues Projekt erstellen Erstellen eines neuen Projektes<br />
Projekt öffnen Öffnen eines bestehenden Projektes<br />
Projekt speichern Speichern des aktuellen Projektes<br />
Projekt speichern unter Speichern des aktuellen Projektes unter<br />
einem neuen Namen<br />
Firmware aus dem Hiermit kann eine neue Firmware aus<br />
Internet laden<br />
dem Internet geladen werden<br />
Firmwareupdate Damit kann die Firmware auf dem<br />
durchführen<br />
<strong>Soundmodul</strong> aktualisiert werden<br />
Sounds aus dem Hiermit können neue Sounds aus dem<br />
Internet laden<br />
<strong>USM</strong>-<strong>HL</strong> Sound-<br />
Teacher Update aus<br />
dem Internet laden<br />
Internet geladen werden<br />
Hiermit können Updates für den <strong>USM</strong>-<br />
<strong>HL</strong> Sound-Teacher aus dem Internet<br />
geladen werden<br />
Beenden Beendet das Programm<br />
<strong>Soundmodul</strong> suchen Sucht das <strong>Soundmodul</strong> an den USB-<br />
Ports des Computers<br />
Deutsch Schaltet die Sprache auf Deutsch<br />
Englisch Schaltet die Sprache auf Englisch<br />
<strong>Bedienungsanleitung</strong> Öffnet diese <strong>Bedienungsanleitung</strong><br />
Diagnose Öffnet das Diagnoseprogramm, mit dem<br />
das <strong>Soundmodul</strong> geprüft werden kann<br />
Info Zeigt Informationen zur Software an<br />
Sounds konfigurieren<br />
In dem <strong>Soundmodul</strong> <strong>USM</strong>-<strong>HL</strong> können bis zu 62 verschiedene Sounds in den Slots<br />
abgelegt werden. Die Sounds sind in 4 verschiedene Bereiche unterteilt:<br />
• Fahrsounds<br />
• Zusatzsounds bei Panzer ein<br />
• Zusatzsounds bei Panzer aus<br />
• Zufallssounds<br />
Klicken Sie mit der Maus auf den entsprechenden Reiter, um einen Sound zu<br />
konfigurieren.<br />
24 BEIER-<strong>Electronic</strong> 06.10.2011
D <strong>Soundmodul</strong> <strong>USM</strong>-<strong>HL</strong><br />
Projektordner Gibt an, in welchem Ordner das Soundprojekt gespeichert<br />
ist.<br />
Slot-Name Hier steht wie dieser Slot bezeichnet ist, also was für einen<br />
Sound hier angelegt werden kann (z.B. Anlassgeräusch).<br />
Datei Dateiname der WAV-Datei, der unter diesem Slot abgelegt<br />
ist.<br />
Mit dieser Schaltfläche kann eine neue Sounddatei in den<br />
Slot geladen werden.<br />
Löscht die Datei aus dem Slot.<br />
Spielt die Datei über die PC-Lautsprecher ab.<br />
Abspielmodus Hier können die unterschiedlichen Abspielmodi gewählt<br />
werden (siehe Seite Fehler! Textmarke nicht definiert.)<br />
Ausgänge Legt fest, welche Ausgänge beim Abspielen der jeweiligen<br />
Sounds angesteuert werden.<br />
Sound-Länge Länge des Sounds in Sekunden.<br />
Sample-Rate Qualität des Sounds.<br />
Speicherbelegung Gibt an, wie viel Prozent des Gesamtspeichers der Sound im<br />
<strong>Soundmodul</strong> belegt.<br />
Öffnen von Sounddateien<br />
Durch einen Klick auf die Schaltfläche, öffnet sich das Windows-übliche<br />
Dateiauswahlfester, in dem Sie die gewünschte Sounddatei auf Ihrer Festplatte<br />
auswählen können.<br />
Geöffnet werden können alle WAV-Dateien mit folgenden Eigenschaften:<br />
• 8 Bit<br />
• Mono<br />
• 11,025kHz oder 22,050kHz<br />
Liegt die zu öffnende Datei nicht in dem erforderlichen Format vor, wird dies<br />
angezeigt. Um diese Datei dennoch verwenden zu können, muss diese zuerst mit<br />
einem geeigneten Programm konvertiert werden. Wie das funktioniert, wird in einem<br />
Beispiel auf Seite Fehler! Textmarke nicht definiert. erläutert.<br />
06.10.2011 BEIER-<strong>Electronic</strong> 25
D <strong>Soundmodul</strong> <strong>USM</strong>-<strong>HL</strong><br />
Wir empfehlen, alle Sounddateien für ein komplettes Projekt, jeweils in einem<br />
eigenen Projektordner auf Ihrer Festplatte zu speichern. Dies erhöht die<br />
Übersichtlichkeit.<br />
Unter Speicherbelegung wird angezeigt, wie viel<br />
Speicher in dem <strong>Soundmodul</strong> schon belegt ist.<br />
Nachdem alle gewünschten Sounddateien den Slots zugeordnet wurden und das<br />
Modul konfiguriert wurde, empfiehlt sich das gesamte Projekt abzuspeichern (Datei<br />
� Projekt speichern). Hierbei werden alle Einstellungen der Soundslots und die<br />
gesamte Konfiguration des <strong>Soundmodul</strong>s in einer Projektdatei (*.usm) gespeichert.<br />
Im Ordner „Sounds“ auf der CD finden Sie einige allgemeine Beispielssounds.<br />
Im Ordner „<strong>USM</strong>-<strong>HL</strong> Sounds“ befinden sich Fahrgeräusche zu den verschiedensten<br />
Fahrzeugen.<br />
<strong>Soundmodul</strong> konfigurieren<br />
Durch einen Klick auf den Reiter „Konfigurieren“, können verschiedene Einstellungen<br />
am <strong>Soundmodul</strong> vorgenommen werden.<br />
Die Einstellungen sind noch in verschiedene Bereiche unterteilt:<br />
• Allgemein<br />
• Ausgänge<br />
• Zufallsounds<br />
• Fahrsound<br />
Wird ein Wert in der Konfiguration geändert, muss die Konfiguration neu in das<br />
<strong>Soundmodul</strong> übertragen werden, damit diese Änderung wirksam wird!<br />
Beim Abspeichern eines Projektes, werden die Soundeinstellungen der Slots und die<br />
Konfiguration des <strong>Soundmodul</strong>s zusammen in der Projektdatei gespeichert.<br />
26 BEIER-<strong>Electronic</strong> 06.10.2011
D <strong>Soundmodul</strong> <strong>USM</strong>-<strong>HL</strong><br />
Konfiguration - Allgemein<br />
<strong>Soundmodul</strong>-Konfiguration<br />
Hier kann angegeben werden, welche Lautstärke nach dem Datenübertragen im<br />
<strong>Soundmodul</strong> eingestellt ist.<br />
Um einen realistischeren Fahrsound zu bekommen, kann man eine geschwindigkeitsabhängige<br />
Erhöhung der Lautstärke zuschalten. Die Gesamtlautstärke (also<br />
auch die Zusatzsounds) wird um so lauter, je schneller das Modell fährt.<br />
06.10.2011 BEIER-<strong>Electronic</strong> 27
D <strong>Soundmodul</strong> <strong>USM</strong>-<strong>HL</strong><br />
Konfiguration - Ausgänge<br />
Ausgänge<br />
Hier können die 7 Multifunktionsausgänge den verschiedenen Funktionen<br />
zugeordnet werden (siehe Seite 18).<br />
Bei blinkenden Ausgängen kann hier eingestellt werden, wie schnell die Ausgänge<br />
blinken sollen (1-255).<br />
Bei Ausgängen, die als Impuls konfiguriert sind, kann hier die Impulslänge eingestellt<br />
werden.<br />
Bei flackernden Ausgängen kann hier eingestellt werden, wie stark die Ausgänge<br />
flackern sollen (1-255).<br />
Bei Ausgängen, die ab einer bestimmten Fahrgeschwindigkeit einschalten sollen,<br />
kann hier eingestellt werden, ab welcher Fahrstufe die Ausgänge schalten sollen (1-<br />
100).<br />
Ist die Auswahl „Bremslicht im Stand immer ein“ aktiviert, schaltet sich das<br />
Bremslicht immer ein, wenn das Modell steht.<br />
Ein einstellbares Nachleuchten des Bremslichtes kann auch eingestellt werden.<br />
Ist die Option „Lichterflackern beim Anlassen“ aktiviert, flackern alle 7 Ausgänge,<br />
während das Anlassgeräusch abgespielt wird.<br />
28 BEIER-<strong>Electronic</strong> 06.10.2011
D <strong>Soundmodul</strong> <strong>USM</strong>-<strong>HL</strong><br />
Konfiguration - Zufallsounds<br />
Zufallsounds<br />
Wenn Sie mit Ihrem <strong>Soundmodul</strong> Zufallsounds (siehe Seite 17) abspielen wollen,<br />
können Sie hier einstellen, in welchen zeitlichen Abständen die Zufallsgeräusche<br />
erzeugt werden sollen. Dabei sind jeweils Zeiten zwischen 1 und 255 Sekunden<br />
möglich.<br />
Hier wird auch eingestellt unter welchen Bedingungen die Zufallsounds ausgelöst<br />
werden sollen. Also ob die Zufallsounds nur kommen sollen, wenn das Modell steht<br />
und/oder fährt, bzw. ob der Fahrsound ein und/oder aus sein muss.<br />
Rechts und links von dem „&“-Zeichen müssen jeweils mindestens 1 Haken gesetzt<br />
werden, damit der Zufallsound abgespielt werden kann!<br />
06.10.2011 BEIER-<strong>Electronic</strong> 29
D <strong>Soundmodul</strong> <strong>USM</strong>-<strong>HL</strong><br />
Konfiguration - Fahrsound<br />
Fahrsound<br />
Schwellen für Verzögern und Beschleunigen:<br />
Mit den 2 Schwellen für Verzögern und Beschleunigen, wird eingestellt wie stark sich<br />
die Geschwindigkeit ändern muss, damit zwischen dem normalen Fahrsound und<br />
dem Fahrsound bei Verzögerung bzw. Beschleunigung, umgeschaltet wird.<br />
Ist die „schnelle Umschaltung“ aktiviert, wird sofort bei einer Geschwindigkeitsänderung<br />
umgeschaltet. Dies ist besonders bei langen Sounds in den Fahrsound-<br />
Slots sinnvoll. Nur bei langsam taktenden Motoren sollte die schnelle Umschaltung<br />
deaktiviert werden.<br />
Die Schwelle für das Bremsgeräusch legt fest, wie stark der Panzer abgebremst<br />
werden muss, damit das Bremsgeräusch abgespielt wird.<br />
Die Schwelle für das Bremslicht legt fest, wie stark der Panzer abgebremst werden<br />
muss, damit das Bremslicht angeht.<br />
Je höher die Schwellen eingestellt werden, desto stärker muss gebremst werden,<br />
damit die Funktionen ausgelöst werden.<br />
Verzögerung nach dem Einschalten:<br />
Nach dem Starten des Panzers über die Start-Taste, spielt die RX-18 Steuerung ja<br />
normalerweise das Anlassgeräusch ab, und gibt erst nach ca. 4-5 Sekunden (erkennt<br />
man an der blinkenden weißen LED) die Antriebsmotoren frei. Das Anlassgeräusch<br />
kommt nun zwar vom <strong>USM</strong>-<strong>HL</strong>, jedoch kann man auch hier eine Verzögerung<br />
festlegen, bis dann das Fahrgeräusch abgespielt wird. So lange diese Verzögerung<br />
läuft, wird dann immer das Standgeräusch (weil der Panzer ja steht) abgespielt, auch<br />
falls man schon Gas gibt.<br />
Kettenquitschen:<br />
Ein geschwindigkeitsabhängiges Kettenquietschen kann hier auch noch konfiguriert<br />
werden. Man kann festlegen ab welcher Fahrgeschwindigkeit (1-10) das Quietschen<br />
30 BEIER-<strong>Electronic</strong> 06.10.2011
D <strong>Soundmodul</strong> <strong>USM</strong>-<strong>HL</strong><br />
einsetzen soll. Nun muss man noch einstellen, in welchem zeitlichen Abstand, sich<br />
das Kettenquietschgeräusch, bei der langsamsten und der schnellsten<br />
Fahrgeschwindigkeit, wiederholen soll.<br />
Fahrgeräusche/Gänge<br />
Gänge vorwärts / rückwärts:<br />
Hier kann man wählen, wie viele verschiedene Fahrgeräusche oder Gänge, der<br />
Fahrsound haben soll.<br />
Schwelle für den Nullpunkttotbereich:<br />
Sollte beim Stand des Panzers, ab und zu schon mal das Fahrgeräusch und nicht<br />
das Standgeräusch zu hören sein, kann dieser Wert etwas erhöht werden.<br />
Normalerweise sollte aber hier der Wert „2“ ok sein.<br />
Fahrsounddiagramm:<br />
In diesem Diagramm wird grafisch dargestellt bzw. eingestellt, welches Fahrgeräusch<br />
bzw. welcher Gang bei welcher Fahrgeschwindigkeit von dem <strong>Soundmodul</strong><br />
abgespielt wird.<br />
06.10.2011 BEIER-<strong>Electronic</strong> 31
D <strong>Soundmodul</strong> <strong>USM</strong>-<strong>HL</strong><br />
Einstellung des Fahrsounds mit Hilfe des Fahrsounddiagramms<br />
In dem Fahrsounddiagramm werden verschiedene Dinge eingestellt, die den<br />
Fahrsound betreffen:<br />
• Die Positionen der Übergang- bzw. Schaltsounds.<br />
• Die Anfangs- und die Endgeschwindigkeit von der Abspielgeschwindigkeit der<br />
Sounds, für jedes Fahrgeräusch (FG1 - FG5).<br />
Erklärung der Diagramms<br />
In unserem Diagramm gibt es 2 Achsen:<br />
1. Die waagrechte Achse (also von links nach rechts) stellt die<br />
Fahrgeschwindigkeit des Panzers (bzw. die Position des Gas-Steuerknüppels)<br />
dar. Der Bereich geht von -15 bis +15.<br />
2. Die Senkrechte Achse (also von unten nach oben) stellt die<br />
Wiedergabegeschwindigkeit des Fahrsounds dar. Hier erstreckt sich der<br />
Bereich von 60% bis 300%. Diese Prozentangabe bezieht sich auf die<br />
Abspielgeschwindigkeit, der im Modul gespeicherten Fahrgeräusche.<br />
32 BEIER-<strong>Electronic</strong> 06.10.2011
D <strong>Soundmodul</strong> <strong>USM</strong>-<strong>HL</strong><br />
Erklärung der verschiedenfarbigen Linien und Quadrate in dem Diagramm<br />
Grüne Linie<br />
Hier sehen wir in unserem Beispiel, in der Mitte (bei 0) eine grüne Line. Diese grüne<br />
Linie stellt die Neutralstellung unseres Steuerknüppels dar. Befindet sich der<br />
Steuerknüppel in der Neutralstellung, steht der Panzer und das <strong>Soundmodul</strong> spielt<br />
das Standgeräusch ab.<br />
Rote Linien<br />
Die beiden roten Linien ganz links (-15) und rechts (+15) außen, stellen nur die<br />
maximale Fahrgeschwindigkeit (rückwärts und vorwärts) dar. Interessant wird es bei<br />
den anderen roten Linien, die mit den roten Quadraten unten dran. Diese Linien<br />
geben an, bei welcher Geschwindigkeit ein Wechsel des Fahrgeräusches bzw. des<br />
Ganges erfolgen soll.<br />
Diese Linien können mit Hilfe der roten Quadrate verschoben werden: Man klickt mit<br />
der linken Maustaste auf das rote Rechteck und hält die Maustaste gedrückt. Nun<br />
kann man durch Bewegen der Maus nach rechts oder links, die Position des der Linie<br />
verschieben. Hat man die gewünschte Position erreicht, lässt man die Maustaste<br />
einfach los<br />
Sobald die Fahrgeschwindigkeit dann eine rote Schaltlinie überschreitet, erfolgt ein<br />
Wechsel des Fahrgeräusches/Gangs. Wenn vorhanden wird auch der Übergangs-<br />
bzw. Schaltsound abgespielt.<br />
Je nach Anzahl der eingestellten Fahrgeräusche/Gänge, werden in dem<br />
Fahrsounddiagramm, die entsprechende Anzahl der roten Schaltlinien eingeblendet.<br />
Blaue Linien<br />
Die blauen Linien stellen die Abspielgeschwindigkeit (60%-300%) des<br />
Fahrgeräusches, bei der entsprechenden Geschwindigkeit des Fahrzeugs dar. Der<br />
Wert von 100% entspricht der originalen Abspielgeschwindigkeit des<br />
Fahrgeräusches. Also so wie sich die Sounddatei, auch im Original auf dem PC<br />
anhört. Bei 300% spielt das <strong>Soundmodul</strong> den Sound dann mit 3facher<br />
Geschwindigkeit ab, der Sound hört sich dann also schneller an (Motor läuft<br />
schneller). Bei Werten von kleiner als 100% spielt das <strong>Soundmodul</strong> den Sound dann<br />
entsprechend langsamer als im Original ab.<br />
Rechts und Links von jeder blauen Line, befindet sich wieder ein blaues Quadrat, mit<br />
denen man die Anfangs- und Endabspielgeschwindigkeit, jeden Fahrgeräusches<br />
einstellen kann. Auch hier einfach mit der linken Maustaste auf das blaue Quadrat<br />
klicken und auf die gewünschte Position ziehen.<br />
Befindet sich der Mauszeiger auf einem der farbigen „Verschiebequadrate“, werden<br />
als Hilfe noch zusätzlich eine Erklärung des Wertes und der aktuelle Wert, unterhalb<br />
des Diagrames eingeblendet.<br />
06.10.2011 BEIER-<strong>Electronic</strong> 33
D <strong>Soundmodul</strong> <strong>USM</strong>-<strong>HL</strong><br />
Vorgehensweise für die Einstellung des Fahrsounds<br />
1. Einstellung der Fahrgeräusche/Gänge:<br />
Stellen Sie zuerst im Sound-Teacher, die Anzahl der gewünschten Fahrgeräusche<br />
bzw. Gänge, für Vorwärts- und Rückwärtsfahrt ein.<br />
2. Einstellung der Schaltpunkte:<br />
Wenn mehr als 1 Fahrgeräusch/Gang einstellt wurde, werden automatisch die<br />
entsprechende Anzahl der Schaltpunkte, als rote Linien in dem Fahrsounddiagramm<br />
eingeblendet. Die Schaltpunkte können Sie nun auf die gewünschten Positionen<br />
verschieben.<br />
3. Einstellung der Anfangs- und Endgeschwindigkeit von der Abspielgeschwindigkeit<br />
der Fahrgeräusche:<br />
Durch ein Verschieben der blauen Quadrate, kann die Abspielgeschwindigkeit der<br />
Fahrgeräusche, an die Fahrgeschwindigkeit des Modells angepasst werden.<br />
Mit dem Trimmer P1 auf dem <strong>Soundmodul</strong>, kann die Abspielgeschwindigkeit des<br />
Sounds auch noch beeinflusst werden. Dabei ist jedoch zu beachten, dass dann<br />
eventuell die Übergangs- bzw. Schaltgeräusche, vom Sound her nicht mehr exakt zu<br />
dem Fahrgeräusch passen. Daher empfehlen wir den Trimmer auf die Mitte zu<br />
stellen und die Einstellung der Soundgeschwindigkeit im Fahrsounddiagramm<br />
vorzunehmen.<br />
Treten bei hoher Fahrgeschwindigkeit „Aussetzer“ im Fahrsound auf, sollten die<br />
Sounds in den Slots „FG1 - FG5“, in 11,025kHz Samplerate konvertiert und<br />
abgespeichert werden.<br />
4. Prüfen der Fahrgeräusche:<br />
Als nächstes sollte man noch prüfen, ob auch alle Soundslots für die benötigten<br />
Fahrgeräusche mit einem Sound belegt sind. Stellt man z.B. 3 Gänge für den<br />
Fahrsound ein, müssen auch die Fahrgeräusche FG1 - FG3 mit einem Sound belegt<br />
werden, da sonst das <strong>Soundmodul</strong> die Sounds nicht finden und somit nicht abspielen<br />
kann.<br />
34 BEIER-<strong>Electronic</strong> 06.10.2011
D <strong>Soundmodul</strong> <strong>USM</strong>-<strong>HL</strong><br />
Übertragen von Sounds in das <strong>Soundmodul</strong><br />
!!! ACHTUNG !!!<br />
Wenn das <strong>Soundmodul</strong> nur über das USB-Kabel mit Spannung versorgt wird, dürfen<br />
die 7 Schaltausgänge nicht angeschlossen bzw. eingeschaltet werden.<br />
Wird dies nicht beachtet und die Ausgänge trotzdem eingeschaltet, wird der<br />
benötigte Strom für die angeschlossenen Lasten, direkt aus der USB-Schnittstelle<br />
gezogen. Dies kann unter ungünstigen Umständen die USB-Schnittstelle des PC’s<br />
zerstören!<br />
Stecken Sie also während der Programmierung das Flachbandkabel von X3 ab!<br />
Zum Übertragen von neuen Sounddaten oder einer geänderten Konfiguration,<br />
schließen Sie das mitgelieferte USB-Kabel an Ihren PC und an das <strong>Soundmodul</strong> an.<br />
Das <strong>Soundmodul</strong> wird über die USB-Schnittstelle mit Spannung versorgt, es muss<br />
also nicht noch über eine externe Spannungsquelle (Akku) mit Spannung versorgt<br />
werden. Es passiert aber auch nichts, wenn der Akku weiterhin am <strong>Soundmodul</strong><br />
angeschlossen bleibt.<br />
Starten Sie nun den <strong>USM</strong>-<strong>HL</strong> Sound-Teacher und wählen die neuen Sounds aus,<br />
bzw. stellen die gewünschte Konfiguration ein.<br />
Es können immer nur die gesamten Sounddaten in das <strong>Soundmodul</strong> übertragen<br />
werden, also nicht jeden Sound einzeln.<br />
Durch einen Klick auf die Schaltfläche wird die<br />
Datenübertragung gestartet. Dies kann, je nach Datenmenge, bis zu 2 Minuten<br />
dauern. Danach stehen die Daten im <strong>Soundmodul</strong> zur Verfügung und können<br />
abgespielt werden. Bei der Übertragung der Sounddaten wird auch automatisch<br />
immer die Konfiguration des <strong>Soundmodul</strong>s übertragen.<br />
Wird nur eine Einstellung in der Konfiguration geändert, brauchen nicht wieder die<br />
gesamten Sounddaten übertragen zu werden. Es genügt dann, dass Sie nur die<br />
Konfigurationen neu übertragen. Dies geschieht durch einen Klick auf die<br />
Schaltfläche.<br />
Während der Übertragung zum <strong>Soundmodul</strong> blinkt zur Kontrolle die rote LED.<br />
Liegt ein Übertragungsfehler vor, wird dies am PC angezeigt. Tritt öfters ein<br />
Übertragungsfehler auf, sollten Sie Ihren PC neu starten, alle nicht benötigten<br />
Programme beenden, und die Übertragung neu versuchen.<br />
Achtung: Die Sounds und die Konfiguration können nicht wieder aus dem<br />
<strong>Soundmodul</strong> ausgelesen werden! Speichern Sie deshalb Ihre Projekte bei jeder<br />
Änderung ab und erstellen Sie regelmäßig Backups Ihrer Daten.<br />
06.10.2011 BEIER-<strong>Electronic</strong> 35
D <strong>Soundmodul</strong> <strong>USM</strong>-<strong>HL</strong><br />
Firmwareupdate<br />
Über den <strong>USM</strong>-<strong>HL</strong> Sound-Teacher kann auch die Firmware (also die interne<br />
Software) des <strong>Soundmodul</strong>s aktualisiert werden.<br />
Über das Menü Datei � Firmware aus dem Internet laden kann geprüft werden,<br />
ob eine neue Firmware (z.B. mit neuen Funktionen) für das <strong>USM</strong>-<strong>HL</strong> <strong>Soundmodul</strong><br />
verfügbar ist. Diese können Sie dann von unserer Internetseite auf Ihre Festplatte<br />
herunterladen.<br />
Das Firmwareupdate wird über das USB-Kabel durchgeführt. Schließen Sie also das<br />
<strong>Soundmodul</strong> mit dem USB-Kabel an den PC an. Eine externe Spannungsversorgung<br />
ist, wie auch bei der Soundübertragung, nicht notwendig.<br />
Über das Menü Datei � Firmwareupdate durchführen wird das Update eingeleitet.<br />
Als erstes wird die Version der Firmware aus dem <strong>Soundmodul</strong> ausgelesen und<br />
angezeigt. Wählen Sie nun die neue Firmware (.bin-Datei) auf Ihrer Festplatte aus,<br />
die auf das <strong>Soundmodul</strong> übertragen werden soll. Nach dem Laden der Firmware-<br />
Datei, wird das Update durch einen Klick auf die „Ja“-Schaltfläche gestartet.<br />
Achtung: Jetzt darf das <strong>Soundmodul</strong> auf keinen Fall vom USB-Kabel getrennt<br />
werden! Der reine Update-Vorgang dauert nun nur etwa 5 Sekunden. Danach kann<br />
das <strong>Soundmodul</strong> mit der neuen Firmware wieder wie gewohnt verwendet werden.<br />
36 BEIER-<strong>Electronic</strong> 06.10.2011
D <strong>Soundmodul</strong> <strong>USM</strong>-<strong>HL</strong><br />
Neue Sounds am PC aufnehmen<br />
Auf der mitgelieferten CD-ROM befinden sich einige Beispielsounds, mit denen Sie<br />
erste Versuche mit dem <strong>Soundmodul</strong> tätigen können. Irgendwann wollen Sie dann<br />
bestimmt auch eigene Sounds auf Ihr <strong>Soundmodul</strong> spielen. Nun fragen Sie sich<br />
sicherlich, wo Sie diese Sounds denn überhaupt herbekommen können.<br />
Das Internet bietet z.B. eine nahezu unendliche Anzahl von Sounddaten, welche Sie<br />
meist kostenlos herunterladen und anschließend auf Ihr <strong>Soundmodul</strong> übertragen<br />
können.<br />
Geben Sie einfach den gewünschten Sound in Verbindung mit dem Begriff<br />
„download“ in eine Suchmaschine (http://www.google.de) ein.<br />
Die Internetseite http://www.youtube.com bietet eine große Datenbank an Videos, die<br />
oftmals verwertbares Soundmaterial beinhalten. Es wird allerdings ein weiteres<br />
Programm benötigt, um die Sounds aus den Videos, auf dem PC speichern zu<br />
können. Auf der mitgelieferten CD-ROM befindet sich dazu das Programm „Free<br />
YouTube to MP3 Converter“.<br />
Zum Installieren der Software, starten Sie den „<strong>USM</strong>-Installer“, klicken auf „Free<br />
Youtube to MP3 Converter installieren“ und folgen den Anweisungen auf dem<br />
Bildschirm.<br />
Wenn Probleme beim Herunterladen der Sounds auftreten, muss möglicherweise die<br />
Software aktualisiert werden, oder das Herunterladen wird vom Urheber nicht<br />
geduldet.<br />
In folgendem Beispiel wird erklärt, wie Sie mit dem Programm „Free YouTube to<br />
MP3 Converter“ einen Sound herunterladen.<br />
1. Gehen Sie auf die Internetseite http://www.youtube.com<br />
2. Geben Sie in der Suche einen passenden Suchbegriff ein.<br />
3. Wenn Sie ein passendes Video gefunden haben, dann kopieren Sie die<br />
aktuelle Internetadresse Ihres Browsers in die Zwischenablage (Strg+C).<br />
4. Starten Sie nun das Programm „Free YouTube to MP3 Converter“ und<br />
klicken Sie auf „Einfügen“.<br />
5. Wenn das Einfügen erfolgreich war, kann unter „Optionen“ im Menü<br />
„Ausgabe“ das Zielverzeichnis eingestellt werden, in dem der Sound<br />
gespeichert werden soll.<br />
6. Mit einem klick auf „Herunterladen“ wird die Datei in das Zielverzeichnis<br />
gespeichert.<br />
7. Warten Sie bis die Datei fertig heruntergeladen ist.<br />
Eine weitere Möglichkeit ist das Aufnehmen von eigenen Sounds über Ihre<br />
Soundkarte. Als Quelle können beispielsweise ein Kassettenrekorder, ein MP3-<br />
Player, eine CD/DVD, Videokamera oder ein Mikrofon dienen.<br />
Auf der mitgelieferten CD befindet sich Vollversion der Software „Audacity“. Zum<br />
Installieren der Software, starten Sie den „<strong>USM</strong>-Installer“, klicken auf „Audacity<br />
installieren“ und folgen den Anweisungen auf dem Bildschirm.<br />
06.10.2011 BEIER-<strong>Electronic</strong> 37
D <strong>Soundmodul</strong> <strong>USM</strong>-<strong>HL</strong><br />
Es handelt sich hierbei um Freeware, die Sie uneingeschränkt nutzen können. Mit<br />
dem Programm sind ebenfalls umfangreiche Soundbearbeitungen möglich. Weitere<br />
Informationen zu dieser Software finden Sie auf der Herstellerseite:<br />
http://audacity.sourceforge.net/?lang=de<br />
Bitte beachten Sie, dass wir nicht der Entwickler der Software „Audacity“ sind,<br />
keinerlei Rechte daran besitzen und auch keinen weiteren Support für dieses Produkt<br />
anbieten können.<br />
In folgendem Beispiel wird erklärt, wie Sie mit der Software „Audacity“ Sounds<br />
aufnehmen können.<br />
1. Starten Sie das Programm „Audacity“<br />
2. Wählen Sie nun ein Aufnahmegerät aus (Rechts neben dem Mikro in der<br />
Werkzeugleiste „Aufnahmegeräte“).<br />
3. Rechts oben im Bild neben dem Mikro, befindet sich der Lautstärkeregler für<br />
die Aufnahme.<br />
Stellen Sie hier die Lautstärke so ein, dass die Aufnahme optimal<br />
ausgesteuert ist. Erfahrungsgemäß befindet sich dann der Schieberegler<br />
meist im oberen Drittel. Die Aussteuerungsanzeige sollte bei der Aufnahme<br />
nicht den Maximalwert erreichen. Der höchste Wert wird als blauer Strich<br />
angezeigt.<br />
4. Bedienelemente:<br />
Durch einen Klick auf die Aufnahmeschaltfläche (roter Punkt) wird die<br />
Aufnahme gestartet. Eine funktionierende Aufnahme erkennt man daran, dass<br />
die Aussteuerungsanzeige sich bewegt und eine blaue Kurve aufgezeichnet<br />
wird.<br />
Für eine nicht funktionierende Aufnahme kann es mehrere Gründe geben.<br />
a. Manchmal hat Audacity Probleme, in Mono aufzuzeichen. Wählen Sie<br />
deshalb als Input Channels „2 (Stereo) Channels“ aus.<br />
b. Überprüfen Sie, ob das Aufnahmegerät vorhanden und aktiviert ist.<br />
Unter Windows XP klicken Sie mit der Maus doppelt auf das<br />
Lautsprechersymbol rechts unten in der Taskleiste. Dadurch öffnet sich<br />
die „Wiedergabesteuerung“. Klicken Sie dort im Menü „Optionen“ auf<br />
„Eigenschaften“.<br />
Wählen Sie nun „Aufnahme“ aus und aktivieren Sie das zu<br />
verwendende Gerät.<br />
Unter Windows Vista / 7 müssen Sie mit der rechten Maustaste auf das<br />
Lautsprechersymbol klicken und „Aufnahmegeräte“ auswählen.<br />
Anschließend klicken Sie mit rechts in das weiße Fenster und setzen<br />
einen Haken bei „Deaktivierte Geräte anzeigen“. Wird das verwendete<br />
Aufnahmegerät nicht angezeigt, kann eventuell ein neuer Treiber der<br />
Soundkarte Abhilfe schaffen. Stellen Sie nun wie unter Punkt 2 das<br />
Aufnahmegerät ein.<br />
c. Wenn Sie einen Sound aufnehmen möchten, der gerade auf Ihrem PC<br />
abgespielt wird (z.B. aus dem Internet) müssen Sie als Aufnahmegerät<br />
38 BEIER-<strong>Electronic</strong> 06.10.2011
D <strong>Soundmodul</strong> <strong>USM</strong>-<strong>HL</strong><br />
„Stereo Mix“, „Aufnahmesumme“ oder „Wave“ auswählen. Diese<br />
Bezeichnung variiert je nach Hersteller der Soundkarte.<br />
5. Kontrollieren Sie nun, ob die Lautstärkeeinstellung, die Sie unter Punkt 3.<br />
vorgenommen haben, korrekt war. Korrigieren Sie gegebenenfalls die<br />
Lautstärkeeinstellung, wie oben beschrieben.<br />
6. Durch einen Klick auf die Stoppschaltfläche (braunes Quadrat) wird die<br />
Aufnahme wieder gestoppt.<br />
7. Die Kurvenform des aufgenommen Sounds ist blau dargestellt. Anhören<br />
können Sie sich den aufgenommen Sound durch einen Klick auf die<br />
Wiedergabeschaltfläche (grünes Dreieck).<br />
Der Sound kann nun noch durch die umfangreichen Funktionen der Software<br />
bearbeitet werden. Zusätzlich muss der Sound auch noch in das passende<br />
Format konvertiert werden. Die Konvertierung und Bearbeitung der Sounds<br />
wird auf den folgenden Seiten erklärt.<br />
Sounddateien konvertieren<br />
Liegen die Sounddateien nicht im erforderlichen Format vor, müssen sie konvertiert<br />
werden, bevor sie in das <strong>Soundmodul</strong> übertragen werden können.<br />
Dazu kann jedes beliebige Soundbearbeitungsprogramm verwendet werden,<br />
welches die erforderlichen Funktionen bietet.<br />
Anhand des Programms „Audacity“ wird nun kurz erklärt, wie eine Konvertierung<br />
einer vorhandenen Sounddatei erfolgt:<br />
1. Starten Sie das Programm „Audacity“<br />
2. Öffnen Sie die zu konvertierende Sounddatei.<br />
3. Falls nun 2 Tonspuren zu sehen sind, handelt es sich um eine Stereospur.<br />
Diese Stereospur muss in Mono umgewandelt werden.<br />
Klicken Sie dazu im Menü „Spuren“ auf „Stereospur in Mono umwandeln“.<br />
4. Stellen Sie ganz unten links die<br />
„Projekt-Frequenz (hz)“ein.<br />
Wählen Sie dort 11025 oder<br />
22050 aus.<br />
5. Speichern Sie nun die Datei unter einem neuen Namen ab:<br />
a. Klicken Sie dazu im Menü „Datei“ auf „Exportieren…“.<br />
b. Geben Sie an in welchem Ordner und unter welchem Namen die<br />
Datei gespeichert werden soll.<br />
06.10.2011 BEIER-<strong>Electronic</strong> 39
D <strong>Soundmodul</strong> <strong>USM</strong>-<strong>HL</strong><br />
c. Unter „Dateityp“ wählen Sie „Andere unkomprimierte Dateien“<br />
aus.<br />
d. Klicken Sie auf „Optionen…“<br />
e. Bei „Header“ stellen Sie „WAV (Microsoft)“ ein und bei „Codec“<br />
„Unsigned 8 bit PCM“<br />
f. Bestätigen Sie nun Ihre Auswahl mit „OK“ und speichern Sie die<br />
Datei ab.<br />
6. Nun kann die neu erstellte Datei mit Audacity weiter bearbeitet werden, oder<br />
direkt mit unserer Software „<strong>USM</strong>-<strong>HL</strong> Sound-Teacher“ geladen und in das<br />
<strong>Soundmodul</strong> übertragen werden.<br />
40 BEIER-<strong>Electronic</strong> 06.10.2011
D <strong>Soundmodul</strong> <strong>USM</strong>-<strong>HL</strong><br />
Sounds am PC bearbeiten<br />
Sound „verstärken“<br />
Damit der Sound vom <strong>Soundmodul</strong> auch laut genug abgespielt wird, muss der Sound<br />
auch dementsprechend ausgesteuert werden. In der Praxis hat sich gezeigt, dass ein<br />
gewisses Übersteuern die Soundqualität nicht gleich sehr verschlechtert, aber dafür<br />
die Lautstärke natürlich anhebt.<br />
Schlecht ausgesteuerter Sound: Gut ausgesteuerter Sound:<br />
Auch der rechte Sound könnte noch weiter verstärkt werden, ohne die Tonqualität<br />
stark zu beeinflussen, da nur wenige Spitzen-Samples verloren gehen würden.<br />
Um einen Sound mit Audacity zu verstärken gehen Sie wie folgt vor:<br />
1. Wenn der Sound über seine gesamte Länge nicht gut ausgesteuert ist, sollte<br />
er zunächst „normalisiert“ werden. Wählen Sie im Menü „Effekt“ den Punkt<br />
„Normalisieren…“ aus und bestätigen Sie die Auswahl mit „OK“.<br />
2. Wählen Sie im Menü „Effekt“ den Punkt „Verstärken…“ aus.<br />
3. Aktivieren Sie das Feld „Übersteuerung erlauben“.<br />
4. Die Verstärkung muss in „dB“ angegeben werden.<br />
5. Die Einheit dB ist allerdings nicht linear. 3 dB entsprechen etwa einer<br />
Verstärkung um 40% und 6 dB um 100%.<br />
6. Bestätigen Sie Ihre Auswahl mit „OK“.<br />
7. Über die Tastenkombination „Strg+Z“ können Veränderungen auch leicht<br />
wieder rückgängig gemacht werden.<br />
06.10.2011 BEIER-<strong>Electronic</strong> 41
D <strong>Soundmodul</strong> <strong>USM</strong>-<strong>HL</strong><br />
Sound „zurechtschneiden“<br />
Zum Erstellen von brauchbaren Geräuschen, ist es oft notwendig einzelne Teile aus<br />
der Tonspur auszuschneiden, oder zu entfernen. Dazu benötigt man:<br />
1. Das Auswahlwerkzeug zum Markieren<br />
2. Das Zoomwerkzeug zum Vergrößern<br />
Vorgehensweise:<br />
1. Suchen Sie sich aus der Tonspur, mit Hilfe des Zoomwerkzeugs einen Teil<br />
aus, den Sie verwenden möchten (Linksklick hineinzoomen, Rechtsklick<br />
herauszoomen)<br />
2. Mit dem Scrollbalken am unteren Bildschirmrand können Sie sich durch die<br />
Tonspur bewegen.<br />
3. Wählen Sie das Auswahlwerkzeug an und markieren Sie mit der linken<br />
Maustaste den Bereich, den Sie verwenden wollen.<br />
4. Nutzen Sie die Wiedergabeschaltfläche um die Auswahl zu überprüfen.<br />
5. Korrekturen sind mit dem Auswahlwerkzeug möglich. Nutzen Sie dafür die<br />
weiße Hand, die am Rand des markieren Bereichs erscheint, sobald Sie die<br />
Maus dorthin bewegen.<br />
6. Wählen Sie im Menü „Bearbeiten“ den Punkt „Trimmen“ aus um alle nicht<br />
markierten Teile des Sounds zu löschen.<br />
7. Um den verbleibenden Ausschnitt links anzuordnen, gehen Sie im Menü<br />
„Spuren“ auf „Spuren ausrichten“ und wählen Sie „An Null ausrichten“ aus.<br />
42 BEIER-<strong>Electronic</strong> 06.10.2011
D <strong>Soundmodul</strong> <strong>USM</strong>-<strong>HL</strong><br />
8. Wenn etwas gelöscht werden soll, nutzen Sie das Auswahlwerkzeug um den<br />
Teil zu markieren, der nicht mehr benötigt wird und klicken Sie im Menü<br />
„Bearbeiten“ auf „Löschen“.<br />
Einfaches Fahrgeräusch erstellen<br />
Ein „ganz einfaches“ Fahrgeräusch besteht aus einem Anlassgeräusch, der Schleife<br />
des Stand-/Fahrgeräusches und einem Abstellgeräusch. Die Schleife wird also dann<br />
für das Stand- und das Fahrgeräusch verwendet.<br />
Zunächst benötigt man eine verwertbare Aufnahme, die sowohl ein Anlassen, eine<br />
gleichmäßige Schleife für das Standgeräusch, sowie ein Abstellen enthält. Das<br />
nachfolgende Beispiel soll demonstrieren, wie man aus einer Aufnahme ein<br />
brauchbares Fahrgeräusch erstellt.<br />
1. Öffnen Sie die Aufnahme und führen falls nötig eine „Verstärkung“ durch.<br />
2. Konvertieren Sie den Sound wie auf Seite 39 beschrieben in ein geeignetes<br />
Format und speichern Sie sich diesen „Ursprungssound“ nun ab.<br />
3. Schließen Sie den Ursprungssound und öffnen Ihn gleich wieder. Damit<br />
werden die Einstellungen (z.B. die Samplerate) des Ursprungssounds, für das<br />
Projekt übernommen.<br />
4. Hören Sie sich den Sound genau an und suchen Sie ein passendes<br />
Anlassgeräusch. Bedenken Sie dabei, dass das Anlassgeräusch später<br />
möglichst ohne Übergang in die Schleife des Standgeräusches übergehen<br />
sollte. Es ist auch empfehlenswert, sich den Endzeitpunkt der Markierung zu<br />
notieren. Von hier aus soll dann später die<br />
Schleife für das Standgeräusch beginnen.<br />
Unter dem Scrollbalken der Tonspur, sehen<br />
Sie 3 Fenster die Ihnen dabei behilflich sind.<br />
Diese Fenster zeigen ihnen, zu welcher Zeit<br />
die momentane Auswahl anfängt, wo diese<br />
endet, oder wie lang sie ist. Wählen Sie hier<br />
zunächst „Ende“ aus, klicken dann mit der<br />
rechten Maustaste auf das mittlere Fenster<br />
und stellen dort das Format wie im<br />
nebenstehenden Bild ein.<br />
06.10.2011 BEIER-<strong>Electronic</strong> 43
D <strong>Soundmodul</strong> <strong>USM</strong>-<strong>HL</strong><br />
5. Im linken Fenster können Sie nun den Anfang der Markierung ablesen und im<br />
rechten Fenster das Ende. Notieren Sie sich das Ende.<br />
6. Schneiden Sie sich dann ein passendes Anlassgeräusch aus.<br />
7. Um das Anlassgeräusch zu verbessern, kann am Anfang ein „Einblenden“<br />
erzeugt werden. Dazu markieren Sie beispielsweise die ersten 0,2 Sekunden<br />
der Tonspur und wählen im Menü „Effekt“ den Punkt „Einblenden“ aus.<br />
8. Beobachten Sie, wie sich der<br />
Signalverlauf verändert hat:<br />
9. Exportieren Sie das fertige Anlassgeräusch und speichern Sie es im richtigen<br />
Format unter einem neuen Namen ab (z.B. „anlassgeräusch.wav“).<br />
10. Öffnen Sie dann wieder den Ursprungssound und wählen dort eine passende<br />
Schleife für das Standgeräusch aus. Die Schleife sollte von dem<br />
Endzeitpunkt des Anlassgeräusches anfangen. Unter „Anfang der Auswahl“<br />
sollte also der Endzeitpunkt des Anlassgeräusches stehen.<br />
11. Erfahrungsgemäß sollte die Länge einer Schleife zwischen 2 und 6 Sekunden<br />
betragen.<br />
44 BEIER-<strong>Electronic</strong> 06.10.2011
D <strong>Soundmodul</strong> <strong>USM</strong>-<strong>HL</strong><br />
12. Sie können sich die markierte Schleife als Endlosschleife anhören, indem Sie<br />
die Shift/Umschalttaste gedrückt halten und die grüne Wiedergabetaste<br />
drücken.<br />
13. Die Schleife sollte ohne „Knacken“ und hörbare Unterschiede ineinander<br />
übergehen. Ist das nicht der Fall, so gibt es verschiedene „Tricks“ um die<br />
Schleife zu verbessern:<br />
a. Speichern Sie die Schleife zunächst in einer neuen Datei ab (z.B.<br />
„standgeräusch.wav“).<br />
b. Markieren Sie die ganze Schleife mit dem Auswahlwerkzeug und<br />
wählen Sie im Menü „Bearbeiten“ den Punkt „Kopieren“.<br />
c. Klicken Sie dann rechts neben die Tonspur in den freien Bereich und<br />
wählen dann im Menü „Bearbeiten“ den Punkt „Einfügen“.<br />
d. Wählen Sie nun unter „Effekt“ den Punkt „Rückwärts“ aus.<br />
e. Als nächstes invertieren Sie die eingefügte Spur über „Effekt“ und<br />
„Invertieren“.<br />
f. Die eingefügte Spur muss jetzt mit der vorhandenen zusammengefügt<br />
werden.<br />
g. Verwenden Sie dazu das Verschiebewerkzeug und schieben Sie<br />
die rechte Spur an die Linke. Mit einem Klick auf die schwarze Linie<br />
zwischen den Spuren, werden diese zusammengeführt.<br />
06.10.2011 BEIER-<strong>Electronic</strong> 45
D <strong>Soundmodul</strong> <strong>USM</strong>-<strong>HL</strong><br />
h. Hören Sie sich die Schleife erneut an.<br />
i. Nutzen Sie das Zoomwerkzeug um „knackende Stellen“ zu finden und<br />
versuchen Sie mit Hilfe des Zeichenwerkzeugs diese zu<br />
verbessern.<br />
j. Solche Stellen können durch ruckartige Übergänge in der Tonspur<br />
entstehen, oder wenn der Endpunkt und der Anfangspunkt einer<br />
Schleife weit auseinander liegen<br />
k. Typische Knackser sehen zum Beispiel so aus (Bild rechts stark<br />
eingezoomt):<br />
l. Zoomen Sie soweit in die Tonspur, bis Sie die einzelnen Samples<br />
(Punkte auf der Linie im rechten Bild) sehen können.<br />
m. Jetzt können Sie mit dem Zeichenwerkzeug die Punkte in Richtung<br />
Nulllinie ziehen.<br />
46 BEIER-<strong>Electronic</strong> 06.10.2011
D <strong>Soundmodul</strong> <strong>USM</strong>-<strong>HL</strong><br />
n. Schauen Sie sich auch den Anfang und das Ende der Schleife an und<br />
versuchen Sie mit dem Zeichenwerkzeug den Übergang zu verbessern.<br />
Bei dem linken Bild befindet sich das letzte Sample der Schleife im<br />
oberen Bereich. Wenn die Schleife jetzt wieder von vorne startet, folgt<br />
direkt ein Sample im unteren Bereich. Solche Sprünge sollte man<br />
vermeiden und die Schleife wie im rechten Bild gestalten.<br />
13. Wenn Sie nun Ihre Schleife und Ihr Anlassgeräusch fertig haben, ist es an der<br />
Zeit diese hintereinander abzuspielen und sich den Übergang anzuhören.<br />
14. Öffnen Sie dazu Ihr Anlassgeräusch und importieren Sie Ihre Schleife indem<br />
Sie im Menü „Datei“ auf „Import“ gehen und dort auf „Audio…“ klicken.<br />
Wählen Sie jetzt Ihre Schleife aus und klicken Sie auf „Öffnen“.<br />
15. Nun Sind beide Tonspuren zu sehen.<br />
16. Zoomen Sie etwas raus und nutzen Sie das Verschiebewerkzeug um die<br />
Spuren hintereinander zu bringen. Die gelbe Linie signalisiert ihnen, dass die<br />
Signale genau aneinander hängen.<br />
06.10.2011 BEIER-<strong>Electronic</strong> 47
D <strong>Soundmodul</strong> <strong>USM</strong>-<strong>HL</strong><br />
17. Mit einem Klick auf „Projekt einpassen “ haben Sie eine bessere<br />
Übersicht.<br />
18. Klicken Sie mit dem Auswahlwerkzeug an den Anfang des ersten Geräuschs<br />
und verwenden Sie die Wiedergabetaste um sich den Sound anzuhören.<br />
19. Sie können auch die Schleife noch ein zweites Mal einfügen (mit „Datei“ und<br />
„Import“) und hinter die erste anhängen um sich den Übergang anzuhören.<br />
20. Wenn der Übergang von Anlassgeräusch auf die Schleife schlecht ist, gibt es<br />
auch hier Möglichkeiten dies zu verbessern:<br />
a. Schauen Sie sich das Ende des Anlassgeräuschs und den Anfang der<br />
Schleife an. Überprüfen Sie, ob die Signale ohne „Sprünge“ ineinander<br />
übergehen und verbessern Sie dies gegebenenfalls (siehe Seite 46).<br />
b. Öffnen Sie die Schleife, markieren die ersten 0,2 Sekunden und klicken<br />
auf „Effekt“ und „Einblenden“. Denken Sie daran, dass ihnen dabei die<br />
unteren 3 Fenster behilflich sein können.<br />
c. Lassen Sie den gewählten Zeitraum markiert und klicken Sie im Menü<br />
„Bearbeiten“ auf „Kopieren“.<br />
d. Schließen Sie dann die Schleife ohne zu speichern!<br />
e. Öffnen Sie das Anlassgeräusch und gehen Sie im Menü „Spuren“ auf<br />
„neue Spur erzeugen“ und wählen dort „Monospur“ aus.<br />
f. Klicken Sie mit dem Auswahlwerkzeug in die neue Spur und gehen Sie<br />
unter „Bearbeiten“ auf „Einfügen“.<br />
g. Jetzt können Sie mit dem Verschiebewerkzeug den eingefügten Teil<br />
unter die letzten 0,2 Sekunden des Anlassgeräusches schieben.<br />
h. Mit dem Markierungswerkzeug können Sie nun im Anlassgeräusch<br />
genau den gleichen Zeitraum markieren.<br />
i. Im markierten Bereich des Anlassgeräuschs verwendet man nun den<br />
Effekt „Ausblenden“.<br />
j. Jetzt importieren wir noch die Standgeräusch-Schleife, schieben diese<br />
an die richtige Stelle und hören uns die Überlagerung an.<br />
48 BEIER-<strong>Electronic</strong> 06.10.2011
D <strong>Soundmodul</strong> <strong>USM</strong>-<strong>HL</strong><br />
k. Falls nun wieder ein leichtes „Knacksen“ auftritt, beseitigt man dies am<br />
Besten erst nach dem Zusammenfügen der Tonspuren.<br />
l. Um Ihr neues Anlassgeräusch zusammenzuführen, entfernen Sie<br />
zunächst die Schleife und klicken Sie zweimal im Menü „Spuren“ auf<br />
„Spuren zusammenführen“ (so dass nur noch eine Spur zu sehen ist).<br />
m. Vergessen Sie nicht, das neue Anlassgeräusch über „exportieren“<br />
abzuspeichern.<br />
n. Wenn Sie mit dem Ergebnis nicht zufrieden sind, können Sie auch<br />
einen anderen Teil der Schleife überlagern, oder Sie versuchen die<br />
Frequenz von Schleife und Anlassgeräusch etwas anzupassen. Dazu<br />
können Sie unter „Effekt“ den Punkt „Tempo ändern…“ ausprobieren.<br />
21. Jetzt fehlt Ihnen noch ein passendes Abstellgeräusch. Gehen Sie dazu zu<br />
dem Ursprungssound zurück und suchen Sie sich eine Stelle aus, von der Ihr<br />
Abstellgeräusch anfangen soll. Achten Sie bei Ihrer Auswahl darauf, dass sich<br />
der Anfang des Abstellgeräusches möglichst der Schleife des<br />
Standgeräusches ähnelt.<br />
22. Schneiden Sie sich Ihre Auswahl aus und speichern Sie sie unter einem<br />
passenden Namen ab (z.B. „abstellgeräusch.wav“).<br />
23. Offnen Sie jetzt Ihr Standgeräusch und importieren Sie das Abstellgeräusch.<br />
24. Schieben Sie das Abstellgeräusch hinter das Standgeräusch.<br />
06.10.2011 BEIER-<strong>Electronic</strong> 49
D <strong>Soundmodul</strong> <strong>USM</strong>-<strong>HL</strong><br />
25. Erzeugen Sie zunächst ein „Ausblenden“ am Ende des Abstellgeräusches.<br />
Die zu wählende Länge ist abhängig vom Sound. Im Beispiel wären etwa 0,5s<br />
optimal.<br />
26. Hören Sie sich dann den Übergang vom Standgeräusch zu Abstellgeräusch<br />
an.<br />
27. Ist der Übergang schlecht, gibt es wieder Möglichkeiten diesen zu verbessern:<br />
a. Erzeugen Sie ein „Ausblenden“ am Ende des Standgeräusches von<br />
zum Beispiel 0,2 Sekunden, kopieren Sie diesen Teil und machen Sie<br />
das „Ausblenden“ rückgängig.<br />
b. Fügen Sie die Kopie in eine neue Monospur ein.<br />
c. Erzeugen Sie nun ein „Einblenden“ am Anfang des Abstellgeräusches,<br />
dass die gleiche Dauer besitzt wie das vorher erstellte „Ausblenden“.<br />
d. Kopieren Sie jetzt ebenfalls den eingeblendeten Teil und machen dann<br />
die Änderung rückgängig.<br />
e. Fügen Sie die Kopie in eine neue Monospur ein und ordnen Sie die<br />
Spuren an wie im Bild.<br />
50 BEIER-<strong>Electronic</strong> 06.10.2011
D <strong>Soundmodul</strong> <strong>USM</strong>-<strong>HL</strong><br />
f. Hören Sie sich nun das Geräusch an<br />
g. Wenn Sie zufrieden sind, können Sie nun Ihr fertiges Abstellgeräusch<br />
zusammenfügen. Dazu entfernen Sie zunächst das Standgeräusch.<br />
h. Klicken Sie dann zweimal im Menü „Spuren“ auf „Spuren<br />
zusammenführen“<br />
i. Falls Sie die Anordnung wie im letzten Bild beibehalten haben, müssen<br />
Sie jetzt nur noch den stummen Teil am Anfang der neuen Tonspur<br />
löschen und fertig ist Ihr Abstellgeräusch.<br />
28. Hören Sie sich Ihr Werk an, indem Sie das Anlassgeräusch, das<br />
Standgeräusch und das Abstellen hintereinander abspielen.<br />
29. Wenn Sie das Standgeräusch zweimal importieren, können Sie sich auch noch<br />
den Schleifenübergang anhören.<br />
Wenn Sie nicht zufrieden sind, dann geben Sie nicht gleich auf und versuchen Sie<br />
die Problemstellen zu verbessern. Zu einer guten Soundbearbeitung braucht es viel<br />
Geduld und Erfahrung. Mit der Zeit werden Sie auch merken, dass sich manche<br />
Sounds schwerer bearbeiten lassen als andere.<br />
Analog zu dieser Beschreibung können Sie jetzt auch versuchen umfangreichere<br />
Sounds zu bearbeiten. So was könnte wie folgt aussehen:<br />
Anlassgeräusch � Standgeräusch (Schleife) � Anfahrgeräusch (Übergang von der<br />
Standgeräuschschleife zum Fahrgeräusch) � Fahrgeräusch (Schleife) �<br />
Anhaltegeräusch (Übergang von der Fahrgeräuschschleife zum Standgeräusch) �<br />
Abstellgeräusch.<br />
Diese Beschreibung kann auch für Zusatzsounds verwendet werden. Zum Beispiel<br />
können Sie ein MG-Geräusch bestehend aus einem Startgeräusch, einer Schleife<br />
und einem Stoppgeräusch erzeugen.<br />
06.10.2011 BEIER-<strong>Electronic</strong> 51
D <strong>Soundmodul</strong> <strong>USM</strong>-<strong>HL</strong><br />
Damit ist die Einführung in die Soundbearbeitung mit „Audacity“ beendet.<br />
Natürlich bietet das Programm noch mehr Möglichkeiten als die hier erklärten.<br />
Wenn Sie sich dafür interessieren, dann schauen Sie bitte in die Hilfe des<br />
Programms.<br />
52 BEIER-<strong>Electronic</strong> 06.10.2011